ABBYY PDF Transformer version 2.0 Mode d'emploi
PDF
Download
Document
ABBYY PDF Transformer Version 2.0 Guide de l'utilisateur © 2006 ABBYY Software. Tous droits réservés. Manuel utilisateur ABBYY PDF Transformer 2.0 Table des matières Présentation d'ABBYY PDF Transformer .......................................................................... 3 Nouveautés d'ABBYY PDF Transformer 2.0.............................................................................................................................................................................3 Formats pris en charge ............................................................................................................................................................................................................................ 4 Version d'évaluation d'ABBYY PDF Transformer 2.0 ........................................................................................................................................................ 4 Installation et démarrage................................................................................................. 6 Configuration système requise........................................................................................................................................................................................................... 6 Installation d'ABBYY PDF Transformer....................................................................................................................................................................................... 6 Exécution d'ABBYY PDF Transformer ......................................................................................................................................................................................... 7 Activation et enregistrement d'ABBYY PDF Transformer 2.0............................................ 8 À propos de l'activation d'ABBYY PDF Transformer 2.0................................................................................................................................................. 8 À propos de l'enregistrement d'ABBYY PDF Transformer 2.0 .................................................................................................................................... 8 Politique de confidentialité de l'activation et de l'enregistrement........................................................................................................................... 9 Paramètres de sécurité PDF............................................................................................ 10 Conversion de documents PDF ....................................................................................... 11 Fenêtre Conversion PDF...................................................................................................................................................................................................................... 11 Conversion de documents PDF dans ABBYY PDF Transformer 2.0.................................................................................................................... 11 Conversion de documents PDF à partir de Microsoft Word..................................................................................................................................... 12 Conversion de documents PDF à partir de Microsoft Excel...................................................................................................................................... 12 Conversion de fichiers PDF à partir de Microsoft Outlook........................................................................................................................................13 Conversion de fichiers PDF à partir de l'Explorateur Windows.............................................................................................................................13 Options de conversion.......................................................................................................................................................................................................................... 14 Optimisation des résultats de conversion............................................................................................................................................................................... 15 Détection des zones à convertir.............................................................................................................................. 16 Sélection et définition manuelles des zones ............................................................................................................ 16 Création de documents PDF ........................................................................................... 20 Création de documents PDF dans ABBYY PDF Transformer 2.0 .......................................................................................................................... 20 Création de documents PDF à partir d'applications Microsoft Office ............................................................................................................... 20 Création de documents PDF à partir de l'Explorateur Windows........................................................................................................................... 21 Création de documents PDF à partir d'autres applications........................................................................................................................................ 21 Options de création de documents PDF.................................................................................................................................................................................. 21 Comment acheter........................................................................................................... 23 Comment acheter les produits ABBYY.....................................................................................................................................................................................23 À propos d'ABBYY....................................................................................................................................................................................................................................23 Bureaux d'ABBYY .....................................................................................................................................................................................................................................23 Support technique.......................................................................................................... 25 2 Manuel utilisateur ABBYY PDF Transformer 2.0 Présentation d'ABBYY PDF Transformer ABBYY PDF Transformer repose sur le fameux système de reconnaissance optique de caractères (OCR), ABBYY FineReader, qui en fait la solution PDF la plus polyvalente, capable de gérer tout type de PDF. Fonctions principales : 1. Conversion PDF ● ABBYY PDF Transformer est capable de convertir tous les types de fichiers PDF au format DOC, RTF, XLS, HTML, TXT et PDF avec possibilité de recherche, en préservant le formatage d'origine. ● L'intégration à Microsoft Office permet d'ouvrir les fichiers PDF directement dans Microsoft Word ou Microsoft Excel. ● Lors de la conversion de fichiers PDF, ABBYY PDF Transformer détecte automatiquement les hyperliens Internet et les adresses électroniques afin de les recréer dans les documents de sortie. 2. Création PDF ● ABBYY PDF Transformer est capable de convertir les fichiers DOC, RTF, XLS, PPT, HTML, VSD et TXT au format PDF. Vous pouvez définir la taille du fichier de sortie et en limiter l'accès. ● L'intégration à Microsoft Office permet de créer des fichiers PDF directement à partir de Microsoft Word, Microsoft Excel, Microsoft PowerPoint et Microsoft Visio. ● ABBYY PDF Transformer permet d'enregistrer vos fichiers de sortie sur le disque et de les envoyer par courrier électronique en tant que pièces jointes. Paramètres flexibles et simplicité d'utilisation : ● Accélérez la conversion PDF en convertissant uniquement les pages sélectionnées. ● Améliorez la qualité de la conversion en spécifiant les langues utilisées dans le document PDF et les zones à convertir. ● Contrôlez la taille des fichiers PDF de sortie. ● Protégez les fichiers PDF créés de tout accès non autorisé. Nouveautés d'ABBYY PDF Transformer 2.0 Création de fichiers PDF directement depuis des applications Microsoft Office ABBYY PDF Transformer propose à présent les deux fonctions de conversion « PDF en texte » et « texte en PDF » qui évitent d'avoir recours à d'autres utilitaires. ABBYY PDF Transformer 2.0 est en mesure de créer un fichier PDF à partir de tout(e) document Microsoft Word, tableau Excel, présentation PowerPoint ou diagramme Visio. Vous pouvez également, le cas échéant, protéger votre fichier PDF à l'aide d'un mot de passe. La nouvelle imprimante PDF–XChange for ABBYY PDF Transformer 2.0 vous permet de créer un fichier PDF à partir de pratiquement toute application. Nouvelle interface utilisateur Grâce à la conception entièrement repensée de l'interface, vous pouvez consulter un fichier PDF et ne sélectionner que les pages ou fragments que vous souhaitez convertir. La nouvelle interface propose également un choix optimal d'options de conversion et d'outils simples d'emploi permettant d'améliorer les résultats de la conversion. Préservation parfaite de la disposition Les nouveaux outils de sélection de zone vous permettent de parfaitement préserver la disposition des documents lors de la conversion des fichiers PDF, y compris des documents au formatage complexe contenant graphiques et tableaux. La sélection d'une zone de texte, d'images ou de tableaux de la page suffit à préserver l'intégralité de son formatage dans le document de sortie (par exemple, dans Microsoft Word). Enregistrement dans un PDF explorable Grâce à ce nouveau format d'enregistrement, il est dorénavant possible de transformer tout fichier PDF généré par un scanner ou un MFP (périphérique multifonction) en document PDF explorable par un seul clic de bouton. 3 Manuel utilisateur ABBYY PDF Transformer 2.0 Conservation des hyperliens Lorsque vous convertissez des fichiers PDF, ABBYY PDF Transformer 2.0 conserve les liens et hyperliens contenus dans les documents PDF. Par exemple, si la page Table des matières d'un fichier PDF a été conçue sous la forme de liens vers des pages de document, ces liens internes sont recréés dans le document Microsoft Word de sortie. Conservation des propriétés de document ABBYY PDF Transformer 2.0 conserve dorénavant des propriétés de document supplémentaires, notamment le titre, l'auteur, l'objet et les mots clés, lors de la conversion de fichiers PDF en fichiers PDF explorables, DOC/RTF, XLS et HTML. Ces propriétés peuvent être utilisées par le système d'exploitation et d'autres logiciels pour l'indexation et l'exploration de fichiers enregistrés. Formats pris en charge Conversion de documents PDF ABBYY PDF Transformer est un outil convivial permettant de convertir des pages PDF spécifiques ou des documents PDF entiers dans des formats différents, tels que Microsoft Word, Microsoft Excel, HTML, RTF, TXT ou PDF avec possibilité de recherche. ABBYY PDF Transformer 2.0 prend en charge les formats suivants : ● Microsoft Word Document (*.doc) Microsoft Word 2003/XP/2000 ● Rich Text Format (*.rtf) Microsoft Word 2003/XP/2000 ● Plain text (*.txt) ● Feuille de calcul Microsoft Excel (*.xls) ● Microsoft Excel 2003/XP/2000 ● Format HTML (*.htm, *.html) ● Document PDF avec possibilité de recherche (*.pdf) Création de documents PDF ABBYY PDF Transformer est un outil convivial permettant de créer des documents PDF à partir de documents Microsoft Word, Microsoft Excel, Microsoft PowerPoint, HTML, RTF, Microsoft Visio et TXT. ABBYY PDF Transformer 2.0 prend en charge les formats suivants : ● Document Microsoft Word (*.doc) Microsoft Word 2003/XP/2000 ● Format RTF (*.rtf) Microsoft Word 2003/XP/2000 ● Texte simple (*.txt) ● Feuille de calcul Microsoft Excel (*.xls) ● Microsoft Excel 2003/XP/2000 ● Format HTML (*.htm, *.html) ● Présentation Microsoft PowerPoint (*.ppt) ● Microsoft PowerPoint 2003/XP/2000 ● Format Microsoft Visio Drawing (*.vsd) ● Microsoft Visio 2003/XP/2000 Remarque : pour créer des documents PDF, utilisez l'imprimante virtuelle PDF–XChange for ABBYY PDF Transformer 2.0. Version d'évaluation d'ABBYY PDF Transformer 2.0 Restrictions relatives à la version d'évaluation La version d'évaluation d'ABBYY PDF Transformer 2.0 permet de traiter un nombre limité de documents. ● Le programme s'exécute uniquement pendant 15 jours, à compter du jour du premier démarrage. ● Vous pouvez convertir un maximum de 50 pages PDF. 4 Manuel utilisateur ABBYY PDF Transformer 2.0 ● Les documents PDF créés portent une mention spéciale d'évaluation indiquant qu'ils ont été créés dans une version d'évaluation. Une fois la période d'évaluation expirée ou le crédit de pages épuisé, vous devez acquérir une licence et activer le programme afin de pouvoir continuer à l'utiliser. 5 Manuel utilisateur ABBYY PDF Transformer 2.0 Installation et démarrage Cette section contient des informations nécessaires à l'installation et à l'exécution d'ABBYY PDF Transformer 2.0. Le CD–ROM d'ABBYY PDF Transformer contient un programme d'installation qui vous guide tout au long du processus d'installation. Configuration système requise ABBYY PDF Transformer 2.0 requiert la configuration suivante : 1. PC doté d'un processeur Intel® Pentium®/Celeron®/Xeon™, AMD K6/Athlon™/Duron™ ou tout autre processeur compatible. Vitesse du processeur : 200 MHz ou plus. 2. Microsoft® Windows® Server 2003, Microsoft® Windows® XP, Microsoft® Windows® 2000 (SP2 ou version supérieure). 3. 128 Mo de RAM ou plus. 4. 150 Mo d'espace disque pour l'installation standard du programme et 70 Mo pour son utilisation. 5. Carte vidéo et écran SVGA (résolution minimale : 800 x 600 pixels). Remarque : afin de pouvoir créer des fichiers PDF à partir de documents Microsoft Word, Microsoft Excel et Microsoft PowerPoint, l'application Microsoft Office correspondante doit être installée sur votre système. Installation d'ABBYY PDF Transformer Nous vous recommandons de fermer toutes les applications actives avant de procéder à l'installation d'ABBYY PDF Transformer 2.0. Pour installer ABBYY PDF Transformer 2.0 : 1. Insérez le CD–ROM ABBYY PDF Transformer 2.0 dans votre lecteur. 2. Si le programme d'installation ne démarre pas automatiquement, cliquez deux fois sur le fichier setup.exe du CD–ROM d'ABBYY PDF Transformer 2.0. 3. Suivez les instructions du programme d'installation. Ou : 1. Insérez le CD–ROM d'ABBYY PDF Transformer 2.0 dans le lecteur de CD. 2. Cliquez sur Démarrer et sélectionnez Paramètres >Panneau de configuration. 3. Cliquez deux fois sur l'icône Ajout/Suppression de programmes. 4. Cliquez sur Ajouter des nouveaux programmes, puis sur CD–ROM ou disquette et suivez les instructions de l'assistant. Options d'installation : Sélectionnez l'un des types d'installation disponibles : ● Standard (recommandé) : installe tous les composants du programme. La langue de configuration sera appliquée à l'interface. ABBYY PDF Transformer 2.0 est automatiquement intégré aux applications Microsoft Office lors de son installation. Une commande ABBYY PDF Transformer 2.0 est ajoutée au menu de raccourcis de l'Explorateur Windows et des boutons de fonction ABBYY PDF Transformer 2.0 sont ajoutés aux applications Office. ● Personnalisée : n'installe que les composants sélectionnés. Options de configuration personnalisées : 1. Conversion PDF : installe un composant spécial pour la conversion des fichiers PDF dans d'autres formats. Sélectionnez les applications auxquelles intégrer ABBYY PDF Transformer 2.0. Les applications prises en charge sont les suivantes : Microsoft Word, Microsoft Excel, Microsoft Outlook, Explorateur Windows. 2. Création PDF : installe un composant spécial pour la création de fichiers PDF. Sélectionnez les applications auxquelles intégrer ABBYY PDF Transformer 2.0. Les applications prises en charge sont les suivantes : Microsoft Word, Microsoft Excel, Microsoft PowerPoint, Microsoft Visio, Explorateur Windows. Pour installer des composants supplémentaires : 1. Cliquez sur Démarrer et choisissez Paramètres >Panneau de configuration. 6 Manuel utilisateur ABBYY PDF Transformer 2.0 2. Cliquez deux fois sur l’icône Ajout/Suppression de programmes. 3. Cliquez Modifier/Supprimer des programmes, choisissez ABBYY PDF Transformer 2.0 dans la liste des programmes installées, ensuite cliquez Modifier et suivez les prescriptions du programme d’installation. 4. Dans la boîte de dialogue Installation personnalisée, sélectionnez les composants requis. 5. Suivez les instructions du programme d'installation. Remarque : lors de l'installation de composants supplémentaires, veillez à sélectionner le dossier dans lequel vous avez installé ABBYY PDF Transformer 2.0. Pour supprimer ABBYY PDF Transformer 2.0 de votre ordinateur : 1. Cliquez sur Démarrer et sélectionnez Paramètres >Panneau de configuration. 2. Cliquez deux fois sur l'icône Ajout/Suppression de programmes. 3. Cliquez sur Modifier/Supprimer des programmes, puis sur Supprimer et suivez les instructions de l'assistant. 4. Suivez les instructions du programme d'installation. Exécution d'ABBYY PDF Transformer Pour exécuter ABBYY PDF Transformer 2.0 afin de convertir un fichier PDF, effectuez l'une des opérations suivantes : ● Sélectionnez Démarrer>Programmes>ABBYY PDF Transformer 2.0, puis cliquez sur Convertir le fichier PDF en..., ou ● Dans l'Explorateur Windows, cliquez avec le bouton droit de la souris sur le fichier PDF à convertir, puis cliquez sur ABBYY PDF Transformer 2.0 dans le menu de raccourcis et sélectionnez l'opération à réaliser, ou ● Dans Microsoft Word ou Microsoft Excel, cliquez sur le bouton Convertir le fichier PDF dans la barre d'outils, ou ● Dans Microsoft Outlook, sélectionnez le courrier électronique contenant le fichier PDF à convertir, puis cliquez sur le bouton Convertir le fichier PDF dans la barre d'outils. Pour exécuter ABBYY PDF Transformer 2.0 afin de créer un fichier PDF, effectuez l'une des opérations suivantes : ● Sélectionnez Démarrer>Programmes>ABBYY PDF Transformer 2.0, puis cliquez sur Créer un fichier PDF, ou ● Dans l'Explorateur Windows, cliquez avec le bouton droit de la souris sur le fichier DOC, RTF, XLS, PPT, HTML, VSD ou TXT à convertir, puis cliquez sur ABBYY PDF Transformer 2.0 dans le menu de raccourcis et sélectionnez l'opération à réaliser, ou ● Dans une application Microsoft Office, sélectionnez l'opération à réaliser dans la barre d'outils d'ABBYY PDF Transformer 2.0. Remarque : afin de pouvoir créer des fichiers PDF à partir de documents Microsoft Word, Microsoft Excel et Microsoft PowerPoint, l'application Microsoft Office correspondante doit être installée sur votre système. 7 Manuel utilisateur ABBYY PDF Transformer 2.0 Activation et enregistrement d'ABBYY PDF Transformer 2.0 Le piratage logiciel est l'une des préoccupations d'ABBYY, qui prend les mesures qui s'imposent pour protéger ses droits de propriété intellectuelle. Le piratage logiciel nuit aux éditeurs de logiciels comme aux utilisateurs finaux. Lorsque vous achetez une copie légale d'un logiciel, vous avez la garantie de bénéficier d'un produit de qualité, n'ayant subi aucune altération ni modification par un tiers. Les programmes illégaux n'offrent pas cette sécurité. Il vous faudra peut–être activer ABBYY PDF Transformer 2.0 pour avoir accès au programme en mode complet. Le cas échéant, vous êtes invité à activer votre copie du programme après son installation. Une copie non activée fonctionnera en mode d'évaluation. ABBYY vous conseille d'enregistrer votre copie d'ABBYY PDF Transformer 2.0, ce qui vous permettra de bénéficier de son support technique gratuit. Vous pouvez enregistrer votre copie lors de l'activation du programme ou à un autre moment. À propos de l'activation d'ABBYY PDF Transformer 2.0 Important ! Une copie non activée du produit fonctionnera en mode d'évaluation. Vous n'êtes pas invité à activer votre copie d'ABBYY PDF Transformer 2.0 si la copie ne requiert pas d'activation. Procédure d'activation L'activation ne prend que quelques instants, car elle s'effectue avec l'aide de l'Assistant d'activation intégré au programme. Cet assistant offre une interface conviviale pour envoyer à ABBYY les informations d'activation nécessaires. Celles–ci sont envoyées sous forme de code (ID d'installation) généré d'après les informations relatives à l'ordinateur sur lequel le programme est installé. Aucune information personnelle sur l'utilisateur ou l'ordinateur n'est utilisée pour générer ce code, qui ne pourra en outre pas servir à identifier l'utilisateur. Méthodes d'activation ● Via Internet (recommandé) L'activation s'effectue automatiquement et ne prend que quelques secondes. Ce type d'activation requiert une connexion Internet. ● Par courrier électronique Vous devez envoyer un courrier électronique généré par le programme, qui contient les informations requises pour l'activation. Pour obtenir une réponse rapide du système automatisé, ne modifiez ni le corps ni le sujet du message. ● Par fax ou téléphone Vous devez contacter le bureau ou partenaire ABBYY le plus proche et communiquer l'ID d'installation et le numéro de série à l'opérateur.Dans la plupart des pays, cette démarche peut également s'effectuer par fax. Le message contenant les informations requises pour l'activation est généré automatiquement. Il vous suffit de l'imprimer et de l'envoyer par fax au bureau ABBYY ou partenaire le plus proche. En retour, vous recevrez un code d'activation permettant d'activer le programme. Une fois l'activation terminée, le programme peut être utilisé sur l'ordinateur actuel sans aucune restriction. ABBYY PDF Transformer peut être réinstallé sur le même ordinateur de façon illimitée, sans qu'aucune nouvelle activation ne soit nécessaire. Cependant, en cas de mises à niveau importantes, de formatage du disque dur ou de réinstallation du système d'exploitation, une activation supplémentaire pourra être requise. À propos de l'enregistrement d'ABBYY PDF Transformer 2.0 Enregistrez votre copie d'ABBYY PDF Transformer 2.0 afin de bénéficier des avantages suivants : ● Support technique gratuit pour ABBYY PDF Transformer 2.0 ● Remises spéciales sur les autres produits ABBYY ● Informations sur les mises à jour des produits ABBYY Si vous n'avez pas enregistré le programme lors de son activation, vous pouvez le faire ultérieurement. Pour enregistrer votre copie : Cliquez sur le lien S'enregistrer maintenant ! dans le panneau d'informations et remplissez le formulaire d'enregistrement. Notez que le lien S'enregistrer maintenant ! ne s'affiche que si vous avez activé votre copie d'ABBYY PDF Transformer. Vous pouvez également enregistrer le programme à partir du site Web ABBYY. 8 Manuel utilisateur ABBYY PDF Transformer 2.0 Politique de confidentialité de l'activation et de l'enregistrement Politique de confidentialité de l'activation Pour utiliser le programme en mode complet, vous devez activer le programme. Au cours de l'activation, l'Assistant d'activation d'ABBYY PDF Transformer crée un ID d'installation unique correspondant à la configuration de votre ordinateur au moment de l'activation. L'ID d'installation ne contient aucune information personnelle, aucune information sur le logiciel ou sur les données résidant sur votre PC, ni aucune information sur la marque ou le modèle de l'ordinateur utilisé. Cet ID identifie l'ordinateur uniquement en vue de l'activation du programme. L'assistant communique au serveur d'activation ABBYY le nom, le numéro de série, le numéro de version et la langue d'interface de votre copie d'ABBYY PDF Transformer, conjointement avec l'ID d'installation. Ces informations permettront de sélectionner la langue appropriée et le contenu du message de réponse vous informant des résultats de l'activation. Elles ne seront en aucun cas utilisées à d'autres fins. Politique de confidentialité de l'enregistrement ABBYY garantit que les informations personnelles que vous avez fournies ne seront divulguées à aucune tierce partie sans votre accord. Le groupe ABBYY pourra utiliser ces données pour vous informer des nouveautés, des changements de tarifs ou des offres spéciales, uniquement si vous acceptez de recevoir de telles informations en cochant l'option correspondante dans la boîte de dialogue d'enregistrement. 9 Manuel utilisateur ABBYY PDF Transformer 2.0 Paramètres de sécurité PDF Le format PDF (Portable Document Format) est un format de document électronique très utilisé. L'aspect et l'impression des fichiers PDF sont identiques sur toutes les plates–formes, grâce aux informations détaillées qu'ils contiennent sur le formatage, les jeux de caractères et les images utilisés dans un document spécifique. À noter toutefois que ce format ne permet pas de modifier le texte ou le formatage des fichiers PDF ni d'utiliser des données numériques. ABBYY PDF Transformer 2.0 est capable de convertir tout type de document PDF en un format modifiable, tout en préservant le formatage d'origine. Vous pouvez également créer vos propres documents PDF. ABBYY PDF Transformer utilise un pilote d'imprimante Tracker Software Products Ltd. pour la création des documents PDF. Fichiers PDF protégés par mot de passe Les auteurs des fichiers PDF ont la possibilité de les protéger contre un affichage et/ou une extraction de données non autorisés. Seuls les utilisateurs en possession des mots de passe corrects peuvent accéder à ces fichiers. La protection du copyright est ainsi garantie. Les types de mot de passe suivants sont utilisés pour la protection des fichiers PDF : ● Mot de passe d'ouverture de document Ce mot de passe protège le document de tout affichage non autorisé : les utilisateurs doivent saisir le mot de passe correct afin de pouvoir ouvrir le fichier. ● Mot de passe d'autorisations Ce mot de passe protège le document de toute modification ou impression non autorisées. Les utilisateurs doivent saisir le mot de passe correct afin de pouvoir modifier ou imprimer le fichier. ABBYY PDF Transformer permet de : ● Convertir les fichiers PDF protégés par mot de passe Lorsque vous tentez d'ouvrir un fichier PDF protégé par mot de passe, le programme vous invite à saisir le mot de passe qui vous autorisera à ouvrir et convertir le fichier. ● Définir des mots de passe lors de la création de documents PDF Lors de la création d'un fichier PDF, vous pouvez protéger ce dernier en utilisant l'un des mots de passe (mot de passe d'ouverture de document ou mot de passe d'autorisations) ou les deux. 10 Manuel utilisateur ABBYY PDF Transformer 2.0 Conversion de documents PDF ABBYY PDF Transformer est un outil convivial permettant de convertir des pages PDF spécifiques ou des documents PDF entiers dans des formats différents, tels que Microsoft Word, Microsoft Excel, HTML, RTF, TXT ou PDF avec possibilité de recherche. L'organigramme ci–dessous décrit le processus de conversion des documents : Les propriétés et l'aspect du document de sortie varient selon les options de conversion sélectionnées. La qualité de la conversion dépend essentiellement de leur sélection. La section suivante fournit des instructions détaillées sur la conversion de documents PDF à partir d'applications Microsoft Office, ainsi que des conseils pour sélectionner les options de conversion et optimiser les résultats obtenus. Fenêtre Conversion PDF La fenêtre Conversion PDF permet de configurer les options de conversion : Conversion de documents PDF dans ABBYY PDF Transformer 2.0 1. Exécutez ABBYY PDF Transformer 2.0 (Démarrer>Programmes>ABBYY PDF Transformer 2.0>Convertir le fichier PDF en...). 2. Cliquez sur le bouton Ouvrir un fichier PDF et sélectionnez le fichier à convertir dans la boîte de dialogue qui s'affiche. Remarque : si le fichier PDF est protégé par mot de passe, vous êtes invité à saisir ce dernier. Si vous saisissez un mot de passe incorrect à trois reprises, la boîte de dialogue correspondante se referme, interdisant l'ouverture du fichier PDF. 3. Sélectionnez un format de sortie : 11 Manuel utilisateur ABBYY PDF Transformer 2.0 4. Vérifiez les options de conversion PDF (pour plus d’informations sur les options de conversion de fichiers PDF, reportez–vous à la rubrique Options de conversion). 5. Cliquez sur Convertir pour lancer la conversion. Le document de sortie est enregistré au format de votre choix et ouvert dans l'application correspondante. Remarques : 1. Lorsque vous cliquez sur le bouton Convertir, une boîte de dialogue affichant une barre de progression, des conseils et des messages d'avertissement relatifs à la conversion s'ouvre. Pour accéder à une page à l'origine d'un message d'avertissement, cliquez simplement sur le numéro de page. 2. Si l'aspect du document de sortie diffère considérablement de l'original, essayez de modifier les options de conversion et/ou de sélectionner des zones de texte, de tableau ou d'image manuellement. Pour plus d'informations, reportez–vous à la section Optimisation des résultats de conversion. Conversion de documents PDF à partir de Microsoft Word Le programme d'installation d'ABBYY PDF Transformer 2.0 intègre ce dernier à l'Explorateur Windows et à Microsoft Office, en ajoutant les boutons de fonction PDF Transformer à Microsoft Word. Pour convertir un fichier PDF depuis Microsoft Word : 1. Exécutez Microsoft Word. 2. Cliquez sur le bouton Convertir le fichier PDF dans la barre d'outils. Dans la boîte de dialogue qui s'affiche, sélectionnez le fichier à convertir et cliquez sur Ouvrir un fichier PDF. Remarque : si le fichier PDF est protégé par mot de passe, vous êtes invité à saisir ce dernier. Si vous saisissez un mot de passe incorrect à trois reprises, la boîte de dialogue correspondante se referme, interdisant l'ouverture du fichier PDF. 3. Dans la liste déroulante, sélectionnez l'une des options suivantes : 4. ● Convertir en document Microsoft Word : les résultats de la conversion s'affichent dans un nouveau document Word. ● Convertir en document Microsoft Word actuel : les résultats de la conversion sont ajoutés au document Word actuel, à l'emplacement du curseur. Vérifiez les options de conversion PDF (pour plus d’informations sur les options de conversion de fichiers PDF, reportez–vous à la rubrique Options de conversion). 5. Cliquez sur Convertir pour lancer la conversion. Remarques : 1. Lorsque vous cliquez sur le bouton Convertir, une boîte de dialogue affichant une barre de progression, des conseils et des messages d'avertissement relatifs à la conversion s'ouvre. Pour accéder à une page à l'origine d'un message d'avertissement, cliquez simplement sur le numéro de page. 2. Si l'aspect du document de sortie diffère considérablement de l'original, essayez de modifier les options de conversion et/ou de sélectionner des zones de texte, de tableau ou d'image manuellement. Pour plus d'informations, reportez–vous à la section Optimisation des résultats de conversion. Conversion de documents PDF à partir de Microsoft Excel Le programme d'installation d'ABBYY PDF Transformer 2.0 intègre ce dernier à l'Explorateur Windows et à Microsoft Office, en ajoutant les boutons de fonction ABBYY PDF Transformer à Microsoft Excel. Pour convertir un fichier PDF depuis Microsoft Excel : 1. Exécutez Microsoft Excel. 2. Cliquez sur le bouton Convertir le fichier PDF dans la barre d'outils. Dans la boîte de dialogue qui s'affiche, sélectionnez le fichier à convertir et cliquez sur Ouvrir un fichier PDF. Remarque : si le fichier PDF est protégé par mot de passe, vous êtes invité à saisir ce dernier. Si vous saisissez un mot de passe incorrect à trois reprises, la boîte de dialogue correspondante se referme, interdisant l'ouverture du fichier PDF. 3. Vérifiez les options de conversion PDF (pour plus d’informations sur les options de conversion de fichiers PDF, reportez–vous à la rubrique Options de conversion). 4. Cliquez sur Convertir pour lancer la conversion. Le document de sortie est enregistré au format Microsoft Excel et ouvert dans Microsoft Excel. Remarques : 12 Manuel utilisateur ABBYY PDF Transformer 2.0 1. Lorsque vous cliquez sur le bouton Convertir, une boîte de dialogue affichant une barre de progression, des conseils et des messages d'avertissement relatifs à la conversion s'ouvre. Pour accéder à une page à l'origine d'un message d'avertissement, cliquez simplement sur le numéro de page. 2. Si l'aspect du document de sortie diffère considérablement de l'original, essayez de modifier les options de conversion et/ou de sélectionner des zones de texte, de tableau ou d'image manuellement. Pour plus d'informations, reportez–vous à la section Optimisation des résultats de conversion. Conversion de fichiers PDF à partir de Microsoft Outlook Le programme d'installation d'ABBYY PDF Transformer 2.0 intègre ce dernier à l'Explorateur Windows et à Microsoft Office, en ajoutant un bouton de fonction PDF Transformer à Microsoft Outlook. Pour convertir un fichier PDF joint à un courrier électronique : 1. Lancez Microsoft Outlook et sélectionnez le courrier électronique contenant un fichier PDF. 2. Cliquez sur le bouton Convertir le fichier PDF dans la barre d'outils et sélectionnez le fichier PDF à convertir dans la boîte de dialogue qui s'affiche. Remarques : ● Vous ne pouvez sélectionner qu'un fichier PDF à convertir à la fois. ● Si le fichier PDF est protégé par mot de passe, vous êtes invité à saisir ce dernier. Si vous saisissez un mot de passe incorrect à trois reprises, la boîte de dialogue correspondante se referme, interdisant l'ouverture du fichier PDF. 3. Sélectionnez un format de sortie : 4. Vérifiez les options de conversion PDF (pour plus d’informations sur les options de conversion de fichiers PDF, reportez–vous à la rubrique Options de conversion). 5. Cliquez sur Convertir pour lancer la conversion. Le document de sortie est enregistré au format de votre choix et ouvert dans l'application correspondante. Remarques : 1. Lorsque vous cliquez sur le bouton Convertir, une boîte de dialogue affichant une barre de progression, des conseils et des messages d'avertissement relatifs à la conversion s'ouvre. Pour accéder à une page à l'origine d'un message d'avertissement, cliquez simplement sur le numéro de page. 2. Si l'aspect du document de sortie diffère considérablement de l'original, essayez de modifier les options de conversion et/ou de sélectionner des zones de texte, de tableau ou d'image manuellement. Pour plus d'informations, reportez–vous à la section Optimisation des résultats de conversion. Conversion de fichiers PDF à partir de l'Explorateur Windows Lors de la conversion de fichiers PDF à partir de l'Explorateur Windows, le programme utilise les options (langue de document, conservation de la présentation) que vous avez sélectionnées au cours de la session précédente d'ABBYY PDF Transformer 2.0, lancée depuis l'Explorateur Windows. 1. Ouvrez l'Explorateur Windows, puis cliquez avec le bouton droit de la souris sur le fichier désiré. Dans le menu de raccourcis, sélectionnez ABBYY PDF Transformer 2.0, puis l'opération désirée : ● Ouvrir dans Microsoft Word : convertit le fichier PDF et l'ouvre dans Microsoft Word. ● Ouvrir dans Microsoft Excel : convertit le fichier PDF et l'ouvre dans Microsoft Excel. ● Convertir en fichier PDF avec possibilité de recherche : convertit le fichier PDF en document PDF dans lequel vous pouvez effectuer des recherches de texte intégral. ● Convertir avec des paramètres personnalisés... : lance ABBYY PDF Transformer 2.0 en vous permettant de sélectionner les options de conversion ou les zones de texte, de tableau et d'image manuellement. Remarques : ● si plusieurs fichiers sont sélectionnés dans l'Explorateur Windows, ABBYY PDF Transformer 2.0 n'est pas disponible dans le menu de raccourcis. ● Si le document PDF est protégé par mot de passe, vous êtes invité à saisir ce dernier. Si vous saisissez un mot de passe incorrect à trois reprises, la boîte de dialogue correspondante se referme, interdisant l'ouverture du fichier PDF. 13 Manuel utilisateur ABBYY PDF Transformer 2.0 2. Après le démarrage du processus de conversion, une fenêtre de conversion s'ouvre. Elle affiche les informations suivantes : ● nom du document en cours de conversion et nom du document de sortie ; ● barre de progression ; ● options sélectionnées (format de sortie, langue du document, conservation de la présentation) ; ● conseils et messages d'avertissement. Pour accéder à une page à l'origine d'un message d'avertissement, cliquez simplement sur le numéro de page. Remarques : si l'aspect du document de sortie diffère considérablement de l'original, essayez de modifier les options de conversion et/ou de sélectionner les zones de texte, de tableau ou d'image manuellement. Pour plus d'informations, reportez–vous à la section Optimisation des résultats de conversion. Options de conversion Les options de conversion de fichiers PDF disponibles dépendent du format de sortie modifiable sélectionné. A condition de spécifier correctement les options nécessaires, le document converti répondra entièrement à vos attentes. Remarque : par défaut, lors de la conversion en document PDF avec possibilité de recherche, la présentation de l'original est conservée en intégralité. Options disponibles quel que soit le format modifiable 1. Nom de fichier (à l’exception de lors de la conversion en un document Microsoft Word actuel) Le document de sortie est placé par défaut dans le dossier Mes documents, sous le même nom que le fichier d'origine. Pour renommer le fichier de sortie et modifier son emplacement, cliquez sur Modifier... 2. Plage de pages Les options de la section Pages à convertir permettent de convertir un fichier PDF entier ou uniquement les pages sélectionnées. ● Toutes : convertit le document PDF dans sa totalité. ● Sélectionnées : convertit les pages sélectionnées. Indiquez les numéros de pages individuels en les séparant par des virgules et/ou les plages de pages en les séparant par des tirets (par exemple 1,2, 4–12). 3. Langues du document La liste doit uniquement contenir les langues réellement utilisées dans le document PDF. Au démarrage initial d'ABBYY PDF Transformer, la liste contient deux langues : l'anglais et la langue de l'interface. Pour modifier les langues des documents, cliquez sur Modifier... Remarque : il est conseillé d'utiliser un maximum de trois langues à la fois, sinon vous risquez de générer de nombreuses erreurs dans le texte du fichier de sortie. 4. Conservation de la présentation Options de conversion en document Microsoft Word, HTML ou RTF Indiquez si vous souhaitez conserver la présentation et/ou les images d'origine en sélectionnant l'une des options suivantes : ● Présentation initiale Ce mode crée un document de sortie, réplique exacte de l'original. ● Enchaînement du texte Ce mode conserve le texte du document d'origine, au détriment de certains éléments de formatage. Ainsi, les paragraphes et polices d'origine sont conservés, contrairement aux colonnes, à l'emplacement exact des objets et à l'espacement. ● Conserver les images Ce mode conserve les images du document d'origine. Si le fichier PDF source contient un grand nombre d'images, le fichier de sortie risque d'être très volumineux. Désactivez l'option Conserver les images pour réduire la taille du fichier. 14 Manuel utilisateur ABBYY PDF Transformer 2.0 Options de conversion en document Microsoft Excel Les options suivantes permettent d'enregistrer les tableaux au format le mieux adapté : ● Ignorer le texte à l'extérieur des tableaux Le fichier XLS de sortie conserve uniquement les tableaux du fichier PDF d'origine. Le reste du texte n'est pas converti. ● Convertir les valeurs numériques en nombres Les valeurs numériques des fichiers PDF sont converties en nombres de type Microsoft Excel, autorisant ainsi les opérations arithmétiques sur des cellules numériques. Options de conversion en document TXT ● Utiliser le caractère de saut de page (#12) comme séparateur de pages La division en pages du texte suit celle du document PDF d'origine. Aucun saut de page n'est inséré si cette option est désactivée. ● Utiliser une ligne vide comme séparateur de paragraphes Les paragraphes sont séparés par des lignes vides. Optimisation des résultats de conversion Si le formatage du document PDF d'origine n'a pas été conservé : 1. Vérifiez le mode sélectionné dans le champ Conserver la présentation. Lors de la conversion au format DOC, RTF ou HTML, sélectionnez : ● Présentation initiale pour conserver la présentation du document d'origine. Le document de sortie sera une réplique exacte de l'original. ● Enchaînement du texte s'il n'est pas nécessaire de conserver la présentation d'origine. Le document de sortie conserve les paragraphes et polices d'origine. En revanche, les colonnes, l'emplacement exact des objets et l'espacement ne le sont pas. ● Conserver les images pour assurer leur conservation. Si le fichier PDF source contient un grand nombre d'images, le fichier de sortie risque d'être volumineux. Désactivez l'option Conserver les images pour réduire la taille du fichier. Lors de la conversion au format XLS, sélectionnez : ● Ignorer le texte à l'extérieur des tableaux pour conserver uniquement les tableaux. Le texte situé à l'extérieur des tableaux n'est pas conservé. ● Convertir les valeurs numériques en nombres pour convertir les valeurs numériques des fichiers PDF en nombres de type Microsoft Excel, ce qui permet de réaliser des opérations arithmétiques sur des cellules numériques. Lors de la conversion au format TXT, sélectionnez : ● Utiliser le caractère de saut de page (#12) comme séparateur de pages pour diviser le texte converti en pages, comme s'il s'agissait du texte d'origine. Aucun saut de page n'est conservé si cette option est désactivée. ● Utiliser une ligne vide comme séparateur de paragraphes 2. Définissez les zones détectées par le programme ou sélectionnez manuellement les zones de texte, tableau et image désirées. Pour plus d'informations, reportez–vous à la section Sélection et définition manuelles des zones. 3. Vérifiez l'orientation du texte des zones de texte. Pour plus d'informations, reportez–vous à la section Sélection et définition manuelles des zones. 15 Manuel utilisateur ABBYY PDF Transformer 2.0 Si le fichier de sortie contient de nombreuses erreurs : 1. Vérifiez les langues sélectionnées dans le champ Langues des documents PDF. Pour sélectionner la ou les langues désirées, cliquez sur Modifier... Les langues ne figurant pas dans la liste ne sont pas prises en charge par ABBYY PDF Transformer 2.0. Pour consulter la liste des langues disponibles, reportez–vous à la section Langues de conversion prises en charge. Conseil : si un document PDF contient plus de trois langues différentes, essayez de le convertir fragment par fragment. Dans un premier temps, sélectionnez uniquement les zones de texte rédigées dans une langue, puis spécifiez cette langue et la plage de pages correspondante (voir la section Sélection et définition manuelles des zones pour plus d'informations). Sélectionnez ensuite les zones de texte rédigées dans une autre langue et convertissez–les. Procédez de même avec toutes les autres langues utilisées. 2. Dans le champ Mode de traitement, sélectionnez l'option Traiter le document PDF en tant qu'image. ABBYY PDF Transformer 2.0 extrait des données de texte à partir d'un document PDF et utilise ces données pour assurer le processus de conversion. Si un document PDF contient des caractères spéciaux ou des polices non standard, les fragments de texte correspondants risquent de ne pas s'afficher correctement dans le document de sortie (certaines lettres seront, par exemple, remplacées par les caractères ? ou □). Pour améliorer la qualité de la conversion, sélectionnez l'option Traiter le document PDF en tant qu'image et convertissez à nouveau le document PDF. ABBYY PDF Transformer 2.0 utilise dans ce cas une technologie de reconnaissance optique de caractères (OCR), capable de gérer tout type de fichier PDF (y compris les fichiers image PDF), quelle que soit la police utilisée. ABBYY PDF Transformer 2.0 analyse la page comme s'il s'agissait d'un instantané de document et utilise ses fonctions OCR pour reconnaître le texte. Détection des zones à convertir Avant la conversion, ABBYY PDF Transformer 2.0 analyse les pages à convertir : le programme détecte sur chaque page les zones contenant du texte, des images ou des tableaux. Les pages peuvent être analysées automatiquement. Vous pouvez également sélectionner manuellement les zones désirées. En général, ABBYY PDF Transformer 2.0 détecte correctement les zones. L'analyse des pages démarre automatiquement dès que vous cliquez sur le bouton Convertir, mais vous pouvez également la démarrer dans la barre d'outils. manuellement sur la page actuelle en cliquant sur La détection automatique ou manuelle des zones suivantes démarre : ● Texte Cette zone contient du texte, qui doit être imprimé sur une seule colonne. Si le texte contient des images, sélectionnez–les en tant que zones d'image (voir ci–dessous). Dans le cas contraire, le programme tente de les convertir en texte modifiable et explorable. ● Image Cette zone contient une image, qui est enregistrée en tant que telle. Vous pouvez ainsi l'utiliser pour sélectionner les zones du texte ne nécessitant pas de reconnaissance. ● Tableau Cette zone contient un tableau ou du texte présenté sous forme de tableau. Le programme analyse la zone sous forme de lignes et colonnes qu'il enregistre en tant que tableau dans le document de sortie. Vous pouvez également sélectionner et modifier un tableau manuellement. Si le programme ne détecte pas correctement les zones lors de l'analyse automatique, vous pouvez définir les zones manuellement. Sélection et définition manuelles des zones Vous pouvez sélectionner les zones manuellement dans les cas suivants : 1. Vous souhaitez convertir une section de page uniquement. 2. L'analyse automatique n'a pas détecté correctement les zones. Conseil : ● Il est parfois possible d'améliorer la qualité de l'analyse automatique en sélectionnant les options de conversion PDF appropriées. Il est par conséquent important de vérifier que vous avez sélectionné les options les plus adaptées au fichier (voir la section Conversion de documents PDF). ● Si le programme n'a pas détecté correctement certaines zones, utilisez les outils de sélection de zone pour définir exclusivement les zones problématiques. Pour sélectionner une zone : 1. Cliquez sur l'un des outils de sélection de zone disponibles, à savoir : 16 Manuel utilisateur ABBYY PDF Transformer 2.0 pour sélectionner un fragment de texte. pour sélectionner une image. pour sélectionner un tableau. 2. Placez le curseur dans un angle de la zone à sélectionner. Appuyez sur le bouton gauche de la souris et maintenez– le enfoncé tout en déplaçant le curseur en diagonale vers l'angle opposé. 3. Relâchez le bouton de la souris. La zone en question est à présent délimitée par un cadre. Définition des zones Modification du type de zone Cliquez avec le bouton droit de la souris sur la zone à modifier et sélectionnez le type de zone désiré dans le menu de raccourcis. Définition des bordures de zone 1. Placez le curseur de la souris sur la bordure à déplacer. 2. Appuyez sur le bouton gauche de la souris et maintenezle enfoncé tout en déplaçant la bordure vers l'emplacement voulu. 3. Relâchez le bouton de la souris. Remarque : si vous placez le curseur de la souris dans l'angle d'une zone et déplacez ce dernier, les bordures horizontale et verticale adjacentes se déplacent en conséquence. Ajout d'une section rectangulaire à une zone 1. Cliquez sur . 2. Placez le curseur de la souris à l'intérieur de la zone à laquelle ajouter une section rectangulaire. Appuyez sur le bouton gauche de la souris et maintenezle enfoncé tout en déplaçant le curseur en diagonale dans le sens voulu. Une fois la zone sélectionnée, relâchez le bouton de la souris. La nouvelle section rectangulaire est ajoutée à la zone actuelle. 3. Affinez les bordures de zone, si besoin est. Remarque : cet outil ne permet pas d'ajouter des sections à une zone de tableau. Suppression d'une section rectangulaire d'une zone 1. Cliquez sur . 2. Placez le curseur de la souris à l'intérieur de la zone de laquelle supprimer une section rectangulaire. Appuyez sur le bouton gauche de la souris et maintenezle enfoncé tout en déplaçant le curseur en diagonale dans le sens voulu. Une fois la zone sélectionnée, relâchez le bouton de la souris. La section rectangulaire sélectionnée est supprimée de la zone actuelle. 3. Affinez les bordures de zone, si besoin est. Remarques : 1. Vous pouvez également définir les bordures de zone en ajoutant des points de référence, puis en les reliant par des lignes. Utilisez la souris pour déplacer ces lignes dans le sens voulu. Pour ajouter un nouveau point, appuyez sur la touche MAJ, maintenezla enfoncée tout en plaçant le curseur de la souris à l'emplacement désiré (le curseur prend la forme d'une croix) et cliquez avec le bouton droit de la souris pour ajouter un point. 2. La forme de la zone est soumise à certaines conditions. En effet, ABBYY PDF Transformer ne convertit que les lignes de texte continues. Pour remplir ces conditions, ABBYY PDF Transformer peut, soit définir automatiquement la zone à laquelle vous avez ajouté une section ou de laquelle vous avez supprimé une section, soit interdire le déplacement de certaines bordures de zone. Si vous avez par exemple supprimé une section rectangulaire d'une zone spécifique, ABBYY PDF Transformer supprime automatiquement la section de droite jusqu'à la bordure de la zone. 3. Cet outil ne permet pas de supprimer des sections d'une zone de tableau. Sélection d'une ou de plusieurs zones 17 Manuel utilisateur ABBYY PDF Transformer 2.0 , puis sur la zone désirée ou maintenez–le bouton de la souris enfoncé tout en traçant un rectangle Cliquez sur délimitant la zone concernée. Remarque : vous pouvez utiliser les outils de sélection de zone pour sélectionner une ou plusieurs zones. Pour sélectionner plusieurs zones, cliquez sur l'un des outils , ou , appuyez sur la touche MAJ ou CTRL et maintenez–la enfoncée tout en cliquant sur les zones souhaitées. Pour désélectionner des zones, , cliquez sur l'un des outils enfoncée tout en cliquant sur les zones souhaitées. ou , appuyez sur la touche MAJ et maintenez–la Déplacement de zones , , ou Cliquez sur l'un des outils la enfoncée tout en déplaçant la zone vers l'emplacement voulu. , appuyez sur la touche ALT et maintenez– Renumérotation de zones 1. Cliquez sur . 2. Sélectionnez les zones dans l'ordre dans lequel doit s'afficher leur contenu dans le document de sortie. Suppression de zones Sélectionnez la zone à supprimer et appuyez sur la touche SUPPR ou Cliquez avec le bouton droit de la souris et sélectionnez Supprimer la zone dans le menu de raccourcis. Suppression de toutes les zones Cliquez sur . Cette option permet de supprimer toutes les zones de la page actuelle. ou Sélectionnez toutes les zones et appuyez sur la touche SUPPR. Modification de l'orientation du texte d'une zone Cliquez avec le bouton droit de la souris sur une zone de texte et sélectionnez l'orientation désirée dans le menu de raccourcis : – Texte horizontal – Texte vertical (de haut en bas) – Texte vertical (de bas en haut) Modification d'un tableau Détection automatique des lignes et colonnes Au lieu de tracer manuellement des lignes horizontales et verticales dans un tableau, vous pouvez utiliser l'outil Cliquez sur l'outil et affinez les résultats. . Modification d'un tableau Pour modifier un tableau, cliquez sur l'un des outils suivants : pour ajouter une ligne verticale. pour ajouter une ligne horizontale. pour supprimer une ligne. Si une cellule de tableau contient uniquement une image, sélectionnez Traiter les cellules sélectionnées en tant qu'images dans le menu de raccourcis. Si une cellule contient à la fois une image et du texte, délimitez l'image de la cellule par une zone distincte. Fusion des cellules sélectionnées 18 Manuel utilisateur ABBYY PDF Transformer 2.0 Cliquez avec le bouton droit de la souris sur les cellules sélectionnées et choisissez Fusionner les cellules du tableau dans le menu de raccourcis ou Cliquez sur Segmentation des cellules fusionnées Cliquez avec le bouton droit de la souris sur les cellules sélectionnées et choisissez Segmenter les cellules du tableau dans le menu de raccourcis ou Cliquez sur . 19 Manuel utilisateur ABBYY PDF Transformer 2.0 Création de documents PDF ABBYY PDF Transformer est un outil convivial permettant de créer des documents PDF à partir de documents Microsoft Word, Microsoft Excel, Microsoft PowerPoint, HTML, RTF, Microsoft Visio et TXT. L'organigramme ci–dessous décrit le processus de conversion des documents DOC, RTF, XLS, PPT, HTML, VSD ou TXT au format PDF : * – Le document obtenu s'ouvre dans votre application d'affichage PDF par défaut. ABBYY PDF Transformer 2.0 permet de définir la taille des fichiers PDF, de garantir leur compatibilité avec les autres versions d'Adobe Reader et de limiter l'accès aux documents PDF. La section suivante fournit des instructions détaillées sur la création de documents PDF, ainsi que quelques conseils pour sélectionner les options des fichiers PDF. Création de documents PDF dans ABBYY PDF Transformer 2.0 1. Exécutez ABBYY PDF Transformer 2.0 (Démarrer>Programmes>ABBYY PDF Transformer 2.0>Créer un fichier PDF). Dans la boîte de dialogue Sélectionner le fichier à enregistrer au format PDF qui s'affiche, sélectionnez un fichier au format DOC, RTF, XLS, PPT, HTML, VSD ou TXT et cliquez sur Ouvrir. Remarque : afin de pouvoir créer des fichiers PDF à partir de documents Microsoft Word, Microsoft Excel et Microsoft PowerPoint, l'application Microsoft Office correspondante doit être installée sur votre système. 2. Vérifiez les options des fichiers PDF (pour plus d’informations sur la création de documents PDF, reportez–vous à la rubrique Options de création de documents PDF). 3. Cliquez sur Créer un fichier PDF. Le document PDF créé est enregistré et s'ouvre dans une application d'affichage PDF. Remarque : vous pouvez utiliser l'imprimante PDF–XChange for ABBYY PDF Transformer pour créer des fichiers PDF. Pour plus d'informations, reportez–vous à la section Création de documents PDF à partir d'autres applications. Création de documents PDF à partir d'applications Microsoft Office Le programme d'installation d'ABBYY PDF Transformer 2.0 intègre ce dernier à l'Explorateur Windows et à Microsoft Office, en ajoutant les boutons de fonction ABBYY PDF Transformer à Microsoft Word, Microsoft Excel, Microsoft PowerPoint et Microsoft Visio. 1. Exécutez une application Microsoft Office. 2. Ouvrez ou créez un document à enregistrer au format PDF. 3. Dans la barre d'outils d'ABBYY PDF Transformer 2.0, cliquez sur l'un des boutons suivants : ● pour créer un fichier PDF. ● pour créer un fichier PDF et l'envoyer par courrier électronique. Vérifiez les options des fichiers PDF (pour plus d’informations sur la création de documents PDF, reportez–vous à la rubrique Options de création de documents PDF). 4. Cliquez sur Créer un fichier PDF. Le document PDF créé est enregistré et ouvert dans une application d'affichage PDF ou inséré dans un courrier électronique en tant que pièce jointe. Remarque : vous pouvez utiliser l'imprimante PDF–XChange for ABBYY PDF Transformer pour créer des fichiers PDF. Pour plus d'informations, reportez–vous à la section Création de documents PDF à partir d'autres applications. 20 Manuel utilisateur ABBYY PDF Transformer 2.0 Création de documents PDF à partir de l'Explorateur Windows Lors de la création de fichiers PDF à partir de l'Explorateur Windows, le programme utilise les options que vous avez sélectionnées au cours de la session précédente d'ABBYY PDF Transformer 2.0, lancée depuis l'Explorateur Windows. 1. Ouvrez l'Explorateur Windows et cliquez avec le bouton droit de la souris sur le fichier DOC, RTF, XLS, HTML, PPT, VSD ou TXT. Dans le menu de raccourcis, sélectionnez ABBYY PDF Transformer 2.0, puis l'opération désirée : ● Créer un fichier PDF : crée un fichier PDF et l'enregistre dans le dossier de sortie. ● Créer un fichier PDF et l'envoyer par courrier électronique : crée un fichier PDF et l'insère en tant que pièce jointe dans un courrier électronique. ● Créer un fichier PDF avec des paramètres personnalisés... : lance ABBYY PDF Transformer 2.0 en vous permettant de sélectionner les options des fichiers PDF. Pour plus d'informations, reportez– vous à la section Création de documents PDF dans ABBYY PDF Transformer. Remarque : si plusieurs fichiers sont sélectionnés dans l'Explorateur Windows, ABBYY PDF Transformer 2.0 n'est pas disponible dans le menu de raccourcis. 2. Après le démarrage du processus de conversion, une fenêtre affichant une barre de progression s'ouvre. Remarques : ● Afin de pouvoir créer des fichiers PDF à partir de documents Microsoft Word, Microsoft Excel et Microsoft PowerPoint, l'application Microsoft Office correspondante doit être installée sur votre système. ● Vous pouvez utiliser l'imprimante PDF–XChange for ABBYY PDF Transformer pour créer des fichiers PDF. Pour plus d'informations, reportez–vous à la section Création de documents PDF à partir d'autres applications. ● Lors de la création de documents PDF à partir de fichiers Microsoft Word, Microsoft Excel et Microsoft PowerPoint, la structure, les signets et les hyperliens du document sont conservés. Création de documents PDF à partir d'autres applications Si vous avez sélectionné l'installation standard lors de l'installation d'ABBYY PDF Transformer ou le composant Créer un fichier PDF lors de l'installation personnalisée, l'imprimante PDF–XChange for ABBYY PDF Transformer 2.0 a été installée sur votre système. Vous pouvez utiliser cette imprimante pour créer des documents PDF depuis toute application permettant de sélectionner une imprimante : 1. Exécutez l'application et ouvrez le fichier à convertir au format PDF. Ouvrez la boîte de dialogue des paramètres d'impression. Celle–ci peut varier d'une application à l'autre, mais en règle générale, sélectionnez Fichier>Imprimer pour y accéder. 2. Dans la liste des imprimantes disponibles, sélectionnez l'imprimante virtuelle PDF–XChange for ABBYY PDF Transformer 2.0 et cliquez sur Propriétés. 3. Dans la boîte de dialogue PDF–XChange for ABBYY PDF Transformer 2.0 qui s'ouvre, sélectionnez les options de création PDF désirées. Conseil : en cas de doute sur l'utilisation de l'imprimante virtuelle, consultez le fichier d'aide sur PDF– XChange for ABBYY PDF Transformer 2.0. Pour ce faire, appuyez sur la touche F1 ou accédez à la version disponible sur le CD–ROM d'installation. Ce fichier d'aide est uniquement disponible en anglais. 4. Cliquez sur Imprimer pour générer un document PDF. Options de création de documents PDF ABBYY PDF Transformer 2.0 permet de définir la taille du document PDF créé, de garantir sa compatibilité avec les autres versions d'Adobe Reader et de limiter l'accès au document PDF. 1. Nom de fichier Par défaut, le document est enregistré dans le dossier source, sous le même nom que le document source. Pour sélectionner un autre dossier ou renommer le fichier, cliquez sur Modifier... 2. Taille du fichier Sélectionnez l'une des options de taille disponibles pour le fichier de sortie. La sélection dépend principalement de l'usage que vous comptez faire du fichier de sortie. Conseil : sélectionnez Grande si vous souhaitez conserver la qualité d'image d'origine ou Petite si vous souhaitez envoyer le fichier par courrier électronique ou le publier sur Internet. 21 Manuel utilisateur ABBYY PDF Transformer 2.0 3. Sécurité L'option Paramètres de sécurité PDF limite l'accès au fichier PDF : 1. Mot de passe d'ouverture de document Ce mot de passe protège le document de toute ouverture non autorisée : les utilisateurs doivent saisir le mot de passe correct afin de pouvoir ouvrir le fichier. Sélectionnez l'option Limiter l'ouverture, saisissez un mot de passe et confirmez–le. Le mot de passe saisi s'affiche sous forme de points dans le champ Mot de passe d'ouverture de document de la boîte de dialogue Limiter l'ouverture. 2. Mot de passe d'autorisations Ce mot de passe protège le document PDF de toute modification ou impression non autorisées. Les utilisateurs doivent saisir le mot de passe correct afin de pouvoir modifier ou imprimer le document. Il est également requis pour modifier les droits d'accès au document. Sélectionnez l'option Limiter la modification et l'impression. Dans la boîte de dialogue Limiter la modification et l'impression PDF qui s'affiche, saisissez un mot de passe et confirmez–le. Vous pouvez protéger le document de toute modification, copie ou impression en sélectionnant les options requises dans la boîte de dialogue Limiter la modification et l'impression PDF. Pour modifier un mot de passe, cliquez sur Modifier... 4. Compatibilité Adobe Acrobat Dans la liste déroulante, sélectionnez la version d'Adobe Acrobat requise pour ouvrir le fichier PDF. Les utilisateurs de versions antérieures ne pourront pas l'ouvrir. 22 Manuel utilisateur ABBYY PDF Transformer 2.0 Comment acheter Comment acheter les produits ABBYY Vous pouvez vous procurer les logiciels directement depuis le magasin en ligne. Vous pouvez également contacter nos revendeurs internationaux. Pour obtenir la liste complète des revendeurs, consultez le site Web www.abbyy.com/partners. Si vous avez des questions ou commentaires, n'hésitez pas à contacter le bureau ABBYY le plus proche. Pour plus d'informations sur les produits ABBYY, visitez le site Web www.abbyy.com/products. À propos d'ABBYY ABBYY est l'un des principaux développeurs sur le marché de logiciels de reconnaissance, de systèmes d'acquisition de données et de technologies linguistiques. Les produits ABBYY sont utilisés dans 78 pays par plus de 17,5* millions de personnes. En plus d'ABBYY PDF Transformer, ABBYY a conçu les applications suivantes pour vous simplifier la vie au bureau et chez vous : ABBYY FineReader est une puissante application de reconnaissance optique de caractères qui permet de convertir des documents papier et des fichiers PDF en fichiers électroniques modifiables, tout en conservant la mise en page et la présentation d'origine du document. ABBYY ScanTo Office est une solution conviviale, efficace et abordable de conversion de documents papier en fichiers Microsoft® Word et Excel modifiables. ABBYY Lingvo est un dictionnaire électronique multilingue pour PC, ordinateurs de poche et assistants personnels téléphoniques et de type Palm. Il est capable de traduire instantanément tout terme russe en anglais, allemand, français, italien, espagnol, chinois et turc, et vice versa. ABBYY FormReader est une application de traitement de formulaires qui capture automatiquement les données de formulaires remplis à la main ou complétés à l'écran et sortis sur imprimante. ABBYY FlexiCapture Studio est un outil supplémentaire qui étend les fonctionnalités d'ABBYY FormReader et permet d'extraire des données à partir de documents et formulaires semi–structurés, tels que les factures, les formulaires de réclamation d'assurance, les CV, les contrats, les dossiers d'emprunt, etc. Pour plus d'informations sur les produits ABBYY, visitez notre site Web : www.abbyy.com. ______________________ *Selon les estimations du service des analyses d'ABBYY Bureaux d'ABBYY Amérique du Nord et centrale Les clients résidant aux États–Unis, au Canada ou au Mexique doivent contacter : ABBYY États–Unis Téléphone : +1 510–226–6717 Fax: +1 510–226–6069 Adresse : 47221 Fremont Boulevard, Fremont, CA, 94538, États– Unis Courrier électronique : [email protected] Adresse électronique : [email protected] http://www.abbyyusa.com Europe de l'Est et méditerranéenne Les clients résidant en Albanie, en Bosnie–Herzégovine, en Bulgarie, en Croatie, à Chypre, en République tchèque, en Hongrie, en Israël, en Macédoine, à Malte, en Moldavie, en Pologne, en Roumanie, en Slovaquie, en Slovénie, en Turquie ou en Ukraine doivent contacter : ABBYY Ukraine Téléphone : +380 44 490 99 99 Fax : +380 44 490 94 61 Adresse : Boîte postale 23, 02002 Kiev, Ukraine Courrier électronique : [email protected] Courrier électronique : [email protected] http://www.abbyy.com Europe de l'Ouest Les clients résidant en Autriche, au Bénélux, au Danemark, en 23 Manuel utilisateur ABBYY PDF Transformer 2.0 France, en Allemagne, en Grèce, en Italie, en Irlande, en Norvège, au Portugal, en Espagne, en Suède, en Suisse ou dans d'autres pays d'Europe de l'Ouest doivent contacter : ABBYY Europe GmbH Téléphone : +49–(0)89–511159 – 0 Fax : +49–(0)89–511159 – 59 Adresse : Anglerstrasse 6, 80339 Munich, Allemagne Adresse électronique : [email protected] Courrier électronique : [email protected] http://www.abbyy.com Toutes les autres régions Les clients ne résidant pas dans les pays mentionnés ci–dessus doivent contacter : ABBYY Software House Téléphone : +7 495 783–3700 Fax : +7 495 783–2663 Adresse : Boîte postale 54, Moscou, 129301, Russie, ABBYY Adresse électronique : [email protected] Courrier électronique : [email protected] http://www.abbyy.com 24 Manuel utilisateur ABBYY PDF Transformer 2.0 Support technique Si vous avez des questions sur l'installation ou l'utilisation d'ABBYY PDF Transformer, consultez la documentation fournie avec le programme (Guide de l'utilisateur et Aide) et reportez–vous aux pages de support technique sur notre site Web. Cependant, si vos questions restent sans réponse, contactez le service de support technique ABBYY à l'adresse : [email protected]. Veillez à fournir les informations suivantes : ● Vos nom et prénom ● Le nom de votre société ● Votre téléphone, numéro de fax ou adresse de courrier électronique ● Le numéro de série de votre copie d' ABBYY PDF Transformer ● Le numéro de version ● Une description générale de votre problème et message d'erreur complet (si applicable) ● Votre ordinateur et type de processeur ● La version de votre système d'exploitation Windows ● Toute autre information susceptible d'être importante Important ! Pour bénéficier du support technique, vous devez enregistrer votre copie du programme. 25 ">
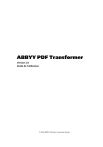
Public link updated
The public link to your chat has been updated.
