Dell UP2720Q electronics accessory Manuel utilisateur
PDF
Télécharger
Document
Dell Color Management Software Manuel d’utilisation Portrait Displays Inc. 6663 Owens Drive Pleasanton, California 94588 Tél : (925) 227-2700 Fax : (925) 227-2705 Modèle : Color Management Modèle réglementaire : Color Management 2019 - 10 Rev. A00 Table des matières Introduction . . . . . . . . . . . . . . . . . . . . . . . . . . . . . . . 4 Dell Color Management . . . . . . . . . . . . . . . . . . . . . . 5 Éléments communs de l’interface utilisateur . . . . . . . . . . 5 Dashboard (Tableau de bord) . . . . . . . . . . . . . . . . . . 7 Advanced (Avancé) . . . . . . . . . . . . . . . . . . . . . . . . . . 9 CAL1 CAL2 Management . . . . . . . . . . . . . . . . . . . . . . . . . 12 Menu de la barre des tâches . . . . . . . . . . . . . . . . . . 13 │ 3 Introduction Le logiciel Dell Color Management est une application Windows qui gère les espaces colorimétriques de l’écran Dell UltraSharp UP2720Q. Le logiciel Dell Color Management permet une sélection rapide des espaces colorimétriques stockés dans l’affichage, la création et la gestion de profils ICC (v2 et v4), ainsi que le chargement d’espaces colorimétriques personnalisés créés avec CalMAN®, le logiciel d’étalonnage des couleurs standard destiné aux professionnels. CalMAN est une marque déposée de Portrait Displays, Inc. Dell™ et le logo Dell sont des marques commerciales de Dell Inc. aux États-Unis et/ou dans d’autres juridictions. Toutes les autres noms et marques mentionnés ici peuvent être des marques commerciales de leurs sociétés respectives. 4 │ Introduction Dell Color Management Système d’exploitation pris en charge : • Microsoft Windows 7, Windows 10 Matériel : • Affichage Dell UltraSharp UP2720Q Communication : • USB – Pour les informations de configuration, consultez le Guide de démarrage rapide Dell UltraSharp UP2720Q Éléments communs de l’interface utilisateur L’application a deux vues, Dashboard (Tableau de bord) et Advanced (Avancé). Les bords supérieur et inférieur des deux vues ont des éléments communs. Tableau 1 - Bord supérieur Modèle de moniteur et étiquette de service Le modèle de l’affichage et l’étiquette de service sont affichés. Pour les configurations multi-moniteurs (jusqu’à quatre affichages), le menu déroulant multi-moniteurs affiche tous les affichages UP2720Q connectés au système. La sélection d’un affichage dans le menu en fera l’affichage actif à contrôler. Identifier Affiche la superposition du moniteur OSD pour chaque moniteur connecté avec une valeur numérique. Réduire Ferme l’interface utilisateur et réduit l’application à la barre des tâches. Si le Hardware Lock (Verrouillage matériel) a été activé, le moniteur peut être redémarré lorsque l’application est réduite. Dell Color Management │ 5 Fermer Ferme l’interface utilisateur et réduit l’application à la barre des tâches. Si le Hardware Lock (Verrouillage matériel) a été activé, le moniteur peut être redémarré lorsque l’application est fermée. Tableau 2 - Bord inférieur Statut du verrouillage matériel Affiche l’état actuel du verrouillage matériel. Lorsqu’il est activé, le menu OSD sera verrouillé et ne sera pas accessible lorsque l’application est en cours d’exécution. CalMAN Lorsque CalMAN Studio ou Ultimate est installé, sélectionner le logo CalMAN lancera CalMAN. Dell Store Lien vers la boutique Dell. 6 │ Dell Color Management Dashboard (Tableau de bord) Une fois lancé, le Dashboard (Tableau de bord) est la page d’accueil de Dell Color Management. Le Dashboard (Tableau de bord) fournit une vue détaillée de tous les espaces colorimétriques stockés dans l’affichage. La case d’option et la ligne en surbrillance indiquent l’espace colorimétrique actif. Cliquez sur n’importe quelle ligne pour activer l’espace colorimétrique de cette ligne. Tableau - Champs de colonne Color Space (Espace colorimétrique) • DCI-P3 – Cinéma numérique D65 • BT.709 – Vidéo en définition standard • BT.2020 – Vidéo ultra haute définition • sRGB – RGB pour les écrans d’ordinateur, les impressions et la visualisation sur Internet • Adobe RGB D65 – Adobe RGB, point blanc D65 • Adobe RGB D50 – Adobe RGB, point blanc D50 • Native (Natif) – Aucune correction de couleur. Les heures depuis le dernier étalonnage seront nulles. • Custom 1/2/3 (Personnalisé 1/2/3) – Emplacements prédéfinis temporaires. Les cibles sont définies dans l’OSD. Les heures depuis le dernier étalonnage seront nulles. Aucun profil ICC. • CAL 1/CAL 2 – Les étalonnages utilisateur créés dans CalMAN ou depuis le menu OSD de l’écran. Les champs nuls indiquent qu’aucun étalonnage n’a été téléchargé. Dashboard (Tableau de bord) │ 7 Chromaticity (Chromaticité) Coordonnées x, y rouges, vertes, bleues, blanches Gamma Formule gamma cible pour l’espace colorimétrique Luminance Plage 45 – 250 Hours since last calibration (Heures depuis le dernier étalonnage) • Compteur horaire depuis le dernier étalonnage. Les heures sont codées par couleur. • Grey (Gris) - Normal 0-99 heures • Yellow (Jaune) - Dépasse 100 heures, 100-149 heures • Orange - Approche 200 heures, 150-199 heures • Red (Rouge) - 200 heures ou plus d’utilisation depuis le dernier étalonnage 1D/3D LUT (LUT 1D/ 3D) Étalonnage avec matrice 3x3 1D ou étalonnage 3D. ICC Version (Version ICC) Version 2 ou Version 4 associée à l’espace colorimétrique. Les profils sont générés chaque fois que l’espace colorimétrique a été étalonné. 8 │ Dashboard (Tableau de bord) Advanced (Avancé) La vue Advanced (Avancé) offre la possibilité de changer rapidement de mode, de gérer les paramètres de profil ICC, de définir les préférences et de télécharger les étalonnages importés à partir de CalMAN®. Tableau - Champs de colonne Left Gray Panel (Panneau Affiche les paramètres actuels de l’espace gris gauche) colorimétrique. Cette zone est uniquement pour information, pas pour apporter des modifications. Color Space (Espace colorimétrique) Menu déroulant pour sélectionner n’importe quel espace colorimétrique. Color Space Reset (Réinitialisation de l’espace colorimétrique) Réinitialise l’espace colorimétrique actuel à ses paramètres par défaut. Targets (Cibles) Uniquement disponible lorsque CAL 1 ou CAL 2 est sélectionné. Lorsque sélectionné, le bouton Targets (Cibles) est activé. La sélection de Targets (Cibles) ouvre le panneau CalMAN Studio Calibrated Targets (Cibles étalonnées de CalMAN Studio) pour la gestion et le téléchargement des étalonnages. Display Slider (Curseur d’affichage) Ajuste la luminance pour l’espace colorimétrique actuel. Si la luminance est modifiée pour un espace colorimétrique étalonné, une alerte apparaît sous le curseur d’affichage « A change in luminance will take the display out of the current calibrated state » (Une modification de la luminance éloignera l’affichage de l’état actuel étalonné). Advanced (Avancé) │ 9 Hardware Lock (Verrouillage matériel) Lorsqu’il est activé, ce paramètre verrouille les boutons d’alimentation et OSD du moniteur lorsque le logiciel Dell Color Management est ouvert. La réduction en barre des tâches permet au bouton d’alimentation de fonctionner. Quitter l’application permet aux boutons OSD du moniteur de fonctionner. Le statut de Hardware Lock (Verrouillage matériel) est indiqué dans le bord inférieur. Resync (Resynchroniser) Le bouton Resync (Resynchroniser) n’est actif que lorsque Hardware Lock (Verrouillage matériel) est désactivé. La sélection de Resync (Resynchroniser) synchronise l’application avec le menu OSD. Cela est nécessaire si des modifications ont été apportées à l’affichage pendant l’exécution de l’application (p.ex., effectuer des ajustements à l’aide des boutons OSD ou en utilisant une autre application, telle que CalMAN, pour ajuster l’affichage). Manage ICC Profiles (Gérer les profils ICC) Lorsqu’ils sont activés, l’application synchronise le profil ICC du système avec l’espace colorimétrique actif. La sélection de Version 2 ou de Version 4 associe l’espace colorimétrique à cette version. Lorsque l’application est lancée, elle vérifie l’état de l’étalonnage pour chaque espace colorimétrique. Si l’espace colorimétrique a été réétalonné, l’application génère un nouveau profil ICC. Les espaces colorimétriques de Custom 1/2/3 (Personnalisé 1/2/3) n’ont pas de profils ICC. REMARQUE : Certaines applications ne reconnaissent pas un profil ICC modifié lors de l’exécution. L’application doit être fermée et rouverte pour appliquer le profil ICC modifié. 10 │ Advanced (Avancé) Calibration Time (Temps d’étalonnage) Affiche les heures d’étalonnage en couleur. • Grey (Gris) - Normal 0-99 heures • Yellow (Jaune) - Dépasse 100 heures, 100-149 heures • Orange - Approche 200 heures, 150-199 heures • Red (Rouge) - 200 heures ou plus d’utilisation depuis le dernier étalonnage Resync Display Clock (Resynchroniser l’horloge de l’affichage) Lit l’horloge de l’affichage pour la synchroniser avec l’application et met à jour les heures d’étalonnage. Run at startup (Exécuter au démarrage) Lorsque c’est activé, l’application est lancée au démarrage du système et est disponible dans la barre des tâches. Si c’est désactivé, l’application doit être lancée manuellement depuis le menu Démarrer ou du raccourci sur le bureau. Application Window Focus (Focus de la fenêtre d’application) Lorsque c’est activé, la fenêtre de l’application apparaît à l’avant-plan du bureau. Reset Warning Dialogs (Réinitialiser les dialogues d’avertissement) Lorsque c’est activé, l’application réinitialise toutes les boîtes de dialogue d’avertissement masquées. Tous les dialogues réglés sur « Do not show me this notification » (Ne pas afficher cette notification) seront affichés. Factory Reset (Réinitialisation) Réinitialise tous les espaces colorimétriques aux paramètres d’usine. Advanced (Avancé) │ 11 CAL1 CAL2 Management Le logiciel Dell Color Management peut importer n’importe quel étalonnage créé dans CalMAN en le téléchargeant directement dans CAL 1 ou CAL 2 dans l’affichage. La possibilité de stocker et de transférer les étalonnages CalMAN permet d’enregistrer un nombre illimité d’étalonnages sur le système, de sorte que tout étalonnage pouvant être chargé soit le mieux adapté au flux de travail. Un profil ICC pour l’étalonnage est créé chaque fois qu’un étalonnage est chargé. REMARQUE : Les étalonnages pour CAL 1 et CAL 2 peuvent également être créés à partir de la sélection de cibles dans le menu OSD. Ces étalonnages ne peuvent PAS être téléchargés dans le logiciel Color Management pour une utilisation ultérieure. 1 Dans la vue Advanced (Avancé), sélectionnez CAL 1 ou CAL 2 dans le menu déroulant Color Space (Espace colorimétrique). 2 Sélectionnez le bouton Targets (Cibles) – CalMAN Studio Calibrated Targets (Cibles étalonnées de CalMAN Studio) sera affiché. Import (Importer) – Importe un étalonnage et l’ajoute à la liste des étalonnages CalMAN disponibles. Si vous sélectionnez Import (Importer), l’Explorateur s’ouvre pour accéder au fichier d’étalonnage. Les étalonnages CalMAN ont l’extension de fichier CCEX. Load (Charger) – Charge l’étalonnage sélectionné dans l’affichage. Un message d’avertissement apparaît indiquant que l’étalonnage écrasera les données d’espace colorimétrique existantes dans l’affichage. Notez que le nom du fichier d’étalonnage ne remplacera pas CAL 1 ou CAL 2. Le nom descriptif n’apparaît que dans l’application. Remove (Supprimer ) – Supprime l’entrée sélectionnée de la liste des cibles étalonnées OK – Retourne à la vue Advanced (Avancé) 12 │ Advanced (Avancé) Menu de la barre des tâches Le menu de la barre des tâches offre un moyen rapide de gérer les paramètres de l’affichage sans avoir à ouvrir l’application. Les fonctionnalités de Color Management les plus couramment utilisées sont disponibles lorsque vous cliquezdroit sur l’icône de l’application dans la barre des tâches. Clic droit • Select Monitor (Sélectionner un moniteur) – Cette entrée est uniquement affichée lorsque plusieurs affichages pris en charge sont connectés au système. Une coche indique l’affichage actif. La sélection de l’entrée d’un autre affichage dans le menu dépliant fait de la nouvelle sélection l’affichage actif. L’affichage est identifié par le nom du modèle et l’étiquette de service. • Color Spaces (Espaces colorimétriques) – La sélection d’une entrée d’espace colorimétrique fait de la sélection l’espace colorimétrique actif. Une coche à côté du nom de l’espace colorimétrique indique l’espace colorimétrique utilisé. • Load Target CAL1/CAL2 (Charger CAL1/CAL2 cible) – Le menu dépliant affiche tous les étalonnages personnalisés stockés dans le système. La sélection de l’un des étalonnages charge les données dans l’affichage. Aucun message d’avertissement ne s’affiche pour indiquer que l’espace colorimétrique actuel sera écrasé. • Color Preset Information (Informations de prédéfini de couleur) – Affiche une boîte de dialogue contenant les informations sur l’espace colorimétrique actif : Luminance, gamma, gamme (avec RVB x:y), nom du prédéfini et point blanc. Menu de la barre des tâches │ 13 • Dynamic ICC (ICC dynamique) – Activez ou désactivez Dynamic ICC (ICC dynamique) en sélectionnant l’entrée. Lorsque c’est activé, une coche apparaît pour indiquer que Dynamic ICC (ICC dynamique) est activé. La modification de l’espace colorimétrique modifie le profil ICC associé à l’espace colorimétrique. Lorsque c’est désactivé, le profil ICC par défaut n’est pas modifié lorsque l’espace colorimétrique est modifié. • CalMAN – Lance CalMAN Studio. Cette entrée n’est active que lorsque CalMAN est installé. Lorsque c’est sélectionné, CalMAN sera lancé. • Check for Update (Rechercher les mises à jour) – Recherchez manuellement la dernière version publiée du logiciel Dell Color Management. Ouvre une nouvelle page du navigateur. Si une nouvelle version est disponible, elle peut être téléchargée depuis le site. Si aucune nouvelle version n’est disponible, un message s’affiche indiquant « Your software is current » (Votre logiciel est à jour). Nécessite une connexion Internet. • About (À propos de) – Affiche les informations de version dans la boîte About (À propos de). • Exit (Quitter) – Ferme l’application et la supprime de la barre des tâches. Clic gauche • Lance l’application. 14 │ Menu de la barre des tâches ">
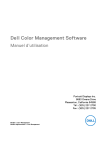
Lien public mis à jour
Le lien public vers votre chat a été mis à jour.