Dell UP2720Q electronics accessory Manuel utilisateur
Vous trouverez ci-dessous de brèves informations pour Calibration Assistant, UP2720Q. Ce logiciel permet de planifier l'étalonnage et la validation interne de l'écran Dell UP2720Q, d'examiner les résultats et de générer des rapports au format HTML. Les utilisateurs peuvent définir des planifications basées sur les heures d'utilisation ou des intervalles périodiques, et synchroniser l'horloge de l'affichage. Il est compatible avec CalMAN Ready.
PDF
Télécharger
Document
Dell Calibration Assistant
Guide d’utilisation
Modèle : Calibration Assistant
Modèle réglementaire : Calibration Assistant
Remarques, avertissements et mises en
garde
REMARQUE : Une REMARQUE indique des informations importantes
qui vous aideront à mieux utiliser votre ordinateur.
AVERTISSEMENT : Un AVERTISSEMENT indique un dommage
potentiel matériel ou une perte de données si les instructions ne sont
pas suivies.
MISE EN GARDE : Une MISE EN GARDE attire votre attention sur un
risque potentiel vis-à-vis de vos biens, sur des dommages corporels
voire sur un danger de mort.
Copyright © 2019 Dell Inc. Tous droits réservés. Ce produit est protégé par les lois internationales et
des États-Unis sur le droit d'auteur et la propriété intellectuelle. Dell™ et le logo Dell sont des marques
commerciales de Dell Inc. aux États-Unis et/ou dans d’autres juridictions. Thunderbolt™ et le logo
Thunderbolt™ sont des marques commerciales d’Intel Corporation aux États-Unis et/ou dans d’autres
pays. Toutes les autres noms et marques mentionnés ici peuvent être des marques commerciales de leurs
sociétés respectives.
2019 - 10
Rev. A00
Table des matières
Vue d’ensemble. . . . . . . . . . . . . . . . . . . . . . . . . . . . . 4
Avant de commencer . . . . . . . . . . . . . . . . . . . . . . . . . . . . . 4
Utiliser Dell Calibration Assistant . . . . . . . . . . . . . . . . . . . 5
Dashboard (Tableau de bord) . . . . . . . . . . . . . . . . . . 6
Report (Rapport) . . . . . . . . . . . . . . . . . . . . . . . . . . . 9
Calibrated by CalMAN Ready (Étalonné par CalMAN
Ready) . . . . . . . . . . . . . . . . . . . . . . . . . . . . . . . . . . . . . . . . 11
Scheduler (Planificateur) . . . . . . . . . . . . . . . . . . . . 12
Resync Display Clock (Resynchroniser l’horloge de
l’affichage) . . . . . . . . . . . . . . . . . . . . . . . . . . . . . . . . . . . . 13
Dépannage . . . . . . . . . . . . . . . . . . . . . . . . . . . . . . . 14
│ 3
Vue d’ensemble
Dell Calibration Assistant est une application conçue pour planifier l’étalonnage et la
validation internes, examiner les résultats d’étalonnage et de validation et générer
des rapports d’étalonnage et de validation au format HTML pour les publier sur le
Web.
Avant de commencer
1
Vous devez avoir un moniteur Dell UP2720Q connecté à votre ordinateur.
2
Téléchargez le logiciel Dell Calibration Assistant depuis le site suivant :
https://www.dell.com/UP2720Q.
3
Assurez-vous que le câble Thunderbolt™ 3 Active est connecté du port
Thunderbolt™ 3 en amont du moniteur à l’ordinateur ou au notebook.
4
Si vous êtes connecté via une connexion HDMI ou DP, assurez-vous que le câble USB
Type-C à A est connecté du port Thunderbolt™ 3 en amont du moniteur à votre
ordinateur.
ou
USB
TBT
REMARQUE : Si vous n’avez pas de câble Thunderbolt™ 3 Active ou de
câble USB Type-C à A lorsque vous lancez Dell Calibration Assistant,
ce qui suit apparaît :
4 │ Vue d’ensemble
Utiliser Dell Calibration Assistant
1
Cliquez sur l’icône Application pour lancer Dell Calibration Assistant.
REMARQUE : Pour Ubuntu, Dell Calibration Assistant n’est pris en
charge que dans les versions 64 bits.
2
L’application communique avec le moniteur connecté à l’hôte et établit un lien pour la
synchronisation avec l’OSD du moniteur.
REMARQUE : Ce processus peut prendre quelques minutes.
REMARQUE : Fermez Dell Calibration Assistant avant de procéder à un
étalonnage ou à une validation interne. Relancez le logiciel une fois
l'étalonnage ou la validation interne terminé.
REMARQUE : Pour actualiser les informations sur le Dashboard
(Tableau de bord) et le Report (Rapport), fermez et relancez Dell
Calibration Assistant.
REMARQUE : Ouvrez et utilisez un seul des logiciels suivants à la fois :
Dell Calibration Assistant, Dell Color Management Software ou
CalMAN Ready.
Vue d’ensemble │ 5
Dashboard (Tableau de bord)
La page Dashboard (Tableau de bord) vous permet de sélectionner le Color Space
(Espace colorimétrique) cible pour planifier la tâche en vue d’un étalonnage, d’une
validation ou d’un étalonnage et d’une validation.
Pour sélectionner Color Space (Espace colorimétrique) pour l’étalonnage et/ou la
validation, procédez comme suit :
1
Si plusieurs moniteurs sont connectés, sélectionnez le moniteur cible dans la
liste des moniteurs.
2
Sélectionnez le Color Space (Espace colorimétrique) que vous voulez planifier
pour l’étalonnage interne, la validation ou l’étalonnage et la validation.
6 │ Dashboard (Tableau de bord)
3
Vous pouvez modifier les paramètres d’espace de couleur pour CAL 1 ou
CAL 2 en cliquant sur le lien hypertexte.
4
Cliquez sur Send to Display (Envoyer à l’affichage) pour mettre à jour
l’OSD.
5
Cliquez sur le lien hypertexte Date et heure dans le coin supérieur droit pour
accéder à la page Scheduler (Planificateur) afin de définir la planification
d’étalonnage, de validation ou d’étalonnage et de validation.
Dashboard (Tableau de bord) │ 7
REMARQUE : Les numéros de Service Tag (Étiquette de service) et de
Software Version (Version du logiciel) indiqués dans ce guide ne sont
que des illustrations et peuvent être différents de ceux affichés à
l'écran. Veuillez consulter votre écran pour connaître les numéros de
Service Tag (Étiquette de service) et de Software Version (Version du
logiciel) corrects pour votre logiciel.
8 │ Dashboard (Tableau de bord)
Report (Rapport)
La page Report (Rapport) affiche les résultats d’étalonnage et/ou de validation les
plus récents.
Report (Rapport) │ 9
Vous pouvez choisir de consulter le rapport sous différentes formes en cliquant sur
Graph View (Vue Graphique) ou Table View (Vue Tableau).
10 │ Report (Rapport)
Vous pouvez également Enregistrer le rapport au format HTML pour publication
Web.
Calibrated by CalMAN Ready (Étalonné par CalMAN Ready)
Si votre moniteur est étalonné à l’aide du logiciel CalMAN Ready, la page Report
(Rapport) indiquera que le moniteur est « Calibrated by CalMAN Ready » (Étalonné
par CalMAN Ready).
REMARQUE : Ce logiciel n’affichera pas les rapports générés par
CalMAN Ready. Veuillez utiliser le logiciel CalMAN Ready pour afficher
ces rapports.
Report (Rapport) │ 11
Scheduler (Planificateur)
La page Scheduler (Planificateur) vous permet de définir la planification
d’étalonnage, de validation ou d’étalonnage et de validation.
Pour définir la planification d’étalonnage et/ou de validation, procédez comme suit :
1. Sélectionnez la planification :
2
•
Based on Usage Hours (Basé sur les heures d’utilisation) : sessions
basées sur la durée d’utilisation.
•
Periodic (Périodique) : sessions basées sur un intervalle défini.
Pour l’étalonnage, la validation ou l’étalonnage et la validation de Periodic
(Périodique), définissez votre modèle périodique préféré et l’heure de début.
12 │ Scheduler (Planificateur)
3
4
Sélectionnez l'Operation Mode (Mode d'opération) :
•
Prompt before starting session (Demander avant de commencer la
session) : invite l’utilisateur à approuver le lancement du processus.
•
Carry out in sleep mode (Effectuer en mode veille) : démarre le
processus automatiquement lorsque le moniteur est en mode veille.
Cliquez sur Send to Display (Envoyer à l’affichage) pour mettre à jour la
planification de l’OSD.
Resync Display Clock (Resynchroniser l’horloge de
l’affichage)
Resync Display Clock (Resynchroniser l’horloge de l’affichage) vous permet
de synchroniser la date et l’heure de l’ordinateur vers votre moniteur. Il est conseillé
de Resynchroniser l’horloge de l’affichage lorsque l’un des événements
suivants se produit :
•
Configuration du moniteur pour la première fois.
•
Le moniteur est déconnecté de l’alimentation depuis plus de 10 jours.
Scheduler (Planificateur) │ 13
Dépannage
Symptômes
courants
Description
du problème
Solutions possibles
Moniteur non
détecté
L’application ne
peut pas
détecter le
moniteur et un
message
d’erreur de
connexion
apparaît.
• Assurez-vous que vous utilisez le moniteur
Dell UP2720Q avec colorimètre intégré.
• Suivez Avant de commencer pour vérifier
si un câble Thunderbolt™ 3 Active ou un
câble USB Type-C à A est correctement
connecté entre le moniteur UP2720Q et
l’ordinateur.
• Pour Windows, assurez-vous que les
packages redistribuables Visual C++ pour
Visual Studio 2013 (x86 32 bits) sont
installés.
https://www.microsoft.com/en-us/
download/details.aspx?id=40784.
• Pour Linux, assurez-vous de suivre les
étapes suivantes :
1 Créez un nouveau fichier /etc/udev/rules.d/99dellmonitor2.rules avec l’instruction suivante
(sensible à la casse) : SUBSYSTEM=="usb",
ATTR{idVendor}=="0424",
ATTR{idProduct}=="274c", MODE="0666"
2 Créez un nouveau fichier /etc/udev/rules.d/99dellmonitor3.rules avec l’instruction suivante
(sensible à la casse) : SUBSYSTEM=="usb",
ATTR{idVendor}=="413c",
ATTR{idProduct}=="b072", MODE="0666"
Impossible de
sélectionner
Color Space
(Espace
colorimétrique)
14 │ Dépannage
Pas de réponse
lorsque vous
essayez de
sélectionner
Color Space
(Espace
colorimétrique)
• Assurez-vous qu’un câble Thunderbolt™ 3
Active ou un câble USB Type-C à A est
correctement connecté entre le moniteur
UP2720Q et l’ordinateur.
• Fermez et redémarrez l’application.
Impossible de
modifier le
Scheduler
(Planificateur)
Le Scheduler
(Planificateur)
est grisé et ne
peut pas être
modifié
• Assurez-vous qu’un câble Thunderbolt™ 3
Active ou un câble USB Type-C à A est
correctement connecté entre le moniteur
UP2720Q et l’ordinateur.
• Sélectionnez Periodic (Périodique) pour
activer les options Start Time (Heure de
début) et Periodic pattern (Modèle
périodique) sur l’onglet Scheduler
(Planificateur).
• Fermez et redémarrez l’application.
L’étalonnage
et/ou la
validation n’ont
pas commencé
à l’heure
planifiée
Le colorimètre • Si vous avez sélectionné Carry out in
n’a pas
sleep mode (Effectuer en mode veille)
commencé à
et que votre moniteur est actif à l’heure
l’heure planifiée
planifiée, l’étalonnage et/ou la validation ne
démarrera pas tant que votre moniteur ne
sera pas en mode veille.
• Resynchronisez l’horloge du moniteur avec
celle de votre ordinateur. Voir Resync
Display Clock (Resynchroniser
l’horloge de l’affichage).
Connexion
perdue entre
Dell Calibration
Assistant et le
moniteur après
l'activation du
moniteur en
mode veille ou
désactivé
La connexion
entre Dell
Calibration
Assistant et le
moniteur est
perdue ou
interrompue
• Fermez et relancez le logiciel Dell
Calibration Assistant.
Dépannage │ 15
">
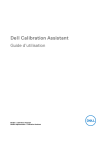
Lien public mis à jour
Le lien public vers votre chat a été mis à jour.
Caractéristiques clés
- Planification de l'étalonnage et de la validation interne
- Génération de rapports d'étalonnage et de validation au format HTML
- Synchronisation de l'horloge de l'affichage
- Prise en charge de CalMAN Ready
- Gestion des espaces colorimétriques
Questions fréquemment posées
Téléchargez le logiciel Dell Calibration Assistant depuis le site suivant : https://www.dell.com/UP2720Q.
Assurez-vous que le câble Thunderbolt™ 3 Active est connecté du port Thunderbolt™ 3 en amont du moniteur à l’ordinateur ou au notebook. Si vous êtes connecté via une connexion HDMI ou DP, assurez-vous que le câble USB Type-C à A est connecté du port Thunderbolt™ 3 en amont du moniteur à votre ordinateur.
Dans la page Scheduler (Planificateur), sélectionnez la planification (Based on Usage Hours ou Periodic), l'Operation Mode (Prompt before starting session ou Carry out in sleep mode) et cliquez sur Send to Display (Envoyer à l’affichage).