BenQ Palette Master Ultimate LCD MONITOR Manuel utilisateur
PDF
Descarregar
Documento
Palette Master Ultimate Manuel d’utilisation Logiciel d’étalonnage V 1.00 Droits d’auteur et limitation de responsabilité Droits d’auteur Copyright 2023 BenQ Corporation. Tous droits réservés. Aucune partie de cette publication ne peut être reproduite, transmise, transcrite, stockée sur un système d’archivage ou traduite dans une langue ou un langage informatique, sous aucune forme ou par aucun moyen électronique, mécanique, magnétique, optique, chimique, manuel ou autre, sans l’autorisation écrite préalable de BenQ Corporation. Tous les autres logos, produits ou noms de société mentionnés dans ce manuel peuvent être des marques déposées ou des copyrights de leurs sociétés respectives, et sont utilisés à titre d’information seulement. Limitation de responsabilité BenQ Corporation exclut toute garantie, expresse ou implicite, quant au contenu du présent document. BenQ Corporation se réserve le droit de réviser le présent document et d’y apporter des modifications à tout moment sans notification préalable. Il est de la seule responsabilité de l’utilisateur si des problèmes (tels que la perte de données et la panne du système) sont dus à des logiciels et des pièces non-installés par l’usine et/ou accessoires non d’origine. Les captures d’écran et illustrations dans ce document sont à titre indicatif uniquement et peuvent différer de l’apparence réelle. Ce document vise à fournir les informations les plus à jour et exactes aux clients, et donc tout le contenu peut être modifié de temps à autre sans préavis. Veuillez visiter site Web pour la dernière version de ce manuel. Entretien Si vous avez des questions sur le logiciel après avoir lu le document, visitez le site Web local depuis Support.BenQ.com pour plus d’assistance et un service clientèle local. 2 Remarque Dans ce document les étapes nécessaires pour atteindre un menu sont affichées sous une forme condensée, par exemple : Système > Information. 3 Table des matières Droits d’auteur et limitation de responsabilité................................. 2 Introduction..................................................................................... 6 Fonctions....................................................................................................6 Configuration requise................................................................................6 Installation....................................................................................... 7 Connexions ................................................................................................7 Connexion avec un moniteur.................................................................7 Connexion avec plusieurs moniteurs....................................................8 Se préparer avant de commencer.............................................................9 Téléchargement et lancement Palette Master Ultimate.........................10 Mise à jour du logiciel...............................................................................11 Réglage pour lier vos moniteurs..............................................................12 Sélectionner un autre moniteur connecté...............................................13 Présentation................................................................................... 14 Page principale du logiciel.......................................................................14 Page des informations du logiciel...........................................................15 Page Étalonnage des couleurs.............................................................16 Page Réglage avancé des couleurs.....................................................18 Page Validation.................................................................................... 20 Options de menu de l’application résidente............................................22 Étalonner un moniteur (Étalonnage des couleurs)......................... 23 Définir une cible d’étalonnage..................................................................24 Sélection depuis une cible prédéfinie..................................................24 Personnaliser une cible d’étalonnage..................................................25 Mesure des paramètres de couleur depuis un autre affichage.........26 Nommer un profil ICC...............................................................................27 Afficher les résultats de l’étalonnage appliqué.......................................28 Afficher les résultats sur une image....................................................28 Lire et enregistrer le rapport d’étalonnage..............................................30 Étalonner périodiquement le moniteur....................................................32 Peaufiner un mode d’étalonnage (Réglage avancé des couleurs)........................................................................................ 33 Lire et enregistrer le rapport dans Réglage avancé des couleurs.........35 Valider votre moniteur (Validation)................................................ 36 Lire et enregistrer le rapport de validation...............................................36 Sauvegarder les profils ICC dans un espace de stockage en nuage......................................................................................... 38 Transférer les profils ICC dans le nuage..................................................38 Télécharger les profils ICC depuis le nuage............................................38 Chercher de l’aide........................................................................... 39 Lire le dernier manuel d’utilisation...........................................................39 Contacter le service clientèle...................................................................39 Dépannage..................................................................................... 40 Pour plus d’aide ?......................................................................................42 05/18/23 Introduction Le logiciel Palette Master Ultimate simplifie l’étalonnage et produit de manière fiable des résultats de couleur précis. Palette Master Ultimate peut être utilisé pour régler avec précision le moteur de couleur des moniteurs BenQ compatibles et prend entièrement en charge les étalonneurs X-Rite / Calibrite / Datacolor. Fonctions • Effectue l’étalonnage du matériel de manière rapide et fiable. • Fait communiquer le moniteur et l’ordinateur automatiquement et synchronise le profil ICC quand un mode d’étalonnage est sélectionné pour le moniteur. • Affiche l’aperçu d’une photo avant et après l’étalonnage dans le temps. • Offre une interface utilisateur conviviale et flexible pour la personnalisation des cibles d’étalonnage. • Permet d’ajuster la couleur d’un mode d’étalonnage en fonction de vos préférences. • Fournit un stockage en nuage pour sauvegarder et accéder facilement à toutes vos cibles d’étalonnage (ou profils ICC). Remarque Les images et les options de menu de ce document sont fournies à titre de référence uniquement et peuvent varier en fonction des différents affichages BenQ ou du système d’exploitation de votre appareil. L’interface utilisateur peut être changée sans préavis. Configuration requise Élément Description Systèmes d’exploitation Visitez www.BenQ.com > Palette Master Ultimate > Spécifications Étalonneurs pris en charge pour les dernières informations. Moniteurs compatibles Câbles pour la connexion du moniteur • Câble DP et câble USB en amont (recommandé) • Câble Thunderbolt 3 (USB-C) 6 Installation Le logiciel ne fonctionne qu’avec les moniteurs et les étalonneurs BenQ compatibles. Il recherche et détecte le moniteur et l’étalonneur connectés quand le logiciel est lancé. Assurez-vous que les appareils sont correctement connectés à l’ordinateur. Connexions Connexion avec un moniteur Connectez correctement votre moniteur à l’ordinateur et à un étalonneur compatible. Les connecteurs disponibles peuvent varier selon le moniteur. Remarque • Le logiciel ne prend pas en charge la connexion par câble HDMI. Si une connexion HDMI est détectée, vous serez invité à changer de câble vidéo. • Installez le cache anti-éblouissement (s’il est fourni avec votre moniteur) pour obtenir les meilleurs résultats d’étalonnage. • Connectez l’étalonneur à votre ordinateur afin d’assurer une alimentation suffisante. Connexion via les ports DP (recommandée) Étalonneur 7 Connexion via les ports USB-C Remarque Il est recommandé d’utiliser le câble USB-C™ d’origine fourni avec le moniteur. Si un câble USB-C™ acheté séparément est utilisé, assurez-vous que le câble est certifié par USB-IF et comporte de fonctionnalités complètes, avec fonctions de distribution de l’alimentation et de transfert vidéo / audio / données. Étalonneur Des câbles différents sont nécessaires en fonction des types de ports d’E/S disponibles sur vos moniteurs et votre ordinateur. Des convertisseurs peuvent être nécessaires pour établir des connexions correctes. Étalonneur (via convertisseur) (via convertisseur) Remarque Les convertisseurs/adaptateurs ne sont pas recommandés pour connecter votre appareil source au moniteur, car la compatibilité des convertisseurs/adaptateurs disponibles sur le marché n’est pas garantie. Connexion avec plusieurs moniteurs Le logiciel prend en charge l’étalonnage des couleurs d’un seul moniteur à la fois, mais il est possible de connecter jusqu’à 8 moniteurs. 8 DP ou USB-C™ DP ou USB-C™ USB en amont USB en amont (nécessaire pour la connexion DP uniquement) (nécessaire pour la connexion DP uniquement) Si plusieurs moniteurs sont connectés, vous devez en choisir un pour l’étalonnage. Voir Sélectionner un autre moniteur connecté à la page 13 pour plus d’informations. Si votre ordinateur est équipé d’un processeur Apple M1 et que deux ou plusieurs des moniteurs connectés sont du même modèle, vous devrez lier les moniteurs pour qu’ils puissent être identifiés correctement. Voir Réglage pour lier vos moniteurs à la page 12 pour plus d’informations. Remarque • Quand plusieurs moniteurs sont connectés, chaque moniteur doit afficher un écran indépendant. Pour plus de détails sur comment changer les paramètres, voir le manuel d’utilisation de la carte graphique. • Pour un ordinateur équipé d’un processeur Apple M1, le nombre de moniteurs connectés est limité. Pour les autres processeurs, vous pouvez connecter jusqu’à 8 moniteurs. Consultez les spécifications de votre ordinateur pour plus de détails. Se préparer avant de commencer 1. Assurez-vous que la connexion de l’ordinateur, du moniteur, de l’étalonneur et du réseau est complète. 2. Allumez et échauffez l’ordinateur et le moniteur pendant 30 à 60 minutes. 3. Désactivez l’économiseur d’écran, les paramètres d’économie d’énergie du moniteur, le mode nocturne et le mode HDR de l’ordinateur. 4. Si plusieurs moniteurs sont connectés, réglez PROJECTION ou Plusieurs affichages sur Étendre depuis l’ordinateur. 9 Téléchargement et lancement Palette Master Ultimate 1. Visitez le site Web local de www.BenQ.com > Palette Master Ultimate pour télécharger le logiciel. 2. Cliquez sur le fichier que vous venez de télécharger et suivez les instructions à l’écran pour terminer l’installation. Cochez Launch Palette Master Ultimate (Lancer Palette Master Ultimate) à la dernière étape avant de terminer l’installation. Le logiciel est maintenant prêt à être utilisé. 3. Quand le logiciel est lancé, il recherche et identifie le ou les moniteurs connectés. Si plusieurs moniteurs pris en charge sont connectés, il peut vous être demandé de lier d’abord les moniteurs. Suivez les instructions à l’écran. Voir Réglage pour lier vos moniteurs à la page 12 pour plus d’informations. 4. Allez à Compte. Connectez-vous au logiciel avec votre compte Gmail, WeChat ou Apple pour accéder à toutes les fonctions du logiciel. Les services disponibles peuvent varier d’une région à l’autre. Si vous vous inscrivez en tant que visiteur, vous bénéficierez d’une période d’essai de 30 jours. 5. Attendez que la page principale du logiciel s’affiche. Le logiciel vérifie la présence d’une mise à jour lors de son lancement. Voir Mise à jour du logiciel à la page 11. 6. Le logiciel ne fonctionne qu’avec les moniteurs et étalonneurs compatibles et connectés. Vous devez sélectionner un moniteur et un étalonneur dans la liste pour continuer. Sélectionnez une fonction et continuez avec le bouton DÉMARRER. Voir Page principale du logiciel à la page 14. Remarque • L’interface du logiciel suit le paramètre de langue du système d’exploitation et ne peut pas être changée depuis le logiciel. • Le menu OSD d’un moniteur est verrouillé quand Palette Master Ultimate est affiché à l’écran. • Installez ou mettez à jour le pilote de l’étalonneur (si disponible) avant l’étalonnage. Conseils Le logiciel est accessible depuis l’icône de la barre des tâches ou depuis le menu Démarrer > Palette Master Ultimate de l’ordinateur. 10 Mise à jour du logiciel Le logiciel est configuré pour rechercher automatiquement une mise à jour lors de son lancement. Si une mise à jour est disponible, vous serez guidé vers la page Mise à jour logicielle. Cliquez sur TÉLÉCHARGER pour télécharger le fichier. Si vous préférez rechercher manuellement les mises à jour, désactivez M.jour auto. 1 2 3 4 No. 5 Descriptions 1. Affiche la version actuelle du logiciel. 2. Indique l’heure de la dernière vérification du logiciel. 3. Indique si une version de mise à jour est disponible. Les options disponibles varient en fonction de l’état du logiciel. • TÉLÉCHARGER : une mise à jour est disponible pour être téléchargée. • INSTALLER : une version de mise à jour a été téléchargée et est prête à être installée. 4. • RÉESSAYER : le réseau est déconnecté pendant le téléchargement d’une mise à jour. Cliquez après la reconnexion du réseau pour reprendre. • RECH. M. À JOUR : M.jour auto. est désactivée. Cliquez sur pour rechercher la mise à jour manuellement. Détermine si les mises à jour doivent être recherchées 5. automatiquement. 11 Réglage pour lier vos moniteurs Pour un ordinateur équipé d’un processeur Apple M1 La liaison des moniteurs n’est requise que quand votre ordinateur est équipé d’un processeur Apple M1 et que deux ou plusieurs des moniteurs connectés ont le même nom de modèle. Ce processus permet d’identifier correctement les moniteurs pour garantir la compatibilité logicielle. La page de liaison s’affiche dans les conditions suivantes : • le branchement et le débranchement des E/S sont effectués ; • l’ordinateur est éteint et allumé ; • le logiciel est lancé (pour la première fois, ou après avoir été fermé par QUITTER dans le coin supérieur droit du logiciel ou par Quitter depuis le menu du logiciel résident) ; • le moniteur est connecté manuellement depuis l’icône de la barre d’état système > Appareils connectés > Vérifier les appareils connectés. La page de liaison n’affiche que les moniteurs avec le même nom de modèle. Un suffixe est ajouté au nom de modèle. 1. Assurez-vous que vous avez configuré PROJECTION ou Plusieurs affichages pour être Étendre depuis l’ordinateur. 2. Un des moniteurs connectés clignote. Sélectionnez un nom dans la liste pour l’écran clignotant. Attendez que le nom s’affiche en surbrillance et la liaison est terminée. 12 3. Cliquez sur le bouton BASCULER clignotant de la page de liaison. Un autre écran clignote alors. Sélectionnez un nom pour ce dernier. 4. Répétez le processus de liaison jusqu’à ce que tous les noms de la liste soient en surbrillance. Cela signifie que tous les moniteurs avec le même nom de modèle sont liés. Cliquez sur TERMINÉ pour terminer. 5. Pour libérer la liaison actuelle et détecter à nouveau la connexion, cliquez sur . Commencez par l’étape 1. Sélectionner un autre moniteur connecté Le logiciel fonctionne avec un seul moniteur connecté avec un câble USB ou USB-C™ à la fois. Si vous souhaitez étalonner un autre moniteur connecté, allez à la page principale du logiciel et sélectionnez-le dans la liste déroulante des moniteurs. La page principale du logiciel s’affiche alors sur l’écran du moniteur sélectionné. Conseils • Si la page principale du logiciel ne s’affiche pas sur le moniteur sélectionné après le changement de modèle, il suffit de faire glisser la page vers le modèle sélectionné (quand PROJECTION ou Plusieurs affichages est réglé sur Étendre). • (Certains modèles uniquement) Si votre moniteur est correctement connecté mais qu’il n’est pas disponible dans la liste déroulante des moniteurs de la page principale, cliquez-droit sur l’icône dans la barre d’état système > Appareils connectés > Vérifier les appareils connectés pour le connecter manuellement. 13 Présentation Page principale du logiciel 8 7 1 6 2 3 5 4 No. 1. 2. 3. 4. 5. Fonction Descriptions Recherche et met à jour l’état des connexions. Si la connexion du moniteur a été changée ou si Mise à jour du l’ordinateur vient de se réveiller du mode veille, modèle appuyez cette touche pour mettre à jour la connexion. Affiche une liste des moniteurs compatibles et Liste des modèles connectés. Liste des Affiche une liste des étalonneurs compatibles et étalonneurs connectés. Accède aux informations du logiciel, y compris Informations du le compte, la version du logiciel et la mise à jour. Voir Page des informations du logiciel à la page logiciel 15 pour plus d’informations. Accède à la fonction sélectionnée. Ce bouton n’est disponible que quand un moniteur et un DÉMARRER étalonneur compatibles sont connectés et sélectionnés. 14 No. Fonction Descriptions 6. Liste des fonctions Accède aux fonctions du logiciel. 7. Fermer Ferme la fenêtre du logiciel. 8. Réduire Réduit la fenêtre du logiciel. Page des informations du logiciel Cliquez sur dans la partie inférieure gauche de la page principale du logiciel pour afficher la page des informations du logiciel. 1 2 3 4 No. Descriptions Accès aux informations du compte, à la sauvegarde et au téléchargement des profils ICC et à l’ID de journal. Voir Sauvegarder 1. les profils ICC dans un espace de stockage en nuage à la page 38 et Contacter le service clientèle à la page 39 pour plus d’informations. Accède aux informations du logiciel, au manuel d’utilisation et à la 2. liste des modèles pris en charge. Accède aux informations de version du logiciel et à sa mise à jour. 3. Voir Mise à jour du logiciel à la page 11 pour plus d’informations. 4. Accède au contrat de licence de l’utilisateur final. 15 Page Étalonnage des couleurs 12 11 10 1 9 2 3 4 5 6 No. 7 8 Descriptions Affiche la fonction logicielle sélectionnée et des informations sur les appareils connectés. Permet de personnaliser une cible d’étalonnage. Voir Définir une 2. cible d’étalonnage à la page 24 pour plus d’informations. Décide du mode d’étalonnage dans lequel les résultats de 3. l’étalonnage doivent être conservés. Accède aux informations du logiciel, y compris le compte, la version 4. du logiciel et la mise à jour. Voir Page des informations du logiciel à la page 15 pour plus d’informations. 1. 5. Retourne à la page principale du logiciel. 6. Affiche la progression pour l’achèvement de la fonction. 7. Retourne à l’étape précédente. 8. Passe à l’étape suivante. 9. Affiche les détails de la cible d’étalonnage sélectionnée. 16 No. Descriptions 10. Sélectionne une cible prédéfinie d’étalonnage. 11. Quitte le logiciel sans enregistrer. 12. Réduit la fenêtre du logiciel. Voir Étalonner un moniteur (Étalonnage des couleurs) à la page 23 pour le fonctionnement. 17 Page Réglage avancé des couleurs 12 11 10 1 9 8 2 3 4 5 6 7 No. Descriptions 1. Affiche la fonction logicielle sélectionnée et des informations sur les appareils connectés. 2. Affiche les détails de la cible. Accède aux informations du logiciel, y compris le compte, la version 3. du logiciel et la mise à jour. Voir Page des informations du logiciel à la page 15 pour plus d’informations. 4. Retourne à la page principale du logiciel. 5. Affiche la progression pour l’achèvement de la fonction. 6. Retourne à l’étape précédente. 7. Passe à l’étape suivante. 8. Affiche les valeurs modifiées de la cible sélectionnée (si disponibles). 9. Affiche le profil ICC correspondant à la cible sélectionnée. 18 No. Descriptions 10. Sélectionne une cible prédéfinie d’étalonnage. 11. Quitte le logiciel sans enregistrer. 12. Réduit la fenêtre du logiciel. Voir Peaufiner un mode d’étalonnage (Réglage avancé des couleurs) à la page 33 pour le fonctionnement. 19 Page Validation 12 11 10 1 9 2 8 3 4 5 No. 6 7 Descriptions Affiche la fonction logicielle sélectionnée et des informations sur les appareils connectés. Permet de modifier un seuil de validation. Les paramètres ne 2. sont pas disponibles pour une cible qui a été modifiée depuis Réglage avancé des couleurs. Accède aux informations du logiciel, y compris le compte, la version 3. du logiciel et la mise à jour. Voir Page des informations du logiciel à la page 15 pour plus d’informations. 1. 4. Retourne à la page principale du logiciel. 5. Affiche la progression pour l’achèvement de la fonction. 6. Retourne à l’étape précédente. 7. Passe à l’étape suivante. 8. Affiche les détails de la cible de validation sélectionnée. 20 No. Descriptions 9. Affiche le profil ICC correspondant à la cible sélectionnée. 10. Sélectionne un mode d’étalonnage comme cible de validation. 11. Quitte le logiciel sans enregistrer. 12. Réduit la fenêtre du logiciel. Voir Valider votre moniteur (Validation) à la page 36 pour le fonctionnement. 21 Options de menu de l’application résidente Le logiciel fonctionne comme application résidente dans la barre d’état système. Cela facilite la communication entre l’écran et l’ordinateur et permet d’effectuer la synchronisation ICC automatiquement. Cliquez-droit sur l’icône le menu. dans la barre des tâches pour faire apparaître Élément Intervalle de notification Télécharger Appareils connectés Descriptions Détermine la fréquence à laquelle le logiciel vous rappelle l’étalonnage du moniteur. Accède à la mise à jour du logiciel si elle est disponible. Permet de connecter les appareils manuellement. Afficher Permet de revenir à la page du logiciel. Quitter Quitte le logiciel et ferme la fenêtre du logiciel. 22 Étalonner un moniteur (Étalonnage des couleurs) 1. Préparez-vous en suivant les instructions dans Se préparer avant de commencer à la page 9. 2. Sélectionnez Étalonnage des couleurs et DÉMARRER depuis la page principale du logiciel. 3. Sélectionnez un mode de couleur dans Cible d'étalonnage comme cible d’étalonnage. Voir Définir une cible d’étalonnage à la page 24 pour plus d’informations. 4. Décider du mode d’étalonnage dans lequel enregistrer les résultats de l’étalonnage pour une utilisation ultérieure depuis Choisissez le mode d'étalonnage. Le mode d’étalonnage (Étalonnage 1 / Étalonnage 2 / Étalonnage 3) contient les résultats de l’étalonnage et est disponible comme un des modes de couleur sur les moniteurs compatibles. 5. Continuez avec SUIVANT. 6. Lisez les instructions à l’écran pour vous assurer que les appareils sont prêts pour l’étalonnage. Vous pouvez conserver les paramètres par défaut de Version ICC et Nom de profil ICC. Continuez avec SUIVANT. 7. Suivez les instructions à l’écran pour préparer l’étalonneur pour l’étalonnage. Continuez avec SUIVANT. 23 8. Orientez l’étalonneur vers l’image à l’écran. Inclinez l’écran pour que l’étalonneur puisse se fixer à la surface de l’écran et mesurer correctement. 9. Cliquez sur DÉMARRER. L’étalonnage prend un certain temps. Une fois que c’est fait, cliquez sur VÉRIFIER LE RAPPORT. Continuez avec Afficher les résultats de l’étalonnage appliqué à la page 28 et Lire et enregistrer le rapport d’étalonnage à la page 30. Remarque • Si vous souhaitez optimiser la compatibilité avec d’autres logiciels (Photoshop, par exemple), choisissez V2 dans Version ICC. • Si vous préférez nommer le profil ICC, voir Nommer un profil ICC à la page 27 pour plus d’informations. • Assurez-vous que la lentille de l’étalonneur est correctement fixée à la surface de l’écran afin d’obtenir des mesures et des résultats précis. Définir une cible d’étalonnage Remarque Les options de menu disponibles varient selon le modèle et peuvent ne pas être affichées dans les captures d’écran de ce document. Sélection depuis une cible prédéfinie Vous pouvez choisir une cible prédéfinie dans la liste. Scénario/ Mode de couleur Gamme De Couleur Point Blanc Luminosité Gamma Point noir Photographie (Adobe RGB) Adobe RGB D65 120 2,2 Zéro absolu Design Web (sRGB) sRGB D65 120 2,2 Zéro absolu Design Web (Display P3) P3 D65 120 sRGB Zéro absolu 24 Scénario/ Mode de couleur Gamme De Couleur Point Blanc Luminosité Gamma Point noir Épreuve-écran (Adobe RGB) Adobe RGB D50 160 L* Zéro absolu Cinéma (P3-D65) P3 D65 120 sRGB Zéro absolu Cinéma (DCI-P3) P3 DCI-P3 48 2,6 Zéro absolu Édition vidéo (Rec. 709) Rec. 709 D65 80 2,4 Zéro absolu Si le moniteur a déjà été étalonné, les résultats de l’étalonnage peuvent être enregistrés et devenir votre cible d’étalonnage. Vous avez alors plus d’options dans la liste. Sélectionnez Charger la cible depuis le moniteur pour charger les paramètres depuis Étalonnage 1 / Étalonnage 2 / Étalonnage 3 à partir du moniteur connecté. Si une cible personnalisée est disponible, il suffit de la sélectionner dans la liste. Personnaliser une cible d’étalonnage Si aucun des modes prédéfinis ne vous convient, personnalisez votre propre cible. 1. Allez à ÉDITER LA CIBLE pour la personnalisation. 2. Nommez la cible et enregistrez avec ENREGISTRER EN CIBLE. 3. Modifiez les paramètres et enregistrez avec TERMINÉ. 4. Le logiciel vous ramène au menu de réglage de l’étalonnage. Poursuivre avec l’étape 4 dans Étalonner un moniteur (Étalonnage des couleurs) à la page 23. 25 Mesure des paramètres de couleur depuis un autre affichage Mesurer l’écran d’un autre moniteur pour obtenir et exploiter ses paramètres d’affichage. 1. Allez à ÉDITER LA CIBLE pour la personnalisation. 2. Sélectionnez Autre moniteur dans la liste. 3. Nommez la cible et enregistrez avec ENREGISTRER EN CIBLE. 4. Sélectionnez Mesurer tout ou Mesure et suivez les instructions à l’écran pour mesurer les paramètres de couleur d’un autre moniteur connecté. 5. Les valeurs mesurées sont affichées après chaque élément. Vous pouvez à nouveau mesurer un élément individuellement ou simplement enregistrer les paramètres avec TERMINÉ. 6. Le logiciel vous ramène au menu de réglage de l’étalonnage. Poursuivre avec l’étape 4 dans Étalonner un moniteur (Étalonnage des couleurs) à la page 23.  Valeurs mesurées Remarque • Pour améliorer l’étalonnage des niveaux de gris, cochez Étalonnage gamma amélioré sous Gamma. Notez que l’étalonnage prendra plus de temps. • Si le moniteur mesuré n’est pas un produit BenQ de la gamme SW, vous devez garder à l’esprit que la présentation des couleurs peut varier selon le panneau du moniteur et ne peut pas être identique. Envisagez de travailler avec Réglage avancé des couleurs pour affiner les couleurs et minimiser les différences visuelles. Voir Peaufiner un mode d’étalonnage (Réglage avancé des couleurs) à la page 33 pour plus d’informations. 26 Nommer un profil ICC Un profil ICC fait référence à un ensemble de données qui définit comment les couleurs sont représentées et affichées sur les périphériques. Le profil ICC par défaut sur votre ordinateur peut ne pas convenir à votre moniteur. Un profil ICC est généré chaque fois qu’un étalonnage des couleurs est effectué. Il va de pair avec le mode d’étalonnage (Étalonnage 1 / Étalonnage 2 / Étalonnage 3) dans lequel les résultats de l’étalonnage sont enregistrés. Quand un mode d’étalonnage est sélectionné dans le menu OSD du moniteur, le profil ICC correspondant est appliqué automatiquement à l’ordinateur pour une meilleure représentation de la correspondance des couleurs. Le nom de fichier d’un profil ICC contient les informations suivantes. • Nom de modèle du moniteur • Mode d’étalonnage • Luminosité • Point blanc • Gamme • Gamma • Point noir • Date de l’étalonnage Si vous préférez nommer le profil ICC, faites attention à ce qui suit : • L’extension du nom de fichier est *.icc. • Les limites d’entrée varient selon le système d’exploitation et la version d’ICC. -- (Quand Version ICC est V4 sur Windows) Aucune lettre illisible n’est autorisée : \ / : * ? “ < > | -- (Quand Version ICC est V2) Seuls les caractères latins, les chiffres et les espaces sont acceptés. -- Seuls les caractères latins, les chiffres et les espaces sont acceptés sur Mac, quelle que soit la version d’ICC. • La longueur maximale du nom de fichier est de 100 caractères. • Si l’étalonnage des couleurs de la même cible d’étalonnage est effectué plus d’une fois le même jour, un suffixe sera ajouté après la date d’étalonnage. 27 Afficher les résultats de l’étalonnage appliqué Vous disposez de différents moyens pour vérifier les résultats de l’étalonnage. Par défaut, les résultats sont appliqués à une image afin que vous puissiez facilement vérifier la différence visuelle. Changez pour d’autres options si vous le souhaitez. 1 2  3 No. Descriptions 1. Options pour voir les résultats étalonnés. 2. Résultats de l’étalonnage appliqués dans le format de diagramme sélectionné. 3. Options d’affichage ou légendes des diagrammes. Afficher les résultats sur une image Vous pouvez afficher une image appliquée avec des paramètres étalonnés juste après l’étalonnage. • Cliquez sur pour comparer l’image avant et après l’étalonnage. • Cliquez sur pour faire un zoom sur l’image afin d’en voir les détails. • Cliquez sur galerie. / pour afficher les différentes images intégrées de la 28 • Cliquez sur pour ajouter vos images à la galerie. Voir Formats d’image pris en charge pour la galerie à la page 29 pour plus d’informations. Formats d’image pris en charge pour la galerie Vérifiez les formats d’image pris en charge avant de transférer des images dans la galerie. Vous serez averti quand vous transférerez une image incompatible. Élément Condition Format de l’image *.jpg, *.png, *.tif Format d’affichage 16:9 L’image est centrée. Une image surdimensionnée ou une image ayant un autre format sera rognée pour s’adapter à la galerie. Nombre Vous pouvez ajouter jusqu’à 5 images à la galerie du logiciel. Si vous essayez d’en transférer d’autres, l’image précédemment transférée sera remplacée par la nouvelle. Si vous quittez le logiciel, la galerie sera restaurée à ses valeurs par défaut. Les images que vous avez transférées seront effacées. 29 Lire et enregistrer le rapport d’étalonnage Après avoir cliqué sur VÉRIFIER LE RAPPORT à la fin de l’étalonnage du moniteur, vous êtes guidé vers un rapport d’étalonnage abrégé. 1. Cliquez sur PLUS DE DÉTAILS pour obtenir un rapport détaillé.  2. Vous pouvez ajuster manuellement les seuils moyen et maximal du Delta E (ΔE) depuis un rapport détaillé pour voir si votre moniteur peut passer avec le standard ajusté. Ceci est uniquement à titre de référence et ne change pas les paramètres d’affichage, le profil ICC ou les résultats de l’étalonnage.  30 Consultez le tableau suivant pour connaître la signification des différentes couleurs de texte. Vous voudrez peut-être ajuster votre environnement (par exemple, vérifier l’angle d’inclinaison du moniteur pour que l’étalonneur puisse être fixé correctement à l’écran du moniteur) et effectuer à nouveau l’étalonnage. Couleur du texte Descriptions Jaune La charte de couleur dépasse la valeur moyenne du Delta E (ΔE). Rouge La charte de couleur dépasse la valeur maximale du Delta E (ΔE). 3. Cliquez sur ENREGISTRER RAPPORT pour enregistrer le rapport d’étalonnage abrégé et le rapport d’étalonnage détaillé afin de pouvoir vous y reporter ultérieurement. 4. Cliquez sur TERMINÉ pour terminer l’étalonnage du moniteur et revenir à la page principale. Les résultats de l’étalonnage sont enregistrés dans le moniteur. Le profil ICC généré par l’étalonnage sera appliqué chaque fois que le mode d’étalonnage sera sélectionné pour le moniteur.  Remarque Si l’étalonnage du moniteur échoue, cliquez sur Veuillez étalonner à nouveau dans le rapport abrégé et procédez aux ajustements indiqués dans les informations de dépannage. Cliquez sur RÉÉTALONNER pour effectuer à nouveau l’étalonnage des couleurs. En cas de nouvel échec, voir Contacter le service clientèle à la page 39 pour obtenir de l’aide. 31 Étalonner périodiquement le moniteur Définissez un rappel pour vous inviter à étalonner le moniteur à intervalles réguliers. 1. Cliquez-droit sur l’icône dans la barre des tâches. 2. Allez à Intervalle de notification et sélectionnez l’intervalle de votre choix.  32 Peaufiner un mode d’étalonnage (Réglage avancé des couleurs) Vous pouvez sélectionner un mode d’étalonnage pour peaufiner les couleurs. Cette fonction n’est disponible que lorsque le moniteur a été étalonné conformément aux instructions de Étalonner un moniteur (Étalonnage des couleurs) à la page 23. 1. Préparez-vous en suivant les instructions dans Se préparer avant de commencer à la page 9. 2. Sélectionnez Réglage avancé des couleurs et DÉMARRER depuis la page principale du logiciel. 3. Sélectionnez dans Cible de réglage des couleurs un mode d’étalonnage qui servira de standard. Un mode d’étalonnage n’est disponible qu’avec les résultats de l’étalonnage. Le chargement des paramètres prend un certain temps. Continuez avec SUIVANT. 4. Ajustez les paramètres pour peaufiner 7 couleurs principales dans les deux pages suivantes. Une fourchette de changement est prévue pour chaque élément en fonction de l’objectif sélectionné. Si l’ajustement dépasse la plage, il y aura des différences visuelles évidentes entre le résultat et la cible sélectionnée. Vous serez averti si l’ajustement se situe en dehors de la fourchette. Poursuivez l’ajustement après avoir lu le message. 5. Les changements sont appliqués immédiatement à l’écran ainsi qu’à l’image d’exemple pour vous donner un aperçu. • Cliquez sur pour choisir une autre image préférée sur votre ordinateur. Si vous quittez le logiciel, l’image sera restaurée à ses valeurs par défaut. • Cliquez sur pour supprimer les changements apportés à cette page. Pour conserver les changements, poursuivez avec SUIVANT. 33 6. Lisez les instructions à l’écran pour vous assurer que les appareils sont prêts pour l’étalonnage. Le nom du profil ICC par défaut dans Nom de profil ICC est accompagné de « Modify (Modifier) ». Conservez le nom par défaut ou renommez-le selon les instructions de Nommer un profil ICC à la page 27. Continuez avec SUIVANT. 7. Suivez les instructions à l’écran pour préparer l’étalonneur pour l’étalonnage. Continuez avec SUIVANT. 8. Orientez l’étalonneur vers l’image à l’écran. Inclinez l’écran pour que l’étalonneur puisse se fixer à la surface de l’écran et mesurer correctement. 9. Cliquez sur DÉMARRER. L’étalonnage prend un certain temps. Une fois que c’est fait, cliquez sur VÉRIFIER LE RAPPORT. Voir Lire et enregistrer le rapport dans Réglage avancé des couleurs à la page 35 pour plus d’informations. 10. Cliquez sur TERMINÉ pour terminer l’étalonnage du moniteur et revenir à la page principale. Remarque Si vous quittez Réglage avancé des couleurs pendant l’ajustement des couleurs, les paramètres actuels sont appliqués directement sans mettre à jour le profil ICC et la cible. Si vous quittez le logiciel au milieu de l’ajustement des couleurs, la couleur actuelle de l’écran est appliquée et peut ne pas correspondre à la cible d’étalonnage. 34 Lire et enregistrer le rapport dans Réglage avancé des couleurs Après avoir cliqué sur VÉRIFIER LE RAPPORT à la fin de la mesure du moniteur sous Réglage avancé des couleurs, vous êtes guidé vers un rapport d’étalonnage. 1. Cliquez sur PLUS DE DÉTAILS pour obtenir un rapport détaillé. Si un mode d’étalonnage a été modifié depuis Réglage avancé des couleurs, il sera marqué comme Modifié. Les détails de la cible originale et les valeurs de couleur modifiées s’affichent. Dans Réglage avancé des couleurs, un mode d’étalonnage (c.-à-. les résultats enregistrés lors de l’étalonnage du moniteur) est modifié pour répondre à vos préférences visuellement, mais il peut être très différent des résultats de l’étalonnage d’origine. C’est pourquoi le rapport ne présente que les résultats mesurés pour chaque charte de couleur. Vous ne saurez pas si le moniteur a réussi ou échoué par rapport au mode d’étalonnage sélectionné. Les seuils du Delta E (ΔE) ne sont pas non plus disponibles. 2. Cliquez sur ENREGISTRER RAPPORT pour enregistrer le rapport d’étalonnage abrégé et le rapport d’étalonnage détaillé afin de pouvoir vous y reporter ultérieurement. 3. Cliquez sur TERMINÉ pour terminer l’ajustement des couleurs et revenir à la page principale. Les résultats sont enregistrés dans le moniteur. Le profil ICC généré par l’étalonnage sera appliqué chaque fois que le mode d’étalonnage sera sélectionné pour le moniteur. 35 Valider votre moniteur (Validation) Validez le moniteur actuel en le comparant à un standard, c.-à-d. à un ensemble de valeurs de référence adaptées aux cibles d’étalonnage sélectionnées. Les résultats de la validation indiquent la différence entre le moniteur et le standard d’étalonnage. 1. Préparez-vous en suivant les instructions dans Se préparer avant de commencer à la page 9. 2. Sélectionnez Validation et DÉMARRER depuis la page principale du logiciel. 3. Les résultats de l’étalonnage ont été enregistrés dans un mode d’étalonnage. Sélectionnez dans Cible de validation un mode d’étalonnage qui servira de standard. Seuls les modes avec des résultats d’étalonnage sont disponibles dans la liste. 4. Ajustez manuellement les seuils du Delta E (ΔE) en cliquant sur ou . Cette étape n’est pas disponible si le mode d’étalonnage a été modifié dans Réglage avancé des couleurs. 5. Lisez les instructions à l’écran pour vous assurer que les appareils sont prêts pour la validation. Continuez avec SUIVANT. 6. Suivez les instructions à l’écran pour préparer l’étalonneur pour la validation. Continuez avec SUIVANT. 7. Orientez l’étalonneur vers l’image à l’écran. Inclinez l’écran pour que l’étalonneur puisse se fixer à la surface de l’écran et mesurer correctement. 8. Cliquez sur DÉMARRER. La validation prend un certain temps. Une fois que c’est fait, cliquez sur VÉRIFIER LE RAPPORT. Continuez avec Lire et enregistrer le rapport de validation à la page 36. Lire et enregistrer le rapport de validation Après avoir cliqué sur VÉRIFIER LE RAPPORT à la fin de la validation du moniteur, vous êtes guidé vers un rapport de validation. Si le rapport de validation indique ÉCHEC, il est recommandé d’étalonner à nouveau le moniteur depuis Étalonnage des couleurs à partir de la page principale. 36 1. Cliquez sur ENREGISTRER RAPPORT pour enregistrer le rapport d’étalonnage abrégé et le rapport d’étalonnage détaillé afin de pouvoir vous y reporter ultérieurement. 2. Cliquez sur TERMINÉ pour terminer l’étalonnage du moniteur et revenir à l’écran principal. Remarque Les informations disponibles dans le rapport varient si la cible de validation sélectionnée (c.-à-d. un mode d’étalonnage) a été modifiée dans Réglage avancé des couleurs. Vous ne saurez pas si le moniteur a réussi ou échoué par rapport au mode d’étalonnage sélectionné. Les seuils du Delta E (ΔE) ne sont pas non plus disponibles. Rapport de validation d’une cible non modifiée  Rapport de validation d’une cible modifiée depuis Réglage avancé des couleurs  37 Sauvegarder les profils ICC dans un espace de stockage en nuage Le service de stockage en nuage est fourni aux utilisateurs enregistrés du logiciel. Vous pouvez sauvegarder tous les profils ICC dans le nuage. Si vous devez travailler avec un autre ordinateur ou un autre moniteur, vous pouvez télécharger tous les profils ICC depuis le nuage afin d’effectuer un étalonnage rapide et de garantir la cohérence des couleurs. Transférer les profils ICC dans le nuage 1. Assurez-vous que vous êtes connecté au logiciel en tant qu’utilisateur enregistré. dans la partie inférieure gauche de la page principale 2. Cliquez sur du logiciel pour afficher la page des informations du logiciel, et allez à Compte. 3. Sélectionnez SAUVEGARDE et suivez les instructions à l’écran pour sauvegarder tous les profils ICC enregistrés dans le nuage. Télécharger les profils ICC depuis le nuage 1. Assurez-vous que vous êtes connecté au logiciel en tant qu’utilisateur enregistré. dans la partie inférieure gauche de la page principale 2. Cliquez sur du logiciel pour afficher la page des informations du logiciel, et allez à Compte. 3. Sélectionnez TÉLÉCHARGER pour télécharger tous les profils ICC sur l’ordinateur. Cela écrasera tous les profils ICC existants sur votre ordinateur. 38 Chercher de l’aide En cas de problème, allez à Dépannage à la page 40 pour voir si votre problème peut être résolu. dans la partie inférieure gauche Vous pouvez également cliquer sur de la page principale du logiciel pour afficher la page des informations du logiciel, et aller à Infos du logiciel. 1 2 3 No. Descriptions 1. Affiche la version actuelle du logiciel. Accède au dernier manuel d’utilisation. Voir Lire le dernier manuel d’utilisation à la page 39 pour plus d’informations. Liste des moniteurs BenQ compatibles. La liste des modèles peut 3. être mise à jour (si disponible) à chaque mise à jour du logiciel. 2. Lire le dernier manuel d’utilisation Cliquez sur OUVRIR LE FICHIER depuis Infos du logiciel. La liste des manuels d’utilisation dans toutes les langues s’affiche. Cliquez sur la langue souhaitée pour accéder à la dernière version du manuel sur le site Web de BenQ. Contacter le service clientèle Cliquez sur EXPORTER L'ID DE JOURNAL depuis Compte et fournissez au service clientèle l’ID de journal généré par le logiciel. Avec l’ID de journal, le personnel sera en mesure d’examiner votre problème à partir du backend du système. 39 Dépannage Où trouver le dernier manuel d’utilisation ? • Cliquez sur dans la partie inférieure gauche de la page principale du logiciel pour afficher la page des informations du logiciel, et allez à Infos du logiciel > OUVRIR LE FICHIER. • Visitez Support.BenQ.com > Palette Master Ultimate > Mode d'emploi. Comment planifier un rappel d’étalonnage ? Voir Étalonner périodiquement le moniteur à la page 32 pour plus d’informations. Comment obtenir automatiquement le dernier logiciel ? Activez M.jour auto. et vous serez averti quand une mise à jour du logiciel est disponible. Voir Mise à jour du logiciel à la page 11 pour plus d’informations. Où trouver un profil ICC ? Un profil ICC est généré et enregistré automatiquement dans un dossier par défaut quand l’étalonnage des couleurs est effectué par Palette Master Ultimate. • Sur Mac : Mac HD/Library/ColorSync/Profiles • Sur Windows : C:\Windows\System32\spool\drivers\color Vérifiez votre système pour connaître le profil ICC actuellement appliqué à votre ordinateur. Les noms des dossiers peuvent varier selon le système d’exploitation. • Sur Mac : Préférence système > Affichage > Couleur • Sur Windows : Paramètres > Système > Affichage > Profil de couleurs. 40 Comment synchroniser le profil ICC du système d’exploitation quand je passe mon moniteur en mode d’étalonnage ? Une des fonctionnalités de Palette Master Ultimate est que la synchronisation de l’ICC est effectuée automatiquement. Quand vous basculez votre moniteur à un des modes d’étalonnage (Étalonnage 1, Étalonnage 2 ou Étalonnage 3), le profil ICC correspondant sera appliqué automatiquement. Quel mode prédéfini dois-je utiliser comme cible d’étalonnage ? Voir Sélection depuis une cible prédéfinie à la page 24 pour les paramètres de chaque cible prédéfinie d’étalonnage. Si vous préférez modifier les paramètres et créer une nouvelle cible d’étalonnage, voir Personnaliser une cible d’étalonnage à la page 25 et Mesure des paramètres de couleur depuis un autre affichage à la page 26. Que faut-il faire avant d’étalonner/valider un moniteur ? Pour obtenir les meilleurs résultats d’étalonnage/validation, préparezvous avant d’étalonner/valider un moniteur. 1. Connectez le moniteur à l’ordinateur. 2. Échauffer le moniteur pendant 30 à 60 minutes. 3. Désactivez l’économiseur d’écran, les paramètres d’économie d’énergie du moniteur, le mode nocturne et le mode HDR de l’ordinateur. 4. Si plusieurs moniteurs sont connectés, réglez PROJECTION ou Plusieurs affichages sur Étendre depuis l’ordinateur. Le logiciel vous le rappellera également avant le début de l’étalonnage/ validation. Lisez attentivement les instructions à l’écran. 41 Palette Master Ultimate ne peut pas détecter correctement un moniteur dans une configuration à plusieurs moniteurs. Si vous avez sélectionné un moniteur dans la liste des modèles de la page principale du logiciel, la page du logiciel est censée s’afficher automatiquement sur l’écran du modèle sélectionné. Si elle ne s’affiche pas, vérifiez la connexion et les paramètres. • Assurez-vous que le moniteur est connecté à l’ordinateur via un câble USB-C™ ou USB. Voir Connexions à la page 7 pour plus d’informations. • Configurez PROJECTION ou Plusieurs affichages pour être Étendre depuis l’ordinateur. dans la barre des tâches > • Cliquez-droit sur l’icône Appareils connectés > Vérifier les appareils connectés pour connecter manuellement le moniteur. Pour plus d’aide ? Si vos problèmes persistent après avoir vérifié ce manuel, veuillez visiter le site Web local sur Support.BenQ.com pour plus d’assistance et de service client local. 42 ">
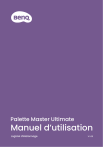
Link público atualizado
O link público para o seu chat foi atualizado.