SMART Technologies Notebook 11 Mode d'emploi
PDF
ダウンロード
ドキュメント
SMART Notebook™ 11.1 Math Tools Systèmes d'exploitation Windows® Guide d'utilisation Enregistrement du produit Si vous enregistrez votre produit SMART, nous vous avertirons en cas de nouvelles fonctionnalités et de mises à niveau logicielles. Enregistrez-vous en ligne à l'adresse smarttech.com/registration. Gardez les informations suivantes à portée de main au cas où vous souhaiteriez contacter l'assistance SMART. Clé produit : Date d'achat : Avis relatif aux marques de commerce SMART Notebook, smarttech, le logo SMART et tous les slogans SMART sont des marques de commerce ou des marques déposées de SMART Technologies ULC aux États-Unis et/ou dans d'autres pays. Tous les autres noms de produits et de sociétés tiers peuvent être des marques de commerce appartenant à leurs détenteurs respectifs. Avis de droit d'auteur © 2013 SMART Technologies ULC. Tous droits réservés. Aucune partie de cette publication ne peut être reproduite, transmise, transcrite ou stockée dans un système de récupération de données ou traduite dans quelque langue, à quelque fin ou par quelque moyen que ce soit, sans l'accord écrit préalable de SMART Technologies ULC. Les informations de ce manuel peuvent être modifiées sans préavis et ne représentent aucun engagement de la part de SMART. Ce produit et/ou l'utilisation de celui-ci sont couverts par un ou plusieurs des brevets américains suivants. www.smarttech.com/patents 03/2013 Sommaire Chapitre 1 : Introduction à SMART Notebook Math Tools 1 Afficher les boutons de SMART Notebook Math Tools 1 Chapitre 2 : Travailler avec des équations Insérer des équations Écrire des équations Résoudre des expressions mathématiques Chapitre 3 : Travailler avec des formes Insérer des polygones réguliers Insérer des polygones irréguliers Afficher les angles intérieurs Afficher et modifier la longueur des côtés Afficher et modifier les sommets d'une forme Diviser les formes 3 3 4 8 9 9 9 10 11 11 12 Chapitre 4 : Travailler avec des graphiques 13 Insérer des graphiques cartésiens Insérer des graphiques à secteurs Insérer des graphiques à ligne de chiffres Sélectionner des graphiques Manipuler des graphiques Personnaliser des graphiques Générer des graphiques à partir d'équations Générer des graphiques à partir de tableaux Générer des tableaux à partir de graphiques Ajouter des formes à des graphiques 13 15 16 17 17 18 20 21 22 22 Annexe A : Activer SMART Notebook Math Tools 25 Acheter une clé produit Activer SMART Notebook Math Tools avec une clé produit i 25 25 Chapitre 1 Introduction à SMART Notebook Math Tools Si vous installez SMART Notebook™ Math Tools sur votre ordinateur, le logiciel SMART Notebook inclut des fonctionnalités mathématiques comme la modification des équations, la reconnaissance de l'écriture manuscrite pour les termes mathématiques, des outils de forme supplémentaires et la génération de graphiques. Afficher les boutons de SMART Notebook Math Tools Pour afficher les boutons de SMART Notebook Math Tools, cliquez sur Afficher les boutons de mathématiques . Pour masquer les boutons de SMART Notebook Math Tools, cliquez à nouveau sur Afficher les boutons de mathématiques . Le tableau suivant décrit les fonctions des boutons de SMART Notebook Math Tools. Bouton Commande Action Graphiques Insérer des graphiques cartésiens, à secteurs ou à ligne de nombres. Polygones irréguliers Insérer des polygones irréguliers. Tableaux de graphique Insérer des tableaux de graphique. Équations Insérer des équations. En plus des boutons ci-dessus, vous pouvez utiliser deux autres boutons avec SMART Notebook Math Tools : Bouton Commande Polygones réguliers Action Insérer des polygones réguliers. Outils de mesure Utiliser une règle, un rapporteur ou un compas. 1 Chapitre 2 Travailler avec des équations Insérer des équations Écrire des équations Conseils pour écrire des équations Conseils pour écrire des équations trigonométriques Conseils pour écrire des équations logarithmiques Conseils pour résoudre les équations de plusieurs lignes Symboles mathématiques reconnus Chiffres Opérateurs Lettres romaines Lettres grecques Autres symboles mathématiques Fonctions mathématiques reconnues Fonctions logarithmiques Fonctions trigonométriques Résoudre des expressions mathématiques Vous pouvez insérer ou écrire des équations dans des pages de fichier .notebook avec SMART Notebook Math Tools. Vous pouvez à tout moment résoudre des expressions mathématiques insérées ou écrites. Insérer des équations Vous pouvez insérer des équations dans une page à l'aide de l'éditeur d'Équation. Pour insérer des équations 1. Affichez les boutons de SMART Notebook Math Tools (voir page 1). 2. Appuyez sur Équations . 3. Appuyez à l'endroit où vous voulez placer l'équation. L'éditeur d'Équation et une zone de texte apparaissent. 3 3 4 5 6 6 6 6 6 6 6 7 7 7 7 7 8 CHAPITRE 2 Travailler avec des équations 4. Saisissez les chiffres que vous voulez ajouter à votre équation. Appuyez sur les boutons de l'éditeur d'Équation pour les termes mathématiques que vous voulez ajouter à votre équation. 5. Lorsque vous avez fini de créer votre équation, appuyez à l'extérieur de l'objet texte. R EMA R QU E Si vous insérez une expression mathématique, vous pouvez résoudre l'expression (voir Résoudre des expressions mathématiques à la page 8). Vous pouvez également générer un graphique en fonction de cette équation (voir Générer des graphiques à partir d'équations à la page 20). Écrire des équations Vous pouvez écrire des équations sur la page à l'aide des crayons du plumier (sur les tableaux interactifs) ou à l'aide d'un crayon captif et des boutons de l'outil crayon (sur les écrans à stylet interactifs). R EMA R QU E Vous pouvez également insérer des équations à l'aide de l'éditeur d'Équation (voir Insérer des équations à la page précédente). Pour écrire des équations 1. Appuyez sur Crayons . Les boutons de l'outil Crayon apparaissent. 2. Appuyez sur Types de crayons, puis sélectionnez Crayon. 3. Sélectionnez un type de ligne. 4. Écrivez l'équation sur l'écran interactif en suivant les conseils des sections ci-dessous. 5. Appuyez sur la flèche de menu de l'équation, puis sélectionnez Reconnaître l'encre mathématique. L'équation apparaît entourée d'une bordure bleue. Un cercle vert apparaissent sous l'équation. 4 et un cercle rouge CHAPITRE 2 Travailler avec des équations 6. Si l'équation apparaît correctement, appuyez sur le cercle vert . R EMA R QU ES o SMART Notebook Math Tools reconnaît de nombreux caractères, notamment les chiffres, opérateurs, lettres romaines, lettres grecques et d'autres symboles mathématiques (voir Symboles mathématiques reconnus à la page suivante). o SMART Notebook Math Tools reconnaît aussi de nombreuses fonctions mathématiques (voir Fonctions mathématiques reconnues à la page 7). o Si vous écrivez une expression mathématique, vous pouvez la résoudre (voir Résoudre des expressions mathématiques à la page 8). Vous pouvez également générer un graphique en fonction de cette équation (voir Générer des graphiques à partir d'équations à la page 20). Si votre équation apparaît de manière incorrecte, appuyez sur le cercle rouge , effacez l'équation et écrivez-la à nouveau. N'essayez pas d'écrire par-dessus votre équation d'origine. Conseils pour écrire des équations Gardez à l'esprit les éléments suivants lorsque vous écrivez des équations : l Écrivez chaque symbole clairement en évitant que les symboles se chevauchent l Laissez de l'espace entre les caractères, les symboles, les formules et les équations que vous écrivez. l Dessinez un symbole de multiplication à l'aide d'un astérisque, par exemple . l Si votre équation nécessite plusieurs lignes, comme pour les fractions, laissez de l'espace entre ces lignes. Cependant, ne répartissez pas une équation d'une seule ligne sur plusieurs lignes. l Alignez les exposants sur la droite et au-dessus du caractère ou du symbole adjacent. Ne laissez pas un caractère et un exposant se chevaucher. l Écrivez les problèmes à la suite les uns des autres, de gauche à droite et de haut en bas. l Faites un point pour représenter un signe décimal. Ne dessinez pas de petite boule et ne griffonnez pas de marque. l N'utilisez pas j en tant que variable, sauf si vous écrivez une expression trigonométrique ou une expression complexe. N'utilisez pas i ou o en tant que variables, sauf si vous écrivez une expression trigonométrique. 5 l N'utilisez pas e en tant que variable, sauf si vous écrivez une expression exponentielle l Écrivez les exposants entre parenthèses. CHAPITRE 2 Travailler avec des équations Conseils pour écrire des équations trigonométriques Gardez à l'esprit les éléments suivants lorsque vous écrivez des équations trigonométriques : l Écrivez les variables entre parenthèses, par exemple sin (x). l Séparez les expressions trigonométriques à l'aide d'un signe de multiplication, par exemple sin(A)*cos(A). Conseils pour écrire des équations logarithmiques Gardez à l'esprit les éléments suivants lorsque vous écrivez des séries exponentielles, logarithmiques et géométriques : l SMART Notebook Math Tools reconnaît log (N) comme log10N. l SMART Notebook Math Tools reconnaît logM comme logm ou logM (log naturel). l SMART Notebook Math Tools prend uniquement en charge log2M et log10M. l Écrivez le logarithme naturel (ln) comme log. l Écrivez log2 comme log2. Écrivez log10 comme log10. SMART Notebook Math Tools ne prend pas en charge les indices. Conseils pour résoudre les équations de plusieurs lignes SMART Notebook Math Tools peut résoudre certains équations de plusieurs lignes si vous sélectionnez toutes les équations, que appuyez sur la flèche de menu de l'équation, puis que vous sélectionnez Reconnaître l'encre mathématique. Symboles mathématiques reconnus SMART Notebook Math Tools reconnaît les symboles et les fonctions mathématiques de votre équation et les convertit en texte dactylographié. SMART Notebook Math Tools reconnaît de nombreux symboles, notamment les nombres, opérateurs, lettres romaines, lettres grecques et d'autres symboles mathématiques. Chiffres Opérateurs Lettres romaines 6 CHAPITRE 2 Travailler avec des équations Lettres grecques Autres symboles mathématiques Fonctions mathématiques reconnues SMART Notebook Math Tools reconnaît les symboles et les fonctions mathématiques de votre équation et les convertit en texte dactylographié. SMART Notebook Math Tools reconnaît les fonctions mathématiques des catégories suivantes : l Fonctions logarithmiques l Fonctions trigonométriques Fonctions logarithmiques Fonction Description log (a) logarithme naturel log10 (a) logarithme à base 10 log2 (a) logarithme à base 2 Fonctions trigonométriques Fonction Description acos (a) fonction cos inverse asin (a) fonction sin inverse atan (a) fonction tan inverse cos (a) fonction cos cosh (a) fonction cos hyperbolique cot (a) fonction cot coth (a) fonction cot hyperbolique csc (a) fonction cosécante sec (a) fonction sécante sin (a) fonction sin sinc (a) fonction sinc sinh (a) fonction sinh tan (a) fonction tan tanh (a) fonction tanh 7 CHAPITRE 2 Travailler avec des équations Résoudre des expressions mathématiques Si vous insérez ou écrivez une expression mathématique sur une page, vous pouvez résoudre cette expression et afficher l'équation complète à l'aide des options de menu disponibles. R EMA R QU ES l Vous pouvez également générer des graphiques à partir d'équations (voir Générer des graphiques à partir d'équations à la page 20). l SMART Notebook Math Tools peut résoudre certaines équations de manière numérique mais pas symbolique, et il peut résoudre certaines équations de manière symbolique mais pas numérique. Si un type de solution n'est pas disponible, vous ne pourrez pas le sélectionner dans le menu. l Écrivez l'équation sous la forme y = f(x). Pour résoudre une expression de manière numérique 1. Sélectionnez l'équation. 2. Appuyez sur la flèche de menu de l'équation, puis sélectionnez Opérations de maths > Simplifier numériquement. Pour résoudre une expression de manière symbolique 1. Sélectionnez l'équation. 2. Appuyez sur la flèche de menu de l'équation, puis sélectionnez Opérations de maths > Simplifier symboliquement. Pour chercher la valeur zéro d'une équation 1. Sélectionnez l'équation. 2. Appuyez sur la flèche de menu de l'équation, puis sélectionnez Opérations de maths > Chercher les zéros. Pour chercher les valeurs minimales et maximales d'une équation 1. Sélectionnez l'équation. 2. Appuyez sur la flèche de menu de l'équation, puis sélectionnez Opérations de maths > Chercher les extrêmes. 8 Chapitre 3 Travailler avec des formes Insérer des polygones réguliers Insérer des polygones irréguliers Afficher les angles intérieurs Afficher et modifier la longueur des côtés Afficher et modifier les sommets d'une forme Diviser les formes 9 9 10 11 11 12 Avec SMART Notebook Math Tools, vous pouvez créer des polygones réguliers et irréguliers, puis modifier les angles intérieurs, la longueur des côtés et les sommets de ces formes. Vous pouvez également diviser un cercle, un carré ou un rectangle en morceaux distincts de surface égale. Insérer des polygones réguliers Vous pouvez insérer des polygones réguliers comprenant entre 3 et 15 côtés à l'aide de l'outil Polygones réguliers. Pour insérer un polygone régulier 1. Appuyez sur Polygones réguliers . Les boutons de l'outil Polygones réguliers apparaissent. 2. Sélectionnez un polygone. Le chiffre à l'intérieur du polygone représente le nombre de côtés. C ON SEIL Pour afficher plus de polygones, cliquez sur la flèche vers le bas . 3. Créez une forme en appuyant à l'endroit où vous voulez placer la forme, puis faites-la glisser jusqu'à ce que la forme soit à la taille voulue. Insérer des polygones irréguliers En plus de créer des formes à l'aide de l'outil Forme du logiciel SMART Notebook, vous pouvez insérer des polygones irréguliers à l'aide de l'outil Polygones irréguliers. 9 CHAPITRE 3 Travailler avec des formes Pour insérer des polygones irréguliers 1. Affichez les boutons de SMART Notebook Math Tools (voir page 1). 2. Appuyez sur Polygones irréguliers . 3. Appuyez à l'endroit où vous voulez placer le premier sommet de la forme. Le premier sommet apparaît sous forme d'un petit cercle. 4. Appuyez à l'endroit où vous voulez placer le sommet suivant. Une ligne apparaît entre les deux sommets. 5. Répétez l'étape 4 pour ajouter d'autres sommets. 6. Appuyez sur le cercle rouge du premier sommet pour arrêter d'ajouter des sommets et terminer la forme. R EMA R QU E Après avoir créé un polygone irrégulier, vous pouvez afficher ses angles intérieurs et la longueur de ses côtés (voir Afficher les angles intérieurs ci-dessous et Afficher et modifier la longueur des côtés à la page suivante). Afficher les angles intérieurs Vous pouvez afficher les angles intérieurs d'une forme. R EMA R QU ES l Si vous affichez ces angles puis que vous modifiez les sommets de la forme (voir Afficher et modifier les sommets d'une forme à la page suivante), SMART Notebook Math Tools actualisera les étiquettes et affichera les nouveaux angles intérieurs. l Vous pouvez aussi afficher la longueur des côtés (voir Afficher et modifier la longueur des côtés à la page suivante). Pour afficher les angles intérieurs 1. Sélectionnez la forme. 2. Appuyez sur la flèche de menu de la forme, puis sélectionnez Afficher/Masquer les angles intérieurs. R EMA R QU E Pour masquer les angles intérieurs, appuyez sur la flèche de menu de la forme, puis sélectionnez à nouveau Afficher/Masquer les angles intérieurs. 10 CHAPITRE 3 Travailler avec des formes Afficher et modifier la longueur des côtés Vous pouvez afficher la longueur des côtés d'une forme. Si vous modifiez la longueur affichée, SMART Notebook Math Tools recalculera et affichera les longueurs des autres côtés. R EMA R QU ES l Si vous affichez ces longueurs puis que vous modifiez les sommets de la forme (voir Afficher et modifier les sommets d'une forme ci-dessous), SMART Notebook Math Tools actualisera les étiquettes et affichera les nouvelles longueurs des côtés. l Vous pouvez aussi afficher les angles intérieurs (voir Afficher les angles intérieurs à la page précédente). Pour afficher la longueur des côtés 1. Sélectionnez la forme. 2. Appuyez sur la flèche de menu de la forme, puis sélectionnez Afficher/Masquer les longueurs des côtés. SMART Notebook Math Tools calcule les longueurs en fonction des unités par défaut de la règle. R EMA R QU E Pour masquer la longueur des côtés, appuyez sur la flèche de menu de la forme, puis sélectionnez à nouveau Afficher/Masquer la longueur des côtés. Pour modifier la longueur des côtés 1. Si vous ne l'avez pas déjà fait, affichez la longueur des côtés. 2. Double-cliquez sur la longueur du côté que vous voulez modifier. 3. Saisissez la nouvelle longueur. 4. Appuyez ailleurs sur la page. SMART Notebook Math Tools recalculera et affichera les longueurs des autres côtés. Afficher et modifier les sommets d'une forme Vous pouvez modifier la position des sommets d'une forme. Si vous affichez les angles intérieurs d'une forme ou les longueurs de ses côtés, SMART Notebook Math Tools actualisera automatiquement les étiquettes et affichera les nouveaux angles intérieurs ou longueurs des côtés. 11 CHAPITRE 3 Travailler avec des formes Pour afficher les sommets d'une forme 1. Sélectionnez la forme. 2. Appuyez sur la flèche de menu de la forme, puis sélectionnez Afficher/Masquer les sommets. Un cercle rouge remplace chacun des sommets de la forme. Pour modifier les sommets d'une forme 1. Si vous ne l'avez pas déjà fait, affichez les sommets de la forme. 2. Faites glisser un cercle rouge pour déplacer ce sommet. 3. Lorsque vous avez fini de modifier les sommets de la forme, appuyez ailleurs sur la page. Pour masquer les sommets d'une forme 1. Sélectionnez la forme. 2. Appuyez sur la flèche de menu de la forme, puis sélectionnez à nouveau Afficher/Masquer les sommets. Diviser les formes Vous pouvez diviser un cercle, un carré ou un rectangle en morceaux distincts de surface égale. Vous pouvez ensuite modifier et manipuler ces morceaux comme des objets individuels. R EMA R QU E Vous ne pouvez pas diviser d'autres types de formes de cette manière. Pour diviser une forme 1. Sélectionnez la forme. 2. Appuyez sur la flèche de menu de la forme, puis sélectionnez Division de forme. La boîte de dialogue Division de forme apparaît. 3. Sélectionnez en combien de morceaux vous voulez diviser la forme dans la liste déroulante Diviser la forme en. 4. Appuyez sur OK. La forme se divise en objets distincts. 12 Chapitre 4 Travailler avec des graphiques Insérer des graphiques cartésiens Insérer des graphiques à secteurs Insérer des graphiques à ligne de chiffres Sélectionner des graphiques Manipuler des graphiques Personnaliser des graphiques Générer des graphiques à partir d'équations Générer des graphiques à partir de tableaux Générer des tableaux à partir de graphiques Ajouter des formes à des graphiques 13 15 16 17 17 18 20 21 22 22 Avec SMART Notebook Math Tools, vous pouvez créer des graphiques cartésiens, à secteurs et à lignes de chiffres, mais aussi générer des graphiques à partir d'équations et de tableaux, et des tableaux à partir de graphiques. Insérer des graphiques cartésiens Vous pouvez insérer un graphique cartésien sur une page. Vous pouvez inclure le graphique cartésien par défaut ou créer un graphique avec des axes personnalisés et l'insérer. Après avoir inséré le graphique, vous pouvez y ajouter des points. R EMA R QU E Après avoir inséré le graphique, vous pouvez également manipuler sa position, sa taille et sa rotation et personnaliser son titre, ses axes et ses étiquettes (voir Manipuler des graphiques à la page 17 et Personnaliser des graphiques à la page 18). Pour insérer le graphique cartésien par défaut 1. Affichez les boutons de SMART Notebook Math Tools (voir page 1). 2. Appuyez sur Graphiques , puis appuyez sur Cartésien Un graphique cartésien apparaît. 13 . CHAPITRE 4 Travailler avec des graphiques Pour insérer un graphique cartésien personnalisé 1. Affichez les boutons de SMART Notebook Math Tools (voir page 1). 2. Appuyez sur Graphiques , puis appuyez sur Assistant . La boîte de dialogue Insérer un graphique apparaît. 3. Sélectionnez Cartésien, puis appuyez sur Suivant. 4. Personnalisez le graphique en effectuant les opérations suivantes : o Pour modifier les incréments des chiffres le long des axes du graphique, saisissez une valeur dans la case Pas. o Pour modifier les points de début et de fin de l'axe X (horizontal) et de l'axe Y (vertical), saisissez des valeurs dans les cases Début et Fin. o Pour afficher un graphique sans lignes horizontales, décochez la case Lignes horizontales. o Pour afficher un graphique sans lignes verticales, décochez la case Lignes verticales. o Pour afficher un graphique sans chiffres sur les axes, décochez la case Afficher les chiffres. 5. Appuyez sur Terminer. Pour insérer des points dans le graphique 1. Double-cliquez sur l'emplacement du graphique où vous voulez placer un point. 2. Répétez l'étape 1 jusqu'à ce que vous ayez placé tous les points que vous voulez ajouter au graphique. R EMA R QU E Vous pouvez générer un tableau de valeurs en fonction de votre graphique (voir Générer des tableaux à partir de graphiques à la page 22). Pour supprimer des points du graphique 1. Double-cliquez sur le point que vous voulez supprimer. 2. Répétez l'étape 1 jusqu'à ce que vous ayez supprimé tous les points que vous voulez supprimer du graphique. 14 CHAPITRE 4 Travailler avec des graphiques Insérer des graphiques à secteurs Vous pouvez insérer un graphique à secteurs sur une page. Vous pouvez inclure le graphique à secteurs par défaut ou créer un graphique avec des axes personnalisés et l'insérer. Après avoir inséré le graphique, vous pouvez y ajouter des points. R EMA R QU E Après avoir inséré le graphique, vous pouvez également manipuler sa position, sa taille et sa rotation et personnaliser son titre, ses axes et ses étiquettes (voir Manipuler des graphiques à la page 17 et Personnaliser des graphiques à la page 18). Pour insérer le graphique à secteurs par défaut 1. Affichez les boutons de SMART Notebook Math Tools (voir page 1). 2. Appuyez sur Graphiques , puis appuyez sur Secteurs . Un graphique à secteurs apparaît. Pour insérer un graphique à secteurs personnalisé 1. Affichez les boutons de SMART Notebook Math Tools (voir page 1). 2. Appuyez sur Graphiques , puis appuyez sur Assistant . La boîte de dialogue Insérer un graphique apparaît. 3. Sélectionnez Secteur, puis appuyez sur Suivant. 4. Personnalisez le graphique en effectuant les opérations suivantes : o Pour modifier les incréments des chiffres le long des axes du graphique, saisissez une valeur dans la case Pas. o Pour modifier les points de début et de fin de l'axe X (horizontal) et de l'axe Y (vertical), saisissez des valeurs dans les cases Début et Fin. o Pour afficher un graphique sans lignes horizontales, décochez la case Lignes horizontales. o Pour afficher un graphique sans lignes verticales, décochez la case Lignes verticales. o Pour afficher un graphique sans chiffres sur les axes, décochez la case Afficher les chiffres. 5. Appuyez sur Terminer. 15 CHAPITRE 4 Travailler avec des graphiques Pour insérer des points dans le graphique 1. Double-cliquez sur l'emplacement du graphique où vous voulez placer un point. 2. Répétez l'étape 1 jusqu'à ce que vous ayez placé tous les points que vous voulez ajouter au graphique. R EMA R QU E Vous pouvez générer un tableau de valeurs en fonction de votre graphique (voir Générer des tableaux à partir de graphiques à la page 22). Pour supprimer des points du graphique 1. Double-cliquez sur le point que vous voulez supprimer. 2. Répétez l'étape 1 jusqu'à ce que vous ayez supprimé tous les points que vous voulez supprimer du graphique. Insérer des graphiques à ligne de chiffres Vous pouvez insérer un graphique à ligne de chiffres sur une page. Vous pouvez inclure le graphique à ligne de chiffres par défaut ou créer un axe personnalisé et l'insérer. R EMA R QU E Après avoir inséré le graphique, vous pouvez également manipuler sa position, sa taille et sa rotation et personnaliser son titre, ses axes et ses étiquettes (voir Manipuler des graphiques à la page suivante et Personnaliser des graphiques à la page 18). Pour insérer le graphique à ligne de chiffres par défaut 1. Affichez les boutons de SMART Notebook Math Tools (voir page 1). 2. Appuyez sur Graphiques , puis appuyez sur Ligne de chiffres Un graphique à ligne de chiffres apparaît. Pour insérer un graphique à ligne de chiffres personnalisé 1. Affichez les boutons de SMART Notebook Math Tools (voir page 1). 2. Appuyez sur Graphiques , puis appuyez sur Assistant La boîte de dialogue Insérer un graphique apparaît. 3. Sélectionnez Ligne de chiffres, puis appuyez sur Suivant. 16 . . CHAPITRE 4 Travailler avec des graphiques 4. Personnalisez le graphique en effectuant les opérations suivantes : o Pour modifier les incréments des chiffres le long de l'axe, saisissez une valeur dans la case Pas. o Pour modifier les points de début et de fin de l'axe, saisissez des valeurs dans les cases Début et Fin. o Pour afficher un graphique sans chiffres sur les axes, décochez la case Afficher les chiffres. 5. Appuyez sur Terminer. Sélectionner des graphiques Avant de pouvoir manipuler un graphique ou d'accéder aux options de son menu, vous devez le sélectionner. Après avoir sélectionné le graphique, vous pouvez : l Déplacer le graphique. l Personnaliser le graphique. l Générer un tableau à partir du graphique. Pour sélectionner le graphique 1. Appuyez sur Sélectionner . 2. Appuyez en dehors du graphique, mais près de son coin supérieur droit, puis faites glisser un rectangle jusqu'au coin opposé. Un rectangle de sélection apparaît autour du graphique. o Le cercle dans le coin inférieur droit du graphique est une poignée de redimensionnement. o La flèche vers le bas dans le coin supérieur droit du graphique est une flèche de menu. Manipuler des graphiques Vous pouvez insérer un graphique cartésien ou un graphique à secteurs dans une page, ou générer un graphique à partir d'une équation ou d'un tableau de valeurs. Après avoir inséré le graphique, vous pouvez le déplacer ou modifier son niveau de zoom. R EMA R QU E Vous pouvez aussi personnaliser le titre, les axes et les étiquettes d'un graphique (voir Personnaliser des graphiques à la page suivante). 17 CHAPITRE 4 Travailler avec des graphiques Pour déplacer un graphique 1. Sélectionnez le graphique (voir page 17). 2. Appuyez à l'intérieur de la bordure mais à l'extérieur du graphique, puis faites-le glisser jusqu'à un autre emplacement de la page. Pour modifier le niveau de zoom d'un graphique 1. Sélectionnez le graphique (voir page 17). 2. Si aucune icône n'apparaît sous le graphique, appuyez sur les deux flèches vers le bas dans le coin inférieur droit du graphique. Huit icônes apparaissent sous le graphique. 3. Appuyez sur pour effectuer un zoom avant. OU Appuyez sur pour effectuer un zoom arrière. Pour afficher une autre partie d'un graphique 1. Sélectionnez le graphique (voir page 17). 2. Si aucune icône n'apparaît sous le graphique, appuyez sur les deux flèches vers le bas dans le coin inférieur droit du graphique. Huit icônes apparaissent sous le graphique. 3. Appuyez sur l'icône en forme de main . 4. Faites glisser le graphique. 5. Lorsque SMART Notebook Math Tools affiche la partie du graphique que vous voulez voir, appuyez à nouveau sur l'icône en forme de main . Personnaliser des graphiques Vous pouvez insérer un graphique cartésien ou un graphique à secteurs dans une page, ou générer un graphique à partir d'une équation ou d'un tableau de valeurs. Après avoir inséré le graphique, vous pouvez personnaliser le titre du graphique et modifier le point de départ, le point de fin, les étiquettes et les lignes de la grille de ses axes. Vous pouvez également ajouter une ligne d'ajustement optimal sur les points du graphiques. R EMA R QU E Vous pouvez aussi manipuler la position et la taille d'un graphique (voir Manipuler des graphiques à la page précédente). 18 CHAPITRE 4 Travailler avec des graphiques Pour personnaliser un graphique à l'aide du menu masqué 1. Sélectionnez le graphique (voir page 17). 2. Si aucune icône n'apparaît sous le graphique, appuyez sur les deux flèches vers le bas dans le coin inférieur droit du graphique. 3. Utilisez les icônes suivantes pour personnaliser le graphique : Bouton Commande Action Afficher/Masquer Afficher des lignes horizontales et verticales sur le graphique les lignes Afficher/Masquer Afficher les étiquettes des points les étiquettes des points Afficher/Masquer Afficher une ligne d'ajustement optimal en fonction des points la ligne que vous ajoutez au graphique d'ajustement optimal Afficher/Masquer Afficher les chiffres sur les axes les chiffres Afficher/Masquer Afficher les étiquettes sur les axes et un titre au-dessus du les étiquettes graphique X/Y et les titres Pour personnaliser un graphique à l'aide de l'onglet Propriétés 1. Sélectionnez le graphique (voir page 17). 2. Appuyez sur la flèche de menu du graphique, puis sélectionnez Propriétés. 3. Effectuez les opérations suivantes : o Pour inclure une étiquette au-dessus du graphique, saisissez-la dans la case Titre. o Pour afficher des chiffres sur les axes, sélectionnez Afficher des chiffres ou décochez cette case pour les supprimer. o Pour afficher des lignes verticales, sélectionnez Lignes verticales ou décochez cette case pour les supprimer. o Pour afficher des lignes horizontales, sélectionnez Lignes horizontales ou décochez cette case pour les supprimer. o Pour afficher les étiquettes des points, sélectionnez Afficher les étiquettes des points ou décochez cette case pour les supprimer. o Pour modifier les étiquettes sur les axes, la portée des axes ou les incréments des chiffres sur les axes, saisissez de nouvelles valeurs dans les cases Étiquette, Début, Fin et Pas. 19 CHAPITRE 4 Travailler avec des graphiques Générer des graphiques à partir d'équations Si vous insérez ou écrivez une équation, vous pouvez générer et afficher un graphique en fonction de cette équation. Pour générer un graphique à partir d'une équation 1. Sélectionnez l'équation. 2. Appuyez sur la flèche de menu de l'équation, puis sélectionnez Opérations de maths > Générer un graphique. Le graphique apparaît. R EMA R QU E Après avoir inséré le graphique, vous pouvez également manipuler sa position, sa taille et sa rotation et personnaliser son titre, ses axes et ses étiquettes (voir Manipuler des graphiques à la page 17 et Personnaliser des graphiques à la page 18). Si vous actualisez les informations de l'équation, SMART Notebook Math Tools actualisera le graphique. Pour briser le lien entre une équation et un graphique 1. Sélectionnez l'équation ou le graphique. Un cadre bleu apparaît autour de l'équation et du graphique. Un X dans un cercle bleu apparaît entre eux. 2. Appuyez sur le symbole X . Si vous actualisez les informations de l'équation et que le lien est brisé, SMART Notebook Math Tools n'actualisera pas le graphique. Pour rétablir le lien entre une équation et un graphique 1. Sélectionnez l'équation. Un cadre bleu apparaît autour du tableau et un petit carré bleu apparaît à l'intérieur. 2. Sélectionnez le carré bleu faites-le glisser jusque sur le graphique. 20 CHAPITRE 4 Travailler avec des graphiques Générer des graphiques à partir de tableaux Vous pouvez créer un tableau de valeurs, puis générer un graphique en fonction de ces valeurs. Pour générer un graphique à partir d'un tableau 1. Affichez les boutons de SMART Notebook Math Tools (voir page 1). 2. Appuyez sur Tableaux de graphique . Une grille apparaît. 3. Sélectionnez le nombre de lignes que vous voulez dans le tableau. Les cellules de la grille correspondent aux cellules de votre tableau. Le tableau apparaît sur la page. 4. Saisissez des valeurs dans les cellules du tableau. 5. Appuyez sur la flèche de menu du tableau, puis sélectionnez Opérations de maths > Générer un graphique. Si vous actualisez les informations du tableau, SMART Notebook Math Tools actualisera le graphique et vice-versa. Pour briser le lien entre un graphique et un tableau 1. Sélectionnez le tableau ou le graphique. Un cadre bleu apparaît autour du tableau et du graphique. Un X dans un cercle bleu apparaît entre eux. 2. Appuyez sur le symbole X . Si vous actualisez les informations du tableau et que le lien est brisé, SMART Notebook Math Tools n'actualisera pas le graphique et vice-versa. Pour rétablir le lien entre un graphique et un tableau 1. Sélectionnez le tableau. Un cadre bleu apparaît autour du tableau et un petit carré bleu apparaît à l'intérieur. 2. Sélectionnez le carré bleu faites-le glisser jusque sur le graphique. 21 CHAPITRE 4 Travailler avec des graphiques Générer des tableaux à partir de graphiques Si vous insérez un graphique cartésien ou à secteurs, puis que vous insérez des points à l'intérieur, vous pouvez générer un tableau de valeurs en fonction de ces points. Pour générer un tableau à partir d'un graphique 1. Sélectionnez le graphique. 2. Appuyez sur la flèche de menu du graphique, puis sélectionnez Opérations de maths > Générer un tableau. Si vous ajoutez ou supprimez des points du graphique, SMART Notebook Math Tools actualisera le tableau et vice-versa. Pour briser le lien entre un tableau et un graphique 1. Sélectionnez le tableau ou le graphique. Un cadre bleu apparaît autour du tableau et du graphique. Un X dans un cercle bleu apparaît entre eux. 2. Appuyez sur le symbole X . Si vous actualisez les informations du graphique et que le lien est brisé, SMART Notebook Math Tools n'actualisera pas le tableau et vice-versa. Pour rétablir le lien entre un tableau et un graphique 1. Sélectionnez le tableau. Un cadre bleu apparaît autour du tableau et un petit carré bleu apparaît à côté. 2. Sélectionnez le carré bleu faites-le glisser jusque sur le graphique. Ajouter des formes à des graphiques Vous pouvez ajouter une forme à un graphique, puis afficher les coordonnées de ses sommets. Pour ajouter une forme à un graphique 1. Créez une forme. 2. Appuyez sur la forme et faites-la glisser jusque sur le graphique. 22 CHAPITRE 4 Travailler avec des graphiques Pour afficher les coordonnées des sommets de la forme. 1. Sélectionnez la forme. 2. Appuyez sur la flèche de menu de la forme, puis sélectionnez Afficher/Masquer les points des sommets. R EMA R QU E Pour masquer les coordonnées, appuyez sur la flèche de menu de la forme, puis sélectionnez à nouveau Afficher/Masquer les points des sommets. Pour afficher la longueur des côtés 1. Sélectionnez la forme. 2. Appuyez sur la flèche de menu de la forme, puis sélectionnez Afficher/Masquer les longueurs des côtés. SMART Notebook Math Tools calcule les longueurs en fonction des unités du graphique. Pour refléter la forme 1. Sélectionnez la forme. 2. Appuyez sur la flèche de menu de l'objet, puis sélectionnez Refléter la forme. 3. Sélectionnez Refléter sur X=0, Refléter sur Y=0, Refléter sur Y=X ou Refléter sur Y=-X. Un reflet de la forme apparaît sur le graphique. La forme d'origine ne bouge pas. 23 Annexe A Activer SMART Notebook Math Tools Pour activer SMART Notebook Math Tools, vous avez besoin d'une clé produit. Cette clé produit n'est pas la même que celle que vous avez utilisée pour activer le logiciel SMART Notebook. Acheter une clé produit Achetez une clé produit auprès de votre revendeur SMART agréé (smarttech.com/wheretobuy). C ON SEIL Après avoir acheté une clé produit, notez-la à l'intérieur de la couverture de ce guide d'utilisation afin de pouvoir vous y référer ultérieurement. Activer SMART Notebook Math Tools avec une clé produit Maintenant que vous avez obtenu une clé produit, vous pouvez activer SMART Notebook Math Tools. Pour activer SMART Notebook Math Tools 1. Dans les systèmes d'exploitation Windows XP et Windows 7, sélectionnez Démarrer > Tous les programmes > SMART Technologies > Outils SMART > SMART Product Update. OU Dans le système d'exploitation Windows 8, rendez-vous sur l'écran Apps, puis faites défiler l'écran jusqu'à SMART Product Update et appuyez dessus. La fenêtre SMART Product Update apparaît. 25 ANNEXE A Activer SMART Notebook Math Tools 2. Appuyez sur Activer ou Gérer pour le logiciel que vous voulez activer. La fenêtre Activation du logiciel SMART apparaît. R EMA R QU E La valeur de la colonne État indique l'état de chaque produit : Valeur Description Installé Le logiciel est installé. Activé Le logiciel est installé et activé avec une licence perpétuelle ou de maintenance. Abonnement Le logiciel est installé et activé avec une licence d'abonnement. Le nombre entre parenthèses indique le nombre de jours restants avant la fin de la période d'abonnement. Expiration Le logiciel est installé mais n'est pas encore activé. Le nombre entre parenthèses indique le nombre de jours restants avant la fin de la période d'évaluation. Expiré Le logiciel est installé mais n'est pas encore activé. La période d'évaluation est terminée. Vous ne pourrez plus utiliser le logiciel jusqu'à ce que vous l'activiez. Inconnu L'état du logiciel est inconnu. 3. Appuyez sur Ajouter. 4. Suivez les instructions à l'écran pour activer SMART Notebook Math Tools à l'aide de la clé produit. 26 SMART Technologies smarttech.com/support smarttech.com/contactsupport ">
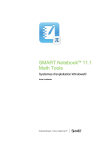
公開リンクが更新されました
あなたのチャットの公開リンクが更新されました。