MAGIX Music Editor 3 Mode d'emploi
PDF
Descarregar
Documento
Copyright La présente documentation est protégée par la loi des droits d'auteurs. Tous droits, en particulier les droits de reproduction, diffusion et traduction sont réservés. Aucune partie de cette publication ne doit être recopiée, que ce soit sous forme de copies, microfilms ou autre, ou ne doit être traduite sous un autre langage machine, en particulier traitement de données, sans l'autorisation préalable écrite de son auteur. Tous les autres noms de produits mentionnés sont des marques déposées des propriétaires respectifs. Modifications du contenu ou du programme sous réserve. Copyright © MAGIX AG, 1994 – 2009. All rights reserved. MAGIX est une marque déposée de MAGIX AG. Music Editor est une marque commerciale de MAGIX AG. audioid est une marque déposée de mufin GmbH. VST est une marque déposée de Steinberg Media Technologies GmbH. Les autres noms de produits cités sont la propriété de leurs fabricants respectifs. Remarque légale : les droits d'auteur et de protection des artistes et maisons d'édition doivent être strictement respectés. Page 1 Assistance technique Si vous avez des problèmes avec votre logiciel, veuillez prendre contact avec votre équipe d'assistance technique. Site Internet d'assistance : http://support.magix.net/contact/fr Ce site vous dirigera vers la page de services des utilisateurs qui contient, entre autres, les aides gratuites suivantes : FAQ (Foire Aux Questions) et trucs et astuces d'ordre général. Dans la plupart des cas, c'est ici que vous trouverez une solution à votre problème. Sinon, il conviendra d'utiliser le formulaire d'assistance par messagerie électronique (E-mail) : Formulaire d'assistance par e-mail : à l'aide de ce formulaire spécifique, vous indiquez votre système à notre équipe de support. Cette information servira à résoudre vos problèmes rapidement et avec efficacité. Remplissez-le puis renvoyez-le par simple clic de souris ! Forum : vous n'êtes pas seul. Il se peut que d'autres utilisateurs aient connu un problème identique au vôtre et puissent vous aider à le résoudre. Notre personnel de support intervient également régulièrement sur ce forum. Section Téléchargement : via Download, vous pouvez accéder gratuitement aux mises à jour, aux améliorations et aux correctifs (Patchs). Nous avons les solutions à la plupart des problèmes que vous pouvez rencontrer et ils peuvent être résolus en téléchargeant le tout dernier correctif. Outre ces correctifs, les assistants vous permettront de vérifier et d'optimiser votre système. Liens : dans la liste des liens, vous trouverez les adresses de contact des principaux fabricants de matériel informatique. Notre hotline francophone vous accueille du lundi au vendredi de 10 à 13h et de 14 à 17 heures (CET) (sauf jours fériés) aux numéros suivants : Depuis la France : 01.82.88.03.19 Depuis le Canada (Montréal) : 1-514-907-3163 (en HNE, les horaires sont approximativement de 04 à 07h et de 08 à 11 heures) Depuis la Belgique (Bruxelles) : 02/8080520 Depuis la Suisse (Genève) : 0315500965 Cliquez sur le lien ci-dessous pour obtenir un code d'accès à l'assistance technique par téléphone : http://support.magix.net/phone Courrier : MAGIX Development Support, Postfach 20 09 14, 01194 Dresden, Allemagne Veuillez préparer les renseignements suivants : Version du programme Détails de configuration (système d'exploitation, processeur, mémoire, disque dur...) Configuration de la carte son (type, logiciel) Informations concernant d'autres logiciels installés Page 2 Numéro de série Chaque produit est livré avec un numéro de série. Ce numéro de série est nécessaire pour installer le logiciel et vous permet d'utiliser des services additionnels. Il est donc recommandé de conserver ce numéro. Utilité du numéro de série À l'aide du numéro de série, MAGIX Music Editor 3 peut vous être directement associé. Cela nous permet d'assurer un service clientèle plus rapide et efficace. Ce numéro de série contribue également à limiter les abus éventuels et nous permet ainsi de continuer à proposer un rapport qualité/prix optimal. Où trouver le numéro de série ? Le numéro de série se trouve au dos de la jaquette du CD/DVD. Si votre produit est livré dans un emballage DVD Box par exemple, le numéro de série se trouve à l'intérieur de la boîte. Pour les versions optimisées pour Internet (e-versions), le numéro de série pour activer le logiciel vous sera envoyé par e-mail après l'achat. Quand avez-vous besoin du numéro de série ? Le numéro de série est requis lors de la première activation ou enregistrement de MAGIX Music Editor 3. Page 3 En savoir plus sur MAGIX Dans ce chapitre Le Monde en Ligne de MAGIX magix.info Page 4 Le Monde en Ligne de MAGIX Parfaitement connectés : les produits et Services en ligne de MAGIX Découvrez les multiples possibilités offertes par le Monde en Ligne de MAGIX. Tous les produits MAGIX proposent des connexions pratiques et directes : Présentez vos photos, vos vidéos et votre musique directement dans votre Album en ligne ou sur les communautés Internet du monde entier. Profitez de milliers de clips vidéo, sons, chansons et modèles ou bien vendez vos propres créations sur le marché des médias en ligne. En quelques étapes seulement, votre site Internet personnalisé prend vie dans un design professionnel Flash®, agrémenté de photos, de vidéos, de musique et d'animations impressionnantes. Recevez des tirages photo de qualité, simplement, rapidement et à bon marché directement à domicile. Découvrez les nombreux services en ligne sur www.magix.com. Page 5 magix.info Aider & se faire aider - Vous avez accès directement depuis le programme à magix.info, la nouvelle Communauté de savoirs MAGIX. Vous y trouverez les réponses à la plupart des questions générales posées sur les produits et multimédia MAGIX. Vous ne trouvez pas la solution à votre problème ? Dans ce cas, posez tout simplement la question à la communauté. Vous pouvez trouver magix.info entre autres dans le menu « en ligne » ou en utilisant ce bouton. Page 6 Introduction Dans ce chapitre Qu'est-ce que MAGIX Music Editor 3 ? Comment fonctionne MAGIX Music Editor 3 ? Les fonctions Page 7 Qu'est-ce que MAGIX Music Editor 3 ? MAGIX Music Editor 3 est un programme universel d'édition audio parfait pour une utilisation à domicile. Il est très facile avec MAGIX Music Editor 3 de réaliser des tâches simples et récurrentes, et ce de manière rapide et efficace. Quelques exemples : importation et conversion de CD audio au format MP3 et autres, enregistrement depuis un microphone ou des sources analogiques telles que des disques vinyles ou des cassettes audio, compilation de plusieurs fichiers audio, suppression de passages indésirables ou extraction de parties de fichiers audio de grande taille (« Échantillons »), amélioration des sonorités de fichiers audio ou de vos propres enregistrements, utilisation d'effets audio tels que la réverbération, la déformation des tonalités, des filtres, sauvegarde du résultat dans le fichier audio chargé, exportation de fichiers audio dans d'autres formats (MP3 par exemple) ou gravure sur CD audio. Page 8 Comment fonctionne MAGIX Music Editor 3? Le mode de fonctionnement est très simple et comporte quatre étapes. 1. Importation. Vous pouvez charger des fichiers audio ou des CD via les boutons prévus pour cela dans l'onglet « Importation ». Il est également possible de charger plusieurs fichiers dans un projet MAGIX Music Editor 3. Si MAGIX Music Editor 3 est ouvert depuis un autre programme (via la fonction : « Éditer avec MAGIX Music Editor... »), le fichier à éditer sera chargé automatiquement. Pour les enregistrements issus d'un microphone, d'un disque vinyle ou d'une cassette audio, utilisez la fonction « Enregistrer ». 2. Mixage : dans la piste Master, vous pouvez segmenter le matériel audio à volonté, en supprimer des parties, y insérer des transitions ou dessiner les courbes de volume. Plusieurs outils sont à votre disposition dans ce but (mode Souris). 3. Utiliser des effets : l'intégralité du matériel peut être optimisée à l'aide d'effets de restauration audio (Onglet « Nettoyage ») et de Mastering (Onglet « Mastering »). Les fonctions peuvent être utilisées et réglées à l'aide des curseurs ou bien configurées de manière exacte dans le périphérique d'effets. Le résultat sur les effets est audible immédiatement sans que le matériel d'origine ne soit modifié définitivement. Le menu « Effets » permet d'appliquer tous ces effets ainsi que d'autres sur chacun des objets, mais le résultat de l'effet sera enregistré automatiquement dans le matériel audio. 4. Exportation. Une fois que vous êtes satisfait du résultat obtenu, vous avez la possibilité de graver un CD audio en un clic, sans conversion préalable nécessaire, ou bien d'enregistrer votre création sur le disque dur de votre PC, en tant que morceau MP3 par exemple. La commande « Enregistrer & Fermer » sert à enregistrer le fichier, à le transmettre au programme approprié et à fermer MAGIX Music Editor 3. Les fonctions Restauration Supprimez les bruits indésirables de vos enregistrements audio et embellissez leurs sonorités. Pour cela, de nombreux outils professionnels sont à votre disposition : le DeClipper, le DeNoiser et le DeHisser. Pour que la qualité de vos enregistrements soit optimale après avoir procédé au « nettoyage » de ces derniers, toute une série d'outils de Mastering sont à votre disposition. De plus, vous pouvez agrémenter votre musique de nombreux effets sonores. Avec le rééchantillonnage ou le Timestretching par exemple, vous pouvez ajuster la vitesse et la tonalité ou encore, avec la fonction Réverbération / Écho, vous pouvez ajouter des effets d'écho professionnels à votre musique. Ajustement automatique du volume Le problème avec la compilation de CD : le niveau de volume de chansons de différents artistes change fréquemment car elles sont produites différemment. Pour obtenir un CD de compilation équilibrée, il faut ajuster le volume afin de ne pas avoir besoin d'ajuster le réglage de volume pour chaque chanson. Auparavant les morceaux devaient être réglés manuellement, maintenant MAGIX Music Editor 3 le fait automatiquement. Vous disposez de deux fonctions : le Leveler dans le multimax compresse l'ensemble du matériel à un volume uniforme. La fonction Normalisation augmente le volume de toutes les chansons individuellement au maximum sans changer la dynamique interne des chansons. Page 9 Courbes de volume Avec le bouton « Volume », vous activez une courbe de volume. Vous pouvez modifier le tracé d'une courbe de volume de votre document sonore (par exemple pour niveler des variations de volume d'un enregistrement ou pour augmenter le volume durant les passages silencieux). Édition des bandes sonores de vidéos En plus de la musique, MAGIX Music Editor 3 peut aussi retravailler les bandes sonores de vidéos. La bande sonore est extraite, éditée, et ré-insérée exactement au bon endroit de la vidéo. Gravure de CD A partir d'un certain nombre de sources différentes (vinyles, K7, etc), vous pouvez graver un CD audio qui peut être lu sur chaque lecteur de CD audio. Le document audio doit simplement être chargé dans MAGIX Music Editor 3. Les étapes intermédiaires sont inutiles. En général, les chansons MP3 doivent d'abord être converties en fichiers WAV (ce qui prend du temps et de l'espace) avant d'être gravées sur un CD audio. Toutefois, avec MAGIX Music Editor 3, le processus entier s'opère « à la volée ». Le son reproduit sur le CD est en tous points identique à celui de la piste Maître. Exportation Vous pouvez également exporter vos enregistrements. Pour cela, de nombreux formats sont à disposition et vous permettent d'écouter vos productions où que vous soyez. Formats pris en charge Importation : Audio : WAV, AAC, MP3, WMA , AIFF, OGG, M3U, CUE, CD-A, FLAC Vidéo : AVI , WMV, Quicktime (*.mov), MPEG Exportation : Audio : WAV, MP31) , WMA, OGG Vorbis, CD-A, FLAC Vidéo : AVI (remplacement de la piste son dans des vidéos AVI existantes) 1) Windows Media Player 10 requis Page 10 Les fonctions Restauration Supprimez les bruits indésirables de vos enregistrements audio et embellissez leurs sonorités. Pour cela, de nombreux outils professionnels sont à votre disposition : le DeClipper, le DeNoiser et le DeHisser. Pour que la qualité de vos enregistrements soit optimale après avoir procédé au « nettoyage » de ces derniers, toute une série d'outils de Mastering sont à votre disposition. De plus, vous pouvez agrémenter votre musique de nombreux effets sonores. Avec le rééchantillonnage ou le Timestretching par exemple, vous pouvez ajuster la vitesse et la tonalité ou encore, avec la fonction Réverbération / Écho, vous pouvez ajouter des effets d'écho professionnels à votre musique. Ajustement automatique du volume Le problème avec la compilation de CD : le niveau de volume de chansons de différents artistes change fréquemment car elles sont produites différemment. Pour obtenir un CD de compilation équilibrée, il faut ajuster le volume afin de ne pas avoir besoin d'ajuster le réglage de volume pour chaque chanson. Auparavant les morceaux devaient être réglés manuellement, maintenant MAGIX Music Editor 3 le fait automatiquement. Vous disposez de deux fonctions : le Leveler dans le multimax compresse l'ensemble du matériel à un volume uniforme. La fonction Normalisation augmente le volume de toutes les chansons individuellement au maximum sans changer la dynamique interne des chansons. Courbes de volume Avec le bouton « Volume », vous activez une courbe de volume. Vous pouvez modifier le tracé d'une courbe de volume de votre document sonore (par exemple pour niveler des variations de volume d'un enregistrement ou pour augmenter le volume durant les passages silencieux). Édition des bandes sonores de vidéos En plus de la musique, MAGIX Music Editor 3 peut aussi retravailler les bandes sonores de vidéos. La bande sonore est extraite, éditée, et ré-insérée exactement au bon endroit de la vidéo. Gravure de CD A partir d'un certain nombre de sources différentes (vinyles, K7, etc), vous pouvez graver un CD audio qui peut être lu sur chaque lecteur de CD audio. Le document audio doit simplement être chargé dans MAGIX Music Editor 3. Les étapes intermédiaires sont inutiles. En général, les chansons MP3 doivent d'abord être converties en fichiers WAV (ce qui prend du temps et de l'espace) avant d'être gravées sur un CD audio. Toutefois, avec MAGIX Music Editor 3, le processus entier s'opère « à la volée ». Le son reproduit sur le CD est en tous points identique à celui de la piste Maître. Exportation Vous pouvez également exporter vos enregistrements. Pour cela, de nombreux formats sont à disposition et vous permettent d'écouter vos productions où que vous soyez. Formats pris en charge Importation : Page 11 Audio : WAV, AAC, MP3, WMA , AIFF, OGG, M3U, CUE, CD-A, FLAC Vidéo : AVI , WMV, Quicktime (*.mov), MPEG Exportation : Audio : WAV, MP31) , WMA, OGG Vorbis, CD-A, FLAC Vidéo : AVI (remplacement de la piste son dans des vidéos AVI existantes) 1) Windows Media Player 10 requis Page 12 Ajustement automatique du volume Le problème avec la compilation de CD : le niveau de volume de chansons de différents artistes change fréquemment car elles sont produites différemment. Pour obtenir un CD de compilation équilibrée, il faut ajuster le volume afin de ne pas avoir besoin d'ajuster le réglage de volume pour chaque chanson. Auparavant les morceaux devaient être réglés manuellement, maintenant MAGIX Music Editor 3 le fait automatiquement. Vous disposez de deux fonctions : le Leveler dans le multimax compresse l'ensemble du matériel à un volume uniforme. La fonction Normalisation augmente le volume de toutes les chansons individuellement au maximum sans changer la dynamique interne des chansons. Courbes de volume Avec le bouton « Volume », vous activez une courbe de volume. Vous pouvez modifier le tracé d'une courbe de volume de votre document sonore (par exemple pour niveler des variations de volume d'un enregistrement ou pour augmenter le volume durant les passages silencieux). Édition des bandes sonores de vidéos En plus de la musique, MAGIX Music Editor 3 peut aussi retravailler les bandes sonores de vidéos. La bande sonore est extraite, éditée, et ré-insérée exactement au bon endroit de la vidéo. Gravure de CD A partir d'un certain nombre de sources différentes (vinyles, K7, etc), vous pouvez graver un CD audio qui peut être lu sur chaque lecteur de CD audio. Le document audio doit simplement être chargé dans MAGIX Music Editor 3. Les étapes intermédiaires sont inutiles. En général, les chansons MP3 doivent d'abord être converties en fichiers WAV (ce qui prend du temps et de l'espace) avant d'être gravées sur un CD audio. Toutefois, avec MAGIX Music Editor 3, le processus entier s'opère « à la volée ». Le son reproduit sur le CD est en tous points identique à celui de la piste Maître. Exportation Vous pouvez également exporter vos enregistrements. Pour cela, de nombreux formats sont à disposition et vous permettent d'écouter vos productions où que vous soyez. Formats pris en charge Importation : Audio : WAV, AAC, MP3, WMA , AIFF, OGG, M3U, CUE, CD-A, FLAC Vidéo : AVI , WMV, Quicktime (*.mov), MPEG Exportation : Audio : WAV, MP31) , WMA, OGG Vorbis, CD-A, FLAC Vidéo : AVI (remplacement de la piste son dans des vidéos AVI existantes) 1) Windows Media Player 10 requis Page 13 Courbes de volume Avec le bouton « Volume », vous activez une courbe de volume. Vous pouvez modifier le tracé d'une courbe de volume de votre document sonore (par exemple pour niveler des variations de volume d'un enregistrement ou pour augmenter le volume durant les passages silencieux). Édition des bandes sonores de vidéos En plus de la musique, MAGIX Music Editor 3 peut aussi retravailler les bandes sonores de vidéos. La bande sonore est extraite, éditée, et ré-insérée exactement au bon endroit de la vidéo. Gravure de CD A partir d'un certain nombre de sources différentes (vinyles, K7, etc), vous pouvez graver un CD audio qui peut être lu sur chaque lecteur de CD audio. Le document audio doit simplement être chargé dans MAGIX Music Editor 3. Les étapes intermédiaires sont inutiles. En général, les chansons MP3 doivent d'abord être converties en fichiers WAV (ce qui prend du temps et de l'espace) avant d'être gravées sur un CD audio. Toutefois, avec MAGIX Music Editor 3, le processus entier s'opère « à la volée ». Le son reproduit sur le CD est en tous points identique à celui de la piste Maître. Exportation Vous pouvez également exporter vos enregistrements. Pour cela, de nombreux formats sont à disposition et vous permettent d'écouter vos productions où que vous soyez. Formats pris en charge Importation : Audio : WAV, AAC, MP3, WMA , AIFF, OGG, M3U, CUE, CD-A, FLAC Vidéo : AVI , WMV, Quicktime (*.mov), MPEG Exportation : Audio : WAV, MP31) , WMA, OGG Vorbis, CD-A, FLAC Vidéo : AVI (remplacement de la piste son dans des vidéos AVI existantes) 1) Windows Media Player 10 requis Page 14 Édition des bandes sonores de vidéos En plus de la musique, MAGIX Music Editor 3 peut aussi retravailler les bandes sonores de vidéos. La bande sonore est extraite, éditée, et ré-insérée exactement au bon endroit de la vidéo. Gravure de CD A partir d'un certain nombre de sources différentes (vinyles, K7, etc), vous pouvez graver un CD audio qui peut être lu sur chaque lecteur de CD audio. Le document audio doit simplement être chargé dans MAGIX Music Editor 3. Les étapes intermédiaires sont inutiles. En général, les chansons MP3 doivent d'abord être converties en fichiers WAV (ce qui prend du temps et de l'espace) avant d'être gravées sur un CD audio. Toutefois, avec MAGIX Music Editor 3, le processus entier s'opère « à la volée ». Le son reproduit sur le CD est en tous points identique à celui de la piste Maître. Exportation Vous pouvez également exporter vos enregistrements. Pour cela, de nombreux formats sont à disposition et vous permettent d'écouter vos productions où que vous soyez. Formats pris en charge Importation : Audio : WAV, AAC, MP3, WMA , AIFF, OGG, M3U, CUE, CD-A, FLAC Vidéo : AVI , WMV, Quicktime (*.mov), MPEG Exportation : Audio : WAV, MP31) , WMA, OGG Vorbis, CD-A, FLAC Vidéo : AVI (remplacement de la piste son dans des vidéos AVI existantes) 1) Windows Media Player 10 requis Page 15 Gravure de CD A partir d'un certain nombre de sources différentes (vinyles, K7, etc), vous pouvez graver un CD audio qui peut être lu sur chaque lecteur de CD audio. Le document audio doit simplement être chargé dans MAGIX Music Editor 3. Les étapes intermédiaires sont inutiles. En général, les chansons MP3 doivent d'abord être converties en fichiers WAV (ce qui prend du temps et de l'espace) avant d'être gravées sur un CD audio. Toutefois, avec MAGIX Music Editor 3, le processus entier s'opère « à la volée ». Le son reproduit sur le CD est en tous points identique à celui de la piste Maître. Exportation Vous pouvez également exporter vos enregistrements. Pour cela, de nombreux formats sont à disposition et vous permettent d'écouter vos productions où que vous soyez. Formats pris en charge Importation : Audio : WAV, AAC, MP3, WMA , AIFF, OGG, M3U, CUE, CD-A, FLAC Vidéo : AVI , WMV, Quicktime (*.mov), MPEG Exportation : Audio : WAV, MP31) , WMA, OGG Vorbis, CD-A, FLAC Vidéo : AVI (remplacement de la piste son dans des vidéos AVI existantes) 1) Windows Media Player 10 requis Page 16 Aperçu de l’interface du programme Importation : vous pouvez importer ici le nouveau matériel audio dans le projet, qu'il s'agisse de fichiers audio depuis le disque dur, de disques vinyles ou cassettes audio, via la fonction d'enregistrement, ainsi que des chansons d'un CD audio. Nettoyage : dans l'interface de nettoyage, vous pouvez supprimer les bruits parasites du matériel audio dans la piste. Mastering : dans cette section, vous avez la possibilité d'optimiser le matériel audio de la piste. Exportation : vous pouvez exporter ici le matériel audio en tant que fichier audio ou podcast, ou le graver directement sur un CD ou DVD. Modes Souris : sélectionnez ici un outil approprié : flèche (mode par défaut), ciseaux (mode Couper), loupe (mode Zoom), croix (mode Supprimer), horloge (mode Rééchantillonnage), crayon (mode de dessin des courbes de volume). Contrôle de transport : vous pouvez contrôler ici la lecture de la piste. Section d'effets : vous accédez ici directement aux effets de nettoyage et de Mastering. Il est possible de configurer précisément chaque effet via un menu de presets et de régler l'intensité via la réglette. Le bouton « Éditer » permet de définir exactement les paramètres d'effets. Analyseur : l'affichage de visualisation présente le matériel audio lu sous Page 17 forme graphique. Vous pouvez choisir entre différentes possibilités d'affichage : crête-mètre, oscilloscope, corrélateur de phase, spectroscope ou spectrogramme. Volume Master : vous pouvez définir ici le volume général de la piste. Le Limiter atténue les surmodulations, la fonction Auto permet d'optimiser automatiquement le volume. Page 18 Commandes générales et fenêtre de piste Ce chapitre décrit l'affichage et les commandes disponibles dans MAGIX Music Editor 3, indépendamment de la section dans laquelle vous vous trouvez. Dans ce chapitre Boutons supérieurs MAGIX News Center Piste master Contrôle du transport Mode souris Analyseur Zoom Paramétrage du zoom Réglette du volume / Bouton auto Ligne d'état Page 19 Boutons supérieurs Les boutons se trouvant au-dessus de la vue des pistes permettent un accès rapide aux fonctions principales du programme. Cette option permet de créer un nouveau projet MAGIX Music Editor 3. Raccourci : E Cette option permet de charger un projet préalablement enregistré. Raccourci : O Le projet actuel est enregistré sous le nom existant. S´il ne dispose d´aucun nom, une boîte de dialogue de sélection s´ouvre et vous permet de définir un nom et un chemin. Raccourci : S Vous pouvez annuler les dernières opérations effectuées dans un projet. Vous pouvez ainsi tenter des opérations critiques sans risque. Si le résultat n'est pas celui que vous attendiez, vous pouvez revenir à l'état initial en cliquant sur Annuler. Raccourci : Ctrl + Z Cette commande annule toute action réalisée juste avant. Raccourci : Ctrl + Y Place un marqueur de piste sur la position de lecture actuelle. Ouvre un menu comportant diverses fonctions pour le placement automatique de marqueurs de pistes. Plus d'informations sous menu CD/DVD . Page 20 MAGIX News Center MAGIX vous fournit de nouvelles informations sur les logiciels. Par le biais du MAGIX News Center, vous avez désormais accès à des liens vers les ateliers en ligne et obtenez des astuces et des conseils sur certains éléments ou applications. Vous serez en outre informé des dernières mises à jour, de la mise à disposition de patchs correctifs pour votre programme, ainsi que des actions, jeux concours et des sondages. Les actualités sont réparties en trois groupes de couleurs différentes : en vert apparaissent les astuces et conseils pratiques pour votre logiciel ; le jaune indique la disponibilité de nouveaux patchs et mises à jour pour votre produit ; le rouge est associé aux actions spéciales, jeux concours et sondages. Si aucun message n'est disponible, la commande reste grise. Dès que vous cliquez sur MAGIX News Center, toutes les informations disponibles s'affichent. Cliquez sur un des messages pour accéder à la page du site Web correspondant. Piste master Affichage du matériel audio Tout le matériel audio d'un projet est affiché représenté sous forme sinusoïdale dans la piste Master de la fenêtre de piste. Les propriétés acoustiques du matériel sont directement représentées dans la forme sinusoïdale. C'est à dire que les espaces vides représentent des passages muets et que les sinusoïdes les plus hautes symbolisent des volumes élevés. La représentation sinusoïdale dans la piste vous aide à rechercher des passages précis. L'affichage est comprimé. Cela signifie que la forme sinusoïdale est zoomée pour des passages représentant un son bas en rapport à des passages illustrant un son plus fort. Ainsi, un affichage correct est garanti pour des passages au début et à la fin d'un titre, là où le son est généralement plus bas. Stéréo La représentation sinusoïdale est segmentée sur deux canaux dans la section stéréo, en fonction des propriétés stéréo du matériel audio. Ce mode d'affichage est utile pour contrôler graphiquement le déroulement du matériel dans le panorama stéréo ou retrouver certaines valeurs dans les opérations de coupe. Barre de position Lors de la lecture, une ligne de position verticale jaune défile de gauche à droite sur la piste maître, affichant le point de l'onde en cours de lecture. La dernière position de lecture s'affiche avec un petit triangle jaune sur la piste maître. La barre de position revient dans sa position d'origine si le processus de lecture est interrompu. Règle temporelle La règle temporelle se trouve en haut de la piste. La progression temporelle du projet se structure ici. Vous pouvez sélectionner les unités de mesure dans le menu Options. Vous pouvez choisir entre échantillons millisecondes, Heures/Minutes/Secondes et Trames de CD. Vous trouverez également les marqueurs de piste dans la règle temporelle. Vous pouvez les sélectionner, les déplacer ou les supprimer avec un clic de souris. Page 21 Navigation Il existe un contrôle de transport distinct pour naviguer dans le document sonore sur la piste maître. À nouveau, vous trouverez des fonctions déjà présentes sur vos magnétophones. Le moyen le plus simple de naviguer consiste, bien sûr, à naviguer directement dans la piste. Un simple clic déplace la position de lecture (également durant la lecture !), la barre d'espace lance et interrompt le processus de lecture. Courbe de volume Le bouton de Courbe de volume active une courbe de volume . Agrandir la fenêtre des pistes Vous pouvez agrandir la fenêtre jusqu'à la taille de l'écran. Pour cela, utilisez la commande correspondante sur la droite de la fenêtre ! Page 22 Piste master Affichage du matériel audio Tout le matériel audio d'un projet est affiché représenté sous forme sinusoïdale dans la piste Master de la fenêtre de piste. Les propriétés acoustiques du matériel sont directement représentées dans la forme sinusoïdale. C'est à dire que les espaces vides représentent des passages muets et que les sinusoïdes les plus hautes symbolisent des volumes élevés. La représentation sinusoïdale dans la piste vous aide à rechercher des passages précis. L'affichage est comprimé. Cela signifie que la forme sinusoïdale est zoomée pour des passages représentant un son bas en rapport à des passages illustrant un son plus fort. Ainsi, un affichage correct est garanti pour des passages au début et à la fin d'un titre, là où le son est généralement plus bas. Stéréo La représentation sinusoïdale est segmentée sur deux canaux dans la section stéréo, en fonction des propriétés stéréo du matériel audio. Ce mode d'affichage est utile pour contrôler graphiquement le déroulement du matériel dans le panorama stéréo ou retrouver certaines valeurs dans les opérations de coupe. Barre de position Lors de la lecture, une ligne de position verticale jaune défile de gauche à droite sur la piste maître, affichant le point de l'onde en cours de lecture. La dernière position de lecture s'affiche avec un petit triangle jaune sur la piste maître. La barre de position revient dans sa position d'origine si le processus de lecture est interrompu. Règle temporelle La règle temporelle se trouve en haut de la piste. La progression temporelle du projet se structure ici. Vous pouvez sélectionner les unités de mesure dans le menu Options. Vous pouvez choisir entre échantillons millisecondes, Heures/Minutes/Secondes et Trames de CD. Vous trouverez également les marqueurs de piste dans la règle temporelle. Vous pouvez les sélectionner, les déplacer ou les supprimer avec un clic de souris. Navigation Il existe un contrôle de transport distinct pour naviguer dans le document sonore sur la piste maître. À nouveau, vous trouverez des fonctions déjà présentes sur vos magnétophones. Le moyen le plus simple de naviguer consiste, bien sûr, à naviguer directement dans la piste. Un simple clic déplace la position de lecture (également durant la lecture !), la barre d'espace lance et interrompt le processus de lecture. Courbe de volume Le bouton de Courbe de volume active une courbe de volume . Agrandir la fenêtre des pistes Vous pouvez agrandir la fenêtre jusqu'à la taille de l'écran. Pour cela, utilisez la commande correspondante sur la droite Page 23 de la fenêtre ! Page 24 Contrôle du transport Depuis le contrôle de transport, vous pouvez diriger la position de lecture dans le projet. La ligne de position est représentée par une fine ligne verticale dans la fenêtre de la piste et indique la position de lecture actuelle. La réglette de position permet de déplacer rapidement la ligne de position dans un projet. L'affichage du temps indique la position de lecture actuelle (dans l'unité de mesure sélectionnée dans Options > Unités de mesure ) Dans le contrôle de transport, vous pouvez démarrer et arrêter la lecture, naviguer dans le projet et placer la ligne de position tout au début du projet. Retour au début : place la ligne de position au début du projet (également durant la lecture). Lecture : démarre la lecture. Un clic supplémentaire permet d'arrêter la lecture à la position actuelle. Stop : arrête la lecture, la ligne de position revient automatiquement au point de départ. Retour rapide/avance rapide : d'abord effectué lentement, vous pouvez accélérer le tempo de retour ou avance en cliquant sur les boutons correspondants. Cela correspond aux fonctions des magnétophones classiques. Boucle : cliquez sur le bouton boucle pour lancer la lecture sans fin (en boucle). Cette fonction est pratique pour écouter à nouveau certains passages ou objets, par exemple pour vérifier certaines transitions ou paramètres d'effets. La section de boucles peut être allongée ou réduite avec la souris dans la barre temporelle ou dans la fenêtre « Paramètres de lecture » (Menu options). Commandes avec le clavier et la souris La barre d'espacement démarre et arrête la lecture. Un simple clic de souris dans la réglette de mesure au-dessus de la piste permet de définir la ligne de position à cet endroit précis (fonctionne également durant la lecture). La touche Orig replace la ligne de position au début du projet. La réglette de position permet de déplacer rapidement le marqueur de lecture dans un projet. Page 25 Mode souris Les « Modes souris » sont les outils dont vous disposez pour les travaux importants dans la fenêtre de pistes de MAGIX Music Editor 3. Selon l'outil sélectionné, la forme du curseur et la fonction du clic de souris sont modifiés. Au choix : des ciseaux (pour couper), une loupe (pour zoomer), une gomme (pour supprimer), une flèche (pour les opérations standard), une horloge (pour modifier la vitesse de lecture) et un crayon (pour dessiner des courbes de volume). Mode Déplacer Le mode Déplacer est prédéfini. Il vous permet de réaliser toutes les tâches importantes. Avec un clic gauche de la souris, vous pouvez sélectionner, déplacer ou supprimer des objets dans la fenêtre de piste. Avec les 5 poignées, vous pouvez réaliser des fondus d'ouverture et de fermeture, raccourcir et définir le niveau général des objets. Avec un clic droit sur l'objet, vous appelez le menu contextuel où vous pouvez sélectionner des fonctions d'édition importantes pour la section correspondante. Une fois les courbes activées, le curseur de la souris apparaît sous la forme d'un doigt lorsque vous le placez sur la courbe. Par simple clic, une « ancre » peut être placée sur une courbe puis manipulée. Raccourci : v Mode Couper Sous le mode Couper, le pointeur de la souris se transformera en ciseaux. Sous ce mode, vous pouvez couper n'importe quel objet au niveau de la position de souris. Vous aurez deux objets que vous pouvez éditer séparément. Si vous tirez la souris sur la forme d'onde du document sonore, vous faites glisser la ligne de position simultanément. Vous pouvez de la sorte contrôler le point précis où vous souhaitez couper. Pour obtenir des coupures exactes, nous vous recommandons d'utiliser la Loupe pour agrandir l'onde (zoom). Le menu contextuel s'affichera quand vous cliquez droit sur un objet. Vous trouverez ici des outils importants pour l'édition des objets. L'outil Ciseaux peut servir à scinder un morceau en plusieurs sections afin de les éditer séparément sous le mode Object FX. Raccourci : h Mode Effacer Sous le mode « Effacer objets », le pointeur se transforme en gomme. Sous ce mode, vous pouvez supprimer des objets du projet. Tous les objets suivants, y compris leurs marqueurs de piste, seront automatiquement déplacés à la place de l'objet supprimé. Sous le mode Déplacer, vous pouvez sélectionner un objet et l'effacer en appuyant sur la touche Suppr du clavier. Raccourci : f Mode Zoom Page 26 Sous le mode Zoom, le pointeur se transforme en loupe. Cliquez gauche pour faire un zoom avant jusqu'à ce que la forme d'onde soit au niveau du sample. Cliquez droit (ou clic gauche + touche Alt) pour faire un zoom arrière. Vous pouvez aussi faire un zoom avant ou arrière avec les boutons +/- dans le coin inférieur droit de la fenêtre de piste (dans tous les modes Souris !). Dans ce cas, c'est la partie centrale de la fenêtre qui doit être agrandie. Par contre, sous le mode Zoom, vous pouvez agrandir des parties spécifiques de l'onde. La touche « a » définit le retour vers le projet général. Raccourci : z Page 27 Mode Déplacer Le mode Déplacer est prédéfini. Il vous permet de réaliser toutes les tâches importantes. Avec un clic gauche de la souris, vous pouvez sélectionner, déplacer ou supprimer des objets dans la fenêtre de piste. Avec les 5 poignées, vous pouvez réaliser des fondus d'ouverture et de fermeture, raccourcir et définir le niveau général des objets. Avec un clic droit sur l'objet, vous appelez le menu contextuel où vous pouvez sélectionner des fonctions d'édition importantes pour la section correspondante. Une fois les courbes activées, le curseur de la souris apparaît sous la forme d'un doigt lorsque vous le placez sur la courbe. Par simple clic, une « ancre » peut être placée sur une courbe puis manipulée. Raccourci : v Mode Couper Sous le mode Couper, le pointeur de la souris se transformera en ciseaux. Sous ce mode, vous pouvez couper n'importe quel objet au niveau de la position de souris. Vous aurez deux objets que vous pouvez éditer séparément. Si vous tirez la souris sur la forme d'onde du document sonore, vous faites glisser la ligne de position simultanément. Vous pouvez de la sorte contrôler le point précis où vous souhaitez couper. Pour obtenir des coupures exactes, nous vous recommandons d'utiliser la Loupe pour agrandir l'onde (zoom). Le menu contextuel s'affichera quand vous cliquez droit sur un objet. Vous trouverez ici des outils importants pour l'édition des objets. L'outil Ciseaux peut servir à scinder un morceau en plusieurs sections afin de les éditer séparément sous le mode Object FX. Raccourci : h Mode Effacer Sous le mode « Effacer objets », le pointeur se transforme en gomme. Sous ce mode, vous pouvez supprimer des objets du projet. Tous les objets suivants, y compris leurs marqueurs de piste, seront automatiquement déplacés à la place de l'objet supprimé. Sous le mode Déplacer, vous pouvez sélectionner un objet et l'effacer en appuyant sur la touche Suppr du clavier. Raccourci : f Mode Zoom Sous le mode Zoom, le pointeur se transforme en loupe. Cliquez gauche pour faire un zoom avant jusqu'à ce que la forme d'onde soit au niveau du sample. Cliquez droit (ou clic gauche + touche Alt) pour faire un zoom arrière. Vous pouvez aussi faire un zoom avant ou arrière avec les boutons +/- dans le coin inférieur droit de la fenêtre de piste (dans tous les modes Souris !). Dans ce cas, c'est la partie centrale de la fenêtre qui doit être agrandie. Par contre, sous le mode Zoom, vous pouvez agrandir des parties spécifiques de l'onde. La touche « a » définit le retour vers le projet général. Raccourci : z Page 28 Mode Couper Sous le mode Couper, le pointeur de la souris se transformera en ciseaux. Sous ce mode, vous pouvez couper n'importe quel objet au niveau de la position de souris. Vous aurez deux objets que vous pouvez éditer séparément. Si vous tirez la souris sur la forme d'onde du document sonore, vous faites glisser la ligne de position simultanément. Vous pouvez de la sorte contrôler le point précis où vous souhaitez couper. Pour obtenir des coupures exactes, nous vous recommandons d'utiliser la Loupe pour agrandir l'onde (zoom). Le menu contextuel s'affichera quand vous cliquez droit sur un objet. Vous trouverez ici des outils importants pour l'édition des objets. L'outil Ciseaux peut servir à scinder un morceau en plusieurs sections afin de les éditer séparément sous le mode Object FX. Raccourci : h Mode Effacer Sous le mode « Effacer objets », le pointeur se transforme en gomme. Sous ce mode, vous pouvez supprimer des objets du projet. Tous les objets suivants, y compris leurs marqueurs de piste, seront automatiquement déplacés à la place de l'objet supprimé. Sous le mode Déplacer, vous pouvez sélectionner un objet et l'effacer en appuyant sur la touche Suppr du clavier. Raccourci : f Mode Zoom Sous le mode Zoom, le pointeur se transforme en loupe. Cliquez gauche pour faire un zoom avant jusqu'à ce que la forme d'onde soit au niveau du sample. Cliquez droit (ou clic gauche + touche Alt) pour faire un zoom arrière. Vous pouvez aussi faire un zoom avant ou arrière avec les boutons +/- dans le coin inférieur droit de la fenêtre de piste (dans tous les modes Souris !). Dans ce cas, c'est la partie centrale de la fenêtre qui doit être agrandie. Par contre, sous le mode Zoom, vous pouvez agrandir des parties spécifiques de l'onde. La touche « a » définit le retour vers le projet général. Raccourci : z Page 29 Mode Effacer Sous le mode « Effacer objets », le pointeur se transforme en gomme. Sous ce mode, vous pouvez supprimer des objets du projet. Tous les objets suivants, y compris leurs marqueurs de piste, seront automatiquement déplacés à la place de l'objet supprimé. Sous le mode Déplacer, vous pouvez sélectionner un objet et l'effacer en appuyant sur la touche Suppr du clavier. Raccourci : f Mode Zoom Sous le mode Zoom, le pointeur se transforme en loupe. Cliquez gauche pour faire un zoom avant jusqu'à ce que la forme d'onde soit au niveau du sample. Cliquez droit (ou clic gauche + touche Alt) pour faire un zoom arrière. Vous pouvez aussi faire un zoom avant ou arrière avec les boutons +/- dans le coin inférieur droit de la fenêtre de piste (dans tous les modes Souris !). Dans ce cas, c'est la partie centrale de la fenêtre qui doit être agrandie. Par contre, sous le mode Zoom, vous pouvez agrandir des parties spécifiques de l'onde. La touche « a » définit le retour vers le projet général. Raccourci : z Page 30 Mode Zoom Sous le mode Zoom, le pointeur se transforme en loupe. Cliquez gauche pour faire un zoom avant jusqu'à ce que la forme d'onde soit au niveau du sample. Cliquez droit (ou clic gauche + touche Alt) pour faire un zoom arrière. Vous pouvez aussi faire un zoom avant ou arrière avec les boutons +/- dans le coin inférieur droit de la fenêtre de piste (dans tous les modes Souris !). Dans ce cas, c'est la partie centrale de la fenêtre qui doit être agrandie. Par contre, sous le mode Zoom, vous pouvez agrandir des parties spécifiques de l'onde. La touche « a » définit le retour vers le projet général. Raccourci : z Page 31 Mode souris Rééchantillonage / Timestrech (allongement du temps) Dans ce mode, vous pouvez modifier la vitesse de lecture des objets avec la souris pour les harmoniser entre eux par exemple. En mode Rééchantillonage (paramétré par défaut), la vitesse et le volume sont modifiables en commun (comme pour une bande sonore). Si vous déplacez un objet avec la souris, le tempo et le volume augmentent comme si vous écoutiez en accéléré une bande sonore. En mode Timestreching, le volume ne change pas lors de la modification de la durée et de la vitesse de l'objet. Vous pouvez changer de mode en ouvrant la page Effets de l'objet d'un objet, en passant aux effets de nettoyage et en sélectionnant le mode Timestretching dans la liste de modèles des effets Tempo/Rééchantillonage. Mode Dessin volume Ce mode souris permet de tracer la courbe de volume . Ainsi vous pouvez réaliser plusieurs tracés de volume dans votre matériel audio, par exemple pour compenser des fluctuations durant l'enregistrement ou pour augmenter le volume de certains passages. Les modifications du volume sont immédiatement affichées sous forme sinusoïdale, de sorte qu'il est très simple d'ajuster le volume de différents passages graphiquement. L'effet Voice Over produit des courbes de volume pour réaliser des fondus de début et de fin de la musique de fond. En principe, il existe 2 façons d'éditer ces courbes de volume. En cliquant exactement sur la courbe, vous créez une « poignée ». En la déplaçant ensuite à l'aide de la souris, vous produisez un fondu linéaire. Ces fondus sont calculés précisément par rapport aux échantillons, de sorte qu'aucun bruit perturbateur tel qu'un crissement n'apparaisse. Cette méthode est vivement conseillée pour opérer des modifications de volume sur de longs passages. Vous disposez en outre du mode de dessin du volume . Lorsque ce mode est activé, il vous permet de « dessiner » à l'aide de la souris des courbes de volume. Vous pouvez ainsi produire rapidement des courbes faibles, par exemple pour masquer une coupure ou pour augmenter ou diminuer le volume de certaines plages audio seulement. Page 32 Pour supprimer certains points des courbes de volume, il suffit de double-cliquer sur ce point ou d'effectuer un simple clic dessus en mode « gomme ». Pour supprimer plusieurs points, cliquez d'abord sur le premier point, puis en maintenant la touche Maj appuyée, cliquez sur le dernier point, de sorte que tous les points situés dans cette plage seront sélectionnés. Les points sélectionnés sont ensuite affichés entouré d'un cadre bleu. Vous pouvez ensuite les supprimer à l'aide de la touche Suppr. . Page 33 Mode Dessin volume Ce mode souris permet de tracer la courbe de volume . Ainsi vous pouvez réaliser plusieurs tracés de volume dans votre matériel audio, par exemple pour compenser des fluctuations durant l'enregistrement ou pour augmenter le volume de certains passages. Les modifications du volume sont immédiatement affichées sous forme sinusoïdale, de sorte qu'il est très simple d'ajuster le volume de différents passages graphiquement. L'effet Voice Over produit des courbes de volume pour réaliser des fondus de début et de fin de la musique de fond. En principe, il existe 2 façons d'éditer ces courbes de volume. En cliquant exactement sur la courbe, vous créez une « poignée ». En la déplaçant ensuite à l'aide de la souris, vous produisez un fondu linéaire. Ces fondus sont calculés précisément par rapport aux échantillons, de sorte qu'aucun bruit perturbateur tel qu'un crissement n'apparaisse. Cette méthode est vivement conseillée pour opérer des modifications de volume sur de longs passages. Vous disposez en outre du mode de dessin du volume . Lorsque ce mode est activé, il vous permet de « dessiner » à l'aide de la souris des courbes de volume. Vous pouvez ainsi produire rapidement des courbes faibles, par exemple pour masquer une coupure ou pour augmenter ou diminuer le volume de certaines plages audio seulement. Pour supprimer certains points des courbes de volume, il suffit de double-cliquer sur ce point ou d'effectuer un simple clic dessus en mode « gomme ». Pour supprimer plusieurs points, cliquez d'abord sur le premier point, puis en maintenant la touche Maj appuyée, cliquez sur le dernier point, de sorte que tous les points situés dans cette plage seront sélectionnés. Les points sélectionnés sont ensuite affichés entouré d'un cadre bleu. Vous pouvez ensuite les supprimer à l'aide de la touche Suppr. . Page 34 Analyseur Le document audio en cours de lecture est illustré graphiquement dans le visualiseur. Vous pouvez choisir entre les options d'affichage suivantes : Peak Meter (Crête-mètre), Oscilloscope, Phase Correlation (Corrélation de phase), Spectroscope et Spectrogram (Spectogramme). Vous pouvez modifier le visualiseur à votre guise. Cliquez sur « setup » et dans le menu contextuel, choisissez entre plusieurs options, y compris la vitesse de mise à jour, la couleur, etc. Configuration Zone de valeur/affichage : définissez ici des valeurs minimales et maximales pour l'affichage dans tous les modes. L'affichage du crête-mètre numérique peut être activé ou désactivé via le menu « Afficher valeurs de crête-mètre ». L'option « Échelle dB non linéaire » produit un allongement des plages intéressantes juste en-dessous de 0dB. Un affichage de valeurs supplémentaires RMS (les petites barres blanches dans le crête-mètre) peut être activé ou désactivé via le menu « RMS » . Vitesse : vous pouvez définir ici 3 vitesses différentes pour tous les modes de visualisation. Vous avez également la possibilité de définir vous-même la vitesse. Les unités de mesure sont les millisecondes et définies pour une chute de 10 dB (ms/10dB). Peak Hold : vous pouvez définir ici une valeur temporelle pour la tenue et la chute des pics de niveau. Il est également possible d'entrer ces valeurs manuellement en ms. Bandes de fréquence : vous définissez ici le nombre de bandes de fréquences affichées dans le Spectroscope. Attention : un nombre élevé de bandes entraîne également une charge plus élevée de l'unité centrale, ce qui diminue la performance et peut provoquer un affichage de moindre qualité. Page 35 Zoom L'affichage sinusoïdal permet de repérer certains passages du matériel à la forme des vagues. Pour de nombreux projets, il est très utile de disposer d'une représentation aggrandie des vagues. Pour les ajustements fins comme des coupes avec l'outil ciseaux, il existe diverses possibilités de zoom. Zoom rapide : pour un zoom rapide, il suffit de cliquer sur l'axe temporel, et de se déplacer vers le haut ou vers le bas, en maintenant le bouton de la souris appuyé. Cela permet de zoomer ou dézoomer à partir de n'importe quelle position, sans se départir de la souris. Les boutons de zoom +/- qui se trouvent dans la partie inférieure de la fenêtre des pistes permettent de zoomer ou dézoomer dans l'affichage. La plage centrale de la fenêtre des pistes est alors agrandie. En cliquant sur le triangle accolé, vous ouvrez le menu du zoom. Vous y trouverez diverses commandes de zoom et de navigation . Le mode souris zoom permet de zoomer très précisément. Cette fonction vous permet de cliquer sur la plage d'affichage qui doit être agrandie ou rétrécie. Un clic gauche permet d'agrandir la vue (Zoom in), un clic droit permet de rétrécir la vue (zoom out). La touche « a » vous permet de revenir à la vue initiale du projet. La réglette permet de vous déplacer dans le projet. En déplaçant la barre de défilement, vous vous déplacez dans le projet. En tirant sur les extrémités de la barre de défilement et modifiant ainsi sa taille, vous pouvez zoomer et dézoomer dans le projet. Page 36 Paramétrage du zoom Commande Lecture/marqueur de position Raccourci clavier Description Commandes pour déplacer rapidement la position de lecture Marqueur de piste Alt + Droite Le marqueur de lecture gauche peut être déplacé rapidement dans les Marqueur de piste droite Alt + gauche deux sens Bord d'objet gauche Maj + Alt + Le marqueur de lecture Flèche droite peut être rapidement déplacé d'un bord de Bord d'objet droit Maj + Alt + l'objet (début et fin de Flèche gauche l'objet) jusqu'au bord de l'objet. Zones de zoom Extrait global A Le projet entier est visible Zoom 1 s 1 L'extrait visible du projet sera rapidement Zoom 10 s 0 placé sur la valeur Zoom 60 s 6 désirée. Zoom 4 min 4 Zoom 10 min Maj + 0 Zoom vertical Un zoom vertical avant Zoomer la forme des Ctrl + Flèche bas ou arrière est effectué dans la sinusoïde. Ceci ondes Dézoomer la forme des Ctrl + Flèche haut est particulièrement pratique pour trouver ondes l'endroit exact où la courbe croise la valeur à zéro (pour un montage à l'échantillon près) Page 37 Réglette du volume / Bouton auto Cette commande définit le niveau de lecture de la piste. Avant l'exportation, le volume du projet doit être réglé le plus haut possible afin d'obtenir des possibilités de commande optimales. Le bouton « Auto » situé sous la réglette de volume permet d'optimiser automatiquement (Normalisation) le volume. Pour régler le volume du projet entier le plus haut possible, placez la ligne de position juste avant le passage le plus fort du projet et commencez la lecture depuis ce point. (Le passage le plus fort est reconnaissable à la forte oscillation de la forme sinusoïdale). Après avoir joué le passage le plus fort, cliquez sur le bouton « Auto » sous la réglette de volume. MAGIX Music Editor 3 définit automatiquement le volume de sorte que le passage le plus fort joué corresponde exactement à 0 dB - c'est-à-dire au volume maximum. Remarque : la réglette du volume définit le volume du projet avec lequel celui-ci sera exporté. Si vous définissez un volume faible (par exemple parce que vous êtes en train de converser avec quelqu'un au moment où vous effectuez cette opération), le projet sera exporté avec un volume faible. Définissez plutôt le volume d'écoute dans le mixeur de la carte son ou directement sur votre appareil (ou les haut-parleurs) et laissez la réglette de volume dans la position proposée par le bouton Auto. Pour définir le volume d'écoute dans le mixeur de la carte son, vous pouvez cliquer sur le symbole des haut-parleurs dans le plateau (à droite dans la partie inférieure de l'écran). Vous avez également la possibilité de le régler directement dans la boîte de dialogue des paramètres de lecture avec la réglette de volume. Affichages lumineux L'affichage lumineux à gauche du contrôle de puissance acoustique est un instrument de modulation (crête-mètre) et montre le niveau de crête du document sonore sur la piste durant la lecture. Avec les pistes stéréo, la chaîne lumineuse gauche montre le canal gauche et celle de droite montre le canal droit. Avec les pistes mono, les deux chaînes réagissent ensemble. Bypass FX Ce bouton permet d'activer et de désactiver simultanément tous les effets, afin d'effectuer une comparaison directe avec l'original. Limiteur Un limiteur est à disposition contre les surmodulations. Celui-ci reste neutre et n'influe aucunement sur les tonalités. Il sert de protection contre les hausses de niveau. Page 38 Ligne d'état Vous trouverez dans la partie inférieure les affichages de niveau de remplissage selon le lecteur choisi pour l'exportation et ainsi que l'utilisation actuelle du système. Indicateur de remplissage L'indicateur de remplissage compare le remplissage de la piste master avec la capacité d'un périphérique donné, par exemple un CD audio ou un DVD de données. En cliquant sur ce symbole, vous pouvez adapter l'affichage de remplissage à différents périphériques, par exemple un CD, vidéo audio, DVD de données (MP3 ). Écran système L'écran système indique la performance de l'ordinateur en pourcentage lors de la lecture. Lorsque la valeur s'approche de la marque de 100%, l'utilisation est difficile et des interruptions audio peuvent se produire. Il est préférable alors de réduire le nombre d'effets en temps réel ou de procéder au calcul des effets en temps réel . Page 39 Section d’importation Dans ce chapitre Fichiers audio Enregistrer CD Page 40 Fichiers audio MAGIX Music Editor 3 peut importer des fichiers audio aux formats WAVE, Quicktime (*.aif), Ogg Vorbis (*.ogg), MP3, WMA, FLAC et AVI (uniquement la piste sonore). En cliquant sur la commande « Fichiers audio » dans la section importation, vous ouvrez la boîte de dialogue « Charger fichier audio ». De là, vous avez la possibilité de créer un répertoire de fichiers audio. Vous pouvez pré-écouter tous les fichiers et les insérer dans le projet de MAGIX Music Editor 3. Le fichier sélectionné sera inséré après le dernier objet avec une pause de 2 secondes. Vous pouvez également charger plusieurs fichiers simultanément. Tout comme dans l'explorateur Windows, vous pouvez élargir votre sélection avec les touches Ctrl + clic, et marquer une suite de fichiers avec Maj + clic. Vous pouvez modifier la pause insérée entre les fichiers (de 2 secondes par défaut) dans le menu CD/DVD sous Définir longueur de pause automatique . Si vous avez des titres qui se fondent les uns dans les autres mais sont répartis sur plusieurs fichiers, indiquez une valeur de 0. Raccourci : W Page 41 Enregistrer Le bouton « Enregistrer » permet d'ouvrir la boîte de dialogue pour les enregistrements audio. Bases de l'enregistrement avec l'ordinateur La fonction d'enregistrement permet de numériser un signal audio analogique, par exemple des vinyles, des cassettes, des sons, des voix, de sauvegarder les données sur l'ordinateur et de les éditer avec MAGIX Music Editor 3. Le périphérique utilisé pour numériser les signaux audio est déjà intégré dans la plupart des cartes son et appelé convertisseur analogique-numérique, souvent abrégé A-D, ATD ou A/D. Afin d'enregistrer des sons, le convertisseur A/D prend des échantillons du son à numériser à intervalles fixes en mesurant le niveau de tension du signal. La fréquence de l'échantillonage s'intitule taux d'échantillonage et elle se trouve naturellement dans la gamme de fréquences des kHz, soit plusieurs milliers de fois par secondes. Plus le taux d'échantillonage est élevé, plus le nombre d'échantillons enregistrés par le convertisseur A/D est élevé, ce qui se traduit par une conversion sonore plus proche de l'original. La précision avec laquelle le convertisseur A/D mesure le niveau de tension du signal analogique est déterminée par la résolution de l'échantillon. Le même principe s'applique ici : plus la résolution est fine, plus la conversion numérique est satisfaisante et naturelle. Les enregistrements audio en qualité CD sont réalisés avec un taux d'échantillonage de 44,1 kHz et une résolution à 16 bits. Connexion de la source pour l'enregistrement La source contenant le document sonore doit être connectée à l'entrée de la carte son. Plusieurs possibilités s'offrent à vous selon le type de matériel en votre possession. Si vous souhaitez enregistrer des documents depuis un système stéréo, vous pouvez utiliser les jacks Line-out et AUX-out placés à l'arrière de votre amplificateur ou de votre platine cassette et les connecter à l'entrée de carte son de votre ordinateur (généralement de couleur rouge). Si votre ampli n'a pas de sortie distincte (autre que pour les haut-parleurs), vous pouvez utiliser la prise casque pour vos enregistrements. Dans ce cas, vous avez besoin d'un câble muni de deux mini-jacks stéréo. Ce type de connexion offre l'avantage de définir le niveau de signal d'entrée casque avec un volume distinct. Toutefois, comme les connexions casque ne sont généralement pas les meilleures, utilisez dans la mesure du possible les sorties Line. Si vous enregistrez des éléments audio à partir d'une platine cassette, vous pouvez connecter directement les sorties Line de la platine cassette à l'entrée de la carte son. Si vous enregistrez des vinyles, vous ne devez pas connecter la sortie de la platine disque à la carte son, car le signal phono doit être pré-amplifié. Il est plus judicieux dans ce cas d'utiliser la prise casque ou un pré-ampli externe. Ajuster le niveau du signal Pour optimiser la qualité sonore d'une capture numérique, il est recommandé d'ajuster le niveau du signal via la carte son. Quand la source est connectée à la carte son, le bouton d'enregistrement ouvre la boîte de dialogue de capture et lance le lecteur source. Page 42 Si le niveau de volume est si élevé qu'il génère une distorsion, le signal entrant doit être réduit. Si vous avez connecté la source via une sortie d'amplificateur ou de platine cassette à la carte son, vous pouvez seulement réduire le niveau du signal dans l'interface de mixage de votre carte son. Vous pouvez l'ouvrir dans la boîte de dialogue de capture en activant « Réglage de niveau ». Cliquez sur le bouton « Réglages » de la boîte de dialogue d'enregistrement pour accéder directement au Mixeur. Si vous réduisez la sensibilité au moyen du fondu, vous réduisez simultanément la résolution à laquelle le signal analogique est numérisé. Ces contrôleurs automatiques doivent donc être réglés au plus haut niveau possible ! Le niveau de référence optimal est naturellement la section sonore au niveau le plus élevé du document. À définir comme le maximum. Page 43 Bases de l'enregistrement avec l'ordinateur La fonction d'enregistrement permet de numériser un signal audio analogique, par exemple des vinyles, des cassettes, des sons, des voix, de sauvegarder les données sur l'ordinateur et de les éditer avec MAGIX Music Editor 3. Le périphérique utilisé pour numériser les signaux audio est déjà intégré dans la plupart des cartes son et appelé convertisseur analogique-numérique, souvent abrégé A-D, ATD ou A/D. Afin d'enregistrer des sons, le convertisseur A/D prend des échantillons du son à numériser à intervalles fixes en mesurant le niveau de tension du signal. La fréquence de l'échantillonage s'intitule taux d'échantillonage et elle se trouve naturellement dans la gamme de fréquences des kHz, soit plusieurs milliers de fois par secondes. Plus le taux d'échantillonage est élevé, plus le nombre d'échantillons enregistrés par le convertisseur A/D est élevé, ce qui se traduit par une conversion sonore plus proche de l'original. La précision avec laquelle le convertisseur A/D mesure le niveau de tension du signal analogique est déterminée par la résolution de l'échantillon. Le même principe s'applique ici : plus la résolution est fine, plus la conversion numérique est satisfaisante et naturelle. Les enregistrements audio en qualité CD sont réalisés avec un taux d'échantillonage de 44,1 kHz et une résolution à 16 bits. Connexion de la source pour l'enregistrement La source contenant le document sonore doit être connectée à l'entrée de la carte son. Plusieurs possibilités s'offrent à vous selon le type de matériel en votre possession. Si vous souhaitez enregistrer des documents depuis un système stéréo, vous pouvez utiliser les jacks Line-out et AUX-out placés à l'arrière de votre amplificateur ou de votre platine cassette et les connecter à l'entrée de carte son de votre ordinateur (généralement de couleur rouge). Si votre ampli n'a pas de sortie distincte (autre que pour les haut-parleurs), vous pouvez utiliser la prise casque pour vos enregistrements. Dans ce cas, vous avez besoin d'un câble muni de deux mini-jacks stéréo. Ce type de connexion offre l'avantage de définir le niveau de signal d'entrée casque avec un volume distinct. Toutefois, comme les connexions casque ne sont généralement pas les meilleures, utilisez dans la mesure du possible les sorties Line. Si vous enregistrez des éléments audio à partir d'une platine cassette, vous pouvez connecter directement les sorties Line de la platine cassette à l'entrée de la carte son. Si vous enregistrez des vinyles, vous ne devez pas connecter la sortie de la platine disque à la carte son, car le signal phono doit être pré-amplifié. Il est plus judicieux dans ce cas d'utiliser la prise casque ou un pré-ampli externe. Ajuster le niveau du signal Pour optimiser la qualité sonore d'une capture numérique, il est recommandé d'ajuster le niveau du signal via la carte son. Quand la source est connectée à la carte son, le bouton d'enregistrement ouvre la boîte de dialogue de capture et lance le lecteur source. Si le niveau de volume est si élevé qu'il génère une distorsion, le signal entrant doit être réduit. Si vous avez connecté la source via une sortie d'amplificateur ou de platine cassette à la carte son, vous pouvez seulement réduire le niveau du signal dans l'interface de mixage de votre carte son. Vous pouvez l'ouvrir dans la boîte de dialogue de capture en activant « Réglage de niveau ». Cliquez sur le bouton « Réglages » de la boîte de dialogue d'enregistrement pour accéder directement au Mixeur. Si vous réduisez la sensibilité au moyen du fondu, vous réduisez simultanément la résolution à laquelle le signal analogique est numérisé. Ces contrôleurs automatiques doivent donc être réglés au plus haut niveau possible ! Le niveau de référence optimal est naturellement la section sonore au niveau le plus élevé du document. Page 44 À définir comme le maximum. Page 45 Connexion de la source pour l'enregistrement La source contenant le document sonore doit être connectée à l'entrée de la carte son. Plusieurs possibilités s'offrent à vous selon le type de matériel en votre possession. Si vous souhaitez enregistrer des documents depuis un système stéréo, vous pouvez utiliser les jacks Line-out et AUX-out placés à l'arrière de votre amplificateur ou de votre platine cassette et les connecter à l'entrée de carte son de votre ordinateur (généralement de couleur rouge). Si votre ampli n'a pas de sortie distincte (autre que pour les haut-parleurs), vous pouvez utiliser la prise casque pour vos enregistrements. Dans ce cas, vous avez besoin d'un câble muni de deux mini-jacks stéréo. Ce type de connexion offre l'avantage de définir le niveau de signal d'entrée casque avec un volume distinct. Toutefois, comme les connexions casque ne sont généralement pas les meilleures, utilisez dans la mesure du possible les sorties Line. Si vous enregistrez des éléments audio à partir d'une platine cassette, vous pouvez connecter directement les sorties Line de la platine cassette à l'entrée de la carte son. Si vous enregistrez des vinyles, vous ne devez pas connecter la sortie de la platine disque à la carte son, car le signal phono doit être pré-amplifié. Il est plus judicieux dans ce cas d'utiliser la prise casque ou un pré-ampli externe. Ajuster le niveau du signal Pour optimiser la qualité sonore d'une capture numérique, il est recommandé d'ajuster le niveau du signal via la carte son. Quand la source est connectée à la carte son, le bouton d'enregistrement ouvre la boîte de dialogue de capture et lance le lecteur source. Si le niveau de volume est si élevé qu'il génère une distorsion, le signal entrant doit être réduit. Si vous avez connecté la source via une sortie d'amplificateur ou de platine cassette à la carte son, vous pouvez seulement réduire le niveau du signal dans l'interface de mixage de votre carte son. Vous pouvez l'ouvrir dans la boîte de dialogue de capture en activant « Réglage de niveau ». Cliquez sur le bouton « Réglages » de la boîte de dialogue d'enregistrement pour accéder directement au Mixeur. Si vous réduisez la sensibilité au moyen du fondu, vous réduisez simultanément la résolution à laquelle le signal analogique est numérisé. Ces contrôleurs automatiques doivent donc être réglés au plus haut niveau possible ! Le niveau de référence optimal est naturellement la section sonore au niveau le plus élevé du document. À définir comme le maximum. Page 46 Ajuster le niveau du signal Pour optimiser la qualité sonore d'une capture numérique, il est recommandé d'ajuster le niveau du signal via la carte son. Quand la source est connectée à la carte son, le bouton d'enregistrement ouvre la boîte de dialogue de capture et lance le lecteur source. Si le niveau de volume est si élevé qu'il génère une distorsion, le signal entrant doit être réduit. Si vous avez connecté la source via une sortie d'amplificateur ou de platine cassette à la carte son, vous pouvez seulement réduire le niveau du signal dans l'interface de mixage de votre carte son. Vous pouvez l'ouvrir dans la boîte de dialogue de capture en activant « Réglage de niveau ». Cliquez sur le bouton « Réglages » de la boîte de dialogue d'enregistrement pour accéder directement au Mixeur. Si vous réduisez la sensibilité au moyen du fondu, vous réduisez simultanément la résolution à laquelle le signal analogique est numérisé. Ces contrôleurs automatiques doivent donc être réglés au plus haut niveau possible ! Le niveau de référence optimal est naturellement la section sonore au niveau le plus élevé du document. À définir comme le maximum. Page 47 Boîte de dialogue d'enregistrement Le bouton d'enregistrement de MAGIX Music Editor 3 ouvre la boîte de dialogue d'enregistrement. Au préalable, la source d'enregistrement doit être connectée avec l'entrée de la carte son à l'aide d'un câble adapté. Pour plus de détails, référez-vous au chapitre « Principes de base de l'enregistrement ». Contrôles de niveau : affiche les paramètres d'enregistrement de la fenêtre de mixage de votre carte son. En règle générale, les contrôles de niveau de votre carte son devraient être définis le plus haut possible, afin d'obtenir un résultat optimal. Pour éviter les bruits perturbateurs, veillez à mettre l'entrée microphone de la carte son en mode silencieux lors des enregistrements Line-In. Automatique des niveaux : ouvre Entrée et niveau automatiques pour la sélection automatique du signal d'entrée adéquat. Niveau d'enregistrement : cette fonction permet de visualiser si le niveau du signal à numériser est correct. Pour cela, lisez le passage le plus fort du matériel à enregistrer et observez l'affichage. Comme pour un enregistrement analogique, le niveau d'un enregistrement numérique doit être ajusté correctement. Les sous-modulations altèrent la qualité du son, les surmodulations produisent des « clippings » (distorsions numériques) désagréables. Enregistrement : démarre l'enregistrement. Au cours de l'enregistrement, la durée d'enregistrement et l'espace restant sur le disque dur s'affichent. Vous pouvez suivre le niveau d'enregistrement à l'aide de l'affichage LED. Il y a surmodulation lorsque l'affichage atteint la lampe LED la plus élevée. Dans ce cas, il est indispensable de vérifier si l'enregistrement contient des clippings (distorsions numériques), voire de recommencer l'enregistrement à un niveau plus faible. Pause : l'enregistrement s'arrête et reprend si vous cliquez à nouveau sur « Pause ». Stop : arrête l'enregistrement. Le matériel enregistré est inséré comme objet dans la piste supérieure. Si des objets se trouvent déjà sur cette piste, l'enregistrement sera inséré après le dernier objet avec une pause de 2 secondes. Aide : affiche l'aide pour la boîte de dialogue d'enregistrement. Fermer : ferme la boîte de dialogue d'enregistrement. Raccourci : R Paramètres avancés de la boîte de dialogue d'enregistrement Page 48 Arrêt automatique de l'enregistrement : lorsque cette fonction est activée, l'enregistrement s'arrête automatiquement au bout de 16 secondes de silence. Cela permet par exemple d'enregistrer un disque sans devoir arrêter l'enregistrement à la fin du disque. Reconnaissance automatique de piste CD : lorsque cette fonction est activée, des marqueurs de piste sont placés automatiquement à la fin de chaque pause entre les chansons. Pour s'assurer du bon fonctionnement de cette fonction, il est indispensable de définir auparavant dans la boîte de sélection la source d'enregistrement (disque, cassette, CD ou Internet). Vous pouvez définir précisément les paramètres de reconnaissance dans le menu Options >options pour la reconnaissance automatique de marqueurs de piste . Enregistrement automatique en différents fichiers : si cette option est activée, chaque piste reconnue est enregistrée automatiquement dans un fichier. Définir marqueur / marqueur de piste CD : durant l'enregistrement, vous pouvez définir des marqueurs de pistes CD ou des marqueurs simples en cliquant sur le bouton correspondant dans la boîte de dialogue d'enregistrement. Commencer un nouveau fichier : si vous souhaitez enregistrer des données audio de longue durée ou bien plusieurs l'une après l'autre, le fichier enregistré obtenu peut devenir très lourd. Avec ce bouton, lancez l'enregistrement d'un nouveau fichier (celui-ci sera numéroté à la suite de ceux existants déjà). Format d'enregistrement : vous pouvez définir ici non seulement le taux d'échantillonnage et la résolution (seulement dans la version) des fichiers audio enregistrés mais aussi choisir entre les modes d'enregistrement mono ou stéréo. Un enregistrement audio 24 bits requiert une carte audio de haute qualité avec convertisseur 20 ou 24 bits ainsi qu'un pilote MME compatible 24 bits. Il est également possible de transférer du matériel audio 24 bits via des cartes son munies d'une interface numérique SPDIF. Vous avez en outre la possibilité d'enregistrer directement dans des formats de fichiers compressés du type MP3 ou OGG VORBIS . Sélectionnez le format souhaité dans la liste et définissez les détails comme le débit binaire ou la méthode de compression via les « Options de format ». Entrée audio : le bouton « Paramètres de cartes son » ouvre la boîte de dialogue avec les configurations spécifiques de la carte son utilisée. Le nom de la carte son utilisée est alors affiché. Si vous utilisez plusieurs cartes Page 49 (ou des cartes à plusieurs entrées), vous pouvez en sélectionner une depuis le menu. Timer : indiquez ici un point de départ et une durée pour l'enregistrement. L'enregistrement ne démarrera pas lorsque vous cliquerez sur le bouton d'enregistrement mais seulement au moment défini. Ceci permet les enregistrements décalés (par exemple la nuit ou alors que vous êtes absent). Bien entendu, l'horloge du système doit être correctement paramétrée. Si la « durée de l'enregistrement » est activée, l'enregistrement s'arrêtera automatiquement lorsque la durée définie sera écoulée. Nom du fichier / Chemin d'accès : le nom du fichier audio à créer ainsi que le chemin d'accès du répertoire préconfiguré sont affichés dans la partie inférieure de la fenêtre d'enregistrement. Vous pouvez modifier les deux par un simple clic sur l'icône du dossier. Page 50 Paramètres avancés de la boîte de dialogue d'enregistrement Arrêt automatique de l'enregistrement : lorsque cette fonction est activée, l'enregistrement s'arrête automatiquement au bout de 16 secondes de silence. Cela permet par exemple d'enregistrer un disque sans devoir arrêter l'enregistrement à la fin du disque. Reconnaissance automatique de piste CD : lorsque cette fonction est activée, des marqueurs de piste sont placés automatiquement à la fin de chaque pause entre les chansons. Pour s'assurer du bon fonctionnement de cette fonction, il est indispensable de définir auparavant dans la boîte de sélection la source d'enregistrement (disque, cassette, CD ou Internet). Vous pouvez définir précisément les paramètres de reconnaissance dans le menu Options >options pour la reconnaissance automatique de marqueurs de piste . Enregistrement automatique en différents fichiers : si cette option est activée, chaque piste reconnue est enregistrée automatiquement dans un fichier. Définir marqueur / marqueur de piste CD : durant l'enregistrement, vous pouvez définir des marqueurs de pistes CD ou des marqueurs simples en cliquant sur le bouton correspondant dans la boîte de dialogue d'enregistrement. Commencer un nouveau fichier : si vous souhaitez enregistrer des données audio de longue durée ou bien plusieurs l'une après l'autre, le fichier enregistré obtenu peut devenir très lourd. Avec ce bouton, lancez l'enregistrement d'un nouveau fichier (celui-ci sera numéroté à la suite de ceux existants déjà). Format d'enregistrement : vous pouvez définir ici non seulement le taux d'échantillonnage et la résolution (seulement dans la version) des fichiers audio enregistrés mais aussi choisir entre les modes d'enregistrement mono ou stéréo. Un enregistrement audio 24 bits requiert une carte audio de haute qualité avec convertisseur 20 ou 24 bits ainsi qu'un pilote MME compatible 24 bits. Il est également possible de transférer du matériel audio 24 bits via des cartes son munies d'une interface numérique SPDIF. Vous avez en outre la possibilité d'enregistrer directement dans des formats de fichiers compressés du type MP3 ou OGG VORBIS . Sélectionnez le format souhaité dans la liste et définissez les détails comme le débit binaire ou la méthode de compression via les « Options de format ». Entrée audio : le bouton « Paramètres de cartes son » ouvre la boîte de dialogue avec les configurations Page 51 spécifiques de la carte son utilisée. Le nom de la carte son utilisée est alors affiché. Si vous utilisez plusieurs cartes (ou des cartes à plusieurs entrées), vous pouvez en sélectionner une depuis le menu. Timer : indiquez ici un point de départ et une durée pour l'enregistrement. L'enregistrement ne démarrera pas lorsque vous cliquerez sur le bouton d'enregistrement mais seulement au moment défini. Ceci permet les enregistrements décalés (par exemple la nuit ou alors que vous êtes absent). Bien entendu, l'horloge du système doit être correctement paramétrée. Si la « durée de l'enregistrement » est activée, l'enregistrement s'arrêtera automatiquement lorsque la durée définie sera écoulée. Nom du fichier / Chemin d'accès : le nom du fichier audio à créer ainsi que le chemin d'accès du répertoire préconfiguré sont affichés dans la partie inférieure de la fenêtre d'enregistrement. Vous pouvez modifier les deux par un simple clic sur l'icône du dossier. Page 52 Transfert numérique À l'aide de la fonction d'enregistrement, vous pouvez transférer les données audio numériques sur le disque dur via une interface numérique (par exemple S/PDIF ou ADAT). Les enregistreurs ADAT ou DAT fournissent en général des données avec un taux d'échantillonage de 48 kHz. Si vous voulez réaliser un projet sur CD à 44,1 kHz, il vous faudra d'abord convertir le taux d'échantillonage. MAGIX Music Editor 3 prend en charge cette tâche en temps réel. Il suffit de modifier les paramètres du taux d'échantillonage à 48 kHz dans la boîte de dialogue d'enregistrement. La version deluxe vous permet de sélectionner les formats d'enregistrement pris en charge directement depuis la boîte de dialogue d'enregistrement. Le signal numérique est importé à 48 kHz, converti automatiquement et inséré dans le projet comme fichier audio à 44,1 kHz. Vous devez uniquement connecter la sortie numérique de l'enregistreur avec l'entrée numérique de votre carte son et procéder à l'enregistrement. Page 53 Caractéristiques de la carte son Cette boîte de dialogue informe sur la carte son en cours d'utilisation. Les formats audio pris en charge par la carte son ainsi que les informations du pilote de la carte son y sont également affichés. Système de pilote : vous pouvez ici passer d'un pilote MME à un pilote WDM et inversement. Attention : ne modifiez ce paramètre que si vous rencontrez des problèmes avec l'écoute ou l'enregistrement audio ! Spécial : certaines cartes son ou certains appareils audio, comme par exemple les platines USB, ne prennent pas en charge les mixeurs. L'option « Écouter le signal d'entrée » vous permet d'écouter le signal de tels appareils lors de l'enregistrement (monitoring). Définissez avec la réglette le volume d'écoute et annulez ce paramétrage avec « Reset ». Avec l'option « Filtrer la part de tension continue » vous pouvez éliminer la part de tension continue du signal d'entrée dès l'enregistrement. Page 54 Entrée et niveau automatiques Toutes les cartes son possèdent au moins deux entrées (microphone et Line). À cela s'ajoutent diverses entrées « internes » pour le lecteur CD ou le signal reproduit par un autre programme (par exemple la radio Internet). L'entrée et le niveau automatiques vous permettent de sélectionner, sans recherche fastidieuse, l'entrée adéquate pour vos enregistrements et ajustent le niveau d'entrée afin d'éviter les surmodulations. Pour ce faire, cliquez dans la boîte de dialogue d'enregistrement sur « Automatique ». Si vous avez déjà branché votre source et démarré la reproduction, la bonne entrée sera immédiatement trouvée. Si ce n'est pas le cas, cliquez simplement sur « Nouvelle recherche de canal ». Page 55 CD La fonction CD permet d'importer les morceaux d'un CD dans le programme. Page 56 Import CD Vous pouvez importer des CDs audio complets ou des pistes de CD individuelles dans le projet. Les CDs audio, contrairement aux CDs de données, doivent toujours être importés individuellement (saisis ou rippés). L'importation de données est complète en qualité numérique, autrement dit sans perte de son. Pour importer des pistes de CD audio, franchissez ces simples étapes : 1. Insérez un CD audio dans le lecteur de CD-ROM puis cliquez sur le bouton « Import CD ». Un dialogue comprenant les pistes du CD s'affiche. Si vous avez plusieurs lecteurs, vous devrez choisir où se situe le CD dans la boîte de dialogue « Options lecteur CD ». 2. Sélectionnez le(s) titre(s) souhaité(s) (avec Maj + clic ou Alt + touches de curseur). 3. Cliquez sur « Copier piste(s) sélectionnée(s)… ». 4. La boîte de dialogue « Charger fichier audio » s'affiche. Vous pouvez déterminer le nom de fichier et l'index de destination. 5. Le document audio sera dès lors copié du lecteur de CD vers le disque dur. Une barre d'état vous informe de la progression de la tâche. Quand l'importation est terminée, les boîtes de dialogue sont fermées et les pistes seront insérées sous forme d'objets simples. Page 57 La boîte de dialogue des listes de pistes « Copier piste(s) sélectionnée(s) » : ce bouton démarre le processus de copie audio. Dans le projet, un nouvel objet ainsi que le marqueur de piste correspondant sont créés pour chaque piste. Contrôle de transport : cet outil vous permet de démarrer, suspendre et stopper la lecture mais aussi de vous déplacer d'avant en arrière à l'intérieur des pistes, comme pour un lecteur CD traditionnel. Sous le contrôle de transport s'affichent les informations concernant la durée totale et l'espace mémoire nécessaire de la piste sélectionnée. Sélectionner toutes les pistes : toutes les pistes audio sont sélectionnées afin, par exemple, de copier l'intégralité d'un CD. Vous pouvez sélectionner plusieurs pistes consécutives en maintenant la touche Maj enfoncée tandis que vous effectuez votre sélection avec le bouton gauche de la souris. Pour sélectionner plusieurs pistes séparées maintenez la touche Ctrl enfoncée. Demande d'infos CD (FreeDB) : demande d'informations de titres dans la base de données CD en ligne FreeDB . Dans la boîte de sélection de droite, vous pouvez définir la vitesse de lecture; dans celle de gauche, le mode de lecture(voir La boîte de dialogue de configuration du CD-ROM ). Options du lecteur CD : vous pouvez définir ici les paramètres du lecteur CD utilisé et sélectionner le lecteur pour la lecture du CD, au cas où plusieurs lecteurs seraient installés sur votre système (voir La boîte de dialogue du lecteur CD ). Écrire un fichier texte : en vue de l'archivage, vous pouvez exporter sous forme d'un fichier texte une liste de titres contenant les noms et temps exacts. Le dialogue : charger fichier audio La boîte de dialogue « Importer un projet » apparaît après la sélection de l'option « Copier piste(s) Page 58 sélectionnée(s) ». Vous pouvez y définir les noms et répertoires cibles pour les fichiers audio. Les fichiers audio sont numérotés de manière consécutive sur la base du nom attribué (« nom » -> nom_1.wav, nom_2.wav...). Les pistes audio (fichiers CDA) sont importées par défaut en tant que fichiers WAV. Vous avez cependant la possibilité de les convertir dans un format de compression du type MP3 dès leur importation. Pour ce faire, sélectionnez dans le dialogue « Importer un projet » sous « Type de fichier » le format audio correspondant. Vous pouvez alors définir la configuration adéquate sous « Paramètres du format ». (À propos des formats audio, consultez également Charger audio) CD audio protégés contre la copie Selon la loi des droits d'auteur, il est interdit de copier un CD audio; qu'il soit protégé contre la copie ou non. Cependant, le possesseur d'un CD peut créer une copie de sauvegarde de ce CD pour son usage personnel – également s'il s'agit d'un CD protégé contre la copie. Le problème est qu'il est techniquement impossible de copier un CD protégé, car ce type de CD ne peut être lu par un lecteur PC courant. Pour créer une copie de sauvegarde d'un CD protégé contre la copie, vous devez lire le CD sur un lecteur CD et l'enregistrer de manière « traditionnelle » via une carte son, c'est-à-dire réaliser un enregistrement analogique. Page 59 Le dialogue : charger fichier audio La boîte de dialogue « Importer un projet » apparaît après la sélection de l'option « Copier piste(s) sélectionnée(s) ». Vous pouvez y définir les noms et répertoires cibles pour les fichiers audio. Les fichiers audio sont numérotés de manière consécutive sur la base du nom attribué (« nom » -> nom_1.wav, nom_2.wav...). Les pistes audio (fichiers CDA) sont importées par défaut en tant que fichiers WAV. Vous avez cependant la possibilité de les convertir dans un format de compression du type MP3 dès leur importation. Pour ce faire, sélectionnez dans le dialogue « Importer un projet » sous « Type de fichier » le format audio correspondant. Vous pouvez alors définir la configuration adéquate sous « Paramètres du format ». (À propos des formats audio, consultez également Charger audio) CD audio protégés contre la copie Selon la loi des droits d'auteur, il est interdit de copier un CD audio; qu'il soit protégé contre la copie ou non. Cependant, le possesseur d'un CD peut créer une copie de sauvegarde de ce CD pour son usage personnel – également s'il s'agit d'un CD protégé contre la copie. Le problème est qu'il est techniquement impossible de copier un CD protégé, car ce type de CD ne peut être lu par un lecteur PC courant. Pour créer une copie de sauvegarde d'un CD protégé contre la copie, vous devez lire le CD sur un lecteur CD et l'enregistrer de manière « traditionnelle » via une carte son, c'est-à-dire réaliser un enregistrement analogique. Page 60 La boîte de dialogue des lecteurs Vous pouvez sélectionner le lecteur de CD-R de votre choix et le configurer. Configuration : ce bouton permet d'ouvrir la boîte de dialogue de configuration , dans laquelle vous pouvez fixer des paramètres spéciaux, des ID SCSI, et bien plus. Réinitialiser : rétablit les paramètres standard des lecteurs. Add Drive (ajouter lecteur) : produit une nouvelle entrée lecteur à laquelle vous devez attribuer des paramètres spéciaux. Supprimer : supprime le lecteur sélectionné. Enregistrer configuration : enregistre la liste de lecteurs actuelle et toutes les données de configuration dans un fichier au format *.cfg. Charger configuration : charge la liste de lecteurs actuelle et toutes les données de configuration contenues dans le fichier *.cfg. Page 61 Fenêtre de dialogue de configuration du CD-ROM Nom du lecteur : vous pouvez ici indiquer le nom du lecteur. Ceci peut être utile si plusieurs entrées du même lecteur sont utilisées. Numéro d'adaptateur hôte : vous pouvez ici indiquer le numéro de l'adaptateur hôte SCSI - en principe 0. SCSI ID : vous pouvez ici indiquer le numéro d'identification SCSI de votre lecteur CD-ROM. Veillez à indiquer un code correct, celui-ci ne sera pas vérifié. SCSI LUN : définit le paramètre SCSI LUN, en principe 0. Alias : vous pouvez ici indiquer le fabricant du lecteur CD. Mode de copie Normal : copie les données audio sans aucune correction. Mode de copie Synchronisation de secteurs : copie les données audio à l'aide d'un algorithme de correction spécial. Ceci est utile car de nombreux lecteurs CD ont des difficultés à viser une position exacte ce qui peut provoquer des craquements. Mode de copie Burst : optimise la vitesse du processus de copie, mode sans correction. Secteurs par cycle : définit le nombre de secteurs audio devant être lus dans le cycle de lecture du CD audio. Plus le nombre est important, plus la copie est rapide. Cependant, de nombreux systèmes SCSI rencontrent des difficultés lorsque le nombre de secteurs est supérieur à 27. Secteurs Sync : règle le nombre de secteurs audio à utiliser pour correction. Plus il y a de secteurs, plus la correction est sûre mais aussi lente. CD audio protégés contre la copie D'après la loi sur les droits d'auteur, il est interdit de copier un CD audio, qu'il soit protégé ou non contre la copie. Toute personne possédant un CD est néanmoins en droit de faire une copie de sauvegarde de son CD, même s'il est protégé. Le problème réside dans le fait qu'il n'est pas possible de faire une copie de CD protégés, car un lecteur de CD courant ne lit pas de type de CD. Pour réaliser une copie de sauvegarde de ce type de CD, vous devez lire le CD depuis le lecteur audio et procéder à un enregistrement analogique traditionnel via la carte son. Page 62 CD audio protégés contre la copie D'après la loi sur les droits d'auteur, il est interdit de copier un CD audio, qu'il soit protégé ou non contre la copie. Toute personne possédant un CD est néanmoins en droit de faire une copie de sauvegarde de son CD, même s'il est protégé. Le problème réside dans le fait qu'il n'est pas possible de faire une copie de CD protégés, car un lecteur de CD courant ne lit pas de type de CD. Pour réaliser une copie de sauvegarde de ce type de CD, vous devez lire le CD depuis le lecteur audio et procéder à un enregistrement analogique traditionnel via la carte son. Page 63 Arrangement dans la piste master Ce chapitre vous informe sur l'édition des objets et des marqueurs de piste. Vous trouverez la description des divers éléments de l'écran dans le chapitre « Fenêtre de piste ». Dans ce chapitre Que sont les objets ? Projet Modifier le volume des objets Afficher et masquer des objets Dupliquer des objets Raccourcir ou rallonger des objets Supprimer et déplacer des objets Couper objets Fusionner des objets Modifier l’ordre des morceaux Pauses automatiques entre les objets Plusieurs chansons dans un seul objet long Tracé des courbes de volume Zoom rapide Que sont les objets ? Les objets produisent une représentation du document sonore sous forme d'onde. Le point de départ d'un objet se voit attribuer un point déterminé dans le document sonore. La longueur de l'objet détermine la longueur de la partie du fichier son. Un objet ne contient pas le document sonore proprement dit, il s'agit seulement d'une instruction de lecture. Quand vous éditez un objet, vous définissez uniquement les nouvelles instructions qui sont ensuite exécutées en temps réel durant la lecture. Le document sonore original ne sera pas modifié, mais les paramètres restent disponibles. Cela s'intitule « édition non destructive ». Comme les objets sont des instructions de lecture et se réfèrent uniquement au document sonore, il est possible de les déplacer n'importe où dans la fenêtre de piste, voire de les supprimer sans que rien ne soit modifié dans le fichier son. Projet Le projet (fichier *.vip) comprend toutes les données de travail de MAGIX Music Editor 3. Il ne comprend aucune donnée audio, seulement le nom des fichiers audio importés et enregistrés et le lieu où ils sont sauvegardés sur le disque dur, ainsi que toutes les coupes, réductions et la plupart des effets édités. En outre, l'affichage des objets sur les pistes est désigné comme le projet pour des raisons de commodité. Modifier le volume des objets Page 64 La poignée en haut au milieu permet de modifier le volume de l'objet. Cette poignée est très utile pour ajuster le volume de chansons provenant de différentes sources. Le volume peut varier également d'un CD à un autre. Afficher et masquer des objets Aux angles supérieurs des objets se trouvent deux poignées de fondu qui peuvent être tirées vers l'intérieur pour afficher ou masquer l'objet. Il est utile d'utiliser des poignées pour adoucir des transitions dures ou éviter les craquements, en particulier si vous avez coupé certains passages d'un enregistrement. Dupliquer des objets Vous pouvez dupliquer très simplement des objets en cliquant sur l'objet à copier tout en maintenant la touche Ctrl appuyée. Un objet est ainsi créé et peut être déplacé à la position souhaitée par glisser-déposer. Raccourcir ou rallonger des objets Vous pouvez raccourcir tous les objets. Pour cela, placez le curseur de votre souris dans l'angle inférieur Page 65 droit de l'objet : le curseur se transforme en symbole d'étirement (double-flèche). Vous pouvez alors réduire la taille de l'objet. Vous pouvez ainsi réduire la durée d'une chanson ou d'un enregistrement, sans avoir recours à des coupes. Pour allonger l'objet à nouveau, il suffit de tirer la poignée vers la droite. S'il n'est pas possible de modifier les bords d'un objet, cela signifie qu'il n'y a pas de matériel audio supplémentaire nécessaire. En déplaçant la poignée de gauche, vous pouvez rapidement supprimer des secondes de silence qui parfois se trouvent en début d'enregistrement. Si vous avez perdu du matériel audio durant l'opération, il suffit de déplacer à nouveau les poignées dans la direction opposée pour le récupérer. Supprimer et déplacer des objets Vous pouvez supprimer chaque objet d'une piste à l'aide de l'outil gomme (ou avec la touche Suppr.). Cela ne provoque pas de trou dans le projet dans la mesure où les objets suivants se déplacent automatiquement. Lorsque vous déplacez un objet, tous les objets suivants sont déplacés à l'unisson. Couper objets Le mode de souris ciseaux vous permet de supprimer les débuts ou fins d'enregistrements inutiles. Pour cela, cliquez sur le passage de l'onde où l'enregistrement débute ou se termine. Vous pouvez ainsi créer des objets séparés. Les objets inutiles peuvent être supprimés d'une piste avec l'outil gomme ou la touche Suppr.. Lorsque vous coupez des objets, un fondu (Fade) court est créé à l'endroit précis de la coupure afin d'éviter d'éventuels craquements produits par la coupe. En segmentant le matériel en petits objets, vous pouvez créer un nouvel ordre et un nouvel arrangement. Pour ce genre de procédé, nous recommandons l'utilisation de la deuxième piste, qui peut servir de gare pour les objets déplacés. Afin de trouver le passage adéquat pour une coupe, il est préférable de travailler avec une vue agrandie des formes sinusoïdales. Pour cela, vous pouvez utiliser la loupe. En cliquant avec cet outil dans l'affichage sinusoïdal, vous pouvez l'agrandir, en effectuant un clic droit, vous pouvez le rétrécir. Fusionner des objets Lorsqu'un objet est déplacé vers la gauche en passant par dessus un autre objet, il recouvre cet objet (comme une feuille de papier en recouvre une autre totalement ou en partie). La partie invisible d'un objet ne sera pas lue. Les deux objets se chevauchant sont automatiquement fusionnés (fondu enchaîné) lorsque la poignée des fondus de l'objet arrière est tirée vers la droite. Vous pouvez ainsi créer des transitions fluides entre des titres. Un fondu est représenté sur un objet sélectionné avec le symbole de fondu enchaîné. En cliquant sur ce symbole, vous pouvez modifier la forme des courbes de la transition. Modifier l’ordre des morceaux Vous ne devez pas modifier l'ordre des morceaux pour déplacer les objets. Il est plus simple de faire glisser le marqueur de piste correspondant en face ou derrière un autre marqueur de piste. Cela déplace également tous les objets correspondants sur la piste. Pauses automatiques entre les objets Page 66 Quand vous importez des morceaux (ou d'autres documents sonores) séparément, ils s'affichent sur la piste comme des objets séquentiels. Une pause de 2 secondes sera créée entre les objets. Plusieurs chansons dans un seul objet long Si, par exemple, vous enregistrez une face complète d'un disque, l'enregistrement s'affichera comme un seul objet long dans la fenêtre de piste. Si vous souhaitez scinder un tel objet en plusieurs objets distincts, vous devrez rechercher les transitions dans la forme d'onde puis procédez à un découpage manuel. En général, il n'est pas nécessaire de définir chaque morceau comme un objet distinct. Il vous suffit de placer les marqueurs de piste au début des morceaux. Tracé des courbes de volume Avec le bouton « Volume », vous activez une courbe de volume. Vous pouvez modifier le tracé d'une courbe de volume pour votre document sonore (par exemple pour niveler des variations de volume dans un enregistrement ou pour augmenter le volume durant les passages silencieux). Les modifications de volume sont immédiatement représentées sous forme d'onde, ce qui permet de comparer aisément des tracés de volume entre différents passages. Il existe en fait deux méthodes grâce auxquelles éditer des courbes de volume : 1. En cliquant sur une courbe, une « ancre » ou un « capteur » sont appelés. Vous pouvez les déplacer avec la souris pour produire des fondus linéaires. Ces fondus sont calculés précisément en vue de correspondre à l'échantillon, supprimant ainsi les cliquetis ou autres bruits indésirables. Cette méthode est recommandée pour les passages plus longs qui exigent une modification progressive du volume. 2. En outre, le mode de dessin du volume est disponible. Cela vous permet de « tracer » des courbes de volume avec la souris. Cette méthode permet de créer rapidement des courbes légères (par exemple en vue de faire disparaître des coupures nettes en fondu ou de modifier uniquement certaines plages auditives). Zoom rapide De nombreux travaux nécessitent une représentation agrandie de la forme d'onde. Pour zoomer rapidement, il suffit de cliquer avec la souris sur la ligne de temps, de la maintenir appuyée, puis de descendre ou remonter. Cela vous permet d'agrandir ou de réduire rapidement la position de votre choix, sans quitter la souris. Page 67 Que sont les objets ? Les objets produisent une représentation du document sonore sous forme d'onde. Le point de départ d'un objet se voit attribuer un point déterminé dans le document sonore. La longueur de l'objet détermine la longueur de la partie du fichier son. Un objet ne contient pas le document sonore proprement dit, il s'agit seulement d'une instruction de lecture. Quand vous éditez un objet, vous définissez uniquement les nouvelles instructions qui sont ensuite exécutées en temps réel durant la lecture. Le document sonore original ne sera pas modifié, mais les paramètres restent disponibles. Cela s'intitule « édition non destructive ». Comme les objets sont des instructions de lecture et se réfèrent uniquement au document sonore, il est possible de les déplacer n'importe où dans la fenêtre de piste, voire de les supprimer sans que rien ne soit modifié dans le fichier son. Projet Le projet (fichier *.vip) comprend toutes les données de travail de MAGIX Music Editor 3. Il ne comprend aucune donnée audio, seulement le nom des fichiers audio importés et enregistrés et le lieu où ils sont sauvegardés sur le disque dur, ainsi que toutes les coupes, réductions et la plupart des effets édités. En outre, l'affichage des objets sur les pistes est désigné comme le projet pour des raisons de commodité. Modifier le volume des objets La poignée en haut au milieu permet de modifier le volume de l'objet. Cette poignée est très utile pour ajuster le volume de chansons provenant de différentes sources. Le volume peut varier également d'un CD à un autre. Afficher et masquer des objets Page 68 Aux angles supérieurs des objets se trouvent deux poignées de fondu qui peuvent être tirées vers l'intérieur pour afficher ou masquer l'objet. Il est utile d'utiliser des poignées pour adoucir des transitions dures ou éviter les craquements, en particulier si vous avez coupé certains passages d'un enregistrement. Dupliquer des objets Vous pouvez dupliquer très simplement des objets en cliquant sur l'objet à copier tout en maintenant la touche Ctrl appuyée. Un objet est ainsi créé et peut être déplacé à la position souhaitée par glisser-déposer. Raccourcir ou rallonger des objets Vous pouvez raccourcir tous les objets. Pour cela, placez le curseur de votre souris dans l'angle inférieur droit de l'objet : le curseur se transforme en symbole d'étirement (double-flèche). Vous pouvez alors réduire la taille de l'objet. Vous pouvez ainsi réduire la durée d'une chanson ou d'un enregistrement, sans avoir recours à des coupes. Pour allonger l'objet à nouveau, il suffit de tirer la poignée vers la droite. S'il n'est pas possible de modifier les bords d'un objet, cela signifie qu'il n'y a pas de matériel audio supplémentaire nécessaire. En déplaçant la poignée de gauche, vous pouvez rapidement supprimer des secondes de silence qui parfois se trouvent en début d'enregistrement. Si vous avez perdu du matériel audio durant l'opération, il suffit de déplacer à nouveau les poignées dans la direction opposée pour le récupérer. Supprimer et déplacer des objets Vous pouvez supprimer chaque objet d'une piste à l'aide de l'outil gomme (ou avec la touche Suppr.). Cela ne provoque pas de trou dans le projet dans la mesure où les objets suivants se déplacent automatiquement. Lorsque vous déplacez un objet, tous les objets suivants sont déplacés à l'unisson. Couper objets Le mode de souris ciseaux vous permet de supprimer les débuts ou fins d'enregistrements inutiles. Pour cela, cliquez sur le passage de l'onde où l'enregistrement débute ou se termine. Vous pouvez ainsi créer des objets séparés. Les objets inutiles peuvent être supprimés d'une piste avec l'outil gomme ou la touche Suppr.. Lorsque vous coupez des objets, un fondu (Fade) court est créé à l'endroit précis de la coupure afin d'éviter d'éventuels craquements produits par la coupe. En segmentant le matériel en petits objets, vous pouvez créer un nouvel ordre et un nouvel arrangement. Pour ce genre de procédé, nous recommandons l'utilisation de la deuxième piste, qui peut servir de gare pour les objets déplacés. Afin de trouver le passage adéquat pour une coupe, il est préférable de travailler avec une vue agrandie Page 69 des formes sinusoïdales. Pour cela, vous pouvez utiliser la loupe. En cliquant avec cet outil dans l'affichage sinusoïdal, vous pouvez l'agrandir, en effectuant un clic droit, vous pouvez le rétrécir. Fusionner des objets Lorsqu'un objet est déplacé vers la gauche en passant par dessus un autre objet, il recouvre cet objet (comme une feuille de papier en recouvre une autre totalement ou en partie). La partie invisible d'un objet ne sera pas lue. Les deux objets se chevauchant sont automatiquement fusionnés (fondu enchaîné) lorsque la poignée des fondus de l'objet arrière est tirée vers la droite. Vous pouvez ainsi créer des transitions fluides entre des titres. Un fondu est représenté sur un objet sélectionné avec le symbole de fondu enchaîné. En cliquant sur ce symbole, vous pouvez modifier la forme des courbes de la transition. Modifier l’ordre des morceaux Vous ne devez pas modifier l'ordre des morceaux pour déplacer les objets. Il est plus simple de faire glisser le marqueur de piste correspondant en face ou derrière un autre marqueur de piste. Cela déplace également tous les objets correspondants sur la piste. Pauses automatiques entre les objets Quand vous importez des morceaux (ou d'autres documents sonores) séparément, ils s'affichent sur la piste comme des objets séquentiels. Une pause de 2 secondes sera créée entre les objets. Plusieurs chansons dans un seul objet long Si, par exemple, vous enregistrez une face complète d'un disque, l'enregistrement s'affichera comme un seul objet long dans la fenêtre de piste. Si vous souhaitez scinder un tel objet en plusieurs objets distincts, vous devrez rechercher les transitions dans la forme d'onde puis procédez à un découpage manuel. En général, il n'est pas nécessaire de définir chaque morceau comme un objet distinct. Il vous suffit de placer les marqueurs de piste au début des morceaux. Tracé des courbes de volume Avec le bouton « Volume », vous activez une courbe de volume. Vous pouvez modifier le tracé d'une courbe de volume pour votre document sonore (par exemple pour niveler des variations de volume dans un enregistrement ou pour augmenter le volume durant les passages silencieux). Les modifications de volume sont immédiatement représentées sous forme d'onde, ce qui permet de comparer aisément des tracés de volume entre différents passages. Il existe en fait deux méthodes grâce auxquelles éditer des courbes de volume : 1. En cliquant sur une courbe, une « ancre » ou un « capteur » sont appelés. Vous pouvez les déplacer avec la souris pour produire des fondus linéaires. Ces fondus sont calculés précisément en vue de correspondre à l'échantillon, supprimant ainsi les cliquetis ou autres bruits indésirables. Cette méthode est recommandée pour les passages plus longs qui exigent une modification progressive du volume. 2. En outre, le mode de dessin du volume est disponible. Cela vous permet de « tracer » des courbes de volume avec la souris. Cette méthode permet de créer rapidement des courbes légères (par exemple en vue de faire disparaître des coupures nettes en fondu ou de modifier uniquement certaines plages auditives). Page 70 Zoom rapide De nombreux travaux nécessitent une représentation agrandie de la forme d'onde. Pour zoomer rapidement, il suffit de cliquer avec la souris sur la ligne de temps, de la maintenir appuyée, puis de descendre ou remonter. Cela vous permet d'agrandir ou de réduire rapidement la position de votre choix, sans quitter la souris. Page 71 Projet Le projet (fichier *.vip) comprend toutes les données de travail de MAGIX Music Editor 3. Il ne comprend aucune donnée audio, seulement le nom des fichiers audio importés et enregistrés et le lieu où ils sont sauvegardés sur le disque dur, ainsi que toutes les coupes, réductions et la plupart des effets édités. En outre, l'affichage des objets sur les pistes est désigné comme le projet pour des raisons de commodité. Modifier le volume des objets La poignée en haut au milieu permet de modifier le volume de l'objet. Cette poignée est très utile pour ajuster le volume de chansons provenant de différentes sources. Le volume peut varier également d'un CD à un autre. Afficher et masquer des objets Aux angles supérieurs des objets se trouvent deux poignées de fondu qui peuvent être tirées vers l'intérieur pour afficher ou masquer l'objet. Il est utile d'utiliser des poignées pour adoucir des transitions dures ou éviter les craquements, en particulier si vous avez coupé certains passages d'un enregistrement. Dupliquer des objets Vous pouvez dupliquer très simplement des objets en cliquant sur l'objet à copier tout en maintenant la touche Ctrl appuyée. Un objet est ainsi créé et peut être déplacé à la position souhaitée par glisser-déposer. Raccourcir ou rallonger des objets Page 72 Vous pouvez raccourcir tous les objets. Pour cela, placez le curseur de votre souris dans l'angle inférieur droit de l'objet : le curseur se transforme en symbole d'étirement (double-flèche). Vous pouvez alors réduire la taille de l'objet. Vous pouvez ainsi réduire la durée d'une chanson ou d'un enregistrement, sans avoir recours à des coupes. Pour allonger l'objet à nouveau, il suffit de tirer la poignée vers la droite. S'il n'est pas possible de modifier les bords d'un objet, cela signifie qu'il n'y a pas de matériel audio supplémentaire nécessaire. En déplaçant la poignée de gauche, vous pouvez rapidement supprimer des secondes de silence qui parfois se trouvent en début d'enregistrement. Si vous avez perdu du matériel audio durant l'opération, il suffit de déplacer à nouveau les poignées dans la direction opposée pour le récupérer. Supprimer et déplacer des objets Vous pouvez supprimer chaque objet d'une piste à l'aide de l'outil gomme (ou avec la touche Suppr.). Cela ne provoque pas de trou dans le projet dans la mesure où les objets suivants se déplacent automatiquement. Lorsque vous déplacez un objet, tous les objets suivants sont déplacés à l'unisson. Couper objets Le mode de souris ciseaux vous permet de supprimer les débuts ou fins d'enregistrements inutiles. Pour cela, cliquez sur le passage de l'onde où l'enregistrement débute ou se termine. Vous pouvez ainsi créer des objets séparés. Les objets inutiles peuvent être supprimés d'une piste avec l'outil gomme ou la touche Suppr.. Lorsque vous coupez des objets, un fondu (Fade) court est créé à l'endroit précis de la coupure afin d'éviter d'éventuels craquements produits par la coupe. En segmentant le matériel en petits objets, vous pouvez créer un nouvel ordre et un nouvel arrangement. Pour ce genre de procédé, nous recommandons l'utilisation de la deuxième piste, qui peut servir de gare pour les objets déplacés. Afin de trouver le passage adéquat pour une coupe, il est préférable de travailler avec une vue agrandie des formes sinusoïdales. Pour cela, vous pouvez utiliser la loupe. En cliquant avec cet outil dans l'affichage sinusoïdal, vous pouvez l'agrandir, en effectuant un clic droit, vous pouvez le rétrécir. Fusionner des objets Lorsqu'un objet est déplacé vers la gauche en passant par dessus un autre objet, il recouvre cet objet (comme une feuille de papier en recouvre une autre totalement ou en partie). La partie invisible d'un objet ne sera pas lue. Les deux objets se chevauchant sont automatiquement fusionnés (fondu enchaîné) lorsque la poignée des fondus de l'objet arrière est tirée vers la droite. Vous pouvez ainsi créer des transitions fluides entre des titres. Page 73 Un fondu est représenté sur un objet sélectionné avec le symbole de fondu enchaîné. En cliquant sur ce symbole, vous pouvez modifier la forme des courbes de la transition. Modifier l’ordre des morceaux Vous ne devez pas modifier l'ordre des morceaux pour déplacer les objets. Il est plus simple de faire glisser le marqueur de piste correspondant en face ou derrière un autre marqueur de piste. Cela déplace également tous les objets correspondants sur la piste. Pauses automatiques entre les objets Quand vous importez des morceaux (ou d'autres documents sonores) séparément, ils s'affichent sur la piste comme des objets séquentiels. Une pause de 2 secondes sera créée entre les objets. Plusieurs chansons dans un seul objet long Si, par exemple, vous enregistrez une face complète d'un disque, l'enregistrement s'affichera comme un seul objet long dans la fenêtre de piste. Si vous souhaitez scinder un tel objet en plusieurs objets distincts, vous devrez rechercher les transitions dans la forme d'onde puis procédez à un découpage manuel. En général, il n'est pas nécessaire de définir chaque morceau comme un objet distinct. Il vous suffit de placer les marqueurs de piste au début des morceaux. Tracé des courbes de volume Avec le bouton « Volume », vous activez une courbe de volume. Vous pouvez modifier le tracé d'une courbe de volume pour votre document sonore (par exemple pour niveler des variations de volume dans un enregistrement ou pour augmenter le volume durant les passages silencieux). Les modifications de volume sont immédiatement représentées sous forme d'onde, ce qui permet de comparer aisément des tracés de volume entre différents passages. Il existe en fait deux méthodes grâce auxquelles éditer des courbes de volume : 1. En cliquant sur une courbe, une « ancre » ou un « capteur » sont appelés. Vous pouvez les déplacer avec la souris pour produire des fondus linéaires. Ces fondus sont calculés précisément en vue de correspondre à l'échantillon, supprimant ainsi les cliquetis ou autres bruits indésirables. Cette méthode est recommandée pour les passages plus longs qui exigent une modification progressive du volume. 2. En outre, le mode de dessin du volume est disponible. Cela vous permet de « tracer » des courbes de volume avec la souris. Cette méthode permet de créer rapidement des courbes légères (par exemple en vue de faire disparaître des coupures nettes en fondu ou de modifier uniquement certaines plages auditives). Zoom rapide De nombreux travaux nécessitent une représentation agrandie de la forme d'onde. Pour zoomer rapidement, il suffit de cliquer avec la souris sur la ligne de temps, de la maintenir appuyée, puis de descendre ou remonter. Cela vous permet d'agrandir ou de réduire rapidement la position de votre choix, sans quitter la souris. Page 74 Modifier le volume des objets La poignée en haut au milieu permet de modifier le volume de l'objet. Cette poignée est très utile pour ajuster le volume de chansons provenant de différentes sources. Le volume peut varier également d'un CD à un autre. Afficher et masquer des objets Aux angles supérieurs des objets se trouvent deux poignées de fondu qui peuvent être tirées vers l'intérieur pour afficher ou masquer l'objet. Il est utile d'utiliser des poignées pour adoucir des transitions dures ou éviter les craquements, en particulier si vous avez coupé certains passages d'un enregistrement. Dupliquer des objets Vous pouvez dupliquer très simplement des objets en cliquant sur l'objet à copier tout en maintenant la touche Ctrl appuyée. Un objet est ainsi créé et peut être déplacé à la position souhaitée par glisser-déposer. Raccourcir ou rallonger des objets Page 75 Vous pouvez raccourcir tous les objets. Pour cela, placez le curseur de votre souris dans l'angle inférieur droit de l'objet : le curseur se transforme en symbole d'étirement (double-flèche). Vous pouvez alors réduire la taille de l'objet. Vous pouvez ainsi réduire la durée d'une chanson ou d'un enregistrement, sans avoir recours à des coupes. Pour allonger l'objet à nouveau, il suffit de tirer la poignée vers la droite. S'il n'est pas possible de modifier les bords d'un objet, cela signifie qu'il n'y a pas de matériel audio supplémentaire nécessaire. En déplaçant la poignée de gauche, vous pouvez rapidement supprimer des secondes de silence qui parfois se trouvent en début d'enregistrement. Si vous avez perdu du matériel audio durant l'opération, il suffit de déplacer à nouveau les poignées dans la direction opposée pour le récupérer. Supprimer et déplacer des objets Vous pouvez supprimer chaque objet d'une piste à l'aide de l'outil gomme (ou avec la touche Suppr.). Cela ne provoque pas de trou dans le projet dans la mesure où les objets suivants se déplacent automatiquement. Lorsque vous déplacez un objet, tous les objets suivants sont déplacés à l'unisson. Couper objets Le mode de souris ciseaux vous permet de supprimer les débuts ou fins d'enregistrements inutiles. Pour cela, cliquez sur le passage de l'onde où l'enregistrement débute ou se termine. Vous pouvez ainsi créer des objets séparés. Les objets inutiles peuvent être supprimés d'une piste avec l'outil gomme ou la touche Suppr.. Lorsque vous coupez des objets, un fondu (Fade) court est créé à l'endroit précis de la coupure afin d'éviter d'éventuels craquements produits par la coupe. En segmentant le matériel en petits objets, vous pouvez créer un nouvel ordre et un nouvel arrangement. Pour ce genre de procédé, nous recommandons l'utilisation de la deuxième piste, qui peut servir de gare pour les objets déplacés. Afin de trouver le passage adéquat pour une coupe, il est préférable de travailler avec une vue agrandie des formes sinusoïdales. Pour cela, vous pouvez utiliser la loupe. En cliquant avec cet outil dans l'affichage sinusoïdal, vous pouvez l'agrandir, en effectuant un clic droit, vous pouvez le rétrécir. Fusionner des objets Lorsqu'un objet est déplacé vers la gauche en passant par dessus un autre objet, il recouvre cet objet (comme une feuille de papier en recouvre une autre totalement ou en partie). La partie invisible d'un objet ne sera pas lue. Les deux objets se chevauchant sont automatiquement fusionnés (fondu enchaîné) lorsque la poignée des fondus de l'objet arrière est tirée vers la droite. Vous pouvez ainsi créer des transitions fluides entre des titres. Page 76 Un fondu est représenté sur un objet sélectionné avec le symbole de fondu enchaîné. En cliquant sur ce symbole, vous pouvez modifier la forme des courbes de la transition. Modifier l’ordre des morceaux Vous ne devez pas modifier l'ordre des morceaux pour déplacer les objets. Il est plus simple de faire glisser le marqueur de piste correspondant en face ou derrière un autre marqueur de piste. Cela déplace également tous les objets correspondants sur la piste. Pauses automatiques entre les objets Quand vous importez des morceaux (ou d'autres documents sonores) séparément, ils s'affichent sur la piste comme des objets séquentiels. Une pause de 2 secondes sera créée entre les objets. Plusieurs chansons dans un seul objet long Si, par exemple, vous enregistrez une face complète d'un disque, l'enregistrement s'affichera comme un seul objet long dans la fenêtre de piste. Si vous souhaitez scinder un tel objet en plusieurs objets distincts, vous devrez rechercher les transitions dans la forme d'onde puis procédez à un découpage manuel. En général, il n'est pas nécessaire de définir chaque morceau comme un objet distinct. Il vous suffit de placer les marqueurs de piste au début des morceaux. Tracé des courbes de volume Avec le bouton « Volume », vous activez une courbe de volume. Vous pouvez modifier le tracé d'une courbe de volume pour votre document sonore (par exemple pour niveler des variations de volume dans un enregistrement ou pour augmenter le volume durant les passages silencieux). Les modifications de volume sont immédiatement représentées sous forme d'onde, ce qui permet de comparer aisément des tracés de volume entre différents passages. Il existe en fait deux méthodes grâce auxquelles éditer des courbes de volume : 1. En cliquant sur une courbe, une « ancre » ou un « capteur » sont appelés. Vous pouvez les déplacer avec la souris pour produire des fondus linéaires. Ces fondus sont calculés précisément en vue de correspondre à l'échantillon, supprimant ainsi les cliquetis ou autres bruits indésirables. Cette méthode est recommandée pour les passages plus longs qui exigent une modification progressive du volume. 2. En outre, le mode de dessin du volume est disponible. Cela vous permet de « tracer » des courbes de volume avec la souris. Cette méthode permet de créer rapidement des courbes légères (par exemple en vue de faire disparaître des coupures nettes en fondu ou de modifier uniquement certaines plages auditives). Zoom rapide De nombreux travaux nécessitent une représentation agrandie de la forme d'onde. Pour zoomer rapidement, il suffit de cliquer avec la souris sur la ligne de temps, de la maintenir appuyée, puis de descendre ou remonter. Cela vous permet d'agrandir ou de réduire rapidement la position de votre choix, sans quitter la souris. Page 77 Afficher et masquer des objets Aux angles supérieurs des objets se trouvent deux poignées de fondu qui peuvent être tirées vers l'intérieur pour afficher ou masquer l'objet. Il est utile d'utiliser des poignées pour adoucir des transitions dures ou éviter les craquements, en particulier si vous avez coupé certains passages d'un enregistrement. Dupliquer des objets Vous pouvez dupliquer très simplement des objets en cliquant sur l'objet à copier tout en maintenant la touche Ctrl appuyée. Un objet est ainsi créé et peut être déplacé à la position souhaitée par glisser-déposer. Raccourcir ou rallonger des objets Vous pouvez raccourcir tous les objets. Pour cela, placez le curseur de votre souris dans l'angle inférieur droit de l'objet : le curseur se transforme en symbole d'étirement (double-flèche). Vous pouvez alors réduire la taille de l'objet. Vous pouvez ainsi réduire la durée d'une chanson ou d'un enregistrement, sans avoir recours à des coupes. Pour allonger l'objet à nouveau, il suffit de tirer la poignée vers la droite. S'il n'est pas possible de modifier les bords d'un objet, cela signifie qu'il n'y a pas de matériel audio supplémentaire nécessaire. En déplaçant la poignée de gauche, vous pouvez rapidement supprimer des secondes de silence qui parfois se trouvent en début d'enregistrement. Si vous avez perdu du matériel audio durant l'opération, il suffit de déplacer à nouveau les poignées dans la direction opposée pour le récupérer. Supprimer et déplacer des objets Vous pouvez supprimer chaque objet d'une piste à l'aide de l'outil gomme (ou avec la touche Suppr.). Cela ne provoque pas de trou dans le projet dans la mesure où les objets suivants se déplacent automatiquement. Page 78 Lorsque vous déplacez un objet, tous les objets suivants sont déplacés à l'unisson. Couper objets Le mode de souris ciseaux vous permet de supprimer les débuts ou fins d'enregistrements inutiles. Pour cela, cliquez sur le passage de l'onde où l'enregistrement débute ou se termine. Vous pouvez ainsi créer des objets séparés. Les objets inutiles peuvent être supprimés d'une piste avec l'outil gomme ou la touche Suppr.. Lorsque vous coupez des objets, un fondu (Fade) court est créé à l'endroit précis de la coupure afin d'éviter d'éventuels craquements produits par la coupe. En segmentant le matériel en petits objets, vous pouvez créer un nouvel ordre et un nouvel arrangement. Pour ce genre de procédé, nous recommandons l'utilisation de la deuxième piste, qui peut servir de gare pour les objets déplacés. Afin de trouver le passage adéquat pour une coupe, il est préférable de travailler avec une vue agrandie des formes sinusoïdales. Pour cela, vous pouvez utiliser la loupe. En cliquant avec cet outil dans l'affichage sinusoïdal, vous pouvez l'agrandir, en effectuant un clic droit, vous pouvez le rétrécir. Fusionner des objets Lorsqu'un objet est déplacé vers la gauche en passant par dessus un autre objet, il recouvre cet objet (comme une feuille de papier en recouvre une autre totalement ou en partie). La partie invisible d'un objet ne sera pas lue. Les deux objets se chevauchant sont automatiquement fusionnés (fondu enchaîné) lorsque la poignée des fondus de l'objet arrière est tirée vers la droite. Vous pouvez ainsi créer des transitions fluides entre des titres. Un fondu est représenté sur un objet sélectionné avec le symbole de fondu enchaîné. En cliquant sur ce symbole, vous pouvez modifier la forme des courbes de la transition. Modifier l’ordre des morceaux Vous ne devez pas modifier l'ordre des morceaux pour déplacer les objets. Il est plus simple de faire glisser le marqueur de piste correspondant en face ou derrière un autre marqueur de piste. Cela déplace également tous les objets correspondants sur la piste. Pauses automatiques entre les objets Quand vous importez des morceaux (ou d'autres documents sonores) séparément, ils s'affichent sur la piste comme des objets séquentiels. Une pause de 2 secondes sera créée entre les objets. Plusieurs chansons dans un seul objet long Si, par exemple, vous enregistrez une face complète d'un disque, l'enregistrement s'affichera comme un seul objet long dans la fenêtre de piste. Si vous souhaitez scinder un tel objet en plusieurs objets distincts, vous devrez rechercher les transitions dans la forme d'onde puis procédez à un découpage manuel. En général, il n'est pas nécessaire de définir chaque morceau comme un objet distinct. Il vous suffit de placer les marqueurs de piste au début des morceaux. Tracé des courbes de volume Avec le bouton « Volume », vous activez une courbe de volume. Vous pouvez modifier le tracé d'une Page 79 courbe de volume pour votre document sonore (par exemple pour niveler des variations de volume dans un enregistrement ou pour augmenter le volume durant les passages silencieux). Les modifications de volume sont immédiatement représentées sous forme d'onde, ce qui permet de comparer aisément des tracés de volume entre différents passages. Il existe en fait deux méthodes grâce auxquelles éditer des courbes de volume : 1. En cliquant sur une courbe, une « ancre » ou un « capteur » sont appelés. Vous pouvez les déplacer avec la souris pour produire des fondus linéaires. Ces fondus sont calculés précisément en vue de correspondre à l'échantillon, supprimant ainsi les cliquetis ou autres bruits indésirables. Cette méthode est recommandée pour les passages plus longs qui exigent une modification progressive du volume. 2. En outre, le mode de dessin du volume est disponible. Cela vous permet de « tracer » des courbes de volume avec la souris. Cette méthode permet de créer rapidement des courbes légères (par exemple en vue de faire disparaître des coupures nettes en fondu ou de modifier uniquement certaines plages auditives). Zoom rapide De nombreux travaux nécessitent une représentation agrandie de la forme d'onde. Pour zoomer rapidement, il suffit de cliquer avec la souris sur la ligne de temps, de la maintenir appuyée, puis de descendre ou remonter. Cela vous permet d'agrandir ou de réduire rapidement la position de votre choix, sans quitter la souris. Page 80 Dupliquer des objets Vous pouvez dupliquer très simplement des objets en cliquant sur l'objet à copier tout en maintenant la touche Ctrl appuyée. Un objet est ainsi créé et peut être déplacé à la position souhaitée par glisser-déposer. Raccourcir ou rallonger des objets Vous pouvez raccourcir tous les objets. Pour cela, placez le curseur de votre souris dans l'angle inférieur droit de l'objet : le curseur se transforme en symbole d'étirement (double-flèche). Vous pouvez alors réduire la taille de l'objet. Vous pouvez ainsi réduire la durée d'une chanson ou d'un enregistrement, sans avoir recours à des coupes. Pour allonger l'objet à nouveau, il suffit de tirer la poignée vers la droite. S'il n'est pas possible de modifier les bords d'un objet, cela signifie qu'il n'y a pas de matériel audio supplémentaire nécessaire. En déplaçant la poignée de gauche, vous pouvez rapidement supprimer des secondes de silence qui parfois se trouvent en début d'enregistrement. Si vous avez perdu du matériel audio durant l'opération, il suffit de déplacer à nouveau les poignées dans la direction opposée pour le récupérer. Supprimer et déplacer des objets Vous pouvez supprimer chaque objet d'une piste à l'aide de l'outil gomme (ou avec la touche Suppr.). Cela ne provoque pas de trou dans le projet dans la mesure où les objets suivants se déplacent automatiquement. Lorsque vous déplacez un objet, tous les objets suivants sont déplacés à l'unisson. Couper objets Le mode de souris ciseaux vous permet de supprimer les débuts ou fins d'enregistrements inutiles. Pour cela, cliquez sur le passage de l'onde où l'enregistrement débute ou se termine. Vous pouvez ainsi créer des objets séparés. Les objets inutiles peuvent être supprimés d'une piste avec l'outil gomme ou la touche Suppr.. Lorsque vous coupez des objets, un fondu (Fade) court est créé à l'endroit précis de la coupure afin d'éviter d'éventuels craquements produits par la coupe. En segmentant le matériel en petits objets, vous pouvez créer un nouvel ordre et un nouvel arrangement. Pour ce genre de procédé, nous recommandons l'utilisation de la deuxième piste, qui peut servir de gare pour les objets déplacés. Afin de trouver le passage adéquat pour une coupe, il est préférable de travailler avec une vue agrandie des formes sinusoïdales. Pour cela, vous pouvez utiliser la loupe. En cliquant avec cet outil dans l'affichage sinusoïdal, vous pouvez l'agrandir, en effectuant un clic droit, vous pouvez le rétrécir. Page 81 Fusionner des objets Lorsqu'un objet est déplacé vers la gauche en passant par dessus un autre objet, il recouvre cet objet (comme une feuille de papier en recouvre une autre totalement ou en partie). La partie invisible d'un objet ne sera pas lue. Les deux objets se chevauchant sont automatiquement fusionnés (fondu enchaîné) lorsque la poignée des fondus de l'objet arrière est tirée vers la droite. Vous pouvez ainsi créer des transitions fluides entre des titres. Un fondu est représenté sur un objet sélectionné avec le symbole de fondu enchaîné. En cliquant sur ce symbole, vous pouvez modifier la forme des courbes de la transition. Modifier l’ordre des morceaux Vous ne devez pas modifier l'ordre des morceaux pour déplacer les objets. Il est plus simple de faire glisser le marqueur de piste correspondant en face ou derrière un autre marqueur de piste. Cela déplace également tous les objets correspondants sur la piste. Pauses automatiques entre les objets Quand vous importez des morceaux (ou d'autres documents sonores) séparément, ils s'affichent sur la piste comme des objets séquentiels. Une pause de 2 secondes sera créée entre les objets. Plusieurs chansons dans un seul objet long Si, par exemple, vous enregistrez une face complète d'un disque, l'enregistrement s'affichera comme un seul objet long dans la fenêtre de piste. Si vous souhaitez scinder un tel objet en plusieurs objets distincts, vous devrez rechercher les transitions dans la forme d'onde puis procédez à un découpage manuel. En général, il n'est pas nécessaire de définir chaque morceau comme un objet distinct. Il vous suffit de placer les marqueurs de piste au début des morceaux. Tracé des courbes de volume Avec le bouton « Volume », vous activez une courbe de volume. Vous pouvez modifier le tracé d'une courbe de volume pour votre document sonore (par exemple pour niveler des variations de volume dans un enregistrement ou pour augmenter le volume durant les passages silencieux). Les modifications de volume sont immédiatement représentées sous forme d'onde, ce qui permet de comparer aisément des tracés de volume entre différents passages. Il existe en fait deux méthodes grâce auxquelles éditer des courbes de volume : 1. En cliquant sur une courbe, une « ancre » ou un « capteur » sont appelés. Vous pouvez les déplacer avec la souris pour produire des fondus linéaires. Ces fondus sont calculés précisément en vue de correspondre à l'échantillon, supprimant ainsi les cliquetis ou autres bruits indésirables. Cette méthode est recommandée pour les passages plus longs qui exigent une modification progressive du volume. 2. En outre, le mode de dessin du volume est disponible. Cela vous permet de « tracer » des courbes de volume avec la souris. Cette méthode permet de créer rapidement des courbes légères (par exemple en vue de faire disparaître des coupures nettes en fondu ou de modifier uniquement certaines plages auditives). Zoom rapide Page 82 De nombreux travaux nécessitent une représentation agrandie de la forme d'onde. Pour zoomer rapidement, il suffit de cliquer avec la souris sur la ligne de temps, de la maintenir appuyée, puis de descendre ou remonter. Cela vous permet d'agrandir ou de réduire rapidement la position de votre choix, sans quitter la souris. Page 83 Raccourcir ou rallonger des objets Vous pouvez raccourcir tous les objets. Pour cela, placez le curseur de votre souris dans l'angle inférieur droit de l'objet : le curseur se transforme en symbole d'étirement (double-flèche). Vous pouvez alors réduire la taille de l'objet. Vous pouvez ainsi réduire la durée d'une chanson ou d'un enregistrement, sans avoir recours à des coupes. Pour allonger l'objet à nouveau, il suffit de tirer la poignée vers la droite. S'il n'est pas possible de modifier les bords d'un objet, cela signifie qu'il n'y a pas de matériel audio supplémentaire nécessaire. En déplaçant la poignée de gauche, vous pouvez rapidement supprimer des secondes de silence qui parfois se trouvent en début d'enregistrement. Si vous avez perdu du matériel audio durant l'opération, il suffit de déplacer à nouveau les poignées dans la direction opposée pour le récupérer. Supprimer et déplacer des objets Vous pouvez supprimer chaque objet d'une piste à l'aide de l'outil gomme (ou avec la touche Suppr.). Cela ne provoque pas de trou dans le projet dans la mesure où les objets suivants se déplacent automatiquement. Lorsque vous déplacez un objet, tous les objets suivants sont déplacés à l'unisson. Couper objets Le mode de souris ciseaux vous permet de supprimer les débuts ou fins d'enregistrements inutiles. Pour cela, cliquez sur le passage de l'onde où l'enregistrement débute ou se termine. Vous pouvez ainsi créer des objets séparés. Les objets inutiles peuvent être supprimés d'une piste avec l'outil gomme ou la touche Suppr.. Lorsque vous coupez des objets, un fondu (Fade) court est créé à l'endroit précis de la coupure afin d'éviter d'éventuels craquements produits par la coupe. En segmentant le matériel en petits objets, vous pouvez créer un nouvel ordre et un nouvel arrangement. Pour ce genre de procédé, nous recommandons l'utilisation de la deuxième piste, qui peut servir de gare pour les objets déplacés. Afin de trouver le passage adéquat pour une coupe, il est préférable de travailler avec une vue agrandie des formes sinusoïdales. Pour cela, vous pouvez utiliser la loupe. En cliquant avec cet outil dans l'affichage sinusoïdal, vous pouvez l'agrandir, en effectuant un clic droit, vous pouvez le rétrécir. Fusionner des objets Lorsqu'un objet est déplacé vers la gauche en passant par dessus un autre objet, il recouvre cet objet (comme une feuille de papier en recouvre une autre totalement ou en partie). La partie invisible d'un objet ne sera pas lue. Les deux objets se chevauchant sont automatiquement fusionnés (fondu enchaîné) lorsque la poignée des Page 84 fondus de l'objet arrière est tirée vers la droite. Vous pouvez ainsi créer des transitions fluides entre des titres. Un fondu est représenté sur un objet sélectionné avec le symbole de fondu enchaîné. En cliquant sur ce symbole, vous pouvez modifier la forme des courbes de la transition. Modifier l’ordre des morceaux Vous ne devez pas modifier l'ordre des morceaux pour déplacer les objets. Il est plus simple de faire glisser le marqueur de piste correspondant en face ou derrière un autre marqueur de piste. Cela déplace également tous les objets correspondants sur la piste. Pauses automatiques entre les objets Quand vous importez des morceaux (ou d'autres documents sonores) séparément, ils s'affichent sur la piste comme des objets séquentiels. Une pause de 2 secondes sera créée entre les objets. Plusieurs chansons dans un seul objet long Si, par exemple, vous enregistrez une face complète d'un disque, l'enregistrement s'affichera comme un seul objet long dans la fenêtre de piste. Si vous souhaitez scinder un tel objet en plusieurs objets distincts, vous devrez rechercher les transitions dans la forme d'onde puis procédez à un découpage manuel. En général, il n'est pas nécessaire de définir chaque morceau comme un objet distinct. Il vous suffit de placer les marqueurs de piste au début des morceaux. Tracé des courbes de volume Avec le bouton « Volume », vous activez une courbe de volume. Vous pouvez modifier le tracé d'une courbe de volume pour votre document sonore (par exemple pour niveler des variations de volume dans un enregistrement ou pour augmenter le volume durant les passages silencieux). Les modifications de volume sont immédiatement représentées sous forme d'onde, ce qui permet de comparer aisément des tracés de volume entre différents passages. Il existe en fait deux méthodes grâce auxquelles éditer des courbes de volume : 1. En cliquant sur une courbe, une « ancre » ou un « capteur » sont appelés. Vous pouvez les déplacer avec la souris pour produire des fondus linéaires. Ces fondus sont calculés précisément en vue de correspondre à l'échantillon, supprimant ainsi les cliquetis ou autres bruits indésirables. Cette méthode est recommandée pour les passages plus longs qui exigent une modification progressive du volume. 2. En outre, le mode de dessin du volume est disponible. Cela vous permet de « tracer » des courbes de volume avec la souris. Cette méthode permet de créer rapidement des courbes légères (par exemple en vue de faire disparaître des coupures nettes en fondu ou de modifier uniquement certaines plages auditives). Zoom rapide De nombreux travaux nécessitent une représentation agrandie de la forme d'onde. Pour zoomer rapidement, il suffit de cliquer avec la souris sur la ligne de temps, de la maintenir appuyée, puis de descendre ou remonter. Cela vous permet d'agrandir ou de réduire rapidement la position de votre choix, sans quitter la souris. Page 85 Supprimer et déplacer des objets Vous pouvez supprimer chaque objet d'une piste à l'aide de l'outil gomme (ou avec la touche Suppr.). Cela ne provoque pas de trou dans le projet dans la mesure où les objets suivants se déplacent automatiquement. Lorsque vous déplacez un objet, tous les objets suivants sont déplacés à l'unisson. Couper objets Le mode de souris ciseaux vous permet de supprimer les débuts ou fins d'enregistrements inutiles. Pour cela, cliquez sur le passage de l'onde où l'enregistrement débute ou se termine. Vous pouvez ainsi créer des objets séparés. Les objets inutiles peuvent être supprimés d'une piste avec l'outil gomme ou la touche Suppr.. Lorsque vous coupez des objets, un fondu (Fade) court est créé à l'endroit précis de la coupure afin d'éviter d'éventuels craquements produits par la coupe. En segmentant le matériel en petits objets, vous pouvez créer un nouvel ordre et un nouvel arrangement. Pour ce genre de procédé, nous recommandons l'utilisation de la deuxième piste, qui peut servir de gare pour les objets déplacés. Afin de trouver le passage adéquat pour une coupe, il est préférable de travailler avec une vue agrandie des formes sinusoïdales. Pour cela, vous pouvez utiliser la loupe. En cliquant avec cet outil dans l'affichage sinusoïdal, vous pouvez l'agrandir, en effectuant un clic droit, vous pouvez le rétrécir. Fusionner des objets Lorsqu'un objet est déplacé vers la gauche en passant par dessus un autre objet, il recouvre cet objet (comme une feuille de papier en recouvre une autre totalement ou en partie). La partie invisible d'un objet ne sera pas lue. Les deux objets se chevauchant sont automatiquement fusionnés (fondu enchaîné) lorsque la poignée des fondus de l'objet arrière est tirée vers la droite. Vous pouvez ainsi créer des transitions fluides entre des titres. Un fondu est représenté sur un objet sélectionné avec le symbole de fondu enchaîné. En cliquant sur ce symbole, vous pouvez modifier la forme des courbes de la transition. Modifier l’ordre des morceaux Vous ne devez pas modifier l'ordre des morceaux pour déplacer les objets. Il est plus simple de faire glisser le marqueur de piste correspondant en face ou derrière un autre marqueur de piste. Cela déplace également tous les objets correspondants sur la piste. Pauses automatiques entre les objets Quand vous importez des morceaux (ou d'autres documents sonores) séparément, ils s'affichent sur la piste comme des objets séquentiels. Une pause de 2 secondes sera créée entre les objets. Plusieurs chansons dans un seul objet long Si, par exemple, vous enregistrez une face complète d'un disque, l'enregistrement s'affichera comme un seul objet long dans la fenêtre de piste. Si vous souhaitez scinder un tel objet en plusieurs objets distincts, vous devrez rechercher les transitions dans la forme d'onde puis procédez à un découpage manuel. Page 86 En général, il n'est pas nécessaire de définir chaque morceau comme un objet distinct. Il vous suffit de placer les marqueurs de piste au début des morceaux. Tracé des courbes de volume Avec le bouton « Volume », vous activez une courbe de volume. Vous pouvez modifier le tracé d'une courbe de volume pour votre document sonore (par exemple pour niveler des variations de volume dans un enregistrement ou pour augmenter le volume durant les passages silencieux). Les modifications de volume sont immédiatement représentées sous forme d'onde, ce qui permet de comparer aisément des tracés de volume entre différents passages. Il existe en fait deux méthodes grâce auxquelles éditer des courbes de volume : 1. En cliquant sur une courbe, une « ancre » ou un « capteur » sont appelés. Vous pouvez les déplacer avec la souris pour produire des fondus linéaires. Ces fondus sont calculés précisément en vue de correspondre à l'échantillon, supprimant ainsi les cliquetis ou autres bruits indésirables. Cette méthode est recommandée pour les passages plus longs qui exigent une modification progressive du volume. 2. En outre, le mode de dessin du volume est disponible. Cela vous permet de « tracer » des courbes de volume avec la souris. Cette méthode permet de créer rapidement des courbes légères (par exemple en vue de faire disparaître des coupures nettes en fondu ou de modifier uniquement certaines plages auditives). Zoom rapide De nombreux travaux nécessitent une représentation agrandie de la forme d'onde. Pour zoomer rapidement, il suffit de cliquer avec la souris sur la ligne de temps, de la maintenir appuyée, puis de descendre ou remonter. Cela vous permet d'agrandir ou de réduire rapidement la position de votre choix, sans quitter la souris. Page 87 Couper objets Le mode de souris ciseaux vous permet de supprimer les débuts ou fins d'enregistrements inutiles. Pour cela, cliquez sur le passage de l'onde où l'enregistrement débute ou se termine. Vous pouvez ainsi créer des objets séparés. Les objets inutiles peuvent être supprimés d'une piste avec l'outil gomme ou la touche Suppr.. Lorsque vous coupez des objets, un fondu (Fade) court est créé à l'endroit précis de la coupure afin d'éviter d'éventuels craquements produits par la coupe. En segmentant le matériel en petits objets, vous pouvez créer un nouvel ordre et un nouvel arrangement. Pour ce genre de procédé, nous recommandons l'utilisation de la deuxième piste, qui peut servir de gare pour les objets déplacés. Afin de trouver le passage adéquat pour une coupe, il est préférable de travailler avec une vue agrandie des formes sinusoïdales. Pour cela, vous pouvez utiliser la loupe. En cliquant avec cet outil dans l'affichage sinusoïdal, vous pouvez l'agrandir, en effectuant un clic droit, vous pouvez le rétrécir. Fusionner des objets Lorsqu'un objet est déplacé vers la gauche en passant par dessus un autre objet, il recouvre cet objet (comme une feuille de papier en recouvre une autre totalement ou en partie). La partie invisible d'un objet ne sera pas lue. Les deux objets se chevauchant sont automatiquement fusionnés (fondu enchaîné) lorsque la poignée des fondus de l'objet arrière est tirée vers la droite. Vous pouvez ainsi créer des transitions fluides entre des titres. Un fondu est représenté sur un objet sélectionné avec le symbole de fondu enchaîné. En cliquant sur ce symbole, vous pouvez modifier la forme des courbes de la transition. Modifier l’ordre des morceaux Vous ne devez pas modifier l'ordre des morceaux pour déplacer les objets. Il est plus simple de faire glisser le marqueur de piste correspondant en face ou derrière un autre marqueur de piste. Cela déplace également tous les objets correspondants sur la piste. Pauses automatiques entre les objets Quand vous importez des morceaux (ou d'autres documents sonores) séparément, ils s'affichent sur la piste comme des objets séquentiels. Une pause de 2 secondes sera créée entre les objets. Plusieurs chansons dans un seul objet long Si, par exemple, vous enregistrez une face complète d'un disque, l'enregistrement s'affichera comme un seul objet long dans la fenêtre de piste. Si vous souhaitez scinder un tel objet en plusieurs objets distincts, vous devrez rechercher les transitions dans la forme d'onde puis procédez à un découpage manuel. En général, il n'est pas nécessaire de définir chaque morceau comme un objet distinct. Il vous suffit de placer les marqueurs de piste au début des morceaux. Tracé des courbes de volume Avec le bouton « Volume », vous activez une courbe de volume. Vous pouvez modifier le tracé d'une courbe de volume pour votre document sonore (par exemple pour niveler des variations de volume dans Page 88 un enregistrement ou pour augmenter le volume durant les passages silencieux). Les modifications de volume sont immédiatement représentées sous forme d'onde, ce qui permet de comparer aisément des tracés de volume entre différents passages. Il existe en fait deux méthodes grâce auxquelles éditer des courbes de volume : 1. En cliquant sur une courbe, une « ancre » ou un « capteur » sont appelés. Vous pouvez les déplacer avec la souris pour produire des fondus linéaires. Ces fondus sont calculés précisément en vue de correspondre à l'échantillon, supprimant ainsi les cliquetis ou autres bruits indésirables. Cette méthode est recommandée pour les passages plus longs qui exigent une modification progressive du volume. 2. En outre, le mode de dessin du volume est disponible. Cela vous permet de « tracer » des courbes de volume avec la souris. Cette méthode permet de créer rapidement des courbes légères (par exemple en vue de faire disparaître des coupures nettes en fondu ou de modifier uniquement certaines plages auditives). Zoom rapide De nombreux travaux nécessitent une représentation agrandie de la forme d'onde. Pour zoomer rapidement, il suffit de cliquer avec la souris sur la ligne de temps, de la maintenir appuyée, puis de descendre ou remonter. Cela vous permet d'agrandir ou de réduire rapidement la position de votre choix, sans quitter la souris. Page 89 Fusionner des objets Lorsqu'un objet est déplacé vers la gauche en passant par dessus un autre objet, il recouvre cet objet (comme une feuille de papier en recouvre une autre totalement ou en partie). La partie invisible d'un objet ne sera pas lue. Les deux objets se chevauchant sont automatiquement fusionnés (fondu enchaîné) lorsque la poignée des fondus de l'objet arrière est tirée vers la droite. Vous pouvez ainsi créer des transitions fluides entre des titres. Un fondu est représenté sur un objet sélectionné avec le symbole de fondu enchaîné. En cliquant sur ce symbole, vous pouvez modifier la forme des courbes de la transition. Modifier l’ordre des morceaux Vous ne devez pas modifier l'ordre des morceaux pour déplacer les objets. Il est plus simple de faire glisser le marqueur de piste correspondant en face ou derrière un autre marqueur de piste. Cela déplace également tous les objets correspondants sur la piste. Pauses automatiques entre les objets Quand vous importez des morceaux (ou d'autres documents sonores) séparément, ils s'affichent sur la piste comme des objets séquentiels. Une pause de 2 secondes sera créée entre les objets. Plusieurs chansons dans un seul objet long Si, par exemple, vous enregistrez une face complète d'un disque, l'enregistrement s'affichera comme un seul objet long dans la fenêtre de piste. Si vous souhaitez scinder un tel objet en plusieurs objets distincts, vous devrez rechercher les transitions dans la forme d'onde puis procédez à un découpage manuel. En général, il n'est pas nécessaire de définir chaque morceau comme un objet distinct. Il vous suffit de placer les marqueurs de piste au début des morceaux. Tracé des courbes de volume Avec le bouton « Volume », vous activez une courbe de volume. Vous pouvez modifier le tracé d'une courbe de volume pour votre document sonore (par exemple pour niveler des variations de volume dans un enregistrement ou pour augmenter le volume durant les passages silencieux). Les modifications de volume sont immédiatement représentées sous forme d'onde, ce qui permet de comparer aisément des tracés de volume entre différents passages. Il existe en fait deux méthodes grâce auxquelles éditer des courbes de volume : 1. En cliquant sur une courbe, une « ancre » ou un « capteur » sont appelés. Vous pouvez les déplacer avec la souris pour produire des fondus linéaires. Ces fondus sont calculés précisément en vue de correspondre à l'échantillon, supprimant ainsi les cliquetis ou autres bruits indésirables. Cette méthode est recommandée pour les passages plus longs qui exigent une modification progressive du volume. 2. En outre, le mode de dessin du volume est disponible. Cela vous permet de « tracer » des courbes de volume avec la souris. Cette méthode permet de créer rapidement des courbes légères (par exemple en vue de faire disparaître des coupures nettes en fondu ou de modifier uniquement certaines plages auditives). Page 90 Zoom rapide De nombreux travaux nécessitent une représentation agrandie de la forme d'onde. Pour zoomer rapidement, il suffit de cliquer avec la souris sur la ligne de temps, de la maintenir appuyée, puis de descendre ou remonter. Cela vous permet d'agrandir ou de réduire rapidement la position de votre choix, sans quitter la souris. Page 91 Modifier l’ordre des morceaux Vous ne devez pas modifier l'ordre des morceaux pour déplacer les objets. Il est plus simple de faire glisser le marqueur de piste correspondant en face ou derrière un autre marqueur de piste. Cela déplace également tous les objets correspondants sur la piste. Pauses automatiques entre les objets Quand vous importez des morceaux (ou d'autres documents sonores) séparément, ils s'affichent sur la piste comme des objets séquentiels. Une pause de 2 secondes sera créée entre les objets. Plusieurs chansons dans un seul objet long Si, par exemple, vous enregistrez une face complète d'un disque, l'enregistrement s'affichera comme un seul objet long dans la fenêtre de piste. Si vous souhaitez scinder un tel objet en plusieurs objets distincts, vous devrez rechercher les transitions dans la forme d'onde puis procédez à un découpage manuel. En général, il n'est pas nécessaire de définir chaque morceau comme un objet distinct. Il vous suffit de placer les marqueurs de piste au début des morceaux. Tracé des courbes de volume Avec le bouton « Volume », vous activez une courbe de volume. Vous pouvez modifier le tracé d'une courbe de volume pour votre document sonore (par exemple pour niveler des variations de volume dans un enregistrement ou pour augmenter le volume durant les passages silencieux). Les modifications de volume sont immédiatement représentées sous forme d'onde, ce qui permet de comparer aisément des tracés de volume entre différents passages. Il existe en fait deux méthodes grâce auxquelles éditer des courbes de volume : 1. En cliquant sur une courbe, une « ancre » ou un « capteur » sont appelés. Vous pouvez les déplacer avec la souris pour produire des fondus linéaires. Ces fondus sont calculés précisément en vue de correspondre à l'échantillon, supprimant ainsi les cliquetis ou autres bruits indésirables. Cette méthode est recommandée pour les passages plus longs qui exigent une modification progressive du volume. 2. En outre, le mode de dessin du volume est disponible. Cela vous permet de « tracer » des courbes de volume avec la souris. Cette méthode permet de créer rapidement des courbes légères (par exemple en vue de faire disparaître des coupures nettes en fondu ou de modifier uniquement certaines plages auditives). Zoom rapide De nombreux travaux nécessitent une représentation agrandie de la forme d'onde. Pour zoomer rapidement, il suffit de cliquer avec la souris sur la ligne de temps, de la maintenir appuyée, puis de descendre ou remonter. Cela vous permet d'agrandir ou de réduire rapidement la position de votre choix, sans quitter la souris. Page 92 Pauses automatiques entre les objets Quand vous importez des morceaux (ou d'autres documents sonores) séparément, ils s'affichent sur la piste comme des objets séquentiels. Une pause de 2 secondes sera créée entre les objets. Plusieurs chansons dans un seul objet long Si, par exemple, vous enregistrez une face complète d'un disque, l'enregistrement s'affichera comme un seul objet long dans la fenêtre de piste. Si vous souhaitez scinder un tel objet en plusieurs objets distincts, vous devrez rechercher les transitions dans la forme d'onde puis procédez à un découpage manuel. En général, il n'est pas nécessaire de définir chaque morceau comme un objet distinct. Il vous suffit de placer les marqueurs de piste au début des morceaux. Tracé des courbes de volume Avec le bouton « Volume », vous activez une courbe de volume. Vous pouvez modifier le tracé d'une courbe de volume pour votre document sonore (par exemple pour niveler des variations de volume dans un enregistrement ou pour augmenter le volume durant les passages silencieux). Les modifications de volume sont immédiatement représentées sous forme d'onde, ce qui permet de comparer aisément des tracés de volume entre différents passages. Il existe en fait deux méthodes grâce auxquelles éditer des courbes de volume : 1. En cliquant sur une courbe, une « ancre » ou un « capteur » sont appelés. Vous pouvez les déplacer avec la souris pour produire des fondus linéaires. Ces fondus sont calculés précisément en vue de correspondre à l'échantillon, supprimant ainsi les cliquetis ou autres bruits indésirables. Cette méthode est recommandée pour les passages plus longs qui exigent une modification progressive du volume. 2. En outre, le mode de dessin du volume est disponible. Cela vous permet de « tracer » des courbes de volume avec la souris. Cette méthode permet de créer rapidement des courbes légères (par exemple en vue de faire disparaître des coupures nettes en fondu ou de modifier uniquement certaines plages auditives). Zoom rapide De nombreux travaux nécessitent une représentation agrandie de la forme d'onde. Pour zoomer rapidement, il suffit de cliquer avec la souris sur la ligne de temps, de la maintenir appuyée, puis de descendre ou remonter. Cela vous permet d'agrandir ou de réduire rapidement la position de votre choix, sans quitter la souris. Page 93 Plusieurs chansons dans un seul objet long Si, par exemple, vous enregistrez une face complète d'un disque, l'enregistrement s'affichera comme un seul objet long dans la fenêtre de piste. Si vous souhaitez scinder un tel objet en plusieurs objets distincts, vous devrez rechercher les transitions dans la forme d'onde puis procédez à un découpage manuel. En général, il n'est pas nécessaire de définir chaque morceau comme un objet distinct. Il vous suffit de placer les marqueurs de piste au début des morceaux. Tracé des courbes de volume Avec le bouton « Volume », vous activez une courbe de volume. Vous pouvez modifier le tracé d'une courbe de volume pour votre document sonore (par exemple pour niveler des variations de volume dans un enregistrement ou pour augmenter le volume durant les passages silencieux). Les modifications de volume sont immédiatement représentées sous forme d'onde, ce qui permet de comparer aisément des tracés de volume entre différents passages. Il existe en fait deux méthodes grâce auxquelles éditer des courbes de volume : 1. En cliquant sur une courbe, une « ancre » ou un « capteur » sont appelés. Vous pouvez les déplacer avec la souris pour produire des fondus linéaires. Ces fondus sont calculés précisément en vue de correspondre à l'échantillon, supprimant ainsi les cliquetis ou autres bruits indésirables. Cette méthode est recommandée pour les passages plus longs qui exigent une modification progressive du volume. 2. En outre, le mode de dessin du volume est disponible. Cela vous permet de « tracer » des courbes de volume avec la souris. Cette méthode permet de créer rapidement des courbes légères (par exemple en vue de faire disparaître des coupures nettes en fondu ou de modifier uniquement certaines plages auditives). Zoom rapide De nombreux travaux nécessitent une représentation agrandie de la forme d'onde. Pour zoomer rapidement, il suffit de cliquer avec la souris sur la ligne de temps, de la maintenir appuyée, puis de descendre ou remonter. Cela vous permet d'agrandir ou de réduire rapidement la position de votre choix, sans quitter la souris. Page 94 Tracé des courbes de volume Avec le bouton « Volume », vous activez une courbe de volume. Vous pouvez modifier le tracé d'une courbe de volume pour votre document sonore (par exemple pour niveler des variations de volume dans un enregistrement ou pour augmenter le volume durant les passages silencieux). Les modifications de volume sont immédiatement représentées sous forme d'onde, ce qui permet de comparer aisément des tracés de volume entre différents passages. Il existe en fait deux méthodes grâce auxquelles éditer des courbes de volume : 1. En cliquant sur une courbe, une « ancre » ou un « capteur » sont appelés. Vous pouvez les déplacer avec la souris pour produire des fondus linéaires. Ces fondus sont calculés précisément en vue de correspondre à l'échantillon, supprimant ainsi les cliquetis ou autres bruits indésirables. Cette méthode est recommandée pour les passages plus longs qui exigent une modification progressive du volume. 2. En outre, le mode de dessin du volume est disponible. Cela vous permet de « tracer » des courbes de volume avec la souris. Cette méthode permet de créer rapidement des courbes légères (par exemple en vue de faire disparaître des coupures nettes en fondu ou de modifier uniquement certaines plages auditives). Zoom rapide De nombreux travaux nécessitent une représentation agrandie de la forme d'onde. Pour zoomer rapidement, il suffit de cliquer avec la souris sur la ligne de temps, de la maintenir appuyée, puis de descendre ou remonter. Cela vous permet d'agrandir ou de réduire rapidement la position de votre choix, sans quitter la souris. Page 95 Zoom rapide De nombreux travaux nécessitent une représentation agrandie de la forme d'onde. Pour zoomer rapidement, il suffit de cliquer avec la souris sur la ligne de temps, de la maintenir appuyée, puis de descendre ou remonter. Cela vous permet d'agrandir ou de réduire rapidement la position de votre choix, sans quitter la souris. Page 96 Effets de nettoyage La plupart des fonctions de nettoyage sont activées via la section Effets de nettoyage – soit en tant qu'effet master sur l'écran principal, soit en tant qu'effet objet sur une page d'effet objet séparée. Tous les effets de la section de nettoyage travaillent en temps réel ce qui signifie qu'ils peuvent être activés, désactivés ou bien reconfigurés pendant la lecture. Vous pouvez ainsi entendre le résultat de la modification immédiatement. Vous trouverez d'autres fonctions de nettoyage dans le menu « Édition ». Dans ce chapitre Sélectionner préréglage Utilisation des modules d'effet Declipper Dehisser DeNoiser Artefacts Supprimer les bruits électriques Tempo/Rééchantillonnage Page 97 Sélectionner préréglage Un clic sur « Sélectionner préréglage » ouvre le menu des effets de nettoyage. Vous pouvez ici (ainsi que dans le menu « Édition ») enregistrer et charger en tant que « Paramètres effets de nettoyage » des configurations d'effet qui ont « fait leurs preuves » afin de les utiliser pour d'autres projets ou d'autres objets. Avec la commande « Ouvrir le présentoir d'effets de nettoyage » vous pouvez afficher les dialogues de paramétrage de l'ensemble des effets de nettoyage sous la forme d'un grand présentoir d'effets. Différents préréglages (par exemple « Restaurer les vinyles en mauvais état ») sont livrés et peuvent être immédiatement testés. Les préréglages d'effets de nettoyage peuvent aussi bien être utilisés via la page d'effets d'objet sur un objet individuel qu'en tant qu'effets master (via l'écran principal) sur tout le projet. Page 98 Utilisation des modules d'effet On/Off : les modules d'effet peuvent être activés/désactivés individuellement via les commandes se trouvant à gauche. Réglette : chaque fonction dispose d'une réglette permettant de régler l'intensité de l'effet de nettoyage. Les effets de la section de nettoyage disposent d'un éventail de préréglages pratiques que l'on peut sélectionner via le menu déroulant. Cliquez simplement sur la flèche ! Il suffit dans la plupart des cas de choisir un des préréglages pour obtenir un résultat sonore parfait. Champ d'information : il est possible de faire apparaître un champ d'aide qui explique l'utilisation de l'effet sélectionné. Commande d'édition : les pros peuvent effectuer des réglages spéciaux sur les effets de la section de nettoyage. Pour cela, il faut ouvrir « l'outil d'effet » via le bouton à droite du module. L'effet peut alors être édité. Tous les outils d'effet peuvent être activés/désactivés via le bouton « On/Off ». Le bouton « OK » permet d'appliquer les réglages, « Annuler » ferme l'outil d'effet sans appliquer les réglages. « Réinitialiser » rétablit les réglages par défaut de l'effet. Page 99 Declipper Un volume en entrée trop élevé peut occasionner des surmodulations dans les segments où le volume est le plus fort. Cette distorsion numérique est également appelée « clipping ». Dans la zone de surmodulation, les valeurs trop élevées se recoupent et provoquent des déformations et des craquements sonores désagréables. MAGIX Music Editor 3 dispose d'une fonction spéciale pour la diminution des coupures numériques et des distorsions analogiques, accessible via le menu d'édition. Les passages surmodulés sont repérés et filtrés, en fonction du matériel de l'objet sélectionné. Puis, le volume général du matériel est réduit de manière à ce que les parties interpolées soient jouées sans surmodulation. L'algorithme du DeClipping s'adapte au matériel présentant une surmodulation. En revanche, le son de batteries/percussions surmodulé est peu amélioré. Clip Level : vous pouvez entrer ici les niveaux sonores auxquels l'algorithme enregistre les échantillons sonores comme étant surmodulés et, le cas échéant, les corrige. Ceci est important, car les cartes son peuvent présenter des méthodes de clipping différentes. Avec une entrée de 6 dB par exemple, tous les échantillons au-dessus de la moitié du volume de contrôle sont enregistrés comme surmodulés et sont recalculés. Get Clip Level : cette fonction vous permet de définir automatiquement le volume de l'extrait sonore. Gain : les pics de signal interpolés créent une modification de tout le volume, qui doit alors être équilibré à l'aide de la réglette GAIN, afin d'éviter une nouvelle surmodulation. Pour cela, utilisez le crête-mètre, à droite de la boîte de dialogue. Vous pouvez activer l'option « Niveau limite de 0 dB », afin d'éviter des surmodulations. Inverse : ce bouton vous permet de définir si les parties non déformées du signal utile doivent être interprétées comme « Clipping » et filtrées si nécessaire. Page 100 Dehisser Le Dehisser supprime les bruits « blancs » réguliers généralement présents sur les enregistrements sur bande analogique, les préamplis de microphones ou les transformateurs. Noise level (Niveau de bruit) : le seuil de déclenchement d'entrée du Dehisser doit être défini aussi précisément que possible. Des paramètres faibles se traduisent par une suppression incomplète du sifflement qui est à éviter car cela produit des artefacts. Des paramètres élevés produisent des résultats ternes ; des signaux utiles (par exemple le souffle d'un instrument à vent) qui sont identiques au sifflement sont également supprimés au moyen d'un filtrage. Si le niveau de sifflement est faible, le paramètre ne pose aucun problème. Audiotype : définissez ici le type de matériel audio édité, l'algorithme s'adapte automatiquement Noise reduction (Réduction du bruit) : ici vous pouvez définir l'atténuation du sifflement en décibels. Il est souvent judicieux de réduire le sifflement de -3 à -6 dB uniquement afin de préserver le caractère naturel de l'enregistrement. Removed Hiss (Sifflement supprimé) : pour faire un test, vous pouvez procéder à une pré-écoute de l'extrait du morceau filtré. Quality : La qualité du calcul est réglable en deux étapes. Vous pouvez choisir précisément le niveau de qualité standard dans la boîte de dialogue sans interrompre la lecture et sélectionner la qualité optimale pour la gravure finale. Adaptive : Le niveau de bruit est automatiquement défini en déterminant le niveau du bruit de fond du signal. Si le niveau de bruit est modifié, il sera relatif, c'est-à-dire que la valeur obtenue provient de la fonction automatique et du réglage du niveau de bruit. L'avantage est qu'il n'est plus nécessaire de régler le niveau de bruit manuellement. De même, ce niveau est réglé en cas de perturbation variable, par ex. si vous utilisez des morceaux avec des bruits de fond à intensité variable dans un projet. Lorsque le volume du bruit est constant, le réglage manuel (sauf adaptive) peut donner de meilleurs résultats. Le niveau de bruit doit alors être défini de manière très précise. Page 101 DeNoiser Le DeNoiser est particulièrement adapté à la suppression de bruits perturbateurs prolongés comme le bourdonnement du réseau, le bruit des cartes de son, les interférences d'appareils audio munis de sorties à haute impédance (platine disque). Les bruits d'impact ou de roulement des platines disque peuvent être efficacement supprimés grâce au filtre DeRumble. Pour cela, le Denoiser a besoin d'un échantillon du bruit perturbateur, un court extrait de la musique dans lequel ce dernier se situe, le plus souvent au début ou à la fin de l'enregistrement. Lors de la première activation du Denoiser dans le projet, une recherche d'un signal perturbateur adéquat a lieu automatiquement dans le matériel audio après le marqueur de lecture. Cet échantillon de bruit automatique permet d'atteindre de bons résultats, sans avoir à ouvrir la fenêtre de dialogue du Denoiser impérativement. Évidemment, pour d'encore meilleurs résultats, ouvrez la fenêtre de dialogue avec le bouton « Éditer ». Échantillon de bruit Échantillon de bruit : si la recherche automatique d'échantillons de bruit n'a pas été efficace, un échantillon de bruit peut être sélectionné dans la liste. Quelques bruits perturbateurs typiques sont à disposition, comme des bruits de caméras ou des grésillements par exemple. Une autre et meilleure possibilité consiste à créer soi-même un échantillon. Create Noise Sample (créer échantillon de bruit) Lenght (longueur) : vous pouvez ici définir la durée en ms lorsque l'option « Auto » est désactivée, sinon la longueur de l'échantillon sera définie automatiquement. Extraire ! un échantillon de bruit est créé. Un court passage est extrait à partir de la position de lecture actuelle en tant qu'échantillon. Le marqueur de lecture peut être déplacé via le contrôle de transport tout en gardant la fenêtre de dialogue ouverte pour chercher une meilleure position. Si la position de lecture se situe entre deux objets, l'échantillon de bruit ne peut pas être généré. Play permet de lire l'échantillon de bruit en tant que test. Wizard (assistant) : ouvre un assistant qui vous aide à créer un échantillon de bruit. L'assistant comprend une fonction de recherche qui aide à trouver un échantillon de bruit adapté dans le matériel audio. Vous avez le choix entre différents types de bruits perturbateurs. Save (enregistrer) : l'échantillon de bruit créé peut être enregistré dans le répertoire « Échantillons de bruits ». Il sera alors disponible pour d'autres projets en tant que nouvel échantillon de bruit dans la liste de sélection. Type audio : vous pouvez ici déterminer le type de matériel audio édité et l'algorithme sera automatiquement adapté. Affichage spectral L'affichage spectral montre par défaut le spectre de l'échantillon de bruit. Le bouton situé sur le bord droit permet de passer à l'affichage du spectrogramme. Le matériel audio lu est alors affiché en tant que spectrogramme. La partie du spectre supprimée par le DeNoiser est affichée dans les tons rouges. Mode Page 102 Anti Noise (anti-bruit) : mode optimisé pour la suppression de bruits. Anti Hum : dans ce mode, le Denoiser fonctionne de manière optimisée pour la suppression de bruits (grésillements, ventilateurs de PC, caméra vidéo, bruits de climatisation etc.). Si l'option « Max. Damp Tonal Noise » (Suppression totale des perturbations tonales) est activée, ces perturbations seront complètement supprimées. La molette « Réduction » ne s'appliquera plus qu'aux autres bruits éventuels. Il est judicieux d'utiliser cette option car les perturbations tonales sont bien plus gênantes que les bruits pour lesquels il est courant de laisser quelques "restes de bruit" dans l'enregistrement afin d'éviter les pertes en matière de signal utile. Vous trouverez cette option en mode Hum sous la molette « Noise Level » à la place du paramètre « Adaptative » qui n'est pas disponible dans ce mode. Section « Processing » Quality (qualité) : il existe deux niveaux de qualité du calcul. Dans la boîte de dialogue de la qualité standard, vous pouvez saisir une valeur précise sans gêner la lecture puis sélectionner ensuite la qualité optimale pour la gravure finale. Noise Level (Niveau du bruit) : vous devez ici configurer de façon précise le seuil d'utilisation de cette fonction. Les valeurs trop basses se montrent par des moindres affaiblissements de bruit et les artefacts comme des gazouillements (voir ci-dessous). Des valeurs trop hautes entraînent des résultats sourds - les hauteurs du signal utilitaire seront filtrés également. Une recherche en détails des meilleurs paramètres est donc importante ! Avec l'option « Adaptative » activée, la configuration semble relative en plus d'être automatique. Réduction : permet de régler la balance entre le signal original et le signal sans bruits perturbateurs. Il est souvent judicieux de ne pas baisser les signaux parasite complètement, mais de les réduire (par ex.) de 3 à 6 décibels pour conserver un minimum de réalisme dans le matériel audio. Pour les bourdonnements, il est conseillé de procéder à une suppression totale. Adaptive : le niveau de bruit est ici automatiquement défini en déterminant le niveau de la perturbation du signal. L'avantage est que, lorsque le signal de perturbation varie, le niveau de bruit s'adapte toujours au signal de perturbation actuel. Si l'échantillon de bruit n'a pas été extrait du signal à modifier, mais qu'un paramètre prédéfini a été utilisé, l'écart entre l'intensité du signal de perturbation dans le matériel audio et dans l'échantillon de bruit sera automatiquement compensé. N'utilisez pas « Adaptive » si l'échantillon de bruit a été obtenu à partir du signal à modifier et que la perturbation est constante. Removed Noise (bruit supprimé) : il est possible, dans un souci de test, de préécouter la partie de la musique filtrée par le DeNoiser. DeRumble : vous pouvez ici activer un filtre spécifique pour des bruits fréquents de grondements. De tels bruits indésirables sont par exemple le bruit de fond d'un vieux tourne-disque, le bruit de vent ou les échos d'enregistrements via un micro. Preset : la configuration générale du Denoiser c'est-à-dire les échantillons utilisés et les réglages de la section Processing peuvent être enregistrés comme modèles afin d'être réutilisés ultérieurement. Artefacts Dans le cas de mauvais réglages des paramètres, le Denoiser et le Dehisser peuvent laisser un bruit métallique, appelé « artefact ». Un artefact est généralement dû à une suppression imparfaite du bruit perturbateur. L'oreille réagit de manière sensible à ce bruit, du fait de son caractère synthétique. Ce problème n'a en principe lieu que dans les cas particulièrement compliqués. Page 103 Pour obtenir un résultat optimal, nous vous recommandons de respecter les remarques suivantes. Sélectionnez d'abord un preset depuis le menu de sélection. Dans la plupart des cas, le résultat sera satisfaisant. Ayez la main légère avec les effets : moins, c'est mieux ! Si vous supprimez complètement tout bruit perturbateur, vous risquez de produire des artefacts. Avant utilisation, libérez le matériel de toute tension continue. Pour cela, cliquez sur « Effets d'objets » sur l'objet et sélectionnez dans le menu la fonction « Supprimer la tension continue ». Page 104 Artefacts Dans le cas de mauvais réglages des paramètres, le Denoiser et le Dehisser peuvent laisser un bruit métallique, appelé « artefact ». Un artefact est généralement dû à une suppression imparfaite du bruit perturbateur. L'oreille réagit de manière sensible à ce bruit, du fait de son caractère synthétique. Ce problème n'a en principe lieu que dans les cas particulièrement compliqués. Pour obtenir un résultat optimal, nous vous recommandons de respecter les remarques suivantes. Sélectionnez d'abord un preset depuis le menu de sélection. Dans la plupart des cas, le résultat sera satisfaisant. Ayez la main légère avec les effets : moins, c'est mieux ! Si vous supprimez complètement tout bruit perturbateur, vous risquez de produire des artefacts. Avant utilisation, libérez le matériel de toute tension continue. Pour cela, cliquez sur « Effets d'objets » sur l'objet et sélectionnez dans le menu la fonction « Supprimer la tension continue ». Page 105 Supprimer les bruits électriques Cette fonction peut uniquement être activée dans le menu Edition et s'applique aux objets sélectionnés seulement. Cliquez d'abord sur un objet dans la fenêtre de piste qui doit être traitée avec cette fonction (la souris doit être en mode Déplacer). Ensuite, choisissez « Supprimer bruits électriques » dans le menu Edition. Cette fonction de nettoyage est utile, par exemple, quand la carte son fournit le sample avec un bruit de courant continu durant l'enregistrement. Cela produira des craquements durant la lecture ou le découpage. Options : Une valeur minimum de voltage de composante continue peut être indiquée, si une sélection de voltage composante continue doit être effectuée. Sinon, les canaux stéréos peuvent être manipulés ensemble. Cela aide à optimiser le temps de calcul, en particulier pour les longs fichiers. La fonction de nettoyage est utile lorsque par exemple la carte son lors de l'enregistrement attribue une part constante en tension continue à l'échantillon, qui conduit a des craquements lors de la lecture ou de coupure. Tempo/Rééchantillonnage Cet effet n'est disponible qu'en tant qu'objet FX. Vous pouvez modifier la vitesse de lecture des objets en déplaçant la réglette à l'aide de la souris pour, par exemple, harmoniser les objets entre eux. Vous pouvez utiliser cet effet selon deux variantes, le rééchantillonnage ou le Timestretching (allongement du temps). Pour passer d'un mode à l'autre, utilisez la liste de modèles. En mode Rééchantillonage, la vitesse et le volume sont modifiables en commun (comme pour une bande sonore). Utilisez ce mode pour ajuster des enregistrements de disques vinyles avec une mauvaise vitesse. En mode Timestretching, un algorithme haut de gamme d'allongement du temps (Universal HQ) est utilisé pour maintenir le volume au même niveau malgré la modification de la vitesse. Utilisez ce mode pour ajuster le tempo de pistes différentes entre elles, sans influencer le volume, par exemple pour un mixage de DJ. L'effet est également disponible en mode souris , ainsi le tempo peut être modifié sur une plus grande plage de valeurs. Rééchantillonnage pour de mauvaises vitesses de disques Si vous souhaitez enregistrer un disque qui a été par exemple lui-même été enregistré avec une vitesse de 78 tours par minute, vous allez rencontrer un problème : ces standards de disques gomme-laque anciens ne peuvent être lus par la plupart des tourne-disques. Grâce à la technique du rééchantillonnage, il est possible d'écouter et d'enregistrer le disque dans une mauvaise vitesse, puis de lancer le recalcul pour la bonne vitesse en un clic. Des modèles de configurations sont pour cela mis à disposition. Le premier chiffre indique la vitesse avec laquelle le disque a été lu, le second la vitesse avec laquelle il devrait être lu. Si vous avez donc lu par exemple un vieux disque gomme-laque 78 tours en vitesse 33 tours, utilisez pour le rééchantillonnage le modèle 33/78. Un second groupe de modèles de configurations sert à l'ajustement au projet de fichiers Wave à taux d'échantillonnage différents. Ceux-ci sont sélectionnés automatiquement lors du chargement de tels fichiers Wave. Les règles sont les mêmes : le premier chiffre est le taux d'échantillonnage du projet (avec lequel 44,1 kHz est utilisé pour des CD), le second est celui du fichier Wave (avec lequel le fichier doit être lu). Page 106 Tempo/Rééchantillonnage Cet effet n'est disponible qu'en tant qu'objet FX. Vous pouvez modifier la vitesse de lecture des objets en déplaçant la réglette à l'aide de la souris pour, par exemple, harmoniser les objets entre eux. Vous pouvez utiliser cet effet selon deux variantes, le rééchantillonnage ou le Timestretching (allongement du temps). Pour passer d'un mode à l'autre, utilisez la liste de modèles. En mode Rééchantillonage, la vitesse et le volume sont modifiables en commun (comme pour une bande sonore). Utilisez ce mode pour ajuster des enregistrements de disques vinyles avec une mauvaise vitesse. En mode Timestretching, un algorithme haut de gamme d'allongement du temps (Universal HQ) est utilisé pour maintenir le volume au même niveau malgré la modification de la vitesse. Utilisez ce mode pour ajuster le tempo de pistes différentes entre elles, sans influencer le volume, par exemple pour un mixage de DJ. L'effet est également disponible en mode souris , ainsi le tempo peut être modifié sur une plus grande plage de valeurs. Rééchantillonnage pour de mauvaises vitesses de disques Si vous souhaitez enregistrer un disque qui a été par exemple lui-même été enregistré avec une vitesse de 78 tours par minute, vous allez rencontrer un problème : ces standards de disques gomme-laque anciens ne peuvent être lus par la plupart des tourne-disques. Grâce à la technique du rééchantillonnage, il est possible d'écouter et d'enregistrer le disque dans une mauvaise vitesse, puis de lancer le recalcul pour la bonne vitesse en un clic. Des modèles de configurations sont pour cela mis à disposition. Le premier chiffre indique la vitesse avec laquelle le disque a été lu, le second la vitesse avec laquelle il devrait être lu. Si vous avez donc lu par exemple un vieux disque gomme-laque 78 tours en vitesse 33 tours, utilisez pour le rééchantillonnage le modèle 33/78. Un second groupe de modèles de configurations sert à l'ajustement au projet de fichiers Wave à taux d'échantillonnage différents. Ceux-ci sont sélectionnés automatiquement lors du chargement de tels fichiers Wave. Les règles sont les mêmes : le premier chiffre est le taux d'échantillonnage du projet (avec lequel 44,1 kHz est utilisé pour des CD), le second est celui du fichier Wave (avec lequel le fichier doit être lu). Page 107 Rééchantillonnage pour de mauvaises vitesses de disques Si vous souhaitez enregistrer un disque qui a été par exemple lui-même été enregistré avec une vitesse de 78 tours par minute, vous allez rencontrer un problème : ces standards de disques gomme-laque anciens ne peuvent être lus par la plupart des tourne-disques. Grâce à la technique du rééchantillonnage, il est possible d'écouter et d'enregistrer le disque dans une mauvaise vitesse, puis de lancer le recalcul pour la bonne vitesse en un clic. Des modèles de configurations sont pour cela mis à disposition. Le premier chiffre indique la vitesse avec laquelle le disque a été lu, le second la vitesse avec laquelle il devrait être lu. Si vous avez donc lu par exemple un vieux disque gomme-laque 78 tours en vitesse 33 tours, utilisez pour le rééchantillonnage le modèle 33/78. Un second groupe de modèles de configurations sert à l'ajustement au projet de fichiers Wave à taux d'échantillonnage différents. Ceux-ci sont sélectionnés automatiquement lors du chargement de tels fichiers Wave. Les règles sont les mêmes : le premier chiffre est le taux d'échantillonnage du projet (avec lequel 44,1 kHz est utilisé pour des CD), le second est celui du fichier Wave (avec lequel le fichier doit être lu). Page 108 Effets Mastering Les fonctions de Mastering sont activées via la section de Mastering – soit en tant qu'effet master sur l'écran principal, soit en tant qu'effet objet sur une page d'effet objet séparée. Tous les effets de la section de Mastering travaillent en temps réel ce qui signifie qu'ils peuvent être activés, désactivés ou bien reconfigurés pendant la lecture. Vous pouvez ainsi entendre le résultat de la modification immédiatement. Dans ce chapitre Sélectionner préréglage Utilisation des modules d'effet Stereo FX (effets stéréo) Égaliseur Compresseur MultiMax Plugins Page 109 Sélectionner préréglage Un clic sur « Sélectionner préréglage » ouvre le menu des effets de Mastering. Vous pouvez ici (ainsi que dans le menu « Édition ») enregistrer et charger en tant que « Paramètres effets de Mastering » des configurations d'effet qui ont « fait leurs preuves » afin de les utiliser pour d'autres projets ou d'autres objets. Avec la commande « Ouvrir le présentoir d'effets Mastering » vous pouvez afficher les dialogues de paramétrage de l'ensemble des effets Mastering sous la forme d'un grand présentoir d'effets. Différents préréglages (par exemple « Rafraîchir d'enregistrement sur bande ») sont livrés et peuvent être immédiatement testés. Les préréglages d'effets Mastering peuvent aussi bien être utilisés via la page d'effets d'objet sur un objet individuel qu'en tant qu'effets master (via l'écran principal) sur tout le projet. Les effets objet disponible étant différents des effets master, il est possible que certains réglages soient alors ignorés. Exemple : le réglage Écho/Réverbération est ignoré lorsque le préréglage est chargé comme effet master car il n'y a pas d'outil Écho/Réverbération ans la section d'effet master. Page 110 Utilisation des modules d'effet Pour en savoir plus, consultez la section « Utilisation des modules d'effet » dans le chapitre « Effets de nettoyage »! Page 111 Stereo FX (effets stéréo) Avec le Stereo FX Enhancer (amplificateur d'effets stéréo), vous pouvez manipuler la transmission du signal audio dans le panorama stéréo. Lorsque des enregistrements stéréo semblent flous et peu différenciés, l'élargissement de la base stéréo peut apporter une certaine transparence. La fonction de maximisation place la partie de la pièce au premier plan et permet d'améliorer ainsi la reproduction stéréo. Réglette du volume : permet de régler le volume ainsi que le panorama complet pour chacun des canaux de volume. L'atténuation est indiquée sous les réglettes pour la gauche et la droite en dB. De cette manière, vous pouvez uniformiser et améliorer les enregistrements dont les canaux n'ont pas été enregistrés au même niveau. PAN-DIRECTION : cette réglette vous permet de déplacer la source sonore qui vient du milieu dans le panoramique stéréo. Ainsi, les signaux aux bords externes de l'image sonore ne sont pas influencés. Réglette de largeur de base : permet de définir la largeur de base entre Mono (à gauche), la largeur inchangée (« stéréo normal ») et la largeur de base maximale (à droite). Les sources sonores d'un enregistrement sont déplacées dans l'image stéréo, ensemble ou séparément. L'augmentation de la largeur de base (valeurs au-dessus de 100) peut entraîner une diminution de la compatibilité mono. Cela signifie que ce genre d'enregistrement sonne creux lorsqu'il est lu en mode mono. Maximize : cette réglette permet d'amplifier la partie de la pièce de l'enregistrement, ce qui augmente également la transparence stéréo, sans pour autant influencer la compatibilité mono. Multiband : permet de passer les effets stéréo en mode multibande. L'édition stéréo concerne désormais uniquement la bande centrale, les basses et les aigus restent inchangés. Stereo Meter (Indicateur de corrélation) : affiche l'intensité du signal audio sous forme de graphique. Vous pouvez ainsi vérifier la transmission du signal dans le panorama stéréo ainsi que les effets du Stereo Enhancer. Afin de préserver la compatibilité mono, l'affichage « Nuage » doit toujours être un peu plus haut que large. Dans le cas contraire, les plages de fréquence peuvent s'anéantir réciproquement lorsque le signal stéréo est lu sur un équipement mono. Égaliseur L'égaliseur se compose de deux modules : un égaliseur paramétrique 4 bandes et un égaliseur graphique 10 bandes. Page 112 Égaliseur L'égaliseur se compose de deux modules : un égaliseur paramétrique 4 bandes et un égaliseur graphique 10 bandes. Page 113 Égaliseur paramétrique L'égaliseur paramétrique consiste en quatre « bandes » de filtre, grâce auxquelles vous pouvez former principalement le son des pistes musicales. Chaque bande est un filtre avec une « forme de cloche » typique. Dans un certain champ de fréquence, autour d'une fréquence médiane ajustable, vous pouvez augmenter ou réduire le niveau du signal (Gain). La largeur de ce champ de fréquence est appelé largeur de bande. La largeur de bande est définie par la valeur Q (qualité du filtre). Plus la valeur Q est élevée, plus la courbe de filtre est étroite et raide. Vous pouvez influencer le son de base d'un mix en augmentant ou en réduisant la largeur de bande, en lui donnant plus de « profondeur » (basses médianes 200-600 Hz) ou plus « d'air » (aiguës 10 Khz). Vous pouvez également diminuer la largeur de la bande étroite (valeur Q élevée) dans le tracé de la fréquence, par exemple pour supprimer les fréquences gênantes. Graphique : le tracé de la fréquence résultat de l'égaliseur est affiché dans le graphique. La fréquence est affichée horizontalement, son augmentation ou sa réduction, verticalement. Les bulles bleues 1-4 symbolisent les quatre bandes de fréquence. Vous pouvez les déplacer avec la souris, afin de définir le tracé de fréquence souhaité. Crête-mètre : le crête-mètre vous permet de contrôler le niveau de sortie de l'égaliseur. Le régulateur de gain principal adjacent peut être utilisé pour équilibrer le niveau avec l'EQ. Édit : le bouton « Edit » ouvre la fonction de syntonisation pour les quatre bandes. Sélection des paramètres : les boutons sur la droite vous permettent de sélectionner les paramètres, ajustables pour chaque bande à l'aide des quatre poignées. En outre, vous disposez pour chaque paramètre des bandes d'un champ de saisie numérique. Gain dB : ces régulateurs vous permettent d'augmenter ou de réduire le filtre. La position 0 du régulateur désactive Page 114 le filtre et ne nécessite plus de puissance de la part de votre PC. Freq. Hz : la fréquence centrale des filtres individuels peut être définies entre 10 Hz et 24 Hz, à l'aide des régulateurs de fréquence. Le choix libre de la fréquence permet de définir de nombreux filtres à la même fréquence, de manière à obtenir un effet époustouflant. Q (largeur de bande) : vous pouvez définir la largeur de bande des filtres individuels entre 10 Hz et 10 KHz. Les bandes 1 et 4 disposent en outre d'une particularité supplémentaire : leur courbe de filtre vous permet de choisir entre un filtre EQ « Peaking » ( ), un filtre « Shelving » ( ) (configuration de base) et un filtre passe-Haut (bande 1) ou passe-Bas (bande 4) . En utilisant le filtre « Shelving », une légère augmentation ou réduction de toutes les fréquences se produit au-dessus ou au-dessous de la fréquence du filtre, le paramètre Q n'a pas de fonction ici. Avec un filtre passe-Haut ou passe-Bas, toutes les fréquences au-dessus ou au-dessous de la fréquence définie sont filtrées. Page 115 Égaliseur (graphique) L'égaliseur 10 bandes décompose le spectre de fréquences en 10 bandes (pistes) et leur fournit des contrôles de volume distincts, qui vous permettent de réaliser des effets impressionants, d'une simple amplification des basses à une saturation complète de votre son. Toutefois, une augmentation excessive des basses fréquences via le niveau général peut générer des distorsions. Dans ce cas, vous devez réduire le niveau de son principal à l'aide des contrôleurs de volume master du menu principal. Contrôles de volume : vous pouvez élever ou réduire les 10 zones de fréquence séparément à l'aide des 10 contrôles de volume correspondants. Link Bands (Lier bandes) : ce bouton permet de lier aisément les différentes bandes de fréquences pour éviter de trop accentuer les bandes de fréquences isolées, ce qui se traduirait par un son artificiel. A/B : si vous avez choisi une valeur de preset pour un effet et que vous souhaitez la modifier manuellement, vous pouvez comparer le son au preset initial avec les nouveaux paramètres en appuyant sur le bouton A/B. Reset : rétablit les paramètres initiaux (neutres) de l'égaliseur ; aucune ressource système n'est utilisée et aucun effet n'est ajouté au son. Touchscreen (section droite de l'EQ) : c'est le « champ capteur » de l'EQ . Utilisez votre souris pour tracer une courbe de fréquences qui sera immédiatement transférée dans le réglage de contrôle de l'EQ correspondant. Page 116 Compresseur Le Compresseur est principalement un contrôle de volume dynamique automatisé. La dynamique est limitée, les passages forts restent forts et les passages faibles sont accentués. On utilise souvent la compression pour donner plus de puissance à votre document. Le degré de compression se règle avec le contrôle de ratio, et le « Seuil de déclenchement » détermine le seuil d'entrée. L'augmentation et la réduction de la durée peuvent être influencées par l'attaque et le relâchement. Le traitement est réalisé « en avance » comme c'est le cas pour l'équipement audio studio haut de gamme. Autrement dit, il n'y aura pas de crêtes « écrêtées » ou d'autres artefacts, car l'algorithme n'est jamais surpris par des niveaux de crête. Sensor (Champ Capteur) : le champ capteur du compresseur peut être manipulé de façon intuitive, par simples déplacements de souris, selon la couleur du graphique et le réglage des effets. Ratio : ce paramètre contrôle l'intensité de compression. Threshold (Seuil) : ajustez ici le seuil d'entrée, au-dessus ou au-dessous de la compression. Attaque : ajuste la durée durant laquelle l'algorithme réagit à l'augmentation des niveaux. Des délais d'attaque rapides peuvent produire un son « vigoureux », car le volume sera élevé ou baissé très rapidement. Release (Relâchement) : cette valeur contrôle la durée durant laquelle l'algorithme réagit à la baisse des niveaux. A/B : si vous avez choisi une valeur de preset pour l'effet puis que vous la modifiez manuellement, vous pourrez comparer les paramètres de son initiaux avec les nouveaux en appuyant sur les boutons A/B. Reset : rétablit les valeurs initiales de l'effet sonore ; aucune ressource système n'est utilisée et aucun effet n'est ajouté au son original. Load/Save (Charger/Sauvegarder) : cette option vous permet de sauvegarder les paramètres courants sous un fichier d'effets afin de les utiliser pour d'autres projets. Presets spéciaux Dans le compresseur, vous pouvez accéder grâce aux Presets à des fonctions spéciales supplémentaires. Expanseur de dynamique : une compression trop élevée entraîne des effets secondaires audibles (souvent appelés effets de pompage). Les enregistrements radio par exemple sont enregistrés avec des taux de compression très élevés afin d'augmenter le volume perçu. Malheureusement, la compression s'effectue au détriment de la dynamique (intervalle entre les niveaux les plus faibles et les plus forts). L'expanseur élargit la dynamique de l'enregistrement. Noise Gate : grâce à cette fonction de nettoyage, les bruits en deçà d'un certain niveau de volume sont entièrement étouffés. On obtient ainsi des transitions entre morceaux totalement débarrassées de parasites. Leveler : Page 117 ce paramètre permet de mettre l'ensemble du matériel automatiquement au même niveau de volume. Le contrôle du volume est inactivé. Des grandes différences de volume peuvent être rattrapées à l'intérieur d'une chanson ! Vous pouvez également utiliser la fonction « Ajustement de l'intensité sonore » du menu Effets afin de réduire les différences de volumes entre différentes chansons. Page 118 MultiMax Le MultiMax est un compresseur doté de trois bandes de fréquence indépendantes. La retouche de la dynamique s'effectue séparément pour chaque bande. L'avantage d'un compresseur multibande vis-à-vis d'un compresseur « normal » est notamment que la tendance à l'effet de pompage ainsi que les autres effets secondaires gênants peuvent être considérablement réduits lors de la retouche de la dynamique. On pourra par exemple éviter qu'une pointe de niveau ne fasse baisser l'ensemble du signal dans le domaine des basses. Par ailleurs, la technique multibande permet de retoucher les différentes zones de fréquence précisément. Link Bands : lorsque cette fonction est activée, la modification d'une réglette entraîne la modification de toutes les autres réglettes. Ainsi, le mode d'édition de la dynamique n'est pas influencé. Limiter : le compresseur MultiMax dispose d'un Limiter, qui empêche les surmodulations en réglant à la baisse les niveaux trop élevés. Les passages faibles ne sont pas retouchés. High Quality : lorsque le paramètre « High Quality » est activé, un algorithme encore plus précis est utilisé. Nous vous recommandons de désactiver ce paramètre avant l'exportation du projet. Configuration des bandes de fréquence : la configuration des bandes de fréquence peut être modifiée directement à dans le graphique. Cliquez simplement sur les lignes de séparation et déplacez-les. Bass/Mid/High : réglez le rapport de compression de chaque bande de fréquence à l'aide de ces boutons rotatifs. Preset : dans MultiMax, vous pouvez accéder à 2 fonctions spéciales supplémentaires : Cassettes NR-Décodeur B : MAGIX Music Editor 3 simule le décodage de suppression du bruit Dolby B + C, dans le cas où il n'y aurait pas de lecteur avec Dolby à disposition. Les cassettes enregistrées avec Dolby B ou C ont un son plus mat et plus grave, lorsqu'elles sont jouées sans le Dolby correspondant. DeEsser : ces presets spéciaux servent à se débarrasser des sons chuintants sur les enregistrements de voix. Page 119 Plugins À l'aide de ce dialogue, vous pouvez configurer les plugins compatibles avec Microsoft DirectX pour le calcul des effets dans MAGIX Music Editor 3. Il vous permet, en plus des effets intégrés dans MAGIX Music Editor 3, d'appliquer les algorithmes d'effets d'autres fabricants. Menu de sélection : vous pouvez sélectionner le plugin via le menu de sélection dans la partie droite du module. Pour cela, vous devez avoir installé des plugins sur votre ordinateur. Vous pouvez définir le chemin pour l'installation des plugins VST sous « Options->Définir paramètres du chemin ». Tous les plugins indexés et reconnus seront ajoutés à la liste des menus. Éditer : le plugin sélectionné est ouvert pour procéder à un paramétrage spécifique des effets. Page 120 Editeur de plugin VST L'éditeur d'instruments connaît deux vues : la vue dite « GUI » du Plugin (interface d'utilisateur graphique) et la vue des paramètres. Celle-ci est soit activée automatiquement lorsque le Plugin VST n'a pas de propre GUI, soit elle peut être utilisée lorsque la GUI du Plugin n'est pas assez claire ou qu'elle nécessite trop de place à l'écran. 8 Plugins sont représentés sous forme de régleurs coulissants. Dans le menu Fichier, vous pouvez passer d'une vue à l'autre. Charge/enregistre Patch/Banque : les réglages d'instruments peuvent être enregistrés et chargés dans les formats Patch (*.fxp) et banque (*.fxb) usuels pour les Plugin. Paramètres aléatoires : cette fonction peut éventuellement être une source d'inspiration très précieuse. Toutefois, enregistrez le preset actuel que vous venez d'avoir créé avant d'utiliser cette fonction étant donné qu'elle ne dispose pas de message de sécurité. Menu Programmes : ici, vous pouvez sélectionner les préréglages (preset) insérés dans le Plugin ou chargés via le menu Fichier. Page 121 Effets sonores Dans ce chapitre Rééchantillonage/Timestretching Réverbération/ Echo (seulement Object FX) Page 122 Rééchantillonage/Timestretching L'éditeur Timestretching (allongement du temps) / Rééchantillonnage / Pitchshifting (changement de tonalité) s'ouvre. Grâce à cet effet, le tempo et la tonalité du matériel audio peuvent être modifiés indépendamment. L'effet est également disponible en mode souris ou encore en effet de l'objet. Par contre, avec ces derniers, vous n'aurez pas accès aux possibilités de paramétrages avancés de la boîte de dialogue et à la possibilité de modifier la tonalité. Algorithme : à cet endroit, le processus utilisé peut être sélectionné pour le timestretching. Calcul du facteur temporel : tous les algorithmes de cette boîte de dialogue utilisent le facteur temporel comme paramètre d'entrée. Les champs d'entrée du groupe « Calcul du facteur temporel » permettent d'indiquer facilement le facteur temporel issu de la nouvelle durée désirée ou d'un nouveau tempo en battements par minute en rapport avec un ancien tempo (si celui-ci est connu). Pitch (demi-tons) : la tonalité peut être paramétrée indépendamment du tempo pour tous les algorithmes excepté le rééchantillonnage. Pour cela, utilisez la réglette de tonalité, située à côté de la réglette Facteur temporel. Lecture/Stop / Lecture Orig. : vous pouvez contrôler immédiatement le résultat de l'algorithme en utilisant la fonction « Lecture/Stop ». « Lecture Orig. » exécute le matériel non édité, pour vous permettre d'effectuer une comparaison. Page 123 Algorithmes pour Pitchshifting/Timestretching Standard :Timestretching et Pitchshifting en qualité standard. La méthode convient pour le matériel audio dont le rythme n'est pas très prononcé. Les marqueurs de battements seront utilisés pour l'amélioration de la qualité audio. Lissage :Timestretching et Pitchshifting pour matériel audio sans élément d'impulsion. Cette méthode est appropriée aux instruments d'orchestre à plusieurs voix, aux voix et au chant. Les marqueurs de battement ne sont pas appauvris. Un algorithme plus complexe, qui nécessite plus de temps de calcul, est utilisé ici. Le matériel peut désormais être édité avec de très grands facteurs (0,2... 50), sans apparition d'artefacts. Le matériel est « lissé », ce qui rend le son plus doux et permet de l'émettre à une intensité ajustée. Ce lissage est à peine audible avec les voix, les chants ou les instruments solo. Au contraire, des problèmes peuvent se présenter dans le cas de spectres complexes, c'est-à-dire, avec le mélange de sons de différents instruments ou des mix. Dans le cas de petites corrections (facteurs d'environ 0,9 à 1,1), il est recommandé de définir le niveau de lissage le plus bas possible. Méthode de découpage selon marqueurs de battements : Timestretching et Pitchshifting synchronisés via les battements par découpe et nouvelle position temporelle. Des marqueurs de battement doivent être positionnés à l'emplacement des battements ou des transitions. Les marqueurs peuvent être crées en temps réel (automatique) ou lus depuis le fichier source s'il est disponible. Dans le MAGIX Music Editor fourni dans la version, un outil patch est proposé et permet à l'utilisateur de placer lui-même les marqueurs. L'algorithme convient au matériel rythmique pouvant être réparti en battements ou notes séparés. Ce principe requiert un niveau bas préalable à chaque impact ou note. Méthode time-stretching des marqueurs de temps : Timestretching et Pitchshifting en qualité standard. Le matériel est étiré entre les marqueurs de battement, de sorte que les battements ou attaques aux emplacements des marqueurs ne soient pas altérés par l'étirage. Les marqueurs peuvent être générés en temps réel (automatique) ou lus à partir d'un fichier source, si disponible (patch).La méthode convient aux matériaux rythmiques ne pouvant pas être divisés en mesures ou notes individuelles car les battements ou notes se chevauchent. Méthode universelle HQ : pour Timestretching et Pitchshifting en qualité audio haut de gamme. Appropriée pour toutes sortes de matériel audio. Les marqueurs de battements seront utilisés pour l'amélioration de la qualité audio. Cette méthode nécessite beaucoup de calculs, pour cette raison l'utilisation de la fonction « Calculer tous les effets en temps réel » est recommandée (menu « Éditer »). Voix monophonique : timestretching und pitchshifting pour chants solo, instruments solo ou solos de voix. Le matériel ne doit pas comporter de bruit de fond et une réverbération excessive peut également nuire à l'utilisation de cette méthode. Avec un matériel adapté, la qualité audio est très élevée. Avec l'option « Correction du facteur de formant », les formants restent conservés lors de la modification du volume. Ce sont des fréquences de base caractéristiques de la voix indépendantes du volume chanté. En d'autres termes, le son original de vos fichiers audio n'est pas altéré de quelque manière que ce soit lorsque vous modifiez le volume. Les formants peuvent cependant être déplacés de + ou - 12 demi-tons. Vous pouvez ainsi créer des distorsions. Les marqueurs de battements ne seront pas utilisés. Rééchantillonnage : la tonalité et le tempo ne peuvent être modifiés séparément. Cette méthode requiert un temps de process minime. Si le volume est augmenté ou l'échantillon raccourci, le rééchantillonnage est un processus sans perte : le matériel échantillon ne subit aucun dommage dans sa qualité audio. Par contre, le rééchantillonnage provoque une perte au niveau des harmoniques. Si par exemple la durée d'un échantillon de 44,1 kHz est doublée, la fréquence du résultat obtenu est limitée à 11,025 kHz. Si la vitesse de lecture de tourne-disques ou d'appareils d'enregistrement est modifiée, cela ne s'entendra pas dans l'écoute. Page 124 Réverbération/ Echo (seulement Object FX) Le dispositif pour l'effet de réverbération offre des algorithmes novateurs et réalistes pour ajouter plus de profondeur à vos enregistrements. La réverbération est probablement l'effet le plus important, mais également le plus difficile à générer. Fondements Notre expérience quotidienne nous montre que toutes les salles ne conviennent pas à tous les instruments. C'est pourquoi nous avons créé des salles « virtuelles ». Cependant, il reste important de trouver les paramètres adéquats. Découvrez ci-après des exemples de paramètres décisifs pour l'impression sonore dans des salles réelles et virtuelles. Taille de la salle. Plus la salle est grande, plus le déplacement du son entre les murs et les objets est long. Notre cerveau « calcule » la taille à partir des différences de temps. L'impression de grandeur est principalement définie par ce qu'on nomme les réflexions et les échos discrets. C'est seulement plus tard, que nous remarquons une éventuelle réverbération « diffuse ». Le temps de réverbération est constamment influencé par la nature des murs, du plafond et du sol. Ce temps de réverbération dépend fortement de la fréquence. Ainsi, dans des salles avec rideaux, tapis, meubles et angles, les aigus et moyens sont mieux amortis que dans des salles vides et carrelées. La densité de la réflexion. La séquence de la première réflexion est particulièrement importante. Une salle avec de nombreux échos perceptibles semble vivante, particulièrement si les échos sont émis de manière relativement espacée. La diffusion. Les appareils de réverbération simples ne prennent pas en compte le fait que les réflexions deviennent de plus en plus complexes lorsqu'elles se développent. Ces appareils estompent les premiers échos au début, ce qui fait que certains signaux ont l'air artificiels et « en deux dimensions ». Notre effet de réverbération, au contraire, agit comme une véritable salle dans laquelle les échos au cœur de la réverbération se répercutent au début de la réverbération, mais se reflètent ensuite les unes à la suite des autres, pour finir en un « bruit diffus ». Les 24 presets comprennent de nombreuses salles adaptées à certains instruments et applications et dont les paramètres internes ont été optimisés pour ces applications. Cependant, vous pouvez modifier la plupart des caractéristiques des salles à l'aide des réglettes. En outre, vous trouverez dans l'effet réverbération deux fonctions qui vous permettent de créer une réverbération artificielle très longue : Plate reverb et Spring Reverb. Plate Reverb Le Plate Reverb consiste en un grand disque de métal (souvent de 0,5 à 1m², ou plus), mis en mouvement par un aimant et un système de bobine (comme un haut-parleur). Sur ce disque, à différents endroits, sont positionnés des « Taps ». Ces pick-ups sont comparables à ceux d'une guitare, Plusieurs d'entre eux se combinent en un signal global complexe. Les disques de réverbération produisent un son très dense (haute diffusion), aucun écho direct ne peut être entendu. Pour cela, les percussions sont idéales. Avec les voix, le Plate Reverb génère un effet « agréable et lisse ». Spring Reverb Vous connaissez peut-être les amplificateurs de guitares et de claviers. Sous ces amplificateurs, une unité composée de deux à quatre spirales est montée sur un chariot sans vibration. De même qu'avec le Reverb Plate, le Spring Plate utilise les systèmes pour transformer le signal électrique en signal mécanique. Il existe différents designs et tailles pour le Spring Reverb ; cependant, les différents modèles Page 125 ont tous le même son particulier : le typique « bloing » lorsque les ressorts sont déplacés. Lorsque la réverbération s'évanouit, la tonalité basique du ressort est clairement perçue. En outre, la gamme de fréquences est considérablement limitée, du fait des pertes dans les spirales et dans le pick-up/transmetteur utilisé. Malgré cela, le son est spécial et la plupart des styles musicaux les plus récents (par exemple, le dub & reggae) seraient difficiles à reproduire sans le Spring Reverb. Paramètres L'effet de réverbération propose les paramètres suivants : Taille : définit la taille de la salle (ou les systèmes pour le disque et le ressort). Avec des paramètres de taille faibles, vous pouvez également réduire la distance entre chaque réflexion. Ceci permet à la résonance, qui peut sembler oppressante si la réverbération est trop longue, de se développer (accentuation des gammes de fréquence). Vous pouvez déterminer la taille adéquate selon chaque instrument, en respectant l'interaction entre la salle et les résonances. Temps : le temps de réverbération. Cette commande vous permet de définir la distance que l'écho franchit, c'est à dire le temps d'expiration de la réverbération. Tournez le bouton vers la gauche pour réduire la durée, vous n'entendrez alors que la première réflexion. Si vous tournez le bouton vers la droite, vous réduisez l'absorption : il en résulte une réverbération plus longue. Couleur : dans certaines limites, vous pouvez influencer les caractéristiques sonores des effets. L'effet rendu dépend du preset utilisé : dans les salles, la fonction « Couleur » commande l'amortissement des aigus dans la réverbération (de sombre à clair), ainsi que le pré-filtrage du signal. Avec les presets Plate et Spring, cette réglette définit également l'amortissement des basses. Mix : cette réglette définit le mélange du signal original et du signal traité. Dans les salles, vous pouvez également modifier le signal en augmentant la proportion de l'effet. Les quatre derniers presets sont destinés à être utilisés dans un canal AUX du mixeur et sont définis sur 100%. Presets Découvrez ci-après une liste des presets et de leurs caractéristiques, afin de féliciter votre choix. Delay Delay signifie « décalage, retardement ». Il donne une impression d'écho, le signal audio étant reproduit en décalage. Delay : l'intervalle temporel entre chaque écho peut être défini ici : plus le curseur est positionné vers la gauche, plus l'espace entre les échos sera court. Feedback : définissez ici le nombre d'échos. Si vous placez le curseur complètement vers la gauche, vous n'aurez pas d'écho ; vers la droite, l'écho sera répété quasiment sans fin. Mix : ce curseur permet de définir le taux de mélange entre le son original non édité (signal « brut ») et la partie réverbération (signal traité). Lorsque l'effet est utilisé dans un bus AUX, le curseur doit être placé sur 100 % (complètement à droite). Page 126 Section d’exportation Dans la section d'exportation située à gauche de l'écran, vous pouvez stocker le projet comme un fichier son ou l'enregistrer directement sur un CD audio. Dans ce chapitre Exporter audio CD audio Gravure de CD audio Exporter audio Avec la commande « Fichiers », vous pouvez sauvegarder les pistes du projet actuel en tant que fichiers audio. La boîte de dialogue « Exporter projet » s'ouvre. Vous pouvez alors définir le format, un nom et un emplacement pour le fichier à enregistrer. Options : vous pouvez choisir de sauvegarder chaque piste CD en tant que fichier séparé ou tout le projet en un fichier audio. Si les pistes sont enregistrées individuellement, une liste (.m3u) contenant les noms des fichiers audio individuels dans l'ordre sera créé, en plus des fichiers audio. Ce fichier-liste est pratique car vous pouvez le rouvrir et charger toutes les pistes appartenant à un projet d'un seul coup et dans le bon ordre. Le fichier-liste reçoit dans ce cas le nom du projet, des annotations (nom par exemple) sont possibles pour les fichiers audio grâce à des champs de saisie. Schéma Exemple (Nom du fichier)_(Numéro CD_1.wav, CD_2.wav,CD_3.wav de la piste) (Nom de piste) AAA.wav, BBB.wav, CCC.wav (Numéro de la piste) (Nom 1 AAA.wav, 2 BBB.wav, 3 CCC.wav de la piste) Noms de fichier pour un projet « CD.vip » avec les pistes AAA, BBB, CCC Paramètres format : ce bouton vous permet d'ouvrir une autre boîte de dialogue, dans laquelle vous pouvez définir les paramètres et formats d'exportation. Pour les formats de compression tels que MP3 ou OGG, vous pouvez aussi définir les taux de compression du Codec. Wave : le matériel audio sera exporté comme fichier Wave standard. Wave est le format courant pour l'utilisation sur un PC Windows. Les fichiers Wave ne sont pas compressés et offrent une qualité sonore complète. FLAC : MP3 : MAGIX Music Editor 3 contient un encodeur MP3 haut de gamme extrêmement rapide. Celui-ci vous permet, par exemple, de sauvegarder au format MP3 des vinyles auxquels vous aurez appliqué des effets de nettoyage. Vous pouvez ensuite créer un CD MP3 grâce à la fonction « Graver un CD/DVD de Page 127 données ». Pour une qualité optimale, nous vous recommandons de régler votre paramètre de qualité au minimum sur 160 kBit - ceci vous permet, malgré la compression, d'éviter les pertes sonores. Si vous disposez d'assez de mémoire, paramétrez sur 256 kBit pour obtenir la qualité CD pour seulement 1/5 de la mémoire originale. Idéal pour créer une grande archive musicale de qualité sur le disque dur de votre PC ! AAC : c'est le nouveau format concurrent du MP3, utilisé en priorité sur les lecteurs portables (par ex. iPod). Remarque : pour exporter aux formats MP3 et AAC, l'encodeur MP3 doit éventuellement être activé. Pour en savoir plus, référez-vous au menu « Aide > Activation de l'encodeur MP3/AAV ». OGG : Les fichiers OGG Vorbis ont toutes les caractéristiques importantes de fichiers MP3, à la seule différence qu'aucun frais de licence sont dûs pour le codec. – Ils peuvent être décodés et encodés gratuitement. Par contre, pas tous les périphériques de lecture portables ne prennent ce format en charge. Windows Media : exporte l'arrangement au format WMA (Windows Media Audio ). Il s'agit de fichiers audio de streaming qui garantissent la transmission audio en temps réel car ils sont utilisés sur Internet. La qualité du son n'est bien entendu pas très élevée de par la petite taille des fichiers. Raccourci : k Page 128 Exporter audio Avec la commande « Fichiers », vous pouvez sauvegarder les pistes du projet actuel en tant que fichiers audio. La boîte de dialogue « Exporter projet » s'ouvre. Vous pouvez alors définir le format, un nom et un emplacement pour le fichier à enregistrer. Options : vous pouvez choisir de sauvegarder chaque piste CD en tant que fichier séparé ou tout le projet en un fichier audio. Si les pistes sont enregistrées individuellement, une liste (.m3u) contenant les noms des fichiers audio individuels dans l'ordre sera créé, en plus des fichiers audio. Ce fichier-liste est pratique car vous pouvez le rouvrir et charger toutes les pistes appartenant à un projet d'un seul coup et dans le bon ordre. Le fichier-liste reçoit dans ce cas le nom du projet, des annotations (nom par exemple) sont possibles pour les fichiers audio grâce à des champs de saisie. Schéma Exemple (Nom du fichier)_(Numéro CD_1.wav, CD_2.wav,CD_3.wav de la piste) (Nom de piste) AAA.wav, BBB.wav, CCC.wav (Numéro de la piste) (Nom 1 AAA.wav, 2 BBB.wav, 3 CCC.wav de la piste) Noms de fichier pour un projet « CD.vip » avec les pistes AAA, BBB, CCC Paramètres format : ce bouton vous permet d'ouvrir une autre boîte de dialogue, dans laquelle vous pouvez définir les paramètres et formats d'exportation. Pour les formats de compression tels que MP3 ou OGG, vous pouvez aussi définir les taux de compression du Codec. Wave : le matériel audio sera exporté comme fichier Wave standard. Wave est le format courant pour l'utilisation sur un PC Windows. Les fichiers Wave ne sont pas compressés et offrent une qualité sonore complète. FLAC : MP3 : MAGIX Music Editor 3 contient un encodeur MP3 haut de gamme extrêmement rapide. Celui-ci vous permet, par exemple, de sauvegarder au format MP3 des vinyles auxquels vous aurez appliqué des effets de nettoyage. Vous pouvez ensuite créer un CD MP3 grâce à la fonction « Graver un CD/DVD de données ». Pour une qualité optimale, nous vous recommandons de régler votre paramètre de qualité au minimum sur 160 kBit - ceci vous permet, malgré la compression, d'éviter les pertes sonores. Si vous disposez d'assez de mémoire, paramétrez sur 256 kBit pour obtenir la qualité CD pour seulement 1/5 de la mémoire originale. Idéal pour créer une grande archive musicale de qualité sur le disque dur de votre PC ! AAC : c'est le nouveau format concurrent du MP3, utilisé en priorité sur les lecteurs portables (par ex. iPod). Remarque : pour exporter aux formats MP3 et AAC, l'encodeur MP3 doit éventuellement être activé. Pour en Page 129 savoir plus, référez-vous au menu « Aide > Activation de l'encodeur MP3/AAV ». OGG : Les fichiers OGG Vorbis ont toutes les caractéristiques importantes de fichiers MP3, à la seule différence qu'aucun frais de licence sont dûs pour le codec. – Ils peuvent être décodés et encodés gratuitement. Par contre, pas tous les périphériques de lecture portables ne prennent ce format en charge. Windows Media : exporte l'arrangement au format WMA (Windows Media Audio ). Il s'agit de fichiers audio de streaming qui garantissent la transmission audio en temps réel car ils sont utilisés sur Internet. La qualité du son n'est bien entendu pas très élevée de par la petite taille des fichiers. Raccourci : k Page 130 CD audio Vous accédez au dialogue de gravure de MAGIX Music Editor 3 via le bouton « CD Audio » dans la section d'exportation. MAGIX Music Editor 3 vous permet de matricer et graver projet comme CD audio dans le standard Red Book. Outre les pistes elles-mêmes, tous les sous-canaux nécessaires et toutes les informations du fichier sont également gravés sur le CD. Pour plus d'informations, consultez le chapitre « Graver des CD audio »! Page 131 Boîte de dialogue d’enregistrement Graver CD « on the fly » : cette option lance le processus d'enregistrement si un CD vierge se trouve dans le lecteur de CD-R. Tous les effets sont calculés en temps réel. Créer un fichier image du CD avant gravure : cette option crée (avant enregistrement) un fichier stéréo contenant tous les réglages d'objet, les fonctions de nettoyage et de matriçage, les marqueurs de piste, qui sont recommandés si le système est surchargé ou trop lent pour l'enregistrement en temps réel (« A la volée »). Faites attention à l'affichage système sur l'écran principal ! S'il se rapproche trop des 100 %, il est conseillé de créer un fichier image avant l'enregistrement. Ce fichier sera automatiquement supprimé après l'enregistrement. Gravure CD/DVD MP3 : cette option permet de graver un CD / DVD au format MP3. Le bouton « Options de format » vous permet d'accéder aux paramètres de l'encodeur MP3. Titre du CD : ici vous pouvez insérer un titre pour le CD qui s'affichera à l'écran de certains lecteurs de CD. Liste de pistes : cette option active la liste de pistes (à des fins de contrôle), également accessible via le menu CD. Vous pouvez lire toutes les pistes et déplacer les marqueurs de piste, si nécessaire. Graver CD : ouvre la boîte de dialogue de gravure. Cette boîte de dialogue vous permet de sélectionner la vitesse de gravure, de graver le texte du CD sur le disque, de simuler la gravure et de créer le CD sous forme de projet distinct. En outre, le logiciel vous offre la possibilité de comparer le CD avec les données de projet, après gravure, afin de connaître le taux d'erreur. Si ce dernier est trop élevé, vous devez ralentir la vitesse de gravure. En effet, même les graveurs CD et DVD modernes génèrent des erreurs lors de la gravure. Enregistrer CD : lance le processus d'enregistrement. Annuler : ferme la boîte de dialogue sans enregistrer. Impression de la jaquette CD : permet d'ouvrir le programme d'impression fourni, MAGIX print center, pour imprimer une jaquette de CD. Les informations relatives aux pistes sont automatiquement enregistrées sous forme de tableau dans le projet d'impression de MAGIX print center. Aide : ouvre le passage correspondant de l'aide en ligne. Résolution des problèmes : ce bouton permet d'activer le petit utilitaire « Burn Profiler ». Cet utilitaire vous permet de désactiver et de réactiver les pilotes concurrents de différents logiciels de gravure. Il ne supprime rien et vous pouvez tout retrouver à l'état initial, à l'activation suivante. Nous ne pouvons cependant pas vous garantir quoi que ce soit. Vous devez donc veiller à créer préalablement une sauvegarde. C'est la raison pour laquelle, si après utilisation de Burn-Profiler votre système ne parvenait plus à détecter votre graveur, vous devez vérifier si de nouveaux pilotes de gravure MAGIX sont disponibles en téléchargement gratuit sur le site de MAGIX. Ces derniers sont constamment adaptés aux nouveaux modèles de graveurs du marché. Cliquez sur l'option « Nouveaux pilotes » de cette boîte de dialogue pour résoudre les problèmes. Touche : b Page 132 Gravure de CD audio Gravure Pour unifier la structure de données des CD et les harmoniser avec les lecteurs de CD, différents standards ont été définis pour les différents types de CD. Leurs noms furent attribués en fonction de la couleur des ouvrages dans lesquels ils ont été spécifiés. Outre le RedBook (Livre rouge) pour les CD audio, on trouve aussi le YellowBook (Livre jaune) pour les CD-ROMs ou le WhiteBook (Libre blanc) pour les Vidéo-CD au format MPEG. Le terme « Red Book » (Livre rouge) correspond à l'appellation « Compact Disc Digital Audio Standard ». Le RedBook prévoit, entre autres choses, que les lecteurs de CD doivent prendre en charge un taux d'échantillonage de 44,1 kHz et une résolution de 16 bits, ce qui est également valable pour les CD audio. Ces derniers doivent également se composer de 1 à 99 pistes auxquelles les lecteurs de CD peuvent directement accéder. Les informations sur le nombre et la longueur des pistes ainsi que les pauses sont transférées du CD au lecteur par des sous-canaux spéciaux. Transfert de données La gravure de CD présente des contraintes en matière de transfert des données du disque dur vers l'enregistreur de CD. Les données doivent parvenir à l'enregistreur dans un flux continu. Si aucune donnée n'est disponible durant l'écriture sur la RAM des enregistreurs, un message d'erreur « Buffer Underrun » s'affiche et le CD n'est plus utilisable. Il est donc recommandé d'utiliser un disque dur SCSI ou IDE. Le temps d'accès moyen doit être de 15 ms maximum et le débit de transfert des données constant ne doit pas être inférieur à 800 KO par seconde. C'est le cas avec tous les disques durs actuels. Support « Burn proof » Les nouvelles routines de gravure de CD de MAGIX Music Editor 3 prennent en charge presque tous les graveurs de CD actuellement disponibles sur le marché. Vous trouverez une liste détaillée du matériel pris en charge dans le fichier « CDR_Readme.txt » ainsi que sur le site Web MAGIX. Si votre graveur de CD prend en charge la technologie « burn proof », cela signifie que même durant les charges de traitement élevées, aucun « buffer underruns » ne se produira en cours de gravure. Le support « Burn proof » permet d'assurer une gravure de CD plus rapide et plus fiable. Dans les cas où le processeur est surchargé, les systèmes plus anciens interrompaient le processus de gravure et comme le cache de fichiers était vide (« Buffer underrun »), le CD était dès lors inutilisable. Cependant, le processus « burn proof » met en attente les données, de sorte à pouvoir continuer sans erreur car chaque nouvelle donnée sera lue. Grâce au support « Burn proof », bénéficiez d'un processus de gravure plus rapide et plus fiable ! La fonction de gravure Le document sonore est présent sur le CD audio sous la forme de données numériques qui sont lues par le lecteur et transformées en analogique. Les marqueurs de piste indiquent au lecteur l'endroit où démarre le morceau correspondant. MAGIX Music Editor 3 peut graver directement un CD audio à partir du programme. Les marqueurs de piste sont placés dans la fenêtre de piste avant que le processus de gravure ne commence. Ensuite, MAGIX Music Editor 3 transmet tous les paramètres (stéréo, marqueurs…) au graveur de CD. Au moyen d'un laser, le lecteur de CD-R modifie une couche donnée du support de telle sorte qu'un lecteur de CD audio puisse ultérieurement lire ces informations comme des données audio-numériques. Page 133 Production d’un CD audio 1. Pour graver un CD audio, il faut que la fenêtre de piste contienne du matériel audio. Vous pouvez éditer le matériel audio à l'aide des fonctions en temps réel de MAGIX Music Editor 3. Le son du CD obtenu sera exactement identique à celui de la lecture sur une carte son stéréo. Les divers paramètres de nettoyage et matriçage seront également audibles sur le CD. 2. Pour indiquer les positions de départ de chaque chanson, vous pouvez placer ou déplacer (si nécesssaire) des marqueurs de pistes. Tous les marqueurs de piste peuvent être déplacés à l'aide de la souris ou avec la fonction de gravure automatique en « 1 clic ». 3. Cliquez sur le bouton « CD audio » dans la section Export. Dans la boîte de dialogue « Création de CD » vous pouvez indiquer si le CD doit être gravé directement ou si vous souhaitez tout d'abord sauvegarder un fichier image sur le disque dur. Les fichiers image sont une copie exacte du CD. Il est préférable de sauvegarder un fichier image si les ressources système disponibles pour graver en temps réel (« à la volée ») ne sont pas suffisantes. 4. Vous pouvez maintenant graver le CD. Pour cela, un lecteur CD-R pris en charge par MAGIX Music Editor 3 doit être connecté à votre ordinateur et contenir un CD vierge. Cliquez sur le bouton « Graver le CD » pour démarrer le processus de gravure. S'il existe plusieurs lecteurs connectés au système, on vous demandera d'en sélectionner un. Longueur de piste Selon les normes du Red-Book (Livre rouge), la distance minimale entre deux pistes est de 4 secondes. Comme les marqueurs de piste affichent normalement le début d'un morceau, aucun problème ne devrait se produire. Si vous essayez de définir les marqueurs de piste sur une distance inférieure, un message d'erreur s'affiche. Ecran système Les performances système jouent un rôle important pour la gravure de CD en temps réel. Une fois que la procédure de gravure démarre, il est impossible de l'interrompre. Si un break se produit car le système n'est pas assez rapide, le CD entier sera inutilisable. En cas de gravure «à la volée», l'ordinateur doit calculer la lecture avec toutes les fonctions en temps réel et, simultanément, graver les données sur le CD. L'écran système MAGIX Music Editor 3 est un bon support pour évaluer d'éventuels problèmes durant la gravure. Si le système est surchargé, sélectionnez l'option « Créer avant gravure un fichier image du CD » dans la boîte de dialogue « Créer CD ». Un fichier stéréo sera créé et servira de base pour la procédure de gravure. Ce fichier image inclut tous les paramètres d'effets et d'objets, les pistes, les marqueurs de piste, etc. Ainsi, le traitement en temps réel ne s'effectuera pas durant la procédure de gravure. Assistant CD (1 Clic) L'utilisation de l'Assistant CD pour graver un CD audio vous simplifiera la vie. Il teste la capacité du CD vierge, la compare avec la longueur de l'objet et établit la meilleure procédure de gravure en fonction de la charge de travail du système. Pistes de CD sous forme de fichiers WAV distincts Pour pouvoir créer ultérieurement d'autres CD, sans devoir produire un nouveau fichier image, vous pouvez exporter toutes les pistes de CD comme de simples fichiers WAV . Sélectionnez l'option « Chaque piste CD dans un fichier » dans la boîte de dialogue d'exportation. Ensuite, vous pouvez charger les pistes puis les graver directement. Toute exportation induit la création d'un fichier de playlist avec l'extension « m3u ». Si, au lieu d'ouvrir chaque fichier Wav, vous ouvrez le Page 134 fichier de Playlist, toutes les pistes du projet seront chargées dans l'ordre approprié. Mais une pause standard de deux secondes sera insérée entre les morceaux. Toutes les éditions d'effets sont incluses dans les fichiers son et vous pouvez graver le CD « à la volée » car les effets en temps réel n'ont pas besoin d'être calculés. Vérification des CD audio Il est recommandé d'activer l'option « Vérifier et comparer CD après gravure » (boîte de dialogue de gravure), afin de vérifier le taux d'erreur. Si ce dernier est trop élevé, vous devez ralentir la vitesse de gravure. En effet, même les graveurs CD et DVD modernes génèrent des erreurs lors de la gravure. Page 135 Gravure Pour unifier la structure de données des CD et les harmoniser avec les lecteurs de CD, différents standards ont été définis pour les différents types de CD. Leurs noms furent attribués en fonction de la couleur des ouvrages dans lesquels ils ont été spécifiés. Outre le RedBook (Livre rouge) pour les CD audio, on trouve aussi le YellowBook (Livre jaune) pour les CD-ROMs ou le WhiteBook (Libre blanc) pour les Vidéo-CD au format MPEG. Le terme « Red Book » (Livre rouge) correspond à l'appellation « Compact Disc Digital Audio Standard ». Le RedBook prévoit, entre autres choses, que les lecteurs de CD doivent prendre en charge un taux d'échantillonage de 44,1 kHz et une résolution de 16 bits, ce qui est également valable pour les CD audio. Ces derniers doivent également se composer de 1 à 99 pistes auxquelles les lecteurs de CD peuvent directement accéder. Les informations sur le nombre et la longueur des pistes ainsi que les pauses sont transférées du CD au lecteur par des sous-canaux spéciaux. Transfert de données La gravure de CD présente des contraintes en matière de transfert des données du disque dur vers l'enregistreur de CD. Les données doivent parvenir à l'enregistreur dans un flux continu. Si aucune donnée n'est disponible durant l'écriture sur la RAM des enregistreurs, un message d'erreur « Buffer Underrun » s'affiche et le CD n'est plus utilisable. Il est donc recommandé d'utiliser un disque dur SCSI ou IDE. Le temps d'accès moyen doit être de 15 ms maximum et le débit de transfert des données constant ne doit pas être inférieur à 800 KO par seconde. C'est le cas avec tous les disques durs actuels. Support « Burn proof » Les nouvelles routines de gravure de CD de MAGIX Music Editor 3 prennent en charge presque tous les graveurs de CD actuellement disponibles sur le marché. Vous trouverez une liste détaillée du matériel pris en charge dans le fichier « CDR_Readme.txt » ainsi que sur le site Web MAGIX. Si votre graveur de CD prend en charge la technologie « burn proof », cela signifie que même durant les charges de traitement élevées, aucun « buffer underruns » ne se produira en cours de gravure. Le support « Burn proof » permet d'assurer une gravure de CD plus rapide et plus fiable. Dans les cas où le processeur est surchargé, les systèmes plus anciens interrompaient le processus de gravure et comme le cache de fichiers était vide (« Buffer underrun »), le CD était dès lors inutilisable. Cependant, le processus « burn proof » met en attente les données, de sorte à pouvoir continuer sans erreur car chaque nouvelle donnée sera lue. Grâce au support « Burn proof », bénéficiez d'un processus de gravure plus rapide et plus fiable ! La fonction de gravure Le document sonore est présent sur le CD audio sous la forme de données numériques qui sont lues par le lecteur et transformées en analogique. Les marqueurs de piste indiquent au lecteur l'endroit où démarre le morceau correspondant. MAGIX Music Editor 3 peut graver directement un CD audio à partir du programme. Les marqueurs de piste sont placés dans la fenêtre de piste avant que le processus de gravure ne commence. Ensuite, MAGIX Music Editor 3 transmet tous les paramètres (stéréo, marqueurs…) au graveur de CD. Au moyen d'un laser, le lecteur de CD-R modifie une couche donnée du support de telle sorte qu'un lecteur de CD audio puisse ultérieurement lire ces informations comme des données audio-numériques. Production d’un CD audio 1. Pour graver un CD audio, il faut que la fenêtre de piste contienne du matériel audio. Vous Page 136 pouvez éditer le matériel audio à l'aide des fonctions en temps réel de MAGIX Music Editor 3. Le son du CD obtenu sera exactement identique à celui de la lecture sur une carte son stéréo. Les divers paramètres de nettoyage et matriçage seront également audibles sur le CD. 2. Pour indiquer les positions de départ de chaque chanson, vous pouvez placer ou déplacer (si nécesssaire) des marqueurs de pistes. Tous les marqueurs de piste peuvent être déplacés à l'aide de la souris ou avec la fonction de gravure automatique en « 1 clic ». 3. Cliquez sur le bouton « CD audio » dans la section Export. Dans la boîte de dialogue « Création de CD » vous pouvez indiquer si le CD doit être gravé directement ou si vous souhaitez tout d'abord sauvegarder un fichier image sur le disque dur. Les fichiers image sont une copie exacte du CD. Il est préférable de sauvegarder un fichier image si les ressources système disponibles pour graver en temps réel (« à la volée ») ne sont pas suffisantes. 4. Vous pouvez maintenant graver le CD. Pour cela, un lecteur CD-R pris en charge par MAGIX Music Editor 3 doit être connecté à votre ordinateur et contenir un CD vierge. Cliquez sur le bouton « Graver le CD » pour démarrer le processus de gravure. S'il existe plusieurs lecteurs connectés au système, on vous demandera d'en sélectionner un. Longueur de piste Selon les normes du Red-Book (Livre rouge), la distance minimale entre deux pistes est de 4 secondes. Comme les marqueurs de piste affichent normalement le début d'un morceau, aucun problème ne devrait se produire. Si vous essayez de définir les marqueurs de piste sur une distance inférieure, un message d'erreur s'affiche. Ecran système Les performances système jouent un rôle important pour la gravure de CD en temps réel. Une fois que la procédure de gravure démarre, il est impossible de l'interrompre. Si un break se produit car le système n'est pas assez rapide, le CD entier sera inutilisable. En cas de gravure «à la volée», l'ordinateur doit calculer la lecture avec toutes les fonctions en temps réel et, simultanément, graver les données sur le CD. L'écran système MAGIX Music Editor 3 est un bon support pour évaluer d'éventuels problèmes durant la gravure. Si le système est surchargé, sélectionnez l'option « Créer avant gravure un fichier image du CD » dans la boîte de dialogue « Créer CD ». Un fichier stéréo sera créé et servira de base pour la procédure de gravure. Ce fichier image inclut tous les paramètres d'effets et d'objets, les pistes, les marqueurs de piste, etc. Ainsi, le traitement en temps réel ne s'effectuera pas durant la procédure de gravure. Assistant CD (1 Clic) L'utilisation de l'Assistant CD pour graver un CD audio vous simplifiera la vie. Il teste la capacité du CD vierge, la compare avec la longueur de l'objet et établit la meilleure procédure de gravure en fonction de la charge de travail du système. Pistes de CD sous forme de fichiers WAV distincts Pour pouvoir créer ultérieurement d'autres CD, sans devoir produire un nouveau fichier image, vous pouvez exporter toutes les pistes de CD comme de simples fichiers WAV . Sélectionnez l'option « Chaque piste CD dans un fichier » dans la boîte de dialogue d'exportation. Ensuite, vous pouvez charger les pistes puis les graver directement. Toute exportation induit la création d'un fichier de playlist avec l'extension « m3u ». Si, au lieu d'ouvrir chaque fichier Wav, vous ouvrez le fichier de Playlist, toutes les pistes du projet seront chargées dans l'ordre approprié. Mais une pause standard de deux secondes sera insérée entre les morceaux. Toutes les éditions d'effets sont incluses dans les fichiers son et vous pouvez graver le CD « à la volée » car les effets en temps réel n'ont pas Page 137 besoin d'être calculés. Vérification des CD audio Il est recommandé d'activer l'option « Vérifier et comparer CD après gravure » (boîte de dialogue de gravure), afin de vérifier le taux d'erreur. Si ce dernier est trop élevé, vous devez ralentir la vitesse de gravure. En effet, même les graveurs CD et DVD modernes génèrent des erreurs lors de la gravure. Page 138 Transfert de données La gravure de CD présente des contraintes en matière de transfert des données du disque dur vers l'enregistreur de CD. Les données doivent parvenir à l'enregistreur dans un flux continu. Si aucune donnée n'est disponible durant l'écriture sur la RAM des enregistreurs, un message d'erreur « Buffer Underrun » s'affiche et le CD n'est plus utilisable. Il est donc recommandé d'utiliser un disque dur SCSI ou IDE. Le temps d'accès moyen doit être de 15 ms maximum et le débit de transfert des données constant ne doit pas être inférieur à 800 KO par seconde. C'est le cas avec tous les disques durs actuels. Support « Burn proof » Les nouvelles routines de gravure de CD de MAGIX Music Editor 3 prennent en charge presque tous les graveurs de CD actuellement disponibles sur le marché. Vous trouverez une liste détaillée du matériel pris en charge dans le fichier « CDR_Readme.txt » ainsi que sur le site Web MAGIX. Si votre graveur de CD prend en charge la technologie « burn proof », cela signifie que même durant les charges de traitement élevées, aucun « buffer underruns » ne se produira en cours de gravure. Le support « Burn proof » permet d'assurer une gravure de CD plus rapide et plus fiable. Dans les cas où le processeur est surchargé, les systèmes plus anciens interrompaient le processus de gravure et comme le cache de fichiers était vide (« Buffer underrun »), le CD était dès lors inutilisable. Cependant, le processus « burn proof » met en attente les données, de sorte à pouvoir continuer sans erreur car chaque nouvelle donnée sera lue. Grâce au support « Burn proof », bénéficiez d'un processus de gravure plus rapide et plus fiable ! La fonction de gravure Le document sonore est présent sur le CD audio sous la forme de données numériques qui sont lues par le lecteur et transformées en analogique. Les marqueurs de piste indiquent au lecteur l'endroit où démarre le morceau correspondant. MAGIX Music Editor 3 peut graver directement un CD audio à partir du programme. Les marqueurs de piste sont placés dans la fenêtre de piste avant que le processus de gravure ne commence. Ensuite, MAGIX Music Editor 3 transmet tous les paramètres (stéréo, marqueurs…) au graveur de CD. Au moyen d'un laser, le lecteur de CD-R modifie une couche donnée du support de telle sorte qu'un lecteur de CD audio puisse ultérieurement lire ces informations comme des données audio-numériques. Production d’un CD audio 1. Pour graver un CD audio, il faut que la fenêtre de piste contienne du matériel audio. Vous pouvez éditer le matériel audio à l'aide des fonctions en temps réel de MAGIX Music Editor 3. Le son du CD obtenu sera exactement identique à celui de la lecture sur une carte son stéréo. Les divers paramètres de nettoyage et matriçage seront également audibles sur le CD. 2. Pour indiquer les positions de départ de chaque chanson, vous pouvez placer ou déplacer (si nécesssaire) des marqueurs de pistes. Tous les marqueurs de piste peuvent être déplacés à l'aide de la souris ou avec la fonction de gravure automatique en « 1 clic ». 3. Cliquez sur le bouton « CD audio » dans la section Export. Dans la boîte de dialogue « Création de CD » vous pouvez indiquer si le CD doit être gravé directement ou si vous souhaitez tout d'abord sauvegarder un fichier image sur le disque dur. Les fichiers image sont une copie exacte du CD. Il est préférable de sauvegarder un fichier image si les ressources système disponibles pour graver en temps réel (« à la volée ») ne sont pas suffisantes. 4. Vous pouvez maintenant graver le CD. Pour cela, un lecteur CD-R pris en charge par MAGIX Music Editor 3 doit être connecté à votre ordinateur et contenir un CD vierge. Cliquez sur le bouton « Graver le CD » pour démarrer le processus de gravure. S'il existe plusieurs lecteurs Page 139 connectés au système, on vous demandera d'en sélectionner un. Longueur de piste Selon les normes du Red-Book (Livre rouge), la distance minimale entre deux pistes est de 4 secondes. Comme les marqueurs de piste affichent normalement le début d'un morceau, aucun problème ne devrait se produire. Si vous essayez de définir les marqueurs de piste sur une distance inférieure, un message d'erreur s'affiche. Ecran système Les performances système jouent un rôle important pour la gravure de CD en temps réel. Une fois que la procédure de gravure démarre, il est impossible de l'interrompre. Si un break se produit car le système n'est pas assez rapide, le CD entier sera inutilisable. En cas de gravure «à la volée», l'ordinateur doit calculer la lecture avec toutes les fonctions en temps réel et, simultanément, graver les données sur le CD. L'écran système MAGIX Music Editor 3 est un bon support pour évaluer d'éventuels problèmes durant la gravure. Si le système est surchargé, sélectionnez l'option « Créer avant gravure un fichier image du CD » dans la boîte de dialogue « Créer CD ». Un fichier stéréo sera créé et servira de base pour la procédure de gravure. Ce fichier image inclut tous les paramètres d'effets et d'objets, les pistes, les marqueurs de piste, etc. Ainsi, le traitement en temps réel ne s'effectuera pas durant la procédure de gravure. Assistant CD (1 Clic) L'utilisation de l'Assistant CD pour graver un CD audio vous simplifiera la vie. Il teste la capacité du CD vierge, la compare avec la longueur de l'objet et établit la meilleure procédure de gravure en fonction de la charge de travail du système. Pistes de CD sous forme de fichiers WAV distincts Pour pouvoir créer ultérieurement d'autres CD, sans devoir produire un nouveau fichier image, vous pouvez exporter toutes les pistes de CD comme de simples fichiers WAV . Sélectionnez l'option « Chaque piste CD dans un fichier » dans la boîte de dialogue d'exportation. Ensuite, vous pouvez charger les pistes puis les graver directement. Toute exportation induit la création d'un fichier de playlist avec l'extension « m3u ». Si, au lieu d'ouvrir chaque fichier Wav, vous ouvrez le fichier de Playlist, toutes les pistes du projet seront chargées dans l'ordre approprié. Mais une pause standard de deux secondes sera insérée entre les morceaux. Toutes les éditions d'effets sont incluses dans les fichiers son et vous pouvez graver le CD « à la volée » car les effets en temps réel n'ont pas besoin d'être calculés. Vérification des CD audio Il est recommandé d'activer l'option « Vérifier et comparer CD après gravure » (boîte de dialogue de gravure), afin de vérifier le taux d'erreur. Si ce dernier est trop élevé, vous devez ralentir la vitesse de gravure. En effet, même les graveurs CD et DVD modernes génèrent des erreurs lors de la gravure. Page 140 Support « Burn proof » Les nouvelles routines de gravure de CD de MAGIX Music Editor 3 prennent en charge presque tous les graveurs de CD actuellement disponibles sur le marché. Vous trouverez une liste détaillée du matériel pris en charge dans le fichier « CDR_Readme.txt » ainsi que sur le site Web MAGIX. Si votre graveur de CD prend en charge la technologie « burn proof », cela signifie que même durant les charges de traitement élevées, aucun « buffer underruns » ne se produira en cours de gravure. Le support « Burn proof » permet d'assurer une gravure de CD plus rapide et plus fiable. Dans les cas où le processeur est surchargé, les systèmes plus anciens interrompaient le processus de gravure et comme le cache de fichiers était vide (« Buffer underrun »), le CD était dès lors inutilisable. Cependant, le processus « burn proof » met en attente les données, de sorte à pouvoir continuer sans erreur car chaque nouvelle donnée sera lue. Grâce au support « Burn proof », bénéficiez d'un processus de gravure plus rapide et plus fiable ! La fonction de gravure Le document sonore est présent sur le CD audio sous la forme de données numériques qui sont lues par le lecteur et transformées en analogique. Les marqueurs de piste indiquent au lecteur l'endroit où démarre le morceau correspondant. MAGIX Music Editor 3 peut graver directement un CD audio à partir du programme. Les marqueurs de piste sont placés dans la fenêtre de piste avant que le processus de gravure ne commence. Ensuite, MAGIX Music Editor 3 transmet tous les paramètres (stéréo, marqueurs…) au graveur de CD. Au moyen d'un laser, le lecteur de CD-R modifie une couche donnée du support de telle sorte qu'un lecteur de CD audio puisse ultérieurement lire ces informations comme des données audio-numériques. Production d’un CD audio 1. Pour graver un CD audio, il faut que la fenêtre de piste contienne du matériel audio. Vous pouvez éditer le matériel audio à l'aide des fonctions en temps réel de MAGIX Music Editor 3. Le son du CD obtenu sera exactement identique à celui de la lecture sur une carte son stéréo. Les divers paramètres de nettoyage et matriçage seront également audibles sur le CD. 2. Pour indiquer les positions de départ de chaque chanson, vous pouvez placer ou déplacer (si nécesssaire) des marqueurs de pistes. Tous les marqueurs de piste peuvent être déplacés à l'aide de la souris ou avec la fonction de gravure automatique en « 1 clic ». 3. Cliquez sur le bouton « CD audio » dans la section Export. Dans la boîte de dialogue « Création de CD » vous pouvez indiquer si le CD doit être gravé directement ou si vous souhaitez tout d'abord sauvegarder un fichier image sur le disque dur. Les fichiers image sont une copie exacte du CD. Il est préférable de sauvegarder un fichier image si les ressources système disponibles pour graver en temps réel (« à la volée ») ne sont pas suffisantes. 4. Vous pouvez maintenant graver le CD. Pour cela, un lecteur CD-R pris en charge par MAGIX Music Editor 3 doit être connecté à votre ordinateur et contenir un CD vierge. Cliquez sur le bouton « Graver le CD » pour démarrer le processus de gravure. S'il existe plusieurs lecteurs connectés au système, on vous demandera d'en sélectionner un. Longueur de piste Selon les normes du Red-Book (Livre rouge), la distance minimale entre deux pistes est de 4 secondes. Comme les marqueurs de piste affichent normalement le début d'un morceau, aucun problème ne devrait se produire. Si vous essayez de définir les marqueurs de piste sur une distance inférieure, un message d'erreur s'affiche. Ecran système Page 141 Les performances système jouent un rôle important pour la gravure de CD en temps réel. Une fois que la procédure de gravure démarre, il est impossible de l'interrompre. Si un break se produit car le système n'est pas assez rapide, le CD entier sera inutilisable. En cas de gravure «à la volée», l'ordinateur doit calculer la lecture avec toutes les fonctions en temps réel et, simultanément, graver les données sur le CD. L'écran système MAGIX Music Editor 3 est un bon support pour évaluer d'éventuels problèmes durant la gravure. Si le système est surchargé, sélectionnez l'option « Créer avant gravure un fichier image du CD » dans la boîte de dialogue « Créer CD ». Un fichier stéréo sera créé et servira de base pour la procédure de gravure. Ce fichier image inclut tous les paramètres d'effets et d'objets, les pistes, les marqueurs de piste, etc. Ainsi, le traitement en temps réel ne s'effectuera pas durant la procédure de gravure. Assistant CD (1 Clic) L'utilisation de l'Assistant CD pour graver un CD audio vous simplifiera la vie. Il teste la capacité du CD vierge, la compare avec la longueur de l'objet et établit la meilleure procédure de gravure en fonction de la charge de travail du système. Pistes de CD sous forme de fichiers WAV distincts Pour pouvoir créer ultérieurement d'autres CD, sans devoir produire un nouveau fichier image, vous pouvez exporter toutes les pistes de CD comme de simples fichiers WAV . Sélectionnez l'option « Chaque piste CD dans un fichier » dans la boîte de dialogue d'exportation. Ensuite, vous pouvez charger les pistes puis les graver directement. Toute exportation induit la création d'un fichier de playlist avec l'extension « m3u ». Si, au lieu d'ouvrir chaque fichier Wav, vous ouvrez le fichier de Playlist, toutes les pistes du projet seront chargées dans l'ordre approprié. Mais une pause standard de deux secondes sera insérée entre les morceaux. Toutes les éditions d'effets sont incluses dans les fichiers son et vous pouvez graver le CD « à la volée » car les effets en temps réel n'ont pas besoin d'être calculés. Vérification des CD audio Il est recommandé d'activer l'option « Vérifier et comparer CD après gravure » (boîte de dialogue de gravure), afin de vérifier le taux d'erreur. Si ce dernier est trop élevé, vous devez ralentir la vitesse de gravure. En effet, même les graveurs CD et DVD modernes génèrent des erreurs lors de la gravure. Page 142 La fonction de gravure Le document sonore est présent sur le CD audio sous la forme de données numériques qui sont lues par le lecteur et transformées en analogique. Les marqueurs de piste indiquent au lecteur l'endroit où démarre le morceau correspondant. MAGIX Music Editor 3 peut graver directement un CD audio à partir du programme. Les marqueurs de piste sont placés dans la fenêtre de piste avant que le processus de gravure ne commence. Ensuite, MAGIX Music Editor 3 transmet tous les paramètres (stéréo, marqueurs…) au graveur de CD. Au moyen d'un laser, le lecteur de CD-R modifie une couche donnée du support de telle sorte qu'un lecteur de CD audio puisse ultérieurement lire ces informations comme des données audio-numériques. Production d’un CD audio 1. Pour graver un CD audio, il faut que la fenêtre de piste contienne du matériel audio. Vous pouvez éditer le matériel audio à l'aide des fonctions en temps réel de MAGIX Music Editor 3. Le son du CD obtenu sera exactement identique à celui de la lecture sur une carte son stéréo. Les divers paramètres de nettoyage et matriçage seront également audibles sur le CD. 2. Pour indiquer les positions de départ de chaque chanson, vous pouvez placer ou déplacer (si nécesssaire) des marqueurs de pistes. Tous les marqueurs de piste peuvent être déplacés à l'aide de la souris ou avec la fonction de gravure automatique en « 1 clic ». 3. Cliquez sur le bouton « CD audio » dans la section Export. Dans la boîte de dialogue « Création de CD » vous pouvez indiquer si le CD doit être gravé directement ou si vous souhaitez tout d'abord sauvegarder un fichier image sur le disque dur. Les fichiers image sont une copie exacte du CD. Il est préférable de sauvegarder un fichier image si les ressources système disponibles pour graver en temps réel (« à la volée ») ne sont pas suffisantes. 4. Vous pouvez maintenant graver le CD. Pour cela, un lecteur CD-R pris en charge par MAGIX Music Editor 3 doit être connecté à votre ordinateur et contenir un CD vierge. Cliquez sur le bouton « Graver le CD » pour démarrer le processus de gravure. S'il existe plusieurs lecteurs connectés au système, on vous demandera d'en sélectionner un. Longueur de piste Selon les normes du Red-Book (Livre rouge), la distance minimale entre deux pistes est de 4 secondes. Comme les marqueurs de piste affichent normalement le début d'un morceau, aucun problème ne devrait se produire. Si vous essayez de définir les marqueurs de piste sur une distance inférieure, un message d'erreur s'affiche. Ecran système Les performances système jouent un rôle important pour la gravure de CD en temps réel. Une fois que la procédure de gravure démarre, il est impossible de l'interrompre. Si un break se produit car le système n'est pas assez rapide, le CD entier sera inutilisable. En cas de gravure «à la volée», l'ordinateur doit calculer la lecture avec toutes les fonctions en temps réel et, simultanément, graver les données sur le CD. L'écran système MAGIX Music Editor 3 est un bon support pour évaluer d'éventuels problèmes durant la gravure. Si le système est surchargé, sélectionnez l'option « Créer avant gravure un fichier image du CD » dans la boîte de dialogue « Créer CD ». Un fichier stéréo sera créé et servira de base pour la procédure de gravure. Ce fichier image inclut tous les paramètres d'effets et d'objets, les pistes, les marqueurs de piste, etc. Ainsi, le traitement en temps réel ne s'effectuera pas durant la procédure de gravure. Assistant CD (1 Clic) Page 143 L'utilisation de l'Assistant CD pour graver un CD audio vous simplifiera la vie. Il teste la capacité du CD vierge, la compare avec la longueur de l'objet et établit la meilleure procédure de gravure en fonction de la charge de travail du système. Pistes de CD sous forme de fichiers WAV distincts Pour pouvoir créer ultérieurement d'autres CD, sans devoir produire un nouveau fichier image, vous pouvez exporter toutes les pistes de CD comme de simples fichiers WAV . Sélectionnez l'option « Chaque piste CD dans un fichier » dans la boîte de dialogue d'exportation. Ensuite, vous pouvez charger les pistes puis les graver directement. Toute exportation induit la création d'un fichier de playlist avec l'extension « m3u ». Si, au lieu d'ouvrir chaque fichier Wav, vous ouvrez le fichier de Playlist, toutes les pistes du projet seront chargées dans l'ordre approprié. Mais une pause standard de deux secondes sera insérée entre les morceaux. Toutes les éditions d'effets sont incluses dans les fichiers son et vous pouvez graver le CD « à la volée » car les effets en temps réel n'ont pas besoin d'être calculés. Vérification des CD audio Il est recommandé d'activer l'option « Vérifier et comparer CD après gravure » (boîte de dialogue de gravure), afin de vérifier le taux d'erreur. Si ce dernier est trop élevé, vous devez ralentir la vitesse de gravure. En effet, même les graveurs CD et DVD modernes génèrent des erreurs lors de la gravure. Page 144 Production d’un CD audio 1. Pour graver un CD audio, il faut que la fenêtre de piste contienne du matériel audio. Vous pouvez éditer le matériel audio à l'aide des fonctions en temps réel de MAGIX Music Editor 3. Le son du CD obtenu sera exactement identique à celui de la lecture sur une carte son stéréo. Les divers paramètres de nettoyage et matriçage seront également audibles sur le CD. 2. Pour indiquer les positions de départ de chaque chanson, vous pouvez placer ou déplacer (si nécesssaire) des marqueurs de pistes. Tous les marqueurs de piste peuvent être déplacés à l'aide de la souris ou avec la fonction de gravure automatique en « 1 clic ». 3. Cliquez sur le bouton « CD audio » dans la section Export. Dans la boîte de dialogue « Création de CD » vous pouvez indiquer si le CD doit être gravé directement ou si vous souhaitez tout d'abord sauvegarder un fichier image sur le disque dur. Les fichiers image sont une copie exacte du CD. Il est préférable de sauvegarder un fichier image si les ressources système disponibles pour graver en temps réel (« à la volée ») ne sont pas suffisantes. 4. Vous pouvez maintenant graver le CD. Pour cela, un lecteur CD-R pris en charge par MAGIX Music Editor 3 doit être connecté à votre ordinateur et contenir un CD vierge. Cliquez sur le bouton « Graver le CD » pour démarrer le processus de gravure. S'il existe plusieurs lecteurs connectés au système, on vous demandera d'en sélectionner un. Longueur de piste Selon les normes du Red-Book (Livre rouge), la distance minimale entre deux pistes est de 4 secondes. Comme les marqueurs de piste affichent normalement le début d'un morceau, aucun problème ne devrait se produire. Si vous essayez de définir les marqueurs de piste sur une distance inférieure, un message d'erreur s'affiche. Ecran système Les performances système jouent un rôle important pour la gravure de CD en temps réel. Une fois que la procédure de gravure démarre, il est impossible de l'interrompre. Si un break se produit car le système n'est pas assez rapide, le CD entier sera inutilisable. En cas de gravure «à la volée», l'ordinateur doit calculer la lecture avec toutes les fonctions en temps réel et, simultanément, graver les données sur le CD. L'écran système MAGIX Music Editor 3 est un bon support pour évaluer d'éventuels problèmes durant la gravure. Si le système est surchargé, sélectionnez l'option « Créer avant gravure un fichier image du CD » dans la boîte de dialogue « Créer CD ». Un fichier stéréo sera créé et servira de base pour la procédure de gravure. Ce fichier image inclut tous les paramètres d'effets et d'objets, les pistes, les marqueurs de piste, etc. Ainsi, le traitement en temps réel ne s'effectuera pas durant la procédure de gravure. Assistant CD (1 Clic) L'utilisation de l'Assistant CD pour graver un CD audio vous simplifiera la vie. Il teste la capacité du CD vierge, la compare avec la longueur de l'objet et établit la meilleure procédure de gravure en fonction de la charge de travail du système. Pistes de CD sous forme de fichiers WAV distincts Pour pouvoir créer ultérieurement d'autres CD, sans devoir produire un nouveau fichier image, vous pouvez exporter toutes les pistes de CD comme de simples fichiers WAV . Sélectionnez l'option « Chaque piste CD dans un fichier » dans la boîte de dialogue d'exportation. Ensuite, vous pouvez charger les pistes puis les graver directement. Toute exportation induit la création d'un fichier de playlist avec l'extension « m3u ». Si, au lieu d'ouvrir chaque fichier Wav, vous ouvrez le Page 145 fichier de Playlist, toutes les pistes du projet seront chargées dans l'ordre approprié. Mais une pause standard de deux secondes sera insérée entre les morceaux. Toutes les éditions d'effets sont incluses dans les fichiers son et vous pouvez graver le CD « à la volée » car les effets en temps réel n'ont pas besoin d'être calculés. Vérification des CD audio Il est recommandé d'activer l'option « Vérifier et comparer CD après gravure » (boîte de dialogue de gravure), afin de vérifier le taux d'erreur. Si ce dernier est trop élevé, vous devez ralentir la vitesse de gravure. En effet, même les graveurs CD et DVD modernes génèrent des erreurs lors de la gravure. Page 146 Longueur de piste Selon les normes du Red-Book (Livre rouge), la distance minimale entre deux pistes est de 4 secondes. Comme les marqueurs de piste affichent normalement le début d'un morceau, aucun problème ne devrait se produire. Si vous essayez de définir les marqueurs de piste sur une distance inférieure, un message d'erreur s'affiche. Ecran système Les performances système jouent un rôle important pour la gravure de CD en temps réel. Une fois que la procédure de gravure démarre, il est impossible de l'interrompre. Si un break se produit car le système n'est pas assez rapide, le CD entier sera inutilisable. En cas de gravure «à la volée», l'ordinateur doit calculer la lecture avec toutes les fonctions en temps réel et, simultanément, graver les données sur le CD. L'écran système MAGIX Music Editor 3 est un bon support pour évaluer d'éventuels problèmes durant la gravure. Si le système est surchargé, sélectionnez l'option « Créer avant gravure un fichier image du CD » dans la boîte de dialogue « Créer CD ». Un fichier stéréo sera créé et servira de base pour la procédure de gravure. Ce fichier image inclut tous les paramètres d'effets et d'objets, les pistes, les marqueurs de piste, etc. Ainsi, le traitement en temps réel ne s'effectuera pas durant la procédure de gravure. Assistant CD (1 Clic) L'utilisation de l'Assistant CD pour graver un CD audio vous simplifiera la vie. Il teste la capacité du CD vierge, la compare avec la longueur de l'objet et établit la meilleure procédure de gravure en fonction de la charge de travail du système. Pistes de CD sous forme de fichiers WAV distincts Pour pouvoir créer ultérieurement d'autres CD, sans devoir produire un nouveau fichier image, vous pouvez exporter toutes les pistes de CD comme de simples fichiers WAV . Sélectionnez l'option « Chaque piste CD dans un fichier » dans la boîte de dialogue d'exportation. Ensuite, vous pouvez charger les pistes puis les graver directement. Toute exportation induit la création d'un fichier de playlist avec l'extension « m3u ». Si, au lieu d'ouvrir chaque fichier Wav, vous ouvrez le fichier de Playlist, toutes les pistes du projet seront chargées dans l'ordre approprié. Mais une pause standard de deux secondes sera insérée entre les morceaux. Toutes les éditions d'effets sont incluses dans les fichiers son et vous pouvez graver le CD « à la volée » car les effets en temps réel n'ont pas besoin d'être calculés. Vérification des CD audio Il est recommandé d'activer l'option « Vérifier et comparer CD après gravure » (boîte de dialogue de gravure), afin de vérifier le taux d'erreur. Si ce dernier est trop élevé, vous devez ralentir la vitesse de gravure. En effet, même les graveurs CD et DVD modernes génèrent des erreurs lors de la gravure. Page 147 Ecran système Les performances système jouent un rôle important pour la gravure de CD en temps réel. Une fois que la procédure de gravure démarre, il est impossible de l'interrompre. Si un break se produit car le système n'est pas assez rapide, le CD entier sera inutilisable. En cas de gravure «à la volée», l'ordinateur doit calculer la lecture avec toutes les fonctions en temps réel et, simultanément, graver les données sur le CD. L'écran système MAGIX Music Editor 3 est un bon support pour évaluer d'éventuels problèmes durant la gravure. Si le système est surchargé, sélectionnez l'option « Créer avant gravure un fichier image du CD » dans la boîte de dialogue « Créer CD ». Un fichier stéréo sera créé et servira de base pour la procédure de gravure. Ce fichier image inclut tous les paramètres d'effets et d'objets, les pistes, les marqueurs de piste, etc. Ainsi, le traitement en temps réel ne s'effectuera pas durant la procédure de gravure. Assistant CD (1 Clic) L'utilisation de l'Assistant CD pour graver un CD audio vous simplifiera la vie. Il teste la capacité du CD vierge, la compare avec la longueur de l'objet et établit la meilleure procédure de gravure en fonction de la charge de travail du système. Pistes de CD sous forme de fichiers WAV distincts Pour pouvoir créer ultérieurement d'autres CD, sans devoir produire un nouveau fichier image, vous pouvez exporter toutes les pistes de CD comme de simples fichiers WAV . Sélectionnez l'option « Chaque piste CD dans un fichier » dans la boîte de dialogue d'exportation. Ensuite, vous pouvez charger les pistes puis les graver directement. Toute exportation induit la création d'un fichier de playlist avec l'extension « m3u ». Si, au lieu d'ouvrir chaque fichier Wav, vous ouvrez le fichier de Playlist, toutes les pistes du projet seront chargées dans l'ordre approprié. Mais une pause standard de deux secondes sera insérée entre les morceaux. Toutes les éditions d'effets sont incluses dans les fichiers son et vous pouvez graver le CD « à la volée » car les effets en temps réel n'ont pas besoin d'être calculés. Vérification des CD audio Il est recommandé d'activer l'option « Vérifier et comparer CD après gravure » (boîte de dialogue de gravure), afin de vérifier le taux d'erreur. Si ce dernier est trop élevé, vous devez ralentir la vitesse de gravure. En effet, même les graveurs CD et DVD modernes génèrent des erreurs lors de la gravure. Page 148 Assistant CD (1 Clic) L'utilisation de l'Assistant CD pour graver un CD audio vous simplifiera la vie. Il teste la capacité du CD vierge, la compare avec la longueur de l'objet et établit la meilleure procédure de gravure en fonction de la charge de travail du système. Pistes de CD sous forme de fichiers WAV distincts Pour pouvoir créer ultérieurement d'autres CD, sans devoir produire un nouveau fichier image, vous pouvez exporter toutes les pistes de CD comme de simples fichiers WAV . Sélectionnez l'option « Chaque piste CD dans un fichier » dans la boîte de dialogue d'exportation. Ensuite, vous pouvez charger les pistes puis les graver directement. Toute exportation induit la création d'un fichier de playlist avec l'extension « m3u ». Si, au lieu d'ouvrir chaque fichier Wav, vous ouvrez le fichier de Playlist, toutes les pistes du projet seront chargées dans l'ordre approprié. Mais une pause standard de deux secondes sera insérée entre les morceaux. Toutes les éditions d'effets sont incluses dans les fichiers son et vous pouvez graver le CD « à la volée » car les effets en temps réel n'ont pas besoin d'être calculés. Vérification des CD audio Il est recommandé d'activer l'option « Vérifier et comparer CD après gravure » (boîte de dialogue de gravure), afin de vérifier le taux d'erreur. Si ce dernier est trop élevé, vous devez ralentir la vitesse de gravure. En effet, même les graveurs CD et DVD modernes génèrent des erreurs lors de la gravure. Page 149 Pistes de CD sous forme de fichiers WAV distincts Pour pouvoir créer ultérieurement d'autres CD, sans devoir produire un nouveau fichier image, vous pouvez exporter toutes les pistes de CD comme de simples fichiers WAV . Sélectionnez l'option « Chaque piste CD dans un fichier » dans la boîte de dialogue d'exportation. Ensuite, vous pouvez charger les pistes puis les graver directement. Toute exportation induit la création d'un fichier de playlist avec l'extension « m3u ». Si, au lieu d'ouvrir chaque fichier Wav, vous ouvrez le fichier de Playlist, toutes les pistes du projet seront chargées dans l'ordre approprié. Mais une pause standard de deux secondes sera insérée entre les morceaux. Toutes les éditions d'effets sont incluses dans les fichiers son et vous pouvez graver le CD « à la volée » car les effets en temps réel n'ont pas besoin d'être calculés. Vérification des CD audio Il est recommandé d'activer l'option « Vérifier et comparer CD après gravure » (boîte de dialogue de gravure), afin de vérifier le taux d'erreur. Si ce dernier est trop élevé, vous devez ralentir la vitesse de gravure. En effet, même les graveurs CD et DVD modernes génèrent des erreurs lors de la gravure. Page 150 Vérification des CD audio Il est recommandé d'activer l'option « Vérifier et comparer CD après gravure » (boîte de dialogue de gravure), afin de vérifier le taux d'erreur. Si ce dernier est trop élevé, vous devez ralentir la vitesse de gravure. En effet, même les graveurs CD et DVD modernes génèrent des erreurs lors de la gravure. Page 151 Menu Fichier Dans ce chapitre Nouveau projet Charger un projet Sauvegarder projet Enregistrer le fichier audio sous... Enregistrer le projet virtuel Charger fichier audio Charger un CD audio Enregistrement Exporter audio Charger le son vidéo Exporter le son vidéo Suppression du projet Quitter Page 152 Nouveau projet Cette option permet de créer un nouveau projet MAGIX Music Editor 3. Raccourci : E Page 153 Charger un projet Cette option permet de charger un projet préalablement enregistré. Raccourci : O Page 154 Sauvegarder projet Le projet actuel est enregistré sous le nom existant. S´il ne dispose d´aucun nom, une boîte de dialogue de sélection s´ouvre et vous permet de définir un nom et un chemin. Raccourci : S Page 155 Enregistrer le fichier audio sous... Une boîte de dialogue de sélection de fichier s'ouvre : vous pouvez y indiquer le chemin d'accès et le nom sous lesquels enregistrer le fichier. Raccourci clavier : Maj + S Page 156 Enregistrer le projet virtuel Le projet actuel est enregistré sous le nom existant. S'il ne dispose d'aucun nom, une boîte de dialogue de sélection s'ouvre et vous permet de définir un nom et un chemin d'accès. Raccourci clavier : S Page 157 Charger fichier audio MAGIX Music Editor 3 importe des fichiers audio aux formats WAVE, Quicktime (*.aif), Ogg Vorbis (*.ogg), MP3, WMA et AVI (uniquement la piste son). Pour cela, cliquez sur le bouton supérieur de la section d'importation « Import Audio ». La boîte de dialogue Importer projet s'affiche. C'est là que vous pouvez accéder à tous les index avec les fichiers audio. Chaque fichier affiché peut être pré-écouté et chargé sur un projet MAGIX Music Editor 3. En faisant une pause de deux secondes, le fichier sélectionné est attaché au dernier objet du projet actuel. Vous pouvez charger différents fichiers en même temps. Comme dans L'Explorateur Windows, vous pouvez agrandir votre sélection en pressant la touche Ctrl et sélectionner un certain nombre de fichiers avec la touche MAJ. Note : à cause d'une caractéristique de l'Explorateur Windows, la sélection des fichiers de la boîte de dialogue est structurée depuis l'arrière. Si vous cliquez, par exemple, Morceau 1, Morceau 2, et Morceau 3 (avec Ctrl), vous verrez d'abord « Morceau 3 », puis « Morceau 2 » et ensuite « Morceau 1 » sur la ligne d'entrée. C'est dans cette séquence qu'ils sont chargés dans MAGIX Music Editor 3. Si vous voulez charger plusieurs titres individuels, sélectionnez-les dans l'ordre inverse à celui dans lequel ils seront organisés dans le projet par la suite. Si d'autre part vous voulez sélectionner une zone dans l'Explorateur (avec MAJ + clic), par exemple tout un répertoire, mettez le dernier titre de la liste en surbrillance puis pressez MAJ et mettez ensuite le premier titre de la liste en surbrillance. Cliquez ensuite « ouvrir », et les morceaux apparaissent dans l'ordre correct dans le VIP . Touche: W Charger un CD audio Vous pouvez importer des CDs audio complets ou des pistes de CD individuelles dans le projet. Les CDs audio, contrairement aux CDs de données, doivent toujours être importés individuellement (saisis ou rippés). L'importation de données est complète en qualité numérique, autrement dit sans perte de son. Pour importer des pistes de CD audio, franchissez ces simples étapes : 1. Insérez un CD audio dans le lecteur de CD-ROM puis cliquez sur le bouton « Import CD ». Un dialogue comprenant les pistes du CD s'affiche. Si vous avez plusieurs lecteurs, vous devrez choisir où se situe le CD dans la boîte de dialogue « Options lecteur CD ». 2. Sélectionnez le(s) titre(s) souhaité(s) (avec Maj + clic ou Alt + touches de curseur). 3. Cliquez sur « Copier piste(s) sélectionnée(s)… ». 4. La boîte de dialogue « Charger fichier audio » s'affiche. Vous pouvez déterminer le nom de fichier et l'index de destination. 5. Le document audio sera dès lors copié du lecteur de CD vers le disque dur. Une barre d'état vous informe de la progression de la tâche. Quand l'importation est terminée, les boîtes de dialogue sont fermées et les pistes seront insérées sous forme d'objets simples. Raccourci : D Page 158 Enregistrement Le bouton d'enregistrement de MAGIX Music Editor 3 ouvre la boîte de dialogue d'enregistrement. Pour de plus amples informations, référez-vous au chapitre « Enregistrement audio ». Raccourci : R Exporter audio Pour en savoir plus, consultez « Exporter audio » dans le chapitre consacré à la section d'exportation ! Charger le son vidéo MAGIX Music Editor 3 vous permet d'éditer les pistes sonores de fichiers vidéo et audio. La boîte de dialogue de sélection de fichiers contient pour cela une fenêtre d'aperçu vidéo. Les formats d'importation autorisés sont : Quicktime (*.mov), MPEG (*.mpg;*.mp2), AVI (*.avi) et Windows Media (*.wmv) Raccourci clavier : J Page 159 Charger un CD audio Vous pouvez importer des CDs audio complets ou des pistes de CD individuelles dans le projet. Les CDs audio, contrairement aux CDs de données, doivent toujours être importés individuellement (saisis ou rippés). L'importation de données est complète en qualité numérique, autrement dit sans perte de son. Pour importer des pistes de CD audio, franchissez ces simples étapes : 1. Insérez un CD audio dans le lecteur de CD-ROM puis cliquez sur le bouton « Import CD ». Un dialogue comprenant les pistes du CD s'affiche. Si vous avez plusieurs lecteurs, vous devrez choisir où se situe le CD dans la boîte de dialogue « Options lecteur CD ». 2. Sélectionnez le(s) titre(s) souhaité(s) (avec Maj + clic ou Alt + touches de curseur). 3. Cliquez sur « Copier piste(s) sélectionnée(s)… ». 4. La boîte de dialogue « Charger fichier audio » s'affiche. Vous pouvez déterminer le nom de fichier et l'index de destination. 5. Le document audio sera dès lors copié du lecteur de CD vers le disque dur. Une barre d'état vous informe de la progression de la tâche. Quand l'importation est terminée, les boîtes de dialogue sont fermées et les pistes seront insérées sous forme d'objets simples. Raccourci : D Enregistrement Le bouton d'enregistrement de MAGIX Music Editor 3 ouvre la boîte de dialogue d'enregistrement. Pour de plus amples informations, référez-vous au chapitre « Enregistrement audio ». Raccourci : R Exporter audio Pour en savoir plus, consultez « Exporter audio » dans le chapitre consacré à la section d'exportation ! Charger le son vidéo MAGIX Music Editor 3 vous permet d'éditer les pistes sonores de fichiers vidéo et audio. La boîte de dialogue de sélection de fichiers contient pour cela une fenêtre d'aperçu vidéo. Les formats d'importation autorisés sont : Quicktime (*.mov), MPEG (*.mpg;*.mp2), AVI (*.avi) et Windows Media (*.wmv) Raccourci clavier : J Page 160 Enregistrement Le bouton d'enregistrement de MAGIX Music Editor 3 ouvre la boîte de dialogue d'enregistrement. Pour de plus amples informations, référez-vous au chapitre « Enregistrement audio ». Raccourci : R Exporter audio Pour en savoir plus, consultez « Exporter audio » dans le chapitre consacré à la section d'exportation ! Charger le son vidéo MAGIX Music Editor 3 vous permet d'éditer les pistes sonores de fichiers vidéo et audio. La boîte de dialogue de sélection de fichiers contient pour cela une fenêtre d'aperçu vidéo. Les formats d'importation autorisés sont : Quicktime (*.mov), MPEG (*.mpg;*.mp2), AVI (*.avi) et Windows Media (*.wmv) Raccourci clavier : J Page 161 Exporter audio Pour en savoir plus, consultez « Exporter audio » dans le chapitre consacré à la section d'exportation ! Charger le son vidéo MAGIX Music Editor 3 vous permet d'éditer les pistes sonores de fichiers vidéo et audio. La boîte de dialogue de sélection de fichiers contient pour cela une fenêtre d'aperçu vidéo. Les formats d'importation autorisés sont : Quicktime (*.mov), MPEG (*.mpg;*.mp2), AVI (*.avi) et Windows Media (*.wmv) Raccourci clavier : J Page 162 Charger le son vidéo MAGIX Music Editor 3 vous permet d'éditer les pistes sonores de fichiers vidéo et audio. La boîte de dialogue de sélection de fichiers contient pour cela une fenêtre d'aperçu vidéo. Les formats d'importation autorisés sont : Quicktime (*.mov), MPEG (*.mpg;*.mp2), AVI (*.avi) et Windows Media (*.wmv) Raccourci clavier : J Page 163 Exporter le son vidéo Après l'édition réussie du son vidéo d'un fichier vidéo AVI , vous pouvez le réintégrer dans le fichier vidéo. À ce moment-là, vous avez la possibilité soit de remplacer le son d'origine de la vidéo soit de créer un nouveau fichier vidéo. Mais ne vous inquiétez pas, un nouvelle compression de la vidéo n'est pas nécessaire. Cependant, vous pouvez modifier le format audio, par exemple en format compressé comme ADPCM. Pour cela, les codecs de compression nécessaires doivent bien sûr être installés. Raccourci : G Page 164 Suppression du projet La commande « Supprimer le projet » permet de supprimer très simplement des projets ainsi que toutes les données audio qui s'y rattachent. Projet : vous pouvez ici sélectionnez dans la liste des 8 derniers projets ouverts celui que vous désirez supprimer. Vous pouvez sélectionner directement le fichier du projet (.vip) à supprimer à l'aide du bouton du dossier. Un projet ne peut être supprimé s'il est encore ouvert. La liste des fichiers montre les fichiers audio utilisés dans le projet qui va être supprimé. Vous pouvez cocher les fichiers qui doivent être effacés. Il est donc possible de conserver certains fichiers d'un projet pour les réutiliser ultérieurement dans un autre projet. Avec « Supprimer », vous supprimez le projet (.vip) ainsi que les fichiers audio sélectionnés dans la liste des fichiers. Page 165 Quitter Permet de quitter MAGIX Music Editor 3 . Raccourci : Alt + F4 Page 166 Menu Édition Dans ce chapitre Annuler Rétablir Listes Annuler Définir un marqueur Séparer Couper Copier Ajouter Supprimer Chargement /Sauvegarde des effets en temps réel Calculer tous les effets en temps réel Page 167 Annuler Vous pouvez annuler les dernières opérations effectuées dans un projet. Vous pouvez ainsi tenter des opérations critiques sans risque. Si le résultat n'est pas celui que vous attendiez, vous pouvez revenir à l'état initial en cliquant sur Annuler. Raccourci : Ctrl + Z Page 168 Rétablir Cette commande annule toute action réalisée juste avant. Raccourci : Ctrl + Y Page 169 Listes Annuler Les 20 dernières étapes d'édition sont listées. Vous pouvez retourner à une étape précise sans complication. Définir un marqueur Cette commande vous permet de définir un marqueur dans la piste, afin de retrouver rapidement un emplacement précis. Vous pouvez passer d'un marqueur à un autre à l'aide des combinaisons de touches Alt+flèche droite et Alt+flèche gauche. Raccourci : Alt + M Page 170 Définir un marqueur Cette commande vous permet de définir un marqueur dans la piste, afin de retrouver rapidement un emplacement précis. Vous pouvez passer d'un marqueur à un autre à l'aide des combinaisons de touches Alt+flèche droite et Alt+flèche gauche. Raccourci : Alt + M Page 171 Séparer Un objet sélectionné est segmenté en deux objets distincts à la ligne de position. Cela fonctionne également durant la lecture. Raccourci : T Page 172 Couper Retire l'objet couramment marqué du projet et le place dans le Presse-papiers Windows. Vous pourrez l'insérer ultérieurement sur une autre position. Touche : Maj + Suppr Page 173 Copier Une copie de l'objet sélectionné dans le projet est déposée dans le presse-papier. Vous pouvez ensuite l'insérer à l'emplacement souhaité. Raccourci : C Page 174 Ajouter Le contenu du presse-papier est inséré à la ligne de position de lecture dans le projet. Raccourci : Ctrl + V Page 175 Supprimer L'objet sélectionné est supprimé du projet actuel. Les objets suivants sont alors déplacés vers l'avant, de sorte qu'il n'y ait pas d'espace blanc sur la piste. Raccourci : Suppr. Chargement /Sauvegarde des effets en temps réel Les paramètres d'effets peuvent être sauvegardés ou chargés ici sous les presets d'effets « Mastering » ou « Cleaning » afin de les appliquer à d'autres projets ou objets. Les presets FX peuvent s'appliquer depuis la fenêtre Object FX aux objets individuels et depuis l'ensemble Master FX au son entier (dans l'écran principal). Comme les effets d'objet disponibles se distinguent des effets master, vous pouvez ignorer certains paramètres. Par exemple, le paramètre écho/réverbération est ignoré quand le preset FX est chargé sous un Master FX depuis l'écran principal car il n'y a pas d'écho ni de réverbération dans la section Master FX. Page 176 Chargement /Sauvegarde des effets en temps réel Les paramètres d'effets peuvent être sauvegardés ou chargés ici sous les presets d'effets « Mastering » ou « Cleaning » afin de les appliquer à d'autres projets ou objets. Les presets FX peuvent s'appliquer depuis la fenêtre Object FX aux objets individuels et depuis l'ensemble Master FX au son entier (dans l'écran principal). Comme les effets d'objet disponibles se distinguent des effets master, vous pouvez ignorer certains paramètres. Par exemple, le paramètre écho/réverbération est ignoré quand le preset FX est chargé sous un Master FX depuis l'écran principal car il n'y a pas d'écho ni de réverbération dans la section Master FX. Page 177 Calculer tous les effets en temps réel Si vous perdez le fil dans l'aperçu des paramètres d'effets ou que l'avancement du travail réalisé doit être récapitulé, le projet peut être mixé avec cette fonction en un fichier audio. Un objet de longue durée apparaît alors dans un nouveau projet. Après le calcul des effets, plus aucune performance de la part de votre ordinateur ne sera utilisée pour ces derniers. Si l'affichage système tombe dans le rouge et que des plugins entraînant beaucoup de calculs ou des effets supplémentaires sont encore nécessaires, de la performance peut ainsi être libérée. Page 178 Menu Effets Vous trouverez ici des effets supplémentaires ainsi que tous les effets contenus dans l'onglet « Nettoyage » et « Mastering ». Par rapport aux effets inférieurs, deux différences essentielles apparaissent lors de l'ouverture des effets via le menu : les effets ne s'appliquent pas à l'intégralité du matériel audio de la piste Master, mais uniquement à l'objet sélectionné. Ainsi, vous pouvez appliquer à chaque titre du projet audio un traitement spécifique. Le résultat de l'effet est calculé directement dans le fichier audio. La fonction d'annulation est ici également disponible (utile si jamais vous commettez une erreur). Vous trouverez les descriptions des effets non évoqués ici dans les rubriques Effets de nettoyage, Effets de Mastering et Effets audio supplémentaires . L'utilisation de la boîte de dialogue d'effet est identique. Dans ce chapitre Normaliser volume objet Adaptation du volume Timestretching/Rééchantillonnage Supprimer la tension continue Suppression des applaudissements Voice-over Plugins Direct-X Page 179 Normaliser volume objet Cette fonction élève le volume d'un objet à sa hauteur maximale sans que le matériel ne subisse de surmodulation. Ainsi, l'espace dynamique est utilisé de manière optimale. Pour cela, le pic de niveau sera recherché et paramétré ensuite de sorte à ce qu'il soit de 0 dB - soit le volume maximal (ou bien d'une autre valeur entre 1% et 400%). Remarque : si vous ne contrôlez pas assez le volume pendant l'enregistrement et que vous le normalisez ensuite, la qualité obtenue sera inférieure à celle obtenue après un enregistrement de son correct ! Si vous n'avez contrôlé que la moitié, vos enregistrements bénéficieront d'une qualité d'échantillons de 15 bits : une normalisation à 100 % n'y changera rien. Normaliser à : vous pouvez ici définir la valeur à laquelle le matériel audio doit être normalisé : soit vous entrez la valeur dans le champ de saisie, soit vous déplacez la réglette ou alors vous sélectionnez une des valeurs prédéfinies (50, 95, 100 ou 200 %). Cette valeur sera affichée en % et en décibels (100% = 0 dB = niveau maximum). Des valeurs supérieures à 0 dB provoquent des surmodulations numériques. Niveau maximum : affiche le niveau le plus haut trouvé dans la plage sélectionnée ou dans l'objet. Modification du niveau : affiche la modification du niveau à réaliser selon le niveau de normalisation choisi et le niveau maximum trouvé. Plusieurs types de traitements sont possibles sous « Sélection » : Normaliser seulement l'objet sélectionné : la normalisation ne sera appliquée qu'à l'objet sélectionné. Vous pouvez exécuter cette fonction également en mode objet-effet (FX) par simple clic sur le bouton « Auto » sous le régulateur de volume (la normalisation aura alors toujours lieu à 100%). Normaliser tous les objets séparément : chaque objet du projet est normalisé en fonction de son niveau maximal. Les rapports du niveau entre les différents objets en sont modifiés. Normaliser tous les objets en tant qu'unité : le niveau maximal de tous les objets est recherché et chaque objet sera normalisé en fonction de ce niveau. Les rapports de niveau entre les différents objets sont conservés, mais seul l'objet qui possède le niveau maximal est optimisé. Démarrer ajustement du volume (normalisation du volume moyen RMS) démarre une normalisation prenant en compte le volume moyen (RMS) des objets, voir ajustement du volume . Raccourci : N Page 180 Adaptation du volume Cette fonction harmonise les volumes des différentes pistes du projet. Pour cela, les niveaux de tous les objets seront dans un premier temps haussés au maximum sans que le matériel audio soit surmodulé (voir Normalisation ). Selon la production, chaque titre peut cependant avoir un volume différent au niveau maximum, car la relation entre les séquences basses et les séquences aiguës à l'intérieur d'une piste influence également notre perception du volume. Pour cela, dans un second temps, le volume moyen de la chanson (RMS) est déterminé et le niveau de l'objet est conformément adapté à ce dernier. Il peut arriver que des chansons avec des valeurs de crête élevées, mais un volume plus faible, soient toutefois normalisées sur la base d'une valeur de plus de 0db. Pour éviter tout risque de surmodulation, le Limiter (voir Multimax) est automatiquement activé. Un volume cible (RMS) en décibels peut être défini. Étant donné qu'il s'agit d'une valeur moyenne, cette dernière est toujours inférieure à 0 dB (-15 dB étant préconfiguré par défaut). Le degré d'adaptation définit si l'ajustement du volume doit être strictement respecté ou non. Avec 0%, aucun ajustement du volume cible moyen n'a lieu. Avec une valeur de 50%, le niveau sera élevé de la moitié de la différence entre volume déterminé et la valeur cible. Des différences de volume subsistent entre les titres. Avec une valeur de 100%, chaque morceau est adapté à la valeur du volume moyen cible, indépendamment de son volume de base. Ceci n'est que moyennement recommandé, il est bien évident qu'une chanson de type balade ne doit pas avoir impérativement le même volume d'un titre de boîte de nuit par exemple. Astuce : les fluctuations de volume dans une chanson peuvent être supprimées à l'aide des presets de niveau de la fonction Maximizer. Raccourci clavier : Maj + N Timestretching/Rééchantillonnage L'Editeur de Time-stretching/Resampling/Pitch-shifting s'ouvre. Vous trouverez une description détaillée dans le chapitre « Effets sonores ». Page 181 Timestretching/Rééchantillonnage L'Editeur de Time-stretching/Resampling/Pitch-shifting s'ouvre. Vous trouverez une description détaillée dans le chapitre « Effets sonores ». Page 182 Supprimer la tension continue Cette fonction est utile lorsque, par exemple, la carte son produit lors de l'enregistrement d'un échantillon une part de tension continue constante, ce qui peut produire des bruits perturbateurs pendant la lecture. Options : vous avez la possibilité d'indiquer un seuil de tension continue minimum, a partir duquel la suppression de la tension continue peut être réalisée. Il est possible d'éditer les canaux stéréo en même temps. Cela permet d'optimiser le temps de calcul, en particulier pour les fichiers longs. Suppression des applaudissements Pour en savoir plus, référez-vous à la section « Suppression des applaudissements » du chapitre « Autres effets sonores ». Voice-over Cette option active la fonction voice-over. Pour en savoir plus, référez-vous à la section « Voice-over » du chapitre « Autres effets sonores ». Page 183 Suppression des applaudissements Pour en savoir plus, référez-vous à la section « Suppression des applaudissements » du chapitre « Autres effets sonores ». Voice-over Cette option active la fonction voice-over. Pour en savoir plus, référez-vous à la section « Voice-over » du chapitre « Autres effets sonores ». Page 184 Voice-over Cette option active la fonction voice-over. Pour en savoir plus, référez-vous à la section « Voice-over » du chapitre « Autres effets sonores ». Page 185 Plugins Direct-X À l'aide de ce dialogue, vous pouvez configurer les plugins compatibles avec Microsoft DirectX pour le calcul des effets dans MAGIX Music Editor 3. Il vous permet d'appliquer les algorithmes d'effets d'autres fabricants. Contrairement à l'effet plugin de la section d'effet, ce plugin - comme d'autres effets du menu « Édition » ne fonctionne pas en temps réel. L'avantage est que les plugins ne pouvant pas être appliqués en temps réel en raison de problèmes de compatibilité ou de performance du matériel peuvent ici être utilisés. Raccourcis : X Pour de plus amples informations, référez-vous au chapitre « Effets Mastering » ! Page 186 Menu CD Le menu CD contient toutes les fonctions spéciales pour les CD audio et le processus de matriçage CD, par exemple la création de pistes CD et des pauses, ainsi que la fonction de création de CD. Dans ce chapitre Fixer marqueur de piste Fixer marqueur de pause Application automatique du marqueur de pistes Définir un marqueur de pistes sur les bords de l'objet Séparer objets au niveau des marqueurs Réglage de pauses automatiques Effacer marqueur Effacer tous les marqueurs Graver CD Afficher informations du lecteur CDR Afficher informations du disque CDR Éditeur ID3/ liste de pistes CD Recherche d’infos CD en ligne (FreeDB) Options FreeDB Recherche en ligne de liste de chansons Audio ID Fixer marqueur de piste Utilisez cette fonction pour placer un marqueur de piste (marqueur d'index) sur la position effective du curseur de lecture. Tous les marqueurs postérieurs au point d'insertion sont renumérotés en conséquence. Chaque piste de votre CD nécessite un marqueur de piste, habituellement positionné après une courte pause au début du titre suivant. Utilisez la fonction « Marqueurs de piste aux limites de l'objet » pour créer des marqueurs automatiquement aux extrémités des objets-sample. Touche : m Fixer marqueur de pause Servez-vous de cette fonction pour positionner un marqueur de pause sur la position effective du curseur de lecture. Ceci provoque la fermeture de la sortie du lecteur CD et par conséquent un silence absolu lors de la lecture jusqu'à ce que le prochain index/marqueur de piste soit atteint. Touche : Maj + m Application automatique du marqueur de pistes Vous pouvez utiliser cette option pour retrouver automatiquement les pauses entre chaque piste et appliquer le marqueur de piste (Track-Marker). Le système analyse alors les parties du matériel audio, dont le volume est le plus faible. Pour obtenir des informations plus précises sur le mode de fonctionnement de la reconnaissance automatique du marqueur de piste, reportez-vous au chapitre « Arrangement de la piste maître » ! Page 187 Touche : Ctrl + m Définir un marqueur de pistes sur les bords de l'objet Utilisez cette fonction pour définir automatiquement un marqueur de piste au début de chaque objet sur la piste. Nous vous recommandons de supprimer au préalable tous les marqueurs existants à l'aide de la fonction « Supprimer tous les marqueurs ». Raccourci : Alt + m Séparer objets au niveau des marqueurs Divise l'objet sur la position de marqueur de piste en deux objets indépendants. Pour cela, l'objet doit être précédemment marqué. Touche : Ctrl + t Réglage de pauses automatiques Les fichiers audio qui ont été chargés successivement dans MAGIX Music Editor 3 via la fonction import (Import audio, enregistrer audio ou Rip Cd) sont arrangés à la file dans le projet. Une pause de 2 secondes est préréglée entre les morceaux. Dans cette boîte de dialogue, la valeur peut être modifiée (Une application possible serait de ripper un CD dont les morceaux se mélangent dans un tel cas, la valeur serait réglée à 0 ms avant le ripping) Effacer marqueur Utilisez cette fonction pour supprimer un marqueur de piste ou de sous-index défini au préalable. Cliquez d'abord sur le marqueur (le petit rectangle en dessous du numéro) puis activez cette fonction pour l'effacer. Touche : Suppr Effacer tous les marqueurs Utilisez cette fonction pour supprimer tous les marqueurs de piste ou de sous-index définis au préalable. Ceci est très utile avant d'avoir recours à la fonction « Définir les index de piste aux limites de l'objet ». Touche : Ctrl + Suppr Graver CD Cette boîte de dialogue permet d'entamer le processus de gravure d'un CD. MAGIX Music Editor 3 se compose de routines de création de CD de qualité supérieure qui sont constamment mises à jour. Graver CD « à la volée » : utilisez ce mode extrêmement puissant si vous souhaitez créer le CD directement à partir du VIP . Tous les calculs nécessaires sont effectués en temps réel lors du processus de gravure. Créer un fichier image du CD avant gravure : cette option créé un fichier stéréo avant la gravure, et qui comprend les paramètres de l'objet, les fonctions de nettoyage et matriçage, les marqueurs de piste, etc... Cette option est particulièrement recommandée lorsque le système est trop lent ou pas assez performant pour graver en temps réel (« à la volée »). Observez l'écran système sur l'écran principal ! S'il s'approche des 100 %, nous vous recommandons de créer un fichier image avant de graver. Page 188 Titre CD : vous avez la possibilité d'attribuer au CD un titre qui s'affichera à l'écran sur certains lecteurs. Graver CD : démarre le processus de gravure. Annuler : ferme la boîte de dialogue « Création de CD », sans graver. Aide : ouvre le paragraphe correspondant dans l'aide en ligne. Raccourci : b Page 189 Fixer marqueur de piste Utilisez cette fonction pour placer un marqueur de piste (marqueur d'index) sur la position effective du curseur de lecture. Tous les marqueurs postérieurs au point d'insertion sont renumérotés en conséquence. Chaque piste de votre CD nécessite un marqueur de piste, habituellement positionné après une courte pause au début du titre suivant. Utilisez la fonction « Marqueurs de piste aux limites de l'objet » pour créer des marqueurs automatiquement aux extrémités des objets-sample. Touche : m Fixer marqueur de pause Servez-vous de cette fonction pour positionner un marqueur de pause sur la position effective du curseur de lecture. Ceci provoque la fermeture de la sortie du lecteur CD et par conséquent un silence absolu lors de la lecture jusqu'à ce que le prochain index/marqueur de piste soit atteint. Touche : Maj + m Application automatique du marqueur de pistes Vous pouvez utiliser cette option pour retrouver automatiquement les pauses entre chaque piste et appliquer le marqueur de piste (Track-Marker). Le système analyse alors les parties du matériel audio, dont le volume est le plus faible. Pour obtenir des informations plus précises sur le mode de fonctionnement de la reconnaissance automatique du marqueur de piste, reportez-vous au chapitre « Arrangement de la piste maître » ! Touche : Ctrl + m Définir un marqueur de pistes sur les bords de l'objet Utilisez cette fonction pour définir automatiquement un marqueur de piste au début de chaque objet sur la piste. Nous vous recommandons de supprimer au préalable tous les marqueurs existants à l'aide de la fonction « Supprimer tous les marqueurs ». Raccourci : Alt + m Séparer objets au niveau des marqueurs Divise l'objet sur la position de marqueur de piste en deux objets indépendants. Pour cela, l'objet doit être précédemment marqué. Touche : Ctrl + t Réglage de pauses automatiques Les fichiers audio qui ont été chargés successivement dans MAGIX Music Editor 3 via la fonction import (Import audio, enregistrer audio ou Rip Cd) sont arrangés à la file dans le projet. Une pause de 2 secondes est préréglée entre les morceaux. Dans cette boîte de dialogue, la valeur peut être modifiée (Une application possible serait de ripper un CD dont les morceaux se mélangent dans un tel cas, la Page 190 valeur serait réglée à 0 ms avant le ripping) Effacer marqueur Utilisez cette fonction pour supprimer un marqueur de piste ou de sous-index défini au préalable. Cliquez d'abord sur le marqueur (le petit rectangle en dessous du numéro) puis activez cette fonction pour l'effacer. Touche : Suppr Effacer tous les marqueurs Utilisez cette fonction pour supprimer tous les marqueurs de piste ou de sous-index définis au préalable. Ceci est très utile avant d'avoir recours à la fonction « Définir les index de piste aux limites de l'objet ». Touche : Ctrl + Suppr Graver CD Cette boîte de dialogue permet d'entamer le processus de gravure d'un CD. MAGIX Music Editor 3 se compose de routines de création de CD de qualité supérieure qui sont constamment mises à jour. Graver CD « à la volée » : utilisez ce mode extrêmement puissant si vous souhaitez créer le CD directement à partir du VIP . Tous les calculs nécessaires sont effectués en temps réel lors du processus de gravure. Créer un fichier image du CD avant gravure : cette option créé un fichier stéréo avant la gravure, et qui comprend les paramètres de l'objet, les fonctions de nettoyage et matriçage, les marqueurs de piste, etc... Cette option est particulièrement recommandée lorsque le système est trop lent ou pas assez performant pour graver en temps réel (« à la volée »). Observez l'écran système sur l'écran principal ! S'il s'approche des 100 %, nous vous recommandons de créer un fichier image avant de graver. Titre CD : vous avez la possibilité d'attribuer au CD un titre qui s'affichera à l'écran sur certains lecteurs. Graver CD : démarre le processus de gravure. Annuler : ferme la boîte de dialogue « Création de CD », sans graver. Aide : ouvre le paragraphe correspondant dans l'aide en ligne. Raccourci : b Page 191 Fixer marqueur de pause Servez-vous de cette fonction pour positionner un marqueur de pause sur la position effective du curseur de lecture. Ceci provoque la fermeture de la sortie du lecteur CD et par conséquent un silence absolu lors de la lecture jusqu'à ce que le prochain index/marqueur de piste soit atteint. Touche : Maj + m Application automatique du marqueur de pistes Vous pouvez utiliser cette option pour retrouver automatiquement les pauses entre chaque piste et appliquer le marqueur de piste (Track-Marker). Le système analyse alors les parties du matériel audio, dont le volume est le plus faible. Pour obtenir des informations plus précises sur le mode de fonctionnement de la reconnaissance automatique du marqueur de piste, reportez-vous au chapitre « Arrangement de la piste maître » ! Touche : Ctrl + m Définir un marqueur de pistes sur les bords de l'objet Utilisez cette fonction pour définir automatiquement un marqueur de piste au début de chaque objet sur la piste. Nous vous recommandons de supprimer au préalable tous les marqueurs existants à l'aide de la fonction « Supprimer tous les marqueurs ». Raccourci : Alt + m Séparer objets au niveau des marqueurs Divise l'objet sur la position de marqueur de piste en deux objets indépendants. Pour cela, l'objet doit être précédemment marqué. Touche : Ctrl + t Réglage de pauses automatiques Les fichiers audio qui ont été chargés successivement dans MAGIX Music Editor 3 via la fonction import (Import audio, enregistrer audio ou Rip Cd) sont arrangés à la file dans le projet. Une pause de 2 secondes est préréglée entre les morceaux. Dans cette boîte de dialogue, la valeur peut être modifiée (Une application possible serait de ripper un CD dont les morceaux se mélangent dans un tel cas, la valeur serait réglée à 0 ms avant le ripping) Effacer marqueur Utilisez cette fonction pour supprimer un marqueur de piste ou de sous-index défini au préalable. Cliquez d'abord sur le marqueur (le petit rectangle en dessous du numéro) puis activez cette fonction pour l'effacer. Touche : Suppr Effacer tous les marqueurs Utilisez cette fonction pour supprimer tous les marqueurs de piste ou de sous-index définis au préalable. Page 192 Ceci est très utile avant d'avoir recours à la fonction « Définir les index de piste aux limites de l'objet ». Touche : Ctrl + Suppr Graver CD Cette boîte de dialogue permet d'entamer le processus de gravure d'un CD. MAGIX Music Editor 3 se compose de routines de création de CD de qualité supérieure qui sont constamment mises à jour. Graver CD « à la volée » : utilisez ce mode extrêmement puissant si vous souhaitez créer le CD directement à partir du VIP . Tous les calculs nécessaires sont effectués en temps réel lors du processus de gravure. Créer un fichier image du CD avant gravure : cette option créé un fichier stéréo avant la gravure, et qui comprend les paramètres de l'objet, les fonctions de nettoyage et matriçage, les marqueurs de piste, etc... Cette option est particulièrement recommandée lorsque le système est trop lent ou pas assez performant pour graver en temps réel (« à la volée »). Observez l'écran système sur l'écran principal ! S'il s'approche des 100 %, nous vous recommandons de créer un fichier image avant de graver. Titre CD : vous avez la possibilité d'attribuer au CD un titre qui s'affichera à l'écran sur certains lecteurs. Graver CD : démarre le processus de gravure. Annuler : ferme la boîte de dialogue « Création de CD », sans graver. Aide : ouvre le paragraphe correspondant dans l'aide en ligne. Raccourci : b Page 193 Application automatique du marqueur de pistes Vous pouvez utiliser cette option pour retrouver automatiquement les pauses entre chaque piste et appliquer le marqueur de piste (Track-Marker). Le système analyse alors les parties du matériel audio, dont le volume est le plus faible. Pour obtenir des informations plus précises sur le mode de fonctionnement de la reconnaissance automatique du marqueur de piste, reportez-vous au chapitre « Arrangement de la piste maître » ! Touche : Ctrl + m Définir un marqueur de pistes sur les bords de l'objet Utilisez cette fonction pour définir automatiquement un marqueur de piste au début de chaque objet sur la piste. Nous vous recommandons de supprimer au préalable tous les marqueurs existants à l'aide de la fonction « Supprimer tous les marqueurs ». Raccourci : Alt + m Séparer objets au niveau des marqueurs Divise l'objet sur la position de marqueur de piste en deux objets indépendants. Pour cela, l'objet doit être précédemment marqué. Touche : Ctrl + t Réglage de pauses automatiques Les fichiers audio qui ont été chargés successivement dans MAGIX Music Editor 3 via la fonction import (Import audio, enregistrer audio ou Rip Cd) sont arrangés à la file dans le projet. Une pause de 2 secondes est préréglée entre les morceaux. Dans cette boîte de dialogue, la valeur peut être modifiée (Une application possible serait de ripper un CD dont les morceaux se mélangent dans un tel cas, la valeur serait réglée à 0 ms avant le ripping) Effacer marqueur Utilisez cette fonction pour supprimer un marqueur de piste ou de sous-index défini au préalable. Cliquez d'abord sur le marqueur (le petit rectangle en dessous du numéro) puis activez cette fonction pour l'effacer. Touche : Suppr Effacer tous les marqueurs Utilisez cette fonction pour supprimer tous les marqueurs de piste ou de sous-index définis au préalable. Ceci est très utile avant d'avoir recours à la fonction « Définir les index de piste aux limites de l'objet ». Touche : Ctrl + Suppr Graver CD Cette boîte de dialogue permet d'entamer le processus de gravure d'un CD. MAGIX Music Editor 3 se compose de routines de création de CD de qualité supérieure qui sont constamment mises à jour. Page 194 Graver CD « à la volée » : utilisez ce mode extrêmement puissant si vous souhaitez créer le CD directement à partir du VIP . Tous les calculs nécessaires sont effectués en temps réel lors du processus de gravure. Créer un fichier image du CD avant gravure : cette option créé un fichier stéréo avant la gravure, et qui comprend les paramètres de l'objet, les fonctions de nettoyage et matriçage, les marqueurs de piste, etc... Cette option est particulièrement recommandée lorsque le système est trop lent ou pas assez performant pour graver en temps réel (« à la volée »). Observez l'écran système sur l'écran principal ! S'il s'approche des 100 %, nous vous recommandons de créer un fichier image avant de graver. Titre CD : vous avez la possibilité d'attribuer au CD un titre qui s'affichera à l'écran sur certains lecteurs. Graver CD : démarre le processus de gravure. Annuler : ferme la boîte de dialogue « Création de CD », sans graver. Aide : ouvre le paragraphe correspondant dans l'aide en ligne. Raccourci : b Page 195 Définir un marqueur de pistes sur les bords de l'objet Utilisez cette fonction pour définir automatiquement un marqueur de piste au début de chaque objet sur la piste. Nous vous recommandons de supprimer au préalable tous les marqueurs existants à l'aide de la fonction « Supprimer tous les marqueurs ». Raccourci : Alt + m Séparer objets au niveau des marqueurs Divise l'objet sur la position de marqueur de piste en deux objets indépendants. Pour cela, l'objet doit être précédemment marqué. Touche : Ctrl + t Réglage de pauses automatiques Les fichiers audio qui ont été chargés successivement dans MAGIX Music Editor 3 via la fonction import (Import audio, enregistrer audio ou Rip Cd) sont arrangés à la file dans le projet. Une pause de 2 secondes est préréglée entre les morceaux. Dans cette boîte de dialogue, la valeur peut être modifiée (Une application possible serait de ripper un CD dont les morceaux se mélangent dans un tel cas, la valeur serait réglée à 0 ms avant le ripping) Effacer marqueur Utilisez cette fonction pour supprimer un marqueur de piste ou de sous-index défini au préalable. Cliquez d'abord sur le marqueur (le petit rectangle en dessous du numéro) puis activez cette fonction pour l'effacer. Touche : Suppr Effacer tous les marqueurs Utilisez cette fonction pour supprimer tous les marqueurs de piste ou de sous-index définis au préalable. Ceci est très utile avant d'avoir recours à la fonction « Définir les index de piste aux limites de l'objet ». Touche : Ctrl + Suppr Graver CD Cette boîte de dialogue permet d'entamer le processus de gravure d'un CD. MAGIX Music Editor 3 se compose de routines de création de CD de qualité supérieure qui sont constamment mises à jour. Graver CD « à la volée » : utilisez ce mode extrêmement puissant si vous souhaitez créer le CD directement à partir du VIP . Tous les calculs nécessaires sont effectués en temps réel lors du processus de gravure. Créer un fichier image du CD avant gravure : cette option créé un fichier stéréo avant la gravure, et qui comprend les paramètres de l'objet, les fonctions de nettoyage et matriçage, les marqueurs de piste, etc... Cette option est particulièrement recommandée lorsque le système est trop lent ou pas assez performant pour graver en temps réel (« à la volée »). Observez l'écran système sur l'écran principal ! S'il s'approche des 100 %, nous vous recommandons de créer un fichier image avant de graver. Titre CD : Page 196 vous avez la possibilité d'attribuer au CD un titre qui s'affichera à l'écran sur certains lecteurs. Graver CD : démarre le processus de gravure. Annuler : ferme la boîte de dialogue « Création de CD », sans graver. Aide : ouvre le paragraphe correspondant dans l'aide en ligne. Raccourci : b Page 197 Séparer objets au niveau des marqueurs Divise l'objet sur la position de marqueur de piste en deux objets indépendants. Pour cela, l'objet doit être précédemment marqué. Touche : Ctrl + t Réglage de pauses automatiques Les fichiers audio qui ont été chargés successivement dans MAGIX Music Editor 3 via la fonction import (Import audio, enregistrer audio ou Rip Cd) sont arrangés à la file dans le projet. Une pause de 2 secondes est préréglée entre les morceaux. Dans cette boîte de dialogue, la valeur peut être modifiée (Une application possible serait de ripper un CD dont les morceaux se mélangent dans un tel cas, la valeur serait réglée à 0 ms avant le ripping) Effacer marqueur Utilisez cette fonction pour supprimer un marqueur de piste ou de sous-index défini au préalable. Cliquez d'abord sur le marqueur (le petit rectangle en dessous du numéro) puis activez cette fonction pour l'effacer. Touche : Suppr Effacer tous les marqueurs Utilisez cette fonction pour supprimer tous les marqueurs de piste ou de sous-index définis au préalable. Ceci est très utile avant d'avoir recours à la fonction « Définir les index de piste aux limites de l'objet ». Touche : Ctrl + Suppr Graver CD Cette boîte de dialogue permet d'entamer le processus de gravure d'un CD. MAGIX Music Editor 3 se compose de routines de création de CD de qualité supérieure qui sont constamment mises à jour. Graver CD « à la volée » : utilisez ce mode extrêmement puissant si vous souhaitez créer le CD directement à partir du VIP . Tous les calculs nécessaires sont effectués en temps réel lors du processus de gravure. Créer un fichier image du CD avant gravure : cette option créé un fichier stéréo avant la gravure, et qui comprend les paramètres de l'objet, les fonctions de nettoyage et matriçage, les marqueurs de piste, etc... Cette option est particulièrement recommandée lorsque le système est trop lent ou pas assez performant pour graver en temps réel (« à la volée »). Observez l'écran système sur l'écran principal ! S'il s'approche des 100 %, nous vous recommandons de créer un fichier image avant de graver. Titre CD : vous avez la possibilité d'attribuer au CD un titre qui s'affichera à l'écran sur certains lecteurs. Graver CD : démarre le processus de gravure. Annuler : ferme la boîte de dialogue « Création de CD », sans graver. Aide : ouvre le paragraphe correspondant dans l'aide en ligne. Raccourci : b Page 198 Réglage de pauses automatiques Les fichiers audio qui ont été chargés successivement dans MAGIX Music Editor 3 via la fonction import (Import audio, enregistrer audio ou Rip Cd) sont arrangés à la file dans le projet. Une pause de 2 secondes est préréglée entre les morceaux. Dans cette boîte de dialogue, la valeur peut être modifiée (Une application possible serait de ripper un CD dont les morceaux se mélangent dans un tel cas, la valeur serait réglée à 0 ms avant le ripping) Effacer marqueur Utilisez cette fonction pour supprimer un marqueur de piste ou de sous-index défini au préalable. Cliquez d'abord sur le marqueur (le petit rectangle en dessous du numéro) puis activez cette fonction pour l'effacer. Touche : Suppr Effacer tous les marqueurs Utilisez cette fonction pour supprimer tous les marqueurs de piste ou de sous-index définis au préalable. Ceci est très utile avant d'avoir recours à la fonction « Définir les index de piste aux limites de l'objet ». Touche : Ctrl + Suppr Graver CD Cette boîte de dialogue permet d'entamer le processus de gravure d'un CD. MAGIX Music Editor 3 se compose de routines de création de CD de qualité supérieure qui sont constamment mises à jour. Graver CD « à la volée » : utilisez ce mode extrêmement puissant si vous souhaitez créer le CD directement à partir du VIP . Tous les calculs nécessaires sont effectués en temps réel lors du processus de gravure. Créer un fichier image du CD avant gravure : cette option créé un fichier stéréo avant la gravure, et qui comprend les paramètres de l'objet, les fonctions de nettoyage et matriçage, les marqueurs de piste, etc... Cette option est particulièrement recommandée lorsque le système est trop lent ou pas assez performant pour graver en temps réel (« à la volée »). Observez l'écran système sur l'écran principal ! S'il s'approche des 100 %, nous vous recommandons de créer un fichier image avant de graver. Titre CD : vous avez la possibilité d'attribuer au CD un titre qui s'affichera à l'écran sur certains lecteurs. Graver CD : démarre le processus de gravure. Annuler : ferme la boîte de dialogue « Création de CD », sans graver. Aide : ouvre le paragraphe correspondant dans l'aide en ligne. Raccourci : b Page 199 Effacer marqueur Utilisez cette fonction pour supprimer un marqueur de piste ou de sous-index défini au préalable. Cliquez d'abord sur le marqueur (le petit rectangle en dessous du numéro) puis activez cette fonction pour l'effacer. Touche : Suppr Effacer tous les marqueurs Utilisez cette fonction pour supprimer tous les marqueurs de piste ou de sous-index définis au préalable. Ceci est très utile avant d'avoir recours à la fonction « Définir les index de piste aux limites de l'objet ». Touche : Ctrl + Suppr Graver CD Cette boîte de dialogue permet d'entamer le processus de gravure d'un CD. MAGIX Music Editor 3 se compose de routines de création de CD de qualité supérieure qui sont constamment mises à jour. Graver CD « à la volée » : utilisez ce mode extrêmement puissant si vous souhaitez créer le CD directement à partir du VIP . Tous les calculs nécessaires sont effectués en temps réel lors du processus de gravure. Créer un fichier image du CD avant gravure : cette option créé un fichier stéréo avant la gravure, et qui comprend les paramètres de l'objet, les fonctions de nettoyage et matriçage, les marqueurs de piste, etc... Cette option est particulièrement recommandée lorsque le système est trop lent ou pas assez performant pour graver en temps réel (« à la volée »). Observez l'écran système sur l'écran principal ! S'il s'approche des 100 %, nous vous recommandons de créer un fichier image avant de graver. Titre CD : vous avez la possibilité d'attribuer au CD un titre qui s'affichera à l'écran sur certains lecteurs. Graver CD : démarre le processus de gravure. Annuler : ferme la boîte de dialogue « Création de CD », sans graver. Aide : ouvre le paragraphe correspondant dans l'aide en ligne. Raccourci : b Page 200 Effacer tous les marqueurs Utilisez cette fonction pour supprimer tous les marqueurs de piste ou de sous-index définis au préalable. Ceci est très utile avant d'avoir recours à la fonction « Définir les index de piste aux limites de l'objet ». Touche : Ctrl + Suppr Graver CD Cette boîte de dialogue permet d'entamer le processus de gravure d'un CD. MAGIX Music Editor 3 se compose de routines de création de CD de qualité supérieure qui sont constamment mises à jour. Graver CD « à la volée » : utilisez ce mode extrêmement puissant si vous souhaitez créer le CD directement à partir du VIP . Tous les calculs nécessaires sont effectués en temps réel lors du processus de gravure. Créer un fichier image du CD avant gravure : cette option créé un fichier stéréo avant la gravure, et qui comprend les paramètres de l'objet, les fonctions de nettoyage et matriçage, les marqueurs de piste, etc... Cette option est particulièrement recommandée lorsque le système est trop lent ou pas assez performant pour graver en temps réel (« à la volée »). Observez l'écran système sur l'écran principal ! S'il s'approche des 100 %, nous vous recommandons de créer un fichier image avant de graver. Titre CD : vous avez la possibilité d'attribuer au CD un titre qui s'affichera à l'écran sur certains lecteurs. Graver CD : démarre le processus de gravure. Annuler : ferme la boîte de dialogue « Création de CD », sans graver. Aide : ouvre le paragraphe correspondant dans l'aide en ligne. Raccourci : b Page 201 Graver CD Cette boîte de dialogue permet d'entamer le processus de gravure d'un CD. MAGIX Music Editor 3 se compose de routines de création de CD de qualité supérieure qui sont constamment mises à jour. Graver CD « à la volée » : utilisez ce mode extrêmement puissant si vous souhaitez créer le CD directement à partir du VIP . Tous les calculs nécessaires sont effectués en temps réel lors du processus de gravure. Créer un fichier image du CD avant gravure : cette option créé un fichier stéréo avant la gravure, et qui comprend les paramètres de l'objet, les fonctions de nettoyage et matriçage, les marqueurs de piste, etc... Cette option est particulièrement recommandée lorsque le système est trop lent ou pas assez performant pour graver en temps réel (« à la volée »). Observez l'écran système sur l'écran principal ! S'il s'approche des 100 %, nous vous recommandons de créer un fichier image avant de graver. Titre CD : vous avez la possibilité d'attribuer au CD un titre qui s'affichera à l'écran sur certains lecteurs. Graver CD : démarre le processus de gravure. Annuler : ferme la boîte de dialogue « Création de CD », sans graver. Aide : ouvre le paragraphe correspondant dans l'aide en ligne. Raccourci : b Page 202 Afficher informations du lecteur CDR Cette boîte de dialogue affiche les informations relatives au(x) lecteur(s) CD-R actif(s). Parmi les informations mentionnées figurent le fabriquant, le nom du lecteur, la révision matérielle, la taille du cache et les fonctions supportées par le mécanisme du lecteur. Page 203 Afficher informations du disque CDR Cette boîte de dialogue affiche les informations relatives au média du CD-R inséré.L'information la plus importante est la durée maximale qui ne peut en aucun cas être dépassée lors de la production (par ex. 74 minutes et 5 secondes). Page 204 Éditeur ID3/ liste de pistes CD Ce dialogue affiche les pistes CD du projet actuel sous forme de liste. Il est possible d'attribuer à chaque morceau un nom qui sera également affiché dans la piste master. Vous pouvez également indiquer des informations concernant l'artiste, l'album, l'année et le genre. Celles-ci seront insérées dans les étiquettes ID3 des fichiers lors de leur exportation au format MP3 . Ces données seront utilisées par les fonctions de recherche et de base de données de programmes de gestion de musique tels que MAGIX Music Manager. Tous les morceaux peuvent être sélectionnés dans la liste. Tous les objets correspondants seront alors sélectionnés dans la piste et le curseur de lecture sera placé à la position du marqueur de piste. Tous les marqueurs de piste peuvent être déplacés via la commande de déplacement. La liste des pistes CD peut être utilisée pour l'ajustage précis des marqueurs de piste. Vous pouvez également déplacer les marqueurs de piste directement dans la fenêtre des pistes en utilisant la commande Alt + Flèche ou en les cliquant et les déplaçant avec la souris. Début de piste : vous pouvez ici indiquer une valeur numérique afin de déterminer le point de démarrage du marqueur de piste. Sélectionnez dans le champ grisé à côté du nombre l'unité choisie. Nom de piste : vous pouvez ici indiquer le nom de la piste. Décaler piste : vous pouvez changer l'ordre des pistes et de leurs objets à l'aide des touches de direction. Supprimer piste : la piste (y compris le marqueur et les objets correspondants) est supprimée du projet Raccourci clavier : I Recherche d’infos CD en ligne (FreeDB) Vous pouvez rechercher sur Internet, via la fonction Online FreeDB Query, des informations de titre pour le CD importé. Cette recherche se fonde sur la combinaison exacte de la durée des chansons et de l'ordre des titres d'un album. Cela fonctionne même si les pistes sont chargées individuellement, mais dans le bon ordre, dans le projet (ou par exemple, comme fichiers MP3 ). Si la durée des pistes diffère de quelques secondes par rapport à la durée d'origine, le CD sera quand même reconnu. Insérez simplement le CD audio dans le lecteur et sélectionnez l'option « Recherche infos CD en ligne (FreeDB) ». Options FreeDB Vous pouvez ici accéder aux différentes options avancées de la base de données CD FreeDB Options FreeDB > Insérer disque FreeDB Avec cette fonction, vous pouvez enregistrer de nouveaux CDs sur la base de données de CDs en ligne. Le projets FreeDB™(banque de données) vit de la collaboration des utilisateurs du monde entierc'est cette collaboration qui permet de maintenir à jour une collection de données aussi vaste. Alors si vous possédez un CD qui n'est pas dans la base de données, vous pouvez enregistrer ses informations sur celle-ci. Assurez-vous que le CD soit visible dans la liste gauche de l'Explorateur (avec le bouton « Scan CD »). Activez le menu « Options FreeDB -> Transmet CD » Page 205 Entrez toutes les informations du CD dans le dialogue présenté et contrôlez leur exactitude! Pressez « OK » pour enregistrer les données Il faudra attendre quelques heures avant que les nouvelles données ne soient disponibles dans la base de données. Si vous voulez demander les informations FreeDB² complètes, sélectionnez « FreeDB Affichage Données du CD » dans le menu « Options ». Paramètres utilisateurs FreeDB Vous pouvez ici déterminer les données utilisateur qui seront utilisées par MAGIX Music Editor 3 lors de la consultation de FreeDB. L'utilisation de FreeDB est bien sûr anonyme mais FreeDB doit parfois traiter de nombreuses demandes simultanément et a ainsi besoin de pouvoir identifier les différents utilisateurs. Si par hasard un autre utilisateur avait les même données que vous et que vous ayez par conséquent des problèmes d'accès, vous avez ainsi la possibilité de modifier vos données. Options Proxy FreeDB Si vous avez des problèmes de connexion avec le serveur FreeDB, vous avez ici la possibilité de choisir un autre serveur ou d'élever la valeur du « Timeout ». Si le serveur est surchargé, il est possible qu'il réagisse trop lentement et que la connexion soit par conséquent impossible. Options FreeDB > Efface Cache FreeDB La base de données en ligne FreeDB (Banque de données) produit un cache sur le disque dur local. Ce cache contient toutes les données qui ont déjà été lues en ligne par le bouton FreeDB. En cas de besoin, on peut accéder à ces données sans être chaque fois en ligne. On peut vouloir effacer ce cache, par exemple, s'il contient des données avec erreurs, ou s'il y a de nouvelles données en ligne. Utilisez alors cette fonction et toutes les informations FreeDB (Banque de données) seront demandées en ligne! Page 206 Recherche d’infos CD en ligne (FreeDB) Vous pouvez rechercher sur Internet, via la fonction Online FreeDB Query, des informations de titre pour le CD importé. Cette recherche se fonde sur la combinaison exacte de la durée des chansons et de l'ordre des titres d'un album. Cela fonctionne même si les pistes sont chargées individuellement, mais dans le bon ordre, dans le projet (ou par exemple, comme fichiers MP3 ). Si la durée des pistes diffère de quelques secondes par rapport à la durée d'origine, le CD sera quand même reconnu. Insérez simplement le CD audio dans le lecteur et sélectionnez l'option « Recherche infos CD en ligne (FreeDB) ». Options FreeDB Vous pouvez ici accéder aux différentes options avancées de la base de données CD FreeDB Options FreeDB > Insérer disque FreeDB Avec cette fonction, vous pouvez enregistrer de nouveaux CDs sur la base de données de CDs en ligne. Le projets FreeDB™(banque de données) vit de la collaboration des utilisateurs du monde entierc'est cette collaboration qui permet de maintenir à jour une collection de données aussi vaste. Alors si vous possédez un CD qui n'est pas dans la base de données, vous pouvez enregistrer ses informations sur celle-ci. Assurez-vous que le CD soit visible dans la liste gauche de l'Explorateur (avec le bouton « Scan CD »). Activez le menu « Options FreeDB -> Transmet CD » Entrez toutes les informations du CD dans le dialogue présenté et contrôlez leur exactitude! Pressez « OK » pour enregistrer les données Il faudra attendre quelques heures avant que les nouvelles données ne soient disponibles dans la base de données. Si vous voulez demander les informations FreeDB² complètes, sélectionnez « FreeDB Affichage Données du CD » dans le menu « Options ». Paramètres utilisateurs FreeDB Vous pouvez ici déterminer les données utilisateur qui seront utilisées par MAGIX Music Editor 3 lors de la consultation de FreeDB. L'utilisation de FreeDB est bien sûr anonyme mais FreeDB doit parfois traiter de nombreuses demandes simultanément et a ainsi besoin de pouvoir identifier les différents utilisateurs. Si par hasard un autre utilisateur avait les même données que vous et que vous ayez par conséquent des problèmes d'accès, vous avez ainsi la possibilité de modifier vos données. Page 207 Options Proxy FreeDB Si vous avez des problèmes de connexion avec le serveur FreeDB, vous avez ici la possibilité de choisir un autre serveur ou d'élever la valeur du « Timeout ». Si le serveur est surchargé, il est possible qu'il réagisse trop lentement et que la connexion soit par conséquent impossible. Options FreeDB > Efface Cache FreeDB La base de données en ligne FreeDB (Banque de données) produit un cache sur le disque dur local. Ce cache contient toutes les données qui ont déjà été lues en ligne par le bouton FreeDB. En cas de besoin, on peut accéder à ces données sans être chaque fois en ligne. On peut vouloir effacer ce cache, par exemple, s'il contient des données avec erreurs, ou s'il y a de nouvelles données en ligne. Utilisez alors cette fonction et toutes les informations FreeDB (Banque de données) seront demandées en ligne! Page 208 Options FreeDB Vous pouvez ici accéder aux différentes options avancées de la base de données CD FreeDB Options FreeDB > Insérer disque FreeDB Avec cette fonction, vous pouvez enregistrer de nouveaux CDs sur la base de données de CDs en ligne. Le projets FreeDB™(banque de données) vit de la collaboration des utilisateurs du monde entierc'est cette collaboration qui permet de maintenir à jour une collection de données aussi vaste. Alors si vous possédez un CD qui n'est pas dans la base de données, vous pouvez enregistrer ses informations sur celle-ci. Assurez-vous que le CD soit visible dans la liste gauche de l'Explorateur (avec le bouton « Scan CD »). Activez le menu « Options FreeDB -> Transmet CD » Entrez toutes les informations du CD dans le dialogue présenté et contrôlez leur exactitude! Pressez « OK » pour enregistrer les données Il faudra attendre quelques heures avant que les nouvelles données ne soient disponibles dans la base de données. Si vous voulez demander les informations FreeDB² complètes, sélectionnez « FreeDB Affichage Données du CD » dans le menu « Options ». Paramètres utilisateurs FreeDB Vous pouvez ici déterminer les données utilisateur qui seront utilisées par MAGIX Music Editor 3 lors de la consultation de FreeDB. L'utilisation de FreeDB est bien sûr anonyme mais FreeDB doit parfois traiter de nombreuses demandes simultanément et a ainsi besoin de pouvoir identifier les différents utilisateurs. Si par hasard un autre utilisateur avait les même données que vous et que vous ayez par conséquent des problèmes d'accès, vous avez ainsi la possibilité de modifier vos données. Options Proxy FreeDB Page 209 Si vous avez des problèmes de connexion avec le serveur FreeDB, vous avez ici la possibilité de choisir un autre serveur ou d'élever la valeur du « Timeout ». Si le serveur est surchargé, il est possible qu'il réagisse trop lentement et que la connexion soit par conséquent impossible. Options FreeDB > Efface Cache FreeDB La base de données en ligne FreeDB (Banque de données) produit un cache sur le disque dur local. Ce cache contient toutes les données qui ont déjà été lues en ligne par le bouton FreeDB. En cas de besoin, on peut accéder à ces données sans être chaque fois en ligne. On peut vouloir effacer ce cache, par exemple, s'il contient des données avec erreurs, ou s'il y a de nouvelles données en ligne. Utilisez alors cette fonction et toutes les informations FreeDB (Banque de données) seront demandées en ligne! Page 210 Options FreeDB > Insérer disque FreeDB Avec cette fonction, vous pouvez enregistrer de nouveaux CDs sur la base de données de CDs en ligne. Le projets FreeDB™(banque de données) vit de la collaboration des utilisateurs du monde entierc'est cette collaboration qui permet de maintenir à jour une collection de données aussi vaste. Alors si vous possédez un CD qui n'est pas dans la base de données, vous pouvez enregistrer ses informations sur celle-ci. Assurez-vous que le CD soit visible dans la liste gauche de l'Explorateur (avec le bouton « Scan CD »). Activez le menu « Options FreeDB -> Transmet CD » Entrez toutes les informations du CD dans le dialogue présenté et contrôlez leur exactitude! Pressez « OK » pour enregistrer les données Il faudra attendre quelques heures avant que les nouvelles données ne soient disponibles dans la base de données. Si vous voulez demander les informations FreeDB² complètes, sélectionnez « FreeDB Affichage Données du CD » dans le menu « Options ». Paramètres utilisateurs FreeDB Vous pouvez ici déterminer les données utilisateur qui seront utilisées par MAGIX Music Editor 3 lors de la consultation de FreeDB. L'utilisation de FreeDB est bien sûr anonyme mais FreeDB doit parfois traiter de nombreuses demandes simultanément et a ainsi besoin de pouvoir identifier les différents utilisateurs. Si par hasard un autre utilisateur avait les même données que vous et que vous ayez par conséquent des problèmes d'accès, vous avez ainsi la possibilité de modifier vos données. Options Proxy FreeDB Si vous avez des problèmes de connexion avec le serveur FreeDB, vous avez ici la possibilité de choisir Page 211 un autre serveur ou d'élever la valeur du « Timeout ». Si le serveur est surchargé, il est possible qu'il réagisse trop lentement et que la connexion soit par conséquent impossible. Options FreeDB > Efface Cache FreeDB La base de données en ligne FreeDB (Banque de données) produit un cache sur le disque dur local. Ce cache contient toutes les données qui ont déjà été lues en ligne par le bouton FreeDB. En cas de besoin, on peut accéder à ces données sans être chaque fois en ligne. On peut vouloir effacer ce cache, par exemple, s'il contient des données avec erreurs, ou s'il y a de nouvelles données en ligne. Utilisez alors cette fonction et toutes les informations FreeDB (Banque de données) seront demandées en ligne! Page 212 Paramètres utilisateurs FreeDB Vous pouvez ici déterminer les données utilisateur qui seront utilisées par MAGIX Music Editor 3 lors de la consultation de FreeDB. L'utilisation de FreeDB est bien sûr anonyme mais FreeDB doit parfois traiter de nombreuses demandes simultanément et a ainsi besoin de pouvoir identifier les différents utilisateurs. Si par hasard un autre utilisateur avait les même données que vous et que vous ayez par conséquent des problèmes d'accès, vous avez ainsi la possibilité de modifier vos données. Options Proxy FreeDB Si vous avez des problèmes de connexion avec le serveur FreeDB, vous avez ici la possibilité de choisir un autre serveur ou d'élever la valeur du « Timeout ». Si le serveur est surchargé, il est possible qu'il réagisse trop lentement et que la connexion soit par conséquent impossible. Options FreeDB > Efface Cache FreeDB La base de données en ligne FreeDB (Banque de données) produit un cache sur le disque dur local. Ce cache contient toutes les données qui ont déjà été lues en ligne par le bouton FreeDB. En cas de besoin, on peut accéder à ces données sans être chaque fois en ligne. On peut vouloir effacer ce cache, par exemple, s'il contient des données avec erreurs, ou s'il y a de nouvelles données en ligne. Utilisez alors cette fonction et toutes les informations FreeDB (Banque de données) seront demandées en ligne! Page 213 Options Proxy FreeDB Si vous avez des problèmes de connexion avec le serveur FreeDB, vous avez ici la possibilité de choisir un autre serveur ou d'élever la valeur du « Timeout ». Si le serveur est surchargé, il est possible qu'il réagisse trop lentement et que la connexion soit par conséquent impossible. Options FreeDB > Efface Cache FreeDB La base de données en ligne FreeDB (Banque de données) produit un cache sur le disque dur local. Ce cache contient toutes les données qui ont déjà été lues en ligne par le bouton FreeDB. En cas de besoin, on peut accéder à ces données sans être chaque fois en ligne. On peut vouloir effacer ce cache, par exemple, s'il contient des données avec erreurs, ou s'il y a de nouvelles données en ligne. Utilisez alors cette fonction et toutes les informations FreeDB (Banque de données) seront demandées en ligne! Page 214 Options FreeDB > Efface Cache FreeDB La base de données en ligne FreeDB (Banque de données) produit un cache sur le disque dur local. Ce cache contient toutes les données qui ont déjà été lues en ligne par le bouton FreeDB. En cas de besoin, on peut accéder à ces données sans être chaque fois en ligne. On peut vouloir effacer ce cache, par exemple, s'il contient des données avec erreurs, ou s'il y a de nouvelles données en ligne. Utilisez alors cette fonction et toutes les informations FreeDB (Banque de données) seront demandées en ligne! Page 215 Recherche en ligne de liste de chansons Lorsque vous importez des cassettes ou des enregistrements sur votre ordinateur, un fichier se crée, à l'intérieur duquel les pistes sont placées les unes à la suite des autres, sans marqueur de piste, comme pour un CD. Vous pouvez utiliser la fonction « Définir marqueur de piste automatiquement » pour analyser le matériel audio et, à l'aide des pauses, segmenter le fichier en pistes individuelles. Ceci ne fonctionne cependant pas lorsque les titres s'enchaînent sans pause. Auquel cas, vous pouvez déterminer la séparation exacte des pistes en réalisant une recherche en ligne dans la base de données FreeDB. Pour cela, procédez comme suit : Lancez le navigateur Internet et rendez-vous sur la page de recherche FreeDB en cliquant sur le bouton « Lancer page de recherche Internet ». Entrez le nom de l'album et/ou de l'artiste. Le ou les albums correspondants à la requête sont répertoriés. Cliquez sur l'album qui vous intéresse. La liste des pistes dudit album s'affiche alors dans le navigateur. Copiez l'URL (adresse Internet) du navigateur. Revenez au logiciel MAGIX Music Editor 3 et collez l'URL dans le champ texte de la boîte de dialogue. Cliquez ensuite sur « Appliquer aux données du CD ». Les pistes de l'album sont ajoutées au projet. Note : si l'introduction de la première piste débute silencieusement (par exemple, une introduction ou des applaudissements lors d'enregistrements en live) et que le début de l'enregistrement commence plus tard, il se peut que la durée de la première piste ne corresponde pas à la durée de la piste proposée par la base de données. Cela peut provoquer un léger décalage de tous les marqueurs de piste. Dans ce cas, déplacez le second marqueur de piste en maintenant la touche Ctrl enfoncée : tous les marqueurs de piste suivants seront alors déplacés simultanément, en respectant le minutage qui les sépare, et seront positionnés de manière appropriée au début de chaque piste. Page 216 Audio ID Cette fonction vous permet d'identifier des fichiers audio. À l'opposé de la recherche FreeDB, il n'est pas nécessaire que le fichier audio appartienne à un album ou un CD, ou qu'il s'agisse d'un enregistrement complet. MAGIX Music Editor 3 analyse les propriétés sonores typiques d'un titre ou d'un extrait de titre et transfère ces données à un serveur Internet. Le serveur compare alors ces « empreintes acoustiques » avec des informations de titres déjà connues et renvoie les informations de titres manquantes. Page 217 Menu Options Dans ce chapitre Mode Déplacer Mode Couper Mode Zoom Mode Effacer Mode souris Rééchantillonage / Timestrech (allongement du temps) Mode Dessin volume Affichage stéréo Activer les courbes de volume Paramètres de lecture Fenêtre vidéo Maßeinheiten Trame de souris active Fondu enchaîné auto activé Afficher échelle des valeurs Options pour la reconnaissance des marqueurs de pistes Paramètres de chemin d’accès Mode Déplacer Le mode Déplacer est prédéfini. Il vous permet de réaliser toutes les tâches importantes. Avec un clic gauche de la souris, vous pouvez sélectionner, déplacer ou supprimer des objets dans la fenêtre de piste. Avec les 5 poignées, vous pouvez réaliser des fondus d'ouverture et de fermeture, raccourcir et définir le niveau général des objets. Avec un clic droit sur l'objet, vous appelez le menu contextuel où vous pouvez sélectionner des fonctions d'édition importantes pour la section correspondante. Une fois les courbes activées, le curseur de la souris apparaît sous la forme d'un doigt lorsque vous le placez sur la courbe. Par simple clic, une « ancre » peut être placée sur une courbe puis manipulée. Raccourci : v Mode Couper Sous le mode Couper, le pointeur de la souris se transformera en ciseaux. Sous ce mode, vous pouvez couper n'importe quel objet au niveau de la position de souris. Vous aurez deux objets que vous pouvez éditer séparément. Si vous tirez la souris sur la forme d'onde du document sonore, vous faites glisser la ligne de position simultanément. Vous pouvez de la sorte contrôler le point précis où vous souhaitez couper. Pour obtenir des coupures exactes, nous vous recommandons d'utiliser la Loupe pour agrandir l'onde (zoom). Le menu contextuel s'affichera quand vous cliquez droit sur un objet. Vous trouverez ici des outils importants pour l'édition des objets. L'outil Ciseaux peut servir à scinder un morceau en plusieurs sections afin de les éditer séparément sous le mode Object FX. Raccourci : h Page 218 Mode Zoom Sous le mode Zoom, le pointeur se transforme en loupe. Cliquez gauche pour faire un zoom avant jusqu'à ce que la forme d'onde soit au niveau du sample. Cliquez droit (ou clic gauche + touche Alt) pour faire un zoom arrière. Vous pouvez aussi faire un zoom avant ou arrière avec les boutons +/- dans le coin inférieur droit de la fenêtre de piste (dans tous les modes Souris !). Dans ce cas, c'est la partie centrale de la fenêtre qui doit être agrandie. Par contre, sous le mode Zoom, vous pouvez agrandir des parties spécifiques de l'onde. La touche « a » définit le retour vers le projet général. Raccourci : z Mode Effacer Sous le mode « Effacer objets », le pointeur se transforme en gomme. Sous ce mode, vous pouvez supprimer des objets du projet. Tous les objets suivants, y compris leurs marqueurs de piste, seront automatiquement déplacés à la place de l'objet supprimé. Sous le mode Déplacer, vous pouvez sélectionner un objet et l'effacer en appuyant sur la touche Suppr du clavier. Raccourci : f Page 219 Mode Déplacer Le mode Déplacer est prédéfini. Il vous permet de réaliser toutes les tâches importantes. Avec un clic gauche de la souris, vous pouvez sélectionner, déplacer ou supprimer des objets dans la fenêtre de piste. Avec les 5 poignées, vous pouvez réaliser des fondus d'ouverture et de fermeture, raccourcir et définir le niveau général des objets. Avec un clic droit sur l'objet, vous appelez le menu contextuel où vous pouvez sélectionner des fonctions d'édition importantes pour la section correspondante. Une fois les courbes activées, le curseur de la souris apparaît sous la forme d'un doigt lorsque vous le placez sur la courbe. Par simple clic, une « ancre » peut être placée sur une courbe puis manipulée. Raccourci : v Mode Couper Sous le mode Couper, le pointeur de la souris se transformera en ciseaux. Sous ce mode, vous pouvez couper n'importe quel objet au niveau de la position de souris. Vous aurez deux objets que vous pouvez éditer séparément. Si vous tirez la souris sur la forme d'onde du document sonore, vous faites glisser la ligne de position simultanément. Vous pouvez de la sorte contrôler le point précis où vous souhaitez couper. Pour obtenir des coupures exactes, nous vous recommandons d'utiliser la Loupe pour agrandir l'onde (zoom). Le menu contextuel s'affichera quand vous cliquez droit sur un objet. Vous trouverez ici des outils importants pour l'édition des objets. L'outil Ciseaux peut servir à scinder un morceau en plusieurs sections afin de les éditer séparément sous le mode Object FX. Raccourci : h Mode Zoom Sous le mode Zoom, le pointeur se transforme en loupe. Cliquez gauche pour faire un zoom avant jusqu'à ce que la forme d'onde soit au niveau du sample. Cliquez droit (ou clic gauche + touche Alt) pour faire un zoom arrière. Vous pouvez aussi faire un zoom avant ou arrière avec les boutons +/- dans le coin inférieur droit de la fenêtre de piste (dans tous les modes Souris !). Dans ce cas, c'est la partie centrale de la fenêtre qui doit être agrandie. Par contre, sous le mode Zoom, vous pouvez agrandir des parties spécifiques de l'onde. La touche « a » définit le retour vers le projet général. Raccourci : z Mode Effacer Sous le mode « Effacer objets », le pointeur se transforme en gomme. Sous ce mode, vous pouvez supprimer des objets du projet. Tous les objets suivants, y compris leurs marqueurs de piste, seront automatiquement déplacés à la place de l'objet supprimé. Sous le mode Déplacer, vous pouvez sélectionner un objet et l'effacer en appuyant sur la touche Suppr Page 220 du clavier. Raccourci : f Page 221 Mode Couper Sous le mode Couper, le pointeur de la souris se transformera en ciseaux. Sous ce mode, vous pouvez couper n'importe quel objet au niveau de la position de souris. Vous aurez deux objets que vous pouvez éditer séparément. Si vous tirez la souris sur la forme d'onde du document sonore, vous faites glisser la ligne de position simultanément. Vous pouvez de la sorte contrôler le point précis où vous souhaitez couper. Pour obtenir des coupures exactes, nous vous recommandons d'utiliser la Loupe pour agrandir l'onde (zoom). Le menu contextuel s'affichera quand vous cliquez droit sur un objet. Vous trouverez ici des outils importants pour l'édition des objets. L'outil Ciseaux peut servir à scinder un morceau en plusieurs sections afin de les éditer séparément sous le mode Object FX. Raccourci : h Mode Zoom Sous le mode Zoom, le pointeur se transforme en loupe. Cliquez gauche pour faire un zoom avant jusqu'à ce que la forme d'onde soit au niveau du sample. Cliquez droit (ou clic gauche + touche Alt) pour faire un zoom arrière. Vous pouvez aussi faire un zoom avant ou arrière avec les boutons +/- dans le coin inférieur droit de la fenêtre de piste (dans tous les modes Souris !). Dans ce cas, c'est la partie centrale de la fenêtre qui doit être agrandie. Par contre, sous le mode Zoom, vous pouvez agrandir des parties spécifiques de l'onde. La touche « a » définit le retour vers le projet général. Raccourci : z Mode Effacer Sous le mode « Effacer objets », le pointeur se transforme en gomme. Sous ce mode, vous pouvez supprimer des objets du projet. Tous les objets suivants, y compris leurs marqueurs de piste, seront automatiquement déplacés à la place de l'objet supprimé. Sous le mode Déplacer, vous pouvez sélectionner un objet et l'effacer en appuyant sur la touche Suppr du clavier. Raccourci : f Page 222 Mode Zoom Sous le mode Zoom, le pointeur se transforme en loupe. Cliquez gauche pour faire un zoom avant jusqu'à ce que la forme d'onde soit au niveau du sample. Cliquez droit (ou clic gauche + touche Alt) pour faire un zoom arrière. Vous pouvez aussi faire un zoom avant ou arrière avec les boutons +/- dans le coin inférieur droit de la fenêtre de piste (dans tous les modes Souris !). Dans ce cas, c'est la partie centrale de la fenêtre qui doit être agrandie. Par contre, sous le mode Zoom, vous pouvez agrandir des parties spécifiques de l'onde. La touche « a » définit le retour vers le projet général. Raccourci : z Mode Effacer Sous le mode « Effacer objets », le pointeur se transforme en gomme. Sous ce mode, vous pouvez supprimer des objets du projet. Tous les objets suivants, y compris leurs marqueurs de piste, seront automatiquement déplacés à la place de l'objet supprimé. Sous le mode Déplacer, vous pouvez sélectionner un objet et l'effacer en appuyant sur la touche Suppr du clavier. Raccourci : f Page 223 Mode Effacer Sous le mode « Effacer objets », le pointeur se transforme en gomme. Sous ce mode, vous pouvez supprimer des objets du projet. Tous les objets suivants, y compris leurs marqueurs de piste, seront automatiquement déplacés à la place de l'objet supprimé. Sous le mode Déplacer, vous pouvez sélectionner un objet et l'effacer en appuyant sur la touche Suppr du clavier. Raccourci : f Page 224 Mode souris Rééchantillonage / Timestrech (allongement du temps) Dans ce mode, vous pouvez modifier la vitesse de lecture des objets avec la souris pour les harmoniser entre eux par exemple. En mode Rééchantillonage (paramétré par défaut), la vitesse et le volume sont modifiables en commun (comme pour une bande sonore). Si vous déplacez un objet avec la souris, le tempo et le volume augmentent comme si vous écoutiez en accéléré une bande sonore. En mode Timestreching, le volume ne change pas lors de la modification de la durée et de la vitesse de l'objet. Vous pouvez changer de mode en ouvrant la page Effets de l'objet d'un objet, en passant aux effets de nettoyage et en sélectionnant le mode Timestretching dans la liste de modèles des effets Tempo/Rééchantillonage. Mode Dessin volume Ce mode souris permet de tracer la courbe de volume . Ainsi vous pouvez réaliser plusieurs tracés de volume dans votre matériel audio, par exemple pour compenser des fluctuations durant l'enregistrement ou pour augmenter le volume de certains passages. Les modifications du volume sont immédiatement affichées sous forme sinusoïdale, de sorte qu'il est très simple d'ajuster le volume de différents passages graphiquement. L'effet Voice Over produit des courbes de volume pour réaliser des fondus de début et de fin de la musique de fond. En principe, il existe 2 façons d'éditer ces courbes de volume. En cliquant exactement sur la courbe, vous créez une « poignée ». En la déplaçant ensuite à l'aide de la souris, vous produisez un fondu linéaire. Ces fondus sont calculés précisément par rapport aux échantillons, de sorte qu'aucun bruit perturbateur tel qu'un crissement n'apparaisse. Cette méthode est vivement conseillée pour opérer des modifications de volume sur de longs passages. Vous disposez en outre du mode de dessin du volume . Lorsque ce mode est activé, il vous permet de « dessiner » à l'aide de la souris des courbes de volume. Page 225 Vous pouvez ainsi produire rapidement des courbes faibles, par exemple pour masquer une coupure ou pour augmenter ou diminuer le volume de certaines plages audio seulement. Pour supprimer certains points des courbes de volume, il suffit de double-cliquer sur ce point ou d'effectuer un simple clic dessus en mode « gomme ». Pour supprimer plusieurs points, cliquez d'abord sur le premier point, puis en maintenant la touche Maj appuyée, cliquez sur le dernier point, de sorte que tous les points situés dans cette plage seront sélectionnés. Les points sélectionnés sont ensuite affichés entouré d'un cadre bleu. Vous pouvez ensuite les supprimer à l'aide de la touche Suppr. . Page 226 Mode Dessin volume Ce mode souris permet de tracer la courbe de volume . Ainsi vous pouvez réaliser plusieurs tracés de volume dans votre matériel audio, par exemple pour compenser des fluctuations durant l'enregistrement ou pour augmenter le volume de certains passages. Les modifications du volume sont immédiatement affichées sous forme sinusoïdale, de sorte qu'il est très simple d'ajuster le volume de différents passages graphiquement. L'effet Voice Over produit des courbes de volume pour réaliser des fondus de début et de fin de la musique de fond. En principe, il existe 2 façons d'éditer ces courbes de volume. En cliquant exactement sur la courbe, vous créez une « poignée ». En la déplaçant ensuite à l'aide de la souris, vous produisez un fondu linéaire. Ces fondus sont calculés précisément par rapport aux échantillons, de sorte qu'aucun bruit perturbateur tel qu'un crissement n'apparaisse. Cette méthode est vivement conseillée pour opérer des modifications de volume sur de longs passages. Vous disposez en outre du mode de dessin du volume . Lorsque ce mode est activé, il vous permet de « dessiner » à l'aide de la souris des courbes de volume. Vous pouvez ainsi produire rapidement des courbes faibles, par exemple pour masquer une coupure ou pour augmenter ou diminuer le volume de certaines plages audio seulement. Pour supprimer certains points des courbes de volume, il suffit de double-cliquer sur ce point ou d'effectuer un simple clic dessus en mode « gomme ». Pour supprimer plusieurs points, cliquez d'abord sur le premier point, puis en maintenant la touche Maj appuyée, cliquez sur le dernier point, de sorte que tous les points situés dans cette plage seront sélectionnés. Les points sélectionnés sont ensuite affichés entouré d'un cadre bleu. Vous pouvez ensuite les supprimer à l'aide de la touche Suppr. . Page 227 Affichage stéréo Avec cette option, scindez la forme d'onde en deux canaux stéréo. Cet écran est utile pour contrôler visuellement le document dans le panoramique stéréo ou pour rechercher les points zéro pour les opérations de coupure. Touche : Tab Activer les courbes de volume Cette option permet d'activer les courbes de volume. Pour en savoir plus, référez-vous au chapitre « Arrangement dans la piste master » et « Fenêtre de piste »! Page 228 Activer les courbes de volume Cette option permet d'activer les courbes de volume. Pour en savoir plus, référez-vous au chapitre « Arrangement dans la piste master » et « Fenêtre de piste »! Page 229 Paramètres de lecture Cette option de menu ouvre la fenêtre concernant les paramètres de reproduction. Taux d'échantillonnage : vous pouvez ajuster le débit de lecture si la carte son le permet. Dev. (Périphérique) : ici vous pouvez ajuster le pilote des cartes son qui gérera la lecture si la carte son le permet. C'est particulièrement important si plusieurs cartes sons sont installées dans l'ordinateur. ? : vous permet d'afficher les formats audio pris en charge par la carte son, ainsi que les informations du pilote de la carte son. Vous pouvez, en outre, modifier le type de pilote (MME ou WDM). Modifiez ce paramètre uniquement si vous rencontrez des problèmes avec l'écoute ou l'enregistrement audio. Défilement automatique : ici vous pouvez activer une fonction particulièrement utile si vous travaillez sur des projets longs. La visualisation graphique est maintenue quand la barre de lecture quitte la partie visible. Ainsi, vous ne perdez jamais la représentation. L'opération de défilement nécessite un certain temps de traitement (selon le processeur, la carte graphique et la résolution) ; ainsi, l'ordinateur peut être surchargé dans les cas critiques, ce qui produit des pertes de niveau durant la lecture. Dans ce cas, désactivez le mode de défilement automatique. Smooth / Turn over : vous pouvez opter pour un défilement progressif ou page à page. Buffer de lecture : permet une lecture progressive d'un projet complexe, MAGIX Music Editor 3 contient une mémoire tampon dans laquelle les zones de données courantes sont chargées. L'intégralité du projet et tous ses réglages ne sont donc pas calculés par avance, mais les calculs s'effectuent en temps réel . Vous pouvez déterminer la taille du buffer dans « paramètres de buffer », qui doit être utilisé pour la lecture de la totalité de l'arrangement ou pour la pré-écoute des ondes dans le gestionnaire de données. Une astuce : en cas de délai d'attente ou de chargement importants, le buffer doit être réduit ; en cas de baisse de niveau ou de calcul en temps réel erroné, le buffer doit être étendu. Durée de boucle : ici vous pouvez régler la longueur de la boucle qui sera utilisée pour lire le projet avec le mode Boucle activé. Le mode boucle lui-même est activé dans le contrôle de transport (voir chapitre « Consoles de transport »). Touche : p Page 230 Fenêtre vidéo Cette commande permet d'afficher et de masquer la fenêtre vidéo, quand un fichier vidéo est chargé. Page 231 Fenêtre vidéo Cette commande permet d'afficher et de masquer la fenêtre vidéo, quand un fichier vidéo est chargé. Page 232 Maßeinheiten Ce menu permet de définir diverses unités de mesure pour la règle temporelle. Vous avez le choix entre échantillons, millisecondes, heure/minute/seconde et Images CD. Racourcis : Echantillons Maj + 1 Millisecondes Maj + 2 H:Min:Sec Maj + 3 Min:Sec:CD Frames Maj + 4 Page 233 Trame de souris active La trame de souris évite le déplacement involontaire des objets, des curseurs ou des marqueurs. Si elle est active, un objet est glissé-déplacé uniquement lorsque la souris a dépassé la distance minimale définie. Si vous souhaitez travailler précisément sans devoir agrandir par zoom préalablement, vous pouvez désactiver cette mesure de sécurité. Page 234 Fondu enchaîné auto activé Lorsque vous effectuez une coupure, un léger fondu est inséré à la position de transition entre les deux objets créés, afin d'éviter des craquements. Ce procédé s'appelle fondu enchaîné automatique (pour en savoir plus sur les fondus, référez-vous au chapitre Fusionner des objets ). Comme tous les objets enregistrés ou importés sont très légèrement fusionnés, ce qui n'est pas toujours souhaité, vous avez la possibilité de désactiver cette fonction. Afficher échelle des valeurs Cette option permet d'insérer une échelle de valeurs à l'extrémité droite de l'affichage de la piste. L'affichage sinusoïdal permet de lire le niveau en dB, l'affichage spectral permet de lire une certaine fréquence en Hz. Options pour la reconnaissance des marqueurs de pistes Pour obtenir des informations sur la fonction d'identification des pistes automatique, veuillez lire la section «identification des pistes automatique» dans le chapitre « Arrangements dans la piste maître ». Longueur minimale des pauses : un nouveau marqueur est uniquement défini quand le délai minimum s'est écoulé entre le dernier marqueur de piste et la pause qui suit. Si vous souhaitez enregistrer une bande avec des morceaux provenant d'un CD, vous pouvez déterminer la longueur des pauses. En revanche, si vous avez une bande avec des samples ou des sons, vous devez déterminer cette durée en conséquence. Longueur minimale de piste : plus cette valeur est importante, plus l'identification des pauses est difficile, si celle ci est trop faible, vous risquez d'identifier les breaks courts comme des pauses. Niveau minimum / maximum des breaks : MAGIX Music Editor 3 commence par rechercher des valeurs de volume utiles pour l'identification des pauses. S'il trouve trop de pauses (et donc de fausses pauses), vous devez légèrement déplacer les deux contrôles vers la droite, et vers la gauche si le nombre de pauses est insuffisant. Reconnaissance de face de cassette ou de disque : Si vous souhaitez enregistrer l'une après l'autre les deux faces d'un disque, sans interrompre l'enregistrement sur l'ordinateur, cela se traduit pas un fichier audio très long contenant une partie de volume très faible au milieu car aucun bruit d'à-coup ni sifflement n'étaient audible quand vous avez tourné le disque ou la cassette. Dans ce cas, MAGIX Music Editor 3 identifie ceci comme une simple pause, reconnaît la situation, scinde l'objet sur cette position en deux nouveaux objets puis reproduit l'opération sur chacun des objets. Dans le meilleur des cas, les sons produits en tournant le disque vinyle ou la cassette seront également supprimés. Vous obtiendrez un meilleur taux si vous déterminez la longueur minimale de la face de votre disque ou de votre cassette. Voici quelques suggestions : Single : 10 minutes Disque vinyle : 15 minutes Cassette 60' : 25 minutes Cassette 90' : 40 minutes C'est également valable pour les enregistrements que vous avez réalisés précédemment et que vous souhaitez charger dans MAGIX Music Editor 3 avec la fonction « Charger fichier audio... ». Si vous êtes sûr que l'enregistrement n'a pas été réalisé sur les deux faces du disque vinyle, vous Page 235 désactiverez cette fonction. Quelques remarques finales : Il est parfois utile de définir 2 ou 3 marqueurs manuellement et de séparer les objets avec la touche « T », en particulier si les différences de niveaux ne sont pas trop importantes dans l'enregistrement. MAGIX Music Editor 3 analysera les nouveaux objets séparément et obtiendra de fait des résultats plus précis. MAGIX Music Editor 3 ne peut détecter les marqueurs de piste appropriés dans tous les cas (par exemple, sur les enregistrements en live ou dans la musique classique). Si vous avez essayé différents paramètres et que vous n'êtes toujours pas satisfait du résultat obtenu, vous devrez alors définir les marqueurs de piste manuellement. Si vous souhaitez éditer des CD audio dans MAGIX Music Editor 3, vous devez alors insérer le CD dans votre lecteur de CD-ROM puis sélectionner la fonction « Charger pistes de CD audio». Dans ce cas, toutes les informations inutiles concernant la position des marqueurs de piste sont directement importées du CD. Touche : Ctrl + m Page 236 Afficher échelle des valeurs Cette option permet d'insérer une échelle de valeurs à l'extrémité droite de l'affichage de la piste. L'affichage sinusoïdal permet de lire le niveau en dB, l'affichage spectral permet de lire une certaine fréquence en Hz. Options pour la reconnaissance des marqueurs de pistes Pour obtenir des informations sur la fonction d'identification des pistes automatique, veuillez lire la section «identification des pistes automatique» dans le chapitre « Arrangements dans la piste maître ». Longueur minimale des pauses : un nouveau marqueur est uniquement défini quand le délai minimum s'est écoulé entre le dernier marqueur de piste et la pause qui suit. Si vous souhaitez enregistrer une bande avec des morceaux provenant d'un CD, vous pouvez déterminer la longueur des pauses. En revanche, si vous avez une bande avec des samples ou des sons, vous devez déterminer cette durée en conséquence. Longueur minimale de piste : plus cette valeur est importante, plus l'identification des pauses est difficile, si celle ci est trop faible, vous risquez d'identifier les breaks courts comme des pauses. Niveau minimum / maximum des breaks : MAGIX Music Editor 3 commence par rechercher des valeurs de volume utiles pour l'identification des pauses. S'il trouve trop de pauses (et donc de fausses pauses), vous devez légèrement déplacer les deux contrôles vers la droite, et vers la gauche si le nombre de pauses est insuffisant. Reconnaissance de face de cassette ou de disque : Si vous souhaitez enregistrer l'une après l'autre les deux faces d'un disque, sans interrompre l'enregistrement sur l'ordinateur, cela se traduit pas un fichier audio très long contenant une partie de volume très faible au milieu car aucun bruit d'à-coup ni sifflement n'étaient audible quand vous avez tourné le disque ou la cassette. Dans ce cas, MAGIX Music Editor 3 identifie ceci comme une simple pause, reconnaît la situation, scinde l'objet sur cette position en deux nouveaux objets puis reproduit l'opération sur chacun des objets. Dans le meilleur des cas, les sons produits en tournant le disque vinyle ou la cassette seront également supprimés. Vous obtiendrez un meilleur taux si vous déterminez la longueur minimale de la face de votre disque ou de votre cassette. Voici quelques suggestions : Single : 10 minutes Disque vinyle : 15 minutes Cassette 60' : 25 minutes Cassette 90' : 40 minutes C'est également valable pour les enregistrements que vous avez réalisés précédemment et que vous souhaitez charger dans MAGIX Music Editor 3 avec la fonction « Charger fichier audio... ». Si vous êtes sûr que l'enregistrement n'a pas été réalisé sur les deux faces du disque vinyle, vous désactiverez cette fonction. Quelques remarques finales : Il est parfois utile de définir 2 ou 3 marqueurs manuellement et de séparer les objets avec la touche « T », en particulier si les différences de niveaux ne sont pas trop importantes dans l'enregistrement. MAGIX Music Editor 3 analysera les nouveaux objets séparément et obtiendra de fait des résultats plus précis. MAGIX Music Editor 3 ne peut détecter les marqueurs de piste appropriés dans tous les cas (par exemple, sur les enregistrements en live ou dans la musique classique). Si vous avez essayé Page 237 différents paramètres et que vous n'êtes toujours pas satisfait du résultat obtenu, vous devrez alors définir les marqueurs de piste manuellement. Si vous souhaitez éditer des CD audio dans MAGIX Music Editor 3, vous devez alors insérer le CD dans votre lecteur de CD-ROM puis sélectionner la fonction « Charger pistes de CD audio». Dans ce cas, toutes les informations inutiles concernant la position des marqueurs de piste sont directement importées du CD. Touche : Ctrl + m Page 238 Options pour la reconnaissance des marqueurs de pistes Pour obtenir des informations sur la fonction d'identification des pistes automatique, veuillez lire la section «identification des pistes automatique» dans le chapitre « Arrangements dans la piste maître ». Longueur minimale des pauses : un nouveau marqueur est uniquement défini quand le délai minimum s'est écoulé entre le dernier marqueur de piste et la pause qui suit. Si vous souhaitez enregistrer une bande avec des morceaux provenant d'un CD, vous pouvez déterminer la longueur des pauses. En revanche, si vous avez une bande avec des samples ou des sons, vous devez déterminer cette durée en conséquence. Longueur minimale de piste : plus cette valeur est importante, plus l'identification des pauses est difficile, si celle ci est trop faible, vous risquez d'identifier les breaks courts comme des pauses. Niveau minimum / maximum des breaks : MAGIX Music Editor 3 commence par rechercher des valeurs de volume utiles pour l'identification des pauses. S'il trouve trop de pauses (et donc de fausses pauses), vous devez légèrement déplacer les deux contrôles vers la droite, et vers la gauche si le nombre de pauses est insuffisant. Reconnaissance de face de cassette ou de disque : Si vous souhaitez enregistrer l'une après l'autre les deux faces d'un disque, sans interrompre l'enregistrement sur l'ordinateur, cela se traduit pas un fichier audio très long contenant une partie de volume très faible au milieu car aucun bruit d'à-coup ni sifflement n'étaient audible quand vous avez tourné le disque ou la cassette. Dans ce cas, MAGIX Music Editor 3 identifie ceci comme une simple pause, reconnaît la situation, scinde l'objet sur cette position en deux nouveaux objets puis reproduit l'opération sur chacun des objets. Dans le meilleur des cas, les sons produits en tournant le disque vinyle ou la cassette seront également supprimés. Vous obtiendrez un meilleur taux si vous déterminez la longueur minimale de la face de votre disque ou de votre cassette. Voici quelques suggestions : Single : 10 minutes Disque vinyle : 15 minutes Cassette 60' : 25 minutes Cassette 90' : 40 minutes C'est également valable pour les enregistrements que vous avez réalisés précédemment et que vous souhaitez charger dans MAGIX Music Editor 3 avec la fonction « Charger fichier audio... ». Si vous êtes sûr que l'enregistrement n'a pas été réalisé sur les deux faces du disque vinyle, vous désactiverez cette fonction. Quelques remarques finales : Il est parfois utile de définir 2 ou 3 marqueurs manuellement et de séparer les objets avec la touche « T », en particulier si les différences de niveaux ne sont pas trop importantes dans l'enregistrement. MAGIX Music Editor 3 analysera les nouveaux objets séparément et obtiendra de fait des résultats plus précis. MAGIX Music Editor 3 ne peut détecter les marqueurs de piste appropriés dans tous les cas (par exemple, sur les enregistrements en live ou dans la musique classique). Si vous avez essayé différents paramètres et que vous n'êtes toujours pas satisfait du résultat obtenu, vous devrez alors définir les marqueurs de piste manuellement. Si vous souhaitez éditer des CD audio dans MAGIX Music Editor 3, vous devez alors insérer le CD dans votre lecteur de CD-ROM puis sélectionner la fonction « Charger pistes de CD audio». Dans ce cas, toutes les informations inutiles concernant la position des marqueurs de piste sont directement importées du CD. Page 239 Touche : Ctrl + m Page 240 Paramètres de chemin d’accès Dans cette boîte de dialogue, vous pouvez définir le chemin d'enregistrement pour vos données audio ( Nouveaux projets), ainsi que le chemin de recherche pour les VST Plugins . Page 241 Menu Tâches Dans ce menu, vous pouvez sélectionner d'un simple clic les principales tâches du programme. L'outil correspondant s'ouvre alors. Non seulement, ce menu est idéal pour obtenir des résultats professionnels rapides, mais il fournit également une plateforme simplifiée pour une prise en main facile des options et des différents outils. Page 242 Menu Aide Dans ce chapitre Aide Afficher aide Informations système À propos de MAGIX Music Editor 3 Rétablir le statut original du programme Page 243 Aide Utilisez cette commande pour visualiser l'aide. Touche : F1 Page 244 Afficher aide Définit si les aides outils doivent être affiché ou non. Si vous activez Aide active , une petite fenêtre d'aide s'affiche dans le programme dès que vous maintenez la souris un moment sur un certain élément de commande. Page 245 Informations système Cette fenêtre d'information comporte des informations de date actuelle et de temps, et d'autre part le nombre des fichiers actuellement ouverts, la taille complète de la mémoire du système et la place de mémoire utilisée par le logiciel MAGIX Music Editor 3, et enfin une liste de tous appareils de mémoire du système avec la taille de la place non occupée. La place en mémoire utilisée par le logiciel MAGIX Music Editor 3 ne doit pas dépasser la taille de la mémoire vive totale de l'ordinateur, sinon les performances de lecture deviennent extrêmement réduites à cause des routines d'échange (Swapping)! Page 246 À propos de MAGIX Music Editor 3 Les indications sur le Copyright et le numéro de version de MAGIX Music Editor 3 apparaissent ici. Rétablir le statut original du programme Cette commande rétablit tous les paramètres du programme par défaut. Page 247 Rétablir le statut original du programme Cette commande rétablit tous les paramètres du programme par défaut. Page 248 Trucs et astuces Voici encore quelques conseils qui vous faciliteront la vie avec MAGIX Music Editor 3 : Dans ce chapitre Tooltips Menus contextuels Travailler dans des projets Performances Enregistrement/Lecture Tooltips Le curseur de la souris est déplacé sur un objet ou un domaine dans le programme ou la fenêtre d'affichage. S'il ne bouge pas, la fonctions era alors décrite dans une bulle appelée Tooltip, au-dessus du bouton de volume. Menus contextuels Dans de nombreuses fonctions du programme, vous pouvez ouvrir des menus contextuels avec le bouton droit de la souris, où vous pouvez sélectionner les fonctions les plus importantes à votre disposition pour la position correspondante. La sélection des fonctions dans le menu contextuel dépend de la position du clic de souris. Par exemple, si vous cliquez avec le bouton droit de la souris sur un objet, le menu objet s'affiche. Travailler dans des projets La touche « a » règle la taille de zoom sur le projet entier. La barre d'espace lance ou interrompt l'opération entière. Un simple clic de souris sur la règle temporelle, au-dessus de la piste, place la barre de lecture sur la position correspondante (cela fonctionne également durant la lecture !). La touche Pos1 replace les lignes de position au début du projet. La combinaison de la touche fléchée gauche (droite) du pavé numérique + touche Alt permet de déplacer la ligne de position sur le marqueur de piste suivant (précédent). La touche Suppr (Suppr / Del) supprime les marqueurs ou objets s'ils ont d'abord été sélectionnés. Avec la touche « t », vous pouvez couper un objet sélectionné au niveau de la barre de lecture. Tout le découpage s'accompagne automatiquement de l'installation de cross-fades progressifs, ce qui évite des débordements sur le bord de la coupe. Avec la touche « m », vous pouvez définir un marqueur sur la barre de lecture. Pour changer l'ordre des morceaux, il n'est pas nécessaire de déplacer les objets (ce qui serait uniquement possible en faisant un «détour» par la seconde piste). Il est plus simple de déplacer le marqueur de piste correspondant devant ou derrière un autre marqueur de piste. De cette façon, vous modifierez également la position des objets correspondants. La méthode la plus simple consiste à arranger l'ordre des morceaux dans la liste des pistes de CD. Vous pouvez faire glisser des fichiers WAV et MP3 à partir de l'Explorateur Windows directement dans les projets MAGIX Music Editor 3 (glisser-déposer). Dans de nombreux cas, il est utile de travailler avec MAGIX Music Editor 3, en utilisant deux sessions simultanément (lancez-le deux fois à partir du bureau). Cela vous permet par exemple Page 249 de réaliser un enregistrement plus long avec une session du programme, alors que vous travaillez déjà dans le premier plan avec la seconde session sur l'autre enregistrement. Sur les systèmes à double processeur sous Windows NT, les deux sessions auront une capacité de traitement complète mais vous pouvez également utiliser cette procédure avec Windows 95/98 Pour zoomer rapidement, il suffit de cliquer avec la souris sur la ligne de temps, de la maintenir appuyée, puis de descendre ou remonter. Cela vous permet d'agrandir ou de réduire rapidement la position de votre choix, sans quitter la souris. Performances Si vous n'avez pas de problème durant la lecture, essayez les options suivantes : Etendez le tampon de lecture dans la boîte de dialogue « Paramètres de lecture » (touche p). Faites un zoom arrière total pour visualiser l'ensemble du projet (touche a). Désactivez la fonction « Défil. automatique » dans la boîte de dialogue « Paramètres de reproduction » (touche P). N'utilisez pas de plug-ins DirectX qui nécessitent une capacité de calcul importante. Si vous travaillez avec Windows NT, le système du disque dur offre souvent des performances de lecture satisfaisantes quand les fichiers correspondants sont lus pour la première fois. Si un projet n'est pas parfaitement lu, stockez-le, fermez-le puis réouvrez-le. Le système de fichiers NT procure dès lors des performances optimales. Enregistrement/Lecture Vous pouvez ouvrir la fenêtre d'enregistrement avec le raccourci R. Vous pouvez ensuite lancer l'enregistrement avec « A » puis l'interrompre avec « S ». Vous pouvez démarrer et interrompre la lecture avec la barre d'espace. Quand vous l'interrompez, la barre de lecture revient sur la position de départ. Si la lecture est interrompue avec la touche 0 du pavé numérique, le curseur reste sur la dernière position. Page 250 Tooltips Le curseur de la souris est déplacé sur un objet ou un domaine dans le programme ou la fenêtre d'affichage. S'il ne bouge pas, la fonctions era alors décrite dans une bulle appelée Tooltip, au-dessus du bouton de volume. Menus contextuels Dans de nombreuses fonctions du programme, vous pouvez ouvrir des menus contextuels avec le bouton droit de la souris, où vous pouvez sélectionner les fonctions les plus importantes à votre disposition pour la position correspondante. La sélection des fonctions dans le menu contextuel dépend de la position du clic de souris. Par exemple, si vous cliquez avec le bouton droit de la souris sur un objet, le menu objet s'affiche. Travailler dans des projets La touche « a » règle la taille de zoom sur le projet entier. La barre d'espace lance ou interrompt l'opération entière. Un simple clic de souris sur la règle temporelle, au-dessus de la piste, place la barre de lecture sur la position correspondante (cela fonctionne également durant la lecture !). La touche Pos1 replace les lignes de position au début du projet. La combinaison de la touche fléchée gauche (droite) du pavé numérique + touche Alt permet de déplacer la ligne de position sur le marqueur de piste suivant (précédent). La touche Suppr (Suppr / Del) supprime les marqueurs ou objets s'ils ont d'abord été sélectionnés. Avec la touche « t », vous pouvez couper un objet sélectionné au niveau de la barre de lecture. Tout le découpage s'accompagne automatiquement de l'installation de cross-fades progressifs, ce qui évite des débordements sur le bord de la coupe. Avec la touche « m », vous pouvez définir un marqueur sur la barre de lecture. Pour changer l'ordre des morceaux, il n'est pas nécessaire de déplacer les objets (ce qui serait uniquement possible en faisant un «détour» par la seconde piste). Il est plus simple de déplacer le marqueur de piste correspondant devant ou derrière un autre marqueur de piste. De cette façon, vous modifierez également la position des objets correspondants. La méthode la plus simple consiste à arranger l'ordre des morceaux dans la liste des pistes de CD. Vous pouvez faire glisser des fichiers WAV et MP3 à partir de l'Explorateur Windows directement dans les projets MAGIX Music Editor 3 (glisser-déposer). Dans de nombreux cas, il est utile de travailler avec MAGIX Music Editor 3, en utilisant deux sessions simultanément (lancez-le deux fois à partir du bureau). Cela vous permet par exemple de réaliser un enregistrement plus long avec une session du programme, alors que vous travaillez déjà dans le premier plan avec la seconde session sur l'autre enregistrement. Sur les systèmes à double processeur sous Windows NT, les deux sessions auront une capacité de traitement complète mais vous pouvez également utiliser cette procédure avec Windows 95/98 Pour zoomer rapidement, il suffit de cliquer avec la souris sur la ligne de temps, de la maintenir appuyée, puis de descendre ou remonter. Cela vous permet d'agrandir ou de réduire rapidement la position de votre choix, sans quitter la souris. Performances Si vous n'avez pas de problème durant la lecture, essayez les options suivantes : Page 251 Etendez le tampon de lecture dans la boîte de dialogue « Paramètres de lecture » (touche p). Faites un zoom arrière total pour visualiser l'ensemble du projet (touche a). Désactivez la fonction « Défil. automatique » dans la boîte de dialogue « Paramètres de reproduction » (touche P). N'utilisez pas de plug-ins DirectX qui nécessitent une capacité de calcul importante. Si vous travaillez avec Windows NT, le système du disque dur offre souvent des performances de lecture satisfaisantes quand les fichiers correspondants sont lus pour la première fois. Si un projet n'est pas parfaitement lu, stockez-le, fermez-le puis réouvrez-le. Le système de fichiers NT procure dès lors des performances optimales. Enregistrement/Lecture Vous pouvez ouvrir la fenêtre d'enregistrement avec le raccourci R. Vous pouvez ensuite lancer l'enregistrement avec « A » puis l'interrompre avec « S ». Vous pouvez démarrer et interrompre la lecture avec la barre d'espace. Quand vous l'interrompez, la barre de lecture revient sur la position de départ. Si la lecture est interrompue avec la touche 0 du pavé numérique, le curseur reste sur la dernière position. Page 252 Menus contextuels Dans de nombreuses fonctions du programme, vous pouvez ouvrir des menus contextuels avec le bouton droit de la souris, où vous pouvez sélectionner les fonctions les plus importantes à votre disposition pour la position correspondante. La sélection des fonctions dans le menu contextuel dépend de la position du clic de souris. Par exemple, si vous cliquez avec le bouton droit de la souris sur un objet, le menu objet s'affiche. Travailler dans des projets La touche « a » règle la taille de zoom sur le projet entier. La barre d'espace lance ou interrompt l'opération entière. Un simple clic de souris sur la règle temporelle, au-dessus de la piste, place la barre de lecture sur la position correspondante (cela fonctionne également durant la lecture !). La touche Pos1 replace les lignes de position au début du projet. La combinaison de la touche fléchée gauche (droite) du pavé numérique + touche Alt permet de déplacer la ligne de position sur le marqueur de piste suivant (précédent). La touche Suppr (Suppr / Del) supprime les marqueurs ou objets s'ils ont d'abord été sélectionnés. Avec la touche « t », vous pouvez couper un objet sélectionné au niveau de la barre de lecture. Tout le découpage s'accompagne automatiquement de l'installation de cross-fades progressifs, ce qui évite des débordements sur le bord de la coupe. Avec la touche « m », vous pouvez définir un marqueur sur la barre de lecture. Pour changer l'ordre des morceaux, il n'est pas nécessaire de déplacer les objets (ce qui serait uniquement possible en faisant un «détour» par la seconde piste). Il est plus simple de déplacer le marqueur de piste correspondant devant ou derrière un autre marqueur de piste. De cette façon, vous modifierez également la position des objets correspondants. La méthode la plus simple consiste à arranger l'ordre des morceaux dans la liste des pistes de CD. Vous pouvez faire glisser des fichiers WAV et MP3 à partir de l'Explorateur Windows directement dans les projets MAGIX Music Editor 3 (glisser-déposer). Dans de nombreux cas, il est utile de travailler avec MAGIX Music Editor 3, en utilisant deux sessions simultanément (lancez-le deux fois à partir du bureau). Cela vous permet par exemple de réaliser un enregistrement plus long avec une session du programme, alors que vous travaillez déjà dans le premier plan avec la seconde session sur l'autre enregistrement. Sur les systèmes à double processeur sous Windows NT, les deux sessions auront une capacité de traitement complète mais vous pouvez également utiliser cette procédure avec Windows 95/98 Pour zoomer rapidement, il suffit de cliquer avec la souris sur la ligne de temps, de la maintenir appuyée, puis de descendre ou remonter. Cela vous permet d'agrandir ou de réduire rapidement la position de votre choix, sans quitter la souris. Performances Si vous n'avez pas de problème durant la lecture, essayez les options suivantes : Etendez le tampon de lecture dans la boîte de dialogue « Paramètres de lecture » (touche p). Faites un zoom arrière total pour visualiser l'ensemble du projet (touche a). Désactivez la fonction « Défil. automatique » dans la boîte de dialogue « Paramètres de reproduction » (touche P). N'utilisez pas de plug-ins DirectX qui nécessitent une capacité de calcul importante. Si vous travaillez avec Windows NT, le système du disque dur offre souvent des performances Page 253 de lecture satisfaisantes quand les fichiers correspondants sont lus pour la première fois. Si un projet n'est pas parfaitement lu, stockez-le, fermez-le puis réouvrez-le. Le système de fichiers NT procure dès lors des performances optimales. Enregistrement/Lecture Vous pouvez ouvrir la fenêtre d'enregistrement avec le raccourci R. Vous pouvez ensuite lancer l'enregistrement avec « A » puis l'interrompre avec « S ». Vous pouvez démarrer et interrompre la lecture avec la barre d'espace. Quand vous l'interrompez, la barre de lecture revient sur la position de départ. Si la lecture est interrompue avec la touche 0 du pavé numérique, le curseur reste sur la dernière position. Page 254 Travailler dans des projets La touche « a » règle la taille de zoom sur le projet entier. La barre d'espace lance ou interrompt l'opération entière. Un simple clic de souris sur la règle temporelle, au-dessus de la piste, place la barre de lecture sur la position correspondante (cela fonctionne également durant la lecture !). La touche Pos1 replace les lignes de position au début du projet. La combinaison de la touche fléchée gauche (droite) du pavé numérique + touche Alt permet de déplacer la ligne de position sur le marqueur de piste suivant (précédent). La touche Suppr (Suppr / Del) supprime les marqueurs ou objets s'ils ont d'abord été sélectionnés. Avec la touche « t », vous pouvez couper un objet sélectionné au niveau de la barre de lecture. Tout le découpage s'accompagne automatiquement de l'installation de cross-fades progressifs, ce qui évite des débordements sur le bord de la coupe. Avec la touche « m », vous pouvez définir un marqueur sur la barre de lecture. Pour changer l'ordre des morceaux, il n'est pas nécessaire de déplacer les objets (ce qui serait uniquement possible en faisant un «détour» par la seconde piste). Il est plus simple de déplacer le marqueur de piste correspondant devant ou derrière un autre marqueur de piste. De cette façon, vous modifierez également la position des objets correspondants. La méthode la plus simple consiste à arranger l'ordre des morceaux dans la liste des pistes de CD. Vous pouvez faire glisser des fichiers WAV et MP3 à partir de l'Explorateur Windows directement dans les projets MAGIX Music Editor 3 (glisser-déposer). Dans de nombreux cas, il est utile de travailler avec MAGIX Music Editor 3, en utilisant deux sessions simultanément (lancez-le deux fois à partir du bureau). Cela vous permet par exemple de réaliser un enregistrement plus long avec une session du programme, alors que vous travaillez déjà dans le premier plan avec la seconde session sur l'autre enregistrement. Sur les systèmes à double processeur sous Windows NT, les deux sessions auront une capacité de traitement complète mais vous pouvez également utiliser cette procédure avec Windows 95/98 Pour zoomer rapidement, il suffit de cliquer avec la souris sur la ligne de temps, de la maintenir appuyée, puis de descendre ou remonter. Cela vous permet d'agrandir ou de réduire rapidement la position de votre choix, sans quitter la souris. Performances Si vous n'avez pas de problème durant la lecture, essayez les options suivantes : Etendez le tampon de lecture dans la boîte de dialogue « Paramètres de lecture » (touche p). Faites un zoom arrière total pour visualiser l'ensemble du projet (touche a). Désactivez la fonction « Défil. automatique » dans la boîte de dialogue « Paramètres de reproduction » (touche P). N'utilisez pas de plug-ins DirectX qui nécessitent une capacité de calcul importante. Si vous travaillez avec Windows NT, le système du disque dur offre souvent des performances de lecture satisfaisantes quand les fichiers correspondants sont lus pour la première fois. Si un projet n'est pas parfaitement lu, stockez-le, fermez-le puis réouvrez-le. Le système de fichiers NT procure dès lors des performances optimales. Enregistrement/Lecture Vous pouvez ouvrir la fenêtre d'enregistrement avec le raccourci R. Vous pouvez ensuite lancer l'enregistrement avec « A » puis l'interrompre avec « S ». Page 255 Vous pouvez démarrer et interrompre la lecture avec la barre d'espace. Quand vous l'interrompez, la barre de lecture revient sur la position de départ. Si la lecture est interrompue avec la touche 0 du pavé numérique, le curseur reste sur la dernière position. Page 256 Performances Si vous n'avez pas de problème durant la lecture, essayez les options suivantes : Etendez le tampon de lecture dans la boîte de dialogue « Paramètres de lecture » (touche p). Faites un zoom arrière total pour visualiser l'ensemble du projet (touche a). Désactivez la fonction « Défil. automatique » dans la boîte de dialogue « Paramètres de reproduction » (touche P). N'utilisez pas de plug-ins DirectX qui nécessitent une capacité de calcul importante. Si vous travaillez avec Windows NT, le système du disque dur offre souvent des performances de lecture satisfaisantes quand les fichiers correspondants sont lus pour la première fois. Si un projet n'est pas parfaitement lu, stockez-le, fermez-le puis réouvrez-le. Le système de fichiers NT procure dès lors des performances optimales. Enregistrement/Lecture Vous pouvez ouvrir la fenêtre d'enregistrement avec le raccourci R. Vous pouvez ensuite lancer l'enregistrement avec « A » puis l'interrompre avec « S ». Vous pouvez démarrer et interrompre la lecture avec la barre d'espace. Quand vous l'interrompez, la barre de lecture revient sur la position de départ. Si la lecture est interrompue avec la touche 0 du pavé numérique, le curseur reste sur la dernière position. Page 257 Enregistrement/Lecture Vous pouvez ouvrir la fenêtre d'enregistrement avec le raccourci R. Vous pouvez ensuite lancer l'enregistrement avec « A » puis l'interrompre avec « S ». Vous pouvez démarrer et interrompre la lecture avec la barre d'espace. Quand vous l'interrompez, la barre de lecture revient sur la position de départ. Si la lecture est interrompue avec la touche 0 du pavé numérique, le curseur reste sur la dernière position. Page 258 Attribution des touches du clavier et prise en charge de la roulette de souris Dans ce chapitre Attribution des touches du clavier Molette de la souris Attribution des touches du clavier Fonctions menu Nouveau projet Charger un projet Enregistrer un projet Enregistrer un projet sous Charger un fichier audio Charger piste(s) CD audio Enregistrement Traitement par lots Charger le son vidéo Enregistrer le son vidéo Terminer Annuler Rétablir Définir un marqueur Séparer Couper Couper l'objet aux marqueurs de piste Copier Insérer Supprimer (effacer) Normaliser volume objet Adaptation du volume Spectral Cleaning Plugins DirectX Édition d'effet objet Music Editor Fixer marqueur de piste Fixer marqueur de pause E O S Maj + S W D R F J G Alt + F4 Ctrl + Z Ctrl + Y Alt + M T Ctrl + X Ctrl + T Ctrl + C Ctrl + V Suppr N Maj + N Ctrl + D X Ctrl + O Q M Maj + M Page 259 Définir marqueur de piste Ctrl + M automatiquement Fixer les marqueurs de piste aux Ctrl + Maj + M extrémités d'objets Séparer objets au niveau des Ctrl + T marqueurs Supprimer tous les marqueurs Ctrl + Suppr Création de CD B Éditeur ID3/ liste de pistes CD L Audio U ID Mode déplacement V Mode coupe H Mode zoom Z Mode suppression F 2 pistes 2 Aperçu stéréo Tab Paramètres de lecture P Unités de mesure Maj + 1..4 Aide F1 Fonctions de transport Lecture/Stop Barre espace Lecture en boucle Maj + Barre espace Pause , Annulation « d'urgence » pendant la Echap lecture Retour au début Orig À la fin Fin Avance rapide / Rembobinage Flèche gauche/droite Position de lecture au marqueur de Alt + Flèche gauche/droite piste suivant/précédent Position de lecture à l'extrémité Maj + Alt + Flèche d'objet suivante/précédente gauche/droite Pour le raccourci de zoom dans l'extrait, consultez les commandes de zoom . Molette de la souris Cliquer sur la touche du milieu de la souris : Lecture marche / arrêt Molette défilement horizontal + Control Zoom horizontal + Maj Zoom vertical + Control + Maj ascenseur vertical Page 260 Attribution des touches du clavier Fonctions menu Nouveau projet Charger un projet Enregistrer un projet Enregistrer un projet sous Charger un fichier audio Charger piste(s) CD audio Enregistrement Traitement par lots Charger le son vidéo Enregistrer le son vidéo Terminer Annuler Rétablir Définir un marqueur Séparer Couper Couper l'objet aux marqueurs de piste Copier Insérer Supprimer (effacer) Normaliser volume objet Adaptation du volume Spectral Cleaning Plugins DirectX Édition d'effet objet Music Editor Fixer marqueur de piste Fixer marqueur de pause Définir marqueur de piste automatiquement Fixer les marqueurs de piste aux extrémités d'objets Séparer objets au niveau des marqueurs Supprimer tous les marqueurs Création de CD Éditeur ID3/ liste de pistes CD Audio ID Mode déplacement E O S Maj + S W D R F J G Alt + F4 Ctrl + Z Ctrl + Y Alt + M T Ctrl + X Ctrl + T Ctrl + C Ctrl + V Suppr N Maj + N Ctrl + D X Ctrl + O Q M Maj + M Ctrl + M Ctrl + Maj + M Ctrl + T Ctrl + Suppr B L U V Page 261 Mode coupe H Mode zoom Z Mode suppression F 2 pistes 2 Aperçu stéréo Tab Paramètres de lecture P Unités de mesure Maj + 1..4 Aide F1 Fonctions de transport Lecture/Stop Barre espace Lecture en boucle Maj + Barre espace Pause , Annulation « d'urgence » pendant la Echap lecture Retour au début Orig À la fin Fin Avance rapide / Rembobinage Flèche gauche/droite Position de lecture au marqueur de Alt + Flèche gauche/droite piste suivant/précédent Position de lecture à l'extrémité Maj + Alt + Flèche d'objet suivante/précédente gauche/droite Pour le raccourci de zoom dans l'extrait, consultez les commandes de zoom . Molette de la souris Cliquer sur la touche du milieu de la souris : Lecture marche / arrêt Molette défilement horizontal + Control Zoom horizontal + Maj Zoom vertical + Control + Maj ascenseur vertical Page 262 Molette de la souris Cliquer sur la touche du milieu de la souris : Lecture marche / arrêt Molette défilement horizontal + Control Zoom horizontal + Maj Zoom vertical + Control + Maj ascenseur vertical Page 263 Problèmes et Solutions Pas de son lors de la lecture Si vous n'entendez rien durant la lecture d'un projet dé clanché à l'aide de la touche d'espaces ou bien après avoir appuyé sur le bouton Play, et que le curseur est bien au- des - sus du projet, trois causes sont envisageables : mauvais choix du programme pilote dans la fenêtre des paramètres de lecture (Touche p) aucun programme pilote Windows n'a été installé pour votre carte sonore réglage trop faible de la lecture audio par le régleur de la carte sonore mauvaises connection entre la carte sonore et vos enceintes ou amplis. En cas de doute, faites un test de la lecture hors de MAGIX Music Editor 3, par exemple avec le programme Reproduction des médias. Pour cela, chargez un fichier wave du répertoire Windows et faites- le jouer. Si ça ne marche pas, c'est que le programme pilote de votre carte sonore n'est pas le bon, ou bien il est mal installé. Dans ce chapitre Impossible d’ouvrir Waveform- device Impossible de jouer ce format-Wave Erreur durant la lecture Impossible d’interrompre la lecture Pas de niveau durant l'enregistrement L'écran de MAGIX Music Editor 3 n'est pas entièrement visible, les bords du graphique sont manquants Les couleurs de l'écran de MAGIX Music Editor 3 ne sont pas nettes Impossible d’ouvrir Waveform- device Ce message d'erreur apparaît lorsqu'un autre programme a déjà ouvert la lecture audio de votre carte sonore, comme p.ex. Voice- Commander, Reproduction des médias, etc... Fermez ce programme et lancez la lecture une nouvelle fois. Impossible de jouer ce format-Wave Ce message signale que vous êtes en train d'essayer de jouer un format wave que votre carte sonore n'accepte pas. MAGIX Music Editor 3 exige une carte 16 bits. Erreur durant la lecture Lorsque des erreurs surviennent durant la lecture, il se peut que votre système soit trop lent (processeur ou disque) pour la taille de tampon définie. Augmentez la valeur du tampon dans les paramètres de lecture (Touche p). Impossible d’interrompre la lecture S'il est possible de démarrer la procédure de lecture avec la barre d'espaces mais pas de l'interrompre, ceci est le signe que votre ordinateur est complètement surchargé avec votre reproduction. La lecture ne pourra alors seulement être stoppée qu'à l'aide de la touche Echap. Page 264 Pas de niveau durant l'enregistrement Si aucun niveau n'est visible dans la fenêtre d'enregistrement alors que la fonction moniteur est active, cela peut provenir des erreurs suivantes : mauvais pilote défini dans « Appareil » pa de pilote Windows® installé pour la carte son dans le mixeur de la carte son, le canal d'entrée (Micro ou AUX) est réglé trop bas ou pas branché sur enregistrement les connexions externes de la carte sons ne sont pas valides. L'écran de MAGIX Music Editor 3 n'est pas entièrement visible, les bords du graphique sont manquants MAGIX Music Editor 3 nécessite une résolution d'écran minimum de 800*600 Pixels. Vous pouvez modifier la résolution via Panneau de configuration > Affichage > Paramètres . Les couleurs de l'écran de MAGIX Music Editor 3 ne sont pas nettes MAGIX Music Editor 3 nécessite une profondeur de couleur minimum de 16 Bits (High Color) pour un affichage parfait. Vous pouvez modifier la profondeur des couleurs via Panneau de configuration > Affichage > Paramètres dans le champ de palette des couleurs. Notez que la profondeur des couleurs dépend de la performance de la carte graphique. Page 265 Impossible d’ouvrir Waveform- device Ce message d'erreur apparaît lorsqu'un autre programme a déjà ouvert la lecture audio de votre carte sonore, comme p.ex. Voice- Commander, Reproduction des médias, etc... Fermez ce programme et lancez la lecture une nouvelle fois. Impossible de jouer ce format-Wave Ce message signale que vous êtes en train d'essayer de jouer un format wave que votre carte sonore n'accepte pas. MAGIX Music Editor 3 exige une carte 16 bits. Erreur durant la lecture Lorsque des erreurs surviennent durant la lecture, il se peut que votre système soit trop lent (processeur ou disque) pour la taille de tampon définie. Augmentez la valeur du tampon dans les paramètres de lecture (Touche p). Impossible d’interrompre la lecture S'il est possible de démarrer la procédure de lecture avec la barre d'espaces mais pas de l'interrompre, ceci est le signe que votre ordinateur est complètement surchargé avec votre reproduction. La lecture ne pourra alors seulement être stoppée qu'à l'aide de la touche Echap. Pas de niveau durant l'enregistrement Si aucun niveau n'est visible dans la fenêtre d'enregistrement alors que la fonction moniteur est active, cela peut provenir des erreurs suivantes : mauvais pilote défini dans « Appareil » pa de pilote Windows® installé pour la carte son dans le mixeur de la carte son, le canal d'entrée (Micro ou AUX) est réglé trop bas ou pas branché sur enregistrement les connexions externes de la carte sons ne sont pas valides. L'écran de MAGIX Music Editor 3 n'est pas entièrement visible, les bords du graphique sont manquants MAGIX Music Editor 3 nécessite une résolution d'écran minimum de 800*600 Pixels. Vous pouvez modifier la résolution via Panneau de configuration > Affichage > Paramètres . Les couleurs de l'écran de MAGIX Music Editor 3 ne sont pas nettes MAGIX Music Editor 3 nécessite une profondeur de couleur minimum de 16 Bits (High Color) pour un affichage parfait. Vous pouvez modifier la profondeur des couleurs via Panneau de configuration > Affichage > Paramètres dans le champ de palette des couleurs. Notez que la profondeur des couleurs Page 266 dépend de la performance de la carte graphique. Page 267 Impossible de jouer ce format-Wave Ce message signale que vous êtes en train d'essayer de jouer un format wave que votre carte sonore n'accepte pas. MAGIX Music Editor 3 exige une carte 16 bits. Erreur durant la lecture Lorsque des erreurs surviennent durant la lecture, il se peut que votre système soit trop lent (processeur ou disque) pour la taille de tampon définie. Augmentez la valeur du tampon dans les paramètres de lecture (Touche p). Impossible d’interrompre la lecture S'il est possible de démarrer la procédure de lecture avec la barre d'espaces mais pas de l'interrompre, ceci est le signe que votre ordinateur est complètement surchargé avec votre reproduction. La lecture ne pourra alors seulement être stoppée qu'à l'aide de la touche Echap. Pas de niveau durant l'enregistrement Si aucun niveau n'est visible dans la fenêtre d'enregistrement alors que la fonction moniteur est active, cela peut provenir des erreurs suivantes : mauvais pilote défini dans « Appareil » pa de pilote Windows® installé pour la carte son dans le mixeur de la carte son, le canal d'entrée (Micro ou AUX) est réglé trop bas ou pas branché sur enregistrement les connexions externes de la carte sons ne sont pas valides. L'écran de MAGIX Music Editor 3 n'est pas entièrement visible, les bords du graphique sont manquants MAGIX Music Editor 3 nécessite une résolution d'écran minimum de 800*600 Pixels. Vous pouvez modifier la résolution via Panneau de configuration > Affichage > Paramètres . Les couleurs de l'écran de MAGIX Music Editor 3 ne sont pas nettes MAGIX Music Editor 3 nécessite une profondeur de couleur minimum de 16 Bits (High Color) pour un affichage parfait. Vous pouvez modifier la profondeur des couleurs via Panneau de configuration > Affichage > Paramètres dans le champ de palette des couleurs. Notez que la profondeur des couleurs dépend de la performance de la carte graphique. Page 268 Erreur durant la lecture Lorsque des erreurs surviennent durant la lecture, il se peut que votre système soit trop lent (processeur ou disque) pour la taille de tampon définie. Augmentez la valeur du tampon dans les paramètres de lecture (Touche p). Impossible d’interrompre la lecture S'il est possible de démarrer la procédure de lecture avec la barre d'espaces mais pas de l'interrompre, ceci est le signe que votre ordinateur est complètement surchargé avec votre reproduction. La lecture ne pourra alors seulement être stoppée qu'à l'aide de la touche Echap. Pas de niveau durant l'enregistrement Si aucun niveau n'est visible dans la fenêtre d'enregistrement alors que la fonction moniteur est active, cela peut provenir des erreurs suivantes : mauvais pilote défini dans « Appareil » pa de pilote Windows® installé pour la carte son dans le mixeur de la carte son, le canal d'entrée (Micro ou AUX) est réglé trop bas ou pas branché sur enregistrement les connexions externes de la carte sons ne sont pas valides. L'écran de MAGIX Music Editor 3 n'est pas entièrement visible, les bords du graphique sont manquants MAGIX Music Editor 3 nécessite une résolution d'écran minimum de 800*600 Pixels. Vous pouvez modifier la résolution via Panneau de configuration > Affichage > Paramètres . Les couleurs de l'écran de MAGIX Music Editor 3 ne sont pas nettes MAGIX Music Editor 3 nécessite une profondeur de couleur minimum de 16 Bits (High Color) pour un affichage parfait. Vous pouvez modifier la profondeur des couleurs via Panneau de configuration > Affichage > Paramètres dans le champ de palette des couleurs. Notez que la profondeur des couleurs dépend de la performance de la carte graphique. Page 269 Impossible d’interrompre la lecture S'il est possible de démarrer la procédure de lecture avec la barre d'espaces mais pas de l'interrompre, ceci est le signe que votre ordinateur est complètement surchargé avec votre reproduction. La lecture ne pourra alors seulement être stoppée qu'à l'aide de la touche Echap. Pas de niveau durant l'enregistrement Si aucun niveau n'est visible dans la fenêtre d'enregistrement alors que la fonction moniteur est active, cela peut provenir des erreurs suivantes : mauvais pilote défini dans « Appareil » pa de pilote Windows® installé pour la carte son dans le mixeur de la carte son, le canal d'entrée (Micro ou AUX) est réglé trop bas ou pas branché sur enregistrement les connexions externes de la carte sons ne sont pas valides. L'écran de MAGIX Music Editor 3 n'est pas entièrement visible, les bords du graphique sont manquants MAGIX Music Editor 3 nécessite une résolution d'écran minimum de 800*600 Pixels. Vous pouvez modifier la résolution via Panneau de configuration > Affichage > Paramètres . Les couleurs de l'écran de MAGIX Music Editor 3 ne sont pas nettes MAGIX Music Editor 3 nécessite une profondeur de couleur minimum de 16 Bits (High Color) pour un affichage parfait. Vous pouvez modifier la profondeur des couleurs via Panneau de configuration > Affichage > Paramètres dans le champ de palette des couleurs. Notez que la profondeur des couleurs dépend de la performance de la carte graphique. Page 270 Pas de niveau durant l'enregistrement Si aucun niveau n'est visible dans la fenêtre d'enregistrement alors que la fonction moniteur est active, cela peut provenir des erreurs suivantes : mauvais pilote défini dans « Appareil » pa de pilote Windows® installé pour la carte son dans le mixeur de la carte son, le canal d'entrée (Micro ou AUX) est réglé trop bas ou pas branché sur enregistrement les connexions externes de la carte sons ne sont pas valides. L'écran de MAGIX Music Editor 3 n'est pas entièrement visible, les bords du graphique sont manquants MAGIX Music Editor 3 nécessite une résolution d'écran minimum de 800*600 Pixels. Vous pouvez modifier la résolution via Panneau de configuration > Affichage > Paramètres . Les couleurs de l'écran de MAGIX Music Editor 3 ne sont pas nettes MAGIX Music Editor 3 nécessite une profondeur de couleur minimum de 16 Bits (High Color) pour un affichage parfait. Vous pouvez modifier la profondeur des couleurs via Panneau de configuration > Affichage > Paramètres dans le champ de palette des couleurs. Notez que la profondeur des couleurs dépend de la performance de la carte graphique. Page 271 L'écran de MAGIX Music Editor 3 n'est pas entièrement visible, les bords du graphique sont manquants MAGIX Music Editor 3 nécessite une résolution d'écran minimum de 800*600 Pixels. Vous pouvez modifier la résolution via Panneau de configuration > Affichage > Paramètres . Les couleurs de l'écran de MAGIX Music Editor 3 ne sont pas nettes MAGIX Music Editor 3 nécessite une profondeur de couleur minimum de 16 Bits (High Color) pour un affichage parfait. Vous pouvez modifier la profondeur des couleurs via Panneau de configuration > Affichage > Paramètres dans le champ de palette des couleurs. Notez que la profondeur des couleurs dépend de la performance de la carte graphique. Page 272 Les couleurs de l'écran de MAGIX Music Editor 3 ne sont pas nettes MAGIX Music Editor 3 nécessite une profondeur de couleur minimum de 16 Bits (High Color) pour un affichage parfait. Vous pouvez modifier la profondeur des couleurs via Panneau de configuration > Affichage > Paramètres dans le champ de palette des couleurs. Notez que la profondeur des couleurs dépend de la performance de la carte graphique. Page 273 Glossaire Poignées Les poignées sont les cinq petits carrés sur les côtés des objets sélectionnés. Vous pouvez les déplacer en cliquant dessus tout en maintenant le bouton gauche de la souris enfoncé. Poignées de longueur : en bas à droite et en bas à gauche. Elles vous permettent de modifier la longueur des objets. Poignées de fondu : en haut à droite et en haut à gauche. Elles vous permettent de réaliser des fondus au début ou à la fin d'un objet. Poignées de volume/de clarté : en haut au milieu. Elle vous permet de modifier le volume ou la clarté. Convertisseur A/D Aussi appelé « Convertisseur analogique/numérique », cet appareil traduit des signaux analogiques en un signal numérique compréhensible pour l'ordinateur. On trouve des convertisseurs A/D par exemple sur des cartes son et des cartes de montage vidéo. Mémoire vive, RAM (Random Access Memory) Il s'agit d'une partie du matériel de l'ordinateur. La mémoire RAM est utilisée pour enregistrer les données temporairement. Il s'agit d'une mémoire fugitive, les contenus seront perdus si l'ordinateur est éteint ou réinitialisé. Plus la taille de cette mémoire est grande et plus rapidement vous pourrez travailler avec les programmes, c'est-à-dire modifier des données, les sauvegarder, etc. Audio On parle « d'audio » lorsque le signal sonore est sauvegardé en tant que tel sur le PC. Au contraire de MIDI qui contient seulement les informations de commande, le son est ici enregistré et joué. AudioID AudioID est un procédé de recherche de titres et interprètes à partir de propriétés musicales des morceaux. Pour cela, vous devez disposer d'une connexion Internet afin d'accéder à la base de données AudioID sur Internet. AVI Le format AVI (Audio Video I nterleaved) n'est pas un vrai format de fichier. Il s'agit plutôt d'un conteneur pour lequel les conventions sont définies de manière générale comme des données audio et vidéo sont transmises à un programme. Vous trouverez de plus amples informations sur le format AVI dans le chapitre Remarques générales sur les vidéos AVI. Sauvegarde On appelle Sauvegarde l'opération qui consiste à copier des données sur un autre support afin de les conserver en sécurité. On parle souvent de copie de sauvegarde (Backup). Plage Page 274 Une plage est créée en effectuant un cliquer-glisser avec le bouton gauche de la souris. Ceci permet de spécifier un segment dans lequel certains processus d'édition devront être exécutés comme par exemple couper, copier, supprimer etc. Lorsqu'une plage est définie, la lecture ne concerne que cette plage. Navigateur Un navigateur (ou « navigateur Web », « navigateur Internet ») est un programme d'affichage des pages Internet. Les navigateurs les plus courants sont Internet Explorer, Mozilla Firefox, Safari et Opera. Button Il s'agit d'un élément de l'interface graphique du programme. Le bouton déclence une action dans le programme lorsque vous cliquez dessus avec la touche gauche de la souris. CDA Abréviation pour les CD audio au standard RedBook . Un CD audio contient des données audio, c'est-à-dire de la musique, et peut être lu aussi bien sur un lecteur de CD-ROM que sur le lecteur CD de votre chaîne hi-fi. Clip Le presse-papiers est utilisé, par exemple, pour enregistrer temporairement des données lorsque vous utilisez la fonction « Copier » ou « Couper ». Il est également désigné par le terme « Clipboard ».Vous pouvez demander l'affichage du contenu du clip comme projet et même le manipuler. Comme il existe dans MAGIX Music Editor 3 deux types de projets différents, il existe aussi deux types de clips : le clip pour données audio (projet Wave ) et le « VirtClip » pour les projets virtuels. Clip Level Décrit le niveau de volume qui se trouve en surmodulation lors de l'enregistrement d'un signal, décrit également comme « Clipping ». Clipboard Le presse-papiers est utilisé, par exemple, pour enregistrer temporairement des données lorsque vous utilisez la fonction « Copier » ou « Couper ». Il est également désigné par le terme « Clipboard ». Copyright Droits de protection de la propriété intellectuelle. UC Unité C entrale : il s'agit du processeur principal de l'ordinateur. Les ordinateurs modernes disposent même de 2 processeurs ou plus, ou de processeur à plusieurs noyaux. Édition destructive Lorsque des coupes, des transitions, des effets ou autres doivent être sauvegardés directement et de manière permanente dans un enregistrement, on parle d'édition destructive. C'est le cas par exemple lorsque vous utilisez des effets du menu « Effets hors ligne » ou lorsque vous ouvrez un projet Wave et que l'espace de travail « Édition destructive » est activé. Boîte de dialogue Une boîte de dialogue s'ouvre sous la forme d'une fenêtre séparée et sert d'interaction entre l'utilisateur Page 275 et le programme. Cela signifie que la boîte de dialogue fournit des informations à l'utilisateur ou attend de lui des informations. Une boîte de dialogue peut contenir plusieurs commandes que l'on peut activer par simple clic de souris. Il est également possible d'entrer des données à l'aide du clavier. Type de disque Le type de disque définit le format ainsi que le média (CD,DVD, disque Blu-ray...) sur lequel le projet de disque actuel sera gravé. Domaine Un domaine est l'adresse Internet d'un site Web. Il est composé du nom du protocole Internet (généralement http://), du nom de l'ordinateur ou du réseau (tel que www), du domaine de second niveau (comme magix) et du domaine de premier niveau (extension : .com, .net, etc.). Ce qui assemblé donne : protocole://nomderéseau.domainedesecondniveau.extension -> http://www.magix.com Les domaines sont attribués aux pays par le NIC (Network Information Center). En France, c'est l'AFNIC qui est responsable de l'attribution des noms de domaine. Glisser-déposer Permet de déplacer des fichiers et des objets entre diverses applications (ou dans une même application) en les tirant puis en les déposant à l'aide du bouton gauche de la souris. Équilibreur Elle est utilisée pour réaliser une entrée graphique de valeurs. Comme pour le réglage du volume sur une table de mixage, les réglettes peuvent commander plusieurs paramètres. Un exemple très parlant est par exemple la réglette de zoom, qui permet de zoomer en détail dans une image. Disque dur Il s'agit d'un médium d'enregistrement avec la plus grande capacité de mémoire, sur lequel tous les systèmes d'exploitation, programmes et fichiers sont enregistrés. Un disque dur peut être intégré ou externe, par exemple via une connexion USB, et dirigé depuis plusieurs ordinateurs (périphériques amovibles ou disque dur externe). Menu déroulant Les menus déroulants proposent des listes de choix d'options comme menu. Ils sont très semblables à des champs d'entrée de texte, mais disposent d'un petit bouton à droite sur lequel se trouve une flèche pointée vers le bas. Diaporama Diaporama désigne un arrangement composé de divers objets (photos, texte, son etc.). Les diaporamas peuvent être sauvegardés en tant que tels sous forme de fichier *.mvm. Hard Disk Drive Il s'agit d'un médium d'enregistrement avec la plus grande capacité de mémoire, sur lequel tous les systèmes d'exploitation, programmes et fichiers sont enregistrés. Un disque dur peut être intégré ou externe, par exemple via une connexion USB, et dirigé depuis plusieurs ordinateurs (périphériques amovibles ou disque dur externe). Matériel Il s'agit du terme générique pour tous les éléments composant un ordinateur. Par exemple le disque dur, Page 276 la carte graphique, la carte mère, etc. On compte également des périphériques externes comme matériel : imprimante, scanner, écran, etc. L'interaction des divers éléments matériels est commandée depuis les logiciels. Hauptplatine Il s'agit d'une partie centrale du matériel de l'ordinateur. Tous les autres composants comme le CPU, RAM, disque dur, autres lecteurs, carte(s) graphique(s) sont connectés à la carte mère. HTTP HyperText Transfer Protocol. Technologie utilisée pour transférer des documents hypertextes ou hypermédias entre un serveur Web et un navigateur Internet. Avant chaque adresse Internet, l'abréviation http:// est automatiquement définie et suggère ainsi la requête d'accès à une adresse Internet. Étiquettes 3D Les étiquettes ID3 contiennent des informations sur les titres associées à un fichier de musique. Ces informations comprennent le titre, le nom de l'interprète, l'album, mais également le genre, l'année de publication et d'autres critères utiles lors de la recherche dans une base de données. La base de données est créée à partir de ces informations. Info : les informations de titre sont enregistrées uniquement dans les étiquettes ID3 pour les MP3 (Identify as MP3), les autres formats proposent des possibilités semblables comme par exemple le « Vorbis Comment » pour le format Ogg Vorbis. Image Une image est une représentation identique d'un CD, DVD, disque dur ou autre support de données enregistré comme fichier. À la différence d'une copie ou d'une base de données de sauvegarde, une image contient des informations sur la structure du support de données d'origine (pas seulement les fichiers ne sont copiés). Ainsi, vous obtenez une reproduction parfaitement identique du support de données dans son intégralité. Attention ! La protection des droits d'auteur interdit la reproduction commerciale de CD/DVD, qui sont la plupart du temps protégés contre la copie. Menu contextuel Vous ouvrez le menu contextuel en cliquant sur un objet sélectionné avec la touche droite de la souris. Il propose des fonctions utiles dans le contexte. Carte mère Il s'agit d'une partie centrale du matériel de l'ordinateur. Tous les autres composants comme le CPU, RAM, disque dur, autres lecteurs, carte(s) graphique(s) sont connectés à la carte mère. Menu Les menus comprennent pratiquement toutes les fonctions d'un programme. Il suffit de cliquer dessus pour l'ouvrir. En outre, les options de menu peuvent être ouvertes à l'aide de raccourcis clavier. L'interface graphique des DVD/CD est également appelée menu. Barre des menus Pratiquement tous les programmes disposent d'une barre de menu. Elle se trouve généralement directement au dessous du titre du programme. Il suffit de cliquer dessus pour ouvrir un menu. MIDI Les fichier MIDI Page 277 , contrairement aux fichiers audio, ne contiennent pas le son final mais seulement des informations de notes, qui sera ensuite lue par la carte synthétiseur de la carte son ou un générateur de sons externe. Motherboard Il s'agit d'une partie centrale du matériel de l'ordinateur. Tous les autres composants comme le CPU, RAM, disque dur, autres lecteurs, carte(s) graphique(s) sont connectés à la carte mère. MP3 MP3 (MPEG1 Layer3) est actuellement la norme la plus importante en matière de compression de fichiers audio. MS Audio Il s'agit d'un procédé développé par Microsoft pour comprimer des fichiers audio avec les mêmes caractéristiques que MP3 . Édition non destructive Lors de l'édition non destructive (ou virtuelle), le matériel d'origine n'est pas modifié. Toutes les coupes, tous les fondus, effets ou autres modifications sont calculés en temps réel (durant la lecture). Objets Les données (musique, vidéos, photos) sont représentées par des rectangles (que l'on appelle objets) dans différentes pistes. Un objet est « l'image » d'un fichier ou d'un extrait de ce fichier. Autrement dit : l'objet renvoie à des données qui se trouvent dans le fichier concerné. OGG VORBIS Il s'agit d'un nouveau format sans licence qui présente les mêmes propriétés que le MP3 . Playlists Il s'agit de listes dans lesquelles sont placés des morceaux musicaux et dans lesquelles un ordre de lecture est défini. Plugin Les plugins sont des programmes supplémentaires qui élargissent les fonctions du programme principal. Ils complètent le programme principal en quelque sorte. Podcast Un podcast peut être considéré comme une sorte de station de radio sur Internet. Les stations de radio Internet diffusent en temps réel, c'est-à-dire que vous pouvez uniquement écouter et enregistrer l'émission diffusée sur le moment. Le podcasting fonctionne différemment : les émissions sont pré-produites et chargées sur un serveur Internet pour téléchargement. En tant qu'auditeur, vous pouvez vous abonner à des podcasts et télécharger les fichiers et les écouter quand vous le souhaitez, sur votre lecteur MP3 par exemple. Podcasting Podcasting est le nom donné à une nouvelle forme d'émission sur Internet. Il est composé de : « Pod », de iPod, nom d'un fameux lecteur MP3 portable, et du mot anglais « Broadcasting » pour « radiodiffusion », à savoir la transmission de contenus médias vers le plus grand nombre de destinataires possible. Page 278 Un podcast peut être considéré comme une sorte de station de radio sur Internet. Les stations de radio Internet diffusent en temps réel, c'est-à-dire que vous pouvez uniquement écouter et enregistrer l'émission diffusée sur le moment. Le podcasting fonctionne différemment : les émissions sont pré-produites et chargées sur un serveur Internet pour téléchargement. En tant qu'auditeur, vous pouvez vous abonner à des podcasts et télécharger les fichiers et les écouter quand vous le souhaitez, sur votre lecteur MP3 par exemple ! POP3 Post Office Protocol (version 3). Technologie de réception des e-mails utilisée dans les programmes courants de messagerie électronique (ex. : Outlook Express). POP3 vous permet de récupérer vos e-mails en attente sur le serveur de votre fournisseur et de les charger dans votre programme de messagerie. RedBook Pour unifier la structure des données des CD et pour les adapter aux lecteurs de CD, on a établi différents standards pour les différents types de CD. Les noms de ces standards viennent tout simplement de la couleur des livres dans lesquels ils on été écrits. L'expression « Red Book » est une description familière pour décrire « Compact Disc Digital Audio Standard ». Les paramètres indiqués ici doivent être respectés lors de la production industrielle de CD. Les lecteurs de CD audio lisent uniquement des CD qui correspondent au format Red Book. Pour cette raison, les fichiers doivent d'abord être convertis dans ce standard avant d'être gravés sur un CD audio qui pourra être lu sur tout lecteur CD audio compatible. Restaurer Il s'agit de la restauration de données à partir d'une copie de sauvegarde. Bouton Il s'agit d'un élément de l'interface graphique du programme. Le bouton déclence une action dans le programme lorsque vous cliquez dessus avec la touche gauche de la souris. Réglette Elle est utilisée pour réaliser une entrée graphique de valeurs. Comme pour le réglage du volume sur une table de mixage, les réglettes peuvent commander plusieurs paramètres. Un exemple très parlant est par exemple la réglette de zoom, qui permet de zoomer en détail dans une image. Session Une session comprend toutes les informations concernant les projets ouverts et leurs positions de fenêtre. Cela est utile pour continuer ultérieurement l'édition au même emplacement où il a été terminé, sans devoir charger divers projets. Logiciel Ce terme décrit toutes les fonctions non physiques d'un ordinateur. Cela englobe surtout des programmes informatiques comme des données qui doivent être utilisées par les programmes. Barre d'outils Vous trouverez ici toutes les fonctions de base du programme sous forme de boutons agrémentés des symboles correspondants. Vous pouvez activer directement les fonctions souhaitées en un clic. Sous-menu Un menu peut comprendre, en plus des entrées normales, des sous-menus, qui proposent des fonctions supplémentaires. Ils servent la clarté du menu. Page 279 UPnP Universal Plug and Play (UPnP) est un protocole de réseau dans lequel les différents périphériques (PC, installation hi-fi, caméra vidéo, PDA et serveur Internet) peuvent transférer des données entre eux. Avec UPnP, différents périphériques peuvent prendre part à la communication en réseau, ce qui vous permet d'initier vos propres fonctions et d'autres dispositifs. Installation ou configuration compliquées ne sont pas nécessaires : les périphériques peuvent traiter leurs propres fonctions et sources de données par eux-mêmes. Vous avez ainsi Plug (« connecter ») et Play (« lire ») en réseau. Pour de plus amples informations, référez-vous au site www.upnp.org Remarque : pour travailler avec la fonction UPnP, vous devez d'abord l'activer. Pour cela, passez par le menu Options (touche Y) > UPnP . Droits d'auteur Droits de protection de la propriété intellectuelle. URL Uniform Resource Locator. Indique l'emplacement d'une ressource sur Internet (ex. : site Web) et la méthode pour y accéder. Attention, les termes URL et domaines ne sont pas synonymes, bien que souvent confondus. L'URL du site Web de MAGIX par exemple est http://www.magix.com. VIP Les projets multi-pistes dans MAGIX Music Editor 3 sont appelés « Projets virtuels » car les modifications dans le projet sont non destructives, c'est-à-dire que le matériel original est conservé. Les « Effets hors ligne » font exception car dans ce cas et selon les réglages, les effets sont appliqués à des copies du matériel original. Projet virtuel Les projets multi-pistes dans MAGIX Music Editor 3 sont appelés « Projets virtuels » car les modifications dans le projet sont non destructives, c'est-à-dire que le matériel original est conservé. Les « Effets hors ligne » font exception car dans ce cas et selon les réglages, les effets sont appliqués à des copies du matériel original. Plugins DirectX et VST Les plugins sont des programmes supplémentaires qui élargissent les fonctions du programme principal. Ils complètent le programme principal en quelque sorte. Il existe pour l'édition du son deux standards : « VST » (Steinberg) et « DirectX » (Microsoft). « VST » est aujourd'hui le plus courant. WAV Wave (*.WAV ) est le format audio non compressé par défaut. Wave Wave (*.WAV ) est le format audio non compressé par défaut. Wave File Wave (*.WAV Page 280 ) est le format audio non compressé par défaut. Projets Wave Un projet Wave comprend les données audio réelles. Les modifications dans le projet Wave sont destructives et peuvent donc influencer les projets dans lesquels ces données sont utilisées. Barre d'outils Il s'agit de petits boutons de commandes qui exécutent une fonction lorsque vous cliquez dessus. Vous pouvez par exemple couper un objet sélectionné en cliquant sur les ciseaux. Marqueur de lecture Le marqueur de lecture est un trait vertical qui se déplace de gauche à droite sur les pistes lors de la lecture, soit du marqueur de début au marqueur de fin. Il indique la position de lecture actuelle. WMA Il s'agit d'un procédé développé par Microsoft pour comprimer des fichiers audio avec les mêmes caractéristiques que MP3 . WWW World Wide Web (littéralement « toile mondiale », par extension la Toile, plus communément appelé le Web). Le World Wide Web est l'application la plus utilisée d'Internet. Il est constitué de pages Web, stockées dans des serveurs Web, mises en ligne dans des sites Web, reliées entre elles par des liens hypertextes et consultables au moyen d'un navigateur Internet (ex. : Internet Explorer). Ce procédé se nomme familièrement « surfer sur Internet ». Pavé numérique Partie droite d'un clavier d'ordinateur qui comprend des chiffres et les signes permettant d'effectuer des opérations mathématiques. Presse-papiers Le presse-papiers est utilisé, par exemple, pour enregistrer temporairement des données lorsque vous utilisez la fonction « Copier » ou « Couper ». Il est également désigné par le terme « Clipboard ». Page 281 ">
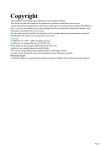
Link público atualizado
O link público para o seu chat foi atualizado.