MAGIX Audio Cleanic 16 deluxe Manuel utilisateur
PDF
Scarica
Documento
2
Copyright
Copyright
La présente documentation est protégée par la loi des droits
d'auteurs.
Tous droits, en particulier les droits de reproduction, diffusion et
traduction sont réservés.
Aucune partie de cette publication ne doit être recopiée, que ce soit
sous forme de copies, microfilms ou autre, ou ne doit être traduite
sous un autre langage machine, en particulier traitement de données,
sans l'autorisation préalable écrite de son auteur.
Tous les autres noms de produits mentionnés sont des marques
déposées des propriétaires respectifs.
Modifications du contenu ou du programme sous réserve.
Copyright © MAGIX AG, 2000-2009. All rights reserved.
MAGIX et Audio Cleanic sont des marques déposées par MAGIX AG.
VST est une marque déposée de Steinberg Media Technologies
GmbH.
MAGIX Audio Cleanic uses MAGIX patented technology.
Les autres noms de produits cités sont la propriété de leurs
fabricants respectifs.
www.magix.com
Avant-propos
Avant-propos
Félicitations ! Vous êtes maintenant en possession d'un puissant
laboratoire audio qui vous permet de nettoyer vos disques, cassettes,
CD, collections MP3, fichiers audio ou encore sons vidéo. À l'aide de
ce programme, vous pouvez affiner le son de vos collections,
combiner le tout à votre guise et graver vos mix en qualité optimale
sur CD ou DVD ou les exporter.
Il est possible d'harmoniser le volume et le son de toutes les
chansons. Vous pouvez combiner, éditer et graver divers formats
audio en commun. Le tout très simplement. Les paramètres
automatiques ou les instructions pas-à-pas assurent un déroulement
optimal et clair du programme. Vous pouvez commencer
immédiatement, même sans connaissances préalables.
Le manuel propose une introduction détaillée du programme et une
vidéo tutorielle vous présente les fonctions principales sous forme
d'instructions pas à pas.
En outre, le manuel électronique au format PDF fourni avec le
programme explique toutes les composantes du programme une
après l'autre. De la même manière, vous pouvez accéder via la
touche F1 du clavier à l'aide du programme. Si vous préférez
découvrir par vous-même toutes les fonctionnalités du programme,
utilisez le manuel PDF et l'aide du programme comme ouvrage de
référence. L'index alphabétique facilitera vos recherches spécifiques.
Nous vous souhaitons de bons moments de divertissement avec
MAGIX Audio Cleanic 16 deluxe !
L'équipe MAGIX.
www.magix.com
3
4
Avant-propos
Sommaire
Copyright
2
Avant-propos
3
Avant de commencer
Contenu de la boîte
Configuration requise
Installation
10
10
11
12
Assistance technique
13
Numéro de série
15
En savoir plus sur MAGIX
Le Monde en Ligne de MAGIX
magix.info
16
16
16
Introduction
17
Qu'est-ce que MAGIX Audio Cleanic 16 deluxe ?
17
Quelles sont les nouveautés dans MAGIX Audio Cleanic 16 deluxe ?
17
Les fonctions
18
Didacticiel
21
Raccordement de la chaîne stéréo
21
Comment transférer le contenu d'un vinyle sur CD ?
22
Comment créer un CD à partir d’un vieil enregistrement sur cassette
?
29
Comment assembler des morceaux et les régler à mon idée ?
30
Aperçu de l’interface du programme
36
Commandes générales et fenêtre de piste
Boutons supérieurs
MAGIX News Center
Piste master
Mode Souris
Contrôle de transport
Analyseur
Fenêtre d'infos
38
38
39
40
44
49
50
51
www.magix.com
Avant-propos
Zoom
Paramétrage du zoom
Réglette du volume / Bouton auto
Ligne d'état
52
53
54
55
Importer...
Fichiers audio
Enregistrement
CD
57
57
58
66
Arrangement dans la piste master
Que sont les objets ?
Projet
Modifier le volume des objets
Afficher et masquer des objets
Dupliquer des objets
Raccourcir ou rallonger des objets
Supprimer et déplacer des objets
Couper objets
Fondus d’objets
Fitting et mix des objets
Modifier l’ordre des morceaux
Pauses automatiques entre les objets
Plusieurs chansons dans un seul objet long
Objet FX
Tracé des courbes de volume
Zoom rapide
Définition des marqueurs de piste
Reconnaissance automatique de pistes
Test et déplacement des marqueurs de piste
71
71
71
72
72
73
73
74
74
75
75
75
76
76
76
76
77
77
78
80
Restauration
Sélectionner préréglage
Utilisation des modules d'effet
Définir automatique
Étape par étape
Page Effets objet
Declicker/Decrackler
Declipper
Dehisser
DeNoiser
Artefacts
Supprimer tension continue
MAGIX nettoyage spectral
81
81
82
83
84
85
87
89
90
91
95
96
97
www.magix.com
5
6
Avant-propos
Tempo/Rééchantillonnage
100
Mastering
Sélectionner préréglage
Utilisation des modules d'effet
Étape par étape
Fenêtre Object FX
Stereo FX (effets stéréo)
Égaliseur
Brilliance Enhancer
Sound Cloner
MultiMax
Correcteur Dynamique
Plugins
Simulation Tape (plugin)
De-Esser (Plugin)
Energizer (plugin)
am-track SE (plugin)
102
102
103
103
103
104
105
108
109
112
113
115
116
118
119
121
Effets sonores
122
Mode Surround
122
Simulateur acoustique
125
Rééchantillonage/Timestretching
127
Réverbération/ Echo (seulement Object FX)
129
Chorus (Plugin)
133
Distorsion (uniquement disponible en tant que téléchargement en cas
d’enregistrement)
135
Suppression des applaudissements
136
Voice-over
137
Exportation
Fichiers MP3
CD audio
Exporter audio
Graver DVD audio
Disque de données
139
139
141
147
149
150
Traitement par lots
Fichiers source
Effets
Format cible
Fichiers cibles
151
152
153
155
156
Menu Fichier
157
www.magix.com
Avant-propos
Nouveau
Charger projet
Sauvegarder projet
Sauvegarder projet sous
Graver projet de sauvegarde sur CD/DVD / Graver CD/DVD de
données
Charger un fichier audio
Charger un CD audio
Importer DVD-Audio
Enregistrement
Exporter audio
Édition par lot
Charger le son vidéo
Exporter le son vidéo
Supprimer les anciens projets
Quitter
158
158
160
160
161
161
161
161
162
162
163
Menu Édition
Annuler
Rétablir
Listes Annuler
Définir un marqueur
Séparer
Supprimer début objet
Supprimer fin objet
Couper
Copier
Ajouter
Supprimer
Supprimer les pauses
Suppression des applaudissements
Voice-over
Éditeur Surround
Créer des transitions Surround
Editeur FX d’objet
Chargement /Sauvegarde des effets en temps réel
Calculer tous les effets en temps réel
163
164
164
164
164
164
165
165
165
166
166
166
167
167
168
168
168
168
169
169
Menu Effets
Normaliser volume objet
Adaptation du volume
Séparer les canaux stéréo
Échanger les canaux
Inverser la phase
170
170
172
173
173
173
www.magix.com
157
157
157
157
7
8
Avant-propos
Reverse
Plugins
174
174
Menu CD
Fixer marqueur de piste
Fixer marqueur de pause
Application automatique du marqueur de pistes
Définir un marqueur de pistes sur les bords de l'objet
Séparer objets au niveau des marqueurs
Réglage de pauses automatiques
Effacer marqueur
Effacer tous les marqueurs
Supprimer les pistes du CD
Graver CD
Afficher informations du lecteur CDR
Afficher informations du disque CDR
Graver DVD audio
Éditeur ID3/ liste de pistes CD
MAGIX Xtreme Print Center
Recherche d’infos CD en ligne (FreeDB)
Options FreeDB
Recherche en ligne de liste de chansons
Audio ID
175
175
175
176
176
176
177
177
177
177
178
178
179
179
180
181
181
182
184
185
Menu Options
186
Mode Déplacer
186
Mode Couper
186
Mode Zoom
187
Mode Effacer
187
Mode souris Rééchantillonage / Timestrech (allongement du temps)
187
Mode Dessin volume
188
2 pistes
189
Affichage stéréo
190
Affichage sinusoïdal Comparisonics
190
Mode Surround
190
Activer les courbes de volume
191
Paramètres de lecture
191
Fenêtre d'analyse
193
Fenêtre vidéo
193
Unités de mesure
193
Trame de souris active
193
Fondu enchaîné auto activé
194
Afficher échelle des valeurs
194
www.magix.com
Avant-propos
Options pour la reconnaissance des marqueurs de pistes
Paramètres de chemin d’accès
194
196
Menu Tâches
197
Menu En ligne
Catooh - le catalogue médias en ligne
MAGIX Album en ligne
magix.info
Autres Services en ligne
Transfert d'écran - MAGIX Screenshare
Gestion des données d'accès
197
197
197
198
199
201
203
Menu Aide
Aide
Afficher aide
Afficher didacticiel vidéo
Informations système
A propos de MAGIX Audio Cleanic 16 deluxe
Enregistrement en ligne
« Update check » (contrôle de mise à jour)
Rétablir le statut original du programme
Activer l'encodeur MP3/AAC
204
204
204
204
204
205
205
205
205
205
Attribution des touches du clavier et prise en charge de la
roulette de souris
Attribution des touches du clavier
Molette de la souris
211
211
213
Index
214
www.magix.com
9
10
Avant de commencer
Avant de commencer
Contenu de la boîte
CD du programme
Ce CD comporte l'assistant d'installation de MAGIX Audio Cleanic 16
deluxe.
Manuel imprimé
Le manuel imprimé contient l'essentiel pour une prise en main rapide
du programme. En plus d'informations concernant l'installation et
d'une vidéo tutorielle, il vous livre un aperçu du fonctionnement du
programme, ainsi que des astuces et conseils.
Remarque : La documentation complète se trouve au format PDF
dans le répertoire de programme de MAGIX Audio Cleanic 16 deluxe.
Vous pouvez la lire directement à l'écran ou l'imprimer. Pour cela,
vous avez besoin du programme « Adobe Reader » que vous pouvez,
s'il n'est pas déjà installé sur votre ordinateur, télécharger
gratuitement depuis Internet.
www.magix.com
Avant de commencer
Configuration requise
Système d'exploitation :
Pour Microsoft® Windows® XPTM | VistaTM | 7TM
Ordinateur :
• Processeur à partir de 1 GHz
• 512 Mo de RAM
• 500 Mo d'espace mémoire disponible sur le disque dur
• Carte graphique avec résolution min. de 1024 x 768
• Carte son 16 bits
• Lecteur de CD-ROM
En option :
• Création de CD/DVD avec graveur CD/DVD±R(W)
• Accès et publication sur www.magix.com et MAGIX Services en
ligne uniquement avec une connexion Internet et Microsoft® Internet
ExplorerTM 6.0 ou version supérieure
www.magix.com
11
12
Avant de commencer
Installation
Étape 1 : insérez le disque du programme dans le lecteur. Le
programme d’installation démarre automatiquement. Si cela n'était
pas le cas :
• ouvrez l'explorateur Windows et cliquez sur la lettre de référence de
votre lecteur de CD/DVD.
• double-cliquez sur « start.exe » afin de lancer le programme
d'installation.
Étape 2 : pour démarrer l’installation de MAGIX Audio Cleanic 16
deluxe, cliquez sur « Installation ». L'assistant d'installation de MAGIX
Audio Cleanic 16 deluxe s'affiche.
Remarque : au cours de l'installation, il vous est demandé si vous
souhaitez utiliser le programme en exclusivité ou le partager avec
d'autres utilisateurs du PC. L'option « Administrateur uniquement »
attribue tous les droits d'utilisation à l'administrateur inscrit. L'option
« Tous les utilisateurs » permet à quiconque se servant du PC
d'utiliser le programme.
Suivez simplement les instructions à l'écran et cliquez sur
« Continuer ». Tous les fichiers sont ensuite copiés sur le disque dur.
Étape 3 : lorsque l'installation est terminée, confirmez en cliquant sur
« Terminer ». Vous pouvez démarrer le programme à tout instant à
partir du menu Démarrer de Windows.
www.magix.com
Assistance technique
Assistance technique
Si vous avez des problèmes avec votre logiciel, veuillez prendre
contact avec votre équipe d'assistance.
Assistance site Web : http://support.magix.net
Ce site vous dirigera vers la page de services des utilisateurs qui
contient, entre autres, les aides gratuites suivantes :
FAQ (Foire Aux Questions) et trucs et astuces d'ordre général. Dans
la plupart des cas, c'est ici que vous trouverez la solution à votre
problème. Sinon, il conviendra d'utiliser le formulaire d'assistance par
messagerie électronique (e-mail).
Formulaire d'assistance par e-mail : à l'aide de ce formulaire
spécifique, précisez votre système à notre équipe d'assistance. Cette
information servira à résoudre vos problèmes rapidement et avec
efficacité. Remplissez-le puis renvoyez-le par simple clic de souris !
Forum : vous n'êtes pas seul. Il se peut que d'autres utilisateurs aient
connu un problème identique au vôtre et puissent vous aider à le
résoudre. Notre personnel d'assistance intervient également
régulièrement sur ce forum.
Section Téléchargement : via Download, vous pouvez accéder
gratuitement aux mises à jour, aux améliorations et aux correctifs
(Patchs). Nous avons les solutions à la plupart des problèmes que
vous pouvez rencontrer et ils peuvent être résolus en téléchargeant le
tout dernier correctif. Outre ces correctifs, les assistants vous
permettront de vérifier et d'optimiser votre système.
Liens : dans la liste des liens, vous trouverez les adresses pour
contacter les principaux fabricants de matériel informatique.
www.magix.com
13
14
Assistance technique
Vous pouvez joindre notre équipe d'assistance également par
téléphone.
Notre hotline francophone vous accueille du lundi au vendredi de 10
à 13h puis de 14 à 17h (CET) aux numéros suivants :
Depuis la France :
0 1 76 60 74 39
Depuis le Canada (Montréal) :
+1 514 448-4537
Depuis la Belgique (Bruxelles) :
0 2 747 03 14
Depuis la Suisse (Genève) :
0 22 533 01 17
Veuillez préparer les renseignements suivants :
• Version du programme
• Détails de configuration (système d'exploitation, processeur,
mémoire, disque dur...)
• Configuration de la carte son (type, logiciel)
• Informations concernant d'autres logiciels installés
www.magix.com
Numéro de série
Numéro de série
Chaque produit est livré avec un numéro de série. Ce numéro de
série est nécessaire pour installer le logiciel et vous permet d'utiliser
des services additionnels. Il est donc recommandé de conserver ce
numéro.
Utilité du numéro de série
À l'aide du numéro de série, MAGIX Audio Cleanic 16 deluxe peut
vous être directement associé. Cela nous permet d'assurer un
service clientèle plus rapide et efficace. Ce numéro de série contribue
également à limiter les abus éventuels et nous permet ainsi de
continuer à proposer un rapport qualité/prix optimal.
Où trouver le numéro de série ?
Le numéro de série se trouve au dos de la jaquette du CD/DVD. Si
votre produit est livré dans un emballage DVD Box par exemple, le
numéro de série se trouve à l'intérieur de la boîte.
Pour les versions optimisées pour Internet (e-versions), le numéro de
série pour activer le logiciel vous sera envoyé par e-mail après
l'achat.
Quand avez-vous besoin du numéro de série ?
Le numéro de série est requis lors de la première activation ou
enregistrement de MAGIX Audio Cleanic 16 deluxe.
www.magix.com
15
16
En savoir plus sur MAGIX
En savoir plus sur MAGIX
Le Monde en Ligne de MAGIX
Parfaitement connectés : les produits et Services en ligne de
MAGIX
Découvrez les multiples possibilités offertes par le Monde en Ligne de
MAGIX. Tous les produits MAGIX proposent des connexions
pratiques et directes :
• Présentez vos photos, vos vidéos et votre musique
directement dans votre Album en ligne ou sur les
communautés Internet du monde entier.
• Profitez de milliers de clips vidéo, sons, chansons et
modèles ou bien vendez vos propres créations sur
le marché des médias en ligne.
• En quelques étapes seulement, votre site Internet personnalisé
prend vie dans un design professionnel Flash®, agrémenté de
photos, de vidéos, de musique et d'animations impressionnantes.
• Recevez des tirages photo de qualité, simplement, rapidement et à
bon marché directement à domicile.
Découvrez les nombreux services en ligne sur www.magix.com.
magix.info
Aider & se faire aider - Vous avez accès directement depuis le
programme à magix.info, la nouvelle Communauté de savoirs MAGIX
(voir page 198). Vous y trouverez les réponses à la plupart des
questions générales posées sur les produits et multimédia MAGIX.
Vous ne trouvez pas la solution à votre problème ? Dans ce cas,
posez tout simplement la question à la communauté.
Vous pouvez trouver magix.info entre autres dans le menu
« en ligne » ou en utilisant ce bouton.
www.magix.com
Introduction
Introduction
Qu'est-ce que MAGIX Audio Cleanic 16
deluxe ?
MAGIX Audio Cleanic 16 deluxe est la solution pratique et puissante
pour le nettoyage de tous types de supports acoustiques, y compris
les cassettes, les disques, les CD, les voix, les sons vidéo et les MP3.
Cet outil de nettoyage numérique supprime tous les sons
indésirables, d'un voile léger au pire tapage sur les cassettes
contenant des bruits de fond et sur les MP3 beaucoup trop
compressés. Un son poli et fin donne une nouvelle vie à chacune de
vos chansons et la fonction de gravure capture ce son sur CD audio
ou de données pour le protéger de futurs dégâts.
Il est possible de donner à des titres seuls ou à des passages des
paramètres d'effets personnalisés. De plus, le son entier peut être
nettoyé, rafraîchi et, le plus important pour des compilations, le
volume peut être équilibré.
MAGIX Audio Cleanic 16 deluxe agit rapidement, simplement et
efficacement : tous les effets seront corrigés au cours de la lecture en
temps réel, sans nuire au son enregistré. Les enregistrements et les
chansons d'origine resteront inchangés sur votre disque dur. Vous
pouvez donc expérimenter sans problèmes cet outil de pointe sans
craindre qu'il ne nuise à vos enregistrements.
Quelles sont les nouveautés dans MAGIX
Audio Cleanic 16 deluxe ?
Piste d'aperçu
Au-dessus de la fenêtre des pistes se trouve une piste d'aperçu
supplémentaire qui représente de manière réduite l'intégralité du
projet. Vous pouvez travailler dans un aperçu plus grand à un autre
endroit ou sur une chanson en particulier dans la fenêtre des pistes,
tout en ayant en permanence sous les yeux le projet complet, avec
tous ses titres, et en ayant la possibilité de naviguer rapidement là où
vous souhaitez travailler. La piste d'aperçu vous permet de
sélectionner la chanson ou l'endroit qui doit être représenté dans la
fenêtre des pistes.
www.magix.com
17
18
Introduction
Supprimer les bruits de fond (effet DeRumbler)
Qu'il s'agisse de bruits de pas sur les enregistrements au micro, les
bruits du vent ou le son causé par les vieilles platines vinyles, tous
ces sons peuvent être supprimés efficacement avec le filtre de bruits
de fond « DeRumbler », qui se trouve dans l'interface Cleanic dans
les paramètres Denoiser et dans l'interface Denoiser.
Fonction d'enregistrement simplifiée
La configuration simplifiée des niveaux permet toujours de réussir ses
enregistrements ! La fonction d'enregistrement est accessible via le
bouton d'enregistrement de la console de transport ou dans
l'interface « Importer » via le bouton « Enregistrer ».
Nouvelle interface utilisateur
Entièrement restructurée et optimisée pour des procédures de travail
plus rapides. Les fenêtres d'infos expliquent les effets et les fonctions
sans exception de manière claire et précise. Les termes techniques
sont également clairement expliqués.
Éditeur d'objet amélioré
L'éditeur d'objet présente des améliorations notables. Il est
accessible par double-clic sur un objet ou sur le bouton « Effet
objet ». Une nouvelle fenêtre s'ouvre alors.
Des améliorations sur de nombreux points de détails
De nombreuses améliorations ont été ajoutées, comme dans le
domaine de l'utilisation des marqueurs de pistes, de l'exportation des
MP3 et de la fonction « Éteindre le logiciel et le PC à la fin d'un
enregistrement programmé (timer) / de la gravure ».
Les fonctions
Importation
Dans MAGIX Audio Cleanic 16 deluxe, vous pouvez soit importer des
fichiers audio déjà existants dans de nombreux formats courants ou
bien simplement enregistrer votre propre musique. Numérisez votre
musique en très peu d'étapes, qu'elle provienne de cassettes,
d'enregistreurs, de vinyles ou de radio Internet, et éditez-la avec
MAGIX Audio Cleanic 16 deluxe.
www.magix.com
Introduction
Restauration
L'atout maître de MAGIX Audio Cleanic 16 deluxe : supprimez les
bruits indésirables de votre musique et affinez son harmonie. Pour
cela, des outils de qualité professionnelle sont à votre disposition,
comme le DeClicker (contre les grésillements), le DeCrackler
(restauration pour l'effacement des bruissements), le DeClipper
(suppression de surmodulations), le DeNoiser (suppression de bruits
perturbateurs, y compris le réglage DeRumbler), le DeHisser
(réduction de bruits) et le nettoyage spectral. De plus, vous pouvez
agrémenter votre musique de nombreux effets sonores. Avec le
rééchantillonnage ou le Timestretching par exemple, vous pouvez
ajuster la vitesse et la tonalité ou encore, avec la fonction
Réverbération / Écho, vous pouvez ajouter des effets d'écho
professionnels à votre musique. Vous verrez, les possibilités offertes
par le logiciel sont presque sans limite. Pour plus d'informations sur
les divers outils, veuillez vous référer à l'aide de MAGIX Audio Cleanic
16 deluxe.
Mastering
Pour que la qualité de vos enregistrements soit optimale après avoir
procédé au « nettoyage » de ces derniers, toute une série d'outils de
matriçage sont à votre disposition. Testez quels paramètres sont les
plus adaptés à vos besoins ou bien laissez MAGIX Audio Cleanic 16
deluxe faire le travail pour vous en lui faisant rechercher
automatiquement les meilleures configurations. Pour plus
d'informations sur les divers outils, veuillez svp vous référer à l'aide
de MAGIX Audio Cleanic 16 deluxe.
Exportation
Vous pouvez également exporter vos enregistrements. Pour cela, de
nombreux formats sont à disposition et vous permettent d'écouter
vos productions où que vous soyez.
www.magix.com
19
20
Introduction
Formats pris en charge
Importation :
Audio : WAV, MP3, WMA, AIFF, AAC, OGG Vorbis, M3U, CUE, CDA, FLAC
Importation des pistes sonores des vidéos : AVI, WMV, MXV, MOV,
DV-AVI, MPEG-21
Exportation :
Audio : WAV, MP3², MP3 Surround2, AAC3, WMA, AIFF, OGG
Vorbis, CD-A, FLAC, DVD MP3, DVD de données, DVD audio,
Exportation des pistes sonores des vidéos : AVI
1)
Activation du décodeur MPEG-2 (payant)
²1) Activation de l'encodeur MP3 gratuite
3) Activation de l'encodeur AAC (payant)
www.magix.com
Didacticiel
Didacticiel
Dans ce chapitre, nous vous présentons les principales fonctions de
MAGIX Audio Cleanic 16 deluxe. Aucune connaissance préalable
n’est requise. Il vous suffit de consacrer un peu de temps aux
enregistrements et un peu d’espace sur votre disque dur.
Avec MAGIX Audio Cleanic 16 deluxe, vous chargez le document
audio issu de différentes sources dans un projet et vous le nettoyez
avec des fonctions spéciales, éditez et exportez comme un fichier
audio ou un CD audio.
Vous pouvez télécharger vos enregistrements, cassettes et fichiers
audio au format MP3 à partir d’Internet.
Numérisez les documents analogiques, tels que des enregistrements
ou des cassettes, afin de les éditer sur ordinateur. La fonction
d’enregistrement de MAGIX Audio Cleanic 16 deluxe vous permet
d’enregistrer le document analogique via la carte son de l’ordinateur.
Raccordement de la chaîne stéréo
Remarque : le paragraphe suivant décrit le raccordement d'une
chaîne stéréo avec l'ordinateur. Pour obtenir une qualité sonore
optimale, il est recommandé d'utiliser un préamplificateur phono USB
externe, car les ordinateurs disposent généralement d'un
convertisseur analogique-numérique de moins bonne qualité que
celui du préamplificateur.
Le matériel sonore doit être transféré directement depuis la chaîne
stéréo vers l'ordinateur, ce qui signifie que la chaîne stéréo et la carte
son de l'ordinateur doivent être connectées l'une à l'autre. Selon
l'équipement dont vous disposez, il existe plusieurs méthodes de
connexion.
1.
Si l’amplificateur de la chaîne stéréo comporte des prises Line-out
ou Aux-out distinctes, utilisez ces prises pour tous les
enregistrements. Vous devez les connecter aux entrées de la
carte son (généralement rouges). Le plus souvent, l'amplificateur
HiFi dispose de connecteurs Cinch et la carte son de prises mini-
www.magix.com
21
22
Didacticiel
2.
jack stéréo. Vous devez donc d'abord vous procurer un câble
avec deux petits connecteurs Cinch et un mini-jack stéréo.
Si l’amplificateur ne présente pas de sorties distinctes (autres que
les connecteurs du boîtier), vous pouvez aussi utiliser la connexion
casque pour l’enregistrement. Pour cela, vous aurez besoin d’un
câble muni de deux mini-jacks stéréo. L’avantage de cette
méthode est que vous pouvez régler le signal du port casque
indépendamment. L’inconvénient est que la sortie casque est de
qualité inférieure. Il est donc préférable, pour l’enregistrement de
cassettes, d'utiliser la sortie Line-Out du magnétophone. Ne
connectez jamais la sortie de la platine directement à la carte son
; le signal phono doit d’abord être préamplifié. Si vous n’avez pas
de préamplificateur, utilisez le port casque. Si vous voulez tout de
même connecter les sorties de la platine directement à la carte
son, vous aurez besoin d'une carte son haute qualité avec une
sensibilité d'entrée correspondante. Utilisez alors la
préconfiguration « Restitution de vinyle (RIAA) » dans le
Soundcloner pour ajuster la courbe de fréquence.
Comment transférer le contenu d'un vinyle sur
CD ?
Cela suppose que la source sonore et la carte son soient
correctement connectées. Commençons avec un enregistrement sur
vinyle.
Au passage : pour tester les fonctions individuelles de MAGIX Audio
Cleanic 16 deluxe vous trouverez sur le CD du programme des
chansons de démo avec des bruits de fond typiques. Vous n'avez
donc pas à enregistrer vos propres sons pour travailler sur ces
premières étapes.
Nettoyer le vinyle
Pour obtenir la meilleure qualité sonore, nettoyez vos vinyles avant de
les enregistrer. La plupart des bruits sont dus à la poussière qui se
loge dans les sillons et produit des bruissements. Il existe des
chiffons anti-statiques qui ôtent pratiquement toute la poussière.
Vous pouvez également nettoyer le vinyle avec certains produits
spéciaux « humides », mais dans ce cas vous devez rincer le vinyle
avec de l’eau distillée afin qu’aucun dépôt ne se forme sur les sillons.
www.magix.com
Didacticiel
Allumer tous les périphériques et lancer le programme
Tous les périphériques requis pour l’enregistrement doivent bien sûr
être mis en marche : le système hi-fi, y compris la platine et
l’amplificateur, l’ordinateur et les haut-parleurs actifs de l’ordinateur
le cas échéant.
Démarrez ensuite MAGIX Audio Cleanic 16 deluxe à partir du menu
Démarrer de Windows.
Ajustement du signal
Après le lancement du programme, l'écran d'importation de MAGIX
Audio Cleanic 16 deluxe s'ouvre.
Des paramètres de niveau parfaits sont essentiels pour une qualité
sonore optimale, même pour les enregistrements numériques.
Si tous les branchements sont corrects,
ouvrez la boîte de dialogue
d’enregistrement via le bouton
« Enregistrement » de MAGIX Audio
Cleanic 16 deluxe puis démarrez la
source à enregistrer.
Vous pouvez maintenant vérifier
l'enregistrement à l'aide des affichages
DEL de la boîte de dialogue. Le mieux est
de rechercher la zone sonore au volume
le plus haut de la chanson sur le disque
et de la lire. Elle doit donc être ajustée au
maximum.
Le champ d'affichage de la boîte de dialogue d'enregistrement vous
montre le contrôle du volume. S'il est trop fort (ou trop bas), le signal
doit être abaissé (ou relevé).
Si vous avez connecté la sortie line-out de l’amplificateur à la carte
son, la réduction du signal d'entrée n'est alors possible que dans la
fenêtre de mixage de la carte son. Vous accédez directement à cette
fenêtre de mixage via la boîte de dialogue d'enregistrement, en
cliquant sur le bouton « Niveau automatique » dans « Windows
mixer ».
Si vous utilisez la connexion casque de l’amplificateur, vous pouvez
modifier le niveau d’enregistrement au niveau de l’équipement source
sonore car le connecteur casque a un contrôle de volume distinct.
www.magix.com
23
24
Didacticiel
Enregistrer des vinyles
Avant l'enregistrement, assurez-vous que la reconnaissance
automatique des chansons est activée dans la boîte de dialogue
d'enregistrement. Chaque chanson du disque doit être enregistrée
comme piste individuelle sur le futur CD audio. Pour ce faire, cliquez
d'abord dans la boîte de dialogue d'enregistrement sur le bouton «
Avancé » puis activez la fonction « Reconnaissance automatique des
pistes du CD ».
Puis cliquez sur « Enregistrement » dans la boîte de dialogue
correspondante et lancez la platine. L'enregistrement et la source de
lecture ne doivent pas être lancés en même temps.
Au cours de l'enregistrement, l'affichage dans la boîte de dialogue
d'enregistrement vous informera de la durée d'enregistrement et de
l'espace mémoire restant sur votre disque dur.
Lorsque la première face du vinyle est terminée, appuyez sur le
bouton « Stop ». L'enregistrement s'affiche immédiatement dans la
piste.
www.magix.com
Didacticiel
Maintenant, tournez le disque et lancez la seconde face. À la fin de
l'enregistrement, les deux pistes sont fusionnées en un seul objet
audio.
Tester l'enregistrement
Il faut ensuite écouter l'enregistrement. Pour cela, vous pouvez
utiliser les fonctions de contrôle de la console de transport. Vous
trouverez ici toutes les fonctions que vous connaissez sur les lecteurs
de cassettes.
Gagnez du temps pour lancer et stopper la lecture grâce à la touche
espace de votre clavier. La lecture commence toujours à partir du
petit triangle jaune au-dessus de la piste sur la Timeline.
Ce triangle peut lui-même être repositionné en cliquant sur sa
position dans la piste d'aperçu et en le tirant, tout en maintenant le
bouton de la souris enfoncé, sur l'endroit où il doit être positionné. La
position de départ exacte de la lecture peut être définie dans la piste
lorsque vous cliquez à l'endroit souhaité.
www.magix.com
25
26
Didacticiel
Contrôler les marqueurs de piste
Lorsque l'enregistrement vous convient, vous devez vérifier que les
marqueurs de piste sont à la bonne place. Les marqueurs de piste
sont les triangles se trouvant en haut de la piste dans la réglette de
mesure. Ils sont reconnaissables par une ligne verticale dans l'aperçu
des pistes. Ils sont placés automatiquement lors de la
reconnaissance de piste. Les marqueurs de piste sont également
copiés lors de la gravure sur CD audio. Ils peuvent être contrôlés via
le lecteur CD et sont affichés par celui-ci. Sans marqueur de piste, un
CD audio ne contient qu'une seule piste.
Pour le contrôler, vous pouvez passer d'un marqueur à l'autre à
l'aide du raccourci clavier Alt + Flèche et lire à chaque fois la piste. Il
est également possible d'effectuer un clic droit sur un marqueur pour
le renommer, le déplacer ou le supprimer.
... et si nécessaire, les marqueurs de piste peuvent aussi être
placés manuellement.
Parfois, les nouvelles pistes ne commencent pas après une pause
mais au milieu du matériel audio, par exemple immédiatement après
une piste d'introduction. La reconnaissance automatique de piste ne
trouve pas de telles pistes. Si vous avez trouvé un endroit où un
marqueur de piste supplémentaire doit être inséré, placez la ligne de
position à cet endroit et appuyez sur la touche « m » de votre clavier
(ou bien choisissez dans le menu CD/DVD l'option « Définir marqueur
de piste »). Un nouveau marqueur de piste sera inséré à l'endroit de
la ligne de position. Si le marqueur ne se trouve pas exactement à la
bonne position, vous pouvez le déplacer dans la réglette de mesure
en maintenant le bouton de la souris appuyé.
Tester la distance entre deux faces d’un disque
Deux objets sont sur la piste, un pour chaque face du disque. Vous
devez désormais vérifier si la distance entre les deux objets est
correcte pour éviter d’avoir une pause trop longue sur le CD audio.
Pour vérifier la transition, définissez la ligne de position à la fin du
premier objet et jouez-le.
Si elle est trop longue (ou trop courte), cliquez sur l’objet par l’arrière
et déplacez-le tout en maintenant le bouton de la souris enfoncé
jusqu’à ce que la distance soit correcte.
www.magix.com
Didacticiel
Les marqueurs de piste sur le second objet sont également
déplacés, ce qui assure une certaine cohérence.
Suppression des bruits parasites
... avec l'automatisation de nettoyage
En cliquant sur le bouton « Nettoyage », vous accédez au cœur de
« Audio Cleanic » avec ses multiples fonctions de nettoyage.
Pour supprimer les bruits perturbateurs tels que des craquements ou
crépitements de vos enregistrements, il vous suffit d'utiliser
l'automatisation de nettoyage. Vous pouvez l'activer via le bouton
« Définir automatiquement ». Le matériel sera alors analysé et nettoyé
au moyen d'effets calculés automatiquement.
Afin de mieux comprendre le fonctionnement des différents effets,
activez le mode « étape par étape » au lieu du mode automatique.
Les divers effets de nettoyage vous sont alors présentés à l'aide
d'exemples sonores typiques. Vous pouvez tester plusieurs
configurations et les appliquer au matériel. Les fonctions DeCrackler,
DeClicker et DeNoiser sont particulièrement adaptées pour les
disques. Le DeCrackler supprime les crépitements de disques vinyles
usés. Le DeClicker recherche les rayures et les étouffe. Enfin le
DeNoiser minimise les grondements sourds.
...ou directement avec les modules d'effet
L'enregistrement peut également être traité directement avec les
effets de nettoyage. Pour cela, utilisez la section d'effet en bas à
gauche.
Chaque effet peut être activé ou désactivé sur le bord gauche. Un
curseur, au milieu, contrôle l'intensité de l'effet. Le bouton « Éditer » à
droite ouvre l'outil correspondant à l'effet et permet de régler
l'algorithme de façon détaillée. Vous pouvez sélectionner, dans les
préconfigurations d'effet, des préréglages adaptés aux différents
types de bruit.
www.magix.com
27
28
Didacticiel
Les effets peuvent être combinés. Prenez le temps d'expérimenter et
de mieux connaître le fonctionnement de chaque effet. En règle
générale, un seul conseil en ce qui concerne les effets de nettoyage :
n'en faites pas trop ! Car chaque effet s'applique à l'ensemble du
matériel audio et peut, dans les cas extrêmes, être lui-même source
de bruit, ce qu'on appelle des artefacts.
Si vous souhaitez supprimer des bruits isolés, vous pouvez utiliser la
fonction « Nettoyage spectral (voir page 96) ». Vous pouvez
sélectionner la position des objets à supprimer dans le matériel.
Attention : les processeurs les plus lents peuvent rencontrer des
problèmes lors de la lecture lorsque plusieurs effets sont appliqués
en même temps. Assurez-vous, cependant, que le fichier audio
exporté ou que le CD audio à graver a été correctement calculé !
C'est pourquoi MAGIX Audio Cleanic 16 deluxe peut aussi être utilisé
avec des processeurs lents.
Graver un CD
Lorsque le disque est enregistré, libéré des bruits perturbateurs et
doté de marqueurs de pistes, vous pouvez graver le tout sur CD
audio.
Pour cela, cliquez d'abord sur le bouton « Exporter ». Pour graver un
CD, sélectionnez l'option « CD audio ».
www.magix.com
Didacticiel
Dans la boîte de dialogue de gravure, vous pouvez décider de graver
le CD « à la volée » ou de créer au préalable un fichier image sur le
disque dur. Le processus « à la volée » ne requiert aucun espace
mémoire supplémentaire sur le disque dur. Le CD est gravé avec
tous les paramètres d'effets directement depuis le programme.
Comment créer un CD à partir d’un vieil
enregistrement sur cassette ?
En principe, le processus est presque identique à celui d’un
enregistrement sur vinyle. Les bandes magnétiques présentent
toutefois d’autres caractéristiques.
La meilleure connexion passe par les connecteurs Line-out des
platines d’enregistrement.
Si vous avez le câble correspondant, il est préférable d’ utiliser les
connecteurs Line-out de votre console d’enregistrement plutôt que la
prise casque.
Ouvrir un nouveau projet MAGIX Audio Cleanic 16 deluxe
Si vous avez conservé un projet de vinyle ouvert dans un autre projet,
sauvegardez-le et fermez-le avec le menu Fichier. Vous pouvez
désormais ouvrir un nouveau projet avec le menu Fichier.
Niveau, enregistrement, contrôle des marqueurs de piste
Ces étapes sont identiques à celles d’un enregistrement de vinyle.
Assurez-vous que la cassette est lue avec le même système de
réduction du bruit (Dolby) utilisé durant l’enregistrement, sinon vous
produirez un sifflement ou une perte d’aigus supplémentaire.
Suppression des bruits
Les enregistrements sur cassette comportent toujours un certain
sifflement plus ou moins fort selon la qualité de la bande et
l’enregistrement de celle-ci. Le meilleur remède est le Dehisser. À
partir des presets, choisissez entre les différents types de sifflement
et corrigez l’intensité du Dehisser avec la réglette du milieu.
En fonction du support de l’enregistrement d'origine, d’autres
options de correction vous sont proposées. Pour un enregistrement
de disque sur cassette, nous vous recommandons d’utiliser les
www.magix.com
29
30
Didacticiel
fonctions d’enregistrement spéciales telles que le Decrackler, le
Declicker ou le Denoiser.
Traitement du son avec les effets Mastering
Dans le cas d'anciens enregistrements sur bande, il est souvent
conseillé d'utiliser les effets Mastering de MAGIX Audio Cleanic 16
deluxe car beaucoup de cassettes se détériorent au court de longues
périodes de stockage.
Pour cela, cliquez sur « Mastering ». Vous pouvez ici aussi procéder
étape par étape. Ce mode donne un bon aperçu sur les effets et
utilisations typiques de tous les effets Mastering.
L'égaliseur et le processeur d'effet stéréo sont particulièrement
adaptés aux enregistrements de bande usées. Avec l'égaliseur, vous
pouvez relever les hautes fréquences qui sont les premières à souffrir
du stockage et de l'usure des bandes. Le processeur d'effet stéréo
confère une nouvelle transparence aux enregistrements troubles
grâce au traitement de la base stéréo du matériel audio.
Gravure de CD
La dernière étape : cliquez sur le bouton « CD audio » dans la section
d’exportation pour ouvrir la boîte de dialogue de gravure.
Comment assembler des morceaux et les
régler à mon idée ?
Une fois la phase de traitement terminée, combinez et affinez les
différentes sources sonores : morceaux sur vinyle, enregistrements
sur cassettes, pistes de CD audio et morceaux MP3 issus d’Internet.
Charger des morceaux de musique
Tout d'abord, téléchargez toutes les pistes dans
un nouveau projet MAGIX Audio Cleanic 16
deluxe.
Les chansons de disques ou de cassettes peuvent être enregistrées
via la fonction d'enregistrement décrite dans les exemples
précédents. Les titres au format MP3 doivent être téléchargés sur
Internet ou copiés sur le disque dur. Dès lors, vous pourrez les
charger via la section « fichiers audio » de la section d'importation
dans la fenêtre de pistes.
www.magix.com
Didacticiel
Les pistes de CD audio sont téléchargées de la façon suivante :
1.
2.
3.
4.
5.
6.
Insérez un CD audio dans le lecteur de CD-ROM et cliquez sur CD
dans la section d'importation.
Sélectionnez le ou les titres de votre choix (avec Maj + clic de
souris ou Alt + touche fléchée).
Cliquez sur « Copier les pistes sélectionnées... »
La boîte de dialogue « Importer audio » s'ouvre. Vous pouvez
alors définir le nom du fichier et le répertoire cible.
Le matériel audio est alors copié depuis le lecteur CD sur le
disque dur. Une barre d'état vous informe de l'évolution du
processus.
Une fois la lecture terminée, les boîtes de dialogue se ferment et
les pistes sont ajoutées en tant qu'objets individuels dans la piste
Master.
Combinaison
Il n’est pas nécessaire de charger les morceaux en respectant leur
ordre de gravure sur le CD. Il est parfois plus simple d’enregistrer
tous les morceaux d’une source, par exemple des morceaux issus
d’enregistrements sur vinyles, puis les enregistrements sur bande, les
pistes de CD audio et enfin les fichiers audio.
Par la suite, il est facile de modifier l’ordre des morceaux sur la piste :
il suffit de faire glisser le marqueur de piste d’un morceau, qui doit
être placé avant un autre, en face du marqueur de piste de ce
morceau. Le morceau sera placé à cet endroit.
Les objets qui ne seront pas utilisés peuvent être supprimés de la
piste avec l’outil Gomme.
Effets de matriçage et nettoyage pour les objets
Lorsque vous combinez du matériel audio
provenant de sources différentes,
il n'est la plupart du temps pas judicieux d'appliquer les mêmes
effets Mastering et de nettoyage à tous les objets. Les bruits
perturbateurs typiques sont par exemple différents sur les
enregistrements de cassettes et sur les vinyles.
C'est pourquoi vous avez le choix entre deux variantes d'effets : les
effets master et les effets objet.
www.magix.com
31
32
Didacticiel
Les effets master sont définis dans la section d'effet. Les
configurations définies ici sont appliquées au son entier, c'est-à-dire
à tous les objets se trouvant sur la piste master.
Vous pouvez aussi appliquer des
effets à chaque objet. Pour cela,
cliquez sur « Effet objet » directement
sur l'objet dans la piste master.
L'écran « Effets objet » (éditeur
d'objet) s'ouvre avec des outils
d'effets supplémentaires. Ces effets
peuvent être configurés séparément
pour chaque objet de la piste master.
Pour sélectionner un autre objet, cliquez simplement sur le bouton
« Effet objet » de l'autre objet, la configuration de la boîte de dialogue
d'effets objet sera automatiquement ajustée.
L'objet boîte de dialogue « Effet objet » comprend une fonction
d'écho/réverbération supplémentaire pour donner un effet de
réverbération à divers objets, ainsi qu'un compresseur multibande
(MultiMax) et un compresseur « simple » (Dynamics).
Conseil : vous pouvez ajuster la plupart des effets de façon très
réaliste via la commande « Éditer » !
Autres types d'éditions d'objets
Il est parfois nécessaire de déplacer non seulement les marqueurs de
piste, mais également d’éditer des objets simples dans la piste. Par
exemple, si des éléments particulièrement bruyants apparaissent sur
l’objet, il est souhaitable de couper les passages en question afin de
les traiter avec des effets spéciaux sous le mode Object FX.
Découpe d’objets : voici à quoi servent les ciseaux. Vous
pouvez les sélectionner par un clic de souris dans la fenêtre
supérieure droite ou via le menu Options (Mode souris « Ciseaux »).
Si vous placez la souris au sein de la fenêtre de pistes, le pointeur se
transforme en ciseau. Le pointeur de la souris fait glisser la ligne de
position de telle sorte que vous pouvez déterminer le point de
coupure. Si vous cliquez sur la piste avec le bouton gauche de la
souris, l’objet sera coupé en deux au niveau de ce point.
www.magix.com
Didacticiel
Agrandissement : pour vos découpes, nous vous
recommandons de travailler avec un zoom important sur la
forme d’onde.
Sélectionnez l’outil Loupe (mode souris Zoom). Cliquez ensuite sur la
zone que vous souhaitez agrandir. Cliquez gauche pour faire un
zoom avant et cliquez droit pour faire un zoom arrière.
Si vous souhaitez afficher la piste entière dans la présentation,
appuyez sur la touche « a » du clavier.
Modifier la longueur de l’objet : lorsque vous découpez des
morceaux, l’objet démarre parfois sur une pause.
Vous pouvez remédier à cela
de façon simple et rapide
avec les poignées d’objets.
Si vous placez le pointeur de
la souris sur une des
poignées du bas, il se
transforme
en
symbole
d’étirement.
Vous pouvez dès lors joindre les deux extrêmes en maintenant le
bouton de la souris enfoncé. En conséquence, vous ne devez pas
appliquer l’outil Ciseaux chaque fois que vous modifiez la longueur
d’un objet.
Réglage du volume
Objet-volume : avant de graver le CD, vous devez égaliser les
niveaux des différentes pistes afin de ne pas utiliser le contrôle de
volume de votre amplificateur après chaque morceau.
www.magix.com
33
34
Didacticiel
Pour cela, vous disposez
des poignées de puissance
spéciales au milieu de
chaque objet. Vous pouvez
modifier la puissance
acoustique du morceau
dans la piste.
Pour définir le volume d’un objet sur le niveau le plus élevé possible,
sans créer de distorsion, activez le bouton Object FX
d’accompagnement puis cliquez sur le bouton Auto (sous le
régulateur de volume) dans la fenêtre Object FX.
Le programme détecte la partie de la chanson dont le volume est
plus fort. Comme le volume « ressenti » dépend aussi du niveau
moyen, le menu Effet contient la fonction « Ajustement du volume »,
qui adapte automatiquement le volume de tous les objets d’après
leur volume combiné.
Puissance acoustique Master : dès que vous avez défini la
puissance acoustique générale des morceaux, vous devez maximiser
la puissance acoustique du document en entier. Pour cela, entrez
dans le mode Master FX, recherchez la partie la plus forte et jouez-la.
Ensuite, appuyez sur le bouton Auto sous le contrôle de puissance
acoustique. Les parties les plus fortes seront définies sur 0 dB (=
paramètre maximum) et toutes les autres parties seront ajustées.
Mais soyez sûr de sélectionner la partie la plus forte car vous risquez
de perdre les éléments ayant des niveaux plus élevés.
Gravure de CD, exportation des fichiers ou sauvegarde des
projets
La fin du processus n’implique pas nécessairement la production
d’un CD audio. Vous avez la possibilité de sauvegarder le projet sur
votre disque dur sous forme de de fichier son. Cliquez sur le bouton
« WAV.MP3 » dans la section d’exportation.
Vous pouvez également sauvegarder le projet avec
le menu Fichier.
Tous les objets et paramètres d’effets seront sauvegardés et vous
pourrez les éditer ultérieurement.
www.magix.com
Didacticiel
Si vous souhaitez graver un CD, nous vous recommandons
d’examiner la longueur du projet, particulièrement avec des projets
« mixtes » et si vous utilisez différents documents sonores. Un disque
peut toujours être gravé sur un CD vierge, mais avec un projet mixte
vous dépasserez rapidement la limite des 75 minutes.
www.magix.com
35
36
Aperçu de l’interface du programme
Aperçu de l’interface du programme
1
2
3
4
5
6
7
8
Importation : vous pouvez importer ici le nouveau matériel audio
dans le projet, qu'il s'agisse de fichiers audio depuis le disque dur,
de disques vinyles ou cassettes audio, via la fonction
d'enregistrement, ainsi que des chansons d'un CD audio.
Nettoyage : dans l'interface de nettoyage, vous pouvez supprimer
les bruits parasites du matériel audio dans la piste.
Mastering : dans cette section, vous avez la possibilité d'optimiser
le matériel audio de la piste.
Exportation : vous pouvez exporter ici le matériel audio en tant
que fichier audio ou le graver directement sur un CD ou DVD.
Modes Souris : sélectionnez ici un outil approprié : flèche (mode
par défaut), ciseaux (mode Couper), loupe (mode Zoom), croix
(mode Supprimer), horloge (mode Rééchantillonnage), crayon
(mode de dessin des courbes de volume).
Barre des menus : vous y trouverez toutes les fonctions de MAGIX
Audio Cleanic 16 deluxe.
Aperçu des pistes : vous pouvez voir ici la piste audio en entier.
La zone sur laquelle vous travaillez est mise en avant.
Piste : appliquez ici des changements précis au matériel audio.
www.magix.com
Aperçu de l’interface du programme
9
Effet objet : permet d'accéder aux effets objet pour le titre
sélectionné.
10 Contrôle de transport : vous pouvez contrôler ici la lecture de la
piste.
11 Section d'effets : vous accédez ici directement aux effets de
nettoyage et de Mastering. Il est possible de configurer
précisément chaque effet via un menu de préconfiguration et de
régler l'intensité via le curseur. Le bouton « Éditer » permet de
définir exactement les paramètres d'effets.
12 Analyseur/fenêtre d'infos : vous pouvez passer ici de la fonction
en cours à l'écran de visualisation. La visualisation affiche
graphiquement les données audio lues. Vous pouvez choisir entre
les différents modes d'affichage suivants : crête-mètre,
oscilloscope, corrélateur de phases, spectroscope et
spectrogramme.
13 Volume Master : vous pouvez définir ici le volume général de la
piste. Le Limiter atténue les surmodulations, la fonction Auto
permet d'optimiser automatiquement le volume.
www.magix.com
37
38
Commandes générales et fenêtre de piste
Commandes générales et fenêtre de
piste
Ce chapitre décrit l'affichage et les commandes disponibles dans
MAGIX Audio Cleanic 16 deluxe, indépendamment de la section dans
laquelle vous vous trouvez.
Boutons supérieurs
Les boutons se trouvant au-dessus de l'affichage des pistes
permettent un accès rapide aux fonctions principales du programme.
Cette option permet de créer un nouveau projet (voir page
71)MAGIX Audio Cleanic 16 deluxe.
Raccourci :
E
Cette option permet de charger un projet (voir page
71)préalablement enregistré.
Raccourci :
O
Le projet (voir page 71)actuel est enregistré sous le nom
existant. S´il ne dispose d´aucun nom, une boîte de dialogue de
sélection s´ouvre et vous permet de définir un nom et un chemin.
Raccourci :
S
Vous pouvez annuler les dernières opérations effectuées dans
un projet. Vous pouvez ainsi tenter des opérations critiques sans
risque. Si le résultat n'est pas celui que vous attendiez, vous
pouvez revenir à l'état initial en cliquant sur Annuler.
Raccourci :
Ctrl + Z
Cette commande annule toute action réalisée juste avant.
Raccourci :
Ctrl + Y
www.magix.com
Commandes générales et fenêtre de piste
Place un marqueur de piste sur la position de lecture actuelle.
Ouvre un menu comportant diverses fonctions pour le
placement automatique de marqueurs de pistes. Plus
d'informations sous menu CD/DVD (voir page 175).
MAGIX News Center
MAGIX vous fournit de nouvelles informations sur les logiciels.
Par le biais du MAGIX News Center, vous avez désormais accès à
des liens vers les ateliers en ligne et obtenez des astuces et des
conseils sur certains éléments ou applications.
Vous serez en outre informé des dernières mises à jour, de la mise à
disposition de patchs correctifs pour votre programme, ainsi que des
actions, jeux concours et des sondages.
Les actualités sont réparties en trois groupes de couleurs
différentes :
• en vert apparaissent les astuces et conseils pratiques pour votre
logiciel ;
• le jaune indique la disponibilité de nouveaux patchs et mises à jour
pour votre produit ;
• le rouge est associé aux actions spéciales, jeux concours et
sondages.
Si aucun message n'est disponible, la commande reste grise. Dès
que vous cliquez sur MAGIX News Center, toutes les informations
disponibles s'affichent. Cliquez sur un des messages pour accéder à
la page du site Web correspondant.
www.magix.com
39
40
Commandes générales et fenêtre de piste
Piste master
Affichage du matériel audio
Tout le matériel audio d'un projet est affiché représenté sous forme
sinusoïdale dans la piste Master de la fenêtre de piste. Les propriétés
acoustiques du matériel sont directement représentées dans la forme
sinusoïdale. C'est à dire que les espaces vides représentent des
passages muets et que les sinusoïdes les plus hautes symbolisent
des volumes élevés. La représentation sinusoïdale dans la piste vous
aide à rechercher des passages précis.
L'affichage est comprimé. Cela signifie que la forme sinusoïdale est
zoomée pour des passages représentant un son bas en rapport à
des passages illustrant un son plus fort. Ainsi, un affichage correct
est garanti pour des passages au début et à la fin d'un titre, là où le
son est généralement plus bas.
Barre de position
Lors de la lecture, une ligne de position verticale jaune défile de
gauche à droite sur la piste maître, affichant le point de l’onde en
cours de lecture.
La dernière position de lecture s’affiche avec un petit triangle jaune
sur la piste maître. La barre de position revient dans sa position
d'origine si le processus de lecture est interrompu.
Règle temporelle
La règle temporelle se trouve en haut de la piste. La progression
temporelle du projet se structure ici. Vous pouvez sélectionner les
unités de mesure dans le menu Options. Vous pouvez choisir entre
échantillons millisecondes, Heures/Minutes/Secondes et Trames de
CD.
Vous trouverez également les marqueurs de piste dans la règle
temporelle. Vous pouvez les sélectionner, les déplacer ou les
supprimer avec un clic de souris.
www.magix.com
Commandes générales et fenêtre de piste
Navigation
Il existe un contrôle de transport distinct pour naviguer dans le
document sonore sur la piste maître. À nouveau, vous trouverez des
fonctions déjà présentes sur vos magnétophones. Le moyen le plus
simple de naviguer consiste, bien sûr, à naviguer directement dans la
piste. Un simple clic déplace la position de lecture (également durant
la lecture !), la barre d’espace lance et interrompt le processus de
lecture.
Aperçu des pistes
L'aperçu des pistes peut être sélectionné dans l'affichage de piste du
projet (représenté en bleu)
Au-dessus de la fenêtre des pistes se trouve une piste d'aperçu
supplémentaire qui représente de manière réduite l'intégralité du
projet. Vous pouvez travailler dans un aperçu plus grand à un autre
endroit ou sur une chanson en particulier dans la fenêtre des pistes,
tout en ayant en permanence sous les yeux le projet complet, avec
tous ses titres, et en ayant la possibilité de naviguer rapidement là où
vous souhaitez travailler. La piste d'aperçu vous permet de
sélectionner la chanson ou l'endroit qui doit être représenté dans la
fenêtre des pistes.
Un simple clic de souris dans la fenêtre d'aperçu vous permet de
déplacer l'extrait à la place du projet et le zoom reste disponible.
Cliquer et tirer vous permet de placer une nouvelle zone dans
l'aperçu de piste. Les marqueurs seront également affichés dans
l'aperçu par des traits verticaux jaunes.
L'aperçu des pistes peut être affiché ou masqué dans le menu, dans
« Mode d'aperçu ».
www.magix.com
41
42
Commandes générales et fenêtre de piste
2 tracks (deux pistes)
Ce bouton permet de créer une deuxième piste stéréo pour,
par exemple, réaliser des fondus entre deux chansons lues en
parallèle, ou pour « ranger » provisoirement une chanson sur
une piste supplémentaire.
Cette piste supplémentaire apporte de la clarté lorsque de nombreux
objets se trouvent sur la piste. Tous les objets peuvent être déplacés
plusieurs fois entre les pistes. Si vous maintenez la touche Maj
appuyée lors du déplacement entre deux pistes, l'objet conserve sa
position horizontale, mais sur une autre piste. Important : sur la piste
« garage », vous pouvez déplacer les objets sans influencer la
position des objets suivants. De manière générale, le matériel
superposé est lu simultanément – et gravé également sur CD. Si vous
le souhaitez, vous devez vous assurer que le niveau du volume à cet
endroit soir correct, car le volume d'objets lus en même temps
s'additionne.
Stéréo
La représentation sinusoïdale est segmentée sur deux canaux
dans la section stéréo, en fonction des propriétés stéréo du
matériel audio.
Ce mode d'affichage est utile pour contrôler graphiquement le
déroulement du matériel dans le panorama stéréo ou retrouver
certaines valeurs dans les opérations de coupe.
Surround
Cette commande ouvre l'éditeur Surround.
Pour en savoir plus, référez-vous au chapitre « Autres effets sonores
» (voir page 122).
Courbe de volume
Le bouton de Courbe de volume active une courbe de
volume (voir page 76).
www.magix.com
Commandes générales et fenêtre de piste
Affichage spectral
En plus de l'affichage sinusoïdal, ce bouton permet d'insérer un
affichage spectral du matériel audio.
Dans l'affichage spectral, l'axe X (horizontal) correspond également à
la dimension temporelle. À la différence de la représentation
sinusoïdale, pour laquelle la hauteur de la vague n'est qu'une
information sur le niveau du signal, la hauteur dans la représentation
spectrale affiche chaque partie de fréquence du signal audio
séparément. L'intensité de chaque part de fréquence est explicitée
via la couleur des points de l'image dans le spectrogramme.
Diverses palettes de couleurs sont à disposition dans le menu
Options > affichage sinusoïdal spectral. Une échelle de fréquence
peut être insérée sur l'objet via « Afficher échelle de valeur » dans le
même menu (touche # ou ').
L'affichage spectral nécessite beaucoup plus de calculs de la part de
votre PC que l'affichage sinusoïdal. Pour cette raison, l'actualisation
de l'affichage nécessite toujours un peu de temps après modification
d'un extrait affiché. Plus vous dézoomez, plus ce décalage sera
important, car MAGIX Audio Cleanic 16 deluxe aura beaucoup plus
de données à calculer pour actualiser l'affichage. L'affichage spectral
n'est donc utilisable qu'à partir d'un certain niveau de zoom.
L'affichage spectral du matériel audio permet de mieux reconnaître
certaines erreurs dans les sons. Les traits verticaux sur l'intégralité du
spectre fréquentiel représentent des craquements, des traits
horizontaux représentent des affaiblissements du son.
www.magix.com
43
44
Commandes générales et fenêtre de piste
Vous trouverez plus d'informations à ce sujet dans le paragraphe
Nettoyage spectral (voir page 96) qui utilise la même méthode
d'affichage.
En outre, il est plus simple avec cet affichage de définir rapidement
certains passages dans un titre, étant donné qu'un changement
d'instrument est visible à la transformation du spectre, alors que
l'affichage sinusoïdal ne montrerait aucun changement sans
changement de volume au même endroit de l'échantillon audio.
Agrandir la fenêtre des pistes
Vous pouvez agrandir la fenêtre jusqu'à la taille de l'écran.
Pour cela, utilisez la commande correspondante sur la droite
de la fenêtre !
Mode Souris
« Les mode souris » sont vos outils pour travailler
dans la fenêtre de piste de MAGIX Audio Cleanic 16
deluxe. Selon la sélection, l'aspect du pointeur de la
souris change lorsqu'il se trouve dans la fenêtre de
piste et est modifié selon la fonction du clic.
Vous disposez de plusieurs outils : un ciseau (pour
découper), une loupe (pour zoomer), une gomme
(pour effacer), une flèche (pour les opérations
standards), une montre (pour modifier la rapidité de
reproduction) et deux crayons (pour dessiner la
courbe de volume ou une forme ondulée).
Mode Déplacer
Le mode Déplacer est prédéfini. Il vous permet de réaliser
toutes les tâches importantes.
Avec un clic gauche de la souris, vous pouvez sélectionner, déplacer
ou supprimer des objets dans la fenêtre de piste.
www.magix.com
Commandes générales et fenêtre de piste
Avec les 5 poignées, vous pouvez réaliser des fondus d’ouverture et
de fermeture, raccourcir et définir le niveau général des objets.
Avec un clic droit sur l’objet, vous appelez le menu contextuel où
vous pouvez sélectionner des fonctions d’édition importantes pour la
section correspondante.
Une fois les courbes activées, le curseur de la souris apparaît sous la
forme d’un doigt lorsque vous le placez sur la courbe. Par simple clic,
une « ancre » peut être placée sur une courbe puis manipulée.
Raccourci :
v
Mode Couper
Sous le mode Couper, le pointeur de la souris se transformera
en ciseaux. Sous ce mode, vous pouvez couper n’importe
quel objet au niveau de la position de souris.
Vous aurez deux objets que vous pouvez éditer séparément.
Si vous tirez la souris sur la forme d’onde du document sonore, vous
faites glisser la ligne de position simultanément. Vous pouvez de la
sorte contrôler le point précis où vous souhaitez couper. Pour obtenir
des coupures exactes, nous vous recommandons d’utiliser la Loupe
pour agrandir l’onde (zoom).
Le menu contextuel s’affichera quand vous cliquez droit sur un objet.
Vous trouverez ici des outils importants pour l’édition des objets.
L’outil Ciseaux peut servir à scinder un morceau en plusieurs
sections afin de les éditer séparément sous le mode Object FX.
Raccourci :
h
Mode Zoom
Bouton droit de la souris : zoom à l'extérieur du projet.
Bouton gauche de la souris : zoom à l'intérieur du projet.
www.magix.com
45
46
Commandes générales et fenêtre de piste
Mode Effacer
Sous le mode « Effacer objets », le pointeur se transforme en
gomme. Sous ce mode, vous pouvez supprimer des objets du
projet.
Tous les objets suivants, y compris leurs marqueurs de piste, seront
automatiquement déplacés à la place de l’objet supprimé.
Sous le mode Déplacer, vous pouvez sélectionner un objet et
l’effacer en appuyant sur la touche Suppr du clavier.
Raccourci :
f
Mode souris Rééchantillonage / Timestrech (allongement du
temps)
Dans ce mode, vous pouvez modifier la vitesse de lecture des
objets avec la souris pour les harmoniser entre eux par
exemple.
En mode Rééchantillonage (paramétré par défaut), la vitesse et le
volume sont modifiables en commun (comme pour une bande
sonore). Si vous déplacez un objet avec la souris, le tempo et le
volume augmentent comme si vous écoutiez en accéléré une bande
sonore.
En mode Timestreching, le volume ne change pas lors de la
modification de la durée et de la vitesse de l'objet.
www.magix.com
Commandes générales et fenêtre de piste
Vous pouvez changer de mode en ouvrant la page Effets de l'objet
(voir page 76) d'un objet, en passant aux effets de nettoyage et en
sélectionnant le mode Timestretching dans la liste de modèles des
effets Tempo/Rééchantillonage.
Mode Dessin volume
Ce mode souris permet de tracer la courbe de volume.
Ainsi vous pouvez réaliser plusieurs tracés de volume dans votre
matériel audio, par exemple pour compenser des fluctuations durant
l'enregistrement ou pour augmenter le volume de certains passages.
Les modifications du volume sont immédiatement affichées sous
forme sinusoïdale, de sorte qu'il est très simple d'ajuster le volume
de différents passages graphiquement.
L'effet Voice Over produit des courbes de volume pour réaliser des
fondus de début et de fin de la musique de fond.
En principe, il existe 2 façons d'éditer ces courbes de volume.
www.magix.com
47
48
Commandes générales et fenêtre de piste
En cliquant exactement sur la courbe, vous créez une « poignée ». En
la déplaçant ensuite à l'aide de la souris, vous produisez un fondu
linéaire. Ces fondus sont calculés précisément par rapport aux
échantillons, de sorte qu'aucun bruit perturbateur tel qu'un
crissement n'apparaisse. Cette méthode est vivement conseillée pour
opérer des modifications de volume sur de longs passages.
Vous disposez en outre du mode de dessin du volume.
Lorsque ce mode est activé, il vous permet de « dessiner » à l'aide
de la souris des courbes de volume. Vous pouvez ainsi produire
rapidement des courbes faibles, par exemple pour masquer une
coupure ou pour augmenter ou diminuer le volume de certaines
plages audio seulement.
Pour supprimer certains points des courbes de volume, il suffit de
double-cliquer sur ce point ou d'effectuer un simple clic dessus en
mode « gomme » (voir page 46). Pour supprimer plusieurs points,
cliquez d'abord sur le premier point, puis en maintenant la touche
Maj appuyée, cliquez sur le dernier point, de sorte que tous les
points situés dans cette plage seront sélectionnés.
Les points sélectionnés sont ensuite affichés entouré d'un cadre
bleu. Vous pouvez ensuite les supprimer à l'aide de la touche Suppr..
Mode dessin Wave
Le mode de dessin Wave permet de corriger de petits défauts,
comme des craquements, directement dans le dessin en forme
d'onde du fichier audio.
Ces défauts sont habituellement d'une durée semblable à celle de
quelques échantillons, vous permettant ainsi d'essayer de dessiner
l'onde d'origine avec la souris sans problème. En cas de
changement, l'affichage de la forme d'onde zoome automatiquement
en avant, pour que chaque échantillon soit représenté.
Attention : contrairement aux autres modifications de piste Master,
qui ne sont actives qu'à l'intérieur du projet, ce mode vous permet de
travailler directement sur le fichier audio Wave, sur le matériel brut
enregistré. Ce dernier est donc modifié directement et durablement.
Pour revenir sur les modifications, vous avez la possibilité de créer
une copie de sauvegarde. Pour les formats MP3 et autres formats
compressés cette copie est obligatoire, car ces fichiers doivent être
convertis pour permettre l'utilisation de cette fonction dans le format
Wave.
www.magix.com
Commandes générales et fenêtre de piste
Contrôle de transport
Depuis le contrôle de transport, vous pouvez diriger la position de
lecture dans le projet. La ligne de position est représentée par un fine
ligne verticale dans la fenêtre de la piste et indique la position de
lecture actuelle.
Le curseur de position permet de déplacer
rapidement la ligne de position dans un
projet.
L'affichage du temps indique la position de lecture
actuelle (dans l'unité de mesure sélectionnée dans
Options > Unités de mesure (voir page 193))
Dans le contrôle de transport, vous pouvez démarrer et arrêter la
lecture, naviguer dans le projet et placer la ligne de position tout au
début du projet.
Boucle : cliquez sur le bouton boucle pour lancer la lecture
sans fin (en boucle).
Cette fonction est pratique pour écouter à nouveau certains
passages ou objets, par exemple pour vérifier certaines
transitions ou paramètres d'effets. La section de boucles
peut être allongée ou réduite avec la souris dans la barre
temporelle ou dans la fenêtre « Paramètres de lecture »
(Menu options).
Retour au début : place la ligne de position au début du
projet (également durant la lecture).
Retour rapide/avance rapide : d'abord effectué lentement,
vous pouvez accélérer le tempo de retour ou avancer en
cliquant sur les boutons correspondants. Cela correspond
aux fonctions des magnétophones classiques.
La combinaison Alt+Clic sur ces boutons vous permet de
passer au marqueur précédent ou suivant.
www.magix.com
49
50
Commandes générales et fenêtre de piste
Stop : arrête la lecture, la ligne de position revient
automatiquement au point de départ.
Lecture : démarre la lecture. Un clic supplémentaire permet
d'arrêter la lecture à la position actuelle.
Enregistrement : ouvre la boîte de dialogue d'enregistrement
où vous pourrez configurer le format d'enregistrement, le
niveau et d'autres paramètres. L'enregistrement démarre
alors dans la boîte de dialogue d'enregistrement.
Commandes avec le clavier et la souris
• La barre d'espacement démarre et arrête la lecture.
• Un simple clic de souris dans la réglette de mesure au-dessus de la
piste permet de définir la ligne de position à cet endroit précis
(fonctionne également durant la lecture).
• La touche Orig replace la ligne de position au début du projet.
• Le curseur de position permet de déplacer rapidement le marqueur
de lecture dans un projet.
• D'autres commandes clavier sont disponibles pour passer
rapidement entre les marqueurs et les bords des objets, voir
Commandes de zoom (voir page 52).
Analyseur
Le document audio en cours de lecture est illustré graphiquement
dans le visualiseur. Vous pouvez choisir entre les options d’affichage
suivantes : Peak Meter (Crête-mètre), Oscilloscope, Phase
Correlation (Corrélation de phase), Spectroscope et Spectrogram
(Spectogramme).
Vous pouvez modifier le visualiseur à votre guise. Cliquez sur «
setup » et dans le menu contextuel, choisissez entre plusieurs
options, y compris la vitesse de mise à jour, la couleur, etc.
www.magix.com
Commandes générales et fenêtre de piste
Configuration
Zone de valeur/affichage : définissez ici des valeurs minimales et
maximales pour l'affichage dans tous les modes. L'affichage du
crête-mètre numérique peut être activé ou désactivé via le menu
« Afficher valeurs de crête-mètre ». L'option « Échelle dB non
linéaire » produit un allongement des plages intéressantes juste endessous de 0dB. Un affichage de valeurs supplémentaires RMS (les
petites barres blanches dans le crête-mètre) peut être activé ou
désactivé via le menu « RMS ».
Vitesse : vous pouvez définir ici 3 vitesses différentes pour tous les
modes de visualisation. Vous avez également la possibilité de définir
vous-même la vitesse. Les unités de mesure sont les millisecondes et
définies pour une chute de 10 dB (ms/10dB).
Peak Hold : vous pouvez définir ici une valeur temporelle pour la
tenue et la chute des pics de niveau. Il est également possible
d'entrer ces valeurs manuellement en ms.
Bandes de fréquence : vous définissez ici le nombre de bandes de
fréquences affichées dans le Spectroscope. Attention : un nombre
élevé de bandes entraîne également une charge plus élevée de l'unité
centrale, ce qui diminue la performance et peut provoquer un
affichage de moindre qualité.
Fenêtre d'infos
La fenêtre d'infos est une aide rapide
pour l'utilisation de MAGIX Audio Cleanic
16 deluxe.
Veuillez cliquer sur un effet pour obtenir
des informations sur la fonction, le mode
de fonctionnement, le maniement correct
et les possibles sources d'erreur.
Lorsque cela est disponible, un clic sur un objet permet d'afficher les
Effets objet (voir page 85). Les fenêtres d'infos proposent également
des remarques utiles dans d'autres sections du programme.
www.magix.com
51
52
Commandes générales et fenêtre de piste
Zoom
L'affichage sinusoïdal permet de repérer certains passages du
matériel à la forme des vagues. Pour de nombreux projets, il est très
utile de disposer d'une représentation aggrandie des vagues. Pour
les ajustements fins comme des coupes avec l'outil ciseaux, il existe
diverses possibilités de zoom.
Zoom rapide : pour un zoom rapide, il suffit de cliquer sur l'axe
temporel, et de se déplacer vers le haut ou vers le bas, en
maintenant le bouton de la souris appuyé. Cela permet de zoomer ou
dézoomer à partir de n'importe quelle position, sans se départir de la
souris.
Les boutons de zoom +/- qui se trouvent dans la
partie inférieure de la fenêtre des pistes permettent
de zoomer ou dézoomer dans l'affichage.
La plage centrale de la fenêtre des pistes est alors agrandie. En
cliquant sur le triangle accolé, vous ouvrez le menu du zoom. Vous y
trouverez diverses commandes de zoom et de navigation (voir page
52).
Le mode souris zoom permet de zoomer très précisément.
Cette fonction vous permet de cliquer sur la plage d'affichage qui
doit être agrandie ou rétrécie. Un clic gauche permet d'agrandir la
vue (Zoom in), un clic droit permet de rétrécir la vue (zoom out). La
touche « a » vous permet de revenir à la vue initiale du projet.
La réglette permet de vous déplacer dans le projet. En déplaçant la
barre de défilement, vous vous déplacez dans le projet. En tirant sur
les extrémités de la barre de défilement et modifiant ainsi sa taille,
vous pouvez zoomer et dézoomer dans le projet.
www.magix.com
Commandes générales et fenêtre de piste
Paramétrage du zoom
Commande
Raccourci clavier
Lecture/marqueur de
position
Marqueur de piste
gauche
Marqueur de piste droite
Bord d'objet gauche
Bord d'objet droit
Description
Commandes pour
déplacer rapidement
la position de lecture
Alt + Droite
Le marqueur de lecture
peut être déplacé
rapidement dans les
Alt + gauche
deux sens
Maj + Alt + Flèche Le marqueur de lecture
droite
peut être rapidement
Maj + Alt + Flèche déplacé d'un bord de
l'objet (début et fin de
gauche
l'objet) jusqu'au bord
de l'objet.
Zones de zoom
Extrait global
A
Zoom 1 s
Zoom 10 s
Zoom 60 s
Zoom 4 min
Zoom 10 min
1
0
6
4
Maj + 0
Zoom vertical
Zoomer la forme des
ondes
Ctrl + Flèche bas
Dézoomer la forme des
ondes
Ctrl + Flèche haut
www.magix.com
Le projet entier est
visible
L'extrait visible du
projet sera rapidement
placé sur la valeur
désirée.
Un zoom vertical avant
ou arrière est effectué
dans la sinusoïde. Ceci
est particulièrement
pratique pour trouver
l'endroit exact où la
courbe croise la valeur
à zéro (pour un
montage à l'échantillon
près)
53
54
Commandes générales et fenêtre de piste
Réglette du volume / Bouton auto
Cette commande définit le niveau de lecture de la piste. Avant
l'exportation, le volume du projet doit être réglé le plus haut possible
afin d'obtenir des possibilités de commande optimales. Le bouton
« Auto » situé sous la réglette de volume permet d'optimiser
automatiquement (Normalisation) le volume.
Pour régler le volume du projet entier le plus haut possible, placez la
ligne de position juste avant le passage le plus fort du projet et
commencez la lecture depuis ce point. (Le passage le plus fort est
reconnaissable à la forte oscillation de la forme sinusoïdale).
Après avoir joué le passage le plus fort, cliquez sur le bouton « Auto »
sous la réglette de volume. MAGIX Audio Cleanic 16 deluxe définit
automatiquement le volume de sorte que le passage le plus fort joué
corresponde exactement à 0 dB - c'est-à-dire au volume maximum.
Remarque : la réglette du volume définit le volume du projet avec
lequel celui-ci sera exporté. Si vous définissez un volume faible (par
exemple parce que vous êtes en train de converser avec quelqu'un
au moment où vous effectuez cette opération), le projet sera exporté
avec un volume faible. Définissez plutôt le volume d'écoute dans le
mixeur de la carte son ou directement sur votre appareil (ou les hautparleurs) et laissez la réglette de volume dans la position proposée
par le bouton Auto.
Pour définir le volume d'écoute dans le mixeur de la carte son, vous
pouvez cliquer sur le symbole des haut-parleurs dans le plateau (à
droite dans la partie inférieure de l'écran). Vous avez également la
possibilité de le régler directement dans la boîte de dialogue des
paramètres de lecture (voir page 191) avec la réglette de volume.
Affichages lumineux
L’affichage lumineux à gauche du contrôle de puissance acoustique
est un instrument de modulation (crête-mètre) et montre le niveau de
crête du document sonore sur la piste durant la lecture. Avec les
pistes stéréo, la chaîne lumineuse gauche montre le canal gauche et
celle de droite montre le canal droit. Avec les pistes mono, les deux
chaînes réagissent ensemble.
www.magix.com
Commandes générales et fenêtre de piste
Bypass FX
Ce bouton permet d’activer et de désactiver simultanément tous les
effets, afin d’effectuer une comparaison directe avec l’original.
Limiteur
Un limiteur est à disposition contre les surmodulations.
Celui-ci reste neutre et n'influe aucunement sur les
tonalités. Il sert de protection contre les hausses de niveau.
Ligne d'état
Vous trouverez dans la partie inférieure les affichages de niveau de
remplissage selon le lecteur choisi pour l'exportation et ainsi que
l'utilisation actuelle du système.
Indicateur de remplissage
L'indicateur de remplissage compare le remplissage de la piste
master avec la capacité d'un périphérique donné, par exemple un CD
audio ou un DVD de données.
En cliquant sur ce symbole, vous pouvez
adapter l'affichage de remplissage à
différents périphériques, par exemple un
CD, vidéo audio, DVD de données (MP3).
Ecran système
Les performances système jouent un rôle important pour la gravure
de CD en temps réel. Une fois que la procédure de gravure démarre,
il est impossible de l’interrompre. Si un break se produit car le
système n’est pas assez rapide, le CD entier sera inutilisable. En cas
de gravure «à la volée», l’ordinateur doit calculer la lecture avec
toutes les fonctions en temps réel et, simultanément, graver les
données sur le CD.
L’écran système MAGIX Audio Cleanic 16 deluxe est un bon support
pour évaluer d’éventuels problèmes durant la gravure.
www.magix.com
55
56
Commandes générales et fenêtre de piste
Si le système est surchargé, sélectionnez l’option « Créer avant
gravure un fichier image du CD » dans la boîte de dialogue « Créer
CD ». Un fichier stéréo sera créé et servira de base pour la procédure
de gravure. Ce fichier image inclut tous les paramètres d’effets et
d’objets, les pistes, les marqueurs de piste, etc. Ainsi, le traitement
en temps réel ne s’effectuera pas durant la procédure de gravure.
www.magix.com
Importer...
Importer...
Fichiers audio
MAGIX Audio Cleanic 16 deluxe peut importer
des fichiers audio aux formats WAVE,
Quicktime (*.aif), Ogg Vorbis (*.ogg), MP3,
WMA, FLAC et AVI (uniquement la piste
sonore).
En cliquant sur la commande « Fichiers audio »
dans la section importation, vous ouvrez la
boîte de dialogue « Charger fichier audio ».
De là, vous avez la possibilité de créer un répertoire de fichiers audio.
Vous pouvez pré-écouter tous les fichiers et les insérer dans le projet
de MAGIX Audio Cleanic 16 deluxe. Le fichier sélectionné sera inséré
après le dernier objet avec une pause de 2 secondes.
Vous pouvez également charger plusieurs fichiers simultanément.
Tout comme dans l'explorateur Windows, vous pouvez élargir votre
sélection avec les touches Ctrl + clic, et marquer une suite de fichiers
avec Maj + clic.
Vous pouvez modifier la pause insérée entre les fichiers (de 2
secondes par défaut) dans le menu CD/DVD sous Définir longueur
de pause automatique. Si vous avez des titres qui se fondent les uns
dans les autres mais sont répartis sur plusieurs fichiers, indiquez une
valeur de 0.
Raccourci :
W
www.magix.com
57
58
Importer...
Enregistrement
Le bouton « Enregistrer » permet d'ouvrir la
boîte de dialogue pour les enregistrements
audio.
Bases de l'enregistrement avec l'ordinateur
La fonction d'enregistrement permet de numériser un signal audio
analogique, par exemple des vinyles, des cassettes, des sons, des
voix, de sauvegarder les données sur l'ordinateur et de les éditer
avec MAGIX Audio Cleanic 16 deluxe.
Le périphérique utilisé pour numériser les signaux audio est déjà
intégré dans la plupart des cartes son et appelé convertisseur
analogique-numérique, souvent abrégé A-D, ATD ou A/D. Afin
d’enregistrer des sons, le convertisseur A/D prend des échantillons
du son à numériser à intervalles fixes en mesurant le niveau de
tension du signal. La fréquence de l’échantillonage s’intitule taux
d’échantillonage et elle se trouve naturellement dans la gamme de
fréquences des kHz, soit plusieurs milliers de fois par secondes. Plus
le taux d’échantillonage est élevé, plus le nombre d’échantillons
enregistrés par le convertisseur A/D est élevé, ce qui se traduit par
une conversion sonore plus proche de l’original.
La précision avec laquelle le convertisseur A/D mesure le niveau de
tension du signal analogique est déterminée par la résolution de
l’échantillon. Le même principe s’applique ici : plus la résolution est
fine, plus la conversion numérique est satisfaisante et naturelle.
Les enregistrements audio en qualité CD sont réalisés avec un taux
d'échantillonage de 44,1 kHz et une résolution à 16 bits.
Connexion de la source pour l'enregistrement
La source contenant le document sonore doit être connectée à
l’entrée de la carte son. Plusieurs possibilités s’offrent à vous selon le
type de matériel en votre possession.
Si vous souhaitez enregistrer des documents depuis un système
stéréo, vous pouvez utiliser les jacks Line-out et AUX-out placés à
www.magix.com
Importer...
l’arrière de votre amplificateur ou de votre platine cassette et les
connecter à l’entrée de carte son de votre ordinateur (généralement
de couleur rouge).
Si votre ampli n’a pas de sortie distincte (autre que pour les hautparleurs), vous pouvez utiliser la prise casque pour vos
enregistrements. Dans ce cas, vous avez besoin d’un câble muni de
deux mini-jacks stéréo. Ce type de connexion offre l’avantage de
définir le niveau de signal d’entrée casque avec un volume distinct.
Toutefois, comme les connexions casque ne sont généralement pas
les meilleures, utilisez dans la mesure du possible les sorties Line.
Si vous enregistrez des éléments audio à partir d’une platine
cassette, vous pouvez connecter directement les sorties Line de la
platine cassette à l’entrée de la carte son.
Si vous enregistrez des vinyles, vous ne devez pas connecter la sortie
de la platine disque à la carte son, car le signal phono doit être préamplifié. Il est plus judicieux dans ce cas d’utiliser la prise casque ou
un pré-ampli externe.
Boîte de dialogue d'enregistrement
Le bouton d'enregistrement de MAGIX Audio Cleanic 16 deluxe ouvre
la boîte de dialogue d'enregistrement. Au préalable, la source
d'enregistrement doit être connectée avec l'entrée de la carte son à
l'aide d'un câble adapté. Pour plus de détails, référez-vous au
chapitre « Principes de base de l'enregistrement ». (voir page 58)
www.magix.com
59
60
Importer...
Entrée audio : ouvre Entrée et niveau automatiques (voir page 63)
pour la sélection automatique du signal et du niveau d'entrée
adéquat.
Niveau d'enregistrement : cette fonction permet de visualiser si le
niveau du signal à numériser est correct. Pour cela, lisez le passage
le plus fort du matériel à enregistrer et observez l'affichage. Comme
pour un enregistrement analogique, le niveau d'un enregistrement
numérique doit être ajusté correctement. Les sous-modulations
altèrent la qualité du son, les surmodulations produisent des
« clippings » (distorsions numériques) désagréables.
Enregistrement : ce bouton démarre l'enregistrement réel. Au cours
de l’enregistrement, la durée d’enregistrement et l’espace restant sur
le disque dur s’affichent. Vous pouvez suivre le niveau
d'enregistrement à l'aide de l'affichage LED. Il y a surmodulation
lorsque l'affichage atteint la LED la plus élevée. Dans ce cas, il est
indispensable de vérifier si l'enregistrement contient des clippings
(distorsions numériques), voire de recommencer l'enregistrement à
un niveau plus faible. À la fin de l'enregistrement , une fenêtre s'ouvre
et vous demande si vous souhaitez utiliser l'enregistrement. Le
nouveau matériel enregistré sera placé à la position actuelle du
marqueur de lecture dans l'arrangement.
Pause : l'enregistrement s'arrête et reprend si vous cliquez à
nouveau sur « Pause ».
Stop : arrête l'enregistrement. Le matériel enregistré est inséré
comme objet dans la piste supérieure. Si des objets se trouvent déjà
sur cette piste, l'enregistrement sera inséré après le dernier objet
avec une pause de 2 secondes.
Avancé... : ouvre l'affichage avancé de la boîte de dialogue
d'enregistrement (voir page 61) pour plus de paramètres.
Aide : affiche l'aide pour la boîte de dialogue d'enregistrement.
Fermer : ferme la boîte de dialogue d'enregistrement.
Raccourci :
R
www.magix.com
Importer...
Paramètres avancés de la boîte de dialogue d'enregistrement
Arrêt automatique de l'enregistrement : lorsque cette fonction est
activée, l'enregistrement s'arrête automatiquement au bout de 16
secondes de silence. Cela permet par exemple d'enregistrer un
disque sans devoir arrêter l'enregistrement à la fin du disque.
Reconnaissance automatique de piste CD : lorsque cette fonction
est activée, des marqueurs de piste sont placés automatiquement à
la fin de chaque pause entre les chansons. Pour s'assurer du bon
fonctionnement de cette fonction, il est indispensable de définir
auparavant dans la boîte de sélection la source d'enregistrement
(disque, cassette, CD ou Internet). Vous pouvez définir précisément
les paramètres de reconnaissance dans le menu Options >options
pour la reconnaissance automatique de marqueurs de piste (voir
page 194).
Enregistrement automatique en différents fichiers : si cette option
est activée, chaque piste reconnue est enregistrée automatiquement
dans un fichier.
Définir marqueur / marqueur de piste CD : durant l'enregistrement,
vous pouvez définir des marqueurs de pistes CD ou des marqueurs
www.magix.com
61
62
Importer...
simples en cliquant sur le bouton correspondant dans la boîte de
dialogue d'enregistrement.
Commencer un nouveau fichier : si vous souhaitez enregistrer des
données audio de longue durée ou bien plusieurs l'une après l'autre,
le fichier enregistré obtenu peut devenir très lourd. Avec ce bouton,
lancez l'enregistrement d'un nouveau fichier (celui-ci sera numéroté à
la suite de ceux existants déjà).
Format d'enregistrement : vous pouvez définir ici non seulement le
taux d'échantillonnage et la résolution (seulement dans la version )
des fichiers audio enregistrés mais aussi choisir entre les modes
d'enregistrement mono ou stéréo.
Un enregistrement audio 24 bits requiert une carte audio de haute
qualité avec convertisseur 20 ou 24 bits ainsi qu'un pilote MME
compatible 24 bits. Il est également possible de transférer du matériel
audio 24 bits via des cartes son munies d'une interface numérique
SPDIF.
Vous avez en outre la possibilité d'enregistrer directement dans des
formats de fichiers compressés du type MP3 ou OGG VORBIS.
Sélectionnez le format souhaité dans la liste et définissez les détails
comme le débit binaire ou la méthode de compression via les
« Options de format ».
Entrée audio : le bouton « Paramètres de cartes son » ouvre la boîte
de dialogue avec les configurations spécifiques (voir page 65) de la
carte son utilisée. Le nom de la carte son utilisée est alors affiché. Si
vous utilisez plusieurs cartes (ou des cartes à plusieurs entrées), vous
pouvez en sélectionner une depuis le menu.
Timer : indiquez ici un point de départ et une durée pour
l'enregistrement. L'enregistrement ne démarrera pas lorsque vous
cliquerez sur le bouton d'enregistrement mais seulement au moment
défini. Ceci permet les enregistrements décalés (par exemple la nuit
ou alors que vous êtes absent). Bien entendu, l'horloge du système
doit être correctement paramétrée. Si la « durée de l'enregistrement »
est activée, l'enregistrement s'arrêtera automatiquement lorsque la
durée définie sera écoulée.
Nom du fichier / Chemin d'accès : le nom du fichier audio à créer
ainsi que le chemin d'accès du répertoire préconfiguré sont affichés
www.magix.com
Importer...
dans la partie inférieure de la fenêtre d'enregistrement. Vous pouvez
modifier les deux par un simple clic sur l'icône du dossier.
Éteindre automatiquement l'ordinateur après l'enregistrement : si
vous réalisez un enregistrement avec un Timer, vous pouvez
programmer l'arrêt de l'ordinateur automatiquement à la fin de
l'enregistrement.
Simplifié... : une version simplifiée de la boîte de dialogue
d'enregistrement.
Entrée et niveau automatiques
Toutes les cartes son possèdent au moins deux entrées (microphone
et Line). À cela s'ajoutent diverses entrées « internes » pour le lecteur
CD ou le signal reproduit par un autre programme (par exemple la
radio Internet). L'entrée et le niveau automatiques vous permettent de
sélectionner, sans recherche fastidieuse, l'entrée adéquate pour vos
enregistrements et ajustent le niveau d'entrée afin d'éviter les
surmodulations.
Pour ce faire, cliquez dans la boîte de dialogue d'enregistrement sur
« Entrée audio ». Si vous avez déjà branché votre source et démarré
la reproduction, la bonne entrée sera immédiatement trouvée. Si ce
n'est pas le cas, cliquez simplement sur « Nouvelle recherche de
canal ».
Si la recherche est erronée, vous pouvez ouvrir le Mixeur Windows à
l'aide du bouton « Mixeur Windows » et sélectionner manuellement le
canal.
Pour les enregistrements numériques via la carte son, des
paramètres corrects sont indispensables à une qualité sonore
optimale. Si les paramètres sont trop élevés, des distorsions peuvent
apparaître et le signal entrant risque d'être réduit. Si la sensibilité
d'entrée diminue, vous réduisez en même temps la précision de la
résolution, qui permet de numériser le signal analogique. Les
contrôles de niveau de votre carte son devraient donc être définis le
plus haut possible, afin d'obtenir un résultat optimal. Bien entendu, la
partie la plus haute du matériel vaut comme référence pour un
ajustement du niveau optimal. Il doit donc être ajusté au maximum.
Vous pouvez vérifier l'enregistrement à l'aide des affichages LED de
la boîte de dialogue d'enregistrement.
www.magix.com
63
64
Importer...
Vous pouvez régler manuellement le niveau de la source avec le
curseur « Volume ». Si le paramètre « Adaptation du niveau
automatique » est actif, le curseur de niveau se place
automatiquement à la valeur adéquate.
Support audio 24 bits
Les fichiers audio dans MAGIX Audio Cleanic 16 deluxe peuvent non
seulement être enregistrés en qualité 16 bits, mais également à une
résolution qualitativement supérieure de 24 bits. Il vous suffit de
sélectionner la résolution 24 bits comme votre format
d’enregistrement dans la boîte de dialogue Enregistrement.
Les enregistrements 24 bits nécessitent une carte son de qualité
supérieure, dotée de convertisseurs 20 ou 24 bits et d’un pilote
compatible NME 24 bits. Vous pouvez également transmettre vos
documents audio 24 bits au moyen de cartes son dotées d’interfaces
numériques SPDIF.
Nous avons mené des expériences concluantes avec les cartes son
24 bits manufacturées par Marian, RME, SEKD et Terratec.
Les fichiers audio haute résolution sont stockés et édités au format
de fichier 32 bits « virgule flottante » par MAGIX Audio Cleanic 16
deluxe. Cela assure la qualité 24 bits indépendamment de la jauge.
Les dynamiques peuvent s’élever jusqu’à 140 dB, alors que la
transmission d’interférences de l’enregistrement baisse jusqu’à 110
dB, voire plus selon le type de carte audio. Grâce au traitement en
virgule flottante, vous n’avez plus à craindre la distorsion lors de
l’édition interne. Le calcul en virgule flottante démarre uniquement
pour distordre à environ 1 500 dB au dessus de zéro, par contraste
avec un signal 16 bits qui distord dès que le niveau zéro dB a été
traversé.
Même si les documents sonores doivent être gravés sur un CD 16
bits, il est intéressant de sélectionner un enregistrement 24 bits car
tous les calculs d’effets sont réalisés dans une qualité supérieure et
donc aucune erreur d’arrondi ne peut être détectée dans la plage de
16 bits audible.
Le stockage des enregistrements 24 bits (via le stockage sous
fichiers virgule flottante 32 bits) occupe deux fois plus d’espace sur le
disque dur que les enregistrements 16 bits. Toutefois, avec les
www.magix.com
Importer...
capacités de stockage sur disque dur actuelles, c’est un bon
compromis si l’on considère le gain de qualité qui en découle.
Les fichiers audio haute résolution peuvent être importés et exportés
sous forme de fichiers WAV 24 bits, ce qui permet d’échanger
aisément des fichiers avec d’autres systèmes audio de haute qualité,
tels que MAGIX Samplitude.
Transfert numérique
Grâce à la fonction d’enregistrement, vous pouvez transférer les
données audio-numériques vers le disque dur au moyen d’une
interface numérique (S/PDIF ou ADAT par exemple).
Les enregistreurs ADAT ou DAT produisent en général des données
avec un taux d’échantillonnage de 48 kHz. Pour un projet de CD
avec 44,1 kHz, vous devez convertir le taux d’échantillonnage.
MAGIX Audio Cleanic 16 deluxe y pourvoit en temps réel. Le signal
numérique est lu à 48 kHz mais il est automatiquement converti et
inséré dans le projet comme un fichier son à 44,1 kHz. Cependant,
vous devez d’abord définir le taux d’échantillonnage du signal entrant
dans la boîte de dialogue d’enregistrement. Cliquez sur le bouton
«Dev.» dans la boîte de dialogue d’enregistrement. Dans la boîte de
dialogue « Caractéristiques de carte son », vous pouvez définir les
formats d’enregistrement audio pris en charge par la carte son.
Tout ce qu’il vous reste à faire est de connecter la sortie numérique
de votre enregistreur à l’entrée numérique de votre carte son et de
lancer l’enregistrement.
Caractéristiques de la carte son
Cette boîte de dialogue informe sur la carte son en cours d'utilisation.
Les formats audio pris en charge par la carte son ainsi que les
informations du pilote de la carte son y sont également affichés.
Système de pilote : vous pouvez ici passer d'un pilote MME à un
pilote WDM et inversement.
Attention : ne modifiez ce paramètre que si vous rencontrez des
problèmes avec l'écoute ou l'enregistrement audio !
Spécial : certaines cartes son ou certains appareils audio, comme
par exemple les platines USB, ne prennent pas en charge les
www.magix.com
65
66
Importer...
mixeurs. L'option « Écouter le signal d'entrée » vous permet
d'écouter le signal de tels appareils lors de l'enregistrement
(monitoring). Définissez avec la réglette le volume d'écoute et annulez
ce paramétrage avec « Reset ».
Avec l'option « Filtrer la part de tension continue » vous pouvez
éliminer la part de tension continue (voir page 96) du signal d'entrée
dès l'enregistrement.
CD
La fonction CD permet d'importer les morceaux
d'un CD dans le programme.
Import CD
Vous pouvez importer des CDs audio complets ou des pistes de CD
individuelles dans le projet. Les CDs audio, contrairement aux CDs
de données, doivent toujours être importés individuellement (saisis ou
rippés). L’importation de données est complète en qualité numérique,
autrement dit sans perte de son.
Pour importer des pistes de CD audio, franchissez ces simples
étapes :
1.
2.
3.
4.
5.
Insérez un CD audio dans le lecteur de CD-ROM puis cliquez sur
le bouton « Import CD ». Un dialogue comprenant les pistes du
CD s'affiche. Si vous avez plusieurs lecteurs, vous devrez choisir
où se situe le CD dans la boîte de dialogue « Options lecteur CD
».
Sélectionnez le(s) titre(s) souhaité(s) (avec Maj + clic ou Alt +
touches de curseur).
Cliquez sur « Copier piste(s) sélectionnée(s)… ».
La boîte de dialogue « Charger fichier audio » s’affiche. Vous
pouvez déterminer le nom de fichier et l’index de destination.
Le document audio sera dès lors copié du lecteur de CD vers le
disque dur. Une barre d’état vous informe de la progression de la
tâche.
www.magix.com
Importer...
Quand l’importation est terminée, les boîtes de dialogue sont fermées
et les pistes seront insérées sous forme d’objets simples.
La boîte de dialogue des listes de pistes
« Copier piste(s) sélectionnée(s) » : ce bouton démarre le processus
de copie audio. Dans le projet, un nouvel objet ainsi que le marqueur
de piste correspondant sont créés pour chaque piste.
Contrôle de transport : cet outil vous
permet de démarrer, suspendre et
stopper la lecture mais aussi de vous
déplacer d'avant en arrière à
l'intérieur des pistes, comme pour un
lecteur CD traditionnel.
Sous le contrôle de transport s'affichent les informations concernant
la durée totale et l'espace mémoire nécessaire de la piste
sélectionnée.
Sélectionner toutes les pistes : toutes les pistes audio sont
sélectionnées afin, par exemple, de copier l'intégralité d'un CD. Vous
pouvez sélectionner plusieurs pistes consécutives en maintenant la
touche Maj enfoncée tandis que vous effectuez votre sélection avec
www.magix.com
67
68
Importer...
le bouton gauche de la souris. Pour sélectionner plusieurs pistes
séparées maintenez la touche Ctrl enfoncée.
Demande d'infos CD (FreeDB) : demande d'informations de titres
dans la base de données CD en ligne FreeDB (voir page 181).
Dans la boîte de sélection de droite, vous pouvez définir la vitesse de
lecture; dans celle de gauche, le mode de lecture(voir La boîte de
dialogue de configuration du CD-ROM (voir page 69)).
Options du lecteur CD : vous pouvez définir ici les paramètres du
lecteur CD utilisé et sélectionner le lecteur pour la lecture du CD, au
cas où plusieurs lecteurs seraient installés sur votre système (voir La
boîte de dialogue du lecteur CD).
Écrire un fichier texte : en vue de l'archivage, vous pouvez exporter
sous forme d'un fichier texte une liste de titres contenant les noms et
temps exacts.
Le dialogue : charger fichier audio
La boîte de dialogue « Importer un projet » apparaît après la sélection
de l'option « Copier piste(s) sélectionnée(s) ». Vous pouvez y définir
les noms et répertoires cibles pour les fichiers audio. Les fichiers
audio sont numérotés de manière consécutive sur la base du nom
attribué (« nom » -> nom_1.wav, nom_2.wav...).
Les pistes audio (fichiers CDA) sont importées par défaut en tant que
fichiers WAV. Vous avez cependant la possibilité de les convertir
dans un format de compression du type MP3 dès leur importation.
Pour ce faire, sélectionnez dans le dialogue « Importer un projet »
sous « Type de fichier » le format audio correspondant. Vous pouvez
alors définir la configuration adéquate sous « Paramètres du format ».
(À propos des formats audio, consultez également Charger audio)
www.magix.com
Importer...
CD audio protégés contre la copie
Selon la loi des droits d'auteur, il est interdit de copier un CD audio;
qu'il soit protégé contre la copie ou non. Cependant, le possesseur
d'un CD peut créer une copie de sauvegarde de ce CD pour son
usage personnel – également s'il s'agit d'un CD protégé contre la
copie. Le problème est qu'il est techniquement impossible de copier
un CD protégé, car ce type de CD ne peut être lu par un lecteur PC
courant. Pour créer une copie de sauvegarde d'un CD protégé
contre la copie, vous devez lire le CD sur un lecteur CD et
l'enregistrer de manière « traditionnelle » via une carte son, c'est-àdire réaliser un enregistrement analogique.
La boîte de dialogue des lecteurs
Vous pouvez sélectionner le lecteur de CD-R de votre choix et le
configurer.
Configuration : ce bouton permet d'ouvrir la boîte de dialogue de
configuration (voir page 69), dans laquelle vous pouvez fixer des
paramètres spéciaux, des ID SCSI, et bien plus.
Réinitialiser : rétablit les paramètres standard des lecteurs.
Add Drive (ajouter lecteur) : produit une nouvelle entrée lecteur à
laquelle vous devez attribuer des paramètres spéciaux.
Supprimer : supprime le lecteur sélectionné.
Enregistrer configuration : enregistre la liste de lecteurs actuelle et
toutes les données de configuration dans un fichier au format *.cfg.
Charger configuration : charge la liste de lecteurs actuelle et toutes
les données de configuration contenues dans le fichier *.cfg.
Fenêtre de dialogue de configuration du CD-ROM
Nom du lecteur : vous pouvez ici indiquer le nom du lecteur. Ceci
peut être utile si plusieurs entrées du même lecteur sont utilisées.
Numéro d'adaptateur hôte : vous pouvez ici indiquer le numéro de
l'adaptateur hôte SCSI - en principe 0.
www.magix.com
69
70
Importer...
SCSI ID : vous pouvez ici indiquer le numéro d'identification SCSI de
votre lecteur CD-ROM. Veillez à indiquer un code correct, celui-ci ne
sera pas vérifié.
SCSI LUN : définit le paramètre SCSI LUN, en principe 0.
Alias : vous pouvez ici indiquer le fabricant du lecteur CD.
Mode de copie Normal : copie les données audio sans aucune
correction.
Mode de copie Synchronisation de secteurs : copie les données
audio à l'aide d'un algorithme de correction spécial. Ceci est utile car
de nombreux lecteurs CD ont des difficultés à viser une position
exacte ce qui peut provoquer des craquements.
Mode de copie Burst : optimise la vitesse du processus de copie,
mode sans correction.
Secteurs par cycle : définit le nombre de secteurs audio devant être
lus dans le cycle de lecture du CD audio. Plus le nombre est
important, plus la copie est rapide. Cependant, de nombreux
systèmes SCSI rencontrent des difficultés lorsque le nombre de
secteurs est supérieur à 27.
Secteurs Sync : règle le nombre de secteurs audio à utiliser pour
correction. Plus il y a de secteurs, plus la correction est sûre mais
aussi lente.
CD audio protégés contre la copie
D'après la loi sur les droits d'auteur, il est interdit de copier un CD
audio, qu'il soit protégé ou non contre la copie. Toute personne
possédant un CD est néanmoins en droit de faire une copie de
sauvegarde de son CD, même s'il est protégé. Le problème réside
dans le fait qu'il n'est pas possible de faire une copie de CD
protégés, car un lecteur de CD courant ne lit pas de type de CD.
Pour réaliser une copie de sauvegarde de ce type de CD, vous devez
lire le CD depuis le lecteur audio et procéder à un enregistrement
analogique traditionnel via la carte son.
www.magix.com
Arrangement dans la piste master
Arrangement dans la piste master
Ce chapitre vous informe sur l'édition des objets et des marqueurs
de piste. Vous trouverez la description des divers éléments de l'écran
dans le chapitre « Fenêtre de piste ».
Que sont les objets ?
Les objets produisent une représentation du document sonore sous
forme d’onde. Le point de départ d’un objet se voit attribuer un point
déterminé dans le document sonore. La longueur de l’objet
détermine la longueur de la partie du fichier son. Un objet ne contient
pas le document sonore proprement dit, il s’agit seulement d’une
instruction de lecture. Quand vous éditez un objet, vous définissez
uniquement les nouvelles instructions qui sont ensuite exécutées en
temps réel durant la lecture. Le document sonore original ne sera pas
modifié, mais les paramètres restent disponibles. Cela s’intitule
« édition non destructive ».
Comme les objets sont des instructions de lecture et se réfèrent
uniquement au document sonore, il est possible de les déplacer
n’importe où dans la fenêtre de piste, voire de les supprimer sans
que rien ne soit modifié dans le fichier son.
Projet
Le projet (fichier *.vip) comprend toutes les données de travail de
MAGIX Audio Cleanic 16 deluxe. Il ne comprend aucune donnée
audio, seulement le nom des fichiers audio importés et enregistrés et
le lieu où ils sont sauvegardés sur le disque dur, ainsi que toutes les
coupes, réductions et la plupart des effets édités. En outre,
l'affichage des objets sur les pistes est désigné comme le projet pour
des raisons de commodité.
www.magix.com
71
72
Arrangement dans la piste master
Modifier le volume des objets
La poignée en haut au milieu permet de modifier le volume de l'objet.
Cette poignée est très utile pour ajuster le volume de chansons
provenant de différentes sources. Le volume peut varier également
d'un CD à un autre.
Afficher et masquer des objets
Aux angles supérieurs des objets se trouvent deux poignées de
fondu qui peuvent être tirées vers l'intérieur pour afficher ou masquer
l'objet. Il est utile d'utiliser des poignées pour adoucir des transitions
dures ou éviter les craquements, en particulier si vous avez coupé
certains passages d'un enregistrement.
www.magix.com
Arrangement dans la piste master
Dupliquer des objets
Vous pouvez dupliquer des objets très facilement, pour créer
rapidement des arrangements plus grands à partir de petites boucles
sonores ou vidéo. Cliquez tout simplement sur l'objet tout en
maintenant la touche Ctrl de votre clavier enfoncée. Un objet est ainsi
créé et peut être déplacé à la position souhaitée par glisser-déposer.
Raccourcir ou rallonger des objets
Vous pouvez raccourcir tous les objets. Pour cela, placez le curseur
de votre souris dans l'angle inférieur droit de l'objet : le curseur se
transforme en symbole d'étirement (double-flèche). Vous pouvez
alors réduire la taille de l'objet. Vous pouvez ainsi réduire la durée
d'une chanson ou d'un enregistrement, sans avoir recours à des
coupes.
Pour allonger l'objet à nouveau, il suffit de tirer la poignée vers la
droite. S'il n'est pas possible de modifier les bords d'un objet, cela
signifie qu'il n'y a pas de matériel audio supplémentaire nécessaire.
En déplaçant la poignée de gauche, vous pouvez rapidement
supprimer des secondes de silence qui parfois se trouvent en début
d'enregistrement. Si vous avez perdu du matériel audio durant
l'opération, il suffit de déplacer à nouveau les poignées dans la
direction opposée pour le récupérer.
www.magix.com
73
74
Arrangement dans la piste master
Supprimer et déplacer des objets
Vous pouvez supprimer chaque objet d'une piste à l'aide de l'outil
gomme (ou avec la touche Suppr.). Cela ne provoque pas de trou
dans le projet dans la mesure où les objets suivants se déplacent
automatiquement.
Lorsque vous déplacez un objet, tous les objets suivants sont
déplacés à l'unisson.
Couper objets
Pour supprimer les débuts et les fins superflus d'un enregistrement,
utilisez les commandes « Supprimer le début de l'objet » ou
« Supprimer la fin de l'objet » (touches D et U) dans le menu
« Édition ».
Pour cela, placez d'abord la ligne de position au début de la partie de
l'objet que vous voulez conserver (la musique) et appuyez sur la
touche D. Placez ensuite la ligne de position à la fin puis appuyez sur
la touche U.
Une autre méthode consiste à utiliser le mode « ciseau » de la souris.
Pour cela, cliquez à l'endroit de la forme d'onde où l'objet doit être
découpé. Les objets superflus seront supprimés de la piste avec
l'outil Supprimer ou à l'aide de la touche Suppr.
Lorsque vous coupez des objets, un fondu (Fade) court est créé à
l'endroit précis de la coupure afin d'éviter d'éventuels craquements
produits par la coupe.
En segmentant le matériel en petits objets, vous pouvez créer un
nouvel ordre et un nouvel arrangement. Pour ce genre de procédé,
nous recommandons l'utilisation de la deuxième piste (voir page
189), qui peut servir de gare pour les objets déplacés.
Afin de trouver le passage adéquat pour une coupe, il est préférable
de travailler avec une vue agrandie des formes sinusoïdales. Pour
cela, vous pouvez utiliser la loupe. En cliquant avec cet outil dans
l'affichage sinusoïdal, vous pouvez l'agrandir, en effectuant un clic
droit, vous pouvez le rétrécir.
www.magix.com
Arrangement dans la piste master
Fondus d’objets
Avec les « Pointeurs » gauche et droit, placés au milieu de chaque
objet, il est possible de faire des fondus de volume entre les objets.
Avec des fondus entrants ou sortants sur des pistes différentes on
peut réaliser des fondus enchaînés (Crossfades) entre plusieurs
objets. La longueur des fondus peut être réglée directement en
modifiant les pointeurs.
Fitting et mix des objets
Si vous déplacez un objet de la droite sur un objet reposant sur la
gauche, il couvre ce dernier (tout comme une feuille de papier en
couvre une autre complètement ou partiellement). La partie invisible
de l’objet ne sera pas lue.
Tous les objets recouverts seront automatiquement enchaînés
lorsque la poignée d’atténuation sera déplacée vers la droite : ainsi
vous supprimerez les craquements.
Un fondu est représenté par l’icône des fondus enchaînées sur l’objet
sélectionné. En cliquant sur cet icône, vous pouvez modifier la forme
d’onde du fondu. En outre, vous pouvez utiliser les transitions
surround.
En déplaçant l’objet recouvert vers la droite, les parties cachées
seront à nouveau visibles et lisibles.
Utilisez la seconde piste pour insérer un second morceaux dans un
autre. Les parties qui résident sur deux pistes se superposant sont
lues en même temps. Vous pouvez alors obtenir le meilleur mix à
l’aide des poignées de fondu, des poignées de longueur, d’écrêtage
et de déplacement.
Modifier l’ordre des morceaux
Vous ne devez pas modifier l’ordre des morceaux pour déplacer les
objets. Il est plus simple de faire glisser le marqueur de piste
correspondant en face ou derrière un autre marqueur de piste. Cela
déplace également tous les objets correspondants sur la piste.
www.magix.com
75
76
Arrangement dans la piste master
Pauses automatiques entre les objets
Quand vous importez des morceaux (ou d’autres documents
sonores) séparément, ils s’affichent sur la piste comme des objets
séquentiels. Une pause de 2 secondes sera créée entre les objets.
Plusieurs chansons dans un seul objet long
Si, par exemple, vous enregistrez une face complète d’un disque,
l’enregistrement s’affichera comme un seul objet long dans la fenêtre
de piste. Si vous souhaitez scinder un tel objet en plusieurs objets
distincts, vous devrez rechercher les transitions dans la forme d’onde
puis procédez à un découpage manuel.
En général, il n’est pas nécessaire de définir chaque morceau comme
un objet distinct. Il vous suffit de placer les marqueurs de piste au
début des morceaux.
Objet FX
Vous pouvez éditer chaque objet séparément avec tous les effets.
Coupez l’objet en plusieurs petits objets et éditez chaque objet
proprement dit sous le mode Objet FX.
Pour cela, cliquez sur le bouton « Objet FX » et assurez-vous qu’il est
mis en surbrillance.
Vous trouverez d’autres informations sur la fenêtre Objet FX dans le
chapitre « Effets de nettoyage ».
Tracé des courbes de volume
Avec le bouton « Volume », vous activez une courbe de volume. Vous
pouvez modifier le tracé d’une courbe de volume pour votre
document sonore (par exemple pour niveler des variations de volume
dans un enregistrement ou pour augmenter le volume durant les
passages silencieux).
www.magix.com
Arrangement dans la piste master
Les modifications de volume sont immédiatement représentées sous
forme d’onde, ce qui permet de comparer aisément des tracés de
volume entre différents passages.
Il existe en fait deux méthodes grâce auxquelles éditer des courbes
de volume :
1.
2.
En cliquant sur une courbe, une « ancre » ou un « capteur » sont
appelés. Vous pouvez les déplacer avec la souris pour produire
des fondus linéaires. Ces fondus sont calculés précisément en
vue de correspondre à l’échantillon, supprimant ainsi les cliquetis
ou autres bruits indésirables. Cette méthode est recommandée
pour les passages plus longs qui exigent une modification
progressive du volume.
En outre, le mode de dessin du volume est disponible. Cela vous
permet de « tracer » des courbes de volume avec la souris. Cette
méthode permet de créer rapidement des courbes légères (par
exemple en vue de faire disparaître des coupures nettes en fondu
ou de modifier uniquement certaines plages auditives).
Zoom rapide
De nombreux travaux nécessitent une représentation agrandie de la
forme d’onde.
Pour zoomer rapidement, il suffit de cliquer avec la souris sur la ligne
de temps, de la maintenir appuyée, puis de descendre ou remonter.
Cela vous permet d’agrandir ou de réduire rapidement la position de
votre choix, sans quitter la souris.
Définition des marqueurs de piste
Lorsque vous enregistrez la face complète d’un vinyle sur CD, les
objets simples résultant de cette opération n’ont pas d’ordre
particulier. Pour y remédier, placez les marqueurs de piste au début
des morceaux. Les marqueurs de piste peuvent être supprimés
durant l’enregistrement avec la boîte de dialogue d’enregistrement,
manuellement ou automatiquement avec la fonction de
reconnaissance de piste automatique.
www.magix.com
77
78
Arrangement dans la piste master
Vous pouvez également définir directement des marqueurs de piste
dans la piste maître. Placez la ligne de position au début d’un
morceau puis appuyez sur la touche M du clavier (ou sélectionnez
l’option « Définir marqueur de piste » dans le menu CD). Le marqueur
de piste s’affiche sur la ligne de position dans la règle des pistes.
Reconnaissance automatique de pistes
Il y plusieurs possibilités pour diviser automatiquement le matériel en
pistes CD :
1.
2.
3.
dès l'enregistrement dans la boîte de dialogue d'enregistrement
(voir page 61)
via l'option « placer marqueur de piste automatiquement (voir
page 175) » (menu CD)
à l'aide de l'assistant de gravure
MAGIX Audio Cleanic 16 deluxe cherche les endroits où débute un
nouveau titre, c'est à dire la fin d'une pause. Normalement, une
pause dure entre une demi-seconde et trois secondes.
En règle générale, une pause n'est pas
complètement silencieuse mais contient
des bruits indésirables de disque vinyle
par exemple ou bien de cassette. Pour
cette raison, MAGIX Audio Cleanic 16
deluxe reconnaît les pauses en tant que
telles seulement lorsqu'un certain niveau
(valeur seuil ou Threshold) est inférieur
pendant un certain temps.
Plus ce niveau est haut, plus souvent des
pauses seront définies, mais également
inutilement en cas de passages au son
très bas. Par contre, si vous définissez ce
niveau trop bas, les pauses comportant
trop de bruits indésirables peuvent ne
pas être reconnues.
Segmentation de pause avec marquage du niveau et durées de
pause
www.magix.com
Arrangement dans la piste master
La deuxième étape vérifie si l'intervalle entre les pauses est assez
long. Il est par exemple très improbable qu'un enregistrement d'un
tube contienne des pauses d'une minute. Si cela est détecté, le
marquage de la seconde pause est supprimé.
Les pauses reconnues par erreur en raison de l'espace trop court
jusqu'à la pause précédente seront supprimées automatiquement.
Pendant la troisième étape, le début et la fin du matériel audio seront
précisément vérifiés : les gros craquements pour un vinyle par
exemple, lorsque la tête de lecture touche le disque au début d'un
titre ou bien lorsque le bras quitte le disque en fin de morceau.
MAGIX Audio Cleanic 16 deluxe tente de reconnaître ces passages et
de les limiter, c'est à dire que les limites des objets audio seront
décalées de sorte à ce que l'enregistrement débute vraiment
seulement avec la musique.
Des préconfigurations pour les valeurs et durées seuils de
l'automatisation des marqueurs de titres sont à disposition, en
fonction de la source d'enregistrement sélectionnée (vinyle, cassette,
CD / DVD ou Internet). Si celles-ci ne fonctionnent pas correctement,
vous pouvez les modifier dans la boîte de dialogue Options pour la
reconnaissance des marqueurs de piste (voir page 194) (menu
options).
Il peut être parfois utile de définir d'abord manuellement deux ou trois
marqueurs et de diviser les objets à ces endroits avec la touche T, en
www.magix.com
79
80
Arrangement dans la piste master
particulier lorsque les écarts de volume sont très importants. MAGIX
Audio Cleanic 16 deluxe vérifiera alors chaque objets les uns après
les autres.
Il peut arriver que MAGIX Audio Cleanic 16 deluxe ne trouve pas le
bon marqueur de piste (par exemple lors de montage de concerts ou
de musique classique). Si vous avez essayé plusieurs fois en testant
divers paramètres et que vous n'êtes pas satisfait du résultat, il est
conseillé de placer les marqueurs de pistes manuellement.
Placement
manuel
d'un
marqueur de piste dans MAGIX
Audio Cleanic 16 deluxe
Les préconfigurations pour la
reconnaissance automatique de
pistes peuvent être modifiées
dans le menu Options.
Test et déplacement des marqueurs de piste
Avant de graver le document sonore sur un CD, vous devez vérifier
que tous les marqueurs sont définis aux bons endroits. Le marqueur
de piste affiche une liste claire de tous les marqueurs de piste
auxquels vous pouvez accéder et que vous pouvez déplacer ou
supprimer individuellement.
Pour accéder aux marqueurs de piste dans la fenêtre de piste,
déplacez la ligne de position d’un marqueur à l’autre en maintenant
enfoncées la touche Alt + touche de curseur (touches directionnelles
sur le pavé numérique) et lisez le document à partir de cet endroit. Si
le marqueur est superflu ou s’il est défini sur un emplacement
incorrect, vous pouvez cliquer dessus et l’effacer ou le déplacer en
maintenant le bouton de la souris enfoncé.
www.magix.com
Restauration
Restauration
La plupart des fonctions de nettoyage peuvent être activées par la
section « Effet nettoyage » , soit en tant qu'effet master sur l'écran
principal, soit en tant qu'effet objet sur une page d'effet objet
séparée (non disponible dans MAGIX Music Editor).
Tous les effets de la section de nettoyage agissent en temps réel, ce
qui signifie qu'ils peuvent être activés, désactivés ou bien
reconfigurés pendant la lecture. Vous pouvez ainsi entendre le
résultat de la modification immédiatement.
Vous trouverez d'autres fonctions de nettoyage dans le menu
« Édition ».
Sélectionner préréglage
Un clic sur « Sélectionner préréglage » ouvre le menu des effets de
nettoyage. Vous pouvez ici (ainsi que dans le menu « Édition »)
enregistrer et charger en tant que « Paramètres effets de nettoyage »
des configurations d'effet qui ont « fait leurs preuves » afin de les
utiliser pour d'autres projets ou d'autres objets.
Avec la commande « Ouvrir le présentoir d'effets de nettoyage »
vous pouvez afficher les dialogues de paramétrage de l'ensemble des
effets de nettoyage sous la forme d'un grand présentoir d'effets.
Différents préréglages (par exemple « Restaurer les vinyles en
mauvais état ») sont livrés et peuvent être immédiatement testés.
Les préréglages d'effets de nettoyage peuvent aussi bien être utilisés
via la page d'effets d'objet sur un objet individuel qu'en tant qu'effets
master (via l'écran principal) sur tout le projet.
www.magix.com
81
82
Restauration
Utilisation des modules d'effet
On/Off : les modules d'effet peuvent être activés/désactivés
individuellement via les commandes se trouvant à gauche.
Réglette : chaque fonction dispose d'une réglette permettant de
régler l'intensité de l'effet de nettoyage.
Les effets de la section de nettoyage disposent d'un éventail de
préréglages pratiques que l'on peut sélectionner via le menu
déroulant. Cliquez simplement sur la flèche ! Il suffit dans la plupart
des cas de choisir un des préréglages pour obtenir un résultat sonore
parfait.
Champ d'information : il est possible de faire apparaître un
champ d'aide qui explique l'utilisation de l'effet sélectionné.
Commande d'édition : les pros peuvent effectuer des réglages
spéciaux sur les effets de la section de nettoyage. Pour cela, il faut
ouvrir « l'outil d'effet » via le bouton à droite du module. L'effet peut
alors être édité.
Tous les outils d'effet peuvent être activés/désactivés via le bouton
« On/Off ». Le bouton « OK » permet d'appliquer les réglages,
« Annuler » ferme l'outil d'effet sans appliquer les réglages.
« Réinitialiser » rétablit les réglages par défaut de l'effet.
www.magix.com
Restauration
Définir automatique
Analyse automatiquement le document audio, sélectionne les effets
appropriés et applique des paramètres. Dans la boîte de dialogue de
l’assistant, vous pouvez décider si les objets audio doivent être
analysés individuellement (recommandé pour les documents audio
issus de différentes sources ou média) ou si tous les objets doivent
être analysés ensemble (recommandé, par exemple, pour un
enregistrement de vinyle avec les mêmes bruits de fond parasites).
www.magix.com
83
84
Restauration
Étape par étape
Les effets sont d'abord présentés au moyen d'exemples puis
appliqués au matériel dans la fenêtre de la piste. L'assistant de
nettoyage propose les effets suivants :
1.
2.
3.
4.
DeHisser pour les bruits de bande analogique (bruit blanc)
DeNoiser pour les bruits parasites réguliers (bourdonnements)
DeClicker pour les bruits de craquement des vinyles rayés
DeCrackler pour les grésillements de fond
Vous pouvez sélectionner un des préréglages disponibles pour l'effet
et écouter le matériel de départ (« Original »), le matériel après effet
(« Résultat ») ainsi que la part de signal supprimée (« Différence ») afin
de les comparer.
Vous pouvez ouvrir le dialogue de paramétrage de l'effet via ce
bouton.
www.magix.com
Restauration
Page Effets objet
Vous pouvez ouvrir la page Effet objet grâce
au bouton « Effet objet » directement sur les
objets dans la fenêtre de piste. Les effets de
l'interface du programme sont actifs sur tous
les objets de la piste Master, alors que les
paramètres de la page Effet objet ne sont
valables que pour un seul objet.
Naviguez ici, comme dans l'interface principale, entre les effets
Nettoyage et Mastering. Tous les autres éléments de
commande, comme les préréglages ou les paramètres pas-àpas sont également disponibles sur la page Effet objet.
Tous les effets, à l'exception du nettoyage spectral, sont
également disponibles en tant qu'effets d'objet, avec, en plus,
les effets Réverbération/Écho (voir page 129) et
Rééchantillonnage (voir page 100).
www.magix.com
85
86
Restauration
Nom d'objet avec des boutons Avant/Arrière permet de passer
d'un objet à l'autre dans la piste Master. Les paramètres de la
page Effet objet s'adaptent automatiquement à ceux de l'objet
sélectionné. Au cours des étapes suivantes, le bouton Effet
objet clignote pour chaque objet de la piste Master pour
montrer que la page Effet objet réfère à un autre objet.
Object-Play-Status montre que l'objet actif est en cours de
lecture. Si la lecture est démarrée en cliquant sur ce bouton, le
marqueur de lecture se place automatiquement au début de
l'objet sélectionné. Ainsi vous êtes sûr(e) d'entendre les effets
objet (car ils ne fonctionnent que sur les objets sélectionnés).
Vous pouvez contrôler ici le niveau de l'objet (poignée du
milieu). Le bouton Auto du curseur de niveau pour l'objet
exécute une normalisation (voir page 170) à 0 dB.
Les principes de base : en cas de doute, vous pouvez
reconnaître l'objet sur lesquels les paramètres actuels
de la page Effet objet sont actifs grâce au bouton
lumineux Effet objet de la piste Master.
Lorsque la page Effet objet est fermée, les effets objet
actifs sont reconnaissables grâce au bouton Effet objet
rouge.
www.magix.com
Restauration
Si vous cliquez dans
l'objet, la fenêtre
d'infos (voir page 51)
vous montre les effets
objet actifs.
Declicker/Decrackler
Le Declicker supprime les craquements et cliquetis que l’on trouve
généralement sur les vinyles rayés.
Cette fonction est utilisée sous le mode « Object FX » quand les
cliquetis ne sont pas régulièrement répartis sur le document et
apparaissent de façon sporadique.
Recherchez les bruits dans la fenêtre de piste. Quand vous trouvez
un point bruyant, prenez les ciseaux et faites une coupe avant et
après le bruit, afin de dégager un objet simple.
Activez ensuite le bouton « Object FX » de l'objet afin que le Declicker
ne s’applique qu’à la section contenant le bruit.
www.magix.com
87
88
Restauration
Conseil : lorsque le Declicker ne suffit pas à éliminer des
craquements, il est possible de le faire manuellement. Pour cela,
vous devez d'abord réaliser un zoom rapproché de l'objet à
l'emplacement précédant le craquement puis diviser l'objet (si
possible à un passage nul. Utilisez pour ce faire l'affichage stéréo
pour atteindre le passage nul sur les deux canaux.). Puis placez le
début du deuxième objet à la suite du craquement (passage nul).
Enfin, fusionnez légèrement les deux objets de sorte à réaliser un
fondu.
DeClicker de marqueur
Dans l'enregistrement d'un disque rayé il y a des craquements
« normaux » mais aussi des craquements particulièrement forts. Si
l’on augmente la puissance du DeClicker pour agir sur ces derniers, il
est possible que certains composants du signal utile soient éliminés
par le DeClicker lorsque ces composants présentent les mêmes
propriétés que le craquement.
Pour éviter cela, il est recommandé de régler le DeClicker sur une
position plus basse et d’éliminer les craquements forts à l’aide du
DeClicker de marqueur. Les craquements sont alors marqués par un
marqueur de clic (SET CLICK MARKER « Définir marqueur de clic » ).
À ces positions marquées, le DeClicker de marqueur (lorsqu’il est
activé) agit fortement dans le matériel audio. Partout ailleurs, le
DeClicker « normal » produit un effet plus atténué tout en préservant
le matériel audio.
Avec SEARCH CLICKS (Chercher clics) vous pouvez chercher dans
votre projet les craquements particulièrement forts et les marquer
automatiquement. La réglette « SENSITIVITY » vous permet de définir
la sensibilité de la recherche. Plus la valeur est haute, plus le nombre
de craquements trouvés sera important.
Les craquements particulièrement forts ainsi que les bruits
perturbateurs peuvent également être supprimés à l'aide du
nettoyage spectral (voir page 96) (seulement dans la version deluxe) !
Decrackler
Le Decrackler a été spécialement conçu pour éliminer les « tapis de
bruissements » réguliers des vieux enregistrements. Il est préférable
d’éliminer les craquements simples et forts avec le Declicker.
www.magix.com
Restauration
Test de Clics & Craquements : Ce bouton affiche seulement les clics
et craquements supprimés. Cela vous permet de contrôler si d’autre
matériel audio a aussi été supprimé par inadvertance. Si vous
entendez plus que des clics et craquements, réduisez à la valeur
appropriée.
Declipper
Un volume en entrée trop élevé peut occasionner des surmodulations
dans les segments où le volume est le plus fort. Cette distorsion
numérique est également appelée « clipping ». Dans la zone de
surmodulation, les valeurs trop élevées se recoupent et provoquent
des déformations et des craquements sonores désagréables.
MAGIX Audio Cleanic 16 deluxe dispose d’une fonction spéciale pour
la diminution des coupures numériques et des distorsions
analogiques, accessible via le menu d'édition.
Les passages surmodulés sont repérés et filtrés, en fonction du
matériel de l’objet sélectionné. Puis, le volume général du matériel est
réduit de manière à ce que les parties interpolées soient jouées sans
surmodulation.
L’algorithme du DeClipping s’adapte au matériel présentant une
surmodulation. En revanche, le son de batteries/percussions
surmodulé est peu amélioré.
Clip Level : vous pouvez entrer ici les niveaux sonores auxquels
l’algorithme enregistre les échantillons sonores comme étant
surmodulés et, le cas échéant, les corrige. Ceci est important, car les
cartes son peuvent présenter des méthodes de clipping différentes.
Avec une entrée de 6 dB par exemple, tous les échantillons audessus de la moitié du volume de contrôle sont enregistrés comme
surmodulés et sont recalculés.
www.magix.com
89
90
Restauration
Get Clip Level : cette fonction vous permet de définir
automatiquement le volume de l’extrait sonore.
Gain : les pics de signal interpolés créent une modification de tout le
volume, qui doit alors être équilibré à l’aide de la réglette GAIN, afin
d’éviter une nouvelle surmodulation. Pour cela, utilisez le crête-mètre,
à droite de la boîte de dialogue.
Vous pouvez activer l’option « Niveau limite de 0 dB », afin d’éviter
des surmodulations.
Inverse : ce bouton vous permet de définir si les parties non
déformées du signal utile doivent être interprétées comme
« Clipping » et filtrées si nécessaire.
Dehisser
Le Dehisser supprime les bruits « blancs » réguliers généralement
présents sur les enregistrements sur bande analogique, les préamplis
de microphones ou les transformateurs.
Noise level (Niveau de bruit) : le seuil de déclenchement d’entrée du
Dehisser doit être défini aussi précisément que possible. Des
paramètres faibles se traduisent par une suppression incomplète du
sifflement qui est à éviter car cela produit des artefacts. Des
paramètres élevés produisent des résultats ternes ; des signaux utiles
(par exemple le souffle d’un instrument à vent) qui sont identiques au
sifflement sont également supprimés au moyen d’un filtrage.
Si le niveau de sifflement est faible, le paramètre ne pose aucun
problème.
Audiotype : définissez ici le type de matériel audio édité, l’algorithme
s’adapte automatiquement
www.magix.com
Restauration
Noise reduction (Réduction du bruit) : ici vous pouvez définir
l’atténuation du sifflement en décibels. Il est souvent judicieux de
réduire le sifflement de -3 à -6 dB uniquement afin de préserver le
caractère naturel de l’enregistrement.
Removed Hiss (Sifflement supprimé) : pour faire un test, vous
pouvez procéder à une pré-écoute de l’extrait du morceau filtré.
Quality : La qualité du calcul est réglable en deux étapes. Vous
pouvez choisir précisément le niveau de qualité standard dans la
boîte de dialogue sans interrompre la lecture et sélectionner la qualité
optimale pour la gravure finale.
Adaptive : Le niveau de bruit est automatiquement défini en
déterminant le niveau du bruit de fond du signal. Si le niveau de bruit
est modifié, il sera relatif, c’est-à-dire que la valeur obtenue provient
de la fonction automatique et du réglage du niveau de bruit.
L’avantage est qu’il n’est plus nécessaire de régler le niveau de bruit
manuellement. De même, ce niveau est réglé en cas de perturbation
variable, par ex. si vous utilisez des morceaux avec des bruits de
fond à intensité variable dans un projet.
Lorsque le volume du bruit est constant, le réglage manuel (sauf
adaptive) peut donner de meilleurs résultats. Le niveau de bruit doit
alors être défini de manière très précise.
DeNoiser
Le DeNoiser est particulièrement adapté à la suppression de bruits
perturbateurs prolongés comme le bourdonnement du réseau, le
bruit des cartes de son, les interférences d'appareils audio munis de
sorties à haute impédance (platine disque). Les bruits d'impact ou de
roulement des platines disque peuvent être efficacement supprimés
grâce au filtre DeRumble.
Pour cela, le Denoiser a besoin d'un échantillon du bruit perturbateur,
un court extrait de la musique dans lequel ce dernier se situe, le plus
souvent au début ou à la fin de l'enregistrement.
Lors de la première activation du Denoiser dans le projet, une
recherche d'un signal perturbateur adéquat a lieu automatiquement
dans le matériel audio après le marqueur de lecture. Cet échantillon
www.magix.com
91
92
Restauration
de bruit automatique permet d'atteindre de bons résultats, sans avoir
à ouvrir la fenêtre de dialogue du Denoiser impérativement.
Évidemment, pour d'encore meilleurs résultats, ouvrez la fenêtre de
dialogue avec le bouton « Éditer ».
Échantillon de bruit
Échantillon de bruit : si la recherche automatique d'échantillons de
bruit n'a pas été efficace, un échantillon de bruit peut être
sélectionné dans la liste. Quelques bruits perturbateurs typiques sont
à disposition, comme des bruits de caméras ou des grésillements par
exemple.
Une autre et meilleure possibilité consiste à créer soi-même un
échantillon.
Create Noise Sample (créer échantillon de bruit)
Lenght (longueur) : vous pouvez ici définir la durée en ms lorsque
l'option « Auto » est désactivée, sinon la longueur de l'échantillon
sera définie automatiquement.
Extraire ! un échantillon de bruit est créé. Un court passage est
extrait à partir de la position de lecture actuelle en tant qu'échantillon.
Le marqueur de lecture peut être déplacé via le contrôle de transport
tout en gardant la fenêtre de dialogue ouverte pour chercher une
meilleure position. Si la position de lecture se situe entre deux objets,
l'échantillon de bruit ne peut pas être généré. Play permet de lire
l'échantillon de bruit en tant que test.
Wizard (assistant) : ouvre un assistant qui vous aide à créer un
échantillon de bruit. L'assistant comprend une fonction de recherche
qui aide à trouver un échantillon de bruit adapté dans le matériel
www.magix.com
Restauration
audio. Vous avez le choix entre différents types de bruits
perturbateurs.
Save (enregistrer) : l'échantillon de bruit créé peut être enregistré
dans le répertoire « Échantillons de bruits ». Il sera alors disponible
pour d'autres projets en tant que nouvel échantillon de bruit dans la
liste de sélection.
Type audio : vous pouvez ici déterminer le type de matériel audio
édité et l'algorithme sera automatiquement adapté.
Affichage spectral
L'affichage spectral montre par défaut le spectre de l'échantillon de
bruit. Le bouton situé sur le bord droit permet de passer à l'affichage
du spectrogramme. Le matériel audio lu est alors affiché en tant que
spectrogramme. La partie du spectre supprimée par le DeNoiser est
affichée dans les tons rouges.
Mode
Anti Noise (anti-bruit) : mode optimisé pour la suppression de bruits.
Anti Hum : dans ce mode, le Denoiser fonctionne de manière
optimisée pour la suppression de bruits (grésillements, ventilateurs de
PC, caméra vidéo, bruits de climatisation etc.).
Si l'option « Max. Damp Tonal Noise » (Suppression totale des
perturbations tonales) est activée, ces perturbations seront
complètement supprimées. La molette « Réduction » ne s'appliquera
plus qu'aux autres bruits éventuels. Il est judicieux d'utiliser cette
option car les perturbations tonales sont bien plus gênantes que les
bruits pour lesquels il est courant de laisser quelques "restes de
bruit" dans l'enregistrement afin d'éviter les pertes en matière de
signal utile.
Vous trouverez cette option en mode Hum sous la molette « Noise
Level » à la place du paramètre « Adaptative » qui n'est pas
disponible dans ce mode.
Section « Processing »
Quality (qualité) : il existe deux niveaux de qualité du calcul. Dans la
boîte de dialogue de la qualité standard, vous pouvez saisir une
www.magix.com
93
94
Restauration
valeur précise sans gêner la lecture puis sélectionner ensuite la
qualité optimale pour la gravure finale.
Noise Level (Niveau du bruit) : vous devez ici configurer de façon
précise le seuil d'utilisation de cette fonction. Les valeurs trop basses
se montrent par des moindres affaiblissements de bruit et les
artefacts comme des gazouillements (voir ci-dessous). Des valeurs
trop hautes entraînent des résultats sourds - les hauteurs du signal
utilitaire seront filtrés également. Une recherche en détails des
meilleurs paramètres est donc importante ! Avec l'option
« Adaptative » activée, la configuration semble relative en plus d'être
automatique.
Réduction : permet de régler la balance entre le signal original et le
signal sans bruits perturbateurs. Il est souvent judicieux de ne pas
baisser les signaux parasite complètement, mais de les réduire (par
ex.) de 3 à 6 décibels pour conserver un minimum de réalisme dans
le matériel audio. Pour les bourdonnements, il est conseillé de
procéder à une suppression totale.
Adaptive : le niveau de bruit est ici automatiquement défini en
déterminant le niveau de la perturbation du signal. L’avantage est
que, lorsque le signal de perturbation varie, le niveau de bruit
s’adapte toujours au signal de perturbation actuel. Si l’échantillon de
bruit n'a pas été extrait du signal à modifier, mais qu’un paramètre
prédéfini a été utilisé, l’écart entre l’intensité du signal de perturbation
dans le matériel audio et dans l’échantillon de bruit sera
automatiquement compensé. N'utilisez pas « Adaptive » si
l’échantillon de bruit a été obtenu à partir du signal à modifier et que
la perturbation est constante.
Removed Noise (bruit supprimé) : il est possible, dans un souci de
test, de préécouter la partie de la musique filtrée par le DeNoiser.
DeRumble : vous pouvez ici activer un filtre spécifique pour des
bruits fréquents de grondements. De tels bruits indésirables sont par
exemple le bruit de fond d'un vieux tourne-disque, le bruit de vent ou
les échos d'enregistrements via un micro.
Preset : la configuration générale du Denoiser c'est-à-dire les
échantillons utilisés et les réglages de la section Processing peuvent
être enregistrés comme modèles afin d'être réutilisés ultérieurement.
www.magix.com
Restauration
Artefacts
Dans le cas de mauvais réglages des paramètres, le Denoiser et le
Dehisser peuvent laisser un bruit métallique, appelé « artefact ». Un
artefact est généralement dû à une suppression imparfaite du bruit
perturbateur. L'oreille réagit de manière sensible à ce bruit, du fait de
son caractère synthétique. Ce problème n'a en principe lieu que dans
les cas particulièrement compliqués.
Pour obtenir un résultat optimal, nous vous recommandons de
respecter les remarques suivantes.
• Sélectionnez d'abord un preset depuis le menu de sélection. Dans la
plupart des cas, le résultat sera satisfaisant.
• Ayez la main légère avec les effets : moins, c'est mieux ! Si vous
supprimez complètement tout bruit perturbateur, vous risquez de
produire des artefacts.
Avant utilisation, libérez le matériel de toute tension continue. Pour
cela, cliquez sur « Effets d'objets » sur l'objet et sélectionnez dans le
menu la fonction « Supprimer la tension continue ».
www.magix.com
95
96
Restauration
Supprimer tension continue
Cette fonction peut être utilisée dans le menu « Effets » puis
appliquée aux objets sélectionnés. Cela peut être utile par exemple
lorsque votre carte son transmet une tension continue à l'échantillon
lors de l'enregistrement, ce qui peut engendrer des craquements
quand vous lisez ou coupez les données audio. (C'est très souvent le
cas pour les enregistrements sur une carte son intégrée à
l'ordinateur).
Options : vous pouvez définir un seuil minimal de tension continue à
partir duquel il est nécessaire de procéder à une suppression de
tension continue. Vous pouvez également modifier les canaux stéréo,
pour réduire les temps de calcul.
www.magix.com
Restauration
MAGIX nettoyage spectral
Utilisation
Sélectionnez l’objet et placez le curseur de lecture à la position de la
perturbation. Ouvrez l’éditeur nettoyage spectral avec le bouton de la
barre d’outils ou via le menu « Édition » -> « Spectral Cleaning ».
Pour éliminer la perturbation, vous devez d’abord la sélectionner.
{bmc spectro_malen_button.bmp} Pour cela, utilisez l’outil de
sélection. Vous pouvez sélectionner plusieurs perturbations dans la
fenêtre d’édition puis les éliminer d’un seul coup.
Trois petits boutons apparaissent sur la sélection.
Effacer : la sélection est de nouveau enlevée .
Afficher la perturbation : normalement, c’est le résultat de
l’élimination de la perturbation acoustique qui s’affiche dans la
sélection. Si vous appuyez sur ce bouton, par contre, le signal
d’origine qui contient la perturbation s’affiche.
Contournement : lors de la lecture dans l’éditeur nettoyage spectral,
le résultat de l’élimination de la perturbation acoustique est lu. Si
vous appuyez sur ce bouton, le signal d’origine est lu.
Pour perfectionner le résultat, placez le curseur de lecture avant les
perturbations sélectionnées et écoutez avec attention (voir la section
de lecture). Modifiez la sélection de la perturbation en cas de besoin.
Si possible elle doit être très petite (donc précise).
Il sera parfois nécessaire de modifier les paramètres d’effet (voir
Éléments de commande, Modifier la sélection). Lorsque vous êtes
satisfait du résultat, appuyez sur le bouton .
Le résultat du nettoyage spectral est enregistré à ce moment dans le
fichier audio original et l’éditeur est fermé.
www.magix.com
97
98
Restauration
Commandes
Barre d'outils
Vous pouvez attribuer un outil différent aux touches droite et gauche
de la souris en effectuant un clic correspondant dans la barre d'outil.
Les outils sélectionnés seront marqués en bleu pour la touche de
gauche et en rouge pour la touche de droite.
Outil de sélection : cet outil vous permet de modifier les
sélections
Outil dessin : cet outil vous permet de marquer les
perturbations ou de modifier les sélections.
En double-cliquant sur une sélection vous étendez celle-ci à toute
une plage de fréquence.
Outil de navigation : en maintenant le bouton de la souris
appuyé, vous pouvez déplacer la plage affichée.
Outil zoom :
Bouton gauche de la souris (clic) :
Bouton gauche de la souris (cliquertirer) :
Bouton droit de la souris :
zoom avant
extension de la zone de zoom
zoom arrière
Editer sélection :
Ce paramètre vous permet de déterminer comment vous voulez
éliminer la perturbation. Toutes les perturbations marquées seront
traitées avec la même méthode. Si vous souhaitez utiliser plusieurs
méthodes de traitement dans le même fichier audio, vous devez le
faire en plusieurs étapes.
Vous disposez des méthodes suivantes :
1.
2.
3.
Fondu : avec cette méthode, on essaie de remplacer la
perturbation à l’aide des sections de musique adjacentes à la
sélection
Fondu (brut) : fonctionne comme la méthode « fondu » mais de
manière renforcée. Les perturbations plus fortes sont mieux
éliminées mais doivent être sélectionnées de manière plus précise.
Écarts : ce mode doit être utilisé pour les interruptions de très
courte durée (drop-outs).
www.magix.com
Restauration
4.
5.
6.
Atténuation : la perturbation sélectionnée est seulement atténuée,
sans insertion de matériel audio environnant. Il n’y aura donc pas
de bruit parasite, mais on obtient parfois un silence gênant ou une
interruption. Utilisez ce mode si la perturbation est présente dans
une zone de fréquences très mince ou si les bruits environnants
sont légers.
Insertion : similaire à l’atténuation, sauf qu’ à la fin de la sélection,
la musique est insérée de nouveau et devient plus forte. Ce mode
convient lorsqu’une perturbation de type impulsion est présente
au début d’un morceau.
Masquer : similaire à l’insertion mais dans le sens chronologique
inverse, c’est-à-dire que ce mode convient aux perturbations
situées à la fin d’un morceau.
Puissance : ce paramètre vous permet de doser la modification. Si le
curseur est placé au maximum, la modification est faite à 100 % .
Canal gauche /droite : affiche et calcule chaque canal. Si la
perturbation est uniquement audible d’un côté, désactivez l’autre
canal
Affichage
Le menu Affichage permet de sélectionner divers types d’affichage.
Les types d’affichage comprennent différentes gammes de couleur
mais aussi divers espacements de fréquence et résolutions
temporelles.
Afficher grille : affiche une grille de fréquences et de temps.
Marqueurs de clic
Les marqueurs de clic vous permettent d'identifier les perturbations
particulièrement fortes. Vous pouvez créer ces marqueurs
automatiquement via le DeClicker de marqueur (voir DeClicker de
marqueur (voir page 88)) ou manuellement avec le bouton « SET
CLICK MARKER » (« Définir marqueur de clic »).
Les boutons « Marqueur de clic suivant » et « Marqueur
de clic précédent » vous permettent de passer
rapidement d'un marqueur à un autre.
« Appliquer à tous » applique le marquage de la perturbation du
marqueur actuel à tous les marqueurs de clic, c'est-à-dire la taille et
la position du marquage relativement au marqueur de clic et au
spectre.
www.magix.com
99
100
Restauration
Si vous utilisez la fonction Spectral Cleaning en même temps que le
bouton Calculer, tous les marqueurs de clic affectés seront
transformés en marqueurs normaux.
Section de lecture
Stop :
Lecture :
Lecture en boucle :
Lecture inverse :
Calcul :
Coupure :
Aide :
Didacticiel vidéo :
arrête la lecture.
lit à partir de la position de lecture.
répète la lecture dans une zone courte.
lit le signal différentiel à savoir les morceaux de
son éliminés.
exécute le calcul et ferme la boîte de dialogue.
interrompt la modification.
active l’aide.
il s’agit d’une présentation courte des
fonctions de Spectral Cleaning.
Tempo/Rééchantillonnage
Cet effet n'est disponible qu'en tant qu'objet FX (voir page 85).
Vous pouvez modifier la vitesse de lecture des objets en déplaçant la
réglette à l'aide de la souris pour, par exemple, harmoniser les objets
entre eux. Vous pouvez utiliser cet effet selon deux variantes, le
rééchantillonnage ou le Timestretching (allongement du temps). Pour
passer d'un mode à l'autre, utilisez la liste de modèles.
• En mode Rééchantillonage, la vitesse et le volume sont modifiables
en commun (comme pour une bande sonore). Utilisez ce mode pour
ajuster des enregistrements de disques vinyles avec une mauvaise
vitesse.
• En mode Timestretching, un algorithme haut de gamme
d'allongement du temps (Universal HQ) est utilisé pour maintenir le
volume au même niveau malgré la modification de la vitesse. Utilisez
ce mode pour ajuster le tempo de pistes différentes entre elles, sans
influencer le volume, par exemple pour un mixage de DJ.
L'effet est également disponible en mode souris (voir page 46), ainsi
le tempo peut être modifié sur une plus grande plage de valeurs.
www.magix.com
Restauration
Rééchantillonnage pour de mauvaises vitesses de disques
Si vous souhaitez enregistrer un disque qui a été par exemple luimême été enregistré avec une vitesse de 78 tours par minute, vous
allez rencontrer un problème : ces standards de disques gommelaque anciens ne peuvent être lus par la plupart des tourne-disques.
Grâce à la technique du rééchantillonnage, il est possible d'écouter
et d'enregistrer le disque dans une mauvaise vitesse, puis de lancer
le recalcul pour la bonne vitesse en un clic.
Des modèles de configurations sont pour cela mis à disposition. Le
premier chiffre indique la vitesse avec laquelle le disque a été lu, le
second la vitesse avec laquelle il devrait être lu. Si vous avez donc lu
par exemple un vieux disque gomme-laque 78 tours en vitesse 33
tours, utilisez pour le rééchantillonnage le modèle 33/78.
Un second groupe de modèles de configurations sert à l'ajustement
au projet de fichiers Wave à taux d'échantillonnage différents. Ceuxci sont sélectionnés automatiquement lors du chargement de tels
fichiers Wave. Les règles sont les mêmes : le premier chiffre est le
taux d'échantillonnage du projet (avec lequel 44,1 kHz est utilisé pour
des CD), le second est celui du fichier Wave (avec lequel le fichier
doit être lu).
www.magix.com
101
102
Mastering
Mastering
Les fonctions de Mastering peuvent être activées via la section
Mastering , soit en tant qu'effet Mastering sur l'écran principal ou en
tant qu'objet indépendant sur une page Effet objet distincte (non
disponible dans MAGIX Music Editor).
Tous les effets de la section de Mastering travaillent en temps réel ce
qui signifie qu'ils peuvent être activés, désactivés ou bien
reconfigurés pendant la lecture. Vous pouvez ainsi entendre le
résultat de la modification immédiatement.
Sélectionner préréglage
Un clic sur « Sélectionner préréglage » ouvre le menu des effets de
Mastering. Vous pouvez ici (ainsi que dans le menu « Édition »)
enregistrer et charger en tant que « Paramètres effets de Mastering »
des configurations d'effet qui ont « fait leurs preuves » afin de les
utiliser pour d'autres projets ou d'autres objets.
Avec la commande « Ouvrir le présentoir d'effets Mastering » vous
pouvez afficher les dialogues de paramétrage de l'ensemble des
effets Mastering sous la forme d'un grand présentoir d'effets.
Différents préréglages (par exemple « Rafraîchir d'enregistrement sur
bande ») sont livrés et peuvent être immédiatement testés.
Les préréglages d'effets Mastering peuvent aussi bien être utilisés via
la page d'effets d'objet sur un objet individuel qu'en tant qu'effets
master (via l'écran principal) sur tout le projet. Les effets objet
disponible étant différents des effets master, il est possible que
certains réglages soient alors ignorés. Exemple : le réglage
Écho/Réverbération est ignoré lorsque le préréglage est chargé
comme effet master car il n'y a pas d'outil Écho/Réverbération ans la
section d'effet master.
www.magix.com
Mastering
Utilisation des modules d'effet
Pour en savoir plus, consultez la section « Utilisation des modules
d'effet (voir page 82) » dans le chapitre « Effets de nettoyage (voir
page 81)» !
Étape par étape
L'assistant de Mastering applique les effets de Mastering de façon
judicieuse. Tous les effets sont présentés au moyen d'exemples puis
appliqués manuellement.
Les effets suivants sont proposés :
1.
2.
3.
4.
Stereo Prozessor (processeur stéréo)
Équaliseur graphique
Brilliance Enhancer (optimiseur de brillance)
MultiMax
L'utilisation de l'assistant de Mastering est identique à celle de
l'assistant Étape par étape (voir page 84) des effets de nettoyage.
Fenêtre Object FX
Pour plus d’informations, reportez-vous au chapitre « Effets de
nettoyage (voir page 85) ».
www.magix.com
103
104
Mastering
Stereo FX (effets stéréo)
Avec le Stereo FX Enhancer (amplificateur d'effets stéréo), vous
pouvez manipuler la transmission du signal audio dans le panorama
stéréo. Lorsque des enregistrements stéréo semblent flous et peu
différenciés, l’élargissement de la base stéréo peut apporter une
certaine transparence.
La fonction de maximisation place la partie de la pièce au premier
plan et permet d'améliorer ainsi la reproduction stéréo.
Réglette du volume : permet de régler le volume ainsi que le
panorama complet pour chacun des canaux de volume. L'atténuation
est indiquée sous les réglettes pour la gauche et la droite en dB. De
cette manière, vous pouvez uniformiser et améliorer les
enregistrements dont les canaux n'ont pas été enregistrés au même
niveau.
PAN-DIRECTION : cette réglette vous permet de déplacer la source
sonore qui vient du milieu dans le panoramique stéréo. Ainsi, les
signaux aux bords externes de l'image sonore ne sont pas
influencés.
Réglette de largeur de base : permet de définir la largeur de base
entre Mono (à gauche), la largeur inchangée (« stéréo normal ») et la
largeur de base maximale (à droite). Les sources sonores d'un
enregistrement sont déplacées dans l'image stéréo, ensemble ou
séparément.
L'augmentation de la largeur de base (valeurs au-dessus de 100)
peut entraîner une diminution de la compatibilité mono. Cela signifie
que ce genre d'enregistrement sonne creux lorsqu'il est lu en mode
mono.
www.magix.com
Mastering
Maximize : cette réglette permet d'amplifier la partie de la pièce de
l'enregistrement, ce qui augmente également la transparence stéréo,
sans pour autant influencer la compatibilité mono.
Multiband : permet de passer les effets stéréo en mode multibande.
L'édition stéréo concerne désormais uniquement la bande centrale,
les basses et les aigus restent inchangés.
Stereo Meter (Indicateur de corrélation) : affiche l'intensité du signal
audio sous forme de graphique. Vous pouvez ainsi vérifier la
transmission du signal dans le panorama stéréo ainsi que les effets
du Stereo Enhancer. Afin de préserver la compatibilité mono,
l'affichage « Nuage » doit toujours être un peu plus haut que large.
Dans le cas contraire, les plages de fréquence peuvent s'anéantir
réciproquement lorsque le signal stéréo est lu sur un équipement
mono.
Égaliseur
L’égaliseur se compose de deux modules : un égaliseur paramétrique
4 bandes et un égaliseur graphique 10 bandes.
Égaliseur paramétrique
L’égaliseur paramétrique consiste en quatre « bandes » de filtre,
grâce auxquelles vous pouvez former principalement le son des
pistes musicales. Chaque bande est un filtre avec une « forme de
cloche » typique. Dans un certain champ de fréquence, autour d’une
fréquence médiane ajustable, vous pouvez augmenter ou réduire le
niveau du signal (Gain). La largeur de ce champ de fréquence est
appelé largeur de bande. La largeur de bande est définie par la valeur
Q (qualité du filtre). Plus la valeur Q est élevée, plus la courbe de filtre
est étroite et raide.
www.magix.com
105
106
Mastering
Vous pouvez influencer le son de base d’un mix en augmentant ou en
réduisant la largeur de bande, en lui donnant plus de « profondeur »
(basses médianes 200-600 Hz) ou plus « d’air » (aiguës 10 Khz ).
Vous pouvez également diminuer la largeur de la bande étroite (valeur
Q élevée) dans le tracé de la fréquence, par exemple pour supprimer
les fréquences gênantes.
Graphique : le tracé de la fréquence résultat de
l’égaliseur est affiché dans le graphique. La
fréquence est affichée horizontalement, son
augmentation ou sa réduction, verticalement.
Les bulles bleues 1-4 symbolisent les quatre bandes de fréquence.
Vous pouvez les déplacer avec la souris, afin de définir le tracé de
fréquence souhaité.
Crête-mètre : le crête-mètre vous permet de contrôler le niveau de
sortie de l’égaliseur. Le régulateur de gain principal adjacent peut
être utilisé pour équilibrer le niveau avec l’EQ.
Édit : le bouton « Edit » ouvre la fonction de syntonisation pour
les quatre bandes.
www.magix.com
Mastering
Sélection des paramètres : les boutons sur la droite vous permettent
de sélectionner les paramètres, ajustables pour chaque bande à
l’aide des quatre poignées. En outre, vous disposez pour chaque
paramètre des bandes d’un champ de saisie numérique.
Gain dB : ces régulateurs vous permettent d’augmenter ou de
réduire le filtre. La position 0 du régulateur désactive le filtre et ne
nécessite plus de puissance de la part de votre PC.
Freq. Hz : la fréquence centrale des filtres individuels peut être
définies entre 10 Hz et 24 Hz, à l’aide des régulateurs de fréquence.
Le choix libre de la fréquence permet de définir de nombreux filtres à
la même fréquence, de manière à obtenir un effet époustouflant.
Q (largeur de bande) : vous pouvez définir la largeur de bande des
filtres individuels entre 10 Hz et 10 KHz.
Les bandes 1 et 4 disposent en outre d’une particularité
supplémentaire : leur courbe de filtre vous permet de choisir entre un
) (configuration de
filtre EQ « Peaking » ( ), un filtre « Shelving » (
base) et un filtre passe-Haut (bande 1) ou passe-Bas (bande 4)
.
En utilisant le filtre « Shelving », une légère augmentation ou
réduction de toutes les fréquences se produit au-dessus ou audessous de la fréquence du filtre, le paramètre Q n’a pas de fonction
ici. Avec un filtre passe-Haut ou passe-Bas, toutes les fréquences
au-dessus ou au-dessous de la fréquence définie sont filtrées.
Égaliseur (graphique)
L’égaliseur 10 bandes décompose le spectre de fréquences en 10
bandes (pistes) et leur fournit des contrôles de volume distincts, qui
vous permettent de réaliser des effets impressionants, d’une simple
amplification des basses à une saturation complète de votre son.
Toutefois, une augmentation excessive des basses fréquences via le
niveau général peut générer des distorsions. Dans ce cas, vous
www.magix.com
107
108
Mastering
devez réduire le niveau de son principal à l’aide des contrôleurs de
volume master du menu principal.
Contrôles de volume : vous pouvez élever ou réduire les 10 zones de
fréquence séparément à l’aide des 10 contrôles de volume
correspondants.
Link Bands (Lier bandes) : ce bouton permet de lier aisément les
différentes bandes de fréquences pour éviter de trop accentuer les
bandes de fréquences isolées, ce qui se traduirait par un son
artificiel.
A/B : si vous avez choisi une valeur de preset pour un effet et que
vous souhaitez la modifier manuellement, vous pouvez comparer le
son au preset initial avec les nouveaux paramètres en appuyant sur le
bouton A/B.
Reset : rétablit les paramètres initiaux (neutres) de l’égaliseur ;
aucune ressource système n’est utilisée et aucun effet n’est ajouté au
son.
Touchscreen (section droite de l’EQ) : c’est le « champ capteur » de
l’EQ . Utilisez votre souris pour tracer une courbe de fréquences qui
sera immédiatement transférée dans le réglage de contrôle de l’EQ
correspondant.
Brilliance Enhancer
Brilliance Enhancer est un outil audio haute définition qui vous permet
de pallier aux pertes dans les fréquences élevées, qui se produisent
notamment lors de la compression en MP3 ou lors de
www.magix.com
Mastering
l’enregistrement de vieux disques. À la différence de l’égaliseur, qui
ne fait qu’augmenter les fréquences disponibles, la fonction Brilliance
Enhancer génère de nouveaux sons harmoniques à partir du matériel
disponible et rafraîchit vraiment le son.
Soft : activez cette option en fonction de votre perception du son. Si
vous souhaitez produire un son plus criard (grunge par exemple),
vous devez désactiver l’option « soft ». Cette option réduit toutefois
toute distorsion éventuelle.
High Quality : cette option améliore les résultats des effets tout en
sollicitant davantage votre ordinateur. Comme avec l’option « soft »,
votre propre notion du son doit se jouer quand vous choisissez cette
option.
Sound Cloner
La fonction Sound Cloner vous permet de déterminer les
caractéristiques sonores d'une chanson et de les appliquer à votre
enregistrement. Vous pouvez, par exemple, donner à un titre de Pat
Metheny le style de Madonna. Chargez un titre qui vous plaît tout
particulièrement, placez le curseur de lecture dans cette chanson et
cliquez sur le bouton « Get Sound » dans le Sound Cloner. Ses
caractéristiques sonores sont alors calculées. Vous pouvez alors
appliquer ou sauvegarder le « clone » pour une utilisation ultérieure.
Chargez le « clone » depuis le menu Preset, pour l'utiliser sur le
matériel audio. Réglez l'intensité du son à l'aide de la réglette.
Le Sound Cloner est une sorte d’égaliseur à 1024 bandes. Sa courbe
de filtre (cf. la courbe de touché d’écran de l’EQ «normal» audessous) est obtenue par la moyenne du son cloné et du son original.
Au moment ou vous sélectionnez un préréglage, le Sound Cloner
analyse le matériel audio à la position du curseur de lecture et crée
une courbe de filtre qui sera appliquée à tous les objets même si elle
n'a été conçue que pour cette partie spécifique du projet. Ainsi, si
votre matériel audio provient de sources de sons différentes, vous
www.magix.com
109
110
Mastering
devez absolument appliquer le Sound Cloner comme un effet
d’objet !
Le menu Preset du Sound Cloner contient, outre vos presets de
« clones », également un éventail de préconfigurations de filtres.
Ceux-ci sont indépendants du matériel sonore et peuvent être utilisés
comme effets master.
Sound Cloner - Filtre FFT
Éditer permet d'ouvrir la boîte de dialogue pour une configuration
plus précise du filtre FFT du Sound Cloner.
Dans le champ graphique, vous pouvez dessiner une ligne rouge
avec la souris. La partie gauche du graphique sert aux basses, la
partie droite aux aigus. Un « pic » dans la partie gauche du graphique
entraîne une forte augmentation des basses, tandis qu'un « pic »
dans la partie droite entraîne une forte augmentation des aigus.
Dessin libre : ce mode vous permet de faire vos tracés à main levée.
En maintenant la touche Maj enfoncée vous pouvez tracer des lignes
droites et les tordre.
Dessin quantifié : active une fonction de quantification pour pouvoir
dessiner des lignes droites et des formes angulaires. Plus vous vous
éloignez de la courbe, plus la section déformée sera large. Cet effet
peut être amplifié à l'aide de la touche Ctrl.
www.magix.com
Mastering
Torsion de la courbe : ce crayon permet de « tordre » les courbes
existantes. Vous pouvez réaliser une déformation en appuyant de
manière répétée sur le bouton de la souris.
Outil de navigation : permet de déplacer l'extrait affiché.
Outil zoom : le bouton gauche de la souris vous permet de zoomer
dans l'affichage, tandis que le bouton droit vous permet de
dézoomer. Vous pouvez créer une zone de zoom en maintenant le
bouton gauche de la souris appuyé.
Reset : cette touche vous permet de rétablir la courbe de filtre à son
statut d'origine.
Preset : permet d'accéder aux préréglages pour des applications
définies.
Intensité : la réglette d'intensité vous permet d'augmenter ou réduire
les différences dans le tracé de la courbe. Cela signifie que les
modulations seront renforcées ou diminuées.
Vol. : cette molette contrôle le volume du matériel.
Sound Cloner : la fonction Sound Cloner vous permet de déterminer
les caractéristiques sonores d'une chanson et de les appliquer à
votre enregistrement. Vous pouvez, par exemple, donner à un titre de
Pat Metheny le style de Madonna. Chargez un titre qui vous plaît tout
particulièrement, placez le curseur de lecture dans cette chanson et
cliquez sur le bouton « Apprendre » dans le Sound Cloner.
Options d'échelonnage : vous accédez ici à une boîte de dialogue de
configuration avec les options suivantes :
Freq. : permet de passer d'un échelonnage des fréquences
logarithmique (« log. ») à un réglage linéaire (« lin. »). L'affichage
logarithmique correspond à un volume perçu par les hommes. De
même qu'avec le clavier d'un instrument à touches, la distance
(graphique) pour l'intervalle est régulière, par exemple pour les demitons sur la plage entière.
Freq. log. : permet de basculer l'inscription supérieure du graphique
d'une sortie de fréquences en Hz à une sortie en notes. La sortie en
notes n'est cependant possible que dans l'affichage des fréquences
logarithmique (« log. »).
www.magix.com
111
112
Mastering
Affichage des valeurs : vous pouvez définir ici une augmentation de
la courbe de filtre, ainsi qu'un affichage linéaire ou logarithmique.
Zone de valeur : vous pouvez définir ici la zone de valeur affichée en
db.
Affichage des courbes : vous pouvez basculer ici entre un affichage
sous forme de barres et un affichage sous forme de courbes.
MultiMax
Le MultiMax est un compresseur doté de trois bandes de fréquence
indépendantes. La retouche de la dynamique s'effectue séparément
pour chaque bande.
L'avantage d'un compresseur multibande vis-à-vis d'un compresseur
« normal » est notamment que la tendance à l'effet de pompage ainsi
que les autres effets secondaires gênants peuvent être
considérablement réduits lors de la retouche de la dynamique. On
pourra par exemple éviter qu'une pointe de niveau ne fasse baisser
l'ensemble du signal dans le domaine des basses.
Par ailleurs, la technique multibande permet de retoucher les
différentes zones de fréquence précisément.
Link Bands : lorsque cette fonction est activée, la modification d'une
réglette entraîne la modification de toutes les autres réglettes. Ainsi,
le mode d'édition de la dynamique n'est pas influencé.
Limiter : le compresseur MultiMax dispose d'un Limiter, qui empêche
les surmodulations en réglant à la baisse les niveaux trop élevés. Les
passages faibles ne sont pas retouchés.
High Quality : lorsque le paramètre « High Quality » est activé, un
algorithme encore plus précis est utilisé. Nous vous recommandons
de désactiver ce paramètre avant l'exportation du projet.
www.magix.com
Mastering
Configuration des bandes de fréquence : la configuration des
bandes de fréquence peut être modifiée directement à dans le
graphique. Cliquez simplement sur les lignes de séparation et
déplacez-les.
Bass/Mid/High : réglez le rapport de compression de chaque bande
de fréquence à l'aide de ces boutons rotatifs.
Preset : dans MultiMax, vous pouvez accéder à 2 fonctions spéciales
supplémentaires :
• Cassettes NR-Décodeur B : MAGIX Audio Cleanic 16 deluxe simule
le décodage de suppression du bruit Dolby B + C, dans le cas où il
n'y aurait pas de lecteur avec Dolby à disposition. Les cassettes
enregistrées avec Dolby B ou C ont un son plus mat et plus grave,
lorsqu'elles sont jouées sans le Dolby correspondant.
• DeEsser : ces presets spéciaux servent à se débarrasser des sons
chuintants sur les enregistrements de voix.
Correcteur Dynamique
Le compresseur est principalement un contrôle de volume
dynamique automatisé. La dynamique est limitée, les passages forts
restent forts et les passages faibles sont accentués. On utilise
souvent la compression pour donner plus de puissance à votre
document. Le degré de compression se règle avec le contrôle de
ratio, et le « Seuil de déclenchement » détermine le seuil d’entrée.
L’augmentation et la réduction de la durée peuvent être influencées
par l’attaque et le relâchement.
Le traitement est réalisé « en avance » comme c’est le cas pour
l’équipement MAGIX Audio Cleanic 16 deluxe haut de gamme.
Autrement dit, il n’y aura pas de crêtes « écrêtées » ou d’autres
artefacts, car l’algorithme n’est jamais surpris par des niveaux de
crête.
Sensor (Champ Capteur) : le champ capteur du compresseur peut
être manipulé de façon intuitive, par simples déplacements de souris,
selon la couleur du graphique et le réglage des effets.
www.magix.com
113
114
Mastering
Ratio : ce paramètre contrôle l’intensité de compression.
Threshold (Seuil) : ajustez ici le seuil d’entrée, au-dessus ou audessous de la compression.
Attaque : ajuste la durée durant laquelle l’algorithme réagit à
l’augmentation des niveaux. Des délais d’attaque rapides peuvent
produire un son « vigoureux », car le volume sera élevé ou baissé très
rapidement.
Release (Relâchement) : cette valeur contrôle la durée durant
laquelle l’algorithme réagit à la baisse des niveaux.
A/B : si vous avez choisi une valeur de preset pour l’effet puis que
vous la modifiez manuellement, vous pourrez comparer les
paramètres de son initiaux avec les nouveaux en appuyant sur les
boutons A/B.
Reset : rétablit les valeurs initiales de l’effet sonore ; aucune
ressource système n’est utilisée et aucun effet n’est ajouté au son
original.
Load/Save (Charger/Sauvegarder) : cette option vous permet de
sauvegarder les paramètres courants sous un fichier d’effets afin de
les utiliser pour d’autres projets.
Presets spéciaux
Dans le compresseur, vous pouvez accéder grâce aux Presets à des
fonctions spéciales supplémentaires.
Expanseur de dynamique : une compression trop élevée entraîne
des effets secondaires audibles (souvent appelés effets de
pompage). Les enregistrements radio par exemple sont enregistrés
avec des taux de compression très élevés afin d'augmenter le volume
perçu. Malheureusement, la compression s'effectue au détriment de
la dynamique (intervalle entre les niveaux les plus faibles et les plus
forts). L'expanseur élargit la dynamique de l'enregistrement.
Noise Gate : grâce à cette fonction de nettoyage, les bruits en deçà
d'un certain niveau de volume sont entièrement étouffés. On obtient
ainsi des transitions entre morceaux totalement débarrassées de
parasites.
www.magix.com
Mastering
Leveler : ce paramètre permet de mettre l'ensemble du matériel
automatiquement au même niveau de volume. Le contrôle du volume
est inactivé. Des grandes différences de volume peuvent être
rattrapées à l’intérieur d'une chanson ! Vous pouvez également
utiliser la fonction « Ajustement de l'intensité sonore » du menu Effets
afin de réduire les différences de volumes entre différentes chansons.
Plugins
À l'aide de ce module, vous pouvez configurer les plugins
compatibles avec Microsoft DirectX et VST pour le calcul des effets
dans MAGIX Audio Cleanic 16 deluxe. Il vous permet, en plus des
effets intégrés dans MAGIX Audio Cleanic 16 deluxe, d'appliquer les
algorithmes d'effets d'autres fabricants.
Certains effets fournis seront chargés en tant que plugins,
notamment :
• Simulation tape (voir page 116)
• DeEsser
• Energizer
• am-Track SE
• Chorus
Menu de sélection : vous pouvez sélectionner le plugin via le menu
de sélection dans la partie droite du module. Pour cela, vous devez
avoir installé des plugins sur votre ordinateur. Vous pouvez définir le
chemin pour l'installation des plugins VST sous « Options -> Définir
paramètres du chemin ». Tous les plugins indexés et reconnus seront
ajoutés à la liste des menus.
Éditer : le plugin sélectionné est ouvert pour procéder à un
paramétrage spécifique des effets.
Éditeur de plugins VST
L'éditeur de plugins VST s'ouvre en réalisant un clic droit sur le nom
de l'instrument dans l'éditeur MIDI ou le slot du plugin correspondant
dans le mixeur, ou encore via l'entrée « Éditeur d'instruments VST »
de la liste des instruments.
www.magix.com
115
116
Mastering
L'éditeur d'instruments propose deux affichages, l'interface utilisateur
graphique du plugin et l'affichage des paramètres. Ce dernier peut
soit être automatiquement activé lorsque le plugin VST ne dispose
d'aucune interface utilisateur graphique, soit être utilisé si l'interface
utilisateur graphique du plugin est trop confuse ou qu'elle prend trop
de place à l'écran. Cet affichage présente 8 paramètres du plugin, de
manière claire, sous forme de réglettes. Dans le menu Fichier, vous
pouvez passer d'un mode d'affichage à l'autre (boîte de dialogue des
plugins/paramètres des plugins).
Charger/Enregistrer patch/bank : les paramètres des instruments
peuvent être enregistrés et chargés dans les formats traditionnels de
patch (*.fxp) et bank (*.fxb) pour les plugins VST.
Paramètre aléatoire : cette fonction constitue une excellente source
d'inspiration. Cependant, avant l'utilisation, pensez à sauvegarder le
preset que vous venez de créer : aucun message d'avertissement ne
s'affichera pour vous le rappeler.
Menu Programme : vous pouvez sélectionner ici les presets
incorporés aux plugins ou chargez via le menu Fichier.
Simulation Tape (plugin)
La Simulation Tape permet de donner une petite touche analogique à
vos enregistrements, dans la mesure où les aspects typiques d'un
enregistrement sur bande sont reconstitués. Dans de nombreux
studios, des lecteurs de bandes 1“ et 2“ sont toujours utilisés, qui
créent une sonorité « chaude » et « saturée », en contraste à la
technique numérique plutôt neutre et analytique.
Il existe de nombreux facteurs décisifs pour l'impression laissée par
le son lors d'enregistrements. Quelques exemples :
• distorsions créées lorsque la bande fonctionne dans la zone de
saturation,
• modifications de la fréquence, étant donné des niveaux de filtres
préparent le signal du côté de l'enregistrement et de la lecture. De
plus, sur toutes les machines, des pics plus ou moins prononcés
sont présents dans le spectre de fréquence, notamment dans le
secteur des basses.
www.magix.com
Mastering
• Des pertes de hauteurs dues à une suppression suite au flux HF
(« bias », pré-magnétisme) et intermodulation entre signal utilisé et
HF.
Niveau : réglage du niveau d'entrée. Vous pouvez définir le moment
où la « bande virtuelle » sera saturée, ainsi que le degré d'influence
de cette coloration sonore. En même temps, vous produisez plus de
volume.
Égaliseur bas / haut : ajustement de la fréquence (régulateur de
balance spectral). Vous pouvez choisir si vous préférez avoir un
signal de sortie riche en graves ou en aigus. Cela modifie à la fois le
pré-filtrage du côté enregistrement et l'égalisation de lecture.
Notez cependant que, même en position neutre, les commandes
« Égaliseur bas / haut » de la fréquence de simulation ne seront pas
neutres : une amplification de fréquence sélective a toujours lieu.
Les distorsions entraînées par l'utilisation de Simulation Tape peuvent
créer une situation de « fatigue acoustique », notamment en présence
de matériel audio riche en aigus. En comparaison directe 1:1 avec la
section de simulation de bande désactivée, les différences sont
facilement audibles. Il suffit le plus souvent d'un traitement plutôt
subtil de simulation pour créer une légère « touche analogique ».
www.magix.com
117
118
Mastering
De-Esser (Plugin)
Lorsque vous éditez ou restaurez des enregistrements de voix ou de
chants, vous avez dû remarquer les désagréables sons en « S » ou
en « sch » qu’il en résulte. Ces bruits gênants peuvent gâcher le plus
parfait des enregistrements.
Le DeEsser travaille selon le principe de « filtre dynamique », c’est à
dire qu’il contient un circuit de filtre (bande passante et filtre passebas), dont la fréquence et l’implémentation dépendent du signal
d’entrée et de la « zone problématique » reconnue.
Ce circuit détecteur réagit au volume des pics d’entrée des zones
moyennes et aiguës. Cette reconnaissance des niveaux génère
automatiquement une zone de modulation plus large. Ainsi, le
DeEsser peut fonctionner sans que vous ayez à définir un seuil de
démodulation.
L’utilisation du DeEsser est très simple :
vous devez indiquer au circuit détecteur le segment qui contient la
sonorité en « S » ou tout autre sifflement. Vous disposez d’un bouton
de sélection qui vous permet de définir s’il s’agit d’une voix féminine
ou masculine. Le circuit se fonde sur le réglage du bouton pour
sélectionner les paramètres adéquats, afin de réaliser la
reconnaissance la plus précise possible.
Une fois que vous avez défini le réglage, ajustez la réglette
Reduction, jusqu’à ce que le sifflement du signal soit ramené à un
niveau normal.
Une réduction trop forte des sons en S dans les enregistrements de
voix ou de chants peut générer un « zézaiement ». Souvent, une
réduction légère suffit pour équilibrer les niveaux.
Le bouton Removed Noise vous permet de contrôler la
reconnaissance et d’ajuster le DeEsser. Il vous permet d’écouter le
segment du détecteur et de déterminer si le réglage du bouton de
sélection est correct.
Vous pouvez également tenter d’éditer d’autres sources sonores
avec le DeEsser, par exemple, des mix complets ou des
enregistrements de percussions. L’ajustage permet principalement
www.magix.com
Mastering
d’apporter une amélioration au son de cymbales. Le DeEsser peut
également être utilisé pour adoucir les caractéristiques sonores de
mix complets ou de signaux ronronnants.
Dans le cas d’un usage détourné, vous trouverez le bon réglage du
bouton de sélection simplement en réalisant des essais.
Energizer (plugin)
L'Energizer est un genre de processeur psychoacoustique. Ce
dispositif est utilisé dans les domaines de la restauration, de la
sonorisation et en studio pour obtenir une « amélioration sonore ».
Il est possible d'atteindre un tel effet avec les méthodes
conventionnelles, telle que l'égalisation, mas de manière plus limitée
car un égaliseur peut uniquement souligner uniquement les parties de
la fréquence qui sont déjà disponibles dans le signal. En outre, une
augmentation excessive (par exemple des aigus) peut amplifier un
éventuel bruit.
En ce qui concerne les basses, le problème le plus fréquent est le
léger ralentissement du signal comparativement au spectre lors de
l'utilisation de tout appareil d'une chaîne de traitement analogique
(ex. : magnétophone, console de mixage, préamplificateur). Ce
ralentissement des phases ne peut être rétabli à l'aide d'un égaliseur.
L'augmentation des basses fait paraître ces dernières souvent floues
et sans force.
Les dispositifs psychoacoustiques se basent sur le fait que notre
sens de l'ouïe perçoit les attributs comme la « fraîcheur », la
« vivacité » et le « naturel », d'un enregistrement sur la base de divers
paramètres. L'un d'entre eux est le spectre de l'harmonique
supérieur. Un instrument joué haut est plus riche dans une plage de
fréquence moyenne et haute qu'un instrument joué bas. La fonction
« Exciter » tente de reproduire cette propriété au moyen d'un
harmonique supérieur artificiel. Toutefois, une telle procédure ne peut
fonctionner de manière statique, car le bruit et les autres signaux
sous le niveau seront immanquablement influencés.
Pour une impression acoustique vivante, il est tout aussi important de
savoir dans quelle séquence temporelle se trouvent les fréquences de
notre oreille.
La procédure psychoacoustique utilisée par l'Energizer se base sur
une combinaison de correction de phases dépendant de la
www.magix.com
119
120
Mastering
fréquence, la création d'harmoniques supplémentaires et la
reconnaissance des pics du signal.
L'Energizer se divise en une plage de tonalité basse et une plage
moyenne/haute. Dans les deux plages, l'amélioration du son peut
être entreprise séparément l'une de l'autre.
Paramètres de l'Energizer
Les presets disponibles de l'effet couvrent des domaines
d'application typiques et sont déjà paramétrés, pour, par exemple,
traiter un CD pour l'autoradio, une piste audio pour le home cinéma,
ou également pour la restauration de fréquences de vieux vinyles
déformées. L'Energizer peut provoquer une modification radicale du
son, même dans le cas de changement insignifiant des paramètres.
Afin que vous puissiez intervenir de façon ponctuelle dans la création
de sons, découvrez ci-après le détail les différentes réglettes
disponibles.
Low Tune : vous permet de définir le processeur de basses sur une
certaine fréquence d'entrée (entre 50 et 150 Hz). Il s'agit de
préférence de la fréquence dans laquelle un Kick Drum ou une basse
acoustique ou électrique est jouée. La position des phases de la
plage des basses sera influencée en fonction de la fréquence définie,
le son des basses aura l'air « plus concis » et « plus large ».
Low Attack : au moyen de la reconnaissance des pics du signal, à
l'aide de cette réglette, le comportement de frappe peut être soit
renforcé (réglette vers la droite) soit diminué (réglette vers la gauche)
dans la plage harmonisée. Vous pouvez ainsi parvenir à des basses «
fermes » ou « dynamiques », voire conférer à la plage un son plutôt «
legato » ou « léger ».
Low Mix : permet de mélanger le signal des basses édité au signal
d'entrée non-édité. Attention, le matériel déjà réglé peut
éventuellement être surmodulé/altéré. Le cas échéant, nous vous
recommandons d'étouffer légèrement le matériel source lors d'une
forte augmentation des basses, pour avoir suffisamment de réserves.
De même, l'utilisation du Limiter de MAGIX Audio Cleanic 16 deluxe
comme étape suivante est recommandée.
www.magix.com
Mastering
High Tune : cette réglette définit la fréquence d'entrée du circuit
haute tonalité (entre 1 et 10 kHz). Une partie du signal d'entrée est
filtrée et selon sa fréquence, ses phases ralenties. Simultanément, un
enrichissement d'harmonique supérieur dynamique a lieu. En
tournant vers la gauche, vous influencez les médiums et les aigus du
signal, de sorte que les voix et les instruments puissent être édités
dans votre « articulation ». Plus vous entraînez la fréquence vers le
haut, plus les harmoniques supérieurs ou les sons clairs (cymbales
de batterie par exemple) sont saisis. Vous pouvez de ce fait donner
aux enregistrements un caractère « brillant » ou « soyeux ».
High Stereo Width : cette réglette permet de déterminer si le signal
transmis par le processeur haute tonalité, sera traité en mono, stéréo
ou comme signal diffus. De cette façon, vous pouvez choisir de
mettre en évidence la partie centrale stéréo d'un enregistrement ou
les parties latérales.
High Mix : vous pouvez définir ici la part qui sera mélangée au son
original par le processeur hautes fréquences.
Astuce : le risque de vouloir tout faire trop bien est fréquent au début
dans le cas de l'utilisation d'un dispositif psychoacoustique. Nous
vous recommandons de passer le plus souvent possible entre le
signal non-édité et le signal édité. Le dispositif psychoacoustique
suffit souvent à une amélioration subtile du son : si la modification
était audible ou devait se sentir, quelque chose manquerait. Une
présence superficielle de l'effet est un signe d'effort exagéré.
am-track SE (plugin)
am-track SE est la combinaison d'un compresseur analogique et
d'une simulation de bande. Ce plugin professionnel donne à vos
fichiers audio plus de force et de vie.
Pour en savoir plus sur l'utilisation du compresseur am-track
SE, cliquez sur le bouton d'aide en haut à droite dans la boîte
de dialogue du plugin.
www.magix.com
121
122
Effets sonores
Effets sonores
Mode Surround
MAGIX Audio Cleanic 16 deluxe offre un mode convivial pour créer
du son surround. Pour lire des sons surround, vous devez être
équipé d’un système stéréo avec un décodeur compatible Dolby Pro
Logic et des haut-parleurs placés à l’arrière. Vous pouvez même
graver des sons Surround sur CD ou les exporter sous fichiers MP3 !
Quand le bouton « Surround » est activé, une seconde piste stéréo
pour le document audio s’affiche.
La fenêtre de mode Surround s’ouvre également simultanément.
Ici vous pouvez déterminer la position dans l’espace à partir de
laquelle le contenu de la piste doit émaner. La position du paramètre
par défaut est « Back Centre ».
Il est particulièrement pratique de combiner le mode Surround avec le
Simulateur d’espace acoustique dans MAGIX Audio Cleanic 16
deluxe. Ce simulateur offre plusieurs réverbérations surround selon
lesquelles l’arrière de la réverbération est automatiquement routée
vers la piste surround. Cela donne une sensation particulière
fantastique. Essayez donc vous-même !
Remarque : les paramètres du Surround Editor s’appliquent
uniquement à la seconde piste ! Si vous souhaitez qu’un objet
emprunte les caractéristiques d’un objet surround, vous devez
d’abord le copier sur la seconde piste. Ainsi, appuyez sur la touche
« Ctrl » et faites simplement glisser l’objet de la piste supérieure vers
la piste inférieure. Si vous maintenez enfoncé la touche MAJ
simultanément, la position horizontale de l’objet reste identique.
www.magix.com
Effets sonores
Éditeur Surround
Graphique : les cercles bleus correspondent aux haut-parleurs, trois
devant (droite, centre, gauche) et deux derrière (droite et gauche). Le
cercle rouge indique la position de la source sonore, comme elle doit
être perçue par l'auditeur. Placez la source sonore dans la pièce en
déplaçant le cercle rouge à l'aide de la souris. Si vous déplacez la
souris vers le bas, cela indique l'arrière de la pièce, vers le haut, cela
indique l'avant. La position par défaut est centrale et correspond à
un signal Surround pur.
Surround activé : active le mode Surround. Simultanément, une
deuxième piste s'ouvre. Le matériel audio de la seconde piste
(Surround dans l'affichage des pistes) peut être désormais placé ans
la pièce.
Largeur : la « largeur » définit l'amplitude du champ sonore d'une
source individuelle. Les cercles concentriques correspondent au
champ sonore. Ils définissent les retombées du niveau du signal
indépendamment de l'intervalle de la source sonore. Un cercle
correspond à un résidu d'un db. Plus la largeur est faible, plus le
champ sonore est petit et plus le niveau du signal retombe
rapidement lors de la suppression de la source sonore, et donc plus
la pièce virtuelle est grande.
www.magix.com
123
124
Effets sonores
Volume : le niveau relatif en db près des haut-parleurs (0 db = niveau
général, -90 db = silence).
Nom : noms des haut-parleurs, correspondant à leur position dans la
pièce.
Champ sonore : les cercles concentriques correspondent au champ
sonore. Ils définissent les retombées du niveau du signal
indépendamment de l'intervalle de la source sonore. Un cercle
correspond à un résidu d'un db (voir Largeur).
Réverbération Surround : si l'option est activée, le signal Surround
sera additionné d'un effet de réverbération.
Transitions Surround
Outre les transitions traditionnels, MAGIX Audio Cleanic 16 deluxe
vous permet de créer des transitions Surround. Ainsi, lors d'une
transition, une modification du volume, ou encore un mouvement du
morceau de musique dans la pièce, sera simulé. Le titre qui se
termine « plane » encore, tandis que le suivant a l'air d'arriver de loin.
Pour créer une transition Surround, vous devez d'abord créer une
transition standard. Pour cela, déplacez un objet vers l'arrière dans le
temps sur un objet le précédent et fusionnez-les de sorte que les
poignées supérieures se croisent. Vous obtenez ce qu'on appelle un
fondu croisé.
Cliquez sur le symbole du fondu croisé pour sélectionner différents
presets depuis le sous-menu des transitions Surround.
Vous pouvez également procéder de manière très simple en passant
par le menu Édition > « Créer une transition Surround ». Une
transition Surround sera alors créée sur chaque objet.
www.magix.com
Effets sonores
Simulateur acoustique
Le simulateur acoustique peut être ouvert via le menu « Effets >
Réverbération/écho ». Pour l'utiliser, vous devez au préalable
sélectionner l'objet pour lequel vous voulez utiliser l'effet.
Cet effet extrêmement performant est en mesure de transférer les
propriétés sonores de la pièce de votre choix et des périphériques
d'effet sur votre matériel audio. Pour ce faire, une réponse
d'impulsion sera extraite de la pièce d'origine : il s'agit en principe de
l'enregistrement d'une « détonation ». Vous disposez d'un grand
nombre de réponses d'impulsion; pour vous en faire une idée,
préécoutez les éléments de la liste. Les propriétés de la pièce, tels
que l'écho, la réverbération, l'étouffement et la résonance,sont
« copiées » avec ce procédé.
Les algorithmes polis peuvent désormais calculer le matériel audio «
dans cette pièce ». Après ce calcul, une voix enregistrée de manière
« sèche » sonne comme si elle avait été chantée dans une église. La
qualité de la réverbération et de l'impression d'espace est bien
supérieure à celle des réverbérations synthétiques. Vous n'entendrez
plus de cliquetis, d'entrechoquements ou de grondements, où il ne
doit pas y en avoir !
Certaines réponses d'impulsion se situent même au format Surround.
De ce fait, il est possible dans MAGIX Audio Cleanic 16 deluxe de
reproduire précisément cette réverbération Surround avec votre
propre matériel audio. Pour ce faire, activez simplement l'option
Surround dans la boîte de dialogue.
www.magix.com
125
126
Effets sonores
MAGIX Audio Cleanic 16 deluxe passe automatiquement en mode
Surround. Le matériel audio est alors placé sur la deuxième piste
avec la réverbération Surround.
Fonctions des éléments de commande
Preset : sélectionnez ici la réponse d'impulsion qui doit être utilisée
pour la simulation de l'acoustique de la pièce. « Lecture » permet de
démarrer la reproduction de la réponse d'impulsion pour l'essai. Le
nom de certains presets contient le terme « Surround » : ces presets
comprennent des réponses d'impulsion séparées pour les parts de
réverbération avant et arrière pour une réverbération Surround de
qualité particulièrement supérieure.
Appliquer à l'objet original : si cette option est activée, l'objet audio
original sera édité dans la première piste et visible avec la
réverbération.
Réverbération Surround : si cette option est activée, un deuxième
objet est créé avec la réverbération sur la seconde piste. La
deuxième piste est activée en mode Surround, de sorte que la
réverbération soit audible au moment de la reproduction via un
équipement stéréo compatible Dolby Pro Logic.
Part de réverbération : vous pouvez définir ici le comportement du
son original par rapport à la réverbération. Par exemple, pour créer
une réverbération Surround, désactivez « Appliquer à l'objet original
», activez l'option « Réverbération Surround » et définissez la part de
réverbération sur 100% à l'aide du curseur.
Volume de réverbération : vous pouvez définir ici le volume de la
réverbération. Ceci peut s'avérer nécessaire pour comparer les
diverses densités des réponses d'impulsion.
www.magix.com
Effets sonores
Rééchantillonage/Timestretching
L'éditeur Timestretching (allongement du temps) / Rééchantillonnage
/ Pitchshifting (changement de tonalité) s'ouvre. Grâce à cet effet, le
tempo et la tonalité du matériel audio peuvent être modifiés
indépendamment. L'effet est également disponible en mode souris
ou encore en effet de l'objet. Par contre, avec ces derniers, vous
n'aurez pas accès aux possibilités de paramétrages avancés de la
boîte de dialogue et à la possibilité de modifier la tonalité.
Algorithme : à cet endroit, le processus utilisé peut être sélectionné
pour le timestretching.
Calcul du facteur temporel : tous les algorithmes de cette boîte de
dialogue utilisent le facteur temporel comme paramètre d'entrée. Les
champs d'entrée du groupe « Calcul du facteur temporel »
permettent d'indiquer facilement le facteur temporel issu de la
nouvelle durée désirée ou d'un nouveau tempo en battements par
minute en rapport avec un ancien tempo (si celui-ci est connu).
Pitch (demi-tons) : la tonalité peut être paramétrée indépendamment
du tempo pour tous les algorithmes excepté le rééchantillonnage.
Pour cela, utilisez la réglette de tonalité, située à côté de la réglette
Facteur temporel.
Lecture/Stop / Lecture Orig. : vous pouvez contrôler immédiatement
le résultat de l'algorithme en utilisant la fonction « Lecture/Stop ».
« Lecture Orig. » exécute le matériel non édité, pour vous permettre
d'effectuer une comparaison.
www.magix.com
127
128
Effets sonores
Algorithmes pour Pitchshifting/Timestretching
• Standard :Timestretching et Pitchshifting en qualité standard. La
méthode convient pour le matériel audio dont le rythme n'est pas
très prononcé. Les marqueurs de battements seront utilisés pour
l'amélioration de la qualité audio.
• Lissage :Timestretching et Pitchshifting pour matériel audio sans
élément d'impulsion. Cette méthode est appropriée aux instruments
d'orchestre à plusieurs voix, aux voix et au chant. Les marqueurs de
battement ne sont pas appauvris.
Un algorithme plus complexe, qui nécessite plus de temps de calcul,
est utilisé ici. Le matériel peut désormais être édité avec de très
grands facteurs (0,2... 50), sans apparition d'artefacts. Le matériel
est « lissé », ce qui rend le son plus doux et permet de l'émettre à
une intensité ajustée. Ce lissage est à peine audible avec les voix, les
chants ou les instruments solo. Au contraire, des problèmes peuvent
se présenter dans le cas de spectres complexes, c'est-à-dire, avec
le mélange de sons de différents instruments ou des mix. Dans le
cas de petites corrections (facteurs d'environ 0,9 à 1,1), il est
recommandé de définir le niveau de lissage le plus bas possible.
• Méthode de découpage selon marqueurs de battements :
Timestretching et Pitchshifting synchronisés via les battements par
découpe et nouvelle position temporelle. Des marqueurs de
battement doivent être positionnés à l'emplacement des battements
ou des transitions. Les marqueurs peuvent être crées en temps réel
(automatique) ou lus depuis le fichier source s'il est disponible. Dans
le MAGIX Music Editor fourni dans la version , un outil patch est
proposé et permet à l'utilisateur de placer lui-même les marqueurs.
L'algorithme convient au matériel rythmique pouvant être réparti en
battements ou notes séparés. Ce principe requiert un niveau bas
préalable à chaque impact ou note.
• Méthode time-stretching des marqueurs de temps :
Timestretching et Pitchshifting en qualité standard. Le matériel est
étiré entre les marqueurs de battement, de sorte que les battements
ou attaques aux emplacements des marqueurs ne soient pas altérés
par l'étirage. Les marqueurs peuvent être générés en temps réel
(automatique) ou lus à partir d'un fichier source, si disponible
(patch).La méthode convient aux matériaux rythmiques ne pouvant
pas être divisés en mesures ou notes individuelles car les
battements ou notes se chevauchent.
• Méthode universelle HQ : pour Timestretching et Pitchshifting en
qualité audio haut de gamme. Appropriée pour toutes sortes de
matériel audio. Les marqueurs de battements seront utilisés pour
l'amélioration de la qualité audio. Cette méthode nécessite
www.magix.com
Effets sonores
beaucoup de calculs, pour cette raison l'utilisation de la fonction
« Calculer tous les effets en temps réel (voir page 169) » est
recommandée (menu « Éditer »).
• Voix monophonique : timestretching und pitchshifting pour chants
solo, instruments solo ou solos de voix. Le matériel ne doit pas
comporter de bruit de fond et une réverbération excessive peut
également nuire à l'utilisation de cette méthode. Avec un matériel
adapté, la qualité audio est très élevée. Avec l'option « Correction du
facteur de formant », les formants restent conservés lors de la
modification du volume. Ce sont des fréquences de base
caractéristiques de la voix indépendantes du volume chanté. En
d'autres termes, le son original de vos fichiers audio n'est pas altéré
de quelque manière que ce soit lorsque vous modifiez le volume. Les
formants peuvent cependant être déplacés de + ou - 12 demi-tons.
Vous pouvez ainsi créer des distorsions. Les marqueurs de
battements ne seront pas utilisés.
• Rééchantillonnage : la tonalité et le tempo ne peuvent être modifiés
séparément. Cette méthode requiert un temps de process minime.
Si le volume est augmenté ou l'échantillon raccourci, le
rééchantillonnage est un processus sans perte : le matériel
échantillon ne subit aucun dommage dans sa qualité audio. Par
contre, le rééchantillonnage provoque une perte au niveau des
harmoniques. Si par exemple la durée d'un échantillon de 44,1 kHz
est doublée, la fréquence du résultat obtenu est limitée à 11,025
kHz. Si la vitesse de lecture de tourne-disques ou d'appareils
d'enregistrement est modifiée, cela ne s'entendra pas dans l'écoute.
Réverbération/ Echo (seulement Object FX)
Le dispositif pour l’effet de réverbération offre des algorithmes
novateurs et réalistes pour ajouter plus de profondeur à vos
enregistrements.
La réverbération est probablement l’effet le plus important, mais
également le plus difficile à générer.
www.magix.com
129
130
Effets sonores
Fondements
Notre expérience quotidienne nous montre que toutes les salles ne
conviennent pas à tous les instruments. C’est pourquoi nous avons
créé des salles « virtuelles ». Cependant, il reste important de trouver
les paramètres adéquats. Découvrez ci-après des exemples de
paramètres décisifs pour l’impression sonore dans des salles réelles
et virtuelles.
• Taille de la salle. Plus la salle est grande, plus le déplacement du son
entre les murs et les objets est long. Notre cerveau « calcule » la
taille à partir des différences de temps.
• L’impression de grandeur est principalement définie par ce qu’on
nomme les réflexions et les échos discrets. C’est seulement plus
tard, que nous remarquons une éventuelle réverbération « diffuse ».
• Le temps de réverbération est constamment influencé par la nature
des murs, du plafond et du sol. Ce temps de réverbération dépend
fortement de la fréquence. Ainsi, dans des salles avec rideaux, tapis,
meubles et angles, les aigus et moyens sont mieux amortis que dans
des salles vides et carrelées.
• La densité de la réflexion. La séquence de la première réflexion est
particulièrement importante. Une salle avec de nombreux échos
perceptibles semble vivante, particulièrement si les échos sont émis
de manière relativement espacée.
• La diffusion. Les appareils de réverbération simples ne prennent pas
en compte le fait que les réflexions deviennent de plus en plus
complexes lorsqu’elles se développent. Ces appareils estompent les
premiers échos au début, ce qui fait que certains signaux ont l’air
artificiels et « en deux dimensions ». Notre effet de réverbération, au
contraire, agit comme une véritable salle dans laquelle les échos au
cœur de la réverbération se répercutent au début de la
réverbération, mais se reflètent ensuite les unes à la suite des autres,
pour finir en un « bruit diffus ».
Les 24 presets comprennent de nombreuses salles adaptées à
certains instruments et applications et dont les paramètres internes
ont été optimisés pour ces applications. Cependant, vous pouvez
modifier la plupart des caractéristiques des salles à l’aide des
réglettes.
En outre, vous trouverez dans l’effet réverbération deux fonctions qui
vous permettent de créer une réverbération artificielle très longue :
Plate reverb et Spring Reverb.
www.magix.com
Effets sonores
Plate Reverb
Le Plate Reverb consiste en un grand disque de métal (souvent de
0,5 à 1m², ou plus), mis en mouvement par un aimant et un système
de bobine (comme un haut-parleur). Sur ce disque, à différents
endroits, sont positionnés des « Taps ». Ces pick-ups sont
comparables à ceux d’une guitare, Plusieurs d’entre eux se
combinent en un signal global complexe. Les disques de
réverbération produisent un son très dense (haute diffusion), aucun
écho direct ne peut être entendu. Pour cela, les percussions sont
idéales. Avec les voix, le Plate Reverb génère un effet « agréable et
lisse ».
Spring Reverb
Vous connaissez peut-être les amplificateurs de guitares et de
claviers. Sous ces amplificateurs, une unité composée de deux à
quatre spirales est montée sur un chariot sans vibration. De même
qu’avec le Reverb Plate, le Spring Plate utilise les systèmes pour
transformer le signal électrique en signal mécanique. Il existe
différents designs et tailles pour le Spring Reverb ; cependant, les
différents modèles ont tous le même son particulier : le typique
« bloing » lorsque les ressorts sont déplacés. Lorsque la
réverbération s’évanouit, la tonalité basique du ressort est clairement
perçue. En outre, la gamme de fréquences est considérablement
limitée, du fait des pertes dans les spirales et dans le pickup/transmetteur utilisé. Malgré cela, le son est spécial et la plupart
des styles musicaux les plus récents (par exemple, le dub & reggae)
seraient difficiles à reproduire sans le Spring Reverb.
Paramètres
L’effet de réverbération propose les paramètres suivants :
Taille : définit la taille de la salle (ou les systèmes pour le disque et le
ressort). Avec des paramètres de taille faibles, vous pouvez
également réduire la distance entre chaque réflexion. Ceci permet à
la résonance, qui peut sembler oppressante si la réverbération est
trop longue, de se développer (accentuation des gammes de
fréquence). Vous pouvez déterminer la taille adéquate selon chaque
instrument, en respectant l’interaction entre la salle et les
résonances.
www.magix.com
131
132
Effets sonores
Temps : le temps de réverbération. Cette commande vous permet de
définir la distance que l’écho franchit, c’est à dire le temps
d’expiration de la réverbération. Tournez le bouton vers la gauche
pour réduire la durée, vous n’entendrez alors que la première
réflexion. Si vous tournez le bouton vers la droite, vous réduisez
l’absorption : il en résulte une réverbération plus longue.
Couleur : dans certaines limites, vous pouvez influencer les
caractéristiques sonores des effets. L’effet rendu dépend du preset
utilisé : dans les salles, la fonction « Couleur » commande
l’amortissement des aigus dans la réverbération (de sombre à clair),
ainsi que le pré-filtrage du signal. Avec les presets Plate et Spring,
cette réglette définit également l’amortissement des basses.
Mix : cette réglette définit le mélange du signal original et du signal
traité. Dans les salles, vous pouvez également modifier le signal en
augmentant la proportion de l’effet. Les quatre derniers presets sont
destinés à être utilisés dans un canal AUX du mixeur et sont définis
sur 100%.
Presets
Découvrez ci-après une liste des presets et de leurs caractéristiques,
afin de féliciter votre choix.
Delay
Delay signifie « décalage, retardement ». Il donne une impression
d'écho, le signal audio étant reproduit en décalage.
Delay : l'intervalle temporel entre chaque écho peut être défini ici :
plus le curseur est positionné vers la gauche, plus l'espace entre les
échos sera court.
Feedback : définissez ici le nombre d'échos. Si vous placez le
curseur complètement vers la gauche, vous n'aurez pas d'écho ; vers
la droite, l'écho sera répété quasiment sans fin.
Mix : ce curseur permet de définir le taux de mélange entre le son
original non édité (signal « brut ») et la partie réverbération (signal
traité). Lorsque l'effet est utilisé dans un bus AUX, le curseur doit être
placé sur 100 % (complètement à droite).
www.magix.com
Effets sonores
Chorus (Plugin)
Chorus génère le son typique « suspendu » connu des guitares ou
des synthétiseurs. Par cela, vous pouvez « épaissir » un instrument
acoustiquement, lui donner davantage de volume ou créer l’illusion
qu’il existe plusieurs fois.
Speed : la vitesse de modulation. Les tempos lourds génèrent un
effet calme et continu : les vitesses élevées donnent lieu à un effet
« Vibrato » ou, dans les cas extrêmes, comme « sous l’eau ».
Depth : la profondeur de modulation. Elle détermine l’effet exercé par
la vitesse sur la modulation de la hauteur de ton.
Mix : ici, vous déterminez le rapport de mélange entre le signal direct
et le signal d’effet.
www.magix.com
133
134
Effets sonores
Mode :
• « Normal » correspond à la combinaison du signal direct et le retard
désaccordé.
• « Normal, low cut » : est avantageux pour les guitares basses de
sorte qu’en ‘bas’, la sonorité demeure claire et définie et que l’effet
s’y ajoute à partir de la gamme centrale
• « Dual » : par cela, la sonorité demeure plus vive que dans le cas
d’une seule ‘voix’. De plus, ce mode semble être plus large en raison
de la répartition sur la gamme stéréo.
• « Quad, low cut » : idéal pour poser par ex. des ‘tapis Synth’ qui
doivent toutefois demeurer ‘tendus’ dans les basses.
Astuce : tout comme dans le cas des modèles réels, vous pouvez
activer et désactiver l’effet pour la comparaison A/B en cliquant sur la
surface gommée de la pédale (en dessous de l’écriture). Ceci
concerne d’ailleurs tous les effets de cette suite.
www.magix.com
Effets sonores
Distorsion (uniquement disponible en tant que
téléchargement en cas d’enregistrement)
La pédale de distorsion est un générateur de distorsion « High Gain »
pour les sons de guitare Crunch et Lead. Au cas où vous aimeriez
des sons d’amplificateur typiquement « anglais » et que vous
désireriez enregistrer une piste de guitare sans beaucoup de travail,
cette pédale est ce qu’il vous faudra.
Low : vous permet de déterminer la proportion de basses tant avant
qu’après la distorsion. Vous devriez ajuster les régleurs des basses
en fonction du son de base de la guitare et de la sonorité envisagée
(« grasse » ou « coupante »).
High : ici, vous réglez la proportion des aiguës avant et après la
distorsion. Lorsque vous n’utilisez pas de haut-parleur de guitare
externe, nous vous recommandons de placer le régleur au milieu ou
de le tourner même un peu vers la gauche.
Drive : le degré de distorsion. Ainsi, vous réglez l’amplification avec
laquelle le « circuit de tubes virtuel » est exploité 60 dB max.). Pour
www.magix.com
135
136
Effets sonores
obtenir des sons à faible distorsion (« crunch »), il suffit de placer le
régleur à 10-11 heures au maximum ; au-delà de cette valeur, le
circuit modelé délivre la valeur usuelle pour les accords de rock
puissant et plus.
Suppression des applaudissements
La fonction de suppression des applaudissements repère et marque
les applaudissements dans les longs enregistrements en direct. Les
applaudissements trop longs peuvent être raccourcis en supprimant
la section centrale. Pour cela, veuillez procéder comme suit.
1.
2.
3.
4.
5.
Ouvrez la fonction de suppression des applaudissements à l'aide
de la commande « Supprimer les applaudissements » depuis le
menu Édition.
L'enregistrement est analysé et présenté comme forme d'onde
Comparisonics (voir page 190). En se fondant sur cette analyse, le
début et la fin de chaque applaudissement sera indiqué par des
marqueurs.
Le curseur « Sensibilité » vous permet d'influencer le nombre de
marqueurs qui seront trouvés. Nous vous recommandons de la
configurer sur la sensibilité la plus haute possible, afin d'éviter tout
risque d'erreur.
Vous pouvez utiliser la fonction de lecture de MAGIX Audio
Cleanic 16 deluxe avec la boîte de dialogue ouverte. « Marqueur
suivant » vous permet de sauter de marqueur en marqueur et de
contrôler les emplacements trouvés. Le cas échéant, vous pouvez
déplacer un marqueur avec votre souris, ainsi que le supprimer.
Si l'option « Couper les applaudissements entre les marqueurs et
créer une transition entre les titres » est activée, tous les passages
avec des applaudissements sélectionnés seront supprimés et la
boîte de dialogue fermée. Dans le cas contraire, les marqueurs
sont maintenus de sorte que vous puissiez éditer votre morceau
de manière détaillée et procéder ultérieurement à la suppression,
en ouvrant de nouveau la fonction.
Remarque : l'outil de suppression des applaudissements trouve
seulement des positions dans le signal d'utilisation, dans lequel les
applaudissements sont prépondérants et peut alors les supprimer du
matériel audio. Il ne peut en revanche pas les filtrer à partir du signal
d'utilisation, permettant à la musique débarrassée des
applaudissements de rester.
www.magix.com
Effets sonores
Voice-over
L'effet voice-over produit des courbes de volume pour réaliser des
fondus de début et de fin de la musique de fond sur la voix. Pour
cela, veuillez procéder comme suit :
1.
2.
3.
4.
5.
6.
Enregistrez vos voix.
Chargez votre musique de fond.
Déplacez l'objet avec la musique de fond sur la deuxième piste,
sous les voix. Remarque : pour ouvrir la deuxième piste, utilisez la
touche « 2 ».
Placez vos enregistrements de voix aux bons emplacements,
coupez et éditez-les à l'aide des poignées d'objet afin de
supprimer les bruits non-souhaités.
Ouvrez la boîte de dialogue voice-over (via le menu « Édition ») et
activez l'effet voice-over.
Une courbe de volume (voir page 47) est créée sur la deuxième
piste. Elle détermine l'augmentation et la diminution automatiques
de la musique de fond aux bons emplacements.
À l'aide des réglettes, définissez l'intensité et la vitesse de la
diminution de la musique de fond aux emplacements des voix.
www.magix.com
137
138
Effets sonores
Via la liste de sélection, vous pouvez également appliquer la courbe
sur la première piste, au cas où vous y auriez placé votre musique de
fond.
Si vous déplacez ou raccourcissez l'enregistrement des voix
ultérieurement, cliquez sur la commande Actualiser pour ajuster la
courbe de volume.
www.magix.com
Exportation
Exportation
Dans la section exportation, le projet peut être enregistré en tant que
fichier(s) audio ou gravé directement sur un CD audio ou un DVD.
Fichiers MP3
Le bouton « Fichiers MP3 »
permet d'exporter chaque piste
au format MP3.
Ce bouton est un raccourci vers la boîte de dialogue d'exportation
(accessible via « WAV et autres formats de fichiers (voir page 147) »)
dans laquelle les paramètres essentiels de l'exportation MP3 sont
paramétrés.
MAGIX Audio Cleanic 16 deluxe contient un encodeur MP3 haut de
gamme extrêmement rapide. Celui-ci vous permet, par exemple, de
sauvegarder au format MP3 des vinyles auxquels vous aurez appliqué
des effets de nettoyage. Vous pouvez ensuite créer un CD MP3
grâce à la fonction « Graver un CD/DVD de données (voir page
150) ».
Pour une qualité optimale, nous vous recommandons de régler votre
paramètre de qualité au minimum sur 160 kBit - ceci vous permet,
malgré la compression, d'éviter les pertes sonores. Si vous disposez
d'assez de mémoire, paramétrez sur 256 kBit pour obtenir la qualité
CD pour seulement 1/5 de la mémoire originale. Idéal pour créer une
grande archive musicale de qualité sur le disque dur de votre PC !
Remarque : pour exporter aux formats MP3 et AAC, l'encodeur MP3
doit éventuellement être activé. Pour cela, rendez-vous directement
dans « Aide > Activer les fonctions supplémentaires (voir page 205) ».
www.magix.com
139
140
Exportation
Paramètres du format
Format de sortie : vous pouvez configurer ici le débit de sortie ainsi
que le format, stéréo ou mono.Le débit binaire est le flux de données
lors de la lecture d'un fichier audio ou vidéo. Il est donné en kilobits
par seconde (kbit/s ou kbps) et il détermine également la taille du
fichier. Ainsi, un fichier MP3 de 3 minutes et d'un débit binaire
constant de 128 kbit/s aura une taille d'environ 2,8 Mo.
Le débit habituel pour de la musique est de 192 kBit pour une bonne
qualité, voire plus pour une qualité audio exceptionnelle. Pour le
streaming sur Internet et les voix (en mono) 128 kBit suffisent.
Qualité de l'encodeur : l’encodeur MP3 intégré dispose de trois
modes de fonctionnement : « Fast » si la vitesse est prioritaire,
« Highest » si la qualité du son prévaut sur la vitesse d’exécution
(nécessite plus de temps) ou bien un compromis entre les deux.
Options de remplissage (padding) : laissez ces paramètres sur ISOpadding, sauf si vous obtenez des pauses indésirables au début du
titre lors de la lecture sur certains lecteurs.
Paramètres de l'encodeur : certaines optimisations ne sont
utilisables qu'à un débit faible (moins de 128 kBit) afin de réduire la
taille des fichiers. Les options « Intensity stereo coding » et « mid/size
stereo coding » permettent d'économiser certaines parties du
matériel audio en mono. Le gain en termes de qualité sonore dépend
du matériel. L'option « Mixdown to mono » permet à l'encodeur
d'enregistrer en mono si nécessaire lorsqu'il reconnaît que le contenu
des deux canaux stéréo est identique, même s'il est paramétré à un
format de sortie en stéréo (exemple : les présentations à l'intérieur
d'un programme à la radio).
Options de contenu : « Utiliser CRC Check » complète le fichier MP3
avec une somme de contrôles internes qui seront menés avant la
lecture pour vérifier que le fichier MP3 est complet. Les autres
options (privé, copyright, original) servent plutôt au marquage de vos
propres fichiers privés, car ils seront bientôt exploités par n'importe
qui sous différentes formes.
VBR : avec l'option VBR (taux d'échantillonnage variable), vous
pouvez adapter le débit binaire du matériel audio, c'est-à-dire utiliser
un débit binaire plus faible aux endroits plus calmes. Les fichiers VBR
sont donc plus petits que les fichiers sans VBR pour une qualité
www.magix.com
Exportation
équivalente. Ainsi, il ne s'agit pas de déterminer un débit binaire
constant mais d'un paramètre de qualité. Tous les programmes et
appareils de lecture ne peuvent pas éditer correctement le VBR,
certains donnant lieu à des problèmes d'affichage de la longueur du
titre ou de bobines (seeking).
CD audio
Vous accédez à la boîte de dialogue de gravure de
MAGIX Audio Cleanic 16 deluxe via le bouton « CD
Audio » dans la section Exporter. MAGIX Audio
Cleanic 16 deluxe vous permet de graver chaque
projet un par un sur un CD audio.
Pour plus d'informations, consultez le chapitre « Graver des CD
audio (voir page 144)» !
Boîte de dialogue d’enregistrement
Graver CD « on the fly » : cette option lance le processus
d’enregistrement si un CD vierge se trouve dans le lecteur de CD-R.
Tous les effets sont calculés en temps réel.
Créer un fichier image du CD avant gravure : cette option crée
(avant enregistrement) un fichier stéréo contenant tous les réglages
d’objet, les fonctions de nettoyage et de matriçage, les marqueurs de
piste, qui sont recommandés si le système est surchargé ou trop lent
pour l’enregistrement en temps réel (« A la volée »). Faites attention à
l’affichage système sur l’écran principal ! S’il se rapproche trop des
100 %, il est conseillé de créer un fichier image avant
l’enregistrement.
Ce fichier sera automatiquement supprimé après l’enregistrement.
Gravure CD/DVD MP3 : cette option permet de graver un CD / DVD
au format MP3. Le bouton « Options de format » vous permet
d’accéder aux paramètres de l’encodeur MP3.
Titre du CD : ici vous pouvez insérer un titre pour le CD qui
s’affichera à l’écran de certains lecteurs de CD.
www.magix.com
141
142
Exportation
Liste de pistes : cette option active la liste de pistes (à des fins de
contrôle), également accessible via le menu CD. Vous pouvez lire
toutes les pistes et déplacer les marqueurs de piste, si nécessaire.
Graver CD : ouvre la boîte de dialogue de gravure. Cette boîte de
dialogue vous permet de sélectionner la vitesse de gravure, de graver
le texte du CD sur le disque, de simuler la gravure et de créer le CD
sous forme de projet distinct.
En outre, le logiciel vous offre la possibilité de comparer le CD avec
les données de projet, après gravure, afin de connaître le taux
d’erreur. Si ce dernier est trop élevé, vous devez ralentir la vitesse de
gravure. En effet, même les graveurs CD et DVD modernes génèrent
des erreurs lors de la gravure.
Enregistrer CD : lance le processus d’enregistrement.
Annuler : ferme la boîte de dialogue sans enregistrer.
Impression de la jaquette CD : permet d’ouvrir le programme
d’impression fourni, MAGIX print center, pour imprimer une jaquette
de CD. Les informations relatives aux pistes sont automatiquement
enregistrées sous forme de tableau dans le projet d’impression de
MAGIX print center.
Aide : ouvre le passage correspondant de l’aide en ligne.
Résolution des problèmes : ce bouton permet d’activer le petit
utilitaire « Burn Profiler ». Cet utilitaire vous permet de désactiver et
de réactiver les pilotes concurrents de différents logiciels de gravure.
Il ne supprime rien et vous pouvez tout retrouver à l’état initial, à
l’activation suivante.
Nous ne pouvons cependant pas vous garantir quoi que ce soit.
Vous devez donc veiller à créer préalablement une sauvegarde.
C’est la raison pour laquelle, si après utilisation de Burn-Profiler votre
système ne parvenait plus à détecter votre graveur, vous devez
vérifier si de nouveaux pilotes de gravure MAGIX sont disponibles en
téléchargement gratuit sur le site de MAGIX. Ces derniers sont
constamment adaptés aux nouveaux modèles de graveurs du
marché.
www.magix.com
Exportation
Cliquez sur l’option « Nouveaux pilotes » de cette boîte de dialogue
pour résoudre les problèmes.
Touche :
b
Assistant marqueur de piste
L'assistant automatique de marqueurs de piste parcourt le matériel
audio à la recherche des pauses, afin de placer un marqueur de piste
à la fin de chaque pause.
Tous les marqueurs de piste sont affichés dans une liste qui peut être
aisément vérifiée, déplacée ou supprimée.
L'utilisation de la reconnaissance de marqueurs de piste est
recommandée lorsque la face d'un disque vinyle a été enregistrée
sans marqueur de piste, par exemple, et que des marqueurs de piste
doivent être définis, afin de graver un CD audio. Vous pouvez
également utiliser la reconnaissance des marqueurs de piste pour
contrôler automatiquement les marqueurs de piste créés
manuellement.
Lecture : lance ou arrête la lecture de la piste sélectionnée qui
apparaît grisée dans la liste. Pour sélectionner une autre piste,
cliquez simplement sur l'entrée correspondante dans la liste.
Piste suivante : sélectionne l'entrée suivante.
Déplacer : vous pouvez déplacer le début des pistes sélectionnées
vers l'avant ou l'arrière, à l'aide des flèches.
Maintenir marqueur : vous pouvez supprimer le marqueur d'une piste
sélectionnée, s'il s'avère inutile. Pour cela, désactivez la coche de la
piste sélectionnée (directement à gauche de la liste). Le marqueur est
alors supprimé et la piste combinée à la piste précédente.
O.K. : ferme la liste des pistes disponibles. Le programme vous
demande une nouvelle fois si les paramètres que vous avez choisis
doivent être appliqués au matériel audio de la piste ou annulés. Si
vous choisissez « Appliquer », les marqueurs de piste seront
configurés selon les paramètres.
www.magix.com
143
144
Exportation
Assistant CD
L'assistant CD aide à la création de CD audio et au positionnement
de marqueurs de piste.
Dès qu'un CD vierge est inséré dans le graveur, l'assistant CD
compare la durée du projet avec la capacité du disque vierge. Si le
projet est trop long, un message d'erreur apparaît.
Puis, l'assistant de gravure vérifie les marqueurs de piste. Pour cela,
le début de chaque piste est joué l'un après l'autre. Si vous
remarquez que les marqueurs de piste ne sont pas correctement
placés, vous pouvez positionner de nouveaux marqueurs de piste,
directement depuis l'assistant de gravure, ou déplacer les marqueurs
déjà existants.
Enfin, l'assistant de gravure vérifie les performances de votre
ordinateur et calcule la vitesse de gravure la plus appropriée.
Le CD est ensuite directement gravé ou un fichier audio, pouvant être
gravé à une vitesse maximale, est généré.
Gravure de CD audio
Gravure
Pour unifier la structure de données des CD et les harmoniser avec
les lecteurs de CD, différents standards ont été définis pour les
différents types de CD. Leurs noms furent attribués en fonction de la
couleur des ouvrages dans lesquels ils ont été spécifiés. Outre le
RedBook (Livre rouge) pour les CD audio, on trouve aussi le
YellowBook (Livre jaune) pour les CD-ROMs ou le WhiteBook (Libre
blanc) pour les Vidéo-CD au format MPEG. Le terme « Red Book »
(Livre rouge) correspond à l’appellation « Compact Disc Digital Audio
Standard ».
Le RedBook prévoit, entre autres choses, que les lecteurs de CD
doivent prendre en charge un taux d’échantillonage de 44,1 kHz et
une résolution de 16 bits, ce qui est également valable pour les CD
audio. Ces derniers doivent également se composer de 1 à 99 pistes
auxquelles les lecteurs de CD peuvent directement accéder. Les
informations sur le nombre et la longueur des pistes ainsi que les
pauses sont transférées du CD au lecteur par des sous-canaux
spéciaux.
www.magix.com
Exportation
Transfert de données
La gravure de CD présente des contraintes en matière de transfert
des données du disque dur vers l’enregistreur de CD. Les données
doivent parvenir à l’enregistreur dans un flux continu. Si aucune
donnée n’est disponible durant l’écriture sur la RAM des
enregistreurs, un message d’erreur « Buffer Underrun » s’affiche et le
CD n’est plus utilisable. Il est donc recommandé d’utiliser un disque
dur SCSI ou IDE. Le temps d’accès moyen doit être de 15 ms
maximum et le débit de transfert des données constant ne doit pas
être inférieur à 800 KO par seconde. C’est le cas avec tous les
disques durs actuels.
La fonction de gravure
Le document sonore est présent sur le CD audio sous la forme de
données numériques qui sont lues par le lecteur et transformées en
analogique. Les marqueurs de piste indiquent au lecteur l’endroit où
démarre le morceau correspondant. MAGIX Audio Cleanic 16 deluxe
peut graver directement un CD audio à partir du programme. Les
marqueurs de piste sont placés dans la fenêtre de piste avant que le
processus de gravure ne commence. Ensuite, MAGIX Audio Cleanic
16 deluxe transmet tous les paramètres (stéréo, marqueurs…) au
graveur de CD.
Au moyen d’un laser, le lecteur de CD-R modifie une couche donnée
du support de telle sorte qu’un lecteur de CD audio puisse
ultérieurement lire ces informations comme des données audionumériques.
Production d’un CD audio
1.
2.
3.
Pour graver un CD audio, il faut que la fenêtre de piste contienne
du matériel audio. Vous pouvez éditer le matériel audio à l'aide
des fonctions en temps réel de MAGIX Audio Cleanic 16 deluxe.
Le son du CD obtenu sera exactement identique à celui de la
lecture sur une carte son stéréo. Les divers paramètres de
nettoyage et matriçage seront également audibles sur le CD.
Pour indiquer les positions de départ de chaque chanson, vous
pouvez placer ou déplacer (si nécesssaire) des marqueurs de
pistes. Tous les marqueurs de piste peuvent être déplacés à l'aide
de la souris ou avec la fonction de gravure automatique en « 1
clic ».
Cliquez sur le bouton « CD audio » dans la section Export. Dans
la boîte de dialogue « Création de CD » vous pouvez indiquer si le
www.magix.com
145
146
Exportation
4.
CD doit être gravé directement ou si vous souhaitez tout d'abord
sauvegarder un fichier image sur le disque dur. Les fichiers image
sont une copie exacte du CD. Il est préférable de sauvegarder un
fichier image si les ressources système disponibles pour graver en
temps réel (« à la volée ») ne sont pas suffisantes.
Vous pouvez maintenant graver le CD. Pour cela, un lecteur CD-R
pris en charge par MAGIX Audio Cleanic 16 deluxe doit être
connecté à votre ordinateur et contenir un CD vierge. Cliquez sur
le bouton « Graver le CD » pour démarrer le processus de
gravure. S’il existe plusieurs lecteurs connectés au système, on
vous demandera d’en sélectionner un.
Longueur de piste
Selon les normes du Red-Book (Livre rouge), la distance minimale
entre deux pistes est de 4 secondes. Comme les marqueurs de piste
affichent normalement le début d’un morceau, aucun problème ne
devrait se produire. Si vous essayez de définir les marqueurs de piste
sur une distance inférieure, un message d’erreur s’affiche.
Ecran système
Les performances système jouent un rôle important pour la gravure
de CD en temps réel. Une fois que la procédure de gravure démarre,
il est impossible de l’interrompre. Si un break se produit car le
système n’est pas assez rapide, le CD entier sera inutilisable. En cas
de gravure «à la volée», l’ordinateur doit calculer la lecture avec
toutes les fonctions en temps réel et, simultanément, graver les
données sur le CD.
L’écran système MAGIX Audio Cleanic 16 deluxe est un bon support
pour évaluer d’éventuels problèmes durant la gravure.
Si le système est surchargé, sélectionnez l’option « Créer avant
gravure un fichier image du CD » dans la boîte de dialogue « Créer
CD ». Un fichier stéréo sera créé et servira de base pour la procédure
de gravure. Ce fichier image inclut tous les paramètres d’effets et
d’objets, les pistes, les marqueurs de piste, etc. Ainsi, le traitement
en temps réel ne s’effectuera pas durant la procédure de gravure.
www.magix.com
Exportation
Pistes de CD sous forme de fichiers WAV distincts
Pour pouvoir créer ultérieurement d’autres CD, sans devoir produire
un nouveau fichier image, vous pouvez exporter toutes les pistes de
CD comme de simples fichiers WAV. Sélectionnez l’option « Chaque
piste CD dans un fichier » dans la boîte de dialogue d’exportation.
Ensuite, vous pouvez charger les pistes puis les graver directement.
Toute exportation induit la création d’un fichier de playlist avec
l’extension « m3u ». Si, au lieu d’ouvrir chaque fichier Wav, vous
ouvrez le fichier de Playlist, toutes les pistes du projet seront
chargées dans l’ordre approprié. Mais une pause standard de deux
secondes sera insérée entre les morceaux. Toutes les éditions
d’effets sont incluses dans les fichiers son et vous pouvez graver le
CD « à la volée » car les effets en temps réel n’ont pas besoin d’être
calculés.
Vérification des CD audio
Il est recommandé d’activer l’option « Vérifier et comparer CD après
gravure » (boîte de dialogue de gravure), afin de vérifier le taux
d’erreur. Si ce dernier est trop élevé, vous devez ralentir la vitesse de
gravure. En effet, même les graveurs CD et DVD modernes génèrent
des erreurs lors de la gravure.
Exporter audio
Avec la commande « Fichiers »,
vous pouvez sauvegarder les
pistes du projet actuel en tant
que fichiers audio dans différents
formats.
La boîte de dialogue « Exporter projet » s'ouvre. Vous pouvez alors
définir le format, un nom et un emplacement pour le fichier à
enregistrer.
Options : vous pouvez choisir de sauvegarder chaque piste CD en
tant que fichier séparé ou tout le projet en un fichier audio.
Si les pistes sont enregistrées individuellement, une liste (.m3u)
contenant les noms des fichiers audio individuels dans l'ordre sera
créée, en plus des fichiers audio. Ce fichier-liste est pratique car vous
pouvez le rouvrir et charger toutes les pistes appartenant à un projet
d'un seul coup et dans le bon ordre. Le fichier-liste reçoit dans ce
www.magix.com
147
148
Exportation
cas le nom du projet et des annotations (nom par exemple) sont
possibles pour les fichiers audio grâce à des champs de saisie.
Schéma
(Nom du fichier)_(Numéro
de la piste)
(Nom de piste)
(Numéro de la piste) (Nom
de la piste)
Exemple
CD_1.wav, CD_2.wav ,CD_3.wav
AAA.wav, BBB.wav, CCC.wav
1 AAA.wav, 2 BBB.wav, 3 CCC.wav
Noms de fichier pour un projet « CD.vip » avec les pistes AAA, BBB,
CCC
Paramètres format : ce bouton vous permet d'ouvrir une autre boîte
de dialogue, dans laquelle vous pouvez définir les paramètres et
formats d'exportation. Pour les formats de compression tels que
MP3 ou OGG, vous pouvez aussi définir les taux de compression du
codec.
Wave : le matériel audio sera exporté comme fichier Wave standard.
Wave est le format courant pour l'utilisation sur un PC Windows. Les
fichiers Wave ne sont pas compressés et offrent une qualité sonore
complète.
FLAC :
MP3 : l'exportation au format MP3 est accessible rapidement via le
bouton « Fichiers MP3 (voir page 139) ».
AAC : c'est le nouveau format concurrent du MP3, utilisé en priorité
sur les lecteurs portables (par ex. iPod).
Remarque : pour exporter aux formats MP3 et AAC, l'encodeur doit
éventuellement être activé. Pour cela, rendez-vous directement dans
« Aide > Activer les fonctions supplémentaires (voir page 205) ».
OGG :Les fichiers OGG Vorbis ont toutes les caractéristiques
importantes de fichiers MP3, à la seule différence qu'aucun frais de
licence sont dûs pour le codec. – Ils peuvent être décodés et
encodés gratuitement. Par contre, pas tous les périphériques de
lecture portables ne prennent ce format en charge.
www.magix.com
Exportation
AIFF : le matériel audio est exporté comme fichier AIFF. C'est le
format audio courant pour les ordinateurs Apple™
Windows Media : exporte l'arrangement au format WMA (Windows
Media Audio). Il s’agit de fichiers audio de streaming qui garantissent
la transmission audio en temps réel car ils sont utilisés sur Internet.
La qualité du son n’est bien entendu pas très élevée de par la petite
taille des fichiers.
Raccourci : K
Graver DVD audio
MAGIX Audio Cleanic 16 deluxe permet également de graver des
DVD. Il existe deux différents types de DVD :
DVD stéréo: ce sont des DVD vidéo classiques
pouvant être lus sur tous les lecteurs DVD.
Comme ils ne contiennent pas de données vidéo,
ils disposent d'autant plus de place pour les
données audio. Celles-ci peuvent être enregistrées
en qualité CD avec une résolution de 16bits ou en
haute résolution de 24bits.
Les informations Surround sont encodées dans l'audio stéréo deux
canaux (compatible Dolby Surround ProLogic)
DVD 4 canaux : ce sont des DVD audio qui ne
peuvent être lus que sur des lecteurs DVD audio
spéciaux. La musique y est enregistrée en
Surround 4 canaux. Cette option offre également
les résolutions 16 et 24 bits.
La gravure de DVD 24 bits n'a de sens que si le matériel audio a été
enregistré en 24 bits.
La longueur maximale du projet varie selon le format :
DVD vidéo
DVD audio
16
bits
24
bits
16
bits
www.magix.com
6h 33 min
4h 23 min
3h 36 min
149
150
Exportation
24
bits
2h 24 min
Disque de données
Cette option ouvre la boîte de
dialogue de gravure de CD avec
l'option prédéfinie « Graver
CD/DVD MP3 ».
Cette option permet de graver les projets dans les formats MP3,
OGG VORBIS ou WMA sur un CD ou DVD de données.
Le dialogue offre la possibilité de modifier les paramètres de format
de l'encodeur.
Si votre projet contient déjà des données dans un format comprimé,
vous pouvez choisir d'encoder celles-ci de nouveau ou d'utiliser les
données d'origine. Dans ce cas, les coupes et effets appliqués à ces
données seront perdus !
www.magix.com
Traitement par lots
Traitement par lots
Le traitement par lots vous permet d'automatiser des processus de
travail. Vous pouvez étendre la fonction d'édition spécifique d'un
fichier de musique à une liste de fichiers de taille quelconque (un lot).
L'édition des fichiers sont alors automatiquement exécutés au cours
de la nuit par exemple.
Les fonctions d'édition possibles sont les suivantes :
• Normalisation, modification du volume, ajustement du volume
• Fondus linéaires d'entrée et de sortie
• tous les effets de nettoyage et de matriçage en temps réel
• Supprimer tension continu
• Rééchantillonage/Timestretching (voir page 127)
• Conversions de format : résolution bits (8/16/24 bits), taux
d'échantillonnage, stéréo/mono/gauche/droite
• Enregistrer dans tous les formats d'exportation disponibles.
Exemples d'application :
• Encodage d'un grand nombre de fichiers Wave en MP3
simultanément avec un ajustement du volume et un rafraîchissement
des hausses
• Conversion sans perte de fichiers WAVE en FLAC, vous économisez
ainsi environ 50% d'espace sur votre disque dur
• Correction de plusieurs enregistrements de disques vinyles avec
mauvaise vitesse de lecture
• Suppression de bruits perturbateurs d'enregistrements en son
original
La procédure lors de traitement par lot est la suivante :
1.
2.
3.
4.
Sélectionnez les fichiers à éditer dans l'onglet « Fichiers source ».
Dans l'onglet « Effets », paramétrez les éditions nécessaires.
Dans l'onglet « Format cible », choisissez le format souhaité.
Dans l'onglet « Fichiers cible », définissez où et sous quel nom
devront être enregistrés les fichiers édités.
www.magix.com
151
152
Traitement par lots
Fichiers source
Vous pouvez créer ici la liste des fichiers que vous souhaitez éditer, à
l'aide du bouton « Ajouter fichier ». Une sélection multiple est
possible. Avec « Charger répertoire », tous les fichiers audio d'un
répertoire, sous-répertoires compris, sont ajoutés à la liste. Tous les
formats audio que MAGIX Audio Cleanic 16 deluxe peut importer
peuvent être chargés. « Enregistrer liste » vous permet de créer une
playlist (au format *.m3u) afin de pouvoir réutiliser votre sélection de
fichiers ultérieurement. « Supprimer » vous permet d'effacer de la liste
les entrées sélectionnées. « Supprimer tout » efface la liste complète.
www.magix.com
Traitement par lots
Effets
Amplitude
Pas de modification : l'amplitude reste inchangée.
Normaliser à / modification de niveau de : vous pouvez normaliser à
une certaine valeur maximale en % ou en dB ou bien hausser ou
diminuer le niveau d'une valeur définie. Pour plus d'informations à ce
sujet, veuillez consulter le paragraphe « menu édition > normaliser les
volumes des objets (voir page 170) ».
Ajustement du volume : l'ajustement du volume contribue à un
volume moyen constant de chaque fichiers audio. Pous en savoir
plus, consultez le paragraphe « menu édition > ajustement du
volume ».
Transitions au début et à la fin du projet
Les fichiers peuvent être agrémentés au début ou à la fin de fondus
linéaires dont vous pouvez spécifier librement la durée.
www.magix.com
153
154
Traitement par lots
Effets
Pas d'effet : aucune édition n'aura lieu.
Paramètres actuels/modèles d'effets : à cet endroit, vous pouvez
utiliser tous les effets de nettoyage et de matriçage de MAGIX Audio
Cleanic 16 deluxe dans le traitement par lots (également des plugins).
La boîte de dialogue de traitement par lot ne propose certes pas
d'accès direct aux nombreuses possibilités de configuration de
chaque effets, mais il y a deux actions possibles :
• « Paramètres actuels » : tous les paramètres d'effets du projet
actuellement chargé (excepté les effets de l'objet) sont utilisés. Vous
pouvez donc dans un premier temps charger un des fichiers à éditer
dans un nouveau projet de MAGIX Audio Cleanic 16 deluxe et
ensuite procéder facilement et en direct aux paramétrages d'effets
nécessaires. Enfin, ouvrez l'édition par lot et appliquez tous ces
paramètres aux autres fichiers.
• « Modèles d'effet » : sélectionnez dans la liste les modèles d'effets
de nettoyage ou de matriçage fournis dans le programme ou que
vous avez vous-même créés.
Supprimer tension continue : suppression de la tension continue des
enregistrements analogues, voir supprimer tension continue (voir
page 96) dans le menu Édition.
Rééchantillonnage/Timestretching : modification du tempo de
lecture, voir Rééchantillonnage/Timestretching (voir page 127) dans le
menu Édition.
www.magix.com
Traitement par lots
Format cible
Tous les paramètres de cette page peuvent être sauvegardés comme
préconfigurations. Vous pouvez choisir librement la résolution binaire
(16/24/32 bits), le taux d'échantillonnage, l'option
stéréo/mono/gauche/droite ainsi que le format d'enregistrement avec
les options de format correspondantes. Pour en savoir plus sur le
taux d'échantillonnage, veuillez vous référer au chapitre « Menu Effets
hors ligne > Ajuster le taux d'échantillonnage ».
Pour en savoir plus sur les formats d'exportation, veuillez vous référer
au chapitre « Menu Fichier > Exporter ».
www.magix.com
155
156
Traitement par lots
Fichiers cibles
Il existe plusieurs moyens d'enregistrer les fichiers édités.
• Remplacer les fichiers : le fichier original est remplacé par le fichier
édité. Si le fichier est utilisé dans un VIP, le VIP sera d'abord fermé.
• « Enregistrer les fichiers dans le répertoire source avec nom
modifié » / « Enregistrer le fichier dans le répertoire » : le fichier édité
est enregistré dans le répertoire source ou dans un autre répertoire
au choix. Les suffixes/préfixes spécifiés sont ajoutés au nom du
fichier. Vous pouvez, en option, « supprimer les fichiers sources
après édition ».
• Conserver la structure du répertoire source : cette option enregistre
les fichiers avec l'arborescence source. Cela vous permet de
maintenir la structure des répertoires d'un CD de musique par
exemple.
www.magix.com
Menu Fichier
Menu Fichier
Nouveau
Cette option de menu permet de créer un nouveau projet avec
MAGIX Audio Cleanic 16 deluxe. Vous pouvez également accéder à
cette fonction via l'icone « Nouveau projet » dans l'écran vidéo.
Raccourci-clavier :
Ctrl + N
Charger projet
Cette option vous permet de charger des projets que vous avez
précédemment stockés. Les fichiers projet MAGIX Audio Cleanic 16
deluxe ont le suffixe de fichier « VIP » ( « projet virtuel »).
Touche :
o
Sauvegarder projet
Le projet courant est stocké sous le nom donné. En l’absence de
nom, le programme ouvre une fenêtre où vous pouvez déterminer le
chemin d’accès et le nom du fichier.
Touche :
s
Sauvegarder projet sous
Ouvre une fenêtre où vous pouvez déterminer le chemin d’accès et le
nom du projet sous lesquels il doit être stocké.
Touche :
Maj + s
www.magix.com
157
158
Menu Fichier
Graver projet de sauvegarde sur CD/DVD /
Graver CD/DVD de données
MAGIX Audio Cleanic 16 deluxe comprend, en plus du graveur de CD
audio intégré, le programme de gravure MAGIX Speed burnR. Ce
dernier permet de graver également des CD/DVD de données.
Graver un projet de sauvegarde sur CD/DVD : vous pouvez graver le
projet actuel en tant que sauvegarde sur CD ou DVD directement
depuis le menu « Fichier » de MAGIX Audio Cleanic 16 deluxe. Ainsi,
même les fichiers longs ne posent pas de problème car ils sont
automatiquement répartis sur plusieurs disques. Le premier disque
de sauvegarde contient un programme « Restore » qui prend
automatiquement en charge le transfert de la sauvegarde sur le
disque dur.
Graver des CD/DVD de données : cette commande ouvre le
programme MAGIX Speed burnR avec une liste de gravure vide pour
la gravure sur disque des données de votre choix.
Charger un fichier audio
Cette commande ouvre une boîte de dialogue FICHIER destinée au
chargement de fichiers audio. Il est possible de charger plusieurs
fichiers simultanément. Tout comme dans l'explorateur Windows,
vous pouvez élargir votre sélection avec les touches Ctrl + clic, et
sélectionner une suite de fichiers avec Maj + clic.
Remarque : en raison d'une particularité de l'explorateur Windows, la
ligne dans la boîte de dialogue de sélection de fichiers est formée de
l'arrière vers l'avant. Cela signifie par exemple que, si vous cliquez
dans l'ordre sur « Piste 1 », « Piste 2 », « Piste 3 », vous verrez
apparaître les entrées « Piste 3 », « Piste 2 », « Piste 1 » et c'est dans
cet ordre que les fichiers seront chargés. Si vous souhaitez donc
charger plusieurs titres, sélectionnez-les pour cette raison dans
l'ordre inverse duquel ils doivent apparaître ultérieurement dans le
projet. Afin de sélectionner plusieurs fichiers dans l'explorateur (Maj +
clic), veuillez procéder ainsi : marquez tout d'abord le dernier titre de
la liste, pressez ensuite la touche Maj puis sélectionnez le premier
titre de la liste. Si vous cliquez alors sur « Ouvrir », vous verrez toutes
les pistes apparaître dans l'ordre correct dans le projet virtuel.
www.magix.com
Menu Fichier
Si un projet virtuel est ouvert, de nouveaux objets renvoyant aux
fichiers audio chargés sont créés sur la piste sélectionnée. Si vous
n'avez pas sélectionné de plage dans le projet virtuel, les nouveaux
objets sont placés à la suite du dernier objet, avec une pause de 2
secondes entre le dernier et le premier nouvel objet ; dans le cas
contraire, les objets sont placés su début de la plage. Il est possible
de modifier la durée de cette pause dans le menu CD / DVD sous
l'entrée « Pauses automatiques ».
Chaque fichier audio peut être pré-écouté avant son chargement.
Attention : la fonction de pré-écoute utilise le dispositif matériel de
lecture standard de Windows (tout comme les sons du système de
votre PC). De nombreuses cartes son désactivent le système audio
Windows MME habituel lors de l'utilisation du pilote ASIO : dans ce
cas, un message d'erreur apparaît lorsque vous tentez d'utiliser la
fonction de pré-écoute. Pour cette raison, la fonction de pré-écoute
est toujours désactivée lorsque votre PC est équipé d'un pilote ASIO.
Vous pouvez la réactiver (options pour le chargement d'un fichier
audio, lorsque vous choisissez un périphérique audio différent pour
les fonctions multimédia de votre PC, tel que la carte son
Onboardsound par exemple, que l'on trouve de nous jours sur tous
les PC modernes).
Options
(Le bouton en bas à droite de la boîte de dialogue ouvre les options.)
Toujours désactiver la pré-écoute : la pré-écoute de fichier est
désactivée de façon permanente.
Désactiver la pré-écoute lors de l'utilisation de pilote ASIO : pour
résoudre les conflits de pilotes, la fonction de pré-écoute est
désactivée lors de l'utilisation de pilotes ASIO.
Astuce : il est beaucoup plus simple de rechercher, d'organiser, de
pré-écouter et de charger des fichiers via le gestionnaire de fichiers.
www.magix.com
159
160
Menu Fichier
Charger un CD audio
Vous pouvez importer des CDs audio complets ou des pistes de CD
individuelles dans le projet. Les CDs audio, contrairement aux CDs
de données, doivent toujours être importés individuellement (saisis ou
rippés). L’importation de données est complète en qualité numérique,
autrement dit sans perte de son.
Pour importer des pistes de CD audio, franchissez ces simples
étapes :
1.
2.
3.
4.
5.
Insérez un CD audio dans le lecteur de CD-ROM puis cliquez sur
le bouton « Import CD ». Un dialogue comprenant les pistes du
CD s'affiche. Si vous avez plusieurs lecteurs, vous devrez choisir
où se situe le CD dans la boîte de dialogue « Options lecteur CD
».
Sélectionnez le(s) titre(s) souhaité(s) (avec Maj + clic ou Alt +
touches de curseur).
Cliquez sur « Copier piste(s) sélectionnée(s)… ».
La boîte de dialogue « Charger fichier audio » s’affiche. Vous
pouvez déterminer le nom de fichier et l’index de destination.
Le document audio sera dès lors copié du lecteur de CD vers le
disque dur. Une barre d’état vous informe de la progression de la
tâche.
Quand l’importation est terminée, les boîtes de dialogue sont fermées
et les pistes seront insérées sous forme d’objets simples.
Raccourci :
D
Importer DVD-Audio
Cette commande importe le contenu d'un DVD audio dans MAGIX
Audio Cleanic 16 deluxe. Pour plus d'informations concernant cette
fonction, voir « Importation de CD ».
Attention : il n'est pas possible d'importer la ou les pistes sonores
d'un DVD vidéo !
www.magix.com
Menu Fichier
Enregistrement
Le bouton d'enregistrement de MAGIX Audio Cleanic 16 deluxe ouvre
la boîte de dialogue d'enregistrement. Pour de plus amples
informations, référez-vous au chapitre « Enregistrement audio ».
Raccourci : R
Exporter audio
Pour en savoir plus, consultez « Exporter audio » dans le chapitre
consacré à la section d'exportation !
Édition par lot
Ouvre l'édition par lot pour l'édition automatisée de nombreux
fichiers. Pour en savoir plus, lisez le chapitre Édition par lot (voir page
151).
Raccourci clavier :
Maj + B
Charger le son vidéo
MAGIX Audio Cleanic 16 deluxe vous permet d'éditer les pistes
sonores de fichiers vidéo et audio. La boîte de dialogue de sélection
de fichiers contient pour cela une fenêtre d'aperçu vidéo.
Les formats d'importation autorisés sont : Quicktime (*.mov), MPEG
(*.mpg;*.mp2), AVI (*.avi) et Windows Media (*.wmv)
Après le chargement de la piste son de la vidéo s'ouvre une fenêtre
vidéo dans laquelle la piste graphique de la vidéo est lue de manière
synchronisée avec la piste son. La fenêtre vidéo peut être ouverte ou
fermée via le menu « Options ».
Raccourci clavier :
www.magix.com
J
161
162
Menu Fichier
Exporter le son vidéo
Vous pouvez réintégrer la piste audio éditée des fichiers vidéos AVI
au fichier vidéo.
Source vidéo : c'est ici que s'affichent normalement les fichiers
vidéos chargés (seulement pour les fichiers AVI, voir ci-dessous). Le
symbole en forme de dossier vous permet de sélectionner un autre
fichier vidéo, dans lequel la piste audio sera écrite.
Longueur des fichiers audio : affiche la longueur des pistes audio et
vidéo. Ils doivent être de la même durée.
Format audio : la piste son sera toujours écrite en tant que fichier
WAV, les formats compressés comme AC3 ou MP3 ne sont pas
autorisés. Vous pouvez également modifier le format de compression
du fichier WAV à condition que les codecs de compression
correspondants soient installés. Ceux-ci doivent également être
disponibles sur l'ordinateur sur lequel la vidéo finale sera lue.
Fichier de destination : vous avez la possibilité, soit de remplacer le
son de la vidéo dans le fichier d'origine, soit de créer un nouveau
fichier vidéo AVI. Une nouvelle et longue compression des données
vidéos n'est pas nécessaire, car les données vidéo existantes seront
seulement reliées aux nouvelles données audio.
Attention : remplacer la piste son dans la vidéo chargée ou écrire un
nouveau fichier vidéo avec un nouveau son n'est possible que pour
les vidéos au format AVI. Pour les autres formats vidéo (MPEG, MOV,
WMV), vous devrez utiliser un programme de montage vidéo comme
MAGIX Vidéo deluxe pour enregistrer la nouvelle piste son dans la
vidéo.
Raccourci :
G
Supprimer les anciens projets
La commande « Supprimer les anciens projets » permet de supprimer
très simplement d'anciens projets ainsi que toutes les données audio
qui s'y rattachent.
www.magix.com
Menu Édition
Projet : ici sont répertoriés tous les derniers projets enregistrés ainsi
que tous les projets situés dans le dossier Projets (voir page 196).
Vous pouvez y sélectionner un projet à supprimer. « Rechercher un
projet » vous permet d'ajouter d'autres fichiers de projet issus de l'un
des dossiers de la liste de votre choix.
Le fichier de projet (.vip) à supprimer peut être sélectionné en
cliquant dans la liste. Un projet ne peut être supprimé s'il est encore
ouvert.
« Ouvrir dans l'Explorateur Windows » affiche une fenêtre
d'explorateur avec le dossier du projet sélectionné. Vous pouvez
supprimer ici les fichiers dont vous n'avez plus besoin.
Fichiers utilisés : les fichiers utilisés du projet à supprimer sont listés
ici. Vous pouvez cocher les fichiers qui doivent être effacés.
Avec « Supprimer », vous supprimez le projet (.vip) ainsi que les
fichiers sélectionnés dans la liste des fichiers.
Si vous avez sélectionné un projet à supprimer, certains fichiers de la
liste seront déjà marqués, à savoir ceux qui se trouvent dans le
dossier du projet. Il s'agit de fichiers d'enregistrement, de fichiers
créés automatiquement lors de l'importation dans certains formats et
de copies de sauvegarde, mais aussi de tous les fichiers, qui sont
seulement utilisés dans les projets de MAGIX Audio Cleanic 16
deluxe.
Les fichiers qui ne sont pas compris dans le dossier de projet,
comme les fichiers MP3 de votre bibliothèque ou les vidéos, ne sont
pas cochés au premier abord car ils sont probablement déjà utilisés
dans d'autres projets ou d'autres programmes. Vous pouvez
également les sélectionner, si vous êtes sûr de ne plus jamais en
avoir besoin. En général, cette présélection pratique vous permet de
sélectionner simplement le projet et cliquer sur « Supprimer » pour
effacer tous les fichiers d'un projet que vous n'utiliserez plus.
Quitter
Cette commande permet de quitter MAGIX Audio Cleanic 16 deluxe.
Menu Édition
www.magix.com
163
164
Menu Édition
Annuler
Vous pouvez annuler les dernières opérations effectuées dans un
projet. Vous pouvez ainsi tenter des opérations critiques sans risque.
Si le résultat n'est pas celui que vous attendiez, vous pouvez revenir
à l'état initial en cliquant sur Annuler.
Raccourci :
Ctrl + Z
Rétablir
Cette commande annule toute action réalisée juste avant.
Raccourci :
Ctrl + Y
Listes Annuler
Les 20 dernières étapes d’édition sont listées. Vous pouvez retourner
à une étape précise sans complication.
Définir un marqueur
Cette commande vous permet de définir un marqueur dans la piste,
afin de retrouver rapidement un emplacement précis. Vous pouvez
passer d'un marqueur à un autre à l'aide des combinaisons de
touches Alt+flèche droite et Alt+flèche gauche.
Raccourci : Alt + M
Séparer
Un objet sélectionné est segmenté en deux objets distincts à la ligne
de position. Cela fonctionne également durant la lecture.
Raccourci :
T
www.magix.com
Menu Édition
Supprimer début objet
Cette commande efface une partie d'un objet sous la ligne de
position, qui se trouve avant la ligne de position. Le matériel audio à
suivre sera avancé vers la position de sortie.
Raccourci clavier :
D
Supprimer fin objet
Cette commande efface une partie d'un objet sous la ligne de
position, qui se trouve derrière la ligne de position. Le matériel audio
suivant sera rapproché.
Raccourci clavier :
U
Couper
L'objet marqué sera découpé du projet et placé dans le pressepapier. Il pourra ainsi être réinséré à un autre emplacement par
exemple.
Raccourci clavier :
www.magix.com
Shift+Suppr
165
166
Menu Édition
Copier
Une copie de l'objet sélectionné dans le projet est déposée dans le
presse-papier. Vous pouvez ensuite l'insérer à l'emplacement
souhaité.
Raccourci :
C
Ajouter
Le contenu du presse-papier est inséré à la ligne de position de
lecture dans le projet.
Raccourci :
Ctrl + V
Supprimer
L'objet sélectionné est supprimé du projet actuel. Les objets suivants
sont alors déplacés vers l'avant, de sorte qu'il n'y ait pas d'espace
blanc sur la piste.
Raccourci :
Suppr.
www.magix.com
Menu Édition
Supprimer les pauses
Cette fonction supprime automatiquement les endroits de l'objet
sélectionné sans ou avec un niveau faible. Dans la boîte de dialogue,
vous pouvez définir un temps minimum et un seuil de
reconnaissance.
Seuil (dB) : vous pouvez définir ici une valeur seuil. Celle-ci sera
donnée en décibel, 0 dB correspond au niveau maximum. Saisissez
ici des valeurs négatives : plus la valeur est haute, plus le niveau est
faible et donc moins il y aura de matériel audio supprimé.
Durée minimum (ms) : définissez ici la durée minimum de
reconnaissance. Si la fonction supprime volontairement des pauses
(musicales) dans le titre, augmentez cette valeur.
Appliquer à tous les objets : lorsque cette option est activée, cette
fonction s'applique à tous les objets du projet.
Suppression des applaudissements
Pour en savoir plus, référez-vous à la section « Suppression des
applaudissements (voir page 136)» du chapitre « Autres effets
sonores ».
www.magix.com
167
168
Menu Édition
Voice-over
Cette option active la fonction voice-over.
Pour en savoir plus, référez-vous à la section « Voice-over (voir page
137)» du chapitre « Autres effets sonores ».
Éditeur Surround
Cette option ouvre l'éditeur Surround.
Pour en savoir plus, référez-vous à la section « Éditeur Surround (voir
page 123)» du chapitre « Autres effets sonores ».
Créer des transitions Surround
Cette option crée une transition Surround sur l'objet sélectionné.
Pour en savoir plus, référez-vous à la section « Transitions Surround
(voir page 124)» du chapitre « Autres effets sonores ».
Editeur FX d’objet
Cette option active la section FX Objet de l’objet sélectionné.
Pour plus d’informations à ce sujet, reportez-vous au chapitre « Effets
de nettoyage » !
www.magix.com
Menu Édition
Chargement /Sauvegarde des effets en temps
réel
Les paramètres d’effets peuvent être sauvegardés ou chargés ici
sous les presets d’effets « Mastering » ou « Cleaning » afin de les
appliquer à d’autres projets ou objets.
Les presets FX peuvent s’appliquer depuis la fenêtre Object FX aux
objets individuels et depuis l’ensemble Master FX au son entier (dans
l’écran principal).
Comme les effets d’objet disponibles se distinguent des effets
master, vous pouvez ignorer certains paramètres. Par exemple, le
paramètre écho/réverbération est ignoré quand le preset FX est
chargé sous un Master FX depuis l’écran principal car il n’y a pas
d’écho ni de réverbération dans la section Master FX.
Calculer tous les effets en temps réel
Si vous perdez le fil dans l'aperçu des paramètres d'effets ou que
l'avancement du travail réalisé doit être récapitulé, le projet peut être
mixé avec cette fonction en un fichier audio. Un objet de longue
durée apparaît alors dans un nouveau projet.
Après le calcul des effets, plus aucune performance de la part de
votre ordinateur ne sera utilisée pour ces derniers. Si l'affichage
système tombe dans le rouge et que des plugins entraînant
beaucoup de calculs ou des effets supplémentaires sont encore
nécessaires, de la performance peut ainsi être libérée.
www.magix.com
169
170
Menu Effets
Menu Effets
Vous trouverez ici tous les effets contenus dans les onglets
« Nettoyage » et « Mastering » ainsi que des effets supplémentaires
classés dans les sous-menus thématiques.
Contrairement aux effets de la piste Master et de la page Effet objet,
lorsque vous ouvrez le menu « Effets », vous remarquez une
différence notable : une copie du titre de sortie au format WAV est
créée (le nom du fichier se termine par _fx). Dans ce fichier, les effets
sont directement pris en compte.
L'avantage : lors de la lecture et de la gravure, les effets n'auront
plus à être pris en compte et le temps de calcul s'en trouve réduit. En
revanche, les paramètres des effets ne pourront plus être modifiés a
posteriori. La fonction d'annulation (voir page 164) est ici également
disponible (utile si jamais vous commettez une erreur enregistrée sur
la copie).
Comme pour les effets de la page Effet objet, les effets ne se
trouvent pas sur l'ensemble du matériel audio de la piste Master mais
seulement sur l'objet sélectionné.
Vous trouverez les descriptions des effets non évoqués ici dans les
rubriques Effets de nettoyage (voir page 81), Effets de Mastering (voir
page 102) et Effets audio supplémentaires (voir page 122).
Normaliser volume objet
Cette fonction élève le volume d'un objet à sa hauteur maximale sans
que le matériel ne subisse de surmodulation. Ainsi, l'espace
dynamique est utilisé de manière optimale. Pour cela, le pic de niveau
sera recherché et paramétré ensuite de sorte à ce qu'il soit de 0 dB soit le volume maximal (ou bien d'une autre valeur entre 1% et
400%).
Remarque : si vous ne contrôlez pas assez le volume pendant
l'enregistrement et que vous le normalisez ensuite, la qualité obtenue
sera inférieure à celle obtenue après un enregistrement de son
correct ! Si vous n'avez contrôlé que la moitié, vos enregistrements
www.magix.com
Menu Effets
bénéficieront d'une qualité d'échantillons de 15 bits : une
normalisation à 100 % n'y changera rien.
Normaliser à : vous pouvez ici définir la valeur à laquelle le matériel
audio doit être normalisé : soit vous entrez la valeur dans le champ
de saisie, soit vous déplacez la réglette ou alors vous sélectionnez
une des valeurs prédéfinies (50, 95, 100 ou 200 %). Cette valeur sera
affichée en % et en décibels (100% = 0 dB = niveau maximum). Des
valeurs supérieures à 0 dB provoquent des surmodulations
numériques.
Niveau maximum : affiche le niveau le plus haut trouvé dans la plage
sélectionnée ou dans l'objet.
Modification du niveau : affiche la modification du niveau à réaliser
selon le niveau de normalisation choisi et le niveau maximum trouvé.
Plusieurs types de traitements sont possibles sous « Sélection » :
Normaliser seulement l'objet sélectionné : la normalisation ne sera
appliquée qu'à l'objet sélectionné. Vous pouvez exécuter cette
fonction également en mode objet-effet (FX) par simple clic sur le
bouton « Auto » sous le régulateur de volume (la normalisation aura
alors toujours lieu à 100%).
Normaliser tous les objets séparément : chaque objet du projet est
normalisé en fonction de son niveau maximal. Les rapports du niveau
entre les différents objets en sont modifiés.
www.magix.com
171
172
Menu Effets
Normaliser tous les objets en tant qu'unité : le niveau maximal de
tous les objets est recherché et chaque objet sera normalisé en
fonction de ce niveau. Les rapports de niveau entre les différents
objets sont conservés, mais seul l'objet qui possède le niveau
maximal est optimisé.
Démarrer ajustement du volume (normalisation du volume moyen
RMS) démarre une normalisation prenant en compte le volume
moyen (RMS) des objets, voir ajustement du volume.
Raccourci :
N
Adaptation du volume
Cette fonction harmonise les volumes des différentes pistes du
projet. Pour cela, les niveaux de tous les objets seront dans un
premier temps haussés au maximum sans que le matériel audio soit
surmodulé (voir Normalisation (voir page 170)). Selon la production,
chaque titre peut cependant avoir un volume différent au niveau
maximum, car la relation entre les séquences basses et les
séquences aiguës à l'intérieur d'une piste influence également notre
perception du volume. Pour cela, dans un second temps, le volume
moyen de la chanson (RMS) est déterminé et le niveau de l’objet est
conformément adapté à ce dernier.
Il peut arriver que des chansons avec des valeurs de crête élevées,
mais un volume plus faible, soient toutefois normalisées sur la base
d'une valeur de plus de 0db. Pour éviter tout risque de
surmodulation, le Limiter (voir Multimax) est automatiquement activé.
Un volume cible (RMS) en décibels peut être défini. Étant donné qu'il
s'agit d'une valeur moyenne, cette dernière est toujours inférieure à 0
dB (-15 dB étant préconfiguré par défaut).
Le degré d'adaptation définit si l'ajustement du volume doit être
strictement respecté ou non. Avec 0%, aucun ajustement du volume
cible moyen n'a lieu. Avec une valeur de 50%, le niveau sera élevé de
la moitié de la différence entre volume déterminé et la valeur cible.
Des différences de volume subsistent entre les titres. Avec une valeur
de 100%, chaque morceau est adapté à la valeur du volume moyen
cible, indépendamment de son volume de base. Ceci n'est que
moyennement recommandé, il est bien évident qu'une chanson de
www.magix.com
Menu Effets
type balade ne doit pas avoir impérativement le même volume d'un
titre de boîte de nuit par exemple.
Astuce : les fluctuations de volume dans une chanson peuvent être
supprimées à l'aide des presets de niveau de la fonction Maximizer.
Raccourci clavier :
Maj + N
Séparer les canaux stéréo
Cette option permet d'afficher un fichier stéréo sous la forme de deux
objets mono. Les deux objets mono sont indépendants l'un de
l'autre, sont placés sur deux pistes l'une au-dessus de l'autre et
peuvent être éditées séparément.
Échanger les canaux
Cette fonction permet d'échanger les canaux de droite et de gauche
pour les échantillons stéréo.
Cela peut être très utile pour corriger l'inversion de canaux durant
l'enregistrement. Cette fonction est réversible, c'est-à-dire que si
vous ne sélectionnez pas la plage à nouveau, le matériel original sera
restitué lors de la prochaine activation de la fonction.
Inverser la phase
Les données d'échantillonnage doivent être inversées le long de l'axe
d'amplitude, les valeurs positives deviennent alors négatives et
inversement. Cette fonction vous permet d'adapter les
enregistrements à différentes longueurs de phase.
Si une interversion a lieu au niveau des câbles symétriques lors d'un
enregistrement analogique, cela donne lieu à une phase erronée.
Certaines tables de mixage ont également, afin de rectifier ce type
d'erreur, un interrupteur qui permet d'inverser la phase d'une entrée.
www.magix.com
173
174
Menu Effets
L'inversion de phase peut également se produire si l'interrupteur a
été allumé par mégarde.
Cette fonction est réversible, c'est-à-dire qu'une nouvelle utilisation
recrée le signal d'original.
Reverse
Il est ici possible d´inverser les données de l´échantillon le long de
l´axe du temps de telle sorte que ces données puissent être jouées
de la fin au début. Vous obtiendrez de cette manière des effets très
intéressants.
Plugins
À l'aide de cette boîte de dialogue, vous pouvez configurer les
plugins compatibles avec Microsoft DirectX et VST pour le calcul des
effets dans MAGIX Audio Cleanic 16 deluxe. Il vous permet
d'appliquer les algorithmes d'effets d'autres fabricants.
Contrairement à l'effet plugin de la section Mastering, ce plugin comme d'autres effets du menu « Effets » - ne fonctionne pas en
temps réel. L'avantage est que les plugins ne pouvant pas être
appliqués en temps réel en raison de problèmes de compatibilité ou
de performance du matériel peuvent ici être utilisés.
Raccourcis :
X
Pour de plus amples informations, référez-vous au chapitre « Effets
Mastering » !
www.magix.com
Menu CD
Menu CD
Le menu CD contient toutes les fonctions spéciales pour les CD
audio et le processus de matriçage CD, par exemple la création de
pistes CD et des pauses, ainsi que la fonction de création de CD.
Fixer marqueur de piste
Utilisez cette fonction pour placer un marqueur de piste (marqueur
d’index) sur la position effective du curseur de lecture. Tous les
marqueurs postérieurs au point d’insertion sont renumérotés en
conséquence.
Chaque piste de votre CD nécessite un marqueur de piste,
habituellement positionné après une courte pause au début du titre
suivant.
Utilisez la fonction « Marqueurs de piste aux limites de l’objet » pour
créer des marqueurs automatiquement aux extrémités des objetssample.
Touche :
m
Fixer marqueur de pause
Servez-vous de cette fonction pour positionner un marqueur de
pause sur la position effective du curseur de lecture. Ceci provoque
la fermeture de la sortie du lecteur CD et par conséquent un silence
absolu lors de la lecture jusqu’à ce que le prochain index/marqueur
de piste soit atteint.
Touche :
Maj + m
www.magix.com
175
176
Menu CD
Application automatique du marqueur de
pistes
Vous pouvez utiliser cette option pour retrouver automatiquement les
pauses entre chaque piste et appliquer le marqueur de piste (TrackMarker). Le système analyse alors les parties du matériel audio, dont
le volume est le plus faible.
Pour obtenir des informations plus précises sur le mode de
fonctionnement de la reconnaissance automatique du marqueur de
piste, reportez-vous au chapitre « Arrangement de la piste maître » !
Touche :
Ctrl + m
Définir un marqueur de pistes sur les bords de
l'objet
Utilisez cette fonction pour définir automatiquement un marqueur de
piste au début de chaque objet sur la piste. Nous vous
recommandons de supprimer au préalable tous les marqueurs
existants à l'aide de la fonction « Supprimer tous les marqueurs ».
Raccourci : Alt + m
Séparer objets au niveau des marqueurs
Divise l’objet sur la position de marqueur de piste en deux objets
indépendants. Pour cela, l’objet doit être précédemment marqué.
Touche :
Ctrl + t
www.magix.com
Menu CD
Réglage de pauses automatiques
Les fichiers audio qui ont été chargés successivement dans MAGIX
Audio Cleanic 16 deluxe via la fonction import (Import audio,
enregistrer audio ou Rip Cd ) sont arrangés à la file dans le projet.
Une pause de 2 secondes est préréglée entre les morceaux. Dans
cette boîte de dialogue, la valeur peut être modifiée (Une application
possible serait de ripper un CD dont les morceaux se mélangent
dans un tel cas, la valeur serait réglée à 0 ms avant le ripping)
Effacer marqueur
Utilisez cette fonction pour supprimer un marqueur de piste ou de
sous-index défini au préalable. Cliquez d’abord sur le marqueur (le
petit rectangle en dessous du numéro) puis activez cette fonction
pour l’effacer.
Touche :
Suppr
Effacer tous les marqueurs
Utilisez cette fonction pour supprimer tous les marqueurs de piste ou
de sous-index définis au préalable. Ceci est très utile avant d’avoir
recours à la fonction « Définir les index de piste aux limites de
l’objet ».
Touche :
Ctrl + Suppr
Supprimer les pistes du CD
Cette commande supprime un marqueur de piste sélectionné et le
matériel audio correspondant, de la position du marqueur jusqu'au
suivant. Le matériel audio suivant sera rapproché.
Raccourci clavier :
www.magix.com
Alt+Suppr
177
178
Menu CD
Graver CD
Cette boîte de dialogue permet d’entamer le processus de gravure
d’un CD. MAGIX Audio Cleanic 16 deluxe se compose de routines de
création de CD de qualité supérieure qui sont constamment mises à
jour.
Graver CD « à la volée » : utilisez ce mode extrêmement puissant si
vous souhaitez créer le CD directement à partir du VIP. Tous les
calculs nécessaires sont effectués en temps réel lors du processus
de gravure.
Créer un fichier image du CD avant gravure : cette option créé un
fichier stéréo avant la gravure, et qui comprend les paramètres de
l'objet, les fonctions de nettoyage et matriçage, les marqueurs de
piste, etc... Cette option est particulièrement recommandée lorsque
le système est trop lent ou pas assez performant pour graver en
temps réel (« à la volée »). Observez l'écran système sur l'écran
principal ! S'il s'approche des 100 %, nous vous recommandons de
créer un fichier image avant de graver.
Titre CD : vous avez la possibilité d'attribuer au CD un titre qui
s'affichera à l'écran sur certains lecteurs.
Graver CD : démarre le processus de gravure.
Annuler : ferme la boîte de dialogue « Création de CD », sans graver.
Aide : ouvre le paragraphe correspondant dans l'aide en ligne.
Raccourci :
b
Afficher informations du lecteur CDR
Cette boîte de dialogue affiche les informations relatives au(x)
lecteur(s) CD-R actif(s). Parmi les informations mentionnées figurent
le fabriquant, le nom du lecteur, la révision matérielle, la taille du
cache et les fonctions supportées par le mécanisme du lecteur.
www.magix.com
Menu CD
Afficher informations du disque CDR
Cette boîte de dialogue affiche les informations relatives au média du
CD-R inséré.L’information la plus importante est la durée maximale
qui ne peut en aucun cas être dépassée lors de la production (par ex.
74 minutes et 5 secondes).
Graver DVD audio
MAGIX Audio Cleanic 16 deluxe permet également de graver des
DVD. Il existe deux différents types de DVD :
DVD stéréo: ce sont des DVD vidéo classiques
pouvant être lus sur tous les lecteurs DVD.
Comme ils ne contiennent pas de données vidéo,
ils disposent d'autant plus de place pour les
données audio. Celles-ci peuvent être enregistrées
en qualité CD avec une résolution de 16bits ou en
haute résolution de 24bits.
Les informations Surround sont encodées dans l'audio stéréo deux
canaux (compatible Dolby Surround ProLogic)
DVD 4 canaux : ce sont des DVD audio qui ne
peuvent être lus que sur des lecteurs DVD audio
spéciaux. La musique y est enregistrée en
Surround 4 canaux. Cette option offre également
les résolutions 16 et 24 bits.
La gravure de DVD 24 bits n'a de sens que si le matériel audio a été
enregistré en 24 bits.
La longueur maximale du projet varie selon le format :
DVD vidéo
DVD audio
16
bits
24
bits
16
bits
24
bits
www.magix.com
6h 33 min
4h 23 min
3h 36 min
2h 24 min
179
180
Menu CD
Éditeur ID3/ liste de pistes CD
Ce dialogue affiche les pistes CD du
projet actuel sous forme de liste. Il est
possible d'attribuer à chaque morceau
un nom qui sera également affiché dans
la piste master. Vous pouvez également
indiquer des informations concernant
l'artiste, l'album, l'année et le genre.
Celles-ci seront insérées dans les
étiquettes ID3 des fichiers lors de leur
exportation au format MP3. Ces
données seront utilisées par les
fonctions de recherche et de base de
données de programme de gestion de
musique tels que MAGIX Music
Manager.
Tous les morceaux peuvent être
sélectionnés dans la liste. Tous les
objets correspondants seront alors
sélectionnés dans la piste et le curseur
de lecture sera placé à la position du
marqueur de piste. La suite de la piste
peut être modifiée avec le bouton
Déplacement.
Début de piste : le début de la piste s'affiche ici mais peut également
être donné en valeur numérique. Sélectionnez dans le champ grisé à
côté du nombre l'unité choisie. La liste des pistes CD peut être
utilisée pour l'ajustage précis des marqueurs de piste. Vous pouvez
également déplacer les marqueurs de piste directement dans la
fenêtre des pistes en utilisant la commande Alt + Flèche ou en les
cliquant et les déplaçant avec la souris.
Nom de piste : vous pouvez ici indiquer le nom de la piste.
Décaler piste : vous pouvez changer l’ordre des pistes et de leurs
objets à l’aide des touches de direction.
Supprimer piste : la piste (y compris le marqueur et les objets
correspondants) est supprimée du projet
www.magix.com
Menu CD
Nom de piste/Artiste/Album/Année/Genre : d'autres informations sur
chaque piste (balises ID3). « Tout » transmet les entrées
correspondantes à tous les titres du projet. Ainsi, vous pouvez
harmoniser les différentes orthographes du nom d'un artiste, dues à
l'importation de différents fichiers MP3. La fonction « Écrire les
balises ID3 dans le(s) fichier(s) d'origine » vous permet de réécrire ces
informations dans les fichiers MP3 téléchargés.
Raccourci clavier :
I
MAGIX Xtreme Print Center
MAGIX Audio Cleanic 16 deluxe contient un studio d’impression de
CD fonctionnel. Il vous permet d’imprimer une simple liste de titres de
chansons, mais également une jaquette de CD bien présentée, un
livret ou une étiquette. Les informations de titres sont
automatiquement transférées depuis la playlist au programme MAGIX
Print Studio. Le Print Studio est accessible via le menu « Fichier >
Print Studio... »
Recherche d’infos CD en ligne (FreeDB)
Vous pouvez rechercher sur Internet, via la fonction Online FreeDB
Query, des informations de titre pour le CD importé. Cette recherche
se fonde sur la combinaison exacte de la durée des chansons et de
l’ordre des titres d’un album. Cela fonctionne même si les pistes sont
chargées individuellement, mais dans le bon ordre, dans le projet (ou
par exemple, comme fichiers MP3). Si la durée des pistes diffère de
quelques secondes par rapport à la durée d’origine, le CD sera
quand même reconnu.
Insérez simplement le CD audio dans le lecteur et sélectionnez
l’option « Recherche infos CD en ligne (FreeDB) ».
www.magix.com
181
182
Menu CD
Options FreeDB
Vous pouvez ici accéder aux différentes options avancées de la base
de données CD FreeDB
Options FreeDB > Insérer disque FreeDB
Avec cette fonction, vous pouvez enregistrer de nouveaux CDs sur la
base de données de CDs en ligne. Le projets FreeDB™(banque de
données) vit de la collaboration des utilisateurs du monde entierc’est
cette collaboration qui permet de maintenir à jour une collection de
données aussi vaste.
Alors si vous possédez un CD qui n’est pas dans la base de
données, vous pouvez enregistrer ses informations sur celle-ci.
• Assurez-vous que le CD soit visible dans la liste gauche de
l’Explorateur (avec le bouton « Scan CD »).
• Activez le menu « Options FreeDB -> Transmet CD »
• Entrez toutes les informations du CD dans le dialogue présenté et
contrôlez leur exactitude!
• Pressez « OK » pour enregistrer les données
• Il faudra attendre quelques heures avant que les nouvelles données
ne soient disponibles dans la base de données.
Si vous voulez demander les informations FreeDB² complètes,
sélectionnez « FreeDB Affichage Données du CD » dans le menu
« Options ».
www.magix.com
Menu CD
Paramètres utilisateurs FreeDB
Vous pouvez ici déterminer les données utilisateur qui seront utilisées
par MAGIX Audio Cleanic 16 deluxe lors de la consultation de
FreeDB. L'utilisation de FreeDB est bien sûr anonyme mais FreeDB
doit parfois traiter de nombreuses demandes simultanément et a
ainsi besoin de pouvoir identifier les différents utilisateurs. Si par
hasard un autre utilisateur avait les même données que vous et que
vous ayez par conséquent des problèmes d'accès, vous avez ainsi la
possibilité de modifier vos données.
Options Proxy FreeDB
Si vous avez des problèmes de connexion avec le serveur FreeDB,
vous avez ici la possibilité de choisir un autre serveur ou d'élever la
valeur du « Timeout ». Si le serveur est surchargé, il est possible qu'il
www.magix.com
183
184
Menu CD
réagisse trop lentement et que la connexion soit par conséquent
impossible.
Options FreeDB > Efface Cache FreeDB
La base de données en ligne FreeDB (Banque de données) produit
un cache sur le disque dur local. Ce cache contient toutes les
données qui ont déjà été lues en ligne par le bouton FreeDB. En cas
de besoin, on peut accéder à ces données sans être chaque fois en
ligne. On peut vouloir effacer ce cache, par exemple, s‘il contient des
données avec erreurs, ou s’il y a de nouvelles données en ligne.
Utilisez alors cette fonction et toutes les informations FreeDB
(Banque de données) seront demandées en ligne!
Recherche en ligne de liste de chansons
Lorsque vous importez des cassettes ou des enregistrements sur
votre ordinateur, un fichier se crée, à l’intérieur duquel les pistes sont
placées les unes à la suite des autres, sans marqueur de piste,
comme pour un CD. Vous pouvez utiliser la fonction « Définir
marqueur de piste automatiquement » pour analyser le matériel audio
et, à l’aide des pauses, segmenter le fichier en pistes individuelles.
Ceci ne fonctionne cependant pas lorsque les titres s’enchaînent
sans pause.
Auquel cas, vous pouvez déterminer la séparation exacte des pistes
en réalisant une recherche en ligne dans la base de données FreeDB.
Pour cela, procédez comme suit :
• Lancez le navigateur Internet et rendez-vous sur la page de
recherche FreeDB en cliquant sur le bouton « Lancer page de
recherche Internet ».
• Entrez le nom de l’album et/ou de l’artiste. Le ou les albums
correspondants à la requête sont répertoriés. Cliquez sur l’album qui
vous intéresse. La liste des pistes dudit album s’affiche alors dans le
navigateur.
• Copiez l’URL (adresse Internet) du navigateur.
• Revenez au logiciel MAGIX Audio Cleanic 16 deluxe et collez l’URL
dans le champ texte de la boîte de dialogue. Cliquez ensuite sur
« Appliquer aux données du CD ». Les pistes de l’album sont
ajoutées au projet.
www.magix.com
Menu CD
Note : si l’introduction de la première piste débute silencieusement
(par exemple, une introduction ou des applaudissements lors
d’enregistrements en live) et que le début de l’enregistrement
commence plus tard, il se peut que la durée de la première piste ne
corresponde pas à la durée de la piste proposée par la base de
données. Cela peut provoquer un léger décalage de tous les
marqueurs de piste. Dans ce cas, déplacez le second marqueur de
piste en maintenant la touche Ctrl enfoncée : tous les marqueurs de
piste suivants seront alors déplacés simultanément, en respectant le
minutage qui les sépare, et seront positionnés de manière appropriée
au début de chaque piste.
Audio ID
Cette fonction vous permet d’identifier des fichiers audio. À l’opposé
de la recherche FreeDB, il n’est pas nécessaire que le fichier audio
appartienne à un album ou un CD, ou qu’il s’agisse d’un
enregistrement complet.
MAGIX Audio Cleanic 16 deluxe analyse les propriétés sonores
typiques d’un titre ou d’un extrait de titre et transfère ces données à
un serveur Internet. Le serveur compare alors ces « empreintes
acoustiques » avec des informations de titres déjà connues et renvoie
les informations de titres manquantes.
www.magix.com
185
186
Menu Options
Menu Options
Mode Déplacer
Le mode Déplacer est prédéfini. Il vous permet de réaliser
toutes les tâches importantes.
Avec un clic gauche de la souris, vous pouvez sélectionner, déplacer
ou supprimer des objets dans la fenêtre de piste.
Avec les 5 poignées, vous pouvez réaliser des fondus d’ouverture et
de fermeture, raccourcir et définir le niveau général des objets.
Avec un clic droit sur l’objet, vous appelez le menu contextuel où
vous pouvez sélectionner des fonctions d’édition importantes pour la
section correspondante.
Une fois les courbes activées, le curseur de la souris apparaît sous la
forme d’un doigt lorsque vous le placez sur la courbe. Par simple clic,
une « ancre » peut être placée sur une courbe puis manipulée.
Raccourci :
v
Mode Couper
Sous le mode Couper, le pointeur de la souris se transformera
en ciseaux. Sous ce mode, vous pouvez couper n’importe
quel objet au niveau de la position de souris.
Vous aurez deux objets que vous pouvez éditer séparément.
Si vous tirez la souris sur la forme d’onde du document sonore, vous
faites glisser la ligne de position simultanément. Vous pouvez de la
sorte contrôler le point précis où vous souhaitez couper. Pour obtenir
des coupures exactes, nous vous recommandons d’utiliser la Loupe
pour agrandir l’onde (zoom).
Le menu contextuel s’affichera quand vous cliquez droit sur un objet.
Vous trouverez ici des outils importants pour l’édition des objets.
www.magix.com
Menu Options
L’outil Ciseaux peut servir à scinder un morceau en plusieurs
sections afin de les éditer séparément sous le mode Object FX.
Raccourci :
h
Mode Zoom
Bouton droit de la souris : zoom à l'extérieur du projet.
Bouton gauche de la souris : zoom à l'intérieur du projet.
Mode Effacer
Sous le mode « Effacer objets », le pointeur se transforme en
gomme. Sous ce mode, vous pouvez supprimer des objets du
projet.
Tous les objets suivants, y compris leurs marqueurs de piste, seront
automatiquement déplacés à la place de l’objet supprimé.
Sous le mode Déplacer, vous pouvez sélectionner un objet et
l’effacer en appuyant sur la touche Suppr du clavier.
Raccourci :
f
Mode souris Rééchantillonage /
Timestrech (allongement du temps)
Dans ce mode, vous pouvez modifier la vitesse de lecture des
objets avec la souris pour les harmoniser entre eux par
exemple.
En mode Rééchantillonage (paramétré par défaut), la vitesse et le
volume sont modifiables en commun (comme pour une bande
sonore). Si vous déplacez un objet avec la souris, le tempo et le
volume augmentent comme si vous écoutiez en accéléré une bande
sonore.
En mode Timestreching, le volume ne change pas lors de la
modification de la durée et de la vitesse de l'objet.
www.magix.com
187
188
Menu Options
Vous pouvez changer de mode en ouvrant la page Effets de l'objet
(voir page 76) d'un objet, en passant aux effets de nettoyage et en
sélectionnant le mode Timestretching dans la liste de modèles des
effets Tempo/Rééchantillonage.
Mode Dessin volume
Ce mode souris permet de tracer la courbe de volume.
Ainsi vous pouvez réaliser plusieurs tracés de volume dans votre
matériel audio, par exemple pour compenser des fluctuations durant
l'enregistrement ou pour augmenter le volume de certains passages.
Les modifications du volume sont immédiatement affichées sous
forme sinusoïdale, de sorte qu'il est très simple d'ajuster le volume
de différents passages graphiquement.
L'effet Voice Over produit des courbes de volume pour réaliser des
fondus de début et de fin de la musique de fond.
En principe, il existe 2 façons d'éditer ces courbes de volume.
www.magix.com
Menu Options
En cliquant exactement sur la courbe, vous créez une « poignée ». En
la déplaçant ensuite à l'aide de la souris, vous produisez un fondu
linéaire. Ces fondus sont calculés précisément par rapport aux
échantillons, de sorte qu'aucun bruit perturbateur tel qu'un
crissement n'apparaisse. Cette méthode est vivement conseillée pour
opérer des modifications de volume sur de longs passages.
Vous disposez en outre du mode de dessin du volume.
Lorsque ce mode est activé, il vous permet de « dessiner » à l'aide
de la souris des courbes de volume. Vous pouvez ainsi produire
rapidement des courbes faibles, par exemple pour masquer une
coupure ou pour augmenter ou diminuer le volume de certaines
plages audio seulement.
Pour supprimer certains points des courbes de volume, il suffit de
double-cliquer sur ce point ou d'effectuer un simple clic dessus en
mode « gomme » (voir page 46). Pour supprimer plusieurs points,
cliquez d'abord sur le premier point, puis en maintenant la touche
Maj appuyée, cliquez sur le dernier point, de sorte que tous les
points situés dans cette plage seront sélectionnés.
Les points sélectionnés sont ensuite affichés entouré d'un cadre
bleu. Vous pouvez ensuite les supprimer à l'aide de la touche Suppr..
2 pistes
Le bouton « deux pistes » permet de créer une deuxième piste
stéréo pour votre musique de fond.
Tous les objets peuvent être déplacés plusieurs fois entre les pistes.
Si vous maintenez la touche Maj appuyée lors du déplacement entre
deux pistes, l'objet conserve sa position horizontale, mais sur une
autre piste.
Important : sur la piste « garage », vous pouvez déplacer les objets
sans influencer la position des objets suivants. Si vous souhaitez
échanger la place d'objets, il est préférable de le faire dans la
deuxième piste.
Raccourci :
www.magix.com
2
189
190
Menu Options
Affichage stéréo
Avec cette option, scindez la forme d’onde en deux canaux stéréo.
Cet écran est utile pour contrôler visuellement le document dans le
panoramique stéréo ou pour rechercher les points zéro pour les
opérations de coupure.
Touche :
Tab
Affichage sinusoïdal Comparisonics
Ce mode d'affichage utilise un algorithme déposé de
Comparisonics™ pour la représentation en couleurs du matériel
sonore. Selon la tonalité et d'autres paramètres, une couleur
spécifique est calculée et affichée pour chaque segment du matériel
audio.
Les sons graves sont représentés dans les tons bleus, les sons aigus
sont affichés dans les tons vert-jaune-rouge.
Le matériel sonore se voit attribuer une couleur forte, le matériel de
moindre qualité au contraire des tons de gris. Cela permet par
exemple de reconnaître différentes tonalités dans un solo de
saxophone ou d'identifier des perturbations du signal, qui ne sont
pas visibles dans l'affichage des enveloppes.
Vous trouverez plus d'informations sur les algorithmes Comparisonics
sur Internet sous http://www.comparisonics.com
Mode Surround
Cette option permet de basculer en mode Surround où une seconde
piste spéciale est posée.
www.magix.com
Menu Options
Activer les courbes de volume
Cette option permet d'activer les courbes de volume.
Pour en savoir plus, référez-vous au chapitre « Arrangement dans la
piste master » et « Fenêtre de piste » !
Paramètres de lecture
Cette option de menu ouvre la fenêtre concernant les paramètres de
reproduction.
Taux d’échantillonnage : vous pouvez ajuster le débit de lecture si la
carte son le permet.
Dev. (Périphérique) : ici vous pouvez ajuster le pilote des cartes son
qui gérera la lecture si la carte son le permet. C’est particulièrement
important si plusieurs cartes sons sont installées dans l’ordinateur.
? : vous permet d’afficher les formats audio pris en charge par la
carte son, ainsi que les informations du pilote de la carte son. Vous
pouvez, en outre, modifier le type de pilote (MME ou WDM). Modifiez
www.magix.com
191
192
Menu Options
ce paramètre uniquement si vous rencontrez des problèmes avec
l’écoute ou l’enregistrement audio.
Défilement automatique : ici vous pouvez activer une fonction
particulièrement utile si vous travaillez sur des projets longs. La
visualisation graphique est maintenue quand la barre de lecture
quitte la partie visible. Ainsi, vous ne perdez jamais la représentation.
L’opération de défilement nécessite un certain temps de traitement
(selon le processeur, la carte graphique et la résolution) ; ainsi,
l’ordinateur peut être surchargé dans les cas critiques, ce qui produit
des pertes de niveau durant la lecture. Dans ce cas, désactivez le
mode de défilement automatique.
Smooth / Turn over : vous pouvez opter pour un défilement
progressif ou page à page.
Buffer de lecture : permet une lecture progressive d’un projet
complexe, MAGIX Audio Cleanic 16 deluxe contient une mémoire
tampon dans laquelle les zones de données courantes sont
chargées. L’intégralité du projet et tous ses réglages ne sont donc
pas calculés par avance, mais les calculs s’effectuent en temps réel .
Vous pouvez déterminer la taille du buffer dans « paramètres de
buffer », qui doit être utilisé pour la lecture de la totalité de
l’arrangement ou pour la pré-écoute des ondes dans le gestionnaire
de données.
Une astuce : en cas de délai d’attente ou de chargement importants,
le buffer doit être réduit ; en cas de baisse de niveau ou de calcul en
temps réel erroné, le buffer doit être étendu.
Durée de boucle : ici vous pouvez régler la longueur de la boucle qui
sera utilisée pour lire le projet avec le mode Boucle activé. Le mode
boucle lui-même est activé dans le contrôle de transport (voir
chapitre « Consoles de transport »).
Touche :
p
www.magix.com
Menu Options
Fenêtre d'analyse
Cette commande affiche ou cache la fenêtre d'analyse (voir page 50).
Raccourci : Y
Fenêtre vidéo
Cette commande permet d'afficher et de masquer la fenêtre vidéo,
quand un fichier vidéo est chargé.
Unités de mesure
Ce menu permet de définir diverses unités de mesure pour la règle
temporelle. Vous avez le choix entre échantillons, millisecondes,
heure/minute/seconde et Images CD.
Racourcis :
Echantillons
Millisecondes
H:Min:Sec
Min:Sec:CD Frames
Maj + 1
Maj + 2
Maj + 3
Maj + 4
Trame de souris active
La trame de souris évite le déplacement involontaire des objets, des
curseurs ou des marqueurs. Si elle est active, un objet est glissédéplacé uniquement lorsque la souris a dépassé la distance minimale
définie. Si vous souhaitez travailler précisément sans devoir agrandir
par zoom préalablement, vous pouvez désactiver cette mesure de
sécurité.
www.magix.com
193
194
Menu Options
Fondu enchaîné auto activé
Lorsque vous effectuez une coupure, un léger fondu est inséré à la
position de transition entre les deux objets créés, afin d'éviter des
craquements. Ce procédé s'appelle fondu enchaîné automatique
(pour en savoir plus sur les fondus, référez-vous au chapitre
Fusionner des objets). Comme tous les objets enregistrés ou
importés sont très légèrement fusionnés, ce qui n'est pas toujours
souhaité, vous avez la possibilité de désactiver cette fonction.
Afficher échelle des valeurs
Cette option permet d'insérer une échelle de valeurs à l'extrémité
droite de l'affichage de la piste. L'affichage sinusoïdal permet de lire
le niveau en dB, l'affichage spectral permet de lire une certaine
fréquence en Hz.
Options pour la reconnaissance des
marqueurs de pistes
Pour obtenir des informations sur la fonction d’identification des
pistes automatique, veuillez lire la section «identification des pistes
automatique» dans le chapitre « Arrangements dans la piste maître ».
Longueur minimale des pauses : un nouveau marqueur est
uniquement défini quand le délai minimum s’est écoulé entre le
dernier marqueur de piste et la pause qui suit. Si vous souhaitez
enregistrer une bande avec des morceaux provenant d’un CD, vous
pouvez déterminer la longueur des pauses. En revanche, si vous
avez une bande avec des samples ou des sons, vous devez
déterminer cette durée en conséquence.
Longueur minimale de piste : plus cette valeur est importante, plus
l’identification des pauses est difficile, si celle ci est trop faible, vous
risquez d’identifier les breaks courts comme des pauses.
Niveau minimum / maximum des breaks : MAGIX Audio Cleanic 16
deluxe commence par rechercher des valeurs de volume utiles pour
l’identification des pauses. S’il trouve trop de pauses (et donc de
fausses pauses), vous devez légèrement déplacer les deux contrôles
www.magix.com
Menu Options
vers la droite, et vers la gauche si le nombre de pauses est
insuffisant.
Reconnaissance de face de cassette ou de disque : Si vous
souhaitez enregistrer l’une après l’autre les deux faces d’un disque,
sans interrompre l’enregistrement sur l’ordinateur, cela se traduit pas
un fichier audio très long contenant une partie de volume très faible
au milieu car aucun bruit d’à-coup ni sifflement n’étaient audible
quand vous avez tourné le disque ou la cassette.
Dans ce cas, MAGIX Audio Cleanic 16 deluxe identifie ceci comme
une simple pause, reconnaît la situation, scinde l’objet sur cette
position en deux nouveaux objets puis reproduit l’opération sur
chacun des objets. Dans le meilleur des cas, les sons produits en
tournant le disque vinyle ou la cassette seront également supprimés.
Vous obtiendrez un meilleur taux si vous déterminez la longueur
minimale de la face de votre disque ou de votre cassette.
Voici quelques suggestions :
Single :
10 minutes
Disque vinyle : 15 minutes
Cassette 60’ : 25 minutes
Cassette 90’ : 40 minutes
C’est également valable pour les enregistrements que vous avez
réalisés précédemment et que vous souhaitez charger dans MAGIX
Audio Cleanic 16 deluxe avec la fonction « Charger fichier audio... ».
Si vous êtes sûr que l’enregistrement n’a pas été réalisé sur les deux
faces du disque vinyle, vous désactiverez cette fonction.
Quelques remarques finales :
• Il est parfois utile de définir 2 ou 3 marqueurs manuellement et de
séparer les objets avec la touche « T », en particulier si les
différences de niveaux ne sont pas trop importantes dans
l’enregistrement. MAGIX Audio Cleanic 16 deluxe analysera les
nouveaux objets séparément et obtiendra de fait des résultats plus
précis.
www.magix.com
195
196
Menu Options
• MAGIX Audio Cleanic 16 deluxe ne peut détecter les marqueurs de
piste appropriés dans tous les cas (par exemple, sur les
enregistrements en live ou dans la musique classique). Si vous avez
essayé différents paramètres et que vous n’êtes toujours pas
satisfait du résultat obtenu, vous devrez alors définir les marqueurs
de piste manuellement.
• Si vous souhaitez éditer des CD audio dans MAGIX Audio Cleanic 16
deluxe, vous devez alors insérer le CD dans votre lecteur de CDROM puis sélectionner la fonction « Charger pistes de CD audio».
Dans ce cas, toutes les informations inutiles concernant la position
des marqueurs de piste sont directement importées du CD.
Touche :
Ctrl + m
Paramètres de chemin d’accès
Dans cette boîte de dialogue, vous pouvez définir le chemin
d'enregistrement pour vos données audio (Nouveaux projets), ainsi
que le chemin de recherche pour les VST Plugins (voir page 115).
www.magix.com
Menu Tâches
Menu Tâches
Dans ce menu, vous pouvez sélectionner d’un simple clic les
principales tâches du programme. L’outil correspondant s’ouvre
alors. Non seulement, ce menu est idéal pour obtenir des résultats
professionnels rapides, mais il fournit également une plateforme
simplifiée pour une prise en main facile des options et des différents
outils.
Menu En ligne
Vous trouverez ici toutes les entrées de menu de tous les services,
directement accessibles depuis MAGIX Audio Cleanic 16 deluxe.
Catooh - le catalogue médias en ligne
Trouvez de la musique, des effets, des clips vidéos, des menus DVD
ou plus encore pour agrémenter vos films dans le catalogue média en
ligne Catooh.
Importer la sauvegarde des médias
Les iContent (ex. : transitions 3D) que vous pouvez acheter et
télécharger depuis Catooh sont enregistrés dans le répertoire Mes
fichiers/MAGIX Téléchargements/Sauvegarde. Si vous avez
téléchargé ces contenus depuis d'autres programmes MAGIX, vous
pouvez les importer avec la commande de sauvegarde des médias,
pour ensuite les utiliser dans MAGIX Audio Cleanic 16 deluxe.
MAGIX Album en ligne
MAGIX Album en ligne est votre Album en ligne multimédia
personnalisé. MAGIX Album en ligne vous permet de présenter tous
vos diaporamas et vidéos en ligne.
Charger le projet actuel comme MP3
Votre projet sera chargé sur votre MAGIX Album en ligne. Les pistes
seront converties en MP3 au cours de l'opération. Vous pouvez
www.magix.com
197
198
Menu En ligne
ensuite les utiliser comme musique de fond pour une présentation en
ligne.
L'exportation dans MAGIX Album en ligne nécessite également
l'activation de l'encodeur MP3 (voir page 205) !
Ouvrir MAGIX Album en ligne
Cette commande ouvre la page Web avec votre MAGIX Album en
ligne.
magix.info
Aider et se faire aider - Ce service MAGIX vous propose la MAGIX
Communauté, une plate-forme permettant d'échanger des savoirs,
de publier ses propres photos, vidéos et musiques, de discuter et
d'évaluer, de communiquer, de se présenter et de créer un réseau
avec d'autres membres.
Les rubriques Questions & Réponses, Montrer & Discuter, Savoirs &
Ateliers sont à votre disposition et vous permettent de participer à la
MAGIX Communauté de façon active ou passive. Vous ne disposez
pas uniquement de ce service sur le portail www.magix.info mais
aussi directement dans votre produit MAGIX.
.
Poser des questions en ligne
Vous avez une question, un problème avec votre programme MAGIX
ou vous cherchez des conseils et astuces sur le thème des
multimédia : vous avez frappé à la bonne porte !
Vous pouvez trouver magix.info entre autres dans le menu
« Online » ou en utilisant ce bouton.
Voir toutes les questions et réponses
Utilisez les questions des autres membres de la communauté et les
savoirs accumulés dans les réponses pour améliorer votre méthode
de travail, répondre à vos questions et connaître MAGIX Audio
Cleanic 16 deluxe dans les moindres détails.
www.magix.com
Menu En ligne
Accéder à l'espace d'entraînement en ligne
Il n'y a pas que la théorie. Vous apprenez ici tout ce dont votre
programme est capable dans la pratique. Learning by doing : la
solution la plus rapide et la plus simple.
MAGIX.info transfert d'écran par Internet sur PC distant
Idéal pour consulter à plusieurs des photos et vidéos ou pour profiter
de l'aide d'un tiers pour des questions, un travail de création ou
encore concernant le programme en général (pour cela, un logiciel
client est installé).
Autres Services en ligne
Dans la boîte de dialogue de démarrage, vous pouvez accéder aux
Services en ligne suivants avec le bouton « @Services » :
• MAGIX Tirage en ligne : créer et commander en ligne des livres de
photos individuels et de qualité
• MAGIX Screenshare : affichage du contenu de votre écran à
distance sur le PC de vos amis
• magix.info : échange de savoirs avec d'autres utilisateurs
directement depuis le programme
• MAGIX Album en ligne avec designs Flash ® pour créer des albums
multimédia avec des photos et des vidéos
MAGIX Website Maker
Surfer n'est pas la seule activité simple sur Internet. MAGIX Service
site Internet rend également possible la création et la publication de
votre propre site Web, très aisément !
Ce service vous offre :
• votre domaine au choix (www.domaineauchoix.de) et un sousdomaine (http://votre-nom.magix.net/website) ;
• 250 Mo d'espace mémoire avec 5 boîtes mail d'1 Go ;
• Website Maker, avec des modèles pour les pages du site, des
intros, des animations, des effets de textes, des designs et des
formes, des modèles graphiques et visuels et des boutons, sans
bannière publicitaire ;
www.magix.com
199
200
Menu En ligne
• des options pour la photo (*.jpeg), la vidéo (*.wmv) et la musique
(*.mp3) ;
• des logiciels supplémentaires tels que MAGIX Webmail pour la
gestion de vos boîtes mail.
MAGIX Service site Internet vous offre en outre la possibilité de tester
ce service pendant trois mois, gratuitement et sans obligation
d'achat. Vous disposez ainsi de suffisamment de temps pour
découvrir les multiples possibilitéss d'édition et de gestion de votre
site Web avec MAGIX Website Maker.
MAGIX Website Maker vous offre toutes les options nécessaires
pour créer un site Web Flash® parfait.
• Modèles de design : nombreux modèles de sites Web modernes et
haut de gamme, conçus dans un design Flash® professionnel, avec
des sous-pages éditables : page d'accueil, page pour profil, page
pour photos, page pour vidéos, etc.
• Texte et effets de texte : champs texte à positionner librement,
avec polices et effets de texte animés exceptionnels, à ajouter et
formater individuellement.
• Contenus multimédias : photos, diaporamas, vidéos avec le lecteur
vidéo en ligne, musique de fond (à intégrer avec lecteur de musique
en ligne et playlists).
• Éléments de décoration : objets exclusifs, nombreuses formes
vectorielles, images d'arrières-plans, boutons, etc. pour une
conception Web illimitée et unique.
• Objets d'animation : large choix d'objets d'animation dynamiques
pour un site Web vivant et époustouflant.
• Liens : création facile de liens entre les contenus d'un même site ou
de raccourcis vers des sites Web externes.
• Extras : compteur de visiteurs, livre d'or, formulaire de contact,
fonction de recommandation du site et plein d'autres bonus utiles
pour agrémenter le site Web.
• Fonction d'exportation : liens entre des éléments uniques du site
Web (lecteur vidéo, diaporama, lecteur de musique, etc.) ou même
de tout le site vers des sites Web externes.
www.magix.com
Menu En ligne
Procédez comme suit :
après votre inscription, au cours de laquelle vous entrez votre
domaine, vous pouvez directement démarrer la création de votre site
Web.
1.
2.
3.
4.
Dans MAGIX Website Maker, sélectionnez tout d'abord le design
dans lequel vous souhaitez afficher votre site.
Si vous souhaitez que votre site Web débute avec une intro (sorte
d'animation à l'ouverture de la page), au cours de la prochaine
étape, sélectionnez l'intro de votre choix.
Vous pouvez ensuite ajouter votre texte. Tous les éléments
individuels des pages du site peuvent être librement positionnés.
Pour ce faire, cliquez sur un élémént pour le sélectionner et
déplacez-le par glisser-déposer.
Une fois que vos pages vous plaisent, vous pouvez activer votre
site pour Internet.
MAGIX Blog Service
VOUS faites les actualités : partagez vos pensées, expériences et
informations rapidement avec le monde entier grâce à votre journal
en ligne interactif. Invitez votre famille et vos amis à participer et
commenter ! Un MAGIX Album en ligne gratuit est à votre disposition
dans MAGIX Blog Service, afin d'avoir tous vos contenus multimédias
sous la main pour la rédaction de vos articles.
Transfert d'écran - MAGIX Screenshare
MAGIX Screenshare vous permet de proposer votre aide à d'autres
utilisateurs directement en ligne ou de solliciter leur aide.
MAGIX Screenshare peut être utilisé dans deux modes : en tant
qu'hôte ou qu'invité. L'utilisateur qui propose le transfert (appelé
également « session ») est l'hôte et celui qui se connecte à l'hôte est
l'invité.
www.magix.com
201
202
Menu En ligne
En tant qu'hôte, démarrez MAGIX Screenshare dans votre logiciel
MAGIX depuis l'entrée de menu « Online > Transfert d'écran > en
tant qu'hôte ». Pour cela, vous avez besoin d'une connexion Internet.
Étant donné que c'est vous qui, en tant qu'hôte, prenez l'initiative,
vous obtiendrez un numéro de 8 chiffres (ID de session) dont vous
aurez besoin pour établir chaque connexion.
Soit l'utilisateur/invité possède la même application, soit il peut
télécharger en quelques secondes seulement le module invité gratuit.
Après avoir indiqué dans son module l'ID de session que vous lui
aurez communiqué par e-mail, téléphone ou chat, l'invité pourra voir
le contenu de votre écran sur son moniteur. Vous pouvez alors
démarrer toute application de votre PC, votre invité voit le même
contenu d'écran que vous, via Internet, en direct.
Remarque : afin d'informer vos invités au transfert d'écran de ce que
vous faites, il est recommandé de communiquer par téléphone, chat
ou autre.
Inscription pour un transfert d'écran en tant qu'hôte
1.
2.
3.
4.
Pour démarrer vous-même une session, vous devez d'abord vous
inscrire comme hôte. Pour cela, ouvrez le menu « Online » et
sélectionnez l'option « Transfert d'écran comme hôte... ».
Dans la boîte de dialogue, vous pouvez définir un nom pour le
transfert d'écran ; le nom de votre compte utilisateur est utilisé par
défaut.
Cliquez ensuite sur « Démarrer la session ». Une petite fenêtre
s'ouvre dans le coin inférieur droit vous indiquant l'état du
transfert d'écran. En outre, un numéro s'affiche : il s'agit du mot
de passe pour les invités.
Démarrez ensuite la session.
Inscription pour un transfert d'écran en tant qu'invité
1.
2.
3.
Pour pouvoir profiter d'un transfert d'écran, vous devez vous
inscrire comme invité. Pour cela, ouvrez le menu « Online » et
sélectionnez l'option « Transfert d'écran comme invité... ».
Entrez alors le mot de passe (suite de huit chiffres) communiqué
par votre hôte.
Cliquez ensuite sur « Démarrer la session ». Une fenêtre s'ouvre
alors dans laquelle vous voyez une représentation réduite de
l'écran de votre hôte.
www.magix.com
Menu En ligne
Gestion des données d'accès
Vous pouvez sauvegarder ici votre nom d'utilisateur (adresse e-mail)
et vos mots de passe correspondants afin de pouvoir accéder à vos
Services en ligne sans avoir à entrer vos données d'identification à
chaque connexion.
Ces informations sont valables pour tous mes Services en ligne : si
cette option est activée, les données d'identifIcation saisies seront
utilisées pour tous les Services en ligne. Désactivez cette option si
vous possédez des données de connexion différentes pour chacun
des Services en ligne, sélectionnez ensuite sous « Sélectionner un
Service : » celui auquel vous souhaitez accéder et entrez vos
données d'accès.
www.magix.com
203
204
Menu Aide
Menu Aide
Aide
Ouvrez l'aide du programme. Vous trouverez ici des explications sur
toutes les fonctions du programme et des indications étape par
étape.
Raccourci :
F1
Afficher aide
Définit si les aides outils doivent être affiché ou non. Si vous activez
Aide active, une petite fenêtre d'aide s'affiche dans le programme
dès que vous maintenez la souris un moment sur un certain élément
de commande.
Afficher didacticiel vidéo
Lit le didacticiel vidéo fourni.
Informations système
Cette fenêtre d’information comporte des informations de date
actuelle et de temps, et d’autre part le nombre des fichiers
actuellement ouverts, la taille complète de la mémoire du système et
la place de mémoire utilisée par le logiciel MAGIX Audio Cleanic 16
deluxe, et enfin une liste de tous appareils de mémoire du système
avec la taille de la place non occupée. La place en mémoire utilisée
par le logiciel MAGIX Audio Cleanic 16 deluxe ne doit pas dépasser la
taille de la mémoire vive totale de l’ordinateur, sinon les performances
de lecture deviennent extrêmement réduites à cause des routines
d’échange (Swapping)!
www.magix.com
Menu Aide
A propos de MAGIX Audio Cleanic 16 deluxe
La loi de droit d’auteur de la notice (Copyright) et le numéro de
version s’affichent ici.
Enregistrement en ligne
Inscrivez-vous comme membre MAGIX et profitez de nombreux
avantages !
En effet, vous avez accès au site Internet de l'assistance technique
de MAGIX (voir Assistance technique), qui vous propose des mises à
jour des programmes, diverses rubriques d'aide, etc.
Le formulaire d'inscription peut être transmis par courrier ou fax.
Imprimez, remplissez et c'est parti !
« Update check » (contrôle de mise à jour)
Fournit une liaison Internet directe pour accéder au SAV de MAGIX.
Veuillez vous inscrire pour bénéficier de ce service.
Rétablir le statut original du programme
Cette commande rétablit tous les paramètres du programme par
défaut.
Activer l'encodeur MP3/AAC
Vous pouvez activer à l'aide de ces commandes l'exportation aux
formats AAC et MP3.
À quoi sert l'activation ?
L'importation (Decoding) et l'exportation (Encoding) de certains
formats audio et vidéo nécessitent un codec adapté, qui permet de
lire et d'exporter ces formats. L'intégration de décodeurs et
d'encodeurs de fournisseurs externes est généralement payante.
C'est pourquoi ces codecs peuvent être intégrés dans les
programmes de MAGIX via une activation supplémentaire facultative,
www.magix.com
205
206
Menu Aide
qui peut être gratuite (pour les plus courants et les plus répandus) ou
payante (pour les codecs spéciaux couteux). MAGIX peut ainsi
continuer dans l'avenir à vous offrir un rapport performance/prix
optimal pour votre logiciel.
Les activations payantes suivantes sont disponibles dans MAGIX
Audio Cleanic 16 deluxe : Encodeur AAC.
L'activation de l'encodeur MP3 est gratuite.
Activation gratuite (MP3)
Pour pouvoir utiliser l'encodeur MP3 ou MP3 Surround (exportation
audio), vous devez procéder à une activation gratuite.
L'activation peut se faire directement sur Internet, par poste,
télécopie ou par téléphone. La manière la plus rapide et la plus
simple de commander un code d'activation est l'activation sur
Internet. La mise à disposition du code d'activation se fait en
quelques minutes par e-mail. La mise à disposition du code
d'activation par poste ou télécopie se fait en quelques jours.
Commander le code d'activation en ligne
Cliquez sur « Commander en ligne... » (Champ 1). MAGIX Audio
Cleanic 16 deluxe entre en contact avec le serveur MAGIX et
télécharge le codec approprié.
Remarque : une vérification de vos informations d'inscription a lieu
lors de l'activation de codecs. L'activation de codecs ne fonctionne
que si votre nom a bien été inscrit dans votre version du programme.
Si vous n'avez pas encore effectué la procédure d'inscription, vous
en avez donc à tout moment l'occasion.
Si votre ordinateur n'est pas connecté à Internet, vous pouvez utiliser
ces différentes possibilités pour l'activation :
Commander le code d'activation dans le MAGIX Service Center
Choisissez cette variante pour réaliser l'activation depuis un autre
ordinateur disposant d'une connexion Internet.
Commander le code d'activation par téléphone
Vous trouverez ici un numéro de téléphone et les données
nécessaires à l'activation téléphonique.
www.magix.com
Menu Aide
Commander le code d'activation par la poste ou par fax
Après avoir cliqué sur « Commander par poste/fax » (Champ 2), votre
code utilisateur apparaît. Celui-ci attribue automatiquement votre
code d'activation personnel à votre PC. Puis cliquez sur « Accès au
formulaire de commande » pour transférer votre code utilisateur
automatiquement dans le formulaire de commande par la poste ou
par fax. Envoyez le formulaire imprimé dûment rempli à l'adresse ou
au numéro de fax indiqué. Votre code d'activation vous sera envoyé
sous quelques jours par poste ou par fax (ou bien en option à une
adresse e-mail que vous indiquez).
Saisie du code d'activation
Après réception de votre code d'activation personnel, veuillez s'il
vous plaît retenter d'utiliser la fonction d'exportation ou d'importation
afin d'afficher la boîte de dialogue d'activation en fonction du format
de fichier correspondant. Vous pourrez entrer le code d'activation à
cet endroit.
Activation payante (MPEG-2)
Pour l'importation des sons des vidéos au format MPEG-2, une
activation gratuite du codec correspondant est nécessaire.
Commander le code d'activation en ligne
Cliquez sur « Commander en ligne... » (Champ 1). Une fois ouvert,
enregistrez tout d'abord votre MAGIX Audio Cleanic 16 deluxe (si
vous ne l'avez pas encore fait). Puis vous serez dirigé vers un site
Web dans lequel vous pourrez commander l'activation
correspondante.
Si votre ordinateur n'est pas connecté à Internet, vous pouvez utiliser
ces différentes possibilités pour l'activation :
Commander le code d'activation dans le MAGIX Service Center
Choisissez cette variante pour réaliser l'activation depuis un autre
ordinateur disposant d'une connexion Internet.
Commander le code d'activation par la poste ou par fax
Après avoir cliqué sur « Commander par poste/télécopie » (Champ 2),
votre code utilisateur apparaît. Celui-ci commande automatiquement
votre code d'activation personnel pour votre ordinateur. Puis cliquez
sur « Accès au formulaire de commande » pour transférer votre code
utilisateur automatiquement dans le formulaire de commande par la
poste ou par fax. Envoyez le formulaire imprimé dûment rempli à
www.magix.com
207
208
Menu Aide
l'adresse ou au numéro de télécopie indiqué. À la suite du paiement,
le code d'activation vous sera envoyé courrier ou fax (et en option
par e-mail).
Saisie du code d'activation
Après réception de votre code d'activation personnel, veuillez s'il
vous plaît retenter d'utiliser la fonction d'exportation ou d'importation
afin d'afficher la boîte de dialogue d'activation en fonction du format
de fichier correspondant. Vous pourrez entrer le code d'activation à
cet endroit.
Activation payante (AAC)
Une activation de l'encodeur est nécessaire pour l'exportation au
format AAC :
Pour utiliser le -Export, vous devez activer le Encoder. L'activation
est payante et peut être réalisée directement en ligne ou par la poste
ou par fax. Le moyen le plus simmple et la plus rapide d'obtenir un
code d'activation est de le commander en ligne. Vous recevez votre
code d'activation en quelques minutes seulement, par e-mail. L'envoi
par la poste ou par fax prend quelques jours.
Commander le code d'activation en ligne
Cliquez sur « Commander en ligne... » (Champ 1). Une fois ouvert,
enregistrez tout d'abord votre MAGIX Audio Cleanic 16 deluxe (si
vous ne l'avez pas encore fait). Puis vous serez dirigé vers un site
Web dans lequel vous pourrez commander l'activation
correspondante.
Si votre ordinateur n'est pas connecté à Internet, vous pouvez utiliser
ces différentes possibilités pour l'activation :
Commander le code d'activation dans le MAGIX Service Center
Choisissez cette variante pour réaliser l'activation depuis un autre
ordinateur disposant d'une connexion Internet.
Commander le code d'activation par la poste ou par fax
Après avoir cliqué sur « Commander par poste/télécopie » (Champ 2),
votre code utilisateur apparaît. Celui-ci commande automatiquement
votre code d'activation personnel pour votre ordinateur. Puis cliquez
sur « Accès au formulaire de commande » pour transférer votre code
utilisateur automatiquement dans le formulaire de commande par la
poste ou par fax. Envoyez le formulaire imprimé dûment rempli à
www.magix.com
Menu Aide
l'adresse ou au numéro de télécopie indiqué. À la suite du paiement,
le code d'activation vous sera envoyé courrier ou fax (et en option
par e-mail).
Saisie du code d'activation
Après réception de votre code d'activation personnel, veuillez s'il
vous plaît retenter d'utiliser la fonction d'exportation ou d'importation
afin d'afficher la boîte de dialogue d'activation en fonction du format
de fichier correspondant. Vous pourrez entrer le code d'activation à
cet endroit.
Problèmes lors de l'activation
Problème : le code indiqué est incorrect (activation par téléphone).
Veuillez d'abord vérifier vos données, dans la plupart des cas, le
code est incorrect.
Si vous avez entré le code correctement, vous pouvez obtenir le
numéro de téléphone de notre service téléphonique. Nos
collaborateurs sont à votre disposition pour toute question.
Le site Internet MAGIX ne s'ouvre pas
Vérifiez votre connexion Internet. Connectez-vous éventuellement
manuellement.
Le formulaire de commande par la poste/par fax ne s'ouvre pas
• Vérifiez qu'un programme de traitement de texte adapté (par
exemple MS Word) soit correctement installé et activé.
Vous n'avez pas reçu l'e-mail contenant le code d'activation
• Vérifiez que votre boîte mail n'est pas pleine.
• Vérifiez que l'e-mail ne se trouve pas dans la boîte spam.
Vous pouvez également adresser vos questions à tout moment à
l'assistance technique par e-mail. Gardez les informations suivantes à
portée de main, afin que nous puissions vous apporter une aide
rapide et ciblée :
• Nom complet du produit
• Version exacte du produit (dans la boîte à propos sous l'entrée « A
propos » dans le menu « Aide »)
www.magix.com
209
210
Menu Aide
• Nom de l'encodeur/décodeur
• Votre code utilisateur (accessible via la boîte de dialogue « Activation
par la poste/par fax »)
Problème : j'ai installé mon programme MAGIX sur un nouvel
ordinateur ou j'ai installé un nouveau disque dur (ou nouvelle carte
son, mémoire, etc.) sur mon ordinateur. Mon code d'activation n'est
plus accepté.
L'activation est liée à un ordinateur précis. Toute modification du
matériel informatique (mise en place d'un autre disque dur, par
exemple) peut entraîner la non-reconnaissance de l'ordinateur pour le
code d'activation donné. Ceci est également valable lorsque MAGIX
Audio Cleanic 16 deluxe est installé sur un autre ordinateur. Dans ce
cas, il vous suffit de demander un nouveau code d'activation.
Comme vous êtes inscrit comme client MAGIX, vous n'avez, bien
entendu, pas à payer de nouveau l'activation de votre programme !
En ligne : lors de l'inscription sur le site de MAGIX, utilisez vos
données d'accès MAGIX.
Post/fax : imprimez le formulaire de commande et envoyez-le à
l'adresse ou au numéro de fax indiqué.
www.magix.com
Attribution des touches du clavier et prise en charge
de la roulette de souris
Attribution des touches du clavier et
prise en charge de la roulette de souris
Attribution des touches du clavier
Fonctions menu
Nouveau projet
Charger un projet
Sauvegarder projet
Enregistrer projet sous
Charger un fichier audio
Charger piste(s) CD audio
Enregistrement
Exporter audio (Wave)
Traitement par lots
Charger le son vidéo
Enregistrer le son vidéo
Terminer
Annuler
Rétablir
Définir un marqueur
Supprimer début objet
Supprimer fin objet
Séparer
Couper
Copier
Ajouter
Supprimer (effacer)
Normaliser volume objet
Adaptation du volume
Spectral Cleaning
Plugins
Édition d'effet objet
Fixer marqueur de piste
Fixer marqueur de pause
Définir marqueur de piste
automatiquement
Fixer les marqueurs de piste aux
extrémités d’objets
www.magix.com
E
H
S
Maj + S
W
Maj + D
R
K
Maj + B
J
G
Alt + F4
Ctrl + Z
Ctrl + Y
Alt + M
D
B
T
Ctrl + X
Ctrl + C
Ctrl + V
Suppr
N
Maj + N
Ctrl + D
X
Ctrl + O
M
Maj + M
Ctrl + M
Ctrl + Maj + M
211
212
Attribution des touches du clavier et prise en charge
de la roulette de souris
Séparer objets au niveau des
marqueurs
Supprimer tous les marqueurs
Supprimer la piste du CD
Ctrl + T
Ctrl + Suppr
Alt + Suppr
Création de CD
B
Éditeur ID3/ liste de pistes CD
Audio ID
Mode déplacement
Mode coupe
Mode zoom
Mode suppression
G
Maj + U
v
Si
Z
F
2 pistes
Aperçu stéréo
Paramètres de lecture
Unités de mesure
Grille souris active
Afficher échelle des valeurs
Aide
2
Tab
P
Maj + 1..4
Ctrl + R
#, '
F1
Fonctions de transport
Lecture/Stop
Barre espace
Lecture en boucle
Maj + Barre d'espace
Pause
,
Annulation « d'urgence » pendant la
lecture
Retour au début
Echap
Orig
À la fin
Fin
Avance rapide / Rembobinage
Flèche gauche/droite
Position de lecture au marqueur de
piste suivant/précédent
Position de lecture à l'extrémité
d'objet suivante/précédente
Alt + Flèche gauche/droite
Maj + Alt + Flèche
gauche/droite
Pour le raccourci de zoom dans l'extrait, consultez les commandes
de zoom (voir page 52).
www.magix.com
Attribution des touches du clavier et prise en charge
de la roulette de souris
Molette de la souris
Cliquer sur la touche du milieu de la souris : Lecture marche / arrêt
Molette
défilement horizontal
+ Control
Zoom horizontal
+ Maj
Zoom vertical
+ Control + Maj
ascenseur vertical
www.magix.com
213
214
Index
Index
.
... avec l'automatisation de nettoyage ............................................. 27
... et si nécessaire, les marqueurs de piste peuvent aussi être placés
manuellement. ................................................................................ 26
...ou directement avec les modules d'effet ...................................... 27
2
2 pistes .................................................................................. 74, 189
2 tracks (deux pistes)...................................................................... 42
A
A propos de MAGIX Audio Cleanic 16 deluxe................................ 205
Activation gratuite (MP3) ............................................................... 206
Activation payante (AAC) .............................................................. 208
Activation payante (MPEG-2) ........................................................ 207
Activer l'encodeur MP3/AAC ................................ 139, 148, 198, 205
Activer les courbes de volume ...................................................... 191
Adaptation du volume................................................................... 172
Affichage du matériel audio............................................................. 40
Affichage sinusoïdal Comparisonics ...................................... 136, 190
Affichage spectral ........................................................................... 43
Affichage stéréo............................................................................ 190
Affichages lumineux........................................................................ 54
Afficher aide ................................................................................. 204
Afficher didacticiel vidéo ............................................................... 204
Afficher échelle des valeurs........................................................... 194
Afficher et masquer des objets........................................................ 72
Afficher informations du disque CDR............................................. 179
Afficher informations du lecteur CDR............................................. 178
Agrandir la fenêtre des pistes.......................................................... 44
Aide ............................................................................................. 204
Ajouter ......................................................................................... 166
Ajustement du signal ...................................................................... 23
Algorithmes pour Pitchshifting/Timestretching ............................... 128
Allumer tous les périphériques et lancer le programme .................... 23
Amplitude..................................................................................... 153
am-track SE (plugin) ..................................................................... 121
www.magix.com
Index
Analyseur ............................................................................... 50, 193
Annuler................................................................................. 164, 170
Aperçu de l’interface du programme ...............................................36
Aperçu des pistes...........................................................................41
Application automatique du marqueur de pistes ...................... 78, 176
Arrangement dans la piste master...................................................71
Artefacts.........................................................................................95
Assistance technique......................................................................13
Assistant CD.................................................................................144
Assistant marqueur de piste..........................................................143
Attribution des touches du clavier .................................................211
Attribution des touches du clavier et prise en charge de la roulette de
souris ...........................................................................................211
Audio ID .......................................................................................185
Autres Services en ligne................................................................199
Autres types d'éditions d'objets ......................................................32
Avant de commencer......................................................................10
Avant-propos ...................................................................................3
B
Barre de position ............................................................................40
Bases de l'enregistrement avec l'ordinateur .............................. 58, 59
Boîte de dialogue d’enregistrement...............................................141
Boîte de dialogue d'enregistrement.................................................59
Boutons supérieurs.........................................................................38
Brilliance Enhancer .......................................................................108
Bypass FX ......................................................................................55
C
Calculer tous les effets en temps réel .................................... 129, 169
Caractéristiques de la carte son ................................................ 62, 65
Catooh - le catalogue médias en ligne...........................................197
CD .................................................................................................66
CD audio ......................................................................................141
CD audio protégés contre la copie ..................................................70
Chargement /Sauvegarde des effets en temps réel .......................169
Charger des morceaux de musique ................................................30
Charger le projet actuel comme MP3 ............................................197
Charger le son vidéo.....................................................................161
Charger projet ..............................................................................157
Charger un CD audio ....................................................................160
Charger un fichier audio................................................................158
www.magix.com
215
216
Index
Chorus (Plugin) ............................................................................. 133
Combinaison .................................................................................. 31
Commandes................................................................................... 98
Commandes générales et fenêtre de piste ...................................... 38
Comment assembler des morceaux et les régler à mon idée ? ........ 30
Comment créer un CD à partir d’un vieil enregistrement sur cassette
? .................................................................................................... 29
Comment transférer le contenu d'un vinyle sur CD ? ....................... 22
Configuration requise...................................................................... 11
Connexion de la source pour l'enregistrement................................. 58
Contenu de la boîte ........................................................................ 10
Contrôle de transport ..................................................................... 49
Contrôler les marqueurs de piste .................................................... 26
Copier .......................................................................................... 166
Copyright ......................................................................................... 2
Correcteur Dynamique.................................................................. 113
Couper ......................................................................................... 165
Couper objets................................................................................. 74
Courbe de volume .......................................................................... 42
Créer des transitions Surround ..................................................... 168
D
DeClicker de marqueur ............................................................. 88, 99
Declicker/Decrackler....................................................................... 87
Declipper........................................................................................ 89
Decrackler ...................................................................................... 88
De-Esser (Plugin) .......................................................................... 118
Définir automatique......................................................................... 83
Définir un marqueur ...................................................................... 164
Définir un marqueur de pistes sur les bords de l'objet ................... 176
Définition des marqueurs de piste ................................................... 77
Dehisser ......................................................................................... 90
Delay............................................................................................ 132
DeNoiser ........................................................................................ 91
Des améliorations sur de nombreux points de détails ...................... 18
Didacticiel....................................................................................... 21
Disque de données............................................................... 139, 150
Distorsion (uniquement disponible en tant que téléchargement en cas
d’enregistrement) ......................................................................... 135
Dupliquer des objets....................................................................... 73
www.magix.com
Index
E
Échanger les canaux.....................................................................173
Ecran système........................................................................ 55, 146
Éditeur de plugins VST..................................................................115
Éditeur d'objet amélioré ..................................................................18
Editeur FX d’objet .........................................................................168
Éditeur ID3/ liste de pistes CD ......................................................180
Éditeur Surround .................................................................. 123, 168
Édition par lot ...............................................................................161
Effacer marqueur ..........................................................................177
Effacer tous les marqueurs ...........................................................177
Effets.................................................................................... 153, 154
Effets de matriçage et nettoyage pour les objets .............................31
Effets sonores................................................................. 42, 122, 170
Égaliseur ......................................................................................105
Égaliseur (graphique) ....................................................................107
Égaliseur paramétrique .................................................................105
En savoir plus sur MAGIX................................................................16
Energizer (plugin) ..........................................................................119
Enregistrement ....................................................................... 58, 161
Enregistrement en ligne ................................................................205
Enregistrer des vinyles ....................................................................24
Entrée et niveau automatiques .................................................. 60, 63
Étape par étape ...................................................................... 84, 103
Exportation ............................................................................. 19, 139
Exporter audio .............................................................. 139, 147, 161
Exporter le son vidéo ....................................................................162
F
Fenêtre d'analyse .........................................................................193
Fenêtre de dialogue de configuration du CD-ROM .................... 68, 69
Fenêtre d'infos.......................................................................... 51, 87
Fenêtre Object FX.........................................................................103
Fenêtre vidéo................................................................................193
Fichiers audio .................................................................................57
Fichiers cibles ...............................................................................156
Fichiers MP3......................................................................... 139, 148
Fichiers source .............................................................................152
Fitting et mix des objets ..................................................................75
Fixer marqueur de pause ..............................................................175
Fixer marqueur de piste ................................................................175
Fonction d'enregistrement simplifiée ...............................................18
www.magix.com
217
218
Index
Fondu enchaîné auto activé .......................................................... 194
Fondus d’objets ............................................................................. 75
Format cible ................................................................................. 155
Formats pris en charge ................................................................... 20
G
Gestion des données d'accès....................................................... 203
Graver CD .................................................................................... 178
Graver DVD audio................................................................. 149, 179
Graver projet de sauvegarde sur CD/DVD / Graver CD/DVD de
données ....................................................................................... 158
Graver un CD ................................................................................. 28
Gravure ........................................................................................ 144
Gravure de CD ............................................................................... 30
Gravure de CD audio ............................................................ 141, 144
Gravure de CD, exportation des fichiers ou sauvegarde des projets 34
I
Import CD ...................................................................................... 66
Importation..................................................................................... 18
Importer DVD-Audio ..................................................................... 160
Importer la sauvegarde des médias .............................................. 197
Importer... ...................................................................................... 57
Indicateur de remplissage ............................................................... 55
Informations système.................................................................... 204
Inscription pour un transfert d'écran en tant qu'hôte ..................... 202
Inscription pour un transfert d'écran en tant qu'invité .................... 202
Installation ...................................................................................... 12
Introduction .................................................................................... 17
Inverser la phase .......................................................................... 173
L
La boîte de dialogue des lecteurs.................................................... 69
La boîte de dialogue des listes de pistes ......................................... 67
La fonction de gravure .................................................................. 145
La meilleure connexion passe par les connecteurs Line-out des
platines d’enregistrement................................................................ 29
Le dialogue : charger fichier audio................................................... 68
Le Monde en Ligne de MAGIX ........................................................ 16
Les fonctions.................................................................................. 18
Ligne d'état .................................................................................... 55
www.magix.com
Index
Limiteur ..........................................................................................55
Listes Annuler ...............................................................................164
Longueur de piste.........................................................................146
M
MAGIX Album en ligne ..................................................................197
MAGIX Blog Service......................................................................201
MAGIX nettoyage spectral ............................................ 28, 44, 88, 97
MAGIX News Center.......................................................................39
MAGIX Website Maker ..................................................................199
MAGIX Xtreme Print Center...........................................................181
magix.info............................................................................... 16, 198
Mastering ....................................................................... 19, 102, 170
Menu Aide ....................................................................................204
Menu CD................................................................................ 39, 175
Menu Édition ................................................................................163
Menu Effets ..................................................................................170
Menu En ligne...............................................................................197
Menu Fichier.................................................................................157
Menu Options...............................................................................186
Menu Tâches................................................................................197
Mode Couper ......................................................................... 45, 186
Mode Déplacer ....................................................................... 44, 186
Mode Dessin volume ...................................................... 47, 137, 188
Mode dessin Wave .........................................................................48
Mode Effacer ............................................................ 46, 48, 187, 189
Mode Souris ...................................................................................44
Mode souris Rééchantillonage / Timestrech (allongement du temps)46, 100, 187
Mode Surround .................................................................... 122, 190
Mode Zoom............................................................................ 45, 187
Modifier l’ordre des morceaux.........................................................75
Modifier le volume des objets..........................................................72
Molette de la souris ......................................................................213
MultiMax.......................................................................................112
N
Navigation ......................................................................................41
Nettoyer le vinyle ............................................................................22
Niveau, enregistrement, contrôle des marqueurs de piste................29
Normaliser volume objet ......................................... 86, 153, 170, 172
Nouveau.......................................................................................157
Nouvelle interface utilisateur............................................................18
www.magix.com
219
220
Index
Numéro de série ............................................................................. 15
O
Objet FX ........................................................................... 47, 76, 188
Options FreeDB............................................................................ 182
Options FreeDB > Efface Cache FreeDB....................................... 184
Options FreeDB > Insérer disque FreeDB...................................... 182
Options pour la reconnaissance des marqueurs de pistes . 61, 79, 194
Options Proxy FreeDB .................................................................. 183
Ouvrir MAGIX Album en ligne ........................................................ 198
Ouvrir un nouveau projet MAGIX Audio Cleanic 16 deluxe ............... 29
P
Page Effets objet ...................................................... 51, 85, 100, 103
Paramétrage du zoom ................................................ 50, 52, 53, 212
Paramètres avancés de la boîte de dialogue d'enregistrement60, 61, 78
Paramètres de chemin d’accès............................................. 163, 196
Paramètres de lecture............................................................. 54, 191
Paramètres de l'Energizer ............................................................. 120
Paramètres du format ................................................................... 140
Paramètres utilisateurs FreeDB ..................................................... 183
Pauses automatiques entre les objets ............................................. 76
Piste d'aperçu ................................................................................ 17
Piste master ................................................................................... 40
Pistes de CD sous forme de fichiers WAV distincts ....................... 147
Plugins ......................................................................... 115, 174, 196
Plusieurs chansons dans un seul objet long .................................... 76
Presets spéciaux .......................................................................... 114
Problèmes lors de l'activation ....................................................... 209
Production d’un CD audio ............................................................ 145
Projet ....................................................................................... 38, 71
Q
Que sont les objets ?...................................................................... 71
Quelles sont les nouveautés dans MAGIX Audio Cleanic 16 deluxe ?17
Qu'est-ce que MAGIX Audio Cleanic 16 deluxe ? ............................ 17
Quitter .......................................................................................... 163
R
Raccordement de la chaîne stéréo.................................................. 21
www.magix.com
Index
Raccourcir ou rallonger des objets ..................................................73
Recherche d’infos CD en ligne (FreeDB).................................. 68, 181
Recherche en ligne de liste de chansons.......................................184
Reconnaissance automatique de pistes ..........................................78
Rééchantillonage/Timestretching................................... 127, 151, 154
Rééchantillonnage pour de mauvaises vitesses de disques ...........101
Réglage de pauses automatiques .................................................177
Réglage du volume .........................................................................33
Règle temporelle.............................................................................40
Réglette du volume / Bouton auto...................................................54
Restauration ............................................................. 19, 81, 103, 170
Rétablir.........................................................................................164
Rétablir le statut original du programme ........................................205
Réverbération/ Echo (seulement Object FX)............................. 85, 129
Reverse ........................................................................................174
S
Sauvegarder projet .......................................................................157
Sauvegarder projet sous ...............................................................157
Section de lecture.........................................................................100
Sélectionner préréglage .......................................................... 81, 102
Séparer ........................................................................................164
Séparer les canaux stéréo.............................................................173
Séparer objets au niveau des marqueurs.......................................176
Simulateur acoustique ..................................................................125
Simulation Tape (plugin) ........................................................ 115, 116
Sound Cloner ...............................................................................109
Sound Cloner - Filtre FFT ..............................................................110
Stéréo ............................................................................................42
Stereo FX (effets stéréo)................................................................104
Support audio 24 bits .....................................................................64
Suppression des applaudissements ...................................... 136, 167
Suppression des bruits ...................................................................29
Suppression des bruits parasites ....................................................27
Supprimer ....................................................................................166
Supprimer début objet ..................................................................165
Supprimer et déplacer des objets ...................................................74
Supprimer fin objet .......................................................................165
Supprimer les anciens projets .......................................................162
Supprimer les bruits de fond (effet DeRumbler)................................18
Supprimer les pauses ...................................................................167
Supprimer les pistes du CD ..........................................................177
Supprimer tension continue .............................................. 66, 96, 154
www.magix.com
221
222
Index
Surround ........................................................................................ 42
T
Tempo/Rééchantillonnage ...................................................... 85, 100
Test et déplacement des marqueurs de piste.................................. 80
Tester la distance entre deux faces d’un disque .............................. 26
Tester l'enregistrement ................................................................... 25
Tracé des courbes de volume................................................... 42, 76
Traitement du son avec les effets Mastering.................................... 30
Traitement par lots................................................................ 151, 161
Trame de souris active.................................................................. 193
Transfert de données.................................................................... 145
Transfert d'écran - MAGIX Screenshare ........................................ 201
Transfert numérique........................................................................ 65
Transitions au début et à la fin du projet........................................ 153
Transitions Surround ............................................................ 124, 168
U
Unités de mesure ................................................................... 49, 193
Utilisation........................................................................................ 97
Utilisation des modules d'effet ................................................ 82, 103
V
Vérification des CD audio.............................................................. 147
Voice-over ............................................................................ 137, 168
Z
Zoom ............................................................................................. 52
Zoom rapide................................................................................... 77
www.magix.com
">
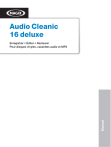
Link pubblico aggiornato
Il link pubblico alla tua chat è stato aggiornato.