ACRONIS BACKUP RECOVERY 10 ADVANCED EDITIONS Manuel utilisateur
PDF
Download
Document
Acronis® Backup & Recovery ™ 10 Advanced Editions Guide de démarrage rapide Ce document décrit la façon d'installer et commencer à utiliser n'importe laquelle des éditions suivantes d'Acronis Backup & Recovery 10 : • Acronis Backup & Recovery 10 Advanced Server • • Acronis Backup & Recovery 10 Advanced Server SBS Edition Acronis Backup & Recovery 10 Advanced Workstation 1. Composants principaux Acronis Backup & Recovery 10 contient les composants principaux suivants : • Agent Acronis Backup & Recovery 10 for Windows : Sauvegarde et restaure des données et valide des archives • Serveur de gestion Acronis Backup & Recovery 10 : Effectue la gestion centralisée des machines, telle que la sauvegarde de groupes de machines à l'aide d'une politique de sauvegarde • Console d'administration Acronis Backup & Recovery 10 Vous permet de vous connecter aux agents et au serveur de gestion et de les gérer ‐ par exemple en définissant des plans de sauvegarde et des politiques de sauvegarde. 2 Copyright © Acronis, Inc., 2000-2010 2. Serveur de licences Vous avez également besoin du Serveur de licences Acronis pour les agents pour travailler. Le serveur de licences vous aide à respecter les politiques de licences d'Acronis. Lors de l'installation du serveur de licences, vous importez des clés de licence dans celui‐ci. Lorsque les agents sont en cours d'installation, chaque agent nécessite une clé de licence. Le serveur de licences se rappelle que l'agent a été installé sur cette machine particulière. Après quoi, chaque agent vérifie régulièrement si sa clé est toujours valable sur le serveur de licences. L'utilisation du serveur de gestion et de la console d'administration ne fait pas l'objet d'une licence. Vous pouvez installer la console sur autant de machines qu'il est nécessaire. La version d'évaluation d'Acronis Backup & Recovery 10 ne nécessite pas de serveur de licences. Lors de l'installation de la version d'évaluation, vous indiquez une clé de licence d'évaluation à la place du serveur de licence. La clé d'essai peut être obtenue sur le site Internet d'Acronis. Copyright © Acronis, Inc., 2000-2010 3 3. Systèmes d'exploitation supportés 3.1. Agent Une clé d'essai contient des informations sur l'édition du produit. En fonction de l'édition, vous pouvez installer l'agent dans un système d'exploitation répertorié dans le tableau suivant. Edition d'Acronis Backup & Recovery 10 Systèmes d'exploitation Advanced Workstation Advanced Server Advanced Server SBS Edition Microsoft Windows 2000 Professionnel SP4 / XP Professionnel SP2 Oui Oui Non Microsoft Windows SBS 2003/ SBS 2008 Non Oui Oui Microsoft Windows 2000 Server/ 2000 Advanced Server/ Server 2003 Non Oui Non Microsoft Windows XP Professional x64 Edition, Windows Server 2003/2008 x64 Editions Oui Oui Non Microsoft Windows Vista — toutes les éditions sauf Vista Home Basic et Vista Home Premium Oui Oui Non Microsoft Windows Vista Home Basic et Home Premium Oui Non Non 3.2. Serveur de licences, serveur de gestion et console d'administration Quelle que soit l'édition, vous pouvez installer le serveur de licences, le serveur de gestion et la console d'administration sur une machine fonctionnant sous n'importe lequel de ces systèmes d'exploitation : • • • • 4 Microsoft Windows 2000 Professionnel SP4 / XP Professionnel SP2 Microsoft Windows 2000 Server/2000 Advanced Server/Server 2003/SBS 2003/SBS 2008/Server 2008 Microsoft Windows XP Professionnel x64 Edition, Windows Server 2003/2008 x64 Editions Microsoft Windows Vista — toutes les éditions sauf Vista Home Basic et Vista Home Premium Copyright © Acronis, Inc., 2000-2010 4. Où est-ce que j'installe les composants ? Supposez que le réseau de votre société comporte un serveur et cinq postes de travail fonctionnant sous Windows. Toutes les machines sont sauvegardées par l'administrateur. De plus, un utilisateur doit avoir la possibilité de contrôler la sauvegarde de sa machine. Pour protéger toutes les machines, vous avez besoin de : • • Cinq licences pour Acronis Backup & Recovery 10 Advanced Workstation Une licence pour Acronis Backup & Recovery 10 Advanced Server ou Advanced Server SBS Edition, selon le système d'exploitation sur lequel fonctionne votre serveur. Les agents doivent être installés sur chaque machine que vous souhaitez sauvegarder. Le serveur de gestion, ainsi que le serveur de licences peuvent être installés sur n'importe quelle machine qui assure une disponibilité de services continus et une connexion réseau aux machines que vous souhaitez sauvegarder. La console, qui fournit la GUI aux agents et au serveur de gestion, doit être installée sur les machines à partir desquelles la sauvegarde doit être configurée et contrôlée. Vous trouverez ci‐dessous un exemple de la façon dont vous répartiriez les composants. Les commentaires vous rappelle quelles licences sont requises pour installer chaque composant. Avec le serveur de licences Acronis, vous n'avez pas à entrer la clé de licence sur chaque machine individuelle. Importez simplement toutes les clés sur le serveur, puis spécifiez son adresse lors de l'installation des agents. Un exemple de distribution des composants d'Acronis Backup & Recovery 10 Copyright © Acronis, Inc., 2000-2010 5 Lorsque vous savez exactement quels composants installer sur chaque machine, exécutez le programme d'installation tour à tour sur chaque machine. Vous pouvez sélectionner des composants multiples d'Acronis Backup & Recovery 10 à installer par une simple procédure d'installation. Seul le serveur de licences Acronis doit être installé séparément. 6 Copyright © Acronis, Inc., 2000-2010 5. Ce que vous avez besoin pour débuter Assurez‐vous que vous avez : • Une ou plusieurs machines fonctionnant sous Windows, avec au moins 512 Mo de mémoire physique chacune. • Une liste de clés de licence pour les éditions de votre choix dans un fichier de format TXT ou EML. Le format texte est une ligne ‐ une clé. • Le programme d'installation que vous pouvez télécharger à partir du site Internet d'Acronis sur : http://www.Acronis.fr/enterprise/download/ Copyright © Acronis, Inc., 2000-2010 7 6. Instructions pas à pas Les étapes suivantes vous guideront tout au long de l'installation et de l'utilisation de base de notre produit, en décrivant la façon de : • • • Installer le serveur de gestion, la console d'administration et le serveur de licences • • Sauvegarder des machines multiples de manière centrale en utilisant une politique de sauvegarde Installer les agents sur une ou plusieurs machines Sauvegarder une machine individuelle en utilisant un plan de sauvegarde Restaurer des fichiers à partir d'une sauvegarde disque Ces consignes n'illustrent pas le scénario décrit dans la section 4 ci‐dessus. Elles décrivent une procédure d'installation courante qui fonctionnera dans n'importe quel scénario. Hypothèses Ces consignes supposent que : • • Vous n'avez pas de serveur de licences Acronis installé Vous n'avez pas Microsoft SQL Server installé sur la machine où vous êtes en train d'installer le serveur de gestion 6.1. Installation Dans cette étape, vous installerez le serveur de licences et les composants principaux d'Acronis Backup & Recovery 10. Installation du serveur de gestion et de la console d'administration Exécutez ces étapes sur n'importe quelle machine qui a une connexion réseau aux machines que vous sauvegarderez. 1. Lancez le programme d'installation. 2. Cliquez sur Installer Acronis Backup & Recovery 10. 3. Acceptez les termes du contrat de licence. 4. Sélectionnez Installer seulement les composants qui n'ont pas besoin de clés de licence. 5. Cliquez sur Installer les composants de gestion centralisée. 6. Dans la liste des composants, sélectionnez Serveur de gestion et Console d'administration et désélectionnez les autres composants. 7. Utilisez les valeurs par défaut pour Installer sur : et Installer pour : 8. Quand vous êtes invité à donner des informations d'identification pour le service du serveur de gestion, laissez le choix par défaut Créer un nouveau compte. Détails. Ce compte est nécessaire pour exécuter le service du serveur de gestion. 9. Confirmez l'ouverture du port de pare‐feu Microsoft Windows. 8 Copyright © Acronis, Inc., 2000-2010 10. Quand vous êtes invité à indiquer quels serveurs Microsoft SQL le serveur de gestion utilisera, laissez les paramètres par défaut. 11. Continuez l'installation. 12. Lorsque l'installation a réussi, fermez la fenêtre de l'Assistant. Installation du serveur de licences Ignorez ces étapes si vous installez la version d'évaluation du produit. Autrement, exécutez ces étapes sur n'importe quelle machine qui a une connexion réseau aux machines que vous sauvegarderez. 1. Lancez le programme d'installation (ignorez cette étape si vous continuez l'installation sur la même machine) 2. Cliquez sur Installer Acronis Backup & Recovery 10. 3. Acceptez les termes du contrat de licence. 4. Sélectionnez Installer le serveur de licence deAcronis sur cette machine. 5. Lorsque vous y serez invité, indiquez le fichier contenant la liste des clés de licence. Détails. Vous pourrez importer des clés de licence supplémentaires à n'importe quel moment, en indiquant un fichier contenant les clé ou en les saisissant manuellement. 6. Utilisez les valeurs par défaut pour Installer sur : et Installer pour : 7. Continuez l'installation. 8. Lorsque l'installation a réussi, fermez la fenêtre de l'Assistant. Installation des agents Exécutez ces étapes sur chaque machine que vous sauvegarderez. 1. Lancez le programme d'installation (ignorez cette étape si vous continuez l'installation sur la même machine) 2. Cliquez sur Installer Acronis Backup & Recovery 10. 3. Acceptez les termes du contrat de licence. 4. Lors de l'installation de la version d'évaluation du produit, sélectionnez Utiliser la clé de licence d'évaluation suivante et saisissez la clé de licence d'évaluation. Lors de l'installation du produit acheté, sélectionnez Utiliser des licences à partir du serveur de licences Acronis suivant et indiquez le nom ou l'adresse IP de la machine avec le serveur de licences (à moins qu'il ne soit installé sur la machine courante ; dans ce cas, le nom de serveur est déjà défini, mais peut être modifié). Détails. Chaque agent prendra une clé de licence dans la liste que vous fournirez au serveur de licences. 5. Si des licences pour des éditions différentes se trouvent sur le serveur de licences, sélectionnez l'édition que vous voulez installer. 6. Si vous avez installé la console ou le serveur de gestion sur la machine courante, cliquez sur Modifier et sélectionnez Agent pour Windows et Composants de démarrage et Media Builder en plus du serveur de gestion et de la console d'administration déjà choisis. Si aucun des composants n'est installé, cliquez sur Installer les composants de la machine gérée. Laissez le choix par défaut qui comprend Agent pour Windows et ses fonctionnalités. Certaines Copyright © Acronis, Inc., 2000-2010 9 des fonctionnalités peuvent être grisées. Cela signifie qu'il n'y a pas de licences pour ces fonctionnalités sur le serveur de licences. 7. Utilisez les valeurs par défaut pour Installer sur : et Installer pour : 8. Lorsque vous êtes invité à donner des informations d'identification pour le service de l'agent et pour les informations d'identification de l'utilisateur du serviceAcronis, laissez le choix par défaut Créer un nouveau compte. Détails.Le premier compte est nécessaire pour exécuter le service de l'agent. Le second est utilisé par l'agent lorsque vous naviguez dans les dossiers du réseau. 9. Confirmez l'ouverture du port de pare‐feu Microsoft Windows. 10. Sélectionnez Enregistrer sur le serveur de gestion...., puis précisez : o Le nom et l'adresse IP du serveur de gestion (à moins qu'il soit installé sur la machine courante ; dans ce cas, le nom du serveur est déjà défini et ne peut pas être modifié) o Le nom d'utilisateur et le mot de passe d'un administrateur de la machine sur laquelle le serveur de gestion est installé Détails. Le programme d'installation enregistrera automatiquement la machine sur le serveur de gestion afin que vous puissiez gérer la machine de manière centrale, par exemple, en utilisant des politiques de sauvegarde. L'enregistrement aura lieu même si le serveur de gestion est en cours d'installation en même temps que l'agent sur la même machine. Ou, en variante, vous pouvez ajouter la machine au serveur de gestion ultérieurement en utilisant le nom ou l'adresse IP de la machine. 11. Lorsque vous serez invité à donner le nom des membres du groupe d'utilisateurs distants d'Acronis, laissez les paramètres par défaut. Avec ces paramètres, tous les membres du groupe d'administrateurs pourront gérer cette machine à distance. 12. Continuez l'installation. 6.2. Démarrage d'Acronis Backup & Recovery 10 Pour commencer à travailler avec le produit, lancez la console d'administration. Sélectionnez dans le menu démarrer : Acronis > Acronis Backup & Recovery 10 Console d'administration > Lancer la console d'administration. Lorsque vous êtes dans la console d'administration, pour vous connecter au serveur de gestion : 1. Cliquez sur Se connecter au serveur de gestion. 2. Saisissez le nom du serveur et l'adresse IP. 3. Si vous êtes invité à donner des informations d'identification, indiquez le nom d'utilisateur et le mot de passe. L'utilisateur doit être membre des utilisateurs distants d'Acronis et des groupes d'administrateurs centralisés d'Acronis sur le serveur. 6.3. Sauvegarde d'une machine individuelle A cette étape, vous sauvegarderez un dossier sur une machine individuelle. C'est une simple opération pour commencer. A l'aide d'une procédure similaire, vous pouvez sauvegarder des volumes d'une machine ou une machine entière. 1. Connectez la console d'administration au serveur de gestion. 10 Copyright © Acronis, Inc., 2000-2010 2. Sur l'écran de bienvenue, cliquez sur Sauvegarder. 3. Dans la fenêtre Sélection de la machine à sauvegarder, sélectionnez la machine que vous souhaitez sauvegarder et cliquez sur OK. Détails. Vous êtes conduit à la vue Créer un plan de sauvegarde. L'en‐tête de l'écran affiche le nom de la machine afin que vous vous rappeliez l'endroit où vous travaillez. 4. Sous Quoi sauvegarder, dans Type de source, sélectionner Fichiers. 5. Dans Eléments à sauvegarder, cliquez sur Modifier. Sélectionnez le dossier à sauvegarder, par exemple, Fichiers de programme. 6. Sous Où sauvegarder, cliquez sur Modifier. Dans Chemin d'accès, saisissez le chemin d'accès au dossier du réseau partagé sur lequel enregistrer les archives. Ou vous pouvez sélectionner ce dossier à partir de l'arborescence de dossiers. Fournissez les informations d'identification d'accès pour le dossier spécifié. 7. Cliquez sur OK pour créer le plan de sauvegarde. La sauvegarde commence immédiatement. Détails. Vous êtes conduit à la vue Toutes les machines physiques avec la machine que vous sauvegardez présélectionnée. Le panneau Informations affiche l'état d'exécution du plan : En cours d'exécution. Pour afficher l'avancement de tâche de sauvegarde, développez le plan de sauvegarde dans le panneau Informations. 6.4. Sauvegarde de volumes à l'aide d'une politique de sauvegarde A cette étape, vous créerez et exécuterez une politique de sauvegarde pour sauvegarder le volume du système sur toutes les machines enregistrées sur le serveur de gestion ‐ sans tenir compte de la lettre de disque qui est assignée à ce volume sur la machine particulière. 1. Connectez la console d'administration au serveur de gestion. 2. Dans l'arborescence Navigation, faites un clic droit sur Politiques de sauvegarde, et cliquez sur Créer une politique de sauvegarde. 3. Sous Quoi sauvegarder, dans règles de sélection des éléments à sauvegarder, laissez le choix par défaut disques/volumes : [SYSTEM]. Détails. Le volume système contient des fichiers qui sont nécessaires pour démarrer Windows. La règle de sélection [SYSTEM] signifie sauvegarder le volume système indépendamment de la lettre de disque qu'il a sur une machine. Vous pouvez ajouter plus de règles de sélection à la même politique — par exemple D: ou [BOOT]. 4. Sous Où sauvegarder, cliquez sur Modifier. Sélectionnez Stocker toutes les archives de la machine dans un seul emplacement. Dans Chemin d'accès, saisissez le chemin d'accès au dossier du réseau partagé où sauvegarder les archives. Ou vous pouvez sélectionner ce dossier à partir de l'arborescence des dossiers. Fournissez les informations d'identification d'accès pour le dossier spécifié. 5. Cliquez sur OK pour créer la politique. Elle apparaît dans la vue Politiques de sauvegarde. 6. Faites un clic droit sur la politique, puis cliquez sur Appliquer. 7. Dans la fenêtre Sélection de la machine, cochez la case Toutes les machines physiques, puis cliquez sur OK pour déployer la politique. Résultat. Pour chaque machine enregistrée, la politique sauvegardera immédiatement le volume système et enregistrera l'archive sur le réseau partagé spécifié. Copyright © Acronis, Inc., 2000-2010 11 6.5. Restauration de fichiers à partir d'une sauvegarde de volume A cette étape, vous restaurerez des fichiers et des dossiers à partir de la sauvegarde du volume que vous avez créée précédemment. A l'aide d'une procédure similaire, vous pouvez restaurer un volume entier à partir d'une sauvegarde de disque ou d'un volume. 1. Connectez la console d'administration au serveur de gestion. 2. Dans le Panneau de navigation, cliquez sur Toutes les machines physiques et sélectionnez la machine sur laquelle vous souhaitez restaurer des données. 3. Faites un clic droit sur la machine et sélectionnez Restauration à partir du menu contextuel. 4. Sous Quoi restaurer, dans Archive, cliquez sur Modifier et précisez le chemin d'accès à l'archive. 5. Dans Type de données, sélectionnez Fichiers. 6. Dans Contenu, cliquez sur Modifier, puis naviguez dans le contenu de la sauvegarde pour sélectionner les fichiers et les dossiers que vous souhaitez restaurer. 7. Sous Où restaurer, dans Destination, cliquez sur Modifier. Sélectionnez Nouvel emplacement puis spécifiez le dossier dans lequel restaurer des fichiers. Ou vous pouvez sélectionner ce dossier à partir de l'arborescence de dossiers. Conseil. Par défaut, le programme restaure les fichiers dans l'emplacement à partir duquel ils ont été sauvegardés. Cela peut nécessiter un redémarrage si certains des fichiers sont verrouillés par le système d'exploitation. 8. Cliquez sur OK pour démarrer immédiatement la restauration. 12 Copyright © Acronis, Inc., 2000-2010 7. Que lire ensuite Le Guide de démarrage rapide vous donne une idée de l'utilisation du produit et permet un « essai sur le terrain » immédiat. Pour plus d'informations sur l'utilisation d'Acronis Backup & Recovery 10, veuillez vous reporter aux Guides de l'utilisateur et à l'aide. • Lorsque vous êtes dans la console d'administration, accédez au système d'aide sensible au contexte en appuyant sur la touche F1 ou en cliquant sur le bouton du point d'interrogation lorsqu'il est disponible. • Lisez les sections Concepts de base pour être sûrs que vous comprenez les notions de base utilisées dans l'interface d'utilisateur graphique d'Acronis Backup & Recovery 10. • Visitez la page d'aide Prise en main pour obtenir une vue d'ensemble plus vaste de l'utilisation du produit. • Si vous tombez sur un mot inconnu comme emplacement de stockage, nettoyage ou nœud de stockage, veuillez consulter le Glossaire. • Pour comprendre la finalité de chaque composant que vous installez, consultez la section composants d'Acronis Backup & Recovery 10. • Un exemple complet de gestion centralisée avancée est présenté dans la section Configuration d'une protection de données centralisée dans un réseau hétérogène. • La section Compréhension d'Acronis Backup & Recovery 10 contient une explication des technologies sous‐jacentes telles que les modèles de sauvegarde GPF et Tours de Hanoï, la gestion basée sur une politique et la déduplication de données. Copyright © Acronis, Inc., 2000-2010 13 ">
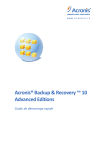
Public link updated
The public link to your chat has been updated.