ACRONIS Backup & Recovery 10 Advanced Server Manuel utilisateur
PDF
Download
Document
Acronis® Backup & Recovery ™ 10
Advanced Server
Guide d'installation
Table of Contents
1
Avant l'installation .................................................................................................................4
1.1
Composants Acronis Backup & Recovery 10 .............................................................................4
1.1.1
1.1.2
1.1.3
1.1.4
1.1.5
1.1.6
2
1.2
Systèmes d'exploitation supportés............................................................................................9
1.3
Configuration requise ..............................................................................................................10
1.4
Politique de licence..................................................................................................................12
1.5
Utilisation du serveur de licences Acronis ...............................................................................12
Installation de Acronis Backup & Recovery 10.......................................................................15
2.1
Installation locale (Windows) ..................................................................................................15
2.1.1
2.1.2
2.1.3
2.1.4
2.1.5
2.1.6
2.1.7
Installation à distance (Windows) ...........................................................................................18
2.3
Installation sous Windows sans assistance .............................................................................20
2.4
Paramètres de script de configuration ....................................................................................21
2.5
Installation des composants en utilisant une Politique de Groupe.........................................23
2.6
Préparation du déploiement de l'agent ...................................................................................................... 23
Configuration de l'objet de Politique de Groupe ........................................................................................ 25
Installation sous Linux..............................................................................................................26
2.6.1
2.6.2
2.6.3
4
Préparation .................................................................................................................................................... 15
Procédure d'installation ................................................................................................................................ 15
Spécifier les informations d'identification pour les services Acronis ........................................................ 16
Spécifier des serveurs Microsoft SQL .......................................................................................................... 17
Enregistrer les composants sur le serveur de gestion ................................................................................ 17
Spécifier les utilisateurs autorisés à se connecter à distance. ................................................................... 18
Mettre à jour ................................................................................................................................................. 18
2.2
2.5.1
2.5.2
3
Agent pour Windows ...................................................................................................................................... 4
Agent pour Linux ............................................................................................................................................. 5
Composants pour une gestion centralisée .................................................................................................... 5
Console de gestion .......................................................................................................................................... 8
Outil de création de support de secours ....................................................................................................... 8
Proxy Wake-On-LAN Acronis .......................................................................................................................... 9
Procédure d'installation ................................................................................................................................ 26
Paramètres de ligne de commande ............................................................................................................. 27
Désinstaller des composants ........................................................................................................................ 30
Mise à niveau de la version d'évaluation vers la version complète ........................................31
3.1
Changer de licence...................................................................................................................31
3.2
Mise à niveau des composants pour Windows .......................................................................32
3.3
Mise à niveau des composants pour Linux ..............................................................................33
Mise à niveau vers des éditions avancées de Acronis Backup & Recovery 10.......................... 34
4.1
Avant la mise à niveau .............................................................................................................34
4.2
Installer ou mettre à niveau le serveur de licences Acronis ....................................................35
4.3
Installer la console d'administration Acronis Backup & Recovery 10 .....................................35
4.4 Mettre à niveau le serveur de groupe Acronis vers un serveur de gestion Acronis Backup &
Recovery 10 ........................................................................................................................................35
4.5 Mettre à niveau le serveur de sauvegarde Acronis vers un nœud de stockageAcronis Backup
& Recovery 10 ....................................................................................................................................37
2
Copyright © Acronis, Inc., 2000-2010
4.6
Mettre à niveau les agents Acronis True Image et les versions locales ..................................38
4.6.1
5
Importer une tâche ....................................................................................................................................... 41
Index ...................................................................................................................................42
Copyright © Acronis, Inc., 2000-2010
3
1
Avant l'installation
Cette section répond aux questions que vous pouvez vous poser avant l'installation du produit.
1.1 Composants Acronis Backup & Recovery 10
Cette section présente la liste des composants d'Acronis Backup & Recovery 10, ainsi qu'une brève
description de leurs fonctionnalités.
Acronis Backup & Recovery 10 comprend trois types de composants.
Composants pour une machine gérée (agents)
Il s'agit des applications qui effectuent la sauvegarde de données, la récupération et les autres
opérations sur les machines gérées par Acronis Backup & Recovery 10. Pour pouvoir effectuer des
opérations sur chaque machine gérée, les agents requièrent une licence. Les agents ont plusieurs
fonctionnalités, ou modules complémentaires, qui activent des fonctionnalités supplémentaires qui
peuvent nécessiter des licences supplémentaires.
Avec Bootable Media Builder, vous pouvez créer un support de démarrage de façon à utiliser les
agents et d'autres utilitaires de secours dans un environnement de secours. La disponibilité des
modules complémentaires de l'agent dépend de si le module complémentaire est installé sur la
machine sur laquelle media builder fonctionne.
Composants pour gestion centralisée
Ces composants, livrés avec les éditions avancées, fournissent la capacité de gestion centralisée.
L'utilisation de ces composants ne fait pas l'objet d'une licence.
Console
La console fournit une interface graphique et une connexion à distance aux agents et autres
composants d'Acronis Backup & Recovery 10.
1.1.1
Agent pour Windows
Cet agent permet une protection de données sous Windows au niveau du disque et au niveau du
fichier.
Sauvegarde de disque
La protection de données au niveau du disque s'appuie sur la sauvegarde soit d'un disque soit d'un
système de fichier d'un volume en bloc, ainsi que sur toutes les informations nécessaires pour que le
système d'exploitation démarre ; ou sur tous les secteurs du disque utilisant l'approche secteur par
secteur (mode raw.) Une sauvegarde qui contient une copie d'un disque ou d'un volume sous une
forme compacte s'appelle une sauvegarde d'un disque (volume) ou une image d'un disque (volume).
Il est possible de restaurer des disques ou des volumes en bloc à partir d'une telle sauvegarde, ainsi
que des dossiers et des fichiers individuels.
Sauvegarde de fichier
La protection de données au niveau du fichier s'appuie sur la sauvegarde de fichiers et de dossiers
résidant sur la machine où l'agent est installé ou sur un réseau partagé. Les fichiers peuvent être
Copyright © Acronis, Inc., 2000-2010
4
restaurés sur leur emplacement d'origine ou dans un autre endroit. Il est possible de restaurer tous
les fichiers et les dossiers qui ont été sauvegardés ou de sélectionner lequel d'entre eux vous
souhaitez restaurer.
Restauration universelle
Le module complémentaire Restauration Universelle vous permet d'utiliser la restauration vers une
fonctionnalité de matériel dissemblable sur la machine où l'agent est installé, et de créer un support
de démarrage avec cette fonctionnalité. Universal Restore gère les différences dans les périphériques
qui sont critiques pour le démarrage de Windows, tels que les contrôleurs de stockage, la carte-mère
ou le jeu de puces.
Déduplication
Ce module complémentaire permet à l'agent de sauvegarder des données sur des emplacements de
stockage de déduplication gérés par le noeud de stockage de Acronis Backup & Recovery 10.
1.1.2
Agent pour Linux
Cet agent permet une protection des données sous Linux au niveau du disque et au niveau du fichier.
Sauvegarde de disque
La protection de donnée au niveau du disque s'appuie sur la sauvegarde soit d'un disque soit d'un
système de fichier de volume en bloc, ainsi que sur toutes les informations nécessaires pour que le
système d'exploitation démarre ; ou sur tous les secteurs du disque utilisant l'approche secteur par
secteur (mode raw.) Une sauvegarde qui contient une copie d'un disque ou d'un volume sous une
forme compacte s'appelle une sauvegarde d'un disque (volume) ou une image d'un disque (volume).
Il est possible de restaurer des disques ou des volumes en bloc à partir d'une telle sauvegarde, ainsi
que des dossiers et des fichiers individuels.
Sauvegarde de fichier
La protection de données au niveau fichier s'appuie sur la sauvegarde de fichiers et de répertoires
résidant sur la machine où l'agent est installé ou sur un réseau partagé auquel on accède à l'aide du
protocole smb ou nfsl. Les fichiers peuvent être restaurés sur leur emplacement d'origine ou dans un
autre endroit. Il est possible de restaurer tous les fichiers et les répertoires qui ont été sauvegardés
ou de sélectionner lequel d'entre eux vous souhaitez restaurer.
Déduplication
Ce module complémentaire permet à l'agent de sauvegarder des données sur des emplacements de
stockage de déduplication gérés par le noeud de stockage de Acronis Backup & Recovery 10.
1.1.3
Composants pour une gestion centralisée
Cette section donne la liste des composants inclus dans les éditions de Acronis Backup & Recovery 10
qui fournissent la capacité de gestion centralisée. Outre ces composants, les agents de Acronis
Backup & Recovery 10 doivent être installés sur toutes les machines qui nécessitent une protection
de données.
Serveur de gestion
Le serveur de gestion Acronis Backup & Recovery 10 est le serveur central qui gère la protection des
données au sein du réseau de l'entreprise. Le serveur de gestion fournit à l'administrateur :
Copyright © Acronis, Inc., 2000-2010
5
un point d'entrée unique vers l'infrastructure d'Acronis Backup & Recovery 10 ;
des fonctionnalités de contrôle et de reporting à l'échelle de l'entreprise ;
la possibilité de gérer des nœuds de stockage.
un moyen simple permettant de protéger les données d'un grand nombre de machines via le
regroupement et des stratégies de sauvegarde ;
la possibilité de créer des emplacements de stockage centralisés pour le stockage des archives de
sauvegarde de l'entreprise ;
S'il y a plusieurs serveurs de gestion sur le réseau, ils fonctionnent indépendamment, gèrent des
machines différentes et utilisent des emplacements de stockage centralisés différents pour stocker
les archives.
Bases de données du serveur de gestion
Le serveur de gestion utilise trois bases de données Microsoft SQL :
La base de données de configuration qui stocke la liste des machines enregistrées et d'autres
informations de configuration, notamment les stratégies de sauvegarde créées par
l'administrateur.
La base de données de synchronisation utilisée pour la synchronisation du serveur de gestion
avec des machines enregistrées et des nœuds de stockage. Il s'agit d'une base de données dont
les données opérationnelles changent rapidement.
La base de données de rapport qui stocke le journal centralisé. Cette base de données peut
devenir volumineuse. Sa taille dépend du niveau de journalisation que vous définissez.
Les bases de données de configuration et de synchronisation doivent résider sur le même serveur
Microsoft SQL (appelé serveur fonctionnel), installées de préférence sur la même machine que le
serveur de gestion. La base de données de rapports peut être configurée sur le même serveur ou un
serveur SQL différent.
Lorsque vous installez un serveur de gestion, vous pouvez sélectionner, pour le serveur opérationnel
comme pour le serveur de rapports, le serveur que vous souhaitez utiliser. Les options suivantes sont
disponibles :
1. Microsoft SQL Server 2005 Express qui est fourni avec le package d'installation et s'installe sur la
même machine. Dans ce cas, une instance de serveur SQL avec trois bases de données sera créée
sur la machine.
2. Microsoft SQL Server 2008 (toute édition) précédemment installé sur n'importe quelle machine.
3. Microsoft SQL Server 2005 (toute édition) précédemment installé sur n'importe quelle machine.
Intégratiuon à VMware vCenter
Cette fonction offre la possibilité de voir les machines virtuelles gérées par un serveur VMware
vCenter dans la GUI du serveur de gestion, voir l'état de la sauvegarde de ces machines dans le
vCenter, et enregistrer automatiquement des machines virtuelles créées par Acronis Backup &
Recovery 10 dans le vCenter.
L'intégration est disponible dans toutes les éditions avancées d'Acronis Backup & Recovery 10 ;
aucune licence n'est requise pour Virtual Edition. Aucune installation logicielle n'est requise sur le
serveur vCenter.
Cette fonctionnalité permet également un déploiement et une configuration automatiques de l'agent
ESX/ESXi sur n'importe quel serveur ESX/ESXi, qui n'est pas obligatoirement géré par le vCenter.
6
Copyright © Acronis, Inc., 2000-2010
Nœud de stockage
Le nœud de stockage de Acronis Backup & Recovery 10 est un serveur destinée à optimiser
l'utilisation de plusieurs ressources (telles que la capacité de stockage pour l'entreprise, la largeur de
bande du réseau, ou la charge de l'UC de la machine gérée) requises pour la protection de données
de l'entreprise. Ce but est atteint grâce à l'organisation et à la gestion des emplacements qui servent
d'unités de stockage dédiées des archives de sauvegarde de l'entreprise (emplacements de stockage
gérés).
Les nœuds de stockage permettent de créer une infrastructure de stockage, hautement modulable et
souple, en termes de support matériel. On peut définir jusqu'à 20 nœuds de stockage, chacun étant
capable de gérer jusqu'à 20 emplacements de stockage. L'administrateur contrôle de manière
centrale les nœuds de stockage à partir du serveur de gestion de Acronis Backup & Recovery 10 . Un
connexion de console directe à un nœud de stockage n'est pas possible.
Configuration de l'infrastructure de stockage
Installez les nœuds de stockage, ajoutez-les au serveur de gestion (la procédure est analogue à l'
enregistrement de la machine gérée) et créez des emplacements de stockage centralisés. Lors de la
création d'un emplacement de stockage centralisé, spécifiez le chemin d'accès à l'emplacement de
stockage, le nœud de stockage qui gèrera l'emplacement de stockage et les opérations de gestion à
exécuter sur l'emplacement de stockage.
Un emplacement de stockage géré peut être organisé :
sur les disques durs local au nœud de stockage
sur un réseau partagé
sur un SAN (Storage Area Network - SAN)
sur un NAS (Network Attached Storage - NAS)
sur une bandothèque rattachée localement au nœud de stockage.
Les opérations de gestion sont comme suit.
Nettoyage et validation côté nœud de stockage
Les archives, stockées dans des emplacements de stockage non gérés, sont gardées par les agents qui
créent les archives. Cela signifie que chaque agent non seulement sauvegarde des données vers
l'archive, mais qu'il exécute également des tâches de service qui s'appliquent à l'archive, les règles de
rétention et les règles de validation par le plan de sauvegarde. Pour libérer les machines gérées de la
charge inutile de l'UC, l'exécution des tâches de service peuvent être déléguées au nœud de
stockage. Puisque la planification des tâches existe sur la machine sur laquelle l'agent réside, et par
conséquent utilise le temps et les évènements de la machine, l'agent doit lancer le nettoyage côté
nœud de stockage et la validation côté nœud de stockage selon le planning. Pour ce faire, l'agent doit
être opérationnel. Un autre traitement est exécuté par le nœud de stockage.
Cette fonctionnalité ne peut pas être désactivée dans un emplacement de stockage géré. Les deux
prochaines opérations sont facultatives.
Déduplication
Un emplacement de sauvegarde géré peut être configuré comme un emplacement de stockage de
déduplication. Cela signifie que des données identiques seront sauvegardées sur cet emplacement de
stockage une seule fois pour réduire au minimum l'utilisation du réseau pendant la sauvegarde et
l'espace de stockage occupé par les archives. Pour de plus amples informations, veuillez consulter la
section « Déduplication » dans le guide utilisateur.
Copyright © Acronis, Inc., 2000-2010
7
Chiffrement
Un emplacement de stockage géré peut être configuré de façon à ce tout ce qui est écrit sur celui-ci
soit chiffré et que tout ce qui est lu dans celui-ci soit déchiffré de manière transparente par le nœud
de stockage, à l'aide d'une clé de chiffrement spécifique à l'emplacement de stockage stockées sur le
nœud de serveur. Au cas où une personne non autorisée volerait le support de stockage ou y
accéderait, la personne malveillante ne pourra pas déchiffrer le contenu de l'emplacement de
stockage sans accès à ce nœud de stockage spécifique.
Si l'archive est déjà chiffrée par l'agent, le chiffrement côté nœud de stockage s'applique en plus du
chiffrement exécuté par l'agent.
Serveur PXE
Acronis PXE Server permet le démarrage de machines sur des composants de démarrage de Acronis
au travers du réseau.
Le redémarrage du réseau :
élimine le besoin d'avoir un technicien sur place pour installer le support de démarrage dans le
système devant être démarré.
Pendant les opérations de groupes, il réduit le temps requis pour démarrer plusieurs machines
comparé à l'utilisation d'un support de démarrage physique.
License Server
Le serveur vous permet de gérer des licences de produits de Acronis et d'installer les composants qui
nécessitent des licences.
Pour de plus amples informations à propos du serveur de licence de Acronis, veuillez consulter
« Utilisation du serveur de licence deAcronis » (p. 12).
1.1.4
Console de gestion
La console de gestion de Acronis Backup & Recovery 10 est un outil administratif pour un accès
distant ou local aux agents de Acronis Backup & Recovery 10, et dans les éditions du produit qui
comportent la capacité de gestion centralisée, au serveur de gestion de Acronis Backup & Recovery
10.
Le console a deux distributions pour l'installation sur Windows et l'installation sur Linux. Alors que les
deux distributions activent la connexion à l'agent de Acronis Backup & Recovery 10 et au serveur de
gestion de Acronis Backup & Recovery 10, nous vous recommandons d'utiliser la console pour
Windows si vous avez le choix entre les deux. La console qui s'installe sur Linux a une fonctionnalité
limitée :
L'installation à distance des composants de Acronis Backup & Recovery 10 n'est pas disponible
Les fonctions liées au répertoire actif, telles que la navigation du répertoire actif, ne sont pas
disponibles.
1.1.5
Outil de création de support de secours
L'outil de création de support de secours Acronis permet de créer des support de démarrage. Il est
disponible dans deux versions : Windows et Linux.
8
Copyright © Acronis, Inc., 2000-2010
La version de l'outil de création de support de secours qui s'installe sous Windows permet de créer
un support de démarrage basé sur l'environnement de préinstallation Windows (WinPE) ou sur le
kernel Linux. Le module complémentaire Universal Restore (p. 5) vous permet de créer un support de
démarrage intégrant la fonctionnalité de restauration sur un matériel différent. Universal Restore
gère les différences entre les périphériques requis pour le démarrage de Windows, tels que les
contrôleurs de stockage, la carte mère ou le jeu de composants.
La version de l'outil de création de support de secours qui s'installe sous Linux permet de créer un
support de démarrage basé sur le kernel Linux.
Le module complémentaire Acronis Deduplication (p. 5) vous permet de créer un support de
démarrage intégrant la fonctionnalité de sauvegarde vers un emplacement de stockage de
déduplication. Ce module complémentaire peut être installé sur les deux versions de l'outil de
création de support de secours.
1.1.6
Proxy Wake-On-LAN Acronis
Le proxy Wake-On-LAN Acronis réveille Acronis Backup & Recovery 10 Management Server afin de
sauvegarder les machines situées dans un autre sous-réseau. Le proxy Wake-On-LAN Acronis
s'installe sur n'importe quel serveur du sous-réseau sur lequel se trouvent les machines à
sauvegarder.
1.2 Systèmes d'exploitation supportés
Serveur de licences Acronis
Windows 2000 Professionnel SP4 / XP Professionnel SP2+
Windows 2000 Server/2000 Advanced Server/Server 2003/Server 2008
Windows SBS 2003/SBS 2008
Windows XP Professional x64 Edition, Windows Server 2003/2008 x64 Editions
Windows Vista - toutes les éditions sauf Vista Home Basic et Vista Home Premium
Windows 7 - toutes les éditions sauf les éditions Starter et Home
Console d'administration Acronis Backup & Recovery 10
Windows 2000 Professionnel SP4/XP Home Editions/XP Professionnel SP2+
Windows 2000 Server/2000 Advanced Server/Server 2003/Server 2008
Windows SBS 2003/SBS 2008
Windows XP Professional x64 Edition, Windows Server 2003/2008 x64 Editions
Windows Vista - toutes éditions
Windows 7 - toutes éditions
Serveur de gestion Acronis Backup & Recovery 10 et nœud de stockage Acronis Backup &
Recovery 10
Windows 2000 Professionnel SP4 / XP Professionnel SP2+
Windows 2000 Server/2000 Advanced Server/Server 2003/Server 2008*
Windows SBS 2003/SBS 2008*
Windows XP Professional x64 Edition, Windows Server 2003/2008* x64 Editions
Windows Vista - toutes les éditions sauf Vista Home Basic et Vista Home Premium
Copyright © Acronis, Inc., 2000-2010
9
Windows 7 - toutes les éditions sauf les éditions Starter et Home*
* Le nœud de stockage Acronis Backup & Recovery 10 traite les bibliothèques de bandes
magnétiques et les chargeurs automatiques à l'aide de Removable Storage Management (RSM).
Puisque Windows Server 2008 R2 et Windows 7 ne prennent pas en charge RSM, un nœud de
stockage installé dans ces systèmes d'exploitation ne prend pas en charge les bibliothèques de
bandes magnétiques et les chargeurs automatiques.
Agent Acronis Backup & Recovery 10 for Windows
Windows 2000 Professionnel SP4 / XP Professionnel SP2+
Windows 2000 Server/2000 Advanced Server/Server 2003/Server 2008
Windows SBS 2003/SBS 2008
Windows XP Professional x64 Edition, Windows Server 2003/2008 x64 Editions
Windows Vista - toutes les éditions sauf Vista Home Basic et Vista Home Premium
Windows 7 - toutes les éditions sauf les éditions Starter et Home
Agent Acronis Backup & Recovery 10 pour Linux
Linux avec noyau 2.4.20 ou plus récent (incluant les noyaux 2.6.x) et glibc 2.3.2 ou plus récent.
Plusieurs distributions Linux, dont :
Red Hat Enterprise Linux 4 et 5
CentOS 4 et 5
Fedora 9 et 10
Ubuntu 8.10 (Intrepid Ibex) et 9.04 (Jaunty Jackalope)
Debian 4 (Lenny) et 5 (Etch)
SUSE Linux Enterprise Server 10
openSUSE
Asianux
Les versions x64 des distributions Linux ci-dessus et d'autres distributions Linux sont également
supportées.
L'agent pour Linux est en fait un exécutable 32-bit. Pour l'authentification, l'agent utilise les
librairies système versions 32-bit, lesquelles ne sont pas toujours installées par défaut avec les
distributions 64-bit. Lorsque vous utilisez l'agent sur une distribution basée sur RedHat 64-bit, tel
que RHEL, CentOS, Fedora ou Scientific Linux, assurez-vous que les paquets 32-bit suivants sont
installés sur le système :
pam.i386
libselinux.i386
libsepol.i386
Ces paquets devraient être disponibles sur le stockage de votre distribution Linux.
1.3 Configuration requise
Les composants installés sous les systèmes d'exploitation
Composant
10
Mémoire (en plus
du S/E et des
applications en
cours d'exécution)
Espace disque
Espace disque occupé par
requis pendant
le(s) composant(s)
l'installation ou la
mise à jour
Additionnel
Copyright © Acronis, Inc., 2000-2010
Les composants installés sous Windows
Installation
complète
300 Mo
2,7 Go
1,7 Go
Agent pour
Windows
120 Mo
700 Mo
260 Mo
Outil de création
de support de
secours
80 Mo
700 Mo
300 Mo
Lecteur CD-RW ou
DVD-RW
Console
d'administration
30 Mo
950 Mo
450 Mo
Résolution de
l'écran de
1024*768 pixels ou
supérieure
Serveur de gestion
40 Mo
250 Mo
250 Mo
incluant SQL Express Server
400 Mo pour SQL 400 Mo pour SQL Express
Express Server
Server
Proxy Wake-OnLAN
Insignifiant
Nœud de stockage 100 Mo
30 Mo
5 Mo
150 Mo
150 Mo
Matériel
recommandé :
Lors de l'utilisation d'une
bibliothèque de bandes,
4 Go de RAM
l'espace requis pour la base
Stockage à haute
de données des bandes :
vitesse tel que RAID
Environ 1 Mo par 10 archives
matériel
Serveur de licences Insignifiant
25 Mo
25 Mo
Serveur PXE
80 Mo
15 Mo
5 Mo
Les composants installés sous Linux
Installation
complète
160 Mo
400 Mo
250 Mo
Agent pour Linux
65 Mo
150 Mo
70 Mo
Outil de création
de support de
secours
70 Mo
240 Mo
140 Mo
Console
d'administration
25 Mo
100 Mo
40 Mo
Une carte d'interface réseau ou un adaptateur de réseau virtuel est une exigence commune pour
tous les composants.
Support bootable
Type de support
Mémoire Taille de l'image ISO Additionnel
Basé sur Windows PE 512 Mo
300 Mo
basé sur Linux
130 Mo
256 Mo
Copyright © Acronis, Inc., 2000-2010
11
1.4 Politique de licence
Le système de licence Acronis Backup & Recovery 10 est basé sur le nombre de machines gérées et
protégées par le produit. L'agent Acronis Backup & Recovery 10 nécessite une licence pour exécuter
des opérations sur chaque machine gérée. La méthode de vérification des licences est différente
pour les éditions autonomes du produit et pour les éditions qui activent la gestion centralisée.
Editions avec une gestion centralisée
Elles sont les éditions suivantes :
Acronis Backup & Recovery 10 Advanced Server (ABR10 AS)
Acronis Backup & Recovery 10 Advanced Server Virtual Edition (ABR10 AS VE)
Acronis Backup & Recovery 10 Advanced Server SBS Edition (ABR10 AS SBS)
Acronis Backup & Recovery 10 Advanced Workstation (ABR10 AW)
Ces éditions incluent le serveur de licences Acronis qui doit être installé avant l'installation de l'agent.
Les clés de licence peuvent être importées dans un serveur de licences Acronis à partir de fichiers .txt
ou .eml pendant l'installation du serveur ou plus tard. Pour ABR10 AS, ABR10 AS SBS, ABR10 AW, une
clé de licence active l'installation de l'agent sur un hôte physique et quatre machines virtuelles. Pour
ABR10 AS VE, une clé de licence active l'installation de l'agent sur un hôte physique et un nombre
illimité de machines virtuelles hébergées.
L'agent Acronis Backup & Recovery 10 se connecte au serveur de licences Acronis chaque fois que le
service est lancé et chaque 1–5 jours, tel que spécifié dans les paramètres de configuration de
l'agent. Si l'agent ne peut pas se connecter au serveur de licences ou ne trouve pas la clé de licence
appropriée pendant 1 à 60 jours (tel que spécifié dans les paramètres de configuration), il arrête de
fonctionner jusqu'à ce que la vérification réussisse.
Par défaut, l'agent essaie de connecter au serveur de licences tous les jours et continue de
fonctionner sans serveur de licences ou licence pour 30 jours.
Retrait de licences
Si une machine gérée est mise hors service de façon permanente et remplacée, ou si la carte réseau
est remplacée (ce qui résulte normalement en un changement d'adresse MAC), vous pouvez retirer
la licence correspondante afin de la rendre à nouveau disponible.
Selon le Contrat de Licence de l'Utilisateur Final Acronis :
Vous pouvez ré-attribuer une licence de logiciel si vous retirez le matériel sous licence en raison de
défaillance permanente du matériel. Si vous ré-attribuez une licence de logiciel, le matériel sur
lequel vous ré-attribuez devient le nouveau matériel sous licence pour cette licence de logiciel
particulière.
1.5 Utilisation du serveur de licences Acronis
Le serveur de licences Acronis est un mécanisme qui répertorie les licences des produits Acronis.
Une clé de licence est associée à l'adresse MAC (Media Access Control) de la machine gérée par
l'agent Acronis Backup & Recovery 10. Dans les cas où les machines possèdent plusieurs cartes
12
Copyright © Acronis, Inc., 2000-2010
réseau (NIC), la clé de licence est associée à la première carte réseau physique énumérée et son
adresse MAC.
Le serveur de licences Acronis peut importer plusieurs clés de licence à partir de fichiers .txt ou .eml,
ce qui vous permet de gagner du temps, en évitant la saisie des numéros.
En cas de mise à niveau, de restauration ou de réinstallation, le serveur de licences Acronis garde
intactes toutes les licences importées. Cependant, il est recommandé de copier le(s) fichier(s) avec
les clés de licence sur un support amovible, ou de créer une copie papier de ce(s) fichier(s) et la
conserver en lieu sûr. Cela vous assure d'être en possession des numéros de licence en cas de panne
matérielle.
Afficher les informations relatives aux licences
1. Exécutez Acronis Backup & Recovery 10 Management Console.
2. Cliquez sur Gérer les licences. Connectez-vous à la machine sur laquelle le serveur de licences
Acronis est installé. Cela affichera toutes les clés de licence disponibles sur le serveur de licences.
Une clé de licence peut contenir plusieurs licences.
Cliquez avec le bouton droit de la souris sur la barre des en-têtes de colonnes pour choisir les
détails à afficher : Nom de produit, clé de licence, date d'importation, date d'expiration et
nombre total de licences assignées à chaque clé de licence, ainsi que le nombre de licences
disponibles et utilisées. Par exemple, si une licence correspond à une clé de licence, Total=1,
Disponibles=1, Utilisées=0 (si la licence est libre) ou Disponible=0, Utilisées=1 (si la licence a été
attribuée).
3. Pour afficher plus d'informations sur les licences utilisées, sélectionnez Afficher les informations
d'utilisation dans le volet latéral. (cet élément n'apparaît pas si toutes les licences sont
disponibles).
Ce mode d'affichage montre toutes les licences qui ont été attribuées. Cliquez avec le bouton
droit de la souris sur la barre des en-têtes de colonnes pour choisir les détails à afficher : Nom de
produit, nom d'hôte, adresse de l'hôte, clé de licence, date d'acquisition (date du déploiement ou
de l'installation qui a utilisé la licence) et date de renouvellement.
Vous pouvez trier la liste en utilisant l'option Afficher > Réorganiser les icônes par.
Suppression de licences
Pour supprimer complètement une licence du serveur de licences Acronis, sélectionnez-la dans la
liste des licences disponibles, puis cliquez sur Supprimer la licence, dans le volet latéral.
Retrait de licences
Le retrait rend les licences utilisées disponibles de nouveau. Vous pouvez en avoir besoin quand :
Une machine gérée est définitivement mise hors service.
Retirez la licence de la machine soit avant ou soit après avoir mis la machine hors service.
Une carte réseau est remplacée sur une machine gérée.
Remplacer une carte réseau sur une machine implique habituellement le changement de
l'adresse MAC, rendant ainsi hors-service l'agent de cette machine. Retirez la licence de la
machine soit avant ou soit après avoir remplacé la carte réseau. Dès que la machine est mise
sous tension, l'agent accède au serveur de licences et acquiert n'importe quelle licence
disponible automatiquement. Ainsi l'agent devient complètement opérationnel.
Pour retirer une licence
1. Sélectionnez le produit dans la vue Licences disponibles
Copyright © Acronis, Inc., 2000-2010
13
2. Cliquez sur Afficher les informations d'utilisation dans la barre latérale
3. Sélectionnez l'hôte à partir duquel vous désirez retirer la licence (voir la colonne Nom d'hôte)
4. Cliquez sur Retirer une licence sur la barre latérale.
Lorsqu'un agent est désinstallé, sa licence est retirée du serveur de licences si le nbs />serveur de
licences est accessible au moment de la désinstallation. Ceci est le cas pour tous les agents sauf pour
l'agent Acronis Backup & Recovery 10 pour ESX/ESXi.
Utilisation de l'outil Acronis License Server Management
Le fichier LicenseServerCmdLine.exe est situé dans le dossier d'installation du serveur de licences, par
défaut c'est \Program Files\Acronis\LicenseServer.
LicenseServerCmdLine.exe utilise la syntaxe suivante :
LicenseServerCmdLine [commande] [option1] [option2]
LicenseServerCmdLine.exe prend en charge les commandes et options de commande suivantes :
--status [nomserveur ou adresse-IP serveur]
Affiche le statut du serveur de licences spécifié, c'est-à-dire le nombre de licences totales/disponibles
pour chaque produit Acronis.
--import [nomserveur] [clé de licence]
Ajoute une nouvelle clé de licence au serveur de licences spécifié. Vous pouvez spécifier plusieurs
clés de licence (séparées par des espaces).
--import-file [servername] [filename]
Importe les clés de licence à partir d'un fichier .txt ou .eml.
--help
Affiche l'utilisation.
14
Copyright © Acronis, Inc., 2000-2010
2
Installation de Acronis Backup & Recovery
10
Cette section aide à répondre aux questions qui peuvent survenir pendant l'installation du produit.
2.1 Installation locale (Windows)
Vous avez le choix entre télécharger un pack d'installation complet et un petit pack exécutable qui ne
télécharge que les éléments que vous décidez d'installer, à partir du site Internet d'Acronis.
2.1.1
Préparation
Installez le serveur de licences Acronis et importez les licences. Vous pouvez ignorer cette étape si
vous utilisez une licence d'évaluation ou si vous installez des composants qui ne nécessitent pas de
clés de licence.
Pour installer le serveur de licences :
1.
2.
3.
4.
Démarrez le programme d'installation.
Cliquez sur Installer le serveur de licences Acronis.
Acceptez les termes du contrat de licence.
Cliquez sur Importer les clés à partir d'un fichier... et spécifiez le fichier contenant la liste des
clés de licence. Vous pouvez spécifier plusieurs fichiers l'un après l'autre ou saisir les clés de
licence manuellement.
Détail : vous pourrez importer des clés de licence supplémentaires à tout moment, en spécifiant
un fichier contenant les clés ou en les saisissant manuellement.
5. Conservez les valeurs par défaut pour Installer sur : et Installer pour :
6. Continuez l'installation.
Acronis Backup & Recovery 10 utilise le port TCP 9876 pour l'installation locale et la communication
entre les composants. Le programme d'installation ouvre automatiquement ce port sur le pare-feu
Windows. Si vous utilisez un autre pare-feu, assurez-vous que le port est ouvert pour les requêtes
entrantes et sortantes sur ce pare-feu.
2.1.2
Procédure d'installation
Faites ce qui suit pour installer Acronis Backup & Recovery 10 :
1. Lancez le fichier d'installation de Acronis Backup & Recovery 10.
2. Cliquez sur Installer Acronis Backup & Recovery 10.
3. Spécifiez le nom ou l'adresse IP du serveur de licences Acronis, ou saisissez votre clé de licence
d'essai.
4. Sélectionnez les composants et spécifiez les fonctionnalités de composant que vous désirez
installer.
5. Si demandé, spécifiez un ou plusieurs des paramètres suivants dépendamment de votre sélection
de composants :
Copyright © Acronis, Inc., 2000-2010
15
Informations d'identification pour les services des composants Acronis Backup & Recovery
10. Par défaut, le programme d'installation créé un compte d'utilisateur dédié pour chaque
service. Voir « Spécifier les informations d'identification pour les services Acronis (p. 16) ».
Les noms des serveurs Microsoft SQL qui seront utilisés par le serveur de gestion Acronis
Backup & Recovery 10. Voir « Spécifier des serveurs Microsoft SQL (p. 17) ».
Selon que vous enregistrez l'agent Acronis Backup & Recovery 10 pour Windows et/ou le
nœud de stockage Acronis Backup & Recovery 10 sur le serveur de gestion. Voir « Enregistrer
les composants sur le serveur de gestion (p. 17) ».
Les noms des utilisateurs qui pourront se connecter à la machine à distance. Voir « Spécifier
les utilisateurs qui pourront se connecter à distance (p. 18) ».
La fenêtre de résumé affiche la liste des composants qui seront installés sur la machine.
Remarque : Sous Windows, lors de l'annulation du processus d'installation, seul le dernier package est
supprimé. Les autres composants, s'il y en a, demeurent installés.
2.1.3
Spécifier les informations d'identification pour les services
Acronis
Les composants agent Acronis Backup & Recovery 10 for Windows, le serveur de gestion Acronis
Backup & Recovery 10, et le nœud de stockage Acronis Backup & Recovery 10 exécutent en tant que
services. Lors de l'installation de n'importe quel de ces composants, vous devez spécifier le compte
sous lequel le service du composant s'exécutera.
Pour chaque service, vous pouvez soit créer un compte d'utilisateur dédié (recommandé dans la
plupart des cas) ou spécifier un compte existant d'un utilisateur local ou de domaine—par exemple :
.\LocalUser ou DomainName\DomainUser.
Si vous choisissez de créer des comptes utilisateur dédiés pour les services, le programme
d'installation créera les comptes utilisateur suivants :
Pour le service de l'agent Acronis Backup & Recovery 10 for Windows, Agent Acronisnbs />nbs
/>Utilisateur
Pour le service du serveur de gestion Acronis Backup & Recovery 10, AMSnbs />Utilisateur
Pour le service du nœud de stockage Acronis Backup & Recovery 10, ASNnbs />Utilisateur
Les comptes nouvellement créés ont les droits suivants qui leur sont donnés :
Les trois comptes possèdent des droits d'utilisateur de connexion en tant que service.
Les comptes utilisateurs Utilisateur d'Agent Acronis et Utilisateur ASN sont inclus dans le groupe
Opérateurs de Sauvegarde.
Le compte d'utilisateur Utilisateur d'Agent Acronis se voit assigné les droits d'utilisateurs Ajuster
les quotas de mémoire pour un processus et Remplacer un jeton de niveau de processus.
Le programme d'installation assignera les droits d'utilisateurs ci-dessus à tout compte existant que
vous spécifiez pour un service correspondant.
Si vous choisissez de spécifier un compte utilisateur existant pour le service agent ou le service nœud
de stockage, assurez-vous que ce compte est membre du groupe Opérateurs de Sauvegarde, avant
de procéder à l'installation.
16
Copyright © Acronis, Inc., 2000-2010
Si la machine fait partie d'un domaine Active Directory, assurez-vous que les politiques de sécurité du
domaine n'empêchent pas les comptes décrits dans cette section (qu'ils soient existants ou
nouvellement créés) de posséder les droits d'utilisateur ci-dessus.
Important : Après l'installation, ne spécifiez pas un compte utilisateur différent pour le service d'un composant.
Autrement, le composant pourrait cesser de fonctionner.
2.1.4
Spécifier des serveurs Microsoft SQL
Lors de l'installation du serveur de gestion Acronis Backup & Recovery 10, vous devez spécifier les
serveurs Microsoft SQL pour les bases de données des serveurs de gestion :
Le serveur SQL opérationnel garantit la synchronisation des composants Acronis Backup &
Recovery 10 et stocke la configuration des politiques.
Le serveur SQL de rapport stocke le journal des opérations et les statistiques. Les bases de
données stockées sur ce serveur peuvent devenir extrêmement volumineuses avec le temps.
Pour chaque serveur SQL, sélectionnez l'une des options suivantes :
Microsoft SQL Server 2005 Express qui est fourni avec le pack d'installation et s'installe sur la
même machine. Dans ce cas, une instance de Serveur SQL sera créée sur la machine.
Microsoft SQL Server 2008 (toute édition) précédemment installé sur n'importe quelle machine.
Microsoft SQL Server 2005 (toute édition) précédemment installé sur n'importe quelle machine.
Recommandations
Pour le serveur SQL opérationnel, nous recommandons de sélectionner un serveur qui réside sur la
même machine que le serveur de gestion—par exemple, Microsoft SQL Server 2005 Express qui est
fourni avec le pack d'installation.
Pour le serveur de rapports SQL, vous pouvez choisir le même serveur que pour le serveur SQL
opérationnel, ou un serveur différent—pas nécessairement sur la même machine.
2.1.5
Enregistrer les composants sur le serveur de gestion
Lors de l'installation de Acronis Backup & Recovery 10 Agent pour Windows ou du nœud de stockage
Acronis Backup & Recovery 10 (ou les deux), vous devez spécifier s'il faut enregistrer ces composants
sur le serveur de gestion Acronis Backup & Recovery 10.
Une fois que l'agent est enregistré sur le serveur de gestion, la machine peut être gérée
centralement par les administrateurs du serveur de gestion. Une telle machine est appelée machine
enregistrée.
Une fois que le nœud de stockage est enregistré sur le serveur de gestion, les machines enregistrées
peuvent sauvegarder des données vers et récupérer des données à partir des emplacements de
stockage centralisés du nœud de stockage.
Pour enregistrer l'agent et/ou le nœud de stockage pendant l'installation (recommandé) :
1. Cliquez sur Enregistrer le serveur de gestion installé sur la machine spécifiée.
2. Spécifiez le nom ou l'adresse IP de la machine avec le serveur de gestion. Cette machine doit être
en ligne. Il peut s'agir de la machine locale—par exemple, quand le serveur de gestion figure
parmi les composants que vous installez.
Copyright © Acronis, Inc., 2000-2010
17
3. Spécifiez le nom d'utilisateur et le mot de passe d'un utilisateur qui fait partie du groupe
Administrateurs centralisés Acronis sur la machine du serveur de gestion. Si vous installez le
serveur de gestion sur la machine locale, spécifiez le nom d'utilisateur et le mot de passe d'un
membre du groupe des administrateurs.
Pour sauter l'enregistrement :
Cliquez sur J'enregistrerai le(s) composant(s) plus tard.
Après l'installation, vous pouvez enregistrer les composants sur le serveur de gestion ou les
supprimer de celui-ci, à travers l'interface du serveur de gestion.
2.1.6
Spécifier les utilisateurs autorisés à se connecter à distance.
Lors de l'installation de Acronis Backup & Recovery 10 Agent pour Windows ou du serveur de gestion
Acronis Backup & Recovery 10 (ou les deux), vous devez spécifier la liste des utilisateurs auxquels
vous voulez permettre de gérer la machine à distance en utilisant la console d'administration Acronis
Backup & Recovery 10.
Par défaut, la liste contient tous les membres du groupe d'administrateurs de la machine ; notez que
cela inclut les administrateurs de domaine (si la machine est dans un domaine Active Directory).
Le programme d'installation créé le groupe Utilisateurs distants Acronis et y ajoute les utilisateurs
dans la liste. En ajoutant et en supprimant des membres de groupe, vous ajouterez ou supprimerez
des utilisateurs qui ont la permission de connecter à la machine à distance.
2.1.7
Mettre à jour
Pour mettre à jour un ou plusieurs composants Acronis Backup & Recovery 10 :
1.
2.
3.
4.
5.
Exécutez le package d'installation contenant la mise à jour d'Acronis Backup & Recovery 10.
Cliquez sur Installer Acronis Backup & Recovery 10.
Spécifiez le nom ou l'adressenbs />IP du serveur de licences Acronis.
Cliquez sur Mise à jour.
Suivez les instructions affichées à l'écran.
Mise à jour de composants en mode sans surveillance
Pour plus d'informations concernant la mise à jour d'un composant en mode sans surveillance, voir
Installation sans surveillance dans Windows (p. 20).
2.2 Installation à distance (Windows)
Les composants d'Acronis Backup & Recovery 10 peuvent être installés à distance.
Pour exécuter une installation à distance, vous devez posséder les droits administrateurs sur les
machines cibles.
Préparation
1. Installez le serveur de licences Acronis et importez les licences. Vous pouvez ignorer cette étape
lorsque vous utilisez une clé de licence d'essai.
2. Installez la console d'administration Acronis Backup & Recovery 10.
18
Copyright © Acronis, Inc., 2000-2010
3. Pour une installation réussie sur une machine distante exécutant toute version Windows XP,
l'option Panneau de configuration > Options des dossiers > Affichage > Utiliser le partage de
fichier simple doit être désactivée sur cette machine.
4. Pour une installation réussie sur une machine distante exécutant Windows XP avec Service Pack
2 ou Windows Server 2003, l'option Panneau de configuration > Pare-feu Windows > Exceptions
> Partage de fichiers et d'imprimantes doit être activée sur cette machine.
5. Acronis Backup & Recovery 10 utilise les ports TCP 445 et 25001 pour l'installation à distance.
Assurez-vous que ces ports sont ajoutés aux exceptions dans les paramètres de pare-feu des
machines distantes.
Conseil : Si les machines distantes sont membre d'un domaine Active Directory et n'utilisent aucun pare-feu
autre que le pare-feu Windows, vous pouvez ajouter le port TCP 25001 aux exceptions en utilisant la
stratégie de groupe. Sur un contrôleur de domaine, créez un objet stratégie de groupe, ensuite allez sur
Modèles administratifs -> Réseau -> Connexions réseau -> Pare-feu Windows -> Profil de domaine ->
Pare-feu Windows : Définissez des exceptions de ports, puis ajoutez l'exception de port suivante :
25001:tcp:*:enabled:Acronis remote install
Le port TCP 445 est ajouté aux exceptions automatiquement par le pare-feu Windows lorsque vous activez
le Partage de fichiers et d'imprimantes.
Vous pouvez exclure les deux ports des exceptions après que l'installation à distance soit terminée.
Installation
1. Lancez la console d'administration Acronis Backup & Recovery 10.
2. Cliquez sur Installer les composants Acronis.
3. Spécifiez le nom ou l'adresse IP du serveur de licences Acronis, ou saisissez une clé de licence
d'essai. Vous pouvez utiliser une seule clé de licence d'essai pour l'installation à distance sur
plusieurs machines.
4. Si le serveur de licences possède des licences pour de multiples éditions d'Acronis Backup &
Recovery 10, sélectionnez l'édition à installer.
5. Sélectionnez l'emplacement des fichiers d'installation. La sélection par défaut Composants
enregistrés utilisera les fichiers d'installation à partir du dossier par défaut : C:\Program
Files\Common Files\Acronis\RemoteInstall.
6. Spécifiez les composants que vous voulez installer ainsi que leurs caractéristiques. Veuillez garder
à l'esprit que les fonctionnalités ou les composants additionnels ne peuvent pas être installés si
le composant principal n'est pas installé ou sélectionné pour l'installation.
7. Si vous sélectionnez d'installer l'agent, spécifiez si vous voulez enregistrer les machines sur le
serveur de gestion après l'installation de l'agent.
8. Sélectionnez les machines sur lesquelles les composants doivent être installés. Ceci peut être fait
en :
Parcourant le réseau. Lorsque vous parcourez le réseau, vous pouvez sélectionner des
machines individuelles, ainsi que des groupes de travail et de domaines entiers.
Saisissez les noms de machines ou les adresses IP (cliquez sur Suivant puis ajoutez des
machines à la liste).
Importez la liste des machines à partir de fichiers .txt ou .csv.
9. Fournissez le nom d'utilisateur et le mot de passe de l'administrateur pour chaque machine. S'il y
a un compte administrateur universel sur le réseau, saisissez les informations d'identification de
ce compte pour l'une des machines et définissez l'option de les appliquer à toutes les machines
que vous sélectionnez. Les informations d'identification de l'administrateur du domaine et les
informations d'identification universelles pour les groupes de travail peuvent être appliquées de
cette façon.
Copyright © Acronis, Inc., 2000-2010
19
Si vous ne spécifiez pas d'informations d'identification pour toutes les machines concernées, ou
des informations d'identification ne sont pas correctes pour certaines machines, vous aurez une
option pour fournir des informations d'identification pendant l'installation (il y a une option
Autre utilisateur dans le message d'erreur de nom d'utilisateur et mot de passe.)
10. Si une version d'essai du produit est installée sur certaines des machines sélectionnées, une liste
de ces machines est affichée. Sélectionnez les machines sur lesquelles vous voulez mettre à
niveau une version complète du produit. Assurez-vous que le serveur de licences contient
suffisamment de clés de licence.
11. Si vous installez l'agent, spécifiez si vous voulez créer un nouveau compte pour le service de
l'agent ou utiliser un compte existant. Voir « Spécifier les informations d'identification pour les
services Acronis (p. 16) » pour les détails.
La fenêtre de résumé affiche une liste des machines sur lesquelles les composants seront installés.
Une fois que l'installation démarre, le programme affiche la progression de l'opération et le nom de
la machine sur laquelle les composants sont en cours d'installation.
Mettre à jour
Pour mettre à jour un ou plusieurs composants sur une machine à distance, répétez la procédure
d'installation.
Mettre à niveau une version complète
Pour mettre à niveau un ou plusieurs composants d'une version d'essai à une version complète,
importez les clés de licence complètes de ces composants sur le serveur de licences, puis répétez la
procédure d'installation.
2.3 Installation sous Windows sans assistance
Les composants Acronis tels qu'Acronis Backup & Recovery 10 Agent Windows, peuvent être installés
en mode sans assistance (le contraire du mode interactif).
Vous aurez besoin du script de configuration mst_get.vbs, qui est situé dans le dossier dans lequel la
console d'administration Acronis Backup & Recovery 10 est installée — par défaut, C:\Program
Files\Acronis\BackupAndRecoveryConsole. Si la console d'administration est installée sur une
machine différente, vous pouvez copier le script à partir de cette machine.
Pour installer, réinstaller ou mettre à jour un composant en mode sans assistance
1.
2.
3.
4.
Exécutez le programme d'installation.
Cliquez sur Extraire les fichiers d'installation.
Extrayez le package d'installation du composant.
Créez une transformation (un fichier .mst) pour le package d'installation, en exécutant le script
de configuration. Par exemple, la commande suivante crée une transformation pour installer
l'agent Windows avec la clé de licence d'évaluation ABCDE-54321 :
mst_gen.vbs /msi_path C:\AcronisAgentWindows.msi /serial ABCDE-54321
Consultez également l'exemple plus loin dans cette section. La syntaxe complète du script de
configuration est décrite dans Paramètres du script du configuration (p. 21).
5. Effectuez l'une des deux opérations suivantes, selon que vous installez, réinstallez ou mettez à
jour le composant :
20
Si vous installez le composant, exécutez Windows Installer (le programme msiexec), en
spécifiant les noms du package d'installation et de la transformation comme suit :
Copyright © Acronis, Inc., 2000-2010
msiexec /i c:\AcronisAgentWindows.msi TRANSFORMS=AcronisAgentWindows.mst /qb
Si vous réinstallez ou mettez à jour le composant, exécutez Windows Installer comme suit :
msiexec
/i
c:\AcronisAgentWindows.msi
REINSTALL=ALL REINSTALLMODE=vomus /qb
TRANSFORMS=AcronisAgentWindows.mst
Dans un domaine Active Directory, il est également possible d'exécuter une installation sans
assistance (mais pas une réinstallation ni une mise à jour) via une stratégie de groupe - consultez
Installation des composants à l'aide d'une stratégie de groupe (p. 23).
Exemple
Dans l'exemple suivant, la commande crée une transformation pour le package d'installation de
l'agent Windows :
mst_gen.vbs /msi_path C:\AcronisAgentWindows.msi /license_server licensesrv
/product AS /account mydomain\agentuser MyPassWd /ams_address managementsrv
/ams_user adminname AdminPassWd
Une fois l'installation sans assistance terminée avec cette transformation :
L'agent utilisera une licence pour l'édition Acronis Backup & Recovery 10 en la récupérant à
partir du serveur de licences installé sur la machine licensesrv.
Le service de l'agent sera exécuté sous le compte d'utilisateur du domaine agentuser (du
domaine mydomain) dont le mot de passe est MyPassWd.
L'agent sera enregistré sur le serveur de gestion Acronis Backup & Recovery 10 installé sur la
machine managementsrv ; adminname et AdminPassWd sont respectivement le nom
d'utilisateur et le mot de passe d'un administrateur du serveur de gestion.
2.4 Paramètres de script de configuration
Le script de configuration mst_gen.vbs crée un fichier .mst — appelé transformation, modification ou
fichier de modification — pour le package d'installation d'un composant Acronis, tel qu'Acronis
Backup & Recovery 10.
En utilisant la transformation avec le package d'installation, vous pouvez installer le composant en
mode sans assistance, soit en exécutant le package d'installation manuellement soit en le déployant
via la stratégie de groupe.
Ce qui suit est la syntaxe complète du script de configuration :
mst_gen.vbs
/msi_path Chemin_Complet
[/current_user]
[/target_dir Dossier_d'Installation]
{/serial
Clé_de_Licence
[/old_serial
Clé_de_Licence_Echo] | /license_server
Serveur_de_Licences /product Code_de_Version_du_Produit}
[/account Nom_d'Utilisateur Mot_de_Passe]
[/remote_users Utilisateur1 Utilisateur2 ... UtilisateurN]
[/ams_address Serveur_de_Gestion /ams_user Admin_Nom_d'Administrateur Mot_de_Passe]
[/cep_enabled]
Les paramètres du script sont les suivants :
Paramètres généraux
/msi_path Chemin_Complet
Copyright © Acronis, Inc., 2000-2010
21
Spécifie le chemin d'accès complet au package d'installation du composant. Saisissez un chemin
d'accès local, tel que D:\Acronis\AgentWindows.msi ; ou un chemin d'accès UNC (Universal
Naming Convention), tel que \\server\Acronis\AgentWindows.msi.
/current_user
Indique que le composant sera installé uniquement pour l'utilisateur actuel, et non pour tous les
utilisateurs de la machine.
Ce paramètre n'est pas effectif lors de l'installation du composant via la stratégie de groupe.
/target_dir Dossier_d'Installation
Spécifie le dossier où installer l'agent. Sans ce paramètre, l'agent sera installé sur le dossier par
défaut : %ProgramFiles%\Acronis\BackupAndRecovery\Agent
Paramètres spécifiques à l'agent
Les paramètres suivants sont effectifs uniquement lorsque vous installez Acronis Backup & Recovery
10 for Windows.
/serial Clé_de_Licence
Spécifie la clé de licence à utiliser lors de l'installation du package. Une clé de licence est une
suite de lettres et de chiffres séparés par des tirets. Saisissez la clé de licence exacte, avec les
tirets.
/old_serial Clé_de_Licence_Echo
Lors de la mise à niveau à partir d'Acronis True Image Echo, spécifie la clé de licence pour
cette édition. Utilisez ce paramètre avec le paramètre /serial.
/license_serveur Serveur_de_Licences
Spécifie le nom ou l'adresse IP de la machine sur laquelle le serveur de licences Acronis est
installé.
/product Code_de_version_du_produit
Spécifie le code de votre version d'Acronis Backup & Recovery 10. Utilisez ce paramètre avec
le paramètre /licence_server.
Les codes sont les suivants :
Acronis Backup & Recovery 10 Advanced Server : AS
Acronis Backup & Recovery 10 Advanced Server SBS Edition : SBS
Acronis Backup & Recovery 10 Advanced Workstation : AW
Acronis Backup & Recovery 10 Advanced Server Virtual Edition : VE
Remarque : spécifiez le paramètre /serial ou le paramètre /license_server, mais pas les deux.
/account Nom_d'Utilisateur Mot_de_passe
Spécifie le nom et mot de passe d'utilisateur du compte de l'utilisateur sous lequel le Service des
machines gérées Acronis sera exécuté sur les machines. Le compte utilisateur doit posséder les
droits appropriés, tels qu'ils sont décrits dans Spécifier les informations d'identification pour les
services Acronis (p. 16). Séparez le nom du domaine et le compte par une barre oblique inverse,
comme ceci : mondomaine\utilisateur mondomaine\utilisateur
Sans ce paramètre, l'agent s'exécutera sous le compte par défaut : Utilisateur de l'Agent Acronis
/remote_user Utilisateur1 Utilisateur 2 ... UtilisateurN
Spécifie les noms d'utilisateur qui seront ajoutés au groupe Utilisateurs distants Acronis.
22
Copyright © Acronis, Inc., 2000-2010
Avec ce paramètre, seuls les utilisateurs spécifiés seront ajoutés au groupe. Séparez les noms
d'utilisateur par des espaces.
Sans ce paramètre, tous les membres du groupe Administrateurs sur la machine spécifique
seront ajoutés au groupe.
Les membres du groupe Utilisateurs distants Acronis sont autorisés à se connecter à distance à
l'agent.
/ams_address Serveur_de_Gestion
Spécifie le nom ou l'adresse IP du serveur de gestion Acronis Backup & Recovery 10. Avec ce
paramètre, la machine sera enregistrée sur le serveur de gestion une fois l'installation terminée.
/ams_user Nom_Admin Mot_de_Passe
Spécifie le nom d'utilisateur et le mot de passe d'un utilisateur qui est membre du groupe
Administrateurs centralisés Acronis sur le serveur de gestion. Utilisez ce paramètre avec le
paramètre /ams_address.
/cep_enabled
Spécifie si la machine participera au Programme CEP.
Si ce paramètre est utilisé, des informations sur la configuration matérielle, les fonctionnalités les
plus et les moins utilisées et relatives à tout problème seront automatiquement collectées à
partir de la machine et envoyées régulièrement à Acronis. Vous trouverez les conditions de
participation sur le site web d'Acronis.
Sans ce paramètre, les informations ne seront pas envoyées.
2.5 Installation des composants en utilisant une
Politique de Groupe
Vous pouvez installer de façon centrale, ou déployer l'Agent Acronis Backup & Recovery 10 pour
Windows sur des machines membres d'un domaine Active Directory, en utilisant une Politique de
Groupe, un mécanisme disponible dans Microsoft Windows 2000 Server et les systèmes
d'exploitation de serveur Windows ultérieurs.
2.5.1
Préparation du déploiement de l'agent
Dans cette section et la suivante, vous découvrirez comment configurer un objet de Politique de
Groupe sur lequel déployer l'Agent Acronis Backup & Recovery 10 pour Windows sur des machines
dans un domaine entier ou son unité organisationnelle.
Chaque fois qu'une machine se connecte sur le domaine, l'objet de Politique de Groupe obtenu
garantira que l'agent est installé et opérationnel sur la machine.
Pré requis
Avant de procéder au déploiement de l'agent, veuillez vous assurer que :
Vous avez un domaine Active Directory avec un contrôleur de domaine exécutant Microsoft
Windows Server 2003 ou une version ultérieure.
Vous êtes un membre du groupe Domain Admins dans le domaine.
Vous connaissez la clé de licence ou le nom ou l'adresse IP d'une machine sur laquelle le Serveur
de Licences Acronis est installé.
Copyright © Acronis, Inc., 2000-2010
23
Vous avez une machine tournant sous Windows, avec la console de gestion deAcronis Backup &
Recovery 10 installée sur celle-ci.
Étape 1 : Extraction du pack d'installation
Vous devez d'abord créer un dossier partagé qui contiendra le pack d'installation de l'agent (fourni
en tant que fichier .msi), et extraire le pack dans ce dossier.
1. Sur le contrôleur de domaine (ou toute autre machine dans le domaine), créez un dossier — par
exemple : D :\Acronis
2. Lancez le fichier d'installation d'Acronis Backup & Recovery 10.
3. Cliquez sur Extraire les fichiers d'installation.
4. Cochez la case Agent (AcronisAgentWindows.msi) . Vous pouvez décocher les autres cases.
5. Dans Extraire sur, saisissez le nom du dossier que vous venez de créer, ou cliquez sur Parcourir et
sélectionnez le dossier.
6. Cliquez sur Extraire.
Étape 2 : Partage du dossier
Vous devez maintenant partager le dossier que vous avez créé dans l'Étape 1.
1. Cliquez avec le bouton droit de votre souris sur le nom du dossier, et cliquez ensuite sur Partage
et Sécurité.
2. Dans la case des propriétés du dossier, cliquez sur Partager ce dossier. Dans Partager le nom,
vous pouvez, si nécessaire, saisir un autre nom pour le dossier partagé à la place du nom donné
par défaut.
3. Cliquez sur Permissions.
4. Dans la case des permissions partagées, cliquez sur Ajouter.
5. Dans la case Sélectionner les utilisateurs ou les groupes, saisissez les noms des Utilisateurs
Authentifiés et cliquez ensuite sur OK.
6. Sous Noms de groupe ou d'utilisateur, sélectionnez Utilisateurs Authentifiés. Sous Permissions
pour Administrateurs, assurez-vous que seulement Lecture est coché dans la colonne Autorisé.
7. La meilleure pratique de sécurité est de sélectionner Tout le monde sous Noms de groupe ou
d'utilisateur, et de cliquer ensuite sur Supprimer.
8. Cliquez sur OK pour fermer la boîte des permissions partagées, et cliquez ensuite sur OK pour
fermer la boîte des propriétés du dossier.
Étape 3 : Configuration du pack d'installation de l'agent
Important : Sautez cette étape lors de la réinstallation ou de la mise à jour de l'agent.
Enfin, vous avez besoin de configurer le pack d'installation de l'agent en exécutant le script de
configuration, qui est installé avec la console de gestion. Par défaut, le script est situé dans le dossier
%ProgramFiles%\Acronis\BackupAndRecoveryConsole. Si la console de gestion est installée sur une
machine différente, vous pouvez simplement copier le script de configuration à partir de cette
machine.
Le script de configuration crée une transformation (également appelée modification, fichier de
modification, ou fichier .mst) du pack d'installation.
1. Dans le menu Démarrer, cliquez sur Exécuter, et tapez ensuite : cmd
2. Cliquez sur OK.
3. Modifier le dossier actuel pour celui sur lequel le script de configuration mst_gen.vbs est situé,
en exécutant des commandes telles que :
24
Copyright © Acronis, Inc., 2000-2010
C:
cd "C:\Program Files\Acronis\BackupAndRecoveryConsole"
4. Exécuter le script de configuration.
Par exemple, la commande suivante crée une transformation pour le fichier
\\server\Acronis\AgentWindows.msi et utilise des licences pour l'édition Advanced Server de
Acronis Backup & Recovery 10 à partir du serveur de licence installé sur mylicensesrv ; l'agent
s'exécutera sous le compte utilisateur mydomain\AgentUser:
mst_gen.vbs
/msi_path
\\server\Acronis\AgentWindows.msi
mylicensesrv /product AS /account mydomain\AgentUser MyPassWd
/license_server
Pour la syntaxe complète du script de configuration, voir Paramètres du script de configuration (p.
21).
Le fichier d'installation de l'agent est prêt pour le déploiement. Vous devez maintenant créer un
objet de Politique de Groupe, tel que décrit dans Configuration de l'objet de Politique de Groupe (p.
25).
2.5.2
Configuration de l'objet de Politique de Groupe
Utilisez cette procédure pour configurer un objet de Politique de Groupe pour le déploiement de
l'agent dans le domaine entier ou dans son unité d'organisation. L'agent sera installé sur chaque
machine qui fait partie du domaine ou de l'unité organisationnelle juste après le démarrage de
Windows sur cette machine.
Pré requis
Vous devez être connecté au contrôleur du domaine en tant qu'administrateur de domaine ; si le
domaine possède plus d'un contrôleur de domaine, connectez-vous sur l'un d'entre eux en tant
qu'administrateur de domaine.
Si vous prévoyez de déployer l'agent dans une unité d'organisation, assurez-vous que celle-ci
existe dans le domaine.
Assurez-vous d'avoir complété les étapes décrites dans Préparation du déploiement de l'agent (p.
23).
Étape 1 : Création d'un objet de Politique de Groupe
1. Dans le menu Démarrer, pointez sur Outils Administratifs, et cliquez ensuite sur Utilisateurs et
Ordinateurs d'Active Directory.
2. Cliquez avec le bouton droit de votre souris sur le nom du domaine ou de l'unité d'organisation,
et cliquez ensuite sur Propriétés.
3. Dans la boîte de dialogue, cliquez sur l'onglet Politique de Groupe, et cliquez ensuite sur
Nouvelle.
4. Saisissez le nom du nouvel objet de Politique de Groupe — par exemple : Agent Acronis Backup
& Recovery 10
5. Cliquez sur Éditer. Le Snap-in Group Policy Object Editor s'ouvrira. Vous pouvez maintenant
fermer la boîte de dialogue en cliquant sur Fermer.
Étape 2 : Configuration de l'objet de Politique de Groupe
1. Dans le Snap-in Group Policy Object Editor, étendez Configuration de l'ordinateur, et étendez
ensuite les Paramètres du logiciel.
2. Cliquez avec le bouton droit de votre souris sur Installation du logiciel, pointez sur Nouveau, et
cliquez ensuite sur Pack.
Copyright © Acronis, Inc., 2000-2010
25
3. Sélectionnez le fichier d'installation de l'agent dans le dossier partagé que vous avez créé
précédemment et cliquez ensuite sur Ouvrir.
4. Dans la boîte de dialogue Déployer le Logiciel, cliquez sur Avancées, et cliquez ensuite sur OK.
5. Si vous mettez l'agent à jour ou que vous le réinstallez, ne faites rien.
Si vous installez l'agent, procédez comme suit : sur l'onglet Modifications, cliquez sur Ajouter,
puis sélectionnez la modification (également appelée transformation) que vous avez
préalablement créée ; le fichier de transformation est appelé AcronisAgentWindows.mst et est
situé dans le même dossier que le pack d'installation de l'agent.
6. Cliquez sur OK pour fermer la boîte de dialogue Déployer le Logiciel.
2.6 Installation sous Linux
Cette section décrit l'installation des composants d'Acronis Backup & Recovery 10 sur une machine
exécutant Linux.
En utilisant des paramètres de ligne de commande, vous pouvez choisir entre les modes d'installation
interactif et sans surveillance.
2.6.1
Procédure d'installation
Préparation
Avant d'exécuter l'installation, vous devez extraire les fichiers d'installation et leur assigner les droits
d'accès nécessaire :
1. Sur une machine exécutant Windows, exécutez le fichier d'installation Acronis Backup &
Recovery 10.
2. Cliquez sur Extraire les fichiers d'installation.
3. Dans la liste des fichiers d'installation, sélectionnez les cases suivantes :
Agent pour Linux (AcronisAgentLinux.i686)
Bootable Media Builder (AcronisBootableComponentsMediaBuilderLinux.i686)
Console d'administration pour Linux (AcronisManagementConsoleLinux.i686)
Déduplication (AcronisDeduplication.i686)
Outil de mise à niveau (AcronisUpgradeToolLinux.i686)
Remarque : Vous n'avez besoin de l'outil Acronis Backup & Recovery 10 que si vous mettez à niveau à partir
de Acronis True Image Echo.
4. Copiez les fichiers d'installation (les fichiers .i686) vers un répertoire sur la machine sur laquelle
vous voulez installer les composants.
5. Allez sur le répertoire où vous avez copié les fichiers d'installation, et ensuite exécutez la
commande suivante :
chmod 777 Acronis*.i686
Installation
Pour installer l'agent Acronis Backup & Recovery 10 pour Linux ou Acronis Bootable Media
Builder
1. Assurez-vous que les licences pour l'agent Acronis Backup & Recovery 10 for Linux sont
importées vers le serveur de licences Acronis.
2. Exécutez le fichier d'installation :
26
Copyright © Acronis, Inc., 2000-2010
Pour l'agent Acronis Backup & Recovery 10 for Linux : AcronisAgentLinux.i686
Pour Acronis Bootable Media Builder : AcronisBootableComponentsMediaBuilder.i686
3. Spécifiez le serveur de licences—soit en saisissant son nom DNS ou son adresse IP, ou en
choisissant de localiser le serveur de licences automatiquement. Vous pouvez également saisir
votre clé de licence Acronis Backup & Recovery 10.
4. Le programme d'installation peut vous demander de compiler le module SnapAPI pour votre
noyau Linux. Cliquez sur Continuer pour compiler le module maintenant (recommandé), ou
cliquez sur Sauter pour le compiler manuellement plus tard.
Remarque : Si le programme d'installation ne peut pas compiler le module nécessaire pour votre
distribution Linux, ou si vous avez choisi de compiler le module manuellement plus tard, veuillez vous
référer au fichier : /usr/lib/Acronis/BackupAndRecovery/HOWTO.INSTALL
Pour installer la déduplication Acronis Backup & Recovery 10
Remarque : Vous devez installer ce composants uniquement si vous utilisez une version complète de Acronis
Backup & Recovery 10. Lorsque vous utilisez une version d'essai, vous pouvez utiliser la déduplication sans
installer ce composant.
1. Assurez-vous que les licences pour l'agent Acronis Backup & Recovery 10 for Linux et la
déduplication Acronis Backup & Recovery 10 sont importées vers le serveur de licences Acronis.
2. Après avoir installé l'agent Acronis Backup & Recovery 10 for Linux, exécutez le fichier
d'installation : AcronisDeduplication.i686
3. Spécifiez le serveur de licences—soit en saisissant son nom DNS ou son adresse IP, ou en
choisissant de localiser le serveur de licences automatiquement.
4. Suivez les instructions affichées à l'écran.
Pour installer la console d'administration Acronis Backup & Recovery 10 ou l'outil de mise à
niveau Acronis Backup & Recovery 10
1. Exécutez le fichier d'installation :
Pour
la
console
d'administration
AcronisManagementConsoleLinux.i686
Acronis
Backup
&
Recovery
10 :
Pour l'outil de mise à niveau Acronis Backup & Recovery 10 : AcronisUpgradeTool.i686
2. Suivez les instructions affichées à l'écran.
2.6.2
Paramètres de ligne de commande
En utilisant des paramètres de ligne de commande, vous pouvez choisir entre les modes d'installation
interactif et sans surveillance.
Lors de l'exécution de n'importe quel des fichiers d'installation :
AcronisAgentLinux.i686 (Agent Acronis Backup & Recovery 10 pour Linux)
AcronisManagementConsoleLinux.i686 (Console d'administration Acronis Backup & Recovery
10)
AcronisDeduplication.i686 (Déduplication Acronis Backup & Recovery 10)
AcronisBootableComponentsMediaBuilderLinux.i686 (Composants amorçables et Media Builder
Acronis Backup & Recovery 10)
AcronisUpgradeTool.i686 (Outil de mise à niveau Acronis Backup & Recovery 10)
vous pouvez spécifier un ou plusieurs des paramètres de ligne de commande.
Copyright © Acronis, Inc., 2000-2010
27
Exemples
Exemple 1 : Système Ubuntu. La commande suivante installe l'agent Acronis Backup & Recovery 10
pour Linux sur un système Ubuntu, lequel n'utilise pas de gestionnaire de paquets RPM :
./AcronisAgentLinux.i686 -c
Exemple 2 : Installation sans surveillance avec clé de licence. La commande suivante installe l'agent
Acronis Backup & Recovery 10 pour Linux dans le mode sans surveillance (sans demander
d'interventions) et utilise la clé de licence 12345-67890-ABCDE :
./AcronisAgentLinux.i686 -a -i BackupAndRecoveryAgent -l 12345-67890-ABCDE
Exemple 3 : Enregistrement sur le serveur de gestion. La commande suivante :
Installe l'agent Acronis Backup & Recovery 10 pour Linux dans le mode sans surveillance.
Enregistre la machine sur le serveur de gestion Acronis Backup & Recovery 10 situé sur la
machine managementsrv dès que l'installation est complétée.
Utilise le serveur de licences Acronis situé sur la machine licensesrv, et une clé de licence pour
l'édition Acronis Backup & Recovery 10 Advanced Server.
./AcronisAgentLinux.i686 -a -i BackupAndRecoveryAgent -L licensesrv -P AS -C
managementsrv -g srvadmin -w PassWd123
Paramètres
A moins qu'exprimé autrement, les paramètres sont présents dans tous les fichiers d'installation.
-v ou --version
Affiche la version du produit et quitte ensuite.
-a ou --auto
Exécute l'installation dans le mode appelé « sans surveillance par opposition au mode interactif
par défaut ».
Le programme d'installation continuera sans aucune intervention, tel que la saisie de la clé de
licence ou cliquer sur les boutons Suivant.
Lorsque vous utilisez ce paramètre, vous devez spécifier le composant à installer, en utilisant le
paramètre -i.
Lors
de
l'exécution
des
fichiers
d'installation
AcronisAgentLinux.i686
ou
AcronisBootableComponentsMediaBuilderLinux.i686 et en utilisant ce paramètre, vous devez
spécifier le serveur de licences ou la clé de licence en utilisant les paramètres -L ou -l
respectivement.
Si le module SnapAPI doit être compilé et que la compilation est possible, le programme
d'installation compilera automatiquement le module ; sinon, la compilation sera sautée.
-n ou --nodeps
Ignore les dépendances lors de l'installation sans surveillance. Cette option n'a d'effet que dans
le mode d'installation sans surveillance (voir le paramètre précédent, -a).
-u ou --uninstall
Désinstalle le composant. Vous n'avez pas à spécifier de clé de licence ou de serveur de licences.
-c ou --norpm
Utilise les fichiers du gestionnaire de paquets RPM du fichier d'installation et non ceux du
gestionnaire de paquets du système d'exploitation. Spécifiez ce paramètre lors de l'installation
28
Copyright © Acronis, Inc., 2000-2010
du composant sur un système qui n'utilise pas un gestionnaire de paquets—tel qu'un système
Ubuntu.
-d ou --debug
Affiche des informations verbales au journal d'installation.
-i NomDuComposant ou --id=NomDuComposant
Spécifie le nom du composant en cours d'installation :
Pour le fichier d'installation AcronisAgentLinux.i686 : BackupAndRecoveryAgent
Pour le fichier d'installation AcronisBootableComponentsMediaBuilderLinux.i686 :
BackupAndRecoveryBootableComponents
Pour
le
fichier
d'installation
AcronisManagementConsoleLinux.i686 :
Consoleded'Administration
Pour le fichier d'installation AcronisDeduplication.i686 : Déduplication
Pour le fichier d'installation AcronisUpgradeTool.i686 : AcronisUpgradeTool
-e {0|1} ou --ssl={0|1}
S'applique uniquement au fichier d'installation AcronisAgentLinux.i686.
Spécifie s'il faut activer l'authentification pour la connexion à d'autres composants.
L'authentification est effectuée en utilisant des certificats SSL.
La valeurs possibles sont :
0 : Ne pas utiliser d'authentification
1 : Utiliser l'authentification
-C ServeurDeGestion ou --ams=ServeurDeGestion
S'applique uniquement au fichier d'installation AcronisAgentLinux.i686.
Spécifie le nom ou l'adressenbs />IP du serveur de gestion Acronis Backup & Recovery 10.
Lorsque vous utilisez ce paramètre, vous devez spécifier le nom d'utilisateur et le mot de passe
d'un administrateur de serveur de gestion en utilisant les paramètres -g et -w respectivement.
La machine sera enregistrée au serveur de gestion après que l'installation est complète.
-g NomUtilisateur ou --login=NomUtilisateur
S'applique uniquement au fichier d'installation AcronisAgentLinux.i686.
Spécifie le nom d'utilisateur d'un membre du groupe d'Administrateurs centralisés Acronis sur le
serveur de gestion dont le nom est donné par ServeurDeGestion.
-w MotDePasse ou --password=MotDePasse
S'applique uniquement au fichier d'installation AcronisAgentLinux.i686.
Spécifie le mot de passe pour l'utilisateur dont le nom est donné par Nom_Utilisateur.
-p NuméroDePort ou --port=NuméroDePort
S'applique uniquement au fichier d'installation AcronisAgentLinux.i686.
Spécifie le numéro du port TCP à utiliser pour se connecter à d'autres composants Acronis
Backup & Recovery 10. Le numéro de port par défaut est 9876.
-l CléDeLicence ou --serial=CléDeLicence
S'applique uniquement aux fichiers d'installation suivants : AcronisAgentLinux.i686 et
AcronisBootableComponentsMediaBuilderLinux.i686.
Spécifie la clé de licence pour le composant. Utilisez soit ce paramètre ou le paramètre -L.
Copyright © Acronis, Inc., 2000-2010
29
-L ServeurDeLicences ou --license-server=ServeurDeLicences
S'applique uniquement aux fichiers d'installation suivants : AcronisAgentLinux.i686,
AcronisDeduplication.i686, et AcronisBootableComponentsMediaBuilderLinux.i686.
Spécifie le nom ou l'adressenbs />IP du serveur de licences Acronis. Utilisez soit ce paramètre ou
le paramètre -l.
Lorsque vous utilisez ce paramètre, vous devez spécifier le code de votre édition Acronis Backup
& Recovery 10 en utilisant le paramètre -P.
-P AliasDuProduit
S'applique uniquement aux fichiers d'installation suivants : AcronisAgentLinux.i686,
AcronisDeduplication.i686, et AcronisBootableComponentsMediaBuilderLinux.i686.
Spécifie le code de votre édition d'Acronis Backup & Recovery 10—aussi appelé l'alias du produit.
Les codes sont les suivants :
Pour AcronisAgentLinux.i686 et AcronisBootableComponentsMediaBuilderLinux.i686 :
Acronis Backup & Recovery 10 Advanced Server : AS
Acronis Backup & Recovery 10 Advanced Server Virtual Edition : VE
Pour AcronisDeduplication.i686 :
Acronis Backup & Recovery 10 Advanced Server : DUPAS
Acronis Backup & Recovery 10 Advanced Server Virtual Edition : DUPVE
-? ou --help
Affiche l'aide et quitte par la suite.
--usage
Affiche un message d'utilisation bref et quitte par la suite.
2.6.3
Désinstaller des composants
Pour désinstaller Acronis Backup & Recovery 10
Effectuez ce qui suit en tant qu'utilisateur root :
1. Exécutez les commandes suivantes pour désinstaller les composants Acronis Backup & Recovery
10 :
# cd /usr/lib/Acronis/BackupAndRecovery/uninstall
# ./uninstall
# cd /usr/lib/Acronis/BootableComponents/uninstall
# ./uninstall
# cd /usr/lib/Acronis/BackupAndRecoveryConsole/uninstall
# ./uninstall
# cd /usr/lib/Acronis/UpgradeTool/uninstall
# ./uninstall
2. Exécutez la commande suivante pour supprimer les fichiers source du module SnapAPI :
# rm -rf /usr/src/snapapi*
30
Copyright © Acronis, Inc., 2000-2010
3
Mise à niveau de la version d'évaluation
vers la version complète
L'installation de la version d'essai de Acronis Backup & Recovery 10 ne nécessite pas de serveur de
licences. La clé d'essai nécessaire pour l'installation peut être obtenue sur le site Internet d'Acronis.
La version d'essai Acronis Backup & Recovery 10 a les limites suivantes :
La fonctionnalité de restauration universelle est désactivée.
Limites additionnelles pour le support de démarrage :
La fonctionnalité de gestion des disques est disponible, mais il n'y a pas d'options pour conserver
les changements
Outre la gestion des disques, seule la fonctionnalité de restauration est disponible.
Pour effectuer une mise à niveau de la version d'évaluation vers le produit standard, il n'est pas
nécessaire de télécharger le logiciel à nouveau. Lorsque la période d'essai est expirée, la GUI du
produit affiche une notification vous invitant à spécifier une clé de licence standard.
Pour spécifier la clé de licence standard, utilisez la fenêtre Changer de licence dans la console
d'administration, ou lancez le programme d'installation et suivez les instructions.
3.1 Changer de licence
En changeant de licence, vous passez à une autre version ou édition du produit. Le tableau suivant
résume les options disponibles.
Changer de licence
Raison du changement
version d'évaluation > version complète
Mise à niveau de la version d'évaluation vers la version
complète
version d'évaluation > version d'évaluation Choisissez l'édition qui répond le mieux à vos besoins.
d'une autre édition
version d'évaluation > version complète L'édition que vous avez achetée est différente de
d'une autre édition
l'édition de la version d'évaluation.
Vous pouvez également activer Acronis Deduplication et Acronis Universal Restore en utilisant des
licences supplémentaires, si celles-ci sont disponibles pour la version et l'édition auxquelles vous
passez.
Passer d'une édition avancée à une édition autonome n'est pas possible.
Avant de passer à la version complète d'une édition avancée
Tout d'abord, assurez-vous que les clés de licence de la version complète sont ajoutées (importées)
sur le serveur de licence Acronis.
Dans les versions d'évaluation, la fonctionnalité Acronis Deduplication est toujours activée. Si vous
souhaitez continuer à utiliser cette fonctionnalité, pensez à :
1. acheter des licences Acronis Deduplication ;
Copyright © Acronis, Inc., 2000-2010
31
2. importer les clés de licence Acronis Deduplication sur le serveur de licence ;
3. utiliser une licence Acronis Deduplication pour chaque machine sur laquelle Acronis Backup &
Recovery 10 est mis à niveau vers la version complète.
Vous pouvez effectuer ces opérations ultérieurement. Notez toutefois que tant que ce ne sera pas
fait, la sauvegarde sur des emplacements de stockage de déduplication échouera.
Pour changer une licence dans les éditions avancées :
1. Effectuez l'une des actions suivantes :
Connectez la console à la machine et cliquez sur Aidenbs />> Changer de licence.
Spécifiez le serveur de licence, puis sélectionnez l'édition à laquelle vous souhaitez passer. Si
les licences Acronis Deduplication ou Acronis Universal Restore pour cette édition sont
disponibles sur le serveur de licence, spécifiez si vous souhaitez utiliser ces licences.
Saisissez la clé de licence de la version d'évaluation.
Connectez la console au serveur de gestion, accédez au groupe Toutes les machines
physiques ou à un autre groupe contenant la machine pour laquelle vous souhaitez changer
la licence, cliquez avec le bouton droit de la souris sur la machine, puis cliquez sur Changer
de licence.
2. Effectuez l'une des opérations suivantes :
Pour changer les licences sur plusieurs machines, nous recommandons l'utilisation de la
fonctionnalité d'installation à distance. Pour plus d'informations, voir la section "Installation à
distance (Windows) (p. 18)" dans le guide d'installation.
3.2 Mise à niveau des composants pour Windows
Avant de mettre à niveau le produit vers sa version complète, vous devez importer les clés de licence
sur le serveur de licence Acronis.
Si vous planifiez d'utiliser Acronis Backup & Recovery 10 Deduplication, Acronis Backup & Recovery
10 Universal Restore, ou les deux, importez également les clés de licence pour ces fonctionnalités.
Les clés de licence pour la version complète du produit doivent correspondre à la même édition du
produit que la clé de licence de la version d'évaluation.
Pour mettre à niveau le produit vers sa version complète
1. Assurez-vous que les clés de licence sont importées sur le serveur de licence.
2. Démarrez le programme d'installation.
3. Cliquez sur Utiliser les licences à partir du Serveur de Licence Acronis suivant, puis spécifiez le
nom ou l'adresse IP du serveur de licence.
4. Sélectionnez l'une des options suivantes :
Pour mettre à niveau le produit vers sa version complète et pour ajouter ou supprimer des
composants (pour installer Acronis Backup & Recovery 10 Deduplication ou Acronis Backup &
Recovery 10 Universal Restore par exemple), cliquez sur Procéder à l'installation.
Note: La fonctionnalité de déduplication est activée dans la version d'évaluation du produit. Pour continuer
à l'utiliser dans la version complète, vous devez installer Acronis Backup & Recovery 10 Deduplication. Pour
ce faire, une clé de licence distincte est requise.
Pour mettre à niveau le produit vers sa version complète sans ajouter ni supprimer de
composant, cliquez sur Appliquer la nouvelle clé de licence et quitter l'installation.
Les composants installés ont été mis à niveau vers la version complète.
32
Copyright © Acronis, Inc., 2000-2010
5. Si vous avez sélectionné la première option, ajoutez ou supprimez des composants. Si vous avez
sélectionné la deuxième option, cliquez sur Fermer pour quitter le programme d'installation.
3.3 Mise à niveau des composants pour Linux
Avant de mettre à niveau le produit vers sa version complète, vous devez importer les clés de licence
sur le serveur de licence Acronis. Si vous planifiez d'utiliser Acronis Backup & Recovery 10
Deduplication, importez également les clés de licence pour cette fonctionnalité.
Les clés de licence pour la version complète du produit doivent correspondre à la même édition du
produit que la clé de licence de la version d'évaluation.
Pour mettre à niveau le produit vers sa version complète
1. Assurez-vous que les clés de licence du produit sont importées sur le serveur de licence.
2. Exécutez le fichier d'installation :
Pour l'agent Acronis Backup & Recovery 10 for Linux : AcronisAgentLinux.i686
Pour Acronis Bootable Media Builder : AcronisBootableComponentsMediaBuilder.i686
3. Spécifiez le nom ou l'adresse IP du serveur de licence.
4. Lancez la mise à niveau.
Installation de Acronis Backup & Recovery 10 Deduplication
La fonctionnalité de déduplication est activée dans la version d'évaluation du produit. Pour continuer
à l'utiliser dans la version complète, vous devez installer Acronis Backup & Recovery 10 Deduplication
après avoir mis à niveau l'agent Linux. Pour ce faire, une clé de licence distincte est requise.
Pour installer la déduplication Acronis Backup & Recovery 10
1. Assurez-vous que les clés de licence pour Acronis Backup & Recovery 10 Deduplication sont
importées sur le serveur de licence.
2. Exécutez le fichier d'installation : AcronisDeduplication.i686
3. Spécifiez le nom ou l'adresse IP du serveur de licence.
4. Poursuivre l'installation
Copyright © Acronis, Inc., 2000-2010
33
4
Mise à niveau vers des éditions avancées
de Acronis Backup & Recovery 10
Cette section décrit comment mettre à niveau les éditions suivantes de Echo Acronis True Image :
Acronis True Image Echo Enterprise Server vers Acronis Backup & Recovery 10 Advanced Server
Acronis True Image Echo Virtual Edition vers Acronis Backup & Recovery 10 Advanced Server
Virtual Edition
Acronis True Image for Microsoft Windows Small Business Server vers Acronis Backup &
Recovery 10 Advanced Server SBS Edition.
Acronis True Image Echo Workstation vers Acronis Backup & Recovery 10 Advanced
Workstation
Les éditions avancées de Acronis Backup & Recovery 10 incluent le serveur de licences Acronis qui
doit être installé avant les mises à niveau des agents et des versions locales Echo.
Les éditions avancées de Acronis Backup & Recovery 10 ne possèdent pas de versions locales. Les
versions locales de Echo Acronis True Image sont mises à niveau vers les agents Acronis Backup &
Recovery 10. Ensuite vous pouvez installer la console d'administration Acronis Backup & Recovery 10
sur les machines sur lesquelles une administration locale est nécessaire.
4.1 Avant la mise à niveau
Préparation
Avant d'exécuter la mise à niveau sur une ou plusieurs machines, assurez-vous que :
Le serveur de licences Acronis contient le nombre approprié de clés de licences pour les éditions
Echo Acronis True Image correspondantes.
Vous avez des clés de licence de mises à niveau Acronis Backup & Recovery 10 pour chaque
machine. Vous allez importer ces clés après avoir installé ou mis à niveau le serveur de licences.
Séquence de mise à niveau
Nous recommandons d'exécuter la mise à niveau selon l'ordre ci-dessous :
1. Installez ou mettez à niveau le serveur de licences Acronis. Voir « Installer ou mettre à niveau le
serveur de licences Acronis (p. 35) ».
2. Installez la console d'administration Acronis Backup & Recovery 10. Voir « Installer la console
d'administration Acronis Backup & Recovery 10 (p. 35) ».
3. Installez le serveur de gestion Acronis Backup & Recovery 10 et convertissez les tâches de groupe
du serveur de groupe Acronis en politiques de sauvegarde du serveur de gestion. Voir « Mettre à
niveau le serveur de groupe Acronis vers un serveur de gestion Acronis Backup & Recovery 10 (p.
35) ».
4. Installez le nœud de stockage Acronis Backup & Recovery 10 et convertissez les emplacements
de sauvegarde du serveur de sauvegarde Acronis en emplacements de stockage centralisés du
nœud de stockage. Voir « Mettre à niveau le serveur de sauvegarde Acronis vers un nœud de
stockage Acronis Backup & Recovery 10 (p. 37) ».
34
Copyright © Acronis, Inc., 2000-2010
5. Mettez à niveau les agents et les versions locales Echo Acronis True Image, et importez les tâches
locales et les emplacements de sauvegarde. Voir « Mettre à niveau les agents et les versions
locales Echo Acronis True Image (p. 38)».
4.2 Installer ou mettre à niveau le serveur de licences
Acronis
Si une version antérieure du serveur de licences est déjà installé, mettez-la à niveau en installant le
nouveau serveur de licences sur la même machine. Dans ce cas, les anciennes clés de licence seront
présentes sur le serveur de licences mis à niveau. Si vous n'avez jamais utilisé un serveur de licences
auparavant, importez les anciennes et les nouvelles clés de licence vers le serveur de licences
nouvellement installé.
Pour installer ou mettre à niveau le serveur de licences
1.
2.
3.
4.
Lancez le fichier d'installation d'Acronis Backup & Recovery 10.
Cliquez sur Installer le serveur de licences Acronis et suivez les instructions à l'écran.
Importer les clés de licence de mise à niveau pour Acronis Backup & Recovery 10.
Si vous n'avez jamais utilisé de serveur de licences auparavant, importez les anciennes clés de
licence.
Résultat :
Le serveur de licences contient les anciennes clés de licence et les clés de licence de mise à
niveau récemment importées.
4.3 Installer la console d'administration Acronis Backup
& Recovery 10
Vous pouvez installer la console d'administration Acronis Backup & Recovery 10 sur la même
machine que la console d'administration Echo Acronis True Image, ou sur une machine différente.
Dans tous les cas, vous pouvez continuer d'utiliser la console d'administration Echo Acronis True
Image avec les composants Echo Acronis True Image s'ils existent toujours dans votre infrastructure.
Pour installer la console d'administration Acronis Backup & Recovery 10.
1. Lancez le fichier d'installation de Acronis Backup & Recovery 10.
2. Dans la liste des composants, cochez la case Console d'administration.
3. Suivez les instructions affichées à l'écran.
Résultat :
La console d'administration Acronis Backup & Recovery 10 est installée.
Vous pouvez continuer d'utiliser la console d'administration Echo Acronis True Image avec les
composants Echo Acronis True Image.
4.4 Mettre à niveau le serveur de groupe Acronis vers
un serveur de gestion Acronis Backup & Recovery
10
Vous pouvez installer le serveur de gestion Acronis Backup & Recovery 10 sur la même machine que
le serveur de groupe Acronis, ou sur une machine différente.
Copyright © Acronis, Inc., 2000-2010
35
Le serveur de gestion et le serveur de groupe sont indépendants l'un de l'autre : si vous n'envisagez
pas d'utiliser le serveur de groupe, vous pouvez le désinstaller à tout moment, y compris avant
l'installation du serveur de gestion. Vous pouvez également continuer d'utiliser le serveur de groupe
avec les composants Acronis True Image Echo si ceux-ci sont toujours présents dans votre
infrastructure.
Vous pouvez convertir les tâches de groupe du serveur de groupe en stratégies de sauvegarde du
serveur de gestion pendant l'installation, ou une fois le serveur de gestion installé. Vous pourrez
toujours convertir des tâches de groupe même après avoir désinstallé le serveur de groupe.
Remarque : les tâches qui sauvegardent les données vers le serveur de sauvegarde Acronis ou qui valident les
archives qui s'y trouvent ne sont pas importées sur le serveur de gestion.
Pour installer le serveur de gestion
1. Exécutez le fichier d'installation d'Acronis Backup & Recovery 10.
2. Dans la liste des composants à installer, activez la case Serveur de gestion. Si la conversion de
tâches de groupe est nécessaire, installez l'Outil de mise à niveau.
3. Activez la case Convertir les tâches de groupe en stratégies de sauvegarde si vous souhaitez
convertir les tâches de groupe pendant l'installation. Vous pourrez également les convertir
ultérieurement. Pour plus d'informations, consultez « Convertir les tâches de groupe avec l'outil
de mise à niveau » plus loin dans cette section.
4. Suivez les instructions à l'écran.
Convertir les tâches de groupe avec l'outil de mise à niveau
Pour convertir les tâches de groupe du serveur de groupe
1. Sur la machine sur laquelle le serveur de gestion est installé, connectez-vous en tant que
membre du groupe Administrateurs.
2. Modifiez le dossier actuel afin de spécifier le dossier dans lequel l'outil de mise à niveau est
installé, par défaut : C:\Program Files\Acronis\UpgradeTool
Si Acronis Backup & Recovery 10 n'est pas installé dans le dossier par défaut, modifiez le chemin
en conséquence.
3. Si le serveur de groupe et le serveur de gestion sont installés sur la même machine, exécutez la
commande suivante (veillez à respecter la casse) :
cscript UpgradeTool.vbs GS [-r]
(le paramètre facultatif -r est décrit ci-dessous). Sinon, exécutez la commande suivante :
cscript UpgradeTool.vbs GS NomDeMachine -u NomUtilisateur [-p MotDePasse] [-r]
Description des paramètres :
NomDeMachine
Spécifie le nom ou l'adresse IP de la machine sur laquelle le serveur de groupe est installé.
-u NomUtilisateur
Spécifie le nom d'utilisateur d'un membre du groupe Administrateurs sur la machine
NomDeMachine.
-p MotDePasse
Spécifie le mot de passe pour l'utilisateur NomUtilisateur. Si vous ne spécifiez pas ce
paramètre, l'outil de mise à niveau vous invitera à spécifier un mot de passe.
-r
S'applique uniquement si vous envisagez de mettre à niveau les tâches de la machine —
consultez « Mettre à niveau les agents Acronis True Image et les versions locales (p. 38) ».
36
Copyright © Acronis, Inc., 2000-2010
Ce paramètre empêche la conversion des plans de sauvegarde locaux, résultant de la mise à
niveau des tâches de groupe sur une machine, en plans de sauvegarde centralisés. Lorsque
ce paramètre est spécifié, les plans de sauvegarde locaux résultant de la mise à niveau des
tâches de groupe sur une machine, restent locaux après l'enregistrement de la machine sur
le serveur de gestion. Sinon, le serveur de gestion les convertit en plans de sauvegarde
centralisés et établit la correspondance entre ces plans centralisés et la stratégie résultant de
la mise à niveau des tâches de groupe.
Résultat :
Les tâches de groupe importées deviennent les stratégies de sauvegarde du serveur de gestion et
apparaissent dans la vue Stratégies de sauvegarde.
Lorsque vous avez mis à jour les tâches sur une machine et que vous n'avez pas spécifié le
paramètre -r : quand une machine sur laquelle une tâche de groupe était initialement appliquée
s'enregistre sur le serveur de gestion, la stratégie de sauvegarde correspondante s'applique sur
cette machine.
4.5 Mettre à niveau le serveur de sauvegarde Acronis
vers un nœud de stockageAcronis Backup &
Recovery 10
Vous pouvez installer le nœud de stockage Acronis Backup & Recovery 10 sur la même machine que
le serveur de sauvegarde Acronis, ou sur une machine différente.
Si vous voulez importer les emplacements de sauvegarde du serveur en tant qu'emplacements de
stockage centralisés du nœud de stockage, vous devez installer le nœud de stockage sur la même
machine que le serveur de sauvegarde.
Importer les emplacements de sauvegarde du serveur en tant qu'emplacements de stockage
centralisés facilite l'accès aux archives stockées dans Acronis True Image Echo. Aucune archive
Acronis Backup & Recovery 10 ne peut être créée dans ces emplacements de stockage.
Pour installer le nœud de stockage Acronis Backup & Recovery 10
1. Lancez le fichier d'installation de Acronis Backup & Recovery 10.
2. Dans la liste des composants à installer, cochez la case Nœud de stockage.
3. Afin de pouvoir importer les emplacements de sauvegarde du serveur, cochez la case Outil de
mise à niveau.
4. Suivez les instructions affichées à l'écran.
Pour importer les emplacements de sauvegarde du serveur
1. Sur la machine sur laquelle le nœud de stockage est installé, connectez-vous comme un membre
du groupe administrateurs.
2. Modifiez le dossier actuel au dossier vers lequel l'outil de mise à niveau est installé—par défaut :
C:\Program Files\Acronis\UpgradeTool
Si Acronis Backup & Recovery 10 est installé dans un dossier autre que le dossier par défaut,
modifiez le chemin en conséquence.
3. Exécutez la commande suivante :
cscript UpgradeTool.vbs BS
Résultat :
Copyright © Acronis, Inc., 2000-2010
37
Les emplacements de sauvegarde du serveur sont les emplacements de stockage centralisés du
nœud de stockage.
Si le nœud de stockage est enregistré sur le serveur de gestion, ces emplacements de stockage
centralisés apparaitront sur le serveur de gestion dans la vue Emplacements de stockage.
Chaque emplacement de stockage centralisé est nommé selon le dossier de l'emplacement de
sauvegarde.
Chaque emplacement de stockage centralisé affiche toutes les archives actuellement présentes
dans les emplacements de sauvegarde correspondants.
Coexistence du serveur de sauvegarde et du nœud de stockage
Supposez que le serveur de sauvegarde et que le nœud de stockage soient tous les deux installés et
opérationnels sur la même machine, et que vous importez les emplacements de stockage du serveur
de sauvegarde comme emplacements de stockage centralisés du nœud de stockage. Dans ce cas :
Le serveur de sauvegarde continue de fonctionner comme avant : Les composants Acronis True
Image Echo peuvent sauvegarder des données vers, et récupérer des données depuis les
emplacements ; le serveur de sauvegarde nettoie l'emplacement selon les quotas et les limites
de temps.
Le nœud de stockage accède les emplacements de stockage centralisés correspondants en mode
lecture seule : vous pouvez visualiser le contenu des emplacements de stockage et récupérer des
données de leurs archives, mais aucune archive ne peut être supprimée des emplacements de
stockage.
Lorsque vous redémarrez la machine ou redémarrez manuellement les services, assurez-vous que le
service du serveur de sauvegarde démarre avant le service du nœud de stockage. Sinon, le serveur
de sauvegarde pourrait ne pas fonctionner.
Pour vous assurer de l'ordre correct du démarrage des services, vous pouvez rendre le service du
nœud de stockage dépendant du service du serveur de gestion, tel qu'expliqué dans l'article aide et
support Microsoft http://support.microsoft.com/kb/193888.
4.6 Mettre à niveau les agents Acronis True Image et les
versions locales
Installation des agents
Pour mettre à niveau les agents Acronis True Image Echo et les versions locales, installez les agents
Acronis Backup & Recovery 10 sur les machines sur lesquelles les anciens agents et versions locales
sont installés.
Dans Windows :
1. Lancez le fichier d'installation de Acronis Backup & Recovery 10.
2. Spécifiez le nom ou l'adresse IP du serveur de licences Acronis.
3. Dans la liste des composants, sélectionnez les composants que vous désirez installer.
Sélectionnez d'installer la console d'administration Acronis Backup & Recovery 10, en même
temps que l'agent, si l'administration locale est requise sur la machine. Pour pouvoir mettre à
niveau les anciennes tâches, sélectionnez la case Outil de mise à niveau.
4. Confirmez la suppression de l'agent actuellement installé ou de la version locale. Pour mettre à
niveau les anciennes tâches au moment de l'installation, cochez la case Importer les tâches
38
Copyright © Acronis, Inc., 2000-2010
existantes. Ou vous pouvez mettre à jour les tâches plus tard à n'importe quel moment. Pour
plus de détails, voir « Tâches de mise à jour » plus loin dans cette section.
5. Suivez les instructions affichées à l'écran. Pour les détails, voir « Installation locale (Windows) (p.
15)».
A la place de l'installation locale, vous pouvez installer les agents Acronis Backup & Recovery 10 à
distance ou en utilisant la politique de groupe. Pour les détails, voir « Installation à distance
(Windows) (p. 18)» et « Installer des composants en utilisant la politique de groupe (p. 23)».
Remarque : Pour mettre à jour un agent Acronis True Image Echo en utilisant la fonctionnalité d'installation à
distance de la console, vous avez besoin de l'agent Acronis True Image Echo ou Acronis Backup & Recovery 10
sur la machine sur laquelle vous travaillez. Autrement, au moins une licence complète (non une mise à niveau)
doit être disponible (i.e. libre) sur le serveur de licences. Cela peut être une licence pour n'importe quelle édition
d'Acronis True Image Echo ou Acronis Backup & Recovery 10. La licence demeurera disponible après la mise à
niveau.
Dans Linux :
1. Installez l'agent Acronis Backup & Recovery 10 for Linux et l'outil de mise à niveau tel que décrit
dans les « Procédures d'installation (p. 26)».
2. Installez la console d'administration Acronis Backup & Recovery 10 si l'administration locale est
requise sur la machine.
Résultat :
Les agents Acronis True Image Echo et les versions locales sont remplacées par les composants
Acronis Backup & Recovery 10.
Tâches de mise à niveau
Vous pouvez importer les anciennes tâches de sauvegarde et de validation vers Acronis Backup &
Recovery 10. Si vous ne les importez pas, ces tâches n'exécuteront plus.
Remarque : Les tâches qui sauvegardent des données vers le serveur de sauvegardes Acronis ou valide les
archives stockées dessus ne seront pas importées vers Acronis Backup & Recovery 10.
Vous pouvez importer les anciennes tâches au moment de l'installation de l'agent (voir les
instructions d'installation plus haut dans cette section), ou plus tard en utilisant l'outil de mise à
niveau Acronis Backup & Recovery 10. Cet utilitaire ligne de commande est situé dans le répertoire
d'installation de Acronis Backup & Recovery 10, dans le sous-répertoire UpgradeTool.
Dans Windows :
1. Modifiez le dossier actuel au dossier vers lequel l'outil de mise à niveau est installé—par défaut :
C:\Program Files\Acronis\UpgradeTool
Si Acronis Backup & Recovery 10 est installé dans un dossier autre que le dossier par défaut,
modifiez le chemin en conséquence.
2. Exécutez la commande suivante (noter la différence entre majuscules et minuscules) :
cscript UpgradeTool.vbs Agent
Dans Linux :
1. Changez le répertoire actuel vers : /usr/lib/Acronis/UpgradeTool
2. Exécutez la commande suivante :
UpgradeTool.sh Agent
Copyright © Acronis, Inc., 2000-2010
39
Résultat :
Les tâches qui étaient présentes dans Acronis True Image Echo, sont converties en des tâches
Acronis Backup & Recovery 10 et apparaissent dans la vue Plans et tâches de sauvegarde.
Chaque planification de tâche de sauvegarde, éléments à sauvegardés, et destination de
sauvegarde sont les mêmes qu'avant, mais la tâche créera une nouvelle archive pour exécuter les
prochaines sauvegardes.
Chaque tâche de sauvegarde fait partie d'un plan de sauvegarde. Vous pouvez modifier le plan de
sauvegarde pour changer la planification de tâches ou d'autres paramètres.
Les entrées de journal des tâches ne sont pas importées.
Importation des anciennes options
L'outil de mise à niveau vous permet d'importer les options de sauvegarde par défaut, les options de
restauration par défaut, les options de notification, et les options de suivi des événements de Acronis
True Image Echo vers les options de sauvegarde et de récupération par défaut de Acronis Backup &
Recovery 10.
Pour importer les anciennes options (à la fois sous Windows et Linux) :
1. Changez le dossier (répertoire) actuel vers celui sur lequel l'outil de mise à niveau est installé.
2. Sous Windows, exécutez la commande suivante :
cscript UpgradeTool.vbs Options
Sous Linux, exécutez la commande suivante :
./UpgradeTool.sh Options
Les anciennes options sont importées de cette façon :
Notifications est importé en tant que Notifications dans les options de sauvegarde par défaut et
dans les options de récupération par défaut.
Suivi des événements est importé en tant que Suivi des événements dans les options de
sauvegarde par défaut et dans les options de récupération par défaut.
Fractionnement d'archive est importé en tant que Fractionnement de sauvegarde.
Valider l'archive de sauvegarde une fois qu'elle a été créée n'est pas importé à partir des
Paramètres supplémentaires dans les options de sauvegarde par défaut ou dans les options de
récupération par défaut.
Dans les options de récupération par défaut, Fichiers à exclure de la restauration, Mode
d'écrasement des fichiers, et Restauration de fichiers/dossiers sans restaurer leurs chemin
complets (dans Paramètres supplémentaires) ne sont pas importés.
Les autres options sont importées en tant qu'options correspondantes dans les options de
sauvegarde par défaut et dans les options de récupération par défaut.
Dans Composants de support, si Placer Acronis restauration en un seul clic sur le support est la
seule case sélectionnée, il est importé en tant qu'Agent et restauration en un seul clic Acronis.
Utiliser les images de sauvegarde créées par Acronis True Image Echo
Après avoir mis à niveau vers Acronis Backup & Recovery 10, vous pouvez récupérer les données des
sauvegardes créées par Acronis True Image Echo.
Pour faciliter l'accès à ces sauvegardes, vous pouvez créer un emplacement de stockage personnel où
les sauvegardes sont situées. Pour des instructions sur comment créer en emplacement de stockage
personnel, voir la section « Actions sur les emplacements de stockage personnels » dans le guide
utilisateur.
40
Copyright © Acronis, Inc., 2000-2010
Un emplacement de stockage personnalisé peut stocker des archives Acronis True Image Echo et des
archives Acronis Backup & Recovery 10. Vous pouvez spécifier cet emplacement de stockage comme
une destination pour des nouveaux plans de sauvegarde.
4.6.1
Importer une tâche
Au lieu d'importer les tâches dans leur ensemble à partir d'Acronis True Image Echo, vous pouvez
utiliser l'outil de mise à niveau pour importer une sauvegarde ou une tâche de validation spécifique.
Note: les tâches qui sauvegardent des données sur le serveur de sauvegarde Acronis ou qui valident les archives
qui y sont stockées ne peuvent pas être importées.
Acronis True Image Echo stocke chaque tâche en tant que fichier .tis. Par défaut, ces fichiers se
trouvent dans le dossier C:\Documents and Settings\Allnbs />Users\Application
Data\Acronis\TrueImage\Scripts
(dans
Windows)
ou
dans
le
répertoire
/etc/Acronis/TrueImage/Scripts (dans Linux).
Les noms des fichiers .tis sont des identificateurs uniques universels (UUID), tels que 6AED5F497EED-4E3E-939E-19360A44137F.tib.tis. Chaque fichier est au format XML. L'étiquette <affichage>
dans le fichier spécifie le nom de la tâche tel qu'il apparaît dans la liste des tâches.
Pour importer une tâche
1. Déterminez le nom de fichier de la tâche que vous souhaitez importer, en examinant par
exemple le contenu de l'étiquette <affichage>.
2. Changez le dossier actuel vers celui sur lequel l'outil de mise à niveau est installé.
3. Exécutez la commande suivante, en spécifiant le nom de fichier de la tâche :
Sous Windows :
cscript
UpgradeTool.vbs
Script
-f
"C:\Documents
and
Settings\All
Users\Application
Data\Acronis\TrueImage\Scripts\6AED5F49-7EED-4E3E-939E19360A44137F.tib.tis"
Sous Linux :
./UpgradeTool.sh Script -f /etc/Acronis/TrueImage/Scripts/6AED5F49-7EED-4E3E939E-19360A44137F.tib.tis"
Par conséquent, la tâche est importée en tant que tâche Acronis Backup & Recovery 10 et fait alors
partie intégrante du plan de sauvegarde.
Copyright © Acronis, Inc., 2000-2010
41
5
Index
Installer ou mettre à niveau le serveur de
licences Acronis • 34, 35
L
A
License Server • 8
Agent pour Linux • 5
M
Agent pour Windows • 4
Avant la mise à niveau • 34
Avant l'installation • 4
C
Changer de licence • 31
Composants Acronis Backup & Recovery
10 • 4
Composants pour une gestion centralisée
•5
Configuration de l'objet de Politique de
Groupe • 25
Configuration requise • 10
Console de gestion • 8
Mettre à jour • 18
Mettre à niveau le serveur de groupe
Acronis vers un serveur de gestion
Acronis Backup & Recovery 10 • 34, 35
Mettre à niveau le serveur de sauvegarde
Acronis
vers
un
nœud
de
stockageAcronis Backup & Recovery 10
• 34, 37
Mettre à niveau les agents Acronis True
Image et les versions locales • 35, 36,
38
Mise à niveau de la version d'évaluation
vers la version complète • 31
Mise à niveau des composants pour Linux
• 33
D
Mise à niveau des composants pour
Windows • 32
Déduplication • 5, 9
Désinstaller des composants • 30
Mise à niveau vers des éditions avancées
de Acronis Backup & Recovery 10 • 34
E
N
Enregistrer les composants sur le serveur
de gestion • 16, 17
Nœud de stockage • 7
I
Importer une tâche • 41
Installation à distance (Windows) • 18, 32,
39
O
Outil de création de support de secours • 8
P
Paramètres de ligne de commande • 27
Installation de Acronis Backup & Recovery
10 • 15
Paramètres de script de configuration • 20,
21, 25
Installation des composants en utilisant
une Politique de Groupe • 21, 23, 39
Politique de licence • 12
Installation locale (Windows) • 15, 39
Installation sous Linux • 26
Installation sous Windows sans assistance
• 18, 20
Installer la console d'administration
Acronis Backup & Recovery 10 • 34, 35
Préparation • 15
Préparation du déploiement de l'agent •
23, 25
Procédure d'installation • 15, 26, 39
Proxy Wake-On-LAN Acronis • 9
R
Restauration universelle • 5, 9
S
Serveur de gestion • 5
Serveur PXE • 8
Spécifier des serveurs Microsoft SQL • 16,
17
Spécifier les informations d'identification
pour les services Acronis • 16, 20, 22
Spécifier les utilisateurs autorisés à se
connecter à distance. • 16, 18
Systèmes d'exploitation supportés • 9
U
Utilisation du serveur de licences Acronis •
8, 12
Copyright © Acronis, Inc., 2000-2010
43
">
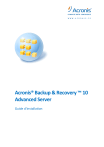
Public link updated
The public link to your chat has been updated.