ACRONIS Backup & Recovery Online Advanced Manuel utilisateur
Vous trouverez ci-dessous de brèves informations sur Backup & Recovery Online Advanced. Ce service offre la sauvegarde de données vers Acronis Online Backup Storage, sauvegarde des fichiers, des volumes, des disques ou de la machine physique intégrale. Restauration à nu, chiffrement AES, sauvegarde initiale avec envoi de disque dur, restauration à grande échelle avec réception d'un disque des sauvegardes.
PDF
Télécharger
Document
Acronis Backup & Recovery Online Advanced Guide de l'utilisateur Table des matières 1 Introduction à Acronis Backup & Recovery Online ................................................................... 5 1.1 Qu'est-ce qu'Acronis Backup & Recovery Online ? ...................................................................5 1.2 Quelles données puis-je sauvegarder et restaurer ? .................................................................5 1.3 Pour combien de temps mes sauvegardes seront-elles conservées dans le stockage en ligne ?5 1.4 Comment sécuriser mes données ?........................................................................................... 6 1.5 Comment sauvegarder les machines virtuelles sur le stockage en ligne ?................................6 1.6 Sauvegarde et restauration - FAQ ............................................................................................. 7 1.6.1 1.6.2 1.6.3 1.6.4 1.6.5 1.6.6 1.6.7 1.7 Sauvegarde initiale - FAQ ........................................................................................................... 8 1.7.1 1.7.2 1.7.3 1.7.4 1.7.5 1.7.6 1.7.7 1.7.8 1.7.9 1.7.10 1.8 Qu'est-ce que la Sauvegarde initiale ? .........................................................................................................8 Pourquoi devrais-je utiliser la Sauvegarde initiale ?....................................................................................9 Est-ce que la sauvegarde initiale est un service payant ? ...........................................................................9 Quels types de disques durs puis-je utiliser pour la sauvegarde initiale ? .................................................9 Puis-je envoyer plus d'une sauvegarde avec une licence de sauvegarde initiale unique ? .......................9 Puis-je envoyer des sauvegardes prises depuis plusieurs machines sur un disque dur unique ? .............9 Comment acheter une licence de sauvegarde initiale ? .............................................................................9 Comment effectuer une sauvegarde initiale ? ..........................................................................................10 Comment emballer un disque dur pour l'expédition ? .............................................................................10 Comment puis-je faire le suivi du traitement de ma commande de sauvegarde initiale ? .....................13 Restauration à grande échelle - FAQ .......................................................................................14 1.8.1 1.8.2 1.8.3 1.8.4 1.8.5 1.8.6 1.8.7 1.8.8 1.8.9 1.9 Quelles méthodes de sauvegardes sont disponibles ? ...............................................................................7 Est-ce que le stockage en ligne est disponible lorsqu'on travaille avec un support de démarrage Acronis ? ....................................................................................................................................................7 Puis-je utiliser Acronis Universal Restore lors de la restauration d'un système à partir du stockage en ligne ? ........................................................................................................................................................7 Que se passe-t-il si une connexion réseau est interrompue pendant une sauvegarde ou une restauration en ligne ? ..............................................................................................................................7 Que se passe-t-il si je n'ai plus assez d'espace ? ..........................................................................................8 À quoi sert la tâche de nettoyage ? .............................................................................................................8 Quoi faire pour qu'une machine restaurée reconnaisse son abonnement ? ............................................8 Qu'est-ce que la restauration à grande échelle ?......................................................................................14 Pourquoi devrais-je utiliser la restauration à grande échelle ? ................................................................14 Dois-je effectuer une sauvegarde initiale afin de pouvoir utiliser la restauration à grande échelle ? ....15 Est-ce que la restauration à grande échelle est un service payant ? ........................................................15 Puis-je exécuter une restauration à grande échelle sur une machine différente ? .................................15 Puis-je obtenir des sauvegardes prises depuis plusieurs machines sur un disque dur unique ? ............15 Comment acheter une licence de restauration à grande échelle ?..........................................................15 Comment puis-je faire le suivi du traitement de ma commande de restauration à grande échelle ?....15 Comment effectuer une restauration à grande échelle ?.........................................................................16 Cycle de vie de l'abonnement - FAQ ........................................................................................16 1.9.1 1.9.2 1.9.3 1.9.4 1.9.5 1.9.6 1.9.7 1.9.8 1.9.9 Comment accéder à la page Internet de gestion de mon compte ? ........................................................16 Où puis-je trouver les abonnements que j'ai achetés ? ............................................................................17 Quand commence mon abonnement ? ....................................................................................................17 Que se passe-t-il lorsque mon abonnement expire ? ...............................................................................17 Comment renouveler un abonnement ?...................................................................................................17 Comment puis-je augmenter un quota de stockage pour une machine ?..............................................18 Quelle est la fonction de la colonne « Groupe » ? ....................................................................................19 Puis-je révoquer un abonnement d'une machine ?..................................................................................19 Puis-je annuler mon abonnement ? ..........................................................................................................19 2 Par où commencer ? .............................................................................................................. 20 3 Sélection d'un abonnement ................................................................................................... 21 4 Installation du logiciel ............................................................................................................ 23 4.1 Quel logiciel dois-je installer ? .................................................................................................23 4.2 À propos d'Acronis Backup & Recovery 11 advanced edition .................................................23 4.3 Systèmes d'exploitation pris en charge ...................................................................................24 4.3.1 4.3.2 4.4 Serveur de gestion et console d'administration........................................................................................24 Agent...........................................................................................................................................................24 Installation d'Acronis Backup & Recovery 11 ..........................................................................24 5 Démarrage d'Acronis Backup & Recovery 11 .......................................................................... 27 6 Configuration des paramètres proxy ...................................................................................... 28 7 Activation des abonnements de sauvegarde en ligne ............................................................. 29 7.1 Activation des abonnements ...................................................................................................29 7.2 Réaffecter un abonnement activé ...........................................................................................29 8 Création d'un emplacement de stockage centralisé pour les sauvegardes en ligne ................. 32 9 Accéder aux sauvegardes stockées dans l'emplacement de stockage en ligne ........................ 33 10 Sauvegarde vers le stockage en ligne ..................................................................................... 34 10.1 Sauvegarde d'une machine individuelle ..................................................................................34 10.2 Sauvegarde de plusieurs machines..........................................................................................35 10.3 Sauvegarder en utilisant une sauvegarde initiale....................................................................36 10.3.1 10.3.2 10.3.3 10.3.4 Préparation pour la sauvegarde initiale.....................................................................................................36 Création de la sauvegarde complète .........................................................................................................36 Envoi de la sauvegarde complète ..............................................................................................................37 Création des sauvegardes subséquentes ..................................................................................................37 11 Opérations avec des sauvegardes stockées dans le stockage en ligne .................................... 38 12 Restauration du stockage en ligne ......................................................................................... 39 12.1 Restauration de données en ligne ...........................................................................................39 12.2 Restauration en utilisant la restauration à grande échelle .....................................................40 13 Limites du stockage en ligne .................................................................................................. 42 14 Mise à niveau vers Acronis Backup & Recovery 11 ................................................................. 43 15 Support technique ................................................................................................................. 44 16 Glossarie................................................................................................................................ 45 Ce document explique comment effectuer des sauvegardes en ligne en utilisant le service Acronis Backup & Recovery Online et les éditions avancées d'Acronis Backup & Recovery 11. Les éditions avancées vous permettent de gérer les sauvegardes de plusieurs machines en utilisant un serveur unique appelé serveur de gestion. Ce serveur fournit un point d'entrée unique à l'infrastructure de sauvegarde, ainsi que les fonctionnalités de surveillance et de rapport. Configurer une sauvegarde de chaque serveur ou poste de travail individuel est également possible. Ce document contient une vue d'ensemble d'Acronis Backup & Recovery Online, des instructions pas à pas pour l'installation typique du logiciel et des scénarios d'utilisation. Les instructions ont pour but d'aider les utilisateurs qui ne sont pas familiers d'Acronis Backup & Recovery 11 à réaliser leurs premières sauvegardes en ligne Pour des informations détaillées relatives aux fonctionnalités proposées par Acronis Backup & Recovery 11, veuillez vous référer au système d'aide du produit. L'aide contextuelle est disponible dans chaque fenêtre du programme en appuyant sur F1. Copyright © Acronis, Inc. 4 1 Introduction à Acronis Backup & Recovery Online Cette section contient une brève vue d'ensemble d'Acronis Backup & Recovery Online et répond aux questions qui peuvent se présenter pendant l'évaluation et l'utilisation de ce produit. 1.1 Qu'est-ce qu'Acronis Backup & Recovery Online ? Acronis Backup & Recovery Online est un service qui vous permet de sauvegarder des données vers Acronis Online Backup Storage. Pour utiliser ce service, vous devez acheter un abonnement qui déterminera la quantité d'espace de stockage réservée pour vos sauvegardes (quota de stockage) et la durée pour laquelle le service en ligne sera disponible. Un abonnement séparé est requis pour chaque machine physique que vous sauvegarderez. L'abonnement serveur ou poste de travail que vous achetez dépendra du système d'exploitation Windows que la machine exécute. Les autres systèmes d'exploitation ne sont pas pris en charge par Acronis Backup & Recovery Online. Les machines virtuelles hébergées sur un hôte VMware ESX(i) ou Microsoft Hyper-V peuvent être sauvegardées en utilisant un seul abonnement pour machines virtuelles. Exemple : Un abonnement poste de travail de 250 Go/1 an signifie que vous pouvez sauvegarder des données à partir d'une machine exécutant une version non serveur du système d'exploitation Windows pour une période d'une année. Les sauvegardes ne peuvent pas utiliser plus de 250 Go d'espace. 1.2 Quelles données puis-je sauvegarder et restaurer ? Vous pouvez sauvegarder des fichiers, volumes, disques ou la machine physique intégrale aussi souvent que vous le souhaitez. Contrairement à la plupart des solutions de sauvegarde en ligne, Acronis Backup & Recovery Online permet la restauration à nu directement à partir du stockage en ligne. Les fichiers peuvent être restaurés depuis des sauvegardes de niveau disque ainsi que depuis des sauvegardes de niveau fichier. Pour des informations relatives à la sauvegarde des machines virtuelles, consultez la section « Comment sauvegarder les machines virtuelles sur le stockage en ligne ? (p. 6) » 1.3 Pour combien de temps mes sauvegardes serontelles conservées dans le stockage en ligne ? Vos sauvegardes demeurent sur le stockage en ligne jusqu'à ce que vous les supprimiez ou que votre abonnement expire. La restauration des données depuis le stockage en ligne est possible pendant 30 jours après la date d'expiration. Pour utiliser efficacement l'espace de stockage vous pouvez définir la règle de rétention « Supprimer les sauvegardes de plus de : ». Copyright © Acronis, Inc. 5 Exemple Vous pourriez utiliser cette stratégie de sauvegarde pour un serveur de fichiers. Sauvegardez les fichiers critiques deux fois par jour sur planification. Définissez la règle de rétention « Supprimer les sauvegardes de plus de : » à 7 jours. Après chaque sauvegarde le logiciel cherchera les sauvegardes de plus de sept jours et les supprimera automatiquement. Exécutez une sauvegarde manuelle du volume système du serveur lorsque cela est nécessaire. Par exemple, après les mises à jour du système d'exploitation. Supprimez manuellement les sauvegardes dont vous n'avez plus besoin. 1.4 Comment sécuriser mes données ? Les sauvegardes peuvent être chiffrées en utilisant l'algorithme de chiffrement standard avancé (AES) et le mot de passe que vous définissez. Cela garanti que vos données ne sont pas accédées par d'autres personnes. 1.5 Comment sauvegarder les machines virtuelles sur le stockage en ligne ? Utilisez l'une ou l'autre de ces méthodes, ou les deux. Installer le logiciel Acronis sur l'hôte de virtualisation Cette approche est utile quand le produit de virtualisation installé sur le serveur hôte est VMware ESX(i) ou Windows Server 2008 avec Hyper-V ou Microsoft Hyper-V Server. Vous pourrez sauvegarder des machines virtuelles intégrales ou leurs volumes en utilisant un seul abonnement pour machines virtuelles. L'abonnement s'applique à toutes les machines hébergées sur l'hôte ou le cluster vCenter en entier. La sauvegarde et restauration de niveau fichier n'est pas possible pour les machines virtuelles mais elle est possible pour un hôte Windows. L'installation du logiciel, la sauvegarde et la restauration sont décrites dans le document « Sauvegarde de machines virtuelles » pour Acronis Backup & Recovery 11 Virtual Edition. Lorsque vous installez Acronis Backup & Recovery 11 pour les sauvegardes en ligne uniquement, vous n'avez pas à entrer une clé de licence pendant l'installation. La sauvegarde basée sur l'hôte est disponible uniquement pour les licences payantes de VMware ESXi. Choisissez l'approche ci-dessous si votre serveur ESXi utilise une licence gratuite. Installer le logiciel Acronis sur le système invité La machine sera traitée comme si elle était physique. Vous aurez besoin d'un abonnement Serveur ou Poste de travail séparé pour cette machine. Cette approche est utile quand : la machine n'est pas hébergée sur un serveur de virtualisation. le produit de virtualisation installé sur le serveur hôte n'est pas VMware ESX(i) ou Windows Server 2008 avec Hyper-V ou Microsoft Hyper-V Server. vous devez utiliser des commandes pré/post de sauvegarde ou de capture de données sur la machine. vous voulez exécuter des sauvegardes et restaurations de niveau fichier. 6 Copyright © Acronis, Inc. vous voulez sauvegarder un disque indépendant ou un disque RDM attaché en mode de compatibilité physique sur une machine exécutant ESX(i). L'installation du logiciel, la sauvegarde et la restauration sont les mêmes que pour une machine physique. 1.6 Sauvegarde et restauration - FAQ Cette section répond aux questions relatives au processus de sauvegarde et restauration. 1.6.1 Quelles méthodes de sauvegardes sont disponibles ? Les méthodes de sauvegarde complètes et incrémentielles sont disponibles via les schémas de sauvegarde suivants. Exécuter maintenant (démarrage immédiat) ou Démarrage manuel (démarrage différé). À la première exécution de tâche une sauvegarde complète est créée. Si vous ré-exécutez la tâche de sauvegarde, une sauvegarde incrémentielle sera créée. Simple (démarrage sur planification). La première sauvegarde est complète, les sauvegardes ultérieures sont incrémentielles. Avec ce schéma de sauvegarde, vous pouvez définir une règle de rétention pour supprimer automatiquement les anciennes sauvegardes. Un schéma de sauvegarde supplémentaire qui est disponible uniquement pour le stockage en ligne est la Sauvegarde initiale. Ceci est le modèle Exécuter maintenant qui utilise une destination locale et la méthode de sauvegarde complète. Pour utiliser ce modèle, vous devez posséder une licence pour le service Sauvegarde initiale (p. 8). 1.6.2 Est-ce que le stockage en ligne est disponible lorsqu'on travaille avec un support de démarrage Acronis ? La restauration à partir d'Acronis Online Backup Storage est disponible mais la sauvegarde vers le stockage en ligne ne l'est pas. 1.6.3 Puis-je utiliser Acronis Universal Restore lors de la restauration d'un système à partir du stockage en ligne ? Oui. Acronis Universal Restore est toujours disponible lors de la restauration d'un système à partir du stockage en ligne. Utiliser Acronis Universal Restore lors de la restauration à partir d'autres types de stockages nécessitera une licence séparée. 1.6.4 Que se passe-t-il si une connexion réseau est interrompue pendant une sauvegarde ou une restauration en ligne ? Le logiciel tentera d'accéder le stockage en ligne toute les 30 secondes. Après cinq tentatives infructueuses la tâche de sauvegarde ou de restauration échouera. Vous pouvez modifier le nombre de tentatives et l'intervalle entre les tentatives dans l'option Gestion des erreurs > Réessayer si une erreur se produit. Chaque plan de sauvegarde ou tâche de restauration offre cette option. Copyright © Acronis, Inc. 7 1.6.5 Que se passe-t-il si je n'ai plus assez d'espace ? Lorsque les sauvegardes d'une machine sont sur le point d'excéder l'espace de stockage permis par son abonnement, vous recevrez un message d'alerte par courrier électronique. De plus, vous pouvez observer cette alerte sur la page Web de gestion du compte près de la machine. Vous devez donc libérer de l'espace pour les sauvegardes ultérieures. Ou, vous pouvez envisager d'augmenter le quota de stockage. (p. 18) Vous pouvez également vouloir définir ou modifier la règle de rétention (p. 5) afin qu'un dépassement de l'espace ne se produise pas. Dès que l'espace occupé atteint la limite, les sauvegardes cessent d'être exécutées. 1.6.6 À quoi sert la tâche de nettoyage ? Tout plan de sauvegarde dans lequel la règle de rétention est définie contient une tâche de nettoyage en plus de la tâche de sauvegarde. La tâche de nettoyage vérifie les sauvegardes qui ont dépassé leur durée de vie dans l'archive créée par le plan de sauvegarde. Si de telles sauvegardes sont trouvées, la tâche les supprime du stockage en ligne. Puisque la suppression est effectuée sur le côté du stockage en ligne, les ressources du CPU de votre machine ne sont pas utilisées. La tâche de nettoyage s'exécute après chaque sauvegarde en ligne, même si la sauvegarde a échoué. Cependant, la dernière sauvegarde réussie est toujours conservée. Pour plus d'informations relatives à la règle de rétention, veuillez consulter la section « Pour combien de temps mes sauvegardes seront-elles conservées dans le stockage en ligne ? (p. 5) » Normalement, vous n'avez pas à démarrer et arrêter la tâche de nettoyage manuellement. Mais cela est possible dans l'affichage Plans et tâches de sauvegarde. 1.6.7 Quoi faire pour qu'une machine restaurée reconnaisse son abonnement ? Lorsque vous restaurez une machine physique depuis une sauvegarde, un nouvel identifiant de machine est créé. Par conséquent, la machine ne peut pas utiliser le même abonnement qu'elle utilisait avant sa restauration. Pour continuer à sauvegarder la machine en utilisant le même abonnement, réaffectez (p. 29) l'abonnement à la machine. Si vous le faites, la prochaine sauvegarde de la machine pourra être incrémentielle. Si vous affectez un nouvel abonnement à la machine, le logiciel devra effectuer une nouvelle sauvegarde complète. 1.7 Sauvegarde initiale - FAQ Cette section explique ce qu'est la Sauvegarde initiale, pourquoi vous devriez l'utiliser et fournit quelques détails sur l'utilisation. 1.7.1 Qu'est-ce que la Sauvegarde initiale ? La sauvegarde initiale est un service supplémentaire qui vous permet d'enregistrer localement une sauvegarde complète initiale puis l'envoyer à Acronis sur un disque dur. Acronis télécharge la sauvegarde vers le stockage en ligne. Après cela, vous pouvez ajouter des sauvegardes incrémentielles à cette sauvegarde complète, soit manuellement, soit sur planification. 8 Copyright © Acronis, Inc. Le disque dur vous est retourné mais il n'est pas possible de restaurer à partir de celui-ci. Cependant, la restauration à partir d'un périphérique local attaché est possible avec l'option Restauration à grande échelle (p. 14). 1.7.2 Pourquoi devrais-je utiliser la Sauvegarde initiale ? Ce service vous aide à économiser du temps et réduire le trafic réseau pendant la sauvegarde complète initiale. Il est utile lors de la sauvegarde de grandes quantités de données ou de machines intégrales sur le stockage en ligne. 1.7.3 Est-ce que la sauvegarde initiale est un service payant ? Oui, vous devez acheter une licence de sauvegarde initiale pour chaque machine. 1.7.4 Quels types de disques durs puis-je utiliser pour la sauvegarde initiale ? Acronis accepte les disques durs de type d'interface suivants : Disques durs IDE, ATA, SATA et USB. Les disques SCSI ne sont pas acceptés. Vous pouvez sauvegarder directement vers le périphérique ou sauvegarder vers un dossier local ou réseau puis copier la sauvegarde vers le périphérique Assurez-vous que le périphérique possède uniquement un seul volume et que le système de fichiers de ce volume est NTFS ou FAT32. 1.7.5 Puis-je envoyer plus d'une sauvegarde avec une licence de sauvegarde initiale unique ? Non. Une licence de sauvegarde initiale vous permet de créer uniquement une sauvegarde sur la machine*. Toutefois, si vous avez commis une erreur ou si vous avez décidé de créer une autre sauvegarde, quelle qu'en soit la raison, vous pouvez annuler la commande de sauvegarde initiale. Par conséquent, la licence redevient disponible : 1.7.6 Puis-je envoyer des sauvegardes prises depuis plusieurs machines sur un disque dur unique ? Oui. Cependant, le nombre de licences nécessaires est toujours d'une par machine. 1.7.7 Comment acheter une licence de sauvegarde initiale ? Vous pouvez acheter une licence de sauvegarde initiale depuis un partenaire Acronis ou dans le magasin en ligne d'Acronis. Suivez le lien www.acronis.fr/my/backup-recovery-online/#buy pour trouver un partenaire ou acheter en ligne. Après avoir acheté une licence depuis un partenaire Acronis, vous recevrez un message électronique de confirmation avec un code d'enregistrement. Cliquez sur Entrer un nouveau code d'enregistrement sur la même page Web et enregistrez la licence. La licence est maintenant disponible sous l'onglet Sauvegarde initiale / Restauration. Copyright © Acronis, Inc. 9 Une licence achetée dans le magasin en ligne d'Acronis est disponible immédiatement après le traitement du paiement. 1.7.8 Comment effectuer une sauvegarde initiale ? 1. Assurez-vous d'avoir activé un abonnement Acronis Backup & Recovery Online sur la machine où vous allez effectuer une sauvegarde initiale. Si actuellement, vous utilisez un abonnement d'évaluation, assurez-vous d'avoir également un abonnement payant disponible et attribué à cette machine. N'utilisez pas le service de sauvegarde initiale si vous n'avez pas un abonnement payant. 2. Décidez quel support (p. 9) vous enverrez. 3. Connectez le support à la machine que vous sauvegarderez. Vous pouvez également effectuer la sauvegarde vers un dossier local ou réseau puis copier/déplacer la sauvegarde sur le support. 4. Démarrez Acronis Backup & Recovery 11, cliquez sur Créer un plan de sauvegarde et créez un plan de sauvegarde sur cette machine : Sous Quoi sauvegarder, sélectionnez les disques, volumes ou fichiers/dossiers que vous voulez sauvegarder. Sous Où sauvegarder, spécifiez Stockage de sauvegarde en ligne. Dans Modèle de sauvegarde, sélectionnez Sauvegarde initiale. Spécifiez le support choisi comme destination de sauvegarde. 5. 6. 7. 8. [Facultatif, mais vivement recommandé] Permet le chiffrement de la sauvegarde dans Options de sauvegarde > Protection d'archive. La sauvegarde démarre immédiatement après que vous aurez cliqué sur le dernier bouton OK. [Facultatif] Si vous voulez ajouter des sauvegardes depuis une autre machine, connectez le support à cette machine et exécutez les mêmes étapes. Vous avez besoin d'une licence de sauvegarde initiale distincte pour chaque machine que vous voulez sauvegarder. Emballez (p. 10) le support en incluant une étiquette de retour à l'expéditeur pré-payées et envoyez-la à Acronis par messagerie. L'adresse est disponible dans la page Web de gestion de votre compte > sous l'onglet Sauvegarde initiale/ Restauration > Commandes en cours de traitement > Commandes de sauvegardes initiales > Adresse du centre de données. Sur la même page Web, marquez la commande en tant que « expédiée » et faites le suivi (p. 13) de l'état de la commande. Dès que vous verrez que la sauvegarde a été téléchargée sur le stockage en ligne, vous pouvez modifier le plan de sauvegarde pour effectuer des sauvegardes incrémentielles : Dans Modèle de sauvegarde, sélectionnez Exécuter maintenant, Démarrage manuel pour les sauvegardes manuelles ou Simple pour les sauvegardes planifiées. Pour Simple, spécifiez la planification et (en option) la règle de rétention. Cliquez sur Enregistrer. Lorsque démarrée manuellement ou sur planification, votre plan de sauvegarde ajoutera des sauvegardes incrémentielles à la sauvegarde initiale stockée sur le stockage en ligne. 1.7.9 Comment emballer un disque dur pour l'expédition ? Il est très important que votre disque dur soit emballé avec soin. Un emballage minutieux protégera votre disque contre tout dommage pendant l'expédition. 10 Copyright © Acronis, Inc. Types de disques durs Acronis accepte les disques durs des types d'interface suivants : Disques durs IDE, ATA, SATA et USB. Les disques SCSI ne sont pas acceptés. Emballage Si possible, utilisez l'emballage d'origine. Sinon, du matériel d'emballage peut être obtenu à n'importe quel point de dépôt de service de messagerie ou à un magasin d'équipement de bureau. Vous devez également inclure tous les câbles et adaptateurs nécessaires pour le lecteur. Acronis ne pourra pas traiter votre demande de sauvegarde initiale si aucun câble n'est inclus. Ces instructions expliquent comment emballer votre lecteur de disque dur. Étape 1 Retirez délicatement votre disque dur de la machine. Étape 2 Mettez le disque dur dans un sac antistatique pour le protéger contre les décharges électrostatiques. Si vous n'avez pas de sac antistatique, emballez simplement le disque dur dans du papier aluminium. Étape 3 Utilisez une boîte solide qui est au moins deux fois la taille du lecteur. Emballez le lecteur avec du plastique d'emballage à bulles d'air sur les six côtés de sorte à ce qu'il soit bien ajusté dans la boîte et ne puisse pas bouger. NE PAS utiliser des flocons de polystyrène pour l'emballage car ils ne fournissent pas une protection suffisante. NE PAS envoyer votre support dans des enveloppes matelassées . Copyright © Acronis, Inc. 11 Étape 4 Choisissez le service de messagerie que vous utiliserez pour l'expédition. Sur le site Internet de cette société, préparez et imprimez deux étiquettes d'expédition pré-payées : 1. Étiquette d'expédition pour envoyer votre disque dur. Cette étiquette est placée au dessus de la boîte. Vous devez envoyer votre colis à l'un des centres de données d'Acronis. Vous pouvez obtenir l'adresse du centre de données sous l'onglet Sauvegarde initiale / Restauration de votre page de gestion de compte, en cliquant sur Adresse du centre de données. Nous vous recommandons d'utiliser le service d'expédition d'un jour ouvrable, si vous voulez commencer à effectuer des sauvegardes incrémentielles aussitôt que possible. Les données sont généralement disponibles le jour ouvrable suivant l'arrivée du colis au centre de données. 2. Étiquette d'expédition pour renvoyer votre disque dur. Placez cette étiquette dans la boîte. Lorsque nous retournerons votre disque dur, nous réutiliserons le même emballage à moins qu'il ne soit endommagé. Si vous n'incluez pas l'étiquette, votre lecteur sera jeté sécuritairement. Vous pouvez utiliser la méthode d'expédition la moins dispendieuse pour le retour de votre disque dur. 12 Copyright © Acronis, Inc. Étape 5 Scellez sécuritairement la boîte avec du ruban adhésif résistant. Apposez ensuite l' étiquette d'expédition pour envoyer votre disque dur sur le dessus de la boîte de façon à ce que l'étiquette ne dépasse pas les bords du colis. 1.7.10 Comment puis-je faire le suivi du traitement de ma commande de sauvegarde initiale ? Sur le site Web d'Acronis, l'onglet Sauvegarde initiale / Restauration affiche l'état de toutes vos commandes. De plus, vous recevrez des notifications par courrier électronique à propos des événements les plus importants. Disponible – La licence est disponible et peut être utilisée sur n'importe quelle machine. Une commande a été créée – La première sauvegarde est sur le point de démarrer et la licence ne peut pas être utilisée pour la même machine ou pour toute autre machine. À partir de ce moment, vous pouvez annuler la commande si quelque chose ne va pas. La licence retournera dans la réserve des licences disponibles. Une sauvegarde complète a démarré. – Cet état est défini lorsque la première sauvegarde démarre. L'heure de début de la commande commence à ce moment. Une sauvegarde complète s'est achevée avec succès – La sauvegarde s'est achevée et la commande est prête à être expédiée. Vous pouvez maintenant expédier le support : Étape 1. Emballez le support en suivant les instructions d'emballage et d'expédition du disque (p. 10) pour éviter les dommages pendant l'expédition. Si vous voulez que le support vous soit retourné après le téléchargement des données, préparez une étiquette de retour à l'expéditeur pré-payée et emballez-la avec le disque. Étape 2. Envoyez le lecteur au centre de données Acronis en utilisant le service de messageries de votre choix. Étape 3. Faites-nous savoir quand vous avez expédié la commande en marquant votre commande comme « expédiée ». Vous recevrez un message vous informant quand Acronis reçoit la commande et quand la commande est complétée. Si cela est nécessaire, Acronis pourrait vous contacter lors du traitement de votre commande. [Occasionnel] Erreur de création de sauvegarde – Une erreur s'est produite lors de la sauvegarde. Veuillez vérifier les paramètres du plan de sauvegarde et essayez de nouveau. Le support a été expédié – Cet état est défini après que vous avez marqué la commande comme « expédiée ». Copyright © Acronis, Inc. 13 Le support a été reçu par Acronis – Le traitement de votre commande par Acronis a débuté. À partir de ce moment, vous ne pouvez plus annuler la commande. La création d'une nouvelle sauvegarde initiale nécessitera une licence pour une nouvelle sauvegarde initiale. Le téléchargement des données a débuté – Le processus de téléchargement des données vers Acronis Online Backup Storage a débuté. Le téléchargement des données est terminé – La sauvegarde complète initiale a été téléchargée avec succès sur le stockage en ligne. Vous pouvez maintenant effectuer des sauvegardes incrémentielles en ligne. La commande a été complétée. Le support a été retourné (ou : Le retour du support n'a pas été demandé) – Le support vous a été réexpédié (le service de messagerie et le numéro de suivi sont indiqués). Si une étiquette de retour à l'expéditeur pré-payée n'a pas été fournie avec le support, le support sera jeté. [Occasionnel] La commande est en attente – Votre commande a été mise en attente à cause de difficultés techniques relatives à son traitement. Acronis cherche présentement une solution à ces problèmes. [Occasionnel] La commande a été annulée – La commande a été annulée avant que le support ne soit expédié, donc retourner le support n'est pas nécessaire. [Occasionnel] La commande a été annulée. Le support a été retourné (ou : Le retour du support n'a pas été demandé) – La commande a été annulée pendant que le support se trouvait dans le centre de données. Le support a été retourné à l'expéditeur (le service de messagerie et le numéro de suivi sont indiqués). Si une étiquette de retour à l'expéditeur pré-payée n'a pas été fournie avec le support, le support sera jeté. 1.8 Restauration à grande échelle - FAQ Cette section explique ce qu'est la restauration à grande échelle, pourquoi vous devriez l'utiliser et fournit quelques détails sur l'utilisation. 1.8.1 Qu'est-ce que la restauration à grande échelle ? La restauration à grande échelle est un service supplémentaire qui vous permet d'obtenir une copie des sauvegardes que vous possédez dans le stockage en ligne. Vous pouvez alors restaurer des données à partir de cette copie. Lorsque vous commandez une restauration à grande échelle pour une machine particulière, Acronis vous envoie un disque dur USB qui contient toutes les sauvegardes effectuées à partir de cette machine. Vous pouvez restaurer les données directement à partir du disque ou copier les sauvegardes vers un dossier local ou en réseau. 1.8.2 Pourquoi devrais-je utiliser la restauration à grande échelle ? Dans un cas de sinistre ou si vous devez restaurer de grandes quantités de données ou des machines intégrales rapidement, ce service vous aide à économiser du temps et le trafic réseau. Restaurer des centaines de giga-octets en utilisant Internet peut prendre plusieurs jours. Ce processus vous apportera une restauration plus rapide. 14 Copyright © Acronis, Inc. 1.8.3 Dois-je effectuer une sauvegarde initiale afin de pouvoir utiliser la restauration à grande échelle ? Non, ces services sont indépendants. 1.8.4 Est-ce que la restauration à grande échelle est un service payant ? Oui, vous devez acheter une licence de restauration à grande échelle par machine. La licence vous permet d'obtenir un disque contenant toutes les sauvegardes actuellement disponibles pour cette machine. Pour obtenir des sauvegardes qui seront créées ultérieurement, vous aurez besoin d'une nouvelle licence de restauration à grande échelle. 1.8.5 Puis-je exécuter une restauration à grande échelle sur une machine différente ? Oui. Vous pouvez restaurer les données un nombre illimité de fois sur n'importe quelle machine que vous souhaitez. Acronis Universal Restore est inclus pour vous aider à restaurer un système d'exploitation sur un matériel dissemblable. 1.8.6 Puis-je obtenir des sauvegardes prises depuis plusieurs machines sur un disque dur unique ? Non. Un disque dur séparé est nécessaire pour chaque machine. 1.8.7 Comment acheter une licence de restauration à grande échelle ? Vous pouvez acheter une licence de restauration à grande échelle depuis un partenaire Acronis ou dans le magasin en ligne d'Acronis. Suivez le lien www.acronis.fr/my/backup-recovery-online/#buy pour trouver un partenaire ou acheter en ligne. Après avoir acheté une licence depuis un partenaire Acronis, vous recevrez un message électronique de confirmation avec un code d'enregistrement. Cliquez sur Entrer un nouveau code d'enregistrement sur la même page Web et enregistrez la licence. La licence est maintenant disponible sous l'onglet Sauvegarde initiale / Restauration. Une licence achetée dans le magasin en ligne d'Acronis est disponible immédiatement après le traitement du paiement. 1.8.8 Comment puis-je faire le suivi du traitement de ma commande de restauration à grande échelle ? Sur le site Web d'Acronis, l'onglet Sauvegarde initiale / Restauration affiche l'état de toutes vos commandes. De plus, vous recevrez des notifications par courrier électronique à propos des événements les plus importants. Disponible – La licence peut être utilisée pour n'importe quelle machine. Copyright © Acronis, Inc. 15 Une commande a été créée – Cet état est défini lorsque le formulaire de commande de restauration à grande échelle est rempli. Cela signifie que la licence ne peut pas être utilisée pour toute autre machine. À partir de ce moment, vous pouvez annuler la commande si quelque chose ne va pas. La licence retournera dans la réserve des licences disponibles. La commande est en cours de traitement - Le traitement de la commande dans le centre de données a débuté. Écriture des données – L'écriture de vos sauvegardes sur le support a débuté. À partir de ce moment, vous ne pouvez plus annuler la commande. L'écriture des données est terminée – Vos sauvegardes ont été écrites avec succès sur le support. Prêt à expédier le support – Le traitement de votre commande est terminé et le support sera expédié bientôt. La commande a été complétée. Le support a été expédié – Le support vous a été expédié (le service de messagerie et le numéro de suivi sont indiqués). [Occasionnel] La commande est en attente – Votre commande a été mise en attente à cause de difficultés techniques relatives à son traitement. Acronis cherche présentement une solution à ces problèmes. [Occasionnel] La commande a été annulée – La commande a été annulée. [Occasionnel] L'adresse a été mise à jour – Cet état est défini après que vous ayez mis à jour l'adresse de livraison sur le site Web d'Acronis. [Occasionnel] Impossible d'expédier à l'adresse – Acronis ne peut pas envoyer le disque. Sur la même page Web, cliquez sur Modifier mon adresse de livraison et spécifiez l'adresse correcte pour la commande. 1.8.9 Comment effectuer une restauration à grande échelle ? La procédure de restauration (p. 40) est la même que lors de la restauration du stockage en ligne. Spécifiez simplement le chemin vers l'emplacement où sont situées vos sauvegardes. Pour des informations détaillées relatives à la restauration veuillez vous référer à l'aide contextuelle. 1.9 Cycle de vie de l'abonnement - FAQ Cette section explique le cycle de vie d'un abonnement et les opérations d'abonnement que vous pouvez effectuer sur la page Internet de gestion de votre compte. 1.9.1 Comment accéder à la page Internet de gestion de mon compte ? Pour accéder à cette page Internet à partir du site internet d'Acronis : 1. Sélectionnez l'identifiant de l'utilisateur . 2. Connectez-vous à votre compte (créez-en un si vous n'êtes pas encore enregistré). 3. Naviguez vers Sauvegarde en ligne > pour une entreprise. Pour accéder à cette page Internet à partir d'Acronis Backup & Recovery 11 : 1. Dans le menu Actions, cliquez sur Sauvegarder maintenant ou Créez un plan de sauvegarde. 2. Cliquez sur Emplacement, puis cliquez sur Acheter ou gérer vos abonnements. 3. Connectez-vous à votre compte (créez-en un si vous n'êtes pas encore enregistré). 16 Copyright © Acronis, Inc. 1.9.2 Où puis-je trouver les abonnements que j'ai achetés ? Si vous avez acheté vos abonnements auprès d'un partenaire d'Acronis, vous devriez avoir reçu un courrier électronique confirmant les codes d'enregistrement pour chaque abonnement. Créez un compte sur le site Internet d'Acronis si vous n'en possédez pas un, et connectez-vous. Naviguez vers Sauvegarde en ligne > Pour l'entreprise. Ceci est votre page Internet de gestion de compte. Cliquez sur Entrer un nouveau code d'enregistrement et entrez les codes d'enregistrement. Les abonnements apparaîtront dans la liste des abonnements disponibles sous l'onglet Gestion des abonnements. Si vous avez acheté vos abonnements en ligne un utilisant le site Internet d'Acronis, ils sont immédiatement disponibles sur la page Internet de gestion de votre compte. Les abonnements obtenus récemment sont affichés sous l'onglet Gestion des abonnements. 1.9.3 Quand commence mon abonnement ? Vote abonnement commence lorsque vous décidez de le commencer, et non au moment de l'achat. La période de l'abonnement commence aussitôt que l'abonnement est activé. La première activation se produit lorsque vous attribuez un abonnement à une certaine machine. Pour cela, vous devez avoir installé le logiciel Acronis. 1.9.4 Que se passe-t-il lorsque mon abonnement expire ? Un mois avant la date d'expiration de l'abonnement, vous recevrez une alerte par courrier électronique. De plus, vous pouvez observer cette alerte sur la page Web de gestion du compte près de la machine. Vous devez donc renouveler (p. 17) l'abonnement pour pouvoir continuer de sauvegarder la machine. Si vous ne renouvelez pas l'abonnement, vous pourrez sauvegarder des données sur le stockage en ligne pendant cinq jours après la date d'expiration. Vous pourrez restaurer des données à partir du stockage en ligne pendant 30 jours après la date d'expiration. 1.9.5 Comment renouveler un abonnement ? Achetez un autre abonnement et spécifiez-le en tant que prochain abonnement de la même machine. Le nouvel abonnement sera activé dès l'expiration de l'abonnement actuel. Un abonnement expiré peut être renouvelé dans les cinq jours après son expiration. Dans ce cas, le nouvel abonnement sera activé immédiatement. Renouvellement d'un abonnement unique Pour renouveler un abonnement 1. Allez sur la page Internet de gestion de compte. 2. Assurez-vous de posséder un abonnement disponible avec le même quota de stockage. 3. Sélectionnez la machine pour laquelle vous voulez renouveler l'abonnement, puis cliquez sur Renouveler. L'abonnement apparaît dans la colonne Prochain abonnement pour la machine sélectionnée. Copyright © Acronis, Inc. 17 Renouvellement d'un nombre d'abonnements actifs en même temps Cette opération est possible si le nombre de nouveaux abonnements est identique à celui des abonnements actuellement utilisés. Assurez-vous que les nouveaux abonnements sont disponibles sur votre page Internet de gestion de compte. Puis cliquez sur Renouveler tous. La fenêtre de confirmation résumera quels abonnements seront renouvelés. Si des abonnements identiques ne sont pas trouvés pour certaines machines, vous avez la possibilité d'annuler le renouvellement automatique et de renouveler chaque abonnement individuellement. Que signifie « Renouvellement automatique » ? Le renouvellement automatique signifie que lorsque l'abonnement actuel expire, le prochain abonnement est automatiquement sélectionné à partir des abonnements disponibles. Le prochain abonnement doit être identique à l'abonnement actuel. Si un abonnement identique n'est pas trouvé, le renouvellement automatique n'aura pas lieu et vos sauvegardes peuvent échouer. Aucun abonnement ne sera acheté automatiquement. Seuls les abonnements disponibles au moment du renouvellement automatique pourront être utilisés. Vous pouvez sélectionner le renouvellement automatique pour chaque abonnement individuel ou configurer le renouvellement automatique général pour tous les abonnements activés que vous possédez. 1.9.6 Comment puis-je augmenter un quota de stockage pour une machine ? Remplacez l'abonnement attribué à la machine par un autre abonnement qui possède un quota de stockage plus grand. Le nouvel abonnement possède le même type que l'ancien. Par exemple, vous pouvez remplacer un abonnement de poste de travail uniquement par un autre abonnement de poste de travail avec un quota plus grand. L'augmentation du quota de stockage est gratuite. Après la fin de l'opération, il n'est plus possible de revenir sur l'opération. Le nouvel abonnement possèdera une période d'abonnement moins importante. Elle est calculée de la façon suivante : Pn = Po * (Qo / Qn) où Pn – durée restante du nouvel abonnement Po – durée restante de l'ancienne abonnement Qo – quota de stockage de l'ancien abonnement Qn – quota de stockage du nouvel abonnement. Exemple . Vous avez un abonnement de 250 Go et vous décidez d'augmenter son quota de stockage deux mois avant l'expiration de l'abonnement. Le quota de stockage du nouvel abonnement est de 500 Go. Ainsi, la durée restante du nouvel abonnement sera Pn = 2 mois * (250 Go / 500 Go) = 1 mois Pour augmenter un quota de stockage 1. Aller sur la page Web de gestion de compte. 18 Copyright © Acronis, Inc. 2. Sélectionnez la machine pour laquelle vous souhaitez augmenter un quota de stockage, puis cliquez sur Augmenter. 3. Si l'abonnement existant possède le quota maximum de stockage disponible pour ce type d'abonnement, le logiciel vous le notifie. Sinon, sélectionnez le nouveau quota de stockage. 4. Cliquez sur Augmenter, puis cliquez sur OK pour confirmer l'opération. 1.9.7 Quelle est la fonction de la colonne « Groupe » ? Pour pouvoir appliquer des actions telles que Tout renouveler ou Tout renouveler automatiquement à votre sélection d'abonnements. Spécifiez le nom souhaité pour le groupe, par exemple DépVentes, près de chaque abonnement que vous voulez regrouper. Cliquez sur l'en-tête de colonne Groupe pour trier les abonnements puis appliquez les actions souhaitées au groupe. 1.9.8 Puis-je révoquer un abonnement d'une machine ? Vous ne pouvez pas retourner un abonnement activé à la liste des abonnements disponibles, mais vous pouvez le réaffecter (p. 29) à une machine différente dans l'interface d'Acronis Backup & Recovery 11. 1.9.9 Puis-je annuler mon abonnement ? Veuillez simplement attendre l'expiration de votre abonnement. Les abonnements de sauvegarde en ligne ne sont pas remboursables. Copyright © Acronis, Inc. 19 2 Par où commencer ? Sur le site Internet d'Acronis, connectez-vous à votre compte (créez-en un si vous n'êtes pas encore enregistré) et naviguez vers Sauvegarde en ligne > Pour l'entreprise. Ceci est votre page Internet de gestion de compte. Vous pouvez ici obtenir un abonnement d'évaluation, trouver un partenaire Acronis ou acheter des abonnements en ligne. Les abonnements nouvellement obtenus figurent en tant qu'abonnements disponibles sous l'onglet Gestion des abonnements. Si vous avez acheté vos abonnement d'un partenaire Acronis, enregistrez-les manuellement en utilisant le lien Entrer un nouveau code d'enregistrement. Les codes d'enregistrement sont livrés avec le message électronique de confirmation. Ensuite, installez le logiciel (p. 23) Acronis (s'il n'est pas encore installé) et affectez (p. 29) chaque abonnement à une machine. Les abonnements seront activés. Après cela, vous pourrez commencer à Sauvegarder (p. 34) vers Acronis Online Backup Storage. 20 Copyright © Acronis, Inc. 3 Sélection d'un abonnement Normalement, vous choisissez un abonnement basé sur le système d'exploitation sous lequel s'exécute votre machine. Systèmes d'exploitation serveurs pris en charge par Acronis Backup & Recovery Online : Windows 2000 SP4 – toutes les éditions sauf les éditions Datacenter et Professional. Windows Server 2003/2003 R2 - les éditions Standard et Enterprise (x86, x64). Windows Small Business Server 2003/2003 R2. Windows Server 2008 – les éditions Standard et Enterprise (x86, x64). Windows Small Business Server 2008. Windows Server 2008 R2 – les éditions Standard, Enterprise, Datacenter et Foundation. Windows MultiPoint Server 2010. Windows Small Business Server 2011. Systèmes d'exploitation postes de travail pris en charge par Acronis Backup & Recovery Online : Windows 2000 Professional SP4. Windows 7 - toutes les éditions sauf les éditions pour Débutants et l'édition familiale (x86, x64). Windows XP Professional SP2+ (x86, x64). Windows Vista - toutes les éditions sauf Vista Édition Familiale de base et Vista Édition Familiale Premium (x86, x64). Produits de virtualisation pris en charge par Acronis Backup & Recovery Online (sauvegarde de machines virtuelles basée sur l'hôte) : VMware ESX Infrastructure 3.5 Update 2+. VMware ESX(i) 4.0 et 4.1. (La sauvegarde basée sur l'hôte est disponible uniquement pour les licences payantes de VMware ESXi.) Windows Server 2008/2008 R2 (x64) with Hyper-V. Microsoft Hyper-V Server 2008/2008 R2. Si vous prévoyez que vos sauvegardes seront plus volumineuses que le quota de stockage de ce type d'abonnement, vous devriez utiliser un abonnement avec un quota de stockage plus volumineux. Par exemple, vous pouvez utiliser un abonnement Serveur ou un abonnement pour machines virtuelles sur un poste de travail. Ou vous pouvez utiliser un abonnement pour machines virtuelles sur un serveur qui n'est pas un serveur de virtualisation. L'inverse de cette utilisation n'est pas possible. Vous ne pouvez pas sauvegarder un serveur en utilisant un abonnement Poste de travail. Si vous essayez de sauvegarder des machines virtuelles ESX(i) ou Hyper-V depuis l'hôte qui utilise un abonnement Serveur, la sauvegarde échouera. Avec un abonnement Serveur, vous pouvez sauvegarder uniquement l'hôte Windows. Avec un abonnement pour machines virtuelles, vous pouvez sauvegarder à la fois l'hôte Windows et ses machines virtuelles. Copyright © Acronis, Inc. 21 Abonnements d'évaluation Vous pouvez obtenir gratuitement un abonnement Poste de travail, un abonnement Serveur ou un abonnement pour machines virtuelles par compte. Le quota de stockage est égal à celui de l'abonnement standard. La durée de l'abonnement est limitée à deux mois. Obtenir un abonnement d'évaluation est possible jusqu'à ce que vous achetiez un abonnement payant. Vous pouvez utiliser un abonnement d'évaluation en même temps que les abonnements payants. Les même règles d'expiration s'appliquent aux abonnements d'évaluation et payants. Pour continuer à utiliser le service après l'expiration de l'abonnement d'évaluation, achetez le même type d'abonnement et renouvelez l'abonnement d'évaluation en spécifiant l'abonnement payant. Vos données sauvegardées seront conservées en ligne. Les sauvegardes régulières de vos machines continueront sans interruption. Le service n'aura pas besoin d'exécuter une nouvelle sauvegarde complète. Pour obtenir un abonnement d'évaluation, faites ce qui suit : allez sur la page Web de gestion de compte, cliquez sur Essayer maintenant gratuitement pendant 60 jours, et sélectionnez le type d'abonnement nécessaire. Installez Acronis Backup & Recovery 11 (p. 24), démarrez le produit, connectez la console à la machine que vous voulez sauvegarder, cliquez sur Sauvegarder maintenant ou Créer un plan de sauvegarde, cliquez sur Emplacement, et cliquez sur Obtenir un abonnement d'évaluation. Connectez-vous à votre compte (créez-en un si vous n'êtes pas encore enregistré). Un abonnement d'évaluation sera automatiquement créé et attribué à la machine. 22 Copyright © Acronis, Inc. 4 Installation du logiciel Cette section contient les informations relatives au choix du logiciel nécessaire et des instructions d'installation pas à pas. 4.1 Quel logiciel dois-je installer ? Télécharger et installer Acronis Backup & Recovery 11. Une clé de licence n'est pas nécessaire si vous sauvegardez uniquement sur le stockage en ligne. Vous avez le choix entre Acronis Backup & Recovery 11 version autonome et l'édition avancée. Avec la version autonome du produit, vous pouvez configurer et surveiller une sauvegarde locale sur chaque machine que vous devez sauvegarder. L'édition avancée du produit permet la gestion à distance et centralisée. La gestion locale est également disponible. Les sections suivantes décrivent les éditions avancées. 4.2 À propos d'Acronis Backup & Recovery 11 advanced edition Acronis Backup & Recovery 11 advanced edition contient les composants principaux suivants : Acronis Backup & Recovery 11 Agent pour Windows : Sauvegarde et restaure les données Serveur de gestion Acronis Backup & Recovery 11 : Effectue la gestion centralisée des machines, telle que la sauvegarde de groupes de machines Console d'administration Acronis Backup & Recovery 11 : Vous permet de vous connecter à des machines et au serveur de gestion pour configurer la sauvegarde et la restauration La configuration minimale qui vous permet de sauvegarder une machine inclut l'agent pour Windows et la console d'administration. En ajoutant le serveur de gestion, vous obtenez des possibilités de gestion plus performantes et un point d'entrée unique dans le système. Après avoir connecté la console au serveur de gestion, vous pouvez sauvegarder ou restaurer n'importe quelle machine enregistrée sur le serveur. Vous pouvez également créer des plans de sauvegarde centralisés pour sauvegarder plusieurs machines. Vous pouvez également connecter la console à chaque machine individuelle et exécuter la sauvegarde et la restauration directement sur la machine. Installez Acronis Backup & Recovery 11 Agent pour Windows sur chaque machine que vous voulez sauvegarder. Le serveur de gestion peut être installé sur n'importe quelle machine qui fournit une disponibilité de services continuelle et qui possède une connexion réseau aux machines que vous voulez sauvegarder. La console d'administration, qui fournit l'interface graphique aux agents et au serveur de gestion, doit être installée sur la machine à partir de laquelle la sauvegarde sera configurée et contrôlée. Copyright © Acronis, Inc. 23 4.3 Systèmes d'exploitation pris en charge 4.3.1 Serveur de gestion et console d'administration Vous pouvez installer le serveur de gestion et la console d'administration sur n'importe lequel de ces systèmes d'exploitation : Windows XP Professional SP3 (x86, x64). Windows 7 – toutes les éditions sauf les éditions pour Débutants et l'édition familiale (x86, x64). Windows Server 2003/2003 R2 - les éditions Standard et Enterprise (x86, x64). Windows Small Business Server 2003/2003 R2. Windows Vista - toutes les éditions sauf Vista Édition Familiale de base et Vista Édition Familiale Premium (x86, x64). Windows Server 2008 – les éditions Standard et Enterprise (x86, x64). Windows Small Business Server 2008. Windows Server 2008 R2 – les éditions Standard, Enterprise, Datacenter et Foundation. Windows MultiPoint Server 2010. Windows Small Business Server 2011. 4.3.2 Agent Vous pouvez installer l'agent sur n'importe quel de ces systèmes d'exploitation : Systèmes d'exploitation serveurs : Windows 2000 SP4 – toutes les éditions sauf l'édition Datacenter. Windows Server 2003/2003 R2 - les éditions Standard et Enterprise (x86, x64). Windows Small Business Server 2003/2003 R2. Windows Server 2008 – les éditions Standard et Enterprise (x86, x64). Windows Small Business Server 2008. Windows Server 2008 R2 – les éditions Standard, Enterprise, Datacenter et Foundation. Windows MultiPoint Server 2010. Windows Small Business Server 2011. Systèmes d'exploitation des postes de travail : Windows 2000 Professional SP4. Windows 7 - toutes les éditions sauf les éditions pour Débutants et l'édition familiale (x86, x64). Windows XP Professional SP2+ (x86, x64). Windows Vista - toutes les éditions sauf Vista Édition Familiale de base et Vista Édition Familiale Premium (x86, x64). Le système d'exploitation sous lequel l'agent est installé détermine si vous avez besoin d'un abonnement poste de travail ou d'un abonnement serveur. 4.4 Installation d'Acronis Backup & Recovery 11 La fonctionnalité de sauvegarde en ligne est fournie par le produit Acronis Backup & Recovery 11. 24 Copyright © Acronis, Inc. Si vous ne possédez pas ce produit, installez-le sans clé de licence. Vous pourrez sauvegarder uniquement vers le stockage en ligne. Les instructions pas-à-pas ci-dessous vous guideront au travers de l'installation de base en utilisant les paramètres par défaut. Veuillez vous référer à la documentation de l'installation d'Acronis Backup & Recovery 11 si les options d'installation avancées sont requises. Par exemple, vous pouvez installer des agents à distance ou les déployer sur un domaine Active Directory en utilisant la politique de groupe. Téléchargement du programme d'installation Sur la page Web de gestion de compte, cliquez sur Télécharger l'édition avec possibilité de gestion à distance / centralisée. Installation du serveur de gestion, de la console d'administration et d'un agent Exécutez ces opérations sur une machine Windows disposant d'une connexion réseau vers les machines que vous souhaitez sauvegarder. 1. 2. 3. 4. 5. 6. 7. 8. 9. Démarrez le programme d'installation. Cliquez sur Installer Acronis Backup & Recovery 11. Acceptez les termes du contrat de licence, puis cliquez sur Suivant. Cochez les cases Sauvegarder les données de cette machine et Surveiller et configurer de façon centralisée la sauvegarde des machines physiques et virtuelles, puis cliquez sur Suivant. Cliquez sur Je veux sauvegarder cette machine uniquement vers le stockage en ligne. Indiquez le mot de passe du compte que vous avez utilisé pour vous connecter. Cliquez sur Suivant pour continuer. Détails. le mot de passe est requis pour enregistrer l'agent sur le serveur de gestion lors de l'installation. Choisissez si la machine participera au Programme d'Amélioration du Produit d'Acronis (PAPA). Cliquez sur Suivant pour continuer. Cliquez sur Installer pour procéder à l'installation. Si l'installation est réussie, cliquez sur Terminer pour fermer la fenêtre de l'assistant. Création d'un support de démarrage Nous recommandons fortement de créer un support de démarrage à ce stade. 1. Démarrez Acronis Backup & Recovery 11. 2. Dans l'écran d'accueil, sous Outils, cliquez sur Créer un support de démarrage. L'assistant d'Acronis Bootable Media Builder s'ouvrira. 3. Suivez les instructions affichées à l'écran. Installation des agents Exécutez ces opérations sur chaque machine à sauvegarder. 1. 2. 3. 4. 5. 6. Connectez-vous comme administrateur puis exécutez le programme d'installation. Cliquez sur Installer Acronis Backup & Recovery 11. Acceptez les termes du contrat de licence, puis cliquez sur Suivant. Cochez la case Sauvegarder les données de cette machine, puis cliquez sur Suivant. Cliquez sur Je veux sauvegarder cette machine uniquement vers le stockage en ligne. Cliquez sur Enregistrer maintenant, puis spécifiez : Copyright © Acronis, Inc. 25 Le nom ou l'adresse IP du serveur de gestion. Le nom d'utilisateur et mot de passe d'un administrateur de la machine sur laquelle le serveur de gestion est installé. Cliquez sur Suivant pour continuer. Détails. le programme d'installation enregistre automatiquement la machine sur le serveur de gestion. Vous pouvez également ajouter la machine au serveur de gestion ultérieurement. 7. Choisissez si la machine participera au Programme d'Amélioration du Produit d'Acronis (PAPA). Cliquez sur Suivant pour continuer. 8. Cliquez sur Installer pour procéder à l'installation. 9. Si l'installation est réussie, cliquez sur Terminer pour fermer la fenêtre de l'assistant. 26 Copyright © Acronis, Inc. 5 Démarrage d'Acronis Backup & Recovery 11 La console d'administration démarre automatiquement tout de suite après l'installation. Pour démarrer la console d'administration dans d'autres situations, sélectionnez dans le menu de démarrage : Acronis > Console d'administration Acronis Backup & Recovery 11 > Acronis Backup & Recovery 11. Lorsque vous êtes dans la console d'administration, vous pouvez gérer une machine sur laquelle l'agent est installé de deux différentes façons : En se connectant directement à la machine En utilisant le serveur de gestion Pour se connecter directement à la machine 1. Cliquez sur Gérer cette machine ou Gérer une machine distante. 2. Si vous choisissez de gérer une machine distante, entrez son nom ou son adresse IP. 3. Si vous êtes invité à donner des informations d'identification, spécifiez le nom d'utilisateur et mot de passe. Si vous choisissez de gérer une machine distante, l'utilisateur doit être un membre du groupe des utilisateurs distants d'Acronis sur cette machine. Pour se connecter au serveur de gestion 1. Cliquez sur Se connecter au serveur de gestion. 2. Saisissez le nom ou l'adresse IP du serveur. 3. Si vous êtes invité à donner des informations d'identification, spécifiez le nom d'utilisateur et mot de passe. L'utilisateur doit être membre des groupes utilisateurs distants d'Acronis et administrateurs centralisés d'Acronis sur le serveur. Les instructions pas-à-pas fournies plus loin dans ce document sont centrées sur la gestion de la machine à travers le serveur de gestion. La console d'administration est appelée la console plus loin dans ce document. Copyright © Acronis, Inc. 27 6 Configuration des paramètres proxy Si une ou plusieurs machines sur lesquelles vous avez installé les agents se connectent à Internet en passant par un serveur proxy, vous devez configurer chaque agent pour utiliser le serveur proxy. Le serveur de gestion se connecte à Internet pour récupérer des informations relatives aux abonnements de sauvegarde en ligne. Les paramètres proxy pour le serveur de gestion doivent également être configurés. Les paramètres proxy pour l'agent et le serveur de gestion sont configurés séparément, même si les deux sont installés sur la même machine. Pour configurer les paramètres proxy pour un agent 1. 2. 3. 4. Connectez la console à la machine pour laquelle vous voulez configurer les paramètres proxy. Dans le menu Options, cliquez sur Options de la machine. Cliquez sur Proxy de sauvegarde en ligne. Entrez les paramètres du serveur proxy. Pour des informations détaillées à propos des paramètres veuillez vous référer à l'aide contextuelle.. 5. Répétez les étapes 2 à 4 pour toutes les machines qui se connectent à Internet en passant par un serveur proxy. Pour configurer les paramètres proxy pour le serveur de gestion. 1. 2. 3. 4. Connectez la console au serveur de gestion. Dans le menu Options, cliquez sur Options de serveur de gestion. Cliquez sur Proxy de sauvegarde en ligne. Entrez les paramètres du serveur proxy. Pour des informations détaillées à propos des paramètres veuillez vous référer à l'aide contextuelle. 28 Copyright © Acronis, Inc. 7 Activation des abonnements de sauvegarde en ligne Pour pouvoir sauvegarder une machine vers le stockage en ligne, vous devez acheter et activer un abonnement pour le service d'Acronis Backup & Recovery Online. Vous pouvez acheter des abonnements sur le site Web d'Acronis ou d'un revendeur Acronis. Avant d'activer un abonnement, veuillez considérer ceci : Aussitôt qu'un abonnement est activé, sa durée d'abonnement débute. Afin d'éviter de perdre du temps d'abonnement, activez l'abonnement uniquement lorsque vous êtes prêt à sauvegarder la machine. Si une machine possède déjà un abonnement, le nouvel abonnement remplacera l'ancien. Vous pouvez réaffecter l'ancien abonnement à une machine différente — voir « Réaffecter un abonnement activé » plus loin dans cette section. 7.1 Activation des abonnements Tout d'abord, assurez-vous que les machines dont vous voulez activer les abonnements sont enregistrées sur le serveur de gestion et disponibles (sous tension). Pour activer les abonnements 1. 2. 3. 4. 5. Connectez la console au serveur de gestion. Dans le panneau Actions, cliquez sur Activer les abonnements de sauvegarde en ligne. Spécifiez les informations d'identification pour vous connecter au stockage en ligne. Sélectionnez la machine puis cliquez sur Sélectionner l'abonnement. À partir des Abonnements disponibles, sélectionnez l'abonnement que vous voulez activer pour la machine. 6. Cliquez sur Activer maintenant. 7. Exécutez les trois dernières étapes pour chaque machine dont vous voulez activer un abonnement. Vous pouvez également activer un abonnement lorsque la console est connectée à une machine au lieu du serveur de gestion. 7.2 Réaffecter un abonnement activé Vous pouvez quelquefois vouloir utiliser un abonnement déjà activé au lieu d'un abonnement disponible. Dans ces cas, par exemple : Vous n'avez plus besoin de sauvegarder une de vos machines et vous voulez réutiliser l'abonnement de cette machine pour une autre machine. Vous avez réinstallé Acronis Backup & Recovery 11 sur une machine et voulez continuer ses sauvegardes en ligne. Vous avez restauré une machine à nu (ou dans un état dans lequel elle n'avait pas encore un abonnement activé) et voulez continuer ses sauvegardes en ligne. Réaffecter un abonnement de redémarre pas sa période d'abonnement. Copyright © Acronis, Inc. 29 Pour affecter un abonnement activé vers une machine 1. Sur la machine sur laquelle vous voulez affecter un abonnement activé, allez à la fenêtre d'activation de l'abonnement. 2. À partir des Abonnements activés, sélectionnez l'abonnement activé que vous voulez réaffecter à la machine. 3. Cliquez sur Activer maintenant. Exemple Le diagramme ci-dessous montre ce qui se passe si vous réaffectez un abonnement à une machine différente. Supposons que Machine 1 a quatre sauvegardes dans Abonnement 1. Machine 2 a deux sauvegardes dans Abonnement 2. À ce moment, vous réaffectez abonnement 1 à Machine 2. Machine 2 effectue sa troisième sauvegarde vers Abonnement 1. Selon vos paramètres, cette sauvegarde sera soit complète, soit incrémentielle. Mais sa taille ne sera probablement pas moindre que la taille d'une sauvegarde complète. Par conséquent, cela n'est pas pratique de réaffecter un abonnement à une machine dont la première sauvegarde a été effectuée comme sauvegarde initiale. Vous devrez soit refaire la sauvegarde initiale (ce qui nécessite une nouvelle licence), soit transférer la sauvegarde volumineuse via Internet. Toutes les sauvegardes créées antérieurement demeurent intactes. Vous pouvez les supprimer manuellement si nécessaire. Gardez à l'esprit que les sauvegardes peuvent être supprimées d'un abonnement uniquement par la machine à laquelle l'abonnement est affecté. Dans notre exemple, vous avez les options suivantes. Avant la réaffectation Supprimez les sauvegardes de l'Abonnement 1 en utilisant Machine 1 (si elle est disponible et sous tension). Supprimez les sauvegardes de l'Abonnement 2 en utilisant Machine 2. 30 Copyright © Acronis, Inc. Après la réaffectation Supprimez les sauvegardes de l'Abonnement 1 en utilisant Machine 2. Vous ne pouvez pas supprimer les sauvegardes de l'Abonnement 2, à moins d'affecter cet abonnement à n'importe quelle machine. Copyright © Acronis, Inc. 31 8 Création d'un emplacement de stockage centralisé pour les sauvegardes en ligne Dans cette étape, vous créerez un emplacement de stockage centralisé dans le stockage en ligne. Cela vous donnera un accès facile à toutes vos sauvegardes futures à la fois du serveur de gestion et des machines gérées. Pour créer un emplacement de stockage centralisé 1. 2. 3. 4. 5. Connectez la console au serveur de gestion. Dans l'arborescence de Navigation, cliquez sur Emplacements de stockage puis cliquez sur Créer. Dans Nom, saisissez le nom du raccourci — par exemple : Emplacement de stockage en ligne Dans Type, sélectionnez Non géré. Cliquez sur Chemin d'accès. Dans la liste des emplacements de sauvegardes, cliquez sur Stockage de sauvegarde en ligne. 6. Cliquez sur Se connecter puis spécifiez les informations d'identification pour se connecter au stockage en ligne. 7. Cliquez sur OK pour fermer la fenêtre. 8. Cliquez sur OK pour créer l'emplacement de stockage. 32 Copyright © Acronis, Inc. 9 Accéder aux sauvegardes stockées dans l'emplacement de stockage en ligne Pour accéder aux sauvegardes stockées dans l'emplacement de stockage en ligne 1. Connectez la console au serveur de gestion ou à une machine gérée. 2. Dans l'arborescence Navigation, développez Emplacements de stockage, puis étendez Centralisés, puis cliquez sur le nom de l'emplacement de stockage. Copyright © Acronis, Inc. 33 10 Sauvegarde vers le stockage en ligne Cette section fournit des instructions pas-à-pas pour sauvegarder des données vers le stockage en ligne. Ces instructions sont centrées sur un scénario typique décrit ci-dessous. En modifiant la planification, les éléments à sauvegarder ou la liste de machines dans ces instructions, vous pouvez définir une stratégie de sauvegarde qui répond le mieux à vos besoins. Pour des informations détaillées à propos de la sauvegarde veuillez vous référer à l'aide intégrée d'Acronis Backup & Recovery 11. Scenario Supposons que vous possédez 30 postes de travail et deux serveurs, dont un est un serveur de fichiers. Cette section décrit comment configurer la politique de sauvegarde suivante : Sauvegarde quotidienne des fichiers du serveur de fichiers et suppression des sauvegardes de plus d'un an. Voir « Sauvegarde d'une machine individuelle » (p. 34). Sauvegarde quotidienne des fichiers de l'utilisateur des postes de travail et suppression des sauvegardes de plus d'un mois. Voir « Sauvegarde de plusieurs machines » (p. 35). Sauvegarde mensuelle du système d'exploitation et des programmes installés sur les deux serveurs avec la première sauvegarde (plus volumineuse) enregistrée sur un disque dur, et suppression des sauvegardes de plus de six mois. Voir « Sauvegarder en utilisant une sauvegarde initiale » (p. 36). dans Acronis Backup & Recovery 11, les machines individuelles sont sauvegardées selon un plan de sauvegarde. La sauvegarde centralisée est exécutée selon un plan de sauvegarde centralisé. 10.1 Sauvegarde d'une machine individuelle Dans cette étape, vous configurerez un plan de sauvegarde quotidienne de fichiers à partir d'une machine vers le stockage en ligne. Vous pourrez suivre une procédure similaire pour sauvegarder les volumes d'une machine ou une machine complète. Avant de créer un plan de sauvegarde, assurez-vous que vous ayez activé (p. 29) un abonnement pour la machine. Pour sauvegarder une machine vers le stockage en ligne 1. 2. 3. 4. Connectez la console à la machine que vous voulez sauvegarder. Cliquez sur Créer un plan de sauvegarde. Sous Quoi sauvegarder, cliquez sur Éléments à sauvegarder. Dans Données à sauvegarder, sélectionnez Fichiers, puis sélectionnez les fichiers et les dossiers que vous voulez sauvegarder. Cliquez sur OK pour fermer la fenêtre. 5. Sous Où sauvegarder, cliquez sur Emplacement, et choisissez votre emplacement de stockage en ligne. Si vous n'y êtes pas encore autorisé, cliquez sur Connectez-vous et spécifiez vos informations d'identification pour l'emplacement de stockage en ligne. 6. Vous pouvez également modifier le nom de l'archive par défaut. Cliquez sur OK pour fermer la fenêtre. 7. Sous Comment sauvegarder, dans Modèle de sauvegarde, sélectionnez Simple. Détails.Ce schéma exécutera la première sauvegarde complète et les sauvegardes incrémentielles subséquentes. Chaque sauvegarde s'exécutera selon la planification par défaut. 34 Copyright © Acronis, Inc. 8. Dans Règles de rétention, sélectionnez Supprimez les sauvegardes âgées de plus de ..., puis spécifiez la valeur de 12 mois. 9. Cliquez sur OK pour enregistrer le plan de sauvegarde. Détails. La vue Plans et tâches de sauvegarde s'affichera avec le plan de sauvegarde que vous venez de créer. 10.2 Sauvegarde de plusieurs machines Dans cette étape, vous configurerez un plan de sauvegarde centralisé pour la sauvegarde des fichiers des utilisateurs de toutes les machines enregistrées sur le serveur de gestion vers le stockage en ligne. En utilisant une procédure similaire vous pouvez sauvegarder des volumes de machines ou des machines entières. Avant de créer un plan de sauvegarde, assurez-vous que vous ayez activé (p. 29) un abonnement séparé pour chaque machine. Pour sauvegarder plusieurs machines vers le stockage en ligne 1. 2. 3. 4. 5. 6. Connectez la console au serveur de gestion. Cliquez sur Créer un plan de sauvegarde. Sous Quoi sauvegarder, cliquez sur Éléments à sauvegarder. Dans Données à sauvegarder, sélectionnez Fichiers. Sélectionnez Utiliser les règles de stratégie pour la sélection. Dans Utiliser les règles suivantes, sélectionnez [Dossier de tous les profils] puis cliquez sur Ajouter une règle. 7. Cliquez sur %ALLUSERSPROFILE% et cliquez sur Supprimer. Détails. Cette règle de sélection signifie que les dossiers qui contiennent les fichiers des utilisateurs Windows (tels que C:\Documents and Settings et C:\Users) seront sauvegardés quel que soit leur emplacement sur une machine particulière. Vous pouvez ajouter d'autres règles de sélection à la même stratégie. 8. Cochez la case Serveur de gestion. Cliquez sur OK pour fermer la fenêtre. 9. Sous Où sauvegarder, cliquez sur Emplacement. 10. Dans l'arborescence des dossiers, étendez Centralisé et sélectionnez l'emplacement de stockage en ligne centralisé. Si on vous le demande, spécifiez les informations d'identification pour le stockage en ligne. 11. Vous pouvez également modifier le nom de l'archive par défaut. Cliquez sur OK pour fermer la fenêtre. 12. Sous Comment sauvegarder, dans Modèle de sauvegarde, sélectionnez Simple. Détails.Ce modèle exécutera la première sauvegarde complète et les sauvegardes incrémentielles subséquentes. Chaque sauvegarde exécutera la planification par défaut. 13. Dans Règles de rétention, sélectionnez Supprimez les sauvegardes âgées de plus de ..., puis spécifiez la valeur de 1 mois. 14. Cliquez sur OK pour enregistrer le plan de sauvegarde. Détails. La vue Plans et tâches de sauvegarde s'affichera avec le plan de sauvegarde que vous venez de créer. Copyright © Acronis, Inc. 35 10.3 Sauvegarder en utilisant une sauvegarde initiale Cette section illustre comment configurer un plan de sauvegarde pour exécuter des sauvegardes de niveau disque mensuelles d'une machine. Vous utiliserez le schéma de la sauvegarde initiale pour télécharger la sauvegarde initiale complète. Les sauvegardes subséquentes, qui sont incrémentielles et donc habituellement beaucoup plus petites, seront transférées par Internet. Vous pouvez exécuter des sauvegardes incrémentielles manuellement ou sur planification, après que la sauvegarde complète ait été téléchargée sur le stockage en ligne. Vous devez posséder une licence séparée, appelée licence de sauvegarde initiale, pour chaque machine que vous voulez sauvegarder avec ce schéma. Chaque licence de sauvegarde initiale vous permet de télécharger une sauvegarde d'une machine unique vers le stockage en ligne. 10.3.1 Préparation pour la sauvegarde initiale Avant de sauvegarder en utilisant la sauvegarde initiale, assurez-vous que : Vous avez activé un abonnement de sauvegarde en ligne pour la machine. Vous possédez un disque dur pris en charge (p. 9) qui est prêt à être envoyé par service de messagerie. Vous avez acheté une licence de sauvegarde initiale pour la machine. La machine est connectée à Internet. Elle doit accéder au stockage en ligne pour vérifier les licences de sauvegardes initiales. 10.3.2 Création de la sauvegarde complète Effectuez ce qui suit pour sauvegarder un ou plusieurs volumes d'une machine en utilisant le schéma de sauvegarde initiale : 1. Connectez la console au serveur de gestion. 2. Cliquez sur Créer un plan de sauvegarde. 3. Sous Quoi sauvegarder, cliquez sur Éléments à sauvegarder, et ensuite sélectionnez les volumes que vous voulez sauvegarder. Cliquez sur OK pour fermer la fenêtre. 4. Sous Où sauvegarder, cliquez sur Emplacement, et choisissez votre emplacement de stockage en ligne. Si vous n'y êtes pas encore autorisé, cliquez sur Connectez-vous et spécifiez vos informations d'identification pour l'emplacement de stockage en ligne. 5. Vous pouvez également modifier le nom de l'archive par défaut. Cliquez sur OK pour fermer la fenêtre. 6. Sous Comment sauvegarder, dans Modèle de sauvegarde, sélectionnez Sauvegarde initiale. 7. Cliquez sur Sauvegarde complète et spécifiez le nom d'un dossier local ou réseau dans lequel vous voulez créer la sauvegarde complète. Vous pouvez créer la sauvegarde directement sur le disque dur que vous enverrez. 8. [Facultatif mais fortement recommandé.] Configurez le chiffrement pour la sauvegarde. Sous Planifier les paramètres, cliquez sur Options de sauvegarde, cliquez sur Protection de l'archive, et spécifiez le mot de passe et l'algorithme de chiffrement (par exemple, AES 256). Cliquez sur OK pour fermer la fenêtre. 9. Cliquez sur OK pour lancer la sauvegarde. 36 Copyright © Acronis, Inc. 10.3.3 Envoi de la sauvegarde complète Envoyez la sauvegarde complète au stockage en ligne quand elle est terminée. 1. Copiez ou déplacez la sauvegarde complète vers le disque dur que vous enverrez. Vous pouvez mettre deux ou plusieurs sauvegardes complètes sur un disque dur unique. Assurez-vous que le disque dur est d'un type pris en charge (p. 9). 2. Emballez (p. 10) le disque dur pour être expédié. Assurez-vous d'inclure une étiquette de retour à l'expéditeur pré-payée si vous voulez que votre disque dur vous soit retourné. 3. Envoyez le disque dur à Acronis. Vous pouvez trouver l'adresse sur la page Web de gestion de compte. 4. Faites le suivi (p. 13) de l'état de votre commande de sauvegarde initiale. 10.3.4 Création des sauvegardes subséquentes Après le téléchargement de la sauvegarde complète sur le stockage en ligne, modifiez le plan de sauvegarde pour configurer les sauvegardes incrémentielles subséquentes des mêmes éléments. Vous pouvez exécuter les sauvegardes manuellement ou sur planification. Pour planifier des sauvegardes incrémentielles régulières 1. Connectez la console au serveur de gestion. 2. Dans l'arborescence de Navigation, étendez Machines avec agents, ou Toutes les machines avec agents. 3. Cliquez avec le bouton droit de la souris sur la machine que vous avez sauvegardée précédemment puis cliquez sur Connecter directement. 4. Dans l'arborescence de Navigation, cliquez sur Plans et tâches de sauvegarde. 5. Cliquez avec le bouton droit de la souris sur le plan de sauvegarde qui a créé la sauvegarde complète puis cliquez sur Modifier. 6. Dans le Modèle de sauvegarde, changez Sauvegarde initiale pour Simple. 7. Cliquez sur Planification, puis spécifiez la planification selon laquelle les sauvegardes incrémentielles s'exécuteront, par exemple le dernier samedi de chaque mois, de la façon suivante : a. Dans Exécutez la tâche :, cliquez sur Mensuellement. b. Sous Planification, cliquez sur le :, puis conservez activées uniquement les cases Dernier et Samedi dans les listes respectives. c. Sous Exécuter la tâche pendant le jour, spécifiez l'heure du jour à laquelle vous voulez exécuter les sauvegardes. 8. Cliquez sur OK pour fermer la fenêtre Planification. 9. Dans Règles de rétention, sélectionnez Supprimez les sauvegardes âgées de plus de ..., puis spécifiez la valeur de six mois. 10. Cliquez sur OK pour mettre à jour le plan de sauvegarde. 11. Si vous y êtes invité, spécifiez les informations d'identification que les tâches planifiées du plan utiliseront pour s'exécuter. Copyright © Acronis, Inc. 37 11 Opérations avec des sauvegardes stockées dans le stockage en ligne Lorsque la console est connectée à la machine, vous pouvez exécuter les opérations suivantes avec les sauvegardes stockées dans le stockage en ligne : Afficher le contenu de n'importe quelle sauvegarde de n'importe quelle machine Valider n'importe quelle sauvegarde de n'importe quelle machine Restaurer (p. 39) des données de n'importe quelle sauvegarde de n'importe quelle machine Supprimer n'importe quelle de la machine à laquelle la console est connectée Pour des informations détaillées à propos de ces opérations, veuillez vous référer à la section « Opérations avec des sauvegardes » dans l'aide intégrée d'Acronis Backup & Recovery 11. Lorsque la console est connectée au serveur de gestion, vous pouvez également supprimer n'importe quelle sauvegarde de n'importe quelle machine qui est actuellement disponible au serveur de gestion (sous tension). Le serveur de gestion exécute les opération avec les sauvegardes au travers l'une des machines disponibles. 38 Copyright © Acronis, Inc. 12 Restauration du stockage en ligne Cette section fournit des instructions pas-à-pas pour restaurer des données depuis le stockage en ligne. 12.1 Restauration de données en ligne Ces étapes illustrent comment restaurer des fichiers d'une sauvegarde stockée sur le stockage en ligne vers un dossier que vous spécifiez. Pour restaurer un volume entier depuis un disque ou un volume de sauvegarde, utilisez la procédure similaire à Restauration en utilisant la restauration à grande échelle (p. 40) (voir à la section "Restauration de données", à partir de l'étape 2). Pour restaurer des fichiers à partir du stockage en ligne 1. Connectez la console au serveur de gestion. 2. Cliquez sur Restaurer. 3. Cliquez sur Sélectionner des données, cliquez sur Chemin d'accès aux données puis cliquez sur Parcourir. 4. Étendez Centralisé et sélectionnez l'emplacement de stockage en ligne centralisé. Si on vous le demande, spécifiez les informations d'identification pour le stockage en ligne. Cliquez sur OK pour confirmer votre sélection. 5. Sélectionnez la sauvegarde à partir de laquelle vous voulez restaurer des données. 6. Si la sauvegarde sélectionnée est une sauvegarde de niveau disque, dans Contenu de la sauvegarde, sélectionnez Fichiers. Si la sauvegarde est de niveau fichier, ignorez cette étape. 7. Sélectionnez les fichiers que vous voulez restaurer. Cliquez sur OK pour confirmer votre sélection. Détails.Vous pouvez spécifier ici la date et l'heure auxquelles vous voulez rétablir vos fichiers s'il y a plusieurs sauvegardes dans l'archive. 8. Cliquez sur Sélectionner la machine avec l'agent qui effectuera la sauvegarde et sélectionnez la machine sur laquelle vous voulez restaurer. Cliquez sur OK pour confirmer votre sélection. 9. Cliquez sur Destination, cliquez sur Nouvel emplacement, puis spécifiez le dossier sur lequel vous voulez restaurer les fichiers. Vous pouvez également sélectionner ce dossier dans l'arborescence. Conseil. Par défaut, le programme restaure les fichiers sur l'emplacement à partir duquel ils ont été sauvegardés. Cela peut nécessiter un redémarrage si certains de ces fichiers sont verrouillés par le système d'exploitation. 10. Pour démarrer immédiatement la restauration cliquez sur OK. Détails. La vue Plans et tâches de sauvegarde s'affichera avec la tâche de restauration que vous venez de créer. Copyright © Acronis, Inc. 39 12.2 Restauration en utilisant la restauration à grande échelle Dans ces étapes, vous restaurerez les volumes système et de démarrage à partir d'une sauvegarde de disque. Vous utiliserez le service de Restauration à grande échelle pour récupérer des sauvegardes à partir du stockage en ligne vers un disque dur plutôt qu'à partir d'Internet. Vous avez besoin d'une licence séparée, appelée licence de restauration à grande échelle, pour chaque machine dont vous voulez récupérer les sauvegardes de cette façon. Remarque :la restauration d'un volume système nécessite un redémarrage de la machine. Pour restaurer des données en utilisant la Restauration à grande échelle Restauration des sauvegardes Exécutez ces étapes sur la page Web de gestion du compte : 1. Achetez une licence de restauration à grande échelle si vous ne la possédez pas encore. 2. Placez une commande de restauration à grande échelle en spécifiant : La machine dont vous voulez restaurer les sauvegardes. L'adresse à laquelle vous voulez que le disque dur soit envoyé. Après avoir passé la commande, attendez que le disque dur arrive. Le disque dur demeure votre propriété. Que devez-vous savoir d'autre avant la restauration Vous pouvez restaurer les données un nombre illimité de fois sur n'importe quelle machine que vous souhaitez. Acronis Universal Restore est inclus pour vous aider à restaurer un système d'exploitation sur un matériel dissemblable. Si vos archives sont chiffrées ou protégées par un mot de passe, vous devrez entrer le mot de passe que vous ou votre collègue a défini lors de la sauvegarde. Acronis ne connaît pas le mot de passe de vos archives. Restauration des données Remarque : Les étapes suivantes supposent que le système est démarrable et que l'agent sur la machine est fonctionnel. Si le système est endommagé, vous devez utiliser un support de démarrage. Pour restaurer le système, démarrez la machine en utilisant ce support et exécutez des étapes similaires. 1. Attachez le disque dur que vous avez reçu à la machine que vous voulez restaurer. Ou, vous pouvez copier le contenu de ce disque dur vers un partage réseau accessible depuis cette machine. 2. Connectez la console à la machine que vous voulez restaurer. 3. Cliquez sur Restaurer. 4. Cliquez sur Sélectionner des données, puis cliquez sur Parcourir. Recherchez le disque dur ou le partage réseau. Cliquez sur OK pour confirmer votre sélection. 5. Sélectionnez la sauvegarde à partir de laquelle vous voulez restaurer des données. 6. Dans Contenu de la sauvegarde, sélectionnez Volumes. 7. Sélectionnez le volume système et le volume de démarrage. Cliquez sur OK pour confirmer votre sélection. 40 Copyright © Acronis, Inc. Détails. Nous supposons que vous pouvez identifier le volume système et le volume de démarrage par leur nom. Pour les systèmes d'exploitation Windows antérieurs à Windows 7 et Windows Server 2008 R2, le volume système et le volume de démarrage sont généralement le même. 8. Sous Où restaurer, sélectionnez le disque sur lequel le secteur d'amorce maître (MBR) sera restauré. 9. Mappez chaque volume sélectionné pour la restauration à un volume ou un espace non alloué sur le disque cible. 10. Si vous restaurez le système vers un matériel dissemblable en utilisant la fonctionnalité Universal Restore, spécifiez le chemin d'accès aux pilotes de la carte mère, de stockage de masse et de l'adaptateur réseau pour ce matériel. Conseil. Si le matériel cible a un contrôleur de stockage de masse spécifique tel que RAID (particulièrement NVIDIA RAID) ou un adaptateur fibre channel, spécifiez explicitement les pilotes de stockage de masse pour ceux-ci. Pour cela, cliquez sur Pilotes de stockage de masse à installer de toute façon, puis spécifiez les pilotes. 11. Pour démarrer immédiatement la restauration cliquez sur OK. Détails. Vous verrez la fenêtre avec les détails de la tâche de restauration. Pour des informations détaillées relatives à la restauration veuillez vous référer à l'aide contextuelle. Copyright © Acronis, Inc. 41 13 Limites du stockage en ligne Contrairement aux autres types de stockage disponibles dans Acronis Backup & Recovery 11, le stockage en ligne a les limites suivantes. Opérations Les opérations suivantes ne sont pas possible. Opérations de sauvegarde : Sauvegarder en utilisant un support de démarrage Sauvegarder sous Linux Créer des sauvegardes différentielles Utiliser les schémas de sauvegarde Grand père - père - fils (GFS), Tour de Hanoï et Personnalisé. Dénomination simplifiée des fichiers de sauvegarde Convertir une sauvegarde en une machine virtuelle Opération de restauration : Restaurer une sauvegarde en tant que machine virtuelle Opérations avec les sauvegardes : Exportation d'une sauvegarde Monter une sauvegarde Copie ou déplacement de sauvegardes sur le stockage en ligne Opérations avec des archives (une archive est un ensemble de sauvegardes) : Exportation d'une archive Ces limites s'appliquent également à la sauvegarde des données en utilisant la sauvegarde initiale et à la restauration des données en utilisant la restauration à grande échelle. Options de sauvegarde et de restauration Certaines options de sauvegarde et restauration ne sont pas prises en charge par la sauvegarde en ligne. Par exemple, Fractionnement de sauvegarde. En utilisant l'option Performance de sauvegarde > Vitesse de la connexion au réseau, vous pouvez faire varier la vitesse de transfert en kilo-octets par seconde, mais non en pourcentage. 42 Copyright © Acronis, Inc. 14 Mise à niveau vers Acronis Backup & Recovery 11 Si vous voulez utiliser deux types de stockage autres que le stockage de sauvegarde en ligne, effectuez la mise à niveau vers Acronis Backup & Recovery 11. Achetez une licence Acronis Backup & Recovery 11 pour chaque agent que vous voulez mettre à niveau. Pour continuer à utiliser la gestion centralisée, sélectionnez n'importe quelle édition des produits suivants : Acronis Backup & Recovery 11 Advanced Server - pour n'importe quel système d'exploitation serveur Acronis Backup & Recovery 11 Small Business Server - pour les systèmes d'exploitation Windows for Small Business Server Acronis Backup & Recovery 11 Advanced Workstation - pour les systèmes d'exploitation qui ne sont pas des serveurs La procédure de mise à niveau est la même que lors de la mise à niveau à partir de la version d'évaluation d'Acronis Backup & Recovery 11. Pour des informations détaillées relatives à la mise à niveau. veuillez vous référer à la section « Changer une licence » de l'aide intégrée d'Acronis Backup & Recovery 11. Copyright © Acronis, Inc. 43 15 Support technique Programme de maintenance et support Si vous avez besoin d'assistance avec votre produit Acronis, veuillez aller sur http://www.acronis.fr/support/. Mises à jour du produit Vous pouvez télécharger les dernières mises à jour pour tous vos produits logiciels Acronis enregistrés à partir de notre site Web à tout moment après vous être connecté à votre compte (https://www.acronis.fr/my/) et avoir enregistré le produit. Voir Enregistrement de vos produits Acronis sur le site Web (http://kb.acronis.com/content/4834) et le Guide de l'utilisateur pour le site Web d'Acronis (http://kb.acronis.com/content/8128). 44 Copyright © Acronis, Inc. 16 Glossarie A Abonnement Permission accordée à une machine pour utiliser une quantité d'espace spécifique sur le stockage en ligne, pour une durée spécifique. Abonnement activé Un abonnement qui est actuellement utilisé par une machine. Abonnement affecté Un abonnement qui a été affecté (p. 45) à une machine. Abonnement disponible Un abonnement qui n'est pas affecté à une machine. Activer un abonnement Permettre à la machine d'utiliser le stockage en ligne selon l'abonnement. La durée de l'abonnement (p. 46) commence lorsque l'abonnement est activé. Affecter un abonnement à une machine Réserver un abonnement pour une machine particulière. La durée de l'abonnement (p. 46) ne commence pas tant que l'abonnement est activé. Augmenter un quota de stockage Remplacez un abonnement (p. 45) par un autre qui possède un quota de stockage plus grand. La période d'abonnement (p. 46) est réduite proportionnellement à l'augmentation de capacité. C Code d'enregistrement Une chaîne de caractères pour enregistrer un abonnement (p. 45) ou une licence (p. 46) achetée d'un partenaire d'Acronis. Lorsque vous achetez ces abonnements ou licences, vous recevez une confirmation par courrier électronique contenant les codes d'enregistrement pour chaque licence. Par la suite vous entrez les codes d'enregistrement sur la page Web de gestion de compte, et ces abonnements et licences peuvent être utilisés. Copyright © Acronis, Inc. 45 D Désaffecter un abonnement Rendre un abonnement affecté disponible de nouveau. Vous pouvez désaffecter un abonnement tant qu'il n'est pas activé. Durée de l'abonnement La période pendant laquelle l'abonnement demeure activé. Vous pouvez sauvegarder et restaurer la machine pendant cette période. La restauration est possible jusqu'à 30 jours après la fin de cette période. L Licence Permission pour une machine d'utiliser un service supplémentaire (p. 47) d'Acronis Backup & Recovery Online. Vous pouvez acheter des licences de sauvegarde initiale et/ou de restauration à grande échelle. Q Quota de stockage La quantité d'espace de stockage qu'une machine peut utiliser selon l'abonnement (p. 45). R Réaffecter un abonnement Affecter à une machine différente un abonnement qui a déjà été activé. Renouveler un abonnement Affecter (p. 45) un abonnement qui possède le même quota de stockage que l'abonnement actuel activé. L'abonnement s'activera dès que l'abonnement actuel expire. Restauration à grande échelle Un service supplémentaire (p. 47) qui vous permet d'obtenir une copie des sauvegardes que vous possédez dans le stockage en ligne. Vous pouvez alors restaurer des données à partir de cette copie. S Sauvegarde initiale Un service supplémentaire (p. 47) qui vous permet d'enregistrer localement une sauvegarde complète initiale puis l'envoyer à Acronis sur un disque dur. Acronis télécharge la sauvegarde vers le 46 Copyright © Acronis, Inc. stockage en ligne. Après cela, vous pouvez ajouter des sauvegardes incrémentielles à cette sauvegarde complète, soit manuellement, soit sur planification. Service supplémentaire Un service que vous pouvez utiliser en plus des abonnements (p. 45) de sauvegarde en ligne. Copyright © Acronis, Inc. 47 ">
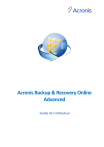
Lien public mis à jour
Le lien public vers votre chat a été mis à jour.
Caractéristiques clés
- Sauvegarde vers Acronis Online Backup Storage
- Restauration complète à partir du stockage en ligne
- Chiffrement des sauvegardes avec AES
- Sauvegarde initiale par envoi de disque dur
- Restauration à grande échelle par réception de disque dur
- Gestion centralisée des sauvegardes pour plusieurs machines
- Prise en charge des machines virtuelles VMware ESX(i) et Hyper-V
Questions fréquemment posées
Acronis Backup & Recovery Online est un service qui vous permet de sauvegarder des données vers Acronis Online Backup Storage. Pour utiliser ce service, vous devez acheter un abonnement qui déterminera la quantité d'espace de stockage réservée pour vos sauvegardes (quota de stockage) et la durée pour laquelle le service en ligne sera disponible.
Vous pouvez sauvegarder des fichiers, volumes, disques ou la machine physique intégrale aussi souvent que vous le souhaitez. Contrairement à la plupart des solutions de sauvegarde en ligne, Acronis Backup & Recovery Online permet la restauration à nu directement à partir du stockage en ligne. Les fichiers peuvent être restaurés depuis des sauvegardes de niveau disque ainsi que depuis des sauvegardes de niveau fichier.
Vos sauvegardes demeurent sur le stockage en ligne jusqu'à ce que vous les supprimiez ou que votre abonnement expire. La restauration des données depuis le stockage en ligne est possible pendant 30 jours après la date d'expiration.
Les sauvegardes peuvent être chiffrées en utilisant l'algorithme de chiffrement standard avancé (AES) et le mot de passe que vous définissez. Cela garanti que vos données ne sont pas accédées par d'autres personnes.