ACRONIS Backup & Recovery 11 advanced server SBS edition Manuel utilisateur
PDF
Descarregar
Documento
Acronis Backup & Recovery 11 Guide de démarrage rapide S'applique aux éditions suivantes : Advanced Server Virtual Edition Advanced Server SBS Edition Advanced Workstation Serveur pour Linux Serveur pour Windows Workstation Table des matières 1 Composants principaux ..........................................................................................................4 2 Systèmes d'exploitation supportés .........................................................................................5 2.1 Agent..........................................................................................................................................5 2.2 Serveur de gestion et console d'administration ........................................................................5 3 Où installer les composants ? .................................................................................................6 4 Ce dont vous avez besoin pour commencer ............................................................................7 5 Instructions pas à pas.............................................................................................................8 5.1 Installation .................................................................................................................................8 5.2 Démarrage d'Acronis Backup & Recovery 11 ............................................................................9 5.3 Utilisation de la connexion directe à une machine ...................................................................9 5.3.1 5.3.2 5.4 Utilisation de la gestion centralisée.........................................................................................10 5.4.1 5.4.2 5.4.3 5.4.4 6 Sauvegarde d'une machine .......................................................................................................................... 10 Restauration d'un volume ............................................................................................................................ 10 Création d'un emplacement de stockage centralisé .................................................................................. 11 Sauvegarde de plusieurs machines.............................................................................................................. 11 Sauvegarde des profils des utilisateurs de plusieurs machines. Reproduction des sauvegardes ........... 11 Restauration du dossier de documents d'un utilisateur ............................................................................ 13 Autres documents à lire .......................................................................................................14 Ce document explique comment installer et commencer à utiliser les éditions avancées d'Acronis Backup & Recovery 11. Copyright © Acronis, Inc. 3 1 Composants principaux Le serveur Acronis Backup & Recovery 11 contient les composants principaux suivants : Agent Acronis Backup & Recovery 11 pour Windows : sauvegarde et restaure des données, valide des archives. Serveur de gestion Acronis Backup & Recovery 11 : exécute la gestion centralisée des machines, telle que la sauvegarde de groupes de machines à l'aide de plans de sauvegarde centralisés. Console d'administration Acronis Backup & Recovery 11 : vous permet de vous connecter aux agents et au serveur de gestion, et de les gérer, pour la configuration des plans de sauvegarde par exemple. 4 Copyright © Acronis, Inc. 2 Systèmes d'exploitation supportés 2.1 Agent Une clé de licence contient des informations sur la version du produit. Selon la version, vous pouvez installer l'agent dans un système d'exploitation répertorié dans le tableau ci-dessous. Éditions d'Acronis Backup & Recovery 11 Systèmes d'exploitation Advanced Workstation Advanced Server Advanced Server SBS Edition Windows XP Professional SP2+ (x86, x64) Oui Oui Non Windows 2000 SP4 – toutes les éditions sauf les éditions Datacenter et Professional Non Oui Non Windows 2000 Professional SP4 Oui Oui Non Windows Server 2003/2003 R2 - les éditions Standard et Enterprise (x86, x64) Non Oui Non Windows Small Business Server 2003/2003 R2/2008/2011 Non Oui Oui Windows Vista - toutes les éditions sauf les éditions Vista Home Basic et Vista Home Premium (x86, x64) Oui Oui Non Windows 7 - toutes les éditions sauf les éditions Starter et Home (x86, x64) Oui Oui Non Windows Server 2008 – les éditions Standard et Enterprise (x86, x64) Non Oui Non Windows Server 2008 R2 – les éditions Standard, Enterprise, Datacenter et Foundation Non Oui Non Windows MultiPoint Server 2010 Non Oui Non 2.2 Serveur de gestion et console d'administration Quelle que soit la version, vous pouvez installer le serveur de gestion et la console de gestion sur une machine qui exécute l'un des systèmes d'exploitation suivants : Windows XP Professional SP3 (x86, x64). Windows Server 2003/2003 R2 - les éditions Standard et Enterprise (x86, x64). Windows Small Business Server 2003/2003 R2. Windows Vista – toutes les éditions sauf Vista Home Basic et Vista Home Premium (x86, x64). Windows 7 – toutes les éditions sauf les éditions pour Débutants et l'édition familiale (x86, x64). Windows Server 2008 – les éditions Standard et Enterprise (x86, x64). Windows Small Business Server 2008. Windows Server 2008 R2 – les éditions Standard, Enterprise, Datacenter et Foundation. Windows MultiPoint Server 2010. Windows Small Business Server 2011. Copyright © Acronis, Inc. 5 3 Où installer les composants ? Imaginez la situation suivante : le réseau de votre société comporte un serveur et cinq postes de travail exécutant Windows. Toutes les machines sont sauvegardées par l'administrateur. De plus, l'utilisateur doit pouvoir contrôler la sauvegarde de sa propre machine. Pour protéger toutes les machines, vous avez besoin de : Cinq licences pour Acronis Backup & Recovery 11 Advanced Workstation. Une licence pour Acronis Backup & Recovery 11 Advanced Server ou Advanced Server SBS Edition, selon le système d'exploitation exécuté sur votre serveur. Les agents doivent être installés sur chaque machine à sauvegarder. Vous pouvez installer le serveur de gestion sur toute machine qui fournit une disponibilité de services continuelle et qui dispose d'une connexion réseau aux machines que vous voulez sauvegarder. La console, qui fournit l'interface graphique aux agents et au serveur de gestion, doit être installée sur les machines à partir desquelles les sauvegardes seront configurées et contrôlées. Vous trouverez ci-dessous un exemple de répartition des composants. Les commentaires rappellent quelles licences sont requises pour installer chaque composant. Vous n'avez pas à entrer la clé de licence sur chaque machine. Il vous suffit d'importer toutes les clés lors de l'installation du serveur de gestion, puis de spécifier son adresse lors de l'installation des agents. Exemple de répartition des composants d'Acronis Backup & Recovery 11 Lorsque vous savez exactement quels composants installer sur chaque machine, exécutez le programme d'installation tour à tour sur chaque machine. Vous pouvez installer plusieurs composants Acronis Backup & Recovery 11 en une seule procédure d'installation. 6 Copyright © Acronis, Inc. 4 Ce dont vous avez besoin pour commencer Assurez-vous d'avoir les éléments suivants : Les clés de licence de l'édition de votre choix dans un fichier TXT ou EML. Si vous possédez plusieurs clés de licence, spécifiez une clé par ligne. Le programme d'installation que vous pouvez télécharger à partir du site web d'Acronis à l'adresse suivante : http://www.acronis.fr/enterprise/download/ Une machine exécutant Windows avec au moins 300 Mo de mémoire physique (en plus du SE et des applications en cours d'exécution) et au moins 3,1 Go d'espace libre sur le disque sur lequel le système d'exploitation est installé. Vous installerez le serveur de gestion, une console d'administration et un agent sur cette machine. Copyright © Acronis, Inc. 7 5 Instructions pas à pas Dans les étapes ci-dessous vous apprendrez pas à pas à installer et à utiliser Acronis Backup & Recovery 11, et notamment à effectuer les opérations suivantes : Installer les composants principaux du produit. Restaurer des documents d'un utilisateur. Sauvegarder une machine vers un lecteur USB. Restaurer un volume d'une machine. Créer un emplacement de stockage centralisé dans un dossier partagé. Sauvegarder plusieurs machines dans l'emplacement de stockage. Sauvegarder les profils des utilisateurs dans un dossier local de chaque machine et reproduisez les sauvegardes vers l'emplacement de stockage. 5.1 Installation Dans cette étape, vous installerez les principaux composants d'Acronis Backup & Recovery 11. Installation du serveur de gestion, de la console d'administration et d'un agent Exécutez ces étapes sur la machine décrite à la section 4. 1. Connectez-vous comme administrateur et lancez le programme d'installation d'Acronis Backup & Recovery 11. 2. Cliquez sur Installer Acronis Backup & Recovery 11. 3. Acceptez les termes du contrat de licence, puis cliquez sur Suivant. 4. Cochez les cases Sauvegarder les données de cette machine et Surveiller et configurer de façon centralisée la sauvegarde des machines physiques et virtuelles, puis cliquez sur Suivant. 5. Cliquez sur Obtenir les clés de licence à partir du serveur de licences. 6. Cliquez sur Importer les clés du fichier et sélectionnez le fichier qui contient les clés. Vous pouvez aussi entrer les clés manuellement. Cliquez sur Suivant. 7. Indiquez le mot de passe du compte que vous avez utilisé pour vous connecter. Cliquez sur Suivant pour continuer. Remarque : le mot de passe est requis pour enregistrer l'agent sur le serveur de gestion lors de l'installation. 8. Choisissez si la machine participera au programme CEP d'Acronis. Cliquez sur Suivant pour continuer. 9. Cliquez sur Installer pour procéder à l'installation. 10. Si l'installation est réussie, cliquez sur Terminer pour fermer la fenêtre de l'assistant. Installation des agents Effectuez ces étapes sur chaque machine que vous voulez sauvegarder. Toutes les machines doivent disposer d'au moins 200 Mo de mémoire physique (en plus du SE et des applications en cours d'exécution) et d'au moins 1,6 Go d'espace disque libre. 1. Connectez-vous comme administrateur et lancez le programme d'installation d'Acronis Backup & Recovery 11. 8 Copyright © Acronis, Inc. 2. 3. 4. 5. 6. Cliquez sur Installer Acronis Backup & Recovery 11. Acceptez les termes du contrat de licence, puis cliquez sur Suivant. Cochez la case Sauvegarder les données de cette machine, puis cliquez sur Suivant. Cliquez sur Obtenir les clés de licence à partir du serveur de licences. Indiquez le nom ou l'adresse IP de la machine sur laquelle le serveur de gestion est installé. Cliquez sur Suivant. 7. Le programme d'installation affiche la licence à utiliser pour l'installation. Cliquez sur Suivant pour installer l'agent en utilisant cette licence. 8. Cliquez sur Enregistrer maintenant, puis spécifiez : Le nom ou l'adresse IP du serveur de gestion. Le nom d'utilisateur et mot de passe d'un administrateur de la machine sur laquelle le serveur de gestion est installé. Cliquez sur Suivant pour continuer. Remarque : le programme d'installation enregistre automatiquement la machine sur le serveur de gestion. Vous pouvez également ajouter la machine au serveur de gestion ultérieurement. 9. Choisissez si la machine participera au programme CEP d'Acronis. Cliquez sur Suivant pour continuer. 10. Cliquez sur Installer pour procéder à l'installation. 11. Si l'installation est réussie, cliquez sur Terminer pour fermer la fenêtre de l'assistant. 5.2 Démarrage d'Acronis Backup & Recovery 11 Tout de suite après l'installation, la console d'administration démarre automatiquement. Pour démarrer la console d'administration dans d'autres situations, double-cliquez sur l'icône Acronis Backup & Recovery 11 sur le bureau, ou sélectionnez dans le menu Démarrer : Acronis > Console d'administration Acronis Backup & Recovery 11 > Acronis Backup & Recovery 11. Après que la console d'administration soit démarrée, vous pouvez la connecter à une machine avec un agent ou au serveur de gestion. Pour connecter la console à une machine avec un agent : 1. Cliquez sur Gérer cette machine ou Gérer une machine distante. 2. Pour une machine distante, entrez le nom de la machine ou l'adresse IP et indiquez le nom d'utilisateur et le mot de passe. L'utilisateur doit être un membre du groupe utilisateurs distants d'Acronis sur cette machine. Pour connecter la console au serveur de gestion : 1. Cliquez sur Se connecter au serveur de gestion. 2. Saisissez le nom ou l'adresse IP du serveur. 3. Si vous êtes invité à donner des informations d'identification, spécifiez le nom d'utilisateur et mot de passe. L'utilisateur doit être membre des groupes utilisateurs distants d'Acronis et administrateurs centralisés d'Acronis sur le serveur. 5.3 Utilisation de la connexion directe à une machine Connectez la console à une machine avec un agent et effectuez des opérations directement sur cette machine. Ceci est la façon la plus simple de se familiariser avec les fonctionnalités de base du produit. Copyright © Acronis, Inc. 9 5.3.1 Sauvegarde d'une machine Dans cette étape, vous enregistrerez intégralement une machine dans un fichier situé sur un lecteur USB. C'est une opération simple. En utilisant une procédure similaire, vous pouvez sauvegarder des disques, volumes ou fichiers individuels. 1. Connectez la console à la machine. 2. Cliquez sur Sauvegarder maintenant. Remarque : par défaut, tous les disques de la machine sont sélectionnés. Si vous souhaitez sauvegarder des disques, des volumes ou des fichiers spécifiques, cliquez sur Éléments à sauvegarder et sélectionnez les items choisis. 3. Sous Où sauvegarder, cliquez sur Emplacement. Dans Chemin d'accès, tapez le chemin d'accès à un dossier sur le lecteur USB. Vous pouvez également sélectionner ce dossier dans l'arborescence. Cliquez sur OK pour confirmer votre sélection. 4. Pour démarrer la sauvegarde immédiatement, cliquez sur OK. Remarque : vous verrez la fenêtre avec la progression de l'activité de sauvegarde et les détails. 5.3.2 Restauration d'un volume Dans cette étape, vous restaurerez un volume. En utilisant une procédure similaire vous pouvez restaurer des disques, des fichiers ou la machine entière. Pour débuter, nous vous recommandons de restaurer un volume qui ne contient pas de système d'exploitation ou de chargeur de démarrage. Dans ce cas, le logiciel n'aura pas à redémarrer la machine. 1. Connectez la console à la machine. 2. Cliquez sur Restaurer. 3. Cliquez sur Sélectionner des données, cliquez sur Chemin d'accès aux données puis tapez le chemin d'accès au lecteur USB sur lequel la sauvegarde est stockée. Vous pouvez également cliquer sur Parcourir et sélectionner ce lecteur dans l'arborescence. Cliquez sur OK pour confirmer votre sélection. Remarque : le logiciel affiche les données sauvegardées dans l'emplacement sélectionné. La liste Afficher est un filtre qui vous permet d'afficher soit les dossiers/fichiers, soit les machines/disques/volumes. 4. Dans la liste Afficher, cliquez sur Machines/disques/volumes. 5. Sélectionnez le volume que vous voulez restaurer. Cliquez sur OK pour confirmer votre sélection. 6. Par défaut, le volume sera restauré dans l'emplacement d'origine. Le logiciel vous permet également de restaurer un volume sur un volume différent ou de l'espace non alloué. Assurez-vous que vous n'avez pas besoin des données contenues sur le volume cible. Fermez toutes les applications qui utilisent le volume cible ou l'un de ses fichiers. 7. Pour démarrer immédiatement la restauration cliquez sur OK. Remarque : le logiciel affiche les données sauvegardées dans l'emplacement sélectionné. 5.4 Utilisation de la gestion centralisée Lorsque la console est connectée au serveur de gestion, vous pouvez définir un plan de sauvegarde pour plusieurs machines. Vous pouvez également afficher toutes les activités de sauvegarde et restauration, ainsi que leurs résultats, dans un emplacement unique. 10 Copyright © Acronis, Inc. 5.4.1 Création d'un emplacement de stockage centralisé Dans cette étape, vous créerez un emplacement de stockage centralisé non géré dans lequel sauvegarder les machines. Un emplacement de stockage non géré est simplement un raccourci vers un dossier partagé sur le réseau. Il est en général recommandé d'installer un nœud de stockage et de créer un emplacement de stockage géré sur le nœud afin de pouvoir tirer parti des avantages de la déduplication. 1. Connectez la console au serveur de gestion. 2. Dans l'arborescence Navigation, cliquez sur Emplacements de stockage puis cliquez sur Créer. 3. Spécifiez le nom du nouvel emplacement de stockage. Vous pouvez également entrer des commentaires sur l'emplacement de stockage. 4. Cliquez sur Chemin d'accès. Dans le champ Chemin d'accès, tapez le chemin d'accès au dossier. Vous pouvez également sélectionner ce dossier dans l'arborescence. Cliquez sur OK pour confirmer votre sélection. Si on vous le demande, spécifiez les informations d'identification d'accès à l'emplacement. 5. Cliquez sur OK pour créer l'emplacement de stockage. 5.4.2 Sauvegarde de plusieurs machines Dans cette étape, vous créerez et exécuterez un plan de sauvegarde centralisé pour sauvegarder plusieurs machines enregistrées sur le serveur de gestion. 1. 2. 3. 4. Connectez la console au serveur de gestion. Cliquez sur Créer un plan de sauvegarde. Sous Quoi sauvegarder, cliquez sur Éléments à sauvegarder. Développez le nœud Serveur de gestion, développez le nœud Machines avec des agents, puis développez le nœud Toutes les machines. 5. Cochez les cases à côté des machines que vous voulez sauvegarder. Cliquez sur OK pour confirmer votre sélection. 6. Sous Où sauvegarder, cliquez sur Emplacement. Développez le noeud Centralisé puis sélectionnez l'emplacement de stockage que vous avez créé. Cliquez sur OK pour confirmer votre sélection. Si on vous le demande, spécifiez les informations d'identification permettant d'accéder à l'emplacement de stockage. 7. Pour démarrer la sauvegarde immédiatement, cliquez sur OK. Remarque : la vue Plans et tâches de sauvegarde s'affichera avec le plan de sauvegarde que vous venez de créer. Vous pouvez exécuter manuellement le même plan de sauvegarde ultérieurement. 5.4.3 Sauvegarde des profils des utilisateurs de plusieurs machines. Reproduction des sauvegardes Dans cette étape, vous créerez un plan de sauvegarde centralisé pour réaliser des sauvegardes quotidiennes de tous les profils des utilisateurs de plusieurs machines. Les sauvegardes de chaque machine seront placées dans un dossier local sur cette machine. Chaque sauvegarde sera reproduite dans l'emplacement de stockage en réseau. Les sauvegardes stockées dans les dossiers locaux seront supprimées après 30 jours. Les sauvegardes stockées dans l'emplacement de stockage seront supprimées après 6 mois. Copyright © Acronis, Inc. 11 1. Assurez-vous que chaque machine que vous voulez sauvegarder contient le dossier dans lequel placer les sauvegardes. Les chemins d'accès aux dossiers doivent être identiques sur toutes les machines. 2. Connectez la console au serveur de gestion. 3. Cliquez sur Créer un plan de sauvegarde. 4. Sélectionnez quoi sauvegarder : a. Sous Quoi sauvegarder, cliquez sur Éléments à sauvegarder. b. Dans Données à sauvegarder, sélectionnez Fichiers. c. Sélectionnez Utiliser les règles de stratégie pour la sélection. d. Dans Utiliser les règles suivantes, sélectionnez [Dossier de tous les profils] puis cliquez sur Ajouter une règle. e. Cliquez sur %ALLUSERSPROFILE% et cliquez sur Supprimer. f. Développez le nœud Serveur de gestion, développez le nœud Machines avec des agents, puis développez le nœud Toutes les machines. g. Cochez les cases à côté des machines que vous voulez sauvegarder. Cliquez sur OK pour confirmer votre sélection. 5. Spécifiez l'emplacement principal pour les sauvegardes : a. Sous Où sauvegarder, cliquez sur Emplacement puis cliquez sur Stocker l'archive de chaque machine dans le dossier spécifié sur la machine avec l'agent. b. Dans le champ Chemin d'accès, tapez le chemin d'accès vers le dossier local pour stocker les sauvegardes. Cliquez sur OK pour confirmer votre sélection. 6. Spécifiez la planification de la sauvegarde et pour combien de temps stocker les sauvegardes dans l'emplacement principal : a. Dans Modèle de sauvegarde, sélectionnez Simple. b. Par défaut, la sauvegarde démarre chaque jour à minuit. Vous pouvez modifier la planification si nécessaire. c. Dans Règles de rétention, sélectionnez Supprimer les sauvegardes âgées de plus de.... Par défaut, les sauvegardes sont conservées pendant 30 jours, de sorte que vous n'avez pas à modifier quoi que ce soit. 7. Spécifiez l'emplacement dans lequel reproduire les sauvegardes : a. Cliquez sur Afficher le type de sauvegarde, 2ième emplacement... et cochez la case Reproduire la sauvegarde qui vient juste d'être créée à un autre emplacement. Le logiciel affiche le bloc Où reproduire/déplacer les sauvegardes. Exécutez les deux étapes suivantes dans ce bloc. b. Cliquez sur 2ième emplacement, développez le nœud Centralisé puis sélectionnez l'emplacement de stockage que vous avez créé. Cliquez sur OK pour confirmer votre sélection. Si on vous le demande, spécifiez les informations d'identification permettant d'accéder à l'emplacement de stockage. c. Dans Règles de rétention, sélectionnez Supprimer les sauvegardes âgées de plus de…, puis spécifiez la valeur de six mois. 8. Cliquez sur OK pour enregistrer le plan de sauvegarde. Remarque : la vue Plans et tâches de sauvegarde s'affichera avec le plan de sauvegarde que vous venez de créer. 12 Copyright © Acronis, Inc. 5.4.4 Restauration du dossier de documents d'un utilisateur Dans cette étape, vous restaurerez une partie d'un profil d'utilisateur - un dossier de documents d'un l'utilisateur. Selon la version de Windows, ce dossier est appelé soit Documents, soit Mes documents. 1. Connectez la console au serveur de gestion. 2. Cliquez sur Restaurer. 3. Cliquez sur Sélectionner des données, cliquez sur Chemin d'accès aux données puis cliquez sur Parcourir. 4. Développez le nœud Centralisé puis sélectionnez l'emplacement de stockage dans lequel les sauvegardes sont stockées. Cliquez sur OK pour confirmer votre sélection. Remarque : le logiciel affiche les données sauvegardées dans l'emplacement de stockage sélectionné. La liste Afficher est un filtre qui vous permet d'afficher soit les dossiers/fichiers, soit les machines/disques/volumes. 5. Dans la liste Afficher, cliquez sur Dossiers/fichiers. 6. Développez la machine contenant les données que vous avez sauvegardées et sélectionnez le dossier requis. Cliquez sur OK pour confirmer votre sélection. 7. Cliquez sur Sélectionner la machine avec l'agent qui effectuera la sauvegarde et sélectionnez la machine sur laquelle vous voulez restaurer. Cliquez sur OK pour confirmer votre sélection. 8. Par défaut, le dossier sera restauré dans l'emplacement d'origine. Cela signifie que le chemin d'accès du dossier sur la machine cible sera le même que celui sur la machine source. Vous pouvez cliquer sur Destination et spécifier un autre emplacement si nécessaire. 9. Par défaut, le logiciel écrase les fichiers existants par les fichiers stockés dans la sauvegarde. Veuillez fermer toutes les applications qui utilisent des fichiers du dossier cible. Sinon, l'écrasement ne sera plus possible et le logiciel pourrait nécessiter un redémarrage. 10. Pour démarrer immédiatement la restauration cliquez sur OK. Remarque : La vue Plans et tâches de sauvegarde s'affichera avec la tâche de restauration que vous venez de créer. Copyright © Acronis, Inc. 13 6 Autres documents à lire Le guide de démarrage rapide vous donne une idée de l'utilisation du produit et permet un « test pratique ». Pour plus d'informations sur l'utilisation d'Acronis Backup & Recovery 11, consultez les guides de l'utilisateur et l'aide. Vous pouvez accéder au système d'aide contextuelle à partir de la console d'administration en appuyant sur la touche F1 ou en cliquant sur le bouton (point d'interrogation) lorsqu'il est disponible. 14 Copyright © Acronis, Inc. ">
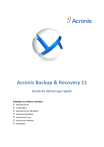
Link público atualizado
O link público para o seu chat foi atualizado.