ACRONIS Backup Advanced 11.5 Manuel utilisateur
PDF
Скачать
Документ
Acronis Backup Advanced Version 11.5 Update 3 Guide de démarrage rapide S'applique aux produits suivants : Advanced pour Windows Server Advanced pour SQL Advanced pour Linux Server Advanced pour PC Advanced pour Active Directory Advanced pour VMware / Hyper-V / RHEV / Citrix XenServer / Oracle VM Pour Windows Server Essentials Advanced pour Exchange 1 Advanced pour SharePoint Copyright © Acronis International GmbH, 2002-2013 Déclaration de copyright Copyright © Acronis International GmbH, 2002-2014. Tous droits réservés. « Acronis » et « Acronis Secure Zone » sont des marques déposées de Acronis International GmbH. « Acronis Compute with Confidence », « Acronis Startup Recovery Manager », « Acronis Active Restore », « Acronis Instant Restore » et le logo Acronis sont des marques déposées d'Acronis International GmbH. Linux est une marque déposée de Linus Torvalds. VMware et VMware Ready sont des marques et/ou des marques déposées de VMware, Inc. aux États-Unis et/ou dans d'autres pays. Windows et MS-DOS sont des marques déposées de Microsoft Corporation. Toutes les autres marques de commerce ou autres droits d'auteurs s'y référant appartiennent à leurs propriétaires respectifs. La distribution de versions de ce document dont le contenu aurait été modifié est interdite sans la permission explicite du détenteur des droits d'auteur. La distribution de ce travail ou d'une variante sous forme imprimée (papier) standard à des fins commerciales est interdite à moins que l'on ait obtenu des autorisations de la part du détenteur des droits d'auteur. LA DOCUMENTATION EST FOURNIE « EN L'ÉTAT » ET TOUTES CONDITIONS, DÉCLARATIONS ET GARANTIES, IMPLICITES OU EXPLICITES, Y COMPRIS TOUTE GARANTIE IMPLICITE DE CONFORMITÉ, D’USAGE POUR UN EMPLOI PARTICULIER OU DE NON-TRANSGRESSION, SONT DÉNIÉES, SOUS RÉSERVE QUE CES DÉNIS DE RESPONSABILITÉ NE SOIENT PAS LÉGALEMENT TENUS POUR NULS. Certains codes tiers peuvent être fournis avec le logiciel et/ou le service. Les termes de la licence de tiers sont détaillés dans le fichier license.txt situé dans le répertoire d'installation racine. Vous pouvez toujours rechercher la dernière liste du code tiers mise à jour et les termes de la licence associés utilisés avec le logiciel et/ou le service à l'adresse http://kb.acronis.com/content/7696. Technologies Acronis brevetées Les technologies utilisées dans ce produit sont couvertes et protégées par un ou plusieurs brevets aux États-Unis : 7 047 380, 7 275 139, 7 281 104, 7 318 135, 7 353 355, 7 366 859, 7 475 282, 7 603 533, 7 636 824, 7 650 473, 7 721 138, 7 779 221, 7 831 789, 7 886 120, 7 895 403, 7 934 064, 7 937 612, 7 949 635, 7 953 948, 7 979 690, 8 005 797, 8 051 044, 8 069 320, 8 073 815, 8 074 035, 8 145 607, 8 180 984, 8 225 133, 8 261 035, 8 296 264, 8 312 259, 8 347 137 et applications en instance de brevet. 2 Copyright © Acronis International GmbH, 2002-2013 Table des matières 1 Composants principaux ..........................................................................................................4 2 Systèmes d'exploitation supportés .........................................................................................4 2.1 Agent..........................................................................................................................................4 2.2 Serveur de gestion et console d'administration ........................................................................5 3 Où installer les composants ? .................................................................................................5 4 Ce dont vous avez besoin pour commencer ............................................................................6 5 Instructions pas à pas.............................................................................................................6 5.1 Préparation ................................................................................................................................7 5.2 Installation .................................................................................................................................8 5.3 Démarrage d'Acronis Backup.....................................................................................................9 5.4 Utilisation de la connexion directe à une machine .................................................................11 5.4.1 5.4.2 5.5 Sauvegarde d'une machine .......................................................................................................................... 11 Restauration d'un volume ............................................................................................................................ 11 Utilisation de la gestion centralisée.........................................................................................12 5.5.1 5.5.2 5.5.3 5.5.4 Création d'un emplacement de stockage centralisé .................................................................................. 12 Sauvegarde de plusieurs machines.............................................................................................................. 12 Sauvegarde des profils des utilisateurs de plusieurs machines. Reproduction des sauvegardes ........... 13 Restauration du dossier de documents d'un utilisateur ............................................................................ 14 6 Autres documents à lire .......................................................................................................14 3 Copyright © Acronis International GmbH, 2002-2013 Ce document explique comment installer et commencer à utiliser l'Acronis Backup Advanced. 1 Composants principaux Le serveur Acronis Backup Advanced contient les composants principaux suivants : Acronis Backup Agent pour Windows : sauvegarde et restaure des données, valide des archives. Console de gestion d'Acronis Backup : vous permet de vous connecter aux agents et au serveur de gestion, et de les gérer, pour la configuration des plans de sauvegarde par exemple. Serveur de gestion Acronis Backup : exécute la gestion centralisée des machines, telle que la sauvegarde de groupes de machines à l'aide de plans de sauvegarde centralisés. 2 Systèmes d'exploitation supportés 2.1 Agent Une clé de licence contient des informations sur le produit. Selon le produit, vous pouvez installer l'agent sur une machine exécutant les systèmes d'exploitation suivants : Acronis Backup Advanced pour Windows Server Windows XP Professional SP2+ (x86, x64) Windows 2000 SP4 – toutes les éditions sauf l'édition Datacenter Windows Server 2003/2003 R2 - éditions Standard et Enterprise (x86, x64) Windows Small Business Server 2003/2003 R2 Windows Vista – toutes les éditions (x86, x64) Windows Server 2008 - éditions Standard, Enterprise, Datacenter et Web (x86, x64) Windows Small Business Server 2008 Windows 7 – toutes les éditions (x86, x64) Windows Server 2008 R2 - éditions Standard, Enterprise, Datacenter, Foundation et Web Windows MultiPoint Server 2010/2011/2012 Windows Small Business Server 2011 – alle Editionen Windows 8/8.1 – alle Editionen mit Ausnahme der Windows RT-Editionen (x86, x64) Windows Server 2012/2012 R2 – alle Editionen Windows Storage Server 2003/2008/2008 R2/2012/2012 R2 Acronis Backup Advanced pour PC Windows 2000 Professional SP4 Windows XP Professional SP2+ (x86, x64) Windows Vista – toutes les éditions sauf Vista Home Basic et Vista Home Premium (x86, x64) Windows 7 – toutes les éditions sauf Starter Edition et l'édition familiale (x86, x64) Windows 8/8.1 – toutes les éditions sauf les éditions Windows RT (x86, x64) Acronis Backup pour Windows Server Essentials Windows Small Business Server 2003/2003 R2 Windows Small Business Server 2008 4 Copyright © Acronis International GmbH, 2002-2013 Windows Small Business Server 2011 – alle Editionen Windows Server 2012/2012 R2 - éditions Essentials et Foundation 2.2 Serveur de gestion et console d'administration Quel que soit le produit, vous pouvez installer le serveur de gestion et la console de gestion sur une machine qui exécute l'un des systèmes d'exploitation suivants : Windows XP Professional SP3 (x86, x64) Windows Server 2003/2003 R2 - éditions Standard et Enterprise (x86, x64) Windows Small Business Server 2003/2003 R2 Windows Vista – toutes les éditions sauf Vista Familiale basique et Vista Familiale Premium (x86, x64) Windows Server 2008 - éditions Standard, Enterprise et Datacenter (x86, x64) Windows Small Business Server 2008 Windows 7 – toutes les éditions sauf Starter et Familiale (x86, x64) Windows Server 2008 R2 - éditions Standard, Enterprise, Datacenter et Foundation Windows MultiPoint Server 2010/2011/2012 Windows Small Business Server 2011 – toutes les éditions Windows 8/8.1 – toutes les éditions sauf les éditions Windows RT (x86, x64) Windows Server 2012/2012 R2 – toutes les éditions Windows Storage Server 2003/2008/2008 R2/2012/2012 R2 3 Où installer les composants ? Imaginez la situation suivante : le réseau de votre société comporte un serveur et cinq postes de travail exécutant Windows. Toutes les machines sont sauvegardées par l'administrateur. De plus, l'utilisateur doit pouvoir contrôler la sauvegarde de sa propre machine. Pour protéger toutes les machines, vous avez besoin de : Cinq licences pour Acronis Backup Advanced pour PC. Une licence pour Acronis Backup Advanced pour Windows Server ou Acronis Backup pour Windows Server Essentials, selon le système d'exploitation exécuté par votre système. Les agents doivent être installés sur chaque machine à sauvegarder. Vous pouvez installer le serveur de gestion sur toute machine qui fournit une disponibilité de services continuelle et qui dispose d'une connexion réseau aux machines que vous voulez sauvegarder. La console, qui fournit l'interface graphique aux agents et au serveur de gestion, doit être installée sur les machines à partir desquelles les sauvegardes seront configurées et contrôlées. 5 Copyright © Acronis International GmbH, 2002-2013 Vous trouverez ci-dessous un exemple de répartition des composants. Les commentaires rappellent quelles licences sont requises pour installer chaque composant. Vous n'avez pas à entrer la clé de licence sur chaque machine. Il vous suffit d'importer toutes les clés lors de l'installation du serveur de gestion, puis de spécifier son adresse lors de l'installation des agents. Exemple de répartition des composants d'Acronis Backup Lorsque vous savez exactement quels composants installer sur chaque machine, exécutez le programme d'installation tour à tour sur chaque machine. Vous pouvez installer plusieurs composants Acronis Backup en une seule procédure d'installation. 4 Ce dont vous avez besoin pour commencer Assurez-vous d'avoir les éléments suivants : Les clés de licence du produit de votre choix dans un fichier TXT ou EML. Si vous possédez plusieurs clés de licence, saisissez une clé par ligne. Le programme d'installation que vous pouvez télécharger sur le site Web d'Acronis. Une machine exécutant Windows avec au moins 360 Mo de mémoire physique (en plus du SE et des applications en cours d'exécution) et au moins 3.9 Go d'espace libre sur le disque sur lequel le système d'exploitation est installé. Vous installerez le serveur de gestion, une console d'administration et un agent sur cette machine. 5 Instructions pas à pas Dans les étapes ci-dessous vous apprendrez pas à pas à installer et à utiliser Acronis Backup, et notamment à effectuer les opérations suivantes : 6 Installer les composants principaux du produit. Copyright © Acronis International GmbH, 2002-2013 Sauvegarder une machine vers un lecteur USB. Restaurer des documents d'un utilisateur. Restaurer un volume d'une machine. Créer un emplacement de stockage centralisé dans un dossier partagé. Sauvegarder plusieurs machines dans l'emplacement de stockage. Sauvegarder les profils des utilisateurs dans un dossier local de chaque machine et reproduisez les sauvegardes vers l'emplacement de stockage. 5.1 Préparation Configuration du pare-feu Acronis Backup utilise le port TCP 9876 pour l'installation et les communications entre les composants. Le programme d'installation ouvre automatiquement ce port sur le pare-feu Windows. Si vous utilisez un autre pare-feu, assurez-vous que le port est ouvert pour les requêtes entrantes et sortantes sur ce pare-feu. Vous devez ouvrir le port sur chaque machine où vous prévoyez installer des composants Acronis Backup. Vérification du DNS (Domain Name System) Lorsque vous voulez enregistrer des machines avec des agents sur le serveur de gestion ou connecter la console à une machine distante, il vous est demandé de spécifier les adresses IP ou les noms d'hôte des machines. Acronis Backup prend en charge uniquement les adresses IPv4. Nous vous recommandons d'indiquer le nom des hôtes dans la plupart des cas. Pour ce faire, assurez-vous que les serveurs DNS convertissent correctement les noms de machines en adresses IP dans votre réseau : 1. Allez à la machine sur laquelle vous planifiez installer le serveur de gestion (machine 1). Dans l'invite de commandes, entrez la commande suivante : hostname Cette commande renvoie le nom d'hôte de la machine 1. 2. Allez à l'une des machines où vous planifiez installer l'agent (machine 2). Dans l'invite de commandes, entrez la commande suivante : nslookup <Nom d'hôte de la machine 1> Si la sortie de la commande contient des informations sur la machine 1, cela signifie que l'adresse IP de la machine 1 est résolue avec succès. 3. Répétez l'étape 1 sur la machine 2. 4. Répétez l'étape 2 sur la machine 1. Si cette procédure est un succès, il est raisonnable de supposer que la résolution de nom DNS fonctionne correctement sur votre réseau. Sinon, procédez comme suit selon que des adresses IP statiques ou dynamiques sont affectées aux machines du réseau. Adresses IP statiques Utilisez le fichier hosts pour configurer la correspondance entre les adresses IP et les noms de machines. Procédez comme suit sur chacune des machines où vous planifiez installer des composants Acronis Backup : 7 Copyright © Acronis International GmbH, 2002-2013 1. Ouvrez le fichier %windir%\system32\drivers\etc\hosts à l'aide de n'importe quel éditeur de texte (par exemple, Notepad). 2. À la fin du fichier, ajoutez les adresses IP et les noms d'hôte des machines : Sur la machine où vous souhaitez installer le serveur de gestion, ajoutez les informations relatives à l'ensemble des machines sur lesquelles vous souhaitez installer des agents. Le format est une ligne - une machine. Par exemple : 10.200.200.10 Smith 10.200.202.200 Jones 10.200.200.44 Srv2 Sur chaque machine où vous souhaitez installer l'agent, ajoutez les informations relatives à la machine sur laquelle vous souhaitez installer le serveur de gestion. Détails. Pour voir l'adresse IP d'une machine, dans l'invite de commandes, tapez ipconfig. Si la machine a plusieurs adresses IP, utilisez celle qui correspond au réseau de l'adresse IP de la machine dans laquelle vous remplissez le fichier hôte. 3. Enregistrez le fichier. Adresses IP dynamiques Si les machines utilisent la configuration automatique DHCP et que la résolution des noms (en utilisant DNS ou par d'autres méthodes) ne fonctionne pas correctement, Acronis ne garantit pas le bon fonctionnement d'Acronis Backup. La meilleure solution est d'affecter des adresses IP statiques dans les propriétés TCP/IP des machines pour lesquelles vous planifiez installer le produit. Suivez ensuite les recommandations données dans la section précédente. 5.2 Installation Dans cette étape, vous installerez les principaux composants d'Acronis Backup. Installation du serveur de gestion, de la console d'administration et d'un agent Exécutez ces étapes sur la machine décrite à la section 4. 1. 2. 3. 4. 5. 6. 7. 8. 9. 8 Connectez-vous comme administrateur et lancez le programme d'installation d'Acronis Backup. Cliquez sur Installer Acronis Backup. Acceptez les termes du contrat de licence, puis cliquez sur Suivant. Cochez les cases Sauvegarder les données de cette machine et Surveiller et configurer de façon centralisée la sauvegarde des machines physiques et virtuelles, puis cliquez sur Suivant. Sélectionnez J'ai acheté une licence ou un abonnement, puis cliquez sur Suivant. Cliquez sur Ajouter des licences. Cliquez sur Importer à partir d'un fichier et sélectionnez le fichier qui contient les clés. Vous pouvez aussi entrer les clés manuellement. Cliquez sur OK pour fermer la fenêtre, puis cliquez sur Suivant. Indiquez le mot de passe du compte que vous avez utilisé pour vous connecter, puis cliquez sur Suivant. Détails. le mot de passe est requis pour enregistrer l'agent sur le serveur de gestion lors de l'installation. Décidez si la machine participera au programme d’amélioration du produit d'Acronis (CEP), puis cliquez sur Suivant. Copyright © Acronis International GmbH, 2002-2013 10. Cliquez sur Installer pour procéder à l'installation. 11. Si l'installation est réussie, cliquez sur Terminer pour fermer la fenêtre de l'assistant. Installation des agents Effectuez ces étapes sur chaque machine que vous voulez sauvegarder. Toutes les machines doivent disposer d'au moins 380 Mo de mémoire physique (en plus du SE et des applications en cours d'exécution) et d'au moins 1.16 Go d'espace disque libre. 1. 2. 3. 4. 5. 6. 7. Connectez-vous comme administrateur et lancez le programme d'installation d'Acronis Backup. Cliquez sur Installer Acronis Backup. Acceptez les termes du contrat de licence, puis cliquez sur Suivant. Cochez la case Sauvegarder les données de cette machine, puis cliquez sur Suivant. Sélectionnez J'ai acheté une licence ou un abonnement, puis cliquez sur Suivant. Cliquez sur Ajouter des licences, puis sélectionnez la case Utiliser le serveur de licences suivant. Indiquez le nom ou l'adresse IP de la machine sur laquelle le serveur de gestion est installé. Cliquez sur OK. 8. Le programme d'installation affiche la licence à utiliser pour l'installation. Cliquez sur Suivant pour installer l'agent en utilisant cette licence. 9. Cliquez sur Enregistrer maintenant, puis spécifiez : Le nom ou l'adresse IP du serveur de gestion. Le nom d'utilisateur et mot de passe d'un administrateur de la machine sur laquelle le serveur de gestion est installé. Cliquez sur Suivant. Détails. le programme d'installation enregistre automatiquement la machine sur le serveur de gestion. Vous pouvez également ajouter la machine au serveur de gestion ultérieurement. 10. Décidez si la machine participera au programme d’amélioration du produit d'Acronis (CEP), puis cliquez sur Suivant. 11. Cliquez sur Installer pour procéder à l'installation. 12. Si l'installation est réussie, cliquez sur Terminer pour fermer la fenêtre de l'assistant. 5.3 Démarrage d'Acronis Backup Pour démarrer la console d'administration, double-cliquez sur l'icône Acronis Backup sur le Bureau, ou sélectionnez dans le menu Démarrer : Acronis > Console d'administration Acronis Backup > Acronis Backup. Après que la console d'administration soit démarrée, vous pouvez la connecter à une machine avec un agent ou au serveur de gestion. Pour connecter la console à une machine avec un agent : 1. Cliquez sur Gérer cette machine ou Gérer une machine distante. 2. Pour une machine distante, entrez le nom de la machine ou l'adresse IP et indiquez le nom d'utilisateur et le mot de passe. L'utilisateur doit être un membre du groupe Acronis Remote Users sur cette machine. Pour connecter la console au serveur de gestion : 1. Cliquez sur Se connecter au serveur de gestion. 2. Saisissez le nom ou l'adresse IP du serveur. 9 Copyright © Acronis International GmbH, 2002-2013 3. Si vous êtes invité à donner des informations d'identification, spécifiez le nom d'utilisateur et le mot de passe. L'utilisateur doit être membre des groupes Acronis Remote Users et Acronis Centralized Admins sur le serveur. 10 Copyright © Acronis International GmbH, 2002-2013 5.4 Utilisation de la connexion directe à une machine Connectez la console à une machine avec un agent et effectuez des opérations directement sur cette machine. Ceci est la façon la plus simple de se familiariser avec les fonctionnalités de base du produit. 5.4.1 Sauvegarde d'une machine Dans cette étape, vous enregistrerez intégralement une machine dans un fichier situé sur un lecteur USB. C'est une opération simple. En utilisant une procédure similaire, vous pouvez sauvegarder des disques, volumes ou fichiers individuels. 1. Connectez la console à la machine. 2. Cliquez sur Sauvegarder maintenant. Détails. Par défaut, tous les disques de la machine sont sélectionnés. Si vous souhaitez sauvegarder les disques, les volumes ou fichiers spécifiques, cliquez sur Éléments à sauvegarder et sélectionnez les objets nécessaires. Vous pouvez aussi décider d'exclure le lecteur USB de la sauvegarde. 3. Sous Où sauvegarder, cliquez sur Emplacement. Dans Chemin d'accès, tapez le chemin d'accès à un dossier sur le lecteur USB. Vous pouvez également sélectionner ce dossier dans l'arborescence. Cliquez sur OK pour confirmer votre sélection. 4. Pour démarrer la sauvegarde immédiatement, cliquez sur OK. Détails. Vous verrez la fenêtre avec la progression de l'activité de sauvegarde et les détails. 5.4.2 Restauration d'un volume Dans cette étape, vous restaurerez un volume. En utilisant une procédure similaire vous pouvez restaurer des disques, des fichiers ou la machines entière. Pour débuter, nous vous recommandons de restaurer un volume qui ne contient pas de système d'exploitation ou de chargeur de démarrage. Dans ce cas, le logiciel n'aura pas à redémarrer la machine. 1. Connectez la console à la machine. 2. Cliquez sur Restaurer. 3. Cliquez sur Sélectionner des données, cliquez sur Chemin d'accès aux données puis tapez le chemin d'accès au lecteur USB sur lequel la sauvegarde est stockée. Vous pouvez également cliquer sur Parcourir et sélectionner ce lecteur dans l'arborescence. Cliquez sur OK pour confirmer votre sélection. Détails. Le logiciel affiche les archives et les sauvegardes stockées dans l'emplacement sélectionné. 4. Développez l'archive que vous avez créée, puis cliquez sur la sauvegarde. 5. Sélectionnez le volume que vous voulez restaurer. Cliquez sur OK pour confirmer votre sélection. 6. Par défaut, le volume sera restauré dans l'emplacement d'origine. Le logiciel vous permet également de restaurer un volume sur un volume différent ou de l'espace non alloué. Assurez-vous que vous n'avez pas besoin des données contenues sur le volume cible. Fermez toutes les applications qui utilisent le volume cible ou l'un de ses fichiers. 7. Pour démarrer immédiatement la restauration cliquez sur OK. Détails. La fenêtre avec la progression de l'activité de restauration et les détails s'affiche. 11 Copyright © Acronis International GmbH, 2002-2013 5.5 Utilisation de la gestion centralisée Lorsque la console est connectée au serveur de gestion, vous pouvez définir un plan de sauvegarde pour plusieurs machines. Vous pouvez également afficher toutes les activités de sauvegarde et restauration, ainsi que leurs résultats, dans un emplacement unique. 5.5.1 Création d'un emplacement de stockage centralisé Dans cette étape, vous créerez un emplacement de stockage centralisé non géré dans lequel sauvegarder les machines. Un emplacement de stockage non géré est simplement un raccourci vers un dossier partagé sur le réseau. Il est en général recommandé d'installer un nœud de stockage et de créer un emplacement de stockage géré sur le nœud afin de pouvoir tirer parti des avantages de la déduplication. 1. Connectez la console au serveur de gestion. 2. Dans l'arborescence Navigation, cliquez sur Emplacements de stockage puis cliquez sur Créer. 3. Spécifiez le nom du nouvel emplacement de stockage. Vous pouvez également entrer des commentaires sur l'emplacement de stockage. 4. Cliquez sur Chemin d'accès. Dans le champ Chemin d'accès, tapez le chemin d'accès au dossier. Vous pouvez également sélectionner ce dossier dans l'arborescence. Cliquez sur OK pour confirmer votre sélection. Si on vous le demande, spécifiez les informations d'identification d'accès à l'emplacement. 5. Cliquez sur OK pour créer l'emplacement de stockage. 5.5.2 Sauvegarde de plusieurs machines Dans cette étape, vous créerez et exécuterez un plan de sauvegarde centralisé pour sauvegarder plusieurs machines enregistrées sur le serveur de gestion. 1. 2. 3. 4. 5. 6. 7. 8. 9. 12 Connectez la console au serveur de gestion. Cliquez sur Créer un plan de sauvegarde. Sous Quoi sauvegarder, cliquez sur Éléments à sauvegarder. Développez le nœud Serveur de gestion, développez le nœud Machines avec des agents, puis développez le nœud Toutes les machines. Cochez les cases à côté des machines que vous voulez sauvegarder. Cliquez sur OK pour confirmer votre sélection. Sous Où sauvegarder, cliquez sur Emplacement. Développez le nœud Centralisé puis sélectionnez l'emplacement de stockage que vous avez créé. Cliquez sur OK pour confirmer votre sélection. Si vous y êtes invité, spécifiez les informations d'identification permettant d'accéder à l'emplacement de stockage. Détails. Le champ Nom contient le nom d'archive par défaut [Machine_Name]_Archive(1). Sous Comment sauvegarder, dans Modèle de sauvegarde, sélectionnez Démarrage manuel. Cliquez sur OK pour enregistrer le plan de sauvegarde. La vue Plans et tâches de sauvegarde qui s'ouvre contient le plan de sauvegarde que vous venez de créer. Sélectionnez ce plan et cliquez sur Exécuter. Détails. Vous pourrez exécuter manuellement le même plan de sauvegarde ultérieurement. Copyright © Acronis International GmbH, 2002-2013 5.5.3 Sauvegarde des profils des utilisateurs de plusieurs machines. Reproduction des sauvegardes Dans cette étape, vous créerez un plan de sauvegarde centralisé pour réaliser des sauvegardes quotidiennes de tous les profils des utilisateurs de plusieurs machines. Les sauvegardes de chaque machine seront placées dans un dossier local sur cette machine. Chaque sauvegarde sera reproduite dans l'emplacement de stockage en réseau. Les sauvegardes stockées dans les dossiers locaux seront supprimées après 30 jours. Les sauvegardes stockées dans l'emplacement de stockage seront supprimées après 6 mois. 1. Assurez-vous que chaque machine que vous voulez sauvegarder contient le dossier dans lequel placer les sauvegardes. Les chemins d'accès aux dossiers doivent être identiques sur toutes les machines. 2. Connectez la console au serveur de gestion. 3. Cliquez sur Créer un plan de sauvegarde. 4. Sélectionnez quoi sauvegarder : a. Sous Quoi sauvegarder, cliquez sur Éléments à sauvegarder. b. Dans Données à sauvegarder, sélectionnez Fichiers. c. Sélectionnez Utiliser les règles de stratégie pour la sélection. d. Dans Utiliser les règles suivantes, sélectionnez [Dossier de tous les profils] puis cliquez sur Ajouter une règle. e. Cliquez sur %ALLUSERSPROFILE% et cliquez sur Supprimer. f. Développez le nœud Serveur de gestion, développez le nœud Machines avec des agents, puis développez le nœud Toutes les machines. g. Cochez les cases à côté des machines que vous voulez sauvegarder. Cliquez sur OK pour confirmer votre sélection. 5. Spécifiez l'emplacement principal pour les sauvegardes : a. Sous où sauvegarder, cliquez sur Emplacement puis cliquez sur Stocker l'archive de chaque machine dans le dossier spécifié sur la machine avec l'agent. b. Dans le champ Chemin d'accès, tapez le chemin d'accès vers le dossier local pour stocker les sauvegardes. Cliquez sur OK pour confirmer votre sélection. c. Spécifiez un nom d'archive autre que celui par défaut (par exemple, [Machine_Name]_Fichiers). Ne retirez pas la variable [Machine_Name] du nom de l'archive. Détails. Un nom différent est nécessaire car l'emplacement de stockage centralisé dans lequel les sauvegardes seront répliquées contient déjà des archives avec des noms par défaut. 6. Spécifiez la planification de la sauvegarde et pour combien de temps stocker les sauvegardes dans l'emplacement principal : a. Dans Modèle de sauvegarde, sélectionnez Simple. b. Par défaut, la sauvegarde démarre chaque jour à minuit. Vous pouvez planifier différemment si nécessaire. c. Dans Règles de rétention, sélectionnez Supprimer les sauvegardes âgées de plus de... Par défaut, les sauvegardes sont conservées pendant 30 jours, de sorte que vous n'avez pas à modifier quoi que ce soit. 7. Spécifiez l'emplacement dans lequel reproduire les sauvegardes : a. Cliquez sur Afficher le type de sauvegarde, 2ième emplacement... et activez la case Reproduire la sauvegarde qui vient juste d'être créée à un autre emplacement. Le logiciel 13 Copyright © Acronis International GmbH, 2002-2013 affiche le bloc Où reproduire/déplacer les sauvegardes. Exécutez les deux étapes suivantes dans ce bloc. b. Cliquez sur 2ième emplacement, développez le nœud Centralisé puis sélectionnez l'emplacement de stockage que vous avez créé. Cliquez sur OK pour confirmer votre sélection. Si vous y êtes invité, spécifiez les informations d'identification permettant d'accéder à l'emplacement de stockage. c. Dans Règles de rétention, sélectionnez Supprimez les sauvegardes âgées de plus de..., puis spécifiez la valeur de 6 mois. 8. Cliquez sur OK pour enregistrer le plan de sauvegarde. Détails. La vue Plans et tâches de sauvegarde s'affichera avec le plan de sauvegarde que vous venez de créer. 5.5.4 Restauration du dossier de documents d'un utilisateur Dans cette étape, vous restaurerez une partie d'un profil de l'utilisateur - un dossier de documents d'un l'utilisateur. Selon la version de Windows, ce dossier est appelé soit Documents ou Mes documents. 1. Connectez la console au serveur de gestion. 2. Cliquez sur Restaurer. 3. Cliquez sur Sélectionner des données, cliquez sur Chemin d'accès aux données puis cliquez sur Parcourir. 4. Développez le nœud Centralisé puis sélectionnez l'emplacement de stockage dans lequel les sauvegardes sont stockées. Cliquez sur OK pour confirmer votre sélection. 5. Cliquez sur Vue de données. Détails. Le logiciel affiche les données sauvegardées dans l'emplacement de stockage sélectionné. La liste Afficher est un filtre qui vous permet d'afficher soit les dossiers/fichiers, soit les machines/disques/volumes. 6. Dans la liste Afficher, cliquez sur Dossiers/fichiers. 7. Développez la machine contenant les données que vous avez sauvegardées et sélectionnez le dossier requis. Cliquez sur OK pour confirmer votre sélection. 8. Par défaut, le dossier sera restauré sur la machine à partir de laquelle il a été sauvegardé. Vous pouvez cliquer sur Parcourir et sélectionner une autre machine pour restaurer le dossier. 9. Par défaut, le dossier sera restauré dans l'emplacement d'origine. Cela signifie que le chemin d'accès du dossier sur la machine cible sera le même que celui sur la machine source. Vous pouvez cliquer sur Destination et spécifier un autre emplacement si nécessaire. 10. Par défaut, le logiciel écrase les fichiers existants par les fichiers stockés dans la sauvegarde. Veuillez fermer toutes les applications qui utilisent des fichiers du dossier cible. Sinon, l'écrasement ne sera plus possible et le logiciel pourrait nécessiter un redémarrage. 11. Pour démarrer immédiatement la restauration cliquez sur OK. Détails. La fenêtre avec la progression de la restauration et les détails s'affichera. 6 Autres documents à lire Le guide de démarrage rapide vous donne une idée de l'utilisation du produit et permet un « test pratique ». Pour plus d'informations sur l'utilisation d'Acronis Backup, consultez les guides de l'utilisateur et l'aide. 14 Copyright © Acronis International GmbH, 2002-2013 Vous pouvez accéder au système d'aide contextuelle à partir de la console d'administration en (point d'interrogation) lorsqu'il est appuyant sur la touche F1 ou en cliquant sur le bouton disponible. 15 Copyright © Acronis International GmbH, 2002-2013 ">
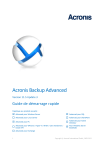
Публичная ссылка обновлена
Публичная ссылка на ваш чат обновлена.