Brother PE-DESIGN PLUS Manuel utilisateur
Ci-dessous, vous trouverez de brèves informations pour PE-DESIGN PLUS. Ce logiciel vous permet de créer de nombreux motifs de broderie et de prendre en charge davantage de caractéristiques de couture (densité du fil, longueur du point, etc.). Vous apprendrez à créer des motifs à partir de photos, à ajouter du texte et à transférer vos créations vers votre machine à broder.
PDF
Télécharger
Document
LOGICIEL DE CRÉATION DE BRODERIES Manuel d’instructions Visitez notre site http://solutions.brother.com pour obtenir les coordonnées du service après-vente et consulter la Foire aux questions (FAQ). RENSEIGNEMENTS IMPORTANTS : RÉGLEMENTATIONS Déclaration de conformité du Département canadien des communications (pour le Canada uniquement) Cet appareil numérique de la classe B est conforme à la norme NMB-003 du Canada. Interférences radio (Excepté les États-Unis et le Canada) Cet appareil est conforme à la norme EN55022 (CISPR Publication 22) /Classe B. Information.fm Page 1 Thursday, July 7, 2011 11:58 AM Veuillez lire les instructions suivantes avant d’ouvrir l’emballage du CD-ROM Nous vous remercions d’avoir acheté ce logiciel. Avant d’ouvrir l’emballage du CD-ROM de ce logiciel, lisez attentivement l’accord de licence suivant, fourni avec ce produit. N’utilisez ce logiciel que si vous avez accepté les conditions générales de cet accord. En ouvrant l’emballage du CD-ROM, vous en acceptez les conditions d’utilisation. Vous ne pouvez pas retourner ce produit après l’avoir ouvert. Accord de licence 1) Conditions générales L’accord de licence de ce produit est un accord entre vous (l’utilisateur final) et notre entreprise. 2) Utilisation du produit Vous ne pouvez installer et utiliser ce produit que sur un seul ordinateur. 3) Limitations des duplications Vous ne pouvez pas dupliquer ce produit autrement qu’à des fins de copie de sauvegarde. 4) Limitations des modifications Vous ne pouvez ni modifier ni désassembler ce produit en aucune manière. 5) Limitations des transferts Vous ne pouvez pas transférer ce logiciel à un tiers ni autoriser un tiers à l’utiliser. 6) Garantie Nous déclinons toute responsabilité quant à vos choix ou à l’utilisation de ce produit ou pour tout dommage pouvant survenir suite à son utilisation. 7) Autres Ce produit est protégé par les lois sur le droit d’auteur. Certains éléments de ce produit ont été créés à l’aide de la technologie de Softfoundry International Pte. Ltd. ■ Ouverture du manuel d’instructions (format PDF) Ce manuel est au format PDF et se trouve sur le CD-ROM fourni. Le manuel d’instructions s’installe en même temps que le logiciel. Cliquez sur Tous les programmes, sur PE-DESIGN PLUS, puis sur Manuel d’instructions. Autrement, avec PE-DESIGN PLUS, cliquez sur cliquez sur Aide, puis sur Manuel d’instructions. b , puis sur Manuel d’instructions. Avec PES-Writer, Mémo : • Adobe® Reader® est requis pour afficher et imprimer la version PDF du manuel d’instructions. • Si vous ne l’avez pas déjà fait, installez Adobe® Reader® sur votre ordinateur. Vous pouvez le télécharger sur le site Web d’Adobe Systems Incorporated (http://www.adobe.com/). • Les procédures de ce manuel sont rédigées pour une utilisation sous Windows® 7. Si ce logiciel est utilisé sous un système d’exploitation différent de Windows® 7, les procédures et l’apparence des fenêtres peuvent être légèrement différentes. 1 XF0607-001.book Page 2 Thursday, July 7, 2011 11:32 AM Merci d’avoir choisi notre produit! Nous vous remercions d’avoir acheté notre produit. Pour en optimiser l’utilisation et en garantir le bon fonctionnement, lisez attentivement ce Manuel d’instructions puis conservez-le en lieu sûr, avec votre garantie. Lisez ce manuel avant d’utiliser ce produit Pour concevoir de splendides motifs de broderie • Ce système vous permet de créer de nombreux motifs de broderie et de prendre en charge davantage de caractéristiques de couture (densité du fil, longueur du point, etc.). Le résultat final dépend, toutefois, du modèle de la machine à coudre. Nous vous recommandons de réaliser un échantillon avant de broder le tissu. Pour un fonctionnement en toute sécurité • • Ne placez pas d’aiguille, de morceau de câble ni d’objet métallique dans l’unité ni dans la fente à carte. Ne placez rien sur l’unité. Pour optimiser la durée utile • • • Lorsque vous rangez votre machine, évitez de l’exposer à la lumière directe du soleil et de l’installer dans des endroits très humides. Ne placez pas l’unité à proximité d’un radiateur, d’un fer à repasser ou d’un objet brûlant. Ne renversez ni eau ni tout autre liquide sur l’unité ou les cartes. Ne laissez pas tomber l’unité et ne la soumettez à aucun choc. Pour les réparations ou les réglages • En cas de dysfonctionnement ou de réglage requis, consultez l’assistance technique la plus proche. Remarque Ce Manuel d’instructions ne fournit pas des explications sur le fonctionnement de votre ordinateur sous Windows®. Reportez-vous aux manuels Windows®. Droit d’auteur Windows® est une marque déposée de Microsoft Corporation. Les autres noms de produit mentionnés dans ce Manuel d’instructions peuvent être des marques commerciales ou déposées de leurs détenteurs respectifs. Important L’utilisation de cette machine pour copier sans autorisation des cartes de broderie, des journaux ou des magazines, et ce, à des fins commerciales est une infraction au droit d’auteur et est punissable par la loi. Attention Le logiciel accompagnant ce produit est protégé par les lois sur le droit d’auteur. Ce logiciel peut être utilisé ou copié conformément aux droits d’auteur. CONSERVEZ CE MANUEL Ce produit est réservé à un usage domestique. Pour obtenir des informations complémentaires sur les produits ainsi que des mises à jour, visitez notre site Web à l’adresse suivante : http://www.brother.com/ ou http://solutions.brother.com/ 2 XF0607-001.book Page 3 Thursday, July 7, 2011 11:32 AM Table des matières Avant utilisation...............................4 Supplément ....................................61 Avant utilisation ...................................... 4 Présentation de Windows..................... 61 Introduction ................................................... 4 Installation..................................................... 5 Fenêtre de PE-DESIGN PLUS ...................61 Menus .........................................................65 Création de motifs de broderie ....10 Mise en route......................................... 10 Démarrage de l’application ......................... 10 Création de motifs de broderie à partir de photos (point photo 1)................................. 11 Enregistrement ........................................... 18 Fermeture de l’application .......................... 19 Envoyer image au Stitch Wizard ......... 21 Point photo 2............................................... 21 Piqûre automatique..................................... 24 Point de croix .............................................. 27 Boîtes de dialogue courantes ..................... 30 Conseils et techniques ......................... 67 Sens de broderie.........................................67 Ordre de broderie........................................67 Broderie de zones importantes ...................67 Référence ............................................... 68 Caractéristiques de broderie.......................68 Liste des polices .........................................70 PES-Writer.............................................. 72 Écriture de plusieurs fichiers de broderie sur une carte originale ................................72 Dépannage ............................................. 75 Index ...............................................76 Entrée de texte ...................................... 32 Entrée de texte ........................................... 32 Opérations avancées pour l’entrée de texte ............................................................ 35 Disposition des motifs de broderie ..........................................37 Disposition des motifs de broderie ..... 37 Édition des motifs de broderie .................... 37 Vérification des motifs de broderie ............. 40 Application des caractéristiques de broderie aux tracés et aux zones.............................. 45 Ouverture/importation des motifs de broderie....................................................... 48 Transfert des motifs de broderie vers les machines .................................................... 52 Impression .................................................. 54 Spécification de la taille et de la couleur de la zone de création ................................ 56 Modification des réglages de l’application ................................................. 57 3 XF0607-001.book Page 4 Thursday, July 7, 2011 11:32 AM Avant utilisation Avant utilisation Introduction Contenu de l’emballage Vérifiez que les éléments suivants figurent dans l’emballage. Si un élément est manquant ou endommagé, contactez votre revendeur agréé ou le support clientèle de Brother. Module d’écriture de carte USB CD-ROM Carte originale Manuel d’instructions a b c Contient le logiciel et le Manuel d’instructions (format PDF). a Voyant DEL Ce voyant s’allume lorsque l’appareil est allumé, et clignote lorsque le module d’écriture de carte USB communique avec l’ordinateur. b Fente destinée à la carte Insérez-y une carte originale/carte de broderie. c Connecteur USB Connectez-le à l’ordinateur. a Remarque : • Seules les cartes originales identiques à celle fournie dans l’emballage ou de même type peuvent être utilisées avec le module d’écriture de carte USB. • Ne retirez jamais une carte originale ni ne déconnectez le câble USB pendant que le voyant lumineux clignote. b Mémo : • Le module d’écriture de carte USB étant alimenté par la connexion USB à l’ordinateur, aucun câble ni bouton d’alimentation n’est utilisé. • Veuillez protéger les cartes originales de l’humidité, de l’ensoleillement direct, de l’électricité statique et des chocs violents. Ne tordez pas non plus les cartes. Accessoire en option Vous pouvez acheter d’autres cartes originales vierges auprès d’un revendeur agréé. Carte originale 4 XF0607-001.book Page 5 Thursday, July 7, 2011 11:32 AM Avant utilisation Installation Veuillez lire ces instructions avant de procéder à l’installation Configuration requise Avant d’installer le logiciel sur votre ordinateur, vérifiez que ce dernier est conforme aux spécifications minimales requises suivantes. Ordinateur Système d’exploitation Processeur Mémoire Espace disque disponible Moniteur Port Imprimante Lecteur de CD-ROM Accès Internet PC IBM ou ordinateur compatible Windows® XP, Windows Vista®, Windows® 7 (32 ou 64 bits) 1 GHz ou supérieur 512 Mo (1 Go ou plus recommandé) 200 Mo XGA (1024 x 768), couleur 16 bits ou supérieur 1 port USB disponible Imprimante graphique prise en charge par votre système (si vous souhaitez imprimer vos images) Requis pour l’installation Requis pour la mise à jour a Remarque : • Le module d’écriture de carte USB est alimenté via la connexion USB. Reliez le module d’écriture de carte USB au port correspondant de l’ordinateur ou à un concentrateur USB autoalimenté suffisamment puissant pour alimenter le module. Si le module d’écriture de carte n’est pas connecté de cette façon, il risque de ne pas fonctionner correctement. • Ce produit peut ne pas fonctionner correctement avec certains ordinateurs et certaines cartes d’extension USB. 5 Avant utilisation ● Avant de commencer l’installation, vérifiez que l’ordinateur répond aux conditions requises. ● Pour installer le logiciel sous Windows®, vous devez vous connecter avec privilèges administrateur. Pour plus de détails sur la connexion à l’ordinateur avec des privilèges administrateur, reportez-vous à la documentation de Windows®. ● La procédure d’installation est décrite pour Windows® 7. La procédure et les boîtes de dialogues liées à d’autres systèmes d’exploitation peuvent être légèrement différentes. ● En cas d’annulation de l’installation avant la fin de ce processus ou si la procédure n’est pas exécutée conformément aux instructions, le logiciel ne sera pas installé correctement. ● Ne retirez pas le CD-ROM du lecteur correspondant pendant l’installation. Retirez le CD-ROM une fois l’installation terminée. ● Avant de mettre l’ordinateur sous tension, veillez à débrancher le module d’écriture de carte USB. XF0607-001.book Page 6 Thursday, July 7, 2011 11:32 AM Avant utilisation Installation du logiciel Cette section décrit comment installer le logiciel d’application. a Remarque : • Si l’installation est interrompue ou qu’elle n’est pas exécutée conformément aux instructions, le logiciel ne sera pas installé correctement. • Avant de mettre l’ordinateur sous tension, veillez à DÉBRANCHER le module d’écriture de carte USB. • Pour installer le logiciel, vous devez vous connecter avec privilèges administrateur. Si vous n’êtes pas connecté en tant qu’administrateur, le mot de passe de l’administrateur (administrateurs) peut vous être demandé sous Windows® 7. Entrez le mot de passe pour continuer la procédure. 1. Insérez le CD-ROM fourni dans le lecteur correspondant de l’ordinateur. ■ Pour les utilisateurs Windows® XP uniquement → Après un court instant, la boîte de dialogue de sélection de la langue pour l’Assistant InstallShield s’affiche automatiquement. Passez à l’étape 4. à la page 7. b Mémo : Si le programme d’installation ne démarre pas automatiquement : 1) Cliquez sur le bouton Démarrer. 2) Cliquez sur Exécuter. → La boîte de dialogue Exécuter s’affiche. 3) Tapez le chemin d’accès complet au programme d’installation, puis cliquez sur OK pour le lancer. Par exemple : D:\setup.exe (« D: » correspondant au nom du lecteur de CDROM) ■ Pour les utilisateurs Windows® 7 ou Windows Vista® : → Après un court instant, la boîte de dialogue Exécution automatique s’affiche automatiquement. b Mémo : Si la boîte de dialogue Exécution automatique ne s'affiche pas automatiquement : 1) Cliquez sur le bouton Démarrer. 2) Cliquez sur Tous les programmes Accessoires Exécuter. → La boîte de dialogue Exécuter s’affiche. 3) Tapez le chemin d’accès complet au programme d’installation, puis cliquez sur OK pour le lancer. Par exemple : D:\setup.exe (« D: » correspondant au nom du lecteur de CDROM) 6 XF0607-001.book Page 7 Thursday, July 7, 2011 11:32 AM Avant utilisation 2. Cliquez sur Exécuter setup.exe. 6. → La boîte de dialogue Contrôle de compte d’utilisateur s’affiche. 3. Cliquez sur Oui. b Mémo : Pour installer l’application dans un autre dossier : 1) Cliquez sur Modifier. 2) Dans la boîte de dialogue Modification du dossier cible qui s’affiche, sélectionnez le lecteur puis le dossier. (Au besoin, indiquez le nom d’un nouveau dossier.) 3) Cliquez sur OK. Sélectionnez la langue souhaitée, puis cliquez sur OK. → La boîte de dialogue Dossier cible de l’Assistant InstallShield affiche le dossier sélectionné. 4) Cliquez sur Suivant pour installer l’application dans le dossier sélectionné. → L’Assistant InstallShield démarre et la première boîte de dialogue apparaît. 5. Avant utilisation → Après un court instant, la boîte de dialogue suivante s’affiche automatiquement. 4. Vérifiez l’emplacement d’installation, puis cliquez sur Suivant. Cliquez sur Suivant pour poursuivre l’installation. → Une boîte de dialogue s’affiche, indiquant que la préparation de l’installation est terminée. 7. Cliquez sur Installer pour installer l’application. → Une boîte de dialogue apparaît dans laquelle vous pouvez sélectionner le dossier dans lequel le logiciel sera installé. → Une fois l’installation terminée, la boîte de dialogue suivante s’affiche. 7 PE-DESIGN_Plus.fm Page 8 Thursday, July 7, 2011 11:59 AM Avant utilisation 8. Cliquez sur Terminer pour terminer l’installation du logiciel. Vérification de la dernière version du programme Cliquez sur PE-DESIGN PLUS, puis sur Recherche de mises à jour. Le logiciel est vérifié pour déterminer s’il s’agit de la dernière version. Si le message ci-dessous apparaît, la dernière version du logiciel est utilisée. a Remarque : Cette procédure démarre automatiquement l’installation du module d’écriture de carte. Vous pouvez, à présent, connecter ce module à votre ordinateur. Vérifiez que PE-DESIGN PLUS démarre correctement. b Si le message ci-dessous apparaît, il ne s’agit pas de la dernière version. Cliquez sur Oui, puis téléchargez la dernière version du logiciel à partir du site Web. Mémo : Si la boîte de dialogue vous invitant à redémarrer l’ordinateur apparaît, vous devez redémarrer l’ordinateur. a Remarque : • Cette fonction ne peut pas être utilisée si l’ordinateur n’est pas connecté à Internet. • La recherche de la dernière version peut s’avérer impossible si un pare-feu est activé. Désactivez le pare-feu, puis essayez d’effectuer de nouveau l’opération. • Les privilèges administrateur sont requis. b Mémo : Si la case Toujours rechercher la dernière version au démarrage est cochée, le logiciel est contrôlé au démarrage pour vérifier s’il s’agit de la dernière version. 8 PE-DESIGN_Plus.fm Page 9 Thursday, July 7, 2011 12:00 PM Avant utilisation Assistance technique En cas de problème, contactez l’assistance technique. Consultez le site Web de la société (http://www.brother.com/) pour en savoir plus sur l’assistance technique dans votre région. Pour afficher la page FAQ (Foire Aux Questions) de notre site et pour de plus amples informations sur les mises à jour de logiciels, visitez le centre de solutions Brother (http://solutions.brother.com/). 1. Cliquez sur le bouton de la barre des tâches, puis sur Panneau de configuration. 2. Dans la fenêtre Panneau de configuration, sélectionnez Programmes et fonctionnalités. 3. Dans la fenêtre Programmes et fonctionnalités, sélectionnez ce logiciel, puis cliquez sur Désinstaller. b Mémo : • La procédure de désinstallation est décrite pour Windows® 7 et Windows Vista®. • Pour Windows® XP, cliquez sur le bouton Démarrer, puis Panneau de configuration. Double-cliquez sur Ajout/ Suppression de programmes. Sélectionnez ce logiciel, puis cliquez sur Supprimer. Enregistrement en ligne Si vous souhaitez être informé des mises à niveau et des informations importantes, telles que les développements et améliorations futurs du produit, vous pouvez enregistrer votre produit en ligne en suivant la procédure d’enregistrement simple suivante. Cliquez sur Enregistrement en ligne dans le menu de PE-DESIGN PLUS pour lancer le navigateur Web installé et ouvrir la page d’enregistrement en ligne de notre site Web. http://www.brother.com/registration/ b Mémo : L’enregistrement en ligne peut ne pas être possible dans certaines régions. 9 Avant utilisation a Remarque : Avant de visiter le site Web : 1) Vérifiez que vous utilisez la dernière version de Windows®. 2) Notez la marque et le modèle de l’ordinateur que vous utilisez, ainsi que la version de Windows®. 3) Informations concernant les messages d’erreur qui s’affichent. Ces données permettront de traiter vos questions plus rapidement. 4) Veuillez vérifier le logiciel et mettez-le à jour vers la dernière version. Désinstallation XF0607-001.book Page 10 Thursday, July 7, 2011 11:32 AM Création de motifs de broderie Mise en route Démarrage de l’application Démarrage de PE-DESIGN PLUS Cliquez sur , puis sur Tous les programmes, PE-DESIGN PLUS et sur PE-DESIGN PLUS. À propos de l’Assistant contextuel Lorsque PE-DESIGN PLUS démarre, l’Assistant suivant s’affiche. (1) (2) (3) (4) (5) (1) Nouveau Cliquez sur ce bouton pour commencer à créer un nouveau motif. (2) Ouvrir PES Cliquez sur ce bouton pour ouvrir des données de broderie (.pes). c « Ouverture d’un fichier PE-DESIGN PLUS » à la page 48 (3) Envoyer image au Stitch Wizard Cliquez sur ce bouton pour démarrer l’Assistant afin de créer un motif de broderie à partir d’une image. c « Utilisation de la fonction Point photo 1 pour créer un motif de broderie à partir d’une image » à la page 11 (4) Fichiers utilisés en dernier Cliquez sur le nom d’un fichier de la liste, puis cliquez sur Ouvrir. (5) Toujours afficher l’Assistant au démarrage Cochez cette case pour lancer l’Assistant à chaque démarrage de PE-DESIGN PLUS. 10 XF0607-001.book Page 11 Thursday, July 7, 2011 11:32 AM Création de motifs de broderie Création de motifs de broderie à partir de photos (point photo 1) Création de motifs de broderie Le fichier exemple de ce didacticiel se trouve à l’emplacement suivant. Documents (Mes Documents)\PE-DESIGN PLUS\Tutorial Étape 1 Utilisation de la fonction Point photo 1 pour créer un motif de broderie à partir d’une image Étape 2 Modification de la couleur du cercle Étape 3 Ajout de texte et définition de l’interlettrage global Étape 4 Transformation du texte Étape 5 Importation et rotation d’un motif de broderie Étape 6 Transfert des motifs de broderie vers les machines à broder • Transfert du motif sur une carte originale • Transfert de données vers des machines à broder via un support USB Étape 1 Utilisation de la fonction Point photo 1 pour créer un motif de broderie à partir d’une image 2. Importez le fichier girl2-face.bmp. Sélectionnez le fichier girl2-face.bmp dans le dossier Documents (Mes Documents)\ PE-DESIGN PLUS\Tutorial Vous allez maintenant ouvrir l’image de la fille et la convertir en un motif de broderie. 1. Cliquez sur 1 dans l’Assistant contextuel. 1 b Mémo : Formats de fichiers images Vous pouvez importer les images aux formats suivants. • Bitmap Windows (.bmp) • Exif (.tif, .jpg) • Portable Network Graphics (.png) • GIF (.gif) 11 XF0607-001.book Page 12 Thursday, July 7, 2011 11:32 AM Création de motifs de broderie b 5. Mémo : Création d’un splendide motif de broderie à partir d’une photo • Les types de photos suivants ne conviennent pas à la création de motifs de broderie. • Photos dont le sujet est petit, comme dans les photos de groupes • Photos dont le sujet est sombre (photos prises à l’intérieur ou à contrejour) • Une image avec une largeur et une hauteur comprises entre 300 et 500 points convient. 3. Ajustez la taille et la position de l’image. 1 indique la zone de création. • Placez le pointeur sur une poignée puis, tout en maintenant la touche Maj et le bouton gauche de la souris enfoncée, faites glisser la souris pour réduire la taille de l’image. • Faites glisser l’image pour en régler l’emplacement d’exportation. 1 Cliquez sur 1, 2, puis sur 3. 1 2 Taille du motif de broderie b 3 c 4. • La taille du motif de broderie apparaît dans le coin inférieur gauche de la boîte de dialogue. L’utilisateur peut modifier la taille comme il le désire sur cet écran. • Pour obtenir des résultats optimaux, modifiez la taille du motif de broderie par rapport aux tailles ci-dessous. • Visage uniquement : 100 × 100 mm • Tête et épaules : 130 × 180 mm « Envoyer image au Stitch Wizard » à la page 30 Cliquez sur 1 pour sélectionner le masque circulaire, puis cliquez sur Suivant. c 1 c « Boîte de dialogue Définir la taille de sortie » à la page 31 et « Boîte de dialogue Balance des gris/Définir la taille de sortie » à la page 31 6. Vérifiez l’aperçu de la zone à convertir, puis cliquez sur Suivant. 7. Cliquez sur Sélect. parmi candidats. « Boîte de dialogue Sélectionner Masque » à la page 30 c 12 Mémo : « Boîte de dialogue des paramètres Point photo 1 » à la page 19 XF0607-001.book Page 13 Thursday, July 7, 2011 11:32 AM Création de motifs de broderie 8. Sélectionnez l’un des candidats (1) et cliquez sur OK. Étape 2 Modification de la couleur du cercle 1. Dans le volet Ordre de broderie, déplacez la barre de défilement jusqu’à ce que le motif du cercle (1) apparaisse, puis cliquez dessus. 1 9. → Cet aperçu devient l’image sélectionnée. Cochez la case Aj. p. masque, vérifiez l’image d’aperçu, puis cliquez sur Terminer. 1 Création de motifs de broderie 2. Cliquez sur 1 dans l’onglet Couleur pour modifier la couleur du cercle. 1 → Les points sont automatiquement cousus. b Mémo : Si le motif de broderie créé comporte des couleurs que vous ne souhaitez pas faire ressortir (gris sur le visage par exemple), modifiez l’ordre de broderie dans le volet Ordre de broderie de sorte que cette couleur soit brodée avant toutes les autres. c « Modification et modification de l’ordre de broderie » à la page 43. 13 XF0607-001.book Page 14 Thursday, July 7, 2011 11:32 AM Création de motifs de broderie 7. Étape 3 Ajout de texte et définition de l’interlettrage global 1. Cliquez sur 2. Cliquez sous la fille dans la zone de création. , puis sur . → Une ligne verticale en tirets apparaît dans la Zone de création. 3. Cliquez sur l’onglet Attributs de texte, puis définissez le paramètre Interlettrage global (1) sur 3,0 mm. 1 À l’aide du clavier, entrez « Andrea ». Spécifiez le réglage en cliquant sur le sélecteur et en tapant la valeur ou en cliquant sur ou sur . Étape 4 Transformation du texte 1. 4. Appuyez sur la touche Entrée . Cliquez sur le texte pour le sélectionner, cochez la case Transformer (1), puis cliquez sur 2. → Le texte est entré. 5. Cliquez sur le texte pour le sélectionner. 6. Cliquez sur l’onglet Couleur, puis cliquez sur 1 pour modifier la couleur de la police. 1 2 1 14 PE-DESIGN_Plus.fm Page 15 Thursday, July 7, 2011 12:00 PM Création de motifs de broderie 2. Déplacez le pointeur sur , ou puis, en maintenant enfoncé le bouton gauche de la souris, déplacez cette dernière pour ajuster la taille, la position ou l’inclinaison du texte. 2. À l’aide du sélecteur Catégorie, sélectionnez Floral. 3. Déplacez le pointeur sur la rose, puis en maintenant enfoncé le bouton gauche de la souris, déplacez cette dernière pour importer le motif dans la zone de création, comme illustré. : Règle la taille du texte. : Déplace le texte le long du cercle. : Règle le rayon du cercle. « Transformation de texte » à la page 33 Pour régler la position des motifs de broderie, cliquez sur le motif et positionnez le pointeur dessus. Lorsque le pointeur prend la forme , maintenez le bouton gauche de la souris enfoncé et faites glisser le motif à l’emplacement souhaité. c « Édition des motifs de broderie » à la page 37 Étape 5 Importation et rotation d’un motif de broderie Vous allez maintenant importer le motif de broderie pour la rose. 1. Cliquez sur puis sur , sur c 4. « Importation de motifs de broderie » à la page 49 Cliquez sur dans la boîte de dialogue Importer pour la fermer. , . 15 Création de motifs de broderie 3. c XF0607-001.book Page 16 Thursday, July 7, 2011 11:32 AM Création de motifs de broderie 5. Déplacez le pointeur sur la poignée de rotation (1), puis en maintenant enfoncé le bouton gauche de la souris, déplacez cette dernière pour régler l’angle du motif. 1 Étape 6 Transfert des motifs de broderie vers les machines à broder Vous pouvez coudre un motif transféré sur votre machine à broder en l’écrivant sur un support. Il existe de nombreuses méthodes de transfert des données. Deux d’entre elles sont décrites cidessous. • Écriture sur une carte originale (☞p. 16) Les données peuvent être transférées sur des machines à broder compatibles avec les cartes originales. • Transfert de données vers des machines à broder via un support USB (☞p. 17) Les données peuvent être transférées sur des machines à broder équipées d’un connecteur USB-B. ■ Transfert du motif sur une carte originale 1. Insérez la carte originale dans le module d’écriture de carte USB. a Remarque : Si les motifs de point importés sont agrandis ou réduits, la qualité de la broderie risque d’être réduite. c « Agrandissement/réduction modérée des motifs de points » à la page 38. 2. Cliquez sur puis sur 16 , sur , . XF0607-001.book Page 17 Thursday, July 7, 2011 11:32 AM Création de motifs de broderie 3. Cliquez sur OK. a Remarque : ■ Transfert de données vers des machines à broder via un support USB 1. Connectez le support USB à l’ordinateur. 2. • Lorsque vous enregistrez sur une carte originale qui contient déjà des données, toutes les données de la carte sont supprimées. • Avant d’utiliser une carte originale, vérifiez que vous n’avez plus besoin des dessins qui s’y trouvent. c , puis sur . 3. Une fois l’opération de transfert terminée, le message suivant s’affiche. Cliquez sur OK. 4. Après le transfert d’un motif de broderie, retirez le support USB de l’ordinateur. 5. Insérez le support USB dans le port USB de la machine. b Mémo : Pour plus de détails sur la machine à broder, reportez-vous au manuel d’instructions fourni avec la machine. « Transfert vers une machine à l’aide d’une carte originale » à la page 52. Pour plus de détails sur l’enregistrement de motifs de broderie, reportez-vous à la section « Enregistrement » à la page 18. Insérez la carte originale dans la fente prévue à cet effet sur la machine à coudre. 17 Création de motifs de broderie Précautions d’utilisation du module d’écriture de carte/de cartes originales • La carte originale est insérée correctement lorsque vous entendez un déclic. • Ne jamais retirer une carte originale ni déconnecter le câble USB pendant que le voyant lumineux clignote. c , → Le transfert de données commence. Une fois l’opération d’écriture terminée, le message suivant s’affiche. Cliquez sur OK. a Remarque : 5. sur , sur « À partir d’une carte originale » à la page 50 • Si vous souhaitez conserver les dessins, enregistrez-les sur un disque dur ou un autre support de stockage. 4. Cliquez sur XF0607-001.book Page 18 Thursday, July 7, 2011 11:32 AM Création de motifs de broderie Enregistrement 2. Sélectionnez le lecteur et le dossier, puis entrez le nom du fichier. 3. Cliquez sur Enregistrer pour enregistrer les données. Écrasement Cliquez sur 1, puis sur 2. 1 2 → Le nouveau nom de fichier s’affiche dans la barre de titre de la fenêtre PE-DESIGN PLUS. b Mémo : Si aucun nom de fichier n’a été spécifié ou si le fichier est introuvable, la boîte de dialogue Enregistrer sous s’affiche. Enregistrement sous un nouveau nom Exportation Vous pouvez exporter les données affichées dans la zone de création sous forme de fichier dans un format différent (.dst, .hus, .exp, .pcs, .vip, .sew, .jef, .csd, .xxx et .shv). 1. Cliquez sur 1, puis sur 2. 1 1. Cliquez sur 1, puis sur 2. 1 2 18 2 XF0607-001.book Page 19 Thursday, July 7, 2011 11:32 AM Création de motifs de broderie 2. Sélectionnez le lecteur et le dossier, puis entrez le nom du fichier. Boîte de dialogue des paramètres Point photo 1 En Couleur, Sépia ou Gris : (1) 3. Sélectionnez un format d’exportation pour le fichier (.dst, .hus, .exp, .pcs, .vip, .sew, .jef, .csd, .xxx, ou .shv). (3) (4) En Mono : (1) Création de motifs de broderie a Remarque : (2) (2) Certains motifs importés de cartes de broderie ne peuvent pas être exportés. c « Spécification du nombre de sauts dans un motif de broderie au format DST » à la page 60. Fermeture de l’application (3) (4) Spécifiez les réglages souhaités sous Option de Broderie (1) et Option de couleur (2), puis cliquez sur Mise à jour de l’aperçu (3) pour afficher les résultats des réglages spécifiés. Cliquez sur Terminer (4) pour convertir l’image en motif de broderie. Cliquez sur 1, puis sur 2. 1 2 Vous pouvez indiquer des réglages plus détaillés dans la boîte de dialogue Paramètres de Stitch Wizard. 19 XF0607-001.book Page 20 Thursday, July 7, 2011 11:32 AM Création de motifs de broderie (1) Option de couture Couleur/Sépia/Gris/Mono Détail Plus vous déplacez le curseur vers Fin, plus le motif est détaillé et plus le nombre de points est élevé. (Les points vont se superposer.) Long. point Lorsque la valeur est réduite, la longueur du point est réduite, créant des points plus fins. Couleur de la page de broderie (Uniquement disponible avec Couleur, Sépia et Gris) Si vous n’avez pas coché cette case, les parties du motif de même couleur que la zone de création ne sont pas brodées. Si vous l’avez cochée, ces parties sont brodées. Priorité de conversion Pour donner la priorité à la création d’un motif le plus ressemblant possible à la photo originale, sélectionnez Qualité des points. Pour donner la priorité à la réduction du nombre de sauts de point, sélectionnez Réduction des sauts de points. Luminosité / Contraste Le curseur supérieur permet d’ajuster la luminosité. Le curseur inférieur permet d’ajuster le contraste. Des variations de l’image avec des degrés différents de luminosité et de Sélect. parmi contraste sont affichées. Cliquez sur l’une des variations, puis sur OK pour candidats appliquer les paramètres. Mise à jour de l’aperçu b c 7. à la page 12. Permet de mettre à jour l’image d’aperçu une fois les réglages modifiés. Mémo : À propos de la boîte de dialogue Sélection manuelle Si Photo est sélectionné, les couleurs de fil sont mélangées, ce qui donne un résultat plus naturel. Si Bande dessinée est sélectionné, les couleurs de fil ne sont pas mélangées, ce qui donne un résultat de coloration Type d’image plus simple. Sélectionnez Photo pour des données d’image provenant d’une photo, etc. Sélectionnez Bande dessinée pour des données d’image provenant d’une illustration, etc. Aj. p. masque Si cette case est cochée, des données de ligne sont créées à partir du contour de masque. (2) Option de couleur Couleur/Sépia/Gris Sélection automatique Cochez cette case pour sélectionner automatiquement les couleurs de fil. Sélection manuelle Apparaît lorsque la case Sélection automatique n’est pas cochée. Cliquez sur ce bouton pour ouvrir la boîte de dialogue Sélection manuelle. c Tableau des fils « Mémo : » à la page 20 Sélectionne le tableau des fils pour sélectionner la couleur de fil à l’aide de la fonction Sélection automatique. Définit le nombre de couleurs Nombre max. sélectionné par la fonction Sélection de couleurs automatique. Mono Changer couleur 20 Cliquez sur ce bouton pour afficher la boîte de dialogue Couleurs de fils, dans laquelle vous pouvez modifier les couleurs de fils. • Vous pouvez sélectionner manuellement la couleur de fil à utiliser avec Point photo 1 dans cette boîte de dialogue. • Pour déplacer la couleur sélectionnée de Liste des couleurs vers Utiliser liste des couleurs, cliquez sur Ajouter. • Pour supprimer la couleur sélectionnée dans Utiliser liste des couleurs, cliquez sur Retirer. • Les couleurs de fil dans la Liste des couleurs et dans Utiliser liste des couleurs sont affichées par ordre décroissant de luminosité. Cet ordre correspond à l’ordre de broderie et ne peut pas être modifié. XF0607-001.book Page 21 Thursday, July 7, 2011 11:32 AM Envoyer image au Stitch Wizard Point photo 2 Nous allons créer un motif de broderie avec Point photo 2 d’une autre manière que celle utilisée avec Point photo 1. Démarrage de l’assistant Point photo 2 Étape 2 Importation de données de photos dans PE-DESIGN PLUS Étape 3 Application d’un masque d’image et réglage de sa taille et de sa position Étape 4 Modification de l’angle de broderie Étape 1 Démarrage de l’assistant Point photo 2 Cliquez sur , sur , puis sur Étape 2 Importation de données de photos dans PE-DESIGN PLUS 1. . Double-cliquez sur le dossier Documents (Mes documents)\PE-DESIGN PLUS\Tutorial pour l’ouvrir. b Mémo : Une fois cette application installée, le dossier PE-DESIGN PLUS est installé dans le dossier Documents (Mes documents). 2. Sélectionnez le fichier girl2-face.bmp, puis cliquez sur Ouvrir, ou double-cliquez sur l’icône du fichier. 21 Création de motifs de broderie Étape 1 XF0607-001.book Page 22 Thursday, July 7, 2011 11:32 AM Création de motifs de broderie Étape 3 Application d’un masque d’image et réglage de sa taille et de sa position 1. Cliquez sur 1 pour sélectionner le masque circulaire. Étape 4 Modification de l’angle de broderie 1. Dans la zone Direction, tapez « 45 ». 2. Cliquez sur Mise à jour de l’aperçu. 3. Cliquez sur Terminer. Faites glisser la poignée 2 pour régler la taille du masque et faites glisser le masque pour en régler la position. Cliquez sur Suivant. 2 2 1 c 2. « Boîte de dialogue Sélectionner Masque » à la page 30 Cliquez sur Suivant. Vous pouvez régler la taille et la position de l’image dans cette boîte de dialogue. Pour cet exemple, nous allons simplement passer à l’étape suivante. c 22 « Boîte de dialogue Balance des gris/ Définir la taille de sortie » à la page 31 XF0607-001.book Page 23 Thursday, July 7, 2011 11:32 AM Création de motifs de broderie ■ Boîte de dialogue des paramètres de point photo 2 (2) Option de couleur Couleur En Couleur : (1) (2) Vous pouvez sélectionner la marque du fil à utiliser avec la fonction Réglage des couleurs. Réglage des couleurs Si Sélection automatique est sélectionné, les quatre couleurs les plus appropriées sont automatiquement sélectionnées. La sélection d’une autre option indique les quatre couleurs utilisées lors de la création du motif de broderie. Les choix de couleur sont : cyan (C), magenta (M), jaune (Y), noir (K), rouge (R), vert (G) et bleu (B). Sélectionnez l’une des combinaisons suivantes qui contient les couleurs les plus utilisées dans l’image. Combinaisons de couleurs : CMYK, RGBK, CRYK, BMYK Couleurs de fils utilisées Affiche les quatre couleurs de fil sélectionnées. Changer couleur Sous Couleurs de fils utilisées, cliquez sur une couleur. Cliquez ensuite sur Changer couleur pour afficher la boîte de dialogue Couleurs de fils. Sélectionnez la nouvelle couleur, puis cliquez sur OK. La couleur de fil sélectionnée sera appliquée à l’image affichée dans la zone d’aperçu. (3) (4) En Mono : (1) (2) (3) (4) Spécifiez les réglages souhaités sous Option de Broderie (1) et Option de couleur (2), puis cliquez sur Mise à jour de l’aperçu (3) pour afficher les résultats des réglages spécifiés. Cliquez sur Terminer (4) pour convertir l’image en motif de broderie. Mono Changer couleur Cliquez sur le bouton Changer couleur pour ouvrir la boîte de dialogue Couleurs de fils si vous souhaitez modifier la couleur des points photo. Sélectionnez la couleur et cliquez sur OK pour la modifier. Couleur/Mono (1) Option de couture Intervalle des lignes Intervalle des lignes Valeur inférieure Valeur supérieure Densité max. 0° 45° Luminosité/ Contraste Le curseur supérieur permet d’ajuster la luminosité. Le curseur inférieur permet d’ajuster le contraste. Mise à jour de l’aperçu Permet de mettre à jour l’image d’aperçu une fois les réglages modifiés. 90° Direction Aj. p. masque Si cette case est cochée, des données de ligne sont créées à partir du contour de masque. 23 Création de motifs de broderie Tableau des fils XF0607-001.book Page 24 Thursday, July 7, 2011 11:32 AM Création de motifs de broderie Piqûre automatique Dans cette section, vous allez utiliser la fonction Piqûre automatique pour créer automatiquement un motif de broderie à partir d’une image. Étape 1 Étape 2 Étape 3 Étape 4 Démarrage de l’Assistant Piqûre automatique Importation de données d’images dans PE-DESIGN PLUS Application d’un masque d’image et réglage de sa taille et de sa position Création d’une bordure à partir du contour de masque et conversion en motif de broderie b Étape 1 Démarrage de l’Assistant Piqûre automatique Cliquez sur , puis sur Sélectionnez le dossier Tutorial, puis le fichier image penguin.bmp. c • Les images dont les couleurs sont distinctes et peu nombreuses fonctionnent mieux avec la Piqûre automatique. • Un certain nombre d’images clip art sont disponibles dans le dossier ClipArt (dans le dossier d’installation de PE-DESIGN) : C:\Program Files (Program Files (x86)) \Brother\PE-DESIGN PLUS\ClipArt . Étape 2 Importation de données d’images dans PE-DESIGN PLUS Mémo : Étape 3 Application d’un masque d’image et réglage de sa taille et de sa position 1. Cliquez sur 1 pour sélectionner le masque circulaire. Faites glisser la poignée 2 pour régler la taille du masque et faites glisser ce dernier pour en régler la position. Cliquez sur Suivant. « Importation de données de photos dans PE-DESIGN PLUS » à la page 21 1 2 b Mémo : Le contour du masque sélectionné ici peut être utilisé comme données linéaires (bordure) à l’étape 4. c 24 « Boîte de dialogue Sélectionner Masque » à la page 30. XF0607-001.book Page 25 Thursday, July 7, 2011 11:32 AM Création de motifs de broderie 2. 1 indique la zone de création. Faites glisser l’image pour en régler l’emplacement d’exportation et la taille. Cliquez sur Suivant. ■ Boîte de dialogue Paramètres de piqûre automatique (3) (1) 1 (2) (4) (5) (6) (7) (8) (9) (10) c « Boîte de dialogue Définir la taille de sortie » à la page 31 Cochez la case Aj. p. masque, vérifiez l’image d’aperçu, puis cliquez sur Terminer. (2) Omettre les couleurs des parties/ Omettre les couleurs du tracé Dans les listes Omettre les couleurs des parties et Omettre les couleurs du tracé, cliquez sur les couleurs pour indiquer si elles doivent être brodées ou non. Vous pouvez choisir de broder des parties ou non en sélectionnant leurs couleurs. Les couleurs barrées sont celles à ne pas broder. b Mémo : • Pour indiquer si une partie de l’image doit être brodée ou non, cliquez dans la zone d’aperçu dans l’onglet Aperçu du résultat ou cliquez dans les listes Omettre les couleurs des parties et Omettre les couleurs du tracé. • Les zones contenant un motif à hachures en croisillons dans l’onglet Aperçu du résultat ne sont pas brodées. En outre, les lignes apparaissant sous forme de pointillés ne sont pas brodées. Ces zones ne seront pas brodées. (3) Zoom 25 Création de motifs de broderie Étape 4 Création d’une bordure à partir du contour de masque et conversion en motif de broderie (1) Aperçu du résultat L’image analysée résultante apparaît dans la zone d’aperçu de l’image dans l’onglet Aperçu du résultat. Pour afficher l’image originale, cliquez sur l’onglet Aperçu de l’original. XF0607-001.book Page 26 Thursday, July 7, 2011 11:32 AM Création de motifs de broderie (4) Créer des lignes Cliquez sur ce bouton pour afficher la boîte de dialogue Sélectionner parties, dans laquelle vous pouvez sélectionner les zones à convertir en lignes. Cliquez sur les zones à convertir en lignes, puis cliquez sur OK. (5) Tableau des fils Sélectionnez le tableau des fils à utiliser. (6) Aj. p. masque Si cette case est cochée, des données de ligne sont créées à partir du contour de masque. (7) Réduction des parasites Définit le niveau de bruit (distorsions) supprimé de l’image importée. (8) Sensibilité de la segmentation Définit la sensibilité de l’analyse de l’image. (9) Nombre maximum de couleurs Définit le nombre de couleurs utilisées. (10) Réessayer Cliquez sur ce bouton pour afficher les résultats des modifications. 26 XF0607-001.book Page 27 Thursday, July 7, 2011 11:32 AM Création de motifs de broderie Point de croix Vous pouvez créer des motifs de broderie au point de croix à partir d’images. Étape 1 Démarrage de l’Assistant Point de croix Étape 2 Importation de données d’images dans PE-DESIGN PLUS 1. Cliquez sur , sur 2. Cliquez sur Suivant. , puis sur . Vous pouvez appliquer un masque d’image et en régler la taille dans cette boîte de dialogue. Pour cet exemple, nous allons simplement passer à l’étape suivante. Étape 2 Importation de données d’images dans PE-DESIGN PLUS c Sélectionnez le dossier Tutorial, puis le fichier image tulip.bmp. c b « Importation de données de photos dans PE-DESIGN PLUS » à la page 21 Mémo : Un certain nombre d’images clip art sont disponibles dans le dossier ClipArt (dans le dossier d’installation de PE-DESIGN) : C:\Program Files (Program Files (x86)) \Brother\PE-DESIGN PLUS\ClipArt 3. « Boîte de dialogue Sélectionner Masque » à la page 30 Cliquez sur Suivant. Vous pouvez régler la taille et la position de l’image dans cette boîte de dialogue. Pour cet exemple, nous allons simplement passer à l’étape suivante. c « Boîte de dialogue Définir la taille de sortie » à la page 31 27 Création de motifs de broderie Étape 1 Démarrage de l’Assistant Point de croix XF0607-001.book Page 28 Thursday, July 7, 2011 11:32 AM Création de motifs de broderie 4. Cliquez sur Suivant. ■ Boîte de dialogue Paramètres de points de croix (1) (3) (2) (4) (5) (6) (7) (8) Vous pouvez spécifier la taille des croix et le nombre de couleurs dans cette boîte de dialogue. Pour cet exemple, utilisez les paramètres par défaut. 5. Cliquez sur Terminer. (1) Aperçu du résultat Les zones qui ne sont pas converties en points de croix sont indiquées par un motif à hachures en croisillons. (2) Omettre les couleurs Dans la liste Omettre les couleurs, cliquez sur les couleurs pour indiquer si elles doivent être brodées ou non. b Mémo : • Pour indiquer si une partie de l’image doit être brodée ou non, cliquez dans la zone d’aperçu dans l’onglet Aperçu du résultat ou cliquez dans la liste Omettre les couleurs. • Les zones contenant un motif à hachures en croisillons dans l’onglet Aperçu du résultat ne sont pas brodées. Vous pouvez ajouter, supprimer ou modifier des points et indiquer les couleurs et le nombre de fois qu’un point doit être brodé dans cette boîte de dialogue. Pour cet exemple, utilisez les paramètres par défaut. Ces zones ne seront pas brodées. (3) Zoom (4) Taille des croix Permet de définir la taille du motif. (5) Tableau des fils Vous pouvez sélectionner la marque de fil à utiliser dans le motif de point de croix créé. (6) Nombre max. de couleurs Permet de définir le nombre de couleurs utilisées dans le motif créé. (7) Réessayer Cliquez sur ce bouton pour afficher les résultats des modifications. (8) Suivant Permet de passer à l’étape suivante (boîte de dialogue Éditer point de croix). 28 XF0607-001.book Page 29 Thursday, July 7, 2011 11:32 AM Création de motifs de broderie ■ Boîte de dialogue Éditer point de croix Cliquez sur un bouton en (1) pour sélectionner le type de point, sélectionnez une couleur de fil en (2), puis cliquez ou faites glisser le curseur en (3) pour modifier les points. (1) (4) (3) (6) (2) (4) Zoom (7) (5) Afficher gabarit Pour afficher l’image importée, cliquez sur Afficher gabarit. (5) bord ( ou ou ) ou sur le ) d'une case. (2) Option de couleur Pour changer de couleur, cliquez sur Changer couleur pour afficher la boîte de dialogue Couleurs de fils, puis cliquez sur la couleur souhaitée. Pour sélectionner la couleur à utiliser pour (6) Aj. p. masque Si cette case est cochée, des données de ligne sont créées à partir du contour de masque. (7) Nombre de fois / Points arrière - Nbre de fois Pour le nombre de fois que chaque point doit être cousu, sélectionnez Simple, Double ou Triple. a Remarque : Si vous avez appuyé sur Précédent pour revenir dans la boîte de dialogue Paramètres de points de croix une fois que les points ont été édités, ces derniers reviennent à leur précédente disposition. un point, cliquez sur , puis sur le point à broder avec cette couleur. 29 Création de motifs de broderie (1) Sélection de points Sélection des points à ajouter/supprimer (points de croix) : indique un point de croix dans une case. (points arrière) : indique un point arrière à l’intérieur ( (3) Zone de modification ♦ Pour les points de croix Cliquer sur une case : ajoute un point. ♦ Pour les points arrière Cliquer sur le bord d’une case : ajoute un point sur un bord. Cliquer sur une diagonale : ajoute un point à la diagonale. ♦ Pour les points de croix et les points arrière Faire glisser le pointeur : ajoute des points consécutifs. Cliquer droit/faire glisser la souris avec le bouton droit enfoncé : supprime un point/des points consécutifs. XF0607-001.book Page 30 Thursday, July 7, 2011 11:32 AM Création de motifs de broderie Boîtes de dialogue courantes ■ Envoyer image au Stitch Wizard ■ Boîte de dialogue Sélectionner Masque La boîte de dialogue Sélectionner Masque s’affiche, quelle que soit la méthode de conversion sélectionnée. (2) (4) Lorsqu’une méthode de conversion est sélectionnée, une boîte de dialogue de sélection d’image apparaît. (3) (1) (5) (1) Faites glisser les poignées pour régler la forme du masque. Faites glisser le masque pour en régler la position. a Remarque : Avec une petite image d’origine, il peut s’avérer impossible de réduire la taille du masque. (2) Formes de masque L’image aura pour masque la forme sélectionnée. b Mémo : Si vous sélectionnez , vous pouvez entrer des points, les déplacer et les supprimer pour créer un masque avec la forme souhaitée. Pour ajouter des points, cliquez sur le contour du masque. Pour déplacer un point, sélectionnez-le, puis faites-le glisser. Pour supprimer des points, sélectionnez-les, puis appuyez sur la touche Suppr . 30 XF0607-001.book Page 31 Thursday, July 7, 2011 11:32 AM Création de motifs de broderie (3) Si vous avez cliqué sur Génération automatique, est sélectionné et un contour de masque est détecté automatiquement à partir de l’image. Le bouton Génération automatique n’est disponible qu’avec les images dont l’arrière-plan est constitué de couleurs claires, comme cette photo. ■ Boîte de dialogue Définir la taille de sortie Si vous avez sélectionné Couleur, Sépia ou Gris pour Point photo 1, Point photo 2 ou Point de croix, ou encore si vous avez sélectionné Piqûre automatique : La boîte de dialogue suivante s’affiche. Taille du motif de broderie (4) Zoom (5) Si vous cliquez sur le bouton Régler l’image, une boîte de dialogue Régler l’image s’affiche. Vous pouvez définir les paramètres Netteté, Luminosité et Contraste à l’aide des curseurs. • Faites glisser l’image à la position souhaitée. • Faites glisser la poignée pour régler l’image sur la taille souhaitée. b Mémo : Cliquez sur Ajuster à la page pour ajuster l’image à la taille de la Zone de création. ■ Boîte de dialogue Balance des gris/Définir la taille de sortie Si vous avez sélectionné Mono pour Point photo 1 ou Point photo 2 : La boîte de dialogue suivante s’affiche. Taille du motif de broderie (6) Pour quitter Stitch Wizard, fermez la boîte de dialogue Sélectionner Masque. Pour sélectionner une autre image, cliquez sur Annuler, puis répétez la procédure, en commençant par sélectionner une méthode de conversion. (1) Réglez la position et la taille de l’image ainsi que la balance des gris, puis cliquez sur Suivant pour passer à l’étape suivante. • Faites glisser l’image à la position souhaitée. • Faites glisser la poignée pour régler l’image sur la taille souhaitée. • Faites glisser le curseur (1) pour régler la balance des gris. 31 Création de motifs de broderie Réglez la position et la taille de l’image, puis cliquez sur Suivant pour passer à l’étape suivante. XF0607-001.book Page 32 Thursday, July 7, 2011 11:32 AM Entrée de texte Entrée de texte Cette section décrit les procédures d’entrée d’un texte et de sa disposition en forme d’éventail. Le fichier exemple de ce didacticiel se trouve à l’emplacement suivant. Documents (Mes documents)\PE-DESIGN PLUS\Tutorial Étape 1 Entrée de texte Étape 2 Transformation de texte Étape 3 Définition de l’interlettrage global b Étape 1 Entrée de texte 1. Cliquez sur , puis sur . Mémo : • Vous pouvez également entrer du texte en cliquant sur les caractères de la table des caractères (1) sous l’onglet Attributs de texte. Cette opération est particulièrement utile si vous devez entrer des caractères accentués non disponibles sur votre clavier. (1) 2. Cliquez dans la zone de création. → Une ligne verticale en tirets apparaît dans la zone de création pour une saisie directe à l’écran. 3. À l’aide du clavier, entrez « ABCD ». • Maintenez la touche Ctrl enfoncée et appuyez sur la touche Entrée pour entrer une nouvelle ligne de texte. • Cliquez sur Masquer liste pour masquer la table des caractères. Lorsqu’elle est masquée, cliquez sur Afficher liste pour afficher la table des caractères. a Remarque : Si le caractère entré n’est pas disponible avec la police sélectionnée ou si le caractère ne peut pas être converti en motif de broderie, le caractère apparaît de la manière suivante dans la zone de création. Le cas échéant, entrez un autre caractère. Le texte entré apparaît. 32 PE-DESIGN_Plus.fm Page 33 Thursday, July 7, 2011 12:01 PM Création de motifs de broderie 4. Appuyez sur la touche Entrée . Le texte apparaît dans la zone de création. 3. Faites glisser le texte. , et pour transformer : Déplace le texte le long du cercle. b Mémo : Vous pouvez modifier le type de broderie, la couleur, la taille et la police des caractères. c « Réglage des caractéristiques de texte » à la page 35 et « Caractéristiques de broderie pour le texte » à la page 36 1. Création de motifs de broderie Étape 2 Transformation de texte Cliquez sur le texte pour le sélectionner. : Déplace le texte le long du cercle. 2. Cochez la case Transformer (1), puis cliquez sur 2. 1 2 33 PE-DESIGN_Plus.fm Page 34 Thursday, July 7, 2011 12:01 PM Création de motifs de broderie : Règle le rayon du cercle. Étape 3 Définition de l’interlettrage global Définit l’espacement entre les caractères. 1. Cliquez sur le texte pour le sélectionner. 2. Modifiez le paramètre Interlettrage global (1). Spécifiez le réglage en cliquant sur le sélecteur et en tapant la valeur ou en cliquant sur ou sur . 1 0,0 mm 2,0 mm b Mémo : • L’interlettrage global est toujours appliqué au motif de texte entier. • Pour rétablir les réglages par défaut, cliquez sur . • Si l’onglet Attributs de texte n’est pas affiché, cliquez sur l’onglet Afficher dans le Ruban, puis sur Attributs de texte. 34 XF0607-001.book Page 35 Thursday, July 7, 2011 11:32 AM Création de motifs de broderie Opérations avancées pour l’entrée de texte Édition de texte entré 1. Choisissez l'outil Sélectionner. Cliquez sur , puis sur . Cliquez sur un motif de texte pour le sélectionner. 3. Cliquez sur l’onglet Attributs de texte (1). Si l’onglet Attributs de texte n’est pas affiché, cliquez sur l’onglet Afficher dans le ruban, puis sur Attributs de texte. Cliquez ensuite dans la zone de texte (2). 1 Les attributs de texte peuvent être spécifiés à l’aide des sélecteurs Police et Taille du texte dans l’onglet Attributs de texte. b Mémo : Cliquez sur l’onglet Attributs de texte pour afficher le volet Attributs de texte. Si l’onglet Attributs de texte n’est pas affiché, cliquez sur l’onglet Afficher dans le Ruban, puis sur Attributs de texte. ■ Police Cliquez dans le sélecteur Police, puis sur la police souhaitée. 2 4. Éditez le texte comme vous le souhaitez. Appuyez sur la touche Entrée ou cliquez dans la zone de création. c Mémo « Liste des polices » à la page 70 ■ Taille du texte Cliquez dans le sélecteur Taille du texte. Entrez la hauteur désirée et appuyez sur la touche Entrée , ou cliquez sur la valeur de votre choix. 35 Création de motifs de broderie 2. Réglage des caractéristiques de texte XF0607-001.book Page 36 Thursday, July 7, 2011 11:32 AM Création de motifs de broderie Caractéristiques de broderie pour le texte Si du texte est sélectionné, les réglages peuvent être spécifiés pour les éléments suivants. Le volet Couleur permet de définir la couleur du fil. c « Couleur » à la page 47 Le volet Caractéristiques de broderie permet de définir les attributs de broderie. c 36 « Types de point » à la page 45 XF0607-001.book Page 37 Thursday, July 7, 2011 11:32 AM Disposition des motifs de broderie Disposition des motifs de broderie Édition des motifs de broderie ■ Sélection de tous les motifs de broderie Sélection de motifs Cliquez sur 1. Choisissez l’outil Sélectionner. Cliquez sur 2. , puis sur , sur , puis sur . . Cliquez sur le motif. b Poignée de rotation Vous pouvez également sélectionner tous les motifs en appuyant sur les touches de Poignées Mémo : raccourcis Ctrl + A . Disposition des motifs de broderie Déplacement de motifs b Mémo : La barre d’état indique les dimensions (largeur et hauteur) du motif. 3. Pour sélectionner un motif supplémentaire, maintenez la touche Ctrl enfoncée et cliquez sur l’autre motif. b Mémo : • Vous pouvez également sélectionner un motif en faisant glisser le pointeur dessus. • Appuyez sur la touche Tab pour sélectionner le motif suivant dans l’ordre de création. • Si vous sélectionnez plusieurs motifs, vous pouvez en désélectionner un en maintenant la touche Ctrl enfoncée tout en cliquant sur le motif. ■ Déplacement manuel Faites glisser les motifs sélectionnés à l’emplacement souhaité. b Mémo : • Pour déplacer le motif horizontalement ou verticalement, maintenez la touche Maj enfoncée tout en le faisant glisser. • Appuyez sur les flèches pour déplacer le motif sélectionné. ■ Déplacement de motifs de broderie vers le centre Sélectionnez les motifs, puis cliquez sur puis sur , . 37 XF0607-001.book Page 38 Thursday, July 7, 2011 11:32 AM Disposition des motifs de broderie a Remarque : Redimensionnement de motifs 1. Agrandissement/réduction importante des motifs de points Sélectionnez les motifs. Poignées 2. Si vous maintenez la touche Ctrl enfoncée alors que le motif de point est agrandi ou réduit, la densité du fil et le motif de point de chute de l’aiguille sont maintenus. Toutefois, si la densité du fil d’origine et le motif de point de chute de l’aiguille dans le motif de point ne sont pas uniformes, ceuxci risquent de ne pas être conservés, même si vous utilisez cette méthode. Agrandissez/ réduisez le motif tout en vérifiant l’aperçu. N’utilisez pas cette méthode si vous souhaitez uniquement agrandir/réduire légèrement le motif de point. Faites glisser la poignée pour régler les motifs sélectionnés sur la taille souhaitée. a Remarque : Certains motifs importés de cartes de broderie ne peuvent pas être redimensionnés. b Mémo : • Si vous maintenez enfoncée la touche Maj tout en déplaçant une poignée, le motif est agrandi ou réduit à partir du centre du motif. • Lorsque vous faites glisser la poignée, la taille en cours s’affiche sur la barre d’état. a Remarque : Agrandissement/réduction modérée des motifs de points Rotation de motifs 1. Sélectionnez les motifs. 2. Faites glisser la poignée de rotation. 1. Le pointeur prend la forme . Poignée de rotation 2. Rotation Lorsque les motifs de points sont légèrement agrandis ou réduits, les points deviennent plus épais ou plus fins sans que cela modifie le nombre de points. En d’autres termes, si vous agrandissez ou réduisez le motif de manière considérable, la qualité de la broderie est affectée car la densité du fil est ajustée. Utilisez cette méthode si vous souhaitez uniquement agrandir/réduire légèrement le motif de point. 38 b Mémo : Pour faire pivoter le motif par pas de 15°, maintenez la touche Maj enfoncée tout en faisant glisser la poignée. XF0607-001.book Page 39 Thursday, July 7, 2011 11:32 AM Disposition des motifs de broderie Inversion horizontale ou verticale de motifs Sélectionnez les motifs, puis cliquez sur puis sur . Regroupement/Dissociation de motifs de broderie , ■ Regroupement de motifs Sélectionnez plusieurs motifs, cliquez dessus avec le bouton droit de la souris, puis sélectionnez Grouper dans le menu contextuel qui apparaît. a Remarque : Certains motifs importés de cartes de broderie ne peuvent pas être inversés. Sélectionnez un motif de broderie regroupé, cliquez dessus avec le bouton droit de la souris, puis sélectionnez Séparer dans le menu contextuel qui apparaît. 39 Disposition des motifs de broderie ■ Dissociation de motifs XF0607-001.book Page 40 Thursday, July 7, 2011 11:32 AM Disposition des motifs de broderie Vérification des motifs de broderie Zoom Utilisation de l'outil Panoramique Vous pouvez facilement modifier la partie de l'écran de travail affichée à l'aide de l'outil Panoramique. Cliquez sur , sur , puis sur 1. Cliquez sur , puis , puis glissez vers 1. 1 : zoom avant : zoom arrière : zoom à la taille réelle : ajustement des objets sélectionnés à la fenêtre : ajustement de la zone de création à la fenêtre b Mémo : • Les fonctions de zoom sont également disponibles en faisant glisser le curseur de zoom dans la barre d'état ou en cliquant sur le niveau de zoom. c « Fenêtre de PE-DESIGN PLUS » à la page 61 • Pendant un zoom avant ou arrière, cliquez avec le bouton droit de la souris pour inverser l’opération de zoom. 40 1 XF0607-001.book Page 41 Thursday, July 7, 2011 11:32 AM Disposition des motifs de broderie Modification de l’affichage du motif de broderie Cliquez sur , puis sur . b Mémo : Modification des réglages de l’affichage réaliste 1. Cliquez sur puis sur , sur , . ■ Affichage en continu 2. Au besoin, spécifiez les réglages pour Largeur de fil (1), Contraste (2) et Luminosité (3), puis cliquez sur OK (Appliquer). (1) (2) (3) Disposition des motifs de broderie ■ Affichage des points Vous pouvez afficher les points afin de déterminer comment les points sont connectés. ■ Affichage réaliste Vous pouvez effectuer un affichage réaliste afin de déterminer à quoi ressemblera le motif une fois brodé. 41 XF0607-001.book Page 42 Thursday, July 7, 2011 11:32 AM Disposition des motifs de broderie Vérification de la broderie dans le simulateur de point 1. Cliquez sur 1, puis sur 2. 1 2 2. Cliquez sur ces boutons pour afficher une simulation des points. (3) (7) (6) (1) (2) (5) (8) (1) Lance la simulation des points. Pendant la simulation des points, ce bouton devient . Vous pouvez cliquer dessus pour interrompre temporairement la simulation. (2) Arrête la simulation et revient à l’écran précédent. (3) Le curseur montre l’emplacement actuel de la simulation. En outre, le curseur peut être déplacé pour modifier la position de la simulation. : revient au début des points et arrête la simulation. : avance la simulation jusqu’à la fin des points et arrête la simulation. (8) Affiche le numéro de la couleur brodée/le nombre total de couleurs utilisées. : renvoie au début des points pour la couleur de fil en cours ou précédente. : avance au début des points pour la couleur suivante. b Mémo : • Vous pouvez utiliser les outils de zoom et de panoramique en cours d’affichage d’une simulation. Si une autre commande est sélectionnée, la simulation s'arrête. • Si vous entrez une valeur dans les zones (7) ou (8), la simulation recule/est avancée pour atteindre l’emplacement indiqué. (4) Faites glisser le curseur pour régler la vitesse de la simulation. a Remarque : (5) Cochez cette case pour faire défiler automatiquement la simulation du motif lorsqu’il est trop grand pour être complètement affiché. • Si vous avez sélectionné un motif après le démarrage de la simulation de point, seul le motif sélectionné est tracé dans la simulation. • La case Défil. auto. n’est pas disponible dans l’Affichage réaliste. (6) Cliquez ici pour masquer la partie inférieure du Simulateur de point. Cliquez sur pour l’afficher de nouveau. (7) Affiche le numéro du point en cours/le nombre total de points. : recule la simulation du nombre de points indiqué. : avance la simulation du nombre de points indiqué. 42 (4) XF0607-001.book Page 43 Thursday, July 7, 2011 11:32 AM Disposition des motifs de broderie Modification et modification de l’ordre de broderie Cliquez sur , puis sur ■ Sélection d’un motif 1. Cliquez sur un cadre contenant le motif dans le volet Ordre de broderie. . : permet d’agrandir chaque motif pour remplir son cadre. Ligne bleue b Défilé de tirets Mémo : • Pour sélectionner plusieurs motifs, b Mémo : Si plusieurs motifs de même couleur sont combinés dans un seul cadre, apparaît à gauche de ce cadre. Cliquez sur pour afficher les motifs de même couleur combinés dans des cadres séparés. apparaît sous le premier cadre et chaque cadre s’affiche avec un sous-nombre suivant le premier, pour indiquer l’ordre de broderie parmi les motifs de même couleur. Cliquez sur pour recombiner tous les motifs dans un seul cadre. 2. Cliquez sur dans la partie supérieure du volet Ordre de broderie pour sélectionner le motif dans la zone de création correspondant au cadre sélectionné dans le volet Ordre de broderie. Vous pouvez également sélectionner le motif en double-cliquant sur son cadre dans le volet Ordre de broderie. 43 Disposition des motifs de broderie : Permet d’afficher dans un seul cadre tous les motifs de même couleur qui seront brodés ensemble. maintenez la touche Maj ou Ctrl enfoncée tout en cliquant sur les cadres des motifs souhaités. En outre, vous pouvez sélectionner plusieurs cadres en faisant glisser votre pointeur sur eux. XF0607-001.book Page 44 Thursday, July 7, 2011 11:32 AM Disposition des motifs de broderie ■ Modification de l’ordre de broderie 2. Cliquez sur la couleur souhaitée dans le volet Couleur. Pour modifier l’ordre de broderie, sélectionnez le cadre contenant le motif, puis faites glisser le cadre jusqu’au nouvel emplacement. Une ligne rouge indiquant la position dans laquelle le cadre a été placé apparaît. Vous pouvez également déplacer des cadres en cliquant sur les boutons en haut du volet Ordre de broderie. : Permet de déplacer le motif sélectionné au début de l’ordre de broderie. : Permet de faire avancer le motif sélectionné d’une position dans l’ordre de broderie. : Permet de faire reculer le motif sélectionné d’une position dans l’ordre de broderie. : Permet de déplacer le motif sélectionné à la fin de l’ordre de broderie. c ■ Modification des caractéristiques de broderie 1. Sélectionnez un ou plusieurs cadres dans le volet Ordre de broderie, puis cliquez sur l’onglet Caractéristiques de broderie. Si l’onglet Caractéristiques de broderie n’est pas affiché, cliquez sur l’onglet Afficher dans le Ruban, puis sur Caractéristiques de broderie. a Remarque : Vérifiez les points après avoir modifié l’ordre de broderie pour vous assurer que les motifs se superposant ne seront pas cousus dans le mauvais ordre. ■ Modification des couleurs 1. Sélectionnez un ou plusieurs cadres dans le volet Ordre de broderie, puis cliquez sur dans la partie supérieure du volet Ordre de broderie. → Le volet Couleur se place devant les autres volets. 44 « Couleur » à la page 47. 2. Modifiez les caractéristiques et le type de broderie. c « Types de point » à la page 45 et « Spécification des attributs de broderie » à la page 46 XF0607-001.book Page 45 Thursday, July 7, 2011 11:32 AM Disposition des motifs de broderie Application des caractéristiques de broderie aux tracés et aux zones Définition du type de broderie Broderie du tracé activée : Broderie du tracé désactivée : Le volet Caractéristiques de broderie permet de définir les attributs de broderie. b Mémo : Les motifs de broderie suivants présentent un contour et une zone intérieure. Vous pouvez activer ou désactiver la broderie pour cette ligne et cette zone, ainsi que définir la couleur des fils et les attributs de broderie. • Motifs importés depuis la catégorie « Formes » de la bibliothèque de motifs • Motifs individuels d’une dissociation de motifs créée avec la fonction Piqûre automatique Broderie des parties activée : Broderie des parties désactivée : / Broderie des Cliquez sur l’onglet Caractéristiques de broderie. Si l’onglet Caractéristiques de broderie n’est pas affiché, cliquez sur l’onglet Afficher dans le ruban, puis sur Caractéristiques de broderie. ■ Types de point Ces sélecteurs permettent de définir le type de point pour les contours, les zones intérieures et les motifs de texte. active/désactive la broderie du tracé, active/désactive la broderie des parties. b Cliquez sur un sélecteur de type de point, puis sélectionnez le type de point voulu. → Les réglages disponibles affichés varient en fonction de l’objet sélectionné. Mémo : Si la broderie du tracé ou des parties est désactivée, elle n’est pas cousue (et vous ne pouvez sélectionner ni la couleur ni le type de point). Type d’objet Texte Réglages Types Réglages Types de de point du tracé point des parties Aucun Plumetis, Point remplissage, Motif remplis. programmé (remplissage programmé) Zigzag, Piqué Plumetis, Point remplissage, Motif remplis. programmé (remplissage programmé) Activée : les sélecteurs Types de point du tracé /Types de point des parties sont affichés. Désactivée : les sélecteurs Types de point du tracé /Types de point des parties ne sont pas affichés. Formes c Broderie du tracé Types de point du tracé « Broderie du tracé / Broderie des parties » à la page 45 et « Spécification des attributs de broderie » à la page 46 45 Disposition des motifs de broderie ■ Broderie du tracé parties Broderie des parties Types de point des parties XF0607-001.book Page 46 Thursday, July 7, 2011 11:32 AM Disposition des motifs de broderie Spécification des attributs de broderie Modification du motif d’un point remplissage programmé 1. Sélectionnez un motif de broderie ou l’outil Texte. 1. Sélectionnez un motif de broderie. 2. Cliquez sur l’onglet Caractéristiques de broderie. 2. Affichez le volet Caractéristiques de broderie. 3. Dans le sélecteur Types de point des parties, sélectionnez Motif remplis. programmé. 4. Cliquez sur 1 sous remplissage programmé dans la section Broderie des parties. Régler avec le curseur. (1) (1) (2) 5. Cliquez sur le motif de point remplissage, puis cliquez sur OK. (1) Cliquez sur ce bouton pour rétablir le réglage par défaut. (2) Fenêtre d’aperçu Vous pouvez afficher un aperçu de la broderie après chaque modification des réglages. b Mémo : Les caractéristiques de broderie affichées dans la boîte de dialogue dépendent du type de point sélectionné. 3. Modifiez les caractéristiques de broderie affichées sous Contour ou Broderie des parties. → Les réglages s’appliquent au motif de broderie à chaque fois qu’ils sont modifiés. c 46 Pour plus de détails sur les différents attributs de broderie et réglages, reportez-vous aux sections « Attributs de broderie des tracés » à la page 68 et « Attributs de broderie des parties » à la page 69. → Le motif est appliqué aux zones intérieures du motif de broderie. XF0607-001.book Page 47 Thursday, July 7, 2011 11:32 AM Disposition des motifs de broderie Définition de la couleur de fil (2) À l’aide du sélecteur Tableau des fils, sélectionnez une marque de fil ou le tableau de fils utilisateur. Le volet Couleur permet de définir la couleur du fil. (3) Dans la liste des couleurs de fil, sélectionnez la couleur souhaitée. ■ Couleur (4) Cliquez sur ce bouton pour changer de mode. Cliquez sur l’onglet Couleur. Si l’onglet Couleur n’est pas affiché, cliquez sur l’onglet Afficher dans le ruban, puis sur Palette de couleurs. • Mode palette (1) (2) (5) Affiche toutes les couleurs de fil utilisées dans le motif de broderie. Lorsque vous avez sélectionné un motif de broderie, un cadre apparaît autour des couleurs utilisées dans ce motif. Vous pouvez spécifier les mêmes couleurs de fil en les sélectionnant ici. ■ Couleurs spéciales (9) (6) (8) (3) (7) (5) • Mode liste (1) (2) Couleurs pour la création d’appliqués : vous pouvez créer des appliqués à l’aide des trois couleurs spéciales suivantes. (7) TISSU D’APPLIQUÉ : trace le contour de la partie à couper du tissu d’appliqué. (8) POSITION D’APPLIQUÉ : marque la position de broderie de l’appliqué sur l’entoilage. (9) APPLIQUÉ : brode l’appliqué sur l’entoilage. (3) (4) (5) (1) Sélectionnez le type de broderie (Ligne, Partie) pour lequel vous choisissez la couleur. Ligne : couleur du tracé Partie : couleur des parties 47 Disposition des motifs de broderie (4) (6) NON DÉFINI : si vous souhaitez sélectionner manuellement la couleur pour exécuter un motif monochrome, choisissez NON DÉFINI. XF0607-001.book Page 48 Thursday, July 7, 2011 11:32 AM Disposition des motifs de broderie Ouverture/importation des motifs de broderie Création d’un nouveau motif de broderie Cliquez sur 1, puis sur 2. b Mémo : • Pour afficher les données du dossier sélectionné sous la forme de miniatures dans la boîte de dialogue Parcourir, cliquez sur Parcourir. 1 2 Pour afficher un motif plus détaillé, sélectionnez un fichier, puis cliquez sur Aperçu. b Mémo : La taille de la zone de création peut être modifiée. c « Spécification de la taille et de la couleur de la zone de création » à la page 56 Ouverture d’un fichier PEDESIGN PLUS 1. Cliquez sur 1, puis sur 2. 1 • Pour ouvrir le fichier affiché, cliquez sur Ouvrir. • Si aucun fichier n’est répertorié, le dossier sélectionné ne contient pas de fichiers .pes. Choisissez un dossier contenant un fichier .pes. • Si le format du fichier sélectionné n’est pas .pes, le message « Format de fichier imprévu » s’affiche dans la zone Aperçu. 2 b 2. 48 Sélectionnez le lecteur, le dossier et le fichier, puis cliquez sur Ouvrir ou double-cliquez sur l’icône du fichier. Mémo : Un fichier peut être ouvert de l’une des manières suivantes. • Faites glisser le motif de broderie de l’Explorateur Windows vers la fenêtre PE-DESIGN PLUS. • Double-cliquez sur le fichier de motif de broderie dans l’Explorateur Windows. XF0607-001.book Page 49 Thursday, July 7, 2011 11:32 AM Disposition des motifs de broderie b 3. Mémo : Vous pouvez ouvrir plusieurs fichiers dans PE-DESIGN PLUS. En outre, vous pouvez copier et coller des données entre des fichiers tous deux ouverts. b ■ À partir de la Bibliothèque de motifs 4. puis sur , sur , Cliquez sur , sur , puis sur . . 2. 2. pour refermer la fenêtre. Disposition des motifs de broderie Cliquez sur Cliquez sur ■ À partir d’un dossier 1. 1. Mémo : • Vous pouvez importer le motif en faisant glisser son icône de la boîte de dialogue Importer dans la zone de création. • Vous ne pouvez pas sélectionner plusieurs fichiers pour les importer simultanément. • À l’aide des boutons dans la partie supérieure de la boîte de dialogue Importer, changez l’emplacement d’importation du fichier. a Remarque : Si un fichier .pes créé avec PE-DESIGN NEXT ou version antérieure est ouvert avec ce logiciel, le message « Ce fichier sera importé dans une nouvelle zone de création. » apparaît avant que le motif de broderie ne s’affiche dans la nouvelle zone de création. Importation de motifs de broderie Sélectionnez l’icône du motif à importer, puis cliquez sur Importer ; vous pouvez également double-cliquer sur l’icône. Cliquez sur . Dans le sélecteur Catégorie, sélectionnez une catégorie pour afficher les données de broderie correspondantes. Indique le chemin d’accès au dossier actuellement sélectionné. 49 XF0607-001.book Page 50 Thursday, July 7, 2011 11:32 AM Disposition des motifs de broderie 3. Sélectionnez un dossier, puis cliquez sur OK. ■ À partir d’une carte originale 1. Insérez la carte originale dans le module d’écriture de carte USB. c 2. Reportez-vous à la section « Transfert vers une machine à l’aide d’une carte originale » à la page 52. Cliquez sur , sur , puis sur 4. Dans la zone Type de fichier, sélectionnez une extension de nom de fichier pour afficher les données de broderie correspondantes. 5. Sélectionnez l’icône du fichier, puis cliquez sur Importer. Le fichier est importé. . a Remarque : Lors de l’importation de motifs provenant de cartes d’autres fabricants, veillez à choisir un motif qui ne dépasse pas les limites de la zone de création. b → Après la lecture de la carte, les motifs de broderie de celle-ci apparaissent. Mémo : Comme les fichiers .dst ne contiennent pas d’informations sur les couleurs de fils, les couleurs d’un fichier .dst importé peuvent donc ne pas apparaître comme prévu. Vous pouvez modifier les couleurs de fil à l’aide des fonctions du volet Ordre de broderie. c c « Modification des couleurs » à la page 44 « Spécification du nombre de sauts dans un motif de broderie au format DST » à la page 60. 3. Sélectionnez l’icône du fichier, puis cliquez sur Importer. Le fichier est importé. a Remarque : En raison du droit d’auteur, certaines cartes de broderie ne peuvent pas être utilisées avec cette fonction. 50 XF0607-001.book Page 51 Thursday, July 7, 2011 11:32 AM Disposition des motifs de broderie Vérification des informations de broderie des motifs Cliquez sur 1, puis sur 2. 1 2 Disposition des motifs de broderie Vous pouvez entrer des commentaires et des informations sur le motif dans un fichier .pes enregistré. b Mémo : • Vous pouvez sélectionner et vérifier les propriétés de motifs individuels dans le motif de broderie en choisissant le motif avant d’ouvrir cette boîte de dialogue. Dans ce cas, désélectionnez la case Afficher des infos sur les objets sélectionnés pour ouvrir la boîte de dialogue et afficher les propriétés de tous les motifs de la zone de création. • Pour afficher les couleurs comme noms de couleurs prédéfinis de la machine, cochez la case Avec couleur de base. 51 XF0607-001.book Page 52 Thursday, July 7, 2011 11:32 AM Disposition des motifs de broderie Transfert des motifs de broderie vers les machines Les procédures de transfert du motif de broderie créé vers une machine à broder varient selon votre modèle de machine à broder. Pour plus de détails, reportez-vous au Manuel d’instructions fourni avec la machine à broder. Transfert vers une machine à l’aide d’une carte originale 2. Cliquez sur puis sur , sur , . Les motifs peuvent être transférés vers une machine à broder équipée d’une fente à carte. a Remarque : • Veillez à ce que la taille du cadre du motif ne dépasse pas le cadre qui sera utilisé sur la machine à broder. • Lorsque vous enregistrez sur une carte originale qui contient déjà des données, toutes les données de la carte sont supprimées. Avant d’enregistrer sur une carte, enregistrez toutes les données nécessaires sur un disque dur ou tout autre support, et vérifiez qu’aucune donnée nécessaire ne reste sur la carte. c c 1. 52 3. → Le transfert de données commence. Le message suivant apparaît lors du transfert des données. « À partir d’une carte originale » à la page 50 Pour plus de détails sur l’enregistrement de nombreuses données de broderie, reportez-vous à la section « Écriture de plusieurs fichiers de broderie sur une carte originale » à la page 72. Insérez la carte originale dans le module d’écriture de carte USB. Lorsque le message suivant apparaît, cliquez sur OK. 4. Une fois les données transférées, le message suivant apparaît, indiquant que le transfert est terminé. Cliquez sur OK. XF0607-001.book Page 53 Thursday, July 7, 2011 11:32 AM Disposition des motifs de broderie Transfert vers une machine à l’aide du support USB Les motifs peuvent être transférés vers une machine à broder compatible avec la fonction d’hôte USB. 1. 2. Transfert direct vers la mémoire d’une machine Les motifs peuvent être transférés vers des machines à broder qui peuvent être connectées à un ordinateur à l’aide d’un câble USB. Connectez le support USB à l’ordinateur. Cliquez sur sur , sur 1. Connectez la machine à broder à l’ordinateur. 2. Cliquez sur , , puis sur , sur , . sur , puis sur . a Remarque : Si un fichier du même nom existe déjà à l’emplacement de destination, la boîte de dialogue suivante apparaît. Sélectionnez si vous souhaitez écraser le fichier existant, arrêter la copie ou copier le fichier sous un autre nom. → Le transfert de données commence. 3. Une fois les données transférées, le message « Sortie de données terminée. » apparaît, indiquant que le transfert est terminé. Cliquez sur OK. b Mémo : • Pour plus de détails sur le transfert de motifs à l’aide de cette méthode, reportezvous au manuel d’instructions fourni avec la machine à broder. • Si plusieurs machines sont connectées, spécifiez l’emplacement où transférer les données dans la zone indiquée ci-dessous. 3. Une fois les données transférées, le message « Sortie de données terminée. » apparaît, indiquant que le transfert est terminé. Cliquez sur OK, puis ôtez le support USB. b Mémo : Si plusieurs supports USB sont connectés, spécifiez l’emplacement où transférer les données dans la zone indiquée ci-dessous. 53 Disposition des motifs de broderie → Le transfert de données commence. XF0607-001.book Page 54 Thursday, July 7, 2011 11:32 AM Disposition des motifs de broderie Impression (4) Option d’impression Spécification des réglages d’impression Imprimer le rectangle de la zone de broderie et les axes centraux : Sélectionnez cette option pour imprimer des lignes noires indiquant la zone de broderie et les axes centraux pour les données. (Ce réglage n’est disponible que si Taille réelle est sélectionné.) Avant d’imprimer, vous devez modifier les réglages d’impression des fichiers des motifs de broderie. 1. Cliquez sur 1, 2, puis sur 3. Impression du gabarit en grille : Cochez cette case pour imprimer les lignes vertes représentant la grille imprimée sur la feuille de broderie fournie avec le cadre. 1 3 Diviser image de broderie en 2 pages : Cochez cette case pour imprimer au format réel et sur du papier au format lettre ou A4 un motif dont la taille est supérieure à celle du papier en le divisant en deux parties et en imprimant chacune d’entre elles sur des pages différentes. (Ce réglage n’est disponible que si Taille réelle est sélectionné dans la boîte de dialogue Configurer imprimante et si la Zone de création est définie sur les tailles maximales de cadres. Ce paramètre n’est pas disponible si une taille de Tambour utilisateur est sélectionnée.) Avec cette fonction d’impression 2 2. Indiquez les réglages d’impression. (2) (1) (3) (4) (5) fractionnée, / ou / est imprimé dans le coin inférieur droit du papier afin d’indiquer quelle moitié est imprimée. (1) Spécifiez le format du papier. (2) Spécifiez l'orientation du papier. (5) Point image (3) Type d’impression Normal : Sélectionnez cette option pour imprimer le motif sous forme de lignes et de points. Taille réelle : Sélectionnez cette option pour imprimer le motif à sa taille réelle et les informations de broderie (dimensions du motif de broderie, ordre des couleurs de broderie, nombre de points et position du tambour) sur des pages séparées. Taille réduite : Sélectionnez cette option pour imprimer sur une même page une image miniature et toutes les informations mentionnées ci-dessus. 54 Réaliste : Sélectionnez cette option pour imprimer une image réaliste du motif. Pour modifier les réglages de l’image réaliste, cliquez sur Caractéristiques. c 3. « Modification des réglages de l’affichage réaliste » à la page 41 Cliquez sur OK. c « Modification de l’affichage du motif de broderie » à la page 41. XF0607-001.book Page 55 Thursday, July 7, 2011 11:32 AM Disposition des motifs de broderie Vérification d’une image imprimée Impression Vous pouvez afficher l’aperçu du contenu de la zone de création avant l’impression. Vous pouvez imprimer la zone de création avec ses informations de broderie. 1. 1. Cliquez sur 1, 2, puis sur 3. 1 Cliquez sur 1, 2, puis sur 3. 1 3 3 2 2 Mémo : Vous pouvez également afficher l’image imprimée en cliquant sur Aperçu avant impression dans la boîte de dialogue Configurer imprimante. Sélectionnez les réglages nécessaires. 3. Cliquez sur OK pour commencer l’impression. 4. Suivez les instructions de l’imprimante pour terminer l’impression. 55 Disposition des motifs de broderie b 2. XF0607-001.book Page 56 Thursday, July 7, 2011 11:32 AM Disposition des motifs de broderie Spécification de la taille et de la couleur de la zone de création La couleur et la taille de la zone de création peuvent être modifiées. Vous pouvez sélectionner une taille de zone de création selon la taille du tambour que vous utiliserez avec votre machine à broder. 1. Cliquez sur , puis sur Réglages du tambour utilisateur . (4) (5) 2. Spécifiez les réglages pour la zone de création, puis cliquez sur OK. (1) (6) (3) (2) (1) (2) (6) (3) (4) (5) (1) Taille du cadre : Sélectionnez la taille de tambour souhaitée à partir du sélecteur. (2) Rotation 90 degrés : Cochez cette case pour disposer le motif dans une Zone de création qui a pivoté de 90°. (3) Page : Sélectionnez la couleur souhaitée pour la Zone de création. (4) Arrière-plan : Sélectionnez la couleur souhaitée pour l’écran de travail. (5) Par défaut : Pour rétablir les réglages par défaut, cliquez sur ce bouton. (6) Éditer le cadre à utiliser... : Cliquez sur ce bouton pour afficher la boîte de dialogue Réglages du cadre à utiliser, dans laquelle vous pouvez ajouter la taille d’un tambour utilisateur. La taille du tambour utilisateur ajoutée apparaît au bas de la liste. a Remarque : Ne sélectionnez pas de cadres plus grands que le cadre de broderie pouvant être utilisé avec votre machine. 56 (1) Largeur, Hauteur : Entrez la taille du cadre à ajouter. (2) Commentaire : Si vous avez entré du texte dans cette zone, il apparaît à côté de la taille. (3) Ajouter cadre : Cliquez sur ce bouton pour ajouter la taille du cadre. (4) Liste des tambours utilisateur : La taille du tambour ajoutée apparaît dans la liste. Sélectionnez une taille de tambour dans cette liste pour changer l'ordre d'affichage ou pour la supprimer. (5) Haut, Bas : Cliquez sur ces boutons pour déplacer la taille du tambour sélectionnée vers le haut ou vers le bas dans l’ordre d’affichage. (6) Suppr. Cadre : Cliquez sur ce bouton pour supprimer la taille de tambour sélectionnée. a Remarque : • Un tambour utilisateur ne peut pas pivoter de 90°. • Ne créez pas un tambour personnalisé plus grand que le tambour de broderie pouvant être utilisé avec votre machine. XF0607-001.book Page 57 Thursday, July 7, 2011 11:32 AM Disposition des motifs de broderie Modification des réglages de l’application Modification des réglages de la grille Vous pouvez afficher ou masquer une grille de lignes en pointillés ou de lignes continues et vous pouvez régler l’espacement de la grille. 1. Cliquez sur 2. Spécifiez les réglages de la grille. Système de mesure Cliquez sur / pour passer des millimètres aux pouces, et inversement, pour les unités de mesure. . b Mémo : Vous pouvez également modifier les unités de mesure en procédant comme suit : Cliquez sur 1, puis sur 2. Afficher grille : Cochez cette case pour afficher la grille. Suivre grille : Cochez cette case pour aligner les motifs avec la grille. Intervalle : Spécifiez l’espacement de la grille. b Mémo : 2 Cliquez sur Système de mesure, puis sélectionnez les unités de mesure souhaitées (mm ou pouces). La fonction Suivre grille est disponible que la grille soit affichée ou non. 57 Disposition des motifs de broderie 1 XF0607-001.book Page 58 Thursday, July 7, 2011 11:32 AM Disposition des motifs de broderie Édition des listes des couleurs de fil utilisateur Si vous disposez d'une liste de couleurs de fils couramment utilisées, elles peuvent être enregistrées dans un tableau des fils utilisateur. 1. Cliquez sur ■ Création d’un nouveau tableau des fils 1. Cliquez sur Nouveau tableau (1). 2. Tapez le nom du tableau, puis cliquez sur OK. , puis sur . b Mémo : Vous pouvez choisir un tableau enregistré dans le sélecteur Tableau des fils utilisateur. 2. ■ Suppression d’un tableau 1. Dans le sélecteur Tableau des fils utilisateur Vous pouvez enregistrer, modifier ou supprimer un tableau des fils utilisateur. (7) (8) (7), sélectionnez le tableau. (1) (2) (3) (4) (5) (6) (11) (9) 2. Cliquez sur Effacer tableau (2). 3. Si un message apparaît, cliquez sur Oui. ■ Édition d’un tableau 1. Dans le sélecteur Tableau des fils utilisateur (7), sélectionnez le tableau. 2. (10) → Les opérations pouvant être effectuées sont décrites ci-dessous. Poursuivez avec la procédure appropriée. Pour enregistrer les modifications, cliquez sur OK. ■ Ajout d’éléments depuis un tableau des fils 1. Dans le sélecteur Tableau des fils (9), sélectionnez la marque de fil. 2. Dans la liste (10), cliquez sur les couleurs de fils. b Mémo : Pour ajouter plusieurs éléments, maintenez la touche Maj ou Ctrl enfoncée pendant la sélection des couleurs de fil. 3. Cliquez sur (11). → Les éléments sélectionnés sont ajoutés à la liste du tableau des fils utilisateur (8). 58 XF0607-001.book Page 59 Thursday, July 7, 2011 11:32 AM Disposition des motifs de broderie ■ Ajout d’un nouvel élément 1. Cliquez sur Nouvel élément (4). 2. ■ Suppression d’éléments 1. Dans la liste du tableau des fils utilisateur (8), Pour créer une nouvelle couleur, cliquez sur Mélange. sélectionnez l’élément à supprimer. 2. Cliquez sur Effacer élément (5) pour supprimer l’élément du tableau des fils utilisateur. ■ Édition d’un élément Un élément de la liste du tableau des fils utilisateur peut être modifié au niveau de la couleur ou du numéro de fil. 3. (A) Dans la liste du tableau des fils utilisateur (8), sélectionnez l’élément à modifier, puis cliquez sur Éditer élément (6). 2. Modifiez les détails de l’élément de la même manière que pour l’ajout d’un nouvel élément. Mémo : Vous ne pouvez pas modifier la couleur si vous déplacez le curseur (A) vers le haut de l’échelle. b Mémo : Comme pour les éléments récemment ajoutés, un astérisque (*) s’affiche devant le numéro d’index des éléments édités. Le cas échéant, entrez le code, la marque et la description dans les cases prévues à cet effet. b Mémo : Seuls des chiffres peuvent être entrés pour le code. 5. Cliquez sur OK pour ajouter le nouvel élément au tableau des fils utilisateur (8). b Mémo : Un astérisque (*) apparaît devant le numéro d’index des éléments créés ou édités par l’utilisateur. 59 Disposition des motifs de broderie b 4. 1. Indiquez la couleur, puis cliquez sur OK pour l’ajouter à la boîte de dialogue Éditer Fil. XF0607-001.book Page 60 Thursday, July 7, 2011 11:32 AM Disposition des motifs de broderie ■ Modification de l’ordre des éléments 1. Dans la liste du tableau des fils utilisateur (8), sélectionnez l’élément à déplacer. 2. Cliquez sur Haut ou Bas (3) pour changer l’ordre de l’élément. a Remarque : Spécification du nombre de sauts dans un motif de broderie au format DST Avec le format DST, vous pouvez spécifier si les sauts de point doivent être coupés ou non en fonction du nombre de codes de saut. Le nombre de codes varie selon la machine à broder utilisée. Affichez la boîte de dialogue Options. Les couleurs de fils des motifs de broderie créés à l’aide de cette application peuvent sembler différentes de celles de la machine à broder, en fonction du modèle utilisé. 1. Machines à broder sans fonction d’affichage des informations de couleurs de fils Les informations sur la couleur des fils ne peuvent pas être affichées. 2. Machines à broder avec fonction d’affichage des informations de couleurs de fil Des informations spécifiées dans le motif de broderie, seules les couleurs de fils s’affichent sur la machine. Les noms sont toutefois limités par la liste des noms des couleurs de fils prédéfinis de la machine. Par conséquent, la machine affiche les noms des couleurs de fils prédéfinies qui sont les plus proches de celles spécifiées pour le motif de broderie. 3. Machines à broder avec index de couleurs de fils Certaines machines peuvent afficher les informations sur les fils spécifiées par cette application. Toutefois, pour les couleurs de fils modifiées ou ajoutées par l’utilisateur (couleurs marquées d’un astérisque (*) à gauche), seul le numéro du fil s’affiche. b Mémo : Vous pouvez également utiliser le tableau des fils utilisateur édités sur un autre ordinateur. Il vous suffit de copier le fichier chart2.btc depuis l’emplacement C:\Program Files (Program Files (x86))\Brother\PE-DESIGN PLUS\Color sur l’ordinateur d’origine dans le dossier Color au même emplacement sur l’ordinateur de destination. 60 c « Personnalisation de la barre d’outils Accès rapide/des touches de raccourci » à la page 63 Sélectionnez Réglages DST (1), spécifiez le nombre de sauts, puis cliquez sur OK. Pour spécifier un paramètre pour l’importation, entrez une valeur sous Réglages d’importation DST (2). Pour spécifier un paramètre pour l’exportation, entrez une valeur sous Réglages d’exportation DST (3). 1 2 3 Réglages d’importation DST Si le nombre de sauts consécutifs dans le fichier DST est inférieur au nombre de sauts spécifiés ici, ces sauts consécutifs seront remplacés par un point. Si le nombre de sauts consécutifs dans le fichier DST est supérieur ou égal au nombre de sauts spécifiés ici, ces sauts seront remplacés par un saut de point à la coupure du fil. Réglages d’exportation DST Lorsque les fichiers .pes sont exportés, les sauts de points avec coupure de fil sont remplacés par plus de codes de sauts consécutifs par rapport au nombre de sauts spécifiés. XF0607-001.book Page 61 Thursday, July 7, 2011 11:32 AM Présentation de Windows Supplément Fenêtre de PE-DESIGN PLUS 4 3 5 1 2 7 6 10 8 11 12 9 Bouton Application Cliquez sur ce bouton pour afficher un menu contenant les commandes pour les opérations de fichier, telles que Nouveau, Enregistrer et Imprimer. 6 Volet Ordre de broderie Ce volet affiche l’ordre de broderie. Cliquez sur les boutons du haut du volet pour modifier l’ordre de broderie ou la couleur du fil. 2 Ruban Cliquez sur un onglet du haut pour afficher les commandes correspondantes. Reportez-vous au nom indiqué sous chaque groupe lors de la sélection de la commande souhaitée. Cliquer sur une commande accompagnée du signe permet d’afficher un menu contenant diverses commandes. 7 Volets Couleur/Caractéristiques de broderie/ Attributs de texte Ce volet combine des onglets mentionnant la couleur des fils, les caractéristiques de broderie et les attributs de texte. Cliquez sur un onglet pour afficher les paramètres disponibles. 8 Volet Simulateur de point Le Simulateur de point illustre la manière dont la machine brode le modèle et dont le point apparaît. 9 Zone de création Partie de l’écran de travail que vous pouvez enregistrer et broder. 3 Barre d’outils Accès rapide Elle contient les commandes les plus couramment utilisées. La barre d’outils étant toujours affichée, quel que soit l’onglet du ruban sélectionné, si vous ajoutez les commandes que vous utilisez le plus souvent, elles sont aisément accessibles. c 4 5 « Personnalisation de la barre d’outils Accès rapide/des touches de raccourci » à la page 63 Bouton Option Cliquez sur ce bouton pour spécifier les paramètres de la zone de création et le tableau des fils utilisateur. Bouton Aide Cliquez sur ce bouton pour afficher le manuel d’instructions et des informations sur le logiciel. 10 Écran de travail 11 Barre d’état Elle affiche la taille des données de broderie, le nombre de points ou une description de la commande sélectionnée. 12 Zoom Cette zone affiche le niveau d’agrandissement actuel. Cliquez pour spécifier une valeur pour le niveau d’agrandissement. Faites glisser le curseur pour modifier le niveau d’agrandissement. 61 Supplément 1 XF0607-001.book Page 62 Thursday, July 7, 2011 11:32 AM Supplément b Exemple : si (A) est sélectionné et une marque est affichée en regard de (B) Mémo : • Les volets 6, 7 et 8 peuvent être affichés ou masqués depuis le groupe Afficher/ masquer de l’onglet Afficher. En outre, ces volets peuvent être affichés comme boîtes de dialogue distinctes (Flottante) ou associés à la fenêtre principale (Ancrage). • Placez le pointeur sur une commande pour afficher une Info-bulle, qui fournit une description de la commande et indique la touche de raccourci. ■ Commandes de la barre d’outils Accès rapide (A) 1 2 Personnalisation de la fenêtre ■ Barre d’outils Accès rapide/ Ruban Au premier démarrage de cette application, les commandes suivantes s’affichent dans la barre d’outils Accès rapide (A). : Assistant Un menu s’affiche lorsque vous cliquez sur 1 dans la barre d’outils Accès rapide. : Affichage en continu 1 : Nouveau : Affichage des points : Ouvrir : Affichage réaliste (A) (B) Cliquez sur (A) pour déplacer la barre d’outils Accès rapide sous le ruban. Pour lui faire reprendre sa position d’origine, affichez le menu comme décrit ci-dessus, puis cliquez sur Afficher au-dessus du ruban. si une marque apparaît en regard de (B), le ruban est réduit. Si vous cliquez sur un onglet, le ruban apparaît. Une fois qu’une commande est sélectionnée, le ruban est de nouveau réduit. Pour restaurer son affichage d’origine, effacez la marque. 62 : Enregistrer : Défaire : Zoom : Refaire Cliquez sur 1, puis sur 2 pour basculer entre l’affichage et le masquage de chaque commande. Lorsque la marque est effacée, la commande est masquée. Les modifications apportées à la barre d’outils Accès rapide peuvent également être spécifiées dans la boîte de dialogue Options et toutes appliquées en même temps. c « Personnalisation de la barre d’outils Accès rapide/des touches de raccourci » à la page 63 XF0607-001.book Page 63 Thursday, July 7, 2011 11:32 AM Supplément ■ Volets Couleur/Caractéristiques de broderie/Attributs de texte, Volet Ordre de broderie et Volet Simulateur de point Flottante Chaque onglet ou l’ensemble du volet peut être détaché pour devenir une boîte de dialogue pouvant être déplacée dans l’écran. • Double-cliquez sur la barre de titre du volet ou sur l’onglet. • Cliquez avec le bouton droit de la souris sur le volet ou l’onglet, puis cliquez sur Flottante. b Mémo : Il est temporairement impossible de masquer le volet Simulateur de point (Masquer automatiquement). ■ Utilisation des touches d’accès Lorsque vous appuyez sur la touche Alt , un KeyTip (info-bulle indiquant la lettre de la touche d’accès) s’affiche sur chaque commande. Sur le clavier, appuyez sur la touche correspondant à la commande que vous voulez utiliser. • Faites glisser un onglet à l’extérieur du volet. Ancrage Chaque volet peut être de nouveau ancré dans la fenêtre. • Double-cliquez sur la barre de titre. • Cliquez avec le bouton droit de la souris sur le volet, puis cliquez sur Ancrage. • Faites glisser la barre de titre vers l’emplacement d’ancrage du volet. Masquer Lorsqu’un onglet ou un volet n’est plus nécessaire, il peut être masqué. • Cliquez sur de dialogue. en haut à droite de la boîte Personnalisation de la barre d’outils Accès rapide/des touches de raccourci 1. Cliquez sur 1, puis sur 2 pour afficher la boîte de dialogue Options. 1 Supplément • Cliquez avec le bouton droit de la souris sur l’onglet ou la boîte de dialogue, puis cliquez sur Masquer. Pour arrêter d’utiliser les touches d’accès et masquer les KeyTips, appuyez sur la touche Alt . • Pour masquer l’onglet, cliquez sur l’onglet Afficher dans le Ruban, puis cliquez sur le nom sous l’onglet Afficher. Pour réafficher l’onglet, exécutez la même opération. Masquer automatiquement Si vous n’avez provisoirement plus besoin d’un volet, vous pouvez le déplacer vers la barre latérale. Vous pourrez l’afficher de nouveau en cliquant dessus ou en plaçant le pointeur dessus. Le volet est de nouveau automatiquement masqué lorsque vous ne l’utilisez plus, par exemple, si vous cliquez n’importe où en dehors du volet. • Cliquez avec le bouton droit de la souris ou sur la barre de titre du volet, puis cliquez sur Masquer automatiquement. • Cliquez sur en haut à droite du volet. 2 b Mémo : Vous pouvez également afficher la boîte de dialogue Options à l’aide de l’une des méthodes suivantes. • Cliquez sur à l’extrémité droite de la barre d’outils Accès rapide, puis cliquez sur Autres commandes. • Cliquez sur Option dans l’angle supérieur droit de la fenêtre, puis cliquez sur Options. Pour annuler le masquage automatique, cliquez avec le bouton droit de la souris sur la barre de titre, puis cliquez sur Masquer automatiquement ou cliquez simplement sur dans la barre de titre. 63 XF0607-001.book Page 64 Thursday, July 7, 2011 11:32 AM Supplément ■ Barre d’outils Accès rapide 1. Cliquez sur Personnaliser. ■ Touches de raccourci 1. Cliquez sur Personnaliser, puis sur Personnaliser (8). (1) (A) 2. (2) (3) (5) (4) Dans la liste Catégories, sélectionnez une catégorie de commandes. Ensuite, dans la liste Commandes, sélectionnez la commande pour laquelle les touches de raccourci doivent être spécifiées. (6) (7) (8) 2. Répétez les opérations suivantes jusqu’à ce que les commandes souhaitées s’affichent. (1) (2) (1) Sélecteur Choisir les commandes : Sélectionnez une catégorie de commandes. (2) Liste Commandes : Sélectionnez la commande à ajouter. (3) (4) (5) (3) Bouton Ajouter La commande sélectionnée est ajoutée. Cette commande apparaît dans la zone (A). (4) Bouton Supprimer La commande sélectionnée est supprimée. Cette commande est supprimée de la zone (A). → Les touches de raccourci par défaut apparaissent dans la zone Touches (1). 3. (5) (6) Bouton Réinitialiser Rétablit les commandes par défaut. Pour supprimer les touches de raccourci par défaut ou spécifiées, sélectionnez les touches de raccourci dans la zone (1), puis cliquez sur Supprimer (5). Vous pouvez également spécifier l’option suivante dans cette boîte de dialogue. (8) Raccourcis clavier Cliquez sur Personnaliser pour personnaliser les touches de raccourci. c 3. 64 « Touches de raccourci » à la page 64 Une fois les paramètres spécifiés, cliquez sur OK pour les appliquer. Enregistrez à l’aide du clavier les nouvelles touches de raccourci dans la zone Appuyer sur la nouvelle (2), puis cliquez sur Assigner (4). Les nouvelles touches de raccourci apparaissent dans la zone Touches (1). → Des informations d’utilisation sur les combinaisons de touches entrées s’affichent. Si la combinaison de touches a déjà été attribuée à une autre commande, le nom de celle-ci apparaît dans la zone (3). Sélectionnez une icône dans la zone (A), puis cliquez sur les boutons pour la déplacer dans la position de votre choix. (7) Afficher la barre d’outils Accès rapide sous le ruban Sélectionnez l’emplacement d’affichage de la barre d’outils Accès rapide. Cochez cette case pour afficher la barre d’outils Accès rapide sous le Ruban. (6) Pour rétablir les réglages par défaut, cliquez sur Réinitialiser tout (6). 4. Répétez les étapes 2 et 3 jusqu’à ce que les touches de raccourci souhaitées soient spécifiées pour les commandes, puis cliquez sur Fermer. 5. Cliquez sur OK dans la boîte de dialogue Options. XF0607-001.book Page 65 Thursday, July 7, 2011 11:32 AM Supplément Menus Menu du bouton Application Menu Référence Nouveau p. 48 Ouvrir p. 48 Enregistrer p. 18 Enregistrer sous p. 18 Propriétés des motifs p. 51 Imprimer p. 54 Assistant p. 10 Exporter fichier p. 18 Options p. 57, p. 60, p. 63 Quitter p. 19 Onglets du menu Ruban Supplément ■ Onglet Accueil (1) N° (2) Menu Sélectionner (3) Référence (4) N° p. 37 (4) (1) (5) Menu (6) (7) Référence Inverser verticalement/ horizontalement p. 39 p. 37 Zoom p. 40 Déplacer vers le centre Panoramique p. 40 Couper — Point photo 1 p. 11, p. 19 Copier — Point photo 2 p. 21 Coller — Piqûre automatique p. 24 Dupliquer — Point de croix p. 27 Effacer — Texte p. 32 (6) Réglages de la zone de création p. 56 Importer des motifs p. 49 (7) Envoyer p. 52 (5) (2) (3) 65 XF0607-001.book Page 66 Thursday, July 7, 2011 11:32 AM Supplément ■ Onglet Afficher (1) N° Menu Affichage en continu (3) (2) Référence N° p. 41 Menu Attributs de texte Référence p. 32, p. 35 (2) (1) (2) 66 Affichage des points p. 41 Palette de couleurs p. 47 Affichage réaliste p. 41 Afficher grille p. 57 Ordre de broderie p. 43 Suivre grille p. 57 Simulateur de point p. 42 Intervalle de grille p. 57 Caractéristiques de broderie p. 46 (3) XF0607-001.book Page 67 Thursday, July 7, 2011 11:32 AM Conseils et techniques Ce logiciel vous permet de créer de nombreux motifs de broderie et de prendre en charge davantage de caractéristiques de broderie (densité du fil, longueur du point, etc.). Toutefois, le résultat final dépend également du modèle de la machine à broder. Nous vous recommandons de réaliser un échantillon avant de broder le tissu. N’oubliez jamais de toujours broder l’échantillon test sur le même type de tissu que celui de l’ouvrage et d’utiliser la même aiguille et le même fil de broderie pour machine. Sens de broderie Afin d’éviter que le tissu ne se fronce ou soit trop étiré, sélectionnez un sens de point perpendiculaire au bord le plus large de la zone. Plus de probabilités que le tissu ne se fronce ou soit trop étiré Moins de probabilités que le tissu ne se fronce ou soit trop étiré Ordre de broderie Après avoir créé un motif de broderie composé de différentes parties, vérifiez l’ordre de broderie et corrigezle si nécessaire. L’ordre de broderie par défaut correspond à l’ordre dans lequel les éléments sont tracés. Attention lorsque vous changez l’ordre de broderie ; les zones de superposition peuvent en effet être positionnées de manière incorrecte. • Pour obtenir des résultats de broderie optimaux, activez l’option Réduire étirement lors de la broderie de zones importantes. c Pour plus de détails, reportez-vous à la section « Réduire étirement » à la page 69. • La modification du paramètre Sens de broderie permet d’éviter que le tissu ne fronce ou ne soit trop étiré. • Lorsque vous brodez, utilisez un renfort de broderie. Utilisez toujours un renfort de broderie lorsque vous brodez des tissus légers ou élastiques. Sinon, l’aiguille risque de se casser ou de se tordre, le tissu de se froncer ou d’être étiré, ou le motif d’être décalé. • Lors de la broderie d’une zone importante au point plumetis, la zone piquée peut froncer une fois le travail terminé en fonction du tissu et du type de fil utilisé. Le cas échéant, optez pour la méthode suivante : sélectionnez le point de remplissage et fixez un renfort de broderie sur l’envers du tissu. Motif Après la broderie 67 Supplément Broderie de zones importantes XF0607-001.book Page 68 Thursday, July 7, 2011 11:32 AM Référence Caractéristiques de broderie Les caractéristiques de broderie de chaque type de point sont initialement définies sur leurs valeurs par défaut ; cependant, en modifiant ces réglages, vous pouvez créer des points personnalisés. c Pour plus de détails, reportez-vous aux sections « Attributs de broderie des tracés » à la page 68 et « Attributs de broderie des parties » à la page 69. Types de point du tracé Point zigzag Contour piqué ■ Attributs de broderie des tracés Les caractéristiques disponibles varient en fonction du type de point sélectionné. Point zigzag Permet d’activer ou de désactiver la couture de sous-couche. Pour spécifier la couture de sous-couche, cochez la case. Réduire étirement Mode désactivé Mode activé Petit Faible Faible Haute Larg. zigzag Densité Contour piqué Long. point Spécifiez la longueur d’un point. Nombre de passages Spécifiez le nombre de fois que le contour est cousu. 68 Court Long 1 fois 5 fois XF0607-001.book Page 69 Thursday, July 7, 2011 11:32 AM Supplément Types de broderie des parties Plumetis Point remplissage Point remplissage programmé ■ Attributs de broderie des parties Les caractéristiques disponibles varient en fonction du type de point sélectionné. Plumetis /Point remplissage /Point remplissage programmé Permet d’activer ou de désactiver la couture de sous-couche. Pour spécifier la couture de sous-couche, cochez la case. Mode désactivé Activée Avec motifs de texte Réduire étirement Avec d’autres motifs (Formes) Faible Haute Celui-ci ne peut pas être spécifié pour les motifs de texte. Constant : brode à un angle fixe. Constant Faites glisser Direction Supplément Densité Variable ou sélectionnez une valeur pour spécifier l’angle. Variable : change automatiquement le sens de broderie en fonction de la forme de la partie. Point remplissage programmable remplissage programmé Cliquez sur la zone d’affichage du motif pour afficher la boîte de dialogue Parcourir. Sélectionnez le motif voulu dans la liste des motifs qui s’affiche. Remarques relatives aux points de remplissage programmés Parfois, en cas de réglage du sens du point et du motif d’un point remplissage programmé, des lignes ne sont pas cousues. Utilisez l’Affichage réaliste pour visionner le motif de point tel qu’il sera brodé. Pour une qualité d’aperçu optimale, vous pouvez réaliser des exemples de broderie des différents réglages. Exemples de points de remplissage programmés : Exemple 1 Sens du point : 45° (par défaut) Exemple 2 Sens du point : 90° Exemple 3 Sens du point : 0° 69 XF0607-001.book Page 70 Thursday, July 7, 2011 11:32 AM Supplément Liste des polices Texte 013 001 014 002 015 003 016 004 017 005 018 006 019 020 007 021 008 022 009 023 024 010 025 011 026 027 012 028 70 XF0607-001.book Page 71 Thursday, July 7, 2011 11:32 AM Supplément Texte 029 030 031 032 033 034 035 Supplément b Mémo : Majuscules Minuscules Chiffres Signes de ponctuation, parenthèses et autres symboles Majuscules et minuscules accentuées 71 XF0607-001.book Page 72 Thursday, July 7, 2011 11:32 AM PES-Writer Écriture de plusieurs fichiers de broderie sur une carte originale Démarrage de PES-Writer Cliquez sur , puis sur Tous les programmes, PE-DESIGN PLUS et sur PES-Writer. 2. Dans le sélecteur Taille du cadre (1), sélectionnez la taille appropriée du cadre de broderie. 1 b • Ne sélectionnez pas une taille de tambour supérieure à celle du tambour pouvant être utilisé avec votre machine à broder. Sinon, la carte originale créée ne fonctionnera pas correctement avec la machine à broder. • Veillez à sélectionner une taille de tambour identique ou supérieure à la plus grande taille de tambour des fichiers à écrire sur la carte. Dans le cas contraire, le motif ne pourra pas être écrit sur une Écriture sur une carte Vous pouvez enregistrer simultanément plusieurs fichiers .pes sur une carte originale. 1. Insérez la carte originale dans le module d’écriture de carte USB. c Mémo : carte et le symbole « 3. « Transfert vers une machine à l’aide d’une carte originale » à la page 52 » s’affichera. Cliquez sur 1, sélectionnez le dossier où sont sauvegardés les fichiers de motif souhaités (.pes), puis cliquez sur OK. a Remarque : • La carte originale est insérée correctement lorsque vous entendez un déclic. • Il n’est pas nécessaire d’éteindre l’ordinateur lors de l’insertion ou du retrait des cartes originales du module d’écriture de carte USB. 72 1 → La liste des motifs disponibles affiche l’image des fichiers de motifs de broderie. XF0607-001.book Page 73 Thursday, July 7, 2011 11:32 AM Supplément 4. Sélectionnez un motif de broderie dans la liste des motifs disponibles (1), puis cliquez sur 2 pour ajouter le motif à la liste des motifs sélectionnés (3). Une fois tous les motifs de broderie créés ajoutés à la liste des motifs sélectionnés, cliquez sur 4. 1 2 4 (1) (2) (3) (4) 3 5 • Pour désélectionner un fichier, cliquez sur la zone vide autour du motif. • Pour supprimer le motif de broderie sélectionné dans la liste des motifs sélectionnés, cliquez sur 5. a Remarque : • Étant donné que le contenu des cartes originales est entièrement effacé avant que des motifs soient écrits dessus, il peut s’avérer utile de conserver une copie du contenu de chaque carte fournie avec le logiciel. Ainsi, vous pouvez facilement récupérer les fichiers figurant sur la carte. (1) Taille d’icône Permet de basculer entre les petite et grande taille d’affichage des images de motifs de broderie affichées dans les listes. (2) Bouton Propriétés Permet d’afficher les informations (taille, nombre de points et couleurs) du motif sélectionné dans une liste. (Ce bouton est uniquement disponible lorsqu’un seul motif est sélectionné.) (3) Bouton Aperçu Affiche une image réaliste du motif sélectionné dans une liste.(Ce bouton est uniquement disponible lorsqu’un seul motif est sélectionné.) (4) Indicateur de capacité de la carte Affiche la capacité des motifs sélectionnés dans la liste des motifs sélectionnés. La quantité d’espace utilisée par les fichiers sélectionnés dans la liste des motifs disponibles apparaît en bleu clair. La quantité d’espace utilisée par les fichiers sélectionnés dans la liste des motifs disponibles apparaît en bleu clair. « À partir d’une carte originale » à la page 50 • Pour vérifier le contenu de la carte originale, ouvrez la boîte de dialogue Parcourir, puis cliquez sur , qui s’affiche en haut de la liste dans la fenêtre Parcourir. Les motifs enregistrés sur la carte insérée s’affichent dans la liste des motifs disponibles. • Ne retirez pas la carte ou ne déconnectez pas le câble USB tant que les motifs sont en cours d’écriture sur la carte (pendant que le voyant lumineux clignote). Si plusieurs fichiers dépassent la quantité d’espace disponible, la barre de progression apparaît en rouge. 73 Supplément → Les motifs sont écrits sur une carte originale dans l’ordre dans lequel ils sont répertoriés une fois que toutes les données figurant sur la carte sont effacées. Lorsque les motifs sont écrits sur la carte originale, la carte comprenant les motifs peut être utilisée avec la machine à broder. c ■ Écran de fonctionnement XF0607-001.book Page 74 Thursday, July 7, 2011 11:32 AM Supplément Fermeture d’applications Cliquez sur dans l’angle supérieur droit de la fenêtre ou cliquez sur Fichier, puis sur Quitter dans la barre des menus. Sélection des systèmes de mesure 1. Cliquez sur Option, puis sur Système de mesure dans la barre des menus. 2. Sélectionnez les unités appropriées (mm ou pouce), puis cliquez sur OK. Menu Aide ■ Manuel d’instructions Permet d’afficher le manuel d’instructions. Cliquez sur Aide, puis sur Manuel d’instructions dans la barre des menus. ■ À propos de PES-Writer Permet d’afficher la version et les informations de copyright. Cliquez sur Aide, puis sur À propos de PES-Writer dans la barre des menus. 74 PE-DESIGN_Plus.fm Page 75 Thursday, July 7, 2011 12:02 PM Dépannage En cas de problème, cliquez sur Support clientèle dans le menu de PE-DESIGN PLUS pour visiter le site Web suivant. Vous y trouverez les causes et les solutions à divers problèmes, ainsi que les réponses à la Foire Aux Questions. Si vous rencontrez des problèmes, essayez les solutions suivantes. Si les solutions suggérées ne remédient pas au problème, contactez votre revendeur ou le service client Brother. Problème Le logiciel n’est pas correctement installé. Cause estimée Solution Une opération non décrite dans la procédure d’installation a été exécutée. (Par exemple, vous avez cliqué sur Annuler ou le CD-ROM a été retiré avant la fin de la procédure.) Suivez les instructions lors de l'installation du logiciel pour que celle-ci soit exécutée correctement. Le programme d’installation ne démarre pas automatiquement. Reportez-vous au mémo de la page 6 intitulé « Si le programme d’installation ne démarre pas automatiquement », dans le Manuel d’instructions. Lorsque le connecteur USB est branché correctement dans le port USB, le programme d’installation du pilote du module d’écriture de carte USB démarre. Lors d’une tentative de mise à niveau d’une ancienne version, le message « Impossible de se connecter à Internet. » ou « Impossible de se connecter au serveur. Attendre un instant puis réessayer de se connecter. » s’affiche et le module d’écriture de carte USB ne peut pas être mis à niveau. Pour mettre à niveau le module d’écriture de carte USB, l’ordinateur avec le module d’écriture de carte L’ordinateur avec le connecté à son port USB doit se module d’écriture de carte connecter à Internet. Si un logiciel USB connecté à son port pare-feu est utilisé, il doit être USB ne peut pas établir temporairement désactivé lors de la de connexion Internet. mise à niveau. Si aucune connexion Internet ne peut être établie, contactez votre revendeur. Le module d’écriture de carte USB ne fonctionne pas correctement. Reliez le module d’écriture de carte USB au port correspondant de L’alimentation fournie n’est l’ordinateur ou à un concentrateur USB pas suffisante. auto-alimenté suffisamment puissant pour alimenter le module. Si l’opération décrite à gauche ne résout pas le problème, consultez le site Web mentionné sous « Assistance technique » . (Reportez-vous à la section page 9.) 75 Supplément Le message « Module de carte Le pilote du module de non connecté. Veuillez carte USB n’est pas connecter un module de correctement installé. carte. » s’affiche. Page XF0607-001.book Page 76 Thursday, July 7, 2011 11:32 AM Index A Affichage des points ................................................... 41 Affichage en continu ................................................... 41 Affichage réaliste ........................................................ 41 réglages .............................................................. 41 Ancrage ...................................................................... 63 aperçu ......................................................................... 41 Appliqué ...................................................................... 47 Assistance technique .................................................... 9 exportation de motifs de broderie ............................... 18 F Fenêtre ....................................................................... 61 Fenêtre d’aperçu ......................................................... 46 Fente destinée à la carte .............................................. 4 Flottante ...................................................................... 63 Fonction Point de croix ......................................... 27, 28 Format DST ................................................................ 60 B G Barre d’état ................................................................. 61 Barre d’outils Accès rapide ............................. 61, 62, 63 Bordure ........................................................... 20, 23, 29 Bouton Aide ................................................................ 61 Bouton Application ...................................................... 61 Bouton de broderie des parties ................................... 45 Bouton de broderie du tracé ....................................... 45 Bouton Option ............................................................. 61 grille ............................................................................ 57 C Câble USB ............................................................ 17, 53 caractéristiques de broderie réglage ................................................................ 46 caractéristiques de broderie des tracés ...................... 68 Caractéristiques de broderie pour le texte .................. 36 CD-ROM ....................................................................... 5 centrer ......................................................................... 37 Changer couleur ................................................... 20, 23 combinaison couleurs de motif ................................................ 43 Configuration requise .................................................... 5 contour piqué .............................................................. 68 Couleur ....................................................................... 47 Couleur de la page de couture ................................... 20 Couleurs de fils utilisées ............................................. 23 Couleurs spéciales ..................................................... 47 D Défaire ........................................................................ 62 Défil. auto. ................................................................... 42 DEL ............................................................................... 4 Densité max. ............................................................... 23 désinstallation ............................................................... 9 E Écrire sur carte ............................................... 16, 52, 72 Éditer Tableau des fils utilisateur ................................ 58 édition Couleurs de fil ..................................................... 59 ordre de broderie ................................................ 44 tableaux des couleurs de fil ................................ 58 Enregistrement ............................................................. 9 enregistrement ............................................................ 18 Enregistrement en ligne ................................................ 9 Envoyer image au Stitch Wizard ................................. 30 Espace disque disponible ............................................. 5 76 I importation motifs de broderie ............................................... 49 impression aperçu ................................................................. 55 motifs de broderie ............................................... 55 réglages .............................................................. 54 Imprimante .................................................................... 5 informations sur les motifs .......................................... 51 ajout de commentaires ....................................... 51 Installation Logiciel ................................................................. 6 Intervalle des lignes .................................................... 23 L liste des couleurs de fil utilisateur ............................... 58 Liste des polices ......................................................... 70 Long. point .................................................................. 20 M Masquer ...................................................................... 63 Masquer automatiquement ......................................... 63 Mémoire ........................................................................ 5 Module d’écriture de carte .................................... 16, 52 Moniteur ........................................................................ 5 motifs de broderie à partir d’images ................................................. 21 ajout de commentaires ....................................... 51 centrer ................................................................ 37 exportation .......................................................... 18 informations ........................................................ 51 regroupement ..................................................... 39 N Niveau de zoom .......................................................... 61 nombre de sauts ......................................................... 60 Nombre maximum de couleurs ....................... 20, 26, 28 NON DEFINI ............................................................... 47 Nouveau ..................................................................... 48 Index O U Option Couleur ...................................................... 20, 23 Option de couture ................................................. 20, 23 Options ........................................................................ 65 Ordinateur ..................................................................... 5 ordre de broderie édition ................................................................. 44 ouverture fichier .pes ........................................................... 48 nouvelle zone de création ................................... 48 PE-DESIGN PLUS, fichier .................................. 48 unités de mesure ........................................................ 57 P Z Panoramique ............................................................... 40 Piqûre automatique ..................................................... 24 plumetis ....................................................................... 69 Point arrière ................................................................ 29 Point photo 1 ......................................................... 11, 19 Point photo 2 ............................................................... 21 point remplissage ........................................................ 69 Point remplissage programmable ............................... 69 point zigzag ................................................................. 68 Port ............................................................................... 5 Port USB ....................................................................... 5 Processeur .................................................................... 5 Propriété ..................................................................... 51 Propriétés des motifs .................................................. 51 Zoom ........................................................................... 40 V vérification broderie ............................................................... 42 Volet Attributs de texte ................................................ 61 Volet Caractéristiques de broderie .............................. 61 Volet Couleur .............................................................. 61 Volet Ordre de broderie .............................................. 61 R Redimensionnement de motifs ................................... 38 Réduire étirement ................................................. 68, 69 Refaire ........................................................................ 62 Réglages de la zone de création .......................... 56, 57 Régler caractéristiques ............................................... 35 Régler l’image ............................................................. 31 regroupement de motifs de broderie ........................... 39 Ruban ......................................................................... 61 S Sélect. parmi candidats ............................................... 20 Sélecteur de la taille du texte ...................................... 35 Sélecteur de police ..................................................... 35 Sélecteur des types de point ....................................... 45 Sélecteur des types de point du tracé ......................... 45 sélection couleurs ........................................................ 20, 23 motifs .................................................................. 37 tous les motifs de broderie .................................. 37 Sélection manuelle ...................................................... 20 sens de broderie point remplissage programmable ........................ 69 Simulateur de point ............................................... 42, 61 Support USB ............................................................... 53 Système d’exploitation .................................................. 5 T Tableau des fils ..................................................... 20, 23 Taille de la zone de création ................................. 56, 57 touche d’accès ............................................................ 63 Touches de raccourci .................................................. 64 Transfert ................................................................ 16, 52 Type d’image .............................................................. 20 77 XF0607-001 French Printed in China ">
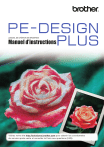
Lien public mis à jour
Le lien public vers votre chat a été mis à jour.
Caractéristiques clés
- Création de motifs de broderie à partir de photos
- Ajout et modification de texte dans les motifs
- Disposition et édition de motifs de broderie
- Transfert des motifs de broderie vers les machines à broder via carte originale ou USB
- Importation de motifs de broderie existants
Questions fréquemment posées
Utilisez la fonction Point photo 1 ou Point photo 2 dans PE-DESIGN PLUS.
Cliquez sur l'icône Texte, entrez votre texte, puis ajustez les attributs de texte tels que la police, la couleur et l'interlettrage.
Vous pouvez transférer le motif via une carte originale ou via un support USB, selon les capacités de votre machine.