Brother PE-DESIGN 11 Home Sewing Machine Manuel utilisateur
PDF
Herunterladen
Dokument
LOGICIEL DE CRÉATION PERSONNEL DE BRODERIE Manuel d’instructions Veillez à bien lire ce document avant d'utiliser le logiciel. Merci d'avoir choisi notre produit! Nous vous remercions d'avoir acheté notre produit. Pour optimiser l'utilisation de ce dispositif et en garantir le bon fonctionnement, lisez attentivement ce manuel d'instructions, puis conservez-le en lieu sûr, avec votre garantie. Lisez ce manuel avant d'utiliser ce produit Pour créer de splendides motifs de broderie • Ce système vous permet de créer de nombreux motifs de broderie et offre un plus grand nombre de réglages des caractéristiques de broderie (densité du fil, longueur du point, etc.). Le résultat final dépend, toutefois, du modèle de la machine à broder. Nous vous recommandons de réaliser un échantillon avant de broder le tissu. Pour un fonctionnement en toute sécurité • • N'enregistrez aucun fichier sur la « Clé logicielle PE-DESIGN » en vue de son transfert ou de son stockage. Ne branchez pas la « Clé logicielle PE-DESIGN » sur votre machine à coudre. Pour optimiser la durée utile • • • Lorsque vous rangez la « Clé logicielle PE-DESIGN », évitez de l'exposer à la lumière directe du soleil et de l'installer dans des endroits très humides. Ne placez pas la « Clé logicielle PE-DESIGN » à proximité d'un radiateur, d'un fer à repasser ou d'un objet produisant de la chaleur. Ne renversez pas d'eau ni aucun autre liquide sur la « Clé logicielle PE-DESIGN ». Ne laissez pas tomber la « Clé logicielle PE-DESIGN » et ne la soumettez à aucun choc. Pour les réparations ou les réglages • En cas de dysfonctionnement ou de réglage requis, consultez l'assistance technique la plus proche. Remarque • • Étant donné que cette « Clé logicielle PE-DESIGN » est nécessaire à l'exécution du logiciel, pour la remplacer, vous devrez payer le prix de vente au détail du logiciel. Veuillez la conserver dans un endroit sûr lorsqu'elle n'est pas utilisée. Ni le manuel d'instructions ni le guide de référence n'expliquent comment utiliser votre ordinateur sous Windows. Veuillez vous reporter aux manuels de Windows. Droit d'auteur Tous les noms de commerce et les noms de produit des sociétés apparaissant sur les produits Brother, les documents associés et toutes autres documentations sont des marques de commerce ou des marques déposées de ces sociétés respectives. Attention Le logiciel accompagnant ce produit est protégé par les lois sur le droit d'auteur. Ce logiciel peut être utilisé ou copié conformément aux droits d'auteur. CONSERVEZ CE MANUEL Ce produit est réservé à un usage domestique. Pour plus d'informations et pour obtenir des mises à jour du produit, visitez notre site Web à l'adresse suivante : www.brother.com ou http://s.brother/cppab/ 1 Table des matières Table des matières Création de motifs de broderie à l'aide d'images ........................... 141 Table des matières .......................................... 2 Introduction.................................... 4 Stitch Wizard : Conversion automatique d'une image en motif de broderie .......................... 142 Didacticiel 6-1 : Piqûre automatique ............ 143 Fonctionnalités de Piqûre automatique........ 145 Didacticiel 6-2 : Point de croix...................... 146 Fonctionnalités de Point de croix ................. 148 Didacticiel 6-3 : Point photo 1 ...................... 150 Fonctionnalités de Point photo 1.................. 153 Didacticiel 6-4 : Point photo 2 ...................... 155 Fonctionnalités de Point photo 2.................. 157 Opérations avancées du Stitch Wizard ........ 158 Importation de données d'image .................. 163 Modification des réglages de l'image ........... 165 Didacticiel 7 : Imprimer et broder ................. 167 Utilisation des manuels .................................... 5 Soutien/Service................................................ 7 Clé logicielle PE-DESIGN ................................ 9 Comparaison des différents types de données créées avec PE-DESIGN 11.......................... 10 Démarrage/Fermeture d'applications............. 11 Présentation de Windows .............................. 13 Paramètres logiciels de base......................... 16 Fonctionnement de base de Layout & Editing .......................... 23 Layout & Editing............................................. 24 Didacticiel 1 : tracé de formes pour créer un motif de broderie ............................................ 30 Édition des motifs de broderie ....................... 39 Spécification des couleurs de fils et des types de broderie pour les tracés et les parties............ 54 Tracé de formes............................................. 70 Reformation des motifs de broderie............... 76 Édition d'un motif de point.............................. 81 Vérification des motifs de broderie................. 87 Ouverture/importation des motifs de broderie........................................................ 101 Enregistrement et impression ...................... 107 Opérations pour des applications spécifiques ................................. 172 Didacticiel 8 : Remplissage d'une zone spécifiée autour d'un motif avec de la broderie ........... 173 Spécification de réglages pour le remplissage d'arrière-plan ................................................ 177 Didacticiel 9-1 : Création d'appliqués ........... 179 Didacticiel 9-2 : Création de pièces brodées ........................................................ 184 Didacticiel 9-3 : Création d'un motif de cutwork rempli de points de type filet ........... 187 Utilisation des fonctions de cutwork ............. 191 Didacticiel 10-1 : Création de motifs de broderie fractionnés ..................................... 195 Spécification des réglages pour les motifs de broderie fractionnés ..................................... 201 Didacticiel 10-2 : Création de motifs pour tambours à positions multiples..................... 204 Didacticiel 10-3 : Broderie avec le cadre Jumbo .......................................................... 209 Spécification/Enregistrement des attributs de broderie personnalisés................................. 213 Utilisation de l'outil de piqûre manuelle ........ 218 Création de motifs de broderie contenant du texte..................... 111 Didacticiel 2 : Utilisation de gabarits ............ Fonction Gabarit .......................................... Didacticiel 3 : Saisie de texte ....................... Opérations avancées pour la saisie de texte ... Didacticiel 4 : Monogrammes....................... Opérations avancées pour l'entrée de monogrammes ............................................. Texte mappé par l'utilisateur ........................ Didacticiel 5 : Création du remplacement de nom .............................................................. Fonction Rempl. nom (remplacement de texte) ............................................................ 112 115 116 117 131 134 135 136 Transfert de données ................ 221 139 Transfert de motifs de broderie vers des machines...................................................... 222 Utilisation de la fonction Link (Lien) pour broder à partir de l'ordinateur ....................... 227 2 Table des matières Compatibilité avec ScanNCut (machine de découpe Brother) ... 237 Font Creator ............................... 320 246 249 259 260 262 264 269 Font Creator ................................................. 321 Création de nouveaux caractères de police à partir d'images d'arrière-plan........................ 323 Enregistrement de données de broderie sous forme de police............................................. 330 Fenêtre de Font Creator............................... 335 Ouverture d'un fichier ................................... 337 Sélection d'un caractère et préparation du gabarit .......................................................... 338 Création d'un motif de caractère de police... 340 Édition des points d'un motif de caractère de police............................................................ 341 Vérification des motifs de police créés......... 342 Enregistrement des motifs de caractère de police............................................................ 344 Modification des réglages ............................ 345 Design Database........................ 277 Stitch Design Factory................ 347 Compatibilité avec ScanNCut (machine de découpe Brother) ......................................... 238 Didacticiel 11 : Envoi d'un fichier FCM vers CanvasWorkspace....................................... 239 Exportation/Importation d'un fichier FCM..... 243 Design Center ............................ 245 Design Center .............................................. Fonctionnement de base de Design Center ... Fenêtre de Design Center............................ Étape Image d'origine .................................. Étape Tracé d'image.................................... Étape Lignes du tracé .................................. Étape Caractéristiques de broderie ............. Design Database ......................................... Fenêtre de Design Database ....................... Démarrage de Design Database ................. Organisation des motifs de broderie ............ Ouverture des motifs de broderie ................ Transfert de motifs de broderie vers des machines...................................................... Recherche d'un motif de broderie................ Conversion de motifs de broderie en différents formats ......................................... Vérification de motifs de broderie ................ Production d'un catalogue de motifs de broderie........................................................ Stitch Design Factory ................................... Opérations de base de Stitch Design Factory ......................................................... Édition de motifs de point de broderie.......... Modification du format des fichiers à exporter ........................................................ Fenêtre de Stitch Design Factory................. Utilisation d'un gabarit .................................. Autres réglages ............................................ 278 279 280 281 283 284 290 291 292 350 353 356 358 359 360 Supplément ................................ 362 Fonctionnement de base.............................. À propos des réglages ................................. Modification des différents réglages............. Pour utiliser efficacement cette application ... 294 Programmable Stitch Creator... 296 Programmable Stitch Creator ...................... Fonctionnement de base de Programmable Stitch Creator ............................................... Création d'un motif de point remplissage/ d'estampille .................................................. Édition d'un motif en mode Remplissage/ estampille..................................................... Création d'un motif de point de motif ........... Édition d'un motif en mode Motif.................. Création d'un motif de remplissage décoratif ... Fenêtre de Programmable Stitch Creator .... Ouverture d'un gabarit ................................. Fenêtre d'aperçu.......................................... Enregistrement de motifs ............................. Modification des réglages de l'affichage ...... 348 297 363 365 366 372 Référence ................................... 374 299 Caractéristiques de broderie ........................ 375 Liste des polices........................................... 400 Motifs de point de broderie pour Stitch Design Factory ......................................................... 404 Dépannage................................................... 407 Index ............................................................ 409 301 305 307 310 311 314 315 317 317 319 3 Introduction Cette section offre une explication générale des applications logicielles de base ainsi que des informations d'assistance. Utilisation des manuels Utilisation des manuels Les manuels suivants sont fournis avec ce logiciel. Guide de référence Lisez ce guide avant d'utiliser le logiciel. Ce guide contient des instructions et des précautions à respecter pour commencer à utiliser le logiciel. La seconde moitié contient des didacticiels utilisant des fonctionnalités majeures permettant de créer des motifs de broderie, ainsi que des exemples de projets. Manuel d'instructions Ce manuel contient des instructions sur l'utilisation du logiciel PE-DESIGN. Veuillez d'abord lire les sections « Clé logicielle PE-DESIGN », « Démarrage/Fermeture d'applications », « Comparaison des différents types de données créées avec PE-DESIGN 11 », « Exemple d'importation de données de broderie » et « Présentation de Windows » afin d'obtenir une compréhension générale des applications logicielles de base. Les chapitres consacrés à chaque application fournissent des descriptions des fonctions utiles et des différents réglages. Chaque titre descriptif vous permet de trouver aisément les informations dont vous avez besoin. Dans les chapitres qui contiennent des didacticiels, suivez les procédures pour pratiquer les différentes opérations. Lisez ensuite les descriptions détaillées. Des informations supplémentaires sont fournies dans les chapitres suivants. Lisez au besoin le chapitre approprié. Soutien/Service : fournit des informations de garantie pour ce produit en plus de la procédure de mise à jour du logiciel. Supplément : présente les fonctions, les détails sur les réglages disponibles dans la boîte de dialogue [Options] et les procédures de dépannage, ainsi que des astuces et précautions pour une utilisation optimale de ce logiciel. Référence : Fournit des listes de types de broderie, de caractéristiques de broderie et de polices. Les procédures dans ce manuel sont rédigées pour une utilisation sous Windows 10. Si ce logiciel est utilisé avec un système d'exploitation différent de Windows 10, les procédures et l'apparence des fenêtres peuvent être légèrement différentes. ■ Ouverture du manuel d'instructions en ligne Un manuel d'instructions en ligne est disponible, auquel vous pouvez aussi accéder par le biais d'un dispositif mobile. http://s.brother/cmpaa/ Affichage à partir de l'écran [Accueil] (pour les utilisateurs de Windows 10) Cliquez sur . Cliquez sur [PE-DESIGN 11] puis sélectionnez [Manuel d'instructions en ligne]. b • Pour les utilisateurs de Windows 8.1 : Placez le pointeur de la souris sur l'écran [Accueil] pour afficher la flèche vers le bas dans le coin inférieur gauche de l'écran (en dessous des vignettes, à gauche), et cliquez dessus. Dans la liste des applications qui apparaît à l'écran, cliquez sur [Manuel d'instructions en ligne] sous le titre [PE-DESIGN 11]. • Pour les utilisateurs de Windows 7 : Cliquez sur puis sur [Tous les programmes]. Cliquez sur [PE-DESIGN 11] puis sélectionnez [Manuel d'instructions en ligne]. 5 Introduction Ensuite, lisez la section « Fonctionnement de base de Layout & Editing ». Ce chapitre décrit les procédures à suivre pour la création de motifs de broderie comme exemples d'exécution d'opérations de Layout & Editing de base et de transfert de motifs vers la machine à broder. Suivez les procédures pour créer des motifs de broderie réels. Utilisation des manuels Affichage à partir de l'application Cliquez sur [Aide] dans la fenêtre de chaque application. Dans [Design Database], [Aide] se trouve dans la barre de menu en haut de la fenêtre. Dans d'autres applications, elle se situe dans le coin supérieur droit de la fenêtre. b • Une version PDF du manuel d'instructions est également disponible, et vous pouvez y accéder même quand l'ordinateur n'est pas connecté à Internet. Accédez à la version PDF du manuel d'instructions en suivant les instructions ci-dessous. ♦ Utilisateurs de Windows 10 : Cliquez sur . Cliquez sur [PE-DESIGN 11] puis sélectionnez [Manuel d’instructions]. ♦ Pour les utilisateurs de Windows 8.1 : Placez le pointeur de la souris sur l'écran [Accueil] pour afficher la flèche vers le bas dans le coin inférieur gauche de l'écran (en dessous des vignettes, à gauche), et cliquez dessus. Dans la liste des applications qui apparaît à l'écran, cliquez sur [Manuel d’instructions] sous le titre [PE-DESIGN 11]. • Adobe® Reader® est requis pour afficher et imprimer la version PDF du manuel d'instructions. • Si vous ne l'avez pas déjà fait, installez Adobe® Reader® dans votre ordinateur. Vous pouvez le télécharger depuis le site Web d'Adobe Systems Incorporated (https://www.adobe.com/). 6 Introduction puis sur [Tous les programmes]. Cliquez sur ♦ Pour les utilisateurs de Windows 7 : Cliquez sur [PE-DESIGN 11] puis cliquez sur [PDF] et sélectionnez [Manuel d’instructions]. Soutien/Service Soutien/Service Assistance technique En cas de problème, contactez l'assistance technique. Veuillez consulter le site web de la société (www.brother.com) pour trouver l'assistance technique dans votre région. Pour afficher la page FAQ (Foire aux questions) et pour de plus amples informations sur les mises à jour de logiciels, visitez le Brother Solutions Center (Centre de solutions Brother) (http://s.brother/cppab/). a • Préparez les informations suivantes avant de communiquer avec l'assistance technique. ♦ Vérifiez que le système d'exploitation de votre ordinateur intègre les toutes dernières mises à jour. ♦ Vous devez connaître la marque et le modèle de votre ordinateur, ainsi que le système d'exploitation Windows utilisé. (Reportez-vous au guide de référence pour la configuration minimale requise.) ♦ Les messages d'erreur qui s'affichent. Ces données permettront de traiter vos questions plus rapidement. ♦ Vérifiez que PE-DESIGN 11 intègre les mises à jour les plus récentes. Si vous souhaitez être informé des mises à niveau et recevoir des informations importantes sur les développements et améliorations à venir du produit, vous pouvez enregistrer votre produit en ligne en suivant une procédure simple. Cliquez sur [Aide] dans Layout & Editing, puis sur [Enregistrement en ligne] pour démarrer le navigateur Web installé et ouvrir la page d'enregistrement en ligne de notre site Web. La page d'enregistrement en ligne du site Web apparaît lors de la saisie de l'adresse suivante dans la barre d'adresses du navigateur Web. http://s.brother/pedesignonlinereg/ b L'enregistrement en ligne peut ne pas être possible dans certaines régions. 7 Introduction Enregistrement en ligne (à l'exception des pays européens) Soutien/Service Vérification de la dernière version du programme Cliquez sur [Aide] dans Layout & Editing, puis sur [Recherche de mises à jour]. Le logiciel est vérifié pour déterminer s'il s'agit de la dernière version. Si le message ci-dessous apparaît, il s'agit de la dernière version. Si le message ci-dessous apparaît, il ne s'agit pas de la dernière version. Cliquez sur [Oui], puis téléchargez la dernière version du logiciel à partir du site Web. Introduction b Si la case [Toujours rechercher la dernière version au démarrage] est cochée, le logiciel est vérifié au démarrage pour déterminer s'il s'agit de la dernière version. 8 Clé logicielle PE-DESIGN Clé logicielle PE-DESIGN Afin d'utiliser PE-DESIGN 11, la « Clé logicielle PE-DESIGN » incluse doit être branchée dans un port USB de l'ordinateur. La « Clé logicielle PE-DESIGN » empêche les utilisations non autorisées du logiciel. Le logiciel ne peut pas démarrer si la « Clé logicielle PE-DESIGN » n'est pas branchée. * Le design est susceptible de changer. a dialogue [Lecture automatique] s'affiche. N'utilisez pas cette boîte de dialogue. Cliquez sur fermer la boîte de dialogue, puis démarrez PE-DESIGN 11. pour • Lorsque le message « Voulez-vous analyser et réparer PE-DESIGN (E:) ? » s'affiche, sélectionnez [Continuer sans analyser], puis démarrez PE-DESIGN 11. Le nom du lecteur pour le PE-DESIGN varie selon l'ordinateur. • Pour déconnecter la « Clé logicielle PE-DESIGN » de l'ordinateur, cliquez sur [Démarrer] - [Explorateur de fichiers], cliquez avec le bouton droit de la souris sur la « Clé logicielle PE-DESIGN », puis cliquez sur [Éjecter]. • Ne formatez pas la « Clé logicielle PE-DESIGN ». • Nous vous recommandons de sauvegarder ce logiciel en cas de problèmes inattendus. 9 Introduction • La « Clé logicielle PE-DESIGN » ne peut pas être utilisée comme support USB. N'enregistrez aucun fichier de broderie sur la « Clé logicielle PE-DESIGN » en vue de son transfert ou de son stockage. • Lorsque la « Clé logicielle PE-DESIGN » est branchée dans un port USB de l'ordinateur, la boîte de Comparaison des différents types de données créées avec PE-DESIGN 11 Comparaison des différents types de données créées avec PE-DESIGN 11 Trois types de données sont utilisés dans PE-DESIGN 11. Motif de point : données de broderie intégrées (créées via une conversion dans PE-DESIGN 11) Motif de texte : données créées à l'aide des outils [Texte]. Motif de forme (Motif de contour) : données créées à l'aide des outils [Formes]. Des sens de broderie uniformes/multiples sont appliqués à l'intégralité de la partie. Chaque donnée peut être convertie en un autre type de données comme expliqué ci-dessous. Les flèches indiquent les sens dans lesquels les données peuvent être converties. Les méthodes d'édition des données varient en fonction du type de données. que la police ou la forme de transformation) et spécifier des caractéristiques de broderie. 4 Motif de forme 2 5 1 Par exemple, lorsqu'un motif de point est converti en formes, les types de points et les caractéristiques de broderie peuvent être modifiés, et les formes peuvent facilement être éditées et redimensionnées. Lorsqu'un motif de texte est converti en formes, le sens de broderie et la forme des caractères peuvent être édités et des lignes de décalage peuvent être créées. 3 6 Motif de texte Motif de point Motif de forme Changez la forme en éditant les points de chute de l'aiguille. 5 Changez la forme en éditant les tracés. 6 Editez le texte ou changez la police. 1 2 3 4 Motif de point Vous pouvez éditer (reformer en déplaçant/ supprimant des points ou en fractionnant/reliant des traits à certains points) des points (points de chute de l'aiguille) et les fractionner; toutefois, vous ne pouvez pas spécifier de parties, de types de point du tracé ni de caractéristiques de broderie. Les fonctions qui ne sont pas disponibles avec un type de données peuvent le devenir si les données sont converties en un autre type. Convertissez les données en un type qui vous permet d'effectuer les opérations nécessaires pour créer les données de broderie souhaitées. Motif de texte Vous pouvez éditer le texte en saisissant/supprimant des caractères, spécifier des attributs de texte (telles 10 Introduction Vous pouvez spécifier des parties et des types de point du tracé, ainsi que des caractéristiques de broderie. Vous pouvez également éditer les tracés (en déplaçant/ supprimant des points, en reformant à l'aide de la poignée ou en fractionnant/reliant des traits à certains points), modifier le sens de broderie, insérer/éditer des estampilles, appliquer un effet de relief/gravure, supprimer/fusionner des zones superposées, incorporer un motif, fractionner des contours et créer des lignes de décalage et des motifs floraux. Démarrage/Fermeture d'applications Démarrage/Fermeture d'applications Démarrage de l'application Cliquez sur , puis cliquez sur [PE-DESIGN 11 (Layout & Editing)] sous le titre [PE-DESIGN 11] à l'écran. L'Assistant de démarrage s'affiche lors du démarrage de l'application. cc « À propos de l'assistant de démarrage » à la page 12 Introduction b Pour les utilisateurs de Windows 8.1 : Cliquez sur la flèche vers le bas dans le coin inférieur gauche de l'écran [Accueil] pour afficher la vue [Applications], puis cliquez sur [PE-DESIGN 11 (Layout & Editing)] sous le titre [PE-DESIGN 11] de l'écran. Pour les utilisateurs de Windows 7 : Cliquez sur , puis sur [Tous les programmes], [PE-DESIGN 11], et enfin sur [PE-DESIGN 11 (Layout & Editing)]. Fermeture de l'application Cliquez sur , puis sur [Quitter]. 11 Démarrage/Fermeture d'applications À propos de l'assistant de démarrage Lorsque [Layout & Editing] s'exécute, l'assistant suivant s'affiche. b a c e Cliquez sur ce bouton pour importer des motifs depuis [Texte] du volet [Importer]. h f Cliquez sur ce bouton pour importer des motifs depuis [Formes de pourtour] du volet [Importer]. g Cliquez sur ce bouton pour importer des motifs depuis [Bibliothèque de motifs] du volet [Importer]. e a b fg l k j i Ouvrir le Manuel d'instructions Cliquez sur ce bouton pour ouvrir le manuel d'instructions (au format HTML/ PDF). Utiliser un modèle Cliquez sur ce bouton pour démarrer l'[Assistant Gabarit]. i Ouvrir le motif de broderie Cliquez sur ce bouton pour ouvrir des données de broderie (.pes). j Créer des motifs de broderie à l'aide d'images Cliquez sur ce bouton pour démarrer l'Assistant afin de créer un motif de broderie à partir d'une image. Démarrer Design Database pour gérer les fichiers de broderie Cliquez sur ce bouton pour démarrer la Design Database. cc « Design Database » à la page 277 cc « Stitch Wizard : Conversion automatique d'une image en motif de broderie » à la page 142 et « Importation de données d'image » à la page 163 d Fichiers utilisés en dernier Sélectionnez une miniature du dernier fichier utilisé dans la liste, puis cliquez sur [Ouvrir] pour rappeler le fichier. cc « Ouverture d'un fichier Layout & Editing » à la page 101 cc « Didacticiel 2 : Utilisation de gabarits » à la page 112 c h Définir la taille du tambour et le tissu Cliquez sur ce bouton pour spécifier la taille de la Zone de création (taille du tambour de broderie). Vous pouvez sélectionner le tissu à broder, ainsi que les attributs de broderie appropriés pour ce tissu. k Toujours afficher l'Assistant au démarrage Cochez cette case pour lancer l'assistant à chaque démarrage de Layout & Editing. l Fermer cet Assistant Cliquez sur ce bouton pour fermer l'assistant de démarrage sans effectuer d'opération. b Pour ouvrir l'assistant lorsque vous utilisez l'application [Layout & Editing], cliquez sur en haut de la fenêtre (dans la [Barre d’outils cc « Spécification des réglages de la zone de création » à la page 16 et « Rappel d'un groupe de réglages de la liste » à la page 213 Accès rapide]) ou cliquez sur , puis sélectionnez [Assistant] dans le menu de commande. 12 Introduction d Présentation de Windows Présentation de Windows Fenêtre Layout & Editing d e a b c g Introduction f j h k l i a Bouton Application Cliquez ici pour afficher un menu contenant des commandes permettant d'exécuter des opérations de fichiers, telles que [Nouveau], [Enregistrer], [Imprimer] et [Réglages du motif]. b Ruban Cliquez sur un onglet du haut pour afficher les commandes correspondantes. Reportez-vous au nom indiqué sous chaque groupe lors de la sélection de la commande souhaitée. Cliquer sur une commande m n o Exemple : Quand l'outil Formes (Rectangle) est sélectionné c accompagnée du signe permet d'afficher un menu contenant diverses commandes. D'autres onglets risquent d'apparaître en fonction de l'outil ou du motif de broderie sélectionné. Ces onglets contiennent diverses commandes permettant d'effectuer des opérations à l'aide de l'outil sélectionné ou des motifs de broderie. Barre d’outils Accès rapide Elle contient les commandes les plus couramment utilisées. La barre d'outils étant toujours affichée, quel que soit l'onglet du ruban sélectionné, si vous ajoutez les commandes que vous utilisez le plus souvent, elles sont aisément accessibles. cc « Personnalisation de la barre d'outils Accès rapide » à la page 368 d 13 Bouton Option Cliquez sur ce bouton pour démarrer d'autres applications et spécifier des réglages, comme les tableaux des fils utilisateur. Présentation de Windows e Bouton Aide Cliquez sur ce bouton pour afficher le manuel d'instructions et des informations sur le logiciel. Volet Ordre de broderie Ce volet affiche l'ordre de broderie. Cliquez sur les boutons du haut du volet pour modifier l'ordre de broderie ou la couleur du fil. g Volets Importer/Couleur/ Caractéristiques de broderie/Attributs de texte Ce volet combine les onglets permettant d'importer des motifs de broderie et de spécifier la couleur des fils, les caractéristiques de broderie et les attributs de texte. Cliquez sur un onglet pour afficher les paramètres disponibles. h Volet Simulateur de point Le Simulateur de point montre comment le motif sera brodé par la machine et comment les points apparaîtront. i Zone de création Partie de l'écran de travail que vous pouvez enregistrer et broder. j Écran de travail k Barre d'état Elle affiche la taille des données de broderie, le nombre de points ou une description de la commande sélectionnée. l Boutons du mode Affichage Cliquez sur un bouton pour changer le mode Afficher. m Bouton Afficher la grille Cliquez pour afficher ou masquer la grille. n Bouton Propriétés des motifs Cliquez sur ce bouton pour afficher une boîte de dialogue contenant des informations de broderie pour les données de broderie. o Curseur de zoom Cette zone affiche le niveau d'agrandissement actuel. Cliquez pour spécifier une valeur pour le niveau d'agrandissement. Faites glisser le curseur pour modifier le niveau d'agrandissement. • Les volets 6, 7 et 8 peuvent être affichés ou masqués à partir du groupe [Afficher/masquer] sous l'onglet [Afficher]. De plus, ces volets peuvent être affichés comme boîtes de dialogue distinctes (Flottante) ou liés à la fenêtre principale (Ancrage). • Placez le pointeur sur une commande pour afficher un Info-bulle, qui fournit une description de la commande et indique la touche de raccourci. Introduction f b 14 Présentation de Windows Exemple d'importation de données de broderie ■ Utilisation du volet Importer ■ Utilisation des commandes d'importation 1 Cliquez sur l'onglet [Accueil]. Les données de broderie peuvent être importées à l'aide du volet [Importer]. 2 a b c Cliquez sur [Importer des motifs] dans le groupe [Importer], puis cliquez sur [de la bibliothèque de motifs], [du Fichier], [de la carte] ou sur [Motif décoratif] dans le menu [Importer]. Introduction d a À partir de Sélectionnez un emplacement de motif. b Catégorie Sélectionnez une catégorie de motif. Les catégories de l'emplacement de motif choisi dans le sélecteur [À partir de] sont répertoriées. c Les motifs dans la catégorie choisie dans le sélecteur [Catégorie] apparaissent dans la liste. Si vous pointez vers un motif et maintenez le bouton gauche de la souris enfoncé, un cadre en pointillés s'affiche dans la Zone de création. Cela vous permet de vérifier la taille du motif. d Importer Cliquez sur ce bouton pour importer le motif sélectionné. → Le volet [Importer] s'affiche à droite de l'écran. b Le volet [Importer] peut également s'afficher en cochant la case [Volet Importation] sous l'onglet [Afficher]. Lorsque le volet [Couleur], [Caractéristiques de broderie] ou [Attributs de texte] s'affiche, cliquez sur l'onglet [Importer] pour afficher le volet [Importer]. b • Le motif peut également être importé en doublecliquant dessus dans la liste ou en le faisant glisser vers la Zone de création. • Vous ne pouvez pas sélectionner plusieurs fichiers pour les importer simultanément. cc « À partir d'un dossier » à la page 102 et « À partir d'une carte originale » à la page 103 15 Paramètres logiciels de base Paramètres logiciels de base Spécification des réglages de la zone de création La couleur et la taille de la Zone de création peuvent être modifiées. Vous pouvez sélectionner une taille de la Zone de création en fonction de la taille du tambour que vous allez utiliser avec votre machine à broder. Vous pouvez également spécifier une taille personnalisée de la Zone de création pour les motifs de broderie qui seront fractionnés et brodés en plusieurs parties. 1 Cliquez sur motif]. d , puis sur [Réglages du Taille personnalisée Spécifiez une taille personnalisée pour les motifs de broderie fractionnés. Sélectionnez cette option, puis tapez ou sélectionnez la largeur et la hauteur souhaitées pour la Zone de création. cc « Didacticiel 10-1 : Création de motifs de broderie fractionnés » à la page 195 Spécifiez les réglages pour la Zone de création, puis cliquez sur [OK]. c b a Page Sélectionnez la couleur souhaitée pour la Zone de création. f Arrière-plan Sélectionnez la couleur souhaitée pour l'écran de travail. g Par défaut Pour rétablir les réglages par défaut, cliquez sur ce bouton. h Editer le tambour utilisateur Cliquez sur ce bouton pour afficher la boîte de dialogue [Réglages du tambour utilisateur] dans laquelle vous pouvez ajouter une taille de tambour utilisateur. La taille du tambour utilisateur ajoutée apparaît au bas de la liste. h cc « Spécification d'une taille de tambour utilisateur » à la page 17 e f g d a Type de machine Sélectionnez le type de machine que vous utilisez. Les réglages disponibles dans le sélecteur [Taille de la page] varient en fonction du type de machine sélectionné. b Taille du tambour Sélectionnez la taille de tambour souhaitée dans le sélecteur. c Rotation 90 degrés Cochez cette case pour disposer le motif dans une Zone de création pivotée de 90°. 16 Introduction 2 e Paramètres logiciels de base ■ Spécification d'une taille de tambour utilisateur a • Les tailles de la Zone de création, 130 × 300 mm, 100 × 172 mm marquées d'un « * », sont utilisées pour broder des motifs à positions multiples à l'aide d'un tambour de broderie spécial fixé à la machine à broder à trois positions différentes. a d e b f c • Ne sélectionnez pas de cadre plus grand que le cadre de broderie pouvant être utilisé avec votre machine. • Lorsque Cadre pour casquettes, Cadre cylindrique ou Cadre arrondi a été sélectionné, vous ne pouvez pas faire pivoter la Zone de création de 90°. Liste des tambours utilisateur La taille du tambour ajoutée apparaît dans la liste. Sélectionnez une taille de tambour dans cette liste pour changer l'ordre d'affichage ou pour la supprimer. b Largeur, Hauteur Saisissez la taille du tambour à ajouter. c Commentaire Si vous avez entré du texte dans cette zone, ce texte apparaît à côté de la taille. d Haut, Bas Cliquez sur ces boutons pour déplacer la taille du tambour sélectionnée vers le haut ou vers le bas dans l'ordre d'affichage. e Suppr. tamb. Cliquez sur ce bouton pour supprimer la taille de tambour sélectionnée. f Ajouter tamb. Cliquez sur ce bouton pour ajouter la taille du tambour. a • Un tambour utilisateur ne peut pas pivoter de 90°. • Vous ne pouvez pas ajouter un tambour utilisateur au sélecteur Taille de la section (pour la taille du cadre) sous Taille personnalisée. • Ne créez pas un tambour personnalisé plus grand que le tambour de broderie pouvant être utilisé avec votre machine. • Les données de broderie créées avec une taille de tambour utilisateur ne peuvent pas être enregistrées dans un format d'une version précédente. 17 Introduction cc « Didacticiel 10-2 : Création de motifs pour tambours à positions multiples » à la page 204 a Paramètres logiciels de base ■ Spécification de la zone de broderie ■ Optimiser le changement de tambour Le motif tracé dans la Zone de création est brodé différemment selon le réglage de la zone de broderie. Ce réglage peut être sélectionné si un tambour à positions multiples (100 × 172 mm ou 130 × 300 mm) a été choisi comme taille de la Zone de création. 1 2 Cliquez sur l'onglet [Sortir]. Sélectionnez la zone de broderie souhaitée ([Zone de création] ou [Motif]). Ceci limite les risques d'alignement incorrect dans le motif de broderie ou une couture irrégulière en conséquence d'un changement trop fréquent de la position du tambour. Zone de création Les motifs sont brodés de façon à ce que la position de l'aiguille au début de la broderie soit alignée sur le centre de votre Zone de création. Les dimensions du motif correspondent à la taille de la Zone de création, ce qui réduit la possibilité de déplacer le motif dans l'écran de mise en page de votre machine à broder. ■ Nombre de sauts par fil Ces réglages ne sont appliqués que lorsque vous brodez avec nos machines à broder multi-aiguille. Avant de pouvoir spécifier ces réglages, sélectionnez sous [Type de machine] dans la boîte de dialogue [Réglages du motif]. Zone de création (à l'écran) Zone de broderie = Zone de création Motif Les motifs sont brodés de façon à ce que la position de l'aiguille au début de la broderie soit alignée sur le centre des motifs. La taille du motif est maintenue, ce qui permet une plus grande mobilité lors de l'utilisation des fonctions de mise en page de votre machine à broder. Zone de création (à l'écran) Spécifiez la longueur minimale des sauts de points pour la coupure de fil. a Ces réglages ne sont appliqués avec aucune autre machine à broder. Pour plus de détails, reportezvous au manuel d'instructions fourni avec la machine. cc « Nombre de sauts par fil » à la page 98, « Spécification des réglages de coupure de fil dans Layout & Editing » à la page 365 et « Ajout d'un nombre de sauts par fil à de nouveaux motifs » à la page 370 Zone de broderie = Motif 18 Introduction Cochez la case pour optimiser les modifications de l'ordre de broderie/ordre de la position du tambour afin que le nombre de modifications de la position du tambour soit réduit au minimum. Paramètres logiciels de base Utilisation du sélecteur de tissus Vous pouvez rappeler un groupe de réglages des caractéristiques de broderie adéquat pour la plupart des types de tissus à partir de la boîte de dialogue [Sélecteur de tissu]. Sélectionnez le tissu à broder pour afficher une description du tissu et des conseils sur la broderie. 1 Cliquez sur tissu]. , puis sur [Sélecteur de a • Effectuez un test avant de commencer à broder votre ouvrage. cc « Fonctionnement de base » à la page 363 b Les réglages d'origine peuvent être enregistrés à des fins d'utilisation ultérieure dans le [Sélecteur Sélectionnez le groupe de réglages à rappeler. cc « Enregistrement des paramètres dans une liste » à la page 213 a b 3 a Sélectionnez le type de tissu à broder pour spécifier les réglages recommandés pour ce tissu. Lorsque le type de tissu est sélectionné, une description s'affiche. b Cochez cette case pour appliquer les caractéristiques de broderie à tous les motifs de formes et à tous les motifs de texte dans la zone de création actuelle. Cliquez sur [OK]. Les caractéristiques de broderie sont définies sur celles recommandées pour le tissu sélectionné. cc « Spécification des caractéristiques de broderie » à la page 64 19 Introduction 2 de tissu]. Cliquez sur sous l'onglet [Caractéristiques de broderie], puis sur [Enregistrer sous] et sur [OK] sans changer le nom des réglages. Le groupe des réglages que vous avez enregistré s'affichera, avec un « * » précédant son nom. Paramètres logiciels de base Spécification des paramètres d'affichage de base ■ Modification des réglages de la grille ■ Modification des réglages de la règle Vous pouvez afficher ou masquer une grille de lignes en pointillés ou de lignes continues et vous pouvez régler l'espacement de la grille. La règle peut être affichée ou masquée. 1 Cliquez sur l'onglet [Afficher]. 2 2 Spécifiez les réglages de la grille. 1 Cliquez sur l'onglet [Afficher]. Pour afficher la règle, cochez la case [Règle] dans le groupe [Règle]. Pour la masquer, décochez la case [Règle]. a b c d a Introduction Afficher grille Cochez cette case pour afficher la grille. b b avec axes Cochez cette case pour afficher la grille en lignes continues. c Intervalle Spécifiez l'espacement de la grille. d Suivre grille Cochez cette case pour aligner les motifs sur la grille. La fonction Suivre grille est disponible que la grille soit affichée ou non. Cliquez sur pour passer des millimètres aux pouces, et inversement, pour les unités de mesure. b Le bouton peut également être utilisé pour afficher ou masquer la grille. 20 Paramètres logiciels de base ■ Modification des réglages des repères b Lorsqu'un motif est enregistré, les repères le sont également. Toutefois, les repères sont supprimés si le motif est enregistré dans un format d'une version antérieure à la version 10. Des repères peuvent également être utilisés lorsque la règle est affichée. 1 Cliquez sur l'onglet [Afficher]. 2 Cochez la case [Règle], puis la case [Ligne de guidage] dans le groupe [Règle]. ■ Réglage des mesures à l'écran (Calibrage de l'écran) Vous pouvez régler les mesures de sorte que les objets s'affichent à la même taille que la broderie réelle avec un niveau de zoom de 100 %. Une fois l'ajustement effectué, il n'est plus nécessaire de le réexécuter ultérieurement. 3 Cliquez sur une règle dans la Zone de création. → 1 Cliquez sur 2 Cliquez sur [Calibrage de l'écran]. , puis sur [Options]. s'affiche, et un repère est tracé. Introduction 1 1 Ligne de guidage • Pour déplacer un repère, faites glisser . • Pour supprimer un repère, cliquez sur . Maintenez une règle contre l'écran pour mesurer la longueur de a. Entrez ensuite la valeur en b, puis cliquez sur [OK]. b • Un repère est ajouté chaque fois que vous cliquez sur la règle. En outre, vous pouvez ajouter jusqu'à 100 repères aux règles horizontales et verticales. • Lorsque vous faites glisser un repère, sa position apparaît dans la barre d'état. • Si la case [Règle] ou [Ligne de guidage] n'est pas cochée, les repères sont masqués. • Si les cases [Afficher grille] et [Suivre grille] sont toutes deux cochées, les repères sont ajoutés/déplacés le long des lignes de la grille. a b Veillez à entrer la longueur en millimètres. Une valeur en pouces n'est pas valide. cc « Modification des réglages de la grille » à la page 20 21 Paramètres logiciels de base ■ Système de mesure 1 2 Cliquez sur , puis sur [Options]. Introduction Cliquez sur [Système de mesure], puis sélectionnez les unités de mesure souhaitées ([mm] ou [pouces]). 22 Fonctionnement de base de Layout & Editing Cette section décrit les opérations de base exécutées dans Layout & Editing, telles que tracer des formes, modifier le motif de broderie, spécifier les caractéristiques de broderie, enregistrer et imprimer le fichier. Layout & Editing Layout & Editing Menu du bouton Application N° 1 2 3 4 5 6 7 8 9 Référence 1 Nouveau p. 101 2 Ouvrir p. 101 3 Enregistrer p. 107 4 Enregistrer sous p. 107 5 Imprimer p. 108 6 Propriétés des motifs p. 99 7 Réglages du motif p. 16 8 Sélecteur de tissu p. 19 Sélectionner la palette de couleurs p. 217 Assistant p. 12 11 Exporter p. 107 Onglets du menu Ruban ■ Onglet Accueil 2 5 1 3 46 N° 0 AB 7 Menu 8 9 C D G E J FH I Référence N° p. 39 15 1 Sélectionner outils 2 Couper — 3 Copier — 4 Coller p. 64 5 Dupliquer — 6 Outils Disposition copies p. 43 7 Effacer — 8 Outils Texte 9 Outils Forme 10 11 K N L MO Menu P Q Référence Importer des motifs p. 102 16 Disposition p. 40 17 Pivoter/Inverser p. 42 18 Taille p. 41 19 Grouper p. 47 20 Estampille/relief p. 66 21 Modifier les superpositions p. 48 p. 117 22 Arranger texte sur pourtour p. 123 p. 70 23 Remplissage d'arrière-plan p. 174 Zoom avant p. 87 24 Assistant Appliqué p. 179 Zoom arrière p. 87 25 Assistant Pièce brodée p. 185 12 Outils Autres zoom p. 87 26 Assistant Cutwork p. 188 13 Panoramique p. 87 27 Broder p. 222 14 Mesurer p. 88 24 Fonctionnement de base de Layout & Editing 9 10 0 A Menu Layout & Editing ■ Onglet Image 2 13 5 4 6 7 N° 8 9 Menu 0 A B Référence N° p. 163 7 Ouvrir l'image 2 Enregistrer image p. 166 3 Modifier image p. 165 4 Densité de l'image d'arrière-plan p. 165 5 Pivoter à droite p. 166 6 Pivoter à gauche p. 166 Référence Effacer image p. 166 8 Assistant Piqûre automatique p. 143 9 Assistant Point de croix p. 146 10 Assistant Point Photo 1 p. 150 11 Assistant Point Photo 2 p. 155 12 Importer vers Design Center p. 162 ■ Onglet Afficher 4 1 N° 8 2 35 6 Menu 7 9 D A 0 Référence B E C N° F Menu Référence 1 Affichage en continu p. 88 9 Volet Importation p. 15 2 Affichage des points p. 88 10 Fenêtre de référence p. 91 3 Affichage réaliste p. 89 11 Afficher grille p. 20 4 Afficher la coupure de fil p. 89 12 Afficher grille avec axes p. 20 5 Réglages de l'affichage réaliste p. 89 13 Suivre grille p. 20 6 Ordre de broderie p. 92 14 Espacement de la grille p. 20 7 Simulateur de point p. 90 15 Règle p. 20 8 Réglages des caractéristiques p. 36 16 Ligne de guidage p. 21 25 Fonctionnement de base de Layout & Editing 1 Menu Layout & Editing ■ Onglet Texte (Texte) 3 1 24 N° 5 6 7 Menu 8 9 C 0 A BD Référence N° E Menu Référence 1 Sélectionner outils p. 39 9 Type de broderie du contour du texte p. 128 2 Outils Texte p. 117 10 Couleur des parties p. 128 3 Police p. 118 11 Type de broderie du corps du texte p. 128 4 Taille du texte p. 120 12 Edition texte p. 118 Filtre de polices p. 119 13 Conversion en blocs p. 126 6 Réglages du filtre de polices p. 119 14 Conversion en points p. 81 7 Réglage des caractéristiques des polices TrueType p. 121 15 Conversion en pourtour p. 127 8 Couleur de tracé p. 128 ■ Onglet Pourtour (Formes (Pourtour)) 1 234 8 9 567 0 A N° Menu Référence N° Menu Référence 1 Sélectionner outils p. 39 7 Crayon (courbe ouverte) p. 73 2 Trait droit fermé p. 73 8 Couleur de tracé p. 75 3 Courbe fermée p. 73 9 Types de point du tracé p. 75 4 Crayon (courbe fermée) p. 73 10 Couleur des parties p. 75 5 Trait droit ouvert p. 73 11 Types de point des parties p. 75 6 Courbe ouverte p. 73 26 Fonctionnement de base de Layout & Editing 5 Layout & Editing ■ Onglet Pourtour (Formes (Rectangle)) 1 2 N° 1 3 4 5 6 Menu Sélectionner outils Référence N° p. 39 4 Menu Référence Types de point du tracé p. 75 2 Rayon des angles p. 71 5 Couleur des parties p. 75 3 Couleur de tracé p. 75 6 Types de point des parties p. 75 ■ Onglet Piqûre manuelle (Formes (Piqûre manuelle)) 1 3 4 N° 5 Menu 6 7 Référence N° Menu Référence 1 Sélectionner outils p. 39 5 Entraîner p. 218 2 Bloc droit p. 218 6 Couleur des parties p. 75 3 Bloc courbe p. 218 7 Broderie en blocs p. 75 4 En suivant p. 218 27 Fonctionnement de base de Layout & Editing 2 Layout & Editing ■ Onglet Formes (Formes (Formes/Cercle/Arc)) 3 1 6 2 4 5 N° 7 Menu 9 0 A B C Référence N° Menu p. 39 9 8 D E Couleur de tracé F Référence Sélectionner outils p. 75 2 Fractionner le pourtour p. 50 10 Types de point du tracé p. 75 3 Ajouter une ligne de direction p. 60 11 Couleur des parties p. 75 4 Supprimer la ligne de direction p. 61 12 Types de point des parties p. 75 5 Inverser la ligne de direction p. 61 13 Convertir la région en ligne p. 53 6 Modifier le point p. 80 14 Conversion en points p. 81 7 Effacer le point p. 77 15 Créer des lignes de décalage p. 52 8 Fractionner au point p. 77 16 Créer un motif floral p. 50 ■ Onglet Points (Points) 1 2 N° 1 3 4 5 Menu 6 7 Référence N° p. 39 5 Sélectionner outils Menu Fractionner au point Référence p. 83 2 Fractionner les données du point p. 84 6 Conversion en blocs p. 85 3 Changer couleur p. 81 7 Conversion en pourtour p. 86 4 Répartir par couleur p. 85 ■ Onglet Réglages de tambour 1 N° 2 3 Menu Référence N° 3 1 Sélectionner outils p. 39 2 Déplacer les sections p. 202 28 Menu Réglages du motif Référence — Fonctionnement de base de Layout & Editing 1 Layout & Editing ■ Onglet ScanNCut 1 2 N° 3 Menu 4 Référence N° Menu Référence 1 Sélectionner outils p. 39 3 Importer p. 243 2 Exporter p. 243 4 Se connecter/Se déconnecter p. 240 Fonctionnement de base de Layout & Editing 29 Didacticiel 1 : tracé de formes pour créer un motif de broderie Didacticiel 1 : tracé de formes pour créer un motif de broderie Cette section explique comment combiner différentes formes pour créer un motif de broderie. Nous utiliserons l'outil Pourtour pour tracer la tige. Ensuite, nous créerons les feuilles, la fleur et le pot de fleur en important des motifs de formes. Étape 1 Tracé, importation et déplacement de formes Étape 2 Duplication, inversion et déplacement des formes Étape 3 Spécification de l'incorporation de motif Étape 4 Application d'un motif aux points Étape 5 Édition des points et modification des formes 2 Étape 1 Tracé, importation et déplacement de formes Vous pouvez créer des Formes en les traçant à l'aide de l'outil Formes ou en important des exemples de motifs de formes. 1 Pour importer une forme, sélectionnez [Formes de pourtour] dans le sélecteur [À partir de] du volet [Importer], puis [Formes de base] dans le sélecteur [Catégorie]. Sélectionnez la forme, puis cliquez sur [Importer]. Pour tracer une forme, sélectionnez un outil Formes, puis faites glisser le pointeur dans la Zone de création pour tracer la forme. Indiquez les types de broderie pour la forme dans l'onglet [Formes], puis les couleurs de fils dans l'onglet [Formes] ou dans le volet [Couleur]. 1 1 Outils Formes 30 Fonctionnement de base de Layout & Editing Le fichier exemple de ce didacticiel se trouve sous Documents (Mes documents)\PE-DESIGN 11\ Tutorial\Tutorial_1. Didacticiel 1 : tracé de formes pour créer un motif de broderie 1 2 3 4 (D) Cliquez sur [VERT TILLEUL]. Si la couleur souhaitée ne s'affiche pas, déplacez la barre de défilement jusqu'à ce que la couleur apparaisse. b Pour afficher les couleurs de fils dans une liste de façon à faciliter la recherche de la couleur souhaitée, cliquez sur [Vers le mode liste]. 1 2 3 4 5 6 1 cc « Définition du type de broderie » à la page 57 6 (E) Cliquez sur le sélecteur [Types de point du tracé], puis sélectionnez [Point zigzag]. Bouton de couleur du tracé Sélecteur des types de point du tracé Bouton de couleur des parties Sélecteur des types de point des parties Nom de la couleur et couleur de fil sélectionnés Palette de couleurs de fil Tracez la tige. (A) Cliquez sur l'onglet [Accueil]. (B) Cliquez sur [Formes] dans le groupe [Outils], puis cliquez sur . (F) Cliquez sur le point de départ 1, puis double-cliquez sur le point final 2. 1 (C) Cliquez sur l'onglet [Couleur] pour afficher la palette de couleurs. 2 b Vous pouvez modifier la couleur, les caractéristiques de broderie et la taille une fois la forme tracée. 31 Fonctionnement de base de Layout & Editing 5 Didacticiel 1 : tracé de formes pour créer un motif de broderie 2 Créez la feuille à droite. b Cette fois, nous allons importer un motif de forme. Nous allons également spécifier la couleur et le type de point pour la partie. Les couleurs de fils utilisées sont répertoriées sous [Couleurs utilisées]. (A) Cliquez sur l'onglet [Importer]. (H) Faites glisser la poignée pour régler la taille souhaitée de la feuille. (B) Choisissez [Formes de pourtour] dans le sélecteur [À partir de] et [Formes de base] dans le sélecteur [Catégorie]. (C) Sélectionnez [BS_shapes27.pes], puis cliquez sur [Importer]. prenne la forme et faites glisser la feuille sur la position souhaitée. Étape 2 Duplication, inversion et déplacement des formes (D) Cliquez sur l'onglet [Formes]. (E) Cliquez sur pour la broderie du tracé, puis cliquez sur Vous allez maintenant dupliquer la feuille à droite, l'inverser à l'horizontale, puis la déplacer vers la gauche de la tige. sous [Couleurs utilisées] pour sélectionner [VERT TILLEUL]. 1 (F) Cliquez sur le sélecteur [Types de point du tracé], puis sélectionnez [Point zigzag]. Pour dupliquer la feuille à droite. (A) Sélectionnez la feuille. (B) Tout en maintenant la touche <Ctrl> enfoncée, faites glisser la feuille pour la déplacer. (G) Comme pour la couleur du tracé, cliquez sur pour la broderie des parties, puis cliquez sur (C) Relâchez le bouton de la souris. sous [Couleurs utilisées] pour sélectionner [VERT TILLEUL]. 32 Fonctionnement de base de Layout & Editing (I) Placez le pointeur sur la feuille pour qu'il Didacticiel 1 : tracé de formes pour créer un motif de broderie 2 Pour inverser la feuille dupliquée horizontalement. b • Plusieurs motifs de broderie peuvent être sélectionnés de l'une des façons suivantes. ♦ Cliquez sur le premier motif, puis, tout en maintenant la touche <Ctrl> enfoncée, cliquez sur le motif suivant. ♦ Faites glisser le pointeur pour tracer un cadre de sélection autour des motifs à sélectionner. • Des copies inversées peuvent également être créées en cliquant sur [Disposition copies] dans le groupe [Presse-papiers] de l'onglet [Accueil], puis en cliquant sur [Copie en miroir verticale]. (A) Cliquez avec le bouton droit de la souris sur la feuille dupliquée. cc « Utilisation de l'outil Copie en miroir » à la page 43. → Un menu déroulant apparaît. (B) Cliquez sur [Inverser], puis sur [Horizontal]. 3 Vous allez maintenant créer la fleur et un cercle au centre. Puis, vous allez appliquer un réglage de sorte à ne pas broder deux fois les zones de superposition. 1 Créez les pétales de la fleur. (A) Cliquez sur l'onglet [Importer]. (B) Sélectionnez [BS_shapes26.pes], puis cliquez sur [Importer]. b Pour déplacer un objet horizontalement, maintenez la touche <Maj> enfoncée tout en faisant glisser l'objet. 4 Alignez les feuilles à droite et à gauche. (C) Cliquez sur l'onglet [Formes]. (A) Tout en maintenant la touche <Ctrl> enfoncée, cliquez sur la feuille de droite, puis sur la feuille de gauche pour sélectionner les deux feuilles. Cliquez ensuite avec le bouton droit de la souris sur les feuilles sélectionnées. (B) Cliquez avec le bouton droit de la souris sur les feuilles et cliquez sur [Aligner], puis sur [Haut]. 33 Fonctionnement de base de Layout & Editing Étape 3 Spécification de l'incorporation de motif Faites glisser la feuille dupliquée vers la gauche de la tige. Didacticiel 1 : tracé de formes pour créer un motif de broderie (D) Sélectionnez [ROUGE] dans la palette de couleurs comme couleur du tracé et [Point zigzag] comme type de point a. (D) Sélectionnez [JAUNE] dans la palette de couleurs comme couleur du tracé et [Point zigzag] comme type de point a. a a b b c c (F) Faites glisser la poignée c pour régler la taille souhaitée des pétales de la fleur. (F) Faites glisser le cercle au centre des pétales de la fleur. (G) Faites glisser les pétales de la fleur pour ajuster leur position. 2 (G) Tout en maintenant la touche <Maj> enfoncée, faites glisser la poignée c pour régler la taille souhaitée du cercle. Créez le cercle au centre. (A) Cliquez sur l'onglet [Importer]. (B) Sélectionnez [BS_shapes01.pes], puis cliquez sur [Importer]. a Si vous maintenez enfoncée la touche <Maj> tout en déplaçant une poignée, le motif est agrandi ou réduit à partir du centre du motif. 3 Sélectionnez les motifs sur lesquels l'incorporation de motif doit être appliquée. (A) Tout en maintenant la touche <Ctrl> enfoncée, cliquez sur le cercle jaune a et les pétales de la fleur b. (C) Cliquez sur l'onglet [Formes]. a b 34 Fonctionnement de base de Layout & Editing (E) Sélectionnez [JAUNE] dans la palette de couleurs comme couleur des parties et [Point en cercles concentriques] comme type de point b. (E) Sélectionnez [Point radial] pour le type de point b. Didacticiel 1 : tracé de formes pour créer un motif de broderie 4 (B) Sélectionnez [BS_shapes13.pes], puis cliquez sur [Importer]. Spécifiez l'incorporation de motif. (A) Cliquez sur l'onglet [Accueil]. (B) Cliquez sur [Modifier les superpositions] dans le groupe [Edition], puis cliquez sur [Incorporer motif]. (D) Sélectionnez [BRUN ARGILE] dans la palette de couleurs comme couleur du tracé et [Point zigzag] comme type de point a. Il est impossible d'appliquer l'incorporation de motif si l'un des motifs n'est pas complètement fermé au sein de l'autre motif. cc « Incorporation de motif » à la page 47. a Étape 4 Application d'un motif aux points b (E) Sélectionnez [OR FONCÉ] dans la palette de couleurs comme couleur des parties et [Motif remplis. programmé] comme type de point b. Vous pouvez spécifier les réglages des caractéristiques détaillées du tracé et des parties à partir du volet [Caractéristiques de broderie]. Vous allez maintenant indiquer les réglages de la broderie des parties pour le pot de fleur. 1 Spécifiez la couleur et le type de broderie pour le tracé et les parties du pot de fleur. (A) Cliquez sur l'onglet [Importer]. 35 Fonctionnement de base de Layout & Editing (C) Cliquez sur l'onglet [Formes]. a Didacticiel 1 : tracé de formes pour créer un motif de broderie 2 (F) Sélectionnez [net4], puis cliquez sur [OK]. Spécifiez les caractéristiques de broderie. (A) Cliquez sur l'onglet [Caractéristiques de broderie]. Si le volet [Caractéristiques de broderie] ne s'affiche pas, cliquez sur l'onglet [Afficher], puis sur [Caractéristiques] et sur [Caractéristiques de broderie]. (A) (C) (G) Tapez « 7,6 » pour spécifier la taille du motif. (D) 1 1 Le motif sélectionné s'affiche. (B) 1 2 1 Vous pouvez afficher l'aperçu des effets des réglages choisis. Vous pouvez afficher/ masquer cet aperçu en cliquant sur le bouton Afficher aperçu/Marquer aperçu. 2 Cliquez sur ce bouton pour rétablir les caractéristiques par défaut. (B) Il existe deux modes d'affichage pour le volet [Caractéristiques de broderie]. Pour cet exemple, spécifiez les réglages en mode débutant. (C) Dans la zone [Densité], tapez « 5,0 ». (D) Dans la section [Direction], déplacez la flèche rouge pour atteindre 90°. Sinon, tapez « 90 ». (E) Cliquez sur dans la section [Remplissage programmé]. 36 Fonctionnement de base de Layout & Editing (E) Didacticiel 1 : tracé de formes pour créer un motif de broderie Étape 5 Édition des points et modification des formes b • Si la boîte de dialogue s'affiche en mode expert, cliquez sur [Mode débutant] pour l'afficher en mode débutant. • Vous pouvez indiquer d'autres réglages détaillés en mode expert. Vous allez maintenant supprimer un coin du pentagone pour créer un pot de fleur. 1 cc « Spécification des caractéristiques de broderie » à la page 64 Faites glisser la poignée pour régler la taille souhaitée du pot de fleur. Faites glisser le pot de fleur pour en régler la position. Effacez un point. (A) Cliquez sur l'onglet [Accueil]. (B) Cliquez sur [Sélectionner] dans le groupe [Sélectionner], puis cliquez sur . (A) (B) (C) Cliquez sur la forme du pot de fleur. → Les points de la forme apparaissent. 37 Fonctionnement de base de Layout & Editing 2 Didacticiel 1 : tracé de formes pour créer un motif de broderie (D) Cliquez avec le bouton droit de la souris sur le point supérieur à effacer, puis cliquez sur [Effacer]. (D) (C) → Le point est effacé pour former un trapézoïde. Fonctionnement de base de Layout & Editing Si vous souhaitez enregistrer ou exporter cc Pour plus de détails sur l'enregistrement de motifs de broderie, reportez-vous à la section « Enregistrement » à la page 107. Pour plus de détails sur le transfert de motifs vers une machine à broder, reportez-vous à la section « Transfert de motifs de broderie vers des machines » à la page 222. 38 Édition des motifs de broderie Édition des motifs de broderie ■ Sélection de tous les motifs de broderie 1 Cliquez sur l'onglet [Accueil]. Sélection de motifs 1 2 3 Cliquez sur l'onglet [Accueil]. 2 Cliquez sur dans le groupe [Sélectionner]. Cliquez sur [Sélectionner] dans le groupe [Sélectionner], puis cliquez sur [Sélectionner tout]. Cliquez sur le motif. 1 b • Vous pouvez également sélectionner tous les motifs en appuyant sur les touches de raccourcis <Ctrl> + <A>. • Il n'est pas possible de sélectionner les motifs de broderie verrouillés. 1 Poignée de rotation 2 Poignées cc « Verrouillage des motifs de broderie » à la page 97 b • Si l'icône ne s'affiche pas dans le groupe [Sélectionner], cliquez sur la flèche dans la Déplacement de motifs partie inférieure du bouton, puis cliquez sur . • La barre d'état indique les dimensions (largeur et hauteur) du motif. 4 ■ Déplacement manuel Faites glisser les motifs sélectionnés à l'emplacement souhaité. Pour sélectionner un motif supplémentaire, maintenez la touche <Ctrl> enfoncée et cliquez sur l'autre motif. b • Pour déplacer le motif horizontalement ou verticalement, maintenez la touche <Maj> enfoncée tout en le faisant glisser. • Appuyez sur les flèches pour déplacer le motif sélectionné. • Si vous maintenez la touche <Ctrl> enfoncée et faites glisser le motif, un double du motif est créé à l'emplacement de destination. b • Vous pouvez également sélectionner un motif en faisant glisser le pointeur dessus. • Appuyez sur la touche <Tab> pour sélectionner le motif suivant dans l'ordre de création. • Si vous sélectionnez plusieurs motifs, vous pouvez en désélectionner un en maintenant la touche <Ctrl> enfoncée tout en cliquant sur le motif. 39 Fonctionnement de base de Layout & Editing 2 Édition des motifs de broderie ■ Déplacement de motifs de broderie vers le centre 1 Sélectionnez le ou les motifs, puis cliquez sur l'onglet [Accueil]. 2 1 Cliquez sur [Disposition] dans le groupe [Edition], puis cliquez sur [Déplacer vers le centre]. 2 3 4 ■ Alignement de motifs de broderie 1 Sélectionnez les motifs, puis cliquez sur l'onglet [Accueil]. 2 6 Haut Milieu Bas Gauche Centre Droite Redimensionnement de motifs Cliquez sur [Disposition] dans le groupe [Edition], puis cliquez sur la commande souhaitée sous [Horizontal] ou [Vertical]. ■ Redimensionnement manuel 1 Sélectionnez les motifs. 1 1 Poignées 2 Faites glisser la poignée pour régler les motifs sélectionnés sur la taille souhaitée. a → Les motifs sélectionnés sont alignés comme indiqué ci-dessous. Nous vous recommandons de ne pas redimensionner les motifs importés de cartes originales. 40 Fonctionnement de base de Layout & Editing 1 2 3 4 5 6 5 Édition des motifs de broderie b • Si vous maintenez enfoncée la touche <Maj> tout en déplaçant une poignée, le motif est agrandi ou réduit à partir du centre du motif. • Lorsque vous faites glisser la poignée, la taille en cours s'affiche sur la barre d'état. • Lors du redimensionnement de motifs de points, le nombre de points reste inchangé, entraînant une perte de qualité. Pour conserver la densité et le motif de remplissage du motif de broderie, maintenez la touche <Ctrl> enfoncée lors du redimensionnement. Même les motifs de points avec une densité et un motif de point de chute non uniformes peuvent être redimensionnés tout en conservant la densité et le motif de remplissage. b Pour modifier la largeur et la hauteur de manière proportionnelle, cochez la case [Conserver le rapport d'aspect]. c Pour redimensionner le motif sélectionné tout en conservant le motif de remplissage et la densité d'origine, cochez la case [Conserve la densité et remplir le motif]. b La case [Conserve la densité et remplir le motif] n'est disponible que si un motif de point est sélectionné. cc « Agrandissement/Réduction des motifs de points » à la page 363 cc « Agrandissement/Réduction des motifs de points » à la page 363. Rotation de motifs ■ Redimensionnement numérique 1 Sélectionnez le ou les motifs, puis cliquez sur 2 Faites glisser la poignée de rotation. l'onglet [Accueil]. 2 a Cliquez sur [Taille] dans le groupe [Edition]. 1 b 3 Indiquez la taille, puis cliquez sur [OK]. a Le pointeur prend la forme suivante : b Rotation 1 Poignée de rotation a b Pour faire pivoter le motif par incréments de 15°, maintenez la touche <Maj> enfoncée tout en faisant glisser la poignée. b c a Précisez si la largeur et la hauteur sont définies en pourcentage (%) ou en millimètres ou pouces (dimensions). Définissez la largeur et la hauteur. 41 Fonctionnement de base de Layout & Editing ■ Rotation manuelle 1 Sélectionnez les motifs. Édition des motifs de broderie ■ Rotation numérique 1 Sélectionnez le ou les motifs, puis cliquez sur Inversion horizontale ou verticale de motifs l'onglet [Accueil]. 2 1 Cliquez sur [Pivoter/Inverser] dans le groupe [Edition], puis cliquez sur [Rotation]. 2 Sélectionnez le ou les motifs, puis cliquez sur l'onglet [Accueil]. Cliquez sur [Pivoter/Inverser] dans le groupe [Edition], puis cliquez sur [Inverser verticalement] ou [Inverser horizontalement]. b 3 Fonctionnement de base de Layout & Editing Cliquez sur [Pivoter à droite] ou sur [Pivoter à gauche] dans le groupe [Edition] pour faire pivoter le motif de 90° dans le sens des aiguilles d'une montre ou dans le sens inverse des aiguilles d'une montre. Entrez ou sélectionnez l'angle de rotation. Cliquez sur [OK]. b Vous pouvez également sélectionner un angle en faisant glisser [Rotation]. a dans la boîte de dialogue Certains motifs importés de cartes originales ne peuvent pas être inversés. 42 Édition des motifs de broderie ■ Utilisation de l'outil Copie en cercle Disposition copies a Il peut s'avérer impossible de créer des copies en miroir de certaines données de broderie lues à partir de cartes originales. ■ Utilisation de l'outil Copie en miroir 2 1 2 3 Sélectionnez le ou les motifs, puis cliquez sur l'onglet [Accueil]. Cliquez sur [Disposition copies] dans le groupe [Presse-papiers], puis cliquez sur [Copie en miroir verticale], [Copie en miroir horizontale] ou [Copie en miroir 4 directions]. Déplacez le pointeur, puis cliquez lorsque les motifs sont disposés comme souhaité. 43 Sélectionnez le ou les motifs, puis cliquez sur l'onglet [Accueil]. Cliquez sur [Disposition copies] dans le groupe [Presse-papiers], puis cliquez sur [Copie en cercle]. Fonctionnement de base de Layout & Editing 1 Édition des motifs de broderie 3 5 Spécifiez l'espacement et la disposition des motifs. Déplacez le pointeur pour sélectionner l'angle souhaité. a b Sélectionnez la disposition souhaitée. b Sélectionnez la manière dont la disposition du motif sera spécifiée. Sélectionnez [Numéro] pour spécifier le nombre de motifs à disposer. Sélectionnez [Espacement] pour spécifier l'espacement entre les motifs. Plus la valeur est grande, plus les motifs sont espacés. Faites glisser le pointeur pour tracer un cercle ou un ovale. Pivotez la ligne pour changer l'orientation des motifs. b • Pour faire pivoter la ligne par incréments de 15°, maintenez la touche <Maj> enfoncée tout en déplaçant le pointeur. L'angle du tracé s'affiche dans la barre d'état. • Quand vous modifiez l'orientation en déplaçant le pointeur, vous pouvez toujours modifier l'espacement et la disposition des motifs dans la boîte de dialogue [Copie en cercle]. b • Pour tracer un cercle, maintenez la touche <Maj> enfoncée tout en faisant glisser le pointeur. • Pour redessiner l'ellipse, cliquez avec le bouton droit de la souris sur la Zone de création pour revenir au moment où l'ellipse n'a pas encore été tracée. • Après avoir dessiné un cercle ou une ellipse, maintenez la touche <Ctrl> enfoncée tout en faisant glisser le pointeur pour déplacer, faire pivoter ou agrandir/réduire la forme. 6 44 Cliquez pour finir les copies. Fonctionnement de base de Layout & Editing 4 a Édition des motifs de broderie 4 ■ Utilisation de l'outil Copie dans la matrice Cliquez dans la Zone de création, puis déplacez le pointeur. Un rectangle et les motifs que vous pouvez disposer à l'intérieur apparaissent en pointillés. 1 Cliquez sur [Disposition copies] dans le groupe [Presse-papiers], puis cliquez sur [Copie dans la matrice]. b • Pour redessiner le rectangle, cliquez avec le bouton droit de la souris sur la Zone de création pour revenir au moment où le rectangle n'a pas encore été tracé. • Quand vous redimensionnez le rectangle en déplaçant le pointeur, vous pouvez toujours modifier l'espacement des motifs dans la boîte de dialogue [Copie dans la matrice]. 5 3 Spécifiez l'espacement entre les motifs. Plus la valeur est grande, plus les motifs sont espacés. Cliquez pour finir les copies. ■ Fusion de motifs Les motifs de formes qui se chevauchent et qui ont été disposés à l'aide des fonctions [Copie en miroir verticale], [Copie en miroir horizontale], [Copie en miroir 4 directions], [Copie en cercle] ou [Copie dans la matrice] peuvent être fusionnés. Lorsque le message suivant apparaît, cliquez sur [Oui]. b Pour que les motifs se chevauchent, spécifiez un nombre négatif. cc Les motifs de formes sont fusionnés. b Il est possible que les motifs ne se fusionnent pas dans certaines conditions. 45 Fonctionnement de base de Layout & Editing 2 Sélectionnez le ou les motifs, puis cliquez sur l'onglet [Accueil]. Édition des motifs de broderie ■ Optimisation de l'ordre de broderie (tri par couleur) Ajout d'un motif décoratif Avant d'utiliser un outil [Disposition copies], l'optimisation de l'ordre de broderie permet d'ajuster l'ordre de broderie des motifs créés à l'aide de l'outil [Disposition copies] afin de réduire le nombre de changements de couleurs de fils. Option [Optimiser l'ordre de broderie] non sélectionnée 1 2 1 2 Option [Optimiser l'ordre de broderie] sélectionnée 3 Les motifs seront cousus de façon à relier ceux dont les couleurs de fils sont identiques. Sélectionnez les motifs. Affichez le volet [Importer] et choisissez [Motif décoratif] dans le sélecteur [À partir de]. Choisissez une catégorie dans le sélecteur [Catégorie], sélectionnez le motif décoratif souhaité dans la liste, puis cliquez sur [Importation de motif décoratif]. a Sélectionnez le ou les motifs, puis cliquez sur l'onglet [Accueil]. a Conserver le rapport d'aspect Si la case est cochée Le rapport hauteur/largeur d'origine du motif décoratif ajouté est conservé. Cliquez sur [Disposition copies] dans le groupe [Presse-papiers], puis cliquez sur [Optimiser l'ordre de broderie] de façon à faire apparaître la coche. Si la case n'est pas cochée Le rapport hauteur/largeur du motif décoratif est remplacé par le rapport hauteur/largeur du motif de broderie sélectionné. 3 Exécutez l'opération Disposition copies. 46 Fonctionnement de base de Layout & Editing L'ordre de broderie correspond à l'ordre de création des motifs. Un motif décoratif peut être ajouté au motif de broderie sélectionné. Édition des motifs de broderie ■ Dissociation de motifs 1 Sélectionnez des motifs regroupés, puis b Si aucun motif n'est sélectionné, le bouton devient le bouton [Importer]. En cliquant sur ce bouton, le motif décoratif est importé à sa taille standard. cliquez sur l'onglet [Accueil]. 2 Cliquez sur [Grouper] dans le groupe [Edition], puis cliquez sur [Séparer]. Regroupement/ Dissociation de motifs de broderie ■ Regroupement de motifs 1 Sélectionnez plusieurs motifs, puis cliquez sur l'onglet [Accueil]. 2 Cliquez sur [Grouper] dans le groupe [Edition], puis cliquez sur [Grouper]. Même regroupés, les motifs peuvent être édités individuellement. 1 2 Pour ne sélectionner qu'un motif d'un groupe, maintenez la touche <Alt> enfoncée tout en cliquant sur le motif. Modifiez le motif. Incorporation de motif Si vous incorporez le motif, les points situés dans les zones superposées ne sont pas brodés deux fois. L'incorporation de motif n'est disponible que si une zone est entièrement intégrée à une autre. Les motifs de broderie créés avec les outils Formes peuvent être sélectionnés afin de définir l'incorporation de motif. 1 2 Fonction d'incorporation de motif non sélectionnée Fonction d'incorporation de motif sélectionnée 1 Deux broderies 2 Une seule broderie 47 Fonctionnement de base de Layout & Editing ■ Édition individuelle de motifs groupés Édition des motifs de broderie 1 ■ Annulation de l'incorporation de motif 1 Sélectionnez un motif défini pour Sélectionnez une paire de motifs, par exemple une étoile incluse dans un pentagone. Tout en maintenant la touche <Ctrl> enfoncée, cliquez sur l'étoile, puis sur le pentagone. l'incorporation de motif. 2 3 Cliquez sur l'onglet [Accueil]. Cliquez sur [Modifier les superpositions] dans le groupe [Edition], puis cliquez sur [Annuler incorporation]. 1 1 Valide 2 Modification de la forme des motifs superposés a L'incorporation de motif ne peut pas être spécifiée avec les motifs de formes suivants. • Motifs avec intersection du contour. • Motifs comportant plusieurs lignes directionnelles de broderie. 2 3 Les motifs de broderie créés à l'aide de l'outil Formes peuvent être sélectionnés afin de supprimer des zones superposées ou des zones à fusionner. ■ Suppression de la superposition Cliquez sur l'onglet [Accueil]. Il est possible de régler des motifs superposés de sorte que la zone de chevauchement soit supprimée. Cliquez sur [Modifier les superpositions] dans le groupe [Edition], puis cliquez sur [Incorporer motif]. 1 2 b Pour mieux vous rendre compte de l'effet produit par la fonction d'incorporation de motif, prévisualisez les motifs avant et après l'application de l'incorporation de motif. cc « Affichage des points » à la page 88 48 Tout en maintenant la touche <Ctrl> enfoncée, cliquez sur au moins deux motifs superposés pour les sélectionner. Cliquez sur l'onglet [Accueil]. Fonctionnement de base de Layout & Editing 2 Non valide Édition des motifs de broderie 3 ■ Fusion Cliquez sur [Modifier les superpositions] dans le groupe [Edition], puis cliquez sur [Supprimer la superposition]. Il est possible de fusionner des motifs superposés. → La couleur et le type de broderie du dernier motif tracé (supérieur) s'appliquent au motif fusionné. 1 • Superposition partielle 2 3 Tout en maintenant la touche <Ctrl> enfoncée, cliquez sur au moins deux motifs superposés pour les sélectionner. Cliquez sur l'onglet [Accueil]. • Fermée → Si cela ne peut pas être appliqué aux motifs sélectionnés, un message d'erreur s'affiche. • Superposition partielle : Premier motif dans l'ordre de broderie b : Deuxième motif dans l'ordre de broderie Après la suppression ou la fusion d'une zone superposée de motifs avec les sens de broderie spécifiés, le sens de broderie uniforme par défaut est rétabli. : Troisième motif dans l'ordre de broderie cc « Spécification du sens de broderie droit » à la page 59 49 Fonctionnement de base de Layout & Editing Cliquez sur [Modifier les superpositions] dans le groupe [Edition], puis cliquez sur [Fusionner]. Édition des motifs de broderie Fractionnement de motif de forme b Pour supprimer le dernier point entré, cliquez dessus avec le bouton droit de la souris. 5 Double-cliquez dans la Zone de création pour spécifier la partie à fractionner. a • Seuls les motifs fermés sans lignes qui se croisent peuvent être fractionnés. Le motif illustré ci-dessous ne peut pas être fractionné. 1 Sélectionnez un motif de forme, puis cliquez sur l'onglet [Formes]. cc « Motif de forme » à la page 10 2 Cliquez sur [Fractionner le pourtour] dans le groupe [Outils] pour sélectionner l'outil [Fractionner le pourtour]. cc « Optimisation de l'ordre de broderie » à la page 94, et « Modification des couleurs » à la page 96 → Si le dessin comporte des motifs superposés, le motif sélectionné apparaîtra devant les autres. Tous les motifs autres que le motif sélectionné apparaîtront grisés. cc « Vérification et modification de l'ordre de broderie » à la page 92 Création d'un motif floral La broderie de lignes dans un motif floral peut être créée sur la base de la forme sélectionnée. 3 4 Cliquez dans la Zone de création à l'endroit où vous souhaitez commencer l'encadrement. Continuez à cliquer dans la Zone de création pour spécifier chaque coin de l'encadrement de la zone à couper. 1 Dessinez une forme, puis sélectionnez-la. a Veillez à sélectionner une ligne fermée. cc « Modification des attributs de fin de ligne » à la page 74 2 50 Cliquez sur l'onglet [Formes]. Fonctionnement de base de Layout & Editing • Le motif intérieur, pour lequel l'incorporation de motif est appliquée, ne peut pas être fractionné. • Si l'encadrement tracé s'entrecroise, la partie ne peut pas être fractionnée et un message s'affiche. • Après avoir fractionné un motif pour lequel l'option Arranger texte sur pourtour est appliquée, cette option est annulée. • Si les motifs entrés ne sont pas dans l'ordre de broderie souhaité, changez-le dans le volet [Ordre de broderie]. Édition des motifs de broderie 3 2 Cliquez sur [Créer un motif floral] dans le groupe [Edition]. Cliquez sur le motif souhaité, puis cliquez sur [OK]. ■ Mode Détaillé Vous pouvez indiquer des réglages plus détaillés en Mode Détail. ajuster le motif. 1 2 51 Cliquez sur [Vers le mode détaillé] dans la boîte de dialogue [Motif floral]. Faites glisser les curseurs [Densité] et [Motif] pour ajuster le motif. Densité 3, Motif 251 Densité 10, Motif 251 Densité 6, Motif 251 Densité 6, Motif 0 Fonctionnement de base de Layout & Editing ■ Mode De base 1 Faites glisser le curseur [Densité] pour Édition des motifs de broderie 3 3 Une fois le motif ajusté, cliquez sur [OK]. b 4 Le contour piqué est spécifié pour le motif floral. La broderie de lignes dans un motif concentrique peut être créée sur la base de la forme sélectionnée. Dessinez une forme, puis sélectionnez-la. a Veillez à sélectionner une ligne fermée. cc « Modification des attributs de fin de ligne » à la page 74 2 Spécifiez les réglages souhaités pour le motif en décalage, puis cliquez sur [OK]. Fonctionnement de base de Layout & Editing Création d'un motif en décalage 1 Cliquez sur [Créer des lignes de décalage] dans le groupe [Edition]. Cliquez sur l'onglet [Formes]. 52 Édition des motifs de broderie Direction du décalage Vers l'extérieur Conversion des points de parties en points de ligne Vers l'intérieur Les points dans les parties peuvent être convertis en points de lignes. 1 Dessinez une forme, puis sélectionnez-la. Espacement 1 mm 5 mm Nombre de lignes de décalage 5 lignes 2 Coins arrondis Case cochée. Cliquez sur [Convertir la région en ligne] dans le groupe [Edition] de l'onglet [Formes]. → Les types de point des parties passent à [Contour piqué]. Case décochée. 3 53 Sélectionnez le type de point du tracé souhaité. Pour cet exemple, sélectionnez [Point de chaînette]. Fonctionnement de base de Layout & Editing 1 ligne Spécification des couleurs de fils et des types de broderie pour les tracés et les parties Spécification des couleurs de fils et des types de broderie pour les tracés et les parties ■ Volet Couleur Définition de la couleur des fils Mode palette Le groupe [Broderie] sous l'onglet [Formes] vous permet de définir la couleur de fil des formes. a b 1 c d 1 Couleur de tracé 2 Couleur des parties ■ Couleur e Cliquez sur le bouton [Couleur], puis sélectionnez la couleur souhaitée dans la liste des couleurs de fils. f Mode liste a a b b c c a Nom de marque de fil ou tableau de noms des fils utilisateur et sa liste de couleurs de fil : Affiche le nom de la marque et son tableau des couleurs de fil pour le motif actuellement sélectionné. b Couleurs utilisées Affiche toutes les couleurs de fils utilisées dans le motif de broderie. c Afficher la palette de couleurs Cliquez pour afficher le volet [Couleur]. d e f 54 Fonctionnement de base de Layout & Editing 2 Spécification des couleurs de fils et des types de broderie pour les tracés et les parties a Sélectionnez le type de point ([lignes] ou [Parties]) pour afficher les couleurs correspondantes utilisées. lignes Couleur du tracé Parties Couleur des parties b Cochez la case pour appliquer un dégradé/ effet homogène. Cliquez sur le bouton [Motif] pour spécifier un motif en dégradé/ à effet homogène. (disponible uniquement lorsqu'un motif de forme est sélectionné) 2 3 cc « Création d'un dégradé/effet homogène » à la page 55 Dans le sélecteur [Tableau des fils], choisissez une marque de fil ou le tableau des fils utilisateur. d Dans la liste des couleurs de fil, sélectionnez la couleur souhaitée. e Cliquez sur ce bouton pour changer de mode. f Affiche toutes les couleurs de fils utilisées dans le motif de broderie. Lorsque vous avez sélectionné un motif de broderie, un cadre apparaît autour des couleurs utilisées dans ce motif. Vous pouvez spécifier les mêmes couleurs de fil en les sélectionnant ici. Spécifiez les réglages souhaités dans la boîte de dialogue [Réglage de motif en dégradé], puis cliquez sur [OK]. b c La densité de l'une ou de deux couleurs peut être réglée à divers endroits pour créer un motif en dégradé personnalisé. Sélectionnez un motif de broderie dont la broderie des parties est spécifiée. d a f g a Pour modifier la couleur de fil, cliquez sur . Sélectionnez une couleur dans la boîte de dialogue [Tableau des fils] qui s'est affichée, puis cliquez sur [OK]. b Pour sélectionner un motif en dégradé prédéfini, cliquez sur le motif souhaité dans [Sélectionner le motif]. c Déplacez le curseur pour régler la densité du motif en dégradé. La densité globale du dégradé peut être réglée à l'aide des curseurs [Max] et [Min]. Faites glisser le curseur [Max] pour régler la valeur maximale et le curseur [Min] pour la valeur minimale. Les valeurs comprises entre les valeurs maximale et minimale sont automatiquement ajustées. d Pour rendre deux couleurs homogènes, cochez la case [Effet homogène], puis ■ Création d'un dégradé/effet homogène 1 e cliquez sur . Sélectionnez une couleur dans la boîte de dialogue [Tableau des fils] qui s'est affichée, puis cliquez sur [OK]. 55 e La zone d'aperçu indique les modifications de réglage effectuées. f Spécifiez la densité. g Spécifiez un sens ou faites glisser la flèche rouge pour le régler. Fonctionnement de base de Layout & Editing c Cliquez sur l'onglet [Couleur], cochez la case [Dégradé], puis cliquez sur [Motif]. Spécification des couleurs de fils et des types de broderie pour les tracés et les parties ■ Couleurs spéciales b • Vous pouvez spécifier un dégradé/effet homogène si vous avez sélectionné des points plumetis, des points remplissage ou des points remplissage programmables pour la broderie des parties et si [Ligne droite manuelle] a été sélectionné pour le sens de broderie. • Si la case [Effet homogène] n'est pas cochée, les réglages de dégradé sont appliqués à la couleur restante. • Vous pouvez également spécifier un dégradé/ effet homogène sous [Densité] lorsque le volet [Caractéristiques de broderie] est affiché en mode expert. a d c b a NON DEFINI Si vous souhaitez pouvoir sélectionner manuellement la couleur d'un motif monochrome, sélectionnez [NON DEFINI]. b PIÈCE D'APPLIQUÉ trace le contour de la partie à couper du tissu d'appliqué. c POSITION D'APPLIQUÉ marque la position sur l'entoilage à l'endroit où l'appliqué doit être cousu. d APPLIQUE coud l'appliqué sur l'entoilage. b L'Assistant Appliqué permet de créer aisément des appliqués. cc « Didacticiel 9-1 : Création d'appliqués » à la page 179 56 Fonctionnement de base de Layout & Editing Couleurs pour la création d'appliqués : Vous pouvez créer des appliqués à l'aide des trois couleurs spéciales suivantes. Spécification des couleurs de fils et des types de broderie pour les tracés et les parties ■ Types de point des parties Définition du type de broderie Le groupe [Broderie] sous l'onglet [Formes] vous permet de définir le type de broderie. a 1 2 1 3 4 5 6 2 1 Sélecteur des types de point du tracé 2 Sélecteur des types de point des parties 7 7 7 8 9 0 A B ■ Types de point du tracé a 1 3 1 « Point plumetis » à la page 388 2 « Point remplissage » à la page 390 3 « Point remplissage programmable (Motif remplis. programmé) » à la page 391 4 « Point en serpentin » à la page 394 5 « Point du motif » à la page 395 6 « Point de croix » à la page 396 7 « Point en cercles concentriques, point radial et point en spirale » à la page 396 8 « Point en spirale flexible » à la page 396 9 « Pointillé » à la page 397 0 « Point remplissage par filet » à la page 397 A « Point zigzag remplissage par filet » à la page 398 B « Point de remplissage décoratif » à la page 399 4 5 6 7 8 b 9 1 2 3 4 5 6 7 8 9 « Point zigzag » à la page 382 « Contour piqué » à la page 382 « Triple point » à la page 382 « Point du motif » à la page 383 « Point de tige » à la page 384 « Point de chenille-mèche » à la page 384 « Point en E/V » à la page 385 « Point de chaînette » à la page 386 « Coupure » à la page 386 Vous pouvez choisir le type de point des parties, dans les formes et le texte, dans le sélecteur [Types de point des parties]. Vous pouvez choisir le type de point des tracés, dans les formes et le texte, dans le sélecteur [Types de point du tracé]. Cliquez sur le sélecteur [Types de point des parties], puis sélectionnez le type de point souhaité. Cliquez sur le sélecteur [Types de point du tracé], puis sélectionnez le type de point souhaité. a b → Les types de point des parties disponibles varient en fonction du motif de forme ou du motif de texte sélectionné. Non cousu (tracé) Sélectionnez ce réglage pour désactiver la broderie du tracé (le tracé n'est pas brodé). a Coupure Sélectionnez ce réglage pour spécifier le tracé comme ligne de découpe dans un motif de cutwork. Non cousu (parties) Sélectionnez ce réglage pour désactiver la broderie des parties (les parties ne sont pas brodées). cc « Spécification des caractéristiques de broderie » à la page 64 « Attributs de broderie des parties » à la page 388 cc « Utilisation pratique des points plumetis et de la ligne de découpe » à la page 186 cc « Spécification des caractéristiques de broderie » à la page 64 « Attributs de broderie des tracés » à la page 382 57 Fonctionnement de base de Layout & Editing 2 Spécification des couleurs de fils et des types de broderie pour les tracés et les parties Les codes qui apparaissent indiquent : L : Couture en ligne R : Broderie des parties 1 : Point d'entrée 2 : Point de sortie Déplacement des points d'entrée/de sortie, du point central et du point de référence du motif de point Il s'agit du point d'entrée (ou de sortie) du prochain motif (ou du précédent) qui est relié au point de sortie (ou d'entrée) du motif actuellement sélectionné. Ce point est relié au point d'entrée/de sortie portant le même code dans le motif actuellement sélectionné. Dans cet exemple, R1 dans le motif actuellement sélectionné, et R1 dans le motif précédent, sont reliés. ■ Déplacement des points d'entrée/ de sortie 1 Cliquez sur l'onglet [Accueil]. 2 Cliquez sur [Sélectionner] dans le groupe 4 [Sélectionner], puis cliquez sur pour sélectionner l'outil Sélectionner les points d'entrée/de sortie. Une ligne en pointillés apparaît entre le point d'entrée (ou de sortie) que l'on déplace et la croix qui indique le point de sortie (ou d'entrée) du motif précédent (ou suivant). Cliquez sur l'objet. b • Si le contour de la zone intérieure est défini comme n'étant pas à broder, le point correspondant n'apparaît pas. • Les points d'entrée et de sortie peuvent être vérifiés dans le volet [Ordre de broderie]. Sélectionnez l'outil Sélectionner les points d'entrée/de sortie, puis cliquez sur un cadre dans le volet [Ordre de broderie]. Les points d'entrée et de sortie du motif sélectionné s'affichent. Il s'agit du point d'entrée pour les points du contour. Le motif précédent est connecté à ce point. Il s'agit du point de sortie pour les points du contour. Les points continuent à partir de ce point jusqu'au motif suivant. Il s'agit du point d'entrée pour les points de la partie intérieure. Le motif précédent est connecté à ce point. Il s'agit du point de sortie pour les points de la partie intérieure. Les points continuent à partir de ce point jusqu'au motif suivant. • Dans ce cas, terminez l'opération en cliquant sur une zone vierge dans le volet [Ordre de broderie]. 58 Fonctionnement de base de Layout & Editing 3 Faites glisser la flèche du point à déplacer jusqu'à l'emplacement souhaité sur le contour. Spécification des couleurs de fils et des types de broderie pour les tracés et les parties 4 a Faites glisser la poignée vers l'emplacement souhaité. Point central (point radial) Seuls les points d'entrée et de sortie des motifs créés à l'aide de l'outil Formes peuvent être édités. Les motifs de points ou les motifs créés à l'aide de l'outil Texte ne peuvent pas être édités. ■ Déplacement du point central et du point de référence du motif de point 1 1 Poignée Le point central et le point de référence permettant de disposer le motif de point peuvent être repositionnés pour obtenir un effet plus décoratif. Spécification du sens de broderie droit b Cliquez sur l'onglet [Accueil]. 2 Cliquez sur [Sélectionner] dans le groupe [Sélectionner], puis cliquez sur Si vous utilisez les outils Pourtour, Rectangle/Cercle/ Arc ou Formes, des formes au sens de broderie unique sont créées. Si vous utilisez les outils Piqûre manuelle, des formes aux sens de broderie multiples sont créées. Le sens de broderie est indiqué par une ligne directionnelle de broderie (flèche rouge). Ces lignes peuvent être éditées en déplaçant les points de fin, ou de nouvelles lignes directionnelles de broderie peuvent être ajoutées. . Ces réglages peuvent être ajustés pour les parties pour lesquelles le point plumetis, le point remplissage, le point remplissage programmable, le point en serpentin ou le point de motif a été spécifié. a 3 Cette fonction peut être utilisée lorsque [Direction] dans le volet [Caractéristiques de broderie] est défini sur [Ligne droite manuelle] (réglage par défaut). Cliquez sur une partie dont le point en cercles concentriques, le point radial, le point remplissage programmable, le point de motif, le point de croix, le point remplissage de type filet ou le point remplissage de type filet en zigzag est spécifié. Point central (point radial) Point de référence du motif de point (point remplissage du motif) 1 1 Poignée 59 Fonctionnement de base de Layout & Editing • Les parties auxquelles on applique un point en cercles concentriques, un point radial ou un point en spirale flexible comportent un point central. • Les parties auxquelles on applique un motif remplis. programmé, un point du motif, un point de croix, un point remplissage par filet, un point zigzag remplissage par filet ou un point de remplissage décoratif ont toutes un point de référence du motif de point. 1 Point de référence du motif de point (point remplissage du motif) Spécification des couleurs de fils et des types de broderie pour les tracés et les parties ■ Spécification de sens de broderie multiples 1 Cliquez sur l'onglet [Accueil]. 2 b • Spécifiez les lignes directionnelles de broderie comme décrit ci-après. ♦ Positionnez les deux points d'extrémité à l'extérieur du motif. ♦ Seules les lignes peuvent être positionnées sur le motif. ♦ Si vous spécifiez plusieurs lignes directionnelles de broderie, celles-ci ne doivent pas s'entrecroiser à l'intérieur du motif. • Une ligne directionnelle de broderie spécifiée d'une autre manière que celle susmentionnée ne sera pas ajoutée. Cliquez sur [Sélectionner] dans le groupe [Sélectionner], puis cliquez sur pour sélectionner l'outil Sélectionner angle. a 3 Si l'incorporation de motif a été appliquée, les lignes directionnelles de broderie ne peuvent pas être ajoutées. Cliquez sur un motif de forme. 4 5 ■ Modification de l'angle de broderie 1 Sélectionnez l'outil Sélectionner angle. Cliquez sur l'onglet [Formes]. Cliquez sur [Ajouter une ligne de direction] dans le groupe [Ligne de direction de la broderie]. 2 3 6 Cliquez sur un motif de forme, puis cliquez sur un carré ou un triangle vide sur la ligne directionnelle de broderie pour sélectionner le point. Faites glisser le point jusqu'au nouvel emplacement. Cliquez sur le point de l'une des extrémités de la ligne directionnelle de broderie à ajouter, puis cliquez sur le point de l'autre extrémité. 2 1 1 Point sélectionné 1 b L'angle de broderie peut également être réglé sur un sens spécifique (une seule ligne directionnelle de broderie) à l'aide des réglages figurant sous [Direction] dans le volet [Caractéristiques de broderie]. cc « Spécification des caractéristiques de broderie » à la page 64 60 Fonctionnement de base de Layout & Editing → Les lignes directionnelles de broderie s'affichent. Spécification des couleurs de fils et des types de broderie pour les tracés et les parties ■ Inversion du sens de broderie 1 Sélectionnez l'outil Sélectionner angle. 2 Cliquez sur un motif de forme. 3 Cliquez sur l'onglet [Formes]. 4 ■ Suppression de lignes directionnelles de broderie 1 Sélectionnez l'outil Sélectionner angle. 2 Cliquez sur [Inverser la ligne de direction] dans le groupe [Ligne de direction de la broderie]. 3 4 Cliquez sur un motif de forme, puis cliquez sur un carré ou un triangle vide sur la ligne directionnelle de broderie pour sélectionner le point. Cliquez sur l'onglet [Formes]. Cliquez sur [Supprimer la ligne de direction] dans le groupe [Ligne de direction de la broderie], puis cliquez sur [Supprimer la ligne sélectionnée] ou [Supprimer les lignes non sélectionnées]. Supprimer la ligne sélectionnée Cliquez sur cette commande pour supprimer la ligne de direction de la broderie sélectionnée. Sinon, appuyez sur la touche <Suppr> pour supprimer le sens de broderie. Supprimer les lignes non sélectionnées Cliquez sur cette commande pour supprimer toutes les lignes de direction de la broderie sauf la ligne actuellement sélectionnée. Le sens de broderie devient uniforme. 61 Fonctionnement de base de Layout & Editing S'il existe plusieurs lignes directionnelles de broderie, elles seront toutes inversées. Spécification des couleurs de fils et des types de broderie pour les tracés et les parties ■ Exemples de motifs où le sens de broderie a été modifié Spécification du sens de broderie courbe (remplissage rond) Si le sens de broderie a été modifié, la broderie du motif change comme illustré ci-dessous. Sens de broderie Point plumetis ■ Spécification de la ligne de direction de la broderie courbe 1 a • Cette fonction peut être utilisée lorsque [Direction] dans le volet [Caractéristiques de broderie] est défini sur [Courbe manuelle]. • Une ligne de direction de la broderie courbe peut être spécifiée si des points de remplissage, des points remplissage programmables, des points en serpentin ou des points du motif ont été sélectionnés. 1 Par défaut Point en serpentin 1 Point remplissage programmable (Motif remplis. programmé) Cliquez sur un motif de forme. Dans cet exemple, le point du motif est sélectionné pour le type de point des parties. Point du motif 2 Cliquez sur l'onglet [Caractéristiques de broderie], puis cliquez sur [Mode expert]. cc « Spécification des caractéristiques de broderie » à la page 64 Le sens de broderie est également modifié lorsque la forme et la taille du motif sont changées. 62 Fonctionnement de base de Layout & Editing Point remplissage Spécification des couleurs de fils et des types de broderie pour les tracés et les parties 3 ■ Exemples de motifs où le sens de broderie a été modifié Dans la section [Broderie des parties], sélectionnez [Courbe manuelle] sous [Direction]. Si le sens de broderie a été modifié, la broderie du motif change comme illustré ci-dessous. Point remplissage programmable Point du motif . Faites glisser le point sélectionné pour ajuster la ligne courbe. Pour ajouter un point, cliquez sur la ligne courbe. Le sens de broderie est également modifié lorsque la forme et la taille du motif sont changées. b • Pour enlever un point à une des extrémités ou le long du tracé, sélectionnez [Effacer le point]. • Il est impossible de supprimer un point à une des extrémités de la ligne ou sur le contour du motif de forme. • Une seule ligne de direction de la broderie courbe peut être spécifiée. • Il est impossible de spécifier des lignes de direction de broderie courbes complexes tordues. 63 Fonctionnement de base de Layout & Editing Cliquez sur [Sélectionner] dans le groupe [Sélectionner], puis cliquez sur 5 Point remplissage (Motif remplis. programmé) → La ligne de direction de la broderie devient courbe. 4 Sens de broderie Spécification des couleurs de fils et des types de broderie pour les tracés et les parties 3 Spécification des caractéristiques de broderie 1 → Les réglages s'appliquent au motif de broderie à chaque fois qu'ils sont modifiés. cc Pour plus de détails sur les différentes caractéristiques de broderie et les différents réglages, reportez-vous aux sections « Attributs de broderie des tracés » à la page 382 et « Attributs de broderie des parties » à la page 388. Sélectionnez un motif de broderie, l'outil Formes ou l'outil Texte. 2 Cliquez sur l'onglet [Caractéristiques de broderie]. Mode débutant Modifiez les caractéristiques de broderie affichées sous [Broderie de ligne] ou [Broderie des parties]. b Mode expert a Vous pouvez enregistrer les caractéristiques de broderie fréquemment utilisées. a cc Pour plus de détails, reportez-vous à la section « Enregistrement des paramètres dans une liste » à la page 213 Les couleurs de fils, les types de points et les caractéristiques de broderie peuvent être copiés d'un motif et collés sur un autre afin d'appliquer les mêmes réglages au motif. 1 1 e b d c b d c a Cliquez sur ce bouton pour rétablir le réglage par défaut. b Cliquez sur ce bouton pour passer des attributs de mode débutant à ceux du mode expert. c Cliquez sur ce bouton pour charger/ enregistrer les réglages de broderie. d Cliquez sur ce bouton pour afficher ou masquer la fenêtre d'aperçu. e Fenêtre d'aperçu Vous pouvez afficher ici un aperçu de la broderie après chaque modification des réglages. Si vous déplacez le pointeur sur chaque réglage, vous pouvez en afficher un aperçu. 1 Original 1 2 Sélectionnez le motif de forme ou le motif de texte dont vous souhaitez copier les réglages, puis appuyez sur les touches de raccourcis <Ctrl> + <C> pour copier. Sélectionnez le motif de forme ou le motif de texte sur lesquels vous souhaitez coller les réglages, puis cliquez sur l'onglet [Accueil]. cc « Motif de forme » à la page 10 3 b Les caractéristiques de broderie affichées dans la boîte de dialogue dépendent du type de point sélectionné. 64 Cliquez sur [Coller] dans le groupe [Presse-papiers], puis cliquez sur [Coller les caractéristiques]. Fonctionnement de base de Layout & Editing Copie des caractéristiques de broderie Spécification des couleurs de fils et des types de broderie pour les tracés et les parties ■ Copie de caractéristiques spécifiques uniquement Des caractéristiques spécifiques, telles que la couleur de fil du tracé, peuvent être copiées et collées sur un autre motif. 1 2 3 • Si vous copiez des caractéristiques d'un motif de forme, de texte, de monogramme ou de texte court et vous les collez dans un motif de type différent, seules les couleurs seront collées. Les types de points et les caractéristiques de broderie ne peuvent pas être collés. 2 1 2 Sélectionnez le motif de forme ou le motif de texte sur lesquels vous souhaitez coller les réglages, puis cliquez sur l'onglet [Accueil]. Cliquez sur [Coller] dans le groupe [Pressepapiers], puis cliquez sur [Coller les caractéristiques sélectionnées]. Fonctionnement de base de Layout & Editing b 1 Sélectionnez le motif de forme ou le motif de texte dont vous souhaitez copier les réglages, puis appuyez sur les touches de raccourcis <Ctrl> + <C> pour copier. 1 Original 2 Cible • Si vous copiez un motif de texte dont les caractéristiques de broderie appliquées à chaque caractère sont différentes, les caractéristiques de broderie du premier caractère seront copiées. a Cette fonction ne peut pas être utilisée avec des motifs de points. 65 Spécification des couleurs de fils et des types de broderie pour les tracés et les parties 4 Cochez les cases des caractéristiques à coller, puis cliquez sur [Coller]. Relief/gravure Vous pouvez sélectionner plusieurs motifs de formes pour créer un effet de relief/gravure. 1 2 1 haut 2 bas 1 Tracez une forme. 2 3 66 Tracez une forme chevauchant la forme tracée à l'étape 1. Sélectionnez les deux formes, puis cliquez sur l'onglet [Accueil]. Fonctionnement de base de Layout & Editing Dans cet exemple, le point de remplissage a été sélectionné pour la broderie des parties. Spécification des couleurs de fils et des types de broderie pour les tracés et les parties 4 Cliquez sur [Estampille/relief] dans le groupe [Edition], puis cliquez sur la commande souhaitée sous [Convertir depuis un pourtour]. a • Ces commandes ne peuvent être utilisées qu'avec le motif de forme. • Pour la broderie des parties, au moins un des types de points suivants doit être spécifié pour le motif de forme du dessous. ♦ Point plumetis ♦ Point remplissage ♦ Point remplissage programmable (Motif remplis. programmé) • Pour utiliser la commande [Ligne gravée], [Types de point du tracé] pour le motif de forme doit être défini sur n'importe quel réglage autre que [Non cousu (tracé)]. Pour utiliser la commande [Parties gravées] ou la commande [Parties en relief], [Types de point des parties] pour le motif de forme doit être défini sur n'importe quel réglage autre que [Non cousu (parties)]. Exemple : si la commande [Ligne gravée] est sélectionnée Ligne gravée La forme du dessous apparaît gravée avec le contour de la forme du dessus. Vous pouvez créer des effets de relief/gravure en estampant des motifs d'estampille dans une forme. Elle apparaît comme brodée dans différentes directions. Parties gravées Un effet de gravure est créé sur la forme du dessous avec la forme du dessus. Pour de meilleurs résultats, sélectionnez [Point plumetis] pour la broderie des parties de la forme du dessous. ■ Application d'une estampille 1 Tracez une forme. Parties en relief Un effet de relief est créé sur la forme du dessous avec la forme du dessus. Pour de meilleurs résultats, sélectionnez [Point remplissage] pour la broderie des parties de la forme du dessous. 2 b Vous pouvez modifier cet effet à l'aide de l'outil Editer l'estampille. 67 Cliquez sur l'onglet [Accueil]. Fonctionnement de base de Layout & Editing Application et édition d'estampilles Spécification des couleurs de fils et des types de broderie pour les tracés et les parties 3 Cliquez sur [Estampille/relief] dans le groupe [Edition], puis cliquez sur [Outil Saisie d'estampille]. b • Des estampilles peuvent être appliquées aux parties du motif de forme auxquelles sont appliqués le point plumetis, le point remplissage et le point remplissage programmable. • Programmable Stitch Creator vous permet d'éditer le motif d'estampille proposé ou de créer votre propre motif d'estampille. cc « Programmable Stitch Creator » à la page 296 4 Sélectionnez un motif d'estampille (fichier .pas auquel sont appliqués les réglages d'estampille). d a b 2 c Sélectionnez un motif d'estampille. b Spécifiez la taille du motif d'estampille. c Spécifiez le sens du motif d'estampille. d Pour sélectionner un autre dossier, 3 Cliquez sur le motif de forme contenant l'estampille. → Des « défilés de tirets » apparaissent autour du motif de forme sélectionné. . b 4 Les réglages d'estampille de gravure et de relief apparaissent sous la forme de zones rouges et bleues. 5 Cliquez sur [Estampille/relief] dans le groupe [Edition], puis cliquez sur [Outil Modification de l'estampille]. Cliquez sur l'estampille. 1 Cliquez sur le motif de forme tracé à l'étape 1 pour le sélectionner. 2 → Des « défilés de tirets » apparaissent autour du motif de forme sélectionné. 6 Cliquez sur les emplacements souhaités à l'intérieur du motif de forme. 1 Poignée de rotation 2 Poignées d'échelle b • On ne peut sélectionner qu'une seule estampille à la fois. • Pour agrandir l'estampille, faites glisser une poignée d'échelle. • Pour la faire pivoter, faites glisser la poignée de rotation. • Pour la supprimer, appuyez sur la touche <Suppr>. Vous pouvez visualiser l'effet de l'estampille créée dans Affichage réaliste. 68 Fonctionnement de base de Layout & Editing a cliquez sur ■ Édition d'une estampille 1 Cliquez sur l'onglet [Accueil]. Spécification des couleurs de fils et des types de broderie pour les tracés et les parties 5 Modifiez l'estampille. • Pour modifier le motif d'estampille, sélectionnez un autre motif, puis cliquez sur [Appliquer]. Fonctionnement de base de Layout & Editing b • Si la taille d'un motif de forme est modifiée, la taille de l'estampille ne change pas. Veillez à vérifier l'estampille dès qu'un motif de forme est modifié. • Si le motif de forme contenant une estampille est édité, vérifiez l'estampille à la fin de l'édition. 69 Tracé de formes Tracé de formes Tracé d'une forme de rectangle, de cercle ou d'arc ■ / / : Rectangle : Cercle ou ovale : Rectangles aux coins arrondis Faites glisser le pointeur dans la Zone de création. 1 2 4 6 1 2 3 4 5 6 7 1 2 Fonctionnement de base de Layout & Editing 3 5 7 Rectangle Rectangles aux coins arrondis Cercle Ovale Arc Eventail Arc et radiale Cliquez sur l'onglet [Accueil]. Cliquez sur [Formes] dans le groupe [Outils], puis cliquez sur une icône d'outil sous [Rectangle]/[Cercle]/[Arc] pour sélectionner l'outil [Rectangle]/[Cercle]/[Arc] souhaité. b Pour tracer un cercle ou un carré, maintenez la touche <Maj> enfoncée tout en faisant glisser le pointeur. 70 Tracé de formes 1 b Procédez comme si vous traciez un cercle ou un ovale. Rectangles aux coins arrondis Pour modifier le rayon des coins, cliquez sur le sélecteur [Rayon des angles] sous l'onglet [Pourtour]. Puis, entrez le rayon de votre choix ou sélectionnez la valeur souhaitée. Spécifiez le rayon des coins avant de tracer le rectangle. Il est impossible de modifier le réglage une fois le rectangle tracé. → Une ligne radiale apparaît sur l'ovale lorsque vous relâchez le bouton de la souris. 2 → La ligne radiale disparaît. Exemple 1 Rayon des angles : 0,0 mm 3 Déplacez le pointeur jusqu'à ce que l'arc/l'arc et la radiale/l'éventail ait la forme souhaitée, puis cliquez. b Faites glisser le pointeur tout en maintenant la touche <Maj> enfoncée pour le déplacer par incréments de 15°. L'angle actif apparaît dans la barre d'état. Exemple 2 Rayon des angles : 20,0 mm Arc et radiale ■ / / 1 : Arc et radiale : Arc : Eventail 2 3 1 Cliquez au point de départ. 2 Allez jusqu'au point final. 3 Cliquez au point final. 71 Fonctionnement de base de Layout & Editing Déplacez le pointeur jusqu'au point de départ de l'arc, puis cliquez. Tracé de formes Arc b • Vous pouvez modifier la couleur et le type de point avant ou après avoir tracé la forme. cc « Définition du type de broderie » à la page 57 • Vous pouvez également utiliser les réglages dans le volet [Caractéristiques de broderie] afin de définir d'autres caractéristiques de la forme avant ou après son tracé. 1 cc « Spécification des caractéristiques de broderie » à la page 64 Tracé de diverses formes 2 1 3 2 Cliquez sur l'onglet [Accueil]. 1 Cliquez au point de départ. 2 Allez jusqu'au point final. 3 Cliquez au point final. Eventail 1 3 2 3 Faites glisser le pointeur dans la Zone de création. b • Pour tracer la forme tout en conservant le rapport hauteur/largeur d'origine, maintenez la touche <Maj> enfoncée tout en déplaçant le pointeur. • Divers exemples de motifs de formes sont disponibles dans le volet [Importer] lorsque vous choisissez [Formes de pourtour] dans le sélecteur [À partir de] et [Formes de base] dans le sélecteur [Catégorie]. 1 Cliquez au point de départ. 2 Allez jusqu'au point final. 3 Cliquez au point final. cc « Utilisation du volet Importer » à la page 15 72 Fonctionnement de base de Layout & Editing Cliquez sur [Formes] dans le groupe [Outils], puis cliquez sur une icône d'outil sous [Formes] pour sélectionner l'outil Formes souhaité. Tracé de formes 3 Tracé de contours (lignes droites et courbes) 2 b Les touches de raccourci ne sont disponibles qu'après avoir sélectionné l'outil Pourtour. 1 3 Cliquez dans la Zone de création ou faites glisser le pointeur pour tracer la ligne. 4 ■ Lignes droites/courbes 1 Cliquez dans la Zone de création pour 2 spécifier le point de départ. 1 5 1 2 Point de départ Point final Ligne ouverte Ligne fermée Courbe ouverte Courbe fermée 2 Cliquez dans la Zone de création pour spécifier le point suivant. Cliquez sur l'onglet [Accueil]. Cliquez sur [Formes] dans le groupe [Outils], puis cliquez sur une icône d'outil sous [Pourtour] pour sélectionner l'outil Pourtour souhaité. → Les lignes en pointillés se transforment en lignes continues. b • Pour supprimer le dernier point entré, cliquez dessus avec le bouton droit de la souris ou appuyez sur la touche <Retour arrière>. • L'outil Courbe s'utilise de la même manière. : Cliquez sur les points pour tracer un trait fermé formé de lignes droites. (touche de raccourci : <Z>) 3 : Cliquez sur les points pour tracer une courbe fermée. (touche de raccourci : <X>) : Faites glisser le pointeur pour tracer une courbe fermée à main levée. : Cliquez sur les points pour tracer un trait ouvert formé de lignes droites. (touche de raccourci : <Z>) : Cliquez sur les points pour tracer une courbe ouverte. (touche de raccourci : <X>) : Faites glisser le pointeur pour tracer une courbe ouverte à main levée. 73 Continuez de cliquer pour spécifier chaque point, puis double-cliquez sur le dernier ou appuyez sur la touche <Entrée>. Fonctionnement de base de Layout & Editing 1 2 3 4 5 6 6 Tracé de formes Modification des attributs de fin de ligne b • Vous pouvez passer librement d'un type de ligne à l'autre en cliquant sur un bouton différent ou en appuyant sur la touche de raccourci. • Lorsque vous tracez une ligne droite, maintenez la touche <Maj> enfoncée tout en déplaçant le pointeur pour effectuer un tracé vertical ou horizontal. • Même après que le motif a été dessiné, vous pouvez modifier les caractéristiques de fin de ligne. Après avoir sélectionné un motif de forme, cliquez dessus avec le bouton droit de la souris, puis cliquez sur [Ouvrir] ou sur [Fermer] pour modifier la fin de ligne. cc « Modification des attributs de fin de ligne » à la page 74. • Même une fois le motif tracé, vous pouvez transformer des lignes droites en courbes et inversement. ■ Traits à main levée 1 Faites glisser le pointeur pour tracer la ligne. 2 Relâchez le bouton de la souris pour terminer le tracé. b En outre, des motifs de formes fermés peuvent être fractionnés en plusieurs points pour créer des lignes ouvertes, ou les points de fin des motifs de formes ouverts peuvent être reliés pour créer des lignes fermées. cc « Raccordement de points/fractionnement de contours (motifs de formes) » à la page 77 74 Fonctionnement de base de Layout & Editing cc « Transformation de lignes droites en courbes ou de courbes en lignes droites » à la page 80. Tracé de formes Caractéristiques de broderie des formes L'onglet [Formes] vous permet de définir les caractéristiques de broderie (couleur de fil et type de point). Exemple : si un rectangle a été sélectionné. a a c b Couleur de tracé/Couleur des parties Cliquez sur ce bouton pour définir la couleur de fil pour les lignes et les parties. Fonctionnement de base de Layout & Editing Pour des couleurs spéciales : cc « Couleurs spéciales » à la page 56 b Sélecteur des types de point du tracé Toutes les lignes dans une forme peuvent être définies avec le même type de point. Ces sélecteurs permettent de définir le type de point pour les tracés. cc « Attributs de broderie des tracés » à la page 382 c Sélecteur des types de point des parties Toutes les parties d'une forme peuvent être définies avec le même type de point. Ces sélecteurs permettent de définir le type de point pour les parties. cc « Attributs de broderie des parties » à la page 388 cc « Spécification des couleurs de fils et des types de broderie pour les tracés et les parties » à la page 54 b • Pour désactiver la broderie du tracé, sélectionnez [Non cousu (tracé)] dans le sélecteur [Types de point du tracé]. • Pour désactiver la broderie des parties, sélectionnez [Non cousu (parties)] dans le sélecteur [Types de point des parties]. 75 Reformation des motifs de broderie Reformation des motifs de broderie Vous pouvez reformer des motifs en déplaçant, en ajoutant ou en supprimant des points. Lors de la création de motifs de formes, l'emplacement sur lequel vous avez cliqué devient un point. Sélection de points Déplacement de points 1 Cliquez sur l'onglet [Accueil]. 1 2 Cliquez sur [Sélectionner] dans le groupe 2 [Sélectionner], puis cliquez sur pour sélectionner l'outil [Sélectionner angle]. Sélectionnez le point. Faites glisser le point jusqu'au nouvel emplacement. 1 4 2 Cliquez sur le motif. Pour sélectionner un seul point, cliquez sur un carré. 1 Point sélectionné 2 Glisser b b Vous pouvez sélectionner plusieurs points de l'une des manières suivantes. • Faites glisser le pointeur. • Pour déplacer le point d'une ligne fracturée, d'une courbe ou de données de point horizontalement ou verticalement, maintenez la touche <Maj> enfoncée tout en le faisant glisser. • Vous pouvez également déplacer un point sélectionné à l'aide des touches fléchées. • Les points de motifs avec incorporation de motif peuvent également être déplacés. Toutefois, les points ne peuvent pas être déplacés pour croiser un contour. Pour effectuer une telle opération, annulez d'abord la fonction d'incorporation de motif. • Si vous commencez à faire glisser en cliquant à un autre endroit sur le contour du motif, un nouveau point sera inséré ou les points sélectionnés seront désélectionnés. → Tous les points de la zone sont sélectionnés. • Maintenez la touche <Ctrl> enfoncée tout en cliquant sur les points. → Pour désélectionner un point, cliquez dessus. • Maintenez la touche <Maj> enfoncée tout en appuyant sur une touche fléchée pour sélectionner plusieurs points. • Maintenez la touche <Ctrl> enfoncée tout en appuyant sur une touche fléchée pour modifier le point sélectionné. 76 Fonctionnement de base de Layout & Editing 3 Reformation des motifs de broderie Insertion de points 1 Cliquez sur l'onglet [Accueil]. 2 Cliquez sur [Sélectionner] dans le groupe Raccordement de points/ fractionnement de contours (motifs de formes) [Sélectionner], puis cliquez sur pour sélectionner l'outil Sélectionner angle. ■ Fractionnement des contours de motifs de formes ouverts Vous pouvez fractionner le contour d'un motif de forme ouvert en un point. 1 2 Cliquez sur le motif. 4 Cliquez sur le contour pour ajouter un point. 3 1 1 Cliquez sur Suppression de points 1 Sélectionnez le point. 2 Cliquez sur l'onglet [Formes]. 3 Cliquez sur [Effacer le point] dans le groupe [Modifier le point]. Sinon, appuyez sur la touche <Suppr> pour supprimer le point. 2 1 1 Point sélectionné 2 Effacer 77 Cliquez sur l'onglet [Formes]. Cliquez sur [Fractionner au point] dans le groupe [Modifier le point] pour fractionner le trait. Fonctionnement de base de Layout & Editing 3 Sélectionnez un point dans un motif de forme ouvert. Reformation des motifs de broderie ■ Fractionnement des contours de motifs de formes fermés b Vous pouvez fractionner le tracé fermé d'un motif de forme. Le tracé fermé se compose de points qui sont reliés pour créer le motif de forme. 1 3 Sélectionnez un point dans un motif de forme fermé. • La commande [Ouvrir] est également disponible pour modifier un motif de forme fermé en motif de forme ouvert. Cliquez sur l'onglet [Formes]. cc « Modification des attributs de fin de ligne » à la page 74 Cliquez sur [Fractionner au point] dans le groupe [Modifier le point] pour fractionner le trait. b • Si un motif de forme est fractionné dans une forme pour laquelle l'incorporation de motif est appliquée, cette dernière sera annulée. • Si un motif de forme est fractionné dans une forme pour laquelle l'option Arranger texte sur pourtour est appliquée, cette même option sera annulée. 78 Fonctionnement de base de Layout & Editing 2 • Si le pourtour d'un motif de forme fermé est fractionné pour créer un motif de forme ouvert, vous ne pouvez plus spécifier les caractéristiques de broderie des parties. Reformation des motifs de broderie ■ Raccordement de deux motifs de formes ouverts ■ Raccordement des deux points de fin d'un motif de forme Les points de fin des deux motifs de formes peuvent être reliés pour créer un motif de forme unique. Les deux points de fin d'un motif de forme ouvert peuvent être reliés pour créer un motif de forme fermé. 1 2 Sélectionnez un point de fin (point d'entrée ou point de sortie). 1 Appuyez sur la touche <Alt>. 2 → Les points pouvant être reliés apparaissent sous forme de ×. Tout en maintenant la touche <Alt> enfoncée, faites glisser le point sélectionné vers l'autre point de fin. Tout en maintenant la touche <Alt> enfoncée, faites glisser le point sélectionné vers le point auquel vous souhaitez le relier. → Le pointeur prend la forme 4 et un carré rouge apparaît lorsque les deux points se chevauchent. Relâchez le bouton de la souris lorsque les deux points se superposent et que le carré rouge apparaît. a Relâchez le bouton de la souris pour relier les deux points. Lorsqu'un motif de forme est fermé, ses caractéristiques de broderie des parties peuvent apparaître. b La commande [Fermer] est également disponible pour modifier un motif de forme ouvert en motif de forme fermé. cc « Modification des attributs de fin de ligne » à la page 74 79 Fonctionnement de base de Layout & Editing 3 L'autre point de fin du motif de forme dont le point est sélectionné, ainsi que les points de fin (points d'entrée et points de sortie) d'autres motifs de formes apparaissent sous la forme de ×. 4 Appuyez sur la touche <Alt>. → L'autre point de fin apparaît sous la forme de ×. b 3 Sélectionnez un point de fin (point d'entrée ou point de sortie). Reformation des motifs de broderie Transformation de lignes droites en courbes ou de courbes en lignes droites Modification du type de courbe 1 Sélectionnez un point sur une courbe. Cliquez sur l'onglet [Formes]. 1 Sélectionnez le point. 2 2 Cliquez sur l'onglet [Formes]. 3 3 Cliquez sur [Modifier le point] dans le groupe [Modifier le point], puis cliquez sur [En ligne droite] ou [En courbe]. Cliquez sur [Modifier le point] dans le groupe [Modifier le point], puis cliquez sur [Lisse], [Symétrie] ou [Froncer]. 1 2 Symétrie 1 En courbe 2 En ligne droite Froncer 4 Faites glisser la poignée noire pleine pour ajuster la forme du tracé. b Vous pouvez modifier la forme en faisant glisser la poignée noire pleine vers un côté ou l'autre du point. 80 Fonctionnement de base de Layout & Editing Lisse Édition d'un motif de point Édition d'un motif de point Conversion d'un motif de forme ou d'un motif de texte en un motif de point b • [Conversion en points] peut également être utilisé avec un motif de texte afin de le convertir en motifs de points. • Dans les motifs de points, les points apparaissent en ligne continue ( ) et les sauts de points en pointillé ( ). • Si vous sélectionnez n'importe quelle partie de motifs groupés, de motifs dédiés à l'incorporation de motif et de texte disposé sur des formes, tous les motifs du groupe sont convertis en motifs de points. • Les motifs auxquels aucun point n'est appliqué sont effacés lorsque le motif est converti en motif de point. Le motif de forme ou le motif de texte peut être converti en motif de point, ce qui vous permet d'effectuer des changements détaillés en modifiant la position des points individuels. 1 2 Sélectionnez un motif de forme, puis cliquez sur l'onglet [Formes]. Cliquez sur [Conversion en points] dans le groupe [Edition]. Maintenez la touche <Alt> enfoncée et cliquez sur la couleur de fil des motifs de points que vous souhaitez sélectionner. b • Vous pouvez modifier la couleur de fil lorsque les motifs sont sélectionnés à l'aide de cette méthode. cc « Définition de la couleur des fils » à la page 54 • Si les motifs de points sont regroupés, vous ne pouvez pas sélectionner des motifs par couleur en utilisant cette méthode. 81 Fonctionnement de base de Layout & Editing Sélection de motifs de points par couleur de fil Édition d'un motif de point Sélection de points de couture de motif de point 1 Cliquez sur l'onglet [Accueil]. 2 Cliquez sur [Sélectionner] dans le groupe b • Lors de la sélection de points de couture, veillez à cliquer sur le point de couture (ne cliquez pas sur une zone vierge de la Zone de création), sinon tous les points sélectionnés seront désélectionnés. • Si vous cliquez sur un saut de point, les points aux deux extrémités sont sélectionnés. • Vous pouvez sélectionner plusieurs points de couture de la même manière que vous avez sélectionné les points du motif de broderie. [Sélectionner], puis cliquez sur pour sélectionner l'outil Sélectionner angle. cc « Sélection de points » à la page 76 a 4 Cliquez sur le motif de points. Pour sélectionner un seul point de couture, cliquez sur un carré. ■ Déplacement de points de couture Faites glisser les points de couture sélectionnés jusqu'au nouvel emplacement. 1 b 2 Les points de couture sont déplacés de la même manière que les points du motif de broderie. 1 Point sélectionné 2 Point non sélectionné cc « Déplacement de points » à la page 76 b • Appuyez sur la touche <Tab>. → Tous les points de couture dans la couleur suivante sont sélectionnés. • Appuyez sur les touches <Maj> et <Tab>. ■ Insertion de points de couture Cliquez sur une ligne entre deux points de couture pour ajouter un nouveau point à cet emplacement. → Tous les points de couture dans la couleur précédente sont sélectionnés. • Appuyez sur les touches <Ctrl> et <Début écran>. ■ Suppression de points de couture Appuyez sur la touche <Suppr> pour supprimer le point de couture sélectionné. → Le point d'entrée de la première couleur de fil est sélectionné. • Appuyez sur les touches <Ctrl> et <Fin>. b → Le point de sortie de la dernière couleur de fil est sélectionné. • Sélectionnez au minimum un point d'une couleur donnée, puis appuyez sur la touche <Début écran>. • Si le point final d'un saut de point est supprimé, ce segment de saut de point est supprimé et les points précédant et suivant le saut de point sont connectés. • Pour insérer un point de couture et modifier la ligne précédente en saut de point, maintenez les touches <Ctrl> et <Maj> enfoncées tout en cliquant sur la ligne. → Le point d'entrée de la couleur est sélectionné. • Sélectionnez au minimum un point d'une couleur donnée, puis appuyez sur la touche <Fin>. → Le point de sortie de la couleur est sélectionné. 82 Fonctionnement de base de Layout & Editing 3 Les points de couture ne peuvent pas être édités si le motif n'est pas un motif de point. Le motif peut être affiché dans Affichage en continu. Édition d'un motif de point Raccordement de points/ fractionnement de points (motifs de points) a Si un point d'entrée ou de sortie est sélectionné, l'option [Fractionner au point] n'est pas disponible. Un motif à couleur unique peut être divisé en deux en fractionnant les points en un point et des motifs à deux couleurs peuvent être combinés en un seul en reliant des points. Si un motif de point est divisé en plusieurs parties, chaque partie peut être éditée séparément, notamment pour les couleurs. ■ Raccordement de deux motifs de points pour en créer un seul 1 Sélectionnez un point de fin (point d'entrée ou point de sortie) d'un motif de point. 2 3 b Sélectionnez le point d'entrée du motif de point en appuyant sur les touches <Ctrl> + <Début écran>. Sélectionnez le point de sortie en appuyant sur les touches <Ctrl> + <Fin>. Pour plus de détails, reportez-vous à la section « Sélection de points de couture de motif de point » à la page 82. Cliquez sur l'onglet [Points]. Cliquez sur [Fractionner au point] dans le groupe [Edition] pour fractionner le motif de point. 2 Appuyez sur la touche <Alt>. → Les points pouvant être reliés apparaissent sous forme de ×. → Le motif de point est fractionné en ce point. b Si le point d'entrée d'un motif de point est sélectionné, les points de sortie des autres motifs de points apparaissent sous la forme de ×. Si le point de sortie d'un motif de point est sélectionné, les points d'entrée des autres motifs de points apparaissent sous la forme de ×. 83 Fonctionnement de base de Layout & Editing ■ Fractionnement d'un motif de point en deux au point sélectionné 1 Sélectionnez un point dans un motif de point. Édition d'un motif de point 3 2 Tout en maintenant la touche <Alt> enfoncée, faites glisser le point sélectionné vers le point auquel vous souhaitez le relier. Cliquez sur [Fractionner les points] dans le groupe [Outils] pour sélectionner l'outil [Fractionner les points]. → Le pointeur prend la forme et un carré rouge apparaît lorsque les deux points se chevauchent. → Tous les autres motifs apparaîtront grisés. Le motif sélectionné apparaîtra devant les autres. 4 Relâchez le bouton de la souris pour relier les deux points. 4 Cliquez dans la Zone de création à l'endroit où vous souhaitez commencer l'encadrement. Continuez à cliquer dans la Zone de création pour spécifier chaque coin de l'encadrement de la zone à couper. b Une fois les points reliés, la couleur de fil du motif sera celle du motif qui apparaissait en premier dans l'ordre de broderie avant que les points ne soient reliés. Fractionnement de parties d'un motif de point b Pour supprimer le dernier point entré, cliquez dessus avec le bouton droit de la souris. 5 1 Double-cliquez dans la Zone de création pour spécifier la partie à fractionner. b Sélectionnez un motif de point, puis cliquez sur l'onglet [Points]. La partie coupée se déplace à la fin de l'ordre de broderie. cc « Vérification et modification de l'ordre de broderie » à la page 92 84 Fonctionnement de base de Layout & Editing 3 Édition d'un motif de point Conversion en blocs Répartition du motif de point par couleur Le motif est converti tout en conservant plusieurs lignes directionnelles de broderie. Utilisez cette option pour agrandir ou réduire un motif de broderie qui utilise des points remplissage ou plumetis. 1 Conversion en pourtour Le motif est converti suivant la forme du contour. b 2 • Une fois convertis, les motifs de contour peuvent être édités. 1 Avant la répartition 2 Après la répartition 1 2 Cliquez sur [Répartir par couleur] dans le groupe [Edition]. • Pour plus de détails sur le motif de forme et le motif de point, reportez-vous à la section « Comparaison des différents types de données créées avec PE-DESIGN 11 » à la page 10. → Des lignes en pointillés apparaissent autour de chaque partie du motif de point. ■ Conversion d'un motif de point en blocs Conversion de motifs de points Vous pouvez convertir des motifs de points en blocs (groupe de motifs de formes avec plusieurs lignes directionnelles de broderie). Dans un motif en blocs (formes), les types et les caractéristiques de broderie peuvent être modifiés, et le motif peut être facilement édité. Vous pouvez convertir des motifs de points en deux types de motifs de formes. Une fois la conversion effectuée, plusieurs opérations d'édition sont possibles. 4 5 1 1 2 2 3 1 Motifs de points 2 Blocs : groupe de motifs de formes avec plusieurs lignes de direction de la broderie 3 Motifs de formes 4 Conversion en blocs 5 Conversion en pourtour 85 Sélectionnez le ou les motifs de points, puis cliquez sur l'onglet [Points]. Cliquez sur [Conversion en blocs] dans le groupe [Edition]. Fonctionnement de base de Layout & Editing cc « Définition du type de broderie » à la page 57 « Spécification du sens de broderie droit » à la page 59 « Spécification des caractéristiques de broderie » à la page 64 « Reformation des motifs de broderie » à la page 76 Sélectionnez le ou les motifs de points, puis cliquez sur l'onglet [Points]. Édition d'un motif de point 3 Déplacez le curseur pour sélectionner la densité souhaitée. Cliquez sur [OK]. 1 Sélectionnez le ou les motifs de points. 2 Cliquez sur l'onglet [Points]. 3 Cliquez sur [Conversion en pourtour] dans le groupe [Edition], puis cliquez sur [Convertir l'ensemble en pourtour] ou [Convertir les pièces en pourtour]. b Le réglage [Normale] suffit dans la plupart des cas à offrir des résultats satisfaisants, mais, selon la complexité du motif, vous devrez peut-être sélectionner un réglage plus proche de [Faible] ou de [Haute]. → Les motifs de contour sont créés et les motifs de points d'origine sont supprimés. → Le motif de point est converti en motifs de formes groupés. Étant convertis en motifs de formes, les contours du motif de point peuvent être édités. b a La commande [Conversion en blocs] ne peut pas être utilisée avec certains motifs de points importés des cartes originales. ■ Conversion d'un motif de point en motif de contour Vous pouvez créer des motifs de contour à partir de chaque couleur d'un motif de point ou à partir d'un contour autour du motif tout entier. 1 2 1 Convertir l'ensemble en pourtour 2 Convertir les pièces en pourtour 86 Fonctionnement de base de Layout & Editing • La broderie du tracé dans les motifs de contour créés est définie sur [Non cousu (tracé)] et la broderie des parties est définie sur [Point remplissage]. • Si la commande [Convertir l'ensemble en pourtour] est sélectionnée, la couleur de fil est définie sur la première couleur de fil dans l'ordre de broderie pour le motif de point d'origine. • Si plusieurs motifs de contour sont créés à partir d'un seul motif de point, les motifs de contour sont groupés. • Si le motif de point d'origine comporte une ouverture (zone sans point mais entourée de points), l'incorporation de motif peut être appliquée. cc Pour plus de détails, consultez les instructions suivantes. « Définition du type de broderie » à la page 57 « Spécification des caractéristiques de broderie » à la page 64 « Reformation des motifs de broderie » à la page 76 « Spécification du sens de broderie droit » à la page 59 Vérification des motifs de broderie Vérification des motifs de broderie Zoom 1 Cliquez sur l'onglet [Accueil]. 2 Cliquez sur ou sur Utilisation de l'outil Panoramique Vous pouvez facilement modifier la partie de l'écran de travail affichée à l'aide de l'outil Panoramique. dans le groupe [Outils]. 2 Cliquez sur 3 : Cliquez sur la Zone de création pour effectuer un zoom arrière. (Cliquez avec le bouton droit de la souris sur la Zone de création pour effectuer un zoom avant.) dans le groupe [Outils]. Faites glisser l'écran de travail pour afficher la partie souhaitée. b • Vous pouvez également utiliser l'outil Panoramique pour l'écran de travail lorsqu'un autre outil est sélectionné, en maintenant la touche <Espace> enfoncée tout en faisant glisser le pointeur. • Pour un défilement horizontal, maintenez la touche <Alt> enfoncée tout en actionnant la molette de la souris. Sinon, cliquez sur à côté de , puis cliquez sur [Zoom sur tout], [Zoom sur l'élément sélectionné] ou [Zoom taille réelle]. Zoom sur tout La totalité de la Zone de création s'insère dans la fenêtre. La même opération peut être exécutée en cliquant sur Cliquez sur l'onglet [Accueil]. dans le groupe [Outils]. Zoom sur l'élément sélectionné La fonction de zoom est appliquée à la Zone de création pour n'afficher que les objets sélectionnés. Zoom taille réelle La Zone de création s'affiche à sa taille réelle. b • Les fonctions de zoom sont également disponibles en faisant glisser le curseur [Zoom] dans la barre d'état ou en cliquant sur le niveau de Zoom. • Vous pouvez également effectuer un zoom avant ou arrière même si un autre outil est sélectionné en maintenant la touche <Ctrl> enfoncée et en actionnant la molette de la souris. cc « Fenêtre Layout & Editing » à la page 13 87 Fonctionnement de base de Layout & Editing : Cliquez sur la Zone de création pour effectuer un zoom avant. (Cliquez avec le bouton droit de la souris sur la Zone de création pour effectuer un zoom arrière.) 1 Vérification des motifs de broderie Utilisation de l'outil Mesurer Modification de l'affichage du motif de broderie 1 Cliquez sur l'onglet [Accueil]. 1 2 Cliquez sur 2 3 dans le groupe [Outils]. Cliquez sur les deux points, un à chaque extrémité de la distance que vous souhaitez mesurer. Cliquez sur l'onglet [Afficher]. Cliquez sur [Continu], [Point] ou [Réaliste] dans le groupe [Afficher le mode]. ■ Affichage en continu → La longueur apparaît dans la barre d'état. 3 2 ■ Affichage des points 1 2 3 4 Longueur Largeur Hauteur Angle b Lorsque les règles sont affichées, cliquez sur / Vous pouvez afficher les points afin de déterminer comment les points sont connectés. pour passer des millimètres aux pouces, et inversement, pour les unités de mesure. 88 Fonctionnement de base de Layout & Editing 1 4 Vérification des motifs de broderie ■ Affichage réaliste b Si est sélectionné sous [Type de machine] dans la boîte de dialogue [Réglages du motif], cliquez sur l'onglet [Afficher], puis cochez la case [Afficher la coupure de fil] pour afficher les emplacements de coupure de fil dans la Zone de création. Vous pouvez effectuer un affichage réaliste afin de déterminer à quoi ressemblera le motif une fois brodé. 1 2 b Modification des réglages de l'affichage réaliste 89 1. Cliquez sur l'onglet [Afficher]. 2. Cliquez sur [Réglages de l'affichage réaliste] dans le groupe [Afficher le mode]. 3. Au besoin, spécifiez les réglages pour [Largeur du fil], [Contraste] et [Luminosité], puis cliquez sur [Appliquer] ([OK]). Fonctionnement de base de Layout & Editing 1 NON 2 OUI Vérification des motifs de broderie Vérification de la broderie dans le simulateur de point 1 Cliquez sur ces boutons pour afficher une simulation des points. c f g a h Lance la simulation des points. Pendant la simulation des points, ce bouton devient . Vous pouvez cliquer dessus pour interrompre temporairement la simulation. b Arrête la simulation et revient à l'écran précédent. c Le curseur montre l'emplacement actuel de la simulation. En outre, le curseur peut être déplacé pour modifier la position de la simulation. i e Cochez cette case pour faire défiler automatiquement la simulation du motif lorsqu'il est trop grand pour être complètement affiché. f : Avance jusqu'au début du motif dans la section de tambour suivante. a Si le simulateur de point n'apparaît pas au bas de la fenêtre, cliquez sur [Simulateur de point] sous l'onglet [Afficher]. g b • Les outils Zoom et Panoramique peuvent être utilisés tandis qu'une simulation est affichée. Si une autre commande est sélectionnée, la simulation s'arrête. • Si vous entrez une valeur dans la zone g, h ou i, la simulation recule/avance pour atteindre l'emplacement indiqué. Cliquez ici pour masquer la section inférieure du Simulateur de point. Cliquez sur pour l'afficher de nouveau. Affiche le numéro du point en cours/le nombre total de points. a : Recule la simulation du nombre de points indiqué. • Si vous avez sélectionné un motif après le démarrage de la simulation de point, seul le motif sélectionné est tracé dans la simulation. • La case [Défil. auto.] n'est pas disponible dans Affichage réaliste. : Avance la simulation du nombre de points indiqué. h Affiche la partie du motif actuellement affichée/le nombre total de sections de tambour dans le motif. (N'apparaît que pour les motifs de broderie fractionnés.) : Renvoie au début de la broderie dans la section de tambour en cours ou précédente. : Avance jusqu'à la fin de la broderie et arrête la simulation. Faites glisser le curseur pour régler la vitesse de la simulation. e i : Revient au début de la broderie et arrête la simulation. d d Affiche le numéro de la couleur en train d'être tracée/le nombre total de couleurs utilisées. : Renvoie au début de la broderie pour la couleur de fil en cours ou précédente. : Avance au début de la broderie pour la couleur suivante. 90 Fonctionnement de base de Layout & Editing a b Vérification des motifs de broderie ■ Zoom Affichage du motif dans la fenêtre de référence 1 2 La Fenêtre de référence peut afficher l'intégralité de la Zone de création ou uniquement le motif de broderie, au choix. Cliquez sur l'onglet [Afficher]. Cochez la case [Fenêtre de référence] dans le groupe [Afficher/masquer]. 1 2 1 OUI 2 NON 91 Fonctionnement de base de Layout & Editing Le cadre de la zone d'affichage (rectangle rouge) indique la partie du motif affichée dans la Zone de création. Vérification des motifs de broderie ■ Déplacement/ redimensionnement/nouveau tracé du cadre de la zone d'affichage Vérification et modification de l'ordre de broderie La partie du motif affichée dans la Zone de création peut être sélectionnée dans la Fenêtre de référence. a e 1 2 a Avec le cadre, vous pouvez sélectionner la zone de la fenêtre de référence à agrandir. 92 f g c d h a Permet de choisir de quelle façon afficher les motifs dans le volet [Ordre de broderie]. b Permet de sélectionner la commande souhaitée pour modifier l'ordre de broderie. c Optimiser l'ordre de broderie Cliquez sur cette option pour réorganiser l'ordre de broderie de sorte que les parties des objets entrés ayant la même couleur de fil soient cousues ensemble. d Tableau des fils Permet de définir la couleur de l'objet sélectionné. e Permet d'afficher/de masquer dans la zone de travail les objets cousus. f Verrouiller Cliquez sur cette option pour verrouiller l'objet sélectionné et ainsi empêcher son édition. g Nombre de sauts par fil La fonction Nombre de sauts par fil peut être activée ou désactivée. h Sélectionner motifs Permet de sélectionner les motifs dans la Zone de création. Cliquez sur l'onglet [Afficher]. Cliquez sur [Ordre de broderie] dans le groupe [Afficher/masquer]. Cliquez sur le bouton pour afficher ou masquer l'Ordre de broderie. Fonctionnement de base de Layout & Editing Au lieu de déplacer le cadre de la zone d'affichage, vous pouvez le retracer pour afficher la partie souhaitée du motif dans la Zone de création. b Vérification des motifs de broderie 3 Cliquez sur dans le volet [Ordre de broderie], puis cliquez sur [Zoom] et [Afficher par ordre de couleur]. b Si plusieurs motifs de même couleur sont combinés dans un seul cadre, apparaît à gauche de ce cadre. Cliquez sur pour afficher les motifs de la même couleur combinés dans des cadres différents. apparaît sous le premier cadre et chaque cadre s'affiche avec un sous-nombre suivant le premier, pour indiquer son ordre de broderie parmi les motifs de même la couleur. Cliquez sur pour recombiner tous les motifs de même couleur dans un seul cadre. Zoom Cliquez pour agrandir chaque motif pour remplir son cadre. Afficher par ordre de couleur Cliquez pour afficher dans un seul cadre tous les motifs de la même couleur qui seront brodés ensemble. 2 Fonctionnement de base de Layout & Editing 1 1 NON 2 OUI 93 Vérification des motifs de broderie ■ Optimisation de l'ordre de broderie a Toutefois, les motifs qui se chevauchent sont disposés dans l'ordre de broderie le plus approprié. Vous pouvez déterminer automatiquement l'ordre de broderie et les points d'entrée et de sortie afin de réduire le nombre de changements de couleurs de fils et de sauts de points. Cliquez sur pour optimiser l'ordre de broderie. Pour le motif à droite (les nombres indiquent l'ordre de broderie), l'ordre de broderie est déterminé comme illustré ci-dessous. 1 2 4 3 • Les motifs dans les cadres verrouillés et les cadres masqués sont également optimisés. • L'ordre de broderie des motifs à positions multiples n'est pas optimisé. cc « Optimisation de l'ordre de broderie (tri par couleur) » à la page 46 L'ordre de broderie est déterminé de façon à ce que les motifs de même couleur soient regroupés dans l'ordre le plus optimisé. En outre, les motifs de la même couleur sont optimisés afin que le point de sortie du motif précédent et le point d'entrée du motif suivant soient les points les plus proches. 94 Fonctionnement de base de Layout & Editing b Vérification des motifs de broderie ■ Édition de l'ordre de broderie ■ Sélection d'un motif 1 Cliquez sur un cadre contenant le motif dans Pour modifier l'ordre de broderie, sélectionnez le cadre contenant le motif, puis faites glisser le cadre jusqu'au nouvel emplacement. Une ligne rouge indiquant la position à laquelle le cadre va être déplacé apparaît. le volet [Ordre de broderie]. Vous pouvez également déplacer le cadre en cliquant sur dans le volet [Ordre de broderie], puis en cliquant sur la commande souhaitée dans le menu qui s'est affiché. 1 2 b Pour sélectionner plusieurs motifs, maintenez la touche <Maj> ou <Ctrl> enfoncée tout en cliquant sur les cadres des motifs souhaités. En outre, vous pouvez sélectionner plusieurs cadres en faisant glisser votre pointeur sur eux. 2 Broder premier Permet de déplacer le motif sélectionné au début de l'ordre de broderie. Broder précédent Permet de faire avancer le motif sélectionné d'une position dans l'ordre de broderie. Broder suivant Permet de faire reculer le motif sélectionné d'une position dans l'ordre de broderie. Broder dernier Permet de déplacer le motif sélectionné à la fin de l'ordre de broderie. a Vérifiez les points après avoir modifié l'ordre de broderie pour vous assurer que les motifs se superposant ne seront pas cousus dans le mauvais ordre. 95 Cliquez sur dans le volet [Ordre de broderie] pour sélectionner le motif dans la Zone de création correspondant au cadre sélectionné dans le volet [Ordre de broderie]. Vous pouvez également sélectionner le motif en double-cliquant sur son cadre dans le volet [Ordre de broderie]. Fonctionnement de base de Layout & Editing 1 Ligne bleue 2 Défilé de tirets Vérification des motifs de broderie ■ Modification des couleurs 1 Sélectionnez un ou plusieurs cadres dans le ■ Afficher/masquer les cadres aux motifs non brodés Les cadres contenant des motifs qui ne sont pas brodés peuvent être affichés ou masqués. volet [Ordre de broderie], puis cliquez sur dans la partie supérieure du volet [Ordre de broderie]. Cliquez sur , puis sur [Masquer les éléments non cousus]. → Le volet Couleur se place devant les autres volets. 2 Cliquez sur la couleur souhaitée dans le volet [Couleur]. 1 2 1 NON 2 OUI ■ Modification des caractéristiques de broderie 1 Dans le volet [Ordre de broderie], Par défaut, les cadres contenant des motifs qui ne vont pas être brodés sont masqués. Si les cadres contenant des motifs qui ne vont pas être brodés s'affichent, ceux-ci peuvent être sélectionnés et leurs motifs édités. sélectionnez un ou plusieurs cadres contenant un motif autre qu'un motif de point. → Le sélecteur du type de broderie pour le cadre sélectionné apparaît. 2 Cliquez sur l'onglet [Caractéristiques de broderie]. Si le volet [Caractéristiques de broderie] ne s'affiche pas, cliquez sur l'onglet [Afficher] et sur [Caractéristiques], puis sélectionnez [Caractéristiques de broderie]. 3 Modifiez les caractéristiques et le type de broderie. cc « Types de point du tracé », « Types de point des parties » à la page 57 et « Spécification des caractéristiques de broderie » à la page 64 96 Fonctionnement de base de Layout & Editing cc « Volet Couleur » à la page 54 Vérification des motifs de broderie ■ Masquer les motifs de broderie ■ Verrouillage des motifs de broderie Chaque motif de broderie peut être affiché ou masqué dans la Zone de création. Vous pouvez facilement éditer les motifs de broderie superposés si le motif qui n'est pas édité est masqué. Sélectionnez un cadre, puis cliquez sur 1 Les motifs de broderie peuvent être verrouillés pour éviter qu'ils ne soient déplacés ou supprimés. Il n'est pas possible de sélectionner ni d'éditer les motifs de broderie verrouillés dans la Zone de création. . 2 Sélectionnez un cadre, puis cliquez sur . b • Les cadres avec contiennent plusieurs motifs de la même couleur. Si ces cadres sont sélectionnés pour être verrouillés, tous les motifs du cadre le sont. • b • Les cadres avec contiennent plusieurs motifs de la même couleur. Si ces cadres sont sélectionnés pour être affichés, tous les motifs du cadre le sont également. apparaît si le réglage de l'affichage n'est pas le même pour tous les motifs dans un cadre avec . • Si vous affichez le tracé ou la partie d'un motif de broderie créé à partir d'un pourtour et d'une zone intérieure, l'ensemble du motif de broderie s'affiche également. 97 Fonctionnement de base de Layout & Editing avec . • Verrouiller la ligne ou la partie d'un motif de broderie créé à partir d'un contour et d'une zone intérieure verrouille également l'ensemble du motif de broderie. • Verrouiller une partie d'un motif combiné, comme des motifs groupés, du texte disposé sur une courbe ou des motifs incorporés, verrouille également l'ensemble du motif de broderie. 1 OUI 2 NON • apparaît si le réglage de verrouillage n'est pas le même pour tous les motifs dans un cadre Vérification des motifs de broderie Nombre de sauts par fil b La fonction Nombre de sauts par fil peut être activée ou désactivée. • avec . • Le fil est coupé avant de changer la couleur du fil, même si la fonction [Nombre de sauts par fil] a été désactivée pour le cadre. • Cliquez sur l'onglet [Afficher], puis cochez la case [Afficher la coupure de fil] dans le groupe [Afficher le mode] pour afficher les emplacements de coupure de fil dans la Zone de création. a Ces réglages ne sont appliqués que lorsque vous brodez avec nos machines à broder multi-aiguille. Avant de pouvoir spécifier ces réglages, sélectionnez apparaît si le réglage de coupure de fil n'est pas le même pour tous les motifs dans un cadre sous [Type de machine] dans la boîte de dialogue [Réglages du motif]. cc « Spécification des réglages de la zone de création » à la page 16 Le bouton Nombre de sauts par fil ( ) est disponible dans le volet [Ordre de broderie]. 1 . 2 À propos de la longueur minimale des sauts de points pour la coupure de fil • Vous pouvez spécifier la longueur des sauts de points sous l'onglet [Sortir] dans la boîte de dialogue [Réglages du motif]. (Pour l'afficher, cliquez sur , puis sur [Réglages du motif]). 1 OUI 2 NON • Si la longueur des sauts de points est inférieure à la longueur spécifiée pour [Longueur minimale des sauts de points pour la coupure de fil], le fil n'est pas coupé, même si [Nombre de sauts par fil] a été défini. • La disponibilité de l'option [Longueur minimale des sauts de points pour la coupure de fil] dépend du modèle de machine sélectionné. Pour plus de détails, reportez-vous au manuel d'instructions de la machine. 98 Fonctionnement de base de Layout & Editing Sélectionnez un cadre, puis cliquez sur Vérification des motifs de broderie b Le réglage par défaut peut être spécifié afin d'appliquer ou non la coupure de fil aux objets créés. Cliquez sur [Option] au-dessus du ruban, puis cliquez sur [Options] pour afficher la boîte de dialogue [Options]. Cliquez ensuite sur [Nombre de sauts par fil], puis cochez ou décochez la case [Ajouter le nombre de sauts par fil aux motifs entrés.]. Vous pouvez entrer des commentaires et des informations sur le motif dans un fichier .pes enregistré. b cc « Ajout d'un nombre de sauts par fil à de nouveaux motifs » à la page 370 cc « Nombre de sauts par fil » à la page 18, « Coupure de fil à la machine en fonction des réglages spécifiés dans Layout & Editing » à la page 365 et « Ajout d'un nombre de sauts par fil à de nouveaux motifs » à la page 370 ♦ Nombre total de couleurs Les informations de couleur de fil pour les fils nécessaires s'affichent. Vous pouvez ainsi vérifier le nombre total de couleurs de fils. Vérification des informations de broderie des motifs Cliquez sur , puis sur [Propriétés des motifs]. • Les couleurs correspondant aux 61 couleurs de base de Brother sont énumérées sous [Couleur de base]. 99 Fonctionnement de base de Layout & Editing • Les informations indiquées dans la liste des couleurs peuvent être changées. ♦ Changements de couleur Les informations de couleur de fil pour chaque changement de couleur s'affichent. Vous pouvez ainsi vérifier le nombre total de changements de couleurs de fils. Vérification des motifs de broderie b • Vous pouvez sélectionner et vérifier les propriétés de motifs individuels dans le motif de broderie en choisissant le motif avant d'ouvrir cette boîte de dialogue. Dans ce cas, décochez la case [Afficher des infos sur les objets sélectionnés.] pour ouvrir la boîte de dialogue et afficher les propriétés de tous les motifs dans la Zone de création. • Si la Zone de création a été définie sur [Taille personnalisée] ou si l'option [Taille du tambour] a été réglée sur un tambour à positions multiples (100 × 172 mm ou 130 × 300 mm) ou le cadre Jumbo (360 × 360 mm), une boîte de dialogue [Propriétés des motifs] affiche les informations de broderie de chaque tambour du motif de la Zone de création. Fonctionnement de base de Layout & Editing • Vous pouvez rechercher des fichiers dans Design Database en fonction des informations entrées. 100 Ouverture/importation des motifs de broderie Ouverture/importation des motifs de broderie Création d'un nouveau motif de broderie Cliquez sur b • Pour afficher les données du dossier sélectionné sous la forme de miniatures dans la boîte de dialogue [Parcourir], cliquez sur [Parcourir]. , puis sur [Nouveau]. Vous pouvez modifier la taille de la Zone de création. Pour afficher un motif plus détaillé, sélectionnez un fichier, puis cliquez sur [Aperçu]. cc « Spécification des réglages de la zone de création » à la page 16 Ouverture d'un fichier Layout & Editing 1 2 Cliquez sur , puis sur [Ouvrir]. • Pour ouvrir le fichier affiché, cliquez sur [Ouvrir]. • Si aucun fichier n'est répertorié, le dossier sélectionné ne contient pas de fichiers .pes. Choisissez un dossier contenant un fichier .pes. • Si le format du fichier sélectionné n'est pas le format .pes, le message « Format de fichier imprévu » s'affiche dans la fenêtre [Aperçu]. • Un fichier peut être ouvert de l'une des manières suivantes. ♦ Faites glisser le motif de broderie depuis l'Explorateur Windows vers la fenêtre Layout & Editing. ♦ Double-cliquez sur le fichier de motif de broderie dans l'Explorateur Windows. ♦ Double-cliquez sur le fichier du motif de broderie dans Design Database. Sélectionnez le lecteur, le dossier et le fichier, puis cliquez sur [Ouvrir] ou double-cliquez sur l'icône du fichier. 101 Fonctionnement de base de Layout & Editing b Ouverture/importation des motifs de broderie 4 Importation de motifs de broderie Sélectionnez l'icône de fichier du motif à importer, puis cliquez sur [Importer]. ■ À partir d'un dossier 1 Cliquez sur l'onglet [Accueil]. Vous pouvez importer des motifs de broderie du volet [Importer]. Pour plus de détails sur le volet [Importer], reportez-vous à la section « Exemple d'importation de données de broderie » à la page 15. 2 Cliquez sur [Importer des motifs] dans le groupe [Importer], puis cliquez sur [du Fichier]. ■ À partir de la Bibliothèque de motifs 1 Cliquez sur l'onglet [Accueil]. 2 Cliquez sur [Importer des motifs] dans le groupe [Importer], puis cliquez sur [de la bibliothèque de motifs]. Cliquez sur . 1 3 Dans le sélecteur [Catégorie], choisissez une catégorie pour afficher les données de broderie correspondantes. 1 Indique le chemin d'accès au dossier sélectionné. 102 Fonctionnement de base de Layout & Editing 3 Ouverture/importation des motifs de broderie 4 ■ À partir d'une carte originale 1 Insérez une carte originale dans le module Sélectionnez un dossier, puis cliquez sur [OK]. d'écriture de carte USB. cc Reportez-vous à la section « Transfert vers une machine à l'aide d'une carte originale » à la page 225 2 3 5 Cliquez sur l'onglet [Accueil]. Cliquez sur [Importer des motifs] dans le groupe [Importer], puis cliquez sur [de la carte]. → Après la lecture de la carte, les motifs de broderie de celle-ci apparaissent. 6 Sélectionnez l'icône de fichier, puis cliquez sur [Importer]. a Lors de l'importation de motifs provenant d'autres fabricants, veillez à choisir un motif qui ne dépasse pas les limites de la Zone de création. b • Comme les fichiers .dst ne contiennent pas d'informations sur les couleurs de fils, les couleurs d'un fichier .dst importé peuvent donc ne pas apparaître comme prévu. Vous pouvez modifier les couleurs de fils à l'aide des fonctions du volet [Ordre de broderie] ou en sélectionnant un motif de point tout en maintenant la touche <Alt> enfoncée. 4 Sélectionnez l'icône de fichier, puis cliquez sur [Importer]. cc « Sélection de motifs de points par couleur de fil » à la page 81 a • Lorsque vous importez des fichiers .dst, vous pouvez spécifier le nombre de sauts de points pour la coupure de fil. En raison du droit d'auteur, certaines cartes originales ne peuvent pas être utilisées avec cette fonction. cc « Spécification du nombre de sauts dans un motif de broderie au format DST » à la page 369 103 Fonctionnement de base de Layout & Editing Cliquez sur [Type de fichier] dans le volet [Importer]. Sélectionnez les extensions de nom de fichier des données de broderie correspondantes à afficher, puis cliquez sur [OK]. Ouverture/importation des motifs de broderie 4 ■ À partir d'une machine par le biais d'un réseau sans fil Sélectionnez l'icône du fichier, puis cliquez sur [Importer]. Les motifs de broderie peuvent être importés à partir d'une machine à coudre par le biais du réseau sans fil. a Cette fonction est disponible seulement si la broderie est réalisée avec nos machines à broder sans fil compatibles LAN. Contactez votre revendeur agréé pour plus de détails sur nos modèles sans fil compatibles LAN. 1 Enregistrez la machine dans l'application. cc « Enregistrement d'une machine avec l'application » à la page 224 2 Dans le sélecteur [À partir de] du volet [Importer], sélectionnez [Machine à broder réseau ]. a Pour mettre à jour le volet avec les dernières informations provenant de la machine à broder, cliquez sur [Actualiser]. → Le nom de la machine enregistrée dans l'application apparaît dans la case [Nom de la machine]. 104 Fonctionnement de base de Layout & Editing 3 Cliquez sur l'onglet [Accueil]. Ouverture/importation des motifs de broderie Importation d'images vectorielles (WMF/EMF/ SVG) a • Les images, le texte, la largeur de la ligne, le dégradé, l'opacité et tout autre style ou caractéristique des graphiques ne seront pas importés. Les fichiers de formats « .emf » et « .svg » permettent de convertir les données tout en maintenant les courbes. • Les données de toutes les couches d'un fichier SVG, indépendamment du fait qu'elles soient affichées ou masquées, seront converties en motif de broderie. Vous pouvez convertir des données d'image vectorielle des fichiers « .wmf » (métafichier Windows), « .emf » (métafichier amélioré) et « .svg » (graphiques vectoriels évolutifs) en motifs de formes. 1 2 Cliquez sur l'onglet [Accueil]. Cliquez sur [Importer des motifs] dans le groupe [Importer], puis cliquez sur [d'une image vectorielle]. ■ Création d'un motif de broderie à l'aide d'images vectorielles tracées avec des applications d'édition d'image 3 Commencez par convertir les fichiers d'images vectorielles au format de fichier WMF, EMF ou SVG à l'aide de vos applications, puis importez-les dans PE-DESIGN en respectant la procédure décrite dans la section « Importation d'images vectorielles (WMF/EMF/SVG) ». Sélectionnez le lecteur, le dossier et le fichier, puis cliquez sur [Ouvrir]. b Les fichiers d'images matricielles (ex. « .bmp » et « .jpg ») peuvent être utilisés comme images d'arrière-plan dans PE-DESIGN. Vous pouvez également les convertir en motifs de broderie à l'aide de l'Assistant Envoyer image au Stitch Wizard. cc « Stitch Wizard : Conversion automatique d'une image en motif de broderie » à la page 142 → L'image importée s'affiche dans la Zone de création. 105 Fonctionnement de base de Layout & Editing Convertis au format de fichier « .svg », vous pouvez importer les fichiers d'images vectorielles créés avec d'autres applications disponibles sur le marché (par ex., « .ai » (Adobe® Illustrator Artwork) et « .cdr » (fichier CorelDRAW®)). Ouverture/importation des motifs de broderie Importation d'un motif de broderie à partir de Design Center 1 a Le taux d'agrandissement maximal pouvant être spécifié correspond au taux qui adapte le motif à la Zone de création. Démarre Design Center et ouvre le fichier. cc « Étape Image d'origine » à la page 250 et « Ouverture d'un fichier » à la page 261 2 3 Cliquez sur [Importer des motifs] dans le groupe [Importer], puis cliquez sur [de Design Center]. Fonctionnement de base de Layout & Editing 4 Cliquez sur l'onglet [Accueil]. Spécifiez les réglages souhaités à côté de [Importer], [Agrandissement] et [Orientation], puis cliquez sur [Importer]. Importer En tant que points : Permet d'importer, sous forme de motifs de points, des données de broderie créées dans Design Center. En tant que pourtours : Permet d'importer, sous la forme de motifs de pourtour, des données de broderie créées dans Design Center. Ces données peuvent être éditées de la même façon que les motifs de pourtour sont créés dans Layout & Editing. 106 Enregistrement et impression Enregistrement et impression Enregistrement a Si vous sélectionnez un type de fichier d'une version antérieure du logiciel, les fichiers .pes enregistrés peuvent être ouverts avec cette version du logiciel, mais notez toutefois que tous les motifs enregistrés seront convertis en motifs de points. ■ Ecrasement Cliquez sur , puis sur [Enregistrer]. 3 Cliquez sur [Enregistrer] pour enregistrer les données. → Le nouveau nom de fichier s'affiche dans la barre de titre de la fenêtre Layout & Editing. ■ Exportation de motifs dans un format différent Si aucun nom de fichier n'a été spécifié ou si le fichier est introuvable, la boîte de dialogue [Enregistrer sous] s'affiche. 1 Cliquez sur , puis sur [Exporter]. ■ Enregistrement sous un nouveau nom 1 2 Cliquez sur , puis sur [Enregistrer sous]. Sélectionnez le lecteur et le dossier, puis entrez le nom du fichier. 2 107 Sélectionnez le lecteur et le dossier, puis entrez le nom du fichier. Fonctionnement de base de Layout & Editing Vous pouvez exporter les données affichées dans la Zone de création sous forme de fichier de format différent (.dst, .hus, .exp, .pcs, .vip, .sew, .jef, .csd, .xxx et .shv). b Enregistrement et impression 3 Sélectionnez un format d'exportation du fichier (.dst, .hus, .exp, .pcs, .vip, .sew, .jef, .csd, .xxx ou .shv). b Vous pouvez spécifier le réglage [Nombre de sauts par fil] pour l'exportation au format .dst. Avant l'exportation, cliquez sur le bouton [Option], puis sur [Options] et sur [Réglages DST] pour spécifier les réglages. a Spécifiez le format du papier. b Spécifiez l'orientation du papier. c Pour imprimer le motif de broderie, sélectionnez [Mode impression de broderie]. d Type d'impression Taille réelle : Sélectionnez cette option pour imprimer le motif à sa taille réelle et les informations de broderie (dimensions du motif de broderie, ordre des couleurs de broderie, nombre de points et position du tambour) sur des pages distinctes. cc « Spécification du nombre de sauts dans un motif de broderie au format DST » à la page 369 Taille réduite : Sélectionnez cette option pour imprimer sur une même page une image miniature et toutes les informations mentionnées ci-dessus. a e Imprimer image : Cochez cette case pour imprimer l'image importée dans la Zone de création en plus du motif de broderie. Toutefois, toute partie de l'image en dehors de la zone d'impression n'est pas imprimée. Impression ■ Spécification des réglages d'impression Imprimer le rectangle de la zone de broderie et les axes centraux : (Ce réglage n'est disponible que si [Taille réelle] est sélectionné.) Avant d'imprimer, vous devez modifier les réglages d'impression des fichiers des motifs de broderie. 1 Option d'impression Cliquez sur , puis sur [Imprimer] et sur [Configurer imprimante]. : Sélectionnez cette option pour imprimer des lignes noires indiquant la zone de broderie (reportez-vous à la section « Spécification de la zone de broderie » à la page 18) et les axes centraux pour les données. : Sélectionnez cette option pour imprimer une marque de positionnement de broderie au centre des axes. (Vous ne pouvez pas choisir ce réglage si [Cadre Jumbo] a été sélectionné comme taille de la Zone de création.) a Impression du gabarit en grille : Cochez cette case pour imprimer les lignes vertes représentant la grille imprimée sur la feuille de broderie fournie avec le tambour. (Vous ne pouvez pas choisir ce réglage si Tambour utilisateur, [Cadre pour casquettes], [Cadre cylindrique], [Cadre Jumbo], [Cadre à clip] ou [Cadre arrondi] a été sélectionné comme taille de la Zone de création.) b c d f e g h i j 108 Fonctionnement de base de Layout & Editing • Certains motifs importés de cartes originales ne peuvent pas être exportés. • Les motifs de broderie divisés et les motifs de broderie pour le cadre Jumbo ou le tambour à positions multiples seront exportés dans un seul fichier et ne seront pas fractionnés en parties. Enregistrement et impression Imprimer les limites de la section sur la première page : Cochez cette case pour imprimer les parties d'un motif dont la Zone de création a été définie sur une taille personnalisée ou sur [Cadre Jumbo]. Les parties du motif s'impriment en rouge. Diviser image de broderie en 2 pages : Cochez cette case pour imprimer au format réel et sur du papier au format lettre ou A4 un motif dont la taille est supérieure à celle du papier en le divisant en deux parties et en imprimant chacune d'entre elles sur des pages différentes. (Ce réglage n'est disponible que si [Taille réelle] est sélectionné dans la boîte de dialogue [Configurer imprimante] et si la Zone de création est définie sur les plus grandes tailles de tambour. Ce réglage n'est pas disponible si une taille [Tambour utilisateur,] est sélectionnée.) Avec cette fonction d'impression g Lorsque vous imprimez une image importée sur du papier thermocollant ou un tissu imprimable, ou lorsque vous imprimez la feuille de positionnement de la broderie sur l'image imprimée, cochez la case [Mode impression d'image], puis sélectionnez une option sous [Tissu]. h Tissu Imprimer sur tissu ou sur feuille de transfert thermocollante : Sélectionnez cette option pour imprimer l'image d'arrière-plan sur du papier thermocollant ou du tissu imprimable. Seule l'image est imprimée. fractionnée, / ou / s'imprime dans le coin inférieur droit du papier pour indiquer quelle moitié est imprimée. Changements de couleur : Cochez cette case pour imprimer les informations relatives au changement de couleur de fil pour le motif. Si cette case n'est pas cochée, les informations sur les fils nécessaires sont imprimées. Vous pouvez ainsi vérifier le nombre total de couleurs de fils. f Imprimer sur papier pour aligner image imprimée et broderie : Sélectionnez cette option pour imprimer une feuille afin d'aligner la position de l'image et celle de la broderie. Les marques et repères de positionnement indiquant la zone de broderie sont imprimés sur l'image. Point image Normale : Sélectionnez cette option pour imprimer le motif sous forme de lignes et de points. i Réaliste : Sélectionnez cette option pour imprimer une image réaliste du motif. Pour modifier les réglages de l'image réaliste, cliquez sur [Caractéristiques]. Changer position Il est possible de changer la position d'impression de l'image imprimée sur le papier. (Toute partie de l'image en dehors de la zone d'impression du papier n'est pas imprimée.) Cliquez sur [Changer position] pour afficher la boîte de dialogue [Position d'impression de l'image], puis faites glisser l'image vers la position d'impression souhaitée sur le papier. cc « Modification des réglages de l'affichage réaliste » à la page 89 a j Si la case [Diviser image de broderie en 2 pages] n'est pas cochée et si vous imprimez sur un format de papier plus grand, le motif ne s'imprime pas en deux parties. De même, si vous imprimez sur un format de papier plus petit, le motif risque d'être coupé. Mode impr. feuille positionn. Sélectionnez cette option pour imprimer des feuilles de positionnement pour des motifs de broderie fractionnés. cc « Impression des feuilles de positionnement » à la page 203 109 Fonctionnement de base de Layout & Editing Imprimer image inversée : Cochez cette case pour imprimer l'image inversée selon un axe vertical. Lorsque vous imprimez sur du papier thermocollant, l'image est normalement imprimée inversée (image miroir). (Pour plus de détails, reportez-vous aux instructions fournies avec le papier thermocollant que vous utilisez.) Sélectionnez cette option si votre imprimante ne dispose pas d'une fonction d'impression d'une image inversée (miroir). (Pour plus de détails, reportez-vous aux instructions de votre imprimante.) Enregistrement et impression 2 ■ Impression d'une zone de création avec des informations de broderie Cliquez sur [OK]. cc « Modification de l'affichage du motif de broderie » à la page 88. Vous pouvez imprimer la Zone de création avec ses informations de broderie. b 1 Avec des motifs de broderie pour le cadre Jumbo Le motif situé dans la Partie 2 d'un motif de broderie pour le cadre Jumbo est imprimé dans le même sens que la broderie réelle (pivoté de 180°). Cliquez sur [Imprimer]. , puis sur [Imprimer] et sur ■ Vérification d'une image imprimée Vous pouvez afficher l'aperçu du contenu de la Zone de création avant l'impression. Cliquez sur , puis sur [Imprimer] et sur [Aperçu d'impression]. 3 4 b Vous pouvez également afficher l'image d'impression en cliquant sur [Aperçu d'impression] dans la boîte de dialogue [Configurer imprimante]. 110 Sélectionnez les réglages nécessaires. Cliquez sur [OK] pour commencer l'impression. Suivez les instructions de l'imprimante pour terminer l'impression. Fonctionnement de base de Layout & Editing 2 Création de motifs de broderie contenant du texte Cette section explique comment entrer du texte et décrit les diverses opérations permettant de le disposer. En outre, elle fournit des détails sur la création de motifs de broderie dont le texte peut aisément être remplacé. Depuis Layout & Editing, vous pouvez créer différents motifs de broderie pour du texte. Les types de texte suivants peuvent être créés. Polices intégrées : Ce logiciel est fourni avec 130 polices intégrées. Polices TrueType : Texte court : Monogramme : (10 polices intégrées sont spécifiquement destinées au texte de petite taille) Les polices TrueType installées sur votre ordinateur permettent de créer des motifs de broderie. La taille de ces petites polices varie entre 3 et 6 mm (0,12 et 0,24 pouce). De par leur taille, ces polices sont utiles pour broder de jolis textes de petite taille. Monogrammes personnalisés composés de motifs de texte et de motifs décoratifs. Vous pouvez créer vos propres polices à l'aide de Font Creator. Polices définies par l'utilisateur : Polices mappées Avec Font Creator, les motifs de broderie par l'utilisateur : peuvent être enregistrés pour créer une police mappée par l'utilisateur. Les motifs de broderie enregistrés peuvent être édités de la même manière que les motifs de texte. Vous pouvez également disposer le texte de différentes manières. Disposition du Vous pouvez disposer le texte le long d'un contour ou d'un arc. texte : Transformation : Vous pouvez transformer le texte en n'importe lequel des 26 styles de transformation. Didacticiel 2 : Utilisation de gabarits Didacticiel 2 : Utilisation de gabarits À l'aide d'[Assistant Gabarit], vous pouvez aisément créer des motifs de broderie personnalisés en modifiant simplement le texte des motifs déjà disponibles. Suivez chaque étape pour créer un motif de broderie personnalisé. Le fichier exemple de ce didacticiel se trouve sous Documents (Mes documents)\PE-DESIGN 11\Tutorial\ Tutorial_2. Démarrage de l'Assistant Gabarit Étape 2 Sélection du type de gabarit à utiliser Étape 3 Édition du texte Étape 4 Exportation du gabarit édité Étape 1 Démarrage de l'Assistant Gabarit Étape 2 Sélection du type de gabarit à utiliser 1 Au démarrage de Layout & Editing, la première boîte de dialogue de l'Assistant s'affiche. 1 Connectez le support USB à l'ordinateur. 2 Cliquez sur [Utiliser un modèle]. 112 Sélectionnez [shirtsCH11B.pes] dans la catégorie [Chemises et maillots_Poitrine], puis cliquez sur [Suivant]. Création de motifs de broderie contenant du texte Étape 1 Didacticiel 2 : Utilisation de gabarits 1 b Plusieurs gabarits sont disponibles lorsque [Gabarit] est sélectionné dans le sélecteur [À partir de] du volet [Importer]. Sélectionnez [shirtsCH11B.pes] dans la catégorie [Chemises et maillots_Poitrine], puis cliquez sur [Assistant Gabarit] pour ouvrir l'Assistant Gabarit. Cliquez sur « R » dans la zone d'édition de texte à modifier, puis cliquez sur [Edition texte]. → Le texte est sélectionné. 2 → Les résultats de l'édition apparaissent dans la fenêtre d'aperçu. Le texte « Sweetheart » dans la deuxième ligne est mis en surbrillance. Étape 3 Édition du texte c b 3 a 4 a Liste de texte : Éditez le texte ici. b Fenêtre d'aperçu : Permet de vérifier les résultats du texte édité. c Informations de broderie pour le gabarit 113 Tapez « Championship », puis appuyez sur la touche <Entrée>. Cliquez sur [Suivant]. Création de motifs de broderie contenant du texte Tapez « S », puis appuyez sur la touche <Entrée>. Didacticiel 2 : Utilisation de gabarits ■ Exportation du gabarit édité Étape 4 Exportation du gabarit édité Vous pouvez choisir la destination de l'exportation, à savoir un support USB, une machine à broder, une carte originale ou la fonction Link (Lien). 1 a b c 2 Selon la destination d'exportation souhaitée, préparez le support USB ou la carte originale. Sinon, connectez la machine à broder à l'ordinateur. Sélectionnez la destination de l'exportation dans le sélecteur [Envoyer vers], puis cliquez sur [Envoyer]. d Edition dans la zone de création Cliquez sur ce bouton pour ouvrir le gabarit dans une Zone de création, où il peut être édité ou enregistré. b Sélecteur Env. vs Sélectionnez la destination de l'exportation. c Envoyer Cliquez sur ce bouton pour exporter le gabarit. d 1 2 a Créer un nouveau motif de broderie Cliquez sur ce bouton pour revenir à la boîte de dialogue permettant de sélectionner un gabarit. Un autre gabarit peut être édité. • Sélectionnez une destination d'exportation en fonction de la méthode utilisée pour transférer des données vers votre machine à broder. • Si aucune destination d'exportation n'est trouvée, le bouton [Envoyer] est grisé et n'est plus disponible. cc « Transfert de motifs de broderie vers des machines » à la page 222 et « Utilisation de la fonction Link (Lien) pour broder à partir de l'ordinateur » à la page 227 Dans le sélecteur [Envoyer vers], choisissez le support USB à utiliser, puis cliquez sur [Envoyer]. Pour créer un autre motif de broderie à l'aide d'un autre gabarit, cliquez sur [Créer un nouveau motif de broderie]. La boîte de dialogue de l'Étape 2 apparaît. Pour fermer l'Assistant Gabarit, cliquez sur [Annuler]. 114 Création de motifs de broderie contenant du texte a Fonction Gabarit Fonction Gabarit Enregistrement de votre motif en tant que nouveau gabarit Un motif que vous avez créé peut être utilisé comme gabarit. 1 2 Créez un motif de broderie contenant du texte. Appliquez la caractéristique [Rempl. nom] au texte. cc « Didacticiel 5 : Création du remplacement de nom » à la page 136 et « Fonction Rempl. nom (remplacement de texte) » à la page 139 4 Cliquez sur Création de motifs de broderie contenant du texte 3 , puis sur [Enregistrer sous]. Enregistrez le motif de broderie créé dans un sous-dossier du dossier [Template Library]. Sélectionnez le dossier (lecteur où PE-DESIGN a été installé)\Program Files (x86)\Brother\PE-DESIGN 11\Template Library\Sample, saisissez le nom du fichier, puis cliquez sur [Enregistrer]. 115 Didacticiel 3 : Saisie de texte Didacticiel 3 : Saisie de texte Cette section décrit les procédures d'importation d'un motif de texte transformé et d'édition du texte. Le fichier exemple de ce didacticiel se trouve sous Documents (Mes documents)\PE-DESIGN 11\Tutorial\ Tutorial_3. Importation d'un motif de texte transformé Étape 2 Édition du texte saisi Étape 1 Importation d'un motif de texte transformé Étape 2 Édition du texte saisi 1 Importez un motif de texte depuis le volet [Importer]. 1 2 2 Affichez le volet [Importer]. Sélectionnez le motif de texte importé, puis cliquez sur l'onglet [Attributs de texte]. Cliquez dans le champ de texte. → Le motif de texte apparaît sous la forme de lignes en pointillés, et le curseur apparaît après le texte. Choisissez [Texte] dans le sélecteur [À partir de] et [Transformé] dans le sélecteur [Catégorie]. Sélectionnez [TT_001.pes], puis cliquez sur [Importer]. 3 Appuyez sur la touche <Retour arrière> pour supprimer le texte, puis cliquez sur les caractères dans la table des caractères pour saisir le texte. Appuyez enfin sur la touche <Entrée> pour les appliquer. b b Pour plus de détails sur les autres modes d'édition de texte, reportez-vous à la section ci-dessous. Des exemples de motifs de police intégrée sont disponibles dans le volet [Importer] si [Texte] a été choisi dans le sélecteur [À partir de]. cc « Édition du texte saisi » à la page 118 116 Création de motifs de broderie contenant du texte Étape 1 Opérations avancées pour la saisie de texte Opérations avancées pour la saisie de texte 6 Saisie de texte 1 Cliquez sur l'onglet [Accueil]. 2 Cliquez sur [Texte] dans le groupe [Outils], puis cliquez sur Appuyez sur la touche <Entrée> ou cliquez sur la Zone de création. . • Maintenez la touche <Ctrl> enfoncée et appuyez sur la touche <Entrée> pour entrer une nouvelle ligne de texte. • Vous pouvez également entrer les caractères en cliquant dessus dans la table des caractères. Cette opération est particulièrement utile si vous devez entrer des caractères accentués non disponibles sur votre clavier. 3 Au besoin, changez la police, la taille, la couleur et le type de point du texte. cc « Réglage des caractéristiques de texte » à la page 118 et « Caractéristiques de broderie pour le texte » à la page 128 4 Cliquez dans la Zone de création. 5 Saisissez le texte. • Cliquez sur [Masquer liste] pour masquer la table des caractères. Lorsqu'elle est masquée, cliquez sur [Afficher liste] pour afficher la table des caractères. a Si le caractère entré n'est pas disponible avec la police sélectionnée ou si le caractère ne peut pas être converti en motif de broderie, le caractère apparaît sous la forme dans la Zone de création. Le cas échéant, entrez un autre caractère. 117 Création de motifs de broderie contenant du texte b Opérations avancées pour la saisie de texte 2 Édition du texte saisi Réglage des caractéristiques de texte Accédez à l'un des modes d'édition de texte suivants, puis saisissez le texte de votre choix à l'aide du curseur qui se trouve à la fin du texte. Les caractéristiques de texte peuvent être spécifiées à l'aide des sélecteurs [Police] et [Taille du texte] dans l'onglet [Texte]. ■ À l'aide de l'onglet Attributs de texte 1 Sélectionnez un seul motif de texte. 2 Cliquez sur un motif de texte à éditer. Cliquez sur l'onglet [Attributs de texte], puis cliquez dans le champ de texte. b L'onglet [Texte] s'affiche lorsqu'un motif de texte ou un outil Texte est sélectionné. Cliquez sur le sélecteur [Police], puis sélectionnez la police souhaitée. ■ À l'aide de l'outil Édition de texte 1 Sélectionnez un seul motif de texte. 2 a b c d Cliquez sur l'onglet [Texte], puis cliquez sur [Edition texte] dans le groupe [Edition]. e ■ À l'aide du clavier 1 Sélectionnez un seul motif de texte. 2 Appuyez sur une touche de caractère du clavier. a ■ À l'aide de l'outil Texte 1 Cliquez sur [Texte] dans le groupe [Outils] de l'onglet [Accueil], puis sélectionnez Type de police • Un chiffre identifie les polices intégrées. • . • 118 identifie les polices définies par l'utilisateur. identifie les polices TrueType. b Échantillon de la police Si une seule chaîne de texte est sélectionnée, les polices de la liste s'affichent avec les caractères sélectionnés. c Nom de la police d Taille minimale recommandée e Polices utilisées en dernier Création de motifs de broderie contenant du texte ■ Police Opérations avancées pour la saisie de texte 4 b • Polices définies par l'utilisateur Cochez les cases correspondant aux polices à afficher et décochez les cases des polices à masquer. Les fichiers PEF créés avec Font Creator et enregistrés dans le dossier [MyFont], dans lequel PE-DESIGN a été installé, apparaissent comme des polices définies par l'utilisateur après les polices répertoriées dans le tableau ci-dessus. L'icône UD apparaît pour les polices définies par l'utilisateur. cc « Font Creator » à la page 320 La case à cocher [Monogramme] est accessible lorsque vous sélectionnez un motif avec une police de monogramme ou l'outil [Monogramme]. 5 cc « Spécification des caractéristiques des polices TrueType » à la page 121 Cliquez sur [OK] pour appliquer les paramètres du filtre. b Pour rétablir le réglage par défaut (toutes les polices affichées), cliquez sur [Par défaut]. a • Le texte créé à l'aide de certaines polices TrueType peut être converti correctement en motif de broderie en raison de la forme du caractère. Ces caractères ne peuvent pas être brodés correctement. Effectuez un test avant de broder votre projet. • En outre, le texte créé à l'aide de certaines polices TrueType ne peut pas être converti. 6 Pour filtrer les polices, cliquez sur [Filtre de polices] pour que le bouton ressemble à ceci : . Cliquez sur ce bouton pour filtrer les polices ou supprimer le filtre appliqué. ■ Filtre des polices Vous pouvez sélectionner une police répertoriée dans le sélecteur [Police]. 1 2 3 b Cliquez sur texte ou monogramme ou sélectionnez l'outil [Texte] ou [Monogramme]. Le filtre des polices ne peut pas être appliqué aux polices Petit texte. cc « Petit texte » à la page 129 Cliquez sur l'onglet [Texte]. Cliquez sur à côté de [Filtre de polices] dans le groupe [Police], puis cliquez sur [Réglages du filtre de polices]. 119 Création de motifs de broderie contenant du texte • Polices TrueType Les polices TrueType installées apparaissent à la suite des polices définies par l'utilisateur. • Les réglages de police TrueType peuvent être modifiés dans la boîte de dialogue [Réglage des caractéristiques des polices TrueType]. Opérations avancées pour la saisie de texte 3 ■ Taille du texte Modifiez les attributs de texte. Cliquez sur le sélecteur [Taille du texte]. Saisissez la hauteur désirée et appuyez sur la touche <Entrée>, ou sélectionnez la valeur de votre choix. Les polices intégrées sont répertoriées dans le sélecteur [Police] avec la taille minimale recommandée. Nous vous conseillons d'utiliser ces polices à une taille supérieure ou égale à la taille indiquée. a b c 1 d e f g h ■ Spécification de différentes caractéristiques de texte 1 Sélectionnez le texte. 2 i Cliquez sur l'onglet [Attributs de texte]. j a Si le volet [Attributs de texte] ne s'affiche pas, cliquez sur l'onglet [Afficher] et sur [Caractéristiques], puis sélectionnez [Attributs de texte]. Interlettrage individuel 0,0 mm b Décalage vertical 0,0 mm c 2,0 mm Angle de pivotement 0° 120 5,0 mm (entre « A » et « B ») 20° Création de motifs de broderie contenant du texte 1 Taille minimale recommandée Opérations avancées pour la saisie de texte d ■ Spécification des caractéristiques des polices TrueType 1 Sélectionnez le texte dans une police Interlettrage global 0,0 mm 2,0 mm TrueType. e Interlignage 100 % f Centre Droite 3 Transformer a i • Les réglages de [Style de police] et de [Script] diffèrent selon la police TrueType sélectionnée. • Si vous sélectionnez du texte créé à partir de plusieurs polices TrueType, cette commande n'est pas disponible. En outre, si vous sélectionnez du texte de même police, mais avec des écritures ou des styles de police différents, cette boîte de dialogue s'affiche avec les réglages des attributs de la première lettre du texte. Dans l'un ou l'autre des cas mentionnés ci-dessus, la sélection d'un seul caractère dans le texte affiche une boîte de dialogue ne contenant que les attributs de ce caractère. Cliquez sur ce bouton pour rétablir le réglage par défaut. Rempl. nom cc « Fonction Rempl. nom (remplacement de texte) » à la page 139 b • Les deux réglages [Interlettrage individuel] et [Interlettrage global] définissent l'espacement entre les caractères. Le réglage [Interlettrage global] est toujours appliqué au motif de texte entier, tandis que le réglage [Interlettrage individuel] peut être appliqué à des caractères individuels. cc Reportez-vous à la section « Édition de caractères individuels » à la page 124 pour plus de détails sur la sélection de caractères individuels dans un motif de texte. • Les réglages spécifiés pour [Interlettrage individuel], [Décalage vertical] et [Angle de pivotement] dans le volet [Attributs de texte] sont appliqués à tous les caractères sélectionnés. 121 Création de motifs de broderie contenant du texte Vertical cc « Transformation de texte » à la page 122 j Sélectionnez un style de police dans le sélecteur [Style de police], choisissez un jeu de caractères dans le sélecteur [Script], puis cliquez sur [OK]. Direction Horizontal h Cliquez sur [Réglages TTF] dans le groupe [Police]. Alignement Gauche g 2 150 % Opérations avancées pour la saisie de texte ■ Transformation de texte 1 2 Si vous avez sélectionné à l'étape 2, les opérations suivantes peuvent également être effectuées. Faites glisser Sélectionnez le texte. , et pour transformer le texte. Cochez la case [Transformer], puis cliquez sur le bouton de la forme de transformation. : règle la taille du texte. ligne en pointillés avec autour du texte. ou : déplace le texte le long du cercle. apparaît a Un motif de texte contient des données pour la couture linéaire ou par zone. C'est pourquoi, en fonction de la forme de la police, un écart peut apparaître entre la ligne et la zone dans le texte si cette commande est sélectionnée. 3 Faites glisser : règle le rayon du cercle. pour transformer le texte. b • ne peut être déplacé que verticalement. • ne peut être déplacé qu'horizontalement. • Pour que le texte transformé reprenne sa forme d'origine, décochez la case [Transformer]. 122 Création de motifs de broderie contenant du texte En fonction de la forme sélectionnée, une Opérations avancées pour la saisie de texte 4 b En fonction de la forme sélectionnée sous [Transformer], différentes poignées apparaissent pour éditer le texte. Spécifiez les réglages souhaités dans la boîte de dialogue [Arranger texte sur le pourtour], puis cliquez sur [OK]. b a c d Alignement horizontal b Alignement vertical c Orientation texte d Côté inverse Arrangement du texte sur un pourtour 1 2 3 Sélectionnez le texte ou le petit texte et un pourtour. Cliquez sur l'onglet [Accueil]. Cliquez sur [Arranger texte] dans le groupe [Edition], puis cliquez sur [Arranger texte sur pourtour]. 123 Création de motifs de broderie contenant du texte a Opérations avancées pour la saisie de texte Édition de caractères individuels a • Lorsque l'option Arranger texte sur pourtour est spécifiée, la transformation du texte est annulée. • Une seule ligne de texte peut être disposée sur un pourtour. 1 Sélectionnez le texte. 2 Sélectionnez des caractères dans le texte. Pour sélectionner un seul caractère, cliquez sur le symbole du caractère. b • Pour changer la position du texte sur le pourtour, sélectionnez le texte, puis faites-le glisser. • Les réglages de certaines caractéristiques de texte ([Taille], [Interlettrage global], [Décalage vertical] et [Angle de pivotement]) peuvent être modifiés pour des caractères uniques, même lorsque du texte est arrangé sur le pourtour. b a c ■ Désolidarisation de texte d'un pourtour 1 2 3 a Poignée de rotation b Poignée de taille c Poignée de décalage vertical Chaque caractère peut être pivoté, redimensionné ou repositionné. En outre, une fois que le texte est sélectionné, cliquez sur l'onglet [Texte] pour modifier la couleur de fil et les caractéristiques de broderie. Sélectionnez le texte ou le petit texte disposé sur un pourtour. b Cliquez sur l'onglet [Accueil]. Vous pouvez sélectionner plusieurs symboles Cliquez sur [Arranger texte] dans le groupe [Edition], puis cliquez sur [Désolidariser du pourtour]. et les symboles sélectionnés peuvent être modifiés de la même manière que vous avez sélectionné les points du motif de broderie. • Faites glisser le pointeur. → Tous les points de la zone sont sélectionnés. • Maintenez la touche <Ctrl> enfoncée tout en cliquant sur les points. → Pour désélectionner un point, cliquez dessus. • Maintenez la touche <Maj> enfoncée tout en appuyant sur une touche fléchée pour sélectionner plusieurs points. • Maintenez la touche <Ctrl> enfoncée tout en appuyant sur une touche fléchée pour modifier le point sélectionné. cc « Sélection de points » à la page 76 124 Création de motifs de broderie contenant du texte cc « Édition de caractères individuels » à la page 124 Opérations avancées pour la saisie de texte 2 Modification d'une taille de caractère et des attributs de caractère Vous pouvez aisément utiliser les opérations de glissement pour modifier la taille et les attributs de texte. ■ Modification du décalage vertical 1 Placez le pointeur sur la poignée inférieure ■ Modification de la taille 1 Placez le pointeur sur la poignée supérieure droite 2 . . 2 Faites glisser la poignée verticalement. Faites glisser la poignée. 3 Lorsque vous relâchez le bouton de la souris, la taille du caractère est modifiée. ■ Rotation des caractères ■ Modification de l'interlettrage individuel 1 Placez le pointeur sur le corps du caractère plutôt que sur les poignées Lorsque vous relâchez le bouton de la souris, le décalage du caractère est modifié. , et faites glisser le caractère horizontalement. 125 1 Placez le pointeur sur la poignée 2 Faites glisser la poignée. . Création de motifs de broderie contenant du texte 3 Lorsque vous relâchez le bouton de la souris, l'interlettrage global est modifié. Opérations avancées pour la saisie de texte 3 ■ Conversion de texte en blocs Lorsque vous relâchez le bouton de la souris, l'angle du caractère est modifié. Le texte peut être converti en blocs, ce qui vous permet de reformer les caractères. En changeant la ligne directionnelle de broderie dans chacune de ces petites parties, vous pouvez créer des motifs de texte qui ressemblent à de la broderie faite à la main. Conversion de motifs de texte 1 2 3 5 1 2 Cliquez sur l'onglet [Texte]. Cliquez sur [Conversion en blocs] dans le groupe [Edition]. 3 1 Motif de texte 2 Blocs : groupe de motifs de formes avec plusieurs lignes de direction de la broderie 3 Motif de forme 4 Conversion en blocs 5 Conversion en pourtour a • Cliquez sur pour sélectionner l'outil Sélectionner angle et sélectionner le motif converti pour afficher les lignes du sens de broderie. Conversion en blocs cc « Spécification de sens de broderie multiples » à la page 60 Le motif est converti tout en conservant plusieurs lignes directionnelles de broderie. • Vous ne pouvez pas convertir le petit texte en blocs (motifs de formes avec plusieurs lignes directionnelles de broderie). Les formes de caractères peuvent être partiellement redéfinies. Conversion en pourtour Le texte est converti en formes, qui peuvent être éditées. b Vous pouvez appliquer divers types de broderie ou d'effets de relief/gravure. • Le motif de texte est converti tout en conservant la qualité de la broderie de départ. • Vous pouvez éditer les formes des blocs créés dans leurs moindres détails. cc « Comparaison des différents types de données créées avec PE-DESIGN 11 » à la page 10 cc Pour plus de détails sur l'édition des blocs ou des pourtours, reportez-vous à la section « Reformation des motifs de broderie » à la page 76 • Étant donné que les données de texte ne sont plus disponibles, le texte ne peut pas être édité. 126 Création de motifs de broderie contenant du texte 4 Sélectionnez le texte ou le texte du monogramme. Opérations avancées pour la saisie de texte ■ Conversion du texte en motif de contour 1 Sélectionnez le texte. 2 Cliquez sur l'onglet [Texte]. 3 Sélection de positions de points de connexion dans un motif de texte La position des points de connexion entre des caractères d'un même texte (point final d'un caractère et point de départ du caractère suivant) peuvent être spécifiées. Les réglages disponibles sont [Par défaut], [Les plus proches] et [Plus éloigné]. 1 Cliquez sur [Conversion en pourtour] dans le groupe [Edition]. Sélectionnez le texte ou le texte du monogramme. Si le volet [Caractéristiques de broderie] ne s'affiche pas, cliquez sur l'onglet [Afficher] dans le Ruban, puis sur [Caractéristiques de broderie]. Sélectionnez un réglage sous [Points de connexion]. • Le motif de contour est désormais une forme. • Les formes transformées sont regroupées. En outre, l'incorporation de motif est automatiquement spécifiée pour les ouvertures (par exemple, le triangle à l'intérieur de la lettre « A »). a Les motifs de texte créés avec les polices intégrées 025 et 029, des polices définies par l'utilisateur ou des polices de petit texte ne peuvent pas être convertis en pourtours. a a b c Par défaut b • Lorsqu'un motif est converti en pourtours, la qualité de la broderie est légèrement réduite. • Le sens de broderie devient uniforme, mais il peut être édité. Les points sont créés dans l'ordre de broderie par défaut pour une bonne qualité de point pour tous les caractères. cc « Spécification du sens de broderie droit » à la page 59 • Étant donné que les données de texte ne sont plus disponibles, le texte ne peut pas être édité. 127 Création de motifs de broderie contenant du texte 2 b Opérations avancées pour la saisie de texte b Les plus proches Caractéristiques de broderie pour le texte Le groupe Broderie de l'onglet Caractéristiques vous permet de régler les caractéristiques de broderie (couleur de fil et type de broderie, contour et zone intérieure activée/désactivée). Les points sont créés à la distance la plus courte entre le point final d'un caractère et le point initial du caractère suivant. Ceci permet de raccourcir les sauts de points et de réduire le nombre de fois que le fil est coupé. c Si du texte est sélectionné, les réglages peuvent être spécifiés pour les éléments suivants. Plus éloigné a a b Couleur de tracé/Couleur des parties Règle la couleur de fil pour les pourtours et les parties intérieures. cc « Couleur » à la page 54 Il est possible de sélectionner un réglage Points de connexion non seulement pour la broderie des parties, mais également pour la broderie du tracé. b a • Ces réglages ne sont pas disponibles avec le texte créé à l'aide des polices intégrées 025 ou 029, d'une police TrueType, d'une police définie par l'utilisateur ou d'une police de petit texte. • Ces réglages ne sont pas disponibles pour le texte qui contient des caractères de différentes couleurs. • Ces réglages ne sont pas disponibles pour du texte lorsque l'ordre de broderie des caractères n'est pas continu. Types de point du tracé Définit le type de point pour les pourtours. À l'exception des polices intégrées 025 et 029, et des polices définies par l'utilisateur, tous les types de points sont disponibles pour les tracés dans du texte. cc « Types de point du tracé » à la page 57 c Types de point des parties Définit le type de broderie pour une partie intérieure. [Point plumetis], [Point remplissage] et [Motif remplis. programmé] sont disponibles pour les tracés dans du texte. cc « Types de point des parties » à la page 57 a • Les motifs de texte créés à l'aide des polices intégrées 025 et 029 ou de polices définies par l'utilisateur ne possèdent qu'une partie intérieure. Vous ne pouvez sélectionner la couleur de fil et le type de point que pour la zone. • Les caractéristiques de broderie peuvent être définies avec une réduction de l'étirement du Texte. Pour plus de détails, reportez-vous à la section « Attributs de broderie des parties » à la page 388. 128 Création de motifs de broderie contenant du texte Les points sont créés à une distance plus éloignée entre le point final d'un caractère et le point initial du caractère suivant. Ceci permet d'allonger les sauts de points de sorte qu'ils peuvent être coupés manuellement. c Opérations avancées pour la saisie de texte 3 b • Pour désactiver la broderie du tracé, sélectionnez [Non cousu (tracé)] dans le sélecteur [Types de point du tracé]. • Pour désactiver la broderie des parties, sélectionnez [Non cousu (parties)] dans le sélecteur [Types de point des parties]. • Le nombre d'effets de broderie possibles varie en fonction de la combinaison de réglages sélectionnée pour la broderie du tracé ou des parties. Broderie des parties spécifiée (Type de broderie du corps du texte) Tout sauf [Non cousu (tracé)] Tout sauf [Non cousu (parties)] [Non cousu (tracé)] Tout sauf [Non cousu (parties)] Tout sauf [Non cousu (tracé)] [Non cousu (parties)] cc « Saisie de texte » à la page 117 b Des exemples de motifs de polices en petit texte sont disponibles dans le volet [Importer] lorsque vous choisissez [Texte] dans le sélecteur [À partir de] et [Texte court] dans le sélecteur [Catégorie]. cc « Exemple d'importation de données de broderie » à la page 15 ■ Édition de petit texte Vous pouvez sélectionner les caractéristiques de petit texte dans l'onglet [Texte], le volet [Attributs de texte] et le volet [Couleur]. Lorsque l'outil Petit texte est sélectionné, l'onglet [Texte] apparaît comme illustré ci-dessous. b L'onglet [Texte] s'affiche lorsqu'un motif à petit texte ou l'outil Petit texte est sélectionné. Petit texte Polices Petit texte a Précautions à prendre pour broder des motifs à petit texte. cc « Lors de la broderie de petites polices » à la page 130 ■ Saisie de petit texte 1 Cliquez sur l'onglet [Accueil]. 2 Cliquez sur [Texte] dans le groupe [Outils], puis cliquez sur . a b c d a Numéro de police b Échantillon de la police c Nom de la police d Taille recommandée cc « Liste des polices » à la page 400 129 Création de motifs de broderie contenant du texte Broderie du tracé spécifiée (Type de broderie du contour du texte) Saisissez le texte de la même manière que du texte normal. Opérations avancées pour la saisie de texte a Seules les polices intégrées spécifiques au petit texte peuvent être utilisées. cc Pour obtenir la liste des polices intégrées spécifiques au petit texte, reportez-vous à la section « Petit texte » à la page 402. Les réglages de toutes les attributs de petit texte, à l'exception de la police, sont spécifiés de la même manière que pour les motifs à texte normal. Toutefois, avec le petit texte, vous ne pouvez pas spécifier de réglage pour les éléments suivants. • Type de Broderie • Caractéristiques de broderie • Transformer Création de motifs de broderie contenant du texte • Rempl. nom b Pour éditer un petit texte saisi, sélectionnez le petit texte à l'aide de l'outil [Sélectionner], puis tapez le nouveau texte dans la zone de texte du volet [Attributs de texte]. Il existe trois autres façons d'éditer du texte. cc « Édition du texte saisi » à la page 118 ■ Lors de la broderie de petites polices Pour obtenir des résultats optimaux lors de la broderie de motifs comportant des petites polices, observez les recommandations ci-après. 1 2 3 Réduisez la tension du fil à une tension inférieure à celle utilisée lors de la broderie de motifs normaux. Brodez à une vitesse inférieure à celle utilisée lors de la broderie de dessins normaux. (Pour plus de détails sur le réglage de la tension du fil et de la vitesse de couture, reportez-vous au manuel d'instructions fourni avec votre machine à broder.) Ne coupez pas les sauts de points entre les caractères. (Pour plus de détails sur le réglage de la machine pour couper le fil, reportez-vous au manuel d'instructions de la machine à broder.) 130 Didacticiel 4 : Monogrammes Didacticiel 4 : Monogrammes Le fichier exemple de ce didacticiel se trouve sous Documents (Mes documents)\PE-DESIGN 11\Tutorial\ Tutorial_4. Étape 1 Entrée de monogrammes Étape 2 Ajout d'un motif décoratif Étape 3 Modification de la taille des caractères du monogramme Étape 4 Modification de la couleur de fil et du type de point du monogramme 1 2 Cliquez sur [Edition texte] dans le groupe [Edition]. Affichez le volet [Importer]. Choisissez [Texte] dans le sélecteur [À partir de] et [Monogramme] dans le sélecteur [Catégorie]. Cliquez sur [TM_002.pes], puis sur [Importer]. → Le motif de texte apparaît sous la forme de lignes en pointillés, et le curseur apparaît après le texte. 5 6 Appuyez sur la touche <Retour arrière> pour supprimer le texte, puis, à l'aide du clavier, saisissez « XYZ ». Appuyez sur la touche <Entrée>. → Le texte apparaît dans la Zone de création. b Des exemples de motifs de monogramme sont disponibles dans le volet [Importer] lorsque vous choisissez [Texte] dans le sélecteur [À partir de] et [Monogramme] dans le sélecteur [Catégorie]. 3 Sélectionnez le motif de monogramme importé, puis cliquez sur l'onglet [Texte]. 131 Création de motifs de broderie contenant du texte 4 Étape 1 Entrée de monogrammes Didacticiel 4 : Monogrammes 3 b • Dans cet exemple, un motif de monogramme a été importé du volet [Importer]. Toutefois, vous pouvez également créer un motif en sélectionnant l'outil Monogramme, puis en tapant le texte. Sélectionnez [Décoration - monogrammes] dans le sélecteur [Catégorie]. Cliquez sur [Deco09.pes], puis sur [Importation de motif décoratif]. cc « Saisie de texte » à la page 117 • Vous pouvez également entrer les caractères à partir de la table des caractères dans l'onglet [Attributs de texte]. • Vous ne pouvez pas insérer de trait de jonction linéaire. • Vous pouvez entrer maximum trois caractères. • Vous ne pouvez entrer que des lettres en majuscule (les caractères affichés dans le tableau des caractères). b • Si vous sélectionnez un monogramme, le bouton [Importation de motif décoratif] et la case à cocher [Conserver le rapport d'aspect] apparaissent. Pour importer le motif décoratif ajusté à la taille du monogramme tout en conservant son rapport hauteur/largeur d'origine, cochez la case [Conserver le rapport d'aspect]. Décochez la case pour importer le motif décoratif en ajustant son rapport hauteur/largeur au monogramme. • Si aucun monogramme n'est sélectionné, le bouton devient le bouton [Importer]. En cliquant sur ce bouton, le motif décoratif est importé à sa taille standard. Étape 2 Ajout d'un motif décoratif Un motif décoratif peut être ajouté. 1 2 Affichez le volet [Importer] et choisissez [Motif décoratif] dans le sélecteur [À partir de]. Sélectionnez le monogramme. 132 Création de motifs de broderie contenant du texte → Le motif décoratif est ajouté. Didacticiel 4 : Monogrammes ■ Modification de la couleur de fil 1 Cliquez sur l'onglet [Couleur] pour afficher la Étape 3 Modification de la taille des caractères du monogramme palette de couleurs. 2 ■ Modification de la taille des caractères du monogramme Cliquez sur [TANGERINE]. Cliquez sur le sélecteur [Taille du texte], puis saisissez « 22 ». 3 b Sélectionnez les caractères « YZ », puis cliquez sur [ROUGE]. cc « Édition de monogrammes » à la page 134 Étape 4 Modification de la couleur de fil et du type de point du monogramme ■ Modification du type de point 1 Cliquez sur l'onglet [Texte]. 2 Cliquez sur le point du caractère du monogramme dont vous voulez modifier les réglages. 1 1 Cliquez ici. 133 Cliquez sur le sélecteur [Type de broderie du corps du texte] dans le groupe [Broderie], puis sélectionnez [Point remplissage]. Création de motifs de broderie contenant du texte Diamond et Script sont des polices exclusivement réservées aux monogrammes. Vous pouvez également utiliser les polices intégrées ou TrueType. Opérations avancées pour l'entrée de monogrammes Opérations avancées pour l'entrée de monogrammes Édition de monogrammes Vous pouvez sélectionner les attributs de monogramme dans l'onglet [Texte], ou dans les volets [Attributs de texte], [Caractéristiques de broderie] et [Couleur]. Lorsque l'outil Monogramme est sélectionné, l'onglet [Texte] apparaît comme illustré ci-dessous. c Nom de la police d Polices utilisées en dernier b Diamond et Script sont des polices exclusivement réservées aux monogrammes. Vous pouvez également utiliser des polices intégrées, des polices définies par l'utilisateur et des polices TrueType. cc Pour obtenir la liste des polices intégrées et des polices de monogramme, reportez-vous à la section « Liste des polices » à la page 400. b Toutefois, avec les monogrammes, vous ne pouvez pas spécifier de réglage pour les éléments suivants : ■ Police du monogramme • Angle de pivotement, Interlettrage global, Interlignage, Alignement, Direction Cliquez sur le sélecteur [Police], puis sélectionnez la police souhaitée. a b • Transformer c • Rempl. nom • Arranger texte sur pourtour b d • Pour éditer un monogramme entré, sélectionnez le motif de texte à l'aide de l'outil [Sélectionner], puis tapez le nouveau texte dans la zone de texte du volet [Attributs de texte]. • Il existe trois autres méthodes pour éditer du texte. cc « Édition du texte saisi » à la page 118 a Type de police • Un chiffre identifie les polices intégrées. • b identifie les polices de monogramme. Échantillon de la police Si une seule chaîne de texte est sélectionnée, les polices de la liste s'affichent avec les caractères sélectionnés. 134 Création de motifs de broderie contenant du texte Les réglages de toutes les caractéristiques de monogramme, à l'exception de la police, sont spécifiés de la même manière que pour les motifs de texte normaux. L'onglet [Texte] apparaît lorsque vous sélectionnez un monogramme ou l'outil Monogramme. Texte mappé par l'utilisateur Texte mappé par l'utilisateur ■ Saisie de texte mappé par l'utilisateur 1 Enregistrez les données de broderie dans b L'onglet [Texte] s'affiche lorsqu'un motif de texte mappé par l'utilisateur ou l'outil Texte mappé par l'utilisateur est sélectionné. Font Creator. cc « Enregistrement de données de broderie sous forme de police » à la page 330 2 Cliquez sur l'onglet [Accueil]. 3 Cliquez sur [Texte] dans le groupe [Outils], puis cliquez sur Les réglages de toutes les caractéristiques de texte mappé par l'utilisateur, à l'exception de la police, sont spécifiés de la même manière que pour les motifs à texte normal. Toutefois, avec le texte mappé par l'utilisateur, les paramètres, les commandes ou les opérations suivant(e)s ne peuvent pas être utilisé(e)s. . • Types de broderie • Caractéristiques de broderie • Réglages TTF • Conversion en blocs • Conversion en pourtour 4 • Certaines fonctions d'édition de caractères individuels Cliquez sur le sélecteur [Police], puis sélectionnez la police souhaitée. • Rempl. nom • Modification des couleurs • Certaines fonctions de transformation b • Pour éditer un texte mappé par l'utilisateur saisi, sélectionnez le texte mappé par l'utilisateur à l'aide de l'outil [Sélectionner], puis saisissez le nouveau texte dans la zone de texte du volet [Attributs de texte]. Il existe trois autres méthodes pour éditer du texte. → La hauteur de caractère standard pour la police sélectionnée apparaît. cc « Édition du texte saisi » à la page 118 5 • Pour changer la couleur du texte, effectuez une des opérations suivantes. ♦ Cliquez sur [Conversion en points] dans l'onglet [Texte] pour convertir le motif de texte en un motif de point dont la couleur de fil peut être modifiée. Cependant, les données de texte ne seront plus disponibles. ♦ Changez les couleurs dans les données de broderie du fichier .pes d'origine. Saisissez le texte. a Le fait d'agrandir ou de réduire le texte mappé par l'utilisateur par rapport à la hauteur de caractère standard peut réduire la qualité de la broderie. cc « Saisie de texte » à la page 117 135 Création de motifs de broderie contenant du texte • Filtre de polices Didacticiel 5 : Création du remplacement de nom Didacticiel 5 : Création du remplacement de nom En créant un motif de broderie contenant du texte et en utilisant la fonction Rempl. nom, vous pouvez facilement créer un nombre de motifs de broderie similaires, par exemple, pour des uniformes, en ne remplaçant que le nom du motif. Le fichier exemple de ce didacticiel se trouve sous Documents (Mes documents)\PE-DESIGN 11\Tutorial\Tutorial_5. Étape 1 Désignation du motif de broderie Étape 2 Création de la liste Étape 3 Exportation de motifs à l'aide de texte provenant de la liste de textes 5 1 2 Saisissez « Fernand », puis appuyez sur la touche <Entrée>. Affichez le volet [Importer] et choisissez [Bibliothèque de motifs] dans le sélecteur [À partir de]. Choisissez [Divers] dans le sélecteur [Catégorie], puis faites glisser le motif d'arcen-ciel dans la Zone de création. 6 Sélectionnez le motif de texte, cochez la case [Transformer], puis cliquez sur 3 Cliquez sur l'onglet [Accueil]. 4 Cliquez sur [Texte] dans le groupe [Outils], cliquez sur , puis sur la Zone de création. 136 . Création de motifs de broderie contenant du texte Étape 1 Désignation du motif de broderie Didacticiel 5 : Création du remplacement de nom 7 (C) Quand vous saisissez le texte, appuyez sur la touche <Entrée> pour que la cellule de la rangée suivante passe en mode de saisie. Faites glisser le motif pour en régler la position. Répétez les étapes (A) à (C) pour créer la liste de textes. b Si vous sélectionnez une cellule contenant le texte saisi, vous pourrez afficher l'aperçu de ce texte. Étape 2 Création de la liste 1 Sélectionnez « Fernand », puis cochez la case [Rempl. nom] et cliquez sur le bouton [Liste Remplacement de nom]. Entraînons-nous à exporter des motifs vers des fichiers. Vous pouvez exporter des données de broderie avec le texte remplacé par chaque ligne de la liste. 1 2 Cliquez sur [Vers le dossier]. Entrez le texte dans la liste. Dans cet exemple, nous allons ajouter du texte à la fin de la liste. (A) Cliquez sur une cellule de la ligne et cliquez sur [Edition texte], ou cliquez sur la cellule pour entrer dans le mode de saisie. 2 Sélectionnez le lecteur et le dossier dans la boîte de dialogue qui s'affiche après avoir cliqué sur . Saisissez le nom du fichier dans la zone [Nom du fichier], puis cliquez sur [OK]. (B) Le clavier permet d'entrer le texte. → Cette application commence à vérifier que les données de broderie ne contiennent pas d'erreur. Si aucune erreur n'est détectée, elle commence à exporter les données. 137 Création de motifs de broderie contenant du texte Étape 3 Exportation de motifs à l'aide de texte provenant de la liste de textes Didacticiel 5 : Création du remplacement de nom b Les fichiers sont nommés « <nom_fichier>xxx.pes » (où « xxx » correspond à des chiffres consécutifs qui commencent par 001). 3 Une fois les données exportées, le message suivant s'affiche. Cliquez sur [OK]. Un fichier de broderie est enregistré dans le dossier sélectionné pour chaque ligne de texte de la liste. Création de motifs de broderie contenant du texte 138 Fonction Rempl. nom (remplacement de texte) Fonction Rempl. nom (remplacement de texte) Caractéristiques de texte avec application de la caractéristique Rempl. nom d e b Vous pouvez afficher la boîte de dialogue [Liste Remplacement de nom] pour un motif de texte en sélectionnant un motif de texte et en appliquant la caractéristique [Rempl. nom], en cliquant sur [Texte] dans l'onglet [Accueil], puis en cliquant sur [Texte] et enfin sur [Ouvrir la liste Remplacement de nom]. f a a c g h i b Rempl. nom Si cette case est cochée, la caractéristique [Rempl. nom] est appliquée. d e a • Lorsque vous appliquez la caractéristique [Rempl. nom], les réglages pour [Interlettrage individuel], [Décalage vertical], [Angle de pivotement], [Interlettrage global] et [Interlignage], ainsi que la taille et la couleur des caractères sont réinitialisés. f g h i • La caractéristique [Rempl. nom] n'est pas disponible avec du texte si la commande [Arranger texte sur pourtour] a été spécifiée, qu'il s'agisse de petit texte ou de monogrammes. b Liste Remplacement de nom Cliquez sur ce bouton pour afficher la boîte de dialogue [Liste Remplacement de nom]. 139 Conserver le rapport d'aspect Si cette case est cochée, le rapport hauteur/largeur du texte est conservé. Création de motifs de broderie contenant du texte c Fonction Rempl. nom (remplacement de texte) Fonctions de la boîte de dialogue Liste Remplacement de nom a c d e f g Enr. en CSV Permet d'enregistrer la Liste Remplacement de nom créée. Cliquez sur ce bouton, sélectionnez le lecteur et le dossier, tapez le nom du fichier dans la zone [Nom du fichier], puis cliquez sur [Enregistrer] pour enregistrer la liste sous forme de fichier .csv. h Link USB Cliquez pour envoyer aux machines à l'aide de la fonction Link (Lien) USB. Ce bouton est disponible si une machine à broder compatible avec la fonction Link (Lien) USB est connectée à l'ordinateur. Connectez une machine à broder compatible qui a été démarrée en mode Link (Lien) USB. g b cc « Link (Lien) USB » à la page 227 hi a k j Liste Remplacement de nom Créez la liste des textes à utiliser pour remplacer le texte du motif. Doublecliquez sur une cellule pour passer en mode de saisie. Sélectionnez une ligne pour afficher un aperçu du motif avec le texte de cette ligne. Vous pouvez sélectionner une ligne de la liste de textes an appuyant sur la touche ou cc « Link (Lien) sans fil » à la page 232 j Cliquez sur pour ajouter une ligne à la fin de la liste. (Vous pouvez ajouter jusqu'à 500 lignes.) c Edition texte Permet de passer en mode de saisie pour le texte de la cellule sélectionnée. (Vous pouvez également passer en mode de saisie en double-cliquant sur une cellule.) d Entrer Sélectionnez une ligne, puis cliquez sur [Entrer]. Une nouvelle ligne est insérée au-dessus de la ligne sélectionnée. e Effacer Sélectionnez une ligne, puis cliquez sur [Effacer]. La ligne sélectionnée est effacée. f Importer CSV Permet d'importer une Liste Remplacement de nom sous forme de fichier .csv. Cliquez sur ce bouton, sélectionnez le lecteur et le dossier, cliquez sur le nom du fichier, puis cliquez sur [Ouvrir] ou doublecliquez sur l'icône du fichier. Vers le dossier cc « Exportation de motifs à l'aide de texte provenant de la liste de textes » à la page 137 . b Link sans fil Cliquez pour envoyer aux machines à l'aide de la fonction Link (Lien) sans fil. Ce bouton est disponible si une machine à broder compatible avec la fonction Link (Lien) sans fil a été connectée au même réseau sans fil que l'ordinateur qui exécute la version 11.2 de PE-DESIGN ou une version ultérieure. k Sélectionnez le texte dans la boîte de dialogue [Liste Remplacement de nom] et cliquez sur [OK] pour revenir à la Zone de création et éditer le motif avec le texte remplacé. b Si le motif contient deux motifs de texte auxquels la caractéristique [Rempl. nom] est appliquée, la liste de textes apparaît comme illustré ci-dessous. 140 Création de motifs de broderie contenant du texte i Création de motifs de broderie à l'aide d'images Des motifs de broderie peuvent aisément être créés à partir d'images. En outre, cette section fournit des détails sur la création d'un motif de broderie combiné avec une image. Stitch Wizard : Conversion automatique d'une image en motif de broderie Stitch Wizard : Conversion automatique d'une image en motif de broderie Vous pouvez créer un motif de broderie à partir d'un appareil photo numérique, d'une illustration numérisée ou d'une image clip art. ■ Piqûre automatique cc « Didacticiel 6-1 : Piqûre automatique » à la page 143 ■ Point Photo 1 cc « Didacticiel 6-3 : Point photo 1 » à la page 150 ■ Point Photo 2 cc « Didacticiel 6-4 : Point photo 2 » à la page 155 142 Création de motifs de broderie à l'aide d'images ■ Point de croix cc « Didacticiel 6-2 : Point de croix » à la page 146 Didacticiel 6-1 : Piqûre automatique Didacticiel 6-1 : Piqûre automatique Dans cette section, vous allez utiliser la fonction Piqûre automatique pour créer automatiquement un motif de broderie à partir d'une image. Ceci permet de créer un motif de broderie à partir des formes et des couleurs de l'image. Étape 1 Importation de données d'image dans Layout & Editing Étape 2 Démarrage de l'assistant Piqûre automatique Étape 3 Application d'un masque d'image et réglage de sa taille et de sa position Étape 4 Création d'une bordure à partir du contour de masque et conversion en motif de broderie Étape 1 Importation de données d'image dans Layout & Editing 1 2 Cliquez sur l'onglet [Image]. b • Les images dont les couleurs sont distinctes et peu nombreuses fonctionnent mieux avec la [Piqûre automatique]. 3 • Répétez les étapes 1 à 4 pour sélectionner une autre image. Pour plus de détails sur d'autres procédures, reportez-vous à ce qui suit. Double-cliquez sur le dossier [Documents (Mes documents)\PE-DESIGN 11\ Tutorial\Tutorial_6] pour l'ouvrir. cc b de la section « Boîte de dialogue Sélectionner Masque » à la page 159 • Vous pouvez importer des images à partir d'un scanneur ou du Presse-papiers, puis importer cette image. Si cette application est installée, le dossier [PE-DESIGN 11] est installé dans le dossier Documents. 4 f cc « Importation de données d'image » à la page 163 Sélectionnez le fichier [penguin.bmp], puis cliquez sur [Ouvrir] ou double-cliquez sur l'icône du fichier. Étape 2 Démarrage de l'assistant Piqûre automatique 1 2 → L'image apparaît sur l'écran de travail. 143 Cliquez sur l'onglet [Image]. Cliquez sur [Piqûre automatique] dans le groupe [Stitch Wizard]. Création de motifs de broderie à l'aide d'images Cliquez sur [Ouvrir] dans le groupe [Image], puis cliquez sur [du Fichier]. Didacticiel 6-1 : Piqûre automatique Étape 3 Application d'un masque d'image et réglage de sa taille et de sa position 1 Étape 4 Création d'une bordure à partir du contour de masque et conversion en motif de broderie Cliquez sur pour sélectionner le masque circulaire. Faites glisser la poignée pour régler la taille du masque et faites glisser le masque pour en régler la position. Cliquez sur [Suivant]. Cochez la case [Aj. p. masque], vérifiez l'image d'aperçu, puis cliquez sur [Terminer]. Le pourtour du masque sélectionné ici peut être utilisé comme données linéaires (bordure) à l'Étape 4. cc « Boîte de dialogue Sélectionner Masque » à la page 158. 2 Faites glisser l'image pour en régler l'emplacement d'exportation et la taille. L'arrière-plan blanc indique la zone de broderie dans la Zone de création. Cliquez sur [Suivant]. → L'image est automatiquement masquée et les points sont automatiquement cousus. cc « Boîte de dialogue Confirmer masque/ Modifier image » à la page 161 144 Création de motifs de broderie à l'aide d'images b Fonctionnalités de Piqûre automatique Fonctionnalités de Piqûre automatique Boîte de dialogue Paramètres de piqûre automatique a c c Zoom d Créer des lignes Cliquez sur ce bouton pour afficher la boîte de dialogue [Sélectionner parties], dans laquelle vous pouvez sélectionner les zones à convertir en lignes. b d e f i g h a Aperçu du résultat L'image analysée résultante apparaît dans la zone Aperçu du résultat. b Omettre les couleurs des parties/ Omettre les couleurs du tracé Dans les listes [Omettre les couleurs des parties] et [Omettre les couleurs du tracé], cliquez sur les couleurs pour indiquer si elles seront ou non brodées. Vous pouvez choisir si des zones seront brodées ou non en sélectionnant leurs couleurs. Les couleurs barrées sont celles à ne pas broder. Cliquez sur les zones à convertir en lignes, puis cliquez sur [OK]. b • Pour indiquer si une partie de l'image doit être brodée ou non, cliquez dans la zone Aperçu du résultat ou cliquez dans les listes [Omettre les couleurs des parties] et [Omettre les couleurs du tracé]. • Les zones contenant un motif à hachures en croisillons dans la zone Aperçu du résultat ne sont pas brodées. En outre, les lignes apparaissant sous la forme de pointillés ne sont pas brodées. 1 1 Ces zones ne seront pas brodées. 145 e Tableau des fils Sélectionnez le tableau des fils à utiliser. f Aj. p. masque Si cette case est cochée, des données de ligne sont créées à partir du pourtour de masque. g Réduction du bruit Définit le niveau de bruit (distorsions) supprimé de l'image importée. h Sensibilité de la segmentation Définit la sensibilité de l'analyse de l'image. i Nombre maximum de couleurs Définit le nombre de couleurs utilisées. j Réessayer Cliquez sur ce bouton pour afficher les résultats des modifications. Création de motifs de broderie à l'aide d'images j Didacticiel 6-2 : Point de croix Didacticiel 6-2 : Point de croix La fonction Point de croix permet de créer des motifs de broderie au point de croix à partir d'images. Dans cette section, nous allons créer un motif de broderie au point de croix à partir d'une image. Étape 1 Importation de données d'image dans Layout & Editing Étape 2 Démarrage de l'assistant Point de croix 3 Étape 1 Importation de données d'image dans Layout & Editing Cliquez sur [Suivant]. Sélectionnez le dossier [Tutorial_6], puis choisissez l'image [tulip.bmp]. cc « Importation de données d'image dans Layout & Editing » à la page 143 cc « Boîte de dialogue Sélectionner Masque » à la page 158 Étape 2 Démarrage de l'assistant Point de croix 1 2 4 Cliquez sur [Suivant]. Cliquez sur l'onglet [Image]. Cliquez sur [Point de croix] dans le groupe [Stitch Wizard], puis cliquez sur [Couleur]. Vous pouvez régler la taille et la position de l'image dans cette boîte de dialogue. Pour cet exemple, nous allons simplement passer à l'étape suivante. cc « Boîte de dialogue Confirmer masque/ Modifier image » à la page 161 146 Création de motifs de broderie à l'aide d'images Dans cette boîte de dialogue, vous pouvez appliquer un masque d'image, en régler la taille et éditer sa forme. Pour cet exemple, nous allons simplement passer à l'étape suivante. Didacticiel 6-2 : Point de croix 5 Cliquez sur [Suivant]. Vous pouvez spécifier la taille des croix et le nombre de couleurs dans cette boîte de dialogue. Pour cet exemple, utilisez les paramètres par défaut. Cliquez sur [Terminer]. Création de motifs de broderie à l'aide d'images 6 Vous pouvez ajouter, supprimer ou modifier des points et indiquer les couleurs et le nombre de fois qu'un point doit être brodé dans cette boîte de dialogue. Pour cet exemple, utilisez les paramètres par défaut. → L'image est automatiquement masquée et les points sont automatiquement cousus. 147 Fonctionnalités de Point de croix Fonctionnalités de Point de croix Boîte de dialogue Paramètres de points de croix a f Nombre maximum de couleurs Définit le nombre de couleurs utilisées dans le motif créé. g Réessayer Cliquez sur ce bouton pour afficher les résultats des modifications. h Suivant Permet de passer à l'étape suivante (boîte de dialogue [Editer point de croix]). c b ■ Boîte de dialogue Éditer point de croix d e g h c a Aperçu du résultat Les zones qui ne sont pas converties en points de croix sont indiquées par un motif quadrillé. b Omettre les couleurs Dans la liste Omettre les couleurs, cliquez sur les couleurs pour indiquer si elles seront ou non brodées. a d b b g • Pour indiquer si une zone de l'image doit être brodée ou non, cliquez dans la zone Aperçu du résultat ou cliquez dans la liste [Omettre les couleurs]. • Les zones contenant un motif à hachures en croisillons dans la zone Aperçu du résultat ne sont pas brodées. f e a Sélection des points Sélection des points à ajouter/supprimer (points de croix) : spécifie un point de croix à l'intérieur d'une case. (points arrière) : spécifie un point arrière à l'intérieur ( 1 bord ( b 1 Ces zones ne seront pas brodées. c Zoom d Taille des croix Définit la taille du motif. e Tableau des fils Vous pouvez sélectionner la marque de fil à utiliser dans le motif au point de croix créé. ou ou ) ou sur le ) d'une case. Option de couleur Pour changer la couleur, cliquez sur [Changer couleur] pour afficher la boîte de dialogue [Tableau des fils], puis cliquez sur la couleur de votre choix. Pour sélectionner la couleur à utiliser pour un point, cliquez sur , puis sur le point à broder dans cette couleur. 148 Création de motifs de broderie à l'aide d'images Cliquez sur un bouton en a pour sélectionner le type de point, sélectionnez une couleur de fil en b, puis cliquez ou faites glisser le curseur en c pour éditer les points. f Fonctionnalités de Point de croix c Édition d’une zone ♦ Pour les points de croix Cliquer dans une case : ajoute un point. ♦ Pour les points arrière Cliquer sur le bord d'une case : ajoute un point sur le bord. Cliquer sur une ligne diagonale dans une case : ajoute un point sur la diagonale. d Zoom e Afficher gabarit Pour afficher l'image importée, cliquez sur [Afficher gabarit]. f Aj. p. masque Si cette case est cochée, des données de ligne sont créées à partir du pourtour de masque. g Nombre de fois/Points arrière - Nbre de fois Pour définir le nombre de fois que chaque point doit être brodé, sélectionnez [Simple], [Double] ou [Triple]. Création de motifs de broderie à l'aide d'images ♦ Pour les points de croix et les points arrière Faire glisser le pointeur : ajoute des points consécutifs. Cliquer avec le bouton droit de la souris/faire glisser en maintenant le bouton droit de la souris enfoncé : supprime un point/supprime des points consécutifs. a Si vous avez cliqué sur [Précédent] pour revenir dans la boîte de dialogue [Paramètres de points de croix] une fois que les points ont été édités, ces derniers reviennent à leur précédente disposition. 149 Didacticiel 6-3 : Point photo 1 Didacticiel 6-3 : Point photo 1 Grâce à la fonction Point Photo 1, vous pouvez créer des motifs de broderie à partir de photos. Ce type de motif de broderie, créé à partir d'une photo, comporte des points détaillés qui se superposent. Étape 1 Importation de données photos dans Layout & Editing Étape 2 Démarrage de l'assistant Point photo 1 Étape 3 Application d'un masque d'image et réglage de sa taille et de sa position Étape 4 Sélection des couleurs de fil appropriées et création d'un motif de broderie Étape 1 Importation de données photos dans Layout & Editing Étape 3 Application d'un masque d'image et réglage de sa taille et de sa position 1 Sélectionnez le dossier [Tutorial_6], puis choisissez l'image [swimming_girl.jpg]. cc « Importation de données d'image dans Layout & Editing » à la page 143 1 2 Cliquez sur l'onglet [Image]. Cliquez sur [Point Photo 1] dans le groupe [Stitch Wizard], puis cliquez sur [Couleur]. b [Point Photo 1] permet de créer un motif de broderie en couleur (Couleur), en sépia (Sépia), en niveaux de gris (Gris) ou en monochrome (Mono). Pour cet exemple, sélectionnez [Couleur]. 150 2 Cliquez ensuite sur [Suivant]. 3 Cliquez sur [Réglages du motif]. Création de motifs de broderie à l'aide d'images Étape 2 Démarrage de l'assistant Point photo 1 Faites glisser les poignées pour régler la forme du masque. Faites glisser le masque pour en régler la position. Didacticiel 6-3 : Point photo 1 4 5 Étape 4 Sélection des couleurs de fil appropriées et création d'un motif de broderie Cliquez sur [Ajuster à la page] pour modifier la taille de finition finale. À ce stade, vous pouvez terminer le motif de broderie en cliquant sur [Terminer]. Cette section décrit toutefois comment améliorer la broderie à partir d'une photo en changeant divers réglages. 1 Dans le sélecteur [Tableau des fils], sélectionnez [Brother Chart (Photo Stitch)]. Dans le sélecteur [Nombre maximum de couleurs], indiquez « 20 ». Cliquez sur [Aperçu de la mise à jour]. b • La taille du motif de broderie apparaît dans le coin inférieur gauche de la boîte de dialogue. L'utilisateur peut modifier la taille comme il le désire sur cet écran. • Voici la taille minimale des motifs de broderie acceptés : ♦ Visage uniquement : 100 × 100 mm ♦ Tête et visage : 130 × 180 mm 6 2 Faites glisser le curseur [Luminosité] d'une position vers la gauche, et le curseur [Contraste] de deux positions vers la droite. Cliquez sur [Aperçu de la mise à jour]. cc « Boîte de dialogue Confirmer masque/ Modifier image » à la page 161 et « Boîte de dialogue Balance des gris/Modifier image » à la page 162 b Vérifiez l'aperçu de la zone à convertir, puis cliquez sur [Suivant]. Effectuez les réglages nécessaires, en fonction de l'image. S'il est difficile de régler la teinte, cliquez sur [Sélect. parmi candidats]. cc « Sélect. parmi candidats » à la page 154. 151 Création de motifs de broderie à l'aide d'images Sélectionnez [Taille du tambour] et choisissez une taille de Zone de création de 100 × 100 mm dans le sélecteur. Cliquez ensuite sur [OK]. Didacticiel 6-3 : Point photo 1 3 Tout en consultant l'aperçu à droite, sélectionnez dans la liste les couleurs les plus couramment utilisées (bleu clair (light blue) pour l'arrière-plan) et les couleurs les plus caractéristiques (rose foncé (deep rose) pour les lèvres), puis cliquez sur [Réserver]. b Si le motif de broderie créé comporte des couleurs que vous ne souhaitez pas faire ressortir (par exemple, du gris sur le visage), modifiez l'ordre de broderie dans le volet [Ordre de broderie] de sorte que cette couleur soit brodée avant toutes les autres. → Pour cet exemple, quatre couleurs (brun crème (cream brown), bleu clair (light blue), pêche éclatant (highlight peach) et rose foncé (deep rose)) sont réservées. cc « Modification des couleurs » à la page 96. Conseils pour de meilleurs résultats Si les couleurs de fils réelles diffèrent de celles qui s'affichent à l'écran, les résultats de la broderie en seront considérablement affectés. 5 [Brother Chart (Photo Stitch)] est un tableau de fils se basant sur les couleurs de fils de broderie et les couleurs chair de Brother, et a été ajusté pour tenir compte de la différence entre les couleurs de fils à l'écran et les couleurs réelles. Les couleurs peuvent toutefois apparaître différemment selon votre environnement d'exploitation. Dans le sélecteur [Nombre maximum de couleurs], indiquez « 10 », puis cliquez sur [Aperçu de la mise à jour]. Si les couleurs de fils à l'écran diffèrent des couleurs de fils réelles, utilisez les listes des couleurs de fils utilisateur et ajustez les couleurs de fils afin d'obtenir de meilleurs résultats. Cliquez sur [Terminer]. cc « Édition des listes des couleurs de fil utilisateur » à la page 213 → L'image est automatiquement masquée. 152 Création de motifs de broderie à l'aide d'images 4 Fonctionnalités de Point photo 1 Fonctionnalités de Point photo 1 a Boîte de dialogue Paramètres des points de la photo 1 Options de couleur Couleur/Sépia/Gris En Couleur, Sépia ou Gris a Tableau des fils Vous pouvez sélectionner la marque de fil à utiliser dans le motif créé. Sélection automatique Indiquez si les couleurs de fils seront sélectionnées automatiquement (activé) ou manuellement (désactivé). Cochez cette case pour activer cette fonction. Nombre maximum de couleurs Définit le nombre de couleurs sélectionné par la fonction Sélection automatique. Liste des couleurs utilisées Affiche toutes les couleurs de fils utilisées. Grâce à cette liste, vous pouvez vérifier ou modifier les couleurs de fils utilisées. b c d e En Mono a Ajouter Sélectionnez un tableau des fils, puis une couleur de fil et enfin, cliquez sur [OK] pour ajouter la couleur à la liste. Les couleurs de fils ajoutées seront réservées comme des couleurs à utiliser. b c d Supprimer e Sélectionnez les couleurs de fils dans les options de couleur a, indiquez les réglages souhaités sous [Option de broderie] b et [Option de couleur] c , puis cliquez sur [Aperçu de la mise à jour] d pour afficher le résultat des réglages spécifiés. Cliquez sur [Terminer] e pour convertir l'image en motif de broderie. Sélectionnez une couleur de fil dans la liste des couleurs utilisées, puis cliquez sur ce bouton pour supprimer la couleur sélectionnée de la liste. Cette option permet de supprimer les couleurs de fils superflues et de réduire le nombre de couleurs. Indique les couleurs de fils à utiliser. Sélectionnez une couleur de fil dans la liste des couleurs utilisées, puis cliquez Réserver sur ce bouton pour afficher dans la colonne Réservé. Pour annuler ce réglage, cliquez sur l'icône pour qu'elle prenne la forme . Mono 153 Liste des couleurs utilisées Affiche toutes les couleurs de fils utilisées. Changer couleur Cliquez sur ce bouton pour afficher la boîte de dialogue [Tableau des fils], dans laquelle vous pouvez modifier les couleurs de fils. Création de motifs de broderie à l'aide d'images Cliquez sur ce bouton pour ajouter une couleur de fil à la liste des couleurs utilisées. Quand vous cliquez dessus, la boîte de dialogue [Ajouter] s'affiche. Fonctionnalités de Point photo 1 b d Option de broderie Détail Plus le réglage est proche de [Haute], plus le motif est détaillé et plus le nombre de points est élevé. (Les points vont se superposer.) Long. point Lorsque la valeur est réduite, la longueur du point est réduite, créant des points plus fins. Couleur de la page de broderie (Uniquement disponible avec Couleur, Sépia et Gris) Si vous n'avez pas coché cette case, les parties du motif qui sont de la même couleur que la Zone de création ne sont pas brodées. Si vous l'avez cochée, ces parties sont brodées. Aj. p. masque Si cette case est cochée, des données de ligne sont créées à partir du contour de masque. b c [Type d'image] : Si [Photo] est sélectionné, les couleurs de fils sont mélangées, ce qui donne un résultat plus naturel. Si [Bande dessinée] est sélectionné, les couleurs de fils ne sont pas mélangées, ce qui donne un résultat de coloration plus simple. Sélectionnez [Photo] pour des données d'image provenant d'une photo, par ex. Sélectionnez [Bande dessinée] pour des données d'image provenant d'une illustration, par ex. b Création d'un splendide motif de broderie à partir d'une photo • [Brother Chart (Photo Stitch)] dans le sélecteur [Tableau des fils] est un tableau de fils créé pour vous permettre d'afficher l'aperçu des motifs utilisant les fils de broderie Brother, dans les couleurs les plus proches de celles des fils véritablement brodés. Ce tableau propose un schéma de couleur qui correspond le mieux au résultat attendu. Toutefois, les couleurs peuvent sembler différentes en fonction de l'environnement informatique. En modifiant les couleurs pour créer un tableau des fils utilisateur correspondant aux fils dont vous disposez, vous pouvez créer des motifs tout en les affichant dans les couleurs les plus proches des fils réels qui vont être brodés. Luminosité / Contraste Le curseur supérieur permet d'ajuster la luminosité. Le curseur inférieur permet d'ajuster le contraste. L'image peut être réglée automatiquement. Cliquez sur ce bouton pour afficher neuf motifs avec différents niveaux de luminosité et de contraste sur la base de l'image originale. Sélectionnez l'un des candidats, puis cliquez sur [OK]. cc « Édition des listes des couleurs de fil utilisateur » à la page 213 Sélect. parmi candidats • Les types de photos suivants ne conviennent pas à la création de motifs de broderie. ♦ Photos dont le sujet est petit (photos de rassemblement) ♦ Photos dont le sujet est sombre (photos prises à l'intérieur ou à contre-jour) • Une image avec une largeur et une hauteur comprises entre 300 et 500 points convient. 154 Création de motifs de broderie à l'aide d'images • Si la case [Sélection automatique] est cochée, les couleurs de fils seront automatiquement sélectionnées dans le tableau choisi dans le sélecteur [Tableau des fils]. Si des couleurs de fils sont réservées, elles seront inclues dans les couleurs sélectionnées en fonction du nombre spécifié dans la zone [Nombre de couleurs]. Si la case [Sélection automatique] est décochée, les réglages dans le sélecteur [Tableau des fils] et dans la zone [Nombre de couleurs] ne sont pas appliqués, et seules les couleurs de fils de la liste actuelle des couleurs utilisées seront employées pour attribuer les couleurs de fils. • Lorsque des couleurs de fils sont ajoutées/ supprimées, la case [Sélection automatique] n'est pas cochée. Pour utiliser des couleurs de fils ajoutées et sélectionner automatiquement d'autres couleurs de fils, cochez la case [Sélection automatique], puis mettez les couleurs à jour. • Les couleurs de fils dans la liste des couleurs utilisées sont répertoriées, dans l'ordre, par ordre décroissant de luminosité. Cet ordre correspond à l'ordre de broderie et ne peut pas être modifié. Cliquez sur ce bouton pour afficher la boîte de dialogue [Autres], dans laquelle vous pouvez spécifier les réglages suivants. [Priorité de conversion] : Pour donner la priorité à la création d'un motif le plus ressemblant possible de la photo originale, sélectionnez [Qualité des points]. Pour donner la priorité à la réduction du nombre de sauts de points, sélectionnez [Réduction des sauts de points]. Autres Aperçu de la mise à jour Permet de mettre à jour l'image d'aperçu une fois les réglages modifiés. Didacticiel 6-4 : Point photo 2 Didacticiel 6-4 : Point photo 2 Nous allons créer un motif de broderie avec [Point Photo 2] d'une autre manière que celle utilisée avec [Point Photo 1]. Bien que ce motif de broderie soit également créé à partir d'une photo, ce type de motif de broderie comporte plusieurs points zigzag. Ceci produit un rendu plus général qu'avec [Point Photo 1]; toutefois, les données sont créées avec des points bien régulés. Étape 1 Importation de données photos dans Layout & Editing Étape 2 Démarrage de l'assistant Point photo 2 Étape 3 Application d'un masque d'image et réglage de sa taille et de sa position Étape 4 Modification de l'angle de broderie Étape 1 Importation de données photos dans Layout & Editing Étape 3 Application d'un masque d'image et réglage de sa taille et de sa position 1 Cliquez sur pour sélectionner le masque Sélectionnez le dossier [Tutorial_6], puis choisissez l'image [dog3.jpg]. circulaire. cc « Importation de données d'image dans Layout & Editing » à la page 143 Étape 2 Démarrage de l'assistant Point photo 2 1 2 cc « Boîte de dialogue Sélectionner Masque » à la page 158 Cliquez sur l'onglet [Image]. 2 Cliquez sur [Point Photo 2] dans le groupe [Stitch Wizard], puis cliquez sur [Mono]. Vous pouvez régler la taille et la position de l'image dans cette boîte de dialogue. Pour cet exemple, nous allons simplement passer à l'étape suivante. Cliquez sur [Suivant]. cc « Boîte de dialogue Confirmer masque/ Modifier image » à la page 161 et « Boîte de dialogue Balance des gris/Modifier image » à la page 162 155 Création de motifs de broderie à l'aide d'images Faites glisser la poignée pour régler la taille du masque et faites glisser le masque pour en régler la position. Cliquez sur [Suivant]. Didacticiel 6-4 : Point photo 2 Étape 4 Modification de l'angle de broderie Dans la zone [Direction], tapez « 45 ». 2 Cliquez sur [Aperçu de la mise à jour]. 3 Cliquez sur [Terminer]. Création de motifs de broderie à l'aide d'images 1 156 Fonctionnalités de Point photo 2 Fonctionnalités de Point photo 2 a Boîte de dialogue Paramètres des points de la photo 2 Option de broderie Intervalle des lignes En Couleur a Intervalle des lignes Valeur inférieure b Valeur supérieure Densité max. 0° 45° 90° Direction Aj. p. masque b Si cette case est cochée, des données de ligne sont créées à partir du contour de masque. Option de couleur c Vous pouvez sélectionner la marque de Tableau des fils fil disponible dans le sélecteur [Réglage des couleurs]. d En Mono a Réglage des couleurs Si [Sélection automatique] est sélectionné, les quatre couleurs les plus appropriées sont automatiquement choisies. La sélection d'une autre option indique les quatre couleurs utilisées lors de la création du motif de broderie. Les choix de couleur sont : cyan (C), magenta (M), jaune (Y), noir (K), rouge (R), vert (G) et bleu (B). Sélectionnez l'une des combinaisons suivantes qui contient les couleurs les plus utilisées dans l'image. Combinaison de couleurs : CMYK, RGBK, CRYK, BMYK Couleurs de fils utilisées Affiche les quatre couleurs de fil sélectionnées. Changer couleur Sous [Couleurs de fils utilisées], cliquez sur une couleur. Cliquez ensuite sur [Changer couleur] pour afficher la boîte de dialogue [Tableau des fils]. Sélectionnez la nouvelle couleur, puis cliquez sur [OK]. La couleur de fil sélectionnée sera appliquée à l'image affichée dans la fenêtre d'aperçu. b c d Indiquez les réglages souhaités sous [Option de broderie] a et [Option de couleur] b, puis cliquez sur [Aperçu de la mise à jour] c pour afficher les résultats des réglages spécifiés. Cliquez sur [Terminer] d pour convertir l'image en motif de broderie. Mono Changer couleur Cliquez sur le bouton [Changer couleur] pour ouvrir la boîte de dialogue [Tableau des fils] si vous souhaitez modifier la couleur des points photo. Sélectionnez la couleur et cliquez sur [OK] pour la modifier. Couleur/Mono 157 Luminosité / Contraste Le curseur supérieur permet d'ajuster la luminosité. Le curseur inférieur permet d'ajuster le contraste. Aperçu de la mise à jour Permet de mettre à jour l'image d'aperçu une fois les réglages modifiés. Création de motifs de broderie à l'aide d'images Couleur Opérations avancées du Stitch Wizard Opérations avancées du Stitch Wizard Envoyer image au Stitch Wizard Réglage du masque et de l'image Cliquez sur en haut de la fenêtre (dans la [Barre d’outils Accès rapide]) pour afficher l'assistant de démarrage, puis cliquez sur [Créer des motifs de broderie à l'aide d'images]. Si une image a été importée, la boîte de dialogue suivante s'affiche. ■ Boîte de dialogue Sélectionner Masque La boîte de dialogue [Sélectionner Masque] s'affiche, peu importe la méthode de conversion sélectionnée. a b d c a d e e f a Échantillon d'image avant conversion b Échantillon d'image d'un motif de broderie après conversion c Sélectionnez la méthode de conversion. d Cochez cette case pour démarrer Design Center et importer l'image dans la Zone de création. e Description de la méthode de conversion f Cliquez pour passer à l'étape suivante. c f f a Formes de masques L'image aura pour masque la forme sélectionnée. b Vous pouvez modifier la forme du masque ou repositionner ce dernier. Sélectionnez l'outil approprié à l'opération que vous devez effectuer. : Faites glisser les poignées pour agrandir/réduire le masque. Faites glisser le masque pour en régler la position. b Si aucune image n'a été importée dans la Zone de création, la boîte de dialogue [Ouvre un fichier d'image] s'affiche. : Vous pouvez entrer des points, les déplacer et les supprimer pour créer un masque avec la forme souhaitée. Pour ajouter des points, cliquez sur le contour du masque. Pour déplacer un point, sélectionnez-le, puis faites-le glisser. Pour supprimer un point, sélectionnez-le, puis appuyez sur la touche <Suppr>. a Avec une petite image d'origine, il peut s'avérer impossible de réduire la taille du masque. 158 Création de motifs de broderie à l'aide d'images b Opérations avancées du Stitch Wizard c e Cliquez pour détecter le pourtour de l'image. Le pourtour détecté peut être édité. Si vous cliquez sur le bouton [Régler l'image], une boîte de dialogue [Régler l'image] s'affiche. cc « Réglage du masque de l'image » à la page 160 • Déplacez le curseur [Original] – [Net] pour régler la netteté des contours de l'image. Plus vous déplacez le curseur vers [Net], plus la distinction entre les zones claires et sombres est évidente. Une forme de masque éditée avec ou créée en cliquant sur [Masque de détourage] sera ajoutée en haut de la liste. Ensuite, vous pourrez sélectionner cette forme de masque lors de la prochaine création d'un motif à l'aide du Stitch Wizard. Un maximum de cinq formes sera ajouté, elles seront ensuite disposées dans l'ordre de la plus récemment utilisée. Ces formes de masque apparaissent quelle que soit la fonction Envoyer image au Stitch Wizard sélectionnée. • Déplacez le curseur [Sombre] – [Brillant] pour régler la luminosité de l'image. • Déplacez le curseur [Bas] – [Fort contraste] pour régler le contraste de l'image. • Déplacez le curseur [Bas] – [Haute saturation] pour ajuster la saturation de couleur de l'image. f Si vous cliquez sur [Ouvrir image], vous pouvez remplacer l'image par une autre. La boîte de dialogue [Ouvre un fichier d'image] s'affiche. Sélectionnez un fichier. L'étape suivante diffère selon la gamme de couleurs sélectionnée pour le motif de broderie. d cc « Boîte de dialogue Confirmer masque/Modifier image » à la page 161 Zoom cc « Boîte de dialogue Balance des gris/Modifier image » à la page 162 159 Création de motifs de broderie à l'aide d'images a Opérations avancées du Stitch Wizard 4 ■ Réglage du masque de l'image Le pourtour détecté peut être édité. Votre image est tracée de manière exacte pour une sortie plus précise. (Traçage d'image amélloré) 1 Cliquez sur ou masque d'image. a b c d e , puis spécifiez le i cc « Réglage du masque et de l'image » à la page 158 3 f g j h a Remplissez des zones avec le stylo jaunevert pour les exclure du masque d'image. b Remplissez des zones avec le stylo rose pour les ajouter au masque d'image. Cliquez sur [Masque de détourage]. → Le masque d'image détecté automatiquement apparaît. a Insérez la partie de l'image souhaitée dans le masque d'image, puis appuyez sur [Masque de détourage] pour augmenter la précision du masquage. 160 Création de motifs de broderie à l'aide d'images 2 Sélectionnez [Piqûre automatique], [Point de croix], [Point Photo 1] ou [Point Photo 2]. Ajustez le masque d'image. Le pourtour du masque d'image est indiqué par une ligne épaisse de couleur cyan, et l'intérieur du masque d'image est rempli par un motif hachuré de couleur cyan. Opérations avancées du Stitch Wizard Tracez au-dessus des lignes dessinées avec le stylo a ou b pour les effacer. ■ Boîte de dialogue Confirmer masque/Modifier image d Cachez toutes les lignes tracées avec le stylo a ou b. e Supprimez toutes les lignes tracées. f Défaites la dernière opération pour remettre le masque d'image à son état précédent. Si vous avez sélectionné Couleur, Sépia ou Gris pour [Point Photo 1], [Point Photo 2] ou [Point de croix], ou si [Piqûre automatique] a été sélectionné : g Refaites la dernière opération qui a été défaite. h Mettez à jour le masque d'image en fonction des lignes actuellement tracées au stylo. i Cliquez pour appliquer le masque d'image. j Cliquez pour revenir à la boîte de dialogue [Sélectionner Masque]. La boîte de dialogue suivante s'affiche. a b Cliquez sur [Aperçu de la mise à jour], vérifiez la zone que vous avez ajustée, puis cliquez sur [OK]. c d a Réglez la position et la taille de l'image. Faites glisser l'image à la position souhaitée. Faites glisser la poignée pour régler l'image sur la taille souhaitée. b Cliquez sur [Réglages du motif] pour modifier la taille de la Zone de création. Spécifiez les réglages dans la boîte de dialogue [Réglages du motif]. cc « Spécification des réglages de la zone de création » à la page 16 b • Quand vous sélectionnez des zones à ajouter ou à supprimer du masque d'image, vous n'avez pas besoin de remplir l'ensemble de la zone avec les marques au stylo. • Nous vous recommandons de réaliser les procédures de marquage du masque d'image avec les stylos et de mise à jour de l'aperçu à plusieurs reprises jusqu'à obtenir le masque d'image voulu. 161 c Cliquez sur [Ajuster à la page] pour régler l'image sur la taille de la Zone de création. d Taille du motif de broderie Création de motifs de broderie à l'aide d'images 5 c Opérations avancées du Stitch Wizard ■ Boîte de dialogue Balance des gris/Modifier image Importation dans Design Center Si vous avez sélectionné [Mono] pour [Point Photo 1] ou [Point Photo 2] : Nous allons créer des données de broderie dans Design Center à l'aide d'une image qui a été ouverte dans Layout & Editing. La boîte de dialogue suivante s'affiche. a 1 2 Cliquez sur l'onglet [Image]. Cliquez sur [Design Center] dans le groupe [Stitch Wizard]. b c e a Réglez la position et la taille de l'image. Faites glisser l'image à la position souhaitée. Faites glisser la poignée pour régler l'image sur la taille souhaitée. b Cliquez sur [Réglages du motif] pour modifier la taille de la Zone de création. Spécifiez les réglages dans la boîte de dialogue [Réglages du motif]. cc « Fonctionnement de base de Design Center » à la page 249 et « Étape Tracé d'image » à la page 262 cc « Spécification des réglages de la zone de création » à la page 16 c Cliquez sur [Ajuster à la page] pour régler l'image sur la taille de la Zone de création. d Taille du motif de broderie e Faites glisser le curseur pour régler la balance des gris. 162 Création de motifs de broderie à l'aide d'images d → Design Center démarre et l'image apparaît dans la Zone de création. Importation de données d'image Importation de données d'image Une image importée peut être utilisée avec la fonction Envoyer image au Stitch Wizard comme gabarit pour la piqûre manuelle ou pour l'impression sur des feuilles de transfert thermocollantes ou du tissu imprimable quand vous utilisez la fonction « Imprimer et broder ». Vous pouvez importer une image à l'aide des quatre méthodes suivantes. • À partir d'un fichier • À partir du Presse-papiers • À partir d'un scanneur (dispositif TWAIN) a Une seule image peut être ajoutée à l'écran de travail. Si vous essayez d'afficher une image différente, celleci remplace la précédente. 3 ■ Formats de fichiers images Vous pouvez importer les images aux formats suivants. Sélectionnez le lecteur, le dossier et le fichier. Cliquez sur [Ouvrir]. Création de motifs de broderie à l'aide d'images Windows bitmap (.bmp), Exif (.tif, .jpg), Windows Metafile (.wmf), Portable Network Graphics (.png), Encapsulated PostScript (.eps), GIF (.gif) b • Vous pouvez convertir des données d'image vectorielle dans les fichiers « .wmf » (métafichier Windows), « .emf » (métafichier amélioré) et « .svg » (graphiques vectoriels évolutifs) en motifs de formes; certaines informations risquant de ne pas être prises en charge. cc « Importation d'images vectorielles (WMF/ EMF/SVG) » à la page 105 • Si un fichier EPS ne contient pas d'image « d'aperçu », celui-ci ne pourra pas être affiché correctement. Lorsque vous créez un fichier au format EPS, veillez à l'enregistrer avec une image d'aperçu. Importation d'une image à partir d'un fichier 1 2 Cliquez sur l'onglet [Image]. b Cliquez sur [Ouvrir] dans le groupe [Image], puis cliquez sur [du Fichier]. • Si la case [Aperçu] est cochée, le contenu du fichier sélectionné s'affiche dans la fenêtre [Aperçu]. • Différentes images clip art sont disponibles dans le dossier [ClipArt] (dans le dossier d'installation de PE-DESIGN) à l'emplacement suivant : C:\Program Files (x86)\Brother\PEDESIGN 11\ClipArt 163 Importation de données d'image 4 Importation d'une image depuis le Presse-papiers 1 2 Dans la liste [Sources], cliquez sur le dispositif souhaité pour le sélectionner. Cliquez sur [Sélectionner]. Cliquez sur l'onglet [Image]. Cliquez sur [Ouvrir] dans le groupe [Image], puis cliquez sur [à partir du Presse-papiers]. a Si aucun dispositif TWAIN n'est installé, aucun nom ne s'affiche dans la liste [Sources]. Installez tout d'abord le logiciel du pilote TWAIN. 5 6 a Cliquez sur l'onglet [Image]. Cliquez sur [Ouvrir] dans le groupe [Image], puis cliquez sur [du dispositif TWAIN]. Cette fonction est uniquement opérationnelle si le Presse-papiers contient des données d'image. Importation d'une image à partir d'un scanneur (dispositif TWAIN) → L'interface du pilote du dispositif sélectionné dans la boîte de dialogue Sélectionner une source s'affiche. b TWAIN représente la norme des interfaces de programmation d'applications (API) pour les logiciels qui contrôlent des scanners et d'autres dispositifs. 1 2 3 7 Indiquez les réglages d'importation d'une image requis, puis importez l'image. a Vérifiez que le scanner ou l'autre dispositif TWAIN est correctement connecté à votre ordinateur. Pour plus d'informations sur l'utilisation de l'interface du pilote, consultez le manuel d'aide de cette interface ou contactez le fabricant de l'interface. Cliquez sur l'onglet [Image]. Cliquez sur [Ouvrir] dans le groupe [Image], puis cliquez sur [Sélectionner dispositif TWAIN]. → L'image importée va être collée dans la Zone de création à son emplacement d'origine. 164 Création de motifs de broderie à l'aide d'images → L'image du presse-papiers est importée dans la Zone de création. Modification des réglages de l'image Modification des réglages de l'image Modification de la densité de l'image d'arrière-plan 1 Cliquez sur l'onglet [Image]. 2 Faites glisser le curseur ou cliquez sur Modification de la taille, de l'angle et de la position de l'image ■ Sélection d'une image 1 Cliquez sur l'onglet [Image]. 2 Cliquez sur [Modifier image] dans le groupe ou dans le groupe [Image]. [Image]. 1 2 3 4 5 Masquer (mode désactivé) 25 % 50 % 75 % 100 % 1 b Appuyez sur la touche de raccourci <F6> pour basculer entre l'affichage de l'image (Mode activé (100 %)), l'affichage d'une copie atténuée de l'image (75 %, 50 % et 25 %) et le masquage de l'image (Mode désactivé). 2 1 Poignée 2 Ligne rouge b La barre d'état indique les dimensions (largeur et hauteur) de l'image. ■ Déplacement d'une image Faites glisser l'image sélectionnée à l'emplacement souhaité. ■ Redimensionnement d'une image Faites glisser la poignée pour régler l'image sur la taille souhaitée. b Si vous maintenez enfoncée la touche <Maj> tout en déplaçant une poignée, l'image est agrandie ou réduite à partir du centre de l'image. 165 Création de motifs de broderie à l'aide d'images → L'image est sélectionnée et apparaît comme illustré ci-dessous. 1 2345 Modification des réglages de l'image ■ Rotation d'une image Enregistrement des données d'image Vous pouvez faire pivoter une image par incréments de 90°. 1 2 Cliquez sur l'onglet [Image]. ■ Enregistrement en tant que fichier 1 Cliquez sur l'onglet [Image]. Cliquez sur [Pivoter à droite] ou sur [Pivoter à gauche] dans le groupe [Edition]. 2 Cliquez sur [Enregistrer] dans le groupe [Image], puis cliquez sur [vers Fichier]. 1 3 1 Pivoter à droite 2 Pivoter à gauche ■ Suppression d'une image 1 Cliquez sur l'onglet [Image]. 2 Cliquez sur [Effacer] dans le groupe [Edition]. b Les données d'image peuvent être enregistrées dans un des formats suivants : Windows bitmap (.bmp), Exif (.jpg). ■ Envoi vers le Presse-papiers 1 Cliquez sur l'onglet [Image]. Vous pouvez également supprimer une image en la sélectionnant et en appuyant sur la touche <Suppr>. 2 cc « Modification de la taille, de l'angle et de la position de l'image » à la page 165 166 Cliquez sur [Enregistrer] dans le groupe [Image], puis cliquez sur [vers Pressepapiers]. Création de motifs de broderie à l'aide d'images 2 Sélectionnez le lecteur, le dossier et le format. Entrez le nom de fichier. Cliquez sur [Enregistrer]. Didacticiel 7 : Imprimer et broder Didacticiel 7 : Imprimer et broder Dans cet exemple, vous allez créer un motif qui combine la broderie avec une image. 1 2 1 Imprimer l'image d'arrière-plan sur un tissu. 2 Broder Étape 1 Création d'un motif combiné avec une image d'arrière-plan Étape 2 Impression de l'image d'arrière-plan Étape 3 Impression de la feuille de positionnement Étape 4 Broderie 4 Étape 1 Création d'un motif combiné avec une image d'arrière-plan Sélectionnez le fichier Bear_Background.jpg dans le dossier [Documents (Mes documents)\PE-DESIGN 11\Tutorial\ Tutorial_7]. Pour cet exemple, nous allons utiliser l'image de la boîte-cadeau (Bear_Background.jpg) et le motif de broderie de l'ours (tutorial_7_Bear.pes). 1 Importez le fichier [Bear_Background.jpg]. Démarrez Layout & Editing. Indiquez une taille de Zone de création de 130 × 180 mm. cc « Spécification des réglages de la zone de création » à la page 16 2 3 Cliquez sur l'onglet [Image]. Cliquez sur [Ouvrir] dans le groupe [Image], puis cliquez sur [du Fichier]. cc « Importation de données d'image » à la page 163. 5 167 Affichez le volet [Importer]. Création de motifs de broderie à l'aide d'images Le fichier exemple de ce didacticiel se trouve sous Documents (Mes documents)\PE-DESIGN 11\Tutorial\ Tutorial_7. Didacticiel 7 : Imprimer et broder 6 8 Importez le fichier [tutorial_7_Bear.pes]. Transformez le texte pour l'adapter au motif de l'image. Choisissez [Didacticiel] dans le sélecteur [À partir de] et [Didacticiel_07] dans le sélecteur [Catégorie]. Faites glisser [tutorial_7_Bear.pes] dans la Zone de création. a Cliquez sur l'onglet [Attributs de texte]. b Cochez la case [Transformer], puis cliquez sur . a b 7 b Saisissez le texte. Sélectionnez la police intégrée [N°30] et la couleur de fil [ROSE FONCÉ]. Tapez « Happy Birthday! ». c Faites glisser la poignée de rotation pour régler l'angle du motif. c d d Faites glisser ou une poignée pour régler la taille du motif. cc « Transformation de texte » à la page 122 et « Rotation de motifs » à la page 41 cc « Saisie de texte » à la page 117 9 Une fois le motif terminé, enregistrez les données de broderie sur un support afin de pouvoir les transférer vers la machine à broder. cc Pour plus de détails sur l'enregistrement de motifs de broderie, reportez-vous à la section « Enregistrement » à la page 107. Pour plus de détails sur le transfert de motifs vers une machine à broder, reportez-vous à la section « Transfert de motifs de broderie vers des machines » à la page 222. 168 Création de motifs de broderie à l'aide d'images cc « Importation de motifs de broderie » à la page 102 Didacticiel 7 : Imprimer et broder e Étape 2 Impression de l'image d'arrière-plan Imprimez l'image d'arrière-plan sur une feuille de transfert thermocollante ou sur un tissu imprimable. 1 3 Cliquez sur [Changer position]. 4 Vérifiez la position de l'image. Spécifiez les réglages d'impression. a b Si une partie de l'image se trouve en dehors de la zone d'impression, faites glisser l'image pour ajuster sa position. c d e a Sélectionnez l'imprimante à utiliser. b Sous [Papier] et [Orientation], sélectionnez les réglages appropriés de la feuille de transfert thermocollante ou du tissu imprimable sur lequel imprimer. c Sélectionnez [Mode impression d'image]. d Sélectionnez [Imprimer sur tissu ou sur feuille de transfert thermocollante]. 5 Cliquez sur [OK]. 6 Cliquez sur [Imprimer]. b Pour vérifier l'image imprimée, cliquez sur [Aperçu d'impression]. 169 Création de motifs de broderie à l'aide d'images 2 Cliquez sur , [Imprimer], puis sur [Configurer imprimante]. Pour imprimer une image inversée sur une feuille de transfert thermocollante, cochez la case [Imprimer image inversée]. Certaines imprimantes impriment automatiquement une image inversée si la feuille de transfert thermocollante a été sélectionnée comme papier. Si vous utilisez ce type d'imprimante, décochez la case [Imprimer image inversée]. Pour plus de détails, reportez-vous aux instructions de l'imprimante utilisée. Didacticiel 7 : Imprimer et broder 7 b Spécifiez les réglages souhaités dans la boîte de dialogue [Configurer imprimante], puis cliquez sur [OK]. 2 cc « Impression » à la page 108. 3 → L'impression commence. Sélectionnez [Imprimer sur papier pour aligner image imprimée et broderie]. Cliquez sur [Imprimer]. Spécifiez les réglages souhaités dans la boîte de dialogue [Configurer imprimante], puis cliquez sur [OK]. cc « Impression » à la page 108. → L'impression commence. Pour plus de détails sur l'impression sur des feuilles de transfert thermocollantes ou sur du tissu imprimable, reportez-vous aux instructions relatives à ces supports. b Pour vérifier l'image imprimée, cliquez sur [Aperçu d'impression]. Étape 3 Impression de la feuille de positionnement Étape 4 Broderie 1 Imprimez une feuille pour aligner l'image et la broderie. 1 Spécifiez les réglages d'impression. Si vous utilisez une feuille de transfert thermocollante, procédez au transfert de l'image sur le tissu. b Pour plus de détails sur le transfert à partir de feuilles thermocollantes, reportez-vous aux instructions relatives à ces feuilles. a 2 b a Sous [Papier] et [Orientation], sélectionnez les réglages appropriés du papier sur lequel imprimer. 170 Placez le tissu dans le cadre de broderie. Création de motifs de broderie à l'aide d'images b Didacticiel 7 : Imprimer et broder 3 Placez la feuille de positionnement sur le tissu à broder de sorte à l'aligner sur l'image imprimée. b • Pour plus de détails sur la machine à broder, reportez-vous au manuel d'instructions fourni avec la machine. • Certains motifs d'échantillons complets pour « Imprimer et broder » se trouvent dans le dossier suivant. Documents (Mes documents)\PEDESIGN 11\Sample\Layout & Editing\Print and Stitch Création de motifs de broderie à l'aide d'images • Si la feuille de positionnement est trop grande, coupez-la pour obtenir la taille appropriée et ainsi l'utiliser pour aligner les positions. • Fixez la feuille de positionnement sur le tissu. 4 Fixez le cadre de broderie à la machine à broder. Veillez à ce que la feuille de positionnement ne bouge pas. 5 Alignez l'aiguille sur le repère au centre de la feuille de positionnement. • Si la machine à broder est équipée d'un appareil photo intégré, appuyez sur le bouton de positionnement de départ pour détecter le repère de positionnement et aligner automatiquement la position de broderie. • Vous devez aligner les positions manuellement avec d'autres machines à broder. 6 7 Une fois le positionnement effectué, retirez la feuille de positionnement du tissu. Démarrez la machine pour broder le motif. 171 Opérations pour des applications spécifiques Cette section décrit des opérations pour la création de motifs de broderie à l'aide de la piqûre manuelle et pour l'utilisation d'applications spécifiques telles que les appliqués, les pièces brodées et les motifs de broderie de grande taille. Didacticiel 8 : Remplissage d'une zone spécifiée autour d'un motif avec de la broderie Didacticiel 8 : Remplissage d'une zone spécifiée autour d'un motif avec de la broderie Utilisez la fonction de remplissage d'arrière-plan pour spécifier une zone autour d'un motif et la remplir avec de la broderie. Pour cet exemple, nous allons créer un motif de quilting (courtepointe) en écho. Le fichier exemple de ce didacticiel se trouve sous Documents (Mes documents)\PE-DESIGN 11\Tutorial\Tutorial_8. Création d'un motif Étape 2 Ajout d'un motif dans le remplissage d'arrière-plan 3 Étape 1 Création d'un motif 1 Cliquez sur l'onglet [Accueil]. 2 Dessinez le motif qui sera arrangé au centre. 4 Ajoutez un motif autour du premier pour spécifier la zone à remplir. Pour cet exemple, sélectionnez [NOIR] comme couleur de tracé et [BLEU] comme couleur des parties. Sélectionnez [Non cousu (parties)] dans le sélecteur [Types de point des parties]. b Cette fonction ne peut pas être utilisée si le motif dépasse de la zone de création. Faites attention au placement du motif. b • La couleur de fil utilisée pour remplir une zone est la couleur de partie qui a été spécifiée en dernier. • N'importe quelle partie sans broderie peut être spécifiée dans la zone de création. Définissez le type de broderie pour le motif qui a été ajouté pour spécifier la zone sur n'importe quel réglage autre que [Non cousu]. 173 Opérations pour des applications spécifiques Étape 1 Didacticiel 8 : Remplissage d'une zone spécifiée autour d'un motif avec de la broderie 4 Étape 2 Ajout d'un motif dans le remplissage d'arrièreplan 1 2 Sélectionnez [Remplissage en écho] sous [Type de remplissage], puis cliquez sur [Suivant]. Sélectionnez tous les motifs. Cliquez sur [Remplissage d'arrière-plan] dans l'onglet [Assistants]. a b c d 3 Cliquez sur une zone pour la sélectionner. Crée un motif de quilting (courtepointe) de type écho pour remplir la zone. b Crée un motif en pointillés pour remplir la zone. cc « Rempliss. pointillés » à la page 177 c Crée un motif de remplissage décoratif pour remplir la zone. cc « Remplissage décoratif » à la page 177 d Crée un motif à rayures/quadrillage pour remplir la zone. cc « Rempliss. rayures/quadrillage » à la page 178 174 Opérations pour des applications spécifiques a Didacticiel 8 : Remplissage d'une zone spécifiée autour d'un motif avec de la broderie 5 c Spécifiez les réglages pour le motif de remplissage d'arrière-plan, puis cliquez sur [OK]. a b c Cochez cette case pour relier les bouts des motifs en écho. Ce réglage n'est disponible que lorsque [Écho détouré] est sélectionné pour [Type d'écho ]. → Pour cet exemple, décochez cette case. Case cochée. a d Spécifiez la distance par rapport au motif intérieur et l'espacement entre les motifs de l'écho. Case décochée. → Pour cet exemple, choisissez 5,0 mm. d Spécifiez le type de broderie et autres caractéristiques de broderie pour le motif. → Pour cet exemple, sélectionnez [Triple point]. 7,0 mm b Contour piqué Vous pouvez spécifier les réglages pour les options [Long. point] et [Nombre de passages]. 12,0 mm Sélectionnez le type de motif de quilting (courtepointe) en écho. cc « Contour piqué » à la page 382 → Pour cet exemple, sélectionnez [Écho détouré]. Triple point Vous pouvez spécifier les réglages pour l'option [Long. point]. Écho détouré Le motif interne est enfermé dans des copies concentriques de son contour. cc « Triple point » à la page 382 Point de chaînette Vous pouvez spécifier les réglages pour les options [Type de point] et [Taille]. Écho La zone entre le motif interne et le motif externe est enfermée dans des formes concentriques formées par les contours des deux motifs. cc « Point de chaînette » à la page 386 e 6 175 Cliquez pour mettre à jour l'image de l'aperçu. Cliquez sur [OK]. Opérations pour des applications spécifiques e Didacticiel 8 : Remplissage d'une zone spécifiée autour d'un motif avec de la broderie 7 Sélectionnez la forme ajoutée dans l'étape 3 de la section « Création d'un motif », puis sélectionnez [Non cousu (tracé)] dans le sélecteur [Types de point du tracé]. Opérations pour des applications spécifiques 176 Spécification de réglages pour le remplissage d'arrière-plan Spécification de réglages pour le remplissage d'arrière-plan Spécification de réglages pour le motif de remplissage d'arrière-plan b c d ■ Rempliss. pointillés Cliquez sur pour sélectionner un motif de remplissage décoratif. Spécifiez la taille du motif de remplissage décoratif. Cochez cette case pour connecter les bords des objets avec un contour piqué. cc « Point de remplissage décoratif » à la page 399 a b Avec les motifs qui ne sont pas connectés en haut et en bas ou à gauche et à droite comme illustré ci-dessous, cochez cette case pour réduire l'entraînement. b a Spécifiez l'espacement entre les motifs. 1,0 mm b Cochez cette case pour ne pas broder la partie de l'arrière-plan qui est chevauchée par le motif interne. Enlevez la coche de cette case pour coudre d'abord la broderie créée, et ensuite le motif qui la chevauche. 7,0 mm Spécifiez les caractéristiques de broderie pour les pointillés. cc « Pointillé » à la page 397 ■ Remplissage décoratif b a c Case cochée. d a e Spécifiez l'espacement entre les motifs. Case décochée. 177 Opérations pour des applications spécifiques e Spécification de réglages pour le remplissage d'arrière-plan ■ Rempliss. rayures/quadrillage a c a e e b Cochez cette case pour ne pas broder la partie de l'arrière-plan qui est chevauchée par le motif interne. Enlevez la coche de cette case pour coudre d'abord la broderie créée, et ensuite le motif qui la chevauche. d Spécifiez l'espacement entre les motifs. 0,0 mm b Sélectionnez le type de remplissage. Quadrillage c 6,0 mm Rayures Spécifiez la taille du motif (ou l'interlignage). Case décochée. 7,0 mm d 45° b 30,0 mm • Cette fonction n'est pas disponible quand le cadre de broderie sélectionné a une largeur ou une hauteur inférieure à 100 mm. • Cette fonction n'est pas disponible quand le cadre de broderie sélectionné est un tambour à positions multiples. • Cette fonction n'est pas disponible si la caractéristique [Rempl. nom] est appliquée à une partie du motif. Spécifiez l'angle du motif. 90° 178 Opérations pour des applications spécifiques Case cochée. Didacticiel 9-1 : Création d'appliqués Didacticiel 9-1 : Création d'appliqués L'Assistant Appliqué fournit des instructions permettant de créer facilement des appliqués. Pour cet exemple, vous allez créer un appliqué avec des trous (parties vides). Le fichier exemple de ce didacticiel se trouve sous Documents (Mes documents)\PE-DESIGN 11\Tutorial\Tutorial_9. Création d'un motif d'appliqué Étape 2 Utilisation de l'Assistant appliqué 4 b Vous ne pouvez pas utiliser l'Assistant Appliqué si vous avez sélectionné un motif contenant du texte auquel la caractéristique [Rempl. nom] a été appliquée. 5 Étape 1 Création d'un motif d'appliqué 1 Cliquez sur l'onglet [Accueil]. 2 Cliquez sur [Formes] dans le groupe [Outils], puis cliquez sur Sélectionnez comme décrit dans les étapes 1 et 2, puis faites glisser le pointeur dans la Zone de création pour tracer un cœur au dessus du cercle. Sélectionnez les deux motifs, cliquez sur [Modifier les superpositions] dans le groupe [Edition], puis sélectionnez [Incorporer motif] pour appliquer l'incorporation de motif. . cc « Incorporation de motif » à la page 47 Étape 2 Utilisation de l'Assistant appliqué 1 3 Faites glisser le pointeur dans la Zone de création pour tracer un cercle. Sélectionnez le motif extérieur, puis cliquez sur [Assistant Appliqué] sous l'onglet [Accueil] pour démarrer la boîte de dialogue [Assistant Appliqué]. b Assurez-vous de sélectionner le motif extérieur avant de démarrer l'[Assistant Appliqué]. 179 Opérations pour des applications spécifiques Étape 1 Didacticiel 9-1 : Création d'appliqués 2 Spécifiez les réglages dans la boîte de dialogue [Assistant Appliqué] dans l'ordre suivant a - f. a b c d Contour piqué Sélectionnez ce réglage pour broder la ligne de découpe, puis coupez le long de la ligne de découpe à l'aide d'une paire de ciseaux. e Coupure Pour que ce réglage soit disponible f Pièce d'appliqué b Position d'appliqué c Faufilage d Point de recouvrement e Motif de sortie f Créer un appliqué avec incorporation de motif Cette case apparaît si vous utilisez un motif auquel une incorporation de motif a été appliquée et si [Remplacer] est sélectionné sous [Motif de sortie]. Sélectionnez ce réglage pour découper le tissu avec une machine équipée d'aiguilles pour cutwork. 4 → La directive de fixation d'une pièce d'appliqué est définie de sorte à être brodée automatiquement. 5 b Pour rétablir tous les paramètres par défaut, cliquez sur [Par défaut]. 3 [Position d'appliqué] est automatiquement spécifié. Spécifiez le faufilage de l'appliqué dans [Faufilage]. La pièce d'appliqué peut être faufilée sur le tissu de base. Sélectionnez l'un des trois types de points. → Pour cet exemple, sélectionnez [Oui], puis [Point en V]. Spécifiez les lignes de découpe pour l'appliqué dans [Pièce d'appliqué]. Le contour de l'appliqué peut être brodé sous forme de contour piqué ou l'appliqué peut être découpé, ou alors il ne peut être ni brodé, ni découpé. Point zigzag → Pour cet exemple, sélectionnez [Oui], puis [Coupure]. 180 Point en E Point en V Opérations pour des applications spécifiques a cc « Exigences minimales requises pour les fonctions de cutwork » à la page 191 Didacticiel 9-1 : Création d'appliqués 6 7 Spécifiez le type de point pour fixer l'appliqué dans [Point de recouvrement]. Sélectionnez le type de point et d'autres caractéristiques ([Largeur] et [Densité]) pour la finition de l'appliqué. → Pour cet exemple, sélectionnez « Point zigzag », puis définissez [Largeur] sur « 3,0 mm » et [Densité] sur « 5,0 points/mm ». Sous [Motif de sortie], indiquez si vous souhaitez ajouter des points de recouvrement autour de l'ensemble du motif ([Ajouter]) ou si ces derniers seront brodés pour les tracés des formes ([Remplacer]). → Pour cet exemple, sélectionnez [Remplacer]. Ajouter Vous pouvez spécifier les réglages pour l'option [Distance par rapport au dessin d'origine]. Point zigzag Vous pouvez spécifier les réglages pour les options [Largeur] et [Densité]. Remplacer 8 Spécifiez l'incorporation de motif dans [Créer un appliqué avec incorporation de motif]. Point en V Vous pouvez spécifier les réglages pour les options [Piqûre], [Intervalle] et [Point]. Cochez cette case lors de la création d'un appliqué avec des trous (parties vides). Point de chaînette Vous pouvez spécifier les réglages pour les options [Type de point], [Taille] et [Durée]. → Pour cet exemple, cochez cette case. b Cette case apparaît si seul le motif externe auquel a été appliqué l'incorporation de motif est sélectionné, ou si seul un motif de texte (avec des polices autres que les polices intégrées 025 et 029, une police définie par l'utilisateur ou une police de Texte court) est sélectionné, ou si [Remplacer] est sélectionné sous [Motif de sortie]. * Plusieurs motifs de texte peuvent être sélectionnés si certaines conditions sont remplies. cc Pour plus d'informations sur les réglages des options [Piqûre], [Intervalle] et [Point], reportez-vous à la section « Point en E/V » à la page 385 cc Pour plus d'informations sur les réglages des options [Type de point], [Taille] et [Durée], reportez-vous à la section « Point de chaînette » à la page 386 181 Opérations pour des applications spécifiques Point en E Vous pouvez spécifier les réglages pour les options [Piqûre], [Intervalle] et [Point]. Didacticiel 9-1 : Création d'appliqués ■ À propos des réglages d'exportation de motifs b La forme du tissu d'appliqué apparaît comme illustré ci-dessous, selon que vous avez coché ou non la case [Créer un appliqué avec incorporation de motif]. Lorsque la case [Créer un appliqué avec incorporation de motif] n'est pas cochée Ajouter • Des points de recouvrement seront créés autour du motif original. • Sous [Distance par rapport au dessin d'origine], spécifiez la distance entre les points de recouvrement et le motif original. Lorsque la case [Créer un appliqué avec incorporation de motif] est cochée Cliquez sur [OK] pour quitter la boîte de dialogue Assistant Appliqué. a Le réglage [Ajouter] n'est pas disponible si le motif de point n'existe pas, par exemple, lorsque les types de points du tracé et des parties sont définis sur [Non cousu]. Remplacer b • Des points de recouvrement seront brodés pour les contours du motif original. Lorsque [Coupure] est sélectionné sous [Pièce d'appliqué] : • Les parties non découpées resteront avec les lignes de découpe spécifiées dans l'Assistant Appliqué. Assurez-vous de les découper avec une paire de ciseaux après avoir terminé la broderie. • Le motif original sera supprimé. • Les motifs de formes et de texte peuvent être utilisés comme motif original. Cependant, les motifs suivants ne peuvent pas être utilisés. - Lignes ouvertes - Lignes fermées qui se croisent - Texte créé à l'aide des polices intégrées 025 et 029, d'une police définie par l'utilisateur ou d'une police de Texte court - Motifs originaux contenant à la fois un motif de forme et un motif de texte 182 Opérations pour des applications spécifiques 9 • Cette fonction peut être utilisée pour combiner divers motifs. Didacticiel 9-1 : Création d'appliqués b Si plusieurs motifs sont sélectionnés, des points de recouvrement seront créés comme illustré cidessous. • Si les motifs ne se superposent pas Des points de recouvrement seront créés pour chaque motif. 1 2 Opérations pour des applications spécifiques 1 Ajouter 2 Remplacer • Si les motifs se superposent Avec le réglage [Ajouter], des points de recouvrement seront créés pour un contour autour de tous les motifs. 1 2 1 Ajouter 2 Remplacer 183 Didacticiel 9-2 : Création de pièces brodées Didacticiel 9-2 : Création de pièces brodées L'Assistant Pièce brodée fournit des instructions permettant de créer facilement des pièces brodées. Étape 1 Création du motif de pièce Étape 2 Utilisation de l'Assistant Pièce brodée b Vous ne pouvez pas utiliser l'Assistant Pièce brodée si vous avez sélectionné un motif contenant du texte auquel la caractéristique [Rempl. nom] a été appliquée. Étape 1 Création du motif de pièce 1 Sélectionnez l'outil [Formes] approprié, puis tracez un cœur. cc « Tracé de diverses formes » à la page 72. 2 Importez le motif du poisson depuis la catégorie [Aquatique] de la Bibliothèque de motifs. cc « À partir de la Bibliothèque de motifs » à la page 102. 3 Sélectionnez l'outil [Texte], puis entrez « I », « Fresh » et « Fish ». cc « Saisie de texte » à la page 117. 4 Faites glisser chaque motif pour les disposer de façon à ce qu'ils soient bien équilibrés. 184 Opérations pour des applications spécifiques Le fichier exemple de ce didacticiel se trouve sous Documents (Mes documents)\PE-DESIGN 11\Tutorial\ Tutorial_9. Didacticiel 9-2 : Création de pièces brodées Étape 2 Utilisation de l'Assistant Pièce brodée 1 2 a • [Largeur], [Densité] et [Distance par rapport au dessin d'origine] sont disponibles si vous avez sélectionné [Oui]. • À l'aide de [Distance par rapport au dessin d'origine], indiquez la distance entre le motif original et la bordure. Sélectionnez tous les motifs, puis cliquez sur l'onglet [Accueil]. Cliquez sur [Pièce brodée] dans le groupe [Assistants] pour démarrer l'[Assistant Pièce brodée]. 5 Sous [Ligne de découpe], spécifiez les lignes de découpe pour les pièces brodées. La ligne de découpe de la pièce brodée peut être brodée sous forme de contour piqué ou la pièce brodée peut être découpée. 3 → Pour cet exemple, sélectionnez [Contour piqué], puis définissez la [Distance par rapport au point plumetis] sur « 3,0 mm ». Spécifiez les réglages dans la boîte de dialogue [Assistant Pièce brodée] dans l'ordre suivant a - b. b Contour piqué Sélectionnez ce réglage pour broder la ligne de découpe, puis coupez le long de la ligne de découpe à l'aide d'une paire de ciseaux. Coupure Pour que ce réglage soit disponible cc « Exigences minimales requises pour les fonctions de cutwork » à la page 191 a Point plumetis b Ligne de découpe Sélectionnez ce réglage pour découper le tissu avec une machine équipée d'aiguilles pour cutwork. b 6 Pour rétablir tous les paramètres par défaut dans l'[Assistant Pièce brodée], cliquez sur [Par défaut]. Cliquez sur [OK] pour quitter la boîte de dialogue [Assistant Pièce brodée]. b 4 • Lorsque [Coupure] est sélectionné sous [Ligne de découpe], les parties non découpées resteront dans les lignes de découpe créées avec l'Assistant Pièce brodée. Assurez-vous de les découper avec une paire de ciseaux après avoir terminé la broderie. • La couleur du fil du point plumetis correspond à la couleur spécifiée dans la Zone de création. Sous [Point plumetis], spécifiez une bordure pour la pièce brodée. → Pour cet exemple, sélectionnez [Oui], puis définissez la [Largeur] sur « 3,0 mm », la [Densité] sur « 4,5 points/mm » et la [Distance par rapport au dessin d'origine] sur « 5,0 mm ». 185 Opérations pour des applications spécifiques a Didacticiel 9-2 : Création de pièces brodées Lorsque [Point plumetis] est défini sur [Non] Utilisation pratique des points plumetis et de la ligne de découpe La distance entre le motif de pièce et la ligne de découpe est spécifiée sous [Distance par rapport au dessin d'origine]. Lorsque [Point plumetis] est défini sur [Oui] La distance entre le motif de pièce et les points plumetis est spécifiée sous [Distance par rapport au dessin d'origine] et la distance entre les points plumetis et la ligne de découpe est spécifiée sous [Distance par rapport au point plumetis]. 1 2 1 Motif de pièce 2 Ligne de découpe 2 3 1 Motif de pièce 2 Point plumetis 3 Ligne de découpe Si plusieurs motifs sont sélectionnés pour le motif de pièce, le résultat final varie en fonction de la distance entre les motifs, ainsi que de la distance entre les motifs, les points plumetis et la ligne de découpe, en plus de la largeur des points plumetis. 186 Opérations pour des applications spécifiques 1 Si plusieurs motifs sont sélectionnés pour le motif de pièce, le résultat final varie en fonction de la distance entre les motifs, ainsi que de la distance entre les motifs et la ligne de découpe. Didacticiel 9-3 : Création d'un motif de cutwork rempli de points de type filet Didacticiel 9-3 : Création d'un motif de cutwork rempli de points de type filet Vous pouvez créer des motifs de cutwork, qui combinent la broderie et le découpage avec des aiguilles pour cutwork, à l'aide des fonctions étendues. Un motif de cutwork peut facilement être créé à l'aide de l'[Assistant Cutwork]. Étape 1 Création d'une forme à contour pour le cutwork Étape 2 Utilisation de l'Assistant Cutwork Pour que les fonctions de cutwork soient disponibles, cliquez sur , puis sur [Réglages du motif]. Sous [Type de machine], sélectionnez . Lorsque les fonctions de cutwork ne sont pas utilisées, il n'est pas nécessaire de sélectionner ce réglage. cc « Spécification des réglages de la zone de création » à la page 16 Étape 1 Création d'une forme à contour pour le cutwork 1 2 Affichez le volet [Importer]. Choisissez [Formes de pourtour] dans le sélecteur [À partir de], puis [Feuilles] dans le sélecteur [Catégorie], puis sélectionnez [OL_clover01.pes] et cliquez sur [Importer]. b Les motifs dans [Formes de pourtour] dans le sélecteur [À partir de] sont appropriés pour la création de motifs de cutwork. 187 Opérations pour des applications spécifiques Le fichier exemple de ce didacticiel se trouve sous Documents (Mes documents)\PE-DESIGN 11\Tutorial\ Tutorial_9. Didacticiel 9-3 : Création d'un motif de cutwork rempli de points de type filet 3 4 Agrandissez le motif importé dans la Zone de création. b • L'[Assistant Cutwork] peut également être utilisé si vous sélectionnez des motifs de formes fermés ou des motifs de texte. • Si une ligne du motif s'entrecroise, l'[Assistant Cutwork] ne sera pas disponible. • Vous ne pouvez pas utiliser du texte avec la police intégrée 025 ou 029, ni une police définie par l'utilisateur. • Les motifs de formes et les motifs de texte ne peuvent pas être combinés. Dissociez le motif. Sélectionnez le motif, cliquez dessus avec le bouton droit de la souris, puis cliquez sur [Séparer]. 3 Spécifiez les réglages dans l'[Assistant Cutwork] dans l'ordre suivant a - e. a 1 2 Sélectionnez les quatre feuilles, puis cliquez sur l'onglet [Accueil]. Cliquez sur [Assistant Cutwork] dans le groupe [Assistants] pour démarrer l'[Assistant Cutwork]. c d e a Renforcer le bord coupé b Ligne de découpe c Fixer le matériau stabilisateur soluble d Remplissage par filet e Plumetis de recouvrement b Pour rétablir tous les paramètres par défaut, cliquez sur [Par défaut]. 4 Spécifiez le contour piqué le long de la bordure avant de découper dans [Renforcer le bord coupé]. Quand vous spécifiez qu'un contour piqué doit être brodé avant de couper le tissu, les bords de découpe sont ainsi renforcés, ce qui les empêche de s'effilocher. → Pour cet exemple, sélectionnez [Oui]. 188 Opérations pour des applications spécifiques Étape 2 Utilisation de l'Assistant Cutwork b Didacticiel 9-3 : Création d'un motif de cutwork rempli de points de type filet 5 7 Spécifiez le type de ligne de découpe dans [Ligne de découpe]. Indiquez si le tissu doit être découpé le long de la ligne de découpe ou si la ligne de découpe va rester sous forme de contour piqué. Spécifiez le point remplissage de type filet dans les zones de découpe dans [Remplissage par filet]. Si vous brodez des points remplissage de type filet dans les zones de découpe, les découpes intérieures peuvent être renforcées tout en proposant une plus grande variété de motifs. → Pour cet exemple, sélectionnez [Coupure]. Coupure Pour que ce réglage soit disponible → Pour cet exemple, sélectionnez [Oui]. cc « Exigences minimales requises pour les fonctions de cutwork » à la page 191 Sélectionnez les paramètres conformément aux étapes 8 et 10 de la procédure, si [Remplissage par filet] est défini sur [Oui]. 8 Cinq motifs de point remplissage de type filet sont disponibles. Contour piqué Sélectionnez ce réglage pour broder la ligne de découpe, puis coupez le long de la ligne de découpe à l'aide d'une paire de ciseaux. 6 Spécifiez le motif de point remplissage de type filet dans [Motif]. → Pour cet exemple, sélectionnez [Motif 2]. Spécifiez la fixation du renfort soluble dans l'eau dans [Fixer le matériau stabilisateur soluble]. Motif 1 Motif 2 Motif 3 Motif 4 Des points piqués seront brodés pour fixer le renfort soluble dans l'eau après la découpe du tissu. Afin d'éviter une déformation de la broderie après la découpe, placez le renfort soluble dans l'eau dans les zones de découpe et brodez pour le fixer. → Pour cet exemple, sélectionnez [Oui]. Motif 5 189 Opérations pour des applications spécifiques Sélectionnez ce réglage pour découper le tissu avec une machine équipée d'aiguilles pour cutwork. Didacticiel 9-3 : Création d'un motif de cutwork rempli de points de type filet 9 13 Spécifiez l'espacement du motif pour le point remplissage de type filet dans [Espacement]. → Pour cet exemple, choisissez [3,0 mm]. 2,0 mm 10 → Pour cet exemple, choisissez [6,5 points/ mm]. 10,0 mm 5,0 points/mm Spécifiez le sens du motif du point remplissage de type filet dans [Direction]. 14 → Pour cet exemple, choisissez [0°]. 11 90° Spécifiez le point plumetis après la découpe dans [Plumetis de recouvrement]. Le point plumetis est brodé le long des bords des découpes intérieures. Le point zigzag ou le point de tige est utilisé comme sous-couche du point plumetis. → Pour cet exemple, sélectionnez [Oui]. Sélectionnez les paramètres conformément aux étapes 12 et 13 de la procédure, si [Plumetis de recouvrement] est défini sur [Oui]. 12 Spécifiez la largeur du point plumetis dans [Largeur]. → Pour cet exemple, choisissez [4,0 mm]. 3,0 mm 7,0 points/mm Cliquez sur [OK] pour quitter l'[Assistant Cutwork]. Opérations pour des applications spécifiques 0° Spécifiez la densité du point plumetis dans [Densité]. 6,0 mm 190 Utilisation des fonctions de cutwork Utilisation des fonctions de cutwork Avant d'utiliser les fonctions de cutwork, vérifiez ce qui suit. • Motifs lorsque [Formes de pourtour] est sélectionné dans le sélecteur [À partir de] du volet [Importer]. Exigences minimales requises pour les fonctions de cutwork ■ Définissez le « Type de machine » sur la machine à broder multiaiguille Pour que les fonctions de cutwork soient disponibles, cliquez sur , puis sur [Réglages du motif]. Sous [Type de machine], sélectionnez . La machine à broder doit être réglée sur le mode cutwork dans l'écran des réglages avant de commencer à broder. Consultez le manuel d'instructions inclus pour plus de détails sur le fonctionnement de la machine à broder. ■ Des formes à contour et du texte peuvent être utilisés pour créer un motif de cutwork • Les formes à contour tracées avec des outils sont indiquées ci-dessous. • Texte créé avec des polices autres que les polices intégrées 025 et 029, une police définie par l'utilisateur ou une police de petit texte. a Les fonctions de cutwork ne peuvent être utilisées avec une machine à broder à aiguille unique. En outre, certaines machines multi-aiguille peuvent ne pas prendre en charge ces fonctions. Vérifiez que votre machine est compatible avec les fonctions de cutwork. 191 Opérations pour des applications spécifiques ■ Utilisation d'une machine multiaiguille mise à niveau pour fonctionner avec les fonctions de cutwork Utilisation des fonctions de cutwork Fenêtre Layout & Editing pour les motifs de cutwork Les réglages et les zones de fenêtre propres aux fonctions de cutwork sont décrits ci-dessous. b c d e a Ordre de broderie Les lignes de découpe s'affichent dans un cadre du volet [Ordre de broderie] et l'icône de l'aiguille pour cutwork s'affiche à côté du cadre. b Zone de création Les lignes de découpe apparaissent sous la forme de lignes en pointillés grises dans la Zone de création, que vous ayez sélectionné [Affichage en continu], [Affichage des points] ou [Affichage réaliste] ou non. c d Aperçu des lignes de découpe Dans le volet [Simulateur de point], les aiguilles de cutwork sont affichées en quatre nuances de gris différentes. Dans une simulation de point, les lignes de découpe s'affichent sous forme de lignes grises courtes, indiquant les points de chute de l'aiguille pour la découpe. Caractéristiques de broderie Dans le volet [Caractéristiques de broderie], vous pouvez spécifier des réglages de découpe détaillés pour les fonctions de cutwork. cc « Coupure » à la section « Attributs de broderie des tracés » 386 En cours d'édition 192 Dans une simulation de point Opérations pour des applications spécifiques a Utilisation des fonctions de cutwork e Vérification de l'écran Propriétés des motifs Lorsque vous avez attribué [Coupure] à une ligne depuis le sélecteur [Types de point du tracé], l'écran [Propriétés des motifs] s'affiche comme illustré ci-dessous. Transfert/enregistrement/ exportation des motifs de cutwork En plus de transférer les motifs de cutwork vers une machine, ces derniers peuvent être enregistrés ou imprimés. ■ Transfert Transfert à l'aide d'un support USB Les motifs de cutwork peuvent être transférés vers une machine à broder à l'aide d'un support USB disponible sur le marché, si la machine le prend en charge. cc « Transfert vers une machine à l'aide d'un support USB » à la page 222 Vous pouvez également consulter l'[Ordre des couleurs] dans l'écran [Propriétés des motifs] de Design Database. Les motifs de cutwork peuvent être transférés vers des machines à broder qui peuvent être connectées à un ordinateur à l'aide d'un câble USB. a cc « Transfert direct vers la mémoire d'une machine » à la page 223 • Pour les motifs où [Coupure] a été choisi dans le sélecteur [Types de point du tracé], les réglages de la couleur de la ligne et de la broderie des parties ne sont pas disponibles. • Les motifs contenant le type de point du tracé [Coupure] sont enregistrés sous forme de motifs de cutwork. a • Les motifs de cutwork ne peuvent pas être transférés vers une machine à l'aide d'une carte originale ou de la fonction Link (Lien). • Les motifs de cutwork ne peuvent être transférés vers une machine à broder qu'après avoir installé et certifié la mise à niveau pour le cutwork sur la machine. cc « Transfert/enregistrement/exportation des motifs de cutwork » à la page 193 • Les motifs de cutwork créés ne peuvent être utilisés qu'avec une machine à broder mise à niveau pour le cutwork. • Avec PE-DESIGN 11, le type de point du tracé [Coupure] passe à [Contour piqué] dans les cas suivants. ♦ Lorsque le réglage [Type de machine] (sous l'onglet [Zone de création] de la boîte de dialogue [Réglages du motif]) passe d'une machine à broder multi-aiguille à une machine à broder à aiguille unique ♦ Lorsqu'un motif de cutwork est importé alors que le [Type de machine] (sous l'onglet [Zone de création]) est défini sur une machine à broder à aiguille unique • Le motif de cutwork ne peut pas être transféré vers une machine à l'aide d'une carte originale ou de la fonction Link (Lien). • Le motif de cutwork ne peut être créé dans Design Center. Pour définir le type de point du tracé sur [Coupure], utilisez Layout & Editing. ■ Enregistrement Enregistrement des motifs de cutwork au format PES Pour plus de détails, reportez-vous à la section « Enregistrement et impression » à la page 107. a Les motifs contenant le type de point du tracé [Coupure] sont enregistrés sous forme de motifs de cutwork. 193 Opérations pour des applications spécifiques Transfert direct vers la mémoire d'une machine b Utilisation des fonctions de cutwork ■ Exportation Exportation de motifs de cutwork dans d'autres formats Les motifs de cutwork créés peuvent être convertis en d'autres formats (.dst, .hus, .exp, .pcs, .vip, .sew, .jef, .csd, .xxx et .shv) et exportés. Lorsqu'elles sont exportées dans un autre format, les lignes de découpe sont changées en contour piqué. Opérations pour des applications spécifiques 194 Didacticiel 10-1 : Création de motifs de broderie fractionnés Didacticiel 10-1 : Création de motifs de broderie fractionnés Layout & Editing permet de créer des motifs de broderie fractionnés lorsque le motif de broderie créé est plus grand que le tambour de broderie. Le fichier exemple de ce didacticiel se trouve sous Documents (Mes documents)\PE-DESIGN 11\Tutorial\ Tutorial_10. Étape 1 Spécification de la taille de la zone de création dans Layout & Editing Étape 2 Création d'un motif de broderie Étape 3 Vérification de l'ordre de broderie Étape 4 Fixation d'un renfort de broderie sur le tissu Étape 5 Utilisation de la feuille de positionnement pour marquer la position de broderie sur le tissu Étape 6 Mise en place du tissu dans le tambour Étape 7 Broderie 1 2 Cliquez sur motif]. Sélectionnez [Taille personnalisée], puis entrez ou sélectionnez la largeur et la hauteur souhaitées pour la Zone de création. Ce paramètre sert à spécifier la largeur et la hauteur exactes d'un motif. Pour cet exemple, réglez la largeur sur 230 mm et la hauteur sur 330 mm. c Cochez la case [Utili. tailles de section infér.] pour créer des sections plus petites que la normale. Ceci permet de faciliter la connexion des motifs de broderie fractionnés de grande taille. Pour cet exemple, décochez cette case. d Cliquez sur le sélecteur [Taille de la section (pour la taille du cadre)], puis sélectionnez la taille des parties (votre tambour de broderie). Pour cet exemple, sélectionnez 120 × 170 mm (130 × 180 mm). , puis sur [Réglages du Spécifiez la taille de la Zone de création, ainsi que celle des parties du motif. cc « Modification de la taille des parties » à la page 201 b a • Avec le réglage [Taille de la section (pour la taille du cadre)], la largeur et la hauteur des sections sont plus petites de 10 mm par rapport à la taille réelle du tambour, afin de fournir un espace pour ajuster la position des sections avec précision. Les 10 mm sont destinés à la superposition. • Il n'est pas nécessaire que la [Taille de la section (pour la taille du cadre)] corresponde à la taille de la Zone de création. Sélectionnez la taille de tambour à utiliser pour la broderie. b c d a b Sélectionnez le type de machine à broder à utiliser. 3 195 Cliquez sur [OK]. Opérations pour des applications spécifiques Étape 1 Spécification de la taille de la zone de création dans Layout & Editing Didacticiel 10-1 : Création de motifs de broderie fractionnés Étape 2 Création d'un motif de broderie Étape 3 Vérification de l'ordre de broderie Pour cet exemple, vous allez utiliser l'un des motifs de broderie de dentelle fournis avec le logiciel. 1 2 Vérifiez l'ordre de broderie afin de voir l'ordre dans lequel les parties du motif sont brodées et de déterminer les parties du tissu qui doivent être placées dans le tambour. Les parties du motif sont brodées de gauche à droite et de haut en bas. Affichez le volet [Importer]. Choisissez [Didacticiel] dans le sélecteur [À partir de] et [Didacticiel_10] dans le sélecteur [Catégorie]. Cliquez sur [tutorial_10-1.pes], puis sur [Importer]. 1 , puis sur [Propriétés des motifs]. Décochez la case [Afficher des infos sur les objets sélectionnés.] pour afficher les différentes parties d'un motif. Cliquez sur [Suivant] et sur [Précédent] pour passer d'une section à l'autre. Vérifiez le motif, puis cliquez sur [Annuler]. cc « Importation de motifs de broderie » à la page 102. a Avant d'enregistrer un motif de broderie créé dans une Zone de création personnalisée, un contour piqué est ajouté aux bords des parties du motif pour que celles-ci puissent facilement s'aligner pendant la broderie. Ces points d'alignement apparaissent avec la couleur [NON DEFINI] et ne peuvent pas être édités. cc Mémo « Étape 7 Broderie » à la page 199 196 Opérations pour des applications spécifiques 2 Cliquez sur Didacticiel 10-1 : Création de motifs de broderie fractionnés 1 Étape 4 Fixation d'un renfort de broderie sur le tissu Le renfort de broderie doit toujours être utilisé en broderie pour renforcer le tissu. Il existe plusieurs types de renfort; le type à utiliser dépend du tissu que vous allez broder. Pour les motifs de grande taille fractionnés en plusieurs parties, le renfort doit adhérer au tissu, par exemple en utilisant un renfort thermocollant. Dans certains cas, vous devez utiliser deux pièces de renfort pour votre broderie. 2 Lorsque vous utilisez un spray adhésif, appliquez-le sur une partie encadrée du renfort suffisamment résistante pour le grand motif de broderie. Dans certains cas, vous devez utiliser deux pièces de renfort pour votre broderie. Piquez un trou à l'extrémité de chaque flèche sur la feuille de positionnement. Placez la feuille de positionnement sur le tissu, puis insérez la pointe d'un marqueur dans chaque orifice pour marquer le tissu. a 3 Étape 5 Utilisation de la feuille de positionnement pour marquer la position de broderie sur le tissu Reliez les points marqués sur le tissu pour tracer des lignes de référence. Les intersections des lignes tracées sur le tissu sont marquées a, b, c et d. De plus, les intersections des lignes tracées sur la feuille de positionnement sont marquées A, B, C et D. b • Les feuilles de positionnement sont fournies dans l'emballage. • Les feuilles de positionnement sont également disponibles dans le dossier [PositioningSheet] et peuvent être imprimées à l'aide d'une imprimante. Emplacement des feuilles de positionnement : C:\Program Files (x86)\Brother\PE-DESIGN 11\ Positioning Sheet. • Les feuilles de positionnement apparaissant dans les fichiers PDF sont au format réel. Lors de l'impression de la feuille de positionnement à partir du fichier PDF, veillez l'imprimer au format réel. N'imprimez pas en réduisant ou en agrandissant pour ajuster au format du papier. 4 197 Placez la feuille de positionnement sur le tissu. Alignez les points A et D sur la feuille de positionnement avec les marques b et c sur le tissu, puis répétez les étapes 2 et 3 pour tracer des lignes de référence sur le tissu pour une position de broderie sur le côté droit. Opérations pour des applications spécifiques • Pour de meilleurs résultats, fixez le renfort de broderie sur le tissu (comme décrit sur cette page). Sans renfort de broderie adapté, le motif risque de se décaler en raison des fronces du tissu. • Vérifiez les recommandations sur l'emballage du renfort de broderie. Didacticiel 10-1 : Création de motifs de broderie fractionnés 5 Étape 6 Mise en place du tissu dans le tambour 1 Répétez les étapes 4 à 5 pour repositionner la feuille de positionnement et tracer la position de broderie de chaque section du motif de broderie. 2 a • L'intersection des lignes horizontale et verticale indique le centre du cadre de broderie. • Tout en tenant compte de la disposition du tissu sur le tambour, placez la feuille de positionnement sur le tissu et tracez des lignes pour indiquer la position de broderie. En outre, comme toutes les zones de broderie ne sont pas tracées sur la feuille de positionnement pour les grands tambours de broderie, veillez à ce que la zone de broderie ne dépasse pas la zone marquée sur le tissu comme illustré ci-dessous. 3 198 Insérez la feuille de broderie dans l'anneau intérieur du cadre de broderie et placez-les sur le tissu en alignant la ligne centrale de la feuille de broderie sur les lignes de référence (tracées sur le tissu) de la première partie du motif à broder. En alignant les lignes de référence de la feuille de broderie sur celles de la première partie du motif, placez le tissu et l'anneau intérieur du tambour de broderie dans l'anneau extérieur et tirez sur le tissu pour le tendre. Terminez de mettre le tissu en place dans le tambour et retirez la feuille de broderie. Opérations pour des applications spécifiques 6 Placez la feuille de positionnement sur le tissu. Alignez les points A et B sur la feuille de positionnement avec les marques d et c sur le tissu, puis répétez les étapes 2 et 3 pour tracer des lignes de référence sur le tissu pour une position de broderie en dessous de la première. Didacticiel 10-1 : Création de motifs de broderie fractionnés a b • Placez le tissu et le cadre sur une surface plane, puis assurez-vous que l'anneau intérieur est suffisamment comprimé pour que son bord supérieur soit aligné avec le bord supérieur de l'anneau extérieur. • Si vous n'utilisez pas la feuille de broderie, les repères sur le tambour de broderie peuvent servir à mettre le tissu en place verticalement et horizontalement. Toutefois, comme le point central de certaines machines à broder est décentré, il convient d'utiliser la feuille de broderie pour obtenir de meilleurs résultats. • Conseil : le renfort adhésif doit être enlevé directement dès la fin du motif de broderie. • Conseil : vous pouvez mettre le tissu en place plus aisément dans le tambour si vous apposez une bande adhésive double face au dos de l'anneau intérieur, que vous placez cet anneau sur le tissu, et que vous serrez le tissu entre l'anneau intérieur et l'anneau extérieur. Lorsqu'un motif de broderie créé dans une Zone de création personnalisée est enregistré ou transféré sur une carte originale, des points d'alignement (lignes simples de contour piqué de couleur [NON DEFINI], avec un pas de 7,0 mm et commençant par des points fixes d'un pas de 0,3 mm) sont ajoutés aux bords des sections du motif. (Les points d'alignement s'affichent dans l'aperçu d'impression et sont imprimés en rouge.) Exemples de données pour ce didacticiel (1) Brodez la partie supérieure gauche du motif. → Les points d'alignement sont cousus en dessous et sur le côté droit de la partie du motif brodée. 1 (2) Placez le tissu dans le tambour pour la partie supérieure droite du motif en alignant le côté gauche du tambour sur les points d'alignement cousus sur le côté droit de la partie du motif à l'étape (1), puis brodez le motif. Lorsque vous transférez de grands motifs de broderie sur la machine à broder, les motifs apparaissent à l'écran comme illustré cidessous. Pour cet exemple, sélectionnez la première partie du motif de broderie (Aa). → Avant de broder la partie du motif, cousez les points d'alignement sur le côté gauche. Assurez-vous que ces points d'alignement soient alignés avec les points d'alignement cousus à l'étape (1). Une fois la partie du motif brodée, les points d'alignement sont cousus sous la partie du motif. b S'il n'y a pas de points dans la partie Aa, sélectionnez la première partie qui en contient. Cliquez sur le bouton [Application], puis cliquez sur [Propriétés des motifs] pour vérifier l'ordre de broderie. 2 3 4 5 Fixez le tambour de broderie sur la machine à broder et, à l'aide des fonctions de réglage de la disposition de la machine, alignez la position de l'aiguille sur l'intersection des lignes tracées sur le tissu. Brodez le motif sélectionné. Retirez le tambour de broderie de la machine à broder, puis enlevez le tissu du tambour. Mettez le tissu en place sur le tambour pour la partie suivante du motif. cc « Mise en place du tissu dans le tambour » à la page 198 199 Opérations pour des applications spécifiques Étape 7 Broderie Didacticiel 10-1 : Création de motifs de broderie fractionnés 6 (3) Placez le tissu dans le tambour pour la partie inférieure gauche du motif en alignant le haut du tambour sur les points d'alignement situés en bas de la partie du motif cousus à l'étape (1), puis brodez le motif. Continuez à mettre le tissu en place et à broder jusqu'à ce que l'ensemble du motif soit brodé. b → Avant de broder la partie du motif, cousez les points d'alignement au sommet. Assurez-vous que ces points d'alignement soient alignés avec les points d'alignement cousus à l'étape (1). Une fois la partie du motif brodée, les points d'alignement sont cousus sur le côté droit de la partie du motif. • La procédure est différente pour les modèles qui utilisent une caméra intégrée pour connecter des motifs de broderie fractionnés de grande taille. • Pour les modèles qui utilisent une caméra intégrée, les vignettes de positionnement de broderie (vignettes de positionnement Snowman) peuvent être utilisées. • Pour plus de détails, reportez-vous au manuel d'instructions fourni avec la machine à broder. • En ajustant la taille des parties, les motifs peuvent être facilement connectés. cc « Modification de la taille des parties » à la page 201 Opérations pour des applications spécifiques (4) Placez le tissu dans le tambour pour la partie inférieure droite du motif en alignant le côté gauche du tambour sur les points d'alignement cousus du côté droit de la partie du motif à l'étape (3) et en alignant la partie supérieure du tambour avec les points d'alignement cousus en bas de la partie du motif à l'étape (2), puis brodez le motif. → Avant de broder la partie du motif, cousez les points d'alignement sur le côté gauche et au sommet. Assurez-vous que ces points d'alignement soient alignés avec les points d'alignement cousus à l'étape (3) et à l'étape (2). 200 Spécification des réglages pour les motifs de broderie fractionnés Spécification des réglages pour les motifs de broderie fractionnés 4 Modification de la taille des parties Cochez la case [Utili. tailles de section infér.]. En réduisant la taille des parties, les motifs peuvent être facilement connectés quand les motifs de broderie fractionnés sont brodés. 1 Créez un motif de broderie fractionné. 2 Cliquez sur motif]. • Cochez la case [Utili. tailles de section infér.] pour créer des parties dont la taille est 10 mm inférieure à la normale sur tous les côtés. • Pour un meilleur résultat, des vignettes de positionnement de broderie (vignettes de positionnement Snowman) peuvent être utilisées pour les modèles avec caméra intégrée. Pour plus de détails, reportez-vous au manuel d'instructions fourni avec la machine à broder. , puis sur [Réglages du 5 Cliquez sur [OK]. → La taille de la partie est modifiée. 3 Sélectionnez [Taille personnalisée], puis saisissez ou sélectionnez la largeur et la hauteur souhaitées pour la zone de création. cc Pour plus de détails sur la création de motifs de broderie fractionnés, reportezvous à la section « Didacticiel 10-1 : Création de motifs de broderie fractionnés » à la page 195. 201 Opérations pour des applications spécifiques b Spécification des réglages pour les motifs de broderie fractionnés 4 Réglage des positions de fractionnement dans les motifs de broderie fractionnés Faites glisser pour régler la position fractionnée. Le cadre déplacé apparaît sous la forme d'une ligne rouge continue. En spécifiant les positions de fractionnement pour chaque partie de tambour, vous pouvez broder des motifs de broderie sans devoir fractionner des motifs plus petits que la zone de broderie. ■ Réglage des positions fractionnées 1 Créez un motif de broderie fractionné. → Les positions fractionnées sont modifiées. 2 Cliquez sur l'onglet [Réglages de tambour]. b L'onglet [Réglages de tambour] apparaît seulement si [Taille personnalisée] a été sélectionné dans la boîte de dialogue [Réglages du motif]. 3 b • Ceci est utile pour empêcher les motifs plus petits que la zone de broderie d'être fractionnés, réduisant ainsi le nombre de changements de couleur de fil et vous permettant de modifier les positions de fractionnement du motif. Cliquez sur [Déplacer les sections] dans le groupe [Réglages de tambour]. • Cliquez sur , puis sur [Propriétés des motifs] pour vérifier le motif fractionné. cc « Vérification de l'ordre de broderie » à la page 196 → • Les réglages se réinitialisent quand vous changez de cadre de broderie. apparaît sur la règle. 202 Opérations pour des applications spécifiques cc « Didacticiel 10-1 : Création de motifs de broderie fractionnés » à la page 195 Spécification des réglages pour les motifs de broderie fractionnés 3 ■ Impression des feuilles de positionnement Après avoir spécifié les positions de fractionnement pour les parties à tambour, de nouvelles feuilles de positionnement sont nécessaires pour positionner le motif correctement. 1 2 Cliquez sur [Imprimer] pour imprimer les feuilles de positionnement. → Une page (1) montrant l'ensemble du motif, la taille du motif et le nom du fichier ainsi que la feuille de positionnement (2) pour chaque partie sont imprimées. 1 Cliquez sur , sur [Imprimer], puis sur [Configurer imprimante]. Changez les réglages d'impression. a a b b Sélectionnez cette option pour imprimer une feuille de positionnement pour chaque partie. cc Pour plus de détails sur l'utilisation de feuilles de positionnement pour connecter des motifs de broderie fractionnés de grande taille, reportezvous à la section « Utilisation de la feuille de positionnement pour marquer la position de broderie sur le tissu » à la page 197. Cochez cette case pour n'imprimer qu'une seule feuille de positionnement (une taille). Décochez cette case pour imprimer une feuille de positionnement pour chaque partie. 203 Opérations pour des applications spécifiques 2 Didacticiel 10-2 : Création de motifs pour tambours à positions multiples Didacticiel 10-2 : Création de motifs pour tambours à positions multiples Ce programme vous permet de créer des motifs à positions multiples que vous pouvez broder dans un tambour à positions multiples fixé à votre machine à broder. a a b c b c ABC Même si la taille du motif à broder à l'aide d'un tambour à positions multiples est de 130 × 180 mm (ou 100 × 100 mm, selon la zone de broderie de la machine à broder), choisissez d'abord laquelle des trois positions d'installation du tambour à positions multiples (indiquées par a, b et c sur l'illustration ci-dessus), puis choisissez l'orientation du motif. Lors de la création du motif, chaque partie du motif ne peut pas dépasser la zone de broderie de la machine. Le fichier exemple de ce didacticiel se trouve sous Documents (Mes documents)\PE-DESIGN 11\Tutorial\ Tutorial_10. Étape 1 Sélection de la taille de la zone de création Étape 2 Création du motif Étape 3 Optimisation des changements de tambour Étape 4 Vérification du motif 2 Étape 1 Sélection de la taille de la zone de création 1 Cliquez sur motif]. Sélectionnez sous [Type de machine], puis sélectionnez [Taille du tambour] et choisissez une taille de Zone de création de 130 × 300 mm ou 100 × 172 mm dans le sélecteur. Cliquez ensuite sur [OK]. , puis sur [Réglages du 204 Opérations pour des applications spécifiques Exemple de tambour à positions multiples : Tambour 100 × 172 mm Didacticiel 10-2 : Création de motifs pour tambours à positions multiples • La taille d'un motif ne doit pas être supérieure à 100 × 100 mm (ou 130 × 180 mm). b • Les réglages pour les tambours à positions multiples sont indiqués par « ». • Choisissez le réglage approprié après avoir vérifié la taille du cadre disponible pour votre machine. • Chaque motif doit s'insérer complètement dans une seule zone (a, b ou c). b a Étape 2 Création du motif 1 La Zone de création apparaît sur l'écran comme illustré ci-dessous. 1 a 4 2 b 3 b c 1 : La position de ce motif est correcte car ce dernier s'insère complètement dans la zone a. 2 : La position de ce motif est correcte car ce dernier s'insère complètement dans la zone b ou c. 3 : La taille de ce motif est acceptable mais sa position doit être corrigée car le motif ne s'insère complètement dans aucune des zones. (Vous devrez corriger la position afin d'adapter le motif soit à b, soit à c.) 4 : Ce motif doit être corrigé car il est trop grand. (Vous devrez corriger la position et la taille afin d'adapter le motif à a, à b ou à c.) b • Zone a Zone de broderie lorsque le tambour à positions multiples est installé sur la position du haut. • Zone b Zone de broderie lorsque le tambour à positions multiples est installé sur la position médiane. • Zone c Zone de broderie lorsque le tambour à positions multiples est installé sur la position du bas. Les lignes en pointillés séparent chaque zone. 2 Créez le motif en veillant à ce qu'il réponde aux conditions suivantes. a b c 205 Opérations pour des applications spécifiques c Didacticiel 10-2 : Création de motifs pour tambours à positions multiples Étape 3 Optimisation des changements de tambour 1 Cliquez sur motif]. b • Une coche apparaît lorsque cette fonction est activée; aucune coche n'apparaît lorsqu'elle est désactivée. , puis sur [Réglages du 5 a 1 3 2 b 4 3 6 Cliquez sur l'onglet [Sortir]. c • Lorsque la fonction Optimiser le changement de tambour est activée, l'ordre de broderie établi est optimisé pour réduire le nombre de changements de la position d'installation du tambour. Dans l'exemple illustré sur cette page, l'ordre de broderie est : a (motif 1) → b (motif 2) → a (motifs 3 et 5) → c (motifs 4 et 6) Si la fonction Optimiser le changement de tambour est éteinte, chaque motif est cousu conformément à l'ordre de broderie que vous avec défini. Dans l'exemple illustré sur cette page, l'ordre de broderie est : a (motif 1) → b (motif 2) → a (motif 3) → c (motif 4) → a (motif 5) → c (motif 6) Par conséquent, comme le nombre de changements de position d'installation du tambour n'est pas optimisé, il peut être changé plus souvent que s'il était optimisé. Cochez la case [Optimise le nombre de fois avant de changer la position du tambour.], puis cliquez sur [OK]. a Le motif risquant de ne pas être brodé correctement ou le tissu de ne pas être entraîné de manière égale en cas de modifications trop fréquentes de la position d'installation du tambour, nous recommandons d'activer la fonction [Optimiser le changement de tambour]. La sélection de cette fonction modifiera cependant l'ordre de broderie établi et vous devrez dès lors vérifier cet ordre avant de commencer la broderie. 206 Opérations pour des applications spécifiques 2 Didacticiel 10-2 : Création de motifs pour tambours à positions multiples ■ Enregistrement du motif Étape 4 Vérification du motif 1 Cliquez sur motifs]. Le motif entier est enregistré en tant qu'un seul fichier (.pes). , puis sur [Propriétés des b Si la taille du fichier ou le nombre de changements de couleurs est supérieur au nombre spécifié ou si l'un des motifs ne s'insère pas complètement dans une zone de broderie, le message d'erreur apparaît. ■ Écriture du motif sur une carte originale Vérifiez l'ordre de broderie de chaque motif et le nombre de changements de position du tambour. Donc, lorsque ce type de motif est écrit sur une carte originale, un motif pour cadre à positions multiples est enregistré en tant que combinaison de plusieurs motifs. a b : Ce motif est brodé lorsque le tambour est installé en position supérieure (position a). : Ce motif est brodé lorsque le tambour est installé en position médiane (position b). Seuls les motifs qui doivent être brodés à la position actuelle dans l'ordre d'installation du tambour apparaissent dans la Zone de création et la zone de broderie correspondant à la position actuelle du tambour est soulignée en rouge. a Position dans l'ordre d'installation du tambour pour le motif affiché actuellement. b Pour afficher des informations sur des motifs placés à d'autres positions dans l'ordre d'installation du tambour, cliquez sur [Précédent] ou sur [Suivant]. : Ce motif est brodé lorsque le tambour est installé en position inférieure (position c). Donc, l'ordre de broderie en fonction de la position d'installation du cadre pour le motif illustré ci-dessus est b, a puis c. a Si le motif dépasse la zone de broderie ou s'il est positionné de façon à ce qu'il ne s'insère pas complètement dans une zone de broderie, le message d'erreur apparaît. Lors de l'apparition du motif à l'origine de l'erreur, sélectionnez-le et modifiez sa taille ou sa position. 207 Opérations pour des applications spécifiques 2 Un motif pour cadre à positions multiples est créé en considérant le motif dans chaque position d'installation du cadre comme un seul motif, puis en combinant ces positions. Didacticiel 10-2 : Création de motifs pour tambours à positions multiples ■ Impression d'une zone de création pour cadre à positions multiples Remarques relatives à la broderie à l'aide du cadre à positions multiples • Avant de broder votre motif, brodez un échantillon d'essai du motif sur une chute de tissu identique au tissu utilisé, en veillant à utiliser la même aiguille et le même fil. Une image complète de la Zone de création est imprimée en taille réelle sur la première page. (Toutefois, pour une Zone de création de 130 × 300 mm, une image réduite de la Zone de création est imprimée.) Une image de chaque partie du motif est ses informations de broderie sont imprimées dans l'ordre de broderie sur les pages suivantes. • Veillez à fixer un renfort de broderie sur l'envers du tissu et à étirer légèrement le tissu pris dans le cadre. Lors de la broderie de tissus fins ou élastiques, utilisez deux couches de renfort de broderie. Si vous n'utilisez pas de renfort de broderie, le tissu peut devenir extrêmement élastique ou froncer ou la broderie risque de ne pas être correcte. Lorsque [Taille réelle] est sélectionné : Une image de chaque partie du motif est imprimée sur une page distincte comme les informations de broderie correspondantes. cc Pour plus d'informations sur les manières de renforcer de grands motifs, reportezvous à la section « Fixation d'un renfort de broderie sur le tissu » à la page 197 Lorsque [Taille réduite] est sélectionné : Une image de chaque partie du motif est imprimée sur la même page comme les informations de broderie correspondantes. cc « Impression » à la page 108 • Pour les motifs qui exigent l'installation du cadre à différentes positions, créez le motif de broderie en superposant les différentes parties du motif de façon à éviter un alignement incorrect pendant la broderie. 1 1 Superposition 208 Opérations pour des applications spécifiques • Utilisez le point zigzag pour la broderie des contours pour éviter de broder à l'extérieur de ceux-ci. Didacticiel 10-3 : Broderie avec le cadre Jumbo Didacticiel 10-3 : Broderie avec le cadre Jumbo Cette section décrit les procédures à suivre pour créer des données de broderie et pour broder à l'aide du cadre Jumbo (taille du cadre : 360 × 360 mm; avec des supports de montage des deux côtés du cadre de broderie). Cadre Jumbo : cadre de broderie de 360 × 360 mm • Si vous avez sélectionné le cadre Jumbo, la taille de la Zone de création devient 350 × 350 mm pour créer des marges permettant le positionnement automatique à l'aide de l'appareil photo intégré. • Le cadre Jumbo décrit ici a été conçu spécialement pour nos machines à broder multi-aiguille équipées d'un appareil photo intégré. Il ne peut être utilisé avec aucune autre machine, comme les machines à broder à aiguille unique. Vérifiez dans le manuel d'instructions fourni avec la machine à broder multiaiguille si celle-ci est compatible avec le cadre Jumbo. b Pour plus de détails sur la broderie à l'aide de l'appareil photo et sur l'apposition de vignettes de positionnement de broderie, reportez-vous au manuel d'instructions fourni avec la machine à broder. Le fichier exemple de ce didacticiel se trouve sous Documents (Mes documents)\PE-DESIGN 11\Tutorial\ Tutorial_10. Étape 1 Sélection de la taille de la zone de création Étape 2 Création d'un motif de broderie Étape 3 Vérification d'un motif divisé Étape 4 Fixation d'un renfort de broderie sur le tissu Étape 5 Broderie Étape 1 Sélection de la taille de la zone de création 1 Cliquez sur , puis sur [Réglages du motif]. 209 Opérations pour des applications spécifiques a Didacticiel 10-3 : Broderie avec le cadre Jumbo 2 Cliquez sur sous [Type de machine], Étape 2 Création d'un motif de broderie sélectionnez 360 × 360 mm (Jumbo Frame) dans le sélecteur [Taille du tambour] sous [Taille de la page], puis cliquez sur [OK]. Pour cet exemple, un motif de broderie fourni avec ce logiciel sera utilisé dans la procédure décrite ci-dessous. 1 2 Affichez le volet [Importer]. Choisissez [Didacticiel] dans le sélecteur [À partir de] et [Didacticiel_10] dans le sélecteur [Catégorie]. Cliquez sur [tutorial_10-3.pes], puis sur [Importer]. Vérifiez la taille des cadres de broderie pouvant être utilisés avec votre machine avant de modifier le réglage. 3 La Zone de création apparaît sur l'écran comme illustré ci-dessous. a cc « Importation de motifs de broderie » à la page 102. Étape 3 Vérification d'un motif divisé b a Zone de broderie partie 1 Zone brodée en premier b Zone de broderie partie 2 Zone brodée en second Avant de commencer à broder, vous pouvez vérifier le motif de broderie divisé. Si un motif que vous ne souhaitiez pas diviser a été fractionné en Partie 1 et Partie 2, vous pouvez vérifier le motif de broderie, puis le régler pour qu'il ne soit plus fractionné. 1 Le motif de broderie est automatiquement divisé en différentes zones. a Le motif de broderie est fractionné et une partie qui recouvre à la fois a et b est créée. Si le motif disposé dans cette partie utilise des plumetis, il est possible que le point change lorsque le motif est fractionné. Dès lors, nous vous recommandons de déplacer le motif ou de modifier le type de broderie en points remplissage. 210 Cliquez sur motifs]. , puis sur [Propriétés des Opérations pour des applications spécifiques a Didacticiel 10-3 : Broderie avec le cadre Jumbo 2 Cliquez sur [Suivant] pour afficher l'autre partie du motif de broderie. Étape 4 Fixation d'un renfort de broderie sur le tissu Utilisez toujours un renfort lors de la broderie. Pour de grands motifs fractionnés en parties, le renfort doit être fixé au tissu, par exemple, à l'aide d'un renfort thermocollant, d'un renfort auto-adhésif ou d'un spray adhésif. Utilisez un renfort adapté au tissu. En outre, veillez à utiliser un renfort suffisamment fort et large pour la totalité de la zone de broderie. Vous risquez de devoir fixer deux couches si vous utilisez un renfort fin. cc Reportez-vous à la section « Étape 4 Fixation d'un renfort de broderie sur le tissu » à la page 197 pour obtenir plus d'informations sur le renfort de broderie. Brodez à l'aide de vignettes de positionnement de broderie fournies avec la machine à broder. Ces vignettes sont détectées par l'appareil photo intégré de la machine à broder pour positionner le tissu automatiquement. b Pour afficher séparément les différentes parties du motif de broderie, décochez la case [Afficher des infos sur les objets sélectionnés.]. 1 Placez le tissu dans le cadre de broderie. ■ Enregistrement du motif Le motif entier est enregistré en tant qu'un seul fichier (.pes). 2 cc « Transfert vers une machine à l'aide d'un support USB » à la page 222, et « Transfert direct vers la mémoire d'une machine » à la page 223 3 a Vous ne pouvez pas transférer un motif de broderie pour le cadre Jumbo vers la machine à l'aide d'une carte originale. Transférez ces motifs directement sur la mémoire de la machine ou sur la machine à l'aide d'un support USB. 211 Fixez le cadre de broderie à la machine à broder. Sélectionnez le motif pour la partie 1, puis démarrez la machine à broder pour broder la partie 1 de la zone de broderie. Opérations pour des applications spécifiques Étape 5 Broderie Didacticiel 10-3 : Broderie avec le cadre Jumbo 4 6 Une fois la broderie terminée, suivez les instructions sur la machine à broder pour apposer une vignette de positionnement de broderie (vignette de positionnement Snowman) sur la zone de broderie. 7 b Suivez les instructions de la machine à broder pour supprimer les vignettes de positionnement de broderie. Sélectionnez le motif pour la partie 2, puis démarrez la machine à broder pour broder la partie 2 de la zone de broderie. → L'appareil photo intégré de la machine à broder détecte la vignette de positionnement de broderie. 5 b Une fois la vignette détectée, enlevez le cadre de broderie, faites-le pivoter de 180° et refixez-le à la machine à broder. • Pour plus de détails sur la machine à broder, reportez-vous au manuel d'instructions fourni avec la machine. • Ôtez prudemment le cadre de broderie et refixez-le correctement. Si le cadre de broderie n'est pas fixé correctement ou si le tissu est détendu, le motif de broderie risque de ne pas être aligné. ■ Données de broderie pour le cadre Jumbo • Lors de l'enregistrement du motif de broderie dans [Layout & Editing], les versions de format de fichier plus anciennes ne sont pas disponibles. En outre, le motif de broderie est enregistré comme données spécifiques aux machines à broder multi-aiguille équipées d'un appareil photo intégré. Vous ne pouvez le broder avec aucune autre machine. • Vous ne pouvez pas transférer directement vers la machine un motif de broderie créé dans une Zone de création définie pour la taille de cadre Jumbo dans [Design Center]. Importez le motif de broderie dans [Layout & Editing], puis transférez-le vers la machine à broder. → L'appareil photo intégré de la machine à broder détecte de nouveau la vignette de positionnement de broderie. 212 Opérations pour des applications spécifiques Une image du positionnement de l'aiguille apparaît à l'écran avec la zone de détection du positionnement encadrée par une ligne. Fixez une vignette de positionnement de la broderie de sorte à la placer à l'intérieur de la ligne. Pour plus de détails, reportez-vous au manuel d'instructions de la machine. Spécification/Enregistrement des attributs de broderie personnalisés Spécification/Enregistrement des attributs de broderie personnalisés ■ Suppression d'un groupe de paramètres de la liste 1 Dans la boîte de dialogue [Charger/ Enregistrement des attributs de broderie fréquemment utilisés Enregistrer les réglages par défaut], sélectionnez le groupe de réglages à supprimer. Vous pouvez enregistrer ensemble les caractéristiques de broderie fréquemment utilisées et les rappeler lors de la spécification de caractéristiques de broderie. 2 ■ Enregistrement des paramètres dans une liste 1 Cliquez sur l'onglet [Caractéristiques de broderie]. ■ Rappel d'un groupe de réglages de la liste 1 Dans la boîte de dialogue [Charger/ cc « Spécification des caractéristiques de broderie » à la page 64 Au besoin, changez les réglages, puis cliquez sur 3 Enregistrer les réglages par défaut], sélectionnez le groupe de réglages à rappeler. . a Cliquez sur [Enregistrer sous]. b 4 Attribuez un nom au groupe de réglages, puis cliquez sur [OK] pour enregistrer ce groupe dans une liste. 2 a Un groupe de réglages que vous avez enregistré s'affichera, avec un « * » précédant son nom. b Les caractéristiques de broderie adaptées aux différents tissus sont déjà disponibles. Sélectionnez le type de tissu à broder pour spécifier les réglages recommandés pour ce tissu. Cliquez sur [Charger]. → Les réglages de la boîte de dialogue [Réglage des caractéristiques de broderie] sont remplacés par les réglages enregistrés. b Édition des listes des couleurs de fil utilisateur • Vous pouvez également utiliser le paramètre enregistré sur un autre ordinateur. Il suffit de copier [sastu.txt] depuis [C:\Program Files (x86)\Brother\PE-DESIGN 11\Settings] sur l'ordinateur d'origine et de le coller dans le dossier [Settings] en suivant le même chemin dans l'ordinateur de destination. • Dans Explorer, cliquez sur C:\Program Files (x86)\Brother\PE-DESIGN 11\Settings. Cliquez une seule fois sur le dossier [Settings] pour en afficher le contenu. Cliquez avec le bouton droit de la souris sur sastu.txt et sélectionnez Copier dans le menu contextuel. Collez-le sur une clé USB et transférez-le sur un autre ordinateur. Si vous disposez d'une liste de couleurs de fils couramment utilisées, elles peuvent être enregistrées dans un tableau des fils utilisateur. 1 213 Cliquez sur [Option], puis sur [Options]. Opérations pour des applications spécifiques 2 Cliquez sur [Effacer] pour supprimer le groupe de réglages sélectionné de la liste. Spécification/Enregistrement des attributs de broderie personnalisés 2 ■ Création d'un nouveau tableau des fils 1 Cliquez sur [Nouveau tableau] e. Cliquez sur [Éditer le tableau des fils utilisateur]. 2 3 b Vous pouvez enregistrer, modifier ou supprimer un tableau des fils utilisateur. a bc d e Tapez le nom du tableau, puis cliquez sur [OK]. Vous pouvez choisir un tableau des fils enregistré dans le sélecteur [Tableau des fils utilisateur]. f h i utilisateur] d, sélectionnez le tableau. 2 m 3 n j k Cliquez sur [Renommer le tableau] f. Tapez le nom du tableau, puis cliquez sur [OK]. l a Sélectionne un tableau des fils existant. b Ajoute les couleurs de fils dans un tableau des fils existant. c Lorsque vous modifiez ou supprimez un tableau des fils, sélectionnez-le ici avant de procéder à l'opération. d Sélectionnez un tableau des fils utilisateur. e Crée un nouveau tableau des fils. f Change le nom du tableau des fils. g Supprime un tableau des fils. h Importe un tableau des fils. i Change l'ordre des couleurs de fil. j Affiche les couleurs de fils dans le tableau des fils existant. k Supprime une couleur de fil. l Affiche les couleurs de fils dans le tableau des fils utilisateur. m Ajoute une nouvelle couleur de fil. n Modifie une couleur de fil. ■ Suppression d'un tableau 1 Dans le sélecteur [Tableau des fils utilisateur] d, sélectionnez le tableau. 214 2 Cliquez sur [Effacer tableau] g. 3 Si un message apparaît, cliquez sur [Oui]. Opérations pour des applications spécifiques ■ Attribution d'un nouveau nom à un tableau des fils 1 Dans le sélecteur [Tableau des fils g Spécification/Enregistrement des attributs de broderie personnalisés ■ Importation d'un tableau des fils 1 Cliquez sur [Importer le tableau] h. ■ Ajout d'un nouvel élément 1 Cliquez sur [Nouvel élément] m. 2 2 Sélectionnez le lecteur, le dossier et le fichier btc, btc2 ou csv, puis cliquez sur [Ouvrir]. 3 Pour créer une nouvelle couleur, cliquez sur [Mélange]. Spécifiez la couleur, puis cliquez sur [OK] pour ajouter la couleur spécifiée dans la boîte de dialogue [Éditer Fil]. (a) cc « Modification de l'ordre des éléments » à la page 216 3 Si un message apparaît, cliquez sur [Oui]. ■ Édition d'un tableau 1 Dans le sélecteur [Tableau des fils utilisateur] d, sélectionnez le tableau. 2 Poursuivez avec la procédure appropriée. Pour enregistrer les modifications, cliquez sur [OK]. b Vous ne pouvez pas modifier la couleur si vous déplacez le curseur (a) vers le haut de l'échelle. ■ Ajout d'éléments depuis un tableau des fils 1 Dans le sélecteur [Tableau des fils] a, 4 sélectionnez la marque de fil ou un tableau des fils utilisateur. Si vous avez créé plusieurs tableaux des fils utilisateur, vous pouvez sélectionner des couleurs de fils de différents tableaux des fils utilisateur. 2 b Seuls des chiffres peuvent être entrés pour le code. 5 Dans la liste j, cliquez sur les couleurs de fils. Cliquez sur [OK] pour ajouter le nouvel élément au tableau des fils utilisateur l. b b Un astérisque (*) apparaît devant le numéro d'index des éléments créés ou édités par l'utilisateur. Pour ajouter plusieurs éléments, maintenez la touche <Maj> ou <Ctrl> enfoncée pendant la sélection des couleurs de fil. 3 Le cas échéant, entrez le code, la marque et la description dans les cases prévues à cet effet. Cliquez sur [Ajouter] b. → Les éléments sélectionnés sont ajoutés à la liste du tableau des fils utilisateur l. 215 Opérations pour des applications spécifiques Il est possible d'importer des fichiers de format .btc, .btc2 ou .csv. Spécification/Enregistrement des attributs de broderie personnalisés ■ Supression d'éléments 1 Dans la liste du tableau des fils utilisateur l, b Fichiers de tableaux des fils utilisateur sélectionnez l'élément à supprimer. 2 ■ Édition d'un élément Un élément de la liste du tableau des fils utilisateur peut être modifié au niveau de la couleur ou du numéro de fil. 1 2 Dans la liste du tableau des fils utilisateur l, sélectionnez l'élément à éditer, puis cliquez sur [Éditer élément] n. Modifiez les détails de l'élément de la même manière que pour l'ajout d'un nouvel élément. b Exemple : pour un fichier .csv Comme pour les éléments récemment ajoutés, un astérisque (*) s'affiche devant le numéro d'index des éléments édités. 100,ma_marque,noir,10,10,10 101,ma_marque,blanc,245,245,245 ■ Modification de l'ordre des éléments 1 Dans la liste du tableau des fils utilisateur l, sélectionnez l'élément à déplacer. 2 Cliquez sur [Haut] ou sur [Bas] i pour changer l'ordre de l'élément. 216 Opérations pour des applications spécifiques Vous pouvez importer des tableaux des fils utilisateur existants ou utiliser ceux qui ont été édités sur un autre ordinateur. • Un tableau des fils utilisateur est nouvellement créé et enregistré, au format .btc2 avec le même nom que le tableau des fils, à l'emplacement [C:\Program Files (x86)\Brother\PE-DESIGN 11\ MyChart]. • Vous pouvez utiliser dans PE-DESIGN 11 des tableaux de fils utilisateur existants créés avec une version précédente de l'application, telle que PE-DESIGN 10. Importez le fichier intitulé « chart2.btc » depuis l'emplacement suivant : [C:\Program Files (x86)\Brother\PE-DESIGN 10\ Color]. • Le fichier « chart1.btc » dans le dossier [Color] ne peut pas être importé. • Vous pouvez importer un fichier du tableau des fils utilisateur au format .csv. Le fichier .csv doit contenir des informations telles que le code, la marque, une description, les valeurs R, V et B, séparées par des virgules avec une seule couleur par ligne. Les valeurs RVB doivent être comprises entre 0 et 255. Cliquez sur [Supprimer] k pour supprimer l'élément du tableau des fils utilisateur. Spécification/Enregistrement des attributs de broderie personnalisés 2 a Les couleurs de fils des motifs de broderie créés à l'aide de cette application peuvent sembler différentes de celles de la machine à broder, en fonction du modèle utilisé. 1. Machines à broder sans fonction d'affichage des informations de couleurs de fils Les informations sur la couleur des fils ne peuvent pas être affichées. 2. Machines à broder avec fonction d'affichage des informations de couleurs de fil Des informations spécifiées dans le motif de broderie, seules les couleurs de fils s'affichent sur la machine. Les noms sont toutefois limités par la liste des noms de couleurs de fils prédéfinis de la machine. Par conséquent, la machine affiche les noms des couleurs de fils prédéfinies qui sont les plus proches de celles spécifiées pour le motif de broderie. 3. Machines à broder avec index de couleurs de fils Certaines machines peuvent afficher les informations sur les fils spécifiées par cette application. Toutefois, pour les couleurs de fils modifiées ou ajoutées par l'utilisateur (couleurs marquées d'un astérisque (*) à gauche), seul le numéro du fil s'affiche. → Les couleurs de fil de tous les motifs de la zone de création sont converties en des couleurs similaires provenant du tableau des couleurs de fil spécifié. Opérations pour des applications spécifiques ■ Application d'un tableau des couleurs de fil différent Les couleurs de fil du motif qui est affiché dans la zone de création peuvent être converties aux couleurs qui se trouvent dans un tableau des couleurs de fil spécifique. 1 Dans la boîte de dialogue, sélectionnez un tableau des couleurs de fil, puis cliquez sur [OK]. Cliquez sur , puis sur [Sélectionner la palette de couleurs]. 217 Utilisation de l'outil de piqûre manuelle Utilisation de l'outil de piqûre manuelle Grâce aux outils [Piqûre manuelle], vous pouvez créer des motifs de broderie dont les lignes directionnelles peuvent être ajustées manuellement. b 2 Création d'un logo original À l'aide des outils [Piqûre manuelle], il est possible de créer un motif de broderie en utilisant une image de votre logo en arrière-plan. 1 Commencez par sélectionner l'outil [Piqûre manuelle]. Cliquez sur l'onglet [Accueil], sur [Formes], puis sur . Ouvrez une image du logo à utiliser pour créer le motif de broderie. cc « Importation de données d'image » à la page 163 : Cet outil permet de créer des motifs de type bloc droit (broderie des parties). (touche de raccourci : <Z>) : Cet outil permet de créer des motifs de type bloc courbe (broderie des parties). (touche de raccourci : <X>) Pour cet exemple, nous allons créer un motif issu du motif rouge qui se trouve à l'extrême gauche. : Cet outil permet de créer des motifs de type contour piqué (broderie du tracé). (touche de raccourci : <V>) b Une copie atténuée de l'image d'arrière-plan peut s'afficher dans la [Zone de création]. : Cet outil permet de créer des motifs de type trait de jonction (sauts de points). (touche de raccourci : <B>) cc « Modification de la densité de l'image d'arrière-plan » à la page 165 cc « Sauts de points et nombre de sauts par fil » à la page 365 218 Opérations pour des applications spécifiques Vous pouvez éditer les formes tracées à l'aide des outils [Piqûre manuelle] de la même façon que les formes tracées à l'aide des outils [Formes]. Utilisation de l'outil de piqûre manuelle 3 7 Cliquez sur les points 1 à 4, dans l'ordre. 1 3 2 Cliquez sur le point 13, puis sur le point 14 (dernier point de contour piqué reliant les parties) et appuyez sur la touche <Entrée>. Spécifiez le point de façon à ce qu'il se superpose/se relie à la partie créée à l'étape 5. 4 14 13 b Pour supprimer un point saisi, cliquez dessus avec le bouton droit de la souris ou appuyez sur la touche <Retour arrière>. Sélectionnez l'outil Courbe. 8 Cliquez sur dans le groupe [Entrer] de l'onglet [Piqûre manuelle]. 9 Cliquez sur dans le groupe [Entrer] de l'onglet [Piqûre manuelle]. Cliquez sur les points 15 à 23, dans l'ordre. Cliquez sur le point 24 (dernier point de la partie du motif), puis appuyez sur la touche <Entrée>. 5 Spécifiez le point de façon à ce qu'il se superpose/se relie à la partie créée à l'étape 7. Cliquez sur les points 5 à 11, dans l'ordre. Cliquez sur le point 12 (dernier point de la partie du motif), puis appuyez sur la touche <Entrée>. 16 15 18 17 19 21 5 23 6 8 7 22 24 10 12 9 10 11 b Au lieu d'appuyer sur la touche <Entrée>, la partie du motif peut être terminée en double-cliquant dessus. 6 20 Cliquez sur dans le groupe [Entrer] de l'onglet [Piqûre manuelle]. 219 Cliquez sur dans le groupe [Entrer] de l'onglet [Piqûre manuelle]. Opérations pour des applications spécifiques 4 Utilisation de l'outil de piqûre manuelle 11 Cliquez sur les points 25 à 27, dans l'ordre. Cliquez sur le point 28 (dernier point de la partie du motif), puis appuyez sur la touche <Entrée>. Spécifiez le point de façon à ce qu'il se superpose/se relie à la partie créée à l'étape 9. 27 28 25 26 Opérations pour des applications spécifiques Image du logo achevé b • Si des parties sont reliées à des parties précédentes et suivantes, les sauts de points ne seront pas créés afin d'optimiser automatiquement des points d'entrée et de sortie. Nous recommandons de vérifier la broderie dans le Simulateur de point avant de broder. cc « Vérification de la broderie dans le simulateur de point » à la page 90 • L'ajout ou le réglage manuel de lignes directionnelles de broderie dans les motifs de formes par la suite vous permet de continuer à créer des motifs à l'aide des mêmes outils Piqûre manuelle. cc « Spécification du sens de broderie droit » à la page 59 220 Transfert de données Cette section décrit les opérations de transfert des motifs de broderie vers les machines à broder. Transfert de motifs de broderie vers des machines Transfert de motifs de broderie vers des machines Les procédures de transfert du motif de broderie créé vers une machine à broder varient selon votre modèle de machine à broder. Pour plus de détails, reportez-vous au manuel d'instructions fourni avec votre machine à broder. Transfert vers une machine à l'aide d'un support USB a Si un fichier portant le même nom existe déjà à l'emplacement de destination, la boîte de dialogue suivante apparaît. Indiquez si vous souhaitez écraser le fichier existant, arrêter la copie ou copier le fichier sous un autre nom. a La « Clé logicielle PE-DESIGN » ne peut pas être utilisée comme support USB. N'enregistrez pas de fichiers de broderie sur la « Clé logicielle PE-DESIGN » pour le transfert. 4 Une fois les données transférées, le message « Sortie de données terminée. » apparaît, indiquant que le transfert est terminé. Cliquez sur [OK], puis retirez le support USB. 1 Connectez le support USB à l'ordinateur. 2 Cliquez sur l'onglet [Accueil]. b Cliquez sur [Envoyer] dans le groupe [Broderie], cliquez sur [Envoyer au support USB], puis sélectionnez le lecteur de votre choix. Si plusieurs supports USB sont connectés, spécifiez l'emplacement où transférer les données dans la zone indiquée ci-dessous. 3 → Le transfert de données commence. 222 Transfert de données Les motifs peuvent être transférés vers une machine à broder compatible avec la fonction d'hôte USB. Transfert de motifs de broderie vers des machines 4 Transfert direct vers la mémoire d'une machine Une fois les données transférées, le message « Sortie de données terminée. » apparaît, indiquant que le transfert est terminé. Cliquez sur [OK]. b • Pour plus de détails sur le transfert de motifs à l'aide de cette méthode, reportez-vous au manuel d'instructions fourni avec la machine à broder. • Si plusieurs machines sont connectées, spécifiez l'emplacement où transférer les données dans la zone indiquée ci-dessous. Vous pouvez transférer des motifs vers des machines à broder qui peuvent être connectées à un ordinateur à l'aide d'un câble USB. 1 Connectez la machine à broder à l'ordinateur. 2 Cliquez sur l'onglet [Accueil]. 3 • Si la machine à broder connectée a été réglée sur le mode Link (Lien), la commande [Envoyer à votre machine], mentionnée dans cette procédure, ne peut pas être sélectionnée. Pour sélectionner cette commande, rétablissez le mode normal sur la machine. → Le transfert de données commence. a Si un fichier portant le même nom existe déjà à l'emplacement de destination, la boîte de dialogue suivante apparaît. Indiquez si vous souhaitez écraser le fichier existant, arrêter la copie ou copier le fichier sous un autre nom. 223 Transfert de données Cliquez sur [Envoyer] dans le groupe [Broderie], cliquez sur [Envoyer à votre machine], puis sélectionnez le lecteur de votre choix. Transfert de motifs de broderie vers des machines 4 Transfert vers une machine par le biais d'un réseau sans fil Cliquez sur [Réglages de la machine réseau], puis cliquez sur [Ajouter]. Les motifs de broderie peuvent être transférés vers une machine à coudre par le biais du réseau sans fil. a → Les noms des machines à coudre connectées à votre réseau domestique (point d’accès au réseau LAN sans fil) apparaissent. Cette fonction est disponible seulement si la broderie est réalisée avec nos machines à broder sans fil compatibles LAN. Contactez votre revendeur agréé pour plus de détails sur nos modèles sans fil compatibles LAN. 5 Transfert de données ■ Enregistrement d'une machine avec l'application 1 Connectez l'ordinateur qui exécute Sélectionnez la machine à coudre, puis cliquez sur [Ajouter]. l'application à votre réseau domestique (point d'accès au réseau LAN sans fil). 2 Connectez la machine à coudre au même réseau domestique. Pour plus de détails sur la réalisation des connexions, reportez-vous au manuel d'instructions fourni avec votre machine. b b Les motifs de broderie ne peuvent pas être transférés si l'ordinateur et la machine à coudre sont connectés à des réseaux domestiques différents. Veillez à les connecter au même réseau domestique. 3 Si la machine à coudre voulue n'apparaît pas dans la liste, cliquez sur [Actualiser]. 6 Cliquez sur , puis sur [Options] en bas de la liste des commandes. Cliquez sur [OK] pour enregistrer la machine. b Pour désenregistrer la machine, sélectionnez la machine, cliquez sur [Effacer], puis cliquez sur [OK]. 224 Transfert de motifs de broderie vers des machines ■ Transfert de motifs de broderie vers une machine à coudre 1 Cliquez sur l'onglet [Accueil]. 2 Transfert vers une machine à l'aide d'une carte originale Cliquez sur [Envoyer] dans le groupe [Broderie], cliquez sur [Envoyer à une machine réseau], puis sélectionnez la machine de votre choix. Vous pouvez transférer des motifs vers une machine à broder équipée d'une fente à carte. a → Le transfert de données commence. 3 Une fois les données transférées, le message « Sortie de données terminée. » apparaît, indiquant que le transfert est terminé. Cliquez sur [OK]. cc « À partir d'une carte originale » à la page 103 • Vous ne pouvez pas transférer un motif de broderie pour le cadre Jumbo vers la machine à l'aide d'une carte originale. Cette taille a été conçue spécialement pour nos machines à broder multi-aiguille équipées d'un appareil photo intégré. cc « Didacticiel 10-3 : Broderie avec le cadre Jumbo » à la page 209 cc Pour plus de détails sur l'enregistrement de plusieurs motifs de broderie, reportezvous à la section « Transfert de motifs de broderie vers des machines » à la page 284. 1 2 225 Connectez le module d'écriture de carte USB. Insérez une carte originale dans le module d'écriture de carte USB. Cliquez sur l'onglet [Accueil]. Transfert de données • Veillez à ce que la taille du cadre du motif ne dépasse pas le cadre qui sera utilisé sur la machine à broder. • Lorsque vous écrivez sur une carte originale qui contient déjà des données, toutes les données de la carte sont supprimées. Avant d'enregistrer sur une carte, enregistrez toutes les données nécessaires sur un disque dur ou tout autre support, et vérifiez qu'aucune donnée nécessaire ne reste sur la carte. Transfert de motifs de broderie vers des machines 3 4 Cliquez sur [Envoyer] dans le groupe [Broderie], puis cliquez sur [Écrire sur carte]. a Transfert de motifs de broderie fractionnés Les motifs de broderie pour les motifs fractionnés créés dans la Zone de création personnalisée sont enregistrés sur des cartes, fractionnés selon leurs différentes parties. Si la taille totale du motif dépasse la capacité du support ou la mémoire de la machine, ou si le motif est fractionné en plus de 80 parties avec une Zone de création de 90 × 90 cm (35,4" × 35,4"), vous devez fractionner le motif et enregistrer les différentes parties sur plusieurs supports. Si toutes les parties du motif ne peuvent pas être enregistrées en une seule opération, la boîte de dialogue [Sélection des sections du cadre] s'affiche. Sélectionnez des parties du motif jusqu'à ce que le support soit plein. Lorsque le message suivant apparaît, cliquez sur [OK]. Transfert de données → Le transfert de données commence. Les message suivant apparaît lors du transfert des données. 5 L'indicateur de capacité de la carte dans la partie supérieure de la boîte de dialogue indique la quantité d'espace disponible sur la carte (blanc) et la quantité d'espace utilisée par les parties du motif (bleu). Si une partie de motif est sélectionnée, la quantité totale d'espace utilisée par les parties du motif sélectionnées apparaît en bleu. Si la capacité est dépassée, tout l'indicateur de capacité de la carte apparaît en rouge. Pour désélectionner une partie de motif, cliquez de nouveau. Cliquez sur [Ecrire] pour enregistrer les parties de motif sélectionnées sur le support. (Le bouton [Ecrire] n'est disponible que lorsqu'une partie de motif est sélectionnée et le support comporte suffisamment d'espace pour les parties de motif sélectionnées.) Une fois les données transférées, le message suivant apparaît, indiquant que le transfert est terminé. Cliquez sur [OK]. cc Pour plus de détails sur la création de motifs de broderie fractionnés, reportez-vous à la section « Didacticiel 10-1 : Création de motifs de broderie fractionnés » à la page 195. 226 Utilisation de la fonction Link (Lien) pour broder à partir de l'ordinateur Utilisation de la fonction Link (Lien) pour broder à partir de l'ordinateur 1 Il existe deux types de fonctions Link (Lien) : [Link USB] et [Link sans fil]. Si [Link] figure dans l'écran des paramètres de votre machine à broder, votre machine prend en charge la fonction Link (Lien) USB. 2 Créez un motif de broderie dans [Layout & Editing]. Réglez la machine à broder en mode Link (Lien) USB. • Activez la fonction Link (Lien) USB de la machine à broder, puis éteignez la machine. Link (Lien) USB a Pour plus de détails sur le réglage de la machine en mode Link (Lien) USB, reportez-vous au manuel d'instructions fourni avec votre machine à broder. 3 Utilisez le câble USB fourni avec la machine à broder pour connecter la machine à l'ordinateur. • Allumez la machine à broder. a • Pour plus de détails sur la connexion des machines à l'ordinateur, reportez-vous au manuel d'instructions fourni avec votre machine à broder. • Si la machine est éloignée de l'ordinateur, nous vous recommandons d'utiliser un concentrateur USB auto-alimenté. N'utilisez pas de câbles d'extension USB ni de câbles répéteurs. • Ne branchez ou ne débranchez pas le câble USB lorsque la machine est allumée. • Sélectionnez [Options d’alimentation] dans [Panneau de configuration], puis définissez [Mise en veille] et [Mise en veille prolongée] sur [Jamais]. a • La fonction Link (Lien) USB ne peut être utilisée qu'avec les machines à broder compatibles; elle ne peut pas être utilisée avec d'autres machines. Pour plus de détails, reportez-vous au manuel d'instructions fourni avec votre machine à broder. • La fonction Link (Lien) USB ne peut pas être utilisée avec les motifs de broderie suivants. ♦ La taille est plus grande que la zone pouvant être brodée sur la machine ♦ Motifs de broderie dans une Zone de création de taille personnalisée ou pour le cadre Jumbo ♦ La taille sélectionnée dans le sélecteur [Taille du tambour] de la boîte de dialogue [Réglages du motif] concerne un tambour de broderie qui ne s'insère pas complètement dans la zone de broderie maximale de la machine à broder vers laquelle les données sont transférées • Vous pouvez connecter jusqu'à quatre machines à broder à l'aide de la fonction Link (Lien) USB. 4 227 Cliquez sur l'onglet [Accueil]. Transfert de données Vous pouvez broder des motifs de broderie en transférant les données de broderie de l'ordinateur vers au moins une machine à broder compatible avec la fonction Link (Lien) USB. Connectez la machine à broder à l'ordinateur avec un câble USB. Ces motifs de broderie se brodent une fois les données envoyées de l'ordinateur vers la machine à broder, de la même manière qu'un document s'imprime une fois les données envoyées d'un ordinateur vers une imprimante. Utilisation de la fonction Link (Lien) pour broder à partir de l'ordinateur 5 6 Cliquez sur [Envoyer] dans le groupe [Broderie], puis cliquez sur [Link USB]. Une fois le motif transféré, appuyez sur le bouton Marche/arrêt de la machine à broder pour commencer la broderie. b Les données transférées ne peuvent pas être modifiées depuis la machine à broder. Les données reçues ne peuvent être que brodées. Toutefois, les réglages de broderie peuvent être spécifiés. Une fois la broderie commencée, la boîte de dialogue [Link USB] se présente comme suit. a b c a d a Motif transféré b File d'attente Affiche les données avant leur transfert vers la machine à broder. a Motif transféré b File d'attente c Affiche le statut de la machine à broder. d Indication d'état L'explication de chaque statut est décrite ci-dessous → Lorsque la machine est prête à commencer le chargement des données, le transfert de données commence. Pendant le transfert de données, un message s'affiche à l'écran de la machine à broder et le motif se déplace vers la zone du motif transféré. Statut Prêt Appuyez sur le bouton de la machine à broder (bouton Marche/ arrêt) pour commencer à broder. En attente Si la file d'attente b ne contient aucune donnée, sélectionnez [Link USB] comme destination dans l'application et envoyez les données. Si ce statut apparaît alors que la file d'attente b contient des données, poursuivez l'opération à l'aide du panneau de commande de la machine. Broderie La machine est occupée à broder. Interrompu La machine a été arrêtée temporairement. Changement de couleur Changez la bobine de fil sur la machine. Vérifier le fil Vérifiez le fil de la bobine ou le fil supérieur sur la machine. Vérifier le cadre Installez un autre cadre de broderie sur la machine. Erreur Vérifiez les détails de l'erreur qui s'est produite sur la machine. a Si les données envoyées à partir de [Layout & Editing] n'apparaissent pas dans la zone du motif transféré, poursuivez l'opération à l'aide du panneau de commande de la machine. b Si vous voulez envoyer plusieurs motifs à la boîte de dialogue [Link USB], répétez les étapes 4 et 5 pour chaque motif. La boîte de dialogue [Link USB] reste ouverte pendant que le motif sélectionné dans [Layout & Editing] est envoyé vers Link (Lien). 228 Description Transfert de données b Utilisation de la fonction Link (Lien) pour broder à partir de l'ordinateur ■ Si plusieurs motifs ont été envoyés à une seule machine ■ En cas de connexion de plusieurs machines à broder Plusieurs motifs de broderie peuvent être brodés après leur envoi à la boîte de dialogue [Link USB]. Dans ce cas, la boîte de dialogue est similaire à celle située ci-dessous. La boîte de dialogue [Distributeur] s'affiche, en plus de la boîte de dialogue [Link USB] pour chaque machine à broder. Tous les motifs figurant dans la boîte de dialogue [Distributeur] sont sélectionnés. Spécifiez quel fichier transférer à quelle machine. b • Design Database permet d'envoyer plusieurs motifs à la fois. b Boîte de dialogue Distributeur cc « Envoi de motifs de broderie aux machines à l'aide de la fonction Link (Lien) » à la page 289 a b c • Grâce à la fonction [Rempl. nom], vous pouvez également envoyer plusieurs motifs dans lesquels seul le texte est remplacé. cc « Exportation de motifs à l'aide de texte provenant de la liste de textes » à la page 137 e f Les opérations suivantes peuvent être effectuées à partir de cette boîte de dialogue. a Déplace le ou les motifs sélectionnés au début de l'ordre de broderie. b Déplace le ou les motifs sélectionnés d'une position vers le début de l'ordre de broderie. c Déplace le ou les motifs sélectionnés d'une position vers la fin de l'ordre de broderie. d Règle automatiquement l'ordre de broderie des motifs pour réduire autant que possible le nombre de changements de couleurs de fils. f Supprime le ou les motifs sélectionnés de la boîte de dialogue [Link USB]. Sélectionne tous les motifs de broderie. b Désélectionne les motifs de broderie. c Supprime le motif de broderie sélectionné. (Le motif est supprimé sans être déplacé vers la <Corbeille>.) a • Pour envoyer plusieurs motifs dans Layout & Editing, répétez l'étape 5 pour chaque motif. cc « Link (Lien) USB » à la page 227 • Lorsque vous utilisez Design Database, plusieurs motifs peuvent être envoyés en une fois dans la boîte de dialogue [Distributeur]. Déplace le ou les motifs sélectionnés à la fin de l'ordre de broderie. e a cc « Envoi de motifs de broderie aux machines à l'aide de la fonction Link (Lien) » à la page 289 b Avant que le message « La machine va broder. Ne laissez pas les mains près de la machine » n'apparaisse sur la machine et que vous n'appuyiez sur [OK], l'ordre de broderie des motifs, y compris le premier, peut être modifié car le premier motif n'a pas encore été envoyé à la machine. 229 Transfert de données a b c d Utilisation de la fonction Link (Lien) pour broder à partir de l'ordinateur 1 Choisissez une machine dans le sélecteur [Nom de la machine] a, sélectionnez un fichier de broderie, puis cliquez sur [Envoyer] b. a b a c c 2 a Nom de la machine b Envoie le fichier de broderie sélectionné dans la boîte de dialogue [Link USB]. c La boîte de dialogue [Distributeur] peut aussi être affichée en cliquant sur [Distributeur] dans le menu [Option] de la boîte de dialogue [Link USB]. b • Le nom de la machine initial est l'identifiant (ID) de la machine. Pour plus de détails, reportez-vous au manuel d'instructions fourni avec votre machine à broder. • Le nom de la machine peut être modifié. Pour plus de détails, reportez-vous à la section « Modification du nom de la machine à broder qui apparaît avec la fonction Link (Lien) USB » à la page 231 → Les fichiers de broderie sont déplacés vers la boîte de dialogue [Link USB]. 230 Répétez l'étape 1 pour déplacer chaque motif vers la boîte de dialogue [Link USB]. Transfert de données a Utilisation de la fonction Link (Lien) pour broder à partir de l'ordinateur ■ Modification du nom de la machine à broder qui apparaît avec la fonction Link (Lien) USB 1 Cliquez sur [Nom de la machine] dans le b • L'ordre de broderie des motifs de la file d'attente peut être modifié. cc Pour plus de détails, reportez-vous à la section « Si plusieurs motifs ont été envoyés à une seule machine » à la page 229. menu [Option] de la file d'attente dont le nom doit être modifié. 2 Pour débrancher le câble USB ou éteindre l'ordinateur • Une fois les données transférées vers la machine à broder et le message de transfert sur l'écran de la machine fermé, vous pouvez débrancher le câble USB ou éteindre l'ordinateur. Lorsque vous vous connectez de nouveau à la machine à broder, vous pouvez poursuivre en mode Link (Lien) USB. • La machine à broder peut terminer de broder le motif en cours, même si l'ordinateur est éteint. • Si la machine à broder est éteinte alors qu'elle brode, l'opération de reprise peut être utilisée au prochain allumage. À ce moment-là, la transmission peut reprendre si vous faites appel à la fonction Link (Lien) USB en cliquant sur [Link USB] dans [Design Database] ou dans le menu [Option] de [Layout & Editing] pour afficher la boîte de dialogue [Link USB]. • Si la connexion de la machine à broder ne peut pas être détectée, la boîte de dialogue [Link USB] se ferme automatiquement. • Pour afficher de nouveau la boîte de dialogue [Link USB] après le redémarrage de l'ordinateur, cliquez sur [Link USB] dans [Design Database] ou dans le menu [Option] (dans le coin supérieur droit) de [Layout & Editing]. • Pour afficher la boîte de dialogue [Distributeur], cliquez sur [Distributeur] dans le menu [Option] de la boîte de dialogue [Link USB]. Entrez le nom dans la zone [Nom de la machine], puis cliquez sur [OK]. b Vous pouvez spécifier un nom (jusqu'à 10 caractères alphanumériques/symboles) pour la machine à broder. a • Lorsqu'une machine à broder est connectée à l'ordinateur, celui-ci la reconnaît en tant que disque amovible et lui attribue une lettre de lecteur. Si cette lettre est identique à une lettre déjà attribuée par l'ordinateur, les motifs ne peuvent pas être envoyés de l'ordinateur à la machine à broder. Ce problème survient par exemple si un lecteur réseau s'est vu assigner une lettre de lecteur d'ordinateur. Si cette situation se produit, annulez l'attribution de lettre au lecteur dont la lettre de lecteur est problématique. • Lorsque le nombre de machines à broder connectées à l'ordinateur via un câble USB augmente, le système d'exploitation peut exiger le redémarrage de l'ordinateur. À ce moment-là, redémarrez l'ordinateur. 231 Transfert de données • Si des machines supplémentaires sont connectées alors que la boîte de dialogue [Link USB] est affichée, les files d'attente correspondantes apparaissent. Si une machine est déconnectée, la file d'attente correspondante disparaît. • Pour afficher la boîte de dialogue [Propriété] pour un fichier, double-cliquez sur l'icône du fichier, ou cliquez sur un fichier pour le sélectionner, cliquez dessus avec le bouton droit de la souris, puis cliquez sur [Propriété] dans le menu qui s'affiche. • Pour réduire cette boîte de dialogue à un bouton dans la barre des tâches, cliquez sur le bouton [Réduire]. Utilisation de la fonction Link (Lien) pour broder à partir de l'ordinateur 3 Link (Lien) sans fil Cliquez sur , puis cliquez sur [Options]. Affichez la boîte de dialogue [Réglages de la machine réseau], puis enregistrez une machine à broder sur le réseau. Vous pouvez broder des motifs de broderie en transférant les données de broderie de l'ordinateur à une ou plusieurs machines à broder prenant en charge la fonction Link (Lien) sans fil. Ceci est utile lorsque la machine à broder et l'ordinateur sont installés là où ils ne peuvent pas être connectés avec un câble USB. a cc Pour plus de détails, consultez la section « Transfert vers une machine par le biais d'un réseau sans fil » à la page 224. 1 2 4 5 Créez un motif de broderie dans [Layout & Editing]. Cliquez sur l'onglet [Accueil]. Cliquez sur [Envoyer] dans le groupe [Broderie], puis cliquez sur [Link sans fil]. a b Connectez-vous sans fil à la machine à broder, puis passez au mode Link (Lien) qui utilise une connexion réseau sans fil. a Motif transféré Affiche les données transférées. Si une [Erreur de connexion] s'est produite, l'information d'erreur apparaît. b File d'attente Affiche les données avant leur transfert vers la machine à broder. a Pour plus de détails sur le réglage de la machine, reportez-vous au manuel d'instructions fourni avec votre machine à broder. → Lorsque la machine est prête à commencer le chargement des données, le transfert de données commence. Pendant le transfert de données, un message s'affiche à l'écran de la machine à broder et le motif se déplace vers la zone du motif transféré. 232 Transfert de données • La fonction Link (Lien) sans fil ne peut être utilisée qu'avec les machines à broder compatibles ; elle ne peut pas être utilisée avec d'autres machines. Pour plus de détails, reportez-vous au manuel d'instructions fourni avec votre machine à broder. • La fonction Link (Lien) sans fil ne peut pas être utilisée avec les motifs de broderie suivants. ♦ La taille est plus grande que la zone pouvant être brodée sur la machine ♦ Motifs de broderie dans une Zone de création de taille personnalisée ou pour le cadre de broderie Jumbo ♦ La taille sélectionnée dans le sélecteur [Taille du tambour] de la boîte de dialogue [Réglages du motif] concerne un cadre de broderie qui ne s'insère pas dans la zone de broderie maximale de la machine à broder vers laquelle les données sont transférées • Vous pouvez connecter jusqu'à dix machines à broder à l'aide de la fonction Link (Lien) sans fil. Utilisation de la fonction Link (Lien) pour broder à partir de l'ordinateur L'explication de chaque statut est décrite ci-dessous Statut Description Appuyez sur le bouton de la machine à broder (bouton Marche/ arrêt) pour commencer à broder. En attente Si la file d'attente b ne contient aucune donnée, sélectionnez [Link sans fil] comme destination dans l'application et envoyez les données. Si ce statut apparaît alors que la file d'attente b contient des données, poursuivez l'opération à l'aide du panneau de commande de la machine. Broderie La machine est occupée à broder. Interrompu La machine a été arrêtée temporairement. Changement de couleur Changez la bobine de fil sur la machine. Vérifier le fil Vérifiez le fil de la bobine ou le fil supérieur sur la machine. Vérifier le cadre Installez un autre cadre de broderie sur la machine. b Erreur Les données transférées ne peuvent pas être modifiées depuis la machine à broder. Les données reçues ne peuvent être que brodées. Toutefois, les réglages de broderie peuvent être spécifiés. Vérifiez les détails de l'erreur qui s'est produite sur la machine. Erreur de connexion L'information d'erreur apparaît dans la boîte de dialogue (a) où le motif transféré apparaît. Si la machine à broder n'est pas en mode Link (Lien) sans fil, démarrez-la en mode Link (Lien) sans fil. Si une erreur de réseau s'est produite, vérifiez la connexion réseau entre l'ordinateur et la machine à broder. Connexion… Rechercher une machine à broder sur le même réseau. a Si les données envoyées à partir de [Layout & Editing] n'apparaissent pas dans la zone du motif transféré, poursuivez l'opération à l'aide du panneau de commande de la machine. b Si vous voulez envoyer plusieurs motifs à la boîte de dialogue [Link sans fil], répétez les étapes 4 et 5 pour chaque motif. La boîte de dialogue [Link sans fil] reste ouverte pendant que le motif sélectionné dans [Layout & Editing] est envoyé vers Link (Lien). 6 Une fois le motif transféré, appuyez sur le bouton Marche/arrêt de la machine à broder pour commencer la broderie. Une fois la broderie commencée, la boîte de dialogue [Link sans fil] se présente comme suit. a b c d a Motif transféré b File d'attente c Affiche le statut de la machine à broder. d Indication d'état 233 Transfert de données Prêt Utilisation de la fonction Link (Lien) pour broder à partir de l'ordinateur ■ Si plusieurs motifs ont été envoyés à une seule machine b Avant que le message « La machine va broder. Ne laissez pas les mains près de la machine » n'apparaisse sur la machine et que vous n'appuyiez sur [OK], l'ordre de broderie des motifs, y compris le premier, peut être modifié car le premier motif n'a pas encore été envoyé à la machine. Plusieurs motifs de broderie peuvent être brodés après leur envoi à la boîte de dialogue [Link sans fil]. Dans ce cas, la boîte de dialogue est similaire à celle située ci-dessous. b • Design Database permet d'envoyer plusieurs motifs à la fois. ■ En cas de connexion de plusieurs machines à broder cc « Envoi de motifs de broderie aux machines à l'aide de la fonction Link (Lien) » à la page 289 La boîte de dialogue [Distributeur] s'affiche, en plus de la boîte de dialogue [Link sans fil] pour chaque machine à broder. Tous les motifs figurant dans la boîte de dialogue [Distributeur] sont sélectionnés. Spécifiez quel fichier transférer à quelle machine. • Grâce à la fonction [Rempl. nom], vous pouvez également envoyer plusieurs motifs dans lesquels seul le texte est remplacé. cc « Exportation de motifs à l'aide de texte provenant de la liste de textes » à la page 137 bc d ef b g Boîte de dialogue Distributeur a b c Les opérations suivantes peuvent être effectuées à partir de cette boîte de dialogue. a Déplace le ou les motifs sélectionnés au début de l'ordre de broderie. b Déplace le ou les motifs sélectionnés d'une position vers le début de l'ordre de broderie. c Déplace le ou les motifs sélectionnés d'une position vers la fin de l'ordre de broderie. d Déplace le ou les motifs sélectionnés à la fin de l'ordre de broderie. e Règle automatiquement l'ordre de broderie des motifs pour réduire autant que possible le nombre de changements de couleurs de fils. f Supprime le ou les motifs sélectionnés de la boîte de dialogue [Link sans fil]. g Se reconnecte à la machine si la communication a été interrompue. Uniquement disponible si une erreur réseau s'est produite. a Sélectionne tous les motifs de broderie. b Désélectionne les motifs de broderie. c Supprime le motif de broderie sélectionné. (Le motif est supprimé sans être déplacé vers la <Corbeille>.) a • Pour envoyer plusieurs motifs dans Layout & Editing, répétez l'étape 5 pour chaque motif. cc « Link (Lien) sans fil » à la page 232 • Lorsque vous utilisez Design Database, plusieurs motifs peuvent être envoyés en une fois dans la boîte de dialogue [Distributeur]. cc « Envoi de motifs de broderie aux machines à l'aide de la fonction Link (Lien) » à la page 289 234 Transfert de données a Utilisation de la fonction Link (Lien) pour broder à partir de l'ordinateur 1 Choisissez une machine dans le sélecteur [Nom de la machine] a, sélectionnez un fichier de broderie, puis cliquez sur [Envoyer] b. a b a c c 2 a Nom de la machine b Envoie le fichier de broderie sélectionné dans la boîte de dialogue [Link sans fil]. c La boîte de dialogue [Distributeur] peut aussi être affichée en cliquant sur [Distributeur] dans le menu [Option] de la boîte de dialogue [Link sans fil]. Répétez l'étape 1 pour déplacer chaque motif vers la boîte de dialogue [Link sans fil]. b • Avec les machines à broder qui prennent en charge le mode Link (Lien) sans fil, le nom enregistré avec la machine à broder apparaît comme le nom de la machine. Pour plus de détails, reportez-vous au manuel d'instructions fourni avec votre machine à broder. b • Pour quitter le mode Link (Lien) sans fil, cliquez sur dans le coin supérieur droit de la boîte de dialogue [Link sans fil]. • Si la machine à broder est éteinte pendant la broderie, une erreur de réseau se produira. Éteignez la machine, puis rallumez-la et → Les fichiers de broderie sont déplacés vers la boîte de dialogue [Link sans fil]. appuyez sur pour rétablir la connexion. * Il peut ne pas être possible de rétablir la connexion, même après avoir appuyé sur , tant que la machine à broder n'a pas redémarrée. 235 Transfert de données a Utilisation de la fonction Link (Lien) pour broder à partir de l'ordinateur ■ Modifier le nombre de machines à broder connectées Cliquez sur [Option] dans la boîte de dialogue [Link sans fil] pour afficher la boîte de dialogue [Réglages de la machine réseau]. Dans la liste des machines à broder enregistrées, cochez la case de la machine à broder à laquelle se connecter, puis cliquez sur [OK]. Transfert de données → La boîte de dialogue [Link sans fil] de la machine à broder apparaît. a • Pour passer du mode Link (Lien) sans fil au mode Link (Lien) USB, fermez la boîte de dialogue, cliquez sur [Envoyer] dans le groupe [Broderie], puis cliquez sur [Link sans fil] ou [Link USB]. Réglez la fonction Link (Lien) appropriée sur la machine à broder (réseau LAN sans fil ou câble USB). 236 Compatibilité avec ScanNCut (machine de découpe Brother) Cette section décrit les opérations de base dans ScanNCut (machine de découpe Brother) ainsi que les fonctions pour la relier à ce logiciel. Les opérations s'effectuent dans Layout & Editing. Compatibilité avec ScanNCut (machine de découpe Brother) Compatibilité avec ScanNCut (machine de découpe Brother) À propos de l'onglet [ScanNCut] (Layout & Editing) Vous pouvez rendre ScanNCut (machine de découpe Brother) compatible avec PE-DESIGN par le biais de cet onglet. Compatibilité avec ScanNCut (machine de découpe Brother) b Si vous n'avez plus besoin de l'onglet [ScanNCut], cliquez sur [Options] dans le menu [Option] dans le coin supérieur droit de la fenêtre, cliquez sur [Réglages de l'interface utilisateur], puis décochez la case [Afficher l'onglet ScanNCut]. 238 Didacticiel 11 : Envoi d'un fichier FCM vers CanvasWorkspace Didacticiel 11 : Envoi d'un fichier FCM vers CanvasWorkspace À partir de ce logiciel, vous pouvez envoyer des motifs vers CanvasWorkspace (service en ligne pour les machines de découpe Brother). En outre, vous pouvez envoyer des motifs depuis CanvasWorkspace vers votre machine ScanNCut (modèles équipés du réseau sans fil uniquement). • CanvasWorkspace est une application d'édition de motifs pour les machines de découpe Brother. Pour utiliser cette fonction, créez gratuitement un compte en suivant le lien ci-dessous. http://CanvasWorkspace.Brother.com a • La machine ScanNCut ne permet pas de découper du tissu brodé. • L'épaisseur du tissu pouvant être découpé par la machine ScanNCut est limitée. • Pour plus de détails, reportez-vous au manuel d'instructions de la ScanNCut (machine de découpe Brother). • Vous ne pouvez pas utiliser cette fonction si vous avez sélectionné un motif contenant du texte auquel la caractéristique [Rempl. nom] a été appliquée. Le fichier exemple de ce didacticiel se trouve à l'emplacement suivant : Documents (Mes documents)\PE-DESIGN 11\Tutorial\Tutorial_11. Étape 1 Connexion à CanvasWorkspace Étape 2 Sélection d'un motif Étape 3 Envoi d'un motif vers CanvasWorkspace 239 Compatibilité avec ScanNCut (machine de découpe Brother) b Didacticiel 11 : Envoi d'un fichier FCM vers CanvasWorkspace Étape 1 Connexion à CanvasWorkspace 1 2 1 Cliquez sur l'onglet [ScanNCut], puis cliquez sur [Se connecter/Se déconnecter] dans le groupe [CanvasWorkspace]. Sélectionnez l'outil [Texte], puis saisissez « Smile ». Étape 3 Envoi d'un motif vers CanvasWorkspace Dans la boîte de dialogue [Se connecter], saisissez l'ID de connexion et le mot de passe pour CanvasWorkspace. 1 Une fois la connexion effectuée, le message suivant s'affiche. Cliquez sur [OK]. 240 Cliquez sur l'onglet [ScanNCut], puis cliquez sur [Exporter] dans le groupe [Données de découpe]. Compatibilité avec ScanNCut (machine de découpe Brother) 3 Étape 2 Sélection d'un motif Didacticiel 11 : Envoi d'un fichier FCM vers CanvasWorkspace 2 Spécifiez les réglages suivants pour la ligne de découpe. a b d Envoyer à CanvasWorkspace Cliquez sur ce bouton pour envoyer le fichier FCM à CanvasWorkspace. e Taille des données de découpe Affiche la taille des données de découpe. f Afficher gabarit Cochez cette case pour afficher une image atténuée du motif d'origine. g Fermer Cliquez sur ce bouton pour refermer la boîte de dialogue. c d e f b g a • Si des motifs se chevauchent, ils seront fusionnés. • Toutefois, si la valeur de [Décaler l'espacement] est réglée sur 0,0 mm, il se peut que les motifs qui se chevauchent ne soient pas fusionnés. • Les données extrêmement petites ne seront pas exportées. • La taille maximale pour les données de découpe ne doit pas excéder un support de 12 × 12" / pouces (305 × 305 mm). Si ce maximum est dépassé, un message d'erreur s'affiche. • Si un motif de broderie contient plus de 300 données de découpe, vous ne pourrez pas enregistrer le fichier FCM. Si ce maximum est dépassé, un message d'erreur s'affiche. • Si la valeur de [Décaler l'espacement] est définie sur 0,0 mm, le pourtour du motif devient la ligne de découpe. • Si la valeur de [Décaler l'espacement] est une autre valeur que 0,0 mm et que les lignes de découpe se superposent, elles seront fusionnées. 3 b Cochez cette case pour ne tracer la ligne de découpe qu'autour du bord extérieur du motif. Décochez cette case pour également tracer les lignes de découpe à l'intérieur du motif. Pour cet exemple, décochez cette case. OUI c Cliquez sur le bouton [Envoyer à CanvasWorkspace]. NON Enregistrer en tant que fichier FCM Cliquez sur ce bouton pour ouvrir la boîte de dialogue [Enregistrer en tant que fichier FCM], dans laquelle la destination d'enregistrement du fichier peut être spécifiée. b • La boîte de dialogue de saisie du mot de passe s'affiche si vous ne vous êtes pas connecté à CanvasWorkspace à l'Étape 1. Saisissez l'ID ScanNCut et le mot de passe pour vous connecter. 241 Compatibilité avec ScanNCut (machine de découpe Brother) Décaler l'espacement Définissez la valeur de [Décaler l'espacement] pour indiquer la distance entre le pourtour du motif et la ligne de découpe. Pour cet exemple, choisissez [0,0] mm. Didacticiel 11 : Envoi d'un fichier FCM vers CanvasWorkspace 4 Une fois l'opération de transfert terminée, le message suivant s'affiche. Cliquez sur [OK]. b • Si vous avez enregistré votre machine ScanNCut (pour les modèles équipés du réseau sans fil uniquement) à l'aide de votre compte CanvasWorkspace, le message suivant s'affiche. Compatibilité avec ScanNCut (machine de découpe Brother) • Si vous souhaitez également envoyer le motif vers votre machine ScanNCut, cliquez sur [Oui], puis de nouveau sur [OK] lorsque le message suivant s'affiche. • Appuyez ensuite sur le bouton Transfert de ScanNCut pour importer le motif envoyé. • Pour ne pas envoyer le motif vers votre machine ScanNCut, cliquez sur [Non]. 5 Le motif transféré apparaît dans CanvasWorkspace. *Pour plus de détails sur la façon d'ouvrir un motif transféré dans CanvasWorkspace, reportez-vous à l'assistance de CanvasWorkspace. • Le motif est automatiquement nommé « fromPED_aaaammjjhhmm ». 242 Exportation/Importation d'un fichier FCM Exportation/Importation d'un fichier FCM Un motif de broderie créé peut être exporté ou importé sous la forme de données au format .fcm afin de pouvoir être découpé à l'aide de la ScanNCut (machine de découpe Brother), ou édité à l'aide de PE-DESIGN. Exportation d'un fichier FCM 1 2 Importation d'un fichier FCM Sélectionnez le ou les motifs, puis cliquez sur l'onglet [ScanNCut]. Un fichier FCM peut être importé dans PE-DESIGN sous la forme d'un motif de broderie. Cliquez sur [Exporter] dans le groupe [Données de découpe]. 1 2 Une fois que les paramètres de la ligne de découpe ont été spécifiés, cliquez sur le bouton [Enregistrer en tant que fichier FCM]. 3 Cliquez sur [Importer] dans le groupe [Données de découpe] Cliquez sur . a b 4 5 Sélectionnez le lecteur et le dossier, puis entrez le nom du fichier. Cliquez sur [Enregistrer] pour enregistrer les données. 243 a Indique le chemin d'accès au dossier actuellement sélectionné. b Affiche la taille des données de découpe. Compatibilité avec ScanNCut (machine de découpe Brother) 3 Cliquez sur l'onglet [ScanNCut]. Exportation/Importation d'un fichier FCM 4 5 6 Sélectionnez un dossier, puis cliquez sur [OK]. Le motif de broderie importé s'affiche dans la zone de création. Sélectionnez une miniature, puis cliquez sur [Importer]. Compatibilité avec ScanNCut (machine de découpe Brother) 244 Design Center Cette section décrit le fonctionnement de base de Design Center. Une procédure pas à pas très simple est fournie pour créer un motif de broderie à partir d'une image de gabarit, telle qu'une illustration. Design Center Design Center Menu du bouton Application N° Menu Référence 1 1 2 2 Nouvelle image de traits p. 263 3 3 Nouvelles données de Figure p. 265 4 4 Ouvrir p. 261 5 5 Enregistrer p. 275 6 6 Enregistrer sous p. 275 Assistant p. 260 Onglets du menu Ruban ■ Onglet Image d'origine 2 N° 1 Menu Ouvrir l'image Référence N° — 2 Référence N° p. 251 5 Menu Tracé d'image Référence p. 262 ■ Onglet Tracé d'image 34 1 2 56 N° 1 7 Menu Outils Pinceau 8 Menu Ajuster fenêtre Référence — 2 Outils Gomme p. 251 6 Panoramique p. 251 3 Zoom avant p. 251 7 Image d'origine p. 260 4 Zoom arrière p. 251 8 Lignes du tracé p. 264 246 Design Center 1 Design Center ■ Onglet Lignes du tracé 45 8 1 2 3 N° 6 79 A 0 D B F G H I Menu J Référence N° Sélectionner outils p. 252 11 Dupliquer 2 Sélectionner angle p. 253 12 Effacer p. 253 3 Outil Ligne p. 252 13 Fractionner au point p. 254 4 Zoom avant — 14 Inverser verticalement p. 266 5 Zoom arrière — 15 Inverser horizontalement p. 266 6 Outils Autres zoom — 16 Régler numérique p. 266 7 Panoramique — 17 Importer tracé p. 265 8 Couper — 18 Réglages de la zone de création p. 265 9 Copier — 19 Tracé d'image p. 262 10 Coller — 20 Caractéristiques de broderie p. 255 Référence N° 1 Menu C E Référence — Design Center ■ Onglet Afficher 2 4 1 3 5 6 N° Menu 1 Fenêtre de référence p. 266 4 Afficher grille p. 268 2 Modifier gabarit p. 268 5 Afficher grille avec axes p. 268 3 Densité de l'image d'arrière-plan p. 268 6 Intervalle de grille p. 268 247 Menu Référence Design Center ■ Onglet Caractéristiques de broderie 56 1 2 3 N° 4 78 9 Menu 0 A Référence N° B C D E Menu F Référence 1 Outil Zone p. 269 9 Couleur p. 270 2 Outils Ligne p. 270 10 Type de broderie p. 270 3 Outil Incorporation de motif p. 273 11 Ordre de broderie p. 274 4 Outils Estampille p. 274 12 Aperçu — 5 Zoom avant — 13 Aperçu réaliste — 6 Zoom arrière — 14 Simulateur de point p. 275 7 Ajuster fenêtre — 15 Lignes du tracé p. 264 8 Panoramique — 16 Envoyer vers Layout & Editing p. 258 Référence N° p. 266 2 ■ Onglet Afficher Design Center 1 2 N° Menu 1 Fenêtre de référence 248 Menu Caractéristiques de broderie Référence p. 271 Fonctionnement de base de Design Center Fonctionnement de base de Design Center Dans Design Center, des motifs de broderie peuvent être créés à partir d'une image originale. En outre, vous pouvez spécifier les couleurs et les caractéristiques de broderie pour les tracés et les parties qui sont plus détaillés que ceux spécifiés à l'aide de la fonction [Piqûre automatique] dans Layout & Editing. Un motif de broderie est créé au cours des quatre étapes suivantes. Étape 2 Étape Tracé d'image Étape 3 Étape Lignes du tracé Étape 4 Étape Caractéristiques de broderie Ouvrez un fichier image et sélectionnez les couleurs à utiliser pour créer les contours. L'image d'origine est convertie en un tracé d'image en noir et blanc. Vous pouvez tracer ou effacer les contours. Le tracé d'image est converti en lignes du tracé. Vous pouvez éditer les points des lignes du tracé afin de changer le motif. Le type de point et les couleurs de fil sont spécifiés dans le contour afin de terminer le motif de broderie. Exemple : Les bandes sur l'écharpe sont effacées. D'autres bandes sont ajoutées à l'écharpe. Exemple : Les yeux sont déplacés et l'expression du visage modifiée. Une étoile est ajoutée sur la queue d'un avion. Exemple : En appliquant des couleurs différentes de celles de l'image d'origine, l'apparence du motif est modifiée. • Si vous enregistrez les données, vous pouvez arrêter l'ouvrage à chaque étape et le reprendre ensuite. • Utilisez de préférence des images aux couleurs peu nombreuses et distinctes. Les images ou photos étriquées ou présentant des dégradés ne conviennent pas car il est difficile d'extraire leurs contours. • Les données de tracé d'image sont enregistrées au format .pel et les données de lignes du tracé le sont au format .pem. • Les données de broderie sont enregistrées au format .pem. Pour transférer des données .pem créées dans Design Center sur une machine à broder, importez le motif dans Layout & Editing, puis transférez ces données sur une machine à broder. cc « Importation dans Layout & Editing » à la page 258 et « Transfert de motifs de broderie vers des machines » à la page 222 Cette section décrit le fonctionnement de base de Design Center. Pour plus de détails sur les procédures ou les réglages, reportez-vous à la section « Fenêtre de Design Center » à la page 259. 249 Design Center Étape 1 Étape Image d'origine Fonctionnement de base de Design Center 5 Étape 1 Étape Image d'origine Sélectionnez le fichier image de votre choix, puis cliquez sur [Ouvrir]. ■ Extraction des contours à partir d'une image 1 2 Cliquez sur . Cliquez sur [Design Center] sous le titre [PE-DESIGN 11] à l'écran. a L'image de l'avion se situe à l'emplacement suivant : Documents (Mes documents)\PE-DESIGN 11\ Sample\Design Center. 6 Cliquez sur → La couleur choisie apparaît dans une zone à droite de la fenêtre et apparaît dans . la case à cocher pour indiquer que la couleur est sélectionnée. b 4 Cliquez sur . a 250 a Vous pouvez sélectionner plus facilement la couleur de votre choix si vous utilisez le curseur [Zoom] pour agrandir l'image. b Si une autre couleur que celle du contour a été choisie, décochez la case en regard de la couleur. Design Center 3 Sur l'image affichée dans la fenêtre [Choisir couleurs], sélectionnez les couleurs à utiliser pour les contours (tracés de broderie). Fonctionnement de base de Design Center 7 ■ Utilisation du pinceau 1 Pour tracer des traits, sélectionnez le Après avoir sélectionné les couleurs à utiliser pour les contours, cliquez sur [OK]. → Le tracé de l'image apparaît dans la Zone de création. [Pinceau] dans le groupe [Outils], puis sélectionnez un outil trait souhaitée. 2 de l'épaisseur de Faites glisser le pointeur pour tracer une ligne. Pour ajouter un point, cliquez sur la Zone de création. Étape 2 Étape Tracé d'image ■ Utilisation de la gomme 1 Pour effacer un tracé, cliquez sur [Gomme] dans le groupe [Outils], puis sélectionnez un b • Pour tracer des lignes verticales ou horizontales, maintenez la touche <Maj> enfoncée tout en déplaçant le pointeur. • Si des traits sont tracés de manière incorrecte 2 ou effacés par erreur, cliquez sur (bouton Défaire) pour annuler la dernière opération. • Pour changer la taille d'affichage, utilisez la commande [Zoom]. • Vous pouvez facilement modifier la partie de l'écran de travail affichée à l'aide de l'outil [Panoramique]. Déplacez le pointeur sur le tracé à effacer, puis cliquez sur le tracé ou faites glisser le pointeur pour effacer le tracé. 251 Design Center outil en fonction de la taille de la zone ou de l'épaisseur du tracé à effacer. Fonctionnement de base de Design Center ■ Modification du contour extrait 1 Lorsque le tracé de l'image est terminé, Étape 3 Étape Lignes du tracé ■ Déplacement de contours 1 Cliquez sur l'onglet [Lignes du tracé]. cliquez sur [Lignes du tracé] dans le groupe [Etapes] ou sur (deuxième icône à partir de la gauche) dans le coin supérieur droit de l'écran. 2 2 Cliquez sur dans le groupe [Outils], puis cliquez sur le contour à déplacer. Cliquez sur [OK]. 1 2 3 Déplacez le pointeur sur le contour pour qu'il prenne la forme contour. et faites glisser le b Faites glisser une poignée pour modifier la taille ou l'angle. Pour supprimer le contour, appuyez sur la touche <Suppr>. ■ Ajout de traits à la figure 1 Cliquez sur [Entrer une ligne] dans le groupe [Outils]. 252 Design Center 1 Poignée de rotation 2 Poignées d'échelle → Le tracé d'image est converti en lignes du tracé. Fonctionnement de base de Design Center 2 2 Cliquez sur le point de départ (1), puis cliquez sur le point suivant (2). Cliquez sur un contour. 1 2 1 → Un trait reliant les deux points est tracé. Continuez à cliquer pour tracer des traits supplémentaires. 1 Point 2 Trait rose 3 b Pour ajouter un point, cliquez sur le contour (1). Pour créer un angle, faites glisser le point (2). • Pour effacer le dernier point entré, cliquez dessus avec le bouton droit de la souris. • Pour tracer des lignes verticales ou horizontales, maintenez la touche <Maj> enfoncée tout en déplaçant le pointeur. 1 2 Double-cliquez sur le point final. 4 ■ Reformation des contours 1 Cliquez sur [Sélectionner angle] dans le groupe [Outils]. 253 Si le point est effacé, l'angle est supprimé. Cliquez sur le point à supprimer, puis appuyez sur la touche <Suppr> ou cliquez sur [Effacer] dans le groupe [Presse-papiers]. Design Center 3 2 Fonctionnement de base de Design Center 5 ■ Connexion de traits Pour modifier la forme d'un trait, faites glisser le point. Vous pouvez connecter deux points pour former un trait. 1 2 Suivez les étapes 1 et 2 de la section « Reformation des contours » pour sélectionner un trait. Tout en maintenant la touche <Alt> enfoncée, faites glisser le point sélectionné vers le point auquel vous souhaitez le relier. → Le pointeur prend la forme et un carré rouge apparaît lorsque les deux points se chevauchent. b • Si plusieurs points sont sélectionnés, tous les points sont déplacés ou supprimés. • Pour sélectionner d'autres points, maintenez la touche <Ctrl> enfoncée et cliquez sur chaque point, ou faites glisser le pointeur sur ces points. 3 Vous pouvez fractionner des traits en un point. 1 2 Suivez les étapes 1 et 2 de la section « Reformation des contours » pour sélectionner un trait. Sélectionnez un point, puis cliquez sur [Fractionner au point] dans le groupe [Edition] pour fractionner le trait. 254 Relâchez le bouton de la souris pour relier les deux points. Design Center ■ Fractionnement de traits Fonctionnement de base de Design Center ■ Passage à l'étape Caractéristiques de broderie Étape 4 Étape Caractéristiques de broderie Lorsque les lignes du tracé sont terminées, passez à l'Étape Caractéristiques de broderie. 1 Vous allez à présent appliquer les caractéristiques de broderie aux divers éléments du contour pour créer le motif de broderie. Cliquez sur [Caractéristiques de broderie] dans le groupe [Etapes] ou sur coin supérieur droit de l'écran. dans le ■ Spécification des attributs de broderie 1 Cliquez sur l'onglet [Caractéristiques de broderie]. 2 Pour spécifier le type de point du tracé, cliquez sur [lignes] dans le groupe [Outils], puis sélectionnez l'outil souhaité dans [Outils Couture de ligne]. 1 b : Cliquez sur ce bouton pour appliquer les caractéristiques de broderie à l'ensemble du contour. Même après être passé à l'Étape Caractéristiques de broderie, vous pouvez revenir à l'Étape Lignes du tracé pour modifier les lignes du tracé. : Cliquez sur ce bouton pour appliquer les caractéristiques de broderie à une partie du contour. Pour spécifier le type de point de la partie, cliquez sur [Parties] dans le groupe [Outils]. 1 1 Sélecteur [Types de point des parties] b Les caractéristiques de broderie ne peuvent pas être appliquées à une partie si elle n'est pas complètement enfermée dans un contour à l'Étape Lignes du tracé. 3 255 Cliquez sur . Design Center 1 Sélecteur [Types de point du tracé] Fonctionnement de base de Design Center 4 5 6 7 Cliquez sur la couleur souhaitée. Lorsque vous utilisez , cliquez sur la zone à laquelle appliquer les caractéristiques de broderie. Cliquez sur la flèche vers le bas dans le sélecteur Type de point et choisissez le type de point souhaité. Lorsque vous utilisez ou , cliquez Design Center sur le contour auquel appliquer les caractéristiques de broderie. Pour modifier les caractéristiques de broderie, répétez les étapes 2 à 7. 256 Fonctionnement de base de Design Center a b Les caractéristiques de broderie des parties ne peuvent pas être appliquées à des zones ouvertes (zones pas complètement fermées par un contour), comme illustré ci-dessous. • Dans la boîte de dialogue [Réglage des caractéristiques de broderie], vous pouvez spécifier des réglages détaillés pour les caractéristiques, tels que la largeur des points plumetis et la longueur d'un point. cc « Spécification des attributs de broderie » à la page 271. • La Fenêtre de référence est utile pour spécifier les couleurs tout en vérifiant les couleurs de l'image d'origine. Si vous ne parvenez pas à appliquer certaines caractéristiques à une partie, revenez à l'Étape Lignes du tracé et assurez-vous que cette partie est bien fermée. Éditez tout trait fracturé à l'aide de l'outil Modifier le point. Utilisation de la Fenêtre de référence Elle vous permet de sélectionner des couleurs tout en contrôlant les couleurs dans l'image d'origine. cc « Ajout de traits à la figure » à la page 252 1. Cliquez sur l'onglet [Afficher]. 2. Cochez la case [Fenêtre de référence] dans le groupe [Afficher/masquer]. Cliquez sur l'onglet [Image]. → L'image ouverte à l'étape Image d'origine s'affiche. Si vous avez cliqué sur [Référence], cliquez sur [Original]. 257 Design Center 3. Fonctionnement de base de Design Center Étape 5 Importation dans Layout & Editing Le motif de broderie créé dans Design Center peut être importé dans Layout & Editing. En outre, vous pouvez transférer les données créées sur la machine à l'aide des fonctions de Layout & Editing. a Si les caractéristiques de broderie d'un contour ou d'une zone ne sont pas définies, il n'est pas possible d'importer le motif de broderie. 1 2 Cliquez sur l'onglet [Caractéristiques de broderie]. Cliquez sur [Envoyer vers Layout & Editing] dans le groupe [Etapes]. → Layout & Editing démarre. 4 Choisissez d'importer un motif en tant que motif de point ou en tant que motif de contour. Design Center 3 Spécifiez les réglages pour [Importer], [Agrandissement] et [Orientation], puis cliquez sur [Importer]. b Pour plus de détails sur les réglages [En tant que points] et [En tant que pourtours] à côté de [Importer], reportez-vous à la section « Importation d'un motif de broderie à partir de Design Center » à la page 106. 258 Fenêtre de Design Center Fenêtre de Design Center d e f a b c i h g k a Bouton Application b Ruban c Barre d’outils Accès rapide d Bouton Étapes Indique l'étape actuelle. Cliquez dessus pour passer à une autre étape. e Bouton Option f Bouton Aide g Fenêtre de référence Affiche tous les contours et les motifs sur l'écran de travail et donne ainsi un aperçu lorsque vous travaillez sur une zone détaillée. cc « Affichage des contours dans la fenêtre de référence » à la page 266 h Zone de création i Écran de travail j Barre d'état k Bouton Mise à jour de fenêtre cc « Présentation de Windows » à la page 13 259 Design Center j Étape Image d'origine Étape Image d'origine Utilisation de l'assistant Cet assistant fournit un guide pas à pas pour la création de motifs de broderie. e Fichiers utilisés en dernier Dans la liste, cliquez sur le nom du fichier, puis cliquez sur [Ouvrir]. f Toujours afficher l'Assistant au démarrage Cochez cette case pour lancer l'assistant à chaque démarrage de Design Center. Cliquez sur , puis sélectionnez [Assistant] dans la liste de commandes. ■ Ouverture d'une image Lorsque vous cliquez sur le bouton [A partir de l'image] dans la boîte de dialogue [Comment réaliser votre broderie?], la boîte de dialogue [A partir de l'image] apparaît. b c d a c b d Ouvrir un fichier image Cliquez sur ce bouton pour afficher la boîte de dialogue [Ouvrir] afin de sélectionner un fichier image. cc « Formats de fichiers images » à la page 163 e b A partir du presse-papiers Cliquez sur ce bouton pour coller l'image du presse-papiers dans la Zone de création. Cette fonction ne peut être utilisée que si le Presse-papiers contient une image. c A partir du dispositif TWAIN Cliquez sur ce bouton pour importer une image à partir d'un dispositif TWAIN (tel qu'un scanner) connecté à votre ordinateur, puis collez-la dans la Zone de création. d Utiliser image actuelle Cliquez sur ce bouton pour utiliser une image ouverte à l'Étape Image d’origine. Cette fonction ne peut être utilisée que si une image est ouverte à l'Étape Image d’origine. f a A partir de l'image Cliquez sur ce bouton pour afficher la boîte de dialogue [A partir de l'image]. b Nouvelle image de traits Cliquez sur ce bouton pour ouvrir une nouvelle Zone de création dans Étape Tracé d’image. cc « Tracé d'un nouveau tracé d'image à main levée » à la page 263. c Nouvelle image de figures Cliquez sur ce bouton pour ouvrir une nouvelle Zone de création dans Étape Lignes du tracé. cc « Tracé d'une nouvelle figure à main levée » à la page 265. d Ouvrir PEM Cliquez sur ce bouton pour afficher la boîte de dialogue [Ouvrir] de façon à pouvoir sélectionner un fichier .pem. 260 Design Center a a Étape Image d'origine Ouverture d'un fichier b • Pour importer une image à partir d'un dispositif TWAIN • Connectez le dispositif TWAIN à l'ordinateur, cliquez sur [Image], puis sur [Ouvrir à partir du dispositif TWAIN], ou cliquez sur [A partir du dispositif TWAIN] dans la boîte de dialogue [A partir de l'image]. Lorsque la boîte de dialogue [Sélectionner une source] s'affiche, sélectionnez un dispositif. Cliquez ensuite sur [Sélectionner]. • Pour plus d'informations sur l'utilisation de l'interface du pilote, consultez le manuel d'aide de cette interface ou contactez le fabricant de l'interface. • Conseils pour la numérisation d'illustrations pour Design Center • Si le contour manque de précision, tracez-le sur du papier calque. • Vous obtiendrez une meilleure numérisation en réduisant la teinte de l'image. 1 2 3 Cliquez sur , puis sélectionnez [Ouvrir] dans la liste de commandes. Sélectionnez le lecteur et le dossier. Pour ouvrir un fichier, sélectionnez-le, puis cliquez sur [Ouvrir] ou double-cliquez sur son icône. b 261 Design Center • Si un fichier image est sélectionné, il s'ouvre à l'Étape Image d’origine. • Si un fichier .pel est sélectionné, il s'ouvre à l'Étape Tracé d’image. • Si un fichier .pem est sélectionné, il s'ouvre à l'Étape Lignes du tracé ou à l'Étape Caractéristiques de broderie. Étape Tracé d'image Étape Tracé d'image Extraction des contours d'une image 1 b Lors de l'extraction des limites de couleur à l'aide de [Détecter les contours], les couleurs sont converties en tracé d'image comme illustré ciaprès. À l'Étape Image d’origine, cliquez sur [Tracé d'image]. cc « Étape Image d'origine » à la page 250. 2 Sélectionnez les couleurs à utiliser pour les contours, puis cliquez sur [OK]. a e g f b g c a Curseur Zoom Permet de régler le niveau de zoom pour l'affichage de l'image. b Curseur Teinte Permet de réduire les teintes des images pour lesquelles il est difficile de sélectionner la couleur du contour. c Curseur Réduction du bruit Permet de réduire les parasites (distorsions) des images pour lesquelles le contour n'est pas net. d Cliquez sur les couleurs du contour à convertir en noir. e Affiche les couleurs sélectionnées à l'étape d. Pour désélectionner une couleur, décochez la case correspondante. f Pour extraire les limites de couleur, cochez la case [Détecter les contours]. 262 Design Center d Cliquez sur [Aperçu] pour afficher l'aperçu du tracé d'image dans la Zone de création. Étape Tracé d'image Tracé d'un nouveau tracé d'image à main levée Cliquez sur , puis sélectionnez [Nouvelle image de traits] dans la liste de commandes. À l'aide des outils Pinceau et Gomme, le tracé d'image peut être réalisé à main levée dans la Zone de création. cc « Étape Tracé d'image » à la page 251. Design Center b À l'Étape Tracé d’image, le fichier est enregistré au format .pel. cc « Enregistrement des motifs de broderie » à la page 275 et « Tracé d'une nouvelle figure à main levée » à la page 265. 263 Étape Lignes du tracé Étape Lignes du tracé Modification des paramètres de conversion en contours 1 1 À l'Étape Tracé d’image, cliquez sur [Lignes du tracé]. 1 OUI Pour remplacer les lignes noires par des lignes du tracé qui suivent la bordure des contours, décochez la case [Effilement]. cc « Étape Tracé d'image » à la page 251. 2 Spécifiez les réglages souhaités dans la boîte de dialogue [Caractéristiques du tracé], puis cliquez sur [OK]. 2 a b e 2 NON d a Sélectionnez un réglage sous [Résolution]. Haute Sélectionnez ce réglage uniquement si l'image contient une grande quantité de petits détails. Normale Sélectionnez ce réglage pour obtenir une résolution suffisante sans créer un fichier trop volumineux. Faible Sélectionnez ce réglage pour limiter la taille du fichier au maximum. b Pour remplacer les contours noirs par des lignes du tracé le long du centre des contours, cochez la case [Effilement], puis sélectionnez le degré de détail à l'aide du curseur. b Lorsque le curseur est défini sur [Plus], même les lignes noires très épaisses seront remplacées par une ligne le long du centre. 264 c Réglez la taille à l'aide du curseur [TAILLE]. d Il n'est pas possible d'agrandir l'image audelà des limites de la Zone de création. Au besoin, cliquez sur [Propriétés de la zone de création] et modifiez la taille de la Zone de création. e Pour créer des données de contour à partir d'une partie de l'image, sélectionnez la zone spécifique en cliquant sur [Choisir partie], puis en faisant glisser le pointeur (+) pour tracer un cadre de sélection autour de la zone à sélectionner. Design Center c Étape Lignes du tracé Spécification de la taille de la zone de création a Il est possible que les données du contour ne puissent pas être créées à partir d'une image lors du passage de l'Étape Tracé d’image à l'Étape Lignes du tracé, même après avoir indiqué plusieurs réglages de conversion de contour. Si ceci se produit, revenez à l'Étape Tracé d’image et corrigez les contours du tracé d'image ou appliquez les corrections à l'image. 1 2 Tracé d'une nouvelle figure à main levée 3 Cliquez sur , puis sélectionnez [Nouvelles données de Figure] dans la liste de commandes. Cliquez sur l'onglet [Lignes du tracé]. Cliquez sur [Réglages de la zone de création] dans le groupe [Zone de création]. Sélectionnez la taille de la Zone de création, puis cliquez sur [OK]. a b c a Sélectionnez un type de machine. Les réglages disponibles dans le sélecteur [Taille de la page] varient en fonction du type de machine sélectionné. b Pour régler la taille de la Zone de création en fonction de la taille du tambour, sélectionnez [Taille du tambour], puis sélectionnez la taille souhaitée à l'aide du sélecteur. c Pour spécifier une taille personnalisée de la Zone de création, sélectionnez [Taille personnalisée], puis entrez ou sélectionnez la largeur et la hauteur souhaitées pour la Zone de création. d Pour rétablir les réglages par défaut, cliquez sur [Par défaut]. b • À l'Étape Lignes du tracé, le fichier est enregistré au format .pem. • Pour récupérer des données à partir d'un fichier .pem enregistré, utilisez la commande [Importer tracé] sous l'onglet [Lignes du tracé]. a • Ne sélectionnez pas de cadre plus grand que le cadre de broderie pouvant être utilisé avec votre machine. • Ne créez pas un tambour personnalisé plus grand que le tambour de broderie pouvant être utilisé avec votre machine. 265 Design Center d Étape Lignes du tracé ■ Rotation de contours Édition de contours Rotation manuelle ■ Redimensionnement de contours 1 Redimensionnement numérique : 2 Sélectionnez le contour. Placez le pointeur sur la poignée de rotation. Puis faites-la glisser. 1 Sélectionnez le contour. 2 Cliquez sur l'onglet [Lignes du tracé]. Rotation numérique Cliquez sur [Régler numérique] dans le groupe [Edition], puis sélectionnez [Taille]. 1 3 4 2 Sélectionnez le contour. Cliquez sur [Régler numérique] dans le groupe [Edition], puis sélectionnez [Rotation]. Sélectionnez une taille, puis cliquez sur [OK]. 3 Entrez ou sélectionnez l'angle de rotation souhaité, puis cliquez sur [OK]. Design Center b a a b b Pour modifier la largeur et la hauteur de manière proportionnelle, cochez la case [Conserver le rapport d'aspect]. Vous pouvez également sélectionner un angle en faisant glisser Précisez si la largeur et la hauteur sont définies en pourcentage (%) ou en millimètres ou pouces (dimensions). Entrez ou sélectionnez la largeur et la hauteur souhaitées. Affichage des contours dans la fenêtre de référence ■ Inversion horizontale ou verticale de contours 1 Sélectionnez le contour. 2 dans la boîte de dialogue [Rotation]. 1 2 Cliquez sur [Inverser verticalement] ou sur [Inverser horizontalement] dans le groupe [Edition]. 266 Cliquez sur l'onglet [Afficher]. Cochez la case [Fenêtre de référence] dans le groupe [Afficher/masquer]. Étape Lignes du tracé ■ Zoom ■ Affichage d'une autre image de référence 1 Cliquez sur l'onglet [Image]. La [Fenêtre de référence] peut afficher l'intégralité de la Zone de création ou uniquement le motif de broderie, au choix. Cliquez sur l'onglet [Panoramique/Zoom], puis sur . Affiche l'intégralité de la Zone de création. 2 Affiche tout le motif. ■ Déplacement du cadre de la zone d'affichage Vous pouvez sélectionner la partie du contour affichée dans la Zone de création à partir de la [Fenêtre de référence]. 1 2 Déplacez le pointeur sur le cadre de la zone d'affichage. Faites glisser le cadre de la zone d'affichage pour qu'il entoure la partie souhaitée du contour. → La partie sélectionnée du contour s'affiche dans la Zone de création. ■ Nouveau tracé du cadre de la zone d'affichage Au lieu de déplacer le cadre de la zone d'affichage, vous pouvez le retracer pour afficher la partie souhaitée du contour dans la Zone de création. Cliquez sur la zone à afficher ou faites glisser le pointeur sur la partie désirée du contour dans la [Fenêtre de référence]. 267 . Sélectionnez l'image de référence, puis cliquez sur [Ouvrir]. Design Center 3 Cliquez sur [Référence], puis sur Étape Lignes du tracé Modification de l'image d'arrière-plan ■ Modification de l'affichage de l'image d'arrière-plan 1 Cliquez sur l'onglet [Afficher]. 2 Faites glisser le curseur ou cliquez sur ou dans le groupe [Gabarit]. Modification des réglages de l'application ■ Modification des réglages de la grille 1 Cliquez sur l'onglet [Afficher]. 1 2345 Masquer (mode désactivé) 25 % 50 % 75 % 100 % b 2 Appuyez sur la touche de raccourci <F6> pour basculer entre l'affichage de l'image (Mode activé (100 %)), l'affichage d'une copie atténuée de l'image (75 %, 50 % et 25 %) et le masquage de l'image (Mode désactivé). Spécifiez les réglages de la grille dans le groupe [Grille]. a b c ■ Modification de la taille et de la position de l'image d'arrière-plan 1 Sélectionnez le gabarit. Cliquez sur [Modifier a Pour afficher la grille, cochez la case [Afficher grille]. Pour masquer la grille, enlevez la coche de la case [Afficher grille]. b Pour afficher la grille en lignes continues, cochez la case [avec axes]. Pour afficher la grille sous forme de points (points d'intersection de la grille), décochez la case [avec axes]. c Pour régler l'espacement de la grille, entrez ou sélectionnez une valeur dans la zone [Intervalle]. gabarit] dans le groupe [Gabarit]. 2 Faites glisser l'image du gabarit jusqu'à l'emplacement souhaité. Faites glisser une poignée pour agrandir ou réduire la taille de l'image de gabarit. ■ Modification des unités de mesure Cliquez sur [Option], sur [Options], puis sur [Système de mesure] et sélectionnez les unités de mesure souhaitées ([mm] ou [pouces]). cc « Système de mesure » à la page 22 268 Design Center 1 2 3 4 5 Étape Caractéristiques de broderie Étape Caractéristiques de broderie 1 2 4 À l'Étape Lignes du tracé, cliquez sur l'onglet [Lignes du tracé] pour afficher le groupe [Etapes]. Cliquez sur la zone fermée à laquelle appliquer les caractéristiques de broderie. Cliquez sur [Caractéristiques de broderie] dans le groupe [Etapes]. À l'Étape Caractéristiques de broderie, les couleurs de la Zone de création et de l'arrière-plan peuvent être modifiées dans la boîte de dialogue [Réglages du motif] (qui s'affiche lorsque vous cliquez sur le menu [Option] et que vous sélectionnez [Réglages de la zone de création].) 1 1 Défilés de tirets a • Si vous ne parvenez pas à appliquer certaines caractéristiques à une partie, revenez à l'Étape Lignes du tracé et assurez-vous que cette partie est bien fermée. • Éditez tout trait fracturé à l'aide de l'outil Modifier le point. Réglage de la broderie des parties/du tracé b • Bien qu'une zone puisse paraître fermée, s'il est impossible de lui donner des caractéristiques de broderie, il est probable qu'elle ne soit pas réellement fermée. • Pour trouver l'ouverture dans la partie, utilisez le mode de tracé de ligne à l'Étape Lignes du tracé pour diviser la partie en parties plus petites, puis vérifiez quelles sont les caractéristiques de broderie des parties qui ne peuvent pas être appliqués à l'Étape Caractéristiques de broderie. ■ Broderie des parties 1 Cliquez sur l'onglet [Caractéristiques de broderie]. 2 Cliquez sur [Parties] dans le groupe [Outils]. 3 Changez la couleur et le type de point, au besoin. cc « Caractéristiques de broderie » à la page 270 269 Design Center b Étape Caractéristiques de broderie ■ Broderie du tracé 1 Cliquez sur [lignes] dans le groupe [Outils], puis sélectionnez l'outil souhaité ( Caractéristiques de broderie ou Le volet Broderie sous l'onglet [Caractéristiques de broderie], disponible à l'Étape Caractéristiques de broderie, vous permet de définir la couleur et le type de point des parties et des contours. ) dans [Outils Couture de ligne]. La disponibilité des caractéristiques de broderie dépend de l'outil sélectionné. Exemple 1 : Lorsque 2 3 est sélectionné Changez la couleur et le type de point, au besoin. 1 cc « Caractéristiques de broderie » à la page 270. 1 Bouton de couleur des parties 2 Sélecteur des types de point des parties Cliquez sur le contour pour appliquer les caractéristiques de broderie. 2 Exemple 2 : Lorsque 1 ou est sélectionné 2 ■ Type de broderie 1 Cliquez sur un sélecteur des types de point. 2 Cliquez sur le type de point souhaité. Types de point du tracé 1 3 1 Défilés de tirets b Types de point des parties Cliquez sur la partie ou sur le tracé auquel appliquer le type de point choisi. b Lorsque est sélectionné, les réglages ne sont appliqués qu'à une partie du contour sélectionné. • Pour arrêter de broder, choisissez [Non cousu (tracé)] dans le sélecteur [Types de point du tracé] ou [Non cousu (parties)] dans le sélecteur [Types de point des parties]. • Si la broderie a été désactivée, les parties apparaissent en blanc et les tracés en pointillé. 270 Design Center 1 Bouton de couleur du tracé 2 Sélecteur des types de point du tracé Étape Caractéristiques de broderie ■ Spécification des attributs de broderie 1 Cliquez sur l'onglet [Afficher]. 2 Pour la broderie des tracés Mode débutant a Mode expert a Cochez la case [Caractéristiques de broderie] dans le groupe [Afficher/masquer] pour afficher la boîte de dialogue [Caractéristiques de broderie]. Pour la broderie des parties Mode débutant a Mode expert a e b d c e b d c a b Mode expert/Mode débutant Cliquez sur ce bouton pour changer de mode. c Cliquez sur ce bouton pour charger/ enregistrer les réglages de broderie. cc « Enregistrement des attributs de broderie fréquemment utilisés » à la page 213 e b d c e b d c 1 d Conseil pour masquer/Conseil de visibilité Cliquez sur ce bouton pour afficher ou masquer la fenêtre d'aperçu e Vous pouvez afficher un aperçu de la broderie après chaque modification des caractéristiques de broderie. Modifiez les caractéristiques de broderie affichées sous [Broderie de ligne] ou [Broderie des parties]. cc Pour plus de détails sur les différentes caractéristiques de broderie et les différents réglages, reportez-vous aux sections « Attributs de broderie des tracés » à la page 382 et « Attributs de broderie des parties » à la page 388 2 Si les caractéristiques de broderie du tracé s'affichent, cliquez sur le contour auquel appliquer ces caractéristiques. Si les caractéristiques de broderie des zones s'affichent, cliquez sur la zone à laquelle appliquer ces caractéristiques. 271 Design Center Cliquez sur ce bouton pour rétablir le réglage par défaut. Étape Caractéristiques de broderie 6 b Enregistrement des attributs de broderie fréquemment utilisés • Vous pouvez enregistrer ensemble les caractéristiques de broderie fréquemment utilisées et les rappeler lors de la spécification de caractéristiques de broderie. • Effectuez cette opération de la même manière que dans Layout & Editing. Cliquez sur la zone ou sur le contour auquel appliquer la couleur choisie. ■ Création d'un dégradé La densité de la couleur peut être réglée à divers endroits pour créer un motif en dégradé personnalisé. 1 En mode expert dans la boîte de dialogue [Réglage des caractéristiques de broderie], cochez la case [Dégradé], puis cliquez sur [Motif]. cc Pour plus de détails, reportez-vous à la section « Enregistrement des attributs de broderie fréquemment utilisés » à la page 213 2 ■ Couleur 1 2 Cliquez sur l'onglet [Afficher]. c Cochez la case [Caractéristiques de broderie] dans le groupe [Afficher/masquer] pour afficher la boîte de dialogue [Caractéristiques de broderie]. a Cliquez sur l'onglet [Couleur]. a b 4 b c Dans le sélecteur [Tableau des fils], choisissez un tableau des couleurs de fils ou un tableau des fils utilisateur. Pour sélectionner un motif en dégradé prédéfini, cliquez sur le motif souhaité dans [Sélectionner le motif]. Déplacez le curseur pour régler la densité du motif en dégradé. La zone d'aperçu indique les modifications de réglage effectuées. b Vous pouvez spécifier un dégradé si vous avez sélectionné des points plumetis, des points remplissage ou des points remplissage programmables pour la broderie des parties et si [Ligne droite manuelle] a été sélectionné pour le sens de broderie. a Aucune autre couleur (utilisée pour l'homogénéité dans Layout & Editing) ne peut être spécifiée avec les réglages de dégradé dans Design Center. 5 Application des effets à des points en cercles concentriques et radiaux Dans la liste des couleurs de fil, cliquez sur la couleur souhaitée. Pour augmenter l'effet décoratif, vous pouvez déplacer le point central des zones auxquelles est appliqué le point en cercles concentriques ou le point radial. cc Pour plus de détails sur les quatre boutons figurant après la liste, reportez-vous à la section « Couleurs spéciales » à la page 56 1 272 Cliquez sur l'onglet [Caractéristiques de broderie]. Design Center 3 Spécifiez les réglages souhaités dans la boîte de dialogue [Réglage de motif en dégradé], puis cliquez sur [OK]. Étape Caractéristiques de broderie 2 Cliquez sur [Parties] dans le groupe [Outils]. b Pour déplacer ultérieurement le point central, 3 4 Sélectionnez la couleur et le type de point souhaités ([Point en cercles concentriques] ou [Point radial]). Éviter la superposition de broderie de parties (incorporation de motif) Cliquez sur la zone. → Le point central ( 5 cliquez sur , puis sur la zone à laquelle est appliqué le point en cercles concentriques ou le point radial. Le point central apparaît et peut être déplacé. ) apparaît. Faites glisser le point central jusqu'à l'emplacement souhaité. Si vous incorporez le motif, les points situés dans les zones superposées ne sont pas brodés deux fois. L'incorporation de motif n'est disponible que si une zone est entièrement intégrée à une autre. 1 2 4 273 Cliquez sur [Incorporation de motif] dans le groupe [Outils]. Cliquez sur la zone entièrement intégrée à une autre. Cliquez sur [OK] pour incorporer le motif. Design Center 3 Cliquez sur l'onglet [Caractéristiques de broderie]. Étape Caractéristiques de broderie Vérification et édition de l'ordre de broderie b Pour annuler l'incorporation de motif, cliquez sur la zone intérieure blanche. La partie intérieure est brodée deux fois si sa couleur est identique à celle de la partie extérieure. 1 Cliquez sur l'onglet [Caractéristiques de broderie]. 2 Cliquez sur [Ordre de broderie] dans le groupe [Vérifier le motif]. 3 Pour modifier l'ordre de broderie d'une couleur, sélectionnez le cadre de la couleur à déplacer, puis faites glisser le cadre vers la position souhaitée. Application d'estampilles Les estampilles peuvent être appliquées aux parties à l'Étape Caractéristiques de broderie de Design Center. 1 b • Pour sélectionner des cadres supplémentaires, maintenez la touche <Maj> ou <Ctrl> enfoncée et sélectionnez chaque cadre. • Les cadres contenant les zones sont séparés de ceux contenant les contours par une ligne verticale épaisse. Vous ne pouvez pas déplacer les cadres d'un côté de la ligne de l'autre côté. • Pour agrandir le motif pour un affichage optimal, Cliquez sur [Estampille] dans le groupe [Outils], puis sélectionnez l'outil souhaité dans [Outils Estampille]. cliquez sur 4 : Cliquez sur ce bouton pour appliquer une estampille. . Pour afficher l'ordre de broderie de plusieurs motifs de la même couleur, sélectionnez le cadre, puis cliquez sur l'onglet [Élément]. : Cliquez sur ce bouton pour éditer l'estampille appliquée. Les réglages des estampilles sont spécifiés de la même manière que dans Layout & Editing. cc « Application et édition d'estampilles » à la page 67 5 Certains motifs d'estampille sont fournis avec cette application; toutefois, grâce à Programmable Stitch Creator, vous pouvez éditer les motifs proposés ou créer vos propres motifs. 6 b 274 Pour modifier l'ordre de broderie d'un motif, sélectionnez le cadre du motif à déplacer, puis faites glisser le cadre vers la position souhaitée. Cliquez sur [OK]. Design Center 2 Cliquez sur l'onglet [Caractéristiques de broderie]. Étape Caractéristiques de broderie Vérification de la broderie dans le simulateur de point 1 2 Enregistrement des motifs de broderie Le fichier peut être enregistré à chaque étape. Cliquez sur l'onglet [Caractéristiques de broderie]. ■ Ecrasement Cliquez sur [Simulateur de point] dans le groupe [Vérifier le motif] pour afficher la broderie à l'aide du simulateur de point. Cliquez sur , puis sélectionnez [Enregistrer] dans la liste des commandes. Le fonctionnement de base est identique à celui décrit pour Layout & Editing. cc « Vérification de la broderie dans le simulateur de point » à la page 90 Affichage des motifs de broderie dans la Fenêtre de référence 1 cc « Affichage des contours dans la fenêtre de référence » à la page 266. 2 275 Cliquez sur , puis sélectionnez [Enregistrer sous] dans la liste des commandes. Sélectionnez le lecteur et le dossier, puis entrez le nom du fichier. Design Center ■ Enregistrement sous un nouveau nom Vous pouvez afficher les motifs de broderie dans la Fenêtre de référence à l'Étape Caractéristiques de broderie de la même manière qu'à l'Étape Lignes du tracé. Étape Caractéristiques de broderie 3 Cliquez sur [Enregistrer]. b • Les données d'image de l'Étape Image d’origine peuvent être enregistrées au format bitmap (.bmp). • À l'Étape Tracé d’image, les données d'image sont enregistrées au format .pel. • À l'Étape Lignes du tracé et à l'Étape Caractéristiques de broderie, les données de motif sont enregistrées au format .pem. a Si vous sélectionnez un type de fichier d'une version antérieure du logiciel, les fichiers .pem enregistrés peuvent être ouverts avec cette version du logiciel, mais notez toutefois que certaines informations risquent d'être perdues. Design Center 276 Design Database Design Database vous permet de gérer les données de broderie créées. En outre, tout en affichant les images du contenu du fichier, vous pouvez organiser les fichiers ou transférer plusieurs motifs de broderie vers des machines à broder. Design Database Design Database Liste des menus ■ Menu Fichier Barre d'outils Référence Barre d'outils Référence Ouverture avec Layout & Editing — p. 283 Configurer imprimante — p. 294 Importation dans Layout & Editing — p. 283 Aperçu d'impression — — Création d'un nouveau dossier Conversion de format — p. 281 Imprimer — p. 294 — p. 291 Créer un fichier image et HTML — p. 295 Effacer — p. 282 Création CSV — p. 295 Recherche — p. 290 Quitter — — Barre d'outils Référence Barre d'outils Référence Menu Menu ■ Menu Edition Menu Couper Menu Coller p. 281 p. 281 Copier Sélectionner tout — — Barre d'outils Référence ■ Menu Affichage Menu Référence Grandes miniatures Menu Propriété Petites miniatures p. 282 Détails Aperçu p. 292 p. 292 Actualisation — — Barre d'outils — p. 279 Barre d'état — — Barre d'outils Référence — p. 371 ■ Menu Option Barre d'outils Référence — p. 22 Link USB — p. 289 Link sans fil — p. 289 Réglages DST — p. 369 Réglages de la machine réseau — p. 286 Menu Barre d'outils Référence Menu Barre d'outils Référence Manuel d'instructions en ligne — p. 5 A propos de Design Database — — Support clientèle — p. 7 Menu Système de mesure mm pouces Menu Bleu Couleur d'application Noir Argent Aqua ■ Menu Aide 278 Design Database Barre d'outils Fenêtre de Design Database Fenêtre de Design Database a b c e d k f j i g h Barre d'outils b Volet de navigation c Volet de contenu Affiche les miniatures de tous les motifs de broderie du dossier sélectionné. d Bouton de lecture de la carte Lit une carte originale. e Bouton d'affichage du contenu du dossier Affiche le contenu du dossier. f Sélecteur Env. vs Sélectionnez l'emplacement de création ou de transfert des fichiers de broderie. g Bouton Écrire Commence à écrire les motifs sélectionnés (affichés dans la liste d'écriture). h Bouton Retirer Désélectionne le motif sélectionné (affiché dans la liste d'écriture). i Liste d'écriture Affiche la liste des motifs à écrire sur la carte originale, sur un support USB ou sur la machine à broder. j Bouton Ajouter Ajoute le motif sélectionné dans le volet de contenu à la liste d'écriture/de transfert. k Bouton d'affichage/masquage de la zone d'écriture Cliquez sur ce bouton lorsque vous écrivez/transférez des motifs. Cliquez sur ce bouton pour masquer ou afficher la liste d'écriture. b Vous pouvez sélectionner des réglages pour l'option suivante dans le menu Option. • Sélectionnez mm ou pouces comme unité du système. • Sélectionnez Bleu, Noir, Argent ou Aqua comme couleur d'application. 279 Design Database a Démarrage de Design Database Démarrage de Design Database 1 2 3 Cliquez sur . Cliquez sur [Design Database] sous le titre [PE-DESIGN 11] à l'écran. Cliquez sur un dossier dans le volet de navigation. → Tous les fichiers de broderie du dossier s'affichent dans le volet de contenu de droite. b Design Database • Les fichiers affichés portent les extensions suivantes. .pes, .phc, .phx, .dst, .exp, .pcs, .hus, .vip, .shv, .jef, .sew, .csd, .xxx, .pen • Les fichiers .pem ne s'affichent pas car ils ne sont pas pris en charge par la machine. Importez le motif de broderie dans Layout & Editing à partir de Design Center, puis enregistrez-le au format .pes. • Il est impossible de lire un fichier compressé au format zip dans cette application. 280 Organisation des motifs de broderie Organisation des motifs de broderie Création de nouveaux dossiers 1 2 3 b • Pour copier le fichier d'un dossier vers un autre sur le même lecteur, maintenez la touche <Ctrl> enfoncée tout en faisant glisser le motif de broderie. • Pour déplacer le fichier d'un dossier vers un autre sur des lecteurs différents, maintenez la touche <Maj> enfoncée tout en faisant glisser le motif de broderie. • Le fichier peut également être supprimé du dossier actuel (ou copié) en sélectionnant la commande de menu [Edition] - [Couper] (ou [Edition] - [Copier]). Ensuite, le fichier peut être ajouté au nouveau dossier en le sélectionnant dans le volet de navigation, puis en sélectionnant la commande de menu [Edition] [Coller]. Dans le volet de navigation, situé à gauche, sélectionnez le dossier. Cliquez sur [Fichier], puis sur [Création d'un nouveau dossier]. Modification des noms de fichier Saisissez le nom du nouveau dossier, puis appuyez sur la touche <Entrée>. Déplacement/copie de fichiers vers un autre dossier 2 3 Dans le volet de navigation, localisez le dossier vers lequel vous souhaitez déplacer le motif de broderie. Les noms des motifs de broderie ne peuvent être modifiés dans Design Database que si les informations de broderie sont affichées (commande de menu [Affichage] – [Détails]). Dans le volet de navigation, cliquez sur le dossier qui contient le motif de broderie. cc « Modification de l'affichage des fichiers » à la page 282 Faites glisser le motif de broderie du volet de contenu vers le dossier que vous venez de localiser dans le volet de navigation. 1 2 3 → Si les deux dossiers se trouvent sur le même lecteur, le motif de broderie sélectionné est déplacé vers l'autre dossier. Dans le volet de navigation, sélectionnez le dossier contenant le motif de broderie. Sélectionnez le motif de broderie. Cliquez à nouveau. Saisissez le nouveau nom du motif de broderie, puis appuyez sur la touche <Entrée>. b → Si les deux dossiers se trouvent sur des lecteurs différents, le motif de broderie sélectionné est copié dans l'autre dossier. Lors de l'attribution d'un nouveau nom au fichier, l'extension du fichier ne peut être modifiée. 281 Design Database 1 a Organisation des motifs de broderie ■ Informations de broderie Suppression de fichiers 1 2 3 Cliquez sur [Détails]. Dans le volet de navigation, sélectionnez le dossier contenant le motif de broderie à supprimer. ou sur [Affichage], puis sur Dans le volet de contenu, sélectionnez le nom du motif de broderie. Appuyez sur la touche <Suppr>. → Le fichier est envoyé dans la Corbeille. Modification de l'affichage des fichiers Les motifs de broderie peuvent être affichés dans le volet de contenu en petites ou grandes miniatures ou sous la forme de liste selon leurs informations de broderie. ■ Grandes miniatures Cliquez sur ou sur [Affichage], puis sur [Grandes miniatures]. Design Database ■ Petites miniatures Cliquez sur ou sur [Affichage], puis sur [Petites miniatures]. 282 Ouverture des motifs de broderie Ouverture des motifs de broderie Ouverture de fichiers avec Layout & Editing 1 Dans le volet de navigation, sélectionnez le dossier contenant le motif de broderie à ouvrir dans Layout & Editing. a Veillez à sélectionner un dossier contenant des fichiers .pes. 2 3 Dans le volet de contenu, sélectionnez le fichier .pes. Cliquez sur [Fichier], puis sur [Ouverture avec Layout & Editing]. Importation de fichiers dans Layout & Editing Vous pouvez importer des fichiers aux formats suivants. .pes, .phc, .phx, .dst, .exp, .pcs, .hus, .vip, .shv, .jef, .sew, .csd ou .xxx 2 3 Dans le volet de navigation, sélectionnez le dossier contenant le motif de broderie à importer dans Layout & Editing. Design Database 1 Dans le volet de contenu, sélectionnez le motif de broderie. Cliquez sur [Fichier], puis sur [Importation dans Layout & Editing]. → Le motif de broderie sélectionné apparaît dans la fenêtre Layout & Editing. a Il est impossible d'importer des fichiers de format .pen dans Layout & Editing. 283 Transfert de motifs de broderie vers des machines Transfert de motifs de broderie vers des machines a Les procédures de transfert du motif de broderie créé vers une machine à broder varient en fonction du modèle de votre machine à broder. Pour plus de détails, reportez-vous au manuel d'instructions fourni avec la machine à broder. 2 Transfert vers une machine à l'aide d'un support USB/d'un réseau sans fil/d'un câble USB/ d'une carte originale 1 Cliquez sur . Préparez le support à utiliser pour effectuer le transfert ou connectez une machine à broder à l'ordinateur. a Veillez à ce que la taille du cadre du motif ne dépasse pas le cadre qui sera utilisé sur la machine à broder. Design Database b • Si le motif doit être écrit sur une carte originale, insérez celle-ci dans le module d'écriture de carte USB. • S'il doit l'être sur un support USB, connectez celui-ci à l'ordinateur. • Si le motif doit être transféré directement vers une machine à broder, connectez celle-ci à l'ordinateur. Pour plus de détails sur le transfert d'un motif, reportez-vous au manuel d'instructions fourni avec la machine à broder. • Pour utiliser la fonction Link (Lien) afin de transférer les motifs de broderie, une machine à broder compatible avec cette fonction doit être utilisée en mode Link (Lien). 1 2 1 Volet de contenu (Motifs disponibles) 2 Liste d'écriture (Motifs sélectionnés) cc « Utilisation de la fonction Link (Lien) pour broder à partir de l'ordinateur » à la page 227 284 Transfert de motifs de broderie vers des machines 3 Les autres étapes diffèrent en fonction de la destination des données. Cliquez sur le sélecteur [Env. vs], puis sur la destination. ■ Utilisation d'un support USB Les motifs peuvent être transférés vers une machine à broder compatible avec la fonction d'hôte USB. a La « Clé logicielle PE-DESIGN » ne peut pas être utilisée comme support USB. 1 a b Sélectionnez vs]. à l'aide du sélecteur [Env. b c d Si plusieurs supports USB sont connectés, apparaît pour chaque périphérique connecté. Sélectionnez le support USB sur lequel enregistrer le motif. e f Permet d'envoyer les motifs sur le support USB. b Permet d'envoyer les motifs directement sur une machine à broder. c Permet d'envoyer les motifs sur la ou les machines à broder à l'aide de la connexion au réseau sans fil. 2 3 Permet d'envoyer les motifs sur le module d'écriture de carte USB. e Permet d'envoyer les motifs sur la ou les machines à broder à l'aide de la fonction Link USB (Lien). . Sélectionnez un dossier dans a, choisissez un fichier de broderie dans le volet de contenu b, puis cliquez sur c pour ajouter le fichier à la liste d'écriture. Une fois que tous les fichiers de broderie à écrire ont été ajoutés cc « Transfert de données sans fil » à la page 286 d Cliquez sur à la liste d'écriture, cliquez sur d . cc « Link (Lien) USB » à la page 227 f Permet d'envoyer les motifs sur la ou les machines à broder à l'aide de la fonction Link (Lien) sans fil. a b cc « Link (Lien) sans fil » à la page 232 c b Si Link (Lien) n'est pas disponible dans le sélecteur [Env. vs], vérifiez que la machine à broder est utilisée en mode Link (Lien). Avec la fonction Link (Lien) USB, assurez-vous que le câble USB est correctement connecté à la machine et à l'ordinateur. Avec la fonction Link (Lien) sans fil, enregistrez une machine qui prend en charge la fonction Link (Lien) sans fil et qui est sur le réseau. d → Les motifs dans la liste d'écriture sont enregistrés sur le support USB. → Une fois les motifs enregistrés, le message « Sortie de données terminée. » s'affiche. cc « Enregistrement d'une machine avec l'application » à la page 224 285 Design Database a Transfert de motifs de broderie vers des machines 3 a Cliquez sur [Réglages de la machine réseau] dans le menu [Option]. • Ne retirez pas le support USB tant que les motifs sont en cours d'enregistrement. • Si un fichier portant le même nom existe déjà à l'emplacement de destination, la boîte de dialogue suivante apparaît. Indiquez si vous souhaitez écraser le fichier existant, arrêter la copie ou copier le fichier sous un autre nom. 4 Cliquez sur [Ajouter]. b Si un nom de volume a été spécifié pour le support USB, « [(Lettre du lecteur):] (Nom de volume) » apparaît dans le sélecteur [Env. vs]. 5 Sélectionnez la machine à coudre, puis cliquez sur [Ajouter]. Design Database Si aucun nom de volume n'a été spécifié, « [(Lettre du lecteur):] Support USB » apparaît. Pour plus de détails sur la modification du nom (nom de volume) du support USB, consultez le manuel fourni avec celui-ci. ■ Transfert de données sans fil 1 2 Connectez l'ordinateur qui exécute l'application à votre réseau domestique (point d'accès au réseau LAN sans fil). b Si la machine à coudre voulue n'apparaît pas dans la liste, cliquez sur [Actualisation]. Connectez la machine à coudre au même réseau domestique. Pour plus de détails sur la réalisation des connexions, reportez-vous au manuel d'instructions fourni avec votre machine. b Les motifs de broderie ne peuvent pas être transférés si l'ordinateur et la machine à coudre sont connectés à des réseaux domestiques différents. Veillez à les connecter au même réseau domestique. 286 Transfert de motifs de broderie vers des machines 6 ■ Transfert direct vers la mémoire d'une machine Cliquez sur [OK] pour enregistrer la machine. Vous pouvez transférer des motifs vers des machines à broder qui peuvent être connectées à un ordinateur à l'aide d'un câble USB. 7 1 Sélectionnez la machine dans le sélecteur [Env. vs]. Sélectionnez vs]. à l'aide du sélecteur [Env. b Si plusieurs machines à broder sont connectées, apparaît pour chaque machine. Sélectionnez la machine à utiliser pour la broderie. 2 3 8 9 Cliquez sur Cliquez sur . Sélectionnez un dossier dans a, choisissez un fichier de broderie dans le volet de contenu b, puis cliquez sur c pour ajouter le fichier à la liste d'écriture. Une fois que tous les fichiers de broderie à écrire ont été ajoutés . à la liste d'écriture, cliquez sur , puis cliquez sur c pour ajouter le fichier à la liste d'écriture. Une fois que tous les fichiers de broderie à écrire ont été ajoutés d . b à la liste d'écriture, cliquez sur d a b . c d a b → Les motifs dans la liste d'écriture sont enregistrés dans la mémoire de la machine à broder. c → Une fois les motifs enregistrés, le message « Sortie de données terminée. » s'affiche. d a → Les motifs dans la liste d'écriture sont transférés vers la machine. • Ne retirez pas le câble USB tant que les motifs sont en cours d'enregistrement. • Si un fichier portant le même nom existe déjà à l'emplacement de destination, une boîte de dialogue apparaît. Indiquez si vous souhaitez écraser le fichier existant, arrêter la copie ou copier le fichier sous un autre nom. → Une fois l'opération de transfert terminée, le message « Sortie de données terminée. » s'affiche. 287 Design Database Sélectionnez un dossier dans a, choisissez un fichier de broderie dans le volet de contenu Transfert de motifs de broderie vers des machines ■ Utilisation d'une carte originale a Vous pouvez transférer des motifs vers une machine à broder équipée d'une fente à carte. c a • Les fichiers autres que .phc, .phx peuvent être écrits. • Si aucun module d'écriture de carte USB n'est connecté à l'ordinateur, vous ne pouvez pas sélectionner de carte originale comme destination d'exportation. Avant de procéder au transfert, assurez-vous qu'un module d'écriture de carte USB est connecté à l'ordinateur. 1 2 Sélectionnez b d a • Vous ne pouvez pas transférer un motif de broderie pour le cadre Jumbo vers la machine à l'aide d'une carte originale. • Si le motif du fichier de broderie sélectionné est plus grand que la taille du tambour sélectionnée à l'étape 3, ou si le nombre de points ou de couleurs du motif dépasse le nombre maximum pour le tambour sélectionné à l'étape 3, il est impossible d'ajouter ce fichier à la liste d'écriture. Seuls les motifs de broderie affichés dans la liste d'écriture seront transférés sur la carte originale. à l'aide du sélecteur [Env. vs]. Sous [Type de machine], sélectionnez le type de machine à broder à utiliser. b a Machine à une seule aiguille b Machine multi-aiguille b • Vous pouvez également ajouter des fichiers de broderie à la liste d'écriture en cliquant avec le bouton droit de la souris sur le fichier, puis en cliquant sur [Ajouter à la liste d'écriture] ou en sélectionnant un fichier dans le volet de contenu et en le faisant glisser dans la liste d'écriture. • Vous pouvez également supprimer un fichier de la liste en cliquant avec le bouton droit de la souris sur la liste d'écriture et en cliquant sur [Supprimer de la liste d'écriture]. Dans le sélecteur [Taille du tambour], choisissez la taille appropriée du tambour de broderie. a • Ne sélectionnez pas une taille de tambour supérieure à celle du tambour pouvant être utilisé avec votre machine à broder. Sinon, la carte originale créée ne fonctionnera pas correctement avec la machine à broder. • Lorsque vous écrivez sur une carte originale qui contient déjà des données, toutes les données de la carte sont supprimées. Avant d'enregistrer sur une carte, enregistrez toutes les données nécessaires sur un disque dur ou tout autre support, et vérifiez qu'aucune donnée nécessaire ne reste sur la carte. 6 Si les fichiers doivent être enregistrés sur une carte originale, le message ci-dessous s'affiche. Cliquez sur [OK]. cc « À partir d'une carte originale » à la page 103 4 5 Cliquez sur a . Ne retirez pas la carte ou ne déconnectez pas le câble USB tant que les motifs sont en cours d'enregistrement sur la carte (pendant que le voyant lumineux clignote). Sélectionnez un dossier dans a, choisissez un fichier de broderie dans le volet de contenu b, puis cliquez sur c pour ajouter le fichier à la liste d'écriture. Une fois que tous les fichiers de broderie à écrire ont été ajoutés à la liste d'écriture, cliquez sur d . 288 Design Database 3 a Transfert de motifs de broderie vers des machines 7 ■ Envoi de motifs de broderie aux machines à l'aide de la fonction Link (Lien) Lorsqu'un message vous indique que l'enregistrement est terminé, cliquez sur [OK]. b Les motifs créés sur une Zone de création au format personnalisé sont enregistrés sur les cartes de façon fractionnée selon leurs diverses sections de cadre. Une machine à broder compatible avec la fonction Link (Lien) doit être utilisée en mode Link (Lien). [Link USB] et [Link sans fil] sont disponibles avec la fonction Link (Lien). cc « Transfert vers une machine à l'aide d'une carte originale » à la page 225 • Pour réécrire les fichiers de broderie transférés sur la carte originale, cliquez sur 1 pour les sélectionner, puis déplacez-les vers la liste d'écriture de la même manière. 2 3 • Pour vérifier que l'écriture du fichier de motif de broderie est en cours sur la carte originale, cliquez sur → . apparaît dans le volet de navigation et tous les motifs de broderie écrits sur la carte originale apparaissent dans le volet de contenu. a cc « Utilisation de la fonction Link (Lien) pour broder à partir de l'ordinateur » à la page 227 Sélectionnez [Env. vs]. Cliquez sur ou à l'aide du sélecteur . Sélectionnez un dossier dans a, choisissez un fichier de broderie dans le volet de contenu b, puis cliquez sur c. b c Continuez la procédure tel que décrit à l'Étape 5 de la section « Link (Lien) USB » à la page 227 ou l'Étape 5 de la section « Link (Lien) sans fil » à la page 232. a b Vous ne pouvez pas transférer les fichiers aux formats .dst, .exp, .phc et .phx à l'aide de la fonction Link (Lien). Si [Link USB] ou [Link sans fil] est sélectionné dans la boîte de dialogue [Env. vs], les fichiers .dst, .exp, .phc et .phx n'apparaissent pas dans le volet de contenu. En outre, les fichiers de broderie dont la taille de la Zone de création est définie sur [Taille personnalisée] ou dont la [Taille du tambour] est définie sur 360 × 360 mm (Jumbo Frame) n'apparaissent pas dans le volet de contenu. • Les motifs de broderie enregistrés sur la carte originale apparaissent en tant que [Données de la carte] dans le volet de contenu. • Pour afficher le contenu du dossier dans le volet de contenu, cliquez sur l'affichage en cliquant sur . Basculez et . b Pour afficher de nouveau la boîte de dialogue [Link USB] ou [Link sans fil] après le redémarrage de l'ordinateur, cliquez sur [Link USB] ou [Link sans fil] dans le menu [Option]. 289 Design Database 4 Recherche d'un motif de broderie Recherche d'un motif de broderie 1 Dans le volet de navigation, sélectionnez le dossier. 2 Cliquez sur [Fichier], puis sur [Recherche]. Date de modification Dans les zones de texte, saisissez la date de début et de fin de modification. Spécifiez les conditions de recherche. Cochez la case des conditions de recherche à spécifier. Lorsque vous recherchez des fichiers .pes, vous pouvez également spécifier les conditions suivantes. 3 h i a b j k c i Nom du motif Saisissez le nom du motif dans la zone de texte. j Catégorie Dans la zone de texte, saisissez des caractères spécifiques ou la catégorie de broderie. k Auteur Dans la zone de texte, saisissez le nom de l'auteur à rechercher. l Mots clé Dans la zone de texte, saisissez les mots clés à rechercher. m Commentaire Dans la zone de texte, saisissez le commentaire à rechercher. l m d e f g h n a Nom du fichier Cochez pour rechercher des fichiers portant un nom spécifique. Entrez le nom du fichier dans la zone de texte. b b b Type de format Cochez la case correspondant au format de fichier recherché. c Points Dans les zones de texte, saisissez les valeurs minimale et maximale du nombre de points. d Changements de couleur Dans les zones de texte, saisissez les valeurs minimale et maximale du nombre de changements de couleur. e Nombre total de couleurs Dans les zones de texte, saisissez les valeurs minimale et maximale du nombre total de couleurs de fils. f Largeur Dans les zones de texte, saisissez les valeurs minimale et maximale de largeur. g Hauteur Dans les zones de texte, saisissez les valeurs minimale et maximale de hauteur. 4 Cliquez sur [Recherche]. → Une liste des fichiers répondant aux conditions de recherche spécifiées s'affiche. 290 Design Database • Pour effectuer la recherche également dans les sous-dossiers (dossiers contenus dans le dossier sélectionné), cochez la case [Recherche dans les sous-dossiers] n. • Tous les caractères entrés dans la zone située à côté de [Nom du fichier] seront considérés comme un ensemble unique de caractères. Toutefois, vous pouvez rechercher des fichiers en fonction de plusieurs mots dans les zones en dessous de [Conditions de recherche (uniquement pour les fichiers PES)] en séparant les mots par un espace. Des caractères génériques (« ? » pour représenter un seul caractère et « » pour en représenter plusieurs) peuvent également être utilisés. Conversion de motifs de broderie en différents formats Conversion de motifs de broderie en différents formats Les fichiers de motif de broderie peuvent être aisément convertis en fichiers d'autres formats (.pes, .dst, .exp, .pcs, .hus, .vip, .shv, .jef, .sew, .csd ou .xxx). 1 2 3 4 5 6 Dans le volet de navigation, sélectionnez le dossier contenant le motif de broderie à convertir. Cliquez sur [Conversion]. → Le fichier est converti et le nouveau fichier est ajouté au dossier spécifié. Dans le volet de contenu, sélectionnez le format de broderie souhaité. b Cliquez sur [Fichier], puis sur [Conversion de format]. • Les [Réglages DST] dans le menu [Option] vous permettent de spécifier le nombre de sauts avec coupure de fil pour les fichiers .dst. Dans le sélecteur [Type de format], choisissez le format souhaité. cc « Spécification du nombre de sauts dans un motif de broderie au format DST » à la page 369 • Si plusieurs fichiers présentant des formats différents sont sélectionnés pour être convertis alors que l'option [Même dossier] est activée, les fichiers du même format que le nouveau ne seront pas convertis. Par ailleurs, si les fichiers sont ajoutés dans un dossier différent de celui d'origine, tous les fichiers du même format que le nouveau seront copiés dans ce dossier, au lieu d'être convertis. • Si le fichier est converti en fichier .pes, les couleurs des fils sont converties comme si le fichier était importé dans Layout & Editing. a Il est impossible de convertir des fichiers aux formats .phc, .phx ou .pen. b Pour changer le dossier dans lequel le nouveau fichier sera ajouté, cliquez sur . 291 Design Database Sous [Copie vers], indiquez si le nouveau fichier doit être ajouté dans le même dossier que le fichier d'origine (Même dossier) ou dans un autre dossier spécifié (Dossier de niveau inférieur). Vérification de motifs de broderie Vérification de motifs de broderie Aperçu des fichiers Vérification des informations de fichier Bouton de la barre d'outils : 1 Les informations de broderie, telles que le nom de fichier, la taille, le nombre de points, la durée de broderie, le nombre de couleurs et la date de modification, peuvent être consultées dans la boîte de dialogue Propriétés. À l'aide du fichier .pes, il est possible d'afficher des informations complémentaires concernant le motif de broderie. Sélectionnez un dossier dans a, choisissez un fichier de broderie dans le volet de contenu b. a • La durée de broderie affichée est une estimation. La durée de broderie réelle dépend du modèle de machine utilisé et des réglages spécifiés. La durée de broderie ne s'affiche pas avec les fichiers .pen. Bouton de la barre d'outils : a 2 1 b 2 Cliquez sur ou sur le menu [Affichage], puis sur [Aperçu]. Dans le volet de contenu, sélectionnez le motif de broderie dont vous souhaitez consulter les informations. Cliquez sur ou sur le menu [Affichage], puis sur [Propriété]. • Lors de l'ouverture de fichiers PES (version 4.0 ou ultérieure), la boîte de dialogue [Propriété] suivante s'affiche. Design Database b b • Sélectionnez [Changements de couleur] à côté de [Liste des couleurs] pour afficher les informations relatives au changement de couleur de fil dans la liste des couleurs. Sélectionnez [Nombre total de couleurs] pour afficher les informations sur toutes les couleurs de fils dans la liste des couleurs. Il est impossible de prévisualiser les fichiers .pen. cc « Vérification des informations de broderie des motifs » à la page 99 • Quand un fichier .pes qui contient des couleurs définies par l'utilisateur est enregistré, ces couleurs apparaissent comme [Couleur de base]. cc « Vérification des informations de broderie des motifs » à la page 99 292 Vérification de motifs de broderie b • Lors de l'ouverture de fichiers non-PES ou PES (version 3.0 ou antérieure), la boîte de dialogue [Propriété] suivante s'affiche. • Si la taille de la Zone de création a été définie sur [Taille personnalisée] ou si [Taille du tambour] a été réglée sur un tambour à positions multiples (100 × 172 mm ou 130 × 300 mm) ou sur le cadre Jumbo (360 × 360 mm), une boîte de dialogue [Propriété] similaire à celle illustrée ci-dessous s'affiche. Design Database • La zone rouge dans la boîte de dialogue indique la position de la partie du motif affichée. • Pour afficher les informations d'autres positions du tambour, cliquez sur ou . 293 Production d'un catalogue de motifs de broderie Production d'un catalogue de motifs de broderie Vous pouvez exporter des images et des informations de broderie concernant tous les motifs de broderie dans de nombreux formats. Sélectionnez un mode parmi les modes suivants en fonction de vos préférences. 4 Impression Les images de tous les motifs de broderie du dossier sélectionné peuvent être imprimées sous la forme d'un catalogue ou d'un manuel d'instructions. Sélectionnez [Liste des couleurs] c. Changements de couleur Les informations de couleur de fil pour chaque changement de couleur s'affichent. Nombre total de couleurs Les informations de couleur de fil pour les fils nécessaires s'affichent. Vous pouvez ainsi vérifier le nombre total de couleurs de fils. cc « Vérification des informations de broderie des motifs » à la page 99 5 1 2 3 Catalogue style 1 Catalogue style 4 Catalogue style 12 Manuel d'instructions Cliquez sur [Fichier], puis sur [Configurer imprimante]. Sous [Papier] a et [Orientation] b, sélectionnez les réglages appropriés. b c d e 6 7 294 Sous [Description de la couleur] e, déterminez si la couleur des fils apparaît sous la forme du nom de la couleur ou sous la forme de la marque et du numéro du fil. Cliquez sur [Imprimer]. Design Database a Dans le volet de navigation, sélectionnez le dossier contenant les motifs de broderie. Sélectionnez [Mise en page à l'impression] d. Production d'un catalogue de motifs de broderie b b • Si un ou plusieurs motifs de broderie étaient sélectionnés dans le volet de contenu, seuls ceux sélectionnés sont imprimés. • Si le nom de la marque, le numéro du fil ou les propriétés du fichier sont trop longs, l'intégralité du texte peut ne pas être imprimée. • Si vous cliquez sur [Fichier], puis sur [Imprimer], les motifs de broderie sont alors imprimés selon les réglages déjà sélectionnés dans la boîte de dialogue [Configurer imprimante]. Un dossier avec le nom du fichier HTML est ajouté dans le dossier où le fichier HTML est enregistré, et les fichiers d'image sont enregistrés à l'intérieur de ce dossier ajouté. Exportation dans un fichier CSV Il est possible d'exporter un fichier .csv contenant des informations de broderie, telles que le nom de fichier, les dimensions, le nombre de points et de couleurs, le chemin d'accès du fichier, les propriétés du fichier (fichiers .pes uniquement) et le nom des couleurs de fil ainsi que la quantité de fil, pour les motifs de broderie sélectionnés. Exportation sous forme de fichiers d'image et HTML 1 Au lieu de l'imprimer, le catalogue des motifs de broderie peut être exporté dans des fichiers d'image et HTML. 1 2 3 2 Dans le volet de navigation, sélectionnez le dossier contenant les motifs de broderie. 3 Cliquez sur [Fichier], puis sur [Créer un fichier image et HTML]. 6 Sélectionnez le lecteur et le dossier, puis entrez le nom du fichier .csv. Pour ajouter un titre en haut du fichier et dans la barre de titre, entrez le titre dans la zone [Titre de la page]. Sous [Mise en page], sélectionnez la façon dont les motifs apparaissent sur la page. Cliquez sur [Enregistrer]. 295 Design Database 5 Cliquez sur [Fichier], puis sur [Création CSV]. Sélectionnez le lecteur et le dossier, puis entrez le nom du fichier HTML. 4 4 Dans le volet de navigation, sélectionnez le dossier contenant les motifs de broderie. Cliquez sur [Enregistrer]. Programmable Stitch Creator Programmable Stitch Creator vous permet de créer et de modifier des motifs de point, qui peuvent alors être utilisés comme points de remplissage programmés ou points de motif à la fois dans Layout & Editing et dans Design Center. Programmable Stitch Creator Programmable Stitch Creator Menu du bouton Application N° 1 2 3 4 5 6 Menu Référence 1 Nouveau motif de remplissage/ d'estampille 2 Nouveau motif p. 307 3 Nouveau dessin de remplissage décoratif p. 311 — 4 Ouvrir p. 301 5 Enregistrer p. 317 6 Enregistrer sous p. 317 Programmable Stitch Creator Onglets du menu Ruban ■ Onglet Accueil 78 A 1 2 N° 1 3 Menu Outil Sélectionner 4 5 D 6 90B C F E G H Référence N° Menu Référence p. 305 10 Panoramique — 2 Sélectionner angle p. 305 11 Couper — 3 Outil Tracer une ligne p. 302 12 Copier — 4 Outil Zone (redéfinition) p. 303 13 Coller — 5 Outil Zone (gravure) p. 303 14 Dupliquer — 6 Outil Zone (relief) p. 303 15 Effacer p. 310 7 Zoom avant — 16 Inverser verticalement p. 305 8 Zoom arrière — 17 Inverser horizontalement p. 305 9 Outils Autres zoom — 18 Fractionner au point p. 306 297 Programmable Stitch Creator ■ Onglet Afficher 2 1 3 4 N° 5 6 7 8 Menu 9 Référence N° Menu Référence Ouvrir gabarit p. 315 6 Afficher/masquer barre d'état p. 314 2 Modifier gabarit p. 315 7 Afficher grille avec axes p. 319 3 Effacer image p. 315 8 Intervalle de grille p. 319 4 Densité de l'image d'arrière-plan p. 316 9 Ligne de guidage p. 319 5 Afficher/masquer la fenêtre d’aperçu p. 317 Programmable Stitch Creator 1 298 Fonctionnement de base de Programmable Stitch Creator Fonctionnement de base de Programmable Stitch Creator Programmable Stitch Creator est une application qui permet de créer, d'éditer et d'enregistrer des motifs de points pouvant être utilisés pour la broderie par point remplissage programmable, point de motif ou point de remplissage décoratif. Les trois types de motifs suivants peuvent être créés dans leur mode correspondant. Motifs de points de remplissage/d'estampille • Pour les créer, vous pouvez utiliser une seule ou plusieurs lignes. En outre, vous pouvez utiliser ces motifs pour créer un effet de relief/gravure dans les zones brodées. • Ces motifs sont créés en mode Remplissage/estampille. 1 2 1 graver 2 relief Motifs de point de motif • Vous pouvez utiliser ces motifs pour broder des lignes avec le point de motif et pour broder des parties avec le point de motif, le point en serpentin et le pointillé dans Layout & Editing ou dans Design Center. • Ces motifs sont créés à l'aide d'une seule ligne, ce qui donne l'aspect d'un dessin à piqûre unique, et utilisés pour la broderie décorative. • Ces motifs sont créés en mode Motif. 299 Programmable Stitch Creator • Ces motifs peuvent être utilisés comme motifs d'estampille et pour broder des points remplissage programmables dans Layout & Editing ou Design Center. Fonctionnement de base de Programmable Stitch Creator Motifs de remplissage décoratif • Ces motifs peuvent être sélectionnés comme type de broderie pour une partie. • Ces motifs peuvent être utilisés pour coudre des formes disposées sans espacement, comme en mosaïque, ou pour remplir une partie avec un beau motif. • Ces motifs sont créés dans le mode Remplissage décoratif. Programmable Stitch Creator 300 Création d'un motif de point remplissage/d'estampille Création d'un motif de point remplissage/ d'estampille Les motifs de points programmables existants peuvent être modifiés pour en créer d'autres. Ouverture d'un motif de point de remplissage/d'estampille Étape 2 Tracé de traits pour éditer le motif de point remplissage/d'estampille Étape 3 Application d'effets de relief/gravure au motif de point remplissage/d'estampille Étape 4 Enregistrement du motif de point de remplissage/d'estampille édité Étape 5 Utilisation des motifs de points remplissage/d'estampille édités dans Layout & Editing 4 Étape 1 Ouverture d'un motif de point de remplissage/ d'estampille Sélectionnez Fichier de remplissage/ estampille (*.PAS) dans le sélecteur Fichiers de type. Sélectionnez le fichier de motif wave1.pas. Vous allez commencer par ouvrir un motif de point de remplissage/d'estampille à modifier. Dans cet exemple, vous allez utiliser le motif wave1.pas. 1 2 3 Cliquez sur . Cliquez sur [Programmable Stitch Creator] sous le titre [PE-DESIGN 11] à l'écran. Le fichier de motif se trouve à l'emplacement suivant. Cliquez sur , puis sélectionnez [Ouvrir] dans la liste des commandes. Par exemple, (Lecteur sur lequel PE-DESIGN est installé)\Program Files (x86)\Brother\ PE-DESIGN 11\Pattern. b Pour afficher les données du dossier sélectionné sous la forme de miniatures dans la boîte de dialogue [Parcourir], cliquez sur [Parcourir]. 301 Programmable Stitch Creator Étape 1 Création d'un motif de point remplissage/d'estampille 5 Étape 2 Tracé de traits pour éditer le motif de point remplissage/ d'estampille 1 2 3 Répétez les opérations précédentes. Cliquez sur l'onglet [Accueil]. Cliquez sur [Tracer une ligne] dans le groupe [Outils]. 1 2 1 3 Cliquez sur (1), puis double-cliquez sur (2). Cliquez ensuite sur (3), puis double-cliquez sur (4). 4 1 2 4 3 b • Pour supprimer le dernier point entré, cliquez dessus avec le bouton droit de la souris. cc « Reformation d'un motif de point de remplissage/d'estampille » à la page 305 • Vous pouvez modifier la largeur de la grille. → Des traits sont tracés le long des bords supérieur et inférieur de la Zone de création. cc « Modification des réglages de la grille » à la page 319 4 b Double-cliquez sur (5) (point final). Pour créer un effet, les lignes doivent former une zone fermée. 5 302 Programmable Stitch Creator Étape 3 Application d'effets de relief/gravure au motif de point remplissage/ d'estampille Cliquez sur les points (1) à (4). Création d'un motif de point remplissage/d'estampille 2 Cliquez sur [Zone (gravure)] dans le groupe [Outils], puis cliquez sur la première partie et sur la quatrième partie de la vague. b Pour supprimer l'effet de relief/gravure, utilisez l'outil [Zone (redéfinition)]. Cliquez sur [Zone (redéfinition)] dans le groupe [Outils], puis sur une partie à laquelle un effet a été appliqué. → Ces zones s'affichent en rouge et sont brodées à l'aide de petits points pour donner un effet de gravure. Les motifs de points de remplissage/d'estampille sont enregistrés au format .pas. 1 3 Cliquez sur , puis sélectionnez [Enregistrer sous] dans la liste des commandes. Cliquez sur [Zone (relief)] dans le groupe [Outils], puis cliquez sur la deuxième partie et sur la cinquième partie de la vague. 2 → Cette zone s'affiche en bleu et est brodée sans points sautés pour donner un effet de relief. Sélectionnez le lecteur et le dossier, puis entrez le nom du fichier. Lorsque vous enregistrez un motif de point remplissage/d'estampille, spécifiez la taille à côté de [Tail défaut]. Cliquez sur [mm] ou sur [pouces] pour sélectionner l'unité de mesure. 3 303 Cliquez sur [Enregistrer]. Programmable Stitch Creator Étape 4 Enregistrement du motif de point de remplissage/ d'estampille édité Création d'un motif de point remplissage/d'estampille 7 Étape 5 Utilisation des motifs de points remplissage/ d'estampille édités dans Layout & Editing 1 Démarrez Layout & Editing. 2 Sélectionnez une forme. 3 4 Cliquez sur le motif de point remplissage/ d'estampille édité, puis sur [OK]. → Le motif est appliqué aux zones intérieures du motif de broderie. Dans le sélecteur [Types de point des parties] (sous l'onglet [Formes]), sélectionnez [Motif remplis. programmé]. Affichez le volet [Caractéristiques de broderie]. 5 Cliquez sur sous [Remplissage programmé] dans la section [Broderie des parties]. b • Un motif de point remplissage/d'estampille peut également être appliqué comme estampille à l'aide des Outils Estampille. cc « Application et édition d'estampilles » à la page 67 • Pour obtenir des résultats optimaux, reportezvous à la section « Remarques relatives aux points de remplissage programmés et aux estampilles » à la page 393. 6 Sélectionnez le lecteur et le dossier où le motif a été enregistré à l'Étape 4. 304 Programmable Stitch Creator cc « Spécification des caractéristiques de broderie » à la page 64 Édition d'un motif en mode Remplissage/estampille Édition d'un motif en mode Remplissage/ estampille ■ Sélection de motifs 1 Cliquez sur l'onglet [Accueil]. 2 Faites glisser une poignée du motif sélectionné pour en régler la taille. Faites glisser la poignée de rotation pour faire pivoter le motif. Cliquez sur [Sélectionner] dans le groupe [Outils] pour utiliser l'outil [Sélectionner]. b • Si vous maintenez enfoncée la touche <Maj> tout en déplaçant une poignée, le motif est agrandi ou réduit à partir du centre du motif. • Cliquez sur [Inverser verticalement] dans le groupe [Inverser] pour inverser le ou les motifs sélectionnés vers le haut/bas. Cliquez sur [Inverser horizontalement] dans le groupe [Inverser] pour inverser le ou les motifs sélectionnés vers la gauche/droite. Cliquez sur le motif. 1 2 1 Poignée de rotation 2 Poignées 4 • À l'aide des autres commandes que celles mentionnées ci-dessus, vous pouvez modifier les motifs sélectionnés autrement, par exemple, en les dupliquant ou en les supprimant. Pour sélectionner un motif supplémentaire, maintenez la touche <Ctrl> enfoncée et cliquez sur l'autre motif. cc « Programmable Stitch Creator » à la page 297. b • Vous pouvez également sélectionner un motif en faisant glisser le pointeur dessus. • Maintenez la touche <Ctrl> enfoncée et cliquez sur un motif sélectionné pour le désélectionner. ■ Reformation d'un motif de point de remplissage/d'estampille 1 Cliquez sur [Sélectionner angle] dans le groupe [Outils]. ■ Déplacement de motifs Vous pouvez faire glisser les motifs sélectionnés pour les déplacer. b 2 • Pour déplacer le motif horizontalement ou verticalement, maintenez la touche <Maj> enfoncée tout en le faisant glisser. • Appuyez sur les flèches pour déplacer le motif sélectionné d'une marque de la grille dans le sens indiqué par la flèche sur la touche. 305 Cliquez sur le trait fracturé. Programmable Stitch Creator 3 ■ Redimensionnement de motifs Édition d'un motif en mode Remplissage/estampille 3 ■ Fractionnement de motifs 1 Cliquez sur [Sélectionner angle] dans le Pour éditer un point, cliquez dessus pour le sélectionner. groupe [Outils]. 2 3 Sélectionnez le point que vous souhaitez fractionner. Cliquez sur [Fractionner au point] dans le groupe [Edition]. J : Point sélectionné F : Point non sélectionné Programmable Stitch Creator • Pour déplacer le point, faites-le glisser vers le nouvel emplacement. • Pour insérer un point, cliquez sur le trait pour ajouter un nouveau point. → Un nouveau point apparaît sélectionné. • Pour supprimer le point, cliquez sur ou appuyez sur la touche <Suppr>. b • Si vous effacez un point dans une ligne qui en comporte deux, toute la ligne est supprimée. • Pour sélectionner plusieurs points, maintenez la touche <Ctrl> enfoncée tout en cliquant sur les points ou faites glisser le pointeur sur les points. • Maintenez la touche <Ctrl> enfoncée tout en appuyant sur la touche ou . La sélection s'oriente vers le point de départ ou final. • Maintenez la touche <Maj> enfoncée tout en faisant glisser les points. Les points se déplacent horizontalement ou verticalement. • Appuyez sur une touche fléchée. Les points se déplacent dans le sens indiqué par la flèche sur la touche. 306 Création d'un motif de point de motif Création d'un motif de point de motif Vous allez créer un nouveau motif de point de motif. Les points de motif sont créés en mode Motif. Passez en mode Motif Étape 2 Tracé d'une seule ligne pour créer un motif de point de motif Étape 3 Enregistrement du motif de point de motif créé Étape 4 Utilisation des motifs de points de motif dans Layout & Editing 2 Étape 1 Passez en mode Motif 1 2 Démarrez Programmable Stitch Creator. Cliquez sur , puis sélectionnez [Nouveau motif] dans la liste des commandes. Carré bleu : Point de départ Carré rouge : Point final Étape 2 Tracé d'une seule ligne pour créer un motif de point de motif 3 En mode Motif, vous pouvez créer des motifs originaux en changeant la forme d'une seule ligne. 1 Cliquez sur [Sélectionner angle] dans le groupe [Outils]. Sélectionnez (1), puis faites glisser le point. La ligne qui se déplace devient verte lors du déplacement d'un point. Cliquez sur l'onglet [Accueil]. 1 2 307 Programmable Stitch Creator Étape 1 Création d'un motif de point de motif 4 7 Cliquez sur le trait pour insérer des points. Cliquez sur (3) situé entre (1) et (2). Cliquez sur (4) situé entre (3) et (2). Cliquez sur (6) situé entre (4) et (5), puis faites glisser le point vers le (1). Sélectionnez (3), puis faites glisser le point vers le (2). 4 1 3 4 1 6 3 2 2 5 Sélectionnez (4), puis faites glisser le point. Programmable Stitch Creator 5 4 6 Cliquez entre (2) et (4) pour insérer le point (5), puis faites glisser le point (5). 4 b • Pour déplacer le point horizontalement ou verticalement, maintenez la touche <Maj> enfoncée tout en le faisant glisser. • Appuyez sur les flèches pour déplacer le point sélectionné d'une marque de la grille dans le sens indiqué par la flèche sur la touche. Si la grille n'est pas affichée, le motif se déplace d'une distance inférieure au plus petit intervalle de grille dans le sens indiqué par la flèche sur la touche. • Pour supprimer un point sélectionné, appuyez sur la touche <Suppr>. • Ces motifs peuvent être appliqués pour la broderie du tracé ou pour la broderie des parties dans Layout & Editing et pour la broderie des parties dans Design Center. 5 2 308 Création d'un motif de point de motif 5 Étape 3 Enregistrement du motif de point de motif créé Cliquez sur sous [Motif] dans la section [Broderie de ligne]. Les motifs de points de motif sont enregistrés au format .pmf. 1 Cliquez sur , puis sélectionnez [Enregistrer sous] dans la liste des commandes. 2 Sélectionnez le lecteur et le dossier où le motif a été enregistré à l'Étape 3. Sélectionnez le lecteur et le dossier, puis entrez le nom du fichier. 7 Cliquez sur le motif de point de motif créé, puis sur [OK]. → Le motif est appliqué aux contours du motif de broderie. → Lorsque vous enregistrez un motif de point de motif, spécifiez la taille à côté de [Tail défaut]. Cliquez sur [mm] ou sur [pouces] pour sélectionner l'unité de mesure. 3 Cliquez sur [Enregistrer]. Étape 4 Utilisation des motifs de points de motif dans Layout & Editing 1 Démarrez Layout & Editing. 2 Sélectionnez une forme. 3 4 b Dans le sélecteur [Types de point du tracé] (sous l'onglet [Formes]), sélectionnez [Point du motif]. Vous pouvez utiliser un motif de point de motif lorsque le point du motif, le point en serpentin ou le pointillé a été sélectionné comme type de point d'une zone. Affichez le volet [Caractéristiques de broderie]. cc « Spécification des caractéristiques de broderie » à la page 64 309 Programmable Stitch Creator 6 Édition d'un motif en mode Motif Édition d'un motif en mode Motif ■ Déplacement et suppression de plusieurs points à la fois 1 Cliquez sur l'onglet [Accueil]. 2 a Le point de départ (carré bleu) et le point final (carré rouge) ne peuvent pas être supprimés. Cliquez sur [Sélectionner angle] dans le groupe [Outils]. ■ Redimensionnement de motifs 1 3 • Si vous maintenez enfoncée la touche <Maj> tout en déplaçant une poignée, le motif est agrandi ou réduit à partir du centre du motif. • Pour inverser le motif verticalement, cliquez sur [Inverser verticalement] dans le groupe [Edition]. • Pour inverser le motif horizontalement, cliquez sur [Inverser horizontalement] dans le groupe [Edition]. Pour sélectionner plusieurs points, maintenez la touche <Ctrl> enfoncée tout en cliquant sur les points ou faites glisser le pointeur sur les points. J : Point sélectionné F : Point non sélectionné b Maintenez la touche <Ctrl> enfoncée tout en ou . La sélection s'oriente vers le point de départ ou final. 4 Faites glisser la poignée pour régler les motifs sélectionnés sur la taille souhaitée. b Pour sélectionner un seul point, cliquez sur un carré. appuyant sur la touche dans le groupe [Outils]. Modifiez les points. • Pour déplacer les points, faites-les glisser vers l'emplacement souhaité. • Pour supprimer le point, cliquez sur ou appuyez sur la touche <Suppr>. 310 Programmable Stitch Creator 2 Carré bleu : Point de départ Carré rouge : Point final Cliquez sur Création d'un motif de remplissage décoratif Création d'un motif de remplissage décoratif Nous allons ici créer un nouveau motif de remplissage décoratif. Les motifs de remplissage décoratif sont créés dans le mode Remplissage décoratif. Passage au mode Remplissage décoratif Étape 2 Création d'un motif de remplissage décoratif Étape 3 Enregistrement d'un motif de remplissage décoratif édité Étape 4 Utilisation d'un motif de remplissage décoratif dans Layout & Editing 3 Étape 1 Passage au mode Remplissage décoratif 1 2 Cliquez sur les points (1) à (4), dans l'ordre. 1 Démarrez Programmable Stitch Creator. 4 Cliquez sur , puis sélectionnez [Nouveau dessin de remplissage décoratif] dans la liste de commandes. 2 3 a • Pour supprimer le dernier point entré, cliquez dessus avec le bouton droit de la souris. • Vous pouvez modifier l'espacement de la grille. Étape 2 Création d'un motif de remplissage décoratif 1 2 cc « Modification des réglages de la grille » à la page 319 Cliquez sur l'onglet [Accueil]. 4 Cliquez sur [Tracer une ligne] dans le groupe [Outils]. Double-cliquez sur le point (5) (point final). 5 311 Programmable Stitch Creator Étape 1 Création d'un motif de remplissage décoratif 5 Entrez tous les points nécessaires. Étape 3 Enregistrement d'un motif de remplissage décoratif édité Les motifs de remplissage décoratif s'enregistrent au format .plf. 1 Cliquez sur , puis sélectionnez [Enregistrer sous] dans la liste de commandes. a 2 Sélectionnez la destination, puis saisissez le nom du fichier. cc « Fenêtre d'aperçu » à la page 317 • Utilisez les lignes de guidage pour aligner facilement les emplacements des points sur les bords du haut, du bas, de gauche et de droite. cc « Modification des réglages de ligne de guidage » à la page 319 b Spécifiez la taille à côté de [Tail défaut]. Cliquez sur [mm] ou sur [pouces] pour sélectionner l'unité de mesure. • Les procédures d'édition pour le mode Remplissage décoratif sont les mêmes que pour le mode Remplissage/estampille. Toutefois, les réglages des parties ne peuvent pas être spécifiés. 3 Cliquez sur [Enregistrer]. Étape 4 Utilisation d'un motif de remplissage décoratif dans Layout & Editing cc « Édition d'un motif en mode Remplissage/ estampille » à la page 305 1 Démarrez Layout & Editing. 2 Sélectionnez une forme. 3 4 Dans le sélecteur [Types de point des parties] sous l'onglet [Formes] du ruban, sélectionnez [Point de remplissage décoratif]. Affichez le volet [Caractéristiques de broderie]. cc « Spécification des caractéristiques de broderie » à la page 64 312 Programmable Stitch Creator • Pour créer des motifs qui seront brodés nettement sans entraînements entre eux, souvenez-vous des conseils suivants. • Veillez à ce que toutes les lignes du motif soient connectées. • Veillez à ce que les motifs puissent être connectés en haut et en bas ainsi qu'à gauche et à droite. • Veillez à ce qu'il y ait des points en haut, en bas, à gauche et à droite où les motifs peuvent se connecter. • Utilisez le volet [Aperçu] pour vérifier que les motifs sont connectés en haut, en bas, à gauche et à droite. Création d'un motif de remplissage décoratif 5 Dans la section [Broderie des parties], cliquez sur décoratif]. b sous [Remplissage • Pour créer un motif de remplissage décoratif qui sera brodé nettement, veillez à ce que les lignes des motifs connectés entre eux ne se chevauchent pas. Créez des motifs qui ne se chevaucheront pas lors de la broderie, comme illustré ci-dessous. 1 6 Sélectionnez le lecteur et le dossier où le motif a été enregistré à l'Étape 3. 1 Motifs qui se chevauchent quand ils sont brodés 2 Finition nette car les motifs ne se chevauchent pas quand ils sont cousus 7 • Avec les motifs qui ne sont pas connectés en haut et en bas ou à gauche et à droite comme illustré ci-dessous, cochez la case [Minimiser l'entraînement] pour réduire l'entraînement. Cliquez sur le motif de remplissage décoratif créé, puis sur [OK]. cc Le motif de point est appliqué à la partie du motif de broderie. 313 Programmable Stitch Creator 2 Fenêtre de Programmable Stitch Creator Fenêtre de Programmable Stitch Creator a d b c f g h a Bouton Application b Ruban c Barre d’outils Accès rapide d Bouton Aide e Fenêtre d'aperçu Montre comment sera brodé le motif. cc « Fenêtre d'aperçu » à la page 317 f Zone de création g Écran de travail h Barre d'état cc « Présentation de Windows » à la page 13 314 Programmable Stitch Creator e Ouverture d'un gabarit Ouverture d'un gabarit Ouverture d'une image en arrière-plan 1 2 Édition du gabarit 1 Cliquez sur [Modifier gabarit]. Cliquez sur l'onglet [Afficher]. Cliquez sur [Ouvrir gabarit] dans le groupe [Gabarit]. → L'application entre en mode d'édition de gabarit et un cadre rouge apparaît autour du gabarit. 2 Sélectionnez le lecteur, le dossier et le fichier, puis cliquez sur [Ouvrir] ou double-cliquez sur l'icône du fichier. b Éditez le gabarit. b • Le fichier du didacticiel pour cette application se trouve sous Documents (Mes documents)\ PE-DESIGN 11\Sample\Programmable Stitch Creator\Template. • Une seule image peut être ajoutée à l'écran de travail. Si vous essayez d'afficher une image différente, celle-ci remplace la précédente. • De nombreux types de fichiers différents peuvent être ouverts. • Faites glisser l'intérieur du cadre rouge pour déplacer l'image du gabarit. • Cliquez en dehors du cadre rouge pour sortir du mode d'édition de gabarit. • Cliquez sur [Effacer] pour supprimer le gabarit. cc « Formats de fichiers images » à la page 163 315 Programmable Stitch Creator 3 Ouverture d'un gabarit Modification de la densité de l'image d'arrière-plan 1 Faites glisser le curseur dans le groupe [Gabarit] ou cliquez sur ou sur . 1 23 4 5 Programmable Stitch Creator 1 2 3 4 5 Masquer (mode désactivé) 25 % 50 % 75 % 100 % b • Si aucune image de gabarit n'a été importée dans l'écran de travail, cette fonction n'est pas disponible. • Appuyez sur la touche de raccourci <F6> pour basculer entre l'affichage de l'image (Mode activé (100 %)), l'affichage d'une copie atténuée de l'image (75 %, 50 % et 25 %) et le masquage de l'image (Mode désactivé). 316 Fenêtre d'aperçu Fenêtre d'aperçu 1 2 Enregistrement de motifs Cliquez sur l'onglet [Afficher]. Pour afficher ou masquer la fenêtre [Aperçu], cochez ou décochez la case [Fenêtre d'aperçu] dans le groupe [Afficher]. Ecrasement Cliquez sur , puis sélectionnez [Enregistrer] dans la liste des commandes. 1 2 Enregistrement sous un nouveau nom 3 Les fichiers sont enregistrés en tant que fichiers .pas en mode Remplissage/estampille, en tant que fichiers .pmf en mode Motif et en tant que fichiers .plf en mode Remplissage décoratif. 1 1 En mode Remplissage/estampille 2 En mode Motif 3 En mode Remplissage décoratif 317 Cliquez sur , puis sélectionnez [Enregistrer sous] dans la liste des commandes. Programmable Stitch Creator → Si aucun nom de fichier n'a été spécifié ou si le fichier est introuvable, la boîte de dialogue [Enregistrer sous] s'affiche. Enregistrement de motifs 2 Sélectionnez le lecteur et le dossier, puis entrez le nom du fichier. 3 Programmable Stitch Creator → Lorsque vous enregistrez un motif de point de motif, spécifiez la taille à côté de [Tail défaut]. Cliquez sur [mm] ou sur [pouces] pour sélectionner l'unité de mesure. Cliquez sur [Enregistrer]. b Les fichiers enregistrés peuvent être utilisés dans Layout & Editing ou dans Design Center. cc « Utilisation des motifs de points remplissage/ d'estampille édités dans Layout & Editing » à la page 304 et « Utilisation des motifs de points de motif dans Layout & Editing » à la page 309 318 Modification des réglages de l'affichage Modification des réglages de l'affichage Modification des réglages de la grille Modification des réglages de ligne de guidage 1 La grille peut être affichée ou masquée, et vous pouvez spécifier la manière dont la grille est affichée ainsi que son espacement. 1 2 Cliquez sur l'onglet [Afficher]. 2 Pour afficher les repères, cochez la case [Ligne de guidage] dans le groupe [Ligne de guidage]. Pour masquer les repères, décochez la case. Cliquez sur l'onglet [Afficher]. Spécifiez les réglages de la grille. a b avec axes Cochez cette case pour afficher les lignes de la grille. L'affichage de la grille diffère suivant le mode. 3 Cliquez sur une règle dans la zone de création. → s'affiche, et une ligne de guidage est tracée. 1 1 1 Ligne de guidage • Pour déplacer une ligne de guidage, faites 2 glisser . • Pour supprimer une ligne de guidage, cliquez sur b 1 Case cochée. 2 Case décochée. b . • Un repère est ajouté chaque fois que vous cliquez sur la règle. En outre, vous pouvez ajouter jusqu'à 100 repères aux règles horizontales et verticales. • Si la case [Ligne de guidage] n'est pas cochée, les repères sont masqués. • Si la grille est affichée, les repères sont ajoutés/ déplacés le long des lignes de la grille. Intervalle de grille Faites glisser pour spécifier l'espacement de la grille. • En mode Remplissage/estampille ou en mode Motif, les réglages disponibles sont aucune grille et 1/64, 1/32, 1/16 et 1/8 de la largeur de la zone de création. • En mode Remplissage décoratif, les réglages disponibles sont aucune grille et 1/128, 1/64, 1/32 et 1/16 de la largeur de la zone de création. 319 Programmable Stitch Creator a Font Creator Font Creator permet de créer des polices définies par l'utilisateur. De plus, vos données de broderie peuvent être enregistrées sous forme de police. Vous pouvez rappeler ces polices pour les utiliser dans Layout & Editing. Font Creator Font Creator Menu du bouton Application 1 2 N° Menu Référence 1 Créer nouvelle police p. 337 2 Nouveau mappage de police p. 330 3 3 Ouvrir p. 337 4 4 Enregistrer p. 344 5 5 Enregistrer sous p. 344 Onglets du menu Ruban ■ Onglet Accueil 45 8 1 2 3 Menu C DE M B F G H Référence N° p. 340 14 1 Outil Sélectionner objet 2 Sélectionner angle p. 341 3 Outil Piqûre manuelle p. 325 4 Zoom avant — 5 Zoom arrière — 6 Outils Autres zoom 7 Panoramique 8 9 10 Coller — 11 Dupliquer — 25 I J K L N Menu O Référence Sélectionner un caractère p. 338 15 Caractère suivant p. 338 16 Parcourir les caractères p. 343 17 Ajouter/supprimer des caractères p. 338 18 Hauteur de caractère standard p. 332 — 19 Importation multiple p. 334 — 20 Importation unique p. 331 Couper — 21 Ordre de broderie p. 342 Copier — 22 Convertir à partir de TrueType p. 340 23 Modification de point p. 341 24 Inverser p. 340 Aligner — 12 Effacer p. 341 13 Caractère précédent p. 338 321 Font Creator N° 67 9 0 A Font Creator ■ Onglet Afficher 2 13 6 4 N° 5 8 7 Menu 9 0 A Référence N° Menu Référence 1 Ouvrir gabarit p. 323 7 Afficher/masquer barre d'état p. 335 2 Modifier gabarit p. 345 8 Afficher grille p. 346 3 Effacer image — 9 Afficher grille avec axes p. 346 4 Densité de l'image d'arrière-plan p. 345 10 Suivre grille p. 346 5 Mode de remplissage p. 345 11 Espacement de la grille p. 346 6 Fenêtre d'aperçu p. 342 Font Creator 322 Création de nouveaux caractères de police à partir d'images d'arrière-plan Création de nouveaux caractères de police à partir d'images d'arrière-plan Grâce à Font Creator, vous pouvez créer et modifier vos propres caractères de police personnalisés utilisables dans Layout & Editing. Ces caractères personnalisés permettent de créer des motifs de broderie originaux. Étape 1 Sélection d'un caractère à créer Étape 2 Ouverture d'une image d'arrière-plan Étape 3 Création d'un motif de caractère de police Étape 4 Création d'autres motifs de caractère de police Étape 5 Enregistrez le motif de caractère de police Étape 6 Création d'un motif de broderie à l'aide des caractères de police créés Étape 1 Sélection d'un caractère à créer 1 3 4 5 1 . 2 Cliquez sur [Font Creator] sous le titre [PE-DESIGN 11] à l'écran. Cliquez sur , puis sélectionnez [Créer nouvelle police] dans la liste des commandes. Cliquez sur l'onglet [Accueil]. Cliquez sur la zone [Sélectionner un caractère] dans le groupe [Caractère], puis sélectionnez « T » dans la liste. 323 Cliquez sur l'onglet [Afficher]. Cliquez sur [Ouvrir] dans le groupe [Gabarit], puis sélectionnez [Sélectionner fichier image] dans la liste. Font Creator 2 Cliquez sur Étape 2 Ouverture d'une image d'arrière-plan Création de nouveaux caractères de police à partir d'images d'arrière-plan 3 6 Importez le fichier d'image Capital_T.bmp. Cliquez sur dans le groupe [Outils], puis faites glisser les icônes en forme de triangle rouge pour déplacer les lignes latérales afin de les aligner sur la partie gauche et droite du caractère. Le fichier d'image se trouve à l'emplacement suivant. Documents (Mes documents)\PE-DESIGN 11\ Sample\Font Creator\Font Template b 1 De nombreux types de fichiers différents peuvent être ouverts. 1 Ligne latérale cc « Formats de fichiers images » à la page 163 4 Déplacez le caractère de façon à aligner la partie supérieure sur la [Ligne de tête]. Déplacez la poignée pour régler la hauteur du caractère entre la [Ligne de tête] et la [Ligne de base]. 7 Cliquez sur l'onglet [Afficher]. 8 Dans le groupe [Gabarit], faites glisser le curseur (ou cliquez sur ou sur ) pour faire passer la densité de l'image du gabarit à « 25 % ». Font Creator 1 2 3 1 2 3 4 5 4 1 2 3 4 Ligne de tête Poignées Ligne de base Ligne latérale b • Si aucune image de gabarit n'a été importée dans l'écran de travail, cette fonction n'est pas disponible. • Appuyez sur la touche de raccourci <F6> pour basculer entre l'affichage de l'image (Mode activé (100 %)), l'affichage d'une copie atténuée de l'image (75 %, 50 % et 25 %) et le masquage de l'image (Mode désactivé). b • Des lignes rouges sont ajoutées au-dessus, en dessous, à gauche et à droite de l'échantillon d'image. Utilisez ces lignes comme guides pour régler la [Ligne de base], la [Ligne de tête] et les [Lignes latérales]. • Si les poignées disparaissent, cliquez avec le bouton droit de la souris sur l'image, puis cliquez sur [Modifier gabarit] dans le menu contextuel. 5 1 2345 Masquer (mode désactivé) 25 % 50 % 75 % 100 % Étape 3 Création d'un motif de caractère de police Cliquez sur l'onglet [Accueil]. 1 324 Cliquez sur l'onglet [Accueil]. Création de nouveaux caractères de police à partir d'images d'arrière-plan 2 3 Cliquez sur [Piqûre manuelle] dans le groupe [Outils], puis sélectionnez l'outil souhaité dans [Outils de piqûre manuelle]. Cliquez sur , puis cliquez dans la Zone de création pour spécifier les points (1) (point de départ) à (4). 1 3 2 4 : Motifs piqués de type bloc droit (broderie des parties). (touche de raccourci : <Z>) 4 : Motifs piqués de type bloc courbe (broderie des parties) (touche de raccourci : <X>) Cliquez sur [Piqûre manuelle], sélectionnez , puis cliquez sur les points (5) à (7). : Motif piqué de type bloc droit créé semi-automatiquement Par tracé semi-automatique, il est possible de spécifier des points le long des lignes d'un gabarit. (touche de raccourci : <C>) 7 5 6 : Motif piqué de type trait de jonction (sauts de points) (touche de raccourci : <B>) 5 b Font Creator : Motif piqué de type contour piqué (broderie du tracé) (touche de raccourci : <V>) Cliquez sur [Piqûre manuelle], sélectionnez , puis cliquez sur les points (8) à (10). • Lorsque vous entrez des points, vous pouvez passer d'un outil à l'autre. Ceci est d'autant plus facile si vous utilisez les touches de raccourcis. • Une image du gabarit est nécessaire pour utiliser l'outil de piqûre de type bloc semiautomatique. Si aucune image n'est présente, cet outil crée un motif en « points faits main » comme le ferait l'outil de piqûre de type bloc droit. De plus, il est impossible de se servir de cet outil si une police TrueType est utilisée comme gabarit. • Une fois le motif tracé, vous pouvez toujours transformer des motifs de type bloc droit en motifs de type bloc en courbe et inversement. 9 10 cc Pour plus de détails, reportez-vous à la section « En ligne droite/En courbe » à la page 341 325 8 Création de nouveaux caractères de police à partir d'images d'arrière-plan 6 Cliquez sur [Piqûre manuelle], sélectionnez Étape 4 Création d'autres motifs de caractère de police , puis cliquez sur le point (11). 1 2 11 7 Cliquez sur [Piqûre manuelle], sélectionnez 3 , puis cliquez sur les points (12) à (13). Cliquez sur l'onglet [Accueil]. Cliquez sur la zone [Sélectionner un caractère] dans le groupe [Caractère], puis sélectionnez « g » dans la liste. Importez le fichier Small_g.bmp de la même manière que pour l'importation de la lettre « T ». 12 13 8 Double-cliquez sur le point (14) (le dernier point de l'ensemble du motif) ou cliquez sur le point (14) et appuyez sur la touche <Entrée>. Modifiez la taille et la position du caractère de la même façon que vous l'avez fait pour la lettre « T », puis faites glisser les icônes en forme de triangle rouge pour déplacer la ligne latérale afin de les aligner sur la partie gauche et droite du caractère. 1 14 1 Ligne latérale Si les lignes rouges ne sont pas visibles, modifiez la densité de l'image de gabarit. b Pour supprimer le dernier point entré, cliquez dessus avec le bouton droit de la souris ou appuyez sur la touche <Retour arrière>. 326 Font Creator 4 Création de nouveaux caractères de police à partir d'images d'arrière-plan 5 7 Cliquez sur dans le groupe [Outils], puis faites glisser les icônes en forme de triangle bleu pour déplacer la ligne centrale et la ligne descendante afin de les aligner sur la partie supérieure et inférieure du caractère. Cliquez sur [Piqûre manuelle], sélectionnez , puis cliquez sur les points (8) à (24). 16 1 15 8 13 11 9 14 10 12 2 1 Ligne centrale 2 Ligne descendante 6 20 18 Cliquez sur [Piqûre manuelle], sélectionnez 22 17 , puis cliquez sur les points (1) à (7). 19 21 23 24 1 7 2 6 4 8 5 Cliquez sur [Piqûre manuelle], sélectionnez , puis cliquez sur les points (25) à (26). 26 25 327 Font Creator 3 Création de nouveaux caractères de police à partir d'images d'arrière-plan 9 Cliquez sur [Piqûre manuelle], sélectionnez Étape 5 Enregistrez le motif de caractère de police , puis cliquez sur les points (27) à (33). 1 27 29 10 28 31 30 33 32 2 Cliquez sur [Piqûre manuelle], sélectionnez Cliquez sur , puis sélectionnez [Enregistrer sous] dans la liste des commandes. Sélectionnez le dossier [MyFont] à l'emplacement suivant. , puis cliquez sur les points (34) à (38). 36 11 Par exemple, (Lecteur sur lequel PE-DESIGN est installé)\Program Files (x86)\Brother\ PE-DESIGN 11\MyFont. 34 37 35 Saisissez ensuite le nom du fichier. Pour cet exemple, entrez le nom « Ma police 1 ». Cliquez sur [Piqûre manuelle] puis sélectionnez Cliquez sur [Enregistrer]. . Cliquez ensuite sur les a points (39) à (46) puis double-cliquez sur le point (47) (point final), ou cliquez sur le point (47) et appuyez sur la touche <Entrée>. 47 46 40 44 42 39 41 43 • La police créée est enregistrée dans le dossier [MyFont] à l'emplacement suivant. Par exemple, (Lecteur sur lequel PE-DESIGN est installé)\Program Files (x86)\Brother\ PE-DESIGN 11\MyFont. • La police ne sera pas utilisable dans Layout & Editing si elle est enregistrée dans un dossier différent. • Si une partie du motif de caractère dépasse de la Zone de création, un message apparaît. Modifiez le motif de caractère de sorte qu'aucune partie ne dépasse de la Zone de création, puis enregistrez-le de nouveau. b 45 Si l'image d'arrière-plan est affichée, les informations relatives à l'image d'arrière-plan seront enregistrées avec le fichier de polices. La prochaine fois que le fichier de polices sera ouvert, l'image d'arrière-plan s'affichera. 328 Font Creator 38 Création de nouveaux caractères de police à partir d'images d'arrière-plan 5 Étape 6 Création d'un motif de broderie à l'aide des caractères de police créés 1 Cliquez dans la Zone de création. Saisissez le texte, puis appuyez sur la touche <Entrée> ou cliquez sur la Zone de création. Démarrez Layout & Editing. a Si Layout & Editing est déjà lancé, fermez-le et redémarrez-le. La nouvelle police est détectée au démarrage de l'application. 2 Cliquez sur l'onglet [Accueil]. 3 Cliquez sur [Texte] dans le groupe [Outils], puis sélectionnez cc « Création de motifs de broderie contenant du texte » à la page 111 Cliquez sur le sélecteur Police, puis sélectionnez « Ma police 1 ». a a Les polices créées dans Font Creator s'affichent, précédées de l'icône . b Étant donné que seules les polices pour « T » et « g » ont été créées dans les exemples précédents (« A », « B », « C », etc. n'ont pas été créées), seuls ces caractères s'affichent dans l'exemple lorsque vous cliquez sur le sélecteur [Police]. 329 Font Creator 4 dans [Outils Texte]. Enregistrement de données de broderie sous forme de police Enregistrement de données de broderie sous forme de police Vous pouvez enregistrer vos données de broderie sous forme de police. Une fois enregistrés, les motifs de caractères peuvent être disposés simplement en saisissant du texte. Des motifs de caractères de police peuvent être créés soit à partir de motifs de broderie individuels, soit en lot à partir de plusieurs motifs de broderie. 3 a • Préparez les données de broderie et le dossier à enregistrer. • Créez votre dossier à l'emplacement suivant, et enregistrez vos données de broderie dans un dossier. (Lecteur sur lequel PE-DESIGN est installé)\ Program Files (x86)\Brother\PE-DESIGN 11\ MyFont. Spécifiez la hauteur de caractère standard. Pour cet exemple, cliquez sur [Définir la hauteur de caractère standard à partir du fichier de broderie] pour spécifier la hauteur du motif de broderie comme hauteur standard. a b ■ Spécification de la hauteur de caractère standard 1 Démarrez Font Creator. 2 Cliquez sur , puis sélectionnez [Nouveau mappage de police] dans la liste de commandes. → La boîte de dialogue [Définir la hauteur de caractère standard] s'affiche. 330 a Taille définie par l'utilisateur La valeur saisie sera la hauteur de caractère standard. Sélectionnez « mm » ou « pouces » comme unité de mesure. b Définir la hauteur de caractère standard à partir du fichier de broderie La hauteur du motif de broderie sélectionné sera la hauteur de caractère standard. Font Creator Enregistrement de données de broderie (enregistrement individuel) Enregistrement de données de broderie sous forme de police 4 3 Sélectionnez le motif qui va spécifier la hauteur de caractère standard, puis cliquez sur [OK]. Pour cet exemple, sélectionnez le caractère « M ». Sélectionnez le fichier de broderie à enregistrer, puis cliquez sur [Importer], puis sur [Fermer]. Pour changer de dossier, cliquez sur . → Le caractère enregistré apparaît. → La hauteur du motif sélectionné sera la hauteur de caractère standard. ■ Sélection des données de broderie à enregistrer 1 Dans la zone [Sélectionner un caractère], ■ Sélection de données de broderie supplémentaires 1 Dans la zone [Sélectionner un caractère], sélectionnez le caractère à enregistrer. Pour cet exemple, sélectionnez « P ». 2 Cliquez sur [Importation unique] dans l'onglet [Accueil]. 2 331 Cliquez sur [Importation unique] dans l'onglet [Accueil]. Font Creator sélectionnez le caractère à enregistrer. Pour cet exemple, sélectionnez « D ». Enregistrement de données de broderie sous forme de police 3 ■ Réglage de la position du caractère Sélectionnez le fichier de broderie à enregistrer, puis cliquez sur [Importer]. 1 Cliquez sur dans le groupe [Outils], puis cliquez sur le caractère. → Des lignes en pointillés apparaissent autour du caractère. 2 Faites glisser le caractère pour le déplacer. → Le caractère enregistré apparaît. b Quand vous saisirez le texte avec la police enregistrée, le texte aura la hauteur spécifiée dans la boîte de dialogue [Définir la hauteur de caractère standard]. Font Creator b • Pour changer la hauteur de caractère standard à la hauteur du caractère du motif de broderie que vous êtes en train d'éditer, cliquez sur [Hauteur de caractère standard ], puis sélectionnez [Taille de caractère en cours d'édition]. Enregistrement des caractères enregistrés Les caractères enregistrés seront sauvegardés sous forme de motifs de caractères de police au format PFK. 1 332 Cliquez sur , puis sélectionnez [Enregistrer sous] dans la liste de commandes. Enregistrement de données de broderie sous forme de police 2 Sauvegardez le motif dans le dossier [MyFont] à l'emplacement suivant. b Les caractères sont enregistrés conformément au nom de fichier des données de broderie. Afin de différencier les majuscules des minuscules, ajoutez « u_ » au début des noms de fichier de lettres majuscules, et « l_ » au début des noms de fichiers de lettre minuscules (par exemple, u_A.pes ou l_a.pes). Pour les caractères qui ne peuvent pas être utilisés dans des noms de fichiers, spécifiez leurs noms de fichier comme indiqué ci-dessous. Par exemple, (Lecteur sur lequel PE-DESIGN est installé)\Program Files (x86)\Brother\ PE-DESIGN 11\MyFont. a • Quand le motif de caractère de police est enregistré, vous pouvez saisir du texte avec dans Layout & Editing. cc « Texte mappé par l'utilisateur » à la page 135 2 • Si le motif est enregistré dans un dossier différent, il ne peut pas être édité dans Layout & Editing. • Quand un fichier .pes qui contient des couleurs définies par l'utilisateur est enregistré, ces couleurs apparaissent comme [Couleur de base] dans Layout & Editing. 3 Caractère Nom du fichier \ s_bs / s_sl : s_cn * s_as ? s_qm " s_dq < s_lt > s_gt | s_vb Démarrez Font Creator. Cliquez sur , puis sélectionnez [Nouveau mappage de police] dans la liste de commandes. Font Creator cc « Vérification des informations de broderie des motifs » à la page 99 Enregistrement de données de broderie (enregistrement par lots) 1 → La boîte de dialogue [Définir la hauteur de caractère standard] s'affiche. 4 Préparez les données de broderie à enregistrer, et renommez-les de sorte à pouvoir identifier le caractère de chaque fichier grâce au nom du fichier. Spécifiez la hauteur de caractère standard. Pour cet exemple, spécifiez une hauteur de caractère de 146,5 mm, puis cliquez sur [OK]. cc « Spécification de la hauteur de caractère standard » à la page 330 333 Enregistrement de données de broderie sous forme de police 5 6 8 Cliquez sur [Importation multiple] dans l'onglet [Accueil]. Sélectionnez le caractère dont la position doit être réglée, puis cliquez sur [Sélectionner]. Sélectionnez les fichiers à enregistrer. a b 9 Réglez la position du caractère. cc « Réglage de la position du caractère » à la page 332 10 Sélectionner tout Cliquez pour sélectionner tous les fichiers. b Désélectionner tout Cliquez pour désélectionner tous les fichiers. cc « Enregistrement des caractères enregistrés » à la page 332 b • Les fichiers de broderie des types suivants n'apparaissent pas dans la liste des fichiers de la boîte de dialogue. • Fichiers où la taille du motif de broderie dépasse 500 mm • Fichiers où la taille du motif de broderie est inférieure à 5 mm • Fichiers où la taille du tambour a été réglée sur un cadre de broderie fractionné de grande taille, un cadre Jumbo ou un tambour à positions multiples • Fichiers qui contiennent un motif de cutwork Cliquez sur [Importer]. → Une fois l'enregistrement terminé, un des caractères enregistrés apparaît dans la zone de création, et la boîte de dialogue [Parcourir] s'affiche. 334 Font Creator 7 a Enregistrez les caractères enregistrés. Fenêtre de Font Creator Fenêtre de Font Creator a d b c f g h i e j h Bouton Application b Ruban c Barre d’outils Accès rapide d Bouton Aide e Fenêtre d'aperçu Montre comment sera brodé le motif de point. Font Creator a cc « Aperçu du motif de broderie » à la page 342 f Zone de création g Lignes de guidage (fixes) cc « À propos des repères de la zone de création » à la page 336 h Lignes de guidage (mobiles) cc « À propos des repères de la zone de création » à la page 336 i Écran de travail j Barre d'état cc « Présentation de Windows » à la page 13 335 Fenêtre de Font Creator À propos des repères de la zone de création b • Les hauteurs et largeurs spécifiées pour la [Ligne de base], la [Ligne de tête] et les [Lignes latérales] correspondent aux repères de référence pour la création du caractère de police. • Lorsque les caractères créés avec Font Creator sont importés dans Layout & Editing, la largeur et la hauteur des caractères sont conformes à la zone suivante. ♦ Hauteur du caractère : de la ligne de base a à la ligne de tête b Les repères standards de création de polices sont visibles dans les Zones de création. Le contenu de chaque repère est illustré ci-dessous. e b ♦ Largeur du caractère : de la ligne latérale (gauche) f à la ligne latérale (droite) g c a • Pour aligner la hauteur des caractères, la [Ligne ascendante], la [Ligne centrale] et la [Ligne descendante] sont identiques pour tous les caractères. Par conséquent, si vous modifiez la hauteur de l'une de ces lignes, le réglage est conservé même si vous sélectionnez un autre caractère à modifier. • Vous pouvez configurer les largeurs des [Lignes latérales] séparément pour chaque caractère. d f g 1 1 Icône en forme de triangle Ligne de base b Ligne de tête La hauteur standard de la police est comprise entre la Ligne de base et la Ligne de tête. Vous ne pouvez pas modifier ces lignes. c Ligne centrale En minuscules, la hauteur standard de la police est comprise entre la Ligne de base et cette ligne. Vous pouvez la modifier en déplaçant l'icône en forme de triangle sur le bord droit. d Ligne descendante Cette ligne correspond à la dimension standard des caractères ayant une partie descendante comme un « g » et un « y ». Vous pouvez la modifier en déplaçant l'icône en forme de triangle sur le bord droit. e Ligne ascendante Cette ligne correspond à la dimension standard des caractères ayant une partie ascendante, comme un accent. Vous pouvez la modifier en déplaçant l'icône en forme de triangle sur le bord droit. f Ligne latérale (gauche) g Ligne latérale (droite) Cette ligne correspond à la largeur de la police. Vous pouvez ajuster la largeur de la police en déplaçant l'icône en forme de triangle sur le bord droit. Font Creator a 336 Ouverture d'un fichier Ouverture d'un fichier Création d'une nouvelle police Ouverture d'un fichier de polices 1 Cliquez sur , puis sélectionnez [Créer nouvelle police] dans la liste des commandes. → L'application entre en mode Créer nouvelle police. 2 b Pour créer des motifs de caractères de police à partir de données de broderie, sélectionnez [Nouveau mappage de police]. Dans le mode Créer nouvelle police, cliquez sur , puis sélectionnez [Ouvrir] dans la liste des commandes. La police créée est enregistrée dans le dossier [MyFont] à l'emplacement suivant. (Lecteur sur lequel PE-DESIGN est installé)\Program Files (x86)\Brother\ PE-DESIGN 11\MyFont cc « Enregistrement de données de broderie sous forme de police » à la page 330 Font Creator 3 337 Pour ouvrir un fichier, sélectionnez-le, puis cliquez sur [Ouvrir] ou double-cliquez sur son icône. Sélection d'un caractère et préparation du gabarit Sélection d'un caractère et préparation du gabarit Sélection du caractère à créer b • Les caractères dont le motif a déjà été créé apparaissent avec un arrière-plan bleu. • La zone vierge dans l'angle supérieur gauche correspond à un espace. Cliquez sur cette zone pour sélectionner un espace. ■ Sélection à partir du sélecteur 1 Cliquez sur l'onglet [Accueil]. 2 Cliquez sur les boutons fléchés gauche ou droit de la zone [Sélectionner un caractère] dans le groupe [Caractère] pour sélectionner un caractère avant ou après celui actuellement affiché. a Si une partie du motif de caractère dépasse de la Zone de création lorsqu'un autre caractère est sélectionné, un message apparaît. Avant de sélectionner un autre caractère, éditez le motif du caractère de sorte qu'il ne dépasse pas de la Zone de création. ■ Sélection à partir de la liste des caractères 1 Cliquez sur la zone [Sélectionner un ■ Ajout/suppression de caractères enregistrés 1 Cliquez sur [Ajouter/supprimer des caractère] dans le groupe [Caractère]. caractères] dans le groupe [Caractère]. 2 Cliquez sur le caractère à créer. 338 À l'aide du clavier, entrez le caractère à enregistrer. Font Creator 2 Sélection d'un caractère et préparation du gabarit 3 4 3 Cliquez sur [Ajouter]. Dans le sélecteur [Police], choisissez la police. Dans le sélecteur [Style], choisissez le style de caractère. Cliquez ensuite sur [OK]. Pour supprimer un caractère enregistré, sélectionnez-le, puis cliquez sur [Supprimer]. La zone devient rouge. Chaque fois que vous cliquez sur le caractère, celui-ci est sélectionné, puis désélectionné. 5 Une fois que les réglages sont applicables, cliquez sur [OK]. b Ouverture d'un gabarit (police TrueType) 1 2 b • Si le caractère sélectionné dans la zone [Sélectionner un caractère] n'est pas disponible dans la police TrueType, « ? » s'affiche comme gabarit. • Si une police TrueType a été sélectionnée comme gabarit, celle-ci ne peut être ni déplacée, ni redimensionnée. • Dans ce cas, elle peut être convertie automatiquement en motif de caractère de police. En mode Créer nouvelle police, cliquez sur l'onglet [Afficher]. Cliquez sur [Ouvrir] dans le groupe [Gabarit], puis sélectionnez [Sélectionner une police TrueType] dans la liste. cc « Conversion automatique de polices TrueType » à la page 340. • Il est également impossible de réaliser le caractère à l'aide de l'outil de piqûre de type bloc semi-automatique. 339 Font Creator Lorsque vous travaillez sur un caractère dans une police précise, la même police TrueType s'affiche jusqu'à ce qu'un gabarit différent soit sélectionné comme arrière-plan. À chaque sélection d'un caractère différent dans la zone [Sélectionner un caractère], le gabarit du caractère correspondant à la même police TrueType s'affiche. Si un caractère est enregistré alors qu'aucune police n'a été créée, les informations relatives à ce caractère sont enregistrées dans un fichier de polices. Création d'un motif de caractère de police Création d'un motif de caractère de police Conversion automatique de polices TrueType 1 b • Vous pouvez également sélectionner un motif en faisant glisser le pointeur dessus. • Maintenez la touche <Ctrl> enfoncée et cliquez sur un motif sélectionné pour le désélectionner. En mode Créer nouvelle police, ouvrez la police TrueType à utiliser comme gabarit. cc « Ouverture d'un gabarit (police TrueType) » à la page 339. 2 3 Cliquez sur l'onglet [Accueil]. ■ Déplacement de motifs Cliquez sur [Convertir à partir de TrueType] dans le groupe [Editer/disposer]. Vous pouvez faire glisser les motifs sélectionnés pour les déplacer. b 4 • Pour déplacer le motif horizontalement ou verticalement, maintenez la touche <Maj> enfoncée tout en le faisant glisser. • Appuyez sur les flèches pour déplacer le motif sélectionné d'une marque de la grille dans le sens indiqué par la flèche sur la touche. Si la grille n'est pas affichée, le motif se déplace d'une distance inférieure au plus petit intervalle de grille dans le sens indiqué par la flèche sur la touche. Si une police TrueType n'a pas été sélectionnée pour le gabarit, la boîte de dialogue [Sélectionner une police TrueType] s'affiche. Édition des motifs de caractère de police ■ Redimensionnement de motifs 2 Faites glisser une poignée du motif sélectionné pour en régler la taille. Faites glisser la poignée de rotation pour faire pivoter le motif. l'onglet [Accueil]. 3 Cliquez sur dans le groupe [Outils] pour utiliser l'outil [Sélectionner]. b • Si vous maintenez enfoncée la touche <Maj> tout en déplaçant une poignée, le motif est agrandi ou réduit à partir du centre du motif. • Cliquez sur [Inverser] dans le groupe [Editer/disposer], puis sélectionnez [Inverser verticalement] pour inverser le ou les motifs sélectionnés vers le haut/bas. Sélectionnez [Inverser horizontalement] pour inverser le ou les motifs sélectionnés vers la gauche/droite. Cliquez sur le motif. 1 2 • À l'aide des autres commandes que celles mentionnées ci-dessus, vous pouvez modifier les motifs sélectionnés autrement, par exemple, en les dupliquant ou en les supprimant. 1 Poignée de rotation 2 Poignées 4 cc « Font Creator » à la page 321. Pour sélectionner un motif supplémentaire, maintenez la touche <Ctrl> enfoncée et cliquez sur l'autre motif. 340 Font Creator ■ Sélection de motifs 1 En mode Créer nouvelle police, cliquez sur Édition des points d'un motif de caractère de police Édition des points d'un motif de caractère de police Édition des points et reformation des motifs 1 2 3 4 En ligne droite/En courbe 1 2 En mode Créer nouvelle police, cliquez sur l'onglet [Accueil]. Cliquez sur [Sélectionner angle] dans le groupe [Outils]. Sélectionnez les point(s). Cliquez sur [Point] dans le groupe [Editer/ disposer], puis sélectionnez la commande souhaitée dans la liste. Cliquez sur le motif. Pour éditer un point, cliquez dessus pour le sélectionner. cc Pour plus de détails sur les commandes En ligne droite, En courbe, Lisse, Symétrie et Froncer, reportez-vous aux sections « Transformation de lignes droites en courbes ou de courbes en lignes droites » à la page 80 et « Modification du type de courbe » à la page 80. 2 Ces commandes ne sont pas disponibles avec les motifs entrés à l'aide des outils [En suivant] ou [Entraîner]. 1 1 Point non sélectionné 2 Point sélectionné • Pour déplacer le point, faites-le glisser vers le nouvel emplacement. • Pour insérer un point, cliquez sur le trait pour ajouter un nouveau point. → Un nouveau point apparaît sélectionné (sous la forme d'un petit cercle ou carré noir). • Pour supprimer le point, cliquez sur ou appuyez sur la touche <Suppr>. 341 Font Creator a Vérification des motifs de police créés Vérification des motifs de police créés Vérification et édition de l'ordre de broderie 1 2 En mode Créer nouvelle police, cliquez sur l'onglet [Accueil]. Permet de reculer d'une position dans l'ordre de broderie. : Permet de se déplacer à la fin de l'ordre de broderie. Pour modifier l'ordre de broderie, cliquez sur [OK]. Cliquez sur [Ordre de broderie] dans le groupe [Editer/disposer]. Aperçu du motif de broderie 1 2 : : Cliquez sur l'onglet [Afficher]. Pour afficher ou masquer la [Fenêtre d'aperçu], cochez ou décochez la case [Fenêtre d'aperçu] dans le groupe [Afficher]. Permet d'agrandir chaque motif pour remplir son cadre. 4 Sélectionnez un motif dans la boîte de dialogue [Ordre de broderie]. Font Creator 3 Pour modifier l'ordre de broderie, sélectionnez le cadre contenant le motif à déplacer, puis faites glisser le cadre jusqu'au nouvel emplacement. Une ligne rouge verticale indiquant la position dans laquelle le cadre a été placé apparaît. Vous pouvez également déplacer des cadres en cliquant sur les boutons au bas de la boîte de dialogue. : Permet de se déplacer au début de l'ordre de broderie. : Permet d'avancer d'une position dans l'ordre de broderie. 342 Vérification des motifs de police créés Vérification et sélection de la liste des caractères créés Vous pouvez consulter une liste de caractères fournie dans le fichier de polices en cours de modification. 1 2 Cliquez sur l'onglet [Accueil]. Cliquez sur [Parcourir les caractères] dans le groupe [Caractère]. Font Creator Pour sélectionner un caractère, cliquez dessus, puis cliquez sur [Sélectionner]. 343 Enregistrement des motifs de caractère de police Enregistrement des motifs de caractère de police 2 Ecrasement Sélectionnez le dossier [MyFont] à l'emplacement suivant. Dans le mode Créer nouvelle police, cliquez sur , puis sélectionnez [Enregistrer] dans la liste des commandes. Par exemple, (Lecteur sur lequel PE-DESIGN est installé)\Program Files (x86)\Brother\ PE-DESIGN 11\MyFont. Saisissez ensuite le nom de fichier, puis cliquez sur [Enregistrer]. → Si aucun nom de fichier n'a été spécifié ou si le fichier est introuvable, la boîte de dialogue [Enregistrer sous] s'affiche. a a Si une partie du motif de caractère dépasse de la Zone de création, un message apparaît. Modifiez le motif de caractère de sorte qu'aucune partie ne dépasse de la Zone de création, puis enregistrezle de nouveau. Enregistrement sous un nouveau nom cc « Création d'un motif de broderie à l'aide des caractères de police créés » à la page 329 Les motifs de caractère de police sont enregistrés dans des fichiers .pef. 1 • Si Layout & Editing est déjà démarré lorsque vous enregistrez un nouveau caractère dans Font Creator, celui-ci n'apparaîtra pas dans la liste du sélecteur [Police] dans Layout & Editing. Dans ce cas, quittez Layout & Editing, puis redémarrez-le. Dans le mode Créer nouvelle police, cliquez sur , puis sélectionnez [Enregistrer sous] dans la liste des commandes. 344 Font Creator • La police ne sera pas utilisable dans Layout & Editing si elle est enregistrée dans un dossier différent. • La police créée est enregistrée dans le dossier [MyFont] à l'emplacement suivant. Par exemple, (Lecteur sur lequel PE-DESIGN est installé)\Program Files (x86)\Brother\ PE-DESIGN 11\MyFont. • Les fichiers enregistrés peuvent être utilisés dans Layout & Editing. Modification des réglages Modification des réglages Modification du mode de tracé Redimensionnement/ Déplacement de l'image d'arrière-plan Il y a deux modes de tracé dans le mode Créer nouvelle police de Font Creator. Cliquez sur [Modifier gabarit] dans le groupe [Gabarit]. • Mode de remplissage Les blocs apparaissent pleins. Dans ce mode, il est plus facile de voir les positions de superposition des motifs. → L'image d'arrière-plan est sélectionnée. Vous pouvez déplacer ou redimensionner l'image d'arrière-plan de la même façon que pour l'édition des motifs de caractère. cc « Édition des motifs de caractère de police » à la page 340. b • Mode Contour (mode de remplissage désactivé) Les blocs n'apparaissent pas pleins. Dans ce mode, vous pouvez éditer les points plus facilement. L'image d'arrière-plan ne peut être ni redimensionnée ni déplacée si une police TrueType est utilisée comme gabarit. Font Creator Procédez comme ci-dessous pour passer d'un mode à l'autre. Cliquez sur l'onglet [Afficher]. Cliquez sur [Mode de remplissage] dans le groupe [Afficher]. 345 Modification des réglages Modification des réglages de la grille 1 Cliquez sur l'onglet [Afficher]. 2 Spécifiez les réglages de la grille dans le groupe [Grille]. a c b d Pour afficher la grille, cochez la case [Afficher grille]. b Pour afficher la grille en lignes continues, cochez la case [avec axes]. c Dans la zone [Intervalle], sélectionnez l'espacement de la grille. d Pour uniformiser l'épaisseur de la police ou l'adapter à des positions verticales et horizontales, cochez la case [Suivre grille]. Font Creator a b Le pointeur se déplace par intervalle dont la valeur est définie dans la zone [Intervalle]. La fonction Suivre grille est disponible que la grille soit affichée ou non. 346 Stitch Design Factory Stitch Design Factory peut être utilisé pour créer et éditer des motifs de point de broderie pour les machines à coudre. Stitch Design Factory Stitch Design Factory Menu du bouton Application N° Menu Référence 1 1 Nouveau — 2 2 Ouvrir — 3 3 Enregistrer — 4 Enregistrer sous p. 351 5 Exporter p. 352 4 5 Onglets du menu Ruban ■ Onglet Accueil 56 1 2 4 78 Menu 9 D 0B C E Référence N° 1 Sélectionner objet p. 353 9 Point simple Menu Référence p. 350 2 Sélectionner angle p. 353 10 Triple point p. 350 3 Outil Ligne p. 350 11 Échanger p. 354 4 Outil Pinceau p. 350 12 Inverser verticalement p. 353 5 Zoom avant — 13 Inverser horizontalement p. 353 6 Zoom arrière — 14 Dupliquer p. 354 7 Zoom sur l'élément sélectionné — 15 Effacer p. 353 8 Panoramique — 348 Stitch Design Factory N° 3 A Stitch Design Factory ■ Onglet Afficher 2 13 6 4 N° 5 8 9 0 A B C Référence N° Ouvrir gabarit p. 359 8 Fenêtre d'aperçu p. 360 2 Modifier gabarit p. 359 9 Barre d'état p. 360 3 Effacer image p. 359 10 Afficher grille p. 361 4 Densité de gabarit p. 359 11 Suivre grille p. 361 5 Point de chute de l'aiguille p. 360 12 Espacement de la grille p. 361 6 Orientation horizontale p. 360 13 Simulateur de point p. 361 7 Volet Importation p. 360 1 Menu 7 Menu Référence Stitch Design Factory 349 Opérations de base de Stitch Design Factory Opérations de base de Stitch Design Factory Avec cette application, vous pouvez combiner et éditer des motifs intégrés mais aussi créer des motifs de point de broderie décoratifs originaux. Cette application ne peut pas être utilisée pour créer des motifs de broderie. Contactez votre revendeur agréé pour plus de détails sur les machines à coudre capables d'importer les motifs de point de broderie créés. Étape 1 Création de motifs de point de broderie Étape 2 Enregistrement de motifs de point de broderie Étape 3 Exportation de motifs de point de broderie Création de motifs de point de broderie 1 3 • Au démarrage de Stitch Design Factory, un point vertical unique apparaît au centre. Créez le motif de point de broderie en déplaçant des points sur cette ligne ou en ajoutant des points dessus. • Le sens vertical de la zone de création représente l'entraînement vertical de la machine à coudre, et le sens horizontal représente l'entraînement horizontal. . Cliquez sur [Stitch Design Factory] sous le titre [PE-DESIGN 11] à l'écran. Certaines machines à coudre peuvent utiliser des motifs de point de broderie plus grands que la zone de création standard de la présente application. Si tel est le cas, changez le format du fichier à exporter. 5 cc « Modification du format des fichiers à exporter » à la page 356 4 Veillez à ce que [lignes] soit sélectionné. 350 Sélectionnez [Point simple] ou [Triple point] dans le groupe [Points]. Stitch Design Factory 2 Cliquez sur b Opérations de base de Stitch Design Factory 6 Cliquez sur les points (1) et (2), dans l'ordre. Enregistrement de motifs de point de broderie Les motifs de point de broderie sont enregistrés au format PSF. 1 1 2 Cliquez sur , puis sélectionnez [Enregistrer sous] dans la liste de commandes. b • Pour tracer des lignes en faisant glisser le pointeur, sélectionnez dans l'onglet [Accueil]. • Pour supprimer le dernier point entré, cliquez dessus avec le bouton droit de la souris. • Vous pouvez modifier l'espacement de la grille. 2 Sélectionnez la destination, puis saisissez le nom du fichier. cc « Modification des réglages de la grille » à la page 361 7 Double-cliquez sur le point (3) (point final). Cliquez sur [Enregistrer]. b • Les fichiers .psf peuvent être édités avec cette application; toutefois, ils ne peuvent pas être importés par les machines à coudre. • Quand vous allez importer le motif dans une machine à coudre, exportez-le au format PMV ou PMP. cc « Exportation de motifs de point de broderie » à la page 352 351 Stitch Design Factory 3 3 Opérations de base de Stitch Design Factory 4 Exportation de motifs de point de broderie Cliquez sur [Enregistrer]. Pour que le motif de point de broderie créé puisse être importé dans la machine à coudre, il faut l'exporter dans un format de fichier différent. 1 Cliquez sur , puis sélectionnez [Exporter] dans la liste de commandes. → Le fichier est exporté au format PMV ou PMP. cc « Modification du format des fichiers à exporter » à la page 356 b 2 Les fichiers aux formats PMV et PMP peuvent être importés uniquement dans des machines à coudre ; ils ne peuvent pas être édités dans PE-DESIGN 11. S'il est possible que le motif doive être édité de nouveau, enregistrez-le au format PSF. Cliquez sur [Exporter vers le fichier]. cc « Enregistrement de motifs de point de broderie » à la page 351 Stitch Design Factory b Le motif de point de broderie peut être transféré vers une machine à coudre par le biais d'une connexion à un réseau sans fil (modèles compatibles uniquement). Après avoir enregistré la machine dans l'application, cliquez sur [Exporter vers machine réseau], puis sélectionnez la machine voulue. → Le motif de point de broderie est transféré vers la machine à coudre. cc « Enregistrement d'une machine avec l'application » à la page 224 3 Sélectionnez la destination, puis saisissez le nom du fichier. 352 Édition de motifs de point de broderie Édition de motifs de point de broderie ■ Sélection de motifs de point de broderie 1 Cliquez sur l'onglet [Accueil]. 2 3 ■ Reformation de motifs de point de broderie dans le groupe [Outils]. 1 Cliquez sur le motif de point de broderie. 2 Cliquez sur 1 3 Cliquez sur dans le groupe [Outils]. Cliquez sur une ligne dans le motif de point de broderie. Cliquez sur un point pour le sélectionner, puis éditez-le. 1 2 3 2 1 Poignée de rotation 2 Poignée 1 Carré bleu : Point de départ 2 Carré rouge : Point final 3 Point sélectionné ■ Déplacement de motifs de point de broderie • Pour déplacer le point, faites-le glisser vers le nouvel emplacement. Vous pouvez faire glisser les motifs de point de broderie sélectionnés pour les déplacer. • Pour insérer un point, cliquez sur le trait pour ajouter un nouveau point. Pour déplacer le motif horizontalement ou verticalement, maintenez la touche <Maj> enfoncée tout en le faisant glisser. → Un nouveau point apparaît. • Pour supprimer le point, cliquez sur ou appuyez sur la touche <Supprimer>. ■ Édition de motifs de point de broderie b Faites glisser une poignée du motif de point de broderie sélectionné pour en régler la taille. Faites glisser la poignée de rotation pour faire pivoter le motif. • Pour sélectionner plusieurs points, maintenez la touche <Ctrl> enfoncée tout en cliquant sur les points ou faites glisser le pointeur sur les points. • Maintenez la touche <Ctrl> enfoncée tout en b ou pour appuyant sur la touche changer le sens de la sélection vers le point final ou le point initial. • Maintenez la touche <Maj> enfoncée tout en appuyant sur un point pour sélectionner tous les points qui se trouvent entre lui et le dernier point précédemment sélectionné. • Si vous maintenez enfoncée la touche <Maj> tout en déplaçant une poignée, le motif est agrandi ou réduit à partir de son centre. • Cliquez sur [Inverser verticalement] dans le groupe [Edition] pour inverser le motif sélectionné verticalement (haut/bas). • Cliquez sur [Inverser horizontalement] dans le groupe [Edition] pour inverser le motif sélectionné horizontalement (gauche/droite). • À l'aide des autres commandes que celles mentionnées ci-dessus, vous pouvez éditer les motifs sélectionnés autrement, par exemple, en les dupliquant ou en inversant leur point initial et leur point final. 353 Stitch Design Factory b Édition de motifs de point de broderie 3 ■ Modification de l'ordre de broderie Le début des points (point initial) et la fin des points (point final) peuvent être inversés. Ceci permet d'éditer le motif de point de broderie de sorte que la fin de la broderie d'un motif soit plus proche du début de la broderie du motif suivant. 1 Cliquez sur [Inverser verticalement]. → L'ordre de broderie du motif de point de broderie est le suivant. Créez le motif de point de broderie. → L'ordre de broderie est le suivant. 1 6 4 2 3 2 2 5 3 5 6 1 4 4 Sélectionnez tous les points, puis cliquez sur [Dupliquer]. Cliquez sur [Échanger] dans le groupe [Edition]. → Le point initial et le point final du motifs de point de broderie sélectionné sont inversés. L'ordre de broderie est le suivant. 3 5 4 6 3 1 4 5 2 2 6 354 Stitch Design Factory 1 → Le motif de point de broderie sélectionné est dupliqué, et le point dupliqué est sélectionné. L'ordre de broderie du motif de point de broderie dupliqué est le suivant. Édition de motifs de point de broderie 5 Appuyez sur la touche 2 pour déplacer le Cliquez sur [Importer]. motif de point de broderie sélectionné. b b • S'il y a déjà un motif dans la zone de création, le nouveau motif sera ajouté de sorte que son point initial soit le point final du motif précédent. • Les points peuvent être sélectionnés en appuyant sur la touche tout en maintenant la touche <Maj> enfoncée. ■ Importation de motifs de point de broderie Les motifs de point de broderie fournis avec l'application sous forme de fichiers .psf peuvent être importés et édités. 1 Stitch Design Factory Sélectionnez un catégorie dans le sélecteur [À partir de] du volet [Importer], puis cliquez sur le motif de point de broderie à importer. a b a La taille du motif à importer peut être spécifiée. b Cochez cette case pour préserver la proportion hauteur/largeur d'origine du motif. 355 Modification du format des fichiers à exporter Modification du format des fichiers à exporter Certaines machines à coudre peuvent utiliser des motifs de point de broderie plus grands que la zone de création standard de la présente application. Le format de fichier PMV est pour les motifs à taille standard, et le format de fichier PMP est pour les motifs de grande taille. 4 ■ Modification du format des fichiers à exporter de PMV à PMP 1 Cliquez sur Si votre machine à coudre peut utiliser des motifs de point de broderie de grande taille, le message suivant apparaît. Cliquez sur [Oui]. , puis sur [Options]. → Après l'apparition d'un message, cliquez sur [OK]. Le format du fichier d'exportation passe au format PMP. 2 Si votre machine à coudre ne peut pas utiliser de motifs de point de broderie de grande taille, le message suivant apparaît. Cliquez sur [OK]. Cliquez sur [Sélect. format fichier export], puis sur [Vérifier le type de machine]. 1 3 Saisissez le numéro de la machine à coudre à côté de [Numéro de machine (nº)], puis cliquez sur [Vérifier]. Pour plus de détails sur l'emplacement du numéro de la machine, reportez-vous au manuel fourni avec votre machine à coudre. 356 Cliquez sur , puis sur [Options]. Stitch Design Factory ■ Modification du format des fichiers à exporter de PMP à PMV Modification du format des fichiers à exporter 2 3 Cliquez sur [Sélect. format fichier export], puis sur [Par défaut]. Après l'apparition d'un message, cliquez sur [OK]. → Le format du fichier d'exportation passe au format PMV. Stitch Design Factory 357 Fenêtre de Stitch Design Factory Fenêtre de Stitch Design Factory a e d b c g f h j i Bouton Application b Ruban c Barre d’outils Accès rapide d Bouton Options e Bouton Aide f Volet Importer g Volet Aperçu h Zone de conception de motif i Barre d'état b Quand le format PMP est sélectionné pour les fichiers exportés, les données comportent les trois zones suivantes. a c cc « Présentation de Windows » à la page 13 j Zoom 358 b c a Zone de conception de motif Zone où le motif de point de broderie peut être créé. La zone de conception de motif se compose de la zone principale et de la zone de prolongation. b Zone principale Zone où l'aiguille de la machine à coudre peut se déplacer. Spécifiez le point initial et le point final du motif de point de broderie dans cette zone. c Zone de prolongation Zone en dehors de celle où l'aiguille de la machine à coudre peut se déplacer. Elle peut être utilisée lors de la création du motif de point de broderie, mais veillez à bien spécifier le point initial et le point final à l'intérieur de la zone principale. Stitch Design Factory a Utilisation d'un gabarit Utilisation d'un gabarit Ouverture d'un gabarit 1 Édition du gabarit 1 Cliquez sur l'onglet [Afficher]. 2 Cliquez sur [Modifier gabarit]. Cliquez sur [Ouvrir gabarit] dans le groupe [Gabarit]. → L'application entre en mode d'édition de gabarit et un cadre rouge apparaît autour du gabarit. 3 Sélectionnez le dossier où le gabarit est enregistré, sélectionnez le fichier, puis cliquez sur [Ouvrir] ou double-cliquez sur l'icône du fichier. 2 Éditez le gabarit. b • Un seul gabarit peut être ouvert dans la zone de création. Si vous essayez d'ouvrir un gabarit différent, celui-ci remplacera le précédent. • De nombreux types de fichiers différents peuvent être ouverts. cc « Formats de fichiers images » à la page 163 1 • Faites glisser l'intérieur du cadre rouge pour déplacer l'image du gabarit. • Cliquez en dehors du cadre rouge pour sortir du mode d'édition de gabarit. Faites glisser le curseur dans le groupe [Gabarit] ou cliquez sur ou sur . • Cliquez sur [Effacer] pour supprimer le gabarit. b • Pour masquer le gabarit, faites glisser le curseur complètement jusqu'à . • Appuyez sur la touche de fonction <F6> pour passer d'un réglage à l'autre pour la densité d'affichage du gabarit. 359 Stitch Design Factory Modification de la densité d'affichage du gabarit Autres réglages Autres réglages Affichage des points de chute de l'aiguille Orientation horizontale de la zone de création 1 Les points affichés dans la zone de création sont différents des points de chute de l'aiguille. Suivez la procédure décrite ci-dessous pour afficher les points de chute de l'aiguille afin de les vérifier. 1 2 2 Cliquez sur l'onglet [Afficher]. Cochez la case [Orientation horizontale] dans le groupe [Afficher]. Cliquez sur l'onglet [Afficher]. Cliquez sur [Point de chute de l'aiguille] dans le groupe [Afficher]. → Les points de chute de l'aiguille apparaissent. → La zone de création est orientée horizontalement. Pour afficher ou masquer le volet [Importer], le volet [Aperçu] et la barre d'état, cochez ou décochez la case correspondante dans le groupe [Afficher/masquer]. b • Le résultat final dépend aussi de votre machine à coudre. Nous vous recommandons de réaliser un échantillon avant de broder le tissu. 360 Stitch Design Factory Afficher/masquer Autres réglages Modification des réglages de la grille La grille peut être affichée ou masquée, et vous pouvez spécifier la manière dont la grille est affichée ainsi que son espacement. 1 Cliquez sur l'onglet [Afficher]. 2 Spécifiez les réglages de la grille. a b c a Afficher grille Cochez cette case pour afficher la grille. b Suivre grille Cochez cette case pour aligner les motifs de point de broderie sur la grille. La fonction Suivre grille est disponible que la grille soit affichée ou non. c Intervalle Spécifiez l'espacement de la grille. Vérification de la broderie dans le simulateur de point 2 Stitch Design Factory 1 Cliquez sur l'onglet [Afficher]. Cliquez sur [Simulateur de point] dans le groupe [Simulation]. Les opérations du simulateur de point sont les mêmes que pour Layout & Editing. cc « Vérification de la broderie dans le simulateur de point » à la page 90 361 Supplément Cette section fournit des conseils et des techniques détaillées pour la création de broderies et de motifs de points de broderie encore plus beaux. Fonctionnement de base Fonctionnement de base Agrandissement/Réduction des motifs de points Sens de broderie Afin d'éviter que le tissu ne se fronce ou soit trop étiré, sélectionnez un sens de point perpendiculaire au bord le plus large de la zone. Vous pouvez agrandir ou réduire les motifs de points importés dans Layout & Editing de trois manières différentes. 1 Vous pouvez simplement agrandir/réduire des motifs de points. 2 Vous pouvez agrandir/réduire des motifs de points tout en maintenant la touche <Ctrl> enfoncée. 3 Plus de probabilités que le tissu ne se fronce ou soit trop étiré À l'aide des outils [Conversion en blocs], vous pouvez agrandir/réduire des motifs de points après les avoir converti en groupe de motifs de formes comportant plusieurs lignes directionnelles de broderie. Moins de probabilités que le tissu ne se fronce ou soit trop étiré Méthode 1 : les points deviennent plus denses ou légers sans changer le nombre de points brodés. En d'autres termes, si vous agrandissez ou réduisez le motif de manière considérable, la qualité de la broderie est affectée car la densité du fil n’est pas réglée. Utilisez cette méthode si vous souhaitez uniquement agrandir/réduire légèrement le motif de point. Ordre de broderie Après avoir créé un motif de broderie composé de différentes parties (dans Layout & Editing ou Design Center), vérifiez l'ordre de broderie et corrigez-le si nécessaire. Méthode 2 : la taille du motif est modifiée tout en conservant la densité du fil et le motif de point de chute de l'aiguille. Toutefois, si la densité du fil d'origine et le motif de point de chute de l'aiguille dans le motif de point ne sont pas uniformes, ceuxci risquent de ne pas être conservés, même si vous utilisez cette méthode. Agrandissez/réduisez le motif tout en vérifiant l'aperçu. N'utilisez pas cette méthode si vous souhaitez uniquement agrandir/ réduire légèrement le motif de point. Avec Layout & Editing, l'ordre de broderie par défaut correspond à l'ordre dans lequel les éléments sont tracés. Avec Design Center, l'ordre de broderie par défaut correspond à l'ordre dans lequel les caractéristiques de broderie sont appliquées. Attention lorsque vous changez l'ordre de broderie; les zones de superposition peuvent en effet être positionnées de manière incorrecte. Supplément Méthode 3 : la densité du fil est conservée alors que le motif est agrandi/réduit. Toutefois, la totalité du motif de point de chute de l'aiguille n'est pas conservée. Utilisez cette méthode si vous souhaitez modifier les points ou la forme. N'utilisez pas cette méthode si vous souhaitez uniquement agrandir/ réduire légèrement le motif de point. a Ce logiciel vous permet de créer de nombreux motifs de broderie et de prendre en charge davantage de caractéristiques de broderie (densité du fil, longueur du point, etc.). Toutefois, le résultat final dépend également du modèle de la machine à broder. Nous vous recommandons de réaliser un échantillon avant de broder le tissu. N'oubliez jamais de toujours broder l'échantillon test sur le même type de tissu que celui de l'ouvrage et d'utiliser la même aiguille et le même fil de broderie pour machine. 363 Fonctionnement de base Broderie de zones importantes Motifs de point de broderie • Pour de meilleurs résultats, vérifiez les points suivants. ♦ Maintenez la distance entre chaque point des motifs de points de broderie à moins de 2,0 mm environ. • Pour obtenir des résultats de broderie optimaux, réglez [Réduire étirement] sur [Mode activé] lors de la broderie de parties larges. cc Pour plus de détails, reportez-vous à la section « Réduire étirement » à la page 388. cc « Affichage des points de chute de l'aiguille » à la page 360 ♦ Évitez que les points de chute de l'aiguille ne soient trop éloignés de la zone principale. • La modification du réglage [Sens de broderie] permet d'éviter que le tissu ne fronce ou ne soit trop étiré. cc « Zone principale » à la page 358 • Toutefois, le résultat final dépend également de votre machine à coudre. Nous vous recommandons de réaliser un échantillon avant de broder le tissu. • Lorsque vous brodez, utilisez un renfort de broderie. Utilisez toujours un renfort de broderie lorsque vous brodez des tissus légers ou élastiques. Sinon, l'aiguille risque de se casser ou de se tordre, le tissu de se froncer ou d'être étiré, ou le motif d'être décalé. • Lors de la broderie d'une zone importante au point plumetis, la zone piquée peut froncer une fois le travail terminé en fonction du tissu et du type de fil utilisé. Si ceci se produit, suivez cette autre méthode : sélectionnez le point de remplissage et fixez un renfort de broderie sur l'envers du tissu. Motif Supplément Après la broderie 364 À propos des réglages À propos des réglages Au besoin, modifiez les réglages pour les éléments suivants. Sauts de points et nombre de sauts par fil • Désactivation automatique de la coupure lorsque la longueur des sauts de points est inférieure à celle spécifiée. ■ Coupure de fil à la machine en fonction des réglages spécifiés dans Layout & Editing Si vous sélectionnez cc « Nombre de sauts par fil » à la page 98 et « À propos de la longueur minimale des sauts de points pour la coupure de fil » à la page 98 dans la boîte de dialogue [Réglages du motif] de Layout & Editing, vous pouvez activer ou désactiver la coupure de fil à chaque emplacement de saut de point. Ces réglages sont enregistrés dans des fichiers de données de broderie (.pes). Si vous utilisez notre machine à broder multi-aiguille avec la fonction Nombre de sauts par fil activée pour broder ce fichier .pes importé, la machine coupe le fil en fonction des réglages des données PES. • Réglage par défaut pour l'activation/ désactivation du nombre de sauts par fil lorsqu'un motif de broderie est créé. cc « Ajout d'un nombre de sauts par fil à de nouveaux motifs » à la page 370 1 2 1 a Pour plus de détails sur la fonction du nombre de sauts par fil, reportez-vous au manuel d'instructions fourni avec votre machine à broder. 1 Points 2 Sauts de points a Ces réglages ne sont appliqués que lorsque vous brodez avec nos machines à broder multi-aiguille. Ces réglages ne sont appliqués avec aucune autre machine à broder. ■ Spécification des réglages de coupure de fil dans Layout & Editing 1 Sélectionnez dans la boîte de dialogue [Réglages du motif]. cc « Spécification des réglages de la zone de création » à la page 16 2 Supplément Affichez les emplacements de coupure de fil dans Layout & Editing. cc Mémo « Modification de l'affichage du motif de broderie » à la page 88 3 Activez/désactivez le nombre de sauts par fil pour chaque motif de broderie. cc « Nombre de sauts par fil » à la page 98 365 Modification des différents réglages Modification des différents réglages ■ Commandes de la barre d'outils Accès rapide Personnalisation de la fenêtre ■ Barre d'outils Accès rapide/ Ruban Un menu s'affiche lorsque vous cliquez sur la [Barre d’outils Accès rapide]. dans Au premier démarrage de cette application, les commandes suivantes s'affichent dans la Barre d’outils Accès rapide. : Nouveau : Refaire Cliquez sur [Plus de commandes] pour ajouter ou supprimer les commandes apparaissant dans la liste de la [Barre d’outils Accès rapide]. : Ouvrir : Assistant Cliquez sur [Afficher au-dessus du ruban] pour déplacer la [Barre d’outils Accès rapide] audessus du ruban. Pour lui faire reprendre sa position d'origine, affichez le menu comme décrit ci-dessus, puis cliquez sur [Afficher sous le ruban]. : Enregistrer : Réglages du motif : Zoom avant : Sélectionner la palette de couleurs : Défaire : Manuel d'instructions en ligne Si une coche apparaît à côté de [Réduire le ruban], le ruban est réduit. Si vous cliquez sur un onglet, le ruban apparaît. Une fois qu'une commande est sélectionnée, le ruban est de nouveau réduit. Pour restaurer son affichage d'origine, enlevez la coche. Exemple : avec [Afficher sous le ruban] sélectionné et une coche à côté de [Réduire le ruban] cc « Personnalisation de la barre d'outils Accès rapide » à la page 368 366 Supplément Cliquez sur , puis cochez ou décochez la case des cases situées à côté des commandes pour les afficher ou les masquer. Lorsque la case est décochée, la commande est masquée. Les modifications apportées aux commandes qui apparaissent dans la [Barre d’outils Accès rapide] peuvent également être spécifiées dans la boîte de dialogue [Options] et toutes appliquées en même temps. Modification des différents réglages ■ Volets Importer/Couleur/ Caractéristiques de broderie/ Attributs de texte, Volet Ordre de broderie et Volet Simulateur de point • Cliquez sur Pour annuler le masquage automatique, cliquez avec le bouton droit de la souris sur la barre de titre, puis cliquez sur [Masquer automatiquement] ou Flottante Chaque onglet ou l'intégralité du volet peut être détaché pour devenir une boîte de dialogue pouvant être déplacée sur l'écran. cliquez simplement sur dans la barre de titre. b • Double-cliquez sur la barre de titre du volet ou sur l'onglet. • Il est impossible de masquer le volet Simulateur de point temporairement (Masquer automatiquement). • Vous pouvez restaurer l'affichage par défaut de ces volets. • Cliquez avec le bouton droit de la souris sur le volet ou sur l'onglet, puis cliquez sur [Flottante]. • Faites glisser un onglet à l'extérieur du volet. cc « Personnalisation des réglages de l'interface utilisateur » à la page 371 Ancrage Chaque volet peut être de nouveau ancré à la fenêtre. • Double-cliquez sur la barre de titre. ■ Utilisation des touches d'accès • Cliquez avec le bouton droit de la souris sur le volet, puis cliquez sur [Ancrage]. Lorsque vous appuyez sur la touche <Alt>, un KeyTip (info-bulle indiquant la lettre de la touche d'accès) s'affiche sur chaque commande. Sur le clavier, appuyez sur la touche correspondant à la commande que vous voulez utiliser. • Faites glisser la barre de titre vers l'emplacement d'ancrage du volet. Masquer Lorsqu'un onglet ou un volet n'est plus nécessaire, il peut être masqué. • Cliquez sur dialogue. en haut à droite du volet. en haut à droite de la boîte de • Cliquez avec le bouton droit de la souris sur l'onglet ou la boîte de dialogue, puis cliquez sur [Masquer]. • Pour masquer l'onglet, cliquez sur l'onglet [Afficher] dans le Ruban, puis cliquez sur le nom sous l'onglet [Afficher]. Pour réafficher l'onglet, exécutez la même opération. Pour arrêter d'utiliser les touches d'accès et masquer les KeyTips, appuyez sur la touche <Alt>. Supplément Masquer automatiquement Si vous n'avez provisoirement plus besoin d'un volet, vous pouvez le déplacer vers la barre latérale. Vous pourrez l'afficher de nouveau en cliquant dessus ou en plaçant le pointeur dessus. Le volet est de nouveau automatiquement masqué lorsque vous ne l'utilisez plus, par exemple, si vous cliquez n'importe où en dehors du volet. • Cliquez avec le bouton droit de la souris sur l'onglet ou sur la barre de titre du volet, puis cliquez sur [Masquer automatiquement]. 367 Modification des différents réglages 1 Modification des réglages des options a c A Dans la boîte de dialogue [Options], vous pouvez sélectionner les commandes apparaissant dans la [Barre d’outils Accès rapide], ainsi que les réglages d'aspect de l'application. Vous pouvez également spécifier ou changer les réglages des raccourcis clavier, des sauts de points et des tableaux des fils. Suivez la procédure ci-dessous pour afficher la boîte de dialogue [Options]. Cliquez sur fenêtre. Cliquez sur [Personnaliser]. e b f g d 2 , puis sur [Options] en bas de la Répétez les opérations suivantes jusqu'à ce que les commandes souhaitées s'affichent. a Sélecteur Choisir les commandes dans les catégories suivantes Sélectionnez une catégorie de commandes. b Liste Commandes Sélectionnez la commande à ajouter. c Bouton Ajouter La commande sélectionnée est ajoutée. Cette commande apparaît dans la zone A. d Bouton Supprimer La commande sélectionnée est supprimée. Cette commande est supprimée de la zone A. e b Vous pouvez également afficher la boîte de dialogue [Options] à l'aide de l'une des méthodes suivantes. Sélectionnez une icône dans la zone A, puis cliquez sur les boutons pour la déplacer vers la position de votre choix. • Cliquez sur à l'extrémité droite de la Barre d’outils Accès rapide, puis cliquez sur [Autres commandes]. • Cliquez sur [Option] dans l'angle supérieur droit de la fenêtre, puis cliquez sur [Options]. f Bouton Réinitialiser Rétablit les commandes par défaut. g ■ Personnalisation de la barre d'outils Accès rapide 3 1 1 Barre d’outils Accès rapide 368 Afficher la barre d’outils Accès rapide sous le ruban Sélectionnez l'emplacement d'affichage de la barre d'outils Accès rapide. Cochez cette case pour afficher la barre d'outils Accès rapide sous le Ruban. Une fois les réglages spécifiés, cliquez sur [OK] pour les appliquer. Supplément Vous pouvez également spécifier l'option suivante dans cette boîte de dialogue. Modification des différents réglages 4 ■ Personnalisation des touches de raccourci 1 Cliquez sur [Personnaliser] dans la liste des commandes, puis sur [Personnaliser] à côté de [Raccourcis clavier]. 5 Répétez les étapes 2 et 3 jusqu'à ce que les touches de raccourci souhaitées soient spécifiées pour les commandes, puis cliquez sur [Fermer]. Cliquez sur [OK] dans la boîte de dialogue [Options]. ■ Édition des tableaux des fils utilisateur Pour plus de détails, consultez la section « Édition des listes des couleurs de fil utilisateur » à la page 213. 2 ■ Spécification du nombre de sauts dans un motif de broderie au format DST Dans la liste [Catégories], sélectionnez une catégorie de commandes. Ensuite, dans la liste [Commandes], sélectionnez la commande pour laquelle les touches de raccourci doivent être spécifiées. Avec le format DST, vous pouvez spécifier si les sauts de point doivent être coupés ou non en fonction du nombre de codes de saut. Le nombre de codes varie en fonction de la machine à broder utilisée. Cliquez sur [Réglages DST] dans la liste des commandes, spécifiez le nombre de sauts, puis cliquez sur [OK]. a Pour spécifier un réglage pour l'importation, entrez une valeur à côté de [Réglages d'importation DST]. Pour spécifier un réglage pour l'exportation, entrez une valeur à côté de [Réglages d'exportation DST]. b c d e f → Les touches de raccourci par défaut apparaissent dans la zone [Touches actuelles] a. 3 Réglages d'importation DST Si le nombre de sauts consécutifs dans le fichier DST est inférieur au nombre de sauts spécifiés ici, ces sauts consécutifs seront remplacés par un point. Si le nombre de sauts consécutifs dans le fichier DST est supérieur ou égal au nombre de sauts spécifiés ici, ces sauts seront remplacés par un saut de point où le fil est coupé. → Des informations d'utilisation sur les combinaisons de touches entrées s'affichent. Si la combinaison de touches a déjà été attribuée à une autre commande, le nom de cette dernière apparaît dans la zone c. Réglages d'exportation DST Lorsque les fichiers .pes sont exportés, les sauts de points avec coupure de fil sont remplacés par un plus grand nombre de codes de sauts consécutifs que le nombre de sauts spécifiés. Pour supprimer les touches de raccourci par défaut ou spécifiées, sélectionnez les touches de raccourci dans la zone a, puis cliquez sur [Supprimer] e. Pour rétablir les réglages par défaut, cliquez sur [Réinitialiser tout] f. 369 Supplément Utilisez le clavier pour enregistrer les nouvelles touches de raccourci dans la zone [Appuyer sur la nouvelle touche de raccourci] b, puis cliquez sur [Assigner] d. Les nouvelles touches de raccourci apparaissent dans la zone [Touches actuelles] a. Modification des différents réglages ■ Ajout d'un nombre de sauts par fil à de nouveaux motifs ■ Optimiser les points d'entrée/de sortie Lorsque vous créez un motif de broderie pour nos machines à broder multi-aiguille, vous pouvez spécifier si vous souhaitez ou non ajouter un nombre de sauts par fil au motif. Lorsque les données de plusieurs régions sont créées avec un outil [Formes], les points d'entrée et de sortie entre les régions de même couleur peuvent être automatiquement optimisés. Cliquez sur [Optimiser les points d’entrée/de sortie] dans la liste de commandes, cochez la case [Optimiser les points d'entrée/de sortie.], puis cliquez sur [OK]. a Ces réglages ne sont appliqués que lorsque vous brodez avec nos machines à broder multi-aiguille. Avant de pouvoir spécifier ces réglages, Si les données sont créées en cliquant dans l'ordre indiqué ci-dessous : sélectionnez sous [Type de machine] dans la boîte de dialogue [Réglages du motif]. 1 2 7 3 9 A 4 Cliquez sur [Nombre de sauts par fil] dans la liste des commandes, cochez la case [Ajouter le nombre de sauts par fil aux motifs entrés.], puis cliquez sur [OK]. 5 6 8 0 B Si la case n'est pas cochée Les points d'entrée et de sortie sont configurés en fonction de l'ordre dans lequel les données ont été saisies. Lorsque la case est cochée, une icône en forme de ciseaux apparaît à côté des cadres pour indiquer que des coupures de saut de point sont appliquées. Si la case est cochée Les points d'entrée et de sortie sont configurés là où une ligne droite reliant les régions sera la plus courte. Supplément 1 ■ Modification de l'unité de mesure Pour plus de détails, consultez la section « Système de mesure » à la page 22. ■ Réglage du calibrage de l'écran Pour plus de détails, consultez la section « Réglage des mesures à l'écran (Calibrage de l'écran) » à la page 21 1 Icône en forme de ciseaux 370 Modification des différents réglages ■ Personnalisation des réglages de l'interface utilisateur Vous pouvez sélectionner le schéma de couleur des applications. Cliquez sur [Réglages de l'interface utilisateur] dans la liste des commandes, sélectionnez le schéma de couleur de votre choix dans [Couleur d'application], puis cliquez sur [OK]. La case à cocher [Afficher la barre d'état] permet d'indiquer si vous souhaitez afficher ou masquer la barre d'état. Pour l'afficher, cochez la case. La case à cocher [Afficher l'onglet ScanNCut] permet d'indiquer si vous souhaitez afficher ou masquer l'onglet [ScanNCut]. Pour afficher l'onglet [ScanNCut], cochez la case. Si vous cliquez sur le bouton [Réinitialiser la position des volets], l'affichage par défaut des volets ancrés (les volets [Importer]/[Couleur]/ [Caractéristiques de broderie]/[Attributs de texte], le volet [Ordre de broderie] et le volet [Simulateur de point]) est restauré après le redémarrage de l'application. ■ Réglages de la machine réseau Pour plus de détails, consultez la section « Transfert vers une machine par le biais d'un réseau sans fil » à la page 224. Supplément 371 Pour utiliser efficacement cette application Pour utiliser efficacement cette application Conversions de caractères (japonais, chinois, coréen, etc.) en motifs de broderie Vous pouvez créer des motifs de broderie à partir de plusieurs caractères comme le japonais, le chinois, le coréen, etc. à l'aide des polices TrueType. Pour cet exemple, vous allez créer un motif de broderie à partir de caractères japonais. 1 2 3 Démarrez Layout & Editing. Sélectionnez un outil Texte, puis une police TrueType japonaise (par exemple, « MS Gothic »). 5 Affichez la table des caractères dans l'ordinateur. ( 6 – [Accessoires Windows] – [Table des caractères]) 7 b • Pour les utilisateurs de Windows 8.1 : Placez le pointeur de la souris sur l'écran [Accueil] pour afficher la flèche vers le bas dans le coin inférieur gauche de l'écran (en dessous des vignettes, à gauche), et cliquez dessus. Dans la liste des applications qui apparaît à l'écran, cliquez sur [Table des caractères] sous le titre [Accessoires Windows]. Une fois tous les caractères souhaités sélectionnés, cliquez sur [Copier] pour copier les caractères. Cliquez dans la Zone de création à l'endroit où vous souhaitez insérer le texte. Collez les caractères dans la zone de texte du volet [Attributs de texte], puis appuyez sur la touche <Entrée>. • Pour les utilisateurs de Windows 7 : [Démarrer] – [Tous les programmes] – [Accessoires] – [Outils système] – [Table des caractères] Sélectionnez [MS Gothic] dans la liste [Police] de la [Table des caractères], puis cochez la case [Affichage avancé]. Ensuite, sélectionnez [Windows : Japonais] dans la liste [Jeu de caractères], sélectionnez le caractère souhaité, puis cliquez sur [Sélectionner]. (Cet exemple montre le caractère hiragana japonais signifiant « Bon après-midi ».) Supplément 4 b Si vous pouvez saisir directement des caractères japonais ou coréens à partir de votre clavier, vous pouvez les afficher directement dans la boîte de dialogue [Edition de texte]. 372 Pour utiliser efficacement cette application Polices adaptées à la broderie ■ Lors de la conversion de polices TrueType en motifs de broderie Pour obtenir des résultats optimaux lors de la conversion de polices TrueType en motifs de broderie, sélectionnez une police dont les lignes sont aussi épaisses que possible, comme une police Block. Affichage des motifs de broderie au format PES sous la forme de miniatures Vous pouvez afficher les fichiers au format PES sous forme de miniatures avec Explorer (Explorateur Windows dans Windows 7 et Explorateur de fichiers dans Windows 8.1/10). Vous pouvez ainsi gérer plus facilement les motifs de broderie. Pour afficher des informations sur les fichiers de Supplément broderie, cliquez sur . Pour afficher les fichiers de broderie sous forme de miniatures, cliquez sur . 373 Référence Cette section contient des exemples de polices et des informations sur les diverses caractéristiques de broderie. Caractéristiques de broderie Caractéristiques de broderie Les caractéristiques de broderie de chaque type de point sont initialement définies sur leurs valeurs par défaut; cependant, en modifiant ces réglages, vous pouvez créer des points personnalisés. cc Pour plus de détails, reportez-vous aux sections « Attributs de broderie des tracés » à la page 382 et « Attributs de broderie des parties » à la page 388. Types de point du tracé Point zigzag Contour piqué/Triple point cc « Point zigzag » à la page 382 cc « Contour piqué » à la page 382 cc « Triple point » à la page 382 Point du motif Point de tige cc « Point du motif » à la page 383 cc « Point de tige » à la page 384 Point de chenille-mèche Point en E/V cc « Point de chenille-mèche » à la page 384 cc « Point en E/V » à la page 385 Référence 375 Caractéristiques de broderie Point de chaînette Coupure cc « Point de chaînette » à la page 386 cc « Coupure » à la page 386 Types de point des parties b Les motifs des points remplissage programmables, des points de motif et des points de remplissage décoratifs diffèrent selon le motif de point sélectionné. Point plumetis Point remplissage cc « Point plumetis » à la page 388 cc « Point remplissage » à la page 390 Point remplissage programmable (Motif remplis. programmé) Point en serpentin cc « Point en serpentin » à la page 394 cc « Point remplissage programmable (Motif remplis. programmé) » à la page 391 Point du motif Point de croix cc « Point du motif » à la page 395 cc « Point de croix » à la page 396 Référence 376 Caractéristiques de broderie Point en cercles concentriques Point radial cc « Point en cercles concentriques, point radial et point en spirale » à la page 396 cc « Point en cercles concentriques, point radial et point en spirale » à la page 396 Point en spirale Point en spirale flexible cc « Point en cercles concentriques, point radial et point en spirale » à la page 396 cc « Point en spirale flexible » à la page 396 Pointillé Point remplissage par filet cc « Pointillé » à la page 397 cc « Point remplissage par filet » à la page 397 Point zigzag remplissage par filet Point de remplissage décoratif cc « Point zigzag remplissage par filet » à la page 398 cc « Point de remplissage décoratif » à la page 399 Référence 377 Caractéristiques de broderie Motif de point de motif Nom Motif Nom Nom Motif Nom motif041 motif042 Motif Motif motif002 motif043 motif044 motif003 motif004 motif045 motif046 motif005 motif006 motif047 motif048 motif007 motif008 motif049 motif050 motif009 motif010 motif051 motif052 motif011 motif012 motif053 motif054 motif013 motif014 motif055 motif056 motif015 motif016 motif057 motif058 motif017 motif018 motif059 motif060 motif019 motif020 motif061 motif062 motif021 motif022 motif063 motif064 motif023 motif024 motif065 motif066 motif025 motif026 motif067 motif068 motif027 motif028 motif069 motif070 motif029 motif030 motif071 motif072 motif031 motif032 motif073 motif074 motif033 motif034 motif075 motif076 motif035 motif036 motif077 motif078 motif037 motif038 motif079 motif080 motif039 motif040 motif081 motif082 378 Référence motif001 Caractéristiques de broderie Nom Motif Nom Motif Nom Motif Nom motif084 stamp4_ stamp5 motif085 motif086 stamp5_ stamp6 motif087 motif088 stamp6_ stamp7 stamp7_ stampA stampB stampC stampD stampE stampF stampG stampH stampI stampJ stampK stampL stampM stampN stampO stampP stampQ stampR stampS stampT stampU stampV stampW stampX stampY stampZ tatami1 tatami2 tatami3 tatami4 tatami5 wave1 wave2 wave3 wave4 motif089 Motif à point remplis. programmé Nom Motif Nom net1 net2 net3 net4 pat1 pat2 pat3 pat4 pat5 pat6 pat7 pat8 pat9 pat10 pat11 pat12 pat13 pat14 pat15 pat16 pat17 stamp1 stamp1_ stamp2 stamp2_ stamp3 stamp3_ stamp4 Motif 379 Référence motif083 Motif Caractéristiques de broderie Motif à point de remplissage décoratif Nom Motif Nom df_pat002 df_pat003 df_pat004 df_pat005 df_pat006 df_pat007 df_pat008 df_pat009 df_pat010 df_pat011 df_pat012 df_pat013 df_pat014 df_pat015 df_pat016 df_pat017 df_pat018 Motif Nom df_pat019 df_pat020 df_pat021 df_pat022 df_pat023 df_pat024 df_pat025 df_pat026 df_pat027 df_pat028 df_pat029 df_pat030 df_pat031 df_pat032 df_pat033 df_pat034 df_pat035 df_pat036 df_pat037 df_pat038 Motif Motif 380 Référence df_pat001 Nom Caractéristiques de broderie Nom Motif Nom df_pat039 df_pat040 df_pat041 df_pat042 df_pat043 df_pat044 df_pat045 df_pat046 df_pat047 df_pat048 df_pat049 df_pat050 df_pat051 df_pat052 df_pat053 df_pat054 Motif Référence 381 Caractéristiques de broderie Attributs de broderie des tracés Les caractéristiques disponibles varient en fonction du type de point sélectionné. cc « Spécification des caractéristiques de broderie » à la page 64 Point zigzag Mode désactivé Mode activé Petit Grand Faible Haute Réduire étirement Larg. zigzag Densité Mode activé Mode désactivé Demi-point L'intérieur de la broderie est dense. La broderie est réglée sur une densité plus régulière. Coins nets Limite d'onglet Spécifiez la netteté des angles du point zigzag. Points de connexion Cette caractéristique de broderie n'est disponible que lorsqu'un motif de texte est sélectionné. cc « Sélection de positions de points de connexion dans un motif de texte » à la page 127 Contour piqué Long. point Court Long 1 fois 5 fois Spécifiez la longueur d'un point. Nombre de passages Spécifiez le nombre de fois que le contour est cousu. Points de connexion Cette caractéristique de broderie n'est disponible que lorsqu'un motif de texte est sélectionné. cc « Sélection de positions de points de connexion dans un motif de texte » à la page 127 Triple point Court Long Spécifiez la longueur d'un point. Points de connexion Cette caractéristique de broderie n'est disponible que lorsqu'un motif de texte est sélectionné. cc « Sélection de positions de points de connexion dans un motif de texte » à la page 127 382 Référence Long. point Caractéristiques de broderie Point du motif Sélectionnez un motif à utiliser avec le point du motif. Cliquez sur pour afficher la boîte de dialogue [Parcourir]. Sélectionnez un dossier, puis choisissez le motif voulu (fichier .pmf) dans la liste des motifs qui s'affiche. Plus petit Plus grand Court Haut Court Long Spécifiez la taille du motif. Vous pouvez agrandir ou réduire le motif tout en conservant le rapport hauteur-largeur. 1 2 Conserver le rapport d'aspect 1 Hauteur (longueur verticale) Spécifiez la hauteur du motif. 2 Largeur (longueur horizontale) Spécifiez la largeur du motif. Lorsque cette case est cochée, le rapport hauteur/largeur du motif est conservé. Normal Disposition H (disposition horizontale) Spécifiez la disposition horizontale des motifs. Tous les motifs ou chaque motif individuellement peut être inversé horizontalement. Miroir Alterner Normal Disposition V (disposition verticale) Spécifiez la disposition verticale des motifs. Tous les motifs ou chaque motif individuellement peut être inversé verticalement. Miroir Alterner 0,0 mm Décalage : 4,5mm Espacement Petit Grand 383 Référence Décalage Caractéristiques de broderie Court Long. point Long Spécifiez la longueur d'un point. Entraîner Exécuter Type Début/fin cc « Si les points d'entrée/de sortie de la broderie ont été modifiés » à la page 387 Cette caractéristique de broderie n'est disponible que lorsqu'un motif de texte est sélectionné. Points de connexion cc « Sélection de positions de points de connexion dans un motif de texte » à la page 127 Point de tige Largeur Espacement Angle Type de point Petit Grand Petit Grand 45° 135° Triple Simple Entraîner Exécuter Type Début/fin cc Points de connexion « Si les points d'entrée/de sortie de la broderie ont été modifiés » à la page 387 Cette caractéristique de broderie n'est disponible que lorsqu'un motif de texte est sélectionné. cc « Sélection de positions de points de connexion dans un motif de texte » à la page 127 Point de chenille-mèche Densité Taille Espacement Dense Moyenne Faible Plus petit Plus grand Petit Grand Entraîner Exécuter Type Début/fin cc Points de connexion « Si les points d'entrée/de sortie de la broderie ont été modifiés » à la page 387 Cette caractéristique de broderie n'est disponible que lorsqu'un motif de texte est sélectionné. cc « Sélection de positions de points de connexion dans un motif de texte » à la page 127 Référence 384 Caractéristiques de broderie Point en E/V Sélectionnez le Point en E ou le Point en V. Point en E 1 2 Petit Grand Court Long Petit Grand 1 fois 5 fois 1 fois 3 fois 1 Intervalle 2 Largeur de la piqûre 3 3 Long. point Nombre de passages Nombre de piqûres Spécifiez le nombre de fois que le tracé est cousu. Spécifiez le nombre de piqûres. Disposition Points de connexion Cette caractéristique de broderie n'est disponible que lorsqu'un motif de texte est sélectionné. cc « Sélection de positions de points de connexion dans un motif de texte » à la page 127 Point en V 1 2 Petit Grand Court Long Petit Grand 1 fois 5 fois 1 Intervalle 2 Largeur de la piqûre 3 3 Long. point Disposition Points de connexion Cette caractéristique de broderie n'est disponible que lorsqu'un motif de texte est sélectionné. cc « Sélection de positions de points de connexion dans un motif de texte » à la page 127 385 Référence Nombre de passages Avec le point en V, la ligne et les piqûres sont cousues le même nombre de fois. Caractéristiques de broderie Point de chaînette Type de point Taille Durée Triangulaire En forme de losange Plus petit Plus grand 1 fois 6 fois Entraîner Exécuter Disposition Type Début/fin cc Points de connexion « Si les points d'entrée/de sortie de la broderie ont été modifiés » à la page 387 Cette caractéristique de broderie n'est disponible que lorsqu'un motif de texte est sélectionné. cc « Sélection de positions de points de connexion dans un motif de texte » à la page 127 Coupure Ne pas couper certaines parties Spécifiez si des parties de la ligne de découpe doivent rester intactes. Ceci permet d'empêcher le tissu de bouger pendant la découpe. Si le réglage est défini sur [Mode activé], découpez-les à l'aide d'une paire de ciseaux lorsque l'étape de découpe est terminée. Utilisation Pour obtenir des bords découpés plus proprement, par exemple pour des pièces, sélectionnez [Coupe uniquement]. Si le bord découpé doit ensuite être brodé, par exemple pour des appliqués, sélectionnez [Coupe pour le recouvrement du bord du tissu]. Mode désactivé Mode activé Coupe uniquement Coupe pour le recouvrement du bord du tissu Référence 386 Caractéristiques de broderie Exécuter Si les points d'entrée/de sortie de la broderie ont été modifiés 1 Si les points d'entrée/de sortie de la broderie du tracé avec le point de motif, le point élastique, le point de chenille-mèche ou le point de chaînette ont été modifiés ou optimisés, sélectionnez un réglage pour [Type Début/fin] dans les caractéristiques de broderie du tracé. 2 3 1 Point d'entrée 2 Contour piqué 3 Point de sortie cc « Type Début/fin » à la page 384 et « Déplacement des points d'entrée/de sortie, du point central et du point de référence du motif de point » à la page 58 a Si vous avez sélectionné [Entraîner] sous [Type Début/fin], des sauts de points sont introduits au début ou à la fin de la broderie du motif (avec un point de motif, un point élastique, un point de chenille-mèche ou un point de chaînette). Si vous avez choisi [Exécuter] sous [Type Début/fin], des contours piqués suivant le tracé sont introduits au début et entre la broderie du motif. • Une fois le Type Début/fin modifié, vérifiez la broderie à l'aide du simulateur de point. cc « Vérification de la broderie dans le simulateur de point » à la page 90 • Les motifs de broderie dans lesquels le Type Début/fin de broderie du tracé avec le point du motif ont été modifiés ou optimisés dans une application dont la version est antérieure à la version 8, sont ouverts ou ont été importés avec des sauts de points. Avant la modification des points d'entrée/de sortie 1 2 1 Tracé des points 2 Point d'entrée/Point de sortie Lorsque le point d'entrée est déplacé Entraîner 1 Référence 2 3 1 Point d'entrée 2 Sauts de points 3 Point de sortie 387 Caractéristiques de broderie Attributs de broderie des parties Les caractéristiques disponibles varient en fonction du type de point sélectionné. cc « Spécification des caractéristiques de broderie » à la page 64 Point plumetis Pour spécifier la couture de sous-couche, cochez cette case et spécifiez les réglages pour les caractéristiques suivantes. Spécifiez le type de couture de sous-couche à broder. • Pour les motifs de texte ou les motifs de forme avec plusieurs lignes de direction de la broderie Réduire étirement • Pour les motifs de forme avec une seule ligne de direction de la broderie Bord uniquement Simple Partie uniquement (une seule couche de points en forme de zigzags) Double Partie uniquement (une seule couche de points en serpentin) • Pour les parties dans Design Center Bord et partie (une seule couche de points en forme de zigzags) Simple Partie uniquement (deux couches de points en forme de zigzags et en serpentin) Double [Densité] Sélectionnez [Dense], [Moyenne] ou [Faible] comme densité pour la couture de sous-couche. Densité Direction [Dégradé] Ceci ne peut pas être spécifié dans les conditions suivantes. • Le sens de la broderie est réglé sur [Variable]. • Motif de texte • Lorsqu'un bord biseauté est spécifié Cliquez sur [Motif] pour définir le motif en dégradé. cc « Création d'un dégradé/effet homogène » à la page 55 Ceci ne peut pas être spécifié pour le motif de texte. [Ligne droite manuelle] : brode à un angle fixe. Faites glisser ou sélectionnez une valeur pour spécifier l'angle. S'il y a plusieurs lignes directionnelles de broderie, vous ne pouvez pas définir de valeur pour l'angle. Faible Haute Mode désactivé Mode activé [Ligne droite manuelle] [Automatique] Demi-point Pour spécifier des demi-points, cochez la case. Ne peut pas être spécifié si le sens de broderie est défini sur [Ligne droite manuelle] et qu'une seule ligne de direction de la broderie est présente. 388 Mode désactivé Mode activé L'intérieur de la broderie est dense. La broderie est réglée sur une densité plus régulière. Référence [Automatique] : change automatiquement le sens de broderie en fonction de la forme de la partie. Caractéristiques de broderie Type de tracé "fait main" Le réglage correspondant à l'intérieur de la partie n'est pas disponible si la case [Dégradé] est cochée. Ceci ne peut pas être spécifié dans les conditions suivantes. • Le sens de la broderie est réglé sur [Automatique]. • Motifs de texte • Lorsqu'un bord biseauté est spécifié À l'intérieur de la partie Le long du contour Sur le contour Aucune compensation Compensation la plus importante Compensation d'étirement Étire la zone de broderie dans le sens de broderie pour éviter que celui-ci ne fronce pendant la broderie. Points de connexion Cette caractéristique de broderie n'est disponible que lorsqu'un motif de texte est sélectionné. cc « Sélection de positions de points de connexion dans un motif de texte » à la page 127 Spécifiez le bord de la broderie auquel appliquer le bord biseauté. Côté supérieur du motif Pour <motif11> Bord supérieur uniquement Bord inférieur uniquement Bord biseauté Côté inférieur du motif Pour <motif18> Bords supérieur et inférieur Cliquez sur pour afficher la boîte de dialogue [Parcourir]. Sélectionnez le motif voulu dans la liste des motifs qui s'affiche. Cette caractéristique de broderie n'est disponible que lorsqu'un motif de forme est sélectionné. En outre, cette caractéristique ne peut pas être sélectionnée dans les conditions suivantes. • Lorsqu'un dégradé est spécifié • Lorsque le sens de broderie est défini sur [Automatique] • Lorsque l'incorporation de motif est spécifiée Court 1 2 1 Réglages de bord biseauté non spécifiés 2 Réglages de bord biseauté spécifiés 389 Long Référence Spécifiez la largeur du bord biseauté Caractéristiques de broderie Point remplissage Réduire étirement cc « Point plumetis » à la page 388 Densité [Ligne droite manuelle] : brode à un angle fixe. Faites glisser [Ligne droite manuelle] ou sélectionnez une valeur pour spécifier l'angle. S'il y a plusieurs lignes directionnelles de broderie, vous ne pouvez pas définir de valeur pour l'angle. Direction [Courbe manuelle] : spécifiez une ligne de direction de la broderie courbe. cc « Spécification de la ligne de direction de la broderie courbe » à la page 62 [Courbe manuelle] [Automatique] [Automatique] : change automatiquement le sens de broderie en fonction de la forme de la partie. Type de point Spécifiez la forme des retours de la couture. Ceci ne peut pas être spécifié si le sens de broderie est défini sur [Automatique]. Demi-point Type de tracé "fait main" Long. de pas cc « Demi-point » à la page 388 et « Type de tracé "fait main" » à la page 389 Court Long 0% 50 % Spécifiez la longueur d'un point. Fréquence Compensation d'étirement cc Points de connexion Cette caractéristique de broderie n'est disponible que lorsqu'un motif de texte est sélectionné. cc « Sélection de positions de points de connexion dans un motif de texte » à la page 127 Bord biseauté cc « Compensation d'étirement » à la page 389 « Bord biseauté » à la page 389 Dans [Design Center], les réglages sous [Direction] sont comme décrit ci-dessous. • [Ligne droite manuelle] apparaît comme [Constant]. • [Automatique] apparaît comme [Variable]. • [Courbe manuelle] n'existe pas. 390 Référence b Caractéristiques de broderie Point remplissage programmable (Motif remplis. programmé) Réduire étirement Densité Direction cc « Point plumetis » à la page 388 cc « Point remplissage » à la page 390 cc « Point plumetis » à la page 388 Demi-point Type de tracé "fait main" Compensation d'étirement Points de connexion Cette caractéristique de broderie n'est disponible que lorsqu'un motif de texte est sélectionné. cc « Sélection de positions de points de connexion dans un motif de texte » à la page 127 Bord biseauté cc « Bord biseauté » à la page 389 b Nous vous recommandons de spécifier le point de base (en cochant la case [Broderie de base]) pour un point remplissage programmable quand [Direction] est réglé sur [Courbe manuelle]. Référence 391 Caractéristiques de broderie Remplissage programmé Cliquez sur pour afficher la boîte de dialogue [Parcourir]. Sélectionnez un dossier, puis choisissez le motif voulu (fichier .pas) dans la liste des motifs qui s'affiche. Spécifiez la taille du motif. Vous pouvez agrandir ou réduire le motif tout en conservant le rapport hauteur-largeur. 1 1 Hauteur (longueur verticale) Spécifiez la hauteur du motif. 2 Largeur (longueur horizontale) Spécifiez la largeur du motif. 2 Conserver le rapport d'aspect Plus petit Plus grand Court Haut Court Long Lorsque cette case est cochée, le rapport hauteur/largeur du motif est conservé. 135° Direction 90° 45° 180° 225° 0° 270° 315° 0% Rangée Décalage Colonne 50 % Rangée 50 % Colonne Broderie de base Type de point Pour spécifier le point de base, cochez la case puis définissez les réglages pour les caractéristiques suivantes. Spécifiez la forme des retours de la couture. Ceci ne peut pas être spécifié si le sens de broderie est défini sur [Automatique]. Court Long. de pas Long Spécifiez la longueur d'un point. 0% 50 % Fréquence 3 2 4 1 2 3 4 Motif Zone sur laquelle les effets de relief ou de gravure s'appliquent Cette zone est brodée avec les réglages de points spécifiés pour la broderie de base du point de remplissage programmé. Cette zone est brodée avec les réglages de points spécifiés par le fichier du motif. 392 Référence 1 Caractéristiques de broderie Remarques relatives aux points de remplissage programmés et aux estampilles Parfois, en cas de réglage du sens du point et du motif d'un point de remplissage programmé ou d'une estampille, des lignes ne sont pas cousues. Utilisez l'Affichage réaliste pour visionner le motif de point tel qu'il sera brodé. Pour une qualité d'aperçu optimale, vous pouvez réaliser des exemples de broderie des différents réglages. Exemples de points de remplissage programmés : Exemple 1 Sens du point : 45° (défaut) Exemple 2 Sens du point : 90° Exemple 3 Sens du point : 0° cc « Modification de l'affichage du motif de broderie » à la page 88, et « Programmable Stitch Creator » à la page 296 Référence 393 Caractéristiques de broderie Point en serpentin La broderie est créée pour passer sur toute la longueur des blocs. [Ligne droite manuelle] : brode à un angle fixe. Faites glisser [Ligne droite manuelle] 90° 45° 135° ou sélectionnez une 180° valeur pour spécifier l'angle. S'il y a plusieurs lignes directionnelles de broderie, vous ne pouvez pas définir de valeur pour l'angle. Direction [Courbe manuelle] : spécifiez une ligne de direction de la broderie courbe. cc « Spécification de la ligne de direction de la broderie courbe » à la page 62 225° 0° 270° 315° [Courbe manuelle] Si vous n'utilisez pas le point de motif, spécifiez les réglages pour les éléments suivants. Faible Haute Densité Long. point Fréquence Utiliser le motif Court Long 0% 50 % Spécifiez la longueur d'un point. Précisez le décalage des points. Pour utiliser un point de motif, cochez la case et spécifiez les réglages pour les attributs suivants. Motif cc « Point du motif » à la section « Attributs de broderie des parties » page 395 cc « Point du motif » à la section « Attributs de broderie des tracés » page 383 cc « Point du motif » à la section « Attributs de broderie des parties » page 395 Dessin1/Dessin2 Motif et taille des motifs de points Disposition H Disposition V Décalage H Décalage V Espacement H Espacement V Référence Décalage des rangées Long. point 394 Caractéristiques de broderie Point du motif Motif Sélectionnez le motif à utiliser pour le point de motif. [Dessin1 uniquement] [Dessin2 uniquement] [Dessins1 et 2] Dessin1/Dessin2 Motif et taille des motifs de points Conserver le rapport d’aspect Spécifiez les réglages pour chaque motif. cc « Point du motif » à la section « Attributs de broderie des tracés » page 383 Disposition H Disposition V Décalage H (espacement horizontal) 0,0 mm 2,5 mm 0,0 mm 2,5 mm Petit Grand Petit Grand [Ligne droite manuelle] : brode à un angle fixe. [Ligne droite manuelle] 90° 45° 135° Décalage V (espacement vertical) Espacement H (espacement horizontal) Espacement V (espacement vertical) Direction Faites glisser ou sélectionnez une valeur pour spécifier l'angle. S'il y a plusieurs lignes directionnelles de broderie, vous ne pouvez pas définir de valeur pour l'angle. Plus petit 225° 0° 270° 315° [Courbe manuelle] Plus grand Décalage des rangées Long. point cc « Point du motif » à la section « Attributs de broderie des tracés » page 383 395 Référence [Courbe manuelle] : spécifiez une ligne de direction de la broderie courbe. cc « Spécification de la ligne de direction de la broderie courbe » à la page 62 180° Caractéristiques de broderie Point de croix Plus petit Plus grand Simple Triple Taille Nombre de fois Point en cercles concentriques, point radial et point en spirale Pour plus de détails sur le déplacement du point central du point en cercles concentriques et du point radial, reportez-vous à la section « Déplacement du point central et du point de référence du motif de point » à la page 59. Point en cercles concentriques - Faible Point en cercles concentriques - Haute Point radial - Faible Point radial - Haute Point en spirale - Faible Point en spirale - Haute Densité Long. point Court Spécifiez la longueur d'un point. Long Point initial (uniquement avec le point en cercles concentriques et le point en spirale) Commence depuis l'extérieur de la spirale. Commence depuis l'intérieur de la spirale. Point en spirale flexible Pour plus de détails sur le déplacement du point central, reportez-vous à la section « Déplacement du point central et du point de référence du motif de point » à la page 59. Grand Petit Espacement « Point en cercles concentriques, point radial et point en spirale » à la page 396 Point initial « Point en cercles concentriques, point radial et point en spirale » à la page 396 Sens inverse des aiguilles d'une montre Sens des aiguilles d'une montre Direction 396 Référence Long. point Caractéristiques de broderie Pointillé Long. point Court Spécifiez la longueur d'un point. Ceci ne peut pas être spécifié si le point de Les courbures sont motif est utilisé. plus douces. Long Les courbures sont plus angulaires. Petit Grand Le motif est plus fin. Le motif est plus grossier. Espacement Utiliser le motif Pour utiliser un point de motif, cochez la case et spécifiez les réglages pour les attributs suivants. Motif et taille des motifs de points Disposition H Disposition V cc « Point du motif » à la section « Attributs de broderie des tracés » page 383 Décalage Espacement Long. point Point remplissage par filet Motif Spécifiez le motif à utiliser pour le point remplissage de type filet. Haute Faible Le motif est plus fin. Le motif est plus grossier. Espacement Direction cc « Point du motif » à la section « Attributs de broderie des parties » page 395 Référence 397 Caractéristiques de broderie Point zigzag remplissage par filet Motif Spécifiez le motif à utiliser pour le point zigzag remplissage de type filet. Réduire étirement Pour spécifier la couture de sous-couche, cochez la case. Larg. zigzag cc « Point zigzag » à la section « Attributs de broderie des tracés » page 382 Densité cc « Point zigzag » à la section « Attributs de broderie des tracés » page 382 Mode désactivé Mode activé Haute Faible Le motif est plus fin. Le motif est plus grossier. Espacement Décalage H cc « Point du motif » à la section « Attributs de broderie des parties » page 395 Décalage V cc « Point du motif » à la section « Attributs de broderie des parties » page 395 Direction cc « Point du motif » à la section « Attributs de broderie des parties » page 395 Référence 398 Caractéristiques de broderie Point de remplissage décoratif Sélectionnez un motif à utiliser avec le point de remplissage décoratif. Cliquez sur pour afficher la boîte de dialogue [Parcourir]. Sélectionnez le motif voulu dans la liste des motifs (fichier .plf) qui s'affiche. Spécifiez la taille du motif. Vous pouvez agrandir ou réduire le motif tout en conservant le rapport hauteur-largeur. 1 1 Hauteur (longueur verticale) Spécifiez la hauteur du motif. 2 Largeur (longueur horizontale) Spécifiez la largeur du motif. 2 Conserver le rapport d'aspect Plus petit Plus grand Court Haut Court Long Lorsque cette case est cochée, le rapport hauteur/largeur du motif est conservé. Mode activé Minimiser l'entraînement Spécifiez des contours piqués autour des bords des objets. 135° Direction 90° 180° 225° Long. point cc 45° 0° 270° 315° « Point du motif » à la section « Attributs de broderie des tracés » page 383 0% Distorsion aléatoire Mode désactivé 50 % Spécifiez le niveau de distorsion des motifs. b • Si l'option [Minimiser l'entraînement] a été désactivée, il est possible que des parties du motif se perdent car les points extrêmement courts ne seront pas créés. Référence 399 Liste des polices Liste des polices Texte Caractéristiques de texte N° Nom de la police Caractéristiques de texte Taille min. Taille min. 021 Gothic 04 10 mm (0,39") Nom de la police 001 Serif 01 10 mm (0,39") 022 Decorative 04 10 mm (0,39") 002 Script 01 10 mm (0,39") 023 Decorative 05 8 mm (0,31") 003 Gothic 01 10 mm (0,39") 024 Gothic 05 10 mm (0,39") 004 Serif 02 10 mm (0,39") 025 Decorative 06 10 mm (0,39") 005 Script 02 10 mm (0,39") 026 Gothic 06 10 mm (0,39") 006 Serif 03 8 mm (0,31") 027 Block 07 10 mm (0,39") 007 Block 01 9 mm (0,35") 028 Gothic 07 10 mm (0,39") 008 Block 02 10 mm (0,39") 029 Brussels Demi Outline 10 mm (0,39") 009 Gothic 02 10 mm (0,39") 030 Calgary MediumItalic 10 mm (0,39") 010 Block 03 10 mm (0,39") 031 Istanbul 10 mm (0,39") 011 Decorative 01 10 mm (0,39") 032 Los Angeles 10 mm (0,39") 012 Block 04 10 mm (0,39") 033 Saipan 10 mm (0,39") 013 Block 05 9 mm (0,35") 034 San Diego 10 mm (0,39") 014 Script 03 10 mm (0,39") 035 Sicilia Light Italic 10 mm (0,39") 015 Decorative 02 20 mm (0,79") 036 Alaska 10 mm (0,39") 016 Decorative 03 10 mm (0,39") 037 Bayern Book 10 mm (0,39") 017 Script 04 10 mm (0,39") 038 Belgium 10 mm (0,39") 018 Gothic 03 10 mm (0,39") 039 Bengal 10 mm (0,39") 019 Script 05 10 mm (0,39") 040 Bergen 10 mm (0,39") 020 Block 06 9 mm (0,35") 041 Berlin Regular 400 10 mm (0,39") Référence N° Liste des polices N° Nom de la police 042 Caractéristiques de texte N° Nom de la police Bermuda Script 10 mm (0,39") 065 Haiti 9 mm (0,35") 043 Blackstone 10 mm (0,39") 066 Helsinki Narrow Bold 10 mm (0,39") 044 BR-OCRA 10 mm (0,39") 067 Hungary 10 mm (0,39") 045 Brougham Bold 9 mm (0,35") 068 Jakarta 10 mm (0,39") 046 Brougham Condensed ExtraBold 9 mm (0,35") 069 Jawa 10 mm (0,39") 047 Brunei 10 mm (0,39") 070 Kentucky 10 mm (0,39") 048 Brussels Light 10 mm (0,39") 071 Kingston Regular 10 mm (0,39") 049 Cairo 10 mm (0,39") 072 Letter Gothic Bold 10 mm (0,39") 050 Calgary BoldItalic 10 mm (0,39") 073 Lillehammer 10 mm (0,39") 051 Calgary BoldItalic LS 10 mm (0,39") 074 Liverpool Italic 10 mm (0,39") 052 Canberra 10 mm (0,39") 075 Maryland 10 mm (0,39") 053 Connecticut 10 mm (0,39") 076 Miami Roman 9 mm (0,35") 054 Cordoba 10 mm (0,39") 077 Montreal 10 mm (0,39") 055 Cyprus 10 mm (0,39") 078 Panama Bold 8 mm (0,31") 056 Equador 9 mm (0,35") 079 Princeton Italic 10 mm (0,39") 057 Epsom Expanded 9 mm (0,35") 080 Riesa 10 mm (0,39") 058 Epsom 10 mm (0,39") 081 Salamanca 10 mm (0,39") 059 Firenze Bold Expanded 10 mm (0,39") 082 Seattle BoldItalic 10 mm (0,39") 060 Florida Medium 8 mm (0,31") 083 Sofia Bold 9 mm (0,35") 061 Frankfurt Bold 9 mm (0,35") 084 Helsinki 10 mm (0,39") 062 Frankfurt Medium 10 mm (0,39") 085 Tennessee ExtraBold 10 mm (0,39") 063 Germany 10 mm (0,39") 086 Themes 10 mm (0,39") 064 BR Symbol 10 mm (0,39") 087 Tianjin 10 mm (0,39") 401 Caractéristiques de texte Taille min. Référence Taille min. Liste des polices N° Nom de la police 088 Taille min. N° Nom de la police Tirol 10 mm (0,39") 110 Modula Outlined 19 mm (0,75") 089 US Roman 10 mm (0,39") 111 Modula Round Serif Ultra 17 mm (0,67") 090 Venezia 10 mm (0,39") 112 Modula Sans Bold 10 mm (0,39") 091 Vermont 10 mm (0,39") 113 Not Caslon Two 30 mm (1,18") 092 Wellington 10 mm (0,39") 114 Remedy Double 25 mm (0,98") 093 Künstlerschreibschrift 10 mm (0,39") 115 Sabbath Black Regular 13 mm (0,51") 094 Toms Handwritten 10 mm (0,39") 116 Senator Ultra 13 mm (0,51") 095 Luedickital 10 mm (0,39") 117 Soda Script Bold 10 mm (0,39") 096 Atranta Book 10 mm (0,39") 118 Suburban Light 10 mm (0,39") 097 Atranta Demi 10 mm (0,39") 119 Totally Gothic 10 mm (0,39") 098 Montana 10 mm (0,39") 120 Vista Sans Alt Regular 10 mm (0,39") 099 Base 900 Sans Heavy Italic 10 mm (0,39") 100 Base Monospace Wide Bold 10 mm (0,39") N° Nom de la police 101 Blockhead Alphabet Darkside 15 mm (0,59") 01 Utah Bold S 102 Dalliance Roman 10 mm (0,39") 5-6 mm (0,200,24") 02 Belgium S Dalliance Script 10 mm (0,39") 5-6 mm (0,200,24") 03 Calgary MediumItalic S 5-6 mm (0,200,24") 04 Utah SR 3-4 mm (0,120,16") 103 Caractéristiques de texte Dogma Script Bold 10 mm (0,39") Elliotts Apollo 105 Venus Dioxide 10 mm (0,39") 104 Caractéristiques de texte Taille min. Petit texte Caractéristiques de texte Taille Exocet Medium 13 mm (0,51") 05 Calgary MediumItalic SR 3-4 mm (0,120,16") 107 Los Feliz Bold Italic 9 mm (0,35") 06 Script 01 SR 108 Mason Serif Bold 12 mm (0,47") 4-6 mm (0,160,24") 07 Block 03 S 5-6 mm (0,200,24") 109 Matrix Inline Extra Bold 17 mm (0,67") 402 Référence 106 Liste des polices N° Nom de la police Caractéristiques de texte 08 Block 07 SR 4-6 mm (0,160,24") 09 Germany S 5-6 mm (0,200,24") 10 Riesa S 5-6 mm (0,200,24") Taille Monogramme Symbole Nom de la police Caractéristiques de texte Diamond Script Référence 403 Motifs de point de broderie pour Stitch Design Factory Motifs de point de broderie pour Stitch Design Factory Point décoratif Nom Motif de point de broderie Nom Nom Motif de point de broderie Motif de point de broderie Nom sample01 _033 sample01 _034 sample01 _002 sample01 _035 sample01 _036 sample01 _003 sample01 _004 sample01 _037 sample01 _038 sample01 _005 sample01 _006 sample01 _039 sample01 _040 sample01 _007 sample01 _008 sample01 _041 sample01 _042 sample01 _009 sample01 _010 sample01 _043 sample01 _044 sample01 _011 sample01 _012 sample01 _045 sample01 _046 sample01 _013 sample01 _014 sample01 _047 sample01 _048 sample01 _015 sample01 _016 sample01 _049 sample01 _050 sample01 _017 sample01 _018 sample01 _051 sample01 _052 sample01 _019 sample01 _020 sample01 _053 sample01 _054 sample01 _021 sample01 _022 sample01 _055 sample01 _056 sample01 _023 sample01 _024 sample01 _057 sample01 _058 sample01 _025 sample01 _026 sample01 _059 sample01 _060 sample01 _027 sample01 _028 sample01 _061 sample01 _062 sample01 _029 sample01 _030 sample01 _063 sample01 _064 sample01 _031 sample01 _032 sample01 _065 sample01 _066 404 Référence sample01 _001 Motif de point de broderie Motifs de point de broderie pour Stitch Design Factory Nom Motif de point de broderie Nom Motif de point de broderie Nom Motif de point de broderie Nom sample01 _067 sample01 _068 sample01 _103 sample01 _104 sample01 _069 sample01 _070 sample01 _105 sample01 _106 sample01 _071 sample01 _072 sample01 _073 sample01 _074 sample01 _075 sample01 _076 sample01 _077 sample01 _078 sample01 _079 sample01 _080 sample01 _081 sample01 _082 sample01 _083 sample01 _084 sample01 _085 Motif de point de broderie Plumetis décoratif Nom Motif de point de broderie Nom sample02 _002 sample02 _003 sample02 _004 sample02 _005 sample02 _006 sample02 _007 sample02 _008 sample02 _009 sample02 _010 sample01 _086 sample02 _011 sample02 _012 sample01 _087 sample01 _088 sample02 _013 sample02 _014 sample01 _089 sample01 _090 sample02 _015 sample02 _016 sample01 _091 sample01 _092 sample02 _017 sample02 _018 sample01 _093 sample01 _094 sample02 _019 sample02 _020 sample01 _095 sample01 _096 sample02 _021 sample02 _022 sample01 _097 sample01 _098 sample02 _023 sample02 _024 sample01 _099 sample01 _100 sample02 _025 sample02 _026 sample01 _101 sample01 _102 sample02 _027 sample02 _028 405 Référence sample02 _001 Motif de point de broderie Motifs de point de broderie pour Stitch Design Factory Nom Motif de point de broderie Nom Motif de point de broderie Nom Motif de point de broderie Nom sample02 _029 sample02 _030 sample03 _011 sample03 _012 sample02 _031 sample02 _032 sample03 _013 sample03 _014 sample02 _033 sample02 _034 sample03 _015 sample03 _016 sample02 _035 sample02 _036 sample03 _017 sample03 _018 sample02 _037 sample02 _038 sample03 _019 sample03 _020 sample02 _039 sample02 _040 sample02 _041 sample02 _042 sample02 _043 sample02 _044 sample02 _045 sample02 _046 sample02 _047 sample02 _048 Point de croix Nom Point plumetis Nom Motif de point de broderie Nom sample03 _002 sample03 _003 sample03 _004 sample03 _005 sample03 _006 sample03 _007 sample03 _008 sample03 _009 sample03 _010 Motif de point de broderie Motif de point de broderie Nom sample04 _001 sample04 _002 sample04 _003 sample04 _004 sample04 _005 sample04 _006 sample04 _007 sample04 _008 sample04 _009 sample04 _010 Motif de point de broderie sample04 _011 Référence sample03 _001 Motif de point de broderie 406 Dépannage Dépannage En cas de problème, cliquez sur [Aide], puis sur [Support clientèle] dans le menu pour visiter le site Web suivant. Vous y trouverez les causes de divers problèmes et leurs solutions ainsi que des réponses aux questions posées dans la Foire aux questions. Si vous rencontrez un problème, consultez les solutions suivantes. Si les solutions suggérées ne remédient pas au problème, contactez votre revendeur ou le service à la clientèle Brother. Problème Le logiciel n'est pas correctement installé. Le message « Aucune clé logicielle PE-DESIGN n'est connectée. Connectez-en une. » apparaît. Lors d'une tentative de mise à niveau d'une ancienne version, le message « Impossible de se connecter à Internet. » ou « Impossible de se connecter au serveur. Attendre un instant puis réessayer de se connecter. » apparaît et vous ne pouvez pas mettre à niveau la « Clé logicielle PE-DESIGN ». Cause estimée Solution Une opération non décrite dans la procédure d'installation a été exécutée. (Par exemple, vous avez cliqué sur Annuler ou la « Clé logicielle PE-DESIGN » a été retirée avant la fin de la procédure.) Suivez les instructions lors de l'installation du logiciel pour que celle-ci soit exécutée correctement. Vérifiez que la « Clé logicielle PE-DESIGN » apparaît dans la liste des dispositifs de La « Clé logicielle PE-DESIGN » stockage amovibles de l'ordinateur. Dans le n'est pas connectée. cas contraire, débranchez la « Clé logicielle PE-DESIGN », puis rebranchez-la. Les informations se trouvant dans la « Clé logicielle PE-DESIGN » sont corrompues. Ne débranchez pas la clé, et désinstallez puis réinstallez PE-DESIGN 11. L'ordinateur avec la « Clé logicielle PE-DESIGN » connectée à son port USB ne peut pas établir de connexion Internet. Pour mettre la « Clé logicielle PE-DESIGN » à niveau, l'ordinateur avec la « Clé logicielle PE-DESIGN » connectée à son port USB doit être connecté à Internet. Si un logiciel pare-feu est utilisé, il doit être temporairement désactivé lors de la mise à niveau. Si vous ne parvenez pas à établir une connexion à Internet, contactez votre revendeur agréé. Page Consultez le « Guide de référence ». Référence 407 Dépannage Cause possible Problème Cause Format du fichier Lors de l'ouverture d'un motif de broderie (Bouton Application > [Ouvrir]) Le message d'erreur « Format de fichier imprévu » apparaît. ou Vous ne pouvez pas ouvrir votre motif ou image de broderie. Lors de l'importation de motifs de broderie (Onglet [Accueil] > [Importer des motifs] > [du Fichier]) Lors de l'ouverture d'une image d'arrière-plan (Onglet [Image] > [Ouvrir]) ou lors de l'ouverture d'une image pour Stitch Wizard (Piqûre automatique, Point Photo 1 et 2, et Point de croix) Lors de l'importation d'une image en tant que motif de broderie (Onglet [Accueil] > [Importer des motifs] > [d'une image vectorielle]) Solution Il est possible que les données soient corrompues. .phc, .phx (format de broderie de la machine) Impossible d'ouvrir le fichier mais il peut être importé. → (Onglet [Accueil] > [Importer des motifs] > [du Fichier]) Sinon, convertissez le fichier au format PES, puis ouvrezle. Formats d'autres fabricants compatibles (.dst, .hus, .exp, .pcs, .vip, .sew, .jef, .csd, .xxx et .shv) Impossible d'ouvrir le fichier mais il peut être importé. → (Onglet [Accueil] > [Importer des motifs] > [du Fichier]) Sinon, convertissez le fichier au format PES, puis ouvrezle. Formats incompatibles Le fichier ne peut pas être utilisé. .pes, .phc, .phx Formats d'autres fabricants compatibles (.dst, .hus, .exp, .pcs, .vip, .sew, .jef, .csd, .xxx et .shv) Il est possible que les données soient corrompues. Formats incompatibles Convertissez le fichier en format compatible, comme le format PES et utilisez-le. .bmp, .tif, .jpg, .wmf, .png, .eps et .gif Il est possible que les données soient corrompues. Images dans d'autres formats que ceux répertoriés ci-dessus Impossible d'ouvrir le fichier. → Utilisez une image dans l'un des formats répertoriés ci-dessus. .wmf, .emf et .svg Il est possible que les données soient corrompues. Images vectorielles dans un format autre que les formats .wmf, .emf ou .svg Convertissez le fichier au format .wmf, .emf ou .svg, puis importez-le. Images matricielles (.bmp, .jpg, etc.) Il est actuellement impossible d'importer ces fichiers. Ouvrez-les en arrière-plan et utilisez-les pour le tracé. 408 Référence .pes Index Index A Caractéristiques de texte ..................................118 Texte de remplacement de nom .......................139 Caractéristiques de broderie ...............................75, 248 Copier ..................................................................64 Réglage .......................................................64, 255 Caractéristiques de broderie des tracés ....................382 Caractéristiques de broderie pour le texte ........128, 129 Centrer ........................................................................40 Cercle ..........................................................................71 Cercles ........................................................................71 Changement de taille Images ..............................................................165 Changements de cadre .............................................206 Changements de couleurs ..........................................99 Changer couleur ................................................153, 157 Clé logicielle PE-DESIGN .............................................9 Combinaison Couleurs de motif ................................................93 Compensation d'étirement ........................................389 Contour piqué ....................................................375, 382 Conversion Formats de motifs de broderie ..........................291 Motif de forme en point .......................................81 Motif de texte en point .........................................81 Parties en ligne ...................................................53 Points en blocs ....................................................85 Points en formes .................................................85 Texte en blocs ...................................................126 Texte en motif de pourtour ................................126 Texte en points ..................................................126 Convertir la région en ligne .........................................53 Copie dans cercle ........................................................43 Copie dans matrice .....................................................45 Copie en miroir ............................................................43 Copier Caractéristiques de broderie ...............................64 Disposition copies ...............................................43 Copier vers Fichier ...............................................................166 Presse-papiers ..................................................166 Couleur de base ..........................................................99 Couleur de la page de couture ..................................154 Couleurs de fils Ajout dans les tableaux .....................................215 Appliquer la nouvelle palette de couleurs .........217 Couleur de base ..................................................99 Création de nouvelles couleurs .........................215 Édition ...............................................................216 Édition des tableaux ..........................................215 Liste utilisateur ..................................................216 Nombre total de couleurs ....................................99 Nouveaux tableaux ...........................................213 Ordre .................................................................216 Suppression d'éléments de tableaux ................216 Suppression de tableaux ...................................214 Couleurs de fils utilisées ............................................157 Couleurs spéciales ......................................................56 Courbe manuelle .................................62, 390, 394, 395 Couture en ligne ..................................................57, 270 Crayon .........................................................................74 Création Nouveau tableau des couleurs de fil .................214 Nouveaux dossiers ............................................281 CSV ...........................................................................215 Affichage Détails ...............................................................282 Grandes miniatures ...........................................282 Images ......................................................165, 268 Images d'arrière-plan ........................................316 Motifs de broderie .............................................282 Petites miniatures ..............................................282 Volet Couleur ......................................................54 Volet Importation .................................................15 Affichage des points ....................................................88 Affichage en continu ....................................................88 Affichage réaliste .........................................................89 Réglages .............................................................89 Afficher la grille ......................................................14, 20 Alignement Motifs de broderie ...............................................40 Alignement horizontal ................................................123 Alignement vertical ....................................................123 Ancrage .....................................................................367 Angle de rotation .......................................................120 Aperçu .................................................................88, 292 Motifs de point ...................................................317 Appliqué ..............................................................56, 179 Arc ...............................................................................71 Arcs .............................................................................71 Aspect de l'application ...............................................368 Assistant appliqué .....................................................179 Assistant Cutwork ......................................................187 Assistant de démarrage ..............................................12 Assistant Gabarit .......................................................112 Assistant pièces brodées ..........................................184 B Barre d'état ..................................................................14 Barre d'outils Accès rapide ..........................13, 366, 368 Barre des caractéristiques de broderie .....................270 Blocs Conversion en blocs ............................................85 Convertis depuis du texte ..................................126 Boîte de dialogue Distributeur ...........................229, 234 Bouton Aide .................................................................14 Bouton Application ......................................................13 Bouton Couleur des parties .......................................270 Bouton Couleur du tracé .............................................55 Bouton de la couleur ...........................................54, 270 Bouton Option .............................................................13 Boutons du mode Affichage ........................................14 Broderie .............................................................199, 211 Pièce brodée .....................................................184 Broderie des parties ............................................57, 270 C Câble USB .........................................................223, 287 Cadre Jumbo .............................................................209 Cadres à positions multiples .....................................204 Calibrage de l'écran ....................................................21 Caractéristiques Caractéristiques de broderie ...............................64 Caractéristiques de broderie des parties ..........388 Caractéristiques de broderie des tracés ...........382 409 Index Cutwork Coupure ..............................................................57 Fonctions ...........................................................191 Points de type filet .............................................187 Espacement H ...........................................................395 Espacement V ...........................................................395 Estampille ............................................................68, 274 Étape Caractéristiques de broderie .............................269 Lignes du tracé ..................................................264 Tracé d'image ....................................................262 Eventail ........................................................................71 Exclure les dessins internes ..............................177, 178 Exportation Fichiers FCM .....................................................243 Motifs de broderie .............................................107 Exporter Gabarit ..............................................................114 D Décalage ...........................................120, 125, 383, 392 Décalage H ................................................................395 Décalage V ................................................................395 Décalage vertical .......................................................120 Défaire ...............................................................251, 366 Défil. auto. ...................................................................90 Dégradé ...............................................................55, 272 Densité max. .............................................................157 Déplacement Images ..............................................................165 Motifs de broderie vers le centre .........................40 Points centraux ...................................................59 Points d'entrée/de sortie ......................................58 Points de couture ................................................82 Déplacer les sections ................................................202 Design Center ...................................................246, 249 Design Database ...............................................277, 278 Disposition copies .......................................................43 Disposition H .............................................................383 Disposition V .............................................................383 Distorsion aléatoire ....................................................399 Données de fractionnement de point ......50, 83, 84, 254 Données en partie .....................................................126 Dossiers ....................................................................281 DST ...................................................................291, 369 Dupliquer .....................................................................32 F FCM ...........................................................................239 Fenêtre ........................................................................13 Fenêtre d'aperçu .........................64, 271, 317, 342, 360 Fenêtre de référence ...........................................91, 266 Feuille de positionnement .........................................197 Fichier Nouvelle image de traits ....................................263 Ouverture avec Layout & Editing ......................283 Recherche .........................................................290 Filtre des polices .......................................................119 Fixation d'un renfort ...................................................197 Flottante ....................................................................367 Fonction Link (Lien) ...........................................227, 289 Fonction Piqûre automatique ....................................143 Paramètres de piqûre automatique ...................145 Fonction Point de croix ..............................................146 Paramètres de points de croix ..........................148 Fonction Rempl. nom ........................................136, 139 Font Creator ......................................................320, 321 Fractionner au point ..............................77, 83, 254, 306 Fusionner ..............................................................45, 49 E Échanger ...................................................................354 Éditer Tableau des fils utilisateur ..............................213 Édition Couleurs de fil ...................................................216 Gabarit ..............................................................113 Objets groupés ....................................................47 Ordre de broderie ................................................95 Points ..........................................................76, 305 Rempl. nom .......................................................139 Tableaux des couleurs de fil .............................215 Effet homogène ...........................................................55 EMF ...........................................................................105 En décalage ................................................................52 Enregistrement Différents formats ..............................................107 Gabarit ..............................................................115 Images ..............................................................166 Motifs de broderie .....................................107, 275 Motifs de point ...................................................317 Enregistrement en ligne ................................................7 Entrer À partir du dispositif TWAIN ..............................164 À partir du Fichier ..............................................163 À partir du presse-papiers .................................164 Envoyer Écrire sur carte ..................................................226 Envoyer à une machine réseau ........................225 Envoyer à votre machine ..................................223 Envoyer au support USB ...................................222 Link ............................................................228, 232 Envoyer image au Stitch Wizard .......................142, 158 Espacement des caractères ......................................121 G Gomme ......................................................................251 Grandes miniatures ...................................................282 Graver .................................................................66, 299 Grille ............................................20, 268, 319, 346, 361 H Hauteur de caractère standard ..................................332 I Images Changement de taille ........................................165 Conversion en motifs de broderie .....142, 143, 158 Déplacement .....................................................165 Enregistrement ..................................................166 Envoi .................................................................166 Masque de détourage .......................................160 Redimensionnement .........................................165 Images vectorielles ....................................................105 Importation À partir de cartes originales ......................103, 289 De Design Center ..............................................106 Fichiers .fcm ......................................................243 Fichiers .pem .....................................................260 Images ......................................................163, 260 410 Index Images d'arrière-plan ........................................315 Images du presse-papiers .........................164, 260 Images TWAIN ..................................................164 Motifs de broderie ...............................15, 102, 283 Volet Importation .................................................15 Importation multiple ...................................................334 Importation unique .....................................................331 Impression Aperçu ...............................................................110 Catalogues ........................................................294 Manuel d'instructions .........................................294 Motifs de broderie .............................................110 Réglages ...........................................................108 Tambours à positions multiples .........................208 Imprimer et broder .....................................................167 Incorporation de motif ..........................................47, 273 Incorporation motif Annuler ................................................................48 Appliqué ............................................................180 Informations sur les motifs ..................................99, 292 Ajout de commentaires .......................................99 Tambours à positions multiples .........................207 Insertion Points de couture ................................................82 Interlettrage individuel .......................................120, 125 Interlignage ................................................................121 Intervalle des lignes ...................................................157 Inverser .................................................33, 42, 169, 266 Monogrammes ..................................................131, 134 Motif .............................................................................10 Motif de point de broderie ..........................................350 Motif de type Bloc ..............................................218, 325 Motif décoratif ..............................................................46 Motif floral ....................................................................50 Motifs de broderie À partir de l'image .....................................143, 158 Affichage ...........................................................282 Ajout de commentaires .......................................99 Alignement ..........................................................40 Centrer ................................................................40 Conversion de formats ......................................291 Exportation ........................................................107 Importation ........................................................283 Information ........................................................292 Organisation ......................................................281 Ouverture ..........................................................283 Regroupement ....................................................47 Tambours à positions multiples .........................205 Impression .................................................208 Motifs de broderie fractionnés ...................................195 Motifs de formes ..........................................................10 Motifs de points ...........................................................10 Aperçu ...............................................................317 Enregistrement ..................................................317 Motifs de texte .............................................................10 N L Niveau de zoom ..........................................................14 Nombre de sauts .......................................................369 Nombre de sauts par fil .........................18, 98, 365, 370 Nombre maximum de couleurs .........................145, 148 Non cousu Ligne ...................................................................57 Parties .................................................................57 NON DEFINI ................................................................56 Nouveau ....................................................................101 Nouvelle image de traits ............................................263 Layout & Editing ............................................11, 24, 101 Ligne de découpe ........................................................57 Ligne de guidage .................................................21, 319 Ligne droite manuelle ..................59, 388, 390, 394, 395 Lignes du tracé ..........................................................247 Liste des couleurs de fil utilisateur ............................213 Liste des polices ........................................................400 Liste Remplacement de nom .............................137, 140 Long. de pas ......................................................390, 392 Long. point .................................................................154 O M Optimisation Changements de tambour .........................206, 209 Option Éditer le tableau des fils utilisateur ....................213 Propriétés des motifs ........................................207 Option Couleur ..................................................153, 157 Option de couture ..............................................154, 157 Options ......................................................................368 Ordre de broderie ................................................92, 274 Édition .................................................................95 Optimisation ........................................................46 Organisation des motifs de broderie .........................281 Orientation texte ........................................................123 Ouverture Fichier .pes ........................................................101 Fichier Layout & Editing ....................................101 Fichiers .pem .....................................................260 Images ......................................................163, 260 Images d'arrière-plan ........................................315 Images du presse-papiers .........................164, 260 Images TWAIN ..................................................164 Motifs de broderie .....................................106, 283 Motifs de point ...................................................301 Nouveau motif de point .....................................307 Nouvelle image de traits ....................................260 Machine de découpe .................................................238 Marquer en relief .................................................66, 299 Masque de détourage ...............................................160 Masquer automatiquement ........................................367 Masquer ....................................................................367 Menu Texte .................................................................26 Mesure ..................................................................22, 88 Miniatures ..........................................................282, 373 Minimiser l'entraînement ...........................175, 177, 399 Mise en place ............................................................198 Mode Créer nouvelle police .......................................337 Mode débutant ....................................................64, 271 Mode expert ........................................................64, 271 Mode Motif .................................................................307 Mode Nouveau mappage de police ...........................330 Mode Remplissage décoratif .....................................311 Mode Remplissage/estampille ..................................301 Modèle (arrière-plan) .........................................315, 338 Modification Ordre des couleurs de fil ...................................216 Modification de l'interlettrage global ..........................125 Modifier ..............................................................165, 268 Module d'écriture de carte .................................225, 284 411 Index R Nouvelle zone de création .................................101 Nouvelles images de lignes du tracé ................260 Ovale ...........................................................................70 Radiale ........................................................................71 Recherche .................................................................290 Recherche de mises à jour ............................................8 Rectangle ....................................................................70 Redimensionnement Images ..............................................................165 Redimensionnement de motifs ............40, 305, 310, 340 Réduire étirement ..............................................382, 388 Refaire .......................................................................366 Réglages de l'interface utilisateur .............................371 Réglages de la machine réseau ........................224, 286 Réglages DST ...........................................................369 Règle ...........................................................................20 Régler l'image ...........................................................159 Regroupement de motifs de broderie ..........................47 Rempliss. pointillés ....................................................177 Rempliss. rayures/quadrillage ...................................178 Remplissage d'arrière-plan .......................................174 Remplissage décoratif .......................177, 311, 377, 399 Remplissage en écho ................................................175 Remplissage rond .......................................................62 Renfort .......................................................................197 Répartir les points par couleur ....................................85 Réseau sans fil ..........................................104, 224, 286 Rotation .........................................................41, 42, 266 Ruban ..........................................................................13 P Panoramique .......................................................87, 251 Paramètres des motifs ........................................16, 265 Personnaliser ....................................................368, 369 Petit texte ..................................................................129 Piqûre manuelle ..........................................27, 218, 325 Placement du dessin ...................................................45 Plumetis .............................................................376, 388 PMP ...........................................................................356 PMV ...........................................................................356 Point arrière ...............................................................148 Point central ................................................................59 Point de chaînette .............................................376, 386 Point de chenille-mèche ....................................375, 384 Point de croix .....................................................376, 396 Point de début/fin ......................................................387 Point de remplissage .........................................376, 390 Point de remplissage décoratif ..........................377, 399 Point de remplissage programmé .....................376, 391 Point de tige ......................................................375, 384 Point du motif ............................................376, 383, 395 Point en cercles concentriques .........................377, 396 Point central ........................................................59 Point en E/V ......................................................375, 385 Point en serpentin .............................................376, 394 Point en spirale ..................................................377, 396 Point en spirale flexible .....................................377, 396 Point photo 1 .............................................................150 Candidats ..........................................................154 Couleur ..............................................................150 Paramètres ........................................................153 Point photo 2 .............................................................155 Couleur ..............................................................157 Paramètres ........................................................157 Point radial ........................................................377, 396 Point central ........................................................59 Point remplissage de type filet ..................189, 377, 397 Point simple ...............................................................350 Point zigzag .......................................................375, 382 Point zigzag remplissage de type filet ...............377, 398 Pointillé ..............................................................377, 397 Points Édition .........................................................76, 305 Points d'entrée/de sortie Déplacement .......................................................58 Points de connexion ......................................79, 83, 127 Points de couture Déplacement .......................................................82 Insertion ..............................................................82 Suppression ........................................................82 Points par partie ..........................................................85 Polices TrueType ......................................................119 Pourtour ...............................................................10, 127 Conversion en pourtour .......................................86 Converti depuis du texte ...................................127 Texte .................................................................129 Programmable Stitch Creator ............................296, 297 Propriété du fichier ....................................................292 Propriétés de la zone de création ..........16, 20, 204, 265 Propriétés des motifs .............................................14, 99 PSF ...........................................................................351 S Sauts de points ..........................................................365 ScanNCut ............................................................29, 239 Sélect. parmi candidats .............................................154 Sélecteur de la taille du texte ....................................120 Sélecteur de police ....................................................118 Sélecteur des types de point ...............................57, 270 Sélection Couleurs ..............................................81, 153, 157 Motifs .............................................................39, 95 Tous les motifs de broderie .................................39 Zone de broderie .................................................18 Sélectionner la palette de couleurs ...........................217 Sens de broderie Point remplissage programmable .....................393 Spécification ..................................................59, 62 Simulateur de point ...............................................14, 90 Stitch Design Factory ........................................347, 348 Stitch Wizard (avancé) ..............................................158 Suivre grille ..................................................................20 Superposition ..............................................................45 Support clientèle ............................................................7 Support USB .....................................................222, 285 Suppression De couleurs de fil des tableaux .........................216 Ligne de direction de la broderie .........................61 Point ....................................................................77 Tableaux des couleurs de fil .............................214 Supprimer les superpositions ......................................48 SVG ...........................................................................105 Système de mesure ....................................................22 T Tableau des fils .................................................153, 157 Taille de la zone de création .........................16, 20, 265 Tambours à positions multiples .........................204 412 Index Texte Conversion en blocs ..........................................126 Convertir en objet de pourtour ..........................127 Désolidariser du pourtour ..................................124 Édition de lettres ...............................................117 Réglage Arranger texte sur le pourtour .............123 Réglage des caractéristiques de texte ..............118 Réglage des caractéristiques des polices TrueType ...........................................................121 Saisie de texte ...................................................116 Texte mappé par l'utilisateur .....................................135 Touche d'accès .........................................................367 Touches de raccourci ................................................369 Traçage d'image amélloré .........................................160 Tracé ...........................................................................70 Tracé d'image ............................................................246 Tracés fermés .............................................................74 Tracés ouverts .............................................................74 Transfert ....................................................222, 227, 284 Tri par couleur .............................................................46 Triple point .........................................................350, 382 Type d'image .............................................................154 Type de machine .................................................16, 265 U Unité ....................................................................22, 268 Unités de mesure ................................................22, 268 Utili. tailles de section infér. .......................................201 V Vérification Broderie ...............................................................90 Ordre de broderie ................................................92 Verrouillage .................................................................97 Vignette de positionnement .......................200, 201, 212 Vignette de positionnement Snowman ......200, 201, 212 Volet Attributs de texte ................................................14 Volet Caractéristiques de broderie ..............................14 Volet Couleur ...............................................................14 Volet Ordre de broderie ...............................................14 W WMF ..........................................................................105 Z Zone de broderie ...............................................205, 210 Zoom ...........................................................................87 413 Visitez notre site au http://s.brother/cppab/ pour obtenir du soutien et consulter la Foire aux questions (FAQ). French Version A ">
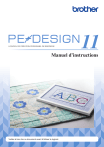
Öffentlicher Link aktualisiert
Der öffentliche Link zu Ihrem Chat wurde aktualisiert.