Apple UTILITAIRE DE REPONSE D IMPULSION Manuel utilisateur
PDF
Скачать
Документ
Utilitaire de réponse d’impulsion Manuel de l’utilisateur Apple Inc. © 2007 Apple Inc. Tous droits réservés. Conformément aux lois relatives au droit d’auteur, toute copie, complète ou partielle, du présent manuel est interdite sans le consentement écrit d’Apple. Vos droits concernant le logiciel sont régis par le contrat de licence accompagnant ce dernier. Le logo Apple est une marque d’Apple Inc. déposée aux États-Unis et dans d’autres pays. L’utilisation de ce logo via le clavier (Option + 1) à des fins commerciales sans le consentement écrit préalable d’Apple pourra constituer un acte de contrefaçon et de concurrence déloyale puni par les lois américaines en vigueur. Tous les efforts nécessaires ont été mis en œuvre pour que les informations contenues dans ce manuel soient les plus exactes possibles. Apple n’est pas responsable des erreurs d’écriture et d’impression. Remarque : comme Apple met régulièrement sur le marché de nouvelles versions et des mises à jour de son logiciel système, de ses applications et de ses sites Internet, les images qui illustrent le présent ouvrage peuvent différer légèrement de ce que vous voyez à l’écran. Apple Inc. 1 Infinite Loop Cupertino, CA 95014-2084 408-996-1010 www.apple.com Logic, Mac et Mac OS sont des marques d’Apple Inc. déposées aux États-Unis et dans d’autres pays. Les autres noms de sociétés ou de produits mentionnés ici sont des marques de leurs détenteurs respectifs. La mention de produits tiers n’est effectuée qu’à des fins informatives et ne constitue en aucun cas une approbation ni une recommandation. Apple n’assume aucune responsabilité vis-à-vis des performances ou de l’utilisation de ces produits. Utilisation de l’Utilitaire de réponse d’impulsion L’Utilitaire de réponse d’impulsion est une application de déconvolution et d’enregistrement audio multipiste. Il vous permet de créer vos propres réponses d’impulsion mono, stéréo et Surround pour Space Designer, l’effet de réverbération à convolution de Logic Studio. Tous les paramètres et toutes les fonctions dont vous avez besoin pour créer des réponses d’impulsion sont réunis dans un même écran. L’interface de l’Utilitaire de réponse d’impulsion est divisée en quatre zones :  Zone Hardware I/O Assignment : comprend des menus locaux permettant de sélectionner l’entrée et la sortie audio.  Section du Monitor and Sweep Generator : offre des paramètres de monitoring et de génération de balayage sinusoïdal, ainsi que des boutons permettant de déconvoluer vos pistes audio en une réponse d’impulsion et d’écouter cette dernière.  Section Inputs/Track : répertorie toutes les pistes audio utilisées pour vos enregistrements de réponse d’impulsion.  Zone Editing : affiche les informations audio de la piste audio sélectionnée. 3 La déconvolution est le processus utilisé pour créer des réponses d’impulsion à partir de balayages sinusoïdaux audio à large bande (enregistrés). La rubrique ci-dessous traite de la déconvolution et de son rôle dans le processus de création des réponses d’impulsion. Les rubriques suivantes présentent le matériel nécessaire à l’enregistrement des réponses d’impulsion et expliquent comment utiliser l’Utilitaire de réponse d’impulsion pour créer vos propres fichiers de réponse d’impulsion Space Designer (.sdir). La déconvolution et l’Utilitaire de réponse d’impulsion Space Designer combine, ou convolue, la réponse d’impulsion d’un espace acoustique avec un signal audio. Cela a pour effet de placer votre audio « dans » l’espace acoustique, représenté par cette réponse d’impulsion. Une réponse d’impulsion peut être vue comme la somme des échos (réflexions) produits dans un espace physique donné après le pic initial d’un signal. Le fichier de réponse d’impulsion est en fait un enregistrement audio réalisé dans un espace contenant ces échos. Enregistrement d’une réponse d’impulsion Deux méthodes pratiques peuvent être utilisées pour enregistrer une réponse d’impulsion. Utilisation d’un enregistrement d’élément transitoire La première méthode consiste à enregistrer une impulsion dans un espace à l’aide, par exemple, d’un pistolet de starter. Le coup de feu constitue l’impulsion, et le fichier audio que vous enregistrez capture à la fois cette impulsion et la réponse de la pièce. L’avantage de cette méthode est que le fichier audio enregistré peut être utilisé dans Space Designer sans être traité auparavant. Vous pouvez utiliser l’Utilitaire de réponse d’impulsion pour enregistrer les impulsions de votre pistolet de starter, puis les combiner dans un fichier de réponse d’impulsion Space Designer (.sdir) (et un fichier de réglage Space Designer). L’inconvénient de cette méthode est qu’il est extrêmement difficile de réaliser un enregistrement parfait de coup de feu sans distorsion. Cela s’explique par la très forte intensité sonore de l’élément transitoire initial du coup de feu. L’autre problème est que les coups de feu d’un pistolet de starter contiennent très peu d’informations de basse ou haute fréquence, ce qui limite la plage de fréquences utilisable de la réverbération convoluée. 4 Utilisation d’un balayage sinusoïdal à large bande La seconde méthode (recommandée) permettant de créer des réponses d’impulsion consiste à lire un balayage sinusoïdal audio à large bande dans un espace et à enregistrer ce balayage (ainsi que la réponse de l’espace) à des niveaux d’enregistrement optimaux. Un balayage sinusoïdal couvrant la totalité de la plage de fréquences audible est utilisé, ce qui permet d’obtenir une réponse d’impulsion bien souvent de meilleure qualité avec une plage de fréquences étendue. Le fichier audio du balayage sinusoïdal enregistré ne peut pas être utilisé directement comme réponse d’impulsion. Il contient en effet tous les échos et toutes les réflexions, c’est-à-dire la réponse, de l’espace, et ce sur toute la longueur du balayage sinusoïdal, ce qui est très différent de l’approche avec le pistolet de starter, où la réponse est contenue au début du fichier dans une impulsion. Lorsque vous utilisez un balayage sinusoïdal, l’Utilitaire de réponse d’impulsion utilise un processus appelé déconvolution pour réaliser un alignement temporel et de niveau de toutes les réflexions enregistrées, qui sont présentes sur la totalité du balayage sinusoïdal enregistré, au tout début du fichier. Cela produit une réponse d’impulsion que Space Designer peut utiliser pour combiner, ou convoluer, avec votre signal audio. L’Utilitaire de réponse d’impulsion peut ensuite générer un fichier de réglage .sdir à partir de cette réponse d’impulsion. Configuration de votre système d’enregistrement de réponse d’impulsion Avant de pouvoir utiliser l’Utilitaire de réponse d’impulsion pour créer une réponse d’impulsion, vous devez configurer votre matériel d’enregistrement pour qu’il puisse lire et enregistrer le balayage sinusoïdal généré par l’Utilitaire de réponse d’impulsion. Dans l’idéal, vous devez disposer des éléments suivants :  Un haut-parleur pour chaque emplacement (de haut-parleur) requis par le format choisi, si vous prévoyez de générer des balayages d’onde sinusoïdale. Exemples : si vous enregistrez une vraie réponse d’impulsion stéréo, il vous faut deux haut-parleurs. Si vous enregistrez une réponse d’impulsion Surround à six canaux, il vous en faut six, etc. Si vous ne générerez pas de balayages d’onde sinusoïdale, vous n’avez pas besoin de haut-parleurs pour les lire (le son est généré par le pistolet de starter). Remarque : dans la plupart des cas, vous pouvez vous contenter d’enregistrer une seule position de haut-parleur (mais toutes les positions de micro requises par le format de réponse d’impulsion choisi) et de créer une réponse d’impulsion discrète mono/omni. Cela permet d’obtenir une réponse d’impulsion nécessitant moins de puissance de l’unité centrale dans le format requis. Voir « Enregistrement d’une réponse d’impulsion à 5 canaux Mono vers Omni » à la page 33. 5  Un ou plusieurs micros pour enregistrer l’audio résultant produit par chaque hautparleur (ou par le coup de feu) combiné avec ses échos/réflexions. Le nombre de micros dont vous avez besoin dépend du format de réponse d’impulsion choisi. Exemples : si vous enregistrez une réponse d’impulsion Surround à six canaux, il y a six positions de micro, vous devez donc dans l’idéal disposer de six micros. Si vous enregistrez une réponse d’impulsion encodée au format B à six canaux, pour laquelle une seule position de micro et quatre pistes sont nécessaires, il vous en faut moins, etc. Voir « Encodage Surround au format B » à la page 29 pour en savoir plus.  Une interface audio dotée de suffisamment de sorties pour envoyer un balayage sinusoïdal audio à large bande à chaque haut-parleur (en cas d’utilisation de balayages sinusoïdaux) et de suffisamment d’entrées pour enregistrer l’audio résultant de chaque position. Remarque : vous pouvez également avoir besoin de préamplificateurs de micro supplémentaires si vos micros ne sont pas en mesure de capturer un signal suffisamment fort ou si votre interface audio ne dispose pas d’assez d’entrées avec préamplificateur de micro. Exemple de haut-parleurs et de micros configurés pour la capture d’une réponse d’impulsion L Ls C R Rs Système de micros Surround Interface audio Ordinateur Il est possible de créer des réponses d’impulsion multipiste discrètes, même si vous n’avez pas suffisamment de haut-parleurs ou de micros. Dans la mesure où vous n’enregistrerez qu’un seul balayage sinusoïdal à la fois, vous pouvez installer les haut-parleurs dont vous disposez, les enregistrer dans l’Utilitaire de réponse d’impulsion, puis les placer sur de nouvelles positions et répéter la procédure. Imaginez par exemple que vous n’ayez qu’une seule paire de haut-parleurs stéréo, mais que vous souhaitiez créer une réponse d’impulsion quadriphonique, ce qui nécessite l’enregistrement de quatre pistes dans quatre positions de haut-parleur différentes. Vous pourriez dans ce cas installer votre paire de moniteurs, enregistrer leur sortie, puis les déplacer pour enregistrer l’autre paire de pistes dans les deux autres positions de haut-parleur. 6 Cette méthode de création de réponses d’impulsion prend évidemment plus de temps, et le fait de ne pas pouvoir installer tous vos haut-parleurs en même temps rend leur positionnement optimal l’un par rapport à l’autre difficile. Avec du temps et une planification minutieuse, vous pouvez toutefois obtenir les mêmes résultats. ∏ Astuce : vous pouvez également créer des réponses d’impulsion à plusieurs canaux dans l’Utilitaire de réponse d’impulsion en utilisant le format « Mono to Omni Discrete ». Ce format ne nécessite l’enregistrement que d’un seul haut-parleur par autant de micros « canal » que nécessaire (pour le format choisi). La réponse d’impulsion obtenue nécessite moins de puissance de l’unité centrale. Voir « Enregistrement d’une réponse d’impulsion à 5 canaux Mono vers Omni » à la page 33. Si vous avez suffisamment de moniteurs mais pas assez de micros, vous pouvez installer les haut-parleurs requis et vous contenter de déplacer les micros disponibles de l’un à l’autre. Cette méthode rend le positionnement optimal des micros l’un par rapport à l’autre difficile, mais vous conservez tout de même l’avantage du positionnement idéal des haut-parleurs (et il faut bien avouer qu’il est beaucoup plus facile de déplacer des micros que des haut-parleurs !). Si votre interface audio n’offre pas suffisamment d’entrées et de sorties pour le nombre de haut-parleurs et de micros que vous utilisez pour créer votre réponse d’impulsion, vous pouvez tout de même installer tous les micros et haut-parleurs. Lors de l’enregistrement des différentes pistes dans l’Utilitaire de réponse d’impulsion, vous devrez déconnecter/reconnecter les haut-parleurs et les micros à tour de rôle. Vous trouverez une présentation plus détaillée des haut-parleurs et des micros convenant à la création des réponses d’impulsion, ainsi que des suggestions concernant leur positionnement, dans la rubrique « Recommandations relatives aux micros et hautparleurs » à la page 23. Création de réponses d’impulsion dans l’Utilitaire de réponse d’impulsion Les étapes nécessaires à la création d’une réponse d’impulsion dans l’Utilitaire de réponse d’impulsion sont les suivantes : Étape 1 : création d’un projet de réponse d’impulsion Configurez votre projet Utilitaire de réponse d’impulsion pour le nombre de pistes nécessaire au format de réponse d’impulsion choisi. Étape 2 : définition des paramètres de l’Utilitaire de réponse d’impulsion Définissez les paramètres d’entrée et de sortie matérielles, du moniteur et du balayage pour l’enregistrement de vos pistes audio. 7 Étape 3 : enregistrement Utilisez l’Utilitaire de réponse d’impulsion pour enregistrer les pistes audio nécessaires à votre réponse d’impulsion. Étape 4 : déconvolution de vos enregistrements audio Si vous avez enregistré des balayages sinusoïdaux, cliquez sur Déconvoluer une fois toutes les pistes audio enregistrées. L’Utilitaire de réponse d’impulsion génère alors une réponse d’impulsion à partir de vos pistes. Étape 5 : édition et écoute Coupez les parties de silence, appliquez des fondus, etc., pour optimiser votre réponse d’impulsion. Étape 6 : création d’un réglage Space Designer Cliquez sur « Create Space Designer » une fois toutes les étapes ci-dessus terminées. Cela ajoute la réponse d’impulsion créée à votre liste de réglages Space Designer disponibles. Les sous-rubriques suivantes décrivent chaque étape en détail. Création de votre projet Lorsque vous ouvrez l’Utilitaire de réponse d’impulsion pour la première fois, la zone de dialogue « New Impulse Response Project » s’affiche. Il s’agit de la première étape de la création d’un projet de réponse d’impulsion. Vous pouvez également créer un projet en choisissant File > New Project (ou en appuyant sur Commande + N). L’Utilitaire de réponse d’impulsion propose divers formats allant des formats conventionnels stéréo, véritable stéréo (où chaque canal est traité individuellement) et quadriphoniques, aux formats Surround à cinq, six ou sept canaux. Ces derniers peuvent être de deux types : multipiste standard ou avec encodage au format B. Voir « Encodage Surround au format B » à la page 29 pour en savoir plus. Vous pouvez également créer des réponses d’impulsion à plusieurs canaux dans l’Utilitaire de réponse d’impulsion en utilisant le format « Mono to Omni Discrete ». Ce format ne nécessite l’enregistrement que d’un seul haut-parleur par autant de micros « canal » que nécessaire (pour le format choisi). La réponse d’impulsion obtenue nécessite moins de puissance de l’unité centrale. Voir « Enregistrement d’une réponse d’impulsion à 5 canaux Mono vers Omni » à la page 33. 8 Pour créer un projet de réponse d’impulsion : 1 Choisissez le format de réponse d’impulsion souhaité dans le menu Configuration. Dans la fenêtre située sous le menu Configuration, la zone de dialogue affiche le nombre de positions de haut-parleur et de micro requis par le format sélectionné. 2 Cliquez sur OK. La zone de dialogue « New Impulse Response Project » se ferme et le nombre de pistes requis (déterminé par le format choisi) s’affiche dans la section Inputs/Tracks. Définition des paramètres de l’Utilitaire de réponse d’impulsion Après avoir créé un projet de réponse d’impulsion, vous devez assigner le périphérique d’entrée et de sortie audio et définir les réglages du moniteur et du générateur de balayage. Assignation du matériel d’entrée et de sortie Vous devez configurer le périphérique d’entrée et de sortie audio dans la zone « Hardware I/O Assignment » avant de pouvoir utiliser l’Utilitaire de réponse d’impulsion. La sélection de l’entrée audio détermine le périphérique audio utilisé pour enregistrer les pistes audio. La sélection de la sortie audio détermine le périphérique audio utilisé pour contrôler le signal enregistré et lire le balayage sinusoïdal généré. Pour sélectionner un périphérique d’entrée audio : m Dans le menu Audio Input, choisissez le pilote d’interface audio souhaité. Pour sélectionner un périphérique de sortie audio : m Dans le menu Audio Output, choisissez le pilote d’interface audio souhaité. Modification de la fréquence d’échantillonnage La zone « Hardware I/O Assignments » affiche également la fréquence d’échantillonnage actuelle. Vous ne pouvez pas modifier la fréquence d’échantillonnage de votre projet de réponse d’impulsion dans l’Utilitaire de réponse d’impulsion. Si vous souhaitez enregistrer vos pistes audio à une autre fréquence d’échantillonnage, vous devez la modifier dans l’utilitaire Configuration audio et MIDI ou dans le logiciel de votre interface audio (le cas échéant). En cas de doutes, reportez-vous à la documentation de votre interface audio. 9 Configuration des commandes du moniteur Après avoir enregistré des pistes de balayage sinusoïdal dans l’Utilitaire de réponse d’impulsion, vous pouvez les contrôler via la sortie stéréo de votre choix. Les commandes du moniteur déterminent le canal et le niveau de ce dernier. Vous pouvez également désactiver le son de la section du moniteur. Pour sélectionner les canaux de sortie du moniteur stéréo : m Choisissez la paire de sorties stéréo souhaitée dans le menu Monitor Channel. Pour ajuster le niveau de sortie du signal contrôlé : 1 Cliquez dans le champ Monitor Level. 2 Effectuez l’une des opérations suivantes :  Faites glisser le pointeur vers la gauche (ou le bas) pour réduire le volume ou vers la droite (ou le haut) pour l’augmenter.  Saisissez une valeur numérique pour le niveau du moniteur (toute valeur supérieure à 0 dB règle le niveau du moniteur sur 0 dB). Important : pour éviter l’effet de Larsen pendant l’enregistrement, veillez à désactiver le son de la sortie du moniteur. Pour désactiver le son de la sortie du moniteur : m Cochez la case Monitor Mute. Configuration du générateur de balayage Le générateur de balayage produit une onde sinusoïdale balayant progressivement la plage de fréquences de 20 Hz à 20 kHz. Les paramètres du générateur de balayage définissent la sortie matérielle, le volume, la longueur, le temps de réverbération et le pre-roll du balayage sinusoïdal. 10 Pour définir le canal de sortie matérielle du balayage sinusoïdal : m Choisissez le canal de sortie souhaité dans le menu Sweep Channel. Pour définir le niveau de sortie du balayage sinusoïdal : 1 Cliquez dans le champ Sweep Level. 2 Effectuez l’une des opérations suivantes :  Faites glisser le pointeur vers la gauche (ou le bas) pour réduire le volume ou vers la droite (ou le haut) pour l’augmenter.  Saisissez une valeur numérique pour le niveau du balayage (toute valeur supérieure à 0 dB règle le niveau du balayage sur 0 dB). Longueur du balayage Trois options de longueur sont disponibles pour le balayage sinusoïdal :  10 s : balayage sinusoïdal de dix secondes.  50 s : balayage sinusoïdal de cinquante secondes.  Désactivé : aucun balayage sinusoïdal. Choisissez ce réglage si vous enregistrez une impulsion de pistolet de starter. Dans l’idéal, l’onde sinusoïdale doit être courte. Cela permet d’éviter les artefacts dus au déplacement d’air, au bruit de la pièce et aux autres bruits ambiants dans votre enregistrement. Un balayage sinusoïdal de 10 secondes est donc un choix judicieux. Malheureusement, les balayages courts peuvent ne pas produire un rapport signal/bruit suffisamment élevé dans certaines situations d’enregistrement. Si vous estimez que les résultats obtenus à partir d’un enregistrement de 10 secondes ne sont pas satisfaisants, essayez avec une durée de 50 secondes. Pour définir la longueur du balayage sinusoïdal : m Choisissez la longueur de balayage souhaitée dans le menu Sweep Length. Reverb Time Le paramètre Reverb Time détermine la durée d’enregistrement maximale de chaque piste. Pour capturer avec précision les propriétés acoustiques d’un espace, vous devez définir un temps suffisamment long pour capturer la phase de rétablissement de toutes les réverbérations et de tous les échos. Si vous utilisez le générateur de balayage, le temps de réverbération commence lorsque le balayage sinusoïdal se termine. Si vous avez réglé le paramètre Sweep Length sur Désactivé (en vue d’enregistrer la réponse d’impulsion d’un coup de pistolet de starter), le paramètre Reverb Time détermine la longueur totale de l’enregistrement. 11 Pour définir le temps de réverbération : 1 Cliquez dans l’affichage Reverb Time. 2 Effectuez l’une des opérations suivantes :  Faites glisser le pointeur vers la gauche (ou le bas) pour réduire le temps ou vers la droite (ou le haut) pour l’augmenter.  Saisissez une valeur numérique pour le temps de réverbération. Preroll Le but est de s’assurer qu’aucun bruit d’opérateur, tels que les bruits de frappe ou encore ceux dus au réajustement des micros, n’est enregistré. Pour ce faire, vous pouvez définir un preroll. L’enregistrement ne débutera pas immédiatement, ce qui vous laissera le temps de terminer la frappe, de corriger la position des micros au dernier moment si nécessaire, etc. La durée du preroll est identique à celle définie pour le paramètre Reverb Time. Pour activer/désactiver le preroll : m Cochez la case Preroll. Générateur de signal de test L’Utilitaire de réponse d’impulsion inclut un générateur de signal d’onde sinusoïdale tenue (c’est-à-dire, sans balayage) intégré permettant d’étalonner vos sorties matérielles. Plusieurs fréquences sont disponibles : 100 Hz, 1 kHz, 5 kHz et 10 kHz. Utilisez ce signal de test pour vérifier que le canal de sortie matérielle est correctement connecté et que vos haut-parleurs peuvent reproduire la fréquence d’onde sinusoïdale sélectionnée. Pour définir la fréquence du signal de test : m Choisissez la fréquence souhaitée dans le menu Test Tone. Pour activer/désactiver le signal de test : m Cliquez sur la case On. Lorsque la case est cochée, vous entendez immédiatement le signal de test via le canal de balayage sélectionné. Remarque : le niveau du signal de test est déterminé par le paramètre Sweep Level. 12 Enregistrement audio dans l’Utilitaire de réponse d’impulsion Après avoir sélectionné vos assignations matérielles et configuré le moniteur ainsi que le générateur de balayage sinusoïdal, vous pouvez commencer à enregistrer vos pistes audio. L’enregistrement dans l’Utilitaire de réponse d’impulsion se fait en trois étapes : 1 Sélectionnez une piste audio dans la section Inputs/Tracks. 2 Configurez la piste audio pour l’enregistrement. 3 Répétez cette étape pour chaque piste requise par le format choisi. 4 Cliquez sur le bouton Sweep/Record pour lancer l’enregistrement. Si vous utilisez le générateur de balayage, vous entendrez le balayage d’onde sinusoïdale sur toute sa plage de fréquences. L’Utilitaire de réponse d’impulsion enregistre le résultat sur la ou les pistes audio sélectionnées. Si vous avez désactivé le générateur de balayage, cliquez sur Enregistrement et tirez un coup de pistolet de starter. L’Utilitaire de réponse d’impulsion enregistre la réponse d’impulsion résultante sur la piste audio sélectionnée. Pour sélectionner une piste audio, effectuez l’une des opérations suivantes : m Cliquez dans la bande de piste souhaitée. m Utilisez les touches Flèche vers le haut et Flèche vers le bas pour parcourir la liste des pistes. Configuration des pistes audio pour l’enregistrement La section Inputs/Tracks affiche automatiquement le nombre de pistes requis pour l’enregistrement de la réponse d’impulsion en fonction de vos sélections dans la zone de dialogue « New Impulse Response Project ». Chaque bande de piste de la section Inputs/Tracks présente un certain nombre de paramètres. Certains d’entre eux sont automatiquement configurés par l’Utilitaire de réponse d’impulsion, les autres doivent être définis par l’utilisateur avant l’enregistrement. Paramètres des pistes  Menu Speaker Position : permet de choisir l’étiquette de position du haut-parleur pour la piste sélectionnée. L’Utilitaire de réponse d’impulsion et Space Designer utilisent tous deux ces étiquettes pour identifier et traiter les fichiers audio composant une réponse d’impulsion stéréo ou Surround multicanal. L’Utilitaire de réponse d’impulsion définit automatiquement l’étiquette de position du haut-parleur pour chaque piste, mais vous pouvez en sélectionner une autre (parmi celles disponibles dans le format de réponse d’impulsion actuel) si vous le souhaitez. 13  Menu Mic Position : permet de choisir l’étiquette de position du micro pour la piste sélectionnée. L’Utilitaire de réponse d’impulsion et Space Designer utilisent tous deux ces étiquettes pour identifier, et traiter, les fichiers audio composant une réponse d’impulsion stéréo ou Surround multicanal. L’Utilitaire de réponse d’impulsion définit automatiquement l’étiquette de position du micro pour chaque piste, mais vous pouvez en sélectionner une autre (parmi celles disponibles dans le format de réponse d’impulsion actuel) si vous le souhaitez.  Menu Input : permet de définir l’entrée physique de chaque piste. Veillez à sélectionner la bonne entrée avant l’enregistrement.  Bouton S[olo] : cliquez dessus pour activer ou désactiver le mode Solo pour la piste sélectionnée. Lorsque le bouton Solo est activé (jaune), le signal d’entrée est acheminé vers la section du moniteur et le niveau d’entrée est affiché dans le VUmètre (voir « VU Meter » ci-dessous). Vous ne pouvez mettre qu’une seule piste à la fois en mode Solo.  Bouton R[ecord-Enable] : met la piste sélectionnée en mode « Prêt pour l’enregistrement ». Le bouton E devient rouge lorsqu’il est activé. Le fait de cliquer sur ce bouton active également le bouton Solo pour la piste sélectionnée, ce qui vous permet de contrôler le signal d’entrée avant l’enregistrement. Vous pouvez activer plusieurs pistes à la fois pour un enregistrement multicanal. Lorsque vous cliquez sur le bouton Sweep/Record, un enregistrement est réalisé sur toutes les pistes activées pour l’enregistrement.  Bouton L[ock] : verrouille les paramètres Sweep Length et Reverb Time pour garantir que tous les enregistrements suivants utilisent les mêmes valeurs.  Peak : affiche la valeur du niveau de crête en dB. Si le niveau vient à dépasser 0 dB, la valeur de crête est conservée jusqu’à ce qu’elle soit effacée. Le fait de cliquer sur l’en-tête de la colonne Crête réinitialise la mesure Crête de toutes les pistes.  Level : affiche le VU Meter de chaque piste. Ce VU Meter affichent toujours le niveau actuel des entrées physiques. Mode de verrouillage et générateur de balayage Lorsqu’une piste est verrouillée, les paramètres du générateur de balayage le sont également. Cela permet de garantir que tous les enregistrements suivants utilisent les mêmes réglages de balayage. Chaque piste doit en effet utiliser un balayage sinusoïdal identique pour pouvoir produire une réponse d’impulsion multicanal avec une phase cohérente et une sonorité précise. 14 VU Meter L’Utilitaire de réponse d’impulsion offre un VU Meter mesurant soit le niveau du signal au niveau de l’entrée de la piste (mise en mode Solo), soit la sortie du générateur de balayage. Pendant la lecture de l’audio enregistré, le VU Meter affiche le niveau de la piste sélectionnée. Un message d’état affiché sous le VU Meter indique son mode de fonctionnement actuel. L’échelle du VU Meter va de 0 à 100 %, où 100 % représente 0 dB. Enregistrement Après avoir configuré et activé les pistes souhaitées pour l’enregistrement, cliquez sur le bouton Sweep/Record. Si vous utilisez le générateur de balayage, le bouton indique « Sweep ». Si vous n’utilisez pas le générateur de balayage (paramètre Longueur du balayage réglé sur Off ), le bouton indique « Record ».  Le fait de cliquer sur Sweep lance automatiquement l’enregistrement et génère le balayage sinusoïdal (en utilisant les paramètres du générateur de balayage choisis). Le VU Meter affiche automatiquement la sortie du générateur de balayage.  Le fait de cliquer sur Record lance automatiquement l’enregistrement. Tirez un coup de pistolet de starter et l’Utilitaire de réponse d’impulsion enregistrera la réponse d’impulsion. L’enregistrement se poursuit jusqu’à ce que la durée définie pour le balayage sinusoïdal (si le générateur de balayage est utilisé) et le paramètre Reverb Time soit écoulée. Il s’arrête automatiquement. Vous pouvez également l’arrêter manuellement en cliquant sur le bouton Sweep/Record. Remarque : le bouton Sweep/Record est désactivé si aucune piste n’est activée pour l’enregistrement. Enregistrement automatique des projets L’Utilitaire de réponse d’impulsion enregistre l’audio dans la mémoire RAM plutôt que sur le disque dur. Cela signifie que l’audio enregistré n’est pas sauvegardé tant que vous n’avez pas enregistré votre projet. Pour plus de commodité, l’Utilitaire de réponse d’impulsion enregistre automatiquement votre projet sur disque après chaque enregistrement audio. 15 Si vous n’avez pas encore enregistré votre projet, la zone de dialogue Enregistrer s’ouvre pour vous permettre de lui attribuer un nom et de choisir un emplacement sur votre disque dur. Si vous l’avez déjà enregistré auparavant, l’enregistrement se fait automatiquement. Voir « Enregistrement et ouverture des projets » à la page 22 pour en savoir plus. Déconvolution de votre réponse d’impulsion Si vous utilisez le générateur de balayage, vous devez déconvoluer vos enregistrements audio pour pouvoir les utiliser comme réponse d’impulsion. Pour déconvoluer vos pistes audio, effectuez l’une des opérations suivantes : m Cliquez sur le bouton Deconvolve. m Choisissez Edit > Deconvolve (ou appuyez sur Maj + Commande + D). Après la déconvolution, vos pistes audio ne forment plus qu’une seule et même réponse d’impulsion que vous pouvez écouter, éditer et convertir en fichier de réglage .sdir. Remarque : bien qu’il soit possible de déconvoluer chaque piste audio après son enregistrement, cela ne présente aucun intérêt. Il est beaucoup plus efficace d’attendre que toutes les pistes soient enregistrées avant de les déconvoluer. Édition et écoute de votre réponse d’impulsion Après avoir enregistré (ou déconvolué vos pistes audio en) une réponse d’impulsion, vous pouvez utiliser la zone Editing pour la « retoucher ». Vous pouvez également utiliser la fenêtre Audition IR pour écouter le résultat obtenu lorsqu’elle est appliquée à un fichier audio test. Édition de votre réponse d’impulsion Une fois vos pistes audio enregistrées, il se peut que vous constatiez trop de silence au début ou à la fin, qu’elles ne s’atténuent pas suffisamment tôt, etc. Pour corriger ces problèmes mineurs, l’Utilitaire de réponse d’impulsion vous permet de couper, de tronquer et d’appliquer un fondu à vos fichiers audio dans la zone Editing. 16 Pour afficher un fichier audio dans la zone Editing : m Sélectionnez le fichier audio. Il apparaît alors automatiquement dans la zone Editing. Vous pouvez choisir l’un des trois modes d’affichage disponibles dans la zone Editing :  Waveform : affiche l’audio enregistré sous la forme d’une forme d’onde standard. L’axe horizontal affiche le temps écoulé. L’axe vertical affiche le niveau sonore sous forme de pourcentage.  Energy : affiche la répartition de l’énergie acoustique dans le temps. L’axe horizontal affiche le temps écoulé. L’axe vertical affiche les niveaux sonores en dB.  Spectrogram : affiche la répartition des fréquences dans le temps. L’axe horizontal affiche le temps écoulé. L’axe vertical affiche les fréquences, qui sont colorées en fonction de la plage de décibels. La légende des couleurs dans le coin supérieur droit de la zone Editing indique le système de couleurs utilisé. Ces modes d’affichage vous permettent d’analyser efficacement vos formes d’onde et d’identifier facilement les parties à couper ou à tronquer, ou celles nécessitant un fondu. Le mode Spectrogramme, qui affiche simultanément la fréquence, le niveau et le temps, est particulièrement bien adapté à une analyse très détaillée de votre audio. 17 Boutons de transport La zone Editing contient deux boutons de transport :  Play : lance ou arrête la lecture de la piste audio sélectionnée. Vous pouvez également utiliser la barre d’espace à cette fin.  Cycle : active/désactive le mode Cycle. Lorsque ce mode est activé (bouton assombri), la piste sélectionnée est lue en boucle. Fonctions d’édition L’Utilitaire de réponse d’impulsion offre trois fonctions d’édition utilisables à l’aide des deux boutons d’édition situés en haut à gauche de la fenêtre Editing : Cut, Crop, et Fade. Toutes les fonctions d’édition sont utilisables de la même manière : 1 Cliquez et faites glisser le pointeur sur une portion de l’audio dans la zone Editing. 2 Cliquez sur le bouton de la fonction d’édition de votre choix.  Crop : si vous effectuez une sélection n’incluant ni le début ni la fin de l’audio, le bouton d’édition de gauche active la fonction Crop. Le fait de cliquer sur ce bouton supprime l’audio se trouvant à droite et à gauche de votre sélection, sans affecter l’audio sélectionné. Vous pouvez également choisir Editing > Crop (ou appuyer sur Commande + X) à cette fin.  Cut : si vous effectuez une sélection incluant le début ou la fin de l’audio, le bouton d’édition de gauche active la fonction Cut. Le fait de cliquer sur ce bouton supprime la sélection sans affecter l’audio non sélectionné. Vous pouvez également choisir Editing > Cut (ou appuyer sur Commande + X) à cette fin.  Fade : si vous effectuez une sélection incluant le début ou la fin de l’audio, vous pouvez sélectionner la fonction Fade. Le fait de cliquer sur ce bouton crée un fondu progressif sur toute la longueur de la zone sélectionnée. Vous pouvez également choisir Editing > Fade (ou appuyer sur Commande + F). Remarque : pour préserver la cohérence de phase entre toutes les pistes de votre réponse d’impulsion, les opérations d’édition sont appliquées de la même manière à toutes les pistes. Pour que votre réponse d’impulsion ne comporte aucune piste éditée de manière différente, vous ne pouvez plus enregistrer d’autres pistes après une session d’édition. 18 Écoute de votre réponse d’impulsion Pour vous faire une idée du son de votre réponse d’impulsion lorsqu’elle sera utilisée dans Space Designer, vous devez pouvoir l’écouter en contexte. L’Utilitaire de réponse d’impulsion inclut à cette fin une fenêtre Écoute dans laquelle vous pouvez convoluer la réponse d’impulsion chargée avec des fichiers audio test. La fenêtre Audition est divisée en trois sections : la zone Impulse Response, la zone Monitor et la zone Audio Test File. L’Utilitaire de réponse d’impulsion permet de charger/d’utiliser jusqu’à cinq fichiers audio comme sources lors de l’écoute de votre réponse d’impulsion. La fenêtre Audition comprend également quatre fichiers sources de test intégrés. Pour ouvrir la fenêtre Audition : m Cliquez sur le bouton Audition IR. La fenêtre Audition s’ouvre. Toutes les fonctions d’édition sont désactivées lorsque cette fenêtre est ouverte. La fenêtre Audition comporte les paramètres suivants :  Case Enable : permet d’activer ou de désactiver les différents enregistrements de réponse d’impulsion. Utilisez ces cases pour sélectionner le ou les fichiers à écouter.  Étiquette Input ID : identifie le fichier de réponse d’impulsion à l’aide de ses positions de haut-parleur > micro.  Menu Output Channel : permet de sélectionner le canal de sortie physique utilisé pour la lecture de la réponse d’impulsion sélectionnée.  Champ Mix : détermine le rapport signal source test sec/signal d’effet. 19  Champ Monitor Level : permet de définir le niveau d’écoute global.  Boutons Test Audio File : permet de lire l’un des quatre fichiers audio sources de test intégrés.  Boutons Ouvrir : cliquez dessus pour charger un fichier audio à utiliser comme source de test. Vous pouvez utiliser n’importe quel fichier audio non compressé.  Boutons Play : cliquez dessus pour lire le fichier audio sélectionné combiné avec le ou les fichiers de réponse d’impulsion activés. Réponses d’impulsion en format B L’apparence de la fenêtre Audition change légèrement lorsque vous utilisez une réponse d’impulsion en format B. La fenêtre Audition du format B supprime le paramètre Output Channel de la zone Piste et comprend une zone Loudspeaker : La zone Loudspeaker comprend les paramètres suivants :  Number of Loudspeakers : permet de définir le nombre de haut-parleurs utilisés par l’Utilitaire de réponse d’impulsion pour décoder la réponse d’impulsion. Cliquez sur les flèches pour augmenter ou diminuer le nombre de haut-parleurs, ou double-cliquez sur le nombre affiché et saisissez une nouvelle valeur.  Loudspeaker Angle : permet de configurer l’angle de chaque haut-parleur. Le décodage du format B prend ce paramètre en compte pour recréer l’espace enregistré.  Output Channel : permet de définir le canal de sortie physique du haut-parleur sélectionné. 20 Création d’un réglage Space Designer Lorsque vous êtes satisfait de votre réponse d’impulsion, vous pouvez générer un fichier .sdir, ainsi qu’un réglage de module. Une fois cette opération réalisée, vous pourrez utiliser votre nouvelle réponse d’impulsion dans Space Designer. Pour créer un réglage Space Designer, effectuez l’une des opérations suivantes : m Cliquez sur le bouton Create Space Designer Setting. m Choisissez File > Create Space Designer Setting. L’Utilitaire de réponse d’impulsion génère un fichier .sdir de votre réponse d’impulsion et l’enregistre dans le répertoire suivant : ~/Bibliothèque/Application Support/Logic/Impulse Responses. Il génère également un fichier de réglage de module pour votre réponse d’impulsion et l’enregistre dans le répertoire suivant : ~/Bibliothèque/Application Support/Logic/ Plug-In Settings/Space Designer. La prochaine fois que vous ouvrirez Logic, votre nouvelle réponse d’impulsion sera disponible dans la Bibliothèque, ainsi que dans l’interface de Space Designer. 21 Enregistrement et ouverture des projets Comme indiqué précédemment, l’Utilitaire de réponse d’impulsion enregistre automatiquement votre projet dès que vous effectuez un enregistrement audio. Vous pouvez toutefois l’enregistrer manuellement à tout moment. Vous pouvez également ouvrir un projet précédemment enregistré ou revenir à la dernière version enregistrée du projet ouvert. Pour enregistrer votre projet en utilisant son nom et son emplacement actuels : m Choisissez File > Save Project (ou appuyez sur Commande + S) pour enregistrer votre projet de réponse d’impulsion sous son nom actuel dans son emplacement actuel. Pour enregistrer votre projet en utilisant un nouveau nom ou un nouvel emplacement : m Choisissez File > Save As (ou appuyez sur Commande + Maj + S). Le fichier de projet de réponse d’impulsion est un paquet Mac OS X contenant tous les fichiers associés au projet. Ouverture des projets Si vous souhaitez poursuivre votre travail sur un projet précédemment enregistré, vous devez d’abord l’ouvrir. Pour ouvrir un projet, effectuez l’une des opérations suivantes : m Choisissez File > Open Project (ou appuyez sur Commande + O), puis recherchez votre fichier de projet. m Choisissez File > Open Recent pour ouvrir un menu hiérarchique des fichiers de projet récemment ouverts. Retour à la version enregistrée Si vous n’êtes pas satisfait des modifications ou des enregistrements effectués dans le projet en cours et que vous avez déjà enregistré ce dernier, vous pouvez utiliser la commande File > Revert to Saved. Cela permet de revenir à la dernière version enregistrée du projet. Remarque : lorsque vous utilisez la commande Revert to Saved, vous perdez toutes les modifications non enregistrées. 22 Recommandations relatives aux micros et haut-parleurs La réponse d’impulsion d’un espace n’est jamais uniquement la réponse d’impulsion de cet espace. La réponse d’impulsion enregistrée est toujours la réponse de l’ensemble du système, c’est-à-dire de chaque élément de l’équipement que vous utilisez pour réaliser vos enregistrements. Cela inclut, dans l’ordre du trajet du signal : le convertisseur numérique-analogique, l’amplificateur et les haut-parleurs (ou les haut-parleurs amplifiés), les caractéristiques de la pièce, le ou les micros et, enfin, le préamplificateur du micro et le convertisseur analogique-numérique. Par conséquent, avant de quitter votre studio pour aller enregistrer la réponse d’impulsion d’un espace, vous devez penser à l’équipement que vous allez emporter. De nos jours, même les convertisseurs bon marché offrent une qualité acceptable, votre attention devra donc se porter sur la sélection des haut-parleurs et des micros. Recommandations pour la sélection des micros et des haut-parleurs Il n’existe aucune règle quant à la marque de micro ou de haut-parleur qui permettra d’obtenir la meilleure réponse d’impulsion. Un bon point de départ consiste à utiliser des haut-parleurs et des micros ayant une réponse linéaire (ce qui signifie qu’ils produisent un signal égal à toutes les fréquences). Vous trouverez des micros et des haut-parleurs offrant des réponses relativement linéaires à pratiquement tous les prix. Les micros à lampe, généralement appréciés pour la « couleur » qu’ils ajoutent au signal, ne constituent pas nécessairement la meilleure option pour l’enregistrement de réponses d’impulsion. Les micros utilisés comme micros d’ambiance sont généralement de bons candidats. 23 Recommandations pour le positionnement des haut-parleurs et des micros L’endroit où vous placez vos haut-parleurs et vos micros dans l’espace d’enregistrement a un impact important sur les échos et les réflexions particuliers capturés par votre réponse d’impulsion. Il va sans dire que la créativité est la clé du succès et que tout repose sur l’expérimentation. Il existe toutefois quelques recommandations et principes généraux qui pourront vous aider à prendre un bon départ. Recommandation générale pour le positionnement dans les environnements présentant des sols durs faits de matériaux tels que le béton : il se peut qu’un son strident soit enregistré au début de votre réponse d’impulsion. Ce son est en fait le balayage sinusoïdal généré transmis par le sol et capté par le micro. Le son se propage en effet beaucoup plus vite dans les sols et le béton que dans l’air, ce qui produit une réponse pré-impulsionnelle avant celle que vous souhaitez enregistrer. Pour éviter ce problème potentiel, vous pouvez utiliser des pieds de batterie de « studio » et des suspensions de micro spéciaux dotées de puissants absorbeurs acoustiques intégrés. Si vous ne pouvez pas emmener de pieds de batterie ou si vous n’avez pas les moyens d’acheter des supports de micro onéreux, essayez de placer un tapis épais sous les haut-parleurs et le ou les pieds de micro. Vous trouverez ci-dessous certaines approches spécifiques que vous pouvez essayer lors de la création de réponses d’impulsion. Gardez à l’esprit qu’il ne s’agit que de suggestions. Il n’existe aucune règle quant à la distance à laquelle les haut-parleurs doivent être éloignés de la batterie de micros, aux angles optimaux, à la distance idéale entre les haut-parleurs et les micros, etc. Vous pouvez essayer différentes techniques et différents positionnements pour trouver la configuration idéale. La création de réponses d’impulsion est un art ! Approche de l’auditeur virtuel Il s’agit sans doute de la technique la plus courante pour positionner les haut-parleurs et les micros en vue de créer des réponses d’impulsion. L’objectif est de capturer l’effet des échos et des réflexions produits par tout l’espace, tels qu’ils sont entendus à la position d’écoute. Dans cette approche, les haut-parleurs sont installés sur les côtés de la pièce et le micro est placé à la position d’écoute. 24 La réponse d’impulsion résultante (lorsque vous l’utilisez plus tard dans Space Designer pour ajouter de la réverbération à votre signal) doit donner l’impression que votre audio provient des différentes positions de haut-parleur dans l’« espace ». Il n’est pas nécessaire d’avoir plusieurs micros pour cette méthode ; un seul micro peut être dirigé tour à tour vers chacun des haut-parleurs et plusieurs enregistrements audio peuvent être réalisés depuis le même emplacement. L’image ci-dessous illustre l’approche de l’auditeur virtuel pour positionner cinq haut-parleurs (pour une réponse d’impulsion Surround à cinq canaux), avec un micro placé au centre de l’espace. C L Ls R Système de micros Surround Rs Cette méthode permet de donner l’impression que le signal audio est complètement immergé dans l’espace simulé. 25 Approche de l’auralisation L’auralisation est une autre méthode courante pour le positionnement des haut-parleurs et des micros dans un espace. Cette technique consiste à essayer de capturer les réflexions depuis la position de l’interprète. Installez un ou plusieurs haut-parleurs à la position de l’interprète (ou d’une autre source audio) et placez un micro à la position d’écoute. La réponse d’impulsion résultante (lorsque vous l’utilisez dans Space Designer) doit donner l’impression que votre audio provient de l’endroit précis où les haut-parleurs sont positionnés. Vous pouvez utiliser la technique de l’auralisation pour créer, par exemple, une réponse d’impulsion stéréo d’une scène particulière. Lorsque vous utilisez cette réponse d’impulsion dans Space Designer, votre audio doit donner l’impression qu’il provient de cette scène. L’image ci-dessous illustre l’utilisation de la technique de l’auralisation pour positionner vos haut-parleurs et vos micros en vue de créer une réponse d’impulsion stéréo véritable. L Scène R Public Pour capturer une réponse d’impulsion Surround donnant l’impression d’être « dans le public » d’un espace, installez deux haut-parleurs à la position de l’interprète comme illustré ci-dessus, mais placez un ensemble Surround de micros autour de la pièce. Cela permet de créer l’impression (et l’effet) réaliste d’être « dans le public », comme si l’interprétation avait lieu face à vous. Vous pouvez ainsi créer un effet Surround à partir d’un enregistrement stéréo en direct. 26 Approche de la chambre d’échos virtuelle Une bonne alternative à l’approche de l’auralisation consiste à placer vos haut-parleurs et vos micros de façon à créer un espace virtuel ressemblant à une chambre d’échos réelle. Pour créer ce genre de réponse d’impulsion, orientez les haut-parleurs vers deux coins de la pièce et les micros vers les coins opposés. C’est ainsi que seraient positionnés les micros dans une chambre d’échos réelle. Cela élimine tout chemin direct entre le hautparleur et le micro et permet de capturer davantage de réflexions. L’image ci-dessous illustre la façon dont vous pouvez positionner deux haut-parleurs et deux micros pour créer une réponse d’impulsion stéréo à l’aide de cette approche de chambre d’échos virtuelle. R L Vous pouvez ainsi mixer la réverbération avec le signal sec sans problèmes d’annulation de phase causés par les premières réflexions ou les signaux directs. Cette approche fonctionne particulièrement bien si vous souhaitez conserver un signal pratiquement sec, non altéré ni coloré par la réverbération, tout en ajoutant une pointe de réverbération haute fidélité à votre audio. Vous pouvez également utiliser cette méthode pour créer des réverbérations Surround ou à plusieurs canaux. Le principal concept à garder à l’esprit est que les haut-parleurs doivent être orientés vers le mur afin d’éliminer tout chemin direct entre ces derniers et les micros. L’illustration ci-dessous présente une disposition possible pour une chambre de réverbération à cinq canaux. Les haut-parleurs, positionnés en cercle, sont dirigés vers les murs, et l’ensemble de micros est placé au centre du cercle. L Ls C R Rs Système de micros Surround 27 Enregistrement de réponses d’impulsion de haut-parleurs de guitare et de périphériques matériels Vous n’êtes pas limité à la création de réponses d’impulsion de pièces et d’espaces. Vous pouvez créer une réponse d’impulsion de tout appareil permettant de lire un balayage sinusoïdal à large bande (et d’enregistrer le résultat). Voici deux exemples : les enceintes acoustiques de guitare et les périphériques de traitement matériels tels que les égaliseurs à lampes et les unités de réverbération. Le son d’une guitare électrique émis par un amplificateur de guitare est très influencé par la réponse en fréquence et la couleur de l’enceinte acoustique. Si vous créez une réponse d’impulsion d’une enceinte acoustique de guitare et que vous combinez ensuite un signal d’amplificateur de guitare direct avec cette réponse d’impulsion dans Space Designer (avec l’effet réglé à 100 %), le signal direct sonnera comme s’il était émis par l’enceinte. Vous devez toujours disposer d’un micro et d’une interface audio pour créer une réponse d’impulsion d’une enceinte acoustique de guitare, mais vous n’avez pas besoin d’un haut-parleur de monitoring supplémentaire pour le balayage sinusoïdal à large bande dans la mesure où celui-ci est lu via le haut-parleur/l’amplificateur de guitare lui-même. Si votre amplificateur de guitare est doté d’un retour d’effets, vous pouvez l’utiliser pour créer la réponse d’impulsion. S’il en est dépourvu, vous pouvez utiliser un boîtier de « ré-amplification » (qui augmente l’impédance de la sortie de ligne de votre interface audio au niveau requis par l’entrée de votre amplificateur de guitare) ou un amplificateur de niveau de ligne en lieu et place de votre amplificateur de guitare (pour amplifier le balayage sinusoïdal via l’enceinte acoustique de guitare). Vous pouvez tester plusieurs positionnements de micro tout comme vous le feriez pour la prise de son d’un espace physique, mais sachez que le positionnement le plus courant est la « prise de son de proximité », qui consiste à placer votre micro très près du hautparleur (jusqu’à 2,5 cm). L’illustration ci-dessous montre comment vous pouvez installer votre enceinte acoustique de guitare pour créer votre réponse d’impulsion. Ampli de guitare avec micro 28 Interface audio Ordinateur Imaginons que vous souhaitiez créer une réponse d’impulsion de votre préamplificateur de micro à lampe favori pour pouvoir appliquer sa couleur unique à votre audio. Vous pourriez ainsi combiner un signal avec cette réponse d’impulsion dans Space Designer (avec l’effet réglé à 100 %) en vue d’ajouter la couleur de votre préamplificateur de micro à ce signal. Ce scénario ne nécessite ni haut-parleurs ni micros. Il suffit de brancher la sortie de votre interface audio sur l’entrée de votre périphérique matériel et de lire le balayage sinusoïdal via ce dernier. Branchez ensuite la sortie de votre périphérique matériel sur l’entrée de votre interface audio pour enregistrer le signal dans l’Utilitaire de réponse d’impulsion. Vous pouvez utiliser cette méthode pour créer des réponses d’impulsion d’unités de réverbération, d’unités multi-effets ou encore d’égaliseurs matériels. Vous devez être prudent lors de la création de réponses d’impulsion de périphériques d’effets matériels incluant des effets de modulation. Les modulations telles que les rotophaseurs, les chorus, etc. interfèrent avec le balayage sinusoïdal lui-même, ce qui rend la déconvolution difficile, voire impossible. Cela vaut également pour certaines unités de réverbération telles que les périphériques de réverbération matériels Lexicon classiques, dans lesquels les queues de réverbération sont modulées. Dans ces cas, il est préférable d’envoyer une impulsion enregistrée (telle qu’un pic ou un coup de feu) au périphérique d’effets matériel plutôt qu’un balayage sinusoïdal. Encodage Surround au format B Le format B est une technique spéciale d’encodage d’informations spatiales. Il représente l’espace à l’aide de quatre flux audio : un pour capturer la pression acoustique (W) et trois pour capturer les coordonnées X (avant vers arrière), Y (gauche à droite) et Z (haut vers bas) de la pièce. L’illustration ci-dessous montre comment ces quatre flux audio interagissent entre eux pour créer une image spatiale en trois dimensions. Hauteur Z Avant X Droite Y W Y Gauche X Arrière Z 29 Space Designer peut décoder et convoluer ces quatre flux audio en réverbérations dans tous les formats Surround pris en charge. Space Designer offre une bibliothèque complète de réponses d’impulsion au format B utilisant les quatre flux (W, X, Y et Z). Dans la mesure où les réponses d’impulsion n’utilisent pas les informations de l’axe Z, l’Utilitaire de réponse d’impulsion n’enregistre et n’encode que les informations des signaux W, X et Y, ce qui permet d’économiser de l’espace disque et les ressources de l’unité centrale. L’Utilitaire de réponse d’impulsion permet d’encoder tous les formats de réponse d’impulsion Surround pris en charge au format B. Avantages de l’encodage Surround au format B L’un des avantages du format B est qu’il permet de capturer une image Surround avec moins de fichiers audio. En temps normal, vous devez enregistrer chaque position de haut-parleur depuis chaque position de micro pour enregistrer correctement toutes les informations Surround. Avec le format B, ces quatre (ou trois, dans l’Utilitaire de réponse d’impulsion) flux audio sont tout ce dont vous avez besoin pour capturer l’audio de chaque haut-parleur. Imaginons par exemple que vous utilisiez une installation à cinq canaux et que vous souhaitiez créer une réponse d’impulsion à cinq canaux à l’aide de l’Utilitaire de réponse d’impulsion. Avec les méthodes classiques, vous devriez enregistrer les cinq haut-parleurs depuis les cinq positions de micro, ce qui générerait 25 fichiers audio. Si vous choisissez de créer un projet de réponse d’impulsion à cinq canaux au format B, vous n’aurez à enregistrer que 15 fichiers audio, soit trois enregistrements audio (W, X et Y) pour chacune des cinq positions de haut-parleur. Comme vous pouvez le constater, les réponses d’impulsion Surround encodées au format B nécessitent beaucoup moins de fichiers audio, ce qui signifie moins d’espace disque, et également moins de mémoire RAM et de cycles d’unité centrale lors du décodage dans Space Designer. Un autre avantage de l’encodage au format B est la cohérence de phase lors de l’utilisation simultanée de plusieurs micros. Lorsque vous utilisez plusieurs micros, les différences de temps nécessaire au son pour atteindre chacun d’eux peuvent produire des annulations de phase et des déphasages, ce qui peut affecter la qualité de votre réponse d’impulsion. Dans la mesure où le point de référence est toujours le même avec l’encodage au format B, il n’y a pas de problèmes de phase, même lorsque vous utilisez plusieurs micros pour enregistrer votre réponse d’impulsion. 30 Micros recommandés pour l’enregistrement au format B Les meilleurs micros pour l’enregistrement au format B sont probablement les micros Surround de marque SoundField. Ces micros contiennent toutes les capsules dont vous avez besoin pour réaliser un enregistrement de référence complet au format B en une seule prise et incluent les composants matériels nécessaires à l’envoi des flux d’axe distincts aux différentes pistes de l’Utilitaire de réponse d’impulsion. Il suffit de faire pivoter le micro une fois en direction de chaque position de haut-parleur et le matériel du micro et de traitement s’occupe du reste. Pour les personnes ne pouvant pas investir dans des micros SoundField, l’Utilitaire de réponse d’impulsion offre d’autres options de micro pour l’enregistrement au format B. La capture du signal W (pression acoustique) nécessite un micro omnidirectionnel. La capture des signaux d’axe X et Y nécessite un micro bidirectionnel (pour capturer le signal à l’avant et à l’arrière du micro). Ainsi, vous pouvez enregistrer chaque position de hautparleur en une seule prise à l’aide de deux micros bidirectionnels, l’un étant dirigé directement vers la source du haut-parleur (X) et l’autre placé perpendiculairement (Y), et d’un micro omnidirectionnel pour la pression acoustique (W). Veillez à positionner les micros de façon à ce que leurs capsules soient aussi proches que possible l’une de l’autre, l’idéal étant d’avoir un point de référence unique compact pour chaque position de haut-parleur. Vous devrez faire pivoter chaque micro bidirectionnel vers chaque position de haut-parleur. Il n’est pas nécessaire de déplacer le micro omnidirectionnel car sa capsule capte le son à 360 degrés. Même si votre budget est trop limité pour acquérir trois micros différents, vous pouvez toujours créer des réponses d’impulsion au format B en enregistrant chaque flux audio séparément dans l’Utilitaire de réponse d’impulsion. Il vous suffit pour cela de disposer d’un micro permettant de basculer entre une courbe omnidirectionnelle et une courbe bidirectionnelle. De nombreux micros performants (à tous les prix) offrent cette possibilité. Vous devrez souvent basculer d’une courbe de directivité à une autre et faire pivoter les micros, mais cela est faisable. Guide d’initiation Cette rubrique vous guide tout au long du processus de création d’une réponse d’impulsion, de la création du projet à la génération du réglage Space Designer final. Pour ce guide d’initiation, imaginons que vous ayez l’autorisation d’enregistrer dans une salle de concert locale ayant une acoustique particulièrement bonne. Dans la mesure où cette opportunité ne se présentera probablement plus jamais, vous avez décidé d’enregistrer une réponse d’impulsion Surround à cinq canaux distincts. 31 Création d’une réponse d’impulsion Surround à cinq canaux Suivez les étapes présentées ci-dessous pour créer une réponse d’impulsion Surround à cinq canaux distincts. Étape 1 : préparation : installation des micros et des haut-parleurs La première étape consiste à installer vos haut-parleurs et vos micros. Imaginons que vous ayez décidé d’utiliser l’approche de l’auditeur virtuel, qui nécessite cinq haut-parleurs et au moins un micro placé au centre que vous pouvez orienter tour à tour vers chacun des hautparleurs. Vous devriez idéalement disposer de cinq moniteurs amplifiés identiques. Cela vous fera gagner du temps lors de l’enregistrement et vous permettra de voir tous les hautparleurs à la fois, de vous assurer qu’ils sont tous à la même distance des coins et des murs, etc. Une fois tous les haut-parleurs positionnés, vous devez installer votre micro au centre de la salle. Vérifiez que tous les composants sont correctement connectés à votre interface audio. Étape 2 : création d’un projet L’étape suivante consiste à ouvrir l’Utilitaire de réponse d’impulsion et à créer un projet de réponse d’impulsion à cinq canaux. La zone de dialogueNew Impulse Response Project vous informe que ce format nécessite cinq positions de haut-parleur et de micro. Lorsque vous fermez la zone de dialogue, vingt-cinq pistes audio s’affichent dans la section Inputs/ Tracks, une pour chaque position de haut-parleur depuis chaque position de micro. Étape 3 : configuration des paramètres de l’Utilitaire de réponse d’impulsion Orientez votre micro vers le haut-parleur à enregistrer (celui situé devant à gauche, par exemple). Configurez la section Monitor, le générateur de balayage et l’entrée pour la piste sélectionnée. Étape 4 : enregistrement Activez la piste sélectionnée pour l’enregistrement, puis cliquez sur le bouton Sweep. L’Utilitaire de réponse d’impulsion vous invite à saisir un nom pour le nouveau projet et à l’enregistrer une fois le premier enregistrement terminé. Faites pivoter le micro vers la deuxième position Surround, activez la piste pour l’enregistrement, puis cliquez sur le bouton Sweep. Une fois l’enregistrement terminé, le projet est automatiquement enregistré en arrière-plan. Si vous le souhaitez, vous pouvez lire la piste dans la zone Editing pour contrôler l’enregistrement. Répétez cette procédure vingt-trois fois de plus jusqu’à ce que vous ayez enregistré les vingt-cinq pistes audio nécessaires à la capture de toutes les combinaisons de positions de micro et de haut-parleur possibles. Étape 5 : déconvolution Cliquez sur le bouton Deconvolve après avoir enregistré (et contrôlé) les fichiers audio pour chaque position. À ce stade, vous devriez enregistrer manuellement le projet. 32 Étape 6 : édition et écoute Si vous constatez la présence de silence superflu au début ou à la fin de votre réponse d’impulsion, utilisez la zone Editing pour le supprimer. Utilisez la fenêtre Audition pour écouter des données de test combinées avec votre réponse d’impulsion pour vous assurer que le résultat est bien celui escompté. Si le résultat n’est pas satisfaisant, continuez d’éditer votre réponse d’impulsion. Si vous n’êtes toujours pas satisfait du résultat, recommencez à partir de l’étape deux ou trois. Étape 7 : création d’un réglage Space Designer Lorsque vous êtes entièrement satisfait de votre réponse d’impulsion, vous pouvez cliquer sur Create Space Designer Setting. L’Utilitaire de réponse d’impulsion génère alors les fichiers .sdir et de réglages Space Designer. Votre nouvelle réponse d’impulsion sera disponible à la prochaine ouverture de Space Designer. Ce processus de base est toujours le même, quel que soit le format de réponse d’impulsion ou l’approche de positionnement des micros et des haut-parleurs que vous choisissez. Il n’y a rien d’autre à faire ! Enregistrement d’une réponse d’impulsion à 5 canaux Mono vers Omni La procédure ci-dessus décrit l’enregistrement d’une véritable réponse d’impulsion Surround. Bien souvent, vous pouvez vous contenter d’enregistrer une seule position de haut-parleur pour créer une réponse d’impulsion mono/omni discrète. Les réponses d’impulsion mono/omni discrètes sont non seulement plus faciles et plus rapides à enregistrer, mais elles nécessitent également moins de puissance de l’unité centrale. Pour créer une réponse d’impulsion à 5 canaux Mono vers Omni : 1 Choisissez le modèle de canaux Mono/Omni to 5 dans la zone de dialogue New Projects. Vous verrez que les projets de réponse d’impulsion mono/omni discrète ne nécessitent qu’un seul haut-parleur. 2 Orientez votre haut-parleur vers le plafond ou vers un mur situé derrière. 3 Orientez votre micro vers la première position Surround : devant à gauche, par exemple. 4 Enregistrez le balayage. 5 Répétez cette procédure pour toutes les autres positions de micro. 33 ">
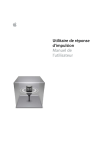
Публичная ссылка обновлена
Публичная ссылка на ваш чат обновлена.