EBP Point de Vente 2009 Manuel utilisateur
PDF
Herunterladen
Dokument
EBP Point de vente Pour Windows® XP et Vista Guide d’installation et d’initiation Edité par EBP Informatique, Rue de Cutesson, BP 95 – 78513 Rambouillet Cedex Tél : 01 34 94 80 20, Fax : 01 34 85 62 07, site Web http://www.ebp.com © Copyright 2008 EBP Informatique, édition Décembre 2008 CGV et Contrat de licence des progiciels EBP 1. Préambule En achetant un progiciel EBP (de la Sté EBP SA au capital d’un million d’euros immatriculée au RCS de Versailles N° 330 838 947), « le Client » fait l’acquisition du droit non exclusif de l'utiliser à des fins personnelles ou professionnelles sur un seul ordinateur individuel. Le client ne peut transférer ou laisser transférer le progiciel vers d'autres ordinateurs via un réseau. Il est strictement interdit de dupliquer le progiciel ou sa documentation selon la loi en vigueur sauf à des fins exclusives de sauvegarde. Chaque utilisateur sur son poste de travail doit bénéficier d'une licence d'utilisation. L'achat d'un progiciel « monoposte » ne donne droit qu'à UNE seule licence d'utilisation sur un poste de travail habituel. Une utilisation multiposte ou réseau nécessite une licence correspondante. L'ensemble des progiciels est protégé par le copyright d'EBP. Toute duplication illicite est susceptible de donner lieu à des poursuites judiciaires civiles et/ou pénales. Les progiciels sont incessibles et insaisissables. Ils ne peuvent faire l’objet d’un nantissement ou d’une location à aucun titre que ce soit. EBP se réserve le droit de faire dans le progiciel toutes les modifications qu'il estime opportunes. 2. Livraison, Suivi et Droit de rétractation (loi Chatel du 3 janvier 2008) En vertu de l’article L. 121-20-3 du Code de la Consommation, EBP s’engage, sauf mention expresse et spéciale sur ses documents commerciaux, à livrer les progiciels au plus tard dans les 3 jours ouvrés qui suivent la commande. A ce délai, s’ajoutent les délais postaux en vigueur. En cas de téléchargement, les progiciels sont disponibles immédiatement. En conformité avec l’article L. 121-84-3 du Code de la consommation, le client peut suivre l’exécution de sa commande, par un numéro d’appel téléphonique fixe et non surtaxé accessible depuis le territoire métropolitain. En conformité avec l’article L. 121-20.2 du Code de la consommation, le client est informé qu’il ne peut pas exercer son droit de rétractation auquel il renonce expressément et ce dès la livraison du logiciel dans la mesure où le Client ou l’un de ses préposés fait une demande d’activation au moyen du N° de licence du produit et d’une « raison sociale ». Il en est de même si un contrat de services est souscrit dont l’exécution commence immédiatement à compter de l’activation du logiciel qui est fait de façon concomitante et automatiquement avec son installation. Il en est encore de même si le logiciel complet est téléchargé par Internet. 3. Étendue des obligations de support d’EBP Les services d’assistance d’EBP sont destinés à fournir des conseils, des recommandations et des informations relatifs à l’usage des progiciels EBP dans les configurations matérielles et logicielles requises. EBP s’engage à fournir au CLIENT les conseils les plus adéquats pour aider à résoudre les problèmes que le CLIENT pourrait rencontrer dans l’utilisation ou le fonctionnement du progiciel, mais EBP ne donne aucune garantie de résolution des problèmes. Les services de EBP Point de vente 3 support d’EBP qui font l’objet d’un contrat distinct des présentes conditions sont disponibles aux tarifs en vigueur et n’incluent pas le support sur site. 4. Assistance de proximité sur le site L’utilisateur doit pouvoir faire appel à un professionnel de l’informatique pour dénouer sur son site une difficulté technique dont la cause ne serait pas déterminée ou résolue par l’assistance téléphonique d’EBP. Pour ce faire, le Client reconnaît conclure avec un distributeur ou un professionnel de l’informatique une convention pour l’assister sur site en cas de besoin. Cette convention fixe les conditions d’intervention de ce professionnel. EBP ne peut être rendu responsable d’un défaut d’accord ou des conséquences d’un non-respect des obligations réciproques des parties convenues dans cette convention tierce. 5. Sauvegarde des données Le CLIENT reconnaît avoir être informé par EBP et/ou par son distributeur qu’il est prudent en termes de bonne gestion informatique, de procéder au moins une fois par vingt-quatre (24) heures à la sauvegarde des systèmes, programmes et fichiers de données, et que l’absence d’une telle sauvegarde réduit de manière significative ses chances de limiter l’impact des dommages qui pourraient résulter d’une irrégularité dans le fonctionnement de son système ou ses progiciels et peut réduire la portée des services de support fournis par EBP. Le CLIENT reconnaît qu’il est de sa responsabilité de mettre en œuvre une procédure pour assurer la récupération des données, fichiers ou programmes détruits, endommagés ou perdus. EBP ne saurait être tenue responsable en cas de perte de données. 6. Limitation de garantie EBP garantit que les produits et services fournis aux termes des présentes seront conformes, pour l'essentiel, au besoin d’un utilisateur standard. Le progiciel est fourni en l'état sans garantie d'aptitude à une utilisation particulière, tous les risques relatifs aux résultats et à la performance du progiciel sont assumés par l'acheteur. En toute hypothèse, EBP n’assume que des obligations de moyens à l’exclusion de toute obligation de résultat. La présente garantie est exclusive de toute autre garantie. EBP exclut toute autre garantie expresse ou implicite y compris, de manière non limitative, toute garantie de qualité ou d’adéquation à un besoin particulier. En outre, le CLIENT reconnaît que la fourniture des services de support téléphonique dans le cadre d’un contrat d’assistance dépend de la disponibilité ininterrompue des moyens de communication et qu’EBP ne peut garantir une telle disponibilité. 7. Limitations de responsabilité Sauf disposition contraire d’ordre public, EBP ou ses fournisseurs ne seront en aucun cas responsables à raison de préjudices directs ou indirects (y compris les manques à gagner, interruptions d’activité, pertes d’informations ou autres pertes de nature pécuniaire) résultant d’un retard ou d’un manquement commis par EBP dans la fourniture ou l’absence de fourniture des services de support, alors même qu’EBP ou ses fournisseurs auraient été informés de l'éventualité de tels 4 EBP Point de vente préjudices. EBP ne peut être rendu responsable d’un fonctionnement non conforme, d’un dysfonctionnement, d’une inaptitude particulière ou d’une absence de fonctionnalité dans un de ses progiciels. En outre, le CLIENT reconnaît qu’EBP et ses fournisseurs ne seront responsables à raison d’aucun manque à gagner subi par un tiers et d'aucune réclamation ou action en justice dirigée ou intentée contre le CLIENT par un tiers. En toute hypothèse, la responsabilité d’EBP ou de ses fournisseurs, quelle qu'en soit la cause ou le fondement, ne saurait excéder, au total, les sommes payées par le CLIENT à EBP (ou à son distributeur) pour la fourniture du progiciel ou du service au titre du contrat d’assistance. L’utilisateur reconnaît avoir évalué le logiciel de façon approfondie par une démonstration ou un test réel pour vérifier qu’il est en adéquation avec ses besoins. 8. Dispositions finales Ces conditions générales de vente interviennent pour toutes commandes du Client faites verbalement ou bien passées par téléphone, fax, courrier, email, formulaire électronique à l'attention du service clients d’EBP ou d’un distributeur EBP. La validation d’un formulaire en ligne vaut acceptation par le client des présentes CGV dès lors que ce dernier a coché la case prévue a cet effet sur le formulaire. Les CGV font partie intégrale du contrat de licence et sont opposables au Client ou ses préposés. Conformément à Loi « Informatique et libertés » du 6 janvier 1978, le Client dispose d'un droit d'accès et de rectification aux données le concernant. Pour tout litige, il sera fait attribution de juridiction devant les tribunaux du ressort de Versailles, même en cas de pluralité de défendeurs ou d’appel en garantie. Version 2.0: Janvier 2008 EBP Point de vente 5 Félicitations ! Vous venez d’acquérir un logiciel EBP, nous vous remercions de nous accorder votre confiance et nous vous en souhaitons bonne utilisation. Ce guide présente le logiciel EBP Point de vente et donne toutes les informations nécessaires à son installation et à sa découverte. Pour des explications sur des points ou des fonctions particulières non traités dans le manuel, consultez l’aide en ligne, disponible directement dans le logiciel. Celle-ci est mise à jour régulièrement et doit répondre à la totalité des questions que vous pourriez vous poser. Pour accéder à l’aide en ligne, deux possibilités sont à votre disposition : La touche F1 pour une aide directe sur un écran précis. Le menu ? + Rubriques d’aide pour obtenir une aide générale composée d’un sommaire. Remarque Nous vous conseillons de lire le fichier LISEZMOI.TXT proposé à la fin de l’installation du logiciel. Toutes les modifications apportées au logiciel depuis que cette documentation a été imprimée y seront consignées. EBP Point de vente 7 TABLE DES MATIERES Table des matières INSTALLATION 13 1. AVANT DE COMMENCER ..............................................................................13 1.1. Accès au service technique ................................................................13 1.2. Présentation .........................................................................................14 1.3. Configuration requise .........................................................................14 1.4. Place disque nécessaire .....................................................................14 2. COMMENT INSTALLER MON LOGICIEL .......................................................15 2.1. Installation du logiciel Point de vente ................................................15 2.2. Installation réseau ...............................................................................16 3. COMMENT LANCER MON LOGICIEL POINT DE VENTE ? .......................... 19 4. COMMENT ACTIVER MON LOGICIEL ? ........................................................20 4.1. Comment activer le logiciel ? .............................................................21 4.2. Activation manuelle du logiciel ..........................................................21 4.3. Evaluez une version après activation ................................................22 5. COMMENT CREER MON DOSSIER POINT DE VENTE ?.............................23 5.1. Etape 1 : Nom et emplacement ...........................................................23 5.2. Etape 2 : Identification ........................................................................23 5.3. Etape 3 : Adresse.................................................................................23 5.4. Etape 4 : Contact .................................................................................24 5.5. Etape 5 : Choix de la devise du dossier ............................................24 5.6. Ecran de travail ....................................................................................25 PRISE EN MAIN 27 1. COMMENT INITIALISER MON DOSSIER POINT DE VENTE ? .....................27 1.1. Les coordonnées de mon dossier......................................................27 1.2. Les préférences de mon dossier ........................................................28 1.3. Comment paramétrer mes taux de TVA ? .........................................31 1.4. Les commerciaux / vendeurs..............................................................32 1.5. Les modes de règlements ...................................................................34 1.6. Les familles clients ..............................................................................35 1.7. Les clients ............................................................................................36 1.8. Les rayons ............................................................................................38 1.9. Les familles d’articles .........................................................................39 1.10. Les articles .........................................................................................41 1.11. Les banques .......................................................................................43 1.12. Les fidélités clients............................................................................44 EBP Point de vente 9 TABLE DES MATIERES 2. LA GESTION DES VENTES............................................................................45 2.1. Paramétrage de l’écran de ventes ......................................................45 2.2. Les périphériques ................................................................................47 2.3. Préférences de fonctionnement du front office ................................48 2.4. Création d’un ticket .............................................................................50 2.5. Comment imprimer mon journal des tickets .....................................52 2.6. Comment suivre l’activité de mon magasin ......................................52 2.7. La clôture de caisse ............................................................................53 2.8. La remise en banque ...........................................................................54 3. TRAITEMENTS DANS LE BACK OFFICE ......................................................55 3.1. Liste des tickets de caisse .................................................................. 55 3.2. Historique clients.................................................................................55 3.3. Transfert en comptabilité ....................................................................57 4. LA GESTION DES GAMMES ..........................................................................59 4.1. Création des données de base ...........................................................59 4.2. La saisie des pièces ............................................................................64 4.3. Les impressions ..................................................................................69 5. LA GESTION DU MULTI-DEPOT ....................................................................70 5.1. Création des données de base ...........................................................70 5.2. Les pièces de stock .............................................................................71 5.3. Les pièces de ventes et d’achats .......................................................72 5.4. Création d’une pièce de vente ............................................................ 73 5.5. Les statistiques....................................................................................73 6. COMMENT SAUVEGARDER MON DOSSIER ...............................................74 6.1. Qu’est-ce qu’une sauvegarde ?..........................................................74 6.2. Comment sauvegarder ? .....................................................................74 LES FONCTIONS AVANCEES 75 1. BACK OFFICE .................................................................................................75 1.1. Menu Dossier .......................................................................................75 1.2. Menu Données .....................................................................................75 1.3. Menu Ventes.........................................................................................77 1.4. Menu Achats ........................................................................................77 1.5. Menu Stock ..........................................................................................78 1.6. Menu Opérations .................................................................................78 1.7. Menu Impressions ...............................................................................79 1.8. Menu Outils ..........................................................................................80 1.9. Menu Internet .......................................................................................80 10 EBP Point de vente TABLE DES MATIERES 2. FRONT OFFICE ..............................................................................................81 2.1. Menu Ventes.........................................................................................81 2.2. Menu Opérations .................................................................................81 2.3. Menu Caisse .........................................................................................82 2.4. Menu Outils ..........................................................................................82 INDEX EBP Point de vente 83 11 Avant de commencer Installation 1. AVANT DE COMMENCER 1.1. Accès au service technique L’achat du logiciel en version complète donne droit à l’usage de notre service technique *. Pour y accéder, munissez-vous de votre numéro de licence, puis au choix : Un standard vous accueille. Si aucun technicien n’est disponible, veuillez patienter, vous êtes sur une file d’attente. 0811 65 20 00 Exposez votre problème par e-mail. [email protected] Horaires Du lundi au jeudi 8h00 à 19h00 Le vendredi 8h00 à 18h00 * Ce droit à l’assistance technique dépend de la date d’achat de votre logiciel, de la version achetée et du contrat souscrit. EBP Point de vente 13 INSTALLATION 1.2. Présentation EBP Point de vente est un logiciel qui se compose d’un back office et d’un front office (= points d’encaissement). Le back office prend en charge tout ce qui est gestion des données, gestion des achats, gestion des stocks et transfert comptable des données. Quant au front office, il prend en charge tout ce qui est gestion des tickets de caisse, gestion des clients en compte, gestion du fond de caisse, clôture de caisse, et remise en banque. 1.3. Configuration requise La configuration minimale conseillée pour une bonne utilisation de votre logiciel est la suivante : Un Processeur Intel pentium 4, 2 GHz et 512 Mo de RAM (1 Go pour Windows Vista) ; (1) (2) Windows® XP ou Vista ; Une résolution 1024 * 768 (16 bits), l'écran et la carte graphique doivent supporter cette résolution ; Imprimantes jet d'encre ou laser avec un driver Windows. Remarque Windows® XP ou Vista sont des logiciels Microsoft dont vous devez faire l’acquisition préalablement à l’installation du logiciel. (1) Services Pack Windows XP Home SP2 et Windows XP pro SP2. (2) Service Pack Windows Vista SP1 (Version 32 Bits) 1.4. Place disque nécessaire L’installation complète du logiciel nécessite 500 Mo d’espace disque disponible. Pour n’installer que certains composants (par exemple, tous les composants sauf le dossier de démonstration), cliquez sur le bouton Installation Personnalisée et cochez uniquement les composants désirés. 14 EBP Point de vente Comment installer mon logiciel 2. COMMENT INSTALLER MON LOGICIEL 2.1. Installation du logiciel Point de vente Remarque Avant de lancer l’installation du logiciel, fermez toutes les applications courantes. 1. Placez le CD-Rom EBP dans le lecteur de votre ordinateur. L’écran d’accueil s’affiche automatiquement. Dans le cas contraire, cliquez sur le menu Démarrer et sélectionnez Exécuter. Tapez alors la commande : X:\Install.exe où X est la lettre représentant l’unité de votre lecteur de CD-Rom. Cliquez sur OK. 2. L’écran d’accueil apparaît. Cliquez sur Votre gestion métier puis en fonction de la version que vous possédez, sur EBP Point de vente version Commerce de détail, EBP Point de vente version Mode ou EBP Point de vente version PRO pour accéder à la présentation et à l’installation du produit. 3. Cliquez sur Installation du logiciel indiqué sous EBP Point de vente, la procédure d’installation se lance alors, et l’assistant apparaît. Suivez les étapes une à une, cliquez sur le bouton Suivant pour commencer. 4. Le texte affiché correspond au contrat de licence que vous devez obligatoirement lire. L’installation et l’utilisation du logiciel dépendent de son acceptation. Cliquez sur Oui si vous acceptez la convention d’utilisation de ce produit. Si vous cliquez sur Non, l’installation s’arrêtera. 5. Cliquez directement sur la ou les applications que vous souhaitez installer (Back office + Front office, back office seul ou front office seul). 6. Sélectionnez le type d’installation que vous souhaitez. Nous vous conseillons pour une première installation, de sélectionner Installation Complète. La copie des fichiers est ensuite lancée. Pour un fonctionnement en réseau, cliquez sur le bouton Installation Personnalisée ce qui vous permettra de définir les différents répertoires d’installation (voir plus loin, paragraphe 2.2 Installation Réseau page 16). 7. Les répertoires d’installation par défaut sont : Répertoire des logiciels EBP : C: \ PROGRAM FILES \ EBP EBP Point de vente 15 INSTALLATION Répertoire des dossiers de démonstration : C:\DOCUMENTS AND SETTINGS\ALL USERS\DOCUMENTS\EBP\DEMONSTRATIONS Répertoire où les dossiers, les modèles et le répertoire Common sont stockés : C:\DOCUMENTS AND SETTINGS\ALL USERS\DOCUMENTS\EBP\PARTAGE Pour éventuellement personnalisée. modifier ces répertoires, choisissez l’installation A la fin de l’installation, cliquez sur le bouton Terminer, votre installation est effectuée. A partir de la fenêtre qui vous propose de redémarrer l’ordinateur, répondez impérativement Oui si vous souhaitez utiliser le logiciel avant le prochain redémarrage. 2.2. Installation réseau 2.2.1. Liste des réseaux validés Réseaux Poste à poste Windows® XP Windows® Vista Serveur dédié Windows® Server 2000, Windows® Server 2003, Windows® Server 2008 2.2.2. Protocoles réseaux validés Seul le protocole TCP/IP est validé. Il faut que ce protocole soit installé sur toutes les stations et le serveur. 2.2.3. Le matériel conseillé Pour plusieurs postes connectés ou lors d’une utilisation intensive des ressources réseaux, il est obligatoire de posséder un switch à 100 Mbps. De plus, nous avons remarqué une plus grande fiabilité en utilisant un câblage de type RJ 45. N’hésitez pas à nous contacter pour des informations précises concernant les cartes réseaux validées. Attention Nous déconseillons l’utilisation de réseau sans fil. Ce type de réseau présente un manque de fiabilité et ne présente pas une vitesse de réseau suffisante. Donc, nous ne validons pas l’utilisation de ce produit en réseau avec ce matériel. 16 EBP Point de vente Comment installer mon logiciel 2.2.4. Installation et configuration en réseau poste à poste 1. Avant de commencer l’installation, vous devez choisir un PC qui tiendra le rôle de serveur de données. Sur la station choisie comme serveur de données, faites une installation réseau du logiciel en laissant les répertoires par défaut (mais vous pouvez choisir un autre lecteur) : Répertoire des logiciels EBP C:\PROGRAM FILES\EBP Répertoire des dossiers de démonstration C:\ DOCUMENTS AND SETTINGS \ ALL USERS \ DOCUMENTS \ EBP \ DEMONSTRATIONS Répertoire des données C:\ DOCUMENTS AND SETTINGS \ ALL USERS \ DOCUMENTS \ EBP \ PARTAGE 2. Ensuite, sur les stations qui utiliseront le logiciel, créez un lecteur réseau qui pointe vers le répertoire EBP de la station serveur. Pour cela ouvrez le Voisinage Réseau par l’Explorateur Windows, double cliquez sur la station serveur et cliquez avec le bouton droit de la souris sur le répertoire EBP (vous pouvez aussi cliquez avec le bouton droit de la souris sur l'icône Poste de travail de votre bureau et sélectionnez Propriétés) et choisissez "Se connecter à un lecteur réseau". Assignez une lettre et cochez la ligne "Se reconnecter au démarrage". (vous pouvez aussi cliquez avec le bouton droit de la souris sur l'icône Poste de travail de votre bureau et sélectionnez Propriétés). Puis faites une installation avec l'option personnalisée du logiciel sur tous les PC concernés, en modifiant les répertoires suivants (en admettant que X: correspond au lecteur réseau précédemment créé) : Répertoire du logiciel C:\ PROGRAM FILES \ EBP Répertoire de données C:\ DOCUMENTS AND SETTINGS \ ALL USERS \ DOCUMENTS \ EBP \ DEMONSTRATIONS Répertoire commun X:\PARTAGE 2.2.5. Installation et configuration en réseau Client / Serveur L'installation en mode Client / Serveur est différente de l’installation en mode poste à poste car elle nécessite un serveur dédié. Pour de plus amples informations sur cette installation, consultez la procédure disponible sur le CD d’installation dans le répertoire Produits \ Outils \ Réseau. EBP Point de vente 17 INSTALLATION 2.2.6. Mises à jour et nouvelles versions Si vous recevez une mise à jour de ce logiciel, il vous faut impérativement installer cette mise à jour sur tous les postes où est installé le logiciel. 2.2.7. Problème d’utilisation IMPORTANT Nous vous rappelons qu'il est impératif que votre réseau fonctionne correctement pour que votre logiciel fonctionne lui aussi correctement. Ainsi si vous rencontrez des problèmes (même très aléatoires) lors de l’utilisation de votre logiciel, vérifiez votre réseau dans sa globalité : les câbles réseaux, les cartes réseaux, procurez-vous la dernière version du pilote de votre carte réseau. Si possible, essayez d'isoler le poste de travail qui pose problème. Pour ce faire, travaillez sur un poste à la fois pour déterminer lequel est à l'origine des problèmes. 18 EBP Point de vente Comment lancer mon logiciel Point de vente ? 3. COMMENT LANCER MON LOGICIEL POINT DE VENTE ? Lancez le produit : A partir du bureau, en double-cliquant sur l’icône , Démarrer + Programmes + EBP + EBP Point de vente (Back office) 13.1. Au lancement du produit, un écran d’accueil vous permet de : Essayer le logiciel en version d’évaluation, Activer le logiciel. EBP Point de vente 19 INSTALLATION 4. COMMENT ACTIVER MON LOGICIEL ? Tant que le code d’activation n’a pas été saisi, le logiciel Point de vente reste en version d’évaluation. Plusieurs versions sont proposées : • • • Version Commerce de détail, Version Mode, Version PRO. Cela signifie que vous utilisez librement toutes les fonctions du logiciel pendant une période de 40 jours à compter de l’installation. Après ce délai, si vous n’activez pas votre application, certaines fonctions du logiciel seront limitées. Pour guider votre choix, vous pouvez cliquer sur le lien Comparez les différentes versions du logiciel EBP Point de vente de l’écran de bienvenue. Ce lien vous renverra sur le site Web EBP. Pour plus d’informations sur l’activation de votre logiciel Point de vente, reportez-vous aux paragraphes 4.2 et 4.3. Remarque Le logiciel contient un dossier de Démonstration pré-rempli vous permettant de découvrir l’ensemble des fonctionnalités du produit selon la version d’évaluation que vous avez choisie (Commerce de détail, Mode, PRO). Il est fortement recommandé d’ouvrir ce dossier afin de vous familiariser avec le logiciel et ses différentes fonctionnalités avant de créer votre propre dossier. Pour cela, dans l’écran de bienvenue, cliquez sur la société de Démonstration ou créez un dossier. En version d’évaluation, vous avez la possibilité de travailler sur votre dossier de Point de vente REEL, que vous continuerez d’utiliser ensuite après activation. Etant précisé que vous ne devez en aucun cas utiliser le dossier de Démonstration en guise de dossier REEL. Attention Si vous travaillez sur votre dossier de Point de vente REEL en version d’évaluation, lorsque vous activez votre logiciel, assurez-vous que la version que vous avez achetée (Commerce de détail, Mode, PRO) est la même que la version avec laquelle vous avez créé votre dossier. 20 EBP Point de vente Comment activer mon logiciel ? 4.1. Comment activer le logiciel ? Vous venez de faire l’acquisition d’un logiciel EBP. Pour pouvoir continuer à utiliser toutes les fonctions, vous devez réaliser l’activation de votre logiciel. L’activation du logiciel se faisant via le site Internet d’EBP, la connexion à notre site Web se fera automatiquement depuis le logiciel si votre ordinateur dispose d’Internet. Ensuite, laissez-vous guider par les instructions à l’écran pour activer automatiquement votre logiciel. Vous n’aurez pas de code à saisir. Si vous ne disposez pas d’Internet sur votre ordinateur, un message d’information s’affichera automatiquement vous expliquant la procédure à suivre pour obtenir votre code d’activation. 4.2. Activation manuelle du logiciel Cette option est à utiliser si le poste sur lequel vous avez installé le logiciel n’est pas connecté à Internet. Dans ce cas, cliquez sur le lien de l’écran de bienvenue et sur le bouton Activer manuellement. Vous avez alors accès aux zones suivantes : Nom de l’entreprise Vous devez impérativement saisir le nom que vous avez communiqué en respectant la même syntaxe (points, espaces, majuscules). • Numéro de licence Saisir le numéro de licence indiqué sur le courrier « Licence d’Utilisation » joint avec la boîte du logiciel. • Clé Web Elle vous sera demandée afin d'accéder à l’espace clients du site www.ebp.com et vous permettra, entre autres, de consulter les dernières nouveautés, de télécharger les mises à jour de votre logiciel. • Code d’activation Saisir le code (composé de 4 séries de 4 caractères) sans espaces ni point, qu’EBP vous a communiqué. Validez votre code. Un message d’avertissement apparaît : FELICITATIONS, la procédure d’activation est terminée, vous pouvez désormais utiliser votre logiciel. EBP Point de vente 21 INSTALLATION Attention Si le code saisi n’est pas valide, le message suivant apparaît : Vérifiez que vous n’avez pas fait d’erreur de frappe dans le code. Vérifiez que vous avez saisi exactement le même nom que celui que vous avez transmis à EBP. 4.3. Evaluez une version après activation Si votre logiciel est activé, vous disposez à tout moment de la possibilité de revenir en version d’évaluation grâce au menu ? + Revenir en version d’évaluation afin d’évaluer une autre version de Point de vente que celle que vous avez achetée. Votre logiciel est alors temporairement désactivé. Après cette nouvelle évaluation, vous pouvez soit : 22 • Réactiver votre produit tel qu’il était avant en cliquant sur le lien Activez votre logiciel de l’écran de bienvenue. Il est alors activé sans suivre de procédure d’activation puisque votre code a été conservé. • Activer le logiciel avec la nouvelle version que vous avez achetée. Vous devez alors suivre les étapes des paragraphes 4.2 ou 4.3. EBP Point de vente Comment créer mon dossier Point de vente ? 5. COMMENT CREER MON DOSSIER POINT DE VENTE ? La première étape pour commencer à travailler est la création de votre dossier de travail. Pour cela, dans le back office, utilisez le menu Dossier + Nouveau ou l’icône . Grâce au bouton Suivant, parcourez les différentes étapes : 5.1. Etape 1 : Nom et emplacement Saisissez ici votre raison sociale, qui apparaîtra sur tous vos documents imprimés. Le logiciel vous affiche automatiquement l’emplacement de votre dossier sur le disque. Astuce Pour retrouver facilement une information dans l’aide en ligne, cliquez sur le bouton Rubriques d’aide, et utilisez l’onglet Index pour taper le mot clé de la rubrique recherchée (recherche intuitive). 5.2. Etape 2 : Identification Cette étape vous permet de saisir les informations légales qui identifient la société. Vous pouvez, si vous le souhaitez, saisir le statut de votre société ou le sélectionner dans une liste en cliquant sur . Le Numéro de TVA intra-communautaire correspond à l’ancien NII. Ce numéro est nécessaire pour la Déclaration d’Echanges de Biens (DEB). Le NAF signifie Nomenclature d’Activité Française. Il s’agit du numéro appelé auparavant numéro d’APE. 5.3. Etape 3 : Adresse L’adresse est reprise sur différents états tels que les pièces et la DEB. Pour saisir une adresse sur plusieurs lignes, utilisez la combinaison de touche Ctrl + Entrée afin d’accéder à la seconde ligne, puis à la troisième. EBP Point de vente 23 INSTALLATION 5.4. Etape 4 : Contact Si vous le souhaitez, vous pouvez saisir ici les coordonnées du contact de votre société. Cependant, ces informations n’apparaîtront dans aucune impression. 5.5. Etape 5 : Choix de la devise du dossier Choisissez la devise de votre dossier, généralement l’Euro. Les données chiffrées de votre dossier seront alors exprimées dans cette devise. Vous aurez la possibilité d’associer à vos tiers une devise de facturation différente de la devise du dossier. 24 EBP Point de vente Comment créer mon dossier Point de vente ? 5.6. Ecran de travail Une fois le dossier créé, l’écran se présente ainsi : Barre de menus Tableau de bord : il donne les priorités du jour (commandes à traiter et rendez-vous), les meilleurs clients, le chiffre d'affaires du jour, des 12 derniers mois, les articles les plus vendus, les paiements en retard et ceux à venir. EBP Point de vente Barres d’outils Volet de navigation : il se décline en différents thèmes. La majorité de ces thèmes se composent toujours des mêmes fonctionnalités. Quant aux autres, ils s'adaptent au traitement en cours. Il peut être désactivé par le menu Affichage. 25 Comment initialiser mon dossier Point de vente ? Prise en main 1. COMMENT INITIALISER MON DOSSIER POINT DE VENTE ? 1.1. Les coordonnées de mon dossier Afin de modifier les coordonnées saisies lors de la création du dossier, accédez aux Coordonnées du menu Dossier + Propriétés. Les « onglets » correspondent aux différents intercalaires positionnés en haut de la fenêtre. 1.1.1. Onglets Adresse, Contact, Identification et Dossier Vous retrouvez ici les informations saisies lors de la création de votre dossier, ainsi que l’emplacement du dossier. 1.1.2. Onglet Sécurité Vous pouvez, si vous le souhaitez, paramétrer un mot de passe d’accès à votre dossier. Dans ce cas, cochez la case Dossier protégé par mot de passe, et saisissez-le dans les deux cases suivantes. Attention Les majuscules et les minuscules sont considérées comme des lettres différentes. Le mot de passe sera demandé à chaque ouverture du dossier. Ne l'oubliez pas !! EBP Point de vente 27 PRISE EN MAIN 1.2. Les préférences de mon dossier Avant de commencer à travailler, il est nécessaire de paramétrer le fonctionnement général de votre logiciel. Accédez pour cela à l’option Préférences du menu Dossier + Propriétés. Ici, seules les options indispensables à l’utilisation de base du logiciel sont détaillées. Pour des informations sur le paramétrage des options avancées, placezvous dans l’onglet concerné et accédez à l’aide en ligne par la touche F1. 1.2.1. Le bouton Articles Pour les 5 tarifs de vente proposés, indiquez un libellé, un coefficient et une méthode d’arrondi. Cette dernière permet d’arrondir le prix de vente HT ou TTC par défaut, par excès ou au plus juste. Ces informations seront alors reprises dans les familles d’articles et les articles. Si vous souhaitez que vos codes articles soient automatiquement générés, cochez la case Codification automatique et indiquez le nombre de caractères sur lequel le code doit être généré. La codification s’effectue alors sur la désignation de l’article. 1.2.2. Le bouton Pièces Lors du transfert comptable, si vous souhaitez comptabiliser vos avoirs en négatif c’est-à-dire obtenir le montant de l’avoir au crédit du compte de vente mais en négatif, cochez la case Comptabilisation des avoirs en négatifs. Dans le cas contraire, l’avoir est comptabilisé au débit du compte de vente. Indiquez le mode de TVA avec lequel vous travaillez : TVA sur débits ou TVA sur encaissements. Ce choix a une influence pour le transfert comptable puisque le compte comptable mouvementé n’est pas le même (voir partie PRISE EN MAIN, paragraphe 1.3 Comment paramétrer mes taux de TVA page 31). Pour toutes les options non décrites, utilisez l’aide en ligne grâce à la touche F1. 28 EBP Point de vente Comment initialiser mon dossier Point de vente ? 1.2.3. Le bouton Tiers vous permet d’ajouter des civilités qui ne sont pas déjà Le bouton présentes dans la liste par défaut. Toutes ces civilités apparaissent dans les fiches clients et fournisseurs. Vous pouvez également en supprimer par l’icône ou changer leur position dans la liste en cliquant sur les icônes et . Si vous souhaitez que les codes tiers soient automatiquement créés, cochez l’option Codification automatique et indiquez le nombre de caractères sur lequel le code doit être calculé. Cochez la case Modification du N° de Compte afin que vous puissiez modifier les comptes comptables des tiers lors de la création de la fiche. Dans le cas contraire, la zone du numéro de compte sera grisée et le compte sera indiqué en fonction du choix que vous aurez effectué dans la famille de clients ou fournisseurs. 1.2.4. Le bouton Comptabilité Si vous possédez le logiciel EBP Comptabilité, vous avez la possibilité d’effectuer un transfert direct de vos données (tickets de caisse, paiements caisse et mouvements de caisse) vers votre dossier comptable. Pour cela, cliquez sur le bouton Dossier Comptabilité et sélectionnez le dossier dans lequel vous souhaitez réaliser le transfert. Pour effectuer votre transfert comptable (direct ou par fichier texte), vous devez paramétrer les différents journaux comptables dans lesquels les écritures doivent être récupérées. Si vous avez indiqué un dossier comptable pour le transfert direct, en cliquant sur l’icône liste de vos journaux en comptabilité. , vous accédez alors à la 1.2.5. Le bouton Racines de comptes comptables Dans cet écran, vous devez paramétrer les racines de comptes comptables pour les clients, les ventes et les banques. Ces racines seront proposées lors de la création des différentes fiches. En revanche, si vous n’indiquez pas de comptes dans les fiches, ce sont ces comptes qui seront repris lors du transfert comptable. Le compte comptable que vous indiquez pour la remise est celui qui sera repris lors du transfert comptable. Pour la remise, la case Comptabilisation permet de générer une écriture comptable. Dans le cas contraire, le montant sur le compte de ventes correspondra au montant des ventes HT remisé. EBP Point de vente 29 PRISE EN MAIN Pour les clients, vous devez également préciser si le numéro de compte doit être généré à partir de la Racine, la Racine + le Code Tiers ou la Racine + la raison sociale du tiers. Ce choix reste modifiable dans les familles clients. 1.2.6. Le bouton Caisse Si vous souhaitez mettre en place une gestion de cartes de fidélité, cochez l’option Gestion des cartes de fidélité et indiquez la durée de validité de vos cartes. Cette date permettra de calculer une date d’expiration et d’avertir le vendeur lors de la vente si la carte est périmée. Pour le transfert en comptabilité de vos ventes comptoir, vous pouvez choisir d’enregistrer toutes vos ventes sur le compte de caisse ou sur le compte client. Si vous souhaitez enregistrer vos ventes sur le compte de caisse, cochez l’option Comptabilisation des ventes comptoir sur le compte de caisse. Indiquez également tous les comptes comptables pour le transfert des mouvements de caisse, des bons d’achats et des écarts de caisse. Pour les autres boutons ou options, utilisez l’aide en ligne grâce à la touche F1. 30 EBP Point de vente Comment initialiser mon dossier Point de vente ? 1.3. Comment paramétrer mes taux de TVA ? Pour paramétrer les taux et les types de TVA, accédez à l’option Taux de TVA et de TPF… du menu Dossier + Propriétés. Vous pouvez indiquer jusqu’à 9 taux de TVA différents. Ensuite, ces taux seront affichés dans les fiches familles d’articles et dans les fiches articles. Les taux 19,60 % et 5,50 % sont déjà créés en position 1 et 2. Pour chacun de ces taux, les racines de comptes pour les ventes et les achats sont indiquées. Cependant, vous pouvez personnaliser ces comptes et si vous avez précisé un dossier comptable dans les Préférences, en cliquant sur l’icône , vous accédez au plan comptable de votre dossier. Pour ajouter un taux de TVA spécifique, pointez sur 3, par exemple, et renseignez le taux et les comptes comptables à utiliser pour le transfert en comptabilité. Vous devez préciser pour chaque taux de TVA son type c’est-à-dire si c’est une TVA sur débit ou sur encaissement et paramétrer les comptes comptables en conséquence. Pour le paramétrage des taux de TPF, utilisez l’aide en ligne grâce à la touche F1. EBP Point de vente 31 PRISE EN MAIN 1.4. Les commerciaux / vendeurs Pour accéder à la liste des Commerciaux du menu Données. commerciaux, sélectionnez la commande Remarque Depuis le front office, vous aurez également la possibilité de créer des commerciaux / vendeurs. Cependant, vous ne pourrez pas renseigner tous les champs puisque la fiche commercial / vendeur proposée dans le front office est un condensé des informations du back office. 1.4.1. Je crée une fiche Commercial Vous souhaitez créer le commercial / vendeur « Arnaud Lepetit ». Pour réaliser cette opération, cliquez sur l’icône ou appuyez sur la touche Inser. Renseignez le code, le nom et le prénom du commercial / vendeur, les autres zones étant facultatives. Indiquez les coordonnées postales et téléphoniques du commercial dans l’onglet Adresse. Vous pouvez également indiquer son adresse électronique pour le contacter par e-mail. 32 EBP Point de vente Comment initialiser mon dossier Point de vente ? 1.4.2. Présentation de la liste des données Dès que votre fiche Commercial / Vendeur est enregistrée, elle apparaît dans une liste. Depuis cette liste, vous avez la possibilité d’effectuer différentes opérations : Rechercher une donnée en fonction du critère de tri courant. Trier la liste selon différents critères présents dans la liste déroulante. Filtrer la liste c’est-à-dire afficher les données répondant à des critères précis. . Vous pouvez alors Mettre en forme la liste à partir de l’icône supprimer ou ajouter des colonnes, changer l’ordre des colonnes…. A partir de cette liste, vous avez également accès à un menu contextuel (clic sur le bouton droit de la souris) qui propose de nombreuses fonctions, différentes selon la liste des données dans laquelle vous êtes. Pour des informations plus précises concernant ces différentes options, utilisez l’aide en ligne grâce à la touche F1. EBP Point de vente 33 PRISE EN MAIN 1.5. Les modes de règlements Pour accéder à la liste des modes de règlements, sélectionnez la commande Modes de règlement du menu Données. Remarque Dans le front office, seule une liste de modes de règlement est proposée, vous n’aurez pas la possibilité de créer de modes de règlements. Pensez donc, bien, à créer tous les modes de règlements dont vous avez besoin. Pour créer un nouveau mode de règlement, cliquez sur l’icône la touche Inser. ou appuyez sur Renseignez le code et le libellé du mode de règlement. Précisez le type du règlement. Ce choix est très important puisque du type du règlement découle des traitements bien spécifiques, Exemple Si un client règle son ticket par un chèque, vous aurez alors la possibilité d’imprimer le chèque à condition que vous possédiez une imprimante ticket qui permet d’imprimer les chèques. Si lors de la saisie d’un règlement dans un ticket, vous souhaitez y associer un commentaire, cochez l’option Saisie d’un commentaire dans les ventes comptoirs. Si vous souhaitez transférer vos règlements saisis dans les tickets en fonction de leur type dans des comptes comptables distincts, renseignez alors le champ Compte de caisse. Cette fonctionnalité vous permettra alors d’obtenir pour chaque type de règlement, le montant global perçu. Pour plus d’informations, consultez l’aide en ligne par la touche F1. 34 EBP Point de vente Comment initialiser mon dossier Point de vente ? 1.6. Les familles clients La liste des familles clients est accessible depuis le menu Données + Tiers + Familles de clients. La création de familles clients offre la possibilité d’éditer des statistiques par famille de clients et surtout de répercuter les modifications que vous pouvez effectuer par la suite sur les clients rattachés à cette famille. Remarque Les fiches familles de clients ne sont pas visibles dans le front office. Pour créer une nouvelle famille de clients, cliquez sur l’icône touche Inser. ou appuyez sur la Renseignez le code et le libellé de la famille clients. Sélectionnez le tarif que vous souhaitez appliquer à cette famille de clients. La racine de compte et le choix pour générer le numéro de compte sont automatiquement indiqués en fonction de ce que vous avez précisé dans les Préférences. Cependant, vous pouvez le modifier. Si vous souhaitez appliquer automatiquement une remise et une remise supplémentaire dans le pied des tickets aux clients de cette famille, renseignez les zones Remise et Remise supplémentaire et précisez si la remise doit s’appliquer sur le montant brut TTC ou le montant brut HT. Procédez de la même manière pour créer toutes vos familles clients. Pour les autres onglets ou options, consultez l’aide en ligne grâce à la touche F1. EBP Point de vente 35 PRISE EN MAIN 1.7. Les clients Pour accéder à la liste des clients, sélectionnez la commande Clients du menu Données + Tiers. Remarque Depuis le front office, vous aurez également la possibilité de créer des clients. Cependant, vous ne pourrez pas renseigner tous les champs puisque la fiche client proposée dans le front office est un condensé des informations du back office. Vous souhaitez créer votre client « Société Dupont ». Pour cela, cliquez sur l’icône ou appuyez sur la touche Inser. Si vous avez coché l’option Codification automatique dans les Préférences (voir partie PRISE EN MAIN, paragraphe 1.2.7 Le bouton Tiers page 29), renseignez la raison sociale, la civilité et la famille de votre client. Dans le cas contraire, vous devez également saisir son code. 36 EBP Point de vente Comment initialiser mon dossier Point de vente ? 1.7.1. Onglet Adresse Cet onglet permet de renseigner les adresses de facturation et de livraison de votre client. Si l’adresse de livraison est identique à l’adresse de facturation, ne modifiez rien puisque le logiciel recopie l’adresse de facturation dans cette zone. Dans le cas contraire, pointez Livraison et saisissez l’adresse. Pour ajouter une adresse, sélectionnez le type Facturation ou Livraison et cliquez sur l’option Ajouter une adresse dans le volet de navigation. 1.7.2. Onglet Compte Le numéro de compte est automatiquement indiqué en fonction des paramètres indiqués dans la famille clients. Si, dans les Préférences, vous avez coché l’option Modification du N° de compte (voir partie PRISE EN MAIN, paragraphe 1.2.7 Le bouton Tiers page 29), vous pouvez alors modifier le compte comptable proposé. L’encours correspond à la somme des factures non réglées d’un client. Si vous souhaitez ne plus pouvoir facturer un client au-delà d’un certain montant, indiquez alors l’encours maximum autorisé. Ainsi, lors de la facturation, un message vous avertira que le client a dépassé son encours maximum. Cochez la case Client bloqué si vous ne souhaitez pas pouvoir établir de nouveaux tickets au nom de ce client. 1.7.3. Onglet Vente Les zones Remise, Remise supplémentaire et Tarif appliqué sont automatiquement renseignées en fonction des indications saisies dans la fiche familles de clients. Cependant, vous pouvez les modifier. 1.7.4. Onglet Fidélité Si vous souhaitez attribuer une carte de fidélité à ce client, cochez l’option Gestion d’une carte de fidélité. Cette option n’est active que si vous avez correctement paramétré les préférences de votre dossier (voir partie PRISE EN MAIN, paragraphe 1.2.6 Le bouton Caisse page 30). Si vos cartes de fidélité se composent d’un code barre, indiquez ce code barre dans le champ prévu à cet effet. Ce code barre vous permettra d’identifier votre client lors de son passage en caisse. La date d’expiration est calculée en fonction de la date d’ouverture de la carte et la durée de validité de vos cartes indiquée dans les préférences EBP Point de vente 37 PRISE EN MAIN (voir partie PRISE EN MAIN, paragraphe 1.2.6 Le bouton Caisse page 30). Dans les onglets Points, CA TTC et Nombre de passages, sont cumulés les points, le chiffre d’affaires réalisé ou le nombre de passages en fonction des fiches de fidélité que vous avez paramétré. Vous pouvez également renseigner la date anniversaire du client. Cette information vous permettra alors d’éditer un courrier à vos clients en proposant des conditions commerciales à l’occasion de leur anniversaire. Procédez de la même manière pour créer tous vos clients. Pour les onglets et les options non décrites, utilisez l’aide en ligne grâce à la touche F1. 1.8. Les rayons Pour accéder à la liste des rayons, sélectionnez la commande Localisations / Rayons du menu Données + Stock. Cette notion de rayon est très utile pour classer vos familles d’articles et articles par rayon. De plus, vous pourrez éditer des statistiques articles par rayon. Remarque Les fiches rayons ne sont pas visibles dans le front office. Vous souhaitez créer le rayon « Mobilier ». Cliquez, alors, sur l’icône appuyez sur la touche Inser et indiquez le code et le libellé. ou Procédez de la même manière pour créer tous vos rayons. 38 EBP Point de vente Comment initialiser mon dossier Point de vente ? 1.9. Les familles d’articles Pour accéder à la liste des familles d’articles, sélectionnez la commande Famille d’articles du menu Données + Stock. Les familles d’articles permettent de regrouper les articles par catégorie, d’éditer des statistiques par famille d’articles et surtout de répercuter les modifications effectuées dans les fiches familles d’articles sur les articles appartenant à ces familles. Remarque Les fiches familles d’articles sont visibles dans le front office mais vous ne pourrez pas les modifier. Vous souhaitez créer la famille d’articles « Meubles ». Pour cela, cliquez sur l’icône ou appuyez sur la touche Inser. Saisissez le code et le libellé. 1.9.1. Onglet Généralités Précisez le rayon auquel la famille d’articles est rattachée. Indiquez la nature des articles de cette famille. Si vous sélectionnez l’option Actif, vous pourrez insérer l’article dans les tickets en positif comme en négatif. Si vous sélectionnez l’option En sommeil, l’article ne pourra pas être vendu mais pourra être retourné (= avoir). Si vous sélectionnez l’option Non Facturable, l’article n’apparaîtra pas dans le front office. Si vous gérez des articles dont vous n’avez pas besoin de suivre leur stock, cochez la case Hors Stock. Pour toutes les impressions concernant le stock, choisissez si les valeurs imprimées doivent être valorisées au Prix Moyen Pondéré (PMP) ou au Dernier prix de revient. Ce choix concerne aussi le calcul de la marge. Si votre gestion de fidélité est un cumul de points, vous pouvez, alors, paramétrer un nombre de points qui sera attribué à la vente d’un article de cette famille. 1.9.2. Onglet TVA / TPF Pour chacun des 5 tarifs, choisissez le taux de TVA à appliquer sur la vente des articles de cette famille. Les taux qui sont proposés dans la liste déroulante ont été créés par Dossier + Propriétés + Taux de TVA et TPF. EBP Point de vente 39 PRISE EN MAIN 1.9.3. Onglet Coefficients / Arrondis Les coefficients et les méthodes d’arrondis indiqués, dans cet onglet, ont été paramétrés dans les Préférences (voir partie PRISE EN MAIN, paragraphe 1.2.1 Le bouton Articles page 28). Cependant, vous pouvez les personnaliser pour chaque famille d’articles. Par défaut, dans les fiches articles, ce sont les prix de vente HT qui peuvent être modifiés. Si vous souhaitez avoir accès aux prix de vente TTC pour un tarif en particulier ou pour tous les tarifs, cochez l’option Le tarif de cet article est arrondi sur le TTC. Si, dans les Préférences (voir partie PRISE EN MAIN, paragraphe 1.2.1 Le bouton Articles page 28), vous avez sélectionné une méthode d’arrondi pour chaque tarif, elle est alors reprise dans la colonne Méthode d’arrondi. Vous pouvez, cependant, la modifier. Choisissez si le logiciel doit recalculer les coefficients ou les tarifs de vente lors de la saisie ou de la modification du prix d’achat. 1.9.4. Onglet Numéros de comptes / Ventilations analytiques Dans cet onglet, vous devez paramétrer les comptes comptables pour les ventes à utiliser pour le transfert en comptabilité. Les racines de compte indiquées correspondent aux racines que vous avez précisé dans les Préférences (voir partie PRISE EN MAIN, paragraphe 1.2.5 Le bouton Racines de comptes comptables page 29). Pour les onglets et les options non décrites, utilisez l’aide en ligne grâce à la touche F1. Procédez de la même manière pour créer toutes vos familles articles. 40 EBP Point de vente Comment initialiser mon dossier Point de vente ? 1.10. Les articles La liste des articles est accessible depuis le menu Données + Stock + Articles. Remarque Les fiches articles sont visibles dans le front office mais vous ne pourrez pas les modifier. Vous souhaitez créer l’article « Armoire ». Pour cela, cliquez sur l’icône appuyez sur la touche Inser. ou Si, dans les Préférences, vous avez choisi la codification automatique de vos articles, saisissez directement la désignation de votre article. Dans le cas inverse, saisissez le code article. Puis, choisissez la famille pour appliquer les paramètres définis à l’article. Dans la zone Quantité Initiale, saisissez le stock actuel de votre article. La saisie de cette zone vous permet, après la création de vos fichiers de base, d’enregistrer vos ventes comptoir dans le front office sans passer par la création de pièces de stock ou d’achats. Cela évite tout problème de gestion de stock. EBP Point de vente 41 PRISE EN MAIN 1.10.1. Onglet Tarifs Indiquez le prix d’achat de votre article. Les prix de ventes HT et TTC sont automatiquement calculés à partir des coefficients. Vous pouvez, cependant, modifier le prix de vente HT ou TTC d’un ou plusieurs tarifs. La TVA et la méthode d’arrondi appliquées sur chaque tarif correspond à la TVA et à la méthode d’arrondi sélectionnées sur chacun de ces tarifs dans la famille d’articles. Choisissez en une autre dans les listes déroulantes si besoin est. 1.10.2. Onglet Vignette, Raccourcis clavier et Fidélité La valeur indiquée, dans le champ Nombre de points, a été renseignée dans la famille d’articles. Vous pouvez, cependant, modifier ce nombre. Vous pouvez associer une vignette aux articles qui sera utilisée sur les boutons articles dans l’écran de ventes. Pour les onglets et les options non décrites, utilisez l’aide en ligne grâce à la touche F1. Procédez de la même manière pour créer tous vos articles. 42 EBP Point de vente Comment initialiser mon dossier Point de vente ? 1.11. Les banques Pour accéder à la liste des banques, sélectionnez la commande Banques du menu Données. La création des banques est nécessaire pour effectuer les remises en banque. Remarque Dans le front office, seule une liste des banques est proposée, vous n’aurez donc pas la possibilité de créer des banques. Pensez bien à créer toutes vos banques dans le back office. ou appuyez sur la touche Pour créer une nouvelle banque, cliquez sur l’icône Inser. Saisissez le code du journal de banque, en reprenant les initiales de la banque pour un maximum de clarté et le libellé. Dans l’onglet Adresse, précisez les coordonnées postales de votre banque. Dans l’onglet Comptabilité, indiquez dans quel journal vous souhaitez récupérer les écritures comptables et le compte de banque à mouvementer. Procédez de la même manière pour créer toutes vos banques. Pour les onglets et les options non décrites, utilisez l’aide en ligne grâce à la touche F1. EBP Point de vente 43 PRISE EN MAIN 1.12. Les fidélités clients Pour accéder à la liste des fidélités clients, sélectionnez la commande Fidélités client du menu Données. Si vous souhaitez gérez des cartes de fidélités, vous devez alors créer des fiches de fidélité qui vont définir le type de fidélité (par point, par CA ou par nombre de passages) et les seuils à atteindre pour l’obtention d’un gain. Remarque Les fiches de fidélités clients sont visibles dans le front office mais vous ne pourrez pas les modifier. Pour créer une nouvelle fidélité client, cliquez sur l’icône touche Inser et indiquez un libellé. ou appuyez sur la L’option Activée permet d’indiquer que la fidélité est à prendre en compte lors d’un passage en caisse. Donc, si l’option est cochée, les paramètres de la fiche de fidélité seront appliqués. Le type de carte Par CA cumulé permet de cumuler le CA TTC de chaque ticket pour un même client, le type de carte Par point permet de cumuler des points en fonction d’un nombre de points par tranche d’Euros et d’un nombre de points attribués à chaque article et le type de carte Par nombre de passages en caisse permet de cumuler un passage en caisse par ticket créé. Indiquez le seuil d’attribution du gain et le gain obtenu (une remise, un article offert, un bon d’achat ou une remise sur le CA cumulé). Donc, si vous avez plusieurs seuils de fidélité, vous devez créer autant de fiches que vous avez de seuils. Pour plus d’informations, consultez l’aide en ligne par la touche F1. 44 EBP Point de vente La gestion des ventes 2. LA GESTION DES VENTES Avant d’utiliser votre module de ventes comptoir, vous devez effectuer plusieurs types de paramétrages : paramétrer l’écran de ventes, les périphériques et les préférences de fonctionnement de votre front office. 2.1. Paramétrage de l’écran de ventes 2.1.1. Application d’un thème L’écran de ventes proposé dans le Front office est entièrement paramétrable par le menu Outils + Paramétrage de l’écran de ventes. Cet écran se compose des vues Bandeau, Afficheur, Pavé numérique, Ticket, Fonctions de caisse, Rayons, Familles d’articles et Articles. Cependant, vous pouvez appliquer un des thèmes proposés par défaut. Pour effectuer cette opération, allez dans le menu Outils + Paramétrage de l’écran de ventes. Par un clic droit dans n’importe quelles vues (exceptées les vues Fonctions de caisse et Afficheur), cliquez sur l’option Paramétrages. Cliquez alors sur l’onglet Thèmes et dans la liste déroulante, choisir un thème. Cliquez sur le bouton OK ou Appliquer pour valider votre choix. EBP Point de vente 45 PRISE EN MAIN 2.1.2. Paramétrage classique et paramétrage avancé Cependant, les thèmes qui sont proposés peuvent ne pas correspondre à vos attentes. Vous pouvez donc paramétrer votre écran de ventes et de deux façons différentes : Personnaliser chaque vue dans son ensemble c’est-à-dire que les boutons dans une même vue auront tous la même apparence. Les rayons, les familles d’articles et les articles sont alors affichés par ordre alphabétique et organisés en fonction des informations indiquées dans les fiches. On parle alors de paramétrage classique. Personnaliser les vues Rayons, Familles d’articles et Articles de façon plus approfondie c’est-à-dire que vous pouvez choisir pour chaque bouton de chaque vue, le rayon, la famille d’articles ou l’article à lui affecter (Option Personnaliser l’affichage des rayons, des familles et des articles dans les préférences). On parlera alors de paramétrage avancé. Exemple Dans votre dossier, vous avez créé un rayon A que vous avez rattaché à la famille A et cette famille est rattachée à l’article A. Si vous choisissez le paramétrage classique, pour voir le bouton de l’article A dans l’écran de ventes, vous devez cliquer sur le bouton du rayon A puis cliquez sur le bouton de la famille A. En revanche, si vous optez pour le paramétrage avancé, vous pouvez alors choisir le bouton sur lequel votre article A apparaîtra. Vous n’êtes donc absolument pas obligés de suivre la même logique que le paramétrage classique. Vous pouvez aussi bien ne rattacher votre article qu’au rayon, ne le rattacher qu’à la famille ou même à aucun rayon et à aucune famille. Pour plus d’informations, consultez l’aide en ligne grâce à la touche F1. 46 EBP Point de vente La gestion des ventes 2.2. Les périphériques Le menu Dossier + Périphériques + Paramétrage des périphériques permet de déclarer les périphériques utilisés sur votre point d’encaissement. Pour créer un périphérique, sélectionnez la classe de périphérique que vous souhaitez créer et cliquez sur le bouton Ajouter un périphérique. Dans la zone Quel type de périphérique voulez-vous ajouter ?, choisissez Périphérique sur port COM ou Périphérique OPOS. Si vous choisissez Périphérique sur port COM, dans le champ Driver, choisissez le driver que vous souhaitez utiliser pour votre imprimante. Si vous choisissez Périphérique OPOS, apparaissent alors tous les drivers OPOS que vous avez installé sur votre PC. Sélectionnez celui que vous souhaitez utiliser. Si vous avez un afficheur qui est directement relié à votre ordinateur, suivez la même procédure que ci-dessus à l’exception près que vous devez sélectionner la classe Afficheur. Pour plus d’informations sur la gestion des périphériques, consultez l’aide en ligne grâce à la touche F1. EBP Point de vente 47 PRISE EN MAIN 2.3. Préférences de fonctionnement du front office Le paramétrage des préférences s’effectue par le menu Dossier + Propriétés + Préférences. 2.3.1. Onglet Numérotation des pièces / Fidélité Indiquez le dernier numéro pour chaque type de donnée. Exemple Vous indiquez le numéro 000. La prochaine pièce portera alors le numéro 001. Concernant la numérotation des tickets, le numéro peut se construire sur deux données : le numéro du jour et le numéro de ticket. 48 EBP Point de vente La gestion des ventes Cependant, vous pouvez également choisir que la numérotation du ticket soit automatique en cochant l’option Gestion automatique du numéro du jour et du numéro de ticket. Dans ce cas, le numéro correspondra à la date du jour + 0001. Donc, si nous sommes le 02 Janvier 07, le premier ticket sera alors numéroté 701020001. De plus, avec cette option, la numérotation est réinitialisée tous les jours puisque le début du numéro correspond à la date du jour et la deuxième partie du numéro recommence à 0001. 2.3.2. Onglet Caisse Si vous travaillez avec un écran tactile, l’option Affichage du clavier tactile permettra d’afficher, dans l’écran de ventes, un clavier visuel dès que vous cliquerez dans une zone de saisie. Toutes les ventes devant être rattachées à un client, indiquez celui qui sera par défaut rattaché à toutes vos ventes. Si vous n’indiquez pas de client, à chaque nouvelle vente, vous devrez alors indiquer un client. 2.3.3. Onglet Règlements Si vous possédez un tiroir caisse, précisez, alors, pour chaque type de règlement, si le tiroir doit s’ouvrir lors du règlement du ticket. Par exemple, si vous ne rangez pas vos reçus de cartes bancaires dans le tiroir caisse, il n’est alors pas nécessaire que celui-ci s’ouvre systématiquement lors du règlement. L’option Déclaration des montants en caisse permet lors de la clôture d’enregistrer le montant réel en caisse pour les types de règlement Espèces, Chèques, Cartes bancaires et Tickets restaurants. Si une différence est constatée entre le montant théorique (calculé par le logiciel) et le montant saisi, un écart de clôture est alors généré. 2.3.4. Onglet Impressions Dans cet onglet, vous devez indiquer sur quelle imprimante le ticket et la facturette doivent être imprimés et à partir de quel modèle. De plus, si vous possédez une imprimante ticket qui permet d’éditer les chèques, cochez l’option Impression des chèques afin que vous puissiez les imprimer lors d’un règlement par chèque d’un ticket. EBP Point de vente 49 PRISE EN MAIN 2.3.5. Onglet Périphériques Si vous avez connecté un afficheur, un tiroir caisse et un TPE (Terminal de Paiement Electronique), vous devez préciser pour chacun d’entre eux, sur quel périphérique ils sont connectés. 2.4. Création d’un ticket Pour enregistrer une vente, allez dans le menu Ventes + Nouveau ticket de caisse. 2.4.1. Saisie des articles Pour insérer un article dans le ticket, vous avez plusieurs possibilités : Lire le code-barre de l’article, Saisir le code article au clavier, Rechercher l’article en cliquant sur le bouton Recherche article, Cliquer sur le bouton de l’article dans la vue Articles, Double-cliquer sur l’article depuis la liste des articles. Pour modifier la quantité ou le prix unitaire d’un article, sélectionnez l’article dans le ticket, saisissez la nouvelle valeur dans le pavé numérique et cliquez sur le bouton Qté ou P.U. de ce même pavé. Toutes les ventes sont donc affectées au client par défaut que vous avez indiqué dans les préférences (voir partie PRISE EN MAIN, paragraphe 2.3.1 Onglet Ventes page 48). Cependant, vous pouvez bien entendu indiquer un autre client en cliquant sur le bouton Client dans la vue Fonctions de caisse. 2.4.2. Règlement du ticket Pour régler un ticket, vous avez deux possibilités : Si c’est un règlement unique de type Carte bancaire, Chèque ou Espèces, vous pouvez alors cliquer sur le bouton correspondant dans la vue Fonctions de caisse. Un récapitulatif est affiché et la validation de cette fenêtre entraîne l’enregistrement et l’impression du ticket. Pour un mode de règlement de type Chèque, si vous avez coché l’option Impression des chèques dans les préférences (voir partie PRISE EN 50 EBP Point de vente La gestion des ventes MAIN, paragraphe 2.3.4 Onglet Impressions page 49), à la validation de la vente, une fenêtre est proposée afin d’imprimer le chèque, Si la vente est réglée par plusieurs règlements ou par un type de règlement non représenté dans la vue Fonctions de caisse, cliquez sur le bouton Règlements dans cette même vue. Dès que vous avez entièrement réglé le ticket, cliquez sur le bouton Valider pour l’enregistrer. Il apparaît alors dans les onglets Validés et Réglés de la liste des tickets qui est accessible par le menu Ventes + Liste des tickets. Pour avoir des informations plus précises sur la création des tickets, utilisez l’aide en ligne grâce à la touche F1. EBP Point de vente 51 PRISE EN MAIN 2.5. Comment imprimer mon journal des tickets Pour imprimer le journal des tickets, utilisez la commande Journal des tickets du menu Impressions + Historique des ventes. Cet état édite la liste des tickets sur une période donnée, un récapitulatif par mode de règlement et un récapitulatif par taux de TVA. Indiquez la période d’impression à prendre en compte. Dans l’onglet Options, vous pouvez choisir d’imprimer un sous-total selon différentes périodicités. Un seul modèle d’impression est proposé mais il est paramétrable par le bouton Paramétrer. Cliquez sur le bouton Aperçu pour obtenir l’impression à l’écran ce qui vous permettra de vérifier les valeurs imprimées ou cliquez sur le bouton Imprimer pour éditer le journal des ventes sur papier. 2.6. Comment suivre l’activité de mon magasin Pour suivre l’évolution de votre activité, différentes statistiques sont proposées : Activité du magasin par tranche horaire, Activité du magasin par vendeur, Statistiques de ventes par tarif, Résultat des ventes. Par exemple, pour imprimer le résultat des ventes, allez dans le menu Impressions + Statistiques + Chiffre d’affaires. Indiquez la période sur laquelle vous souhaitez imprimer cet état et cliquez sur le bouton Imprimer ou Aperçu. Le résultat des ventes permet d’avoir une vision globale de l’activité puisque sont indiqués le chiffre d’affaires, le nombre d’articles vendus, le nombre d’articles retournés, le nombre d’articles offerts… Pour avoir des informations plus précises sur les statistiques, utilisez l’aide en ligne grâce à la touche F1. 52 EBP Point de vente La gestion des ventes 2.7. La clôture de caisse La clôture de caisse a pour conséquences : La validation définitive de vos tickets. Ils seront clôturés et ne pourront plus être supprimés, La remise en banque de tous les règlements reçus à l’exception des règlements en espèces, La clôture des mouvements de caisse, La réinitialisation du fond de caisse. Le montant des chèques et des cartes bancaires sont remis à zéro et les espèces sont cumulées dans le solde antérieur. Pour effectuer la clôture de caisse, lancez la commande Clôture du menu Caisse. Indiquez la période à clôturer. Cette période correspond aux dates auxquelles vous avez enregistré vos ventes et vos règlements. Choisissez sur quelle imprimante vous souhaitez effectuer l’impression : Imprimante ou Imprimante ticket. Cliquez sur le bouton Imprimer pour lancer la clôture. Si, dans les préférences, vous avez coché l’option Déclaration des montants en caisse (voir partie PRISE EN MAIN, paragraphe 2.3.2 Onglet Caisse page 49), une fenêtre est alors affichée afin de saisir les montants réels en caisse pour les types Espèces, Cartes bancaires, Chèques et Tickets restaurant. Un message apparaît qui vous demande de confirmer la clôture. Cliquez sur Oui. Pour avoir des informations supplémentaires sur la clôture de caisse, pensez à consulter l’aide en ligne par la touche F1. EBP Point de vente 53 PRISE EN MAIN 2.8. La remise en banque La clôture de caisse permet donc de remettre en banque les règlements reçus à l’exception des règlements en espèces. Pour remettre des espèces en banque, vous devez auparavant créer un retrait de caisse par le menu Caisse + Mouvements de caisse. Concernant les autres types de règlement, il convient de distinguer les règlements de type Chèque et Ticket Restaurant des règlements de type Carte bancaire. En effet, les règlements de type Carte bancaire peuvent être remis en banque automatiquement. 2.8.1. Des règlements de type Chèque et Ticket restaurant Pour effectuer la remise en banque de vos règlements de type Chèque et Ticket restaurant, lancez la commande Remise en banque du menu Opérations. Indiquez la période sur laquelle les règlements ont été enregistrés. Vous pouvez indiquer un intervalle de modes de règlement si vous souhaitez remettre qu’un type de règlement. Sélectionnez la banque auprès de laquelle vous souhaitez effectuer la remise en banque. De toute façon, sans cette information, vous ne pourrez pas valider la remise en banque. Pointez tous les règlements à remettre en banque et validez par le bouton OK. Une fenêtre apparaît et propose d’imprimer un bordereau de remise en banque. Cliquez alors sur le bouton Imprimer ou Aperçu. Un message demande de confirmer la remise en banque. Confirmez. 2.8.2. Des règlements de type Carte bancaire Pour les règlements de type Carte bancaire, vous pouvez paramétrer une remise en banque automatique. Pour effectuer cette opération, vous devez renseigner dans la fiche du mode de règlement la banque à prendre en compte pour la remise en banque. Ainsi, après la clôture de caisse, si des règlements de type Carte bancaire ont été clôturés, un message vous proposera alors d’effectuer la remise en banque de ces règlements. En répondant Oui, une boîte d’impression sera alors proposée pour éditer le bordereau de remise en banque. 54 EBP Point de vente Traitements dans le back office 3. TRAITEMENTS DANS LE BACK OFFICE 3.1. Liste des tickets de caisse Un onglet Tickets de caisse a été ajouté dans la liste des pièces de ventes et cette liste de tickets est accessible par le menu Ventes + Factures puis un clic sur l’onglet Tickets de caisse. Cette liste est mise à jour à jour au fur et à mesure que les ventes sont enregistrées dans le front office. En cliquant sur l’option Modifier / Visualiser dans le volet de navigation, vous pouvez visualiser un ticket sous-forme de facture. Dans l’onglet Corps, apparaissent tous les articles composant le ticket et dans l’onglet Pied, le règlement saisi dans le ticket apparaît dans la zone Acompte. 3.2. Historique clients Dans l’historique des clients, accessible depuis le menu Données + Tiers + Clients, option Consulter l’historique dans le volet de navigation, un onglet Tickets de caisse a été ajouté dans lequel apparaissent tous les tickets affectés au client. EBP Point de vente 55 PRISE EN MAIN Vous pouvez même consulter le ticket en cliquant sur l’option Consulter la pièce dans le volet de navigation. Dans l’historique des articles, un onglet Tickets de caisse a également été ajouté. 56 EBP Point de vente Traitements dans le back office 3.3. Transfert en comptabilité Cette opération consiste à générer des écritures comptables concernant les tickets de caisse, les règlements en caisse et les mouvements de caisse. 3.3.1. Les 2 types de transfert comptable Le transfert comptable peut se réaliser de deux manières différentes : Par fichier texte. Pour les utilisateurs qui ne possèdent pas EBP Comptabilité, cette option permet de générer un fichier au format texte contenant les écritures comptables et de l’importer dans leur logiciel de Comptabilité. Par transfert direct. Cette option ne peut être utilisée que par les utilisateurs qui possèdent EBP Comptabilité. Les écritures sont alors envoyées vers le logiciel de Comptabilité et elles sont récupérées à l’ouverture du dossier comptable. 3.3.2. Transfert comptable vers EBP Comptabilité Avant d’effectuer le transfert comptable de vos écritures, vous devez paramétrer différents éléments : Les comptes comptables dans les fiches articles, clients, et banques, Les comptes comptables dans le bouton Caisse du menu Dossier + Propriétés + Préférences, Les journaux comptables dans les fiches banques et dans le bouton Comptabilité du menu Dossier + Propriétés + Préférences, Pour accéder au transfert comptable, sélectionnez la commande Comptabilité du menu Opérations + Transfert en comptabilité. EBP Indiquez la période à prendre en compte pour le transfert comptable. Tous les tickets, les mouvements de caisse et les règlements compris dans cet intervalle seront transférés. Précisez les éléments que vous souhaitez transférer en comptabilité (Tickets de caisse, Paiements Caisse et Mouvements de caisse). Dans la zone Transfert, choisissez EBP Comptabilité (voir partie PRISE EN MAIN, paragraphe 1.2.2 Le bouton Comptabilité page 29 pour paramétrer cette option). EBP Point de vente 57 PRISE EN MAIN Si vous souhaitez centraliser vos écritures de caisse, cochez l’option Centralisation de la caisse. Les comptes de ventes, de taxes et de clients seront centralisés en une seule écriture pour une même journée. En revanche, vous perdez tout le détail de ces comptes. Dès que vous avez tout paramétré, cliquez sur le bouton Aperçu pour obtenir l’impression à l’écran ce qui vous permettra de vérifier les valeurs imprimées. Par contre, vous devrez de nouveau sélectionner la commande EBP Comptabilité du menu Opérations + Transfert en comptabilité. Pour effectuer le transfert définitivement, cliquez sur le bouton OK. A la fin du traitement, le logiciel vous indique le nombre d’écritures générées. 58 EBP Point de vente La gestion des gammes 4. LA GESTION DES GAMMES Point de vente permet de gérer des gammes. Une gamme correspond à un axe et peut être adaptée à différents types de commerce : les vêtements (taille, couleur), la lingerie (taille, couleur, bonnet), les chaussures (pointure, couleur)… Cette option n’est accessible que pour la version Mode de Point de vente. 4.1. Création des données de base 4.1.1. Définition des gammes Après la création de votre dossier (voir partie PRISE EN MAIN, paragraphe 0 Comment créer mon dossier Point de vente page 20), vous devez définir vos gammes par le menu Dossier + Propriétés + Préférences et cliquez sur le bouton Gestion des gammes. Par défaut, l’option Gérer les gammes est cochée et le nombre de gammes est fixée à 2. Cependant, le logiciel permet de gérer jusqu’à 3 gammes. Les gammes définies par défaut sont nommées Gamme 1 et Gamme 2 mais vous pouvez, bien évidemment, les renommer à votre convenance. EBP Point de vente 59 PRISE EN MAIN Pour chaque gamme, vous devez définir son libellé au singulier et au pluriel ainsi que la longueur du code en cliquant sur la gamme correspondante sous l’option Gestion des gammes à gauche de votre écran. Le libellé que vous indiquez permet d’identifier chaque gamme dans le logiciel. Par exemple, vous tenez un magasin de sport dans lequel vous vendez des vêtements, des chaussures et de la lingerie. Vous avez donc besoin de définir 3 gammes : une pour les tailles, une pour les couleurs et une pour les bonnets (pour les articles de lingerie). Les deux premières étant par défaut définies, vous devez donc en créer une 3ème. ème Pour gérer une 3 gamme correspondant au bonnet pour la lingerie, vous devez indiquer dans le champ Nombre de gammes, la valeur 3. Le logiciel crée alors une 3ème gamme qui est par défaut nommée Bonnets. Vous pouvez fixer la longueur du code de la gamme Taille à 5, celle de la gamme Couleur et Bonnet à 2. Remarque La somme des codes des gammes doit être obligatoirement égale à 9 caractères. Si cette somme est inférieure ou supérieure à 9 caractères, vous ne pourrez alors pas valider les préférences. Attention Dès que vous avez créé un ou plusieurs éléments dans une gamme, vous ne pouvez alors plus modifier le nombre de gammes que vous souhaitez gérer. 60 EBP Point de vente La gestion des gammes 4.1.2. Ajout d’éléments dans les gammes Dès que vous avez défini vos gammes, vous pouvez alors créer les éléments s’y rapportant par le menu Données + Stock. Chaque gamme a une entrée dans ce menu. Pour chaque élément de gamme, vous devez renseigner le code, le libellé et vous pouvez y associer une image. Dans notre exemple de magasin de sport, vous allez avoir une entrée Tailles, une entrée Couleurs et une entrée Bonnets dans le menu Données + Stock. Pour créer une taille, allez dans le menu Données + Stock + Tailles, cliquez sur l’icône ou appuyez sur la touche Inser. Indiquez un code et un libellé. Comme indiqué dans les préférences (voir PARTIE PRISE EN MAIN, paragraphe 4.1.1 Définition des gammes page 59), le code Taille doit être obligatoirement sur 5 caractères. Procédez de la même manière pour les couleurs et les bonnets, tout en sachant que le code Couleur et le code Bonnet doivent être sur 2 caractères comme vous l’avez précisé dans les préférences. 4.1.3. Les collections La collection permet de gérer la saisonnalité de vos articles. Ainsi, vous pourrez éditer des statistiques par collection et également mettre en sommeil les articles d’une collection c’est-à-dire ne plus les destiner à la vente. Pour créer une collection, allez dans le menu Données + Stock + Collections. Dans notre exemple de magasin de sport, vous souhaitez créer la collection Automne – Hiver 2006-2007. Cliquez sur l’icône Inser. ou appuyez sur la touche Indiquez le code et le libellé. Lorsque vous aurez enregistré des pièces de ventes d’achats et de stock, vous pourrez visualiser les statistiques se rapportant à la collection dans l’onglet Statistiques. EBP Point de vente 61 PRISE EN MAIN 4.1.4. Les articles collectifs Dès que vous avez créé tous les éléments nécessaires à chaque gamme, vous pouvez alors créer vos articles collectifs. L’article collectif permet de définir les caractéristiques générales des articles à facturer. Pour créer un article collectif, allez dans le menu Données + Stock + Articles et cliquez sur l’onglet Articles Collectifs. Cliquez sur l’icône touche Inser. ou appuyez sur la Dans notre exemple de magasin de sport, vous vendez une paire de chaussures pour bébé. Nous allons donc créer l’article collectif Chaussures bébé. Indiquez le code CHENFA1 (le code est obligatoirement sur 7 caractères), une désignation, une famille d’articles et une collection. Ensuite, vous devez créer la combinaison se rapportant à l’article collectif. Une combinaison correspond à un assemblage de gammes et est déterminante dans la création de vos articles facturables puisque c’est en partie cette combinaison qui va permettre de les créer. Pour notre article collectif Chaussures bébé, seules les gammes Tailles et Couleurs sont concernées, les bonnets étant réservées à la lingerie. Pour créer la combinaison correspondante, sélectionnez l’option Ajouter Tailles Couleurs Bonnets par le menu contextuel. 1. Dans la fenêtre affichée, sélectionnez les gammes Tailles et Couleurs et cliquez sur le bouton Suivant. 2. Si toutes les tailles sont concernées, cliquez sur le bouton Tout cocher. Dans notre exemple, toutes les tailles ne le sont pas puisqu’il y a des tailles de vêtements, de lingerie et de chaussures. Donc, cochez seulement les pointures bébé puis cliquez sur le bouton Suivant. 3. Si toutes les couleurs sont concernées, cliquez sur le bouton Tout cocher. Dans notre exemple, les chaussures ne sont disponibles que dans certaines couleurs. Donc, cochez seulement les couleurs adéquates. 4. Cliquez sur le bouton Suivant. Le logiciel indique alors le nombre de combinaisons qui vont être créées. Cliquez sur le bouton Terminer. La liste des combinaisons apparaît sous forme d’arbre et toutes les couleurs sont regroupées par pointure. 62 EBP Point de vente La gestion des gammes Remarque Si vous avez plusieurs articles collectifs qui se déclinent dans les mêmes tailles et les mêmes couleurs, vous pouvez également créer vos combinaisons par le menu Données + Stock + Combinaisons. Elles serviront alors de modèles. Vous pouvez, ensuite, renseigner les différents onglets de l’article collectif qui alimenteront les fiches des articles facturables. Pour avoir des informations plus précises sur les articles collectifs, pensez à consulter l’aide en ligne par la touche F1. 4.1.5. Génération des articles facturables Dès que vous avez renseigné la fiche de l’article collectif, vous pouvez alors enregistrer votre saisie. L’enregistrement permet alors de générer les articles facturables. Ces articles sont créés à partir de l’article collectif et de la combinaison indiquée dans cet article. Donc, seuls les tailles, les couleurs et les bonnets sélectionnés dans la combinaison ont des articles correspondants. Les articles sont alors visualisables par le menu Données + Stock + Articles. Le code d’un article facturable est la concaténation des codes suivants : Les 7 premiers caractères correspondent au code de l’article collectif, Les 5 suivants au code Taille, Les 2 suivants au code Couleur, Les 2 derniers au code Bonnet. Dans notre exemple, pour l’article collectif Chaussures bébé, le code de chaque article facturable commencera par CHENFA1 (code de l’article collectif) et finira par 00 puisque la combinaison indiquée dans l’article collectif ne tient pas compte des bonnets. EBP Point de vente 63 PRISE EN MAIN 4.2. La saisie des pièces Que ce soit pour les pièces de stock, d’achats ou de ventes, la saisie des articles gammés est spécifique. 4.2.1. Les pièces de stock Pour créer une pièce de stock, allez dans le menu Stock + Nouvelle pièce et double-cliquez sur Entrée de stock. Dans la colonne Code article, saisissez le code de l’article collectif CHENFA1. La fenêtre suivante apparaît : Sont alors affichées toutes les tailles et les couleurs rattachées à cet article collectif. Par défaut, dans l’arbre représenté à gauche de l’écran, Tous est sélectionné. Le tableau de saisie est alors collectif c’est-à-dire toutes les tailles-couleurs sont affichées et la saisie concerne la même information. Par défaut, il s’agit de la quantité. Vous pouvez modifier cette information en la sélectionnant dans le champ Sélection. Vous pouvez également saisir les valeurs individuellement c’est-à-dire taille-couleur par taille-couleur. Sélectionnez, dans l’arbre, une pointure. Le tableau de saisie est alors adapté et affiche les couleurs de la pointure sélectionnée en ligne et les informations modifiables en colonnes. 64 EBP Point de vente La gestion des gammes Dès que vous avez saisi les valeurs, cliquez sur le bouton OK. Les articles correspondant aux tailles-couleurs saisies apparaissent dans le corps de la pièce. La saisie des articles gammés dans les sorties de stock et les inventaires est identique à celle dans les entrées de stock. 4.2.2. Les pièces d’achats Pour créer une pièce d’achats, allez dans le menu Achats + Nouvelle pièce et double-cliquez sur Commande fournisseur. Indiquez un fournisseur et cliquez sur l’onglet Corps. Dans la colonne Code article, saisissez le code de l’article collectif CHENFA1. La fenêtre suivante apparaît : Comme pour les pièces de stock, le principe de saisie est le même. Saisissez les valeurs et cliquez sur le bouton OK. Les articles correspondant aux tailles-couleurs saisies apparaissent dans le corps de la pièce. La saisie des articles gammés dans les bons de réception et les factures fournisseurs est identique à celle dans les commandes fournisseurs. EBP Point de vente 65 PRISE EN MAIN 4.2.3. Les pièces de vente Pour créer une pièce de ventes, allez dans le menu Ventes + Nouvelle pièce et double-cliquez sur Devis. Indiquez un client et cliquez sur l’onglet Corps. Dans la colonne Code article, saisissez le code article collectif CHENFA1. La liste des tailles disponibles pour cet article collectif apparaissent : Sélectionnez une taille et validez par le bouton OK. La liste des couleurs disponibles dans cette taille apparaît : 66 EBP Point de vente La gestion des gammes Sélectionnez une couleur et validez par le bouton OK. L’article correspondant à la taille et la couleur sélectionnée apparaît. La saisie des articles gammés dans les commandes clients, bons de livraison et factures clients est identique à celle dans les devis. 4.2.4. Les tickets de caisse Allez dans le menu Opérations + Front office + Lancer le front office pour accéder au front office. Ensuite, sélectionnez l’option Nouveau ticket de caisse du menu Ventes. Cliquez sur un rayon, puis une famille d’articles. Dans la vue Articles, apparaissent les articles collectifs. Cliquez sur le bouton de l’article collectif Chaussures bébé. La fenêtre suivante apparaît : Cliquez alors sur une taille. La liste des couleurs est alors affichée. EBP Point de vente 67 PRISE EN MAIN Cliquez sur une couleur. L’article correspondant à la taille et à la couleur sélectionnées est alors inséré dans le ticket. Dans les colonnes Tailles et Couleurs, sont indiqués le code de la taille et le code de la couleur de l’article. 68 EBP Point de vente La gestion des gammes 4.3. Les impressions 4.3.1. Statistiques mensuelles par collection Ces statistiques permettent d’obtenir par collection et sur la période demandée la quantité vendue, le chiffre d’affaires et la marge. 4.3.2. Synthèse des achats / ventes par collection Cette impression permet de connaître pour chaque collection et par fournisseur les quantités achetées, les quantités vendues, le montant des achats et le montant des ventes ainsi que la différence entre les deux. EBP Point de vente 69 PRISE EN MAIN 5. LA GESTION DU MULTI-DEPOT Vous stockez vos produits dans plusieurs dépôts ? Point de vente répond à ce besoin et vous permet de gérer vos différents dépôts de stockage dans votre dossier. Attention, cette fonctionnalité n’est accessible que pour la version PRO de Point de vente. 5.1. Création des données de base 5.1.1. Les dépôts Vous stockez votre marchandise dans 2 entrepôts : le dépôt principal et la réserve. Pour créer vos dépôts, vous devez aller dans le menu Données + Stock + Dépôts. Par défaut, un dépôt est déjà créé et est défini comme dépôt principal. Pour créer votre dépôt « Réserve », sélectionnez l’option Nouveau dans le volet de navigation ou cliquez sur l’icône . Renseignez le code, le libellé, l’adresse et les informations concernant le responsable du dépôt. Cliquez sur l’option Enregistrer dans le volet de navigation pour sauvegarder votre saisie. 5.1.2. Les articles Lors de la création d’un article (menu Données + Stock + Articles), un onglet supplémentaire est disponible : Quantité initiale. 70 EBP Point de vente La gestion du multi-dépôt Cet onglet permet de renseigner la quantité en stock de votre article dans chaque dépôt. A la validation de l’article, un bon d’entrée est généré pour chaque dépôt mouvementé. 5.2. Les pièces de stock 5.2.1. Un dépôt Lors de la création d’une pièce de stock, par exemple un bon d’entrée, vous devez choisir le dépôt qui doit être mouvementé. Par défaut, le dépôt principal est sélectionné. Cependant, si vous souhaitez le modifier, sélectionnez-le dans la liste déroulante. Le dépôt de l’entête est affecté à toutes les lignes articles. Mais, vous pouvez également le modifier dans la colonne Code dépôt. Si cette colonne n’apparaît pas, sélectionnez l’option Propriétés du menu contextuel afin de l’afficher. A la validation de la pièce, c’est le dépôt indiqué dans les lignes qui est mouvementé. 5.2.2. Tous les dépôts Vous pouvez également créer une pièce de stock sur tous les dépôts. Pour effectuer cette opération, dans le champ Dépôt de l’entête de la pièce, vous devez sélectionner Tous les dépôts. Ensuite, saisissez un article. La fenêtre suivante apparaît : EBP Point de vente 71 PRISE EN MAIN Vous pouvez alors saisir la quantité de l’article pour chaque dépôt. Lorsque vous validez cette fenêtre, une ligne est alors insérée dans la pièce pour chaque dépôt où une quantité a été saisie. La saisie dans un dépôt ou tous les dépôts est identique pour tous les types de pièces de stock. Pour avoir des informations plus précises sur la saisie dans les pièces de stock, pensez à consulter l’aide en ligne par la touche F1. 5.3. Les pièces de ventes et d’achats 5.3.1. Dépôt dans la fiche Tiers Vous avez plusieurs dépôts qui ne sont pas à la même adresse que votre société. Lorsqu’un client vous commande un produit, vous le prélevez du dépôt le plus proche de votre client. Il est donc intéressant, dans ce cas, de pouvoir rattacher un dépôt à un client. Dans l’onglet Vente de la fiche client, on a cette possibilité avec le champ Dépôt par défaut. Vous devez y indiquer le dépôt qui sera, par défaut, sélectionné à la création d’une pièce pour ce client. Ce champ est, par défaut, vide. Ce principe existe également pour les fournisseurs. On peut renseigner un dépôt dans l’onglet Achat. 72 EBP Point de vente La gestion du multi-dépôt 5.4. Création d’une pièce de vente En création d’une pièce de vente (depuis le menu Ventes + Nouvelle pièce), lorsque vous choisissez un client, le dépôt sélectionné dans sa fiche est indiqué dans le champ Dépôt présent dans l’onglet Corps. Si aucun dépôt n’est précisé dans la fiche du client, il s’agit du dépôt principal. Le dépôt indiqué dans les lignes articles correspond au dépôt choisi dans l’entête du corps. Vous pouvez cependant le modifier en le sélectionnant dans la colonne Code dépôt source. Si cette colonne n’apparaît pas, sélectionnez l’option Propriétés par le menu contextuel et affichez la colonne. Le fonctionnement est identique pour tous les types de pièces de ventes ainsi que pour tous les types de pièces d’achats. Pour avoir des informations plus précises sur la saisie dans les pièces de ventes et d’achats, pensez à consulter l’aide en ligne par la touche F1. 5.5. Les statistiques L’onglet Statistiques dans les articles et les familles d’articles propose les résultats tous dépôts confondus ou par dépôt. EBP Point de vente 73 PRISE EN MAIN 6. COMMENT SAUVEGARDER MON DOSSIER 6.1. Qu’est-ce qu’une sauvegarde ? La sauvegarde consiste à regrouper un ensemble de données dans un fichier unique dit fichier d'archive. Il s'agit en quelque sorte d'une copie (généralement compressée) de vos données. Les données de travail peuvent, pour différentes raisons, être perdues ou détériorées. Vous devez vous protéger contre ces risques en réalisant régulièrement des sauvegardes de vos données. Les fichiers d'archive peuvent être conservés sur un disque dur dans un répertoire de sauvegarde, sur une disquette, un disque amovible, ou sur Internet. Il faut, de préférences, conserver les archives sur plusieurs supports à la fois, et dans des lieux physiques différents (en prévention de problèmes graves comme l'incendie). 6.2. Comment sauvegarder ? Lancez la Sauvegarde par le menu Dossier + Sauvegarde. Dans la boîte de dialogue Sauvegarde de données : Choisissez l’endroit où la sauvegarde doit être réalisée (plusieurs choix simultanés possibles) . Cochez l’option Sauvegarde Internet, si vous souhaitez enregistrer votre dossier sur Internet. Cette option nécessite de souscrire un contrat particulier auprès de notre service commercial ou de votre revendeur. Elle permet de stocker les sauvegardes sur un serveur accessible par Internet et situé en dehors de vos locaux. Elle vous permet également d’échanger vos dossiers avec un partenaire comme votre expert comptable. Vous pouvez protéger, si vous le souhaitez, votre sauvegarde par un mot de passe grâce au bouton Crypter l’archive avec un mot de passe. 74 EBP Point de vente Back office Les fonctions avancées Vous trouverez ci-dessous la description des autres fonctions dont vous disposez dans EBP Point de vente. L’utilisation de ces fonctions est détaillée dans l’aide en ligne, en accédant à la rubrique grâce au mot clé dont le nom est indiqué cidessous pour chaque fonctionnalité. Pour rechercher un mot clé dans l’aide en ligne, appuyez sur la touche F1, cliquez sur le bouton Rubriques d’aide, accédez à l’onglet Index et tapez le mot clé. 1. BACK OFFICE 1.1. Menu Dossier 1.1.1. La recopie La recopie permet de recopier des informations d’un dossier à l’autre (aide en ligne, mot clé Recopie). 1.1.2. Les utilisateurs Cette option permet de gérer des utilisateurs, lesquels auront accès à tout ou partie des options d’un ou plusieurs dossiers (aide en ligne, mot clé Utilisateurs). 1.2. Menu Données 1.2.1. Grilles de tarifs Les grilles de tarifs permettent de définir des tarifs par article, par famille d’articles et par client (aide en ligne, mot clé Grille de tarifs). 1.2.2. Onglet Grilles de tarifs dans les Codes remise Cette fonctionnalité permet de définir des conditions de remise pour un client et un article donné. EBP Point de vente 75 LES FONCTIONS AVANCEES 1.2.3. Formules de calcul sur les quantités à facturer Dans une famille articles (ou dans une fiche article), il est maintenant possible d’utiliser les dimensions (Largeur, Longueur et Hauteur disponibles dans l’onglet Formule de calcul du coefficient multiplicateur) pour calculer une surface ou un volume. Le résultat de ce calcul est reporté dans le champ Coefficient Multiplicateur de la ligne de pièce, celui-ci étant multiplié par le nombre pour obtenir la quantité facturée. 1.2.4. Les promotions ou Soldes Cette option permet de gérer des promotions ou des soldes de manière automatique pour des périodes et des articles donnés (aide en ligne, mot clé Promotions ou soldes). 76 EBP Point de vente Back office 1.3. Menu Ventes 1.3.1. L’état des devis Vous pouvez, par cette option, associer un état à vos devis ainsi qu’une date de validité. Quatre états sont proposés : En préparation, En cours, Accepté et Refusé. Vous avez également la possibilité d’associer un commentaire à chaque état du devis. Un devis dont la date de validité est dépassée pourra être réédité par les relances devis. 1.3.2. La recherche sur un N° de série Le champ N° de série, disponible dans les lignes de pièces, est un champ libre qui peut recevoir du texte comme des chiffres, et à partir duquel il est possible d’effectuer des recherches. 1.3.3. Les relances commandes clients Ces relances permettent de rééditer des commandes clients qui ont des articles en reliquat et dont la date de livraison est dépassée (aide en ligne, mot clé Relances commandes clients). 1.3.4. Les factures d’acompte Cette option permet de gérer les acomptes versés par les clients avant la réalisation de la prestation ou la livraison des biens. Lors de la saisie d’un règlement dans une commande, vous pourrez préciser si vous souhaitez ou non générer une facture d’acompte (aide en ligne, mot clé Facture d acompte). 1.4. Menu Achats 1.4.1. La recherche des articles par référence fournisseur Le champ Référence présent dans l’onglet Fournisseurs de la fiche Article est un critère de recherche de l’article depuis le corps des pièces d’achats : au même titre que la saisie du code article, la saisie de la référence fournisseur permet de retrouver l’article et de l’insérer dans la pièce. 1.4.2. Le réapprovisionnement automatique Le réapprovisionnement permet de générer des commandes fournisseurs avec les articles qui doivent être commandés (aide en ligne, mot clé Réapprovisionnement). EBP Point de vente 77 LES FONCTIONS AVANCEES 1.5. Menu Stock 1.5.1. La mise à jour des tarifs La mise à jour des tarifs a plusieurs objectifs : Réactualiser vos prix d’achat ou prix de vente, Recopier des tarifs entre-eux très rapidement, Programmer une mise à jour des tarifs avec application ultérieure, Modifier éventuellement la date d’application, Fixer une nouvelle valeur pour un tarif, un prix ou un coefficient. (Aide en ligne, mot clé Mise à jour des tarifs). 1.6. Menu Opérations 1.6.1. Les écarts de règlement Cette option permet de solder des comptes clients ou fournisseurs qui ont par exemple des soldes en cours de quelques centimes dus à des écarts de règlements (aide en ligne, mot clé Ecart de règlements). 1.6.2. Les relances La lettre de relance permet d’éditer un courrier de rappel aux clients qui sont en retard dans leurs règlements (aide en ligne, mot clé Lettre de relance). 1.6.3. La DEB La Déclaration d’Echanges de Biens (DEB) est un document destiné à l'administration des Douanes afin de déclarer les mouvements de marchandises au sein de l'Union Européenne. Les états édités par le logiciel sont des états PREPARATOIRES. Cependant, vous avez la possibilité de générer un fichier Intracom (aide en ligne, mot clé DEB et Intracom). 78 EBP Point de vente Back office 1.7. Menu Impressions 1.7.1. Les courriers et lettres types Cette fonctionnalité permet de générer un courrier ou un mailing à l’attention de vos clients et / ou fournisseurs (aide en ligne, mot clé Courriers). 1.7.2. L’historique des ventes Cet état récapitule toutes les factures de ventes qui ont été créées pour un client ou un article en fonction de votre choix (aide en ligne, mot clé Historique des ventes par client). 1.7.3. Les statistiques Dans le logiciel EBP Point de vente, vous pouvez éditer différents états concernant les statistiques de votre dossier. Il existe des statistiques articles, clients et fournisseurs. 1.7.4. Les relevés de factures Cette édition permet d’obtenir pour chaque client toutes les factures non réglées. En bas de page est imprimée une traite du montant global des factures si vous le souhaitez (en fonction du modèle choisi). EBP Point de vente 79 LES FONCTIONS AVANCEES 1.8. Menu Outils 1.8.1. Les champs personnalisés Cette option permet de créer un champ supplémentaire que vous pourrez renseigner dans les fiches articles, clients, fournisseurs ou commerciaux (aide en ligne, mot clé Champs personnalisés). 1.8.2. L’agenda L’agenda permet de noter tous vos rendez-vous à venir. Pour chaque rendez-vous, vous pourrez indiquer le contact, l’heure et l’objet. Vous pourrez également afficher l’agenda d’Outlook et ainsi visualiser les rendez-vous que vous avez saisi dans Outlook (aide en ligne, mot clé Agenda). 1.8.3. Les importations et exportations de données Il s’agit d’importer et d’exporter des données (articles, clients et fournisseurs). Accédez à ces fonctionnalités par le menu Outils + Imports paramétrables ou Exports paramétrables. Pour plus d’informations sur ces options, accédez à la fonctionnalité souhaitée, et appuyez sur la touche F1. 1.9. Menu Internet 1.9.1. La solution OXATIS La solution Oxatis permet de gérer un site marchand sur le Web (création, administration, consultation…) de manière simple et rapide (aide en ligne, mot clé Oxatis). 80 EBP Point de vente Front office 2. FRONT OFFICE 2.1. Menu Ventes 2.1.1. Génération d’une facture Vous avez des clients en compte dans le back office (à qui vous générez des factures régulièrement) qui passent occasionnellement à la caisse. En cochant l’option Générer une facture au lieu d’un ticket dans la fiche de ce client, lors de la mise en compte d’un ticket, au lieu qu’un ticket soit généré pour ce client, une facture sera alors générée dans le back office. 2.2. Menu Opérations 2.2.1. Génération de bons d’achat ou chèques cadeau Comme l’indique son nom, cette option permet de générer des bons d’achat ou chèques cadeau selon plusieurs critères. Vous pouvez en générer soit dans le cadre de la fidélité client soit dans le cadre de la vente de chèque cadeau (aide en ligne, mot clé Chèque cadeau ou Bons d’achat). 2.2.2. Saisie des règlements Si vous gérez les ventes en compte, vous serez alors amené à utiliser l’option de saisie des règlements puisque cette dernière permet de régler les ventes à crédit (aide en ligne, mot clé Règlements). 2.2.3. Regroupement de tickets Vous avez des ventes en compte dans le front office et vous souhaitez relancer les clients de ces tickets ou échelonner le paiement de ces tickets ? Le regroupement de tickets va vous permettre de générer une facture par client pour l’ensemble des ventes en compte de ce client (aide en ligne, mot clé Regroupement). EBP Point de vente 81 LES FONCTIONS AVANCEES 2.3. Menu Caisse 2.3.1. Fond de caisse Cette option vous permettra de suivre l’évolution de votre tiroir caisse concernant les espèces, cartes bancaires, chèques, tickets restaurant, avoirs, crédits (aide en ligne, mot clé Fond de caisse). 2.3.2. Mouvements de caisse Les mouvements de caisse permettent de réaliser des entrées et des sorties de caisse (aide en ligne, mot clé Mouvements). 2.4. Menu Outils 2.4.1. Raccourcis clavier Cette option permet d’associer à chaque fonctionnalité accessible depuis l’écran de ventes un raccourci clavier qui pourra être utilisé en cours de ventes. Vous pouvez également affecter un raccourci clavier à vos articles (aide en ligne, mot clé Raccourcis clavier). 2.4.2. Paramétrage des modèles de ticket Par le menu Outils + Paramétrage des modèles de ticket, vous pouvez paramétrer vos modèles de ticket en ajoutant ou supprimant des variables (aide en ligne, mot clé Editeur). 82 EBP Point de vente Index Index A Activer ..................................................................................................................... 21 Activité .................................................................................................................... 52 Adresse de la société ....................................................................................... 23, 27 Agenda ................................................................................................................... 81 Aide en ligne (utilisation) ........................................................................................... 7 Article ...................................................................................................................... 41 Articles collectifs ..................................................................................................... 62 Assistance technique .............................................................................................. 13 B Banque ................................................................................................................... 43 C Champ personnalisé ............................................................................................... 81 Chiffre d’affaires ...................................................................................................... 52 Civilités ................................................................................................................... 29 Client....................................................................................................................... 36 Client bloqué ........................................................................................................... 37 Clôture de caisse .................................................................................................... 53 Codification automatique ........................................................................................ 28 Collectifs ................................................................................................................. 62 Collection ................................................................................................................ 61 Combinaison ........................................................................................................... 62 Commercial............................................................................................................. 32 Comptabilisation des avoirs .................................................................................... 28 Configuration requise .............................................................................................. 14 Contact de la société ........................................................................................ 24, 27 Coordonnées .......................................................................................................... 27 Courriers ................................................................................................................. 80 Création de dossier ................................................................................................. 23 D DEB ........................................................................................................................ 79 Déclaration.............................................................................................................. 49 Dépôt ...................................................................................................................... 70 Devise du dossier ................................................................................................... 24 EBP Point de vente 83 INDEX E Ecart de règlement ................................................................................................. 79 E-mail EBP ............................................................................................................. 13 Encours maximum .................................................................................................. 37 Evaluation ............................................................................................................... 20 Exportation.............................................................................................................. 81 F Famille articles ........................................................................................................ 39 Familles clients ....................................................................................................... 35 Fichier texte ............................................................................................................ 57 Fidélité .................................................................................................................... 30 Fidélités clients ....................................................................................................... 44 G Gammes ................................................................................................................. 59 H Historique des clients .............................................................................................. 55 Historique des ventes ............................................................................................. 80 I Identification de la société....................................................................................... 27 Importation .............................................................................................................. 81 Installation monoposte ............................................................................................ 15 J Journal des tickets .................................................................................................. 52 L Lancement du logiciel ............................................................................................. 19 Lettre de relance ..................................................................................................... 79 Lettres types ........................................................................................................... 80 Lisezmoi.txt ............................................................................................................... 7 Liste des tickets de caisse ...................................................................................... 55 84 EBP Point de vente Index M Magasin .................................................................................................................. 52 Mise à jour des tarifs ............................................................................................... 79 Mode de règlement ................................................................................................. 34 Montants en caisse ................................................................................................. 49 Mot de passe .......................................................................................................... 27 Multi-dépôt .............................................................................................................. 70 N NAF .................................................................................................................. 23, 27 NII ..................................................................................................................... 23, 27 Nouveau dossier ..................................................................................................... 23 Numérotation des pièces ........................................................................................ 48 O Oxatis...................................................................................................................... 81 P Paramétrage avancé .............................................................................................. 46 Paramétrage classique ........................................................................................... 46 Paramétrage des taux de TVA................................................................................ 31 Périphérique ........................................................................................................... 47 Préférences du dossier ........................................................................................... 28 Promotion ............................................................................................................... 78 Protocoles validés ................................................................................................... 16 R Racines de comptes ............................................................................................... 29 Rayon ..................................................................................................................... 38 Réapprovisionnement ....................................................................................... 78, 79 Recopie................................................................................................................... 77 Regroupement ........................................................................................................ 82 Relance................................................................................................................... 79 Relances commandes clients ................................................................................. 78 Relevés de factures ................................................................................................ 80 Remise en banque .................................................................................................. 54 Réseaux validés ..................................................................................................... 16 EBP Point de vente 85 INDEX S Sauvegarde ............................................................................................................ 75 Service technique (e-mail) ...................................................................................... 13 Service technique (téléphone) ................................................................................ 13 Statistiques ............................................................................................................. 80 Synthèse ................................................................................................................. 69 T Téléphone EBP....................................................................................................... 13 Thème..................................................................................................................... 45 Ticket ...................................................................................................................... 50 Transfert comptable ................................................................................................ 57 U Utilisateurs .............................................................................................................. 77 86 EBP Point de vente Notes Notes ">
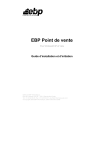
Öffentlicher Link aktualisiert
Der öffentliche Link zu Ihrem Chat wurde aktualisiert.