Konica Minolta CN3102E VER2 211 Manuel utilisateur
PDF
Télécharger
Document
CN3102e, Ver. 2 ___________________________________________________________________________ Guide de l’utilisateur Table des matières 1 Utilisation de PageScope Web Connection 1.1 Configuration minimale requise ..................................................1-1 1.2 Accès..............................................................................................1-2 1.2.1 1.3 1.3.1 1.4 Configuration de l'écran ...............................................................1-3 Connexion sous le mode Administrateur....................................1-5 Mode Utilisateur ............................................................................1-6 1.4.1 Onglet Système ..........................................................................1-6 1.4.2 Onglet Fichier ...........................................................................1-14 1.4.3 Onglet Imprimer........................................................................1-16 1.4.4 1.5 2 Utilisation ....................................................................................1-2 Onglet Lecture ..........................................................................1-25 Mode administrateur...................................................................1-30 1.5.1 Onglet Système ........................................................................1-30 1.5.2 Onglet Fichier ...........................................................................1-36 1.5.3 Onglet Imprimer........................................................................1-39 1.5.4 Onglet Lecture ..........................................................................1-40 1.5.5 Onglet Réseau..........................................................................1-43 Utilisation du mode scanner 2.1 Vue d'ensemble .............................................................................2-1 2.1.1 Scan vers E-mail ........................................................................2-2 2.1.2 Scan vers le serveur FTP ...........................................................2-3 2.1.3 Scan vers Boîte aux lettres.........................................................2-4 2.1.4 Fax Internet ................................................................................2-5 2.1.5 Environnement nécessaire à l'envoi de données d'image..........2-7 2.2 Configuration du contrôleur ........................................................2-8 2.2.1 Paramètres du protocole de réseau ...........................................2-8 2.2.2 Paramètres de numérisation ......................................................2-8 2.3 Configuration de la numérisation..............................................2-10 2.3.1 Entrée dans l'écran de configuration ........................................2-10 2.3.2 Onglet Destination ....................................................................2-11 X-1 2.3.3 Onglet Mode de numérisation .................................................. 2-12 2.3.4 Onglet Sélection document ...................................................... 2-13 2.3.5 Vérification du paramétrage sur le dispositif récepteur ............ 2-14 2.3.6 Enregistrement des paramètres par défaut du mode de numérisation ............................................................................ 2-14 2.4 2.4.1 Notification ............................................................................... 2-15 2.5 Notification d'URL ...................................................................... 2-16 2.6 Accès à l'écran de configuration du contrôleur ...................... 2-17 2.7 Définition de la destination de notification d'erreur................ 2-17 2.8 Définition de l'adresse de l'expéditeur (De) ............................. 2-18 2.9 Fonction Scan vers e-mail ......................................................... 2-19 2.9.1 Configuration du contrôleur...................................................... 2-20 2.9.2 Récupération des messages ................................................... 2-21 2.10 Fonction Scan vers Boîte aux lettres ....................................... 2-22 2.10.1 Configuration du contrôleur...................................................... 2-23 2.10.2 Création d'une boîte aux lettres ............................................... 2-23 2.10.3 Téléchargement des données numérisées dans l'ordinateur .. 2-25 2.11 Fonction Scan vers le serveur FTP........................................... 2-26 2.11.1 Activation de la fonction de transfert FTP ................................ 2-27 2.11.2 Configuration Proxy ................................................................. 2-27 2.11.3 Récupération des données numérisées .................................. 2-28 2.12 2.12.1 2.13 2.13.1 2.14 2.14.1 2.14.2 2.15 Fonction de transmission par Fax Internet.............................. 2-29 Configuration du contrôleur...................................................... 2-29 Fonction de réception par Fax Internet .................................... 2-30 Configuration du contrôleur...................................................... 2-30 Enregistrement de l'adresse une touche et de l'adresse touche simple .......................................................................................... 2-31 Enregistrement de l'adresse une touche.................................. 2-31 Enregistrement touche simple ................................................. 2-42 Données d'image ........................................................................ 2-49 2.15.1 Format fichier ........................................................................... 2-49 2.15.2 Nom de fichier .......................................................................... 2-50 2.16 X-2 Notification par e-Mail ................................................................ 2-15 Durée de sauvegarde des données d'image............................ 2-52 Bienvenue Le présent manuel explique les applications et les conditions d'exploitation de PageScope Web Connection, incorporé au CN3102e (contrôleur d'imprimante de KONICA MINOLTA digital color copier), ainsi que le mode de numérisation. Marques déposées KONICA MINOLTA est une marque déposée de KONICA MINOLTA HOLDINGS, INC. PageScope est une marque déposée de KONICA MINOLTA BUSINESS TECHNOLOGIES, INC. Apple et Macintosh sont des marques déposées d'Apple Computer, Inc. Ethernet est une marque déposée de Xerox Corporation. Microsoft, Windows, et Windows NT sont des marques déposées ou des marques commerciales de la Microsoft Corporation aux États Unis et / ou dans d'autres pays. Netscape Communications, Netscape Communications’ logo, Netscape Navigator, Netscape Communicator et Netscape sont des marques commerciales de Netscape Communications Corporation aux USA et dans d'autres pays. PCL est une marque déposée de Hewlett-Packard Company Limited. PostScript est une marque déposée de Adobe Systems, Inc. EFI, Fiery et le logo Fiery sont des marques déposées de Electronics For Imaging, Inc. dans le Bureau des brevets et marques déposées des USA et/ou d'autres juridictions étrangères. Le logo Electronics For Imaging, Fiery Scan, Fiery WebScan et Fiery WebToolset le logo Fiery sont des marques déposées d'Electronics for Imaging, Inc. Tous les autres noms de produits sont des marques ou des marques déposées de leurs propriétaires respectifs. Copyright 2002 KONICA MINOLTA BUSINESS TECHNOLOGIES, INC. Les informations contenues dans ce manuel sont sujettes à des changements sans préavis par suite d'améliorations apportées au produit. X-3 X-4 1 Utilisation de PageScope Web Connection 1 Utilisation de PageScope Web Connection PageScope Web Connection pour CN3102e est un utilitaire de contrôle de périphérique fourni par le serveur HTTP intégré au sein du CN3102e (contrôleur d'imprimante pour KONICA MINOLTA digital color copier). Avec un navigateur Internet, cet utilitaire peut servir d'interface de contrôle à distance du CN3102e. 1.1 Configuration minimale requise Eléments nécessaires pour cet utilitaire. G Ordinateur H Logiciel Système d’exploitation Navigateur Internet Windows 98/NT 4.0 Internet Explorer 4 ou plus récent Windows Me Internet Explorer 5.5 ou plus récent Windows 2000 Internet Explorer 5 ou plus récent Windows XP Internet Explorer 6 ou plus récent MacOS 9.x Internet Explorer 4.5 ou plus récent MacOS X Internet Explorer 5.1 ou plus récent H H Ethernet Protocole TCP/IP G KONICA MINOLTA digital color copier G Contrôleur d'imprimante CN3102e G Kit d'interface pour le CN3102e 1-1 1 1.2 Utilisation de PageScope Web Connection Accès Vous pouvez accéder directement à PageScope Web Connection à partir d'un navigateur Internet. 1 Lancer le navigateur Internet. 2 Dans le champ d’adresse entrez l'adresse IP du contrôleur d'imprimante, comme indiqué ci-dessous. Puis appuyez sur [Entrée]. http://<adresse IP du contrôleur d'imprimante>/ Exemple : Si l'adresse IP du contrôleur d'imprimante est 192.168.0.10 : http://192.168.0.10/ 3 L'écran PageScope Web Connection apparaît. 1.2.1 Utilisation PageScope Web Connection fonctionne de la même façon que des pages Internet. Vous pouvez cliquer sur un lien de la page Web pour accéder à la destination du lien ou sur les boutons [Précédent] ou [Suivant] pour afficher la page précédente ou suivante. 1-2 Utilisation de PageScope Web Connection 1.3 1 Configuration de l'écran L'écran illustré ci-dessous est appelé écran Mode Utilisateur ; Tous les utilisateurs y ont accès. Vous pouvez accéder à l'écran Mode Administrateur en tapant le mot de passe approprié dans le champ de saisie “Mot de passe admin.” de l'écran Mode Utilisateur. (Voir p. 1-5.) La structure de l'écran du PageScope Web Connection est représentée ci-dessous. REMARQUES Les images d'écran présentées dans ce manuel peuvent être sensiblement différentes des écrans réels. Par ailleurs, les spécifications peuvent être modifiées sans préavis. Si vous souhaitez modifier la langue d'affichage du PageScope Web Connection, entrez dans le Mode Administrateur et modifiez le paramétrage à l'aide du menu “Préférences”. 1 2 3 4 5 6 7 1-3 1 Utilisation de PageScope Web Connection 1. Logo de KONICA MINOLTA PageScope Web Connection Cliquez sur le logo KONICA MINOLTA pour accéder au site Internet suivant : konicaminolta.net Cliquez sur le logo PageScope Web Connection pour accéder au site Web suivant : www.pagescope.com 2. Affichage de l'état : L'état actuel du copieur numérique et du contrôleur d'imprimante est indiqué par des icônes et un texte explicatif. Le message “Prêt” apparaît lorsque le copieur numérique et le contrôleur d'imprimante fonctionnent normalement. 3. Mot de passe admin. : Permet la connexion au mode Administrateur. (Pour plus de détails sur la procédure de connexion au mode Administrateur, voir “Connexion sous le mode Administrateur” à la page 1-5.) 4. Onglets Affichage des catégories de paramètres sélectionnés H Système H Fichier H Imprimer H Lecture H Réseau (Mode Administrateur uniquement) Pour plus de détails sur l'ensemble des onglets, voir les sections suivantes. 5. Menus Affichage des informations ou paramètres de l'onglet sélectionné. L'affichage des menus varient en fonction de l'onglet sélectionné. Pour plus de détails sur l'ensemble des menus, voir les sections suivantes. 6. Détail des informations et paramètres Affichage des informations détaillées du menu sélectionné. 7. WebTools Affichage de l'écran Fiery WebTools. 1-4 Utilisation de PageScope Web Connection 1.3.1 1 Connexion sous le mode Administrateur En vous connectant au PageScope Web Connection Mode Administrateur, vous pouvez configurer ou confirmer le système du contrôleur d'imprimante. 1 Entrez le mot de passe administrateur dans le champ de saisie “Mot de passe admin.” dans le coin supérieur gauche de l'écran. 2 Cliquez sur [Log in] (Connexion) pour vous connecter sous le mode Administrateur. 3 Pour vous déconnecter, cliquez sur [Log out] (Déconnexion). REMARQUES Le mot de passe utilisé est identique au code Administrateur du copieur numérique. Pour plus de détails, veuillez contacter l'administrateur de votre copieur. 1-5 1 Utilisation de PageScope Web Connection 1.4 Mode Utilisateur 1.4.1 Onglet Système L'onglet [Système] affiche les informations et paramètres concernant la configuration système du Digital Copier. Généralités Cet écran constitue l'écran initial d'accès à http://<adresse IP du contrôleur distant>/ via votre navigateur Internet. Vous pouvez aussi afficher l'écran Généralités en cliquant sur le menu [Généralités] de l'onglet [Système]. L'écran Généralités montre la configuration système et l'état actuels du Digital Copier (copieur numérique). G Etat du périphérique : Graphiques d'illustration de la configuration des options installées sur le copieur numérique. G Etat d'installation des options : Vue d'ensemble de la configuration système du Digital Copier. Détail Cet écran s'affiche quand vous cliquez sur le menu [Détail] de l'onglet [Système]. Cliquez sur un sous-menu du menu [Détail] pour afficher des informations relatives à l'unité concernée. 1-6 Utilisation de PageScope Web Connection 1 Magasin papier Cet écran apparaît en cliquant sur le sous-menu [Magasin papier] du menu [Détail]. Il affiche la configuration de tous les magasins papier installés sur le Digital Copier. G Magasin : Nom des magasins Magasin 1, Magasin 2, Magasin 3, Magasin 4, LCC, Alimentation manuelle G Format papier : Format du papier chargé dans le magasin (Format papier standard pour l'Europe) A3, A4, A5, A6, B4, B5, B6, FLS1 (foolscap), FLS2 (folio), FLS3 (G-Legal), FLS4, 11 × 17, 11 × 14, Legal, Letter, Executive, 5.5 × 8.5, A3Wide, A3Wide+, Enveloppe C10, Enveloppe C5, Enveloppe DL, Enveloppe Monarch (Format papier standard pour les U.S.A.) A3, A4, A5, A6, FLS1 (ministre), FLS2 (folio), FLS3 (G-Légal), FLS4, 11 × 17, 11 × 14, Légal, Lettre, Executive, 5,5 × 8,5, 12,25 × 18, 12 × 18, 4 × 6, Enveloppe C10, Enveloppe C5, Enveloppe DL, Enveloppe Monarch (Format non standard) (CD) × (FD) mm, (CD) × (FD) pouces 1-7 1 Utilisation de PageScope Web Connection G Type média : Type de support chargé dans le magasin Papier ordinaire, Epais 1, Epais 2, Epais 3, Enveloppe, Transparent, Papier ordinaire 2ème face, Epais 1 2ème face, Epais 2 2ème face, Epais 3 2ème face Si les attributs papier ont été spécifiés, la qualité papier est affichée. Papier ordinaire recto uniquement, Papier ordinaire recyclé, Dédié G Orientation : Orientation du papier chargé dans le magasin En longueur, En largeur G Capacité : Nombre maximum de feuilles pouvant être chargées dans le magasin G Papier : Niveau de papier dans le magasin 1-8 Utilisation de PageScope Web Connection 1 Réceptacle de sortie Cet écran apparaît en cliquant sur le sous-menu [Réceptacle de sortie] du menu [Détail]. Il affiche la configuration de tous les réceptacles de sortie installés sur le Digital Copier. G Magasin : Nom des magasins montés en option (si le module de finition Agrafage est installé) Réceptacle supérieur, réceptacle élévateur, troisième magasin (si le module de finition Pliage est installé) Réceptacle élévateur, réceptacle reliure G Capacité : Nombre maximum de feuilles de format A4/Lettre que le réceptacle peut contenir G Papier : Etat du réceptacle 1-9 1 Utilisation de PageScope Web Connection Disque dur imprimante Cet écran apparaît en cliquant sur le sous-menu [Disque dur imprimante] du menu [Détail]. Il indique l'état du disque dur installé sur le Digital Copier. G Total : Taille du disque dur installé G Utilisé : Espace du disque dur utilisé par le système G Disponible : Espace du disque dur disponible 1-10 Utilisation de PageScope Web Connection 1 Consommable Cet écran apparaît en cliquant sur le sous-menu [Consommable] du menu [Détail]. Il indique l'état actuel des consommables du Digital Copier et des unités installées en option. 1-11 1 Utilisation de PageScope Web Connection Compteur Cet écran s'affiche quand vous cliquez sur le menu [Compteur] de l'onglet [Système]. Il affiche diverses valeurs de compteur gérées par le copieur numérique. 1-12 1 Utilisation de PageScope Web Connection Assistance en ligne Cet écran s'affiche quand vous cliquez sur le menu [Assistance en ligne] de l'onglet [Système]. Il affiche des informations relatives à l'assistance produit. Ces informations peuvent être modifiées sous le mode Administrateur (Voir p. 1-33.) G Contact : Contact d'assistance pour le produit G Téléphone : Numéro de téléphone du contact d'assistance produit. (vierge par défaut) G Informations produit en ligne URL du site Web d'informations produits. (vierge par défaut) G Site Web : URL du site Web du fabricant. Cliquez sur l'URL pour accéder au site Web spécifié. G Fournitures et accessoires : Informations relatives au point de contact pour les commandes de consommables.(vierge par défaut) 1-13 1 1.4.2 Utilisation de PageScope Web Connection Onglet Fichier L'onglet [Fichier] permet la gestion des boîtes aux lettres dans le disque dur. Mailbox (Boîte aux lettres) Cet écran s'affiche quand vous cliquez sur le menu[Mailbox] de l'onglet [Fichier]. Il affiche une liste des boîtes aux lettres sur le disque dur. G Mailbox (Boîte aux lettres) : Cliquez sur l'index pour afficher la liste des fichiers de la boîte aux lettres. G Bouton Queue Attente (File d'attente) : Affiche l'index de la file d'attente Fiery. Cliquez sur le bouton pour afficher la liste des fichiers dans la file d'attente. REMARQUES Les boîtes aux lettres sont créées en mode Administrateur. Un mot de passe est attribué à la création d'une boîte aux lettres. Pour plus de détails sur le mot de passe, veuillez contacter votre administrateur. 1-14 Utilisation de PageScope Web Connection 1 Ecran de la liste des fichiers G Nom de fichier : Nom du fichier stocké dans la boîte aux lettres. G Pages totales : Nombre total de pages du fichier G Heure d'arrêt : Date/Heure de stockage du fichier dans la boîte aux lettres. G Taille fichier : Taille du fichier (KB) G Bouton [< Précédent] : Affiche la page précédente 1-15 1 1.4.3 Utilisation de PageScope Web Connection Onglet Imprimer L'onglet [Imprimer] sert à configurer le contrôleur d'imprimante. Par défaut Cet écran s'affiche quand vous cliquez sur le menu [Par défaut] de l'onglet [Imprimer]. Cliquez sur un sous-menu du menu [Par défaut] pour afficher divers écrans de configuration pour l'imprimante. Configuration générale Cet écran apparaît en cliquant sur le sous-menu [Configuration générale] du menu [Par défaut]. Il permet de spécifier les paramètres implicites du magasin papier, de l'impression recto-verso et du nombre de copies. G Magasin Papier : Sélectionnez le magasin papier par défaut dans la liste déroulante. A réception d'une tâche d'impression sans spécification de magasin papier, le magasin papier par défaut est utilisé. Paramètres : Auto, Magasin1, Magasin2, Magasin3, Magasin4 ou LCC G Recto verso : Dans la liste déroulante, spécifiez si vous souhaitez ou non une impression recto-verso par défaut. Dans la sélection recto-verso, spécifiez reliure en haut ou reliure à gauche. A réception d'une tâche d'impression sans spécification d'impression recto-verso, le paramètre recto-verso par défaut est utilisé. Paramètres : Off, Reliure à gauche, Reliure en haut 1-16 Utilisation de PageScope Web Connection G 1 Print number (Copies) : Entrez le nombre de copies par défaut. A réception d'une tâche d'impression sans spécification du nombre de copies, le nombre de copies par défaut est pris en compte. Paramètres : 1 à 999 G Bouton [Appliquer] : Cliquez sur ce bouton pour appliquer les nouveaux paramètres. G Bouton [Effacer] : Cliquez sur ce bouton pour effacer les paramètres entrés ou sélectionnés. 1-17 1 Utilisation de PageScope Web Connection Configuration PCL Cet écran apparaît en cliquant sur le sous-menu [Configuration PCL] du menu [Par défaut]. L'écran sert à définir les valeurs par défaut des différents paramètres PCL. Si le langage de description de page reçu par le contrôleur d'imprimante est PCL, les paramètres de la tâche d'impression ont priorité. G Format papier : Sélectionnez le format de papier par défaut dans la liste déroulante. Paramètres : Letter, A4 G Orientation : Sélectionnez l'orientation papier par défaut dans la liste déroulante. Paramètres : Portrait ou Paysage G Longueur de feuille : Entrez le nombre de lignes par page. Paramètres : 5 à 128 G Taille de police : Entrez la taille des caractères proportionnelle par défaut (points). Paramètres : 4.00 à 999.75 (0.25 incréments) G Caractère de police : Entrez le nombre de caractères par pouce horizontal pour l'impression de caractères à espacement constant. Paramètres : 0,44 à 99,00 (0,01 incréments) 1-18 Utilisation de PageScope Web Connection G 1 Jeu de symboles : Sélectionnez le jeu de symboles utilisé par la police. Si le jeu de symboles sélectionné n'est pas utilisable, le jeu de symboles par défaut est utilisé à la place. G No de police : Entrez le numéro de police G Bouton [Appliquer] : Cliquez sur ce bouton pour appliquer les nouveaux paramètres. G Bouton [Effacer] : Cliquez sur ce bouton pour effacer les paramètres entrés ou sélectionnés. 1-19 1 Utilisation de PageScope Web Connection Configuration PostScript Cet écran apparaît en cliquant sur le sous-menu [PostScript] du menu [Par défaut]. L'écran sert à définir les valeurs par défaut des différents paramètres PostScript. Si le langage de description de page reçu par le contrôleur d'imprimante est PostScript, les paramètres de la tâche d'impression ont priorité. G Convertir format papier : Sélectionnez le paramètre de conversion automatique entre les formats papier définis en pouces et ceux utilisant le système métrique. Paramètres : Non, Lettre/11 × 17 vers A4/A3, ou A4/A3 vers Lettre/ 11 × 17 G Mode couleur : Sélectionnez le mode couleur par défaut. Paramètres : CMYK (CMJN) ou Grayscale (niveaux de gris) G Format papier par défaut : Sélectionnez le système définissant le format papier. Paramètres : US (en pouces) ou Métrique G Impression page de couverture : Spécifiez l'impression ou non d'une page de couverture par défaut. Paramètres : Non ou Oui 1-20 1 Utilisation de PageScope Web Connection G Substitution de Courier autorisée : Spécifiez le remplacement automatique par défaut ou non de toute police non disponible sur l'imprimante par la police de caractères Courier. Paramètres : Non ou Oui (si vous sélectionnez “Non”, les polices non supportées ne seront pas imprimées.) G Impression sur erreur PostScript : Spécifiez l'impression ou non par défaut des informations relatives à une erreur de PostScript. Paramètres : Non ou Oui 1-21 1 Utilisation de PageScope Web Connection Informations sur la police Cet écran s'affiche quand vous cliquez sur le menu [Informations sur la police] de l'onglet [Imprimer]. Il affiche une liste des polices PCL et PostScript intégrées au contrôleur d'imprimante. Police PCL Cet écran apparaît en cliquant sur le sous-menu [Police PCL] du menu [Informations sur la police]. Il affiche la liste des polices PCL installées dans le contrôleur d'imprimante. 1-22 Utilisation de PageScope Web Connection 1 Police PostScript Cet écran apparaît en cliquant sur le sous-menu [Police PostScript] du menu [Informations sur la police]. Il affiche la liste des polices PostScript installées dans le contrôleur d'imprimante. 1-23 1 Utilisation de PageScope Web Connection Test d'impression Cet écran s'affiche quand vous cliquez sur le menu [Test d'impression] de l'onglet [Imprimer]. L'écran sert à sélectionner et à imprimer la page de test d'impression. G Page de Configuration : Cochez la case pour imprimer la page de configuration du contrôleur d'imprimante. G Page de démonstration PostScript : Cochez la case pour imprimer une page de démonstration PostScript G Liste de polices PCL : Cochez la case pour imprimer la liste des polices PCL. G Liste de polices PostScript : Cochez la case pour imprimer la liste des polices PostScript. G Journal des tâches : Cochez la case pour imprimer la liste des tâches. G Bouton [Impression] : Cliquez sur le bouton pour exécuter un test d'impression. 1-24 Utilisation de PageScope Web Connection 1.4.4 1 Onglet Lecture L'onglet [Lecture] sert à configurer le contrôleur d'imprimante. (Pour plus de détails sur le mode scanner, voir le chapitre 2, “Utilisation du mode scanner”.) Enregistrement adresse une touche Cet écran s'affiche quand vous cliquez sur le menu [Enregistrement adresse une-touche] de l'onglet [Lecture]. Vous pouvez utiliser cet écran pour enregistrer au préalable la destination d'émission des données numérisées. G Index : Cliquez sur un nom d'index prédéfini. Les noms de destination enregistrés dans l'index sélectionné s'affichent dans la partie inférieure de l'écran (liste Une touche). G Nom d'index : Les noms d'index prédéfinis apparaissent dans la liste Une touche dans la section inférieure de l'écran. Vous pouvez ici changer le nom de l'index. (Entrez 10 caractères au maximum.) 1-25 1 Utilisation de PageScope Web Connection G Méthode de transmission : Des icônes représentent la méthode de transmission de la destination enregistrée. : Icône Scan vers e-mail : Icône Scan vers serveur FTP : Icône Scan vers Mailbox (Boîte aux lettres) : Icône Scan vers fax internet G Bouton [OK] : Cliquez sur le bouton pour enregistrer le nom d'index que vous avez saisi. G Bouton [Supprimer] : Cochez les cases à gauche des noms de destination puis cliquez sur ce bouton pour supprimer de l'index les noms de destination sélectionnés. REMARQUES L'enregistrement de groupe des noms de destination de Scan vers E-mail et Fax Internet est uniquement possible dans [Index 8]. 1-26 1 Utilisation de PageScope Web Connection Enregistrement d'une nouvelle destination Cliquez sur une case non enregistrée (---) de la liste Une touche dans la partie inférieure de l'écran pour afficher l'écran d'enregistrement d'une nouvelle destination. Cochez la méthode de transmission destinataire. G Scan vers E-mail (voir p. 2-34, p. 2-41) G Scan vers serveur FTP (voir p. 2-36) G Scan vers Mailbox (voir p. 2-38) G Scan vers Fax Internet (voir p. 2-39, p. 2-41) § Cliquez sur le bouton [Annuler] pour revenir à l'écran précédent. Modification d’une destination enregistrée Cliquez sur le nom de destination que vous souhaitez modifier dans la liste Une touche de la partie inférieure de l'écran pour afficher l'écran d'enregistrement ou de modification des informations relatives au destinataire. 1-27 1 Utilisation de PageScope Web Connection Enregistrement touche simple Cet écran s'affiche quand vous cliquez sur le menu [enregistrement touche simple] de l'onglet [Lecture]. Vous pouvez utiliser écran pour enregistrer la destination d'émission et les paramètres des données numérisées utilisées uniquement pour une seule tâche. G Nom d'enregistrement touche simple : Cliquez sur un nom prédéfini pour afficher un écran de confirmation de configuration. G Méthode de transmission : Des icônes représentent la méthode de transmission de la destination enregistrée. : Icône Scan vers e-mail : Icône Scan vers serveur FTP : Icône Scan vers Mailbox (Boîte aux lettres) : Icône Scan vers fax internet G Bouton [Supprimer] : Cochez les cases à gauche des noms de destination puis cliquez sur ce bouton pour supprimer les noms d'enregistrement touche simple sélectionnés. REMARQUES L'enregistrement touche simple est effacé après exécution de la tâche. 1-28 Utilisation de PageScope Web Connection 1 Enregistrement d'une nouvelle position Un nouvel écran d'enregistrement s'affiche en cliquant sur une case non enregistrée (---) de l'écran d'enregistrement touche simple. Cochez la méthode de transmission. G Scan vers E-mail (voir p. 2-44, ) G Scan vers serveur FTP (voir p. 2-46) G Scan vers Mailbox (voir p. 2-47) G Scan vers Fax Internet (voir p. 2-48) § Cliquez sur le bouton [Annuler] pour revenir à l'écran précédent. Confirmation d'une destination enregistrée Cliquez un nom dans l'écran d'enregistrement touche simple pour afficher l'écran de confirmation de configuration. G Bouton [< Précédent] : Cliquez sur ce bouton pour modifier les paramètres des valeurs saisies ou sélectionnées en retournant sur l'écran précécent. 1-29 1 1.5 Utilisation de PageScope Web Connection Mode administrateur En vous connectant au PageScope Web Connection Mode Administrateur, vous pouvez configurer ou confirmer le système du contrôleur d'imprimante. Pour plus de détails sur la procédure de connexion au mode Administrateur, voir “Connexion sous le mode Administrateur” à la page 1-5. 1.5.1 Onglet Système L'onglet [Système] affiche les informations et paramètres concernant la configuration système du Digital Copier. Préférences Cet écran s'affiche quand vous cliquez sur le menu [Préférence] de l'onglet [Système]. Cet écran vous permet de spécifier les paramètres relatifs aux options d'affichage. G Taux de rafraîchissement : Définit le taux de rafraîchissement de PageScope Web Connection. Paramètres : 30 à 7200 sec. G Langage : Définit la langue d'affichage de PageScope Web Connection. 1-30 Utilisation de PageScope Web Connection G 1 Bouton [Appliquer] : Cliquez sur ce bouton pour appliquer les nouveaux paramètres. G Bouton [Effacer] : Cliquez sur ce bouton pour effacer les paramètres entrés ou sélectionnés. 1-31 1 Utilisation de PageScope Web Connection Version de ROM Cet écran s'affiche quand vous cliquez sur le menu [Version de ROM] de l'onglet [Système]. Il affiche la version ROM du copieur, la version du micrologiciel du contrôleur et d'autres informations. 1-32 1 Utilisation de PageScope Web Connection Assistance en ligne Cet écran s'affiche quand vous cliquez sur le menu [Assistance en ligne] de l'onglet [Système]. Cet écran vous permet de saisir des informations relatives à l'assistance produit. G Contact : Entrez le contact d'assistance produit. (Modifiable) G Téléphone : Entrez le numéro de téléphone du contact d'assistance produit. G Informations produit en ligne URL du site Web d'informations produits. G Site Web : URL du site Web du fabricant. (Modifiable). G Fournitures et accessoires : Entrez le point de contact pour les commandes de consommables. G Bouton [Appliquer] : Cliquez sur ce bouton pour appliquer les nouveaux paramètres. G Bouton [Effacer] : Cliquez sur ce bouton pour effacer les paramètres entrés ou sélectionnés. 1-33 1 Utilisation de PageScope Web Connection Entretien Cet écran s'affiche quand vous cliquez sur le menu [Entretien] de l'onglet [Système]. Cet écran vous permet de redémarrer le contrôleur d'imprimante ou d'initialiser les paramètres (restaurer les paramètres usine par défaut). Réinitialiser Cet écran apparaît en cliquant sur le sous-menu [Réinitialiser] du menu [Entretien]. Il permet de redémarrer le contrôleur d'imprimante. G Contrôleur de l'imprimante/Bouton [Réinitialiser] Redémarre le contrôleur d'imprimante. Cliquez sur le bouton [Réinitialiser] pour afficher l'écran permettant de confirmer le redémarrage. Cliquez sur le bouton [Oui] de l'écran de confirmation pour redémarrer le contrôleur d'imprimante. 1-34 Utilisation de PageScope Web Connection 1 Initialisation Cet écran apparaît en cliquant sur le sous-menu [Initialisation] du menu [Entretien]. Il permet de réinitialiser le contrôleur d'imprimante (restauration du réglage sortie usine). G Contrôleur de l'imprimante Micrologiciel/Bouton [Restaurer] : Restaure les paramètres par défaut d'origine du contrôleur d'imprimante définis à la sortie d'usine. Cliquez sur le bouton [Restaurer] pour afficher l'écran permettant de confirmer l'initialisation. Cliquez sur le bouton [Oui] de l'écran de confirmation pour réinitialiser le contrôleur d'imprimante aux valeurs par défaut d'origine. 1-35 1 1.5.2 Utilisation de PageScope Web Connection Onglet Fichier L'onglet [Fichier] permet la gestion des boîtes aux lettres dans le disque dur. Mailbox (Boîte aux lettres) Cet écran s'affiche quand vous cliquez sur le menu [Mailbox] de l'onglet [Fichier]. Il affiche une liste des boîtes aux lettres sur le disque dur. REMARQUES Le fonctionnement est similaire à celui des boîtes aux lettres du Mode Utilisateur. Voir “Mailbox (Boîte aux lettres)” à la page 1-14. G Bouton [Créer] : Ce bouton vous permet d'accéder à un écran permettant la création d'une nouvelle boîte aux lettres. 1-36 1 Utilisation de PageScope Web Connection Création d'une boîte aux lettres L'activation du bouton [Create] (Créer) sur l'écran de la liste des boîtes aux lettres permet d'accéder à l'écran de création de nouvelles boîtes aux lettres. On peut créer 20 boîtes aux lettres au maximum. G Nom de Mailbox (boîte aux lettres) : Entrez le nom de boîte aux lettres. (12 caractères maximum.) G Mot de passe : Entrez le mot de passe. Vous pouvez aussi décider de ne pas utiliser de mot de passe. (40 caractères maximum.) G Retaper mot de passe : Ressaisissez la chaîne de caractères entrée dans la case “Mot de passe”. G Bouton [Appliquer] : Cliquez sur ce bouton pour appliquer les nouveaux paramètres. G Bouton [Annuler] : Cliquez sur ce bouton pour effacer les paramètres entrés ou sélectionnés. 1-37 1 Utilisation de PageScope Web Connection Suppression d'une boîte aux lettres Sélectionnez la boîte aux lettres que vous souhaitez supprimer dans la liste des boîtes aux lettres et ouvrez la liste des fichiers de la boîte aux lettres concernée. (Entrez le mot de passe si nécessaire.) Cliquez sur le bouton [Supprimer Boîte aux lettres] dans le coin inférieur droit de l'écran Liste des fichiers pour supprimer la boîtes aux lettres et revenir à l'écran Liste des boîtes aux lettres. REMARQUES Lors de la suppression d'une boîte aux lettres, supprimez également l'enregistrement Une touche et la destination affectée à cette boîte aux lettres. (L'enregistrement Une touche n'est pas supprimé automatiquement.) (Voir p. 1-25.) 1-38 1 Utilisation de PageScope Web Connection 1.5.3 Onglet Imprimer L'onglet [Imprimer] sert à configurer le contrôleur d'imprimante. Interface locale Cet écran s'affiche quand vous cliquez sur le menu [Interface locale] de l'onglet [Système]. Cet écran vous permet d'afficher ou de définir les informations relatives au port local. G Interface locale : Ce paramètre s'affiche quand “Activer port parallèle” est sélectionné dans le mode de configuration du contrôleur. G Délai d'attente E/S : Entrez le délai d'attente (seconde(s)) servant à déterminer l'achèvement de la tâche après réception des données via le port parallèle. 1-39 1 1.5.4 Utilisation de PageScope Web Connection Onglet Lecture L'onglet [Lecture] permet l'entrée et la confirmation des paramètres relatifs à la transmission de messagerie, ainsi que la suppression de toutes les clés Une touche. Configuration mode scan Cet écran s'affiche quand vous cliquez sur le menu [Configuration mode scan] de l'onglet [Lecture]. Cet écran vous permet de saisir et de confirmer les paramètres relatifs à l'émission de courrier. G Nom Serveur (Nom de l'appareil) : Le “nom du serveur” précède le nom du fichier image créé à l'aide de la fonction de numérisation. (Voir p. 2-50.) G Séparation de fichiers numérisés : Définit la division ou non par page, des données numérisées lorsqu'elles excèdent la taille maximale. Paramètres : Non ou Oui G Nombre maximum d'e-mails : Spécifie le nombre maximum de séparations autorisées en cas de segmentation des données numérisées pour transmission. (Voir p. 2-16.) Paramètres : 1 à 10 1-40 Utilisation de PageScope Web Connection G 1 Bouton [Appliquer] : Cliquez sur ce bouton pour appliquer les nouveaux paramètres. G Bouton [Effacer] : Cliquez sur ce bouton pour effacer les paramètres entrés ou sélectionnés. 1-41 1 Utilisation de PageScope Web Connection Effacement de toutes les adresses une touche Cet écran s'affiche quand vous cliquez sur le menu [effacement de toutes les adresses une-touche] de l'onglet [Lecture]. Cet écran vous permet de supprimer les paramètres enregistrées pour les numéros une-touche. G Effacement de toutes les adresses une touche/Bouton [Supprimer] : Cliquez sur ce bouton pour supprimer tous les paramètres des adresses Une touche. 1-42 1 Utilisation de PageScope Web Connection 1.5.5 Onglet Réseau L'onglet [Réseau] affiche les paramètres relatifs au réseau du CN3102e. Généralités Cet écran s'affiche quand vous cliquez sur le menu [Généralités] de l'onglet [Réseau]. Il affiche un récapitulatif de l'interface du contrôleur d'imprimante (paramètres TCP/IP). G Type d'appareil : type d'interface G Adresse IP : adresse IP du contrôleur d'imprimante G Adresse MAC : adresse MAC du contrôleur d'imprimante 1-43 1 Utilisation de PageScope Web Connection Configuration LDAP Cet écran apparaît en cliquant sur le menu [Configuration LDAP] de l'onglet [Réseau]. Cet écran permet de définir les paramètres relatifs aux fonctions de recherche LDAP. REMARQUES Lors de l'utilisation des fonctions de recherche avec Fiery, un serveur d'authentification Kerberos (et les fonctions DNS) est obligatoire. Comme l'authentification Kerberos exige une résolution de nom DNS, il faut définir à l'avance les réglages DNS suivants pour les paramètres Fiery. – DNS server IP address : Tapez l'adresse IP du serveur DNS. – Nom de domaine : Tapez le nom du domaine auquel Fiery appartient. – Nom d'hôte : Tapez le nom d'hôte Fiery. Si les paramètres pour Time Zone / Date / Time dans Fiery ne correspondent pas aux paramètres d'heure du serveur LDAP, il se peut que la connexion au serveur LDAP ne soit pas possible. Si Internal Error=-5 s'affiche en cours de recherche, cela peut signifier que le serveur LDAP n'est pas configuré correctement. Si cela arrive, veuillez vérifier les paramètres du serveur LDAP. 1-44 Utilisation de PageScope Web Connection G 1 Fonction LDAP : Ce paramètres sert à activer/désactiver la recherche LDAP. G Nom de domaine : Tapez le nom du domaine auquel le serveur LDAP appartient. G Nom serveur LDAP/Adresse IP : Tapez l'adresse du serveur LDAP. Le paramètre par défaut est vierge. Vous pouvez taper le nom du serveur LDAP ou son adresse IP. G Nom de connexion : Tapez le nom de l'utilisateur. G Mot de passe : Tapez le mot de passe. Pour l'authentification LDAP, il faut faire attention car le mot de passe est envoyé sur le réseau en mode texte non crypté. G Numéro de port : Tapez le numéro de port du serveur LDAP. La valeur par défaut est 389 G Dossier de recherche source : Entrez le point de départ de la recherche. (p. ex. : dc=ldapsv, dc=local) La valeur par défaut est vierge. G Délai limite de recherche : Entrez une valeur limite (en secondes) pour la communication LDAP. La valeur par défaut est de 15 secondes. G Nombre max. résultats : Entrez une valeur spécifiant le nombre maximal de résultats acceptables pour les résultats de recherche LDAP. La valeur par défaut est 30 G Délai d'expiration : Les résultats de recherche LDAP sont retenus dans Fiery, qui accède au serveur LDAP à des intervalles définis pour mettre à jour ses informations. C'est ici que l'on spécifie cet intervalle de renouvellement. G Bouton [Vérifier paramètres LDAP] : Cliquez sur ce bouton pour vérifier si le serveur est accessible (connecté) avec la configuration de paramètres actuelle. G Bouton [Appliquer] : Cliquez sur ce bouton pour appliquer les nouveaux paramètres. G Bouton [Effacer] : Cliquez sur ce bouton pour effacer les paramètres entrés ou sélectionnés. 1-45 1 1-46 Utilisation de PageScope Web Connection Utilisation du mode scanner 2 Utilisation du mode scanner 2.1 Vue d'ensemble 2 Le copieur numérique propose les types de mode scanner suivants. Utilisez le type qui convient à votre réseau et à votre application. G Scan vers E-mail : Envoie les données numérisées sous forme de pièce jointe à un e-mail (voir p. 2-2) G Scan vers serveur FTP : Envoie les données numérisées vers un serveur FTP (voir p. 2-3) G Scan vers Boîte aux lettres : Envoie les données numérisées vers le disque dur du contrôleur (voir p. 2-4) G Fax Internet : Joint les données numérisées à un e-mail et les envoie vers un dispositif compatible avec FAX Internet (voir p. 2-5) (Données numérisées : données d'image numérisées à l'aide du copieur numérique.) REMARQUES Le présent manuel n'aborde pas les procédures d'exploitation du Scan 5 Fiery à distance. Veuillez consulter le manuel livré avec le contrôleur. 2-1 2 2.1.1 Utilisation du mode scanner Scan vers E-mail G Envoie les données d'image numérisées sous forme de pièce jointe à un e-mail. G Convient à l'envoi de données basse résolution. G Nécessite un réseau avec serveur de messagerie. Serveur de messagerie PC client PC client 2-2 2 Utilisation du mode scanner 2.1.2 Scan vers le serveur FTP G Envoie les données d'image numérisées vers un dossier spécifié du serveur FTP. G Convient à l'envoi de données haute résolution. G Nécessite un réseau avec serveur FTP. G Permet de sélectionner ou non l'envoi par e-mail des informations relatives au lieu de stockage des données à l'aide de la fonction de notification par e-mail (voir p. 2-15). (Le recours à la fonction de notification par e-mail nécessite un serveur de messagerie). G Possibilité d'accéder à des serveurs FTP sur Internet via un serveur proxy. (Un serveur proxy est nécessaire.) Serveur FTP PC client Serveur de messagerie 2-3 2 2.1.3 Utilisation du mode scanner Scan vers Boîte aux lettres G Envoie les données d'image numérisées vers un dossier spécifié (Boîte aux lettres) sur le disque dur du contrôleur. G Convient à l'envoi de données haute résolution. G Permet de sélectionner ou non l'envoi par e-mail des informations relatives au lieu de stockage des données à l'aide de la fonction de notification par e-mail (voir p. 2-15). (Le recours à la fonction de notification par e-mail nécessite un serveur de messagerie). Boîte aux lettres Contrôleur HDD 2-4 Ordinateur Serveur de messagerie 2 Utilisation du mode scanner 2.1.4 Fax Internet Transmission G Joint les données numérisées à un e-mail et les envoie vers un dispositif compatible avec FAX Internet. G Les données d'image sont envoyées dans le format suivant : TIFF, 200 × 200 ppp, monochrome, A4/Lettre, compression MH. REMARQUES Pour l'envoi de données à l'aide de FAX Internet, il y a lieu de vérifier à l'avance si le destinataire peut recevoir FAX Internet. Si vous numérisez un document supérieur au format A4/Letter, le document est automatiquement comprimé et envoyé au format A4/Letter. Fichier TIFF Dispositif compatible Monochrome FAX Internet 200 200 ppp Compression MH Sortie imprimée Serveur de messagerie 2-5 2 Utilisation du mode scanner Réception : G Reçoit des e-mails envoyés par un dispositif compatible avec FAX Internet et imprime les données. G Données d'image acceptées Format TIFF, 200 × 200 dpi/200 × 100 dpi, monochrome, format A4/Letter et compression MH/MR/MMR. REMARQUES Si vous recevez un document supérieur au format A4/Letter, le document est automatiquement comprimé et imprimé au format A4/Letter. Dispositif compatible avec FAX Internet Sortie imprimée Serveur de messagerie 2-6 2 Utilisation du mode scanner 2.1.5 Environnement nécessaire à l'envoi de données d'image L'environnement suivant est nécessaire à l'envoi de données d'image (envoi et réception de FAX Internet) à l'aide de cette fonction de numérisation. REMARQUES Toutes les fonctions de numérisation nécessitent un réseau TCP/IP. Environnement nécessaire au transfert de données d'image Environnement nécessaire à la transmission de données d'image Autres limitations Serveur de messagerie Ordinateur client de messagerie Un maximum de format de fichier peut être spécifié au serveur de messagerie. FTP Serveur FTP Ordinateur client FTP – Mailbox (Boîte aux lettres) Aucun* Navigateur Internet – Serveur de messagerie – Un maximum de format de fichier peut être spécifié au serveur de messagerie. – Serveur de messagerie – E-mail Transmission FAX Internet Réception Fax Internet * En raison du transfert direct de données d'image vers la boîte aux lettres située sur le disque dur du contrôleur, les serveurs, comme le serveur de messagerie, ne sont pas nécessaires. 2-7 2 2.2 Utilisation du mode scanner Configuration du contrôleur Pour utiliser la fonction de numérisation, il est nécessaire de définir les paramètres suivants sur le contrôleur. 2.2.1 Paramètres du protocole de réseau Il doit être possible d'établir des communications en réseau à l'aide du protocole TCP/IP. Utilisez le [Mode Configuration] du tableau de commande du contrôleur pour entrer les paramètres. Pour plus de détails sur les paramètres et la procédure, se reporter au manuel d'utilisation du contrôleur. 2.2.2 Paramètres de numérisation Utilisez le “Mode Administration” de PageScope Web Connection et le [Mode Configuration] du panneau de commande du contrôleur pour entrer les paramètres. Pour de plus amples détails sur PageScope Web Connection, voir chapitre 1, “Utilisation de PageScope Web Connection”. PageScope Web Connection Scan vers E-mail Scan vers FTP Scan vers Boîte aux lettres Fax Internet Mode Administration : onglet [Scan] Nom du serveur ×* ×* ×* ×* Séparation de fichiers numérisés ×* – – – Nombre maximum d'e-mails ×* – – – o o o Mode Administration : onglet [Réseau] Configuration LDAP o * Vérifiez les réglages. × : indispensable, – : Pas nécessaire, o : éventuellement nécessaire en fonction de l'environnement 2-8 2 Utilisation du mode scanner Panneau de commande du contrôleur Scan vers E-mail Scan vers FTP Scan vers Boîte aux lettres Fax Internet × – Mode configuration : [Configuration Entretien] Activer mot de passe Mailbox – – Mode Configuration : [Configuration Réseau] — [Configuration Entretien] — [Configuration FTP] Activation services FTP – × – – Activation config. Proxy – o – – Adresse IP du serveur Proxy – o – – Numéro de port du serveur Proxy – o – – Délai d'attente du serveur Proxy – o – – Nom d'utilisateur du serveur Proxy – o – – Mot de passe du serveur Proxy – o – – Mode Configuration : [Configuration Réseau] — [Configuration Entretien] — [Configuration E-mail] Activation des services E-mail × – – × Activation d'impression via E-mail – – – × Serveur sortant × – – × Serveur entrant – – – × Type de serveur – – – × Nom d'utilisateur Email Fiery o*1 – – o*1 Nom de domaine Email Fiery o*1 – – o*1 Nom de compte – – – × Mot de passe : – – – × Nom d'utilisateur Email Administrateur o*2 – – o*2 Nom de domaine Email Administrateur o*2 – – o*2 Délai d'attente (Sec) × – – × Intervalle d'interrogation – – – × Taille max. des fichiers de numérisation × – – – * 1 : l'adresse de l'expéditeur (De) est Nom d'utilisateur Email Fiery@Nom de domaine Email Fiery. (Voir p. 2-17.) * 2 : Nom d'utilisateur Email Administrateur@nom de domaine Email Administrateur est la destination de notification d'erreur lorsque le message ne parvient pas au destinataire pour une raison donnée. (Voir p. 2-17.) Toutefois, si le message n'est pas transmis, l'erreur n'est pas notifiée. × : indispensable, – : Pas nécessaire, o : éventuellement nécessaire en fonction de l'environnement 2-9 2 2.3 Utilisation du mode scanner Configuration de la numérisation Lors du transfert de données d'image à l'aide de la fonction de numérisation, on peut entrer les paramètres suivants sur le panneau de commande du copieur. 2.3.1 Entrée dans l'écran de configuration 1 Appuyer sur la touche [Numérisation]. 2 Appuyez sur l'onglet désiré parmi [Destination], [Mode Numérisation], [Sélections Document], et [Fonction Auxiliaire]. 2-10 2 Utilisation du mode scanner 2.3.2 Onglet Destination Vous pouvez spécifier la destination de transmission des données d'image. G [Enregistrement touche simple] : Adresse enregistrée à l'aide de [Enregistrement touche simple] dans PageScope Web Connection. Une fois la numérisation réalisée, l'adresse est automatiquement supprimée. G [Index] : Appuyez sur Index pour afficher l'adresse enregistrée à l'aide de [Enregistrement Une touche] dans PageScope Web Connection. G [Direct] : Lors du transfert de données d'image via e-mail ou FAX Internet, vous pouvez envoyer les données en entrant directement l'adresse de messagerie. (Une adresse uniquement) REMARQUES On peut spécifier des destinations de transmission multiples pour la transmission par messagerie et FAX Internet. Vous pouvez spécifiez un maximum de 50 adresses de 1800 caractères au plus. Par ailleurs, il est possible de spécifier simultanément des adresses à l'aide de la clé Une touche et de l'entrée adresse (une entrée d'adresse uniquement). G [Fonction Auxiliaire] : Lors de la transmission de fichiers image à l'aide de “Scan vers serveur FTP” ou “Scan vers boîte aux lettres”, vous pouvez sélectionner la destination de notification par e-mail (voir p. 2-15) parmi les numéros une-touche enregistrés. REMARQUES L'[Adresse de notification] sélectionnée sous l'onglet [Fonction Auxiliaire] a priorité sur l'[Adresse de notification] enregistrée avec la clé Une touche. 2-11 2 2.3.3 Utilisation du mode scanner Onglet Mode de numérisation Vous pouvez spécifier la méthode de transmission du document. G [Couleur/Fichier] : Spécifie le mode de couleur, le format des données et la méthode de compression. Paramètres : Mode Couleur : Couleur, Niveaux de gris, Monochrome), Format fichier : PDF, TIFF, ou JPEG) REMARQUES Si la destination de transmission est paramétrée sur boîte aux lettres, le format du fichier est spécifié lors du téléchargement des données de la boîte aux lettres vers l'ordinateur. Vous n'avez pas à définir le format sur cet écran à l'aide de [Format fichier]. G Compression : Haute Qualité, Standard, Haute Compression REMARQUES Si le [Mode Couleur] est réglé sur [Monochrome], [Compression] n'apparaît pas. G [Résolution] : Spécifie la résolution. Paramètres : 200 ppp, 300 ppp, 400 ppp, 600 ppp G H H G [Retrait du fond] : Entrez les paramètres relatifs au retrait du fond et la brillance des documents. Retrait du fond Entrez les paramètres relatifs au retrait du fond. Paramètres : Auto ou manuel (de -5 (retrait maximum) à +2 (retrait minimum), 8 niveaux) Brillance Spécifie la brillance du document. Paramètres : de -3 (le plus brillant) à +3 (le plus sombre) : 7 niveaux [Format de numérisation] : Spécifie le format de numérisation du document. Vous pouvez également spécifier un format arbitraire (en mm ou 1/16"). Par ailleurs vous pouvez également spécifier la position d'effacement et la largeur d'effacement. 2-12 2 Utilisation du mode scanner 2.3.4 Onglet Sélection document Vous pouvez spécifier le type de document. G [Mode Doc.] : Spécifie le mode de numérisation du document. Paramètres : 1 ou 2 G [Marge] : Spécifie l'orientation de la marge du document pour l'impression rectoverso. Paramètres : reliure à gauche ou reliure en haut G [Orientation originale] : Spécifie l'orientation de l'image avec le document installé dans le magasin. Paramètres : Non sélectionné (autodétection), Portrait (Large/Haut), Paysage (Large/Haut) REMARQUES Des données numérisées à partir d'un original d'un format supérieur à A4/Lettre sont affichées sur l'ordinateur dans un format portrait. G [Détection Originaux Mixtes] : Pour numériser des documents de format différent, sélectionnez la touche [Détection Originaux Mixtes]. G [Numérisation séparée] : Lorsque l'option “Numérisation séparée” est sélectionnée, la lecture des données constitue une tâche unique : jusqu'à sélection de la touche [Terminer] qui apparaît sur le tableau de commande une fois complétée l'étape de numérisation. 2-13 2 2.3.5 Utilisation du mode scanner Vérification du paramétrage sur le dispositif récepteur Appuyez sur le bouton [Contrôle] pour visualiser les paramètres du dispositif de réception. 2.3.6 Enregistrement des paramètres par défaut du mode de numérisation Vous pouvez spécifier arbitrairement les paramètres par défaut du mode de numérisation. 1 Appuyez sur la touche [Numérisation] du panneau de commande du copieur pour accéder au mode de numérisation. 2 Sélectionnez le paramètre devant constituer la valeur par défaut du mode de numérisation. 3 Appuyer sur la touche [Utilitaires]. 4 Appuyer sur la touche [Introduction]. 5 Appuyer sur la touche [Mode Réinitialisation]. 6 Appuyez sur [Numérisation] puis sur [Mode Configuration]. 7 Appuyez sur [OK]. Vous pouvez rétablir les paramètres par défaut d'origine du mode de numérisation en appuyant sur la touche [Réglage usine]. 2-14 Utilisation du mode scanner 2.4 2 Notification par e-Mail La fonction de notification par e-mail permet de transmettre par e-mail les informations relatives au lieu de stockage des données d'image numérisées. Les données d'image ne sont pas jointes au message. Le destinataire du message peut se référer au texte du message pour accéder au lieu de stockage des données. Lors de la transmission de données image à l'aide d'une clé une-touche (voir p. 2-31) pour laquelle la transmission serveur ou une boîte aux lettres est enregistrée et qu'une adresse de notification est définie pour la clé une-touche sélectionnée, un e-mail de notification est envoyé. Vous pouvez également spécifier l'adresse de notification sur le panneau de commande du copieur. (Voir p. 2-11.) REMARQUES L'envoi des messages créés avec la fonction de notification par e-mail est défini par les paramètres de transmission de messages. Vous devez définir les paramètres de transmission de messages pour utiliser la fonction de notification par e-mail. 2.4.1 Notification Les informations suivantes sont notifiées par e-mail. Transmission vers un serveur G Adresse IP du serveur FTP G Répertoire dans lequel les données d'image sont sauvegardées G Nom de fichier des données REMARQUES Il est possible que vous ayez besoin d'entrer un nom d'utilisateur et un mot de passe pour accéder au serveur FTP. Le nom d'utilisateur et le mot de passe sont notifiés par e-mail. Transmission vers une boîte aux lettres G http:/adresse /IP du contrôleur G Nom de la boîte aux lettres G Nom de fichier des données REMARQUES Il se peut que vous ayez à entrer un mot de passe pour accéder à la boîte aux lettres. Le mot de passe est notifié par e-mail. 2-15 2 2.5 Utilisation du mode scanner Notification d'URL La fonction de notification d'URL permet de notifier par e-mail l'URL de stockage des données créées par la fonction de numérisation. Les données d'image ne sont pas jointes au message de notification d'URL. Le destinataire du message de notification d'URL peut double-cliquer sur l'URL mentionnée dans le texte de l'e-mail pour accéder au lieu de stockage des données. Cas de transmission d'un message de notification d'URL. Quand la taille du mail dépasse la limite supérieure spécifiée par Taille maximum des fichiers numérisés (voir p. 2-20) de la fonction Scan vers E-mail, les données image sont enregistrées sur le disque dur du contrôleur et une URL indiquant l'emplacement de stockage est envoyé par e-mail. REMARQUES L'envoi des messages de notification d'URL est défini par les paramètres de transmission de messages. Vous devez définir les paramètres de transmission de messages pour utiliser la fonction de notification d'URL. Si Séparation des fichiers numérisés (voir p. 2-21) est réglé sur Oui et que la limite supérieure spécifiée par Taille maximum des fichiers numérisés es dépassée, les données image sont d'abord segmentées en pages puis envoyées. Dans ce cas, aucun message de notification d'URL n'est envoyé. Toutefois, si après séparation des données à hauteur du nombre maximum d'e-mails spécifié, la limite supérieure de transmission est encore dépassée, les données numérisées sont sauvegardées sur le disque dur du contrôleur et un message de notification d'URL est alors envoyé. (Les données sont stockées sur le disque dur sans séparation.) 2-16 2 Utilisation du mode scanner 2.6 Accès à l'écran de configuration du contrôleur Vous pouvez accéder aux paramètres du contrôleur à partir de PageScope Web Connection (voir chapitre 1, “Utilisation de PageScope Web Connection”) ou du panneau de commande du contrôleur affiché sur le panneau de commande du copieur. Pour configurer le contrôleur à partir de son panneau de commande, il faut afficher l'écran de configuration. Affichage de l'écran de configuration 1 Sur le panneau de commande du copieur, appuyez sur [Utilitaires] — [Détails Contrôleur]. 2 Sur le panneau de commande du contrôleur, appuyez sur [MENU]. 3 Utilisez les flèches montante et descendante pour afficher [Lancer Config.]. 4 Appuyez sur la touche située à la droite de [Lancer Config.] pour afficher [Continuer Config. ?]. 5 Appuyez sur la touche située à la droite de [OK] pour afficher l'écran de configuration. 2.7 Définition de la destination de notification d'erreur Les étapes suivantes vous permettent de spécifier la destination de notification d'erreurs lorsque les messages transmis à l'aide des fonctions Scan vers E-mail, Scan vers FAX Internet, notification par e-mail ou notification d'URL, n'atteignent pas l'adresse de destination. Toutefois, si le message n'est pas transmis, l'erreur n'est pas notifiée. 1 Affichez l'écran de configuration à partir du panneau de commande du contrôleur. 2 Sélectionnez [Configuration Réseau] — [Configuration Service] — Configuration E-Mail puis entrez les paramètres suivants. H H [Nom d'utilisateur Email Administrateur] : Spécifiez le nom d'utilisateur E-mail de l'administrateur du contrôleur. [Nom de domaine Email Administrateur] : Spécifiez le nom du domaine du serveur de messagerie auquel appartient l'administrateur. REMARQUES Nom d'utilisateur Email Administrateur@Nom de domaine Email Administrateur constitue la destination de notification d'erreurs. 2-17 2 2.8 Utilisation du mode scanner Définition de l'adresse de l'expéditeur (De) Les étapes suivantes vous permettent de spécifier l'adresse de messagerie dans la ligne relative à l'expéditeur du message transmis à l'aide des fonctions Scan vers E-mail, Transmission par FAX Internet, notification par e-mail ou notification d'URL. 1 Affichez l'écran de configuration à partir du panneau de commande du contrôleur. 2 Sélectionnez [Configuration Réseau] — [Configuration Service] — [Configuration E-Mail] puis entrez les paramètres suivants. H H [Nom d'utilisateur Email Fiery] : Spécifiez le nom d'utilisateur E-mail de l'expéditeur. [Nom de domaine Email Fiery] : Spécifiez le nom du domaine du serveur de messagerie auquel appartient l'expéditeur. REMARQUES l'adresse de l'expéditeur (De) est Nom d'utilisateur Email Fiery@Nom de domaine Email Fiery. 2-18 2 Utilisation du mode scanner 2.9 Fonction Scan vers e-mail Configuration et schéma d'utilisation de la fonction de messagerie. Lieu d'intervention A Définissez le contrôleur Panneau de commande du contrôleur PageScope Web Connection (Voir p. 2-20.) B Enregistrez l'adresse Une touche ou l'adresse touche simple Vous pouvez également entrer l'adresse directement sur le panneau de commande du copieur. Voir p. 2-11) PageScope Web Connection (Voir p. 2-31.) C Entrez les paramètres de numérisation Panneau de commande du copieur (Voir p. 2-10) D Installez le document et transférez les données d'image vers le serveur de messagerie Panneau de commande du copieur E Récupérez le courrier Ordinateur client de messagerie (Voir p. 2-21.) REMARQUES Les données sont transmises à l'aide du port numéro “25”. 2-19 2 2.9.1 Utilisation du mode scanner Configuration du contrôleur Pour réaliser la transmission de messages, entrez les paramètres d'accès au serveur de messagerie (serveur SMTP). 1 Affichez l'écran de configuration à partir du panneau de commande du contrôleur. 2 Sélectionnez [Configuration Réseau] — [Configuration Service] — [Configuration E-Mail] puis entrez les paramètres suivants. H H H H [Activation Services E-mail] : Sélectionnez “Oui”. [Serveur sortant] Entrez l'adresse IP du serveur de messagerie (SMTP). [Délai d'attente (sec)] Définissez la valeur du délai d'attente d'accès au serveur de messagerie. Sauf raison expresse, utilisez la valeur définie par défaut. (paramètre commun au serveur SMTP et au serveur POP3) [Taille Maximum Fichier Numérisation] : Définissez la taille maximum de transmission. 3 Démarrez PageScope Web Connection. 4 Tapez le mot de passe d'accès au mode Administrateur. 5 Sélectionez [Paramètre mode scan] dans l'onglet [Lecture]. 2-20 2 Utilisation du mode scanner G Nom Serveur : Le “nom du serveur” précède le nom du fichier image créé à l'aide de la fonction de numérisation. (voir p. 2-50) G Séparation de fichiers numérisés : Si “Oui” est sélectionné, les données d'image sont segmentées en pages avant transmission lorsque la limite supérieure spécifiée dans Taille maximum des fichiers numérisés est dépassée. Pour la corrélation entre les fonctions Taille maximale des fichiers numérisés (voir p. 2-20), Séparation des fichiers numérisés, et notification d'URL, voir “Notification d'URL” à la page 2-16. G Nombre maximum d'e-mails : Spécifiez le nombre maximum de séparations autorisé en cas de segmentation du message pour transmission. Pour la corrélation entre les fonctions Taille maximale des fichiers numérisés (voir p. 2-20), Séparation des fichiers numérisés, et nombre maximal d'e-mails, voir “Notification d'URL” à la page 2-16. 2.9.2 Récupération des messages Pour récupérer les messages transférés vers le serveur de messagerie, vous devez accéder au serveur et récupérer les messages à l'aide de l'ordinateur client. Pour plus de détails sur le fonctionnement de votre logiciel de messagerie client, consultez le manuel ou le programme d'aide du logiciel. 2-21 2 2.10 Utilisation du mode scanner Fonction Scan vers Boîte aux lettres Configuration et schéma d'utilisation de la fonction Scan vers Boîte aux lettres. (Pour plus de détails sur les délais de stockage des données dans la boîte aux lettres, voir p.p. 2-52) Lieu d'intervention A Définissez le contrôleur Panneau de commande du contrôleur (Voir p. 2-23.) B Créez une boîte aux lettres PageScope Web Connection (Voir p. 2-23.) C Enregistrez l'adresse Une touche ou l'adresse touche simple PageScope Web Connection (Voir p. 2-31.) D Entrez les paramètres de numérisation Panneau de commande du copieur (Voir p. 2-10.) E Installation du document et transfert des données vers la boîte aux lettres sur le disque dur du contrôleur. Panneau de commande du copieur F Téléchargement des données numérisées dans l'ordinateur WebTools (voir p. 2-25) REMARQUES Si vous utilisez Fiery Remote Scan 5, vous pouvez télécharger les images numérisées dans la boîte aux lettres de l'ordinateur ou les transférer via FTP, E-mail ou d'autres moyens. Pour plus de détails, consulter le Manuel d'utilisation du contrôleur. 2-22 2 Utilisation du mode scanner 2.10.1 Configuration du contrôleur Entrez le paramètre permettant l'attribution de mots de passe aux boîtes aux lettres. 1 Affichez l'écran de configuration à partir du panneau de commande du contrôleur. 2 Sélectionnez [Config. Serveur] puis définissez les paramètres suivants. H [Activer Mot de passe Boîte aux lettres] : Sélectionnez “Oui” pour permettre l'attribution de mots de passe. 2.10.2 Création d'une boîte aux lettres Créez une boîte aux lettres, un lieu de stockage des données d'image. REMARQUES “Admin”, “Operator (Opérateur)” et “Guest (Invité)” sont enregistrés par défaut. 1 Démarrez PageScope Web Connection. 2 Tapez le mot de passe d'accès au mode Administrateur. 3 Sélectionnez [Mailbox] (Boîte aux lettres) sous l'onglet [Fichier]. 2-23 2 Utilisation du mode scanner 4 Cliquez sur [Create] (Créer) pour ouvrir l'écran de création de boîte aux lettres. Entrez les paramètres “Nom de Mailbox (Nom de boîte aux lettres)”, “Mot de passe” et “Retaper mot de passe” puis cliquez sur [Appliquer]. REMARQUES On peut créer 20 boîtes aux lettres maximum (y compris “Admin”, “Operator (Opérateur)” et “Guest (Invité)”). 2-24 2 Utilisation du mode scanner 2.10.3 Téléchargement des données numérisées dans l'ordinateur Téléchargez les données numérisées depuis la boîte aux lettres sur le disque dur de votre ordinateur. Téléchargez les données numérisées à l'aide de WebTools. 1 Démarrez PageScope Web Connection. 2 Cliquez sur [WebTools]. 3 Cliquez sur [WebScan]. 4 Entrez le nom de la boîte aux lettres dans [Mailbox] puis cliquez sur [Refresh] (Rafraîchir). 5 Entrez le mot de passe dans la case de saisie prévue à cet effet. La liste des données numérisées stockées en mémoire s'affiche. 6 Cliquez sur le fichier à télécharger. 7 Sélectionnez [Format Fichier]. 8 Cliquez sur [Enregistrer sous] pour télécharger le fichier. REMARQUES Si l'adresse de notification par e-mail est spécifiée, l'information relative au lieu de stockage des données est envoyée à cette adresse. 2-25 2 2.11 Utilisation du mode scanner Fonction Scan vers le serveur FTP Configuration et schéma d'utilisation de la fonction Scan vers Serveur FTP. Lieu d'intervention A Activez la fonction de transfert FTP (Entrez la configuration proxy si nécessaire. Voir p. 2-27.) Panneau de commande du contrôleur (Voir p. 2-27.) B Enregistrez l'adresse Une touche ou l'adresse touche simple PageScope Web Connection (Voir p. 2-31.) C Entrez les paramètres de numérisation Panneau de commande du copieur (Voir p. 2-10.) D Installez le document et transférez les données d'image vers le serveur FTP Panneau de commande du copieur E Récupérez les données numérisées Ordinateur client FTP ou PageScope Web Connection (Voir p. 2-28.) REMARQUES Les données sont transmises à l'aide du port numéro “21”. Le mode passif n'est pas reconnu. 2-26 2 Utilisation du mode scanner 2.11.1 Activation de la fonction de transfert FTP 1 Affichez l'écran de configuration à partir du panneau de commande du contrôleur. 2 Sélectionnez [Configuration Réseau] — [Configuration Service] — [Configuration FTP] puis entrez les paramètres suivants. H [Activation Services FTP] : Sélectionnez “Oui”. 2.11.2 Configuration Proxy Entrez la configuration proxy si nécessaire. (Consultez l'administrateur de votre réseau pour savoir si la configuration proxy est nécessaire et connaître les détails de configuration.) 1 Affichez l'écran de configuration à partir du panneau de commande du contrôleur. 2 Sélectionnez [Configuration Réseau] — [Configuration Service] — [Configuration FTP] puis entrez les paramètres suivants. H H H H H H [Activer Configuration Proxy] : Sélectionnez “Oui” pour activer la configuration proxy. [Adresse IP du serveur proxy] : Entrez l'adresse IP du serveur proxy. [No de port du serveur proxy] : Spécifiez le numéro de port du serveur proxy. [Délai d'attente du serveur proxy] : Définissez la valeur du délai d'attente. [Nom d'utilisateur du serveur proxy] : Entrez le nom d'utilisateur du serveur proxy. [Mot de passe utilisateur du serveur proxy] : Entrez le mot de passe du serveur proxy. 2-27 2 Utilisation du mode scanner 2.11.3 Récupération des données numérisées Récupérez les données numérisées à partir du serveur FTP. La méthode de récupération des données varie selon les cas. Accédez au serveur FTP à partir de votre ordinateur client FTP et téléchargez les données d'image. Il est possible que vous ayez besoin d'entrer un nom d'utilisateur et un mot de passe pour accéder au serveur FTP. REMARQUES Si l'adresse de notification par e-mail est spécifiée, l'information relative au lieu de stockage des données est envoyée à cette adresse. (Voir p. 2-15.) 2-28 2 Utilisation du mode scanner 2.12 Fonction de transmission par Fax Internet Configuration et schéma d'utilisation de la fonction de transmission par Fax Internet. Lieu d'intervention A Définissez le contrôleur Panneau de commande du contrôleur PageScope Web Connection B Enregistrez l'adresse Une touche ou l'adresse touche simple Vous pouvez également entrer l'adresse directement sur le panneau de commande du copieur. Voir p. 2-11.) PageScope Web Connection (Voir p. 2-31.) C Entrez les paramètres de numérisation Panneau de commande du copieur (Voir p. 2-10.) D Installez le document et transférez les données d'image vers le serveur de messagerie Panneau de commande du copieur 2.12.1 Configuration du contrôleur Paramétrage de la transmission par Fax Internet La configuration de transmission est la même que celle de Scan vers e-mail. Pour plus de détails, voir la configuration du contrôleur “Scan vers e-mail” (p. 2-20) REMARQUES La configuration de “Séparation des fichiers numérisés” et “Nombre maximum d'e-mails” n'est pas nécessaire car elle ne s'applique pas à la transmission par FAX Internet. 2-29 2 2.13 Utilisation du mode scanner Fonction de réception par Fax Internet Ce chapitre décrit la configuration de la fonction de réception par FAX Internet. 2.13.1 Configuration du contrôleur Pour recevoir les messages, entrez les paramètres d'accès au serveur de messagerie (POP3/IMAP). 1 Affichez l'écran de configuration à partir du panneau de commande du contrôleur. 2 Sélectionnez [Configuration Réseau] — [Configuration Service] — [Configuration E-Mail] puis entrez les paramètres suivants. H H H H H H H H [Activation Services E-mail] : Sélectionnez “Oui”. [Activer Impression par e-mail] : Sélectionnez “Oui”. [Serveur entrant] : Entrez l'adresse IP du serveur de messagerie (POP3/IMAP). [Type de serveur] : Sélectionnez le type de serveur de messagerie (POP3/IMAP). [Nom de compte] : Entrez le nom utilisé dans la connexion au serveur POP3/IMAP. [Mot de passe] : Entrez le mot de passe utilisé dans la connexion au serveur POP3/IMAP. [Délai d'attente (sec)] : Définissez la valeur du délai d'attente d'accès au serveur de messagerie. (paramètre commun au serveur SMTP et au serveur POP3) [Intervalle d'interrogation (sec)] : Définissez l'intervalle de vérification de réception d''e-mails. REMARQUES Si l'e-mail contient un titre (objet) et du texte, ceux-ci sont également imprimés à la réception de FAX Internet. 2-30 Utilisation du mode scanner 2.14 2 Enregistrement de l'adresse une touche et de l'adresse touche simple Lorsqu'on a recours à la fonction de numérisation, il est préférable d'enregistrer la destination de transmission à l'avance à l'aide du panneau de commandes du copieur. On enregistre la destination de transmission à l'aide de PageScope Web Connection. 2.14.1 Enregistrement de l'adresse une touche Si l'adresse une touche est enregistrée à l'avance, on peut rappeler immédiatement la destination de transmission. Dans la mesure où il n'est pas nécessaire d'entrer la destination à chaque transmission, il est préférable d'enregistrer les destinations fréquentes de données numérisées. Procédure de configuration 1 Démarrez PageScope Web Connection. 2 Sous l'onglet [Numérisation] sélectionnez [Enregistrement une touche] 3 La liste d'enregistrement une touche apparaît. Sélectionnez un index. [Index 8] est réservé aux enregistrements de groupes. Il est possible d'enregistrer des groupes pour les fonctions de transmission par e-mail et par FAX Internet. REMARQUES Vous disposez d'un total de 8 index. Les noms par défaut sont [Index 1], [Index 2], et ainsi de suite. Vous pouvez enregistrer un maximum de 15 adresses par index de [Index 1] à [Index 6] et dans [Index 8 (Groupe)]. [Index 7] peut recevoir jusqu'à 10 adresses. 2-31 2 Utilisation du mode scanner 4 Cliquez sur une case non enregistrée (---). 5 Sélectionnez la méthode de transmission. 2-32 Utilisation du mode scanner 2 REMARQUES Dans un enregistrement de groupe, le nombre de caractères de l'adresse de destination est limité à 1800 (pour 50 adresses maximum). Dans un enregistrement excluant les groupes, le nombre de caractères de l'adresse de destination est limité à. 6 Cliquez sur [Appliquer]. Les paramètres de configuration correspondant à la méthode de transmission apparaissent. 2-33 2 Utilisation du mode scanner Lorsque Scan vers e-mail est sélectionné G Nom du destinataire : Entrez le nom de l'adresse une touche. 12 caractères maximum G Adresse (à) : Entrez l'adresse de transmission du destinataire. 72 caractères maximum, une seule adresse 2-34 Utilisation du mode scanner 2 Lors de la configuration [Configuration LDAP] (p. 1-44), utilisez les fonctions suivantes. G Touche Chercher : En renseignant les champs [Prénom], [Nom] ou [E-mail] vierges et en cliquant ensuite sur le bouton [Rechercher adresse], seules les adresses e-mail enregistrées sur le serveur LDAP et correspondant aux critères de recherche seront affichées. En cochant les adresses e-mail affichées et en cliquant sur le bouton [OK], le nom et les adresses e-mail sont automatiquement saisis dans les champs [Nom du destinataire] et [Adresse (à :) ] respectifs. REMARQUES Avec une recherche LDAP, le programme recherche les données commençant par le texte saisi dans les champs [Prénom], [Nom] et [e-mail]. De plus,si les deux des trois champs [Prénom], [Nom] et [e-mail] sont renseignés, le programme effectue une recherche ET. 2-35 2 Utilisation du mode scanner Lorsque Scan vers Serveur FTP est sélectionné G Nom du destinataire : Entrez le nom de l'adresse une touche. 12 caractères maximum G Adresse IP : Définissez l'adresse IP du serveur FTP. G Nom d'utilisateur : Entrez le nom utilisé dans la connexion au serveur FTP. G Mot de passe : Entrez le mot de passe utilisé dans la connexion au serveur FTP. G Répertoire : Spécifiez le lieu (répertoire) de stockage des données sur le serveur FTP. (Laissez cette case en blanc pour spécifier le dossier par défaut.) G Utiliser proxy : Déterminez l'utilisation ou non du serveur proxy. G Adresse de notification (Adresse de notification par e-mail) : Si vous utilisez la fonction de notification par e-mail, entrez l'adresse de messagerie destinataire. (Voir p. 2-15.) 72 caractères maximum, une seule adresse 2-36 Utilisation du mode scanner 2 REMARQUES En utilisant les boutons [Chercher] et [Rechercher adresse], vous pouvez utiliser les fonctions LDAP pour chercher et saisir l'[Adresse de notification]. Pour plus de détails, voir “Lorsque Scan à E-mail est sélectionné” (p. 2-34). 2-37 2 Utilisation du mode scanner Lorsque Scan vers Mailbox (Boîte aux lettres) est sélectionné G Nom du destinataire : Entrez le nom de l'adresse une touche. 12 caractères maximum G Nom de Mailbox (boîte aux lettres) : Sélectionnez la boîte aux lettres destinataire de la transmission.. La liste affiche les boîtes aux lettres enregistrées à l'aide de [Mailbox] (voir p. 2-23) G Mot de passe : Entrez le mot de passe permettant d'accéder à la boîte aux lettres. 8 caractères maximum G Adresse de notification (Adresse de notification par e-mail) : Entrez l'adresse destinataire de la notification par e-mail. (Voir p. 2-15.) 72 caractères maximum, une seule adresse REMARQUES En utilisant les boutons [Chercher] et [Rechercher adresse], vous pouvez utiliser les fonctions LDAP pour chercher et saisir l'[Adresse de notification]. Pour plus de détails, voir “Lorsque Scan à E-mail est sélectionné” (p. 2-34). 2-38 Utilisation du mode scanner 2 Lorsque Scan vers Fax Internet est sélectionné G Nom du destinataire : Entrez le nom de l'adresse une touche. 12 caractères maximum G Adresse (à) : Entrez l'adresse de transmission du destinataire. 72 caractères maximum, une seule adresse 2-39 2 Utilisation du mode scanner Lors de la configuration [Configuration LDAP] (p. 1-44), utilisez les fonctions suivantes. G Touche Chercher : En renseignant les champs [Prénom], [Nom] ou [E-mail] vierges et en cliquant ensuite sur le bouton [Rechercher adresse], seules les adresses e-mail enregistrées sur le serveur LDAP et correspondant aux critères de recherche seront affichées. En cochant les adresses e-mail affichées et en cliquant sur le bouton [OK], le nom et les adresses e-mail sont automatiquement saisis dans les champs [Nom du destinataire] et [Adresse (à :) ] respectifs. REMARQUES Avec une recherche LDAP, le programme recherche les données commençant par le texte saisi dans les champs [Prénom], [Nom] et [e-mail]. De plus,si les deux des trois champs [Prénom], [Nom] et [e-mail] sont renseignés, le programme effectue une recherche ET. 2-40 Utilisation du mode scanner 2 Lorsque Scan vers e-mail est sélectionné (enregistrement de groupe) REMARQUES L'enregistrement de groupe est réalisable uniquement sous la boîte aux lettres [Index 8]. On peut enregistrer 15 groupes au maximum. G Nom du destinataire : Entrez le nom de l'adresse une touche. 12 caractères maximum G Adresse (à) : Entrez l'adresse de transmission du destinataire. 1800 caractères maximum et 50 adresses maximum REMARQUES En utilisant les boutons [Chercher] et [Rechercher adresse], vous pouvez utiliser les fonctions LDAP pour chercher et saisir l'adresse électronique de destination. Vous pouvez saisir plusieurs adresses électroniques simultanément avec les fonctions de groupe. Pour plus de détails, voir “Lorsque Scan à E-mail est sélectionné” (p. 2-34). Lorsque Scan vers FAX Internet est sélectionné (enregistrement de groupe) REMARQUES L'enregistrement de groupe est réalisable uniquement sous la boîte aux lettres [Index 8]. On peut enregistrer 15 groupes au maximum. G Nom du destinataire : Entrez le nom de l'adresse une touche. 12 caractères maximum G Adresse (à) : Entrez l'adresse de transmission du destinataire. 1800 caractères maximum et 50 adresses maximum REMARQUES En utilisant les boutons [Chercher] et [Rechercher adresse], vous pouvez utiliser les fonctions LDAP pour chercher et saisir l'adresse électronique de destination. Vous pouvez saisir plusieurs adresses électroniques simultanément avec les fonctions de groupe. Pour plus de détails, voir “Lorsque Scan à E-mail est sélectionné” (p. 2-34). 2-41 2 Utilisation du mode scanner 2.14.2 Enregistrement touche simple L'enregistrement touche simple est effectué à l'aide de PageScope Web Connection. La différence avec l'enregistrement adresse une touche réside dans le fait que l'adresse est automatiquement effacée après exécution de la transmission. Au cours de l'enregistrement d'une adresse temporaire, vous pouvez saisir l'objet et le texte du message et entrer les paramètres de numérisation. Procédure de configuration 1 Démarrez PageScope Web Connection. 2 Sélectionnez [Enregistrement touche simple] sous l'onglet [Lecture]. 3 Cliquez sur une case non enregistrée (---). 2-42 Utilisation du mode scanner 2 4 Sélectionnez la méthode de transmission. 5 Cliquez sur [Appliquer]. Les paramètres de configuration correspondant à la méthode de transmission apparaissent. 2-43 2 Utilisation du mode scanner Lorsque Scan vers e-mail est sélectionné Configuration de la destination de transmission G Nom du destinataire : Entrez le nom de l'adresse touche simple. 12 caractères maximum G Adresse (à) : Entrez l'adresse de transmission du destinataire. 1800 caractères maximum et 50 adresses maximum G Objet : Entrez l'objet. 64 caractères maximum G Texte : Entrez le texte du message à transmettre. 256 caractères maximum REMARQUES En utilisant les boutons [Chercher] et [Rechercher adresse], vous pouvez utiliser les fonctions LDAP pour chercher et saisir l'adresse électronique de destination. Pour plus de détails, voir “Lorsque Scan à E-mail est sélectionné” (p. 2-34). Entrez les paramètres suivants si nécessaire. Paramètres du mode Numérisation Les paramètres du mode numérisation répertoriés ci-dessous peuvent être entrés à partir du panneau de commandes du copieur. (Sur la configuration des paramètres, voir Configuration de la numérisation, p.p. 2-10).) G Mode Original : Spécifie le mode de numérisation du document. G Format Original : Spécifiez le format de numérisation du document. G Résolution : Spécifiez la résolution. G Format fichier (Format des données) : Spécifiez le format du fichier image. G Mode couleur : Spécifiez le mode couleur du fichier image. G Retrait du fond : Entrez les paramètres relatifs au retrait du fond. 2-44 Utilisation du mode scanner G 2 Orientation : Spécifiez l'orientation du document défini dans l'introducteur automatique de document ADF ou Platen Grass. G Reliure : Spécifie l'orientation de la marge du document pour l'impression rectoverso. G Niveau de compression : Spécifiez le niveau de compression du fichier image. G Luminosité : Spécifie la luminosité du document. 2-45 2 Utilisation du mode scanner Lorsque Scan vers Serveur FTP est sélectionné G Nom du destinataire : Entrez le nom de l'adresse touche simple. 12 caractères maximum G Adresse IP : Définissez l'adresse IP du serveur FTP. G Nom d'utilisateur : Entrez le nom utilisé dans la connexion au serveur FTP. G Mot de passe : Entrez le mot de passe utilisé dans la connexion au serveur FTP. G Répertoire : Spécifiez le lieu (répertoire) de stockage des données sur le serveur FTP. (Laissez cette case en blanc pour spécifier le dossier par défaut.) G Utiliser proxy : Déterminez l'utilisation ou non du serveur proxy. G Adresse de notification : Si vous utilisez la fonction de notification par e-mail, entrez l'adresse de messagerie destinataire. 72 caractères maximum, une seule adresse REMARQUES En utilisant les boutons [Chercher] et [Rechercher adresse], vous pouvez utiliser les fonctions LDAP pour chercher et saisir l'[Adresse de notification]. Pour plus de détails, voir “Lorsque Scan à E-mail est sélectionné” (p. 2-34). Réglage Mode Numérisation (identique à la sélection Scan vers e-mail) 2-46 Utilisation du mode scanner 2 Lorsque Scan vers Mailbox (Boîte aux lettres) est sélectionné G Nom du destinataire : Entrez le nom de l'adresse touche simple. 12 caractères maximum G Nom de Mailbox (boîte aux lettres) : Sélectionnez la boîte aux lettres destinataire de la transmission.. La liste affiche les boîtes aux lettres enregistrées à l'aide de [Mailbox] (voir p. 2-23) G Adresse de notification : Entrez l'adresse destinataire de la notification par e-mail. 72 caractères maximum, une seule adresse REMARQUES En utilisant les boutons [Chercher] et [Rechercher adresse], vous pouvez utiliser les fonctions LDAP pour chercher et saisir l'[Adresse de notification]. Pour plus de détails, voir “Lorsque Scan à E-mail est sélectionné” (p. 2-34). Réglage Mode Numérisation (identique à la sélection Scan vers e-mail) 2-47 2 Utilisation du mode scanner Lorsque Scan vers Fax Internet est sélectionné G Nom du destinataire : Entrez le nom de l'adresse touche simple. 12 caractères maximum G Adresse (à) : Entrez l'adresse de transmission du destinataire. 1800 caractères maximum et 50 adresses maximum G Objet : Entrez l'objet. 64 caractères maximum G Texte : Entrez le texte du message à transmettre. 256 caractères maximum REMARQUES En utilisant les boutons [Chercher] et [Rechercher adresse], vous pouvez utiliser les fonctions LDAP pour chercher et saisir l'adresse électronique de destination. Vous pouvez saisir plusieurs adresses électroniques simultanément avec les fonctions de groupe. Pour plus de détails, voir “Lorsque Scan à E-mail est sélectionné” (p. 2-34). La configuration du Mode Numérisation est identique à celle de la transmission par e-mail excepté pour les paramètres suivants. 2-48 G Résolution : G Format fichier : TIFF (fixe) G Mode couleur : Noir et blanc G Orientation : G Compression : non configurée 200 × 200 ppp (fixe) non configurée 2 Utilisation du mode scanner 2.15 Données d'image Cette section décrit la création de données d'image à l'aide de la fonction de numérisation. 2.15.1 Format fichier On peut sélectionner TIFF, PDF ou JPEG comme format de fichier des données d'image. Le nom de fichier comprend l'extension correspondant au format fichier. G TIFF G PDF = .pdf G JPEG = .jpg = .tif REMARQUES Certaines sélections de formats de fichiers et de modes couleur sont incompatibles. PDF TIFF JPEG Couleur (Polychrome) o o o Niveau de gris o o o Monochrome o o – Pour une transmission de données à l'aide de FAX Internet, seul le format TIFF peut être sélectionné. Lors de la numérisation de pages multiples d'un document sous le format JPEG, les données sont séparées page par page et transmises sous forme de pièces jointes au message. Exemple : si 10 pages du document sont numérisées, 10 fichiers JPEG sont créés et annexés au message. (Dix fichiers JPEG sont annexés à un seul message.) 2-49 2 Utilisation du mode scanner 2.15.2 Nom de fichier Le contrôleur attribue automatiquement un nom de fichier aux données numérisées. L'attribution du nom de fichier obéit à la règle suivante. <Nom du serveur><numéro automatique><nombre de pages du document*>.extension * Lorsque le courrier est segmenté pendant la transmission, le dernier numéro de page des fichiers annexés est utilisé comme segment des noms de fichier. Vous pouvez vérifier le <nom du serveur> en procédant comme suit. 1 Démarrez PageScope Web Connection. 2 Connectez-vous au mode Administrateur. 3 Cliquez sur l'onglet [Lecture]. 2-50 Utilisation du mode scanner 2 REMARQUES Le “Nom serveur” affiché dans PageScope Web Connection correspond au texte spécifié dans “Nom serveur” sur le panneau de commandes du contrôleur. Vous pouvez vérifier le “Nom serveur” sur le panneau de commandes du contrôleur en procédant comme suit. 1. Affichez l'écran de configuration à partir du panneau de commande du contrôleur. 2. Sélectionnez [Configuration Serveur] – [Nom serveur] pour en vérifier le nom. Le numéro automatique est attribué par le contrôleur et ne peut être spécifié. Exemple de nom de fichier : Nom serveur : test, nombre automatique : 50, nombre de pages du document : 35 et fichier PDF. Le nom de fichier est test50p35.pdf. 2-51 2 2.16 Utilisation du mode scanner Durée de sauvegarde des données d'image Si le nombre de fichiers d'image sauvegardés sur le disque dur du contrôleur est en constante augmentation, le disque risque d'être saturé. Vous pouvez définir la période de stockage des données sur le disque dur en effectuant le réglage suivant. REMARQUES Cas de sauvegarde des données sur disque dur Lors de l'utilisation de l'option Scan vers Mailbox (Boîte aux lettres) Les données sont transférées vers le disque dur et conservées dans la boîte aux lettres crées sur le disque dur. Lorsque la taille du message excède la limite supérieure spécifiée dans [Taille maximum des fichiers de numérisation] de la fonction de messagerie (voir p. 2-20) Lorsque la limite supérieure spécifiée dans [Taille maximum des fichiers de numérisation] est dépassée même après séparation des données à hauteur du nombre d'e-mails spécifié dans [Nombre maximum d'e-mails] lors de la séparation des données en raison du dépassement de la [Taille maximum des fichiers de numérisation] dans la fonction de transmission de messagerie (voir p. 2-20p. 2-21) 1 Affichez l'écran de configuration à partir du panneau de commande du contrôleur. 2 Sélectionnez [Config. Serveur] puis définissez les paramètres suivants. H 2-52 [Clear Each Scan Job] (Effacer les tâches de numérisation) : Sélectionnez la durée de sauvegarde. Les données sont automatiquement effacées lorsque la durée de sauvegarde est passée. Paramètres : 1 jour, Immédiatement, Manuellement, 1 semaine ">
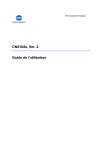
Lien public mis à jour
Le lien public vers votre chat a été mis à jour.