Konica Minolta C350 PC UTILISATION EXPERTE Manuel utilisateur
PDF
Télécharger
Document
User Manual
Utilisation Experte
www.konicaminoltaeurope.com
Konica Minolta Business Solutions Europe GmbH
Europaalle 17
D-30855 Langenhagen
Phone +49 (0)5 11 74 04-0
Fax +49 (0)5 11 74 10 50
Printed in Germany
*9961HARU00*
*9961HARU00*
Copyright
2004 KONICA MINOLTA BUSINESS TECHNOLOGIES, INC.
.
Table des matières
1
2
3
Bienvenue
1.1
Présentation du produit................................................................1-1
1.2
Marques de fabrique et droits d'auteur.......................................1-2
Avant d'utiliser le contrôleur
2.1
Environnement d’exploitation......................................................2-1
2.2
Accessoires ...................................................................................2-1
2.3
Mot de passe pour le mode administrateur................................2-2
2.4
A propos de ce manuel.................................................................2-2
Raccordement à un ordinateur
3.1
Utiliser une connexion réseau .....................................................3-2
3.2
Utiliser une connexion parallèle ..................................................3-4
3.2.1
4
Installation du pilote d’imprimante
4.1
4.1.1
4.2
Quand cet appareil et l'ordinateur sont reliés
via une connexion réseau ............................................................4-2
Installation du pilote d'imprimante à l'aide de
l'Assistant Ajout d'imprimante.....................................................4-2
Quand cet appareil et l'ordinateur sont reliés
via une connexion parallèle .........................................................4-8
4.2.1
Installation du pilote d'imprimante avec Plug and Play...............4-8
4.2.2
Installation du pilote d'imprimante à l'aide de
l'Assistant Ajout d'imprimante...................................................4-13
4.3
C350
Spécifier les paramètres d'interface ...........................................3-5
Désinstallation du pilote d’imprimante .....................................4-17
5
Configuration du pilote d'imprimante
5.1
5.1.1
Affichage de la boîte de dialogue de configuration
du pilote d'imprimante dans Windows 98/Me............................. 5-2
5.1.2
Affichage de la boîte de dialogue de configuration
du pilote d'imprimante dans Windows 2000/NT 4.0................... 5-3
5.1.3
Affichage de la boîte de dialogue de configuration
du pilote d'imprimante dans Windows XP/Server 2003 ............. 5-3
5.2
Paramètres communs .................................................................. 5-4
5.3
Paramètres .................................................................................... 5-7
5.3.1
Onglet Installation ...................................................................... 5-7
5.3.2
Onglet Papier ............................................................................. 5-7
5.3.3
Onglet Qualité ............................................................................ 5-8
5.3.4
Onglet Réglage option unité ...................................................... 5-8
5.3.5
6
Affichage de la boîte de dialogue de configuration
du pilote d'imprimante ................................................................. 5-2
Onglet Gestion de travail ........................................................... 5-9
5.4
Réglage option unité .................................................................. 5-10
5.5
Imprimer plusieurs pages sur une seule page ........................ 5-11
5.6
Impression de pages avec filigranes........................................ 5-12
5.6.1
Edition des filigranes................................................................ 5-13
5.6.2
Spécification de paramètres détaillés pour le filigrane............. 5-14
5.7
Configurer l'impression Recto verso / livret ............................ 5-16
5.8
Agrafages de documents........................................................... 5-18
5.9
Perforation de documents ......................................................... 5-19
5.10
Pliage de documents.................................................................. 5-20
5.11
Ajout de couverture et/ou d'encart à l'impression .................. 5-21
5.12
Impression adaptée au format papier....................................... 5-23
5.13
Eléments impossibles à définir simultanément ...................... 5-23
Impression réseau dans un environnement
Windows
6.1
Méthodes de connexion réseau que l'on peut
sélectionner dans chaque système d'exploitation
Windows........................................................................................ 6-1
6.2
Réglage de l'adresse IP pour cet appareil.................................. 6-3
6.3
Accéder à PageScope Web Connection..................................... 6-5
C350
6.4
6.4.1
Opérations sur cet appareil ........................................................6-6
6.4.2
Paramètres du pilote d'imprimante .............................................6-8
6.5
Opérations sur cet appareil ........................................................6-9
6.5.2
Paramètres du pilote d'imprimante .............................................6-9
Impression IPP (Windows 2000/XP/Server 2003) .....................6-11
6.6.1
Opérations sur cet appareil ......................................................6-11
6.6.2
Installation du pilote d’imprimante ............................................6-14
6.7
Définir un service d'impression dans NetWare........................6-16
6.7.1
Pour le mode Imprimante distante avec l'émulation
NetWare 4.x Bindery ................................................................6-16
6.7.2
Pour le mode Serveur d'impression avec émulation
NetWare 4.x BIndery ................................................................6-19
6.7.3
Pour le mode imprimante distante NetWare 4.x (NDS)............6-21
6.7.4
Pour le mode Serveur d'imprimante NetWare 4.x/5.x/6
(NDS)........................................................................................6-24
6.7.5
Pour les services distribués d'impression NetWare 5.x/6
Novell (NDPS) ..........................................................................6-26
6.7.6
Configurer les paramètres d'un client (Windows) avec
le serveur NetWare...................................................................6-28
6.8
6.8.1
Vérification du fonctionnement du pilote d'imprimante
après l'installation.......................................................................6-29
Test d'impression à partir de l'ordinateur..................................6-29
Spécification des paramètres d'imprimante
à partir du panneau de contrôle
7.1
Ecran “Paramètres Imprimante” en mode Utilitaires ................7-1
7.1.1
Ecran “Réglage par défaut” ........................................................7-2
7.1.2
Ecran “Type rapport” ..................................................................7-7
7.2
C350
Impression LPR (Windows 2000/XP/NT 4.0/Server 2003)..........6-9
6.5.1
6.6
7
Impression sous Windows ..........................................................6-6
Ecran “Paramètres Imprimante” en mode Administrateur .......7-8
8
Utiliser les fonctions de numérisation
8.1
Présentation.................................................................................. 8-1
8.1.1
Environnement requis pour les fonctions de numérisation ........ 8-2
8.1.2
Formats de fichiers supportés.................................................... 8-3
8.1.3
Nom de fichier ............................................................................ 8-4
8.1.4
Scan vers E-mail ........................................................................ 8-5
8.1.5
Scan vers Serveur FTP.............................................................. 8-6
8.1.6
Scan vers PC ............................................................................. 8-7
8.1.7
Scan vers disque dur ................................................................. 8-8
8.1.8
Scan vers Fax Internet ............................................................... 8-9
8.1.9
Réception Fax Internet............................................................. 8-10
8.2
Configuration de base des fonctions de numérisation .......... 8-11
8.3
Paramètres de numérisation ..................................................... 8-14
8.3.1
Ecran Mode Numérisation ....................................................... 8-15
8.3.2
Ecran d'adresse ....................................................................... 8-17
8.3.3
Ecran Paramètres Original....................................................... 8-19
8.3.4
Ecran Divers ........................................................................... 8-21
8.3.5
Enregistrer les paramètres par défaut du mode
Numérisation ............................................................................ 8-25
8.4
Contrôler les paramètres de transmission .............................. 8-26
8.5
Notification URL par E-mail ....................................................... 8-27
8.6
Enregistrer des destinations à l'avance ................................... 8-30
8.6.1
Enregistrement adresse 1-touche ............................................ 8-31
8.6.2
Enregistrement temporaire ...................................................... 8-35
8.6.3
Enregistrement de destinations avec la fonction
Recherche de LDAP ................................................................ 8-40
8.7
Effectuer une tâche Scan vers E-Mail....................................... 8-49
8.7.1
Déroulement de la fonction de Numérisation ........................... 8-49
8.7.2
Spécifier les paramètres Scan vers E-mail .............................. 8-51
8.7.3
Définir l'objet et le texte du message électronique................... 8-55
8.7.4
Définir la destination ................................................................ 8-56
8.7.5
Notification d'erreur .................................................................. 8-58
C350
8.8
8.8.1
Déroulement de la fonction de Numérisation ...........................8-58
8.8.2
Enregistrer les serveurs FTP....................................................8-60
8.8.3
Configurer le serveur proxy ......................................................8-63
8.8.4
Définir la destination .................................................................8-65
8.9
Déroulement de la fonction de Numérisation ...........................8-66
8.9.2
Configurer l'application FTP .....................................................8-68
8.9.3
Définir la destination .................................................................8-68
8.10
Effectuer des tâches Scan vers disque dur..............................8-69
Déroulement de la fonction de Numérisation ...........................8-69
8.10.2
Créer des boîtes utilisateur.......................................................8-71
8.10.3
Définir la période de stockage des données numérisées.........8-73
8.10.4
Définir la destination .................................................................8-74
8.10.5
Rapatrier les données numérisées sur le disque dur ...............8-75
8.11
Effectuer une tâche Scan vers Fax Internet .............................8-78
8.11.1
Déroulement de la fonction de Numérisation ...........................8-79
8.11.2
Configurer la transmission E-mail.............................................8-80
8.11.3
Définir l'objet et le texte du courrier électronique......................8-83
8.11.4
Définir la destination .................................................................8-84
8.11.5
Notification d'erreur ..................................................................8-86
8.12
C350
Effectuer des tâches Scan vers PC ...........................................8-66
8.9.1
8.10.1
9
Effectuer une tâche Scan vers serveur FTP .............................8-58
Effectuer une tâche de réception de Fax Internet....................8-87
8.12.1
Déroulement .............................................................................8-87
8.12.2
Configurer la réception des Fax Internet ..................................8-88
8.12.3
Configurer l'impression Fax Internet.........................................8-90
Numériser des images avec TWAIN
(Fonction de numérisation PC)
9.1
Environnement d’exploitation......................................................9-1
9.2
Installation du pilote TWAIN ........................................................9-1
9.3
Configurer le délai d'attente TWAIN ............................................9-2
9.4
Récupérer des images avec TWAIN ............................................9-4
9.4.1
Configurer la boîte de dialogue Option.......................................9-6
9.4.2
Rechercher le scanner ...............................................................9-7
10 Utiliser les fonctions de Boîte
10.1
Présentation................................................................................ 10-1
10.1.1
Environnement requis pour les fonctions de Boîte .................. 10-2
10.2
Utiliser les fonctions de Boîte ................................................... 10-3
10.3
Sélectionner le fichier à transférer ........................................... 10-4
10.4
Indiquer la destination de transfert .......................................... 10-5
10.5
Spécifier les paramètres sur l'écran Divers ............................. 10-6
10.6
Contrôler les paramètres de transmission ............................ 10-10
10.7
Notification URL par courrier électronique............................ 10-11
10.8
Effectuer une tâche de Transfert vers E-Mail ........................ 10-13
10.8.1
Déroulement de l'opération de transfert................................. 10-13
10.8.2
10.9
Notification d'erreur ................................................................ 10-15
Effectuer une tâche de Transfert vers serveur FTP .............. 10-16
10.9.1
Déroulement de l'opération de transfert................................. 10-16
10.10 Effectuer une tâche de Transfert vers PC .............................. 10-18
10.10.1
Déroulement de l'opération de transfert................................. 10-18
11 Gestion de travail
11.1
Gestion des travaux d'impression ............................................ 11-1
11.1.1
Spécifier le fonctionnement des travaux .................................. 11-1
11.1.2
Imprimer et maintenir ............................................................... 11-3
11.1.3
Enregistrer sur disque dur........................................................ 11-4
11.1.4
Enregistrer dans mémoire........................................................ 11-6
11.1.5
Epreuve et impression ............................................................. 11-7
11.1.6
Verrouiller le travail .................................................................. 11-8
11.1.7
Nombre de travaux que vous pouvez stocker.......................... 11-9
11.1.8
Identifier un travail d'impression par un nom ........................... 11-9
11.1.9
Transmettre un travail d'impression à cet appareil
quand le Mode Contrôle Dpt est activé .................................. 11-10
11.1.10
Imprimer des pages avec un numéro de distribution ............. 11-11
11.2
Fonctions de travaux dans PageScope Web
Connection................................................................................ 11-12
C350
12 Utiliser PageScope Web Connection
12.1
Configuration minimale requise ................................................12-1
12.2
Accéder à PageScope Web Connection ...................................12-1
12.2.1
Utilisation ..................................................................................12-2
12.3
Structure de page........................................................................12-2
12.4
Se connecter en mode Administrateur .....................................12-4
12.4.1
12.5
Fonction de cache des navigateurs Internet.............................12-6
Mode Utilisateur ..........................................................................12-9
12.5.1
Onglet Système ........................................................................12-9
12.5.2
Onglet Tâches ........................................................................12-21
12.5.3
Onglet Fichier .........................................................................12-29
12.5.4
Onglet Impression ..................................................................12-33
12.5.5
Onglet Lecture ........................................................................12-38
12.6
12.6.1
Mode Administrateur ................................................................12-42
Onglet Système ......................................................................12-42
12.6.2
Onglet Fichier .........................................................................12-49
12.6.3
Onglet Impression ..................................................................12-53
12.6.4
Onglet Lecture ........................................................................12-55
12.6.5
Onglet Réseau........................................................................12-61
13 Utiliser BOX Utility
C350
13.1
Configuration minimale requise ................................................13-2
13.2
Formats de fichiers supportés...................................................13-2
13.3
Installer BOX Utility.....................................................................13-3
13.4
Utiliser les fonctions de Boîte....................................................13-4
13.5
Enregistrer le copieur .................................................................13-5
13.6
Connecter le copieur ..................................................................13-8
13.7
Fenêtre principale .....................................................................13-10
13.7.1
Changer le mode d'affichage..................................................13-10
13.7.2
Fonctions communes dans la fenêtre principale ....................13-14
13.8
Fenêtre d'affichage des images...............................................13-18
13.9
Sauvegarder et restaurer des données image .......................13-21
13.9.1
Sauvegarder des données image...........................................13-21
13.9.2
Restaurer des données image ...............................................13-23
13.10 Créer des Compact PDF .......................................................... 13-25
13.11 Si une erreur est affichée......................................................... 13-26
14 Dépannage
14.1
Impression impossible............................................................... 14-1
14.2
Impossible de définir les paramètres voulus ou
impossible d'imprimer comme indiqué .................................... 14-2
15 Spécifications
16 Index
C350
1
Bienvenue
1
Bienvenue
Ce manuel décrit les fonctions et les commandes d'impression et de
numérisation du contrôleur d'imprimante du copieur couleur numérique
Konica Minolta C350.
1.1
Présentation du produit
Le contrôleur d'imprimante est un périphérique utilisé pour ajouter des
fonctions d'impression, d'impression réseau, de numérisation et de boîte
au copieur C350.
Fonctions disponibles du contrôleur d'imprimante
C350
G
Impression à partir d'un ordinateur (avec le pilote d'imprimante
PCL5c)
G
Support de protocoles réseau y compris TCP/IP, NetBEUI et IPX/SPX
G
Impression directe via le réseau avec l'impression Windows, LPR ou
IPP
G
Transfert et notification via le réseau de données image numérisées
avec cet appareil
G
Opérations de télécopie par Internet (transmission/réception de fax
Internet)
G
Transfert de données image stockées sur le disque dur de cet appareil
G
Définir des paramètres pour cet appareil et le contrôleur d'imprimante
à partir d'un ordinateur client sur le réseau (avec un navigateur
Internet)
G
Capturer des images avec un logiciel installé sur un ordinateur (avec
le pilote TWAIN)
1-1
1
1.2
Bienvenue
Marques de fabrique et droits d'auteur
Marques déposées
G
KONICA MINOLTA, le logo KONICA MINOLTA et PageScope sont
des marques commerciales de KONICA MINOLTA HOLDINGS, INC.
G
Ethernet est une marque déposée de Xerox Corporation.
G
Microsoft, Windows, et Windows NT sont des marques déposées ou
des marques commerciales aux USA et/ou dans d'autres pays.
G
Novell et NetWare sont des marques déposées de Novell, Inc.
G
PCL est une marque déposée de Hewlett-Packard Company Limited.
G
Netscape Communications, le logo Netscape Communications,
Netscape Navigator, Netscape Communicator et Netscape sont des
marques déposées de Netscape Communications Corporation.
G
Tous les autres produits ou noms de marque sont des marques de
fabrique ou des marques déposées de leurs propriétaires respectifs.
BOX Utility
G
Ce logiciel est en partie basé sur le travail du groupe indépendant
JPEG.
Compact-VJE
Copyright 1986-2003 VACS Corp.
Copyright © 2004 KONICA MINOLTA BUSINESS TECHNOLOGIES,
INC.
Veuillez noter que les écrans d'affichage utilisés dans ce manuel peuvent
varier par rapport aux écrans réels qui s'affichent sur l'écran de votre
ordinateur. De même, les spécifications et autres informations contenues
dans ce manuel peuvent être modifiées sans préavis.
1-2
C350
2
Avant d'utiliser le contrôleur
2
Avant d'utiliser le contrôleur
2.1
Environnement d’exploitation
Le contrôleur d'imprimante fonctionne dans les environnements suivants.
2.2
Ordinateur
IBM PC ou compatible
Système d'exploitation
Windows 98/98SE, Windows Me, Windows 2000, Windows XP,
Windows NT 4.0 (SP 6a ou supérieur) ou Windows Server 2003
RAM
64 Mo ou plus
Connexion réseau
Méthode de
connexion
Ethernet 10Base-T/100Base-TX
Protocole
TCP/IP, NetBEUI ou IPX/SPX
(NetWare 4.x, 5.x et 6)
Connexion parallèle
IEEE1284 (Compatible/Nibble/ECP)
(kit d'interface supplémentaire requis.)
Navigateur Internet
(si vous utilisez
PageScope Web
Connection)
Microsoft Internet Explorer Ver.5.5 ou supérieure (compatible
JavaScript) ou
Netscape Communicator Ver.4.5 ou supérieure (compatible
JavaScript)
Accessoires
CD-ROM du pilote d'imprimante
Le CD-ROM du pilote d'imprimante contient les éléments suivants :
G
Pilote d'imprimante pour Windows
G
Font Manager
G
Pilote TWAIN
G
BOX Utility
G
Manuel de l'utilisateur (ce manuel au format PDF)
G
Dernières informations (Readme.txt)
Remarque
Le fichier Readme.txt contient d'importantes informations actualisées.
N'oubliez pas de le lire.
Pour utiliser les fonctions “Enregistrer sur disque dur”, “Distribution”
(pour imprimer les pages avec un numéro de distribution), Scan vers
disque dur ou Boîte, le disque dur supplémentaire doit être installé sur
cet appareil. (Pour utiliser la fonction “Distribution”, il faut installer
256 Mo de RAM supplémentaires.)
C350
2-1
2
2.3
Avant d'utiliser le contrôleur
Mot de passe pour le mode administrateur
Un mot de passe est requis (code d'accès administrateur) pour accéder
au mode administrateur décrit dans ce manuel.
Demandez le mot de passe à l'administrateur de cet appareil.
2.4
A propos de ce manuel
Ce manuel est divisé en chapitres qui décrivent comment brancher le
périphérique à un ordinateur, les fonctions d'impression, les fonctions
d'impression réseau, les fonctions de numérisation, les fonctions de boîte,
les fonctions de gestion des travaux, comment spécifier les paramètres de
l'appareil à partir de l'ordinateur et d'autres opérations.
Selon l'opération que vous voulez effectuer, référez-vous à la page
correspondante énoncée ci-dessous.
2-2
Utilisation
Voir
Utiliser cet appareil à partir d'un ordinateur
(fonctions d'impression, fonctions de
numérisation et configuration de l'appareil à
partir d'un ordinateur)
“3 Raccordement à un ordinateur”
Utiliser cet appareil comme une imprimante
“4 Installation du pilote d’imprimante”
“5 Configuration du pilote d'imprimante”
Relier cet appareil à un réseau et procéder
à l'impression réseau
“6 Impression réseau dans un environnement
Windows”
Spécifier les paramètres d’impression de
l’appareil
“7 Spécification des paramètres d'imprimante
à partir du panneau de contrôle”
Utiliser cet appareil comme un scanner
(fonctions de numérisation)
“8 Utiliser les fonctions de numérisation”
Capturer des images à l'aide d'un logiciel
installé sur un ordinateur (fonctions de
numérisation PC)
“9 Numériser des images avec TWAIN
(Fonction de numérisation PC)”
Transférer les données image stockées
dans le disque dur de cet appareil (fonctions
de Boîte)
“10 Utiliser les fonctions de Boîte”
Gérer les travaux d'impression et de
numérisation
“11 Gestion de travail”
Spécifier les paramètres de l'appareil à
partir de l'ordinateur
“12 Utiliser PageScope Web Connection”
Utiliser BOX Utility
“13 Utiliser BOX Utility”
Quand des problèmes surviennent
“14 Dépannage”
C350
3
Raccordement à un ordinateur
3
Raccordement à un ordinateur
Afin d'envoyer des données imprimées à cet appareil à partir d'un
ordinateur ou pour capturer des données numérisées avec cet appareil, il
faut raccorder cet appareil à l'ordinateur.
Il y a deux moyens de brancher cet appareil à l'ordinateur. Vous pouvez
utiliser une connexion réseau pour brancher cet appareil à l'ordinateur sur
un réseau ou une connexion parallèle pour brancher cet appareil
directement à l'ordinateur.
Connexion réseau
Utilisez un câble Ethernet pour relier cet appareil à un réseau.
Connexion parallèle
Utilisez un câble parallèle pour brancher directement cet
appareil au port parallèle d'un ordinateur.
Remarque
Pour brancher cet appareil à un ordinateur par le biais d'une
connexion parallèle, vous avez besoin d'une kit d'interface locale
supplémentaire.
C350
3-1
3
3.1
Raccordement à un ordinateur
Utiliser une connexion réseau
Pour utiliser cet appareil dans un environnement réseau, utilisez un câble
10Base-T/100Base-TX (câble Ethernet) pour relier cet appareil au
réseau.
Important
Assurez-vous de bien utiliser un câble de catégorie 5 ou 5E
compatible avec la norme 10Base-T/100Base-TX.
Utilisez toujours un câble 10Base-T/100Base-TX blindé. Tout
manquement à cela peut entraîner des interférences radioélectriques.
Procédure de branchement
1 Vérifiez que la machine est bien éteinte.
2 Branchez une extrémité du câble 10Base-T/100Base-TX au port
10Base-T/100Base-TX de cet appareil et branchez l'autre extrémité
du câble au concentrateur réseau.
DEL 1
DEL 2
Cet appareil est désormais branché au réseau.
3-2
C350
Raccordement à un ordinateur
3
3 Lorsque vous allumez cet appareil, la DEL1 va s'allumer.
H
H
C350
DEL1: LINK
S'allume si cet appareil est correctement branché au réseau.
DEL2: ACT
Clignote en fonction de l'état de réception des données.
3-3
3
3.2
Raccordement à un ordinateur
Utiliser une connexion parallèle
Utilisez un câble parallèle (IEEE 1284, Centronics) pour raccorder le port
parallèle de cet appareil au port parallèle de l'ordinateur.
Le port parallèle de cet appareil supporte le format IEEE 1284 Type B.
Remarque
Pour brancher cet appareil à l'ordinateur par le biais d'une connexion
parallèle, vous avez besoin du kit d'interface locale supplémentaire.
Utilisez toujours un câble parallèle blindé. Tout manquement à cela
peut entraîner des interférences radio-électriques.
Rappel
Pour installer le pilote d'imprimante avec Plug and Play, utilisez le
câble parallèle pour raccorder cet appareil à l'ordinateur quand vous
installez le pilote d'imprimante (voir “Installation du pilote d'imprimante
avec Plug and Play” à la page 4-8).
Procédure de branchement
1 Eteignez cet appareil et l'ordinateur.
2 Branchez une extrémité du câble parallèle au port parallèle (port
imprimante) de l'ordinateur.
3 Branchez l'autre extrémité du câble parallèle au port parallèle situé à
l'arrière de cet appareil. Servez-vous des deux agrafes pour bloquer
le connecteur de câble d'interface.
Cet appareil est désormais branché à l'ordinateur.
3-4
C350
3
Raccordement à un ordinateur
3.2.1
Spécifier les paramètres d'interface
Si nécessaire, spécifiez les paramètres d'interface parallèle à partir du
panneau de contrôle de cet appareil.
Configuration de l'interface parallèle
1 Appuyez sur la touche [Utilitaires] du panneau de contrôle de cet
appareil, appuyez sur [Mode Admin.] puis tapez le code d'accès de
l'administrateur.
2 Appuyez sur [Paramètres Imprimante] puis sur [Paramètres
communs].
3 Spécifiez les paramètres suivants :
H
H
C350
Délai d'attente :
Réglage du délai d'attente de communication. (10 à 300 s)
Interface Parallèle :
Réglage du mode à utiliser avec l'interface parallèle.
(“Compatible”, “Nibble” ou “ECP”)
3-5
3
3-6
Raccordement à un ordinateur
C350
4
Installation du pilote d’imprimante
4
Installation du pilote d’imprimante
Ce chapitre décrit comment installer le pilote d'imprimante à partir du
CD-ROM fourni.
La procédure d'installation varie en fonction du mode de branchement de
cet appareil à l'ordinateur. Si cet appareil est branché à l'ordinateur via
une connexion parallèle, vous pouvez installer le pilote d'imprimante avec
Plug and Play ou l'Assistant Ajout d'imprimante.
La méthode d'installation varie selon la version de Windows que vous
utilisez. Veuillez-vous référer au tableau ci-dessous pour trouver la
procédure d'installation adéquate du pilote d'imprimante sur votre
ordinateur.
Méthode de connexion
Voir
Connexion réseau
“Quand cet appareil et l'ordinateur sont reliés via une
connexion réseau” à la page 4-2
“Pour Windows 98/Me/2000/NT 4.0” à la page 4-2
“Pour Windows XP/Server 2003” à la page 4-5
Connexion parallèle
“Installation du pilote d'imprimante avec Plug and Play” à la
page 4-8
“Pour Windows 98” à la page 4-8
“Pour Windows Me” à la page 4-10
“Pour Windows 2000” à la page 4-11
“Pour Windows XP/Server 2003” à la page 4-12
“Installation du pilote d'imprimante à l'aide de l'Assistant Ajout
d'imprimante” à la page 4-13
“Pour Windows 98/Me/2000/NT 4.0” à la page 4-13
“Pour Windows XP/Server 2003” à la page 4-15
Remarque
Pour brancher cet appareil à un ordinateur par le biais d'une
connexion parallèle, vous avez besoin d'une kit d'interface locale
supplémentaire.
C350
4-1
4
Installation du pilote d’imprimante
4.1
Quand cet appareil et l'ordinateur sont reliés via
une connexion réseau
4.1.1
Installation du pilote d'imprimante à l'aide de l'Assistant
Ajout d'imprimante
Remarque
Pour effectuer des opérations d'impression IPP, le pilote d'imprimante
doit être installé pour que l'impression IPP puisse être configurée lors
de l'installation du pilote d'imprimante. Pour de plus amples détails sur
l'impression IPP, voir “Impression IPP (Windows 2000/XP/Server
2003)” à la page 6-11.
Pour Windows 98/Me/2000/NT 4.0
1 Pendant que Windows tourne, insérez le CD-ROM dans le lecteur
CD-ROM de l'ordinateur.
2 Dans Windows, cliquez sur le bouton [Démarrer], puis sur
“Paramètres” et enfin sur “Imprimantes”.
3 Double-cliquez sur l'icône “Ajout d’imprimante”.
L'Assistant Ajout d'imprimante démarre.
4 Suivez les instructions à l'écran.
5 Sur l'écran de sélection de la connexion de l'imprimante, sélectionnez
Imprimante locale.
4-2
C350
Installation du pilote d’imprimante
4
Remarque
Pour obtenir des détails sur l'installation du pilote d'imprimante
dans un environnement réseau, voir “6 Impression réseau dans un
environnement Windows”. Comme il est nécessaire de spécifier à
l'avance d'autres paramètres de réseau lors de l'installation du
pilote d'imprimante via une connexion réseau, installez-le à ce
moment avec une connexion locale.
6 Cliquez sur le bouton [Suivant].
7 Cliquez sur le bouton [Disquette fourni].
8 Cliquez sur le bouton [Parcourir].
9 Selon la version de Windows que vous utilisez, spécifiez le répertoire
du CD-ROM qui contient le pilote d'imprimante puis cliquez sur le
bouton [OK].
H
H
H
H
Pour Windows 98 : (CD-ROM)\PrinterDriver\Win98WinME\F
Pour Windows Me : (CD-ROM)\PrinterDriver\Win98WinME\F
Pour Windows 2000 : (CD-ROM)\PrinterDriver\Win2000WinXP\F
Pour Windows NT 4.0 : (CD-ROM)\PrinterDriver\WinNT40\F
10 Cliquez sur le bouton [OK].
La liste des imprimantes s'affiche.
11 Cliquez sur le bouton [Suivant].
C350
4-3
4
Installation du pilote d’imprimante
12 Spécifiez le port de connexion. Sélectionnez LPT1 ici.
13 Suivez les instructions à l'écran pour effectuer l'installation.
Remarque
N'effectuez pas de test d'impression à ce stade.
Effectuez le test d'impression après avoir spécifié les paramètres
de réseau.
14 Une fois l'installation terminée, assurez-vous que l'icône de
l'imprimante installée apparaît dans la fenêtre “Imprimantes”.
15 Sortez le CD-ROM du lecteur de CD-ROM.
L'installation du pilote d'imprimante est terminée.
4-4
C350
4
Installation du pilote d’imprimante
Pour Windows XP/Server 2003
1 Pendant que Windows tourne, insérez le CD-ROM dans le lecteur
CD-ROM de l'ordinateur.
2 Dans Windows, cliquez sur le bouton [Démarrer] puis sur
“Imprimantes et télécopieurs”.
3 Pour Windows XP, cliquez sur Ajouter une imprimante dans le menu
Tâches d'impression.
Pour Windows Server 2003, double-cliquez sur l'icône “Ajout
d'imprimante”.
Windows XP
Windows Server 2003
L'Assistant Ajout d'imprimante démarre.
4 Cliquez sur le bouton [Suivant].
C350
4-5
4
Installation du pilote d’imprimante
5 Sélectionnez Imprimante locale connectée à cet ordinateur puis
cliquez sur le bouton [Suivant].
Décochez la case à cocher Détection et installation automatique
de l'imprimante Plug and Play.
Remarque
Pour obtenir des détails sur l'installation du pilote d'imprimante
dans un environnement réseau, voir “6 Impression réseau dans un
environnement Windows”. Comme il est nécessaire de spécifier à
l'avance d'autres paramètres de réseau lors de l'installation du
pilote d'imprimante via une connexion réseau, installez-le à ce
moment avec une connexion locale.
6 La boîte de dialogue “Sélectionner un port d'imprimante” s'affiche.
Sélectionnez ici LPT1 puis cliquez sur le bouton [Suivant].
7 Cliquez sur le bouton [Disque fourni].
8 Cliquez sur le bouton [Parcourir].
9 Spécifiez le répertoire du CD-ROM (\PrinterDriver\Win2000WinXP\F)
qui contient le pilote d'imprimante pour Windows XP/Server 2003 et
cliquez ensuite sur le bouton [OK].
4-6
C350
4
Installation du pilote d’imprimante
10 Cliquez sur le bouton [OK].
La liste des imprimantes s'affiche.
11 Cliquez sur le bouton [Suivant].
12 Suivez les instructions à l'écran pour démarrer l'installation.
Remarque
N'effectuer un test d'impression qu'une fois que les paramètres
réseau auront été configurés.
13 Une fois l'installation terminée, assurez-vous que l'icône de
l'imprimante installée apparaît dans la fenêtre “Imprimantes et
télécopieurs”.
14 Sortez le CD-ROM du lecteur de CD-ROM.
L'installation du pilote d'imprimante est terminée.
C350
4-7
4
4.2
Installation du pilote d’imprimante
Quand cet appareil et l'ordinateur sont reliés via
une connexion parallèle
Remarque
Pour brancher cet appareil à un ordinateur via une connexion
parallèle, vous avez besoin d'une kit d'interface locale
supplémentaire.
4.2.1
Installation du pilote d'imprimante avec Plug and Play
Plug and Play ne peut pas être utilisé avec Windows NT 4.0 pour installer
le pilote d'imprimante. Consultez la procédure d'installation du pilote
d'imprimante avec l'Assistant Ajout d'imprimante. Si vous utilisez
Windows NT 4.0, quittez l'Assistant Ajout d'imprimante lancé par Plug and
Play, cliquez sur l'icône “Ajouter une imprimante” et installez le pilote
d'imprimante (voir “Installation du pilote d'imprimante à l'aide de
l'Assistant Ajout d'imprimante” à la page 4-13).
Pour Windows 98
1 Après avoir utilisé un câble parallèle pour relier cet appareil à
l'ordinateur, allumez l'ordinateur.
Remarque
Ne pas débrancher ni brancher le câble pendant que l'ordinateur
démarre.
2 Insérez le CD-ROM dans le lecteur de CD-ROM de l'ordinateur.
3 Allumez cet appareil.
La boîte de dialogue Assistant Ajout de nouveau matériel s'affiche.
4 Cliquez sur le bouton [Suivant].
5 Sélectionnez Rechercher le meilleur lecteur pour votre matériel
(Recommandé) et cliquez ensuite sur le bouton [Suivant].
6 Sélectionnez Emplacement spécifique et cliquez ensuite sur le
bouton [Parcourir].
4-8
C350
4
Installation du pilote d’imprimante
7 Spécifiez le répertoire du CD-ROM (\PrinterDriver\Win98WinME\F)
qui contient le pilote d'imprimante pour Windows 98 et cliquez ensuite
sur le bouton [OK].
8 Cliquez sur le bouton [Suivant] et poursuivez en suivant les
instructions à l'écran.
9 La boîte de dialogue Assistant Ajout de nouveau matériel s'ouvre à
nouveau.
Répétez les étapes 4 à 8.
10 Une fois l'installation terminée, assurez-vous que l'icône de
l'imprimante installée apparaît dans la fenêtre “Imprimantes”.
11 Sortez le CD-ROM du lecteur de CD-ROM.
L'installation du pilote d'imprimante est terminée.
C350
4-9
4
Installation du pilote d’imprimante
Pour Windows Me
1 Après avoir utilisé un câble parallèle pour relier cet appareil à
l'ordinateur, allumez l'ordinateur.
Remarque
Ne pas débrancher ni brancher le câble pendant que l'ordinateur
démarre.
2 Insérez le CD-ROM dans le lecteur de CD-ROM de l'ordinateur.
3 Allumez cet appareil.
La boîte de dialogue Assistant Ajout de nouveau matériel s'affiche.
4 Sélectionnez Rechercher automat. un meilleur pilote
(recommandé) puis cliquez sur le bouton [Suivant].
5 Sélectionnez Emplacement spécifique et cliquez ensuite sur le
bouton [Parcourir].
6 Spécifiez le répertoire du CD-ROM (\PrinterDriver\Win98WinME\F)
qui contient le pilote d'imprimante pour Windows Me et cliquez ensuite
sur le bouton [OK].
7 Cliquez sur le bouton [Suivant] et poursuivez en suivant les
instructions à l'écran jusqu'à ce que le bouton [Terminer] apparaisse.
8 Cliquez sur le bouton [Terminer].
9 Une fois l'installation terminée, assurez-vous que l'icône de
l'imprimante installée apparaît dans la fenêtre “Imprimantes”.
10 Sortez le CD-ROM du lecteur de CD-ROM.
L'installation du pilote d'imprimante est terminée.
4-10
C350
4
Installation du pilote d’imprimante
Pour Windows 2000
1 Après avoir utilisé un câble parallèle pour relier cet appareil à
l'ordinateur, allumez l'ordinateur.
Remarque
Ne pas débrancher ni brancher le câble pendant que l'ordinateur
démarre.
2 Insérez le CD-ROM dans le lecteur de CD-ROM de l'ordinateur.
3 Allumez cet appareil.
La boîte de dialogue Assistant Nouveau matériel détecté s'affiche.
4 Dans la boîte de dialogue Installer les pilotes de périphériques
matériels, sélectionnez Rechercher un pilote approprié pour mon
périphérique (recommandé) et cliquez ensuite sur le bouton
[Suivant].
La boîte de dialogue Recherche de fichiers de pilotes s'ouvre.
5 Sélectionnez Spécifiez un emplacement et cliquez ensuite sur le
bouton [Suivant].
6 Spécifiez le répertoire du CD-ROM (\PrinterDriver\Win2000WinXP\F)
qui contient le pilote d'imprimante pour Windows 2000 et cliquez
ensuite sur le bouton [OK].
7 Cliquez sur le bouton [OK] et poursuivez selon les instructions à
l'écran jusqu'à ce que la boîte de dialogue Assistant Nouveau matériel
détecté s'affiche.
8 Cliquez sur le bouton [Terminer].
9 Une fois l'installation terminée, assurez-vous que l'icône de
l'imprimante installée s'affiche dans la fenêtre “Imprimantes”.
10 Sortez le CD-ROM du lecteur de CD-ROM.
L'installation du pilote d'imprimante est terminée.
C350
4-11
4
Installation du pilote d’imprimante
Pour Windows XP/Server 2003
1 Après avoir utilisé un câble parallèle pour relier cet appareil à
l'ordinateur, allumez l'ordinateur.
Remarque
Ne pas débrancher ni brancher le câble pendant que l'ordinateur
démarre.
2 Insérez le CD-ROM dans le lecteur de CD-ROM de l'ordinateur.
3 Allumez cet appareil.
La boîte de dialogue Assistant Matériel détecté s'affiche.
4 Sélectionnez Installer à partir d'une liste ou d'un emplacement
spécifié (utilisateurs expérimentés) et cliquez ensuite sur le bouton
[Suivant].
5 Sous Rechercher le meilleur pilote dans ces emplacements,
sélectionnez Inclure cet emplacement dans la recherche et ensuite
cliquez sur le bouton [Parcourir].
6 Spécifiez le répertoire du CD-ROM (\PrinterDriver\Win2000WinXP\F)
qui contient le pilote d'imprimante pour Windows XP/Server 2003 et
cliquez ensuite sur le bouton [OK].
7 Cliquez sur le bouton [Suivant]. La boîte de dialogue de l'Assistant
Matériel détecté s'affiche.
8 Cliquez sur le bouton [Terminer].
9 Une fois l'installation terminée, assurez-vous que l'icône de
l'imprimante installée apparaît dans la fenêtre “Imprimantes et
télécopieurs”.
10 Sortez le CD-ROM du lecteur de CD-ROM.
L'installation du pilote d'imprimante est terminée.
4-12
C350
4
Installation du pilote d’imprimante
4.2.2
Installation du pilote d'imprimante à l'aide de l'Assistant
Ajout d'imprimante
Pour Windows 98/Me/2000/NT 4.0
1 Pendant que Windows tourne, insérez le CD-ROM dans le lecteur
CD-ROM de l'ordinateur.
2 Dans Windows, cliquez sur le bouton [Démarrer], puis sur
“Paramètres” et enfin sur “Imprimantes”.
La fenêtre “Imprimantes” s'ouvre.
3 Double-cliquez sur l'icône “Ajout d’imprimante”.
L'Assistant Ajout d'imprimante démarre.
4 Poursuivez selon les instructions à l'écran.
5 Dans l'écran de sélection de la connexion de l'imprimante,
sélectionnez Imprimante locale.
6 Cliquez sur le bouton [Suivant].
7 Cliquez sur le bouton [Disquette] fournie.
8 Cliquez sur le bouton [Parcourir].
C350
4-13
4
Installation du pilote d’imprimante
9 Selon la version de Windows que vous utilisez, spécifiez le répertoire
du CD-ROM qui contient le pilote d'imprimante puis cliquez sur le
bouton [OK].
H
H
H
H
Pour Windows 98 : (CD-ROM)\PrinterDriver\Win98WinME\F
Pour Windows Me : (CD-ROM)\PrinterDriver\Win98WinME\F
Pour Windows 2000 : (CD-ROM)\PrinterDriver\Win2000WinXP\F
Pour Windows NT 4.0 : (CD-ROM)\PrinterDriver\WinNT40\F
10 Cliquez sur le bouton [OK].
La liste des imprimantes s'affiche.
11 Cliquez sur le bouton [Suivant].
12 Spécifiez le port connecté. Sélectionnez LPT1 ou LPT2.
13 Suivez les instructions à l'écran pour effectuer l'installation.
14 Une fois l'installation terminée, assurez-vous que l'icône de
l'imprimante installée apparaît dans la fenêtre “Imprimantes”.
15 Sortez le CD-ROM du lecteur de CD-ROM.
L'installation du pilote d'imprimante est terminée.
4-14
C350
4
Installation du pilote d’imprimante
Pour Windows XP/Server 2003
1 Pendant que Windows tourne, insérez le CD-ROM dans le lecteur
CD-ROM de l'ordinateur.
2 Dans Windows, cliquez sur le bouton [Démarrer] puis sur
“Imprimantes et télécopieurs”.
3 Pour Windows XP, cliquez sur Ajouter une imprimante dans le menu
Tâches d'impression.
Pour Windows Server 2003, double-cliquez sur l'icône “Ajout
d’imprimante”.
Windows XP
Windows Server 2003
L'Assistant Ajout d'imprimante démarre.
4 Cliquez sur le bouton [Suivant].
C350
4-15
4
Installation du pilote d’imprimante
5 Sélectionnez Imprimante locale connectée à cet ordinateur puis
cliquez sur le bouton [Suivant].
Décochez la case à cocher Détection et installation automatique
de l'imprimante Plug and Play.
6 La boîte de dialogue Sélectionner un port d'imprimante s'affiche.
Sélectionnez le port connecté et cliquez ensuite sur le bouton
[Suivant].
7 Cliquez sur le bouton [Disque fourni].
8 Cliquez sur le bouton [Parcourir].
9 Spécifiez le répertoire du CD-ROM (\PrinterDriver\Win2000WinXP\F)
qui contient le pilote d'imprimante pour Windows XP/Server 2003 et
cliquez ensuite sur le bouton [OK].
10 Cliquez sur le bouton [OK].
11 Cliquez sur le bouton [Suivant].
12 Suivez les instructions à l'écran pour effectuer l'installation.
13 Une fois l'installation terminée, assurez-vous que l'icône de
l'imprimante installée apparaît dans la fenêtre “Imprimantes et
télécopieurs”.
14 Sortez le CD-ROM du lecteur de CD-ROM.
L'installation du pilote d'imprimante est terminée.
4-16
C350
4
Installation du pilote d’imprimante
4.3
Désinstallation du pilote d’imprimante
S'il devient nécessaire de désinstaller le pilote d'imprimante, par exemple
quand vous voulez le réinstaller, suivez la procédure ci-dessous pour
supprimer le pilote.
Désinstallation du pilote d’imprimante
1 Pour Windows 98/Me/2000/NT, cliquez sur le bouton [Démarrer], puis
sur “Paramètres” et ensuite sur “Imprimantes”.
Pour Windows XP/Server 2003, cliquez sur le bouton [Démarrer] et
ensuite sur “Imprimantes et télécopieurs”.
2 Dans la fenêtre “Imprimantes” (pour Windows XP/Server 2003,
“Imprimantes et télécopieurs”), sélectionnez l'icône de l'imprimante
que vous voulez supprimer.
3 Appuyez sur la touche [Supprimer] du clavier de l'ordinateur pour
supprimer le pilote d'imprimante.
4 Suivez les instructions à l'écran pour effectuer la désinstallation.
Une fois que le pilote d'imprimante est supprimé, l'icône de
l'imprimante va disparaître de la fenêtre “Imprimantes” (pour
Windows XP/Server 2003, “Imprimantes et télécopieurs”).
Ceci achève la procédure de désinstallation.
C350
4-17
4
4-18
Installation du pilote d’imprimante
C350
5
Configuration du pilote d'imprimante
5
Configuration du pilote d'imprimante
La boîte de dialogue de paramétrage du pilote d'imprimante peut
s'afficher à partir de la fenêtre “Imprimantes” (pour Windows XP/Server
2003, “Imprimantes et télécopieurs”) de Windows. Les paramètres
spécifiés dans la boîte de dialogue de paramétrage du pilote d'imprimante
affichés selon la procédure décrite ci-dessous s'appliqueront lors de
l'impression à partir de n'importe quelle application.
Rappel
Pour spécifier les paramètres personnalisés, cliquez sur “Imprimer”
dans le menu de l'application et cliquez ensuite sur le bouton
[Propriétés] à côté du nom de l'imprimante dans la boîte de dialogue
Imprimer. Les paramètres spécifiés ici ne s'appliquent qu'au fichier
courant.
C350
5-1
5
Configuration du pilote d'imprimante
5.1
Affichage de la boîte de dialogue de configuration
du pilote d'imprimante
5.1.1
Affichage de la boîte de dialogue de configuration du
pilote d'imprimante dans Windows 98/Me
Procédure d'affichage
1 Dans Windows, cliquez sur le bouton [Démarrer], puis sur
“Paramètres” et enfin sur “Imprimantes”.
2 Sélectionnez l'icône “KONICA MINOLTA C350 PCL5c”.
3 Dans le menu “Fichier” cliquez sur “Propriétés”.
La boîte de dialogue de paramétrage du pilote d'imprimante
ci-dessous s'ouvre.
Remarque
Servez-vous des paramètres des 5 onglets situés dans la partie
supérieure de la boîte de dialogue pour configurer le pilote
d'imprimante.
5-2
C350
5
Configuration du pilote d'imprimante
5.1.2
Affichage de la boîte de dialogue de configuration du
pilote d'imprimante dans Windows 2000/NT 4.0
Procédure d'affichage
1 Dans Windows, cliquez sur le bouton [Démarrer], puis sur
“Paramètres” et enfin sur “Imprimantes”.
2 Sélectionnez l'icône “KONICA MINOLTA C350 PCL5c”.
3 Pour afficher l'onglet “Réglage option unité”, cliquez sur “Propriétés”
dans le menu “Fichier”.
4 Pour afficher l'onglet “Installation”, “Papier”, “Qualité” ou “Gestion de
travail”, procédez comme suit après avoir sélectionné l'icône à
l'étape 2.
H
H
5.1.3
Pour Windows 2000 : Dans le menu “Fichier”, cliquez sur “Options
d'impression”.
Pour Windows NT 4.0 : Dans le menu “Fichier”, cliquez
“Paramètres par défaut du document”.
Affichage de la boîte de dialogue de configuration du
pilote d'imprimante dans Windows XP/Server 2003
Procédure d'affichage
1 Dans Windows, cliquez sur le bouton [Démarrer] puis sur
“Imprimantes et télécopieurs”.
2 Sélectionnez l'icône “KONICA MINOLTA C350 PCL5c”.
3 Pour afficher l'onglet “Réglage option unité”, cliquez sur “Propriétés”
dans le menu “Fichier”.
4 Pour afficher l'onglet “Installation”, “Papier”, “Qualité” ou “Gestion de
travail”, cliquez sur “Options d'impression” dans le menu “Fichier”
après avoir sélectionné l'icône à l'étape 2.
C350
5-3
5
5.2
Configuration du pilote d'imprimante
Paramètres communs
La rubrique suivante décrit les paramètres et bouton communs qui
figurent sur tous les cinq onglets (“Installation”, “Papier”, “Qualité”,
“Réglage option unité” et “Gestion de travail”).
OK
Cliquez sur ce bouton pour fermer la boîte de dialogue de paramétrage du
pilote d'imprimante et appliquer les paramètres qui ont été modifiés.
Annuler
Cliquez sur ce bouton pour annuler les paramètres modifiés et fermer la
boîte de dialogue.
Appliquer
Cliquez sur ce bouton pour appliquer les paramètres modifiés sans fermer
la boîte de dialogue de paramétrage du pilote d'imprimante.
Aide
Cliquez sur ce bouton pour afficher l'aide relative à chaque élément de
l'écran actuellement affiché.
5-4
C350
Configuration du pilote d'imprimante
5
Réglage facile
Les paramètres actuels de chaque onglet peuvent être enregistrés sous
forme de jeu et récupérés quand vous voulez les utiliser à nouveau.
Pour enregistrer les paramètres actuels, cliquez sur le bouton
[Enregistrer]. La boîte de dialogue Enregistrer nom réglage facile
s'affiche. Tapez le nom du jeu (10 caractères max.) et cliquez ensuite sur
le bouton [OK].
Une fois que les paramètres ont été enregistrés sous forme de jeu, vous
pouvez les récupérer en sélectionnant le nom de jeu approprié à partir de
la zone de liste déroulante.
Sélectionnez “Par défaut” dans la zone de liste déroulante pour rétablir les
paramètres par défaut de l'onglet.
Quand un jeu existant de paramètres est sélectionné dans la zone de liste
déroulante, le bouton se transforme en bouton [Supprimer]. Cliquez sur le
bouton [Supprimer] pour supprimer le jeu actuellement sélectionné.
Disposition page/Figure imprimante
Quand Disposition page est sélectionné, le programme affiche un
aperçu de la disposition de la page tel que spécifiée dans les paramètres
actuels du pilote d'imprimante et vous pouvez contrôler une image
d'aperçu avant de lancer l'impression proprement dite.
Quand vous changez des paramètres, l'aperçu de la disposition de page
change aussi.
C350
5-5
5
Configuration du pilote d'imprimante
Quand Figure imprimante est sélectionné, une figure de l'imprimante
s'affiche avec toutes les options, comme les bacs d'alimentation papier
installés sur cette machine.
5-6
C350
Configuration du pilote d'imprimante
5.3
Paramètres
5.3.1
Onglet Installation
5.3.2
C350
5
Elément
Description
N+
Imprime plusieurs pages sur une seule page.
Voir “Imprimer plusieurs pages sur une seule page” à la page 5-11.
Filigrane
Imprime un filigrane sur les pages. Le texte du filigrane peut être
changé ou édité.
Voir “Impression de pages avec filigranes” à la page 5-12.
recto-verso / livret
Sélectionne le paramètre d'impression recto/verso ou livret.
Voir “Configurer l'impression Recto verso / livret” à la page 5-16.
Source de papier
Spécifie la source et le type du papier.
Vous pouvez aussi spécifier la source de papier pour la page de
couverture, la page de dos ou pour l'encart transparent.
Sélectionnez un type de papier spécifié avec cette machine.
Voir “Ajout de couverture et/ou d'encart à l'impression” à la
page 5-21.
Détail de la source
de papier
Spécifie un réglage de sortie comme l'agrafage, la perforation ou le
pliage.
Voir “Agrafages de documents” à la page 5-18, “Perforation de
documents” à la page 5-19 et “Pliage de documents” à la page 5-20.
Onglet Papier
Elément
Description
Format du
document original
Spécifie le format du document original. Vous pouvez aussi spécifier
des formats de papier perso.
Format papier sortie
Spécifie le format de sortie du papier.
Vous pouvez aussi spécifier un taux d'agrandissement ou de
réduction.
Voir “Impression adaptée au format papier” à la page 5-23.
Copies
Spécifie le nombre de copies à effectuer.
Assembler
Spécifie que les pages doivent être sorties par jeux.
Orientation
Spécifie l'orientation d'impression.
5-7
5
5.3.3
5.3.4
5-8
Configuration du pilote d'imprimante
Onglet Qualité
Elément
Description
Sélectionner la
couleur ou le niveau
de gris
Sélectionne le mode couleur. Si “Couleur (Manuel)” est sélectionné,
le fait de cliquer sur le bouton [Détail réglages couleur] affiche la boîte
de dialogue des Détails réglages couleur vous permettant de
spécifier des paramètres couleur plus détaillés.
Modes d'exposition
Sélectionne le mode couleur correspondant.
Texte : Mode texte, Photo : Mode Photo
Utiliser police
imprimante
Définit l'utilisation de la police d'imprimante.
Résolution
Sélectionne la résolution d'impression (600 × 600 dpi par défaut).
Télécharger comme
bitmap
Sélectionne si la police est téléchargée comme Bitmap ou comme
programme (police vectorielle).
Mode brillant
Définit le mode brillant.
Onglet Réglage option unité
Elément
Description
Option unité
Sélectionne les options installées sur cette machine.
Voir “Réglage option unité” à la page 5-10.
Propriétaire travail (Nom
d'utilisateur par défaut :)
Sélectionne le nom d'utilisateur par défaut affiché comme nom
d'utilisateur du travail sur le panneau de contrôle de cette
machine.
Voir “Identifier un travail d'impression par un nom” à la
page 11-9.
Numéro d'accès (Code
d'accès par défaut)
Définit le code d'accès par défaut (mot de passe).
Voir “Transmettre un travail d'impression à cet appareil quand
le Mode Contrôle Dpt est activé” à la page 11-10.
A propos ...
Permet d'afficher la version du pilote d'imprimante.
C350
Configuration du pilote d'imprimante
5.3.5
5
Onglet Gestion de travail
Elément
Description
Stocker le travail
Spécifie la méthode de stockage du travail.
• Effacer après impression : supprime le travail après après
impression.
• Imprimer et maintenir : stocke le travail de manière
temporaire après impression.
• Stocker dans HDD : stocke le travail sur le disque dur
jusqu'à sa suppression sur cette machine.
• Stocker dans mémoire : stocke le travail dans la mémoire
jusqu'à sa suppression sur cette machine.
• Epreuve et impression : n'imprime que le premier jeu du
travail et stocke le reste en mémoire.
• Verrouiller le travail : verrouille le travail et spécifie un mot
de passe.
Voir “Gestion des travaux d'impression” à la page 11-1.
Propriétaire du travail
Spécifie le nom de l'utilisateur du travail et le nom du travail.
Voir “Identifier un travail d'impression par un nom” à la
page 11-9.
Diffusion
Imprime un numéro de diffusion en arrière-plan.
Voir “Imprimer des pages avec un numéro de distribution” à la
page 11-11.
Code d'accès
Spécifie le code d'accès assigné (mot de passe) si le Mode
Contrôle Dpt. est défini sur cette machine.
Voir “Transmettre un travail d'impression à cet appareil quand
le Mode Contrôle Dpt est activé” à la page 11-10.
Rappel
Pour de plus amples détails sur l'onglet “Gestion de travail”, voir
“Gestion des travaux d'impression” à la page 11-1.
C350
5-9
5
5.4
Configuration du pilote d'imprimante
Réglage option unité
Vous pouvez activer les options installées sur cette machine à partir du
pilote d'imprimante.
Procédure de configuration
1 Affichez la boîte de dialogue de configuration du pilote d'imprimante
(voir “Affichage de la boîte de dialogue de configuration du pilote
d'imprimante” à la page 5-2) et ensuite, cliquez sur l'onglet “Réglage
option unité”.
2 Sur la liste Options disponibles sélectionnez le périphérique que
vous voulez installer et cliquez ensuite sur le bouton [Ajouter].
Vérifiez que le périphérique que vous avez sélectionné figure bien sur
la liste Options installées.
Remarque
Si des options installées sur cette machine ne sont pas configurées
dans l'onglet “Réglage option unité”, vous ne pourrez pas les utiliser à
partir du pilote d'imprimante. Après l'installation d'une option sur cette
machine, assurez-vous de bien la configurer dans l'onglet “Réglage
option unité”.
5-10
C350
5
Configuration du pilote d'imprimante
5.5
Imprimer plusieurs pages sur une seule page
Vous pouvez imprimer des documents de plusieurs pages sur une seule
page. Fonction bien pratique quand vous voulez réduire le nombre de
pages imprimées.
Procédure de configuration
1 Cliquez sur l'onglet “Installation”.
2 A partir de la zone de liste déroulante N+, sélectionnez le nombre de
pages à imprimer sur une page.
2 pages
H
4 pages
9 pages
16 pages
Quand la case Ligne de bordure est cochée, des lignes de
démarcation seront imprimées autour de chaque page.
3 Pour changer l'ordre d'impression quand un paramètre N+ est
sélectionné, cliquez sur le bouton [Style N-up]. Ensuite, dans la boîte
de dialogue affichée, sélectionnez l'un des modes suivants.
Montée
horiz.
Descente
horiz.
Montée
vert.
Descente
vert.
La sélection de “Disposition page” vous permet de contrôler la disposition
de la page et l'ordre d'impression.
Remarque
Quand vous imprimez un travail comprenant plusieurs pages de
différents formats et orientées différemment, il se peut que des images
manquent ou se superposent lors de l'impression du document.
C350
5-11
5
5.6
Configuration du pilote d'imprimante
Impression de pages avec filigranes
Vous pouvez imprimer un texte donné en arrière-plan en tant que
filigrane.
Impression de pages avec filigranes
Procédure de configuration
1 Cliquez sur l'onglet “Installation”.
2 Sous Filigrane spécifiez les paramètres nécessaires.
H
H
H
Texte :
Sélectionnez le texte à imprimer en filigrane.
Aucun, CONFIDENTIEL, TOP SECRET, COPIER, NE PAS
COPIER, BROUILLON, DEFINITIF ou EPREUVE
1ère page seulement :
Sélectionnez cette case à cocher pour imprimer le filigrane
seulement sur la première page.
Edition filigrane :
Modifiez le texte et la position du filigrane.
Quand le texte du filigrane est sélectionné, un aperçu du filigrane s'affiche
dans la fenêtre d'aperçu “Disposition page”.
5-12
C350
5
Configuration du pilote d'imprimante
5.6.1
Edition des filigranes
Vous pouvez modifier la police et la position du filigrane en cliquant sur le
bouton [Edition filigrane] de l'onglet “Installation”.
1
2
3
4
5
C350
N°.
Elément
Description
1
Aperçu
L'image d'impression s'affiche ici.
2
Filigrane
Sélectionnez le filigrane voulu sur la liste des filigranes
existants.
3
Nouveau
Cliquez pour créer un nouveau filigrane. Une boîte de
dialogue des paramètres détaillés s'affiche.
4
Edition
Cliquez pour modifier le texte sélectionné sur la liste des
filigranes (2). Une boîte de dialogue des paramètres détaillés
s'affiche.
Voir “Spécification de paramètres détaillés pour le filigrane” à
la page 5-14.
5
Effacer
Cliquez pour supprimer le texte sélectionné sur la liste des
filigranes (2).
5-13
5
5.6.2
Configuration du pilote d'imprimante
Spécification de paramètres détaillés pour le filigrane
Cliquez sur le bouton [Nouveau] ou le bouton [Edition] dans la boîte de
dialogue de modification du filigrane pour ouvrir une boîte de dialogue
vous permettant de spécifier des paramètres détaillés pour le filigrane.
1
2
3
4
5
6
7
8
5-14
9
N°.
Elément
Description
1
Nom
Tapez le nom du nouveau filigrane (20 caractères max.).
2
Chaîne
Tapez le texte à imprimer comme filigrane (255 caractères
max.).
3
Type recto
Sélectionnez la police pour le texte à imprimer en tant que
filigrane à partir des polices installées sur l'ordinateur.
4
Format
Spécifiez la taille du texte.
Paramètres : 8 à 200 points
5
Style
Spécifiez le style du texte.
Gras : le texte sera imprimé en gras.
Italique : le texte sera imprimé en italique.
6
Couleur
Spécifiez la couleur du texte.
7
Ombrage
Spécifiez la densité du texte.
Paramètres : 10 à 100% (par incréments de 1%)
C350
Configuration du pilote d'imprimante
5
N°.
Elément
Description
8
Angle
Spécifiez l'angle selon lequel le texte sera imprimé sur la
page.
• Angle fixe : Angle fixe par défaut fourni par le pilote
d'imprimante.
Paramètres : “Horizontal”, “Vertical”, “Diagonal” et
“Réglages utilisateur”
• Réglages utilisateur : Quand “Réglages utilisateur” est
sélectionné, vous pouvez définir un angle arbitraire.
Paramètres : -180 à +180 degré
(-: dans le sens des aiguilles d'une montre ; 0: horizontal;
+: dans le sens contraire des aiguilles d'une montre)
9
Position
Spécifiez la position d'impression du filigrane.
• Centre : Le filigrane est imprimé au centre de la page.
• Réglage utilisateur : La position est définie par les valeurs
numériques saisies dans les boîtes “Horizontal” et
“Vertical”.
Valeur de réglage (Horizontal) : -999 à 999 points
Valeur de réglage (Vertical) : -999 à 999 points
(exprimée en incréments de 1 point; 72 points = 1 pouce)
Le paramètre “Position” définit la distance par rapport au
centre. Une valeur positive dans la boîte “Horizontal” est vers
la droite et une valeur positive dans la boîte “Vertical” est vers
le haut.
Un aperçu des paramètres s'affiche.
C350
5-15
5
5.7
Configuration du pilote d'imprimante
Configurer l'impression Recto verso / livret
Vous pouvez imprimer un document sur les deux côtés d'une page ou au
format livret (deux pages en vis-à-vis).
Remarque
L'impression recto-verso est uniquement possible si l'unité recto-verso
en option est installée sur cette machine.
Impression recto-verso
RELIURE À GAUCHE
Données
d'impression
Sortie sur
imprimante
RELIURE EN HAUT
Données
d'impression
Sortie sur
imprimante
Impression de livret
Données d'impression
5-16
Sortie sur imprimante
C350
Configuration du pilote d'imprimante
5
Procédure de configuration
1 Cliquez sur l'onglet “Installation”.
2 Sélectionnez l'un des paramètres d'impression recto-verso suivants à
partir de la zone de liste déroulante recto-verso/ livret.
Paramètre
Description
Non
La fonction est désactivée.
Reliure en haut
Les images d'impression sont imprimées sur les deux faces
d'une seule page de telle sorte que la marge soit orientée vers
le haut.
Reliure à gauche
Les images d'impression sont imprimées sur les deux faces
d'une seule page de telle sorte que la marge soit orientée vers
la gauche.
Reliure livret à gauche
Les images d'impression de 4 pages sont imprimées sur les
deux faces d'une seule page de telle sorte que le document
imprimé puisse être plié en son centre pour former un livret
relié par son bord gauche.
Reliure livret à droite
Les images d'impression de 4 pages sont imprimées sur les
deux faces d'une seule page de telle sorte que le document
imprimé puisse être plié en son centre pour former un livret
relié par son bord droit.
La sélection de “Disposition page” vous permet de contrôler la mise en
page de l'impression recto-verso/Livret.
Remarque
Quand vous imprimez un travail comprenant plusieurs pages de
différents formats et orientées différemment, il se peut que des images
manquent ou se superposent lors de l'impression du document.
C350
5-17
5
5.8
Configuration du pilote d'imprimante
Agrafages de documents
Remarque
La fonction Agrafage est uniquement disponible si le module de
finition en option FS-501 ou FS-601 est installé sur cette machine.
Procédure de configuration
1 Cliquez sur l'onglet “Installation”.
2 Cliquez sur le bouton [Détail de déf. sortie] pour afficher la boîte de
dialogue des paramètres détaillés.
3 A partir de la zone de liste déroulante Agrafage sélectionnez l'un des
paramètres suivants.
H
Si le module FS-501 est installé sur cette machine :
“NON” ou “Coin”
Si le module FS-601 est installé sur cette machine :
“NON”, “Coin”, “Côté supérieur 2 Points”, “Côté gauche 2 Points”
ou “Automatique 2 Points”
Rappel
Si le module FS-501 est installé sur cette machine, vous pouvez
agrafer jusqu'à 30 pages à la fois.
Si le module FS-601 est installé sur cette machine, vous pouvez
agrafer jusqu'à 50 pages à la fois au format A4/Letter et inférieur ou
25 pages au format B4/Legal ou supérieur.
5-18
C350
5
Configuration du pilote d'imprimante
5.9
Perforation de documents
Remarque
La fonction Perforation est uniquement disponible si le module de
finition en option FS-601 est installé sur cette machine.
Procédure de configuration
1 Cliquez sur l'onglet “Installation”.
2 Cliquez sur le bouton [Détail de déf. sortie] pour afficher la boîte de
dialogue des paramètres détaillés.
3 A partir des zones de liste déroulante Perforation et Trous de
perforation sélectionnez l'un des paramètres suivants.
H
H
Perforation : “NON”, “Perforation côté supérieur”, “Perforation côté
gauche” ou “Perforation automatique”
Trous de perforation : “2”, “3” ou “4”
Remarque
Quand vous utilisez la fonction de perforation, toujours sélectionnez
“4” dans la zone de liste déroulante Trous de perforation.
Aucun trou ne sera perforé si vous sélectionnez “2” ou “3”.
C350
5-19
5
5.10
Configuration du pilote d'imprimante
Pliage de documents
La fonction de pliage est utilisée en association avec le paramètre
d'impression Livret pour produire des livrets que l'on peut plier et agrafer
par le centre.
Remarque
La fonction Pliage est uniquement disponible si le module de finition
en option FS-601 est installé sur cette machine.
Procédure de configuration
1 Cliquez sur l'onglet “Installation”.
2 Cliquez sur le bouton [Détail de déf. sortie] pour afficher la boîte de
dialogue des paramètres détaillés.
3 A partir de la zone de liste déroulante Pliage sélectionnez l'un des
paramètres suivants.
H
H
NON :
La fonction de pliage est désactivée.
Agrafage pli + Centre :
Produit des livrets pliés et agrafés par le centre.
Rappel
Vous pouvez plier jusqu'à 10 pages à la fois.
5-20
C350
5
Configuration du pilote d'imprimante
5.11
Ajout de couverture et/ou d'encart à l'impression
Vous pouvez ajouter une première et/ou une dernière de couverture à
chacun des jeux de copies.
De même, lors de l'impression sur des transparents de rétroprojection,
vous pouvez insérer un encart entre les transparents.
Procédure de configuration
1 Cliquez sur l'onglet “Installation”.
2 Cliquez sur le bouton [Détail de la source de papier] sous Source de
Papier pour afficher la boîte de dialogue des paramètres détaillés.
3 Spécifiez les paramètres souhaités.
Page de couverture
Vous pouvez ajouter une première et/ou dernière de couverture à chacun
des jeux de copie. Vous pouvez aussi choisir de sélectionner d'imprimer
des données sur les couvertures ou de les laisser vierges.
Paramètre
C350
Description
Page de couverture
Ajoute une première de couverture.
Avec image
Imprime des données sur la première de couverture.
Source de page de couverture
Définit la source papier de la première de couverture.
(Magasin 1 à 4 ou LCC)
Page de dos
Ajoute une dernière de couverture.
Avec image
Imprime des données sur la dernière de couverture.
Source de page de dos
Définit la source papier de la dernière de couverture.
(Magasin 1 à 4 ou LCC)
5-21
5
Configuration du pilote d'imprimante
Encart transparent
Quand vous imprimez sur des transparents de rétroprojection, vous
pouvez insérer des intercalaires entre les transparents.
Paramètre
Description
Encart transparent
Active la fonction “Encart transparent”.
Source d’encarts transparents
Définit la source papier des intercalaires.
(Magasin 2 à 4 ou LCC)
Remarque
Quand vous utilisez la fonction “Encart transparent”, spécifiez “1” dans
la case Copies.
Quand vous imprimez sur des transparents de rétroprojection, seul le
plateau d'introduction multi-feuilles ou le 1er magasin peut être défini
comme source de papier.
La fonction “Encart transparent” ne peut pas être utilisée en
association avec l'impression recto-verso.
Pour de plus amples détails sur le chargement de transparents de
rétroprojection dans la source de papier, consultez le Manuel des
Utilisateurs fourni avec cette machine.
5-22
C350
5
Configuration du pilote d'imprimante
5.12
Impression adaptée au format papier
Vous pouvez agrandir ou réduire des documents créés avec une
application pour la faire correspondre au format de sortie papier.
Données d'impression
Sortie sur imprimante
Procédure de configuration
1 Cliquez sur l'onglet “Papier”.
2 Vérifiez que le format spécifié dans la boîte Format du document
original est bien identique à celui du document créé avec
l'application.
3 Sélectionnez la case à cocher Format papier sortie et spécifiez
ensuite le format du papier à imprimer.
4 Si la case à cocher Adapter au papier est cochée, le format du
document sera automatiquement adapté au papier sélectionné pour
impression.
Remarque
Assurez-vous que le format de papier défini dans la boîte Format
papier sortie est bien chargé dans cette machine.
5.13
Eléments impossibles à définir simultanément
Restrictions des combinaisons de format et de fonction papier
C350
5-23
5
Configuration du pilote d'imprimante
Format du document original
5-24
x
x
x
x
x
x
x
x
x
x
x
x
x
x
x
x
x
x
x
x
x
x
x
x
x
x
x
x
x
x
x
x
x
x
x
x
x
x
x
x
x
x x
x : Combinaison impossible
x
x
x
N+
Livret
Recto-verso
Enveloppe
Transparent
Carte 3
Carte 2
Carte 1
Papier ordinaire
Mag. d’aliment. manuelle
x
x
x
x
x
x
x
x
x
x
x
x
x
x
x
x
x
x
x
x
Pliage
x
x
x
x
x
x
Par. sortie
Perforation
x
Type de papier
Agrafage
A3 L
A3
JIS B4
A4
JIS B5
A5
JIS B6
A6
Carte postale
203 x 330 mm
210 x 330 mm
216 x 330 mm
220 x 330 mm
Legal
Lettre
Executive
Facture
Ledger
11 x 14
Envelope B5
Envelope Com 10
Envelope C5
Envelope DL
Envelope Monarch
K16
K8
Format perso.
Vide : Combinaison possible
LCC
Bac. 2, 3, 4
Bac. 1
Source papier
x
x
x
x
x
x
x
x
x
x
x
x
x
x
x
x
x
x
x
x
x
x
x
x
x
x
x
x
x
x
x
x
x
x
x
x
x
x
x
x
x
x
x
x
x
x
x
x
x
x
x
x
x
x
x
C350
5
Configuration du pilote d'imprimante
Restrictions des combinaisons de fonctions
Paramètre. sortie
C350
Page de couverture
x
Pliage
Livret
x
N+
Recto-verso
Encart transparent
Enveloppe
Transparent
Carte 3
Carte 2
Par. sortie
x
Source papier
Magasin d’alimentation
manuelle
Magasin 1
Magasin 2
Magasin 3, 4
LCC
Encart transparent
Recto-verso
Livret
Agrafage
Perforation
Pliage
Mode brillant
Vide : Combinaison possible
x : Combinaison impossible
Carte 1
Papier ordinaire
Type de papier
x
x
x
x
x
x
x
x
x
x
x
x
x
x
x
x
x
x
x
x
x
x
x
x
x
x
x
x
x
x
x
x
x
x
x
x
x
x
x
x
x
x
x
x
x
x
x
x
x
x
x
x
x
x
x
x
x
x
x
x
x
x
x
x
x
x
x
5-25
5
Configuration du pilote d'imprimante
Restrictions pour d'autres combinaisons
5-26
Onglet
Fonction 1
Onglet
Fonction 2
1
Installation
N+
Papier
Mise à l’échelle
2
Installation
N+
Qualité
Télécharger comme
bitmap
3
Installation
Livret
Qualité
Télécharger comme
bitmap
4
Installation
Encart transparent
Papier
Copies
5
Installation
Encart transparent
Gestion de
travail
Numéro de diffusion
6
Installation
Agrafage - Côté
supérieur 2 Points
Installation
Perforation côté gauche
7
Installation
Agrafage
Papier
Non assemblé
8
Installation
Pliage
Papier
Non assemblé
9
Papier
Format papier sortie
Qualité
Télécharger comme
bitmap
10
Papier
Mise à l’échelle
Qualité
Télécharger comme
bitmap
11
Papier
Non assemblé
Gestion de
travail
Epreuve et impression
12
Papier
Non assemblé
Gestion de
travail
Numéro de diffusion
13
Qualité
Niveau de gris
Qualité
Modes d'exposition
14
Qualité
Utiliser police
imprimante
Qualité
Télécharger comme
bitmap
C350
6
Impression réseau dans un environnement Windows
6
Impression réseau dans un
environnement Windows
6.1
Méthodes de connexion réseau que l'on peut
sélectionner dans chaque système d'exploitation
Windows
Ce chapitre décrit les paramètres à spécifier pour l'impression en réseau.
Les procédures de configuration varient selon la méthode d'impression en
réseau utilisée (Impression sous Windows, LPR ou IPP). Sélectionnez la
meilleure méthode d'impression réseau pour votre environnement
Windows.
Impression réseau à partir d'un système d'exploitation Windows
Protocole utilisé
Impression sous
Windows
Impression LPR
Impression IPP
NetBEUI
TCP/IP
TCP/IP
Windows 98/98SE
×
Windows Me
×
Windows 2000
×
×
×
Windows XP
×
×
×
Windows NT 4.0
×
×
Windows Server 2003
×
×
×
Remarque
Pour effectuer une impression sous Windows, il faut installer le
protocole NetBEUI sur votre ordinateur.
Avant de configurer l'impression réseau, consultez la procédure
décrite dans “4 Installation du pilote d’imprimante” et installez le pilote
d'imprimante.
Pour lancer l'impression réseau, changez le port d'imprimante du
pilote d'imprimante installé pour en sélectionner un pour une
connexion réseau puis changez les paramètres sur cet appareil selon
vos besoins.
Pour une connexion IPP, il faut démarrer par l'étape d'installation du
pilote d'imprimante.
C350
6-1
6
Impression réseau dans un environnement Windows
Impression réseau dans un environnement Windows
6-2
Version NetWare
Protocole utilisé
Émulation
Mode Service
NetWare 4.x
IPX
NDS/Bindery
PServer/NPrinter
NetWare 5.x/6
IPX
NDS
PServer
TCP/IP
NDPS(lpr)
C350
Impression réseau dans un environnement Windows
6.2
6
Réglage de l'adresse IP pour cet appareil
Tout d'abord, servez-vous du panneau de contrôle de cet appareil pour
assigner une adresse IP à la machine.
Remarque
Quand vous spécifiez les paramètres réseau, suivez les instructions
de l'administrateur réseau.
Procédure de configuration
1 Appuyez sur la touche [Utilitaires] du panneau de contrôle de cet
appareil, appuyez sur [Mode Admin.] puis tapez le code d'accès de
l'administrateur.
2 Appuyez sur [Paramètres Réseau], [Paramètres communs] puis sur
[TCP/IP].
3 Spécifiez les paramètres suivants :
H
H
H
C350
Adresse IP :
Définissez l'adresse IP pour cet appareil.
Masque :
Définissez le masque de sous-réseau du réseau auquel vous vous
connectez.
Adresse Passerelle :
Définissez l'adresse de passerelle par défaut du réseau auquel
vous vous connectez.
6-3
6
Impression réseau dans un environnement Windows
Remarque
Bien que l'adresse IP soit saisie sans utiliser le serveur DHCP
dans la procédure décrite ici, il est également possible d'affecter
automatiquement l'adresse IP du serveur DHCP. Quand “DHCP”
est réglé sur “Activer”, les paramètres adresse IP, masque sousréseau et adresse de passerelle sont automatiquement affectés
par le serveur DHCP sur le réseau, ce qui rend toute assignation
manuelle inutile. Notez toutefois le point suivant lors du réglage de
“DHCP” sur “Activer” :
Consultez l'administrateur réseau pour savoir si le serveur DHCP
existe. Si le serveur DHCP n'existe pas, assurez-vous de spécifier
les paramètres “Adresse IP”, “Masque” et “Adresse Passerelle”.
Si les paramètres de l'adresse IP et d'autres éléments ont été
assignés via le serveur DHCP, il se peut qu'ils aient été
automatiquement modifiés. Si les paramètres de l'adresse IP et
d'autres éléments ont été modifiés, si l'adresse IP a été utilisée
pour définir une imprimante sur le réseau pour impression, il se
peut que l'impression ne puisse pas se faire parce que cet appareil
ne peut pas communiquer avec le réseau. Si “DHCP” a été réglé
sur “Activer”, il est recommandé de définir l'adresse IP assignée à
cet appareil dans les paramètres de serveur DHCP.
4 Pour appliquer les paramètres, redémarrez cet appareil (éteignez-le
puis rallumez-le).
Rallumez cet appareil pour activer l'adresse IP.
6-4
C350
6
Impression réseau dans un environnement Windows
6.3
Accéder à PageScope Web Connection
La définition de l'adresse IP pour cet appareil vous permet d'accéder à
PageScope Web Connection.
Servez-vous de votre navigateur Internet pour accéder directement à
PageScope Web Connection.
Procédure d'accès
1 Lancez le navigateur Internet.
2 Dans le champ URL, saisissez l'adresse IP de cet appareil comme
illustré ci-dessous et appuyez sur la touche [Entrée].
H
http://<IP_address_for_the_copier>/
Exemple : Si l'adresse IP de cet appareil est 192.168.0.10
http://192.168.0.10/
L'écran d'accueil de PageScope Web Connection apparaît.
Pour de plus amples détails sur PageScope Web Connection, voir
“12 Utiliser PageScope Web Connection”.
C350
6-5
6
6.4
Impression réseau dans un environnement Windows
Impression sous Windows
Vous pouvez utiliser l'impression sous Windows pour imprimer
directement sur le réseau Microsoft.
Remarque
Pour effectuer une impression sous Windows, il faut que le protocole
NetBEUI soit installé sur votre ordinateur.
6.4.1
Opérations sur cet appareil
Définissez l'adresse IP pour cet appareil. Pour la procédure de
configuration, voir “Réglage de l'adresse IP pour cet appareil” à la
page 6-3.
Spécifiez les paramètres décrits ci-dessous pour l'impression sous
Windows dans PageScope Web Connection.
Procédure de configuration
1 Lancez PageScope Web Connection.
2 Tapez le code d'accès administrateur et connectez-vous en mode
administrateur.
3 Sur l'onglet “Réseau”, cliquez sur Paramètres communs puis cliquez
sur Configuration WIndows dans le sous-menu ouvert.
6-6
C350
Impression réseau dans un environnement Windows
6
4 Spécifier les paramètres suivants :
H
H
H
H
Activer service d'impression Windows :
Définissez s'il faut utiliser le service d'impression sous Windows.
Sélectionnez “Activer” ici.
Nom NetBIOS :
Définissez le nom NetBIOS (15 caractères alphanumériques
max.).
Nom du service d'impression :
Définissez le nom du service d'impression (13 caractères
alphanumériques maxi).
Nom du groupe travail :
Définissez le nom du groupe de travail (15 caractères
alphanumériques maxi).
5 Pour appliquer les paramètres, redémarrez cet appareil (éteignez-le
puis rallumez-le).
C350
6-7
6
6.4.2
Impression réseau dans un environnement Windows
Paramètres du pilote d'imprimante
Pour Windows 98/Me
1 Cliquez sur le bouton [Démarrer], puis sur “Paramètres”, et enfin sur
“Imprimantes”.
2 Effectuez un clic droit sur l'icône de l'imprimante installée et cliquez
ensuite sur “Propriétés”.
3 Dans l'onglet “Détails”, cliquez sur le bouton [Ajouter un port].
4 Sélectionnez Réseau et cliquez ensuite sur le bouton [Parcourir].
Dans la fenêtre de configuration réseau qui s'est ouverte, sélectionnez
l'icône d'imprimante appropriée.
Pour Windows 2000/XP/NT 4.0/Server 2003
1 Pour Windows 2000/NT 4.0, cliquez sur le bouton [Démarrer], puis sur
“Paramètres” et ensuite sur “Imprimantes”.
Pour Windows XP/Server 2003, cliquez sur le bouton [Démarrer] et
ensuite sur le bouton “Imprimantes et télécopieurs”.
2 Effectuez un clic droit sur l'icône de l'imprimante installée et cliquez
ensuite sur “Propriétés”.
3 Cliquez sur le bouton [Ajouter un port] sur l'onglet “Ports”, doublecliquez sur “Port local” ou sélectionnez “Port local” et cliquez sur le
bouton [Ajouter un port] et tapez
\\Nom NetBIOS\Nom service d'impression.
Remarque
Tapez le même nom NetBIOS et le même nom de service
d'impression que vous aviez saisi dans PageScope Web
Connection (voir “Opérations sur cet appareil” à la page 6-6).
4 Cliquez sur le bouton [Fermer] pour appliquer le réglage.
6-8
C350
6
Impression réseau dans un environnement Windows
6.5
Impression LPR (Windows 2000/XP/NT 4.0/Server
2003)
Le service d'impression LPR est supporté par défaut dans Windows 2000/
XP/NT 4.0. TCP/IP sert de protocole réseau.
6.5.1
Opérations sur cet appareil
Définissez l'adresse IP pour cet appareil Pour la procédure de
configuration, voir “Réglage de l'adresse IP pour cet appareil” à la
page 6-3.
6.5.2
Paramètres du pilote d'imprimante
Pour Windows 2000/XP/Server 2003
1 Pour Windows 2000, cliquez sur le bouton [Démarrer], puis sur
“Paramètres” et ensuite sur “Imprimantes”.
Pour Windows XP/Server 2003, cliquez sur le bouton [Démarrer] et
ensuite sur “Imprimantes et télécopieurs”.
2 Effectuez un clic droit sur l'icône de l'imprimante installée et cliquez
ensuite sur “Propriétés”.
3 Dans l'onglet “Ports”, cliquez sur le bouton [Ajouter un port].
4 Sur la liste des Ports d'imprimantes disponibles, sélectionnez
Standard TCP/IP Port et cliquez ensuite sur le bouton [Ajouter un
port].
5 Quand l'Assistant Ajout de port d'imprimante TCP/IP standard s'ouvre
cliquez sur le bouton [Suivant].
6 Dans la case Nom de l'imprimante ou adresse IP, tapez l'adresse IP
de cet appareil et cliquez ensuite sur le bouton [Suivant].
7 Sélectionnez Personnalisé et cliquez ensuite sur le bouton
[Paramètres].
8 Sélectionnez LPR, tapez “Imprimer” dans la case Nom de file
d'attente et cliquez ensuite sur [OK].
9 Cliquez sur le bouton [Suivant] et cliquez ensuite sur le bouton
[Terminer] pour appliquer le paramètre.
C350
6-9
6
Impression réseau dans un environnement Windows
Pour Windows NT 4.0
1 Cliquez sur le bouton [Démarrer], puis sur “Paramètres”, et enfin sur
“Imprimantes”.
2 Effectuez un clic droit sur l'icône de l'imprimante installée et cliquez
ensuite sur “Propriétés”.
3 Dans l'onglet “Ports”, cliquez sur le bouton [Ajouter un port].
4 Sur la liste des Ports d'imprimantes disponibles, sélectionnez Port
LPR et cliquez ensuite sur le bouton [Nouveau port].
Remarque
Si “Port LPR” ne figure pas sur la liste, cliquez sur le bouton
[Démarrer], puis sur “Panneau de configuration” et ensuite sur
“Réseau”. Puis, dans l'onglet “Service”, cliquez sur le bouton
[Ajouter] et installée le service d'impression Microsoft TCP/IP.
5 Dans le champ Nom ou adresse du serveur fournissant le lpd de
la boîte de dialogue Ajouter imprimante compatible LPR, tapez
l'adresse IP de cet appareil.
6 Dans le champ Nom de l'imprimante ou de la file d'attente
d'impression sur ce serveur, tapez “Imprimer”.
7 Cliquez sur le bouton [OK] pour appliquer le réglage.
6-10
C350
6
Impression réseau dans un environnement Windows
6.6
Impression IPP (Windows 2000/XP/Server 2003)
Le service d'impression IPP (Protocole d'impression Internet) est
supporté par défaut dans Windows 2000/XP/Server 2003. TCP/IP sert de
protocole réseau.
6.6.1
Opérations sur cet appareil
Définissez l'adresse IP pour cet appareil. Pour la procédure de
configuration, voir “Réglage de l'adresse IP pour cet appareil” à la
page 6-3.
Spécifiez aussi les paramètres d'impression dans PageScope Web
Connection. (L'impression peut s'effectuer avec les paramètres par
défaut.)
Procédure de configuration
1 Lancez PageScope Web Connection.
2 Tapez le code d'accès administrateur et connectez-vous en mode
administrateur.
3 Sur l'onglet “Réseau”, cliquez Paramètres communs et cliquez sur
IPP dans le sous-menu ouvert.
C350
6-11
6
Impression réseau dans un environnement Windows
4 Spécifier les paramètres suivants :
H
H
H
H
Printer URI :
Affichage de l'URL de l'imprimante que vous pouvez utiliser pour
l'impression IPP.
Activer IPP :
Définir s'il faut effectuer l'impression IPP. Sélectionnez “Activer”
ici.
Accepter les travaux IPP :
Définir s'il faut utiliser la fonction de réception IPP.
Opération(s) supportée(s) :
Spécifiez les travaux d'impression supportés par IPP.
Ensuite, sur l'onglet “Impression” de PageScope Web Connection,
spécifiez les paramètres d'impression IPP.
6-12
C350
6
Impression réseau dans un environnement Windows
Procédure de configuration
1 En Mode Administrateur, cliquez sur IPP dans le menu de l'onglet
“Impression”.
2 Spécifier les paramètres suivants :
H
H
H
C350
Nom de l'imprimante :
Spécifiez le nom de l'imprimante (127 caractères
alphanumériques max.).
Localisation imprimante :
spécifier l'emplacement de l'imprimante (127 caractères
alphanumériques max.).
Modèle et fabricant de l'imprimante :
Sélectionnez les détails du fabricant de l'imprimante
(127 caractères alphanumériques).
6-13
6
6.6.2
Impression réseau dans un environnement Windows
Installation du pilote d’imprimante
Pour l'impression IPP, réinstallez le pilote d'imprimante.
Procédure d 'installation
1 Chargez le CD-ROM fourni dans le lecteur de CD-ROM de
l'ordinateur.
2 Pour Windows 2000, cliquez sur le bouton [Démarrer], puis sur
“Paramètres” et ensuite sur “Imprimantes”.
Pour Windows XP/Server 2003, cliquez sur le bouton [Démarrer] et
ensuite sur “Imprimantes et télécopieurs”.
3 Pour Windows 2000/Server 2003, double-cliquez sur “Ajouter
imprimante”.
Pour Windows XP, cliquez sur Ajouter une imprimante sur le menu
Tâches d'impression.
L'Assistant Ajout d'imprimante démarre.
4 Cliquez sur le bouton [Suivant].
5 Dans la boîte de dialogue Imprimante locale ou réseau, sélectionnez
Imprimante réseau et cliquez ensuite sur le bouton [Suivant].
6 Dans la boîte de dialogue : Rechercher votre imprimante, sélectionnez
Vous connecter à une imprimante sur Internet ou sur votre
réseau intranet.
7 Dans le champ URL, tapez l'URL pour cet appareil au format suivant
et cliquez sur le bouton [Suivant].
H
http://<IP_address_for_the_copier>/ipp
Exemple : Si l'adresse IP de cet appareil est 192.168.0.10
http://192.168.0.10/ipp
8 Quand la boîte de confirmation s'affiche, cliquez sur le bouton [OK].
9 Cliquez sur le bouton [Disque fourni].
10 Cliquez sur le bouton [Parcourir], spécifiez le répertoire du CD-ROM
qui contient le pilote d'imprimante (\PrinterDriver\Win2000WinXP\F) et
cliquez ensuite sur le bouton [OK].
11 Vérifiez que “KONICA MINOLTA C350 PCL5c” s'affiche sur la liste
Imprimantes et cliquez ensuite sur le bouton [Suivant].
6-14
C350
6
Impression réseau dans un environnement Windows
12 Sélectionnez s'il faut définir l'imprimante en tant qu'imprimante par
défaut et cliquez sur le bouton [Suivant].
13 Cliquez sur le bouton [Terminer] pour quitter l'Assistant Ajout
d'imprimante.
Une fois les paramètres spécifiés pour l'imprimante, vous pouvez utiliser
l'imprimante de la même manière qu'une impirmante locale par défaut. De
même, si vous partagez l'imprimante dans Windows, elle peut être utilisée
comme imprimante réseau par d'autres ordinateurs Windows sur le
réseau.
C350
6-15
6
6.7
Impression réseau dans un environnement Windows
Définir un service d'impression dans NetWare
Le contrôleur d'imprimante supporte les environnements suivants.
Impression réseau dans un environnement NetWare
6.7.1
Version NetWare
Protocole utilisé
Émulation
Mode Service
NetWare 4.x
IPX
NDS/Bindery
PServer/NPrinter
NetWare 5.x/6
IPX
NDS
PServer
TCP/IP
NDPS(lpr)
Pour le mode Imprimante distante avec l'émulation
NetWare 4.x Bindery
Remarque
Avant d'utiliser l'émulation bindery, vérifiez que l'émulation bindery est
compatible avec le serveur NetWare.
Procédure de configuration
1 A partir d'un ordinateur client, connectez-vous avec des autorisations
de Superviseur pour accéder au serveur NetWare sur lequel PServer
est installé.
2 Lancez Pconsole.
3 A partir de la liste Available Options, sélectionnez “Quick Setup” et
cliquez ensuite sur le bouton [Entrée].
4 Tapez les noms appropriés dans les champs Print Server, New
printer, New print queue et Print queue volume, sélectionnez
Other/Unknown dans le champ Printer type et enregistrez les
paramètres spécifiés.
5 Cliquez sur le bouton [Esc] pour quitter Pconsole.
6-16
C350
Impression réseau dans un environnement Windows
6
6 Utilisez la console du serveur NetWare pour charger PSERVER.NLM.
Remarque
Pour les privilèges d'utilisation de la file d'attente, l'option de
notification d'imprimante, l'affectation de plusieurs files d'attente et
les mots de passe, veuillez-vous référer à la documentation
NetWare et spécifiez les paramètres selon vos besoins.
7 En mode Administrateur de PageScope Web Connection, à partir de
l'onglet “Réseau”, sélectionnez Paramètres communs –
Configuration NetWare et spécifiez ensuite les paramètres suivants
pour le contrôleur d'imprimante.
H
H
H
H
H
H
H
C350
Activer NetWare : Sélectionnez “Activer”.
Type de trame :
Sélectionnez “Détection Auto”. (Sélectionnez le type de trame en
fonction de l'environnement réseau.)
Bindery/NDS : Sélectionnez “Bindery”.
Nom du serveur d'impression :
Nom du serveur d'impression créé à l'étape 4
Serveur de fichier préféré :
Nom du serveur de fichiers auquel PServer est connecté
Délai de la file d'attente : 1 (Modifiez si nécessaire.)
Mode : NPrinter
6-17
6
Impression réseau dans un environnement Windows
8 Redémarrez cet appareil (éteignez-le puis rallumez-le).
9 Affichez l'écran du serveur d'impression sur la console du serveur
NetWare et vérifiez que l'imprimante créée s'affiche comme étant “En
attente de travail” pour l'imprimante connectée (0).
6-18
C350
Impression réseau dans un environnement Windows
6.7.2
6
Pour le mode Serveur d'impression avec émulation
NetWare 4.x BIndery
Remarque
Avant d'utiliser l'émulation bindery, vérifiez que l'émulation bindery est
compatible avec le serveur NetWare.
Procédure de configuration
1 A partir d'un ordinateur client, connectez-vous avec des autorisations
de Superviseur pour accéder au serveur NetWare sur lequel PServer
est installé.
2 Lancez Pconsole.
3 A partir de la liste Available Options, sélectionnez “Quick Setup” et
cliquez ensuite sur le bouton [Entrée].
4 Tapez les noms appropriés dans les champs Print Server, New
printer, New print queue et Print queue volume, sélectionnez
Other/Unknown dans le champ Printer type et enregistrez les
paramètres spécifiés.
5 Cliquez sur le bouton [Esc] pour quitter Pconsole.
C350
6-19
6
Impression réseau dans un environnement Windows
6 En mode Administrateur de PageScope Web Connection, à partir de
l'onglet “Réseau”, sélectionnez Paramètres communs –
Configuration NetWare et spécifiez ensuite les paramètres suivants
pour le contrôleur d'imprimante.
H
H
H
H
H
H
H
H
Activer NetWare : Sélectionnez “Activer”.
Type de trame :
Sélectionnez “Détection Auto”. (Sélectionnez le type de trame en
fonction de l'environnement réseau.)
Bindery/NDS : Sélectionnez “Bindery”.
Nom du serveur d'impression :
Nom du serveur d'impression créé à l'étape 4
Mot de passe du serveur d'impression :
Ne spécifier que lorsqu'il est défini dans le serveur NetWare.
Serveur de fichiers préféré :
Nom du serveur de fichier auquel PServer est connecté
Délai de la file d'attente : 1 (Modifiez si nécessaire.)
Mode : PServer
7 Redémarrez cet appareil (éteignez-le puis rallumez-le).
8 Utilisez la console du serveur NetWare pour charger MONITOR.NLM.
9 Sélectionnez les informations de connexion et vérifiez que le PServer
créé figure bien dans la colonne de connexion active.
6-20
C350
6
Impression réseau dans un environnement Windows
6.7.3
Pour le mode imprimante distante NetWare 4.x (NDS)
Procédure de configuration
1 Connectez-vous à NetWare en tant qu'administrateur à partir d'un
ordinateur client.
2 Lancez NWAdmin.
3 Sélectionnez l'organisation ou l'unité d'organisation du conteneur qui
propose le service d'impression et cliquez sur “Print Services Quick
Setup” dans le menu “Tools”.
4 Tapez les noms appropriés dans les champs Print Server, Printer
Name, Print Queue Name et Print queue volume, sélectionnez
Other/Unknown dans le champ Printer type et enregistrez les
paramètres spécifiés.
Remarque
Pour configurer les droits d'utilisateur pour les files d'attente,
l'option de notification d'imprimante, l'affectation de plusieurs files
d'attente et les éléments de mots de passe, veuillez-vous référer à
la documentation NetWare, puis spécifiez les paramètres selon
vos besoins.
C350
6-21
6
Impression réseau dans un environnement Windows
5 En mode Administrateur de PageScope Web Connection, cliquez sur
Configuration NetWare du sous-menu ouvert après avoir cliqué sur
Paramètres communs de l'onglet “Réseau” et spécifiez les
paramètres pour cet appareil.
H
H
H
H
H
H
H
H
H
Activer NetWare : Sélectionnez “Activer”.
Type de trame :
Sélectionnez “Détection Auto”. (Sélectionne le type de trame en
fonction de l'environnement réseau.)
Bindery/NDS : Sélectionnez “NDS”.
Nom du serveur d'impression : Nom du serveur d'impression créé
à l'étape 4
Mot de passe du serveur d'impression : Défini uniquement si défini
sur le serveur NetWare.
Contexte NDS préféré : Nom du noeud d'arborescence dans
lequel PServer est chargé
Arborescence NDS préféré : Tapez “1”. (Modifiez si nécessaire.)
Mode : Sélectionnez “NPrinter”.
N° d'imprimante : 255
(Définissez le numéro affecté à l'imprimante (0 à 254) ou 255.)
6 Pour appliquer les paramètres, redémarrez cet appareil (éteignez-le
puis rallumez-le).
6-22
C350
6
Impression réseau dans un environnement Windows
7 Utilisez la console du serveur NetWare pour charger PSERVER.NLM.
8 Affichez l'écran du serveur d'impression sur la console du serveur
NetWare pour vérifier que “C350” (imprimante créée) s'affiche comme
étant “En attente de travail” pour l'imprimante connectée (0).
C350
6-23
6
6.7.4
Impression réseau dans un environnement Windows
Pour le mode Serveur d'imprimante NetWare 4.x/5.x/6
(NDS)
Remarque
Pour utiliser le mode serveur d'impression, le protocole IPX doit être
chargé sur le serveur NetWare.
Procédure de configuration
1 Connectez-vous à NetWare en tant qu'administrateur à partir d'un
ordinateur client.
2 Lancez NWAdmin.
3 Sélectionnez l'organisation ou l'unité d'organisation du conteneur qui
propose le service d'impression et cliquez sur “Print Services Quick
Setup (non-NDPS)” dans le menu “Tools”.
4 Tapez les noms appropriés dans les champs Print Server name,
Printer Name, Print Queue Name et Print Queue Volume,
sélectionnez Other/Unknown dans le champ Printer Type et cliquez
ensuite sur le bouton [Create].
Remarque
Pour configurer les droits d'utilisateur pour les files d'attente,
l'option de notification d'imprimante, l'affectation de plusieurs files
d'attente et les éléments de mots de passe, veuillez-vous référer à
la documentation NetWare, puis définissez les paramètres selon
vos besoins.
6-24
C350
Impression réseau dans un environnement Windows
6
5 En mode Administration de PageScope Web Connection, cliquez sur
Configuration NetWare du sous-menu ouvert après avoir cliqué sur
Paramètres communs de l'onglet “Réseau” et spécifiez les
paramètres pour cet appareil.
H
H
H
H
H
H
H
H
H
Activer NetWare : Sélectionnez “Activer”.
Type de trame : Sélectionnez “Détection Auto”. (Sélectionne le
type de trame en fonction de l'environnement réseau.)
Bindery/NDS : Sélectionnez “NDS”.
Nom du serveur d'impression : Nom du serveur d'impression créé
à l'étape 4.
Mot de passe du serveur d'impression : Défini uniquement si défini
sur le serveur NetWare.
Contexte NDS préféré : Nom du noeud de contexte auquel
PServer est connecté.
Arborescence NDS préféré : Nom de l'arborescence auquel
PServer se connecte.
Délai de la file d'attente :Tapez “1”. (Modifiez si nécessaire.)
Mode : Sélectionnez “PServer”.
6 Pour appliquer les paramètres, redémarrez cet appareil (éteignez-le
puis rallumez-le).
7 Utilisez la console NetWare pour charger MONITOR.NLM.
8 Sélectionnez les informations de connexion et vérifiez que le PServer
que vous avez créé figure bien dans la colonne de connexion active.
C350
6-25
6
6.7.5
Impression réseau dans un environnement Windows
Pour les services distribués d'impression NetWare 5.x/6
Novell (NDPS)
Remarque
Avant de configurer NDPS, vérifiez que le courtier et le gestionnaire
NDPS ont bien été créés et chargés.
De même, avant de démarrer la procédure suivante, vérifiez que le
protocole TCP/IP a bien été défini dans le serveur NetWare,et vérifiez
que l'adresse IP a bien été définie pour cet appareil et que cette
dernière est allumée.
Création d'un agent d'impression NDPS
1 Connectez-vous à NetWare en tant qu'administrateur à partir d'un
ordinateur client.
2 Lancez NWAdmin.
3 Effectuez un clic droit sur le conteneur de l'organisation ou de l'unité
d'organisation pour laquelle vous allez créer l'agent d'impression et
cliquez ensuite sur “Imprimante NDPS” dans le sous-menu “Create”.
4 Dans la case NDPS Printer Name, tapez le nom de l'imprimante.
5 Dans la colonne Printer Agent Source, sélectionnez Create a New
Printer Agent et cliquez ensuite sur le bouton [Create].
6 Vérifiez le nom de l'agent d'impression, puis dans la case NDPS
Manager Name, parcourez les noms de gestionnaires NDPS et
activez-en un.
7 Dans Gateway Types, choisissez une Novell Printer Gateway et
activez-la.
8 Dans la fenêtre “Configure Novell PDS for Printer Agent”, sélectionnez
“(None)” pour le type d'imprimante et “Novell Port Handler” pour le
type de poignée de port, puis enregistrez les paramètres.
9 Dans Connection type, sélectionnez Remote (LPR on IP) et activez
le type voulu.
10 Etablissez l'adresse IP définie pour cet appareil comme l'adresse
d'hôte, tapez “Print” comme nom d'imprimante et cliquez ensuite sur
[Finish] pour valider les paramètres.
6-26
C350
Impression réseau dans un environnement Windows
6
11 L'écran d'enregistrement du pilote d'impression s'affiche.
Sélectionnez “None” pour tous les systèmes d'exploitation pour
conclure la procédure d'enregistrement.
Remarque
Pour configurer les droits d'utilisateur pour les files d'attente, l'option
de notification d'imprimante, l'affectation de plusieurs files d'attente et
les éléments de mots de passe, veuillez-vous référer à la
documentation NetWare, puis définissez les paramètres selon vos
besoins.
C350
6-27
6
6.7.6
Impression réseau dans un environnement Windows
Configurer les paramètres d'un client (Windows) avec le
serveur NetWare
Procédure de configuration
1 Pour Windows 98/Me/20004.0/NT 4.0, cliquez sur le bouton
[Démarrer], puis sur “Paramètres” et ensuite sur “Imprimantes”.
Pour Windows XP/Server 2003, cliquez sur le bouton [Démarrer] et
ensuite sur “Imprimantes et télécopieurs”.
2 Pour Windows 98/Me/2000/NT 4.0/Server 2003, double-cliquez sur
“Ajouter imprimante”.
Pour Windows XP, cliquez sur Ajouter une imprimante sur le menu
Tâches d'impression.
L'Assistant Ajout d'imprimante démarre.
3 Au paramètres de port, parcourez le réseau et définissez le nom de la
file d'attente créée (ou le nom d'imprimante NDPS).
4 Sur la liste Modèles d'imprimante, définissez le répertoire du CDROM qui contient le pilote d'imprimante pour l'environnement
concerné.
H
H
H
H
H
H
Pour Windows 98 : (CD-ROM)\PrinterDriver\Win98WinME\F
Pour Windows Me : (CD-ROM)\PrinterDriver\Win98WinME\F
Pour Windows 2000 : (CD-ROM)\PrinterDriver\Win2000WinXP\F
Pour Windows XP : (CD-ROM)\PrinterDriver\Win2000WinXP\F
Pour Windows NT 4.0 : (CD-ROM)\PrinterDriver\WinNT40\F
Pour Windows Server 2003 : (CD-ROM)\PrinterDriver\WinNT40\F
5 Suivez les instructions à l'écran pour achever l'installation.
6-28
C350
Impression réseau dans un environnement Windows
6.8
Vérification du fonctionnement du pilote
d'imprimante après l'installation
6.8.1
Test d'impression à partir de l'ordinateur
6
Imprimez une page test pour vérifier que le pilote d'imprimante a été
installé correctement.
Procédure de test d'impression
1 Pour Windows 98/Me/20004.0/NT 4.0, cliquez sur le bouton
[Démarrer], puis sur “Paramètres” et ensuite sur “Imprimantes”.
Pour Windows XP/Server 2003, cliquez sur le bouton [Démarrer] et
ensuite sur “Imprimantes et télécopieurs”.
2 Effectuez un clic droit sur l'icône de l'imprimante installée et cliquez
ensuite sur “Propriétés”.
3 Dans la boîte de dialogue qui s'affiche, cliquez sur le bouton
[Impression Test] ou le bouton [Imprimer une page de test].
C350
6-29
6
6-30
Impression réseau dans un environnement Windows
C350
7
Spécification des paramètres d'imprimante à partir du panneau de contrôle
7
Spécification des paramètres
d'imprimante à partir du panneau de
contrôle
7.1
Ecran “Paramètres Imprimante” en mode Utilitaires
Après avoir appuyé sur la touche [Utilitaires] du panneau de contrôle de
cet appareil, l'écran suivant s'affiche.
Sélectionnez [Paramètres Imprimante] pour définir les paramètres par
défaut et les rapports de sortie.
C350
7-1
7
7.1.1
Spécification des paramètres d'imprimante à partir du panneau de contrôle
Ecran “Réglage par défaut”
Après avoir actionné [Réglage par défaut], les écrans suivants s'affichent.
Onglet “De base”
A partir de l'onglet “De base”, vous pouvez définir les paramètres
généraux par défaut relatifs à l'imprimante.
Si un travail d'impression est envoyé sans que tous les paramètres soient
définis, l'impression se fera avec les paramètres définis ici.
Magasin prioritaire
Si cet appareil reçoit un travail d'impression sans que la source du papier
ne soit définie, c'est la source papier définie ici qui sera utilisée.
§
7-2
Sélectionnez le magasin papier voulu et appuyez sur [Entrée].
C350
Spécification des paramètres d'imprimante à partir du panneau de contrôle
7
Format papier
Si cet appareil reçoit un travail d'impression sans que le format du papier
ne soit défini, c'est le format papier défini ici qui sera utilisé.
§
Sélectionnez le format de papier voulu et appuyez sur [Entrée].
Sortie
Si cet appareil reçoit un travail d'impression ne spécifiant ni l'impression
recto-verso, ni le nombre de copies, ce sont les paramètres définis ici qui
seront utilisés.
1 Actionnez [Recto] ou [Recto/Ver.].
Si “Recto/Ver.” est sélectionné, il faut spécifier la méthode de reliure.
2 Pour changer le nombre de copies, appuyez sur la touche [C]
(annuler) et servez-vous du clavier pour entrer le nombre de copies.
3 Appuyez sur [Entrée].
C350
7-3
7
Spécification des paramètres d'imprimante à partir du panneau de contrôle
Orientation
Si cet appareil reçoit un travail d'impression sans que l'orientation du
papier ne soit définie, c'est l'orientation du papier définie ici qui sera
utilisée.
§
Actionnez [Portrait] ou [Paysage] et appuyez ensuite sur [Entrée].
Lignes par page
Définissez le nombre par défaut de lignes par page.
1 Appuyez sur la touche [C] (annuler) et servez-vous du clavier pour
entrer le nombre de lignes (entre 5 et 128 lignes).
2 Appuyez sur [Entrée].
7-4
C350
Spécification des paramètres d'imprimante à partir du panneau de contrôle
7
Onglet “Police”
L'onglet “Police” sert à définir les paramètres par défaut de la police.
Caractère
Définissez la police par défaut.
§
Sélectionnez la police voulue et appuyez sur [Entrée].
Jeu de symboles
Définissez le jeu de symboles par défaut.
§
C350
Sélectionnez le jeu de symboles voulu et appuyez ensuite sur
[Entrée].
7-5
7
Spécification des paramètres d'imprimante à partir du panneau de contrôle
Taille caractère
Définissez la taille de police par défaut.
1 Pour définir une taille de police vectorielle, appuyez sur la touche
“Police Vectorielle”, appuyez sur la touche [C] (annuler) et servezvous du clavier pour entrer la taille de police (entre 4,00 et 999,75).
2 Pour définir une taille de police Bitmap, appuyez sur la touche “Police
Bitmap ”, appuyez sur la touche [C] (annuler) et servez-vous du clavier
pour entrer la taille de police (entre 0,44 et 99,00).
3 Appuyez sur [Entrée].
Initialisation
Pour réinitialiser les paramètres par défaut de l'imprimante, appuyez sur
[Initialisat.].
7-6
C350
7
Spécification des paramètres d'imprimante à partir du panneau de contrôle
7.1.2
Ecran “Type rapport”
Cet écran vous permet d'imprimer des informations de configuration et
une page d'impression test.
Quand vous appuyez sur [Type rapport], l'écran suivant s'affiche.
Procédure
1 Sélectionnez le rapport que vous voulez imprimer.
2 Appuyez sur la touche [Démarrer] du panneau de contrôle de cet
appareil.
Le rapport sélectionné est imprimé.
C350
7-7
7
7.2
Spécification des paramètres d'imprimante à partir du panneau de contrôle
Ecran “Paramètres Imprimante” en mode
Administrateur
Appuyez sur la touche [Utilitaires] du panneau de contrôle de la machine,
puis sur [Mode Admin.] pour faire apparaître l'écran suivant après avoir
tapé le code d'accès administrateur.
Après avoir appuyé sur [Paramètres Imprimante], les écrans suivants
s'affichent.
Onglet “Paramètres communs”
L'onglet “Paramètres communs” vous permet de définir divers paramètres
relatifs à l'imprimante.
7-8
C350
Spécification des paramètres d'imprimante à partir du panneau de contrôle
7
Paramètre PDL
Si le langage de l'imprimante ne supporte que PCL, cette touche n'est pas
active.
Délai d'attente
Vous permet de définir le délai d'attente de transmission.
§
Servez-vous du clavier pour définir la durée (en secondes) avant
qu'une connexion ne soit coupée (entre 10 et 300 secondes) puis
appuyez sur [Entrée].
Interface parallèle
Vous pouvez spécifier le mode d'utilisation de l'interface parallèle.
§
C350
Sélectionnez le mode d'interface parallèle et appuyez ensuite sur
[Entrée].
7-9
7
Spécification des paramètres d'imprimante à partir du panneau de contrôle
Réglage trame
Permet de spécifier le réglage de trame pour l'impression à partir d'un
ordinateur.
§
Appuyez sur [Dégradé] ou [Définition] puis sur [Entrée].
Onglet “Paramètres PCL”
L'onglet “Paramètres PCL” permet de définir les paramètres PCL.
Substitution A4/Letter
Si le format Lettre (ou A4) est sélectionné et que le papier du format
spécifié n'est pas chargé, l'impression peut se poursuivre avec du papier
de format A4 (ou Lettre).
§
7-10
Appuyez sur [Oui] ou [Non] puis sur [Entrée].
C350
Utiliser les fonctions de numérisation
8
8
Utiliser les fonctions de numérisation
Ce chapitre décrit les procédures de configuration et de fonctionnement
des fonctions de numérisation.
Les fonctions de numérisation se configurent à partir du panneau de
contrôle de cet appareil ou de PageScope Web Connection. Pour de plus
amples détails sur la procédure de démarrage de PageScope Web
Connection et la procédure de connexion en mode Administrateur, voir
“12 Utiliser PageScope Web Connection”.
8.1
Présentation
Cet appareil propose les fonctions de numérisation suivantes. Utilisez la
fonction la plus appropriée à votre environnement de réseau et votre
application.
C350
Scan vers E-mail
Envoie des données numérisées sous forme de fichier joint dans
un courrier électronique.
Voir “Scan vers E-mail” à la page 8-5 et
“Effectuer une tâche Scan vers E-Mail” à la page 8-49.
Scan vers Serveur FTP
Envoie des données numérisées à un serveur FTP.
Voir “Scan vers Serveur FTP” à la page 8-6 et
“Effectuer une tâche Scan vers serveur FTP” à la page 8-58.
Scan vers PC
Envoie des données numérisées à un ordinateur via FTP.
Voir “Scan vers PC” à la page 8-7 et
“Effectuer des tâches Scan vers PC” à la page 8-66.
Scan vers disque dur
Envoie des données numérisées au disque dur supplémentaire.
Voir “Scan vers disque dur” à la page 8-8 et
“Effectuer des tâches Scan vers disque dur” à la page 8-69.
Fax Internet
Joint les données numérisées à un courrier électronique et
l'envoie vers un périphérique qui supporte les fax internet. Permet
en outre d'imprimer des données images reçues.
Voir “Scan vers Fax Internet” à la page 8-9,
“Réception Fax Internet” à la page 8-10,
“Effectuer une tâche Scan vers Fax Internet” à la page 8-78 et
“Effectuer une tâche de réception de Fax Internet” à la page 8-87.
8-1
8
8.1.1
Utiliser les fonctions de numérisation
Environnement requis pour les fonctions de
numérisation
L'environnement suivant est requis pour envoyer des données image
(émission et réception pour le fax Internet) à l'aide des fonctions de
numérisation..
Remarque
Toutes les fonctions de numérisation s'utilisent uniquement dans un
environnement réseau TCP/IP.
Environnement
requis pour envoyer
des données image
Environnement
requis pour recevoir
des données image
Scan vers
E-mail
Serveur de messagerie
(sur le réseau)
Ordinateur client
messagerie
Scan vers
Serveur FTP
Serveur FTP (sur le
réseau)
Ordinateur client FTP
Scan vers PC
Application serveur
FTP (sur l'ordinateur
de réception)
Ordinateur client
Scan vers
disque dur
Disque dur
supplémentaire
(installé sur cet
appareil)
Navigateur Internet ou
BOX Utility
Scan vers Fax
Internet
Serveur de messagerie
(sur le réseau)
Réception de
Fax Internet
8-2
Autres restrictions
Un fichier de taille
maximale peut être
spécifié sur le
serveur de
messagerie.
La destination doit
avoir un périphérique
capable de recevoir
des fax Internet.
Un fichier de taille
maximale peut être
spécifié sur le
serveur de
messagerie.
Serveur de messagerie
C350
8
Utiliser les fonctions de numérisation
8.1.2
Formats de fichiers supportés
Vous pouvez sélectionner les formats TIFF, PDF ou JPEG pour le fichier
de données numérisées.
Le fichier de transmission est généré conformément au format de fichier
spécifié.
L'une des extensions ci-dessous est ajoutée au nom de fichier
conformément au format de fichier spécifié.
.pdf pour le format PDF, .jpg pour le format JPEG ou .tif pour le format
TIFF.
Remarque
Selon le paramètre de mode couleur spécifié, certains formats de
fichier ne peuvent pas être sélectionnés (voir “Ecran Mode
Numérisation” à la page 8-15).
Couleurs
(polychrome)
PDF
TIFF
JPEG
O
X
O
Niveaux de gris
O
X
O
Monochrome
O
O
X
Remarque
Le choix du format de fichier n'est pas possible avec la fonction Scan
vers Fax Internet. Avec cette fonction, les données sont envoyées au
format TIFF (paramètre de Mode couleur “Monochrome”,
(200 × 200 dpi).
Si vous numérisez plusieurs pages d'un document et que le format
JPEG est sélectionné, les données sont envoyées une page à la fois.
Exemple : si vous numérisez 10 pages, 10 fichiers JPEG seront
envoyés.
C350
8-3
8
8.1.3
Utiliser les fonctions de numérisation
Nom de fichier
Le contrôleur d'imprimante assigne automatiquement le nom de fichier
des données image.
Le nom de fichier est assigné au format suivant.
<device_name><date/time><automatic_number>.<extension>
Rappel
Si le message de courrier électronique est divisé pour les besoins de
la transmission, les pages qui sont comprises dans les fichiers joints
sont utilisées comme une portion des noms de fichier. Par exemple, si
un document de 10 pages est divisé en 2 fichiers et que les fichiers
comportent les pages 1 à 7 et les pages à 10, les deux fichiers sont
assignés comme suit :
<device_name><date/time><automatic_number>P.1-7.<extension>
<device_name><date/time><automatic_number>P.8-10.<extension>
Configurer le nom de périphérique
1 Lancez PageScope Web Connection.
2 Tapez le code d'accès administrateur et connectez-vous en mode
administrateur.
3 Sur l'onglet “Numérisation”, cliquez Numérisation dans le menu.
4 Le nom saisi au champ Nom Appareil devient la portion
<device_name> du nom de fichier.
Remarque
Les neuf premiers caractères du nom saisis au champ Nom Appareil
sont utilisés pour la portion <device_name> du nom de fichier.
8-4
C350
8
Utiliser les fonctions de numérisation
8.1.4
Scan vers E-mail
Envoie les données image numérisées sur cet appareil comme fichier
joint sur une adresse électronique.
Convient à l'envoi de données basse résolution.
Nécessite un environnement réseau avec serveur de messagerie.
Serveur de messagerie
Ordinateur client
Ordinateur client
Pour les procédures de configuration et de service, voir “Effectuer une
tâche Scan vers E-Mail” à la page 8-49.
C350
8-5
8
8.1.5
Utiliser les fonctions de numérisation
Scan vers Serveur FTP
Envoie les données image numérisées sur cet appareil vers un dossier
spécifique sur le serveur FTP.
Convient à l'envoi de données haute résolution.
Nécessite un environnement réseau avec serveur FTP.
Vous permet de choisir si vous voulez utiliser une fonction de notification
de courrier électronique qui envoie un message électronique contenant
des informations relatives à l'emplacement de stockage des données
image (voir “Notification URL par E-mail” à la page 8-27). (Un serveur de
messagerie est nécessaire pour utiliser la fonction de notification par
courrier électronique.)
Possibilité d'accéder aux serveurs FTP sur Internet via un serveur proxy.
(Dans un tel cas, il vous faut un serveur proxy.)
Serveur FTP
Ordinateur client
Serveur de messagerie
Pour les procédures de configuration et de service, voir “Effectuer une
tâche Scan vers serveur FTP” à la page 8-58.
8-6
C350
8
Utiliser les fonctions de numérisation
8.1.6
Scan vers PC
Envoie les données image numérisées sur cet appareil directement vers
ordinateur via FTP.
Nécessite une application serveur FTP sur l'ordinateur et l'application doit
être activée lors de la réception des données image.
Ordinateur client
Application du
Serveur FTP
Pour les procédures de configuration et de service, voir “Effectuer des
tâches Scan vers PC” à la page 8-66.
C350
8-7
8
8.1.7
Utiliser les fonctions de numérisation
Scan vers disque dur
Envoie les données image numérisées sur cet appareil vers un dossier
(boîte) spécifié sur le disque dur installé sur cet appareil.
Convient à l'envoi de données haute résolution.
Vous permet de choisir si vous voulez utiliser une fonction de notification
de courrier électronique qui envoie un message électronique contenant
des informations relatives à l'emplacement de stockage des données
image (voir “Notification URL par E-mail” à la page 8-27). (Un serveur de
messagerie est nécessaire pour utiliser la fonction de notification par
courrier électronique.)
Remarque
Pour utiliser cette fonction de numérisation, un disque dur
supplémentaire doit être installé sur cet appareil.
Boîte
Ordinateur
Disque dur
supplémentaire
Serveur de messagerie
Pour les procédures de configuration et de service, voir “Effectuer des
tâches Scan vers disque dur” à la page 8-69.
8-8
C350
8
Utiliser les fonctions de numérisation
8.1.8
Scan vers Fax Internet
Joint les données image numérisées sur cet appareil à une adresse
électronique et l'envoie vers un périphérique qui supporte les fax internet.
Avec cette fonction, les données image sont envoyées au format TIFF
avec le paramètre de Mode couleur “Monochrome” 200 × 200 dpi.
Rappel
Avant d'envoyer des données de document avec la fonction Fax
Internet, vérifiez d'abord si le côté de réception est capable de recevoir
des fax Internet.
Monochrome
Format TIFF
200 × 200 dpi
Périphérique
compatible
Fax Internet
Sortie
Serveur de messagerie
Pour les procédures de configuration et de service, voir “Effectuer une
tâche Scan vers Fax Internet” à la page 8-78.
C350
8-9
8
8.1.9
Utiliser les fonctions de numérisation
Réception Fax Internet
Reçoit des courriers électroniques en provenance d'un périphérique
supportant la fonction Fax Internet et imprime les données.
Données images pouvant être reçues :
G
Paramètre Mode couleur “Monochrome”, format TIFF, 200 × 200 dpi/
200 × 100 dpi
Périphérique
compatible
Fax Internet
Sortie
Serveur de messagerie
Pour les procédures de configuration et de service, voir “Effectuer une
tâche de réception de Fax Internet” à la page 8-87.
8-10
C350
8
Utiliser les fonctions de numérisation
8.2
Configuration de base des fonctions de
numérisation
Servez-vous de PageScope Web Connection ou du panneau de contrôle
de cet appareil pour définir les paramètres de base des fonctions de
numérisation.
Rappel
Pour de plus amples détails sur la procédure de démarrage de
PageScope Web Connection et la procédure de connexion en mode
Administrateur, voir “12 Utiliser PageScope Web Connection”.
Utiliser PageScope Web Connection
1 Lancez PageScope Web Connection.
2 Tapez le code d'accès administrateur et connectez-vous en mode
administrateur.
3 Sur l'onglet “Lecture”, cliquez sur Numérisation dans le menu.
C350
8-11
8
Utiliser les fonctions de numérisation
4 Spécifier les paramètres suivants :
Paramètre
Description
Numérisation
Nom Appareil
Tapez le nom de périphérique de cet appareil (jusqu'à
36 caractères). Le nom saisi ici est la chaîne de caractères
attachée au début du nom de fichier image créé par la
fonction de numérisation.
Voir “Nom de fichier” à la page 8-4.
Niveau de compress. pour
Couleur/Gris
Définir le mode de compression sur résolution haute,
standard ou basse.
Méthode de compression
pour Monochrome (PDF)
Définir la méthode de compression prioritaire des fichiers
PDF à MH ou MMR.
Méthode de compression
pour Monochrome (TIFF)
Définir la méthode de compression prioritaire des fichiers
TIFF à MH ou MMR.
Envoi
8-12
Séparation de fichiers
numérisés
Définir la méthode de division (en unités de pages) quand
la taille maximale est dépassée pour les actions de Scan
vers E-mail et Scan vers Fax Internet.
Pour la transmission de courrier électronique, voir “Division
binaire et Séparation des fichiers numérisés” à la
page 8-54.
Pour Scan vers Fax Internet, voir “Division binaire et
Séparation des fichiers numérisés” à la page 8-82.
Adresse E-mail (de :)
Tapez l'adresse électronique de l'expéditeur (Adresse
d'émission) utilisée pour les messages électroniques
envoyés depuis cet appareil. C'est l'adresse électronique de
l'expéditeur qui s'affiche pour les actions Scan vers E-mail
et Scan vers Fax Internet et pour la notification d'URL par
courrier électronique.
Pour la transmission vers e-mail, voir “Notification d'erreur”
à la page 8-58.
Pour Scan vers Fax Internet, voir “Notification d'erreur” à la
page 8-86.
Pour la Notification URL par e-mail, voir “Notification URL
par E-mail” à la page 8-27.
C350
Utiliser les fonctions de numérisation
8
Utiliser le panneau de contrôle de cet appareil
Vous pouvez aussi définir les paramètres pour le “Nom Appareil”, “Niveau
Compression Couleur/Gris” et “Méthode Compression pour
Monochrome” à partir du panneau de contrôle de cet appareil.
1 Appuyez sur la touche [Utilitaires] puis sur [Mode Admin.] de ce
panneau de contrôle et tapez le code d'accès administrateur.
2 Appuyez sur [Paramètres Numérisation].
3 Spécifiez les paramètres “Nom Appareil”, “Niveau Compression
Couleur/Gris” et “Méthode Compression pour Monochrome”.
C350
8-13
8
8.3
Utiliser les fonctions de numérisation
Paramètres de numérisation
Lorsque vous envoyez des données image avec une fonction de
numérisation, vous pouvez saisir les paramètres suivants à partir du
panneau de contrôle de cet appareil.
Afficher l'écran de configuration
1 Appuyez sur la touche [Scan] du panneau de contrôle de cet appareil.
2 Si l'authentification utilisateur réseau est activée, un écran de
connexion s'affiche. Dans ce cas, tapez le nom d'utilisateur réseau et
le mot de passe correspondant, puis appuyez sur [Connexion].
Rappel
Pour de plus amples détails sur la spécification des paramètres
d'authentification d'utilisateur réseau, voir “Authentification
utilisateur” à la page 12-86.
3 Appuyez sur le bouton de l'écran voulu ([Mode Numérisation],
[Adresse], [Paramètres Original] et [Divers]).
8-14
C350
8
Utiliser les fonctions de numérisation
8.3.1
Ecran Mode Numérisation
Vous pouvez spécifier des paramètres de numérisation des données
image.
Couleur/Fichier
Spécifiez le mode couleur et la méthode de compression.
Paramètres disponibles
G
Mode Couleur : “Couleur Auto”, “Polychrome”, “Niveaux de gris” ou
“Monochrome”
G
Format de fichier : “PDF”, “TIFF” ou “JPEG”
Rappel
Avec la fonction Scan vers Fax Internet, les paramètres sont réglés
sur “Monochrome” et “TIFF”.
Lorsque “Couleur Auto” ou “Polychrome” est sélectionné, il est
impossible de régler le format de fichier sur “TIFF”.
Lorsque “Monochrome” est sélectionné, le format de fichier ne peut
pas être “JPEG”.
Définition
Spécifiez la résolution de numérisation.
Paramètres : 200 dpi, 300 dpi, 400 dpi ou 600 dpi
Rappel
Avec l'action Scan vers Fax Internet, la résolution est réglée sur
200 dpi.
Retrait Fond
Tapez les paramètres de suppression du fond pour le document
numérisé.
Paramètres : “Auto” ou manuel (-5 (suppression maximale) à +2
(suppression minimale) : 8 niveaux)
C350
8-15
8
Utiliser les fonctions de numérisation
Format Numérisat.
Définissez le format de numérisation du document.
Vous pouvez aussi spécifier un format arbitraire (en mm).
En outre, vous pouvez également spécifier les paramètres de position et
de largeur pour la fonction “Effacer Bords/Cadre”.
Rappel
Sélectionnez “A4”, “B4” ou “A3” pour Scan vers Fax Internet.
8-16
C350
Utiliser les fonctions de numérisation
8.3.2
8
Ecran d'adresse
Vous pouvez y définir la destination de transmission des données image.
Liste Index
Appuyez sur [Liste Index] pour afficher [Enregistr. temporaire] et une liste
de touches d'index.
Touche d'enregistrement temporaire
Appuyez sur [Enregistr. temporaire] sur le côté supérieur gauche de
l'écran ou appuyez sur [Enregistr. temporaire] à partir de la liste d'index,
puis appuyez sur [Entrée] pour afficher les touches spécifiées en tant que
touches d'enregistrement temporaires. La touche d'enregistrement
temporaire est automatiquement annulée quand vous éteignez cet
appareil.
Pour la procédure d'enregistrement, voir “Enregistrement temporaire” à la
page 8-35 et “Enregistrement de destinations avec la fonction Recherche
de LDAP” à la page 8-40.
Bouton 1-touche
Appuyez sur
sur l'écran ci-dessus pour sélectionner un index ou
sur la liste des index, sélectionnez un index puis appuyez sur [Entrée]
pour afficher les adresses 1-touche enregistrées.
Pour la procédure d'enregistrement, voir “Enregistrement adresse
1-touche” à la page 8-31 et “Enregistrement de destinations avec la
fonction Recherche de LDAP” à la page 8-40.
C350
8-17
8
Utiliser les fonctions de numérisation
Entrée adresse
Avec la fonction Scan vers E-mail ou Scan vers Fax Internet, vous pouvez
directement saisir l'adresse e-mail au moment d'envoyer les données
image.
Pour la procédure de saisie, voir “Définir la destination” à la page 8-56
(pour Scan vers E-mail) ou “Définir la destination” à la page 8-84 (pour
Scan vers Fax Internet).
Rappel
Si la méthode de transmission est la même, vous pouvez spécifier la
destination en utilisant les boutons 1-touche ou les touches
d'enregistrement temporaires et en saisissant l'adresse.
8-18
C350
8
Utiliser les fonctions de numérisation
8.3.3
Ecran Paramètres Original
Vous pouvez spécifier le type de document à numériser.
Mode Document
Spécifiez le mode de numérisation de document.
Paramètres : “1”, “2” ou “Livre”
Rappel
Si “Livre” est sélectionné, assurez-vous de bien indiquer aussi la
méthode de numérisation.
Si “Livre ouvert” est sélectionné, le document est numérisé comme
une seule image. Si “Diviser livre” est sélectionné, le document est
numérisé comme deux images.
Si “2” est sélectionné, indiquez la position de la marge pour les
documents recto-verso.
Paramètres : “Reliure à gauche” ou “Reliure en haut”
Direction original
Indiquez l'orientation de l'image sur le document.
Paramètres : Non sélectionné (détection automatique), document Portrait
Large/Haut, document Paysage Large/Haut
Originaux Mixtes
Pour numériser des documents de différentes tailles, appuyez sur
[Originaux Mixtes].
C350
8-19
8
Utiliser les fonctions de numérisation
Numérisation séparée
Si “Numérisat. séparées” est sélectionné, toutes les données numérisées
avant d'appuyer sur [Terminer] sur le panneau de contrôle de l'appareil
sont traitées comme une seule tâche.
8-20
C350
Utiliser les fonctions de numérisation
8.3.4
8
Ecran Divers
A partir de l'écran Divers, vous pouvez définir les réglages des
paramètres suivants : Notification E-mail, Changer le sujet, Modifier nom
1-touche, Modifier Nom index, Changer le nom du fichier à envoyer,
Supprimer nom 1-touche et Supprimer tous les noms 1-touche dans
index.
Notification E-mail
Quand vous utilisez Scan vers Serveur FTP ou Scan vers disque dur,
vous pouvez utiliser la fonction de notification E-mail pour envoyer une
notification E-mail contenant des informations sur l'emplacement de
stockage (URL ou nom de boîte) des données image numérisées. Les
données image ne sont pas jointes au courrier électronique. Le
destinataire peut se référer aux informations figurant dans le message
électronique pour accéder à l'emplacement de stockage des données
image.
Lors de la transmission des données image par le biais d'une adresse
1-touche (voir “Enregistrement adresse 1-touche” à la page 8-31)
enregistrée pour les fonctions Scan vers Serveur FTP ou Scan vers
disque dur et à laquelle une adresse de notification est affectée, une
notification E-mail sera envoyée. Si une adresse de notification n'a pas
été affectée à une adresse 1-touche, vous pouvez définir l'adresse grâce
à la fonction “Notification E-mail” de l'écran Divers.
1 Appuyez sur [Notification E-mail] sur l'écran Divers en mode
Numérisation.
2 Sélectionnez l'index voulu (numéro d'index ou [Enregistr.temporaire]),
puis appuyez sur la touche correspondant à l'adresse de notification
voulue.
C350
8-21
8
Utiliser les fonctions de numérisation
Remarque
La destination de notification d'URL doit être enregistrée sur un
bouton 1-touche. Seuls les boutons 1-touche sur lesquels des
adresses électroniques sont enregistrées peuvent être utilisés
pour indiquer la destination.
Pour plus de détails, voir “Notification URL par E-mail” à la page 8-27.
Changer le sujet
Vous pouvez changer le sujet d'un courrier électronique uniquement pour
les méthodes de transmission Scan vers E-mail ou Scan vers Fax
Internet.
1 Appuyez sur [Changer le sujet] sur l'écran Divers en mode
Numérisation.
2 Tapez le sujet (jusqu'à 64 caractères), puis appuyez sur [Entrée].
L'objet pour Scan vers E-mail et Scan vers Fax Internet a changé.
Changer un nom 1-touche
Vous pouvez changer le nom des boutons 1-touche enregistrés.
1 Appuyez sur [Changer nom 1-touche] sur l'écran Divers en mode
Numérisation.
Une liste d'index s'affiche.
2 Sélectionnez l'index contenant le bouton 1-touche que vous voulez
renommer et appuyez sur [Entrée].
3 Sélectionnez le bouton 1-touche que vous voulez renommer.
4 Changez le nom du bouton 1-touche (12 caractères max.) et appuyez
sur [Entrée].
Le nom du bouton 1-touche a changé.
8-22
C350
8
Utiliser les fonctions de numérisation
Changer un nom d'index
Vous pouvez changer le nom d'un index.
1 Appuyez sur [Modifier nom index] sur l'écran Divers en mode
Numérisation.
Une liste d'index s'affiche.
2 Sélectionnez l'index contenant le nom que vous voulez changer et
appuyez sur [Entrée].
3 Changez le nom d'index (10 caractères maxi) et appuyez sur [Entrée].
Le nom de l'index a changé.
Changer le nom du fichier de transmission
Vous pouvez changer le nom du fichier à transmettre.
1 Appuyez sur [Changer nom du fichier à envoyer] sur l'écran Divers en
mode Numérisation.
2 Tapez le nom du fichier (jusqu'à 21 caractères), puis appuyez sur
[Entrée].
Le nom du fichier à envoyer a changé.
Supprimer un nom 1-touche
Vous pouvez supprimer des adresses enregistrées sur un bouton
1-touche.
1 Appuyez sur [Supprimer nom 1-touche] sur l'écran Divers en mode
Numérisation.
Une liste d'index s'affiche.
2 Sélectionnez l'index contenant l'adresse 1-touche que vous voulez
supprimer et appuyez sur [Entrée].
3 Sélectionnez l'adresse 1-touche que vous voulez supprimer et
appuyez sur [Entrée].
4 Sur l'écran de confirmation, appuyez sur [Oui], puis sur [Entrée].
L'adresse 1-touche est supprimée.
C350
8-23
8
Utiliser les fonctions de numérisation
Supprimer tous les noms 1-touche d'un index
Vous pouvez supprimer toutes les adresses 1-touche d'un index donné.
1 Appuyez sur [Supp. tous les noms 1-touche dans index] de l'écran
Divers en mode Numérisation.
Une liste d'index s'affiche.
2 Sélectionnez l'index contenant les données que vous voulez
entièrement supprimer et appuyez sur [Entrée].
3 Sur l'écran de confirmation, appuyez sur [Oui], puis sur [Entrée].
Toutes les adresses 1-touche de l'index sont supprimées.
8-24
C350
Utiliser les fonctions de numérisation
8.3.5
8
Enregistrer les paramètres par défaut du mode
Numérisation
Vous pouvez personnaliser les paramètres par défaut du mode
Numérisation.
Procédure d'enregistrement
1 Appuyez sur la touche [Scan] du panneau de contrôle de cet appareil
pour accéder au mode Numérisation.
2 Définissez les valeurs par défaut en mode Numérisation.
3 Appuyez sur la touche [Utilitaires] du panneau de contrôle de
l'appareil.
4 Appuyez sur [Enregistrer].
5 Appuyez sur [Mode Init.].
6 Appuyez sur [Mode Actuel] en mode Numérisation.
7 Appuyez sur [Entrée].
Si vous sélectionnez “Paramètres Usine” et que vous appuyez sur
[Entrée], vous pouvez reparamétrer les paramètres par défaut du mode
Numérisation aux paramètres usine par défaut.
C350
8-25
8
8.4
Utiliser les fonctions de numérisation
Contrôler les paramètres de transmission
Vous pouvez contrôler les paramètres de transmission en appuyant sur la
touche [Mode contrôle] du panneau de contrôle de cet appareil.
Appuyez sur [Modifier] à côté du “Nom Fichier” pour modifier le nom du
fichier de transmission. Tapez le nom du fichier (jusqu'à 21 caractères),
puis appuyez sur [Entrée.]
Quand vous utilisez Scan vers E-mail ou Scan vers Fax Internet, trois
onglets s'affichent comme illustré ci-dessous.
Sur l'écran Envoi, vous pouvez contrôler le nom du fichier et la
destination. Appuyez sur [Détail] pour contrôler l'adresse électronique de
destination. Pour Fax Internet, appuyez sur [Régl.] et sélectionnez une
adresse Répondre à: parmi les boutons 1-touche.
Sur l'écran Objet/Expéditeur, vous pouvez contrôler l'objet du courrier
électronique et l'adresse de l'expéditeur (Adresse de).
Appuyez sur [Modifier] à côté de “Objet” pour changer l'objet du courrier
électronique. Tapez l'objet (jusqu'à 64 caractères), puis appuyez sur
[Entrée].
L'écran Message vous permet de contrôler le contenu du courrier
électronique.
8-26
C350
Utiliser les fonctions de numérisation
8.5
8
Notification URL par E-mail
La Notification URL par E-mail est une fonction servant à envoyer une
notification par E-mail contenant des informations sur l'emplacement de
stockage des données image créées lors de l'exécution de la fonction
Scan vers E-mail, Scan vers Serveur FTP ou Scan vers disque dur. Les
données image ne sont pas jointes au courrier de notification URL. Le
destinataire du courrier de notification URL peut se référer aux
informations URL du message électronique pour accéder à
l'emplacement de stockage des données image.
Remarque
Pour envoyer une notification URL par E-mail, vous avez besoin d'un
environnement réseau et d'un serveur de messagerie.
Rappel
Il vous sera peut-être nécessaire de saisir un nom d'utilisateur et un
mot de passe pour accéder au serveur FTP ou à la boîte du disque
dur.
Le nom d'utilisateur et le mot de passe ne figurent pas dans la
notification E-mail.
Si vous avez besoin d'informations supplémentaires sur l'accès,
veuillez consulter votre administrateur.
Un courrier de notification URL est envoyé pour les opérations de
numérisation suivantes.
C350
G
Quand vous utilisez Scan vers E-mail et que la taille du courrier
dépasse le maximum autorisé par “Format max piece(s) jointe(s)” (voir
“Spécifier les paramètres Scan vers E-mail” à la page 8-51).
Dans ce cas, les données image sont enregistrées sur le disque dur
installé sur cet appareil et un URL donnant l'emplacement de stockage
est envoyé par E-mail.
G
Lors de l'exécution de la fonction Scan vers serveur FTP.
G
Lors de l'exécution de la fonction Scan vers disque dur.
8-27
8
Utiliser les fonctions de numérisation
Rappel
Si “Division binaire” (voir “Spécifier les paramètres Scan vers E-mail”
à la page 8-51 et “Configurer la transmission E-mail” à la page 8-80)
est réglé sur “Oui” lors de l'utilisation de Scan vers E-mail et que la
limite maximale spécifiée par “Format max piece(s) jointe(s)” est
dépassée, le courrier électronique est envoyé par segments. Dans ce
cas, aucun courrier de notification URL n'est envoyé.
La destination du courrier de notification URL est une adresse
électronique enregistrée sur un bouton 1-touche ou une touche
d'enregistrement temporaire. Elle est spécifiée à l'aide des paramètres
ci-dessous lors de l'enregistrement du bouton 1-touche ou de
l'enregistrement temporaire. Pour la procédure de configuration, voir
“Enregistrer des destinations à l'avance” à la page 8-30.
G
Scan vers E-mail : Adresse (à :)
G
Scan vers serveur FTP : Adresse électronique de notification URL
G
Scan vers disque dur : Adresse électronique de notification URL
Définir la destination du courrier à partir du panneau de contrôle de
l'appareil
Quand vous utilisez Scan vers serveur FTP ou Scan vers disque dur, les
informations URL sont envoyées à l'adresse enregistrée pour “E-mail de
notification URL” sur le bouton 1-touche ou la touche d'enregistrement
temporaire spécifiée. Mais, vous pouvez spécifier une destination de
courrier indépendamment du panneau de contrôle de l'appareil.
8-28
C350
8
Utiliser les fonctions de numérisation
Procédure de configuration
1 Appuyez sur la touche [Scan] du panneau de contrôle de cet appareil.
2 Sur l'écran Adresse, sélectionnez la destination pour laquelle la
méthode de transmission est réglée sur Scan vers serveur FTP ou
Scan vers disque dur.
3 Appuyez sur [Notification E-mail] sur l'écran Divers.
4 Sélectionnez l'index voulu (numéro d'index ou [Enregistr. temporaire]),
puis appuyez sur la touche correspondant à l'adresse de notification
voulue.
Remarque
La destination de notification URL doit être enregistrée sur le bouton
1-touche.
Seuls les boutons 1-touche possédant des adresses électroniques
enregistrées peuvent être utilisés pour indiquer la destination.
C350
8-29
8
8.6
Utiliser les fonctions de numérisation
Enregistrer des destinations à l'avance
Lorsque vous utilisez une fonction de numérisation, l'enregistrement
anticipé des destinations de transmission sur le panneau de contrôle de
l'appareil va s'avérer très pratique.
Certains des éléments que vous pouvez enregistrer diffèrent pour les
boutons 1-touche et les touches d'enregistrement temporaire. Pour Scan
vers E-mail, vous pouvez indiquer la destination et l'adresse électronique
de destination à partir de l'écran d'enregistrement 1-touche. Sur l'écran
d'enregistrement temporaire, vous pouvez indiquer la destination,
l'adresse électronique de destination et le mode Numérisation.
Vous pouvez utiliser la fonction de recherche de serveur LDAP et
enregistrer le résultat de la recherche sur les boutons 1-touche et les
touches temporaires à partir du panneau de contrôle de l'appareil. Pour la
procédure de configuration, voir “Enregistrement de destinations avec la
fonction Recherche de LDAP” à la page 8-40.
8-30
C350
8
Utiliser les fonctions de numérisation
8.6.1
Enregistrement adresse 1-touche
Si le bouton 1-touche est enregistrée à l'avance, vous pouvez
immédiatement rappeler la destination de transmission. Comme vous
n'avez pas besoin de saisir la destination de transmission, il s'avère
pratique d'enregistrer les destinations auxquelles vous envoyez
fréquemment des données image.
Procédure d'enregistrement
1 Lancez PageScope Web Connection.
2 Sur l'onglet “Lecture” en mode Utilisateur, cliquez sur Enregistrement
adresse 1-touche dans le menu.
3 Une liste des boutons 1-touche enregistrés s'affiche. Sélectionnez un
index.
H
H
H
C350
Index :
Affiche les noms d'index assignés. Vous pouvez sélectionner un
index et en changer le nom.
Bouton [Appliquer] :
Valide le changement du nom d'index.
Sous-index :
Affiche les sous-index de l'index. Sélectionnez “Grp” (groupe) pour
enregistrer la destination dans un groupe. Vous pouvez
enregistrer des groupes pour Scan vers E-mail et Scan vers Fax
Internet.
8-31
8
Utiliser les fonctions de numérisation
H
H
Destination :
Affiche une icône indiquant la méthode de transmission pour
l'adresse 1-touche.
: Icône Scan vers E-mail
: Icône Scan vers serveur FTP/Scan vers PC
: Icône Scan vers disque dur
: Icône Scan vers Fax Internet
---: Non enregistré
Bouton [Supprimer] :
Supprime l'adresse 1-touche sélectionnée.
4 Pour enregistrer une nouvelle adresse 1-touche, cliquez sur une case
1-touche non enregistrée (“---”).
5 Sélectionnez la méthode de transmission.
H
H
H
H
H
Scan vers E-mail
Ficher (Scan vers FTP serveur)
Fichier (Scan vers PC) (non affiché quand un groupe est
sélectionné)
Fichier (Scan vers disque dur)
Scan vers Fax Internet
Rappel
Pour un enregistrement de groupe, l'adresse de destination de
transmission peut contenir jusqu'à 1800 caractères. Utilisez une
virgule ou un point virgule pour séparer les adresses.
Pour les enregistrements autres que dans des groupes, l'adresse
de destination de transmission ne peut pas comporter plus de
72 caractères.
8-32
C350
8
Utiliser les fonctions de numérisation
6 Cliquez sur le bouton [Suivant].
7 Spécifiez les réglages des paramètres suivants pour chaque méthode
de transmission.
Quand “Scan vers E-mail” est sélectionné
Nom de destination
Tapez le nom du bouton 1-touche (12 caractères max.).
Adresse (à :)
Tapez l'adresse de destination de transmission.
Pour enregistrer plusieurs adresses électroniques dans un
enregistrement de groupe, séparez chaque adresse par une
virgule.
Valeurs : Jusqu'à 72 caractères ou jusqu'à 1800 caractères
lors de l'enregistrement d'un groupe
Quand “Fichier (Scan vers FTP serveur)” est sélectionné
Nom de destination
Tapez le nom du bouton 1-touche (12 caractères max.).
Serveur de destination
Sélectionnez le serveur FTP utilisé pour Scan vers serveur
FTP. La zone de liste déroulante affiche des serveurs FTP
enregistrés dans “Enregistrer les serveurs FTP” .
Voir “Enregistrer les serveurs FTP” à la page 8-60.
Notification URL
Définissez s'il faut envoyer ou non une notification E-mail
contenant des informations sur l'emplacement de stockage des
données numérisées.
Valeurs : “Oui” ou “Non”
Adresse E-mail de
notification URL
Définissez l'adresse de destination de la notification URL. Pour
enregistrer plusieurs adresses électroniques, séparez les
adresses par une virgule.
Valeurs : Jusqu'à 72 caractères ou jusqu'à 1800 caractères
lors de l'enregistrement d'un groupe
Quand “Fichier (Scan vers PC)” est sélectionné
C350
Nom de destination
Tapez le nom de l'adresse 1-touche (12 caractères max.).
Adresse IP
Tapez l'adresse IP de l'ordinateur de destination (ordinateur
exécutant une application FTP).
8-33
8
Utiliser les fonctions de numérisation
Quand “Fichier (Scan vers disque dur)” est sélectionné
Nom de destination
Tapez le nom du bouton 1-touche (12 caractères max.).
Répertoire utilisateur
Sélectionne la boîte utilisée pour Scan vers disque dur. La
zone de liste déroulante affiche les boîtes enregistrées.
Voir “Créer des boîtes utilisateur” à la page 8-71.
Mot de passe
Tapez le mot de passe affecté à la boîte utilisateur
sélectionnée (jusqu'à 64 caractères). Si la boîte “PUBLIC” est
sélectionnée, aucun mot de passe n'est nécessaire.
Notification URL
Définissez s'il faut envoyer ou non une notification E-mail
contenant des informations sur l'emplacement de stockage des
données numérisées.
Valeurs : “Oui” ou “Non”
Adresse E-mail de
notification URL
Définissez l'adresse de destination de la notification URL. Pour
enregistrer plusieurs adresses électroniques, séparez les
adresses par une virgule.
Valeurs : Jusqu'à 72 caractères ou jusqu'à 1800 caractères
lors de l'enregistrement d'un groupe
Quand “Scan vers Fax Internet” est sélectionné
Nom de destination
Tapez le nom du bouton 1-touche (12 caractères max.).
Adresse (à :)
Définissez l'adresse électronique de destination pour les fax
Internet.
Pour enregistrer plusieurs adresses électroniques dans un
enregistrement de groupe, séparez chaque adresse par une
virgule.
Valeurs : Jusqu'à 72 caractères ou jusqu'à 1800 caractères
lors de l'enregistrement d'un groupe
Adresse E-mail
(Répondre à :)
Définissez l'adresse électronique de l'expéditeur (jusqu'à
72 caractères).
Rappel
Pour enregistrer plusieurs adresses électroniques, séparez les
adresses par une virgule.
Le nombre du bouton 1-touche que vous pouvez enregistrer dans un
index est de 120 pour les personnes et de 15 pour les groupes. Mais
vous ne pouvez pas dépasser le nombre total d'enregistrements de
groupe de 60.
8-34
C350
Utiliser les fonctions de numérisation
8.6.2
8
Enregistrement temporaire
L'enregistrement temporaire diffère de l'enregistrement 1-touche puisque
les informations d'enregistrement temporaire sont automatiquement
effacées lors de l'arrêt de l'appareil. Si vous souhaitez récupérer les
informations de nombreuses fois même après l'arrêt de l'appareil, vous
devez procéder à un enregistrement 1-touche.
Lors d'une procédure d'enregistrement temporaire, vous pouvez spécifier
les paramètres de mode de numérisation.
Ici, vous trouverez la procédure de configuration avec PageScope Web
Connection. Vous pouvez aussi utiliser la fonction de recherche LDAP à
partir du panneau de contrôle de l'appareil pour procéder à
l'enregistrement temporaire. Pour plus de détails, voir “Enregistrement de
destinations avec la fonction Recherche de LDAP” à la page 8-40.
Procédure d'enregistrement
1 Lancez PageScope Web Connection.
2 Sur l'onglet “Lecture” en mode Utilisateur, cliquez sur Enregistrement
touche simple dans le menu.
Une liste d'enregistrement temporaire s'affiche.
C350
8-35
8
Utiliser les fonctions de numérisation
H
H
H
Zone d'enregistrement touche simple :
Affiche “Enregistrement touche simple-1” à “Enregistrement
touche simple-8”.
Destination :
Affiche une icône indiquant la méthode de transmission de
l'enregistrement temporaire.
: Icône Scan vers E-mail
: Icône Scan vers FTP serveur/Scan vers PC
: Icône Scan vers disque dur
: Icône Scan vers Fax Internet
---: Non enregistré
Bouton [Supprimer] :
Supprime la touche d'enregistrement temporaire sélectionnée.
3 Pour enregistrer une nouvelle touche d'enregistrement temporaire,
cliquez sur une case d'enregistrement temporaire non enregistrée
(“---”).
4 Sélectionnez la méthode de transmission.
5 Cliquez sur le bouton [Suivant].
6 Spécifiez les réglages des paramètres suivants pour chaque méthode
de transmission.
8-36
C350
8
Utiliser les fonctions de numérisation
Quand “Scan vers E-mail” est sélectionné
Nom de destination
Tapez le nom de la touche d'enregistrement temporaire
(12 caractères max.).
Adresse (à :)
Tapez l'adresse de destination de transmission.
Pour enregistrer plusieurs adresses électroniques, séparez les
adresses par une virgule.
Valeurs : jusqu'à 1800 caractères
Paramètres du mode Numérisation
Mode document
Définissez le mode de numérisation.
Valeurs : “Recto”, “Recto verso”, “Diviser livre” ou “Livre ouvert”
Format original
Spécifiez le format du document numérisé. Ou spécifiez un
format arbitraire (en mm).
Définition
Sélectionnez la définition de numérisation.
Valeurs : 600 dpi, 400 dpi, 300 dpi ou 200 dpi
Type de fichier
Sélectionnez le format de stockage de l'image numérisée.
Valeurs : “TIFF”, “PDF” ou “JPEG”
Mode couleur
Sélectionnez la couleur de numérisation.
Valeurs : “Couleur auto”, “Couleur”, “Niveaux de gris” ou “Noir”
Retrait Fond
Définissez le retrait du fond.
Valeurs : “Auto”, -5 (clair) à +2 (foncé)
Orientation
Sélectionnez l'orientation du document.
Valeurs : “Auto”, “Portrait” ou “Paysage”
Marge
Sélectionnez la position de la marge.
Valeurs: “Reliure gauche” ou “Reliure haut”
Effacer
Sélectionnez la méthode d'effacement de la zone spécifiée.
Valeurs : “Non”, “Effacement bord gauche”, “Effacement bord
supérieure” ou “Effacement des bords”
Quand vous utilisez la fonction d'effacement, réglez la largeur
d'effacement en mm.
Quand “Fichier (Scan vers FTP serveur)” est sélectionné
Nom de destination
Tapez le nom de la touche d'enregistrement temporaire
(12 caractères max.).
Serveur de destination
Sélectionnez le serveur FTP utilisé pour Scan vers serveur
FTP. La zone de liste déroulante affiche des serveurs FTP
enregistrés dans “Enregistrer les serveurs FTP” .
Voir “Enregistrer les serveurs FTP” à la page 8-60.
Notification URL
Définissez s'il faut notifier par E-mail les informations indiquant
l'emplacement de stockage des données numérisées.
Valeurs : “Oui” ou “Non”
Adresse E-mail de
notification URL
Définissez l'adresse de destination de la notification URL. Pour
enregistrer plusieurs adresses électroniques, séparez les
adresses par une virgule.
Valeurs : jusqu'à 1800 caractères
Paramètres du mode Numérisation (comme si “Scan vers E-mail” était sélectionné)
C350
8-37
8
Utiliser les fonctions de numérisation
Quand “Fichier (Scan vers PC)” est sélectionné
Nom de destination
Tapez le nom de la touche d'enregistrement temporaire
(12 caractères max.).
Adresse IP
Tapez l'adresse IP de l'ordinateur de destination (ordinateur
exécutant une application FTP).
Paramètres du mode Numérisation (comme si “Scan vers E-mail” était sélectionné)
Quand “Fichier (Scan vers disque dur)” est sélectionné
Nom de destination
Tapez le nom de la touche d'enregistrement temporaire
(12 caractères max.).
Répertoire utilisateur
Sélectionnez la boîte utilisée pour Scan vers disque dur. La
zone de liste déroulante affiche les boîtes enregistrées.
Voir “Créer des boîtes utilisateur” à la page 8-71.
Mot de passe
Tapez le mot de passe affecté à la boîte utilisateur
sélectionnée (jusqu'à 64 caractères). Si la boîte “PUBLIC” est
sélectionnée, aucun mot de passe n'est nécessaire.
Notification URL
Définissez s'il faut envoyer ou non une notification E-mail
contenant des informations sur l'emplacement de stockage des
données numérisées.
Valeurs : “Oui” ou “Non”
Adresse E-mail de
notification URL
Définissez l'adresse de destination de la notification URL. Pour
enregistrer plusieurs adresses électroniques, séparez les
adresses par une virgule.
Valeurs : jusqu'à 1800 caractères
Paramètres du mode Numérisation comme si “Scan vers E-mail” était sélectionné)
8-38
C350
Utiliser les fonctions de numérisation
8
Quand “Scan vers Fax Internet” est sélectionné
Nom de destination
Tapez le nom de la touche d'enregistrement temporaire
(12 caractères max.).
Adresse (à :)
Définissez l'adresse de destination pour les fax Internet. Pour
enregistrer plusieurs adresses électroniques, séparez les
adresses par une virgule.
Valeurs : jusqu'à 1800 caractères
Adresse E-mail
(Répondre à :)
Définissez l'adresse de réponse pour les fax Internet (jusqu'à
72 caractères).
Paramètres du mode Numérisation
Mode document
Définissez le mode de numérisation.
Valeurs : “Recto”, “Recto verso”, “Diviser livre” ou “Livre ouvert”
Format original
Spécifiez le format de numérisation du document. Ou spécifiez
un format arbitraire (en mm).
Orientation
Sélectionnez l'orientation du document.
Marge
Sélectionnez la position de la marge.
Valeurs: “Reliure gauche” ou “Reliure haut”
Effacer
Sélectionnez la méthode d'effacement de la zone spécifiée.
Valeurs : “Non”, “Effacement bord gauche”, “Effacement bord
supérieur” ou “Effacement des bords”
Quand vous utilisez la fonction d'effacement, réglez la largeur
d'effacement en mm.
Remarque
Il vous sera peut-être possible de taper plus de caractères que la limite
maximale à partir du navigateur Internet. Mais, seuls les caractères
jusqu'à la limite comptent.
Rappel
Les enregistrements temporaires peuvent se faire dans les zones
“Enregistrement touche simple-1” à “Enregistrement touche simple-8”.
Vous pouvez enregistrer jusqu'à 15 destinations par zone.
C350
8-39
8
8.6.3
Utiliser les fonctions de numérisation
Enregistrement de destinations avec la fonction
Recherche de LDAP
Vous pouvez rechercher des adresses électroniques sur le serveur LDAP
puis enregistrer le résultat de la recherche sous forme de bouton 1-touche
ou de touche temporaire sur l'appareil.
Remarque
Pour utiliser cette fonction, les adresses électroniques doivent déjà
être enregistrées sur le serveur LDAP (LDAP v3.0).
Utiliser la fonction de recherche LDAP
Pour utiliser la fonction de recherche LDAP, vous devez activer cette
fonction de recherche à partir du panneau de contrôle de l'appareil.
Procédure de configuration
1 Appuyez sur la touche [Utilitaires] puis sur [Mode Admin.] de ce
panneau de contrôle et tapez le code d'accès administrateur.
2 Appuyez sur [Paramètres Admin.] puis sur [Recherche LDAP]
(page 2/4).
3 Appuyez sur [Permise] puis sur [Entrée].
8-40
C350
8
Utiliser les fonctions de numérisation
Configurer le serveur LDAP
Pour utiliser la fonction LDAP, vous devez configurer le serveur LDAP
pour qu'il exploite PageScope Web Connection ou le panneau de contrôle
de l'appareil.
Utiliser PageScope Web Connection
1 Lancez PageScope Web Connection.
2 Tapez le code d'accès administrateur et connectez-vous en mode
administrateur.
3 Sur l'onglet “Réseau”, cliquez Paramètres communs et cliquez
ensuite sur LDAP dans le sous-menu ouvert.
C350
8-41
8
Utiliser les fonctions de numérisation
4 Spécifier les paramètres suivants :
8-42
LDAP
Définissez s'il faut utiliser ou non la fonction de recherche
LDAP. Sélectionnez “Activer” ici.
Adresse du serveur LDAP
Entrez l'adresse IP ou le nom de serveur (nom d'hôte) pour
configurer l'adresse du serveur LDAP (caractères
alphanumériques, le premier caractère ne peut pas être un
chiffre pour le nom de serveur).
SSL/TLS
Définissez s'il faut communiquer avec le serveur LDAP par
SSL/TLS.
N° de port
Définissez le numéro de port utilisé pour communiquer avec le
serveur LDAP.
Racine de recherche
Définissez le point de départ de la recherche pour la recherche
LDAP.
Valeurs : jusqu'à 255 caractères
Hors délai connexion
Définissez le délai d'attente de connexion pour le serveur
LDAP.
Valeurs : 5 à 300 (secondes)
Nombre max. de
recherches e-mail
Définissez la limite supérieure de recherche du serveur LDAP.
Valeurs : 5 à 120
Méthode d'authentification
Définissez la méthode d'authentification LDAP.
Si “GSS-SPNEGO” est sélectionné, il faut spécifier le serveur
DNS dans les paramètres TCP/IP (voir page 12-61).
Valeurs : “Anonyme”, “Simple”, “Digest-MD5/CRAM-MD5” ou
“GSS-SPNEGO”
Nom de domaine
Si la méthode d'authentification est réglée sur
“GSS-SPNEGO”, il faut définir le nom de domaine utilisé avec
DNS.
Valeurs : jusqu'à 64 caractères
Identifiant
Définissez le nom de connexion utilisé pour vous connecter au
serveur LDAP.
Valeurs : jusqu'à 255 caractères
Mot de passe
Définissez le mot de passe utilisé pour vous connecter au
serveur LDAP.
Valeurs : jusqu'à 128 caractères
Bouton [Vérifier
paramètres LDAP]
Contrôle si une connexion peut être établie correctement avec
les paramètres saisis ici.
C350
8
Utiliser les fonctions de numérisation
Utiliser le panneau de contrôle de cet appareil
Vous pouvez saisir une partie des paramètres LDAP à partir du panneau
de contrôle de l'appareil.
1 Appuyez sur la touche [Utilitaires] puis sur [Mode Admin.] de ce
panneau de contrôle et tapez le code d'accès administrateur.
2 Appuyez sur [Paramètres Réseau] puis sur [LDAP].
3 Spécifiez les paramètres suivants : “AdresseServeur LDAP”, “SSL/
TLS”, “Numéro de port” et “Base de Recherche” sur l'écran
Paramètres Réseau. Spécifiez les paramètres suivants : “Système
d'Authentification”, “Nom Utilisateur” et “Mot de Passe” sur l'écran
Authentification. Spécifiez les paramètres suivants : “Nombre de
recherche maximal” et “Délai de Connexion” sur l'écran Autres.
C350
8-43
8
Utiliser les fonctions de numérisation
Enregistrer le résultat de la recherche LDAP
Vous pouvez lancer une recherche LDAP et enregistrer le résultat de la
recherche sur les boutons 1-touche et les touches temporaires à partir du
panneau de contrôle de l'appareil.
Effectuer une recherche standard
1 Appuyez sur la touche [Scan] du panneau de contrôle de cet appareil.
Cet appareil passe en mode Numérisation.
2 Appuyez sur [Adresse].
3 Appuyez sur [Recherche LDAP].
L'écran de recherche LDAP s'ouvre.
Rappel
Pour la procédure d'exécution d'une recherche détaillée, voir
“Effectuer une recherche détaillée” à la page 8-47.
Pour la procédure d'affichage du résultat de recherche précédent,
voir “Afficher les résultats de recherche précédents” à la
page 8-48.
4 Avec le clavier physique et celui de l'écran tactile, tapez les caractères
que vous voulez recherchez (jusqu'à 20 caractères).
H
H
8-44
CAPS :
Bascule entre majuscules et minuscules.
Del. :
Supprime le caractère précédent.
C350
Utiliser les fonctions de numérisation
8
5 Appuyez sur [Lancer Recherche].
Le résultat de recherche s'affiche.
6 Sélectionnez la méthode d'enregistrement parmi les suivantes :
H
H
H
Pour ajouter le résultat à la destination de la transmission
courante, appuyez sur [Ajouter à destination].
Pour enregistrer les destinations sélectionnées aux boutons
1-touche/touches temporaires, appuyez sur [Créer bouton
1-touche].
Pour enregistrer toutes les destinations sélectionnées aux boutons
dans un seul index, appuyez sur [Ajout Index unique].
7 Sélectionnez la destination à enregistrer. Vous pouvez sélectionner
plusieurs destinations. Appuyez sur une destination sélectionnée pour
la désélectionner.
Vous pouvez aussi procéder à des sélections avec les méthodes
suivantes.
H
H
H
H
C350
Détail :
Affiche les informations détaillés à propos de la destination.
Flèches à côté du numéro de page :
Affiche la page précédente ou suivante.
Sélect. Tout :
Sélectionne toutes les destinations du résultat de recherche.
Annul. Tout :
Désélectionner toutes les destinations.
8-45
8
Utiliser les fonctions de numérisation
8 Appuyez sur [Entrée].
H
H
H
8-46
Si “Ajouter à destination” était sélectionné, la destination
sélectionnée est assignée comme destination de transmission.
Si “Créer bouton 1-Touche” était sélectionné, une liste d'index
s'affiche. Sélectionnez l'index dans lequel vous voulez enregistrer
le bouton et appuyez sur [Entrée].
Sélectionnez le bouton à enregistrer, sélectionnez le mode de
transmission (“Saisie E-Mail” ou “Saisie FAX”) et appuyez sur
[Enregistrer]. Si plusieurs destinations étaient sélectionnées,
spécifiez le bouton à enregistrer pour chaque destination. Chaque
destination est enregistrée sur un bouton 1-touche ou une touche
temporaire.
Si “Ajout Index unique” était sélectionné, une liste d'index s'affiche.
Sélectionnez l'index dans lequel vous voulez enregistrer tous les
boutons, sélectionnez le mode de transmission (“Saisie E-Mail” ou
“Saisie FAX”) et appuyez sur [Enregistrer]. Toutes les destinations
sélectionnées sont enregistrées comme boutons 1-touche ou
touches temporaires dans l'index.
C350
8
Utiliser les fonctions de numérisation
Effectuer une recherche détaillée
Vous pouvez aussi effectuer une recherche détaillée en indiquant les
critères de recherche pour les champs “Nom”, “Courriel”, “Nom de famille”
et “Prénom”.
1 Appuyez sur la touche [Scan] du panneau de contrôle de cet appareil.
2 Appuyez sur [Adresse].
3 Appuyez sur [Recherche LDAP].
L'écran de recherche LDAP s'ouvre.
4 Appuyez sur [Recherche Détaillée].
Rappel
Appuyez sur [Recherche Standard] pour retourner à l'écran de
recherche standard.
5 Appuyez sur l'élément “Mot Clé” pour afficher l'écran de saisie des
caractères. Tapez les caractères à rechercher et appuyez sur
[Entrée].
6 Spécifiez les critères de recherche.
H
H
H
H
H
C350
Contient : Recherche des destinations qui comprennent la chaîne
de caractères indiquée.
Est identique à : Recherche des destinations qui correspondent à
la chaîne de caractères indiquée.
Commence par : Recherche des destinations qui commencent par
la chaîne de caractères indiquée.
Se termine par :Recherche des destinations qui finissent par la
chaîne de caractères indiquée.
Pas utilisé :Recherche des destinations qui ne contiennent pas la
chaîne de caractères indiquée.
8-47
8
Utiliser les fonctions de numérisation
7 Selon les besoins, renseignez les champs “Nom”, “Courriel”, “Nom de
famille” et “Prénom”.
8 Appuyez sur [Lancer Recherche].
Le résultat de recherche s'affiche.
9 Le reste de la procédure est le même que pour la procédure
commençant à l'étape 6 dans “Effectuer une recherche standard” à la
page 8-44.
Afficher les résultats de recherche précédents
Si vous déjà effectué une recherche LDAP auparavant, vous pouvez
afficher les résultats de recherche précédents.
1 Appuyez sur [Recherche LDAP] dans l'écran Adresse en mode
Numérisation.
L'écran de recherche LDAP s'ouvre.
2 Appuyez sur [Précédents Résultats].
8-48
C350
8
Utiliser les fonctions de numérisation
8.7
Effectuer une tâche Scan vers E-Mail
La fonction Scan vers E-mail sert à envoyer des images numérisées sur
cet appareil sous forme de fichier joint à une adresse électronique.
Rappel
S'il existe une limitation de taille du fichier joint à un courrier
électronique, vous pouvez diviser le fichier en fichiers plus petits
(niveau binaire) à envoyer. Pour de plus amples détails sur la
segmentation du courrier électronique, voir “Spécifier les paramètres
Scan vers E-mail” à la page 8-51.
8.7.1
Déroulement de la fonction de Numérisation
Procédure
1 Spécifiez les paramètres E-mail et tapez le sujet et le texte du courrier
électronique.
+ “Spécifier les paramètres Scan vers E-mail” à la page 8-51 et
“Définir l'objet et le texte du message électronique” à la page 8-55
2 A partir de PageScope Web Connection ou du panneau de contrôle
de l'appareil, procédez à un enregistrement 1-touche ou à un
enregistrement temporaire.
(Vous pouvez aussi taper l'adresse électronique directement à partir
du panneau de contrôle à l'étape 3.)
+ “Enregistrer des destinations à l'avance” à la page 8-30
3 Sur le panneau de contrôle de l'appareil, spécifiez la destination des
données numérisées.
+ “Définir la destination” à la page 8-56
4 Sur le panneau de contrôle de l'appareil, définissez le mode de
numérisation et le nom du document.
+ “Ecran Mode Numérisation” à la page 8-15 et “Ecran Paramètres
Original” à la page 8-19
5 Configurez le document et appuyez sur la touche [Démarrer] de cet
appareil.
Le document est numérisé. Les données numérisées sont envoyées
au serveur de messagerie.
6 Le message électronique est reçu par l'ordinateur.
Contrôlez le fichier de données image joint au courrier électronique.
C350
8-49
8
Utiliser les fonctions de numérisation
Rappel
Si les paramètres E-mail, les paramètres de sujet et de texte du
courrier électronique ainsi que l'enregistrement de la destination sont
déjà effectués, n'exécutez que les étapes 3 à 6.
8-50
C350
8
Utiliser les fonctions de numérisation
8.7.2
Spécifier les paramètres Scan vers E-mail
Avec PageScope Web Connection ou le panneau de contrôle de cet
appareil, configurez le serveur de messagerie (serveur SMTP) qui sera
utilisé pour la transmission du courrier.
Utiliser PageScope Web Connection
1 Lancez PageScope Web Connection.
2 Tapez le code d'accès administrateur et connectez-vous en mode
administrateur.
3 Sur l'onglet “Réseau”, cliquez E-mail/Fax Internet et cliquez ensuite
sur Envoi dans le sous-menu ouvert.
C350
8-51
8
Utiliser les fonctions de numérisation
4 Spécifier les paramètres suivants :
Paramètre
8-52
Description
Serveur SMTP
Définissez l'adresse IP du serveur SMTP.
N° de port
Définissez le numéro de port du serveur SMTP.
(On utilise normalement la valeur par défaut de 25.)
Délai d'attente SMTP
Définissez le délai d'attente de connexion au serveur SMTP.
Format max pièce(s)
jointe(s)
Définissez la taille maximale du courrier transmis.
Valeurs : “Pas de limitation”, 100 à 3000 Ko (par unités de
100 Ko)
Division binaire
Définissez s'il faut diviser le courrier électronique en plusieurs
courriers (niveau binaire) quand la taille du courrier
électronique dépasse le maximum autorisé.
Voir “Division binaire et Séparation des fichiers numérisés” à la
page 8-54.
C350
Utiliser les fonctions de numérisation
8
Utiliser le panneau de contrôle de cet appareil
Le panneau de contrôle de l'appareil vous permet aussi de saisir les
paramètres “Serveur SMTP”, “Délai Déconnexion Serveur SMTP” et
“Séparation messages”.
1 Appuyez sur la touche [Utilitaires] puis sur [Mode Admin.] de ce
panneau de contrôle et tapez le code d'accès administrateur.
2 Appuyez sur [Paramètres Réseau], [E-Mail/Internet] puis sur [Envoi].
3 Spécifiez les paramètres “Serveur SMTP”, “Délai Déconnexion
Serveur SMTP” et “Séparation messages”.
C350
8-53
8
Utiliser les fonctions de numérisation
Division binaire et Séparation des fichiers numérisés
Le comportement de la transmission du courrier électronique diffère en
fonction de la combinaison des paramètres de division binaire et de
séparation des fichiers numérisés (voir “Configuration de base des
fonctions de numérisation” à la page 8-11).
Paramètre
Description
Séparation de fichiers
numérisés : Oui et
Division binaire : Oui
Si les données numérisées dépassent le paramètre Format
max pièce(s) jointe(s), les données sont divisées en unités de
page. Si, après la division en pages, la taille de données de
chaque page dépasse le paramètre Format max pièce(s)
jointe(s), les données sont encore divisées au niveau binaire
de façon à ne pas dépasser la taille maximale.
Séparation de fichiers
numérisés : Oui et
Division binaire : Non
Si les données numérisées dépassent le paramètre Format
max pièce(s) jointe(s), les données sont divisées en unités de
page. Si, après la division de page, la taille de données
dépasse le paramètre de taille des messages électroniques,
les données sont ignorées.
Séparation de fichiers
numérisés : Non et
Division binaire : Oui
Si les données numérisées dépassent le paramètre Format
max pièce(s) jointe(s), les données sont divisées au niveau
binaire de façon à ne pas dépasser la taille maximale.
Séparation de fichiers
numérisés : Non et
Division binaire : Non
Si les données numérisées dépassent le paramètre Format
max pièce(s) jointe(s), les données sont ignorées.
Remarque
Si plusieurs pages sont numérisées et qu'un disque dur n'est pas
installé, le courrier sera envoyé par unités de pages quelque soit le
paramétrage de séparation des fichiers numérisés.
Combiner (restaurer) les données binaires divisées
Lors de la réception de données numérisées ayant subi une division
binaire, vous pouvez combiner les données à l'aide d'un logiciel de
messagerie client possédant une telle fonction.
Pour de plus amples détails; consultez le manuel ou l'aide de votre logiciel
de messagerie client.
8-54
C350
8
Utiliser les fonctions de numérisation
8.7.3
Définir l'objet et le texte du message électronique
A l'aide de PageScope Web Connection, définissez l'objet et le message
de texte du courrier électronique à transmettre.
Procédure de configuration
1 Lancez PageScope Web Connection.
2 Tapez le code d'accès administrateur et connectez-vous en mode
administrateur.
3 Sur l'onglet “Réseau”, cliquez E-mail/Fax Internet et cliquez ensuite
sur E-mail dans le sous-menu ouvert.
4 Spécifier les paramètres suivants :
C350
Paramètre
Description
Objet
Tapez l'objet du courrier électronique (64 caractères max.).
Description
Tapez le texte du courrier électronique (256 caractères max.).
8-55
8
8.7.4
Utiliser les fonctions de numérisation
Définir la destination
Vous pouvez indiquer la destination à l'aide d'un bouton 1-touche ou d'une
touche d'enregistrement temporaire ou en tapant directement l'adresse
électronique à partir du panneau de contrôle de l'appareil.
Utiliser un bouton 1-touche ou une touche temporaire
1 Appuyez sur la touche [Scan] du panneau de contrôle de cet appareil.
2 Appuyez sur [Adresse].
3 Sélectionnez l'index voulu (numéro d'index ou [Enregistr. temporaire])
pour afficher une liste des boutons 1-touche ou une liste
d'enregistrement temporaires.
4 Appuyez sur le bouton 1-touche ou sur la touche d'enregistrement
temporaire à laquelle la destination est assignée.
H
H
Vous ne pouvez utiliser que les paramètres dont la méthode de
transmission est réglée sur “Scan vers E-mail” lors de
l'enregistrement.
Vous pouvez sélectionner plusieurs destinations.
Rappel
Pour la procédure d'enregistrement des boutons 1-touche et des
touches temporaires, voir “Enregistrer des destinations à l'avance”
à la page 8-30.
8-56
C350
8
Utiliser les fonctions de numérisation
Taper directement l'adresse électronique
Vous pouvez aussi taper directement l'adresse de destination de
transmission du courrier à partir du panneau de contrôle de l'appareil sans
recourir aux boutons 1-touche ni aux touches d'enregistrement
temporaire.
1 Appuyez sur la touche [Scan] du panneau de contrôle de cet appareil.
2 Appuyez sur [Adresse].
3 Appuyez sur [Entrée adresse].
4 Appuyez sur [E-Mail].
5 Avec le clavier physique et celui de l'écran tactile, tapez l'adresse
électronique de destination (jusqu'à 72 caractères).
6 Appuyez sur [Entrée].
C350
8-57
8
8.7.5
Utiliser les fonctions de numérisation
Notification d'erreur
Si une erreur survient en raison d'une erreur de destination, un courrier de
notification d'erreur est envoyé à l'adresse de l'expéditeur (Adresse De).
L'adresse de l'expéditeur (Adresse De) est définie dans PageScope Web
Connection. (Voir “Configuration de base des fonctions de numérisation”
à la page 8-11.)
8.8
Effectuer une tâche Scan vers serveur FTP
La fonction Scan vers serveur FTP sert à envoyer les données image
numérisées sur cet appareil à un serveur FTP.
Remarque
Pour effectuer des tâches de Scan vers serveur FTP, vous avez
besoin d'un environnement réseau doté d'un serveur FTP.
8.8.1
Déroulement de la fonction de Numérisation
Procédure
1 A l'aide de PageScope Web Connection, enregistrez les serveurs FTP
(cinq max.).
+ “Enregistrer les serveurs FTP” à la page 8-60
2 Si “Utiliser Proxy” était réglé sur “Oui” sur la page d'enregistrement
des serveurs FTP, configurez le serveur proxy.
+ “Configurer le serveur proxy” à la page 8-63
3 A l'aide de PageScope Web Connection, procédez à l'enregistrement
1-touche ou à l'enregistrement temporaire.
+ “Enregistrer des destinations à l'avance” à la page 8-30
4 Sur le panneau de contrôle de l'appareil, spécifiez la destination des
données numérisées.
+ “Définir la destination” à la page 8-65
5 Sur le panneau de contrôle de l'appareil, définissez le mode de
numérisation et le nom du document.
+ “Ecran Mode Numérisation” à la page 8-15 et “Ecran Paramètres
Original” à la page 8-19
8-58
C350
Utiliser les fonctions de numérisation
8
6 Configurez le document et appuyez sur la touche [Démarrer] du
panneau de contrôle de cet appareil.
Le document est numérisé. Les données numérisées sont envoyées
au serveur FTP.
Si une destination de notification URL était spécifiée, des informations
relatives à l'emplacement de stockage des données numérisées sont
envoyées par courrier électronique.
7 A l'aide d'une application FTP client, récupérez les données
numérisées sur le serveur FTP.
H
H
Si aucune notification URL n'était spécifiée
Servez-vous de votre application FTP client pour accéder
directement au serveur FTP et téléchargez les données du dossier
qui contient les données numérisées. Il vous faudra peut-être taper
un nom d'utilisateur et un mot de passe pour accéder au serveur
FTP.
Si une notification URL était spécifiée
Référez-vous aux informations contenues dans le message
électronique et accédez à l'emplacement de stockage des
données numérisées. Il vous faudra peut-être taper un nom
d'utilisateur et un mot de passe pour accéder au serveur FTP.
Rappel
Même si la destination de notification URL n'était pas spécifiée lors
de l'enregistrement 1-touche ou des touches d'enregistrement
temporaire avec PageScope Web Connection, vous pouvez
spécifier la destination de notification URL à partir du panneau de
contrôle de cet appareil. (Voir “Notification URL par E-mail” à la
page 8-27.)
Si les procédures d'enregistrement du serveur FTP, de
configuration du serveur proxy et d'enregistrement de la
destination sont déjà effectuées, passez aux étapes 4 à 7.
C350
8-59
8
8.8.2
Utiliser les fonctions de numérisation
Enregistrer les serveurs FTP
Avec PageScope Web Connection ou à partir du panneau de contrôle de
cet appareil, vous pouvez enregistrer jusqu'à cinq serveurs FTP.
Utiliser PageScope Web Connection
1 Lancez PageScope Web Connection.
2 Tapez le code d'accès administrateur et connectez-vous en mode
administrateur.
3 Sur l'onglet “Réseau”, cliquez sur Serveur FTP puis cliquez sur
Enregistrement serveur FTP dans le sous-menu ouvert.
8-60
C350
Utiliser les fonctions de numérisation
8
4 Si une boîte non enregistrée (---) est sélectionnée, une page
d'enregistrement de serveur s'ouvre.
5 Spécifier les paramètres suivants :
C350
Paramètre
Description
Adresse IP
Indiquez l'adresse IP du serveur FTP.
Identifiant
Indiquez le nom de connexion utilisé pour vous connecter au
serveur FTP (jusqu'à 32 caractères alphanumériques).
Mot de passe
Indiquez le mot de passe utilisé pour vous connecter au
serveur FTP (jusqu'à 64 caractères alphanumériques).
N° de port
Indiquez le numéro de port du serveur FTP.
(On utilise normalement la valeur par défaut de 21.)
Répertoire
Indiquez le répertoire de destination pour archiver les données
numérisées sur le serveur FTP (jusqu'à 128 caractères
alphanumériques).
(Pour indiquer le répertoire par défaut, tapez un “/” (slash).)
Utiliser proxy
Indiquez s'il faut utiliser un serveur proxy.
Si “Oui” est sélectionné, indiquez aussi le serveur proxy.
Voir “Configurer le serveur proxy” à la page 8-63.
Lien vers serveur de
fichiers externe
Si “Oui” est sélectionné, vous pouvez accéder au serveur FTP
en double-cliquant sur son adresse IP sur la page “Lien vers
serveur de fichiers externe” de PageScope Web Connection.
Vous pouvez afficher la page “Lien vers serveur de fichiers
externe” en cliquant sur “Lien vers serveur fichiers externe”
dans le menu de l'onglet “Fichier” en mode Utilisateur.
8-61
8
Utiliser les fonctions de numérisation
Remarque
“Lien vers serveur de fichiers externe” utilise “anonyme” pour accéder
au serveur FTP. Vous ne pouvez utiliser “Lien vers serveur de fichiers
externe” que si “Identifiant” est réglé sur “anonyme” sur la page
d'enregistrement du serveur FTP.
Le fait de changer ou de supprimer les paramètres de serveur FTP ne
change pas le serveur de destination indiqué pour “Fichier (Scan vers
FTP serveur)” des enregistrements 1-touche et de l'enregistrement
temporaire. Si vous modifiez ou supprimez un serveur FTP indiqué
avec l'enregistrement 1-touche ou l'enregistrement temporaire,
supprimez l'enregistrement 1-touche/l'enregistrement temporaire ou
réenregistrez les informations.
Utiliser le panneau de contrôle de cet appareil
Vous pouvez également saisir les paramètres “Adresse IP”, “Nom
Utilisateur”, “Code” et “Répertoire” à partir du panneau de contrôle de
l'appareil.
1 Appuyez sur la touche [Utilitaires] puis sur [Mode Admin.] de ce
panneau de contrôle et tapez le code d'accès administrateur.
2 Appuyez sur [Paramètres Réseau] puis sur [Serveur FTP].
3 Pour les serveurs de 1 à 5, tapez les paramètres pour “Adresse IP”,
“Nom Utilisateur”, “Code” et “Répertoire”.
8-62
C350
8
Utiliser les fonctions de numérisation
8.8.3
Configurer le serveur proxy
Lorsque vous utilisez un serveur proxy, vous devez entrer les paramètres
avec PageScope Web Connection.
Remarque
Pour utiliser un serveur proxy, réglez “Utiliser proxy” sur “Oui” lors de
l'enregistrement du serveur FTP avec PageScope Web Connection.
(Voir “Enregistrer les serveurs FTP” à la page 8-60.)
Procédure de configuration
1 Lancez PageScope Web Connection.
2 Tapez le code d'accès administrateur et connectez-vous en mode
administrateur.
3 Sur l'onglet “Réseau”, cliquez sur Serveur FTP puis cliquez sur
Configuration FTP dans le sous-menu ouvert.
C350
8-63
8
Utiliser les fonctions de numérisation
4 Spécifier les paramètres suivants :
Paramètre
8-64
Description
Adresse IP proxy
Tapez l'adresse IP du serveur proxy si vous en utilisez un.
N° de port
Indiquez le numéro de port du serveur proxy.
(on utilise normalement la valeur par défaut de 21.)
Délai d'interrogation FTP
Définissez le délai d'interrogation du serveur FTP.
Mode passif
Définissez le mode passif.
C350
8
Utiliser les fonctions de numérisation
8.8.4
Définir la destination
Définissez la destination à l'aide des boutons 1-touche ou des touches
d'enregistrement temporaire.
Procédure de configuration
1 Appuyez sur la touche [Scan] du panneau de contrôle de cet appareil.
2 Appuyez sur [Adresse].
3 Sélectionnez l'index voulu (numéro d'index ou [Enregistr. temporaire])
pour afficher une liste des boutons 1-touche ou une liste
d'enregistrement temporaires.
4 Appuyez sur le bouton 1-touche ou sur la touche d'enregistrement
temporaire à laquelle la destination est assignée.
H
Vous ne pouvez utiliser que les paramètres dont la méthode de
transmission est réglée sur “Fichier (Scan vers FTP serveur)” lors
de l'enregistrement.
Rappel
Pour la procédure d'enregistrement des boutons 1-touche et des
touches temporaires, voir “Enregistrer des destinations à l'avance” à
la page 8-30.
C350
8-65
8
8.9
Utiliser les fonctions de numérisation
Effectuer des tâches Scan vers PC
La fonction Scan vers PC sert à envoyer directement les données image
numérisées sur cet appareil à un ordinateur compatible FTP.
Remarque
Une application serveur FTP doit déjà être installée sur l'ordinateur.
8.9.1
Déroulement de la fonction de Numérisation
Procédure
1 A l'aide de PageScope Web Connection, procédez à l'enregistrement
1-touche ou à l'enregistrement temporaire.
+ “Enregistrer des destinations à l'avance” à la page 8-30
2 Définissez l'application FTP.
+ “Configurer l'application FTP” à la page 8-68
3 Démarrez l'application FTP sur l'ordinateur.
4 Sur le panneau de contrôle de l'appareil, spécifiez la destination des
données numérisées.
+ “Définir la destination” à la page 8-68
5 Sur le panneau de contrôle de l'appareil, définissez le mode de
numérisation et le nom du document.
+ “Ecran Mode Numérisation” à la page 8-15 et
“Ecran Paramètres Original” à la page 8-19
6 Configurez le document et appuyez sur la touche [Démarrer] du
panneau de contrôle de cet appareil.
Le document est numérisé. Les données numérisées sont envoyées
vers une application qui reçoit les données via FTP.
7 Contrôlez les données numérisées sur l'ordinateur de réception.
8-66
C350
Utiliser les fonctions de numérisation
8
Rappel
Si les procédures d'enregistrement de la destination, de configuration
de l'application FTP sont déjà effectuées, passez aux étapes 3 à 7.
La destination de transmission à l'ordinateur est le dossier racine
indiqué par l'application. Vous ne pouvez pas spécifier la destination
à partir de l'appareil.
C350
8-67
8
8.9.2
Utiliser les fonctions de numérisation
Configurer l'application FTP
En mode Scan vers PC, les données sont envoyées par FTP avec les
paramètres suivants.
Selon nécessité, indiquez les paramètres suivants à partir de l'application
FTP sur l'ordinateur de réception.
Paramètre
8.9.3
Description
Identifiant
anonyme
N° de port
21
Définir la destination
Définissez la destination à l'aide des boutons 1-touche ou des touches
d'enregistrement temporaire.
Procédure de configuration
1 Appuyez sur la touche [Scan] du panneau de contrôle de cet appareil.
2 Appuyez sur [Adresse].
3 Sélectionnez l'index voulu (numéro d'index ou [Enregistr. temporaire])
pour afficher une liste des boutons 1-touche ou une liste
d'enregistrement temporaires.
4 Appuyez sur le bouton 1-touche ou sur la touche d'enregistrement
temporaire à laquelle la destination est assignée.
H
Vous ne pouvez utiliser que les paramètres dont la méthode de
transmission est réglée sur “Fichier (Scan vers PC)” lors de
l'enregistrement.
Rappel
Pour la procédure d'enregistrement des boutons 1-touche et des
touches temporaires, voir “Enregistrer des destinations à l'avance” à
la page 8-30.
8-68
C350
8
Utiliser les fonctions de numérisation
8.10
Effectuer des tâches Scan vers disque dur
La fonction Scan vers disque dur sert à sauvegarder les données image
numérisées dans une boîte située sur le disque dur installé sur cet
appareil. Vous pouvez ensuite télécharger les données image
enregistrées sur le disque dur vers l'ordinateur exploitant PageScope
Web Connection.
Remarque
Pour utiliser cette fonction de numérisation, un disque dur
supplémentaire doit être installé sur cet appareil.
Rappel
Les données numérisées et enregistrées ici sur le disque dur sont
également transférables. Pour plus de détails, voir “10 Utiliser les
fonctions de Boîte”.
8.10.1 Déroulement de la fonction de Numérisation
Procédure
1 A l'aide de PageScope Web Connection, créez une boîte utilisateur
pour enregistrer les données numérisées.
+ “Créer des boîtes utilisateur” à la page 8-71
2 Si nécessaire, indiquez la période de stockage des données
numérisées.
+ “Définir la période de stockage des données numérisées” à la
page 8-73
3 A l'aide de PageScope Web Connection, procédez à l'enregistrement
1-touche ou à l'enregistrement temporaire.
+ “Enregistrer des destinations à l'avance” à la page 8-30
4 Sur le panneau de contrôle de l'appareil, spécifiez la destination des
données numérisées.
+ “Définir la destination” à la page 8-74
5 Sur le panneau de contrôle de l'appareil, définissez le mode de
numérisation et le nom du document.
+ “Ecran Mode Numérisation” à la page 8-15 et “Ecran Paramètres
Original” à la page 8-19
C350
8-69
8
Utiliser les fonctions de numérisation
6 Configurez le document et appuyez sur la touche [Démarrer] du
panneau de contrôle de cet appareil.
Le document est numérisé. Les données numérisées sont
sauvegardées sur le disque dur de cet appareil.
Si une destination de notification URL est spécifiée, des informations
relatives à l'emplacement de stockage des données numérisées sont
envoyées par courrier électronique.
7 Récupérez les données numérisées sur le disque dur.
+ “Rapatrier les données numérisées sur le disque dur” à la page 8-75
H
H
Si notification URL n'était pas spécifié
A l'aide de PageScope Web Connection, accédez à la boîte
utilisateur indiquée et téléchargez les données sur le disque dur. Il
vous faudra un mot de passe pour accéder à la boîte utilisateur.
(Vous n'avez pas besoin de mot de passe pour la boîte “PUBLIC”.)
Si une notification URL était spécifiée
Référez-vous aux informations contenues dans le message
électronique et accédez à l'emplacement de stockage des
données numérisées. Il vous faudra un mot de passe pour accéder
à la boîte utilisateur. (Vous n'avez pas besoin de mot de passe
pour la boîte “PUBLIC”.)
Rappel
Même si la destination de notification URL n'était pas spécifiée lors
de l'enregistrement 1-touche ou des touches d'enregistrement
temporaire avec PageScope Web Connection, vous pouvez
spécifier la destination de notification URL à partir du panneau de
contrôle de cet appareil. (Voir “Notification URL par E-mail” à la
page 8-27.)
Si les procédures de création de boîte utilisateur, de configuration
de la période de stockage des données numérisées et
d'enregistrement de la destination sont déjà effectuées, passez
aux étapes 4 à 7.
8-70
C350
Utiliser les fonctions de numérisation
8
8.10.2 Créer des boîtes utilisateur
Procédure de création
1 Lancez PageScope Web Connection.
2 En mode Utilisateur, sur l'onglet “Fichier”, cliquez sur Répertoire
utilisateur dans le menu.
Une liste de boîtes s'affiche.
3 Cliquez sur le bouton [Créer].
La page Créer des répertoires utilisateur s'ouvre.
C350
8-71
8
Utiliser les fonctions de numérisation
4 Renseignez les champs Nom de répertoire utilisateur (jusqu'à
8 caractères), Mot de passe (4 chiffres ou plus) et Retaper mot de
passe puis cliquez sur le bouton [Créer].
Remarque
Activez la touche majuscule pour saisir le nom de la boîte
utilisateur (Nom de répertoire utilisateur).
boîte1 : impossible à enregistrer
BOÎTE1: OK
Vous ne pouvez pas utiliser les symboles et les caractères
suivants.
\ / : ; * " < > | + = , . ? ADMIN BOXLIST
Vous pouvez créer jusqu'à 199 boîtes utilisateur.
Boîte PUBLIC et boîte utilisateur
Une boîte utilisateur est un emplacement de stockage pour les données
numérisées créées par la fonction Scan vers disque dur. Vous pouvez
assigner le nom de la boîte de manière arbitraire.
L'affichage du contenu d'une boîte utilisateur est soumis à la saisie d'un
mot de passe préalablement défini lors de l'enregistrement. Vous pouvez
créer une boîte utilisateur arbitrairement à l'aide de PageScope Web
Connection.
La boîte Public est un emplacement de stockage des données
numérisées créées par la fonction Scan vers disque dur. C'est un
emplacement dont n'importe qui peut afficher le contenu sans mot de
passe. Le nom de la boîte est “PUBLIC”.
8-72
C350
8
Utiliser les fonctions de numérisation
8.10.3 Définir la période de stockage des données numérisées
A l'aide de PageScope Web Connection, vous pouvez définir la période
pendant laquelle les données numérisées seront stockées sur le disque
dur.
Procédure de configuration
1 Lancez PageScope Web Connection.
2 Tapez le code d'accès administrateur et connectez-vous en mode
administrateur.
3 Sur l'onglet “Fichier” du menu, cliquez sur Durée de sauvegarde des
fichiers.
4 Spécifier les paramètres suivants :
H
C350
Durée de sauvegarde des fichiers : Indiquez la période de
sauvegarde des fichiers sur le disque dur.
Valeurs : “Pas de limitation de durée”, “1 jour”, “2 jours”, “3 jours”,
“4 jours”, “5 jours”, “6 jours” ou “7 jours”
8-73
8
Utiliser les fonctions de numérisation
8.10.4 Définir la destination
Définissez la destination à l'aide des boutons 1-touche ou des touches
d'enregistrement temporaire.
Procédure de configuration
1 Appuyez sur la touche [Scan] du panneau de contrôle de cet appareil.
2 Appuyez sur [Adresse].
3 Sélectionnez l'index voulu (numéro d'index ou [Enregistr.temporaire])
pour afficher une liste des boutons 1-touche ou une liste
d'enregistrement temporaires.
4 Appuyez sur le bouton 1-touche ou sur la touche d'enregistrement
temporaire à laquelle la destination est assignée.
H
Vous ne pouvez utiliser que les paramètres dont la méthode de
transmission est réglée sur “Fichier (Scan vers disque dur)” lors de
l'enregistrement.
Rappel
Pour la procédure d'enregistrement des boutons 1-touche et des
touches temporaires, voir “Enregistrer des destinations à l'avance” à
la page 8-30.
8-74
C350
8
Utiliser les fonctions de numérisation
8.10.5 Rapatrier les données numérisées sur le disque dur
A l'aide de PageScope Web Connection, rapatriez les données
numérisées sur le disque dur de cet appareil.
Rappel
Vous pouvez également rapatrier les données sur le disque dur en
utilisant BOX Utility. Pour la procédure de configuration, voir
“13 Utiliser BOX Utility”.
Procédure de rapatriement
1 Lancez PageScope Web Connection.
2 En mode Utilisateur, sur l'onglet de menu “Fichier”, cliquez sur
Répertoire utilisateur.
3 Cliquez sur la boîte contenant les données numérisées sauvegardées
(boîte “PUBLIC” ou une boîte utilisateur).
4 Si vous sélectionnez une boîte utilisateur, tapez le mot de passe.
C350
8-75
8
Utiliser les fonctions de numérisation
5 Une liste de données enregistrées s'affiche. Sélectionnez les données
que vous voulez télécharger et cliquez sur le bouton [Rapatrier le
fichier sélectionné].
Si le verrou d'accès non-autorisé est activé, tapez le mot de passe de
la boîte utilisateur au champ “Mot de passe”.
H
H
H
H
H
H
H
H
8-76
Nom fichier :
Affiche les noms de fichier stockés dans la boîte.
Heure de début :
Affiche l'heure à laquelle le fichier a été enregistré dans la boîte.
Poids fichier :
Affiche la taille du fichier stocké dans la boîte.
Bouton [Retour], [Suivant] :
Une page contient jusqu'à 20 fichiers.
S'il y a plus de 20 fichiers, ces touches servent à feuilleter les
pages.
Bouton [Rapatrier le fichier sélectionné] :
Télécharge les fichiers sélectionnés sur l'ordinateur.
Si le verrou d'accès non-autorisé est activé, tapez le mot de passe
de la boîte utilisateur dans la case “Mot de passe”.
(Internet Explorer 6 SP1 ou supérieur recommandé)
Bouton [Supprimer le fichier sélectionné] :
Supprime les fichiers sélectionnés du disque dur de cet appareil.
Bouton [Supprimer tous les fichiers] :
Supprime tous les fichiers actuellement affichés. Si vous cliquez
sur ce bouton, une page de confirmation s'ouvre. Si vous cliquez
sur le bouton [OK], les fichiers sont supprimés.
Bouton [Changer nom du répertoire] (boîte utilisateur
uniquement) :
Change le nom assigné à la boîte utilisateur. Si vous cliquez sur ce
bouton, une page de modification du nom de boîte s'ouvre.
C350
Utiliser les fonctions de numérisation
H
H
8
Bouton [Changer mot de passe du répertoire] (boîte utilisateur
uniquement) :
Change le mot de passe assigné à la boîte utilisateur. Si vous
cliquez sur ce bouton, une page de modification du mot de passe
s'ouvre.
Bouton [Supprimer répertoire] (boîte utilisateur uniquement) :
Supprime la boîte utilisateur actuellement affichée. Si vous cliquez
sur ce bouton, une page de confirmation s'ouvre. Si vous cliquez
sur le bouton [OK], la boîte utilisateur sera supprimée.
6 Cliquez sur le bouton [Rapatrier le fichier sélectionné] pour ouvrir la
boîte de dialogue de confirmation.
Indiquez le traitement du fichier et enregistrez le fichier sur le disque
dur de l'ordinateur si nécessaire.
Remarque
Si le verrou d'accès non-autorisé est activé sur le panneau de contrôle
de cet appareil et que vous saisissez trois fois de suite un code
administrateur erroné, la connexion est considérée comme invalide et
vous ne pourrez plus accéder à la boite utilisateur. Pour activer
l'accès, il faut redémarrer l'appareil (l'éteindre et le rallumer) ou
désactiver la clé d'accès sur le panneau de contrôle de l'appareil.
Dans certains cas, les fichiers ne vont pas s'afficher, comme par
exemple quand une fonction de sauvegarde ou de restauration est en
cours depuis BOX Utility.
Pendant que PageScope Web Connection, BOX Utility ou le panneau
de contrôle accèdent à une boîte utilisateur, vous ne pouvez pas
télécharger de fichiers, supprimer des boîtes/fichiers, changer le nom
des boîtes utilisateur ou changer les mots de passe.
Même si vous changez le nom de la boîte utilisateur ou si vous
supprimez la boîte, une boîte utilisateur spécifiée comme “Fichier
(Scan vers disque dur)” pendant l'enregistrement 1-touche ou
l'enregistrement temporaire ne change pas. Si nécessaire, changez
les paramètres d'enregistrement 1-touche ou d'enregistrement
temporaire.
Si une boîte utilisateur spécifiée via l'enregistrement 1-touche ou
l'enregistrement temporaire est supprimée et que vous contrôlez les
informations d'enregistrement sur PageScope Web Connection, il
semblera que la boîte “PUBLIC” soit sélectionnée. Mais,
l'enregistrement effectif n'a pas été changé. Réenregistrez les
informations.
C350
8-77
8
8.11
Utiliser les fonctions de numérisation
Effectuer une tâche Scan vers Fax Internet
La fonction Scan vers Fax Internet permet d'envoyer les données image
numérisées comme fichier joint à une adresse électronique. Cette
fonction diffère de Scan vers E-mail puisque le format du fichier joint est
normalisé. Vous pouvez transférer les données image entre des
périphériques supportant la norme Fax Internet.
Les données image sont envoyées avec le paramètre Mode Couleur
“Monochrome” au format TIFF à 200 × 200 dpi.
La transmission s'effectue selon une procédure similaire à celle de Scan
vers E-mail.
Rappel
Quand vous envoyez des données de document avec la fonction Fax
Internet, vous devez vérifier d'abord si le destinataire est capable de
recevoir des fax Internet.
Remarque
Si “Séparation de fichiers numérisés” (voir “Configuration de base des
fonctions de numérisation” à la page 8-11) est activé et que plusieurs
pages du document sont envoyées par Fax Internet, les données sont
divisées en unités de pages à transmettre sans tenir compte du
paramètre Format max pièce(s) jointe(s).
S'il existe une limitation de taille du fichier joint à un courrier
électronique, vous pouvez diviser le fichier en fichiers plus petits
(niveau binaire) à envoyer. Pour de plus amples détails sur le
paramètre de segmentation du courrier électronique, voir “Configurer
la transmission E-mail” à la page 8-80.
Mais, si les données de Fax Internet ont été divisées de manière
binaire, le périphérique de réception des Fax Internet risque de ne pas
être capable de réceptionner les données. Assurez-vous à l'avance
que le périphérique de réception est capable de recevoir de telles
données.
8-78
C350
8
Utiliser les fonctions de numérisation
8.11.1 Déroulement de la fonction de Numérisation
Procédure
1 A l'aide de PageScope Web Connection, indiquez les paramètres de
courrier électronique et tapez l'objet et le texte du courrier.
+ “Configurer la transmission E-mail” à la page 8-80 et “Définir l'objet
et le texte du courrier électronique” à la page 8-83
2 A l'aide de PageScope Web Connection, procédez à un
enregistrement 1-touche ou à un enregistrement temporaire.
(Vous pouvez aussi taper l'adresse électronique directement à partir
du panneau de contrôle à l'étape 3.)
+ “Enregistrer des destinations à l'avance” à la page 8-30
3 Sur le panneau de contrôle de l'appareil, spécifiez la destination des
données numérisées.
+ “Définir la destination” à la page 8-84
4 Sur le panneau de contrôle de l'appareil, définissez le mode de
numérisation et le nom du document.
+ “Ecran Mode Numérisation” à la page 8-15 et “Ecran Paramètres
Original” à la page 8-19
5 Configurez le document et appuyez sur la touche [Démarrer] du
panneau de contrôle de cet appareil.
Le document est numérisé. Les données numérisées sont envoyées
par Fax Internet.
Rappel
Si les paramètres de messagerie électronique, les paramètres de
l'objet et du corps de texte du courrier électronique ainsi que
l'enregistrement de la destination sont déjà effectués, n'exécutez que
les étapes 3 à 5.
C350
8-79
8
Utiliser les fonctions de numérisation
8.11.2 Configurer la transmission E-mail
A partir de PageScope Web Connection ou du panneau de contrôle de cet
appareil, configurez le serveur de messagerie (serveur SMTP) pour
effectuer les transmissions de courrier électronique.
Utiliser PageScope Web Connection
1 Lancez PageScope Web Connection.
2 Tapez le code d'accès administrateur et connectez-vous en mode
administrateur.
3 Sur l'onglet “Réseau”, cliquez E-mail/Fax Internet et cliquez ensuite
sur Envoi dans le sous-menu ouvert.
8-80
C350
8
Utiliser les fonctions de numérisation
4 Spécifier les paramètres suivants :
Paramètre
Description
Serveur SMTP
Définissez l'adresse IP du serveur SMTP.
N° de port
Définissez le numéro de port du serveur SMTP.
(on utilise normalement la valeur par défaut de 25.)
Délai d'attente SMTP
Définissez le délai d'attente de connexion au serveur SMTP.
Format max. pièce(s)
jointe(s)
Définissez la taille maximale du courrier transmis.
Valeurs : “Pas de limitation”, 100 à 3000 Ko (par unités de
100 Ko)
Division binaire
Définissez s'il faut diviser le courrier électronique en plusieurs
courriers (niveau binaire) quand la taille du courrier électronique
dépasse la taille maximale.
Mais, il se peut que le périphérique de réception des Fax Internet
ne supporte pas la division binaire.
Voir “Division binaire et Séparation des fichiers numérisés” à la
page 8-82.
Utiliser le panneau de contrôle de cet appareil
Le panneau de contrôle de l'appareil vous permet aussi de saisir les
paramètres “Serveur SMTP”, “Délai Déconnexion Serveur SMTP” et
“Séparation messages”.
1 Appuyez sur la touche [Utilitaires] puis sur [Mode Admin.] de ce
panneau de contrôle et tapez le code d'accès administrateur.
2 Appuyez sur [Paramètres Réseau], [E-Mail/Internet] puis sur [Envoi].
3 Spécifiez les paramètres “Serveur SMTP”, “Délai Déconnexion
serveur SMTP” et “Séparation messages”.
C350
8-81
8
Utiliser les fonctions de numérisation
Division binaire et Séparation des fichiers numérisés
Le comportement de la transmission du courrier électronique diffère en
fonction de la combinaison des paramètres de division binaire et de
séparation des fichiers numérisés (voir “Configuration de base des
fonctions de numérisation” à la page 8-11).
Paramètre
Description
Séparation de fichiers
numérisés : Oui et
Division binaire : Oui
Si les données numérisées dépassent le paramètre Format
max pièce(s) jointe(s), le fichier est divisé en unités de page.
Si, après la division en pages, la taille de données de chaque
page dépasse le paramètre Format max pièce(s) jointe(s), les
données sont encore divisées au niveau binaire de sorte à ne
pas dépasser la taille maximale.
Séparation de fichiers
numérisés : Oui et
Division binaire : Non
Si les données numérisées dépassent le paramètre Format
max pièce(s) jointe(s), le fichier est divisé en unités de page.
Si, après la division de page, la taille de données dépasse le
paramètre de taille des E-mails, les données sont ignorées.
Séparation de fichiers
numérisés : Non et
Division binaire : Oui
Si les données numérisées dépassent le paramètre Format
max pièce(s) jointe(s), le fichier est divisé au niveau binaire de
sorte à ne pas dépasser la taille maximale.
Séparation de fichiers
numérisés : Non et
Division binaire : Non
Si les données numérisées dépassent le paramètre Format
max pièce(s) jointe(s), les données sont ignorées.
Remarque
Si plusieurs pages sont numérisées et qu'un disque dur n'est pas
installé, le courrier sera envoyé par unités de pages quelque soit le
paramétrage de “Séparation des fichiers numérisés”.
Mais, si les données de Fax Internet ont été divisées de manière
binaire (voir “Configurer la transmission E-mail” à la page 8-80), le
périphérique de réception des Fax Internet risque de ne pas être
capable de réceptionner les données. Assurez-vous à l'avance que le
périphérique de réception est capable de recevoir de telles données.
8-82
C350
8
Utiliser les fonctions de numérisation
8.11.3 Définir l'objet et le texte du courrier électronique
A l'aide de PageScope Web Connection, définissez l'objet et le texte du
courrier électronique à transmettre par Fax Internet.
Procédure de configuration
1 Lancez PageScope Web Connection.
2 Tapez le code d'accès administrateur et connectez-vous en mode
administrateur.
3 Sur l'onglet “Réseau”, cliquez E-mail/Fax Internet et cliquez ensuite
sur Fax Internet dans le sous-menu ouvert.
4 Spécifier les paramètres suivants :
C350
Paramètre
Description
Objet
Tapez l'objet du courrier électronique (64 caractères max.).
Description
Tapez le texte du courrier électronique (256 caractères max.).
8-83
8
Utiliser les fonctions de numérisation
8.11.4 Définir la destination
Vous pouvez indiquer la destination à l'aide du bouton 1-touche ou de la
touche d'enregistrement temporaire ou en tapant directement l'adresse
électronique à partir du panneau de contrôle de l'appareil.
Utiliser le bouton 1-touche ou la touche temporaire
1 Appuyez sur la touche [Scan] du panneau de contrôle de cet appareil.
2 Appuyez sur [Adresse].
3 Sélectionnez l'index voulu (numéro d'index ou [Enregistr. temporaire])
pour afficher une liste des boutons 1-touche ou une liste
d'enregistrement temporaires.
4 Appuyez sur le bouton 1-touche ou sur la touche d'enregistrement
temporaire à laquelle la destination est assignée.
H
H
Vous ne pouvez utiliser que les paramètres dont la méthode de
transmission est réglée sur “Scan vers Fax Internet” lors de
l'enregistrement.
Vous pouvez sélectionner plusieurs destinations.
Rappel
Pour la procédure d'enregistrement des boutons 1-touche et des
touches temporaires, voir “Enregistrer des destinations à l'avance” à
la page 8-30.
Taper directement l'adresse électronique
Vous pouvez aussi taper directement l'adresse de Fax Internet à partir du
panneau de contrôle de l'appareil sans recourir aux boutons 1-touche ni
aux touches d'enregistrement temporaire.
1 Appuyez sur la touche [Scan] du panneau de contrôle de cet appareil.
2 Appuyez sur [Adresse].
3 Appuyez sur [Entrée adresse].
4 Appuyez sur [Internet].
8-84
C350
8
Utiliser les fonctions de numérisation
5 Avec le clavier physique et celui de l'écran tactile, tapez l'adresse
électronique de destination (jusqu'à 72 caractères).
6 Appuyez sur [Entrée].
C350
8-85
8
Utiliser les fonctions de numérisation
8.11.5 Notification d'erreur
Si une erreur survient en raison d'une erreur de destination, un courrier de
notification d'erreur est envoyé à l'adresse Répondre à: ou à l'adresse de
l'expéditeur (Adresse De: ). Si l'adresse de Répondre à: et l'adresse de
l'expéditeur sont indiquées toutes les deux, c'est l'adresse Répondre à:
qui est prioritaire. En l'absence des deux, c'est l'adresse saisie qui est
valide.
L'adresse de l'expéditeur (Adresse De:) et l'adresse Répondre à: se
configurent avec PageScope Web Connection.
Pour l'adresse de l'expéditeur (Adresse De:), voir “Configuration de base
des fonctions de numérisation” à la page 8-11.
Pour l'adresse Répondre à:, voir “Enregistrer des destinations à l'avance”
à la page 8-30.
8-86
C350
8
Utiliser les fonctions de numérisation
8.12
Effectuer une tâche de réception de Fax Internet
Comme cet appareil supporte les Fax Internet, les données envoyées à
partir d'un périphérique supportant les Fax internet (fichier joint à un
courrier électronique), elle peut les recevoir et les imprimer.
Types de données pouvant être reçus :
Paramètre
Description
Taille
Letter, A4, legal, B4 et A3
Mode couleur
Monochrome
Compression
MH, MR et MMR
Rappel
Les tâches d'impression de données reçues par Fax Internet ne
figurent pas sur le Liste tâches de cet appareil.
8.12.1 Déroulement
Procédure
1 Configurez la réception des Fax Internet et l'impression des Fax
Internet.
+ “Configurer la réception des Fax Internet” à la page 8-88 et
“Configurer l'impression Fax Internet” à la page 8-90
2 En cas de réception d'un courrier électronique de type Fax Internet,
les données image jointes sont imprimées.
Les courriers électroniques Fax Internet reçus sur le serveur de
messagerie sont téléchargés collectivement sur le serveur de messagerie
et stockés temporairement sur cet appareil. Les données stockées sont
imprimées tâche par tâche à un moment où toutes les autres tâches en
cours sont terminées. Les courriers électroniques sur le serveur de
messagerie ne sont pas effacés avant que l'exécution normal de
l'impression ne soit confirmée.
Les données dont les images ont été imprimées sont effacées. Les
données ne sont pas conservées dans la mémoire du disque dur de cet
appareil.
La réception des Fax Internet s'effectue par consultation périodique du
serveur POP3. Pour de plus amples détails sur le paramètre d'intervalle
de consultation, voir “Configurer la réception des Fax Internet” à la
page 8-88.
C350
8-87
8
Utiliser les fonctions de numérisation
8.12.2 Configurer la réception des Fax Internet
Pour recevoir du courrier électronique Fax Internet, utilisez PageScope
Web Connection ou le panneau de contrôle de cet appareil pour
configurer le serveur de messagerie (serveur POP3).
Utiliser PageScope Web Connection
1 Lancez PageScope Web Connection.
2 Tapez le code d'accès administrateur et connectez-vous en mode
administrateur.
3 Sur l'onglet “Réseau”, cliquez E-mail/Fax Internet et cliquez ensuite
sur Réception dans le sous-menu ouvert.
8-88
C350
Utiliser les fonctions de numérisation
8
4 Spécifier les paramètres suivants :
Paramètre
Description
Serveur POP3
Définissez l'adresse IP du serveur POP3.
Identifiant POP3
Définissez le nom de connexion du serveur POP3 (jusqu’à 63
caractères).
Mot de Passe POP3
Définissez le mot de passe de connexion au serveur POP3 (jusqu'à
15 caractères).
Contrôle
messagerie
Définissez s'il faut contrôler périodiquement le contenu du serveur de
messagerie.
Si “Non” est sélectionné, les courriers électroniques ne seront pas
reçus.
Si “Oui” est sélectionné, définissez l'intervalle de contrôle du serveur
de messageries (en minutes).
N° de port
Définissez le numéro de port du serveur POP3
(On utilise normalement la valeur par défaut de 110.)
Délai d'interrogation
POP3
Définissez le délai d'attente de connexion au serveur POP3.
Utiliser le panneau de contrôle de cet appareil
Vous pouvez également saisir les paramètres “Serveur POP3”, “Nom Util.
POP3”, “Mot de Passe POP3” et “Contrôle Mail” à partir du
panneau de contrôle de l'appareil.
1 Appuyez sur la touche [Utilitaires] puis sur [Mode Admin.] de ce
panneau de contrôle et tapez le code d'accès administrateur.
2 Appuyez sur [Paramètres Réseau], [E-Mail/Internet] puis sur
[Réception].
3 Spécifiez les paramètres suivants : “Serveur POP3”, “Nom Util.
POP3”, “Mot de Passe POP3” et “Contrôle Mail”.
C350
8-89
8
Utiliser les fonctions de numérisation
8.12.3 Configurer l'impression Fax Internet
A partir de PageScope Web Connection ou du panneau de contrôle de cet
appareil, saisissez les paramètres liés à l'impression des données de
réception des Fax Internet.
Utiliser PageScope Web Connection
1 Lancez PageScope Web Connection.
2 Tapez le code d'accès administrateur et connectez-vous en mode
administrateur.
3 Sur l'onglet “Réseau”, cliquez E-mail/Fax Internet et cliquez ensuite
sur Impression dans le sous-menu ouvert.
8-90
C350
8
Utiliser les fonctions de numérisation
4 Spécifier les paramètres suivants :
C350
Paramètre
Description
Impression Texte
Définissez s'il faut imprimer le texte du courrier quand cet
appareil reçoit un courrier électronique Fax Internet.
Format d'impression Fax
Internet
Fixez le format d'impression pour imprimer les données
reçues.
Réduit (par défaut) : Sélectionnez ce paramètre quand vous
voulez légèrement réduire le format des données reçues.
Pleine taille : Sélectionnez ce paramètre pour imprimer les
données en pleine grandeur.
A4/Letter : Sélectionnez ce paramètre quand vous voulez
adapter les données reçues à du papier de format A4 ou Letter.
8-91
8
Utiliser les fonctions de numérisation
Utiliser le panneau de contrôle de cet appareil
Vous pouvez aussi spécifier les paramètres de PageScope Web
Connection à partir du panneau de contrôle de cet appareil.
1 Appuyez sur la touche [Utilitaires] puis sur [Mode Admin.] de ce
panneau de contrôle et tapez le code d'accès administrateur.
2 Appuyez sur [Paramètres Réseau], [E-Mail/Internet] puis sur
[Impression].
3 Spécifiez les paramètres suivants : “Impression Texte” et “Format
d'Impression Fax Internet”.
8-92
C350
Numériser des images avec TWAIN (Fonction de numérisation PC)
9
9
Numériser des images avec TWAIN
(Fonction de numérisation PC)
TWAIN est une interface utilisée pour importer des images numérisées
sur un périphérique donné vers d'autres plates-formes informatiques. Ici,
TWAIN se réfère au contrôle du scanner de cet appareil et à l'importation
des données numérisées vers l'application. Pour utiliser TWAIN, un pilote
TWAIN doit être installé sur l'ordinateur et il faut configurer TWAIN sur cet
appareil. Cette fonction est uniquement disponible quand elle est utilisée
via un réseau.
9.1
Environnement d’exploitation
Le pilote TWAIN fonctionne dans les environnements suivants.
9.2
Ordinateur
IBM PC ou compatible
Système d'exploitation
Windows 98/98SE, Windows Me, Windows 2000, Windows XP
ou Windows NT 4.0 (SP 6a ou supérieur)
Installation du pilote TWAIN
Installation
1 Sur le CD-ROM fourni, ouvrez le dossier (\Driver\English\TWAIN)
contenant le pilote TWAIN.
2 Double-cliquez sur le fichier “Setup.exe” pour exécuter le programme
d'installation.
3 Exécutez l'installation en suivant les instructions qui s'affichent à
l'écran.
C350
9-1
9
9.3
Numériser des images avec TWAIN (Fonction de numérisation PC)
Configurer le délai d'attente TWAIN
A partir de PageScope Web Connection ou du panneau de contrôle de cet
appareil, configurez le délai d'attente de verrouillage nécessaire pour
utiliser TWAIN afin d'importer des images sur l'ordinateur.
Utiliser PageScope Web Connection
1 Lancez PageScope Web Connection.
2 Tapez le code d'accès administrateur et connectez-vous en mode
administrateur.
3 Sur l'onglet “Réseau”, cliquez dans le menu sur Configuration
TWAIN.
4 Spécifiez les paramètres suivants :
H
9-2
Délai Attente TWAIN :
Définissez le délai d'attente de verrouillage pour exécuter des
tâches de numérisation TWAIN à partir de l'ordinateur.
C350
Numériser des images avec TWAIN (Fonction de numérisation PC)
9
Utiliser le panneau de contrôle de cet appareil
1 Appuyez sur la touche [Utilitaires] puis sur [Mode Admin.] de ce
panneau de contrôle et tapez le code d'accès administrateur.
2 Appuyez sur [Paramètres Réseau] puis sur [Twain].
3 Spécifiez le paramètre “Délai d'attente TWAIN”.
C350
9-3
9
9.4
Numériser des images avec TWAIN (Fonction de numérisation PC)
Récupérer des images avec TWAIN
Procédure de récupération
1 Configurez le document sur cet appareil.
2 Dans l'application utilisée pour récupérer les images, exécutez
l'opération de numérisation TWAIN (par exemple, cliquez sur
“Sélectionner périphérique” dans le menu “Fichier”).
3 Sélectionnez la destination de récupération des données numérisées
(Adresse IP:numéro de port). Sur la liste des destinations de
récupération, les périphériques TWAIN disponibles sur le réseau
s'affichent. Pour rechercher la destination de récupération, cliquez sur
le bouton [Réglage] et renseignez les critères dans la boîte de
dialogue qui s'ouvre. (Voir “Rechercher le scanner” à la page 9-7.)
4 Cliquez sur le bouton [OK] pour ouvrir la boîte de dialogue de
numérisation.
5 Spécifiez les paramètres suivants :
9-4
C350
Numériser des images avec TWAIN (Fonction de numérisation PC)
H
H
H
H
H
H
H
H
H
H
9
Format Papier :
Définissez le format de papier à numériser.
Résolution :
Définissez la résolution.
Valeurs : 600 dpi, 400 dpi, 300 dpi ou 200 dpi
Type de pixels :
Spécifiez le type de données à numériser.
Valeurs : “Couleur”, “Niveaux de gris” ou “Noir et blanc”
Emplacement :
Définit le mode de numérisation du document.
Si “Recto-verso” est réglé sur “Oui”, “Emplacement” est réglé sur
“ADF”.
Valeurs : “Vitre d'exposition” ou “ADF”
Recto-verso :
Définissez si le document numérisé est un document recto-verso.
Valeurs : “Oui” ou “Non”
Numérisation individuelle :
Définit le traitement de plusieurs documents.
Ajustement faible densité :
Indique s'il faut supprimer le fond.
Bouton [Aperçu] :
Exécutez une numérisation test.
Bouton [Numérisation] :
Numérisez les données et importez les données dans l'application.
Bouton [Option] :
Ouvre la boîte de dialogue Option.
Voir “Configurer la boîte de dialogue Option” à la page 9-6.
6 Cliquez sur le bouton [Numérisation].
Le document est numérisé et les données numérisées sont importées
dans l'application.
C350
9-5
9
9.4.1
Numériser des images avec TWAIN (Fonction de numérisation PC)
Configurer la boîte de dialogue Option
Cliquez sur le bouton [Option] dans la boîte de dialogue Numérisation
pour ouvrir la boîte de dialogue illustrée ci-dessous. Vous pouvez indiquer
une zone et procéder à un découpage.
Faites glisser le curseur pour sélectionner la partie de l'image à découper
et cliquez ensuite sur le bouton [Sélectionner]. (Vous pouvez sélectionner
jusqu'à 5 zones.)
9-6
C350
Numériser des images avec TWAIN (Fonction de numérisation PC)
9.4.2
9
Rechercher le scanner
Cliquez sur le bouton [Réglage] de la boîte de dialogue utilisée pour
sélectionner la destination de rapatriement des données image pour
ouvrir une boîte de dialogue servant à rechercher les scanners.
Vous pouvez spécifier les critères de recherche suivants :
Diffusion
Effectue la recherche avec le protocole de diffusion.
Base Port IP
Indiquez le numéro de port à rechercher.
Diffusion
Exécutez la recherche.
Multidiffusion
Effectue la recherche avec le protocole de multidiffusion.
C350
Saut maximum de
recherche
Le nombre de sauts à rechercher est fixé à zéro. Vous ne
pouvez pas modifier cette valeur.
Base Port IP
Indiquez le numéro de port à rechercher.
Multidiffusion
Exécutez la recherche.
9-7
9
9-8
Numériser des images avec TWAIN (Fonction de numérisation PC)
C350
10
Utiliser les fonctions de Boîte
10
Utiliser les fonctions de Boîte
Ce chapitre décrit la procédure de transfert des données image stockées
dans des boîtes sur le disque dur de cet appareil dans des fonctions de
Boîte.
Remarque
Pour utiliser ces fonctions de boîte, un disque dur supplémentaire doit
être installé sur cet appareil.
Rappel
Pour la procédure de sauvegarde des données image dans la boîte du
disque dur, voir “Effectuer des tâches Scan vers disque dur” à la
page 8-69.
10.1
Présentation
Les fonctions de boîte suivantes sont disponibles sur cet appareil. Utilisez
la fonction la plus appropriée à votre environnement de réseau et votre
application.
C350
Fonction
Description
Transférer vers E-mail
Transfère les données image de la boîte en joignant les
données à un message électronique.
Voir “Effectuer une tâche de Transfert vers E-Mail” à la
page 10-13.
Transfert vers FTP
Transfère les données image de la boîte vers un serveur FTP.
Voir “Effectuer une tâche de Transfert vers serveur FTP” à la
page 10-16.
Transfert vers PC
Transfère les données image de la boîte vers un ordinateur
compatible FTP.
Voir “Effectuer une tâche de Transfert vers PC” à la
page 10-18.
10-1
10
Utiliser les fonctions de Boîte
10.1.1 Environnement requis pour les fonctions de Boîte
Pour transférer les données image à l'aide d'une fonction de boîte, vous
avez besoin de l'environnement suivant.
Remarque
Toutes les fonctions de boîte s'utilisent uniquement dans un
environnement réseau TCP/IP.
Environnement
requis pour
transférer des
données image
10-2
Environnement
requis pour recevoir
des données image
Transfert vers
E-mail
Serveur de
messagerie (sur le
réseau)
Ordinateur client
messagerie
Transfert vers
FTP
Serveur FTP (sur le
réseau)
Ordinateur client FTP
Transfert vers
PC
Application serveur
FTP (sur l'ordinateur
de réception)
Ordinateur client
Autres restrictions
Un fichier de taille
maximale peut être
spécifié sur le serveur
de messagerie.
C350
10
Utiliser les fonctions de Boîte
10.2
Utiliser les fonctions de Boîte
Pour utiliser les fonctions de boîte, vous devez les activer à partir du
panneau de contrôle de cet appareil.
Procédure de configuration
1 Appuyez sur la touche [Utilitaires] puis sur [Mode Admin.] de ce
panneau de contrôle et tapez le code d'accès administrateur.
2 Appuyez sur [Paramètres Admin.] puis sur [Fonction Boîte] (page 2/4).
3 Appuyez sur [Permise] puis sur [Entrée].
C350
10-3
10
10.3
Utiliser les fonctions de Boîte
Sélectionner le fichier à transférer
A partir de la boîte du disque dur, sélectionnez le fichier à transférer.
Procédure de configuration
1 Appuyez sur la touche [Boîte] du panneau de contrôle de cet appareil.
2 Si l'authentification utilisateur réseau est activée, un écran de
connexion s'affiche. Dans ce cas, tapez le nom d'utilisateur réseau et
le mot de passe correspondant, puis appuyez sur [Connexion].
3 Dans l'écran Sélectionner fichier à faire suivre, sélectionnez la boîte
(boîte “PUBLIC” ou boîte utilisateur) contenant le fichier que vous
voulez faire suivre.
4 Si vous sélectionnez une boîte utilisateur, tapez le mot de passe.
5 Sélectionnez le fichier que vous voulez faire suivre et appuyez sur
[Entrée].
L'écran Choix Destination s'ouvre.
10-4
C350
Utiliser les fonctions de Boîte
10.4
10
Indiquer la destination de transfert
Sélectionnez la destination de transfert du fichier sélectionné.
Vous pouvez indiquer la destination à l'aide du bouton 1-touche ou de la
touche d'enregistrement temporaire ou en tapant directement l'adresse
électronique à partir du panneau de contrôle de la machine.
Utiliser le bouton 1-touche ou la touche temporaire
1 Dans l'écran Choix Destination, sélectionnez l'index voulu (numéro
d'index ou [Enregistr. temporaire]) pour afficher une liste des boutons
1-touche ou une liste d'enregistrement temporaires.
2 Appuyez sur le bouton 1-touche ou sur la touche d'enregistrement
temporaire à laquelle la destination est assignée.
H
H
Vous ne pouvez utiliser que les paramètres dont la méthode de
transmission coïncide avec la méthode de transfert.
Vous pouvez sélectionner plusieurs destinations avec la fonction
Transfert vers E-mail.
Rappel
La procédure d'enregistrement des boutons 1-touche et des
touches temporaires est la même qu'en mode Numérisation. Pour
la procédure d'enregistrement, voir “Enregistrer des destinations à
l'avance” à la page 8-30. Vous pouvez également utiliser la
fonction de recherche LDAP en mode Boîte.
Taper directement l'adresse électronique
Seulement avec l'option Transfert vers E-mail, vous pouvez aussi taper
directement l'adresse de transfert à partir du panneau de contrôle de cet
appareil sans utiliser les boutons 1-touche ou les touches
d'enregistrement temporaire.
1 Dans l'écran Choix Destination, appuyez sur [Entrée adresse].
2 Avec le clavier physique et celui de l'écran tactile, tapez l'adresse
électronique de destination (jusqu'à 72 caractères).
3 Appuyez sur [Entrée].
C350
10-5
10
10.5
Utiliser les fonctions de Boîte
Spécifier les paramètres sur l'écran Divers
A partir de l'écran Divers, vous pouvez définir les réglages des
paramètres suivants : Notification E-mail, Changer le sujet, Modifier nom
1-touche, Modifier Nom index, Supprimer nom 1-Touche, Supprimer tous
les noms 1-Touche dans index et Effacer les fichiers d'une boîte.
Notification E-mail
Quand vous utilisez Transfert vers Serveur FTP, vous pouvez utiliser la
fonction de Notification E-mail pour envoyer une notification électronique
contenant des informations sur l'emplacement de stockage (URL) des
données image numérisées. Les données image ne sont pas jointes au
courrier électronique. Le destinataire peut se référer aux informations
figurant dans le message électronique pour accéder à l'emplacement de
stockage des données image.
Lors du transfert des données image par le biais d'un bouton 1-touche
(voir “Enregistrement adresse 1-touche” à la page 8-31) enregistrée pour
les fonctions Transfert vers Serveur FTP et auquel une adresse de
notification est affectée, une notification électronique sera envoyée. Si
une adresse de notification n'est pas affectée à un bouton 1-touche, vous
pouvez définir l'adresse grâce à la fonction “Notification E-mail” de l'écran
Divers.
1 Appuyez sur [Notification E-mail] sur l'écran Divers en mode Boîte.
2 Sélectionnez l'index voulu (numéro d'index ou [Enregistr. temporaire]),
puis appuyez sur la touche correspondant à l'adresse de notification
voulue.
10-6
C350
Utiliser les fonctions de Boîte
10
Remarque
La destination de notification d'URL doit être enregistrée sur un
bouton 1-touche. Seuls les boutons 1-touche sur lesquels des
adresses électroniques sont enregistrées peuvent être utilisés
pour indiquer la destination.
Pour plus de détails, voir “Notification URL par courrier
électronique” à la page 10-11.
Changer le sujet
Vous pouvez changer le sujet d'un message électronique uniquement
pour les méthodes de transmission Transfert vers E-mail.
1 Appuyez sur [Changer le sujet] sur l'écran Divers en mode Boîte.
2 Tapez le sujet (jusqu'à 64 caractères), puis appuyez sur [Entrée].
L'objet de Transfert vers E-mail a changé.
Changer nom 1-touche
Vous pouvez changer le nom des boutons 1-touche enregistrés.
1 Appuyez sur [Modifier nom 1-touche] sur l'écran Divers en mode
Boîte.
Une liste d'index s'affiche.
2 Sélectionnez l'index contenant le bouton 1-touche que vous voulez
renommer et appuyez sur [Entrée].
3 Sélectionnez le bouton 1-touche que vous voulez renommer.
4 Changez le nom de bouton 1-touche (12 caractères max.) et appuyez
sur [Entrée].
Le nom du bouton 1-touche a changé.
C350
10-7
10
Utiliser les fonctions de Boîte
Changer nom d'index
Vous pouvez changer le nom d'un index.
1 Appuyez sur [Modifier nom index] sur l'écran Divers en mode Boîte.
Une liste d'index s'affiche.
2 Sélectionnez l'index contenant le nom que vous voulez changer et
appuyez sur [Entrée].
3 Changez le nom d'index (10 caractères max.) et appuyez sur [Entrée].
Le nom de l'index a changé.
Supprimer nom 1-touche
Vous pouvez supprimer des boutons 1-touche enregistrés.
1 Appuyez sur [Supprimer nom 1-touche] sur l'écran Divers en mode
Boîte.
Une liste d'index s'affiche.
2 Sélectionnez l'index contenant le bouton 1-touche que vous voulez
supprimer et appuyez sur [Entrée].
3 Sélectionnez le bouton 1-touche que vous voulez supprimer et
appuyez sur [Entrée].
4 Sur l'écran de confirmation, appuyez sur [Oui], puis sur [Entrée].
Le bouton 1-touche est supprimé.
Supprimer tous les noms 1-touche dans index
Vous pouvez supprimer tous les boutons 1-touche d'un index donné.
1 Appuyez sur [Supp. tous les noms 1-touche dans index] de l'écran
Divers en mode Boîte.
Une liste d'index s'affiche.
2 Sélectionnez l'index contenant les données que vous voulez
entièrement supprimer et appuyez sur [Entrée].
3 Sur l'écran de confirmation, appuyez sur [Oui], puis sur [Entrée].
Tous les boutons 1-Touche de l'index sont supprimés.
10-8
C350
Utiliser les fonctions de Boîte
10
Effacer les fichiers d'une boîte
Vous pouvez effacer les fichiers des boîtes du disque dur.
Vous pouvez effacer jusqu'à quatre fichiers à la fois.
1 Appuyez sur [Effacer les fichiers d'une boîte] sur l'écran Divers en
mode Boîte.
Une liste des boîtes s'affiche.
2 Sélectionnez la boîte (boîte “PUBLIC” ou boîte utilisateur) contenant
le fichier que vous voulez supprimer.
3 Si vous sélectionnez une boîte utilisateur, tapez le mot de passe.
4 Sélectionnez le fichier que vous voulez supprimer et appuyez sur
[Entrée].
Si les fichiers se trouvent sur la même page, vous pouvez sélectionner
plusieurs fichiers.
5 Sur l'écran de confirmation, appuyez sur [Oui], puis sur [Entrée].
Les fichiers sélectionnés sont supprimés.
C350
10-9
10
10.6
Utiliser les fonctions de Boîte
Contrôler les paramètres de transmission
Vous pouvez contrôler les paramètres de transmission en appuyant sur la
touche [Mode Contrôle] du panneau de contrôle de cet appareil.
Quand vous utilisez Transfert vers E-mail, trois onglets apparaissent.
10-10
G
Sur l'écran Envoi, vous pouvez contrôler le nom de la boîte, le nom du
fichier et la destination de transfert. Appuyez sur [Détail] pour contrôler
l'adresse électronique de destination.
G
Sur l'écran Objet/Expéditeur, vous pouvez contrôler l'objet du courrier
électronique et l'adresse de l'expéditeur (Adresse De:).
Appuyez sur [Modifier] à côté de “Objet” pour changer l'objet du
courrier électronique. Tapez l'objet (jusqu'à 64 caractères), puis
appuyez sur [Entrée.]
G
L'écran Message vous permet de contrôler le contenu du courrier
électronique.
C350
Utiliser les fonctions de Boîte
10.7
10
Notification URL par courrier électronique
La Notification URL par courrier électronique est une fonction servant à
envoyer une notification par E-mail contenant des informations sur
l'emplacement de stockage (boîte) des données image créées lors de
l'exécution de la fonction Transfert vers Serveur FTP. Les données image
ne sont pas jointes au courrier de notification URL. Le destinataire du
courrier de notification URL peut se référer aux informations URL du
message électronique pour accéder à l'emplacement de stockage des
données image.
Remarque
Pour envoyer une notification URL par courrier électronique, vous
avez besoin d'un environnement réseau et d'un serveur de
messagerie.
Rappel
Il vous sera peut-être nécessaire de saisir un nom d'utilisateur et un
mot de passe pour accéder au serveur FTP.
Le nom d'utilisateur et le mot de passe ne figurent pas dans la
notification électronique.
Si vous avez besoin d'informations supplémentaires sur l'accès,
veuillez consulter votre administrateur.
Un courrier de notification URL est envoyé pour les opérations de transfert
de données suivantes.
G
Quand vous utilisez Transfert vers E-mail et que la taille du courrier
dépasse le maximum autorisé par “Format max fichier joint” (voir
“Spécifier les paramètres Scan vers E-mail” à la page 8-51).
Dans ce cas, les données image sont enregistrés sur le disque dur
installé sur cet appareil et un URL donnant l'emplacement de stockage
d'une boîte du disque dur) est envoyé par courrier électronique.
G
Lors de l'exécution de Transfert vers FTP
Rappel
Si “Séparation binaire” (voir “Spécifier les paramètres Scan vers
E-mail” à la page 8-51) est réglé sur “Oui” lors de l'utilisation de
Transfert vers E-mail et que la limite maximale spécifiée par “Format
max fichier joint” est dépassée, le courrier électronique est envoyé par
segments. Dans ce cas, aucun courrier de notification URL n'est
envoyé.
C350
10-11
10
Utiliser les fonctions de Boîte
La destination du courrier de notification URL est une adresse
électronique enregistrée sur un bouton 1-touche ou une touche
d'enregistrement temporaire. Elle est spécifiée à l'aide des paramètres
ci-dessous lors de l'enregistrement du bouton 1-touche ou de
l'enregistrement temporaire. Pour la procédure de configuration, voir
“Enregistrer des destinations à l'avance” à la page 8-30.
G
Transfert vers E-mail : Adresse (à :)
G
Transfert vers serveur FTP : Adresse électronique de notification URL
Définir la destination du courrier à partir du panneau de contrôle de
la machine
Quand vous utilisez Transfert vers serveur FTP, les informations URL
sont envoyées à l'adresse enregistrée pour “E-mail de notification URL”
sur le bouton 1-touche ou la touche d'enregistrement temporaire
spécifiée. Mais, vous pouvez spécifier vos destinations de courrier
indépendamment du panneau de contrôle de la machine.
Procédure de configuration
1 Appuyez sur la touche [Boîte] du panneau de contrôle de cet appareil.
2 Sélectionnez le fichier à faire suivre
3 Sur l'écran Choix Destination, sélectionnez la destination pour
laquelle la méthode de transmission est réglée sur Transfert vers
serveur FTP.
4 Appuyez sur [Notification E-mail] sur l'écran Divers.
5 Sélectionnez l'index voulu (numéro d'index ou [Enregistr. temporaire]),
puis appuyez sur la touche correspondant à l'adresse de notification
voulue.
Remarque
La destination de notification URL doit être enregistrée sur le
bouton 1-touche.
Seuls les boutons 1-touche possédant des adresses électroniques
enregistrées peuvent être utilisés pour indiquer la destination.
10-12
C350
Utiliser les fonctions de Boîte
10.8
10
Effectuer une tâche de Transfert vers E-Mail
Les données image de la boîte du disque dur sont transférées sous forme
de fichier joint à une adresse électronique.
Rappel
S'il existe une limitation de taille du fichier joint à un courrier
électronique, vous pouvez diviser le fichier en fichiers plus petits
(niveau binaire) à envoyer. Pour de plus amples détails sur le
paramètre de segmentation du courrier électronique, voir “Spécifier
les paramètres Scan vers E-mail” à la page 8-51.
10.8.1 Déroulement de l'opération de transfert
Procédure
1 Spécifiez les paramètres du courrier électronique et tapez l'objet et le
corps de texte du courrier électronique.
+ “Spécifier les paramètres Scan vers E-mail” à la page 8-51 et
“Définir l'objet et le texte du message électronique” à la page 8-55
2 A partir de PageScope Web Connection ou du panneau de contrôle
de la machine, procédez à un enregistrement 1-touche ou à un
enregistrement temporaire.
(Vous pouvez aussi taper l'adresse électronique directement à partir
du panneau de contrôle à l'étape 3.)
+ “Enregistrer des destinations à l'avance” à la page 8-30
3 Sélectionnez les fichiers à faire suivre à partir du panneau de contrôle
de cet appareil.
+ “Sélectionner le fichier à transférer” à la page 10-4
4 Sur le panneau de contrôle de la machine, spécifiez la destination de
transfert des données image.
+ “Indiquer la destination de transfert” à la page 10-5
5 Appuyez sur la touche [Démarrer] du panneau de contrôle de cet
appareil.
Les données image spécifiées sont transférées au serveur de
messagerie.
6 Le message électronique est réceptionné par l'ordinateur.
Contrôlez le fichier de données image joint au courrier électronique.
C350
10-13
10
Utiliser les fonctions de Boîte
Rappel
Si les paramètres E-mail, les paramètres de l'objet et du corps de texte
du courrier électronique ainsi que l'enregistrement de la destination
sont déjà renseignés, n'exécutez que les étapes 3 à 6.
10-14
C350
Utiliser les fonctions de Boîte
10
10.8.2 Notification d'erreur
Si une erreur survient en raison d'une erreur de destination, un courrier de
notification d'erreur est envoyé à l'adresse de l'expéditeur (Adresse De).
L'adresse de l'expéditeur (Adresse De) est définie dans PageScope Web
Connection. (Voir “Configuration de base des fonctions de numérisation”
à la page 8-11.)
C350
10-15
10
10.9
Utiliser les fonctions de Boîte
Effectuer une tâche de Transfert vers serveur FTP
Les données image de la boîte du disque dur de cet appareil sont
transférées vers un dossier spécifié sur le serveur FTP.
Remarque
Pour effectuer des tâches de Transfert vers serveur FTP, vous avez
besoin d'un environnement réseau doté d'un serveur FTP.
10.9.1 Déroulement de l'opération de transfert
Procédure
1 A l'aide de PageScope Web Connection, enregistrez les serveurs FTP
(jusqu’à cinq).
+ “Enregistrer les serveurs FTP” à la page 8-60
2 Si “Utiliser proxy” était réglé sur “Oui” sur la page d'enregistrement des
serveurs FTP, configurez le serveur proxy.
+ “Configurer le serveur proxy” à la page 8-63
3 A l'aide de PageScope Web Connection, procédez à l'enregistrement
1-touche ou à l'enregistrement temporaire.
+ “Enregistrer des destinations à l'avance” à la page 8-30
4 Sélectionnez les fichiers à transférer à partir du panneau de contrôle
de cet appareil.
+ “Sélectionner le fichier à transférer” à la page 10-4
5 Sur le panneau de contrôle de la machine, spécifiez la destination de
transfert des données image.
+ “Indiquer la destination de transfert” à la page 10-5
6 Appuyez sur la touche [Démarrer] du panneau de contrôle de cet
appareil.
Les données image de la boîte sont transférées au serveur FTP.
Si une destination de notification URL est spécifiée, des informations
relatives à l'emplacement de stockage des données image sont
envoyées par e-mail.
10-16
C350
Utiliser les fonctions de Boîte
10
7 A l'aide d'une application FTP client, récupérez les données image sur
le serveur FTP.
H
H
Si aucune notification URL n'était spécifiée
Servez-vous de votre application FTP client pour accéder
directement au serveur FTP et téléchargez les données du dossier
qui contient les données image. Il vous faudra peut-être taper un
nom d'utilisateur et un mot de passe pour accéder au serveur FTP.
Si une notification URL était spécifiée
Référez-vous aux informations contenues dans le message
électronique et accédez à l'emplacement de stockage des
données image. Il vous faudra peut-être taper un nom d'utilisateur
et un mot de passe pour accéder au serveur FTP.
Rappel
Même si la destination de notification URL n'était pas spécifiée lors de
l'enregistrement des boutons 1-touche ou des touches
d'enregistrement temporaire avec PageScope Web Connection, vous
pouvez spécifier la destination de notification URL à partir du panneau
de contrôle de cet appareil. (Voir “Notification URL par courrier
électronique” à la page 10-11.)
Si les procédures d'enregistrement du serveur FTP, de configuration
du serveur proxy et d'enregistrement de la destination sont déjà
effectuées, passez aux étapes 4 à 7.
C350
10-17
10
Utiliser les fonctions de Boîte
10.10 Effectuer une tâche de Transfert vers PC
Les données image de la boîte du disque dur de cet appareil sont
transférées vers un ordinateur via FTP.
Remarque
Une application serveur FTP doit être installée sur l'ordinateur et
l'application doit être activée lors de la réception des données image.
10.10.1Déroulement de l'opération de transfert
Procédure
1 A l'aide de PageScope Web Connection, procédez à l'enregistrement
1-touche ou à l'enregistrement temporaire.
+ “Enregistrer des destinations à l'avance” à la page 8-30
2 Définissez l'application FTP.
+ “Configurer l'application FTP” à la page 8-68
3 Démarrez l'application FTP sur l'ordinateur.
4 Sélectionnez les fichiers à faire suivre à partir du panneau de contrôle
de cet appareil.
+ “Sélectionner le fichier à transférer” à la page 10-4
5 Sur le panneau de contrôle de la machine, spécifiez la destination de
transfert des données image.
+ “Indiquer la destination de transfert” à la page 10-5
6 Appuyez sur la touche [Démarrer] du panneau de contrôle de cet
appareil.
Les données image de la boîte sont transférées vers l'application qui
reçoit les données via FTP.
7 Contrôlez les données image sur l'ordinateur de réception.
10-18
C350
Utiliser les fonctions de Boîte
10
Rappel
Si les procédures d'enregistrement de la destination, de configuration
de l'application FTP sont déjà effectuées, passez aux étapes 3 à 7.
La destination de transfert vers l'ordinateur est le dossier racine
indiqué par l'application. Vous ne pouvez pas spécifier la destination
à partir de la machine.
C350
10-19
10
10-20
Utiliser les fonctions de Boîte
C350
11
Gestion de travail
11
Gestion de travail
11.1
Gestion des travaux d'impression
Ce chapitre donne des détails sur la gestion des travaux d'impression.
11.1.1 Spécifier le fonctionnement des travaux
Vous pouvez spécifier le fonctionnement des travaux sur cet appareil en
configurant le pilote d'imprimante.
Procédure de configuration
1 Ouvrez la boîte de dialogue de configuration du pilote d'imprimante.
(Voir “Affichage de la boîte de dialogue de configuration du pilote
d'imprimante” à la page 5-2.)
2 Cliquez sur l'onglet “Gestion de travail” puis sélectionnez l'opération à
effectuer après traitement dans la zone de liste déroulante Stocker le
travail.
C350
Fonction
Description
Effacer après l'impression
Une fois l'impression terminée, la tâche est supprimée. La
tâche est supprimée même si la fonction de ré-impression est
utilisée sur cet appareil.
Imprimer et maintenir
Après l'impression, la tâche est temporairement conservée en
mémoire. Les données sont effacées dès que l'appareil est
éteint. Vous pouvez rappeler la tâche temporairement stockée
en mémoire uniquement si vous utilisez la fonction de
ré-impression sur cet appareil.
Voir “Imprimer et maintenir” à la page 11-3.
Stocker sur disque dur
Si le disque dur supplémentaire est installé, la tâche est
enregistrée sur le disque dur jusqu'à ce qu'elle soit supprimée
de l'appareil.
Voir “Enregistrer sur disque dur” à la page 11-4.
Stocker dans mémoire
La tâche est enregistrée en mémoire jusqu'à ce qu'elle soit
supprimée de l'appareil.
Voir “Enregistrer dans mémoire” à la page 11-6.
11-1
11
11-2
Gestion de travail
Fonction
Description
Epreuve et impression
Une seule copie de la tâche est imprimée et les copies
restantes sont stockées en mémoire. Les données seront
effacées si l'appareil est éteint.
Voir “Epreuve et impression” à la page 11-7.
Verrouiller le travail
La tâche n'est ni imprimée ni enregistrée en mémoire avant
que le mot de passe spécifié au moment de l'impression ne soit
saisi sur le panneau de contrôle de l'appareil. Les données
seront effacées si l'appareil est éteint.
Voir “Verrouiller le travail” à la page 11-8.
C350
Gestion de travail
11
11.1.2 Imprimer et maintenir
Si “Imprimer et maintenir” est spécifié et qu'un travail est imprimé, le
travail est provisoirement conservé dans la mémoire de l'appareil après
son impression. Vous pouvez rappeler le travail si la fonction de
ré-impression est utilisée sur cet appareil.
Les données conservées en mémoire sont effacées quand cet appareil
est éteint.
Configurer le pilote d'imprimante
1 Dans la boîte de dialogue du pilote d'imprimante, cliquez sur l'onglet
“Gestion de travail”.
2 Sélectionnez “Imprimer et maintenir” dans la zone de liste déroulante
Stocker le travail.
Opérations sur cet appareil
1 A partir du panneau de contrôle, appuyez sur [Contrôle Tâche] puis
sur [Ré-imprimer] pour afficher la liste des tâches conservées en
mémoire.
2 Sélectionnez la tâche que vous voulez rappeler sur la liste des tâches
et appuyez ensuite sur [OK].
L'état de la tâche passe à “Attente impres.” et la tâche est ajoutée à la
file d'attente d'impression.
Pour de plus amples détails, consultez le Manuel Utilisateur de cet
appareil.
Vous pouvez contrôler l'état de la tâche à partir de l'écran Liste tâches.
C350
11-3
11
Gestion de travail
11.1.3 Enregistrer sur disque dur
Si “Stocker sur disque dur” est spécifié et qu'un travail est imprimé, le
travail est sauvegardé sur le disque dur de l'appareil. Le travail n'est pas
imprimé avant d'avoir été rappelé en mémoire depuis le disque dur par
l'intermédiaire du panneau de contrôle de l'appareil et que son archivage
soit annulé après avoir été changé en “Travail enregistré”.
Les données conservées sur le disque dur ne sont pas effacées, même si
vous éteignez l'appareil.
Remarque
Pour utiliser l'option “Enregistrer sur disque dur” un disque dur
supplémentaire doit être installé sur cet appareil.
Configurer le pilote d'imprimante
1 Dans la boîte de dialogue du pilote d'imprimante, cliquez sur l'onglet
“Gestion de travail”.
2 Sélectionnez “Enregistrer sur disque dur” dans la zone de liste
déroulante Stocker le travail.
Opérations sur cet appareil
1 A partir du panneau de contrôle, appuyez sur [Contrôle Tâche] puis
sur [Disque Dur] pour afficher la liste des tâches enregistrées sur le
disque dur.
2 A partir de la liste des tâches, sélectionnez la tâche que vous voulez
rappeler en mémoire à partir du disque dur et appuyez ensuite sur
[Ouverture tâche].
La tâche est rappelée en mémoire et son état passe à “Tâche
enregistrée”.
3 A partir du panneau de contrôle, appuyez sur [Contrôle Tâche] puis
sur [Maintien Tâche] pour afficher la tâche enregistrée.
4 Sélectionnez la tâche que vous voulez imprimer, puis appuyez sur
[OK].
L'état de la tâche passe à “Attente impres.” et la tâche est ajoutée à la
file d'attente d'impression.
11-4
C350
Gestion de travail
11
Pour de plus amples détails, consultez le Manuel Utilisateur de cet
appareil.
Vous pouvez contrôler l'état de la tâche à partir de l'écran Liste tâches.
C350
11-5
11
Gestion de travail
11.1.4 Enregistrer dans mémoire
Si “Enregistrer dans mémoire” est spécifié et qu'un travail est imprimé, ce
dernier est temporairement stocké dans la mémoire de cet appareil et
n'est pas imprimé avant que son stockage n'ait été annulé à partir du
panneau de contrôle de l'appareil.
Configurer le pilote d'imprimante
1 Dans la boîte de dialogue du pilote d'imprimante, cliquez sur l'onglet
“Gestion de travail”.
2 Sélectionnez “Enregistrer dans mémoire” à partir de la zone de liste
déroulante Stocker le travail.
Opérations sur cet appareil
1 A partir du panneau de contrôle, appuyez sur [Contrôle Tâche] puis
sur [Maintien Tâche] pour afficher la tâche enregistrée.
2 Sélectionnez la tâche que vous voulez imprimer, puis appuyez sur
[OK].
L'état de la tâche passe à “Attente impres.” et la tâche est ajoutée à la
file d'attente d'impression.
Pour de plus amples détails, consultez le Manuel Utilisateur de cet
appareil.
Vous pouvez contrôler l'état de la tâche à partir de l'écran Liste tâches.
11-6
C350
Gestion de travail
11
11.1.5 Epreuve et impression
Si “Epreuve et impression” est sélectionné lorsque l'impression est
configurée, seule une feuille est imprimée tandis que les copies restantes
sont stockées en mémoire. Les copies restantes ne sont pas imprimées
avant que le stockage de la tâche ne soit annulé à partir du panneau de
contrôle de l'appareil.
Configurer le pilote d'imprimante
1 Dans la boîte de dialogue du pilote d'imprimante, cliquez sur l'onglet
“Gestion de travail”.
2 Sélectionnez “Epreuve et impression” dans la zone de liste déroulante
Stocker le travail.
Opérations sur cet appareil
1 Appuyez sur [Contrôle Tâche] puis sur [Maintien Tâche] sur le
panneau de contrôle de l'appareil pour afficher la liste des tâches
enregistrées.
2 Contrôlez l'impression de l'épreuve d'impression.
Si vous voulez imprimer les copies restantes, sélectionnez la tâche
réglée sur “Epreuve et impression” sur la liste des tâches enregistrées
et appuyez ensuite sur [OK]. Si vous voulez annuler les copies
restantes, appuyez sur [Supprimer].
C350
11-7
11
Gestion de travail
11.1.6 Verrouiller le travail
Si “Verrouiller le travail” est sélectionné lors de la configuration
d'impression, le travail ne sera pas imprimé avant que le mot de passe
indiqué au moment de l'impression ne soit saisi sur le panneau de
contrôle de l'appareil. Ce paramètre s'avère très utile lors de l'impression
de documents importants ou confidentiels.
Opérations sur l'ordinateur
1 Dans la boîte de dialogue du pilote d'imprimante, cliquez sur l'onglet
“Gestion de travail”.
2 Sélectionnez “Verrouiller le travail” dans la zone de liste déroulante
Stocker le travail.
3 Tapez le code de déverrouillage (nombre à quatre chiffres entre 0000
et 9999) dans le champ Mot de passe.
Opérations sur cet appareil
Après avoir envoyé une tâche avec le paramètre “Verrouiller le travail”,
déverrouillez le travail à partir de cet appareil pour commencer à
l'imprimer. Pour plus de renseignements, reportez-vous au manuel
utilisateur de cet appareil.
1 A partir du panneau de contrôle, appuyez sur [Contrôle Tâche] puis
sur [Tâches verroui.] pour afficher une liste des tâches verrouillées.
2 A partir de la liste des tâches verrouillées, sélectionnez la tâche que
vous voulez déverrouiller. Pour déverrouiller plusieurs tâches,
continuez à sélectionner les tâches souhaitées.
3 Servez-vous du clavier pour saisir le mot de passe à quatre chiffres
pour débloquer la tâche verrouillée.
L'état de la tâche passe à “Attente impres.” et la tâche est ajoutée à la
file d'attente d'impression.
Rappel
Appuyez sur [Augmente Priorité] pour imprimer le travail avant
d'autres dans la file d'attente d'impression. Pour plus de
renseignements, reportez-vous au manuel utilisateur de cet appareil.
Vous pouvez contrôler l'état du travail sur l'écran Liste Tâches.
11-8
C350
Gestion de travail
11
11.1.7 Nombre de travaux que vous pouvez stocker
Vous pouvez stocker 50 travaux au maximum (spécifiés avec les
fonctions Copier, Imprimer et Numériser) sur cet appareil.
Rappel
Vous pouvez stocker jusqu'à cinq travaux numérisés.
Vous pouvez stocker jusqu'à 49 travaux d'impression. Le travail
restant est utilisé par n'importe quelle fonction de copie ou de
numérisation.
Les travaux envoyés avec le paramètre “Verrouiller le travail” activé ne
sont pas compris dans la limite des 50 travaux.
11.1.8 Identifier un travail d'impression par un nom
Vous pouvez assigner des noms aux travaux à imprimer. Les noms de
travaux s'affichent sur le panneau de contrôle de cet appareil et dans
PageScope Web Connection.
Procédure de configuration
1 Dans la boîte de dialogue du pilote d'imprimante, cliquez sur l'onglet
“Gestion de travail”.
2 Tapez le nom de l'utilisateur dans la case Nom d'utilisateur sous
Propriétaire travail (jusqu'à 31 caractères alphanumériques).
3 Tapez le nom de travail dans la case Nom de travail sous
Propriétaire travail (jusqu'à 31 caractères alphanumériques).
Définir le nom utilisateur par défaut
Vous pouvez enregistrer et utiliser un nom d'utilisateur par défaut plutôt
que de saisir un nom d'utilisateur pour chaque travail.
1 Dans la boîte de dialogue de configuration du pilote d'imprimante (voir
“Affichage de la boîte de dialogue de configuration du pilote
d'imprimante” à la page 5-2), cliquez sur l'onglet “Réglage option
unité”.
2 Tapez le nom de l'utilisateur dans la case Nom d'utilisateur par
défaut sous Propriétaire travail (jusqu'à 31 caractères
alphanumériques).
C350
11-9
11
Gestion de travail
11.1.9 Transmettre un travail d'impression à cet appareil
quand le Mode Contrôle Dpt est activé
Si le Mode Contrôle Dpt est activé sur cet appareil, vous devez saisir le
code d'accès (mot de passe) lors de l'impression d'un travail. Pour la
procédure d'utilisation des fonctions de Contrôle Département pour
indiquer les codes d'accès sur cet appareil, veuillez consulter le Manuel
Utilisateur de cet appareil.
Procédure de transmission
1 Dans la boîte de dialogue du pilote d'imprimante, cliquez sur l'onglet
“Gestion de travail”.
2 Sélectionnez la case à cocher Code d'accès, puis saisissez le code
d'accès (mot de passe) dans la case Code d'accès (jusqu'à 8 chiffres
entre 00000001 et 99999998).
H
Vous pouvez enregistrer et utiliser un code d'accès par défaut
plutôt que de saisir un code d'accès pour chaque travail.
3 Envoyez le travail.
Si le code d'accès saisi est un nombre valide sur cet appareil, le travail
sera imprimé et compté comme travail pour le département.
Si une erreur survient
Si un travail d'impression est envoyé avec un code d'accès non disponible
avec le mode de Contrôle Dpt de cet appareil ou si un travail est envoyé
sans que la case à cocher Code d'accès ne soit sélectionnée, procédez
comme suit :
1 Le message “Problème dans l’exécution de la tâche. Vérifier
l'enregistrement.” s'affiche sur le panneau de contrôle de l'appareil. Le
travail est annulé.
2 Appuyez sur [Liste Tâches] sur le panneau de contrôle de l'appareil,
puis sur [Liste Impress.] et contrôlez le journal.
11-10
C350
11
Gestion de travail
11.1.10Imprimer des pages avec un numéro de distribution
Pour identifier chaque travail d'impression, un numéro de distribution peut
être imprimé en arrière-plan.
Remarque
Pour utiliser la fonction de numéro de distribution, le disque dur
supplémentaire et 256 Mo de mémoire doivent être installés sur cet
appareil.
Procédure
1 Dans la boîte de dialogue du pilote d'imprimante, cliquez sur l'onglet
“Gestion de travail”.
2 Sélectionner la case à cocher Numéro de diffusion sous Diffusion.
3 Pour imprimer le numéro de distribution uniquement sur la première
page, sélectionnez la case à cocher 1ère page seulement.
4 Spécifiez la couleur du numéro de distribution (rouge, bleu ou noir) à
partir de la liste Couleur diffusion.
5 Tapez le numéro de distribution de départ dans la case Numéro de
départ (1 à 999).
C350
11-11
11
11.2
Gestion de travail
Fonctions de travaux dans PageScope Web
Connection
Vous pouvez aussi contrôler l'état du travail en cours de traitement par
l'appareil dans PageScope Web Connection. Vous pouvez aussi
supprimer des travaux et procéder à d'autres opérations.
Pour de plus amples détails, voir les pages suivantes.
11-12
G
“Tâches en cours – Impression” à la page 12-21
G
“Tâches en cours – Lecture” à la page 12-23
G
“Historique des tâches – Impression” à la page 12-25
G
“Historique des tâches – Lecture” à la page 12-27
C350
Utiliser PageScope Web Connection
12
12
Utiliser PageScope Web Connection
PageScope Web Connection est un programme utilitaire de contrôle de
périphériques fourni par le serveur HTTP intégré dans le contrôleur
imprimante. Lancez votre navigateur Internet sur un ordinateur du réseau
pour accéder à PageScope Web Connection et modifier facilement les
paramètres du copieur.
12.1
12.2
Configuration minimale requise
Réseau
Réseau Ethernet et protocole TCP/IP
Programme
d'application
informatique
Navigateur Internet :
Microsoft Internet Explorer Ver. 5.5 ou supérieure (compatible
JavaScript)
Netscape Communicator Ver. 4.5 ou supérieure (compatible
JavaScript)
Accéder à PageScope Web Connection
On peut accéder à PageScope Web Connection directement à partir d'un
navigateur Internet.
Procédure
1 Lancez le navigateur Internet.
2 Dans le champ d’adresse, entrez l'adresse IP de l'appareil, comme
illustré ci-dessous. Ensuite, appuyez sur la touche [Entrée].
http://<IP_adresse_du_copieur>/
Exemple :
Si l'adresse IP de l'appareil est 192.168.0.10
http://192.168.0.10/
L'écran d'accueil de PageScope Web Connection apparaît.
Rappel
Ci-dessous l'URL après activation de SSL/TLS.
https://<IP_adresse_du_copieur>/
Pour la procédure de configuration de l'adresse IP de l'appareil, voir
“Réglage de l'adresse IP pour cet appareil” à la page 6-3.
C350
12-1
12
Utiliser PageScope Web Connection
12.2.1 Utilisation
Le fonctionnement de PageScope Web Connection est identique à celui
des pages Internet sur le Web. Vous pouvez cliquer sur un lien de la page
pour sauter à la destination du lien ou cliquez sur le bouton [Précédente]
(ou [Suivante]) pour afficher la page précédente (ou suivante).
12.3
Structure de page
La page qui s'affiche immédiatement après l'accès à PageScope Web
Connection s'appelle la page Mode Utilisateur. Tous les utilisateurs
peuvent voir cette page. En saisissant le code d'accès approprié dans la
case Code Administrateur sur la page Mode Utilisateur, vous pouvez
afficher la page du Mode Administrateur. (Voir “Se connecter en mode
Administrateur” à la page 12-4.)
La configuration d'une page PageScope Web Connection est présentée
ci-dessous.
Rappel
Si vous voulez changer la langue d'affichage de PageScope Web
Connection, connectez-vous en mode Administrateur et changez le
paramètre en utilisant “Configurer PageScope Web Connection” sur le
menu.
1
2
3
4
5
6
12-2
C350
Utiliser PageScope Web Connection
12
1. Logo KONICA MINOLTA
Cliquez sur le logo pour accéder au site Internet suivant (Site Internet
KONICA MINOLTA).
http://konicaminolta.net
Cliquez sur le logo de PageScope Web Connection pour afficher les
informations sur la version.
2. Affichage des états
Les états des sections imprimante et scanner de cet appareil s'affichent à
l'aide d'icônes et de texte.
Le message “Prêt(e)” apparaît quand cet appareil fonctionne
normalement.
Si une erreur est survenue sur l'appareil, l'état du problème/de l'erreur et
d'autres informations d'erreur s'affichent.
3. Onglets
Les catégories que contrôle PageScope Web Connection sont affichées
ici. Les onglets suivants s'affichent en mode Utilisateur.
G
Système
G
Tâches
G
Fichier
G
Impression
G
Lecture
Pour de plus amples détails sur chaque onglet, consultez les sections
suivantes.
4. Menus
Affichage d'informations et de paramètres pour l'onglet sélectionné. Les
menus activés diffèrent en fonction de l'onglet sélectionné.
5. Affichage des informations et des paramètres
Affichage des détails de l'article du menu sélectionné.
6. Code administrateur
Tapez le code d'accès administrateur pour vous connecter en mode
administrateur.
C350
12-3
12
12.4
Utiliser PageScope Web Connection
Se connecter en mode Administrateur
Vous pouvez basculer entre le mode Utilisateur et le mode
Administrateur. Cependant, vous devez accéder au mode Administrateur
pour configurer le système ou le réseau.
Procédure de connexion
§
Dans la case Code Administrateur de la page Mode Utilisateur,
tapez le mot de passe administrateur (code d'accès administrateur) de
cet appareil et cliquez ensuite sur le bouton [Connexion].
La page du mode Administrateur s'affiche.
Pour retourner en mode Utilisateur, cliquez sur le bouton [Déconnexion].
Remarque
Quand vous êtes connecté en mode Administrateur, le panneau de
contrôle de l'appareil est verrouillé et ne peut pas être utilisé.
Selon l'état de l'appareil, vous ne pourrez pas vous connecter en
mode Administrateur.
Quand vous êtes connecté en mode Administrateur et que vous
n'effectuez aucune opération pendant une durée définie, une
temporisation survient et vous êtes automatiquement déconnecté du
mode Administrateur. Le délai d'attente correspond au délai indiqué
par l'élément “Heure (Temporisateur Réinitialisation Panneau)” de la
page “Paramètres Administrateur” (page 12-45). Si le délai est défini
dans la plage entre 1 à 5 minutes, le délai d'attente est fixé à
12-4
C350
Utiliser PageScope Web Connection
12
5 minutes. Si le “Temporisateur Réinitialisation Panneau” est réglé sur
“Non”, le délai d'attente est de 10 minutes.
Si le verrou d'accès non-autorisé est activé sur le panneau de contrôle
de cet appareil et que vous saisissez trois fois de suite un code
administrateur erroné, la connexion est considérée comme invalide et
vous ne pourrez plus vous connecter en mode Administrateur. Pour
activer l'accès, il faut redémarrer cet appareil (l'éteindre et le rallumer).
C350
12-5
12
Utiliser PageScope Web Connection
12.4.1 Fonction de cache des navigateurs Internet
Désactiver la fonction de cache du navigateur Internet
Les informations les plus récentes risquent de ne pas s'afficher à l'écran
PageScope Web Connection à cause de la fonction de cache du
navigateur Internet. De plus, les problèmes mentionnés au chapitre
suivant risquent de survenir si la fonction de cache est utilisée.
Pour empêcher ces problèmes de survenir, désactivez la fonction de
cache du navigateur Internet en procédant comme suit :
Remarque
Les menus et les commandes peuvent varier en fonction de la version
du navigateur Internet, auquel cas, veuillez-vous référer au navigateur
Internet.
Dans Internet Explorer
1 A partir du menu “Outils”, choisissez “Options Internet”.
2 Dans l'onglet “Général”, cliquez sur [Paramètres] sous “Fichiers
Internet Temporaires”.
3 Sélectionnez “A chaque visite de la page” et cliquez sur [OK].
Dans Netscape
1 A partir du menu “Edition”, choisissez “Préférences”.
2 Dans la case “Catégorie”, choisissez “Avancé” puis “Cache”.
3 Sous “Comparer la page du cache à la page du réseau”, sélectionnez
“A chaque fois que j'affiche la page”.
12-6
C350
Utiliser PageScope Web Connection
12
Problèmes survenant si vous utilisez la fonction de cache
Si vous utilisez la fonction de cache du navigateur Internet, des problèmes
risquent de survenir dans les conditions suivantes.
1 Après la connexion au mode Administrateur de PageScope Web
Connection, le délai d'attente n'est pas configuré.
2 Essayez alors d'accéder à un menu quelconque.
L'écran de message de délai d'attente s'affiche.
3 Cliquez sur [OK].
La page du mode Utilisateur s'affiche.
4 Connectez-vous encore une fois au mode Administrateur de
PageScope Web Connection.
5 Accédez au menu auquel vous aviez essayé d'accéder à l'étape 2.
Comme la fonction de cache est activée, l'écran de délai d'attente
réapparaît.
Un clic sur [OK] fait passer l'écran en mode Utilisateur mais le panneau
de contrôle de l'appareil est verrouillé. De plus, vous ne pouvez pas vous
connecter en mode Administrateur de PageScope Web Connection.
Si cela arrive, vous pouvez corriger le problème en effectuant une des
procédures ci-dessous.
G
Attendez jusqu'à ce que le délai d'attente expire.
G
Redémarrez cet appareil (éteignez-le puis rallumez-le).
Pour empêcher ce problème de survenir, désactivez la fonction de cache
du navigateur Internet en exécutant la procédure ci-dessus ou supprimez
les fichiers temporaires comme indiqué ci-dessous.
C350
12-7
12
Utiliser PageScope Web Connection
Supprimer les fichiers temporaires
Vous pouvez éviter le problème en supprimant les fichiers temporaires
par la procédure ci-dessous après l'étape 3 (avant de vous reconnecter
en mode Administrateur de PageScope Web Connection).
Remarque
Les menus et les commandes peuvent varier en fonction de la version
du navigateur Internet, auquel cas, veuillez-vous référer au navigateur
Internet.
Dans Internet Explorer
1 A partir du menu “Outils”, choisissez “Options Internet”.
2 Dans l'onglet “Général”, cliquez sur [Supprimer les fichiers] sous
“Fichiers Internet Temporaires”.
3 Cliquez sur le bouton [OK].
Dans Netscape
1 A partir du menu “Edition”, choisissez “Préférences”.
2 Dans la case “Catégorie”, choisissez “Avancé” puis “Cache”.
3 Cliquez sur le bouton [Vider cache].
12-8
C350
Utiliser PageScope Web Connection
12.5
12
Mode Utilisateur
12.5.1 Onglet Système
L'onglet “Système” permet d'afficher des informations relatives à la
configuration système de cet appareil et à ses paramètres.
Généralités
C'est la page d'accueil qui s'affiche quand vous accédez à
http://<IP_adresse_du_copieur>/ avec votre navigateur Internet. Vous
pouvez aussi afficher cette page en cliquant sur Généralités dans le
menu de l'onglet “Système”. La page Généralités affiche la configuration
système actuelle ainsi que l'état de cet appareil.
C350
Paramètre
Description
Etat du périphérique
Cette zone utilise des images et du texte pour montrer la
configuration des options installées sur cet appareil.
12-9
12
Utiliser PageScope Web Connection
Détail – Magasin Papier
Vous pouvez contrôler l'état des magasins papier de cet appareil.
Procédure
§
12-10
Cliquez sur l'onglet “Système”, puis sur Détail et enfin sur Magasin
papier du sous-menu affiché.
Paramètre
Description
Magasin papier
Affiche le nom des magasins papier.
“Magasin 1”, “Magasin 2”, “Magasin 3”, “Magasin 4”, “LCT”, ou
“Alimentation manuelle”
Format papier
Affiche le format de papier configuré.
Le sens d'alimentation est affiché comme “LEF” ou “SEF”.
Formats de papier standard : A3, A4, A5, A6, B4, B5, B6,
11 × 17, 11 × 14, Legal, Letter, 5.5 × 8.5, Executive, A3 Wide*,
postcard, 4 × 6, 8K ou 16K
Formats de papier non standard : affichés en mm
* Vous pouvez spécifier le format papier avec “Format papier
A3 large” à la page des Paramètres Administrateur
(page 12-45) en mode Administrateur.
Type de papier
Affiche le type de papier configuré.
Papier ordinaire, Epais 1, Epais 2, Epais 3, Enveloppe, Encart
rétro, Normal 2ème face, Epais 1 2ème face, Epais 2 2ème
face ou Epais 3 2ème face
De plus, si les propriétés du papier sont spécifiées, “Papier
ordinaire” (“Dédié”, etc.) est indiqué.
“Recto uniquement”, “Papier Haute Qualité” ou “Dédié”
C350
Utiliser PageScope Web Connection
C350
12
Paramètre
Description
Capacité
Affiche la capacité du magasin papier en termes de capacité
maximale de papier ordinaire.
Papier
Affiche la quantité de papier restante dans le magasin papier
avec les trois niveaux ci-après.
“Prêt”, “Presque vide” ou “Vide”
12-11
12
Utiliser PageScope Web Connection
Détail – Réceptacle de sortie
Vous pouvez contrôler l'état des réceptacles de sortie de cet appareil.
Remarque
Cette page ne s'affiche que si un réceptacle de sortie supplémentaire
est installé sur cet appareil.
Procédure
§
12-12
Cliquez sur l'onglet “Système”, puis sur Détail et enfin sur Réceptacle
de sortie du sous-menu affiché.
Paramètre
Description
Réceptacle de sortie
Affiche les plateaux pour l'option installée.
Si FS-501 est installé : “Plateau Sup”, “Réceptacle élévateur” ou
“Troisième réceptacle”
Si FS-601 est installé : “Réceptacle reliure” ou “Réceptacle
élévateur”
Capacité
Affiche la capacité en termes de nombre de pages de papier
ordinaire au format A4/Letter.
Papier
Affiche l'état de chaque plateau, en l'occurrence “Prêt” ou “Plein”.
C350
12
Utiliser PageScope Web Connection
Détail – Disque dur de sortie
Vous pouvez contrôler l'état du disque dur de cet appareil.
Remarque
Cette page ne s'affiche que si le disque dur supplémentaire est installé
sur cet appareil.
Procédure
§
C350
Cliquez sur l'onglet “Système”, puis sur Détail et enfin sur Disque dur
de sortie du sous-menu affiché.
Paramètre
Description
Total
Affiche la taille du disque dur installé.
Ressource système
Affiche la quantité d'espace occupée par le système sur le
disque dur.
Ressource utilisateur
Affiche la quantité d'espace utilisée par l'utilisateur sur le
disque dur.
Disponible
Affiche la quantité d'espace libre sur le disque dur.
12-13
12
Utiliser PageScope Web Connection
Détail – Informations sur l'interface
Vous pouvez contrôler les informations d'interface pour cet appareil.
Procédure
§
Cliquez sur l'onglet “Système”, puis sur Détail et enfin sur
Informations sur l'interface du sous-menu affiché.
Paramètre
Description
Informations sur l'interface
Type
Affiche le type de réseau utilisable.
“Ethernet 10Base-T/100Base-TX”
Adresse IP
Affiche l'adresse IP assignée.
MAC Adresse
Affiche l'adresse MAC de cet appareil.
Interface locale
(cet article n'apparaît que si le kit d'interface locale en option est installé sur cet appareil.)
Type
12-14
Affiche l'interface locale (IEEE1284) utilisable sur cet appareil.
C350
12
Utiliser PageScope Web Connection
Détail – Consommable
Vous pouvez contrôler les informations de consommables pour cet
appareil.
Procédure
§
C350
Cliquez sur l'onglet “Système”, puis sur Détail et enfin sur
Consommable du sous-menu affiché.
Paramètre
Description
Unité image
(C, M, J et N)
Affiche des informations sur l'unité image.
“Prêt(e)”, “Fin de vie presque Atteinte” ou “Durée de vie”
Nettoyeur papier / Filtre
ozone
Affiche des informations sur le Nettoyant papier et le filtre
ozone.
“Prêt(e)”, “Fin de vie presque Atteinte” ou “Durée de vie”
Unité Fixation
Affiche des informations sur l'unité de fixation.
“Prêt(e)”, “Fin de vie presque Atteinte” ou “Durée de vie”
Unité rouleau transfert
image
Affiche des informations sur l'unité rouleau transfert image.
“Prêt(e)”, “Fin de vie presque Atteinte” ou “Durée de vie”
Unité courroie transfert
image
Affiche des informations sur l'unité courroie transfert image.
“Prêt(e)”, “Fin de vie presque Atteintee” ou “Durée de vie”
12-15
12
Utiliser PageScope Web Connection
Paramètre
Description
Cartouche toner
(C, M, J et N)
Affiche des informations sur la cartouche de toner pour chaque
couleur.
“Prêt(e)”, “Presque vide” ou “Vide”
Bouteille toner usagé
Affiche des informations sur la bouteille de toner usagé.
“Prête(e)”, “Presque pleine” ou “Pleine”
Cartouche agrafes
Affiche des informations sur la cartouche d'agrafes uniquement
quand un module de finition doté d'une fonction d'agrafage est
installé.
“Prêt(e)” ou “Vide”
Boîte de particules
Affiche des informations sur la boîte de particules uniquement
quand un module de finition doté d'une fonction de perforation
est installé.
“Prêt(e)” ou “Plein”
Remarque
L'état risque de ne pas s'afficher correctement si les consommables
ne sont pas installés.
12-16
C350
Utiliser PageScope Web Connection
12
Liste Compteur
Vous pouvez contrôler les compteurs que gère cet appareil.
Procédure
§
Cliquez sur l'onglet “Système” puis, dans le menu, cliquez sur Liste
compteur.
Paramètre
Description
Copie / Impres
Copie
Affiche les valeurs de compteurs de copie pour chaque mode
(Noir, Couleur, Monochrome et Deux couleurs) et pour le mode
recto-verso (Total Recto/Verso).
Impres
Affiche les valeurs de compteurs d'impression pour chaque
mode (Noir, Couleur, Monochrome et Deux couleurs) et pour le
mode recto-verso (Total Recto/Verso).
Copie + Impres
Affiche les valeurs de compteur de copie et d'impression pour
chaque mode couleur (Noir et Couleur).
Total
Affiche la valeur de compteur du total des sorties (Copie et
Impression).
Format Copie/Format Imprimante
Format Copie
C350
Affiche les valeurs de compteur de copies pour chaque mode
couleur (Noir, Couleur, Monochrome et Deux couleurs)
imprimées sur du papier grand format.
12-17
12
Utiliser PageScope Web Connection
Paramètre
Description
Format Imprimante
Affiche les valeurs de compteur d'impressions pour chaque
mode couleur (Noir, Couleur, Monochrome et Deux couleurs)
imprimées sur du papier grand format.
Lecture
Numérisation
12-18
Affiche le compteur des numérisations.
C350
Utiliser PageScope Web Connection
12
Couverture toner
Vous pouvez contrôler le taux d'utilisation total pour chaque couleur de
toner.
Procédure
§
C350
Cliquez sur l'onglet “Système” puis, dans le menu, cliquez sur
Couverture toner.
Paramètre
Description
Copie
Affiche le taux d'utilisation total moyen pour chaque couleur de
toner durant la copie avec chaque mode couleur.
Impres
Affiche le taux d'utilisation total moyen pour chaque couleur de
toner durant l'impression avec chaque mode couleur.
Copie + Impres
Affiche le taux d'utilisation total moyen pour chaque couleur de
toner durant la copie et l'impression avec chaque mode
couleur.
12-19
12
Utiliser PageScope Web Connection
Assistance en ligne
Vous pouvez contrôler les informations d'assistance à propos du produit.
Procédure
§
12-20
Cliquez sur l'onglet “Système” puis, dans le menu, cliquez sur
Assistance en ligne.
Paramètre
Description
Contact
Affiche la personne à contacter pour lui soumettre des
questions sur le produit.
Téléphone
Affiche le numéro de téléphone que vous pouvez composer
pour obtenir des informations sur le produit.
Informations produit en
ligne
Affiche l'URL de la page Internet relative au produit.
Site Web
Affiche l'URL du site Internet du constructeur.
Fournitures et accessoires
Affiche des informations sur la personne à contacter pour
commander des consommables.
C350
Utiliser PageScope Web Connection
12
12.5.2 Onglet Tâches
Tâches en cours – Impression
Vous pouvez contrôler ou supprimer des tâches d'impression en cours
d'impression ou dans la file d'attente d'impression.
Procédure
§
C350
Cliquez sur l'onglet “Tâches” puis sur Tâches en cours et enfin sur
Impression du sous-menu qui s'affiche.
Paramètre
Description
Numéro de la tâche
Affiche le numéro de tâche assigné lors de l'enregistrement de
la tâche sur cet appareil.
Créer nom tâche
Si vous avez indiqué un nom d'utilisateur dans le pilote
d'imprimante, le nom d'utilisateur s'affiche ici.
Statut
Affiche l'état de la tâche.
“Impression en cours”, “Attente d'impression”, “Impression
stoppée”, “Impression stoppée (Erreur)”, ou “Réception”
Type
Affiche la méthode d'impression de la tâche.
“Impression IPP”, “Impression normale” ou “Copie”
Heure de début
Affiche l'heure à laquelle la tâche a été reçue.
Heure de fin estimée
Affiche la durée estimée de l'exécution de la tâche.
Bouton [Détail]
Cliquez sur ce bouton pour afficher une page d'informations
détaillées à propos de la tâche.
Bouton [Supprimer]
Si vous cliquez sur ce bouton, une page de confirmation
s'ouvre. Si vous cliquez sur le bouton [OK], la tâche sera
supprimée.
Mais, vous ne pouvez pas supprimer les tâches verrouillées.
12-21
12
Utiliser PageScope Web Connection
Informations affichées quand vous cliquez sur le bouton [Détail]
Paramètre
12-22
Description
Numéro de compte
Si le Mode Contrôle Dpt est activé, le code d'accès est affiché.
Information Erreur
Affiche l'état détaillé de la tâche. Si l'état de la tâche est “Impression
en cours” ou “Attente d'impression”, “-” est affiché. Si l'état de la tâche
est “Impression stoppée (Erreur)”, les informations d'erreur
s'affichent.
Si une erreur est survenue sur cet appareil, les informations d'erreur
s'affichent.
Destination
Affiche le réceptacle de sortie du travail.
Si FS-501 est installé : “Plateau Sup”, “Réceptacle élévateur” ou
“Unité troisième magasin”
Si FS-601 est installé : “Réceptacle reliure” ou “Réceptacle élévateur”
Nom de fichier
Pour une tâche d'impression, le nom de fichier est affiché.
Nombre de pages
Affiche le nombre de pages par copie de la tâche.
Jeux
Affiche le nombre de copies sorties dans la tâche.
Bouton [Efface]
Si vous cliquez sur ce bouton, une page de confirmation s'ouvre. Si
vous cliquez sur le bouton [OK], la tâche est supprimée.
C350
Utiliser PageScope Web Connection
12
Tâches en cours – Lecture
Vous pouvez contrôler ou supprimer des tâches de numérisation en cours
d'exécution ou dans la file d'attente d'exécution.
Procédure
§
C350
Cliquez sur l'onglet “Tâches” puis sur Tâches en cours et enfin sur
Lecture du sous-menu qui s'affiche.
Paramètre
Description
Numéro de la tâche
Affiche le numéro de tâche assigné lors de l'enregistrement de la
tâche sur cet appareil.
Statut
Affiche l'état de la tâche.
“Numérisation”, “Numérisation stoppée”, “Numérisation stoppée
(Erreur)” ou “En transfert”
Type de tâche
Affiche le type de tâche.
“Scan vers E-mail”, “Scan vers FTP” (englobe Scan vers serveur FTP
et Scan vers PC), “Scan vers disque dur”, “Scan vers Fax Internet”
ou “TWAIN”
Destination
Affiche la destination de la tâche.
Bouton [Détail]
Cliquez sur ce bouton pour afficher une page d'informations
détaillées à propos de la tâche.
Bouton [Efface]
Si vous cliquez sur ce bouton, une page de confirmation s'ouvre. Si
vous cliquez sur le bouton [OK], la tâche est supprimée.
12-23
12
Utiliser PageScope Web Connection
Informations affichées quand vous cliquez sur le bouton [Détail]
Paramètre
12-24
Description
Numéro de compte
Si le Mode Contrôle Dpt est activé, le code d'accès est affiché.
Information Erreur
Affiche l'état détaillé de la tâche. Si le statut de la tâche est
“Numérisation” ou “Attente d'impression”, “-” est affiché. Si le statut
de la tâche est “Numérisation arrêtée (erreur)”, les informations
d'erreur s'affichent.
Si une erreur est survenue sur cet appareil, les informations d'erreur
s'affichent.
Nombre de pages
Affiche le nombre de pages de la tâche de numérisation.
Heure réception
Affiche l'heure à laquelle la tâche a été enregistrée sur cet appareil.
Bouton [Efface]
Si vous cliquez sur ce bouton, une page de confirmation s'ouvre. Si
vous cliquez sur le bouton [OK], la tâche est supprimée.
C350
12
Utiliser PageScope Web Connection
Historique des tâches – Impression
Vous pouvez contrôler l'historique des tâches d'impression que gère cet
appareil.
Procédure
§
C350
Cliquez sur l'onglet “Tâches”, puis sur Historique des tâches et
ensuite sur Impression du sous-menu qui s'affiche.
Paramètre
Description
Numéro de la tâche
Affiche le numéro de tâche assigné lors de l'enregistrement de
la tâche sur cet appareil.
La liste s'affiche par ordre décroissant de numéro de tâche (en
commençant par la tâche la plus récente).
Résultat
Affiche le résultat de l'opération pour la tâche.
“Tâche terminée”, “Tâche annulée (Erreur)”, “Tâche annulée
par l’utilisateur”, “Agrafage annulé”, “Perforation annulée”,
“Pliage annulé” ou “Mode annulé”
Créer nom tâche
Si vous avez indiqué un nom d'utilisateur dans le pilote
d'imprimante, le nom d'utilisateur s'affiche ici.
Nom fichier
Pour une tâche d'impression, le nom de fichier est affiché.
Nombre de pages
Affiche le nombre de pages par copie de la tâche.
Jeux
Affiche le nombre de copies sorties dans la tâche.
Bouton [Détail]
Cliquez sur ce bouton pour afficher une page d'informations
détaillées à propos de la tâche.
Bouton [Efface]
Cliquez sur ce bouton pour afficher l'historique des tâches
supprimées par cet appareil ou des tâches supprimées par
l'utilisateur.
Bouton [Termine]
Cliquez sur ce bouton pour afficher l'historique des tâches
exécutées normalement.
12-25
12
Utiliser PageScope Web Connection
Informations affichées quand vous cliquez sur le bouton [Détail]
Paramètre
12-26
Description
Numéro de compte
Si le Mode Contrôle Dpt est activé, le code d'accès est affiché.
Information Erreur
Affiche le statut détaillé de la tâche. Si le statut de la tâche est
“Tâche terminée”, “-” s'affiche. Si le statut de la tâche est “Agrafage
annulé”, “Perforation annulée”, “Pliage annulé” ou “Mode annulé”,
les informations d'erreur sont affichées.
Si la tâche s'est terminée suite à une erreur, les informations
d'erreur sont affichées.
Destination
Affiche le réceptacle de sortie de la tâche.
Si FS-501 est installé : “Plateau Sup”, “Réceptacle élévateur” ou
“Unité troisième magasin”
Si FS-601 est installé : “Réceptacle reliure” ou “Réceptacle
élévateur”
Heure réception
Affiche l'heure à laquelle la tâche a été enregistrée sur cet appareil.
Heure d'achèvement
Affiche l'heure à laquelle la tâche a été achevée.
Type de fichier
Pour une tâche d'impression, le format des données de sortie de la
tâche s'affiche.
C350
Utiliser PageScope Web Connection
12
Historique des tâches – Lecture
Vous pouvez contrôler l'historique des tâches de numérisation que gère
cet appareil.
Procédure
§
C350
Cliquez sur l'onglet “Tâches” puis sur Historique des tâches et enfin
sur Lecture du sous-menu qui s'affiche.
Paramètre
Description
Numéro de la tâche
Affiche le numéro de tâche assigné lors de l'enregistrement de la
tâche sur cet appareil.
La liste s'affiche par ordre décroissant de numéro de tâche (en
commençant par la tâche la plus récente).
Résultat
Affiche le résultat d'opération pour la tâche.
“Tâche terminée”, “Tâche annulée (Erreur)” ou “Tâche annulée par
l’utilisateur”
Type de tâche
Affiche la méthode de transmission de la tâche.
“Scan vers E-mail”, “Scan vers FTP” (englobe Scan vers serveur FTP
et Scan vers PC), “Scan vers disque dur”, “Scan vers Fax Internet”
ou “TWAIN”
Destination
Affiche la destination de la tâche.
Nombre de pages
Affiche le nombre de pages par copie de la tâche.
Bouton [Détail]
Cliquez sur ce bouton pour afficher une page d'informations
détaillées à propos de la tâche.
Bouton [Efface]
Cliquez sur ce bouton pour afficher l'historique des travaux
supprimés par cet appareil ou des travaux supprimés par l'utilisateur.
Bouton [Termine]
Cliquez sur ce bouton pour afficher l'historique des travaux exécutés
normalement.
12-27
12
Utiliser PageScope Web Connection
Informations affichées quand vous cliquez sur le bouton [Détail]
Paramètre
12-28
Description
Numéro de compte
Si le Mode Contrôle Dpt est activé, le code d'accès est affiché.
Heure de début
Affiche l'heure à laquelle la tâche a été enregistrée sur cet appareil.
Heure de fin
Affiche l'heure à laquelle la tâche a été achevée.
Information Erreur
Affiche l'état détaillé du travail. Si le statut du travail est “Tâche
terminée”, “-” s'affiche. Si le statut de la tâche est “Tâche annulée
(Erreur)”, les informations d'erreur s'affichent.
Si la fin de la tâche est due à une erreur, les informations d'erreur
s'affichent.
C350
Utiliser PageScope Web Connection
12
12.5.3 Onglet Fichier
Remarque
L'onglet “Fichier” s'affiche seulement si le disque dur supplémentaire
est installé sur cet appareil.
Répertoire
Vous pouvez créer des boîtes utilisateur, contrôler les fichiers dans les
boîtes (boîte “PUBLIC” ou boîte utilisateur) et télécharger des fichiers.
Procédure
§
Cliquez sur l'onglet “Fichier” puis, dans le menu, cliquez sur
Répertoire.
Paramètre
Description
Répertoires disque dur
Affiche la boîte “PUBLIC” et les noms de boîte utilisateur
enregistrés. Cliquez sur un nom de boîte pour afficher une liste
de fichiers de la boîte.
Pour afficher les fichiers de boîtes autres que la boîte
“PUBLIC”, il vous faut un mot de passe.
Bouton [Créer]
Sert à créer de nouvelles boîtes utilisateur (jusqu'à 199 boîtes).
Cliquez sur le bouton [Créer] pour afficher la page de création
de répertoire Utilisateur.
Pour de plus amples détails sur la création de boîtes utilisateur,
voir “Créer des boîtes utilisateur” à la page 8-71.
Remarque
Dans certains cas, les boîtes ne vont pas s'afficher, comme par
exemple quand une fonction de sauvegarde ou de restauration est en
cours depuis BOX Utility.
C350
12-29
12
Utiliser PageScope Web Connection
Page de liste des fichiers
Sélectionnez une boîte sur la page Répertoire.
Pour la boîte “PUBLIC”, la page de liste des fichiers s'affiche.
Pour une boîte utilisateur, une page de saisie du mot de passe s'affiche.
Tapez le mot de passe et cliquez ensuite sur le bouton [OK] pour afficher
la page de liste des fichiers.
Paramètre
12-30
Description
Nom fichier
Affiche les noms de fichiers stockés dans la boîte.
Heure de début
Affiche la date et l'heure à laquelle le fichier a été stocké dans
la boîte.
Poids fichier
Affiche la taille du fichier stocké dans la boîte.
Bouton [Précédent],
[Suivant]
Une page contient jusqu'à 20 fichiers.
S'il y a plus de 20 fichiers, ces touches servent à voir les autres
pages.
Bouton [Rapatrier le fichier
sélectionné]
Télécharge les fichiers sélectionnés sur l'ordinateur.
Si le verrou d'accès non-autorisé est activé, tapez le mot de
passe de la boîte utilisateur dans la case “Mot de passe”.
(Internet Explorer 6 SP1 ou supérieur recommandé)
Bouton [Supprimer le
fichier sélectionné]
Supprime les fichiers sélectionnés du disque dur de l'appareil.
Si vous cliquez sur ce bouton, une page de confirmation
s'ouvre. Si vous cliquez sur le bouton [OK], les fichiers sont
supprimés.
Bouton [Supprimer tous
les fichiers]
Supprime tous les fichiers actuellement affichés. Si vous
cliquez sur ce bouton, une page de confirmation s'ouvre. Si
vous cliquez sur le bouton [OK], les fichiers sont supprimés.
C350
12
Utiliser PageScope Web Connection
Paramètre
Description
Sur une liste de fichiers pour une boîte utilisateur, les boutons suivants apparaissent
également.
Bouton [Changer nom du
répertoire]
Change le nom assigné à la boîte utilisateur. Si vous cliquez
sur ce bouton, une page de modification du nom de boîte
s'ouvre.
Bouton [Changer mot de
passe du répertoire]
Change le mot de passe assigné à la boîte utilisateur. Si vous
cliquez sur ce bouton, une page de modification du mot de
passe s'ouvre.
Bouton [Supprimer
répertoire]
Supprime la boîte utilisateur actuellement affichée. Si vous
cliquez sur ce bouton, une page de confirmation s'ouvre. Si
vous cliquez sur le bouton [OK], la boîte utilisateur sera
supprimée.
Remarque
Si le verrou d'accès non-autorisé est activé sur le panneau de contrôle
de cet appareil et que vous saisissez trois fois de suite un code
administrateur erroné, la connexion est considérée comme invalide et
vous ne pourrez plus accéder à la boîte utilisateur. Pour activer
l'accès, il faut redémarrer l'appareil (l'éteindre et le rallumer) ou
désactiver la clé d'accès sur le panneau de contrôle de l'appareil.
Dans certains cas, les fichiers ne vont pas s'affiché, comme par
exemple quand une fonction de sauvegarde ou de restauration est en
cours depuis BOX Utility.
Pendant l'accès par PageScope Web Connection, BOX Utility ou le
panneau de contrôle à une boîte utilisateur, vous ne pouvez pas
télécharger de fichiers, supprimer des boîtes/fichiers, changer le nom
des boîtes utilisateur ou changer les mots de passe.
Même si vous changez le nom de la boîte utilisateur ou si vous
supprimez la boîte, une boîte utilisateur spécifiée comme “Fichier
(Scan vers disque dur)” pendant l'enregistrement 1-touche ou
l'enregistrement temporaire ne change pas. Si nécessaire, changez
les paramètres d'enregistrement 1-touche ou d'enregistrement
temporaire.
Si une boîte utilisateur spécifiée via l'enregistrement 1-touche ou
l'enregistrement temporaire est supprimée et que vous contrôlez les
informations d'enregistrement sur PageScope Web Connection, il
semblerait que la boîte “PUBLIC” soit sélectionnée. Mais,
l'enregistrement effectif n'a pas été changé. Réenregistrez les
informations.
C350
12-31
12
Utiliser PageScope Web Connection
Liens vers serveur de fichiers externe
Vous pouvez contrôler les serveurs FTP enregistrés et procéder à une
connexion FTP.
Procédure
§
Cliquez sur l'onglet “Fichier” puis, dans le menu, cliquez sur Liens
vers serveur de fichiers externe.
Paramètre
Description
Adresse du serveur
Parmi les serveurs FTP enregistrés en mode Administrateur,
seuls ceux dont le paramètre “Liens vers serveur de fichiers
externe” est réglé sur “Oui” sont affichés.
Double-cliquez sur l'adresse du serveur pour accéder au
serveur FTP.
Rappel
“Liens vers serveur de fichiers externe” utilise “anonyme” pour
accéder au serveur FTP.
Pour la procédure d'enregistrement des serveurs, voir “Enregistrer les
serveurs FTP” à la page 8-60 et “Serveur FTP – Enregistrement
serveur FTP” à la page 12-77.
12-32
C350
Utiliser PageScope Web Connection
12
12.5.4 Onglet Impression
Par défaut – Configuration
Vous pouvez spécifier les paramètres généraux par défaut pour
l'imprimante.
Si vous recevez un travail d'impression dont les paramètres ne sont pas
spécifiés, ce sont les paramètres par défaut indiqués ici qui servent à
l'impression.
Procédure
§
C350
Cliquez sur l'onglet “Impression” puis sur Par défaut et ensuite sur
Configuration dans le sous-menu qui s'affiche.
Paramètre
Description
Format papier
Le format de papier par défaut indiqué ici est utilisé quand le
contrôleur d'imprimante réceptionne une tâche d'impression
sans spécification de format papier.
Paramètres : “A3”, “A4”, “A5”, “A6”, “B4”, “B5”, “B6”, “11 × 17”,
“11 × 14”, “Legal”, “Letter”, “Executive”, “5 1/2 × 8 1/2”,
“Post Card”, “203 × 330”, “16K”, “8K”, “envelope B5”,
“envelope Com10”, “envelope C5”, “envelope DL” ou
“envelope Monarch”
Magasin papier
Si cet appareil réceptionne une tâche d'impression sans
magasin d'alimentation spécifié, le magasin papier par défaut
indiqué ici est utilisé.
Paramètres : “Auto”, “Magasin 1”, “Magasin 2”, “Magasin 3”,
“Magasin 4” ou “LCT”
12-33
12
12-34
Utiliser PageScope Web Connection
Paramètre
Description
Orientation
Si cet appareil réceptionne une tâche d'impression sans
spécification d'orientation, c'est l'orientation par défaut
indiquée ici qui sera utilisée.
Paramètres : “Portrait” o “Paysage”
Méthode Impres.
Si cet appareil réceptionne une tâche d'impression sans que le
paramètre recto-verso ne soit spécifié, c'est le paramètre
recto-verso indiqué ici qui prévaut.
Paramètres : “Recto”, “Reliure Bord long” ou “Reliure Bord
large” (“Recto” est uniquement disponible si l'unité
d'impression recto-verso n'est pas installée.)
Jeux
Si cet appareil réceptionne une tâche d'impression sans
indication du nombre de copies, c'est le nombre de copies par
défaut indiqué ici qui prévaut.
Paramètres : 1 à 999
C350
Utiliser PageScope Web Connection
12
Par défaut – Paramètres PCL
Vous pouvez spécifier les paramètres par défaut pour PCL.
Procédure
§
C350
Cliquez sur l'onglet “Impression” puis sur Par défaut et ensuite sur
Paramètres PCL dans le sous-menu qui s'affiche.
Paramètre
Description
N° de police
Indiquez le numéro de police par défaut.
Valeurs : 0 à 45
Jeu de symboles
Indiquez le jeu de symboles par défaut.
Lignes par page
Indiquez le nombre de lignes par défaut par page.
Valeurs : 5 à 128
Unité
Indiquez l'unité de format de police par défaut.
Valeurs : Pitch ou Point
Taille caractère (Police
Vectorielle)
Indiquez le format de la police vectorielle par défaut.
Valeurs : 4,00 à 999,75 (en incréments de 0,25)
Taille caractère (Police Bit
Map)
Indiquez le format de la police Bit Map par défaut.
Valeurs : 0,44 à 99,00 (en incréments de 0,01)
Prioritaire
Indiquez s'il faut utiliser du papier A4 si le papier Letter n'est
pas chargé ou du papier Letter si le papier A4 n'est pas chargé.
Valeurs : “Oui” ou “Non”
12-35
12
Utiliser PageScope Web Connection
Informations sur la police
Vous pouvez contrôler la liste des polices PCL.
Procédure
§
Cliquez sur l'onglet “Impression”, puis sur Informations sur la police
dans le menu.
Une liste de polices PCL s'affiche.
12-36
C350
Utiliser PageScope Web Connection
12
Type de rapport
Vous pouvez imprimer diverses informations de configuration, la page de
démonstration PCL et des informations sur les polices PCL.
Procédure
§
Cliquez sur l'onglet “Impression”, puis sur Type rapport dans le menu.
Paramètre
Description
Configuration
Choisissez d'imprimer les informations de configuration du
périphérique.
Page de démonstration
PCL
Choisissez d'imprimer la page de démonstration PCL.
Liste des polices PCL
Choisissez d'imprimer la liste des polices PCL.
Bouton [Impression]
Sélectionnez le rapport que vous voulez imprimer, puis cliquez
sur le bouton [Imprimer] pour imprimer la page sélectionnée.
Remarque
Dans certains cas, l'impression des rapports est impossible, comme
lorsque l'appareil est en train de traiter un travail.
C350
12-37
12
Utiliser PageScope Web Connection
12.5.5 Onglet Lecture
Enregistrement adresse 1-touche
Vous pouvez définir les paramètres d'enregistrement 1-touche.
Procédure
§
12-38
Cliquez sur l'onglet “Lecture” puis sur Enregistrement adresse
une-touche dans le menu.
Paramètre
Description
Index
Affiche les noms d'index assignés. Vous pouvez sélectionner un
index et en changer le nom.
Bouton [Appliquer]
Applique le changement de nom de l'index.
Sous-index
Affiche les sous-index de l'index.
Sélectionnez “Grp” (groupe) pour enregistrer la destination dans un
groupe. Vous pouvez enregistrer des groupes pour les fonctions
Scan vers E-mail et Fax Internet.
C350
Utiliser PageScope Web Connection
Paramètre
Description
Destination
Affiche une icône indiquant la méthode de transmission pour
l'adresse 1-touche.
12
Icône Scan vers e-mail
Icône Scan vers serveur FTP/Scan vers PC
Icône Scan vers disque dur
Icône Scan vers Fax Internet
--Bouton [Supprimer]
Non enregistré
Supprime l'adresse 1-touche sélectionnée.
Rappel
Pour la procédure d'enregistrement 1-touche, voir “Enregistrement
adresse 1-touche” à la page 8-31.
Le nombre du bouton 1-touche que vous pouvez enregistrer dans un
index est de 120 pour les personnes et de 15 pour les groupes. Mais
vous ne pouvez pas dépasser le nombre total d'enregistrements de
groupe de 60.
C350
12-39
12
Utiliser PageScope Web Connection
Enregistrement touche simple
Vous pouvez indiquer les paramètres des touches d'enregistrement
temporaire.
Procédure
§
Clickez sur l'onglet “Lecture” puis sur Enregistrement touche simple
dans le menu.
Paramètre
Description
Zone
Enregistrement
touche simple
Affiche “Enregistrement touche simple-1” à “Enregistrement touche
simple-8”
Destination
Affiche une icône indiquant la méthode de transmission pour
l'enregistrement temporaire.
Icône Scan vers e-mail
Icône Scan vers serveur FTP/Scan vers PC
Icône Scan vers disque dur
Icône Scan vers Fax Internet
---
Bouton [Supprimer]
12-40
Non enregistré
Supprime la touche d'enregistrement provisoire sélectionnée.
C350
Utiliser PageScope Web Connection
12
Rappel
Pour la procédure d'enregistrement temporaire, voir “Enregistrement
temporaire” à la page 8-35.
Les enregistrements temporaires peuvent se faire dans les zones
“Enregistrement touche simple-1” à “Enregistrement touche simple-8”.
Vous pouvez enregistrer jusqu'à 15 destinations par zone.
C350
12-41
12
12.6
Utiliser PageScope Web Connection
Mode Administrateur
En mode Administrateur, vous pouvez configurer le système pour cet
appareil.
Pour la procédure de connexion en mode Administrateur, voir “Se
connecter en mode Administrateur” à la page 12-4.
12.6.1 Onglet Système
Choix Utilisateur – Choix Utilisateur 1
Vous pouvez spécifier les paramètres de cet appareil.
Procédure
§
12-42
Cliquez sur l'onglet “Système”, puis sur Choix Utilisateur et enfin sur
Choix Utilisateur 1 du sous-menu affiché.
Paramètre
Description
Heure (Basse
consommation Auto)
Indiquez le délai à partir duquel cet appareil passe en mode
Economie d'énergie.
Valeurs : 10 à 240 (minutes)
Désactiver Modes Basse
Consommation Auto et
Veille quand le travail est
en mémoire
Indiquez si cet appareil doit passer en mode Economie
d'énergie si des travaux verrouillés ou des travaux sont encore
en mémoire.
Valeurs : “Oui” ou “Non”
C350
Utiliser PageScope Web Connection
C350
12
Paramètre
Description
Mode Veille
Indiquez si cet appareil doit passer en mode Veille. Ne s'affiche
que lorsque la fonction “Désactive Mode Veille” de cet appareil
est réglée sur “Oui”.
Valeurs : “Oui” ou “Non”
Heure (Veille)
Indiquez le délai avant que l'appareil ne passe en mode Veille.
Valeurs : 15 à 240 (minutes)
Désactiver Modes Basse
Consommation Auto et
Veille quand le travail est
en mémoire
Indiquez si cet appareil doit passer en mode Veille si des
travaux verrouillés ou des travaux sont encore en mémoire.
Valeurs : “Oui” ou “Non”
Réinitialisation auto
changement compte
Si réglé sur “Oui”, cet appareil détermine que l'utilisateur a
changé lors de l'initialisation du compteur à clé et annule les
paramètres spécifiés.
Valeurs : “Oui” ou “Non”
12-43
12
Utiliser PageScope Web Connection
Choix Utilisateur – Choix Utilisateur 2
Vous pouvez spécifier les paramètres de cet appareil.
Procédure
§
12-44
Cliquez sur l'onglet “Système”, puis sur Choix Utilisateur et enfin sur
Choix Utilisateur 2 du sous-menu affiché.
Paramètre
Description
Plateau sortie
prioritaire
Sélectionnez le réceptacle de sortie prioritaire quand le module
FS-501 est installé.
Copie : “Plateau Sup”, “Réceptacle élévateur” ou “Troisième
plateau”
Impression : “Plateau Sup”, “Réceptacle élévateur” ou “Troisième
plateau”
Fax Internet : “Plateau Sup”, “Réceptacle élévateur” ou “Troisième
plateau”
Tri Sélectif
Sélectionnez la fonction qui sélectionne automatiquement Tri ou
Non-tri.
Valeurs : “Oui” ou “Non”
Mode Sortie Croisée
Sélectionnez la fonction qui procède à un tri croisé au cours duquel
les documents sont empilés en dents de scie quand le papier est
chargé dans les orientations Portrait et Paysage.
Valeurs : “Oui” ou “Non”
Système Prioritaire
Définissez le moment de démarrage d'impression à la réception
d'une tâche d'impression en provenance d'un ordinateur.
Valeurs : “Imprimante” ou “Copieur”
Zoom Copie 2en1,
4en1, Livret
Définissez la fonction qui sélectionne automatiquement le taux de
zoom quand un paramètre 2en1 ou 4en1 est sélectionné.
Valeurs : “Oui” ou “Non”
C350
Utiliser PageScope Web Connection
12
Paramètres administrateur
Vous pouvez spécifier les paramètres administrateur pour cet appareil.
Procédure
§
C350
Cliquez sur l'onglet “Système” puis, dans le menu, cliquez sur
Paramètres administrateur.
Paramètre
Description
Désactive Veille
Choisir de désactiver le mode Veille.
Valeurs : “Oui” ou “Non”
Format papier A3 large
Définir le papier que cet appareil identifie comme du papier A3
large.
Valeurs : 311 * 457 mm ou 305 * 457 mm
Supprimer Verrouillage
travail auto
Définissez s'il faut supprimer les travaux verrouillés quand le
délai spécifié dans la case “Délai de suppression Verrouillage
travail” a expiré.
Valeurs : “Oui” ou “Non”
12-45
12
12-46
Utiliser PageScope Web Connection
Paramètre
Description
Délai de suppression
Verrouillage travail
Définir le délai avant suppression des travaux verrouillés.
Valeurs : 1 à 99 (heures)
Autoriser impression
après erreur suivi copie
Définir si le travail peut être traité avec un autre code d'accès
une fois la limite de copie atteinte.
Valeurs : “Oui” ou “Non”
Trame
Définir la trame utilisée lors de l'impression de données à partir
d'un ordinateur.
Valeurs : “Dégradé” ou “Résolution”
Paramètre Date & heure
Définir la date et l'heure en tapant les valeurs appropriées dans
les cases “Année”, “Mois”, “Jour”, “Heure” et “Fuseau”.
Ré-imprimer
Définissez s'il faut activer la fonction de ré-impression. Ne
s'affiche que si la fonction de ré-impression est activé sur cet
appareil.
Valeurs : “Oui” ou “Non”
Temporisateur
Réinitialisation Panneau
Définissez s'il faut exécuter l'opération d'initialisation
automatique pour cet appareil.
Valeurs : “Oui” ou “Non”
Heure (Temporisateur
Réinitialisation Panneau)
Indiquez le délai avant l'initialisation auto de cet appareil.
Valeurs : 1 à 9 (minutes)
C350
Utiliser PageScope Web Connection
12
Configuration PageScope Web Connection
Vous pouvez spécifier les paramètres de PageScope Web Connection.
Procédure
§
C350
Cliquez sur l'onglet “Système” puis, dans le menu, cliquez sur
Configuration PageScope Web Connection.
Paramètre
Description
Taux de rafraîchissement
Définissez le taux de rafraîchissement des pages de
PageScope Web Connection.
Valeurs : 30 à 7200 (secondes)
Sélection de la langue
Définissez la langue d'affichage de PageScope Web
Connection.
Valeurs : “Anglais US”, “Anglais GB”, “Allemand”, “Français”,
“Italien”, “Néerlandais”, “Espagnol”, “Danois”, “Tchèque” ou
“Japonais”
12-47
12
Utiliser PageScope Web Connection
Assistance en ligne
Vous permet de spécifier diverses informations d'assistance.
Procédure
§
12-48
Cliquez sur l'onglet “Système” puis, dans le menu, cliquez sur
Assistance en ligne.
Paramètre
Description
Contact
Entrez la personne à contacter pour lui soumettre des
questions sur le produit.
Téléphone
Entrez le numéro de téléphone que vous pouvez composer
pour obtenir des informations sur le produit.
Informations produit en
ligne
Entrez l'URL de la page Internet relative au produit.
Site Web
Entrez l'URL du site Internet du constructeur.
Fournitures et accessoires
Entrez les informations de contact pour commander des
consommables.
C350
Utiliser PageScope Web Connection
12
12.6.2 Onglet Fichier
Remarque
L'onglet “Fichier” s'affiche seulement si le disque dur supplémentaire
est installé sur cet appareil.
Répertoire
Vous permet de contrôler les fichiers dans les boîtes (boîte “PUBLIC” ou
boîte utilisateur).
Procédure
§
Cliquez sur l'onglet “Fichier” puis, dans le menu, cliquez sur
Répertoire.
Paramètre
Description
Répertoires disque dur
Affiche la boîte “PUBLIC” et les noms de boîte utilisateur
enregistrés. Cliquez sur un nom de boîte pour afficher une liste
de fichiers présents dans la boîte.
Remarque
Dans certains cas, les boîtes ne vont pas s'afficher, comme par
exemple quand une fonction de sauvegarde ou de restauration est en
cours depuis BOX Utility.
C350
12-49
12
Utiliser PageScope Web Connection
Page de liste des fichiers
Sélectionnez une boîte sur la page Répertoire.
Pour la boîte “PUBLIC”, la page de liste des fichiers s'affiche.
Pour une boîte utilisateur, une page de saisie du mot de passe s'affiche.
Tapez le mot de passe et cliquez ensuite sur le bouton [OK] pour afficher
la page de liste des fichiers.
12-50
Paramètre
Description
Nom de fichier
Affiche les noms de fichiers stockés dans la boîte.
Heure de début
Affiche la date et l'heure à laquelle le fichier a été stocké dans
la boîte.
Poids fichier
Affiche la taille du fichier stocké dans la boîte.
Bouton [Retour], [Suivant]
Une page contient jusqu'à 20 fichiers.
S'il y a plus de 20 fichiers, ces touches servent à voir les autres
pages.
Bouton [Supprimer le
fichier sélectionné]
Supprime les fichiers sélectionnés du disque dur de l'appareil.
Si vous cliquez sur ce bouton, une page de confirmation
s'ouvre. Si vous cliquez sur le bouton [OK], les fichiers sont
supprimés.
Bouton [Supprimer tous
les fichiers]
Supprime tous les fichiers actuellement affichés. Si vous
cliquez sur ce bouton, une page de confirmation s'ouvre. Si
vous cliquez sur le bouton [OK], les fichiers sont supprimés.
C350
Utiliser PageScope Web Connection
Paramètre
12
Description
Sur une liste de fichiers pour une boîte utilisateur, les boutons suivants s'affichent aussi.
Bouton [Changer nom du
répertoire]
Change le nom assigné à la boîte utilisateur. Si vous cliquez
sur ce bouton, une page de modification du nom de boîte
s'ouvre.
Bouton [Changer mot de
passe du répertoire]
Change le mot de passe assigné à la boîte utilisateur. Si vous
cliquez sur ce bouton, une page de modification du mot de
passe s'ouvre.
Bouton [Supprimer
répertoire]
Supprime la boîte utilisateur actuellement affichée. Si vous
cliquez sur ce bouton, une page de confirmation s'ouvre. Si
vous cliquez sur le bouton [OK], la boîte utilisateur sera
supprimée.
Remarque
Dans certains cas, les fichiers ne vont pas s'afficher, comme par
exemple quand une fonction de sauvegarde ou de restauration est en
cours depuis BOX Utility.
Pendant l'accès de PageScope Web Connection, BOX Utility ou du
panneau de contrôle à une boîte utilisateur, vous ne pouvez pas
supprimer des boîtes/fichiers, changer le nom des boîtes utilisateur ou
changer les mots de passe.
Même si vous changez le nom de la boîte utilisateur ou si vous
supprimez la boîte, une boîte utilisateur spécifiée comme “Fichier
(Scan vers disque dur)” pendant l'enregistrement 1-touche ou
l'enregistrement temporaire ne change pas. Si nécessaire, changez
les paramètres d'enregistrement 1-touche ou d'enregistrement
temporaire.
Si une boîte utilisateur spécifiée via l'enregistrement 1-touche ou
l'enregistrement temporaire est supprimée et que vous contrôlez les
informations d'enregistrement sur PageScope Web Connection, il
semblerait que la boîte “PUBLIC” soit sélectionnée. Mais,
l'enregistrement effectif n'a pas été changé. Réenregistrez les
informations.
C350
12-51
12
Utiliser PageScope Web Connection
Durée de sauvegarde des fichiers
Vous permet de fixer la période de sauvegarde des fichiers enregistrés
sur le disque dur.
Procédure
§
12-52
Cliquez sur l'onglet “Fichier” puis, dans le menu, cliquez sur Durée de
sauvegarde des fichiers.
Paramètre
Description
Durée de sauvegarde sur
disque dur
Indiquez la période de sauvegarde des fichiers sur le disque
dur.
(Ne concerne que les fichiers enregistrés sur le disque dur via
Scan vers disque dur.)
Valeurs : “Pas de limitation de durée”, “1 jour”, “2 jours”,
“3 jours”, “4 jours”, “5 jours”, “6 jours” ou “7 jours”
C350
Utiliser PageScope Web Connection
12
12.6.3 Onglet Impression
Interface locale
Vous permet de spécifier les paramètres d'interface locale.
Procédure
§
C350
Cliquez sur l'onglet “Impression” puis sur Interface locale dans le
menu.
Paramètre
Description
Port parallèle
Définissez le mode de communication.
N'apparaît que lorsque le kit d'interface locale est installé sur
cet appareil.
Valeurs : “Compatible”, “Nibble”, ou “ECP”
Délai d'attente
Définissez le délai d'attente de connexion.
Valeurs : 10 à 300 (secondes)
12-53
12
Utiliser PageScope Web Connection
IPP
Vous permet de spécifier les paramètres d'impression IPP.
Procédure
§
12-54
Cliquez sur l'onglet “Impression” puis sur IPP dans le menu.
Paramètre
Description
Nom de l'imprimante
Définissez le nom de l'imprimante.
Valeurs : jusqu'à 127 caractères (caractères alphanumériques
uniquement)
Localisation imprimante
Définissez l'emplacement de l'imprimante.
Valeurs : jusqu'à 127 caractères (caractères alphanumériques
uniquement)
Modèle et fabricant de
l'imprimante
Définissez les informations constructeur de l'imprimante.
Valeurs : jusqu'à 127 caractères (caractères alphanumériques
uniquement)
C350
12
Utiliser PageScope Web Connection
12.6.4 Onglet Lecture
Numérisation
Vous permet de spécifier les paramètres de numérisation et de
transmission.
Procédure
§
Cliquez sur l'onglet “Lecture” puis sur Numérisation dans le menu.
Paramètre
Description
Numérisation
C350
Nom Appareil
Tapez le nom de périphérique de cet appareil. Le nom saisi
ici est la chaîne de caractères attachée au début des noms
de fichier image créés par les fonctions de numérisation.
Valeurs : jusqu'à 36 caractères
Voir “Nom de fichier” à la page 8-4.
Niveau de compression pour
couleur/gris
Sélectionnez le mode de compression des images.
Valeurs : “Haute Qualité”, “Normal” ou “Economique”
Méthode de compression
pour Monochrome (PDF)
Sélectionnez la méthode de compression prioritaire des
fichiers PDF.
Valeurs : “MH” ou “MMR”
Méthode de compression
pour Monochrome (TIFF)
Sélectionnez la méthode de compression prioritaire des
fichiers TIFF.
Valeurs : “MH” ou “MMR”
12-55
12
Utiliser PageScope Web Connection
Paramètre
Description
Envoi
12-56
Séparation de fichiers
numérisés
Définissez la méthode de segmentation (en unités de
pages) quand la taille maximale est dépassée durant les
actions de Scan vers E-mail et Scan vers Fax Internet.
Valeurs : “Oui” ou “Non”
Pour Scan vers E-mail, voir “Division binaire et Séparation
des fichiers numérisés” à la page 8-54.
Pour Scan vers Fax Internet, voir “Division binaire et
Séparation des fichiers numérisés” à la page 8-82.
Adresse E-mail (De :)
Tapez l'adresse électronique de l'expéditeur (Adresse De)
utilisée pour les messages électroniques envoyés depuis
cet appareil. C'est l'adresse électronique de l'expéditeur qui
s'affiche pour les opérations Scan vers E-mail et Scan vers
Fax Internet et pour la notification URL par e-mail.
Voir “Notification d'erreur” à la page 8-58 et “Notification
d'erreur” à la page 8-86.
C350
12
Utiliser PageScope Web Connection
Enregistrement 1-touche – Exportation de fichier
Vous pouvez sauvegarder les informations d'enregistrement 1-touche
pour cet appareil dans un fichier.
Les informations enregistrées dans un fichier peuvent être chargées sur
cet appareil en cliquant sur Importation de fichier dans le sous-menu qui
s'est ouvert après avoir cliqué sur Enregistrement adresse une-touche
dans le menu de l'onglet “Lecture” (voir “Enregistrement adresse 1-touche
– Importation de fichier” à la page 12-59).
Procédure
§
C350
Cliquez sur l'onglet “Lecture” puis sur Enregistrement adresse
une-touche et enfin sur Exportation de fichier du sous-menu
affiché.
Paramètre
Description
Bouton [Exécuter]
Lit les informations d'enregistrement 1-touche définies sur cet
appareil et enregistre (exporte) les informations sous forme de
fichier informatique au format CSV. Quand vous cliquez sur ce
bouton, une boîte de dialogue d'enregistrement de fichier
s'ouvre pour sélectionner l'emplacement du fichier.
(Internet Explorer 6 SP1 ou supérieur recommandé)
12-57
12
Utiliser PageScope Web Connection
Remarque
Si par hasard, vous changez le nom de la boîte utilisateur, supprimez
une boîte, ou changez ou supprimez des paramètres de serveur FTP
et que vous ne procédez pas aux changements correspondants sur
l'enregistrement 1-touche, si vous exportez et importez
l'enregistrement 1-touche, une erreur se produira quand vous
importerez les données. Si une erreur se produit, seule une partie des
données sont importées.
12-58
C350
12
Utiliser PageScope Web Connection
Enregistrement adresse 1-touche – Importation de fichier
Vous pouvez charger sur cet appareil les informations d'enregistrement
d'adresse 1-touche enregistrées dans un fichier.
Procédure
§
Cliquez sur l'onglet “Lecture”, puis sur Enregistrement adresse
une-touche et enfin sur Importation de fichier du sous-menu
affiché.
Une page s'ouvre pour saisir les informations du fichier
d'enregistrement 1-touche.
Paramètre
Description
Bouton [Référence]
Cliquez sur ce bouton pour définir le fichier d'informations
d'adresse 1-touche.
Bouton [Exécuter]
Indiquez le fichier, puis cliquez sur ce bouton pour charger les
informations d'enregistrement 1-touche sur cet appareil à partir
du fichier indiqué.
Remarque
Si un bouton 1-touche est sélectionné à partir du panneau de contrôle
de cet appareil, les informations d'enregistrement 1-touche ne sont
pas écrasées.
C350
12-59
12
Utiliser PageScope Web Connection
Enregistrement préfixe/suffixe
Vous pouvez enregistrer des préfixes et des suffixes inclus dans les
informations de destination lors de l'utilisation de Scan vers E-mail.
Procédure
§
12-60
Sur l'onglet “Lecture” puis cliquez sur Enregistrement préfixe/
suffixe dans le menu.
Paramètre
Description
Préfixe
Enregistre le préfixe pour chaque numéro de données.
Valeurs : jusqu'à 20 caractères
Suffixe
Enregistre le suffixe pour chaque numéro de données.
Valeurs : jusqu'à 64 caractères
C350
12
Utiliser PageScope Web Connection
12.6.5 Onglet Réseau
Paramètres communs – TCP/IP
Vous permet de spécifier les paramètres TCP/IP.
Procédure
§
Sur l'onglet “Réseau”, cliquez sur Paramètres communs et cliquez
ensuite sur TCP/IP dans le sous-menu ouvert.
Paramètre
Description
TCP/IP
Adresse IP
Définissez l'adresse IP pour cet appareil.
Masque
Définissez le masque de sous-réseau du réseau auquel
cet appareil va être connecté.
Passerelle
Définissez l'adresse de passerelle par défaut à laquelle
cet appareil va être connecté.
N° de port RAW
Valeur par défaut : 9100
DHCP
Définissez s'il faut utiliser un serveur DHCP.
Valeurs : “Activer” ou “Désactiver”
Configuration DNS
Adresse 1, 2, 3 Serveur DNS
C350
Définissez les adresses de serveur DNS.
12-61
12
Utiliser PageScope Web Connection
Remarque
Pour appliquer les changements aux paramètres “Adresse
IP”, “Masque”, “Passerelle” et “DHCP”, redémarrez cet appareil
(l'éteindre et le rallumer).
12-62
C350
Utiliser PageScope Web Connection
12
Paramètres communs – IPP
Vous pouvez spécifier les paramètres d'impression IPP.
Procédure
§
C350
Sur l'onglet “Réseau”, cliquez Paramètres communs et cliquez ensuite
sur IPP dans le sous-menu ouvert.
Paramètre
Description
Printer URI
Affiche l'URL de l'imprimante avec laquelle les données seront
imprimées via IPP.
Activer IPP
Définissez s'il faut procéder à l'impression IPP.
Valeurs : “Activer” ou “Désactiver”
Accepter les travaux IPP
Définissez s'il faut utiliser la fonction de réception IPP.
Valeurs : “Activer” ou “Désactiver”
Opération(s) supportées
Indiquez les opérations d'impression supportées par IPP.
Valeurs : “Imprimer un travail”, “Valider un travail”, “Annuler un
travail”, “Obtenir les attributs d'un travail”, “Obtenir les travaux”
ou “Obtenir les attributs d'une d'impression”
12-63
12
Utiliser PageScope Web Connection
Paramètres communs – Configuration NetWare
Vous pouvez spécifier les paramètres NetWare.
Procédure
§
12-64
Sur l'onglet “Réseau”, cliquez sur Paramètres communs puis cliquez
sur Configuration NetWare dans le sous-menu ouvert.
Paramètre
Description
Activer NetWare
Définissez s'il faut utiliser l'impression NetWare.
Valeurs : “Activer” ou “Désactiver”
Type de trame
Définissez le type de trame.
Valeurs : “Détection auto”, “Ethernet II”, “802.2”, “802.3” ou
“SNAP”
Bindery/NDS
Sélectionnez Bindery ou NDS.
Valeurs : “Les deux”, “NDS” ou “Bindery”
Nom du serveur
d'impression
Définissez le nom du serveur d'impression NetWare.
Valeurs : jusqu'à 63 caractères (caractères alphanumériques
uniquement)
Mot de passe du serveur
d'impression
Définissez le mot de passe du serveur d'impression NetWare.
Valeurs : jusqu'à 127 caractères (caractères alphanumériques
uniquement)
C350
Utiliser PageScope Web Connection
12
Paramètre
Description
Serveur de fichier préféré
Définissez le nom du serveur d'impression NetWare préféré.
Valeurs : jusqu'à 47 caractères (caractères alphanumériques
uniquement)
Contexte NDS préféré
Définissez le nom du contexte NDS NetWare préféré.
Valeurs : jusqu'à 191 caractères (caractères alphanumériques
uniquement)
Arborescence NDS
préféré
Définissez le nom de l'arborescence NDS NetWare préférée.
Valeurs : jusqu'à 63 caractères (caractères alphanumériques
uniquement)
Délai de la file d'attente
Définissez le délai de la file d'attente NetWare.
La valeur par défaut est 1 seconde.
Valeurs : 1 à 65535 (secondes)
Mode
Définissez le mode de fonctionnement du service
d'imprimante.
Valeurs : PServer ou NPrinter
N° d'imprimante
Définissez le numéro de l'imprimante NetWare. S'il est réglé
sur 255, le numéro est assigné automatiquement.
Valeurs : 0 à 255
Remarque
Pour appliquer les changements des paramètres “Activer NetWare”,
“Type de trame”, “Délai de la file d'attente”, “Mode” et “N°
d'imprimante”, il faut redémarrer l'appareil (l'éteindre et le rallumer).
C350
12-65
12
Utiliser PageScope Web Connection
Paramètres communs – Etat NetWare
Vous pouvez contrôler des informations relatives à l'état de la connexion
NetWare.
Procédure
§
12-66
Sur l'onglet “Réseau”, cliquez sur Paramètres communs puis cliquez
sur Etat NetWare dans le sous-menu ouvert.
Paramètre
Description
Serveur NetWare
Affiche le nom du serveur NetWare.
Nom de la file d'attente
Affiche le nom de la file d'attente du serveur NetWare.
Etat de la file d'attente
Affiche l'état de la file d'attente du serveur NetWare.
C350
Utiliser PageScope Web Connection
12
Paramètres communs – Configuration Windows
Vous pouvez spécifier les paramètres d'impression Windows.
Procédure
§
C350
Sur l'onglet “Réseau”, cliquez sur Paramètres communs puis cliquez
sur Configuration Windows dans le sous-menu ouvert.
Paramètre
Description
Activer service
d'impression Windows
Définissez s'il faut utiliser le service d'impression Windows.
Valeurs : “Activer” ou “Désactiver”
Nom NetBIOS
Définissez le nom NetBIOS.
Valeurs : jusqu'à 15 caractères (caractères alphanumériques
uniquement)
Nom du service
d'impression
Tapez le nom du service d'impression.
Valeurs : jusqu'à 13 caractères (caractères alphanumériques
uniquement)
Nom du groupe travail
Tapez le nom du groupe de travail.
Valeurs : jusqu'à 15 caractères (caractères alphanumériques
uniquement)
12-67
12
Utiliser PageScope Web Connection
Remarque
Pour appliquez les changements apportés aux paramètres “Nom
NetBIOS”, “Nom du service d'impression” et “Nom du groupe travail”,
il faut redémarrer cet appareil (l'éteindre et le rallumer).
12-68
C350
Utiliser PageScope Web Connection
12
Paramètres communs – LDAP
Vous pouvez spécifier les paramètres LDAP.
Remarque
Afin de spécifier les paramètres LDAP et les paramètres
d'authentification d'utilisateur réseau en même temps sur cet appareil,
le serveur LDAP et le serveur d'authentification utilisateur réseau
doivent être identiques.
Procédure
§
C350
Sur l'onglet “Réseau”, cliquez Paramètres communs et cliquez ensuite
sur LDAP dans le sous-menu ouvert.
Paramètre
Description
LDAP
Définissez s'il faut utiliser la fonction de recherche LDAP.
Valeurs : “Activer” ou “Désactiver”
Adresse du serveur LDAP
Tapez l'adresse IP ou le nom de serveur (nom d'hôte) pour
configurer l'adresse du serveur LDAP.
Valeurs : caractères alphanumériques uniquement, le premier
caractère ne peut pas être un chiffre pour le nom de serveur
12-69
12
Utiliser PageScope Web Connection
Paramètre
Description
SSL/TLS
Définissez s'il faut établir la communication avec le serveur
LDAP via SSL/TLS.
Valeurs : “Activer” ou “Désactiver”
N° de port
Définissez le numéro de port utilisé pour communiquer avec le
serveur LDAP.
Racine de recherche
Définissez le point de départ de la recherche pour la recherche
LDAP.
Valeurs : jusqu'à 255 caractères
Hors délai connexion
Définissez le délai d'attente de connexion pour le serveur
LDAP.
Valeurs : 5 à 300 (secondes)
Nbr. max. de recherches
e-mail
Définissez la limite supérieure de recherche du serveur LDAP.
Valeurs : 5 à 120
Méthode d'authentification
Définissez la méthode d'authentification.
Si “GSS-SPNEGO” est sélectionné, il faut spécifier le serveur
DNS dans les paramètres TCP/IP (voir page 12-61).
Valeurs : “Anonyme”, “Simple”, “Digest-MD5/CRAM-MD5” ou
“GSS-SPNEGO”
Nom de domaine
Si la méthode d'authentification est réglée sur
“GSS-SPNEGO”, il faut définir le nom de domaine utilisé avec
DNS.
Valeurs : jusqu'à 64 caractères
Identifiant
Définissez le nom de connexion utilisé pour vous connecter au
serveur LDAP.
Valeurs : jusqu'à 255 caractères
Mot de passe
Définissez le mot de passe utilisé pour vous connecter au
serveur LDAP.
Valeurs : jusqu'à 128 caractères
Bouton [Vérifier
paramètres LDAP]
Contrôle si une connexion peut être établie correctement avec
les paramètres saisis ici.
Rappel
Les éléments à saisir varient en fonction de la méthode
d'authentification.
Pour “Anonyme”, le nom de domaine, le nom de connexion et le mot
de passe ne sont pas requis.
Pour “Simple”, le nom de domaine n'est pas requis mais le nom de
connexion l'est. Le mot de passe n'est pas obligatoire.
Pour “Digest-MD5/CRAM-MD5”, le nom de domaine n'est pas requis
mais le nom de connexion l'est. Le mot de passe n'est pas obligatoire.
Pour “GSS-SPNEGO”, le nom de domaine et le nom de connexion
sont requis. Le mot de passe n'est pas obligatoire.
12-70
C350
Utiliser PageScope Web Connection
12
E-mail / Fax Internet – Réception
Vous permet de spécifier les paramètres de réception de courrier.
Procédure
§
C350
Sur l'onglet “Réseau”, cliquez E-mail / Fax Internet et cliquez ensuite
sur Réception dans le sous-menu ouvert.
Paramètre
Description
Serveur POP3
Définissez l'adresse IP du serveur POP3.
Identifiant POP3
Définissez le nom de connexion du serveur POP3
Valeurs : jusqu'à 63 caractères
Mot de passe POP3
Définissez le mot de passe de connexion au serveur POP3.
Valeurs : jusqu'à 15 caractères
Contrôle messagerie
Définir s'il faut contrôler régulièrement le contenu du serveur
de messagerie.
Si “Non” est sélectionné, les courriers électroniques ne seront
pas réceptionnés automatiquement.
Si “Oui” est sélectionné, réglez l'intervalle de réception
automatique.
Valeurs : “Oui” ou “Non”
1 à 60 (minutes)
N° de port
Définissez le numéro de port du serveur POP3
(On utilise normalement la valeur par défaut de 110.)
Délai d'interrogation POP3
Définissez le délai d'attente de connexion pour le serveur
POP3.
Valeurs : 30 à 300 (secondes)
12-71
12
Utiliser PageScope Web Connection
E-mail / Fax Internet – Envoi
Vous permet de spécifier les paramètres d'émission de courrier.
Procédure
§
12-72
Sur l'onglet “Réseau”, cliquez E-mail / Fax Internet et cliquez ensuite
sur Envoi dans le sous-menu ouvert.
Paramètre
Description
Serveur SMTP
Définissez l'adresse IP du serveur SMTP.
N° de port
Définissez le numéro de port du serveur SMTP.
(On utilise normalement la valeur par défaut de 25.)
Délai d'attente SMTP
Définissez le délai d'attente de connexion pour le serveur
SMTP.
Valeurs : 30 à 300 (secondes)
Format max. pièce(s)
jointe(s)
Définissez la taille maximale des courriers transmis.
Valeurs : “Pas de limitation”, 100 à 3000 Ko (par unités de
100 Ko)
Division binaire
Définissez s'il faut diviser le courrier électronique en plusieurs
courriers (unité binaire) quand la taille du courrier dépasse la
taille maximale de mail.
Valeurs : “Oui” ou “Non”
Pour Scan vers E-mail, voir “Division binaire et Séparation des
fichiers numérisés” à la page 8-54.
Pour Scan vers Fax Internet, voir “Division binaire et
Séparation des fichiers numérisés” à la page 8-82.
C350
Utiliser PageScope Web Connection
12
E-mail / Fax Internet – E-mail
Spécifiez l'objet et le texte du courrier électronique pour les opérations de
Scan vers E-mail.
Procédure
§
C350
Sur l'onglet “Réseau”, cliquez E-mail / Fax Internet et cliquez ensuite
sur E-mail dans le sous-menu ouvert.
Paramètre
Description
Objet
Tapez l'objet du courrier électronique
Valeurs : jusqu’à 64 caractères
Description
Tapez le texte du courrier électronique
Valeurs : jusqu’à 256 caractères
12-73
12
Utiliser PageScope Web Connection
E-mail / Fax Internet – Fax Internet
Spécifiez l'objet et le texte du courrier électronique pour les opérations de
Scan vers Fax Internet.
Procédure
§
12-74
Sur l'onglet “Réseau”, cliquez E-mail / Fax Internet et cliquez ensuite
sur Fax Internet dans le sous-menu ouvert.
Paramètre
Description
Objet
Tapez l'objet du courrier électronique
Valeurs : jusqu’à 64 caractères
Description
Tapez le texte du courrier électronique
Valeurs : jusqu’à 256 caractères
C350
Utiliser PageScope Web Connection
12
E-mail / Fax Internet – Impression
Vous pouvez définir les paramètres d'impression pour la réception Fax
Internet.
Procédure
§
C350
Sur l'onglet “Réseau”, cliquez E-mail / Fax Internet et cliquez ensuite
sur Impression dans le sous-menu ouvert.
Paramètre
Description
Impression texte
Définissez s'il faut imprimer le texte du courrier quand cet
appareil reçoit un courrier électronique de Fax Internet.
Valeurs : “Oui” ou “Non”
Format d'impression Fax
Internet
Définissez le format d'impression pour imprimer les données
reçues.
Valeurs : “Réduit”, “Pleine taille” ou “A4/Letter”
Réduit (par défaut) : Sélectionner ce paramètre quand vous
voulez légèrement réduire la taille des données reçues.
Pleine taille : Sélectionnez ce paramètre pour imprimer les
données reçues en pleine grandeur.
A4/Letter : Sélectionnez ce paramètre quand vous voulez
adapter les données reçues au format papier A4 ou Letter.
12-75
12
Utiliser PageScope Web Connection
Serveur FTP – Configuration FTP
Vous pouvez spécifier les paramètres de serveur proxy FTP et de serveur
FTP.
Procédure
§
12-76
Sur l'onglet “Réseau”, cliquez sur Serveur FTP puis cliquez sur
Configuration FTP dans le sous-menu ouvert.
Paramètre
Description
Adresse IP proxy
Tapez l'adresse IP du serveur proxy si vous en utilisez un.
N° de port
Indiquez le numéro de port du serveur proxy.
(On utilise normalement la valeur par défaut de 21.)
Délai d'interrogation FTP
Définissez le délai d'attente de connexion pour le serveur FTP.
Valeurs : 5 à 300 (secondes)
Mode passif
Définissez le mode passif.
Valeurs : “Activer” ou “Désactiver”
C350
Utiliser PageScope Web Connection
12
Serveur FTP – Enregistrement serveur FTP
Vous pouvez enregistrer des serveurs FTP.
Procédure
1 Sur l'onglet “Réseau”, cliquez sur Serveur FTP puis cliquez sur
Enregistrement serveur FTP dans le sous-menu ouvert.
2 Pour enregistrer un nouveau serveur FTP, cliquez sur une boîte non
enregistrée (---).
Pour changer les paramètres d'un serveur FTP déjà enregistré,
cliquez dessus.
C350
12-77
12
Utiliser PageScope Web Connection
3 Spécifier les paramètres suivants :
Paramètre
Description
Adresse IP
Indiquez l'adresse IP du serveur FTP.
Identifiant
Tapez le nom utilisé pour vous connecter au serveur FTP.
Valeurs : Jusqu'à 32 caractères (caractères alphanumériques
uniquement)
Mot de passe
Tapez le mot de passe utilisé pour vous connecter au serveur
FTP.
Valeurs : Jusqu'à 64 caractères (caractères alphanumériques
uniquement)
N° de port
Indiquez le numéro de port du serveur FTP.
(On utilise normalement la valeur par défaut de 21.)
Répertoire
Indiquez le répertoire de destination pour archiver les données
numérisées sur le serveur FTP.
(Pour spécifier le répertoire par défaut, tapez une “/” (slash).)
Valeurs : jusqu'à 128 caractères (caractères alphanumériques
uniquement)
Utiliser proxy
Indiquez s'il faut utiliser un serveur proxy.
Valeurs : “Oui” ou “Non”
Si “Oui” est sélectionné, configurez aussi le serveur proxy.
Voir “Serveur FTP – Configuration FTP” à la page 12-76.
Liens vers serveur de
fichiers externe
Si “Oui” est sélectionné, vous pouvez accéder au serveur FTP
en double-cliquant sur son adresse IP sur la page “Liens vers
serveur de fichiers externe” de PageScope Web Connection.
Vous pouvez afficher la page Liens vers serveur de fichiers
externe en cliquant sur “Liens vers serveur de fichiers externe”
dans le menu de l'onglet “Fichier” en mode Utilisateur.
Valeurs : “Oui” ou “Non”
Remarque
“Liens vers serveur de fichiers externe” utilise “anonyme” pour
accéder au serveur FTP. Vous ne pouvez utiliser “Liens vers serveur
de fichiers externe” que si “Identifiant” est réglé sur “anonyme” sur la
page d'enregistrement du serveur FTP.
Le fait de changer ou de supprimer les paramètres de serveur FTP ne
change pas le serveur de destination indiqué pour “Fichier (Scan vers
FTP serveur)” des enregistrements 1-touche et de l'enregistrement
temporaire. Si vous modifiez ou supprimez un serveur FTP indiqué
avec l'enregistrement 1-touche ou l'enregistrement temporaire,
supprimez l'enregistrement 1-touche/'enregistrement temporaire
correspondants ou réenregistrez les informations.
12-78
C350
Utiliser PageScope Web Connection
12
Configuration TWAIN
Vous permet de spécifier les paramètres TWAIN.
Procédure
§
C350
Cliquez sur l'onglet “Réseau”, puis sur Configuration TWAIN dans le
menu.
Paramètre
Description
Délai Attente Twain
Définissez le délai d'attente de verrouillage de panneau pour
exécuter les opérations de numérisation TWAIN à partir de
l'ordinateur.
Valeurs : 30 à 300 (secondes)
12-79
12
Utiliser PageScope Web Connection
SSL/TLS
Vous pouvez spécifier les paramètres SSL/TLS.
Rappel
Les transmissions entre cet appareil et l'ordinateur client sont
cryptées, ce qui empêche la fuite de données telles que les mots de
passe.
Procédure
§
Cliquez sur l'onglet “Réseau”, puis sur SSL/TLS dans le menu.
La page suivante s'ouvre si aucun certificat n'a été créé.
(Si un certificat a été créé, voir “Page d'affichage des paramètres” à la
page 12-83.)
12-80
Paramètre
Description
Bouton [Suivant]
Pour créer un certificat, sélectionnez “Créer un certificat
auto-signé” et cliquez ensuite sur le bouton [Suivant].
Une page de création d'un certificat auto-signé s'ouvre.
Pour de plus amples détails, voir “Créer un certificat
auto-signé” à la page 12-81.
C350
Utiliser PageScope Web Connection
12
Créer un certificat auto-signé
Paramètre
C350
Description
Nom usuel
Affiche l'adresse IP de cet appareil.
Organisation
Définissez le nom d'organisation utilisé lors de la création d'un
certificat.
Valeurs : jusqu'à 63 caractères
Unité d'organisation
Définissez le nom de l'unité d'organisation utilisé lors de la
création d'un certificat.
Valeurs : jusqu'à 63 caractères
Ville
Définissez le nom de la ville utilisé lors de la création d'un
certificat.
Valeurs : jusqu'à 127 caractères
Etat/Province
Définissez le nom de l'Etat/la Province utilisé lors de la création
d'un certificat.
Valeurs : jusqu'à 127 caractères
Pays
Définissez le nom du pays (en code ISO3166) utilisé lors de la
création d'un certificat.
Valeurs : 2 caractères
Australie : AU, Belgique : BE, Canada : CA, Chine : CN,
République tchèque : CZ, Danemark : DK, France : FR,
Allemagne : DE, Italie : IT, Japon : JP, Pays-Bas : NL, Fédération
de Russie : RU, Espagne : ES, Royaume-Uni : UK, Etats Unis : US
12-81
12
Utiliser PageScope Web Connection
Paramètre
Description
Date de début de
validité
Affiche la date et l'heure d'affichage de cette page.
Période de validité
(jour)
Définissez la période de validité du certificat en termes de nombre
de jours à compter du jour affiché à côté de “Date de début de
validité”.
Niveau de cryptage
Sélectionnez le niveau de cryptage.
Procédure
1 Spécifiez les paramètres voulus et cliquez ensuite sur le bouton
[Créer].
2 Quand le message “Le certificat a été créé.” s'affiche, cliquez sur le
bouton [OK].
Si vous avez créé un nouveau certificat, déconnectez-vous une fois du
mode Administrateur.
Si vous avez modifié des paramètres, les informations SSL/TLS
spécifiées s'affichent.
Remarque
Si un délai donné s'écoule après la création d'un certificat auto-signé
(pendant que “Le certificat a été créé.” s'affiche), le message “La
connexion utilise SSL/TLS.” apparaît dans la partie supérieure. Si ce
message apparaît, ne cliquez pas sur le bouton [OK] sous le message.
Si vous le faites, vous serez déconnecté du mode Administrateur mais
le panneau de contrôle de cet appareil sera verrouillé. Vous ne serez
pas en mesure de copier ou d'imprimer avant que le délai d'attente
n'expire.
12-82
C350
Utiliser PageScope Web Connection
12
Page d'affichage des paramètres
Quand vous spécifiez les paramètres SSL/TLS, la page suivante s'affiche.
Procédure
§
C350
Pour changer ou supprimer le certificat ou encore changer le niveau
de cryptage, cliquez sur le bouton [Vérifier paramètres SSL/TLS].
12-83
12
Utiliser PageScope Web Connection
Information SSL/TLS
Paramètre
Description
Créer un certificat
auto-signé
Sélectionnez pour créer un certificat.
Supprimer certificat
Sélectionnez pour supprimer le certificat installé. Ce paramètre
n'apparaît que s'il existe un certificat installé.
Définir le niveau de
cryptage et Activer/
Désactiver SSL/TLS.
Sélectionnez d'activer ou de désactiver SSL/TLS (niveau de
cryptage). Ce paramètre n'apparaît que s'il existe un certificat
installé.
Procédure
§
Sélectionnez le paramètre voulu et cliquez ensuite sur [Suivant].
Si “Créer un certificat auto-signé” était sélectionné, la page affichée dans
“Créer un certificat auto-signé” (page 12-81) s'ouvre.
Si “Supprimer certificat” était sélectionné, une page de confirmation
s'ouvre. Cliquez sur le bouton [OK]. Puis, cliquez sur le bouton [OK] pour
quitter le mode Administrateur.
Si “Définir le niveau de cryptage et Activer/Désactiver SSL/TLS.” était
sélectionné, la page de configuration s'ouvre. Voir “Activer/Désactiver
SSL/TLS et Définir le niveau de cryptage” à la page 12-85.
12-84
C350
12
Utiliser PageScope Web Connection
Activer/Désactiver SSL/TLS et Définir le niveau de cryptage
Paramètre
Description
SSL/TLS
Sélectionnez s'il faut activer ou désactiver la fonction SSL/TLS.
Valeurs : “Activer” ou “Désactiver”
Niveau de cryptage
Sélectionnez le niveau de cryptage.
Procédure
§
Pour changer les paramètres, spécifiez les paramètres voulus et
cliquez ensuite sur le bouton [Appliquer].
Si l'état Activer/Désactiver de SSL/TLS a été modifié, cliquez sur le
bouton [OK] et quittez le mode Administrateur.
Si l'état Activer/Désactiver de SSL/TLS n'a pas changé, ce sont les
informations SSL/TLS spécifiées qui s'affichent.
C350
12-85
12
Utiliser PageScope Web Connection
Authentification utilisateur
Vous pouvez spécifier les paramètres d'authentification utilisateur réseau
pour les fonctions de numérisation et de boîte.
Remarque
Afin de spécifier les paramètres LDAP et les paramètres
d'authentification d'utilisateur réseau en même temps sur cet appareil,
le serveur LDAP et le serveur 'd'authentification utilisateur réseau
doivent être identiques.
Procédure
§
12-86
Cliquez sur l'onglet “Réseau” puis, dans le menu, cliquez sur
Authentification utilisateur.
Paramètre
Description
Authentification utilisateur
(répertoire archive)
Définir s'il faut procéder à l'authentification utilisateur.
Valeurs : “Activer” ou “Désactiver”
Type de serveur
Sélectionnez le type de serveur.
Valeurs : “Répertoire archive” ou “SMB (NTLM)”
Nom de domaine
Si “Authentification utilisateur” est réglé sur “Activer”,
configurez le nom de domaine du type de serveur sélectionné.
Valeurs (pour répertoire actif) : jusqu'à 64 caractères
Valeurs (pour SMB (NTLM)) : jusqu'à 15 caractères
(caractères alphanumériques et signes suivants : ! @ # $ % ^
& ( ) - _ ' { } . ~)
C350
Utiliser PageScope Web Connection
12
Rappel
Si l'authentification utilisateur est activée, une page de saisie du nom
d'utilisateur réseau et du mot de passe s'affiche quand vous appuyez
sur la touche [Scanner] ou [Boîte] de cet appareil pour accéder au
mode Scan ou au mode Boîte.
C350
12-87
12
12-88
Utiliser PageScope Web Connection
C350
Utiliser BOX Utility
13
13
Utiliser BOX Utility
BOX Utility est un programme utilisé pour télécharger, imprimer ou
envoyer sous forme de fichier joint à un courrier électronique les données
image archivées sur le disque dur via la fonction Scan vers disque dur.
Les données sont transférées sur le copieur via FTP.
Remarque
Pour utiliser ce programme utilitaire, un disque dur supplémentaire
doit être installé sur cet appareil.
Principales caractéristiques du programme BOX Utility :
C350
G
Affiche une liste des données image archivées sur le disque dur
installé sur cet appareil.
G
Affiche et contrôle les données image du disque dur. Les images
peuvent être agrandies ou réduites.
G
Affiche une liste de Miniatures des données image.
G
Imprime les données image sélectionnées.
G
Envoie facilement des données image via courrier électronique, FTP
ou SMB.
G
Sauvegarde ou restaure collectivement des images (administrateur
seulement).
13-1
13
13.1
Utiliser BOX Utility
Configuration minimale requise
Ordinateur
IBM PC ou compatible
Pentium II 450 MHz avec 128 Mo ou plus
(Pentium III 1 GHz avec 256 Mo ou plus recommandé)
Système d'exploitation
Windows 98SE, Windows Me, Windows 2000, Windows XP ou
Windows NT 4.0 (SP 6a ou supérieur)
Environnement réseau
Réseau TCP/IP
Pilote
Le pilote d'imprimante doit être installé pour imprimer les
images.
Applications
Adobe Acrobat Reader ou Adobe Acrobat (pour afficher les
fichiers PDF*)
Adobe Acrobat 5.0 (pour afficher les Miniatures des fichiers
PDF)
* Vous pouvez afficher les fichiers PDF si une application différente capable d'afficher les
fichiers PDF est installée et que l'extension est assignée à l'application.
13.2
Formats de fichiers supportés
BOX Utility supporte les formats de fichiers suivants.
13-2
Format de fichier
Fonctions supportées
JPEG
Mode couleur : Polychrome ou Niveaux de gris
Vous pouvez spécifier le taux de compression.
TIFF
Mode couleur : Monochrome
Méthode de compression prioritaire pour monochrome : MH ou
MMR
PDF
Mode couleur : Polychrome, Niveaux de gris ou Monochrome
Méthode de compression prioritaire pour monochrome : MH ou
MMR
C350
Utiliser BOX Utility
13.3
13
Installer BOX Utility
Remarque
Si d'autres programmes d'application sont ouverts, fermez-les avant
de démarrer l'installation. Si une autre application est ouverte, le
programme risque de ne pas s'installer correctement.
Procédure
1 Ouvrez le dossier qui contient BOX Utility sur le CD-ROM fourni (le
dossier “BoxUtility”).
2 Double-cliquez sur le fichier “Setup.exe” pour exécuter le programme
d'installation.
3 Achevez l'installation conformément aux instructions à l'écran.
4 Si un écran d'invite de redémarrage de l'ordinateur s'affiche,
redémarrez l'ordinateur.
C350
13-3
13
13.4
Utiliser BOX Utility
Utiliser les fonctions de Boîte
Pour utiliser BOX Utility, vous devez activer les fonctions de boîte à partir
du panneau de contrôle de cet appareil.
Procédure de configuration
1 Appuyez sur la touche [Utilitaires] puis sur [Mode Admin.] de ce
panneau de contrôle et tapez le code d'accès administrateur.
2 Appuyez sur [Paramètres Admin.] puis sur [Fonction Boîte] (page 2/4).
3 Appuyez sur [Permise] puis sur [Entrée].
13-4
C350
Utiliser BOX Utility
13.5
13
Enregistrer le copieur
Pour télécharger des données image sur le disque dur du copieur, ce
dernier doit être enregistré dans le programme utilitaire. Vous pouvez
enregistrer jusqu'à 10 copieurs.
Procédure d'enregistrement
1 Cliquez sur le bouton [Démarrer] et cliquez ensuite “Programmes” –
“KONICA MINOLTA” – “BOX Utility” – “BOX Utility” pour démarrer
BOX Utility.
2 Dans le menu “Configuration”, cliquez sur “Enregistrer
contrôleur MFP”.
La boîte de dialogue de configuration apparaît.
3 Cliquez sur le bouton [Nouvel enregistrement].
4 Tapez le nom d'enregistrement dans la case Nom (jusqu'à 16
caractères) et l'adresse IP du copieur dans la case Hôte.
Rappel
Vous ne pouvez pas utiliser les symboles pour le nom de boîte.
\/:*?"<>|
Pour la procédure de configuration de l'adresse IP de l'appareil,
voir “Réglage de l'adresse IP pour cet appareil” à la page 6-3.
C350
13-5
13
Utiliser BOX Utility
5 Appuyez sur la touche [Entrée] du clavier de l'ordinateur et cliquez sur
le bouton [OK].
L'enregistrement est sauvegardé.
Vous pouvez aussi modifier ou supprimer des enregistrements et changer
l'ordre d'affichage des enregistrements dans la boîte de dialogue
Enregistrer contrôleur MFP.
13-6
C350
Utiliser BOX Utility
13
Supprimer des enregistrements
1 Dans Liste des enregistrements, sélectionnez l'enregistrement que
vous voulez supprimer.
2 Cliquez sur le bouton [Supprimer].
3 Cliquez sur le bouton [OK] dans la boîte de dialogue de confirmation.
L'enregistrement est supprimé.
Modifier des enregistrements
1 Dans Liste des enregistrements, sélectionnez l'enregistrement que
vous voulez modifier.
2 Tapez le nom d'enregistrement dans la case Nom (jusqu'à
16 caractères) et l'adresse IP du copieur dans la case Hôte.
3 Cliquez sur le bouton [OK].
L'enregistrement modifié est sauvegardé.
Changer l'ordre d'affichage des enregistrements
1 Dans Liste des enregistrements, sélectionnez l'enregistrement dont
vous voulez changer l'ordre d'affichage.
2 Pour déplacer l'enregistrement vers le haut, cliquez sur le bouton
[Haut]. Pour déplacer l'enregistrement vers le bas, cliquez sur le
bouton [Bas].
C350
13-7
13
13.6
Utiliser BOX Utility
Connecter le copieur
Connecter le copieur pour accéder aux données image sur le disque dur
du copieur.
Procédure de connexion
1 Dans le menu “Communiquer”, cliquez sur “Connecter”. Vous pouvez
aussi cliquer sur
sur la barre d'outils.
Une boîte de dialogue s'affiche pour sélectionner la destination.
2 Si plusieurs copieurs sont enregistrés, sélectionnez le copieur à
connecter dans la zone de liste déroulante Connexion au contrôleur
MFP.
La zone de liste déroulante Connexion au contrôleur MFP affiche
les noms d'enregistrement saisis dans “Enregistrer le copieur” (voir
“Enregistrer le copieur” à la page 13-5).
3 Cliquez sur le bouton [Connecter].
La connexion est établie et les boîtes du disque dur du copieur
s'affichent.
4 Sélectionnez la boîte contenant les données image que vous voulez
afficher. Si une boîte utilisateur est sélectionnée, tapez le mot de
passe de la boîte dans la case Mot de passe.
13-8
C350
Utiliser BOX Utility
13
5 Cliquez sur le bouton [Connecter].
Une liste des données image de la boîte sélectionnée s'affiche.
Se déconnecter du copieur
§
C350
Pour se déconnecter du copieur, cliquez sur “Déconnecter” du menu
“Communiquer” ou cliquez sur
sur la barre d'outils.
13-9
13
13.7
Utiliser BOX Utility
Fenêtre principale
Après avoir connecté le copieur et sélectionné une boîte, une liste des
données image s'affiche.
13.7.1 Changer le mode d'affichage
Vous pouvez changer le mode d'affichage de la fenêtre principale.
Procédure
Il existe trois modes d'affichage des données image : Mode d'affichage
Icônes, mode d'affichage Détails et mode d'affichage Miniatures.
§
Sélectionnez le mode d'affichage (“Icônes”, “Détails” ou “Vignettes”)
dans le menu “Vue”.
Ou cliquez sur l'icône de mode d'affichage sur la barre d'outils.
Mode d'affichage Icônes
Mode d'affichage Détails
Mode d'affichage Vignettes
13-10
C350
Utiliser BOX Utility
13
Mode d'affichage Icônes
En mode Icône, les fichiers des données image sont affichés sous forme
d'icônes.
C350
G
Déplacez le curseur de la souris sur une icône pour en afficher le nom
de fichier, le format de fichier, la taille du fichier et la date
d'enregistrement.
G
A partir du menu qui s'ouvre quand vous effectuez un clic droit sur un
fichier, vous pouvez ouvrir, renommer ou supprimer le fichier. (Vous
pouvez effectuer les mêmes opérations que celles du menu
“Commande”.)
13-11
13
Utiliser BOX Utility
Mode d'affichage Détails
En mode Détails, apparaissent le nom de fichier, la taille du fichier, le type
de fichier et la date d'enregistrement des fichiers de données image.
G
13-12
Pour trier les fichiers, cliquez sur le titre (“Nom”, “Taille”, “Type” ou
“Reçu”) en haut de la liste.
C350
Utiliser BOX Utility
13
Mode d'affichage vignettes
En mode d’affichage vignettes, l'écran affiche des miniatures des images.
G
Déplacez le curseur de la souris sur le miniature pour afficher le nom
de fichier, le format de fichier, la taille du fichier, la date
d'enregistrement, la taille de l'image et le nombre de pages.
(Pour un fichier PDF, la taille de l'image et le nombre de pages ne
s'affichent que si Adobe Acrobat est installé.)
G
Vous pouvez définir la taille des miniatures à partir du sous-menu
“Taille des vignettes” du menu “Vue”.
Rappel
Pour afficher des miniatures de fichiers PDF, Adobe Acrobat 5.0 doit
être installé. Sinon, ce sont des images par défaut qui s'affichent.
C350
13-13
13
Utiliser BOX Utility
13.7.2 Fonctions communes dans la fenêtre principale
Vous pouvez effectuer les opérations décrites ci-dessous pour tous les
modes d'affichage.
Ouvrir le fichier de données image
Vous pouvez sélectionner un fichier sur la liste et afficher l'image dans
une autre fenêtre.
§
Sélectionnez le fichier que vous voulez afficher et cliquez ensuite sur
“Ouvrir” du menu “Commande”.
L'image s'affiche dans la fenêtre d'affichage des images.
Pour de plus amples détails sur le fonctionnement de la fenêtre
d'affichage des images, voir “Fenêtre d'affichage des images” à la
page 13-18.
Rappel
Les fichiers PDF s'affichent avec Adobe Acrobat ou Adobe Acrobat
Reader.
Ouvrir le fichier avec l'application assignée
Vous pouvez ouvrir un fichier sur la liste en utilisant un autre programme
d'application.
§
Sélectionnez le fichier que vous voulez afficher et cliquez ensuite sur
“Ouvrir avec” du menu “Commande”.
Le programme d'application assigné à l'extension du nom de fichier
démarre et affiche l'image.
Glisser et déposer le fichier dans une autre application
§
Vous pouvez glisser et déposer le fichier depuis la fenêtre principale
dans une autre application.
En glissant et en déposant le fichier sur une application FTP, une
application de messagerie électronique ou Explorer, vous pouvez
effectuer une transmission FTP, envoyer un courrier électronique ou
effectuer une transmission SMB.
Remarque
Vous ne pouvez pas glisser et déposer plusieurs fichiers
simultanément.
Certaines applications ne supportent pas la fonction Glisser-Déposer.
13-14
C350
13
Utiliser BOX Utility
Trier les données image
Vous pouvez trier l'ordre d'affichage des données image.
§
Dans le sous-menu “Organiser icônes” du menu “Vue”, sélectionnez
l'ordre dans lequel les données image doivent être triées.
La liste est alors triée comme indiqué.
Rafraîchir
Vous pouvez rafraîchir les informations de la liste pour les données
image.
§
Dans le menu “Vue”, cliquez sur “Rafraîchir”.
Vous pouvez aussi cliquer sur
sur la barre d'outils.
La liste des données image est rafraîchie.
Changer le nom du fichier des données image
Vous pouvez changer le nom du fichier sur disque dur du copieur.
1 Sélectionnez le fichier que vous voulez renommer et cliquez ensuite
sur “Renommer” dans le menu “Commande”.
Une boîte de dialogue s'ouvre.
2 Tapez le nouveau nom de fichier (jusqu'à 26 caractères
alphanumériques).
Vous ne pouvez pas changer l'extension.
3 Cliquez sur le bouton [OK] pour changer le nom de fichier.
Supprimer le fichier de données image
Vous pouvez supprimer le fichier du disque dur du copieur.
1 Sélectionnez le fichier que vous voulez supprimer et cliquez ensuite
sur “Supprimer” du menu “Commande”.
Ou appuyez sur la touche [Suppr] du clavier de l'ordinateur.
2 Dans la boîte de dialogue de confirmation, cliquez sur le bouton [OK].
Le fichier sélectionné est supprimé.
C350
13-15
13
Utiliser BOX Utility
Configurer un fichier temporaire
BOX Utility crée un fichier temporaire quand il affiche des Miniatures ou la
fenêtre d'affichage des images.
Vous pouvez spécifier l'emplacement de stockage du fichier temporaire,
configurer le cache ou supprimer le fichier temporaire.
Remarque
Vous ne pouvez pas ouvrir la boîte de dialogue de configuration quand
vous êtes connecté à un copieur. Déconnectez-vous du copieur et
ouvrez la boîte de dialogue de configuration.
1 Dans le menu “Configuration”, cliquez sur “Réglage fichier
temporaire”.
La boîte de dialogue Réglage fichiers temporaires s'ouvre.
13-16
C350
13
Utiliser BOX Utility
2 Spécifier les paramètres suivants :
Paramètre
Description
Bouton [Supprimer]
Supprime tous les fichiers temporaires que le programme
utilitaire a créés.
Chemin des fichiers
temporaires
Spécifiez l'emplacement de stockage des fichiers temporaires.
Vous pouvez aussi spécifier l'emplacement de stockage en
cliquant sur le bouton [Réference].
Espace disque à utiliser
Spécifiez la limite supérieure de taille des fichiers temporaires
(en Mo).
Active réglage cache
Définissez s'il faut utiliser l'image téléchargée depuis le copieur
comme fichier cache. Si elle est utilisée comme fichier cache,
les images qui ont été ouvertes avant s'ouvriront plus
rapidement.
Utiliser le cache au
prochain démarrage aussi
Définissez s'il faut utiliser le fichier temporaire de l'image
téléchargée comme fichier cache lors du prochain démarrage
du programme utilitaire.
Bouton [Réactualiser
valeurs]
Cliquez sur ce bouton pour rétablir les valeurs par défaut de
cette boîte de dialogue.
Remarque
Si la fonction de cache est activée, les images s'afficheront plus vite.
Toutefois, comme l'image est affichée par l'intermédiaire d'un fichier
temporaire, l'image risque de ne pas s'afficher correctement si l'image
a été modifiée. Dans de pareils cas, supprimez le fichier temporaire ou
désactivez la fonction de cache.
Configurer l'affichage
Vous pouvez choisir de ne pas afficher les fichiers PDF volumineux.
§
C350
Dans le menu “Configuration”, cliquez sur “Réglage de l’affichage”.
Configurez l'affichage dans la boîte de dialogue de configuration.
13-17
13
13.8
Utiliser BOX Utility
Fenêtre d'affichage des images
Une fenêtre d'affichage des images s'ouvre quand vous sélectionnez un
fichier dans la fenêtre principale, puis cliquez sur “Ouvrir” dans le menu
“Commande”.
Vous pouvez effectuer les opérations décrites ci-dessous dans la fenêtre
d'affichage des images.
Enregistrer le fichier image
§
Dans le menu “Fichier”, cliquez sur “Enregistrer sous”.
La boîte de dialogue d'enregistrement des fichiers s'ouvre.
Afficher l'aperçu avant impression
Vous pouvez afficher un modèle d'aperçu avant d'imprimer l'image
affichée.
§
Dans le menu “Fichier”, cliquez sur “Imprimer aperçu”.
L'écran d'aperçu avant impression s'ouvre.
13-18
C350
13
Utiliser BOX Utility
Imprimer l'image
Vous pouvez imprimer l'image affichée.
1 Dans le menu “Fichier” cliquez sur “Imprimer”.
La boîte de dialogue Imprimer apparaît.
2 Sélectionnez l'imprimante, l'orientation, le nombre de copies et cliquez
ensuite sur le bouton [OK].
L'image est imprimée sur l'imprimante spécifiée.
Remarque
Si vous imprimez l'image sur un papier de plus petite taille que l'image
numérisée, vous ne pourrez imprimer qu'une portion de l'image.
Afficher informations sur l'image
§
Dans le menu “Editer”, cliquez sur “Afficher informations image”.
Des informations détaillées s'affichent comme le nom de fichier, le
type de fichier, sa taille, sa date de création et sa résolution.
Agrandir ou réduire l'image
Vous pouvez agrandir ou réduire l'image affichée.
§
Dans le menu “Vue”, cliquez sur un paramètre d'agrandissement/
réduction (“Zoom avant”, “Zoom arrière”, “Adapter à la fenêtre”,
“Adapter à la largeur”, ou un taux de zoom quelconque).
Afficher les images contenant plusieurs pages
Les fichiers TIFF peuvent contenir plusieurs pages d'images.
Pour ces fichiers, seule la première page est affichée dans la fenêtre
principale. Mais vous pouvez afficher d'autres pages dans la fenêtre
d'affichage des images.
§
Dans le menu “Vue”, cliquez sur “Aller à la page”.
Une boîte de dialogue indiquant le numéro de page s'ouvre. Tapez le
numéro de page et cliquez ensuite sur le bouton [OK] pour afficher la
page.
C350
13-19
13
Utiliser BOX Utility
Barre d'outils
Vous pouvez sélectionner des commandes fréquemment utilisées au
moyen d'icônes sur la barre d'outils de la fenêtre d'affichage des images.
1
13-20
2
3
4
5
6
7
N°.
Fonction
1
Enregistrer sous
2
Imprimer
3
Afficher informations image
4
Zoom avant
5
Zoom arrière
6
Adapter à le fenêtre
7
Adapter à la largeur
8
Première page
9
Page précédente
10
Page suivante
11
Dernière page
12
Aller à la page
8
9
10
11
12
C350
13
Utiliser BOX Utility
13.9
Sauvegarder et restaurer des données image
BOX Utility permet de sauvegarder et de restaurer des données image sur
le disque dur du copieur (administrateur uniquement).
13.9.1 Sauvegarder des données image
Tous les fichiers image dotés d'extensions TIFF, PDF et JPG sont
sauvegardés.
Les fichiers image du disque dur du copieur sont copiées sur le disque dur
de l'ordinateur en respectant la hiérarchie des dossiers.
Les fichiers sauvegardés sur l'ordinateur ne peuvent pas s'ouvrir
directement. Pour exploiter les données sauvegardées, vous devez
restaurer les données sur le copieur (voir “Restaurer des données image”
à la page 13-23).
Procédure de sauvegarde
1 Dans le menu “Outil” de la fenêtre principale, cliquez sur
“Sauvegarde”.
La boîte de dialogue de Sauvegarde s'ouvre.
2 Si plusieurs copieurs sont enregistrés, sélectionnez le copieur à
connecter dans la zone de liste déroulante Connecter.
La zone de liste déroulante Connecter affiche les noms
d'enregistrement saisis dans “Enregistrer le copieur” (voir “Enregistrer
le copieur” à la page 13-5).
3 Dans la case Mot de passe, tapez le mot de passe administrateur du
copieur.
C350
13-21
13
Utiliser BOX Utility
4 Dans la case Dossier d'enregistrement, indiquez le dossier de
destination de sauvegarde de l'ordinateur.
Vous pouvez aussi indiquer le dossier en cliquant sur le bouton
[Référence].
Rappel
Vous pouvez uniquement spécifier le disque dur local pour la
destination.
5 Cliquez sur le bouton [Démarrer].
L'opération de sauvegarde démarre.
Si le dossier spécifié dans la case Dossier d'enregistrement à
l'étape 4 n'existe pas, une boîte de dialogue de confirmation de
création d'un dossier s'ouvre. Cliquez sur le bouton [Oui] pour créer un
nouveau dossier.
Une fois l'opération de sauvegarde terminée, un message s'affiche.
Rappel
Pendant l'opération de sauvegarde, un nouveau dossier est créé sous
le dossier spécifié. Le nom de dossier est automatiquement assigné
en fonction du nom d'enregistrement, de l'année, du mois, du jour et
de l'heure.
Remarque
Vous ne pouvez pas utiliser le panneau de contrôle du copieur
pendant la progression de la sauvegarde. Une fois la sauvegarde
terminée, le panneau de contrôle est déverrouillé.
Vous ne pouvez pas exécuter l'opération de sauvegarde quand un
autre utilisateur est connecté au copieur via BOX Utility ou s'il existe
des travaux de copie, d'impression ou de numérisation sur le copieur.
13-22
C350
13
Utiliser BOX Utility
13.9.2 Restaurer des données image
Vous pouvez restaurer les données image archivées sur l'ordinateur sur
le disque dur du copieur avec la fonction de sauvegarde (voir
“Sauvegarder des données image” à la page 13-21) de BOX Utility .
Procédure de restauration
1 Dans le menu “Outil” de la fenêtre principale, cliquez sur
“Restauration”.
La boîte de dialogue Restauration apparaît.
2 Si plusieurs copieurs sont enregistrés, sélectionnez le copieur à
connecter dans la zone de liste déroulante Connecter.
La zone de liste déroulante Connecter affiche les noms
d'enregistrement saisis dans “Enregistrer le copieur” à la page 13-5.
3 Tapez le mot de passe administrateur du copieur dans la case Mot de
passe.
4 Dans la case Dossier de restauration, indiquez le dossier de
l'ordinateur dans lequel le fichier de sauvegarde est archivé.
Vous pouvez aussi indiquer le dossier en cliquant sur le bouton
[Référence].
5 Cliquez sur le bouton [Démarrer].
L'opération de restauration démarre.
Une fois l'opération de restauration terminée, un message s'affiche.
C350
13-23
13
Utiliser BOX Utility
Remarque
S'il existe des fichiers de données aux noms de fichier identiques sur
le copieur, les fichiers sont écrasés pendant l'opération de
restauration.
La date et l'heure de création des fichiers de données image qui ont
été restaurés sont réglés sur la date et l'heure d'exécution de
l'opération de restauration.
Vous ne pouvez pas exécuter l'opération de restauration quand un
autre utilisateur est connecté au copieur via BOX Utility ou s'il existe
des travaux de copie, d'impression ou de numérisation sur le copieur.
Après avoir exécuté l'opération de restauration, le mot de passe de la
boîte est réinitialisé et prend le nom de la boîte. Si le nom de la boîte
comporte moins de quatre chiffres, ajoutez des zéros après le nom de
la boîte pour créer quatre chiffres.
(Exemple : Si le nom de la boîte est “U1”, le mot de passe est “U100”.)
13-24
C350
13
Utiliser BOX Utility
13.10 Créer des Compact PDF
BOX Utility vous permet de convertir des fichiers PDF sur le disque dur du
copieur en Compact PDF et de les enregistrer sur votre ordinateur.
A propos des Compacts PDF
Compact PDF est une technologie appartenant à KONICA MINOLTA
qui détermine les zones de texte et d'image des données numérisées
et applique la compression optimale sur chaque zone.
Parce que la taille de fichier est réduite quand un fichier est converti
en Compact PDF, il peut réduire la charge sur le réseau ou le disque
dur quand le fichier est envoyé comme fichier joint à un courrier
électronique ou quand le fichier est enregistré sur votre ordinateur.
Procédure
1 Dans la fenêtre principale, sélectionnez un fichier PDF que vous
voulez convertir en Compact PDF.
Opération possible à partir de n'importe quel mode d'affichage
(icônes, détails ou Miniatures).
2 Dans le menu “Commande”, cliquez sur “Convertir en Compact PDF”.
La boîte de dialogue d'enregistrement des fichiers s'ouvre.
3 Indiquez la destination et le nom de fichier et cliquez sur [Enregistrer].
Le fichier PDF présent sur le disque dur du copieur est téléchargé et
converti en PDF Compact.
C350
13-25
13
Utiliser BOX Utility
13.11 Si une erreur est affichée
Si une erreur survient pendant que vous utiliser BOX Utility, un message
d'erreur et un code d'erreur s'affichent.
Pour de plus amples détails sur les codes d'erreur, consultez le tableau
ci-dessous.
13-26
Code d'erreur
Dépannage
101-104
Vérifiez le nom du copieur.
105-107
Vérifiez le nom de l'hôte.
108-112, 404-406, 415,
502-508, 604, 611-625,
629-671, 674, 721-738,
820-937, 941, 943-953,
955, 1001, 1002, 10151017, 1019, 1022, 2000020018, 24000-24002
Une erreur est survenue pendant la communication. Veuillez
réessayer un peu plus tard.
113, 127, 128, 201-204,
250, 251, 271-273, 938,
939, 942, 954, 1112-1118,
1201-1204, 1215-1218
Changez les paramètres et réessayez.
114-117, 274-275, 416423, 501, 1018, 1020,
1021, 1205, 10105,
10106, 10201, 1030110305, 10403-10405,
10502, 10505-10512,
10525-10530
Mémoire insuffisante. Veuillez fermer les autres applications.
118, 119, 126, 10104
Configuration du programme BOX Utility incorrecte. Veuillez le
réinstaller.
120-122
Reliez le fichier à votre application sélectionnée.
123
Ouverture impossible car le format de fichier est incorrect.
125
Impossible d'utiliser BOX Utility avec ce système d'exploitation.
252
Le nombre de copieurs enregistrés est à son maximum.
Veuillez supprimer les copieurs non utilisés des
enregistrements.
609, 610, 628
Veuillez demander à votre administrateur.
626, 627, 801-810
Un autre utilisateur est en train d'utiliser cette boîte utilisateur.
Veuillez réessayer un peu plus tard.
672
Espace disque libre insuffisant sur le copieur. Veuillez
supprimer les fichiers non utilisés.
673
Le nombre de boîtes utilisateur est à son maximum.
751-759, 940
La boîte utilisateur est supprimée.
1013
Espace disque libre insuffisant sur l'ordinateur. Veuillez
supprimer les fichiers non utilisés.
1101-1111
Une erreur est survenue pendant l'opération de sauvegarde.
Veuillez réessayer.
C350
13
Utiliser BOX Utility
C350
Code d'erreur
Dépannage
1206-1214
Une erreur est survenue pendant l'opération de restauration.
Veuillez réessayer.
1301-1308, 1401-1403,
10001, 10002, 10101,
10102, 10501, 10503,
10504, 10515-10524,
10701, 21000-21011,
22000-22024, 2300023013, 25001-25200
L'opération a échoué. Veuillez réessayer.
13-27
13
13-28
Utiliser BOX Utility
C350
14
Dépannage
14
Dépannage
14.1
Impression impossible
Ce chapitre décrit les procédures de dépannage permettant de remédier
aux dysfonctionnements.
Exécutez les procédures de dépannage indiquées ci-dessous quand cet
appareil n'imprime pas, même après avoir exécuté la commande
d'impression depuis votre ordinateur.
Symptôme
Cause probable
Dépannage
Un message s'affiche
indiquant que
“aucune imprimante
n'est connectée”,
“aucun papier n'est
chargé”, ou “erreur
d'écriture sur LPT1”.
Une erreur est survenue sur cet
appareil.
Vérifiez le panneau de contrôle
de cet appareil
Le câble d’imprimante ou le
câble réseau est débranché.
Assurez-vous que le câble de
l'imprimante ou le câble réseau
est bien connecté.
Cet appareil ne
commence pas à
imprimer bien que le
traitement de la tâche
d'impression ait été
réalisé sur
l'ordinateur.
Une erreur est survenue sur cet
appareil.
Vérifiez le panneau de contrôle
de cet appareil.
Le câble d’imprimante ou le
câble réseau est débranché.
Assurez-vous que le câble de
l'imprimante ou le câble réseau
est bien connecté.
Le pilote d'imprimante
sélectionné pour l'impression
n'est pas compatible avec le
contrôleur d'imprimante.
Vérifiez le nom de l’imprimante
sélectionné dans la boîte de
dialogue Imprimer.
Une tâche d'impression se
trouve dans la file d'attente de
l'appareil, ce qui retarde
l'impression.
Vérifiez l'ordre de travail sur
l'écran Tâches actives du
panneau de contrôle de cet
appareil.
La tâche d'impression est
verrouillée.
Vérifiez si la tâche d'impression
est verrouillée sur l'écran des
Tâches verrouillées du panneau
de contrôle de cet appareil. Si
c'est le cas, déverrouillez-la.
La connexion de cet appareil
avec le réseau n'est pas encore
établie (pendant la connexion à
un réseau).
Consultez l’administrateur
réseau.
Si le Mode Contrôle Dpt est
activé, il se peut qu'un numéro
d'accès (mot de passe) illicite ait
été entré.
Tapez le code d'accès (mot de
passe) correct.
Si le problème persiste après exécution de toutes ces procédures,
reportez-vous au manuel utilisateur de cet appareil.
C350
14-1
14
14.2
Dépannage
Impossible de définir les paramètres voulus ou
impossible d'imprimer comme indiqué
Exécutez ces procédures de dépannage s'il vous est impossible de définir
les paramètres voulus du pilote d'imprimante ou si les résultats
d'impression ne correspondent pas aux paramètres définis.
Rappel
Certaines des fonctions du pilote d'imprimante ne peuvent pas être
combinées avec d'autres fonctions. Pour plus de détails, voir
“Eléments impossibles à définir simultanément” à la page 5-23.
Symptôme
Cause probable
Dépannage
Impossible de
sélectionner un
paramètre de pilote
d'imprimante.
Certaines fonctions ne peuvent
pas être combinées.
Ne pas essayer de sélectionner
les paramètres en grisé.
Voir “Eléments impossibles à
définir simultanément” à la
page 5-23.
La boîte de dialogue
de Conflits apparaît.
Vous avez indiqué une
combinaison incorrecte de
fonctions.
Vérifiez les paramètres et
spécifiez les fonctions
correctement.
L'impression ne
s'exécute pas
comme indiqué.
Vous avez spécifié des
paramètres incorrects.
Vérifiez chaque paramètre du
pilote d'imprimante.
Le filigrane ne peut
pas être imprimé.
La fonction
d'agrafage ne peut
pas être définie.
14-2
Une combinaison de fonctions,
autorisée par le pilote
d'imprimante, est impossible
avec cet appareil.
La taille du papier, son
orientation et d'autres
paramètres indiqués dans
l'application sont plus importants
(priorité) que ceux spécifiés
dans le pilote d'imprimante.
Entrez les paramètres corrects
dans l'application.
Le filigrane n'est pas
correctement défini.
Contrôlez les paramètres de
filigrane.
La densité du filigrane est réglée
à un niveau trop bas.
Contrôlez le paramètre Ombre
du filigrane.
Les filigranes ne peuvent pas
être imprimés dans les
applications graphiques.
Aucun filigrane ne peut être
imprimé dans ce cas.
L'agrafage est impossible si
“Type de média” est réglé sur
“Epais” ou “Transparent”.
Vérifiez chaque paramètre du
pilote d'imprimante.
C350
14
Dépannage
Symptôme
Cause probable
Dépannage
Agrafage impossible.
Nombre de pages agrafables
quand le module FS-501 est
installé : jusqu'à 30 pages
Modifiez le paramètre Copies.
Nombre de pages agrafables
quand le module FS-601 est
installé : jusqu'à 50 pages sur
papier A4/Letter ou inférieur
et jusqu'à 25 pages sur papier
B4/Legal ou supérieur
Nombre de pages agrafables au
centre quand le module FS-601
est installé : jusqu'à 10 pages
C350
L'agrafage est impossible si le
document comporte des pages
de différents formats.
Vérifiez le document.
La position
d'agrafage n'est pas
celle qui est
attendue.
Le paramètre d'orientation est
incorrect.
Vérifiez la position d'agrafage
dans “Disposition page” de la
boîte de dialogue de
configuration du pilote
d'imprimante.
La fonction de
perforation ne peut
pas être définie.
La perforation est impossible si
“Livret”, “Transparent”, “Epais2”,
“Epais3” ou “Enveloppe” est
sélectionné.
Vérifiez chaque paramètre du
pilote d'imprimante.
Les pages ne sont
pas perforées.
Il se peut que les pages
imprimées soient introduites
sans être perforées si le papier
chargé dans la source papier n'a
pas l'orientation correcte.
Vérifiez le paramètre
d'orientation.
La position de
perforation n'est pas
celle qui est
attendue.
Le paramètre d'orientation est
incorrect.
Vérifiez la position de perforation
dans “Disposition page” de la
boîte de dialogue de
configuration du pilote
d'imprimante.
La fonction de pliage
ne peut pas être
définie.
Le module FS-601 doit être
installé pour définir la fonction de
pliage. FS-601 doit être
sélectionné sur l'onglet “Réglage
option unité”.
Sélectionnez FS-601 sur l'onglet
“Réglage option unité” du pilote
d'imprimante.
Le pliage ne peut pas être défini
en même temps que l'agrafage
ou “Epais”.
Vérifiez chaque paramètre du
pilote d'imprimante.
L'image ne s'imprime
pas correctement.
L'espace mémoire disponible
est insuffisant.
Simplifiez l'image pour réduire la
taille des données.
Le papier n’est pas
chargé à partir de la
source spécifiée.
Le papier peut ne pas provenir
de la source spécifiée si cette
source est chargée avec du
papier de format et d’orientation
différents.
Chargez la source papier avec
du papier de la taille et de
l'orientation appropriée.
14-3
14
14-4
Dépannage
Symptôme
Cause probable
Dépannage
Le code d'accès ne
peut pas être défini.
Pour définir les codes d'accès,
un disque dur supplémentaire et
256 Mo de mémoire
supplémentaires doivent être
installés sur cet appareil. De
plus, le disque dur doit être
ajouté sur l'onglet “Réglage
option unité” du pilote
d'imprimante.
• Ajoutez les options
nécessaires.
• Ajoutez le disque dur sur
l'onglet “Réglage option unité”
du pilote d'imprimante.
C350
15
Spécifications
15
Spécifications
Contrôleur d'imprimante
Elément
Spécifications
REMARQUES
Processeur
MPC8245-350 MHz
Utilisation de l''unité
centrale du corps principal.
Alimentation
Commune avec le corps principal
Émulation
PCL5c
Interface
Ethernet 10Base-T/100Base-TX
RJ45 (détection auto)
IEEE 1284 (Compatible/Nibble/ECP)
Kit d'interface local
supplémentaire requis.
Type de trame
Ethernet 802.2
Ethernet 802.3
Ethernet II
Ethernet SNAP
Protocoles
supportés
TCP/IP
IPX/SPX
NetBEUI
Ordinateurs
compatibles
IBM PC ou compatible
Systèmes
d'exploitation
compatibles
Windows 98, 98SE, Me, 2000, XP,
NT 4.0 ou Server 2003
Navigateurs Internet
compatibles
Internet Explorer 5.5 ou supérieur
(compatible JavaScript)
Netscape Communicator 4.5 ou
supérieur (compatible JavaScript)
Utilitaires
PageScope Web Connection
Intégré au contrôleur
d'imprimante
Fonctions d'impression
C350
Elément
Spécifications
Remarque
Vitesse
d'impression
16 pages/minute (pour la couleur)
35 pages/minute (pour monochrome)
Impression 1-1 avec le
contrôleur d'imprimante
Résolution
600 × 600 dpi
15-1
15
Spécifications
Fonctions de numérisation
15-2
Elément
Spécifications
Vitesse de
numérisation
35 pages/minute
Résolution
600 × 600 dpi
Couleur RVB 256 variations
Niveaux de gris 256 variations
Formats des fichiers
de numérisation
TIFF, PDF (MH, MMR et JPEG) et
JPEG
Remarque
C350
16
Index
16
Index
1ère page seulement ............................................................. 5-12, 11-11
A
A propos ..............................................................................................5-8
Accéder à PageScope Web Connection ...........................................12-1
Accepter les travaux IPP ...................................................................6-12
Accessoires .........................................................................................2-1
Activer IPP .........................................................................................6-12
Activer le service d'impression sous Windows ....................................6-7
Adresse .............................................................................................8-14
Adresse de: ........................................................ 8-12, 8-58, 8-86, 10-15
Adresse du serveur LDAP .................................................................8-42
Adresse E-mail ..................................................................................8-12
Adresse IP ........................................................................6-3, 8-61, 8-62
Adresse IP Proxy ...............................................................................8-64
Adresse passerelle ..............................................................................6-3
Adresse Répondre à: .........................................................................8-86
Adresse une-touche ..........................................................................8-17
AdresseServeur LDAP ......................................................................8-43
Affichage des états ............................................................................12-3
Agrafages de documents ...................................................................5-18
Ajout index unique .............................................................................8-45
Ajouter à destination ..........................................................................8-45
Ajouter port ..........................................................................................6-8
Ajouter un port ........................................................................... 6-9, 6-10
Ajustement faible densité ....................................................................9-5
Ajuster au format ...............................................................................5-23
Aperçu .................................................................................................9-5
Application FTP .................................................................................8-68
Assembler ............................................................................................5-7
Assistance en ligne .............................................................. 12-20, 12-48
Assistant Ajout d'imprimante ..................................................... 4-2, 4-13
Authentification utilisateur ...................................................... 8-14, 12-86
C350
16-1
16
Index
B
Base de port IP ................................................................................... 9-7
Base de recherche ............................................................................ 8-43
Boîte de dialogue Option .................................................................... 9-6
Boîte PUBLIC .................................................................................... 8-72
Boîte utilisateur ........................................................................8-71, 8-72
BOX Utility
Installer ........................................................................................ 13-3
C
Câble 10Base-T/100Base-TX ............................................................. 3-2
Câble Ethernet .................................................................................... 3-2
Changer le sujet .......................................................................8-22, 10-7
Changer mot de passe du répertoire ................................................ 8-77
Changer nom 1-touche ..................................................................... 8-22
Changer nom du fichier à envoyer .................................................... 8-23
Changer nom du répertoire ............................................................... 8-76
Choix Utilisateur
Choix Utilisateur 1 ..................................................................... 12-42
Choix Utilisateur 2 ..................................................................... 12-44
Choix Utilisateur 1 ........................................................................... 12-42
Choix Utilisateur 2 ........................................................................... 12-44
Code ................................................................................................. 8-62
Code administrateur .................................................................12-3, 12-4
Code d'accès ...........................................................................5-9, 11-10
Code d'accès par défaut ..................................................................... 5-8
Code d’erreur .................................................................................. 13-26
Compact PDF ................................................................................. 13-25
Compatible .......................................................................................... 3-5
Config. Admin.
Fonction Boîte ....................................................................10-3, 13-4
Configuration ................................................................................... 12-33
Configuration de base des fonctions de numérisation ...................... 8-11
Configuration FTP ..................................................................8-63, 12-76
Configuration minimale requise
PageScope Web Connection ...................................................... 12-1
Utilitaires BOITE .......................................................................... 13-2
16-2
C350
16
Index
Configuration NetWare ....................................................................12-64
Configuration PageScope Web Connection ....................................12-47
Configuration réseau
Paramètres communs ....................................................................6-3
Configuration TWAIN ............................................................... 9-2, 12-79
Configuration Windows ............................................................ 6-6, 12-67
Connecter ..........................................................................................13-8
Connecter le copieur .........................................................................13-8
Connexion .........................................................................................12-4
Connexion parallèle ..................................................................... 3-4, 4-8
Connexion réseau ....................................................................... 3-2, 4-2
Consommable .................................................................................12-15
Contrôle courrier ................................................................................8-89
Contrôle messagerie .........................................................................8-89
Contrôleur d'imprimante ......................................................................1-1
Copies .................................................................................................5-7
Couleur Auto ......................................................................................8-15
Couleur de distribution .....................................................................11-11
Couleur/Fichier ..................................................................................8-15
Couleurs (polychrome) ......................................................................8-15
Couverture toner ..............................................................................12-19
Créer bouton 1-Touche .....................................................................8-45
Créer des boîtes utilisateur ................................................................8-71
D
Déconnexion ......................................................................................12-4
Définition ............................................................................................8-15
Délai d'attente ...................................................................3-5, 8-42, 8-43
Délai d'attente SMTP ............................................................... 8-52, 8-81
Délai d'attente TWAIN ................................................................. 9-2, 9-3
Délai d'interrogation FTP ...................................................................8-64
Délai d'interrogation POP3 ................................................................8-89
Délai Déconnexion serveur SMTP ....................................................8-53
Délai déconnexion serveur SMTP .....................................................8-81
Dépannage ........................................................................................14-1
Description ............................................................................... 8-55, 8-83
C350
16-3
16
Index
Désinstaller
Pilote d’imprimante ...................................................................... 4-17
Destination ........................................ 8-56, 8-65, 8-68, 8-74, 8-84, 10-5
Destination de transfert ..................................................................... 10-5
Détail
Consommable ........................................................................... 12-15
Disque dur de sortie .................................................................. 12-13
Informations sur l'interface ........................................................ 12-14
Magasin Papier ......................................................................... 12-10
Réceptacle de sortie .................................................................. 12-12
Détail de la source de papier .....................................................5-7, 5-21
Détails de déf. sortie ...................................................... 5-18, 5-19, 5-20
DHCP .................................................................................................. 6-4
Diffusion .......................................................................................5-9, 9-7
Direction original ............................................................................... 8-19
Disposition page ................................................................................. 5-5
Disque dur ......................................................................................... 8-69
Disque dur de sortie ........................................................................ 12-13
Divers ................................................................................................ 8-14
Division binaire ..................................................... 8-52, 8-54, 8-81, 8-82
Durée de sauvegarde des fichiers .........................................8-73, 12-52
E
ECP ..................................................................................................... 3-5
Ecran Authentification ....................................................................... 8-43
Ecran Autres ..................................................................................... 8-43
Ecran Choix Destination ................................................................... 10-5
Ecran d’adresse ................................................................................ 8-17
Ecran de Paramètres réseau ............................................................ 8-43
Ecran Divers ............................................................................8-21, 10-6
Ecran Envoi ............................................................................8-26, 10-10
Ecran Message ......................................................................8-26, 10-10
Ecran Mode Numérisation ................................................................ 8-15
Ecran Objet/Expéditeur ..........................................................8-26, 10-10
Ecran Paramètres Original ................................................................ 8-19
Ecran Sélectionner Fichier à faire suivre .......................................... 10-4
Effacer après l'impression ................................................................. 11-1
Effacer Bord/Cadre ........................................................................... 8-16
16-4
C350
16
Index
Effacer les fichiers d'une boîte ...........................................................10-9
E-mail .................................................................................... 8-55, 12-73
E-mail / Fax Internet
E-mail ............................................................................... 8-55,
Envoi .......................................................................8-51, 8-80,
Fax Internet ...................................................................... 8-83,
Impression ....................................................................... 8-90,
Réception ......................................................................... 8-88,
E-Mail/Internet
12-73
12-72
12-74
12-75
12-71
Envoi .................................................................................. 8-53, 8-81
Impression ...................................................................................8-92
Réception .....................................................................................8-89
Emplacement .......................................................................................9-5
Emulation NetWare 4.x bindery ............................................... 6-16, 6-19
Enregistrement adresse une-touche ..................................... 8-31, 12-38
Exportation de fichier .................................................................12-57
Importation de fichier .................................................................12-59
Enregistrement de groupe .................................................................8-31
Enregistrement préfixe/suffixe .........................................................12-60
Enregistrement provisoire ..................................................................8-17
Enregistrement serveur FTP ................................................. 8-60, 12-77
Enregistrement temporaire ................................................................8-35
Enregistrement touche simple ............................................... 8-35, 12-40
Enregistrer .........................................................................................8-25
Enregistrer contrôleur MFP ...............................................................13-5
Enregistrer dans mémoire .................................................................11-6
Enregistrer des destinations à l'avance .............................................8-30
Enregistrer le copieur ........................................................................13-5
Enregistrer les serveurs FTP .............................................................8-60
Enregistrer sur disque dur .................................................................11-4
Entrée adresse ...............................................................8-18, 8-84, 10-5
Environnement
Fonctions de Boîte .......................................................................10-2
Fonctions de numérisation .............................................................8-2
Impression réseau .........................................................................6-1
Environnement d’exploitation ...................................................... 2-1, 9-1
Envoi ......................................................... 8-51, 8-53, 8-80, 8-81, 12-72
Epreuve et impression ............................................................. 11-2, 11-7
État NetWare ...................................................................................12-66
C350
16-5
16
Index
F
Fax Internet ............................................................................8-83, 12-74
Fenêtre d’affichage des images ...................................................... 13-18
Fenêtre principale ........................................................................... 13-10
Fichier à transférer ............................................................................ 10-4
Figure imprimante ............................................................................... 5-5
Filigrane .....................................................................................5-7, 5-12
Fonction Boîte ..........................................................................10-3, 13-4
Fonction de cache ............................................................................. 12-6
Fonction de numérisation .................................................................... 8-1
Fonction de numérisation PC .............................................................. 9-1
Fonctions de Boîte ...................................................................10-1, 13-4
Fonctions de travaux ....................................................................... 11-12
Format d'impression Fax Internet ............................................8-91, 8-92
Format de fichier .............................................................. 8-3, 8-15, 13-2
Format document original ..........................................................5-7, 5-23
Format max fichier(s) joint(s) ............................................................ 8-52
Format numérisat. ............................................................................. 8-16
Format papier ..................................................................... 5-7, 5-23, 9-5
FS-501 .............................................................................................. 5-18
FS-601 ........................................................................... 5-18, 5-19, 5-20
G
Généralités ........................................................................................ 12-9
Gestion de travail .............................................................................. 11-1
Gestion des travaux d'impression ..................................................... 11-1
H
Heure de début ................................................................................. 8-76
Historique des tâches
Impression ................................................................................. 12-25
Lecture ...................................................................................... 12-27
16-6
C350
16
Index
I
Identifiant ................................................................................. 8-42, 8-61
Identifiant POP3 ................................................................................8-89
Impression ............................................ 8-90, 8-92, 12-21, 12-25, 12-75
Impression de livret ...........................................................................5-16
Impression IPP ..................................................................................6-11
Impression LPR ...................................................................................6-9
Impression recto verso ......................................................................5-16
Impression réseau ...............................................................................6-1
Impression sous Windows ...................................................................6-6
Impression Test .................................................................................6-29
Impression texte ................................................................................8-92
Imprimer et maintenir ............................................................... 11-1, 11-3
Imprimer Page Test ...........................................................................6-29
Imprimer plusieurs pages sur une seule page ...................................5-11
Imprimer texte ....................................................................................8-91
Index ........................................................................................ 8-17, 8-31
Informations sur l'interface ...............................................................12-14
Informations sur la police .................................................................12-36
Installer
BOX Utility ....................................................................................13-3
Pilote d’imprimante ........................................................................4-1
Pilote TWAIN .................................................................................9-1
Intercalaire rétro ................................................................................5-22
Interface locale ................................................................................12-53
Interface parallèle ................................................................................3-5
IPP .................................................................... 6-11, 6-13, 12-54, 12-63
J
JPEG ................................................................................8-3, 8-15, 13-2
K
Kit d'interface locale .............................................................................3-4
C350
16-7
16
Index
L
LDAP .................................................................. 8-41, 8-42, 8-43, 12-69
Lecture .................................................................................12-23, 12-27
Lien vers serveur de fichiers externe .....................................8-61, 12-32
Ligne de bordure ............................................................................... 5-11
Liste Compteur ................................................................................ 12-17
Liste Index ......................................................................................... 8-17
Livre .................................................................................................. 8-19
Localisation imprimante .................................................................... 6-13
Logo KONICA MINOLTA .................................................................. 12-3
M
Magasin Papier ............................................................................... 12-10
Marge ................................................................................................ 8-19
Masque ............................................................................................... 6-3
Menus ............................................................................................... 12-3
Méthode Compression pour Monochrome ........................................ 8-13
Méthode d'authentification ................................................................ 8-42
Méthode de compression pour monochrome ................................... 8-12
Mise en page (pages par feuille) ......................................................... 5-7
Mode Administrateur ..............................................................12-4, 12-42
Mode brillant ....................................................................................... 5-8
Mode Contrôle Dpt .......................................................................... 11-10
Mode couleur .................................................................................... 8-15
Mode d’affichage ............................................................................. 13-10
Mode document ................................................................................ 8-19
Mode imprimante distante NetWare 4.x ............................................ 6-21
Mode Init. .......................................................................................... 8-25
Mode Numérisation ........................................................................... 8-14
Mode passif ....................................................................................... 8-64
Mode serveur d'imprimante NetWare 4.x/5.x/6 ................................. 6-24
Mode Utilisateur .......................................................................12-2, 12-9
Modèle et fabricant de l’imprimante .................................................. 6-13
Modes d'exposition ............................................................................. 5-8
Modifier filigrane .......................................................................5-12, 5-13
Module de finition ........................................................... 5-18, 5-19, 5-20
16-8
C350
16
Index
Monochrome ......................................................................................8-15
Mot de passe ........................................................ 8-42, 8-43, 8-61, 8-72
Mot de passe POP3 ..........................................................................8-89
Multidiffusion ........................................................................................9-7
N
N Pages par feuille ............................................................................5-11
N° de port ............................................................. 8-42, 8-61, 8-81, 8-89
Navigateur Internet ............................................................................12-6
NetBEUI ...............................................................................................6-6
NetWare ............................................................................................6-16
Nibble ..................................................................................................3-5
Niveau Compression Couleur/Gris ....................................................8-13
Niveau de compression Couleur/Gris ................................................8-12
Niveaux de gris ..................................................................................8-15
Nom Appareil ....................................................................8-4, 8-12, 8-13
Nom d'utilisateur par défaut ....................................................... 5-8, 11-9
Nom d’utilisateur ........................................................................ 5-8, 11-9
Nom de domaine ...............................................................................8-42
Nom de fichier ........................................................................... 8-4, 8-76
Nom de l'imprimante ..........................................................................6-13
Nom de répertoire utilisateur .............................................................8-72
Nom de travail ...................................................................................11-9
Nom du groupe de travail ....................................................................6-7
Nom du service d'impression ...............................................................6-7
Nom NetBIOS ......................................................................................6-7
Nom utilisateur ...................................................................................8-62
Nom utilisateur POP3 ........................................................................8-89
Nombre de travaux ............................................................................11-9
Nombre max de recherches ..............................................................8-43
Nombre max de recherches E-mail ...................................................8-42
Notification d'erreur .......................................................8-58, 8-86, 10-15
Notification E-mail ............................................... 8-21, 8-29, 10-6, 10-12
Notification URL par E-mail ................................................... 8-27, 10-11
Numérisat.séparées ..........................................................................8-20
Numérisation .......................................................... 8-4, 8-11, 9-5, 12-55
Numérisations individuelle ...................................................................9-5
C350
16-9
16
Index
Numéro d'accès .................................................................................. 5-8
Numéro de départ ........................................................................... 11-11
Numéro de distribution .................................................................... 11-11
Numéro de port .............................................................. 8-43, 8-52, 8-64
O
Objet ........................................................................................8-55, 8-83
Onglet Fichier .......................................................................12-29, 12-49
Onglet Gestion de travail .................................................................... 5-9
Onglet Impression ................................................................12-33, 12-53
Onglet Installation ............................................................................... 5-7
Onglet Lecture .....................................................................12-38, 12-55
Onglet Papier ...................................................................................... 5-7
Onglet Qualité ..................................................................................... 5-8
Onglet Réglage option unité ......................................................5-8, 5-10
Onglet Réseau ................................................................................ 12-61
Onglet Système .....................................................................12-9, 12-42
Onglet Tâches ................................................................................. 12-21
Onglets .............................................................................................. 12-3
Option ................................................................................................. 9-5
Option unité ......................................................................................... 5-8
Options disponibles ........................................................................... 5-10
Options installées .............................................................................. 5-10
Options unité ..................................................................................... 5-10
Orientation .......................................................................................... 5-7
Originaux Mixtes ............................................................................... 8-19
P
Page de couverture ........................................................................... 5-21
Page Liste Fichiers ..............................................................12-30, 12-50
PageScope Web Connection ............................................................ 12-1
Par défaut
Configuration ............................................................................. 12-33
Paramètres PCL ........................................................................ 12-35
Paramètres Admin.
Recherche LDAP ......................................................................... 8-40
Paramètres administrateur .............................................................. 12-45
16-10
C350
16
Index
Paramètres communs ................................................................. 3-5, 6-3
Configuration NetWare ..............................................................12-64
Configuration Windows ...................................................... 6-6, 12-67
État NetWare .............................................................................12-66
IPP ................................................................................... 6-11, 12-63
LDAP ................................................................................ 8-41, 12-69
TCP/IP .......................................................................................12-61
Paramètres imprimante .......................................................................7-1
Paramètres communs ....................................................................3-5
Paramètres Numérisation ..................................................................8-13
Paramètres Original ...........................................................................8-14
Paramètres PCL ..............................................................................12-35
Paramètres réseau
E-Mail/Internet ................................................. 8-53, 8-81, 8-89, 8-92
LDAP ............................................................................................8-43
Serveur FTP .................................................................................8-62
Twain .............................................................................................9-3
PDF ..................................................................................8-3, 8-15, 13-2
Perforation .........................................................................................5-19
Perforation de documents .................................................................5-19
Pilote d’imprimante
Boîte de dialogue de paramétrage .................................................5-1
Désinstaller ..................................................................................4-17
installer ...........................................................................................4-1
Paramètres communs ....................................................................5-4
Pilote TWAIN .......................................................................................9-1
Installer ..........................................................................................9-1
Pliage .................................................................................................5-20
Plug and Play ......................................................................................4-8
Poids fichier .......................................................................................8-76
Port LPR ............................................................................................6-10
Port standard TCP/IP ..........................................................................6-9
Présentation du produit .......................................................................1-1
Propriétaire du travail ..........................................................................5-9
R
Raccordement à un ordinateur ............................................................3-1
Racine de recherche .........................................................................8-42
Rapatrier le fichier sélectionné ..........................................................8-76
Rapatriez les données numérisées ...................................................8-75
C350
16-11
16
Index
Réceptacle de sortie ....................................................................... 12-12
Réception ..................................................................... 8-88, 8-89, 12-71
Réception de Fax Internet ........................................................8-10, 8-87
Recherche détaillée .......................................................................... 8-47
Recherche LDAP ................................................. 8-40, 8-44, 8-47, 8-48
Recherche standard .......................................................................... 8-44
Rechercher le scanner ........................................................................ 9-7
Recto verso / livret .....................................................................5-7, 5-17
Recto-verso ......................................................................................... 9-5
Récupérer des images avec TWAIN ................................................... 9-4
Réglage facile ..................................................................................... 5-5
Réglage option unité ......................................................................... 5-10
Répertoire ........................................................ 8-61, 8-62, 12-29, 12-49
Répertoire Utilisateur ...............................................................8-71, 8-75
Résolution ....................................................................................5-8, 9-5
Restaurer ........................................................................................ 13-23
Restaurer des données image ........................................................ 13-23
Restrictions des combinaisons de fonctions ..................................... 5-25
Restrictions des combinaisons de format et
de fonction papier ............................................................................. 5-23
Restrictions pour d'autres combinaisons .......................................... 5-26
Résultats précédents ........................................................................ 8-48
Retaper mot de passe ....................................................................... 8-72
Retrait Fond ...................................................................................... 8-15
S
Saut maximal de recherche ................................................................ 9-7
Sauvegarde ..................................................................................... 13-21
Sauvegarder des données image ................................................... 13-21
Scan vers disque dur .................................................................8-8, 8-69
Scan vers E-mail ............................................................................... 8-49
Scan vers e-mail ................................................................................. 8-5
Scan vers Fax Internet ...............................................................8-9, 8-78
Scan vers FTP .................................................................................. 8-58
Scan vers PC .............................................................................8-7, 8-66
Scan vers serveur FTP ....................................................................... 8-6
Se connecter en mode Administrateur .............................................. 12-4
16-12
C350
16
Index
Sélectionner la couleur ou le niveau de gris ........................................5-8
Séparation de fichiers numérisés ...................................8-12, 8-54, 8-82
Séparation messages .............................................................. 8-53, 8-81
Serveur FTP ............................................................. 8-6, 8-7, 8-60, 8-62
Configuration FTP ............................................................ 8-63, 12-76
Enregistrement serveur FTP ............................................ 8-60, 12-77
Serveur LDAP ....................................................................................8-40
Serveur POP3 ...................................................................................8-89
Serveur SMTP ................................................................8-52, 8-53, 8-81
Services distribués d'impression NetWare 5.x/6
Novell (NDPS) ...................................................................................6-26
Source de papier .................................................................................5-7
Sous-index .........................................................................................8-31
Spécifications ....................................................................................15-1
SSL/TLS .......................................................................8-42, 8-43, 12-80
Stocker le travail ........................................................................ 5-9, 11-1
Style N-up ..........................................................................................5-11
Supprimer le fichier sélectionné ........................................................8-76
Supprimer nom 1-touche ......................................................... 8-23, 10-8
Supprimer répertoire ..........................................................................8-77
Supprimer tous les fichiers ................................................................8-76
Supprimer tous les noms 1-touche dans index ....................... 8-24, 10-8
Système d'authentification .................................................................8-43
T
Tâches en cours
Impression .................................................................................12-21
Lecture .......................................................................................12-23
Tâches supportées ............................................................................6-12
TCP/IP .................................................................... 6-3, 8-2, 10-2, 12-61
Télécharger comme Bitmap ................................................................5-8
Texte ..................................................................................................5-12
TIFF ..................................................................................8-3, 8-15, 13-2
Touche Boîte .....................................................................................10-4
Touche Mode Contrôle .......................................................... 8-26, 10-10
Transfert vers E-mail ............................................................. 10-1, 10-13
Transfert vers FTP ................................................................. 10-1, 10-16
Transfert vers PC .................................................................. 10-1, 10-18
C350
16-13
16
Index
Trous de perforation .......................................................................... 5-19
TWAIN ................................................................................................ 9-1
Twain .................................................................................................. 9-3
Type de pixels ..................................................................................... 9-5
Type de rapport ............................................................................... 12-37
U
URL imprimante ................................................................................ 6-12
Utiliser police imprimante .................................................................... 5-8
Utiliser Proxy ..................................................................................... 8-61
V
Vérifier paramètres LDAP ................................................................. 8-42
Verrouiller le travail ........................................................................... 11-8
Verrouiller travail ............................................................................... 11-2
16-14
C350
">
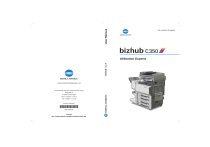
Lien public mis à jour
Le lien public vers votre chat a été mis à jour.