Konica Minolta BIZHUB 163 Manuel utilisateur
PDF
Télécharger
Document
IC-206 Guide de l’utilisateur . Table des matières 1 2 Introduction 1.1 Contrat de licence d'utilisation finale du logiciel ........................ 1-13 1.2 Explication des conventions.......................................................... Recommandations de sécurité .................................................... Séquence d'actions ..................................................................... Astuces ........................................................................................ Repères de texte spéciaux .......................................................... Préparation 2.1 3 1-16 1-16 1-16 1-17 1-17 Présentation ...................................................................................... 2-3 2.2 Noms et fonctions des pièces du panneau de contrôle ............... 2-4 2.3 Saisie de texte................................................................................... 2-9 Modifier le mode de saisie ............................................................. 2-9 Fonctionnement des touches ........................................................ 2-9 Exemple de saisie de texte .......................................................... 2-11 Pour effacer une partie du texte saisi .......................................... 2-15 Pour modifier les caractères saisis .............................................. 2-15 Saisie du texte avec les touches du clavier ................................. 2-15 Pour entrer un espace.................................................................. 2-15 Pour arrêter la saisie de texte ...................................................... 2-15 2.4 Connexion à un réseau local (LAN)............................................... 2-16 Branchement du câble réseau ..................................................... 2-16 Voyants DEL du port réseau ........................................................ 2-16 Installation du pilote d'imprimante 3.1 Configuration minimale requise ...................................................... 3-3 3.2 Établissement des connexions et installation du pilote ............... 3-4 Connexion à un ordinateur............................................................. 3-4 Procédures d'établissement de connexions et d'installation du pilote .................................................................... 3-5 3.3 Procédure générale d'installation du pilote ................................... 3-6 Installation Plug and Play............................................................... 3-6 Installation avec l'Assistant Ajout d'imprimante ............................ 3-7 IC-206 Table des matières-1 4 3.4 Installation du pilote d'imprimante en Plug and Play..................... 3-8 Connexion au port USB de l'ordinateur.......................................... 3-8 Installation à l'aide de Plug and Play sous Windows XP/Server 2003 ............................................................. 3-10 Installation à l'aide de Plug and Play sous Vista........................... 3-11 Installation à l'aide de Plug and Play sous Windows 2000........... 3-13 Installation à l'aide de Plug and Play sous Windows Me ............. 3-14 Installation à l'aide de Plug and Play sous Windows 98SE .......... 3-16 Réinstallation du pilote d'imprimante en Plug and Play ............... 3-18 3.5 Installation du pilote d'imprimante à l'aide de l'Assistant Ajout d'imprimante ....................................................... 3-19 Connexion à un ordinateur via un réseau ..................................... 3-19 Installation à l'aide de l'Assistant Ajout d'imprimante sous Windows XP/Server 2003 ............................................................. 3-20 Installation à l'aide de l'Assistant Ajout d'imprimante sous Windows Vista .............................................................................. 3-22 Installation à l'aide de l'Assistant Ajout d'imprimante sous Windows 2000 .............................................................................. 3-24 Installation à l'aide de l'Assistant Ajout d'imprimante sous Windows Me/98 SE ...................................................................... 3-26 Réinstallation du pilote d'imprimante avec l'Assistant Ajout d'imprimante ................................................................................. 3-27 3.6 Désinstaller le pilote d'imprimante ................................................ 3-28 Supprimer l'imprimante ................................................................ 3-28 Suppression des fichiers associés ............................................... 3-30 Impression réseau 4.1 Sélection de la méthode d'impression réseau ............................... 4-3 Avec un système d'exploitation Windows ...................................... 4-4 Avec un environnement NetWare (serveur Netware et client Windows) .............................................. 4-7 4.2 Contrôle de la configuration............................................................. 4-9 Impression pair à pair ..................................................................... 4-9 Impression LPR/PORT9100.......................................................... 4-10 Impression IPP.............................................................................. 4-10 Client/serveur NetWare (excepté NDPS) ...................................... 4-11 Client/serveur NetWare (NDPS) .................................................... 4-11 4.3 Spécification d'une adresse IP....................................................... 4-12 4.4 Impression des informations de paramétrage ............................. 4-17 Table des matières-2 IC-206 4.5 5 Connexion de l'ordinateur et de la machine en réseau ......................................................................................... Impression pair à pair .................................................................. Impression LPR............................................................................ Impression PORT9100 ................................................................. Impression IPP ............................................................................. Vérifier les paramètres relatifs à IPP dans PageScope Web Connection....................................................... Connexions de l'impression IPP .................................................. Connexion du serveur NetWare d'impression IPP et de la machine........................................................................... 4-18 4-19 4-20 4-22 4-24 4-24 4-25 4-26 Spécifier les paramètres du pilote d'imprimante 5.1 Boîte de dialogue des paramètres du pilote d'imprimante .......................................................................... Affichage de la boîte de dialogue .................................................. Boîte de dialogue Options d'impression........................................ Boîte de dialogue Propriétés.......................................................... 5-3 5-3 5-5 5-8 5.2 Onglet Caractéristiques options ................................................... 5-10 Caractéristiques options .............................................................. 5-11 Mémoire ....................................................................................... 5-11 5.3 Opérations communes................................................................... 5-12 Articles communs ........................................................................ 5-12 Configuration aisée ...................................................................... 5-13 5.4 Onglet Configuration ...................................................................... Orientation.................................................................................... Format doc. original ..................................................................... Personnaliser ............................................................................... Format de sortie........................................................................... Zoom ............................................................................................ Copie............................................................................................ Assembler .................................................................................... Source papier............................................................................... Type de média ............................................................................. Méthode de sortie ........................................................................ Utilisation de l'impression sécurisée............................................ Spécifier l'impression sécurisée depuis le pilote d'imprimante ...................................................................... Impression depuis la machine ..................................................... IC-206 5-15 5-15 5-16 5-18 5-21 5-22 5-22 5-23 5-24 5-25 5-25 5-26 5-26 5-27 Table des matières-3 6 5.5 Onglet Mise en page ....................................................................... 5-29 Combinaison................................................................................. 5-30 Détails Combinaison ..................................................................... 5-31 Impression recto-verso ................................................................. 5-32 5.6 Onglet Réglages par page .............................................................. 5-33 Page de couverture recto/Page de couverture verso................... 5-33 Source Papier Couverture/Source Papier Dos de couverture................................................................................ 5-34 Type de media .............................................................................. 5-34 5.7 Onglet Filigrane ............................................................................... 5-35 Sélection fiiligrane......................................................................... 5-35 Création d'un nouveau filigrane .................................................... 5-36 Modifier un filigrane ...................................................................... 5-38 5.8 Onglet Qualité .................................................................................. 5-41 Définition ....................................................................................... 5-41 Réglages ....................................................................................... 5-42 Paramétrage police....................................................................... 5-43 Economie Toner............................................................................ 5-45 Fonctions d'impression du panneau de contrôle 6.1 7 Opérations d'impression .................................................................. 6-3 Voyant Imprimante.......................................................................... 6-3 Commencer une opération d'impression ....................................... 6-4 Annulation d'un travail d'impression............................................... 6-5 Utilisation de l'introducteur manuel ................................................ 6-7 Mode d'Économie d'énergie........................................................... 6-8 Numérisation réseau Envoi par E-mail.............................................................................. 7-4 Envoi à un serveur (FTP) ................................................................. 7-5 Environnements des transmissions de numérisation réseau.......... 7-6 8 Paramètres réseau 8.1 Paramètres réseau ............................................................................ 8-3 Liste des paramètres réseau .......................................................... 8-3 Liste des paramètres LDAP ............................................................ 8-8 8.2 Spécifier les paramètres sur le panneau de contrôle .................. 8-10 Table des matières-4 IC-206 8.3 PARAMETRES RESEAU ................................................................. Spécifier l'adresse IP, le masque sous-réseau et la passerelle par défaut................................................................ Spécifier les paramètres DNS ...................................................... Spécifier le paramètre de transmission de la passerelle ............. Spécifier les paramètres WEB ..................................................... Spécifier les paramètres lpd ........................................................ Spécifier les paramètres SLP....................................................... Spécifier les paramètres SNMP ................................................... 8-12 8.4 E-MAIL PARAM. 1 ........................................................................... Programmer le nom de l'expéditeur ............................................ Spécifier l'adresse e-mail de l'émetteur. ..................................... Spécifier l'adresse du serveur SMTP........................................... Spécifier le numéro de port SMTP............................................... Spécifier le délai de connexion au serveur SMTP ....................... Spécifier le réglage de saisie de texte ......................................... spécifier l'objet des messages e-mail.......................................... Spécifier le paramètre POP avant SMTP ..................................... Spécifier les paramètres MODE E-MAIL...................................... 8-25 8-26 8-29 8-30 8-31 8-32 8-33 8-34 8-35 8-36 8.5 E-MAIL PARAM. 2 ........................................................................... Spécifier l'adresse du serveur POP3 ........................................... Spécifier le numéro de port POP3 ............................................... Spécifier le délai de connexion au serveur POP3 ........................ Spécifier le compte POP3............................................................ Spécifier le mot de passe POP3 .................................................. 8-37 8-37 8-40 8-41 8-42 8-43 8.6 PARAMETRES LDAP ...................................................................... Spécifier l'adresse du serveur LDAP ........................................... Spécifier le numéro de port LDAP ............................................... Sélection des paramètres SSL..................................................... Spécifier la base de recherche .................................................... Spécifier les paramètres d'attribut............................................... Sélectionner la méthode de recherche ........................................ Spécifier le délai d'expiration de la recherche LDAP................... Spécifier le nombre max. d'articles de recherche ....................... Sélectionner la méthode d'authentification ................................. Spécifier le nom de compte LDAP............................................... Spécifier le mot de passe LDAP .................................................. Spécifier le nom de domaine ....................................................... 8-44 8-45 8-48 8-49 8-50 8-51 8-52 8-53 8-54 8-55 8-56 8-57 8-58 8.7 PARAM. UTILISATEUR ................................................................... 8-59 Spécifier le serveur NTP............................................................... 8-59 Spécifier le fuseau horaire............................................................ 8-62 IC-206 8-13 8-18 8-20 8-21 8-22 8-23 8-24 Table des matières-5 9 Enregistrement de destinations 9.1 Enregistrement de destinations....................................................... 9-3 Enregistrement de destinations de numérotation 1-Touche .................................................................. 9-4 Enregistrement de destinations en numérotation abrégée................................................................... 9-13 Enregistrement de destinations en numérotation abrégée (serveurs FTP)........................................... 9-21 Enregistrement de destinations en numérotation groupée .................................................................. 9-21 9.2 Édition ou suppression d'informations enregistrées ................... 9-25 Édition ou suppression d'une destination de numérotation 1-Touche ................................................................ 9-25 Édition ou suppression d'une destination de numérotation abrégée................................................................... 9-28 Édition ou suppression d'une destination de numérotation groupée .................................................................. 9-31 10 Effectuer une opération d'envoi de données numérisées par e-mail 10.1 Transmission de base ..................................................................... 10-3 Utilisation du chargeur automatique de documents (ADF) .......................................................................... 10-4 Positionnement des documents sur la vitre d'exposition....................................................................... 10-6 10.2 Modifier les paramètres d'émission ............................................ 10-13 Spécifier l'objet ........................................................................... 10-13 Spécifier une adresse cc ............................................................ 10-15 Sélection du format de fichier..................................................... 10-20 Sélection de la méthode de compression .................................. 10-22 10.3 Modification des paramètres de la qualité de numérisation ............................................................................. 10-24 Sélection de la résolution............................................................ 10-24 Sélectionner la qualité du document .......................................... 10-26 10.4 Modifier la densité de numérisation du document .................... 10-28 En sélectionnant "TEXTE/PHOTO" ou "TEXTE" ......................... 10-28 En sélectionnant "PHOTO" ......................................................... 10-31 10.5 Spécifier le paramètres de numérisation par défaut ................. 10-33 Sélection de la résolution............................................................ 10-33 Sélection du format de fichier..................................................... 10-35 Sélection de la méthode de compression .................................. 10-37 Table des matières-6 IC-206 10.6 Mémoire saturée pendant la numérisation de documents ............................................................................... 10-39 10.7 Spécifier une destination de numérotation 1-Touche........................................................................................ 10-41 10.8 Spécifier une destination de numérotation abrégée.......................................................................................... 10-42 10.9 Spécifier un destinataire dans une destination de numérotation groupée ............................................................ 10-43 10.10 Sélection d'une destination dans l'annuaire .............................. 10-44 Recherche dans l'annuaire ........................................................ 10-46 Parcourir le serveur LDAP.......................................................... 10-49 10.11 Contrôler les résultats de communication................................. 10-54 11 Exécution d'une opération d'envoi à un serveur (FTP) 11.1 Transmission de base .................................................................... 11-3 Utilisation du chargeur automatique de documents (ADF) ......................................................................... 11-4 Positionnement des documents sur la vitre d'exposition ...................................................................... 11-7 11.2 Mémoire saturée pendant la numérisation de documents ............................................................................... 11-13 12 Utiliser PageScope Web Connection 12.1 Pour utiliser PageScope Web Connection ................................... 12-3 12.2 À propos de PageScope Web Connection ................................... 12-3 12.3 Configuration minimale requise .................................................... 12-5 12.4 Accéder à PageScope Web Connection ...................................... 12-6 12.5 Structure des pages ....................................................................... Description des pages ................................................................. Opération ..................................................................................... Cache du navigateur web ............................................................ Avec Internet Explorer.................................................................. Avec Netscape Navigator ............................................................ 12.6 Se connecter en mode Administrateur....................................... 12-10 Pour se connecter en mode Administrateur .............................. 12-10 12.7 Mode Utilisateur ........................................................................... Onglets du mode Utilisateur ...................................................... Onglet Système – Résumé......................................................... Onglet Système – Détails – Magasin papier .............................. Onglet Système – Détails – Réceptacle de Sortie ..................... IC-206 12-7 12-7 12-8 12-9 12-9 12-9 12-12 12-12 12-13 12-14 12-15 Table des matières-7 Onglet Système – Détails – Version de ROM ............................. 12-16 Onglet Système – Détails – Informations Interface..................... 12-17 Onglet Système – Détails – Consommable ................................ 12-18 Onglet Système – Entretien – Compteur .................................... 12-19 Onglet Système – Assistance en ligne........................................ 12-20 Onglet Travail – Gestion du travail d'impression ........................ 12-21 Onglet Travail – Téléchargement du fichier ................................ 12-22 Onglet Imprimer – Paramètres – Gestion du papier ................... 12-23 Onglet Imprimer – Paramètres – Mise en Page .......................... 12-24 Onglet Imprimer – Paramètres – Réglage de l'Imprimante .......................................................... 12-25 Onglet Imprimer – Test d'impression.......................................... 12-26 Onglet Imprimer – Informations Polices...................................... 12-27 Onglet Numériser – Réglage Numérotation Une Touche......................................... 12-28 Onglet Numériser – Réglage Numérotation Abrégée............................................... 12-29 Onglet Numériser – Réglage Numérotation Groupe de Diffusion ............................ 12-30 Onglet Réseau – Résumé ........................................................... 12-31 12.8 Mode Administrateur .................................................................... 12-32 Onglets du mode Administrateur................................................ 12-32 Onglet Système – Résumé ......................................................... 12-33 Onglet Système – Détails............................................................ 12-34 Onglet Système – Préférence ..................................................... 12-35 Onglet Système – Enregistrer Réglage ....................................... 12-37 Enregistrer les réglages .............................................................. 12-38 Restaurer le paramètre ............................................................... 12-38 Onglet Système – Entretien – Réinitialisation contrôleur imprimante et carte interface réseau ................................................................. 12-39 Onglet Système – Entretien – Initialisation.................................. 12-40 Mise à jour du micrologiciel ........................................................ 12-40 Restaurer les réglages usine....................................................... 12-41 Onglet Système – Entretien – Compteur .................................... 12-42 Onglet Système – Assistance en ligne........................................ 12-43 Onglet Travail – Gestion du travail d'impression ........................ 12-44 Suppression de travaux .............................................................. 12-44 Onglet Imprimer – Paramètres – Gestion du papier ................... 12-45 Onglet Imprimer – Paramètres – Mise en page .......................... 12-46 Onglet Imprimer – Paramètres – Réglage de l'imprimante .......................................................... 12-47 Table des matières-8 IC-206 Onglet Imprimer – Test d'impression......................................... Onglet Imprimer – Informations Polices..................................... Onglet Numériser – Réglage Numérotation Une Touche........................................ Enregistrement des réglages de numérotation une touche ................................................................................. Page d'essai d'une destination de fax ....................................... Lorsque "Fax" est sélectionné ................................................... Quand "Courrier électronique" ou "Recherche LDAP" est sélectionné ........................................... Lorsque "Numérotation Groupe de Diffusion" est sélectionné ........................................................................... Onglet Numériser – Réglage Numérotation Abrégée................. Enregistrement des réglages de numérotation abrégée ...................................................................................... Page d'essai d'une destination de courrier électronique .................................................................. Lorsque "Fax" est sélectionné ................................................... Quand "Courrier électronique" ou "Recherche LDAP" est sélectionné ........................................... Lorsque "Adresse du serveur FTP" est sélectionné .................. Onglet Numériser – Réglage Numérotation Groupe de Diffusion ................................................................... Enregistrement des réglages de numérotation de groupe de diffusion ............................................................... Onglet Numériser – Configuration du Fax.................................. Onglet Numériser – Téléchargement en émission/ réception de la liste de destination ............................................ Téléchargement ......................................................................... Téléchargement en émission ..................................................... Onglet Réseau – Résumé........................................................... Onglet Réseau – Configuration TCP/IP...................................... Onglet Réseau – Configuration NetWare –Réglage NetWare ..................................................................... Onglet Réseau – Configuration NetWare – Etat NetWare ........................................................................... Onglet Réseau – Configuration IPP ........................................... Onglet Réseau – Configuration SMTP & POP3 ......................... Onglet Réseau – Configuration FTP & DNS............................... Onglet Réseau – Configuration LDAP........................................ IC-206 12-48 12-49 12-50 12-51 12-54 12-55 12-55 12-55 12-56 12-57 12-60 12-61 12-61 12-62 12-63 12-64 12-66 12-69 12-69 12-70 12-71 12-72 12-74 12-77 12-78 12-80 12-83 12-84 Table des matières-9 13 Dépannage 13.1 Principaux messages d'erreur et résolutions de problèmes ................................................................................... 13-3 13.2 Dépannage ....................................................................................... 13-5 Impression réseau......................................................................... 13-5 Envoi par E-mail............................................................................ 13-5 PageScope Web Connection ....................................................... 13-6 13.3 Données d'impression en cas d'erreur ......................................... 13-8 En cas d'erreur "PROBLÈME MACHINE"..................................... 13-8 Erreurs temporaires ...................................................................... 13-8 14 Annexe 14.1 Caractéristiques principales du produit........................................ 14-3 Impression .................................................................................... 14-3 Envoi des données de numérisation par e-mail/ au serveur (FTP) ............................................................................ 14-4 Table des matières-10 IC-206 1 Introduction Introduction 1 1 Introduction Merci d'avoir acquis cette machine. Ce manuel décrit les fonctions du pilote d'imprimante PCL et l'utilisation des fonctions de numérisation et d'impression réseau avec internet ou intranet. Assurez-vous de lire ce manuel avant d'effectuer toute opération. Pour les précautions relatives à l'utilisation et à la sécurité de la machine, veuillez vous reporter au manuel fourni avec la machine. Archivez le CD-ROM et les guides de l'utilisateur fournis avec la machine en lieu sûr. Marques commerciales et Copyright - KONICA MINOLTA, le logo KONICA MINOLTA et The essentials of imaging sont des marques déposées de KONICA MINOLTA HOLDINGS, INC. - PageScope et bizhub sont des marques déposées ou commerciales de KONICA MINOLTA BUSINESS TECHNOLOGIES INC. - Netscape est une marque déposée de Netscape Communications Corporation aux État-Unis et dans d'autres pays. - Novell et Novell NetWare sont des marques déposées de Novell, Inc. aux États-Unis et dans d'auters pays. - Microsoft, Windows et Windows NT sont des marques déposées ou commerciales de Microsoft Corporation aux États-Unis et/ou dans d'autres pays. - Adobe, le logo Adobe, Acrobat, le logo Acrobat et PostScript sont des marques déposées ou des marques commerciales de Adobe Systems, Incorporated aux États-Unis et/ou dans d'autres pays. - Ethernet est une marque déposée de Xerox Corporation. - PCL est une marque déposée de Hewlett-Packard Company Limited. - Tous les autres produits ou noms de marque sont des marques de fabrique ou des marques déposées de leurs propriétaires respectifs. IC-206 1-3 Introduction 1 Kerberos Copyright et autres mentions légales Copyright © 1985-2007 par le Massachusetts Institute of Technology. Tous droits réservés. L'exportation de ce logiciel hors des États-Unis peut nécessiter une licence spécifique délivrée par le gouvernement des États-Unis. C'est de la responsabilité de toute personne ou entreprise envisageant l'exportation de se procurer une licence avant toute exportation. DANS LE CADRE DE CETTE CONTRAINTE, vous avez l'autorisation d'utiliser, de copier, de modifier et de distribuer ce logiciel et sa documentation à tout effet et sans contrepartie financière à condition que la mention de copyright ci-dessus figure sur tous les exemplaires et que, tant la mention de copyright ci-dessus que la mention d'autorisation apparaissent sur la documentation qui les accompagne, et que le nom du M.I.T. ne soit pas utilisé dans de la publicité ou dans la publicité relative à la distribution du logiciel sans autorisation écrite préalable. En outre, si vous modifiez ce logiciel, vous devez libeller votre logiciel en tant que logiciel modifié et ne pas le distribuer d'une manière pouvant entraîner une confusion avec le logiciel MIT d'origine. M.I.T. ne fait aucune déclaration quant à l'aptitude du logiciel à une application spécifique. Il est fourni "tel quel" sans garantie expresse ou implicite. CE LOGICEL EST FOURNI PAR "TEL QUEL" SANS GARANTIE IMPLICITE OU EXPRESSE, Y COMPRIS, SANS LIMITATION, LES GARANTIES IMPLICITES DE QUALITÉ MARCHANDE ET D'APTITUDE POUR UNE APPLICATION SPÉCIFIQUE. Les fichiers de code source individuels sont la propriété de MIT, Cygnus Support, Novell, OpenVision Technologies, Oracle, Red Hat, Sun Microsystems, FundsXpress et autres. Project Athena, Athena, Athena MUSE, Discuss, Hesiod, Kerberos, Moira et Zephyr sont des marques commerciales du Massachusetts Institute of Technology(MIT). Aucune utilisation commerciale de ces marques de fabrique ne peut être faite sans autorisation écrite préalable du MIT. "Utilisation commerciale" signifie l'utilisation d'un nom dans un produit ou toute autre manière visant à faire des bénéfices. Cela N'EMPÊCHE PAS une entreprise commerciale de se référer aux marques commerciales du MIT afin de communiquer des informations (sachant qu'en agissant de la sorte, il faut reconnaître leur état de marque de fabrique). Des portions de src/lib/crypto sont soumises au copyright suivant : Copyright © 1998 FundsXpress, INC. 1-4 IC-206 Introduction 1 Tous droits réservés. L'exportation de ce logiciel hors des États-Unis peut nécessiter une licence spécifique délivrée par le gouvernement des États-Unis. C'est de la responsabilité de toute personne ou entreprise envisageant l'exportation de se procurer une licence avant toute exportation. DANS LE CADRE DE CETTE CONTRAINTE, vous avez l'autorisation d'utiliser, de copier, de modifier et de distribuer ce logiciel et sa documentation à tout effet et sans contrepartie financière à condition que la mention de copyright ci-dessus figure sur tous les exemplaires et que, tant la mention de copyright ci-dessus que la mention d'autorisation apparaissent sur la documentation qui les accompagne, et que le nom de FundsXpress ne soit pas utilisé dans de la publicité ou dans la publicité relative à la distribution du logiciel sans autorisation écrite préalable. FundsXpress ne fait aucune déclaration quant à l'aptitude du logiciel à une application spécifique. Il est fourni "tel quel" sans garantie expresse ou implicite. CE LOGICEL EST FOURNI "TEL QUEL" SANS GARANTIE IMPLICITE OU EXPRESSE, Y COMPRIS, SANS LIMITATION, LES GARANTIES IMPLICITES DE QUALITÉ MARCHANDE ET D'APTITUDE POUR UNE APPLICATION SPÉCIFIQUE. Licence Publique OpenLDAP La licence Publique OpenLDAP Version 2.8, le 17 août 2003 Toute redistribution et utilisation de ce logiciel et de la documentation associée ("Logiciel"), avec ou sans modification, est autorisée sous réserve de satisfaction des conditions suivantes : 1. les redistributions sous forme source doivent mentionner les avis et les mentions de copyright, 2. Les redistributions sous forme binaire doivent reproduire les avis et mentions de copyright en vigueur, cette liste de conditions et la décharge de responsabilité ci-dessous dans la documentation et/ou les autres documents fournis avec la distribution, et 3. les redistributions doivent contenir une copie verbatim de ce document. La OpenLDAP Foundation est habilitée à remanier cette licence de temps à autre. Chaque révision est identifiée par un numéro de version. Vous pouvez utiliser ce Logiciel selon les dispositions de cette révision de licence ou selon les dispositions de toute révision postérieure de la licence. IC-206 1-5 1 Introduction CE LOGICIEL EST FOURNI "EN L'ÉTAT" PAR LA OPENLDAP FOUNDATION ET SES COLLABORATEURS ET TOUTES GARANTIES EXPRESSES OU IMPLICITES, Y COMPRIS MAIS SANS S'Y LIMITER LES GARANTIES IMPLICITES DE COMMERCIABILITÉ ET D'ADÉQUATION À UN BESOIN PARTICULIER SONT EXCLUES. EN AUCUN CAS, LA OPENLDAP FOUNDATION, SES COLLABORATEURS OU LES AUTEURS OU PROPRIÉTAIRES DU LOGICIEL NE SAURONT ÊTRE TENUS POUR RESPONSABLES DES MOINDRES DOMMAGES DIRECTS, INDIRECTS, ACCIDENTELS, SPÉCIAUX, EXEMPLAIRES OU CONSÉCUTIFS (Y COMPRIS, SANS TOUTEFOIS S'Y LIMITER, L'APPROVISIONNEMENT OU LE REMPLACEMENT DE MARCHANDISES OU DES SERVICES ; LA PERTE D'EXPLOITATION, DE DONNÉES, DE BÉNÉFICES OU L'INTERRUPTION D'ACTIVITÉ) ENCOURUS ET EN MATIÈRE DE RESPONSABILITÉ, QU'IL S'AGISSE D'UNE RESPONSABILITÉ CONTRACTUELLE, D'UNE RESPONSABILITÉ CIVILE ABSOLUE OU DÉLICTUELLE (Y COMPRIS EN CAS DE NÉGLIGENCE OU AUTRE) ÉMANANT DE L'UTILISATION DE CE LOGICIEL, MÊME SI VOUS ÊTES AVERTIS DE L'ÉVENTUALITÉ D'UN TEL DOMMAGE. Les noms des auteurs et détenteurs du copyright ne doivent pas être utilisés pour la publicité ou pour promouvoir la vente, l'utilisation ou toute autre exploitation de ce Logiciel sans autorisation spécifique écrite préalable. La propriété du copyright de ce Logiciel appartient à tout moment à ses détenteurs. OpenLDAP est une marque déposée de la OpenLDAP Foundation. Copyright 1999-2003 The OpenLDAP Foundation, Redwood City, Californie, USA. Tous droits réservés. La copie et la distribution de copies verbatim de ce document est autorisée. 1-6 IC-206 Introduction 1 Cyrus SASL Copyright © 2001 Carnegie Mellon University. Tous droits réservés. La redistribution et l'utilisation sous forme source et binaire, avec ou sans modification, sont autorisées sous réserve que les conditions suivantes soient remplies : 1. Les redistributions de code source doivent inclure la mention de copyright ci-dessus, la présente liste des conditions et la clause d'exclusion suivante. 2. Les redistributions sous forme binaire doivent reproduire l'avis de copyright ci-dessus, cette liste de conditions et la décharge de responsabilité ci-dessous dans la documentation et/ou les autres documents fournis avec la distribution. 3. Le nom "Carnegie Mellon University" ne doit pas être utilisé pour exploiter ou promouvoir des produits dérivés de ce logiciel dans accord écrit préalable. Pour les autorisations ou toute autre information légale, veuillez contacter Office of Technology Transfer Carnegie Mellon University 5000 Forbes Avenue Pittsburgh, PA 15213-3890 (412) 268-4387, fax : (412) 268-7395 [email protected] 4. Toute redistribution sous quelque forme que ce soit doit faire mention de la déclaration suivante : "Ce produit contient un logiciel développé par Computing Services à la Carnegie Mellon University (http://www.cmu.edu./computing/)" LA CARNEGIE MELLON UNIVERSITY REJETTE TOUTE GARANTIE EU ÉGARD À CE LOGICIEL, Y COMPRIS TOUTE GARANTIE IMPLICITE DE QUALITÉ MARCHANDE ET D'APTITUDE, EN AUCUNE CAS LA CARNEGIE MELLON UNIVERSITY NE SAURAIT ÊTRE TENUE POUR RESPONSABLE DU MOINDRE DOMMAGE SPECIAL, INDIRECT OU CONSECUTIF OU DE TOUT AUTRE DOMMAGE QUEL QU'IL.SOIT RESULTANT DE LA PERTE D'UTILISATION, DE DONNÉES OU DE BÉNÉFICES, QUE CE SOIT EN RAISON D'UNE ACTION CONTRACTUELLE, D'UNE NÉGLIGENCE OU DE TOUTE AUTRE ACTION DÉLICTUEUSE, ÉMANANT DE OU EN RELATION AVEC L'UTILISATION OU L'EXÉCUTION DE CE LOGICIEL. IC-206 1-7 Introduction 1 Licence OpenSLP Copyright © 2000 Caldera Systems, Inc Tous droits réservés. La redistribution et l'utilisation sous forme source et binaire, avec ou sans modification, sont autorisées sous réserve que les conditions suivantes soient remplies : 1. Les redistributions de code source doivent inclure la mention de copyright ci-dessus, la présente liste des conditions et la clause d'exclusion suivante. 2. Les redistributions sous forme binaire doivent reproduire l'avis de copyright ci-dessus, cette liste de conditions et la décharge de responsabilité ci-dessous dans la documentation et/ou les autres documents fournis avec la distribution. 3. Il n'est pas permis d'utiliser le nom de Caldera Systems ni les noms de ses collaborateurs pour parrainer ou promouvoir des produits dérivés de ce logiciel sans autorisation écrite préalable et spécifique. CE LOGICIEL EST FOURNI "EN L'ÉTAT" PAR LES DÉTENTEURS DU COPYRIGHT ET LEURS COLLABORATEURS ET TOUTES GARANTIES EXPRESSES OU IMPLICITES, Y COMPRIS MAIS SANS S'Y LIMITER LES GARANTIES IMPLICITES DE COMMERCIABILITÉ ET D'ADÉQUATION À UN BESOIN PARTICULIER SONT EXCLUES. EN AUCUN CAS, CALDERA SYSTEMS OU SES COLLABORATEURS NE SAURAIENT ÊTRE TENUS POUR RESPONSABLES DES MOINDRES DOMMAGES DIRECTS, INDIRECTS, ACCIDENTELS, SPÉCIAUX, EXEMPLAIRES OU CONSÉCUTIFS (Y COMPRIS, SANS TOUTEFOIS S'Y LIMITER, L'APPROVISIONNEMENT OU LE REMPLACEMENT DE MARCHANDISES OU DES SERVICES ; LA PERTE D'EXPLOITATION, DE DONNÉES, DE BÉNÉFICES OU L'INTERRUPTION D'ACTIVITÉ) ENCOURUS ET EN MATIÈRE DE RESPONSABILITÉ, QU'IL S'AGISSE D'UNE RESPONSABILITÉ CONTRACTUELLE, D'UNE RESPONSABILITÉ CIVILE ABSOLUE OU DÉLICTUELLE (Y COMPRIS EN CAS DE NÉGLIGENCE OU AUTRE) ÉMANANT DE L'UTILISATION DE CE LOGICIEL, MÊME SI VOUS ÊTES AVERTIS DE L'ÉVENTUALITÉ D'UN TEL DOMMAGE. 1-8 IC-206 Introduction 1 Licence OpenSSL Copyright © 1998-2007 The OpenSSL Project. Tous droits réservés. La redistribution et l'utilisation sous forme source et binaire, avec ou sans modification, sont autorisées sous réserve que les conditions suivantes soient remplies : 1. Les redistributions de code source doivent inclure la mention de copyright ci-dessus, la présente liste des conditions et la clause d'exclusion suivante. 2. Les redistributions sous forme binaire doivent reproduire l'avis de copyright ci-dessus, cette liste de conditions et la décharge de responsabilité ci-dessous dans la documentation et/ou les autres documents fournis avec la distribution. 3. Tous les documents publicitaires mentionnant des fonctions ou l'utilisation de ce logiciel doivent contenir la déclaration suivante : "Ce produit contient un logiciel développé par OpenSSL Project pour utilisation dans le OpenSSL Toolkit. (http://www.openssl.org/)" 4. Les noms "OpenSSL Toolkit" et "OpenSSL Project" ne doivent pas être utilisés pour exploiter ou promouvoir des produits dérivés de ce logiciel dans accord écrit préalable. Pour l'accord écrit, veuillez contacter [email protected]. 5. Les produits dérivés de ce logiciel ne peuvent pas s'appeler "OpenSSL" et "OpenSSL" ne doit pas figurer dans leurs noms sans l'accord écrit préalable de OpenSSL Project. 6. Toute redistribution sous quelque forme que ce soit doit faire mention de la déclaration suivante : "Ce produit contient un logiciel développé par OpenSSL Project pour utilisation dans le OpenSSL Toolkit (http://www.openssl.org/)" CE LOGICEL EST FOURNI PAR LE OpenSSL PROJECT "TEL QUEL" ET TOUTE GARANTIE IMPLICITE EXPRESSE ET IMPLICITE, Y COMPRIS, SANS TOUTEFOIS S'Y LIMITER, LES GARANTIES IMPLICITES DE QUALITÉ MARCHANDE ET D'APTITUDE POUR UNE APPLICATION SPÉCIFIQUE SERA REJETÉE. EN AUCUN CAS, THE OpenSSL PROJECT OU SES COLLABORATEURS NE SAURAIENT ÊTRE TENUS POUR RESPONSABLES DU MOINDRE DOMMAGE DIRECT, INDIRECT, ACCIDENTEL, SPÉCIAL, EXEMPLAIRE OU CONSÉCUTIF (Y COMPRIS, MAIS SANS S'Y LIMITER, L'APPROVISONNEMENT DE MARCHANDISES OU DE SERVICES DE SUBSTITUTION ; IC-206 1-9 Introduction 1 LA PERTE D'UTILISATION, DE DONNÉES OU DE BÉNÉFICES ; OU L'INTERRUPTION D'EXPLOITATION) ENCOURUS ET EN MATIÈRE DE RESPONSABILITÉ, QU'IL S'AGISSE D'UNE RESPONSABILITÉ CONTRACTUELLE, D'UNE RESPONSABILITÉ CIVILE ABSOLUE OU DÉLICTUELLE (Y COMPRIS EN CAS DE NÉGLIGENCE OU AUTRE) ÉMANANT DE L'UTILISATION DE CE LOGICIEL, MÊME SI VOUS ÊTES AVERTIS DE L'ÉVENTUALITÉ D'UN TEL DOMMAGE. Ce produit contient un logiciel cryptographique créé par Eric Young ([email protected]). Ce produit contient un logiciel créé par Tim Hudson ([email protected]). Licence SSLeay d'origine Copyright © 1995-1998 Eric Young ([email protected]) Tous droits réservés. Ce progiciel est une implémentation SSL écrite par Eric Young ([email protected]). L'implémentation a été écrite de manière conforme aux SSL de Netscape. Cette bibliothèque est gratuite pour l'utilisation commerciale et non commerciale tant que les conditions suivantes sont satisfaites. Les conditions suivantes s'appliquent à l'ensemble des codes trouvés dans cette distribution, qu'il soit de type RC4, RSA, lhash, DES, etc., ; pas uniquement le code SSL. La documentation SSL jointe à cette distribution est soumise aux mêmes dispositions de copyright à la différence près que le détenteur est Tim Hudson ([email protected]). Eric Young reste propriétaire du copyright et en tant que tel, les avis de copyright du code ne doivent pas être supprimés. Si ce progiciel est utilisé au sein d'un produit, Eric Young doit être cité comme étant l'auteur des parties de la bibliothèque utilisée. Cela peut être sous la forme d'un message texte au démarrage du programme ou dans la documentation (en ligne ou dans le manuel) fourni avec le progiciel. La redistribution et l'utilisation sous forme source et binaire, avec ou sans modification, sont autorisées sous réserve que les conditions suivantes soient remplies : 1. Les redistributions de code source doivent conserver l'avis de copyright, cette liste de conditions et la décharge de responsabilité suivante. 2. Les redistributions sous forme binaire doivent reproduire l'avis de copyright ci-dessus, cette liste de conditions et la décharge de responsabilité ci-dessous dans la documentation et/ou les autres documents fournis avec la distribution. 1-10 IC-206 Introduction 1 3. Tous les documents publicitaires mentionnant les fonctions ou l'utilisation de ce logiciel doivent contenir la déclaration suivante : "Ce produit contient un logiciel cryptographique créé par Eric Young ([email protected])" Le terme "" cryptographique" peut être ignoré si les routines de la bibliothèque utilisée ne sont pas cryptographiées :-) 4. Si vous incluez du code spécifique Windows (ou tout dérivé de ce dernier) du dossier apps (code d'application), vous devez ajouter une déclaration : "Ce produit contient un logiciel créé par Tim Hudson ([email protected])" CE LOGICEL EST FOURNI PAR ERIC YOUNG "TEL QUEL" ET TOUTE GARANTIE IMPLICITE EXPRESSE ET IMPLICITE, Y COMPRIS, SANS TOUTEFOIS S'Y LIMITER, LES GARANTIES IMPLICITES DE QUALITÉ MARCHANDE ET D'APTITUDE POUR UNE APPLICATION SPÉCIFIQUE SERA REJETÉE. EN AUCUN CAS, L'AUTEUR OU SES COLLABORATEURS NE SAURONT ÊTRE TENUS POUR RESPONSABLES DES MOINDRES DOMMAGES DIRECTS, INDIRECTS, ACCIDENTELS, SPÉCIAUX, EXEMPLAIRES OU CONSÉCUTIFS (Y COMPRIS, SANS TOUTEFOIS S'Y LIMITER, L'APPROVISIONNEMENT OU LE REMPLACEMENT DE MARCHANDISES OU DES SERVICES ; LA PERTE D'EXPLOITATION, DE DONNÉES, DE BÉNÉFICES OU L'INTERRUPTION D'ACTIVITÉ) ENCOURUS ET EN MATIÈRE DE RESPONSABILITÉ, QU'IL S'AGISSE D'UNE RESPONSABILITÉ CONTRACTUELLE, D'UNE RESPONSABILITÉ CIVILE ABSOLUE OU DÉLICTUELLE (Y COMPRIS EN CAS DE NÉGLIGENCE OU AUTRE) ÉMANANT DE L'UTILISATION DE CE LOGICIEL, MÊME SI VOUS ÊTES AVERTIS DE L'ÉVENTUALITÉ D'UN TEL DOMMAGE. La licence et les termes de distribution de toute version publiquement disponible ou dérivé de ce code ne peuvent pas être modifiés. C'est-à-dire qu'il n'est pas possible de se contenter de copier ce code pour l'insérer dans une autre licence de distribution (y compris la licence GNU Public Licence.) IC-206 1-11 Introduction 1 À propos de PageScope Web Connection L'utilitaire réseau PageScope Web Connection peut être utilisé si une carte réseau ou un contrôleur d'image. PageScope Web Connection est un utilitaire réseau très utile pour spécifier les réglages réseau et les autres réglages sur le réseau. PageScope Web Connection peut s'utiliser simplement avec le navigateur web (Internet Explorer ou Netscape Navigator) installé sur l'ordinateur sans nécessiter de logiciel spécial. Pour plus de détails sur l'utilisation de PageScope Web Connection, voir "Utiliser PageScope Web Connection" à la page 12-3. Copyright © 2007 Konica Minolta Business Technologies, Inc. Tous droits réservés. Remarque - Toute reproduction partielle ou totale de ce manuel utilisateur est interdite sans autorisation. - Konica Minolta Business Technologies, Inc. ne saurait être tenu pour responsable en cas d'incidents causés par l'utilisation du présent Guide de l'utilisateur. - Les informations figurant dans ce manuel utilisateur sont susceptibles d'être modifiées sans préavis. - Les vues de l'équipement actuel peuvent différer légèrement des illustrations utilisées dans ce guide de l'utilisateur. 1-12 IC-206 Introduction 1.1 1 Contrat de licence d'utilisation finale du logiciel VEUILLEZ LIRE ATTENTIVEMENT LE CONTRAT DE LICENCE CI-DESSOUS AVANT D'OUVRIR LE PAQUET DU LOGICIEL ("LOGICIEL"), DE TÉLÉCHARGER, D'INSTALLER OU D'UTILISER LE LOGICIEL. L'OUVERTURE DU PAQUET, LE TÉLÉCHARGEMENT, L'INSTALLATION OU L'UTILISATION DU LOGICIEL IMPLIQUE L'ACCEPTANCE LÉGALE DES CONDITIONS GÉNÉRALES CI-DESSOUS. SI VOUS NE LES ACCEPTEZ PAS, VOUS NE DEVEZ PAS TÉLÉCHARGER, INSTALLER OU UTILISER LE LOGICIEL NI OUVRIR LE PAQUET. 1. COPYRIGHT ET DROITS DE PROPRIÉTÉ INTELLECTUELLE Ceci est un accord de licence et non une convention de vente. Konica Minolta Business Technologies, Inc.("Konica Minolta") détient ou a obtenu la licence d'autres propriétaires ("concédant de licence Konica Minolta"), des copyrights et d'autres droits de propriété intellectuelle du logiciel et tous les droits et titres de propriété du logiciel ainsi que toutes les copies du logiciel appartiennent à Konica Minolta ou au concédant de licence Konica Minolta. Cet accord ne constitue en aucun cas l'octroi des copyrights et/ou des droits de propriété intellectuelle de Konica Minolta ou du concédant de licence Konica Minolta. Le logiciel est protégé par les lois de copyright et par des dispositions internationales. 2. LICENCE Konica Minolta vous accorde une licence non exclusive et limitée vous permettant de : (i) installer et utiliser le logiciel uniquement sur les ordinateurs connectés au produit Konica Minolta pour lequel ce Logiciel est conçu ; (ii) autoriser les utilisateurs des ordinateurs décrits ci-dessus à utiliser le Logiciel, sous réserve que les conditions générales de cet accord soient observées par ces utilisateurs ; (iii) utiliser le Logiciel uniquement dans le cadre de vos activités professionnelles habituelles ou à des fins personnelles ; (iv) établir une copie du logiciel à des fins de sauvegarde uniquement dans le cadre d'utilisation normale prévue du Logiciel ; (v) transférer le Logiciel à une autre partie en transférant une copie de cet accord ainsi que toute la documentation livrée avec le Logiciel à condition de (a) impérativement transférer à cette autre partie ou détruire toutes les autres copies du Logiciel, (b) mettre fin par ce transfert de possession à votre licence Konica Minolta et (c) vous assurer impérativement que l'autre partie accepte les conditions générales de cet Accord. En cas de refus des conditions générales par l'autre partie, aucun transfert de copie du Logiciel n'est autorisé. IC-206 1-13 Introduction 1 3. RESTRICTIONS (1) Sans consentement écrit de Konica Minolta, vous ne pouvez : (i) utiliser, copier, modifier fusionner ou transférer les copies du Logiciel, sauf exceptions énoncées ici. (ii) procéder à la modification, à la compilation ou à quelque autre analyse du logiciel ; ou (iii) céder en sous-licence, louer ou distribuer le Logiciel ou toute copie ; (iv) retirer, utiliser ou modifier toute marque commerciale, logo, copyright ou autres mentions de propriété, légendes, symboles ou étiquettes du Logiciel. (2)Vous êtes tenu de ne pas exporter le Logiciel sous aucune forme susceptible d'être en violation avec les lois et règlements en vigueur. 4. DÉSAVEU DE GARANTIE (1) Si le Logiciel est livré sur CD-ROM ou tout autre objet tangible servant à l'archivage des données numériques (nommé ci-après "Support de stockage"), Konica Minolta garantit les défauts matériels et de façon du support de stockage dans le cadre d'une utilisation normale pendant quatrevingt dix (90) jours à partir de la date de livraison. À L'EXCEPTION DES GARANTIES EXPRESSES CI-DESSUS APPLICABLES UNIQUEMENT AU SUPPORT DE STOCKAGE, LE LOGICIEL EST LIVRÉ "TEL QUEL" SANS GARANTIE D'AUCUNE SORTE. KONICA MINOLTA, SES SOCIÉTÉS AFFILIÉES ET LE CONCÉDANT DE LICENCE KONICA MINOLTA REJETTENT TOUTE GARANTIE CONCERNANT LE LOGICIEL, EXPRESSE OU IMPLICITE, Y COMPRIS, ET SANS LIMITATION, LES GARANTIES IMPLICITES CONCERNANT LA COMMERCIALISATION, L'ADÉQUATION À UN USAGE PARTICULIER ET LA NON-VIOLATION DES DROITS DE TIERS. (2) EN AUCUN CAS KONICA MINOLTA, SES SOCIÉTÉS AFFILIÉES NI LE CONCÉDANT DE LICENCE KONICA MINOLTA NE SERONT TENUS POUR RESPONSABLES DE TOUTE PERTE DE PROFITS, DE DONNÉES OU DE TOUT AUTRE DOMMAGE INDIRECT, ACCIDENTEL, SPÉCIAL, EXEMPLAIRE OU CONSÉCUTIF DUS À L'UTILISATION OU À L'INABILITÉ D'UTILISER CE LOGICIEL, Y COMPRIS, SANS TOUTEFOIS S'Y LIMITER, LES DOMMAGES DE PERTE DE SURVALEUR, DE PANNE OU DÉFAUT INFORMATIQUE OU DE TOUT AUTRE DOMMAGE COMMERCIAL OU DE TOUT AUTRE DOMMAGE OU PERTE, MÊME S'ILS ONT ÉTÉ AVERTIS DE LA POSSIBILITÉ DE TELS DOMMAGES, OU DE TOUTE RÉCLAMATION PAR VOS SOINS SUR LA BASE D'UNE RÉCLAMATION D'UN TIERS. (3) La décharge de garantie aux termes des présentes n'affecte pas vos droits légaux. Dans le cas où la décharge n'est pas autorisée par la loi en vigueur, la décharge ne sera appliquée que dans la mesure maximale permise par la loi. 1-14 IC-206 Introduction 1 5. RÉSILIATION Vous pouvez résilier la présente licence à tout moment en détruisant le Logiciel et toutes ses copies. Ce contrat sera également résilié si vous n'en respectez pas les termes. Si tel est le cas, vous êtes tenu de détruire sans délai toutes les copies du Logiciel en votre possession. 6. LOI PRINCIPALE Ce contrat est soumis aux lois du Japon. 7. DIVISIBILITÉ Dans l'éventualité où une partie ou des parties du présent contrat sont déclarées illégales ou caduques par n'importe quelle juridiction ou n'importe quelle autorité administrative de la juridiction compétente, une telle décision n'affecte en rien les autres parties du contrat et celles-ci restent en vigueur, comme si cette partie ou ces parties déclarées illégales n'avaient pas été incluses. 8. AVIS AUX UTILISATEURS FINAUX DU GOUVERNEMENT AMÉRICAIN Le Logiciel est un "article commercial" tel que défini dans la disposition 48 C.F.R. 2.101 (octobre 1995) et comprend le "logiciel commercial" et la "documentation du logiciel commercial" tels que définis dans la disposition 48 C.F.R. 12.212 (septembre 1995). En accord avec les termes de disposition 48 C.F.R. 12.212 et de la disposition 48 C.F.R. 227.7202-1 à 227.7202-4 (juin 1995), tous les utilisateurs finaux du gouvernement américain achètent le Logiciel uniquement avec les droits énoncés au présent. VOUS DÉCLAREZ AVOIR LU LE PRÉSENT CONTRAT, L'AVOIR COMPRIS ET ACCEPTEZ D'ÊTRE LIÉ PAR LES CONDITIONS ET MODALITÉS DU CONTRAT. AUCUNE PARTIE NE SERA LIÉE PAR TOUTE AUTRE DÉCLARATION OU REPRÉSENTATION EN DÉSACCORD AVEC LES CONDITIONS ET MODALITÉS DU PRÉSENT CONTRAT. AUCUN AMENDEMENT AU PRÉSENT CONTRAT N'EST EFFECTIF SAUF ACCEPTATION ÉCRITE ET SIGNÉE PAR LES REPRÉSENTANTS AUTORISÉS DES DEUX PARTIES. SI VOUS OUVREZ LE PAQUET, TÉLÉCHARGEZ ET INSTALLEZ LE LOGICIEL, VOUS ACCEPTEZ LES CONDITIONS DU PRÉSENT CONTRAT. IC-206 1-15 Introduction 1 1.2 Explication des conventions Les repères et mises en forme utilisés dans le présent manuel sont décrits ci-dessous. Recommandations de sécurité 6 DANGER Tout manquement au respect des instructions mises en évidence de cette manière risquent de causer des blessures graves voire mortelles dues à l'énergie électrique. % Observer tous les dangers afin de prévenir toute blessure. 7 AVERTISSEMENT Tout manquement au respect des instructions mises en valeur de cette manière peut entraîner des blessures graves ou des dommages matériels. % Observer tous les avertissements afin de prévenir toute blessure et garantir l'utilisation correcte de la machine. 7 ATTENTION Tout manquement au respect des instructions mises en valeur de cette manière peut entraîner des blessures légères ou des dommages matériels. % Observer toutes les mises en garde afin de prévenir toute blessure et garantir l'utilisation correcte de la machine. Séquence d'actions 1 Le chiffre 1 ainsi formaté indique la première étape d'une séquence d'actions. 2 Les nombres suivants ainsi formatés indiquent les étapes successives d'une série d'actions. Le texte formaté dans ce style offre une assistance supplémentaire. % Le texte ainsi formaté décrit l'action permettant d'obtenir le résultat escompté. ? 1-16 IC-206 Introduction 1 Astuces 2 Remarque Le texte mis en évidence de cette manière contient des informations utiles et des astuces pour garantir l'utilisation en toute sécurité de la machine. 2 Rappel Le texte mis en évidence de cette manière contient des informations importantes (Rappel). ! Détails Le texte mis en évidence de cette manière contient des renvois à des informations plus détaillées. Repères de texte spéciaux Touche [Stop] Les noms des touches du panneau de contrôle sont illustrées comme ci-dessus. RÉGLAGE MACHINE Les textes affichés se présentent sous la forme ci-dessus. IC-206 1-17 1 1-18 Introduction IC-206 2 Préparation Préparation 2 2 Préparation Ce chapitre procure les informations importantes à connaître avant d'utiliser le dispositif. 2.1 Présentation L'installation du contrôleur d'image IC-206 permet d'utiliser la machine comme imprimante PCL compatible réseau. Pour utiliser les fonctions d'impression PCL, installez sur l'ordinateur le pilote d'imprimante compris avec le contrôleur d'image. De plus, grâce à la préprogrammation des fonctions de numérisation sur la machine, les documents papier sont facilement convertibles en données électroniques, par exemple avec un archivage électronique facilitant l'accès aux informations. Les données d'image numérisées (données de numérisation) peuvent être sauvegardées sous forme de fichiers TIFF ou PDF et envoyées à d'autres ordinateurs via un réseau. IC-206 2-3 Préparation 2 2.2 Noms et fonctions des pièces du panneau de contrôle 1 2 4 5 6 21 7 20 8 19 9 18 2-4 3 17 16 15 14 13 12 11 10 Non. Nom de pièce Description 1 Touche [Eco. Energ.] Appuyez pour passer en mode Eco Energie. 2 Touche/voyant [Orig. Mixtes] Appuyez pour sélectionner le réglage "Originaux mixtes". 3 Touche/voyant [Recto/Recto-Verso] Appuyez pour sélectionner la copie recto-verso. Sélectionnez "RECTO->RECTO", "RECTO->RECTO-VERSO", "RECTO-VERSO->RECTO" ou "RECTO-VERSO->RECTOVERSO". Si vous sélectionnez un réglage autre que "RECTO->RECTO", le voyant s’allume. 4 Afficheur Affiche le nombre de copies, le taux zoom, le mode fax, les menus de réglage et les messages d'erreur. 5 Touches [+], [,], [*] et [)] Touche [OK] Appuyez sur les touches [+], [,], [*] et [)] pour sélectionner les articles de menus à l'écran et modifier leurs réglages. Appuyez sur la touche [OK] pour appliquer le réglage actuel. 6 Touche/voyant [Imprimante] Ce voyant s'allume pendant l'impression des données depuis l'ordinateur et clignote pendant l'envoi des données. 7 Touche [Code] Appuyez lorsque les réglages Compte département ont été appliqués. 8 Touche [No. Abrégés] Appuyez pour enregistrer les numéros de fax et les adresses fréquemment utilisés et les rappeler pendant les transmissions. IC-206 Préparation IC-206 2 Non. Nom de pièce Description 9 Touche/voyant [Annuaire] Appuyez pour afficher les informations programmées pour la numérotation 1-Touche, la numérotation groupée et la numérotation abrégée. 10 Touche [Retour] Appuyez pour revenir à l'écran précédent. 11 Voyant [Alerte] Ce voyant s'allume ou clignote si une erreur s'est produite. 12 Touche [Densité] Appuyez pour sélectionner la densité de numérisation des copies et des documents fax. 13 Touche [Qualité] Appuyez pour sélectionner "TEXTE", "PHOTO" ou "TEXTE/PHOTO" comme qualité du document. 14 Touche [Zoom] Appuyez pour spécifier l'agrandissement ou la réduction pendant la copie. 15 Touche [Papier] Appuyez pour sélectionner le magasin papier à utiliser. 16 Touche/voyant [Fonction] Appuyez pour spécifier les réglages des opérations de copie avancées et des fonctions utiles de transmission/réception fax comme la copie avec l'ajout d'une marge de reliure et l'envoi/réception de documents confidentiels. 17 Touche/voyant [Finition] Appuyez pour sélectionner une fonction de finition de copie. 18 Touche/voyant [Combiner Orig.] Appuyez pour spécifier les réglages d'impression de plusieurs pages de document (2 ou 4 pages) sur une seule feuille (impression 2en1 ou 4en1). 19 Touche [Compteur/Etat] Appuyez pour afficher les compteurs ou les résultats de transmission ou pour imprimer un rapport de résultats de transmission. 20 Touche [Utilitaires] Appuyez pour spécifier les réglages du mode Utilitaire. PARAMETRES MACHINE, REGL. SOURCE PAPI., MEM.FORMAT PERSO, GESTION UTILISATE., GESTION ADMINIST., PARAM COPIE 1, PARAM COPIE 2, ENREGISTR. NUMERO, ENREGISTREMENT FAX, EMISSIONS, RECEPTIONS, RAPPORTS, PARAMETRES SCANNER 21 Touche [Programmes] Appuyez pour enregistrer les programmes de copie et les rappeler. 2-5 Préparation 2 22 23 24 25 26 27 28 30 2-6 29 Non. Nom de pièce Description 22 Touche/voyant [Fax] Appuyez pour passer au mode Fax. Le voyant de la touche s'allume en vert pour indiquer que la machine est en mode Fax. 23 Touche/voyant [Numérisation] Appuyez pour passer au mode Numérisation. Le voyant de la touche s'allume en vert pour indiquer que la machine est en mode Numérisation. 24 Touche/voyant [Copie] Appuyez pour passer au mode Copie. Le voyant de la touche s'allume en vert pour indiquer que la machine est en mode Copie. 25 Touche [123/ABC] Appuyez pour permuter entre le mode de saisie numérique et le mode de saisie alphabétique. 26 Touche [Réinitialiser] • Appuyez pour effacer tous les réglages (excepté les réglages programmés) entrés sur le panneau de contrôle. • La tâche actuellement spécifiée est annulée. (La pression de cette touche ne permet pas de passer la machine en mode Copie ou Fax). IC-206 Préparation IC-206 2 Non. Nom de pièce Description 27 Touche/voyant [Interruption] Appuyez pour passer au mode Interruption. Le voyant de la touche s'allume en vert pour indiquer que la machine est en mode Interruption. Appuyez sur la touche à nouveau pour annuler le mode Interruption et retourner au mode antérieur. Si la touche est pressée pendant l'impression d'un fax reçu ou d'un document ordinateur, l'impression s'arrête de façon à ce que la tâche copie interruptrice puisse être exécutée. Appuyez sur cette touche à nouveau pour continuer l'impression du fax reçu ou du document d'ordinateur. 28 Touche [Arrêt/Annul.] • Appuyez pour effacer le numéro saisi. • Appuyez pour arrêter une opération de copie continue. • Appuyez pour arrêter la transmission/réception du fax. • Appuyez pour arrêter le travail d'impression de l'ordinateur. 29 Touche/voyant [Départ] • Appuyez pour lancer une opération de copie. • Appuyez pour lancer l'envoi d'un fax. • Appuyez pour lancer une opération de numérisation (accès par bouton-poussoir). • Si cette touche est pressée pendant le préchauffage de la machine, la tâche de copie suivante est mise dans la file d'attente. • La touche s'allume en vert pour indiquer que les tâches peuvent être mises en file d'attente, la touche s'allume en orange pour indiquer que la machine n'est pas prête à commencer les opérations de copie. 30 Clavier numérique • Sert à spécifier le nombre de copies à produire. • Sert à saisir les différents réglages. • Sert à spécifier la destination fax/numérisation. • Sert à saisir les numéros abrégés et le texte. • En mode Fax, la touche est utilisée pour les transmissions par tonalité (ou la numérotation par impulsions) et la touche # permet d'accéder à une ligne extérieure. 2-7 Préparation 2 31 32 33 34 35 36 2-8 Non. Nom de pièce Description 31 Voyant Récep. Auto Ce voyant s'éclaire lorsque la fonction de réception automatique est sélectionnée. 32 Touche/voyant [Emis. Mémoire] Appuyez sur cette touche pour sélectionner la fonction d''émission mémoire. Ce voyant s'allume en vert lorsque la fonction d'émission mémoire est sélectionnée. 33 Touche [Décrocher] Appuyez pour répondre à l'appel. Appuyez à nouveau sur cette touche pour raccrocher. 34 Touche [Renum./Pause] Appuyez pour rappeler le dernier destinataire appelé. Pendant la numérotation, cette touche permet de générer une pause lors du transfert d'une ligne interne à une ligne externe pendant la réception de services d'information. 35 Touches Numérotation 1-Touche Permet de composer des numéros de fax enregistrés précédemment. Utilisez les touches [01] à [32] pour spécifier les paramètres de numérotation 1-touche et numérotation groupée. Utilisez les touches [29] à [32] pour spécifier les paramètres de programmatiion numérotation. 36 Plaque de commutation Commute les numéros assignés aux touches de numérotation 1-Touche. Lorsque la plaque de commutation est en position inférieure, les touches sont numérotées de [01] à [16]. Lorsque la plaque de commutation est en position supérieure, les touches sont numérotées de [17] à [32]. IC-206 Préparation 2.3 2 Saisie de texte Suivez la procédure décrite ci-dessous pour saisir du texte en spécifiant le nom d'utilisateur ou en programmant les touches de numérotation 1-Touche avec le nom du destinataire. Modifier le mode de saisie Chaque pression de la touche [123/ABC] bascule entre les modes de saisie numérique et alphabétique. [1…] : Permet la saisie de nombres. [A…] : Permet la saisie alphabétique et de symboles. Fonctionnement des touches Tapez les nombres, les lettres et les symboles au clavier. Permutez entre nombres et lettres/symboles en appuyant sur la touche [123/ABC]. Lorsque [1…] apparaît à l'écran, la saisie est réglée sur nombres. Lorsque [A…] apparaît à l'écran, la saisie est réglée sur lettres et symboles. "%" est traité comme un tilde (~). Les touches du clavier permettent de saisir les caractères suivants. IC-206 2-9 Préparation 2 Caractères disponibles sur les touches du clavier 2 Remarque Appuyez plusieurs fois sur la touche du clavier pour faire défiler les caractères et symboles correspondants listés jusqu'à l'apparition du caractère souhaité à l'écran. Touche du clavier Caractères disponibles [1…] [A…] 1 1 . (point) @ _ (soulignement) - (trait d'union) 1 2 2 ABC2abc 3 3 DEF3def 4 4 GHI4ghi 5 5 JKL5jkl 6 6 MNO6mno 7 7 PQRS7pqrs 8 8 TUV8tuv 9 9 WXYZ9wxyz 0 0 (espace) 0 * +&/*=!?()% []^''{}|~$,:;<>" # # # 2-10 IC-206 Préparation 2 Exemple de saisie de texte Pour saisir le nom "Office 01" : Appuyez sur la touche [123/ABC] jusqu'à sélection du mode de saisie [A…]. * Le curseur (_) clignote à l'écran avec le caractère à l'emplacement actuel. NUMEROT. 1-TOUC. NOM :_ Appuyez 3 fois sur la touche [6]. NUMEROT. 1-TOUC. NOM :O Appuyez 7 fois sur la touche [3]. NUMEROT. 1-TOUC. NOM :Of IC-206 2-11 Préparation 2 Appuyez sur la touche [)]. NUMEROT. 1-TOUC. NOM :Of_ Appuyez 7 fois sur la touche [3]. NUMEROT. 1-TOUC. NOM :Off Appuyez 7 fois sur la touche [4]. NUMEROT. 1-TOUC. NOM :Offi 2-12 IC-206 Préparation 2 Appuyez 7 fois sur la touche [2]. NUMEROT. 1-TOUC. NOM :Offic Appuyez 6 fois sur la touche [3]. NUMEROT. 1-TOUC. NOM :Office Appuyez sur la touche [0]. NUMEROT. 1-TOUC. NOM :Office_ IC-206 2-13 Préparation 2 Appuyez sur la touche [123/ABC]. NUMEROT. 1-TOUC. NOM :Office_ Appuyez sur la touche [0]. NUMEROT. 1-TOUC. NOM :Office 0 Appuyez sur la touche [1]. NUMEROT. 1-TOUC. NOM :Office 01 2-14 IC-206 Préparation 2 Pour effacer une partie du texte saisi % Appuyez sur la touche [*] ou [)] pour déplacer le curseur (_) sous le caractère à effacer, puis appuyez sur la touche [Arrêt/Annul.]. Pour modifier les caractères saisis % Appuyez sur la touche [*] ou [)] pour déplacer le curseur (_) sous le caractère que vous souhaitez modifier, puis entrez le nouveau caractère. Le caractère saisi est inséré à l'endroit où se trouve le curseur. Saisie du texte avec les touches du clavier % Pour saisir un caractère avec la touche utilisée pour saisir le caractère précédent, appuyez sur la touche [)] avant de saisir le caractère suivant. (Voir l'exemple à la page précédente). Pour entrer un espace % Appuyez sur la touche [0] du clavier. Pour arrêter la saisie de texte % IC-206 Appuyez sur la touche [Réinitialiser]. 2-15 Préparation 2 2.4 Connexion à un réseau local (LAN) La machine peut transmettre avec un protocole TCP/IP d'un LAN. Pour ce faire, la machine doit être connectée au LAN par un câble réseau. Branchement du câble réseau Insérez une fiche du câble réseau dans le port réseau (LAN) situé sur le côté gauche de la machine et insérez l'autre fiche dans un port disponible du plot du réseau. DEL1 DEL2 2 Rappel Le câble réseau n'est pas fourni avec la machine ; utilisez un câble de catégorie 5 ou 5e. Voyants DEL du port réseau DEL1 (LINK) : Ce voyant s'allume lorsque le câble réseau est branché correctement. Si le voyant ne s'allume pas et même si le câble est supposé être branché correctement, revérifiez le branchement. Si le voyant ne s'allume toujours pas et que les deux extrémités du câble sont branchées correctement, le câble réseau peut être endommagé. DEL2 (ACT) : Ce voyant clignote pendant la transmission ou la réception de données. 2-16 IC-206 3 Installation du pilote d'imprimante Installation du pilote d'imprimante 3 3 Installation du pilote d'imprimante La connexion de la machine à un ordinateur et l'installation du pilote d'imprimante sont décrites ci-dessous. 3.1 Configuration minimale requise L'utilisation du pilote d'imprimante nécessite l'environnement suivant. Élément Environnement d'exploitation Processeur Intel Pentium 200 MHz (Pentium 4/1.6 GHz recommandé) Système Serveur d'exploitation Windows 2000 Server / Server 2003 / Server 2003 x64 Edition Ordinateur client Windows Vista, Windows XP (Service Pack 2 ou plus récent), Windows 2000 (Service Pack 4 ou plus récent), Windows Me ou Windows 98 SE Windows Vista x64 Edition, Windows XP Professional x64 Edition Mémoire 128 Mo de RAM (Windows XP/Server 2003), 64 Mo de RAM (Windows 2000/Me/98 SE) (256 Mo de RAM recommandé) Port Ethernet 10Base-T/100Base-TX Port USB compatible avec la révision USB 2.0 Lecteur Lecteur CD-ROM/DVD 2 Rappel Le pilote d'imprimante n'est pas compatible avec Windows 95/98/ NT 4.0. IC-206 3-3 Installation du pilote d'imprimante 3 3.2 Établissement des connexions et installation du pilote Connexion à un ordinateur La machine peut être connectée à un ordinateur à l'aide d'une des méthodes de connexion suivantes. Connexion à un port USB Dans la procédure suivante, la machine est connectée directement à l'ordinateur à l'aide d'un câble USB. Lorsque la machine est connectée au port USB, l'installation des pilotes TWAIN et d'imprimante commence. Sur la procédure d'installation des pilotes TWAIN et d'imprimante lorsque la machine est connectée par USB, voir "Installation du pilote d'imprimante en Plug and Play" à la page 3-8. Connexion au réseau Dans la procédure suivante, la machine est connectée directement à l'ordinateur à l'aide d'un câble réseau. Si la machine est raccordée à un réseau, utilisez L'Assistant Ajout d'imprimante pour installer le pilote d'imprimante. Sur la procédure d'installation du pilote d'imprimante lorsque la machine est connectée à un réseau, voir "Installation du pilote d'imprimante à l'aide de l'Assistant Ajout d'imprimante" à la page 3-19. 3-4 IC-206 Installation du pilote d'imprimante 3 Procédures d'établissement de connexions et d'installation du pilote L'installation peut se faire à l'aide de Plug and Play ou de l'Assistant Ajout d'Imprimante. La procédure d'installation dépend de la méthode utilisée pour établir la connexion. Utilisez la méthode d'installation correspondant à la méthode de connexion. 2 Rappel Si la machine doit être raccordée à un port USB, installez le pilote d'imprimante en mode Plug and Play. Si la machine doit être raccordée à un réseau, installez le pilote d'imprimante au moyen de l'Assistant Ajout d'imprimante. Méthode de raccordement Systèmes d'exploitation compatibles Méthode d'installation du pilote d'imprimante Connexion sur port USB Windows XP/Windows Server 2003/Windows Vista/Windows 2000/ Windows Me/ Windows 98 SE Installation Plug and Play. Pour plus de détails, voir "Installation du pilote d'imprimante en Plug and Play" à la page 3-8. Connexion réseau Windows XP/Windows Server 2003/Windows Vista/Windows 2000/ Windows Me/ Windows 98 SE Installation avec l'Assistant Ajout d'imprimante. Pour plus de détails, voir "Installation du pilote d'imprimante en Plug and Play" à la page 3-8. 2 Remarque Lorsque l'installation est faite en mode Plug and Play, le pilote TWAIN de numérisation est également installé avec le pilote d'imprimante. Pour plus de détails sur le pilote TWAIN, reportez-vous au Guide de l'utilisateur du pilote TWAIN. IC-206 3-5 Installation du pilote d'imprimante 3 3.3 Procédure générale d'installation du pilote Le pilote d'imprimante s'installe selon la procédure générale suivante. Installation Plug and Play Lorsque le pilote est installé en mode Plug and Play, la procédure dépend du système d'exploitation. Avec Windows 98 SE Avec Windows Me Avec Windows XP, Windows Server 2003, Windows Vista et Windows 2000 Installez le dispositif compatible USB. Installez le pilote d'impression compatible USB. Installez le pilote TWAIN. Installez le pilote d'impression compatible USB. Installez le pilote d'imprimante. 3-6 IC-206 Installation du pilote d'imprimante 3 Installation avec l'Assistant Ajout d'imprimante Si vous installez le pilote d'imprimante au moyen de l'Assistant Ajout d'imprimante, la procédure d'installation est la même pour tous les systèmes d'exploitation. Avec Windows 98 SE Avec Windows Me Avec Windows XP, Windows Server 2003, Windows Vista et Windows 2000 Installez le pilote d'imprimante. IC-206 3-7 Installation du pilote d'imprimante 3 3.4 Installation du pilote d'imprimante en Plug and Play Connexion au port USB de l'ordinateur Quand cette machine est connectée à un ordinateur avec un câble USB, Plug and Play détecte le dispositif, puis l'installation des pilotes nécessaires commence. 1 Lancez Windows et insérez le CD-ROM ou DVD dans le lecteur de l'ordinateur. 2 Allumez la machine. 3 Après l'allumage de la machine et lorsqu'elle est prête à copier, connectez-la à l'ordinateur avec le câble USB. La machine est détectée et l'Assistant Nouveau matériel détecté (Assistant Ajout de nouveau matériel sous Windows Me/98 SE) apparaît. Le reste de la procédure varie en fonction du système d'exploitation. Suivez la procédure appropriée en fonction du système d'exploitation utilisé. - Pour Windows XP et Windows Server 2003 : "Installation à l'aide de Plug and Play sous Windows XP/Server 2003" à la page 3-10 - Pour Windows Vista: "Installation à l'aide de Plug and Play sous Vista" à la page 3-11 - Pour Windows 2000 : "Installation à l'aide de Plug and Play sous Windows 2000" à la page 3-13 - Pour Windows Me : "Installation à l'aide de Plug and Play sous Windows Me" à la page 3-14 - Pour Windows 98 SE : "Installation à l'aide de Plug and Play sous Windows 98SE" à la page 3-16 3-8 IC-206 Installation du pilote d'imprimante 3 2 Remarque Sous Windows XP, Server 2003, Vista et 2000, l'installation du pilote d'imprimante nécessite d'être connecté avec les privilèges d'administrateur. IC-206 3-9 Installation du pilote d'imprimante 3 Installation à l'aide de Plug and Play sous Windows XP/Server 2003 2 Remarque Si le pilote d'imprimante est installé en Plug and Play, procédez à l'installation du pilote d'imprimante une fois que le pilote TWAIN de numérisation est installé. La procédure décrite dans ce manuel s'applique à l'installation du pilote TWAIN, puis du pilote d'imprimante. Pour plus de détails sur le pilote TWAIN, reportez-vous au Guide de l'utilisateur du pilote TWAIN. 2 Remarque Sous Windows XP (Service Pack 2), une boîte de dialogue risque d'apparaître pour vous demander de confirmer la connexion à la mise à jour Windows. À ce moment, sélectionnez "NON", puis cliquez sur le bouton [Suivant]. Suivez les instructions qui apparaissent dans l'Assistant Nouveau matériel détecté pour terminer l'installation. 1 Sélectionnez "Installer à partir d'une liste ou d'un emplacement spécifique [avancé]" et cliquez ensuite sur le bouton [Suivant]. 2 Sélectionnez "Inclure cet emplacement dans la recherche :" et spécifiez ensuite le dossier suivant du CD-ROM comme l'emplacement où le pilote est enregistré. – – – 3 Dossier à spécifier \Driver\WIN2K_XP\French Avec les systèmes d'exploitation 64 bits, sélectionnez "Driver\WinXP64\French". Le dossier peut être sélectionné après avoir cliqué sur le bouton [Parcourir]. Cliquez sur le bouton [Suivant]. – Lorsque le message d'avertissement d'essai du logo Windows apparaît, cliquez sur le bouton [Continuer quand même]. La boîte de dialogue Fin de l'Assistant Ajout de nouveau matériel détecté apparaît. 4 Cliquez sur le bouton [Terminer]. L'installation du pilote TWAIN est alors terminée. L'Assistant Nouveau matériel détecté apparaît à nouveau et l'installation du pilote d'imprimante commence. 3-10 IC-206 Installation du pilote d'imprimante 5 3 Répétez les étapes 1 à 4 pour installer le pilote d'imprimante. Installation à l'aide de Plug and Play sous Vista 2 Remarque Si le pilote d'imprimante est installé en Plug and Play, procédez à l'installation du pilote d'imprimante une fois que le pilote TWAIN de numérisation est installé. La procédure décrite dans ce manuel s'applique à l'installation du pilote TWAIN, puis du pilote d'imprimante. Pour plus de détails sur le pilote TWAIN, reportez-vous au Guide de l'utilisateur du pilote TWAIN. Suivez les instructions qui apparaissent dans l'Assistant Nouveau matériel détecté pour terminer l'installation. 1 Dans l'assistant Nouveau Matériel Détecté, sélectionnez "Chercher et installer logiciel du pilote (recommandé)". – – 2 Dans la boîte de dialogue de recherche sur le CD, cliquez sur la touche [Je n'ai pas le CD. Montrez-moi d'autres options.]. 3 Insérez le CD-ROM du pilote d'imprimante dans le lecteur CD-ROM/DVD de l'ordinateur. 4 Cliquez sur la touche [Parcourir mon ordinateur pour recherche le pilote (avancé)]. 5 Sélectionnez "Inclure les sous-dossiers" et spécifiez ensuite le dossier suivant du CD-ROM comme emplacement d'enregistrement du pilote. – – – 6 Dossier à spécifier : \Driver\WinVista\French Avec les systèmes d'exploitation 64 bits, sélectionnez "Driver\WinVista64\French". Le dossier peut être sélectionné après avoir cliqué sur le bouton [Parcourir]. Cliquez sur le bouton [Suivant]. – IC-206 Si la boîte de dialogue Contrôle de compte d'utilisateur apparaît, cliquez sur la touche [Continuer]. Si un message apparaît pour vous demander de confirmer la recherche en ligne, cliquez sur la touche [Ne pas chercher en ligne]. Dans la boîte de dialogue du Centre de sécurité Windows, sélectionnez "Installer quand même ce programme". 3-11 Installation du pilote d'imprimante 3 7 Une fois l'installation terminée, cliquez sur la touche [Fermer]. L'installation du pilote TWAIN est alors terminée. L'Assistant Nouveau matériel détecté apparaît à nouveau et l'installation du pilote d'imprimante commence. 8 3-12 Répétez les étapes 2 à 7 pour installer le pilote d'imprimante. IC-206 Installation du pilote d'imprimante 3 Installation à l'aide de Plug and Play sous Windows 2000 2 Remarque Si le pilote d'imprimante est installé en Plug and Play, procédez à l'installation du pilote d'imprimante une fois que le pilote TWAIN de numérisation est installé. La procédure décrite dans ce manuel s'applique à l'installation du pilote TWAIN, puis du pilote d'imprimante. Pour plus de détails sur le pilote TWAIN, reportez-vous au Guide de l'utilisateur du pilote TWAIN. Suivez les instructions qui apparaissent dans l'Assistant Nouveau matériel détecté pour terminer l'installation. 1 Vérifiez le contenu de l'Assistant Nouveau matériel détecté et cliquez ensuite sur le bouton [Suivant]. 2 Sélectionnez "Rechercher un pilote approprié pour mon périphérique [recommandé]" et cliquez ensuite sur le bouton [Suivant]. 3 Sélectionnez "Définir un emplacement" et cliquez ensuite sur le bouton [Suivant]. 4 Spécifiez le dossier suivant du CD-ROM comme emplacement où le pilote est enregistré. – – 5 Dossier à spécifier \Driver\WIN2K_XP\French Le dossier peut être sélectionné après avoir cliqué sur le bouton [Parcourir]. Cliquez sur le bouton [Suivant]. – Lorsque le message d'avertissement de la signature numérique de Microsoft apparaît, cliquez sur le bouton [Oui]. La boîte de dialogue Fin de l'Assistant Ajout de nouveau matériel détecté apparaît. 6 Cliquez sur le bouton [Terminer]. L'installation du pilote TWAIN est alors terminée. L'Assistant Nouveau matériel détecté apparaît à nouveau et l'installation du pilote d'imprimante commence. 7 IC-206 Répétez les étapes 1 à 6 pour installer le pilote d'imprimante. 3-13 Installation du pilote d'imprimante 3 Installation à l'aide de Plug and Play sous Windows Me 2 Remarque Si Plug and Play est utilisé, le pilote TWAIN de numérisation est installé, puis le pilote d'impression compatible USB et enfin l'installation du pilote d'imprimante commence. La procédure décrite dans ce manuel correspond à l'installation du pilote TWAIN, du pilote d'impression compatible USB et enfin du pilote d'imprimante. Pour plus de détails sur le pilote TWAIN, reportez-vous au Guide de l'utilisateur du pilote TWAIN. Suivez les instructions qui apparaissent dans l'Assistant Ajout de nouveau matériel pour terminer l'installation. 1 Sélectionnez "Spécifier l'emplacement du pilote (avancé)" et cliquez ensuite sur le bouton [Suivant]. 2 Sélectionnez "Spécifier un emplacement" et spécifiez ensuite le dossier suivant du CD-ROM comme l'emplacement où le pilote est enregistré. – – Dossier à spécifier : \Driver\Win98_ME\French Le dossier peut être sélectionné après avoir cliqué sur le bouton [Parcourir]. 3 Cliquez sur le bouton [Suivant]. 4 Vérifiez l'emplacement du pilote et cliquez ensuite sur le bouton [Suivant]. Une boîte de dialogue apparaît indiquant que l'installation est terminée. 5 Cliquez sur le bouton [Terminer]. L'installation du pilote TWAIN est alors terminée. L'Assistant Ajout de nouveau matériel apparaît à nouveau et l'installation du pilote d'impression compatible USB commence. 6 Répétez les étapes 1 à 5 pour installer le pilote d'impression compatible USB. L'installation du pilote d'impression compatible USB est alors terminée. L'Assistant Ajout de nouveau matériel apparaît à nouveau et l'installation du pilote d'imprimante commence. 3-14 IC-206 Installation du pilote d'imprimante 7 3 Répétez les étapes 1 à 4 pour installer le pilote d'imprimante. Une boîte de dialogue apparaît pour vous permettre de spécifier le nom de l'imprimante. 8 Cliquez sur le bouton [Terminer]. – – Pour modifier le nom de l'imprimante, tapez le nouveau nom. Pour définir la machine comme machine par défaut, sélectionnez "Oui". Une boîte de dialogue apparaît indiquant que l'installation est terminée. 9 Cliquez sur le bouton [Terminer]. Ceci termine l'installation du pilote d'imprimante. IC-206 3-15 Installation du pilote d'imprimante 3 Installation à l'aide de Plug and Play sous Windows 98SE 2 Remarque Si Plug and Play est utilisé, le pilote du système compatible USB est installé, puis le pilote d'impression compatible USB, le pilote TWAIN de numérisation et enfin l'installation du pilote d'imprimante commence. La procédure décrite dans ce manuel correspond à l'installation du pilote du système compatible USB, du pilote d'impression compatible USB, du pilote TWAIN et enfin du pilote d'imprimante. Pour plus de détails sur le pilote TWAIN, reportez-vous au Guide de l'utilisateur du pilote TWAIN. Suivez les instructions qui apparaissent dans l'Assistant Ajout de nouveau matériel pour terminer l'installation. 1 Vérifiez le contenu de l'Assistant Ajout de nouveau matériel et cliquez ensuite sur le bouton [Suivant]. 2 Sélectionnez "Rechercher le meilleur pilote pour mon périphérique [recommandé]" et cliquez ensuite sur le bouton [Suivant]. 3 Sélectionnez "Spécifier un emplacement" et spécifiez ensuite le dossier suivant du CD-ROM comme l'emplacement où le pilote est enregistré. – – Dossier à spécifier : \Driver\Win98_ME\French Le dossier peut être sélectionné après avoir cliqué sur le bouton [Parcourir]. 4 Cliquez sur le bouton [Suivant]. 5 Sélectionnez "le pilote mis à jour (recommandé)" et cliquez ensuite sur le bouton [Suivant]. 6 Vérifiez l'emplacement du pilote et cliquez ensuite sur le bouton [Suivant]. Une boîte de dialogue apparaît indiquant que l'installation est terminée. 7 Cliquez sur le bouton [Terminer]. L'installation du pilote du système compatible USB est alors terminée. L'Assistant Ajout de nouveau matériel apparaît à nouveau et l'installation du pilote d'impression compatible USB commence. 8 3-16 Cliquez sur le bouton [Suivant]. IC-206 Installation du pilote d'imprimante 3 9 Sélectionnez "Chercher le pilote le mieux adapté à votre système. [recommandé]" et cliquez ensuite sur le bouton [Suivant]. 10 Sélectionnez "Spécifier un emplacement" et spécifiez ensuite le dossier suivant du CD-ROM comme l'emplacement où le pilote est enregistré. – – Dossier à spécifier : \Driver\Win98_ME\French Le dossier peut être sélectionné après avoir cliqué sur le bouton [Parcourir]. 11 Cliquez sur le bouton [Suivant]. 12 Vérifiez l'emplacement du pilote et cliquez ensuite sur le bouton [Suivant]. Une boîte de dialogue apparaît indiquant que l'installation est terminée. 13 Cliquez sur le bouton [Terminer]. L'installation du pilote du système compatible USB est alors terminée. L'Assistant Ajout de nouveau matériel apparaît à nouveau et l'installation du pilote TWAIN de numérisation commence. 14 Répétez les étapes 8 à 13 pour installer le pilote TWAIN. L'installation du pilote TWAIN est alors terminée. L'Assistant Ajout de nouveau matériel apparaît à nouveau et l'installation du pilote d'imprimante commence. 15 Répétez les étapes 8 à 12 pour installer le pilote d'imprimante. Une boîte de dialogue apparaît pour vous permettre de spécifier le nom de l'imprimante. 16 Cliquez sur le bouton [Terminer]. – – Pour modifier le nom de l'imprimante, tapez le nouveau nom. Pour définir la machine comme machine par défaut, sélectionnez "Oui". Une boîte de dialogue apparaît indiquant que l'installation est terminée. 17 Cliquez sur le bouton [Terminer]. Ceci termine l'installation du pilote d'imprimante. IC-206 3-17 Installation du pilote d'imprimante 3 Réinstallation du pilote d'imprimante en Plug and Play 1 Désinstallez le pilote d'imprimante pendant que la machine n'est pas connectée à l'ordinateur ou s'ils sont connectés pendant que la machine est éteinte, puis redémarrez l'ordinateur. – 2 Raccordez la machine à l'ordinateur au moyen du câble USB. 3 Suivez les instructions qui s'affichent à l'écran pour réinstaller le pilote d'imprimante. – – 3-18 Pour plus de détails, voir "Désinstaller le pilote d'imprimante" à la page 3-28. Lorsqu'apparaît la boîte de dialogue demandant de spécifier un dossier, insérez le CD-ROM, puis continuez l'installation. Si vous utilisez Windows 98 SE, cliquez sur le bouton [OK] quand la boîte de dialogue Insérez un disque apparaît, puis poursuivez l'installation. IC-206 Installation du pilote d'imprimante 3.5 3 Installation du pilote d'imprimante à l'aide de l'Assistant Ajout d'imprimante Connexion à un ordinateur via un réseau Si la machine est connectée à un ordinateur via un réseau, le pilote d'imprimante peut être installé soit avant ou après que la connexion a été établie. % Raccordez la machine à l'ordinateur au moyen du câble USB. Le reste de la procédure d'installation du pilote d'imprimante varie en fonction du système d'exploitation. Suivez la procédure appropriée en fonction du système d'exploitation utilisé. - Pour Windows XP et Windows Server 2003 : "Installation à l'aide de l'Assistant Ajout d'imprimante sous Windows XP/Server 2003" à la page 3-20 - Pour Windows Vista: "Installation à l'aide de l'Assistant Ajout d'imprimante sous Windows Vista" à la page 3-22 - Pour Windows 2000 : "Installation à l'aide de l'Assistant Ajout d'imprimante sous Windows 2000" à la page 3-24 - Pour Windows Me/98 SE : "Installation à l'aide de l'Assistant Ajout d'imprimante sous Windows Me/98 SE" à la page 3-26 2 Remarque Sous Windows XP, Server 2003, Vista et 2000, l'installation du pilote d'imprimante nécessite d'être connecté avec les privilèges d'administrateur. IC-206 3-19 Installation du pilote d'imprimante 3 Installation à l'aide de l'Assistant Ajout d'imprimante sous Windows XP/Server 2003 2 Remarque Si vous utilisez un câble USB pour brancher la machine à l'ordinateur, éteignez la machine et installez ensuite le pilote d'imprimante. Lorsque la machine est allumée, Plug and Play fait apparaître l'Assistant Ajout de nouveau matériel. 1 Au démarrage de Windows, insérerez le CD-ROM du pilote d'imprimante dans le lecteur de l'ordinateur. 2 Cliquez sur le bouton Windows [Démarrer], puis cliquez sur "Imprimantes et télécopieurs." – – 3 La fenêtre Imprimantes et télécopieurs apparaît. Si "Imprimantes et télécopieurs" n'apparaît pas dans le menu Démarrer, cliquez sur "Panneau de configuration" dans le menu Démarrer, cliquez sur "Imprimantes et autres périphériques" et ensuite sur "Imprimantes et télécopieurs". Cliquez sur "Ajouter une imprimante" sous "Tâches d'imprimantes". – Si "Tâches d'imprimantes" n'apparaît pas, double-cliquez sur l'icône "Ajouter une imprimante". L'Assistant Ajout d'imprimante démarre. 4 Cliquez sur le bouton [Suivant]. 5 Sélectionnez "Imprimante locale raccordée à cet ordinateur", puis cliquez sur le bouton [Suivant]. – – 3-20 La case "Détecter et installer automatiquement mon imprimante Plug and Play" doit être décochée. Pour pouvoir imprimer en réseau, le port de connexion doit être configuré en tant que port réseau. Étant donné que les paramètres du port peuvent être spécifiés après l'installation, cette procédure décrit l'installation du pilote d'imprimante branchée localement. Pour plus de détails sur la spécification des paramètres du port, voir "Connexion de l'ordinateur et de la machine en réseau" à la page 4-18. 6 Sélectionnez "LPT1 : (port d'imprimante recommandé)" à côté de "Utiliser le port suivant", puis cliquez sur le bouton [Suivant]. 7 Cliquez sur le bouton [Disque fourni]. IC-206 Installation du pilote d'imprimante 8 3 Cliquez sur le bouton [Parcourir], sélectionnez "Driver\WIN2K_XP\French" sur le CD-ROM et cliquez ensuite sur le bouton [Ouvrir]. – Avec les systèmes d'exploitation 64 bits, sélectionnez "Driver\WinXP64\French". 9 Cliquez à nouveau sur le bouton [Ouvrir]. 10 Vérifiez le chemin dans la boîte "Copier les fichiers du fabricant de" et cliquez ensuite sur le bouton [OK]. 11 Sélectionnez l'imprimante à installer, puis cliquez sur le bouton [Suivant]. 12 Continuez la sélection des paramètres appropriés à votre environnement et cliquez sur le bouton [Suivant] jusqu'à ce que le bouton [Terminer] apparaisse. – 13 Cliquez sur le bouton [Terminer]. – 14 En cas de connexion réseau, imprimez une épreuve après avoir défini les paramètres réseau. Si le message d'avertissement d'essai du logo Windows apparaît, cliquez sur le bouton [Continuer quand même]. Lorsque l'installation est terminée, vérifiez que l'icône de l'imprimante installée apparaît dans la fenêtre Imprimantes et télécopieurs, puis retirez le CD-ROM du lecteur. Ceci termine l'installation du pilote d'imprimante. IC-206 3-21 Installation du pilote d'imprimante 3 Installation à l'aide de l'Assistant Ajout d'imprimante sous Windows Vista 2 Remarque Si vous utilisez un câble USB pour brancher la machine à l'ordinateur, éteignez la machine et installez ensuite le pilote d'imprimante. Lorsque la machine est allumée, Plug and Play fait apparaître l'Assistant Nouveau Matériel Détecté. 1 Au démarrage de Windows, insérez le CD-ROM/DVD du pilote d'imprimante dans le lecteur de l'ordinateur. 2 Cliquez sur la touche [Démarrer], et cliquez ensuite sur "Panneau de configuration". 3 Cliquez sur "Matériel et audio", puis sur "Imprimante". – Si le panneau de configuration apparaît en affichage classique, double-cliquez alors sur "Imprimantes". La fenêtre Imprimantes apparaît. 4 Cliquez sur "Ajouter une imprimante" dans la barre d'outils. La boîte de dialogue "Ajouter imprimante" apparaît. 5 Cliquez sur "Ajouter une imprimante locale". La boîte de dialogue "Choisir un port d'imprimante" apparaît. 6 Sélectionnez "LPT1: (Port d'imprimante)" de "Utiliser un port existant" et cliquez ensuite sur la touche [Suivant]. – 7 3-22 Pour pouvoir imprimer en réseau, le port de connexion doit être configuré en tant que port réseau. Étant donné que les paramètres du port peuvent être spécifiés après l'installation, cette procédure décrit l'installation du pilote d'imprimante branchée localement. Pour plus de détails sur la spécification des paramètres du port, voir "Connexion de l'ordinateur et de la machine en réseau" à la page 4-18. Cliquez sur le bouton [Disque fourni]. IC-206 Installation du pilote d'imprimante 8 3 Cliquez sur la touche [Parcourir], sélectionnez "\Driver\WinVista\French" sur le CDROM et cliquez ensuite sur la touche [Ouvrir]. – Avec les systèmes d'exploitation 64 bits, sélectionnez "Driver\WinVista64\French". 9 Cliquez à nouveau sur le bouton [Ouvrir]. 10 Vérifiez le chemin dans la boîte "Copier les fichiers du fabricant de" et cliquez ensuite sur le bouton [OK]. 11 Sélectionnez l'imprimante à installer, puis cliquez sur le bouton [Suivant]. 12 Continuez la sélection des paramètres appropriés à votre environnement et cliquez sur le bouton [Suivant] jusqu'à ce que le bouton [Terminer] apparaisse. – – 13 Cliquez sur le bouton [Terminer]. – 14 Si la boîte de dialogue Contrôle de compte d'utilisateur apparaît, cliquez sur la touche [Continuer]. Dans la boîte de dialogue du Centre de sécurité Windows, sélectionnez "Installer quand même ce programme". En cas de connexion réseau, imprimez une épreuve après avoir défini les paramètres réseau. Lorsque l'installation est terminée, vérifiez que l'icône de l'imprimante installée apparaît dans la fenêtre Imprimantes, puis retirez le CD-ROM du lecteur. Ceci termine l'installation du pilote d'imprimante. IC-206 3-23 Installation du pilote d'imprimante 3 Installation à l'aide de l'Assistant Ajout d'imprimante sous Windows 2000 2 Remarque Si vous utilisez un câble USB pour brancher la machine à l'ordinateur, éteignez la machine et installez ensuite le pilote d'imprimante. Lorsque la machine est allumée, Plug and Play fait apparaître l'Assistant Ajout de nouveau matériel. 1 Au démarrage de Windows, insérerez le CD-ROM du pilote d'imprimante dans le lecteur de l'ordinateur. 2 Cliquez sur le bouton Windows [Démarrer], puis sur "Paramètres", et enfin sur "Imprimantes". La fenêtre Imprimantes apparaît. 3 Double-cliquez sur l'icône "Ajouter une imprimante". L'Assistant Ajout d'imprimante démarre. 4 Cliquez sur le bouton [Suivant]. 5 Sélectionnez "Imprimante locale" et cliquez sur le bouton [Suivant]. – – 3-24 La case "Détecter et installer automatiquement mon imprimante Plug and Play" doit être décochée. Pour pouvoir imprimer en réseau, le port de connexion doit être configuré en tant que port réseau. Étant donné que les paramètres du port peuvent être spécifiés après l'installation, cette procédure décrit l'installation du pilote d'imprimante branchée localement. Pour plus de détails sur la spécification des paramètres du port, voir "Connexion de l'ordinateur et de la machine en réseau" à la page 4-18. 6 Sélectionnez "LPT1 :" à côté de "Utiliser le port suivant" et cliquez sur le bouton [Suivant]. 7 Cliquez sur le bouton [Disque fourni]. 8 Cliquez sur le bouton [Parcourir], sélectionnez "Driver\WIN2K_XP\French" sur le CD-ROM et cliquez ensuite sur le bouton [Ouvrir]. 9 Cliquez à nouveau sur le bouton [Ouvrir]. IC-206 Installation du pilote d'imprimante 3 10 Vérifiez le chemin dans la boîte "Copier les fichiers du fabricant de" et cliquez ensuite sur le bouton [OK]. 11 Sélectionnez l'imprimante à installer, puis cliquez sur le bouton [Suivant]. 12 Continuez la sélection des paramètres appropriés à votre environnement et cliquez sur le bouton [Suivant] jusqu'à ce que le bouton [Terminer] apparaisse. – 13 Cliquez sur le bouton [Terminer]. – 14 En cas de connexion réseau, imprimez une épreuve après avoir défini les paramètres réseau. Si le message d'avertissement de signature numérique apparaît, cliquez sur le bouton [Oui]. Lorsque l'installation est terminée, vérifiez que l'icône de l'imprimante installée apparaît dans la fenêtre Imprimantes, puis retirez le CD-ROM du lecteur. Ceci termine l'installation du pilote d'imprimante. IC-206 3-25 Installation du pilote d'imprimante 3 Installation à l'aide de l'Assistant Ajout d'imprimante sous Windows Me/98 SE 2 Remarque Si vous utilisez un câble USB pour brancher la machine à l'ordinateur, éteignez la machine et installez ensuite le pilote d'imprimante. Lorsque la machine est allumée, Plug and Play fait apparaître l'Assistant Ajout de nouveau matériel. 1 Au démarrage de Windows, insérez le CD-ROM du pilote d'imprimante dans le lecteur de l'ordinateur. 2 Cliquez sur le bouton Windows [Démarrer], puis sur "Paramètres", et enfin sur "Imprimantes". La fenêtre Imprimantes apparaît. 3 Double-cliquez sur l'icône "Ajouter une imprimante". L'Assistant Ajout d'imprimante démarre. 4 Cliquez sur le bouton [Suivant]. 5 Sélectionnez "Imprimante locale" et cliquez sur le bouton [Suivant]. – 3-26 Pour pouvoir imprimer en réseau, le port de connexion doit être configuré en tant que port réseau. Étant donné que les paramètres du port peuvent être spécifiés après l'installation, cette procédure décrit l'installation du pilote d'imprimante branchée localement. Pour plus de détails sur la spécification des paramètres du port, voir "Connexion de l'ordinateur et de la machine en réseau" à la page 4-18. 6 Cliquez sur le bouton [Disque fourni]. 7 Cliquez sur le bouton [Parcourir], sélectionnez "Driver\Win98_ME\French" sur le CD-ROM et cliquez sur le bouton [OK]. 8 Cliquez à nouveau sur le bouton [OK]. 9 Vérifiez le chemin dans la boîte "Copier les fichiers du fabricant de" et cliquez ensuite sur le bouton [OK]. 10 Sélectionnez l'imprimante à installer, puis cliquez sur le bouton [Suivant]. IC-206 Installation du pilote d'imprimante 3 11 Sélectionnez "LPT1 :" comme port à utiliser et cliquez sur le bouton [Suivant]. 12 Cliquez sur le bouton [Terminer]. 13 Lorsque l'installation est terminée, vérifiez que l'icône de l'imprimante installée apparaît dans la fenêtre Imprimantes, puis retirez le CD-ROM du lecteur. Ceci termine l'installation du pilote d'imprimante. Réinstallation du pilote d'imprimante avec l'Assistant Ajout d'imprimante 1 Désinstallez le pilote d'imprimante pendant que la machine n'est pas connectée à l'ordinateur ou s'ils sont connectés pendant que la machine est éteinte, puis redémarrez l'ordinateur. – 2 IC-206 Pour plus de détails, voir "Désinstaller le pilote d'imprimante" à la page 3-28. Utilisez l'Assistant Ajout d'imprimante pour réinstaller le pilote d'imprimante. 3-27 Installation du pilote d'imprimante 3 3.6 Désinstaller le pilote d'imprimante 2 Remarque Sous Windows XP, Server 2003, Vista et 2000, vous devez être connecté avec les privilèges administrateur pour pouvoir supprimer le pilote d'imprimante. Pour plus de détails sur la suppression du pilote TWAIN, reportez-vous au Guide de l'utilisateur du pilote TWAIN. Supprimer l'imprimante 1 Ouvrez la fenêtre Imprimantes et télécopieurs. (Avec Windows Vista/ 2000/Me/98 SE, ouvrez la fenêtre Imprimantes) – – – – – 2 Sélectionnez le nom de l'imprimante et appuyez sur la touche [Effacer] du clavier. – – – 3 – 3-28 Si un message apparaît indiquant que les fichiers associés vont être effacés, ils seront effacés. Si vous utilisez Windows XP, Serveur 2003, Vista ou 2000, continuez à l'étape 3. Si vous utilisez Windows Me ou 98 SE, passez à l'étape 7. Affichez la boîte de dialogue Propriétés du serveur. – 4 Pour Windows XP/Server 2003, cliquez sur le bouton [Démarrer] et ensuite sur "Imprimantes et télécopieurs". Pour Windows Vista, cliquez sur la touche [Démarrer], cliquez sur "Panneau de configuration", cliquez sur "Matériel et audio" et cliquez ensuite sur "Imprimantes". Pour Windows 2000/Me/98 SE, cliquez sur le bouton [Démarrer], pointez sur "Paramètres" et cliquez ensuite sur "Imprimantes". Si "Imprimantes et télécopieurs" n'apparaît pas dans le menu Démarrer de Windows XP/Server 2003, cliquez sur "Panneau de configuration" du menu Démarrer, cliquez sur "Imprimantes et autres périphériques" et ensuite sur "Imprimantes et télécopieurs". Sous Windows Vista, si le Panneau de configuration apparaît en affichage classique, double-cliquez sur "Imprimantes". Pour Windows 2000/XP/Server 2003, cliquez sur "Fichier" dans la barre des menus et cliquez ensuite sur "Propriétés du serveur". Pour Windows Vista, faites un clic droit dans la fenêtre Imprimantes, cliquez sur "Exécuter comme administrateur", puis cliquez sur "Propriétés du serveur". Cliquez sur l'onglet Pilotes. IC-206 Installation du pilote d'imprimante 5 Dans la liste "Pilotes d'imprimante installés", sélectionnez le pilote d'imprimante à supprimer et cliquez ensuite sur le bouton [Retirer]. – – Si vous utilisez Windows XP, Serveur 2003 ou 2000, continuez à l'étape 7. Si vous utilisez Windows Vista, passez à l'étape 6. 6 Quand un message s'affiche vous demandant de confirmer la poursuite de la suppression, sélectionnez "Supprimer le pilote et le programme du pilote." et cliquez ensuite sur la touche [OK]. 7 Lorsqu'un message de confirmation de la suppression du pilote d'imprimante apparaît, cliquez sur le bouton [Oui]. – IC-206 3 Si, sous Windows Vista, un message réapparaît pour vous demander de confirmer la suppression, cliquez sur la touche [Supprimer]. 8 Fermez les fenêtres ouvertes. 9 Redémarrez l'ordinateur. 3-29 Installation du pilote d'imprimante 3 Suppression des fichiers associés Même après la suppression du pilote d'imprimante de la fenêtre Imprimantes et télécopieurs, les fichiers d'information du périphérique demeurent sur l'ordinateur. Lorsque vous utilisez Windows XP/Server 2003, il peut ne pas être possible d'écraser le pilote, même si vous réinstallez la même version du pilote d'imprimante. Si la mise à jour du pilote d'imprimante est impossible, même en le réinstallant, suivez la procédure décrite ci-dessous pour supprimer également les fichiers d'information du périphérique. 1 Ouvrez le dossier suivant. – – 2 Supprimez les dossiers dont les noms contiennent le nom de la machine. – 3 3-30 C:\WINDOWS\inf L'affichage du dossier inf dépend du paramétrage de l'ordinateur. Cliquez sur "Options du dossier" dans le menu "Outils", cliquez sur l'onglet Vue et sélectionnez "Afficher les fichiers et dossiers masqués". Supprimez "oem*.inf" et "oem*.PNF", qui contiennent les informations relatives à cette machine. – 5 Si les pilotes d'imprimante GDI et PCL sont tous les deux installés, supprimez les informations des deux périphériques. S'il ne reste qu'un pilote, ne le supprimez pas. Ouvrez le dossier suivant. – – 4 C:\WINDOWS\system32\spool\drivers\w32x86 L'affichage du dossier Windows dépend du paramétrage de l'ordinateur. Suivez les instructions à l'écran pour spécifier les paramètres affichés. "*" indique un nombre dans les noms de fichier de "oem*.inf" et "oem*.PNF". Le nombre diffère en fonction de l'environnement de l'ordinateur. Avant de supprimer ces fichiers, ouvrez le fichier INF et vérifiez le nom de modèle indiqué dans les dernières lignes pour s'assurer que le fichier est celui du modèle correspondant. Le nombre est le même dans le fichier PNF et dans le fichier INF. Redémarrez l'ordinateur. IC-206 4 Impression réseau Impression réseau 4 4 Impression réseau Ce chapitre décrit les procédures d'installation du contrôleur d'image et l'utilisation de la machine en tant qu'imprimante réseau. 4.1 Sélection de la méthode d'impression réseau Lorsque le contrôleur d'image est installé, plusieurs méthodes d'impression sont possibles. La procédure suivante décrit la manière de connecter un ordinateur à la machine via un réseau. Sélectionnez une méthode d'impression réseau en fonction du système d'exploitation utilisé. IC-206 4-3 Impression réseau 4 Avec un système d'exploitation Windows Impression pair à pair Systèmes d'exploitation compatibles : Windows 98 SE/Windows Me Contrôleur d'image IC-206 Protocole TCP/IP Ordinateur Impression pair à pair - L'ordinateur et cette machine sont connectés en réseau à l'aide de l'utilitaire Pair-à-pair. Du fait que cette méthode ne différencie pas les ordinateurs client et serveur, elle est appropriée aux connexions réseau LAN de petite échelle. L'utilitaire Pair-à-pair est installé sur l'ordinateur si le pilote d'imprimante est installé. 4-4 IC-206 Impression réseau 4 Impression LPR/Impression PORT9100 Systèmes d'exploitation compatibles : Windows 2000/Windows XP/ Windows Server 2003/Windows Vista Contrôleur d'image IC-206 TCP/IP (LPR/RAW) Protocole Ordinateur Impression LPR - L'ordinateur et cette machine sont connectés en réseau à l'aide du service d'impression LPR (line printer remote). - Le service d'impression LPR est géré par le système d'exploitation en tant que service standard. - Utilisez un port TCP/IP et utilisez LPR comme protocole d'impression. Impression PORT9100 - L'ordinateur et cette machine peuvent être connectés en réseau à l'aide du service d'impression PORT9100. - Le service d'impression PORT9100 est géré par le système d'exploitation en tant que service standard. - Utilisez un port TCP/IP et utilisez le protocole RAW comme protocole d'impression. IC-206 4-5 Impression réseau 4 Impression IPP Systèmes d'exploitation compatibles : Windows 2000/Windows XP/ Windows Sever 2003/Windows Vista Contrôleur d'image IC-206 Protocole TCP/IP (HTTP) Internet Code Code Code Ordinateur Impression IPP - L'ordinateur et cette machine sont connectés en réseau à l'aide du service d'impression IPP (Internet printing protocol). - Le service d'impression IPP est géré par le système d'exploitation en tant que service standard. - Les communications sont établies avec le protocole HTTP (Hyper Text Transfer Protocol), un des protocoles TCP/IP. En vue de prévenir l'accès non autorisé des sociétés et organisations, une passerelle de sécurité doit être installée. Toutefois, HTTP est généralement configuré pour permettre l'accès à travers la passerelle de sécurité. C'est pourquoi, une connexion IPP où les communications sont établies à l'aide du protocole HTPP permet d'imprimer depuis un ordinateur en dehors de la passerelle de sécurité. 4-6 IC-206 Impression réseau 4 Avec un environnement NetWare (serveur Netware et client Windows) Dans un environnement NetWare, l'ordinateur Windows est utilisé comme client NetWare et l'impression avec cette machine est possible via le serveur NetWare. Serveur NetWare Contrôleur d'image IC-206 Protocole TCP/IP ou Protocole IPX/SPX NetWare client PC (Ordinateur Windows) IC-206 4-7 Impression réseau 4 Connexion du serveur NetWare et de cette machine Les méthodes suivantes sont prises en charge pour la connexion du serveur NetWare et de la machine en réseau. Version NetWare Protocole Emulation Mode Service NetWare 4.x IPX NDS/Bindery ServeurP/ NImprimante NetWare 5.x/6 IPX NDS/Bindery ServeurP/ NImprimante TCP/IP NDPS(lpr) 2 Remarque Si le pilote d'imprimante GDI doit être utilisé dans un environnement NetWare, lancez le programme de réparation fourni pour le système d'exploitation par Microsoft. Accédez à l'URL suivante et lancez le programme de réparation. http://support.microsoft.com/kb/884897 4-8 IC-206 Impression réseau 4.2 4 Contrôle de la configuration Cette section propose une vue d'ensemble de la procédure de configuration requise pour chaque méthode d'impression réseau. Impression pair à pair 1 Branchez le câble réseau. (Voir "Connexion à un réseau local (LAN)" à la page 2-16.) 2 Sur le panneau de commande de la machine, spécifiez l'adresse IP, le masque sous-réseau et la passerelle par défaut. (Voir "Spécification d'une adresse IP" à la page 4-12.) 3 Imprimez les informations de paramétrage, puis vérifiez les réglages. (Voir "Impression des informations de paramétrage" à la page 4-17.) 4 Installez le pilote d'imprimante. L'utilitaire Pair-à-pair est installé avec l'installation du pilote d'imprimante. – – 5 Pour des détails sur l'installation du pilote PCL, voir "Installation du pilote d'imprimante à l'aide de l'Assistant Ajout d'imprimante" à la page 3-19. Si le pilote GDI doit être installé, reportez-vous au Guide de l'utilisateur du contrôleur d'imprimante GDI livré avec la machine. Ajoutez le port réseau à l'ordinateur. (Voir "Connexion de l'ordinateur et de la machine en réseau" à la page 4-18.) 2 Rappel Si vous installez le pilote d'imprimante sur un système d'exploitation autre que Windows 98 SE ou Windows Me, l'utilitaire Pair-à-pair n'est pas installé. IC-206 4-9 Impression réseau 4 Impression LPR/PORT9100 1 Branchez le câble réseau. (Voir "Connexion à un réseau local (LAN)" à la page 2-16.) 2 Sur le panneau de commande de la machine, spécifiez l'adresse IP, le masque sous-réseau et la passerelle par défaut. (Voir "Spécification d'une adresse IP" à la page 4-12.) 3 Imprimez les informations de paramétrage, puis vérifiez les réglages. (Voir "Impression des informations de paramétrage" à la page 4-17.) 4 Installez le pilote d'imprimante. – – 5 Pour des détails sur l'installation du pilote PCL, voir "Installation du pilote d'imprimante à l'aide de l'Assistant Ajout d'imprimante" à la page 3-19. Si le pilote GDI doit être installé, reportez-vous au Guide de l'utilisateur du contrôleur d'imprimante GDI livré avec la machine. Ajoutez le port réseau à l'ordinateur. (Voir "Connexion de l'ordinateur et de la machine en réseau" à la page 4-18.) Impression IPP 1 Branchez le câble réseau. (Voir "Connexion à un réseau local (LAN)" à la page 2-16.) 2 Sur le panneau de commande de la machine, spécifiez l'adresse IP, le masque sous-réseau et la passerelle par défaut. (Voir "Spécification d'une adresse IP" à la page 4-12.) 3 Imprimez les informations de paramétrage, puis vérifiez les réglages. (Voir "Impression des informations de paramétrage" à la page 4-17.) 4 Installez le pilote d'imprimante. Spécifiez le port réseau lorsque le pilote est installé. – – – 4-10 Pour plus de détails sur la spécification du port réseau, voir "Connexion de l'ordinateur et de la machine en réseau" à la page 4-18. Pour des détails sur l'installation du pilote PCL, voir "Installation du pilote d'imprimante à l'aide de l'Assistant Ajout d'imprimante" à la page 3-19. Si le pilote GDI doit être installé, reportez-vous au Guide de l'utilisateur du contrôleur d'imprimante GDI livré avec la machine. IC-206 Impression réseau 4 Client/serveur NetWare (excepté NDPS) 1 Branchez le câble réseau. (Voir "Connexion à un réseau local (LAN)" à la page 2-16.) 2 Spécifiez les paramètres nécessaires à la connexion de la machine à un serveur NetWare. (Voir "Connexion de l'ordinateur et de la machine en réseau" à la page 4-18.) 3 Spécifiez les paramètres d'impression nécessaires via un serveur NetWare depuis un client NetWare. (Voir "Connexion de l'ordinateur et de la machine en réseau" à la page 4-18.) Client/serveur NetWare (NDPS) IC-206 1 Branchez le câble réseau. (Voir "Connexion à un réseau local (LAN)" à la page 2-16.) 2 Sur le panneau de commande de la machine, spécifiez l'adresse IP, le masque sous-réseau et la passerelle par défaut. (Voir "Spécification d'une adresse IP" à la page 4-12.) 3 Imprimez les informations de paramétrage, puis vérifiez les réglages. (Voir "Impression des informations de paramétrage" à la page 4-17.) 4 Spécifiez les paramètres nécessaires à la connexion de la machine à un serveur NetWare. (Voir "Connexion de l'ordinateur et de la machine en réseau" à la page 4-18.) 5 Spécifiez les paramètres d'impression nécessaires via un serveur NetWare depuis un client NetWare. (Voir "Connexion de l'ordinateur et de la machine en réseau" à la page 4-18.) 4-11 Impression réseau 4 4.3 Spécification d'une adresse IP La procédure suivante décrit la manière d'attribuer l'adresse IP à la machine depuis le panneau de contrôle. 2 Remarque Spécifiez le réglage de l'adresse IP selon les instructions de l'administrateur réseau. Le réglage de l'adresse IP est défini dans le mode Utilitaire par l'administrateur. 1 Appuyez sur la touche [Utilitaires] du panneau de contrôle. 2 Appuyez sur la touche [,] or [+] jusqu'à la sélection de "GESTION ADMINIST." et appuyez ensuite sur la touche [OK]. MODE UTILITAIRE GESTION UTILISATE. GESTION ADMINIST. PARAM COPIE 1 4-12 IC-206 Impression réseau 3 4 Saisissez le code d'accès administrateur et appuyez sur la touche [OK]. – Le réglage par défaut du fabricant est "000000". GESTION ADMINIST. N° ADMIN. :------ – 4 En cas de saisie incorrecte du code, appuyez sur la touche [Arrêt/Annul.] pour effacer le nombre, puis tapez le code correct. Appuyez sur la touche [,] ou [+] jusqu'à la sélection de "PARAMETRES RESEAU" et appuyez sur la touche [OK]. GESTION ADMINIST. PARAMETRES RESEAU E-MAIL PARAM. 1 E-MAIL PARAM. 2 – Si le kit fax FK-506 est installé GESTION ADMINIST. ACCES DISTANT PARAMETRES RESEAU E-MAIL PARAM. 1 IC-206 4-13 Impression réseau 4 5 Dans le menu "PARAMETRES RESEAU", appuyez sur la touche [,] or [+] jusqu'à la sélection "REGLAGE ADRESSE IP" et appuyez ensuite sur la touche [OK]. PARAMETRES RESEAU REGLAGE ADRESSE IP CONFIG. DNS PARAMETRES WEB 6 Appuyez sur la touche [,] ou [+] jusqu'à la sélection de "AUTO" ou "SPECIFIER" et appuyez sur la touche [OK]. REGLAGE ADRESSE IP AUTO SPECIFIER – – – 4-14 Si "AUTO" est sélectionné, l'adresse IP est obtenue automatiquement du serveur DHCP. Après l'apparition du message "ACCEPTE", le menu "PARAMETRES RESEAU" s’affiche de nouveau. Si vous sélectionnez "SPECIFIER", un écran apparaît vous permettant de spécifier l'adresse IP. Passez à l'étape 7. L'option "AUTO" n'est disponible que si le réseau comprend un serveur DHCP. Si vous sélectionnez "AUTO", il n'est pas nécessaire de spécifier les paramètres du masque sous-réseau ou de la passerelle. IC-206 Impression réseau 7 4 Saisissez l'adresse IP au clavier et appuyez sur la touche [OK]. ADRESSE IP – 8 En cas de saisie incorrecte du nombre, appuyez sur la touche [Arrêt/Annul.] pour effacer le nombre et le retaper correctement. Saisissez la valeur du masque sous-réseau au clavier et appuyez sur la touche [OK]. ADRESSE IP MASQUE SOUS RESE. – – IC-206 Au sujet du masque sous-réseau, consultez l'administrateur du réseau. En cas de saisie incorrecte de la valeur, appuyez sur la touche [Arrêt/Annul.] pour effacer la valeur et la retaper correctement. 4-15 Impression réseau 4 9 Tapez au clavier la passerelle PASSERELLE – – 10 Au sujet de la passerelle, consultez l'administrateur du réseau. En cas de saisie incorrecte du nombre, appuyez sur la touche [Arrêt/Annul.] pour effacer le nombre et le retaper correctement. Appuyez sur la touche [OK]. Le message "ACCEPTE" apparaît, puis le menu "PARAMETRES RESEAU" apparaît à nouveau. 11 Appuyez sur la touche [Réinitialiser] du panneau de contrôle. – Lorsque l'écran affiché ci-dessous apparaît, éteignez et rallumez la machine. ________ALERTE_______ REDEMARRER SVP OFF/ON ALIMENTATION – 4-16 Pour appliquer les nouveaux réglages, vous devez éteindre la machine et la rallumer. IC-206 Impression réseau 4.4 4 Impression des informations de paramétrage Imprimez les informations de paramétrage pour pouvoir vérifier les réglages. 1 Sur le panneau de contrôle, appuyez sur la touche [Compteur/Etat]. Le menu "MODE CONFIRMATION" apparaît. 2 Appuyez sur la touche [,] ou [+] jusqu'à la sélection de "RAPPORT IMPRIMANTE" et appuyez sur la touche [OK]. MODE CONFIRMATION TOTAL PAGES RESULTAT EMMIS/RE. RAPPORT IMPRIMANTE Le menu "RAPPORT IMPRIMANTE" apparaît. 3 Appuyez sur la touche [,] ou [+] jusqu'à la sélection de "PAGE CONFIGURATION". RAPPORT IMPRIMANTE STATUT MACHINE PAGE CONFIGURATION LISTE POLICES PCL 4 Appuyez sur la touche [OK]. Après l'apparition du message "IMPRESSION", les informations de paramétrage sont imprimées. 2 Remarque Si vous sélectionnez "LISTE POLICES PCL", la liste des polices imprimante est consultable. IC-206 4-17 4 4.5 Impression réseau Connexion de l'ordinateur et de la machine en réseau Spécifiez les réglages nécessaires à la connexion de l'ordinateur et de la machine en réseau et à l'envoi d'une tâche d'impression via le réseau à partir de l'ordinateur. Cette section décrit les procédures de connexion suivantes. - Impression pair à pair – Windows 98 SE/Windows Me - Impression LPR – Windows 2000 - Impression PORT9100 – Windows 2000/Windows XP/Windows Server 2003/Windows Vista - Impression IPP – Windows 2000/Windows XP/Windows Server 2003/Windows Vista - Connexion du serveur NetWare et de cette machine – Spécification des paramètres du mode Serveur d'impression NetWare 4.x/5.x/6 – Spécification des paramètres du mode Imprimante distante NetWare 4.x/5.x/6 – Spécification des paramètres du service distribué d'impression NetWare 5.x/6 Novell (NDPS) – Spécification des paramètres d'impression du client NetWare client (Windows) 4-18 IC-206 Impression réseau 4 Impression pair à pair Systèmes d'exploitation compatibles : Windows 98 SE/Windows Me 2 Rappel Avant de spécifier les paramètres, vérifiez que les préparations suivantes ont été effectuées. L'ordinateur peut communiquer au moyen du protocole TCP/IP. Cette machine peut communiquer au moyen du protocole TCP/IP. Le pilote d'imprimante est installé sur l'ordinateur. (Pour des détails sur l'installation du pilote PCL, voir "Installation du pilote d'imprimante à l'aide de l'Assistant Ajout d'imprimante" à la page 3-19. Si le pilote GDI doit être installé, reportez-vous au Guide de l'utilisateur du contrôleur d'imprimante GDI livré avec la machine). IC-206 1 Dans le menu Démarrer, pointez sur "Paramètres" et cliquez ensuite sur "Imprimantes" pour ouvrir le dossier Imprimantes. 2 Faites un clic droit sur l'icône de l'imprimante installée. 3 cliquez sur "Propriétés" pour ouvrir la boîte de dialogue Propriétés. 4 Cliquez sur l'onglet Détails et puis sur le bouton [Ajouter port]. 5 Sélectionnez "Autre", puis "Pair-à-pair" dans la "liste des types de ports". 6 Cliquez sur la touche [OK]. 7 Saisissez l'adresse IP de cette machine et cliquez ensuite sur le bouton [OK]. 8 Cliquez sur le bouton [Appliquer] ou [OK]. 4-19 Impression réseau 4 Impression LPR Systèmes d'exploitation compatibles : Windows 2000 2 Rappel Avant de spécifier les paramètres, vérifiez que les préparations suivantes ont été effectuées. L'ordinateur peut communiquer au moyen du protocole TCP/IP. Cette machine peut communiquer au moyen du protocole TCP/IP. Le pilote d'imprimante est installé sur l'ordinateur. (Pour des détails sur l'installation du pilote PCL, voir "Installation du pilote d'imprimante à l'aide de l'Assistant Ajout d'imprimante" à la page 3-19. Si le pilote GDI doit être installé, reportez-vous au Guide de l'utilisateur du contrôleur d'imprimante GDI livré avec la machine). 1 Dans le menu Démarrer, pointez sur "Paramètres" et cliquez ensuite sur "Imprimantes" pour ouvrir le dossier Imprimantes. 2 Faites un clic droit sur l'icône de l'imprimante installée. 3 cliquez sur "Propriétés" pour ouvrir la boîte de dialogue Propriétés. 4 Cliquez sur l'onglet Ports et puis sur le bouton [Ajouter port]. 5 Dans la boîte de dialogue Ports d'imprimantes, sélectionnez "Port standard TCP/IP" et cliquez ensuite sur le bouton [Nouveau port]. 6 Après le démarrage de l'Assistant Ajout de port d'imprimante TCP/IP standard, cliquez sur le bouton touche [Suivant]. 7 Tapez l'adresse IP de la machine dans la zone "Nom d'imprimante ou Adresse IP" et cliquez sur le bouton [Suivant]. 8 Sélectionnez "Personnalisé" et cliquez ensuite sur le bouton [Paramètres]. 9 Sélectionnez "LPR" dans la boîte groupe Protocole, tapez le nom de file d'attente dans la boîte "Nom File Attente" de la zone de groupe "Paramètres LPR" et cliquez sur le bouton [OK]. – 4-20 Tapez un nom de file d'attente commençant par une lettre (par exemple, "imprimer"). IC-206 Impression réseau IC-206 10 Cliquez sur le bouton [Suivant]. 11 Cliquez sur le bouton [Terminer]. 12 Cliquez sur le bouton [Fermer]. 13 Cliquez sur le bouton [Fermer] ou [Appliquer]. 4 4-21 Impression réseau 4 Impression PORT9100 Systèmes d'exploitation compatibles : Windows 2000/Windows XP/ Windows Server 2003/Windows Vista 2 Rappel Avant de spécifier les paramètres, vérifiez que les préparations suivantes ont été effectuées. L'ordinateur peut communiquer au moyen du protocole TCP/IP. Cette machine peut communiquer au moyen du protocole TCP/IP. Le pilote d'imprimante est installé sur l'ordinateur. (Pour des détails sur l'installation du pilote PCL, voir "Installation du pilote d'imprimante à l'aide de l'Assistant Ajout d'imprimante" à la page 3-19. Si le pilote GDI doit être installé, reportez-vous au Guide de l'utilisateur du contrôleur d'imprimante GDI livré avec la machine). 1 Pour Windows 2000 : dans le menu Démarrer, pointez sur "Paramètres" et cliquez sur "Imprimantes" pour ouvrir le dossier Imprimantes. Pour Windows XP/Server 2003 : dans le menu Démarrer, cliquez sur "Panneau de configuration", puis sur "Imprimantes et autres périphériques" et enfin sur "Afficher les imprimantes et imprimantes fax installées" pour ouvrir le dossier Imprimantes et télécopieurs. Pour Windows Vista : Dans le menu Démarrer, cliquez sur "Panneau de configuration", puis sur "Matériel et audio" et cliquez enfin sur "Imprimantes" pour ouvrir le dossier Imprimantes. 4-22 2 Faites un clic droit sur l'icône de l'imprimante. 3 Cliquez sur "Propriétés" pour ouvrir la boîte de dialogue Propriétés. 4 Cliquez sur l'onglet Ports et puis sur le bouton [Ajouter port]. 5 Dans la boîte de dialogue Ports d'imprimantes, sélectionnez "Port standard TCP/IP" et cliquez ensuite sur le bouton [Nouveau port]. 6 Après le démarrage de l'Assistant Ajout de port d'imprimante TCP/IP standard, cliquez sur le bouton touche [Suivant]. 7 Tapez l'adresse IP de la machine dans la zone "Nom d'imprimante ou Adresse IP" et cliquez sur le bouton [Suivant]. IC-206 Impression réseau IC-206 8 Sélectionnez "Personnalisé" et cliquez ensuite sur le bouton [Paramètres]. 9 Sélectionnez "RAW". 10 Tapez "9100" pour le numéro de port dans la zone de groupe "Paramètres RAW" et cliquez ensuite sur le bouton [OK]. 11 Cliquez sur le bouton [Suivant]. 12 Cliquez sur le bouton [Terminer]. 13 Appuyez sur [Fermer]. 14 Cliquez sur le bouton [Fermer] ou [Appliquer]. 4 4-23 Impression réseau 4 Impression IPP Systèmes d'exploitation compatibles : Windows 2000/Windows XP/ Windows Server 2003/Windows Vista 2 Remarque Pour utiliser IPP, les paramètres IPP doivent être activés dans PageScope Web Connection (PSWC). Voir "Vérifier les paramètres relatifs à IPP dans PageScope Web Connection" à la page 4-24. 2 Rappel Avant de spécifier les paramètres, vérifiez que les préparations suivantes ont été effectuées. L'ordinateur peut communiquer au moyen du protocole TCP/IP. Cette machine peut communiquer au moyen du protocole TCP/IP. Le pilote d'imprimante est installé sur l'ordinateur. (Pour des détails sur l'installation du pilote PCL, voir "Installation du pilote d'imprimante à l'aide de l'Assistant Ajout d'imprimante" à la page 3-19. Si le pilote GDI doit être installé, reportez-vous au Guide de l'utilisateur du contrôleur d'imprimante GDI livré avec la machine). Vérifier les paramètres relatifs à IPP dans PageScope Web Connection Pour plus de détails sur PageScope Web Connection, voir "Utiliser PageScope Web Connection" à la page 12-3. 1 Lancez PageScope Web Connection. 2 Tapez le mot de passe pour vous connecter en mode Administrateur. – 4-24 Au sujet du mot de passe, consultez l'administrateur du réseau. 3 Sous l'onglet Réseau, cliquez sur "Configuration IPP". 4 Assurez-vous que la case "Activer IPP" est cochée. Si la case n'est pas cochée, l'impression IPP est impossible. IC-206 Impression réseau 4 Connexions de l'impression IPP Établissez la connexion d'impression IPP. La connexion d'impression IPP doit être configurée à l'installation du pilote d'imprimante. (Pour des détails sur l'installation du pilote PCL, voir "Installation du pilote d'imprimante à l'aide de l'Assistant Ajout d'imprimante" à la page 3-19. Si le pilote GDI doit être installé, reportez-vous au Guide de l'utilisateur du contrôleur d'imprimante GDI livré avec la machine). 1 Pour Windows 2000 : dans le menu Démarrer, pointez sur "Paramètres" et cliquez sur "Imprimantes" pour ouvrir le dossier Imprimantes. Pour Windows XP/Server 2003 : dans le menu Démarrer, cliquez sur "Panneau de configuration", puis sur "Imprimantes et autres périphériques" et enfin sur "Afficher les imprimantes et imprimantes fax installées" pour ouvrir le dossier Imprimantes et télécopieurs. Pour Windows Vista : Dans le menu Démarrer, cliquez sur "Panneau de configuration", puis sur "Matériel et audio" et cliquez enfin sur "Imprimantes" pour ouvrir le dossier Imprimantes. 2 Lancez l'Assistant Ajout d'imprimante, puis cliquez sur le bouton [Suivant]. 3 Sélectionnez "Une imprimante réseau ou une imprimante associée à un autre ordinateur" et cliquez ensuite sur le bouton [Suivant]. 4 Sélectionnez "Connexion à une imprimante sur Internet ou sur un réseau domestique ou professionnel". 5 Tapez "http://<this_machine_IP_address>/ipp.cgi" dans le champ URL. – (Exemple) Si l'adresse IP de la machine est 192.168.1.20: http://192.168.1.20/ipp.cgi IC-206 6 Si vous cliquez sur le bouton [Suivant], un message de confirmation apparaît. 7 Cliquez sur la touche [OK]. 8 Suivez les instructions qui apparaissent pour terminer l'installation du pilote d'imprimante. 4-25 Impression réseau 4 Connexion du serveur NetWare d'impression IPP et de la machine Connexion du serveur NetWare et de cette machine Version NetWare Protocole Émulation Mode Service NetWare 4.x IPX NDS/Bindery ServeurP/ NImprimante NetWare 5.x/6 IPX NDS/Bindery ServeurP/ NImprimante TCP/IP NDPS(lpr) Spécification des paramètres du mode Serveur d'impression NetWare 4.x/5.x/6 1 Connectez-vous avec les privilèges Administrateur. 2 Lancez NWAdmin. 3 Sélectionnez le système du serveur d'impression ou le conteneur de catégories et sélectionnez ensuite "Configuration rapide des services d'impression" du menu Outils. 4 Tapez le nom du serveur d'impression, le nom de l'imprimante, le nom de file d'attente et le nom de volume, sélectionnez "Autre/Inconnu" comme type d'imprimante, puis enregistrez les réglages spécifiés. – 5 Lancez PageScope Web Connection, sous l'onglet Réseau du mode Administrateur, sélectionnez "Configuration NetWare", puis spécifiez les paramètres suivants pour la machine. – 4-26 Pour les privilèges d'utilisation de la file d'attente, l'option de notification d'imprimante, l'affectation de plusieurs files d'attente et les mots de passe, veuillez vous référer à la documentation NetWare et spécifiez les paramètres selon vos besoins. Pour plus de détails sur l'utilisation de PageScope Web Connection, voir "Utiliser PageScope Web Connection" à la page 12-3. 6 Dans la console du serveur NetWare, chargez MONITOR.NLM. 7 Sélectionnez les paramètres de connexion et vérifiez que le PServer créé figure bien dans la section des connexions actives. IC-206 Impression réseau 4 Paramètre NDS Configuration NetWare* Activation de NetWare (cochez la case pour l'activer). Bindery Type de trames* Détection Auto (sélectionnez le type de trame en fonction de l'environnement réseau). Nom Serveur impress Nom du serveur d'impression créé à l'étape 4 Nom du contexte NDS Nom du contexte de connexion au ServeurP Mot de passe du serveur d'impression À spécifier uniquement en cas de réglage à partir du serveur NetWare. Ressaisie du mot de passe À spécifier uniquement en cas de réglage à partir du serveur NetWare. Serveur de fichiers préféré Spécification non nécessaire Nom du serveur de fichiers de connexion au ServeurP Arbre NDS préféré Nom de l'arbre où se connecte ServeurP Spécification non nécessaire Vitesse de numérisation de la file d'attente d'impression* 1 (Modifier selon besoins) Spécification non nécessaire Mode* ServeurP Numéro Imprimante 1 (Modifier en fonction du réglage) Mode de connexion Services du répertoire Bindery Une fois les réglages des paramètres marqués d'un astérisque (*) modifiés, éteignez et rallumez la machine. Spécification des paramètres du mode Imprimante distante NetWare 4.x/5.x/6 1 Connectez-vous avec les privilèges Administrateur. 2 Lancez NWAdmin. 3 Sélectionnez l'organisation qui exécute le service d'impression ou le conteneur de catégories, puis sélectionnez "Configuration rapide du service d'impression" dans le menu "Outils". 4 Tapez le nom du serveur d'impression, le nom de l'imprimante, le nom de file d'attente et le nom de volume, sélectionnez "Parallèle distante, LTP1" comme type d'imprimante et enregistrez les réglages spécifiés. – IC-206 Pour les privilèges d'utilisation de la file d'attente, l'option de notification d'imprimante, l'affectation de plusieurs files d'attente et les mots de passe, veuillez vous référer à la documentation NetWare et spécifiez les paramètres selon vos besoins. 4-27 Impression réseau 4 5 Lancez PageScope Web Connection, sous l'onglet Réseau du mode Administrateur, sélectionnez "Configuration NetWare" puis spécifiez les paramètres suivants pour le copieur. – 4-28 Pour plus de détails sur l'utilisation de PageScope Web Connection, voir "Utiliser PageScope Web Connection" à la page 12-3. 6 Dans la console du serveur NetWare, chargez PSERVER.NLM. 7 Dans la console du serveur NetWare, affichez l'écran du serveur d'impression et vérifiez que le nom de l'imprimante saisi à l'étape 4 est affiché pour Imprimante0 et que cette imprimante est listée comme "en attente de tâche". IC-206 Impression réseau 4 Paramètre NDS Configuration NetWare* Activation de NetWare (cochez la case pour l'activer). Bindery Type de trames* Détection Auto (sélectionnez le type de trame en fonction de l'environnement réseau). Nom Serveur impress Nom du serveur d'impressoin créé à l'étape 4 Nom du contexte NDS Nom du contexte de connexion au ServeurP Mot de passe du serveur d'impression À spécifier uniquement en cas de réglage à partir du serveur NetWare. Ressaisie du mot de passe À spécifier uniquement en cas de réglage à partir du serveur NetWare. Serveur de fichiers préféré Spécification non nécessaire Nom du serveur de fichiers de connexion au ServeurP Arbre NDS préféré Nom de l'arbre où se connecte ServeurP Spécification non nécessaire Vitesse de numérisation de la file d'attente d'impression* 1 (Modifier selon besoins) Spécification non nécessaire Mode* NImprimante Numéro Imprimante 1 (Modifier en fonction du réglage) Mode de connexion Services du répertoire Bindery Une fois les réglages des paramètres marqués d'un astérisque (*) modifiés, éteignez et rallumez la machine. Spécification des paramètres du service distribué d'impression NetWare 5.x/6 Novell (NDPS) 2 Rappel Avant de configurer NDS, vérifiez que le courtier et le gestionnaire NDPS ont bien été créés et chargés. Vérifiez que le serveur NetWare est configuré pour utiliser le protocole TCP/IP. Spécifiez l'adresse IP du contrôleur et vérifiez qu'il a démarré. IC-206 4-29 Impression réseau 4 Création d'un agent d'impression NDPS 1 Connectez-vous avec les privilèges Administrateur. 2 Lancez NWAdmin. 3 Faites un clic droit sur le nom de l'organisation ou du conteneur de départements où vous souhaitez créer l'agent d'impression et sélectionnez "Imprimante NDPS". 4 Dans la zone "Nom d'imprimante NDPS", tapez le nom de l'imprimante. 5 Dans la zone "Source de l'agent d'impression", sélectionnez "Créer un nouvel agent d'impression" et cliquez sur le bouton [Créer]. 6 Vérifiez le nom de l'agent d'impression et recherchez le gestionnaire NDPS pour le spécifier dans la zone "Nom du gestionnaire NDPS". 7 Sous "Types de passerelles", sélectionnez "Passerelle d'imprimante Novell" pour l'enregistrer. 8 Dans la boîte de dialogue Paramètre PDS Novell, sélectionnez "(Non)" pour imprimante et "Gestionnaire de ports Novell" pour le gestionnaire de ports. 9 Dans la boîte de dialogue Type de connexion, sélectionnez "Imprimante distante LPR/TCPIP". 10 Tapez l'adresse IP spécifiée pour le contrôleur en tant qu'adresse hôte et le nom de file d'attente comme nom d'imprimante pour terminer l'enregistrement. (exemple de nom de file d'attente : impression) 11 La boîte de dialogue d'enregistrement du pilote d'imprimante apparaît mais sélectionnez "Aucun" pour tous les systèmes d'exploitation pour terminer l'enregistrement. – 4-30 Au sujet des privilèges d'utilisation de l'imprimante, de l'option de notification d'imprimante et de l'affectation de plusieurs files d'attente, reportez-vous à la documentation NetWare et spécifiez les paramètres selon vos besoins. IC-206 Impression réseau 4 Spécification des paramètres d'impression du client NetWare client (Windows) IC-206 1 Dans le menu Démarrer, pointez sur "Paramètres", cliquez sur "Imprimantes" et double-cliquez sur l'icône Ajout d'imprimante. 2 Parcourez le réseau pour spécifier la file d'attente créée (ou l'imprimante NDPS) dans la zone "Port de l'imprimante" box. 3 Sélectionnez le pilote d'imprimante. 4 Suivez les instructions de l'Assistant pour achever l'installation. 4-31 4 4-32 Impression réseau IC-206 5 Spécifier les paramètres du pilote d'imprimante Spécifier les paramètres du pilote d'imprimante 5 5 Spécifier les paramètres du pilote d'imprimante Les descriptions des paramètres du pilote d'imprimante disponibles quand l'impression se fait à partir d'un ordinateur sont présentées ci-dessous. 5.1 Boîte de dialogue des paramètres du pilote d'imprimante Affichage de la boîte de dialogue Sélectionnez l'imprimante dans la fenêtre Imprimantes et télécopieurs (fenêtre Imprimantes sous Windows Vista/2000/Me/98 SE) et affichez la boîte de dialogue Paramètres du pilote d'imprimante. Les paramètres spécifiés dans cette boîte de dialogue sont appliqués à toutes les applications. 1 Ouvrez la fenêtre Imprimantes et télécopieurs (ou fenêtre Imprimantes). – – – 2 Dans la fenêtre Imprimantes et télécopieurs (ou fenêtre Imprimantes), sélectionnez l'icône de la machine. 3 Sélectionnez la commande d'affichage de la boîte de dialogue des paramètres du pilote d'imprimante. – – IC-206 Pour Windows XP/Server 2003, cliquez sur le bouton [Démarrer] et ensuite sur "Imprimantes et télécopieurs". Pour Windows Vista, cliquez sur la touche [Démarrer], cliquez sur "Panneau de configuration", cliquez sur "Matériel et audio" et cliquez ensuite sur "Imprimantes". Pour Windows 2000/Me/98 SE, cliquez sur le bouton [Démarrer], pointez sur "Paramètres" et cliquez ensuite sur "Imprimantes". Sous Windows XP/Server 2003/Vista/2000, effectuez un clic droit sur l'icône de l'imprimante installée et cliquez ensuite sur "Options d'impression", Avec Windows Me/98 SE, cliquez sur "Propriétés" dans le menu "Fichier". 5-3 Spécifier les paramètres du pilote d'imprimante 5 La boîte de dialogue suivante des paramètres du pilote d'imprimante apparaît. 2 Remarque Pour modifier les paramètres de chaque tâche à imprimer, cliquez sur le bouton [Propriétés] (ou le bouton [Préférences]) dans la boîte de dialogue Imprimer, qui apparaît quand "Imprimer" est cliqué dans l'application. Les réglages spécifiés dans la boîte de dialogue Imprimer ne sont appliqués que temporairement et les paramètres reviennent aux réglages du pilote d'imprimante au sortir de l'application. Il est possible d'enregistrer un programme contenant des réglages du pilote spécifiés et de rappeler ce programme quand nécessaire à l'aide de la fonction Configuration aisée. Pour des détails sur la fonction Configuration aisée, voir "Configuration aisée" à la page 5-13. Pour afficher l'onglet Caractéristiques options sous Windows XP/ Serveur 2003/Vista/2000, faites un clic droit sur l'icône de l'imprimante installée, dans la fenêtre Imprimantes et télécopieurs (ou la fenêtre Imprimantes), puis cliquez sur "Propriétés". 5-4 IC-206 Spécifier les paramètres du pilote d'imprimante 5 Boîte de dialogue Options d'impression Les paramètres d'impression peuvent être spécifiés dans la boîte de dialogue Paramètres du pilote d'imprimante. 2 Remarque Pour afficher la boîte de dialogue Options d'impression sous Windows XP/Serveur 2003/Vista/2000, faites un clic droit sur l'icône de l'imprimante installée, dans la fenêtre Imprimantes et télécopieurs (ou la fenêtre Imprimantes), puis cliquez sur "Options d'impression". Pour afficher la boîte de dialogue Options d'impression dans Windows Me/98 SE, cliquez sur "Propriétés" dans le menu "Fichier" de la fenêtre Imprimantes. IC-206 5-5 Spécifier les paramètres du pilote d'imprimante 5 Onglet Sous-menu Description Installation Orientation Sélectionnez l'orientation papier du document. Mise en page Réglages par page 5-6 Format doc. original Spécifiez le format papier du document. Bouton [Personnaliser] Spécifiez un format papier défini par l'utilisateur. Format papier sortie Spécifiez le format du papier d'impression. Si ce format diffère du format du document original, l'agrandissement ou la réduction de l'image est automatique. Zoom Spécifiez le taux d'agrandissement ou de réduction. Copie Spécifiez le nombre de copies à imprimer. Assembler Sélectionnez si les copies multiples d'un document de plusieurs pages doivent être imprimées en jeux ou par page. Source papier Sélectionnez le magasin papier à utiliser. Type de média Sélectionnez le type de papier à utiliser. Méthode de sortie Sélectionnez la méthode de sortie. Combinaison Un document de plusieurs pages peut être imprimé sur une feuille de papier. Bouton [Détails Combinaison] Les paramètres tels que le nombre de pages imprimées sur une feuille de papier unique et l'ordre d'impression peuvent être spécifiés comme détails de combinaison. Recto-verso Sélectionnez ou non l'impression recto-verso. Position de reliure Sélectionnez la position de reliure. Couverture recto Sélectionnez ou non l'impression d'une page de document sur la couverture recto. Source Papier Couverture Sélectionnez le papier magasin chargé avec le papier de couverture. Type de media Sélectionnez le type de papier utilisé pour la couverture recto. Couverture verso Sélectionnez ou non l'impression d'une page de document au dos. Source Papier Dos de couverture Sélectionnez le papier magasin chargé avec le papier de couverture dos. Type de media Sélectionnez le type de papier utilisé pour la couverture dos. IC-206 Spécifier les paramètres du pilote d'imprimante Onglet Sous-menu Description Filigrane Sélection Fiiligrane Sélectionnez si le document est imprimé en chevauchement d'un filigrane (tampon texte). Première page uniquement Sélectionnez si le filigrane est imprimé uniquement sur la première page. Qualité A propos IC-206 5 Bouton [Nouveau] Créez de nouveaux filigranes. Bouton [Edition] Modifiez les filigranes. Bouton [Supprimer] Supprimez un filigrane. Définition Spécifiez la résolution d'impression. Bouton [Réglages] Spécifiez la luminosité et le contraste. Touche [Réglage police] Sélectionnez l'utilisation de polices True Type ou d'imprimante à l'impression. Economie Toner Sélectionnez d'imprimer ou non pendant le contrôle de consommation du toner. - Affiche les informations relatives à la version du logiciel. 5-7 Spécifier les paramètres du pilote d'imprimante 5 Boîte de dialogue Propriétés Les options installées peuvent être sélectionnées dans la boîte de dialogue Propriétés du pilote d'imprimante. 2 Rappel Si les options installées sur la machine ne sont pas spécifiées depuis l'onglet Caractéristiques options, les fonctions disponibles avec l'option ne peuvent pas être utilisées depuis le pilote d'imprimante. Assurez-vous de spécifier les paramètres correspondants quand les options sont installées. 5-8 IC-206 Spécifier les paramètres du pilote d'imprimante 5 2 Remarque Pour afficher l'onglet Caractéristiques options, faites un clic droit sur l'icône de l'imprimante installée, dans la fenêtre Imprimantes et télécopieurs (ou la fenêtre Imprimantes), puis cliquez sur "Propriétés". IC-206 Onglet Sous-menu Description Caractéristiques options Caractéristiques options Spécifiez les réglages des magasins papier installés. Mémoire Indiquez la taille de la mémoire installée. 5-9 Spécifier les paramètres du pilote d'imprimante 5 5.2 Onglet Caractéristiques options Spécifiez si les options sont installées de façon à ce qu'elles puissent être utilisées depuis le pilote d'imprimante. 2 Rappel Si les options installées sur la machine ne sont pas spécifiées depuis l'onglet Caractéristiques options, les fonctions disponibles avec l'option ne peuvent pas être utilisées depuis le pilote d'imprimante. Assurez-vous de spécifier les paramètres correspondants quand les options sont installées. 2 Remarque Pour afficher l'onglet Caractéristiques options, faites un clic droit sur l'icône de l'imprimante installée, dans la fenêtre Imprimantes et télécopieurs (ou la fenêtre Imprimantes), puis cliquez sur "Propriétés". 5-10 IC-206 Spécifier les paramètres du pilote d'imprimante 5 Caractéristiques options Spécifiez les réglages des magasins papier installés. Dans la liste "Caractéristiques options", double-cliquez sur les noms des magasins papier installés pour spécifier l'installation. Double-cliquez à nouveau sur le nom pour revenir au réglage "Non installé". Mémoire Indiquez la taille de la mémoire installée. Cliquez sur [,] à droite de la zone "Mémoire", et sélectionnez la taille de la mémoire installée. IC-206 5-11 Spécifier les paramètres du pilote d'imprimante 5 5.3 Opérations communes Cette section décrit les boutons et fonctions communs à tous les onglets de la boîte de dialogue. L'affichage effectif des boutons peut varier en fonction du système d'exploitation. Articles communs Bouton Description Bouton [OK] Cliquez sur ce bouton pour appliquer les réglages spécifiés et fermer la boîte de dialogue. Bouton [Annuler] Cliquez sur ce bouton pour annuler les réglages spécifiés (ne pas les appliquer) et fermer la boîte de dialogue. Bouton [Appliquer] Cliquez sur ce bouton pour appliquer les réglages spécifiés sans fermer la boîte de dialogue. Ce bouton n'est pas affiché sur l'écran de réglage qui apparaît quand le bouton [Propriétés] (ou le bouton [Préférences]) est cliqué dans la boîte de dialogue Imprimer de l'application. Bouton [Aide] Si vous cliquez sur ce bouton, les informations d'aide des réglages affichés apparaît. Aperçu Affiche un aperçu des réglages papier spécifiés ou affiche l'état de l'imprimante. Cliquez sur le bouton dans le coin inférieur gauche de l'aperçu pour permuter entre [Aperçu Page] et [Aperçu Imprimante] et pour sélectionner l'écran d'aperçu. Quand [Aperçu Page] est sélectionné, la mise en page d'une page d'essai avec les réglages actuellement sélectionnés est affichée de façon à vérifier l'image du résultat d'impression. Lorsque [Aperçu Imprimante] est sélectionné, une image de la configuration d'imprimante, y compris les options telles que les magasins papier, actuellement installés sur la machine, est affichée. Les magasins papier sélectionnés dans la liste "Source papier" sous l'onglet Configuration apparaissent en bleu clair. Aperçu Page Conf. aisée 5-12 Aperçu Imprimante Les paramètres actuellement spécifiés peuvent être enregistrés en tant que programme que vous pouvez rappeler ultérieurement. IC-206 Spécifier les paramètres du pilote d'imprimante 5 Configuration aisée Les réglages couramment spécifiés peuvent être enregistrés en tant que programme que vous pouvez rappeler ultérieurement pour les réutiliser. 1 Modifiez les réglages du pilote sous les onglets Installation et Mise en page. 2 Dans la zone "Conf. aisée", tapez le nom du programme. 3 Cliquez sur le bouton [Enregistrer]. Le programme des réglages est enregistré. IC-206 5-13 Spécifier les paramètres du pilote d'imprimante 5 2 Remarque Pour rappeler un programme enregistré, sélectionnez-le dans la liste. Pour changer le nom d'un programme enregistré, sélectionnez le programme dans la liste et tapez le nouveau nom de programme. Le bouton passe au bouton [Renommer]. Pour changer le nom du programme, cliquez sur le bouton [Renommer]. Pour supprimer un programme enregistré, sélectionnez-le dans la liste. Le bouton passe au bouton [Supprimer]. Pour supprimer le nom du programme, cliquez sur le bouton [Supprimer]. Si "Réglage usine" est sélectionné dans la liste, tous les réglages retournent à leur valeur initiale. Le nom enregistré peut comprendre 20 caractères maximum. Vous pouvez enregistrer un maximum de 31 programmes. 5-14 IC-206 Spécifier les paramètres du pilote d'imprimante 5.4 5 Onglet Configuration Dans l'onglet Installation, vous pouvez spécifier les réglages du document et du papier d'impression. Le nombre de copies à imprimer et l'orientation de l'image imprimée peuvent également être définis. Orientation Sélectionnez d'imprimer le document au format portrait ou paysage. Portrait IC-206 Paysage 5-15 Spécifier les paramètres du pilote d'imprimante 5 Format doc. original Dans la liste déroulante, cliquez sur le format papier du document pour le sélectionner. Les formats papier standard suivants sont disponibles. Sélection 5-16 Format réel Letter 8 1/2 e 11 in. Legal 8 1/2 e 14 in. 11 e 17 11 e 17 in. A3 297 e 420 mm A4 210 e 297 mm A5 148 e 210 mm B4 257 e 364 mm B5 182 e 257 mm Env.Com10 4 1/8 e 9 1/2 in. Env.DL 110 e 220 mm Env.Enveloppe C6 114 e 162 mm FLS 8 1/4 e 13 210 e 330 mm FLS 8 1/2 e 13 216 e 330 mm FLS 220 e 330 mm FLS 8 1/8 e 13 1/4 206 e 337 mm FLS 8 e 13 203 e 330 mm 11 e 14 11 e 14 in. Facture 5 1/2 e 8 1/2 in. Env.You-1 120 e 176 mm Env.You-4 105 e 235 mm Env.You-6 98 e 190 mm 8K 270 e 390 mm 16K 195 e 270 mm Hagaki 100 e 148 mm Env.C6 3/4 3 5/8 e 6 1/2 in. IC-206 Spécifier les paramètres du pilote d'imprimante 5 2 Remarque Si "Hagaki" est sélectionné, sélectionnez le réglage papier "Hagaki" pour le magasin 1 depuis le panneau de contrôle de la machine. Les formats "Hagaki", enveloppe et non standard peuvent être sélectionnés lorsque "Source papier" est réglé sur "Auto", "Magasin 1" ou "Introducteur manuel". Lorsque "Type de média" est réglé sur "Transparent", seuls les formats "Letter" et "A4" sont disponibles. IC-206 5-17 Spécifier les paramètres du pilote d'imprimante 5 Personnaliser Si un format papier ne figure pas dans la liste, il peut être enregistré sous format personnalisé. 1 Cliquez sur le bouton [Personnaliser] sous l'onglet Installation. La boîte de dialogue Réglages Format personnalisé apparaît. 2 Cliquez sur le bouton [Nouveau]. La boîte de dialogue Réglages Format personnalisé s'agrandit pour afficher les réglages de spécification du format papier. 5-18 IC-206 Spécifier les paramètres du pilote d'imprimante 3 Dans la zone "Nom", tapez le nom du format de papier. 4 Dans la zone de groupe "Dimensions", spécifiez la largeur et la longueur du papier. – 5 5 Pour modifier les unités de définition du format papier, sélectionnez le réglage désiré dans la zone de groupe "Echelle". Cliquez sur le bouton [OK] dans le coin inférieur droit de la boîte de dialogue Réglages Format personnalisé. Les réglages du format papier dans la boîte de dialogue Réglages Format personnalisé sont masqués. 6 Cliquez sur le bouton [OK] dans la boîte de dialogue Réglages Format personnalisé. Le format non standard est enregistré et peut être sélectionné dans la liste des formats papier. IC-206 5-19 Spécifier les paramètres du pilote d'imprimante 5 2 Remarque Pour modifier la largeur et la longueur d'un format non standard enregistré, sélectionnez le format papier dans la boîte de dialogue Réglages Format personnalisé, cliquez sur le bouton [Edition] et modifiez les réglages. Le nom ne peut être changé. Pour supprimer un format non standard enregistré, sélectionnez le format papier dans la boîte de dialogue Réglages Format personnalisé et cliquez sur le bouton [Supprimer]. Le nom enregistré peut comprendre 20 caractères maximum. Vous pouvez enregistrer un maximum de 32 formats. 5-20 IC-206 Spécifier les paramètres du pilote d'imprimante 5 Format de sortie Sélectionnez le format de papier à utiliser pour l'impression. Les formats papier standard sont les mêmes que ceux disponibles dans la liste "Format doc. original". Si le format papier est différent du format sélectionné dans la liste Format doc. original, l'image du document sera imprimée en agrandissement ou réduction pour correspondre au format papier sélectionné. Le taux d'agrandissement ou de réduction à utiliser à l'impression peut être vérifié dans l'aperçu page. 2 Remarque Si "Manuel" est sélectionné dans la zone de groupe "Zoom", il n'est pas possible de sélectionner un réglage dans la liste "Format papier sortie". Si vous sélectionnez un réglage différent de "Off" dans la liste "Combinaison" de l'onglet Mise en page, les réglages de la liste "Format papier sortie" ne sont pas accessibles. IC-206 5-21 Spécifier les paramètres du pilote d'imprimante 5 Zoom Spécifiez le taux d'agrandissement ou de réduction à utiliser pour l'impression. Sélectionnez "Manuel" et tapez un nombre compris entre 25% et 400% ou cliquez sur les flèches pour spécifier un réglage. Réduction Original Agrandissement 2 Remarque Si vous sélectionnez un réglage différent de "Identique au format original" dans la liste "Format papier sortie", "Manuel" ne peut pas être sélectionné. Copie Spécifiez le nombre de copies à imprimer. Tapez un nombre compris entre 1 et 99 ou cliquez sur les flèches pour spécifier un réglage. 5-22 IC-206 Spécifier les paramètres du pilote d'imprimante 5 Assembler En cas d'impression de plusieurs copies du même document, sélectionnez d'imprimer le document par jeu entier ou page par page au nombre de copies spécifié à la fois. Si la case "Assembler" est cochée, une copie du document entier est produite à la fois. Par exemple, si "Copie" est réglé sur "5", le document (de la première à la dernière page) est imprimé cinq fois. Lorsque la case "Assembler" est décochée, les copies sont imprimées au nombre spécifié une page à la fois. Par exemple, si "Copie" est réglé sur "5", la première page est imprimée cinq fois, puis la seconde page est imprimée cinq fois. L'impression continue jusqu'à ce que la dernière page soit imprimée cinq fois. Case cochée Case décochée 2 Remarque L'application du réglage Assembler dépend de l'application utilisée. Si Assembler est spécifié depuis le pilote d'imprimante, l'option Assembler ne peut pas être utilisée dans l'application. Si vous spécifiez "1" dans la zone "Copie", Assembler n'est pas disponible. IC-206 5-23 Spécifier les paramètres du pilote d'imprimante 5 Source papier Sélectionnez le magasin chargé avec le papier. Si "Auto" est sélectionné, le magasin papier chargé avec le papier du format spécifié dans la liste "Format papier sortie" est utilisé. Les réglages disponibles varient en fonction des options installées. Sélections : Auto, Mag 1, Mag 2 à Mag 5 (en option), Introducteur manuel Introducteur manuel Magasin 2 Remarque Si vous sélectionnez le format "Hagaki", enveloppe ou non standard dans la liste "Format doc. original", seuls "Mag 1" et "Introducteur manuel" sont disponibles. Seuls "Mag 1" et "Introducteur manuel" sont disponibles si "Type de média" est réglé sur "Transparent", "Papier épais" ou "Enveloppe". 5-24 IC-206 Spécifier les paramètres du pilote d'imprimante 5 Type de média Sélectionnez le type du papier d'impression. Sélections : Papier ordinaire, Transparent, Papier épais, Enveloppe 2 Remarque Vous ne pouvez sélectionner un réglage que si "Source papier" est réglé sur "Mag 1" ou "Introducteur manuel". "Transparent" ne peut être sélectionné que si "Format doc. original" est réglé sur "Letter" ou "A4". Méthode de sortie Sélectionnez la méthode d'impression. Non seulement les données peuvent être imprimées directement mais l'option "Impression sécurisée", qui nécessite un mot de passe pour pouvoir imprimer depuis la machine, est également disponible. Sélections : Impression, Impression sécurisée 2 Remarque "Impression Sécurisée" n'est disponible que si l'unité de mémoire paginée est installée en option. IC-206 5-25 Spécifier les paramètres du pilote d'imprimante 5 Utilisation de l'impression sécurisée Vous pouvez définir un mot de passe pour un document. Le document imprimé depuis un ordinateur fait l'objet d'une sauvegarde temporaire dans la mémoire de la machine et est imprimé lorsque le mot de passe est saisi sur le panneau de contrôle de la machine. Sélectionnez ce réglage pour imprimer des documents hautement confidentiels. Saisie du mot de passe Spécifier l'impression sécurisée depuis le pilote d'imprimante 1 Cliquez sur l'onglet Configuration. 2 Dans la liste déroulante "Méthode de sortie", sélectionnez "Impression sécurisée". L'écran qui apparaît vous permet de saisir le mot de passe. 3 Tapez le mot de passe et cliquez sur le bouton [OK]. – 4 La tâche d'impression est envoyée. – 5-26 Spécifiez le mot de passe à 4 chiffres allant de 0000 à 9999. L'impression normale est effectuée lorsqu'elle est spécifiée depuis une application. IC-206 Spécifier les paramètres du pilote d'imprimante 5 Impression depuis la machine Le mot de passe doit être saisi sur le panneau de contrôle de la machine afin d'imprimer un document spécifié par un mot de passe dans le cas où l'option "Impression Sécurisée" est sélectionnée dans le pilote d'imprimante. 1 Vérifiez que le voyant "Imprimante" clignote ou est allumé, puis appuyez sur la touche [Imprimante]. L'écran Mode Impression apparaît. 2 Vérifiez que l'icône de la touche apparaît dans le coin supérieur droit de l'écran. – L'icône de la touche apparaît si la mémoire contient un document à impression sécurisée. MODE IMPRIMANTE ATTENTE IMPRESSION 3 Appuyez sur la touche [Code]. 4 Quand "MOT DE PASSE : – – – –" apparaît, tapez le mot de passe. – Tapez le nombre de 4 chiffres défini comme mot de passe dans le pilote d'imprimante. MODE IMPRIMANTE MOT DE PASSE :---- IC-206 5-27 Spécifier les paramètres du pilote d'imprimante 5 5 Vérifiez que le document peut être imprimé. Si le mot de passe est correct, l'écran suivant apparaît et la tâche est imprimée. _________ACCEPTE________ MOT DE PASSE :**** 2 Remarque S'il existe plusieurs tâches d'impression sécurisée associées au même mot de passe, toutes ces tâches seront imprimées. 5-28 IC-206 Spécifier les paramètres du pilote d'imprimante 5.5 5 Onglet Mise en page L'onglet Mise en page permet de sélectionner le nombre de pages du document à imprimer sur une feuille de papier. IC-206 5-29 Spécifier les paramètres du pilote d'imprimante 5 Combinaison Un document de plusieurs pages peut être imprimé sur une même feuille de papier. L'impression combinée économise le nombre de pages imprimées. Dans la liste déroulante, sélectionnez le nombre de pages à imprimer sur une même feuille de papier. Par exemple, si vous sélectionnez "2 en 1", deux pages sont imprimées sur une même feuille de papier. Si vous sélectionnez "Off", une seule page est imprimée sur la feuille de papier. Sélections : Off, 2 en 1, 4 en 1, 6 en 1, 9 en 1, 16 en 1 1 2 2 en 1 1 2 1 2 3 3 4 4 5 6 4 en 1 1 2 3 4 5 6 7 8 9 6 en 1 1 2 3 4 5 6 7 8 9 en 1 5-30 9 10 11 12 13 14 15 16 16 en 1 IC-206 Spécifier les paramètres du pilote d'imprimante 5 Détails Combinaison Cliquez sur le bouton [Détails Combinaison] pour spécifier l'ordre d'impression et préciser ou non l'impression des contours. Sous-menu Description Combinaison Sélectionnez le nombre de pages à imprimer sur une même feuille de papier. Ce paramètre est le même que celui sélectionné dans la liste "Combinaison" de l'onglet Mise en page. Ordre Si vous imprimez plusieurs pages sur une même feuille de papier, sélectionnez l'orientation et l'ordre d'impression des pages. Réglages : Rangées supérieures gauches Bordure IC-206 Rangées supérieures droites Colonnes supérieures gauches Colonnes supérieures droites Cochez cette case pour imprimer une bordure autour de chaque page en cas d'impression de plusieurs pages sur une même feuille. 5-31 Spécifier les paramètres du pilote d'imprimante 5 Impression recto-verso Les pages des documents peuvent être imprimées des deux côtés du papier. Imprimez sur les deux faces en cas de reliure d'un document de plusieurs pages. 1 Cliquez sur l'onglet Mise en page. 2 Dans la liste déroulante "Recto-verso", sélectionnez "Recto-verso". 2 Remarque Dans la liste déroulante "Position de reliure", sélectionnez la position de reliure voulue. 2 Remarque L'impression recto-verso n'est disponible que si l'unité recto-verso est installée en option. 5-32 IC-206 Spécifier les paramètres du pilote d'imprimante 5.6 5 Onglet Réglages par page Dans l'onglet Réglages par page, précisez si vous ajoutez ou non une page de couverture. Page de couverture recto/Page de couverture verso Sélectionnez si vous ajoutez ou non une page de couverture et si vous souhaitez imprimer une page du document sur la page de couverture. Réglages : IC-206 Sous-menu Description Aucune Aucune page de couverture n'est ajoutée et tout le document est imprimé sur le papier d'un même magasin. Vierge Une feuille de papier vierge du magasin spécifié dans la liste "Source Papier Couverture" est ajoutée comme page de couverture. Imprimé La première page du document est imprimée sur le papier du magasin spécifié dans la liste "Source Papier Couverture" et est ajoutée comme page de couverture. 5-33 Spécifier les paramètres du pilote d'imprimante 5 Source Papier Couverture/Source Papier Dos de couverture Sélectionnez le papier magasin chargé avec le papier de couverture. Sélections : Auto, Mag 1, Mag 2 à Mag 5 (en option), Introducteur manuel Type de media Sélectionnez le type de papier à utiliser pour la page de couverture. Sélections : Papier ordinaire, Transparent, Papier épais, Enveloppe 5-34 IC-206 Spécifier les paramètres du pilote d'imprimante 5.7 5 Onglet Filigrane L'onglet Filigrane permet d'imprimer un texte spécifique à l'arrière-plan comme filigrane. Sélection fiiligrane Dans la liste Sélection filigrane, sélectionnez le texte. Un réglage permet de déterminer si le filigrane est imprimé sur toutes les pages ou uniquement sur la première page. Sélections : (Sans filigrane), CONFIDENTIEL, COPIE, NE PAS COPIER, BROUILLON, FINAL, EPREUVE, TOP SECRET 1 Cliquez sur l'onglet Filigrane. 2 Dans la liste, sélectionnez le filigrane à imprimer. 3 Pour imprimer le filigrane sur la première page uniquement, cochez la case "Première page uniquement". – IC-206 Décochez cette case si vous voulez que le filigrane apparaisse sur toutes les pages. 5-35 Spécifier les paramètres du pilote d'imprimante 5 Création d'un nouveau filigrane Vous pouvez enregistrer un nouveau filigrane. 1 Cliquez sur l'onglet Filigrane. 2 Cliquez sur le bouton [Nouveau]. La boîte de dialogue Nouveau apparaît. 3 Dans la zone "Texte du filigrane", tapez le texte à utiliser comme filigrane. – – 5-36 Le texte saisi peut comprendre 20 caractères maximum. Vous pouvez enregistrer un maximum de 32 filigranes (y compris "Sans filigrane"). IC-206 Spécifier les paramètres du pilote d'imprimante 4 5 Spécifier les réglages. – – – – – – – – Police : sélectionnez la police du filigrane. Toutes les polices installées sur l'ordinateur sont accessibles. Gras : à sélectionner pour imprimer le texte en gras. Italique : à sélectionner pour imprimer le texte en italique. Format : spécifiez une taille de caractères comprise entre 7 et 300 points. Angle : spécifiez l'angle d'impression du texte sur le papier. La plage de spécification est comprise entre 0 et 359°. Noirceur : spécifiez la densité du texte. La plage de spécification est comprise entre 10 et 100%. Décaler à partir du centre : spécifications des positions horizontale et verticale d'impression du texte. La plage de réglage est comprise entre -100 et 100. Vous pouvez également modifier la position en utilisant les curseurs inférieur et droit de l'image précédente. Direction verticale L'augmentation du nombre relève le texte. Direction horizontale La réduction du nombre déplace le texte vers la gauche. 5 Cliquez sur le bouton [Ajouter]. Le filigrane est ajouté à la liste "Sélection filigrane". IC-206 5-37 Spécifier les paramètres du pilote d'imprimante 5 Modifier un filigrane Un filigrane enregistré peut être édite pour modifier le texte, la taille et la position. 1 Cliquez sur l'onglet Filigrane. 2 Dans la liste, sélectionnez le filigrane à éditer. 3 Cliquez sur le bouton [Edition]. La boîte de dialogue Edition apparaît. 5-38 IC-206 Spécifier les paramètres du pilote d'imprimante 4 Spécifier les réglages. – – – – – – – – – IC-206 5 Texte du filigrane : tapez le texte du filigrane. Police : sélectionnez la police du filigrane. Toutes les polices installées sur l'ordinateur sont accessibles. Gras : à sélectionner pour imprimer le texte en gras. Italique : à sélectionner pour imprimer le texte en italique. Format : spécifiez une taille de caractères comprise entre 7 et 300 points. Angle : spécifiez l'angle d'impression du texte sur le papier. La plage de spécification est comprise entre 0 et 359°. Noirceur : spécifiez la densité du texte. La plage de spécification est comprise entre 10 et 100%. Décaler à partir du centre : spécifications des positions horizontale et verticale d'impression du texte. La plage de réglage est comprise entre -100 et 100. Le texte saisi peut comprendre 20 caractères maximum. 5-39 Spécifier les paramètres du pilote d'imprimante 5 – Vous pouvez également modifier la position en utilisant les curseurs inférieur et droit de l'image précédente. Direction verticale L'augmentation du nombre relève le texte. Direction horizontale La réduction du nombre déplace le texte vers la gauche. 5 Cliquez sur la touche [OK]. Le filigrane est modifié. 2 Remarque Pour supprimer un filigrane enregistré, sélectionnez le filigrane dans la liste et cliquez ensuite sur le bouton [Supprimer]. 5-40 IC-206 Spécifier les paramètres du pilote d'imprimante 5.8 5 Onglet Qualité L'onglet Qualité permet de spécifier les réglages de qualité d'impression. Définition Dans la liste déroulante, spécifiez la résolution d'impression. IC-206 5-41 Spécifier les paramètres du pilote d'imprimante 5 Réglages Cliquez sur le bouton [Réglages] pour définir la luminosité et le contraste. 5-42 Sous-menu Description Luminosité Réglez la luminosité de l'image imprimée. La plage de spécification est comprise entre -50 et 50. Plus le nombre est grand, plus le contraste est élevé et plus l'image est distincte. Contraste Réglez le contraste de l'image imprimée. La plage de spécification est comprise entre -50 et 50. Plus le nombre est grand et plus l'image est brillante. IC-206 Spécifier les paramètres du pilote d'imprimante 5 Paramétrage police Vous pouvez spécifier les réglages en vue de remplacer les polices TrueType utilisées dans Windows par celles installées sur la machine. Paramètres de police 1 Cliquez sur l'onglet Qualité. 2 Cliquez sur le bouton [Réglage police]. 3 Spécifier les réglages. – – Utiliser les polices de l'imprimante : Sélectionnez ce réglage pour remplacer les polices TrueType par les polices de l'imprimante selon le tableau de substitution des polices. Télécharger polices TrueType comme Bitmaps : Sélectionnez ce réglage pour télécharger les polices TrueType. 2 Remarque L'utilisation des polices de l'imprimante réduit le temps d'impression mais il peut y avoir une différence entre le document affiché et les résultats d'impression. IC-206 5-43 Spécifier les paramètres du pilote d'imprimante 5 Spécifier le tableau de substitution des polices 1 Cliquez sur le bouton [Nouveau]. – 5-44 Pour effectuer des changements, sélectionnez la rangée contenant la police à changer et cliquez ensuite sur le bouton [Edition]. IC-206 Spécifier les paramètres du pilote d'imprimante 2 Sélectionnez en haut la police TrueType à remplacer et en bas la police d'imprimante à utiliser. – – 3 5 La police TrueType ne peut être changée pendant des modifications. Si la police TrueType ne peut être remplacée, vous ne pouvez pas sélectionner de police d'imprimante. Cliquez sur le bouton [Ajouter]. – Pour appliquer le changement, cliquez sur le bouton [OK]. 2 Remarque Pour supprimer les remplacements spécifiés, sélectionnez la rangée de la police et cliquez ensuite sur le bouton [Supprimer]. Economie Toner Sélectionnez d'imprimer ou non pendant le contrôle de consommation du toner. Cette option peut être utilisée lors de l'impression de pages d'essai. IC-206 5-45 5 5-46 Spécifier les paramètres du pilote d'imprimante IC-206 6 Fonctions d'impression du panneau de contrôle Fonctions d'impression du panneau de contrôle 6 6 Fonctions d'impression du panneau de contrôle Les opérations d'impression qui peuvent être effectuées depuis le panneau de contrôle de la machine sont décrites ci-dessous. 6.1 Opérations d'impression Par défaut, la machine est en mode Copie. Normalement, quand l'impression est initiée depuis un ordinateur raccordé à l'imprimante, l'impression commence automatiquement. Pour plus de détails, voir "Commencer une opération d'impression" à la page 6-4. Pour imprimer avec l'option "Introducteur manuel" sélectionnée dans la liste "Source papier" de l'onglet Installation, voir "Utilisation de l'introducteur manuel" à la page 6-7. Voyant Imprimante Le voyant "Imprimante" indique l'état des données de l'imprimante envoyées à l'ordinateur. IC-206 Voyant Imprimante État d'impression Clignotant • La machine reçoit des données d'impression. Le voyant clignote aussi dans d'autres modes. • Une erreur est survenue sur la machine. Allumé • Données d'impression en cours d'impression. Au lieu de clignoter, le voyant reste allumé lorsque des données sont reçues pendant l'impression. Off (Dés.) • Il n'y a pas de données d'impression dans la mémoire de la machine. 6-3 6 Fonctions d'impression du panneau de contrôle Commencer une opération d'impression Normalement l'impression commence quand elle est initiée depuis un ordinateur raccordé à l'imprimante. - Normalement, quand l'impression est initiée depuis un ordinateur raccordé à l'imprimante, l'impression commence automatiquement. - Si une opération d'impression est réalisée à partir d'un ordinateur raccordé pendant que la machine est en mode copie, l'impression commence automatiquement si, au bout de 30 secondes, aucune opération n'est effectuée en mode copie. - En cas d'utilisation du kit fax en option : si des données d'impression sont reçues pendant la réception de fax, l'impression des données d'impression ont priorité. Une fois la tâche de réception terminée en mode Fax, les données d'impression sont imprimées et ensuite le fax est imprimé. - Pendant l'impression, il est possible de spécifier des réglages copie et d'effectuer des opérations de télécopie. (Les copies et les fax sont imprimés après l'impression des sorties d'imprimante). 6-4 IC-206 Fonctions d'impression du panneau de contrôle 6 Annulation d'un travail d'impression L'impression d'une tâche d'impression peut être annulée sur le panneau de contrôle de la machine. Toutefois, une tâche d'impression ne peut être annulée depuis le panneau de contrôle que si la machine est en mode Imprimante. 1 Vérifiez que le voyant Imprimante clignote ou est allumé, et appuyez ensuite sur la touche [Imprimante]. 2 Vérifiez que "MODE IMPRIMANTE IMPRESSION" apparaît sur l'écran de la machine. MODE IMPRIMANTE IMPRESSION LTR Utilisateur01 – 3 Le message qui s'affiche dépend du statut de la machine. Appuyez sur la touche [Arrêt/Annul.]. Le message de confirmation "ABANDON TRAVAL" apparaît. ABANDON TRAVAIL OUI NON IC-206 6-5 Fonctions d'impression du panneau de contrôle 6 4 Appuyez sur la touche [+]ou [,] pour sélectionner "OUI" et appuyez ensuite sur la touche [OK]. – – Pour continuer l'impression, sélectionnez "Non". Si vous n'appuyez sur aucune touche pendant cinq secondes, l'impression continue. "ACCEPTE" apparaît à l'écran et la tâche d'impression est annulée. _________ACCEPTE________ OUI NON Si l'un des messages suivants apparaît à l'écran, la tâche d'impression peut aussi être annulée en répétant les étapes 2 et 3 de la procédure décrite cidessus. - MAGASIN VIDE - SERRAGE PAPIER - ERREUR FORMAT PAPIER - REINSER. PAP. - PAPIER NON CONFORME - RECEPTACLE SUP PLEIN - ENLEVER LE PAPIER EN INTRO MANUELLE - CHARGER PAP. - FORMAT PAPIER INCOR. - ERREUR TYPE MEDIA - *RÉCEPTION* - PORTE FRONT. OUVERTE - PORTE COTE 1 OUVERTE - PORTE R/V OUVERTE - TONER VIDE 6-6 IC-206 Fonctions d'impression du panneau de contrôle 6 Utilisation de l'introducteur manuel Suivez la procédure décrite ci-dessous si vous utilisez l'introducteur manuel pour imprimer une page à la fois. 1 Sur l'ordinateur, affichez l'onglet Installation du pilote d'imprimante et sélectionnez "Introducteur manuel" dans la liste "Source papier" (page 5-24). 2 Lancez l'opération d'impression depuis l'ordinateur. 3 Lorsque le message "MODE IMPRIMANTE CHARGER PAPIER" apparaît, chargez le papier dans l'introducteur manuel. MODE IMPRIMANTE CHARGER PAP.( Utilisateur01 IC-206 – Insérez une feuille de papier avec le recto vers le bas, en faisant glisser légèrement le papier le plus possible dans la fente d'introduction. – Faites glisser les guides du papier pour correspondre au format du papier chargé ) 6-7 Fonctions d'impression du panneau de contrôle 6 4 Répétez l'étape 3 autant de fois que nécessaire pour imprimer tout le document. 2 Remarque Assurez-vous de charger le papier dans l'introducteur manuel une fois l'opération d'impression effectuée sur l'ordinateur. Suivez la procédure décrite ci-dessous si le papier est chargé dans l'introducteur manuel avant exécution de l'opération d'impression depuis l'ordinateur. Enlevez le papier de l’introducteur manuel. Appuyez sur la touche [Réinitialiser]. Appuyez sur la touche [Imprimante]. Exécutez l'étape 3 de la procédure. Chargez le papier dans le plateau d'introduction manuelle, une feuille après l'autre. Si l'introducteur multi-feuilles (en option) est installé, l'impression s'effectue de la même manière qu'avec tout autre magasin du fait qu'il peut contenir 100 feuilles de papier. L'introducteur multi-feuilles peut recevoir 10 enveloppes, 20 transparents, 20 cartes postales, 20 planches d'étiquettes, ou 100 feuilles de papier normal. Mode d'Économie d'énergie Si des données sont reçues pendant que la machine est en mode Économie d'énergie, ce mode est automatiquement annulé. Lorsque les données d'impression sont reçues, elles sont imprimées une fois que la machine a terminé son cycle de préchauffage. 6-8 IC-206 7 Numérisation réseau Numérisation réseau 7 7 Numérisation réseau La fonction de numérisation réseau permet d'envoyer les données numérisées à l'ordinateur d'un destinataire par e-mail ou de les télécharger vers un serveur FTP. Les données de numérisation peuvent être envoyées avec une des méthodes suivantes. Choisissez la méthode appropriée en fonction de l'environnement réseau et du propos. 2 Remarque Pour utiliser les fonctions de numérisation, un environnement réseau TCP/IP est nécessaire. IC-206 7-3 Numérisation réseau 7 Envoi par E-mail 2 Remarque Un environnement réseau avec serveur de messagerie est nécessaire. Les données de numérisation sont jointes à un e-mail sous forme de fichier TIFF ou PDF et envoyées à un ordinateur en réseau ou à un ordinateur sur Internet. Serveur de messagerie Ordinateur client Intranet Internet Serveur de messagerie Ordinateur client 7-4 IC-206 Numérisation réseau 7 Envoi à un serveur (FTP) Les données de numérisation peuvent être téléchargées sous forme de fichiers TIFF ou PDF vers un répertoire spécifié d'un serveur FTP. Serveur FTP Intranet Internet Serveur FTP 2 Remarque Un environnement réseau avec serveur FTP est nécessaire. Un serveur FTP sur Internet est accessible par un serveur proxy. IC-206 7-5 Numérisation réseau 7 Le système peut être défini pour envoyer à un destinataire spécifié (10 max.) une notification de l'emplacement du serveur FTP où les données ont été téléchargées. Serveur FTP Serveur FTP Internet Ordinateur client Intranet Internet Serveur de messagerie Ordinateur client Environnements des transmissions de numérisation réseau Pour utiliser les fonctions de numérisation réseau, l'environnement suivant est nécessaire. 7-6 Envoi par E-mail Envoi à un serveur (FTP) Environnement nécessaire au réacheminement des données d'image Serveur de messagerie (serveur SMTP) • Serveur FTP • Serveur de messagerie (serveur SMTP) pour utiliser la notification de messagerie Environnement nécessaire à l'importation des données d'image • Ordinateur client de messagerie • Serveur de messagerie (serveur POP3) Ordinateur client FTP IC-206 8 Paramètres réseau Paramètres réseau 8 8 Paramètres réseau Ce chapitre décrit la spécification des paramètres réseau depuis le panneau de contrôle de la machine. 8.1 Paramètres réseau Les opérations réseau disponibles sont limitées par l'environnement LAN connecté. Spécifiez les paramètres réseau par rapport à l'environnement et aux fonctions utilisés. ! Détails Les paramètres réseau peuvent être spécifiés depuis le panneau de commande de la machine et depuis PageScope Web Connection. (Pour plus de détails sur PageScope Web Connection, voir "Utiliser PageScope Web Connection" à la page 12-3.) Liste des paramètres réseau Paramètre Description Envoi par E-mail Envoi à un serveur (FTP) o : Nécessaire ; - : Inutile ; - : Selon besoins Paramètres Panneau de Pagecontrôle de Scope Web la machine Connection o : Spécifiable - : Non spécifiable PARAMETRES RESEAU IC-206 REGLAGE ADRESSE IP Spécifiez l'adresse IP de la machine. Obtenue auprès de l'administrateur réseau. o*2 o*2 o o MASQUE SOUS RESE. Spécifiez la valeur masque sous-réseau du réseau. Consultez l'administrateur réseau. o*2 o*2 o o PASSERELLE Spécifiez la passerel- o*2 le par défaut (adresse IP du routeur) si un routeur se trouve sur le réseau. Consultez l'administrateur réseau. o*2 o o 8-3 Paramètres réseau 8 Paramètre Description Envoi par E-mail Envoi à un serveur (FTP) Paramètres Panneau de Pagecontrôle de Scope Web la machine Connection PARAMETRE DNS Sélectionnez l'utilisa- tion ou non du DNS (système des noms de domaine). Si un serveur DNS se trouve sur le réseau, spécifiez l'adresse IP du serveur DNS. Si un serveur DNS se trouve sur le réseau, sélectionnez "ACTIVER". Consultez l'administrateur réseau. - o o PASSERELLE EM. *4 Pour envoyer des fax directement, sélectionnez "ACTIVER". - o - PARAMETRES WEB Spécifiez les paramè- o tres d'accès à PageScope Web Connection. o o - PARAMETRES LDP Spécifiez le protocole pour imprimer en utilisant le réseau TCP/IP. Consultez l'administrateur réseau. - o o PARAMETRES SLP Spécifiez le protocole pour la recherche des services sur le réseau TCP/IP et pour la spécification automatique des clients. Consultez l'administrateur réseau. - o o PARAMETRES SNMP Spécifiez le protocole de gestion d'un environnement réseau à l'aide de TCP/IP. Consultez l'administrateur réseau. - - o o - E-MAIL PARAM. 1 8-4 NOM EMETTEUR Spécifiez le nom de l'émetteur. o -*1 o o ADRESSE E-MAIL Spécifiez l'adresse e-mail de l'émetteur. Obtenue auprès de l'administrateur réseau. o -*1 o o IC-206 Paramètres réseau Paramètre IC-206 8 Description Envoi par E-mail Envoi à un serveur (FTP) Paramètres Panneau de Pagecontrôle de Scope Web la machine Connection ADRESSE SERV. SMTP Spécifiez l'adresse IP ou le nom d'hôte du serveur SMTP. Consultez l'administrateur réseau. o -*1*3 o o N° PORT SMTP Spécifiez le numéro de port (entre 1 et 65535) du serveur SMTP. Consultez l'administrateur réseau. o -*1 o o DELAI SMTP Spécifiez le délai (entre 30 et 300 secondes) de temporisation de connexion au serveur SMTP. Consultez l'administrateur réseau. o -*1 o o INSERTION TEXTE Sélectionnez l'inser- o tion ou non de texte expliquant l'envoi en pièce jointe de données d'image numérisées à un message e-mail. -*1 o o OBJET PAR DEFAUT Spécifiez l'objet par o défaut utilisé pour l'envoi de données de numérisation en pièce jointe à un message e-mail. -*1 o o POP AVANT SMTP Indiquer si l'authentification POP avant SMTP doit ou non être utilisée. -*6 -*7 o o MODE E-MAIL*5 Spécifiez le mode de transmission par défaut (mode de base ou mode avancé) pour l'envoi d'un fax Internet (saisie de la destination au clavier). - - o o 8-5 Paramètres réseau 8 Paramètre Description Envoi par E-mail Envoi à un serveur (FTP) Paramètres Panneau de Pagecontrôle de Scope Web la machine Connection E-MAIL PARAM. 2 8-6 ADRESSE SERVEUR POP3 Spécifiez l'adresse IP ou le nom d'hôte du serveur POP3. Consultez l'administrateur réseau. -*6 -*7 o o N°PORT POP3 Spécifiez le numéro de port (entre 1 et 65535) du serveur POP3. Consultez l'administrateur réseau. -*6 -*7 o o DELAI POP3 Spécifiez le délai (entre 30 et 300 secondes) de temporisation de connexion au serveur POP3. Consultez l'administrateur réseau. -*6 -*7 o o COMPTE POP3 Spécifiez le nom de compte utilisé pour la connexion au serveur POP3. Consultez l'administrateur réseau. -*6 -*7 o o MdPasse POP3 Spécifiez le mot de passe utilisé pour la connexion au serveur POP3. Consultez l'administrateur réseau. -*6 -*7 o o RÉCEPTION AUTO *5 Spécifiez l'intervalle de temps ("OFF" ou entre 1 et 60 minutes) pour vérifier les nouveaux messages e-mail pendant la réception automatique. - - o - ADRESSE RETOUR *5 Spécifiez le destina- taire de messages e-mail de notification d'erreur si une erreur survient pendant la réception d'un fax Internet. - o - IMPRIMER EN-TÊTE *5 Sélectionnez d'imprimer ou non les informations d'en-tête e-mail à l'impression de messages e-mail reçus. - o - - IC-206 Paramètres réseau *1 : Nécessaire si la notification de l'URL doit être envoyée par e-mail. *2 : Peut aussi être obtenu automatiquement du serveur DHCP. 8 *3 : Réglez l'adresse IP sur "0.0.0.0" s'il n'y a pas de serveur SMTP utilisable sur le réseau. *4 : Il est nécessaire de spécifier le paramètre pour utiliser le faxage direct. Pour plus de détails sur le faxage direct, reportez-vous au Guide de l'utilisateur du kit fax FK-506. *5 : Il est nécessaire de spécifier le paramètre pour utiliser le faxage Internet. Pour plus de détails sur le faxage Internet, reportez-vous au Guide de l'utilisateur du kit fax FK-506. *6 : Nécessaire pour pouvoir utiliser POP avant SMTP. *7 : Nécessaire pour pouvoir utiliser POP avant SMTP et si la notification de l'URL doit être envoyée par e-mail. IC-206 8-7 Paramètres réseau 8 Liste des paramètres LDAP Spécifiez ces paramètres si vous utilisez un serveur LDAP (Lightweight Directory Access Protocol). Paramètre Description Paramètres Panneau de contrôle de la machine PageScope Web Connection o : Spécifiable - : Non spécifiable 8-8 ADRESSE SERVEUR LDAP Spécifiez l'adresse IP ou le nom d'hôte o du serveur LDAP. Consultez l'administrateur réseau. o N° PORT LDAP Spécifiez le numéro de port (entre 1 et o 65535) utilisé pour communiquer avec le serveur LDAP. Consultez l'administrateur réseau. o PARAMETRES SSL Sélectionnez si SSL est utilisé ou non o pour coder les données de transmission. o BASE DE RECHERCHE Spécifiez où commencer la recherche dans le champ de nom du serveur LDAP. Consultez l'administrateur réseau. o o Attribut p. panneau contrôle Spécifiez les attributs de recherche en o cas d'utilisation du panneau de commande pour rechercher les destinations sur le serveur LDAP. Consultez l'administrateur réseau. o Attribut p. outil Web Spécifiez les attributs de recherche en cas d'utilisation de PageScope Web Connection pour rechercher les destinations sur le serveur LDAP. Consultez l'administrateur réseau. o METHODE DE RECHER. Spécifiez la méthode utilisée pour recher- o cher les noms de destinations. o DELAI LDAP Spécifiez la durée (entre 5 et 300 secon- o des) avant qu'une recherche ne soit interrompue. o MAX.RESULT.RECHER. Spécifiez le nombre maximal d'articles (entre 5 et 100) pouvant être reçus comme résultats d'une recherche LDAP. o o AUTHENTIFICATION Sélectionnez la méthode d'authentifica- o tion LDAP. Consultez l'administrateur réseau. o COMPTE LDAP Spécifiez le nom de compte utilisé pour se connecter au serveur LDAP. Tapez un nom de compte si tout autre réglage autre que "ANONYME" avait été sélectionné comme méthode d'authentification. Consultez l'administrateur réseau. o o IC-206 Paramètres réseau Paramètre 8 Description Paramètres Panneau de contrôle de la machine IC-206 PageScope Web Connection MdPasse LDAP Spécifiez le mot de passe utilisé pour se o connecter au serveur LDAP. Tapez un mot de passe si tout autre réglage autre que "ANONYME" avait été sélectionné comme méthode d'authentification. Consultez l'administrateur réseau. o NOM DOMAINE Spécifiez le nom de domaine nécessaire o utilisé pour se connecter au serveur LDAP. Consultez l'administrateur réseau. o 8-9 Paramètres réseau 8 8.2 Spécifier les paramètres sur le panneau de contrôle Vous pouvez spécifier les paramètres réseau sur le panneau de contrôle de la machine. Pour spécifier les paramètres réseau sur le panneau de contrôle de la machine, appuyez sur la touche [Utilitaires] et spécifiez les réglages des divers paramètres disponibles à partir du menu "GESTION ADMINIST." du mode Utilitaire. Les réglages des paramètres suivants associés au réseau peuvent être spécifiés dans le menu "GESTION ADMINIST.". Menu Sous-menu Paramètre PARAMETRES RESEAU REGLAGE ADRESSE IP AUTO/SPECIFIER MASQUE SOUS RESE.*1 - PASSERELLE E-MAIL PARAM. 1 E-MAIL PARAM. 2 8-10 *1 - PARAMETRE DNS DESACTIVER/ACTIVER PASSERELLE EM.*3 DESACTIVER/ACTIVER PARAMETRES WEB DESACTIVER/ACTIVER PARAMETRES LDP DESACTIVER/ACTIVER PARAMETRES SLP DESACTIVER/ACTIVER PARAMETRES SNMP DESACTIVER/ACTIVER NOM EMETTEUR - ADRESSE E-MAIL - ADRESSE SERV. SMTP - N° PORT SMTP 1 à 65535 DELAI SMTP 30 à 300 secondes INSERTION TEXTE OFF/ON OBJET PAR DEFAUT - POP AVANT SMTP OFF/ON (0 à 60 secondes) MODE E-MAIL*3 DE BASE/AVANCE ADRESSE SERVEUR POP3 - N°PORT POP3 1 à 65535 DELAI POP3 30 à 300 secondes COMPTE POP3 - MdPasse POP3 - IC-206 Paramètres réseau Menu PARAMETRES LDAP 8 Sous-menu Paramètre ADRESSE SERVEUR LDAP - N° PORT LDAP 1 à 65535 PARAMETRES SSL DESACTIVER/ACTIVER BASE DE RECHERCHE - ATTRIBUT - METHODE DE RECHER. - DELAI LDAP 5 à 300 secondes MAX.RESULT.RECHER. 5 à 100 articles AUTHENTIFICATION ANONYME/SIMPLE/ DIGEST-MD5/GSS-SPNEGO COMPTE LDAP - MdPasse LDAP - NOM DOMAINE PARAM. UTILISATEUR ADRESSE SERV. NTP FUS. HOR.*2 *2 - *1 : ces éléments ne s'affichent que si REGLAGE ADRESSE IP est réglé sur "SPECIFIER". *2 : spécifiable si la carte réseau NC-503 ou le contrôleur d'image IC-206 est installé sur la machine et que le kit fax FK-506 n'est pas installé. *3 IC-206 : spécifiable si le kit fax FK-506 en option est installé. 8-11 Paramètres réseau 8 8.3 PARAMETRES RESEAU Les paramètres réseau sont spécifiés dans le menu "GESTION ADMINIST." du mode Utilitaire. Cette section détaille la spécification des réglages des paramètres suivants. - REGLAGE ADRESSE IP - MASQUE SOUS RESE. - PASSERELLE - CONFIG. DNS - PASSERELLE EM. - PARAMETRES WEB - PARAMETRES LDP - PARAMETRES SLP - PARAMETRES SNMP 2 Rappel Avant de spécifier les paramètres réseau, vérifiez les informations nécessaires avec l'administrateur du réseau. 8-12 IC-206 Paramètres réseau 8 Spécifier l'adresse IP, le masque sous-réseau et la passerelle par défaut Les réglages de l'adresse IP vers la passerelle sont spécifiés en une opération continue. 1 Appuyez sur la touche [Utilitaires] du panneau de contrôle. 2 Appuyez sur la touche [,] or [+] jusqu'à la sélection de "GESTION ADMINIST." et appuyez ensuite sur la touche [OK]. MODE UTILITAIRE GESTION UTILISATE. GESTION ADMINIST. PARAM COPIE 1 3 Saisissez le code d'accès administrateur et appuyez sur la touche [OK]. – Le réglage par défaut du fabricant est "000000". GESTION ADMINIST. N° ADMIN. :------ – IC-206 En cas de saisie incorrecte du nombre, appuyez sur la touche [Arrêt/Annul.] pour effacer le nombre et le retaper correctement. 8-13 Paramètres réseau 8 4 Appuyez sur la touche [,] ou [+] jusqu'à la sélection de "PARAMETRES RESEAU" et appuyez sur la touche [OK]. GESTION ADMINIST. PARAMETRES RESEAU E-MAIL PARAM. 1 E-MAIL PARAM. 2 – Si le kit fax FK-506 est installé GESTION ADMINIST. ACCES DISTANT PARAMETRES RESEAU E-MAIL PARAM. 1 5 Dans le menu "PARAMETRES RESEAU", appuyez sur la touche [,] or [+] jusqu'à la sélection "REGLAGE ADRESSE IP" et appuyez ensuite sur la touche [OK]. PARAMETRES RESEAU REGLAGE ADRESSE IP CONFIG. DNS PARAMETRES WEB 8-14 IC-206 Paramètres réseau 6 8 Appuyez sur la touche [,] ou [+] jusqu'à la sélection de "AUTO" ou "SPECIFIER" et appuyez sur la touche [OK]. REGLAGE ADRESSE IP AUTO SPECIFIER – – – 7 Si "AUTO" est sélectionné, l'adresse IP est obtenue automatiquement du serveur DHCP. Après l'apparition du message "ACCEPTE", le menu "PARAMETRES RESEAU" s’affiche à nouveau. Si vous sélectionnez "SPECIFIER", un écran apparaît vous permettant de spécifier l'adresse IP. Passez à l'étape 7. L'option "AUTO" n'est disponible que si le réseau comprend un serveur DHCP. Si vous sélectionnez "AUTO", il n'est pas nécessaire de spécifier les paramètres du masque sous-réseau ou de la passerelle. Saisissez l'adresse IP au clavier et appuyez sur la touche [OK]. ADRESSE IP IC-206 8-15 Paramètres réseau 8 8 Saisissez le masque sous-réseau au clavier et appuyez sur la touche [OK]. ADRESSE IP MASQUE SOUS RESE. – 9 Au sujet du masque sous-réseau, consultez l'administrateur du réseau. Tapez au clavier la passerelle. PASSERELLE 10 Appuyez sur la touche [OK]. Après l'apparition du message "ACCEPTE", le menu "PARAMETRES RESEAU" apparaît à nouveau. 8-16 IC-206 Paramètres réseau 11 8 Appuyez sur la touche [Réinitialiser] du panneau de contrôle ________ALERTE_______ REDEMARRER SVP OFF/ON ALIMENTATION – Lorsque l'écran affiché ci-dessus apparaît, éteignez et rallumez la machine. 2 Remarque En cas de saisie incorrecte d'un nombre, appuyez sur la touche [Arrêt/Annul.] pour effacer le nombre et le retaper correctement. 2 Rappel Pour appliquer les nouveaux réglages, vous devez éteindre la machine et la rallumer. IC-206 8-17 Paramètres réseau 8 Spécifier les paramètres DNS 1 Dans le menu "PARAMETRES RESEAU" appuyez sur la touche [,] ou [+] jusqu'à la sélection de "CONFIG. DNS" et appuyez ensuite sur la touche [OK]. PARAMETRES RESEAU REGLAGE ADRESSE IP CONFIG. DNS PARAMETRES WEB 2 Appuyez sur la touche [,] ou [+] jusqu'à la sélection de "DESACTIVER" ou "ACTIVER" et appuyez sur la touche [OK]. CONFIG. DNS DESACTIVER ACTIVER – – 8-18 Si vous sélectionnez "DESACTIVER", le message "ACCEPTE" apparaît, puis le menu "PARAMETRES RESEAU" apparaît à nouveau. Si vous avez sélectionné "ACTIVER", un écran apparaît vous permettant de spécifier l'adresse IP du serveur DNS. Passez à l'étape 3. IC-206 Paramètres réseau 3 8 Tapez l'adresse IP du serveur DNS au clavier. CONFIG. DNS – 4 Au sujet de l'adresse IP du serveur DNS, consultez l'administrateur du réseau. Appuyez sur la touche [OK]. Après l'apparition du message "ACCEPTE", le menu "PARAMETRES RESEAU" apparaît à nouveau. 5 Appuyez sur la touche [Réinitialiser] du panneau de contrôle _______ALERTE________ REDEMARRER SVP OFF/ON ALIMENTATION – Lorsque l'écran affiché ci-dessus apparaît, éteignez et rallumez la machine. 2 Rappel Pour appliquer les nouveaux réglages, vous devez éteindre la machine et la rallumer. IC-206 8-19 Paramètres réseau 8 Spécifier le paramètre de transmission de la passerelle 1 Dans le menu "PARAMETRES RESEAU" appuyez sur la touche [,] ou [+] jusqu'à la sélection de "PASSERELLE EM." et appuyez ensuite sur la touche [OK]. PARAMETRES RESEAU REGLAGE ADRESSE IP CONFIG. DNS PASSERELLE EM. 2 Appuyez sur la touche [,] ou [+] jusqu'à la sélection de "DESACTIVER" ou "ACTIVER" et appuyez sur la touche [OK]. PASSERELLE EM. DESACTIVER ACTIVER – Que vous sélectionniez "DESACTIVER" ou "ACTIVER", le message "ACCEPTE" apparaît, puis le menu "PARAMETRES RESEAU" apparaît à nouveau. 2 Remarque Le paramètre concernant les émissions de la passerelle apparaît lorsque le kit fax FK-506 est installé en option. 8-20 IC-206 Paramètres réseau 8 Spécifier les paramètres WEB 1 Dans le menu "PARAMETRES RESEAU" appuyez sur la touche [,] ou [+] jusqu'à la sélection de "PARAMETRES WEB" et appuyez ensuite sur la touche [OK]. PARAMETRES RESEAU REGLAGE ADRESSE IP CONFIG. DNS PARAMETRES WEB 2 Appuyez sur la touche [,] ou [+] jusqu'à la sélection de "DESACTIVER" ou "ACTIVER" et appuyez sur la touche [OK]. PARAMETRES WEB DESACTIVER ACTIVER – IC-206 Que vous sélectionnez "DESACTIVER" ou "ACTIVER", le message "ACCEPTE" apparaît, puis le menu "PARAMETRES RESEAU" apparaît à nouveau. 8-21 Paramètres réseau 8 Spécifier les paramètres lpd 1 Dans le menu "PARAMETRES RESEAU" appuyez sur la touche [,] ou [+] jusqu'à la sélection de "PARAMETRES LPD" et appuyez ensuite sur la touche [OK]. PARAMETRES RESEAU PARAMETRES LDP PARAMETRES SLP PARAMETRES SNMP 2 Appuyez sur la touche [,] ou [+] jusqu'à la sélection de "DESACTIVER" ou "ACTIVER" et appuyez sur la touche [OK]. PARAMETRES LDP DESACTIVER ACTIVER – 8-22 Que vous sélectionnez "DESACTIVER" ou "ACTIVER", le message "ACCEPTE" apparaît, puis le menu "PARAMETRES RESEAU" apparaît à nouveau. IC-206 Paramètres réseau 8 Spécifier les paramètres SLP 1 Dans le menu "PARAMETRES RESEAU", appuyez sur la touche [,] ou [+] jusqu'à la sélection de "PARAMETRES SLP" et appuyez ensuite sur la touche [OK]. PARAMETRES RESEAU PARAMETRES LDP PARAMETRES SLP PARAMETRES SNMP 2 Appuyez sur la touche [,] ou [+] jusqu'à la sélection de "DESACTIVER" ou "ACTIVER" et appuyez sur la touche [OK]. PARAMETRES SLP DESACTIVER ACTIVER – IC-206 Que vous sélectionnez "DESACTIVER" ou "ACTIVER", le message "ACCEPTE" apparaît, puis le menu "PARAMETRES RESEAU" apparaît à nouveau. 8-23 Paramètres réseau 8 Spécifier les paramètres SNMP 1 Dans le menu "PARAMETRES RESEAU" appuyez sur la touche [,] ou [+] jusqu'à la sélection de "PARAMETRES SNMP" et appuyez ensuite sur la touche [OK]. PARAMETRES RESEAU PARAMETRES LDP PARAMETRES SLP PARAMETRES SNMP 2 Appuyez sur la touche [,] ou [+] jusqu'à la sélection de "DESACTIVER" ou "ACTIVER" et appuyez sur la touche [OK]. PARAMETRES SNMP DESACTIVER ACTIVER – 8-24 Que vous sélectionnez "DESACTIVER" ou "ACTIVER", le message "ACCEPTE" apparaît, puis le menu "PARAMETRES RESEAU" apparaît à nouveau. IC-206 Paramètres réseau 8.4 8 E-MAIL PARAM. 1 Les paramètres concernant les émissions d'e-mail sont spécifiés dans le menu "GESTIONADMIN." du mode Utilitaire. Cette section détaille la spécification des réglages des paramètres suivants. - NOM EMETTEUR - ADRESSE E-MAIL - ADRESSE SERV. SMTP - N° PORT SMTP - DELAI SMTP - INSERTION TEXTE - OBJET PAR DEFAUT - POP AVANT SMTP - MODE E-MAIL (uniquement disponible si le kit fax FK-506 en option est installé) 2 Rappel Avant de spécifier les paramètres d'émission e-mail, vérifiez les informations nécessaires avec l'administrateur du réseau. IC-206 8-25 Paramètres réseau 8 Programmer le nom de l'expéditeur 1 Appuyez sur la touche [Utilitaires] du panneau de contrôle. 2 Appuyez sur la touche [,] or [+] jusqu'à la sélection de "GESTION ADMINIST." et appuyez ensuite sur la touche [OK]. MODE UTILITAIRE GESTION UTILISATE. GESTION ADMINIST. PARAM COPIE 1 3 Saisissez le code d'accès administrateur et appuyez sur la touche [OK]. – Le réglage par défaut du fabricant est "000000". GESTION ADMINIST. N° ADMIN. :------ 4 Appuyez sur la touche [,] ou [+] jusqu'à la sélection de "E-MAIL PARAM. 1" et appuyez sur la touche [OK]. GESTION ADMINIST. PARAMETRES RESEAU E-MAIL PARAM. 1 E-MAIL PARAM. 2 8-26 IC-206 Paramètres réseau – 8 Si le kit fax FK-506 est installé GESTION ADMINIST. ACCES DISTANT PARAMETRES RESEAU E-MAIL PARAM. 1 5 Dans le menu "E-MAIL PARAM. 1" appuyez sur la touche [,] ou [+] jusqu'à la sélection de "NOM ÉMETTEUR" et appuyez ensuite sur la touche [OK]. E-MAIL PARAM. 1 NOM EMETTEUR ADRESSE E-MAIL ADRESSE SERV. SMTP 6 Tapez le nom de l'émetteur. NOM EMETTEUR – 7 Le nom de l'émetteur peut contenir 20 caractères maximum. Appuyez sur la touche [OK]. Après l'apparition du message "ACCEPTE", le menu "E-MAIL PARAM. 1" apparaît à nouveau. IC-206 8-27 Paramètres réseau 8 2 Remarque En cas de saisie incorrecte d'un nombre, appuyez sur la touche [Arrêt/Annul.] pour effacer le nombre et le retaper correctement. 8-28 IC-206 Paramètres réseau 8 Spécifier l'adresse e-mail de l'émetteur. 1 Dans le menu "E-MAIL PARAM. 1" appuyez sur la touche [,] ou [+] jusqu'à la sélection de "ADRESSE E-MAIL" et appuyez ensuite sur la touche [OK]. E-MAIL PARAM. 1 NOM EMETTEUR ADRESSE E-MAIL ADRESSE SERV. SMTP 2 Tapez l'adresse e-mail de l'émetteur. ADRESSE E-MAIL :[email protected] – – – 3 L'adresse e-mail peut contenir 64 caractères maximum. Si la machine n'est pas prévue pour recevoir des messages e-mail, entrez l'adresse e-mail de l'administrateur. Assurez-vous d'obtenir au préalable auprès de l'administrateur du réseau l'adresse e-mail à enregistrer avec la machine. Appuyez sur la touche [OK]. Après l'apparition du message "ACCEPTE", le menu "E-MAIL PARAM. 1" apparaît à nouveau. 2 Remarque En cas de saisie incorrecte d'un nombre, appuyez sur la touche [Arrêt/Annul.] pour effacer le nombre et le retaper correctement. IC-206 8-29 Paramètres réseau 8 Spécifier l'adresse du serveur SMTP 1 Dans le menu "E-MAIL PARAM. 1", appuyez sur la touche [,] ou [+] jusqu'à la sélection de "ADRESSE SERV. SMTP" et appuyez ensuite sur la touche [OK]. E-MAIL PARAM. 1 NOM EMETTEUR ADRESSE E-MAIL ADRESSE SERV. SMTP 2 Tapez l'adresse IP ou le nom d'hôte du serveur SMTP. Appuyez sur la touche [OK]. ADRESSE SERV. SMTP – – – 3 Le nom d'hôte peut contenir 64 caractères maximum. Pour spécifier un nom d'hôte pour le serveur SMTP, vous devez spécifier les paramètres DNS. Au sujet de l'adresse IP ou du nom d'hôte du serveur SMTP, consultez l'administrateur du réseau. Appuyez sur la touche [OK]. Après l'apparition du message "ACCEPTE", le menu "E-MAIL PARAM. 1" apparaît à nouveau. 2 Remarque En cas de saisie incorrecte d'un nombre, appuyez sur la touche [Arrêt/Annul.] pour effacer le nombre et le retaper correctement. 8-30 IC-206 Paramètres réseau 8 Spécifier le numéro de port SMTP 1 Dans le menu "E-MAIL PARAM. 1", appuyez sur la touche [,] ou [+] jusqu'à la sélection de "N° PORT SMTP" et appuyez ensuite sur la touche [OK]. E-MAIL PARAM. 1 N° PORT SMTP DELAI SMTP INSERTION TEXTE 2 Taper au clavier le numéro du serveur SMTP. N° PORT SMTP – 3 La plage de spécification est comprise entre -1 et 65535. Généralement, le numéro de port utilisé est 25. Appuyez sur la touche [OK]. Après l'apparition du message "ACCEPTE", le menu "E-MAIL PARAM. 1" apparaît à nouveau. IC-206 8-31 Paramètres réseau 8 Spécifier le délai de connexion au serveur SMTP 1 Dans le menu "E-MAIL PARAM. 1", appuyez sur la touche [,] ou [+] jusqu'à la sélection de "DELAI SMTP" et appuyez ensuite sur la touche [OK]. E-MAIL PARAM. 1 N° PORT SMTP DELAI SMTP INSERTION TEXTE 2 Tapez le délai (en secondes) de connexion au serveur SMTP. DELAI SMTP 60 s (30-300 s) – 3 Le délai d'attente peut être défini entre 30 et 300 secondes. Appuyez sur la touche [OK]. Après l'apparition du message "ACCEPTE", le menu "E-MAIL PARAM. 1" apparaît à nouveau. 8-32 IC-206 Paramètres réseau 8 Spécifier le réglage de saisie de texte 1 Dans le menu "E-MAIL PARAM. 1", appuyez sur la touche [,] ou [+] jusqu'à la sélection de "INSERTION TEXTE" et appuyez ensuite sur la touche [OK]. E-MAIL PARAM. 1 N° PORT SMTP DELAI SMTP INSERTION TEXTE 2 Appuyez sur la touche [,] ou [+] jusqu'à la sélection de "NON" ou "ON" et appuyez sur la touche [OK]. INSERTION TEXTE NON ON – IC-206 Que vous sélectionniez "NON" ou "ON", le message "ACCEPTE" apparaît, puis le menu "E-MAIL PARAM. 1" apparaît à nouveau. 8-33 Paramètres réseau 8 spécifier l'objet des messages e-mail 1 Dans le menu "E-MAIL PARAM. 1", appuyez sur la touche [,] ou [+] jusqu'à la sélection de "OBJET PAR DÉFAUT" et appuyez ensuite sur la touche [OK]. E-MAIL PARAM. 1 OBJET PAR DEFAUT POP AVANT SMTP RETOUR 2 Tapez l'objet des messages e-mail. OBJET PAR DEFAUT :test – 3 L'objet peut contenir 20 caractères maximum. Appuyez sur la touche [OK]. Après l'apparition du message "ACCEPTE", le menu "E-MAIL PARAM. 1" apparaît à nouveau. 2 Remarque En cas de saisie incorrecte d'un nombre, appuyez sur la touche [Arrêt/Annul.] pour effacer le nombre et le retaper correctement. 8-34 IC-206 Paramètres réseau 8 Spécifier le paramètre POP avant SMTP 1 Dans le menu "E-MAIL PARAM. 1", appuyez sur la touche [,] ou [+] jusqu'à la sélection de "POP AVANT SMTP" et appuyez ensuite sur la touche [OK]. E-MAIL PARAM. 1 OBJET PAR DEFAUT POP AVANT SMTP RETOUR 2 Appuyez sur la touche [,] ou [+] jusqu'à la sélection de "NON" ou "ON" et appuyez sur la touche [OK]. POP AVANT SMTP NON ON s (0-60 s) – – – IC-206 Si vous sélectionnez "NON", le message "ACCEPTE" apparaît, puis le menu "E-MAIL PARAM. 1" apparaît à nouveau. Si vous sélectionnez "ON", spécifiez la durée (en secondes) pour POP avant SMTP. Spécifiez le nombre de secondes et appuyez sur la touche [OK]. Le message "ACCEPTE" apparaît, puis le menu "E-MAIL PARAM. 1" apparaît à nouveau. Le délai peut être défini entre 0 et 60 secondes. 8-35 Paramètres réseau 8 Spécifier les paramètres MODE E-MAIL % Dans le menu "E-MAIL PARAM. 1", appuyez sur la touche [,] ou [+] jusqu'à ce que "MODE E-MAIL" soit sélectionné et appuyez ensuite sur la touche [OK]. E-MAIL PARAM. 1 OBJET PAR DEFAUT POP AVANT SMTP MODE E-MAIL 2 Remarque "MODE E-MAIL" est uniquement disponible si le kit fax FK-506 en option est installé. Pour plus de détails sur la spécification des paramètres, reportez-vous au Guide de l'utilisateur du kit fax FK-506. 8-36 IC-206 Paramètres réseau 8.5 8 E-MAIL PARAM. 2 Les paramètres concernant la réception d'e-mails sont spécifiés dans le menu "GESTION ADMINIST." du mode Utilitaire. Cette section détaille la spécification des réglages des paramètres suivants. - ADRESSE SERVEUR POP3 - N°PORT POP3 - DELAI POP3 - COMPTE POP3 - MdPasse POP3 Spécifier l'adresse du serveur POP3 1 Appuyez sur la touche [Utilitaires] du panneau de contrôle. 2 Appuyez sur la touche [,] or [+] jusqu'à la sélection de "GESTION ADMINIST." et appuyez ensuite sur la touche [OK]. MODE UTILITAIRE GESTION UTILISATE. GESTION ADMINIST. PARAM COPIE 1 3 Saisissez le code d'accès administrateur et appuyez sur la touche [OK]. – Le réglage par défaut du fabricant est "000000". GESTION ADMINIST. N° ADMIN. :------ IC-206 8-37 Paramètres réseau 8 4 Appuyez sur la touche [,] ou [+] jusqu'à la sélection de "E-MAIL PARAM. 2" et appuyez sur la touche [OK]. GESTION ADMINIST. PARAMETRES RESEAU E-MAIL PARAM. 1 E-MAIL PARAM. 2 – Si le kit fax FK-506 est installé GESTION ADMINIST. E-MAIL PARAM. 2 PARAMETRES LDAP PARAM COMMUNICAT. 5 Dans le menu "E-MAIL PARAM. 2", appuyez sur la touche [,] ou [+] jusqu'à la sélection de "ADRESSE SERV. POP3" et appuyez ensuite sur la touche [OK]. E-MAIL PARAM. 2 ADRESSE SERV. POP3 N°PORT POP3 DELAI POP3 8-38 IC-206 Paramètres réseau 6 8 Tapez l'adresse IP ou le nom d'hôte du serveur POP3. ADRESSE SERV. POP3 – – – 7 Le nom d'hôte peut contenir 64 caractères maximum. Pour spécifier un nom d'hôte pour le serveur POP3, vous devez spécifier les paramètres DNS. Au sujet de l'adresse IP ou du nom d'hôte du serveur POP3, consultez l'administrateur du réseau. Appuyez sur la touche [OK]. Après l'apparition du message "ACCEPTE", le menu "E-MAIL PARAM. 2" apparaît à nouveau. 2 Remarque En cas de saisie incorrecte d'un nombre, appuyez sur la touche [Arrêt/Annul.] pour effacer le nombre et le retaper correctement. IC-206 8-39 Paramètres réseau 8 Spécifier le numéro de port POP3 1 Dans le menu "E-MAIL PARAM. 2", appuyez sur la touche [,] ou [+] jusqu'à la sélection de "N° PORT POP3" et appuyez ensuite sur la touche [OK]. E-MAIL PARAM. 2 ADRESSE SERV. POP3 N°PORT POP3 DELAI POP3 2 Tapez au clavier le numéro de port du serveur POP3. N°PORT POP3 – 3 La plage de spécification est comprise entre -1 et 65535. Généralement, le numéro de port utilisé est 110. Appuyez sur la touche [OK]. Après l'apparition du message "ACCEPTE", le menu "E-MAIL PARAM. 2" apparaît à nouveau. 8-40 IC-206 Paramètres réseau 8 Spécifier le délai de connexion au serveur POP3 1 Dans le menu "E-MAIL PARAM. 2" appuyez sur la touche [,] ou [+] jusqu'à la sélection de "DELAI POP3" et appuyez ensuite sur la touche [OK]. E-MAIL PARAM. 2 ADRESSE SERV. POP3 N°PORT POP3 DELAI POP3 2 Tapez le délai (en secondes) de connexion. DELAI POP3 60 s (30-300 s) – 3 Le délai d'attente peut être défini entre 30 et 300 secondes. Appuyez sur la touche [OK]. Après l'apparition du message "ACCEPTE", le menu "E-MAIL PARAM. 2" apparaît à nouveau. IC-206 8-41 Paramètres réseau 8 Spécifier le compte POP3 1 Dans le menu "E-MAIL PARAM. 2", appuyez sur la touche [,] ou [+] jusqu'à la sélection de "COMPTE POP3" et appuyez ensuite sur la touche [OK]. E-MAIL PARAM. 2 COMPTE POP3 MdPasse POP3 RETOUR 2 Tapez le nom de compte. COMPTE POP3 :123 – – 3 Le nom de compte peut contenir 64 caractères maximum. Au sujet du nom de compte, consultez l'administrateur du réseau. Appuyez sur la touche [OK]. Après l'apparition du message "ACCEPTE", le menu "E-MAIL PARAM. 2" apparaît à nouveau. 2 Remarque En cas de saisie incorrecte d'un nombre, appuyez sur la touche [Arrêt/Annul.] pour effacer le nombre et le retaper correctement. 8-42 IC-206 Paramètres réseau 8 Spécifier le mot de passe POP3 1 Dans le menu "E-MAIL PARAM. 2", appuyez sur la touche [,] ou [+] jusqu'à la sélection de "MdPasse POP3" et appuyez ensuite sur la touche [OK]. E-MAIL PARAM. 2 COMPTE POP3 MdPasse POP3 RETOUR 2 Taper le mot de passe. MdPasse POP3 – – 3 Le mot de passe peut contenir 32 caractères maximum. Au sujet du mot de passe, consultez l'administrateur du réseau. Appuyez sur la touche [OK]. Après l'apparition du message "ACCEPTE", le menu "E-MAIL PARAM. 2" apparaît à nouveau. 2 Remarque En cas de saisie incorrecte d'un nombre, appuyez sur la touche [Arrêt/Annul.] pour effacer le nombre et le retaper correctement. IC-206 8-43 Paramètres réseau 8 8.6 PARAMETRES LDAP Spécifiez les paramètres nécessaires pour utiliser le serveur LDAP (Lightweight Directory Access Protocol) sur le réseau. Les paramètres LDAP sont spécifiés dans le menu "GESTION ADMINIST." du mode Utilitaires. Cette section détaille la spécification des réglages des paramètres suivants. - ADRESSE SERVEUR LDAP - N° PORT LDAP - PARAMETRES SSL - BASE DE RECHERCHE - ATTRIBUT - METHODE DE RECHER. - DELAI LDAP - MAX.RESULT.RECHER. - AUTHENTIFICATION - COMPTE LDAP - MdPasse LDAP - NOM DOMAINE 2 Rappel Avant de spécifier les paramètres LDAP, vérifiez les informations nécessaires avec l'administrateur du réseau. 8-44 IC-206 Paramètres réseau 8 Spécifier l'adresse du serveur LDAP 1 Appuyez sur la touche [Utilitaires] du panneau de contrôle. 2 Appuyez sur la touche [,] ou [+] jusqu'à la sélection de "GESTION ADMINIST." et appuyez ensuite sur la touche [OK]. MODE UTILITAIRE GESTION UTILISATE. GESTION ADMINIST. PARAM COPIE 1 3 Saisissez le code d'accès administrateur et appuyez sur la touche [OK]. – Le réglage par défaut du fabricant est "000000". GESTION ADMINIST. N° ADMIN. :------ – IC-206 En cas de saisie incorrecte du nombre, appuyez sur la touche [Arrêt/Annul.] pour effacer le nombre et le retaper correctement. 8-45 Paramètres réseau 8 4 Appuyez sur la touche [+] ou [,] jusqu'à ce que "PARAMETRES LDAP" soit sélectionné et appuyez ensuite sur la touche [OK]. GESTION ADMINIST. PARAMETRES LDAP PARAM. UTILISATEUR RETOUR – Si le kit fax FK-506 est installé GESTION ADMINIST. E-MAIL PARAM. 2 PARAMETRES LDAP PARAM COMMUNICAT. 5 Dans le menu "PARAMETRES LDAP", appuyez sur touche [+] ou [,] jusqu'à ce que "ADRESSE SERV. LDAP" soit sélectionné et appuyez ensuite sur la touche [OK]. PARAMETRES LDAP ADRESSE SERV. LDAP N° PORT LDAP PARAMETRES SSL 8-46 IC-206 Paramètres réseau 6 8 Tapez l'adresse IP ou le nom d'hôte du serveur LDAP. ADRESSE SERVEUR LDAP – – – – 7 Le nom d'hôte peut contenir 64 caractères maximum. Pour spécifier un nom d'hôte pour le serveur LDAP, vous devez spécifier les paramètres DNS. Au sujet de l'adresse IP ou du nom d'hôte du serveur LDAP, consultez l'administrateur du réseau. En cas de saisie incorrecte du paramètre, appuyez sur la touche [Arrêt/Annul.] pour l'effacer et le retaper correctement. Appuyez sur la touche [OK]. Après l'apparition du message "ACCEPTE", le menu "PARAMETRES LDAP" apparaît à nouveau. IC-206 8-47 Paramètres réseau 8 Spécifier le numéro de port LDAP 1 Au menu "PARAMETRES LDAP", appuyez sur la touche [+] ou [,] jusqu'à ce que "N° PORT LDAP" apparaisse et appuyez ensuite sur la touche [OK]. PARAMETRES LDAP ADRESSE SERV. LDAP N° PORT LDAP PARAMETRES SSL 2 Tapez le numéro de port. N° PORT LDAP – 3 La plage de spécification est comprise entre -1 et 65535. Généralement, le numéro de port utilisé est 389. Si SSL est activé, utilisez le numéro de port 636. Appuyez sur la touche [OK]. Après l'apparition du message "ACCEPTE", le menu "PARAMETRES LDAP" apparaît à nouveau. 8-48 IC-206 Paramètres réseau 8 Sélection des paramètres SSL 1 Au menu "PARAMETRES LDAP", appuyez sur la touche [+] ou [,] jusqu'à ce que "PARAMETRES SSL" apparaisse et appuyez ensuite sur la touche [OK]. PARAMETRES LDAP ADRESSE SERV. LDAP N° PORT LDAP PARAMETRES SSL 2 Appuyez sur la touche [,] ou [+] jusqu'à la sélection de "DESACTIVER" ou "ACTIVER" et appuyez sur la touche [OK]. PARAMETRES SSL DESACTIVER ACTIVER Selon que "DESACTIVER" ou "ACTIVER" est sélectionné, le message "ACCEPTE" apparaît et le menu "PARAMETRES LDAP" réapparaît. IC-206 8-49 Paramètres réseau 8 Spécifier la base de recherche 1 Au menu "PARAMETRES LDAP", appuyez sur la touche [+] ou [,] jusqu'à ce que "BASE DE RECHERCHE" apparaisse et sélectionnez ensuite la touche [OK]. PARAMETRES LDAP BASE DE RECHERCHE ATTRIBUT METHODE DE RECHER. 2 Spécifiez la base de données où le serveur LDAP est recherché. BASE DE RECHERCHE – – – 3 La base de recherche peut contenir 64 caractères maximum. Pour la base de recherche, consultez l'administrateur du réseau. En cas de saisie incorrecte du paramètre, appuyez sur la touche [Arrêt/Annul.] pour l'effacer et le retaper correctement. Appuyez sur la touche [OK]. Après l'apparition du message "ACCEPTE", le menu "PARAMETRES LDAP" apparaît à nouveau. 8-50 IC-206 Paramètres réseau 8 Spécifier les paramètres d'attribut 1 Au menu "PARAMETRES LDAP", appuyez sur la touche [+] ou [,] jusqu'à ce que "ATTRIBUT" apparaisse et sélectionnez ensuite la touche [OK]. PARAMETRES LDAP BASE DE RECHERCHE ATTRIBUT METHODE DE RECHER. 2 Tapez l'attribut. ATTRIBUT – – – 3 L'attribut peut contenir 32 caractères maximum. Pour l'attribut, consultez l'administrateur du réseau. En cas de saisie incorrecte du paramètre, appuyez sur la touche [Arrêt/Annul.] pour l'effacer et le retaper correctement. Appuyez sur la touche [OK]. Après l'apparition du message "ACCEPTE", le menu "PARAMETRES LDAP" apparaît à nouveau. IC-206 8-51 Paramètres réseau 8 Sélectionner la méthode de recherche 1 Au menu "PARAMETRES LDAP", appuyez sur la touche [+] ou [,] jusqu'à ce que "METHODE DE RECHER." apparaisse et appuyez ensuite sur la touche [OK]. PARAMETRES LDAP BASE DE RECHERCHE ATTRIBUT METHODE DE RECHER. 2 Appuyez sur la touche [+] ou [,] jusqu'à ce que "DEBUT", "CONTIENT" ou "FIN" apparaisse et appuyez ensuite sur la touche [OK]. METHODE DE RECHER. DEBUT CONTIENT FIN – 8-52 Selon que "DEBUT", "CONTIENT" ou "FIN" est sélectionné, le message "ACCEPTE" apparaît et ensuite, le menu "PARAMETRES LDAP" réapparaît. IC-206 Paramètres réseau 8 Spécifier le délai d'expiration de la recherche LDAP 1 Au menu "PARAMETRES LDAP", appuyez sur la touche [+] ou [,] jusqu'à ce que "DELAI LDAP" soit sélectionné et appuyez ensuite sur la touche [OK]. PARAMETRES LDAP DELAI LDAP MAX.RESULT.RECHER. AUTHENTIFICATION 2 Tapez le délai (en secondes) avant que la recherche LDAP n'expire. DELAI LDAP sec(5-300) – 3 Le délai d'expiration peut être défini entre 5 et 300 secondes. Appuyez sur la touche [OK]. Après l'apparition du message "ACCEPTE", le menu "PARAMETRES LDAP" apparaît à nouveau. IC-206 8-53 Paramètres réseau 8 Spécifier le nombre max. d'articles de recherche 1 Au menu "PARAMETRES LDAP", appuyez sur la touche [+] ou [,] jusqu'à ce que "MAX.RESULT.RECHER." soit sélectionné et appuyez sur la touche [OK]. PARAMETRES LDAP DELAI LDAP MAX.RESULT.RECHER. AUTHENTIFICATION 2 Tapez le nombre maximum d'articles. MAX.RESULT.RECHER. (5-100) – 3 Le nombre maximum d'articles peut être défini entre 5 et 100. Appuyez sur la touche [OK]. Après l'apparition du message "ACCEPTE", le menu "PARAMETRES LDAP" apparaît à nouveau. 8-54 IC-206 Paramètres réseau 8 Sélectionner la méthode d'authentification 1 Au menu "PARAMETRES LDAP", appuyez sur la touche [+] ou [,] jusqu'à ce que "AUTHENTIFICATION" apparaisse et sélectionnez ensuite la touche [OK]. PARAMETRES LDAP DELAI LDAP MAX.RESULT.RECHER. AUTHENTIFICATION 2 Appuyez sur la touche [,] ou [+] jusqu'à ce que "ANONYME", "SIMPLE", "DIGEST-MD5" ou "GSS-SPNEGO" soit sélectionné comme méthode d'authentification, appuyez sur la touche [OK]. AUTHENTIFICATION ANONYME SIMPLE DIGEST-MD5 Sans tenir compte de la méthode d'authentification sélectionnée, le message "ACCEPTE" apparaît et ensuite le menu "PARAMETRES LDAP" réapparaît. 2 Remarque Pour la méthode d'authentification, consultez l'administrateur du réseau. Le réglage par défaut du fabricant est "ANONYME". IC-206 8-55 Paramètres réseau 8 Spécifier le nom de compte LDAP 1 Au menu "PARAMETRES LDAP", appuyez sur la touche [+] ou [,] jusqu'à ce que "COMPTE LDAP" soit sélectionné et appuyez ensuite sur la touche [OK]. PARAMETRES LDAP COMPTE LDAP MdPasse LDAP NOM DOMAINE 2 Tapez le nom de compte du serveur LDAP. COMPTE LDAP – – – 3 Le nom de compte peut contenir 64 caractères maximum. Pour le nom de compte du serveur LDAP, consultez l'administrateur du réseau. En cas de saisie incorrecte du paramètre, appuyez sur la touche [Arrêt/Annul.] pour l'effacer et le retaper correctement. Appuyez sur la touche [OK]. Après l'apparition du message "ACCEPTE", le menu "PARAMETRES LDAP" apparaît à nouveau. 8-56 IC-206 Paramètres réseau 8 Spécifier le mot de passe LDAP 1 Au menu "PARAMETRES LDAP", appuyez sur la touche [+] ou [,] jusqu'à ce que "MdPasse LDAP" soit sélectionné et appuyez ensuite sur la touche [OK]. PARAMETRES LDAP COMPTE LDAP MdPasse LDAP NOM DOMAINE 2 Tapez le mot de passe. MdPasse LDAP – – – 3 Le mot de passe peut contenir 32 caractères maximum. Au sujet du mot de passe, consultez l'administrateur du réseau. En cas de saisie incorrecte du paramètre, appuyez sur la touche [Arrêt/Annul.] pour l'effacer et le retaper correctement. Appuyez sur la touche [OK]. Après l'apparition du message "ACCEPTE", le menu "PARAMETRES LDAP" apparaît à nouveau. IC-206 8-57 Paramètres réseau 8 Spécifier le nom de domaine 1 Au menu "PARAMETRES LDAP", appuyez sur la touche [+] ou [,] jusqu'à ce que "NOM DOMAINE" apparaisse et sélectionnez ensuite la touche [OK]. PARAMETRES LDAP COMPTE LDAP MdPasse LDAP NOM DOMAINE 2 Tapez le nom de domaine. NOM DOMAINE – – – 3 Le nom de domaine peut contenir 64 caractères maximum. Pour le nom de domaine, consultez l'administrateur du réseau. En cas de saisie incorrecte du paramètre, appuyez sur la touche [Arrêt/Annul.] pour l'effacer et le retaper correctement. Appuyez sur la touche [OK]. Après l'apparition du message "ACCEPTE", le menu "PARAMETRES LDAP" apparaît à nouveau. 8-58 IC-206 Paramètres réseau 8.7 8 PARAM. UTILISATEUR Les paramètres du serveur NTP et du fuseau horaire sont décrits ci-dessous. L'heure peut être réglée très précisément avec le serveur NTP. 2 Remarque Les paramètres du serveur NTP et du fuseau horaire n'apparaissent que si la carte réseau NC-503 ou le contrôleur d'image IC-206 est installé sur la machine et que le kit fax FK-506 n'est pas installé. Spécifier le serveur NTP La connexion de cette machine à un serveur NTP permet de gérer avec précision les données horaires en récupérant automatiquement l'heure auprès du serveur NTP. Lors de l'envoi d'un e-mail ou d'une transmission FTP, ces données sont utilisées et l'heure d'émission est ajoutée en tant que nom des données numérisées et enregistrée dans le journal d'émission. 1 2 Appuyez sur la touche [Utilitaires] du panneau de contrôle. Appuyez sur la touche [,] or [+] jusqu'à la sélection de "GESTION ADMINIST." et appuyez ensuite sur la touche [OK]. MODE UTILITAIRE GESTION UTILISATE. GESTION ADMINIST. PARAM COPIE 1 IC-206 8-59 Paramètres réseau 8 3 Saisissez le code d'accès administrateur et appuyez sur la touche [OK]. – Le réglage par défaut du fabricant est "000000". GESTION ADMINIST. N° ADMIN. :------ – 4 En cas de saisie incorrecte du code, appuyez sur la touche [Arrêt/Annul.] pour effacer le nombre, puis tapez le code correct. Appuyez sur la touche [,] ou [+] jusqu'à la sélection de "PARAM. UTILISATEUR" et appuyez sur la touche [OK]. GESTION ADMINIST. PARAMETRES LDAP PARAM. UTILISATEUR RETOUR 5 Dans le menu "PARAM. UTILISATEUR", appuyez sur la touche [,] ou [+] jusqu'à la sélection de "ADRESSE SERV. NTP" et appuyez ensuite sur la touche [OK]. PARAM. UTILISATEUR ADRESSE SERV. NTP FUS. HOR. RETOUR 8-60 IC-206 Paramètres réseau 6 8 Saisissez l'adresse du serveur NTP au clavier et appuyez sur la touche [OK]. ADRESSE SERV. NTP : – Si un serveur NTP était spécifié : la date et l'heure d'envoi de ces données par l'opération Envoi par E-Mail ou Envoi à un serveur (FTP) sont automatiquement ajoutées aux données en même temps que sont enregistrées dans le journal d'émission la date et l'heure d'émission. – Si un serveur NTP n'était pas spécifié : seul un numéro d'émission est ajouté aux données envoyées par l'opération Envoi par E-Mail ou Scan à un serveur (FTP) ; la date et l'heure d'émission ne sont pas ajoutées aux données. De plus, la date et l'heure ne sont pas enregistrées dans le journal d'émission. – Au sujet de l'adresse du serveur NTP, consultez l'administrateur du réseau. Le message "ACCEPTE" apparaît, puis le menu "PARAM. UTILISATEUR" apparaît à nouveau. 7 Appuyez sur la touche [Réinitialiser]. L'heure est acquise du serveur NTP, puis réglée sur la machine. IC-206 8-61 Paramètres réseau 8 Spécifier le fuseau horaire 1 Appuyez sur la touche [Utilitaires] du panneau de contrôle. 2 Appuyez sur la touche [,] or [+] jusqu'à la sélection de "GESTION ADMINIST." et appuyez ensuite sur la touche [OK]. MODE UTILITAIRE GESTION UTILISATE. GESTION ADMINIST. PARAM COPIE 1 3 Saisissez le code d'accès administrateur et appuyez sur la touche [OK]. – Le réglage par défaut du fabricant est "000000". GESTION ADMINIST. N° ADMIN. :------ – 8-62 En cas de saisie incorrecte du code, appuyez sur la touche [Arrêt/Annul.] pour effacer le nombre, puis tapez le code correct. IC-206 Paramètres réseau 4 8 Appuyez sur la touche [,] ou [+] jusqu'à la sélection de "PARAM. UTILISATEUR" et appuyez sur la touche [OK]. GESTION ADMINIST. PARAMETRES LDAP PARAM. UTILISATEUR RETOUR 5 Dans le menu "PARAM. UTILISATEUR", appuyez sur la touche [,] ou [+] jusqu'à la sélection "FUS. HOR." et appuyez ensuite sur la touche [OK]. PARAM. UTILISATEUR ADRESSE SERV. NTP FUS. HOR. RETOUR 6 Dans le menu "FUS. HOR.", appuyez sur la touche [,] ou [+] jusqu'à la sélection du fuseau horaire désiré et appuyez ensuite sur la touche [OK]. FUS. HOR. ZONE GMT+09 :00 Le message "ACCEPTE" apparaît, puis le menu "PARAM. UTILISATEUR" apparaît à nouveau. IC-206 8-63 Paramètres réseau 8 7 Appuyez sur la touche [,] ou [+] jusqu'à la sélection de "RETOUR" et appuyez sur la touche [OK]. PARAM. UTILISATEUR ADRESSE SERV. NTP FUS. HOR. RETOUR 8-64 IC-206 9 Enregistrement de destinations Enregistrement de destinations 9 9 Enregistrement de destinations Ce chapitre décrit les procédures d'enregistrement des adresses de destination. 9.1 Enregistrement de destinations Vous pouvez enregistrer les destinations sur le panneau de contrôle de la machine ou depuis PageScope Web Connection. Les procédures suivantes décrivent l'enregistrement de destinations sur le panneau de contrôle de la machine. ! Détails Pour plus de détails sur l'enregistrement de destinations dans PageScope Web Connection, voir "Utiliser PageScope Web Connection" à la page 12-3. Opération Destination d'adresse e-mail Description Panneau de contrôle de la machine PageScope Web Connection o: Définissable ; -: Ne peut être défini IC-206 Envoi par E-mail Touches Numérotation 1-Touche (Disponible uniquement si le kit Fax FK-506 est installé) Appuyez sur une touche de numérotation 1-Touche pour une spécification simplifiée de la destination. Dans un environnement où un serveur LDAP est utilisé, le serveur LDAP peut être parcouru à la recherche d'une destination à enregistrer. o o Envoi par E-mail Numéros abrégés Vous pouvez spécifier une destination en entrant le numéro abrégé à 3 chiffres. Dans un environnement où un serveur LDAP est utilisé, le serveur LDAP peut être parcouru à la recherche d'une destination à enregistrer. o o 9-3 Enregistrement de destinations 9 Opération Destination d'adresse e-mail Description Panneau de contrôle de la machine PageScope Web Connection Envoi par E-mail Touches de numérotation groupée (Disponible uniquement si le kit Fax FK-506 est installé) Une touche de numérotation 1-Touche permet d'émettre à plusieurs destinations en même temps. o o Envoi à un serveur (FTP) Numéros abrégés (enregistrés avec une adresse de serveur FTP) Les données peuvent être téléchargées vers un site FTP. - o Enregistrement de destinations de numérotation 1-Touche 2 Remarque Pour pouvoir utiliser les destinations de numérotation 1-Touche, vous devez installer le kit fax FK-506 en option. 1 Appuyez sur la touche [Utilitaires] du panneau de contrôle. 2 Appuyez sur la touche [,] ou [+] jusqu'à la sélection de "ENREGISTR. NUMERO" et appuyez sur la touche [OK]. MODE UTILITAIRE PARAM COPIE 2 ENREGISTR. NUMERO ENREGISTREMENT FAX 9-4 IC-206 Enregistrement de destinations 3 9 Appuyez sur la touche [,] ou [+] jusqu'à la sélection de "NUMEROT. 1-TOUC." et appuyez sur la touche [OK]. ENREGISTR. NUMERO NUMEROT. 1-TOUC. NUMEROT. ABREGE. NUMEROT. GROUPEE 4 Appuyez sur la touche de numérotation 1-Touche à programmer. NUMEROT. 1-TOUC. SÉLECT. TOUCHE ENR. – Les touches de numérotation 1-Touche 01 à 32 sont programmables. Le numéro de la touche à programmer apparaît, puis l'écran d'enregistrement des réglages apparaît. IC-206 9-5 Enregistrement de destinations 9 5 Sélectionnez "REGLAGES MANUELS" ou "RECHERCHE LDAP" et appuyez ensuite sur la touche [OK]. NUMEROT. 1-TOUC. +1 REGLAGES MANUELS RECHERCHE LDAP – – 6 Si "REGLAGES MANUELS" était sélectionné, passez à l'étape 6. Si "RECHERCHE LDAP" était sélectionné, passez à l'étape 9. Si "REGLAGES MANUELS" était sélectionné, tapez le nom de la destination et appuyez ensuite sur la touche [OK]. NUMEROT. 1-TOUC. +1 NOM :utilisateur 9-6 IC-206 Enregistrement de destinations 7 9 Tapez l'adresse e-mail du destinataire. NUMEROT. 1-TOUC. +1 DESTINATION :[email protected] AUTRES REGLAGES= – 8 Lorsque la destination est saisie, "AUTRES REGLAGES=," apparaît. Vous pouvez spécifier le format de transmission et la résolution pour l'envoi de fax Internet. Ces réglages sont appliqués lorsqu'une transmission est spécifiée avec la procédure de transmission fax Internet. Les réglages ne sont pas appliqués lorsqu'une transmission est spécifiée avec la procédure de transmission de données de numérisation par e-mail. Pour plus de détails sur l'opération Envoi par E-mail, voir "Effectuer une opération d'envoi de données numérisées par e-mail" à la page 10-3. Pour plus de détails sur le faxage Internet, reportez-vous au Guide de l'utilisateur du kit fax FK-506. Appuyez sur la touche [OK]. Après l'apparition du message "ENREGISTRE" le menu "ENREGISTR. NUMERO" apparaît à nouveau. IC-206 9-7 Enregistrement de destinations 9 9 Pour effectuer une recherche LDAP, sélectionnez "RECHERCHE LDAP" au menu "NUMEROT. 1-TOUC." et appuyez ensuite sur la touche [OK]. NUMEROT. 1-TOUC. +1 REGLAGES MANUELS RECHERCHE LDAP 10 Sélectionnez "NOM" ou "E-MAIL" comme information de destination à rechercher et appuyez sur la touche [OK]. RECHERCHE LDAP NOM E-MAIL – 9-8 Le reste de la procédure est identique, peu importe si "NOM" ou "E-MAIL" est sélectionné. "RECHERCHE LDAP(NOM)" ou "RECHER LDAP (E-MAIL)" apparaît dans l'écran correspondant. IC-206 Enregistrement de destinations 11 9 Tapez une partie de l'adresse e-mail ou du nom enregistré pour la destination souhaitée et appuyez ensuite sur la touche [OK]. – NOM RECHERCHE LDAP(NOM) – E-MAIL RECHER LDAP (E-MAIL) – – Le nombre de caractères recherchés est de 10 max. Le nom d'enregistrement ou l'adresse e-mail recherché varie en fonction de la méthode de recherche sélectionnée avec le paramètre "METHODE DE RECHER." au menu "PARAMETRES LDAP". Si "DEBUT" était sélectionné, c'est le nom d'enregistrement ou l'adresse e-mail commençant par les caractères saisis qui est recherché. Si "CONTIENT" était sélectionné, c'est le nom d'enregistrement ou l'adresse e-mail contenant les caractères saisis qui est recherché. Si "FIN" était sélectionné, c'est le nom d'enregistrement ou l'adresse e-mail se terminant par les caractères saisis qui est recherché. – En cas de saisie incorrecte du texte, appuyez sur la touche [Arrêt/Annul.] pour l'effacer et le retaper correctement. Après que le message "RECHERCHE" est apparu, la liste des noms d'enregistrement et des adresses e-mail correspondants apparaît. IC-206 9-9 Enregistrement de destinations 9 12 Appuyez sur la touche [,] ou [+] jusqu'à ce que le nom d'enregistrement ou l'adresse e-mail souhaité soit sélectionné dans les résultats de recherche et appuyez ensuite sur la touche [OK]. – NOM RECHERCHE LDAP(NOM) Utilisateur01 Utilisateur02 Utilisateur03 – E-MAIL RECHER LDAP (E-MAIL) [email protected] [email protected] [email protected] – Appuyez sur la touche [)] pour afficher le nom de destination et l'adresse e-mail. Après avoir vérifié les informations affichées, appuyez sur la touche [OK]. Si vous avez sélectionné une destination erronée, appuyez sur la touche [Retour] pour retourner à l'écran précédent. RECHERCHE LDAP Utilisateur01 [email protected] Presser la touche OK 9-10 IC-206 Enregistrement de destinations – 13 9 Si l'adresse e-mail trouvée contient 64 caractères ou plus, le message "ALERTE" apparaît et ensuite le menu "ENREGISTR. NUMERO" réapparaît. Après avoir vérifié le nom de destination affiché, appuyez sur la touche [OK]. NUMEROT. 1-TOUC. +1 NOM Utilisateur01 14 Après voir vérifié l'adresse e-mail affichée du destinataire, appuyez sur la touche [OK]. NUMEROT. 1-TOUC. +1 DESTINATION :[email protected] AUTRES REGLAGES= Après l'apparition du message "ENREGISTRE" le menu "ENREGISTR. NUMERO" apparaît à nouveau. IC-206 9-11 Enregistrement de destinations 9 2 Remarque Le fait d'appuyer sur la touche [,] permet de spécifier le format et la résolution de transmission pour l'envoi de fax par Internet. Ces réglages sont appliqués lorsqu'une transmission est spécifiée avec la procédure de transmission fax Internet. Les réglages ne sont pas appliqués lorsqu'une transmission est spécifiée avec la procédure de transmission de données de numérisation par e-mail. Pour plus de détails sur l'opération Envoi par E-mail, voir ""Effectuer une opération d'envoi de données numérisées par e-mail" à la page 10-3. Pour plus de détails sur le faxage Internet, reportez-vous au Guide de l'utilisateur du kit fax FK-506. 9-12 IC-206 Enregistrement de destinations 9 Enregistrement de destinations en numérotation abrégée 1 Appuyez sur la touche [Utilitaires] du panneau de contrôle. 2 Appuyez sur la touche [,] ou [+] jusqu'à la sélection de "ENREGISTR. NUMERO" et appuyez sur la touche [OK]. MODE UTILITAIRE PARAM COPIE 2 ENREGISTR. NUMERO ENREGISTREMENT FAX 3 Appuyez sur la touche [,] ou [+] jusqu'à la sélection de "NUMEROT. ABREGE." et appuyez sur la touche [OK]. ENREGISTR. NUMERO NUMEROT. 1-TOUC. NUMEROT. ABREGE. NUMEROT. GROUPEE 4 Tapez le numéro abrégé à programmer et appuyez sur la touche [OK]. NUMEROT. ABREGE. NUMEROT. ABREGE. 001 Presser la touche OK IC-206 9-13 Enregistrement de destinations 9 – Vous pouvez programmer les numéros abrégés de 001 à 240 sur le panneau de contrôle. Le numéro abrégé à programmer apparaît, puis l'écran d'enregistrement des réglages apparaît. 5 Sélectionnez "REGLAGES MANUELS" ou "RECHERCHE LDAP" et appuyez ensuite sur la touche [OK]. NUMEROT. ABREGE. +01 REGLAGES MANUELS RECHERCHE LDAP – – 6 Si "REGLAGES MANUELS" était sélectionné, passez à l'étape 6. Si "RECHERCHE LDAP" était sélectionné, passez à l'étape 9. Si "REGLAGES MANUELS" était sélectionné, tapez le nom de la destination et appuyez ensuite sur la touche [OK]. NUMEROT. ABREGE. +01 NOM :utilisateur 9-14 IC-206 Enregistrement de destinations 7 9 Tapez l'adresse e-mail du destinataire. NUMEROT. ABREGE. +01 DESTINATION :[email protected] AUTRES REGLAGES= – 8 Lorsque la destination est saisie, "AUTRES REGLAGES=," apparaît. Vous pouvez spécifier le format de transmission et la résolution pour l'envoi de fax Internet. Ces réglages sont appliqués lorsqu'une transmission est spécifiée avec la procédure de transmission fax Internet. Les réglages ne sont pas appliqués lorsqu'une transmission est spécifiée avec la procédure de transmission de données de numérisation par e-mail. Pour plus de détails sur l'opération Envoi par E-mail, voir "Effectuer une opération d'envoi de données numérisées par e-mail" à la page 10-3. Pour plus de détails sur le faxage Internet, reportez-vous au Guide de l'utilisateur du kit fax FK-506. Appuyez sur la touche [OK]. Après l'apparition du message "ENREGISTRE" le menu "ENREGISTR. NUMERO" apparaît à nouveau. 9 Pour effectuer une recherche LDAP, sélectionnez "RECHERCHE LDAP" au menu "NUMEROT. 1-TOUC." et appuyez ensuite sur la touche [OK]. NUMEROT. ABREGE. +01 REGLAGES MANUELS RECHERCHE LDAP IC-206 9-15 Enregistrement de destinations 9 10 Sélectionnez "NOM" ou "E-MAIL" comme information de destination à rechercher et appuyez sur la touche [OK]. RECHERCHE LDAP NOM E-MAIL – 11 Le reste de la procédure est identique, peu importe si "NOM" ou "E-MAIL" est sélectionné. "RECHERCHE LDAP(NOM)" ou "RECHER LDAP (E-MAIL)" apparaît dans l'écran correspondant. Tapez une partie de l'adresse e-mail ou du nom enregistré pour la destination souhaitée et appuyez ensuite sur la touche [OK]. – NOM RECHERCHE LDAP(NOM) 9-16 IC-206 Enregistrement de destinations – 9 E-MAIL RECHER LDAP (E-MAIL) – – Le nombre de caractères recherchés est de 10 max. Le nom d'enregistrement ou l'adresse e-mail recherché varie en fonction de la méthode de recherche sélectionnée avec le paramètre "METHODE DE RECHER." au menu "PARAMETRES LDAP". Si "DEBUT" était sélectionné, c'est le nom d'enregistrement ou l'adresse e-mail commençant par les caractères saisis qui est recherché. Si "CONTIENT" était sélectionné, c'est le nom d'enregistrement ou l'adresse e-mail contenant les caractères saisis qui est recherché. Si "FIN" était sélectionné, c'est le nom d'enregistrement ou l'adresse e-mail se terminant par les caractères saisis qui est recherché. – En cas de saisie incorrecte du texte, appuyez sur la touche [Arrêt/Annul.] pour l'effacer et le retaper correctement. Après que le message "RECHERCHE" est apparu, la liste des noms d'enregistrement et des adresses e-mail correspondants apparaît. IC-206 9-17 Enregistrement de destinations 9 12 Appuyez sur la touche [,] ou [+] jusqu'à ce que le nom d'enregistrement ou l'adresse e-mail souhaité soit sélectionné dans les résultats de recherche et appuyez ensuite sur la touche [OK]. – NOM RECHERCHE LDAP(NOM) Utilisateur01 Utilisateur02 Utilisateur03 – E-MAIL RECHER LDAP (E-MAIL) [email protected] [email protected] [email protected] – Appuyez sur la touche [)] pour afficher le nom de destination et l'adresse e-mail. Après avoir vérifié les informations affichées, appuyez sur la touche [OK]. Si vous avez sélectionné une destination erronée, appuyez sur la touche [Retour] pour retourner à l'écran précédent. RECHERCHE LDAP Utilisateur01 [email protected] Presser la touche OK 9-18 IC-206 Enregistrement de destinations – 13 9 Si l'adresse e-mail trouvée contient 64 caractères ou plus, le message "ALERTE" apparaît et ensuite le menu "ENREGISTR. NUMERO" réapparaît. Après avoir vérifié le nom de destination affiché, appuyez sur la touche [OK]. NUMEROT. ABREGE. +01 NOM Utilisateur01 14 Après voir vérifié l'adresse e-mail affichée du destinataire, appuyez sur la touche [OK]. NUMEROT. ABREGE. +01 DESTINATION :[email protected] AUTRES REGLAGES= Après l'apparition du message "ENREGISTRE" le menu "ENREGISTR. NUMERO" apparaît à nouveau. IC-206 9-19 Enregistrement de destinations 9 2 Remarque Le fait d'appuyer sur la touche [,] permet de spécifier le format et la résolution de transmission pour l'envoi de fax par Internet. Ces réglages sont appliqués lorsqu'une transmission est spécifiée avec la procédure de transmission fax Internet. Les réglages ne sont pas appliqués lorsqu'une transmission est spécifiée avec la procédure de transmission de données de numérisation par e-mail. Pour plus de détails sur l'opération Envoi par E-mail, voir ""Effectuer une opération d'envoi de données numérisées par e-mail" à la page 10-3. Pour plus de détails sur le faxage Internet, reportez-vous au Guide de l'utilisateur du kit fax FK-506. 9-20 IC-206 Enregistrement de destinations 9 Enregistrement de destinations en numérotation abrégée (serveurs FTP) L'adresse du serveur FTP où les données de numérisation doivent être envoyées peut être enregistrée avec les numéros abrégés 241 à 250. 2 Remarque Une adresse de serveur FTP ne peut être enregistrée en numérotation abrégée que dans le mode Administrateur de PageScope Web Connection. Pour plus de détails sur l'accès à de PageScope Web Connection, voir "Utiliser PageScope Web Connection" à la page 12-3. Enregistrement de destinations en numérotation groupée 2 Remarque Pour pouvoir enregistrer une destination en numérotation groupée, l'adresse e-mail du destinataire doit déjà être enregistrée avec une touche de numérotation 1-Touche ou en numérotation abrégée. 1 Appuyez sur la touche [Utilitaires] du panneau de contrôle. 2 Appuyez sur la touche [,] ou [+] jusqu'à la sélection de "ENREGISTR. NUMERO" et appuyez sur la touche [OK]. MODE UTILITAIRE PARAM COPIE 2 ENREGISTR. NUMERO ENREGISTREMENT FAX IC-206 9-21 Enregistrement de destinations 9 3 Appuyez sur la touche [,] ou [+] jusqu'à la sélection de "NUMEROT. GROUPEE" et appuyez sur la touche [OK]. ENREGISTR. NUMERO NUMEROT. 1-TOUC. NUMEROT. ABREGE. NUMEROT. GROUPEE 4 Appuyez sur la touche de numérotation 1-Touche à programmer pour la numérotation groupée. NUMEROT. GROUPEE SELECT. TOUCHE ENR. Le numéro de la touche de numérotation 1-Touche à programmer pour la numérotation groupée apparaît avec l'écran d'enregistrement des réglages. 5 Saisissez le nom de la destination et appuyez sur la touche [OK]. NUMEROT. GROUPEE 10 NOM :GroupeUtilisateurs 9-22 IC-206 Enregistrement de destinations 6 9 Avec les touches de numérotation 1-Touche et de numérotation abrégée, spécifiez le destinataire. NUMEROT. GROUPEE 10 DESTINATION Les coordonnées du destinataire apparaissent. Appuyez sur la touche [OK]. 7 Pour ajouter un destinataire au groupe, appuyez sur la touche [,] ou [+] jusqu'à la sélection de "AJOUTER" et appuyez ensuite sur la touche [OK]. NUMEROT. GROUPEE 10 AJOUTER CONTROLE/EDITION RETOUR IC-206 8 Spécifiez le destinataire à ajouter avec les touches de numérotation 1Touche et les numéros abrégés. 9 Répétez les étapes 7 et 8 jusqu'à ce que tous les destinataires à enregistrer dans le groupe soient entrés. 9-23 Enregistrement de destinations 9 10 Appuyez sur la touche [,] ou [+] jusqu'à la sélection de "RETOUR" et appuyez sur la touche [OK]. Après l'apparition du message "ENREGISTRE", le menu "ENREGISTR. NUMERO" apparaît à nouveau. NUMEROT. GROUPEE 10 AJOUTER CONTROLE/EDITION RETOUR 9-24 IC-206 Enregistrement de destinations 9.2 9 Édition ou suppression d'informations enregistrées Édition ou suppression d'une destination de numérotation 1-Touche 1 Appuyez sur la touche [Utilitaires] du panneau de contrôle. 2 Appuyez sur la touche [,] ou [+] jusqu'à la sélection de "ENREGISTR. NUMERO" et appuyez sur la touche [OK]. MODE UTILITAIRE PARAM COPIE 2 ENREGISTR. NUMERO ENREGISTREMENT FAX 3 Appuyez sur la touche [,] ou [+] jusqu'à la sélection de "NUMÉROTATION 1-TOUCHE" et appuyez sur la touche [OK]. ENREGISTR. NUMERO NUMEROT. 1-TOUC. NUMEROT. ABREGE. NUMEROT. GROUPEE IC-206 9-25 Enregistrement de destinations 9 4 Appuyez sur la touche de numérotation 1-Touche de la destination à éditer ou à modifier. Après l'affichage des informations enregistrées, l'écran suivant apparaît. NUMEROT. 1-TOUC. 32 EDITER EFFACER RETOUR – 5 Appuyez sur la touche [,] ou [+] jusqu'à la sélection de "EDITER" ou "EFFACER". – 6 Si une destination en numérotation groupée ou un programme est enregistré avec la touche de numérotation 1-Touche sélectionnée, le message "NON ACCEPTE" apparaît, puis le menu "ENREGISTR. NUMERO" apparaît. Si vous avez sélectionné "EFFACER" et appuyé sur la touche [OK], le message "EFFACE" apparaît, puis le menu "ENREGISTR. NUMERO" apparaît à nouveau. Pour modifier les informations, sélectionnez "EDITER" et appuyez sur la touche [OK]. Le nom de la destination enregistrée est affiché. NUMEROT. 1-TOUC. 32 NOM :utilisateur – 9-26 Pour corriger le nom de la destination, appuyez sur la touche [Arrêt/Annul.] pour l'effacer et retaper le nom correct de destination. IC-206 Enregistrement de destinations 7 9 Appuyez sur la touche [OK]. La destination apparaît. NUMEROT. 1-TOUC. 32 DESTINATION :0123 45 789_ AUTRES REGLAGES= – Pour corriger la destination, appuyez sur la [Arrêt/Annul.] pour l'effacer et retaper la destination correcte. La destination est affichée. 8 Appuyez sur la touche [OK]. Après l'apparition du message "ENREGISTRE" le menu "ENREGISTR. NUMERO" apparaît à nouveau. Si une destination de numérotation 1-Touche est enregistrée avec une destination de numérotation groupée, l'écran suivant apparaît. GARDER DANS GROUPE ? OUI NON % IC-206 Appuyez sur la touche [,] ou [+] jusqu'à la sélection de "OUI" ou "NON" et appuyez sur la touche [OK]. Que vous sélectionniez "OUI" ou "NON", le message " ENREGISTRE!" apparaît, puis le menu "ENREGISTR. NUMERO" apparaît à nouveau. 9-27 Enregistrement de destinations 9 Édition ou suppression d'une destination de numérotation abrégée 1 Appuyez sur la touche [Utilitaires] du panneau de contrôle. 2 Appuyez sur la touche [,] ou [+] jusqu'à la sélection de "ENREGISTR. NUMERO" et appuyez sur la touche [OK]. MODE UTILITAIRE PARAM COPIE 2 ENREGISTR. NUMERO ENREGISTREMENT FAX 3 Appuyez sur la touche [,] ou [+] jusqu'à la sélection de "NUMEROT. ABREGE." et appuyez sur la touche [OK]. ENREGISTR. NUMERO NUMEROT. 1-TOUC. NUMEROT. ABREGE. NUMEROT. GROUPEE 9-28 IC-206 Enregistrement de destinations 4 9 Tapez le numéro abrégé de la destination à modifier ou supprimer et appuyez sur la touche [OK]. Après l'affichage des informations enregistrées, l'écran suivant apparaît. NUMEROT. ABREGE. 001 EDITER EFFACER RETOUR 5 Appuyez sur la touche [,] ou [+] jusqu'à la sélection de "EDITER" ou "EFFACER". – 6 Si vous avez sélectionné "EFFACER" et appuyé sur la touche [OK], le message "EFFACE" apparaît, puis le menu "ENREGISTR. NUMERO" apparaît à nouveau. Pour modifier les informations, sélectionnez "EDITER" et appuyez sur la touche [OK]. Le nom de la destination enregistrée est affiché. NUMEROT. ABREGE. 001 NOM :utilisateur01 – Pour corriger le nom de la destination, appuyez sur la touche [Arrêt/Annul.] pour l'effacer et retaper le nom correct de destination. Le nom de la destination enregistrée est affiché. IC-206 9-29 Enregistrement de destinations 9 7 Appuyez sur la touche [OK]. La destination apparaît. NUMEROT. ABREGE. 001 DESTINATION :[email protected] AUTRES REGLAGES= – Pour corriger la destination, appuyez sur la [Arrêt/Annul.] pour l'effacer et retaper la destination correcte. – "AUTRES REGLAGES=" n'apparaît que si le kit fax FK-506 est installé, le format de transmission et la résolution pour l'envoi de fax Internet peut être spécifié. Pour plus de détails sur le faxage Internet, reportez-vous au Guide de l'utilisateur du kit fax FK-506. La destination est affichée. 8 Appuyez sur la touche [OK]. Après l'apparition du message "ENREGISTRE" le menu "ENREGISTR. NUMERO" apparaît à nouveau. 9-30 IC-206 Enregistrement de destinations 9 Édition ou suppression d'une destination de numérotation groupée 1 Appuyez sur la touche [Utilitaires] du panneau de contrôle. 2 Appuyez sur la touche [,] ou [+] jusqu'à la sélection de "ENREGISTR. NUMERO" et appuyez sur la touche [OK]. MODE UTILITAIRE PARAM COPIE 2 ENREGISTR. NUMERO ENREGISTREMENT FAX 3 Appuyez sur la touche [,] ou [+] jusqu'à la sélection de "NUMEROT. GROUPEE" et appuyez sur la touche [OK]. ENREGISTR. NUMERO NUMEROT. 1-TOUC. NUMEROT. ABREGE. NUMEROT. GROUPEE 4 Appuyez sur la touche de numérotation 1-Touche programmée avec le groupe à modifier ou supprimer. Après l'affichage des informations enregistrées, l'écran suivant apparaît. NUMEROT. GROUPEE 32 EDITER EFFACER RETOUR IC-206 9-31 Enregistrement de destinations 9 – 5 Appuyez sur la touche [,] ou [+] jusqu'à la sélection de "EDITER" ou "EFFACER". – 6 Si une destination en numérotation 1-Touche ou un programme est enregistré avec la touche de numérotation 1-Touche sélectionnée, le message "NON ACCEPTE" apparaît, puis le menu "ENREGISTR. NUMERO" apparaît. Si vous avez sélectionné "EFFACER" et appuyé sur la touche [OK], le message "EFFACE" apparaît, puis le menu "ENREGISTR. NUMERO" apparaît à nouveau. Pour modifier les informations, sélectionnez "EDITER" et appuyez sur la touche [OK]. Le nom de la destination enregistrée est affiché. NUMEROT. GROUPEE 32 NOM :utilisateur01 – Pour corriger le nom de la destination, appuyez sur la touche [Arrêt/Annul.] pour l'effacer et retaper le nom correct de destination. Le nom de la destination enregistrée est affiché. 7 Appuyez sur la touche [OK]. L'écran suivant apparaît. NUMEROT. GROUPEE 32 AJOUTER CONTROLE/EDITION RETOUR – 9-32 Pour ajouter un destinataire au groupe, appuyez sur la touche [,] ou [+] jusqu'à la sélection de "AJOUTER" et appuyez ensuite sur la touche [OK]. IC-206 Enregistrement de destinations 8 9 Avec les touches de numérotation 1-Touche et les numéros abrégés, entrez le destinataire à enregistrer. Le nouveau destinataire enregistré avec le groupe apparaît. NUMEROT. GROUPEE 32 DESTINATION :utilisateur – 9 Appuyez sur la touche [OK] pour afficher l'écran présenté à l'étape 7. Pour ajouter d'autres destinataires, répétez les étapes 7 et 8 jusqu'à ce que tous les destinataires à ajouter aient été enregistrés. Après l'enregistrement de tous les destinataires à ajouter, appuyez sur la touche [,] ou [+] jusqu'à la sélection de "RETOUR" et appuyez ensuite sur la touche [OK]. NUMEROT. GROUPEE 32 EDITER EFFACER RETOUR Après l'apparition du message "ENREGISTRE" le menu "ENREGISTR. NUMERO" apparaît à nouveau. IC-206 9-33 9 9-34 Enregistrement de destinations IC-206 10 Effectuer une opération d'envoi de données numérisées par e-mail Effectuer une opération d'envoi de données numérisées par e-mail 10 10 Effectuer une opération d'envoi de données numérisées par e-mail Ce chapitre décrit les procédures d'envoi de données de numérisation sous forme de messages e-mail. 10.1 Transmission de base 2 Rappel Dans l'opération Envoi par e-mail, les documents sont envoyés via un serveur de messagerie. Par ailleurs, dès qu'une transmission avec le serveur s'est déroulée correctement, cette transmission est considérée achevée. En vue d'effectuer cette opération, l'adresse IP, l'adresse du serveur SMTP et les adresses e-mail doivent être spécifiées à l'avance. IC-206 10-3 Effectuer une opération d'envoi de données numérisées par e-mail 10 Utilisation du chargeur automatique de documents (ADF) 1 Appuyez sur la touche [Numérisation]. La machine passe en mode Numérisation et l'écran Mode Numérisation apparaît. 300x300dpi TIFF 100% TEXTE/PHOTO SELECT. DESTIN. 2 Chargez dans le chargeur ADF le document à envoyer. – – – 10-4 Ajustez les guides à la taille du document. Chargez les pages du document, face à numériser vers le haut. Pour obtenir des informations sur les documents utilisables et sur la zone de numérisation de l'image, reportez-vous au Guide de l'utilisateur joint à la machine. IC-206 Effectuer une opération d'envoi de données numérisées par e-mail 3 10 Tapez l'adresse e-mail du destinataire au clavier. 300x300dpi TIFF 100% TEXTE/PHOTO A : [email protected] AUTRES REGLAGES= – – 4 Lorsque l'adresse de destination est saisie, "AUTRES REGLAGES=," apparaît. Pour modifier les paramètres d'émission comme l'objet, l'adresse cc ou le format du fichier, appuyez sur la touche [,]. Le menu "REGL. AUTRE NUMERIS." apparaît. Pour plus de détails sur la modification des paramètres d'émission, voir "Modifier les paramètres d'émission" à la page 10-13. La destination peut être spécifiée avec l'une des procédures suivantes. Voir "Spécifier une destination de numérotation 1-Touche" à la page 10-41. (Les destinations de numérotation 1-Touche ne sont disponibles que si le kit fax FK-506 est installé en option). Voir "Spécifier une destination de numérotation abrégée" à la page 10-42. Voir "Sélection d'une destination dans l'annuaire" à la page 10-44. Appuyez sur la touche [Départ]. La numérisation et l'émission commencent. 2 Remarque Les adresses e-mail spécifiées après avoir appuyé sur la touche [Numérisation] sont définies comme destinataires Envoi par e-mail. Vous pouvez saisir 64 caractères maximum. Pour arrêter la numérisation, appuyez sur la touche [Arrêt/Annul.]. En cas d'échec de l'émission, un rapport des résultats d'émission est imprimé. Pour annuler une émission de données de numérisation en attente, appuyez sur la touche [Fonction] et sélectionnez "ABANDON RÉSERV.". Pour plus de détails, reportez-vous au Guide de l'utilisateur du kit fax FK-506. IC-206 10-5 Effectuer une opération d'envoi de données numérisées par e-mail 10 Positionnement des documents sur la vitre d'exposition 2 Remarque Les adresses e-mail spécifiées après avoir appuyé sur la touche [Numérisation] sont définies comme destinataires Envoi par e-mail. 1 Appuyez sur la touche [Numérisation]. La machine passe en mode Numérisation et l'écran Mode Numérisation apparaît. 300x300dpi TIFF 100% TEXTE/PHOTO SELECT. DESTIN. 2 Levez le couvre-original et placez le document à envoyer sur la vitre d'exposition. – – 10-6 Chargez la page de document, face à numériser vers le bas. Alignez le document sur les échelles en haut et à gauche de la vitre d'exposition. IC-206 Effectuer une opération d'envoi de données numérisées par e-mail – 3 10 Pour obtenir des informations sur les documents utilisables et sur la zone de numérisation de l'image, reportez-vous au Guide de l'utilisateur joint à la machine. Tapez l'adresse e-mail du destinataire au clavier. 300x300dpi TIFF 100% TEXTE/PHOTO A :[email protected] AUTRES REGLAGES= – – – 4 Lorsque l'adresse de destination est saisie, "AUTRES REGLAGES=," apparaît. Pour modifier les paramètres d'émission comme l'objet, l'adresse cc ou le format du fichier, appuyez sur la touche [,]. Le menu "REGL. AUTRE NUMERIS." apparaît. Pour plus de détails sur la modification des paramètres d'émission, voir "Modifier les paramètres d'émission" à la page 10-13. La destination peut être spécifiée avec l'une des procédures suivantes. Voir "Spécifier une destination de numérotation 1-Touche" à la page 10-41. (Les destinations de numérotation 1-Touche ne sont disponibles que si le kit fax FK-506 est installé en option). Voir "Spécifier une destination de numérotation abrégée" à la page 10-42. Voir "Sélection d'une destination dans l'annuaire" à la page 10-44. Vous pouvez saisir 64 caractères maximum. Appuyez sur la touche [Départ]. Le menu "NUMERISATION LIVRE" apparaît. IC-206 10-7 Effectuer une opération d'envoi de données numérisées par e-mail 10 5 Appuyez sur la touche [,] ou [+] jusqu'à la sélection de "DÉTECTION AUTO" et appuyez sur la touche [OK]. NUMERISATION LIVRE DETECTION AUTO MANUEL : – 10-8 Le reste de la procédure diffère selon que vous avez choisi "DÉTECTION AUTO" ou "MANUEL". IC-206 Effectuer une opération d'envoi de données numérisées par e-mail 10 En sélectionnant "DÉTECTION AUTO" 1 Si vous avez sélectionné "DÉTECTION AUTO" à l'étape 5 et que vous avez appuyé sur la touche [OK] l'écran suivant apparaît. 300x300dpi TIFF 100% TEXTE/PHOTO NUME.LIV.(AUTO) NUMERIS.=OK (FORM= 2 ) Appuyez sur la touche [OK]. Le message "NUMERISATION" apparaît et l'écran suivant apparaît lorsque la numérisation est terminée. 300x300dpi TIFF 100% TEXTE/PHOTO AUTRE PAGE ?(AUTO) 1 NUM.=OK(ENV.=DEPART) – 3 Pour numériser un document de plusieurs pages, placez la page suivante du document sur la vitre d'exposition et appuyez sur la touche [OK]. Répétez cette étape jusqu'à ce que toutes les pages du document soient numérisées. Après que toutes les pages du document sont numérisées, appuyez sur la touche [Départ]. Lorsque l'émission est terminée, le message "TERMINE" apparaît et l'écran du mode Numérisation apparaît à nouveau. IC-206 10-9 Effectuer une opération d'envoi de données numérisées par e-mail 10 2 Remarque Pour arrêter la numérisation, appuyez sur la touche [Arrêter/Annul.]. En cas d'échec de l'émission, un rapport des résultats d'émission est imprimé. Pour annuler une émission de données de numérisation en attente, appuyez sur la touche [Fonction] et sélectionnez "ABANDON RÉSERV.". Pour plus de détails, reportez-vous au Guide de l'utilisateur du kit fax FK-506. 10-10 IC-206 Effectuer une opération d'envoi de données numérisées par e-mail 10 Lorsque "MANUEL" est sélectionné 2 Remarque Si vous avez sélectionné "MANUEL", vous pouvez modifier le format de numérisation. Les réglages disponibles du format de numérisation sont MÉTRIQUES ("A3w", "A4w", "A4v", "A5w", "A5v", "B4w", "B5w", "B5v", "FLSw", "8Kw", "16Kw", "16Kv") et en POUCES ("11e17", "11e14", "LGLw", "LTRw", "LTRv", "INVw" et "INVv") 1 Si vous avez sélectionné "MANUEL", à l'étape 5 et que vous avez appuyé sur la touche [OK], l'écran suivant apparaît. FORMAT NUMERISATION A3 B4 A4 2 Appuyez sur la touche [,] ou [+] pour sélectionner le format de numérisation approprié, puis appuyez sur la touche [OK] 300x300dpi TIFF 100% TEXTE/PHOTO AUTRE PAGE? ) NUM.=OK(ENV.=DEPART) IC-206 10-11 Effectuer une opération d'envoi de données numérisées par e-mail 10 3 Appuyez sur la touche [OK]. Le message "NUMERISATION" apparaît et l'écran suivant apparaît lorsque la numérisation est terminée. 300x300dpi TIFF 100% TEXTE/PHOTO AUTRE PAGE ?(AUTO) 1 NUM.=OK(ENV.=DÉPART) – 4 Pour numériser un document de plusieurs pages, placez la page suivante du document sur la vitre d'exposition et appuyez sur la touche [OK]. Répétez cette étape jusqu'à ce que toutes les pages du document soient numérisées. Après que toutes les pages du document sont numérisées, appuyez sur la touche [Départ]. Lorsque l'émission est terminée, le message "TERMINE" apparaît et l'écran du mode Numérisation apparaît à nouveau. 2 Remarque Pour arrêter la numérisation, appuyez sur la touche [Arrêter/Annul.]. En cas d'échec de l'émission, un rapport des résultats d'émission est imprimé. Pour annuler une émission de données de numérisation en attente, appuyez sur la touche [Fonction] et sélectionnez "ABANDON RÉSERV.". Pour plus de détails, reportez-vous au Guide de l'utilisateur du kit fax FK-506. 10-12 IC-206 Effectuer une opération d'envoi de données numérisées par e-mail 10.2 10 Modifier les paramètres d'émission Le menu "REGL. AUTRE NUMERIS." permet de spécifier les paramètres de l'objet. de l'adresse cc, du format de fichier et de la méthode de compression pour les données numérisées. Spécifier l'objet 1 Appuyez sur la touche [Numérisation]. La machine passe en mode Numérisation et l'écran Mode Numérisation apparaît. 300x300dpi TIFF 100% TEXTE/PHOTO SELECT. DESTIN. 2 Positionnez le document et spécifiez le destinataire. "AUTRES REGLAGES=," apparaît. 300x300dpi TIFF 100% TEXTE/PHOTO A ::[email protected] AUTRES REGLAGES= 3 Appuyez sur la touche [,]. Le menu "REGL. AUTRE NUMERIS." apparaît. IC-206 10-13 Effectuer une opération d'envoi de données numérisées par e-mail 10 4 Appuyez sur la touche [,] ou [+] jusqu'à la sélection de "OBJET" et appuyez sur la touche [OK]. REGL. AUTRE NUMERIS. OBJET ADRESSE CC FORMAT IMAGE 5 Tapez l'objet (titre) du message e-mail et appuyez sur la touche [OK]. Le menu "REGL. AUTRE NUMERIS." apparaît à nouveau. OBJET :Tokyo – 10-14 Vous pouvez saisir 64 caractères maximum. IC-206 Effectuer une opération d'envoi de données numérisées par e-mail 10 Spécifier une adresse cc 1 Appuyez sur la touche [Numérisation]. La machine passe en mode Numérisation et l'écran Mode Numérisation apparaît. 300x300dpi TIFF 100% TEXTE/PHOTO SELECT. DESTIN. 2 Positionnez le document et spécifiez le destinataire. "AUTRES REGLAGES=," apparaît. 300x300dpi TIFF 100% TEXTE/PHOTO A :[email protected] AUTRES REGLAGES= 3 Appuyez sur la touche [,]. Le menu "REGL. AUTRE NUMERIS." apparaît. IC-206 10-15 Effectuer une opération d'envoi de données numérisées par e-mail 10 4 Dans le menu "REGL. AUTRE NUMERIS.", appuyez sur la touche [,] ou [+] jusqu'à la sélection de "ADRESSE CC" et appuyez ensuite sur la touche [OK]. REGL. AUTRE NUMERIS. OBJET ADRESSE CC FORMAT IMAGE 5 Saisissez l'adresse e-mail du destinataire à qui vous souhaitez envoyer une copie (cc) et appuyez sur la touche [OK]. Un menu contenant "AJOUTER" et "CONTRÔLE/ÉDITION" apparaît. ADRESSE CC – Pour envoyer une copie (cc) à plusieurs destinataires, sélectionnez "AJOUTER" et appuyez sur la touche [OK]. Lorsque de saisie de l'adresse CC apparaît, spécifiez l'adresse e-mail du destinataire à ajouter. Répétez cette étape jusqu'à ce que tous les destinataires soient spécifiés. ADRESSE CC AJOUTER CONTROLE/EDITION RETOUR 10-16 IC-206 Effectuer une opération d'envoi de données numérisées par e-mail – – 10 Vous pouvez spécifier 254 adresses cc maximum. Pour vérifier ou modifier une adresse cc, sélectionnez "CONTRÔLE/ÉDITION" et appuyez sur la touche [OK]. Contrôle et édition d'une adresse cc 1 Dans le menu "ADRESSE CC" (qui contient "AJOUTER" et "CONTRÔLE/ÉDITION"), appuyez sur la touche [,] ou [+] jusqu'à la sélection de "CONTRÔLE/ÉDITION" et appuyez sur la touche [OK]. ADRESSE CC AJOUTER CONTROLE/EDITION RETOUR La liste des adresses cc saisies apparaît. 2 Appuyez sur la touche [,] ou [+] jusqu'à la sélection de l'adresse à contrôler ou éditer. ADRESSE CC [email protected] [email protected] [email protected] IC-206 10-17 Effectuer une opération d'envoi de données numérisées par e-mail 10 – Si vous appuyez sur la touche [Arrêt/Annul.], l'écran EFFACER apparaît. Appuyez sur la touche [,] ou [+] jusqu'à la sélection de "OUI" et appuyez sur la touche [OK]. Le message "EFFACE" apparaît, l'adresse sélectionnée est supprimée et la liste des adresses cc apparaît. Pour supprimer une autre adresse, répétez cette étape. EFFACER OUI NON – Si vous appuyez sur la touche [OK], seule l'adresse sélectionnée est affichée. Pour supprimer un caractère à la fois, appuyez sur la touche [Arrêt/Annul.]. Si tous les caractères sont supprimés et que la touche [OK] est pressée, l'écran EFFACER apparaît. Appuyez sur la touche [,] ou [+] jusqu'à la sélection de "OUI" et appuyez sur la touche [OK]. Le message "EFFACE" apparaît, l'adresse sélectionnée est supprimée et la liste des adresses cc apparaît. Pour supprimer une autre adresse, répétez cette étape. ADRESSE CC [email protected] 10-18 IC-206 Effectuer une opération d'envoi de données numérisées par e-mail 3 10 Tandis que la liste d'adresses cc est affichée, appuyez sur la touche [Retour]. Le menu "ADRESSE CC" (qui contient "AJOUTER" et "CONTRÔLE/ÉDITION") apparaît. ADRESSE CC AJOUTER CONTROLE/EDITION RETOUR 4 Appuyez sur la touche [,] ou [+] jusqu'à la sélection de "RETOUR" et appuyez sur la touche [OK]. Le menu "REGL. AUTRE NUMERIS." apparaît à nouveau. IC-206 10-19 Effectuer une opération d'envoi de données numérisées par e-mail 10 Sélection du format de fichier 1 Appuyez sur la touche [Numérisation]. La machine passe en mode Numérisation et l'écran Mode Numérisation apparaît. 300x300dpi TIFF 100% TEXTE/PHOTO SELECT. DESTIN. 2 Positionnez le document et spécifiez le destinataire. "AUTRES REGLAGES=," apparaît. 300x300dpi TIFF 100% TEXTE/PHOTO A :[email protected] AUTRES REGLAGES= 3 Appuyez sur la touche [,]. Le menu "REGL. AUTRE NUMERIS." apparaît. 10-20 IC-206 Effectuer une opération d'envoi de données numérisées par e-mail 4 10 Appuyez sur la touche [,] ou [+] jusqu'à la sélection de "FORMAT IMAGE" jusqu'à la sélection de [OK]. REGL. AUTRE NUMERIS. OBJET ADRESSE CC FORMAT IMAGE 5 Appuyez sur la touche [,] ou [+] jusqu'à la sélection de "TIFF" ou "PDF" comme format de fichier. FORMAT IMAGE TIFF PDF 6 Appuyez sur la touche [OK]. Après l'apparition du message "ACCEPTE" apparaît, le menu "REGL. AUTRE NUMERIS." apparaît à nouveau. IC-206 10-21 Effectuer une opération d'envoi de données numérisées par e-mail 10 Sélection de la méthode de compression 1 Appuyez sur la touche [Numérisation]. La machine passe en mode Numérisation et l'écran Mode Numérisation apparaît. 300x300dpi TIFF 100% TEXTE/PHOTO SELECT. DESTIN. 2 Positionnez le document et spécifiez le destinataire. "AUTRES REGLAGES=," apparaît. 300x300dpi TIFF 100% TEXTE/PHOTO A :[email protected] AUTRES REGLAGES= 3 Appuyez sur la touche [,]. Le menu "REGL. AUTRE NUMERIS." apparaît. 10-22 IC-206 Effectuer une opération d'envoi de données numérisées par e-mail 4 10 Appuyez sur la touche [,] ou [+] jusqu'à la sélection de "MÉTHODE DE CODAGE" et appuyez sur la touche [OK]. REGL. AUTRE NUMERIS. METHODE DE CODAGE RETOUR 5 Appuyez sur la touche [,] ou [+] jusqu'à la sélection de "MH", "MR" ou "MMR" comme méthode de compression. REGL. AUTRE NUMERIS. MH MR MMR 6 Appuyez sur la touche [OK]. Après l'apparition du message "ACCEPTE" apparaît, le menu "REGL. AUTRE NUMERIS." apparaît à nouveau. 7 Après l'enregistrement de tous les paramètres, appuyez sur la touche [,] ou [+] jusqu'à la sélection de "RETOUR" et appuyez ensuite sur la touche [OK]. L'écran du mode Numérisation apparaît à nouveau. IC-206 10-23 Effectuer une opération d'envoi de données numérisées par e-mail 10 10.3 Modification des paramètres de la qualité de numérisation Dans le menu "QUALITÉ" (qui contient "RÉSOLUTION" et "ORIGINAL"), les paramètres de qualité de numérisation (qualité de la résolution et du document) peuvent être modifiés. Si les paramètres ne sont pas modifiés, les données de numérisation sont envoyées avec affichage des paramètres si vous appuyez sur la touche [Numérisation]. Sélection de la résolution 1 Appuyez sur la touche [Numérisation]. La machine passe en mode Numérisation et l'écran Mode Numérisation apparaît. 300x300dpi TIFF 100% TEXTE/PHOTO SELECT. DESTIN. 2 Appuyez sur la touche [Qualité]. 3 Appuyez sur la touche [,] or [+] jusqu'à la sélection de "RÉSOLUTION" et appuyez sur la touche [OK]. QUALITE RESOLUTION ORIGINAL RETOUR 10-24 IC-206 Effectuer une opération d'envoi de données numérisées par e-mail 4 10 Appuyez sur la touche [,] ou [+] pour sélectionner la résolution appropriée. QUALITE(DEFINITION) 150x150dpi 300x300dpi 600x600dpi – – 5 Les réglages de résolution disponibles sont "150e150dpi", "300e300dpi" et "600e600dpi". Le réglage par défaut du fabricant est "300e300dpi". Appuyez sur la touche [OK]. Après l'apparition du message "ACCEPTE", l'écran du mode Numérisation apparaît à nouveau. IC-206 10-25 Effectuer une opération d'envoi de données numérisées par e-mail 10 Sélectionner la qualité du document 1 Appuyez sur la touche [Numérisation]. La machine passe en mode Numérisation et l'écran Mode Numérisation apparaît. 300x300dpi TIFF 100% TEXTE/PHOTO SELECT. DESTIN. 2 Appuyez sur la touche [Qualité]. 3 Appuyez sur la touche [,] ou [+] jusqu'à la sélection de "ORIGINAL" et appuyez sur la touche [OK]. QUALITE RESOLUTION ORIGINAL RETOUR 10-26 IC-206 Effectuer une opération d'envoi de données numérisées par e-mail 4 10 Appuyez sur la touche [,] ou [+] jusqu'à la sélection du type de document à joindre aux messages e-mail. QUALITE(ORIGINAL) TEXTE/PHOTO TEXTE PHOTO – – 5 Les réglages de qualité de document disponibles sont "TEXTE/PHOTO", "TEXTE" et "PHOTO". Le réglage du fabricant par défaut est "TEXTE/PHOTO". Appuyez sur la touche [OK]. Après l'apparition du message "ACCEPTE", l'écran du mode Numérisation apparaît à nouveau. IC-206 10-27 Effectuer une opération d'envoi de données numérisées par e-mail 10 10.4 Modifier la densité de numérisation du document Dans l'écran DENSITÉ, vous pouvez modifier la densité de numérisation du document. En sélectionnant "TEXTE/PHOTO" ou "TEXTE" Si vous sélectionnez "TEXTE/PHOTO" ou "TEXTE", vous pouvez modifier la densité comme décrit ci-dessous. 1 Appuyez sur la touche [Numérisation]. La machine passe en mode Numérisation et l'écran Mode Numérisation apparaît. 300x300dpi TIFF 100% TEXTE/PHOTO SELECT. DESTIN. 2 Appuyez sur la touche [Densité]. L'écran DENSITÉ apparaît. 3 Appuyez sur la touche [,] ou [+] jusqu'à la sélection de "AUTO" ou "MANUEL" et appuyez sur la touche [OK]. DENSITE(TEXTE/PHOTO) AUTO MANUEL 10-28 IC-206 Effectuer une opération d'envoi de données numérisées par e-mail – 10 Si vous sélectionnes "AUTO", le message "ACCEPTE" apparaît et le l'écran du mode Numérisation apparaît à nouveau avec "AUTO" comme réglage de densité. 300x300dpi TIFF 100% TEXTE/PHOTO SELECT. DESTIN. – Si vous sélectionnez "MANUEL" un écran apparaît vous permettant de régler la densité. Appuyez sur la touche [*] ou [)] pour régler la densité. Un réglage vers la gauche réduit la densité (éclaircit l'image). Un réglage vers la droite augmente la densité (fonce l'image). DENSITE(TEXTE/PHOTO) AUTO MANUEL OK IC-206 10-29 Effectuer une opération d'envoi de données numérisées par e-mail 10 Si vous appuyez sur la touche [OK] après le réglage de la densité, le message "ACCEPTE" apparaît et l'écran du mode Numérisation apparaît à nouveau avec mention du réglage de densité. 300x300dpi TIFF 100% TEXTE/PHOTO SELECT. DESTIN. 2 Remarque Le réglage par défaut du fabricant est "AUTO". 10-30 IC-206 Effectuer une opération d'envoi de données numérisées par e-mail 10 En sélectionnant "PHOTO" Si vous sélectionnez "PHOTO" vous pouvez modifier la densité comme décrit ci-dessous 1 Appuyez sur la touche [Numérisation]. La machine passe en mode Numérisation et l'écran Mode Numérisation apparaît. 300x300dpi TIFF 100% PHOTO SELECT. DESTIN. 2 Appuyez sur la touche [Densité]. 3 Appuyez sur la touche [*] ou [)] pour régler la densité. DENSITE(PHOTO) MANUEL OK IC-206 10-31 Effectuer une opération d'envoi de données numérisées par e-mail 10 4 Si vous appuyez sur la touche [OK], le message "ACCEPTE" apparaît et l'écran du mode Numérisation apparaît à nouveau avec mention du réglage de densité. 300x300dpi TIFF 100% PHOTO SELECT. DESTIN. – Si vous réglez la densité vers la gauche, le réglage du côté gauche est indiqué dans l'écran du mode Numérisation. Si vous réglez la densité vers la droite, le réglage du côté droit est indiqué dans l'écran du mode Numérisation. 2 Remarque Le réglage moyen constitue le réglage du fabricant par défaut. 10-32 IC-206 Effectuer une opération d'envoi de données numérisées par e-mail 10.5 10 Spécifier le paramètres de numérisation par défaut Vous pouvez modifier les réglages par défaut de la résolution, du format des données et de la méthode de compression pendant la numérisation et la transmission au cours des opérations Envoi par e-mail et Envoi au serveur (FTP). Sélection de la résolution 1 Appuyez sur la touche [Utilitaires]. 2 Appuyez sur la touche [,] or [+] jusqu'à la sélection de "PARAMETRES SCANNER" et appuyez sur la touche [OK]. MODE UTILITAIRE PARAM COPIE 2 ENREGISTR. NUMERO PARAMETRES SCANNER 3 Appuyez sur la touche [,] or [+] jusqu'à la sélection de "RÉSOLUTION" et appuyez sur la touche [OK]. PARAMETRES SCANNER RESOLUTION FORMAT IMAGE METHODE DE CODAGE IC-206 10-33 Effectuer une opération d'envoi de données numérisées par e-mail 10 4 Appuyez sur la touche [,] ou [+] pour sélectionner la résolution appropriée dans les réglages disponibles. RESOLUTION 150x150dpi 300x300dpi 600x600dpi – 5 10-34 Les réglages de résolution disponibles sont "150e150dpi", "300e300dpi" et "600e600dpi". Si vous appuyez sur la touche [OK], le message "ACCEPTE" apparaît, puis le menu "PARAMETRES SCANNER" apparaît à nouveau. IC-206 Effectuer une opération d'envoi de données numérisées par e-mail 10 Sélection du format de fichier 1 Appuyez sur la touche [Utilitaires]. 2 Appuyez sur la touche [,] or [+] jusqu'à la sélection de "PARAMETRES SCANNER" et appuyez sur la touche [OK]. MODE UTILITAIRE PARAM COPIE 2 ENREGISTR. NUMERO PARAMETRES SCANNER 3 Appuyez sur la touche [,] ou[+] jusqu'à la sélection de "FORMAT IMAGE" jusqu'à la sélection de [OK]. PARAMETRES SCANNER RESOLUTION FORMAT IMAGE METHODE DE CODAGE 4 Appuyez sur la touche [,] ou [+] jusqu'à la sélection de "TIFF" ou "PDF" comme format de fichier. FORMAT IMAGE TIFF PDF IC-206 10-35 Effectuer une opération d'envoi de données numérisées par e-mail 10 5 10-36 Si vous appuyez sur la touche [OK], le message "ACCEPTE", puis le menu "PARAMETRES SCANNER" apparaît à nouveau. IC-206 Effectuer une opération d'envoi de données numérisées par e-mail 10 Sélection de la méthode de compression 1 Appuyez sur la touche [Utilitaires]. 2 Appuyez sur la touche [,] or [+] jusqu'à la sélection de "PARAMETRES SCANNER" et appuyez sur la touche [OK]. MODE UTILITAIRE PARAM COPIE 2 ENREGISTR. NUMERO PARAMETRES SCANNER 3 Appuyez sur la touche [,] ou [+] jusqu'à la sélection de "MÉTHODE DE CODAGE" et appuyez sur la touche [OK]. PARAMETRES SCANNER RESOLUTION FORMAT IMAGE METHODE DE CODAGE 4 Appuyez sur la touche [,] or [+] pour sélectionner la méthode de compression appropriée dans les réglages disponibles. METHODE DE CODAGE MH MR MMR IC-206 10-37 Effectuer une opération d'envoi de données numérisées par e-mail 10 – 5 Les réglages disponibles de méthodes de compression sont "MH", "MR" et "MMR". Appuyez sur la touche [OK]. Après l'apparition du message "ACCEPTE", le menu "PARAMETRES SCANNER" apparaît à nouveau. 10-38 IC-206 Effectuer une opération d'envoi de données numérisées par e-mail 10.6 10 Mémoire saturée pendant la numérisation de documents Si la mémoire est presque saturée pendant la numérisation de documents, un message d'avertissement apparaît. Précisez si vous souhaitez continue l'émission ou l'annuler. Après l'apparition d'un message d'avertissement de mémoire quasiment saturée, le menu "MEM.PLEINE/EM.ANNU" apparaît. % Appuyez sur la touche [,] ou [+] jusqu'à la sélection de "OUI" ou "NON" et appuyez sur la touche [OK]. MEM.PLEINE/EM.ANNU OUI NON – – Si vous sélectionnez "OUI" et appuyez sur la touche [OK], le message "ACCEPTE" apparaît, puis l'écran du mode Numérisation apparaît à nouveau. Si vous sélectionnez "NON" et appuyez sur la touche [OK], le message "*ATTENDRE PLACE MEMOIRE*" apparaît et l'émission de la page numérisée commence. Lorsque l'émission est terminée, la numérisation des pages restantes commence automatiquement. 300x300dpi TIFF 100% TEXTE/PHOTO *ATTENDRE PLACE MÉM* [email protected] – IC-206 Si la mémoire est devenue saturée pendant la numérisation d'un document sur la vitre d'exposition, sélectionnez "NON" quand le message d'avertissement apparaît et appuyez sur la touche [OK] pour commencer l'envoi des pages numérisées. Lorsque l'émission 10-39 Effectuer une opération d'envoi de données numérisées par e-mail 10 – est terminée, le message "TERMINE" apparaît, puis l'écran du mode Numérisation apparaît à nouveau. Dans l'écran MEM.PLEINE/EM.ANNU, le message "MEMOIRE PLEINE" apparaît après écoulement du temps de réinitialisation automatique et un rapport des résultats de transmission est imprimé. Si vous appuyez sur une touche, le message "ABANDON TRAVAIL" apparaît, puis l'écran du mode Numérisation apparaît. _______ALERTE________ MEMOIRE PLEINE [email protected] (PRESSER UNE TOUCHE) 10-40 IC-206 Effectuer une opération d'envoi de données numérisées par e-mail 10.7 10 Spécifier une destination de numérotation 1-Touche 2 Remarque Pour pouvoir utiliser les destinations de numérotation 1-Touche, vous devez installer le kit fax FK-506 en option. 1 Appuyez sur la touche [Numérisation]. La machine passe en mode Numérisation et l'écran Mode Numérisation apparaît. 300x300dpi TIFF 100% TEXTE/PHOTO SELECT. DESTIN. 2 Appuyez sur la touche de numérotation 1-Touche ([01]à [32]) programmée avec l'adresse e-mail du destinataire. 2 Remarque Le destinataire doit être enregistré à l'avance en numérotation 1-Touche. Pour plus de détails sur les touches de numérotation 1-Touche, voir "Enregistrement de destinations" à la page 9-3. IC-206 10-41 Effectuer une opération d'envoi de données numérisées par e-mail 10 10.8 Spécifier une destination de numérotation abrégée 1 Appuyez sur la touche [Numérisation]. La machine passe en mode Numérisation et l'écran Mode Numérisation apparaît. 300x300dpi TIFF 100% TEXTE/PHOTO SELECT. DESTIN. 2 Appuyez sur la touche [Numérotation abrégée] et tapez au clavier le numéro abrégé à 3 chiffres (numéro programme avec une adresse e-mail). 300x300dpi TIFF 100% TEXTE/PHOTO NUMEROT. ABREGE. 001 PRESSER LA TOUCHE OK 3 Appuyez sur la touche [OK]. – La destination est spécifiée. 2 Remarque Le destinataire doit être enregistré à l'avance sous un numéro abrégé. Pour plus de détails sur les numéros abrégés, voir "Enregistrement de destinations" à la page 9-3. En cas de saisie incorrecte du numéro, appuyez sur la touche [Retour] et retapez-le correctement. 10-42 IC-206 Effectuer une opération d'envoi de données numérisées par e-mail 10.9 10 Spécifier un destinataire dans une destination de numérotation groupée 2 Remarque Pour pouvoir utiliser les destinations de numérotation groupée, vous devez installer le kit fax FK-506 en option. 1 Appuyez sur la touche [Numérisation]. La machine passe en mode Numérisation et l'écran Mode Numérisation apparaît. 300x300dpi TIFF 100% TEXTE/PHOTO SELECT. DESTIN. 2 Appuyez sur la touche de numérotation 1-Touche ([01] à [32]) programmée avec le groupe contenant le destinataire voulu. 2 Remarque Le destinataire doit être enregistré à l'avance sous une destination de numérotation groupée. Pour plus de détails sur l'enregistrement de destinations de numérotation groupée, voir "Enregistrement de destinations" à la page 9-3. Si un numéro de fax est enregistré dans une destination de numérotation groupée, cette touche de numérotation groupée n'est pas disponible pour les opérations d'envoi par e-mail. Dans ce cas, le message "PAS ADRESSE E-MAIL" apparaît. IC-206 10-43 Effectuer une opération d'envoi de données numérisées par e-mail 10 10.10 Sélection d'une destination dans l'annuaire L'annuaire contient toutes les destinations enregistrées sur des touches de numérotation 1-Touche et des numéros abrégés. De plus, dans un environnement où un serveur LDAP est utilisé, le serveur LDAP peut être parcouru à la recherche de destinations à enregistrer. La transmission peut être envoyée à la destination trouvée dans l'annuaire grâce à cette fonction. 1 Appuyez sur la touche [Numérisation]. La machine passe en mode Numérisation et l'écran Mode Numérisation apparaît 300x300dpi TIFF 100% TEXTE/PHOTO SELECT. DESTIN. 2 Appuyez sur la touche [Annuaire]. Le menu "ANNUAIRE" apparaît. ANNUAIRE LISTE RECHERCHE RECHERCHE LDAP 10-44 IC-206 Effectuer une opération d'envoi de données numérisées par e-mail 3 10 Appuyez sur la touche [,] ou [+] jusqu'à la sélection de "LISTE", "RECHERCHE" ou "RECHERCHE LDAP" et appuyez sur la touche [OK]. – Si vous avez sélectionné "LISTE", la liste de toutes les destinations enregistrées avec les touches de numérotation 1-Touche et les numéros abrégés apparaît. Appuyez sur la touche [,], [+] ou [)] jusqu'à la sélection du destinataire voulu. Appuyez sur la touche [)] pour rechercher le caractère de début voulu (A % B % C ...). LISTE ANNUAIRE Utilisateur01 Utilisateur02 Utilisateur03 – – 4 IC-206 Si vous avez sélectionné "RECHERCHE", l'écran qui apparaît vous permet de taper le texte à rechercher. Recherchez le destinataire en saisissant tout ou une partie du nom enregistré. Pour plus de détails sur la recherche dans l'annuaire, consulter "Recherche dans l'annuaire" à la page 10-46. Si "RECHERCHE LDAP" était sélectionné, l'adresse d'un destinataire enregistré sur le serveur LDAP peut être recherchée. Pour plus de détails sur l'exécution d'une recherche LDAP, voir "Parcourir le serveur LDAP" à la page 10-49. Appuyez sur la touche [Départ]. 10-45 Effectuer une opération d'envoi de données numérisées par e-mail 10 Recherche dans l'annuaire 1 Appuyez sur la touche [Numérisation]. La machine passe en mode Numérisation et l'écran Mode Numérisation apparaît. 300x300dpi TIFF 100% TEXTE/PHOTO SELECT. DESTIN. 2 Appuyez sur la touche [Annuaire]. Le menu "ANNUAIRE" apparaît. 3 Appuyez sur la touche [,] ou [+] jusqu'à la sélection de "RECHERCHE" et appuyez sur la touche [OK]. ANNUAIRE LISTE RECHERCHE RECHERCHE LDAP 10-46 IC-206 Effectuer une opération d'envoi de données numérisées par e-mail 4 10 Tapez les premiers caractères du nom enregistré du destinataire recherché. RECHERCHE ANNUAIRE :AAA – – 5 Saisissez une partie du nom enregistré avec la touche de numérotation 1-Touche ou avec un numéro abrégé. Vous pouvez saisir 10 numéros maximum. Appuyez sur la touche [OK]. Après l'apparition du message "RECHERCHE", l'écran des résultats de recherche apparaît. RECHERCHE ANNUAIRE AAA01 AAA02 AAA03 – IC-206 Si la destination est introuvable avec le nom saisi, le message "INTROUVABLE" apparaît, puis l'écran affiché à l'étape 4 apparaît. 10-47 Effectuer une opération d'envoi de données numérisées par e-mail 10 6 Sélectionnez la destination et appuyez sur la touche [OK]. La destination apparaît dans l'écran du mode Numérisation. 300x300dpi TIFF 100% TEXTE/PHOTO A :AAA01 AUTRES REGLAGES= – 7 10-48 Lorsque la destination est saisie, "AUTRES REGLAGES=," apparaît. Pour modifier les paramètres d'émission comme l'objet, l'adresse cc ou le format de l'image, appuyez sur la touche [,]. Le menu "REGL. AUTRE NUMERIS." apparaît. Pour plus de détails sur la modification des paramètres d'émission, voir "Modifier les paramètres d'émission" à la page 10-13. Appuyez sur la touche [Départ]. IC-206 Effectuer une opération d'envoi de données numérisées par e-mail 10 Parcourir le serveur LDAP 1 Appuyez sur la touche [Numérisation]. La machine passe en mode Numérisation et l'écran Mode Numérisation apparaît. 300x300dpi TIFF 100% TEXTE/PHOTO SELECT. DESTIN. 2 Appuyez sur la touche [Annuaire]. 3 Appuyez sur la touche [+] ou [,] jusqu'à ce que "RECHERCHE LDAP" soit sélectionné et appuyez ensuite sur la touche [OK]. ANNUAIRE LISTE RECHERCHE RECHERCHE LDAP IC-206 10-49 Effectuer une opération d'envoi de données numérisées par e-mail 10 4 Sélectionnez "NOM" ou "E-MAIL" comme information de destination à rechercher et appuyez sur la touche [OK]. RECHERCHE LDAP NOM E-MAIL – 5 Le reste de la procédure est identique, peu importe si "NOM" ou "E-MAIL" est sélectionné. "RECHERCHE LDAP(NOM)" ou "RECHER LDAP (E-MAIL)" apparaît dans l'écran correspondant. Tapez une partie d'adresse e-mail ou du nom enregistré pour la destination souhaitée. – NOM RECHERCHE LDAP(NOM) – E-MAIL RECHER LDAP (E-MAIL) 10-50 IC-206 Effectuer une opération d'envoi de données numérisées par e-mail – – – 6 10 Le nombre de caractères recherchés est de 10 max. Le nom d'enregistrement ou l'adresse e-mail recherché varie en fonction de la méthode de recherche sélectionnée avec le paramètre "METHODE DE RECHERCHE" au menu "PARAMETRES LDAP". Si "DEBUT" était sélectionné, c'est le nom d'enregistrement ou l'adresse e-mail commençant par les caractères saisis qui est recherché. Si "CONTIENT" était sélectionné, c'est le nom d'enregistrement ou l'adresse e-mail contenant les caractères saisis qui est recherché. Si "FIN" était sélectionné, c'est le nom d'enregistrement ou l'adresse e-mail se terminant par les caractères saisis qui est recherché. Si le texte a été mal saisi, appuyez sur la touche [Arrêt/Annul] pour l'effacer et retapez-le correctement. Appuyez sur la touche [OK]. – – Après que le message "RECHERCHE" est apparu, la liste des noms d'enregistrement et des adresses e-mail correspondants apparaît. Appuyez sur la touche [,] ou [+] jusqu'à ce que le destinataire souhaité soit sélectionné. NOM RECHERCHE LDAP(NOM) Utilisateur01 Utilisateur02 Utilisateur03 IC-206 10-51 Effectuer une opération d'envoi de données numérisées par e-mail 10 – E-MAIL RECHER LDAP (E-MAIL) [email protected] [email protected] [email protected] – Appuyez sur la touche [)] pour afficher le nom de destination et l'adresse e-mail. Si vous avez sélectionné une destination erronée, appuyez sur la touche [Retour] pour retourner à l'écran précédent. RECHERCHE LDAP Utilisateur01 [email protected] Presser la touche OK – 10-52 Si l'adresse e-mail trouvée contient 64 caractères ou plus, le message "ALERTE" apparaît et ensuite le menu "ENREGISTR. NUMERO" réapparaît. IC-206 Effectuer une opération d'envoi de données numérisées par e-mail 7 10 Appuyez sur la touche [OK]. 300x300dpi TIFF 100% TEXTE/PHOTO A :[email protected] AUTRES REGLAGES= – Pour modifier les paramètres d'émission comme l'objet, l'adresse cc ou le format du fichier, appuyez sur la touche [,]. Le menu "REGL. AUTRE NUMERIS." apparaît. Pour plus de détails sur la modification des paramètres d'émission, voir "Modifier les paramètres d'émission" à la page 10-13. L'adresse e-mail du destinataire est spécifiée dans l'écran de mode Numérisation. 8 IC-206 Appuyez sur la touche [Départ]. 10-53 Effectuer une opération d'envoi de données numérisées par e-mail 10 10.11 Contrôler les résultats de communication Vous pouvez consulter les résultats de communication des données de numérisation. 1 Appuyez sur la touche [Numérisation]. La machine passe en mode Numérisation et l'écran Mode Numérisation apparaît. 300x300dpi TIFF 100% TEXTE/PHOTO SELECT. DESTIN. 2 Appuyez sur la touche [Compteur/Etat]. Le menu "MODE CONFIRMATION" apparaît. 3 Appuyez sur la touche [,] ou [+] jusqu'à la sélection de "RESULTAT EMMIS/RE." MODE CONFIRMATION TOTAL PAGES RESULTAT EMMIS/RE. RETOUR 10-54 IC-206 Effectuer une opération d'envoi de données numérisées par e-mail – 10 Si le kit fax FK-506 est installé. MODE CONFIRMATION TOTAL PAGES RESULTAT EMMIS/RE. RAPPORT IMPRIMANTE 4 Appuyez sur la touche [OK]. Tous les résultats de communication sont affichés. RESULTAT EMMIS/RE. 60(JAN.10 13:30)TX utilisateurr01 -OK RAPPORT=DEPART – – – – – 5 Les résultats de communication apparaissent en commençant par les tâches les plus récentes. Appuyez sur la touche [,] pour afficher les résultats de communication des tâches plus anciennes. Le serveur NTP peut être spécifié si la carte d'interface réseau NC-503 ou le contrôleur d'image IC-206 a été installé sur la machine. Les résultats de transmission s'affichent différemment selon qu'un serveur NTP a été spécifié ou non. Si un serveur NTP a été spécifié : le numéro de transmission et la date et l'heure de transmission apparaissent pour les données envoyées avec l'opération Envoi par E-mail ou Envoi à un serveur (FTP). Si un serveur NTP n'a pas été spécifié : seul le numéro d'émission apparaît pour les données envoyées par l'opération Envoi par E-Mail ou Scan à un serveur (FTP), mais la date et l'heure d'émission n'apparaissent pas. Appuyez sur la touche [OK]. L'écran du mode Numérisation apparaît à nouveau. IC-206 10-55 10 10-56 Effectuer une opération d'envoi de données numérisées par e-mail IC-206 11 Exécution d'une opération d'envoi à un serveur (FTP) Exécution d'une opération d'envoi à un serveur (FTP) 11 11 Exécution d'une opération d'envoi à un serveur (FTP) Ce chapitre décrit les procédures d'envoi de données de numérisation à des serveurs. 11.1 Transmission de base Pour effectuer une opération d'envoi à un serveur (FTP), vous devez spécifier certains réglages à l'avance comme l'adresse du serveur FTP. Ces paramètres peuvent être spécifiés avec PageScope Web Connection. Pour plus de détails sur PageScope Web Connection, voir "Utiliser PageScope Web Connection" à la page 12-3. De plus, l'adresse du serveur FTP doit être enregistrée comme numéro abrégé. Voir "Enregistrement de destinations en numérotation abrégée (serveurs FTP)" à la page 9-21. 2 Remarque Les paramètres de numérotation abrégée et l'adresse du serveur de destination pour les opérations d'envoi à un serveur (FTP) peuvent être spécifiés dans PageScope Web Connection. Ces paramètres ne peuvent être spécifiés sur le panneau de contrôle. IC-206 11-3 Exécution d'une opération d'envoi à un serveur (FTP) 11 Utilisation du chargeur automatique de documents (ADF) 1 Appuyez sur la touche [Numérisation]. La machine passe en mode Numérisation et l'écran Mode Numérisation apparaît. 300x300dpi TIFF 100% TEXTE/PHOTO SELECT. DESTIN. 2 Chargez dans le chargeur ADF le document à envoyer. – – – 11-4 Ajustez les guides à la taille du document. Chargez les pages du document, face à numériser vers le haut. Pour obtenir des informations sur les documents utilisables et sur la zone de numérisation de l'image, reportez-vous au Guide de l'utilisateur joint à la machine. IC-206 Exécution d'une opération d'envoi à un serveur (FTP) 3 11 Appuyez sur la touche [No. Abrégés] et tapez au clavier le numéro abrégé à 3 chiffres (numéro programmé avec l'adresse du serveur FTP où les données doivent être téléchargées). 300x300dpi TIFF 100% TEXTE/PHOTO NUMEROT. ABREGE. 250 Presser la touche OK – – – – 4 Lorsque la destination est saisie, "AUTRES REGLAGES=," apparaît. Pour modifier les paramètres d'émission du format de fichier et de la méthode de compression, appuyez sur la touche [,]. Le menu "REGL. AUTRE NUMERIS." apparaît. Pour plus de détails sur la modification des paramètres d'émission, voir "Modifier les paramètres d'émission" à la page 10-13. Spécifiez un numéro de numérotation abrégé entre 241 et 250. S'il n'y a pas d'enregistrement sous le numéro abrégé spécifié, un message d'erreur apparaît. Tapez le numéro abrégé correct. En cas de saisie incorrecte du numéro, appuyez sur la touche [Retour] et retapez-le correctement. Appuyez sur la touche [OK]. La destination apparaît. 5 Appuyez sur la touche [Départ]. La numérisation commence, une connexion au serveur FTP est établie et le téléchargement des données de numérisation commence. IC-206 11-5 Exécution d'une opération d'envoi à un serveur (FTP) 11 2 Remarque Pour arrêter la numérisation, appuyez sur la touche [Arrêt/Annul.]. En cas d'échec de l'émission, un rapport des résultats d'émission est imprimé. Pour annuler une émission de données de numérisation en attente, appuyez sur la touche [Fonction] et sélectionnez "ABANDON RÉSERV.". Pour plus de détails, reportez-vous au Guide de l'utilisateur du kit fax FK-506. ! Détails Seules les adresses de serveurs FTP enregistrées en tant que numéros abrégés peuvent être spécifiées. Les adresses de serveur FTP peuvent être enregistrées comme numéros abrégés en utilisant PageScope Web Connection. Voir "Enregistrement de destinations en numérotation abrégée (serveurs FTP)" à la page 9-21. Il est possible d'envoyer à un maximum de 10 destinataires spécifiés une notification de l'adresse du serveur FTP où les données ont été téléchargées. Pour enregistrer la destination de la numérotation abrégée avec PageScope Web Connection, sélectionnez "Notification par e-mail". Voir "Enregistrement de destinations en numérotation abrégée (serveurs FTP)" à la page 9-21. 11-6 IC-206 Exécution d'une opération d'envoi à un serveur (FTP) 11 Positionnement des documents sur la vitre d'exposition 1 Appuyez sur la touche [Numérisation]. La machine passe en mode Numérisation et l'écran Mode Numérisation apparaît 300x300dpi TIFF 100% TEXTE/PHOTO SELECT. DESTIN. 2 Levez le couvre-original et placez le document à envoyer sur la vitre d'exposition. – – – IC-206 Chargez la page de document, face à numériser vers le bas. Alignez le document sur les échelles en haut et à gauche de la vitre d'exposition. Pour obtenir des informations sur les documents utilisables et sur la zone de numérisation de l'image, reportez-vous au Guide de l'utilisateur joint à la machine. 11-7 Exécution d'une opération d'envoi à un serveur (FTP) 11 3 Appuyez sur la touche [No. Abrégés] et tapez au clavier le numéro abrégé à 3 chiffres (numéro programmé avec l'adresse du serveur FTP où les données doivent être téléchargées). 300x300dpi TIFF 100% TEXTE/PHOTO NUMEROT. ABREGE. 250 Presser la touche OK – – – – 4 Lorsque l'adresse de destination est saisie, "AUTRES REGLAGES=," apparaît. Pour modifier les paramètres d'émission comme l'objet, l'adresse cc ou le format du fichier, appuyez sur la touche [,]. Le menu "REGL. AUTRE NUMERIS." apparaît. Pour plus de détails sur la modification des paramètres d'émission, voir "Modifier les paramètres d'émission" à la page 10-13. Spécifiez un numéro de numérotation abrégé entre 241 et 250. S'il n'y a pas d'enregistrement sous le numéro abrégé spécifié, un message d'erreur apparaît. Tapez le numéro abrégé correct. En cas de saisie incorrecte du numéro, appuyez sur la touche [Retour] et retapez-le correctement. Appuyez sur la touche [OK]. La destination apparaît. 5 Appuyez sur la touche [Départ]. 6 Le menu "NUMERISATION LIVRE" apparaît. Appuyez sur la touche [,] ou [+] jusqu'à la sélection de "DÉTECTION AUTO" et appuyez sur la touche [OK]. NUMERISATION LIVRE DETECTION AUTO MANUEL : 11-8 IC-206 Exécution d'une opération d'envoi à un serveur (FTP) – 11 Le reste de la procédure diffère selon que vous avez choisi "DÉTECTION AUTO" ou "MANUEL". ! Détails Seules les adresses de serveurs FTP enregistrées en tant que numéros abrégés peuvent être spécifiées. Les adresses de serveur FTP peuvent être enregistrées comme numéros abrégés en utilisant PageScope Web Connection. Voir "Enregistrement de destinations en numérotation abrégée (serveurs FTP)" à la page 9-21. Vous pouvez envoyer une notification de l'adresse du serveur FTP où les données ont été téléchargées à un maximum de 10 destinataires spécifiés. Pour enregistrer l'adresse de numérotation abrégée avec PageScope Web Connection, sélectionnez "Notification par e-mail". Voir "Enregistrement de destinations en numérotation abrégée (serveurs FTP)" à la page 9-21. En sélectionnant "DÉTECTION AUTO" 1 Si vous avez sélectionné "DÉTECTION AUTO" à l'étape 6 et que vous avez appuyé sur la touche [OK] l'écran suivant apparaît. 300x300dpi TIFF 100% TEXTE/PHOTO NUMÉ.LIV.(AUTO) NUMERIS.=OK (FORMAT= 2 ) Appuyez sur la touche [OK]. Le message "NUMERISATION" apparaît et l'écran suivant apparaît lorsque la numérisation est terminée. 300x300dpi TIFF 100% TEXTE/PHOTO SUITE ?(AUTO) 1 NUM.=OK(ENV.=DÉPART) IC-206 11-9 Exécution d'une opération d'envoi à un serveur (FTP) 11 – 3 Pour numériser un document de plusieurs pages, placez la page suivante du document sur la vitre d'exposition et appuyez sur la touche [OK]. Répétez cette étape jusqu'à ce que toutes les pages du document soient numérisées. Après que toutes les pages du document sont numérisées, appuyez sur la touche [Départ]. Une connexion au serveur FTP est établie et le téléchargement vers le serveur commence. Lorsque l'émission est terminée, le message "TERMINE" apparaît et l'écran du mode Numérisation apparaît à nouveau. 2 Remarque Pour arrêter la numérisation, appuyez sur la touche [Arrêter/Annul.]. En cas d'échec de l'émission, un rapport des résultats d'émission est imprimé. Pour annuler une émission de données de numérisation en attente, appuyez sur la touche [Fonction] et sélectionnez "ABANDON RÉSERV.". Pour plus de détails, reportez-vous au Guide de l'utilisateur du kit fax FK-506. 11-10 IC-206 Exécution d'une opération d'envoi à un serveur (FTP) 11 Lorsque "MANUEL" est sélectionné 2 Remarque Si vous avez sélectionné "MANUEL", vous pouvez modifier le format de numérisation. Les réglages disponibles du format de numérisation sont MÉTRIQUES ("A3w", "A4w", "A4v", "A5w", "A5v", "B4w", "B5w", "B5v", "FLSw", "8Kw", "16Kw", "16Kv") et en POUCES ("11e17", "11e14", "LGLw", "LTRw", "LTRv", "INVw" and "INVv"). 1 Si vous avez sélectionné "MANUEL", à l'étape 6 et que vous avez appuyé sur la touche [OK], l'écran suivant apparaît. FORMAT NUMERISATION A3 B4 A4 2 Appuyez sur la touche [,] or [+] jusqu'à la sélection du format de numérisation souhaité, puis appuyez sur la touche [OK]. Le format de numérisation sélectionné apparaît. 300x300dpi TIFF 100% TEXTE/PHOTO FORMAT NUMERISATION NUMERIS.=OK (FORMAT= IC-206 ) ) 11-11 Exécution d'une opération d'envoi à un serveur (FTP) 11 3 Appuyez sur la touche [OK]. Le message "NUMERISATION" apparaît et l'écran suivant apparaît lorsque la numérisation est terminée. 300x300dpi TIFF 100% TEXTE/PHOTO SUITE ?(AUTO) 1 NUM.=OK(ENV.=DEPART) – 4 Pour numériser un document de plusieurs pages, placez la page suivante du document sur la vitre d'exposition et appuyez sur la touche [OK]. Répétez cette étape jusqu'à ce que toutes les pages du document soient numérisées. Après que toutes les pages du document sont numérisées, appuyez sur la touche [Départ]. Une connexion au serveur FTP est établie et le téléchargement vers le serveur commence. Lorsque l'émission est terminée, le message "TERMINE" apparaît et l'écran du mode Numérisation apparaît à nouveau. 2 Remarque Pour arrêter la numérisation, appuyez sur la touche [Arrêter/Annul.]. En cas d'échec de l'émission, un rapport des résultats d'émission est imprimé. Pour annuler une émission de données de numérisation en attente, appuyez sur la touche [Fonction] et sélectionnez "ABANDON RÉSERV.". Pour plus de détails, reportez-vous au Guide de l'utilisateur du kit fax FK-506. Pour modifier les paramètres de qualité de numérisation, voir "Modification des paramètres de la qualité de numérisation" à la page 10-24. 11-12 IC-206 Exécution d'une opération d'envoi à un serveur (FTP) 11.2 11 Mémoire saturée pendant la numérisation de documents Si la mémoire est presque saturée pendant la numérisation de documents, un message d'avertissement apparaît. Précisez si vous souhaitez continuer l'émission ou l'annuler. Après l'apparition d'un message d'avertissement de mémoire quasiment saturée, le menu "MEM.PLEINE/EM.ANNU" apparaît. % Appuyez sur la touche [,] ou [+] jusqu'à la sélection de "OUI" ou "NON" et appuyez sur la touche [OK]. MEM.PLEINE/EM.ANNU OUI NON – – – Si la mémoire est devenue saturée pendant la numérisation d'un document sur la vitre d'exposition, sélectionnez "NON" quand le message d'avertissement apparaît et appuyez sur la touche [OK] pour commencer l'envoi des pages numérisées. Lorsque l'émission est terminée, le message "TERMINE" apparaît, puis l'écran du mode Numérisation apparaît à nouveau. Si vous sélectionnez "OUI" et appuyez sur la touche [OK], le message "ACCEPTE" apparaît, puis l'écran du mode Numérisation apparaît à nouveau. Si vous sélectionnez "NON" et appuyez sur la touche [OK], le message "*ATTENDRE PLACE MEMOIRE*" apparaît et l'émission de la page numérisée commence. Lorsque l'émission est terminée, la numérisation des pages restantes commence automatiquement. 300x300dpi TIFF 100% TEXTE/PHOTO *ATTENDRE PLACE MÉM* [email protected] IC-206 11-13 Exécution d'une opération d'envoi à un serveur (FTP) 11 – Dans l'écran MEM.PLEINE/EM.ANNU, le message "MEMOIRE PLEINE" apparaît après écoulement du temps de réinitialisation automatique et un rapport des résultats de transmission est imprimé. Si vous appuyez sur une touche, le message "ABANDON TRAVAIL" apparaît, puis l'écran du mode Numérisation apparaît. _______ALERTE________ MEMOIRE PLEINE [email protected] (PRESSER UNE TOUCHE) 11-14 IC-206 12 Utiliser PageScope Web Connection Utiliser PageScope Web Connection 12 Utiliser PageScope Web Connection 12.1 Pour utiliser PageScope Web Connection 12 Pour pouvoir utiliser PageScope Web Connection, la carte interface réseau NC-503 et le contrôleur d'image IC-206 doivent être installés en option. 12.2 À propos de PageScope Web Connection PageScope Web Connection est un utilitaire de gestion des périphériques intégré au contrôleur d'imprimante de la machine. Avec un navigateur web, PageScope Web Connection peut servir d'interface de commande à distance de la machine. Serveur HTTP Code IC-206 12-3 12 Utiliser PageScope Web Connection L'utilisation de PageScope Web Connection permet d'exécuter les opérations suivantes. - Modifier les paramètres – Enregistrer les numérotations de destination – Modifier les paramètres imprimante (quand IC-206 est installé) – Modifier les paramètres réseau - Gestion de l'état à distance – Consulter les informations magasins et consommables et les compteurs totaux de la machine – Contrôler les tâches d'impression (suppression possible en mode Administrateur) - Maintenance – Réinitialisation de la carte interface réseau et du contrôleur image – Initialiser le contrôleur d'image 12-4 IC-206 Utiliser PageScope Web Connection 12.3 12 Configuration minimale requise Configuration minimale requise Réseau Ethernet (TCP/IP) Système d'exploitation Windows 98 SE, Windows Me, Windows 2000, Windows XP, Windows Server 2003 Navigateurs intenet compatibles Microsoft Internet Explorer Ver. 5.0 ou plus récent Netscape Navigator 4.73 ou plus récent 2 Rappel Pour pouvoir utiliser PageScope Web Connection, la carte interface réseau NC-503 et le contrôleur d'image IC-206 doivent être installés en option. IC-206 12-5 Utiliser PageScope Web Connection 12 12.4 Accéder à PageScope Web Connection Vous pouvez accéder à PageScope Web Connection à partir d'un navigateur Internet. 1 Lancez le navigateur Internet. 2 Dans la barre Adresse, tapez l'adresse IP suivante de la machine et appuyez sur la touche [Entrée]. – http://<adresse_IP_de_cette_machine>/ (Exemple) Si l'adresse IP de la machine est 192.168.1.20: http://192.168.1.20/ 2 Rappel Pour pourvoir accéder à PageScope Web Connection, une adresse IP doit préalablement avoir été attribuée à la machine. 12-6 IC-206 Utiliser PageScope Web Connection 12.5 12 Structure des pages La page suivante apparaît lorsque vous accédez à la machine avec PageScope Web Connection. 2 Rappel Les pages et les boîtes de dialogue présentées dans ce manuel peuvent différer de celles apparaissant sur votre ordinateur. En outre, les spécifications et autres informations relatives à ce produit peuvent être modifiés sans préavis. Description des pages 1 2 3 4 5 6 7 IC-206 Non. Sous-menu Description 1 Logo KONICA MINOLTA Cliquez sur le logo pour aller sur le site web de Konica Minolta sous l'URL suivante http://konicaminolta.com 2 Logo PageScope Web Connection Cliquez sur le logo pour afficher les informations de version de PageScope Web Connection. 3 Affichage des états Les icônes et les messages servent à afficher l'état de la machine. 12-7 Utiliser PageScope Web Connection 12 Non. Sous-menu Description 4 Onglets Cliquez pour sélectionner la catégorie de paramètres. Les onglets suivants s'affichent en mode Utilisateur. Système Travail Imprimer Numériser Réseau 5 Menu Liste des informations et paramètres sous l'onglet sélectionné. Le menu qui apparaît diffère en fonction de l'onglet sélectionné. 6 Informations et paramètres Affichage des détails de l'élément sélectionné dans le menu. 7 Zone "Mot de passe admin." Tapez le mot de passe pour vous connecter en mode Administrateur. 2 Remarque L'onglet Imprimer n'apparaît que si le contrôleur image IC-206 est installé en option. Les pages PageScope Web Connection pages diffèrent en fonction des options installées sur la machine et des paramètres machine spécifiés. Opération Dans PageScope Web Connection, cliquez sur un onglet, sélectionnez une catégorie de fonction, puis cliquez sur un article de menu pour afficher les paramètres disponibles. Dans le cas d'articles en lecture seule, vérifiez-les dans le volet des informations et des paramètres. Dans le cas d'articles modifiables, modifez les réglages dans le volet des informations et des paramètres. L'opération de base de modification des réglages consiste à cliquer sur un onglet, à sélectionner les paramètres voulus et à cliquer sur le bouton [Appliquer]. Étant donné que la procédure de modification des réglages diffère en fonction du paramètre, reportez-vous à la page contenant la description correspondante du paramètre. La consultation de PageScope Web Connection est identique à celle des pages Web Internet. Cliquez sur les liens de la page pour afficher ces pages ou cliquez sur le bouton [Retour] (ou [Suiv.]) dans la barre d'outils pour afficher la page précédente (ou suivante). 12-8 IC-206 Utiliser PageScope Web Connection 12 Cache du navigateur web Les informations les plus récentes risquent de ne pas figurer dans les pages de PageScope Web Connection si des versions plus anciennes de pages sont sauvegardées dans le cache du navigateur web. De plus, des problèmes peuvent survenir quand vous utilisez la fonction de cache. Quand vous utilisez PageScope Web Connection, désactivez le cache du navigateur Internet. 2 Rappel Les menus et commandes peuvent varier d'une version de navigateur Internet à l'autre. Pour plus de détails, voir l'aide du navigateur Internet. Si l'utilitaire est utilisé avec le cache activé et qu'une déconnexion survient en mode administrateur, la page d'attente de connexion peut s'afficher même quand vous accédez de nouveau à Page-Scope Web Connection. De plus, étant donné que le panneau de contrôle de la machine reste verrouillé et ne peut pas être utilisé, la machine doit être rallumée avec l'interrupteur principal. Pour éviter ce problème, désactivez le cache. Avec Internet Explorer 1 Dans le menu "Outils", cliquez sur "Options Internet". 2 Sous l'onglet Général, cliquez sur le bouton [Paramètres] sous "Fichiers Internet temporaires". 3 Sélectionnez "À chaque visite de la page" et cliquez ensuite sur la touche [OK]. Avec Netscape Navigator IC-206 1 Dans le menu "Edition", cliquez sur "Préférences". 2 Sous "Catégorie" à gauche, cliquez sur "Avancé", puis sur "Cache". 3 Sous "Comparaison du document du cache et du document sur le réseau :", sélectionnez "À chaque fois". 12-9 Utiliser PageScope Web Connection 12 12.6 Se connecter en mode Administrateur Certains paramètres de PageScope Web Connection ne doivent être spécifiés que par l'administrateur. Ces paramètres n'apparaissent que si vous êtes connecté en mode Administrateur. Pour se connecter en mode Administrateur 1 12-10 Dans la zone "Mot de passe admin." dans la partie gauche de la page, tapez le mot de passe administrateur. IC-206 Utiliser PageScope Web Connection 2 12 Cliquez sur le bouton [Connexion]. La page Administrateur apparaît. Pour vous déconnecter, cliquez sur le bouton [Déconnexion]. 2 Rappel Le mot de passe par défaut de connexion au mode Administrateur est "sysadm". Il est recommandé de modifier le mot de passe administrateur. L'utilisation de la machine est impossible si un utilisateur est connecté au mode Administrateur de PageScope Web Connection. Pareillement la connexion au mode utilisateur est impossible pendant l'utilisation de la machine. Une fois connecté en mode Administrateur, vous serez automatiquement déconnecté si aucune opération n'est effectuée pendant 10 minutes. IC-206 12-11 Utiliser PageScope Web Connection 12 12.7 Mode Utilisateur Le mode utilisateur offre des fonctions de contrôle et d'exploitation de l'appareil à un niveau utilisateur. Cette section décrit les articles du menu apparaissant dans la partie gauche de la page sous chaque onglet du mode Utilisateur. Onglets du mode Utilisateur Vous avez le choix entre cinq onglets (Système, Travail, Imprimer, Numériser et Réseau). 2 Remarque L'onglet Imprimer n'apparaît que si le contrôleur image IC-206 est installé en option. 12-12 IC-206 Utiliser PageScope Web Connection 12 Onglet Système – Résumé La configuration du système et l'état de la machine sont affichés. Ceci est la première page d'accès à PageScope Web Connection avec le navigateur Internet. IC-206 12-13 Utiliser PageScope Web Connection 12 Onglet Système – Détails – Magasin papier Le nom de chaque magasin papier installé, le format et le type de papier chargé, le sens d'impression, la capacité du magasin et l'état des magasins papier sont affichés. 2 Remarque Les informations affichées diffèrent en fonction des options installées et des réglages spécifiés. 12-14 IC-206 Utiliser PageScope Web Connection 12 Onglet Système – Détails – Réceptacle de Sortie Le nom de chaque bac de sortie installé, leur capacité et leur état sont affichés. 2 Remarque Les informations affichées diffèrent en fonction des options installées et des réglages spécifiés. IC-206 12-15 Utiliser PageScope Web Connection 12 Onglet Système – Détails – Version de ROM Les noms de tous les contrôleurs installés et leur version ROM sont affichés. 2 Remarque Les informations affichées diffèrent en fonction des options installées et des réglages spécifiés. 12-16 IC-206 Utiliser PageScope Web Connection 12 Onglet Système – Détails – Informations Interface Les noms de toutes les interfaces installées et les informations correspondantes sont affichés. 2 Remarque Les informations affichées diffèrent en fonction des options installées et des réglages spécifiés. IC-206 12-17 Utiliser PageScope Web Connection 12 Onglet Système – Détails – Consommable Les informations relatives aux consommables de la machine sont affichées. 2 Remarque Les informations affichées diffèrent en fonction des options installées et des réglages spécifiés. 12-18 IC-206 Utiliser PageScope Web Connection 12 Onglet Système – Entretien – Compteur Les compteurs gérés par la machine peuvent être affichés. 2 Remarque Les informations affichées diffèrent en fonction des options installées et des réglages spécifiés. IC-206 12-19 12 Utiliser PageScope Web Connection Onglet Système – Assistance en ligne Les informations Assistance de la machine peuvent être affichées. Les informations figurant sur la page qui apparaît en cliquant sur "Assistance en ligne" dans le menu de l'onglet Système du mode Administrateur sont affichées. 12-20 IC-206 Utiliser PageScope Web Connection 12 Onglet Travail – Gestion du travail d'impression Les informations détaillées des travaux d'impression sont affichées. 2 Rappel Il est possible d'afficher au maximum 20 travaux d'impression ; les travaux qui ont été imprimés seront automatiquement supprimés. Les tâches sécurisées ne sont pas affichées. 2 Remarque Le numéro affecté au travail lors de la mise en file d'attente dans l'appareil apparaît sous numéro du travail. Pour supprimer un travail d'impression, vous devez être connecté en mode Administrateur. IC-206 12-21 Utiliser PageScope Web Connection 12 Onglet Travail – Téléchargement du fichier Il est possible de télécharger un fichier sur la machine pour l'imprimer. 1 Cliquez sur le bouton [Browse] et sélectionnez le fichier. 2 Cliquez sur le bouton [Envoyer]. Le fichier est téléchargé sur la machine, puis imprimé. 2 Rappel Le téléchargement du fichier n'est possible que si le contrôleur image IC-206 est installé. 2 Remarque Certains fichiers ne peuvent pas être imprimés en raison de leur format. Les fichiers aux formats suivants sont imprimables. PCL, Texte En cas de téléchargement de fichiers dans des formats autres que ceux mentionnés ci-dessus, les fichiers peuvent être altérés ou mal imprimés. 12-22 IC-206 Utiliser PageScope Web Connection 12 Onglet Imprimer – Paramètres – Gestion du papier Il est possible de visualiser les réglages de l'imprimante. Un travail d'impression envoyé sans indication de paramètres sera imprimé avec ces paramètres. Sous-menu Description Copies Affiche le nombre de copies spécifié. Source papier Affiche le magasin papier sélectionné. Trajet média Affiche la méthode d'impression sélectionnée. 2 Remarque L'onglet Imprimer n'apparaît que si le contrôleur image IC-206 est installé en option. IC-206 12-23 Utiliser PageScope Web Connection 12 Onglet Imprimer – Paramètres – Mise en Page Vous pouvez visualiser le format papier de sortie imprimante spécifié. Un travail d'impression envoyé sans indication de paramètres sera imprimé avec ces paramètres. 2 Remarque L'onglet Imprimer n'apparaît que si le contrôleur image IC-206 est installé en option. 12-24 IC-206 Utiliser PageScope Web Connection 12 Onglet Imprimer – Paramètres – Réglage de l'Imprimante Les paramètres associés à la fonction PCL de l'imprimante peuvent être visualisés. Un travail d'impression envoyé sans indication de paramètres sera imprimé avec ces paramètres. Sous-menu Description Orientation Affiche l'orientation du papier sélectionné. Format Affiche la taille de la police spécifiée. Pas Affiche le pas de police spécifié. N° de police Affiche le numéro de police spécifié. Jeu de symboles Affiche le jeu de symboles sélectionné. Longueur du formulaire Affiche la longueur de page spécifiée. 2 Remarque L'onglet Imprimer n'apparaît que si le contrôleur image IC-206 est installé en option. IC-206 12-25 Utiliser PageScope Web Connection 12 Onglet Imprimer – Test d'impression Vous pouvez imprimer les pages de test suivantes. - Configuration Page - Liste des polices PCL 1 Cliquez sur "Test d'impression" du menu de l'onglet Imprimer. 2 Sélectionnez la page de test que voulez imprimer. 3 Cliquez sur le bouton [Imprimer]. La page d'impression sélectionnée est imprimée. 2 Remarque L'onglet Imprimer n'apparaît que si le contrôleur image IC-206 est installé en option. 12-26 IC-206 Utiliser PageScope Web Connection 12 Onglet Imprimer – Informations Polices Vous pouvez vérifier la liste des polices PCL. 2 Remarque L'onglet Imprimer n'apparaît que si le contrôleur image IC-206 est installé en option. IC-206 12-27 Utiliser PageScope Web Connection 12 Onglet Numériser – Réglage Numérotation Une Touche Vous pouvez afficher les réglages de numérotation une touche. 2 Rappel "Le réglage Numérotation Une Touche" n'apparaît dans le menu que si le kit fax FK-506 est installé. 12-28 IC-206 Utiliser PageScope Web Connection 12 Onglet Numériser – Réglage Numérotation Abrégée Vous pouvez afficher les réglages de numérotation abrégée. IC-206 12-29 Utiliser PageScope Web Connection 12 Onglet Numériser – Réglage Numérotation Groupe de Diffusion Vous pouvez afficher les réglages de numérotation groupée. 2 Rappel Le "réglage Numérotation Groupe de Diffusion" n'apparaît dans le menu que si le kit fax FK-506 est installé. 12-30 IC-206 Utiliser PageScope Web Connection 12 Onglet Réseau – Résumé Les paramètres réseau de base peuvent être visualisés. IC-206 12-31 Utiliser PageScope Web Connection 12 12.8 Mode Administrateur Le mode Administrateur propose les fonctions de contrôle et d'exploitation de la machine et de modification des paramètres à un niveau administrateur. Cette section décrit les articles du menu apparaissant dans la partie gauche de la page sous chaque onglet du mode Administrateur. Onglets du mode Administrateur Vous avez le choix entre cinq onglets (Système, Travail, Imprimer, Numériser et Réseau). 2 Remarque L'onglet Imprimer n'apparaît que si le contrôleur image IC-206 est installé en option. 12-32 IC-206 Utiliser PageScope Web Connection 12 Onglet Système – Résumé Un résumé de la configuration système de la machine et son état sont affichés. IC-206 12-33 Utiliser PageScope Web Connection 12 Onglet Système – Détails Il est possible de consulter les informations sur les magasins papier, les réceptacles de sortie, la version ROM, l'interface et les consommables. Les informations sont affichées comme elles le sont en mode Utilisateur. 2 Remarque Les informations affichées diffèrent en fonction des options installées et des réglages spécifiés. 12-34 IC-206 Utiliser PageScope Web Connection 12 Onglet Système – Préférence Vous pouvez afficher et modifier les informations relatives à la gestion de PageScope Web Connection. Spécifiez les divers réglages pour les modifier et cliquez sur le bouton [Appliquer]. IC-206 Sous-menu Description Changer le mot de passe Changez le mot de passe de connexion au mode Administrateur. Taux de rafraîchissement Spécifiez l'intervalle de rafraîchissement de la fenêtre PageScope Web Connection. Langage Sélectionnez la langue d'affichage de PageScope Web Connection. 12-35 Utiliser PageScope Web Connection 12 2 Rappel Conservez le mot de passe administrateur en lieu sûr. Si le mot de passe administrateur est perdu, il n'est plus possible de se connecter au mode Administrateur. 2 Remarque Pour changer le mot de passe, tapez le nouveau mot de passe dans les zones "Nouveau mot de passe" et "Retapez le nouveau mot de passe". Pour effacer les données saisies pendant la modification, cliquez sur le bouton [Effacer]. 12-36 IC-206 Utiliser PageScope Web Connection 12 Onglet Système – Enregistrer Réglage Les paramètres PageScope Web Connection peuvent être enregistrés et restaurés. IC-206 12-37 Utiliser PageScope Web Connection 12 Enregistrer les réglages Les réglages actuels PageScope Web Connection peuvent être enregistrés. Ceci peut servir à sauvegarder les réglages. 1 Spécifiez les réglages des divers paramètres qui apparaissent en cliquant sur chaque article de menu sous tous les onglets du mode Administrateur. 2 Cliquez sur "Enregistrer Réglage" dans le menu de l'onglet Système. 3 Cliquez sur le bouton [Enregistrer]. 4 Quand le message de confirmation s'affiche, cliquez sur la touche [Enregistrer]. 5 Spécifiez la destination et le nom du fichier où enregistrer les réglages. 2 Rappel Les paramètres de configuration TCP/IP (adresse IP, masque sousréseau, passerelle par défaut, numéro de port et DHCP) qui apparaissent en cliquant sur "Configuration TCP/IP" dans le menu de l'onglet Réseau ne sont pas enregistrés. Restaurer le paramètre Vous pouvez remplacer les réglages PageScope Web Connection par ceux enregistrés dans le fichier à l'aide de la procédure décrite dans "Enregistrer le réglage". 1 Cliquez sur le bouton [Browse] et sélectionnez le fichier contenant les paramètres à restaurer. 2 Cliquez sur le bouton [Restaurer]. Les paramètres sont remplacés par ceux du fichier sélectionné. 2 Rappel Soyez vigilants car les réglages PageScope Web Connection actuels seront perdus. Les paramètres de configuration TCP/IP (adresse IP, masque sousréseau, passerelle par défaut, numéro de port et DHCP) qui apparaissent en cliquant sur "Configuration TCP/IP" dans le menu de l'onglet Réseau ne sont pas restaurés. 12-38 IC-206 Utiliser PageScope Web Connection 12 Onglet Système – Entretien – Réinitialisation contrôleur imprimante et carte interface réseau Vous pouvez redémarrer la carte interface réseau et le contrôleur image. 1 Cliquez sur le bouton [Réinitialiser]. 2 Quand le message de confirmation s'affiche, cliquez sur le bouton [Oui]. Pour arrêter la réinitialisation, cliquez sur le bouton [Non]. 2 Rappel Les travaux en cours de traitement ne sont pas enregistrés pendant l'exécution de l'opération de réinitialisation. La réinitialisation du contrôleur d'imprimante n'est possible que si le contrôleur image IC-206 est installé. IC-206 12-39 Utiliser PageScope Web Connection 12 Onglet Système – Entretien – Initialisation Vous pouvez mettre à jour et rétablir les réglages par défaut du micrologiciel de la carte interface réseau et du contrôleur d'image. Mise à jour du micrologiciel Le micrologiciel de la carte interface réseau et du contrôleur d'image peut être mis à jour. Contactez votre représentant pour la mise à jour des fichiers. 1 Cliquez sur le bouton [Browse] et sélectionnez le fichier à mettre à jour. 2 Cliquez sur le bouton [Envoyer]. Le micrologiciel est mis à jour. 2 Rappel Soyez vigilants car les réglages PageScope Web Connection actuels seront perdus. La mise à jour du micrologiciel du contrôleur image n'est possible que si le contrôleur image IC-206 est installé. 12-40 IC-206 Utiliser PageScope Web Connection 12 Restaurer les réglages usine Vous pouvez initialiser la carte interface réseau et le contrôleur image. 1 Cliquez sur le bouton [Restaurer] à côté de "Contrôleur de l'imprimante" ou de "Carte interface réseau". 2 Quand le message de confirmation s'affiche, cliquez sur le bouton [Oui]. Pour arrêter l'initialisation, cliquez sur le bouton [Non]. 2 Rappel Les travaux en cours de traitement ne sont pas initialisés pendant l'exécution de l'opération de réinitialisation. Soyez vigilants car les réglages PageScope Web Connection actuels seront perdus. L'initialisation du contrôleur d'imprimante n'est possible que si le contrôleur image IC-206 est installé. IC-206 12-41 Utiliser PageScope Web Connection 12 Onglet Système – Entretien – Compteur Les compteurs gérés par la machine peuvent être affichés. 2 Remarque Les informations affichées diffèrent en fonction des options installées et des réglages spécifiés. 12-42 IC-206 Utiliser PageScope Web Connection 12 Onglet Système – Assistance en ligne Spécifiez les informations assistance pour l'appareil. Ces informations sont affichées dans la page qui apparaît en cliquant sur "Assistance en ligne" sous l'onglet Système en mode Utilisateur. % Spécifiez les divers réglages pour les modifier et cliquez sur le bouton [Appliquer]. Sous-menu IC-206 Description Contact Spécifiez le nom du contact. (32 caractères maximum) Numéro de tél. du contact Spécifiez le numéro de téléphone du contact. (32 caractères maximum) URL d’assistance produit Spécifiez l'URL de la page Web des informations produit. (64 caractères maximum, excepté < et >) URL d'entreprise Spécifiez l'URL de la page Web du fabricant. (64 caractères maximum, excepté < et >) Numéro de tél. pour les fournitures et accessoires Spécifiez le contact pour les consommables. (32 caractères maximum) 12-43 Utiliser PageScope Web Connection 12 Onglet Travail – Gestion du travail d'impression Il est possible d'afficher les informations détaillées des travaux d'impression et supprimer des travaux. 2 Rappel Il est possible d'afficher au maximum 20 travaux d'impression ; les travaux qui ont été imprimés seront automatiquement supprimés. Les tâches sécurisées ne sont pas affichées. 2 Remarque Le numéro affecté au travail lors de la mise en file d'attente dans l'appareil apparaît sous numéro du travail. Suppression de travaux 1 Sélectionnez le travail que vous souhaitez supprimer. 2 Cliquez sur le bouton [Supprimer le travail sélectionné]. Le travail sélectionné est supprimé. 12-44 IC-206 Utiliser PageScope Web Connection 12 Onglet Imprimer – Paramètres – Gestion du papier Il est possible de spécifier les réglages de l'imprimante. Un travail d'impression envoyé sans indication de paramètres sera imprimé avec ces paramètres. % Spécifiez les divers réglages pour les modifier et cliquez sur le bouton [Appliquer]. Sous-menu Description Copies Spécifiez le nombre de copies à imprimer. Source papier Sélectionnez le magasin papier. Trajet média Sélectionnez la méthode d'impression. 2 Remarque L'onglet Imprimer n'apparaît que si le contrôleur image IC-206 est installé en option. Pour rétablir les réglages par défaut, cliquez sur le bouton [Restaurer les réglages usine]. IC-206 12-45 Utiliser PageScope Web Connection 12 Onglet Imprimer – Paramètres – Mise en page Il est possible de spécifier le format papier de sortie d'imprimante. Un travail d'impression envoyé sans indication de paramètres sera imprimé avec ces paramètres. % Spécifiez les divers réglages pour les modifier et cliquez sur le bouton [Appliquer]. Sous-menu Description Format Pap Spécifiez le format papier. 2 Remarque L'onglet Imprimer n'apparaît que si le contrôleur image IC-206 est installé en option. Pour rétablir les réglages par défaut, cliquez sur le bouton [Restaurer les réglages usine]. 12-46 IC-206 Utiliser PageScope Web Connection 12 Onglet Imprimer – Paramètres – Réglage de l'imprimante Les paramètres associés à la fonction PCL de l'imprimante peuvent être spécifiés. Un travail d'impression envoyé sans indication de paramètres sera imprimé avec ces paramètres. % Spécifiez les divers réglages pour les modifier et cliquez sur le bouton [Appliquer]. Sous-menu Description Orientation Spécifiez l'orientation du papier. Format Spécifiez la taille des caractères. Pas Indiquez le pas de police. N° de police Indiquez le numéro de police. Jeu de symboles Sélectionnez le jeu de caractères. Longueur du formulaire Spécifiez la longueur de page. 2 Remarque L'onglet Imprimer n'apparaît que si le contrôleur image IC-206 est installé en option. Pour rétablir les réglages par défaut, cliquez sur le bouton [Restaurer les réglages usine]. IC-206 12-47 Utiliser PageScope Web Connection 12 Onglet Imprimer – Test d'impression Une page de test peut être imprimée. Les informations affichées et la procédure d'impression des pages de test sont les mêmes que dans le mode Utilisateur. 2 Remarque L'onglet Imprimer n'apparaît que si le contrôleur image IC-206 est installé en option. 12-48 IC-206 Utiliser PageScope Web Connection 12 Onglet Imprimer – Informations Polices Vous pouvez vérifier la liste des polices PCL. Les informations sont affichées comme elles le sont en mode Utilisateur. 2 Remarque L'onglet Imprimer n'apparaît que si le contrôleur image IC-206 est installé en option. IC-206 12-49 Utiliser PageScope Web Connection 12 Onglet Numériser – Réglage Numérotation Une Touche Vous pouvez afficher et enregistrer les réglages de numérotation une touche. Sous-menu Description No. Affiche le numéro de numérotation une touche (entre 01 et 32). Nom Affiche le nom du destinataire enregistré avec le numéro de numérotation une touche. Le nom apparaît sur l'écran du panneau de contrôle. Adresse Affiche le destinataire enregistré avec le numéro de numérotation une touche. En fonction du type de destinataire enregistré, un numéro de fax ou une adresse e-mail est affiché. Lot Affiche l'heure d'émission si la transmission par lot est spécifiée. Bouton [Supprimer] Cliquez sur ce bouton pour supprimer les réglages de numérotation une touche correspondants. 2 Remarque Le réglage "Numérotation Une Touche" n'apparaît dans le menu que si le kit fax FK-506 est installé. 12-50 IC-206 Utiliser PageScope Web Connection 12 Enregistrement des réglages de numérotation une touche Les destinations de fax, les destinations e-mail, la numérotation groupée et les destinations e-mail spécifiées par l'intermédiaire de recherches LDAP peuvent être enregistrées au moyen de numéros 1-Touche. 1 Cliquez sur un numéro de numérotation une touche non encore programmé avec un destinataire. La page Enregistrement instantané apparaît. 2 Dans la liste déroulante, sélectionnez la méthode de transmission à enregistrer et cliquez sur le bouton [Appliquer]. – IC-206 Si "Recherche LDAP" était sélectionné, passez à l'étape 3. Si un autre type de destination était sélectionné, passez à l'étape 5. 12-51 Utiliser PageScope Web Connection 12 3 Sélectionnez les conditions de recherche par serveur LDAP et tapez les caractères à rechercher, puis cliquez sur la touche [Appliquer]. type de destination était sélectionné, passez à l'étape 5. – – 12-52 À partir de l'onglet Réseau, spécifiez les paramètres de connexion au serveur LDAP. Pour les caractères à saisir pour la recherche LDAP, consultez l'administrateur du réseau. IC-206 Utiliser PageScope Web Connection 4 Parmi les résultats de la recherche par serveur LDAP, sélectionnez la destination souhaitée et cliquez ensuite sur la touche [Ajouter]. type de destination était sélectionné, passez à l'étape 5. 5 Spécifiez les divers paramètres et cliquez ensuite sur le bouton [Appliquer]. – IC-206 12 Les paramètres affichés varient en fonction de la méthode de transmission. 12-53 Utiliser PageScope Web Connection 12 Page d'essai d'une destination de fax 2 Remarque Pour visualiser ou modifier les réglages enregistrés avec un numéro de numérotation une touche, cliquez sur le numéro à modifier. 12-54 IC-206 Utiliser PageScope Web Connection 12 Lorsque "Fax" est sélectionné Sous-menu Description Nom de la destination Tapez le nom du destinataire. Le nom apparaît sur l'écran du panneau de contrôle. Adresse de la destination Tapez le numéro de fax du destinataire. (30 caractères maximum) Code F (SUB) Tapez l'adresse SUB du code F. (20 caractères maximum) Mot de passe Code F (SID) Tapez le mot de passe du code F. (20 caractères maximum) Vitesse d'émission Sélectionnez la vitesse d'émission. Délai de lot Pour spécifier une transmission par lot, tapez un délai d'émission. Quand "Courrier électronique" ou "Recherche LDAP" est sélectionné Sous-menu Description Nom de la destination Tapez le nom du destinataire. Le nom apparaît sur l'écran du panneau de contrôle. Adresse de la destination Tapez l'adresse e-mail du destinataire. (64 caractères maximum) Si "Recherche LDAP" était sélectionné, ces informations sont déjà saisies. Mode de base/ Mode avancé Sélectionnez le mode e-mail (mode de base ou mode avancé) à utiliser pour l'envoi de documents fax internet. Format maxi émiss. Spécifiez le format maximum des émissions en mode avancé. Résolution max. Spécifiez la résolution maximale des émissions en mode avancé. Mode de codage Spécifiez la méthode de compression maximale des données de numérisation à envoyer en mode avancé. 2 Remarque Les réglages de fax Internet sont appliqués lorsqu'une transmission est spécifiée avec la procédure de transmission fax Internet. Les réglages ne sont pas appliqués lorsqu'une transmission est spécifiée avec la procédure de transmission de données de numérisation par e-mail. Pour plus de détails sur le faxage Internet, reportez-vous au Guide de l'utilisateur du kit fax FK-506. Lorsque "Numérotation Groupe de Diffusion" est sélectionné Les paramètres de numérotation groupée sont spécifiés avec la même procédure qu'en cliquant sur "Réglage Numérotation Groupe de Diffusion" de l'onglet Numériser. Pour plus de détails, voir "Onglet Numériser – Réglage Numérotation Groupe de Diffusion" à la page 12-30. IC-206 12-55 Utiliser PageScope Web Connection 12 Onglet Numériser – Réglage Numérotation Abrégée Les réglages de numérotation abrégée peuvent être visualisés et enregistrés. 12-56 Sous-menu Description No. Affiche le numéro de numérotation abrégée (entre 001 et 240). Nom Affiche le nom du destinataire enregistré avec le numéro de numérotation abrégée. Le nom apparaît sur l'écran du panneau de contrôle. Adresse Affiche l'adresse du destinataire enregistré avec le numéro de numérotation abrégée. En fonction du type de destinataire enregistré, un numéro de fax ou une adresse e-mail est affiché. Bouton [Supprimer] Cliquez sur ce bouton pour supprimer les réglages de numérotation abrégée. IC-206 Utiliser PageScope Web Connection 12 Enregistrement des réglages de numérotation abrégée Les destinations de fax, les destinations e-mail, les destinations e-mail spécifiées par l'intermédiaire de recherches LDAP et les adresses de serveur LDAP peuvent être enregistrées au moyen de numéros abrégés. Les adresses d'émission et les adresses FTP peuvent être enregistrées avec des numéros de numérotation abrégée. Enregistrez les adresses d'émission avec les numéros de numérotation abrégée 001 à 240. Enregistrez les adresses de serveur FTP avec les numéros de numérotation abrégée 241 à 250. 1 Cliquez sur un numéro de numérotation abrégée non encore programmé avec un destinataire. – Si un numéro abrégé entre 001 et 240 (adresses d'émission) était sélectionné, passez à l'étape 2. Si vous avez sélectionné un numéro abrégé entre 241 et 250 (adresses de serveur FTP), passez à l'étape 5. La page Enregistrement Numérotation Abrégée apparaît. 2 Dans la liste déroulante, sélectionnez la méthode de transmission à enregistrer et cliquez sur le bouton [Appliquer]. – IC-206 Si "Recherche LDAP" était sélectionné, passez à l'étape 3. Si un autre type de destination était sélectionné, passez à l'étape 5. 12-57 Utiliser PageScope Web Connection 12 3 Sélectionnez les conditions de recherche par serveur LDAP et tapez les caractères à rechercher, puis cliquez sur la touche [Appliquer]. type de destination était sélectionné, passez à l'étape 5. – – 12-58 À partir de l'onglet Réseau, spécifiez les paramètres de connexion au serveur LDAP. Pour les caractères à saisir pour la recherche LDAP, consultez l'administrateur du réseau. IC-206 Utiliser PageScope Web Connection 12 4 Parmi les résultats de la recherche par serveur LDAP, sélectionnez la destination souhaitée et cliquez ensuite sur la touche [Ajouter]. type de destination était sélectionné, passez à l'étape 5. 5 Spécifiez les divers paramètres et cliquez ensuite sur le bouton [Appliquer]. Les paramètres affichés varient en fonction de la méthode de transmission. IC-206 12-59 Utiliser PageScope Web Connection 12 Page d'essai d'une destination de courrier électronique 2 Rappel "Fax" ne peut être sélectionné que si le kit fax FK-506 est installé sur l'appareil. 2 Remarque Pour visualiser ou modifier les réglages enregistrés avec un numéro de numérotation abrégée, cliquez sur le numéro à modifier. 12-60 IC-206 Utiliser PageScope Web Connection 12 Lorsque "Fax" est sélectionné Sous-menu Description Nom de la destination Tapez le nom du destinataire. Le nom apparaît sur l'écran du panneau de contrôle. Numéro de la destination Tapez le numéro de fax du destinataire. (30 caractères maximum) Code F (SUB) Tapez l'adresse SUB du code F. (20 caractères maximum) Mot de passe Code F (SID) Tapez le mot de passe du code F. (20 caractères maximum) Vitesse d'émission Sélectionnez la vitesse d'émission. Quand "Courrier électronique" ou "Recherche LDAP" est sélectionné Sous-menu Description Nom de la destination Tapez le nom du destinataire. Le nom apparaît sur l'écran du panneau de contrôle. Adresse de la destination Tapez l'adresse e-mail du destinataire. (64 caractères maximum) Si "Recherche LDAP" était sélectionné, ces informations sont déjà saisies. Mode de base/ Mode avancé Sélectionnez le mode e-mail (mode de base ou mode avancé) à utiliser pour l'envoi de documents fax internet. Format maxi émiss. Spécifiez le format maximum des émissions en mode avancé. Résolution maximale Spécifiez la résolution maximale des émissions en mode avancé. Mode de codage Spécifiez la méthode de compression maximale des données de numérisation à envoyer en mode avancé. 2 Rappel "Réglage Fax Internet" n'est disponible que si le kit fax FK-506 est installé sur l'appareil. 2 Remarque Les réglages de fax internet sont appliqués lorsqu'une transmission est spécifiée avec la procédure de transmission fax Internet. Les réglages ne sont pas appliqués lorsqu'une transmission est spécifiée avec la procédure de transmission de données de numérisation par e-mail. Pour plus de détails sur le faxage Internet, reportez-vous au Guide de l'utilisateur du kit fax FK-506. IC-206 12-61 Utiliser PageScope Web Connection 12 Lorsque "Adresse du serveur FTP" est sélectionné 12-62 Sous-menu Description Nom de la destination Tapez le nom du destinataire. Le nom apparaît sur l'écran du panneau de contrôle. Adresse du serveur FTP Spécifiez l'adresse IP ou le nom d'hôte du site FTP où les données de numérisation vont être envoyées. (64 caractères maximum) Répertoire Spécifiez le répertoire du site FTP où les données de numérisation vont être enregistrées. (128 caractères maximum) Utiliser Proxy Cochez cette case pour accéder au site FTP via un serveur proxy. Numéro de port distant Spécifiez le numéro de port (1 à 65535) de l'hôte distant lorsque vous n'utilisez pas de serveur proxy. Généralement, le numéro de port utilisé est 21. Notification par E-Mail Cochez cette case pour envoyer un message électronique de notification du téléchargement des données de numérisation vers le serveur FTP. Adresse de notification Tapez les adresses électroniques (10 maximum) des destinataires de la notification par e-mail. (64 caractères maximum) Anonyme Sélectionnez ce réglage lorsque le site FTP du destinataire est un serveur FTP anonyme. Site privé Sélectionnez ce réglage lorsque le site FTP du destinataire nécessite une authentification d'utilisateur, puis spécifiez les informations suivantes. Nom d'utilisateur : indiquez le nom d'utilisateur de connexion au site FTP. (20 caractères maximum) Mot de passe : indiquez le mot de passe de connexion au site FTP. (20 caractères maximum) Confirmer : retapez le même mot de passe pour le confirmer. IC-206 Utiliser PageScope Web Connection 12 Onglet Numériser – Réglage Numérotation Groupe de Diffusion Les réglages de numérotation de groupe de diffusion peuvent être visualisés et enregistrés. Sous-menu Description No. Affiche le numéro de numérotation de groupe de diffusion(entre 01 et 32). Nom Affiche le nom du destinataire enregistré avec le numéro de numérotation de groupe de diffusion. Le nom apparaît sur l'écran du panneau de contrôle. Adresse Affiche le destinataire enregistré avec le numéro de numérotation de groupe de diffusion. En fonction du type de destinataire enregistré, un numéro de fax ou une adresse e-mail est affiché. Bouton [Supprimer] Cliquez sur ce bouton pour supprimer les réglages de numérotation du groupe de diffusion correspondants. 2 Rappel Le "réglage Numérotation Groupe de Diffusion" n'apparaît dans le menu que si le kit fax FK-506 est installé. IC-206 12-63 Utiliser PageScope Web Connection 12 Enregistrement des réglages de numérotation de groupe de diffusion La numérotation groupée permet d'enregistrer ensemble en groupe plusieurs destinataires de destinations enregistrées en numérotation une touche et en numérotation abrégée. Les destinations de numérotation de groupe de diffusion sont enregistrées sous un numéro de numérotation une touche. 1 Cliquez sur un numéro de numérotation de groupe de diffusion non encore programmé avec des destinataires. La page Enregistrement Numérotation Groupe de Diffusion apparaît. 2 Tapez le nom de la destination de numérotation de groupe de diffusion. 3 Sélectionnez les numéros de numérotation une touche et les numéros de numérotation abrégée pour spécifier les destinataires. (jusqu'à 50) à enregistrer dans le groupe. – 4 12-64 Pour sélectionner un destinataire, cochez la case située à gauche du nom du destinataire dans la liste. Cliquez sur le bouton [Appliquer]. IC-206 Utiliser PageScope Web Connection 12 2 Remarque Les adresses de serveur FTP ne peuvent être enregistrées en groupe. Pour visualiser ou modifier les réglages enregistrés avec un numéro de numérotation de groupe de diffusion, cliquez sur le numéro de groupe à modifier. IC-206 12-65 12 Utiliser PageScope Web Connection Onglet Numériser – Configuration du Fax Les informations relatives aux utilisateurs et aux conditions d'émission des fax peuvent être visualisées et enregistrées. 12-66 IC-206 Utiliser PageScope Web Connection IC-206 12 Sous-menu Description Nom Utilisateur Tapez le nom de l'émetteur. N° de Fax Tapez le numéro de fax de l'émetteur. Contraste Numérisation Sélectionnez la densité de numérisation. Qualité Image Sélectionnez la qualité de l'image. TX par défaut Sélectionnez le mode de transmission prioritaire. En-tête Précisez si vous souhaitez ajouter un en-tête. Mémoire Mode Rx Sélectionnez l'activation ou non du mode de réception mémoire. Si le mode de réception mémoire est activé, tapez l'heure de départ et de fin ainsi que le mot de passe. Mode RX Auto Sélectionnez l'activation ou non du mode de réception automatique. Nombre d’anneaux Spécifiez le nombre de sonneries avant de décrocher. Activer Bas de page Précisez si vous souhaitez imprimer le bas de page. Réduction RX Sélectionnez si vous souhaitez réduire les documents grand format lorsqu'ils sont reçus. Imprimer à la réception Spécifiez la temporisation d'impression des données reçues. Transmettre Mode Sélectionnez si vous souhaitez faire suivre les documents reçus par fax. Impression seule : sélectionnez ce réglage pour ne pas faire suivre le document. Faire suivre : sélectionnez ce réglage pour faire suivre le fax reçu au numéro de fax ou à l'adresse e-mail spécifié(e). Imprimer et Faire suivre : sélectionnez ce réglage pour faire suivre le document fax reçu au numéro de fax ou à l'adresse e-mail spécifié(e) en même temps qu'il est imprimé par la machine. Transmettre Adresse Tapez l'adresse de réacheminement (numéro de fax ou adresse e-mail) lorsque l'option "Faire suivre" ou "Imprimer et Faire suivre" est sélectionnée comme "Transmettre Mode". Mode de base/ Mode avancé Sélectionnez le mode e-mail (mode de base ou mode avancé) à utiliser pour l'envoi de documents fax internet. Format maxi émiss. Spécifiez le format maximum des émissions en mode avancé. Résolution maximale Spécifiez la résolution maximale des émissions en mode avancé. Mode de codage Spécifiez la méthode de compression maximale des données de numérisation à envoyer en mode avancé. Réception réseau fermé Précisez si le réseau est fermé ou non. Ton/Impulsion Précisez si vous utilisez une ligne de transmission à tonalité ou à impulsion. Volume Moniteur Programme Sélectionnez le volume de monitorage de ligne. 12-67 Utiliser PageScope Web Connection 12 Sous-menu Description PSTN/PBX Sélectionnez l'utilisation d'une ligne de téléphone public ou un autocommutateur privé. Pour un commutateur privé, tapez le numéro d'accès à une ligne extérieure. Rapports Sélectionner les rapports à imprimer. Magasin interdit Sélectionnez les magasins papier qui ne peuvent pas être utilisés. 2 Rappel "Configuration du Fax" n'apparaît dans le menu que si le kit fax FK-506 est installé. 12-68 IC-206 Utiliser PageScope Web Connection 12 Onglet Numériser – Téléchargement en émission/réception de la liste de destination Les réglages de numérotation une touche et de numérotation abrégée spécifiés peuvent être enregistrés et restaurés. Téléchargement Les réglages de numérotation une touche et de numérotation abrégée spécifiés peuvent être enregistrés. Ceci peut servir à sauvegarder les réglages. IC-206 1 Cliquez sur le bouton [Appliquer] en regard du bouton "Téléchargement". 2 Quand le message de confirmation s'affiche, cliquez sur la touche [Enregistrer]. 3 Spécifiez la destination et le nom du fichier où enregistrer les réglages. 12-69 Utiliser PageScope Web Connection 12 Téléchargement en émission Vous pouvez remplacer les réglages de numérotation une touche et de numérotation abrégée par ceux enregistrés dans le fichier à l'aide de la procédure décrite dans "Téléchargement". 1 Cliquez sur le bouton [Browse] et sélectionnez le fichier à télécharger vers le serveur. 2 Cliquez sur le bouton [Appliquer]. Les réglages de numérotation une touche et de numérotation abrégée sont remplacés par ceux du fichier sélectionné. 2 Rappel Soyez vigilant car les réglages de numérotation une touche et de numérotation abrégée seront perdus. 12-70 IC-206 Utiliser PageScope Web Connection 12 Onglet Réseau – Résumé Les paramètres réseau de base peuvent être visualisés. Les informations sont affichées comme elles le sont en mode Utilisateur. IC-206 12-71 Utiliser PageScope Web Connection 12 Onglet Réseau – Configuration TCP/IP Spécifiez les informations TCP/IP pour le réseau. % Spécifiez les divers réglages pour les modifier et cliquez sur le bouton [Appliquer]. Sous-menu 12-72 Description Adresse IP Spécifiez l'adresse IP de la machine. Masque de sousréseau Spécifiez la valeur masque de sous-réseau du réseau connecté. Passerelle par défaut Indiquez l'adresse de la passerelle par défaut du réseau connecté. Numéro Port de base Indiquez le numéro de port pour l'impression RAW. DHCP(APIPA) Sélectionnez cette option lorsqu'un serveur DHCP ou APIPA (adressage IP privé automatique) est utilise pour attribuer l'adresse IP automatiquement. Adresse IP dans mémoire NVRAM Sélectionnez cette option si vous utilisez une adresse IP fixe. SNMP Indiquez si SNMP doit être activé. SLP Indiquer si SLP doit être activé. LPD Indiquer si LDAP doit être activé. IC-206 Utiliser PageScope Web Connection 12 2 Rappel Pour modifier les réglages de l'onglet Réseau, cliquez sur le bouton [Appliquer] et après l'apparition du message "Mise à jour réussie", cliquez sur le bouton [Réinitialiser] de la page qui apparaît en cliquant sur "Réinitialisation contrôleur imprimante et carte interface réseau" dans le menu sous "Entretien" de l'onglet Système ; sinon les changements ne seront pas appliqués. IC-206 12-73 12 Utiliser PageScope Web Connection Onglet Réseau – Configuration NetWare –Réglage NetWare Spécifiez les informations NetWare du réseau. 12-74 IC-206 Utiliser PageScope Web Connection % 12 Spécifiez les divers réglages pour les modifier et cliquez sur le bouton [Appliquer]. Sous-menu Description Type de cadre(*) Sélectionnez le type de cadre. Nom du serveur d'impression Tapez le nom du serveur d'impression. (63 caractères maximum, excepté / \ : ; , * [ ] < > | + = ? et .) Nom de contexte NDS Tapez le nom de contexte NDS préféré. (191 caractères maximum, excepté / \ : ; , * [ ] < > | + = et ?) Mot de passe du serveur d'impression Tapez le mot de passe du serveur d'impression. (63 caractères maximum) Retaper le mot de passe Serveur de fichier préféré Tapez le nom du serveur d'impression préféré pour Bindery. (63 caractères maximum, excepté / \ : ; , * [ ] < > | + = ? et .) Arborescence NDS de préférence Tapez le nom d'arbre NDS préféré. (63 caractères maximum, excepté / \ : ; , * [ ] < > | + = ? et .) Délai de la file d'attente(*) Indiquez l'intervalle de numérisation de la file d'attente.(Plage : 1 à 65535 secondes) Mode(*) Désignez "PServer" ou "Nprinter/Rprinter" comme mode d'exploitation du serveur d'impression. Numéro d'imprimante Tapez le numéro de l'imprimante Nprinter/Rprinter. (Plage : 0 à 254) Mode de connexion Spécifiez le mode d'émulation NetWare. ("Directory Services (NDS)", "Bindery" et "Directory Services/Bindery") 2 Rappel Pour modifier les réglages de l'onglet Réseau, cliquez sur le bouton [Appliquer] et après l'apparition du message "Mise à jour réussie", cliquez sur le bouton [Réinitialiser] de la page qui apparaît en cliquant sur "Réinitialisation contrôleur imprimante et carte interface réseau" dans le menu sous "Entretien" de l'onglet Système ; sinon les changements ne seront pas appliqués. Une fois modifiés les réglages des paramètres marqués d'un astérisque (*), éteignez et rallumez la machine. IC-206 12-75 Utiliser PageScope Web Connection 12 Comme le montre le tableau ci-dessous, les informations NetWare spécifiables diffèrent en fonction des réglages du mode d'émulation et du mode de services pour NetWare. Mode Service NImprimante Mode d'émulation NDS Configuration NetWare Activez NetWare (cochez la case.) Activez NetWare (cochez la case.) Type de cadre Détection Auto (sélectionnez le type de cadre en fonction de l'environnement réseau). Détection Auto (sélectionnez le type de cadre en fonction de l'environnement réseau). Nom du serveur d'impression Nom du serveur d'impression spécifié sur le serveur NetWare Nom du serveur d'impression spécifié sur le serveur NetWare Nom de contexte NDS Nom du contexte de connexion au ServeurP Mot de passe du serveur d'impression À spécifier uniquement en cas de réglage à partir du serveur NetWare. À spécifier uniquement en cas de réglage à partir du serveur NetWare. Spécification Nom du sernon nécessaire veur de fichiers de connexion au ServeurP Spécification Nom du sernon nécessaire veur de fichiers de connexion au ServeurP Retaper le mot de passe Serveur de fichier préféré ServeurP Bindery NDS Spécification Nom du connon nécessaire texte de connexion au ServeurP Bindery Spécification non nécessaire Arborescence NDS de pré- Nom de l'arbre Spécification Nom de l'arbre Spécification férence où se connecte non nécessaire où se connecte non nécessaire ServeurP ServeurP 12-76 Délai de la file d'attente 1 (Modifier selon besoins) 1 (Modifier selon besoins) Mode NImprimante ServeurP Numéro d'imprimante 1 (Modifier en fonction du réglage) 1 (Modifier en fonction du réglage) Mode de connexion Services du ré- Bindery pertoire Services du ré- Bindery pertoire IC-206 Utiliser PageScope Web Connection 12 Onglet Réseau – Configuration NetWare – Etat NetWare Les noms du serveur et de la file d'attente sont affichés pour indiquer l'état de connexion NetWare. IC-206 12-77 Utiliser PageScope Web Connection 12 Onglet Réseau – Configuration IPP % 12-78 Spécifiez les divers réglages pour les modifier et cliquez sur le bouton [Appliquer]. IC-206 Utiliser PageScope Web Connection Sous-menu Description Activez IPP Précisez si l'impression IPP est activée ou non. Nom de l'imprimante Tapez le nom de l'imprimante. (127 caractères maximum) Emplacement de l'imprimante Tapez l'emplacement de l'imprimante. (127 caractères maximum) Informations sur l'imprimante Tapez les informations sur l'imprimante. (127 caractères maximum) 12 Installateur du pilo- Tapez l'URL du pilote d'imprimante. (127 caractères maximum) te d'imprimante Marque et modèle d'imprimante Tapez le nom du fabricant de l'imprimante et le modèle. (127 caractères maximum) Autres informations Tapez les informations relatives au fabricant. (127 caractères maximum) imprimante – Fabricant Opérations prises en charge Sélectionnez les opérations d'impression prises en charge par IPP. Format de docuSélectionnez les formats pris en charge par IPP. ment pris en charge Format de document Sélectionnez le format utilisé par IPP. Message de l'opérateur Tapez le message de l'administrateur. (127 caractères maximum) Taille de travail pris en charge (Ko) Affichage du réglage uniquement. 2 Rappel Pour modifier les réglages de l'onglet Réseau, cliquez sur le bouton [Appliquer] et après l'apparition du message "Mise à jour réussie", cliquez sur le bouton [Réinitialiser] de la page qui apparaît en cliquant sur "Réinitialisation contrôleur imprimante et carte interface réseau" dans le menu sous "Entretien" de l'onglet Système ; sinon les changements ne seront pas appliqués. L'utilisation de "vnd.hp-pcl" sous "Format de document pris en charge" n'est possible que si le contrôleur image IC"206 est installé. IC-206 12-79 Utiliser PageScope Web Connection 12 Onglet Réseau – Configuration SMTP & POP3 Spécifiez les informations SMTP et POP3 pour l'émission et la réception d'e-mails. % 12-80 Spécifiez les divers réglages pour les modifier et cliquez sur le bouton [Appliquer]. IC-206 Utiliser PageScope Web Connection 12 Sous-menu Description Activer POP avant SMTP Indiquer si POP avant SMTP doit ou non être utilisé. Pour pouvoir exécuter l'authentification utilisateur avec POP avant SMTP, certains réglages doivent être spécifiés de façon à pouvoir accéder correctement au serveur de messagerie avec POP. Adresse du serveur SMTP Spécifiez l'adresse IP ou le nom d'hôte du serveur SMTP. (64 caractères maximum) Objet par défaut pour les pièces jointes électroniques Spécifiez l'objet par défaut utilisé pour l'envoi de données de numérisation en pièce jointe à un message e-mail. (20 caractères maximum) Nom d'expéditeur Spécifiez le nom de l'émetteur pour l'envoi de données de numérisation en pièce jointe à un message e-mail. (20 caractères maximum) Adresse E-mail Spécifiez l'adresse e-mail de l'émetteur. (64 caractères maximum) Numéro du port Spécifiez le numéro de port (entre 1 et 65535) du serveur SMTP. Généralement, le numéro de port utilisé est 25. Délai d'attente SMTP Spécifiez le délai de temporisation de connexion au serveur SMTP (entre 30 et 300 secondes). Insertion texte Sélectionnez cette option pour insérer le corps du message e-mail. Mode de base/ Mode avancé Sélectionnez le mode e-mail (mode de base ou mode avancé) à utiliser pour l'envoi de documents fax internet. Format maxi émiss. Spécifiez le format maximum des émissions en mode avancé. IC-206 Résolution maximale Spécifiez la résolution maximale des émissions en mode avancé. Mode de codage Spécifiez la méthode de compression maximale des données de numérisation à envoyer en mode avancé. Adresse du serveur POP3 Spécifiez l'adresse IP ou le nom d'hôte du serveur POP3. (64 caractères maximum) Nom de compte Spécifiez le nom de compte utilisé pour la connexion au serveur POP3. (64 caractères maximum) Mot de passe Spécifiez le mot de passe utilisé pour la connexion au serveur POP3. (32 caractères maximum) Réception Auto Précisez si vous utilisez ou non la fonction Réception Auto. Intervalle Indiquez l'intervalle (entre 1 et 60 minutes) de vérification de l'arrivée de nouveaux messages e-mail en réception automatique. Adresse de réponse Indiquez à quelle adresse e-mail répondre aux messages d'erreur. Si une erreur survient, une réponse au message d'erreur est envoyée à l'adresse e-mail indiquée ici. Généralement, l'adresse e-mail de l'administrateur est indiquée. (64 caractères maximum) Numéro du port Spécifiez le numéro de port (entre 1 et 65535) du serveur POP3. Généralement, le numéro de port utilisé est 110. Délai d'attente Serveur POP3 Spécifiez le délai (entre 30 et 300 secondes) de temporisation de connexion au serveur POP3. Impression En-tête Sélectionnez si vous souhaitez imprimer l'en-tête (titre ou émetteur). 12-81 Utiliser PageScope Web Connection 12 2 Rappel Les options "Réception Auto", "Intervalle", "Adresse de réponse", "Impression En-tête" et les réglages situés sous "Réglage Fax Internet" ne figurent dans la page que si le kit fax FK-506 est installé. Pour modifier les réglages de l'onglet Réseau, cliquez sur le bouton [Appliquer] et après l'apparition du message "Mise à jour réussie", cliquez sur le bouton [Réinitialiser] de la page qui apparaît en cliquant sur "Réinitialisation contrôleur imprimante et carte interface réseau" dans le menu sous "Entretien" de l'onglet Système ; sinon les changements ne seront pas appliqués. 12-82 IC-206 Utiliser PageScope Web Connection 12 Onglet Réseau – Configuration FTP & DNS Spécifiez les informations relatives au serveur proxy FTP. % Spécifiez les divers réglages pour les modifier et cliquez sur le bouton [Appliquer]. Sous-menu Description Adresse du serveur Proxy FTP Indiquez l'adresse IP du serveur proxy pour accéder au serveur FTP via un serveur proxy. Numéro du port distant de Proxy Spécifiez le numéro de port (entre 1 et 65535) du serveur proxy. Délai d'attente Serveur FTP Spécifiez le délai (entre 5 et 300 secondes) de temporisation de connexion au serveur FTP. Activer Serveur DNS Cochez cette case si vous utilisez un serveur DNS Adresse Serveur DNS Indiquez l'adresse IP du serveur DNS si la case "Activer Serveur DNS" cidessus est cochée. 2 Rappel Pour modifier les réglages de l'onglet Réseau, cliquez sur le bouton [Appliquer] et après l'apparition du message "Mise à jour réussie", cliquez sur le bouton [Réinitialiser] de la page qui apparaît en cliquant sur "Réinitialisation contrôleur imprimante et carte interface réseau" dans le IC-206 12-83 Utiliser PageScope Web Connection 12 menu sous "Entretien" de l'onglet Système ; sinon les changements ne seront pas appliqués. Onglet Réseau – Configuration LDAP Spécifiez les informations de serveur LDAP en cas d'utilisation d'un serveur LDAP pour rechercher des destinations. % 12-84 Spécifiez les divers réglages pour les modifier et cliquez sur le bouton [Appliquer]. Sous-menu Description Adresse Serveur Spécifiez l'adresse du serveur LDAP. (64 caractères maximum) Numéro du port Spécifiez le numéro de port (entre 1 et 65535) à utiliser pour la communication avec le serveur LDAP. Activer SSL Sélectionnez s'il faut utiliser ou non SSL/TLS pour communiquer avec le serveur LDAP. Base de recherche Spécifiez le point de départ des recherches LDAP. (64 caractères maximum) Attribut p. panneau contrôle Spécifiez l'attribut pour effectuer des recherches LDAP à partir du panneau de commande. (32 caractères maximum) Attribut p. outil Web Spécifiez l'attribut pour effectuer des recherches LDAP à partir de PageScope Web Connection. (32 caractères maximum) IC-206 Utiliser PageScope Web Connection 12 Sous-menu Description Méthode de recherche Spécifiez la condition d'exécution des recherches LDAP. Sélectionnez "Début", "Contient" ou "Fin" pour l'article dans la base de recherche. Délai avant expiration Spécifiez la durée (entre 5 et 300 secondes) avant qu'une recherche LDAP ne soit interrompue. Nombre maxi de résultats de la recherche Spécifiez le nombre maximal d'articles (entre 5 et 100) pouvant être reçus comme résultats d'une recherche LDAP. Méthode d'authentification Sélectionnez la méthode d'authentification LDAP. Les paramètres pouvant être spécifiés varient en fonction de la méthode d'authentification. Si "anonyme" est sélectionné, ce n'est pas nécessaire de spécifier le nom de domaine, le nom de connexion et le mot de passe. Compte LDAP Si un autre réglage que "anonyme" est sélectionné comme méthode d'authentification, tapez le nom du compte LDAP. (255 caractères maximum) Mot de passe Si un réglage autre que "anonyme" est sélectionné comme méthode d'authentification, tapez le mot de passe. (32 caractères maximum) Nom de domaine Spécifiez le nom de domaine nécessaire utilisé pour se connecter au serveur LDAP. (64 caractères maximum) 2 Rappel Pour modifier les réglages de l'onglet Réseau, cliquez sur le bouton [Appliquer] et après l'apparition du message "Mise à jour réussie", cliquez sur le bouton [Réinitialiser] de la page qui apparaît en cliquant sur "Réinitialisation contrôleur imprimante et carte interface réseau" dans le menu sous "Entretien" de l'onglet Système ; sinon les changements ne seront pas appliqués. 2 Remarque Une recherche d'adresse à l'aide du serveur LDAP peut être effectuée à partir de l'onglet Numérisation de PageScope Web Connection. Pour les attributs à spécifier pour "Attribut p. panneau contrôle" et "Attribut p. outil Web", consultez l'administrateur réseau. IC-206 12-85 12 12-86 Utiliser PageScope Web Connection IC-206 13 Dépannage Dépannage 13 13 Dépannage Ce chapitre détaille les causes d'apparition des messages d'erreur et les différentes opérations permettant de corriger les problèmes. 13.1 Principaux messages d'erreur et résolutions de problèmes Message Cause Résolution ERREUR COMMUNICATION serveur XXXX Communication avec le serveur impossible en raison d'un problème relatif à l'appareil ou de l'état du réseau ou du serveur. Consultez le rapport des résultats d'émission et de réception. Consultez l'administrateur réseau. CONNEX. IMPOSSIBLE serveur XXXX La connexion au serveur ne peut pas être établie. Vérifiez que le câble Ethernet est correctement branché. (Voir p. 2-16.) Vérifiez les réglages des paramètres des menus "E-MAIL PARAM. 1", "E-MAIL PARAM. 2" et "PARAMETRES RESEAU". Consultez l'administrateur réseau. NE PEUT AVOIR IP serveur XXXX L'adresse IP ne peut être attribuée par le serveur DNS ou DHCP. Consultez l'administrateur réseau. DECONNEXION serveur XXXX La connexion au serveur a été coupée. Consultez l'administrateur réseau. MAUVAIS MdPasse serveur XXXX Le mot de passe est incorrect et l'appareil n'a pu être connecté au serveur. Pour le serveur POP3, vérifiez les réglages dans le menu "E-MAIL PARAM. 2". Consultez l'administrateur réseau. MEM.PLEINE/EM.ANNU Pendant l'envoi d'e-mail, la taille des données d'image a dépassé la capacité de la mémoire. Récupérez les données d'émission stockées dans la mémoire. MEM. FICHIER PLEINE Pendant l'envoi d'e-mail, le nombre maximum de fichiers mémorisés a été utilisé. Récupérez les données d'émission stockées dans la mémoire. MEM. SERVEUR PLEIN Serveur SMTP La mémoire du serveur SMTP est devenu saturée pendant l'envoi d'e-mail. Consultez l'administrateur réseau. ERREUR SERVEUR FTP Les données de numérisation n'ont pu être téléchargées correctement vers le serveur FTP. Consultez l'administrateur réseau. Si une erreur d'impression survient, le voyant "Alerte" s'allume et le message "Contrôle Mode Impr." apparaît sur l'écran de la machine. Dans ce cas, appuyez sur la touche [Imprimante] pour afficher l'écran Mode Imprimante. IC-206 13-3 Dépannage 13 Les principaux messages d'erreur qui apparaissent dans l'écran Mode Imprimante sont décrits ci-dessous. 13-4 Message d'erreur Cause Résolution ERREUR FORMAT PAPIER Le format papier indiqué par le pilote d'imprimante diffère du format papier chargé dans le magasin papier. Ouvrez le magasin papier signalé par l'erreur de format et refermez-le. Vérifiez si un format papier personnalisé a été saisi et corrigez le format papier dans le mode Utilitaire. PAPIER NON CONFORME "Auto" est sélectionné dans la liste "Source papier" du pilote d'imprimante mais le papier au format spécifié n'est pas chargé dans le magasin. Chargez le papier au format spécifié dans un magasin. FORMAT PAPIER INCOR. Le papier de format spécifié par le pilote d'imprimante n'est pas chargé dans le magasin spécifié. Changez le format papier dans le mode Utilitaire, puis chargez le papier au format approprié dans un magasin papier. Si l'introducteur multi-feuilles (en option) est utilisé pour l'impression, l'impression commence lorsque le papier approprie est chargé. MAGASIN VIDE Il n'y a pas de papier chargé dans le magasin spécifié ou le magasin papier spécifié n'est pas installé sur la machine. Chargez le papier au format spécifié dans le magasin indiqué. ERREUR TYPE MEDIA Le papier du type spécifié dans le pilote d'imprimante n'est pas chargé dans le magasin spécifié. Chargez le papier approprié dans un magasin, puis changez le type de papier dans le mode Utilitaire. Si l'introducteur multi-feuilles (en option) est utilisé pour l'impression, l'impression commence lorsque le papier approprie est chargé. MEM PRESQUE PLEINE Les données d'image envoyées par l'ordinateur dépassent la capacité de la mémoire. Appuyez sur n'importe quelle touche. Éteignez puis rallumez la machine. IMPRESSION VERROUILLEE NON DISPONIBLE La sélection du réglage "Impression sécurisée" est impossible parce que l'unité de mémoire paginée n'est pas installée. Annulation du travail. MOT DE PASSE NON ACCEPTE Le document ne peut être imprimé parce que le mot de passe d'impression sécurisée est incorrect. Taper le mot de passe correct. IC-206 Dépannage 13.2 13 Dépannage Impression réseau Si l'impression réseau ne peut être exécutée, vérifiez les points suivants. Problème 1 2 La machine a-t-elle reçu le travail d'impression ? Y a-t-il une réponse au pinging envoyé par l'ordinateur au contrôleur ? Cause Résolution Oui Une erreur machine (plus de papier, de toner etc.) s'est produite. Vérifiez le statut machine et corrigez l'erreur. Non Les données n'ont pas été reçues. Passez à l'étape 2. Oui Le réglage du port de destination d'impression est incorrect. Indiquez le port correct. L'ordinateur ne fonctionne pas correctement. Redémarrez l'ordinateur. Le pilote d'imprimante n'est pas installé correctement. Suivez exactement la procédure de désinstallation et de réinstallation du pilote d'imprimante. L'appareil ne fonctionne pas correctement. Redémarrez l'appareil. Le câble réseau est débranché ou le système de relais est défectueux. Branchez le câble correctement ou redémarrez/remplacez le système de relais. L'adresse IP et/ou le masque de sous-réseau est (sont) mal indiqué(e/s). Indiquez l'adresse IP et le masque de sous-réseau corrects. Non Envoi par E-mail IC-206 Problème Cause Résolution Page de référence Transmission impossible Les connexions sont incorrectes. Vérifiez les voyants du plot et vérifiez les connexions. — Les paramètres nécessaires au système ne sont pas enregistrés. Spécifiez les paramètres réseau nécessaires. p. 8-3 Le câble LAN est endommagé. Remplacez le câble LAN. — 13-5 Dépannage 13 Problème Cause Résolution Page de référence La transmission est possible mais la sortie de l'image sur le terminal ou sur l'ordinateur du destinataire est impossible. Le terminal du destinataire ne peut gérer l'image envoyée. Modifiez le format, la résolution et la méthode de compression pour qu'ils puissent être pris en charge par le terminal du destinataire et renvoyez les données. p. 10-13 p. 10-24 Le document a été envoyé sans insertion de texte. Dans certaines applications de messagerie, il est impossible d'ouvrir les fichiers en pièces jointes d'e-mails reçus si ces derniers ne contiennent pas de texte. Pour cette raison, un texte doit toujours être inséré au document envoyé. p. 8-34 PageScope Web Connection Problème Cause Résolution Page de référence La connexion à PageScope Web Connection ne peut être établie. L'adresse IP du périphérique n'est pas spécifiée correctement. Spécifiez l'adresse IP. p. 8-13 Le paramètre URL du navigateur Internet est incorrect. Dans la zone "Adresse", tapez l'adresse IP du périphérique spécifié. p. 12-6 Les paramètres du navigateur Internet sont incorrects. Même s''il est possible d'accéder au périphérique, certains réglages doivent être spécifiés conformément à la configuration du réseau pour pouvoir établir une connexion. Pour plus de détails, contactez l'administrateur du réseau. Si les paramètres proxy sont spécifiés avec le navigateur et que l'adresse IP du copieur ne peut être reconnue par le serveur proxy, la fenêtre PageScope Web Connection ne peut s'afficher. Utilisez les paramètres proxy du navigateur pour ajouter l'adresse IP de ce copieur à la liste des exceptions non utilisées par le serveur proxy. — Le câble LAN est endommagé. Remplacez le câble LAN. — Le navigateur est trop petit. Augmentez la taille du navigateur. — La taille de police sélectionnée n'est pas appropriée. Indiquez une taille de police appropriée à l'ordinateur et au navigateur. — Le texte de la fenêtre est désorganisé. 13-6 IC-206 Dépannage IC-206 13 Problème Cause Résolution Page de référence "·" apparaît dans la fenêtre. En fonction du navigateur, ce caractère peut ou non figurer. — — Certains caractères supprimés restent dans la fenêtre. L'opération diffère en fonction du navigateur utilisé. Rechargez la fenêtre du navigateur ou renumérisez. — Le nombre de chiffres dans une zone de saisie ou d'affichage et le nombre de caractères pouvant être enregistrés sont différents. Si le navigateur le permet, faites défiler la zone de saisie. Si c'est impossible, ceci ne devrait pas affecter l'opération effective mais risque de poser un problème d'affichage. — — Certains caractères ne peuvent être spécifiés ni affichés. Certains systèmes d'exploitation ne permettent pas la spécification ou l'affichage de certains caractères. — — Les caractères d'espace ne peuvent être spécifiés ni affichés. Les espaces entrés à la fin des mots peuvent être retirés. — — Les données saisies ont été effacées quand une erreur s'est produite pendant la spécification des réglages. Avec certains navigateurs, les réglages qui apparaissent sous forme de "*", comme les mots de passe, peuvent être effacés. — — 13-7 Dépannage 13 13.3 Données d'impression en cas d'erreur L'opération effectuée sur les données d'impression en cas d'erreur dépend du type d'erreur. En cas d'erreur "PROBLÈME MACHINE" Cette erreur indique la survenue d'un incident de fonctionnement grave. Lorsque ce message d'erreur apparaît à l'écran, la machine ne peut recevoir de données d'impression. Contactez votre technicien S.A.V. Erreurs temporaires Si l’une des erreurs suivantes, dont la résolution est aisée, survient, les données d'impression présentes dans la mémoire sont enregistrées. L'impression reprend automatiquement une fois que l'erreur est corrigée. - SERRAGE PAPIER - FORMAT PAPIER INCOR. - ERREUR FORMAT PAPIER - PORTE FRONT. OUVERTE - PORTE COTE 1 OUVERTE - PORTE R/V OUVERTE - PAPIER NON CONFORME - MAGASIN VIDE - ERREUR TYPE MEDIA 2 Remarque Lorsqu'une des erreurs répertoriées ci-dessus survient, les travaux d'impression présents dans la mémoire peuvent être annulés. Pour plus de détails, voir "Annulation d'un travail d'impression" à la page 6-5. 13-8 IC-206 14 Annexe Annexe 14 14 Annexe 14.1 Caractéristiques principales du produit Impression Spécifications Vitesse d'impression*1 bizhub 163 16 ppm (en cas d'impression sur du papier A4/Letter v à 600 e 600 dpi) 13 ppm (en cas d'impression sur du papier A4/Letter v à 1200 e 600 dpi) bizhub 211 21 ppm(en cas d'impression sur du papier A4/Letter v à 600 e 600 dpi) 20 ppm (en impression sur papier v Letter à 600 e 600 dpi) 13 ppm (en cas d'impression sur du papier A4/Letter v à 1200 e 600 dpi) Interface Ethernet 10/100Base-T/TX (RJ-45) Compatible avec la révision USB 2.0 Service TCP/IP ARP, BootP, DHCP, IPP, lpr/lpd, interface Raw, HTTPd 1.1, SLP, AutoIP*2 Service NetWare Bindery, NDS, mode Pserver, mode Nprinter, NDPS Type de cadre (802.3, 802.2, 802.3 SNAP, Ethernet-II, AutoDetect) Langage de l'imprimante Émulation PCL5e, PCL6 Police 53 polices langues occidentales Systèmes d'exploitation compatibles avec le pilote Windows Vista, Windows Server 2003, Windows XP (Service Pack 2 ou supérieur), Windows 2000 (Service Pack 4 ou supérieur), Windows Me, Windows 98 SE, Windows Vista x64 Edition, Windows Server 2003 x64 Edition, Windows XP Professional x64 Edition ou Windows Terminal Server (Windows 2000 Server/Windows Server 2003) *1 La vitesse d'impression est mesurée dans les conditions suivantes. Alimentation papier du magasin 1. *2 AutoIP (APIPA (adressage IP privé automatique)) est une fonction d'attribution automatique à la carte interface réseau d'une adresse IP commençant par 169.254 et d'un masque de sous-réseau 255.255.0.0. Si un périphérique du même réseau s'est vu attribuer une adresse IP et un masque de sous-réseau avec la fonction AutoIP, ces périphériques peuvent communiquer entre eux. IC-206 14-3 Annexe 14 Envoi des données de numérisation par e-mail/au serveur (FTP) Spécifications 14-4 Protocole de communication Transmission e-mail : SMTP, TCP/IP Transmission FTP : FTP, TCP/IP Résolution 150 e 150 dpi, 300 e 300 dpi, 600 e 600 dpi Data Format Format E-mail : MIME Format des fichiers en pièces jointes : TIFF, PDF Méthode de compression MH, MR, MMR Réseau LAN Ethernet (connexions 10BASE-T and 100BASE-TX) IC-206 ">
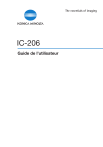
Lien public mis à jour
Le lien public vers votre chat a été mis à jour.