Ulead MEDIASTUDIO PRO 7 Manuel utilisateur
PDF
Scarica
Documento
User Guide Ulead Systems, Inc. January 2003 Première édition française pour MediaStudio Pro version 7, décembre 2002 © 1992–2002, Ulead Systems, Inc. Tous droits réservés. Aucune partie de la présente publication ne peut être reproduite ni transmise sous quelque forme ou par quelque moyen que ce soit, électronique ou mécanique, y compris photocopie, enregistrement ou stockage dans un système de restitution, ni traduite en aucune langue sous quelque forme que ce soit sans l'autorisation écrite expresse de Ulead Systems, Inc. Licence des logiciels Les logiciels décrits dans le présent document sont fournis dans le cadre d'un Accord de licence inclus avec le produit. Cet Accord précise les utilisations permises et interdites du produit. Licences et marques commerciales Ulead, le logo Ulead Systems, MediaStudio et MediaStudio Pro sont des marques déposées et/ou des marques commerciales de Ulead Systems, Inc. Tous les autres noms de produits et marques commerciales déposées ou non mentionnés dans le présent manuel sont utilisés exclusivement dans un but d'identification et demeurent la propriété exclusive de leurs propriétaires respectifs. Fichiers d'exemple Les fichiers fournis à titre d'exemple sur le CD du programme peuvent être utilisés pour des démonstrations, des productions et des présentations personnelles. Aucun droit n'est accordé pour la reproduction ou la redistribution commerciales d'aucun fichier d'exemple. Ulead Systems, Inc. l'information de contact: Amérique du Nord et du Sud : International : Ulead Systems, Inc. http://www.ulead.com E-mail: [email protected] Japan Ulead Systems, Inc. http://www.ulead.co.jp E-mail: [email protected] Germany Ulead Systems GmbH http://www.ulead.de E-mail: [email protected] http://www.ulead.com http://www.asiapac.ulead.com http://www.ulead.com.tw E-mail: [email protected] China Ulead Systems, Inc. http://www.ulead.com.cn E-mail: [email protected] Table des matières Introduction Bienvenue dans MediaStudio Pro . . . . . . . . . . . . . . . . . . . . . . . . . . . . . . . . . . . . . . . . 15 Mise en route . . . . . . . . . . . . . . . . . . . . . . . . . . . . . . . . . . . . . . . . . . . . . . . . . . . . . . . . . . . . . . 16 A l'aide ! . . . . . . . . . . . . . . . . . . . . . . . . . . . . . . . . . . . . . . . . . . . . . . . . . . . . . . . . . . . . . . . . . . 16 Le manuel . . . . . . . . . . . . . . . . . . . . . . . . . . . . . . . . . . . . . . . . . . . . . . . . . . . . . . . . . . . . . . . . 16 Infos complémentaires . . . . . . . . . . . . . . . . . . . . . . . . . . . . . . . . . . . . . . . . . . . . . . . . . . . . . . 17 Installation . . . . . . . . . . . . . . . . . . . . . . . . . . . . . . . . . . . . . . . . . . . . . . . . . . . . . . . . . . . . . . . . 17 Installer Acrobat Reader . . . . . . . . . . . . . . . . . . . . . . . . . . . . . . . . . . . . . . . . . . . . . . . . . . . . . . . . 18 Exécuter les programmes . . . . . . . . . . . . . . . . . . . . . . . . . . . . . . . . . . . . . . . . . . . . . . . . . . . . . . . 18 Read Me . . . . . . . . . . . . . . . . . . . . . . . . . . . . . . . . . . . . . . . . . . . . . . . . . . . . . . . . . . . . . . . . . . . . 18 Quoi de neuf ? . . . . . . . . . . . . . . . . . . . . . . . . . . . . . . . . . . . . . . . . . . . . . . . . . . . . . . . . . . . . . 19 Capacité d'aperçu logiciel en temps réel dans Video Editor . . . . . . . . . . . . . . . . . . . . . . . . . . . . Edition native en MPEG-1, MPEG-2 et Windows Media Format . . . . . . . . . . . . . . . . . . . . . . . . . . Amélioration audio et contrôle de mixage . . . . . . . . . . . . . . . . . . . . . . . . . . . . . . . . . . . . . . . . . . . Sortie en temps réel . . . . . . . . . . . . . . . . . . . . . . . . . . . . . . . . . . . . . . . . . . . . . . . . . . . . . . . . . . . Riche fonction de titrage . . . . . . . . . . . . . . . . . . . . . . . . . . . . . . . . . . . . . . . . . . . . . . . . . . . . . . . . Amélioration de la capture vidéo . . . . . . . . . . . . . . . . . . . . . . . . . . . . . . . . . . . . . . . . . . . . . . . . . . Format écran large 16:9 . . . . . . . . . . . . . . . . . . . . . . . . . . . . . . . . . . . . . . . . . . . . . . . . . . . . . . . . Amélioration de la détection de scène . . . . . . . . . . . . . . . . . . . . . . . . . . . . . . . . . . . . . . . . . . . . . Prise en charge du codage et décodage Dolby AC-3 . . . . . . . . . . . . . . . . . . . . . . . . . . . . . . . . . . Intégration améliorée . . . . . . . . . . . . . . . . . . . . . . . . . . . . . . . . . . . . . . . . . . . . . . . . . . . . . . . . . . Prise en charge de Sony MICROMV . . . . . . . . . . . . . . . . . . . . . . . . . . . . . . . . . . . . . . . . . . . . . . . Prise en charge du Pentium 4 et des systèmes à deux processeurs . . . . . . . . . . . . . . . . . . . . . . Navigation améliorée . . . . . . . . . . . . . . . . . . . . . . . . . . . . . . . . . . . . . . . . . . . . . . . . . . . . . . . . . . Création de DVD/VCD . . . . . . . . . . . . . . . . . . . . . . . . . . . . . . . . . . . . . . . . . . . . . . . . . . . . . . . . . . 19 19 19 20 20 20 20 20 21 21 21 21 22 22 Didacticiels Didacticl 1 : Video Capture . . . . . . . . . . . . . . . . . . . . . . . . . . . . . . . . . . . . . . . . . . . . . . . . . . . . . . 25 Configuration du contrôle de pértiphérique DV . . . . . . . . . . . . . . . . . . . . . . . . . . . . . . . . . . . . . . . 26 Didacticiel 2 : Video Editor . . . . . . . . . . . . . . . . . . . . . . . . . . . . . . . . . . . . . . . . . . . . . . . . . . . . . . 27 Les notions fondamentales . . . . . . . . . . . . . . . . . . . . . . . . . . . . . . . . . . . . . . . . . . . . . . . . . . 28 Créer votre premier projet vidéo . . . . . . . . . . . . . . . . . . . . . . . . . . . . . . . . . . . . . . . . . . . . . . . . . . 28 Ajouter des clips à votre projet . . . . . . . . . . . . . . . . . . . . . . . . . . . . . . . . . . . . . . . . . . . . . . . . . . . 29 4 Travailler avec les clips . . . . . . . . . . . . . . . . . . . . . . . . . . . . . . . . . . . . . . . . . . . . . . . . . . . . . . . . 30 Appliquer des effets de transition . . . . . . . . . . . . . . . . . . . . . . . . . . . . . . . . . . . . . . . . . . . . . . . . . 31 Prévisualiser votre travail . . . . . . . . . . . . . . . . . . . . . . . . . . . . . . . . . . . . . . . . . . . . . . . . . . . . . . . 31 Techniques artistiques et créatives . . . . . . . . . . . . . . . . . . . . . . . . . . . . . . . . . . . . . . . . . . . 33 Appliquer un filtre vidéo . . . . . . . . . . . . . . . . . . . . . . . . . . . . . . . . . . . . . . . . . . . . . . . . . . . . . . . . Créer un chemin mobile . . . . . . . . . . . . . . . . . . . . . . . . . . . . . . . . . . . . . . . . . . . . . . . . . . . . . . . . Changer l'amplification d'une piste audio . . . . . . . . . . . . . . . . . . . . . . . . . . . . . . . . . . . . . . . . . . . Appliquer les techniques avancées . . . . . . . . . . . . . . . . . . . . . . . . . . . . . . . . . . . . . . . . . . . . . . . Personnaliser un effet de transition . . . . . . . . . . . . . . . . . . . . . . . . . . . . . . . . . . . . . . . . . . . . . . . Utiliser les chemins mobiles . . . . . . . . . . . . . . . . . . . . . . . . . . . . . . . . . . . . . . . . . . . . . . . . . . . . Synchroniser l'audio et la vidéo . . . . . . . . . . . . . . . . . . . . . . . . . . . . . . . . . . . . . . . . . . . . . . . . . . Diaporama auto . . . . . . . . . . . . . . . . . . . . . . . . . . . . . . . . . . . . . . . . . . . . . . . . . . . . . . . . . . . . . . . Gestion du rapport d'aspect de pixel . . . . . . . . . . . . . . . . . . . . . . . . . . . . . . . . . . . . . . . . . . . . . . Réenregistrement sur un périphérique DV à partir de la Ligne de temps . . . . . . . . . . . . . . . . . . . 33 34 35 36 36 37 38 39 40 41 Didacticiel 3 : Video Paint . . . . . . . . . . . . . . . . . . . . . . . . . . . . . . . . . . . . . . . . . . . . . . 43 Faire connaissance avec Video Paint . . . . . . . . . . . . . . . . . . . . . . . . . . . . . . . . . . . . . . . . . . 44 Créer votre premier projet . . . . . . . . . . . . . . . . . . . . . . . . . . . . . . . . . . . . . . . . . . . . . . . . . . . . . . . Travailler avec les images dans une fenêtre d'édition . . . . . . . . . . . . . . . . . . . . . . . . . . . . . . . . . Personnaliser vos pinceaux . . . . . . . . . . . . . . . . . . . . . . . . . . . . . . . . . . . . . . . . . . . . . . . . . . . . . Travailler sur plusieurs images . . . . . . . . . . . . . . . . . . . . . . . . . . . . . . . . . . . . . . . . . . . . . . . . . . 44 45 46 47 Appliquer les techniques communes . . . . . . . . . . . . . . . . . . . . . . . . . . . . . . . . . . . . . . . . . . 49 Appliquer un filtre vidéo . . . . . . . . . . . . . . . . . . . . . . . . . . . . . . . . . . . . . . . . . . . . . . . . . . . . . . . . 49 Cloner une image . . . . . . . . . . . . . . . . . . . . . . . . . . . . . . . . . . . . . . . . . . . . . . . . . . . . . . . . . . . . . 50 Créer une matte vidéo . . . . . . . . . . . . . . . . . . . . . . . . . . . . . . . . . . . . . . . . . . . . . . . . . . . . . . . . . . 51 Appliquer les techniques avancées . . . . . . . . . . . . . . . . . . . . . . . . . . . . . . . . . . . . . . . . . . . 52 Appliquer un effet d'effacement . . . . . . . . . . . . . . . . . . . . . . . . . . . . . . . . . . . . . . . . . . . . . . . . . . . 52 Appliquer une power duplication avancée . . . . . . . . . . . . . . . . . . . . . . . . . . . . . . . . . . . . . . 53 Créer des ensembles d'arrière-plan . . . . . . . . . . . . . . . . . . . . . . . . . . . . . . . . . . . . . . . . . . . . . . . Retoucher les images . . . . . . . . . . . . . . . . . . . . . . . . . . . . . . . . . . . . . . . . . . . . . . . . . . . . . . . . . . Macros avancées : Créer un effet de rayon laser . . . . . . . . . . . . . . . . . . . . . . . . . . . . . . . . . . . . . Clonage avancé : Acte de désapparition . . . . . . . . . . . . . . . . . . . . . . . . . . . . . . . . . . . . . . . . . . . 54 56 57 58 Didacticiel 4 : CG Infinity . . . . . . . . . . . . . . . . . . . . . . . . . . . . . . . . . . . . . . . . . . . . . . . 59 Appliquer les techniques communes . . . . . . . . . . . . . . . . . . . . . . . . . . . . . . . . . . . . . . . . . . 60 Dessiner des formes régulières . . . . . . . . . . . . . . . . . . . . . . . . . . . . . . . . . . . . . . . . . . . . . . . . . . Créer et déformer les objets texte . . . . . . . . . . . . . . . . . . . . . . . . . . . . . . . . . . . . . . . . . . . . . . . . Appliquer des dégradés à vos objets . . . . . . . . . . . . . . . . . . . . . . . . . . . . . . . . . . . . . . . . . . . . . . Manipuler les objets . . . . . . . . . . . . . . . . . . . . . . . . . . . . . . . . . . . . . . . . . . . . . . . . . . . . . . . . . . . Créer un logo d'entreprise . . . . . . . . . . . . . . . . . . . . . . . . . . . . . . . . . . . . . . . . . . . . . . . . . . . . . . . 60 61 62 63 64 5 Animer les objets . . . . . . . . . . . . . . . . . . . . . . . . . . . . . . . . . . . . . . . . . . . . . . . . . . . . . . . . . . . . . 65 Appliquer les techniques avancées . . . . . . . . . . . . . . . . . . . . . . . . . . . . . . . . . . . . . . . . . . . 66 Créer des mattes . . . . . . . . . . . . . . . . . . . . . . . . . . . . . . . . . . . . . . . . . . . . . . . . . . . . . . . . . . . . . . Créer un logo d'entreprise (avancé) . . . . . . . . . . . . . . . . . . . . . . . . . . . . . . . . . . . . . . . . . . . . . . . Contrôler la synchronisation de plusieurs objets . . . . . . . . . . . . . . . . . . . . . . . . . . . . . . . . . . . . . Appliquer des fondus et des déformations sur la durée . . . . . . . . . . . . . . . . . . . . . . . . . . . . . . . . 66 67 68 69 Video Capture Chapitre 1 : Mise en route . . . . . . . . . . . . . . . . . . . . . . . . . . . . . . . . . . . . . . . . . . . . . . 73 Comprendre les notions fondamentales . . . . . . . . . . . . . . . . . . . . . . . . . . . . . . . . . . . . . . . 74 Préparer la vidéo pour l'affichage . . . . . . . . . . . . . . . . . . . . . . . . . . . . . . . . . . . . . . . . . . . . . 76 Capture Plug and Play . . . . . . . . . . . . . . . . . . . . . . . . . . . . . . . . . . . . . . . . . . . . . . . . . . . . . . . . . . Connecter une source vidéo analogique . . . . . . . . . . . . . . . . . . . . . . . . . . . . . . . . . . . . . . . . . . . Prévisualiser la vidéo à partir de votre source . . . . . . . . . . . . . . . . . . . . . . . . . . . . . . . . . . . . . . . Définir les options d'aperçu . . . . . . . . . . . . . . . . . . . . . . . . . . . . . . . . . . . . . . . . . . . . . . . . . . . . . Définir l'entrée vidéo lors de la capture de vidéo analogique . . . . . . . . . . . . . . . . . . . . . . . . . . . . 76 76 77 77 78 Améliorer le signal vidéo lors de la capture de vidéo analogique . . . . . . . . . . . . . . . . . . . 79 Calibrer votre affichage . . . . . . . . . . . . . . . . . . . . . . . . . . . . . . . . . . . . . . . . . . . . . . . . . . . . . . . . 79 Ajuster la couleur avec votre carte de capture vidéo . . . . . . . . . . . . . . . . . . . . . . . . . . . . . . . . . . 82 Personnaliser Video Capture . . . . . . . . . . . . . . . . . . . . . . . . . . . . . . . . . . . . . . . . . . . . . . . . . 83 Révision du chapitre . . . . . . . . . . . . . . . . . . . . . . . . . . . . . . . . . . . . . . . . . . . . . . . . . . . . . . . . 84 Chapitre 2 : Capturer la vidéo . . . . . . . . . . . . . . . . . . . . . . . . . . . . . . . . . . . . . . . . . . . 85 Astuces pour la capture de vidéo et d'audio de bonne qualité . . . . . . . . . . . . . . . . . . . . . . 86 Avoir le matériel adéquat . . . . . . . . . . . . . . . . . . . . . . . . . . . . . . . . . . . . . . . . . . . . . . . . . . . . . . . Utiliser la compression . . . . . . . . . . . . . . . . . . . . . . . . . . . . . . . . . . . . . . . . . . . . . . . . . . . . . . . . . Techniques pour améliorer vos captures vidéo . . . . . . . . . . . . . . . . . . . . . . . . . . . . . . . . . . . . . . Techniques pour améliorer vos captures audio . . . . . . . . . . . . . . . . . . . . . . . . . . . . . . . . . . . . . . 86 87 87 88 Capturer des vidéos et des images . . . . . . . . . . . . . . . . . . . . . . . . . . . . . . . . . . . . . . . . . . . 88 Personnaliser vos options de capture . . . . . . . . . . . . . . . . . . . . . . . . . . . . . . . . . . . . . . . . . . . . . . 92 Capturer à partir d'un caméscope DV à l'aide d'une carte d'interface IEEE-1394 (carte FireWire) 93 Capture DV sans raccord . . . . . . . . . . . . . . . . . . . . . . . . . . . . . . . . . . . . . . . . . . . . . . . . . . . . . . . 94 Contrôler le caméscope DV . . . . . . . . . . . . . . . . . . . . . . . . . . . . . . . . . . . . . . . . . . . . . . . . . . . . . 95 Capture MPEG directe à partir d'un caméscope DV . . . . . . . . . . . . . . . . . . . . . . . . . . . . . . . . . . . 96 Capture WMV directe . . . . . . . . . . . . . . . . . . . . . . . . . . . . . . . . . . . . . . . . . . . . . . . . . . . . . . . . . . 97 Capturer la vidéo sur la base d'un profil . . . . . . . . . . . . . . . . . . . . . . . . . . . . . . . . . . . . . . . . . . . . 98 Editer et personnaliser un profil vidéo . . . . . . . . . . . . . . . . . . . . . . . . . . . . . . . . . . . . . . . . . . . . 100 Balayer une bande DV . . . . . . . . . . . . . . . . . . . . . . . . . . . . . . . . . . . . . . . . . . . . . . . . . . . . . . . . 101 6 Images omises . . . . . . . . . . . . . . . . . . . . . . . . . . . . . . . . . . . . . . . . . . . . . . . . . . . . . . . . . . . . . . Capturer des images uniques . . . . . . . . . . . . . . . . . . . . . . . . . . . . . . . . . . . . . . . . . . . . . . . . . . . Capturer une séquence d'images fixes . . . . . . . . . . . . . . . . . . . . . . . . . . . . . . . . . . . . . . . . . . . . Historique de capture . . . . . . . . . . . . . . . . . . . . . . . . . . . . . . . . . . . . . . . . . . . . . . . . . . . . . . . . . 103 103 104 105 Capturer une palette de couleurs lors de la capture de vidéo analogique . . . . . . . . . . . 106 Modifier les propriétés d'un fichier . . . . . . . . . . . . . . . . . . . . . . . . . . . . . . . . . . . . . . . . . . . . . . . 107 Marquer les séquences vidéo pour la capture . . . . . . . . . . . . . . . . . . . . . . . . . . . . . . . . . 109 Visualiser et éditer une liste de lots . . . . . . . . . . . . . . . . . . . . . . . . . . . . . . . . . . . . . . . . . . . . . . . 110 Capturer les séquences vidéo marquées . . . . . . . . . . . . . . . . . . . . . . . . . . . . . . . . . . . . . . . . . . . 111 Modules de capture . . . . . . . . . . . . . . . . . . . . . . . . . . . . . . . . . . . . . . . . . . . . . . . . . . . . . . . 111 Révision du chapitre . . . . . . . . . . . . . . . . . . . . . . . . . . . . . . . . . . . . . . . . . . . . . . . . . . . . . . . 112 Video Editor Chapitre 1 : Mise en route . . . . . . . . . . . . . . . . . . . . . . . . . . . . . . . . . . . . . . . . . . . . . 115 Comprendre l'espace de travail . . . . . . . . . . . . . . . . . . . . . . . . . . . . . . . . . . . . . . . . . . . . . 116 La barre d'outils Standard . . . . . . . . . . . . . . . . . . . . . . . . . . . . . . . . . . . . . . . . . . . . . . . . 117 La barre d'outils Ligne de temps . . . . . . . . . . . . . . . . . . . . . . . . . . . . . . . . . . . . . . . . . . . . . . . . . . 117 Travailler avec les projets vidéo . . . . . . . . . . . . . . . . . . . . . . . . . . . . . . . . . . . . . . . . . . . . . 118 Créer un nouveau projet vidéo . . . . . . . . . . . . . . . . . . . . . . . . . . . . . . . . . . . . . . . . . . . . . . . . . . . 118 Personnaliser un projet vidéo . . . . . . . . . . . . . . . . . . . . . . . . . . . . . . . . . . . . . . . . . . . . . . . . . . . . 119 Paramètres de projet . . . . . . . . . . . . . . . . . . . . . . . . . . . . . . . . . . . . . . . . . . . . . . . . . . . . . . . . . 120 Gestion d'affichage 4:3 et 16:9 . . . . . . . . . . . . . . . . . . . . . . . . . . . . . . . . . . . . . . . . . . . . . . . . . . 121 Enregistrer un projet sous forme de modèle . . . . . . . . . . . . . . . . . . . . . . . . . . . . . . . . . . . . . . . . 121 Enregistrer un projet vidéo . . . . . . . . . . . . . . . . . . . . . . . . . . . . . . . . . . . . . . . . . . . . . . . . . . . . . 122 Empaqueter un projet vidéo . . . . . . . . . . . . . . . . . . . . . . . . . . . . . . . . . . . . . . . . . . . . . . . . . . . . . 122 Smart Relink . . . . . . . . . . . . . . . . . . . . . . . . . . . . . . . . . . . . . . . . . . . . . . . . . . . . . . . . . . . . . . . . 122 Enregistrer la disposition . . . . . . . . . . . . . . . . . . . . . . . . . . . . . . . . . . . . . . . . . . . . . . . . . . . . . . 122 Utiliser la Bibliothèque de Production . . . . . . . . . . . . . . . . . . . . . . . . . . . . . . . . . . . . . . . . . 123 Placer des clips dans la Bibliothèque de Production . . . . . . . . . . . . . . . . . . . . . . . . . . . . . . . . . Utiliser le Storyboard . . . . . . . . . . . . . . . . . . . . . . . . . . . . . . . . . . . . . . . . . . . . . . . . . . . . . . . . . Travailler avec les dossiers . . . . . . . . . . . . . . . . . . . . . . . . . . . . . . . . . . . . . . . . . . . . . . . . . . . . Glisser-déposer . . . . . . . . . . . . . . . . . . . . . . . . . . . . . . . . . . . . . . . . . . . . . . . . . . . . . . . . . . . . . Visualiser les diapos de la Bibliothèque de Production . . . . . . . . . . . . . . . . . . . . . . . . . . . . . . . Ajouter des effets à la Bibliothèque de Production . . . . . . . . . . . . . . . . . . . . . . . . . . . . . . . . . . . 123 124 125 125 126 127 Travailler avec la Ligne de temps . . . . . . . . . . . . . . . . . . . . . . . . . . . . . . . . . . . . . . . . . . . . 127 Insérer des clips . . . . . . . . . . . . . . . . . . . . . . . . . . . . . . . . . . . . . . . . . . . . . . . . . . . . . . . . . . . . . 127 Insérer des clips vidéo, audio et image . . . . . . . . . . . . . . . . . . . . . . . . . . . . . . . . . . . . . . . . . . . 128 Commentaire en voix off . . . . . . . . . . . . . . . . . . . . . . . . . . . . . . . . . . . . . . . . . . . . . . . . . . . . . . . 129 7 Extraire les pistes audio supplémentaires . . . . . . . . . . . . . . . . . . . . . . . . . . . . . . . . . . . . . . . . . Insertion par pousser . . . . . . . . . . . . . . . . . . . . . . . . . . . . . . . . . . . . . . . . . . . . . . . . . . . . . . . . . Insérer des clips titre, de couleur et de slilence . . . . . . . . . . . . . . . . . . . . . . . . . . . . . . . . . . . . Travailler avec les pistes . . . . . . . . . . . . . . . . . . . . . . . . . . . . . . . . . . . . . . . . . . . . . . . . . . . . . . Déterminer la visibilité des clips . . . . . . . . . . . . . . . . . . . . . . . . . . . . . . . . . . . . . . . . . . . . . . . . Déplacer les clips sur la Ligne de temps . . . . . . . . . . . . . . . . . . . . . . . . . . . . . . . . . . . . . . . . . . Zoom avant/arrière sur la Ligne de temps . . . . . . . . . . . . . . . . . . . . . . . . . . . . . . . . . . . . . . . . . Ligne de temps générale et Ligne de temps sommaire . . . . . . . . . . . . . . . . . . . . . . . . . . . . . . . Utiliser le Panneau de commandes rapides . . . . . . . . . . . . . . . . . . . . . . . . . . . . . . . . . . . . . . . . Insérer des types de fichiers vidéo Ulead . . . . . . . . . . . . . . . . . . . . . . . . . . . . . . . . . . . . . . . . . . Insérer des fichiers UIS . . . . . . . . . . . . . . . . . . . . . . . . . . . . . . . . . . . . . . . . . . . . . . . . . . . . . . . 130 131 132 133 134 134 135 136 138 139 139 Convertir les fichiers . . . . . . . . . . . . . . . . . . . . . . . . . . . . . . . . . . . . . . . . . . . . . . . . . . . . . . 140 Contrôle et conversion intelligents . . . . . . . . . . . . . . . . . . . . . . . . . . . . . . . . . . . . . . . . . . . . . . . 140 Conversion par lots . . . . . . . . . . . . . . . . . . . . . . . . . . . . . . . . . . . . . . . . . . . . . . . . . . . . . . . . . . . 141 Personnaliser Video Editor . . . . . . . . . . . . . . . . . . . . . . . . . . . . . . . . . . . . . . . . . . . . . . . . . . 142 Révision du chapitre . . . . . . . . . . . . . . . . . . . . . . . . . . . . . . . . . . . . . . . . . . . . . . . . . . . . . . . 148 Chapitre 2 : Editer les clips . . . . . . . . . . . . . . . . . . . . . . . . . . . . . . . . . . . . . . . . . . . . 149 Créer des sélections dans la Ligne de temps . . . . . . . . . . . . . . . . . . . . . . . . . . . . . . . . . . 150 A l'aide de l'outil Sélection de clip . . . . . . . . . . . . . . . . . . . . . . . . . . . . . . . . . . . . . . . . . . . . . . . A l'aide de l'outil Sélection de temps . . . . . . . . . . . . . . . . . . . . . . . . . . . . . . . . . . . . . . . . . . . . . A l'aide de l'outil Sélection de piste . . . . . . . . . . . . . . . . . . . . . . . . . . . . . . . . . . . . . . . . . . . . . . A l'aide des boutons Pistes . . . . . . . . . . . . . . . . . . . . . . . . . . . . . . . . . . . . . . . . . . . . . . . . . . . . Grouper les clips . . . . . . . . . . . . . . . . . . . . . . . . . . . . . . . . . . . . . . . . . . . . . . . . . . . . . . . . . . . . 150 151 152 152 153 Travailler avec les clips . . . . . . . . . . . . . . . . . . . . . . . . . . . . . . . . . . . . . . . . . . . . . . . . . . . . 153 Coller les attributs . . . . . . . . . . . . . . . . . . . . . . . . . . . . . . . . . . . . . . . . . . . . . . . . . . . . . . . . . . . Fixer aux clips . . . . . . . . . . . . . . . . . . . . . . . . . . . . . . . . . . . . . . . . . . . . . . . . . . . . . . . . . . . . . . Fractionner l'audio des clips vidéo . . . . . . . . . . . . . . . . . . . . . . . . . . . . . . . . . . . . . . . . . . . . . . . Changer la vitesse des clips . . . . . . . . . . . . . . . . . . . . . . . . . . . . . . . . . . . . . . . . . . . . . . . . . . . Inverser les images d'un clip . . . . . . . . . . . . . . . . . . . . . . . . . . . . . . . . . . . . . . . . . . . . . . . . . . . Relier les clips . . . . . . . . . . . . . . . . . . . . . . . . . . . . . . . . . . . . . . . . . . . . . . . . . . . . . . . . . . . . . . Calibrer les clips vidéo . . . . . . . . . . . . . . . . . . . . . . . . . . . . . . . . . . . . . . . . . . . . . . . . . . . . . . . . Geler une image . . . . . . . . . . . . . . . . . . . . . . . . . . . . . . . . . . . . . . . . . . . . . . . . . . . . . . . . . . . . . Définir les options de champ pour les clips vidéo . . . . . . . . . . . . . . . . . . . . . . . . . . . . . . . . . . . Utiliser le mode Edition de rouleau A/B . . . . . . . . . . . . . . . . . . . . . . . . . . . . . . . . . . . . . . . . . . . 154 155 155 155 156 156 156 157 158 159 Travailler avec les marques . . . . . . . . . . . . . . . . . . . . . . . . . . . . . . . . . . . . . . . . . . . . . . . . . 160 Placer les marques de projet . . . . . . . . . . . . . . . . . . . . . . . . . . . . . . . . . . . . . . . . . . . . . . . . . . . 160 Placer les marques de clip . . . . . . . . . . . . . . . . . . . . . . . . . . . . . . . . . . . . . . . . . . . . . . . . . . . . . 161 Repérer les clips . . . . . . . . . . . . . . . . . . . . . . . . . . . . . . . . . . . . . . . . . . . . . . . . . . . . . . . . . . 162 Repérer un intervalle de temps vide . . . . . . . . . . . . . . . . . . . . . . . . . . . . . . . . . . . . . . . . . . . . . . 163 Découper les clips . . . . . . . . . . . . . . . . . . . . . . . . . . . . . . . . . . . . . . . . . . . . . . . . . . . . . . . . 163 8 Découper dans la fenêtre Source . . . . . . . . . . . . . . . . . . . . . . . . . . . . . . . . . . . . . . . . . . . . . . . . A l'aide de la fenêtre Découper . . . . . . . . . . . . . . . . . . . . . . . . . . . . . . . . . . . . . . . . . . . . . . . . . . Utiliser l'outil Ciseaux pour découper les clips . . . . . . . . . . . . . . . . . . . . . . . . . . . . . . . . . . . . . Définir les options de découpage . . . . . . . . . . . . . . . . . . . . . . . . . . . . . . . . . . . . . . . . . . . . . . . . Découpage intelligent . . . . . . . . . . . . . . . . . . . . . . . . . . . . . . . . . . . . . . . . . . . . . . . . . . . . . . . . . 164 165 165 166 166 Edition fluctuante . . . . . . . . . . . . . . . . . . . . . . . . . . . . . . . . . . . . . . . . . . . . . . . . . . . . . . . . . 167 Exemples d'édition fluctuante . . . . . . . . . . . . . . . . . . . . . . . . . . . . . . . . . . . . . . . . . . . . . . . 168 Découper automatiquement un clip inséré (Pas de fluctuation) . . . . . . . . . . . . . . . . . . . . . . . . . 168 Insérer un clip dans une Ligne de temps pleine (Fluctuation) . . . . . . . . . . . . . . . . . . . . . . . . . . 168 Insérer des clips au milieu d'un clip existant . . . . . . . . . . . . . . . . . . . . . . . . . . . . . . . . . . . . . . . 169 Utiliser la fenêtre Source . . . . . . . . . . . . . . . . . . . . . . . . . . . . . . . . . . . . . . . . . . . . . . . . . . . 170 Prévisualiser votre travail . . . . . . . . . . . . . . . . . . . . . . . . . . . . . . . . . . . . . . . . . . . . . . . . . . 174 Prévisualiser . . . . . . . . . . . . . . . . . . . . . . . . . . . . . . . . . . . . . . . . . . . . . . . . . . . . . . . . . . . . . . . . Lecture instantanée . . . . . . . . . . . . . . . . . . . . . . . . . . . . . . . . . . . . . . . . . . . . . . . . . . . . . . . . . . Utilisation de DV SmartPlay . . . . . . . . . . . . . . . . . . . . . . . . . . . . . . . . . . . . . . . . . . . . . . . . . . . . Exécuter des aperçus en scrubbing . . . . . . . . . . . . . . . . . . . . . . . . . . . . . . . . . . . . . . . . . . . . . . Prévisualiser sur un périphérique externe . . . . . . . . . . . . . . . . . . . . . . . . . . . . . . . . . . . . . . . . . Gérer les fichiers d'aperçu . . . . . . . . . . . . . . . . . . . . . . . . . . . . . . . . . . . . . . . . . . . . . . . . . . . . . 175 175 177 178 179 179 Révision du chapitre . . . . . . . . . . . . . . . . . . . . . . . . . . . . . . . . . . . . . . . . . . . . . . . . . . . . . . . 180 Chapitre 3 : Appliquer des effets . . . . . . . . . . . . . . . . . . . . . . . . . . . . . . . . . . . . . . . . 181 Utiliser les effets de transitions . . . . . . . . . . . . . . . . . . . . . . . . . . . . . . . . . . . . . . . . . . . . . 182 Notions fondamentales des effets de transition . . . . . . . . . . . . . . . . . . . . . . . . . . . . . . . . . . . . . Personnaliser une transition . . . . . . . . . . . . . . . . . . . . . . . . . . . . . . . . . . . . . . . . . . . . . . . . . . . . Fondu sur le noir . . . . . . . . . . . . . . . . . . . . . . . . . . . . . . . . . . . . . . . . . . . . . . . . . . . . . . . . . . . . . Transitions audio . . . . . . . . . . . . . . . . . . . . . . . . . . . . . . . . . . . . . . . . . . . . . . . . . . . . . . . . . . . . 182 184 185 187 Utiliser les contrôles d'images clés . . . . . . . . . . . . . . . . . . . . . . . . . . . . . . . . . . . . . . . . . . 188 Effets d'incrustation vidéo . . . . . . . . . . . . . . . . . . . . . . . . . . . . . . . . . . . . . . . . . . . . . . . . . . 190 Types de clés d'incrustation . . . . . . . . . . . . . . . . . . . . . . . . . . . . . . . . . . . . . . . . . . . . . . . . . . . . 192 Comprendre les Canaux alpha . . . . . . . . . . . . . . . . . . . . . . . . . . . . . . . . . . . . . . . . . . . . . . . . . . 193 Utiliser la correction gamma . . . . . . . . . . . . . . . . . . . . . . . . . . . . . . . . . . . . . . . . . . . . . . . . . . . . 194 Travailler avec les mattes . . . . . . . . . . . . . . . . . . . . . . . . . . . . . . . . . . . . . . . . . . . . . . . . . . 195 Créer des mattes image et vidéo . . . . . . . . . . . . . . . . . . . . . . . . . . . . . . . . . . . . . . . . . . . . . . . . 195 Utiliser les mattes en niveaux de gris . . . . . . . . . . . . . . . . . . . . . . . . . . . . . . . . . . . . . . . . . . . . . 196 Appliquer des filtres vidéo . . . . . . . . . . . . . . . . . . . . . . . . . . . . . . . . . . . . . . . . . . . . . . . . . . 197 Exemples de filtres vidéo . . . . . . . . . . . . . . . . . . . . . . . . . . . . . . . . . . . . . . . . . . . . . . . . . . . . . . 198 Filtres globaux . . . . . . . . . . . . . . . . . . . . . . . . . . . . . . . . . . . . . . . . . . . . . . . . . . . . . . . . . . . . . . 198 Appliquer une matte régionale à un filtre vidéo . . . . . . . . . . . . . . . . . . . . . . . . . . . . . . . . . . . . . . 200 Créer un chemin mobile . . . . . . . . . . . . . . . . . . . . . . . . . . . . . . . . . . . . . . . . . . . . . . . . . . . . 202 9 Créer des chemins mobiles en 3D . . . . . . . . . . . . . . . . . . . . . . . . . . . . . . . . . . . . . . . . . . . . 206 Gérer les images clés sur un chemin mobile . . . . . . . . . . . . . . . . . . . . . . . . . . . . . . . . . . . . . . . 207 Insérer une image avec des attributs de chemin mobile . . . . . . . . . . . . . . . . . . . . . . . . . . . . . . 208 Appliquer les filtres audio . . . . . . . . . . . . . . . . . . . . . . . . . . . . . . . . . . . . . . . . . . . . . . . . . . . 209 Modifier l'amplification d'un clip audio . . . . . . . . . . . . . . . . . . . . . . . . . . . . . . . . . . . . . . . . . . . . 210 Ajouter une piste sonore . . . . . . . . . . . . . . . . . . . . . . . . . . . . . . . . . . . . . . . . . . . . . . . . . . . . . . . 210 Créer des titres . . . . . . . . . . . . . . . . . . . . . . . . . . . . . . . . . . . . . . . . . . . . . . . . . . . . . . . . . . . 212 Révision du chapitre . . . . . . . . . . . . . . . . . . . . . . . . . . . . . . . . . . . . . . . . . . . . . . . . . . . . . . . 216 Chapitre 4 : Créer et sortir vos fichiers . . . . . . . . . . . . . . . . . . . . . . . . . . . . . . . . . . . 217 Créer un film . . . . . . . . . . . . . . . . . . . . . . . . . . . . . . . . . . . . . . . . . . . . . . . . . . . . . . . . . . . . . 218 Déterminer vos options d'enregistrement vidéo . . . . . . . . . . . . . . . . . . . . . . . . . . . . . . . . . . . . . 219 Découper les fichiers vidéo . . . . . . . . . . . . . . . . . . . . . . . . . . . . . . . . . . . . . . . . . . . . . . . . . . . . 222 Appliquer une création de vidéo par lots . . . . . . . . . . . . . . . . . . . . . . . . . . . . . . . . . . . . . . . . . . 224 Analyser le taux de données d'un fichier vidéo . . . . . . . . . . . . . . . . . . . . . . . . . . . . . . . . . 225 Créer un fichier audio . . . . . . . . . . . . . . . . . . . . . . . . . . . . . . . . . . . . . . . . . . . . . . . . . . . . . . 227 Panneau de mixage audio . . . . . . . . . . . . . . . . . . . . . . . . . . . . . . . . . . . . . . . . . . . . . . . . . . . . . . Grouper les pistes audio . . . . . . . . . . . . . . . . . . . . . . . . . . . . . . . . . . . . . . . . . . . . . . . . . . . . . . Modifier les contrôles de volume en temps réel . . . . . . . . . . . . . . . . . . . . . . . . . . . . . . . . . . . . . Aperçu audio image par image . . . . . . . . . . . . . . . . . . . . . . . . . . . . . . . . . . . . . . . . . . . . . . . . . . 228 232 233 234 Créer une séquence d'images . . . . . . . . . . . . . . . . . . . . . . . . . . . . . . . . . . . . . . . . . . . . . . . 235 Créer un fichier liste de décisions d'édition (EDL) . . . . . . . . . . . . . . . . . . . . . . . . . . . . . . . 236 Poster le code temporel . . . . . . . . . . . . . . . . . . . . . . . . . . . . . . . . . . . . . . . . . . . . . . . . . . . . . . . 237 Sortir sur une bande vidéo analogique . . . . . . . . . . . . . . . . . . . . . . . . . . . . . . . . . . . . . . . . 238 Créer un VCD . . . . . . . . . . . . . . . . . . . . . . . . . . . . . . . . . . . . . . . . . . . . . . . . . . . . . . . . . . . . . 240 Créer un SVCD . . . . . . . . . . . . . . . . . . . . . . . . . . . . . . . . . . . . . . . . . . . . . . . . . . . . . . . . . . . . 241 Créer un DVD . . . . . . . . . . . . . . . . . . . . . . . . . . . . . . . . . . . . . . . . . . . . . . . . . . . . . . . . . . . . . 241 Créer des fichiers MPEG-2 . . . . . . . . . . . . . . . . . . . . . . . . . . . . . . . . . . . . . . . . . . . . . . . . . . 242 Créer un fichier flux WMV/ QuickTime . . . . . . . . . . . . . . . . . . . . . . . . . . . . . . . . . . . . . . . . 243 Exporter vers Ulead DVD MovieFactory . . . . . . . . . . . . . . . . . . . . . . . . . . . . . . . . . . . . . . . 245 Exporter vers l'Assistant Ulead DVD-VR . . . . . . . . . . . . . . . . . . . . . . . . . . . . . . . . . . . . . . . 245 Travailler avec un caméscope DV (Digital Video) . . . . . . . . . . . . . . . . . . . . . . . . . . . . . . . . 246 Architecture de module d'aperçu externe . . . . . . . . . . . . . . . . . . . . . . . . . . . . . . . . . . . . . . . . . . 247 Révision du chapitre . . . . . . . . . . . . . . . . . . . . . . . . . . . . . . . . . . . . . . . . . . . . . . . . . . . . . . . 248 10 Video Paint Chapitre 1 : Mise en route . . . . . . . . . . . . . . . . . . . . . . . . . . . . . . . . . . . . . . . . . . . . . 251 Comprendre les notions fondamentales . . . . . . . . . . . . . . . . . . . . . . . . . . . . . . . . . . . . . . 252 Travailler avec le panneau Film . . . . . . . . . . . . . . . . . . . . . . . . . . . . . . . . . . . . . . . . . . . . . . . . . Travailler avec les fenêtres d'édition . . . . . . . . . . . . . . . . . . . . . . . . . . . . . . . . . . . . . . . . . . . . . Enregistrer votre travail . . . . . . . . . . . . . . . . . . . . . . . . . . . . . . . . . . . . . . . . . . . . . . . . . . . . . . . . Ouvrir les fichiers dans Video Paint . . . . . . . . . . . . . . . . . . . . . . . . . . . . . . . . . . . . . . . . . . . . . . Démarrer un nouveau projet Video Paint . . . . . . . . . . . . . . . . . . . . . . . . . . . . . . . . . . . . . . . . . . Créer un fichier vidéo ou image . . . . . . . . . . . . . . . . . . . . . . . . . . . . . . . . . . . . . . . . . . . . . . . . . Effectuer les options Couper et Copier . . . . . . . . . . . . . . . . . . . . . . . . . . . . . . . . . . . . . . . . . . . . Effectuer une opération de collage . . . . . . . . . . . . . . . . . . . . . . . . . . . . . . . . . . . . . . . . . . . . . . . Dupliquer les modifications sur les images . . . . . . . . . . . . . . . . . . . . . . . . . . . . . . . . . . . . . . . . Placer les marques . . . . . . . . . . . . . . . . . . . . . . . . . . . . . . . . . . . . . . . . . . . . . . . . . . . . . . . . . . . 254 255 255 256 257 258 259 259 260 262 Visualiser les fenêtres d'édition . . . . . . . . . . . . . . . . . . . . . . . . . . . . . . . . . . . . . . . . . . . . . 263 Zoom sur une image . . . . . . . . . . . . . . . . . . . . . . . . . . . . . . . . . . . . . . . . . . . . . . . . . . . . . . . . . . 263 Utiliser la Visionneuse . . . . . . . . . . . . . . . . . . . . . . . . . . . . . . . . . . . . . . . . . . . . . . . . . . . . . . . . 264 Ajuster une image dans la fenêtre d'édition . . . . . . . . . . . . . . . . . . . . . . . . . . . . . . . . . . . . . . . . 265 Travailler avec les images dans un projet . . . . . . . . . . . . . . . . . . . . . . . . . . . . . . . . . . . . . 265 Insérer les images . . . . . . . . . . . . . . . . . . . . . . . . . . . . . . . . . . . . . . . . . . . . . . . . . . . . . . . . . . . Dupliquer les images . . . . . . . . . . . . . . . . . . . . . . . . . . . . . . . . . . . . . . . . . . . . . . . . . . . . . . . . . Supprimer les images . . . . . . . . . . . . . . . . . . . . . . . . . . . . . . . . . . . . . . . . . . . . . . . . . . . . . . . . . Remplacer les images . . . . . . . . . . . . . . . . . . . . . . . . . . . . . . . . . . . . . . . . . . . . . . . . . . . . . . . . 266 267 267 267 Personnaliser Video Paint . . . . . . . . . . . . . . . . . . . . . . . . . . . . . . . . . . . . . . . . . . . . . . . . . . 269 Révision du chapitre . . . . . . . . . . . . . . . . . . . . . . . . . . . . . . . . . . . . . . . . . . . . . . . . . . . . . . . 274 Chapitre 2 : Peindre . . . . . . . . . . . . . . . . . . . . . . . . . . . . . . . . . . . . . . . . . . . . . . . . . . 275 Travailler dans les différents modes d'affichage . . . . . . . . . . . . . . . . . . . . . . . . . . . . . . . 276 Mode Normal . . . . . . . . . . . . . . . . . . . . . . . . . . . . . . . . . . . . . . . . . . . . . . . . . . . . . . . . . . . . . . . . Mode Masque rubis . . . . . . . . . . . . . . . . . . . . . . . . . . . . . . . . . . . . . . . . . . . . . . . . . . . . . . . . . . Mode Pelure d'oignon . . . . . . . . . . . . . . . . . . . . . . . . . . . . . . . . . . . . . . . . . . . . . . . . . . . . . . . . . Mode Pas de vidéo source . . . . . . . . . . . . . . . . . . . . . . . . . . . . . . . . . . . . . . . . . . . . . . . . . . . . . 276 276 278 279 Créer des sélections . . . . . . . . . . . . . . . . . . . . . . . . . . . . . . . . . . . . . . . . . . . . . . . . . . . . . . 280 Comprendre la marque de sélection . . . . . . . . . . . . . . . . . . . . . . . . . . . . . . . . . . . . . . . . . . . . . . Sélectionner dans les modes Composite et Couche de peinture . . . . . . . . . . . . . . . . . . . . . . . . Sélectionner des zones de forme régulière . . . . . . . . . . . . . . . . . . . . . . . . . . . . . . . . . . . . . . . . Sélectionner des zones de forme irrégulière . . . . . . . . . . . . . . . . . . . . . . . . . . . . . . . . . . . . . . . Sélectionner une zone contenant des couleurs similaires . . . . . . . . . . . . . . . . . . . . . . . . . . . . . Ajouter à ou soustraire d'une zone de sélection . . . . . . . . . . . . . . . . . . . . . . . . . . . . . . . . . . . . . Déplacer une marque de zone de sélection (masque) . . . . . . . . . . . . . . . . . . . . . . . . . . . . . . . . 280 281 281 282 283 284 285 11 Travailler avec la couleur . . . . . . . . . . . . . . . . . . . . . . . . . . . . . . . . . . . . . . . . . . . . . . . . . . . 285 Utiliser la Palette de couleurs . . . . . . . . . . . . . . . . . . . . . . . . . . . . . . . . . . . . . . . . . . . . . . . . . . . Sélectionner des couleurs à partir du menu surgissant du Sélecteur de couleurs . . . . . . . . . . Sélectionner des couleurs avec l'outil Compte-goutte . . . . . . . . . . . . . . . . . . . . . . . . . . . . . . . . Charger et enregistrer les tables de couleurs . . . . . . . . . . . . . . . . . . . . . . . . . . . . . . . . . . . . . . 286 287 288 288 Utiliser les outils de peinture . . . . . . . . . . . . . . . . . . . . . . . . . . . . . . . . . . . . . . . . . . . . . . . . 289 Spéficier les attributs du Panneau de pinceaux . . . . . . . . . . . . . . . . . . . . . . . . . . . . . . . . . . . . . 290 Remplir une zone avec une couleur . . . . . . . . . . . . . . . . . . . . . . . . . . . . . . . . . . . . . . . . . . . . . . 294 Transformer les sélections . . . . . . . . . . . . . . . . . . . . . . . . . . . . . . . . . . . . . . . . . . . . . . . . . 294 Utiliser l'outil Clone . . . . . . . . . . . . . . . . . . . . . . . . . . . . . . . . . . . . . . . . . . . . . . . . . . . . . . . . 295 Utiliser l'outil Retouche . . . . . . . . . . . . . . . . . . . . . . . . . . . . . . . . . . . . . . . . . . . . . . . . . . . . . 296 Enregistrer les macros . . . . . . . . . . . . . . . . . . . . . . . . . . . . . . . . . . . . . . . . . . . . . . . . . . . . . 298 Appliquer les filtres . . . . . . . . . . . . . . . . . . . . . . . . . . . . . . . . . . . . . . . . . . . . . . . . . . . . . . . . 301 Prévisualiser votre travail . . . . . . . . . . . . . . . . . . . . . . . . . . . . . . . . . . . . . . . . . . . . . . . . . . 302 Effectuer un aperçu scintillant . . . . . . . . . . . . . . . . . . . . . . . . . . . . . . . . . . . . . . . . . . . . . . . . . . 302 Effectuer un aperçu . . . . . . . . . . . . . . . . . . . . . . . . . . . . . . . . . . . . . . . . . . . . . . . . . . . . . . . . . . . 303 Révision du chapitre . . . . . . . . . . . . . . . . . . . . . . . . . . . . . . . . . . . . . . . . . . . . . . . . . . . . . . . 304 CG Infinity Chapitre 1 : Mise en route . . . . . . . . . . . . . . . . . . . . . . . . . . . . . . . . . . . . . . . . . . . . . 307 Comprendre les notions fondamentales . . . . . . . . . . . . . . . . . . . . . . . . . . . . . . . . . . . . . . 308 Comprendre les objets . . . . . . . . . . . . . . . . . . . . . . . . . . . . . . . . . . . . . . . . . . . . . . . . . . . . . . . . 310 Démarrer un nouveau projet CG Infinity . . . . . . . . . . . . . . . . . . . . . . . . . . . . . . . . . . . . . . . . . . . 310 Changer l'arrière-plan d'une fenêtre d'édition . . . . . . . . . . . . . . . . . . . . . . . . . . . . . . . . . . . . . . . . 311 Changer la vue d'une fenêtre d'édition . . . . . . . . . . . . . . . . . . . . . . . . . . . . . . . . . . . . . . . . . . . . 312 Visualiser les objets . . . . . . . . . . . . . . . . . . . . . . . . . . . . . . . . . . . . . . . . . . . . . . . . . . . . . . . . . . 312 Enregistrer votre travail . . . . . . . . . . . . . . . . . . . . . . . . . . . . . . . . . . . . . . . . . . . . . . . . . . . . . . . . 313 Créer des fichiers vidéo et image . . . . . . . . . . . . . . . . . . . . . . . . . . . . . . . . . . . . . . . . . . . . . . . . 313 Effectuer des opérations Couper et Coller . . . . . . . . . . . . . . . . . . . . . . . . . . . . . . . . . . . . . . . . . 313 Effectuer une opération de collage . . . . . . . . . . . . . . . . . . . . . . . . . . . . . . . . . . . . . . . . . . . . . . . 314 Contrôler l'alignement des objets . . . . . . . . . . . . . . . . . . . . . . . . . . . . . . . . . . . . . . . . . . . . 315 Afficher les règles . . . . . . . . . . . . . . . . . . . . . . . . . . . . . . . . . . . . . . . . . . . . . . . . . . . . . . . . . . . . 315 Afficher la grille et les guides . . . . . . . . . . . . . . . . . . . . . . . . . . . . . . . . . . . . . . . . . . . . . . . . . . . 315 Aligner les objets . . . . . . . . . . . . . . . . . . . . . . . . . . . . . . . . . . . . . . . . . . . . . . . . . . . . . . . . . . . . 316 Personnaliser CG Infinity . . . . . . . . . . . . . . . . . . . . . . . . . . . . . . . . . . . . . . . . . . . . . . . . . . . 317 Révision du chapitre . . . . . . . . . . . . . . . . . . . . . . . . . . . . . . . . . . . . . . . . . . . . . . . . . . . . . . . 318 12 Chapitre 2 : Travailler avec les objets . . . . . . . . . . . . . . . . . . . . . . . . . . . . . . . . . . . . 319 Définir le style d'un objet . . . . . . . . . . . . . . . . . . . . . . . . . . . . . . . . . . . . . . . . . . . . . . . . . . . 320 Définir votre style d'objet par défaut . . . . . . . . . . . . . . . . . . . . . . . . . . . . . . . . . . . . . . . . . . . . . . 323 Créer des objets texte et forme . . . . . . . . . . . . . . . . . . . . . . . . . . . . . . . . . . . . . . . . . . . . . 323 Utiliser l'outil Texte . . . . . . . . . . . . . . . . . . . . . . . . . . . . . . . . . . . . . . . . . . . . . . . . . . . . . . . . . . . Utiliser l'outil Forme . . . . . . . . . . . . . . . . . . . . . . . . . . . . . . . . . . . . . . . . . . . . . . . . . . . . . . . . . . Utiliser l'outil Main libre . . . . . . . . . . . . . . . . . . . . . . . . . . . . . . . . . . . . . . . . . . . . . . . . . . . . . . . Utiliser l'outil Chemin . . . . . . . . . . . . . . . . . . . . . . . . . . . . . . . . . . . . . . . . . . . . . . . . . . . . . . . . . 324 325 326 327 Sélectionner et transformer les objets . . . . . . . . . . . . . . . . . . . . . . . . . . . . . . . . . . . . . . . 328 Sélectionner plusieurs objets . . . . . . . . . . . . . . . . . . . . . . . . . . . . . . . . . . . . . . . . . . . . . . . . . . . Grouper les objets . . . . . . . . . . . . . . . . . . . . . . . . . . . . . . . . . . . . . . . . . . . . . . . . . . . . . . . . . . . Placer les objets en couches . . . . . . . . . . . . . . . . . . . . . . . . . . . . . . . . . . . . . . . . . . . . . . . . . . . Déplacer les objets . . . . . . . . . . . . . . . . . . . . . . . . . . . . . . . . . . . . . . . . . . . . . . . . . . . . . . . . . . Transformer les objets . . . . . . . . . . . . . . . . . . . . . . . . . . . . . . . . . . . . . . . . . . . . . . . . . . . . . . . . Utiliser l'outil Enveloppe . . . . . . . . . . . . . . . . . . . . . . . . . . . . . . . . . . . . . . . . . . . . . . . . . . . . . . . 329 329 329 330 330 331 Ajuster les formes . . . . . . . . . . . . . . . . . . . . . . . . . . . . . . . . . . . . . . . . . . . . . . . . . . . . . . . . 332 Créer un chemin mobile . . . . . . . . . . . . . . . . . . . . . . . . . . . . . . . . . . . . . . . . . . . . . . . . . . . . 334 Changer la forme d'un chemin mobile . . . . . . . . . . . . . . . . . . . . . . . . . . . . . . . . . . . . . . . . . . . . Changer la taille et le style d'un objet sur la durée . . . . . . . . . . . . . . . . . . . . . . . . . . . . . . . . . . . Changer la vitesse d'un objet . . . . . . . . . . . . . . . . . . . . . . . . . . . . . . . . . . . . . . . . . . . . . . . . . . . Synchroniser le mouvement des objets . . . . . . . . . . . . . . . . . . . . . . . . . . . . . . . . . . . . . . . . . . . 335 336 337 338 Révision du chapitre . . . . . . . . . . . . . . . . . . . . . . . . . . . . . . . . . . . . . . . . . . . . . . . . . . . . . . . 340 Audio Editor Chapitre 1 : Mise en route . . . . . . . . . . . . . . . . . . . . . . . . . . . . . . . . . . . . . . . . . . . . . 343 Comprendre les notions fondamentales . . . . . . . . . . . . . . . . . . . . . . . . . . . . . . . . . . . . . . 344 Lire le fichiers audio . . . . . . . . . . . . . . . . . . . . . . . . . . . . . . . . . . . . . . . . . . . . . . . . . . . . . . . . . . Créer un nouvelle fenêtre d'édition . . . . . . . . . . . . . . . . . . . . . . . . . . . . . . . . . . . . . . . . . . . . . . . Enregistrer les fichiers . . . . . . . . . . . . . . . . . . . . . . . . . . . . . . . . . . . . . . . . . . . . . . . . . . . . . . . . Convertir les fichiers . . . . . . . . . . . . . . . . . . . . . . . . . . . . . . . . . . . . . . . . . . . . . . . . . . . . . . . . . Visualiser les formes d'onde . . . . . . . . . . . . . . . . . . . . . . . . . . . . . . . . . . . . . . . . . . . . . . . . . . . Faire glisser et déposer dans Video Editor . . . . . . . . . . . . . . . . . . . . . . . . . . . . . . . . . . . . . . . . 346 346 347 348 348 350 Enregistrer du son . . . . . . . . . . . . . . . . . . . . . . . . . . . . . . . . . . . . . . . . . . . . . . . . . . . . . . . . 350 Astuces pour déterminer la qualité audio . . . . . . . . . . . . . . . . . . . . . . . . . . . . . . . . . . . . . . . . . . 352 Personnaliser Audio Editor . . . . . . . . . . . . . . . . . . . . . . . . . . . . . . . . . . . . . . . . . . . . . . . . . . 353 Révision du chapitre . . . . . . . . . . . . . . . . . . . . . . . . . . . . . . . . . . . . . . . . . . . . . . . . . . . . . . . 354 13 Chapitre 2 : Editer les fichiers audio . . . . . . . . . . . . . . . . . . . . . . . . . . . . . . . . . . . . . 355 Créer des zones de sélection . . . . . . . . . . . . . . . . . . . . . . . . . . . . . . . . . . . . . . . . . . . . . . . 356 Créer des sélections précises . . . . . . . . . . . . . . . . . . . . . . . . . . . . . . . . . . . . . . . . . . . . . . . . . . 357 Travailler avec les marques . . . . . . . . . . . . . . . . . . . . . . . . . . . . . . . . . . . . . . . . . . . . . . . . . 357 Gérer les marques . . . . . . . . . . . . . . . . . . . . . . . . . . . . . . . . . . . . . . . . . . . . . . . . . . . . . . . . . . . 358 Effacer les données audio . . . . . . . . . . . . . . . . . . . . . . . . . . . . . . . . . . . . . . . . . . . . . . . . . . . . . . 359 Insérer des données audio . . . . . . . . . . . . . . . . . . . . . . . . . . . . . . . . . . . . . . . . . . . . . . . . . . . . . 360 Adoucissement du son . . . . . . . . . . . . . . . . . . . . . . . . . . . . . . . . . . . . . . . . . . . . . . . . . . . . . 361 Modifier l'amplification . . . . . . . . . . . . . . . . . . . . . . . . . . . . . . . . . . . . . . . . . . . . . . . . . . . . . . . . Modifier le décalage . . . . . . . . . . . . . . . . . . . . . . . . . . . . . . . . . . . . . . . . . . . . . . . . . . . . . . . . . . Quantifier une forme d'onde . . . . . . . . . . . . . . . . . . . . . . . . . . . . . . . . . . . . . . . . . . . . . . . . . . . . Travailler avec le silence . . . . . . . . . . . . . . . . . . . . . . . . . . . . . . . . . . . . . . . . . . . . . . . . . . . . . . Supprimer le bruit de fond . . . . . . . . . . . . . . . . . . . . . . . . . . . . . . . . . . . . . . . . . . . . . . . . . . . . . . Calibrer les fichiers enregistrés à partir de différentes sources . . . . . . . . . . . . . . . . . . . . . . . . 361 362 363 363 364 365 Mixer les pistes . . . . . . . . . . . . . . . . . . . . . . . . . . . . . . . . . . . . . . . . . . . . . . . . . . . . . . . . . . . 365 Supprimer une piste mixée . . . . . . . . . . . . . . . . . . . . . . . . . . . . . . . . . . . . . . . . . . . . . . . . . . . . . 366 Appliquer des effets spéciaux . . . . . . . . . . . . . . . . . . . . . . . . . . . . . . . . . . . . . . . . . . . . . . . 367 Appliquer un fondu . . . . . . . . . . . . . . . . . . . . . . . . . . . . . . . . . . . . . . . . . . . . . . . . . . . . . . . . . . . Modifier la vitesse . . . . . . . . . . . . . . . . . . . . . . . . . . . . . . . . . . . . . . . . . . . . . . . . . . . . . . . . . . . . Appliquer un panoramique stéréo . . . . . . . . . . . . . . . . . . . . . . . . . . . . . . . . . . . . . . . . . . . . . . . . Inverser un fichier . . . . . . . . . . . . . . . . . . . . . . . . . . . . . . . . . . . . . . . . . . . . . . . . . . . . . . . . . . . . Appliquer un écho . . . . . . . . . . . . . . . . . . . . . . . . . . . . . . . . . . . . . . . . . . . . . . . . . . . . . . . . . . . . Appliquer un fondu enchaîné . . . . . . . . . . . . . . . . . . . . . . . . . . . . . . . . . . . . . . . . . . . . . . . . . . . Utiliser les modules d'effets DirectX Audio et DMO Audio . . . . . . . . . . . . . . . . . . . . . . . . . . . . . 367 368 369 369 370 371 371 Révision du chapitre . . . . . . . . . . . . . . . . . . . . . . . . . . . . . . . . . . . . . . . . . . . . . . . . . . . . . . . 372 Autres programmes Ulead DVD MovieFactory 2 . . . . . . . . . . . . . . . . . . . . . . . . . . . . . . . . . . . . . . . . . . . . . 376 Visite guidée de Ulead DVD MovieFactory 2 . . . . . . . . . . . . . . . . . . . . . . . . . . . . . . . . . . . . 376 Quelle tâche devez-vous choisir ? . . . . . . . . . . . . . . . . . . . . . . . . . . . . . . . . . . . . . . . . . . . . 377 Travailler sur un projet . . . . . . . . . . . . . . . . . . . . . . . . . . . . . . . . . . . . . . . . . . . . . . . . . . . . . 378 Ajouter des vidéos ou des diaporamas . . . . . . . . . . . . . . . . . . . . . . . . . . . . . . . . . . . . . . . . . . . . Paramètres de capture . . . . . . . . . . . . . . . . . . . . . . . . . . . . . . . . . . . . . . . . . . . . . . . . . . . . . . . . Découper une vidéo . . . . . . . . . . . . . . . . . . . . . . . . . . . . . . . . . . . . . . . . . . . . . . . . . . . . . . . . . . Editer la vidéo ou le diaporama . . . . . . . . . . . . . . . . . . . . . . . . . . . . . . . . . . . . . . . . . . . . . . . . . . Extraire la vidéo . . . . . . . . . . . . . . . . . . . . . . . . . . . . . . . . . . . . . . . . . . . . . . . . . . . . . . . . . . . . . Remplacer l'audio . . . . . . . . . . . . . . . . . . . . . . . . . . . . . . . . . . . . . . . . . . . . . . . . . . . . . . . . . . . . 378 379 382 383 384 385 14 Fractionner une vidéo . . . . . . . . . . . . . . . . . . . . . . . . . . . . . . . . . . . . . . . . . . . . . . . . . . . . . . . . . Ajouter/Editer les chapitres . . . . . . . . . . . . . . . . . . . . . . . . . . . . . . . . . . . . . . . . . . . . . . . . . . . . Configurer les menus . . . . . . . . . . . . . . . . . . . . . . . . . . . . . . . . . . . . . . . . . . . . . . . . . . . . . . . . . Prévisualiser votre film . . . . . . . . . . . . . . . . . . . . . . . . . . . . . . . . . . . . . . . . . . . . . . . . . . . . . . . . Sortir votre film . . . . . . . . . . . . . . . . . . . . . . . . . . . . . . . . . . . . . . . . . . . . . . . . . . . . . . . . . . . . . . 385 385 387 388 389 Ulead DVD-VR Wizard . . . . . . . . . . . . . . . . . . . . . . . . . . . . . . . . . . . . . . . . . . . . . . . . . 390 Etape 1 : Sélectionner un fichier à exporter . . . . . . . . . . . . . . . . . . . . . . . . . . . . . . . . . . . . . . . . Etape 3 : Sélectionner la Liste de lecture . . . . . . . . . . . . . . . . . . . . . . . . . . . . . . . . . . . . . . . . . . Etape 2 : Ajouter un programme . . . . . . . . . . . . . . . . . . . . . . . . . . . . . . . . . . . . . . . . . . . . . . . . . Etape 6 : Simulation de lecture et sortie . . . . . . . . . . . . . . . . . . . . . . . . . . . . . . . . . . . . . . . . . . . Etape 4 : Editer la Liste de lecture (Tout) . . . . . . . . . . . . . . . . . . . . . . . . . . . . . . . . . . . . . . . . . . Etape 5 : Editer la Liste de lecture . . . . . . . . . . . . . . . . . . . . . . . . . . . . . . . . . . . . . . . . . . . . . . . 390 391 391 392 392 392 Annexes Informations de référence . . . . . . . . . . . . . . . . . . . . . . . . . . . . . . . . . . . . . . . . . . . . . 395 Le monde de la vidéo analogique . . . . . . . . . . . . . . . . . . . . . . . . . . . . . . . . . . . . . . . . . . . . 396 Dans le signal vidéo . . . . . . . . . . . . . . . . . . . . . . . . . . . . . . . . . . . . . . . . . . . . . . . . . . . . . . . . . . 396 Comment est affichée la vidéo analogique . . . . . . . . . . . . . . . . . . . . . . . . . . . . . . . . . . . . . . . . . 397 Le monde de la vidéo numérique . . . . . . . . . . . . . . . . . . . . . . . . . . . . . . . . . . . . . . . . . . . . . 397 Dans la vidéo numérique . . . . . . . . . . . . . . . . . . . . . . . . . . . . . . . . . . . . . . . . . . . . . . . . . . . . . . Travailler avec le taux de données . . . . . . . . . . . . . . . . . . . . . . . . . . . . . . . . . . . . . . . . . . . . . . . Comprendre la fréquence de trame . . . . . . . . . . . . . . . . . . . . . . . . . . . . . . . . . . . . . . . . . . . . . . Comprendre la taille d'image . . . . . . . . . . . . . . . . . . . . . . . . . . . . . . . . . . . . . . . . . . . . . . . . . . . Comprendre les types de données . . . . . . . . . . . . . . . . . . . . . . . . . . . . . . . . . . . . . . . . . . . . . . . Comprendre la compression vidéo . . . . . . . . . . . . . . . . . . . . . . . . . . . . . . . . . . . . . . . . . . . . . . . Rapport d'aspect . . . . . . . . . . . . . . . . . . . . . . . . . . . . . . . . . . . . . . . . . . . . . . . . . . . . . . . . . . . . . Type d'image . . . . . . . . . . . . . . . . . . . . . . . . . . . . . . . . . . . . . . . . . . . . . . . . . . . . . . . . . . . . . . . . DV Type-1 . . . . . . . . . . . . . . . . . . . . . . . . . . . . . . . . . . . . . . . . . . . . . . . . . . . . . . . . . . . . . . . . . . DV Type-2 . . . . . . . . . . . . . . . . . . . . . . . . . . . . . . . . . . . . . . . . . . . . . . . . . . . . . . . . . . . . . . . . . . WMV . . . . . . . . . . . . . . . . . . . . . . . . . . . . . . . . . . . . . . . . . . . . . . . . . . . . . . . . . . . . . . . . . . . . . . A propos des cartes de capture USB et IEEE-1394 (Firewire) . . . . . . . . . . . . . . . . . . . . . . . . . . Réglages du système . . . . . . . . . . . . . . . . . . . . . . . . . . . . . . . . . . . . . . . . . . . . . . . . . . . . . . . . . 398 398 399 399 399 400 401 402 402 402 402 403 403 Raccourcis . . . . . . . . . . . . . . . . . . . . . . . . . . . . . . . . . . . . . . . . . . . . . . . . . . . . . . . . . . 407 Index . . . . . . . . . . . . . . . . . . . . . . . . . . . . . . . . . . . . . . . . . . . . . . . . . . . . . . . . . . . . . . 423 INTRODUCTION 15 Introduction Bienvenue dans MediaStudio Pro Félicitations pour votre achat de Ulead MediaStudio Pro, la solution d'édition vidéo ultime pour les professionnels de l'image et les enthousiastes de la vidéo numérique. Construit autour d'une suite puissante de programmes souples et performants, MediaStudio Pro est le choix idéal pour quiconque désire travailler avec et contrôler la vidéo numérique. Cet ensemble logiciel est l’outil idéal pour les dessinateurs, les producteurs multimédia, les développeurs Internet, les directeurs de vidéo familiale, et les créateurs de films indépendants. Avec ses contrôles intuitifs et son intégration sans raccords, la création vidéo n'a jamais été aussi facile ni aussi accessible. Dans cette introduction vous apprendrez ce qui suit : • Utiliser la documentation de MediaStudio Pro ............................................ p.16 • Installer MediaStudio Pro sur votre système ............................................. p.17 • Lancer les programmes MediaStudio Pro .................................................. p.18 • Quoi de neuf dans MediaStudio Pro ........................................................... p.19 MANUEL DE L'UTILISATEUR MEDIASTUDIO PRO 16 Mise en route MediaStudio Pro est une suite logicielle d’édition vidéo de pointe et de niveau professionnel. Plus qu’un simple éditeur vidéo, il s’agit véritablement d’un studio numérique complet, qui aborde tous les aspects, dont les effets graphiques, les animations rotoscope et autres filtres et effets étonnants. Accueilli par les spécialistes de l’industrie comme le logiciel d’édition vidéo le plus intuitif et le plus facile à utiliser, il s’agit néanmoins d’un programme puissant dont la maîtrise nécessite un certain temps. Le meilleur conseil que nous puissions vous donner est de parcourir le présent manuel, puis de lire les sections qui vous intéressent. Maintenant, vous voilà prêt à lancer le programme et à faire un essai. Nous vous recommandons fortement de travailler avec les leçons (section Didacticiels) de ce manuel et de jeter un coup d’œil aux projets fournis à titre d’exemple dans le dossier Samples de MediaStudio Pro avant de passer aux choses sérieuses. Une fois que vous aurez maîtrisé les bases, vous devriez être capable de commencer à éditer vos propres films en moins d’une demi-journée. Aide ! Pendant que vous travaillerez, vous aurez probablement de nombreuses questions à poser. Pour avoir une réponse rapide à vos questions, il vous suffit d'accéder à notre Aide en ligne complète. Maintenez votre souris sur un élément du programme au sujet duquel vous vous posez des questions, et appuyez sur F1 sur le clavier. A chaque élément est associée une rubrique d'aide, aussi serez-vous certain d'obtenir instantanément des réponses. Vous pouvez aussi regarder au bas de ces rubriques (où vous trouverez habituellement une définition simple de l'élément en question) et trouver les liens vers les Rubriques connexes. Jetez un coup d'oeil à l'Index à la fois de l'Aide et du manuel pour trouver rapidement les différentes rubriques. Le manuel Nous considérons que l’Aide en ligne constitue le document de référence ultime pour des informations instantanées et complètes concernant tous les aspects de MediaStudio Pro. Nous ne vous demandons pas de la lire d'un bout à l'autre comme un document d'ensemble. D'un autre côté, le manuel est un document beaucoup plus lisible, mais il a éte conçu plutôt comme une introduction et il reste limité. Il contient une vue d'ensemble globale de tous les modules du programme avec des instructions pas à pas détaillées de toutes les fonctions de base, et dessine les contours des tâches les plus fréquemment utilisées. INTRODUCTION 17 Autres informations Une fois que vous avez joué un peu avec le programme et que vous pouvez éditer les clips, appliquer des transitions et ajouter un titre ou deux, vous pourrez peutêtre revenir vers le manuel pour y trouver des astuces, des trucs et des idées. Le CD compagnon possède des centaines de méga-octets d'exemples et de didacticiels complémentaires. Le site web de MediaStudio Pro possède également un certain nombre de ressources supplémentaires. Il existe aussi un petit nombre de sites web privés qui possèdent des didacticiels et des exemples de projet de très bonne qualité. L'un des meilleurs est celui du Groupe des utilisateurs de MediaStudio, ou MUG, à l'adresse suivante : www.mugcentral.com. C'est le site de la liste de diffusion MUG, à laquelle vous pouvez souscrire sur ce site. Tous les jours, des douzaines d'utilisateurs, dont un nombre non négligeable de professionnels de la vidéo, posent des questions et répondent aux questions posées sur ce forum qui se révèle étonnamment utile. Le programme d'installation de MediaStudio Pro s'exécute à partir de Windows et contient toutes les instructions qui vous guident pendant le processus d'installation. Pour installer MediaStudio Pro : 1. Lisez l'accord de licence qui est dans la boîte de MediaStudio Pro. L'accord de licence contient des exigences légales importantes que vous devez connaître. Si vous acceptez de vous y conformer, continuez l'installaiton. Note: Prenez un moment pour remplir la carte d'enregistrement pendant l'installation. Le fait de devenir un utilisateur enregistré vous donne droit à des mises à jour et mises à niveau du produit, ainsi qu'à l'assistance technique. Vous pouvez aussi vous enregistrer instantanément en ligne (par voie électronique) après avoir installé le programme. 2. Insérez le CD MediaStudio Pro dans votre lecteur de CD-ROM. Windows devrait détecter le CD et lancer automatiquement le programme d'installation. Si la fonction de détection automatique a été désactivée, utilisez Windows Explorer pour exécuter le programme SETUP.EXE directement à partir de votre lecteur de CD-ROM. Suivez les instructions du programme d’installation. Pendant que le programme installe les fichiers, une fenêtre s’affiche qui affiche des informations concernant MediaStudio Pro et le déroulement de l’installation. Si vous voulez parcourir le contenu du CD MediaStudio Pro, exécutez AUTOEXEC.EXE qui se trouve dans le dossier Setup sur votre lecteur de CD-ROM. MANUEL DE L'UTILISATEUR MEDIASTUDIO PRO 18 Installer Acrobat reader Une copie électronique du présent guide de l'utilisateur est également disponible sous le format Adobe Acrobat (Format PORTABLE DOCUMENT FORMAT - PDF). Pour le visualiser, exécutez d'abord le fichier AR500FRA.EXE file (dans le dossier DRIVERS du premier CD MediaStudio Pro) et suivez les instructions d'installation. Après avoir installé le programme Reader avec succès, eéxcutez-le et cliquez sur Fichier: Ouvrir pour ouvrir le fichier MSPMANUAL.PDF. Vous pouvez alors visualiser en ligne le guide de l'utilisateur. Exécuter les programmes Pour exécuter les programmes MediaStudio Pro, cliquez sur une commande appropriée dans le menu secondaire Démarrer: Programmes: Ulead MediaStudio Pro 7. Ce menu secondaire peut varier en fonction des choix que vous avez faits pendant l'installation. Si vous travaillez déjà dans l’un quelconque de ces programmes, le moyen le plus simple d’exécuter un autre programme MediaStudio Pro est d’utiliser le menu Bascule, situé sur la droite de la barre de menu. README Dans le monde des logiciels qui évolue très vite , les changements se produisent sur une bas quasi-quotidiene. Bien que nous ayons fait tout notre possible pour que ce manuel soit à jour, il y aura, c'est inévitable, des choses qui n'existaient pas encore au moment où le manuel était sous presse. Nous vous invitons à parcourir le fichier README qui est installé dans le répertoire MediaStudio Pro, vous y trouverez les informations concernant les dernières remarques, les derniers pilotes et les dernières astuces de dépannage. INTRODUCTION 19 Quoi de neuf ? Capturez, éditez et créez des vidéos comme un professionnel grâce à tout ce qui a été amélioré dans MediaStudio Pro 7. Un outil complet conçu pour vous aider à créer des vidéos facilement et en souplesse. Avec ses fonctions améliorées et nouvelles, vous pourrez créer des films tels que ceux qui réalisent les professionnels. Capacité d'aperçu logiciel Realtime dans Video Editor Lecture de projet en temps réel, sans avoir besoin d'attendre le rendu des fichiers d'aperçu. Video Editor est capable de rendre et de lire jusqu'à cinq couches de vidéo, de filtres et de transitions en temps réel, ce qui permet à l'utilisateur de voir immédiatement le résultat de son travail d'édition, sans avoir besoin d'attendre le rendu. Cependant, les performances en temps réel dépendent de la vitesse du processeur et de la mémoire disponible. Edition native aux formats MPEG-1, MPEG-2 et Windows Media Les paramètres DVD et SVCD peuvent se révéler difficiles à définir manuellement. A l'aide des réglages prédéfinis, l'utilisateur peut créer des fichiers compatibles DVD et SVCD vite et facilement. Il y a également des options pour les fichiers RealMedia et Windows Media Format pour le streaming sur le web, et l'utilisateur peut créer et enregistrer son propre modèle de codage pour pouvoir le réutiliser plus tard. La variété des formats disponibles permet à l'utilisateur d'utiliser virtuellement n'importe quel périphérique de sortie sans avoir besoin de passer par des processus de transcodages intermédiaires et coûteux en temps. Amélioration de l'audio et contrôle du mixage Le panneau de mixage audio permet à l'utilisateur d'ajuster et de réaliser un panoramique de volume audio en temps réel, tandis que l'arrière-plan audio image par image permet un contrôle plus complet et plus intuitif. MANUEL DE L'UTILISATEUR MEDIASTUDIO PRO 20 Sortie temps réel Sortie directe à partir de la ligne de temps, sur Caméscope DV ou sur TV/ Magnétoscope, avec la carte graphique de sortie TV appropriée, sans avoir besoin d'attendre que le projet soit rendu ! Riche fonction de titrage La boîte de dialogue de titre a été rendue plus claire et des effets spéciaux et des animations de titre ont été ajoutés. Avec le nouveau codage pour améliorer la qualité graphique des titres, l'utilisateur a à sa disposition des options de titre plus professionnelles et qui attirent plus le regard. Capture vidéo améliorée MediaStudio Pro permet la capture en temps réel, par fil de fer, de toute une gamme de formats tels que DV natif, MPEG 1, MPEG 2, RealMedia et Windows Media Format. Format écran large 16:9 Capture, édition et sortie du format écran large 16:9 de plus en plus populaire. Détection de scène améliorée La Détection de scène permet de préparer et de gérer les clips plus vite et plus facilement. La détection de scène par prébalayage d'une bande DV en 5 minutes permet d'identifier les clips individuels et apporte une liste de diapos de l'ensemble du contenu de la bande. A enregistrer sous forme d'album DV qui donne un relevé du contenu de l'ensemble de la bande pour pouvoir s'y reporter plus tard. INTRODUCTION 21 Prise en charge du codage et du décodage Dolby AC3 Codage et décodage de l'audio Dolby AC 3. Permet à l'utilisateur de créer des pistes son surround 5.1, très utiles pour la création des DVD. Intégration améliorée Parmi les options de titrage évoluées, on compte la prise en charge des animations Flash, l'intégration avec Ulead PhotoImpact 8 et avec le programme de base vectorielle évolué d'Ulead, COOL 3D Studio, pour la gamme la plus étendue d'options de texture, de 3D et de mouvement pour Ces produits ne sont pas compris dans MediaStudio Pro les titres et les objets graphiques. Cela permet plus de créativité et plus de convivialité, en particulier pour les titres et les objets 3D, les filtres et les effets, et la sortie pour Internet. Prise en charge de Sony MicroMV Les mini-caméscopes Micro-MV de Sony utilisent un codec MPEG-2 propriétaire, dont la capture par l'utilisateur est possible avec MediaStudio Pro, qui permet en outre la conversion à un format MPEG-2 compatible DVD. Les utilisateurs de MicroMV n'avaient jusqu'à présent que des options très limitées pour l'édition et la production de leur matériel vidéo. MSP est le premier éditeur vidéo complet à proposer la prise en charge de ce format. Prise en charge pour Pentium 4 et systèmes à deux processeurs L'architecture évolutive de Media Studio Pro profite pleinement du Pentium 4 et des systèmes grande vitesse à deux processeurs, ce qui permet de constater une amélioration sensible des performances. 22 MANUEL DE L'UTILISATEUR MEDIASTUDIO PRO Navigation améliorée L'outil Ligne de temps sommaire permet à l'utilisateur de voir l'ensemble de la production en un clin d'oeil, pour pouvoir retrouver beaucoup plus facilement un clip ou une position donnée dans le projet. Particulièrement utile pour les projets longs. Création de DVD/VCD DVD MovieFactory est fourni et intégré. C'est une suite de création de VCD/DVD complète, avec des modèles pour les arrière-plans, les menus, etc., avec en plus un lecteur Runtime que l'utilisateur peut graver sur disque. Didacticiel1 Video Capture Video Capture est l'endroit où tout commence. Branchez votre caméscope et vous êtes prêt à capturer la vidéo sur votre ordinateur en vue de l'éditer de façon professionnelle. MediaStudio Pro prend en charge la capture directe de DV (Digital Video) et de MPEG natif, et le contrôle de périphérique DV ; cela vous donne une plus grande liberté créative. Dans cette leçon, vous apprendrez ce qui suit : • Configurer le contrôle de périphérique ..................................................... p.26 • Capturer de la DV (digital video) ............................................................... p.26 26 MANUEL DE L'UTILISATEUR MEDIASTUDIO PRO Configurer le contrôle de périphérique DV Contrôlez votre périphérique DV à l'aide de la Barre de contrôle du programme. Pour configurer le contrôle de périphérique DV : 1. Branchez votre périphérique DV en utilisant une carte d'interface IEEE1394 FireWire et mettez-le sous tension (ON). Placez-le en mode Lecture ou Magnétoscope. Pour les instructions spécifiques, veuillez vous reporter au manuel de votre caméscope. 2. Lancez Video Capture. Video Editor détectera automatiquement votre périphérique. 3. Pour vérifier que Video Editor a bien détecté votre périphérique correctement, cliquez sur Setup: Contrôle de périphérique. 4. Cliquez sur la liste Périphérique courant dans la boîte de dialogue Contrôle de périphérique. 5. Sélectionnez votre périphérique. Le périphérique à sélectionner dépendra de votre matériel (p.ex., Contrôle de périphérique MS 1394). 6. Après avoir sélectionné votre contrôle de périphérique, faites un test pour vérifier que vous pouvez bien contrôler votre périphérique DV avec la Barre de contrôle. Si vous ne pouvez pas le contrôler, retournez dans la boîte de dialogue Contrôle de périphérique et sélectionnez un autre périphérique. Pour capturer de la DV (digital video) : 1. Connectez votre périphérique de capture numérique (p.ex. caméscope DV) sur votre PC via la carte d'interface IEEE-1394 FireWire. 2. Mettez votre périphérique SOUS tension et placez-le en mode Lecture ou Magnétoscope. 3. Lancez Video Capture. 4. Cliquez sur Setup: Changer de module de capture. Dans la boîte de dialogue, sélectionnez un module de capture à utiliser dans la liste Module de capture courant (p.ex., Module de capture Ulead DirectShow). 5. Cliquez sur Setup: Contrôle de périphérique et configurez votre contrôle de périphérique. (Voir la procédure Pour configurer le contrôle de périphérique DV). 6. Cliquez sur Capture: Vidéo. Dans la boîte de dialogue, sélectionnez les options de capture que vous voulez puis cliquez sur OK. Pour sélectionnez le type de DV capturée, cliquez sur Propriétés. 7. Une boîte de dialogue vous demande de lancer la capture, cliquez sur OK lorsque vous êtes prêt à capturer. 8. En fonction des options que vous sélectionnez dans la boîte de dialogue Capturer la vidéo, il se peut que vous deviez appuyer sur [ÉCHAP] ou cliquer sur la souris pour arrêter la capture. Didacticiel 2 Video Editor Video Editor est l'endroit où vous combinez tous les éléments des autres programmes MediaStudio Pro pour créer une production vidéo finale. Ici, vous pouvez insérer des fichiers puis les disposer dans leur ordre de lecture, ajouter des effets de transition impressionnants, des incrustations et des chemins mobiles au fur et à mesure. Dans cette leçon, vous apprendrez ce qui suit : • Comprendre les bases .............................................................................. p.28 • Techniques artistiques et créatives ............................................................ p.30 • Appliquer les techniques avancées .......................................................... p.33 28 MANUEL DE L'UTILISATEUR MEDIASTUDIO PRO Comprendre les bases Video Editor est un outil d’édition professionnel et complet. En tant que tel, sa maîtrise peut nécessiter un certain temps. Cependant, nous allons essayer de vous guider tout au long de l’ensemble du processus qui conduit à la création d’un film terminé aussi rapidement et professionnellement que possible. Créer votre premier projet vidéo Le premier point clé pour la création d'un film consiste à créer un projet. Un projet n'est rien d'autre qu'un petit fichier qui receuille et contrôle les détails de votre film. Ce n'est pas un film terminé, c'est plutôt l'espace de travail sur lequel vous allez construire votre film. Vous pouvez enregistrer les modifications apportées à un projet et faire autant de modifications que vous le souhaitez sans toucher à votre matière première. Pour créer un nouveau projet : 1. Lancez Video Editor. Cliquez sur Fichier: Nouveau. 2. Dans la boîte de dialogue Nouveau, sélectionnez un Modèles de projet existants. (Vous pouvez aussi ouvrir cette boîte de dialogue à tout instant en cliquant sur le bouton Nouveau). 3. Cliquez sur OK. Lorsque vous enregistrez votre projet, vous obtenez un fichier *.DVP, qui ne peut être ouvert que dans MediaStudio Pro. La sélection d'un type de projet est une action simple, mais cela peut devenir un processus complexe en fonction du pays dans lequel vous vous trouvez (avec le format PAL ou NTSC) et du format éventuel du film final (p.ex. Vidéo Internet avec flux ou DV). Si nécessaire, cliquez sur le bouton Créer dans la boîte de dialogue Nouveau (ou Fichier: Paramètres de projet) pour personnaliser ces paramètres et les enregistrer dans un nouveau modèle de projet. Pour les conseils spécifiques, veuillez vous reporter au manuel de votre carte de capture et aux pages 118 et 217 pour des informations supplémentaires. Vous pouvez ensuite enregistrer des informations personnalisées (à partir de n'importe quel projet) sous forme de modèle en cliquant sur Fichier: Enregistrer le modèle de projet. DIDACTICIEL DEUX: VIDEO EDITOR 29 Ajouter des clips à votre projet La Ligne de temps est le coeur de Video Editor. Voici l’endroit où vous allez assembler votre vidéo, votre audio ainsi que les autres fichiers média pour construire votre film. Même si cela semble déroutant à première vue, c’est en fait extrêmement facile. Vous pouvez alors voir quelle est la longueur de chaque segment vidéo/audio et voir comment ce segment est relié aux autres parties de votre projet. Pour insérer des fichiers dans la Ligne de temps : 1. Cliquez sur le bouton Insérer un fichier vidéo sur la barre d'outils Ligne de temps pour ouvrir la boîte de dialogue Insérer un fichier vidéo. 2. Recherchez (Parcourir) un fichier vidéo (clip). Il y a un certain nombre de fichiers d'exemple sur le CD de MediaStudio Pro, ou bien vous pouvez utiliser un fichier que vous aviez capturé précédemment. 3. Cliquez sur Ouvrir. 4. Placez votre curseur au début de la piste Va et cliquez. L'apparence que devrait avoir la Ligne de temps Essayez de répéter cette procédure avec un autre clip, cette fois en l'insérant sur la piste Vb juste sous le premier clip. Tout matériau placé dans les pistes inférieures apparaît sur le dessus, ou au sommet, des clips placés dans les pistes plus élevées. C'est pourquoi, si vous faites en sorte que le clip de la piste Vb chevauche celui de la pise Va, l'élément se trouvant sur la piste Va sera masqué. C'est un concept important, car les clips chevauchent souvent d'autres clips, titres et effets de transitions. 30 MANUEL DE L'UTILISATEUR MEDIASTUDIO PRO Travailler avec les clips Tout clip média se trouvant dans un projet est désigné sous le nom de clip. Les clips peuvent être des images, de la vidéo, des fichiers audio, des titres ou des couleurs. La modification de l'ordre et le positionnement des clips sur la Ligne de temps est un processus naturel et intuitif : un simple glisser-déposer suffit. La puissance de l'édition vidéo sur votre ordinateur s'explique en partie par la capacité que vous avez d'éditer votre travail avec une précision de l'ordre de l'image. Même si vous avez le choix entre plusieurs techniques, celle qui suit est l'une des plus simples. Pour découper un clip vidéo : 1. Sélectionnez un clip vidéo sur la Ligne de temps en cliquant dessus. 2. Déplacez le curseur sur le bord droit du clip. Le curseur devrait prendre la forme d'une flèche double. 3. Cliquez et faites glisser le bord sur la gauche pour découper. Cela permettra de raccourcir le clip dans le projet et sur la Ligne de temps, mais cela n'affectera en aucune façon le clip d'origine. Vous pouvez utiliser les touches “-” et “+” pour faire un zoom avant ou arrière pour un découpage plus précis. La fenêtre Découpage (cliquez sur menu Fenêtre: Fenêtre Découpage) constitue également un moyen idéal pour découper les clips avec précision. Découper un clip en utilisant la Fenêtre de découpage DIDACTICIEL DEUX: VIDEO EDITOR 31 Appliquer des effets de transition Les Effets de transition entre les scènes d'un film sont des éléments omniprésents dans toute production vidéo. Que vous fassiez un simple fondu-enchaîné ou que vous choisissiez un effet parmi la centaine d'effets spéciaux disponibles, vous êtes là sur l'un des points les plus amusants du travail d'édition. Pour créer un effet de transition : 1. Insérez un clip dans Va et un autre dans Vb. Vérifiez que le clip dans Vb recouvre celui de Va sur une durée d'environ une seconde. 2. Allez dans le dossiers Effets de transition de la Bibliothèque de production. (Cliquez sur Affichage: Bilbiothèque de production si cette dernière n'est pas déjà visible.) 3. Recherchez (Parcourir) la diapo de l'effet de transition que vous voulez utiliser. 4. Faites glisser l’effet sur la piste Fx à l’endroit où les deux clips se chevauchent. 5. Dans la boîte de dialogue qui s'ouvre, définissez les détails de votre effet. Dans la plupart des cas, vous n'avez besoin de rien changer. 6. Cliquez sur OK. Appliquer un effet de transition Flux entre deux clips Prévisualiser votre travail Les aperçus sont un aspect important pour n'importe quel projet vidéo car ils vous permettent de voir comment votre travail évolue. Le processus de création d'un film ou d'un aperçu est qualifié de rendu, et, selon la vitesse de votre ordinateur, cela peut prendre un certain temps. MediaStudio Pro est un programme sophistiqué, et en faisant souvent des aperçus, vous pourrez gagner du temps sur le processus de rendu. Les détails de l'aperçu sont déterminés par vos Paramètres de projet, aussi est-il important que ces paramètres soient correctement définis. Les aperçus sont affichés dans la Fenêtre d'aperçu. Vous pouvez utiliser les contrôles présents pour lire, rembobiner, faire une avance rapide ou aller MANUEL DE L'UTILISATEUR MEDIASTUDIO PRO 32 directement sur un point de votre film. Souvent, vous ne voudrez voir qu'une petite partie de votre film, comme par exemple l'effet de transition que vous venez d'ajouter à la page précédente.Avec la Lecture instantanée, MediaStudio Pro vous permet de visualiser votre travail sans avoir besoin de la rendre. Lorsque cette option est activée, vous pouvez prévisualiser le contenu de votre Ligne de temps en temps réel sur un moniteur externe ou un caméscope DV, et le lire en même temps sur l'écran de votre ordinateur. Pour effectuer un aperçu partiel : 1. Cliquez sur Fenêtre: Fenêtre d'aperçu si la Fenêtre d'aperçu n’est pas encore ouverte. 2. Cliquez sur la Barre de découpe. Puis, faites glisser les poignées d’un côté ou de l’autre de la Barre de découpe pour définir la durée de l’aperçu. 3. Cliquez sur le bouton Lire le domaine d'aperçu. Pour faire un Aperçu instantané : 1. Sélectionnez un clip sur la Ligne de temps. 2. Cliquez sur le Menu de la fenêtre Aperçu dans le coin inférieur droit de la fenêtre aperçu puis sélectionnez Aperçu instantané. 3. Cliquez sur Lire pour prévisualiser le clip avec vos modifications (i.e., filtres vidéo appliqués, effets de transition, etc.) sans le rendre. Effectuer un aperçu partiel. Notez que le domaine d’aperçu est représenté sous la forme d’une ligne bleue dans la Fenêtre d'aperçu et au sommet de la Ligne de temps. DIDACTICIEL DEUX: VIDEO EDITOR 33 Techniques artistiques et créatives Au-delà du monde de tous les jours dont nous venons de parler dans la section précédente, Video Editor contient aussi tout une gamme d'outils remarquables que vous pouvez utiliser soit pour nettoyer votre vidéo, soit pour ajouter des touches créatives spéciales. Appliquer un filtre vidéo Les Filtres vidéo sont des effets que vous appliquez aux clips afin de modifier leur apparence ou leur style. Vous pouvez améliorer la balance des couleurs d'un clip (ou même supprimer toute couleur) ou faire en sorte qu'une vidéo ressemble à une peinture. Les filtres sont appliqués sur chaque image du clip. En spécifiant des valeurs de début et de fin différentes, vous pouvez contrôler l'intensité et la vitesse d'un filtre au fur et à mesure qu'il s'applique de la première à la dernière image. Pour appliquer un filtre vidéo : 1. Sélectionnez la galerie Filtre vidéo: Mappage en 2D dans la Bibliothèque de production et faites glisser et déposez le filtre Ondulation sur un clip dans la piste vidéo de la Ligne de temps. La boîte de dialogue Ondulation s'ouvre. 2. Dans la boîte du groupe Direction, sélectionnez l'option Du centre et dans le groupe Fréquence sélectionnez l'option Moyenne. 3. Faites glisser le bouton coulissant Niveau sur 20.(Cela contrôle le niveau de visibilité d’un effet d’ondulation sur la première image du clip.) 4. Cliquez sur Image clé finale et sélectionnez un niveau de 360. (Cela permet de définir la visibilité de l'effet sur la dernière image du clip.) Note: Cliquez sur le bouton Verrouiller afin de pouvoir prévisualiser le clip avec ou sans l’effet appliqué. 5. Cliquez sur OK pour refermer la boîte de dialogue et appliquer le filtre. Appliquer un effet Ondulation à un clip vidéo. MANUEL DE L'UTILISATEUR MEDIASTUDIO PRO 34 Créer un chemin mobile Pendant votre travail d'édition vidéo, vous devrez souvent utiliser des chemins mobiles pour permettre à un clip vidéo de se placer au-dessus d'un autre dans le clip d'arrière-plan. Ces clips peuvent bouger dans n'importe quelle direction, changer de forme et de taille, et même pivoter dans les trois dimensions. Pour créer un chemin mobile : 1. Insérez un clip dans l'une des pistes d'incrustation (V1-V99). 2. Dans la Bibliothèque de production, sélectionnez la galerie Chemin mobile: Base 2D. 3. Faites glisser et déposez la diapo Base 2D sur un clip dans la piste d'incrustation vidéo de la Ligne de temps. La boîte de dialogue Chemin Base 2D s'ouvre. 4. Ajustez le chemin dans la boîte de contrôle Mouvement. 5. Cliquez sur le bouton Lecture pour prévisualiser le chemin. 6. Cliquez sur OK pour refermer la boîte de dialogue et appliquer le chemin mobile. Faites glisser les points de contrôle dans la position où vous voulez que le clip mobile entre(S) et sorte(E) de la scène. Appliquer un chemin mobile Base 2D. Prévisualisez l’animation de chemin en cliquant sur le bouton Lecture. DIDACTICIEL DEUX: VIDEO EDITOR 35 Modifier l'amplification d'une piste audio Dans Video Editor, vous pouvez modifier l'amplification d'une piste audio directement à partir de la Ligne de temps en ajustant sa ligne de base. En modifiant l'amplification d'un clip audio à partir de la Ligne de temps, vous pouvez rapidement appliquer des effets de fondu avant et arrière ainsi qu'ajuster temporairement les niveaux audio pendant que vous travaillez. Pour modifier l'amplification d'un clip audio : 1. Sélectionnez le clip audio dont vous voulez modifier l'amplification. 2. Cliquez sur la ligne de base du clip. Un point de contrôle est placé sur la ligne de base sur la position du curseur. 3. Faites glisser le point de contrôle vers le haut pour augmenter l'amplification, ou vers le bas pour la réduire. Placez des points de contrôle supplémentaires pour déterminer l'endroit où commencent et se terminent vos modifications. (Pour supprimer un point de contrôle, faites-le glisser au-delà du bord supérieur ou inférieur du clip.) Note: Si vous maintenez la touche SHIFT enfoncée pendant que vous faites glisser un point de contrôle, vous pouvez avoir une indication précise du volume sous forme de pourcentage (%) ou en décibels (dB). Modifier l'amplification d'un clip audio à partir de la ligne de temps Alors que vous pouvez faire un fondu avant ou arrière sur le clips en utilisant la méthode simple décrite ci-dessus, vous pouvez faire automatiquement un fondu enchaîné sur l'audio de deux clips qui se chevauchent avec simplement trois clics de souris. Pour faire un fondu-enchaîné sur l'audio : 1. Cliquez sur le bouton Fondu enchaîné. 2. Cliquez sur l'un des deux clips qui se chevauchent. 3. Cliquez sur l'autre clip. Deux clips avec fondu enchaîné audio MANUEL DE L'UTILISATEUR MEDIASTUDIO PRO 36 Appliquer les techniques avancées De nombreux effets proposés dans MediaStudio Pro peuvent être contrôlés avec précision et animés à l'aide des images clés. Vous pouvez définir le degré de l’effet à partir de la première image et jusqu’à la dernière image de vos clips. MediaStudio Pro interpole alors l’effet entre les images clés. Personnaliser un effet de transition Vous pouvez contrôler la transition d’un clip à un autre en ajustant les paramètres d’image clé. Cela vous permet de créer des effets tels que balayage, pelure, ou écran fractionné. Vous trouverez ci-dessous un exemple vous montrant comment créer un écran fractionné. Pour créer un effet d'écran fractionné : 1. Insérez un clip dans Va et un autre dans Vb. 2. A partir de la Bibliothèque de Production, faites glisser et déposez la diapo 3. 4. 5. 6. dans le Coin supérieur droit à partir du panneau de diapos, à partir du dossier Image dans image sur la piste d'incrustation. La boîte de dialogue Chemin mobile basique 2D s'ouvre. Attribuez au Degré de transition la valeur de 50% pour l’image clé de Début. Cliquez sur l’image clé de Fin et attribuez au Degré de transition la même valeur que celle attribuée à l’image clé de Début. Etant donné que les paramètres définis sur les images clés sont identiques, aucune animation n’est interpolée entre les deux. Sélectionnez De Vb à Va. Cliquez sur OK pour appliquer l'effet. L’Effet de transition est bloqué à 50% pour la première et la dernière image clé, ce qui permet d’obtenir un effet d’écran fractionné DIDACTICIEL DEUX: VIDEO EDITOR 37 Utiliser les Chemins mobiles Les Chemins mobiles sont des lignes invisibles que peut suivre un clip d'incrustation pendant une animation. Dans le plus simple des cas, un clip peut se déplacer d'une position sur une image clé de départ vers une autre position finale. Les Chemins mobiles plus complexes permettent de faire pivoter les clips et de faire des zooms dessus dans les trois dimensions. Pour créer une Image dans une image : 1. Placez le clip d'arrière-plan sur la piste Va, et le cip qui doit apparaître en avant-plan sur une piste d'incrustation (V1). 2. De la Bibliothèque de production, faites glisser et déposez la diapo du Chemin Mobile Base 2D sur le clip de la piste d'incrustation. La boîte de dialogue Chemin Mobile Base 2D s'ouvre. 3. Cliquez sur l’option Garder les proportions et tapez une nouvelle valeur de largeur à un tiers de la taille d’origine dans la liste modifiable Largeur pour à la fois les images clés de début et de fin. 4. Faites glisser le point de contrôle Départ sur l'emplacement où vous voulez que la vidéo en incrustation s'affiche. 5. Cliquez sur le point de contrôle Fin. Tapez manuellement les position X et Y du point de contrôle Départ. Etant donné que les paramètres d’image clé sont identiques, aucune animation n’est interpolée entre les images. 6. Cliquez sur OK pour refermer la boîte de dialogue et appliquer le chemin. Créer une fenêtre vidéo à l'aide d'un chemin mobile. Des chemins mobiles peuvent être appliqués à un clip vidéo. Cet outil peut aussi être utilisé sur des clips image et titre. 38 MANUEL DE L'UTILISATEUR MEDIASTUDIO PRO Synchroniser l'audio et la vidéo Un aspect essentiel de l'édition audio est la synchronisation des actions et des événements avec le son, par exemple pour faire se correspondre des sous-titres et un dialogue, ou pour les craquement du bois dans un feu. Pour synchroniser l'audio et la vidéo : 1. Cliquez sur le bouton Mode d'affichage pour ouvrir la boîte de dialogue Mode d'affichage Ligne de temps. Sélectionnez les options Afficher la barre de marques à la fois dans les cases Vidéo et Audio, et cliquez sur OK. 2. Insérez à la fois les clips audio et vidéo là où vous voulez les synchroniser dans la Ligne de temps. 3. Cliquez deux fois sur le clip audio pour l’ouvrir dans la Fenêtre Source. Lisez le clip et, lorsque vous entendez le son que vous voulez synchroniser avec le clip vidéo, appuyez sur F5. Cela permet de placer une marque sur la barre de marques au-dessus de la forme d’onde. Cliquez sur le bouton Appliquer et fermez la fenêtre Source. 4. Répétez cette procédure pour ajouter une marque dans le clip vidéo. 5. Cliquez sur le bouton Point d’édition suivant (ou appuyez sur PageSuiv) plusieurs fois jusqu’à ce que la ligne d’aperçu Verticale soit alignée avec la marque audio. 6. Déplacez le clip vidéo et alignez la marque vidéo avec la marque audio. Cliquez sur Affichage: Unité de la règle et modifiez l’unité de mesure du temps de façon à avoir une vue plus globale de la Ligne de temps pour un découpage plus facile et pour un alignement plus précis des marques vidéo et audio. Synchroniser l'audio et la vidéo DIDACTICIEL DEUX: VIDEO EDITOR 39 Diaporama auto MediaStudio Pro vous permet d'utiliser vos images lorsque vous créez un diaporama. Vous pouvez facilement créer une mini-présentation à l'aide de vos images préférées de façon à les afficher sycnhronisées avec la musique de fond de votre choix. Pour créer automatiquement un diaporama : 1. Cliquez sur Importer le fichier image pour importer des images dans la Bibliothèque de Production. 2. Chargez votre piste audio préférée dans la Bibliothèque de Production puis faites-la glisser et déposez-la dans la ligne de temps. 3. Cliquez sur Lecture dans la fenêtre Aperçu pour écouter la musique. Appuyez sur [F5] pour créer des marques ; ces marques indiqueront le moment où vous voulez qu'une image en particulier s'affiche, synchronisée avec la piste audio que vous avez choisie. 4. Cliquez sur Bibliothèque de Production: Bibliothèque de Médias: Storyboard. Cliquez sur Importer le fichier image pour importer les fichiers image que vous voulez utiliser pour votre diaporama. 5. Cliquez sur l'image avec le bouton droit de la souris dans le Storyboard et sélectionnez Ajouter au rouleau A/B. La boîte de dialogue Ajouter au rouleau A/B s'affiche. 7. Dans Ajouter au rouleau A/B, cliquez sur Incruster puis tapez la durée d'incrustation exprimée en nombre de secondes. Cochez l'option Utiliser l'effet de transition par défaut puis cliquez sur Sélectionner pour ouvrir la boîte de dialogue Effet de transition. 8. Choisissez votre effet de transition puis cliquez sur OK. 9. Sélectionnez Synchroniser les marques dans la boîte de dialogue Options de disposition. 10.Cliquez sur OK. Le diaporama est automatiquement placé dans la Ligne de temps. cues Vous remarquerez que les images sont placées en synchronisation avec les marques que vous avez créées. 40 MANUEL DE L'UTILISATEUR MEDIASTUDIO PRO Gestion du rapport d'aspect de pixel Un pixel (élément graphique) est un point dans une image, et il est composé de trois points : rouge, bleu et vert. Les moniteurs affichent l'image en la divisant en milliers ou millions de pixels disposés en rangées ou en colonnes. Ils sont si proches les uns des autres qu'ils semblent ne former qu'une forme unique. La qualité d'affichage de l'image dépend donc de sa résolution et du nombre maximum de pixels qu'elle peut afficher. Le rapport d'aspect est la relation entre les tailles horizontale et verticale d'un objet. Si un objet a un rapport d'aspect de 2:1 cela signifie qu'il est plus large que haut. Cette expression se rapporte aussi à la résolution d'affichage d'une image. Par exemple, une image avec une résolution de 800x600 a un rapport d'aspect de 4:3. La rapport d'aspect standard pour les postes de télévision traditionnels et les moniteurs informatique est de 4:3, tandis que pour les systèmes numérique à écran large et haute résolution, il est de 16:9. Pour convertir la vidéo en 16:9 au format 4:3 : 1. Ouvrez le fichier dont le rapport d'aspect d'affichage est 16:9 dans la Bibliothèque de Production puis placez-le sur la Ligne de temps. 2. Cliquez sur Fichier: Paramètres de projet: Edition pour ouvrir la boîte de dialogue Options de projet. 3. Dans l'onglet Video Editor, sélectionnez Effectuer un rendu non carré. 4. Dans l'onglet Général, sélectionnez 4:3 dans la liste déroulante Rapport d'aspect d'affichage, puis cliquez sur OK. Remarque : MediaStudio Pro détecte automatiquement les informations de rapport d'aspect de votre fichier vidéo si ces informations sont disponibles. 5. Cliquez sur OK pour fermer la boîte de dialogue Paramètres de projet. 6. Sélectionnez le clip dans la Ligne de temps, puis cliquez sur Clip: Options de source média. 7. Dans la boîte de dialogue, réglez le Mode d'allongement sur Garder les proportions. Cliquez sur OK Remarque : Pour connaître la signification des options qui se trouvent dans la liste du menu Mode d'allongement, veuillez consulter l'aide en ligne. 8. Prévisualisez votre fichier dans la fenêtre Aperçu pour voir à quoi ressemble la vidéo convertie, puis sélectionnez Fichier: Créer - Vidéo pour créer le fichier vidéo. DIDACTICIEL DEUX: VIDEO EDITOR 41 L'image de gauche représente une vidéo avec le Mode d'allongement réglé sur Allonger tandis que l'image de droite représente une vidéo avec le Mode d'allongement réglé sur Garder les proportions. La vidéo de gauche a été allongée pour remplir l'écran, ce qui a causé une déformation de la vidéo. La vidéo de droite utilise le rapport d'aspect correct, et dès lors n'est pas déformée. Réenregistrer sur un périphérique DV à partir de la Ligne de temps MediaStudio Pro vous permet de réenregistrer sur un périphérique DV à partir de la Ligne de temps. Cela signifie que vous pouvez exporter le contenu de votre Ligne de temps directement sur une bande à l'aide du périphérique de sortie approprié. Dans cette leçon, nous utiliserons un caméscope DV. Pour réenregistrer sur un périphérique DV à partir de la Ligne de temps : 1. Cliquez sur Fichier: Paramètres de projet: Edition pour ouvrir la boîte de dialogue Options de projet. 2. Sélectionnez le type de compression que vous souhaitez utiliser dans la liste déroulante Compression dans l'onglet AVI. 3. Spécifiez le type de piste de données dans la liste déroulante sous l'onglet Général. S'il n'y a qu'une piste son, sélectionnez l'option Audio seule. Si tout est de la vidéo, sélectionnez l'option Vidéo seule. Si c'est une combinaison des deux, sélectionnez l'option Vidéo et audio. 4. Spécifiez le type d'image, la taille d'image et le rapport d'aspect d'affichage (soit 4:3, soit 16:9) dans l'onglet Général. 5. Spécifiez la norme TV et le nombre de pistes d'incrustation dans l'onglet Video Editor. 42 MANUEL DE L'UTILISATEUR MEDIASTUDIO PRO 6. Définissez les options qui se rapportent à vos préférences (p.ex., réglez le format audio sur DV Audio-NTSC/PAL dans la liste déroulante Format audio dans l'onglet AVI, etc.), puis cliquez sur OK. 7. Cliquez sur OK pour fermer la boîte de dialogue Paramètres de projet. 8. Connectez votre caméscope DV à votre ordinateur, puis mettez-le sous tension. 9. Cliquez sur Fichier: Sélectionner le contrôle de périphérique pour vous assurer que le bon périphérique est connecté. Sélectionnez le périphérique DV approprié, puis cliquez sur OK. 10.Cliquez sur Fichier: Imprimer sur bande: Ligne de temps, puis choisissez si vous voulez imprimer le projet entier ou seulement la plage d'aperçu sélectionnée. 11. Cliquez sur OK pour lancer l'enregistrement du contenu de votre Ligne de temps sur votre bande. MediaStudio Pro rendra automatiquement le projet. 12.Lorsque le processus de rendu est terminé, cliquez sur Enregistrer sur votre caméscope DV. Lorsque le programme lit la vidéo, celle-ci est exportée vers votre périphérique DV. Didacticiel 3 Video Paint Video Paint est le programme dans lequel vous ajoutez tous les effets de peinture et rotoscope aux images individuelles d'un projet vidéo. Avec ce programme, vous pouvez créer des effets tels que des rayons laser et des mattes d'arrière-plan, et cloner des acteurs et des accessoires. Dans cette leçon, vous apprendrez ce qui suit : • Apprendre à connaître Video Paint ........................................................... p.44 • Appliquer les techniques communes ........................................................ p.49 • Appliquer les techniques avancées .......................................................... p.52 MANUEL DE L'UTILISATEUR MEDIASTUDIO PRO 44 Apprendre à connaître Video Paint Video Paint est un programme d'animation d'effets spéciaux qui vous permet de peindre sur des images dans une vidéo (on parle de rotoscope). Ces animations peuvent aller du plus simple, comme par exemple votre signature sur une séquence de titre de début, au plus complexe, comme peindre un arrière-plan ou supprimer des parasites vidéo. Créer votre premier projet Dans Video Paint, vous pouvez créer un projet à partir de rien, comme par exemple lorsque l'on construit un décor, ou bien ouvrir une vidéo existante ou un fichier image sur lequel travailler. Lorsque vous ouvrez un fichier vidéo, vous pouvez choisir quelles sont les images de la séquence à ouvrir, plutôt que devoir en ouvrir plusieurs centaines à la fois. Cette capacité d'éditer partiellement les vidéos peut vous permettre d'économiser un temps précieux et d'appliquer rapidement vos modifications sans épuiser les ressources du système. Pour ouvrir un fichier vidéo en vue de son édition : 1. Cliquez sur le bouton Ouvrir un fichier vidéo sur la barre d'outils Standard pour ouvrir la boîte de dialogue Ouvrir un fichier vidéo et sélectionner n'importe quel fichier vidéo dans le dossier Samples de votre CD MediaStudio. 2. Cliquez sur le bouton Durée pour ouvrir la boîte de dialogue Durée. 3. Faites glisser la barre coulissante Aperçu pour localiser la première image de la séquence que vous voulez ouvrir, et cliquez sur le bouton Marque de début. Maintenant, cherchez la dernière image et cliquez sur le bouton Marque de fin. (Au début, mieux vaut ouvrir seulement une ou deux secondes de vidéo jusqu'à ce que vous soyez suffisamment à l'aise avec Video Paint.) Lorsque vous êtes satisfait de votre sélection, cliquez sur OK pour retourner à la boîte de dialogue Ouvrir un fichier vidéo. 4. Cliquez sur Ouvrir pour ouvrir la vidéo comme un clip dans Video Paint. Chaque image du clip s'affiche dans le Panneau de film, la première image étant affichée dans une fenêtre d'édition. Panneau de film DIDACTICIEL TROIS: VIDEO PAINT 45 Travailler avec les images dans une fenêtre d'édition La fenêtre d'édition affiche l'image actuellement sélectionnée dans un projet Video Paint. Une fois l'image affichée, vous pouvez commencer à travailler sur l'image en sélectionnant et en peignant sur certaines de ses parties. A tout moment, vous serez en train de travailler dans l'un des deux modes : Composite ou Couche de peinture. Le mode à choisir dépend du type de travail que vous êtes en train de faire ainsi que du type d'effet que vous voulez créer. Pour travailler sur une image dans une fenêtre d'édition : 1. Cliquez sur l'outil Peinture sur la Boîte à outils et commencez à peindre sur une image dans une fenêtre d'édition. 2. Basculez sur l'outil de Sélection Forme, puis faites glisser le pointeur sur n'importe quelle partie de l'image pour la sélectionner. Pendant que vous faites glisser le pointeur, une marque de sélection s'affiche qui indique la zone incluse dans la sélection. Lorsque vous avez terminé, déplacez la sélection sur un autre emplacement de l'image. (La sélection est alors qualifiée de sélection flottante et elle apparaît dans la Couche de peinture.) 3. Pour mieux voir la Couche de peinture, cliquez sur le bouton Pas de Vidéo source sur la barre d'outils Standard. L'image disparaît de la vue, et vous ne voyez plus que la couleur de film d'arrière-plan et vos modifications. 4. Cliquez sur le bouton Normal sur la barre d'outils Standard pour retourner à l'image affichée, plus cliquez sur le bouton Mode Couche de peinture sur la barre d'outils Standard. 5. Créez une autre zone de sélection, en vérifiant qu'elle inclut bien vos modifications, et cliquez sur le bouton Mode réduit sur la barre d'outils Attributs. La marque de sélection change de façon à n'inclure que vos modifications, en laissant l'image sous-jacente intacte. Créer une sélection en Mode Composite (gauche) et en Mode Couche de peinture (droite) 46 MANUEL DE L'UTILISATEUR MEDIASTUDIO PRO Personnaliser vos pinceaux L'essentiel du travail que vous ferez dans Video Paint se fera avec les outils de peinture, de clonage et de retouche. Chacun de ces outils possède divers attributs qui déterminent leur façon de fonctionner ainsi que le mode d'application de la peinture. Ces attributs sont spécifiés dans le Panneau de pinceaux et un certain nombre d'attributs prédéfinis peuvent être sélectionnés dans les différents galeries de la Bibliothèque de production. Pour créer un pinceau de type stylo à pointe feutre : 1. Cliquez sur le bouton Outil Peinture sur a Boîte à outils, puis sélectionnez le Marqueur dans la barre d'outils Attributs. (Si le panneau de pinceaux ne s'affiche pas automatiquement, cliquez sur le bouton Afficher/Masquer le Panneau de pinceaux sur la barre d'outils Attributs.) 2. Dans l'onglet Forme du Panneau de pinceaux, cliquez sur le bouton Verrouiller, puis ajustez les onglets coulissants verticaux ou horizontaux jusqu'à ce que la valeur affichée dans les cases Hauteur et Largeur soit 7. Une fois terminé, attribuez à Angle de pinceau la valeur de 0 et à Bords doux la valeur de 34. 3. Dans l'onglet Options, attribuez à la méthode application la valeur Pigment, puis cliquez sur le bouton Main libre. (Attribuez à la Transparence et au Contrôle du mouillé la valeur de 0, si ces paramètres ne sont pas déjà définis.) 4. Dans l'onglet Couleur, cliquez avec le bouton droit de la souris sur la case de couleur et sélectionnez une couleur de peinture dans la palette disponible ou dans un sélecteur de couleur. 5. Dans l'onglet Avancé attribuez à l'Espacement une valeur de 5, puis cliquez sur le bouton Fondu arrière et attribuez une valeur de 0. Le pinceau Marqueur est maintenant personnalisé comme un stylo à pointe feutre. 6. Cliquez sur le bouton Options d'enregistrement sur la barre d'outils Attributs et assignez un nom et un dossier de la Bibliothèque de production pour enregistrer le nouveau pinceau. Pour réutiliser le pinceau, ou tout autre effet prédéfini, trouvez la diapo qui lui correspond dans le dossier Bibliothèque de production et cliquez deux fois dessus. Peindre avec un pinceau personnalisé DIDACTICIEL TROIS: VIDEO PAINT 47 Travailler sur plusieurs images L'une des forces de Video Paint est sa capacité à vous permettre de copier vos modifications sur plusieurs images. Par exemple, vous pouvez peindre une ligne puis faire en sorte que cette ligne apparaisse dans la même position et à la même taille sur toutes les images du projet, ou bien la faire apparaître progressivement sur chaque image successive. Les deux opérations que vous utiliserez le plus souvent pour faire ce genre de travail sont le power duplicate et l'enregistrement de macro. Pour appliquer un Power duplicate : 1. Peignez sur une image dans une fenêtre d'édition. 2. Cliquez sur la commande Edition: Power Duplicate pour ouvrir la boîte de dialogue Power Duplicate. 3. Sélectionnez l'option Couche de peinture dans la case Source et l'option Appliquer après l'image courante dans la case Appliquer. Dans la même case, définissez la durée qui contient le nombre d'images sur lesquelles vous voulez que votre modification apparaisse. (La valeur par défaut est le nombre maximum d'images de votre projet.) 4. Cliquez sur OK pour appliquer vos modifications sur le nombre d'images spécifié. (Si le nombre d'images dépasse la valeur spécifiée dans l'option Effacer l'historique d'annulation pour les actions sur plusieurs images multiples dans la boîte de dialogue Préférences, un message s'affiche qui indique que si vous continuez l'ensemble de l'historique annuler sera effacé pour améliorer les performances.) Dupliquer une modification sur plusieurs images 48 MANUEL DE L'UTILISATEUR MEDIASTUDIO PRO Pour effectuer et appliquer une macro : 1. Cliquez sur l'outil Peinture sur la Boîte à outils, sélectionnez le pinceau avec lequel peindre dans la barre d'outils Attributs, puis spécifiez les attributs du pinceau dans le Panneau de pinceaux. Note: Vous ne pouvez enregistrer des macros que lorsque vous utilisez les outils Peinture et Retouche. 2. Cliquez sur le bouton Enregistrement de la barre d'outils Attributs. La fenêtre d'édition est centrée sur l'espace de travail et un message s'affiche pour vous préparer à enregistrer. 3. Cliquez sur OK et commencez à peindre sur une image. Lorsque vous avez terminé, cliquez de nouveau sur le bouton Enregistrement pour mettre fin à l'enregistrement. La boîte de dialogue Ajouter à la Bibliothèque s'ouvre en vous demandant de spécifier le dossier et l'emplacement pour votre macro. (Vous pouvez aussi lui donner un nom et une description.) 4. Cliquez sur OK. La macro est enregistrée sur l'emplacement correct et les modifications sont effacées de la fenêtre d'édition. Note: Pour que la macro soit lue automatiquement, sélectionnez l'option Exécution de la macro après l'enregistrement dans la boîte de dialogue Préférences. 5. Cliquez sur le bouton Bibliothèque de production sur la barre d'outils Standard et repérez le dossier dans lequel vous avez enregistré la macro. 6. Cliquez deux fois sur la diapo de la macro pour l'appliquer à la fenêtre d'édition active. La boîte de dialogue Options de lecture de macro s'ouvre. 7. Spéficiez le nombre d'images sur lesquelles appliquer la macro dans la liste modifiable Nombre d'images. 8. Cliquez sur l'option Progressive dans la case Méthode d'exécution pour que la macro soit appliquée de façon progressive sur le nombre d'images défini. 9. Cliquez sur OK. La macro est lue sur le nombre d'images spécifié. Appliquer une macro progressivement sur plusieurs images DIDACTICIEL TROIS: VIDEO PAINT 49 Appliquer les techniques communes Maintenant que vous avez fait le tour des points essentiels de Video Paint, jetons un coup d'oeil à certaines des techniques communes utilisées pour ajouter des effets spéciaux à une production vidéo. Ces techniques sont les marches qui vous permettront de créer des illusions et des effets dignes d'Hollywood. Appliquer un filtre vidéo Les filtres vidéo que vous pouvez appliquer dans Video Paint sont les mêmes que ceux de Video Editor. La différence réside dans la façon de les appliquer et dans la façon de déterminer quelles seront dans le projet les images affectées. Pour appliquer un filtre vidéo : 1. Faites glisser le curseur sur la barre d'aperçu dans le panneau Film pour sélectionner les images auxquelles vous voulez appliquer le filtre. (Si vous voulez appliquer le filtre au clip tout entier, ne créez aucune sélection.) 2. Sélectionnez la galerie Filtres vidéo: Objectifs dans la Bibliothèque de Production, et faites glisser et déposez le filtre Kaléidoscope sur la fenêtre d'édition qui contient l'image à laquelle vous voulez appliquer l'effet. La boîte de dialogue Kaléidoscope s'ouvre. 3. Faites glisser le Cercle de vision sur l'image d'aperçu Original et placez-le là ou vous voulez que l'effet démarre. 4. Cliquez sur l'Image clé finale et faites glisser le Cercle de vision là où vous voulez que l'effet s'arrête. (Vous pouvez étendre la vue sur une plus grande partie de l'image dans les différentes directions en plaçant des images clés supplémentaires et en ajustant la position du cercle de vision en conséquence.) Note: Cliquez sur le bouton Verrouiller pour mettre automatiquement à jour la fenêtre Aperçu lorsque vous modifiez les images dans la fenêtre Original. 5. Cliquez sur OK pour refermer la boîte de dialogue et placer le filtre. Appliquer un filtre vidéo Kaléidoscope 50 MANUEL DE L'UTILISATEUR MEDIASTUDIO PRO Cloner une image Le clonage est une excellente façon de dupliquer rapidement un objet ou une caractéristique dans une image et le/la copier sur les autres images de la séquence. Par exemple, il se peut que vous ayez un objet superflu que vous vouliez couvrir avec certaines parties de l'arrière-plan, ou bien que vous vouliez créer l'impression d'un plus grand nombre d'étoiles dans une scène nocturne en clonant des étoiles supplémentaires dans l'arrière-plan. Pour cloner une image : 1. Cliquez sur l’outil Clone sur la Boîte à outils et sélectionnez un pinceau à partir de la Barre d’outils Attributs. Puis, spécifiez les attributs du pinceau dans le Panneau de pinceaux. (Dans l'onglet Options du Panneau de pinceaux, cliquez sur le bouton Absolu s'il n'est pas encore sélectionné.) 2. Allez sur l'image que vous voulez cloner. Puis, tout en maintenant la touche [MAJ] enfoncée, cliquez sur l'objet ou l'élément que vous voulez cloner. Un pointeur en forme de croix s'affiche indiquant la zone à cloner. 3. Commencez à peindre là où vous voulez que l'objet ou la caractéristique apparaisse. Pendant que vous peignez, une marque en forme de pointe de pinceau apparaît autour du pointeur cible et indique les portions de l'image en train d'être clonées. 4. Passez sur une autre zone de l'mage et cliquez de nouveau pour cloner de nouveau le même objet ou la même caractéristique. Répétez la procédure jursqu'à ce que vous ayez autant d'objets ou de caractéristiques que vous le vouliez. Une fois que vous avez terminé, cliquez sur Edition: Power Duplicate pour appliquer exactement les mêmes modifications à toutes les images présentes dans le projet. Cloner une image pour supprimer une partie de l'arrière-plan DIDACTICIEL TROIS: VIDEO PAINT 51 Créer une matte vidéo Les mattes constituent un élément utile de l'édition vidéo et sont utilisées principalement avec les effets d'incrustation et les filtres vidéo de Video Editor. Dans Video Paint vous pouvez créer des mattes d’image uniques ou des mattes vidéo. Les Mattes d’image nécessitent simplement que vous peigniez dans une fenêtre d’édition, puis que vous enregistriez l’image sous un fichier graphique ou comme une image unique dans un fichier Video Paint. Les Mattes vidéo sont créées de la même façon, à la différence près que vous pouvez peindre sur plusieurs images, puis enregistrer vos modifications sous forme de fichier vidéo ou de fichier Video Paint. Pour créer une matte vidéo : 1. Cliquez sur le bouton Nouveau sur la barre d'outils Standard afin d'ouvrir la boîte de dialogue Nouveau. 2. Définissez la durée, la fréquence de trame et la taille d'image de la vidéo à laquelle vous voulez appliquer la matte, et cliquez sur OK. La boîte de dialogue se referme et un nouveau projet est créé. (Utilisez les paramètres par défaut si vous ne possédez pas encore de projet Video Editor avec lequel travailler.) 3. Cliquez sur l'outil Lasso dans la Boîte à outils, puis cliquez sur le bouton Anticrénelage sur la barre d'outils Attributs. 4. Créez une zone de sélection de la taille que vous voulez pour votre matte, puis cliquez avec le bouton droit de la souris et cliquez sur la commande Bords doux dans le menu surgissant. Dans la boîte de dialogue qui s'affiche, tapez une valeur de 15 pour les bords doux et cliquez sur OK. La boîte de dialogue se referme et la sélection se modifie de façon à incorporer les bords doux. Lorsque vous appliquez la matte dans Video Editor, le bord doux est traité comme un masque en Niveaux de gris, avec les zones plus claires apparaissant plus transparentes, et les moins claires moins transparentes. 5. Cliquez sur la commande Edition: Remplir et sélectionnez le noir comme couleur de remplissage, puis cliquez sur OK. Le remplissage est appliqué à la zone de sélection. Vous pouvez maintenant copier et coller le remplissage sur chaque image successive, et modifier légèrement sa position pour créer une matte mobile. Créer une matte vidéo 52 MANUEL DE L'UTILISATEUR MEDIASTUDIO PRO Appliquer les techniques avancées Les techniques avancées s'appuyent sur des méthodes et des procédures que vous avez apprises plus tôt dans cette leçon. Avec ces techniques, vous pouvez créer des effets tels que des fantômes translucides, des arrière-plans virtuels fantastiques, et des gens qui disparaissent. Appliquer un effet d'effacement Dans Video Paint vous pouvez utiliser les outils de peinture pour effacer aussi bien que pour appliquer de la peinture. La peinture d'effacement peut se révéler utile si vous voulez supprimer de la peinture en trop sur une image ou pour créer certains effets, comme par exemple supprimer une couleur de remplissage solide pour révéler la vidéo sous-jacente. Pour appliquer un effet d'effacement : 1. Selectionnez l'image sur laquelle vous voulez que l'effet commence, puis cliquez sur Edition: Remplir pour ouvrir la boîte de dialogue Remplir. 2. Sélectionnez la couleur que vous voulez utiliser pour le remplissage dans la case Couleur et tapez 15 dans la liste modifiable Transparence. 3. Cliquez sur OK pour refermer la boîte de dialogue et appliquer le remplissage. (Une fois le remplissage appliqué, dupliquez, en utilisant power duplicate, le remplissage sur le nombre d'images que vous voulez inclure dans l'effet.) 4. Cliquez sur l'outil Peinture dans a Boîte à outils, puis sélectionnez le type de pinceau que vous voulez utiliser dans la barre d'outils Attributs. 5. Spécifiez les différents attributs du pinceau dans le Panneau de pinceaux, puis, dans l'onglet Forme, cliquez sur le bouton Gomme. Note: Si vous utilisez un crayon WACOM® UltraPen, vous pouvez effacer tout simplement en retournant le pinceau lorsque vous dessinez. 6. Commencez à peindre sur l'image. A mesure que vous peignez, le remplissage est supprimé de façon à révéler l'image sous-jacente. (Si vous voulez que l'effet apparaisse progressivement sur chaque image, faites un enregistrement de macro.) Appliquer un effet d'effacement DIDACTICIEL TROIS: VIDEO PAINT 53 Appliquer un Power duplicate avancé La fonction Power duplicate n'est pas seulement utile pour copier la couche de peinture ou une image sur des centaines d'images. Vous pouvez également créer des effets spéciaux. Avec la fonction de Transparence de Power Duplicate, vous pouvez coller une image sur une vidéo toute entière et donner l'impression d'un fondu avant ou arrière. C'est utile pour créer des “fantômes” et autres effets similaires. Pour appliquer une duplication avancée : 1. Sélectionnez la fenêtre d’édition qui contient les modifications que vous voulez dupliquer, puis cliquez sur Edition: Power Duplicate pour ouvrir la boîte de dialogue Power Duplicate. 2. Sélectionnez l'option Couche de peinture dans la case Source. 3. Sélectionnez l’option Après l'image courante dans la case du groupe Appliquer. Dans la liste modifiable Durée, tapez le nombre d’images sur lesquelles les modifications apparaîtront. (Le nombre donné par défaut correpond à toutes les images du projet.) 4. Déplacez l’onglet Début et tapez une valeur de 50 dans la liste modifiable Transparence, puis cliquez sur l’onglet Fin et tapez la même valeur de transparence. Tapez une valeur de 99 dans la liste modifiable X pour déplacer les modifications horizontalement. (Pour déplacer les modifications verticalement, modifiez la valeur de Y.) 5. Cliquez sur OK pour appliquer la duplication. Appliquer une duplication avancée 54 MANUEL DE L'UTILISATEUR MEDIASTUDIO PRO Créer des jeux d'arrière-plans Video Paint vous permet non seulement de peindre sur et d’améliorer les images d’une vidéo, mais aussi de créer des jeux d’arrière-plans. Ces jeux d’arrière-plans sont alors placés dans Video Editor sous forme de clips sousjacents pour tout clip d’écran bleu que vous pouvez avoir. Vous pouvez créer des jeux d'arrière-plans en peignant sur une vidéo originale, ou en utilisant certains filtres d'animation disponibles dans Video Paint. Pour créer un jeu d'arrières-plans [1] : 1. Créez un nouveau projet puis sélectionnez la moitié des images en faisant glisser le pointeur sur la barre d'aperçu dans le panneau Film. 2. Faites glisser et déposez la diapo Textured' animation du dossier Filtres Vidéo: Spécial de la Bibliothèque de Production dans la fenêtre d'édition de votre nouveau projet. La boîte de dialogue Texture d'animation s'ouvre en affichant différentes options permettant de contrôler l'affichage et le mouvement d'une texture. 3. Sélectionnez la diapo 11 dans la groupe Motif, puis cliquez sur l’image clé Fin dans le Contrôleur d’image clé pour aller directement sur la dernière image de la séquence. (Cliquez sur le bouton Verrouiller de façon à modifier l'image Aperçu.) 4. Sélectionnez la diapo 11 dans le groupe Motif, puis cliquez sur l'image Rampe de palette pour ouvrir la boîte de dialogue Editeur de rampe de palette. Sélectionnez la diapo CMYK et cliquez sur OK pour retourner dans la boîte de dialogue Texture d'animation. 5. Tapez une valeur de -1.5 dans le bouton coulissant Amplitude et sélectionnez OK pour appliquer le filtre. (Vous pouvez faire des essais avec les autres boutons coulissants pour voir comment ils affectent la texture.) Une fois cela appliqué, répétez la procédure, mais cette fois en conservant le même ordre pour les images et en inversant l’ordre de la texture de telle sorte qu’elle semble se répéter d’elle-même. Créer un arrière-plan de texture animée DIDACTICIEL TROIS: VIDEO PAINT 55 Pour créer un jeu d'arrière-plans [2] : 1. Cliquez sur le bouton Ouvrir sur la barre d'outils Standard et sélectionnez le fichier FISH.TIF dans le dossier SAMPLES\TUTORIAL du CD MediaStudio Pro. Une fois le fichier affiché dans l'espace de travail, ouvrez le fichier SKY.TIF qui se trouve dans le même dossier. 2. Cliquez sur l'outil de Baguette magique et, dans la liste modifiable Similitude de la barre d'outils Attributs, tapez une valeur de 25. 3. Sélectionnez la fenêtre d'édition qui contient l'image du poisson, puis faites glisser le pointeur sur le poisson de façon à créer une sélection, en commençant par la queue et en avançant vers la tête. Si vous obtenez dans la sélection plus de mer que de poisson, faites un nouvel essai, ou bien diminuez la valeur de Similitude. 4. Passez sur l'outil Lasso et, en maintenant la touche "S" enfoncée, dessinez autour des zones de mer qui sont incluses dans la sélection. Cliquez deux fois puis annulez la sélection de ces zones. Faites cela jusqu'à ce que la mer ne fasse plus partie de la sélection. (Si vous avez besoin d'ajouter des zones de poisson à la zone de sélection, maintenez la touche "A" enfoncée.) Lorsque vous avez terminé, copiez et collez le poisson dans la fenêtre d'édition qui contient l'image du ciel. 5. Passez sur l'outil Transformation et cliquez sur le bouton Redimensionner sur la barre d'outils Attributs. Un cadre s'affiche autour du poisson. En maintenant la touche SHIFT enfoncée, faites glisser l'une des poignées du cadre et redimensionnez le poisson de façon à le faire paraître plus grand. 6. Passez sur l'outil de sélection Forme et positionnez le poisson dans le coin inférieur gauche de la fenêtre d'édition. Collez maintenant trois autres poissons et redimensionnez-les, de façon à avoir des poissons de différentes tailles, et positionnez-les sur l'image dans la fenêtre d'édition. Vous pouvez aussi créer une fenêtre vidéo à utiliser plus tard comme clip d'incrustation dans Video Editor en créant une zone de sélection et en la remplissant avec une couleur solide. Créer un jeu d'arrière-plans (gauche) avec la fenêtre vidéo (droite) 56 MANUEL DE L'UTILISATEUR MEDIASTUDIO PRO Retoucher les images L’outil Retouche est un outil puissant qui vous permet de ‘retoucher’ des zones d’une image afin d’améliorer leur apparence ou pour créer un effet particulier. Par exemple, il se peut que vous vouliez intensifier la couleur des yeux de quelqu’un, estomper les bords en zigzag que peut avoir un objet, ou bien encore ajuster les parties en surbrillance et les demi-teintes d’une image afin d’améliorer ses couleurs. Pour retoucher une image : 1. Cliquez sur le bouton Ouvrir sur la barre d'outils Standard et sélectionnez le fichier BACKGRD.TIF dans le dossier SAMPLES\TUTORIAL du CD MediaStudio Pro. 2. Cliquez sur l'outil Retouche et sélectionnez le pinceau Flou sur la barre d'outils Attributs. 3. Dans l'onglet Forme du Panneau de pinceaux spécifiez une petite taille de pinceau sans bords doux, et dans l'onglet Options attribuez à Estomper la valeur de un. 4. Faites un zoom avant sur la fenêtre d'édition qui contient l'image d'arrière-plan et commencez à peindre sur les bords du plus grand poisson. Pendant que vous peignez, vous remarquerez comment les contours crénelés sont fusionnés dans l'arrière-plan. Pour augmenter l'effet, peignez plusieurs fois. Une fois cela terminé, passez sur les autres poissons et retouchez-les si nécessaire. 5. Passez sur le pinceau Saturation et dans l'onglet Options du Panneau de pinceaux attribuez à la saturation une valeur de 60. 6. Faites glisser sur la tête du plus gros poisson pour augmenter la saturation des couleurs et les rendre plus vives. Une fois que vous êtes satisfait, passez aux poissons suivants et modifiez-le. L'image d'arrière-plan (gauche) a été modifiée avec l'outil Retouche (droite) DIDACTICIEL TROIS: VIDEO PAINT 57 Macros avancées : Créer un effet de rayon laser L'un des effets les plus cools que vous puissiez réaliser dans Video Paint est l'effet de rayon laser. A l'aide des capacités intégrées d'enregistrement de macro, vous pouvez peindre le rayon laser, l'enregistrer, puis l'appliquer progressivement sur tout un ensemble d'images. Une fois que vous avez enregistré une macro, vous pouvez la stocker dans la Bibliothèque de production afin de pouvoir la réutiliser ultérieurement. Pour créer un effet de rayon laser : 1. Ouvrez la vidéo à laquelle vous voulez appliquer l’effet de rayon laser. Dans le panneau Film, cliquez sur l’image sur laquelle vous voulez commencer à créer l’effet de rayon laser. 2. Sélectionnez l'outil de Peinture que vous voulez utiliser pour créer le rayon laser. Dans l'onglet Options du panneau de Pinceaux, cliquez sur le bouton Ligne droite. Définissez la couleur du laser dans l'onglet Couleur et sa hauteur et sa largeur dans l'onglet Forme. 3. Cliquez sur le bouton Enregistrement, puis cliquez sur OK. La fenêtre d'édition est centrée dans l'espace de travail. 4. Dans la fenêtre d'édition, dessinez le rayon laser à partir du point de référence de départ jusqu'au point de référence final. 5. Cliquez de nouveau sur le bouton Enregistrement pour arrêter l'enregistrement. La boîte de dialogue Ajouter à la Bibliothèque s'affiche. Tapez le nom et une annotation pour votre macro de rayon laser, sélectionnez le dossier Personnalisé, et cliquez sur OK. 6. Dans la Bibliothèque de production, sélectionnez le dossier Macro: Personnalisée et cherchez votre nouvelle macro. Faites-la glisser et déposez-la dans la fenêtre d'édition. La boîte de dialogue Options de Lecture de Macro s'ouvre. 7. Tapez le nombre d'images sur lesquelles vous voulez appliquer la macro. Sélectionnez la méthode de Lecture Progressif et cliquez sur OK. La boîte de dialogue se referme et la macro est appliquée au clip. Exemple d’un effet de rayon laser 58 MANUEL DE L'UTILISATEUR MEDIASTUDIO PRO Clonage avancé : Acte de disparition Vous pouvez combiner les capacités de Clonage (voir p.50), de Power Duplicate (voir p.53) et d'Enregistrement de macro (voir p.57) de Video Paint pour créer l'effet d'une personne qui disparaît. Cependant, avant d’essayer cela, nous devez connaître les informations concernant les écrans bleus, voir la page 167. Vous avez besoin également d'un arrière-plan correct sur lequel lire votre vidéo. Pour de meilleurs résultats, mieux vaut sans doute utiliser comme arrière-plan une image fixe. 1. Dans Video Editor, vous pouvez incruster votre écran bleu vidéo au sommet d’une image d’arrière-plan et rendre le clip dans un nouveau fichier vidéo sans compression. 2. Dans Video Paint, cliquez sur le bouton Ouvrir fichier vidéo sur la barre d'outils Standard pour ouvrir le clip que vous venez de créer (fenêtre vidéo). Puis ouvrez l'arrière-plan d'origine dans une seconde fenêtre d'édition (fenêtre d'arrière-plan). 3. Cliquez sur l’outil Clone, dans la Boîte à outils. Dans l’onglet Options du Panneau de pinceaux, cliquez sur le bouton Image et, en maintenant la touche SHIFT enfoncée, cliquez n’importe où sur la fenêtre d’arrièreplan. 4. Dans la fenêtre vidéo, peignez sur la personne que vous voulez faire disparaître. 5. Puis, dupliquez, en utilisant power duplicate, la couche de la peinture de la fenêtre vidéo que vous venez de cloner sur chaque image de la vidéo. 6. Cliquez sur l'outil Peinture sur la Boîte à outils et sélectionnez le Pinceau. 7. Dans l'onglet Forme du Panneau de pinceau, cliquez sur le bouton Mode Gomme, puis sur le bouton Enregistrement. 8. Lorsque l'enregistrement de la macro commence, effacez la couche de peinture que vous venez de cloner. 9. Cliquez de nouveau sur le bouton Enregistrement et placez la macro dans le dossier Macro: Personnalisé. 10.Pour appliquer la macro à votre vidéo, faites glisser sa diapo et déposez la de la Bibliothèque de production dans la fenêtre d’édition , et définissez ses propriétés d’application dans la boîte de dialogue Options de lecture de macro. Exemple d’une action de disparition Didacticiel 4 CG Infinity CG Infinity est l’endroit où vous pouvez créer des séquences de titres étonnantes et des animations graphiques très excitantes. Avec les outils de CG Infinity, vous pouvez envoyer du texte et des objets virevolter dans la troisième dimension. Cette leçon a été conçue pour vous apporter tout ce dont vous avez besoin pour commencer à créer vos propres séquences CG. Dans cette leçon, vous apprendrez ce qui suit : • Appliquer les techniques communes ........................................................ p.60 • Appliquer les techniques avancées .......................................................... p.66 60 MANUEL DE L'UTILISATEUR MEDIASTUDIO PRO Appliquer les techniques communes Cette section concerne les techniques les plus communes que vous utiliserez dans CG Infinity. La plupart des leçons supposent que vous commencez en ouvrant dans CG Infinity une nouvelle fenêtre d'édition. Dessiner des formes régulières Le moyen le plus rapide de commencer avec CG Infinity est de créer des formes simples. Avec des formes même simples, vous pouvez obtenir des résultats impressionnants en combinant les formes et en modifiant leurs styles de façons à produire différentes couleurs et différents effets. Pour dessiner un logo en utilisant des formes regulières : 1. Cliquez sur l'outil Forme pour sélectionner ou annuler la sélection des boutons suivants sur la barre d'outils Attributs : • Rectangle (sélectionner) • Dessiner du centre (déselectionner) • Côtés égaux (désélectionner) 2. En mode Aperçu, dessinez un chemin rectangulaire dans l’image de la fenêtre d’édition et, dans le Panneau Style d’objet, choisissez le bleu pour couleur de remplissage, sans couleur de ligne ni d’ombre. 3. Passez sur l'option Ovale sur la barre d'outils Attributs et créez un long chemin elliptique. 4. A l'aide de l'outil Objet, positionnez le nouveau chemin de telle sorte que son centre se trouve dans le coin inférieur gauche du chemin rectangulaire et, si nécessaire, redimensionnez-le de telle sorte que sa largeur soit suffisante pour couvrir le côté droit du chemin rectangulaire. (Choisissez le blanc comme couleur de remplissage, sans couleur de ligne ni ombre.) 5. Revenez sur l'outil Ovale et cliquez sur le bouton 1:1 sur la barre d'outils Attributs, puis créez un petit chemin circulaire dans le coin inférieur droit du chemin rectangulaire. Créer un logo en utilisant des formes régulières DIDACTICIEL QUATRE: CG INFINITY 61 Créer et déformer des objets texte L'un des aspects les plus puissants de CG Infinity est sa capacité à créer des titres impressionnants à utiliser comme images ou dans des projets vidéo. Une fois le titre créé, vous pouvez le déformer de diverses façons et appliquer divers dégradés et couleurs pour lui donner un aspect et une impression plus polie. Pour créer et déformer un objet texte : 1. Sélectionnez l'outil Texte et cliquez n'importe où dans la fenêtre d'édition. 2. Tapez un texte pour votre titre. (Ajoutez une nouvelle ligne en appuyant sur la touche ENTER.) Pour modifier l'alignement du texte, la police ou n'importe quelle autre caractéristique, sélectionnez le texte puis choisissez les options appropriées dans la barre d'outils Attributs. 3. Passez sur l'outil Enveloppe. Une bordure rouge apparaît autour du texte ainsi que des noeuds dans les coins de la bordure. 4. Faites glisser les noeuds pour ajuster l'enveloppe. A chaque que vous sélecionnez un noeud, deux poignées de contrôle apparaissent que vous pouvez ajuster de façon indépendante. Ajustez les noeuds et les poignées jusqu'à ce que vous soyiez satisfait du résultat. Si vous n’êtes pas sûr du type de déformation que vous voulez créer, sélectionnez un effet prédéfini dans la galerie Enveloppe de la Bibliothèque de production et déposez-le sur le texte. Le texte se déforme automatiquement de luimême en suivant le chemin de l’enveloppe. Créer et déformer un objet texte MANUEL DE L'UTILISATEUR MEDIASTUDIO PRO 62 Appliquer des dégradés à vos objets Dans CG Infinity vous pouvez appliquer des dégradés à toute couleur de remplissage ou de ligne, et produire ainsi toute une variété d'effets d'éclairage et d'ombre. Ces dégradés ont été créés dans la boîte de dialogue Dégradé magique, qui se trouve dans bon nombre de programmes de MediaStudio Pro, et qui permet de créer des dégradés avec beaucoup de souplesse. Pour appliquer un dégradé à un objet : 1. Sélectionnez le ou les objets auxquel(s) vous voulez appliquer le dégradé et cliquez sur le bouton Dégradé de l'onglet Couleur du panneau Style d'objet. 2. Cliquez sur le carré Dégradé pour ouvrir la boîte de dialogue Dégradé magique. 3. Cliquez sur le bouton Editer dans la case Rampe de palette pour ouvrir la boîte de dialogue Rampe de palette et sélectionnez la diapo CD, puis cliquez sur OK. La boîte de dialogue se referme et l'anneau de couleur dans la boîte de dialogue Dégradé magique change de façon à refléter la nouvelle palette. 4. Faites glisser le bouton coulissant Décalage de la teinte pour modifier la teinte de l'anneau de couleur, puis cliquez sur le huitième bouton dans la case Mode pour sélectionner le style de dégradé. (Lorsque vous cliquez sur un bouton, son numéro s'affiche près du titre de la case.) 5. Cliquez sur OK pour refermer la boîte de dialogue et appliquer le dégradé. Appliquer un dégradé à un objet DIDACTICIEL QUATRE: CG INFINITY 63 Manipuler les objets CG Infinity vous permet de modifier la forme intrinsèque d’un objet pour le rendre plus dynamique. Ce programme vous permet également une plus grande souplesse pour faire en sorte que vous titres et vos objets graphiques soient vraiment originaux. Les objets texte et les objets graphiques peuvent être déformés et modifiés, mais si vous modifiez trop un objet texte, il se peut que vous soyiez à la fin dans l'incapacité d'éditer le texte. Pour manipuler les objets : 1. Ouvrez le fichier LOGO1.UCG dans le dossier SAMPLES/TUTORIAL sur le CD MediaStudio Pro. 2. Cliquez sur l'outil Objet et sélectionnez l'objet rectangulaire. Puis cliquez sur le bouton Perspective sur la barre d'outils Attributs. 3. Faites glisser le nœud situé dans le coin supérieur droit vers le haut sur environ un tiers de sa hauteur d’origine, et en direction du nœud de gauche pour modifier la perspective de l’objet. 4. Dupliquez l'ojet puis cliquez sur le bouton Redimensionner sur la barre d'outils Attributs, et faites glisser le côté gauche de l'objet vers la droite, pour le retourner. (Pour vous assurer que vous conservez la taille d'origine, tapez la largeur dans la liste modifiable Largeur sur la barre d'outils Attributs.) 5. Passez sur l'outil Forme et créez une forme rectangulaire de la taille de l'objet d'origine, en le remplissant avec la couleur bleu foncé solide. Revenez sur l'outil Objet et cliquez sur le bouton Inclinasion sur la barre d'outils Attributs, puis faites glisser l'objet sur le haut avec un des noeuds du côté droit de façon à obtenir l'angle de l'objet d'origine. 6. Cliquez sur le bouton Envoyer à l'arrière sur la barre d'outils Standard de façon à placer l'objet derrière les autres. Répétez l’étape 5 sur le nœud de gauche pour l’objet miroir, et remplissez-le avec une couleur bleue solide. 7. Finalisez l'effet en positionnant l'objet balle au centre des autres objets. Manipuler les objets 64 MANUEL DE L'UTILISATEUR MEDIASTUDIO PRO Créer un logo conmmercial CG Infinity est l’outil idéal pour créer des logos de société, que vous pouvez utiliser dans vos projets vidéo ou pour d’autres applications, comme par exemple des présentations, des CD-ROM et des pages web. Dans cette leçon, vous allez créer un logo en forme de ‘tête’ pour une société fictive appelée “Interface Designs.” Pour créer un logo commercial : 1. Sélectionnez l'outil Forme et créez une forme rectangulaire avec une couleur de remplissage rouge, sans couleur de ligne, ni d'ombre. 2. Passez sur l'outil Ajuster et sélectionnez le bouton Ajouter un noeud sur la barre d'outils Attributs, puis cliquez au centre du segment de chemin du côté gauche ainsi qu'au centre du segment de chemin de la base pour placer des noeuds supplémentaires. 3. Cliquez sur le bouton Supprimer un noeud sur la barre d'outils Attributs et cliquez sur le noeud du coin inférieur gauche. Le noeud est supprimé du chemin et l'objet change de forme. 4. Cliquez sur Edition: Dupliquer pour créer une copie de l'objet courant, et donnez-lui une couleur de remplissage jaune, sans couleur de ligne. Puis revenez sur Outil Objet et faites glisser le côté gauche vers la droite, de façon à retourner l'objet. (Pour avoir la même largeur, tapez la valeur de largeur d'origine dans la liste modifiable Largeur.) Lorsque vous avez fini, placez les deux objets côte à côte. 5. Ajoutez quatre objets rectangulaires supplémentaires (pour le chapeau, l'oeil gauche, le nez gauche et la bouche gauche). Attribuez à chacun une couleur de remplissage jaune (pas une ligne de couleur), puis placez-les respectivement sur l'objet d'arrière-plan. (Pour l'objet nez, supprimez le noeud du coin supérieur droit pour obtenir l'angle approprié comme dans l'étape 3.) 6. Dupliquez chacun des objets (à l'exception de la ligne de chapeau) et faites-les glisser de l'autre côté de la face, puis choisissez le rouge comme couleur de remplissage. (Pour l'objet nez, vous devez le retourner comme décrit dans l'étape 4.) 7. Créez un autre objet rectangulaire pour le chapeau. Puis passez sur Outil Objet et cliquez sur le bouton Inclinasion sur la barre d'outils Attributs pour modifier l'angle du chapeau de façon à le décentrer, puis ajoutez du texte avec une ombre pour terminer le projet. DIDACTICIEL QUATRE: CG INFINITY 65 Animer les objets Un point essentiel lorsque vous travaillez avec les objets est que vous pouvez les animer. Pour cela, vous devez utiliser l'outil Chemin Mobile, et vous pouvez animer les objets de façon linéaire, ou encore leur faire suivre tout chemin que vous définissez. Pour animer les objets : 1. Sélectionnez l'objet que vous voulez animer, puis placez-le là où vous voulez que son déplacement commence. 2. Sélectionnez l'outil Chemin mobile, les points de contrôle Début et Fin apparaissent au centre de l'objet. Faites glisser le centre de l'objet. Pendant le glissement, le point de contrôle Fin suit le chemin parcouru par votre souris. Relâchez votre souris pour créer le chemin mobile. 3. Cliquez sur le bouton Lecture sur le panneau Contrôle du temps pour voir l'aspect que prend votre animation. Si vous voulez modifier la position des points de contrôle, cliquez sur le bouton Ajuster le chemin mobile sur la barre d'outils Attributs et cliquez sur le point concerné. (Selon le type de chemin créé, Il se peut que vous deviez cliquer deux fois avant de déplacer un point de contrôle.) Pour créer un chemin incurvé, cliquez sur le bouton Segment de Courbe sur la barre d'outils Attributs puis faites glisser un point de contrôle. (Pour un meilleur contrôle, il se peut que vous deviez ajouter d'autres noeuds en cliquant sur le chemin avec l'option Ajouter un Noeud sélectionnée sur la barre d'outils Attributs.) Animer un object 66 MANUEL DE L'UTILISATEUR MEDIASTUDIO PRO Appliquer les techniques avancées Une fois que vous maîtrisez les notions fondamentales de CG Infinity, vous êtes prêt à passer à des méthodes et des techniques plus avancées. L'utilisation des procédures décrites dans la présente section vous permettra de mieux comprendre le fonctionnement de CG Infinity et d'étendre encore le champ de votre travail. Créer des mattes Dans CG Infinity, vous pouvez créer deux types de mattes : couleur solide et dégradé. Les mattes en Couleur solide sont plus faciles et nécessitent simplement que vous dessiniez une forme, puis que vous remplissiez la forme avec une couleur différente de celle de l’arrière-plan. Les mattes en dégradé demandent un peu plus de travail. Pour créer une matte en dégradé : 1. Sélectionnez l'outil avec lequel vous souhaitez créer le chemin et dessinez la forme de la matte dans la fenêtre d'édition. 2. Sélectionnez le bouton Transparence de dégradé dans l'onglet Général du panneau Style d'objet, et cliquez sur le carré Dégradé pour ouvrir la boîte de dialogue Transparence de Dégradé. 3. Faites glisser les boutons coulissants Début et Fin pour déterminer le nombre de nuances de gris. Pour modifier la direction du dégradé, faites glisser le pointeur sur la fenêtre d'exemple. L'angle selon lequel vous faites glisser le pointeur détermine l'angle du dégradé. (Le blanc correspond à une transparence complète, le noir à une opacité complète, et les différents niveaux de gris à différents niveaux de transparence.) 4. Cliquez sur OK pour refermer la boîte de dialogue et appliquer le dégradé. (Vous devez choisir le noir comme couleur solide par défaut.) Une matte en dégradé de niveaux de gris DIDACTICIEL QUATRE: CG INFINITY 67 Créer un logo commercial (avancé) Il s'agit ici d'une technique avancée permettant de créer un logo commercial complexe. La procédure est légèrement plus complexe que celle présentée à la page 64. Si vous n'avez pas lu la leçon précédente concernant la création d'un logo commercial, faites-le d'abord. Puis revenez sur cette leçon. Pour créer un logo de société plus complexe : 1. Sélectionnez l'outil Forme et créez un chemin circulaire au centre de la fenêtre d'édition (avec un remplissage rouge et sans couleur de ligne ni ombre), puis dupliquez l'objet et redimensionnez la copie de telle sorte qu'elle soit légèrement plus grande que l'original, puis remplissez la copie avec du blanc. Répetez le processus, en créant cette fois un cercle qui a environ le double de la taille de l'original et placez-le sur l'arrièe, la base du cercle étant placée plus bas que les deux autres cercles. 2. Créez un objet rectangulaire ayant la même couleur de remplissage que le plus petit cercle, et placez-le sur le bas du grand cercle, de façon à créer une rupture. 3. Passez sur l'outil Ajuster et ajoutez deux noeuds à gauche et à droite du noeud du sommet du plus grand cercle. Cliquez sur le bouton Ajuster le chemin sur la barre d'outils Attributs, et faites glisser le noeud central vers le haut. 4. Cliquez sur le bouton Noeud pointu sur la barre d'outils Attributs, et faites glisser le poignée de contrôle de gauche vers le bas de façon à augmenter l'angle de la courbe. Lorsque l'angle vous satisfait, faites la même opération avec la poignée de contrôle de droite. 5. Passez sur Outil Objet et sélectionnez le bouton Dégradé pour la Couleur de remplissage dans le panneau Style d'objet. Cliquez sur le carré Dégradé pour ouvrir la boîte de dialogue Dégradé magique. 6. Cliquez sur le bouton Editer et sélectionnez la diapo CD, puis attribuez à la teinte une valeur de 314. Cliquez sur Ajouter pour placer le nouveau style, sous forme de nouvelle diapo, dans la boîte de dialogue Rampe de palette. 7. Cliquez sur OK et cliquez sur le quinzième bouton dans la case Mode pour sélectionner le style de dégradé. Allez dans le Fenêtre d’exemple et faites glisser l'image d'exemple de façon à replacer le centre sur la gauche de la fenêtre. Une fois que vous avez terminé, cliquez sur OK pour fermer la boîte de dialogue. 8. Dupliquez l'objet, et faites en sorte qu'il ait une couleur de ligne sans couleur de remplissage. (Faites en sorte que la couleur de ligne soit différente des autres couleurs de façon à avoir un meilleur contraste.) Une fois la modification faite, redimensionnez légèrement l'objet de façon 68 MANUEL DE L'UTILISATEUR MEDIASTUDIO PRO à ce qu'il rentre juste dans les contours du plus grand cercle. (Pour cela, mieux vaut utiliser les listes modifiables Largeur et Hauteur sur la barre d'outils Attributs en sélectionnant le bouton Garder les proportions.) 9. Transformez la Couleur de ligne en Dégradé et sélectionnez la diapo de rampe de palette que vous aviez sauvegardée précédemment. 10. Répétez les étapes 5 à 9 pour le cercle intérieur. 11. Pour terminer, ajoutez le texte et placez-le au centre du cercle intérieur. Attribuez-lui le même dégradé que les autres cercles, mais cette fois en supprimant dans la boîte de dialogue Editeur de rample de palette plusieurs noeuds de couleur qui apparaissent sur le cercle de couleur dans la fenêtre d'exemple Rample de palette. (Pour cela, cliquez deux fois sur les noeuds à supprimer et sélectionnez Supprimer.) Supprimez d'abord les couleurs les plus foncées, puis faites glisser les noeuds qui restent de telle sorte que les couleurs les plus foncées se trouvent sur la gauche du cercle, et les plus claires sur a droite. Lorsque vous avez terminé, cliquez sur OK, puis sélectionnez le quinzième bouton dans la case Mode et faites glisser le curseur dans la fenêtre d'exemple de façon à ce que la source lumineuse se trouve dans le coin supérieur droit. De même, modifiez la valeur Pente de 200 degrés dans la molette Pente du bas. Cliquez sur OK pour refermer la boîte de dialogue et appliquer le remplissage. Contrôler le timing de plusieurs objets Créer un logo commercial Parfois, vous voudrez créer un clip de titre ou d'animation qui contient plusieurs objets qui se déplacent indépendamment les uns des autres. Pour faire cela, vous pouvez mettre à profit l'outil Mouvement et le panneau Contrôle du temps. 1. Ouvrez le fichier LOGO2.UCG dans le dossier SAMPLES/TUTORIAL du CD MediaStudio Pro. DIDACTICIEL QUATRE: CG INFINITY 69 2. Sélectionnez l'outil Chemin mobile et cliquez sur l'objet de gauche, faites glisser le point de contrôle Fin au centre de l'écran. (Pour vous aider à aligner l'objet, affichez les Règles et les Guides qui vous serviront de guides.) Note: Toutes les actions faites sur les chemins mobiles doivent être effectuées alors que l'outil Chemin mobile est sélectionné. Ne changez pas d'outil pendant cette procédure. 3. Faites glisser le bouton coulissant de contrôle du temps sur la dernière image, et cliquez sur le point de contrôle Ajouter une image clé. 4. Faites glisser l'image clé pour la faire revenir sur la marque des 1 5. 6. 7. 8. secondes. Cela permet de faire en sorte que l'objet termine son mouvement au niveau de la marque des 1 secondes. Répétez la même procédure avec l'objet qui se trouve à droite, en faisant glisser le point de contrôle Fin de telle sorte que les deux côtés de la face se touchent. Cliquez sur la ligne blanche qui se trouve sur la gauche et faites glisser son point de contrôle Fin au centre de la fenêtre d'édition. Déplacez le bouton coulissant sur la marque des 1 secondes et ajoutez une image clé. (Elle marque le moment où vous voulez que l'objet commence son mouvement.) Placez votre pointeur sur l'objet dans la fenêtre d'édition, et faites-le glisser de telle façon qu'il se trouve à la même place que le point Début. Passez sur la dernière image dans le panneau Contrôle du temps, et ajoutez une image clé, puis faites reculer cette image clé sur la marque des 2 secondes. (Cela marque l'endroit où l'objet termine son mouvement.) Répétez la même procédure pour le texte qui se trouve au sommet de l'image, en faisant commencer le mouvement au niveau de la marque des 2 secondes et en le faisant finir sur la marque des 3 secondes. Contrôler le timing de plusieurs objets Appliquer des fondus et des déformations au cours du temps L'outil Mouvement et le panneau Contrôle du temps vous permet de contrôler la transparence et la taille d'un objet au cours du temps. Cela vous permet de créer du texte et des objets qui se mettent à voler progressivement et à faire un fondu avant à partir du néant. Pour appliquer un fondu et une déformation au cours du temps : 1. Ouvrez le fichier LOGO3.UCG dans le dossier SAMPLES/TUTORIAL du CD MediaStudio Pro. MANUEL DE L'UTILISATEUR MEDIASTUDIO PRO 70 2. Sélectionnez le logo principal et cliquez sur l'outil Chemin mobile. (Mieux vaut appliquer ces procédures en mode Fil de fer afin de ne pas ralentir le processus d'édition.) Note: Toutes les actions faites sur les chemins mobiles doivent être exécutées alors que l'outil Chemin mobile est sélectionné. Ne passez pas sur d'autres outils pendant cette procédure. 3. Sélectionnez l'image clé Début dans le panneau de Contrôle du temps, et, 4. 5. 6. 7. 8. 9. en cliquant sur le bouton Redimensionner sur la barre d'outils Attributs, tapez 580 dans la liste modifiable Largeur. (Cliquez sur le bouton Garder les proportions pour vous assurer que la hauteur est modifiée en proportion.) Après le redimensionnement, faites glisser l'objet de façon à placer les lettres CG au centre du cadre de la fenêtre d'édition. Allez sur la dernière image et cliquez sur le bouton Ajouter une image clé, puis faites glisser l'image sur la marque des 2 secondes. Cliquez sur le bouton Redimensionner sur la barre d'outils Attributs et tapez la valeur de 68 dans la liste modifiable Largeur. (Cliquez sur le bouton Garder les proportions pour vous assurer que la hauteur est modifiée en proportion.) Après le redimensionnement, placez l'objet au centre du cadre de la fenêtre d'édition. Cliquez sur la lettre A, puis cliquez sur l'image clé Début dans le panneau Contrôle du temos. Faites glisser le point de contrôle de la transparence au sommet du graphique de transparence, puis faites glisser le bouton coulissant sur la marque des 2 secondes. Ajoutez une autre image clé, puis, sur la marque de la septième image, ajoutez encore une image clé. Pour cette image clé, attribuez à la transparence la valeur de 0% en faisant glisser le point de la transparence sur le bas du graphique de transparence. Répétez la même procédure pour le texte du titre, à la différence près que le fondu commence à la marque des 3 secondes et se termine sur la marque des 4 secondes. Sélectionnez le texte sur le bas du logo, et réglez-le de façon à ce qu'il apparaisse sur la marque de l'image 7 à 4 secondes (sans effet de fondu). Pour faire cela, placez une marque sur l'image 6 à 4 secondes, puis une autre sur la marque de l'image 7 à 4 secondes, puis modifiez la transparence en conséquence. Appliquer un fondu et une déformation au cours du temps Chapitre 1 Mise en route Video Capture est le programme où beaucoup de vos créations vidéo commencent. Ici, vous pouvez visualiser et capturer des vidéos en direct d’une variété de sources différentes, telles que magnétoscope, télévisions, DVDs, disque laser ou caméscopes. Une fois la capture terminée, vous pouvez lire ces fichiers ou bien les placer dans Video Editor pour commencer à construire votre propre projet vidéo. Contenu de ce chapitre: • Comprendre les bases .............................................................................. p.74 • Préparer des vidéos pour affichage .......................................................... p.76 • Améliorer le signal vidéo lors de la capture de vidéo analogique .......... p.79 • Personnaliser Video Capture ..................................................................... p.83 74 MANUEL DE L'UTILISATEUR MEDIASTUDIO PRO Comprendre les bases Video Capture a été conçu pour travailler en conjonction avec une source vidéo installée. Il peut s'agir d'un périphérique vidéo externe connecté à votre PC par le biais d'une carte de capture analogique, d'une carte de capture vidéo numérique (p.ex. IEEE-1394) ou du port USB. Si vous n'avez pas de source vidéo installée, vous pouvez malgré tout utiliser Video Capture pour lire les fichiers vidéo existants. Une fois que votre source vidéo est connectée et en cours de lecture, la vidéo s'affiche automatiquement dans la fenêtre vidéo de Video Capture. Sinon, la fenêtre vidéo affiche à la place un motif de test sous forme de barre de couleurs. Fenêtre du programme Video Capture VIDEO CAPTURE: CHAPITRE UN 75 Barre d’outils standard captureSource vidéo Mode d’lecture Paramètres MPEG Capture mode Capturer une image au Presse-papiers Capturer une image sous un fichier Enregistrer un fichier vidéo Affichage vidéo Ouvrir un fichier vidéo Format audio capture Balayer la bande DV Format vidéo Sélectionner le modèle de capture Réglage des propriétés de Barre de contrôles Rembobiner une vidéo Avancer une vidéo Marquer le début d'une sélection Aller à l'image précédente Marquer la fin d'une sélection Enregistrer une vidéo Répéter une vidéo Rejouer une vidéo Aller à la dernière image Arrêter de jouer une vidéo Aller à la première image Aller à l'image suivante Fenêtre vidéo Remarque : Selon la connexion source vidéo utilisée, il se peut que certaines commandes et certains boutons de Video Capture soient désactivés et affichés en gris. 76 MANUEL DE L'UTILISATEUR MEDIASTUDIO PRO Préparer des vidéos pour affichage La première étape de votre procédure pour afficher la vidéo consiste à faire en sorte que votre source vidéo et votre PC communiquent. Cela implique la connexion de la source au PC par le biais d'une carte de capture analogique, d'une carte de capture vidéo numérique ou d'un port USB, et le réglage de Video Capture de telle sorte que le programme soit ‘réglé’ avec les paramètres corrects. Les sections qui suivent décrivent comment vous pouvez faire cela, et vous donne également les méthodes permettant d'améliorer la qualité de l'affichage vidéo et les caractéristiques audio. Capture en Plug and Play Video Capture détecte automatiquement les périphériques vidéo Plug and Play (comme par exemple un caméscope DV connecté par le biais d'une carte de capture IEEE-1394 FireWire ou une caméra PC USB PC) connectés à l'ordinateur. Lorsque le périphérique est allumé, Video Capture affiche un message vous demandant si vous voulez utiliser le nouveau périphérique. io. Se connecter sur une source vidéo analogique Si votre carte de capture vidéo est correctement installée, des images devraient apparaître immédiatement dans la fenêtre vidéo de Video Capture. Dans le cas contraire, vous devez accorder Video Capture à votre source vidéo. Pour faire ceci, cliquez sur la commande Réglages: Source vidéo. La boîte de dialogue Source vidéo apparaît, avec diverses options qui permettent de connecter à un canal vidéo et de spécifier le type de source vidéo que vous avez, de même que le standard de télévision (ces options peuvent différer selon votre carte de capture vidéo). En général, vous devriez pouvoir au moins sélectionner votre source vidéo, tel que Composive ou S-vidéo, et un signal d’émission, tel que NTSC, PAL ou SECAM. Note: Si vous avez des doutes quant à l’une quelconque de ces options, ou concernant leur fonctionnement, veuillez vous reporter aux instructions de votre carte de capture vidéo. VIDEO CAPTURE: CHAPITRE UN 77 Prévisualiser la vidéo de votre source vidéo Vous pouvez prévisualiser la vidéo de votre périphérique vidéo avant de la capturer dans votre PC. Pour prévisualiser la vidéo de votre caméscope, basculez sur le mode Capture. Pour cela, cliquez sur l'icône Capture sur la barre d'outils Standard ou bien sélectionnez Affichage: Capture. Pour les périphériques DV connectés au PC par le biais d'une carte IEEE1394 FireWire, assurez-vous que vous avez bien défini le Contrôle de périphérique et le Module de capture adéquats afin de vous permettre de contrôler votre périphérique DV avec la Barre de contrôle et afin que vous puissiez afficher la vidéo de votre caméscope DV sur votre moniteur. Pour visualiser une vidéo existante ou capturée, il vous suffit de basculer en mode Lecture en cliquant sur l'icône Lecture dans la barre d'outils Standard, ou en sélectionnant Affichage: Lecture Note: Si vous visualisez seulement la vidéo (sans la capturer), vous pouvez masquer certaines caractéristiques, telles que les barres d’outils, pour un environnement plus propre. Sélectionnez l’option appropriée dans la boîte de dialogue Barre d’outils & panneaux, en cliquant sur la commande Affichage: Panneauz et barre d'outils, ou en cliquant le bouton droit sur les barres d’outils ou les panneaux affichés. Configuration des options d'aperçu Lorsque vous prévisualisez la vidéo en mode Capture, Video Capture vous permet de contrôler la fréquence de trame et la taille d'image dans la boîte de dialogue Options d'aperçu (qui est ouverte en cliquant sur Affichage: Options d'aperçu). Lorsque vous changez la taille d'image, gardez à l'esprit le rapport d'aspect (16:9 ou 4:3) de la source vidéo. La rapport d'aspect est important pour pouvoir afficher la vidéo sans déformation. Boîte de dialogue d’options d’aperçu 78 MANUEL DE L'UTILISATEUR MEDIASTUDIO PRO Redimensionner la fenêtre du programme Quand vous changez la taille d’image dans Video Capture, la fenêtre vidéo change de dimension en conséquence. Pour redimensionner la fenêtre du programme pour un affichage optimum, déplacez ses bordures pour l’élargir ou l’allonger, ou la maximiser pour utiliser tout l’écran de votre moniteur. Vous pouvez aussi cliquer sur la commande Affichage: Centrer pour redimensionner la fenêtre du programme ou pour la centrer sur votre écran. Définir l'entrée audio lors de la capture d'une vidéo analogique Si votre source vidéo a une bande son, elle peut être capturée avec la vidéo. Une fois capturée, elle rejouera en synchronisation avec la vidéo. Exactement comment le son est capturé dépend d’une combinaison de facteurs, à savoir: la source vidéo, la carte de capture vidéo et la carte son installée dans votre ordinateur. En général, la carte de capture vidéo contrôle la capture des images vidéo, pendant que votre carte son capture la portion audio. Video Capture fusionne alors ces informations dans le fichier vidéo résultant. Pour définir les données audio: 1. Cliquez dans la barre d’outils standard sur le bouton Format audio ou la commande Réglages: Format audio pour ouvrir la boîte de dialogue Format audio. (Cette commande est désactivée si votre ordinateur n’a pas de carte son ou si votre carte de capture vidéo ne supporte pas l’audio.) Boîte de dialogue Format audio 2. Dans la zone de liste Nom, sélectionnez une option pour les données audio. Les attributs de l’option sont affichés dans la zone de liste Attributs. (Vous pouvez aussi sélectionner une nouvelle combinaison d’attributs audio directement de cette zone de liste déroulante.) VIDEO CAPTURE: CHAPITRE UN 79 Si vous définissez de nouveaux attributs et souhaitez les enregistrer pour plus tard, cliquez sur le bouton Enregistrer sous. La boîte de dialogue Enregistrer sous s’ouvre, vous permettant d’assigner un nom aux attributs. Cliquez sur OK pour enregistrer les attributs, et le nom spécifié apparaît dans la zone de liste Nom. 3. Cliquez sur OK. La boîte de dialogue se ferme et les attributs audio sont maintenant réglés pour votre prochaine capture. Note: Les sons que vous entendez par vos haut-parleurs ne sont pas affectés par les sélections faites avec cette commande. Pour entendre les changements, vous avez besoin d’avoir un utilitaire de mixage qui fournit une fonction de monitorage. Si vous avez un mixer, vous pouvez mélanger votre propre piste sonore en combinant les sorties audio de sources MIDI, formes d’ondes, CD-ROM et autres sources externes (comme votre magnétoscope). Améliorer le signal vidéo lors de la capture de vidéo analogique Le travail de votre carte de capture vidéo est de convertir un signal vidéo analogue reçu en un format digital que votre ordinateur peut lire. Lorsque votre vidéo est affichée, vous pouvez trouver que les couleurs n’apparaissent pas très vives, ou sont plus sombre que prévu. De tels exemples indiquent que votre carte de capture vidéo et votre source vidéo ne sont pas convenablement ajustées, ou calibrées. Un affichage bien calibré permet de capturer et de visualiser la vidéo (particulièrement la couleur) comme elle a été enregistrée. Calibrer votre affichage Pour obtenir le meilleur calibrage possible, votre source vidéo doit pouvoir générer un modèle de couleur. Ceux-ci se trouvent souvent dans les caméras vidéo professionnelles, permettant au d’enregistrer le modèle sur la bande vidéo avant de lancez l’enregistrement d’un événement particulier. Ce modèle peut alors être égalé sur autre périphérique d’affichage pour assurer que les couleurs enregistrées par la caméra peuvent être reproduites fidèlement sur ce périphérique, tel qu’un moniteur d’ordinateur ou un téléviseur. Si votre source vidéo n’a pas la capacité de génération de mire, vous êtes incapable de calibrer précisément. Vous pouvez, cependant, ajuster les couleurs en utilisant les contrôles propres de votre carte de capture vidéo (voir p.80). Note: Le calibrage de couleur n’est pas nécessaire si vous utilisez une carte de capture DV et une source DV. 80 MANUEL DE L'UTILISATEUR MEDIASTUDIO PRO Pour calibrer votre affichage: 1. Assurez-vous que la mire enregistrée sur la source vidéo apparaît dans la fenêtre vidéo de Video Capture, et cliquez sur la commande Réglages: Calibrage des couleurs. Ceci ouvre la boîte de dialogue Calibrage des couleurs, affichant deux repères de couleur: un Vecteurscope et un Moniteur de forme d’onde. Une fenêtre d’aperçu affiche l’image actuelle de la source vidéo au coin supérieur droit. (Il est conseillé d’arrêter votre lecture vidéo à cette étape.) Boîte de dialogue Calibrage des couleurs L’option Vectorscope indique les valeurs de teinte et de saturation des couleurs dans le motif de test. Le Moniteur de forme d’onde affiche le signal chromatique de la source vidéo fractionné sous la forme de ses divers composants : Composite, Chrominance, Luminance et Parade. Composite affiche toutes les parties des composants combinées, Chrominance (montré en vert) les valeurs de couleur, et Luminance (montré en blanc) les valeurs de luminosité. Parade utilise une méthode différente des autres et est applicable pour les cartes de capture vidéo qui soutiennent la méthode de parade. La fenêtre d’aperçu est une petite représentation de l’image actuelle dans la fenêtre vidéo. L’onglet de curseur rouge indique que la ligne de balayage horizontale de laquelle les couleurs évaluées dans la mire sont prises. Note: Voir p. 82 pour un graphe des valeurs de couleurs typiques d’un affichage bien calibré. 2. Déplacez le curseur rouge à côté de la fenêtre d’aperçu pour qu’il entrecoupe chaque couleur distincte dans la mire. (Si vous avez un modèle vertical, il n’y a pas de besoin de le changer.) VIDEO CAPTURE: CHAPITRE UN 81 3. Cliquez sur le bouton Avoir une image. Le vecteurscope et le moniteur de forme d’onde sont redessinés pour indiquer les diverses valeurs de couleur au point indiqué par la ligne de balayage. Dans un affichage bien calibré, les lignes vertes sur le vecteurscope devraient toucher les carrés blancs et le graphe dans le moniteur de forme d’onde devraient afficher un modèle d’escalier (voir p. 80 pour un exemple typique). Si cela n’est pas le cas, vous avez besoin d’ajuster les réglages en utilisant le logiciel fourni avec votre carte de capture vidéo. 4. Laissez la boîte de dialogue Calibrage des couleurs ouverte, et cliquez sur la commande Réglages: Affichage vidéo pour ouvrir la boîte de dialogue Affichage. Cette boîte de dialogue vous permet d’ajuster les diverses valeurs de couleur, telles que teintes et saturation, de même que la luminosité et le contraste. Il est important de garder les deux boîtes de dialogue ouvertes pour que les changements dans la boîte de dialogue Affichage puissent être reflétés dans la boîte de dialogue Calibrage des couleurs. Pour visualiser ces changements, vous devez vous assurer que la mire d’aperçu dans la boîte de dialogue Calibrage des couleurs se redessine régulièrement. Pour faire ceci, réglez l’option Avoir une image vidéo pour chaque dans la boîte de dialogue Calibrage des couleurs à 1 seconde. Ceci assure qu’à chaque seconde la mire d’aperçu se rafraîchit, reflétant de cette façon tous les ajustements que vous faites. (Si la mire apparaît seulement pour un temps court, cliquez sur le bouton Avoir une image après chaque ajustement pour rafraîchir la fenêtre d’aperçu.) 5. Ajustez les diverses valeurs chromatiques dans la boîte de dialogue Affichage vidéo et jetez un coup d’œil à la boîte de dialogue Calibrage de couleur pour voir comment vos modifications affectent le motif de test. Une fois que le vecteurscope et le moniteur de forme d’onde montre un affichage convenablement calibré, fermez des boîtes de dialogue et préparez la capture. En ajustant les valeurs de couleur, souvenez-vous que: • modifier la teinte permet de faire pivoter les lignes vertes sur le vectorscope dans le sens des aiguilles d’une montre ou dans le sens inverse (en fonction du degré de modification) • changer la saturation affecte la profondeur des lignes, avec une saturation plus basse apparaissant près du centre, et plus élevée près des bords, • changer la luminosité et le contraste affecte la forme d’onde de façons différentes, selon votre choix d’options dans la boîte de dialogue Affichage Vidéo. MANUEL DE L'UTILISATEUR MEDIASTUDIO PRO 82 Note: Si vous ne pouvez pas calibrer votre matériel comme vous le désirez, vous pouvez toujours ajuster le clip vidéo artificiellement (après sa capture) en utilisant la commande Calibrage des couleurs dans Video Editor (voit p.137). Réglages de calibrage typiques A une amplitude de 75%, avec barres de couleur RVB saturées à 100%, vos valeurs de couleurs devraient ressembler à ceci: Blanc Jaune Cyan Vert Magenta Rouge Bleu Noir Rouge 191 191 0 0 191 191 0 0 Vert 191 191 191 191 0 0 0 0 Bleu 191 0 191 0 191 0 191 0 En regardant une forme d’onde composive dans le moniteur de forme d’onde, les réglages typiques sont: Blanc 100 Jaune 65 Cyan Vert Magenta Rouge Bleu Noir 50 50 30 20 0 20 Note: Blanc et noir devrait toujours être à 100 et 0 respectivement, bien que les autres couleurs peuvent varier légèrement. Ajuster les couleurs avec votre carte de capture vidéo Si vous ne pouvez pas utiliser le calibrage de couleur, votre carte de capture vidéo devrait toujours fournir des contrôles qui permettent d’ajuster le contraste, la couleur et la position de la vidéo affichée d’une source vidéo externe. Le bouton Affichage vidéo sur la barre d’outils Standard et la commande Réglage: Affichage vidéo ou Réglage: Source vidéo (selon votre carte de capture vidéo) vous donne accès à ces contrôles. Si vous n’êtes pas sûr comment les utiliser, consultez la documentation qui accompagne votre carte de capture vidéo. VIDEO CAPTURE: CHAPITRE UN 83 Personnaliser Video Capture Vous pouvez personnaliser votre façon de travailler avec Video Capture grâce à la boîte de dialogue Préférences, ouverte en cliquant deux fois sur la barre d’état ou en cliquant sur la commande Fichier: Préférences [F6]. Dans cette boîte de dialogue, vous pouvez régler divers aspects du comportement de Video Capture, tels que la lecture de fichiers, la vitesse de navette ou la couleur d’arrièreplan de l’espace de travail. BOÎTE DE DIALOGUE PRÉFÉRENCES 1 2 3 4 5 6 7 8 9 1. Lire le fichier à l’ouverture joue un fichier vidéo immédiatement dans l’espace de travail. Si non coché, le fichier ouvre sur la première image. 2. Retourner à la première image aprés la lecture remet à l’état initial la séquence vidéo à la première image une fois que le clip a fini de jouer. Lorsque cette option n’est pas sélectionnée, la vidéo s’arrête sur la dernière image une fois la lecture terminée. 3. Afficher les numéros d'images pendant la lecture montre le numéro des images dans la barre d’état. Si non coché, seulement le numéro de l’image de départ est montré. 4. Afficher les options de capture avant de capturer ouvre la boîte de dialogue Capturer vidéo chaque fois que vous cliquez sur le bouton Enregistrer. Si non coché, Video Capture commence l’enregistrement immédiatement. 5. Désentrelacer la capture d'image permet de réduire l'échantillonnage des images pour réduire la taille de fichier. 6. Utiliser la boîte de dialogue Fractionner pour les paramètres de capture permet de centraliser les propriétés de capture avec les paramètres dérivés de différentes boîtes de dialogue (p.ex., Source d'entrée). 7. Nombre de fichiers récenment ouverts spécifie combien de noms de fichier sont stockés dans la liste au fond du menu Fichier. 8. Vitesse maximale de navette règle la vitesse maximum possible quand vous faites la navette dans un fichier vidéo. En général, réglez une vitesse plus élevée pour les fichiers plus longs et une vitesse plus basse pour les fichiers plus courts. 9. Arrière-plan de l’espace de travail définit une couleur d’arrière-plan ou une image bitmap (BMP) comme arrière-plan dans l’espace de travail de Video Capture. 84 MANUEL DE L'UTILISATEUR MEDIASTUDIO PRO Révision du chapitre Les points clés et astuces à retenir dans ce chapitre sont les suivants: • Prévisualisez votre vidéo directement à partir de sa source vidéo en cliquant sur Capture sur la barre d'outils Standard (voir page 77). • En visualisant en Mode d’aperçu, réglez la taille et la vitesse d’image de la vidéo dans la boîte de dialogue Options d’aperçu (p.77). • Calibrez Video Capture à votre source vidéo avant de capturer (p.79). • Utilisez la commande Fichier: Préférences pour personnaliser l’environnement de travail de Video Capture (p.83). Chapitre 2 Capturer de la vidéos La première étape dans la production de vos propres vidéos est de capturer, ou de numériser, vos sources originales. Ceci peut être plusieurs minutes de vidéo ou des images individuelles que vous voulez incorporer dans les autres projets que vous traitez. Contenu de ce chapitre: • Améliorer vos captures vidéo et audio ...................................................... p.86 Capturer la vidéo et les images ................................................................ p.88 • Capturer à partir d'un caméscope DV ...................................................... p.93 • Capture DV sans raccords ......................................................................... p.94 • Contrôler votre caméscope DV ................................................................. p.95 • Balayer une bande DV ............................................................................ p.101 • Capturing a color palette ......................................................................... p.106 86 MANUEL DE L'UTILISATEUR MEDIASTUDIO PRO Améliorer vos captures vidéo et audio Capturer de la vidéo demande beaucoup de mémoire, et met à l’épreuve toutes les ressources de votre système. Comme vous l’imaginez, le meilleur votre système, meilleurs les résultats. Des indications à propos du type de système le plus approprié pour la capture vidéo sont présentées ici. En comprenant ces informations, vous devriez pouvoir optimiser votre machine et modifier votre technique de capture pour atteindre les meilleurs résultats possibles. Avoir le bon matériel Il y a trois composants principaux pour la capture vidéo qui demandent le plus des ressources de votre système. Ce sont la carte de capture vidéo, le CPU (unité centrale de traitement) et le disque dur. Ils sont également importants, et un goulot d’étranglement dans n’importe lequel des trois affectera l’exécution des autres. La carte de capture vidéo convertit la source vidéo analogue originale en données numériques. En général, plus la carte est rapide, plus la vidéo peut être numérisée rapidement, puis utilisée par votre ordinateur. Pendant que la carte de capture vidéo s’occupe des données vidéo, le CPU contrôle la livraison. Un CPU rapide traite plus de vidéo (comme données), et le fichier vidéo capturé est de meilleure qualité. Si vous avez un caméscope DV, vous aurez besoin d'une carte de capture IEEE-1394 (FireWire). Les cartes de capture DV permettent le contrôle de périphérique sur la source et le transfert complet des données vidéo entre la bande et votre disque dur. Une fois que la vidéo a été traitée par le microprocesseur, elle est écrite sur votre disque dur. La plupart des disques durs ne peuvent lire et écrire les données qu'à une certaine vitesse. Si vous essayez de capturer une image complète en vidéo mobile, il se peut que votre disque dur ne soit pas capable de suivre. Dans ce cas, votre ordinateur finira par omettre ou sauter des images.Nous vous recommandons d'utiliser au moins un disque IDE à 7200 TPM. Si nécessaire, utilisez un système de disques durs RAID (Redundant Array of Independent disks). VIDEO CAPTURE: CHAPITRE DEUX 87 Utiliser la compression Comme mentionné précédemment, une seconde de vidéo peut facilement requérir plus de 30 Mo d’espace disque. Aucun disque dur conventionnel n’est capable de transférer un aussi grand nombre de données à une vitesse suffisante, et les systèmes de bureau ne peuvent travailler avec cette interface qu’en passant par la compression. En tout, il y a deux types de compression que vous pouvez choisir quand vous capturez: par matériel et par logiciel. La compression par matériel, comme MJPEG ou MPEG, utilise la mémoire supplémentaire sur la carte de capture vidéo pour compresser la vidéo. Ceci fournit les tailles de fichier les plus réduites avec la meilleure qualité. Le problème est qu’une vidéo avec une compression par matériel ne peut être rejouée que sur des machines avec une installation similaire. La compression par logiciel, comme Cinepack et Indeo, est contrôlée par votre système, qui doit partager le travail de compression avec toute autre opération exécutée en même temp. Bien que la compression par logiciel soit incapable d’égaler les proportions de compression de la compression par matériel, elle est indépendante du périphérique et peut être rejouée sur une variété de machines. Vous pouvez lire la vidéo capturée sur la plupart des ordinateurs. Ceci fait de la compression par logiciel le choix idéal pour des vidéos projetées pour la distribution sur d’autres machines via des CD-ROM ou l’Internet. Techniques pour améliorer vos captures vidéo Même si vous n’avez pas le système idéal pour capturer de la vidéo, vous pouvez néanmoins atteindre de bons résultats en essayant de limiter les problèmes. Par exemple, vous pouvez: • Fermez tous les autres programmes qui sont éventuellement en cours d’exécution en tâche de fond afin de libérer autant de ressources du microprocesseur que possible. • défragmenter régulièrement votre disque dur avec un utilitaire tel que le Défragmenteur de disque de Windows (du menu Outils systèmes). (Les lecteurs fragmentés ralentissent le disque dur puisqu’il doit chercher de l’espace libre disponible pour enregistrer un fichier.), 88 MANUEL DE L'UTILISATEUR MEDIASTUDIO PRO • dédier un disque dur séparé pour vos captures vidéo, ou une partition séparée sur un disque dur existant, • Capturez à la meilleure qualité possible , puis faites un rééchantillonnage si nécessaire. Rééchantillonner vers le haut (interpoler) crée de nouvelles données qui résulte en une qualité plus basse que l’original. En plus de régler votre système, vous pouvez aussi établir Video Capture pour optimiser vos captures en utilisant l’onglet Avancé de la boîte de dialogue Capture vidéo (voir p.92). Vous trouverez plusieurs options dédiées à l’amélioration de l’exécution de la capture, comme allouer des tampons de mémoire supplémentaires, spécifier la granularité des gros fragments (compression de données), libérer de la mémoire RAM, et synchroniser la vidéo à l’audio. Pour d'autres astuces concernant la capture vidéo, veuillez vous reporter à l'annexe (voir page 403). Techniques pour améliorer vos captures audio Pendant la capture audio, il y a trois domaines que vous pouvez contrôler et qui permettent de déterminer la taille et la qualité du fichier audio. Ce sont la fréquence d’échantillonnage, la taille d’échantillon et le nombre de canaux. La qualité audio CD a une fréquence d’échantillonnage de 44 kHz, une taille d’échantillon de 16 bits et deux canaux (ou stéréo). Si vous projetez de rejouer votre vidéo sur des hauts-parleurs de faible qualité, capturer à ce niveau n’est pas nécessaire. Vous trouverez un fichier mono à 11 kHz 8 bits plus pratique. Aussi, si vous capturez de la musique de fond, il n’est pas nécessaire de la capturer en même temps que vous capturez la vidéo – vous pouvez l’ajouter plus tard comme piste audio dans Video Editor. (Aussi possible pour un discours, mais cela requerra plus d’effort dans Video Editor pour synchroniser l’audio avec la vidéo.) . Capturer des vidéos et des images Une fois que votre fenêtre vidéo affiche votre vidéo de la façon que vous désirez, vous êtes prêt à capturer. Avant de capturer, maximiser vos ressources VIDEO CAPTURE: CHAPITRE DEUX 89 système en fermant tous les autres programmes et, si possible, défragmentant votre disque dur pour les meilleurs résultats possibles. Pour capturer une séquence vidéo ou une image à partir d'une source analogique : 1. Avec Video Capture ouvert, lancez la lecture de la vidéo sur votre source vidéo. (La vidéo devrait apparaître dans la fenêtre vidéo de Video Capture. Si cela ne marche pas, vérifiez la connexion de votre source vidéo et le paramétrage de votre carte de capture vidéo, voir page 76.) 2. Cliquez sur le bouton Enregistrer sur la barre de contrôles ou la commande Capturer: Vidéo [F5] pour ouvrir la boîte de dialogue Capturer la Vidéo. Si l’option Afficher les options de capture avant de capturer n’est pas cochée dans la boîte de dialogue Préférences (voir p.83), Video Capture commence à capturer immédiatement, en utilisant vos réglages actuels. Boîte de dialogue Capturer la Vidéo 3. Spécifiez la vitesse d’image désirée dans la boîte toupie Fréquence de trame. (Si vous capturez d’un périphérique NTSC, spécifiez une vitesse d’image fractionnaire de 29.97.) Souvenez-vous que plus la vitesse d’image est élevée, plus les ressources 90 MANUEL DE L'UTILISATEUR MEDIASTUDIO PRO systèmes sont utilisées et plus grand est le fichier vidéo résultant. Comme indication, utilisez 15 images par seconde pour les périphériques NTSC, et 12 images par seconde pour les périphériques PAL. Si votre vidéo a beaucoup de mouvement, vous pouvez avoir besoin d’une vitesse d’image plus élevée pour éviter des mouvements saccadés. Des vidéos avec moins de mouvement peuvent utiliser une vitesse d’image plus basse. 4. Sélectionnez l’option Respecter exactement la fréquence de trame spécifiée pour assurer que la capture maintient la vitesse d’image (essentiel si vous capturez des vidéos avec images perdues). Laissez cette option claire pour des captures générales. La vitesse d’image capturée véritable peut différer de la vitesse d’image spécifiée à cause d’erreurs d’arrondissement ou de synchronisation. Si ceci n’est pas préjudiciable dans la plupart des cas, vous pouvez trouver que cela affecte légèrement le minutage des plus grandes séquences vidéo. 5. Dans la zone de groupe Méthode de capture, sélectionnez la méthode appropriée pour capturer. Auto capture selon le temps spécifié dans la boîte toupie Auto, alors que Auto sans limite de temps continue de capturer jusqu’à ce que vous appuyez sur la touche ESC. Si vous voulez effectuer des captures d’images seules, sélectionnez l’option Manuel. Si vous avez un périphérique contrôlable, sélectionnez l’option Contrôle de périphérique. (Pour de plus amples informations concernant la capture avec un périphérique contrôlable, voir page 95) Si vous sélectionnez l’option Manuel, vous pouvez définir ses paramètres en cliquant sur le bouton Réglages. Ceci ouvre la boîte de dialogue Paramètres de capture manuelle, qui permet de choisir entre deux modes de capture: Auto et Manuel. Auto permet de spécifier la durée entre les captures pendant que Manuel permet de régler le minutage de la capture directement. Si vous sélectionnez l’option Auto, la zone de groupe Durée est activée avec des options pour définir combien d’images devraient être capturés en tout. Si vous voulez capturer continuellement, sélectionnez l’option Sans limite. Boîte de dialogue Paramètres de capture manuelle VIDEO CAPTURE: CHAPITRE DEUX 91 6. Sélectionnez l’option Capturer audio pour capturer l’audio avec votre vidéo. (Ceci est désactivé si vous n’avez pas de carte son, si votre carte de capture vidéo n’a pas de capacités audio, ou si vous effectuez une capture manuelle.) Remarque : Si vous voulez changer les caractéristiques audio et vidéo actuelles, cliquez sur les boutons Audio et Vidéo. 7. Sélectionnez l’option Nom automatique pour enregistrer chaque capture comme un fichier numéroté consécutivement. Ce fichier prend son nom du nom de fichier dans la zone de texte Fichier, remplaçant les quatre derniers caractères avec des nombres séquentiels. Par exemple, si le nom de fichier que vous spécifiez est "VID", les fichiers capturés seront appelés VID0001, VID0002, et ainsi de suite. 8. Entrez le nom du fichier dans la zone de texte Fichier. 9. Sélectionnez l’option Enregistrer dans la Bibliothèque de production pour placer le fichier capturé dans une bibliothèque dans Video Editor. Si vous enregistrez un fichier à la bibliothèque, vous pouvez alors passer directement à Video Editor et glisser-déplacer le fichier dans un projet vidéo. Ceci est aussi utile pour les captures par lots, comme la bibliothèque crée une icône pour chaque fichier capturé que vous pouvez utiliser comme scénari-image, et arranger avant de placer votre travail dans un projet vidéo. 10.Cliquez sur OK. Video Capture commence à capturer selon vos réglages. Si vous avez choisi de capturer manuellement, la boîte de dialogue Capture manuelle apparaît avec deux boutons, Suivant et Annuler. Cliquez sur Suivant pour capturer une image, Annuler pour terminer la capture. Remarques : • Quand vous cliquez sur OK pour commencez à capturer, il peut y avoir un retard insignifiant avant que la capture ait lieu. Ceci arrive parce que certaines machines effacent premièrement toute la mémoire disponible. Pour de meilleurs résultats, lancez vos captures quelques secondes avant que la vidéo n’apparaisse dans la fenêtre vidéo. • Si vous êtes en mode Aperçu lorsque vous capturez la vidéo affichée, il se peut que la vidéo se bloque. Si ceci arrive, cliquez sur la commande Capturer: Afficher pendant la capture. Ceci permet à la vidéo de continuer à s’afficher pendant la capture. (Ceci peut, cependant, affecter l’exécution de votre capture, demandant des ressources supplémentaires.) MANUEL DE L'UTILISATEUR MEDIASTUDIO PRO 92 Personnaliser vos options de capture Dans la boîte de dialogue Capturer vidéo, l’onglet Avancé contient des options qui permettent de personnaliser la façon dont chaque capture est effectuée. En sélectionnant soigneusement ces options, vous pouvez améliorer significativement les résultats de capture. BOÎTE DE DIALOGUE CAPTURER VIDÉO: ONGLET AVANCÉ 1 2 3 4 5 6 7 8 1. Afficher un message avant la capture affiche une boîte de dialogue de message de confirmation après que vous avez cliqué sur OK. (Ceci est utile si vous voulez attendre avant de capturer.) Lorsque cette option n’est pas sélectionnée, la capture commence immédiatement dès que vous cliquez sur OK. (Cette option n’a pas d’effet quand la méthode de capture sélectionnée est Manuelle ou Contrôle de périphérique.) 2. Lire le fichier vidéo après la capture rejoue chaque fichier après la capture. Si non coché, l’affichage de votre source vidéo continue après avoir capturé. 3. Synchroniser la vidéo avec l'audio assure que pendant la capture, la portion vidéo maintient un minutage exact avec la portion audio. Lorsque cette option n’est pas sélectionnée, les deux captures sont faites de façon indépendante par votre système, ce qui risque de produire une mauvaise synchronisation entre les données audio et vidéo, en particulier si l’audio est de type ‘conversation en gros plan’. Si l’audio est une musique de fond, sélectionner cette option n’aura que peu de conséquences. 4. Afficher un message si des images sont omises affiche un rapport après avoir capturé quand le seuil d’images perdues spécifié a été atteint. Pour des captures générales, spécifiez 10%. (Si vous recevez fréquemment des images perdues, essayez de capturer à une qualité plus basse.) Réglez ceci à 100% si vous n’avez pas de problèmes d’images perdues, ou capturez seulement des fichiers à faible résolution. 5. Pré-allouer le fichier de capture crée un fichier temporaire pour placer votre séquence vidéo. Ceci améliore l’exécution comme le disque dur ne doit pas rechercher VIDEO CAPTURE: CHAPITRE DEUX 93 d’espace libre pour stocker des données vidéo. (Cette taille devrait égaler ou dépasser votre taille de capture estimée.) 6. Granularité de bloc égale la taille de chaque fragment de données à être capturée avec la taille de cluster du disque dur. Des tailles correspondantes assurent un transfert de données plus efficace et améliorent l’exécution des captures. (Dans la plupart des cas, utilisez le défaut.) 7. Nombre de tampons vidéo (1-1000) met de côté des tampons de mémoire supplémentaires pour aider à améliorer les captures. (Dans la plupart des cas utiliser le défaut à moins que vous ne sachiez combien d’espace tampon vous pouvez vous permettre.) 8. Défaut laisse Video Capture déterminer automatiquement les meilleurs réglages pour votre système. Cliquez sur ceci quand vous ne savez pas quelles options spécifier, ou êtes incertain à propos de votre système. Capturer à partir d'un caméscope DV avec une carte de capture IEEE-1394 (carte FireWire) MediaStudio Pro vous permet d'enregistrer vos fichiers au format de fichier DV de votre choix. Il existe deux formats de fichiers DV : Type 1 et Type 2. Maintenant, vous pouvez sélectionner le type de format que vous voulez pour votre projet en cliquant sur la sélection appropriée dans Options. Microsoft définit deux méthodes pour enregistrer les données vidéo DV dans les fichiers AVI : type 1 et type 2. En conséquence, Video Editor supporte pleinement à la fois les codecs DirectShow et VFW pour les formats DV type 1 et type 2. Pour les cartes de capture IEEE-1394 compatibles OHCI, sélectionnez le codec DV Video Encoder type 1 dans l’onglet Compression dans la boîte de dialogue Options d’enregistrement vidéo. Capturer à partir d'un caméscope DV avec une carte de capture IEEE1394 1. Connecter le caméscope DV à votre carte de capture IEEE-1394. Suivez les intructions pour votre carte de capture. 2. Mettez le caméscope sous tension et placez-le en mode Lecture (ou en mode magnétoscope). 3. Lancez Video Capture. 4. Cliquez sur Capture: Vidéo ou bien cliquez sur Enregistrer {bmc vcrec.BMP} pour afficher la boîte de dialogue Capture vidéo. MANUEL DE L'UTILISATEUR MEDIASTUDIO PRO 94 5. Sélectionnez la méthode à utiliser pour la capture : · Sélectionnez Contrôle de périphérique pour contrôler automatiquement l'ensemble du processus de capture à partir de Video Capture. · Cliquez sur Lot pour marquer les clips que vous voulez capturer et spécifiez un nom de fichier pour chaque clip. Pour plus de détails, veuillez vous reporter à la procédure "Capturer la vidéo par lots". · Sélectionnez Auto ou Auto sans limite de temps pour capturer un clip commençant sur l'image courante. Remarque : Lorsque Auto sans limite de temps est sélectionné, vous pouvez sélectionner Capture sans raccord sous l'onglet Avancé, pour vous aider à enregistrer une vidéo dans un autre fichier vidéo une fois qu'il atteint la taille de 4 Go, car c'est la taille de fichier maximum possible sur votre disque dur avec le système de fichiers FAT32. 6. Tapez un nom de fichier dans la zone de saisie Fichier, ou bien cliquez sur Parcourir pour rechercher d'autres fichiers ou dossiers. Vous pouvez aussi définir le type d'AVI que vous voulez produire après la capture. Cliquez surPropriétés et sélectionnez DV type 1 ou Type 2. Puis cliquez sur OK. Pour plus de détails concernant les types DV, voir Boîte de dialogue Sélectionner le type DV. 7. Cliquez sur OK pour lancer la capture. Appuyez sur la touche Echap pour arrêter la capture à tout moment. Video Capture doit avoir un contrôle automatique ("contrôle de périphérique") sur votre caméscope et doit lire la bande. La sortie du caméscope devrait être visible dans la fenêtre Aperçu sur votre ordinateur. Remarque : Parfois, Video Capture peut perdre sa connexion avec votre caméscope s'il est éteint ou déconnecté. Si cela se produit,le Firewire (la carte de capture) se réinitialise. Il se peut que vous deviez fermer Video Capture et le rouvrir pour rétablir une connexion. Capture DV sans raccord Lorsque vous utilisez le pilote DirectShow, la taille de fichier maximum est de 4 Go sous le système de fichiers FAT 32 dans votre disque dur. Cependant, vous pouvez aller au-delà de cette limitation en utilisant Windows 2000 , Windows NT et Windows XP avec une partition de disque dur formatée NTFS qui permet une t.aille de fichier de plus de 4 Go. La Capture sans raccord permet de contourner cette limitation de taille de fichier de 4 Go. Lorsque le fichier AVI DV atteint la taille de 4 Go, la vidéo qui reste est automatiquement enregistrée sous forme de nouveau fichier. Le processus de capture est ininterrompu quelle que soit la longueur du métrage vidéo. VIDEO CAPTURE: CHAPITRE DEUX 95 Pour activer la Capture sans raccord : 1. Assurez-vous que le module de capture DirectShow est bien sélectionné et qu’un pilote DV est utilisé. 2. Sélectionnez Capture sans raccord dans la page Avancé de la boîte de dialogue Capture vidéo puis cliquez sur le bouton Options. 3. Dans la boîte de dialogue Options de capture sans raccord, spécifiez la taille de fichier vidéo maximum désirée dans la case Couper le fichier lorsque la taille de fichier atteint les. 4. Sélectionnez l’option Couper lorsque la scène est détectée et sélectionnez la méthode désirée. a. Toujours Coupe le fichier à chaque fois qu’il y a un changement de scène. b. A la limite de taille de fichier Coupe le fichier lorsque la taille atteint la valeur définie dans le case Couper le fichier lorsque la taille de fichier atteint les. c. A la première scène après Coupe le fichier lorsque la taille du fichier vidéo capturé dépasse la valeur définie dans la case. 5. Cliquez sur OK. Contrôler le caméscope DV MediaStudio Pro vous permet de lire, arrêter ou faire une pause sur la bande DV à l'aide de la Barre de contrôle ou des touches de raccourci au clavier. D'autres contrôles de lecture tels que l'avance ou le retour rapides, et aller sur l'image précédente ou suivante, sont également disponibles. Vous pouvez aussi prévisualiser la bande du caméscope DV à différentes vitesses avec le Contrôle navette. Vous avez le choix entre les options de vitesse 1/10, 1/5, x1 (normal) et x2 (accéléré). Contrôle navette MANUEL DE L'UTILISATEUR MEDIASTUDIO PRO 96 Pour contrôler votre caméscope DV à l'aide de la Barre de contrôle : 1. Assurez-vous que votre caméscope DV est bien connecté à votre système et que le Contrôle de périphérique et le Module de capture adéquats ont été configurés. 2. Cliquez sur le bouton approprié sur la Barre de contrôle pour contrôler votre caméscope DV à partir de : · Rembobinage rapide permet de retourner rapidement sur la ou les images vers le début de la vidéo. · Avance rapide fin de la vidéo. · Image précédente courante. · Image suivante · Début · Fin · Répéter · permet de définir l'image courante comme point de Marque de début départ d'une sélection vidéo. · Marque de fin permet de définir l'image courante comme le point final d'une sélection vidéo. permet d'aller rapidement sur la ou les images vers la permet d'aller sur l'image qui précède l'image permet d'aller sur l'image qui suit l'image courante. permet d'aller sur la première image de la vidéo. permet d'aller sur la dernière image de la vidéo. permet de lire la vidéo en une boucle continue. Capture MPEG directe à partir d'un caméscope DV Vous pouvez capturer directement des fichiers MPEG à partir de votre caméscope DV en basculant sur le module de capture Module de capture Ulead DSW MPEG. Cela permet de capturer la MPEG plus facilement et sans soucis. Pour capture directement au format MPEG : 1. Connectez votre caméscope DV sur votre carte de capture IEEE-1394. Remarque : Lorsque vous acquérez de la vidéo à partir d'une source analogique, vérifiez que la carte de capture analogique que vous utilisez prend bien en charge la capture RVB ou YUV. 2. Allumez votre caméscope et placez-le en mode Lecture (ou en mode VTR/magnétoscope). VIDEO CAPTURE: CHAPITRE DEUX 97 3. Lancez Video Capture et cliquez sur Setup: Changer de module de capture. 4. Sélectionnez Module de capture Ulead MPEG DirectShow. 5. Pour lancer la capture, cliquez sur Enregistrer sur la Barre de contrôle, ou bien cliquez sur Capturer: Vidéo lorsque vous travaillez en mode Capture. 6. Spécifiez la Méthode de capture et cliquez sur Propriétés pour définir les paramètres de capture vidéo et audio du fichier MPEG. Cliquez sur OK pour retourner sur la boîte de dialogue Capturer la vidéo. 7. Tapez un nom de fichier pour la vidéo. Cliquez sur Parcourir pour rechercher le répertoire cible. 8. Cliquez sur OK pour lancer la capture. Si vous voulez commencer à capturer immédiatement après avoir appuyé sur Enregistrer, annulez la sélection de Afficher les options de capture avant de capturer dans la boîte de dialogue Préférences. 9. Pour interrompre la capture, appuyez sur [ÉCHAP]. Si vous avez spécifié la durée de la capture dans Méthode de capture, MediaStudio Pro arrête automatiquement le processus de capture pour vous. Capturer directement de la WMV Maintenant vous pouvez capturer directement à partir d'une source analogique ou d'un caméscope DV au format Windows Media Video (WMV). WMV est un format de fichier extensible qui traite les données multimédias synchronisées et prend en charge la transmission de “contenu en live” sur une large gamme de réseaux. La sélection de cette option permettra de convertir automatiquement votre vidéo en fichier WMV. Notez que lorsque vous cliquez sur Setup: Réglage des propriétés de capture vidéo, vous verrez Sélectionner le profil (disponible uniquement lorsque le module WMV est sélectionné) au lieu de Avancé sur le bas de la boîte de dialogue. Pour capturer directement au format WMV : 1. Connectez votre caméscope DV à votre carte de capture IEEE-1394. Remarque : Lorsque vous acquérez de la vidéo à partir d'une source analogique, assurez-vous que la carte de capture analogique que vous utilisez prend bien en charge la capture RVB ou YUV 2. Allumez votre camécope et placez-le en mode Lecture (ou en mode VTR/ magnétoscope) 98 MANUEL DE L'UTILISATEUR MEDIASTUDIO PRO 3. Lancez Video Capture et cliquez sur Setup: Changer de module de capture. 4. Dans Module de capture courant, sélectionnez Module de capture Windows Media Format. 5. Pour lancer la capture, cliquez sur Enregistrer sur la Barre de contrôle, ou bien cliquez sur Capture: Vidéo lorsque vous travaillez en mode Capture. 6. Spécifiez la Méthode de capture à utiliser et cliquez sur Propriétés pour définir les paramètres de capture vidéo et audio pour le fichier MPEG. Après cela, cliquez sur OK pour retourner dans la boîte de dialogue Capture vidéo. 7. Tapez un nom de fichier pour la vidéo. Cliquez sur Parcourir pour chercher le répertoire cible. Vous pouvez aussi sélectionner un profil différent pour générer un fichier WMV. Remarque : Si vous voulez utiliser un autre profil pour capturer une vidéo DV directement au format WMV, cliquez sur Setup: Réglage des propriétés de capture vidéo. Dans la boîte de dialogue, cliquez sur Sélectionner un profil pour faire votre choix dans la liste des profils disponivles installés sur votre ordinateur. 8. Cliquez sur OK pour lancer la capture. Si vous voulez commencer à capturer immédiatement après avoir appuyé sur le bouton Enregistrer, annulez la sélection de Afficher les options de capture avant de capturer dans la boîte de dialogue Préférences. 9. Pour arrêter la capture, appuyez sur [Echap]. Si vous avez spécifié une durée de capture sous Méthode de capture, MediaStudio Pro arrête automatiquement le processus de capture pour vous. Capturer la vidéo sur la base d'un profil La qualité du fichier WMV dépend du profil qui est utilisé. Un Profil couvre les différents attributs d'un fichier Windows Media Format, comme par exemple le débit binaire, le nombre et le type de flux, la qualité de compression, la taille d'image, etc. Lorsque vous capturez une vidéo directement au format WMV, MediaStudio Pro utilise le profil par défaut pour mener à bien le processus de capture. Vous pouvez aussi sélectionner d'autres profils pour obtenir la qualité de fichier capturé que vous voulez. VIDEO CAPTURE: CHAPITRE DEUX 99 Pour capturer la vidéo sur la base d'un profil : 1. Connectez votre caméscope DV à votre carte de capture IEEE-1394. Remarque : Lorsque vous acquérez la vidéo à partir d'une source analogique, vérifiez que la carte de capture analogique que vous utilisez prend bien en charge la capture RVB ou YUV. 2. Allumez votre caméscope et placez-le en mode Lecture. 3. Lancez Video Capture et cliquez sur Setup: Changer de module de capture. 4. Dans Module de capture courant, sélectionnez Module de capture Windows Media Format. 5. Cliquez sur Setup: Réglage des propriétés de capture vidéo. Dans la boîte de dialogue, cliquez sur le bouton Avancé pour ouvrir Sélectionner le profil. 6. Sélectionnez le profil que vous voulez utiliser pour la capture. Le fichier ASF généré dépendra du profil que vous choisissez. Cliquez sur OK. 7. Pour lancer la capture, cliquez sur Enregistrer sur la Barre de contrôle, ou bien cliquez sur Capture: Vidéo lorsque vous travaillez en mode Capture. 8. Spécifiez la Méthode de capture, puis cliquez sur Propriétés pour définir les paramètres de capture vidéo et audio du fichier MPEG. Cliquez sur OK pour retourner sur la boîte de dialogue Capture vidéo. 9. Tapez un nom de fichier pour la vidéo. Cliquez sur Parcourir pour chercher le répertoire cible. Vous avez aussi l'option de sélectionner un profil différent pour générer le fichier ASF. Remarque : Si vous voulez utiliser un autre profil lors de la capture d'une vidéo directement au format ASF, cliquez sur Setup: Réglage des propriétés de capture vidéo. Dans la boîte de dialogue, cliquez sur Sélectionner le profil pour faire votre choix dans la liste des profils disponibles installés sur votre ordinateur. 10. Cliquez sur OK pour lancer la capture. Si vous voulez commencer à capturer immédiatement après avoir appuyé sur Enregistrer, annulez la sélection de Afficher les options de capture avant de capturer dans la boîte de dialogue Préférences. 11. Pour arrêter la capture, appuyez sur [ÉCHAP]. Si vous avez spécifié une durée de capture dans Méthode de capture, MediaStudio Pro arrête automatiquement le processus de capture pour vous. 100 MANUEL DE L'UTILISATEUR MEDIASTUDIO PRO Editer et personnaliser un profil vidéo Sélection de profil donne la liste de tous les profils disponibles dans votre système. Vous pouvez utiliser Gérer le profil pour éditer, créer, supprimer ou duplqiquer un profil. Les profils Définis par le système ne peuvent pas être édités. Cependant, vous pouvez créer un profil personnalisé sur la base d'un de ces profils. Un profil Personnalisé peut être édité en cliquant sur Edition et en modifiant les attributs spécifiques du profil. Vous pouvez aussi créer un nouveau profil en cliquant sur Nouveau. Cela lancera un assistant de tâche qui vous guidera pour la création de votre profil. Pour capturer une vidéo sur la base d'un profil : 1. Connectez votre caméscope DV à votre carte de capture IEEE-1394. Remarque : Lorsque vous acquérez la vidéo à partir d'une source analogique, vérifiez que la carte de capture analogique que vous utilisez prend bien en charge la capture RVB ou YUV. 2. Allumez votre caméscope et placez-le en mode Lecture (ou en mode VTR/magnétoscope). 3. Lancez Video Capture et cliquez sur Setup: Changer de module de capture. 4. Dans Module de capture courant, sélectionnez Module de capture Windows Media Format. 5. Cliquez sur Setup: Réglage des propriétés de capture vidéo. Dans la boîte de dialogue, cliquez sur Avancé pour ouvrir Sélectionner le profil. 6. Sous Sélectionner le profil, cliquez sur Personnaliser. 7. Gérer les profils donne la liste de tous les profils disponibles installés sur votre ordinateur. Les profils sont classés en deux types : Profils définis par le système et Profils personnalisés. Il vous suffit de cliquez sur Edition pour modifier les attributs d'un Profil personnalisé. Remarque : Les Profils définis par le système ne peuvent pas être édités directement. Vous devez d'abord créer une copie avant de pouvoir éditer les attributs correspondants. Pour ce faire, sélectionnez un profil défini par le système, puis cliquez sur Copier. Sélectionnez la copie du profil créée, puis cliquez sur Edition pour modifier ses propriétés. Lorsque vous cliquez sur Edition, Editer le profil s'affiche. Le programme vous aidera pour spécifier les attributs que vous voulez. 8. Sous Informations générales, spécifiez un nom de référence pour le profil créé ou édité dans Nom du profil. 9. Sélectionnez les types de médias pris en charge par le profil dans Types de sources. VIDEO CAPTURE: CHAPITRE DEUX 101 10. Sous Sortie, vous pouvez choisir de permettre au profil de comprimer le fichier vidéo ou non. Tapez une brève description du profil sous Description. Cliquez sur Suivant. Balayer une bande DV Etant donné que les caméscopes DV bénéficient récemment d'une grand popularité, la gestion des bandes DV a pris plus d'importanece. MediaStudio Pro propose une propriété de balayage pour la bande DV. Vous pouvez enregistrer le résultat au format *.PSF. Cette propriété possède un élément de menu et un bouton de barre d'outils qui permettent de lancer la boîte de dialogue principale. L'élément de menu Balayer et le bouton de barre d'outils sont activés lorsque le caméscope DV est allumé et lorsque le contrôle de périphérique et le module de capture ont été initialisés. Lorsque vous appuyez sur le bouton Balayer, Video Capture ouvre la boîte de dialogue Balayer la bande DV. Boîte de dialogue Balayer la bande DV Remarque : La oîte de dialogue ne doit contenir aucune donnée sous Contrôle de vue list lorsqu'elle est ouverte. Pour balayer une bande DV : 1. Connectez votre canméscope DV à votre carte de capture IEEE-1394. 2. Allumez votre caméscope et placez-le en mode Lecture (ou en mode VTR/magnétoscope). 3. Lancez Video Capture. Cliquez sur Capture: Balayer la bande DV. 102 MANUEL DE L'UTILISATEUR MEDIASTUDIO PRO 4. Sélectionnez votre méthode de Balayage/Capture préférée dans la sélection de la boîte de dialogue. Vous pouvez choisir l'une des options suivantes : · Balayer du début : Rembobine la bande au début et commence à balayer. Cette méthode pour être utilisée pour balayer une nouvelle bande. • Balayer de la position courante Balaie la bande à partir de la position courante. Cette méthode peut être utilisée pour une bande qui a déjà été balayée, et si vous ne voulez balayer que les nouvelles scènes enregistrées. · Balayer du début et capture : Balaie la bande du début et capture toutes les scènes. Si vous voulez balayer toute la bande et capturer toutes les scènes, vous pouvez choisir cette méthode pour le faire. 5. Tapez un nom de référence pour la bande DV dans Nom de bobine. Vous pouvez aussi taper de brèves informations concernant la bande sous Description. Remarque : Sous Balayer la bande DV, vous pouvez éditer ou modifier le nom de bobine et la description de la bande DV. Si vous n'avez pas édité le nom et la description avant de fermer la DV, Video Capture affichera un message d'avertissement. Nous vous recommandons de le faire.. 6. Appuyez sur Exécuter pour appliquer vos préférences. 7. Sélectionnez les scènes que vous voulez capturer et cliquez sur Capture. Remarque : Les scènes balayées peuvent être combinées et traitées comme une scène unique avant la capture. Pour cela, sélectionnez les scènes que vous voulez combiner, puis cliquez sur Joindre. Pour annuler cette action, sélectionnez les scènes combinées et cliquez sur Fractionner.r. 8. Après le balayage, voius pouvez voir le résultat dans le contrôle de vue de liste. Il y a six colonnes dans le contrôle de vue de liste lorsque vous appuyez sur Vue diapo. Il s'agit de : Vérifier, Contenu, Code temporel, Temps d'registrement, Commentaires et Nom de fichier. Lorsque vous appuyez sur Vue normale vous obtenez six colonnes : Vérifier, Marque de début, Marque de fin, Temps d'enregistrement, Commentaires et Nom de fichier. 9. Sélectionnez : Sélectionner tout, Joindre, Fractionner, Lecture ou Aller à, en fonction de ce que vous voulez faire. · Sélectionner tout sélectionne toutes les scènes. · Joindre combine des scènes continues en une seule scène. · Lire permet de prévisualiser la scène sélectionnée. · Aller à permet de contrôler le périphérique pour aller sur la position de marque de début sélectionnée. 10.Cliquez sur Enregistrer pour enregistrer le résultat dans l'unité de destination sous le format PSF ou sur Charger pour charger un modèle existant au format PSF. VIDEO CAPTURE: CHAPITRE DEUX 103 Dropped frames If your PC and video capture board have difficulty supporting a specified frame rate, a message box may appear after capturing detailing how many frames were captured and, of those, how many were ‘dropped’ frames. (This message box is controlled in the Advanced tab of the Video Capture dialog box, see above.) Dropped frames are ‘phantom’ frames which are created to ensure that the frame rate is maintained. Whenever Video Capture or some other device encounters a dropped frame on playback, it keeps displaying the previous frame until the dropped frame or frames have passed. If a video has dropped a large number of frames, then the playback will look very choppy. To reduce the occurrence of dropped frames, you can lower the quality settings for your video. For example, try a smaller frame size, higher compression, or a lower frame rate. Capturing single frames Capturing a single frame does not require you to specify as much information as when capturing a video sequence. This is because the single frame adopts the currently displayed video frame size and data type, and is passed directly to your chosen destination – to the clipboard or to disk. You can capture single frames from either an existing video file or directly from a video source. Dans le programme, un signal sonore de déclencheur de caméra est disponible qui peut servir de rappel. Il y a aussi trois destinations de sortie : Bibliothèque de production, Fichier image et Presse-papiers. Par ailleurs, une Barre de jog est également disponible pour capturer une image unique plus facilement. Pour capturer une image unique : 1. Connectez votre caméscope DV à votre carte de capture IEEE-1394. Remarque : Lorsque vous acquérez de la vidéo à partir d'une source analogique, vérifiez que la carte de capture analogique que vous utilisez prend bien en charge la capture RVB ou YUV. 2. Allumez votre caméscope et placez-le en mode Lecture (ou en mode VTR/magnétoscope). 3. Lancez Video Capture. 104 MANUEL DE L'UTILISATEUR MEDIASTUDIO PRO 4. Sélectionnez l'image que vous souhaitez capturer. 5. Cliquez sur Geler sur la Barre de contrôle (sur Pause si vous lisez un fichier existant) ou sur Contrôle: Geler [ESPACE] pour arrêter la vidéo sur l'image cou8rante. 6. Cliquez sur Capture: Une seule image ou appuyez sur [F8]. L'image est envoyée vers la destination choisie. (Si vous capturez dans un fichier, la boîte de dialogue Enregistrer standard s'ouvre.) Remarque : Vous pouvez capturer une seule image sans geler la source vidéo ni faire une pause sur le fichier vidéo. Cependant, vous ne pouvez pas être sûr de Capturer une séquence d'images fixes Le tournage de la floraison d'une fleur avec un caméscope DV peut prendre trois heures ou plus. Vous pouvez raccourcir cette durée en capturant une séquence d'images fixes à certains intervalles à partir d'un périphérique DV. Pour capturer une séquence d'images fixes : 1. Connectez votre caméscope DV à votre carte de capture IEEE-1394 FireWire. Remarque : Lorsque vous acquérez de la vidéo d'une source vidéo analogique, vérifiez que la carte de capture analogique que vous utilisez prend bien en charge la capture RVB ou YUV. 2. Allumez votre caméscope et placez-le en mode Lecture (ou en mode VTR/magnétoscope). 3. Lancez Video Capture. 4. Cliquez sur Affichage: Capture pour voir la vidéo sur votre écran. Cliquez sur Capture: Vidéo pour ouvrir la boîte de dialogue Capture vidéo. Sélectionnez Manuel comme méthode de capture, puis cliquez sur Paramètres. 5. Sous Paramètres de la séquence de capture, définissez les attributs pour le travail de capture. Définissez l'intervalle de capture dans Paramètres de séquence. VIDEO CAPTURE: CHAPITRE DEUX 105 Le moteur de capture capturera une image sur la base de l'intervalle défini. Sélectionnez Durée de capture et définissez la durée pendant laquelle vous voulez que la capture dure. Cliquez sur OK pour accepter les paramètres et refermer la boîte de dialogue de façon à pouvoir lancer le processus de capture. Remarque : Si l'option Durée de capture n'est pas sélectionnée, vous devez appuyer sur [ÉCHAP] pour interrompre le processus de capture. Historique de capture MediaStudio Pro propose une boîte de dialogue Historique de capture dans Video Capture pour vous permettre de garder la trace des derniers fichiers capturés. Sélectionnez Fichier: Historique de capture pour ouvrir la boîte de dialogue Historique de capture. Les fichiers vidéo peuvent être triés par nom de fichier, taille de fichier ou date de capture. Cliquez sur Lire pour afficher un aperçu du fichier sélectionné. Vous pouvez aussi utiliser Historique de capture pour copier ou supprimer des fichiers sur/de la Bibliothèque de Production de Video Editor. Appuyez sur Infos pour afficher les propriétés de fichier d'un fichier sélectionné. 106 MANUEL DE L'UTILISATEUR MEDIASTUDIO PRO Capturer une palette de couleurs Le type de données d’une séquence vidéo joue un rôle important dans la taille et l’affichage de votre fichier capturé. Par exemple, une vidéo couleurs réelles 24 bits contient plus de couleurs et occupe généralement plus d’espace disque (ceci est convenable pour les vidéos qui offrent une variété de couleurs). Pour retenir des couleurs tout en économisant l’espace disque, choisissez le type de données 8 bits qui, selon votre carte de capture vidéo, est en niveaux de gris ou indexé 256 couleurs. Le type indexé 256 couleurs utilise une palette de couleurs prédéfinie pour montrer des couleurs et convient pour les vidéos à faible couleur, telles que les animations, et pour les vidéos qui vont être rejouées dans un mode d’affichage 256 couleurs. (La vidéo en couleurs réelles ne s’affichera pas bien dans un mode d’affichage 256 couleurs: elle contient souvent plus de couleurs que le moniteur est capable de montrer.) Dans Video Capture, vous pouvez sélectionner des images dans une vidéo pour créer une palette de couleurs. Pour capturer une palette de couleurs: 1. Cliquez sur le bouton Capturer la palette sur la barre d’outils Standard ou sur Palette: Capturer la palette pour ouvrir la boîte de dialogue Capturer la palette. 2. Spécifiez le nombre d’images à utiliser pour créer la palette dans la zone de texte Images continues. Si votre source vidéo contient des images simples avec peu de changements significatifs, vous pouvez spécifier une valeur basse, telle que 5. Avec beaucoup de changements de couleurs, spécifiez une valeur plus élevée. Généralement, plus vous sélectionnez d’images, plus la palette contiendra de couleurs. (Vous pouvez sélectionner de 1 à 100 images.) 3. Sélectionnez une option de capture de la zone de groupe Mode. Si vous voulez que Video Capture capture les images pour vous, sélectionnez l’option Auto, et entrez une valeur pour la durée entre les captures. Par exemple, si vous spécifiez deux secondes, une image est capturée chaque deux secondes. (Vous pouvez spécifier un intervalle de 1 à 100 secondes.) Si vous voulez capturer des images spécifiques, sélectionnez Manuel. VIDEO CAPTURE: CHAPITRE DEUX 107 4. Cliquez sur OK. Si vous avez sélectionné Auto comme option de capture, Video Capture commence à capturer des images au taux spécifié. Si vous avez sélectionné Manuel, la boîte de dialogue Capture manuelle apparaît, avec deux boutons, Suivant et Annuler. Cliquez sur Suivant pour capturer une image; Annuler pour terminer le capturer. Quand le procédé de capture est complété, une palette est générée de la combinaison optimale de couleurs basées sur les images capturées. Une fois définie, la palette de couleurs est stockée en mémoire jusqu’à ce que vous capturez une nouvelle palette de couleurs ou fermez Video Capture. Si vous souhaitez enregistrer la palette, cliquez sur la commande Palette: Enregistrer la palette. Pour la charger dans une séquence vidéo, cliquez sur la commande Palette: Charger la palette. Note: Vous pouvez copier et coller des palettes en utilisant les commandes Palette: Copier la palette et Coller la palette. (Ces commandes sont désactivées si la vidéo active n’est pas en indexé 256 couleurs ou les données sur le Presse-papiers ne sont pas des données de palette.) Changer les propriétés d’un fichier Quand vous capturez une séquence vidéo, vous devez premièrement spécifier un fichier dans lequel enregistrer la vidéo résultante. Certaines fois, vous souhaiterez enregistrer cette vidéo à nouveau pour changer ses attributs, tels que la vitesse d’image ou le plan de compression. (Ceci est particulièrement utile si vous avez un fichier compressé par matériel, comme MJPEG ou MPEG, et souhaitez le jouer sur une autre machine qui n’a pas la même installation matérielle.) Pouvoir préciser des images vous donnent aussi plus de flexibilité dans le montage vidéo. Par exemple, vous pouvez capturer votre vidéo sous forme de fichier à basse résolution dans un premier temps, et faire ainsi en sorte qu’elle occupe moins d’espace sur le disque dur. Vous pouvez alors éditer plus rapidement dans Video Editor et, quand vous êtes prêt à compiler la version finale, vous pouvez recapturer les images exactes à une qualité supérieure. (Vous pouvez aussi importer le fichier DVP de Video Editor, avec toutes les éditions faites, et avoir le périphérique capturer la vidéo originale basée sur votre montage.) 108 MANUEL DE L'UTILISATEUR MEDIASTUDIO PRO Pour capturer d’un périphérique contrôlable, vous avez premièrement besoin de spécifier les images que vous voulez capturer en les marquant et en créant une liste par lot. Vous devez aussi indiquer un fichier pour enregistrer les séquences marquées, de même que fournir un nom pour votre bobine, ou votre source vidéo. Ceci est surtout utile si votre liste par lot contient des séquences marquées d’un nombre de bandes ou de sources différentes. Quand vous effectuez la capture, Video Capture vous notifiera quand il est temps d’insérer la bobine suivante. Pour changer les attributs d’un fichier: 1. Cliquez sur le bouton Enregistrer dans la barre d’outils standard ou la commande Fichier: Enregistrer sous [CTRL+S] pour ouvrir la boîte de dialogue Enregistrer un fichierr vidéo. 2. Spécifiez le nom et la destination pour le fichier. Vous pouvez ajouter aussi des informations au fichier en utilisant les zones de texte Sujet et Description, et assigner une image diapo en cliquant sur le bouton Sélectionner. Si vous planifiez d’utiliser le fichier dans Video Editor, cliquez sur l’option Enregistrer dans la Bibliothèque pour le placer automatiquement dans la bibliothèque de production. 3. Cliquez sur le bouton Options. La boîte de dialogue Options d’enregistrement vidéo apparaît avec quatre onglets: Capture vidéo, Général, Avancé et Compression. 4. Sélectionnez soit Sélection Marque de début-Marque de fin soit Toutes images dans l’onglet Capture vidéo. Sélection Marque de début-Marque de fin permet de ne sélectionner que les images se trouvant dans la section délimitée par une marque de début et une marque de fin, tandis que Toutes images enregistre toutes les images dans le fichier. 5. Spécifiez les attributs vidéo désirés dans les onglets Général, Avancé et Compression. (Pour plus sur ces options, voir ‘Déterminer les options d’enregistrement’ dans Video Editor, p.193.) 6. Cliquez sur OK. La boîte de dialogue Options d’enregistrement vidéo se ferme, et vous retournez à la boîte de dialogue Enregistrer fichier vidéo. 7. Cliquez sur OK. La boîte de dialogue se ferme et Video Capture enregistre le fichier. VIDEO CAPTURE: CHAPITRE DEUX 109 Marquer des séquences vidéo pour la capture Si vous avez un périphérique DV installé (p.ex. caméscope DV connecté par le biais de la carte d'interface IEEE-1394 FireWire), vous pouvez contrôler ce périphérique directement à partir de Video Capture. Par exemple, cliquez sur Rembobiner sur la Barre de contrôle pour rembobiner votre bande vidéo. Le principal avantage d'un périphérique contrôlable est que vous pouvez spécifier avec précision quelles images capturer dans une vidéo. Pour marquer des séquences vidéos en utilisant un périphérique DV: 1. Cliquez sur la commande Réglages: Contrôlable de périphérique pour ouvrir la boîte de dialogue Contrôlable de périphérique. 2. Spécifiez le type de périphérique contrôlable dans la liste modifiable Périphérique courant. Cliquez sur Options si vous avez besoin de définir d’autres paramètres pour le pilote de contrôle de périphérique sélectionné. (Pour en savoir plus sur les paramètres recommandés pour les différents pilotes de contrôle de périphérique, visitez le site web d’Ulead.) 3. Cliquez sur Réglage: Changer de module enfichable de capture et sélectionnez le module enfichable de capture approprié. Lorsque que vous avez sélectionné un nouveau module enfichable, redémarrez Video Capture. 4. Cliquez sur Capture: Propriétés de bobine et, dans la boîte de dialogue Propriétés de bobine, dans la zone de saisie Nom de bobine, tapez un nom pour la bande source. (Vous pouvez assigner n’importe quel nom, mais faites attention à bien changer de nom lorsque vous changez de bande source.) 5. Dans la zone de saisie Nom de fichier capturé de la boîte de dialogue Propriétés de bobine, tapez un nom pour la vidéo capturée. Video Capture ajoute automatiquement un nombre pour chaque fichier successif créé. Par exemple, si le nom de fichier que vous spécifiez est appelé "VID", les fichiers capturés seront appelés VID0001, VID0002, et ainsi de suite. 6. Lorsque vous êtes prêt à marquer les séquences vidéo, cliquez sur le bouton Aperçu dans la barre d’outils Standard ou sur Affichage: Aperçu. 7. Utilisez les boutons de la Barre de contrôle pour faire défiler la bande source jusqu’à l’endroit où vous voulez commencer à marquer les clips à capturer. 8. Pour lire la bande source, cliquez sur le bouton Lecture. 110 MANUEL DE L'UTILISATEUR MEDIASTUDIO PRO 9. Cliquez sur le bouton Marque de début sur la Barre de contrôle ou sur Contrôle: Marque de début [F3] à chaque fois que vous voyez une vidéo que vous voulez sélectionner pour la capture. (L'image courante est indiquée dans la case Marque de début sur la Barre d'état.) 10.Cliquez sur le bouton Marque de fin sur la barre de contrôles ou la commande Contrôle: Marque de fin [F4] quand vous voulez terminer une sélection. (L’image actuelle est indiquée dans la boîte Marque de fin sur la barre d’état.) Répétez les étapes 9 et 10 jusqu’à ce que vous avez marqué toutes les séquences de la vidéo que vous souhaitez capturer. Chaque fois que vous marquez une section de vidéo, Video Capture enregistre le code temporel de la marque dans une liste par lot que vous pouvez visualiser ou éditer plus tard. 11. Lorsque vous avez fini de marquer toutes les séquences vidéo, cliquez sur le bouton Stop. Afficher et éditer une liste par lot Une fois que vous avez créé une liste par lot, vous pouvez la visualiser avant de capturer pour vous assurer d’avoir les séquences vidéo correctes. Vous pouvez aussi charger un fichier par lot existant ou même un fichier DVP de Video Editor. L’utilisation de la liste de lots de cette façon vous permet de capturer exactement la même source à chaque fois, et c’est très utile pour créer des fichiers à haute résolution pour remplacer les fichiers à basse résolution que vous étiez en train d’utiliser pour le travail d’édition. Pour visualiser ou éditer une liste par lot: 1. Cliquez sur la commande Capture: Paramètres des lots pour ouvrir la boîte de dialogue Réglage des lots. Cette boîte de dialogue affiche une liste de chaque segment marqué de la vidéo. Pour charger un fichier par lot ou un fichier DVP de Video Editor, cliquez sur le bouton Charger et choisissez le fichier approprié de la boîte de dialogue Ouvrir. 2. Cliquez sur le segment dans la zone de liste que vous voulez éditer et alors cliquez sur le bouton Aperçu pour voir la vidéo dans la fenêtre vidéo de Video Capture. + 3. Pour modifier les heures de marque de début et de fin, cliquez sur les boutons respectifs pendant la lecture de la vidéo, ou bien tapez les valeurs directement dans les listes modifiables Marque de début et Marque de fin. (Après avoir ajusté les valeurs des marques, cliquez sur le bouton Mise à jour pour refléter les changements dans la liste par lot.) Si vous voulez utiliser cette liste plus tard (par exemple, pour recapturer à haute résolution), cliquez sur le bouton Enregistrer et, dans la boîte de dialogue résultante, enregistrez le fichier comme un fichier de capture par lot (BCF). VIDEO CAPTURE: CHAPITRE DEUX 111 4. Cliquez sur OK. La boîte de dialogue se ferme et la liste par lot est mise à jour en conséquence. Remarque: Dans la boîte de dialogue Réglages par lot, vous pouvez changer aussi le nom de bobine et le nom de fichier pour les séquences marquées dans la liste par lot. (Ceci n’affecte pas les défauts dans la boîte de dialogue Propriétés de bobine.) Capturer les séquences vidéo marquées Après avoir marqué les diverses séquences dans une vidéo, vous êtes prêt à les capturer. Pour cela, cliquez sur le bouton Enregistrer sur la Barre de contrôle ou sur Capture: Vidéo [F5]. Dans la boîte de dialogue Capturer vidéo qui s’ouvre, sélectionnez l’option Contrôle de périphérique dans la zone de groupe Méthode de capture, et cliquez sur OK. Video Capture commence à capturer de votre périphérique en utilisant les réglages spécifiés dans la liste par lot. (Vous pouvez éditer cette liste par lot de la boîte de dialogue Capturer la Vidéo en cliquant sur le bouton Lots à côté de l’option de Contrôle par périphérique.) Remarque: Si des images ont été omises pendant un processus de capture, la boîte de dialogue Journal de lot s’affiche. Cliquez sur le bouton Recapturer si vous voulez essayer de recapturer cette portion marquée. Modules enfichables de capture Video Capture propose différents modules enfichables de capture permettant de capturer divers formats de vidéo, tels que AVI, MPEG, et DV (digital video : vidéo numérique). Pour plus de détails, voir la leçon consacrée à Video Capture. Video Capture s'accompagne aussi d'un module de capture qui vous permet de capturer des vidéos à partir des DVD qui ont été enregistrés sous le format DVD-VR. Pour capturer à partir de DVD, optez pour le module de capture Ulead DVD-VR Plug-in dans la boîte de dialogue Changer de module de capture. Avec ce module, vous pourrez capturer la scène entière ou des passages sélectionnés de votre DVD. Pour apprendre à capturer avec Ulead DVD-VR Plug-in, veuillez consulter l'aide en ligne de Ulead DVD-VR Plug-in. 112 MANUEL DE L'UTILISATEUR MEDIASTUDIO PRO Révision du chapitre Les points-clés et astuces à retenir dans ce chapitre sont les suivants: • Défragmenter votre disque dur avant de capturer de longues séquences (voir page 87). • Pré-allouer un fichier de capture avant de capturer (voir page 93). • Capturer à partir d'un caméscope DV avec une carte IEEE-1394 (voir page 93). • Contrôler votre caméscope DV avec la Barre de contrôle (voir page 96). • Faire une capture MPEG directe à l'aide d'un caméscope DV simplement en basculant sur le Module de capture Ulead DSW MPEG (voir page 96). • Utiliser la capture WMV directe pour permettre à votre fichier de traiter les données multimédias synchronisées et de prendre en charge la transmission de "contenu en live" sur une large gamme de réseaux (voir page 97). • Capturer un fichier sur la base de son profil (voir page 99). • Editer et personnaliser un profil vidéo (voir page 100). • Balayer une bande DV (voir page 101). • Capturer une seule image (voir page 103). • Abaisser vos paramètres de qualité en cas d'images omises (voir page 103). • Capturer une séquence d'images fixes à partir d'un périphérique DV (voir page 104). • Visualiser votre historique de capture (voir page 105). • Pour une vidéo en couleurs indexées, capturer une palette de couleurs (voir page 106). • Marquer les séquences vidéo avant de les capturer (voir page 109). • Utiliser la commande Capture: Paramètres de lots pour éditer une tâche de lots (voir page 110).. Chapitre 1 Mise en route Video Editor est l'endroit où vous assemblez les différents composants d'un projet vidéo – son, animation, titres et, bien sûr, la vidéo. Une fois que vous avez mis ces composants en place et défini les éventuels effets et transitions, vous êtes prêt à créer une production vidéo qui pourra être enregistrée dans un fichier, placée sur Internet, distribuée sur un CD or DVD, ou encore envoyée sur une bande vidéo. Dans ce chapitre vous verrez ce qui suit : • Comprendre l'espace de travail ................................................................ p. 116 • Travailler avec projets vidéo ...................................................................... p. 118 • Utiliser la Bibliothèque de production ........................................................ p. 123 • Travailler avec la Ligne de temps ............................................................. p. 127 • Convertir les fichiers ................................................................................ p. 140 • Personnaliser Video Editor ....................................................................... p. 142 MANUEL DE L'UTILISATEUR MEDIASTUDIO PRO 116 Comprendre l'espace de travail Video Editor possède différentes fenêtres qui flottent dans l’espace de travail. La fenêtre Ligne de temps est le point clé pour travailler avec et gérer la vidéo sur le bureau. Comme pour les lignes de temps que l'on peut trouver dans les livres d'histoire ou les encyclopédies, elle est disposée horizontalement et composée de plusieurs couches indépendantes ou ‘pistes’. Ces pistes contiennent les nombreux évènements qui se produisent dans le temps. Dans Video Editor, ces évènements sont qualifiés de clips, et c'est leur combinaison qui constituent un projet vidéo. Les autres fenêtres dans l'espace de travail de Video Editor, comme la Bibliothèque de production et la fenêtre Aperçu, sont là pour vous aider pendant le processus d'édition. Fenêtre d'aperçu Bibliothèque de production Fenêtre source Clip d’effet de transition dans la piste Fx Clip vidéo dans la piste Va Clip vidéo dans la piste Vb Boutons Piste Fenêtre programme de Video Editor Clip audio dans la piste audio Fenêtre de découpage VIDEO EDITOR: CHAPITRE UN 117 Les principaux boutons de Video Editor se trouvent sur la barre d'outils Standard, qui se trouve au sommet de l'espace de travail, et sur la barre d'outils Attributs, qui se trouve dans la fenêtre Ligne de temps. Barre d'outils Standard Créer un fichier vidéo Créer un Nouveau Projet Afficher et éditer les Paramètres de projet Ouvrir un fichier projet Ouvrir ou fermer la Fenêtre d'aperçu Enregistrer un projet Video Editor Ouvrir ou fermer la Fenêtre source Chercher le clip suivant dans un projet Couper un clip du projet Copier un clip d'un projet Chercher un clip dans un projet Coller un clip dans la Ligne de temps Refaire une action annulée Aide contextuelle Ouvrir la Page web Ulead Ouvrir ou fermer la Bibliothèque de production Annuler une action précédente Barre d'outils Ligne de temps Chemin mobile Insérer un fichier image Zoom avant/ arrière Insérer un fichier audio Ciseaux Insérer un fichier vidéo Insérer un clip de titre Insérer un clip de couleur Insérer un clip de silence Options d'incrustation Sélection de clip Filtres audio Découpage par écrasement Filtres vidéo Découpage normal Sélection du temps Edition Pas de fluctuation Sélection de piste Edition Fluctuation sur une seule piste Fondu enchaîné Découpage par assemblage Edition Fluctuation sur plusieurs pistes 118 MANUEL DE L'UTILISATEUR MEDIASTUDIO PRO Travailler avec des projets vidéo Dans Video Editor, la ligne de temps et les clips qui lui sont associés sont désignés sous le nom de projet vidéo, projet qui est enregistré sous un fichier DVP (digital video project : projet vidéo numérique). Lorsque vous enregistrez un projet vidéo, Video Editor n'enregistre que les positions et les attributs des clips dans la Ligne de temps, et non les fichiers source proprement dits. L'avantage de cela est que le fichier DVP est relativement peu volumineux, et que toute édition qui y est faite est non destructrice – autrement dit, l'édition n'affecte pas les fichiers source d'origine sur le disque. La prochaine fois que vous ouvrez un fichier DVP, Video Editor vérifie que votre disque dur contient toujours les fichiers source pour les clips inclus dans le projet, et recrée les clips en conséquence. Créer un nouveau projet vidéo Pour démarrer dans Video Editor, vous avez d'abord besoin de créer un projet vidéo. Le projet vidéo non seulement contient les clips que vous placez sur la Ligne de temps, mais aussi définit les propriétés de la vidéo produite, comme par exemple la norme de télévision et la taille d'image utilisées. Tous les clips que vous placez dans le projet adoptent ensuite ces paramètres, quels que soient leurs attributs d'origine. Pour créer un nouveau projet : 1. Cliquez sur le bouton Nouveau sur la barre d'outils Standard, ou sur la commande Fichier: Nouveau [CTRL+N]. La boîte de dialogue Nouveau s'ouvre en affichant une liste des modèles de projet. 2. Cliquez sur le modèle que vous voulez utiliser. Ses propriétés, ainsi qu'une description annotée, s'affichent sur le côté droit de la boîte de dialogue. 3. Cliquez sur OK. La boîte de dialogue se referme et un nouveau projet est créé. Note: Lorsque vous exécutez Video Editor pour la première fois, la boîte de dialogue Nouveau s'ouvre automatiquement. Si vous utilisez de façon régulière les mêmes propriétés pour un projet vidéo, vous pouvez masquer la boîte de dialogue Nouveau à chaque fois que vous cliquez sur Nouveau en annulant la sélection de l'option Toujours afficher cette boîte de dialogue (Une autre méthode consiste à annuler la sélection de l’option Afficher la boîte de dialogue Nouveau dans Fichier: Préférences: onglet Général.) Tous les projets suivants utiliseront les propriétés du projet courant. VIDEO EDITOR: CHAPITRE UN 119 Personnaliser un projet vidéo Lorsque vous démarrez un nouveau projet (Fichier: Nouveau), il se peut que vous constatiez qu'aucun des modèles existants dans la boîte de dialogue Nouveau ne contient les attributs exacts que vous voulez utiliser. C'est pourquoi vous avez la possibilité de créer un modèle personnalisé qui convient à vos besoins particuliers. Pour créer un modèle : 1. Dans la boîte de dialogue Nouveau, cliquez sur le bouton Créer. La boîte de dialogue Options de modèle s'ouvre. 2. Sélectionnez et définissez les attributs de votre nouveau modèle. Note: Pour une explication plus détaillée de la définition d'un modèle veuillez vous reporter à la page 108, ou bien à l'aide de Video Editor. De même, il serait judicieux de consulter la manuel de votre carte de capture vidéo pour prendre connaissance des spécifications recommandées. 3. Cliquez sur OK. La boîte de dialogue Enregistrer un nouveau modèle s'ouvre. 4. Sélectionnez Enregistrer les paramètres courants, puis tapez un nom et une description pour votre nouveau modèle. 5. Cliquez sur OK. Votre projet vidéo aura maintenant les paramètres spécifiés, et la prochaine fois que vous ouvrirez un nouveau projet, vous verrez dans la liste de la boîte de dialogue Nouveau votre modèle personnalisé. Boîte de dialogue Options de modèle Boîte de dialogue Enregistrer un nouveau modèle 120 MANUEL DE L'UTILISATEUR MEDIASTUDIO PRO Paramètres de projet Lorsque vous créez un nouveau projet, ses propriétés sont déterminées par les paramètres de la boîte de dialogue Nouveau lorsque vous le créez. Ces paramètres font partie intégrante de votre projet et déterminent non seulement comment les aperçus sont créés, mais aussi le format de votre film final. Lorsque vous voulez modifier ces paramètres et personnaliser un projet alors que vous êtes déjà dans le projet, vous pouvez modifier les Paramètres de projet. Pour visualiser et/ou modifier les paramètres de votre projet pendant que vous êtes dans le projet : 1. Cliquez sur le bouton Paramètres de projet qui se trouve sur le bas des boutons piste, ou bien sélectionnez Fichier: Paramètres de projet [ALT+ ENTER]. Cela permet d'ouvrir la boîte de dialogue Paramètres de projet dans laquelle vous pouvez visualiser les propriétés de votre projet. 2. Pour modifier n'importe lequel des paramètres, cliquez sur le bouton Edition pour ouvrir la boîte de dialogue Options de projet. Cliquez sur les différents onglets, puis spécifiez la nome de télévision que vous utilisez, par exemple NTSC ou PAL, la fréquence de trame, et la taille d'image. Vous pouvez aussi contrôler le nombre de pistes d'incrustation affichées et visualiser les fichiers récemment utilisés par le projet. Notes: • Le nombre d'onglets qui s'affiche dans la boîte de dialogue Options de projet dépend du Editer le format de fichier que vous avez sélectionné dans la boîte de dialogue Paramètres de projet. • L'option Fréquence de trame détermine le nombre d'images pour tout fichier vidéo produit. L'apparence du clip sur la Ligne de temps ne change pas. • La modification des propritétés d'un projet provoque l'effacement de l'historique annuler/refaire. • Les paramètres de projet déterminent directement les paramètres dans la boîte de dialogue Options d'enregistrement vidéo (voir page 271), qui à leur tour déterminent votre format vidéo final. VIDEO EDITOR: CHAPITRE UN 121 Gestion d'affichage 4:3 et 16:9 Dans la boîte de dialogue Options de projet, vous pouvez définir la taille pour l'affichage et l'écran de sortie à 4:3 (pour les téléviseurs conventionnels, les moniteurs informatiques et certains caméscopes DV) ou à 16:9 (écrans larges utilisé en TV HD, cinémas et certains caméscopes DV). Pour utiliser l'affichage 16:9, sélectionnez avant Effectuer un rendu de pixel non carré sur l'onglet Video Editor et choisissez 16:9 comme rapport d'aspect d'affichage dans l'onglet Général. Le rapport d'aspect est également important lorsque vous travaillez avec des chemins mobiles dans un projet. Le rapport d'aspect du chemin mobile doit être similaire à celui utilisé par le projet. Pour en savoir plus sur les chemins mobiles, voir page xxx. Remarque : Faites attention au rapport d'aspect des fichiers vidéo que vous utilisez et à celui de l'écran de lecture que vous prévoyez pour vos vidéos. Cela vous aidera à déterminer quel rapport d'aspect d'affichage à utiliser dans vos projets. Enregistrer un projet comme modèle Après avoir personnalisé votre projet vidéo, vous pouvez l'enregistrer comme modèle en cliquant sur la commande Fichier: Enregistrer le modèle de projet. Dans la boîte de dialogue qui s'ouvre, vous pouvez donner un nom ainsi qu'une description au modèle. Tous les modèles existants sont également affichés dans la liste Modèles existants. Si vous souhaitez remplacer l'un de ces modèles par les propriétés du projet vidéo courant, sélectionnez-le et cliquez sur OK. 122 MANUEL DE L'UTILISATEUR MEDIASTUDIO PRO Enregistrer un projet vidéo Lorsque vous enregistrez un projet vidéo, ce dernier est enregistré au format de fichier DVP (Digital Video Project : Projet vidéo numérique). Est ainsi produit un petit fichier qui contient toutes les informations concernant votre projet, comme par exemple les clips à inclure, leur position sur la Ligne de temps, et toutes les transitions que vous avez éventuellement utilisées. Ce fichier n'est pas un film, et il ne peut être ouvert que dans MediaStudio Pro. Empaqueter un projet vidéo Il peut être utile d'empaqueter un projet vidéo (Fichier: Callationner) si vous voulez faire une copie de sauvegarde de votre travail ou si vous voulez transporter vos fichiers sur un autre ordinateur afin de les éditer. Si vous avez un projet volumineux, l'empaquetage peut être utile pour nettoyer votre disque dur car il place les fichiers sources dans un dossier. Vous pouvez alors revenir en arrière et supprimer les fichiers superflus ou temporaires de vos anciens dossiers. Note: Pour transférer un fichier projet vidéo et ses fichiers source sur un autre PC, utilisez la même structure de répertoire afin d'assurer que les clips seront correctement liés. Liaison intelligente Etant donné qu'un fichier DVP peut contenir les liens vers des centaines de fichiers de votre ordinateur, il n'est pas rare que ces fichiers se perdent. Cela peut se produire lorsque vous les avez déplacés ou peut-être lorsque vous avez édité les fichiers dans un autre programme. Dans le menu Fichier, sélectionnez Intelligent - Liaison intelligente pour localiser ces fichiers. Si vous avez déplacé un groupe entier de fichiers vers un autre dossier ou un autre disque dur, la Liaison intelligente retrouvera tous les fichiers après que vous en ayez relié seulement un, à condition que la structure de répertoire correspondante soit restée la même. Enregistrer la mise en page L’interface utilisateur de Video Editor est souple et très facile à personnaliser. Déplacez et redimensionnez les différentes fenêtres de la façon qui vous convient, puis cliquez sur Fichier: Modèle de mise en page: Enregistrer. Cela permet de créer un modèle de la disposition courante de Video Editor, que vous pouvez alors utiliser pour personnaliser votre espace de travail pour vos autres projets en cliquant sur Fichier: Modèle de mise en page: Charger. VIDEO EDITOR: CHAPITRE UN 123 Utiliser la Bibliothèque de production La Bibliothèque de production de MediaStudio Pro enregistre tout ce dont vous avez besoin pour créer votre film. Lorsque vous démarrez un projet, la Bibliothèque de production contient déjà tous les transitions, filtres et autres effets spéciaux qui sont fournis avec MediaStudio Pro. Le reste de la Bibliothèque est prêt à recevoir les différents clips que vous utiliserez dans votre film. Etant donné qu'un film typique peut facilement comporter des centaines de clips individuels, The Production Library (Transition l'organisation est essentielle. En plaçant Effects Gallery) vos clips dans la Bibliothèque de production, vous les classez par sujet, et il sont représentés par de petites images diapo. Ce n'est certainement pas la partie la plus valorisante du processus de création d'un film, mais prendre un peu de temps au début de la mise en place de votre projet et insérer les éléments dans la Bibliothèque de production vous permettra plus tard d'économiser bien des heures. Placer les clips dans la Bibliothèque de production Pour placer des clips dans la Bibliothèque de production : 1. Cliquez sur le bouton Bibliothèque de production sur la barre d'outils Standard pour ouvrir la Bibliothèque de production. 2. Sélectionnez Bibliothèque de média dans la liste Changer de galerie. 3. Sélectionnez l'un des boutons Importer un fichier vidéo, Importer un fichier audio ou Importer un fichier image dans la barre d'outils Bibliothèque de média. 4. Recherchez et sélectionnez votre clip. Cliquez sur Ouvrir pour importer le clip dans la Bibliothèque de média. Note: Si vous voulez créer de nouveaux dossiers, cliquez avec le bouton droit de la souris sur le dossier Bibliothèque de média et sélectionnez Créer. 124 MANUEL DE L'UTILISATEUR MEDIASTUDIO PRO Using the Storyboard La Bibliothèque de production stocke tout ce dont vous avez besoin pour créer un film. Cela comprend les transitions, les filtres et les autres effets spéciaux que propose le programme. Les clips vidéo capturés sont également placés ici. Ils sont classés par sujets et sont représentés par de petites diapos. Le nouveau dossier Storyboard de Video Editor vous permet de visualiser, de classer et d’incruster les clips vidéo de différentes pistes avant de les insérer dans la Ligne de temps. Pour utiliser la fonction Storyboard : 1. Importez ou copiez les fichiers vidéo (à partir d'autres dossiers dans la Bibliothèque de Production) que vous voulez utiliser dans le dossier Storyboard. Remarque : Vous ne pouvez utiliser que la fonction Ajouter au rouleau A/B lorsque vous êtes dans le dossier Storyboard. 2. Réorganisez la séquence des clips vidéo en les faisant glisser sur les positions Dossier Storyboard désirées. 3. Cliquez sur un clip avec le bouton droit de la souris et sélectionnez Ajouter au rouleau A/B pour ouvrir le boîte de dialogue Ajouter au rouleau A/B. Option Ajouter au rouleau A/B 4. Dans la boîte de dialogue Ajouter au rouleau A/B, déterminez les options de disposition pour vos clips. 5. Définissez l'effet de transition par défaut entre les clips en sélectionnant Utiliser l'effet de transition par défaut. Cliquez sur Sélectionner pour sélectionner l'effet de transition à utiliser. Remarque : Sélectionnez Effacer les clips du dossier Storyboard pour supprimer les fichiers films du dossier Storyboard après avoir sélectionné Ajouter au rouleau A/B. Bouton Sélectionner VIDEO EDITOR: CHAPITRE UN 125 6. Cliquez sur OK 7. Placez le curseur main sur la position de la piste Vidéo sur la Ligne de temps où vous voulez placer les clips vidéo puis cliquez avec le bouton de la souris. Curseur main sur la position de la piste Vidéo Remarque : Sélectionnez Fichier: Préférences - onglet Edition - Appliquer un fondu enchaîné auto pour appliquer automatiquement un effet audio de fondu avant/ fondu arrière entre les clips vidéos lors de l'utilisation de Rouleau A/B. Travailler avec les dossiers Lorsque vous visualisez la Bibliothèque de production, le contenu de la galerie sélectionnée actuellement s'affiche sur le côté droit de la fenêtre Bibliothèque de production. Sur la gauche se trouvent les dossiers dans lesquels sont classées les différentes diapos de la galerie particulière. Vous pouvez gérer ces dossiers en cliquant dessus avec le bouton droit de la souris et en choisissant une commande dans le menu surgissant qui s'affiche. Ce menu propose des commandes permettant de créer, renommer, supprimer et copier les dossiers. Vous pouvez également enregistrer le contenu d'un dossier ainsi que charger le contenu d'un fichier enregistré précédemment. Remarque : Si vous voulez voir tout le contenu des dossiers (dossiers secondaires compris) dans une bibliothèque en particulier, cliquez sur l'icône de dossier Tout dans l'arborescence de dossiers de la bibliothèque sélectionnée. Glisser et déposer Dans MediaStudio Pro, la souris devient un outil surpuissant. Vous verrez que vous pouvez faire glisser et déposer des clips n'importe où dans le programme sans aucun effort. Faites un essai en faisant glisser un clip de Windows Explorer dans la Bibliothèque de production pour organiser votre projet. Puis faites glisser la diapo du clip de la Bibliothèque de production dans la fenêtre Source pour faire un peu de découpage. Enfin, faites glisser le clip de la fenêtre Source directement vers la Ligne de temps pour l'insérer dans votre film. 126 MANUEL DE L'UTILISATEUR MEDIASTUDIO PRO Visualiser les diapos de la Bibliothèque de production La barre d’outils Bibliothèque de production possède deux boutons qui vous permettent de contrôler et d’organiser vos clips. Cliquez sur le bouton Mode d'affichage Diapo et sélectionnez Description pour visualiser une description annotée, ou bien sélectionnez Diapo pour ne voir qu'une représentation graphique. Le bouton Menu permet d'ouvrir un menu surgissant qui propose des commandes supplémentaires pour afficher les propriétés d'une diapo sélectionnée, ainsi que pour éditer, supprimer et personnaliser les préférences de la Bibliothèque de production (vous pouvez aussi accéder à ce menu en cliquant avec le bouton droit de la souris sur une diapo). Lorsque vous personnalisez les préférences, vous pouvez choisir de contrôler la taille de fichier ainsi que d'afficher ou de masquer le nom sous chacune des diapos. Si vous voulez agrandir l'espace disponible pour afficher les diapos, cliquez sur la commande Préférences et, dans la boîte de dialogue qui s'ouvre, annulez la sélection de l'option Afficher la bordure. La commande Rechercher vous permet de rechercher des diapos en particulier, tandis que la commande Trier vous permet de les trier en fonction de leurs noms, de leurs descriptions ou de leurs annotations. VIDEO EDITOR: CHAPITRE UN 127 Ajouter des effets dans la Bibliothèque de production Dans la Bibliothèque de production, vous pouvez éditer n'importe quel clip ou effet sans avoir d'abord besoin de l'insérer dans la Ligne de temps. C'est un excellent moyen de définir et d'enregistrer des attributs originaux pour les clips et les effets, et cela vous permet d'étendre et de personnaliser la Bibliothèque de production à l'infini. Pour modifier et ajouter un effet : 1. Sélectionnez la diapo. 2. Cliquez sur la diapo avec le bouton droit de la souris et cliquez sur la commande Editer qui se trouve dans le menu surgissant. 3. Spécifiez les attributs pour cette diapo dans la boîte de dialogue. 4. Cliquez sur le bouton Ajouter. 5. Tapez un nom sous la diapo et cliquez sur OK. Travailler avec la Ligne de temps Alors que l'insertion des clips média dans la Bibliothèque de production est une première étape nécessaire, le travail réel se fait sur la Ligne de temps. Comme son nom l'indique, la Ligne de temps est un espace de travail chronologique qui vous permet de mettre visuellement en page vos clips, transitions et incrustations. Insérer des clips Les clips sont les objets qui constituent votre film. Un clip peut être une image, une vidéo, une transition, un titre, un arrière-plan de couleur ou un fichier audio. Après leur insertion dans la Ligne de temps, les clips peuvent être découpés et les effets spéciaux peuvent être ajoutés sans que les fichiers source d'origine ne soient modifiés. Cela a été conçu afin que vous soyez plus tranquille pendant que vous éditez votre vidéo. Pour commencer à travailler sur un projet vidéo, vous devez d'abord insérer les clips dans la Ligne de temps. Une fois les clips insérés, vous pouvez commencer à les éditer et à les arranger dans votre production vidéo finale. Les clips qui ont été insérés directement sur la Ligne de temps seront également ajoutés automatiquement à la galerie Projets de la Bibliothèque de production. 128 MANUEL DE L'UTILISATEUR MEDIASTUDIO PRO Insérer des clips vidéo, audio et image Le moyen le plus simple d'insérer un clip vidéo, audio ou image dans la Ligne de temps est de cliquer sur le bouton Insérer approprié sur la barre d'outils Ligne de temps. Vous pouvez aussi choisir la commande correspondante dans le menu Insérer ou bien dans le menu surgissant sur clic droit. Une boîte de dialogue s'ouvre qui vous permet de sélectionner un fichier pris en charge par MediaStudio Pro. Les formats pris en charge sont MPEG-1, MPEG-2, MPEG4, DV type 1 et 2 AVI, ainsi que les fichiers QuickTime et Flash. Si vous choisissez un fichier vidéo qui contient à la fois des données vidéo et audio, les clips sont placés à la fois dans les pistes vidéo (Va) et audio (Aa) : ces clips restent connectés de façon à garantir la synchronisation. (Vous pouvez les séparer en cliquant sur la commande Clip: Fractionner, voir page 135.) Les clips qui se trouvent déjà dans la Bibliothèque de production peuvent être simplement déplacés sur la Ligne de temps. Vous pouvez aussi faire glisser et déposer les clips directement à partir de Windows Explorer. Vous pouvez aussi insérer les clips actuellement affichés dans la fenêtre Source sur une autre piste dans la Ligne de temps. Appuyez sur [F11] et sélectionnez dans le menu surgissant la piste dans laquelle vous voulez insérer le clip. Note: Les fichiers que vous insérez doivent satisfaire aux propriétés de votre projet vidéo de façon à garantir des résultats optimaux à la sortie. Lorsque vous insérez les clips, ils sont placés sur la position sur laquelle se trouve votre pointeur. La façon dont ces clips affectent les clips voisins est déterminée par le mode Edition fluctuante (voir page 146). Si vous êtes en mode Edition fluctuante, vous pouvez insérer le clip n'importe où sur une piste compatible (même sur les clips existants), et le clip pousse les autres clips qui apparaissent dans la même piste. Si vous n'êtes pas en mode Edition fluctuante, vous ne pouvez insérer le clip que dans un espace de clip vide. Un espace de clip vide commence à la fin d'un clip et continue jusqu'au début du clip suivant. Un clip inséré dans un espace plus petit que la durée du clip inséré sera découpé pour pouvoir rentrer dans l'espace disponible. VIDEO EDITOR: CHAPITRE UN 129 Note: Vous pouvez aussi insérer d'autres fichiers DVP dans un projet existant en cliquant sur la commande Insérer: Fichier projet. Cela permet de placer l'ensemble du contenu du projet vidéo dans la Ligne de temps, et c'est particulièrement utile si vous avez fractionné des projets volumineux en portions plus petites plus faciles à gérer et si vous préparez maintenant la séquence vidéo finale. Voix off Dans les documentaires et les vidéos de présentation, la narration en voix off aide souvent les spectateurs à mieux comprendre et apprécier le contenu du film. C’est pourquoi MediaStudio Pro 6.5 propose maintenant une fonction voix off pour satisfaire les besoins d’ajout de commentaires aux vidéos. La fonction Voix off vous permet d’incorporer des narrations et des commentaires en voix off en quelques étapes simples. Pour insérer un commentaire en voix off : 1. Utilisez la barre Aperçu pour déterminer la section de la vidéo sur laquelle vous voulez ajouter votre narration. Remarque : Assurez-vous que le curseur de Projet n’est pas sur un clip audio existant sur la piste Audio sélectionnée. 2. Sélectionnez Insérer: Fichier voix. 3. Dans la boîte de dialogue Insérer un fichier voix, testez la sensibilité du micro en jetant un coup d’oeil à l’indicateur de niveau. Remarque : Vous pouvez ajuster le niveau d’enregistrement du micro en allant dans le Contrôle du volume de Windows. Curseur de projet sur une zone vide sur la piste Audio sélectionnée 130 MANUEL DE L'UTILISATEUR MEDIASTUDIO PRO Indicateur de niveau 4. Déterminez l’option Sélection de piste audio. Vous pouvez aussi cliquer sur le bouton ellipse pour localiser un fichier dans votre ordinateur à utiliser comme narration en voix off. Pointe: le Mélangeur de Course de Déclic pour ajuster le volume qui enregistre et autres les options qui enregistrent. 5. Appuyez sur Démarrer pour commencer à enregistrer votre voix. Pour arrêter l’enregistrement, appuyez sur le bouton ECHAP. Bouton Ellipse Extraire les pistes audio supplémentaires MediaStudio Pro propose aux utilisateurs une méthode pour extraire les clips audio supplémentaires des fichiers vidéo pour obtenir des fichiers audio indépendants. Video Editor vous permet d’utiliser plusieurs clips audio dans vos projets. Dans le cas d’un fichier vidéo comportant plusieurs clips audio, seul le premier clip audio peut être utilisé. MediaStudio Pro 6.5 s’est vu ajouter un bouton, Pistes, dans la boîte de dialogue Insérer un fichier vidéo qui vous permet d’extraire les fichiers audio d’une vidéo qui contient plusieurs clips audio. Avec cette nouvelle fonction, l’utilisateur peut extraire l’un quelconque des ou tous les clips audio et le ou les insérer sur les différentes pistes audio sur la ligne de temps. Pour extraire une piste vidéo : 1. Sélectionnez Insérer: Fichier vidéo. 2. Sélectionnez le fichier qui contient le clip audio à extraire. Remarque : Si le fichier sélectionné n’a qu’une piste audio, le bouton Pistes est désactivé. 3. Cliquez sur Pistes. La boîte de dialogue Extraire les pistes audio supplémentaires s’affiche. Bouton Pistes VIDEO EDITOR: CHAPITRE UN 4. Une liste de toutes les pistes disponibles d'affichera dans la fenêtre Pistes audio. Sélectionnez le fichier que vous voulez extraire en cliquant dessus. 131 Fenêtre Pistes audio 5. Déterminez le nom du fichier, le type de fichier audio et les autres options. 6. Cliquez sur OK. Astuce : Cliquez sur le bouton Lecture pour entendre la piste que vous avez sélectionnée Bouton Lecture Insérer en poussant L'insertion En poussant se rapporte à l'Edition Fluctuante et contrôle comment les clips insérés affectent les autres clips qui se trouvent sur la Ligne de temps. Pour faire ce travail, vous devez vous trouver en mode Pas de fluctuation et ne travailler que sur une seule piste. Le point clé de cette technique est qu'il faut appuyer sur SHIFT pendant l'insertion des clips. Pour utiliser l'insertion En poussant : 1. Cliquez sur le bouton Pas de fluctuation, puis cliquez sur le bouton Insérer un fichier vidéo sur la barre d’outils Ligne de temps. 2. Dans la boîte de dialogue Insérer un fichier vidéo, sélectionnez un clip (cliquez une fois dessus). 3. Cliquez sur Ouvrir. 4. Tout en appuyant sur la touche SHIFT (et en la gardant enfoncée), placez votre clip dans une piste vidéo. L'insertion En poussant fonctionne aussi sur les clips qui sont déplacés d'un emplacement vers un autre ou qui sont collés dans la Ligne de temps. Voir l’illustration sur la page suivante. 132 MANUEL DE L'UTILISATEUR MEDIASTUDIO PRO Voici la Ligne de temps d'origine. Green.avi a été inséré en mode Pas de fluctuation et a été découpé pour pouvoir rentrer. En maintenant la touche SHIFT enfoncée pendant que vous insérez GREEN.AVI, BLUE.AVI est poussé pour libérer la place. Insérer des clips de titre, de couleur et de silence Outre les clips vidéo, audio et image, vous pouvez aussi insérer des clips de titre, de couleur et de silence dans la Ligne de temps. Les clips de titre sont souvent utilisés avec les effets de chemin mobile qui sont décrits par le détail dans la section consacrée aux effets spéciaux : voir page 181. Les clips de silence et de couleur peuvent être utilisés comme clips de verrou de position qui "remplacent" d'autres clips que vous voulez insérer plus tard. Par exemple, il se peut que vous vouliez commencer à travailler sur un projet vidéo, mais que vous n'ayez pas encore acquis tous les fichiers source, ou encore que certains de ces fichiers en soient encore au stade de l'édition. Vous pouvez utiliser un clip de couleur pour remplacer un clip image ou vidéo, et un clip de silence pour remplacer un clip audio, ces clips faisant office de clips par défaut. Lorsque vous voulez utiliser vos fichiers source terminés, utilisez la commande Clip: Remplacer par pour insérer ces fichiers dans les positions occupées par les clips par défaut. Tous les filtres, effets spéciaux et/ou chemins mobiles existants sont conservés par le nouveau clip. VIDEO EDITOR: CHAPITRE UN 133 Vous pouvez aussi utiliser les clips de couleur comme arrière-plans pour les autres clips dans le projet, comme par exemple lorsque vous produisez des effets de fondu ou pour créer certains types d'effets spéciaux. Vous pouvez définir des images clés pour créer des effets de dégradé impressionnants avec chaque image du clip en passant progressivement d'une couleur à une autre. Pour insérer un clip de couleur : 1. Cliquez sur le bouton Insérer un clip de couleur sur la barre d’outils Ligne de temps (Vous pouvez aussi cliquer sur Insérer: Clip de couleur ou cliquer avec le bouton droit de la souris sur une piste vidéo et sélectionner la commande Clip de couleur dans le menu surgissant.) Boîte de dialogue Insérer un clip de couleur 2. Dans la boîte de dialogue Insérer un clip de couleur, spécifiez la durée du clip dans la liste modifiable Durée. 3. Choisissez la couleur du clip en cliquant sur le carré de couleur ou en tapant les valeurs RVB. Cliquez sur le bouton Couleur pure pour insérer rapidement un clip de couleur solide. 4. Cliquez sur OK. Faites glisser le clip en position sur une piste vidéo. Si vous choisissez des couleurs différentes pour les images clés de début et de fin, vous pouvez créer un effet de dégradé, comme par exemple un dégradé du noir au blanc. Plus vous ajoutez d'images clés, plus vous pourrez faire varier les couleurs que vous avez. (Pour en savoir plus sur l'ajout d'images clés, voir la section Utiliser les contrôles d'image clé, page 188.) Travailler avec les pistes Video Editor possède trois types de pistes avec lesquels vous pouvez travailler : vidéo, transition et audio. Les pistes vidéos comprennent les deux pistes primaires (Va et Vb) et de 99 pistes d'incrustation supplémentaires (V1...V99). Entre les pistes primaires Va et Vb se trouve la piste transition (Fx), qui vous permet de contrôler comment les clips de la piste Vb fusionnent avec ceux de la piste Va. Les pistes d'incrustation sont utilisés pour les clés de couleur (écrans bleus), les effets de chemin mobile, les génériques qui défilent et bien d'autres choses encore. Les pistes audio se comportent comme les pistes vidéo, à l’exception près qu’il n’y a pas de piste de transition. 134 MANUEL DE L'UTILISATEUR MEDIASTUDIO PRO Note: Lorsque vous avez plus de pistes disponibles que l'écran ne peut en afficher, vous pouvez utiliser les barres de défilement pour faire défiler les pistes vers le haut et le bas. Pour verrouiller les pistes vidéo et audio pendant le défilement, cliquez sur le bouton Verrouillage défilement au sommet de la barre de défilement verticale ou sur la commande Affichage:Verrouillage défilement. La prochaine fois que vous ferez défiler les pistes, celles-ci demeureront liées. Par ailleurs, pour contrôler le nombre de pistes que contient la Ligne de temps, cliquez sur la commande de menu Fichier: Paramètres de projet, le bouton Edition, puis tapez le nombre de pistes. Pour plus de détails concernant les boutons piste, voir page 152. Déterminer le niveau de visibilité des clips Souvent, vous aurez plusieurs clips lus en même temps dans un projet. Il est courant, par exemple, d'avoir un clip principal en Va et un deuxième clip avec des titres en V1. Les clips qui se trouvent sur les pistes basses de la Ligne de temps (basses physiquement, et non numériquement) seront toujours lus audessus (en surimposition) des clips situés sur des pistes plus hautes. Etant donné que la piste V2 est plus basse, dans la ligne de temps, que V1, elle sera lue au-dessus de V1. Cette structure hiérarchique vous permet de produire divers effets, comme par exemple des transitions et des incrustations, pour peu que vous contrôliez de façon précise la transparence ou la force de l'effet. Le clip le plus bas est lu au-dessus de tous les clips plus hauts Afficher des clips sur la Ligne de temps Votre projet peut facilement durer une demi-heure et contenir des centaines de clips, certains longs seulement de quelques secondes. Parcourir votre projet rapidement et facilement est une technique essentielle qu'il vous faut maîtriser. Cliquez sur le bouton Mode d'affichage au-dessus des boutons piste (ou bien cliquez sur Affichage: Mode d'affichage Ligne de temps) pour choisir le mode d'affichage des clips : Film, Forme d'onde, Diapo ou Nom de fichier. Vous pouvez aussi déterminer la taille des pistes. Les modes Film et Forme d'onde permettent d'afficher les clips graphiquement (les clips vidéo sont affichés sous forme de trames, et les clips audio sous forme d'onde), ce qui VIDEO EDITOR: CHAPITRE UN 135 vous permet de voir l 'ensemble du contenu des clips. Même s’il est plus facile de travailler avec les modes graphiques, votre ordinateur peut avoir besoin d’un certain temps pour redessiner les clips à chaque fois qu’il ont été modifiés. Afin d'essayer d'avoir de meilleures performances, tout en conservant une représentation visuelle du contenu d'un clip, sélectionnez le mode Diapo (pour la vidéo uniquement). Ce faisant, vous verrez s'afficher les première et dernière images d'un clip vidéo séparées par le nom de fichier du clip. Le dernier mode, Nom de fichier, repésente les clips en utilisant uniquement les noms de fichier, sans aucune information graphique. C'est le mode le plus rapide car l'affichage se fait vite, mais vous n'avez aucune référence visuelle du contenu du clip. Dans la même boîte de dialogue, vous pouvez aussi choisir d'afficher une barre de marques qui est utile pour marquer des zones sur un clip en vue du travail d'édition ultérieur (voir page 168), ainsi que pour déterminer la taille et la hauteur des clips vidéo et audio. La modification de la taille des clips est tout particulièrement utile si vous travaillez avec un mode d'affichage haute résolution et si vous avez du mal à identifier les clips et leur contenu. Un clip vidéo en mode Film Un clip vidéo en mode Diapo Un clip vidéo en mode Nom de fichier Un clip audio en mode Forme d’onde avec une barre de marques Zoom avant/arrière sur la Ligne de temps La Ligne de temps peut représenter votre projet à n'importe quel agrandissement. Vous pouvez afficher chaque image d'un clip ou bien visualiser l'ensemble du projet à la fois. Ce zoom se fait en modifiant l'unité de mesure utilisée dans la Ligne de temps. Par exemple, à 1 seconde (unité par défaut), chaque division sur la Ligne de temps correspond à 30 images (avec la norme NTSC), et à 1 minute, chaque division représente 1.800 images, et ainsi de suite. Pour modifier l'unité de mesure, vous avez le choix entre deux options : 136 MANUEL DE L'UTILISATEUR MEDIASTUDIO PRO • Cliquez sur le bouton Unité de la règle pour ouvrir le menu surgissant et choisissez l'unité de temps voulue pour votre travail d'édition. Vous pouvez aussi sélectionner Zoom avant/arrière, Une seule image, Ajuster à la fenêtre ou bien Zoom précédent pour basculer entre le niveau de zoom précédent et le zoom courant. • Cliquez sur l'outil Zoom puis cliquez sur la Ligne de temps. Chaque clic de la souris permet de faire un zoom avant en utilisant l'unité suivante sur la règle (jusqu'à afficher seulement une image). Maintenez la touche SHIFT enfoncée pendant que vous cliquez pour faire un zoom arrière en utilisant l'unité précédente sur la règle (jusqu'à Ajuster à la fenêtre). Cette méthode est la meilleure lorsque vous faites un zoom avant sur un clip ou une image en particulier et que vous désirez ne jamais le/la perdre de vue. Vous pouvez aussi utiliser les touches “+” et “-” du clavier pour faire un zoom avant et arrière. Clips visualisés à une seconde Clips visualisés à deux secondes ASTUCE : Appuyez sur la touche Z et maintenez-la enfoncée pour basculer temporairement sur l’outil Zoom. Le raccourci SHIFT+Z vous permet de faire un zoom arrière. Les Lignes de temps générale et sommaire Ulead MediaStudio Pro propose deux types de vues pour la ligne de temps : Ligne de temps générale et Ligne de temps sommaire. VIDEO EDITOR: CHAPITRE UN 137 La Ligne de temps générale permet d'avoir le style linéaire traditionnel pour tous les codes temporels et toutes les pistes. Cela signifie que vos clips sont affichés à leur temps réel en montrant leur durée réelle. Cela peut entraîner l'impossibilité de voir tous les clips de votre projet en même temps dans la fenêtre Ligne de temps. Il se peut que vous ayez besoin d'utiliser la barre de défilement pour visualiser les clips désirés. Il se peut aussi que vous deviez ajuster l'Unité de la règle lorsque vous éditez en mode Ligne de temps générale pour pouvoir sélectionner des clips courts et voir tous les clips dans votre projet. Dans le mode Ligne de temps sommaire, vous avez une image globale de l'ensemble du projet, similaire à un storyboard. Les clips sont affichés avec des diapos de taille similaire, quelle que soit la durée réelle du clip, afin de vous permettre de le sélectionner plus facilement. Le nombre de diapos que vous verrez dépendra du nombre de segments que possède votre projet. Les nombres dans l'illustration ci-dessous affichent un exemple du type de segments qui sont dans la Ligne de temps d'un projet. Vous pouvez basculer d'un mode à l'autre en cliquant sur le bouton correspondant ou en sélectionnant le mode dans le menu Fenêtre. Boutons de mode Ligne de temps générale et Ligne de temps sommaire 1 2 3 Vue Ligne de temps générale 1 2 3 4 5 6 7 Vue Ligne de temps sommaire 4 5 6 7 138 MANUEL DE L'UTILISATEUR MEDIASTUDIO PRO Utiliser le Panneau de commandes rapides Pour ouvrir le Panneau de commandes rapides, cliquez sur la commande Affichage: Panneaux et barres d'outils et sélectionnez l'option Panneau de commandes rapides. (Vous pouvez aussi l'ouvrir en cliquant avec le bouton droit de la souris sur n'importe quel panneau ou barre d'outils.) L’avantage du Panneau de commandes rapides par rapport à la barre de menu est que vous pouvez sélectionner et placer les commandes fréquemment utilisées sur le panneau de façon à pouvoir y accéder rapidement ; vous pouvez aussi déplacer et redimensionner le panneau de façon à l’avoir toujours à portée de main. Panneau de commandes rapides Pour déterminer le nombre de commandes qui s'affichent dans la Panneau de commandes rapides, cliquez avec le bouton droit de la souris sur la barre de titre du Panneau de commandes rapides, et sélectionnez la commande Options de mise en page. Dans la boîte de dialogue qui s'ouvre alors, vous pouvez spécifier le nombre de commandes à afficher dans les zones personnalisée et cache. La zone personnalisée affiche les commandes spécifiques que vous insérez dans le panneau, tandis que la zone cache conserve automatiquement la trace des dernières commandes que vous avez utilisées. L'option Enregistrer à la fermeture du programme permet d'enregistrer vos modifications à chaque fois que vous quittez Video Editor. Ne sélectionnez pas cette option si vous souhaitez enregistrer la configuration courante. Note: Les commandes personnalisées s'affichent au sommet du Panneau de commandes rapides, celles de la zone cache, en bas. Pour ajouter des commandes au Panneau de commandes rapides : 1. Cliquez avec le bouton droit de la souris sur la barre de titre du panneau Commandes rapides. 2. Cliquez sur Modifier. 3. Sélectionnez un élément dans la liste Menu, puis sélectionnez une commande spécifique à gauche. Toutes les commandes associées à un menu s'affichent dans la liste qui se trouve sous le menu. 4. Cliquez sur Ajouter pour placer la commande dans le panneau Commandes rapides. 5. Cliquez sur OK pour terminer. VIDEO EDITOR: CHAPITRE UN Boîte de dialogue Modifier les commandes personnalisées 139 Note: Vous pouvez donner un alias à une commande de menu en la sélectionnant et en tapant un nouveau nom dans la zone de saisie Alias. Par exemple, ‘Préférences de fichier de Video Editor’ peut être abrége en ‘Préf VE’. C'est utile si vous redimensionnez le panneau Commandes rapides et si les noms des commandes se trouvent masqués. Insérer des types de fichiers vidéo Ulead MediaStudio Pro supporte un certain nombre de formats de fichier propriétaires à utiliser avec les programmes de la suite MediaStudio Pro. Ce sont les formats Ulead Image Sequence (*.UIS : Séquence d'images Ulead), Ulead CG Infinity (*.UCG) et Ulead Video Paint (*.UVP). Vous pouvez insérer ces fichiers dans la Ligne de temps à chaque fois que vous ouvez la boîte de dialogue Insérer un fichier vidéo et que vous choisissez les types de fichier correspondants dans la liste Fichiers de type. Il vaut toujours mieux insérer les fichiers projets réels que vous avez créés dans l'un de ces programmes car ils n'ont été ni rendus ni comprimés, et restent ainsi au meilleur de leur qualité. Insérer des fichiers UIS Le type de fichier UIS est un format spécial qui vous permet de sélectionner une séquence d'images à charger dans un projet vidéo avec la commande Insérer un fichier vidéo. Ces images peuvent provenir de n'importe quelle source, comme par exemple des fichiers animation targa ou même des séries d'images dessinées à la main dans un programme de dessin. La seule restriction imposée est que ces fichiers doivent comporter des noms de fichiers numérotés de façon consécutive, par exemple VID0001.TGA, VID0002.TGA, VID0003.TGA, ETC. Note: Pour plus de détails concernant l'insertion d'un fichier Ulead Image Sequence, voir l'aide en ligne de Video Editor. Toute séquence d'images peut être facilement convertie au format UIS grâce à la commande Fichier: Convertir. MANUEL DE L'UTILISATEUR MEDIASTUDIO PRO 140 Convertir les fichiers Il y a de nombreux cas dans lesquels vous voudrez convertir des fichiers vidéo à un format différent. Vous pouvez utiliser Video Editor comme outil de conversion rapide sans avoir besoin d'ouvrir le fichier vidéo dans un projet spécifique. Pour convertir un fichier vidéo à un autre format : 1. Cliquez sur Fichier: Convertir: Fichier vidéo. Note: Vous pouvez convertir les fichiers AVI, MOV, MPG et les fichiers animations tels que FLI, FLC et FLX, ainsi que les fichiers UCG, UIS et UVP propres à Ulead. 2. Sélectionnez le fichier à convertir et cliquez sur Ouvrir. La boîte de dialogue est remplacée par la boîte de dialogue Sélectionner le fichier vidéo de destination. 3. Tapez un nom de fichier, sélectionnez le type de fichier, et choisissez une destination pour le fichier converti. 4. Cliquez sur le bouton Options pour définir les attributs du fichier converti. 5. Cliquez sur Enregistrer. Contrôle et conversion intelligents Les fonctions Contrôle et conversion intelligents se rapportent à la procédure ci-dessus, mais elles ont été spécifiquement conçues pour aligner les fichiers vidéo avec les paramètres d'un projet. Etant donné que les paramètres de votre projet déterminent le format de votre vidéo finale, tous les clips que vous avez insérés et qui sont différents de ce format final devront être re-rendus. Ce processus demande beaucoup de temps, et sera répété à chaque fois que vous restituerez votre film. Vous pouvez gagner du temps en convertissant les clips source plus tôt dans le projet. Pour convertir un projet : 1. Cliquez sur Fichier: Intelligent: - Contrôle et conversion intelligents. Les fichiers qui ont peut-être besoin d'être convertis sont mentionnés dans la Liste des fichiers non-optimisés. 2. Sélectionnez un fichier pour vérifier quelles sont ses propriétés qui ne correspondent pas aux valeurs par défaut du projet. VIDEO EDITOR: CHAPITRE UN 141 3. Sélectionnez les fichiers que vous voulez convertir. Utilisez les touches SHIFT et CTRL pour sélectionner plusieurs fichiers. Cliquez sur Convertir. Note: Sélectionnez Enregistrer dans le même dossier pour écraser automatiquement les anciens fichiers et les remplacer par les fichiers convertis Le processus de conversion de ces fichiers peut prendre un certain temps, mais le rendu est fait une fois pour toutes, et, à terme, vous gagnerez du temps. Convertir par lots Convertir par lots vous permet de convertir simultanément un grand nombre de fichiers à un autre format. Pour Convertir par lots : 1. Sélectionnez Fichier: Convertir Convertir par lots. 2. Choisissez les fichiers que vous voulez convertir, puis cliquez sur Ajouter. 3. Sélectionnez un dossier de sortie dans Enregistrer dans le dossier. 4. Cliquez sur Convertir. Une fenêtre montrant le processus de conversion s'affiche. Attendez qu'elle se referme. 5. Le résultat est affiché dans la boîte de dialogue Compte-rendu de tâche. Cliquez sur OK pour terminer. Astuce : Vous pouvez enregistrer les fichiers que vous voulez convertir directement dans la Bibliothèque de Production. Pour enregistrer, sélectionnez Options dans la boîte de dialogue Convertir par lots, puis sélectionnez Enregistrer dans la bibliothèque dans l'onglet Bibliothèque. MANUEL DE L'UTILISATEUR MEDIASTUDIO PRO 142 Personnaliser Video Editor La boîte de dialogue Préférences (cliquez deux fois sur la barre d'état ou bien cliquez sur la commande Fichier: Préférences [F6]) vous propose des options qui vous permettent de personnaliser le comportement de certains aspects de Video Editor. La compréhension de ces options vous permettra d'améliorer votre façon de travailler avec Video Editor ainsi que de vous aider à optimiser Video Editor pour chaque projet. Les pages qui suivent vous donnent des explications concernant les nombreuses options que vous avez à votre disposition dans Préférences pour personnaliser Video Editor. BOÎTE DE DIALOGUE PRÉFÉRENCES: ONGLET GÉNÉRAL 2 1 2 3 4 5 6 7 8 9 10 11 12 13 14 VIDEO EDITOR: CHAPITRE UN 143 1. Activer l'annulation spécifie le nombre maximum de niveaux annuler/refaire permis par Video Editor (99 au maximum). Etant donné que Video Editor alloue un peu plus de mémoire pour chaque niveau annuler/refaire, vous vous apercevrez peut-être qu'un nombre trop élevé de niveaux nuit aux performances. Si c'est le cas, limitez les niveaux à 3 ou 4 seulement. Vous pouvez bien entendu choisir de ne pas utiliser la fonction annuler/refaire afin d'optimiser les performances, mais dans ce cas, toute opération d'édition est définitive. 2. Nombre de fichiers récemment ouverts spécifie le nombre de noms de fichiers contenus dans la liste Historique récent qui se trouve dans le menu Fichier. 3. Retour à la première image après la lecture fait revenir toute séquence dans les fenêtres Source au Aperçu sur la première inage une fois que la séquence a été lue (comme un lecteur de CD). Lorsque cette option n'est pas sélectionnée, la séquence s'arrête sur la dernière image de la séquence une fois la lecture terminée (comme lorsque l'on arrive à la fin de la cassette sur un magnétoscope). 4. Utiliser un fichier temporaire lors de la création des palettes optimisées 8 bits utilise un fichier temporaire à chaque fois que vous créez une palette optimisée pour une vidéo en Indexé couleurs. Cette option permet d'accélérer sensiblement le processus de création et doit être sélectionnée à chaque fois que vous créez des fichiers vidéo en Indexé couleurs. 5. Afficher las boîte de dialogue Options ouvre la boîte de dalogue Options pour tout fichier vidéo, effet de transition, filtre audio ou chemin mobile qui est déposé directement sur la ligne de temps à partir de la Bibliothèque de production. 6. Afficher un message d'avertissement de taux de données interrompt le processus de création de tout fichier vidéo lorsque le taux de données spécifié est dépassé. Ne sélectionnez pas cette option si le taux de données n'est pas important ou si vous créez des fichiers vidéo sans surveiller le processus et que vous ne voulez pas que le processus de création soit interrompu. 7. Afficher la boîte de dialogue Nouveau ouvre la boîte de dialogue Nouveau à chaque fois que vous cliquez sur le bouton Nouveau ou sur la commande Fichier: Nouveau. Si cette option n'est pas sélectionnée, tout projet vidéo est créé automatiquement sur la base des attributs du Projet courant. Si vous créez des projets vidéo en utilisant les mêmes attributs, ne sélectionnez pas cette option. 8. Enregistrer automatiquement toutes les enregistre automatiquement le projet vidéo selon l'intervalle de temps spécifié. 9. Couleur d'arrière-plan par défaut définit la couleur d'arrière-plan par défaut pour tous les clips de couleur. 10. Marge de la zone de sécurité du titre spéficie la marge, en pourcentage, pour afficher les titres éventuels dans un projet vidéo. C'est utile si vous avez l'intention d'envoyer votre vidéo sur une bande vidéo ou pour diffusion, car la résolution d'un écran de télévision est différente de celle d'un moniteur informatique, et les bords qui sont visibles sur le moniteur risquent de disparaître. A titre d'exemple, pour les périphériques NTSC, vous pouvez choisir 12%, pour PAL, 10%. 11. Durée par défaut de clip inséré spécifie la durée pour tous les clips chargés sur la ligne de temps (comme les clips de titre) qui n'ont pas de durée prédéfinie. A titre d'exemple, vous pouvez choisir le nombre d'images par seconde, qui est de 29,97(respectivement pour NTSC et pour PAL). MANUEL DE L'UTILISATEUR MEDIASTUDIO PRO 144 12. Vérifier le site web Ulead au démarrage tous les _ jour(s) permet de vérifier automatique le site web Ulead selon la fréquence spécifiée par le nombre de jours pour voir les mises à jour et nouvelles concernant les produits. 13. Couleur d’arrière-plan personnalisée pour la Ligne de temps et la Bibliothèque de Production Fait en sorte que la couleur d’arrière-plan de la Ligne de temps et de la Bibliothèque de Production soit similaire à la couleur d’arrière-plan des fenêtres Source et Aperçu. 14. Dossier temporaire définit le dossier que Video Editor utilise comme espace de travail temporaire pour compiler, comprimer ou décomprimer les fichiers. En assignant un dossier temporaire pour ce type d'opérations, vous empêchez Video Editor d'utiliser le dossier par défaut sur le disque dur. Cela permet de réduire les chances d'interférences de Video Editor avec les autres processus de votre ordinateur qui se dérouleraient en tâche de fond. PREFERENCES DIALOG BOX: EDIT TAB 1 2 3 4 5 6 7 8 9 10 1. Appliquer le filtre de couleur vous permet de contrôler comment les couleurs sont affichées dans Video Editor, sur la base des modèles de couleur NTSC ou PAL. Sélectionnez l'option appropriée si vous envisagez de diffuser votre vidéo sur un périphérique NTSC ou PAL tel qu'un téléviseur. Si vous concevez uniquement pour un moniteur informatique, ne sélectionnez pas cette option. VIDEO EDITOR: CHAPITRE UN 145 2. Cliquer deux fois sur la piste vidéo pour insérer détermine s'il faut ouvrir la boîte de dialogue Insérer un fichier vidéo ou Insérer un fichier image à chaque fois que vous cliquez sur une portion vide d'une piste vidéo. 3. Qualité de rééchantillonnage vous permet de définir la qualité de tout rééchantillonnage éventuel de données vidéo. Meilleure qualité permet une meilleure reproduction de la vidéo, mais cela prend plus de temps. Bonne qualité vous permettra d'avoir les aperçus plus vite. Si vous préparez votre sortie finale et si vous utilisez les fichiers source d'origine, sélectionnez Meilleur. 4. Appliquer un fondu-enchaîné audio auto Sélectionnez cette option pour appliquer automatiquement un effet audio de fondu avant/fondu arrière entre des clips vidéo se chevauchant lorsque vous utilisez Rouleau A/B. 5. Audio cross-fade resampling Choisissez le logarithme de fondu audio à utiliser pour le fondu enchaîné audio. Logarithmique nécessite un temps de traitement plus long mais produit un fondu audio plus fluide que Linéaire. 6. Option Ordre de champ par défaut Choisissez les options de champ par défaut pour les clips vidéo sélectionnés dont les options de champ sont inconnues. La vidéo de base champ stocke les données vidéo dans deux champs distincts d’informations pour chaque image. Si votre vidéo n’est destinée qu’à la lecture sur ordinateur, sélectionnez De base image. 7. Rapport d’aspect d’affichage par défaut Choisissez le rapport d’aspect d’affichage par défaut pour les clips vidéo sélectionnés dont le rapport d’aspect d’affichage est inconnu. 8. Mode d’étirement par défaut Choisissez comment vous voulez que la vidéo soit affichée dans la Fenêtre Aperçu. Sélectionnez Allonger pour étendre votre vidéo de façon à remplir l’ensemble de l’image sans conserver le rapport d’aspect. Garder les proportions (avec boîte de lettres) ajuste la vidéo entière dans la Fenêtre Aperçu, tandis que Garder les proportions (sans boîte de lettres) conserve les proportions de la vidéo et découpe les zones qui dépassent les limites de la Fenêtre Aperçu. 9. Enregistrer l’image désentrelacéeVous permet d’enregistrer le fichiers image et en même temps élimine l’effet de scintillement des images provenant d’une sortie vidéo entrelacée. 10. Rapport A/V scrubbing Spécifiez le nombre d’images vidéo/audio à lire pendant chaque scrubbing. MANUEL DE L'UTILISATEUR MEDIASTUDIO PRO 146 BOÎTE DE DIALOGUE PRÉFÉRENCES: ONGLET ASSOCIER 1 2 3 1. Type de fichier spécifie le type de fichier (par exemple AVI ou WAV) que vous voulez associer au programme. 2. Programme associé indique le programme à ouvrir à chaque fois que Edition: Ouvrir dans le programme associé est sélectionnée. 3. Inclure les informations de découpe permet d’afficher et de marquer les portions que vous avez créées dans Video Editor pour le clip vidéo ouvert dans le programme associé. VIDEO EDITOR: CHAPITRE UN 147 BOÎTE DE DIALOGUE PRÉFÉRENCES: ONGLET APERÇU 1 2 3 1. Spécifier des dossiers supplémentaires pour les fichiers d'aperçu indique quel dossier Video Editor peut utiliser pour enregistrer les fichiers d'aperçu. Spécifiez d'autres dossiers si vous avez des disques supplémentaires ou un disque partitionné. Si vous n'avez qu'un seul disque, laissez les autres cases vides. 2. Disque dur affiche le volume de l’espace libre qui vous reste sur votre disque dur. 3. Limiter l'usage du disque dur à spécifie le volume de mémoire que vous voulez allouer exclusivement à Video Editor. Si vous n'utilisez que Video Editor et que vous voulez optimiser les performances, indiquez le plus grand volume possible. Si vous utilisez d'autres programmes en tâche de fond, vous voudrez peut-être limiter l'usage à la moitié du volume environ. Si cette option n'est pas sélectionnée, Video Editor utilise la gestion mémoire du système pour contrôler l'utilisation de la mémoire et sa distribution. 148 MANUEL DE L'UTILISATEUR MEDIASTUDIO PRO Révision du chapitre Voici quelques points clés et astuces à retenir de ce chapitre : • Personnalisez les projets vidéo avec les modèles que vous créez (p. 119) • Utilisez la Bibliothèque de production pour stocker régulièrement les clips utilisés ainsi qu'accéder aux effets et aux filtres (p. 121). • Placez les clips dans le Bibliothèque de média de la Bibliothèque de production pour faire le découpage technique avant de les insérer dans la ligne de temps (p. 123). • Placer les clips dans le dossier Storyboard de la Bibliothèque de Production pour faire un storyboard avant de les insérer dans la Ligne de temps (voir page 124). • Editez une diapo dans la Bibliothèque de production (p. 127). • Insérez les clips vidéo, audio et image dans la Ligne de temps (p. 127). • Insérez les clips de couleur, de titre et de silence dans la Ligne de temps (p.128). • Contrôlez l'affichage des clips avec le Mode d'affichage (p. 134). • Utiliser le mode Ligne de temps générale pour visualiser tous les clips avec leurs codes temporels. Basculer sur le mode Ligne de temps sommaire pour afficher tous les clips dans un projet, et avoir ainsi une image globale de votre storyboard entier (voir page 137). • Faites un zoom avant ou arrière sur un clip à l'aide du bouton Unité de la règle et du bouton Zoom (p. 135). • Utilisez le Panneau de commandes rapides pour les tâches fréquemment utilisées (p. 138). • Convertissez les fichiers vidéo en d’autres formats et faites en sorte que les paramètres de vos fichiers vidéo correspondent à ceux du projet. (p. 140). • Personnalisez Video Editor et définissez les options de mémoire dans la boîte de dialogue Préférences afin d’améliorer les performances. (pp. 142). Chapitre 2 Editer les clips La vidéo numérique repose essentiellement sur une édition d'une précision du niveau de l'image et sur la simplicité du glisser-déposer. C’est le cœur de MediaStudio Pro, et ce chapitre est la section la plus importante de ce manuel. Dans ce chapitre, vous verrez les points suivants : • Créer des sélections dans la Ligne de temps ....................................... p. 150 • Travailler avec les clips ........................................................................... p. 153 • Travailler avec les marques .................................................................... p. 160 • Rechercher les clips ................................................................................ p. 162 • Découper les clips ................................................................................... p. 163 • Edition fluctuante ..................................................................................... p. 167 • Exemples d'édition fluctuante ................................................................. p. 168 • Utiliser la fenêtre Source ........................................................................ p. 170 • Prévisualiser votre travail ....................................................................... p. 174 150 MANUEL DE L'UTILISATEUR MEDIASTUDIO PRO Créer des sélections dans la Ligne de temps Pour pouvoir éditer les clips, vous devez d'abord les sélectionner. Pour cela, il peut suffire tout simplement de cliquer sur un clip, mais les techniques plus avancées sont aussi très utiles. Vous pouvez faire deux types de sélections : de base clip et de base temps. Les sélections de base clip sont horizontales, et s'étendent vers la gauche ou la droite sur les pistes, tandis que les sélections de base temps sont verticales, et incluent tous les clips de toutes les pistes se trouvant dans l'intervalle de temps sélectionné. Pour créer les sélections dans Video Editor, vous pouvez utiliser les outils Sélection de clip ou Sélection de temps. Utiliser l'outil Sélection de clip L'outil Sélection de clip vous permet de sélectionner les clips sur n'importe laquelle des pistes de la Ligne de temps. Vous pouvez sélectionner des clips individuels en cliquant dessus. Une fois que vous avez sélectionné un clip, vous pouvez le déplacer ou faire glisser ses bords pour l'ajuster. Pour sélectionner tous les clips d'une piste en particulier, cliquez sur le bouton Piste qui se trouve sur le côté gauche de la piste. Si vous voulez sélectionner tous les clips dans la Ligne de temps, sélectionnez Edition: Sélectionner - Tous [CTRL+L]. Select a clip by clicking on it. Select a track by clicking the track button Pour sélectionner plusieurs clips 1. Sélectionnez l'outil Sélection de clip. 2. Appuyez sur la touche SHIFT de votre clavier et maintenez-la enfoncée. 3. Faites glisser le curseur dans la Ligne de temps Vidéo ou Audio (mais pas les deux) pour créer une sélection. 4. Tous les clips inclus (en tout ou partie) dans la zone de sélection seront sélectionnés lorsque vous relâcherez le bouton de la souris. Notes: • L’audio correspondante est automatiquement sélectionnée pour les clips vidéo possédant de l’audio. • Maintenez les touches CTRL+SHIFT enfoncées pendant que vous créez la sélection pour sélectionner également les clips audio sur la partie correspondante des pistes audio. Par exemple, lorsque vous sélectionnez un clip vidéo sur Va, tout clip audio se trouvant sur Aa sera également sélectionné (voir la page suivante). VIDEO EDITOR: CHAPTIRE DEUX 151 Voici la Ligne de temps d'origine. La zone de sélection est estompée ci-dessus. Elle a été créée avec les touches CTRL+SHIFT enfoncées et elle s'étend sur Fx, Vb et V1-V3. Vous remarquerez que le clip audio de la piste Aa n'est pas sélectionné. La zone de sélection estompée dans cet exemple inclut Va et inclut aussi, de ce fait, Aa. Vous noterez aussi que si une partie du clip est incluse dans la zone de sélection, c'est le clip entier qui est sélectionné. Une fois que vous avez sélectionné les clips, vous pouvez les regrouper de façon à les maintenir comme un tout (voir page 153). Utiliser l'outil Sélection du temps L'outil Sélection du temps vous permet de sélectionner une période de temps, y compris les clips (ou portions de clip) qui sont lus pendant la même période de temps. Pour effectuer une sélection du temps : 1. Sélectionnez l'outil Sélection du temps. Le pointeur comporte désormais une icône de Ligne de temps lorsqu'il est placé sur la Ligne de temps. 2. Faites glisser la souris sur la zone de la Ligne de temps que vous voulez sélectionner. Si vous avez besoin de sélectionner une période de temps avec plus de précision, vous pouvez entrer manuellement l'emplacement exact en sélectionnant l'outil Sélection du temps, puis en sélectionnant Edition: Sélection du temps. Choisissez cette commande pour ouvrir la boîte de dialogue Sélection du temps dans laquelle vous pouvez spécifier le durée. 152 MANUEL DE L'UTILISATEUR MEDIASTUDIO PRO Le temps de Marque de début correspond au début de la zone de sélection, et le temps de Marque de fin correspond à la fin de la zone de sélection. Cliquez sur OK pour créer automatiquement une marque de sélection sur la zone spécifiée sur la ligne de temps. Note: Si une sélection de temps inclut une partie d'un groupe de clips regroupés, la sélection est ajustée de façon à inclure tous les clips du groupe. Selecting a period of time Utiliser l'outil Sélection de piste L'outil Sélection de piste est utile lorsque vous voulez sélectionner des pistes entières ou des parties de pistes. Pour sélectionner une piste ou une partie de piste avec l'outil Sélection de piste : 1. Cliquez sur l'outil Sélection de piste sur la barre d'outils Ligne de temps. 2. Cliquez sur un clip. Le clip, avec le reste de la piste qui se trouve à droite du clip, est sélectionné. Dès lors, si vous cliquez sur le premier clip d'une piste, vous sélectionnez l'ensemble de la piste. Note: Si vous appuyez sur SHIFT pendant que vous cliquez sur un clip, vous sélectionnerez tous les clips situés à la droite du clip dans les pistes de la Ligne de temps. Utiliser les boutons Piste Bouton piste Activer ou Désactiver Lorsqu'elle est désactivée, la piste n'est pas affichée dans l'aperçu. En d'autres termes, elle est temporairement masquée. Par défaut, les pistes sont activées. Bouton piste Verrouiller ou Déverrouiller Lorsqu’une piste est verrouillée, les clips ne peuvent pas être édités ou déplacés. Vous pouvez verrouiller les clips individuellement d'abord en sélectionnant un clip, puis en sélectionnant Clip: Verrouillé. Bouton Nom de piste Lorsque vous appuyez sur ce bouton, tous les clips de la piste sont sélectionnés. VIDEO EDITOR: CHAPTIRE DEUX 153 Grouper les clips Au fur et à mesure que votre projet se fait plus complexe, il peut être utile de regrouper certains clips de façon à les déplacer comme une seule unité. Grouping clips Pour grouper les clips : 1. Sélectionnez les clips en appuyant sur SHIFT pendant que vous faites glisser le pointeur sur les clips à inclure (voir page 130). 2. Cliquez sur la commande Edition: Grouper (pour séparer les clips, cliquez sur Edition: Séparer). Des clips supplémentaires peuvent être ajoutés au groupe en sélectionnant le groupe, puis le nouveau clip. Différents groupes de clips peuvent également être regroupés dans un groupe de niveau plus élevé, autrement dit, des groupes de clips peuvent être regroupés. Note: Toutes les actions faites sur un clip groupé affectera l'ensemble des clips du groupe. Travailler avec les clips Les clips, qu'il s'agisse d'audio, de vidéo, d'images ou d'effets, constituent le fondement de votre projet, et leur manipulation fait partie des fonctions essentielles qu'il vous appartient de maîtriser. Les quelques pages qui suivent couvrent les fonctions de base : coupe, copie, collage et découpe. Pour couper ou copier un clip sélectionné (sur le Presse-papiers) : • Cliques sur les boutons Couper ou Copier sur la barre d'outils Standard. • Sélectionnez les commandes Edition: Couper ou Copier. • Maintenez la touche CTRL enfoncée et faites glisser le clip sur un emplacement différent. • Utilisez les raccourcis clavier : Couper [CTRL+X] ou Copier [CTRL+C]. • Cliquez avec le bouton droit de la souris sur le clip et sélectionnez Couper ou Copier du menu surgissant. Note: Couper un clip permet de l’enlever de sa position d’origine et de le coller pour le transférer sur l’emplacement que vous désirez. La copie laisse le clip d'origine en place, et le collage revient en fait à la dupliquer. Vous pouvez utiliser les commandes Couper et Copier pour transférer un clip dans un projet différent. Le Bibliothèque de production contient des copies de vos clips. Vous pouvez faire glisser un clip de la Bibliothèque de production dans la Ligne de temps autant de fois que vous en avez besoin. 154 MANUEL DE L'UTILISATEUR MEDIASTUDIO PRO Pour coller un clip (du Presse-papiers) : • Cliquez sur le bouton Coller. • Dans le menu Edition, sélectionnez Coller [CTRL+V]. • Cliquez avec le bouton droit de la souris et sélectionnez Coller. Après avoir fait l'une des actions ci-dessus, vous devez cliquer sur l'emplacement sur lequel vous voulez coller le clip. Coller les attributs Parfois, vous voudrez coller uniquement les attributs (Filtres vidéo, Filtres audio, Options d'incrustation, et Chemins mobiles) d'un clip sur un autre. C'est une technique très puissante qui vous permet de conserver une consistance parfaite entre les clips. Pour coller seulement les attributs d'un clip : 1. Sélectionnez le clip. 2. Cliquez avec le bouton droit de la souris sur le clip (ou bien utilisez la commande Edition: Coller les attributs). 3. Dans le menu déroulant, sélectionnez Coller les attributs. Boîte de dialogue Coller les attributs Cela provoquera l'ouverture de la boîte de dialogue Coller les attributs qui vous permet de sélectionner les attributs individuels à coller. Lorsque vous collez des filtres, il y a deux options supplémentaires : Annexer et Remplacer. Annexer ajoute les nouveaux filtres aux filtres éventuellement déjà présents, et Remplacer écrase les filtres existants avec ceux du clip collé. Pour effacer (supprimer) un clip de la Ligne de temps : 1. Sélectionnez un clip (ou une période de temps) sur la Ligne de temps. 2. Cliquez sur Edition: Effacer [DEL] ou bien cliquez avec le bouton droit sur le clip sélectionné et cliquez sur Effacer. VIDEO EDITOR: CHAPTIRE DEUX 155 Notes: • Ceci n'affecte les fichiers source en aucune façon. • Si vous supprimez une période de temps, tous les clips inclus dans la sélection de temps sont supprimés. (Les clips partiellement sélectionnés sont découpés au niveau de la limite de la sélection.) • Si vous ne voulez pas créer un clip vide ou intervalle de temps, assurez-vous que l’option Edition fluctuante sur une seule piste ou sur plusieurs pistes est bien sélectionnée sur la barre d’outils Ligne de temps (voir page 167). La prochaine fois que vous utilisez la commande Effacer, tous les clips qui suivent la sélection sont décalés vers l'arrière de façon à occuper l'espace laissé vide. Fixer aux clips La fonction de fixation aide à placer les clips ensemble avec précision et sans efforts. Sélectionnez Edition: Instantané pour faire en sorte que les clips soient fixés aux bords des autres clips, transitions et même marques de proje (pour en savoir plus sur les marques, voir page 160). Séparer l'audio des clips vidéo Les clips vidéo possèdent habituellement de l’audio. Sur la Ligne de temps, le clip audio de la vidéo est placé sur la piste audio correspondante (Va avec Aa, Vb avec Ab) et les deux clips sont verrouillés ensemble pour former une seule et même unité. Pour pouvoir supprimer ou déplacer l'un des clips séparément, les deux clips doivent d'abord être séparés. C'est utile lorsque vous créez une vidéo musicale et que vous n'avez pas besoin de la piste audio. Vous aurez également besoin de fractionner l'audio du clip vidéo afin de pouvoir effectuer un effet d'image gelée (voir page 157) ou pour modifier la vitesse d'un clip (voir la page suivante). Pour séparer les clips audio et vidéo : 1. Sélectionnez le clip. 2. Cliquez sur Clip: Fractionner (ou bien cliquez avec le bouton droit de la souris sur un clip sélectionné et, dans le menu surgissant, sélectionnez Fractionner). Note: Pour réunir des clips, sélectionnez Unir. Pour que deux clips soient réunis avec succès, ils doivent avoir exactement la même durée et se trouver dans des positions correspondantes dans la Ligne de temps. C'est pourquoi cette commande est habituellement limitée aux clips qui étaient joints à l'origine et qui ont été fractionnés. Modifier la vitesse des clips Après avoir séparé l'audio d'un clip vidéo, cliquez sur Clip: Vitesse (ou cliquez avec le bouton droit de la souris et sélectionnez Vitesse) pour modifier la vitesse de lecture de la vidéo et créer des effets d'accélération ou de ralenti. Augmenter la vitesse du clip revient à réduire se durée, tandis que la ralentir le 156 MANUEL DE L'UTILISATEUR MEDIASTUDIO PRO Inverser les images d'un clip Cliquez sur Clip: Inverser (vous pouvez aussi accéder à la commande Inverser en cliquant avec la bouton droit de la souris sur le clip) pour inverser la position des images dans un clip et créer un effet de marche arrière. Tout signal audio qui accompagne le clip est également inversé. Relier les clips A chaque fois que vous ouvrez un projet, Video Editor contrôle les clips dans le projet par rapport aux fichiers sources associés. Si les fichiers source manquent, la boîte de dialogue Relier s'ouvre en vous demandant de relier les clips en recherchant le ou les dossiers corrects. MediaStudio Pro comporte une fonction qui travaille de façon parfaitement transparente (ce qui signifie que vous ne la voyez même pas fonctionner), qualifiée de Liaison intelligente. Si vous avez déplacé vos fichiers sur une autre unité ou un autre dossier, mais que vous avez maintenu leurs positions relatives, Smart Relink trouvera automatiquement tous les clips du projet dont les liens de fichier manquent et repérera le reste des fichiers source. Pour de plus amples informations, voir page 109. Si vous choisissez le bouton Ignorer dans la boîte de dialogue Relier, les clips sur la Ligne de temps apparaissent en noir. Vous pourrez toujours travailler avec, mais vous ne serez plus en mesure de créer des aperçus ou des fichiers vidéo achevés. Une autre méthode pour relier les fichiers source à leurs clips consiste à cliquer sur Rechercher: Chercher les clips non liés. La boîte de dialogue qui s'ouvre alors affiche une liste des fichiers source qui manquent, les noms des fichiers qui leur sont associés, ainsi que les options qui vous permettent de relier, supprimer et aller sur le clip correspondant sur la Ligne de temps. Si vous choisissez de relier, la boîte de dialogue Relier un fichier vidéo s'ouvre et vous permet de rechercher les fichiers qui manquent. Calibrer les clips vidéo Si vous avez capturé ou inséré un fichier vidéo dont vous n'arrivez pas à calibrer (ajuster) correctement les couleurs dans Video Capture, vous pouvez le faire directement à partir de Video Editor à l'aide de la commande Clip: Calibrage des couleurs (ou bien en cliquant avec le bouton droit de la souris sur le clip et en sélectionnant Calibrage des couleurs). Cette méthode utilise Video Editor comme un outil de post-production pour ajuster VIDEO EDITOR: CHAPTIRE DEUX 157 la couleur. Pour utiliser correctement la commande Calibrage de couleur, votre fichier vidéo a besoin d'avoir un motif de test sous forme de barre de couleur, qui a été créé par la source vidéo, et qui est inclus dans le fichier au moment de la capture, sinon cette commande n'apporte rien. Note: Pour en savoir plus sur le calibrage de couleur, voir la section Video Capture, ‘Calibrer votre affichage’, page 79. Bloquer une image L'une des techniques utilisées fréquemment en édition vidéo est le gel d'une image pendant la lecture. Dans Video Editor, cela se fait en cliquant sur Clip: Bloquer l'image. Pour bloquer une image pendant la lecture : 1. Sélectionnez un clip puis séparez l'audio de la vidéo (voir page 155). 2. Cliquez avec le bouton droit de la souris sur le clip et sélectionnez Bloquer l'image. La boîte de dialogue Bloquer l'image s'ouvre (ou bien utilisez la commande Clip: Bloquer l'image). 3. Utilisez le bouton coulissant qui se trouve sous la fenêtre Aperçu pour chercher l'image que vous voulez geler. 4. Cochez Geler avant l'image ou Geler après l'image, ou les deux, et cliquez sur le bouton fléché correspondant. Vous pouvez aussi saisir directement le code temporel et le définir comme celui de l'image à geler. (Pour plus de détails, voir les remarques de la page suivante.) Astuce : Si votre fichier vidéo est de base champ, sélectionnez Désentrelacer l'image gelée pour produire une vidéo de meilleure qualité. 5. Saisissez la durée pendant laquelle les images sélectionnées doivent être 'gelées' dans Durée de gel. 6. Cliquez sur OK. Si vous avez besoin d'éditer les attributs d'image gelée, sélectionnez le clip puis cliquez dessus avec le bouton droit de la souris et choisissez Geler l'image dans le menu surgissant. Si vous n'avez besoin de changer que la durée de gel, vous pouvez appuyer sur [MAJ] et faire glisser l'extrémité du clip vidéo dans la Ligne de temp MANUEL DE L'UTILISATEUR MEDIASTUDIO PRO 158 Notes : • • Bloquer avant l'image. Lorsque le clip est lu, il se "gèle" depuis le début du clip sur l'image définie, jusqu'à cette image (y compriscette image), avant de reprendre une lecture normale. Bloquer après l'image. Lorsque le clip est lu, il est lu normalement jusqu'à ce qu'il arrive à l'image choisie, puis se "gèle" jusqu'à la fin du clip. Si les deux cases sont cochées, le clip sera gelé avant une image en particulier et après une image en particulier. Pour un exemple, voir l'illustration ci-dessous. Bloquer avant l'image Bloquer après l'image Dans l'illustration ci-dessus, la rangée du haut représente un clip normal de quinze images. Dans la deuxième rangée, l'option Bloquer avant l'image a été sélectionnée, et l'image 5 a été gelée. L'image 5 est alors répétée (gelée) jusqu'à ce que l'on atteigne l'image 6. La lecture normale reprend. L'option Bloquer après l'image a également été sélectionnée avec une valeur de 11, et l'image a été répétée (gelée) jusqu'à la fin du clip. Si bien que le clip est gelé sur deux points différents. Si vous voulez geler plus d'images dans un seul clip, vous devez d'abord utiliser l'outil Ciseaux pour fractionner votre clip en plusieurs clips séparés (voir page 165). Définir les options de champ pour les clips vidéos Video Editor vous permet de travailler à la fois avec les fichiers vidéo de base champ et ceux de base image. Une vidéo de base champ stocke les données vidéo sous forme de deux champs d'information distincts pour chaque image. Cela permet une lecture de la vidéo sans scintillement sur un téléviseur qui entrelace ces deux champs dans les lignes de balayage paires/ impaires. Si votre vidéo n'est destinée à être lue que sur un ordinateur, vous devez enregistrer votre travail sous le format de base image. Pour spécifier le type de vidéo avec lequel vous travaillez : 1. Sélectionnez le clip. 2. Sélectionnez Clip: Options de source média. (Cliquez sur le clip avec le bouton droit de la souris, et, dans le menu surgissant, sélectionnez Options de source média.) Cela permettra d'ouvrir la boîte de dialogue Options de source média. VIDEO EDITOR: CHAPTIRE DEUX 159 Cela provoquera l'ouverture de la boîte de dialogue Options de champ. Si vous travaillez sur une vidéo de base image, sélectionnez l'option Base image dans la liste Type d'image. Pour une vidéo de base champ, sélectionnez l'option Ordre de champ A ou Ordre de champ B. Le choix de l'option dépend du type de carte de capture vidéo utilisé pour numériser la vidéo d'origine. (Pour de plus amples informations, voir la documentation qui accompagne votre carte de capture vidéo.) Si vous ne pouvez pas déterminer l'ordre, faites un essai avec les deux en rendant une partie de votre film pour voir quelle est l'option qui donne les meilleurs résultats. Si votre vidéo était à l'origine de base champ mais que vous éditez la vidéo au format de base image, sélectionnez l'option Désentrelacer. Cela aide à combiner les deux champs en une seule image. Pour une vidéo de base image que vous éditez sous forme de base champ, sélectionnez l'option Réduction du scintillement afin d'aider Video Editor à créer les deux champs nécessaires pour chaque image. Vous devrez pour cela faire d'abord quelques essais, et le résultat produit ne sera peut-être visible que lorsque vous imprimerez votre film sur bande vidéoCliquez sur OK lorsque vous avez fini de configurer les options. Remarques : • Il se peut que Afficher le rapport d'aspect soit désactivé si Effectuer un rendu de pixel non carré n'a pas été sélectionné dans les Paramètres de projet ou si le clip vidéo a un rapport d'aspect de 16:9 ou de 4:3. • Si vous avez déjà déterminé les paramètres de rapport d'aspect dans la boîte de dialogue Préférences, vous n'avez pas besoin de modifier de nouveau le rapport d'aspect dans la boîte de dialogue Options de source média, à moins que vous n'utilisiez un rapport d'aspect différent pour un clip vidéo en particulier.. Utiliser le mode Edition de rouleau A/B Utilisez le mode Edition de rouleau A/B dans la Ligne de temps pour ajuster automatiquement la longueur de votre effet de transition lorsque vous découpez ou déplacez vos clips. Clips on A/B roll Va track clip trimmed in A/B Roll Editing mode Va track clip trimmed not in A/B Roll Editing mode 160 MANUEL DE L'UTILISATEUR MEDIASTUDIO PRO Travailler avec les marques Les marques sont simplement des repères pour votre projet vidéo. A mesure que vos projets deviennent plus volumineux et plus complexes, vous pouvez utiliser les marques pour passer rapidement d'un endroit à un autre, ou pour marquer l'emplacement d'un événement en particulier. Vous pouvez nommer les marques et leur donner une description. Les marques peuvent être ajoutées sur la Ligne de temps prise dans sa globalité (marques de projet) ou sur les clips individuels (marques de clip). Marques de projet Marques de clip Repères de marques sur la Ligne de temps Placer des marques de projet Vous pouvez placer des marques soit directement sur la barre de marques, soit dans la fenêtre Aperçu. Pour placer une marque de projet sur la barre de marques : 1. Déplacez le pointeur sur la barre de marques (la partie inférieure de la règle). Le curseur prend la forme d'un curseur de marque. 2. Cliquez sur l'emplacement approprié sur la Ligne de temps. Un repère de marque triangulaire bleu apparaît sur la barre de marques. Setting cues VIDEO EDITOR: CHAPTIRE DEUX 161 Pour placer une marque de projet avec la fenêtre Aperçu : 1. Cliquez sur Lecture [ENTER] pour prévisualiser le projet dans la fenêtre Aperçu ou utilisez le contrôle de navigation pour vous déplacer sur la position sur laquelle vous voulez ajouter une marque. 2. Appuyez sur F5 sur votre clavier lorsque vous voulez ajouter une marque (ou cliquez sur le bouton Menu et choisissez Ajouter/Supprimer la marque). 3. Les marques (triangles bleus) sont sur la Barre de marques de la Ligne de temps. Note: Voir la section Placer des marques de clip ci-dessous pour savoir comment placer des marques de clip à partir de la fenêtre Source. Le nom par défaut du clip (la variable &p) désigne l'emplacement de la marque sur la Ligne de temps. Par exeample, le nom par défaut d'une marque au point 1 minute, 30 secondes sera ‘01:30:00’. Cliquez avec le bouton droit de la souris sur une marque pour afficher son nom. Si vous souhaitez déplacer une marque, faites-la glisser sur la ligne de temps sur le nouvel emplacement. Pour supprimer une marque, faites-la glisser en-dehors des limites de la Ligne de temps. Pour supprimer les marques, les renommer ou passer à une marque en particulier, cliquez sur Affichage: Gestionnaire de marques. Placer des marques de clip Vous pouvez également placer des marques sur les clips individuels. Dans ce cas, les marques apparaissent en noir et elles sont affichées sur la Ligne de temps directement sous le clip. Ces marques ne peuvent pas être nommées, mais elles peuvent être utilisées comme points de navigation dans la fenêtre Source en cliquant sur les boutons Point d’édition suivant/précédent. Pour placer des marques de clip à l'aide de la fenêtre Source : 1. Ouvrez un clip dans la fenêtre Source (cliquez deux fois sur le clip ou faites-le glisser sur la fenêtre Source). 2. Lisez le clip ou utilisez le contrôle de navigation pour vous déplacer sur la position sur laquelle vous voulez placer une marque. 3. Appuyez sur F5 (ou bien cliquez sur le bouton Menu et choisissez Ajouter/Supprimer la marque). 4. Continuez d'ajouter vos marques et cliquez sur le bouton Appliquer lorsque vous avez terminé. Pour afficher les marques de clip sur la Ligne de temps : 1. Cliquez sur Affichage: Mode d'affichage de la Ligne de temps ou sur le bouton Mode d'affichage de la Ligne de temps. 2. Sélectionnez Afficher la barre de marques pour la/les pistes audio et/ou vidéo. Note: Les marques de projet sont toujours visibles au sommet de la Ligne de temps. 162 MANUEL DE L'UTILISATEUR MEDIASTUDIO PRO Rechercher les clips Vous pouvez utiliser les marques pour passer instantanément à un point spécifique de votre projet. Pour rechercher un clip en particulier 1. Cliquez sur le bouton Rechercher le clip ou sur la commande Rechercher: Chercher le clip [CTRL+F]. Cela permet d'afficher l'heure de début, la durée, la piste et le nom de toutes les marques contenues dans le projet vidéo courant. Boîte de dialogue Chercher le clip 2. Pour aller directement à un clip, sélectionnez-le dans la section Heure de début de la liste. 3. Cliquez sur OK. Pour aller sur un autre clip dans le même fichier source, cliquez sur le bouton Chercher le suivant sur la barre d'outils Standard, ou bien sur la commande Rechercher: Suivant le suivant [F2]. Note: Vous pouvez aussi utiliser la Bibliothèque de production (voir page 110) pour afficher tous les clips dans le projet vidéo courant et faire votre recherche dans le texte annexé aux clips. Pour aller sur une marque ou sur un temps en particulier 1. Cliquez sur le bouton Rechercher: Aller à. 2. Dans la boîte de dialogue Aller à, tapez un temps ou sélectionnez une marque. 3. Cliquez sur le bouton Aller à. La Ligne de temps passe directement à l'endroit que vous avez choisi, avec une flèche jaune indiquant ce point particulier. VIDEO EDITOR: CHAPTIRE DEUX 163 Repérer un intervalle de temps vide Lorsque vous créez un projet de grandes dimensions, il se peut que vous laissiez dans la Ligne de temps des espaces vides à remplir plus tard. Pour les trouver, cliquez sur Rechercher: Chercher les tranches de temps vides. Note: Lorsque vous visualisez la boîte de dialogue Chercher les intervalles de temps vides, vous verrez toujours au moins un intervalle de temps affiché. C'est l'intervalle de temps qui se trouve à la fin du projet, qui ne peut pas être supprimé. Découper les clips Le découpage et l'édition des clips sont des fonctions de base de la création de films. Il existe un certain nombre de méthodes pratiques permettant de faire cela dans Video Editor. Chacune de ces méthodes présente ses avantages en fonction du type de clip et des opérations que vous souhaitez accomplir. Pour découper avec l'outil Sélection de clip : 1. Cliquez sur l'outil Sélection de clip. 2. Faites glisser le bord gauche ou droit du clip. La longueur sur laquelle vous pouvez faire glisser les bords dépend du type de clip et/ou de sa durée. Par exemple, vous ne pouvez pas étendre la longueur d'un clip vidéo ou audio au-delà de la durée du fichier source. Les Découper un clip avec l’outil Sélection de clip 164 MANUEL DE L'UTILISATEUR MEDIASTUDIO PRO Découper dans la fenêtre Source L'une des méthodes que vous pouvez utiliser pour découper vos vidéos consiste à utiliser la fenêtre Source. Pour découper une vidéo dans la fenêtre Source : 1. Cliquez deux fois sur un clip vidéo dans la Ligne de temps. 2. Dans la fenêtre Source, faites glisser la Barre de jog sur la position que vous voulez définir comme point de marque de début, puis appuyez sur [F3]. 3. Faites glisser la barre de Jog dans la position que vous voulez définir comme point de marque de sortie, puis appuyez sur [F4]. 4. Cliquez sur Appliquer dans la fenêtre Source. Astuce : Utilisez les touches fléchées gauche ou droite pour balayer votre vidéo image par image. A chaque fois que vous appuyez sur la touche, vous avancez ou reculez d'une image. Vous pouvez aussi maintenir la touche [MAJ] enfoncée et utiliser la souris pour faire glisser la Barre de jog. Cette fonction est particulièrement utile si la durée du clip vidéo est très longue ou si vous voulez faire un découpage précis. Vous pouvez désormais utiliser la fenêtre Source pour couper vos clips vidéo. Video Editor vous propose deux options concernant la façon de couper vos clips vidéo : Couper par position et Couper par marque. Couper par position permet de fractionner le clip vidéo sur la base de la position de la barre Jog. Couper par marque découpe le clip vidéo en fonction de la position des marques. Options Couper VIDEO EDITOR: CHAPTIRE DEUX 165 Utiliser le fenêtre Découpage La fenêtre Découpage constitue la méthode la plus précise pour découper vos clips, image par image. Pour utiliser la fenêtre Découpe : 1. Cliquez sur Affichage: Panneaux et barres d'outils et sélectionnez Fenêtre de découpage. 2. Attrapez le bord du clip que vous voulez découper. La fenêtre Découpage affiche deux images. Trim Window Le clip sera découpé entre ces deux images lorsque vous relâcherez le bouton de la souris. Notes: • Maintenez le bouton de la souris enfoncé et utilisez les touches fléchées pour vous déplacer image par image. • Si vous avez sélectionné l'option Assembler découper, seule l'image précédente est affichée à chaque fois que vous utilisez la fenêtre Découper. Utiliser l'outil Ciseaux pour découper les clips Pour couper un clip : 1. Cliquez sur l'outil Ciseaux (ou maintenez la touche S enfoncée sur votre clavier). 2. Cliquez sur l'endroit auquel vous voulez couper le clip. La coupe d'un clip provoque son fractionnement sur la position du pointeur, en créant deux clips distincts que vous pouvez alors déplacer sur la Ligne de temps. Si vous remettez deux clips coupés précédemment dans leurs positions d'origine, vous pouvez les réassembler en cliquant (avec l'outil Ciseaux sélectionné) sur la ligne de coupe. Note: Pour couper sur plusieurs pistes, maintenez la touche SHIFT de votre clavier enfoncée. Cutting a clip with the Scissors tool 166 MANUEL DE L'UTILISATEUR MEDIASTUDIO PRO Définir les options de découpage Même si la découpe est une opération de base, elle possède des fonctions plus avancées. L'effet de la découpe sur les clips voisins est déterminé par les Options de découpe. Sélectionnez Edition: Options de découpage pour choisir les options suivantes : • Normal vous permet de découper un clip uniquement dans les limites de l'intervalle de clip disponible. • Ecraser vous permet de découper un clip de façon à l'étendre sur le clip voisin, et en remplaçant la partie du clip voisin revouverte par le nouveau clip (si vous redécoupez le clip, vous aurez alors un espace vide). • Assembler vous permet de découper un clip sur un autre, et de découper le clip voisin au lieu de l'écraser (si vous redécoupez le clip, l'espace laissé libre laissera voir la portion sous jacente de l'autre clip qui est alors "dédécoupagé"). C'est utile si vous voulez fusionner deux clips et que vous avez besoin de voir les images de chaque clip dans la fenêtre Découpage. (Si les deux clips ne sont pas adjacents, vous ne pouvez découper que le clip active sur la durée de l'intervalle de clip.) An example of stitching one clip over another Découpage intelligent Les procédures de découpage décrites dans les pages qui précèdent ne provoquent aucun destruction et n’affectent les fichiers source d’origine en aucune façon. Même si cela est le principal avantage de l'édition vidéo sur ordinateur, bien des fois, en raison du manque d'espace libre sur le disque dur, vous voudrez découper les fichiers source en fonction de vos modifications. Dans le menu Fichier, sélectionnez Intelligent : Découpage intelligent. Dans la boîte de dialogue qui s'ouvre, vous pouvez sélectionner le ou les clips que vous souhaitez modifier définitivement. VIDEO EDITOR: CHAPTIRE DEUX 167 Edition fluctuante L'Edition fluctuante est un mode de Video Editor qui vous permet d'insérer des clips et de pousser automatiquement les autres clips afin de laisser au nouveau clip la place nécessaire sur la Ligne de temps. Pour sélectionner un mode d'Edition fluctuante, cliquez sur l'un des trois boutons Edition fluctuante sur la barre d'outils Ligne de temps ou faites votre choix dans la liste Edition: Edition fluctuante. Pour des exemples spécifiques, voir les deux pages qui suivent. Le mode Pas de fluctuation signifie que tout clip nouvellement inséré est découpé de façon à rentrer dans l'intervalle de temps vide. Note: Lorsque vous êtes en mode Pas de fluctuation, sélectionnez un fichier à Insérer et maintenez la touche SHIFT enfoncée pendant que vous placez le clip sur la Ligne de temps. Lorsque ce fichier est déposé sur la Ligne de temps, il pousse tous les fichiers situés après lui. Les espaces vides ne seront PAS préservés si la longueur du clip est égale ou supérieure à l’intervalle disponible. (Voir page 114.) L'édition Fluctuation sur une seule piste vous permet de tout déplacer (y compris les espaces vides) de façon à libérer l'espace nécessaire pour le clip inséré, mais uniquement dans la piste cible. L'édition Fluctuation sur plusieurs pistes déplacera tout (y compris les espaces vides) de façon à libérer l'espace nécessaire pour le clip inséré, en déplaçant tous les clips (y compris les clips audio et les transitions) sur toutes les pistes. Notes: • • • • • Si aucun des modes d’Edition fluctuante n’est sélectionné, vous ne pouvez pas découper les clips vers le début du projet (image 0), à moins qu’il n’y ait un intervalle de clip vide que puisse occuper le clip qui précède. L’Edition fluctuante n’a d’effet que lorsque l’option Découpage normale est sélectionnée. L’Edition fluctuante n’a aucun effet lorsque l’on fait glisser des clips sur la Ligne de temps. Ce mode n’est activé que lorsque vous insérez, découpez, coupez, supprimez ou collez des clips. Après avoir sélectionné le mode Fluctuation sur une seule piste ou sur plusieurs pistes, maintenez la touche MAJ enfoncée pendant l’insertion d’un clip sur un espace vide. Cela permet de fractionner le clips existant sur la Ligne de temps et d’insérer votre clip au milieu. Lorsque le mode Edition fluctuante est activé et que vous supprimez un clip, tous les clips qui suivent sont déplacés vers la gauche pour remplir l'espace laissé vacant par le clip supprimé. MANUEL DE L'UTILISATEUR MEDIASTUDIO PRO 168 Exemples d'Edition fluctuante Les illustrations qui suivent vous aideront à comprendre les aspects parfois complexes mais extrêmement importants et utiles de l'Edition fluctuante. Note: Tous les exemples qui suivent impliquent l'insertion initiale d'un clip se trouvant au départ hors de la Ligne de temps. Lorsque vous déplacez des clips déjà insérés dans la Ligne de temps, les résultats produits sont différents. Découper automatiquement un clip inséré (Pas de fluctuation) Si vous avez dans la Ligne de temps un espace entre deux clips existants, cet exemple sera exactement rempli avec un clip inséré qui sera découpé de façon à s'ajuster à la longueur de l'intervalle. Troisième image Première image Deuxième image Dans cette séquence de trois clips, un fichier AVI de trois secondes (green.avi) est inséré entre les clips rouge et jaune. Dans la première image, green.avi est noir pendant qu'il est mis en position. Dans la première image, le clip inséré reste noir pendant qu’il est mis en position, et la dernière image montre clairement que le clip vert inséré a été découpé pour pouvoir entrer dans cet espace sans altérer les autres clips en aucune façon. Insérer un clip dans une Ligne de temps pleine (Fluctuation) Dans cet exemple, un clip green.avi est de nouveau inséré entre les clips rouge et jaune. Cette fois, l'option Fluctuation sur une seule piste est sélectionnée. VIDEO EDITOR: CHAPTIRE DEUX 169 Un clip green.avi est sur le point d'être inséré, la partie qui chevauche le clip vert devient bleuâtre. Lorsque le clip est effectivement inséré, le clip jaune et l'espace d'une seconde sont déplacés de trois secondes vers la droite. En d'autres termes, l'ensemble de la piste est déplacé, espaces compris. (Si vous ne voulez pas avoir d'espace réservé, utiliser l'Insertion avec déplacement. Voir page 131.) Notez que les transitions et le clip bleu demeurent inchangés. Cette fois, le mode Fluctuation sur plusieurs pistes est sélectionné : Tout ce qui suit, y compris les espaces, est décalé de trois secondes vers la droite. Cela comprend les transitions et les clips sur toutes les autres pistes. Le projet entier (à la droite du point d'insertion) est déplacé de quelques secondes de façon à laisser l'espace nécessaire pour recevoir le nouveau clip. Insérer des clips au milieu d'un clip existant Des clips peuvent être insérés au beau milieu d'un clip existant, et ce clip est ainsi fractionné au niveau du point d'insertion. Pour insérer un clip dans un autre : 1. Sélectionnez Edition: Edition fluctuante: Une piste- ou Plusieurs pistes. 2. Cliquez sur le bouton Insérer un fichier vidéo.. 3. Dans la boîte de dialogue Insérer une vidéo, sélectionnez le clip que vous voulez insérer. 170 MANUEL DE L'UTILISATEUR MEDIASTUDIO PRO 4. Cliquez sur le bouton Ouvrir. 5. Appuyez sur la touche SHIFT et maintenez-la enfoncée pendant que vous cliquez sur le milieu du clip sur la Ligne de temps dans lequel vous voulez insérer le nouveau clip. Ici green.avi est inséré dans red.avi. Le mode Fluctuation sur plusieurs pistes est actif. Dans la première image, vous pouvez voir où le clip inséré chevauche les clips existants. Notez comment le clip rouge est fractionné en deux parties et comment le clip vert est placé au milieu. De nouveau, le projet tout entier (à la droite du point d'insertion) est déplacé vers la droite de trois secondes. Utiliser la fenêtre Source La fenêtre Source est un outil unique et intégré qui vous permet de visualiser facilement le contenu de tout clip audio, vidéo ou image, d'effectuer des opérations de découpe, et de placer des marques attribuées à des clips. Vous pouvez faire glisser les clips de et dans la fenêtre Source et dans la Ligne de temps ou la Bibliothèque de production. Un double clic rapide vous permettra d'ouvrir immédiatement un clip dans la fenêtre Source. La fenêtre Source elle-même est rendue visible en sélectionnant le bouton fenêtre Source sur la barre d'outils Standard ou en utilisant la commande Fenêtre: fenêtre Source. Une fois qu'un clip est ouvert, vous pouvez utiliser la liste du menu pour sélectionner un autre clip que vous avez précédemment ouvert dans la fenêtre Source, classé par piste et par heure de début. Les pages qui suivent décrivent la fenêtre Source plus en détails. VIDEO EDITOR: CHAPTIRE DEUX 171 FENÊTRE SOURCE 1 2 3 4 5 7 8 9 10 6 1. Barre de jog se déplace d'avant en arrière pour balayer le clip. 2. Contrôle navette Faites pivoter pour avancer ou reculer rapidement dans un clip vidéo. 3. Barre de découpe affiche la portion découpée du clip (entre les Poignées de découpe). 4. Poignées de découpe déterminent les points Marque de début et Marque de fin dans la zone de découpe. 5. Clips récents affiche, et vous permet de choisir, les clips chargés dans la fenêtre Source. 6. Barre de navigation (Voir les détails sur la page suivante.) 7. Position courante affiche, et vous permet d'éditer, le temps de la position courante du Barre de jog. 8. Zone de découpe affiche, et vous permet d'éditer, la durée courante de la zone de découpe. 9. Le bouton Menu affiche diverses options permettant de redimensionner la fenêtre Source, d'importer des fichiers, de visualiser les propriétés du clip, de rechercher les clips dans la Ligne de temps, et d'ajouter, de supprimer ou de gérer les marques. 10. Le bouton Appliquer applique toutes les modifications apportées dans la fenêtre Source au clip dans la Ligne de temps. MANUEL DE L'UTILISATEUR MEDIASTUDIO PRO 172 BARRE NAVIGATION DE FENÊTRE SOURCE 1 2 3 4 5 6 7 8 9 1. Lecture (Pause) lit le clip entier du debut à la fin. 2. Lire de la Marquée de début à la Marque de fin (Pause) lit uniquement la zone de découpe du point de Marque de début à celui de Marque de fin. 3. Lire jusqu'à la Marque de fin (Pause) lit le clip de la position courante du Barre de jog jusqu'au point de la Marque de fin. 4. Point d’édition précédent déplace la Barre de jog sur la marque précédente ou au début du clip. 5. Image précédente déplace le Barre de jog sur l'image précédente. 6. Image suivante vous permet de manoeuvrer le Barre de jog image par image. 7. Point d’édition suivant déplace la Barre de jog sur la marque précédente ou suivante ou à la fin du clip. 8. Répéter lit le clip actif en continu. 9. Marque de début et Marque de fin positionnent les Poignées de Découpe sur l'emplacement courant du Barre de jog et ajustent la Zone de découpe. Lorsque vous découpez des vidéos dans la fenêtre Source (voir page 165), l'ensemble de la zone découpée peut être repositionnée par glissement. L'ensemble de la zone de découpe peut être Faire glisser la zone de repositionné lorsque vous la faites glisser. Le découpe Barre de jog glisse automatiquement en même temps que la poignée, quelle qu'elle soit, que vous déplacez. Le pointeur prend la forme d'une main lorsqu'il est placé sur la zone de découpe. Utilisez cette poignée pour faire glisser les deux poignées de découpe lorsque vous découpez ou pour déplacer la zone de découpe comme un tout. Cliquez avec le bouton droit de la souris sur la zone de découpe pour réinitialiser automatiquement les deux poignées de découpe à la fois, de façon à les placer sur leurs positions d'origine au début et à la fin du clip d'origine. Les boîtes d'affichage Position courante et Zone de découpe peuvent être éditées manuellement. Cliquez simplement sur la case et tapez les nouveaux nombres afin de réajuster automatiquement le Barre de jog et/ou la Barre de découpe. VIDEO EDITOR: CHAPTIRE DEUX 173 Pour découper un clip audio : 1. Placez la ligne verticale rouge là où vous voulez commencer la zone de sélection de découpe. 2. Sélectionnez le bouton Marque de début. La zone non sélectionnée se transforme en forme d'onde bleue sur un arrière-plan gris. 3. Répétez les étapes 1 et 2 avec le bouton Marque de fin. 4. Cliquez sur le bouton Appliquer. Le clip sur la Ligne de temps est ajusté. Point Marque de début Zone de découpe Point Marque de fin Zone visible Outil Zoom Note: Les contrôles sans indications supplémentaires sont les mêmes que ceux de la fenêtre Source pour les clips vidéo (voir page 170). La découpe de la piste audio d'un clip avec une vidéo jointe provoquera également une découpe équivalente sur la piste vidéo. MANUEL DE L'UTILISATEUR MEDIASTUDIO PRO 174 Prévisualiser votre travail Video Editor vous permet de voir une portion de votre travail sans avoir à faire un enregistrement complet. Il vous laisse faire un rendu sur une petite portion de votre projet avant que vous ne finissiez par créer votre vidéo finale. Ainsi, vous pouvez visualiser les quelques secondes d’un effet de transition entre deux clips sans devoir attendre le temps nécessaire pour le rendu de l’ensemble de votre projet de trente minutes. Si votre carte de capture supporte un moniteur externe, vous pouvez aussi y visualiser la sortie. La fenêtre Aperçu elle-même est très similaire à la fenêtre Source (voir page 149). Alors que la fenêtre Source est utilisée pour visualiser, découper et ajouter des marques aux clips individuels, la fenêtre Aperçu est utilisée pour visualiser votre projet, en tout ou partie, ou pour ajouter des marques de projet. FENETRE APERÇU 1 2 3 4 5 1. Le bouton Bascule permet de basculer entre la Lecture instantanée et la Lecture de qualité supérieure. 2. Lecture/ pause lit un aperçu de tous les clips dans le projet vidéo. 3. Lire le domaine d’aperçu lit uniquement les clips qui se trouvent dans la zone d’aperçu. 4. Lire jusqu’à la Marque de fin lit les clips à partir de la position courante du pointeur. 5. Menu de la fenêtre Aperçu affiche un menu surgissant qui permet d’ajouter/ supprimer des marques de projet, de modifier la taille d’image vidéo, de lire la vidéo en plein écran, etc. VIDEO EDITOR: CHAPTIRE DEUX 175 Prévisualiser Video Editor offre un aperçu en temps réel pour vos projets. Avec cette fonction, vous pouvez instantanément voir ce que produisent les filtres et les effets que vous appliquez à votre vidéo. Si nécessaire, vous pouvez apporter les ajustements qui s'imposent. Lorsque vous voulez prévisualiser ce que vous avez fait jusqu'alors, il vous suffit d'appuyer sur ENTER ou de cliquer sur le bouton Lecture dans la Fenêtre Aperçu. Si votre projet est long, cela peut prendre un certain temps. Souvent, vous ne voudrez prévisualiser qu'une partie de votre projet, par exemple les quelques secondes d'une séquence de transition ou d'un effet d'incrustation. Vous disposez de trois moyens différents pour sélectionner le portion de votre projet que vous voulez prévisualiser : • Créez une zone d'aperçu sur la barre Aperçu au-dessus de la Ligne de temps. Le curseur s'affiche avec une petite icône de pellicule en-dessous lorsqu'il est placé au-dessus de la barre Aperçu. Une barre bleue indique une période d'aperçu. Pour supprimer le domaine d'aperçu, cliquez avec le bouton droit de la souris sur la barre de marque pour supprimer un domaine d’aperçu. • Utilisez la fenêtre Aperçu pour créer un domaine d'aperçu. Utilisez les Poignées de Découpe pour définir le domaine d’aperçu. Celui-ci est également représenté par une ligne bleue, à la fois dans la fenêtre Aperçu et sur la barre Aperçu au-dessus de la Ligne de temps. • Cliquez sur Edition: Domaine d'aperçu et tapez les valeurs de code temporel pour définir la zone d'aperçu. Après avoir sélectionné le domaine d'aperçu, cliquez sur le bouton Lire le domaine d'aperçu [SPACEBAR] pour lancer l'aperçu. Vous pouvez modifier la taille de la fenêtre Aperçu en cliquant sur le bouton Menu de la fenêtre Aperçu, puis en sélectionnant Liste des tailles d'image, et en choisissant une taille prédéfinie dans la liste qui s'affiche. Lecture instantanée La Lecture instantanée vous permet de voir rapidement les changements que vous avez apportés à votre projet dans la fenêtre Aperçu. Il vous suffit de cliquer sur le bouton Lecture instantanée ou d'accéder à cette fonction dans le Menu de la fenêtre Aperçu pour l'activer ou la désactiver. MANUEL DE L'UTILISATEUR MEDIASTUDIO PRO 176 Etant donné que la complexité d'un projet (p.ex. grand nombre d'effets spéciaux) peut varier d'un segment à l'autre*, vous pouvez définir le Niveau de performances (en cliquant avec le bouton droit de la souris sur le bouton Bascule) pour déterminer si Video Editor doit ou non rendre un fichier d'aperçu lorsque vous prévisualisez le clip vidéo. Video Editor ne rend que les segments dont le niveau de complexité est supérieur au niveau de performances que vous avez défini. Le niveau de performances que vous définissez doit être relatif à la vitesse de votre microprocesseur. Plus votre microprocesseur est rapide, plus la valeur que vous attribuez au niveau de performances doit être élevée. * un segment correspond à un taquet vertical dans la Ligne de temps. Remarques : • • Une barre complexité est disponible dans la Ligne de temps qui donne le degré de complexité. Si vous voulez prévisualiser un segment complexe avec une excellente qualité, cliquez sur la barre complexité située sous l'Echelle de temps avec le bouton droit de la souris et sélectionnez Contraindre le segment à être rendu et prévisualiser. La Barre de titre de la fenêtre Aperçu affiche le mode de lecture sélectionné actuellement. Bouton Bascule (Lecture instantanée ou Lecture de qualité supérieure) Bouton Menu de la fenêtre Aperçu Options de lecture Niveau de performances En plus de la lecture instantanée, Video Editor propose diverses options de contrôle de lecture. Vous pouvez accéder à cette fonction à partir de Fichier: Options de lecture ou du menu surgissant qui s'affiche lorsque vous cliquez sur le bouton Menu Fenêtres d'aperçu. VIDEO EDITOR: CHAPTIRE DEUX 177 Selon les paramètres de projet, la carte graphique et le type de moniteur externe que vous possédez, vous pouvez prévisualiser votre travail dans les périphériques d'affichage cibles de votre choix. Cette fonction est utile lorsque vous voulez prévisualiser votre travail sur le périphérique sur lequel vous prévoyez de lire votre projet. Placez le bouton Bascule sur Aperçu de qualité supérieur pour rendre l'ensemble de votre projet avant de le prévisualiser. Cela produit une image de meilleure qualité et des transitions plus fluides entre les clips. Utiliser DV SmartPlay DV SmartPlay permet de lire votre projet (avec les modèles de format de fichier DV uniquement) directement à partir de la Ligne de temps sur un caméscope DV ou tout autre périphérique 1394 sans avoir besoin de rendre un fichier film final. Cette fonction vous permet aussi de visualiser un projet sur un moniteur externe à tout moment. Pour utiliser DV SmartPlay : 1. Sélectionnez Fichier: Paramètres de projet et cliquez sur Edition. Ici, sélectionnez les options correspondant aux attributs de votre clip vidéo. (Par exemple, sur l’onglet AVI, assurez-vous que le format audio est bien configuré pour Audio DV -- NTSC/PAL.) 2. Branchez votre caméscope DV ou tout autre périphérique 1394 sur le PC et mettez-le sous tension. 3. Sélectionnez Fichier: Sélectionner le contrôle de périphérique pour vous assurer que le contrôle de périphérique adéquat est activé. 4. Sélectionnez Fichier: Imprimer sur bande - Ligne de temps. Ici, choisissez Projet entier ou Domaine d’aperçu et cliquez sur OK. 178 MANUEL DE L'UTILISATEUR MEDIASTUDIO PRO Effectuer des aperçus à la volée Vous pouvez instantanément et à tout moment avoir un aperçu de votre vidéo ‘à la volée’. C'est ce que l'on appelle l'aperçu de balayage et c'est le moyen le plus rapide pour avoir une idée de l'avancement de votre projet. Lorsque vous faites cela, vous pouvez prévisualiser vos transitions et le timing de votre vidéo, mais les filtres et les effets ne sont pas visibles, sauf si votre matériel le permet. A l'inverse d'un aperçu traditionnel, cependant, balayer une zone qui comporte un trop grand nombre d'effets produit un aperçu qui manque de fluidité. Avant d'effectuer un aperçu par scrubbing, définissez les préférences de scrubbing comme par exemple la source de lecture d'aperçu préférée dans la boîte de dialogue Options de scrubbing. Vous pouvez y accéder par le biais du menu de la fenêtre Aperçu. Boîte de dialogue Options de scrubbing Pour effectuer un aperçu de balayage : 1. Déplacez le pointeur au sommet de la règle sous la Ligne de temps. Le pointeur prend la forme d'une étoile. 2. Faites glisser votre souris sur la règle pour visualiser votre aperçu dans la fenêtre Aperçu. Vous pouvez également utiliser le bouton Barre de jog pour balayer directement dans la fenêtre Aperçu. VIDEO EDITOR: CHAPTIRE DEUX 179 Prévisualiser sur un périphérique externe Prévisualisez votre vidéo et vos effets de transition sur un périphérique externe. Vous pouvez utiliser votre téléviseur (si vous disposez d'une carte d'affichage à deux prises) ou même l'écran à cristaux liquides de votre caméscope pour prévisualiser votre projet. Vous pouvez définir le périphérique d'affichage d'aperçu externe pour votre projet en sélectionnant Fichier: Options de lecture. Pour définir un périphérique d'affichage d'aperçu externe pour vos effets de transition, cliquez sur dans la boîte de dialogue de l'effet de transition. Options Lecture de boîte de dialogue Gérer les fichiers d'aperçu Les fichiers qui sont créés pour l'aperçu sont enregistrés dans un répertoire temporaire (si la lecture de qualité supérieure est sélectionnée) qui peut être défini dans Fichier: Préférences sur l'onglet Aperçu. Les fichiers d'aperçu peuvent occuper une part importante de l'espace disque, aussi est-il important de définir ces dossiers correctement. Parfois, MediaStudio Pro génèrera une erreur "Espace disque insuffisant" lors de l'aperçu, même si vous savez pertinemment que vous avez l'espace disque suffisant. Cette erreur se produit souvent parce que vous besoin de spécifier l'espace supplémentaire pour ces fichiers sur un autre disque. Les fichiers d'aperçu spécifiques peuvent être contrôlés en allant dans Fichier: Gestionnaire de fichiers d'aperçu. Cela permet d'ouvrir la boîte de dialogue Gestionnaire de fichiers d'aperçu qui affiche la liste de tous les fichiers d'aperçu pour chacun de vos projets vidéo. Vous pouvez voir l'espace disque occupé par vos fichiers d'aperçu et décider ou non de les supprimer. îte de dialogue Gestionnaire de fichiers d'aperçu Boîte de dialogue Préférences: onglet Aperçu 180 MANUEL DE L'UTILISATEUR MEDIASTUDIO PRO Révision du chapitre Voici quelques points clés et astuces à retenir de ce chapitre : • Utilisez l’outil de Sélection de clip pour sélectionner les clips (p. 150), l’outil de Sélection de temps pour sélectionner une période de temps dans la Ligne de temps (p.151), et l’outil de Sélection de piste pour sélectionner les pistes (p152). • Groupez les clips une fois qu'ils sont dans leur position définitive (p.153). • Copier et coller un clip entier ou uniquement ses attributs (p. 153). • Sélectionnez la commande Edition: Instantané pour fixer les clips aux maques ou sur les bords des autres clips (p. 155). • Utilisez les marques dans la Ligne de temps ainsi que la fenêtre Source pour identifier et marquer les zones d'intérêt (p. 160). • Utiliser la fenêtre de Découpage pour découper les clips avec précision. (p. 163). • Utilisez la fonction Edition fluctuante lorsque vous insérez des clips (p. 167). • Utilisez la fenêtre Source pour visualiser le contenu d'un clip, découper un clip ou placer les marques (p. 170). • Utiliser Lecture instantanée pour voir rapidement les modifications que vous avez apportées à votre projet (voir page 175). • Faites des aperçus à la volée pour visualiser rapidement votre travail (p. 178). Chapitre 3 Appliquer des effets Depuis les effets de transition entre les scènes jusqu'aux filtres vidéo les plus étonnants et les chemins mobiles animés les plus extraordinaires, MediaStudio Pro a tout ce qu'il faut. Laissez courir votre créativité la plus débridée au fur et à mesure que vous vous familiariserez avec les fonctions les plus amusantes et les plus excitantes de Video Editor. Dans ce chapitre, vous verrez les choses suivantes : • Utiliser les effets de transition .................................................................. p. 182 • Utiliser les contrôles d'image clé ............................................................. p. 188 • Effet d'incrustation vidéo ........................................................................... p. 190 • Travailler avec les mattes ......................................................................... p. 195 • Appliquer des filtres vidéo ........................................................................ p. 197 • Créer un chemin mobile ........................................................................... p. 202 • Appliquer des filtres audio ........................................................................ p. 209 • Créer des titres .......................................................................................... p.212 182 MANUEL DE L'UTILISATEUR MEDIASTUDIO PRO Utiliser les effets de transition Les effets de transition utilisés pour agrémenter la fusion des clips, les effets de fondu et le passage d'une scène à l'autre font partie intégrante de toute vidéo ou de tout film. Un effet de transition approprié et bien placé permet de donner plus de fluidité à votre séquence vidéo et d'ajouter de l'impact à votre travail. Notions fondamentales des effets de transition Les effets de transition ne peuvent être placés que sur la piste Fx de la Ligne de temps entre deux clips qui se chevauchent sur les pistes Va et Vb. La longueur du chevauchement détermine la durée de l'effet. Pour appliquer un effet de transition : 1. Placez un clip dans la piste Va et un autre dans la piste Vb, en vous assurant que les clips se chevauchent quelque peu. 2. Ouvrez la Bibliothèque de production et sélectionnez le dossier Effets de transition pour afficher sa galerie d'effets. 3. Faites glisser et déposez un effet dans la piste Fx entre les deux clips qui se chevauchent. 4. La boîte de dialogue Options de transition s'affiche. Cliquez sur OK et faites un aperçu. Note: La galerie Effets de transition affiche tous les effets de transition disponibles dans Video Editor. Il y a plus de cent transitions qui sont classées dans des dossiers. Chaque effet est affiché sous la forme d'une diapo animée afin de permettre une identification facile. Faites glisser et déposez les effets de transition à partir de la Bibliothèque de production sur la piste Fx de la Ligne de temps. VIDEO EDITOR: CHAPITRE TROIS 183 La boîte de dialogue Options de transition est l'endroit où vous pouvez personnaliser vos transitions. Vous pouvez modifier la vitesse, la direction, la bordure et appliquer n'importe quel nombre de petites nuances à votre transition grâce au Contrôleur d'image clé. Chaque effet possède des contrôles légèrement différents : cliquez sur le bouton Aide pour plus de détails. BOÎTE DE DIALOGUE OPTIONS DE TRANSITION (POUR L'EFFET DE TRANSITION BOBÎTE-BALAYAGE) 7 1 2 3 4 9 5 6 15 8 10 11 12 13 14 16 1. Transition sélectionne le clip vidéo qui commence la transition. 2. Diviser X/Y par divise l'écran horizontalement/verticalement pour produire des copies. 3. Carré de couleur spécifie la couleur de la bordure. 4. Bordure spécifie la taille de la bordure sur le bord de la transition. 5. Bords doux adoucit les bords de la transition. 6. Les boutons Direction définissent le mouvement de la transition. 7. Fenêtre échantillon affiche un aperçu de la transition sélectionnée. 8. Contrôleur d'image clé spécifie les images clés avec différents paramètres appliqués au clip. 9. Contrôle de la vitesse sélectionne la vitesse de lecture de l'aperçu. 10. Montrer l'arrière-plan affiche la vidéo elle-même dans la fenêtre d'exemple. 11. Le bouton Aperçu lit l'effet avec ses paramètres courants. 12. Options de lecture d'aperçu permet d'ouvrir une boîte de dialogue dans laquelle vous pouvez spécifier où prévisualiser le filtre/l'effet. 13. Lire dans la fenêtre Aperçu ou sur un moniteur externe sort le résulat dans la fenêtre Aperçu de Video Editor et/ou sur un moniteur externe. 14. Degré de transition spécifie le degré d'achèvement sur l'image courante. 15. X et Y indiquent les coordonnées du point de départ de la transition. 16. Inverser change la direction de la transition. 184 MANUEL DE L'UTILISATEUR MEDIASTUDIO PRO Personnaliser une transition Il y a un certain nombre d'options disponibles dans la boîte de dialogue Options de transition qui vous permettent de personnaliser votre transition. La variété des options disponibles dépend du type de transition que vous êtes en train d'appliquer. Ce qui suit est juste un exemple parmi des centaines. Pour personnaliser un effet de transition : 1. Insérez un effet de transaition Boîte-Balayage entre deux clips. Note: Cliquez sur le flèche verte pour changer le direction de l'effet de transition de Va-->Vb à Vb--->Va. 2. Dans la boîte de dialogue Options de transition, attribuez à Diviser X par la valeur 2. Cela permet de diviser l'écran verticalement afin de produire sur l'écran deux effets boîte balayage en même temps. Transition Boîte-Balayage Note: Cliquez deux fois sur une transition insérée précédemment pour ouvrir la boîte de dialogue Options de transition. Elle est automatiquement ouverte lorsque vous insérez une nouvelle transition uniquement lorsque l’option Afficher la boîte de dialogue Options est sélectionnée dans Fichier: Préférences: onglet Général. 3. Tapez une valeur de Bordure de 1. Modifiez la couleur de la bordure en cliquant sur le carré Couleur et en sélectionnant une couleur. 4. Sélectionnez l'un des deux boutons Direction pour définir le mouvement de la transition. 5. Tapez une valeur X de 60 et une valeur Y de 50. C'est le point de début de l'effet de transition. Note: Vous pouvez aussi définir le point de début en faisant glisser le point de contrôle qui s'affiche au centre de l'image d'exemple. Cette option n'est peut-être pas disponible pour tous les effets. 6. Cliquez sur OK pour fermer la boîte de dialogue et appliquer les attributs à l'effet de transition. Prévisualisez la nouvelle transition. VIDEO EDITOR: CHAPITRE TROIS 185 Vous avez maintenant une transition personnalisée. Même si ce n'est pas un exemple très spectaculaire, il y aura des fois où vous passerez pas mal de temps à parfaire un effet. Une fois que vous avez fait cela, cela peut être une excellente idée d'enregistrer cet effet personnalisé dans la Bibliothèque de production en vue d'une réutilisation ultérieure. Pour enregistrer un effet de transition : 1. Modifiez une transition prédéfinie en utilisant le procédure détaillée ci-dessus. 2. Dans la boîte de dialogue Options de transition, cliquez sur Ajouter pour envoyer l'effet vers la Bibliothèque de production. 3. Tapez un nom et une description. Cliquez sur OK. Faire un fondu vers le noir Ajouter une transition personnalisée à la bibliothèque Même si Video Editor possède des douzaines et des douzaines d'effets de transition différents qui sont à votre disposition, les films d'Hollywood utilisent probablement seulement deux effets : le saut d'une scène à l'autre sans transition, et le Fondu enchaîné. Une autre technique courante consiste à faire un fondu vers le noir à la fin du programme ou de la scène. Pour faire un fondu vers le noir : 1. Placez un clip vidéo sur la piste Va. 2. Créez un clip de couleur noir (voir page 132) et faites-le glisser sur la piste Vb, en vous assurant que le début du clip de couleur chevauche la fin du clip vidéo. 3. A partir du dossier F/X, faites glisser l'effet de transition Fondu enchaîné sur la piste Fx. 4. Ajustez les paramètres de la boîte de dialogue Options de transition (en vous assurant que la transition est définie comme allant de Va vers Vb) et cliquez sur OK. Prévisualisez l'effet. Utiliser le Fondu enchaîné pour créer un effet de fondu vers le noir 186 MANUEL DE L'UTILISATEUR MEDIASTUDIO PRO Bien sûr, il peut être amusant d'inverser cet effet pour faire une fusion à partir du noir au début de votre film. Il faut simplement vous assurer que le clip de couleur précède le clip vidéo dans la Ligne de temps et que vous inversez bien la direction de la transition pour qu'elle se déroule du clip de couleur noir vers le clip vidéo. Un autre effet habituel est l'effet Page tournée, qui est situé dans le dossier Film de la Bibliothèque de production. Il vous suffit tout simplement de faire glisser l'effet sur la piste Fx entre deux clips qui se chevauchent. L'effet de transition Tourner En fonction de votre matériel, il se peut qu'il faille un peu de temps avant qu'un effet de transition puisse être créé par votre ordinateur. C'est ce que l'on appelle le "temps de rendu"," Pour voir votre effet de transition sans rendre votre projet, utilisez la fonction Lecture instantanée (voir page 175) qui est nécessaire pour toutes les transitions, les plus complexes nécessitant un temps de rendu plus long. Un saut direct, dans lequel les clips sont simplement juxtaposés l'un à la suite de l'autre sur la même piste, ne nécessite aucun temps de rendu, et c'est parfois tout à fait utile. Video Editor vous propose tellement d'effets de transition amusants qu'il est facile de se laisser emporter et de les utiliser entre chaque clip. Une transition compliquée n'est pas toujours le meilleur choix artistique, et cela peut au contraire, parfois, distraire le spectateur. Les sauts directs ou les fondus simples constituent souvent le meilleur choix. VIDEO EDITOR: CHAPITRE TROIS 187 Transitions audio Les Effets de transition ont été essentiellement conçu pour la vidéo. Les données audio des deux pistes sont, par défaut, simplement mélangées. Dans bien des cas, il se peut aussi que vous vouliez que le volume de l'audio d'une piste tombe progressivement tandis que l'audio de la piste sur laquelle vous passez augmente graduellement. Pour appliquer un effet de fondu enchaîné audio entre les clips : 1. Cliquez sur le bouton Fondu enchaîné audio. 2. Cliquez sur la portion audio de l'un des deux clips qui se chevauchent. 3. Cliquez sur la portion audio de l'autre clip. Lorsque vous cliquez sur le second clip, les niveaux audio des deux clips subissent automatiquement un fondu avant et un fondu arrière. Après avoir cliqué sur le bouton fondu enchaîné audio, cliquez sur l'un des deux clips audio qui se chevauchent. Puis cliquez sur l'autre clip audio. Vous remarquerez que les lignes du volume ont changé. Vous pouvez également utiliser une technique dans un sens plus général sur l'ensemble des clips qui se chevauchent dans votre projet. Après avoir fini tout le travail d'édition dans votre projet, appliquez la procédure ci-dessous pour faire un fondu enchaîné audio sur l'ensemble des deux pistes. Pour appliquer un effet de fondu enchaîné audio entre les pistes : 1. Cliquez sur le bouton Fondu enchaîné audio. 2. Maintenez la touche SHIFT enfoncée et cliquez sur la première piste audio (A1). 3. Tout en laissant la touche SHIFT enfoncée, cliquez sur la seconde piste audio (A2). 188 MANUEL DE L'UTILISATEUR MEDIASTUDIO PRO Utiliser les contrôles d'image clé Les images clés sont fréquemment utilisées en animation informatique pour spécifier une séquence d'animation. Au lieu de dessiner chaque image d'une animation, l'utilisateur peut spéficier des positions de début et de fin d'une séquence, et l'ordinateur génère alors automatiquement toutes les images intermédiaires. Tous les effets de Video Editor (ainsi que ceux de Video Paint et de CG Infinity) peuvent être contrôlés image par image à l'aide des images clés. Remarque : Les Contrôleurs d'image clé se trouvent dans les endroits suivants : toutes les boîtes de dialogue Filtre vidéo, Chemin mobile et Transition, la boîte de dialogue Options d'incrustation, la boîte de dialogue Vitesse et le panneau Contrôle de temps de CG Infinity. Chaque boîte de dialogue contenant des contrôles d'image clé diffère quelque peu. La procédure décrite ci-dessous utilse la boîte de dialogue de l'effet de transition Cercle-Essuyer pour créer une transition personnalisée animée avec des images clés. Pour utiliser des images clés pour animer un effet de transition : 1. Placez un clip sur la piste Va et un autre sur la piste Vb, en vérifiant que les deux clips se chevauchent. 2. Dans le dossier Balayage de la Bibliothèque de production sous Effets de transition, faites glisser la diapo Cercle dans la piste Fx en faisant en pont au niveau du chevauchement. 3. Dans la boîte de dialogue Cercle-Balayage, faites glisser vers le bas le bouton coulissant sur le Contrôleur d'images clés sur environ un tiers de sa hauteur. 4. Cliquez sur le bouton Ajouter une image clé. 5. Faites glisser le bouton coulissant Degré de transition sur environ 75% de sa longueur. 6. Revenez sur le Contrôleur d'image clé et faites glisser vers le bas le bouton coulissant sur environ les deux tiers de sa hauteur. Cliquez sur le bouton Ajouter une image clé. 7. Faites glisser le bouton coulissant Degré de transition sur environ 25% de sa longueur. Prévisualisez l'effet. Vous devriez avoir un cercle qui s'étend, se rétracte puis s'étend à nouveau vers la fin de la transition. Voir l’illustration sur la page suivante. VIDEO EDITOR: CHAPITRE TROIS 189 Utiliser les images clés pour animer une transition Pour ajouter une image clé : 1. Faites glisser le bouton coulissant Contrôleur d'image clé sur la position désirée. 2. Cliquez sur le bouton Ajouter une image clé. Pour supprimer une image clé : 1. Cliquez sur l'image clé superflue (elle devient rouge). 2. Cliquez sur le bouton Supprimer l'image clé. Pour déplacer une image clé : Pour déplacer n'importe quelle image clé, il vous suffit de la faire glisser et de la déposer sur son nouvel emplacement. Etant donné que les images clés sont de nature chronologique, il est impossible de faire glisser une image clé au-delà d'une image clé adjacente d'un côté ou de l'autre. Pour inverser les images clés : 1. Cliquez sur le losange de n'importe quelle image clé sur le Contrôleur d'image clé. 2. Cliquez sur le bouton Inverser l'image. Note: Cela inverse non seulement les images clés, mais également l'ensemble de l'effet. Pour la liste des touches de raccourci lors de l'utilisation des contrôles d'image clé, veuillez vous reporter à la section Raccourcis du présent manuel. Ces touches de raccourci sont valables lorsque vous travaillez avec les contrôles d'image clé dans une boîte de dialogue. 190 MANUEL DE L'UTILISATEUR MEDIASTUDIO PRO Effets d'incrustation vidéo L'exemple le plus simple d'un effet d'incrustation est le placement des titre sur une vidéo. Une incrustation peut aussi être un effet d’une image dans une image par exemple au-dessus de l’épaule du présentateur du journal télévisé, ou encore une scène avec Superman volant au-dessus de Metropolis. Les incrustations sont souvent surimposées sur un arrière-plan vidéo, des parties de l'incrustation étant transparentes ou ayant été effacées. Les effets d'incrustation ne peuvent se faire que dans les pistes V1-V99, que l'on qualifie collectivement de Pistes d'incrustation. Pour créer un effet d'incrustation d'image : 1. Repérez le clip VIEW.AVI dans le dossier Exemples (Samples) du CD MediaStudio Pro et faites-le glisser sur la piste Va. Lining up the clips 2. A partir du même dossier, faites glisser le clip PAINT.AVI sur la piste V1 et alignez-le sur le bas du clip qui se trouve dans la piste Va. 3. Cliquez sur le bouton Options d'incrustation sur la barre d’outils Ligne de temps ou bien cliquez sur Clip: Options d'incrustation. (Cette commande peut également être sélectionnée dans le menu qui surgit sur clic droit de la souris.) La boîte de dialogue Options d'incrustation s'ouvre. 4. Dans la liste Type choisissez Clé de couleur. 5. Sur le Clip d'incrustation, cliquez sur la zone verte avec le Compte-gouttes. Utiliser le Compte-gouttes 6. Définissez une valeur de Similitude de 23. 7. Cliquez sur OK pour refermer la boîte de dialogue et appliquer l'effet. Cette procédure démontre clairement un effet d'incrustation simple. Si vous prévisualisez maintenant votre travail, vous devriez voir le peintre en train de peindre sa maison "par-dessus" l'homme qui se promène dehors. Si votre carte supporte un moniteur externe, vous pouvez voir cet aperçu directement sur votre télévision en sélectionnant le bouton Moniteur externe dans la boîte de dialogue Options d’incrustation. VIDEO EDITOR: CHAPITRE TROIS 191 BOÎTE DE DIALOGUE OPTIONS D'INCRUSTATION 1 2 3 4 5 6 7 8 9 10 11 12 13 14 1. Clip d'incrustation affiche le clip sélectionné avant d'appliquer les paramètres d'incrustation. 2. Aperçu d'incrustation affiche le clip sélectionné avec l'incrustation appliquée. 3. Contrôleur d'image clé vous permet de contrôler avec précision comment tous les effets sont appliqués au clip. 4. Aperçu comme sélectionne le type d'image à afficher dans la fenêtre d'aperçu Incrustation. 5. Type spécifie la méthode utilisée pour choisir la partie de l'image qui est transparente. 6. Masque choisit d'utiliser ou non un fichier vidéo ou image comme source pour l'incrustation. 7. Couleur (RVB) sélectionne la couleur à rendre transparente. 8. Fenêtre contrôle avancé affiche une représentation des paramètres de seuil, de coupure, de valeur maxi, de valeur mini et de valeur gamma. Cliquez sur n'importe laquelle des poignées de paramètre et faites-la glisser pour ajuster le paramètre. 9. Lire dans la fenêtre Aperçu ou sur un moniteur externe sort le résultat dans la fenêtre Aperçu de Video Editor et/ou sur un moniteur externe. 10. Options de lecture d'aperçu provoque l'ouverture d'une boîte de dialogue dans laquelle vous pouvez spécifier l'endroit où prévisualiser le filtre/l'effet 11. Fusion/Opacité contrôle l'étendue du clip d'ncrustation qui fusionne avec le clip sous-jacent. 12. Transparence spécifie le niveau de fusion apparent du clip d'incrustation. 13. Similitude spécifie la gamme de couleurs clés, par rapport à la couleur sélectionnée, à rendre transparentes. 14. Bords doux adoucit les bords des transitions. 192 MANUEL DE L'UTILISATEUR MEDIASTUDIO PRO 6.0 Notes: • Si vous sélectionnez Clé de couleur dans la liste Type, vous aurez deux possibilités pour le choix d'une couleur de clé. Vous pouvez cliquer sur la case de couleur pour choisir la couleur à rendre transparente à l'aide du Sélecteur de couleurs Ulead (vous pouvez aussi cliquer sur la case avec le bouton droit de la souris pour choisir la couleur dans le Sélecteur de couleurs Windows) ou bien vous pouvez cliquer sur une couleur dans le Clip d'incrustation avec l'outil Compte-gouttes. Cette seconde méthode est probablement la plus facile. • Dans la liste Aperçu comme vous avez trois options. L'option Résultat vous montre l'incrustation appliquée. L'option FG seul affiche uniquement le clip d'incrustation, le clip sous-jacent étant remplacé par une couleur solide. L'option Masque affiche les zones transparentes de l'incrustation en blanc, et les zones opaques en noir. (Le clip d'avant-plan est parfois qualifié de Masque.) • Ajustez le bouton coulissant Similitude en lui attribuant un pourcentage plus élevé pour que plus de couleurs soient transparentes • Opacité fonctionne avec tous les types à l'exception de Canal alpha, Clé grise et Ecran bleu. Types de clés d'inscrustation Lorsque vous créez un effet d'incrustation, la boîte de dialogue Options d'incrustation vous permet de faire un choix parmi un certain nombre de types d'incrustation mentionnés dans la liste Type. Deux types principaux vous sont proposés : de base couleur et de base mixte. Les types de base couleur, comme Couleur, Luminance, Chrominance, Clé grise et Ecran bleu, fonctionnent tous en rendant une couleur clé spécifique transparente. (Ces types vous permettent aussi de contrôler la Similitude et la Transparence de l'effet.) Les types de base mixte, tels que Multiplier, Ajouter, Soustraire et Différence, déterminent le mode de fusion des clips d'incrustation et sousjacent qui se fait par comparaison des différences de valeur chromatique entre chaque clip. (Ces types ne vous permettent que de contrôler l'Opacité de l'effet.) Les types de base mixte sont également facilement identifiables car ils fonctionnent sur l'ensemble du clip et vous ne pouvez pas spécifier une clé de couleur dans le Cip d'incrustation de la fenêtre d'aperçu. C'est un sujet relativement complexe : pour des informations plus spécifiques concernant chacun de ces types de clés, veuillez vous reporter à l'Aide. L'un des types de clés les plus communs et les plus utiles est l'écran Bleu. La procédure qui suit est un exemple simple de la façon d'utiliser un effet d'écran Bleu dans Video Editor. Le facteur primaire qui permet de déterminer le succès d'un effet d'écran Bleu est la qualité du tournage, et non la post-production. Si vous avez un écran en couleur solide de bonne qualité et un éclairage uniforme, créer un effet d'écran Bleu est facile. Si vous ne maîtrisez pas ces deux aspects, il vous sera pratiquement impossible d'obtenir une incrustation propre. VIDEO EDITOR: CHAPITRE TROIS 193 Pour utiliser un effet d'écran bleu dans une incrustation : 1. Insérez le clip vidéo que vous voulez voir à l'arrière-plan sur la piste Va ou Vb. 2. Insérez un clip vidéo pris avec un écran bleu en arrière-plan dans une piste d'incrustation, V1 par exemple. 3. Cliquez avec le bouton droit de la souris sur le clip d'incrustation (le clip d'écran bleu) et sélectionnez Options d'incrustation. La boîte de dialogue Options d'incrustation s'ouvre. 4. Cliquez sur la liste Type et sélectionnez Ecran bleu. 5. Cliquez avec le Compte-gouttes sur la portion bleue du clip dans la boîte Clip d'incrustation. 6. Le clip sous-jacent apparaîtra derrière le clip d'incrustation, dans les zones d'écran bleu, dans la case Aperçu d'incrustation.(Si l’écran bleu n’est pas complètement remplacé par le clip sous-jacent, augmentez la valeur de Similitude.) 7. Cliquez sur OK et prévisualisez le clip. Comprendre les Canaux alpha L'une des méthodes les plus puissantes pour créer des incrustations transparentes consiste à utiliser les Canal alpha. Ce terme technique s'applique à une ou plusieurs zones d'une image qui ont été sélectionnées pour être transparentes dans une image ou une vidéo. De bien des manières, un Canal alpha est identique à une clé de douleur et peut se baser sur une couleur dans un clip. De nombreux programmes d'édition d'image vous permettent de créer et d'enregistrer des Canaux alpha, et cette technique est employée par CG Infinity pour contrôler la transparence. Les fichiers grapiques TGA et TIF supportent la transparence de Canal alpha et font d'excellentes incrustations. Etant donné que vous pouvez contrôler le niveau de transparence avec 256 niveaux de gris, les Canaux alpha sont également utilisés dans Video Paint à chaque fois que vous utilisez une matte, ainsi que dans des effets de transition tels que essuyer et dissoudre. La plupart des incrustations faites dans MediaStudio Pro profitent des avantages apportés par le Canal alpha. En raison de la puissance et de l'efficacité de cette technique, nous vous recommandons toujours d'insérer vos fichiers projet CG Infinity directement dans Video Editor (au lieu de les rendre d'abord puis d'insérer le fichier AVI produit après le rendu) et d'utiliser le Canal alpha pour l'incrustation. 194 MANUEL DE L'UTILISATEUR MEDIASTUDIO PRO 6.0 Pour utiliser un canal alpha dans une incrustation : 1. Placez un clip vidéo dans la piste Va. 2. Placez un clip vidéo qui a été créé avec un canal alpha (par exemple, un fichier CG Infinity) dans la piste d’incrustation V1. Clip d’arrière-plan 3. Cliquez avec le bouton droit de la souris dans V1 et sélectionnez Options d'incrustation pour ouvrir la boîte de dialogue Options d'incrustation. 4. Dans la liste déroulante de Type sélectionnez Canal alpha. A ce point, les zones spécifiées dans le canal sont immédiatement mises de côté. Si l'image d'aperçu ne change pas, cela signifie que le clip d'incrustation ne contient pas de canal alpha. Cliquez sur OK. Clip d’incrustation Résultat Utiliser la correction gamma Gamma se rapporte aux valeurs de gris d'une couleur qui contribuent aux niveaux de lumière et d'ombre qui apparaissent dans une image. La courbe Gamma est un guide visuel qui vous permet de modifier ces valeurs donc d'affecter les zones de lumière et d'ombre, ainsi que de modifier les valeurs des demi-teintes, ou valeurs intermédiaires. Si vous élevez la courbe de la valeur gamma, vous assombrissez le clip, tandis que vous pouvez le rendre plus clair en faisant baisser la courbe. Vous pouvez déplacer les punaises qui se trouvent sur les axes des X et des Y afin d'avoir un meilleur contrôle sur la façon dont les zones de lumière et d'ombre sont affectées. Les punaises de l'axe des Y représentent les modifications que vous pouvez apporter aux valeurs de gris du clip d'origine. Les punaises de l'axe des X fonctionnent de façon similaire, à la différence cependant qu'elles ne vous permettent de modifier que les valeurs de Contrôle Gamma demi-teinte des gris du clip d'origine, en n'affectant pas les zones très éclairées ou très sombres. VIDEO EDITOR: CHAPITRE TROIS 195 Travailler avec les mattes Une autre fonction de la boîte de dialogue Options d'incrustation vous permet d'utiliser les mattes (ou masques). Au cinéma, les mattes fonctionnent comme des clés de couleur en ce qu'elles permettent de voir et de masquer diverses parties du clip d'incrustation. Vous pouvez transformer un fichier image ou vidéo en matte ou bien vous pouvez les créer vous même à l'aide d'un programme de peinture tel que Video Paint ou dans CG Infinity. Créer des mattes image et vidéo Les Mattes d'image sont excellentes lorsque vous voulez définir une zone particulière dans une image pour laisser voir la vidéo et que vous avez besoin de la fusion la plus propre possible pendant l'incrustation. Pour créer une matte image : 1. Exécutez votre programme d'édition graphique préféré, par exemple PhotoImpact (vous pouvez aussi utiliser Video Paint ou CG Infinity), et créez un rectangle ayant la même taille que les images dans votre projet vidéo. 2. Dessinez la zone dans laquelle vous voulez que la vidéo apparaisse, comme par exemple un cercle ou un carré. 3. Remplissez cette zone avec une couleur solide (comme du bleu) puis remplissez l'arrière-plan avec une couleur contrastée (comme du vert). 4. Chargez cette image sur une Piste d'incrustation (V1). Une matte image simple 5. Cliquez sur l'image avec le bouton droit de la souris et sélectionnez Options d'incrustation. 6. Sélectionnez la Clé de couleur dans la liste Type et cliquez dans la zone bleue. La zone bleue est maintenant écartée de façon à laisser voir le clip sous-jacent. Note: Lorsque vous préparez une image ou une vidéo pour une clé de couleur, utilisez une couleur solide comme arrière-plan, du bleu par exemple. N'utilisez pas de noir ou de blanc car ces couleurs tendent à ‘baver’ sur le clip d'incrustation. MANUEL DE L'UTILISATEUR MEDIASTUDIO PRO 6.0 196 Les Matte vidéo sont simplement des mattes image multiples réparties sur plusieurs images. Elles peuvent être facilement créées dans bon nombre de programmes d'animation. Pour créer une matte vidéo : 1. Créez une séquence d'images, comme par exemple une animation Targa (TGA). 2. Insérez les images dans Video Editor sous forme de Séquence d'images Ulead, ou bien utilisez Video Paint et insérez un fichier projet Video Paint. Voir page 139 3. Chargez la séquence dans la boîte de dialogue Options d'incrustation et spécifiez les couleurs que vous voulez écarter. Astuce : Lorsque vous utilisez des mattes vidéo ou image, vous pouvez voir le nom de fichier de la matte que vous êtes en train d'utiliser à côté du champ Masque dans la boîte de dialogue Utiliser les Mattes en niveaux de gris Les matte sont généralement composées de deux couleurs solides, ce qui permet d'identifier plus facilement les zones à afficher et les zones à masquer. Pour un meilleur contrôle, vous pouvez utiliser une Matte en niveaux de gris, qui fonctionne en utilisant une transparence de dégradé comme matte, dans laquelle le niveau de transparence correspond directement au niveau de gris. Par exemple, les gris plus clairs seront plus transparents que les gris plus foncés, le blanc pur étant transparent à 100% et le noir étant complètement opaque. Cette utilisation des Mattes en niveaux de gris vous permet de mieux contrôler la façon dont les clips fusionnent les uns avec les autres. Pour utiliser une Matte en niveaux de gris, il vous suffit de charger une matte en noir et blanc comme vous chargeriez une matte image et de choisir le Type Clé grise. Arrière-plan Avant-plan Matte en niveaux de gris Boîte de dialogue Options d'incrustation avec matte Résultat VIDEO EDITOR: CHAPITRE TROIS 197 Appliquer des filtres vidéo Video Editor possède toute une gamme de filtres et d'effets spéciaux qui vous permettent d'améliorer les clips vidéo existants ainsi que de créer des effets des plus excitants. Vous pouvez appliquer un Filtre vidéo en faisant glisser sa diapo à partir de la galerie Filtre vidéo dans la Bibliothèque de production sur un clip. Pour appliquer un filtre vidéo : 1. Sélectionnez le clip vidéo auquel vous voulez appliquer le filtre. 2. Cliquez sur le bouton Filtres vidéo ou bien cliquez sur Clip: Filtres vidéo pour ouvrir la boîte de dialogue Filtres vidéo ou bien encore cliquez avec le bouton droit de la souris et sélectionnez Filtres vidéo dans le menu surgissant. Boîte de dialogue Filtres vidéo 3. Sélectionnez le filtre que vous voulez appliquer dans la boîte de liste Filtres disponibles et cliquez sur Ajouter. Le filtre est déplacé dans la boîte de liste Filtres appliqués. 4. Cliquez sur Région pour sélectionner les images auxquelles vous voulez que le ou les filtres vidéo soient appliqués dans votre vidéo. Cliquez sur OK pour retourner dans la boîte de dialogue Filtre vidéo. 5. Cliquez sur OK. La boîte de Boîte de dialogue Région dialogue Filtres vidéo se referme et le filtre est appliqué au clip. Note: Si vous utilisez régulièrement le même filtre, vous pouvez définir ses attributs par défaut en cliquant deux fois sur sa diapo dans la galerie Filtre vidéo de la Bibliothèque de production. Cela provoque l'ouverture de la boîte de dialogue Options de filtre vidéo dans laquelle vous pouvez éditer le filtre pour modifier ses paramètres par défaut. Il existe des douzaines de filtres disponibles dans une infinité de variantes. Ces filtres peuvent être mélangés, assmblés et personnalisés de façon à obtenir exactement l'effet recherché. 198 MANUEL DE L'UTILISATEUR MEDIASTUDIO PRO 6.0 Exemples de filtres vidéo Nuage - Spécial Crayon de couleur - Peinture naturelle Relief - Chambre noire Diffusion - Chambre noire Filtres Globaux La fonction filtres Globaux vous permet de sélectionner un certain nombre de filtres vidéo à appliquer à votre projet entier. Pour utiliser les filtres globaux : 1. Sélectionnez Fichier: Paramètres de projet. 2. Dans la boîte de dialogue Paramètres de projet, cliquez sur le bouton Filtres Globaux. 3. Dans la boîte de dialogue Filtres vidéo, sélectionnez les filtres vidéo que vous voulez appliquer à votre projet entier. 4. Cliquez sur OK. Boîte de dialogue Paramètres de projet VIDEO EDITOR: CHAPITRE TROIS 199 Pour ajuster un filtre vidéo : 1. Cliquez avec le bouton droit de la souris sur un clip sélectionné possédant un filtre vidéo appliqué précédemment et sélectionnez Filtres vidéo (ou bien ajoutez un nouveau filtre). 2. Cliquez sur le bouton Options pour visualiser le filtre et modifier ses attributs. Lorsque vous cliquez sur Options, une boîte de dialogue s’ouvre qui affiche deux fenêtres : Original, avec le clip vidéo sélectionné, et Aperçu, qui affiche le résultat après application du filtre. 3. Modifiez les différents attributs du filtre jusqu'à ce que vous obteniez le résultat voulu. N'oubliez pas d'ajuster à la fois les attributs de début et de fin en cliquant sur les images clés. La boîte de dialogue Filtres vidéo varie en fonction du filtre sélectionné. Pour des plus amples détails concernant chaque filtre, cliquez sur le bouton Aide dans la boîte de dialogue du filtre qui vous intéresse. Toutes les boîtes de dialogue de filtre contiennent la Fenêtre du Clip original, la Fenêtre d'aperçu et le bouton Ajouter. BOÎTE DE DIALOGUE FILTRE VIDÉO (MONOCHROME) La fenêtre clip Original affiche une image du clip sélectionné avant application du filtre. La fenêtre Aperçu montre une image du clip après application du filtre. Ajouter ouvre la boîte de dialogue Ajouter à la bibliothèque qui permet d’ajouter les paramètres de l’effet courant dans le dossier Personnalisé des Filtres vidéo pour permettre un accès rapide. Les options situées sur le bas de la boîte de dialogue varient d'un filtre à l'autre. Comme de nombreux autres effets, les filtres vidéo peuvent aussi être animés avec les images clés. C'est une excellente façon d'avoir le clip original qui se transforme graduellement jusqu'à l'aspect modifié qu'il prend une fois le filtre appliqué, et vice versa. Les procédures qui suivent utilisent le filtre Crayon de couleur pour transformer graduellement ce qui ressemble à une image dessinée à une image d'apparence réelle d'une vidéo ordinaire. MANUEL DE L'UTILISATEUR MEDIASTUDIO PRO 6.0 200 Pour animer un filtre vidéo : 1. Sélectionnez un clip et ouvrez la boîte de dialogue Filtres vidéo de la façon décrite précédemment. 2. Sélectionnez le filtre Crayon de couleur dans la boîte Filtres disponibles et cliquez sur le bouton Ajouter. Le filtre Crayon de couleur s’affiche maintenant dans la liste des Filtres appliqués. 3. Cliquez sur le bouton Options pour ouvrir la boîte de dialogue Crayon de couleur. 4. Cliquez sur le premier losange d’image clé puis faites glisser le bouton coulissant Niveau sur 80. 5. Cliquez sur le dernier losange d’image clé puis faites glisser le bouton coulissant Niveau sur 0. 6. Cliquez sur OK et prévisualisez l’effet. Niveau Crayon de couleur réglé sur 80 sur la première image clé Utiliser les images clés pour animer un filtre vidéo Crayon de couleur Niveau Crayon de couleur réglé sur 0 sur la dernière image clé Appliquer une matte régionale à un filtre vidéo Lorsque vous appliquez un filtre vidéo, il affecte l’ensemble de l’image d’un clip vidéo. Il y aura cependant bien des fois où vous voudrez l’appliquer seulement à une portion du clip, comme par exemple à une zone sélectionnée ou à une scène spécifique en arrière-plan. Vous pouvez réaliser cela en appliquant d’abord une matte image ou vidéo (voir page 51) puis en chargeant la matte dans la boîte de dialogue Filtres vidéo. Pour de plus amples détails, voir la page suivante. Note: Si vous n’avez pas de matte à utiliser, il ne sert pas à grand chose de spécifier une région. Clip original Filtre monochrome Matte image Une matte image appliquée à un filtre vidéo Résultat combiné VIDEO EDITOR: CHAPITRE TROIS 201 Pour appliquer une matte régionale : 1. Ouvrez la boîte de dialogue Filtres vidéo et placez le filtre avec lequel vous voulez travailler dans la boîte de liste Filtres appliqués. 2. Cliquez sur le bouton Région pour ouvrir la boîte de dialogue Région (pas disponible pour tous les filtres). 3. Sélectionnez une option dans la liste déroulante Masque pour déterminer le type de matte que vous voulez utiliser. 4. Déplacez le bouton coulissant Seuil pour contrôler le degré de l'effet. Vous pouvez aussi choisir d'inverser la zone affectée en sélectionnant l'option Inverser. 5. Cliquez sur OK pour retourner sur la boîte de dialogue Filtres vidéo. BOÎTE DE DIALOGUE RÉGION 1 7 2 3 4 5 6 8 9 10 11 12 1. Fenêtre de masque affiche une image du masque. 2. Fenêtre d’aperçu affiche une image du clip sélectionné ainsi que les parties affectées par le filtre. 3. Type vous laisse sélectionner un type clé à utiliser dans la fenêtre Original. 4. Masque vous laisse sélectionner le genre de matte pour utiliser. 5. Activer le filtre (position de départ) active le filtre appliqué au clip à partir de la position courante. 6. Seuil détermine la sensibilité par rapport aux pixels brillants et sombres. 7. Matte ouvre la boîte de dialogue Sélectionner une matte d’image. 8. Inverser la zone de région fait de toutes les couleurs à l’exception de la couleur sélectionnée, la couleur clé. 9. RVB affiche la valeur RVB du seuil défini actuellement. 10. Activer le masque (position de départ) active le masque appliqué au filtre à partir de la position courante. 11. Lire dans la fenêtre Aperçu ou sur moniteur externe sort le résultat dans la fenêtre Aperçu de Video Editor et/ou sur un moniteur externe. 12. Options de lecture d'aperçu permet d'ouvrir une boîte de dialogue dans laquelle vous pouvez spécifier l'endroit où prévisualiser le filtre/l'effet. 202 MANUEL DE L'UTILISATEUR MEDIASTUDIO PRO 6.0 Créer un chemin mobile L'un des effets les plus avancés de Video Editor est sa capacité à générer un chemin mobile. Un chemin mobile fonctionne comme une route, il dicte au clip un itinéraire que doit suivre le clip avant de céder la place à un autre. Tout comme une route, le chemin possède de nombreux tours et détours. Par exemple, vous pouvez avoir un clip qui zigzague avant de céder la place à un autre clip et qui s'éloigne dans le lointain en tourbillonnant. Les chemins mobiles peuvent être appliqués à tout clip qui se trouve dans les pistes d'incrustation vidéo, et c'est avec les clips de titre et avec les objets créés avec CG Infinity qu'ils s'utilisent le plus souvent. Pour créer un chemin mobile Base 2D : 1. Ouvrez la Bibliothèque de production et sélectionnez l'dossier Chemin mobile Base 2D dans la galerie Chemin mobile. 2. Faites glisser la diapo Base 2D sur un clip dans la piste d’incrustation. Cela permet d'ouvrir la boîte de dialogue Chemin mobile (voir le diagramme sur la page qui suit). Point de contrôle Début 3. Cliquez sur le Point de contrôle de Début (S) dans la fenêtre Contrôle de mouvement et faires glisser le clip d'exemple dans la position dans laquelle vous voulez que le clip commence son mouvement. Point de contrôle Fin 4. Cliquez sur le Point de contrôle Fin (E) dans la fenêtre Contrôle de mouvement et faites glisser le clip d'exemple dans la position dans laquelle vous voulez que le clip termine son mouvement. 5. Cliquez sur le bouton Lecture pour prévisualiser le chemin mobile. Cliquez sur OK pour appliquer. Créer un chemin mobile Base 2D simple VIDEO EDITOR: CHAPITRE TROIS 203 BOÎTE DE DIALOGUE CHEMIN MOBILE 1 9 2 10 11 3 4 5 6 7 8 13 15 16 17 12 14 1. Fenêtre Contrôle de mouvement vous permet de déterminer le chemin que prend un clip. 2. Contrôleur d’image clé détermine l’endroit où les images clés sont placées. 3. Zoom ouvre la fenêtre zoom qui permet d'agrandir la fenêtre Contrôle de mouvement. 4. Restaurer redonne aux clips ses dimensions d'origine. 5. Image réelle remplace le clip d'aperçu dans la fenêtre Contrôle de mouvement par les diapos du clip. 6. Les cases Largeur et Hauteur définissent les dimensions du clip réel. 7. Garder les proportions permet d'assurer que toutes les modifications apportées aux dimensions d'un clip se reflètent de façon uniforme dans les cases Largeur et Hauteur. 8. Aperçu vous permet d'afficher le chemin mobile avant de l'appliquer réellement. 9. Afficher l'arrière-plan affiche le clip d'arrière-plan dans la fenêtre de l'image. 10. Moniteur externe permet d'avoir un aperçu sur un moniteur externe. 11. Vitesse détermine la vitesse de l'aperçu. 12. Options de lecture d'aperçu ouvre une boîte de dialogue dans laquelle vous pouvez spécifier l'endroit où prévisualiser le filtre/l'effet. 13. Lecture lance un aperçu du chemin mobile. 14. Zone de sécurité du titre affiche des lignes guide autour de la case d'image qui représentent la zone visible sur un téléviseur. 15. Interpoler la taille d'image avec le logarithme convertit le chemin mobile de l'interpolation linéaire à l'interpolation logarithmique en résolvant les problèmes de qualité de zoom qui se produisent lorsque la taille de l'image est changée sur la durée. 16. Boîte point de référence vous permet de modifier la position du clip d’exemple. 17. X et Y déterminent la position réelle du clip dans la case d'image. MANUEL DE L'UTILISATEUR MEDIASTUDIO PRO 204 Notes: • • • La fenêtre Contrôle de mouvement vous permet de déterminer le chemin d’un clip en ajustant divers points de contrôle. Lorsque vous ouvrez une boîte de dialogue Chemin mobile, le Point de contrôle de début (S) est actif et s'affiche au centre du clip. En faisant glisser le point de contrôle, vous pouvez repositionner le clip. Pour repositionner le Point de contrôle fin (E), cliquez dessus pour l'activer puis faites-le glisser sur son nouvel emplacement. Si vous utilisez le Contrôleur d'image clé, vous pouvez ajouter des points de contrôle supplémentaires (+) qui vous permettent d'avoir des options supplémentaires pour contrôler la direction du chemin. Sous le clip d'exemple se trouve un cadre fixe qui représente la taille d'image du projet vidéo. Si votre chemin mobile n'apparaît pas dans ce cadre, il ne sera pas visible dans la séquence vidéo produite. La boîte Référence vous permet de modifier la position du point de contrôle dans le clip d'exemple, et donc de contrôler quelle est la partie du clip qui bouge en premier, ainsi que l'axe des rotations éventuelles (sauf pour sphérique et pour cylindrique) – par défaut, le point est placé au centre. Par exemple, cliquez dans le coin supérieur gauche pour placer le centre de l'image clé active sur le clip d'exemple dans la fenêtre Contrôle de mouvement dans le coin supérieur gauche du clip. C'est tout particulièrement utile lorsque vous avez besoin de repositionner un clip mais que vous êtes limité par la taille de la fenêtre Contrôle de mouvement, dans le cas par exemple d'un générique long. En définissant une préférence pour le sommet du clip, vous pouvez faire glisser le clip d'exemple hors du cadre et au-delà de la zone de la fenêtre. Le bouton Zoom permet d'ouvrir la fenêtre Zoom qui affiche la fenêtre Contrôle de mouvement à son agrandissement maximum. Un cadre vert s'affiche également dans la fenêtre Contrôle de mouvement, qui indique la zone affichée actuellement dans la fenêtre Zoom. (En déplaçant ce cadre, vous affichez une autre zone.) Vous pouvez accroître le niveau de zoom (jusqu'à 4x) en cliquant avec le bouton de la souris dans la fenêtre Zoom (pour faire un zoom arrière, cliquez avec le bouton droit de la souris). Avec la fenêtre Zoom ouverte, vous pouvez toujours travailler sur votre chemin mobile en faisant glisser les points de contrôle dans la fenêtre Contrôle de mouvement. Pour refermer la fenêtre Zoom, cliquez deux fois sur la barre de titre. Dans Video Editor, vous avez à votre disposition cinq types différents de chemins mobiles : Base 2D, Avancé 2D, 3D, Cylindrique et Sphérique (vous pouvez aussi personnaliser vos propres chemins dans le dossier personnalisé). Tous utilisent la même boîte de dialogue pour contrôler leurs mouvements, avec des différences pour les points spécifiques à l'effet produit. Le schéma de la boîte de dialogue Chemin mobile reproduit sur la page précédente utilise à titre d'exemple la boîte de dialogue du chemin Base 2D. L'une des utilisations courantes du Chemin mobile Base 2D ne produit en fait aucun mouvement. Pendant le journal télévisé, il est courant de placer un petit clip ou un sous-titre dans le coin supérieur droit de l'écran au-dessus de l'épaule du présentateur. Cet effet peut être facilement produit dans Video Editor. Vous pouvez considérer qu’il s’agit d’un chemin mobile fixe. VIDEO EDITOR: CHAPITRE TROIS 205 Pour créer un chemin mobile fixe : 1. Faites glisser un clip dans la piste Va : c'est l'arrière-plan (le présentateur). 2. Faites glisser un clip dans la piste V1 : c'est l'incrustation. 3. Faites glisser un chemin mobile Base 2D sur le clip qui se trouve dans la piste V1. La boîte de dialogue Chemin mobile 2D basique s'ouvre. 4. Cliquez sur la case Garder les proportions dans le coin inférieur droit. 5. Attribuez à Largeur une valeur de 100 (la valeur Hauteur change automatiquement afin de conserver les proportions). 6. Attribuez à X une valeur de 240, et à Y une valeur de 70 (cela permet de déplacer le centre de l'incrustation dans le coin supérieur droit). Un chemin mobile fixe 7. Cliquez sur Point de contrôle Fin et répétez les étapes 5 et 6, en tapant exactement les mêmes valeurs. 8. Cliquez sur OK et prévisualisez l'effet. La boîte de dialogue Chemin mobile Avancé 2D est similaire à Chemin mobile Base 2D, à la différence près que vous pouvez faire pivoter un clip autour d'un point central en deux dimensions. Pour créer un chemin mobile Avancé 2D : 1. Sélectionnez la diapo Avancé 2D dans la galerie Chemin mobile et faitesle glisser sur un clip. 2. Tapez une valeur de rotation, ou faites glisser la molette de rotation sur la valeur désirée. 3. Utilisez les poignées dans la boîte Distorsion pour incliner le clip de façon à créer des effets de perspective. 4. Cliquez sur le bouton Lecture pour prévisualiser. Cliquez sur OK pour appliquer. Note: Si vous redimensionnez un clip, son contenu est rééchantillonné en conséquence. En fonction du type de clip, cela risque d'entraîner une dégradation de la qualité d'image. MANUEL DE L'UTILISATEUR MEDIASTUDIO PRO 206 Créer des chemins mobiles 3D La procédure permettant de créer un chemin mobile 3D, qu'il s'agisse d'un chemin 3D simple, d'une sphère ou d'un cylindre, est très similaire à la procédure de création d'un chemin mobile 2D. La troisième dimension se traduit simplement par l'ajout d'angles de rotation. Sphérique et Cylindrique vous aident à contrôler un chemin 3D en proposant un objet autour duquel le clip peut tourner. Lorsque vous utilisez un Chemin mobile sphérique ou cylindrique, leurs boîtes de dialogue respectives proposent des options permettant de contrôler le comportement du chemin et celui du clip lui-même. Par exemple, si vous sélectionnez l'Angle de clip (dans la liste modifiable Ajuster), vous pouvez ajuster la rotation du clip sur la surface de la sphère ou du cylindre ; les valeurs de rotation sont définies à l'aide de la molette, des boutons plus/moins [+/-], ou des cases de saisie. Les coordonnées X et Y déterminent le placement de la sphère ou du cylindre par rapport au centre de la fenêtre vidéo, tandis que les valeurs Angle et Y (Angle 1, et Angle 2 dans la boîte de dialogue sphère) permettent de faire pivoter la sphère ou le cylindre verticalement ou horizontalement dans la troisième dimension. Vous pouvez également faire tourner ou redimensionner la sphère et le cylindre avec les zones de saisie Rotation et Rayon. Chemin mobile 3D Chemin mobile cylindrique Chemin mobile sphérique VIDEO EDITOR: CHAPITRE TROIS 207 Gérer les images clés sur un chemin mobile Une animation se fait en calculant de façon progressive la position d'un objet d'une image clé à l'autre. Plus vous ajoutez des images clés, plus vous aurez de souplesse et de contrôle sur l'animation. C'est vrai également pour les chemins mobiles dans Video Editor. Vous pouvez aussi contrôler la vitesse d'un chemin mobile en ajustant la distance qui sépare les images clés. Pour modifier la direction d'un chemin mobile : 1. Faites glisser et déposez la diapo Base 2D de la galerie Chemin mobile sur un clip se trouvant dans la piste d'incrustation. La boîte de dialogue Chemin mobile s'ouvre. 2. Faites glisser le Point de contrôle de Début (S) dans la fenêtre Contrôle de mouvement dans le coin supérieur gauche du cadre de projet fixe. 3. Faites glisser le bouton Coulissant d'aperçu dans le Contrôleur d'image clé à mi-chemin entre les images clés de début et de fin. 4. Cliquez sur Ajouter une image clé et faites glisser le carré rouge (le nouveau point de contrôle) sur le bas du cadre de projet fixe. 5. Faites glisser le Point de contrôle Fin (E) dans la fenêtre Contrôle de mouvement dans le coin supérieur droit du cadre de projet fixe. Maintenant, visualisez l’aperçu. Le clip doit normalement descendre du coin supérieur gauche vers le bas de l’écran, puis rebondir et remonter vers le coin supérieur droit. Pour modifier la vitesse d'un chemin mobile : 1. Cliquez sur le losange rouge du milieu sur le Contrôleur d'image clé. 2. Faites-le glisser de façon à le rapprocher de l'image clé de départ. 3. Faites un aperçu et cliquez sur OK pour appliquer. La descente du clip est accélérée car il a parcouru la même distance en un temps plus court. La remontée du clip est ralentie car il a plus de temps pour parcourir la même distance. 208 MANUEL DE L'UTILISATEUR MEDIASTUDIO PRO Insérer une image avec des attributs de chemin mobile Lorsque vous insérez un fichier image dans une piste vidéo dans Video Editor, l'image sera allongée pour être ajustée aux dimensions d'image de votre projet. Cela causera une déformation de l'image. Pour éviter ce problème, sélectionnez l'option Garder automatiquement la taille d'origine avec le chemin mobile dans la boîte de dialogue Insérer un fichier image. Lorsque vous appliquez un attribut de chemin mobile au fichier image que vous venez d'insérer, le fichier image est allongé pour être ajusté aux dimensions de votre projet. Pour conserver la taille d'origine de votre image, vous devez modifier la Largeur et la Hauteur dans la boîte de dialogue du chemin mobile que vous avez sélectionné. VIDEO EDITOR: CHAPITRE TROIS 209 Appliquer des filtres audio Video Editor vous permet aussi d'appliquer des filtres audio aux clips audio. Ce sont les mêmes filtres que ceux que l'on trouve dans le programme Audio Editor (voir page 341). Ils vous permettent de faire n'importe quoi, depuis l'augmentation de l'amplification d'un clip, jusqu'à la suppression du bruit ou l'application d'effets spéciaux tels que des fondus ou des échos. En plus, MediaStudio Pro supporte désormais tous les modules enfichables audio DirectX proposés par d'autres éditeurs. Vous pouvez appliquer un Filtre audio en faisant glisser sa diapo de la galerie Filtre audio de la Bibliothèque production sur un clip audio. Pour appliquer un filtre audio : 1. Sélectionnez le clip audio auquel vous voulez appliquer le filtre. 2. Cliquez sur le bouton Filtres audio ou sur Clip: Filtres audio ou encore cliquez avec le bouton droit de la souris sur le clip et sélectionnez Filtres audio dans le menu surgissant. Cela permet d'ouvrir la boîte de dialogue Filtres audio. 3. Sélectionnez le filtre que vous voulez appliquer dans la liste des Filtres disponibles et cliquez sur Ajouter. Le filtre est placé dans la liste des Filtres appliqués. Boîte de dialogue Filtres audio 4. Cliquez sur le bouton Options pour visualiser le filtre et modifier ses attributs. (Chaque filtre possède des options différentes.) 5. Modifiez les différents atributs du filtre jusqu'à obtenir le résultat que vous voulez. (Les options de cette boîte de dialogue varient en fonction du type de filtre que vous utilisez.) 6. Cliquez sur OK. La boîte de dialogue Filtres audio se referme et le filtre est appliqué au clip. 210 MANUEL DE L'UTILISATEUR MEDIASTUDIO PRO Modifier l'amplification d'un clip audio Pour modifier l'amplification d'un filtre audio, vous pouvez utiliser le filtre Amplifier ou, pour aller plus vite, éditer directement le clip audio à partir de la Ligne de temps. En modifiant l'amplification d'un clip, vous pouvez effectivement contrôler comment un clip audio fait un fondu avant ou arrière sur un autre. Pour modifier l'amplification d'un clip audio à partir de la Ligne de temps : 1. Sélectionnez le clip audio dont vous voulez modifier l'amplification. 2. Cliquez sur une ligne de base de volume bleue qui se trouve au milieu du clip. Un point de contrôle est placé sur la position de votre pointeur. 3. Faites glisser le point de contrôle vers le haut pour augmenter l'amplification sur ce point, vers le bas pour la diminuer. (Pour ajouter des points de contrôle supplémentaires, répétez les étapes 2 et 3.) Note: Pour supprimer un point de contrôle, il vous suffit de le faire glisser au-delà des limites supérieure ou inférieure du clip. Si vous maintenez la touche SHIFT enfoncée avant d'ajuster les points de contrôle, vous verrez les valeurs (en dB et en %) pour l'amplification exacte. Modifier l'amplification d'un clip audio à partir de la Ligne de temps. Ajouter une piste sonore Agrémenter votre film avec une musique de fond est simple, mais vous devez faire attention de bien contrôler le volume audio de la vidéo source et celui du fichier audio musical pour que cela fonctionne bien. Votre meilleure source de musique de fond est sans doute votre collection personnelle de CD (tant que votre film est réservé à votre usage personnel et en supposant que vous faites très attention aux exigences légales concernant la question du copyright). Il est possible d'enregistrer vos CD à l'aide de Windows Recorder ou même de Audio Editor, mais le meilleur moyen est d'utiliser un logiciel de copie de CD (CD Ripper) ; ce type de logiciel se trouve en abondance sur Internet (les débutants peuvent aller voir sur http:// www.mp3.com). Lorsque vous "copiez" un CD, vous extrayez les données réelles avec une fidélité de 100%. MediaStudio Pro supporte un grand nombre de formats audio, les fichiers *.WAV restant cependant les plus courants. Les fichiers MP3 sont peut-être plus petits, mais ils nécessitent un microprocesseur très puissant, et cela risque souvent de ralentir le foncitonnement de Video Editor. VIDEO EDITOR: CHAPITRE TROIS 211 Après avoir inséré votre piste sonore, vous voudrez probablement faire un fondu avant ou arrière progressif sur la musique afin de permettre d'entendre l'audio de votre vidéo, ou pour entendre un commentaire en voix off distinct. Pour faire un fondu avant ou arrière sur la musique : 1. Sélectionnez le clip audio sur lequel vous voulez réaliser un fondu. 2. Cliquez sur la ligne de base volume qui se trouve au milieu du clip. Un point de contrôle est placé sur la position de votre pointeur. 3. Créez quatre points de contrôle sur les emplacements suivants : au début du fondu avant, à la fin du fondu avant, au début du fondu arrière et à la fin du fondu arrière. 4. Faites glisser les deux points du milieu vers le bas pour régler le volume. Clip audio de voix off Ligne de volume Clip audio de musique de fond Points de contrôle Ajuster manuellement les lignes de volume Note: Pour une plus grande précision dans l'édition, faites un zoom avant sur les clips à l'aide de l'outil Zoom ou du bouton Unité de la règle (voir page 135). Il peut être plus rapide de prévisualiser simplement l'audio au lieu de prévisualiser à la fois l'audio et la vidéo. Créez une zone d'aperçu et cliquez sur Fichier: Créer un fichier audio pour tester l'audio de la partie fondue du clip. Vous pouvez faire automatiquement un fondu sur l'audio au début et à la fin de deux clips qui se chevauchent à l'aide de l'outil Fondu enchaîné audio, en utilisant la procédure détaillée à la page 38. 212 MANUEL DE L'UTILISATEUR MEDIASTUDIO PRO Créer des titres Video Editor utilise un module enfichable pour gérer la création de titre, et des modules d'animation et d'effet type lorsque vous créez vos projets. Le module de titre par défaut qui accompagne le programme est le module de titre Ulead. Vous pouvez ajouter d'autres modules d'animation et d'effets de type dans Video Editor en procédant de la façon suivante : Pour installer de nouveaux modules enfichables : 1. Sélectionnez le module d'animation ou d'effet de type que vous voulez utiliser dans Video Editor 2. Copiez-le et collez-le dans le dossier de module correspondant dans la structure de dossiers du programme Video Editor. a. Modules animation : Placez-les dans le dossier motion_plug b. Modules effets type : Placez-les dans le dossier vte_plug 3. Fermez puis redémarrez le module enfichable Titre. Ajouter des titres est une part importante de presque tout projet video. Les exemples les plus courants de ce que nous qualifions de titres sont les génériques de début et de fin, et les crédits. Dans Video Editor, vous pouvez placer des clips de titre dans n'importe quelle piste vidéo, mais dans la plupart des cas, vous voudrez les placer dans une piste d'incrustation (V1-V99). Cela vous permet de surimposer le texte sur votre arrière-plan vidéo. Pour créer un clip de titre : 1. Placez n'importe quel clip (vidéo, image ou couleur) dans la piste Va. C'est l'arrière-plan de vos titres. 2. Cliquez sur Insérer: Clip de titre pour ouvrir la boîte de dialogue Insérer un clip de titre. 3. Tapez le texte que vous voulez pour votre titre dans la boîte de Texte de titre. 4. Cliquez sur OK et placez le clip dans une piste d'incrustation (V1) sur la Ligne de temps. VIDEO EDITOR: CHAPITRE TROIS 213 BOÎTE DE DIALOGUE INSÉRER UN CLIP DE TITRE 1 4 7 8 9 2 3 5 6 10 11 12 1. Nouveau efface le contenu de la zone de saisie Titre. 2. Ouvrir charge un fichier texte (extension de fichier *.TXT) créé précédemment pour le texte du Titre. 3. Enregistrer sous enregistre le titre comme fichier texte en vue d'une future réutilisation. 4. Fenêtre texte de Titre vous donne une vue du texte pour le clip. 5. Fenêtre Aperçu affiche un aperçu du texte de titre et propose des boutons de contrôle pour lire le clip de titre. La boîte rouge est l'indicateur de zone de sécurité du titre. Il est recommandé de faire en sorte que le titre reste dans les limites de la zone définie par cette boîte. 6. Boutons de contrôle et bouton coulissant Aperçu Faites glisser le bouton coulissant pour voir la progression du clip de titre. Cliquez sur les boutons de contrôle pour avancer/reculer image par image ou pour aller directement au début/à la fin du clip. 7. Vidéo d'arrière-plan affiche la vidéo d'arrière-plan derrière l'aperçu. 8. Lire dans la fenêtre Aperçu ou sur moniteur externe sort le résultat dans la fenêtre Aperçu de Video Editor et/ou sur un moniteur externe. 9. Options de lecture d'aperçu ouvre une boîte de dialogue dans laquelle vous pouvez spécifier l'endroit où prévisualiser le filtre/l'effet. 10. Orientation du texte permet d'orienter le texte verticalement ou horizontalement. 11. Bordure affiche la bordure dans la fenêtre Aperçu. 12. Lire Cliquez ici pour lire le clip de titre dans la fenêtre Aperçu. Notes: • Lorsque Activer l'enroulementest sélectionné, la fonction Ombre de l'onglet Police est désactivée. • Si la largeur de votre texte dans la fenêtre Aperçu dépasse la taille d'image, il se peut que vous deviez réduire la taille de police ou ajouter une ligne. Pour commencer une nouvelle ligne, appuyez sur CTRL+M ou sur ENTER. • Si vous voulez charger un titre à partir d’un fichier texte, assurez-vous que la taille de ce fichier ne dépasse pas les 2Ko. • Cliquez avec le bouton droit de la souris sur n'importe quelle case de couleur dans Video Editor pour utiliser le Sélecteur de couleurs Windows. MANUEL DE L'UTILISATEUR MEDIASTUDIO PRO 214 Avec l'onglet Police vous pouvez spécifier le format du texte du clip de titre. Les modifications que vous apportez ici affectent l'ensemble du texte dans la fenêtre Aperçu. Si vous voulez modifier le format d'une partie du texte en particulier, vous devez l'insérer dans un Clip de titre distinct ou utiliser CG Infinity. Le centrage ne permet d'aligner le texte que dans le clip. Si vous voulez centrer le texte sur un clip d'arrière-plan, utilisez un chemin mobile Base 2D. ONGLET POLICE ET COULEUR DE LA BOÎTE DE DIALOGUE INSÉRER UN CLIP DE TITRE 6 1 2 3 4 5 7 8 9 10 11 12 13 14 15 1. Taille et nom de la police Sélectionnez la police et la taille des caractères que vous voulez placer dans le projet. 2. Style de police Cliquez sur tous les effets et styles à appliquer au texte. 6. Alignement de la police Sélectionnez l'alignement pour le texte. 3. Transparence Spécifiez dans quelle mesure l'image sous-jacente doit être visible à travers le texte. 7. Lissage adoucit le texte. 4. Texte opaque affiche votre texte tandis que Couleur de remplissage spécifie la couleur du texte. 9. Contours place une ligne de contour autour de chaque lettre de votre texte, tandis que Couleur de ligne et Largeur de ligne contrôlent sa couleur et sa largeur. 5. Durée du titre définit la durée de votre clip de titre. 8. Utiliser la taille du titre sélectionnez cette option pour utiliser la taille réelle du texte lorsqu'il est placé dans la Ligne de temps (ce sera utile lors de l'utilisation des filtres vidéo des chemins mobiles). Groupe d'arrière-plan de texte applique un arrière-plan coloré à votre texte 10. Arrière-plan opaque ou Barre de couleur Choisissez si vous voulez appliquer un arrière-plan solide à votre texte (écran entier) ou une barre de couleur derrière votre texte. Options de barre de couleur 11. Solide applique une barre colorée solide derrière le texte. 12. Dégradé applique une combinaison de deux couleurs à la barre de couleur. 13. Remplir Spécifiez la direction du remplissage de dégardé. 14. Transparence Tapez le niveau de transparence du texte par rapport à son arrière-plan. 15. Distance de la bordure Tapez une valeur en pixels pour la bordure du texte. VIDEO EDITOR: CHAPITRE TROIS 215 ONGLET ANIMATION DE LA BOÎTE DE DIALOGUE INSÉRER UN CLIP DE TITRE 1 2 4 3 1. Type Faites votre choix parmi une liste d'effets types animation prédéfinis disponibles que vous pouvez appliquer à votre texte. Cliquez sur Personnaliser pour modifier les paramètres de l'effet sélectionné. 2. Gallerie Animation Affiche un aperçu diapo du type d'animation sélectionné. 3. Personnaliser Cliquez ici pour afficher une boîte de dialogue dans laquelle vous pouvez ajuster la diapo de l'effet d'animation sélectionné. 4. Supprimer Cliquez ici pour supprimer l'effet d'animation sélectionné appliqué au Remarques : • Vous pouvez obtenir une ampleur de mouvement beaucoup plus grande si vous insérez le clip de titre avec un effet chemin mobile, voir page 202. • Lorsque vous découpez le texte défilant, vous pouvez soit prolonger sa durée, soit la diminuer. ONGLET EFFET TYPE DE LA BOÎTE DE DIALOGUE INSÉRER UN CLIP DE TITRE 1 2 3 4 1. Effet vous permet de faire votre choix parmi les effets type disponibles dans la liste déroulante. 2. Galerie d'Effets affiche les effets prédéfinis que vous pouvez appliquer à votre titre. 3. Personnaliser vous permet de modifier les paramètres de l'effet sélectionné. 4. Supprimer supprime l'effet sélectionné de la liste Dégradé d'effet. 216 MANUEL DE L'UTILISATEUR MEDIASTUDIO PRO Révision du chapitre Voici quelques points clés et astuces à retenir de ce chapitre : • Utilisez la boîte de dialogue Options de transition pour personnaliser une transition (p. 183). • Utilisez un effet de transition Fondu enchaîné pour créer un fondu vers le noir (p. 185). • Appliquez un Fondu enchaîné audio sur deux pistes lorsque vous avez fini d'éditer votre projet (p. 187). • Placez des images clés pour contrôler l'apparence des effets à différents points (p. 188). • Choisissez un type de clé et spécifiez comment vous voulez que le clip d’incrustation fusionne avec la vidéo d’arrière-plan (p. 192). • Utilisez les mattes pour afficher ou masquer des zones spécifiques dans une vidéo (p. 195). • Chargez une matte image dans la boîte de dialogue Filtres vidéo pour contrôler quelle zone de la vidéo est concernée par le filtre (p. 200). • Vous pouvez faire voler, tourner, et déplacer un clip dans toutes les directions en créant des chemins mobiles (p. 202). • Modifiez l'amplification d'un clip audio en faisant glisser directement la ligne de base du clip sur la Ligne de temps (p. 210). Chapitre 4 Créer et sortir vos fichiers Une fois que vous avez fini d'éditer votre chef-d'oeuvre, il ne vous reste plus qu'à en faire profiter le monde entier. Cela signifie qu'il est temps de créer un fichier film réel à lire sur votre ordinateur ou bien d+'enregistrer le film sur votre caméscope. Dans ce chapitre, vous apprendrez ce qui suit : • Créer un film ........................................................................................... p. 218 • Analyser le taux de données d'un fichier vidéo .................................... p. 225 • Créer un fichier audio .............................................................................. p.227 • Créer une séquence d'images .............................................................. p. 235 • Créer un fichier de liste des décisions d'édition (EDL) ......................... p. 236 • Sortir sur bande vidéo analogique ......................................................... p. 238 • Créer un VCD/SVCD/DVD ...................................................................... p. 240 • Créer des fichiers MPEG -2 ..................................................................... p. 242 • Créer un fichier streaming WMV/Quicktime ........................................... p. 243 • Exporter vers Ulead DVD MovieFactory/Assistant VR ........................... p. 245 • Travailler avec un caméscope numérique ............................................. p. 246 MANUEL DE L'UTILISATEUR MEDIASTUDIO PRO 218 Créer un film Lorsque vous avez terminé le travail d’édition et que les aperçus vous semblent bons, il est temps de procéder au rendu final de votre projet. Le format approprié pour votre film final dépend de la destination du fichier, mais la procédure est identique dans tous les cas. Pour créer un fichier vidéo : 1. Cliquez sur Fichier: Créer: Fichier vidéo pour ouvrir la boîte de dialogue Créer un fichier vidéo. 2. Sélectionnez l'unité et le dossier dans lesquels vous voulez enregistrer la 3. 4. 5. 6. vidéo et spécifiez le type de fichier que vous voulez créer, par exemple AVI, MOV ou MPG. Tapez un nom pour le fichier dans la zone de saisie Nom. Cliquez sur le bouton Options pour ouvrir la boîte de dialogue Options d'enregistrement vidéo pour passer en revue et/ou modifier les attributs de votre fichier vidéo.(Cela peut être une opération complexe. Pour en savoir plus au sujet de ces options, voir la section suivante consacrée à comment ‘Déterminer les options d’enregistrement de votre vidéo’.) Cliquez sur OK pour accepter les attributs vidéo courants. La boîte de dialogue Options d'enregistrement vidéo se referme et vous retournez dans la boîte de dialogue Créer un fichier vidéo. Cliquez sur Enregistrer. Notes: • Rendez votre vidéo en utilisant EXACTEMENT les mêmes attributs que la vidéo que vous avez capturée. Le film devrait pouvoir être rendu très rapidement et vous obtiendrez la meilleure qualité possible. Les attributs les plus importants à contrôler sont : codec, fréquence de trame et taille d'image. Pour vérifier ces attributs, vous pouvez cliquer avec le bouton droit de la souris sur un clip vidéo sélectionné dans votre projet et sélectionner Propriétés dans le menu surgissant. • Rendez votre vidéo aussi peu souvent que possible, l'idéal étant de ne la rendre qu'une fois. En d'autres termes, ne rendez pas une séquence de titre dans CG Infinity avant d'importer le fichier AVI dans Video Editor pour le rendre à nouveau. Au lieu de cela, amenez le projet CG Infinity sur la Ligne de temps de Video Editor. • Lorsque vous créez un fichier MPEG, MSP prend désormais en charge la sortie AC-3 pour DVD. C'est une façon nouvelle et unique de comprimer et de décoder numériquement les canaux audio dans un tout petit fichier. Dans l'onglet Compression de la boîte de dialogue Options d'enregistrement vidéo, sélectionnez DVD NTSC ou DVD PAL sous Type de média. Puis, sélectionnez Sortie AC-3 sous Format audio pour produire la meilleure qualité de lecture audio possible. VIDEO EDITOR: CHAPITRE QUATRE 219 Déterminer les options d’enregistrement de votre vidéo Les propriétés que vous spécifiez lors de l'enregistrement d'un fichier vidéo déterminent votre qualité de sortie.MediaStudio Pro propose divers paramètres que vous pouvez appliquer pour obtenir une vidéo de qualité supérieure. Les options disponibles dépendent du format de fichier de sortie que vous voulez, car chaque format de fichier contient des attributs qui sont différents ou que les autres formats n'ont pas. Il y a, cependant, des options qui s'appliquent à tous les formats de fichiers. La section qui suit discute de ces options générales. OPTIONS D'ENREGISTREMENT VIDÉO : ONGLET VIDEO EDITOR 1 2 3 4 5 6 1. Projet entier crée un fichier vidéo de l'ensemble du projet, alors que Domaine d'aperçu crée un fichier vidéo de la zone d'aperçu uniquement. (Cette option est désactivée si votre projet vidéo ne comporte pas de zone d'aperçu.) 2. Effectuer un rendu de pixel non carré permet d'appliquer un rendu de pixel non carré lors de la prévisualisation de votre vidéo. Le rendu de pixel non carré aide à éviter la déformation et à conserver la résolution réelle du contenu DV et MPEG2. En règle générale, le pixel carré convient au rapport d'aspect des moniteurs informatiques, tandis que le pixel non carré convient mieux à l'affichage sur un écran de télévision. N'oubliez pas de prendre en compte le support qui sera principalement utilisé pour l'affichage. 3. Lire après la création lit le fichier vidéo produit après sa création. Cela peut faire office de signal vous indiquant que le rendu est terminé. 4. Exécuter une restitution intelligente permet d'accélérer le processus de création en réutilisant la vidéo enregistrée précédemment, et en ne re-rendant que les zones modifiées depuis la dernière fois que vous avez créé la vidéo. (Vous devez utiliser le même nom de fichier et la même destination). Video Editor détecte les différences en contrôlant les modifications apportées au projet vidéo et en récupérant les portions présentes dans le fichier vidéo existant. MANUEL DE L'UTILISATEUR MEDIASTUDIO PRO 220 5. Contrôle d'image clé vous permet de contrôler le placement des images clés pour les schémas de compression qui supportent la compression inter-trame (comme Cinepak). Cela peut aider l'algorithme de compression à mettre l'accent sur les segments importants. 6. Découper affiche également une boîte de dialogue dans laquelle vous pouvez modifier les dimensions d'image de la vidéo. (Voir page 222 pour de plus amples détails.)détails.)détails.) Note: Pour une meilleure compréhension des images clés et de la compression, veuillez vous reporter à l'Annexe, page 393. OPTIONS D'ENREGISTREMENT VIDÉO: ONGLET GÉNÉRAL 1 2 3 4 5 1. Pistes données spécifie s'il faut créer un fichier vidéo à partir de la piste vidéo uniquement, ou s'il faut inclure à la fois la piste vidéo et la piste audio correspondante. (Pour enregistrer uniquement la piste audio, cliquez sur la commande Fichier: Créer: Fichier audio.) 2. Fréquence de trame spécifie la fréquence de trame à utiliser pour le fichier vidéo produit. Par exemple, la vidéo NTSC a en général une fréquence de trame de 29,97 ips. Pour les conseils spécifiques concernant la fréquence de trame, voir le manuel de votre carte de capture. 3. Type d'image Choisissez d'enregistrer votre travail sous forme de fichier vidéo de base champ ou de base image. La vidéo de base champ stocke les données vidéo dans deux champs d'informations différents pour chaque image. Si votre vidéo n'est destinée à être vue que sur un ordinateur, vous devez enregistrer votre travail dans un fichier de base image. VIDEO EDITOR: CHAPITRE QUATRE 221 4. Taille d'image détermine la taille de chaque image vidéo. Vous pouvez faire votre choix dans une gamme de tailles proposées, ou bien définir votre propre taille. 5. Rapport d'aspect d'affichage maintains the vertical and horizontal proportions of your video. When cleared, you can independently resize the video to create nonstandard effects such as wide TV. Note: La fréquence de trame et la taille d'image que vous choisissez doivent correpondre à la fréquence de trame et à la taille des clips vidéo que vous avez capturés si vous voulez sortir votre vidéo sur bande. Vous trouverez ces informations en cliquant avec le bouton droit de la souris sur un clip vidéo sélectionné sur la Ligne de temps et en sélectionnant Propriétés dans le menu surgissant. Notes: • Lorsque vous sélectionnez un schéma de compression, la liste modifiable Image clé toutes les change en fonction du nombre d'images clés par défaut qu'utilise le schéma. • En règle générale, mieux vaut faire des essais avec divers schémas de compression sur une version test du même fichier, puis de comparer les tailles de fichiers produites ainsi que la qualité de lecture. • Pour de plus amples informations concernant l'audio, voir la section ‘Créer une nouvelle fenêtre d'édition’ dans le chapitre Audio Editor, page 346. • Si vous sélectionnez de nouveaux attributs dans la boîte de dialogue Format audio et que vous voulez les enregistrer afin de pouvoir les réutiliser plus tard, cliquez sur le bouton Enregistrer sous. La boîte de dialogue Enregistrer sous s'ouvre et vous permet d'assigner un nom aux attributs. Cliquez sur OK pour enregistrer les attributs et le nom spécifié s'affiche dans la liste Nom. Les formats de AVI et MPEG sont le plus ordinairement utilisés dans l'économie fichiers vidéo. Pour les fichiers de AVI, une étiquette de AVI est disponible dans le Vidéo Epargne de la boîte de dialogue d'Options. Le type de compression, le type de données, et les formats audio peut être réglé dans cette étiquette. Si vous avez un appareil de plaback de cible, l'étiquette de AVI offre aussi des options Avancées pour personnaliser les propriétés de fichier de vidéo pour les capacités de vitesse et PC spécifiée qui traitent. L'étiquette de Compression, qui est disponible pour le format de MPEG, contient des options pour le type de presse, les montages audio, et le taux de données. 222 MANUEL DE L'UTILISATEUR MEDIASTUDIO PRO Découper les fichiers vidéo La découpe est une méthode utile pour contrôler la taille d'image d'une vidéo sans avoir besoin de redimensionner les images proprement dites. C'est important, car le redimensionnement des images provoque un rééchantillonnage de la vidéo d'origine, ce qui induit une déformation et une perte de qualité. L'inconvénient de la découpe est que vous devez supprimer des données qui peuvent être ou non importantes. La découpe est également un bon moyen de supprimer des éléments parasites qui peuvent se trouver sur les bords d'une vidéo en raison d'une capture ou d'une copie de mauvaise qualité. OPTIONS D'ENREGISTREMENT VIDÉO: ONGLET DÉCOUPER 1. Découpage spécifie la zone de la vidéo que vous voulez découper (supprimer) du fichier vidéo produit. Vous pouvez taper des valeurs dans les listes modifiables de la section Découpage ou bien faire glisser les points de contrôle sur l'image d'aperçu. 2. Garder la taille d'origine permet de rééchantillonner la vidéo découpée de façon à conserver la taille d'image spécifiée (cela provoque cependant une dégradatiion, qui est proportionnelle à l'ampleur du rééchantillonnage). Après le redimensionnement de la boîte de contrôle, vous pouvez modifier sa position en la faisant glisser. (Utilisez le bouton coulissant qui se trouve sous la fenêtre pour voir comment vos modifications affectent la vidéo.) VIDEO EDITOR: CHAPITRE QUATRE 223 MediaStudio Pro propose une qualité améliorée pour les vidéos MPEG avec une option permettant de choisir la méthode de codage à débit binaire variable (VBR). Cette méthode permet de produire une meilleure qualité d'image, avec une taille de fichier moins importante. Pour définir cette propriété, sélectionnez MPEG comme format d'enregistrement de fichier. Cliquez sur Options dans la boîte de dialogue Enregistrer sous un fichier vidéo et choisissez Variable dans Taux de données vidéo dans l'onglet Compression de la boîte de dialogue Options d'enregistrement vidéo. Pour vous aider à créer des fichiers DVD/ VCD/SVCD, Video Editor dispose maintenant de huit sous-ensembles MPEG sous Type de média dans la boîte de dialogue Options d'enregistrement vidéo. L'utilisateur peut désormais facilement enregistrer ses vidéos sous forme de DVD/VCD/SVCD (NTSC ou PAL), simplement en sélectionnant le type de média voulu dans le0 menu déroulant. Remarque : La disponibilité de la prise en charge de MPEG 2 dépend des spécifications produit de votre région. Enregistrez les paramètres que vous avez fournis pour votre vidéo dans un modèle. Au lieu de refaire toute la procédure, en seulement quelques clics de souris, vous pourrez retrouver vos réglages préférés en appliquant un modèle. Pour enregistrer les paramètres dans un modèle : 1. Dans la boîte de dialogue Créer un fichier vidéo, cliquez sur Modèle. 2. Sélectionnez Ajouter un modèle. Tapez un nom de référence pour le modèle. Les paramètres fournis pour le modèle sont affichés dans Options d'enregistrement. 224 MANUEL DE L'UTILISATEUR MEDIASTUDIO PRO Effectuer une création vidéo par lots Video Editor vous permet de créer automatiquement plusieurs fichiers vidéo à partir de différents projets. C'est l'idéal si vous voulez rendre vos vidéos en laissant votre machine sans surveillance, pendant la nuit par exemple. Pour effectuer une création de fichiers vidéo par lots : 1. Cliquez sur Fichier: Créer: Fichiers multiples pour ouvrir la boîte de dialogue Créer des fichiers multiples. 2. Cliquez sur le bouton Ajouter. Dans la boîte de dialogue Ouvrir, sélectionnez le fichier projet (*.DVP) à partir duquel vous voulez créer un fichier vidéo. Une fois le fichier sélectionné, cliquez sur OK. La boîte de dialogue Créer un fichier vidéo (ou Créer un fichier audio) s'ouvre. 3. Dans la boîte de dialogue Créer un fichier vidéo tapez un Nom et définissez les Options éventuelles. Lorsque vous avez fini, cliquez sur Enregistrer. La boîte de dialogue se referme et vous retournez sur la boîte de dialogue Créer des fichiers multiples. Sélectionnez le fichier projet suivant que vous voulez rendre, et répétez la procédure. 4. Cliquez sur OK. La boîte de dialogue se referme et les fichiers vidéo sont créés dans l'ordre dans lequel ils apparaissent dans la Liste des projet. Boîte de dialogue Créer des fichiers multiples Note: Annulez la sélection de l'option Afficher un message d'avertissement de taux de données dans l'onglet Général de la boîte de dialogue Préférences si vous ne voulez pas que le processus de création soit interrompu lorsque le taux de transfert de données réel dépasse le taux défini. VIDEO EDITOR: CHAPITRE QUATRE 225 Analyser le taux de données d'un fichier vidéo Dans Video Editor, vous pouvez analyser un fichier vidéo et afficher une représentation graphique du flux de données dans l'ensemble de la séquence. Vous obtenez ainsi des informations détaillées concernant le fichier et son taux de transfert de données. Ces informations peuvent être utilisées pour cibler les zones qui ont un taux de transfert de données élevé afin de permettre une meilleure compression à l'aide des images clés. Pour effectuer une analyse de taux de données : 1. Cliquez sur la commande Fichier: Analyse du taux de données pour ouvrir la boîte de dialogue Analyse du taux de données. 2. Recherchez (Parcourir) le fichier vidéo que vous voulez analyser et sélectionnez-le, puis cliquez sur Analyse. Boîte de dialogue Analyse du taux de données La fenêtre Analyse du taux de données donne le détail des différents attributs du fichier, et affiche un graphique qui indique la taille de chaque image de la vidéo. Ce graphique contient un certain nombre d'images bleues, qui correspondent aux images clés de la séquence vidéo (des losanges d'image clé sont également visibles sous la fenêtre Aperçu). Pour certains schémas de compression vidéo (tel que Cinepak), vous pouvez contrôler ces images clés et les ranger afin de pouvoir bénéficier au mieux de la compression. 226 MANUEL DE L'UTILISATEUR MEDIASTUDIO PRO En observant le graphique d'analyse, vous pouvez repérer les pointes du graphique qui profiteront au mieux des images clés. Pour en savoir plus sur les images clés et de la compression, voir l'Annexe, page 393. Pour éditer des images clés sur le graphique d'analyse du taux de données : 1. Sélectionnez l'image que vous voulez créer ou supprimer à l'aide du Contrôleur d'images clés qui est sous la fenêtre Aperçu. 2. Pour créer une image clé, cliquez sur le bouton Ajouter une image clé. Une image clé est placée sur la piste Image clé et l'image, dans le graphique du taux de données, est signalée en bleu. Pour supprimer Fenêtre Aperçu avec contrôleur d'images clé. une image clé, cliquez sur le bouton Supprimer une image clé. L'image clé correspondante disparaît de la piste Image clé et l'image prend une couleur grise. Pour redonner à un clip ses paramètres d'origine, cliquez sur Restaurer. Note: Supprimer une image clé ne revient pas à supprimer l'image elle-même, mais uniquement l'attribut qui en fait une image clé. 3. Cliquez sur Enregistrer sous pour enregistrer les nouvelles informations d'image clé dans un Fichier clé (*.KEY). Pour appliquer le fichier clé, vous devez rendre le fichier vidéo de nouveau, en vous assurant que vous spécifiez bien le fichier clé dans la section Contrôle d'image clé dans l'onglet Video Editor de la boîte de dialogue Options d'enregistrement vidéo (voir page 219). Graphique Analyse du taux de données Note: Tous les schémas de compression ne suivront pas le fichier clé, et ceux qui le font, tel Cinepack, insèreront peut-être malgré tout des images clés à chaque fois qu'il considéreront que c'est nécessaire. Video Editor est incapable de contrôler cela, et doit s'en remettre au schéma de compression lui-même. C’est pourquoi il se peut que vous trouviez parfois que le fait de supprimer des images clé ne modifie pas sensiblement votre vidéo lors de votre prochaine analyse. VIDEO EDITOR: CHAPITRE QUATRE 227 Créer un fichier audio Vous pouvez créer des fichiers audio à partir d'un clip ou d'une groupe de clips se trouvant sur les pistes vidéo en utilisant la commande Fichier: Créer: Fichier audio. Ces fichiers peuvent être ouverts dans Audio Editor pour une édition plus précise, ou bien vous pouvez les utiliser dans un autre projet. Pour créer un fichier vidéo : 1. Cliquez sur Fichier: Créer: Fichier audio pour ouvrir la boîte de dialogue Créer un fichier audio. 2. Sélectionnez ce lecteur et ce dossier lorsque vous voulez enregistrer le type de fichier que vous voulez créer à partir de la liste Enregistrer sous le type. 3. Tapez un Nom de fichier. 4. Cliquez sur le bouton Options pour visualiser ou éditer des détails particuliers dans un fichier dans la boîte de dialogue Options d'enregistrement audio. L'onglet Compression contient les options que vous avez besoin de spécifier pour déterminer la qualité (et donc la taille) du fichier audio. Cliquez sur OK pour accepter les paramètres audio courants. 5. Cliquez sur Enregistrer. Boîte de dialogue Créer un fichier audio Vous pouvez également ajouter une ligne de sujet et une brève description de votre fichier en même temps que vous enregistrez le fichier dans la Bibliothèque de production. Cliquez sur le bouton Sélectionner pour assigner une image diapo à partir de n'importe où dans un clip du projet, à utiliser comme représentation visuelle du fichier dans toute boîte de dialogue ou tout navigateur possédant la fonction aperçu. MANUEL DE L'UTILISATEUR MEDIASTUDIO PRO 228 Panneau de mixage audio MediaStudio Pro propose une méthode professionnelle pour le traitement audio avec le Panneau de mixage audio. Ce panneau vous permet de réaliser un mixage audio en ajustant les contrôles Amortisseur de volume et Panoramique/Balance. Etant donné que c'est un panneau flottant, vous pouvez ajuster les paramètres audio tout en les écoutant ou en visualisant la vidéo. La panneau consiste en un Amortisseur de volume, un contrôle Panoramique/Balance et un VU-mètre pour chaque piste audio, qui sont numérotés d'après le numéro de la piste audio correspondante dans la Ligne de temps. Vous pouvez aussi faire partager à 2 pistes audio ou plus les mêmes paramètres en les groupant et en faisant passer le Panneau de mixage audio en Disposition Groupe. Pour de plus amples informations, voir "Grouper les pistes audio" page 232. Lire la plage Lire la dernière lecture Rembobiner Répéter Option Solo Silence d'aperçu Lecture/ Stop Identificateur Contrôle de périphérique Volume mixer Panoramique/ Balance Indicateur de décibels Amortisseur de volume Amortisseur de volume maître VU-mètre Ecriture auto Lecture auto Appliquer Clear Automation Panneau de mixage audio VIDEO EDITOR: CHAPITRE QUATRE 229 Chaque piste (ou groupe si vous êtes en Disposition Groupe) possède un contrôle distinct dans le Panneau de mixage audio : Lecture/Pause Lit instantanément tous les clips audio dans la Ligne de temps. Lorsque vous appuyé sur ce bouton, il se transforme en Pause. Si vous cliquez sur Pause, le clip vidéo s'arrête sur l'image courante et le bouton reprend la mention Lecture. Lire la plage d'aperçu Lit uniquement les clips compris dans la plage d'aperçu. Lire la dernière lecture Lit la plage de la lecture précédente. Rembobiner Rembobine le fichier audio en fonction du temps sélectionné. Répéter Lit instantanément tous les clips dans la Ligne de temps, et cela continuellement jusqu'à ce que vous cliquiez sur Stop. Options Affiche d'autres réglages audio que vous pouvez appliquer lorsque vous réalisez le mixage audio. Identificateur spécifie le numéro de piste ou de groupe à la fois pour la Disposition Groupe et Piste. Solo Surveille une seule piste et réduit temporairement toutes les autres pistes au silence, cette option étant désactivée pour les autres pistes. Silence Réduit temporairement la piste audio au silence. Cela vous permet d'écouter d'autres pistes lorsque vous procédez au mixage audio. Panoramique / Balance Vous permettent de faire un panoramique sur un clip monophonique ou de réaliser la balance d'un clip stéréo.. Amortisseur de volume Contrôle le volume d'un clip audio dans une piste. Faites glisser le bouton coulissant pour augmenter ou réduire le volume. Lorsque vous travaillez en mode Ecriture auto, les modifications apportés aux contrôles se reflètent dans la barre de marque dans les clips audio dans la ligne de temps. 230 MANUEL DE L'UTILISATEUR MEDIASTUDIO PRO Indicateur de décibels (dB) Affiche le niveau de volume exprimé en unités décibels (dB). L'indicateur dB va de +12 à -60. 0 représente le volume normal, non ajusté, du flux audio. +12 représente le niveau le plus élevé, tandis que -60 correspond pratiquement au silence. Contrôle VU-mètre Ce contrôle s'affiche sur la droite de l'Indicateur de décibels. Il indique quel est le volume du clip audio. Si l'indicateur atteint le niveau maximum et prend la couleur Rouge, il est recommandé d'abaisser la valeur de l'amortisseur de volume afin d'éviter les problèmes de clippage. Le processus de mixage audio vous propose deux méthodes pour modifier les contrôles de volume en temps réel : Lecture auto et Ecriture auto. Lecture auto Lit les réglages que vous avez apportés à l'Amortisseur de volume et aux contrôles Panoramique/Balance, puis utilise ces données pour contrôler le niveau audio de la piste pendant la lecture. Cette option ne permet de lire que les paramètres modifiés, mais ne modifie pas les réglages audio d'origine du clip audio. Ecriture auto Lit puis enregistre les réglages appportés aux paramètres audio. Les paramètres d'origine seront remplacés par les nouvelles données spécifiées dans l'Amortisseur de volume et les contrôles Panoramique/Balance. Il y a trois modes permettant de réaliser le processus Ecriture auto, vous pouvez accéder à ces modes en cliquant sur Option: Ecriture auto Contrôle de périphérique du volume du mixer Modifiez le contrôle panoramique/balance global de votre carte son. Faites glisser le pointeur vers la gauche pour réduire le volume de votre carte son, faites-le glisser vers la droite pour augmenter le volume de votre carte son. VIDEO EDITOR: CHAPITRE QUATRE 231 Contrôle maître du vu-mètre Affiche deux vu-mètres représentant le mixage audio des canaux gauche et droit. Amortisseur maître du volume Faites glisser pour contrôleur le niveau de volume global de la sortie audio mixée. Appliquer Cliquez ici pour appliquer les nouveaux réglages apportés dans les contrôles Amortisseur de volume et Panoramique/Balance aux pistes audio de la Ligne de temps. Effacer l'automatisation efface le processus d'écriture auto stocké en mémoire Basculez entre ces boutons pour contrôler la façon dont MediaStudio Pro traite les réglages que vous avez apportés pour chaque piste ou groupe. Sur la droite du Panneau de mixage audio se trouve le Mixer maître. Il consiste en deux contrôles pour vous aider à ajuster le volume de sortie global de la carte son de votre système. A lieu de basculer sur le Contrôle de volume Windows, vous pouvez ajuster le volume ici tout simplement en faisant glisser les boutons coulissants dans l'Amortisseur de volume maître ou équilibrer la sortie de vos haut-parleurs en ajustant le Contrôle de périphérique Volume de mixer de gauche à droite. 232 MANUEL DE L'UTILISATEUR MEDIASTUDIO PRO Grouper les pistes audio Lorsque vous travaillez avec le Panneau de mixage audio, vous pouvez faire en sorte que plusieurs pistes partagent un même réglage audio en les groupant. Nous appelons cela le processus de "Mixage commun". Au lieu d'ajuster les paramètres audio d'une piste, puis de relire pour modifier les autres pistes, ici vous pouvez simplement grouper les pistes voulues pour qu'elles partagent un même réglage audio. Le Panneau de mixage audio possède deux dispositions de travail : Disposition Piste et Groupe. Lorsque vous basculez sur la Disposition Groupe, les identificateurs changent en fonction du nombre des groupes que vous avez spécifiés dans la boîte de dialogue Arborescence de groupe. Lorsque vous groupez les pistes audio et que vous sélectionnez la Disposition Piste, le panneau affiche les cinq (5) pistes audio, mais lorsque vous ajustez les paramètres audio, les modifications se reflètent également sur la piste qui est incluse dans le groupe. Pour grouper les pistes audio : 1. Après avoir inséré les clips audio dans la Ligne de temps, cliquez sur Fenêtre: Panneau de mixage audio pour procéder au mixage audio. 2. La Disposition Piste est la disposition par défaut du panneau. Pour grouper les pistes que vous voulez, cliquez sur Options: Réglage de l'arborescence de groupe . 3. Dans la boîte de dialogue Arborescence de groupe, sélectionnez d'abord les pistes que vous voulez grouper. Pour cela, maintenez la touche [CTRL] enfoncée pendant que vous sélectionnez les pistes. 4. Cliquez sur Grouper pour inclure les pistes sélectionnées dans le premier groupe. Puis répétez l'étape 3 pour les autres groupes. Vous pouvez annuler le regroupement en cliquant sur Séparer. 5. Cliquez sur OK pour appliquer les paramètres de groupe. 6. Pour faire basculer le Panneau de mixage audio en Disposition Groupe, cliquez sur Options: Disposition - Groupe . Le panneau qui s'affichera dépendra du nombre de groupes que vous avez spécifiés. Remarque : Vous pouvez toujours travailler en Disposition Piste même si vous avez groupé les pistes audio. Les paramètres des pistes dans un groupe seront les mêmes, même si vous ne modifiez qu'une piste dans le groupe. VIDEO EDITOR: CHAPITRE QUATRE 233 Modifier les contrôles de volume en temps réel Dans MediaStudio Pro, il est plus facile de travailler sur les paramètres de volume de votre piste audio. Le Panneau de mixage audio est un outil simple mais néanmoins puissant qui vous aide à ajuster les contrôles de votre fichier audio. Avec le Panneau de mixage audio, vous pouvez manipuler les niveaux des pistes audio et faire un Panoramique/une Balance sur les pistes en temps réel tout en écoutant la piste audio. Pour modifier le contrôle de volume : 1. Sélectionnez le point sur lequel vous voulez commencer le processus d'enregistrement. 2. Sélectionnez Fenêtre: Panneau de mixage audio. 3. Recherchez l'Identificateur correspondant à la piste audio de la Ligne de temps que vous voulez éditer dans le Panneau de mixage audio. Le nom de la piste s'affiche au-dessus de chaque piste du mixer. 4. Cliquez sur Ecriture auto sur le bas de chaque piste à laquelle vous voulez appliquer le processus d'automatisation. 5. Cliquez sur Options: Ecriture auto dans le soin supérieur droit du Panneau de mixage audio. Sélectionnez l'une des méthodes suivantes : • Sélectionnez Défaut pour éditer le même niveau de volume et données Panoramique/Balance sans avoir à faire glisser les contrôles pendant l'enregistrement pour lancer le processus d'écriture. Dans ce mode Ecriture auto, tous les réglages précédents de la piste audio seront effacés. C'est l'idéal si vous voulez conserver un réglage de contrôle particulier pendant toute la durée d'un enregistrement ou si vous voulez écrire l'automatisation au début de la lecture. • Sélectionnez Doublage pour apporter des ajustements simplement en faisant glisser l'Amortisseur de volume au niveau désiré. Cela vous permet de modifier le niveau d'enregistrement et les données Panoramique/Balance enregistrés en faisant glisser l'Amortisseur de volume et les contrôles Panoramique/Balance. Lorsque vous relâchez le bouton de la souris, les contrôles retrouvent leurs positions d'origine. C'est l'idéal si vous voulez ajuster un paramètre partiel d'un clip audio à partir d'une certaine position sur une autre en temps réel. • Sélectionnez Remplacement pour éditer le niveau de volume et les données Panoramique/Balance enregistrés en faisant glisser l'Amortisseur de volume et les contrôles Panoramique/Balance. 234 MANUEL DE L'UTILISATEUR MEDIASTUDIO PRO Cette fonction est certes similaire à celle de Doublage, mais vous n'avez pas besoin de continuer à faire glisser l'Amortisseur de volume pour apporter des réglages aux clips audio. Il vous suffit de faire glisser l'Amortisseur de volume dans la position désirée et de relâcher le bouton de la souris. Les contrôles resteront dans leurs positions modifiées. 6. Cliquez sur Lecture dans le Panneau de mixage audio pour lancer l'enregistrement. Cliquez sur Répéter pour lire le programme en continu ou bien cliquez sur Lire la plage d'aperçu pour écouter une portion sélectionnée de la piste. 7. Faites glisser l'Amortisseur de volume vers le haut pour augmenter le niveau du volume ou vers le bas pour le réduire. 8. Cliquez sur Stop pour terminer un enregistrement. Cliquez sur Lecture auto pour éviter l'écrasement d'une automatisation appliquée précédemment. Remarque : Vous pouvez toujours appliquer les modifications que vous avez apportées aux paramètres audio même si Lecture auto est activé, en cliquant sur Appliquer dans le coin inférieur droit du Panneau de mixage audio. 9. Faites glisser le ligne vers le début et cliquez sur Lire pour prévisualiser vos modifications. Aperçu audio image par image En plus du travail avec les marques audio et de la définition des temps des marques de début et marques de fin audio, vous pouvez aussi prévisualiser votre fichier audio image par image à l'aide des contrôles qui se trouvent dans la Fenêtre Source. C'est particulièrement utile lorsque vous travaillez avec des clips qui comportent des dialogues. Vous pouvez facilement aller sur une image dans un clip, comme par exemple lorsque quelqu'un commence à ou s'arrête de parler, puis apporter les ajustements nécessaires. Pour prévisualiser un fichier audio image par image : 1. Cliquez deux fois sur un clip audio dans la ligne de temps pour l'ouvrir dans la Fenêtre Source. Remarque : Vous pouvez aussi ouvrir un fichier clip audio d'abord dans la Fenêtre Source avant de l'insérer dans la Ligne de temps. VIDEO EDITOR: CHAPITRE QUATRE 235 2. Cliquez sur les boutons Image suivante et Image précédente pour aller sur une image spécifique du clip audio. Vous pouvez aussi utiliser les touches fléchées pour prévisualiser chaque image du clip. Appuyez sur la touche fléchée gauche pour afficher l'image qui précède immédiatement l'image courante, et sur la touche fléchée droite pour afficher l'image suivante dans le clip. 3. Après avoir prévisualisé chaque image, vous pouvez ajouter des marques audio et définir les temps des marques de début et de fin de votre clip. Créer une séquence d'images Bien que Video Paint soit votre meilleur choix pour dessiner sur votre vidéo, il se peut que parfois vous vouliez extraire une série d'images de votre clip pour les éditer dans une application d'édition graphique plus puissante, comme par exemple Photoshop ou PhotoImpact. Vous pouvez le faire en créant un fichier séquence d'images Ulead (Ulead Image Sequence : *.UIS) à partir du projet vidéo ou de la zone d'aperçu. Vous pouvez créer une séquence d'images Ulead, Video Editor numérote en séquence chaque image et l'enregistre sous la forme d'un fichier image standard. Vous pouvez reconvertir ces images en un fichier vidéo à l'aide de la commande Fichier: Convertir: Fichier vidéo et en sélectionnant le type de fichier *.UIS. Pour créer une séquence d'images Ulead : 1. Cliquez sur Fichier: Créer: Fichier vidéo. 2. Sélectionnez Fichiers séquence d'images Ulead (*.UIS) puis l'unité et le dossier dans lesquels vous voulez enregistrer les images de la vidéo. 3. Tapez un Nom de fichier. 4. Cliquez sur le bouton Options pour visualiser ou éditer les propriétés de chacun des fichiers de séquence d'images. Note: Lorsque vous créez une séquence d'images Ulead, toutes les options définies dans la boîte de dialogue Options d'enregistrement vidéo sont ignorées, à l'exception de celles de l'onglet Format. 5. Cliquez sur l'onglet Format et sélectionnez le format de fichier et le type de données des images de la séquence. Si le type de fichier que vous sélectionnez permet une personnalisation, le bouton Options d'enregistrement d'image est activé. 236 MANUEL DE L'UTILISATEUR MEDIASTUDIO PRO 6. Cliquez sur OK. La boîte de dialogue Options se referme et vous revenez sur la boîte de dialogue Créer un fichier vidéo. 7. Cliquez sur Enregistrer. Les programmes d'animation possèdent souvent une option qui vous permet de sortir les animations sous forme de séries d'images. Ces images peuvent, bien entendu, être importées dans MediaStudio Pro (pour les détails, voir p. 139). Créer un fichier de liste des décisions d'édition (EDL) Si vous produisez un travail en vue d'une diffusion ou qui nécessite un travail de post-production (d'édition en ligne), Video Editor vous permet de créer un fichier de liste des décisions d'édition (Edit Decision List : EDL). Un EDL est un fichier texte qui enregistre les positions de vos clips sur la Ligne de temps ainsi que les différents effets et transitions utilisés. Lorsque vous préparez un EDL, il est important que vous preniez contact avec votre maison de post-production pour déterminer le format qu'ils utilisent ainsi que les effets qui sont supportés - cela en particulier parce que tous les maisons de post-production ne supportent pas forcément la très large gamme des effets disponibles dans Video Editor. Note: Vous devez placer le code temporel (voir la page suivante) sur chacun de cos vlips dans un projet vidéo avant de créer un EDL. Pour cela, vous devez d'abord avoir capturé la vidéo à partir d'une source contrôble intégrant la fonction de code temporel. Pour créer un fichier EDL : 1. Cliquez sur Fichier: Créer: Fichier EDL pour ouvrir la boîte de dialogue Créer un fichier EDL. 2. Sélectionnez l'unité et le dossier dans lesquels vous voulez enregistrer l'EDL. 3. Tapez un Nom de fichier. 4. Tapez un titre pour le fichier EDL dans la zone de saisie Titre (64 caractères au maximum). 5. Spécifiez le temps de départ dans la case Enregistrer dans. Cela indique à la maison de post-production l'endroit à partir duquel commence l'enregistrement de la séquence vid Boîte de dialogue Créer un fichier EDL VIDEO EDITOR: CHAPITRE QUATRE 237 Envoyer le code temporel Si vous prévoyez de créer un EDL, vous devez vous assurer que vous avez bien envoyé un code temporel sur chacun des clips de votre projet vidéo. En effet, la maison de post-production a besoin de savoir l'endroit où se trouvent les clips source d'origine sur la bande. Si un clip ne possède pas le code temporel correct, la maison de post-production utilisera 00:00:00:00 comme point de départ de la lecture du clip pendant l'enregistrement. Note: Pour envoyer le code temporel avec précision, vous devez avoir enregistré le code temporel au moment de la capture en utilisant un périphérique contrôlable. Pour Placer un code temps : 1. Cliquez sur Clip: Placer un code temps pour ouvrir la boîte de dialogue Placer un code temps. Boîte de dialogue Placer un code temps 2. Tapez le nom de votre source vidéo dans la zone de saisie Nom de bobine, par exemple, ‘Mariage #1’. 3. Spéficiez le temps approprié pour le début de l'enregistrement à partir de la source dans la liste modifiable Code temporel. Le code temporel doit avoit été enregistré lorsque vous avez capturé la vidéo à partir de Video Capture à l'aide d'un périphérique contrôlable. Vous pouvez visualiser ce code temporel en cliquant sur Affichage: Afficher le journal de capture dans Video Capture et en rechargeant le fichier de liste de lots d'origine (BCT). 4. Cliquez sur OK. 238 MANUEL DE L'UTILISATEUR MEDIASTUDIO PRO Sortir sur bande vidéo analogique Pour sortir sur une bande vidéo analogique, vous devez vous assurer que toutes les séquences vidéo que vous utilisez ont bien été créées à partir d'une vidéo de base champ et que vous avez bien enregistré le fichier vidéo comme vidéo de base champ.L'utilisation de vidéo qui n'est pas de base champ produira un léger scintillement sur la vidéo numérique finale. Votre vidéo doit également avoir une résolution équivalente à celle d'une vidéo analogique, soit 640x480, 30 ips (base champ), et 24 bits couleur (pour les périphériques NTSC). Vous devez créer votre vidéo en utilisant EXACTEMENT les mêmes paramètres que ceux de votre vidéo capturée. Toute différence produit un rééchantillonnage qui induit une dégradation. Pour les instructions détaillées concernant les attributs de la vidéo capturée, consultez le manuel de votre carte de capture. Vous pouvez aussi cliquer avec le bouton droit de la souris sur un clip vidéo sélectionné sur la Ligne de temps et sélectionner Propriétés dans le menu surgissant pour afficher ces informations. Si vous avez déjà créé un fichier avi de votre projet, il est facile d'imprimer le film terminé sur bande. Note: Pour sortir une bande vidéo, vous avez besoin d'une carte de capture vidéo qui le supporte, ou d'un périphérique similaire tel qu'un convertisseur VGA / TV. Il est aussi conseillé d'avoir un périphérique contrôlable qui vous permette de contrôler l'enregistrement à partir de Video Editor. Pour sortir un fichier avi sur bande vidéo : 1. Cliquez sur Fichier: Imprimer sur bande: Fichier vidéo afin d'ouvrir la boîte de dialogue Sélectionner le fichier vidéo. 2. Repérez et sélectionnez le fichier que vous voulez sortir, puis cliquez sur le bouton Options. La boîte de dialogue Boîte de dialogue Imprimer Options d'impression sur bande sur bande s'ouvre. 3. Définissez le Délai. Début détermine la longueur du délai avant la lecture de la vidéo, tandis que Fin définit le délai qui s'écoule après la lecture de la vidéo. Sélectionnez Manuel pour vous permettre de contrôler la lecture avec votre clavier ou votre souris. Note: La définition d'un délai vous laisse le temps nécessaire pour activer votre périphérique d'enregistrement et le préparer avant que la vidéo ne s'affiche sur votre écran. VIDEO EDITOR: CHAPITRE QUATRE 239 4. Sélectionnez Contrôle de périphérique si vous voulez que MediaStudio Pro contrôle votre caméra vidéo pendant l'enregistrement de votre projet. 5. Cliquez sur OK pour fermer la boîte de dialogue, puis sur Ouvrir pour commencer à lire la séquence. Lorsque vous cliquez sur Ouvrir, votre écran s'obscurcit et, à l'issue du délai spécifié, la lecture de la vidéo commence. (Si vous choisissez l'option Manuellement avec le clavier ou la souris, tapez sur une touche du clavier ou cliquez avec votre souris pour lancer la lecture.) Vous pouvez aussi imprimer votre film directement de La ligne de temps sur une bande vidéo sans créer de fichier. Pour sortir directement de la Ligne de temps sur bande vidéo : 1. Cliquez sur Fichier: Imprimer sur bande: Ligne de temps pour ouvrir la boîte de dialogue Sélectionner la ligne de temps. 2. Choisissez de produire soit le Projet entier soit seulement un Domaine d’aperçu sélectionné. 3. Sélectionnez Options pour ouvrir la boîte de dialogue Options d'impression sur bande et suivez les étapes 3 et 4 de la procédure de sortie d'un fichier avi. 4. Cliquez sur OK pour refermer la boîte de dialogue, puis à nouveau sur OK pour commencer la lecture de la séquence. Le film est alors lu pendant le rendu, comme ce serait le cas pour le rendu d'un aperçu, une fois le rendu terminé, comme dans le cas d'une copie de fichier avi sur bande vidéo. Notes: • Avant le début de la vidéo, veuillez vous assurer que votre périphérique d'enregistrement est bien lancé. Une fois terminé, utilisez Video Capture pour relire la vidéo directement sur la source de capture vidéo pour voir le résultat. • Pour annuler ou mettre fin à la lecture, appuyez sur la touche ESC. 240 MANUEL DE L'UTILISATEUR MEDIASTUDIO PRO Il n'est pas nécessaire d'utiliser MediaStudio Pro pour renvoyer votre vidéo sur bande. Il existe des douzaines de cartes de capture différentes, et chacune est accompagnée de ses propres logiciels pour la capture et l'enregistrement sur bande. Certaines personnes préfèrent éditer leur vidéo dans MediaStudio Pro, puis la sortir en utilisant le logiciel propriétaire de la carte de capture. Sous un système de fichiers FAT 16 (Win95), il y a une limite de taille de fichier de 2 Go. Sous FAT 32 (Win95 OSR2, Win98 et Windows XP), il y a une limite de taille de fichier de 4 Go. Si vous utilisez NTFS (WinNT, Win2000 et Windows XP), en théorie, il n'y a pas de limite de taille de fichier. Une façon de contourner le problème de la limitation de taille est de créer des fichiers dont la taille est inférieure à 2 Go, puis de les charger dans l'ordre dans la Ligne de temps de MediaStudio Pro. Vous pouvez alors utiliser la lecture de la Ligne de temps pour lire les fichiers sans raccord visible sur bande. Créer un VCD Un VCD est tout simplement une version spéciale de CD-ROM. Ce qui est intéressant à propos de ce format, c'est qu'il peut être lu sur les derniers lecteurs DVD indépendants, qui sont de plus en plus populaires. Le format utilisé sur un VCD est le format MPEG-1. Cependant, lorsque vous voulez créer un fichier VCD, vous devez créer un fichier spécial répondant à la norme MPEG-1, qui comporte des spécifications très techniques. Heureusement, avec MediaStudio Pro, la création de ce type de fichier est un jeu d'enfant. Créer un VCD MPEG-1 1. Ouvrez votre projet et cliquez sur Fichier: Créer: Fichier vidéo. 2. Sélectionnez Fichiers MPEG (*.mpg) dans la liste Enregistrer sous le type. 3. Cliquez sur le bouton Options. 4. Cliquez sur l'onglet Compression. 5. Dans la liste Type de média, sélectionnez NTSC VCD (ou PAL VCD, en fonction de votre norme TV). 6. Cliquez sur OK. Tapez un nom et cliquez sur Enregistrer pour rendre votre film. VIDEO EDITOR: CHAPITRE QUATRE 241 Créer un SVCD Le SVCD (Super VideoCD) est une version améliorée du VCD. Il peut contenir jusqu'à 35-60 minutes de vidéo mobile de qualité supérieure au format MPEG-2 et jusqu'à 2 pistes audio stéréo. D'une manière très similaire aux DVD, les SVCD prennent aussi en charge les hyperliens de style HTML, les images fixes, les listes de lecture ou les diaporamas, et les menus et chapitres hiérarchisés sur plusieurs niveaux. Pour créer un fichier SVCD : 1. Ouvrez votre projet et cliquez sur Fichier: Créer - Fichier vidéo. 2. Sélectionnez Fichiers MPEG (*.mpg) dans la liste Enregistrer sous le type. 3. Cliquez sur le bouton Options. 4. Cliquez sur l'onglet Compression. 5. Dans la liste Type de média, sélectionnez SVCD NTSC (ou SVCD PAL, selon votre norme de télévision). 6. Cliquez sur OK. Tapez un nom et cliquez sur Enregistrer pour rendre votre film. Créer un DVD DVD est le sigle de "digital video disc" ou de "digital versatile disc", et il est considéré comme constituant la prochaine génération de technologie de stockage sur disque optique. Ce qui le rend intéressant, c'est que c'est un CD de plus grande capacité et plus rapide capable de contenir de la vidéo de qualité cinéma, de l'audio de grande qualité (meilleure que l'audio d'un CD ordinaire) et des données informatiques utilisant le codec MPEG-2. Pour créer un fichier DVD : 1. Ouvrez votre projet et cliquez sur Fichier: Créer - Fichier vidéo. 2. Sélectionnez Fichiers MPEG (*.mpg) dans la liste Enregistrer sous le type. 3. Cliquez sur le bouton Options. 4. Cliquez sur l'onglet Compression. 5. Dans la liste Type de média, sélectionnez DVD NTSC (ou DVD PAL, selon votre norme de télévision). 6. Cliquez sur OK. Tapez un nom et cliquez sur Enregistrer pour rendre votre film. 242 MANUEL DE L'UTILISATEUR MEDIASTUDIO PRO Créer des fichiers MPEG-2 Le MPEG-2 est utilisé pour les DVD et pour la télévision numérique par satellite. MPEG-2 permet de créer des fichiers fortement comprimés de très grande qualité. Il y a un certain nombre de choses que vous devez savoir à propos de ce format. Tout d'abord, les fichiers MPEG-2 ne peuvent être lus que sur votre PC et avec le lecteur logiciel approprié. Dans le futur, il sera peut-être possible de créer des DVD à la maison en utilisant ce format, mais aujourd'hui ce n'est pas encore possible. Le lecteur logiciel doit avoir le bon codec pour pouvoir lire la vidéo MPEG-2, 2,il est nécessaire d'avoir un microprocesseur rapide (ou une carte vidéo MPEG-2 dédiée), non seulement pour créer les fichiers vidéo, mais aussi pour les visualiser (le minimum recommandé est un microprocesseur à 450MHz). Sachant cela, le MPEG-2 est un choix excellent pour n'importe quel type de film. La nature très comprimée du format MPEG-2 explique vous pouviez placer n'importe quelle vidéo de 16 à 20 minutes sur un CD C'est largement suffisant pour la plupart des vidéos familiales. Pour créer des films MPEG : 1. Cliquez sur Fichier: Créer: Fichier vidéo. 2. Sélectionnez Fichiers MPEG (*.mpg) dans la liste Enregistrer sous le type. 3. Cliquez sur le bouton Options. 4. Cliquez sur l’onglet Compression.. 5. Sélectionnez le type de fichier MPEG que vous voulez créer. 6. Cliquez sur OK. 7. Tapez un Nom de fichier pour votre film MPEG et cliquez sur OK. VIDEO EDITOR: CHAPITRE QUATRE 243 Créer un fichier streaming WMV/ QuickTime La vidéo par streaming constitue aussi un bon moyen pour afficher la vidéo sur Internet. Cela permet à votre vidéo de commencer à se lire alors qu'elle est encore en train de se télécharger. MediaStudio Pro prend en charge le format RealVideo (*.RM) de RealNetworks, le format Advanced Streaming (*.WMV, *.ASF ou *.ASX) de Microsoft, et le format QuickTime (*.QT ou *.MOV) d'Apple. Ce sont les formats couramment utilisés sur Internet. La dernière version de Video Editor prend en charge la toute récente technologie Windows Media qui vous permet de créer des fichiers Windows Media Video (WMV). Pour créer un fichier streaming Quick Time : 1. Ouvrez votre projet et cliquez sur Fichier: Créer - Fichier vidéo. 2. Sélectionnez Fichiers films QuickTime (*.mov, *.qt) dans la liste Enregistrer sous le type. 3. Cliquez sur le bouton Options. 4. Cliquez sur l'onglet Compression. 5. Sélectionnez Préparer pour le streaming Internet. Cela permettra au fichier d'être lu sur Internet. 6. Sélectionnez la méthode de streaming à utiliser dans la liste déroulante. Cela détermine comment le fichier vidéo sera délivré sur Internet. • Départ rapide Utilise le HTTP (Hypertext Transfer Protocol) et le FTP (File Transfer Protocol) comme procotoles de transmission pour faire passer le flux du fichier vidéo sur Internet. Pendant qu'il attend la fin du téléchargement, le navigateur utilise le module QuickTime pour lire les portions déjà téléchargées du fichier vidéo. • Départ rapide - Comprimé Sélectionnez cette option pour comprimer les données du flux du fichier vidéo sur Internet par le biais de HTTP (Hypertext Transfer Protocol) et de FTP (File Transfer Protocol). 244 MANUEL DE L'UTILISATEUR MEDIASTUDIO PRO • Hinted Streaming Utilise le RTP (Real-Time Transport Protocol) ou le RTSP (Real-Time Streaming Protocol) comme protocoles de transmission pour envoyer le flux du fichier vidéo sur Internet. Hinted Streaming crée des pistes assistées pour chaque type de fichier média pouvant être diffusé par streaming. Il n'enregistre pas les fichiers téléchargés localement et il est utilisé pour l'affichage uniquement. 7. Cliquez sur OK. 8. Tapez un Nom de fichier pour votre QuickTime et cliquez sur OK. Pour créer un fichier streaming WMV : 1. Ouvrez votre projet et cliquez sur Fichier: Créer - Fichier vidéo. 2. Sélectionnez Windows Media Video (*.wmv, *.asf) dans la liste Enregistrer sous le type. 3. Cliquez sur le bouton Options. 4. Cliquez sur l'onglet Profil. Cela permet d'afficher le modèle utilisé actuellement pour comprimer les fichiers médias pour les envoyer par flux sur Internet. 5. Cliquez sur Personnaliser pour sélectionner le modèle désiré pour optimiser les fichiers médias pour un téléchargement et une lecture simultanés sur le web. Remarque : Lorsque vous choisissez un modèle, tenez compte du type d'utilisateur qui regardera vos fichiers médias sur Internet. Par exemple, utilisez l'option Modems commutés - ISDN pour le modèle Vidéo à débit binaire mutilple (défaut) pour couvrir la gamme des utilisateurs de PC domestiques qui accèdent à Internet par le biais de connexions modem ou ISDN à canal unique. Pour des utilisateurs avec des vitesses de connexion supérieures, comme par exemple les réseaux locaux d'entreprises, l'ISDN à deux canaux ou le DSL, choisissez la bande passante qui correspond le mieux aux besoins de votre audience cible. 6. Cliquez sur OK. 7. Tapez un Nom de fichier pour votre film Windows Media Video et cliquez sur OK. VIDEO EDITOR: CHAPITRE QUATRE 245 Exporter vers Ulead DVD MovieFactory Dans MediaStudio Pro, vous pouvez exporter vos fichiers vidéo vers DVD MovieFactory pour créer des DVD, des VCD et des SVCD. Avec les capacités de création de DVD de DVD MovieFactory, vous pouvez créer des menus de sélection tels que ceux que vous pouvez voir sur les DVD d'Hollywood. Pour exporter vos vidéos vers DVD MovieFactory : 1. Sélectionnez Fichier: Exporter - DVD MovieFactory 2.0. 2. Dans la boîte de dialogue Sélectionner le fichier vidéo, sélectionnez le fichier que vous voulez ouvrir dans DVD MovieFactory puis cliquez sur OK. 3. Le programme DVD MovieFactory s'ouvre. 4. Dans la boîte de dialogue Sélectionner un format de projet, sélectionnez le format du disque de sortie (DVD, VCD ou SVCD) que vous voulez utiliser puis cliquez sur OK. Exporter vers Assistant DVD-VR Ulead Dans MediaStudio Pro, vous pouvez enregistrer ou ajouter des vidéos sur un périphérique qui prend en charge la DVD-RAM (avec le format DVD-VR) ou le DVD-R. Pour exporter vos vidéos vers l'Assistant DVD-VR : 1. Sélectionnez Fichier: Exporter - Assistant DVD-VR Ulead. 2. Dans la boîte de dialogue Sélectionner le fichier vidéo, sélectionnez le fichier que vous voulez ouvrir dans l'Assistant DVD-VR puis cliquez sur OK. 3. L'Assistant DVD-VR s'ouvre. Remarque : Pour en savoir plus sur l'utilisation de DVD Movie Factory et de l'Assistant DVD- VR, veuillez vous reporter aux dernières pages du manuel pour une discussion complète concernant ces deux programmes. 246 MANUEL DE L'UTILISATEUR MEDIASTUDIO PRO Travailler avec un caméscope numérique Tous les films présents sur un ordinateur sont composés d'uns et de zéros, et sont donc numériques. Le DV (Digital Video : Vidéo numérique), avec un “D” et un “V” majuscules, désigne en fait un format spécifique de vidéo, au même titre que le VHS, le Super 8 ou le Beta. Ce format est peut être compris (lu et enregistré) par votre DV caméscope. Si vous avez le matériel (carte de capture) et le logiciel (codec DV) qui conviennent, il peut également être compris par votre ordinateur. La chose la plus intéressante à propos du DV est qu'il peut être copié de votre caméscope sur votre ordinateur, puis de nouveau sur votre caméscope (après édition, bien sûr) sans aucune perte de qualité. Si les versions précédentes de Ulead MediaStudio Pro supportaient les produits DV les plus récents sur le marché, cette dernière version propose maintenant un support exhaustif pour le DV sous toutes ses formes. Cela comprend, entre autres, Type-1, Type-2, PAL, NTSC, et même le contrôle de périphérique de votre caméscope. Pour enregistrer un film sur votre caméscope DV : 1. Mettez votre caméscope sous tension et placez-le en mode Lecture (ou en mode VTR). Pour les instructions spécifiques, voir le manuel de votre caméscope. 2. Cliquez sur Fichier: Sélectionner le contrôle de périphérique. Dans la liste Périphérique courant, sélectionnez le pilote de contrôle de périphérique approprié pour votre caméscope DV. 3. Cliquez sur Fichier: Exporter: Enregistrement (ou Enregistrement DV TI ou Enregistrement DV PAPI selon votre carte de capture). 4. Sélectionnez un fichier DV AVI que vous voulez envoyer sur votre caméscope. Cliquez sur le bouton Ouvrir. 5. Dans Enregistrement DV - Fenêtre Aperçu, revoyez votre fichier DV et cliquez sur Suivant. 6. Dans Enregistrement DV - Fenêtre Enregistrer, cliquez sur le bouton Enregistrement DV et commencez à enregistrer votre film sur votre caméscope. VIDEO EDITOR: CHAPITRE QUATRE 247 Architecture de module d'aperçu externe MediaStudio Pro prend en charge les modules enfichables d'autres éditeurs qui vous permettent de prévisualiser les effets de transition et les filtres vidéo à l'aide de la Fenêtre Aperçu, ou directement sur le caméscope DV. Si votre carte graphique prend en charge deux périphériques de sortie en plus du caméscope DV, vous pouvez l'utiliser pour prévisualiser le filtre/l'effet en sélectionnant Périphérique deux têtes sur l'option Périphérique de lecture externe de la boîte de dialogue. Pour prévisualiser à l'aide d'un périphérique de lecture externe : 1. Dans la Bibliothèque de Production, sélectionnez Effet de transition, Chemin mobile ou Filtre vidéo dans la liste déroulante. 2. Cliquez deux fois sur la diapo pour ouvrir la boîte de dialogue correspondante. 3. Cliquez sur le bouton Options de lecture d'aperçu sous la fenêtre Aperçu. 4. Dans la boîte de dialogue Options de lecture d'aperçu, choisissez dans la liste déroulante le périphérique de lecture externe sur lequel vous voulez prévisualiser votre fichier vidéo. 5. Cliquez sur Options pour ajuster les paramètres du périphérique d'aperçu sélectionné. 6. Cliquez sur OK. 248 MANUEL DE L'UTILISATEUR MEDIASTUDIO PRO Révision du chapitre Voici quelques points clés et astuces à retenir de ce chapitre : • Vous pouvez créer un fichier vidéo après avoir terminé votre projet (voir page 218). • Sélectionnez l'option Appliquer SmartRender pour un temps de création de fichier plus court (voir page 219). • Découper une vidéo pour réduire la taille d'image et supprimer le bruit des bords (voir page 222). • Enregistrer les paramètres que vous avez fournis pour votre vidéo comme modèle (voir page 223). • Utilisez la commande Fichier: Créer - Fichiers multiples pour créer des fichiers vidéo à partir de plusieurs projets différents (voir page 224). • Utilisez la commande Fichier: Analyse du taux de données pour analyser un fichier vidéo et ajuster les images clés pour une compression optimale (voir page 225). • Ajustez les paramètres audio à l'aide du Panneau de mixage audio (voir page 228). • Faites partager les mêmes réglages audio à plusieurs pistes en les regroupant (voir page 232). • Modifiez les contrôles de volume en temps réel (voir page 233). • Prévisualisez vos clips audio image par image avec la Fenêtre Source (voir page 234) • Ne pas oublier de poster le code temporel lors de la création d'un EDL (voir page 236). • En cas de sortie sur bande vidéo, faire correspondre les attributs de fichier de votre vidéo avec la résolution du téléviseur (si possible) (voir page 238). • Créer un VCD avec un fichier film MPEG-1 (voir page 240). • Créer un fichier SVCD / DVD (voir page 241). • Créer un MPEG-2 sur un PC (voir page 242). • Créer un fichier streaming WMV / QuickTime (voir page 243). • Utiliser un caméscope DV (Digital Video) avec MediaStudio Pro (voir page 246). • Prévisualiser votre fichier à l'aide d'un périphérique de sortie exterme (voir page 247). Chapitre 1 Mise en route Video Paint est un puissant logiciel de visualisation en trois dimensions qui vous permet de peindre directement sur n’importe quelle image faisant partie d’une séquence vidéo. Dans Video Paint, vous pouvez facilement et rapidement créer des effets spéciaux tels que des éclairs, des rayons laser, des jeux virtuels et des mattes. Vous pouvez aussi utiliser le grand choix d’outils naturels et sophistiqués de peinture pour travailler sur des images indépendantes destinées à être utilisées dans d’autres projets tels que des pages web ou des présentations. Contenu de ce chapitre: • Comprendre les bases ............................................................................ p.252 • Visualiser des fenêtres de montage ........................................................ p.263 • Travailler avec des images dans un projet ............................................. p.265 • Personnaliser Video Paint ....................................................................... p.269 252 MANUEL DE L'UTILISATEUR MEDIASTUDIO PRO Comprendre les bases Video Paint vous permet de sélectionner, dessiner, peindre et enrichir chaque image constituant une séquence vidéo. Chacune de ces images apparaît comme un clip vidéo dans le Panneau de film. En déroulant le clip, dans ce panneau, vous pouvez le visualiser ou sélectionner une image spécifique sur laquelle vous souhaitez travailler. Lorsque vous sélectionnez une image, elle s’ouvre automatiquement en tant qu’image dans une fenêtre d’édition. Vous pouvez alors commencer à travailler sur cette image, la peindre ou l’enrichir à l’aide des divers outils de Video Paint. Fenêtre du programme Video Paint VIDEO PAINT: CHAPITRE UN 253 Barre d’outils Standard Couper une image Mode Normal Copier une image Mode Masque rubis Coller une image Mode Pas de Vidéo source Enregistrer un projet Video Paint Mode Pelure d'onion Mode Composite Mode Couche de peinture Ouvrir un fichier image Bibliothèque de production Options d'aperçu Refaire une action Annuler une action Ouvrir un fichier vidéo Ouvrir un projet Video Paint Créer un nouveau projet Video Paint Palette d’outils Outil de sélection Forme Outil lasso Outil Baguette magique Outil Transformation Outil Clone Outil Compte-gouttes Outil Zoom Outil Grabber Outil Peindre Outil Retouche Contrôle de zoom Palette de couleurs Couleurs d'avant & d'arrière-plan Panneau de film Barre d'aperçu Barre d'indicateurs 254 MANUEL DE L'UTILISATEUR MEDIASTUDIO PRO Travailler avec le Panneau de film Le Panneau de film affiche chaque image d’un clip vidéo dans l’espace de travail Video Paint. Une zone d’affichage verte, située au bas du Panneau de film, indique les images actives visualisées. Vous pouvez faire défiler les images dans cette zone d’affichage pour voir tout le contenu du clip vidéo. Lorsque vous avez trouvé une image qui vous intéresse, cliquez sur elle pour l’afficher dans une fenêtre d’édition. Note: vous pouvez aussi passer à l’image suivante ou précédente en utilisant le Navigateur ou en pressant les touches CTRL+FLÈCHES DROITE et GAUCHE. Pour aller à une marque, à la première ou la dernière image, pressez les touches CTRL+HOME et CTRL+END. Lorsque vous sélectionnez une image, des indicateurs rouges apparaissent audessus et au-dessous du Panneau de film indiquant la position de l’image. (Les indicateurs sont placés sur le bord gauche de l’image active.) L’indicateur supérieur donne la position de l’image (code temporel) dans la vue courante, alors que l’indicateur du bas donne la position de l’image dans le clip entier. Indicateurs donnant la position de l’image courante dans la vue (en haut) et sa position par rapport au clip entier (en bas). Ajuster l’affichage du Panneau de film Vous pouvez changer les images en cours, affichées dans le Panneau de film, en déplaçant la zone de visualisation qui se trouve dans le bas. La taille de la zone de visualisation varie en fonction du nombre d’images contenues dans le clip, et de l’unité d’affichage en cours. (L’unité d’affichage fait référence au nombre d’images à l’intérieur de chaque division. Par exemple, la valeur 5x signifie que chaque division contient 5 images.) Pour modifier l’unité d’affichage, cliquez avec le bouton droit de la souris sur une image, dans le Panneau de film, et sélectionnez une taille dans le sous-menu Unité d’affichage. Dans ce même menu, vous pouvez aussi définir la taille des images miniatures affichées dans le Panneau de film. Utilisez une taille plus grande si vous êtes en grande résolution ou si vous avez du mal à voir clairement les images. (Pour voir plus d’images, dissociez le panneau et tirer sur ses bords pour le redimensionner.) VIDEO PAINT: CHAPITRE UN 255 Travailler avec la fenêtre d’édition Lorsque vous travaillez une image dans une fenêtre d’édition, vous avez le choix entre deux modes de montage: Composite ou Couche de peinture. Le mode composite vous permet de sélectionner des portions d’une image (la source vidéo) pour les déplacer ou les manipuler. Lorsque vous avez déplacé ou manipulé une sélection, elle devient une zone de sélection flottante et elle remonte au niveau de la couche de peinture. En passant dans le mode Couche de peinture, vous pouvez travailler sur ces nouvelles zones de sélection comme si vous travailliez sur l’image source vidéo en mode Composite. En général, vous préférerez rester en mode Composite à moins que vous n’ayez besoin d’éditer des portions spécifiques de la couche de peinture, par exemple, pour retirer des zones de peinture devenues inutiles dans une image. Note: vous pouvez avoir simultanément autant de fenêtres de montage ouvertes que vous le souhaitez, mais seulement une par clip vidéo dans le Panneau de film. Enregistrer votre travail Sous Video Paint, le clip vidéo sur lequel vous travaillez est considéré comme étant un projet que vous enregistrez en tant que fichier spécial Ulead Video Paint (UVP). Les fichiers UVP n’enregistrent pas le fichier source vidéo, mais seulement les informations du clip contenant un pointeur vers le fichier vidéo original ainsi qu’une liste de toutes les éditions réalisées sur chaque image de la séquence vidéo. Ceci permet de maintenir des fichiers de petites tailles et ne vous oblige pas à dupliquer des fichiers vidéo existants. (Lorsque vous ouvrez un fichier UVP, vous devez vous assurer que le fichier source est encore présent au même emplacement. Dans le cas contraire, une boîte de message apparaît pour vous demander de parcourir l’arborescence de fichiers pour trouver son nouvel emplacement.) Emballer un projet Video Paint Tout en enregistrant votre travail dans un fichier UVP, vous pouvez aussi vouloir le collationner quelques fois à l’aide de la commande Fichier: Collationner. Cette commande sauvegarde les fichiers originaux, les rendant aussi facilement transportables que des archives. Collationner un fichier enregistre un projet dans un fichier UVP ainsi que le fichier vidéo ou image auquel il fait référence, puis déplace et copie ce fichier à un nouvel emplacement. Ceci est particulièrement utile si vous prévoyez d’éditer le projet sur une autre machine, telle qu’un ordinateur portable. Note: pour transférer un fichier projet Video Paint et ses fichiers sources dans un autre PC, conservez la même arborescence de répertoires pour vous assurer que les clips soient correctement chargés. 256 MANUEL DE L'UTILISATEUR MEDIASTUDIO PRO Ouvrir des fichiers sous Video Paint Pour démarrer sous Video Paint, vous devez ouvrir un fichier dans l’espace de travail. Vous pouvez ouvrir des fichiers Video Paint existant, des fichiers vidéo ou image. Lorsque vous ouvrez un fichier, Video Paint vous permet de sélectionner, dans le fichier, les images que vous souhaitez ouvrir. Cette possibilité “d’éditer partiellement” votre travail accélère le temps de traitement, particulièrement dans le cas de longs fichiers, car vous n’avez pas besoin de charger les plusieurs centaines d’images qui constituent une séquence vidéo. (La durée maximale d’un fichier ouvert est de 30 secondes.) Note: Video Paint convertit automatiquement en couleur tout fichier ouvert dans son espace de travail. Si vous souhaitez limiter votre édition à une palette de couleurs indexée, alors chargez la palette dans l’onglet Personnaliser de la palette de couleurs, voir p.248. Ouvrir un fichier vidéo: 1. Cliquez sur le bouton Ouvrir un fichier vidéo de la barre d’outils Standard ou sur Fichier: Ouvrir: Fichier vidéo, pour ouvrir la boîte de dialogue Ouvrir un fichier vidéo. 2. Cliquez sur le bouton Durée pour ouvrir la boîte de dialogue Durée. Dans cette boîte de dialogue, en plus de pouvoir prévisualiser le fichier, vous pouvez sélectionner les images que vous souhaitez ouvrir. Boîte de dialogue Durée VIDEO PAINT: CHAPITRE UN 257 3. Si vous connaissez les codes temporels des images que vous souhaitez ouvrir, entrez-les dans les boîtes toupies Marque de début et Marque de fin. Si vous ne les connaissez pas, utilisez la barre de contrôle de la fenêtre Aperçu pour repasser la vidéo; vous pouvez alors cliquer respectivement sur les boutons Marque de début et Marque de fin pour sélectionner les images de début et de fin de la séquence vidéo que vous souhaitez ouvrir. 4. Cliquez sur OK. La boîte de dialogue se ferme et vous retournez à la boîte de dialogue Ouvrir un fichier vidéo. 5. Cliquez sur Ouvrir pour placer le fichier ou les images sélectionnées dans l’espace de travail. La première image de la séquence apparaît automatiquement dans une fenêtre d’édition. Ajuster le nombre d’images ouvertes Si vous avez déjà ouvert un fichier vidéo ou un fichier projet Video Paint, et que vous décidez de ne travailler que sur un nombre spécifique d’images à l’intérieur du clip, cliquez sur Fichier: Durée d’édition d'édition pour sélectionner les images qui vous intéressent. Video Paint enregistre le projet (si des changements ont été apportés) et le recharge en n’affichant que les images sélectionnées. (Pour éditer des images n’appartenant pas au projet en cours, utilisez la commande Fichier: Ouvrir et sélectionnez les images dans la boîte de dialogue Durée.) Note: si vous voulez travailler sur chaque image d’un gros fichier vidéo, par exemple 30 secondes, ouvrez d’abord le fichier entier sous Video Paint, puis enregistrez-le en tant que fichier UVP. Vous pouvez ensuite utiliser la boîte de dialogue Durée pour ouvrir les images spécifiques sans avoir à rouvrir le fichier vidéo original. Commencer un nouveau projet Video Paint Sous Video Paint, vous n’êtes pas limité à ne travailler que sur des fichiers vidéo et images existant. Vous pouvez créer un nouveau projet ‘vide’ sur lequel vous pouvez peindre et créer votre propre décor virtuel ou votre matte d’arrièreplan. Lorsque vous avez terminé, vous pouvez insérer le fichier UVP dans Video Editor, pour faire partie d’un projet plus grand. Pour créer un nouveau projet Video Paint: 1. Cliquez sur le bouton Nouveau dans la barre d’outils Standard ou sur la commande Fichier: Nouveau [CTRL+N] pour ouvrir la boîte de dialogue Nouveau. 258 MANUEL DE L'UTILISATEUR MEDIASTUDIO PRO 2. Spécifiez la durée du projet dans la boîte toupie Durée ainsi que la vitesse d’images dans la liste modifiable Fréquence de trame. Vous pouvez choisir la vitesse dans la liste du menu déroulant ou entrer la vôtre. Si le projet est destiné à être placé sous Video Editor, assurez-vous que votre vitesse d’images est la même que celle de votre projet Video Editor. Sinon, il se peut que vous ayez des images omises ou dupliquées. 3. Sélectionnez la dimension des images de votre projet, en utilisant les options de la zone de groupe Taille d’image. Une fois de plus, si votre projet doit être édité sous Video Editor, alors la taille d’image doit être identique à celle du projet Video Editor. 4. Cliquez sur OK. La boîte de dialogue se ferme et un nouveau clip vidéo est créé dans l’espace de travail, avec la première image apparaissant dans une fenêtre d’édition. La couleur de ces images est déterminée par la couleur de l’arrière-plan en cours. Pour changer leur couleur après leur création, cliquez sur Image: Couleur de film. Créer un fichier vidéo ou image Lorsque vous avez terminé de travailler sur un projet Video Paint, vous pouvez créer un nouveau fichier vidéo ou image qui fusionne vos éditions avec le fichier source original. Pour créer un fichier vidéo, cliquez sur Fichier: Créer un fichier vidéo. Cette commande ouvre la boîte de dialogue standard Créer un fichier vidéo qui possède les mêmes options que celle de Video Editor. (Pour en savoir plus au sujet de ces options, voir la section ‘Créer un film’, page 192.) Si vous avez l’intention d’utiliser votre travail dans un projet Video Editor, insérez directement le fichier UVP en sélectionnant le type de fichier dans la liste modifiable Fichier de type qui se trouve dans la boîte de dialogue Insérer un fichier vidéo. Si vous créez d’abord un fichier vidéo, et si vous l’insérez ensuite dans Video Editor, vous risquez de dégrader la qualité de l’image, car le fichier subira une double compression, une première sous Video Paint, et une seconde sous Video Editor lorsque vous créez la séquence vidéo finale. Pour créer un fichier, cliquez sur Fichier: Créer un fichier image. Cette commande ouvre la boîte de dialogue Créer un fichier image qui vous permet de choisir le type de données, le format de fichier, la résolution et la taille de l’image. Si vous prévoyez d’utiliser cette image dans d’autres projets sur lesquels vous travaillez, assurez-vous que les tailles d’images sont identiques, et si vous devez compresser le fichier, utilisez un format avec un modèle de compression sans perte tel que (TIF). Autrement, utilisez un format de fichier standard comme le format Windows bitmap (BMP). VIDEO PAINT: CHAPITRE UN 259 Réaliser des opérations Couper et Copier Lorsque vous travaillerez sur votre projet, vous voudrez souvent prendre des modifications que vous avez faites sur une image et les copier sur d’autres images de la séquence vidéo. Pour réaliser cette opération, vous pouvez utiliser les boutons Couper et Copier de la barre d’outils Standard, ou utiliser les commandes Edition: Couper et Copier. La commande Copier duplique une zone sélectionnée ou une sélection flottante, alors que Couper la retire de l’image. Après avoir coupé ou copié une zone, vous pouvez la coller dans l’image courante ou dans une autre image. Lorsqu’il n’y a ni zone sélectionnée, ni sélection flottante, les commandes Couper et Copier s’appliquent à l’image entière (en mode Composite), ou seulement aux éditions (en mode Couche de peinture). S’il n’y a pas d’éditions, alors la commande s’applique à toute l’image. Note: vous pouvez coller une donnée image dans et à partir de Video Paint, dans tout type d’éditeur d’images tel que Ulead PhotoImpact. Si vous faites un collage dans PhotoImpact, toutes les informations du masque sont conservées. Réaliser une opération Coller Lorsque le Presse-papiers contient une image, issue de Video Paint ou de tout autre éditeur d’images, vous pouvez la coller dans une fenêtre d’édition. Pour cela, cliquez sur le bouton Coller de la barre d’outils Standard, ou cliquez sur Edition: Coller [CTRL+V]. Les images sont collées au même emplacement où elles étaient lorsqu’elles ont été coupées ou copiées. Si l’image collée provient d’un cadre ou d’une autre image plus grande que le cadre actif, alors l’image est collée dans le coin supérieur gauche de la vue en cours. Une autre option de collage consiste à sélectionner la commande Edition: Coller: Sélection sous le pointeur. Cette commande colle l’image avec le centre de celle-ci ancrée au pointeur de votre souris.Cliquez n’importe où dans la fenêtre d’édition pour ancrer l’image sur ce point particulier. Cela présente l’avantage de vous permettre de positionner l’image collée sans devoir garder votre doigt sur le bouton de la souris, vous donnant ainsi une plus grande liberté de mouvement. Coller des masques Le collage d’une image comprend une zone de sélection (masque) ainsi que le contenu de la zone elle-même (la donnée image). Sous Video Paint, vous pouvez choisir de ne coller que le masque sans aucune donnée image, en cliquant sur Edition: Coller: Comme masque ou Masque sous le pointeur. Lorsque le 260 MANUEL DE L'UTILISATEUR MEDIASTUDIO PRO collage est terminé, vous ne verrez que la marque de sélection qui ne couvre alors qu’une portion de l’image active. Cela est très utile si vous souhaitez copier une zone de sélection sur plusieurs images de manière à sélectionner à chaque fois la même zone. Coller une image en tant que sélection (gauche) et en tant que masque (droite) Dupliquer des modifications sur plusieurs images Les commandes Couper et Copier sont utiles pour dupliquer des modifications d’une image à une autre. Néanmoins, il vous arrivera souvent de vouloir effectuer des modifications sur plusieurs images, parfois sur plusieurs secondes. Pour réaliser cette opération, Video Paint fournit les commandes Dupliquer qui sont basées sur la duplication de vos dernières éditions. Pour dupliquer vos éditions sur une nouvelle image, commencez par sélectionner l’image qui contient ces éditions sur le panneau Film, puis sélectionnez l’une des deux commandes Edition: Dupliquer la dernière Sélection flottante [CTRL+K] ou Dupliquer la dernière Couche de peinture [CTRL+L]. Dupliquer la dernière sélection flottante permet de placer une copie de la dernière sélection flottante active, tandis que Dupliquer la dernière Couche de peinture copie tout ce qui était présent sur la dernière couche de peinture active. Pour dupliquer une action sur plusieurs images, vous devez faire une Power Duplicate. La Power Duplicate est bien plus souple que les autres commandes de duplication, car elle vous permet de spécifier non seulement le nombre d’images de destination, mais aussi la transparence de chaque duplication et l’application ou non d’un effet sur chaque portion dupliquée. Vous pouvez également choisir différentes positions de début et de fin pour faire évoluer les portions dupliquées tout au long de la séquence. Pour réaliser une super duplication: 1. Si cela n’est pas déjà fait, sélectionnez, dans le Panneau de film, l’image contenant les éditions que vous souhaitez dupliquer. 2. Cliquez sur Edition: Power Duplicate pour ouvrir la boîte de dialogue Power duplicate. VIDEO PAINT: CHAPITRE UN 261 Boîte de dialogue Power Dupliquer 3. Sélectionnez la source que vous voulez dupliquer dans la zone de groupe Source. L’option Sélection duplique la sélection flottante active en cours ou son masque, si la sélection n’est pas flottante, alors que l’option Couche de peinture duplique le contenu entier de la couche de peinture. (Seule l’option Couche de peinture est disponible si vous n’avez pas de sélection flottante active.) 4. Spécifiez dans la zone de groupe Appliquer l’endroit où vous souhaitez effectuer la duplication. Vous pouvez choisir de réaliser la duplication sur des images apparaissant avant et après l’image active. Dans la boîte toupie Durée, indiquez le nombre d’images sur lesquelles vous souhaitez appliquer la duplication. 5. Paramétrez la transparence des images Début et Fin dans les onglets Début et Fin. (La valeur par défaut est 0, pour signifier l’absence de transparence.) Vous pouvez également spécifier les coordonnées X et Y à partir desquelles positionner les éditions dupliquées. Vous pouvez donner l’impression que les éditions dupliquées évoluent linéairement dans le temps, en spécifiant des coordonnées de début et de fin différentes. 6. Spécifiez un effet à appliquer aux éditions dupliquées à l’aide de la zone de groupe Effet. (Le fait de paramétrer la durée de duplication pour une seule image désactive les options Effet.) Note: les effets sont des fichiers masque enregistrés auparavant; ce qui vous permet de maîtriser aussi bien les zones de chaque image qui seront affectées par la duplication que leurs intensités. 262 MANUEL DE L'UTILISATEUR MEDIASTUDIO PRO 7. Cliquez sur OK. La boîte de dialogue se ferme et la sélection flottante active ou la couche de peinture est dupliquée sur le nombre spécifié d’images. Si vous faites une Power Duplicate sur plusieurs images, une boîte de message peut apparaître pour vous signaler que l’opération a dépassé le nombre d’images spécifiées dans l’option Effacer l’historique d’annulations pour des actions sur plusieurs images dans l’onglet Général de la boîte de dialogue Préférences (voir p.231). Si vous choisissez de continuer, la duplication est effectuée mais vous serez incapable d’annuler ses effets. Si vous voulez conserver la possibilité d’annuler l’opération, augmentez le nombre d’images dans l’option Effacer l’historique d’annulations pour des actions sur plusieurs images ou diminuez le nombre d’images sur lesquelles dupliquer. Créer une matte (image 2) et la super dupliquer sur les autres images Placer des marques Sous Video Paint, vous pouvez placer des marques dans n’importe quelle image pour l’annoter afin de l’éditer ou de l’identifier par la suite. Pour placer une marque, cliquez sur la barre de marques (située en dessous de la barre d'aperçu de la règle) à la position appropriée du Panneau de film. Un indicateur bleu apparaît. Le nom par défaut de l’extrait vidéo, ‘&p’, utilise les codes temporels de la position de la marque. Par exemple, le nom par défaut d’une marque placée à la douzième image serait ’00:00:12’. Pour afficher le nom d’une marque une fois qu’elle a été placée, cliquez deux fois dessus. Si vous souhaitez déplacer la marque, tirez-la le long de la barre Marque vers la nouvelle position; pour la retirer, sortezla des limites de la barre Marque. Marques placées à la 5ème et 7ème image du Panneau de film VIDEO PAINT: CHAPITRE UN 263 Gérer les marques de projet Pour changer le nom d’une marque, cliquez sur Affichage: Gestionnaire de marques. Elle ouvre la boîte de dialogue Gestionnaire de marques qui vous permet d’effacer des marques, de les renommer ou d’en sélectionner certaines que vous souhaitez atteindre. Pour renommer une marque, la boîte de dialogue Renommer une marque s’affiche pour vous permettre de taper un nom et une description. Pour sélectionner une marque dans la boîte de dialogue Gestionnaire de marques, cliquez sur les codes temporels affichés sous le bouton Position d’image. Note: pour renommer rapidement une marque, double-cliquez sur elle pour ouvrir la boîte de dialogue Renommer une marque. Visualiser des fenêtres de montage Chaque fois que vous ouvrez un fichier, la première image de la séquence apparaît dans une fenêtre d’édition gardant ses dimensions d’origine (1x). Video Paint vous permet aussi bien de contrôler les dimensions de la fenêtre d’édition que d’agrandir ou de réduire l’image. Cela permet de voir plus précisément les surfaces que vous éditez et d’identifier les zones à améliorer. Agrandir une image Lorsque vous éditez une image, il se peut que vous souhaitiez voir plus de détails de certaines parties ou réduire l’image entière. Vous pouvez faire cela en utilisant les commandes Affichage: Zoom avant et Zoom arrière, l’outil Zoom et/ou les boutons 1:1 sur la Boîte à outils. Vous pouvez afficher des images avec des rapports de zoom allant de 1/16 à 16 fois leurs tailles réelles. Agrandir 3x une image. MANUEL DE L'UTILISATEUR MEDIASTUDIO PRO 264 L’outil Zoom Utilisez l’outil Zoom si vous souhaitez agrandir une image tout en contrôlant la partie de l’image qui est affichée dans la fenêtre d’édition. Pour utiliser l’outil Zoom, sélectionnez-le et cliquez sur la surface de l’image que vous souhaitez agrandir. L’image est agrandie en dessous du curseur. Pour réduire l’image, maintenez la touche SHIFT enfoncée pendant que vous cliquez. (Vous pouvez aussi utiliser les curseurs Zoom de la barre d’outils Attributs pour rapidement agrandir ou réduire le centre d’une image.) Pour vous restreindre à une surface particulière, vous devez tirer sur l’image, créant ainsi une marque rectangulaire d’affichage, et, lorsque vous relâchez la souris, la surface sélectionnée est automatiquement agrandie. ( Si la surface sélectionnée est déjà trop grande ou l’agrandissement déjà égale de 16 fois la taille originale, aucune modification n’est apportée.) Notes: • vous pouvez aussi appuyer sur les touches ‘+’ et ‘-‘ pour agrandir et réduire des images, quel que soit l’outil actif. • appuyez sur la touche" Z" lorsque vous êtes en train d’utiliser un outil, remplace cet outil par l’outil Zoom. L’outil est récupéré lorsque vous relâchez la touche " Z". Le visionneur Lorsqu’une image ne peut pas être entièrement affichée dans la fenêtre d’édition, des barres de défilement apparaissent pour vous permettre de parcourir l’image. Le visionneur offre une alternative à la méthode précédente dans la mesure où elle affiche une vue globale et réduite de l’image sur un onglet. Cette image réduite contient un cadre mobile qui peut être déplacé indépendamment à travers l’affichage. Déplacer le cadre repositionne l’image automatiquement dans la fenêtre d’édition. Pour ouvrir le visionneur, cliquez sur la boîte qui apparaît à l’intersection des barres de défilement au coin droit inférieur de la fenêtre d’édition. Lorsque vous relâchez la souris, le visionneur disparaît. Note: pour retourner à l’affichage original de l’image (1x), cliquez sur le bouton 1:1 de la barre d’outils Attributs ou sur la commande Affichage: 1:1. VIDEO PAINT: CHAPITRE UN 265 Utiliser le visionneur pour changer des vues Adapter une image à la fenêtre d’édition Lorsque vous utilisez les commandes Zoom, la fenêtre d’édition ne se modifie pas pour s’adapter à la nouvelle dimension d’image. Par conséquent, il est possible qu’après un agrandissement, une image ne puisse plus être entièrement affichée dans la fenêtre d’édition; des barres de défilement apparaissent alors sur les bords de la fenêtre. Si vous souhaitez afficher l’image entière dans la fenêtre d’édition, choisissez l’une des commandes Zoom disponibles dans le sous-menu Affichage: Ajuster à la fenêtre avec. (Le niveau maximum d’agrandissement est déterminé par les dimensions de l’image et par votre mode d’affichage.) Le bouton Adapter à la fenêtre de la barre d’outils Attributs et la commande Affichage: Ajuster à la fenêtre sont des alternatives à la commande précédente. Ces options permettent d’agrandir les images autant que possible sans déborder de la fenêtre d’édition. Travailler avec des images dans un projet Lorsque vous travaillez sur un projet Video Paint, il est souvent nécessaire de contrôler le nombre d’images présentes et leurs contenus. Le menu Image offre plusieurs commandes qui vous permettent de gérer les images et leur affichage dans les fenêtres de montage. 266 MANUEL DE L'UTILISATEUR MEDIASTUDIO PRO Insérer des images Il se peut que vous ayez besoin d’augmenter la durée d’une vidéo ou insérer une séquence au milieu d’images existantes. Video Paint vous permet de le faire en insérant des images. Lorsque vous insérez des images, vous augmentez la durée d’un projet du nombre d’images ajoutées. Si le projet devient trop large, il peut ralentir le temps de traitement. Pour éviter un tel ralentissement, insérez moins d’images ou utiliser la commande Fichier: Durée d'édition (voir p.257) pour raccourcir le projet. Pour insérer des images: 1. Sélectionnez l’image du Panneau de film où vous voulez commencer à insérer les images supplémentaires. 2. Cliquez sur Image: Insérer un image pour ouvrir la boîte de dialogue Insérer une image. Boîte de dialogue Insérer une image 3. Spécifiez le nombre d’images à insérer dans la boîte toupie Durée d’insértion, puis sélectionnez les options Avant l’image courante ou Après l’image courante pour spécifier si les images insérées précèdent ou suivent l’image active. 4. Spécifiez le contenu des nouvelles images dans la zone de groupe Lier avec. L’option Image vide remplit les nouvelles images avec la couleur du film alors que l’option Vidéo source utilise les images du fichier de la source vidéo, en commençant à la position spécifiée dans la boîte toupie Code temporels. (Pour définir cette position, vous pouvez entrer directement les VIDEO PAINT: CHAPITRE UN 267 codes temporels ou déplacer le curseur de la zone de groupe Aperçu; les codes temporels changent selon le déplacement.) 5. Cliquez sur OK. La boîte de dialogue se referme et les nouvelles images sont insérées aux positions spécifiées. Dupliquer des images La commande Image: Dupliquer un image est similaire à la commande Insérer car elle ajoute de nouvelles images à l’extrait dans le panneau Filme fixe. La différence est qu’elle remplit la nouvelle image avec la couleur de remplissage de l’image présente dans la fenêtre d’édition. Lorsque vous cliquez sur cette commande, la boîte de dialogue Dupliquer une image s’ouvre, vous laissant spécifier le nombre d’images que vous souhaitez dupliquer. Une fois que vous cliquez sur OK, les images sont dupliquées après l’image active, poussant ainsi les images suivantes vers la droite. Supprimer des images La commande Image: Supprimer une image supprime une image ou des images de votre projet, le raccourcissant en conséquence. (Cette commande ne les supprime pas du fichier source.) Lorsque vous cliquez sur cette commande, la boîte de dialogue Effacer une image s’ouvre vous permettant de spécifier quelles images de la séquence il faut supprimer. Vous pouvez entrer les codes temporels des images dans les boîtes toupies Début et Fin ou utiliser les boutons Marque entrée et Marque sortie de la barre de contrôle Aperçu. Remplacer des images La commande Image: Remplacer la Vidéo source vous permet de remplacer le contenu d’une image par le contenu d’une autre de la source vidéo, ou par une image vide. Par exemple, vous pouvez remplacer l’image 6 par l’image 32. Cela est particulièrement utile si vous avez inséré un certain nombre d’images vides et souhaitez les remplir avec d’autres provenant du même extrait, ou si vous souhaitez remplacer la source vidéo avec une image vide avant de l’ouvrir sous Video Editor. 268 MANUEL DE L'UTILISATEUR MEDIASTUDIO PRO Pour remplacer des images: 1. Sélectionnez l’image du Panneau de film où vous voulez commencer le remplacement. 2. Cliquez sur Image: Remplacer la Vidéo source pour ouvrir la boîte de dialogue Remplacer la source vidéo. Boîte de dialogue Remplacer la Vidéo source 3. Spécifiez le nombre d’images à remplacer dans la boîte toupie Durée, puis spécifiez ce avec quoi remplacer les images dans la zone de groupe Lier avec. L’option Image vide remplace les images avec la couleur actuelle du film alors que l’option Vidéo source utilise des images du fichier de la source vidéo, en commençant à la position spécifiée dans la boîte toupie Code temporels. Sélectionnez l’option Prévisualiser seulement la vidéo source si vous ne voulez pas voir les éditions en cours dans la couche de Peinture affichée dans l’aperçu. 4. Cliquez sur OK. La boîte de dialogue se referme et les images sont remplacées comme souhaité. Personnaliser Video Paint La boîte de dialogue Préférences ( qui s’ouvre en double-cliquant sur la barre de Statut ou sur Fichier: Préférences [F6]) fournit les options pour personnaliser certains aspects du logiciel. Mieux vaut toujours commencer par là avant de procéder à toute modification, car cela permet d’aider à optimiser Video Paint pour chaque projet et à adapter le programme de façon à ce qu’il corresponde mieux à vos habitudes de travail. VIDEO PAINT: CHAPITRE UN 269 BOÎTE DE DIALOGUE PREFERENCES: ONGLET VIDEO PAINT 1 2 3 4 5 6 7 1. Appliquer un filtre de couleur contrôle l’affichage des couleurs sous Video Paint. L’affichage est basé sur les modèles NTSC et PAL. Sélectionnez l’option appropriée si vous avez l’intention de rejouer votre vidéo sur des équipements PAL ou NTSC tels que la télévision. Si vous prévoyez une projection sur un écran, ignorez cette option. 2. Niveaux annuler/refaire détermine le nombre maximum d’annuler/répéter autorisé par Video Paint (99). Puisque Video Paint alloue plus de mémoire pour chaque niveau d’annuler/répéter, il se peut qu’un niveau trop haut pénalise les performances. Si tel était le cas, limitez le niveau à 3 ou 4. Bien sur, vous pouvez décider de ne pas avoir d’annuler/répéter pour maximiser les performances, mais toute édition serait alors définitive. 3. Effacer l’historique d’annulations pour les actions sur plusieurs images efface l’historique d’annulations chaque fois que vous essayez d’effectuer une opération qui dépasse le nombre d’images spécifié dans la boîte toupie Nombre d’images. En effaçant l’historique d’annulation, vous accélérez vos opérations dans la mesure où il n’est plus nécessaire de réserver de la mémoire pour les annulations. Cependant, vous ne pourrez plus annuler des opérations déjà effectuées. Ignorez cette option si vous avez assez de ressources système pour supporter la demande en mémoire des actions multiples. MANUEL DE L'UTILISATEUR MEDIASTUDIO PRO 270 4. Nombre de fichiers récemment ouverts détermine le nombre de noms de fichiers enregistrés dans la liste Historique récent, qui se trouve dans le menu Fichier. 5. Marge de la zone de sauvegarde du titre détermine la proportion de marge lors de l’affichage des génériques dans un projet vidéo. Elle est utile si vous avez l’intention de transférer votre vidéo sur une cassette vidéo ou d’en faire une projection télévisée, car la télévision a une résolution différente de celle d’un ordinateur et des bords pourraient donc disparaître de l’écran. Il est conseillé de choisir 12% pour les équipements NTSC et 10% pour les équipements PAL. Pour voir la marge de sécurité des génériques cliquez sur la commande Afficher: Zone de sauvegarde du titre. 6. Retour à l'image d'origine après la lecture ramène la séquence à la première image après l’avoir jouée (comme un lecteur CD). Si cette option est ignorée, la séquence s’arrête à la dernière image (comme si elle était jouée dans un magnétoscope). 7. Execution de la macro après l’enregistrement joue la macro dès la fin de l’enregistrement. Ignorez cette option si vous êtes satisfait de votre enregistrement ou si vous souhaitez le tester sur une autre image. BOÎTE DE DIALOGUE PREFERENCES: ONGLET APERCU 1 2 3 L’onglet Aperçu vous permet de définir de l’espace mémoire supplémentaire réservé à des fichiers de prévisualisation. 1. Spécifiez des dossiers supplémentaires pour les fichiers d’aperçu spécifie quels répertoires Video Paint peut utiliser pour enregistrer des fichiers de prévisualisation. Le répertoire ci-dessus est le répertoire spécifié dans l’instruction SET TEMP de votre fichier AUTOEXEC.BAT. Spécifier d’autres répertoires si vous avez des lecteurs supplémentaires ou un lecteur partitionné. Si vous avez seulement un lecteur, laissez les autres cases vides. 2. Disque dur affiche l’espace libre que vous avez sur votre disque dur. VIDEO PAINT: CHAPITRE UN 271 3. Limiter l’usage du disque dur à spécifie la quantité de mémoire que vous souhaitez allouer à Video Paint. Si vous n’utilisez que Video Paint et souhaitez maximiser les performances, utilisez le maximum de mémoire possible. Si vous exécutez d’autres programmes parallèlement, vous devrez limiter l’usage à la moitié de la mémoire disponible. Si cette option est ignorée, Video Paint utilise le gestionnaire de mémoire de votre système pour contrôler l’utilisation et le partage de la mémoire. BOÎTE DE DIALOGUE PREFERENCES: ONGLET MÉMOIRE 1 2 3 4 L’onglet Mémoire vous permet de spécifier des répertoires pour fournir de la mémoire virtuelle supplémentaire lorsque vous travaillez avec des fichiers. Vous pouvez déterminer aussi bien la quantité d’espace disque alloué à la mémoire virtuelle que la quantité d’espace allouée dans la RAM pour les besoins des logiciels MediaStudio Pro. 1. Définir des dossiers supplémentaires pour la mémoire virtuelle vous permet de spécifier le répertoire utilisé comme espace supplémentaire par les logiciels MediaStudio Pro. Par exemple, si vous n’avez pas assez de RAM, les logiciels MediaStudio Pro peuvent utiliser de la mémoire supplémentaire prise dans le disque dur (mémoire virtuelle) comme RAM temporaire. Le premier répertoire affiché dans l’onglet Mémoire est le répertoire spécifié par l’instruction SET TEMP de votre fichier AUTOEXEC.BAT. Si vous avez plus d’un lecteur dans votre système, vous pouvez spécifier plusieurs répertoires temporaires dans les cases disponibles, sinon, laissez-les vides. 2. Disque dur indique l’espace disponible sur votre disque dur. (Le répertoire spécifié dans la section Définir des dossiers supplémentaires pour la mémoire virtuelle doit être sur ce disque dur.) 272 MANUEL DE L'UTILISATEUR MEDIASTUDIO PRO 3. Limiter l’usage du disque dur à permet de spécifier la quantité de mémoire que vous souhaitez allouer comme mémoire virtuelle aux logiciels MediaStudio Pro. Si vous souhaitez exécuter d’autres programmes en parallèle, il est conseillé de limiter l’usage à la moitié de la mémoire disponible. Pour utiliser les valeurs par défaut de Video Paint, ignorez cette option. 4. Limiter l’usage de la RAM à permet de spécifier la quantité de mémoire RAM à allouer aux logiciels MediaStudio Pro. Si vous souhaitez exécuter d’autres programmes en parallèle, utilisez seulement la moitié de l’espace disponible. Pour utiliser les valeurs par défaut de Video Paint, ignorez cette option. BOÎTE DE DIALOGUE PREFERENCES: ONGLET AFFICHAGE 1 2 3 4 L’onglet Affichage permet de modifier aussi bien l’affichage des images que les ajustements de votre moniteur. Vous devriez régler les ajustements chaque fois que vous changez de moniteur, d’adaptateurs d’affichage ou d’environnement de travail, car l’éclairage et la température peuvent aussi affecter les performances d’un moniteur. 1. Tramage HiColor améliore l’affichage des images Couleur réelle lorsque vous êtes en mode d’affichage HiColor. 2. Afficher les images avec une palette commune affiche toutes les images en utilisant la même palette. Cette option est valide seulement si vous êtes en mode d’affichage 256 couleurs. Elle rend votre travail efficace puisqu’il n’est plus besoin de repeindre les images avec une nouvelle palette. Elle est particulièrement utile lorsque vous êtes en train de préparer des génériques sur CD-ROM et souhaitez voir comment les images apparaissent en mode d’affichage 256 couleurs. 3. Ignorer la qualité de l'arrière-plan est valide lorsque vous êtes en mode d’affichage 256 couleurs. Elle améliore les performances puisqu’elle ne repeint pas les images d’arrière-plan lorsque vous changez de vue. (Ne cochez pas cette option si vous voulez identifier les images d’arrière-plan.) 4. Gamma moniteur permet de calibrer le moniteur pour un affichage optimal des images. Suivez les procédures suivantes pour régler votre moniteur correctement. VIDEO PAINT: CHAPITRE UN 273 Pour régler votre moniteur: 1. Cliquez sur Fichier: Préférences pour ouvrir la boîte de dialogue Préférences et cliquez sur l’onglet Affichage. Deux carrés de niveau de Gris se trouvent au bas de l’onglet. Le carré supérieur est un mélange de pixels blancs et noirs, qui rend une impression de 50% de gris lorsqu’il est observé à distance. Le carré du bas est 50% de gris tel que votre moniteur les affiche. Si votre moniteur est bien réglé, ces deux carrés devrait être approximativement de même couleur. 2. Examinez les deux carrés de couleur. S’ils paraissent différents, ajuster le réglage dans la boîte toupie Gamma moniteur jusqu’à ce que les deux carrés soient de même couleur. La valeur gamma moniteur est un nombre compris entre 0,01 et 7,99. Si les carrés n’ont pas la même couleur, essayez des les rapprocher le plus possible. En général, la valeur devrait être entre 0,8 et 2,4, sinon essayez d’ajuster la brillance et le contraste de votre moniteur. 3. Cliquez sur OK. La boîte de dialogue se referme et votre moniteur est optimisé pour l’affichage des images des logiciels MediaStudio Pro. 274 MANUEL DE L'UTILISATEUR MEDIASTUDIO PRO Révision du chapitre Les points-clés et les astuces a retenir de ce chapitre sont les suivantes: • Les fichiers vidéo sont affichés comme des clips vidéo dans le Panneau de film. La première image est affichée dans la fenêtre d’édition (p.252). • Contrôlez les dimensions des images du de Film à l’aide du menu contextuel qui apparaît lorsque vous cliquez sur le bouton droit de la souris (p.254). • Ouvrez seulement quelques secondes d’un fichier vidéo pour avoir des éditions plus rapides (p.256). • Utilisez la Power Duplicate pour copier des éditions sur plusieurs images (p.260). • Utilisez des marques pour identifier les images importantes d’un projet (p.262). • Réglez votre moniteur pour obtenir le meilleur affichage d’images (p.273). Chapitre 2 Peinture Les outils de peinture de Video Paint vous permettent de retoucher facilement et de mettre en valeur n’importe quelle image de votre projet vidéo. Les outils de peinture eux-mêmes présentent un grand choix de fonctions qui vont des outils avancés Retoucher et Cloner aux outils plus communs Pinceau et Transformer. Contenu de ce chapitre: • Travailler dans différents modes d’affichage ........................................... p.276 • Effectuer des sélections ........................................................................... p.280 • Travailler avec des couleurs .................................................................... p.285 • Utiliser les outils de peinture ................................................................... p.289 • Transformer des sélections ...................................................................... p.294 • Outil de Cloner .......................................................................................... p.295 • Outil Retoucher ......................................................................................... p.296 • Enregistrer des macros ............................................................................ p.298 • Appliquer des filtres .................................................................................. p.301 • Prévisualiser votre travail ......................................................................... p.302 MANUEL DE L'UTILISATEUR MEDIASTUDIO PRO 276 Travailler dans différents modes d’affichage Sous Video Paint, vous pouvez choisir de visualiser les fenêtres de montage selon plusieurs modes d’affichage. These modes make identifying your edits easier. They also provide a means for creating mattes and animations. Vous avez le choix entre quatre modes d’affichage: Normal, Pelure d’oignon, Masque rubis et Pas de Vidéo source. Vous pouvez sélectionner chacun de ces modes en cliquant sur leurs boutons respectifs dans la barre d’outils Standard ou en choisissant les commandes correspondantes dans le sous-menu Affichage: Mode d’affichage. Mode normal Le mode Normal affiche le contenu de l’image active dans le panneau Film fixe. Ce mode est idéal lorsque vous souhaitez voir l’image en cours, en sélectionner des parties, ou l’utiliser comme référence pour exécuter différents travaux de peinture et de retouche. Mode Masque rubis Le mode Masque rubis sert lorsque vous voulez créer une matte vidéo ou image qui protège certaines zones d’une vidéo sous-jacente de toutes éditions que vous pourriez réaliser. Les mattes sont souvent utilisées conjointement avec Video Editor. Une matte résistante utilisée pour retirer les lignes de mattes qui apparaissent souvent autour des objets filmés avec un écran bleu en arrière-plan en est un très bon exemple. Note: pour appliquer une matte vidéo, vous devez la charger sous Video Editor. Un Masque rubis est mis en œuvre en plaçant une couche de couleur rouge rubis semi-transparente au-dessus d’une image. A chaque fois que vous peignez sur une image, en fait, vous enlevez le masque, et donc vous révélez l’image sous-jacente. L’avantage de cette technique est que vous ne voyez pas la couleur de la peinture, ce qui vous permet d’identifier plus facilement les éléments à recouvrir ou retirer. Lorsque vous changez de mode, la zone retirée du masque est remplie avec la couleur de premier plan en cours. VIDEO PAINT: CHAPITRE DEUX 277 Pour créer une matte vidéo dans le mode Masque rubis: 1. Sélectionnez la première image de la vidéo sur laquelle vous souhaitez appliquer une matte. L’image apparaît dans la fenêtre d’édition. 2. Cliquez sur le bouton Masque rubis dans la barre d’outils Standard ou sur Affichage: Mode d’affichage: Masque rubis. Une pellicule de couleur rubis apparaît au-dessus de l’image. 3. Sélectionnez un outil de peinture et définissez ses attributs dans la palette de pinceaux (voir p.290). 4. Commencez à peindre au-dessus du masque. Les zones affectées sont retirées du masque en révélant l’image sous-jacente. Si vous enlevez trop de masque en peignant, cliquez sur le bouton Effacer de l’onglet Forme de la palette de pinceaux pour appliquer du masque rubis. 5. Sélectionnez l’image suivante et cliquez sur Edition: Dupliquer la demière couche de peinture. (La couche de peinture de l’image précédente est copiée sur l’image courante.) Une fois la couche de peinture dupliquée, vous pouvez commencer à la peindre comme décrit dans l’étape précédente. 6. Répétez les étapes 4 et 5 jusqu’à obtenir une matte complète. (Si l’objet sur lequel vous créez la matte est immobile, alors vous n’avez qu’une image à peindre.) 7. Changez le mode d‘affichage pour voir les changements et cliquez sur le bouton Enregistrer de la barre d’outils Standard ou sur Fichier: Enregistrer pour enregistrer le projet sous forme de fichier UVP. Si vous avez l’intention d‘utiliser la matte sous Video Editor, alors il est nécessaire de remplacer la source vidéo par une couleur unie (voir p.267) de manière à mieux discerner l’arrière-plan et le premier plan. Peindre sur une image dans le mode Masque rubis 278 MANUEL DE L'UTILISATEUR MEDIASTUDIO PRO Mode Pelure d’oignon Le mode Pelure d’oignon est extrêmement utile lorsque vous créez des animations et souhaitez voir comment vos éditions évoluent d’une image à l’autre. Ce mode consiste à empiler des couches transparentes de chacune des images successives que vous éditez les unes au-dessus des autres. Cela vous permet ainsi de voir facilement les changements depuis la première image, tout en travaillant sur l’image en cours. Pour travailler dans le mode Pelure d’oignon: 1. Sélectionnez la première image de la vidéo sur laquelle vous souhaitez peindre. L’image apparaît dans la fenêtre d’édition. 2. Sélectionnez un outil de peinture et définissez ses attributs dans la palette de pinceaux (voir p.252). 3. Cliquez sur le bouton Pelure d’oignon dans la barre d’outils Standard ou sur Affichage: Mode d’affichage: Pelure d’oignon. 4. Cliquez sur Affichage: Options de Pelure d’oignon pour ouvrir la boîte de dialogue Options de Pelure d’oignon. Boîte de dialogue Options de Pelure d’oignon 5. Sélectionnez les images sur lesquelles appliquer la pelure d’oignon dans la liste modifiable Recouvrement. Utilisez Images suivantes si vous éditez des images à droite de l’image active (en direction de la dernière image), ou Image précédentes, si vous éditez des images à gauche de l’image en cours (en direction de la première image). 6. Entrez une valeur dans la boîte toupie Nombre d’images. La valeur que vous spécifiez détermine sur combien d’images les couches de pelure d’oignon apparaissent. Dans la plupart des cas, une valeur de 3 ou 4 est suffisante pour vous permettre de voir le comportement de votre animation. Si vous êtes perdu, vous pouvez augmenter ou diminuer la transparence de Peau pour voir vos éditions plus clairement. VIDEO PAINT: CHAPITRE DEUX 279 7. Définissez une transparence pour chaque pelure dans la boîte toupie Transparence de la pelure. Cette valeur indique la transparence de la pelure et non la transparence des éditions que vous faites. Par exemple, une transparence de pelure de 30% produit une lumière telle que 30% seulement de votre édition sont visibles à travers la couche. Plus cette valeur est grande, plus vous pouvez voir votre édition. (Cliquez sur le bouton Aperçu pour tester la manière dont les valeurs que vous rentrez affectent les pelures d‘oignons existantes.) 8. Sélectionnez l’option Afficher uniquement la couche de peinture pour n’appliquer la pelure d’oignon qu’à la couche de peinture. Ceci accélère le temps de traitement, car la transparence n’est appliquée que sur les portions éditées. Si cette option n’est pas sélectionnée, la transparence est appliquée à toute l’image composite ainsi qu’à la couche de peinture. (En fonction du type de vidéo, il est possible que cela ne produise aucun changement notable.) 9. Cliquez sur OK. La boîte de dialogue se ferme et les paramètres sont appliqués immédiatement. Peindre sur des images dans le mode pelure d‘oignon Mode Pas de Vidéo source Lorsque vous travaillez sur une image, il est souvent difficile de déterminer où l’image commence et où les éditions se terminent. Dans ces cas de figure, vous pouvez retirer l’image de la vue en sélectionnant le mode Pas de Vidéo source. Le mode Pas de Vidéo source retire l’image de la fenêtre d’édition et la remplace par la couleur active d’arrière-plan. Cela vous permet de voir facilement vos éditions uniquement dans la couche de peinture. Pour voir l’image source, repassez en mode Normal. Visualiser une fenêtre d’édition avec la source vidéo (gauche) et sans la source (droit) 280 MANUEL DE L'UTILISATEUR MEDIASTUDIO PRO Effectuer des sélections Sous Video Paint, chaque fois que vous appliquez une commande ou utilisez un des outils de peinture, l’action est appliquée sur toute l’image de la fenêtre d’édition. Pour restreindre la commande ou l’outil de peinture à une certaine zone d’une image, vous devez d’abord créer une sélection. Pour cela, Video Paint propose trois outils de sélection qui offrent une large gamme d’options pour créer aussi bien des zones de sélection simples que des zones plus complexes. Lorsqu’une sélection a été créée, une marque de sélection apparaît autour de la zone sélectionnée. Note: dans le mode Couche de peinture, les outils de sélection fonctionnent en sélectionnant le contenu de la couche de peinture et non les zones de l’image originale. (Pour le faire, vous devez être en mode Composite.) Comprendre la marque de sélection Lorsque vous créez une sélection, une ligne pointillée apparaît autour des bords de la zone sélectionnée. Cette ligne pointillée est appelée marque de sélection. La marque peut être aussi bien flottante (contenant une donnée image) que non flottante (sélectionnant la vidéo d’origine). Les sélections flottantes apparaissent dans la couche de peinture d’une image et sont créés à chaque fois que vous: • déplacez une zone de sélection, • apportez une modification à une zone de sélection, • collez une sélection dans une image, • cliquez sur Edition:Sélectionner:Faire flotter. (Cette commande peut aussi être sélectionnée à partir du menu contextuel lancé en appuyant sur le bouton droit de la souris.) Cacher la marque de sélection Chaque fois que vous créez une sélection ou rendez une sélection flottante, une marque animée apparaît désignant les limites de la sélection. Ceci rend les sélections plus faciles à identifier et à déplacer. Si vous trouvez la marque de sélection gênante, ou si vous préférez voir toute la sélection telle qu’elle est, désélectionnez la commande Affichage: Afficher les auvents. La prochaine fois que vous créerez une sélection ou que vous rendrez une sélection flottante, la marque ne sera pas affichée. VIDEO PAINT: CHAPITRE DEUX 281 Sélectionner dans les modes Composite et Couche de peinture Si vous êtes dans le mode Composite, chaque zone de sélection que vous créez sélectionne les éléments de l’image en cours. Le déplacement ou toute manipulation de cette sélection la rend flottante et l’envoie sur la couche de peinture. Chaque fois que vous créez une nouvelle sélection flottante, toutes les sélections flottantes existantes sont mêlées à la couche de peinture. Dans le mode Couche de peinture, les outils de sélection se comportent de la même façon que dans le mode Composite, sauf qu’ils vous permettent de ne sélectionner que le contenu de la couche de peinture. De cette manière, vous pouvez distinguer plus facilement vos éditions de l’image sous-jacente et ainsi, de les sélectionner pour les copier sur une autre image pour des éditions supplémentaires. Note: pour adoucir les bords des zones de sélection, cliquez sur le bouton Antialiasing de la barre d’outils Attributs. La fois suivante où vous ferez une sélection, ses bords se fondront légèrement dans l’arrière-plan environnant. La sélection dans le mode couche de peinture offre une caractéristique supplémentaire qui se trouve dans le bouton Mode réduit de la barre d‘outils Attributs. Lorsque vous sélectionnez ce bouton, toute sélection que vous faites est attirée par les bords de vos éditions (aussi longtemps que les éditions sont incluses dans la sélection). Sélectionner des zones de formes régulières L’outil de sélection Forme vous permet de sélectionner des zones d’une image selon des tailles ou/et des formes prédéfinies, telles que des carrés, des rectangles, des cercles ou des ellipses. Pour déterminer la forme, cliquez sur le bouton Rectangulaire ou le bouton Ovale de la barre d’outils Attributs. (Pour créer une sélection carrée ou circulaire, assurez-vous que le bouton Contraindre est sélectionné. Pour créer une sélection, faite glisser votre souris sur l’image. Si vous souhaitez que votre sélection apparaisse toujours avec la même taille, cliquez sur le bouton Taille fixe et entrez les valeurs appropriées dans les boîtes toupies qui se trouvent à côté. La prochaine fois que vous cliquerez sur l’image, une sélection basée sur la taille que vous avez définie sera faite. L’utilisation d’une taille fixe est utile lorsque vous avez besoin de sélectionner des zones de mêmes dimensions sur une image, ainsi que pour créer un générique ou un titre. 282 MANUEL DE L'UTILISATEUR MEDIASTUDIO PRO Lorsque vous créez une sélection, celle-ci commence dès que vous cliquez la première fois sur votre souris. Ceci est très bien dans la plupart des cas, mais parfois vous pouvez souhaiter que la sélection commence du centre, en particulier si vous créez des formes circulaires ou carrées. Pour cela, cliquez d’abord sur le bouton Dessiner à partir du centre dans la barre d’outils Attributs, puis faites glisser votre souris sur l’image en commençant à l’endroit où vous souhaitez que le centre de la sélection soit placé. Créer une zone de sélection régulière Sélectionner des zones de formes irrégulières L’outil Lasso vous permet de sélectionner une zone en dessinant une forme à main levée. Ceci est particulièrement utile pour sélectionner des zones difficiles, telles que la tête d’une personne ou des objets possédant plusieurs angles différents. Il y a deux manières d’opérer: faire glisser votre souris vous permet de dessiner des segments curvilignes précis; cliquer sur la souris vous permet de définir des segments droits. En combinant les deux techniques, vous pouvez rapidement esquisser des zones de sélection qui contiennent à la fois des segments droits et des segments irréguliers. Lorsque vous avez fini d’esquisser une zone de sélection, double-cliquez pour libérer le lasso et Video Paint sélectionne automatiquement toute la donnée image qui se trouve entre les limites de la zone de sélection dessinée. Video Paint peut vous aider à tracer rapidement autour d’objets de formes irrégulières, si vous cochez l’option Instantané auto de la barre d’outils Attributs, et entrez une valeur dans le champ de saisie Sensibilité (valeur inférieure à 10). L’attribut Sensibilité fonctionne en spécifiant la portée des valeurs de contraste qui sont utilisées pour définir le pourtour d’un objet, et l’instantané auto attire la zone de sélection vers ce pourtour au fur et à mesure que vous dessinez. Ceci VIDEO PAINT: CHAPITRE DEUX 283 fonctionne mieux lorsque vous êtes en train de tracer un objet lumineux de premier plan sur un arrière-plan terne. (Si vous trouvez qu’il y a trop de zones indésirables sélectionnées, désélectionnez l’option Attraction automatique ou diminuez la sensibilité.) Note: si vous vous trompez en dessinant une zone de sélection ou si vous voulez recommencer, tapez sur la touche ESC. Créer une zone de sélection irrégulière Sélectionner une zone contenant des couleurs similaires L’outil Baguette magique est utile lorsque vous voulez sélectionner des couleurs spécifiques dans une image. Lorsque vous cliquez sur une image, toutes les couleurs correspondantes aux valeurs spécifiées dans la boîte de saisie Similarité sont incluses dans la zone de sélection. C’est un moyen efficace pour sélectionner de grandes parties de couleur unie d’une image, telles qu’un écran bleu ou des morceaux de peau ou de vêtement. Lorsque vous utilisez l’outil Baguette magique, celui-ci agit selon deux modes, Ligne ou Zone. Dans le mode Ligne, le déplacement de votre souris sur une image crée une ligne qui calcule les valeurs de couleur maximale et minimale des pixels se trouvant sous la ligne (toutes valeurs entrées dans la boîte toupie Similarité sont aussi incluses). Le relâchement de votre souris crée ensuite la sélection basée sur cette plage de valeurs. Le mode Zone fonctionne presque de la même façon sauf qu’au lieu de prendre les valeurs de pixels sous une ligne, il inclut tous les pixels se trouvant dans une zone sélectionnée. Ce mode est plus efficace pour des zones irrégulières contenant des couleurs semblables, telles que des arrière-plans et des dégradés. 284 MANUEL DE L'UTILISATEUR MEDIASTUDIO PRO Créer une sélection contenant des couleurs similaires Déterminer la similarité de couleurs Dans la boîte de saisie Similitude, entrez une valeur qui vous semble proche de la plage de couleurs que vous souhaitez sélectionner. Pour vous aider à déterminer la plage de similarité de couleurs, placez la baguette magique audessus des pixels concernés dans l’image et notez les valeurs de couleurs RVB affichées dans la barre d’état. Un guide se trouve en dessous pour vous montrer ce que vous obtenez en choisissant des plages de couleurs particulières, (vous pouvez uniquement sélectionner une plage de couleurs se trouvant entre 0 et 255): • La valeur 0 sélectionne les pixels voisins possédant exactement la même valeur de couleur, par exemple tous les blancs. • La valeur 255 sélectionne les pixels de toutes les couleurs, de façon à sélectionner l’image entière. • La valeur 50 sélectionne les pixels voisins qui ont une valeur de couleur de moins de 50 points d’écart par rapport à la valeur de couleur du pixel sur lequel vous avez cliqué. Par exemple, si vous cliquez sur un pixel ayant les valeurs R25, V60, B190, les pixels voisins ayant des valeurs comprises entre R0, V10, B140, et R75, V110, B240 seront sélectionnés. Ajouter à ou soustraire d‘une zone de sélection Après avoir créé une zone de sélection, il peut vous arriver d‘avoir oublié une partie de l’image que vous auriez voulue inclure dans votre sélection. Pour faire des ajouts à une zone de sélection qui existe déjà, pressez la touche "A" et utilisez l’outil de sélection comme si vous créiez une nouvelle zone de sélection. Pour soustraire une partie d’une zone de sélection, pressez la touche "S" et sélectionnez la partie que vous voulez retirer. VIDEO PAINT: CHAPITRE DEUX 285 Ajouter des zones supplémentaires à une sélection Déplacer une marque de zone de sélection (masque) Il sera parfois nécessaire d’utiliser une zone de sélection sans déplacer la donnée image qu’elle contient. Par exemple, vous pouvez souhaiter déplacer une zone de sélection pour exposer certaines parties d‘une image, ou pour protéger d’autres parties de tout effet ou modification que vous pourriez appliquer à l’image. Pour cela, cliquez sur le bouton Déplacer le masque dans la barre d‘outils Attributs ou utilisez l’outil Grabber dans la palette d’outils. Vous pouvez alors déplacer sans risque la zone de sélection sans affecter l’image composite. (Le bouton Déplacer le masque n’est accessible que lorsque la sélection est non flottante.) Notes: • Utilisez les flèches de direction du clavier pour déplacer une sélection pixel par pixel. • Pour déplacer une marque de sélection vers une autre image, copiez-la d‘abord, puis cliquez sur Edition: Coller: Comme masque (voir p.259). Travailler avec des couleurs Avant de commencer à dessiner sur une image, vous devez sélectionner la couleur que vous souhaitez utiliser. Sous Video Paint, vous pouvez le faire de plusieurs façons allant du choix des couleurs dans une palette à la sélection directe de couleurs provenant d’une image. Il y a toujours deux couleurs actives, la couleur de premier plan et la couleur d’arrière-plan. Ces couleurs sont affichées dans des carrés situés au bas de la palette d’outils. Le carré inférieur droit représente la couleur de premier plan. C’est la couleur active qui est appliquée lorsque vous utilisez un outil de peinture. La couleur d’arrière-plan est la couleur par défaut utilisée chaque fois que vous créez un nouveau projet. Vous pouvez alterner entre ces deux couleurs en cliquant sur la flèche Basculer située à droite, au-dessus des carrés de couleur. 286 MANUEL DE L'UTILISATEUR MEDIASTUDIO PRO Utiliser la Palette de couleurs La Palette de couleurs contient des couleurs que vous pouvez appliquer à n’importe quelle image dans la fenêtre d’édition. L’affichage des couleurs de la palette dépend des choix faits dans le sous-menu Afficher: Palette de couleurs. Vous pouvez afficher les couleurs d’une palette selon l’une des quatre techniques suivantes: Carte, Badigeon, Echantillon et Personnalisé. La méthode que vous choisissez dépend du type de couleur que vous voulez ainsi que du sélecteur de couleur qui vous est le plus familier. Pour sélectionner une couleur, cliquez sur elle. La couleur devient alors celle de premier plan. (Si vous connaissez déjà les valeurs RVB de la couleur que vous souhaitez choisir, vous pouvez les entrer directement dans les boîtes toupies RVB appropriées.) Note: lorsque vous lancez Video Paint pour la première fois, la palette de couleurs est fixe dans la fenêtre du logiciel en mode compact et affiche les couleurs en utilisant la technique par défaut. Pour visualiser toutes les techniques en même temps, désélectionnez la commande Afficher: Palette de couleurs: Compact. La palette devient mobile et chacune des techniques est affichée sur un onglet dans la fenêtre de la palette. (Cette commande peut aussi être exécutée en cliquant sur la palette de couleurs à l’aide du bouton droit de la souris tout en maintenant la touche CTRL enfoncée.) Palette de couleurs Carte (à gauche) et Palette de couleurs Badigeon (à droite) Palette de couleurs Echantillon (à gauche) et Palette de couleurs Personnalisé (à droite) VIDEO PAINT: CHAPITRE DEUX 287 Sélectionner des couleurs du menu contextuel Sélecteur de couleur Le menu contextuel Sélecteur de couleurs vous permet de sélectionner une nouvelle couleur en remplacement de la couleur dans le carré de couleur sélectionné, ou de choisir parmi une gamme de Sélectionneurs de couleurs. Chaque sélecteur fournit des méthodes différentes de sélection qui sont adaptées à des situations particulières. (Vous pouvez ouvrir le menu Sélecteur de couleurs en cliquant à l’aide du bouton droit de la souris sur n’importe quel carré de couleur de Video Paint.) Le Sélecteur de couleurs Ulead Lorsque vous sélectionnez la commande Sélecteur de couleurs Ulead, une boîte de dialogue s’ouvre et affiche un spectre continu de couleurs. Le spectre de couleurs présente les teintes, ou couleurs, de bas en haut et la luminosité, ou brillance, de gauche à droite. Lorsque vous placez le curseur sur une couleur, ses coordonnées RVB sont affichées au bas de la boîte de dialogue, et elle apparaît dans le carré de couleur gauche. Si vous cliquez sur une couleur et maintenez le bouton de la souris enfoncé, une barre de saturation apparaît, vous permettant de sélectionner une couleur particulière. Le fait de relâcher le bouton de la souris provoque la sélection de la couleur, et son affichage dans le carré de couleur de droite. Pour une sélection plus précise de couleurs, vous pouvez choisir une couleur en cliquant sur l’un des onglets colorés situés au-dessus du spectre de couleur. Cette opération provoque l’affichage d’une gamme de couleurs similaires à la couleur de l’onglet sélectionné. Il est alors possible de sélectionner la couleur exacte en cliquant sur la cellule de la couleur souhaitée. Note: pour sélectionner une couleur particulière, entrez ses coordonnées RVB dans les boîtes toupies RVB situées à droite de la fenêtre Sélecteur de couleurs. Sélecteur de couleurs Ulead 288 MANUEL DE L'UTILISATEUR MEDIASTUDIO PRO Utiliser le Sélecteur de couleurs Windows Lorsque vous choisissez le Sélecteur de couleurs Windows, la boîte de dialogue Couleur standard de Windows apparaît. Vous pouvez y sélectionner une couleur de base ou personnalisée. Sélectionner des couleurs avec l’outil Compte-gouttes L’outil Compte-goutte permet de sélectionner une couleur de premier plan parmi les couleurs déjà utilisées dans une image. Lorsque vous faites glisser le Comptegouttes sur une image, les valeurs chromatiques RVB de l’image s’affichent dans la Barre d’état et s’ajustent éventuellement pour indiquer le changement de couleur d’un pixel à l’autre. Cliquer sur la souris sélectionne la couleur sous le curseur comme couleur de premier plan. Note: pour changer le carré de couleur actif, cliquez sous les carrés de premier plan ou d’arrière-plan de la barre d’outils Attributs. La prochaine couleur sélectionnée deviendra la couleur active. Barre d’outils Attributs de l’outil Compte-gouttes Charger et enregistrer les tables de couleurs Il est parfois nécessaire d’utiliser continuellement les mêmes couleurs. Vous pouvez alors sauvegarder ces couleurs dans des carrés de couleur de la barre d’outils Attributs de l’outil Compte-gouttes, ou les enregistrer dans un fichier palette de couleurs (PAL) à l’aide de l’onglet Personnaliser de la Palette de couleurs. Pour ce faire, remplacer les couleurs de l’onglet Personnaliser par celles que vous comptez utiliser régulièrement et cliquez sur le bouton Enregistrer pour sauvegarder la palette dans un fichier. (Pour changer une couleur, cliquez sur elle et choisissez une autre couleur à l’aide des sélectionneurs ou de la palette de couleurs.) Une fois qu’une palette a été enregistrée, vous pouvez la ramener sur l’onglet Personnaliser de la Palette de couleurs en cliquant sur le bouton Ouvrir. VIDEO PAINT: CHAPITRE DEUX 289 Utiliser les outils de peinture Les outils de peinture de Video Paint offrent une grande variété de possibilités qui permet de dessiner sur une image à l’aide de différent outils allant du feutre au pinceau. Lorsque vous utilisez un outil de peinture, celle-ci est appliquée seulement sur la couche dessinée et n’affecte pas l’image originale. Vous pouvez donc travailler sans crainte d’abîmer l’original et vous pouvez aussi facilement dupliquer votre travail sur plusieurs images. Pour visualiser les outils de peinture, cliquez sur le bouton Outils Peinture de la palette d’outils. La Palette de pinceaux s’ouvre et tous les pinceaux sont affichés le long de la barre d’outils Attributs. Pour utiliser un outil de peinture, vous devez sélectionner le pinceau à utiliser, ensuite cliquez et glissez sur les zones de l’image que vous voulez peindre. Pour faciliter la peinture de ces zones, vous pouvez les agrandir/réduire pour mieux les visualiser. (Pour peindre sur plusieurs images, voir la section ‘Dupliquer des changements sur plusieurs images’, p.222.) Image originale Pinceau Aérographe Pastel Fusain Craie Crayon Marqueur Peinture àl'huile Particule Goutte d'eau Brosse MANUEL DE L'UTILISATEUR MEDIASTUDIO PRO 290 Spécifier les attributs de la palette de pinceaux Lorsque vous choisissez un outil de dessin, la palette affiche, dans quatre onglets, les attributs de cet outil. Ce sont les répertoires Forme, Option, Couleur et Avancé. Les attributs de l’outil sont laissés tels qu’ils étaient lors de leur dernière sélection. Si vous les changez, vous pouvez enregistrer les nouvelles valeurs dans la bibliothèque de production en cliquant sur le bouton Enregistrer de la barre d’outils Attributs. La Galerie de peinture de la bibliothèque de production contient un large nombre de pinceaux déjà spécifiés. Par exemple, vous y trouverez des genres spécifiques de crayon de dessin (2B, 6H), des feutres et des pinceaux produisant des effets tels que le brouillard et la lumière. Pour les rendre actifs, double-cliquez sur le symbole de celui qui vous intéresse, tirez et relâchez-le dans la fenêtre d’édition. Note: les attributs présentés ci-dessous couvrent toutes les options d’outils. Elles varient selon le type d’outil que vous utilisez. PALETTE DE PINCEAUX: ONGLET FORME 1 4 2 3 5 1. Hauteur spécifie la hauteur d’un pinceau. (Vous pouvez aussi tirer sur le curseur vertical à droite de l’aperçu. Pour conserver les proportions, cliquez sur le bouton Verrouiller.) 2. Largeur spécifie la largeur d’un pinceau. (Vous pouvez aussi tirer sur le curseur horizontal au bas de l’aperçu. Pour conserver les proportions, cliquez sur le bouton Verrouiller.) 3. Gomme supprime de la couche de peinture, la peinture précédemment faite. 4. Pinceau elliptique définit une tête de pinceau elliptique. Pour utiliser une tête circulaire, verrouillez les curseurs Largeur et Hauteur. 5. Rectangulaire définit une tête de pinceau rectangulaire. Pour utiliser une tête carrée, verrouillez les curseurs Largeur et Hauteur. Angle du pinceau définit l’angle de la pointe du pinceau; de 0 (pour une pointe perpendiculaire à la surface de l’image) à 359 (l’angle le plus grand). Bords doux ajuste l’imprégnation des bords du pinceau; de 0 (pas d’imprégnation) à 100 (imprégnation complète). Plus les bords doux sont importants, plus la peinture prend du temps à se dessiner, car Video Paint doit calculer le volume de fusion approprié à appliquer à l’image sous-jacente. VIDEO PAINT: CHAPITRE DEUX 291 Poids détermine combien de fois la couleur de peinture est lourde. Plus la couleur est lourde, plus ses impressions sont fortes. Distribution définit le placement des poils du pinceau. Plus la valeur entrée est grande, plus les poils sont denses. Hasard crée une variation aléatoire (quoique proportionnelle) des tailles des poils du pinceau. La valeur entrée est le taux de variance. Taille de la pointe du pinceau définit l’épaisseur de chaque poil du pinceau. Plus la valeur est grande, plus le poil est épais. Densité définit la densité du poil du pinceau. Plus la densité est grande, plus le pinceau retient les couleurs et donc plus son impression est forte. PALETTE DE PINCEAUX: ONGLET OPTIONS 1 3 2 4 1. Méthode appliquée détermine la méthode d’application de la peinture sur une image. Selon l’outil, vous pouvez choisir l’une des méthodes suivantes: • Toujours remplace la couleur d’origine avec la couleur de peinture. • Teinte et saturation n’applique que la teinte et la saturation de la couleur de peinture. • Teinte seule applique seulement la teinte de la couleur de peinture. • Saturation seule applique seulement la saturation de la couleur de peinture. • Luminosité n’applique que la luminosité et le contraste de la couleur de peinture. • Si plus claire n’applique la couleur de peinture que si elle est plus claire que la couleur d’arrière-plan. • Si plus foncé n’applique la couleur de peinture que si elle est plus sombre que la couleur d’arrière-plan. • Différence applique la couleur obtenue en faisant la différence entre les valeurs de la couleur d’origine et les valeurs de la couleur de peinture. Par exemple, si la couleur d’origine a les valeurs R:10 V:210 B:125 et la couleur de peinture est R:30 V:100 B:100, la couleur appliquée a les valeurs R:20 V:110 B:25 ó (R:30-10 V:210-100 B:125-100.) (La valeur absolue des différences est utilisée pour les valeurs en dehors de l’intervalle 0-255.) MANUEL DE L'UTILISATEUR MEDIASTUDIO PRO 292 • Addition applique la couleur obtenue en faisant la somme des valeurs de la couleur d’origine et celles de la couleur de peinture. Par exemple, si la couleur d’origine a les valeurs R:10 V:210 B:125, et la couleur de peinture les valeurs R:30 V:100 B:100, la couleur appliquée est R:40 V:255 B:255 ó (R:10+30 V:210+100 B:125+100.) (Les valeurs supérieures à 255 sont ramenées à 255.) • Soustraction applique la couleur obtenue en faisant la différence entre les valeurs de la couleur de peinture et les valeurs de la couleur d’origine. Par exemple, si la couleur d’origine a les valeurs R:10 V:210 B:125 et la couleur de peinture est R:30 V:100 B:100, la couleur appliquée a les valeurs R:0 V:110 B:25 ó (R:10-30 V:210-100 B:125-100.) (Les valeurs inférieures à 0 sont ramenées à 0.) • Multipliple applique la couleur obtenue en multipliant les valeurs des couleurs d’origine et de peinture puis en effectuant une division entière du résultat par 255. (Le résultat est arrondi à l’entier le plus proche.) Par exemple, si les valeurs de peinture et d’origine sont respectivement R:10 G:210 B:125 et R:30 V:100 B:100, la couleur appliquée est R:1 V:82 B:49 ó (R=10*30/255 V:210*100/ 255 B:125*100/255.) • Inverse de la multiplication fonctionne exactement comme Multiplication. Seulement, la couleur finale est inversée. (Si le résultat de Multiplication est la couleur noire, le résultat de cette opération est la couleur blanche.) • Pigment applique la couleur obtenue en mélangeant la couleur de peinture et les couleurs d’origine, comme le ferait un artiste. 2. Main libre spécifie le mode de dessin à main levée. Cette commande imite un dessin à main levée en suivant le contour que vous dessinez lors du déplacement de la souris. 3. Ligne droite permet de choisir le mode de dessin Ligne droite. Le mode Ligne droite sert à dessiner des lignes droites. Pour dessiner une ligne droite, cliquez d’abord sur le point de départ de la ligne et allez au point de fin de ligne, relâchez le bouton de la souris. (Si vous appuyez la touche SHIFT, la ligne est limitée a un angle de 0º, 45º, ou 90º.) 4. Ligne connectée spécifie le mode Ligne unique. Ce mode fonctionne comme le mode Ligne droite. Seulement, il est possible de continuer de dessiner après avoir dessiné un premier segment. Pour connecter les points de départ aux points d’arrivée, double-cliquez et une ligne droite les reliant est dessinée. Note: si vous commettez une erreur en dessinant une ligne droite ou une ligne connectée, et souhaitez recommencer, appuyer sur la touche ESC. Transparence définit la pureté d’une couleur. Une transparence 0 est une couleur pure, alors qu’une transparence 100 ne produit aucune couleur. Contrôle du mouillé détermine le niveau de dilution de la peinture utilisée; de 0 (la plus diluée) à 100 (la plus sèche). Plus la couleur est diluée, plus elle déborde. VIDEO PAINT: CHAPITRE DEUX 293 PALETTE DE PINCEAUX: ONGLET COULEUR 1 2 1. Couleur unique applique une couleur unique au pinceau. 2. Couleurs multiples applique plusieurs couleurs au pinceau. Vous sélectionnez les couleurs dans les options Teinte, Saturation et Luminosité qui se trouvent à coté. En contrôlant les valeurs entrées pour ces options, vous déterminez la quantité de couleur appliquée. Par exemple, plus de teinte produit plus de couleur alors qu’une augmentation de la saturation rend les couleurs plus fortes. Lorsque vous dessinez, toutes les couleurs sont appliquées produisant un effet d’arc-en-ciel. PALETTE DE PINCEAUX: ONGLET AVANCE 1 2 3 1. Les Options de pression déterminent comment la peinture est appliquée lorsque vous utilisez des tablettes graphiques. Si vous n’avez pas installé une tablette graphique, ces options sont invalides. 2. Espacement détermine la distance à laquelle chaque goutte de peinture est appliquée relativement aux dimensions du pinceau. Plus la valeur entrée est élevée, plus la distance à laquelle la goutte est appliquée est grande. Par exemple, une valeur de 100 place les gouttes de couleur les unes à coté des autres, produisant un effet de ligne pointillée. Par contre, une valeur de 300 place chaque goutte à une distance valant 3 fois la taille du pinceau. 3. Fondu avant/arrière simule la consistance de la peinture sur le pinceau en déterminant la vitesse à laquelle elle colore ou s’efface lorsqu’elle est appliquée. Une valeur élevée signifie une plus grande consistance. Note: Le Panneau de pinceaux contient également l’onglet Texture lorsque l’un quelconque des outils de peinture (à l’exception des outils Particules et Goutte d’eau) est sélectionné. Vous pouvez choisir une texture prédéfinie ou bien charger un motif graphique et l’utiliser pour peindre sur les images de votre clip. MANUEL DE L'UTILISATEUR MEDIASTUDIO PRO 294 Recouvrir une surface avec de la couleur En plus de la possibilité de dessiner sur une image, Vous avez aussi la possibilité de colorer une surface sélectionnée. Pour ce faire, cliquez sur Edition: Remplir [CTRL+F]. Elle ouvre la boîte de dialogue Remplir, dans laquelle vous pouvez sélectionner la couleur de remplissage, le degré de transparence et la méthode d’application de la couleur. Par exemple, vous pouvez spécifier l’option Teinte seule, ou Différence. (Pour plus de détails sur ces options, voir la description de l’onglet Options de la palette de pinceaux, p.253.) Une fois que vous avez appliqué la couleur, vous pouvez effectuer plusieurs effets intéressants tels que le remplissage d’une image entière en blanc suivi d’une peinture avec un pinceau en mode Effacer. Vous effacez ainsi la couleur blanche et révélez l’image sous-jacente. (C’est une technique pour créer rapidement des mattes vidéo.) Transformer des sélections Il est possible de transformer, à l’aide de l’outil Transformation, les dimensions, la forme et l’orientation d’une zone de sélection après l’avoir créée. Lorsque vous cliquez sur le bouton de l’outil Transformation de la palette d’outils, la barre d’outils Attributs affiche toutes les options de transformation disponibles. La première option, Redimensionner, permet de tirer sur les poignées de contrôles du cadre délimitant la sélection pour la tordre dans toutes les directions. Le bouton Rotation libre ou tout autre bouton de rotation fixe permet de faire tourner la sélection. Vous pouvez retourner la sélection horizontalement ou verticalement en utilisant les boutons Retourner horizontalement et Retourner verticalement. Image originale Redimensionner Rotation libre Retourner horizontalement Retourner verticalement Pivoter à gauche de 90º Pivoter à droite de 90º Pivoter de 180º VIDEO PAINT: CHAPITRE DEUX 295 Outil Clone L’outil Clone est similaire à l‘outil Peindre. Cependant, il utilise l’image pour en faire sa palette de couleurs. Par exemple, vous pouvez dessiner sur une image avec une autre partie de cette même image, ou avec une partie d’une autre image dans une autre fenêtre d’édition. Cette option est utile lorsque vous souhaitez répliquer un objet d’une image tel que créer des dizaines d’avions de chasse en utilisant un seul comme modèle, supprimer des zones de premier plan pour les remplacer par des zones d’arrière-plan, par exemple des supports et des câbles utilisés pendant le tournage. Vous pouvez aussi sélectionner dans la barre d’outils Attributs le type de pinceau que vous souhaitez utiliser lors du clonage. (Pour apprendre à cloner sur plusieurs images, référez vous à la section ‘Dupliquer des changements sur plusieurs images’, p.222.) Pour utiliser l’outil clone: 1. Cliquez sur l’outil Clone dans la palette d’outils. La barre d’outils Attributs affiche les outils disponibles pour peindre, et la palette de pinceaux affiche les attributs disponibles pour l’outil sélectionné. 2. Maintenez la touche SHIFT enfoncée et cliquez sur la zone que vous souhaitez cloner. Cette zone est marquée d’une croix et le curseur de la souris se transforme en curseur de clonage. (Vous pouvez cloner de la même image ou d’une autre fenêtre d’édition.) 3. Allez à la zone de l’image où vous voulez ajouter le clone et tirez sur la souris. La croix change pour indiquer la zone que vous êtes en train de cloner. Pendant que vous peignez, vous clonez toute surface touchée par la croix. (Les dimensions et la forme de la zone dessinée dépendent des attributs en cours dans la palette de pinceaux.) Dans l’onglet Options de la palette de pinceaux, vous pouvez spécifier le comportement du point de clonage pendant que vous dessinez. Pour ce faire, utilisez les options Absolu, Image, et Relatif. Le mode Absolu est le mode par défaut: tout ce qui est touché par la croix est cloné. Lorsque vous relâchez le bouton de la souris, la croix retrouve sa position originale pour vous permettre de cloner les mêmes zones plusieurs fois. L’option Relatif vous permet de cloner continuellement, selon le mouvement de la croix quelle que soit la position de la souris. (La croix de clonage ne retourne pas à sa position originale à la fin du clonage.) Cette option est utile pour 296 MANUEL DE L'UTILISATEUR MEDIASTUDIO PRO cloner de grandes surfaces: vous pouvez relâcher la souris sans avoir à recommencer à zéro. L’option Image est utilisée pour effectuer des clonages entre plusieurs images du même clip. ( Pour ce faire, insérez le fichier pour en avoir deux copies dans l’espace de travail.) A chaque fois que vous peignez le contenu sur l’image cible, ces portions sont remplacées par tout ce qui se trouve dans la fenêtre d’édition à partir de laquelle vous clonez. Cela est très utile pour cloner plusieurs zones successivement sur plusieurs images. (Lorsque vous sélectionnez l’option Image, la croix apparaît au coin supérieur gauche de l’image, et pendant que vous peignez, elle se déplace exactement selon votre mouvement pour assurer un clonage précis entre les images active et cible.) Cloner une image d’une fenêtre d’édition vers une autre image Outil Retouche Les outils Retouche ne sont pas des outils dans le sens habituel du terme, car ils ne permettent pas de dessiner sur une image. En fait, ils sont utilisés pour retoucher des zones d’une image pour les améliorer, les supprimer ou effectuer des effets spéciaux tels que maculer ou déformer une image. Lorsque vous utilisez un outil Retouche, il utilise la forme et les dimensions du pinceau actif chaque fois que vous cliquez. Pour élargir la zone d’application des effets,irez sur la souris ou augmentez la taille du pinceau. Pour réappliquer ou accentuer l’effet sur une zone spécifique, cliquez plusieurs fois. (Pour maculer une image, vous devez tirer l’outil pour maculer d’une zone à une autre.) Pour visualiser les outils de retouche, cliquez sur le bouton Outil Retouche de la palette d’outils. La palette de pinceaux s’ouvre et affiche tous les outils de retouche le long de la barre d’outils Attributs. Les attributs de ces outils sont VIDEO PAINT: CHAPITRE DEUX 297 exactement similaires à ceux des outils Peindre (voir p. 251) à l’exception de l’onglet Options qui affiche le contrôle du degré de la retouche. (Pour peindre sur plusieurs images, voir la section ’Dupliquer des changements sur plusieurs images’, voir p. 260.) Notes: • Délimitez la zone de retouche en la sélectionnant. • Vous devez être en mode Composite pour pouvoir utiliser un outil Retouche. Une fois que vous avez édité une image, vous pouvez passer en mode Couche de peinture pour travailler seulement sur cette surface. Image originale Eclairage Brûlér Tache Flou Mise au point Ajustement tonal Saturation Déformer Etalement Retirer les déchirures Suprimer le bruit La couleur Transforme le Stylo Retirer les yeux rouges Colorize Stylo 298 MANUEL DE L'UTILISATEUR MEDIASTUDIO PRO PALETTE DE PINCEAUX: ONGLET OPTIONS (OUTIL RETOUCHE) Eclairage augmente la luminosité dans une image, et rend donc les zones plus claires. Brulér réduit la luminosité dans une image, et rend donc les zones plus sombres. Flou rend les bords d’une image flous et moins visibles. Mise au point rend les bords d’une image plus visibles. Ajustement tonal contrôle la quantité de surbrillance, de tons moyens et d’ombres d’une image. Surbrillance ajuste les points les plus blancs et brillants d’une image, Demi-teintes moyen ajuste les couleurs qui sont entre les zones sombres et claires d’une image. Ombre les zones les plus sombres d’une image. Tache ternit les couleurs d’une image lorsque vous tirez la souris. Saturation ajoute de l’intensité aux couleurs et les rends donc plus fortes. Si vous appuyez sur le bouton Insaturation, les couleurs sont rendues plus claires. Déformer déforme une image lorsque vous tirez sur votre souris. Transparence détermine la transparence de la peinture appliquée. Mouillé ajoute de l’eau à la peinture pour la faire fusionner plus aisément avec les couleurs d’une image. Sèche retire de l’eau de la peinture la rendant plus distincte des couleurs d’une image. Etalement contrôle la quantité de débordement de peinture. Note: Les attributs disponibles pour chaque outil qui peuvent être modifiés dans l’onglet Options varient en fonction de l’outil Retouche sélectionné actuellement. Enregistrer des macros Les macros vous permettent d’enregistrer une séquence de coups de pinceaux effectués avec des outils Peindre ou Retoucher, et de les réutiliser sur d’autres images. Les macros peuvent rendre les éditions répétitives plus rapides et faciles. Elles peuvent aussi créer des animations ‘express’. Lorsque vous créez une macro, elle est enregistrée dans la bibliothèque de production, et lorsque vous l’appliquez, vous avez un certain nombre d’options pour contrôler son déroulement sur chaque image de la séquence vidéo. VIDEO PAINT: CHAPITRE DEUX 299 Pour enregistrer une macro: 1. Cliquez sur le bouton Macro de la barre d’outils Attributs (pour les outils Peindre et Retoucher seulement). Une boîte de message apparaît pour préparer l’enregistrement. Note: lorsque vous enregistrez une macro, Video Paint efface l’historique d’annulations pour libérer les ressources système. Si vous voulez retenir des éditions précédentes, sauvegardez le fichier avant de commencer. 2. Cliquez sur OK. Video Paint centre la fenêtre d’édition et vous pouvez commencer à dessiner sur l’image. Vous pouvez peindre aussi lentement que vous le désirez, et changer d’outils et d’attributs tout au long de votre travail. 3. Lorsque vous avez terminé, cliquez de nouveau sur le bouton Macro pour terminer l’enregistrement. La boîte de dialogue Ajouter à la bibliothèque de production s’ouvre. 4. Sélectionnez le répertoire de la galerie de Macros où vous souhaitez sauvegarder votre macro, et entrez un nom pour la macro dans la ligne d’entrée située en-dessous de l’onglet de l’image et une description brève dans la boîte Annotation. 5. Cliquez sur OK. La macro est alors sauvegardée dans la bibliothèque de production et les éditions sont retirées de la fenêtre d’édition. (Pour appliquer une macro, voir la procédure ci-dessous.) Si vous avez sélectionné l’option Exécution de la macro après l’enregistrement dans la boîte de dialogue Préférences (voir p.231), la boîte de dialogue Options d’exécution de macro s’ouvre vous permettant de spécifier comment vous voulez appliquer la macro Boîte de dialogue Ajouter à la bibliothèque 300 MANUEL DE L'UTILISATEUR MEDIASTUDIO PRO Pour exécuter une macro: 1. Sélectionnez l’image où vous voulez que la macro commence son exécution. 2. Cliquez sur le bouton Bibliothèque de production de la barre d’outils Standard et sélectionnez la macro que vous voulez exécuter dans la galerie de Macros. 3. Double-cliquez sur le symbole de la macro ou tirez et relâchez-la dans la fenêtre d’édition pour ouvrir la boîte de dialogue Options d’exécution de macro. Boîte de dialogue Options d’exécution de macro 4. Spécifiez le nombre d’images sur lesquelles vous souhaitez exécuter la macro dans la boîte toupie Nombre d’images. 5. Spécifiez la méthode d’exécution de la macro dans la zone de groupe Méthode d’exécution. Sélectionnez Image entière si vous voulez que la macro s’exécute de la même façon sur chaque image. Si vous voulez que la macro progresse de façon séquentielle sur chaque image, cliquez sur les options Progressive ou Régressive. Progressive commence l’exécution de la première à la dernière étape, alors que Régressive l’exécute dans le sens contraire. Si vous voulez spécifier un point de commencement de l’exécution d’une macro (autre que le coin supérieur gauche de la fenêtre d’édition), sélectionnez l’option Placer manuellement dans le coin supérieur gauche de l’image. 6. Cliquez sur OK. La macro s’exécute en suivant vos réglages. Si vous avez choisi l’option Placer manuellement dans le coin supérieur gauche de l’image, vous devez cliquer dans la fenêtre d’édition à la position de départ que vous souhaitez. Exécuter une macro progressivement VIDEO PAINT: CHAPITRE DEUX 301 Appliquer des filtres Les filtres vidéo de Video Paint sont les mêmes que ceux de Video Editor, et peuvent être utilisés à partir de la barre de menu ou de la Galerie de filtres vidéo de la bibliothèque de production. Si les filtres des deux applications sont les mêmes dans leurs implémentations, ils diffèrent dans leurs applications. Par exemple, sous Video Paint, les filtres sont appliqués directement au clip, ou à toute image incluse dans la zone d’aperçu, et le résultat de sortie apparaît dans la Couche de peinture sur laquelle vous pouvez faire des éditions. (Sous Video Editor, les filtres ne sont appliqués qu’au clip et les résultats ne sont pas présentés jusqu’à ce que vous créiez un fichier ou que vous prévisualisiez le fichier.) Les filtres sous Video Paint pourraient sembler plus long à appliquer selon le genre de filtre et vos ressources système puisque les résultats des applications sont rendus au moment où elles sont effectuées. Pour appliquer un filtre vidéo: 1. Faites défiler la barre Aperçu du panneau de film pour sélectionner les images sur lesquelles vous voulez appliquer le filtre. (Si vous souhaitez appliquer le filtre au clip vidéo entier, ne faites aucune sélection.) 2. Sélectionnez la Galerie de Filtres vidéo qui se trouve dans la bibliothèque de production et localisez, dans un des répertoires disponibles, le filtre que vous souhaitez appliquer. (Vous pouvez aussi sélectionner le filtre directement à partir de la commande correspondante dans le menu Filtres vidéo.) 3. Glissez et déplacez le filtre choisi, dans la fenêtre d’édition pour ouvrir la boîte de dialogue Filtre. (Lorsque vous double-cliquez sur le symbole du filtre vous pouvez voir un aperçu du type de filtre et ses options.) 4. Ajustez les paramètres du filtre ainsi que les images-clés, puis cliquez sur OK. Le filtre est alors appliqué au clip actif. Appliquer un filtre vidéo Tourbillon 302 MANUEL DE L'UTILISATEUR MEDIASTUDIO PRO Prévisualiser votre travail Lorsque vous travaillez sous Video Paint, il est conseillé de prévisualiser régulièrement votre travail pour voir comment votre projet évolue. Vous avez deux manières de le faire - en créant un fichier de prévisualisation ou en feuilletant une série d’images. La prévisualisation de vos travaux se fait quasiment de la même manière que sous Video Editor tandis que feuilleter les travaux affichent une série d’images rapidement, comme si vous parcouriez les pages d‘une animation. Effectuer un aperçu rapide (Scintillement) Pour réaliser un aperçu rapide, il suffit de sélectionner l’image à partir de laquelle vous souhaitez commencer la prévisualisation, puis de cliquer sur le bouton Scintiller dans le Navigateur ou sur la commande Affichage: Scintiller [SHIFT+F]. La prévisualisation est alors effectuée sur l’image contenue dans la fenêtre d’édition. Toutefois, avant d‘exécuter la prévisualisation, vous devez paramétrer les options d’aperçu pour déterminer quelle zone de l’image prévisualiser et combien d‘images feuilleter. Effectuer un rapide aperçu Pour paramétrer vos options d’aperçu rapide: 1. Cliquez sur la commande Affichage: Options de scintillement pour ouvrir la boîte de dialogue Options de scintillement. 2. Spécifiez le nombre d’images que vous souhaitez feuilleter dans les boîtes toupies Vers l'arrière et Versl'avant. Le nombre que vous donnez détermine combien d’images sont prévisualisées lorsque vous faites un aperçu rapide. Les images qui se trouvent en arrière sont prévisualisées les premières et suivies par les images qui se trouvent devant. Vous pouvez souhaiter avoir que peu d‘images en arrière de celles que vous souhaitez prévisualiser, juste pour voir ce qui se passe avant que l’aperçu balaye vos images éditées. 3. Sélectionnez la vitesse d’exécution de l’aperçu rapide en utilisant la zone de groupe Vitesse. VIDEO PAINT: CHAPITRE DEUX 303 4. Spécifiez la zone de l’image que vous souhaitez prévisualiser à l’aide des boîtes toupies Zone de scintillement ou en déplaçant les points de contrôle du cadre délimitant la fenêtre de prévisualisation. (Pour déplacer le cadre de l’image Aperçu, mettez votre curseur au centre et faites-le glisser.) Lorsque vous vous attachez à une zone spécifique de l’image, il est utile de sélectionner l’option Afficher la bordure car cela permet de placer une fine bordure rouge autour de la zone qui vous occupe, et donc d’identifier plus facilement cette zone. Si vous voulez feuilleter toute l’image, sélectionnez l’option Image entière en-dessous de l’image d’aperçu. 5. Cliquez sur OK. La boîte de dialogue se ferme et les paramètres seront pris en compte lors du rapide aperçu suivant. Effectuer une prévisualisation A part les aperçus rapides, vous pouvez aussi effectuer des prévisualisations standards qui génèrent un fichier d’aperçu. Pour cela, commencez par définir vos options d’aperçu en cliquant sur le bouton Options d’aperçu dans la barre d’outils Standard ou sur Affichage: Options d’aperçu. Après avoir défini ces options, faites glisser la barre d’Aperçu du panneau de film, une ligne de sélection bleue apparaît, sélectionnez alors les images que vous souhaitez prévisualiser. Lorsque vous avez terminé, cliquez sur le bouton Prévisualiser la sélection ou la commande Affichage: Aperçu [ENTER] pour créer l’aperçu. Note: en utilisant le Navigateur, vous pouvez aussi balayer chaque image de la séquence et prévisualiser le clip entier en cliquant sur le bouton Lecture d'aperçu. Gérer les fichiers d’aperçu Vous pouvez rapidement connaître la place occupée par vos fichiers de prévisualisation en cliquant sur Fichier: Gestionnaire de fichiers d’aperçu. Cette commande ouvre la boîte de dialogue Gestionnaire de fichiers d’aperçu qui affiche tous les fichiers d’aperçu créés dans chaque projet lorsque vous avez fait des aperçus. Vous pouvez voir l’espace disque occupé par vos fichiers d‘aperçu et choisir de les effacer ou non. Il est conseillé de les effacer s’ils font référence à un projet que vous avez supprimé ou que vous n’utilisez plus. 304 MANUEL DE L'UTILISATEUR MEDIASTUDIO PRO Révision du chapitre Voici quelques points-clés et astuces à retenir de ce chapitre: • Travaillez dans le mode Masque rubis pour créer des mattes vidéo (p.276). • Travaillez dans le mode Pelure d’oignon lorsque vous créez des animations (p.278). • Dans le mode Composite, vous sélectionnez des zones d’une image; dans le mode Couche de peinture, vous sélectionnez des zones de vos éditions (p.280). • Utilisez l’outil Compte-goutte pour sélectionner des couleurs d’une image dans une fenêtre d’édition (p.288). • Enregistrez, dans la Bibliothèque de production, les attributs de pinceaux que vous utilisez régulièrement (p.290). • Réalisez des modifications sur plusieurs images en utilisant l’enregistreur de macros (p.298). • Réalisez un aperçu rapide d’une zone de sélection pour mieux voir vos éditions (p.302). Chapitre 1 Mise en route CG Infinity est un programme de dessin spécialisé qui vous permet de créer des titres et des graphiques mobiles impressionnants que vous pouvez utiliser dans les projets Video Editor ou bien encore comme fichiers image ou vidéo indépendants. Avec CG Infinity, vous pouvez facilement produire des génériques de début ou de fin de qualité cinéma ou télévision, ainsi qu’une gamme exhaustive d’objets graphiques de formes régulières ou dessinés à la main. Contenu de ce chapitre: • Comprendre les bases ............................................................................ p.308 • Contrôler l’alignement des objets ........................................................... p.315 • Personnaliser CG Infinity ......................................................................... p.317 308 MANUEL DE L'UTILISATEUR MEDIASTUDIO PRO Comprendre les bases CG Infinity est un logiciel de dessin vectoriel destiné à la création de génériques et de graphiques animés impressionnants. Une fois que vous avez créé un générique ou un graphique, il devient un objet que vous pouvez redimensionner, remodeler et retravailler sans perte de qualité. Une gamme détaillée d’outils de dessin vous donne une totale flexibilité dans votre travail et rend l’édition d’objets aussi aisée que l’usage de votre souris. Pour démarrer avec CG Infinity, vous avez d’abord besoin de créer une nouvelle fenêtre d’édition. Un cadre indiquant la taille des images vidéo pour votre projet CG se trouve au centre de la fenêtre d’édition. L’extérieur du cadre constitue la zone de collage qui peut être utilisée pour mettre en réserve des objets ou placer des objets en dehors du cadre avant de les rendre visibles. (Vous pouvez contrôler la taille de la zone de collage dans la boîte de dialogue Préférences, voir p.279.) Tant qu’un projet utilise une source vidéo, la fenêtre d’édition n’affiche qu’une vue dans laquelle vous effectuez votre travail et vos effets. Lorsqu’arrive le moment de créer votre séquence vidéo finale, CG Infinity applique vos modifications aux images appropriées afin de construire le fichier vidéo. Fenêtre du programme CG Infinity CG INFINITY: CHAPITRE UN 309 Barre d’outils standard Amener un objet à l'avant Couper un objet Amener un objet devant Copier un objet Amener un objet derrière Coller un objet Envoyer un objet à l'arrière Enregistrer un projet CG Vue en mode Fil de far Afficher le panneau de contrôle du temps Ouvrir un projet CG Refaire une action Afficher la Panneau de style d'objet Annuler une action Créer un projet CG Tableau d’outils Outil Objet Outil Ajuster Outil Forme Outil Chemin Outil Main libre Outil Chemin mobile Outil Enveloppe Outil Texte Outil Compte-gouttes Outil Zoom Contrôle Zoom Style d'objet par défaut Fenêtre d’édition Afficher la Bibliothèque de production 310 MANUEL DE L'UTILISATEUR MEDIASTUDIO PRO Comprendre la notion d’objets Les objets sont à la base de votre travail sous CG Infinity. Ils peuvent être aussi bien du texte, des parallélépipèdes ou des cercles réguliers, que des formes dessinées à main levée. Chaque objet est un graphique vectoriel qui est créé à partir d’une suite de lignes qui forment un contour représentant la forme de l’objet. Lorsque vous travaillez sur un objet, vous pouvez ajouter, déplacer et retirer des points à tout endroit le long d’une ligne dans le contour. Ces points sont des nœuds, qui, lorsqu’ils sont sélectionnés, contiennent des poignées que vous pouvez utiliser pour remodeler le contour. Lorsque la création d’un contour est achevée, vous pouvez alors spécifier le style de l’objet à travers des attributs tels que sa couleur, la présence d’une ombre et son contraste par rapport à l’arrière-plan. Commencer un nouveau projet CG Infinity Chaque nouveau projet CG Infinity commence par la définition des dimensions de son cadre et de ses propriétés vidéo. Une fois le projet créé, vous pouvez ajouter du texte et des objets, puis les manipuler à l’aide de divers outils de dessin. Quand vous avez terminé, vous pouvez créer un fichier vidéo à partir de votre travail ou insérer le projet CG Infinity dans Vidéo Editor comme partie d’un projet plus large. Pour créer un nouveau projet CG Infinity: 1. Cliquez sur le bouton Nouveau dans la barre d’outils Standard ou sur Fichier: Nouveau [CTRL+N] pour ouvrir la boîte de dialogue Nouveau. 2. Spécifiez la durée du projet dans la boîte toupie Durée et la vitesse d’images dans la zone de liste Fréquence de trame. Vous pouvez faire votre choix dans la liste déroulante ou entrer votre propre valeur. Si le projet doit faire partie d’un projet Vidéo Editor, assurez-vous que les deux projets ont bien la même fréquence de trame. Si elles sont différentes, vous risquez d’avoir des images perdues ou dupliquées. 3. Sélectionnez la taille du cadre du projet en utilisant les options fournies dans la zone de groupe Taille d'image. De la même façon, si le projet doit faire partie d’un projet Vidéo Editor, assurez-vous que les deux projets ont les mêmes dimensions d’images pour éviter un rééchantillonnage. 4. Cliquez sur OK. La boîte de dialogue se ferme et une nouvelle fenêtre d’édition apparaît dans l’espace de travail CG Infinity. CG INFINITY: CHAPITRE UN 311 Changer l’arrière-plan d’une fenêtre d’édition Une fois créée, une fenêtre d’édition affiche un arrière-plan entièrement blanc. Quand vous créez un fichier vidéo ou un fichier image, c’est la couleur de fond qui apparaîtra derrière chaque objet. Vous pouvez changer cet arrière-plan en choisissant une nouvelle couleur ou en le remplaçant par le contenu d’un fichier vidéo ou image. Pour changer la couleur de fond d’une fenêtre d’édition: 1. Cliquez sur Affichage: Arrière-plan pour ouvrir la boîte de dialogue Arrièreplan. 2. Sélectionnez dans la zone de groupe Source d’arrière-plan que vous souhaitez. Vous pouvez sélectionner une couleur de fond standard en cliquant avec le bouton droit de la souris sur la case Couleur et en sélectionnant une couleur dans le menu qui apparaît. (Vous pouvez également entrer dans les boîtes toupies RVB, les valeurs RVB d’une couleur.) Pour utiliser un fichier image ou vidéo existant, cliquez sur l’option correspondante et cliquez sur le bouton Sélectionner. (Lorsque vous fermez un fichier vidéo vous pouvez sélectionner une image spécifique à insérer.) Vous pouvez aussi choisir de redimensionner l’image ou la vidéo pour l’adapter au cadre ou la centrer. (Le choix de redimensionner peut entraîner la distorsion de l’image ou de la vidéo.) 3. Cliquez sur OK. La boîte de dialogue se ferme et l’arrière-plan change en conséquence.(Pour visualiser les modifications éventuelles, basculez en mode Aperçu.) Placement d’une image du ciel comme arrière-plan. 312 MANUEL DE L'UTILISATEUR MEDIASTUDIO PRO Changer l’affichage d’une fenêtre d’édition CG Infinity offre les mêmes boutons de contrôle que Vidéo Paint pour afficher les fenêtres d’édition: il s’agit des commandes Affichage et de l’outil Zoom. (Pour plus d’informations à ce sujet, voir p.264.) Cependant, CG Infinity possède deux commandes supplémentaires pour vous permettre de travailler en plein écran: la commande Affichage: Plein écran [CTRL+U] et la commande Affichage: Enlever la barre de menus. Cliquer sur Affichage:Plein écran la fenêtre d’édition en appliquant le zoom nécessaire pour qu’elle remplisse tout l’écran; en mode par défaut, la fenêtre du logiciel et toutes les barres d’outils et les panneaux de configuration fixes sont cachées, seuls sont visibles vos objets et toutes les barres d’outils et panneaux de configuration mobiles.Le mode plein écran est très utile lorsque vous avez l’intention d’éditer un objet en utilisant le plus d’espace possible, sans pour autant être perturbé par les fenêtres du logiciel. Toutes les barres d’outils et les panneaux de configuration mobiles demeurent visibles dans ce mode, vous permettant ainsi de continuer de travailler sur votre objet. (Pour retourner au mode écran normal, pressez la touche ESC.) Si vous préférez que tous les panneaux et barres d’outils soient présents, cliquez sur Affichage: Enlever la barre de menu. Cette commande retire les barres de titres et de menus de l’écran de CG Infinity, et laisse visibles tous les autres éléments de l’écran. (Vous pouvez continuer à utiliser les commandes des menus grâce aux raccourcis-clavier. Pour retourner au mode écran normal, pressez la touche ESC.) Afficher les objets Sous CG Infinity, les objets peuvent être visualisés sous l’un des deux modes suivants: le mode Aperçu et le mode Fil de fer. Le mode Aperçu affiche les objets avec tous leurs attributs, tels que la couleur de remplissage, l’effet d’ombre et de transparence. Bien qu’il rende la vue d’un objet plus précise, ce mode peut augmenter les délais d’édition et de traitement dans la mesure où CG Infinity doit rafraîchir continuellement les attributs lorsque que vous changez l’affichage d’une fenêtre d’édition ou lorsque vous créez de nouveaux objets. Pour accélérer l’édition, basculez en mode Fil de fer en cliquant sur le bouton Fil de fer dans la barre d’outils Standard ou sur Affichage: Fil de fer [CTRL+D]. Cela a pour effet d’afficher uniquement le contour de chaque objet et de réduire considérablement le temps de traitement puisqu’il y a moins d’informations à traiter. (Pour retourner au mode Aperçu, désélectionnez l’option Fil de fer.) Note: Pour déplacer un objet en mode Fil de fer, vous ne pouvez que cliquer sur son contour et non sur la zone intérieure de sa forme. CG INFINITY: CHAPITRE UN 313 Enregistrer votre travail Sous CG Infinity, la fenêtre d’édition sur laquelle vous travaillez est considérée comme étant un projet. Vous enregistrez ce projet comme un fichier spécial Ulead CG Infinity (UCG) en cliquant sur le bouton Enregistrer dans la barre d’outils Standard ou sur Fichier: Enregistrer [CTRL+S]. Les fichiers UCG contiennent tous les attributs des objets de la fenêtre d’édition ainsi que les propriétés vidéo du projet. Une fois enregistrés, vous pouvez les recharger dans l’espace de travail CG Infinity en cliquant sur le bouton Ouvrir dans la barre d’outils Standard ou sur la commande Fichier: Ouvrir [CTRL+O]. Vous pouvez également ouvrir le fichier sous Vidéo Editor en sélectionnant le format UCG dans la zone de liste Fichiers de type dans la boîte de dialogue Insérer un fichier vidéo. Le fichier apparaît alors comme un extrait dans la séquence gardant alors les mêmes attributs que ceux préalablement décrits sous CG Infinity. (Les fichiers image ou vidéo d’arrière-plan, spécifiés sous CG Infinity ne sont pas affichés.) Créer des fichiers vidéo et image Lorsque vous avez achevé un projet CG Infinity, vous pouvez créer un nouveau fichier vidéo ou image qui associe les objets du projet à l’arrière-plan courant. Pour créer un fichier vidéo, cliquez sur Fichier: Créer un fichier vidéo. Cette opération lance l’ouverture de la boîte de dialogue Créer un fichier vidéo qui possède les mêmes options que sous Vidéo Editor. (Pour en savoir plus sur ces options, voir la section ‘Créer un fichier vidéo’, p.220.) Pour créer un fichier image, cliquez sur Fichier: Créer un fichier image. Elle ouvre la boîte de dialogue Créer un fichier image qui vous permet de sélectionner le type de données, le format de fichier, la résolution et la taille de l’image. Opérations Couper et Copier Dans CG Infinity, vous pouvez copier les objets d’un certain nombre de façons, par exemple en utilisant les boutons Couper et Copier sur la barre d’outils Standard ou en cliquant sur Edition: Couper et/ou Copier. Celles-ci vous permettent de dupliquer des objets dans la fenêtre d’édition puis de les coller dans la même fenêtre d’édition ou dans une autre. (Copier duplique un objet sélectionné, tandis que Couper le retire de la fenêtre d’édition.) Note: Vous pouvez également copier un objet dans un éditeur d’images tel que Ulead PhotoImpact. Les informations du cache sont gardées en mémoire lors de la copie dans PhotoImpact 314 MANUEL DE L'UTILISATEUR MEDIASTUDIO PRO Une autre méthode pour couper et copier consiste à utiliser la commande Edition: Dupliquer qui copie l’objet sélectionné et qui le duplique simultanément. La commande Dupliquer offre l’avantage de ne pas avoir à copier l’objet, vous permettant ainsi de créer rapidement des copies d’objets tout en travaillant. (Cela est idéal si vous souhaitez faire des essais sur des objets créés temporairement sans pour autant affecter les originaux.) Note: Vous pouvez ajouter un objet ou son style à la bibliothèque de production en sélectionnant la commande correspondante dans le menu contextuel lancé en cliquant sur le bouton droit de la souris. Une fois l’objet ajouté, vous pouvez le copier dans autre objet en le déplaçant de sa position actuelle à la position de ce dernier. Opération Coller Lorsque l’on colle un objet, CG Infinity fournit diverses options pour choisir les attributs de l’objet à coller. Par exemple, pour coller l’objet tel quel, cliquez sur le bouton Coller de la barre d’outils Standard ou sélectionnez la commande Edition: Coller [CTRL+V]. Cela positionne l’objet au centre de la vue courante. Pour copier seulement certains attributs, tels que la couleur de remplissage ou l’ombre, cliquez sur Edition: Coller: Style d’objet. Elle ouvre la boîte de dialogue Coller un style d’objet qui vous permet de sélectionner les attributs à coller. Lorsque vous cliquez sur OK, les attributs sont appliqués à tous les objets sélectionnés. (Cette commande est inactive si aucun objet n’est sélectionné). Chemin mobile et Objet comme chemin mobile sont deux autres commandes de collage qui vous permettent de coller les attributs du chemin mobile d’un objet ou d’utiliser le contour d’un objet comme chemin mobile.Pour appliquer le chemin mobile d’un objet à un autre objet, cliquez sur Edition: Coller: Chemin mobile. Elle ouvre la boîte de dialogue Coller un chemin mobile qui vous permet de choisir entre le collage à l’objet actif du contour et/ou des informations d’image-clé. La commande Objet comme chemin mobile vous permet d’utiliser la forme d’un objet comme chemin mobile pour l’objet actuellement actif Par exemple, vous pouvez dessiner sur une image de fond dans la fenêtre d’édition puis coller la forme de l’objet résultant comme chemin mobile à suivre par un autre objet. (Pour plus d’informations sur les chemins mobiles, se référer à ‘Créer un chemin mobile’, p.334.) CG INFINITY: CHAPITRE UN 315 Contrôler l’alignement des objets Lorsque vous déplacez des objets sous CG Infinity, vous pouvez souhaiter les positionner à des emplacements particuliers au sein du cadre de la fenêtre d’édition. C’est souvent le cas lorsque vous tentez d’associer un objet à un fichier vidéo, ou une image de fond tel qu’une voiture ou un logo d’entreprise. Pour se faire, CG Infinity fournit des guides et des règles qui vous aident à positionner et déplacer les objets avec précision. Afficher les règles Les règles vous fournissent un point de référence concret qui identifie la position des objets dans la fenêtre d’édition. Pour afficher les règles, cliquez sur Affichage: Règles. Les règles horizontale et verticale apparaissent le long des bords supérieur et gauche de la fenêtre d’édition. Les mesures sont données en pixels par rapport au point de référence de base (X=0, Y=0) situé dans le coin supérieur gauche du cadre de la fenêtre d’édition. Vous pouvez réinitialiser ce point de référence en tirant les lignes d’intersections des règles depuis le bouton Point de base au coin de règles jusqu’à n’importe quelle autre position dans la fenêtre d’édition. Ceci est particulièrement utile lorsque vous avez agrandi un objet et que vous souhaitez repositionner votre règle à un autre endroit. Note: Cliquer deux fois sur le bouton Point de base repositionne celui-ci au coin supérieur gauche de la fenêtre d’édition. Afficher la grille et les guides Il est très astucieux d’utiliser la grille et les guides dans la fenêtre d’édition pour obtenir un meilleur positionnement des objets. La grille est un motif constitué de points qui apparaissent lorsque vous cliquez sur la commande Affichage: Grille. Les points de la grille rendent l’alignement des objets et leur positionnement plus aisés. Vous pouvez également changer la couleur des points de la grille ainsi que la distance les séparant pour obtenir une plus grande flexibilité et un meilleur contrôle. Un objet avec grille et guides affichés 316 MANUEL DE L'UTILISATEUR MEDIASTUDIO PRO Les guides sont des lignes de référence que vous tirez des règles horizontale et verticale. Les guides issus des règles sont des lignes pointillées que vous pouvez utiliser pour délimiter certaines zones de la fenêtre d’édition. Vous pouvez utiliser autant de guides que vous voulez et les repositionner facilement, simplement en les tirant. Pour faire disparaître un guide, poussez-le avec l’outil Objet, hors de la fenêtre d’édition. Personnaliser la grille et les guides Les couleurs par défaut des points de la grille et des guides sont respectivement le rouge et le bleu. Selon l’arrière-plan et la couleur de vos objets, vous pouvez avoir envie de modifier ces couleurs pour les identifier plus facilement. Cliquez alors sur Affichage: Options de grille et de guide pour ouvrir la boîte de dialogue Options de grille & guides. Vous pouvez spécifier dans cette boîte de dialogue les couleurs des points de la grille et des lignes de guidage, ainsi que l’espacement horizontal et vertical des points de la grille. Si vous désirez que vos objets soient ‘attirés’ par des points de la grille ou des guides, sélectionnez l’option Distance d’instantané et spécifiez la distance à laquelle l’attraction doit avoir lieu. Par exemple, une distance de 5 pixels déplace un objet vers un point de grille dès que l’objet se trouve à moins de 5 pixels de la position de ce point de grille. Notes: • L’attraction est effectuée sur la surface rectangulaire délimitant l’objet et non sur le contour de l’objet lui-même. • Pour que les objets soient attirés par les points de grille et par les guides, vous devez d’abord sélectionner les commandes Edition: Instantané sur les guides et Instantané sur la grille. Aligner des objets Si les méthodes précédentes vous permettent de placer les objets de façon précise dans une fenêtre d’édition, vous pouvez cependant souhaiter aligner un groupe d’objets sur un même plan horizontal ou vertical. Pour ce faire, CG Infinity fournit la commande Edition: Aligner qui ouvre la boîte de dialogue Aligner. Vous pouvez alors décider de positionner les objets verticalement en colonnes ou horizontalement en lignes. Vous pouvez également faire apparaître les objets à gauche, au centre ou à droite les uns des autres. CG INFINITY: CHAPITRE UN 317 Personnaliser CG Infinity Pour mieux utiliser CG Infinity, il est impératif de personnaliser le logiciel à l’aide de la boîte de dialogue Préférences (ouverte en double-cliquant sur la barre d’état ou en sélectionnant la commande Fichier: Préférences [F6]). Cette boîte de dialogue possède trois onglets : CG Infinity, Mémoire et Affichage. Les onglets, excepté CG Infinity, sont identiques à ceux de Vidéo Paint et sont largement détaillés dans la section ‘Personnaliser Vidéo Paint’, p.231. BOITE DE DIALOGUE PREFERENCES: ONGLET CG INFINITY 1 2 3 4 5 6 1. Appliquer un filtre de couleur vous permet de contrôler l’affichage des couleurs sous CG Infinity selon les standards de couleur NTSC ou PAL. Sélectionnez l’option adéquate si vous prévoyez d’utiliser votre vidéo dans un équipement NTSC ou PAL, une télévision par exemple. Si vous destinez votre travail à un affichage écran seulement, vous pouvez ignorer cette option. 2. Activer l'annulation spécifie le nombre maximum d’opérations d’annulations autorisé par CG Infinity (99 au maximum). CG Infinity alloue plus de mémoire pour chaque niveau supplémentaire; un nombre trop élevé peut donc affecter les performances. Dans ce cas, limitez ce nombre à 3 ou 4 seulement. Vous pouvez aussi choisir de ne pas avoir la possibilité d’annuler/répéter en vue de maximiser les performances, mais toute édition sera alors définitive. 3. Nombre de fichiers récemment ouverts indiquent combien de noms de fichiers sont conservés dans la liste au fond du menu Fichier. 318 MANUEL DE L'UTILISATEUR MEDIASTUDIO PRO 4. Marge de la zone de sauvegarde du titre indique le pourcentage de marge utilisé pour afficher tout générique dans un projet vidéo. Elle s’avère utile si vous avez l’intention de reprendre votre vidéo sur une cassette vidéo ou une projection télévisée étant donné que la télévision a une résolution différente de celle des écrans d’ordinateurs: les bords qui sont visibles à l’écran pourraient disparaître. Il est conseillé de choisir 12% pour les équipements NTSC et 10% pour les équipements PAL. Pour visualiser à l’écran la marge de sécurité des génériques, sélectionnez la commande Affichage: Zone de sauvegarde du titre. 5. Mouvement de l’objet détermine la distance à laquelle un objet se déplace lorsque sa position est modifiée en utilisant les flèches de direction. 6. Methode de sélection de l’objet définit la méthode de sélection utilisée par l’outil Objet. Dedans sélectionne les objets qui sont à l’intérieur de la nouvelle zone sélectionnée et Touche les objets qui sont touchés par la zone de sélection. Il est conseillé d’utiliser Touche, car elle permet de sélectionner un objet rapidement sans avoir à le recouvrir entièrement par la zone de sélection. Intérieur est intéressante si vous avez plusieurs objets se superposant et ne souhaitez sélectionner que l’un d’entre eux. Révision du chapitre Les points-clés et astuces à retenir dans ce chapitre sont les suivants: • CG Infinity est un logiciel de dessin vectoriel (p.308). • Utilisez un fichier vidéo ou image comme arrière-plan pour mieux positionner et dessiner vos objets (p.311). • Travaillez en mode Fil de fer pour accélérer la procédure d’édition (p.312). • Les objets CG Infinity sont fusionnés avec l’arrière-plan courant chaque fois que vous créez des fichiers vidéo et image (p.313). • Vous pouvez coller le style d’un objet ou son chemin mobile à un autre objet (p.313) • Utiliser les grilles et les guides pour mieux positionner les objets (p.315). Chapitre 2 Travailler avec des objets La puissance de travail de CG Infinity réside dans sa capacité à créer et manipuler des objets. Vous pouvez facilement créer ces objets à l’aide d’une large gamme d’outils de dessin, en effectuant des modifications sur des images déjà créées, en dessinant vos propres contours ou en utilisant l’outil Texte pour créer d’impressionnants génériques et effets textuels. Contenu de ce chapitre: • Définir le style d’un objet .......................................................................... p.320 • Créer des objets textes et des formes ..................................................... p.323 • Sélectionner et transformer des objets ................................................... p.328 • Ajuster des formes ................................................................................... p.332 • Créer un chemin mobile .......................................................................... p.334 MANUEL DE L'UTILISATEUR MEDIASTUDIO PRO 320 Définir le style d’un objet Lorsque vous créez un objet, sa structure est définie à partir du contour ou de la forme que vous dessinez, et son apparence dépend du nombre de caractéristiques qui définissent son style. Ces caractéristiques sont définies dans le Panneau de style d’objet auquel vous pouvez accéder en cliquant sur le bouton du Panneau de style d’objet dans la barre d’outils Attributs, ou en cliquant à l’aide du bouton droit de la souris sur une barre d’outils, et en sélectionnant la commande Panneau de style d’objet. Le panneau de configuration possède trois onglets: Général, Couleur et Ombre. En essayant plusieurs des options disponibles, vous pouvez rapidement apprendre les genres d’effets et les résultats que vous pouvez obtenir en utilisant CG Infinity. PANNEAU DE STYLE D’OBJET: ONGLET GENERAL 1 2 3 4 5 6 1. Largeur de ligne définit l’épaisseur de ligne appliquée à un objet. Vous pouvez utiliser des valeurs allant jusqu’au dixième de pixel. La ligne est centrée sur le contour; une moitié de la ligne est à l’intérieur de l’objet, et l’autre à l’extérieur. 2. Anticrénelage smoothens arrondit les angles des objets non rectangulaires en faisant disparaître les coins dans l’arrière-plan. Cette commande est particulièrement utile pour les objets texte. Ignorez cette option si vous avez des extrémités angulaires telles que celles des objets carrés ou rectangles. 3. Transparence détermine la transparence d’un objet lors de son affichage. La première option, Transparence uniforme, produit une transparence uniforme de l’objet en fonction de la valeur entrée dans la boîte toupie Transparence qui se trouve à côté de l’objet. La valeur 0 ne donne aucune transparence et la valeur 100 signifie une transparence totale. La deuxième option, Transparence de dégradé, détermine la transparence d’un objet en se basant sur le motif indiqué dans le carré dégradé se trouvant juste à côté. Plus la surface est foncée, moins l’objet sera transparent, et plus la surface est claire, plus l’objet sera transparent. Pour modifier le motif de dégradé, cliquez sur le carré Dégradé pour ouvrir la boîte de dialogue Transparence de dégradé. Vous pouvez ensuite modifier les valeurs définissant le début et la fin du dégradé ainsi que le motif, qu’il soit linéaire ou bidirectionnel. (La valeur 0 signifie la couleur blanche avec une transparence totale, la valeur 100 la couleur noire sans transparence.) Pour passer de l’application d’un dégradé linéaire à un dégradé bidirectionnel, cliquez sur le bouton Style de dégradé qui se trouve au bas de la boîte de dialogue. Vous pouvez aussi changer la direction du dégradé et l’étendre en tirant sur l’image donnée en échantillon. CG INFINITY: CHAPITRE DEUX 321 4. Bords doux fait fondre les bords d’un objet dans l’arrière-plan. Cette option est utile pour certains objets dont les bords ne sont pas suffisamment arrondis par l’anti-crénelage. 5. Paramètres de chapeau détermine la façon de représenter les extrémités des lignes. Vous avez le choix entre Rond, Carré et Plat. (Selon la taille de votre objet, il se peut que ces options produisent des effets peu visibles.) 6. Paramètres de jonction détermine le mode de raccord des lignes. Vous avez le choix entre des connexions en Rond, Oblique et Biais. (Selon la taille de votre objet, il se peut que ces options produisent des effets peu visibles.) PANNEAU DE CONFIGURATION STYLE D’OBJET: ONGLET COULEUR 1 2 3 1. Couleur de remplissage définit le remplissage d’un objet. La première option, Aucun, produit un objet vide et donc clair. La deuxième option, Unique, remplit un objet avec une couleur pleine que vous pouvez sélectionner soit en cliquant sur le carré de couleur à l’aide du bouton droit de la souris, soit en la sélectionnant dans la palette de couleur, ou alors en utilisant l’outil Remplir. (La Palette de couleur et l’outil Remplir sont les mêmes que ceux décrits dans Video Paint, voir p.248.) La troisième option, Dégradé, remplit un objet avec un motif de dégradé particulier. Pour choisir le dégradé, cliquez sur le carré de couleur pour ouvrir la boîte de dialogue Dégradé magique, et sélectionnez un dégradé à l’aide de l’une des différentes méthodes disponibles. La dernière option, Texture, remplit un objet avec une texture particulière. Pour sélectionner une texture, cliquez sur le carré de couleur pour ouvrir la boîte de dialogue Textures magiques et faites votre choix parmi les onglets affichés. 2. Type de remplissage détermine comment effectuer le remplissage. La première option, Remplissage pair-impair, permet de passer du remplissage de l’objet entier au remplissage des surfaces qui ne se superposent pas. Lorsque cette option n’est pas sélectionnée, le remplissage est effectué sur l’objet entier. Dans le cas contraire, les surfaces qui ne se superposent pas sont les seules a être remplies. (Si l’objet n’a aucune zone superposée à celle d’un autre objet, le remplissage est effectué sur l’objet entier.) La seconde option, Priorité de remplissage, permet d’alterner entre le remplissage de l’objet entier au remplissage des surfaces qui se superposent. Les surfaces qui appartiennent exclusivement à l’objet sont laissées intactes. MANUEL DE L'UTILISATEUR MEDIASTUDIO PRO 322 3. Couleur de ligne définit le remplissage des lignes d’un objet. La première option, Aucun, laisse la ligne de l’objet invisible. (Si vous ne sélectionnez pas de couleur ou pas de style, l’épaisseur de ligne sélectionnée dans l’onglet Général n’a alors aucun effet.) La deuxième option, Unique, sélectionne une couleur pleine pour le trait. Pour choisir la couleur, cliquez sur le carré de couleur a l’aide du bouton droit de la souris ou sélectionnez la couleur en utilisant l’outil Remplir ou la Palette de couleurs, tout en maintenant la touche Ctrl enfoncée pendant que vous cliquez. (Si vous ne maintenez pas la touche CTRL enfoncée, vous remplacerez à la place la Couleur de remplissage.) La troisième option, Dégradé, remplit le trait avec un motif de dégradé particulier. Pour choisir le dégradé, cliquez sur le carré de couleur pour ouvrir la boîte de dialogue Editeur de palette et sélectionnez une palette suivant l’une des méthodes disponibles. Lorsque vous avez sélectionné une palette, vous pouvez définir son orientation à l’aide des trois boutons directionnels qui se trouvent à proximité: Le long, Extérieur, et Symétriquement. Le long applique le remplissage uniformément le long du trait, alors que Extérieur l’applique de l’intérieur vers l’extérieur. Symétriquement applique le remplissage des bords intérieurs et extérieurs vers le centre PANNEAU DE CONFIGURATION STYLE D’OBJET: ONGLET OMBRE 1 1. Les options d’ombre déterminent le type d’ombre appliquée à un objet. La première option, Aucun, n’apporte aucune ombre. La deuxième option, Goutte, applique une ombre descendante. Vous pouvez définir sa direction dans les boîtes toupies X et Y. La troisième option, Luisant, applique une ombre qui est uniformément répartie autour de l’objet. Vous pouvez spécifier la couleur et l’intensité de l’ombre dans la zone de groupe Options. (Plus l’intensité est grande, plus grande est l’ombre.) Vous pouvez aussi choisir la transparence et la proportion de bords arrondis dans les boîtes toupies Transparence et Bords doux. La dernière option, Extrusion, attache une ombre qui semble provenir de l’intérieur de l’objet. Vous pouvez définir la position de l’ombre dans les boîtes toupies X et Y, et aussi choisir entre une couleur pleine ou dégradée. Si vous choisissez une couleur dégradée, vous pouvez la changer en cliquant sur le carré de couleur pour ouvrir la boîte de dialogue Dégradé magique. Vous pouvez aussi choisir de faire jaillir l’ombre en couches horizontales ou verticales. Note: pour changer la couleur d’une ombre, cliquez sur le carré la couleur à l’aide du bouton droit de la souris ou sélectionnez la couleur en utilisant l’outil Remplir ou la Palette de couleurs, tout en maintenant la touche SHIFT enfoncée pendant que vous cliquez. CG INFINITY: CHAPITRE DEUX 323 Définir votre style d’objet par défaut Chaque fois que vous créez un objet, il prend le style par défaut indiqué sur le graphique au bas du panneau de configuration Outils. Vous pouvez changer ce style par défaut, à tout moment, en cliquant sur le graphique à l’aide du bouton droit de la souris et en choisissant la commande Propriétés. Dans la boîte de dialogue Propriétés qui s’ouvre, vous pouvez spécifier les nouvelles valeurs par défaut. Pour utiliser un style déjà existant comme valeur par défaut, vous devez d’abord le sélectionner, puis cliquer sur la commande Définir comme style par défaut dans le menu contextuel. Le graphique qui se trouve dans le panneau de configuration Outils est mis à jour selon le nouveau style défini. (Vous pouvez aussi changer le style par défaut en extrayant, directement à l’aide de la souris, un style de la galerie de Style qui se trouve dans la bibliothèque de production et en le plaçant sur le graphique du panneau de configuration Outils.) Si vous souhaitez appliquer le style par défaut à un autre objet, vous devez d’abord sélectionner l’objet et utiliser la commande Définir comme style par défaut dans le menu contextuel. Boîte de dialogue Propriétés du style d’un objet Créer des objets texte et des formes CG Infinity a été spécifiquement développé pour créer divers objets texte et forme. L’outil Texte est idéal pour la production d’impressionnants génériques d’ouverture et de fin, et aussi de flamboyants effets textuels. L’outil Forme crée des formes régulières telles que des carrés et des polygones, alors que les outils Main libre et chemin vous permettent de dessiner vos propres objets et même de dessiner sur des images déjà existantes. MANUEL DE L'UTILISATEUR MEDIASTUDIO PRO 324 L’outil Texte L’outil texte sous CG Infinity vous permet de créer un objet texte en utilisant n’importe quelle police de caractère installée sur votre système. Une fois le texte créé, vous avez la possibilité de modifier l’espacement des lettres ainsi que la taille des interlignes. Même après avoir modifié le style et la forme du texte, vous pouvez encore continuer de l’éditer. Note: Si vous souhaitez effectuer des éditions sur un objet texte créé sur une autre machine que la vôtre, vous devez posséder les mêmes polices de caractères sinon, le texte sera créé en utilisant les polices par défaut de votre système. Pour créer un objet texte: 1. Cliquez sur l’outil Texte dans le panneau de configuration Outils. La barre d’outils Attributs change et présente les différentes polices de caractères disponibles. 2. Sélectionnez la police que vous souhaitez utiliser ainsi que les formats de caractères voulus tels que la taille, les attributs gras et italique. Vous pouvez aussi spécifier le type d’alignement du texte, l'espacement et l’interlignage. Note: L'espacement réduit l’espacement entre les lettres d’un mot, le faisant paraître plus compact, alors que l’interlignage affecte l’espacement entre les mots de deux lignes différentes. La valeur par défaut 100% utilise l’interlignage de la police; les basses valeurs réduisent l’espacement et les hautes valeurs l’augmentent. 3. Cliquez sur la fenêtre d’édition dans laquelle vous voulez éditer le texte et commencez à taper le texte. (Pour ajouter une ligne, tapez sur la touche ENTER.) Si vous entrez de longs textes, des génériques par exemple, déplacez la souris pour créer un cadre délimitant le texte. 4. Passez a l’outil Objet ou cliquez en dehors de la zone de texte pour définir le texte comme un objet. Créer un objet texte CG INFINITY: CHAPITRE DEUX 325 L’outil Forme Sous CG Infinity, vous pouvez créer aussi bien des formes symétriques et régulières, comme par exemple des carrés et des cercles, que des polygones et des étoiles plus complexes. Vous pouvez utiliser ces formes pour recouvrir des parties de l’arrière-plan d’une image ou d’une vidéo, ou pour créer divers effets spéciaux. Pour créer un objet forme: 1. Sélectionnez l’outil Forme dans le panneau de configuration Outils. La barre d’outils Attributs change automatiquement et indique les différentes formes disponibles ainsi que les différentes manières de les créer. 2. Sélectionnez la forme que vous souhaitez utiliser dans la barre d’outils Attributs. Sélectionnez ensuite les options de dessin nécessaires pour créer la forme. Vous pouvez choisir parmi trois options. La première, Du centre, crée la forme à partir du centre. Si cette option n’est pas sélectionnée, l’objet est dessiné à partir du coin supérieur gauche. La deuxième option, Côtés égaux, produit une forme dont les côtés sont de même longueur. Si cette option n’est pas sélectionnée, la forme dessinée peut avoir des dimensions variables. La dernière option, Taille fixe, vous permet de spécifier les dimensions exactes d’un objet dans les boîtes toupies, Largeur et Hauteur, qui se trouvent juste à côté. (Sélectionner cette option annule l’option Côtés égaux.) Une autre option, Côtés, est réservée pour les formes Polygone et Etoile, et désigne le nombre de côtés de ces formes. La forme Etoile offre une option supplémentaire, Acuité, qui spécifie le rapport entre la longueur d’une pointe de l’étoile et la taille de son coeur. Une valeur 0, par exemple, ne produirait aucune pointe. La valeur 50% produirait des pointes et un coeur de tailles égales. La valeur 100% produirait une étoile sans coeur. Note: Vous pouvez modifier l'acuité d’une étoile en maintenant les touches CTRL+ALT enfoncées pendant que vous déplacez la souris. Déplacez vers l’intérieur de l’étoile augmente l'acuité, vers l’extérieur la réduit. (La taille globale de l’étoile reste inchangée) 326 MANUEL DE L'UTILISATEUR MEDIASTUDIO PRO 3. Cliquez sur la surface de l’image où vous voulez faire apparaître la forme et déplacez. Pendant que vous déplacez, la forme apparaît suivant les attributs spécifiés. (Si vous choisissez des dimensions fixes, la forme est dessinée immédiatement.) Dès que vous relâchez la souris, la forme est créée comme objet. Note: Si vous dessinez un objet et ensuite maintenez la touche SHIFT enfoncée, vous pouvez ajuster la forme de l’objet de façon équilatérale. Si vous maintenez la touche CTRL enfoncée, vous pouvez l’ajuster dans une seule direction. Créer diverses formes à l’aide de l’outil Forme. L’outil Main libre L’outil Main libre vous permet de créer toutes sortes de formes à l’aide de votre souris. Cette possibilité est très utile pour dessiner sur des éléments d’une vidéo ou d’un fichier image en arrière-plan, par exemple la tête d’une personne ou un logo d’entreprise. Une fois que vous avez fini de dessiner votre contour, CG place des noeuds sur le contour aux positions-clés qu’il juge importantes pour rester fidèle à la forme que vous avez dessinée. Pour créer un objet à main libre: 1. Sélectionnez l’outil Main libre du panneau de configuration Outils. La barre d’outils Attributs change et affiche les options disponibles pour dessiner un contour à main libre. 2. Allez dans la fenêtre d’édition et commencez à dessiner la forme que vous souhaitez dessiner ou tracer. Pour dessiner de façon continue, maintenez le bouton de la souris enfoncé pendant que vous dessinez. Si vous le relâchez, vous obtenez un segment. Vous pouvez alors terminer votre dessin ou créer CG INFINITY: CHAPITRE DEUX 327 un nouveau segment en cliquant à un autre endroit de la fenêtre d’édition. Quand vous créez un nouveau segment, il se raccorde automatiquement à la fin du segment précédent. Note: Si vous faites une erreur en dessinant, pressez la touche ESC pour recommencer. 3. Cliquez sur le bouton Chemin ouvert ou Chemin fermé dans la barre d’outils Attributs pour achever votre forme. (Chemin fermé dessine des lignes reliant les points de départ et d’arrivée de votre contour alors que’Chemin ouvert les laisse tels qu’ils sont.) Une ligne rouge apparaît le long du contour que vous avez dessiné. CG Infinity utilise cette ligne pour déterminer le nombre de noeuds nécessaires le long du contour résultant. Pour que la ligne suive la vôtre avec plus de précision, augmentez la valeur dans la boîte toupie Précision dans la barre d’outils Attributs. 4. Lorsque vous êtes satisfait de la précision de votre contour, passez à l’outil Objet ou cliquez en dehors de la surface pour définir le contour comme un objet. (Si vous choisissez un Chemin ouvert, vous devez spécifier une largeur de ligne et une couleur de remplissage dans le panneau de configuration Style d’objet afin de voir clairement le contour.) L’outil Chemin L’outil Chemin est similaire à l’outil Main libre, à la seule exception près qu’il crée des formes basées sur des séquences de lignes droites ou curvilignes. Vous pouvez manipuler ces lignes pendant que vous les dessiner ou le faire ultérieurement. Pour créer un objet chemin: 1. Sélectionnez l’outil Chemin du panneau de configuration Outils. La barre d’outils Attributs affiche alors les options disponibles pour dessiner un contour. 2. Choisissez le type de chemin que vous voulez créer dans la barre d’outils Attributs. Vous pouvez choisir de dessiner avec des segments de lignes droites ou des segments de lignes courbes. Vous choisissez en cliquant sur le bouton approprié dans la barre d’outils Attributs. (Vous pouvez alterner entre les segments linéaire et courbe pendant que vous dessinez selon le type de chemin que vous essayer de créer.) 328 MANUEL DE L'UTILISATEUR MEDIASTUDIO PRO 3. Allez dans la fenêtre d’édition et commencez à dessiner la forme que vous voulez créer. Chaque fois que vous cliquez à l’aide de la souris, un noeud est placé dans la fenêtre d’édition et un segment reliant les noeuds est tracé automatiquement. Si vous avez sélectionné l’option Ajouter un courbe, deux poignées apparaissent de chaque côté du noeud, vous permettant d’étirer, tirer et arrondir la courbe. (Vous pouvez éditer ces noeuds et poignées ultérieurement à l’aide de l’outil Ajuster, voir p.332.) Note: Si vous dessinez avec des segments en ligne droite, vous pouvez maintenir la touche SHIFT enfoncée pour limiter le mouvement de la ligne dans un intervalle de 15º. 4. Cliquez sur le bouton Chemin fermé de la barre d’outils Attributs pour terminer votre forme. CG Infinity dessine automatiquement une ligne reliant la fin du dernier segment au début de la forme, la remplissant avec la couleur de remplissage actuelle. Si vous voulez laisser la forme ouverte, comme c’est le cas lorsque vous dessinez des lignes, cliquez sur le bouton Chemin ouvert de la barre d’outils Attributs. Cette option remplit seulement les lignes de la forme, laissant les contenus clairs. (Pour voir un contour ouvert, vous devez spécifier une largeur de ligne dans le panneau de configuration Options du style d’objet.) Sélectionner et transformer des objets Une fois que vous avez créé un objet, vous pouvez le manipuler et le transformer de différentes manières. La plus simple est l’utilisation de l’outil Objet qui vous permet de sélectionner des objets, de les déplacer et de les redimensionner n’importe où dans la fenêtre d’édition. Sous CG Infinity, vous pouvez sélectionner un seul ou plusieurs objets, les grouper ou les placer devant ou derrière les autres. Pour sélectionner un objet, cliquez sur l’outil Objet dans le panneau de configuration Outils, et cliquez sur l’objet que vous souhaitez sélectionner. (Vous devez cliquer sur une portion de la forme telle que la ligne ou la surface remplie. Cela peut être difficile pour des formes ouvertes ayant des lignes fines. Dans de tels cas agrandissez la vue ou augmentez la largeur de ligne.) Notes: Vous pouvez sélectionner un objet en effectuant une marque de sélection le recouvrant. Selon vos valeurs dans la boîte de dialogue Préférences (voir p.279), vous devez recouvrir tout l’objet ou simplement toucher l’un de ses bords. CG INFINITY: CHAPITRE DEUX 329 Sélectionner plusieurs objets Vous pouvez sélectionner plusieurs objets en maintenant la touche SHIFT enfoncée pendant que vous cliquez sur chaque objet. Chaque fois que vous sélectionnez un nouvel objet, le cadre les délimitant s’adapte en conséquence. Une fois la sélection terminée, vous pouvez les déplacer comme un seul objet ou les redimensionner uniformément. Si vous changez le style d’un objet, le style est adopté par les autres objets, quelles que soient leurs configurations originales. (Vous pouvez aussi sélectionner plusieurs objets en les recouvrant avec une marque de sélection.) Pour retirer un objet après l’avoir sélectionné, maintenez la touche SHIFT enfoncée et cliquez sur cet objet. (Vous pouvez désélectionner les objets dans l’ordre inverse de leurs sélections.) Grouper des objets Si vous sélectionnez plusieurs objets vous pouvez les regrouper pour n’en faire qu’un seul objet. Une fois groupés, ils peuvent être déplacés ensemble et dupliqués pour en faire des copies supplémentaires. Grouper des objets est spécialement utile à la fin d’un projet lorsqu’ils sont à leurs positions définitives. Pour grouper des objets, sélectionnez-les et cliquez sur Edition: Grouper. Pour les séparer, sélectionnez l’objet qui représente le groupe et cliquez sur Edition: Séparer. Superposer des objets Une partie importante du travail avec les objets réside dans la possibilité de les placer devant ou derrière les autres pour créer différents effets tels que l’ombrage ou l’impression de transparence. Pour spécifier la superposition des objets, CG Infinity offre plusieurs commandes dans le menu Edition, ainsi que des options dans la barre d’outils Standard. Par exemple, il est possible de placer un objet derrière un autre en cliquant sur la commande Envoyer en arrière ou, s’il y a plusieurs objets, envoyer l’objet tout en arrière des autres en cliquant sur la commande Envoyer à lárrière. Pour placer des objets devant d’autres, cliquez sur les commandes Amener en avant ou Amener à l’avant. Notes: • Pour déplacer un objet rapidement au travers des couches superposées, utilisez les flèches de direction de la barre d’outils Standard. • Tout nouvel objet est placé au-dessus des objets déjà existants. MANUEL DE L'UTILISATEUR MEDIASTUDIO PRO 330 Déplacer des objets Une fois qu’un objet est sélectionné, vous pouvez le déplacer à l’aide de l’outil Objet. En plus de la possibilité de déplacer un objet à l’aide de la souris, la possibilité vous est offerte de le déplacer en utilisant les boîtes toupies Position de la barre d’outils Attributs. Les boîtes toupies Positions affichent les positions horizontale et verticale de l’objet sélectionné. (Les mesures sont données en pixels.) Vous pouvez entrer de nouvelles valeurs pour déplacer l’objet. Cette possibilité est très utile lorsque vous travaillez avec des objets placés sur différents niveaux, et souhaitez en déplacer un uniquement d’une fraction de pixel, par exemple, pour créer un effet d’ombre. Transformer des objets Sous CG Infinity, vous pouvez transformer un objet à l’aide des outils Objet et Enveloppe. Il est possible d’ajuster la forme, l’inclinaison et les dimensions d’un objet afin qu’il soit mieux adapté à la fenêtre d’édition. La transformation se fait en tirant sur les poignées du cadre délimitant un objet sélectionné. Selon le genre de transformation que vous opérez, ces poignées apparaissent soit sur les côtés, soit aux coins du cadre délimitant l’objet. (Pour manipuler le contour d’un objet, vous devez utiliser l’outil Ajuster, voir p.294.) L’outil Objet L’outil Objet offre cinq options dans la barre d’outils Attributs pour redimensionner et faire pivoter un objet. La première option, Redimensionner, vous permet de tirer sur les noeuds du cadre délimitant l’objet pour l’étirer et le tirer. (Si vous voulez changer les dimensions de l’objet de façon proportionnelle, maintenez la touche SHIFT enfoncée pendant que vous déplacez.) Pour faire pivoter un objet, sélectionnez l’option Rotation. Pendant que vous faites pivoter l’objet, le degré de la rotation est affiché dans la boîte toupie Angle de rotation qui se trouve à la fin de la barre d’outils Attributs. Pour des ajustements plus fins, il est possible d’utiliser cette boîte toupie ou d’entrer directement le degré de rotation voulu. Vous pouvez aussi changer la place du cercle de rotation, situé au centre de l’objet, pour déplacer le centre de rotation, par exemple dans le coin supérieur gauche ou sur le côté droit. (Pour replacer le cercle de rotation au milieu, cliquez sur le bouton Redéfinir le Centre de retation qui se trouve à côté de la boîte toupie Angle de rotation.) CG INFINITY: CHAPITRE DEUX 331 Note: Pour redimensionner un objet, cliquez sur un bouton ou entrez les nouvelles dimensions de l’objet dans les boîtes toupies Largeur et Hauteur de la barre d’outils Attributs. (Ces boîtes toupies sont utiles pour effectuer des ajustements précis, de l’ordre d’un dixième de pixel, des dimensions d’un objet.) Image originale Redimensionnement Inclinaison Perspective Rotation Déformation L’outil Enveloppe L’outil Enveloppe est différent de l’outil Objet en ce qu’il fournit une forme dans laquelle vous insérez un objet, plutôt que de laisser un objet définir sa propre forme. Cela est particulièrement intéressant pour les objets texte qui tirent leurs formes d’une police particulière. En changeant l’enveloppe, vous avez une plus grande flexibilité dans la manière de tordre et de déformer le texte. Par exemple, vous pouvez faire apparaître le texte sous forme de vague ou le plier en trois dimensions. Pour changer l’enveloppe d’un objet: 1. Créez un objet texte et sélectionnez l’outil Enveloppe dans le panneau de configuration Outils. Un cadre délimitant le texte apparaît avec des noeuds sur les côtés et dans les coins. 2. Sélectionnez un type d’enveloppe dans la zone de liste Méthode d’enveloppe de la barre d’outils Attributs. Vous pouvez choisir entre quatre types: Ajuster la forme, Ajuster la longueur, Horizontal et Vertical. (Le résultat de chacune de ces méthodes peut varier selon la taille et la police de votre texte.) 332 MANUEL DE L'UTILISATEUR MEDIASTUDIO PRO 3. Déplacez l’un des noeuds du cadre du texte pour changer la forme de l’enveloppe. Des poignées de contrôles apparaissent et vous permettent de maîtriser précisément la courbure de l’enveloppe. 4. Continuez de tirer sur les noeuds et les poignées de contrôles jusqu’à ce que vous obteniez une forme satisfaisante. Changer l’enveloppe d’un objet texte Ajuster des formes Chaque fois que vous créez un objet (autre qu’un objet texte), sa forme est définie par le contour que vous dessinez. Une fois créé, ce contour peut être modifié à l’aide de l’outil Ajuster. L’outil Ajuster est particulièrement utile pour modifier un objet que vous venez de tracer ou un contour dessiné à main libre. Pour ajuster un chemin: 1. Sélectionnez l’outil Ajuster du panneau de configuration Outils. La barre d’outils Attributs affiche les options disponibles pour modifier un chemin. Des noeuds apparaissent aussi sur le contour de l’objet sélectionné. (Vous ne pouvez pas ajuster le contour d’un objet texte.) 2. Sélectionnez le bouton Ajuster le chemin, s’il n’est pas déjà sélectionné, et cliquez sur n’importe lequel des noeuds du contour de l’objet. Le noeud sélectionné devient noir pour signaler qu’il est actif et des poignées de contrôles apparaissent de chaque côté du noeud. CG INFINITY: CHAPITRE DEUX 333 3. Changez la forme du chemin en tirant sur le noeud ou sur l’une des poignées de contrôles. Tirer sur un noeud le repositionne, alors que tirer sur une poignée de contrôle change le rayon de courbure du chemin entre le noeud actif et les noeuds adjacents. Vous pouvez contrôler le comportement de ces noeuds et leur direction en choisissant l’une des options de noeuds de la barre d’outils Attributs. Il y a au total cinq options: Segment courbe change la courbure du chemin entre le noeud actif et les noeuds adjacents. Segment linéaire transforme le chemin en ligne droite entre le noeud précédent et le noeud actif. Noeud symétrique change la courbure du chemin entre le noeud actif et les noeuds adjacents, en gardant les poignées de contrôles fixes et à distances égales sur un chemin linéaire. (Cette option est active seulement si l’option Noeud curviligne a été sélectionnée.) Elle est très efficace pour effectuer des changements généraux sur la courbure d’un chemin. Noeud doux change la courbure du chemin entre le noeud actif et les noeuds adjacents, vous permettant de changer la longueur des poignées de contrôle indépendamment les unes des autres (elles demeurent toujours sur un chemin linéaire). Utilisez cette option pour un plus grand contrôle de la courbure entre le noeud actif et les noeuds adjacents. Noeud pointu change la courbure entre le noeud actif et les noeuds adjacents, vous permettant de déplacer les poignées de contrôle les unes après les autres. Elle est utile lorsque vous souhaitez changer la courbe d’un côté du chemin sans affecter l’autre côté. 4. Continuez de tirer sur les noeuds et les poignées jusqu’à ce que vous obteniez une forme satisfaisante. Notes: • Pour ajouter un noeud, cliquez n’importe où sur le chemin de l’objet avec le bouton Ajouter un noeud de la barre d’outils Attributs sélectionné. Pour supprimer un noeud, cliquez sur le noeud avec le bouton Suprimer un noeud de la barre d’outils Attributs sélectionné. • Vous pouvez ouvrir ou fermer un chemin en cliquant sur les boutons appropriés de la barre d’outils Attributs. MANUEL DE L'UTILISATEUR MEDIASTUDIO PRO 334 Créer un chemin mobile Mettre en mouvement vos objets représente une partie importante du travail sous CG Infinity. Cela est réalisé grâce à l’outil Chemin mobile qui permet de spécifier le chemin qu’un objet doit suivre dans la fenêtre d’édition. Vous pouvez alors positionner les objets de façon à ce qu’ils traversent l’écran, à l’unisson ou à des intervalles de temps différents. Vous pouvez même effectuer divers effets spéciaux tels que les changements progressifs d’une couleur à une autre, et les changements dans le temps des dimensions et de l’inclinaison d’un objet. Le chemin mobile étant un chemin, vous pouvez l’ajuster comme n’importe quel autre chemin sous CG Infinity, produisant ainsi des mouvements élégants et précis. Notes: • Tour chemin mobile que vous créez tire sa durée des valeurs spécifiées dans la boîte de dialogue Propriétés, ouverte en cliquant sur Fichier: Propriétés. • Pour effacer un chemin mobile, sélectionnez l’objet dont elle est le chemin mobile à l’aide de l’outil Chemin mobile et cliquez sur Edition: Suprimer. [DEL]. (S’il n ‘y a pas de chemin mobile, l’objet est effacé.) Pour créer un chemin mobile: 1. Positionnez l’objet là où vous voulez qu’il débute son mouvement et sélectionnez l’outil Chemin mobile du panneau de configuration Outils. La barre d’outils Attributs affiche les différentes options disponibles, et des noeuds Début et Fin apparaissent sur l’objet sélectionné. Note: Sélectionner l’outil Chemin mobile devrait ouvrir le Panneau de contrôle du temps. Si ce n’était pas le cas, cliquez sur le bouton du Panneau de contrôle du temps qui se trouve sur la barre d’outils Standard. (Si l’outil Chemin mobile n’est pas l’outil actif, il est automatiquement caché.) 2. Cliquez sur le noeud Fin et placez-le là où vous voulez que le chemin mobile s’achève. 3. Cliquez sur le bouton Lecture du Panneau de contrôle du temps pour voir l’objet bouger. (Il est préférable d’effectuer cette opération dans le mode Fil de fer, car il accélère considérablement l’animation.) Pour ajuster la position du chemin mobile ou sa forme déplacez les noeuds Début et Fin. Notes: • Selon le type de chemin, vous pouvez avoir à cliquer deux fois avant de pouvoir déplacer un noeud Début ou Fin. • Pour voir un chemin mobile, vous pouvez la sélectionner à tout moment à l’aide de l’outil Chemin mobile. CG INFINITY: CHAPITRE DEUX 335 Créer un chemin mobile Changer la forme d’un chemin mobile Sous CG Infinity, il est possible de changer la forme d’un chemin mobile de deux manières: soit à l’aide de l’outil Chemin mobile soit en utilisant le contour d’un objet en guise de chemin mobile. Pour changer la forme en utilisant l’outil Chemin mobile, vous devez sélectionner l’objet avec l’outil Chemin mobile et déplacez le chemin mobile comme vous le feriez pour ajuster le contour d’un objet. La barre d’outils Attributs possède les mêmes options que l’outil Ajuster (voir p.294). Pour produire un mouvement plus grand, vous avez la possibilité d’ajouter des noeuds n’importe où le long du chemin mobile et de les éditer comme vous le feriez avec l’outil Ajuster. Pour utiliser le contour d’un objet en guise de chemin mobile, il faut d’abord sélectionner l’objet et le copier. Ensuite sélectionnez l’objet dont vous construisez le chemin mobile et cliquez sur Edition: Coller: objet comme chemin mobile. Le contour de l’objet copié apparaît alors, comme un chemin mobile, au centre de l’objet sélectionné. Cette option est utile si vous voulez qu’un objet suive le contour d’une structure particulière, par exemple, des étoiles suivant le contour d’un logo d’entreprise. Changer la forme d’un chemin mobile (à gauche) et coller un objet comme chemin mobile (à droite) 336 MANUEL DE L'UTILISATEUR MEDIASTUDIO PRO Changer les dimensions et le style d’un objet dans le temps Vous pouvez, à l’aide du Panneau de contrôle du temps, changer les dimensions d’un objet dans le temps et effectuer des effets tels que des disparitions et des transitions de couleurs. Cela est fait à l’aide d’une image-clé que vous placez à des positions stratégiques le long du chemin mobile. En changeant les attributs d’un objet dans chaque image-clé, vous le faites changer dans le temps. Pour changer les dimensions et le style d’un objet dans le temps: 1. Sélectionnez l’objet qui vous intéresse à l’aide de l’outil Chemin mobile pour faire apparaître son chemin mobile. 2. Déplacez le coulissant Aperçu dans le Contrôleur d’images-clés sur l’image du chemin mobile que vous souhaitez modifier. L’objet se déplace le long du chemin mobile vers la position de cette image. 3. Cliquez sur le bouton Ajouter une image-clé du Panneau de contrôle du temps. Une image-clé est ajoutée au curseur Image-clé. (Les images-clés sont présentées en détail dans la section ‘Contrôles d’images-clés’, p.188) 4. Changez le style et les dimensions de l’objet en utilisant aussi bien lePanneau de style d’objet que les boutons de redimensionnement qui se trouvent sur la barre d’outils Attributs. Si, lors du changement de style, vous changez les options couleur de remplissage, cela produira l’impression d’un passage progressif d’une couleur à une autre, pourvu que les deux couleurs de remplissage soient du même type. Vous pouvez par exemple aller d’un dégradé à un autre dégradé. Si les types sont différents, aucun effet se produit, et le style change seulement à la seconde position d’image-clé. Vous pouvez aussi contrôler la transparence d’un objet lors de son déplacement en ajustant les points de contrôle dans le graphe Fondu. Déplacer un point de contrôle vers le haut rend l’objet plus transparent, le déplacer vers le bas le rend plus opaque. 5. Répétez les étapes 3 et 4 pour ajouter plus d’images-clés. (Pour éditer un objet à une position d’image-clé, rendez-le actif en cliquant sur son imageclé dans le curseur Image-clé.) CG INFINITY: CHAPITRE DEUX 337 6. Déplacer le coulissant Aperçu vers le début du chemin mobile ou cliquez sur le bouton Image-clé de départ pour ramener l’objet à sa position de départ. 7. Cliquez sur le bouton Lecture pour voir l’objet se déplacer et changer dans le temps. (Pour voir les changements de style d’un objet, vous devez visualiser le chemin mobile en mode Aperçu, pas en mode Fil de fer.) Changer les dimensions d’objets dans le temps Changer la vitesse d’un objet Sous CG Infinity, modifier la position d’un objet pour le placer à une image-clé le long d’un chemin mobile détermine la vitesse à laquelle l’objet se déplace. Par exemple, si vous placez une image-clé à l’image 15 du chemin mobile, et déplacez l’objet plus loin sur le chemin mobile, vous créez un effet de mouvement accéléré dans la mesure où l’objet doit couvrir une plus grande distance dans la même durée de temps. De même, ramener l’objet en arrière le long du chemin mobile provoque un mouvement plus lent puisque l’objet doit parcourir une distance plus courte dans le même laps de temps. Pour changer la vitesse d’un objet: 1. Sélectionnez l’objet avec l’outil Chemin mobile pour faire apparaître son chemin mobile. 2. Cliquez sur une image-clé dans le Panneau de contrôle du temps. L’objet se déplace à cette position du chemin mobile. 3. Déplacez le cadre de l’objet et placez-le là où vous voulez qu’il apparaisse à ce point du chemin mobile. (Le placer en avant crée une accélération, le reculer produit un ralentissement.) 4. Déplacez le coulissant Aperçu au début du chemin mobile ou cliquez sur le bouton Image-clé de départ pour ramener l’objet à sa position de départ. 5. Cliquez sur le bouton Lecture pour voir l’objet changer de vitesse lors de son déplacement. 338 MANUEL DE L'UTILISATEUR MEDIASTUDIO PRO Synchroniser le mouvement des objets Il est important de pouvoir synchroniser le mouvement des objets créés dans un projet CG Infinity. Vous souhaiterez certainement faire apparaître du texte après l’affichage d’un autre objet. Pour ce faire, vous devrez, une fois de plus, utiliser le Panneau de contrôle du temps et placer des images-clés qui seront utilisées comme des minuteurs contrôlant l’exécution d’une action. (Il est commun qu’un projet avec plusieurs objets nécessite plus de temps qu’il n’est spécifié dans le projet. Pour allonger la durée d’un projet, augmentez la durée dans la boîte de dialogue Propriétés qui s’ouvre lorsque vous cliquez sur Fichier: Propriétés.) Pour changer le temps de démarrage d’un objet mobile: 1. Sélectionnez l’objet avec l’outil Chemin mobile pour faire apparaître son chemin mobile. 2. Déplacez le coulissant Aperçu du Panneau de contrôle du temps vers l’image où vous voulez commencer le mouvement et cliquez sur le bouton Ajouter une image-clé. L’objet se rend à cette position du chemin mobile. 3. Déplacez le cadre délimitant l’objet et ramenez-le à l’image-clé précédente. ( Cette opération retient l’objet à la même position jusqu’à ce que la prochaine image-clé soit atteinte.) 4. Déplacez le coulissant Aperçu au début du chemin mobile ou cliquez sur le bouton Image-clé de départ pour ramener l’objet à sa position de départ. 5. Cliquez sur le bouton Lecture pour voir le mouvement de l’objet. Ajuster le temps de démarrage d’un objet le long d’un chemin mobile CG INFINITY: CHAPITRE DEUX 339 Pour changer le temps d’arrivée d’un objet mobile: 1. Sélectionnez l’objet avec l’outil Chemin mobile pour faire apparaître son chemin mobile. 2. Déplacez le coulissant Aperçu vers la dernière image du Panneau de contrôle du temps (l’objet se déplace à cette position du chemin mobile) et cliquez sur le bouton Ajouter une image-clé. Une image-clé est ajoutée au curseur Image-clé. 3. Déplacez l’image-clé et placez-la à la position où vous souhaitez que le mouvement prenne fin. 4. Placez le coulissant Aperçu à la position de départ ou cliquez sur le bouton Image-clé de départ pour ramener l’objet à sa position de départ. 5. Cliquez sur le bouton Lecture pour voir le mouvement de l’objet. Effectuer des ajustements mineurs dans le temps Après avoir positionné tous les objets et spécifié leurs différentes chemins mobiles, vous pourriez avoir besoin de réajuster, de quelques images, la synchronisation d’un objet particulier, sans pour autant modifier sa position sur le chemin mobile. Pour ce faire, sélectionnez l’image-clé appartenant à cet objet et déplacez-la le long du curseur Image-clé. Cette opération allonge ou raccourcit la durée de mouvement avant que l’objet commence ou continue son déplacement. 340 MANUEL DE L'UTILISATEUR MEDIASTUDIO PRO Révision du chapitre Les points-clés et astuces à retenir de ce chapitre sont les suivantes: • Pour voir la couleur d’une ligne, vous devez spécifier une largeur de ligne (p.320). • Appliquez des dégradés pour ajouter de la couleur et de la profondeur à un objet (p. 322). • Cliquez sur un objet à l’aide du bouton droit de la souris pour introduire les attributs de cet objet comme valeurs par défaut(p. 323). • Utilisez les outils Main libre et Chemin pour dessiner des objets dans l’arrière-plan (p. 326). • Effectuez des ajustements de l’ensemble du chemin en utilisant des noeuds Symétriques, et des ajustements spécifiques en utilisant des noeuds de déformation (p. 333). • Positionnez vos objets à leur position de départ avant de créer un chemin mobile (p.334). • Pour qu’un objet en suive un autre, collez le premier comme chemin mobile (p.335). • Vous pouvez créer des changements de dégradé dans le temps si l’objet garde le même type de remplissage à chaque image-clé (p.336). • Pour changer le temps de démarrage d’un objet, déplacez-le du temps de départ dans le chemin mobile à sa positon originale. Pour modifier le temps d’arrivée d’un objet, placez son image-clé au temps d’arrivée (p.338). Chapitre 1 Mise en route Audio Editor est le programme de MediaStudio Pro qui vous permet de contrôler votre bande son. Vous pouvez jouer, enregistrer et éditer les composants audio de votre projet vidéo avec une facilité d’utilisation inégalée. Contenu de ce chapitre: • Comprendre les bases ............................................................................ p.344 • Enregistrer des sons ................................................................................ p.350 • Personnaliser Audio Editor ...................................................................... p.353 344 MANUEL DE L'UTILISATEUR MEDIASTUDIO PRO Comprendre les bases Pour démarrer avec Audio Editor, vous pouvez ouvrir un fichier son existant ou enregistrer d’un périphérique externe tel qu’un CD, un microphone ou un magnétoscope. Quand vous visualisez le son, il apparaît dans une fenêtre d’édition comme une forme d’onde. Cette forme d’onde représente les sommets divers, positifs et négatifs d’une onde sonore naturelle. Si c’est un fichier mono (un seul canal), seulement une forme d’onde est présente, alors que les fichiers stéréo (deux canaux) ont deux formes d’ondes qui représentent les canaux gauches et droits. Audio Editor affiche le son de cette façon pour vous aidez à visualiser le contenu d’un fichier. Fenêtre du programme Audio Editor AUDIO EDITOR: CHAPITRE UN 345 Barre d’outils Aller au marque précédent Lire la sélection Ajouter une marque Enregistrer un son Lecture une forme d'onde Stop/Interrompre une forme d'onde Aller au marque suivant Marquer le début et la fin d'une sélection Ajuster la sélection à la fenêtre Lancer le programme de mixer Outil Zoom Faire glisser le fichier actif dans un autre programme Alterner entre les deux dernières vues Bande de vue Boîte de vue Zone de sélection Fenêtre d’édition Forme d'onde active 346 MANUEL DE L'UTILISATEUR MEDIASTUDIO PRO Jouer des fichiers audio Pour lire un fichier audio, cliquez sur le bouton Lecture sur la Barre d’outils ou bien cliquez sur Contrôle: Lecture [SPACE]. Le fichier commence à être lu à partir de la position courante du curseur. Pour arrêter le fichier, cliquez sur le bouton Stop ou bien cliquez sur Contrôle: Stop [ESC]. Le curseur s’arrête à la position actuelle. Cliquer Stop à nouveau retourne le curseur au début du fichier. (Cliquer Stop ou appuyer sur ESC quand le fichier ne joue pas retourne le curseur au début du fichier.) Notes: • Pour transférer le curseur au début d’un fichier, cliquez sur la commande Contrôle: Aller au début [CTRL+HOME] . Pour le transférer à la fin, cliquez sur la commande Contrôle: Aller à la fin [CTRL+END]. • Si vous avez créé une zone de sélection, vous pouvez lire le contenu de la sélection en cliquant sur le bouton Lire la sélection sur la Barre d’outils ou sur Contrôle: Lire la sélection [F2]. Créer une nouvelle fenêtre d’édition Pour enregistrer du son, vous devez premièrement créer une nouvelle fenêtre d’édition. Si vous ne créez pas une nouvelle fenêtre d’édition, le son est enregistré dans la fenêtre active, et utilise les propriétés de cette fenêtre pour l’enregistrement. Pour créer une nouvelle fenêtre d’édition: 1. Cliquez sur Fichier: Nouveau [CTRL+N] pour ouvrir la boîte de dialogue Nouveau. Boîte de dialogue Nouveau 2. Sélectionnez la fréquence d’échantillonnage que vous voulez utiliser de la zone de groupe Fréquence d’échantillonnage. AUDIO EDITOR: CHAPITRE UN 347 La fréquence d’échantillonnage détermine combien de portions (les échantillons) de données audio apparaît à chaque seconde et est mesurée en milliers. Plus un fichier contient d’échantillons, meilleure est la reproduction audio; le problème: la taille du fichier augmente en conséquence. 3. Sélectionnez le nombre de canaux à utiliser de la zone de groupe Canaux. Le nombre de canaux dans un fichier audio réfère à si le fichier est mono ou stéréo. Un fichier stéréo fournit un meilleur son, mais est deux fois plus large qu’un fichier mono. 4. Sélectionnez la Taille d’échantillon que vous voulez utiliser de la zone de groupe Taille d’échantilon. La taille d’échantillon spécifie combien de mémoire est allouée pour stocker les données audio. Dans la plupart des cas, les fichiers 8 bits produisent des résultats suffisants sans sacrifier trop de qualité. Si vous voulez le meilleur fichier possible, choisissez alors 16 bits. Cependant, le résultat est un fichier deux fois plus large qu’un fichier 8 bits. Enregistrer des fichiers Enregistrez vos fichiers audio avec les commandes Enregistrer et Enregistrer sous. Pour les fichiers précédemment enregistrés, cliquer sur Enregistrer réécrit le fichier existant avec les nouvelles données. Enregistrer sous permet d’ouvrir la boîte de dialogue Enregistrer le fichier audio dans laquelle vous pouvez spécifier un nouveau nom de fichier et/ou une destination. La boîte de dialogue Enregistrer le fichier audio vous permet aussi d’ajouter des informations et une description, de même qu’assigne une image diapo à utiliser comme représentation visuelle du fichier dans la zone d’aperçu des boîtes de dialogue ou du navigateur. Il y a aussi une option avec laquelle vous pouvez directement enregistrer le fichier audio dans la Bibliothèque de Production de Video Editor, afin que vous n'ayez pas à l'importer lorsque vous utilisez Video Editor. Note: Si le fichier audio enregistré est inclus comme une piste dans un projet de Video Editor, la piste est automatiquement mise à jour. Enregistrer des fichiers à une vidéo En dehors de l’enregistrement audio comme un fichier d’onde, vous pouvez aussi l’enregistrer comme une piste audio à un fichier AVI ou MOV. Si le fichier contient une piste audio originale, la piste est réécrite avec les nouvelles données. (Si la forme d’onde est plus longue en durée que la vidéo, elle est tronquée à la longueur de la vidéo.) 348 MANUEL DE L'UTILISATEUR MEDIASTUDIO PRO Convertir des fichiers Après avoir enregistré un fichier, vous pouvez changer ses attributs, particulièrement si vous voulez le mélanger avec d’autres fichiers avec des propriétés différents. Quand vous convertissez un fichier, vous pouvez choisir de convertir vers le bas, réduisant sa taille et sa qualité, ou le convertir vers le haut. Convertir vers le haut, comme ajouter un canal supplémentaire ou augmenter la taille d’échantillon, ne résulte pas en un meilleur son: les attributs d’un fichier audio sont déterminés lors de sa création. Pour convertir un fichier, cliquez sur Edition: Convertir en... Dans la boîte de dialogue qui s’ouvre, vous pouvez choisir de changer la fréquence d’échantillonnage, la taille d’échantillon et les canaux, selon vos besoins. (Pour plus de détails, voir la section ‘Créer une nouvelle fenêtre d’édition’, p.308.) Cliquez sur OK: la boîte de dialogue se ferme et la forme d’onde est changée en conséquence. Visualiser des formes d’ondes Quand vous éditez une forme d’onde, vous pouvez en afficher une partie en plus grand détail ou dans un format plus compressé. Vous pouvez faire cela de trois façons : cliquez sur Affichage: Zoom avant et Zoom arrière, faites glisser le bouton coulissant Zoom, ou bien faites glisser les bordures du panneau de la Visionneuse. (Le niveau de zoom possible dépend de la taille de la fenêtre d’édition, la longueur de la forme d’onde et la quantité de la forme d’onde montrée dans la fenêtre.) Note: Dans Audio Editor, il est possible de zoomer jusqu’au niveau d’échantillon. Editer à ce niveau n’est cependant pas très pratique, puisque les changements que vous faites peuvent être inaudibles à cause du nombre d’échantillons possibles. Par exemple, le plus petit fichier audio a toujours 11,025 échantillons par seconde. Une forme d’onde à la vue Ajuster à la fenêtre AUDIO EDITOR: CHAPITRE UN 349 Une forme d’onde à la vue 1:1 Changer l’affichage d’une forme d’onde Quand vous ouvrez un fichier audio, la forme d’onde est entièrement affichée dans la fenêtre d’édition. Si vous changez le grossissement de la fenêtre, l’affichage de la forme d’onde change, et des parties de la forme d’onde peuvent être cachées par le cadre de la fenêtre. Pour changer votre affichage, déplacez la vue sur la Panneau de visionneuse dans le Bande de vue. Ceci révèle les portions précédemment cachées de la forme d’onde. Pour retourner à l’affichage de la forme d’onde entière, cliquez sur Affichage: Ajuster à la fenêtre [CTRL+1]. (Pour visualiser la forme d’onde à 1x, cliquez sur Affichage: 1:1.) Note: Si vous avez créé une zone de sélection, vous pouvez ajuster la sélection à la fenêtre d’édition en cliquant sur la bouton Ajuster la sélection à la fenêtre sur la Barre d’outils. Contrôler l’unité d’affichage et de temps des formes d’ondes Dans la boîte de dialogue Préférences (voir p. 315), vous pouvez déterminer à quel détail Audio Editor affiche les formes d’onde, en choisissant entre un balayage précis et un balayage rapide. Balayages précis produit une forme d’onde très détaillée, mais cela nécessite un temps plus long pour redessiner. D’un autre côté, Balayage rapide produit une forme d’onde légèrement moins précise, mais le temps nécessaire pour redessiner est beaucoup plus court. Dans la plupart des cas, l’option de balayage rapide est plus que suffisante pour éditer au niveau de seconde. (Dans la même boîte de dialogue, vous pouvez aussi changer les unités utilisées pour indiquer le temps au fond de la fenêtre d’édition. Vous pouvez choisir M: S: ms, SMPTE ou échantillons.) 350 MANUEL DE L'UTILISATEUR MEDIASTUDIO PRO Un exemple de l’unité de Temps (M:S:ms) Un exemple de l’unité SMPTE (M:S:i) Un exemple de l’unité d’échantillons (milliers) Déplacer à Video Editor Audio Editor vous permet de prendre un fichier audio et de le déplacer sur Video Editor pour édition ou pour l’inclure dans un projet vidéo. Pour ce faire, tout d'abord ouvrez ou enregistrez le fichier dans Audio Editor puis cliquez sur le bouton Flisser-déposer sur la Barre d'outils. Maintenez le bouton de votre souris enfoncé, et glisser-déplacez le fichier sur une piste audio dans Video Editor. Si vous souhaitez éditer ce fichier plus tard, cliquez deux fois sur le fichier et Audio Editor ouvrira le fichier dans l’espace de travail. Enregistrer alors le fichier le met à jour. Enregistrer des sons Dans Audio Editor vous pouvez enregistrer du son dans n’importe quelle fenêtre d’édition ouverte; ceci peut être un fichier existant ou une nouvelle fenêtre d’édition ‘vide’. Selon la configuration de votre système, vous pouvez enregistrer d’une variété de sources, comme un lecteur CD, un fichier MIDI, ou un microphone. Avant de lancer l’enregistrement, vous devez spécifier le gestionnaire de la source audio externe que vous utiliserez, tel qu’un microphone ou un magnétoscope. Pour faire ceci, ouvrez le Panneau de configuration de Windows et cliquez deux fois sur l’icône Multimédia. La boîte de dialogue Propriétés de multimédia apparaît et dans l’option Périphérique préféré pour enregistrement, spécifiez le gestionnaire de carte son approprié (pour les sources audio) ou le gestionnaire de carte de capture (pour les sources vidéo). Par exemple, si vous utilisez une carte SoundBlaster32, réglez le Périphérique préféré pour enregistrerement comme ‘SB 32 (220).’ AUDIO EDITOR: CHAPITRE UN 351 Pour enregistrer le son: 1. Connectez la source audio dans la fiche en-ligne de la carte audio de votre ordinateur. Testez la connexion en jouant de la source. Si vous entendez le son dans les haut-parleurs de votre ordinateur, la connexion est bonne. 2. Exécutez votre programme de mixage audio en cliquant sur le bouton Exécuter le programme de mixage sur la Barre d’outils ou en cliquant sur Contrôle: Lancer le mixer [CTRL+M]. (Pour utiliser le mixer par défaut de Windows, cliquez sur Démarrer: Programmes: Accessoires: Loisirs: Contrôle du volume.) 3. Activez la fenêtre d’édition dans laquelle vous voulez enregistrer le son et cliquez sur le bouton Enregistrement sur la Barre d’outils ou bien sur Contrôle: Enregistrer [CTRL+R]. Une boîte de message apparaît, affichant le niveau d’enregistrement courant. Boîte de dialogue Définir le niveau d’enregistrement 4. Ajustez le niveau d’enregistrement avec les contrôles sur le panneau de configuration du mixer. Pour une meilleure qualité, le sommet du niveau devrait rester près de, mais pas toucher, le côté droit de l’indicateur. 5. Cliquez sur Commencer. Une boîte de message apparaît, indiquant que Audio Editor enregistre. Cliquez sur OK dans la boîte de message pour terminer l’enregistrement. Le nouvel enregistrement apparaît dans la fenêtre d’édition active à la position du curseur. Pour copier des pistes directement à partir d'un CD audio : 1. Insérez le CD audio dans l'unité de disque. 2. Sélectionnez Contrôle: Enregistrer du CD. La boîte de dialogue Sélection du son s'ouvre. MANUEL DE L'UTILISATEUR MEDIASTUDIO PRO 352 3. Déterminez la qualité du son capturé à l'aide de Format et de Attributs, pour le fichier audio qui vous allez capturer. Cliquez sur Enregistrer sous pour enregistrer vos paramètres dans un modèle son. En l'enregistrant, vous pourrez réutiliser les mêmes attributs pour capturer à partir d'un CD audio dans le futur. Cliquez sur OK pour ouvrir le boîte de dialogue Sélectionner la piste du morceau. 4. Sélectionnez la ou les pistes désirées, puis cliquez sur Démarrer. Audio Editor commencera à copier la ou les pistes sélectionnées. 5. Le fichier capturé apparaîtra dans l'espace de travail. Sélectionnez Fichier: Enregistrer sous pour enregistrer le fichier audio capturé. Vous pouvez enregistrer le fichier audio dans le dossier Bibliothèque Média de la Bibliothèque de Production de Video Editor de façon à pouvoir y accéder directement lorsque vous utilisez Video Editor. Conseils pour déterminer la qualité audio Généralement, il est facile de déterminer les propriétés à utiliser pour enregistrer une forme d’onde. Les facteurs déterminant sont la taille de fichier et le type de haut-parleurs. Par exemple, si l’espace disque est limité et le son est destiné à être rejoué sur des petits hauts-parleurs d’ordinateur, vous n’avez pas besoin d’un son de qualité CD. Si vous planifiez de jouer vos fichiers sur des haut-parleurs amplifiés directement de votre disque dur, vous voulez une qualité plus élevée qu’un téléphone. Le graphique ci-dessous offre une idée des différents types de qualité audio possible et comment ils affectent la taille de fichier. Le tableau de la page suivante vous donne une idée des différents types de qualité audio possibles et comment ils affectent la taille de fichier. Qualité Propriétés Taille du fichier (compressé à 10 secs) Téléphone 11,025 kHz, 8 bits, mono 107 Ko Radio 22050 kHz, 8 bits, mono 215 Ko CD 44,100 kHz, 16 bits, stéréo 1720 Ko AUDIO EDITOR: CHAPITRE UN 353 Personnaliser Audio Editor Vous pouvez personnaliser votre façon de travailler avec Audio Editor grâce à la boîte de dialogue Préférences, ouverte en cliquant sur Fichier: Préférences [F6] ou en cliquant deux fois sur la barre d’état. Vous pouvez régler ici l’affichage de la forme d’onde, le format de temps utilisé et assigner un programme mixer pour enregistrer les fichiers audio. BOÎTE DE DIALOGUE PRÉFÉRENCES 1 2 3 4 5 6 1. Unité de l’axe X [Format temps] spécifie l’unité de temps pour chaque fenêtre d’édition. Sélectionnez l’option Temps (M:S.ms) pour afficher les informations des fichiers audio en minutes, secondes et millisecondes. L’option SMPTE (M:S:image) montre le temps en minutes, secondes et images. Ceci est surtout utile si vous éditez l’audio pour usage dans Video Editor, comme cela permet d’égaler les portions audio avec chaque image d’une séquence vidéo. Vous pouvez choisir entre film (24 ips), PAL (25 ips) et NTSC (30 ips), ou, pour les vitesses d’image irrégulières, définir votre propre, (comme 15). Pour des éditions détaillées, sélectionnez l’option Echantillons; ceci affiche le temps en échantillons par seconde. Par exemple, si votre fréquence d’échantillonnage est de 11.025 kHz, alors la forme d’onde montre 11,025 points d’échantillon par seconde. 2. Affichage forme d’onde règle le détail avec lequel Audio Editor dessine les formes d’ondes. L’option Balayage précis produit une forme d’onde très détaillée, mais peut prendre plus de temps pour redessiner à cause des informations supplémentaires. L’option Balayage rapide produit une forme d’onde légèrement moins précise, mais beaucoup plus rapide à redessiner. Dans la plupart des cas, l’option de Balayage rapide est plus que suffisante pour éditer au niveau de seconde. Si vous voulez aller au niveau d’échantillon, sélectionnez Balayage précis. 3. Déplacer le curseur pendant la lecture déplace le curseur le long de la forme d’onde quand vous jouez des fichiers audio. Si avez des problèmes de mémoire, laissez cette option non cochée, comme elle requiert des ressources supplémentaires. 354 MANUEL DE L'UTILISATEUR MEDIASTUDIO PRO 4. Instantané sur les marques fait que les zones sélectionnées se fixent aux repères les plus proches. 5. Nombre de fichiers récenment ouverts spécifie le nombre de noms de fichier sont stockés au fond du menu Fichier. 6. Programme de mixage définit le chemin et le nom du programme de mixer à utiliser en enregistrant.(Ce programme s’ouvrira à chaque fois que vous cliquerez sur le bouton Lancer le programme de mixage sur la barre d’outils ou sur Contrôle: Lancer le mixer [CTRL+M].) Révision du chapitre Les points-clés et astuces à retenir dans ce chapitre sont les suivants: • Le son est représenté sur votre ordinateur par une série de vagues dans un fichier de forme d’onde (p.344). • Utilisez la commande Edition: Convertir en pour changer les propriétés d’une forme d’onde (p.348). • Utilisez le panneau de la visionneuse dans le Bande de vue pour effectuer un zoom sur une forme d’onde de même que repositionner la vue actuelle (p.348). • Choisissez un son de qualité radio (22.05 kHz, mono, 8 bits) pour les fichiers destinés à être rejoués sur l’Internet ou un CD-ROM (p.352). • Egalez les propriétés d’une forme d’onde aux haut-parleurs sur lesquels elle sera rejouée (p.352). • Réglez l’unité de mesure de temps à SMPTE en traitant des fichiers à utiliser dans des projets vidéo (p.353). Chapitre 2 Editer des fichiers audio Avec votre ordinateur et Audio Editor, l’ajustement et la retouche de pistes audio pour vos projets audio et vidéo est grandement simplifié. Avec un nombre d’effets et d’embellissements audio avancés, vous créerez rapidement des fichiers audio qui ajouteront de l’impact à vos présentations multimédia. Contenu de ce chapitre: • Créer des zones sélectionnées ................................................................. p.356 • Travailler avec des marques ..................................................................... p.357 • Adoucir le son ............................................................................................ p.361 • Mélanger des pistes .................................................................................. p.365 • Appliquer des effets spéciaux .................................................................... p.367 356 MANUEL DE L'UTILISATEUR MEDIASTUDIO PRO Créer des zones sélectionnées Après avoir ouvert un fichier audio, vous pouvez éditer la forme d’onde en entier ou des parties sélectionnées. A moins qu’une zone sélectionnée ne soit créée, les éditions faites affectent toute la forme d’onde. Dans Audio Editor, vous pouvez créer une sélection des façons suivantes: • Déplacez votre souris sur la zone que vous souhaitez sélectionner; • Cliquez deux fois sur la forme d’onde ou cliquez sur Edition: Sélectionner tout pour sélectionner toute la forme d’onde; • Lisez le fichier puis cliquez sur le bouton Marque de début/de fin sur la barre d’outils ou sur Contrôle: Marque de début et Marque de fin [F3/F4] lorsque vous entendez la portion que vous souhaitez sélectionner. (Cette méthode est très utile pour créer de sélections: votre oreille peut entendre le son plus clairement que votre oeil ne peut le ‘voir’.); • Déplacez la forme d’onde dans le Bande de vue. (Ceci peut être fait seulement si le fichier a été agrandi par un zoom, et s’il y a de l’espace en dehors du Panneau du bande de vue pour sélectionner.) Notes: • Pour désélectionner une zone sélectionnée, cliquez n’importe où dans la forme d’onde ou cliquez sur la commande Edition: Sélectionner aucun [CTRL+K]. (Cliquer avec le bouton droit de la souris désélectionne la zone sans déplacer le curseur.) • Si vous avez placé des marques sur une forme d’onde, sélectionnez l’option Instantané sur les marques dans la boîte de dialogue Préférences (voir page 354) pour ‘tirer’ toutes les zones de sélection sur la marque la plus proche. (Selon le niveau de zoom courant, vous devez commencer et finir la zone sélectionnée près des repères appropriés.) Sélectionner une zone d’une forme d’onde AUDIO EDITOR: CHAPITRE DEUX 357 Créer des sélections précises Vous pouvez faire une sélection très spécifique, commençant et se terminant à des temps exacts, particulièrement si vous travaillez conjointement avec un projet vidéo dans Video Editor. Pour faire des sélections précises, vous devez visualiser la Fenêtre des informations d’échantillons, ouverte en cliquant avec le bouton droit sur une barre d’outils et en choisissant la commande Fenêtre des informations d’échantillonnage. (Vous pouvez aussi cliquer sur Affichage: Panneaux et barres d’outils.) La Fenêtre des informations d’échantillons traque le mouvement du pointeur de votre souris comme vous le déplacez, affichant le point précis dans la forme d’onde où le pointeur passe, de même que les amplitudes les plus hautes et les plus basses de la forme d’onde à ce point. (Si les temps montrés ne sont pas assez détaillés, effectuez un zoom avant sur la forme d’onde.) Les deux valeurs dans la première boîte de la Fenêtre des informations d’échantillons indiquent les positions de départ et de fin pour la zone balayée par votre curseur, qui, selon le niveau de zoom, peuvent être identiques ou différentes. La boîte inférieure (pour les fichiers de stéréo, il y en aura deux, une pour chaque canal) indique les amplitudes négatives et positives dans cette région. Travailler avec des marques Les marques sont la meilleure façon de marquer des endroits à référencer dans une forme d’onde. Une fois une marque créée, vous pouvez y sauter de n’importe où dans la forme d’onde, sans tenir compte de la position actuelle de votre curseur. Audio Editor vous permet aussi d’ajouter des informations à une marque, pour que vous puissiez indiquer certaines caractéristiques à ce point particulier dans la forme d’onde (par exemple, marquer le commencement d’un long monologue, ou indiquer le point d’impact entre deux voitures dans une poursuite). Pour placer une marque: 1. Cliquez sur la zone dans la forme d’onde où vous voulez placer la marque. (Vous pouvez effectuer un zoom avant pour un placement plus précis.) 2. Cliquez sur le bouton Ajouter une marque sur la Barre d’outils ou sur Contrôle: Ajouter une marque [F5] pour ouvrir la boîte de dialogue Ajouter une marque. 358 MANUEL DE L'UTILISATEUR MEDIASTUDIO PRO 3. Entrez une description dans la zone de texte Nom de marque (maximum 128 caractères). Le nom de marque par défaut, ‘&p’, utilise la valeur de temps de l’emplacement de la marque comme nom. Par exemple, une marque à la marque 1 minute 30 secondes sera nommé ‘01:30:00.’ 4. Cliquez sur OK. La boîte de dialogue Ajouter une marque se ferme, et une ligne de repère bleue apparaît à la position du curseur. Note: Vous pouvez aussi placer une marque pendant qu’un fichier joue en cliquant sur le bouton Ajouter une marque ou la commande Contrôle: Ajouter une marque. Placer des marques sur une forme d’onde Gérer les marques Vous pouvez gérer des marques dans les formes d’ondes de plusieurs façons, comme changer leur position et leur description, les retirer de la fenêtre d’édition et passer de l’un à l’autre. Par exemple, vous pouvez: • Cliquez avec le bouton droit de la souris sur la poignée de marque à la base de la ligne de marques pour visualiser sa description. • cliquer deux fois sur la poignée pour changer le nom de la marque (ceci ouvre la boîte de dialogue Changer le nom de la marque, où vous pouvez entrer un nouveau nom ou une description); • déplacer la poignée d’une marque pour le transférer à une nouvelle position dans la forme d’onde; • déplacer la poignée d’une marque en dehors de la fenêtre d’édition pour la retirer, ou, pour retirer toutes les marque, cliquer sur Contrôle: Supprimer toutes les marque. AUDIO EDITOR: CHAPITRE DEUX 359 Si une forme d’onde possède un grand nombre de marques, vous pouvez naviguer facilement de l’une à l’autre en cliquant sur les boutons Marque précédente/Marque suivante sur la Barre d’outils ou sur Contrôle: Marque précédente et Marque suivante [SHIFT+TAB & TAB]. Pour passer à une marque spécifique, cliquez sur la commande Contrôle: Aller sur une marque [SHIFT+G]. Ceci ouvre la boîte de dialogue Aller sur une marque qui liste tous les repères existants dans la forme d’onde. Pour aller à une marque, sélectionnez-le et cliquez sur le bouton Aller à. Le curseur saute alors à cette marque. Utiliser les marques avec Video Editor Quand vous enregistrez un fichier, les informations de marques sont aussi enregistrées. Comme tel, vous pouvez insérer le fichier sur une piste audio dans Video Editor et maintenir les marques qui ont été placés dans Audio Editor. De la même manière, les marques placées sur une piste audio dans Video Editor peuvent être visualisés dans Audio Editor, (pour les fichiers WAV seulement). Ceci rend beaucoup plus facile le montage vidéo, comme vous pouvez identifier des zones dans une piste audio et les faire correspondre aux zones d’une piste vidéo. Effacer des données audio Quand vous ouvrez ou enregistrez une forme d’onde, vous pouvez supprimer des zones que vous ne voulez plus. Vous pouvez les retirer du fichier en les sélectionnant et en cliquant sur Edition: Effacer [DEL]. La zone sélectionnée est supprimée et la forme d’onde est raccourcie en conséquence, diminuant ainsi la durée du fichier. Si vous ne voulez pas affecter la durée du fichier, cliquez sur Edition: Silence. Ceci efface les données audio (amplification zéro), maintenant la durée du fichier et créant une zone ‘silencieuse’ dans la forme d’onde. Si vous voulez supprimer une grande portion de la forme d’onde et ne conserver qu’une petite partie, sélectionnez premièrement la partie vous voulez garder et cliquez alors sur Edition: Retenir. Cela permet de supprimer les données audio non sélectionnées. 360 MANUEL DE L'UTILISATEUR MEDIASTUDIO PRO Forme d’onde avant la suppression de données Forme d’onde après la suppression Insérer des données audio Après avoir coupé ou copié des données audio, vous pouvez les coller du Presse-papiers dans une fenêtre d’édition avec une des commandes Edition: Coller. Bien que similaire, chaque commande Coller diffère dans son implémentation, de même que son utilité. • Insérer ajoute des données du Presse-papiers dans une forme d’onde à la position du curseur. Ceci augmente la durée du fichier audio par la durée du segment collé. • Remplacer remplace la forme d’onde à la position du curseur avec les données audio du Presse-papiers. Si les données du Presse-papiers sont plus longues que la forme d’onde, Audio Editor découpe la partie en trop. • Mélanger ouvre la boîte de dialogue Coller mélange qui permet de combiner des formes d’ondes en ajustant leurs amplitudes relatives. Un mélange de 100% signifie que les données sont mélangées à des quantités égales. Abaisser le mélange d’une forme réduit son amplification, et l’augmenter pour l’autre accroît son amplification. Pour plus sur le mélange de pistes, voir la section ‘Mélanger des pistes’, p.365. AUDIO EDITOR: CHAPITRE DEUX 361 • Remplir remplace une zone sélectionnée avec les données du Presse-papiers. Si la zone sélectionnée est plus longue que les données du Presse-papiers, les données se répètent jusqu’à ce que la zone sélectionnée soit remplie. Si la zone sélectionnée est plus courte, Audio Editor tronque les données en conséquence. Cette commande est désactivée s’il n’y a pas de zone sélectionnée. • Comme nouveau document crée une nouvelle fenêtre d’édition, la remplissant avec les données du Presse-papiers. Adoucir le son Quand vous enregistrez des données audio, vous obtenez parfois un bruit de fond ennuyeux et des imperfections générales. Par exemple, le son accompagnant une capture vidéo n’est pas très clair, ou le microphone ou l’équipement d’enregistrement n’est pas de bonne qualité. Dans Audio Editor, vous pouvez retirer de tels bruits, de même qu’appliquer des filtres de qualité studio pour corriger et améliorer (ou adoucir) le son de vos fichiers audio. Note: Si vous voulez ne retoucher qu’une certaine portion d’un fichier audio, sélectionnez-la premièrement, sinon toute la forme d’onde est affectée. Changer l’amplification Amplification réfère au niveau sonore de la lecture d’un fichier audio. Généralement, vous pouvez utiliser les contrôles de volume de votre ordinateur pour ajuster le niveau sonore, mais quand il s’agit de mélanger des fichiers, vous devez vous assurer d’égaliser des bandes son différentes pour qu’elles partagent la même amplification, surtout si elles ont été enregistrées à des niveaux différents. Pour changer l’amplitude d’un fichier: 1. Cliquez sur Effet: Amplifier pour ouvrir la boîte de dialogue Amplifier. 2. Spécifiez le pourcentage d’amplification dans la boîte toupie Pourcentage. 100% ne change rien, plus que 100 augmente l’amplification et moins que 100 la diminue. 3. Cliquez sur OK. La forme d’onde change pour refléter la nouvelle amplification. 362 MANUEL DE L'UTILISATEUR MEDIASTUDIO PRO Si, après avoir changé l’amplification, la forme d’onde touche les bords inférieurs ou supérieurs de la fenêtre d’édition (± 100% sur l’échelle d’amplitude), des déformations ou des bruits de fond peuvent apparaître. Dans de tels cas, annulez l’amplification et cliquez sur Effet: Normaliser. Ceci ajuste l’amplitude de la forme d’onde pour qu’elle ne dépasse pas la limite de l’échelle d’amplitude. (Dans certains cas, vous ne pourrez pas discerner de changements à la forme d’onde après avoir normalisé, selon le niveau d’amplification existant.) Forme d'onde avant de changer l'amplification Forme d’onde après avoir changer l’amplification par 200% Changer la hauteur du son La hauteur du son d’un fichier audio définit un ton aigu ou bas. Un ton haut peut être strident, comme un sifflet, alors qu’un ton bas peut être profond, comme une sirène de brume. Pour ajuster la hauteur du fichier audio, cliquez sur Effet: Ton. Ceci ouvre la boîte de dialogue Ton, où vous pouvez élever ou abaisser la hauteur avec un curseur. Déplacez le curseur sur la gauche pour abaisser la hauteur, sur la droite pour l’élever. AUDIO EDITOR: CHAPITRE DEUX 363 Quantifier une forme d’onde Quand vous enregistrez des données audio, vous devez indiquer la taille d’échantillon, ou le nombre de bits utilisés pour stocker le fichier résultant. Ceci peut être 8 bits ou 16 bits. Plus de bits améliore la qualité de l’enregistrement, mais augmente la taille du fichier audio. Si vous avez besoin de réduire la taille de fichier mais que vous voulez conserver un bon niveau de qualité, vous pouvez quantifier le fichier en cliquant sur Effet: Quantifier. Cette commande ouvre une boîte de dialogue qui permet de spécifier le nombre de bits alloués au fichier: 1-7 pour les fichiers 8 bits et 1-15 pour les fichiers 16 bits. Une légère réduction dans le nombre de bits est souvent suffisante pour réduire la taille du fichier et garder une qualité audible satisfaisante. (Si vous réduisez trop le nombre de bits, vous ‘cliperez’ le son, et produirez ainsi une distorsion sensible.) Travailler avec des silences Pour votre ordinateur, un silence est un point d’amplitude 0 dans une forme d’onde (la ligne de base). Un silence est utile dans le montage audio, particulièrement pour ce qu’il est plutôt que pour ce qu’il fait. Par exemple, un silence permet d’ajouter et de retirer du temps à un fichier audio, et le minutage est peut-être l’aspect le plus important d’une séquence audio. Par exemple, le son d’une porte qui s’ouvre doit être minuté pour arriver après le son de la clé dans la serrure. Si vous créez un projet vidéo, vous avez des événements qui arrivent à des temps bien spécifiques, et cela requiert une piste audio qui complète ces temps. Si vous voulez ajouter un silence à une forme d’onde, cliquez sur Edition: Insérer un silence. Ceci ouvre la boîte de dialogue Insérer silence, où vous pouvez entrer la période de temps que vous voulez ajouter en minutes, secondes et millisecondes (M:S:ms). Une fois que vous cliquez sur OK, le silence est ajouté à la forme d’onde à la position du curseur, augmentant la longueur du fichier audio en conséquence. Pour retirer un silence, cliquez sur Edition: Découper les silences. Dans la boîte de dialogue Découper les silences, vous pouvez spécifier de retirer toutes les zones silencieuses dans le fichier ou seulement celles qui égalent une durée spécifiée, mesurée en M: S: ms. 364 MANUEL DE L'UTILISATEUR MEDIASTUDIO PRO Retirer les bruits de fond A moins que vous n’enregistriez dans un environnement totalement insonorisé, les pistes audio que vous enregistrez auront des bruits de fond. Dans la plupart des cas, ils restent à un niveau acceptable, facilement noyés par le son primaire. Certaines fois par contre, les bruits de fond peuvent diminuer significativement la qualité du son. Dans Audio Editor, vous pouvez spécifier un seuil de bruit acceptable en cliquant sur Effet: Supprimer le bruit. Tous les sons qui arrivent dans ce niveau sont retirés de la forme d’onde. Comme un bruit de fond est d’habitude d’une amplitude basse, sélectionner un seuil de 2 à 5% est souvent suffisant. Si vous attribuez au seuil une valeur trop élevée, vous courez le risque de supprimer des données essentielles. Forme d’onde avant de retirer le bruit Forme d’onde après avoir retiré le bruit Rendre muette une forme d’onde Quand vous travaillez avec des formes d’ondes, vous voudrez souvent en retirer une partie sans supprimer le temps réel qu’elle occupe (donc la rendre silencieuse). Pour faire ceci, vous devez la rendre muette avec la commande Edition: Silence. Après avoir choisi cette commande, seule la zone sélectionnée de la forme d’onde est redue silencieuse, laissant la durée ou la longueur totale du fichier inchangée. AUDIO EDITOR: CHAPITRE DEUX 365 Calibrer des fichiers enregistrés de sources différentes Les périphériques d’enregistrement n’ont pas tous les mêmes calibrages ou réglages, variants parfois dans la modulation de fréquence et l’amplitude. Dans de tels cas, vous noterez que les fichiers enregistrés de sources différentes ont des lignes de base différentes (indiquées par 0 sur l’échelle d’amplitude). La plupart du temps, ceci n’affecte pas la qualité générale de vos pistes, les différences étant infimes. Cependant, les lignes de base de certains fichiers peuvent varier de façon spectaculaire et les mélanger produit des déformations et des bruits inacceptables. Audio Editor vous permet de calibrer ces fichiers afin de faire en sorte qu’ils possèdent des lignes de base qui correspondent. Il suffit de cliquer sur Effet: Décalage DC. Dans la boîte de dialogue Décalage DC, vous pouvez utiliser le curseur Décaler pour déplacer la forme d’onde au-dessus ou audessous de la ligne de base. Déplacez le curseur sur la droite change la ligne de base vers le haut. (Ceci n’affecte pas l’amplitude du fichier, seulement sa représentation de forme d’onde.) De cette façon, vous pouvez calibrer des fichiers mal assortis pour avoir à peu près le même ligne de base avant de les mélanger dans le même fichier audio. Une forme d’onde avec une ligne de base inexacte Mélanger des pistes Mélanger des pistes réfère à prendre deux fichiers audio et à les combiner. Mélanger mélange essentiellement les données des fichiers audio pour que leurs sons respectifs se chevauchent et jouent l’un sur l’autre. Vous pouvez seulement mélanger des formes d’ondes avec les mêmes propriétés et devez avoir les deux formes d’ondes déjà ouvertes dans l’espace de travail de Audio Editor. (Pour mixer des fichiers possédant diverses propriétés, vous devez d’abord les convertir ou en couper un et cliquer sur Edition: Coller: Mélanger pour le coller dans l’autre.) 366 MANUEL DE L'UTILISATEUR MEDIASTUDIO PRO Pour mélanger deux pistes: 1. Cliquez sur Edition: Mélanger. La boîte de dialogue Mélanger apparaît, affichant tous les fichiers avec les mêmes propriétés ouverts dans l’espace de travail. Boîte de dialogue Mélanger 2. Sélectionnez le fichier que vous voulez mélanger dans la zone de liste Mélanger avec. 3. Réglez les niveaux d’amplification désirés pour chaque forme d’onde (entre 1-100%). 100% garde l’amplification originale. 4. Cliquez sur OK. Une nouvelle fenêtre d’édition est créée, fusionnant les deux fichiers. Retirer une piste mélangée Après avoir combiné un groupe de fichiers, vous pouvez retirer un des fichiers. Vous préparez par exemple un projet audio pour un client et, après avoir créé un fichier principal, le client décide de retirer la voix d’un de leurs directeurs. Au début, ceci semble une tâche impossible, puisque tous les fichiers ont été véritablement intégrés. Heureusement, la solution n’est pas aussi difficile qu’elle n’y paraît. Tout ce que vous avez besoin de faire c’est de sélectionner le fichier audio d’origine qui contient la voix du directeur, puis de cliquer sur Effet: Inverser. (Cette action affecte seulement la forme d’onde, la retournant, et n’affecte pas le son véritable.) Une fois inversée, copiez la forme d’onde en entier et sélectionnez alors la fenêtre d’édition contenant le fichier principal. AUDIO EDITOR: CHAPITRE DEUX 367 Cliquez sur Edition: Coller: Mélanger (en laissant les niveaux de mélange à 100%) pour coller la forme d’onde inversée dans le fichier. Etant maintenant l’opposé du fichier original, il annule la voix du directeur et, par conséquent, la retire du fichier. Note: Vous ne pouvez pas retirer un fichier d’un mélange en utilisant la méthode Inverser si vous avez déjà appliqué d’autres effets au fichier mélangé. Les effets que vous appliquez altèrent ou changent chaque point dans la forme d’onde, et l’inverse de l’élément que vous voulez retirer ne correspondra plus convenablement à l’original. Appliquer des effets spéciaux Audio Editor est fourni avec un nombre d’effets spéciaux que vous pouvez utiliser pour ajouter de l’impact à vos fichiers audio. Ceux-ci vont d’effet de fondu enchaîné à l’addition d’un effet d’écho, comme stade ou résonance. Effectuer un fondu Effectuer un fondu est une tâche fréquente dans le montage audio, pour contrôler comment un son arrive et quitte une scène ou un moment. Ceci est particulièrement utile pour obtenir un son lisse au début et à la fin d’une séquence audio. Pour effectuer un fondu, cliquez sur Effet: Fondu pour ouvrir la boîte de dialogue Fondu. Un graphe vous permet de régler comment le fondu est effectué, offrant une série de fondus prédéfinis ou des réglages personnalisés. Boîte de dialogue Fondu 368 MANUEL DE L'UTILISATEUR MEDIASTUDIO PRO Le premier point de contrôle dans le graphe définit l’amplitude du début, le deuxième et le troisième point le milieu du fondu, et le quatrième point l’amplitude de fin (00% étant l’amplitude normale). Pour aider adoucir le fondu, sélectionnez l’option Courbe de transformation. Un fondu linéaire produit un fondu constant, pendant qu’un fondu exponentielle commence lentement et se termine rapidement. Fondu logarithmique va rapidement au début et finit plus lentement. Pour le meilleur résultat, il est conseillé d’expérimenter avec une variété de réglages différents. Forme d’onde avant d’appliquer un effet de fondu Forme d’onde après avoir appliqué un effet de fondu avant/arrière Changer la vitesse Changer la vitesse d’un fichier audio est une façon utile d’augmenter ou de diminuer sa durée, de même que produire des effets de déformation intéressants. Quand vous cliquez sur Effet: Vitesse, la boîte de dialogue Vitesse apparaît avec un curseur. Transférez-le vers la droite pour ralentir le fichier, et de cette façon augmenter sa durée. Déplacez le curseur sur la gauche pour augmenter la vitesse, et diminuer sa durée en conséquence. AUDIO EDITOR: CHAPITRE DEUX 369 Effectuer un panoramique stéréo Si vous avez un fichier stéréo, vous pouvez créer un effet de panoramique entre les deux haut-parleurs. Pour faire ceci, cliquez sur Effet: Panoramique, et dans la boîte de dialogue qui s’ouvre, changez le fondu pour chaque canal. Par exemple, un niveau de début et de fin de 0% résulte dans un silence complet pendant que 100% laisse la sortie audio inchangée. Comme avec la commande Fondu, vous pouvez choisir entre les changements Logarithmique, Exponentiel et Linéaires. Inverser un fichier Un effet intéressant de Audio Editor est la commande Effet: Renverser qui permet de renverser un fichier pour qu’il joue en sens inverse. Dans la plupart des cas, ceci produira un résultat inintelligible, qui peut seulement être déchiffré si vous inversez le fichier à nouveau. Forme d’onde avant d’inverser Forme d’onde après avoir inversé 370 MANUEL DE L'UTILISATEUR MEDIASTUDIO PRO Effectuer un écho Les échos sont des effets utiles qu’il est souvent difficile d’enregistrer naturellement. Avec Audio Editor, cependant, vous pouvez surmonter de telles limitations, et produire des échos similaire à ceux obtenus dans un ravin ou à un stade de foot. Pour créer rapidement un écho, cliquez sur l’une des commandes Echo disponibles dans le menu Effet. Ou bien, pour personnaliser l’une de ces commandes, cliquez sur Effet: Echo. Ceci ouvre la boîte de dialogue Echo, qui permet de définir trois caractéristiques pour chaque commande d’écho: Délai, Déclin et Limite. Le Délai est le temps écoulé avant d’entendre l’écho, alors que le Déclin représente la perte de son dans chaque répétition. La Limite détermine le prochain cycle de répétition et est répétée jusqu’à ce que l’écho disparaisse entièrement. Une description des caractéristiques pour chacune des commandes d’écho: • Echo long a un long délai et un fort déclin, qui résulte dans des répétitions plus longues, bien qu’il disparaisse plus rapidement. • Répétition longue a un court délai et un faible déclin, rendant donc l’écho plus long (bien que chaque répétition survienne plus rapidement). • Résonance a un court délai avec un petit déclin et une limite très courte. Ceci produit un écho rapide, comme une ‘ombre’ audio. • Stade est très similaire à Long écho, mais commence plus tôt et se termine plus rapidement. Forme d’onde avant d’appliquer un effet d’écho AUDIO EDITOR: CHAPITRE DEUX 371 Forme d’onde après avoir appliqué un effet d’écho Effectuer un fondu enchaîné Un fondu enchaîné est où une piste audio se mélange dans une autre. Pour créer un effet de fondu enchaîné entre deux fichiers, cliquez sur la commande Edition: Fondu enchaîné. Ceci ouvre la boîte de dialogue Fondu enchaîné, qui permet de sélectionner le fichier que vous voulez mélanger. (Vous pouvez créer un fondu enchaîné seulement entre des fichiers avec les mêmes propriétés.) Sélectionnez le fichier avec lequel faire un fondu enchaîné dans la liste Fondu enchaîné avec, puis tapez une valeur dans la liste modifiable Durée d’enchaînement (en M:S:ms) pour déterminer la longueur sur laquelle les deux fichiers se chevauchent. Si vous ne spécifiez pas une durée, le deuxième fichier est ajouté à la fin du fichier actif. Une fois une durée de recouvrement spécifiée, sélectionnez une des options de Courbe de transformation pour spécifier le type de fondu. Un Fondu linéaire produit un fondu constant, pendant qu’un Fondu exponentielle commence lentement et se termine rapidement. Fondu logarithmique va rapidement au début et finit plus lentement. Cliquez sur OK: la boîte de dialogue se ferme et une nouvelle forme d’onde est créée. Utiliser les modules Audio DirectX et Effet Audio DMO Audio Editor possède les modules enfichables les plus récents que vous pouvez appliquer à vos fichiers son. Vous pouvez utiliser Audio DirectX et certains DirectX Media Objects (DMO) sur votre projet, pour obtenir des résultats qui ont une longueur d'avance. Ces modules enfichables proposent une plate-forme pour créer des fichiers audio dynamiques. DirectX Audio va au-delà de la limitation de 16 canaux et permet à n'importe quel nombre de pistes audio d'être lues simultanément, la seule limite étant celle de votre système. Pour utiliser un module, sélectionnez Effet: DirectX Audio/Effet audio DMO puis choisissez l'effet à utiliser. Ajustez les paramètres des attributs lorsque vous êtes dans la boîte de dialogue concernée, puis cliquez sur OK. 372 MANUEL DE L'UTILISATEUR MEDIASTUDIO PRO Révision du chapitre Les points-clés et astuces à retenir dans ce chapitre sont les suivants: • Cliquez sur le bouton Marque de début/fin pour commencer et terminer une sélection en jouant un fichier (p.356). • Utilisez la fenêtre d’informations d’échantillons pour créer des sélections précises (p.357). • Utilisez des repères pour marquer des événements dans une forme d’onde (p.357). • Cliquez sur la commande Edition: Silence pour retirer des zones sans affecter la durée d’une forme d’onde (p.359). • Normaliser une forme d’onde avant de changer son amplification (p.362). • Quantifier une forme d’onde pour diminuer sa taille de fichier en retenant une bonne qualité (p.363). • Sélectionnez un seuil de 2-5% du bruit (p.364). • Utilisez la commande Effet: Inverser pour retirer un fichier précédemment mélangé (p.366). Programs Autres programmes Ulead DVD MovieFactory et Ulead DVD-VR Wizard sont des programmes distincts auxquels vous pouvez accéder dans MediaStudio Pro. DVD MovieFactory vous permet de créer des disques DVD, VCD et SVCD, tandis que l'assistant DVD-VR Wizard vous permet d'ajouter ou d'enregistrer des vidéos sur un périphérique qui prend en charge les formats DVD-RAM ou DVD-R. Dans ce chapitre, vous allez apprendre à utiliser ces programmes. Dans ce chapitre vous en saurez plus sur : • Ulead DVD MovieFactory ......................................................................... p.376 • Ulead DVD-VR Wizard ............................................................................ p.390 MANUEL DE L'UTILISATEUR MEDIASTUDIO PRO 376 Bienvenue dans Ulead DVD MovieFactory 2 Ulead DVD MovieFactory vous apporte la solution juste pour vos besoins en matière de création de disque vidéo. Que le disque soit un DVD, un VCD ou un SVCD, DVD MovieFactory vous guide du début à la fin instantanément par le biais d’une procédure de type assistant conviviale et des fonctions orientées sur les tâches particulières. Avec DVD MovieFactory, la création personnelle de disques vidéo d’aspect professionnel n’aura jamais été aussi facile ! Toutes les informations cruciales concernant l’utilisation de DVD MovieFactory sont incluses dans le présent document et dans l’Aide en ligne. Vous recevrez aussi les dernières mises à jour programme, des diacticiels, des informations concernant les avancées technologiques (comme par exemple la liste mise à jour de compatibilité matérielle), et de l’assistance technique en visitant votre site web Ulead local. Visite guidée de Ulead DVD MovieFactory 2 Lorsque vous ouvrez le programme sur votre ordinateur, le premier écran que vous voyez est le suivant : L’étape courante dans laquelle vous vous trouvez Tâche sélectionnée actuellement Options pour chaque tâche Quatre tâches parmi lesquelles choisir Guide en ligne rapide pour chaque tâche Enregistrer votre projet, et afficher le liste des autres options y compris une aide supplémentaire Accès à l’Aide en ligne Paramètres de projet Passer à l’étape suivante Quitter Ulead DVD MovieFactory Remarque: La disponibilité des tâches sur le panneau de gauche dépendra de la version de DVD MovieFactory que vous avez AUTRES PROGRAMMES: CHAPITRE UN 377 Quelle tâche devez-vous choisir ? Maintenant vous avez une idée générale de ce à quoi ressemble Ulead MovieFactory. La prochaine chose à faire est de choisir la tâche qui correspond à vos besoins : • Démarrer un projet - Nouveau projet : Choisissez cette tâche si vous créez un nouveau projet DVD MovieFactory. Veuillez sélectionner un format de disque de sortie, puis cliquez sur Suivant pour ajouter de nouveaux clips média. (Voir page 378 pour les détails.) • Démarrer un projet - Projet existant : Choisissez cette tâche si vous avez déjà un projet DVD MovieFactory créé précédemment et enregistré sur un disque ou un disque dur. Veuillez utiliser la liste du menu déroulant ou le bouton parcourir pour rechercher un fichierprojet(*.dwz),puiscliquezsurSuivantpourcommencerl’édition.(Voirpage378 pourlesdétails.) • Editer le disque : Choisissez cette tâche si vous voulez éditer votre DVD+R/RW, DVD-R/ RW, ou bien un projet DVD MovieFactory directement sur un disque enregistrable. Veuillezsélectionnerl’emplacementdudisquesurvotreordinateur,puiscliquezsurSuivant pour commencer à éditer. • Editer le disque : Choisissez cette tâche si vous voulez éditer votre DVD+R/RW, DVD-R/ RW, ou bien un projet DVD MovieFactory directement sur un disque enregistrable. Veuillezsélectionnerl’emplacementdudisquesurvotreordinateur,puiscliquezsurSuivant pour commencer à éditer. • Copier le disque : Choisissez Copier de - Disque si vous voulez créer une copie de disque à disque (VCD ou SVCD ) ou graver un disque à partir d’un dossier DVD situé sur le disque dur ou sur un disque. Vous pouvez aussi choisir Copier de - Fichier image disque pourcopierunfichierimagedisqueprêtàl’emploietgraverdansundisque.Ilsuffitde cliquersurSuivantpourallerdirectementsurl’étapeSortir. MANUEL DE L'UTILISATEUR MEDIASTUDIO PRO 378 Travailler avec un projet Ulead DVD MovieFactory est un programme de base projet. Chaque fichier projet (*.dwz) enregistre les dernières informations concernant votre édition de vidéo et de menu comme ce que vous avez apportés au projet. Dès lors, vous pouvez toujours interrompre ou reprendre votre tâche à votre convenance. Remarque : Vous ne pouvez travailler que sur un seul projet à la fois dans Ulead DVD MovieFactory. Ajouter des vidéos ou des diaporamas Maintenant, vous avez ouvert un projet. La prochaine chose à faire est d’y insérer des clips médias. Les clips média inclus peuvent être des vidéos et/ ou des diaporamas. Par exemple, avec une carte de capture vidéo compatible, vous pouvez capturer des vidéos à partir d’un périphérique vidéo comme par exemple un caméscope DV. Vous pouvez aussi ajouter des vidéos à partir d’un disque ou d’un disque dur, ou créer des diaporamas comportant des séries d’images fixes. Une fois les clips insérées, vous pouvez éditer les vidéos et configurer les menus de sélection plus tard. Astuce : Pendant que vous ajoutez des vidéos, vous pouvez modifier la séquence de lecture en faissant glisser la diapo vidéo par la méthode glisser-déposer dans la liste des Clips médias. Utilisez l’un quelconque de ces boutons pour ajouter des vidéos ou des diaporamas. Sélectionnez cette option pour créer une introduction pour votre film. La vidéo de première lecture est toujours lue automatiquement après l’insertion du disque dans un lecteur. Liste des Clips médias (Cliquez sur une diapo la poura sélectionner ) Cliquez sur la description textuelle pour l’éditer comme voulu. Etape Ajouter / Editer un clip média Astuce : Sélectionnez Enregistrer [Ctrl+S] fréquemment pour sauvegarder la dernière mise à jour de votre projet. AUTRES PROGRAMMES: CHAPITRE UN 379 Capturer des vidéos : 1 Cliquez sur Capture. La boîte de dialogue Capturer une vidéo s’affiche. 2 Utilisez les contrôles de navigation pour repérer le point de départ de la vidéo que vous voulez capturer. 3 Cliquez sur Capturer la vidéo. 4 Appuyez sur [Echap] pour arrêter. Répétez les étapes de 2 à 4 pour capturer d’autres vidéos si nécessaire. Capturer des vidéos 5 Cliquez sur OK. Remarques : • Toutes les vidéos capturées sont stockées dans le dossier de capture par défaut. Pour changer de dossier, cliquez sur le bouton parcourir. • La boîte de dialogue Capturer la vidéo sert exclusivement à capturer de la vidéo, aussi la lecture d’un clip vidéo capturé n’est-elle disponible que dans la liste des Clips médias dans la fenêtre principale. Paramètres de capture Ulead DVD MovieFactory détecte et détermine automatiquement les paramètres de capture pour vous. Cependant, si vous avez besoin de . Ici, vous verrez le personnaliser les paramètres, cliquez menu qui est décrit ci-dessous. Le menu vous donne les options disponibles, les modules de capture, et le périphérique vidéo d’entrée sélectionné actuellement. Le plus souvent, vous voudrez sélectionner Paramètres MPEG pour personnaliser. Menu affhiché lorsque vous cliquez sur Paramètres de capture. MANUEL DE L'UTILISATEUR MEDIASTUDIO PRO 380 Dans la boîte de dialogue Paramètres MPEG, vous pouvez faire votre choix parmi un certain nombre de paramètres prédéfinis ou bien définir vos paramètres personnalisés dans Paramètres spéciaux. De même, cliquez sur Débit binaire vidéo si vous voulez définir un débit binaire variable particulier.(Voir l’Aide en ligne pour plus de détails.) Astuce : Si vous constatez que des images ont été omises dans la vidéo que vous avez capturée, attribuez au niveau de Qualité dans la boîte de dialogue Paramètres MPEG une valeur plus bas et activez le paramètre DMA de votre disque dur. Si vous avez une carte Tuner TV installée sur votre ordinateur, vous pouvez l’utiliser en sélectionnant Paramètres de capture: Source d’entrée. Dans la boîte de dialogue Source d’entrée, sélectionnez les canaux que vous voulez visualiser puis cliquez sur OK. Source d’entrée Astuces : • Si vous rencontrez des problèmes d’affichage dans la fenêtre Aperçu, sélectionnez Forcer l’utilisation du mode aperçu dans Options de capture. • Si la vidéo capturée “tremble”, faites l’essai avec des options de Type d’image de sortie différentes dans la boîte de dialogue Paramètres avancés. Vous pouvez accéder à cette boîte de dialogue par l’intermédiaire de la boîte de dialogue Paramètres MPEG.. AUTRES PROGRAMMES: CHAPITRE UN 381 Ajouter des vidéos : 1 Cliquez sur Ajouter la vidéo. 2 Repérez le dossier dans lequel se trouvent les vidéos, et sélectionnez le ou les clips vidéo que vous voulez ajouter. 3 Cliquez sur Ouvrir. Remarque: Vous pouvez ajouter des formats vidéo tels que fichiers AVI, QuickTime et MPEG. Vous pouvez aussi ajouter des fichiers vidéo VCD (DAT). Ouvrir le fichier vidéo Astuces :Lorsqu’un clip vidéo est ajouté à la Liste des clips médias, il se peut que vous voyiez une diapo noire. Cela s’explique par le fait que la première scène (image) du clip vidéo est un écran noir. Pour changer cela, cliquez deux fois pour sélectionner le clip vidéo et placez la Barre de Jog sur la scène que vous voulez. Ensuite, cliquez avec le bouton droit de la souris sur la diapo, et sélectionnez Remplacer la diapo. Ajouter un diaporama : 1 Cliquez sur Ajouter le diaporama. 2 Repérez le dossier dans lequel se trouvent les images fixes et sélectionnez une ou plusieurs images. (Vous pouvez utiliser [Ctrl] ou [Maj] pour sélectionner plusieurs images tout comme vous le feriez dans Windows Explorer.) 3 Cliquez sur Ajouter une image. Répétez les étapes 2 et 3 autant de fois que nécessaire. 4 Cliquez sur ou sur si vous voulez ajouter une description textuelle ou une musique de fond au diaporama. 5 Une fois toutes les images insérées, cliquez sur OK. Créer un diaporama MANUEL DE L'UTILISATEUR MEDIASTUDIO PRO 382 Importer des vidéos DVD : 1 Cliquez sur Importer une vidéo DVD. 2 Repérez le dossier dans lequel se trouvent les vidéos. (Par exemple, repérez le dossier VIDEO_TS pour le format DVD+R/RW ou DVD-R/ RW ; le dossier DVD_RTAV pour le format DVD-RAM.) 3 Cliquez pour sélectionner le clip vidéo que vous voulez importer, puis cliquez sur Terminer. (Vous ppouvez utiliser [Ctrl] ou [Mai] pour sélectionner plusieurs clips vidéos comme vous le feriez dans Explorateur Windows). Selon la longueur de la vidéo, attendez que le processus de capture se termine. Remarque : Il se peut parfois que vous voyiez des diapos vidéo blanches dans la boîte de dialogue Sélectionner les scènes à capturer. C’est normal car la première image de ce type de diapo vidéo est blanche ou noire. Découper une vidéo Vous pouvez découper une vidéo à l’aide de la Barre de Jog, des marques de début/de fin, et des contrôles de navigation. (Voir le graphique cidessous.) En découpant une vidéo, vous pouvez ajuster à votre guise et avec précision la longueur de la vidéo. Mark-in Set Mark-in Jog Bar Set Mark-out Mark-out Navigation controls Before trimming AUTRES PROGRAMMES: CHAPITRE UN 383 Découper une vidéo : 1 Cliquez deux fois sur une diapo afin de la sélectionner pour la découper. 2 Utilisez les contrôles de navigation ou faites glisser la Barre de Jog pour aller sur le point de départ de la vidéo découpée voulue. Lorsque vous y êtes, cliquez sur Définir la marque de début. Sinon, vous pouvez aussi faire glisser la Marque de début sur le point de départ. 3 De même, déterminez les points finaux avec la Barre de jog et Définir la marque de début/marque de fin. 4 Maintenant, la vidéo découpée est prête. (Vous pouvez prévisualiser la vidéo découpée en appuyant sur [Maj] et en cliquant sur Lecture.) Après découpage Une autre méthode pour découper vos vidéos consiste à utiliser la fonction Extraire la vidéo. Pour en savoir plus sur cette fonction, veuillez vous reporter à la section Extraire la vidéo sur la page suivante. Editer la vidéo ou la diaporama Si vous avez installé Ulead VideoStudio 6 sur votre ordinateur, vous pouvez éditer votre vidéo dans la Liste des clips média à l’aide de VideoStudio 6 en . Si vous voulez éditer un diaporama, sélectionnez la cliquant sur . diapo du diaporama puis cliquez sur Remarque : La disponibilité de l’Edition vidéo dépendra de la version de DVD MovieFactory que vous avez. 384 MANUEL DE L'UTILISATEUR MEDIASTUDIO PRO Extraire la vidéo Découpez votre vidéo en découpant des portions spécifiques dans votre clip. Cette fonction vous permet de sélectionner et d’extraire plusieurs portions de votre clip et de modifier votre clip en fonction des portions que vous avez extraites. Extrait des vidéos : 1. Cliquez sur la vidéo dans la Liste des clips médias pour la sélectionner puis cliquez sur . La Boîte de dialogue Extraire la vidéo s’ouvre. 2 Pour sélectionner une portion à conserver, utiliser la Barre de jog pour aller sur cette portion de la vidéo, puis utilisez les boutons Entrée et Sortie (ou les boutons Marque de débit [F3] et Marque de fin [F4] sur la Barre de découpe). Cliquez sur Entrée lorsque vous avez trouvé le début de la portion que vous voulez, puis cliquez sur Sortie lorsque vous avez atteint la fin de la portion que vous voulez extraire. 3 Répétez l’étape 2 autant de fois que nécessaire pour extraire d’autres portions de votre clip. 4 Vos vidéos extraites apparaîtront dans la Liste des clips média. Prévisualisez les clips que vous avez extraits en appuyant sur [Maj] et en cliquant sur le bouton lecture. Cliquez sur OK. 5 La boîte de dialogue se referme et vous retournez sur l’étape Ajouter/ Editer un clip média. Dans l’étape Ajouter/Editer un clip média, vous pouvez voir les portions que vous avez extraites en regardant sur la Barre de découpe de la fenêtre Aperçu. Les segments rouges présents sur la Barre de découpe correspondent aux portions que vous avez extraites. Prévisualisez les clips que vous avez extraits en appuyant sur [Maj] et en cliquant sur le bouton lecture. Si vous avez besoin de modifier les portions que vous avez extraites à partir de votre clip, cliquez de nouveau sur Extraire la vidéo. AUTRES PROGRAMMES: CHAPITRE UN 385 Remarque : La disponibilité de l’Extraction vidéo dépendra de la version de DVD MovieFactory que vous avez. Remplacer l’audio Insérez ou remplacez la musique de fond de votre vidéo avec cette fonction. Cliquez sur pour ouvrir la boîte de dialogue Remplacer l’audio dans laquelle vous pouvez spécifier une piste audio que vous voulez utiliser avec votre vidéo. Remarques : • Après avoir édité ou remplacé la musique de fond, vous pouvez toujours supprimer ou réutiliser la musique d’origine de votre fichier en annulant la sélection de l’option Remplacer l’audio par le fichier sélectionné dans la boîte de dialogue. • La disponibilité de Remplacer l’audio dépendra de la version de DVD MovieFactory que vous avez. Fractionner la vidéo Vous pouvez ajouter des diapos vidéo supplémentaires en fractionnant une diapo vidéo existante en plusieurs diapos. Il suffit de cliquer deux fois sur une diapo vidéo dans la liste des Clips médias, puis de faire glisser la Barre de Jog (de la façon décrite à la page 382) pour aller sur la scène sur laquelle . Vous vous voulez placer le point de séparation. Puis, cliquez sur pouvez continuer à déplacer la Barre de Jog et ajouter autant de diapos vidéo que vous le voulez. Vous remarquerez que la diapo vidéo d’origine est conservée alors que de nouvelles diapos sont ajoutées en fonction du nombre de nouveaux diapos videós ajoutés Ajouter/Editer des chapitres Cette fonction n’est disponible que lorsque l’option Créer le menu est sélectionnée. Ce faisant, vous pouvez créer plus tard, dans l’étape Configurer le menu, des menus secondaires liés à leurs clips associés. Chaque chapitre, représenté par une diapo vidéo dans un menu secondaire, agit comme un signet de votre clip vidéo. Le spectateur peut facilement sélectionner un chapitre. Le clip vidéo passera alors immédiatement sur la première scène du chapitre et commencera à la lire. Cette fonction est particulièrement utile lorsque vous voulez attirer vos spectateurs en leur donnant la liberté de choisir la portion du film à visualiser. Notez que ces petites diapos vidéo ne sont qu’un lien vers la vidéo “mère” et qu’aucun fichier vidéo supplémentaire n’est généré. Aussi n’avez-vous pas besoin de vous inquiéter d’une augmentation imprévue de la taille de fichier. MANUEL DE L'UTILISATEUR MEDIASTUDIO PRO 386 Créer ou éditer les chapitres liés à un clip vidéo : 1 Sélectionnez une vidéo dans la liste des Clips médias. 2 Cliquez sur Ajouter/Editer des chapitre. 3 Cliquez sur Auto pour que Ulead MovieFactory vous aide à sélectionner les chapitres (par exemple à intervalles fixes), ou bien faites glisser la Barre de Jog pour aller sur une scène comme première image d’un chapitre, puis cliquez sur Ajouter. 4 Répétez l’étape 3 autant de fois que nécessaire. Vous pouvez aussi utiliser Supprimer ou Suppr. tout pour supprimer les chapitres superflus. 5 Cliquez sur OK. Astuces : • Si vous voulez utiliser Auto, votre vidéo doit avoir une longueur d’au moins une minute, à moins que la vidéo ne dispose d’informations de changement de scène. • Si vous sélectionnez Auto et que votre vidéo est un fichier AVI au format DV capturé à partir d’un caméscope, Ulead DVD MovieFactory peut détecter automatiquement les changements de scène et ajouter les chapitres correspondants. • Si la vidéo sélectionnée est un fichier MPEG-2 avec informations d’échangé de scène, Ulead DVD MovieFactory génère automatiquement ces chapitres pour vous. DVD MovieFactory génère automatiquement ces chapitres pour vous lorsque vous cliquez sur Auto.. AUTRES PROGRAMMES: CHAPITRE UN 387 Configurer le menu Dans cette étape, vous pouvez créer le menu principal et les menus secondaires. Cela constitue une liste d’options sous forme de diapos interactives affichées sur l’écran, liste dans laquelle votre spectateur peut faire son choix. Ulead DVD MovieFactory propose un ensemble de modèles de menus pour répondre aux besoins de chaque menu. Des menus personnalisés sont également à portée de vos doigts. Pour vous aider à mieux comprendre la structure des menus DVD/SVCD/ VCD, observez le graphique ci-dessous. Dans cet exemple, le Clip 1 possède trois chapitres. Lorsque vous cliquez sur la diapo de la vidéo du Clip 1, vous passez directement au sous-menu #1. Si vous regardez le Clip 2, vous verrez qu’il n’y a aucun chapitre qui lui est assigné, il n’y a donc pas de sous-menu pour le Clip 2. En-tête du menu Clip 1 Chapitre 2 Description Description du clip 1 du clip 2 du clip 3 Chapitre 3 Description du Description du Description chapitre 3 du chapitre 1 chapitre 2 Menu secondaire #1 Clip 3 Description En-tête du menu secondaire #1 Chapitre 1 Clip 2 Menu principal En-tête du menu secondaire #2 Chapitre 1 Chapitre 2 Description du Description du chapitre 1 chapitre 2 Menu secondaire #2 Editer les menus : 1 Par défaut, DVD MovieFactory crée automatiquement tous les menus dont vous avez besoin. Utilisez Menu affiché actuellement pour basculer sur le menu que vous voulez éditer. 2 Cliquez sur “Ma vidéo” pour ajouter l’en-tête de menu. Vous pouvez aussi cliquer sur la description textuelle sous chaque diapo vidéo pour l’éditer. 388 MANUEL DE L'UTILISATEUR MEDIASTUDIO PRO Remarque: Remarque : Si vous sautez l’Etape 2, “Mon titre” et le nom de la diapo seront respectivement utilisés comme en-tête de menu et description textuelle. Si vous ne voulez pas afficher l’en-tête de menu ou la description textuelle, il vous suffit de les supprimer. 3 Pour changer la scène affichée sous chaque diapo vidéo, cliquez dessus directement et faites glisser la Barre de Jog pour la changer. 4 Pour changer une mise en page de menu, utilisez la liste Modèle de menu et sélectionnez un autre modèle prédéfini. 5 Vous pouvez aussi cliquer sur image d’arrière-plan, ou bien cliquer sur musique de fond. pour ajouter votre propre pour ajouter votre 6 Pour personnaliser encore et créer votre propre modèle de menu dans le dossier Mes favoris, cliquez sur . 7 Lorsque vous avez terminé, cliquez sur Suivant pour prévisualiser le film. Prévisualiser votre film Maintenant, il est temps de voir à quoi ressemble votre film avant de graver dans un disque. Il vous suffit de déplacer votre souris et de cliquer sur Lecture pour voir votre film et tester le menu de sélection sur votre ordinateur. Il vous suffit d’utiliser les commandes de navigation comme vous le feriez avec la télécommande standard de votre lecteur de DVD de salon. Astuce : Lorsque vous vous déplacez sur les contrôles, une info-bulle s’affiche qui vous donne la fonction spécifique du contrôle sur lequel vous êtes. AUTRES PROGRAMMES: CHAPITRE UN 389 Sortir votre film C’est l’étape finale avant de finaliser votre disque vidéo ou votre fichier de sortie. Ici, vous pouvez choisir le graveur de disque, ainsi que sélectionner le dossier où vous voulez sortirles fichiers vidéo ou un fichier image disque. Astuce : Avant de lancer effectivement la gravure du disque, assurez-vous qu’un disque du format adéquat est bien inséré dans le graveur de disque. Sortir votre film : 1 Tapez un nom de volume (jusqu’à 32 caractères) pour le disque produit. 2 Dans Paramètres de sortie, sélectionnez la ou les tâches que vous voulez accomplir. Par exemple, sélectionnez le format d’enregistrement qui correspond le mieux à vos besoins. (Voir les remarques ci-dessous.) Vous pouvez aussi cliquer sur Paramètres de sortie avancés si vous voulez ajouter des composants supplémentaires, comme par exemple un lecteur de disque vidéo ou des données personnelles. 3 Sélectionnez un graveur de disque et rendez les paramètres (par exemple la vitesse d’enregistrement) compatibles avec le format du disque produit. 4 Cliquez sur Sortir. 5 La barre du processus de gravure vous indique l’état de la gravure. Une fois que vous avez terminé, cliquez sur Fermer. Remarque : La disponibilité de Inclure le lecteur de DVD dépendra de la version de DVD MovieFactory que vous avez. 390 MANUEL DE L'UTILISATEUR MEDIASTUDIO PRO Remarques concernant le choix d’un format d’enregistrement approprié : • DVD MovieFactory propose une option, DVD-Vidéo (édition rapide), qui vous permet d’utiliser malgré tout le format DVD-vidéo standard, tout en ne gravant cependant que les fichiers nécessaires pour pouvoir rééditer ultérieurement le contenu de votre vidéo (p.ex. menus). Cette option permet d’économiser le temps nécessaire pour la copie des fichiers ainsi que l’espace sur le disque dur lorsque vous rééditez le contenu de votre disque, mais elle risque de causer des problèmes de compatibilité de votre disque sur certains lecteurs de DVD. • Si DVD-Vidéo (édition rapide) est sélectionné, les options dans la boîte de dialogue Paramètres avancés de sortie telles que Inclure un dossier personnel sur le disque et Archiver les images des diaporamas, ne sont pas disponibles. • Si DVD-Video (édition rapide) est sélectionné, gardez à l’esprit le fait qu’il y a une limitation de taille de fichier de 30 Mo pour la combinaison des menus, de l’audio de fond et du fichier projet. Les fichiers audio ont une taille de fichier plus importante et ils constituent donc la plus grande partie de cette limitation de taille de fichier. Réduisez la taille de fichier de votre audio (p.ex. en réduisant la durée) si vous prévoyez d’avoir un grand nombre de menus. • Si vous choisissez simplement DVD-Video, vous utiliserez le format industriel standard DVD-Vidéo pourune compatibilité maximum . Mais vous ne pourrez pas alors profiter des avantages offerts par l’option DVD-Video (éditon rapide). Ulead DVD-VR Wizard Vous pouvez enregistrer ou ajouter vos vidéos sur un périphérique qui prend en charge les formats DVD-RAM (avec le format DVD-VR) ou DVD-R. Pour apprendre à utiliser DVD-VR Wizard, veuillez suivre la procédure cidessous. Etape 1 : Sélectionner un fichier à exporter Sélectionnez Fichier: Exporter Ulead DVD-VR Wizard puis sélectionnez un fichier vidéo DVD-VR compatible dans la boîte de dialogue Sélectionner le fichier vidéo. AUTRES PROGRAMMES: CHAPITRE UN 391 Etape 2 : Ajouter un programme La boîte de dialogue Ulead DVD-VR Wizard s'affiche. Choisissez l'une des options ci-dessous, puis cliquez sur Suivant : • Pour enregistrer des fichiers sur un nouveau disque DVD-RAM formaté, cliquez sur Nouvelle image disque. • Pour enregistrer les fichiers vidéo sur un disque existant (qui contient déjà des données enregistrées), cliquez sur Ouvrir l'image disque puis sélectionnez le dossier “DVD_RTAV” sur le disque DVDRAM dans la boîte de dialogue Parcourir le dossier. • Pour ajouter d'autres fichiers, cliquez sur Ajouter un fichier MPEG puis sélectionnez les fichiers que vous voulez ajouter dans la boîte de dialogue Sélectionner le fichier vidéo. Puis, cliquez sur Ouvrir. Astuce : Si vous enregistrez vos vidéos sur un disque DVD-RAM neuf, il doit être pré-formtaté au format DVD-VR. Après le formatage, un dossier “DVD_RTAV" est automatiquement créé sur le disque. Etape 3 : Sélectionner la Liste de lecture Sélectionnez une liste de lecture. (Vous pouvez aussi ajouter ou supprimer une liste en fonction de vos besoins.) Si vous sélectionnez Tout, tous les clips vidéo sont dans leur ordre chronologique d'origine. Une fois que c'est fait, cliquez sur Suivant. 392 MANUEL DE L'UTILISATEUR MEDIASTUDIO PRO Etape 4 : Editer la Liste de lecture (Tout) Dans l'étape 3, si vous avez sélectionné Tout vous pouvez sélectionner plusieurs clips adjacents pour les combiner, ou encore fractionner un clip. Vous pouvez aussi sélectionner n'importe quel clip pour prévisualiser son contenu. Une fois que c'est fait, cliquez sur Suivant. Remarque : Sélectionner le programme affiche les différents ensembles de programmes enregistrés dans leur ordre chronologique. Etape 5 : Editer la Liste de lecture Dans l'étape 3, si vous avez sélectionné une liste de lecture, la liste est affichée dans le panneau du bas, tandis que le panneau du haut affiche tous les clips vidéo disponibles. Ici, vous pouvez ajouter ou supprimer n'importe quel clip dans la liste de lecture. (Vous pouvez aussi procéder par Glisser-déposer.) Une fois que vous avez fini, cliquez sur Suivant. Etape 6 : Simulation de lecture et sortie Utilisez Sélectionner la liste de lecture pour prévisualiser le contenu si c'est nécessaire. Lorsque vous avez terminé, cliquez sur Enregistrer. Remarques : • Pendant que l'enregistrement est en cours, tous les boutons sont temporairement estompés. Lorsque l'enregistrement est terminé, cliquez sur Terminer pour finir la tâche. • Lorsque l'enregistrement est en cours, vous pouvez l'annuler en appuyant sur [Echap]. Ce faisant, aucun fichier n'est enregistré sur le disque. Appendice Informations d’arrière-plan Pour profiter au mieux de MediaStudio Pro, il est important de comprendre les notions fondamentales concernant le vidéo numérique et la vidéo en général. Cela signifie que vous devez appréhender à la fois les deux mondes de la vidéo analogique et de la vidéo numérique, et comprendre comment le son et les images mobiles qui constituent une vidéo passent d’un monde à l’autre. Dans ce chapitre, vous apprendrez: • Le monde de la vidéo analogique .......................................................... p.396 • Le monde de la vidéo numérique ........................................................... p.397 396 MANUEL DE L'UTILISATEUR MEDIASTUDIO PRO Le monde de la vidéo analogique La vidéo, en général, commence comme une série de signaux électriques (les ondes analogiques) qui ont été enregistrées par une caméra puis transmises sur les ondes ou rejouées d’une bande vidéo. Pour que les informations vidéo contenues dans ce signal puissent être entendues et vues, elles doivent suivre certaines normes et être décodée par un périphérique spécifique. Le périphérique le plus commun est un téléviseur et les normes les plus communes sont NTSC (National Television Standards Committee) et PAL (Phase Line alternation). NTSC est prédominant en Amérique du Nord et beaucoup de pays d’Asie, alors que la plupart de l’Europe (excepté la France, qui a retenu la norme SECAM) et du Pacifique sud suit le standard PAL. Ces normes différentes expliquent pourquoi vous ne pouvez pas visualiser une vidéo enregistrée en Angleterre sur un téléviseur aux Etats-Unis et vice-versa, sans équipement spécial. Dans le signal vidéo Le signal vidéo standard définit la couleur par deux facteurs: luminance et chrominance. Luminance représente les valeurs noir et blanc des couleurs, et sert à régler la luminosité et le contraste de l’image, tandis que chrominance représente les couleurs de la vidéo elle-même, et règle les teintes et la saturation de l’image. Les normes NTSC et PAL utilisent toutes deux la luminance et la chrominance et les fusionne dans un signal avec des informations audio. Ce type de signal est appelé vidéo composite, comme il combine les divers aspects de la vidéo. Un autre type de signal, composite, sépare les valeurs de chrominance et de luminance d’un signal vidéo et permet une meilleure qualité grâce à un meilleur contrôle des différents aspects de la couleur. Un bon exemple de vidéo composante est Betacam. APPENDICE 397 Comment la vidéo analogique est affichée La vidéo analogique est affichée sur un périphérique compatible NTSC ou PAL, comme un téléviseur. Le tube d’un téléviseur est composé d’une série de lignes qui affiche les images. Le nombre de lignes détermine la résolution et la qualité de la vidéo. (Les périphériques NTSC ont 525 lignes, PAL 625.) Lorsque le signal vidéo est reçu, il se déplace à travers et sous ces lignes, chaque passage étant qualifié de balayage, et chaque passage complet constituant une trame, ou image. Une fois que l’on atteint la fin d’un balayage, le processus recommence, ce qui permet à chaque fois de mettre l’écran à jour. Cela se produit très rapidement, le tube étant balayé 60 fois par seconde sur les appareils NTSC, et 50 fois sur les appareils PAL. Lors du développement de la télévision, les premiers appareils avaient du mal à scanner autant de lignes pour chaque trame. Pour compenser ceci, il a été décidé d’interlacer (balayer des lignes alternées plutôt que chaque ligne). Le premier balayage passe sur chaque ligne paire, le second sur chaque ligne impaire. (Comme tel, il faut deux champs d’informations pour afficher une image véritable.) Ceci est toujours assez rapide pour tromper l’oeil humain et lui faire croire qu’il voit une image continue. Le monde de la vidéo numérique Au lieu d'avoir une vidéo représentée par une série d'ondes et de signaux, les données de la vidéo numérique sont constituées d'une série de zéros et de uns. La conversion des signaux analogiques en signaux numériques implique la numérisation ou capture des données. Cela se fait à l'aide d'une carte matérielle spéciale appelée la carte de capture vidéo. Il existe plusieurs types de cartes de capture vidéo sur le marché. Certaines sont conçues pour le traitement des vidéos destinées à être diffusées professionnellement, tandis que d'autres sont plutôt destinées au traitement des vidéos grand public. 398 MANUEL DE L'UTILISATEUR MEDIASTUDIO PRO Dans la vidéo numérique Trois composants constituent la vidéo numérique : fréquence de trame, taille d'image et type de données. La fréquence de trames fait référence au nombre d'images qui sont affichées par seconde, tandis que la taille d'image est la taille physique de chaque image. Le type de données détermine le nombre des couleurs qui peuvent être affichées simultanément. La façon dont vous travaillez avec ces trois éléments est déterminée par le type de carte de capture vidéo dont vous disposez et par la méthode de distribution que vous choisissez. Par exemple, si votre avez une carte de capture haut de gamme et que prévoyez de produire vos données sur une bande vidéo, vous avez besoin de la meilleure qualité possible qui est, par exemple, 640x480, 30 images par seconde, couleurs 24 bits, pour les périphériques NTSC. Si vous avez une carte de capture meilleur marché, et si vous prévoyez de sortir votre vidéo sur un CD-ROM ou sur Internet, votre décision quant au type de vidéo sera déterminée par la machine ou le support à partir duquel la vidéo sera lue. En effet, différentes machines ou différents supports possèdent des capacités différentes en matière de transfert des données vidéo. Cette capacité est mesurée par le taux de données, qui correspond à la quantité de données qui peut être transférée en une seconde. Travailler avec le taux de données Le problème dans la plupart des cas où la vidéo est transmise et visualisée (i.e. lecteurs de DVD, lecteurs de disque informatiques, Internet, etc.), c'est que les machines ont souvent des difficultés à transmettre de façon continue de grandes quantités de données. Les spécifications de la plupart de ces périphériques vous donnent une indication quant au nombre de kilo-octets qui peuvent être traités de façon simultanée. Un DVD possédant une capacité de 4,7 à 17 Go, possède un taux de données qui est approximativement de 600kbps à 1.3mbps. Faites un peu la comparaison avec Internet, auquel la plupart des utlisateurs continue d'accéder avec un modem commuté à 56kb, avec un taux de transfert de données inférieur à 57.6kbps ! APPENDICE 399 Un autre point à prendre en compte est que, même si les périphériques annoncent un certain taux de transfert de données, ceux qui sont capables de conserver ce taux de transfert sur une période prolongée constituent une infime minorité. Dès lors, si votre vidéo possède un taux de données juste en-dessous 600kbps, cela ne signifie pas forcément que tous les lecteurs de DVD seront capables de la lire sans problème. Il existe quatre facteurs qui affectent le taux de transfert de données des fichiers vidéo : fréquence de trame, taille d'image, type de données et compression. Vitesse d’image La vitesse d’image détermine combien d’images sont affichées pendant chaque seconde d’une vidéo. Plus la fréquence de trame est élevée, plus votre lecture peut être fluide, car le mouvement se décompose en éléments plus petits, et à un débit plus élevé. Mais les vitesses d’image élevées requièrent plus de mémoire, pour stocker et afficher un plus grand nombre d’images à chaque seconde. Si vous produisez des vidéos avec du mouvement, tel que l’enregistrement d’un événement sportif, vous avez probablement besoin de retenir la plus haute vitesse d’image possible. Mais si vous traitez un projet avec peu de mouvement, ou très lent, vous pouvez économiser de l’espace en utilisant une vitesse d’image plus lente. Taille d’image La taille d’image détermine la taille de l’image vidéo sur l’écran. En utilisant une plus grande taille d’image, votre image peut être plus grande et, si vos sources originales sont de qualité suffisante, vous pouvez inclure plus de détails dans votre vidéo. Mais les grandes tailles d’image ont deux problèmes distincts. Premièrement, chaque image requiert plus de données pour stocker les informations. Par exemple, une image non compressée avec une taille de 320 x 240 peut requérir environ 250 Ko de mémoire. Une image en 640 x 480 (deux fois plus grande) requerra environ 1 Mo, (quatre fois autant de mémoire!) La taille d’image affecte aussi comment la vidéo rejoue pour une autre raison. De grandes images requièrent plus d’informations pour être redessinées. Certains affichages ne peuvent pas se rafraîchir assez rapidement pour montrer tous les changements. 400 MANUEL DE L'UTILISATEUR MEDIASTUDIO PRO Types de données Le type de données d’une image réfère à combien de bits (mémoire) sont alloués pour afficher les couleurs. Par exemple, les types de données 8 bits (1 octet) peuvent afficher un maximum de 256 couleurs, pendant que les types de données 24 bits peuvent afficher plus de 16 millions de couleurs (256x256x256). Evidemment, plus grand le type de données, plus grande la taille du fichier vidéo. Si ceci peut être vrai dans la plupart des cas, vous trouverez qu’une vidéo 24 bits peut être souvent compressée au taux équivalent à une vidéo 8 bits, comme les plans de compression peuvent réduire facilement les milliers de couleurs présentent à seulement quelques-unes. La raison principale pour choisir 8 bits sur 24 bits est que vous pouvez régler la portée de couleurs qui apparaissent dans un fichier 8 bits en utilisant une palette de couleurs. Ceci assure que votre vidéo s’affichera également bien sur les machines avec un mode d’affichage 256 couleurs (souvent la condition pour distribuer des vidéos sur CD-ROM ou l’Internet). Compression vidéo Pendant que la vitesse d’image, la taille d’image et le type de données contribuent tous à régler le taux de transfert, les vraies économies viennent de l’usage efficace de la compression. En général, il y a deux types de compression utilisée dans le monde de la vidéo numérique: spatiale (intra-image) et temporelle (inter-image). En combinant ces méthodes, les fichiers vidéo peuvent être enregistrés à une fraction de la taille requise pour leurs homologues non compressés. Par exemple, les plans de compression, tels que MPEG, compressent premièrement les images dans une vidéo en trouvant des modèles répétés ou similaires dans l’image. Alors, la méthode de compression se réfère aux images choisies au préalable, (les images-clés) et crée des données de base pour comparer avec les informations dans les images suivantes. Cette fois, la méthode de compression cherche des différences des images précédentes et élimine tout le reste. Et c’est la raison pour laquelle les vidéos qui utilisent un nombre limité de couleurs et des motifs qui peuvent être facilement identifiés, comme c’est le cas pour les dessins animés, ont tendance à se comprimer très bien, tandis que celles qui possèdent un plus grand nombre de couleurs et des motifs plus aléatoires, comme par exemple les enregistrements de vidéo mobile, nécessitent des tailles de fichier plus importantes. APPENDICE 401 Motion JPEG Le schéma de compression JPEG fonctionne en comprimant chaque image d’une séquence vidéo. Ce n’est pas le schéma le plus efficace du point de vue de la taille de fichier produit, mais en comprimant chaque image individuellement, c’est celui qui produit la meilleure qualité, et c’est donc le schéma idéal pour ceux qui veulent enregistrer leur production sur bande vidéo ou qui veulent la diffuser. Pour cela, cependant, vous aurez besoin d’un espace de stockage très volumineux et d’une carte de capture de haut de gamme capable de traiter des volumes de données importants et des taux de compression faibles, de type 2:1 (chaque image d’origine peut être réduite de moitié). Lorsque vous avez des taux de compression plus élevés de type 10:1 ou même 100:1, on constate une dégradation sensible, et vous obtiendrez de meilleurs résultats en utilisant un autre schéma de compression tel que MPEG. MPEG MPEG est dérivé de JPEG et ajoute des techniques inter-image plus sophistiquées pour enregistrer seulement les différences entre les images-clés – appelée image-i. Il y a deux normes: MPEG I et MPEG II. MPEG I est conçu pour produire des vidéos couleur 24 bits sur un ½ écran (352x240), à 30 images par seconde, à approximativement 170 Ko par seconde. MPEG II est conçu pour des vidéos 60 images par seconde 24 bits, sur plein écran (720x480), entre 500 Ko et 2 Mo par seconde. MPEG II est réglé pour devenir le standard pour lecture vidéo de qualité supérieure, particulièrement pour les nouveaux disques DVD. MPEG.Now Le MPEG.Now codec de logiciel promeut transcoding de qualité supérieurs et coder de vrai temps pour MPEG 1 et 2. Il soutient les caractéristiques de vrai temps (par ex., diriger la prise de MPEG de IEEE-1394 interfaces). Proportion d'aspect Le Rapport d'aspect est la relation entre les tailles horizontale et verticale de l'écran ou de l'image (il est habituellement exprimé sous la forme d'un rapport largeur:hauteur). Si une image a un rapport d'aspect de 4:3, cela signifie qu'elle est plus large que haute (ce qui bien sûr est le cas pour la plupart des téléviseurs). Lorsque vous ajustez la taille d'une image, mieux vaut conserver son rapport d'aspect de façon à éviter toute déformation. Il peut aussi être utilisé pour représenter les dimensions de la résolution d'affichage d'une image en particulier (i.e., si vous avez une résolution de 800x600, le rapport d'aspect est de 4:3, ou si vous avez une résolution de 720x480, alors le rapport d'aspect est de 16:9). Le rapport d'aspect standard pour les postes de télévision et les moniteurs informatiques traditionnels est de 4:3, tandis que le rapport d'aspect pour les systèmes numériques grand écran à haute définition est de 16:9. La plupart des systèmes est capable de lire le rapport 4:3. Pour pouvoir assurer au plus grand nombre possible d'utilisateurs de bien voir les images, il est plutôt conseillé d'utiliser le rapport d'aspect 4:3. MANUEL DE L'UTILISATEUR MEDIASTUDIO PRO 402 Type d'image Le terme image (ou trame) désigne une image unique dans une séquence vidéo. Le type d'image que vous choisissez déterminera le mode de production de vos vidéos. Il existe trois types d'image : Ordre de champ A, Ordre de champ B et De base image. Les deux premiers types conviennent mieux à la capture de la vidéo qui est destinée à être produite sur une bande de magnétoscope (ou un téléviseur). Le dernier type, pour sa part, convient mieux pour la vidéo qui est destinée à être lue sur un ordinateur individuel. DV Type-1 La vidéo comprimée DV et les données audio PCM (pulse code modulated : modulées par code d'impulsion) sont ce que vous trouverez lorsque vous créerez un flux entrelacé DV d'origine, et ce que sera utilisé dans les E/S avec un périphérique DV. Ce flux entrelacé peut être enregistré dans un fichier AVI sous forme de flux vidéo/audio entrelacé. Cette méthode de stockage des données DV est connue sous le nom de Type-1. Avec le Type1, l'ensemble du flux DV est enregistré sans modification sous la forme d'un flux AVI unique. L'avantage qu'il y a à enregistrer vos vidéos sous le format DV Type-1 est que les données DV n'ont pas besoin d'être traitées et sont stockées exactement dans leur format d'origine. DV Type-2 Il est possible d'entrelacer les données DV de façon à séparer le flux vidéo et plusieurs flux audio (environ 1 à 4) dans un seul et même fichier AVI. Cette méthode d'enregistrement des données DV est connue sous le nom de Type-2. Avec le Type-2, le flux DV est fractionné en plusieurs segments de données distincts—vidéo et audio. Ils sont alors enregistrés sous forme de deux flux dans le fichier AVI. L'avantage qu'il y a à convertir votre fichier en un fichier DV Type-2 est qu'il est compatible avec n'importe quel logiciel vidéo qui n'a pas été spécialement conçu pour lire et traiter les fichiers Type-1. WMV Windows Media Video, mis au point par Microsoft, est un format de streaming vidéo assez récent qui permet la transmission des données en un flux constant et continu, ce qui permet son affichage pendant le cours de la APPENDICE 403 transmission. On prévoit que ce format remplacera le format standard AVI (Audio Video Interleaved : Audio Vidéo Entrelacé) actuel dans un avenir proche. A propos des cartes de capture USB et IEEE-1394 (Firewire) Pour pouvoir connecter votre périphérique à votre système, il faut d'abord que vous ordinateur possède une carte de capture. Vous pouvez utiliser un port IEEE-1394 ou USB pour connecter le périphérique à votre système. Différences entre les cartes de capture USB et EEE-1394 : USB (Universal Serial Bus) est une norme de bus externe qui permet des transferts de données pouvant atteindre les 12 mbps. Un port USB peut recevoir jusqu'à 127 périphériques (p.ex., modems, claviers, etc.), et prend en charge les installations Plug and Play. Ce type de port est disponible sur la plupart des systèmes. IEEE-1394, pour sa part, est une autre norme de bus externe qui permet des transferts de données pouvant atteindre les 400 mbps, et qui permet de connecter environ 63 périphériques. IEEE-1394 est également connu sous d'autres noms. Les gens d'Apple ont baptisé leur version Firewire, tandis que d'autres sociétés parlent de iLink ou de Lynx. Réglages du système Vous trouverez ci-dessous des conseils utiles spécifiquement adaptés à la vidéo pour améliorer les performances de votre système. Il se peut que certains des chemins mentionnées varient légèrement en fonction de la version de Windows que vous utilisez. · Si vous possédez deux disques durs dans votre système, installez les logiciels sur votre disque système (en général C:) et capturez la vidéo sur votre autre disque (en général D:). · Il ne faut pas que votre carte d'affichage utilise une part trop importante de vos ressources simplement pour les besoins de l'incrustation. Cliquez sur votre bureau avec le bouton droit de la souris, sélectionnez Propriétés: Paramètres. Abaissez la profondeur chromatique à “High Color (16 bits)”, et réglez la résolution de l'écran à 1024x768. Vous pouvez aussi peut-être désactiver certaines fonctions de jeu 3D haut de gamme, qui n'ont aucun intérêt pour l'affichage vidéo. · Vérifiez que le DMA est bien activé. Cliquez sur Panneau de 404 MANUEL DE L'UTILISATEUR MEDIASTUDIO PRO configuration: Système - Gestionnaire de périphériques. Sélectionnez Contrôleur IDE - Primaire/ Secondaire - Avancé, et assurez-vous que l'option DMA est bien sélectionnée pour chacun de vos disques. · Désactivez le Cache écriture arrière sur le disque dur utilisé pour la capture vidéo. Allez sur Panneau de configuration: Système, cliquez sur votre disque dur avec le bouton droit de la souris, puis cliquez sur Propriétés. · Changez les valeurs de Taille du fichier de pagination (Fichier d'échange) dans Panneau de configuration: Système - Avancé Mémoire virtuelle. Attribuez aux valeurs maximum et minimum deux fois le volume de votre RAM. Ainsi, par exemple, si vous avez 256 Mo de RAM, attribuez aux limites supérieure et inférieure du fichier de pagination la valeur 512. Remarque : Après chacun de ces réglages, redémarrez votre ordinateur de façon à vous assurer que la modification a bien été prise en compte avant de procéder à la suivante. Direct Memory Access (DMA) est une méthode permettant de transporter les données à partir de la mémoire virtuelle du système sans passer par le microprocesseur. C'est aussi utile lorsque vous faites des copies de sauvegarde directes pendant la capture en temps réel. Le Cache écriture arrière (Write-Behind Caching), que l'on appelle aussi parfois copy-back caching, est une technique dans laquelle les révisions du contenu des données dans le mécanisme de stockage à grande vitesse ne sont copiées dans la source cache que si c'est nécessaire. Cela se trouve dans divers microprocesseurs. Pour une liste exhaustive des réglages spécifiques à Windows, vous pouvez visiter l'excellente page http://www.videoguys.com/Windows_Tips.html Raccourcis Video Capture Raccourcis Video Capture possède des nombreux raccourcis qui vous permettent d’accéder aux commandes et d’ouvrir les boîtes de dialogue sans avoir à passer par les menus. Menu Fichier Ctrl + O Ouvre la boîte de dialogue Ouvrir. Ctrl + S Enregistre un fichier vidéo existant. Alt + Enter Affiche les informations de fichier concernant la vidéo courante F6 Ouvre la boîte de dialogue Préférences Ctrl + Q Quitte Video Capture Menu Contrôle Esc Interrompt le clip vidéo en cours de lecture et retourne sur sa première image. Space Lance la lecture du clip vidéo. Page Up Fait un retour en arrière dans le clip vidéo. Page Down Se déplace plus loin dans le clip vidéo. <- Retour en arrière d’une image. -> Avance d’une image. Home Se place sur la première image du clip vidéo. End Se place sur la dernière image du clip vidéo. Shift + F Se place sur un emplacement spécifique en utilisant un périphérique contrôlable. (Fonctionne uniquement si vous êtes en mode Capture) Ctrl + R Lit le clip vidéo en une boucle continue. (Fonctionne uniquement si vous êtes en mode Lecture) F3 Sélectionne une image en particulier et/ou le début d’une zone sélectionnée. F4 Définit la fin d’une zone sélectionnée. Delete Ferme la porte si un périphérique contrôlable est installé. Insert Ouvre la porte si un périphérique contrôlable est installé. Menu Affichage Ctrl + P Affiche la vidéo en mode Lecture. Ctrl + E Bascule en mode Capture. Affiche un aperçu de la vidéo que vous avez l’intention de capturer. MANUEL DE L'UTILISATEUR MEDIASTUDIO PRO 408 Ctrl + V Affiche la vidéo directement à partir de la carte de capture. Menu Capture F5 Affiche la boîte de dialogue Capture vidéo. Ctrl + C Capture une seule image sur le presse-papiers. F8 Capture une seule image sur un fichier. Menu Aide F1 Affiche la table des matières de l’aide de Video Capture. Divers Double-clic sur la barre de titre Esc Agrandit ou restaure la fenêtre active. Ferme les boîtes de dialogue sans apporter de modification. Double-clic sur la Barre d’état Ouvre la boîte de dialogue Préférences. Double-clic sur n’importe quelle barre d’outils Verrouille la barre d’outils en position ou la rend flottante. Maj + F10 Lance la boîte de dialogue d’aide A propos de Windows Video Editor Raccourcis Video Editor possède de nombreux raccourcis qui vous permettent d’accéder aux commandes et d’ouvrir les boîtes de dialogue sans que vous soyez obligé de passer par les menus. Menu Fichier Ctrl + N Lance un nouveau projet vidéo Ctrl + O Affiche la boîte de dialogue Ouvrir Ctrl + W Ferme le fichier projet courant sans quitter Video Editor Ctrl + S Enregistre un document existant Alt + Enter Affiche la boîte de dialogue Paramètres de projet F6 Affiche la boîte de dialogue Préférences RACCOURCIS Ctrl + Q Quitte Video Editor Menu Edition Ctrl + Z Annule la dernière commande Ctrl + Y Ré-applique la dernière commande annulée Ctrl + X Coupe la zone de sélection et la place sur le presse-papiers Ctrl + C Copie la zone de sélection et la place sur le presse-papiers Ctrl + V Colle le contenu du presse-papiers Del Supprime la zone sélectionnée Ctrl + L Sélectionne l’ensemble du clip vidéo Ctrl + B Désélectionne tout zone de sélection F7 Lance le programme associé au clip sélectionné Menu Affichage + Fait un zoom avant - Fait un zoom arrière F9 Bascule entre la vue courante et la vue précédente Menu Rechercher Ctrl + G Affiche la boîte de dialogue Aller à Ctrl + F Affiche la boîte de dialogue Chercher le clip F2 Répète la dernière recherche Menu Clip Ctrl + D Affiche la boîte de dialogue Filtres vidéo Ctrl + A Affiche la boîte de dialogue Filtres audio Ctrl + R Affiche la boîte de dialogue Options d’incrustation Ctrl + M Affiche la boîte de dialogue Options de chemin mobile Menu Aide F1 Lance l’aide en ligne 409 MANUEL DE L'UTILISATEUR MEDIASTUDIO PRO 410 Avec la touche Shift Majuscules lorsque vous insérez un clip au milieu d’un autre clip Shift pendant la séle ction des clips Shift + Ctrl Fractionne le clip existant pour faire de la place (uniquement lorsque Fluctuation sur une seule piste ou Fluctuation sur plusieurs pistes est sélectionné) Vous permet de sélectionner plusieurs clips Vous permet de sélectionner des clips audio tout en sélectionnant des clips vidéo, et vice versa Shift pendant déplacemen t du bord de clip de titre Découpe un clip de titre avec la Fenêtre de découpage Shift + F1 Ouvre l’aide “fonction du contexte” Avec la touche Ctrl Ctrl pendant glisser Copie la sélection sur un autre emplacement dans la Ligne de temps Double clic Piste vidéo vide Affiche la boîte de dialogue Insérer un fichier vidéo ou un fichier image Piste audio vide Affiche la boîte de dialogue Insérer un fichier audio Piste F/X vide Dans la Bibliothèque de production, affiche la Galerie d’effets de transition, si la bibliothèque est affichée Clip de titre Affiche la boîte de dialogue Options de titre Marques de projet Affiche la boîte de dialogue Renommer une marque Clip vidéo, audio ou image Ouvre la Mémoire bloc-notes correspondante Barre de titre de Video Editor Affiche le clip dans la Fenêtre Source Barre de titre de la Fenêtre Ligne de temps Ancre la Ligne de temps dans l’espace de travail de Video Editor Autres barres de titre Ferme ou masque la fenêtre Section Info de la Barre d’état Affiche la boîte de dialogue Préférences: Video Editor Fenêtre Aperçu et Fenêtre Source Entrée / K Maj + Espace Lance/Pause l’aperçu du projet dans la Fenêtre Aperçu ou la lire d’un clip sélectionné dans la Fenêtre Source Lit à partir de la position courante du pointeur jusqu’à l’image de RACCOURCIS Espace Echap Page préc Flèches gauche & droite Page suiv F3 F4 Maj + F3 F5 Origine Fin Maj - glisser F8 Ctrl + 2 Ctrl + 3 J L 411 marque de fin ou interrompt la lecture. Lit un domaine d’aperçu ou interrompt la lecture Interrompt la lecture pour la Fenêtre Aperçu et la Fenêtre Source Affiche l’image sur le point d’édition précédent Retourne ou avance dans le projet ou dans le clip sélectionné image par image Affiche l’image sur le point d’édition suivant Crée une Marque de début Crée une Marque de fin Efface toute marque de début ou une marque de fin éventuelle sur l’image courante Ajoute ou supprime une marque Se place directement au début du projet (Fenêtre Aperçu) ou sur la première image du clip (Fenêtre Source) Se place directement à la fin du projet (Fenêtre Aperçu) ou sur la dernière image du clip (Fenêtre Source) Crée une nouvelle sélection dans le clip audio (Fenêtre Source uniquement) Rafraîchir (Fenêtre Aperçu uniquement) Active la Fenêtre Aperçu Active la Fenêtre Source Affiche l’image précédente Affiche l’image suivante Barre d’outils Ligne de temps C pendant la sélection d’un clip Vous permet de sélectionner un clip avec l’outil Sélection de clip E pendant la sélection du premier clip dans une piste Vous permet de sélectionner une piste à l’aide de l’outil Sélection de piste Shift + E Vous permet de sélectionner plusieurs pistes T pendant glisser Vous permet de sélectionner des clips se trouvant dans un intervalle de temps avec l’outil Sélection de temps M Sélectionne une option de découpe (Normal, Ecraser ou Assembler) R Sélectionne un mode d’édition fluctuante (Pas de fluctuation, Fluctuation sur une piste ou Fluctuation sur plusieurs pistes) S pendant le clic sur une image Coupe un clip en deux à l’aide de l’outil Ciseaux Shift + S pendant le clic sur une position à couper Fractionne le clip en plusieurs pistes F pendant le clic sur 412 deux clips audio MANUEL DE L'UTILISATEUR MEDIASTUDIO PRO Applique un effet de fondu enchaîné sur les clips audio Shift + F pendant le clic sur deux pistes audio Applique le fondu enchaîné à l’ensemble des clips audio se chevauchant dans les pistes audio Z pendant le clic sur la Ligne de temps Fait un zoom avant Maj + Z pendant le clic sur la Ligne de temps Fait un zoom arrière Ctrl + I Sépare la piste audio d’un clip vidéo Ctrl + 1 Active la Fenêtre Ligne de temps Maj+ Flèches Haut et Bas Affiche toutes les pistes vidéo dans la Ligne de temps Alt + Flèches Haut et Bas Affiche toutes les pistes audio dans la Ligne de temps Flèches Haut et Bas Déplace le clip sélectionné dans la Fenêtre Ligne de temps d’une piste plus haut ou plus bas. Divers Flèches haut et bas Ajuste le volume Flèches droite & gauche Déplace le ou les clips sélectionnés d’une image vers l’avant ou vers l’arrière Flèches droite & gauche Déplace la Ligne d’aperçu verticale d’une image vers l’avant ou vers l’arrière lorsqu’aucun clip n’est sélectionné (Affiche également l’image courante sur la Fenêtre Aperçu est ouverte) Page Up & Page Down Déplace la Ligne d’aperçu verticale sur la marque de projet ou le bord de clip précédent ou suivant, ou sur le début ou la fin du projet F3 Marque l’image de départ pour une zone d’aperçu F4 Marque la dernière image d’un aperçu. Echap Referme les boîtes de dialogue sans apporter de modification Suppr Supprime la diapo sélectionnée de la Bibliothèque de production Ctrl + 4 Active la Bibliothèque de Production Ctrl + 7 Ouvre le Panneau de mixage audio F10 Lance le menu options de la fenêtre active F11 Ajoute le clip actif dans la Bibliothèque de Production à la Fenêtre Source Maj + F11 Déplace le clip inséré de la Fenêtre Source vers la Fenêtre Ligne de temps spécifiée par la position de l’indicateur. Si la Ligne de temps est occupée, les clips ne peuvent pas être insérés. Ctrl + F11 Applique les modifications apportées au clip inséré directement à la Bibliothèque de Production ou au clip sélectionné dans la Ligne de temps RACCOURCIS 413 Maj + Ctrl + Flèches Gauche et Droite Ctrl + 5 Ctrl + 6 Ctrl + L Maj + Flèche (gauche et droite) Ctrl + Flèche (gauche et droite) Vous permet de sélectionner plusieurs clips dans la Bibliothèque de Production Activer le Panneau de commandes rapides Activer la fenêtre de Découpe Sélectionner tout Faire défiler la vue Ligne de temps Prévisualiser la vidéo (sans scrubbing) Ligne de temps Espace ECHAP Page préc. ou suiv. F3 / F4 F5 Flèche (haut/bas) Flèche (gauche/droite) Maj + Flèche (haut/bas) Alt + Flèche (haut/bas) Maj + Flèche (gauche/droite Ctrl + I F10 Maj + 0 Maj + 1 Maj + 2 Maj + 3 Maj + 4 Maj + 5 Maj + 6 Maj + 7 Maj + 8 Lire le projet Stop Point d’édition précédent ou suivant Définir la plage d’aperçu Ajouter une marque de projet Sélectionner ou déplacer le clip Jog Faire défiler les pistes vidéo Faire défiler les pistes audio Navette (faire défiler Fractionner le clip Lancer le menu Changer la plage de Changer la plage de Changer la plage de Changer la plage de Changer la plage de Changer la plage de Changer la plage de Changer la plage de Changer la plage de la Ligne de temps) vitesse vitesse vitesse vitesse vitesse vitesse vitesse vitesse vitesse à à à à à à à à à –8.0 –4.0 –2.0 –1.0 –0.5 1.0 2.0 4.0 8.0 Fenêtre Source Espace Lire le clip ECHAP Stop Page préc. ou suiv. Point d’édition précédent ou suivant MANUEL DE L'UTILISATEUR MEDIASTUDIO PRO 414 F3/F4 Définir la marque de début / marque de fin F5 Ajouter une marque de clip Flèche (haut/bas) Changer le clip actif Flèche (gauche/droite) Jog Maj + Flèche (gauche/droite) Navette (contrôle de la vitesse) F11 / Maj F11 Ajouter le clip actif dans la Ligne de temps Ctrl + F11 Ré-appliquer la modification à la Bibliothèque de Production F10 Lancer le menu L Double la plage de vitesse de lecture courante J Augmente de moitié la plage de vitesse de lecture courante Bibliothèque de Production Tab Permet de basculer de la Vue diapo à la Vue liste et vice versa Maj ou Ctrl + touche fléchée Sélectionner plusieurs clips F11 Ajouter les clips sélectionnés à la Fenêtre Source F10 Lancer le menu Audio Editor Raccourcis Audio Editor possède de nombreux raccourcis qui vous permettent d’accéder aux commandes et d’ouvrir les boîtes de dialogue sans avoir à naviguer dans les menus. Menu Fichier Ctrl + N Affiche la boîte de dialogue Nouveau Ctrl + O Affiche la boîte de dialogue Ouvrir Ctrl + W Ferme un fichier audio Ctrl + S Enregistre un fichier audio existant Alt + Enter Affiche des informations concernant le fichier audio F6 Affiche la boîte de dialogue Préférences Ctrl + Q Quitte Audio Editor Menu Edition Ctrl + Z Annule la dernière commande appliquée Ctrl + X Coupe une zone de sélection et la place sur le presse-papiers RACCOURCIS Ctrl + C Copie une forme d’onde ou une zone de sélection sur le pressepapiers Ctrl + V Colle le contenu du presse-papiers Del Supprime une zone de sélection Ctrl + L Sélectionne la forme d’onde en entier Ctrl + K Annule la sélection de toute zone de sélection Menu Contrôle Space Lecture/interrompt la lecture de la forme d’onde Esc Interrompt la lecture de la forme d’onde Ctrl + R Enregistre dans un fichier audio Ctrl + D Enregistre un fichier audio à partir d’un CD Ctrl + M Lance le programme de mixage F2 Lit uniquement la zone de sélection F3 Commence la sélection pendant la lecture F4 Termine la sélection pendant la lecture Ctrl + Home Se place au début de la zone sélectionnée Ctrl + End Se place à la fin de la zone sélectionnée F5 Place une marque sur la forme d’onde Shift + Tab Se place sur la marque précédente Tab Se place sur la marque suivante Ctrl + G Affiche la boîte de dialogue Aller sur une marque Menu Affichage Ctrl + A Affiche la forme d’onde à sa taille réelle + Fait un zoom avant sur la forme d’onde - Fait un zoom arrière sur la forme d’onde Ctrl + 1 Redimensionne la forme d’onde pour la faire entrer entièrement dans la fenêtre Ctrl + F Redimensionne une sélection pour la faire entrer dans la fenêtre Ctrl + T Bascule entre l’affichage courant et l’affichage à la taille réelle Menu Fenêtre Shift + F5 Place toutes les formes d’onde en cascade Ctrl + H Place toutes les formes d’onde en mosaïque horizontale Shift + F4 Place toutes les formes d’onde en mosaïque verticale Ctrl + P Affiche le Panneau Maître Audio 415 MANUEL DE L'UTILISATEUR MEDIASTUDIO PRO 416 Menu Aide F1 Affiche les rubriques de l’aide de Audio Editor Divers Double-clic sur une barre de titre Agrandit ou restaure la fenêtre active Double-clic sur la Barre d’outils Masque la Barre d’outils Double-clic sur la Bande de vue/la forme d’onde Sélectionne l’ensemble de la forme d’onde Double-clic sur la barre de titre Informations d’échantillonnage Masque la Boîte d’informations d’échantillonnage Double-clic sur la Boîte d’informations d’échantillonnage Affiche la boîte de dialogue Informations wave Double-clic sur la Barre d’état Affiche la boîte de dialogue Préférences Esc Ferme les boîtes de dialogue sans prendre en compte les modifications Alt + Retour chariot Annule la dernière commande appliquée Maj + Insertion Colle le contenu du presse-papiers Maj + F6 Permet d’afficher ou de masquer la fenêtre Informations d’échantillon Maj + Suppression Coupe une zone de sélection et la place sur le presse-papiers Insérer Copie une forme d’onde ou une zone de sélection sur le pressepapiers Video Paint Raccourcis Video Paint possède de nombreux raccourcis qui vous permettent d’accéder aux commandeset d’ouvrir les boîtes de dialogues sans être obligé de passer par les menus. Menu Fichier Ctrl + N Pour ouvrir la boîte de dialogue Nouveau Ctrl + O Pour ouvrir la boîte de dialogue Ouvrir Ctrl + W Pour fermer la fenêtre courante Ctrl + S Pour enregistrer un fichier existant Ctrl + P Pour ouvrir la boîte de dialogue Imprimer RACCOURCIS Alt + Enter Pour afficher propriétés du fichier courant F6 Pour afficher la boîte de dialogue Préférences Ctrl + Q Pour quitter Video Paint 417 Menu Edition Ctrl + Z Pour annuler la dernière commande Ctrl + Y Pour refaire la dernière commande Ctrl + X Pour couper la sélection courante Ctrl + C Pour copier la sélection courante sur le presse-papiers Ctrl + V Pour coller le contenu du presse-papiers sous forme de sélection Del Pour supprimer la sélection courante Ctrl + K Pour dupliquer la dernière Sélection flottante Ctrl + L Pour dupliquer la dernière Couche de peinture Ctrl + F Pour ouvrir la boîte de dialogue Remplir Ctrl + A Pour sélectionner l’ensemble du contenu de l’image courante Menu Affichage Enter Pour prévisualiser le projet courant Shift + F Pour commencer le scintillement de la vidéo courante + Zoom avant - Zoom arrière Ctrl + 1 Ajuster à la fenêtre par 1 Ctrl + 2 Ajuster à la fenêtre par 1/2 x Menu Image Ctrl + Home Pour aller à la marque précédente Ctrl + Flèche gauche Pour aller sur l’image précédente Ctrl + Flèche droite Pour aller à l’image suivante Ctrl + End Pour aller à la marque suivante Ctrl + G Pour ouvrir la boîte de dialogue Aller à Esc Pour interrompre la lecture ou le scintillement de la vidéo courante MANUEL DE L'UTILISATEUR MEDIASTUDIO PRO 418 Menu Fenêtre Shift + F5 Cascade Shift + F4 Mosaïque verticale Menu Aide F1 Pour afficher la table des matières de l’aide de Video Help Divers F11 Affiche l’image active courante sur le film Shift + F1 Pour activer le bouton d’aide sur la barre de menu Shift + F10/Clic avec le bouton droit de la souris sur l’espace de travail Pour afficher le menu Edition sous forme de menu flottant Double-clic sur la Barre de titre Pour agrandir ou restaurer la fenêtre courante Double-clic sur la barre d’état Pour afficher la boîte de dialogue Préférences Shift + clic sur la Barre de défilement du Film Affiche l’image précédente ou suivante dans la Bande de vue Ctrl + clic sur la Barre de défilement du Film Affiche l’ensemble d’images suivant ou précédent dans la Bande de vue. RACCOURCIS 419 CG Infinity Raccourcis CG Infinity possède de nombreux raccourcis qui vous permettent d’accéder aux commandes et d’ouvrir les boîtes de dialogue sans avoir à naviguer dans les menus. Menu Fichier Ctrl + N Affiche la boîte de dialogue Nouveau Ctrl + O Affiche la boîte de dialogue Ouvrir Ctrl + W Ferme un projet fichier Ctrl + S Enregistre un fichier projet existant Alt+Enter Affiche la boîte de dialogue Propriétés F6 Affiche la boîte de dialogue Préférences Ctrl + Q Quitte CG Infinity Menu Edition Ctrl + Z Annule la dernière commande appliquée Ctrl + Y Refait la dernière action Ctrl + X Coupe une sélection et la place sur le presse-papiers Ctrl + C Copie une sélection sur le presse-papiers Ctrl + V Colle les données du presse-papiers dans le projet courant sous forme d’objet Ctrl + A Sélectionne tous les objets du projet courant Del Supprime une sélection ou un objet Menu Affichage + Redimensionne l’image affichée pour voir plus de détails - Redimensionne l’image affichée pour la voir plus globalement Ctrl + U Enlève tout élément de programme de l’écran à l’exception de l’image courante et des panneaux et barres d’outils flottants Ctrl + D Affiche uniquement les contours de chaque objet dans le projet 420 MANUEL DE L'UTILISATEUR MEDIASTUDIO PRO Menu Aide F1 Ouvre la boîte de dialogue Rubriques d’aide de CG Infinity Divers Double-clic sur la barre de titre Agrandit ou restaure la fenêtre active Double-clic sur la barre de titre du panneau ou de la barre d’outils Masque le panneau ou la barre d’outils Double-clic sur n’importe quelle barre d’outils Rend la barre d’outil flottante si elle était ancrée, ou l’ancre si elle était flottante Double-clic sur la Barre d’état Ouvre la boîte de dialogue Préférences Esc Ferme les boîtes de dialogue sans apporter de modification Indice Symboles Chemins mobiles 3D .............. 206 Rapports d'aspect 4:3 et 16:9 . 121 A Ajouter des ombres à un objet 322 Outil Ajuster .............................. 332 Ajuster le chemin d'un objet .... 332 Chemins mobiles avancés ..... 205 Aligner les objets CG .............. 316 Canaux alpha .......................... 193 Amplification ............................ 361 Analyser le taux de données vidéo225 Texture animation ...................... 54 Rapport d'aspect ....................... 40 Gestion d'affichage du rapport d'aspect 121 Audio extraire les pistes audio supplémentaires 130 synchroniser .......................... 38 pistes ................................... 133 Amplification audio ........... 35, 210 Audio Editor raccourcis ............................ 414 Programme Audio Editor ......... 343 amplification ........................ 361 notions fondamentales ....... 344 réduction de bit .................... 363 rebond ................................ 370 calibrer le son ...................... 365 changer les vues ................. 349 effacer les données ............ 359 convertir les fichiers audio .. 348 créer de nouveaux fichiers .. 346 fondu enchainé audio ......... 371 marques ............ 354, 356, 357 gestion ............................. 358 utilisation dans Video Editor359 personnaliser ...................... 353 décroissance ....................... 370 délai ..................................... 370 fonctions glisser-déposer ... 350 écho ..................................... 370 éditer .................................... 355 fondu audio .......................... 367 remplir ................................. 361 filtres .................................... 361 visionneuse ......................... 349 insérer ................................. 360 marque de début / marque de fin mixer .................................... 360 mixer les sons ..................... 365 supprimer ........................ 366 canal mono .......................... 344 réduire le son au silence359, 364 décalage .............................. 362 lire les fichiers ..................... 346 préférences ......................... 353 qualité .................................. 352 quantifier le son ................... 363 enregistrer ........................... 350 supprimer le bruit de fond ... 364 remplacer ............................ 360 résonnance ......................... 370 conserver le son .................. 359 inverser le son ..................... 369 informations d'échantillon ... 357 échantillons ......................... 353 enregistrer ........................... 347 sur la vidéo ...................... 347 zone de sélection ................ 356 silence ................................. 363 adoucissement du son ....... 361 effets spéciaux .................... 367 vitesse ................................. 368 canal stéréo ......................... 344 panoramique stéréo ........... 369 unités de temps ......... 349, 353 code temporel ..................... 349 courbe de transformation .... 368 affichage informations .................... 357 visualiser les données audio348 356 MEDIASTUDIO PRO USER GUIDE 424 affichage forme d'onde ........ 349 zoom .................................... 348 Raccourcis de Audio Editor ..... 414 Fondu audio ............................ 211 Filtres audio ............................. 209 Panneau de Mixage audio ...... 228 grouper les pistes audio ..... 232 modifier les contrôles de volume Capture automatique ................ 90 Snap auto ................................ 282 B Bruit de fond, supprimer 361, 364 Ensembles d'arrière-plan ......... 54 Liste de lots éditer .................................... 110 afficher ................................. 110 Création vidéo par lots ............ 224 Réduction de bit ...................... 363 Ecrans bleus ........................... 133 Rebond .................................... 370 Amener à l'avant ...................... 329 Panneau de pinceaux ............. 290 onglet avancé ...................... 293 onglet couleur ...................... 293 onglet options ............. 291, 298 onglet forme ........................ 290 C Calibrer son ....................................... 365 vidéo ...................................... 82 couleur ............................... 82 moniteur de forme d'onde . 82 Calibrer les clips ..................... 156 Historique de capture .............. 105 Journal de capture .................. 105 Capturer audio ...................................... 91 nom auto ............................... 91 contrôler votre périphérique DV95 233 personnaliser ........................ 91 limite du système de fichiers FAT32 94 à partir d'un caméscope DV .. 93 historique/journal ................ 105 Capture de capture IEEE-1394 FireWire 93 améliorer ........................ 87, 88 vidéo MPEG ........................... 96 enregistrer dans la bibliothèque91 Balayer une bande DV ........ 101 capture sans raccord ............ 94 séquence d'images fixes .... 104 vidéo auto .................................... 90 caméscope DV .................. 93 problèmes matériels ......... 86 manuel .............................. 90 vidéo WMV ............................. 97 Capturer une séquence d'image104 Capturer de la vidéo MPEG ....... 96 Capturer des vidéos et des images 88 Capturer de la vidéo WMV ......... 97 sur la base d'un profil ............ 98 CG Infinity raccourcis ............................ 419 Programme CG Infinity ... 307, 375 outil ajuster .......................... 332 notions fondamentales ....... 308 amener à l'avant .................. 329 onglet couleur ...................... 321 personnaliser ...................... 317 couper et copier objets ............................... 313 styles d'objet par défaut ...... 323 dupliquer ............................. 314 fenêtre édition affichage .......................... 312 outil enveloppe .................... 331 outil main libre ..................... 326 onglet général ..................... 320 grille ..................................... 315 personnaliser .................. 316 grouper les objets ............... 329 guides .................................. 315 INDICE personnaliser .................. 316 mattes .................................... 66 chemins mobiles ................ 334 ajuster .............................. 335 Panneau Style d'objet .......... 320 onglet couleur .................. 321 onglet général ................. 320 onglet ombre ................... 322 outil objet ............................. 330 objets ................................... 310 aligner .............................. 316 changer sur la durée ....... 336 changer la forme ............. 332 définir le style ................... 320 main libre ......................... 326 mise en couches ............. 329 déplacer ........................... 330 forme ............................... 325 texte .................................. 324 synchronisation ...... 337, 338 transformer ...................... 330 travailler avec ................... 319 coller styles d'objets .................. 314 objets ............................... 314 outil chemin ......................... 327 projets ......................... 310, 313 arrière-plan de référence .... 311 règles ................................... 315 enregistrer ........................... 313 sélectionner objets ............................... 328 envoyer derrière ................... 329 onglet ombre ....................... 322 outil forme ............................ 325 outil texte .............................. 324 didacticiel techniques avancées ........ 66 animer les objets .............. 65 appliquer des dégradés ... 62 techniques communes ..... 60 créer un logo d'entreprise 64, 67 créer et déformer les objets texte .................................... 61 425 créer des mattes ............... 66 dessiner des formes régulières 60 fondus avant et distorsion . 69 manipuler les objets ......... 63 synchroniser plusieurs objets 68 visualiser les objets ............ 312 mode aperçu ................... 312 mode fil de fer ...................... 312 Raccourcis de CG Infinity ........ 419 Changer un objet sur la durée 336 Chrominance ............................. 80 Effacer les données ................ 359 Outil Sélection de clip ..... 150, 163 Clips calibrer ................................. 156 changer la vitesse de lecture155 outil Sélection de clip .......... 163 couleur ........................ 132, 133 marques ..................... 160, 161 couper et copier ................... 153 supprimer ............................ 154 mode d'affichage ................. 134 afficher ................................. 134 aller à ................................... 162 repérer ................................. 162 coller .................................... 154 coller les attributs ................ 154 placer les marques ............. 161 relier ..................................... 156 remplacer ............................ 132 inverser les images ............ 156 outil Ciseaux ........................ 165 silence ................................. 132 Découpage intelligent ......... 166 ajuster aux autres clips ....... 155 fractionner ............................ 128 fractionner/combiner des clips vidéo et audio ................................ 155 Marques de la Ligne de temps161 types de fichiers Ulead ........ 139 Ulead Image Sequence ...... 139 vidéo .................................... 127 visibilité ................................ 134 426 MEDIASTUDIO PRO USER GUIDE zoom .................................... 135 Outil Clone ................................. 58 Cloner ........................................ 50 Clips de couleur ...................... 132 Remplissage de couleur ........ 294 Filtre de couleur ....................... 144 Clé de couleur ......................... 133 Palettes de couleurs ............... 286 copier ................................... 107 coller .................................... 107 sélectionner les couleurs ... 287 enregistrer ........................... 288 Combiner les clips vidéo et audio155 Mode composite ...................... 255 zones de sélection .............. 281 Connecter à une source vidéo analogique ............................ 76 Contrôler votre périphérique DV 95 Convertir de 16:9 en 4:3 ............ 40 Convertir un projet ................... 140 Convertir les fichiers ...... 140, 348 Copier objets CG ............................. 313 palettes de couleurs ........... 107 sélections ............................ 259 Copier les clips ....................... 153 Créer un fichier séquence d'images 235 Créer un chemin mobile CG ......... 334 fichiers audio ....................... 227 DVD ...................................... 241 liste de décisions d'édition . 236 fichiers ................................. 346 fichiers image ...................... 313 séquences d'images . 235, 258 films MPEG .......................... 242 objets main libre ......................... 326 forme ............................... 325 texte .................................. 324 SVCD ................................... 241 VCD ...................................... 240 fichiers vidéo .............. 218, 313 vidéos .................................. 258 fichiers streaming WMV/Quicktime 243 Créer un nouveau projet ........... 28 Créer des fichiers audio ......... 227 Créer des DVD ........................ 241 Créer des films MPEG ............ 242 Créer des SVCD ...................... 241 Créer des titres ........................ 212 Créer des VCD ........................ 240 Créer un fichier streaming WMV/ Quicktime ......................... 243 Découper les clips vidéo ......... 222 Fondu enchaîné ...................... 371 Marques160, 161, 262, 354, 356, 357 marques audio dans Video Editor 359 gérer ........................... 263, 358 Personnaliser MediaStudio Pro 91, 269, 317 Personnaliser Video Editor ..... 142 Couper objets CG ............................. 313 sélections ............................ 259 Couper les clips ...................... 153 D Analyse du taux de données ... 226 Diminution ............................... 370 Délai ........................................ 370 Supprimer images ................................ 267 Supprimer les clips ................. 154 Digital Video (DV) .................... 246 Modes d'affichage ................... 276 Pas de vidéo source ........... 279 normal ................................. 276 pelure d'oignon .................... 278 Masque Rubis ..................... 276 Afficher les clips ...................... 134 Afficher la vidéo .......................... 76 améliorer le signal ................ 79 options ................................... 77 Dupliquer ................................. 260 Objets CG ............................ 314 INDICE images ................................ 267 Enregistrement DV .................. 246 DV SmartPlay ........................... 177 DVD .......................................... 241 DVD MovieFactory .................... 245 Assistant DVD-VR ................... 245 E Echo ......................................... 370 rebond ................................. 370 atténuation ........................... 370 délai ..................................... 370 Fenêtres d'édition .................... 265 Editer dupliquer ............................. 314 Editer et personnaliser les profils WMV 100 Editer en mode Rouleau A/B ... 159 Effets ........................................ 182 audio .................................... 187 fondu enchaîné .................... 185 personnaliser ...................... 184 enregistrer ........................... 185 effets ajouter .................................. 127 Outil Enveloppe ....................... 331 Outil Effacer ............................... 52 Exporter DVD MovieFactory ................ 245 Assistant DVD-VR ............... 245 Exporter vers DVD MovieFactory245 Exporter vers l'Assistant DVD-VR245 Aperçu sur périphérique externe247 Périphérique de lecture externe247 Extraire l'audio ......................... 130 Outil Compte-goutte ................ 288 F Fondu sur noir ......................... 185 Fondu avant/arrière ................... 69 Fondu ....................................... 211 Fondu sonore .......................... 367 427 Options de champs ................. 158 Propriétés de fichier ................ 107 Fichiers changer les vues ................. 349 créer ............................ 257, 346 enregistrer ......... 255, 313, 347 visualiser .................... 312, 348 Remplir une zone avec une couleur 294 Panneau Film .......................... 254 paramètres .......................... 254 Filtres appliquer ............................. 301 Rechercher ..................... 162, 163 Scintillement ............................ 302 Fréquence de trame ................ 120 Images supprimer ............................ 267 dupliquer ............................. 267 insérer ................................. 266 remplacer ............................ 267 Outil Main libre ......................... 326 Geler l'image ........................... 157 G Correction gamma .................. 194 Lignes de temps générale et sommaire 136 Visionneuse ............................ 264 audio .................................... 349 Dégradés appliquer ............................... 62 Grille ........................................ 315 personnaliser ...................... 316 Grouper objets ................................... 329 Grouper les pistes audio ........ 232 Grouper les clips ..................... 153 Guides ..................................... 315 personnaliser ...................... 316 MEDIASTUDIO PRO USER GUIDE 428 H Problèmes matériels pour la capture 86 I Boîte de dialogue Insérer un clip de titre 213 onglet Police ........................ 214 Insérer ..................................... 360 clips ................... 127, 129, 133 images ................................ 266 Insérer des clips ..................... 169 Insérer des fichiers dans la Ligne de temps ................................. 29 Lire instantanément ................ 175 Lecture instantanée appliquer ............................... 32 J Sauter sur les clips ................. 162 K Contrôles d'images clés ......... 188 Images clés chemins mobiles207, 336, 337 L Outil Lasso .............................. 282 Mise des objets en couches ... 329 Disposition .............................. 122 Repérer les clips ..................... 162 Echo long ................................. 370 Répétition longue .................... 370 Luminance ................................ 80 M Macros .............................. 48, 298 techniques avancées ............ 57 Outil Baguette magique .......... 283 déterminer la similitude chromatique 284 Capture manuelle ..................... 90 Marque de début / Marque de fin109, 356 Mattes ...................................... 195 créer ................................ 51, 66 Périphériques MCI .................. 109 Mixer les sons ................ 360, 365 supprimer ............................ 366 Modifier les contrôles de volume233 Déplacer objets ................................... 330 marques de sélection ......... 285 Boîte de dialogue Chemin mobile203 Chemins mobiles34, 37, 202, 334 ajuster .................................. 335 MPEG-1 .................................... 240 MPEG-2 .................................... 242 Réduire les sons au silence359, 364 N Nouvelles fonctions ................... 19 Nouveau projet créer ....................................... 28 Mode Pas de vidéo source ...... 279 Normal ..................................... 166 Mode Normal ........................... 276 O Panneau Styles d'objet ............ 320 onglet couleur ...................... 321 onglet général ..................... 320 onglet ombre ....................... 322 Outil Objet ................................ 330 Objets ...................................... 310 ajouter une couleur ............. 321 ajouter des ombres à .......... 322 aligner .................................. 316 alignement .......................... 315 animer ................................... 65 changer sur le temps .......... 336 styles par défaut .................. 323 définir les attributs ............... 320 INDICE définir le style ....................... 320 dimensions ......................... 320 main libre ............................. 326 manipuler .............................. 63 déplacer ............................... 330 chemins mobiles ................ 334 redimensionner ..................... 69 forme ................................... 325 texte ...................................... 324 synchronisation ... 68, 337, 338 transformer .......................... 330 travailler avec ....................... 319 Mode Pelure d'oignon ............. 278 Sortir sur bande ....................... 238 Effets d'incrustation ........ 190, 192 Canaux alpha ...................... 193 écran bleu ............................ 193 correction gamma ............... 194 types clé ............................... 192 mattes .................................. 195 Boîtes de dialogue Options d'incrustation 191 Pistes d'incrustation ................ 133 Ecraser .................................... 166 P Empaquetage .......................... 122 Empaqueter ............................. 255 Couche de peinture zones de sélection .............. 281 Mode Couche de peinture ....... 255 Outil Peinture personnaliser ........................ 46 Outils de peinture .................... 289 panneau de pinceaux .......... 290 onglet avancé .................. 293 onglet couleur .................. 293 onglet options .................. 291 onglet forme .................... 290 Peinture ................................... 275 panneau de pinceaux .......... 290 onglet avancé .................. 293 429 onglet couleur .................. 293 onglet options .................. 291 onglet forme .................... 290 outils de peinture ................. 289 Palettes Video Paint .......................... 285 Parade ....................................... 80 Coller objets CG ............................. 314 styles ............................... 314 palettes de couleurs ........... 107 masques ............................. 259 sélections ............................ 259 Coller les attributs ................... 154 Coller les clips ........................ 154 Outil Chemin ........................... 327 Appliquer la lecture instantanée 32 Effet Image dans l'image ........ 205 Décalage ................................. 362 Placer un objet sur un chemin mobile 334 Mode Lecture ............................. 77 Poster le code temporel .......... 237 Power Duplicate ............... 47, 260 Power duplication ...................... 53 Préférences .................... 269, 353 Boîte de dialogue Préférences 142 onglet Associer ........... 146, 147 onglet Edition ....................... 144 onglet Général ..................... 143 onglet Aperçu ....................... 147 Fenêtre Aperçu ........................ 174 Prévisualiser .. 31, 174, 175, 302 clips audio ........................... 234 périphérique de lecture externe247 scintillement ........................ 302 gestion des fichiers d'aperçu303 avec un périphérique externe179 Prévisualiser les clips audio ... 234 Prévisualiser sur un périphérique externe 179 Bibliothèque de Production ..... 123 glisser-déposer ................... 125 placer les clips .................... 123 MEDIASTUDIO PRO USER GUIDE 430 diapos .................................. 126 utiliser le storyboard ............ 124 Projets ..................................... 310 marques .............................. 160 personnaliser ...................... 119 disposition ........................... 122 enregistrer ....................... 122 nouveau ...................... 118, 257 empaqueter ................ 122, 255 rendre .................................. 258 enregistrer ........................... 122 paramètres .......................... 120 Smart Relink ........................ 122 modèles ..................... 118, 119 enregistrer ....................... 121 Q Quantifier le son ...................... 363 Panneau de commandes rapides138 ajouter des commandes ..... 138 R Enregistrer de la Ligne de temps sur un périphérique DV ................ 41 Enregistrer les macros ........... 298 Enregistrer du son .................. 350 Enregistrer sur un caméscope DV246 Arrière-plan de référence ........ 311 Boîte de dialogue Région ....... 201 Relier les clips ........................ 156 Remplacer ............................... 360 images ................................ 267 Remplacer les clips ................ 132 Redimensionner ....................... 69 Résonnance ............................ 370 Conserver le son ..................... 359 Outil Retouche ......................... 296 Inverser les images d'un clip .. 156 Inverser le son ......................... 369 Edition fluctuante ... 167, 168, 169 Mode Masque rubis ................. 276 Unité de la règle ...................... 315 S Enregistrer ...................... 255, 313 audio .................................... 347 audio sur vidéo .................... 347 vidéo capturée ..................... 107 Balayer la bande DV ................ 101 Outil Ciseaux ........................... 165 Capture sans raccord ............... 94 Sélectionner des zones dans la Ligne de temps ............................... 150 outil Sélection de clip .......... 150 clips multiples ..................... 150 Sélectionner les couleurs ....... 287 avec le compte-goutte ......... 288 Sélectionner plusieurs clips ... 150 Zone de sélection marque masquer .......................... 280 Zones de sélection .................. 356 ajouter ou soustraire de ...... 284 remplissage de couleur ...... 294 similitude chromatique ....... 283 déterminer ....................... 284 mode composite ................. 281 remplir ................................. 361 formes irrégulières .............. 282 marque ................................ 280 déplacer la marque uniquement 285 objets ................................... 328 couche de peinture .............. 281 formes ................................. 281 taille fixe ........................... 281 mode rétrécir ....................... 281 outil Sélection du temps ..... 151 outil Sélection de piste ........ 152 transformer .......................... 294 Envoyer à l'arrière .................... 329 INDICE Objets formes .......................... 325 Outil Forme .............................. 281 Raccourcis .............................. 407 Mode Rétrécir .......................... 281 Silence ..................................... 363 Clips de silence ...................... 132 Contrôle et conversion intelligents 140, 141 Découpage intelligent ............. 166 Son amplification ........................ 361 calibrage .............................. 365 insérer ................................. 360 mixer ........................... 360, 365 silence ................................. 359 normaliser ........................... 362 décalage .............................. 362 quantifier .............................. 363 remplacer ............................ 360 conserver ............................. 359 adoucir ................................. 361 Sons rebond ................................. 370 fondu enchaîné .................... 371 affaiblir ................................. 370 délai ..................................... 370 écho ..................................... 370 fondu .................................... 367 supprimer les pistes mixées366 résonnance ......................... 370 inverser ................................ 369 effets spéciaux .................... 367 vitesse ................................. 368 panoramique stéréo ........... 369 Pistes audio ............................ 210 Fenêtre Source ........................ 172 marques .............................. 161 Découper ............................. 164 découper les clips ............... 173 Effets spéciaux ............... 181, 367 Vitesse ............................ 155, 368 431 Fractionner les clips vidéo et audio 155 Echo stade .............................. 370 Panoramique stéréo ............... 369 Assembler ............................... 166 SVCD ....................................... 241 Synchroniser l'audio et la vidéo 38 T Objets texte .............................. 324 créer et déformer ................... 61 Outil Texte ................................ 324 Outil Sélection de temps ......... 151 Code temporel audio ........................... 349, 353 Ligne de temps édition fluctuante 167, 168, 169 utiliser ......................... 129, 136 Boutons Pistes de la Ligne de temps 152 Titres ........................................ 212 Boutons Pistes ........................ 152 Outil Sélection de piste ........... 152 Pistes ....................................... 133 Outil Transformation ............... 294 Courbe de transformation ....... 368 Transformer objets ................................... 330 sélections ............................ 294 Effets de transition .................. 182 audio .................................... 187 personnaliser ...................... 184 boîte de dialogue ................. 183 enregistrer ........................... 185 Piste transition ........................ 133 Découper les clips .................. 163 options ................................. 166 outil Ciseaux ........................ 165 Découper dans la fenêtre Source164 Didacticiels clonage avancé ..................... 58 macros avancées .................. 57 power duplication avancée ... 53 techniques avancées CG Infinity ........................... 66 432 MEDIASTUDIO PRO USER GUIDE Video Editor ....................... 36 Video Paint ........................ 52 animer les objets .................. 65 appliquer des dégradés ....... 62 appliquer des filtres vidéo33, 49 amplification audio ................ 35 capture DV ............................. 26 cloner ..................................... 50 techniques communes CG Infinity ........................... 60 Video Paint ........................ 49 convertir de 16:9 en 4:3 ......... 40 créer un logo d'entreprise64, 67 créer un nouveau projet ........ 28 créer une image dans l'image37 créer un écran fractionné ...... 36 créer un effet de transition .... 31 créer un projet video paint ..... 44 créer et déformer les objets texte 61 créer des ensembles d'arrière-plan 54 créer des mattes ............ 51, 66 créer des diaporamas .......... 39 fondu enchaîné audio ........... 35 personnaliser les pinceaux .. 46 dessiner des formes régulières60 éditer une image ................... 45 outil effacer ............................ 52 fondus avant et déformations 69 insérer des fichiers dans la Ligne de temps ................................. 29 macros .................................. 48 manipuler les objets ............. 63 chemin mobile ............... 34, 37 appliquer la lecture instantanée32 power duplicate ..................... 47 prévisualiser votre travail ....... 31 enregistrer sur un périphérique DV à partir de la ligne de temps ......... 41 retoucher les images ............ 56 configurer le contrôle de périphérique DV 26 synchroniser l'audio et la vidéo38 synchroniser plusieurs objets68 effets de transition ................. 31 découper les clips ................. 30 travailler avec les clips .......... 30 U Sélecteur de couleurs Ulead .. 287 Ulead DVD MovieFactory 2 ...... 376 visite guidée ........................ 376 quelle tâche devez-vous choisir377 travailler sur un projet .......... 378 Assistant Ulead DVD-VR ......... 390 Types de fichiers Ulead ........... 139 Ulead Image Sequence .......... 139 Utiliser DV SmartPlay .............. 177 Utiliser la Lecture instantanée 175 Utiliser le Panneau de mixage audio 228 Utiliser le storyboard ............... 124 V VCD .......................................... 240 Vectorscope ............................... 80 chrominance ......................... 80 luminance .............................. 80 parade ................................... 80 Vidéo synchroniser .......................... 38 pistes ................................... 133 Video Capture raccourcis ............................ 407 Programme Video Capture ....... 73 attributs audio ........................ 78 format audio .......................... 78 notions fondamentales ......... 74 calibrer votre affichage ... 79, 82 couleur ............................... 82 vectorscope ....................... 80 capturer .................................. 88 audio .................................. 91 nom automatique .............. 91 personnaliser .................... 91 enregistrer dans la bibliothèque 91 INDICE capturer de l'audio ................. 78 motif de test de couleur ......... 79 copier les palettes de couleurs107 personnaliser ................. 83, 91 type de données .................. 106 afficher la vidéo ............... 76, 77 afficher les options vidéo ...... 77 améliorer les captures ... 87, 88 périphériques MCI ............... 109 coller les palettes de couleurs107 mode lecture ......................... 77 options d'aperçu .................... 77 propriétés ............................ 107 redimensionner la fenêtre .... 78 enregistrer ........................... 107 définir les préférences .......... 83 didacticiel capturer de la DV ............... 26 configurer le contrôle de périphérique DV ...................................... 26 vectorscope ........................... 80 configuration de la source vidéo76 moniteur forme d'onde .......... 82 Espace de travail ................... 74 Raccourcis de Video Capture . 407 Espace de travail de Video Capture 74 Video Editor raccourcis ............................ 408 Programme Video Editor ......... 115 mode d'édition Rouleau A/B Roll 159 ajouter des effets ................. 127 Canaux alpha ...................... 193 amplification audio ................ 35 filtres audio .......................... 209 notions fondamentales ....... 116 écran bleu ............................ 193 écrans bleus ....................... 133 calibrer les clips .................. 156 changer la vitesse de lecture d'un clip 155 outil Sélection de clip .......... 163 visibilité d'un clip ................. 134 clips ..................................... 132 outil Sélection de clip ...... 163 433 mode d'affichage ............. 134 insérer .................... 127, 133 vitesse de lecture ............ 155 remplacer ........................ 132 Découpage intelligent ..... 166 fractionner et unir ............. 155 types de fichiers Ulead .... 139 Ulead Image Sequence .. 139 filtre de couleur .................... 144 clé de couleur ...................... 133 convertir un projet ................ 140 convertir les fichiers ............ 140 créer des fichiers audio ................................ 227 liste de décisions d'édition236 vidéo ..... 218, 219, 220, 222 découper les clips vidéos ... 222 marques ..................... 160, 161 personnaliser les préférences142 modes d'affichage ............... 134 Effets .................................... 182 audio ................................ 187 fondu enchaîné ................ 185 personnaliser .................. 184 enregistrer ....................... 185 effets ajouter .............................. 127 options de champ ............... 158 filtres .................................... 197 geler une image .................. 157 correction gamma ............... 194 grouper les clips ................. 153 insérer ........................ 127, 133 Lecture instantanée ............ 175 sauter sur les clips .............. 162 contrôles d'images clés ...... 188 disposition enregistrer ....................... 122 repérer les clips .................. 162 repérer les intervalles de temps vides 163 mattes .................................. 195 boîte de dialogue chemin mobile 203 434 MEDIASTUDIO PRO USER GUIDE chemins mobiles .. 34, 37, 202 sortir sur bande ................... 238 effets d'incrustation ............. 190 Canaux alpha .................. 193 écran bleu ........................ 193 correction gamma ........... 194 types de clés ................... 192 mattes .............................. 195 types de clés d'incrustation . 192 incrustations ........................ 133 empaqueter ......................... 122 placer les marques ............. 161 poster le code temporel ...... 237 prévisualiser ........ 31, 174, 175 Bibliothèque de Production dossiers .......................... 125 placer les clips ................ 123 visualiser les diapos ....... 126 projets personnaliser .................. 119 disposition ....................... 122 nouveau ........................... 118 empaqueter ..................... 122 paramètres ...................... 120 Panneau de commandes rapides 138 relier les clips ...................... 156 inverser les images des clips156 édition fluctuante 167, 168, 169 outil Ciseaux ........................ 165 titres défilants ...................... 212 zones de sélection dans la Ligne de temps ............................... 150 Contrôle et conversion intelligents 140, 141 Découpage intelligent ......... 166 ajuster des clips ensemble 155 fenêtre Source ..................... 172 effets spéciaux .................... 181 fractionner ............................ 155 synchroniser l'audio et la vidéo38 Outil Sélection de temps ..... 151 Ligne de temps ................... 134 édition fluctuante167, 168, 169 Marques de la Ligne de temps161 titres ..................................... 212 boutons Pistes .................... 152 outil Sélection de piste ........ 152 pistes ................................... 133 incrustation ...................... 133 effets de transition ...... 182, 183 audio ................................ 187 personnaliser .................. 184 fondu sur noir .................. 185 enregistrer ....................... 185 découper les clips ............... 173 options ............................. 166 didacticiel techniques avancées ........ 36 appliquer les filtres vidéo .. 33 changer l'amplification d'une piste audio .................................. 35 créer un nouveau projet .... 28 créer un écran fractionné .. 36 créer un effet de transition 31 créer une image dans l'image 37 créer des chemins mobiles34, 37 fondu enchaîné audio ....... 35 insérer des fichiers dans la Ligne de temps ........................... 29 prévisualiser votre travail ... 31 synchroniser l'audio et la vidéo 38 effets de transition ............. 31 découper les clips ............. 30 travailler avec les clips ...... 30 Types de fichiers Ulead ....... 139 Ulead Image Sequence ...... 139 utiliser DV SmartPlay ........... 177 filtres vidéo ................... 33, 197 zoom .................................... 135 Raccourcis de Video Editor ..... 408 Boîte de dialogue Options de filtre vidéo 199 Filtres vidéo ............................... 33 Filtres vidéo .................... 197, 301 Video Paint raccourcis ............................ 416 Programme Video Paint .......... 251 texture animation ................... 54 notions fondamentales ....... 252 INDICE panneau de pinceaux .......... 290 onglet avancé .................. 293 onglet couleur .................. 293 onglet options ......... 291, 298 onglet forme .................... 290 outil clone .............................. 50 remplissage de couleur ...... 294 palettes de couleurs ........... 286 sélectionner les couleurs 287 enregistrer ....................... 288 copier ................................... 259 marques .............................. 262 gérer ................................ 263 personnaliser ...................... 269 usage de la mémoire ...... 271 options d'aperçu .............. 270 affichage vidéo ................ 272 couper .................................. 259 supprimer images ............................ 267 modes d'affichage ............... 276 dupliquer ............................. 260 images ............................ 267 fenêtre d'édition ................... 255 modes ............................. 255 affichage .......................... 263 outil compte-goutte .............. 288 panneau film ....................... 254 ajuster .............................. 254 visionneuse ......................... 264 insérer des images ............. 266 outil lasso ............................ 282 macros ................................ 298 outil Baguette magique ....... 283 ouvrir les vidéos .................. 256 durée spécifique ............. 257 empaqueter les composants255 outils de peinture ................. 289 peindre ................................ 275 coller .................................... 259 masques ......................... 259 power duplicate ............ 47, 260 préférences ......................... 269 prévisualiser ........................ 302 scintillement .................... 302 projets nouveau ........................... 257 rendre .............................. 258 remplacer images ............................ 267 outil retouche ....................... 296 enregistrer ........................... 255 zones de sélection remplissage de couleur .. 294 similitude de couleur ....... 283 mode composite ............. 281 formes irrégulières .......... 282 marque ............................ 280 déplacer la marque uniquement ..................... 285 couche de peinture .......... 281 formes ............................. 281 mode rétrécir ................... 281 transformer ...................... 294 outil forme ............................ 281 outil transformation ............. 294 didacticiel clonage avancé ................. 58 techniques macro avancées57 power duplication avancée 53 techniques avancées ........ 52 appliquer les filtres vidéo .. 49 cloner ................................. 50 techniques communes ..... 49 créer un projet ................... 44 créer des ensembles d'arrièreplan .................................... 54 créer des mattes vidéo ...... 51 personnaliser les pinceaux46 éditer une image ............... 45 effacer ................................ 52 macros .............................. 48 retoucher les images ........ 56 filtres vidéo ............................ 49 mattes vidéo .......................... 51 435 MEDIASTUDIO PRO USER GUIDE 436 outil zoom ............................ 264 zoom .................................... 263 Raccourcis de Video Paint ...... 416 Projets vidéo ............................ 257 personnaliser ...................... 119 disposition ........................... 122 enregistrer ....................... 122 nouveau ...................... 118, 257 empaqueter ......................... 122 enregistrer ........................... 122 paramètres .......................... 120 Smart Relink ........................ 122 modèles ..................... 118, 119 enregistrer ....................... 121 Options d'enregistrement vidéo onglet Découper .................. 222 onglet Général ..................... 220 onglet Video Editor .............. 219 Configuration de source vidéo .. 76 Affichage ................ 255, 263, 312 fichiers audio ....................... 348 modifier les vues ................. 349 objets ................................... 312 informations d'échantillon ... 357 zoom .................................... 348 Volume ..................................... 210 W Affichage forme d'onde ............ 349 Moniteur de forme d'onde ......... 82 Sélecteur de couleurs Windows288 Profil de capture WMV ............... 98 éditer et personnaliser ........ 100 Travailler avec les objets CG Infinity 319 Travailler avec la couleur ......... 285 Z Outil Zoom ............................... 264 Zoom ..................... 135, 263, 348 ">
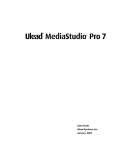
Link pubblico aggiornato
Il link pubblico alla tua chat è stato aggiornato.