Terratec CAMEO 600DV Manuel utilisateur
Vous trouverez ci-dessous de brèves informations sur Cameo 600 DV. Le Cameo 600 DV offre une solution complète pour l'édition vidéo numérique, vous permettant de capturer, de découper, d'éditer et de transmettre des vidéos. Il est compatible avec les caméscopes numériques via FireWire et inclut des logiciels tels que MediaStudio Pro 6.0 VE pour le montage et la création d'effets.
PDF
Télécharger
Document
VideoSystem Digital Video Editing System Manuel en français Mise à jour 16.11.01 Déclaration CE Nous, TerraTec Electronic GmbH · Herrenpfad 38 · D-41334 Nettetal déclarons par la présence que le produit VideoSystem Cameo 600 DV, auquel se réfère cette déclaration, se conforme aux normes suivantes et aux documents normatifs 1. EN 50081-1 2. EN 50082-1 Les conditions de fonctionnement et les domaines d'utilisation sont les suivants : particuliers, secteurs professionnels et industriels, et petites entreprises Cette déclaration se base sur : Le(s) rapport(s) de contrôle du laboratoire de contrôle EMV TerraTec® ProMedia, SoundSystem Gold, SoundSystem Maestro, SoundSystem Base1, SoundSystem DMX, SoundSystemDMX XFire 1024, AudioSystem EWS®64, AudioSystem EWS88, AudioSystem EWX 24/96, XLerate, XLerate Pro, Base2PCI, TerraTec 128iPCI, TerraTec 512i digital, TerraTV+, TerraTV Radio+, TerraTValue, VideoSystem Cameo 600 DV, WaveSystem, TerraCAM USB, TerraCAM USB Pro, TerraCAM iLook, m3po, Phono PreAmp, MIDI Smart et MIDI Master Pro sont des marques déposées de la société TerraTec® Electronic GmbH Nettetal. Les noms des logiciels et du matériel utilisés dans cette documentation sont dans la plupart des cas des marques déposées et sont sujettes à ce titre à des dispositions légales. ©TerraTec® Electronic GmbH, 1994-2001. Tous droits réservés (16.11.01). Tous les textes et toutes les représentations ont été élaborés avec le plus grand soin. Cependant, TerraTec et ses auteurs n’assument aucunement la responsabilité juridique d’éventuelles erreurs de données ni des conséquences qui en découlent. Sous réserve de modifications techniques. Tous les textes de cette documentation font l’objet d’un droit de propriété. Tous droits réservés. Aucune partie de cette documentation ne peut être reproduite sous quelque forme que se soit (photocopie, microfilm ou autre procédé) ou transférée dans un langage ou une forme, qui peut être employé par un ordinateur, sans l’autorisation écrite des auteurs. Tous les droits de reproduction pour des conférences, pour la radio ou la TV sont réservés. 2 VideoSystem Cameo 600 DV (Français) Table des matières Préface ....................................................................................................................................4 Installation ..............................................................................................................................4 Montage de la carte .................................................................................................................4 Installation de la carte PCI du Cameo 600 DV ...................................................................... 6 Installation et branchement du Cameo Connect .................................................................. 8 Branchement d'un caméscope numérique..........................................................................10 Branchement d’autres appareils FireWire™ .......................................................................10 Installation des pilotes .......................................................................................................... 11 Installation sous Windows 98 SE........................................................................................ 12 Installation sous Windows ME............................................................................................ 15 Installation sous Windows 2000 ........................................................................................ 17 L'installation de DirectX 8.0a et de Digital Video Update (mise à jour vidéo numérique) – CD 1 .........................................................................................................................................18 L'installation de MediaStudio Pro 6.0 VE – CD 1 .................................................................18 L'installation d'Adorage Magic - volume 1 – CD 2................................................................18 L'installation de Cool 3D 2.5 – CD 3 ....................................................................................18 Aperçu du logiciel ..................................................................................................................19 MediaStudio Pro 6.0 VE......................................................................................................19 Ulead DVD Plug-in ..............................................................................................................19 Adorage Magic – Cameo Edition.........................................................................................19 Cool 3D 2.5.........................................................................................................................19 Premiers découpages ........................................................................................................... 20 Le découpage vidéo numérique avec Video Editor............................................................. 22 Transmission de vidéos numériques sur votre caméscope .................................................25 Utilisation des Plug-in DVD................................................................................................ 26 Annexe ..................................................................................................................................27 FAQ – Questions les plus fréquemment posées et réponses...............................................27 L'ordinateur parfait.............................................................................................................30 Vous n'êtes pas seul... ....................................................................................................... 31 Le service TerraTec .............................................................................................................33 Glossaire ............................................................................................................................36 VideoSystem Cameo 600 DV (Français) 3 Préface Vous venez d'acheter un produit de la maison TerraTec ; nous vous félicitons de ce choix, car le Cameo 600 DV est un appareil exigeant issu de la technologie de pointe. Vous avez entre les mains l’un des appareils informatiques les plus performants pour les applications vidéo. Nous sommes convaincus que le Cameo 600 DV vous sera très utile et que vous passerez d’agréables moments en l’utilisant. Installation Montage de la carte Les prises externes IEEE 1394 Ces prises vous permettent de relier le Cameo 600 DV au monde extérieur, par exemple à votre caméscope. La prise interne IEEE 1394 Avec la prise interne de votre Cameo 600 DV, vous pouvez connecter le « Cameo Connect », le panneau frontal de 5,25". 4 VideoSystem Cameo 600 DV (Français) La tension d'alimentation interne Si vous souhaitez par la suite relier d'autres composants IEEE 1394, qui doivent être alimentés en énergie par l'intermédiaire du Cameo 600 DV, vous devez relier le bloc d’alimentation de votre ordinateur directement au Cameo 600 DV. De cette façon, le bloc d’alimentation sert d'approvisionnement de tension et le Mainboard, qui sinon conduit le courant, n’est pas surchargé. Faites attention en reliant le bloc d’alimentation à votre Cameo 600 DV car une mauvaise connexion peut endommager le produit et d'autres composants de votre système. Pour plus d'informations, veuillez vous reporter à la page 7. VideoSystem Cameo 600 DV (Français) ! 5 Installation de la carte PCI du Cameo 600 DV Avant d'installer le Cameo 600 DV sur votre ordinateur, veuillez observer les caractéristiques de configuration de votre ordinateur. Lisez les manuels d'instruction de votre ordinateur et d'autres cartes supplémentaires pour des informations sur les réglages. Si vous respectez les instructions suivantes, l'installation devrait se faire sans problème. Si toutefois vous rencontrez la moindre difficulté, reportez-vous au chapitre correspondant du manuel et lisez de nouveau les instructions. D'abord, vérifiez que le paquet est complet. Contenu minimal du paquet : 1 Cameo DV, PCI-IEEE1394 Controller 1 module frontal 5¼”, Cameo Connect (cache frontal de rechange supplémentaire) 3 CD d'installation 1 câble de connexion IEEE 1394 de 6 broches à 4 broches pour la connexion à votre caméscope 1 câble de connexion IEEE 1394 de 6 broches à 6 broches pour relier le Cameo 600 DV au Cameo Connect 1 carte d'enregistrement avec le numéro de série 1 manuel d'instructions Envoyez la carte d'enregistrement dès que possible ou inscrivez-vous par Internet à l’adresse : http://www.terratec.net/register.htm.. Ceci est essentiel pour le support et l’assistance en ligne. 6 VideoSystem Cameo 600 DV (Français) Consigne de sécurité : Avant d’ouvrir l’appareil, retirez la fiche de la prise électrique et de la douille de l’ordinateur. ! Et maintenant... étape par étape : · Eteignez votre ordinateur ainsi que tous les appareils périphériques reliés, tels que l'imprimante et le moniteur. Laissez le câble électrique branché pour que votre ordinateur soit relié à la terre. · Touchez la plaque en métal au dos de votre ordinateur pour que vous soyez en contact avec la terre et pour être libéré de toute électricité statique. Débranchez le câble électrique. · Retirez le boîtier de votre ordinateur. · Cherchez une fente PCI libre, retirez la vis qui tient le couvercle de la fente et enlevez le couvercle. Pour obtenir un fonctionnement optimal de votre Cameo 600 DV, choisissez si possible une fente qui ne se trouve pas directement à côté d'une carte déjà installée. · Retirez délicatement la carte PCI du Cameo 600 DV de son emballage et prenez-la d’une main par les côtés uniquement, tandis que l'autre main est posée sur la surface en métal de votre ordinateur. Ainsi, la charge électrostatique de votre corps passe entièrement par l'ordinateur sans endommager la carte. Ne touchez jamais les composants de la carte. · Ajustez le support arrière du Cameo 600 DV dans la fente de façon à que la barre de contact de votre carte se trouve exactement sur le socle de la fente. · Mettez la carte dans la fente. Vous devez enfoncer vigoureusement la carte dans la fente pour qu’une bonne connexion se fasse. Procédez soigneusement en vous assurant que les contacts soient exactement alignés, sans quoi la platine principale ou votre Cameo 600 DV pourraient être endommagés. · Fixez à présent le Cameo 600 DV avec la vis du couvercle de la fente. VideoSystem Cameo 600 DV (Français) 7 Installation et branchement du Cameo Connect Pour installer le Cameo Connect, retirez le couvercle 5,25" du boîtier de votre ordinateur (a). Enlevez également l’éventuelle tôle de protection qui peut se trouver devant dans la fente. Poussez le module du Cameo Connect le module dans la fente libre (b). e d Fixez le module frontal sur le boîtier de l'ordinateur à l'aide des vis fournies. Reliez la prise interne FireWire™ de votre carte PCI Cameo DV à la prise se trouvant au dos du module frontal du Cameo Connect, comme le montre l'illustration ci-dessous, en utilisant la câble FireWire™ (court) fourni. 8 VideoSystem Cameo 600 DV (Français) Si vous souhaitez relier des appareils externes, qui ne disposent pas d’une alimentation propre en énergie, nous vous recommandons de relier le bloc d’alimentation de l'ordinateur au Cameo Connect. 1. Reliez une prise du bloc d’alimentation de l'ordinateur à la prise du câble en Y fourni (voir schéma) et 2. reliez la petite prise du câble en Y à la prise correspondante du module frontal du Cameo Connect. Prise du bloc d’alimentation de l’ordinateur Câble en Y Cameo Connect · Réinstallez le boîtier. Rebranchez le câble électrique ainsi que tous les autres câbles. Redémarrez votre ordinateur. Veillez à brancher correctement le bloc d’alimentation au module frontal du Cameo Connect afin de ne pas endommager le module et les autres composants de votre système. VideoSystem Cameo 600 DV (Français) ! 9 Branchement d'un caméscope numérique Votre caméscope a une prise portant la mention « DV IN », « DV IN / OUT » ou « iLink™ ». Reliez la plus petite prise du câble FireWire à la prise de votre caméscope et la plus grande prise à la carte PCI du Cameo ou au « port I/O » sur la partie avant du module frontal du Cameo Connect. Branchement d’autres appareils FireWire™ Outre les caméscopes numériques, d'autres appareils FireWire™ peuvent être utilisés avec un Cameo 600 DV, notamment les disques durs FireWire™, les lecteurs de CD-ROM ou de DVD, les imprimantes, etc. Vous pouvez brancher et faire fonctionner jusqu'à 63 appareils simultanément. Pour brancher d’autres appareils FireWire™, veuillez vous reporter aux manuels d'instructions de ces appareils ! 10 VideoSystem Cameo 600 DV (Français) Installation des pilotes Si vous utilisez Windows ME ou Windows 2000, vous pouvez passer cette section et continuer à la page 15 (Windows ME) ou à la page 17 (Windows 2000) . Avant de commencer l'installation sous Windows 98 SE, vous devez vérifier si vous utilisez vraiment la deuxième version de Windows 98 sur votre ordinateur. Pour ouvrir le « Gestionnaire de périphériques », opérez comme suit : Cliquez sur « Démarrer -> Paramètres -> Panneau de configuration -> Système ». Veuillez noter que Windows 98 SE est beaucoup plus évolué que la première version de Windows 98 et est nécessaire pour réaliser des travaux de vidéo numériques. Si votre système utilise encore la première version de Windows 98, nous vous recommandons vivement d’effectuer une mise à jour. Les mises à jour de Windows 98 SE et de Windows 98 sont disponibles dans les magasins spécialisés et constituent pour votre projet de découpages vidéo numériques un investissement rentable qui vous fera gagner énormément de temps et d’énervement VideoSystem Cameo 600 DV (Français) 11 Installation sous Windows 98 SE Pendant l'installation du pilote, débranchez votre caméscope du Cameo 600 DV. Quand vous aurez installé le Cameo 600 DV et mis en marche votre ordinateur, Windows 98 SE détectera automatiquement la carte comme un nouveau composant matériel et affichera la fenêtre suivante : Cliquez sur « Suivant ». Le message suivant apparaît : Ne choisissez aucune de ces options et retirez toutes les mentions éventuellement cochées. Insérez le CD d'installation de Windows 98 SE et cliquez sur « Suivant ». Si le message ci-dessus apparaît, vous devez indiquer à Windows, où chercher le CD. Cliquez sur « OK » pour que la fenêtre suivante apparaisse : 12 VideoSystem Cameo 600 DV (Français) Dans la section la « Copier les fichiers à partir de : » , tapez le chemin d'accès de l'enregistrement de Win98SE sur le CD d'installation. Vous pouvez également cliquer sur « Parcourir » pour chercher le fichier. Une fois que Windows a trouvé les fichiers nécessaires, choisissez « Pilote mis à jour (recommandé) » et cliquez sur « Suivant ». Confirmez cet écran en cliquant sur « Suivant ». Pour terminer l'installation, cliquez sur « Terminer » dans la fenêtre suivante. Windows effectue à présent l’installation des pilotes pour vous. Ceci devrait être tout pour le moment. Cependant, si vous recevez un message vous indiquant de faire quelque chose, appuyez sur la touche « Entrée », c’est la meilleure chose à faire. Une fois que l'installation a été effectuée avec succès, nous vous recommandons d’installer DirectX 8.0a et « Digital Video Update » (mise à jour vidéo numérique) au plus vite. Pour plus d'informations, reportez-vous à la page 18. VideoSystem Cameo 600 DV (Français) ! 13 Quand les pilotes sont installés… Une fois que l'installation a été effectuée avec succès, nous vous recommandons de contrôler le bon de votre système Windows 98 SE. Ouvrez le gestionnaire de périphériques pour voir les composants de matériel déjà installés et détectés par votre ordinateur. Pour ouvrir le gestionnaire de périphériques, cliquez sur « Système » sous « Panneau de configuration ». Une fois que votre caméscope est branché et initialisé, la fonction « Plug-and-Play » l’affiche dans le gestionnaire de périphériques. 14 VideoSystem Cameo 600 DV (Français) Installation sous Windows ME Pendant l'installation du pilote, débranchez votre caméscope du Cameo 600 DV. Quand vous aurez installé le Cameo 600 DV et mis en marche votre ordinateur, Windows 98 SE détectera automatiquement la carte comme un nouveau composant matériel et affichera la fenêtre suivante : Ensuite, la fenêtre de dialogue suivante apparaîtra : Cliquez sur « Suivant » et le message suivant s’affichera : Pour terminer l'installation, cliquez sur « Terminer ». Windows effectue à présent l’installation des pilotes pour vous. Ceci devrait être tout pour le moment. Cependant, si vous recevez un message vous indiquant de faire quelque chose, appuyez sur la touche « Entrée », c’est la meilleure chose à faire. Une fois que l'installation a été effectuée avec succès, nous vous recommandons d’installer DirectX 8.0a et « Digital Video Update » (mise à jour vidéo numérique) au plus vite. Pour plus d'informations, reportez-vous à la page 18. VideoSystem Cameo 600 DV (Français) ! 15 Quand les pilotes sont installés… Une fois que l'installation a été effectuée avec succès, nous vous recommandons de contrôler le bon de votre système Windows 98 SE. Ouvrez le gestionnaire de périphériques pour voir les composants de matériel déjà installés et détectés par votre ordinateur. Pour ouvrir le gestionnaire de périphériques, cliquez sur « Système » sous « Panneau de configuration ». Une fois que votre caméscope est branché et initialisé, la fonction « Plug-and-Play » l’affiche dans le gestionnaire de périphériques. 16 VideoSystem Cameo 600 DV (Français) Installation sous Windows 2000 Pendant l'installation du pilote, débranchez votre caméscope du Cameo 600 DV. Windows 2000 offre l'installation la plus facile car tous les composants nécessaires à l’édition vidéo numérique sont déjà présents. Les pilotes sont installés automatiquement sans demande. Une fois que l'installation a été effectuée avec succès, nous vous recommandons d’installer DirectX 8.0a et « Digital Video Update » (mise à jour vidéo numérique) au plus vite. Pour plus d'informations, reportez-vous à la page 18. Contrôlez l'installation une fois de plus dans le gestionnaire de périphériques de Windows 2000. Cliquez sur « Démarrer » -> « Paramètres » -> « Panneau de configuration » -> « Système » et sélectionnez l'onglet « Matériel », puis le « Gestionnaire de périphériques ». Une fois relié, le caméscope apparaîtra également dans la liste ci-dessus sous « Périphérique d'images » . VideoSystem Cameo 600 DV (Français) 17 Installation des logiciels Insérez le CD 1 du Cameo 600 DV pour lancer automatiquement le programme d'installation. Si le programme ne se met pas automatiquement en route, démarrez le programme AUTORUN.EXE manuellement dans le répertoire principal du CD. Le programme d'installation effectue de nombreuses tâches pour vous, mais nous ne pouvons malheureusement pas encore faire tout automatiquement. Pour une installation parfaite, il vous faut respecter quelques points importants. L'installation de DirectX 8.0a et de Digital Video Update (mise à jour vidéo numérique) – CD 1 Il arrive souvent qu’au début tout ne fonctionne pas comme nous le voulons. Avec DirectX 8.0a et Digital Video Update, Microsoft apporte beaucoup d’améliorations et de réparations d’erreurs, qui sont absolument recommandées pour le découpage vidéo numérique. Veuillez d’abord effectuer les mises à jour ! L'installation de MediaStudio Pro 6.0 VE – CD 1 Après avoir installé DirectX 8.0a et « Video Capture Update », veuillez installer MediaStudio Pro 6.0 VE. Nous vous recommandons d'installer MediaStudio Pro 6.0 VE d'abord, car les autres installations de ce CD ont besoin de MediaStudio Pro 6.0 VE. Le DVD Plug-in est installé automatiquement. L'installation d'Adorage Magic - volume 1 – CD 2 Le kit effets Adora Magic – volume 1 doit être installé après l'installation de Media Studio Pro 6.0 VE, car les effets doivent être intégrés dans Media Studio. Insérez le CD pour lancer automatiquement le programme d'installation qui vous guidera dans l’installation. Si le programme ne se met pas automatiquement en route, démarrez le programme AUTORUN.EXE manuellement dans le répertoire principal du CD. L'installation de Cool 3D 2.5 – CD 3 Insérez le troisième CD pour installer Cool 3D 2.5. Insérez le CD pour lancer automatiquement le programme d'installation. Si le programme ne se met pas automatiquement en route, démarrez le programme AUTORUN.EXE manuellement dans le répertoire principal du CD. 18 VideoSystem Cameo 600 DV (Français) Aperçu du logiciel Ce manuel se rapporte essentiellement à l'installation du matériel. Le descriptif suivant du logiciel ne doit et ne peut remplacer aucun manuel. Pour chaque titre de logiciel, vous trouverez une documentation détaillée sur le CD d’installation correspondant. MediaStudio Pro 6.0 VE Media Studio Pro 6.0 VE est un progiciel qui comprend les modules suivants, pouvant tous être installés sur votre disque dur. · Audio Editor 6.0 (pour manipuler des sons, faire disparaître/faire apparaître/augmenter/diminuer le volume). · Video Capture 6.0 (pour enregistrer des séquences vidéo) · Video Editor 6.0 (pour découper, travailler et diffuser vos séquences vidéo) Ulead DVD Plug-in Ulead DVD Plug-in vous permet de créer à partir de vos films des CD vidéo, des super CD vidéo ou des DVD. Vous n'avez besoin d'aucune expérience. Ulead DVD Plug-in vous guide dans toutes les étapes importantes. Le DVD Plug-in est installé automatiquement avec l'installation de Media Studio et ne requiert donc aucune installation séparée. Adorage Magic – Cameo Edition Le kit d'effets Adorage Magic est installé comme Plug-in pour MSP. Vous trouverez des effets supplémentaires dans les archives de production MSP sous « Effets de transition ». Cool 3D 2.5 Cool 3D met à votre disposition des outils pour des titres 3D complexes et animés. Les titres créés peuvent être diffusés en images ou en film et être intégrés dans vos projets vidéo. VideoSystem Cameo 600 DV (Français) 19 Premiers découpages Très important ! Par expérience, les systèmes informatiques fonctionnent rarement sans coupure, et des pannes de système peuvent être très ennuyeuses. Aussi, nous vous recommandons de sauvegarder votre travail fréquemment, notamment après avoir effectué d’importantes modifications. Habituez-vous à ce mode de travail afin d’éviter de perdre des données en cas de panne de système. L’enregistrements de vidéos numériques avec Video Capture 6.0. Cette section vous donnera une brève introduction au travail avec Video Capture. 1. Reliez l'une des extrémités de votre câble vidéo numérique au Cameo 600 DV. 2. Allumez votre caméscope et placez-le en mode de lecture ou « VIR ». Reliez ensuite l'autre extrémité du câble vidéo numérique au caméscope. Votre système détectera automatiquement que votre caméscope a été relié à l'ordinateur. 3. Démarrez « Video Capture 6.0 » à partir du groupe de programmes « Ulead MediaStudio pro 6.0 VE ». 4. Vous devez tout d’abord effectuer quelques réglages dans le menu « Configuration » · Choisissez « Ulead DirectShow enregistrement Plug-in » sous « Modifier recording Plug-in.. ». · Choisissez « Caméras et magnétoscopes vidéo numériques Microsoft » dans le menu qui s’affiche « Ulead DirectShow enregistrement Plug-in ». · Choisissez « Contrôle de périphériques MS 1394 » dans le menu « Contrôle de périphériques ». 5. Choisissez « Aperçu » dans le menu « Affichage ». Votre caméscope devrait être télécommandé par les boutons de commande de « Video Capture » et l'image de votre caméscope devrait s’afficher dans « Video Capture ». Si votre caméscope n’accepte pas la télécommande, vous devez effectuer toutes les manipulations manuellement sur votre caméscope. Arrêt Lecture Enreg. Av. rapide Image suiv. Ret. rapide Image préc. Dernière image Première image Le panneau de commande de Video Capture. 20 VideoSystem Cameo 600 DV (Français) 5. Faites dérouler votre bande vidéo jusqu'à l'emplacement correspondant au début de l'enregistrement et cliquez sur la touche d'enregistrement « REC » sur le panneau de commande de Video Capture. 6. La fenêtre « Enregistrement vidéo » apparaît. Sous « Fichier », saisissez le nom attribué à votre clip vidéo sur le disque dur. A l'aide du bouton « Parcourir », vous pouvez sélectionner le chemin d'accès permettant de définir l'emplacement d'enregistrement du fichier. Vérifiez que l'espace disponible pour l'enregistrement est suffisant, car chaque seconde de vidéo numérique nécessite environ 3,5 Mo. Pour démarrer l'enregistrement, cliquez sur « OK ». 7. Les données vidéo sont maintenant transmises de votre caméscope vers le disque dur de votre ordinateur. Ne soyez pas surpris si la vidéo défile de manière « hachée » à l'écran ; cela ne se produit que dans l'aperçu et n'a aucune incidence sur le résultat final. 8. Terminez l'enregistrement après quelques secondes à l'aide de la touche « Echap ». Votre premier clip vidéo est maintenant disponible sur le disque dur, et prêt à être retouché. Exécutez directement une seconde fois les étapes décrites ci-dessus pour un autre clip vidéo, afin d'avoir suffisamment de documents de départ pour le chapitre suivant. Notez que vous devez utiliser un nom différent pour votre second clip vidéo afin de ne pas effacer le premier. Il est généralement préférable d'utiliser des noms clairs pour vos enregistrements vidéo afin de les retrouver et de les classer plus facilement par la suite. VideoSystem Cameo 600 DV (Français) 21 Le découpage vidéo numérique avec Video Editor. Fermez Video Capture et démarrez Video Editor. C’est ici que tous les clips vidéo peuvent être découpés. Vous pouvez également ajouter des titres et des effets. L'interface se divise de la manière suivante : 1. Fenêtre d'aperçu de votre projet (de qualité inférieure) 2. Fenêtre source (Vous pouvez découper vos clips vidéo ou audio avant même de les insérer.) 3. Archives de production (Vous trouverez ici tous les outils dont vous aurez besoin pour votre travail : effets vidéo, filtres vidéo, effets audio ainsi que des archives pour vos documents vidéo et audio.) 4. Base de temps (la base de temps vous permet d'avoir un aperçu complet de votre projet. Tous les clips vidéo, les effets, les pistes audio, etc. sont classés ici dans l'ordre chronologique de la gauche vers la droite). 22 VideoSystem Cameo 600 DV (Français) C’est parti ! · Après avoir démarré Video Editor 6.0, on vous proposera de déterminer vos configurations de projet. Choisissez ici : · Double-cliquez sur la piste vidéo Va qui se trouve sur la base de temps. · Choisissez votre premier clip vidéo à partir de la fenêtre de fichiers qui apparaît. · Vous pouvez constater que le clip a été placé sur la base de temps. Pour regarder le clip vidéo, cliquez dans la fenêtre d'aperçu sur le bouton de lecture. · Double-cliquez sur la piste vidéo Vb et insérez votre second clip vidéo · Avec la souris, poussez le deuxième clip vidéo vers la droite de façon à ce que le début du deuxième clip vidéo se superpose légèrement sur l'extrémité du premier clip. Regardez maintenant l’aperçu. Vous verrez que du point où le clip vidéo sur Vb superpose le clip vidéo sur Va, on ne peut voir que Vb, et Va semble avoir été découpé. C'est votre premier découpage dur. VideoSystem Cameo 600 DV (Français) 23 Transition pertinente Les découpages durs sont les plus fréquemment utilisés, mais vous pouvez également créer une transition plus élégante d'un clip à l'autre. · Dans les archives de production, recherchez les effets de transition. · Sélectionnez le groupe Adorage –F/X. · Avec la souris, tirez le symbole Adorage du côté droit des archives de production sur la piste Fx de la base de temps au point où vos clips vidéo se superposent. · La section de superposition s’adapte à la durée de l'effet de transition. · Double-cliquez sur l'effet de transition dans la base de temps pour effectuer les réglages d'effets. (Pour des informations détaillées sur les réglages d'effets, reportez-vous à la documentation d'Adorage Magic.) Si votre caméscope est relié au Cameo 600 DV, vous n’aurez aucun aperçu dans la fenêtre d’aperçu. L’aperçu sera reproduit directement par le caméscope. Pour visualiser la vidéo dans la fenêtre d’aperçu, débranchez simplement le caméscope. 24 ! VideoSystem Cameo 600 DV (Français) Transmission de vidéos numériques sur votre caméscope Quand vous avez terminé votre premier projet, vous pouvez l’enregistrer de nouveau sur votre caméscope (dans ce cas, l'entrée vidéo numérique de votre caméscope doit être déconnectée). 1. Reliez l’une des extrémités de votre câble vidéo numérique au Cameo 600 DV. 2. ALlumez votre caméscope et placez-le en mode « VTR » ou lecture. Reliez l'autre extrémité du câble vidéo numérique au caméscope. Votre système détectera automatiquement la connexion du caméscope à l'ordinateur. 3. Démarrez « Video Editor 6.0 » du groupe de programmes « Ulead MediaStudio Pro 6.0 VE ». 4. Chargez le projet vidéo que vous voulez enregistrer sur votre caméscope. 5. Dans « Video Editor », cliquez sur « Fichier », puis sur « Choix du contrôle des périphériques ». 6. Vérifiez que l'option « Contrôle de périphériques MS 1394 » est sélectionnée. 7. Cliquez de nouveau sur « Fichier », puis sur « Lecture sur bande » et sélectionnez « Base de temps ». 8. Sélectionnez « Projet complet », cliquez sur « Options » et sélectionnez « Contrôle de périphérique » et confirmez ce choix par « OK ». La lecture sur votre caméscope doit alors démarrer automatiquement Si votre ordinateur n'est pas équipé d'un processeur Intel® Pentium® III 500 ou supérieur, l'enregistrement audio ne fonctionnera certainement pas parfaitement lorsque vous utiliserez l'option « Lecture sur bande » pour les caméscopes vidéo numériques. Nous vous recommandons de convertir le projet complet en un seul clip vidéo numérique et de le transférer ensuite au caméscope. Si vous montez une vidéo à partir d'un caméscope vidéo numérique, la zone audio doit probablement être définie à nouveau. VideoSystem Cameo 600 DV (Français) 25 Utilisation des Plug-in DVD. Si vous souhaitez enregistrer des vidéos sur VCD, SVCD ou DVD, ils doivent se présenter sous le format MPEG ou avoir une résolution spéciale. Le tableau suivant vous aidera à préparer vos vidéos en conséquence. Support Résolution Débit images Débit données vidéo DVD 720 x 576 25 ips MPEG-2 SVCD 480 x 576 25 ips MPEG-2 Débit données audio Stéréo, 48 kHz et 192~384 kbps 4~8 Mbps débit binaire constant ou MPEG Audio variable débit binaire variable à 2600 kbps* VCD 352 x 288 25 ips MPEG-1 débit binaire constant 1152 kbps 32~384 kbps* MPEG-1 Layer 2 Stéréo, 44.1kHz et 224 kbps MPEG-1 Layer 2 * Attention : Le débit global maximum (sonore et visuel) ne doit pas dépasser 2750 kbps. Ouvrez Video Editor pour sauvegarder votre projet vidéo dans le format correspondant. 1. Chargez le projet vidéo à partir duquel vous voulez créer un VCD, un SVCD ou un DVD. 2. Ouvrez ensuite le menu « Fichier » et choisissez « Créer » et « Fichier vidéo ». 3. Dans la fenêtre suivante, tapez un nom pour le fichier créé et choisissez sous « Type de fichier » l’option « Fichier MPEG (*.mpg) ». 4. Cliquez sur « Options ». 5. Dans la fenêtre suivante, choisissez sous « Type de supports » le format correspondant MPEG. Faites attention à régler également le standard de votre projet vidéo (PAL/NTSC). 6. Video Editor crée maintenant le fichier correspondant. 7. Une fois que le fichier a été créé (qui peut prendre un moment en cas de vidéos longues), cliquez sur « Fichier » encore une fois, sur « Exportation » et sur « DVD Plugin ». 8. Choisissez maintenant le fichier que vous venez de créer. Le DVD Plug-in détectera le format (VCD/SVCD/DVD) automatiquement et vous guidera progressivement pour la création de votre VCD, SVCD ou DVD ! Bonne chance ! 26 VideoSystem Cameo 600 DV (Français) Annexe FAQ – Questions les plus fréquemment posées et réponses Le retour en arrière des données vidéo à partir de MediaStudio pro 6.0 VE ne fonctionne pas sous Windows 98 SE comme c’est décrit dans le chapitre « Transmission de vidéos numériques sur votre caméscope ». 1. Il est très probable que vous n'ayez pas déconnecté votre caméscope ou que vous n’ayez pas installé DirectX 8.0a. DirectX 8.0a et « Digital Video Capture » se trouvent sur CD d'installation. 2. Jetez également un oeil sur le site web de DirectX, car parfois de nouvelles mises à jour sont disponibles. http://www.microsoft.com/directx J'ai entendu qu’il y avait des problèmes avec la taille des fichiers. Est-ce que c'est vrai ? En effet, la taille des fichiers est limité. L’une des raisons en est le format AVI lui-même. Le format AVI n’est accepté par les logiciel les plus anciens, basés sur VfW, seulement jusqu'à un volume de fichier de 2Go. Les programmes actuels, basés sur DirectShow, supportent des fichiers AVI allant jusqu'à 4Go. Mais comme il n’accepte que les films d’une durée maximum de 18 minutes environ pour les vidéos numériques, le format a été revu. Le format actuel OpenDML n'a aucune limitation pour les fichiers AVI mais il est limité toutefois par le système de fichier du système d’exploitation correspondant. - FAT (Windows 98 SE, ME, 2000) Le volume de fichier maximum est 2Go (soit 18 minutes de vidéo numérique) - FAT 32 (Windows 98 SE, ME, 2000) Le volume de fichier maximum est 4Go (soit 18 minutes de vidéo numérique) - NTFS (Windows 2000) Le volume de fichier maximum dépend de la taille de partition. Si vous souhaitez travailler sur des vidéos longues, nous vous recommandons d'utiliser Windows 2000. MediaStudio Pro 6.0 VE accepte naturellement des fichiers OpenDML. VideoSystem Cameo 600 DV (Français) 27 Les séquences vidéo enregistrées sont saccadées et sautent Il est très probable que votre disque dur soit trop lent et ne puisse pas écrire les données qui lui parviennent assez rapidement. Nous vous recommandons de défragmenter fréquemment votre disque dur. Si vous utilisez un disque dur d'accès direct à la mémoire (DMA), vérifiez que le mode d'accès direct à la mémoire est activé dans le gestionnaire de périphériques. Vérifiez également que le Cameo 600 DV ne partage avec aucun autre appareil l’IRQ (requête d'interruption). Nous vous recommandons d'utiliser un disque dur séparé, uniquement pour votre matériel vidéo. Tous les dossiers provisoires pour MediaStudio pro 6.0 VE devraient être aussi installés sur ce disque dur. Lisez également la section suivante. Les données vidéo ne sont pas enregistrées et l’ordinateur a des pannes de système pendant l'enregistrement. Vérifiez que l'IRQ du Cameo 600 DV n'est partagée avec aucun autre périphérique. Pour cela, ouvrez le Gestionnaire de périphériques (cliquez sur Démarrer -> Paramètres -> Panneau de configuration -> Système). Dans le « Gestionnaire de périphériques », doublecliquez sur « Ordinateur » pour faire apparaître la liste des IRQ de votre ordinateur.) Si le Cameo 600 DV partage l'IRQ avec un autre périphérique, essayez avant tout de l'installer sur un autre connecteur PCI. Souvent, ça suffit. Veillez à ne pas exploiter le Cameo 600 DV sur le premier connecteur PCI (placé juste à côté du connecteur AGP pour votre carte graphique), car ce connecteur PCI partage généralement son IRQ avec le connecteur AGP. Quelle doit être la vitesse de mon disque dur pour éviter des ratés pendant l’enregistrement ou la lecture ? Pour transférer des données vidéo numériques sans problèmes, vous avez besoin d'un disque dur avec un débit de données minimum de 3,5 MB/s. Nous vous recommandons vivement d’utiliser un disque dur SCSI ou un disque dur IDE, qui supporte le mode ultra d'accès direct à la mémoire(Ultra DMA). Si vous utilisez un disque dur d'accès direct à la mémoire (Ultra DMA), veillez à ce que le mode soit également activé dans le gestionnaire de périphériques et à utiliser les pilotes ultra d'accès direct à la mémoire (Ultra DMA) actuels pour votre système. Les transferts fréquents entre l'ordinateur et le caméscope peuvent-ils endommager le matériel vidéo ? Non ! Le matériel vidéo est déjà disponible sous format numérique et n'a plus besoin d'être transformé. Le processus de transmission entre le caméscope et l'ordinateur peut être comparé à un procédé de copie. 28 VideoSystem Cameo 600 DV (Français) Dans « Video Capture », je reçois le message selon lequel les gestionnaires d’enregistrement ne peuvent pas être trouvés et l'enregistrement est impossible. Vérifiez que le caméscope soit intégré dans le gestionnaire de périphériques de Windows 98 SE/ME ou 2000. Ce procédé est automatiquement lancé par le système d’exploitation. Les caméscopes apparaissent comme « Caméscopes MS » dans le groupe « Périphériques d'images ». Si ce n’est pas le cas, cliquez sur « Mise à jour ». Le caméscope peut être commandé, mais rien ne s’affiche sur le moniteur. Vérifiez dans les paramétrages de « VideoCapture » que la mention « Ulead DirectShowCapture-Plug-in » est bien validée. Si une interface basée sur Vidéo pour Windows pour l'enregistrement vidéo se trouve encore dans l'ordinateur (carte graphique, carte TV, etc.), Video Capture peut être configuré sur cette interface. Dans l’aperçu de Video Capture sur l'écran, l'image ressemble déjà à une mosaïque. Même après un enregistrement, l'image affichée, par exemple dans Media Player, est détruite. Installez DirectX 8.0a et Digital Video Update qui se trouvent sur le CD d'installation joint. Sans DirectX 8.0a ni Digital Video Update, certains caméscopes PAL sont encore reconnus comme modèles NTSC, ce qui entraîne une mauvaise interprétation des données vidéo et donne des effets de mosaïque. En essayant d'exporter un clip rendu, je reçois le message selon lequel la cassette est protégée en écriture ou qu'un enregistrement est impossible. Certains caméscopes ont des problèmes pour indiquer correctement le mode, quand ils utilisent une interface FireWire™. Retirez la cassette du caméscope et bouchez les trous au dos avec deux petites bandes adhésives. VideoSystem Cameo 600 DV (Français) 29 L'ordinateur parfait Désolé, mais l'ordinateur parfait n'a pas encore été construit. Tous les ordinateurs ont leurs avantages et leurs inconvénients et devraient être conçus pour un but primaire. Nous avons établi ci-dessous une petite liste pour vous faciliter le choix. Le processeur Pour travailler avec des données vidéo numériques, la vitesse du processeur est secondaire, mais elle n’est pas négligeable, si vous souhaitez créer des effets vidéo et des fondus enchaînés complexes. Avec un processeur rapide, le calcul d’effets et l'attente sont réduits au minimum. Pour le traitement vidéo, nous recommandons le Pentium III d'Intel, un processeur Athlon AMD ou naturellement quelque chose de plus rapide encore ! La mémoire de travail Si vous travailler sur des vidéos, le matériel vidéo doit être manipulé. Si de grandes quantités de données peuvent être contenues dans la mémoire et n'ont pas besoin d'être lues en permanence à partir du disque dur, les avantages sont évidents. Même si une mémoire vive de 64 MB est suffisante, nous vous recommandons d'utiliser une mémoire de travail de 128 MB. Si vous utilisez Windows 98 SE, une mémoire de travail encore plus élevée est inutile. Pour Windows ME et Windows 2000, nous recommandons 256 MB. Le disque dur Pour le traitement de données vidéo numériques, aucun composant n’a un rôle plus important ! Généralement, les disques durs actuels doivent pouvoir lire et écrire des données assez rapidement. Si vous utilisez un disque dur IDE, assurez-vous qu'il est en mode d'accès direct à la mémoire (DMA). Nous vous recommandons également d’utiliser un disque dur supplémentaire, exclusivement réservé aux données vidéo. 30 VideoSystem Cameo 600 DV (Français) Vous n'êtes pas seul... Nous avons établi ci-dessous une liste de liens Internet intéressants (espérons-le !) : Sites de fabricants de caméscopes : Canon Allemagne - http://www.canon.de Angleterre - http://www.canon.co.uk France - http://www.canon.fr Italie - http://www.canon.it Espagne - http://www.canon.es Pays-Bas - http://www.canon.nl JVC http://www.jvc-europe.com/JvcCons/ Panasonic Allemagne - http://www.panasonic.de Angleterre - http://www.panasonic.co.uk France - http://www.panasonic.fr Italie - http://www.panasonic.it Espagne - http://www.panasonic.es Pays-Bas - http://www.panasonic.nl SONY Allemagne - http://www.sony.de Angleterre - http://www.sony.co.uk France - http://www.sony.fr Italie - http://www.sony.it Espagne - http://www.sony.es Pays-Bas - http://www.sony.nl VideoSystem Cameo 600 DV (Français) 31 Les entreprise suivantes proposent des adaptateurs pour différents caméscopes numériques : http://www.como.com Allemagne http://www.dv-in.de http://www.dvcut.de http://www.hifivideofachversand.de http://www.stonehead.de Pays-Bas http://www.twintek.nl/dvwidget.html http://enable.dvin.org/ Royaume-Uni http://enable.dvin.org Autres liens pour le traitement de vidéos numériques : http://www.dvfilmmaker.com (page en anglais traitant les sujets de vidéo numérique) http://www.mainconcept.com (fabricant de programmes de découpage de vidéo et de composition et d'autres logiciels pratiques) http://www.videox.net (page an allemand) http://www.slashcam.de (page en allemand) 32 VideoSystem Cameo 600 DV (Français) Le service TerraTec Même les meilleurs systèmes peuvent avoir des problèmes ou tomber en panne. Dans ce cas, l'équipe de TerraTec sera heureuse de vous aider. Assistance en ligne, courrier électronique, Internet. En cas de problèmes graves, que vous ne pouvez pas résoudre seul, avec l'aide des voisins, de votre détaillant ou encore de ce manuel, contactez -nous directement. Internet est le premier moyen pour trouver de l'aide ; consultez notre site http://www.terratec.net/, où vous trouverez des réponses actuelles aux questions les plus fréquemment posées (FAQ) ainsi que les pilotes les plus actuels. Tout est également disponible par notre système de boîte aux lettres électronique. Les numéros de téléphone sont : +49-(0)2157-8179-24 (analogique) et +49-(0)2157-8179-42 (RNIS). Si ceci ne vous aide pas, veuillez nous contacter par notre ligne d’assistance téléphonique. Vous pouvez également nous contacter en ligne, en visitant cette page : http://www.terratec.net/support.htm . Dans les deux cas, veuillez préparer les renseignements suivants : · Votre numéro d’enregistrement, · Ce manuel d'instruction, · Une impression de vos fichiers de configuration, · Le manuel de votre carte mère, · Une impression de l'écran de votre configuration BIOS. Il est également utile pour nos techniciens que vous vous trouviez à côté de votre ordinateur pendant votre appel afin d’effectuer en direct les manipulations et conseils qu’ils vous donnent. Nous vous recommandons vivement de noter le nom du technicien lorsque vous contactez notre équipe d’assistance. Vous en aurez besoin s’il y a un défaut et que votre carte doit être retournée. VideoSystem Cameo 600 DV (Français) 33 En panne ? Contactez-nous dans tous les cas avant de nous retourner votre carte ; notez bien le nom du technicien d’assistance et faites attention aux points suivants : · Remplissez entièrement et clairement le bordereau d’accompagnement du SAV qui est joint avec votre carte. Plus vous donnez de détails sur la défaillance, plus elle pourra être traitée. Les envois sans description de la panne ne pourront être traités et seront retournés à vos frais. · Veuillez joindre à votre envoi une copie de votre facture d’achat (pas l'original). Si ce n’est pas le cas, nous supposerons que la période de garantie est passée et nous effectuerons les réparations à vos frais. · Veuillez utiliser un emballage suffisamment sûr et rembourré. Par expérience, l’emballage d’origine est le mieux approprié. N’oubliez pas qu’il s’agit de composants électroniques très fragiles. · Affranchissez suffisamment le paquet, tout comme nous le faisons en renvoyant votre carte. Tout se passera bien ! ;-) 34 VideoSystem Cameo 600 DV (Français) Conditions générales de services 1. Généralités Avec l'achat et la réception du produit, vous acceptez nos conditions générales de services. 2. Preuve de garantie Pour contrôler votre preuve de garantie, une copie de la facture ou du bon de livraison est nécessaire. Si vous ne nous fournissez pas cette preuve de garantie, nous réparerons le produit à vos frais. 3. Description de la panne Les envois sans description ou avec une description incomplète de la panne ( « défaillant » ou « doit être réparé » ) seront retournés et des frais de dossier seront facturés, car des dépenses supplémentaires de réparation pourraient être évitées. 4. Plaintes non fondées En cas de plaintes non fondées (panne non constatée, erreur probable d’utilisation), nous renverrons le produit et facturerons les frais de dossier. 5. Emballage Veuillez utiliser l’emballage d’origine pour nous renvoyer le produit. Tout emballage non conforme mettra en danger la réclamation de garantie. Les dommages de transport ne sont pas inclus dans la garantie. 6. Produits étrangers Les produits, qui n'ont pas été fabriqués ou qui ne sont pas distribués par TerraTec Electronic Gmbh, seront retournés et des frais de dossier seront facturés. 7. Réparations facturées Les réparations qui ne sont plus sous garantie seront facturées. 8. Frais de transport L'expéditeur supporte les coûts pour le transport et l'assurance des produits envoyés à TerraTec Electronic GmbH. Dans le cadre de la garantie, TerraTec assume frais de renvoi du produit au client. Les emballages non affranchis seront, pour des raisons d'organisation, refusés à l’accueil. 9. Disposition finale Les conditions générales de services de TerraTec Gmbh peuvent sujettes à des modifications ou des compléments sans avis préalable. En outre, les conditions générales de vente de TerraTec GmbH sont considérées comme acceptées. VideoSystem Cameo 600 DV (Français) 35 Glossaire Adaptateur – Du fait de la législation douanière européenne, l'importation de magnétoscopes vidéo numériques est plus chère que celle des lecteurs vidéo numériques. De ce fait, les fabricants de caméscopes ont décidé de modifier leurs appareils pour le marché européen et de désactiver l'entrée numérique -> DV-In. Des inventeurs rusés ont bien sûr trouvé rapidement un moyen de contourner cette barrière. Ce procédé est appelé adaptation. L'adaptation est nécessaire pour faire un nouvel enregistrement de documents vidéo sur un caméscope vidéo numérique. Il existe des adaptateurs pratiquement pour tous les caméscopes disponibles dans le commerce. Ajustage précis – Définit le fait de monter de manière précise un clip vidéo au début et/ou à la fin. Aperçu – Voir Preview AVI – Format vidéo de Windows. Balayage entrelacé – Voir Trame Capture – Terme anglais pour enregistrement. Chrominance – La chrominance désigne le signal de couleur en mode -> YUV, constitué de deux composants de couleurs : U, équilibre entre le rouge et le cyan et V, équilibre entre jaune et bleu. Clip – Court extrait d'un document vidéo. Connexion Hoside – Petite connexion à quatre pôles, par exemple, pour la transmission -> de signaux vidéo. Contrôle des périphériques – Désigne la possibilité de contrôler votre caméscope depuis la zone vidéo numérique de votre ordinateur. CPU – Central Processing Unit (unité centrale). Désigne l'élément de votre ordinateur (le processeur, par exemple, Pentium ou Athlon), qui effectue vraiment les opérations. D8 – Digital 8 est le successeur du format Hi8 ou VHS-C pour les caméscopes. Les enregistrements sont encore effectués sur des cassettes Hi8 ou D8, mais au format vidéo numérique. Débit de transmission de données – Voir Taux de transfert de données Device Control – Voir Contrôle des périphériques 36 VideoSystem Cameo 600 DV (Français) DirectDraw – Norme graphique créée par Microsoft. Elle permet, entre autres, d'écrire des données directement dans la mémoire de la carte graphique, par exemple, pour la lecture de vidéo sans tressautements. DV – DV (Digital Video) signifie vidéo numérique. La norme vidéo numérique comporte un rapport de compression de 5:1, représentant un taux de transfert de 3,125 Mo/s et peut donc être traitée par la plupart des disques durs actuels. La qualité de la norme vidéo numérique est très élevée et cette norme a déjà été employée dans de nombreuses productions professionnelles. Il existe dans le domaine de la vidéo numérique deux types de cassettes, différentes par leur durée maximale de lecture et leur taille, mais avec des données vidéo compatibles entre elles. Le format MiniDV est destiné au grand public et propose des bandes d'une durée allant jusqu'à 1 heure. Le format vidéo numérique pour le domaine professionnel propose des durées de lecture allant jusqu'à 3 heures. DV-In – La fiche vidéo numérique d'un caméscope peut en principe transmettre les données vidéo dans les deux sens : à partir du caméscope ou vers celui-ci. En Europe, de nombreux caméscopes ne disposent cependant pas de la possibilité DV-In. Voir -> Adaptateur. Ecran bleu – Une variante de -> Incrustation en chrominance Filtre vidéo – Permet de modifier des documents vidéo de diverses façons. Vous pouvez, par exemple, changer les couleurs grâce au filtre vidéo ou utiliser des filtres complexes pour vieillir vos films de bonne qualité et leur donner l'aspect de films muets. FireWire – Nom utilisé par Apple pour la norme -> IEEE 1394 Fondu – Voir Fondu enchaîné Framerate – Voir Nombre d'images Hi8 – Système d'enregistrement vidéo analogique, qui transmet la couleur et la luminosité séparément et offre ainsi une meilleure qualité que le système VHS-C, par exemple. IEEE 1394 – Système de bus universel développé à l'origine par Apple pour le transfert de données numériques. Les périphériques connectés peuvent être éloignés les uns des autres grâce à des câbles d'une longueur de 4,5 mètres. Il est ainsi possible d'atteindre des taux de transfert allant jusqu'à 400 Mo/s. Il n'existe cependant aucune spécification concernant le format des données à envoyer par ce bus et une norme unique manquait jusqu'à présent pour les données vidéo. Sony a comblé ce manque grâce à la « force normative de la réalité », en intégrant une fiche Firewire dans leurs enregistreurs numériques et en utilisant un protocole spécifique. Grâce au Firewire et au protocole Sony, le rêve du traitement vidéo sans perte devient enfin une réalité. Ilink – Nom attribué par Sony pour -> IEEE 1394 VideoSystem Cameo 600 DV (Français) 37 Incrustation en chrominance – Procédé qui consiste à utiliser une surface monochrome devant laquelle, par exemple, un acteur est filmé. Lors du traitement, cette surface peut être utilisée en mode transparent et un autre arrière-plan peut être projeté. Incrustation en luminance – Avec ce principe, la transparence de la vidéo est déterminée par la luminosité, contrairement au principe de l'incrustation en chrominance. Linear Editing – Voir Montage vidéo linéaire Luminance – Définit la luminosité (Y) en mode -> YUV. (Y) Mémoire vive – Voir RAM MiniDV – Version du format vidéo numérique (DV) destinée au grand public. Voir aussi –> DV. MJPEG – Motion JPEG est un procédé de compression, avec lequel chaque image du flux de données vidéo est comprimée. Montage vidéo linéaire – Le montage vidéo linéaire tire son origine de la vidéo analogique. Les données vidéo d'origine sont en général dans le même ordre que les clips vidéo retouchés. Une manière simple de procéder au montage linéaire consiste, par exemple, à faire un nouvel enregistrement à partir d'une caméra vidéo analogique sur un enregistreur vidéo et de rejeter simultanément certains clips. Si l'utilisateur souhaite cependant insérer un nouveau clip au milieu, tous les clips suivants devront être montés à nouveau. Montage vidéo non linéaire – Contrairement au montage vidéo linéaire, il est possible de retoucher des clips vidéo sans conséquence pour les clips suivants. Le montage vidéo non linéaire permet, par exemple, de raccourcir ou de supprimer un clip au début du projet vidéo sans avoir à retravailler les clips suivants. MPEG – Le Motion Picture Experts Group est un consortium de fabricants et de développeurs leaders dans le domaine de la technologie vidéo, qui définit les nouvelles normes telles que, par exemple, MPEG-1 ou MPEG-2. Nombre d'images – Nombre d'images sur une période déterminée, souvent mesuré en images par seconde (i/s). Non linear Editing – Voir Montage vidéo non linéaire NTSC – Norme vidéo utilisée, par exemple, aux Etats-Unis et au Japon. La norme NTSC offre un nombre d'images plus élevé que le système PAL (30 images, ou 60 -> demi-images par seconde), mais une résolution plus faible (525 lignes, dont 480 visibles). La représentation des couleurs avec la norme NTSC est effectuée en mode -> YIQ. 38 VideoSystem Cameo 600 DV (Français) PAL – Norme vidéo la plus répandue en Europe. Le nombre d'images du système PAL est de 25 images (ou 50 -> demi-images) par seconde et une résolution de 625 lignes (dont 576 visibles). La représentation des couleurs avec la norme PAL est effectuée en mode -> YUV. Preview – Terme anglais pour aperçu. L'aperçu vous permet de voir rapidement votre travail. La qualité finale est normalement meilleure que celle de l'aperçu. RAM – Random Access Memory est la mémoire vive de votre ordinateur. Le traitement vidéo comprenant des effets exigeant une mémoire importante, la devise est en générale : « on n'a jamais assez de RAM ! ». Rendu – Terme désignant le fait de recalculer les clips vidéo ou audio, lorsque ceux-ci ont été modifiés, par exemple, par l'utilisation d'un effet ou d'un filtre. Saturation – Voir Saturation des couleurs Saturation des couleurs – Décrit la part de couleur dans l'image. SECAM – Les anglais roulent à gauche, les français voient en SECAM. En plus des systèmes PAL et NTSC, SECAM est la troisième norme vidéo du groupe, qui n'est plus utilisée qu'en France et dans quelques pays de l'Est. La norme SECAM a aussi été mise en place en ex-RDA. Storyboard – Contrairement à la -> ligne de temps, le storyboard propose un aperçu thématique du déroulement de votre projet vidéo. Chacune des scènes est facilement identifiable ; la notion de durée du projet est cependant absente. S-Video – Contrairement à la -> vidéo composite, la chrominance et la luminance du signal vidéo sont transmises séparément, ce qui permet d'obtenir une qualité supérieure. Système de couleurs RVB – Dans le système de couleurs RVB, chaque pixel visible est constitué des trois composants R(ouge), V(ert) et B(leu). Pour obtenir une restitution fidèle et naturelle des couleurs sur l'ordinateur, chacun de ces composants doit avoir au moins 256 niveaux, ce qui correspond exactement à une capacité de mémoire d'un octet par composant de couleur. Une seule image vidéo complète nécessite donc 768 pixels x 576 pixels x 3 octets = 1 327 104 octets. Cela représente environ 1,2 Mo par image !! Si l'utilisateur souhaite représenter une seconde de séquence vidéo avec le système de couleurs RVB, il aura besoin d'environ 31,6 Mo d'espace de mémoire disponible. Un disque dur de 2 giga-octets aurait, avec ce procédé, une capacité vidéo d'environ une minute. Même s'il n'existe pas (encore) de disque dur capable de transmettre de telles quantités de données en temps réel, il est possible de réduire fortement les volumes de données du signal vidéo par transformation dans un autre système de couleurs (le plus souvent YUV) et par compression (généralement MJPEG). VideoSystem Cameo 600 DV (Français) 39 Taux de transfert de données – Indique la vitesse avec laquelle votre disque dur peut écrire ou lire des données en continu. Le taux de transfert de données est généralement mesuré en secondes, par exemple, 7 Mo/s. Timeline – Représente la base de temps sur laquelle vous positionnez et traitez vos clips vidéo. Trame – Pour éviter les tressautements au cours de la restitution des signaux vidéo sur un téléviseur, 50 demi-images sont envoyées par seconde au lieu de 25 images (avec la norme PAL). Ces demi-images sont soit des lignes courbes (celles-ci sont transmises en premier), soit des lignes droites, restituées à l'écran. Trames ignorées – Images manquantes dans le flux de données vidéo, du fait de la lenteur de certains disques durs. Transition – Définit le passage, souvent avec effets, d'un clip vidéo à un autre. Vidéo composite – Procédé de transmission utilisé pour le grand public le plus souvent réalisé à l'aide d'une fiche Cinch et utilisé avec un téléviseur. Avec ce procédé, tous les signaux (chrominance et luminance) sont transmis par un seul câble. La qualité de vidéo composite est moins bonne que celle de-> S-Video, avec lequel la chrominance et la luminance sont transmises séparément. Video for Windows – (Vidéo pour Windows) Système vidéo ancien mais toujours très utilisé sous Windows. YIQ – Système de couleurs proche du système -> YUV. Il est aussi défini par un composant de luminosité, -> luminance (Y), mais également par d'autres composants de couleur, I (balance cyan-orange) et Q (balance magenta-vert). Le système YIQ est notamment utilisé pour la norme -> NTSC. YUV – Désigne un système de couleurs défini par un composant de luminosité, -> luminance (Y) et deux composants de couleur, -> chrominance (U, V). 40 VideoSystem Cameo 600 DV (Français) ">
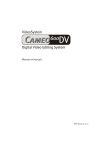
Lien public mis à jour
Le lien public vers votre chat a été mis à jour.
Caractéristiques clés
- Acquisition de vidéos numériques via FireWire (IEEE 1394)
- Montage vidéo avec MediaStudio Pro 6.0 VE
- Création de DVD avec Ulead DVD Plug-in
- Effets spéciaux avec Adorage Magic – Cameo Edition
- Titres 3D animés avec Cool 3D 2.5
- Compatibilité Windows 98 SE, ME et 2000
Questions fréquemment posées
Utilisez le câble FireWire fourni et reliez la prise DV IN/OUT de votre caméscope à la carte PCI du Cameo 600 DV ou au port I/O du Cameo Connect.
Le Cameo 600 DV est livré avec MediaStudio Pro 6.0 VE, Ulead DVD Plug-in, Adorage Magic – Cameo Edition et Cool 3D 2.5.
Vérifiez la vitesse de votre disque dur, défragmentez-le et assurez-vous que le mode d'accès direct à la mémoire (DMA) est activé dans le gestionnaire de périphériques.