Ulead VIDEOSTUDIO 6 Manuel utilisateur
PDF
Descargar
Documento
Guide de l’utilisateur Ulead Systems, Inc. Novembre 2001 Première édition anglaise de Ulead VideoStudio version 6.0, novembre 2001. © 1992-2002 Ulead Systems, Inc. Tous droits réservés. Aucune portion de la présente publication ne peut être reproduite ni retransmise sous quelque forme que ce soit, électronique ou mécanique, y compris photocopie, enregistrement ou stockage dans un système de restitution, ni traduite en aucune langue sous quelque forme que ce soit sans l’autorisation écrite expresse de Ulead Systems, Inc. Licence des logiciels Les logiciels décrits dans le présent document sont fournis dans le cadre d’un Accord de Licence inclus dans le produit. Cet Accord spécifie les utilisations permises et interdites du produit. Licences et marques commerciales ICI Library © 1991–1992 C-Cube Microsystems. Ulead Systems, Inc., Ulead, le logo Ulead et Ulead VideoStudio sont des marques commerciales de Ulead Systems, Inc. Tous les autres noms de produits et marques commerciales déposées ou non mentionnés dans le présent manuel ne le sont que pour des besoins d’identification et demeurent la propriété exclusive de leurs ayant-droits respectifs. Fichiers d’exemple Les fichiers fournis à titre d’exemple sur le CD programme peuvent être utilisés pour des productions, des présentations et des démonstrations personnelles. Aucun droit n’est accordé pour la redistribution ou la reproduction commerciale d’aucun fichier d’exemple. Amérique du Nord et du Sud : Ulead Systems Inc. International : Ulead Systems, Inc. http://www.ulead.com E-mail: [email protected] http://www.ulead.com http://www.asiapac.ulead.com http://www.ulead.com.tw E-mail: [email protected] Europe : Ulead Systems GmbH Japon : Ulead Systems, Inc. http://www.ulead.de E-mail: [email protected] http://www.ulead.co.jp E-mail: [email protected] Table des matières Visionglobale ............................................. 6 Introduction à la vidéo numérique ................................................................................... 6 Principales caractéristiques de la DV ............................................................................ 7 De l’analogique au numérique ........................................................................................ 7 Introduction au MPEG ................................................................................................... 8 MPEG-1 ............................................................................................................................... 8 MPEG-2 ............................................................................................................................... 8 Comment marche VideoStudio ...................................................................................... 9 Quoi de neuf ? ........................................... 10 Configuration requise ....................................... 12 Checkup du matériel avant d’utiliser VideoStudio .................... 13 Carte de capture DV IEEE 1394 .................................................................................. 13 Carte de capture analogique ........................................................................................ 15 Port USB ..................................................................................................................... 15 Installer et exécuter VideoStudio ............................... 16 Configurer VideoStudio ...................................... 17 DV (Carte de capture IEEE 1394) ................................................................................ 17 Carte de capture analogique ........................................................................................ 18 Périphérique d’entrée USB ........................................................................................... 18 Visite guidée de VideoStudio .................................. 19 La Bibliothèque ............................................................................................................ 23 Gestionnaire de bibliothèque ........................................................................................... 24 Etapes de la création de votre film ..................... 25 Début ........................................................................................................................... 27 Créer un nouveau projet ................................................................................................... 27 Sélectionner un modèle ................................................................................................... 29 Capturer ....................................................................................................................... 31 Checklist pour une capture vidéo réussie ....................................................................... 31 Capturer de la vidéo DV .................................................................................................... 32 Capturer de la vidéo analogique ...................................................................................... 32 Capturer directement de la vidéo MPEG ......................................................................... 33 Détection de scène / Fractionner par scène ................................................................... 34 Capturer des images fixes ............................................................................................... 35 Taille de fichier vidéo capturé dans Windows ................................................................. 35 Capture par lots ................................................................................................................ 36 Storyboard ................................................................................................................... 38 Mode Storyboard ............................................................................................................... 38 Mode Ligne de temps ....................................................................................................... 39 Le Panneau Options ......................................................................................................... 40 SmartRender et le bouton Lire le projet .......................................................................... 41 Gestionnaire de Fichiers d’aperçu .................................................................................. 42 Insérer un clip dans la Ligne de temps .......................................................................... 42 Découper un clip .............................................................................................................. 43 Travailler avec les clips .................................................................................................... 44 Capturer des images fixes dans l’étape Storyboard ...................................................... 46 Utiliser les clips de couleur ............................................................................................. 46 Utiliser les filtres vidéo ..................................................................................................... 47 Effet ............................................................................................................................. 49 Créer des effets ................................................................................................................ 49 Personnaliser les effets ................................................................................................... 50 Incrustation .................................................................................................................. 51 Insérer une vidéo/une image dans la piste Incrustation ................................................ 51 Personnaliser les incrustations ...................................................................................... 52 Titre ............................................................................................................................. 53 Créer des titres de texte ................................................................................................... 54 Défilement et déroulement ............................................................................................... 56 Fondu avant et arrière ....................................................................................................... 57 Assembler le tout .............................................................................................................. 57 Audio ........................................................................................................................... 58 Créer une narration en voix off ......................................................................................... 60 Créer de la musique de fond ........................................................................................... 61 Personnaliser la musique de fond .................................................................................. 62 Mélanger le tout ................................................................................................................. 62 Fondu ................................................................................................................................ 63 Terminer ....................................................................................................................... 64 Créer et enregistrer un fichier vidéo ................................................................................ 64 Options d’enregistrement vidéo ...................................................................................... 66 Créer un titre DVD / VCD / SVCD ...................................................................................... 71 Lecture du projet ............................................................................................................... 71 Créer un fichier audio ....................................................................................................... 71 Exporter votre film .................................... 72 Graver un DVD/VCD/SVCD ......................................................................................... 72 Comprimer la vidéo pour le web ....................................................................................................................... 74 Placer un film sur le web ............................................................................................. 74 Poster votre vidéo sur une page web .............................................................................. 75 Envoyer un film par courrier électronique ..................................................................... 76 Cartes de voeux électroniques ..................................................................................... 77 Ré-enregistrer sur un caméscope DV .......................................................................... 78 Raccourcis ............................................ 79 Besoin d’aide supplémentaire ? ......................... 80 Glossaire ............................................. 81 Index ................................................. 83 6 GUIDE DE L’UTILISATEUR DE VIDEOSTUDIO Vision globale L’édition vidéo numérique était un domaine réservé aux professionnels. Les avances technologiques, cependant, sont telles que pratiquement n’importe qui est capable de créer des productions vidéo informatiques, même à la maison. A mesure que les ordinateurs individuels gagnent en puissance, les logiciels d’édition vidéo se font plus intelligents. Ulead VideoStudio vous permet d’accéder à la technologie vidéo la plus évoluée en proposant un ensemble complet d’outils permettant de découper, de mixer, d’ajouter des titres et des effets spéciaux, et de faire pratiquement tout ce qui est numériquement possible avec votre travail. Même les utilisateurs novices pourront obtenir des résultats de niveau professionnel, car VideoStudio apporte plaisir et facilité au processus d’édition vidéo. Introduction à la vidéo numérique Des dizaines de millions de caméscopes et d’ordinateurs individuels ont été vendus dans le monde entier, et les cartes de capture vidéo permettent de faire la liaison entre les deux. Ces cartes permettent de transférer les données vidéo du caméscope sur le disque dur de l’ordinateur. Sont apparus la technologie d’interface IEEE 1394, connue aussi sous les noms de FireWire ou de i.Link, une génération de caméscopes tout numérique et un nouveau format en plein essor - la vidéo numérique (DV : digital vidéo). VideoStudio supporte pleinement l’édition de la vidéo numérique (DV) et place à votre portée tous les avantages qu’il y a à utiliser ce format. Les caméscopes DV sont compacts et faciles à mettre en oeuvre VideoStudio vous permet de sortir vos projets vidéo sur une large gamme de supports de stockage VISION GLOBALE 7 Principales caractéristiques de la DV La vidéo numérique permet d’éviter toute déperdition de qualité, car ses données sont traitées de façon purement numérique. La zone d’affichage peut atteindre 720x480 pixels, avec plus de 500 lignes de résolution horizontale et un son stéréo PCM 16 / 12 bits. Cela signifie des images plus claires, des couleurs plus vibrantes, et une audio nette de qualité CD. Les données vidéo numériques peuvent être contrôlées et manipulées de façon plus précise que les signaux analogiques. Cela vous permet d’appliquer plus facilement des modifications, des transitions et des effets spéciaux à des segments spécifiques ou même à une seule image. Et bien sûr, la portabilité est l’un des avantages majeurs de la vidéo numérique, car les caméscopes et les bandes DV sont plus compacts et plus faciles à emporter par comparaison avec leurs équivalents analogiques. De l’analogique au numérique VideoStudio supporte également la vidéo analogique, de façon à vous permettre de convertir la vidéo venant de vos vieilles bandes Super-8, 8 mm, VHS et S-VHS en disques compacts numériques. Utilisez une carte de capture analogique pour numériser le métrage de vos périphériques analogiques. Une fois ce métrage numérisé, vous pourrez l’éditer sur votre ordinateur et le sortir au format de votre choix. L’application des effets numériques dans VideoStudio se fait d’un clic sur un bouton 8 GUIDE DE L’UTILISATEUR DE VIDEOSTUDIO Introduction au MPEG Le Moving Picture Experts Group (MPEG) définit une série de normes pour la compression et la réduction de la taille de fichier de la vidéo, pour qu’elle soit plus facile à manipuler par informatique. VideoStudio vous permet de travailler à la fois avec les formats MPEG-1 et MPEG-2 pour créer des films VCD et DVD avec une technologie étonnante d’une précision au niveau de l’image individuelle. MPEG-1 Qualifié également de norme du Livre blanc, le MPEG-1 vous permet d’avoir une vidéo de qualité VHS que vous pouvez graver sur un CD et lire sur un lecteur de CD normal. Connu sous le nom de format VCD, le MPEG-1 permet d’avoir plus de 70 minutes de vidéo et d’audio de bonne qualité sur un seul disque CD-ROM. MPEG-2 Norme pour le codage de la vidéo à des taux de données élevés et sous un format entrelacé, le MPEG-2 permet l’enregistrement d’un son multicanal et apporte une résolution quatre fois supérieure à la norme MPEG-1. Ce format est optimisé pour des applications de plus haut de gamme, comme par exemple la diffusion par satellite et le DVD. Remarque : Le MPEG-4, qui est un développement plus récent, permet à la vidéo et au son enregistrés par caméras et micros de travailler de façon fluide avec leurs équivalents générés par informatique. VISION GLOBALE 9 Comment marche VideoStudio VideoStudio suit un paradigme pas à pas, de sorte que les tâches d’édition restent simples du début à la fin. VideoStudio offre aussi plus d’une centaine d’effets de transition, des capacités de titrage de niveau professionnel, et des outils simples pour la création de la piste sonore. L’apprentissage se fait en quelques secondes, la création est une affaire de minutes. VideoStudio fractionne votre film en plusieurs pistes, pour vous donner une grande liberté créative. Les modifications apportées à une piste n’affectent pas les autres. Le métrage peut être capturé à partir de votre caméscope et numérisé pour édition sur votre PC Après avoir transféré vos rushs à partir de votre caméscope, vous pouvez disposer les scènes, appliquer les effets spéciaux, incruster des images, ajouter des titres animés, synchroniser un commentaire en voix off, et utiliser de la musique de fond à partir de vos CD préférés sous des formats tels que WAV et MP3. Et tout cela se fait par des opérations de type glisserdéposer, couper-coller et sélectionner-appliquer. Toutes les pistes de votre film sont alors organisées dans un fichier projet vidéo (*.VSP), qui contient toutes les informations audio et vidéo concernant le montage de votre film. L’espace de travail de VideoStudio Et lorsque tout est prêt, votre ordinateur rassemble toutes les informations nécessaires pour créer le film final. Ce processus est appelé rendu. Vous pouvez alors produire et distribuer vos films sous forme de titre DVD/VCD/SVCD, de vidéo par flux sur page web, ou de pièce jointe à un courrier électronique. Vous pouvez aussi réenregistrer votre film sur votre caméscope ou votre magnétoscope. Composants d’un projet terminé affichés en mode Ligne de temps 10 GUIDE DE L’UTILISATEUR DE VIDEOSTUDIO Quoi de neuf ? Profitez des dernières fonctions et améliorations apportées à VideoStudio : • Design d’interface évoluée - Prenez du plaisir à travailler avec une interface interactive basée sur les tâches. La Fenêtre Aperçu peut même être agrandie pour vous permettre d’analyser la couleur, la texture ou le mouvement plus en détails, tout en utilisant pleinement l’espace d’affichage même à une résolution de 1024 x 768 ou plus. • Capture MPEG à partir de IEEE 1394 Capturez au format MPEG directement à partir de votre caméscope DV avec l’interface IEEE 1394. Vous économiserez beaucoup sur l’espace de votre disque dur et vous n’aurez pas besoin de convertir les fichiers au format MPEG. Un must pour qui veut produire des films sur VCD ou sur DVD ! • Détection de scène lors de la capture de fichiers multiples - Gérez mieux vos fichiers ! Pendant la capture, fractionnez automatiquement votre vidéo en plusieurs fichiers sur la base des modifications de date et d’heure d’enregistrement. Cela s’applique à la vidéo de format DV. • Edition de code temporel SMPTE - Pour les travaux d’édition qui nécessitent une synchronisation précise, le code temporel SMPTE (Society for Motion Picture and Television Engineers) vous permet de travailler plus vite et plus efficacement. En assignant à chaque image un nombre représentant les heures, minutes et secondes, vous pouvez avoir un contrôle d’une précision du niveau de l’image individuelle sur votre tâche d’édition. • Animations Ulead COOL 3D - Générez des graphismes animés avec des effets spéciaux étonnants dans Ulead COOL 3D, et insérez-les sur la piste Vidéo ou Incrustation. La suite de titrage 3D la plus hot d’Ulead, Ulead COOL 3D, vous permet même de spécifier la fréquence de rame ou la taille et les codecs. QUOI DE NEUF ? 11 • Titres mobiles améliorés - Une large gamme de styles de mouvement prédéfinis est proposée dans la Bibliothèque d’Animations pour vous permettre de produire une chorégraphie impressionnante avec des titres qui attirent le regard et qui sont en accord avec l’atmosphère de votre vidéo. • Incrustations vidéo et image - Assemblez des compositions dynamiques faites de vidéos et d’images qui se chevauchent. Les contrôles de transparence permettent de se passer de la case de contours habituelle, de sorte que vous pouvez créer des logos animés et des clips de dessin animé sur votre vidéo animée, ainsi que plein d’autres effets intéressants. • Flux QuickTime - Diffusez votre vidéo par flux sur le web au format QuickTime pour une qualité plein écran (640 x 480), et full-motion (30 ips). QuickTime est une norme interplate-formes qui supporte de nombreux codecs et formats de fichiers. • Aperçu instantané - Prévisualisez votre vidéo sans avoir besoin de créer un fichier temporaire. Sélectionnez Aperçu instantané pour économiser sur l’espace disque et le temps de rendu. • Support pour CD-ROM multiples Branchez plusieurs lecteurs de CD-ROM sur votre PC, et vous pourrez acquérir les pistes musicales à partir de n’importe quel lecteur sélectionné. 12 GUIDE DE L’UTILISATEUR DE VIDEOSTUDIO Configuration requise La vidéo exige beaucoup de votre ordinateur. Lorsque vous voulez configurer votre ordinateur pour l’édition vidéo, les principaux facteurs à prendre en considération sont la taille et la vitesse de votre disque dur, de votre RAM et de votre microprocesseur. Ces éléments détermineront la quantité de vidéo que vous pourrez stocker, et la vitesse à laquelle vous pourrez traiter et rendre vos fichiers. Si vous avez les moyens d’acheter un disque dur de grandes capacités, beaucoup de RAM et une processeur plus rapide, n’hésitez pas. N’oubliez pas, cependant, que la technologie évolue très rapidement et qu’en évaluant d’abord le type de projets d’édition vidéo que vous voulez créer, vous serez plus en mesure de déterminer la configuration qui vous convient le mieux. Voici la configuration requise pour l’installation de VideoStudio : • • • Microsoft Windows 98, Windows 98 SE, Windows Me, Windows 2000, Windows XP Une vitesse de microprocesseur de plus de 450 MHz est recommandée 64 Mo de RAM (128 Mo ou plus pour l’édition) • 500 Mo d’espace disponible sur le disque dur ou plus ; 4 Go recommandés. (vous obtiendrez de meilleurs résultats avec un disque dur de 30 Go Ultra-DMA/66 à 72000 tpm) • Carte de capture vidéo compatible Video for Windows et DirectShow Carte son compatible Windows Unité CD-ROM ou DVD-ROM • • Astuce : Suivez attentivement les instructions d’installation de vos éléments matériels, en particulier celles de votre carte de capture, et consultez le manuel de votre caméscope ou de votre périphérique de capture. CHECKUP DU MATERIEL AVANT D’UTILISER VIDEOSTUDIO 13 Checkup du matériel avant d’utiliser VideoStudio Pour garantir que vos productions vidéo tournent de façon fluide et sans problème, cliquez sur Panneau de configuration: Système - Gestionnaire de périphériques et vérifiez que vos périphériques fonctionnent correctement avec votre système d’exploitation. Carte de capture DV IEEE 1394 Les systèmes d’exploitation Windows suivants supportent la carte de capture IEEE 1394. N’oubliez jamais de mettre votre caméscope DV ou magnétoscope branché sur la carte d’interface IEEE 1394 sous tension, afin qu’il puisse être détecté comme périphérique graphique, ou contrôleur de son, vidéo et jeux. Windows 98 Windows 98 supporte le pilote DV Texas Instruments mais ne le fournit pas. Cherchez les pilotes (s’ils vous sont fournis) qui accompagnent la carte IEEE 1394. Vérifiez que les périphériques suivants fonctionnent correctement : • Contrôleur de bus 1394 • Contrôleurs son, vidéo et jeux : caméscope 1394 Windows 98 Second Edition / Windows 2000 Windows 98 Second Edition et Windows 2000 comprennent le pilote DV Microsoft et supportent aussi le pilote DV Texas Instruments. Vérifiez que les périphériques suivants fonctionnent correctement : • Contrôleur de bus 1394 • Périphérique graphique : Magnéscope et caméra DV Microsoft (Pour le pilote DV Microsoft uniquement.) • Contrôleurs son, vidéo et jeux : caméscope 1394 (Pour le pilote DV Texas Instruments uniquement.) Liste des périphériques dans le Gestionnaire de périphériques dans la boîte de dialogue Propriétés système de Windows Me. 14 GUIDE DE L’UTILISATEUR DE VIDEOSTUDIO Windows Millennium Edition (Me) Windows Me supporte pleinement la carte IEEE 1394. Vérifiez que les périphériques suivants fonctionnent correctement : • • • • Contrôleur de bus 1394 Classe de périphérique 61883 Classe de périphérique AVC Caméscope DV (marque) : La marque dépend du caméscope DV branché sur la carte d’interface IEEE. Windows XP Windows XP supporte pleinement IEEE 1394 et c’est aussi le seul système d’exploitation de PC qui propose un accès sans fil aux caméras et aux autres périphériques sur un réseau. Sur un réseau domestique IEEE 802.11 sans fil, branchez un portable avec capacité IEEE 1394 sur un PC de base Windows XP et vous aurez immédiatement accès à tous les autres périphériques connectés. Onglet Paramètres après avoir cliqué sur Propriétés lorsqu’un disque dur est sélectionné dans Panneau de configuration: Système - Gestionnaire de périphériques Pour exécuter VideoStudio sous Windows XP, vérifiez que les périphériques suivants fonctionnent correctement : • • • • Contrôleur de bus 1394 Classe de périphérique 61883 Classe de périphérique AVC Caméscope DV (marque) : La marque dépend du caméscope DV branché sur la carte d’interface IEEE. Pour Windows 98 et Windows Me, sélectionnez l’option DMA dans Gestionnaire de périphériques: onglet Paramètres de l’unité de disque. Dans Windows 2000, l’option DMA est cachée mais elle est toujours activée. Le DMA permettra d’éviter les problèmes possibles d’omission d’images lorsque vous capturerez de la vidéo. Remarque : En plus des pilotes DV fréquemment utilisés de Texas Instruments et de Microsoft, il existe aussi d’autres pilotes disponibles. Consultez le manuel de votre caméscope pour voir les pilotes qui conviennent. CHECKUP DU MATERIEL AVANT D’UTILISER VIDEOSTUDIO 15 Carte de capture analogique Windows 98, 2000, Me et XP supportent les cartes de capture analogiques. N’oubliez pas de mettre le caméscope ou le magnétoscope sous tension et de le brancher sur votre ordinateur. Puis vérifiez que les périphériques suivants fonctionnent correctement : • Contrôleurs son, vidéo et jeux Port USB Le connecteur USB (Universal Serial Bus) vous permet de brancher rapidement et facilement une large gamme de périphériques sur votre ordinateur. Au nombre de ces périphériques, citons : appareils photo numériques, webcams et tous autres types de périphériques informatiques. Etant donné que Windows 98, 2000, Me et XP supportent pleinement les ports USB, l’installation du pilote pour le périphérique qui vous intéresse est aussi facile et rapide. Vérifiez que le périphérique suivant fonctionne correctement : • Contrôleur USB (Universal serial bus) 16 GUIDE DE L’UTILISATEUR DE VIDEOSTUDIO Installer et exécuter VideoStudio Pour installer VideoStudio : 1. Placez le CD VideoStudio dans votre lecteur de CD-ROM. 2. Lorsque l’écran d’installation s’affiche, suivez les instructions pour installer VideoStudio sur votre ordinateur. Remarque : Si l’écran d’installation ne s’affiche pas après que vous avez chargé le CD, vous pouvez lancer l’installation manuellement en cliquant deux fois sur l’icône du Poste de travail sur le bureau, puis en cliquant deux fois sur l’icône du lecteur de CDROM. Lorsque la fenêtre du CD-ROM s’affiche, cliquez deux fois sur l’icône Setup. Ecran d’installation de VideoStudio Veuillez installer les applications suivantes, car elles sont très importantes pour garantir un bon fonctionnement de la vidéo numérique sur votre ordinateur. Le programme d’installation vous guidera pendant l’installation : • • • • QuickTime Windows Media Format RealPlayer Acrobat Reader Remarque : Ignorez cette étape si vous avez déjà des versions plus récentes des applications auxiliaires susmentionnées installées dans votre PC. Pour exécuter VideoStudio : • • Cliquez deux fois sur l’icône de VideoStudio sur votre bureau Windows. OU BIEN Sélectionnez l’icône VideoStudio dans le groupe de programmes VideoStudio dans le menu Démarrer de Windows. Exécuter VideoStudio à partir du menu Démarrer de Windows CONFIGURER VIDEOSTUDIO 17 Configurer VideoStudio Les caméscopes, magnétoscopes et lecteurs de VCD/DVD sont les sources les plus courantes de métrage vidéo. Pour assurer une interaction fluide entre ces sources vidéo et votre ordinateur, assurez-vous que les paramètres de VideoStudio sont correctement configurés par rapport au périphérique de capture que vous utilisez. DV (Carte de capture IEEE 1394) Pour vérifier la configuration de VideoStudio pour l’interface DV : 1. Branchez votre caméscope sur votre carte de capture IEEE 1394. 2. Insérez votre bande vidéo dans le caméscope et mettez ce dernier sous tension. Assurezvous qu’il est bien en mode de lecture (habituellement désigné par VTR ou VCR). Consultez le manuel de votre caméscope pour les instructions correspondantes. 3. Votre Module de capture et votre Contrôle de périphérique seront automatiquement détectés en fonction du modèle sélectionné. 4. Cliquez sur Etape Capturer et vérifiez que votre périphérique est affiché dans le Panneau Options sous Pilote. Remarque : Lorsque votre caméscope est en mode Enregistrer (habituellement désigné par CAMERA ou FILM), vous pouvez toujours capturer de la vidéo en temps réel directement dans VideoStudio, même si aucune bande vidéo n’a été insérée. Vérifiez que votre périphérique est bien mentionné dans lalistePilote 18 GUIDE DE L’UTILISATEUR DE VIDEOSTUDIO Carte de capture analogique Pour vérifier la configuration de VideoStudio pour une interface analogique : 1. Branchez votre caméscope, magnétoscope ou tout autre périphérique source vidéo sur votre carte de capture analogique. 2. Insérez votre bande vidéo dans le périphérique de capture et mettez ce dernier sous tension. Assurez-vous qu’il est bien en mode lecture (désigné habituellement par VTR ou VCR). Pour les instructions spécifiques, veuillez vous reporter au manuel de votre appareil. 3. Votre Module de capture sera détecté automatiquement. 4. Cliquez sur Etape Capturer et vérifiez que votre périphérique est bien mentionné dans le Panneau Options sous Pilote. Remarque : Si votre périphérique de capture supporte les sources vidéo multiples, la boîte de dialogue Source d’entrée vous permet de sélectionner la source vidéo désirée, comme par exemple Composite, Tuner ou S-Vidéo. De même, si vous avez plusieurs sources audio, cette boîte de dialogue vous permettra de sélectionner la source audio désirée. Périphérique d’entrée USB Pour vérifier la configuration de VideoStudio pour une interface USB : 1. Branchez votre périphérique source vidéo sur votre port USB à l’aide d’un câble USB standard et mettez-le sous tension. 2. Votre Module de capture sera détecté automatiquement. 3. Cliquez sur Etape Capturer et vérifiez que votre périphérique est bien mentionné dans le Panneau Options sous Pilote. VISITE GUIDEE DE VIDEOSTUDIO 19 Visite guidée de VideoStudio L’interface de VideoStudio a été conçue de façon à rendre intuitives et amusantes les tâches d’édition des films, parfois complexes, sur votre PC. L’illustration de la présente page vous donne une vue d’ensemble du programme tout entier, et les pages qui suivent donnent des informations détaillées concernant des fonctions spécifiques. Boutons Piste Chaque bouton permet d’activer une piste à éditer. Cliquez sur un bouton pour modifier le contenu de la Fenêtre Aperçu et les options disponibles en conséquence. Panneau Options Contient des contrôles, des boutons, et d’autres informations. Fenêtre d'aperçu Affiche le clip, le filtre vidéo, l’effet ou le titre courant. Bouton Dossier Cliquez sur ce bouton pour basculer sur les différents dossiers de la bibliothèque. Bouton Charger un média Cliquez ici pour ajouter des fichiers vidéo ou audio à la Bibliothèque. Bibliothèque Stocke et organise tous vos fichiers médias. Barre Découpe Utilisée pour découper, éditer et ajuster les clips vidéo. Ligne de temps Représente le période de temps pendant laquelle un clip apparaît dans votre film. Le Panneau Options Le Panneau Options change en fonction du mode du programme et de l’étape ou de la piste sur laquelle vous êtes en train de travailler. Il se peut que le Panneau Options contienne un ou deux onglets. Les informations de chaque onglet dépendent du clip sélectionné. Panneau Options dans l’étape Storyboard 20 GUIDE DE L’UTILISATEUR DE VIDEOSTUDIO Contrôles de zoom Permettent d’augmenter ou de réduire le nombre d’images affichées dans la Ligne de temps. Domaine sélectionné Ces barres de couleurs représentent la portion découpée ou sélectionnée d’un clip ou d’un projet. Barre d’aperçu Cliquez sur ces contrôles et faites-les glisser pour faire défiler un clip. La position est affichée dans la Fenêtre Aperçu. Poignée de découpe Cliquez dessus et faites-la glisser pour découper un clip. Unités de temps Représentent le timing du clip en heures: minutes, secondes, et millièmes de seconde Storyboard et Ligne de temps Cliquez sur les onglets pour basculer entre le mode Storyboard et le mode Ligne de temps. Insérer des fichiers média Affiche un menu vous permettant de placer des clips vidéo, audio ou image directement dans le projet. Contrôles de défilement de projet Utilisez les boutons gauche et droite ou bien sélectionnez la Barre de défilement pour vous déplacer dans votre projet. Info-bulles Placez votre souris sur un bouton ou un objet pour afficher une bulle permettant d’identifier l’élément en question. VISITE GUIDEE DE VIDEOSTUDIO 21 Boutons de navigation Ils sont utilisés pour se déplacer dans un projet ou un clip sélectionné. Voir page 22. Enregistrer le projet Affiche la boîte de dialogue Enregistrer sous qui permet d’enregistrer le fichier VSP dans un dossier de votre choix. Corbeille Faites glisser et déposez les clips ici pour les supprimer du projet. Vous pouvez aussi sélectionner un clip et appuyez sur la touche Suppr de votre clavier. Aide contextuelle Ce bouton active la fonction d’Aide contextuelle. Après avoir cliqué dessus, le curseur se transforme en point d’interrogation. Placez-le sur un objet dans le programme et cliquez de nouveau. Paramètres et commandes Ce bouton permet d’afficher un menu qui contient des outils utiles tels que l’Aide en ligne et les Préférences. Ici, vous pouvez aussi configurer le Contrôle de périphérique et le Module de capture. Menu surgissant Paramètres et commandes Annuler et Refaire Toutes les modifications que vous apportez et que vous n’aimez pas peuvent être instantanément réparées ou annulées en cliquant sur le bouton de gauche. Et si vous changez d’avis, il vous suffit de cliquer sur Refaire. 22 GUIDE DE L’UTILISATEUR DE VIDEOSTUDIO Précédent Vous place sur le point précédent d’un projet, d’un clip ou d’une zone sélectionnée. Origine Retourne sur le point initial d’un projet, d’un clip ou d’une zone sélectionnée. Marque de début / de fin Utilisez ces boutons pour marquer les points sur lesquels vous voulez que le clip commence et se termine. Suivant Vous place sur le point qui suit immédiatement le point actuel d’un projet, d’un clip ou d’une zone sélectionnée. Fin Vous place sur le point final d’un projet, d’un clip ou d’une zone sélectionnée. Répéter Lit un projet, un clip ou une zone sélectionnée de façon continuelle. Lire le projet Propose des options pour choisir entre un Aperçu instantané et un Aperçu de qualité supérieure. Choisissez Aperçu instantané pour avoir un aperçu rapide sans rendu. Pour rendre votre projet, choisissez Aperçu de qualité supérieure. Lire le clip Cliquez ici pour lire un clip vidéo ou audio. Maintenant la touche [Maj] enfoncée pour ne lire que la durée sélectionnée (entre la Marque de début et la Marque de fin) sur la Barre de découpe. Pendant la lecture, cliquez de nouveau sur ce bouton pour arrêter. Volume système Cliquez sur le bouton coulissant et faites-le glisser pour ajuster le volume de la musique ou de la sortie audio d’un clip. Cela permet d’ajuster en même temps le volume de vos hautparleurs. VISITE GUIDEE DE VIDEOSTUDIO 23 La Bibliothèque La Bibliothèque est le dépôt où est stocké tout ce dont vous avez besoin pour créer un film : clips vidéo, filtres vidéo, clips audio, images fixes, effets de transition, fichiers musicaux, titres et clips de couleur. Ces éléments sont désignés collectivement sous le nom de clips médias. Pour ajouter des clips médias à la Bibliothèque : 1. Cliquez sur Charger la vidéo pour ouvrir une boîte de dialogue pour rechercher le clip média à insérer dans la Bibliothèque. 2. Sélectionnez le fichier désiré. 3. Cliquez sur Ouvrir lorsque vous avez terminé. Charger la vidéo vous permet de rechercher le clip que vous voulez ajouter à la Bibliothèque. Remarque : Vous pouvez aussi faire glisser et déposer les fichiers à partir de Windows Explorer directement dans la Bibliothèque. Le type de clip que vous pouvez insérer dépend de l’étape sur laquelle vous êtes en train de travailler (par exemple Titre ou Audio). Utilisez votre souris pour faire glisser et déposer un seul ou plusieurs clips à partir de la Bibliothèque sur sa/leur destination. Dans l’étape Storyboard, vous pouvez faire glisser et déposer les clips simultanément à partir de la Bibliothèque sur la Ligne de temps, que vous soyez en mode Ligne de temps ou en mode Storyboard. Cliquez avec le bouton droit de la souris sur un clip dans la Bibliothèque pour voir les propriétés du clip, ainsi que pour le copier, le supprimer ou le fractionner par scène. Maintenez la touche [Ctrl] ou [Maj] enfoncée pour sélectionner plusieurs clips. 24 GUIDE DE L’UTILISATEUR DE VIDEOSTUDIO Pour supprimer des clips médias de la Bibliothèque : 1. Sélectionnez le clip à supprimer de la Bibliothèque. 2. Faites glisser le clip sélectionné dans la Corbeille ou bien appuyez sur [Suppression]. Vous pouvez aussi cliquer sur le clip dans la Bibliothèque avec le bouton droit de la souris et sélectionner Supprimer. 3. Lorsque vous y êtes invité, vérifiez si vous voulez aussi supprimer le fichier source de votre disque dur. Remarque : La suppression des fichiers source de votre disque dur provoque leur disparition définitive de votre disque dur. Vous ne pourrez pas les récupérer. Boîte de dialogue Supprimer le fichier source (le fichier source sera supprimé.) Corbeille Boîte de dialogue Supprimer la diapo (le fichier source ne sera pas supprimé.) Gestionnaire de bibliothèque Le Gestionnaire de bibliothèque organise vos dossiers personnalisés dans la Bibliothèque. Ces dossiers vous aident à stocker et à gérer tous types de fichiers médias. Pour utiliser le Gestionnaire de bibliothèque : 1. Cliquez sur Paramètres et commandes puis sélectionnez Gestionnaire de bibliothèque. Vous pouvez aussi cliquer sur la flèche Dossier. 2. Sélectionnez un type de média dans la liste Dossier personnalisé disponible. 3. Cliquez sur Nouveau pour afficher la boîte de dialogue Nouveau dossier personnalisé et créer un nouveau dossier. Tapez un nom dans la zone Nom de dossier et une description sous Propriétés. Cliquez sur OK. Cliquez sur Edition pour renommer ou modifier la description du dossier personnalisé sélectionné. Cliquez sur Supprimer pour supprimer le dossier personnalisé sélectionné de la Bibliothèque. 4. Cliquez sur Fermer. Le bouton fléché Dossier Boîte de dialogue Gestionnaire de bibliothèque ETAPES DE LA CREATION DE VOTRE FILM 25 Etapes de la création de votre film VideoStudio se présente sous un format pas à pas, en suivant de gauche à droite les éléments qui se trouvent sur la Barre de Menu au sommet du programme. Pour passer directement à une étape, cliquez dessus sur la Barre de Menu. L’étape sur laquelle vous vous trouvez actuellement est signalée en jaune. Il n’est pas nécessaire de passer à chaque fois par toutes les étapes, mais ces étapes peuvent vous servir de guide pour créer un film complet. Vous n’êtes pas obligé de suivre les étapes dans l’ordre dans lequel elles sont présentées. Votre travail sera enregistré dans un petit fichier projet (*.VSP) qui organise ensemble tous vos fichiers médias. Un fichier projet n’est PAS un film, et les modifications qui lui sont apportées n’affectent pas les fichiers médias. Il est possible d’avoir différents projets qui utilisent les mêmes clips. L’étape Démarrer vous permet de créer un nouveau fichier projet ou d’ouvrir un fichier projet existant. C’est la première étape, obligatoire, à chaque fois que vous voulez travailler dans VideoStudio. Voir page 27. Une fois qu’un projet est ouvert dans VideoStudio, la vidéo peut être enregistrée directement sur le disque dur de votre ordinateur dans l’étape Capture. Vous pouvez capturer un rush de votre bande vidéo dans un fichier unique, ou bien fractionner automatiquement ce rush en plusieurs fichiers. Cette étape vous permet d’enregistrer des fichiers vidéo et des images fixes. Voir page 31. L’étape Storyboard et la Ligne de temps constituent le coeur de VideoStudio. C’est ici que vous organisez, éditez et découpez vos clips vidéo. Dans cette étape, vous pouvez aussi appliquer des filtres vidéo à vos clips vidéo. Voir page 38. Les effets de transition entre scènes sont amusants et faciles à réaliser. Les animations diapo et les opérations glisser-déposer mettent à votre portée des douzaines d’effets cools. Voir page 49. 26 GUIDE DE L’UTILISATEUR DE VIDEOSTUDIO Cette fonction vous permet de surimposer un clip au-dessus d’un autre pour avoir un effet surajouté à votre film. En plus de tout ce que vous pouvez faire avec les Effets, vous pouvez utiliser la fonction Incrustation pour ajouter une touche professionnelle à votre travail. Voir page 51. Aucun film ne serait complet sans génériques de début et de fin. Vous pouvez concevoir et animer votre titre de texte avec n’importe quelle police True Type de Windows, de n’importe quelle couleur et taille, ou bien faire votre choix parmi les différents éléments prédéfinis dans la Bibliothèque. Voir page 53. La musique de fond permet de donner le ton de votre film. VideoStudio vous permet de sélectionner et d’enregistrer des fichiers musicaux venant d’un ou de plusieurs lecteurs de CD-ROM branchés sur votre ordinateur. Vous pouvez aussi doubler votre vidéo dans cette étape. Voir page 58. Les dernières retouches ont été apportées et la musique a été soigneusement synchronisée. Il est temps maintenant d’assembler le tout et de créer la copie maîtresse de votre nouveau film. Voir page 64. Remarques : • Lorsque vous passez d’une étape à l’autre, le Guide VideoStudio - une Aide en ligne en temps réel - s’affiche pour vous donner rapidement informations et astuces. Vous pouvez l’activer ou le désactiver dans la boîte de dialogue Préférences à laquelle vous pouvez accéder en cliquant sur Paramètres et commandes: Préférences ou en appuyant sur [F6]. • Etant donné que le rendu vidéo nécessite habituellement un espace important sur le disque dur, utilisez l’onglet Aperçu dans la boîte de dialogue Préférences pour assigner l’espace et les dossiers appropriés sur votre ou vos disques durs. Vous devez faire cela avant d’ouvrir un projet dans VideoStudio pour vous assurer qu’il y a suffisamment d’espace pour le rendu et l’aperçu. DEMARRER 27 Début L’étape Démarrer est celle dans laquelle vous créez un nouveau fichier projet (*.VSP), ou ouvrez un projet existant. Un fichier projet est un petit fichier utilisé par VideoStudio pour stocker toutes les informations concernant votre film, comme par exemple les clips utilisés, les informations de découpage, la durée du film, la taille des images et le type de film à créer. Un fichier projet n’est pas un film terminé, et ne peut être ouvert que dans VideoStudio. Le processus réel de création d’un film à partir d’un fichier projet se fait dans l’étape Terminer. Créer un nouveau projet Lorsque vous exécutez VideoStudio, il ouvre automatiquement un nouveau projet et vous permet de commencer à composer votre production vidéo. Si c’est la première fois que vous utilisez VideoStudio, le nouveau projet utilise les paramètres par défaut initiaux de VideoStudio. Sinon, le nouveau projet réutilise les derniers paramètres de projet que vous avez enregistrés. Pour voir quels sont ces paramètres, cliquez sur Paramètres et commandes et sélectionnez Propriétés de projet. Les paramètres de projet déterminent la façon dont votre projet est rendu lorsque vous le prévisualisez. Le Rendu est le processus par lequel VideoStudio convertit la vidéo, les titres, les sons et les effets bruts en un flux continu de données qui pourra être lue par votre ordinateur. Vous pouvez modifier les paramètres de projet dans la boîte de dialpgue Propriétés de projet. Lorsque vous capturez ou insérez votre premier clip vidéo dans le projet, VideoStudio vérifie automatiquement les propriétés du clip et de voptre projet. Si des propriétés telles que le format de fichier, la taille d’mage, etc., ne sont pas identiques, VideoStudio affiche un message et vous permet de voir ajustés automatiquement les paramètres de projet pour qu’ils correspondent aux propriétés du clip. La modification de ces paramètres de projet permet à VideoStudio d’utiliser la fonction SmartRender. Voir page 41 pour de plus amples informations concernant SmartRender. 28 GUIDE DE L’UTILISATEUR DE VIDEOSTUDIO Vous pouvez aussi commencer par créer un fichier projet vierge en utilisant Nouveau projet. Pour créer un nouveau projet en utilisant Nouveau projet : 1. Cliquez sur Nouveau projet dans le Panneau Options ou sur la flèche du menu Début et sélectionnez Nouveau projet. 2. Cliquez sur Parcourir pour sélectionner un dossier de travail dans lequel seront placés tous vos fichiers capturés ou votre projet. Vous pouvez aussi cliquer sur Paramètres et commandes: Préférences. Tapez le nom du dossier pour créer un dossier secondaire sur cet emplacement. 3. Choisissez un modèle parmi les Modèles de projet disponibles, qui comprennent tous les modèles que vous avez créés précédemment. Voir page 29. Sélectionnez le modèle qui s’approche le plus du type de film que vous voulez créer. 4. Cliquez sur OK. Pour ouvrir un projet existant : 1. Cliquez sur Ouvrir un projet ou sur la flèche du menu Début et sélectionnez Ouvrir un projet. 2. Sélectionnez le fichier projet (*.VSP) que vous voulez ouvrir. Si vous n’êtes pas sûr de l’endroit où se trouve le fichier, utilisez Parcourir puis cliquez sur Balayer. Cela permet de rechercher tous les fichiers *.VSP qui se trouvent dans le dossier ou l’unité que vous avez assigné. 3. Cliquez sur Ouvrir. Remarque : Un moyen plus rapide d’ouvrir un projet existant consiste à cliquer dessus dans la Liste des fichiers récents. VideoStudio, cependant, n’est pas en mesure d’ouvrir un projet qui a été déplacé ou supprimé. OU BIEN DEMARRER 29 Sélectionner un modèle Les modèles proposent des paramètres qui vous permettent de démarrer aussi vite que possible. Lorsque vous choisissez un modèle, sachez d’abord quels sont les attributs des sources que vous allez utiliser dans le projet. Les sources vidéo peuvent être des fichiers vidéo déjà présents sur votre disque dur ou des scènes à capturer à partir de votre périphérique de capture. N’oubliez pas que le modèle que vous aller choisir ici ne vous empèche pas de modifier le format de sortie de votre film final. Les modèles sont en rapport direct avec votre source vidéo. Pour obtenir la meilleure qualité et le temps de rendu le plus court, choisissez un modèle qui possède les mêmes taille d’image, fréquence de trame et autres attributs que vos paramètres de capture. • Modèle à partir des paramètres de capture utilise les mêmes taille d’image, fréquence de trame et autres attributs que les paramètres de capture de votre périphérique. VideoStudio vous permet de réutiliser les fichiers vidéo précédemment créés. Cela permet de créer plus facilement plusieurs projets possédant exactement les mêmes propriétés. • • Modèle à partir d’un fichier vidéo existant vous permet de créer un modèle sur la base des paramètres de fichiers vidéo AVI et MPEG précédemment créés. Modèle précédent réutilise les paramètres du dernier modèle de projet utilisé. Faites votre choix parmi les Modèles de projet disponibles en fonction des paramètres requis par votre projet La vidéo est affichée sur des périphériques NTSC ou PAL, les plus courants de ces périphériques étant les téléviseurs. Bien que la plupart des périphériques travaillent maintenant avec ces deux formats, il est utile de sélectionner le format qui correspond à vos besoins particuliers. • • NTSC est prédominant en Amérique du Nord, et dans de nombreux pays asiatiques. PAL est la norme en Europe et dans le Pacifique Sud. Si vous choisissez votre pays lorsque vous installez VideoStudio, la norme de télévision appropriée est sélectionnée par défaut. La boîte de dialogue Sélectionner un fichier vidéo comme modèle s’affiche lorsque vous sélectionnez Modèle à partir d’un fichier vidéo existant 30 GUIDE DE L’UTILISATEUR DE VIDEOSTUDIO Le format du fichier fichier produit détermine le type de média sur lequel votre projet peut être distribué. Voir page 69. • • • • • MPEG-1 vous permet de produire sur VCD. MPEG-2 vous permet de produire sur DVD. DV vous permet de réenregistrer sur votre caméscope DV. Le très populaire format Microsoft AVI est idéal pour les vidéos destinées à être lues sur PC. Les formats par flux tels que MOV, RM et WMV sont utilisés pour créer de la vidéo à partager sur Internet. VideoStudio vous permet aussi de créer de nouveaux modèles avec vos paramètres personnalisés. Cela signifie que vous pouvez définir précisément les valeurs pour la fréquence de trame, la taille d’image, le taux de données vidéo, le débit binaire audio, la compression et les autres attributs. Pour créer un nouveau modèle : 1. Cliquez sur Paramètres et commandes: Gestionnaire de modèles pour afficher la boîte de dialogue du Gestionnaire de modèles. 2. Puis cliquez sur Nouveau pour afficher la boîte de dialogue Nouveau modèle. 3. Sélectionnez un format de fichier et tapez un nom et une description pour le modèle. Ces informations seront automatiquement affichées dans la boîte de dialogue Nouveau projet. 4. Cliquez sur OK. 5. La boîte de dialogue Options de modèle s’affiche. Spécifiez les paramètres de votre modèle. 6. Cliquez sur OK. Remarque: Pour modifier les clips dans le Gestionnaire de modèles, faites votre choix parmi les Modèles de film disponibles et cliquez sur Edition. CAPTURE 31 Capture Le processus de transfert de la vidéo à partir de votre caméscope ou d’une autre source vidéo sur votre ordinateur est ce que l’on appelle la capture. Si tout est prêt, la vidéo provenant de votre périphérique source devrait être visible dans la Fenêtre Aperçu. Si votre carte supporte un téléviseur, vous devriez aussi pouvoir y afficher votre vidéo. Checklist pour une capture vidéo réussie Capturer de la vidéo est l’une des tâches les plus exigeantes que vous demanderez jamais à votre ordinateur. Elle implique des taux de données élevés, et nécessite des tonnes d’espace disque. Voici quelques mesures que vous pouvez prendre pour garantir un franc succès : • • • Désactivez TOUS les autres programmes qui sont en cours d’exécution à l’exception de Windows Explorer et de VideoStudio. Désactivez l’Ecran de veille pour éviter tout risque d’interruption. Vous obtiendrez de meilleurs résultats en utilisant un disque dur spécial pour la vidéo, de préférence avec des capacités au moins Ultra-DMA/66, 7200 tpm et plus de 30 Go d’espace disponible. Pour une meilleure manipulation de la capture par lots et du contrôle de périphérique du caméscope, l’idéal est d’avoir sur la bande DV un code temporel exact. Pour cela, prenez d’abord votre vidéo, utilisez le mode lecture standard (SP) et prenez une vidéo vierge (par exemple en laissant le couvercle sur l’objectif pendant l’enregistrement) sans interruption du début à la fin de la bande. Détection de scène Fractionne automatiquement la vidéo capturée en plusieurs fichiers sur la base des date et heure d’enregistrement. Capturer la vidéo Transfère la vidéo de votre source sur votre disque dur. Capturer l'image Capture une seule image vidéo sous forme d’image fixe à partir de votre source sur votre disque dur. Durée de capture Définit la durée pour la capture. Images capturées Nombre total d’images vidéo capturées. Options Affiche un menu vous permettant de modifier vos paramètres de capture. Images omises Nombre total d’images vidéo perdues pendant la capture. Format Vous permet de sélectionner facilement un format de fichier à utiliser pour enregistrer les vidéos capturées. Pilote Affiche le périphérique de capture sélectionné et donne la liste des autres pilotes de périphériques de capture installés dans votre ordinateur. Basculer en mode lecture Cliquez ici pour travailler en mode Lecture pour avoir des aperçus instantanés. Basculer en mode Capture Cliquez ici pour travailler en mode Capture et accomplir les tâches de capture. 32 GUIDE DE L’UTILISATEUR DE VIDEOSTUDIO Capturer de la vidéo DV Pour capturer de la vidéo DV : 1. Branchez votre caméscope sur la carte de capture IEEE 1394. Mettez le caméscope sous tension et placez-le en mode Lecture (ou VTR / VCR). Voyez le manuel de votre caméscope pour les instructions correspondantes. 2. Ouvrez un projet. 3. Dans l’étape Capturer, cliquez sur Lecture dans le Navigateur. 4. Lorsque vous voyez la portion de la vidéo que vous voulez enregistrer, cliquez sur Capturer la vidéo sur l’onglet Paramètres capture dans le Panneau Options. 5. Pour interrompre la capture, cliquez de nouveau sur Capturer la vidéo ou bien appuyez sur [Echap]. Capturer de la vidéo analogique Pour capturer de la vidéo en utilisant une carte de capture analogique avec des prises audio / vidéo ou S-vidéo : 1. Branchez votre périphérique vidéo source sur votre carte de capture. Sur certaines cartes, il vous faut aussi brancher les câbles audio. 2. Ouvrez un projet et cliquez sur l’étape Capturer. 3. Sélectionnez un format de fichier de capture (MPEG ou AVI) dans la liste Format. 4. Balayez votre vidéo pour rechercher la portion à capturer. 5. Lorsque vous êtes sur le point que vous voulez enregistrer, cliquez sur Capturer la vidéo sur l’onglet Paramètres capture dans le Panneau Options. 6. Cliquez de nouveau sur Capturer la vidéo ou appuyez sur [Echap] pour interrompre la capture. Si une boîte de dialogue de confirmation s’affiche, cliquez sur OK pour lancer le processus de capture. Pour désactiver cette boîte, cliquez sur Paramètres et commandes et sélectionnez Préférences. Dans la boîte de dialogue Préférences, cliquez sur l’onglet Capture et annulez la sélection de l’option Activer appuyer sur OK pour capturer. Astuces : • Les éléments du menu Capture sont en grisé en mode Lecture. Si cela arrive dans le mode Capture, vérifiez que vos périphériques de capture vidéo sont bien installés correctement. • Il se peut qu’il y ait un délai de capture en raison du délai d’affichage de la boîte de dialogue de confirmation ou de la connexion entre les périphériques. Mieux vaut rembobiner votre bande sur un point avant la capture et découper ensuite la vidéo. • Le nombre total d’images omises est de zéro. Si des images sont omises, vérifiez que le paramètre DMA est bien activé. Voir page 14. CAPTURE 33 Capturer directement de la vidéo MPEG Capturer directement de la vidéo à partir de votre magnétoscope au format MPEG est l’un des développements les plus intéressants de la vidéo informatique. Vous pouvez capturer directement aux formats MPEG-1 ou MPEG-2, en fonction de vos besoins, et éviter ainsi d’avoir à capturer sous d’autres formats qu’il faudra ensuite convertir. Et avec des fichiers MPEG beaucoup moins volumineux, vous économiserez de l’espace sur votre disque dur. Les cartes de capture IEEE 1394 et analogiques supportent la capture directe de vidéo MPEG. Remarque: Cette fonction n’est disponible que si la carte de capture supporte la capture RVB 24 ou YUV. (Veuillez vous reporter au manuel de votre carte de capture.) Pour capturer de la vidéo au format MPEG : 1. Branchez votre caméscope ou magnétoscope sur votre carte de capture. Mettez-le sous tension et placez-le en mode Lecture (ou VTR / VCR). Voir la manuel de votre appareil pour les instructions correspondantes. 2. Dans l’étape Capturer, sélectionnez MPEG dans la liste Format. 3. Le Module de capture Ulead DSW MPEG sera détecté automatiquement. Utilisez ce module de capture lorsque vous capturez de la vidéo MPEG à partir d’un caméscope DV. Sinon, si vous avez une caméra USB ou un périphérique de capture analogique qui ne supporte pas ce module de capture, cliquez sur Paramètres et commandes puis sélectionnez Basculer vers le module de capture et sélectionnez Module de capture Ulead VFW. 4. Cliquez sur Options et sélectionnez Paramètres MPEG.Choisissez le type de MPEG que vous voulez capturer et configurez les autres attributs. Si vous capturez à partir d’un caméscope USB ou d’une source analogique, sélectionnez également Format vidéo dans le menu Option pour spécifier la taille d’image désirée. 5. Cliquez sur Capturer la vidéo pourcommencer à capturer. 6. Cliquez de nouveau sur Capturer la vidéo ou appuyez sur [ECHAP] pour interrompre la capture. 34 GUIDE DE L’UTILISATEUR DE VIDEOSTUDIO Détection de scène / Fractionner par scène La Détection de scène et Fractionner par scène fractionnent la DV en plusieurs fichiers ou clips sur la base des date et heure d’enregistrement. Cette fonction est utile lorsque vous avez enregistré plusieurs sessions vidéo sur la même bande DV à différentes moments, et si vous voulez les fractionner en différents clips ou fichiers. Vous pouvez fractionner vos rushs pendant la capture ou après. Pour utiliser l’option Détection de scène dans l’étape Capture : 1. Sélectionnez Détection de scène sur l’onglet Paramètres de capture dans le Panneau Options. 2. Cliquez sur Capturer la vidéo. Remarque : Cela permet de fractionner le rush en plusieurs fichiers sur la base des date et heure d’enregistrement. Les fichiers capturés sont insérés dans la piste Vidéo. Pour utiliser la fonction Fractionner par scène sur les fichiers AVI DV capturés : 1. Chargez le fichier AVI formaté DV dans la Bibliothèque. 2. Cliquez avec le bouton droit de la souris sur sa diapo, et sélectionnez Fractionner par scène. 3. La boîte Coupes de Scènes et Enregistrement s’affiche. Cliquez sur Balayer. Remarque : Cela permet de fractionner le fichier vidéo en plusieurs clips sur la base des date et heure d’enregistrement. Physiquement, il n’y a toujours qu’un seul fichier. CAPTURE 35 Capturer des images fixes En plus de la vidéo, VideoStudio vous permet aussi de capturer des images fixes. Le format d’image peut être BMP ou JPEG, et la taille dépend de la source vidéo. Pour choisir votre format d’image, cliquez sur Paramètres et commandes: Préférences. Dans la boîte de dialogue Préférences cliquez sur l’onglet Capture et choisissez le format. Pour capturer des images fixes : 1. Branchez votre caméscope ou magnétoscope sur votre carte de capture. Mettez-le sous tension et placez-le en mode Lecture (ou VTR / VCR). Voir le manuel de votre appareil pour les instructions correspondantes. 2. Ouvrez un nouveau projet. 3. Dans l’étape Capturer, cliquez sur Lecture dans le Navigateur. 4. Lorsque vous avez le portion de la vidéo que vous voulez enregistrer, cliquez sur Capturer l’image sur l’onglet Paramètres capture dans le Panneau Options. Taille de fichier vidéo capturé dans Windows VideoStudio fonctionne sous le système d’exploitation Windows et il est de ce fait sujet aux limitations de taille de fichier lors de la capture ou du rendu de la vidéo. VideoStudio procède automatiquement à une capture sans raccord, en enregistrant la vidéo dans un nouveau fichier à chaque fois que la taille de fichier maximum possible pour un fichier vidéo unique est atteinte. La capture sera raccord ne sera effectuée que lorsque vous capturez de la DV à partir d’un caméscope DV par le biais de la carte de capture IEEE 1394. La taille maximum du fichier capturé par fichier vidéo est de 4 Go dans les systèmes d’exploitation Windows (tels que Windows 98 et Me) qui utilisent le système de fichier avec partition FAT32. Les données vidéo capturées au-delà de 4 Go sont automatiquement enregistrées dans un nouveau fichier. Dans Windows 2000, qui utilise le système de fichiers NTSF, il n’y a pas de limite pour la taille du fichier capturé La capture sans raccord n’est pas disponible dans la capture FVW (Video For Windows). Remarque : VideoStudio détecte automatiquement votre système de fichiers et effectue la capture sans raccord uniquement avec un système de fichiers de partition FAT 32. Le système NTFS n’est pas soumis à la limitation de 4 Go. 36 GUIDE DE L’UTILISATEUR DE VIDEOSTUDIO Capture par lot Surchargé par les quantités immenses de rushs à capturer à partir de votre bande DV ? Vous obtiendrez la paix de l’esprit avec la fonction de Capture par lot de VideoStudio. Cette fonction permet de ne capturer que les clips vidéo que vous voulez en seulement quelques clics, et vous permet de gagner un temps considérable. Pour Capturer par lots, il vous suffit de regarder la vidéo. A tout moment, appuyez sur [F3] pour marquer le point initial de la tâche, et sur [F4] pour marquer le point final. Appuyez sur [F3] et sur [F4] autant de fois que nécessaire. Remarque : La capture par lots ne peut se faire que lorsque vous utilisez une bande DV et une carte IEEE 1394 pour le branchement sur l’ordinateur. Capturer la vidéo Capture en une seule fois toutes les tâches mentionnées. Lire les pistes sélectionnées Vous permet de prévisualiser les tâches sélectionnées avant de capturer. Supprimer la ou les tâches sélectionnées Supprime la ou les tâches sélectionnées. Supprimer toutes les tâches Supprime toutes les tâches de la liste. Marque de début courante Affiche le code temporel initial courant. Liste des tâches Affiche au format de code temporel toutes les tâches créées. Cliquez sur une tâche pour la sélectionner. Vous pouvez faire des sélections multiples en maintenant enfoncées les touches [Ctrl] ou [Maj]. Modifier une tâche Modifie le code temporel du point initial ou final. STORYBOARD 37 Pour utiliser la Capture par lots : 1. Mettez votre caméscope sous tension et placez-le en mode Lecture (ou VTR / VCR). Voir le manuel de votre caméscope pour les instructions correspondantes. 2. Ouvrez un projet. 3. Dans l’étape Capture, cliquez sur l’onglet Capture par lot dans le Panneau Options. Vous pouvez aussi cliquer sur la flèche du menu Capture et sélectionnez Capture par lot. Remarque : La bande vidéo est lue automatiquement dès que vous cliquez sur l’onglet Capture par lots. Vous pouvez rembobiner ou faire avancer votre bande vidéo pour la marquer d’abord. 4. Lorsque vous avez la portion de vidéo que vous voulez enregistrer, appuyez sur [F3]. Puis appuyez sur [F4] pour marquer le point final. 5. Continuez à lire la vidéo, puis répétez l’étape 4 autant de fois que nécessaire. 6. Cliquez sur Lire les tâches sélectionnées pour visualiser les segments sélectionnés sur la bande. Cliquez sur Modifier une tâche pour modifier un segment marqué. Vous pouvez aussi cliquer deux fois sur une tâche et saisir un nouveau code temporel. 7. Cliquez sur Capturer la vidéo. 8. La capture vidéo commence sur toutes les tâches ou sur seulement les tâches éventuellement sélectionnées. Le processus s’arrête lorsque la dernière tâche a été capturée. Un compte-rendu s’affiche à titre de référence. Remarque : Vous pouvez toujours cliquer sur Stop avant de lancer la Capture par lots. Cependant, si vous avez besoin de modifier certaines tâches, cliquez d’abord sur Stop pour aider VideoStudio à définir la priorité des tâches de capture. 38 GUIDE DE L’UTILISATEUR DE VIDEOSTUDIO Storyboard Le storyboard constitue les grandes lignes d’un film. Il contient un ordre chronologique des événements qui se produisent dans votre histoire. La moitié inférieure de l’interface de VideoStudio est tout simplement un storyboard électronique. Vous pouvez éditer votre projet en mode Storyboard ou en mode Ligne de temps. Mode Storyboard Le mode Storyboard constitue le moyen le plus rapide et le plus simple d’ajouter des clips à votre film. Les clips peuvent être déplacés simplement en les faisant glisser. Vous vous rendrez compte que commencer dans le mode Storyboard est le moyen le plus simple de mettre votre projet sur rails. Chaque image représente un événement dans un film, un événement étant un clip vidéo ou une transition. Les diapos vous permettent de voir en un clin d’oeil l’ordre chronologique des événements dans votre projet. Vous pouvez faire glisser et déposer les clips pour les insérer ou les mettre en ordre. Des effets de transition peuvent être insérés entre les clips. Les clips sélectionnés peuvent être découpés dans la Fenêtre Aperçu. Voir page 43 pour de plus amples informations sur le découpage. Un affichage plus grand du storyboard L’affichage du storyboard peut être agrandi de façon à avoir un espace de travail plus grand. Cliquez sur Agrandir pour répartir l’ensemble de l’espace de travail entre l’affichage du storyboard et la Bibliothèque. Avec un espace de travail plus grand, vous pouvez disposer les clips et appliquer effets et transitions plus facilement. Cliquez sur Réduire pour retourner à l’affichage normal du mode Storyboard. STORYBOARD 39 Mode Ligne de temps Le mode Ligne de temps vous permet d’ajuster les effets et d’effectuer une édition et un découpage d’une précision au niveau de l’image individuelle. Le mode Ligne de temps montre exactement quand et quels événements se produisent dans votre histoire, sur la base de la position des clips dans les différentes pistes. Il suffit de faire glisser les clips à partir de la Bibliothèque dans la Ligne de temps. Ils s’affichent ici sous forme de courtes séquences. La longueur d’un clip représente précisément sa durée dans votre projet. Les unités de la règle, représentées par les codes temporels, peuvent être ajustées pour vous donner un contrôle précis sur le découpage et l’édition. Utilisez les contrôles de Zoom ou bien cliquez sur le menu Règle pour ajuster les unités de la règle. Cliquez sur Ajuster le projet à la fenêtre pour voir le projet entier affiché sur un seul écran. Si vous avez une souris avec une molette de contrôle, cette molette peut être utilisée pour faire défiler la ligne de temps. Zoom à Unités de la règle Contrôle de zoom Mode Storyboard Clip sélectionné Effet de transition Bouton Ajuster le projet à la fenêtre Mode Ligne de temps Pistes La Ligne de temps est divisée horizontalement entre les pistes Vidéo, Incrustation, Titre, Voix et Musique. Vidéo Pour passer d’une piste à l’autre : • • • Cliquez sur l’élément du menu Etape qui correspond à la piste. Cliquez sur l’icône de la piste. Cliquez deux fois sur la piste ou le clip. Incrustation Titre Voix Musique Lespistes 40 GUIDE DE L’UTILISATEUR DE VIDEOSTUDIO Le Panneau Options Dans l’étape Storyboard, le Panneau Options contient les onglets Vidéo et Filtre. L’onglet Vidéo ci-dessous s’affiche lorsqu’un clip vidéo est sélectionné. Ici, vous pouvez contrôler la longueur de votre clip, contrôler son volume, enregistrer un clip découpé dans un nouveau fichier, ou enregistrer une image sélectionnée dans un fichier image. Dans l’onglet Filtre, vous pouvez aussi exporter les clips vidéos sur différents supports. Lorsque vous cliquez sur l’onglet Filtre, le Panneau Option affiche la liste des filtres vidéo qui ont été appliqué au clip vidéo sélectionné et vous permet de modifier le paramétrage des filtres. Marque de début / de fin vidéo Affiche les points initial et final du clip vidéo (après découpage). Durée de la vidéo Affiche la durée du clip. Cliquez sur une valeur ou sur un bouton fléché pour modifier la durée. Vo l u m e Cliquez sur la flèche ou bien tapez directement une valeur pour ajuster le volume. Fondu avant / arrière Augmente ou réduit progressivement le volume du clip pour une transition fluide. Cliquez sur Paramètres et commandes: Préférences pour définir la durée du fondu avant / arrière. Enregistrer la vidéo découpée Applique les modifications de découpe apportées à un clip et enregistre ce dernier dans un nouveau fichier vidéo. Enregistrer l'image fixe Enregistre l’image sélectionnée actuellement dans un fichier image dans la Bibliothèque. Exporter Affiche un menu déroulant qui vous permet de sortir votre clip sur l’Assistant DVD Ulead ou comme page web, pièce jointe à un courrier électronique, enregistrement DV ou carte de voeux. Silence Désactive l’audio du clip sélectionné. Fractionner la vidéo Fractionne un clip vidéo sélectionné en deux. Propriétés Cliquez ici pour afficher les informations spécifiques concernant un clip. STORYBOARD 41 SmartRender et le bouton Lire le projet La technologie SmartRender permet de ne rendre “que les modifications”, afin d’éviter d’avoir à rendre l’ensemble de la séquence vidéo lorsque seules des modifications mineures lui ont été apportées. C’est particulièrement utile pour rendre les transitions ou les séquences de titre, ou bien pour vérifier la synchronisation des clips audio par rapport aux clips vidéo auxquels ils sont associés. Il est conseillé de rendre les projets régulièrement de façon à réduire la durée globale des rendus. Pendant que vous éditez, vous voudrez fréquemment prévisualiser votre travail pour voir comment votre projet progresse. Lire le projet vous permet de choisir entre un Aperçu instantané et un Aperçu de qualité supérieure. Le premier vous permet de prévisualiser les modifications apportées à votre projet sans avoir besoin de créer un fichier temporaire d’aperçu. Le second rend un fichier d’aperçu et affiche juste après un aperçu rapide. Pour des aperçus plus rapides, vous pouvez choisir de ne lire qu’une portion de votre projet. La plage d’images sélectionnée pour l’aperçu est qualifiée de zone d’aperçu, et elle est signalée sous forme de barre rouge dans le Panneau Règle. Pour ne lire que la zone d’aperçu : 1. Utilisez la Barre de découpe ou les boutons Marque de début / de fin pour sélectionner la zone d’aperçu. Les codes temporels de la marque de début du Domaine d’aperçu et la marque de fin du Domaine d’aperçu seront alors affichés dans le Panneau Options. 2. Pour prévisualiser la plage d’images sélectionnée, maintenez la touche [Maj] enfoncée et sélectionnez une option d’aperçu (Aperçu instantané ou Aperçu de qualité supérieure). Ou bien, lorsque la plage d’aperçu désirée est déjà sélectionnée, appuyez sur [Maj] et cliquez sur Lire le projet. Lire le projet dans le Navigateur 42 GUIDE DE L’UTILISATEUR DE VIDEOSTUDIO Gestionnaire de Fichiers d’aperçu Utilisez le Gestionnaire de fichiers d’aperçu pour libérer l’espace occupé sur le disque dur par les fichiers d’aperçu temporaires utilisés dans votre projet. Pour supprimer les fichiers d’aperçu temporaires : 1. Cliquez sur Paramètres et commandes: Gestionnaire de fichiers d’aperçu pour afficher la boîte de dialogue Gestionnaire de fichiers d’aperçu. Vous pouvez aussi cliquer sur Gestionnaire de fichiers d’aperçu dans le Panneau Options de l’étape Démarrer. 2. Sélectionnez le projet VSP dans Nom de fichier projet où les fichiers d’aperçu temporaires que vous voulez supprimer sont situés, et cliquez sur Supprimer. Cela permet de ne supprimer que les fichiers d’aperçu temporaires, et non le projet VSP luimême. 3. Cliquez sur Supprimer tout pour supprimer tous les fichiers d’aperçu temporaires de tous les projets VSP. 4. Cliquez sur Fermer. Astuce : Appuyez sur [Ctrl+ S ] pour enregistrer rapidement votre projet de temps en temps. Cela permet de garantir que les paramètres de projet et les liens de fichier seront toujours mis à jour. Insérer un clip dans la Ligne de temps Pour ajouter des clips vidéo à la Ligne de temps, vous pouvez utiliser glisser et déposer ou parcourir et sélectionner, en fonction de l’endroit où se trouvent vos clips. Pour insérer un clip vidéo dans la Ligne de temps : • • Sélectionnez un clip dans la Bibliothèque et faites-le glisser puis déposez-le sur la Ligne de temps. Vous pouvez sélectionner plusieurs clips en appuyant sur [Maj] ou sur [Ctrl]. Pour insérer un clip directement à partir d’un dossier de fichiers sur la Ligne de temps, cliquez sur Insérer des fichiers média, situé sur la gauche de la Ligne de temps. Insérer des fichiers média STORYBOARD 43 Découper un clip La part la plus intéressante de l’édition de votre film sur ordinateur est la facilité avec laquelle vous pouvez découper et ajuster avec une précision au niveau de l’image individuelle. Pour découper un clip à partir de la Ligne de temps: 1. Cliquez sur un clip dans la Ligne de temps pour le sélectionner. 2. Faites glisser les Poignées de découpe de chaque côté du clip pour modifier sa longueur. La Fenêtre Aperçu reflète la position de la Poignée de découpe dans le clip. 3. Pour découper image par image, veuillez vous reporter aux codes temporels des Marque de début / marque de fin vidéo dans le Panneau Options. Ils représentent les positions précises des images dans la Ligne de temps. 4. Les autres clips de votre projet sont automatiquement repositionnés en fonction des modifications apportées. Il est très pratique d’utiliser la Barre de découpe pour ajuster vos clips. La barre verte qui se trouve sous la Fenêtre Aperçu représente la portion sélectionnée du clip. Si le clip n’a pas été découpé, la barre verte s’étend sur toute sa longueur. Pour découper un clip avec la Barre de découpe : 1. Sélectionnez un clip sur la Ligne de temps ou la Bibliothèque. 2. Cliquez et faites glisser une Poignée de découpe pour déterminer la position de découpe. 3. Lorsque vous avez sélectionné la zone que vous voulez découper, cliquez sur Appliquer. 4. Maintenez la touche [Maj] enfoncée et cliquez sur Lire le clip pour ne lire de façon sélective que la portion découpée du clip. Pour un contrôle précis, cliquez sur une Poignée de découpe, maintenez-la enfoncée, et utilisez les touches fléchées gauche ou droite de votre clavier pour découper image après image. Jetez un coup d’oeil aux codes temporels des Marque de début / de fin vidéo pour surveiller votre découpe. Les points des Marque de début / de fin peuvent aussi être définis en appuyant respectivement sur [F3] et sur [F4]. Vous pouvez aussi utiliser les contrôles de Zoom pour afficher chaque image de votre vidéo dans la Ligne de temps et découper image après image. La Barre de défilment vous permet de naviguer plus vite et plus facilement dans votre projet. Une souris avec molette vous permettra de faire défiler le clip, et de faire un zoom en appuyant sur [Ctrl]. 44 GUIDE DE L’UTILISATEUR DE VIDEOSTUDIO Pour découper un clip dans le Panneau Options : 1. Sélectionnez un clip sur la Ligne de temps ou dans la Bibliothèque. 2. Cliquez sur le temps dans Durée de la vidéo et vous verrez les chiffres clignoter. 3. Tapez une durée pour le clip. Marque de début affiche le code temporel correspondant à la première image du clip, et Marque de fin affiche le code temporel de la dernière image. 4. Cliquez sur Appliquer. Remarque : Les modifications apportées dans la case Durée vidéo n’affectent que le point de la Marque de fin. La position de la Marque de début reste inchangée. Durée de la vidéo Affiche et définit la durée du clip. Boutons fléchés Utilisez ces boutons pour ajuster votre découpage. Marque de début / de fin vidéo Affiche les points de découpe dans le clip d’origine. Réinitialiser redonne à tous les paramètres leur valeur par défaut. Appliquer rend les nouveaux paramètres définis dans le Panneau Option sur le clip sélectionné. Travailler avec les clips Votre fichier vidéo d’origine peut être utilisé comme source pour créer un certain nombre de clips différents dans la Bibliothèque. Ce type d’édition vous permet de découper différents segments d’un fichier vidéo sans affecter son fichier source. Pour créer plusieurs copies d’un seul et même clip : 1. Sélectionnez un clip dans la Bibliothèque. 2. Cliquez sur une Poignée de découpe et faites-la glisser pour définir la position de découpe. 3. Cliquez sur Appliquer. 4. Cliquez sur Charger la vidéo pour réinsérer le fichier vidéo d’origine dans la Bibliothèque. Vous aurez donc ainsi deux copies d’un seul et même clip dans la Bibliothèque. Répétez les étapes 1 à 4 pour ajouter autant de copies que nécessaire. Remarque : Dans l’étape 1, si vous voulez utiliser un clip existant dans le projet courant, faites d’abord glisser ce clip de la Ligne de temps dans la Bibliothèque. STORYBOARD 45 Ce clip est une version découpée du fichier vidéo d’origine. Vous pouvez voir qu’un clip sélectionné a été découpé en jetant un coup d’oeil au Panneau Options ou à la Barre de découpe. Lorsqu’un clip a été découpé, renommez la diapo dans la Bibliothèque de façon à pouvoir le distinguer de son original. (Voir les informations détaillées concernant le changement de nom dans les remarques ci-dessous.) La Bibliothèque contient cinq copies du même clip. Les clips sélectionnés sont signalés en bleu. Lorsque le clip d’origine est réinséré dans la Bibliothèque, la Marque de début est le point zéro, et la Marque de fin est la dernière image. La durée correspond à celle du clip entier. La Barre de découpe indique clairement que le clip n’a pas été découpé. Souvent, lorsque vous apportez des modifications, il se peut que vous vouliez que le clip soit modifié de façon définitive et que le fichier édité soit enregistré. Ici aussi, VideoStudio vous apporte une marge de sécurité en enregistrant la vidéo découpée dans un nouveau fichier, sans altérer le fichier d’origine. Vous pouvez appuyer sur [Suppression] ou faire glisser la diapo hors de la Bibliothèque, ou même supprimer le fichier d’origine pour récupérer de l’espace sur le disque. Pour fractionner un clip en plusieurs fichiers : 1. Sélectionnez un clip dans la Ligne de temps ou la Bibliothèque. 2. Cliquez sur une Poignée de découpe et faitesla glisser pour définir la position de découpe. 3. Cliquez sur Enregistrer la vidéo découpée. 4. Vous avez maintenant deux fichiers vidéo physiques distincts sur votre disque dur : le fichier d’origine et sa copie découpée. Remarques : • Pour renommer une diapo, cliquez sur le nom de la diapo pour le modifier. • Lorsque vous faites glisser un clip de la Ligne de temps dans la Poubelle, seule la diapo est supprimée. Le fichier vidéo d’origine n’est pas affecté. 46 GUIDE DE L’UTILISATEUR DE VIDEOSTUDIO Capturer des images fixes dans l’étape Storyboard Une image fixe peut être capturée dans l’étape Storyboard en sélectionnant une image spécifique dans la Ligne de temps et en l’enregistrant sous forme de fichier image. Ainsi, les possibles déformations peuvent être évitées car l’image n’est pas acquise à partir d’une vidéo en cours de lecture, comme c’est le cas de l’étape Capture. Pour capturer des images fixes : 1. Sélectionnez un clip dans votre projet. 2. Faites glisser la Barre d’aperçu sur l’image que vous voulez capturer. 3. Basculez sur une dossier image dans la Bibliothèque. Ce dossier peut être le dossier Image par défaut, ou bien un dossier que vous avez vous-même créé. 4. Cliquez sur Enregistrer l'image fixe dans le Panneau Options. Le nouveau fichier image est enregistré sur le disque dur et il est représenté sous forme de diapo dans le dossier image que vous avez assigné. Utiliser les clips de couleur Les clips de couleur sont simplement des arrière-plans en couleur solide qui sont utiles pour les titres et les transitions. Par exemple, les clips noirs peuvent être utilisés pour faire des transitions efficaces de fondu sur le noir. Placez votre générique de début sur un clip de couleur et utilisez un effet de fondu enchaîné pour créer une transition fluide sur votre film. Voir page 49. Vous pouvez insérer une nouvelle couleur dans la Bibliothèque de Couleurs et contrôler sa durée tout comme pour un clip image. Une fois qu’un clip de couleur a été inséré dans la Bibliothèque, vous pouvez le faire glisser sur la Ligne de temps pour l’insérer dans votre projet de film. Pour insérer un clip de couleur dans la Bibliothèque de Couleurs : 1. Sélectionnez Couleur dans la liste des dossiers, ou bien cliquez sur la flèche du menu Storyboard et sélectionnez Couleur. 2. Cliquez sur Charger la couleur pour afficher la boîte de dialogue Nouveau clip de couleur. 3. Ici, cliquez sur la case de couleur pour sélectionner une couleur soit à partir du Sélecteur de couleurs Ulead, soit à partir du Sélecteur de couleurs Windows. 4. Ajustez les valeurs RVB si nécessaire. 5. Définissez la Durée. 6. Cliquez sur OK. STORYBOARD 47 Les titres placés sur des arrière-plans solides sont souvent plus lisibles que sur une image, en particulier s’il s’agit d’une image animée Utiliser les filtres vidéo Les filtres vidéo sont des effets que vous pouvez appliquer à vos clips vidéo afin de modifier leur style ou leur apparence. Par exemple, vous pouvez améliorer la balance des couleurs d’un clip, ou bien donner à la vidéo l’apparence d’une peinture. Les filtres sont appliqués sur chaque image d’un clip. En spécifiant des valeurs initiale et finale différentes, vous pouvez contrôler l’intensité et la vitesse d’un filtre à mesure qu’il avance de la première à la dernière image. Pour appliquer un filtre vidéo sur un clip dans la Ligne de temps : 1. Sélectionnez un clip vidéo dans la Ligne de temps. 2. Sélectionnez le dossier Filtre vidéo dans la Bibliothèque ou bien cliquez sur la flèche du menu Storyboard et sélectionnez Filtre vidéo. 3. Cliquez sur un filtre vidéo dans la Bibliothèque pour l’appliquer au clip sélectionné. 4. Pour personnaliser un filtre, cliquez sur Options sur l’onglet Filtre dans le Panneau Options. Les options disponibles dépendent du filtre sélectionné. 5. Prévisualisez le résultat. 6. Cliquez sur Appliquer. 48 GUIDE DE L’UTILISATEUR DE VIDEOSTUDIO Pour appliquer un filtre vidéo à un clip lorsqu’aucun clip n’est sélectionné : 1. Sélectionnez Filtre vidéo dans la liste des dossiers ou bien cliquez sur la flèche du menu Storyboard et sélectionnez Filtre vidéo. 2. Lorsqu’aucun clip vidéo n’est sélectionné, cliquez sur le filtre vidéo que vous voulez utiliser. Il est alors affiché dans la Fenêtre d'aperçu. Cliquez sur Lire le clip pour observer de près son comportement. 3. Il existe deux moyens d’appliquer le filtre : • Suivez l’invite affichée dans le Panneau Options vous demandant de faire glisser et de déposer le filtre sélectionné sur un clip vidéo / image / couleur sur la Ligne de temps. • Cliquez sur Ajouter et sélectionnez le clip vidéo / image / couleur dans la Ligne de temps pour lui appliquer le filtre. Boutons Décaler le filtre vidéo vers le haut / vers le bas Bouton Options avancées Bouton Ajouter à la ligne de temps 4. Cliquez sur Options si vous voulez personnaliser le filtre. Les options disponibles dépendent du clip sélectionné. 5. Vous pouvez aussi prévisualiser le résultat par le biais du Navigateur. Si vous voulez changer de filtre, cliquez sur une autre diapo. Remarques : • VideoStudio vous permet d’appliquer au maximum cinq filtres à un seul et même clip vidéo. • Lorsqu’il y a plus d’un filtre vidéo appliqué à un clip vidéo, vous pouvez modifier l’ordre des filtres en cliquant sur les boutons Décaler le filtre vidéo vers le haut / vers le bas. Sachez cependant que le changement de l’ordre des filtres affecte l’apparence globale du clip vidéo. Exemple de boîte de dialogue après avoir cliqué sur Options Cliquez sur Options pour afficher une boîte de dialogue qui vous permet d’ajuster votre filtre. Les options avancées ne peuvent être appliquées qu’à la première et à la dernière image d’un clip vidéo. Aussi devez-vous faire glisser le bouton coulissant sur ces points pour pouvoir ajuster les options avancées. TERMINER 49 Effet Les effets de transition constituent une façon créative de passer d’une scène à la suivante. Ils sont appliqués entre les clips de la piste Vidéo et leurs attributs peuvent être modifiés dans le Panneau Options de façon à répondre à un besoin spécifique. Le studio VideoStudio vous permet de mélanger et de synchroniser un certain nombre d’effets prédéfinis pendant que vous éditez votre projet. Une utilisation efficace de cette fonction permet d’ajouter une touche professionnelle à votre travail. Créer des effets La Bibliothèque possède une large gamme de transitions prédéfinies, depuis les fondus enchaînés jusqu’aux explosions. Nous discuterons plus en détail de ces effets plus tard. Pour l’instant, vous n’avez besoin que d’un projet avec deux clips vidéo. Pour ajouter une transition : 1. Sélectionnez une catégorie d’effets dans la liste Dossier. 2. Parcourez les diapos d’effets dans la Bibliothèque. Sélectionnez et faites glisser un effet sur la Ligne de temps, approximativement entre deux clips. Déposez votre effet et se dernier se met en position. Vous ne pouvez faire glisser et déposer qu’un seul clip à la fois. Remarque : Les transitions fonctionnent de la même façon dans les modes Storyboard et Ligne de temps. Mais vous verrez qu’il est plus facile de travailler sur les effets de transition en mode Storyboard. Faites glisser et déposez les effets de transition directement sur les pistes dans les modes Storyboard et Ligne de temps 50 GUIDE DE L’UTILISATEUR DE VIDEOSTUDIO Personnaliser les effets Si vous avez essayé quelques transitions comme indiqué dans la page précédente, vous maîtrisez en fait tout ce que vous avez besoin de savoir. VideoStudio s’occupe de tous les détails pour que vos transitions soient douces et professionnelles. Vous pouvez cependant personnaliser vos effets après les avoir ajoutés à votre projet. Le Panneau Options affiche le paramétrage de vos effets sélectionnés afin que vous soyez en mesure de modifier leurs différents paramètres. Cela vous permet d’avoir un contrôle complet sur le comportement exact de vos effets dans votre film. Durée Définit la durée de la transition. Vous pouvez modifier la durée à l’aide des Poignées de découpe jaunes dans la Ligne de temps. Bordure / Couleur Sélectionnez sur la gauche une taille pour la bordure (en pixels), et choisissez une couleur en cliquant sur la case de couleur. Appliquer Cliquez ici pour appliquer les modifications apportées à un effet sélectionné dans la Ligne de temps. Réinitialiser Cliquez ici pour récupérer les paramètres précédents sur les modifications n’ont pas été appliquées. Si vous déjà cliqué sur Appliquer, utilisez Annuler pour récupérer les paramètres précédents. Ajouter Cliquez ici pour appliquer un effet de transition sélectionné. Puis cliquez entre deux clips dans la Ligne de temps là où vous voulez ajouter l’effet. Bords doux Bords doux applique à la bordure un effet permettant à deux clips de fusionner de façon plus douce. Les boutons de bords doux ne sont pas disponibles s’il n’y a pas de bordure sur le clip. Direction Ces boutons permettent de contrôler la direction du mouvement dans l’effet de transition. Dans cette transition, les deux portes peuvent se déplacer de huit façons différentes. INCRUSTATION 51 Incrustation L’étape Incrustation vous apporte une piste supplémentaire dans laquelle vous pouvez placer des vidéos et des images pour donner plus de piment à vos introductions et génériques. Un canal alpha est automatiquement appliqué aux clips placés sur cette piste pour permettre la transparence. Avec un style d’animation tel qu’un fondu avant ou un fondu arrière, vous pouvez entrelacer deux clips, un sur la piste Storyboard et un autre sur la piste Incrustation, sur une seule et même ligne de temps. Vous pouvez même avoir trois clips distincts qui sont lus en même temps en ajoutant un clip dans la piste Titre. Insérer une vidéo/une image dans la piste Incrustation Les procédures avec la piste Incrustation sont identiques à celles de la piste Storyboard. Vous pouvez faire glisser et déposer clips et images (les clips de couleurs ne sont pas disponibles dans l’Incrustation) pour réorganiser leur ordre. Vous pouvez aussi appliquer un effet de style de mouvement, qui contrôle le mode de “fusion”du clip d’incrustation avec les clips dans la piste Vidéo. Pour insérer un clip dans la piste Incrustation : 1. Sélectionnez Vidéo/Image dans la liste Dossier ou bien cliquez sur Charger la vidéo / Charger l’image pour parcourir et sélectionner un fichier. 2. Faites glisser et déposez le clip sélectionné à partir de la Bibliothèque sur la Piste Incrustation dans la Ligne de temps. 3. Cliquez sur Mouvement, et appliquez un style de mouvement pour créer un effet de fusion entre le clip sélectionné et le clip lu simultanément dans la Piste Storyboard. Voir page 52. Dans l’étape Incrustation, vous ne pouvez utiliser que les galeries vidéo et image. Comme dans l’étape Titre, cette étape ne supporte pas les opérations glisser-déposer de plusieurs clips. 52 GUIDE DE L’UTILISATEUR DE VIDEOSTUDIO Personnaliser les incrustations Ajustez les attributs et le comportement de vos clips d’incrustation dans le Panneau Options. Marque de début / Marque de fin Affiche le point initial / final du clip d’incrustation après découpage. Volume du clip Cliquez sur la flèche ou tapez une valeur pour ajuster le volume. Propriétés Affiche les attributs d’un clip sélectionné. Durée Définit la durée du clip d’incrustation. Vous pouvez aussi modifier la durée en utilisant les deux Poignées de découpe jaunes dans la Ligne de temps. Silence Désactive l’audio du clip sélectionné. Fondu avant / arrière Permet d’augmenter ou de réduire progressivement le volume du clip pour une transition fluide. Cliquez sur Paramètres et commandes: Préférences pour définir la durée du fondu avant / arrière. Remarque : Les paramètres peuvent être appliqués au clip entier ou seulement à une partie du clip. Pour créer des clips d’incrustation avec arrière-plans transparents, vous pouvez aussi créer un fichier AVI avec canal alpha 32 bits ou un fichier image avec canal alpha. Vous pouvez aussi obtenir l’effet désiré en utilisant l’onglet Mouvement. Là, vous pouvez appliquer des styles de mouvement, définir la position de votre clip sur l’écran, l’agrandir ou le réduire, et contrôler son niveau de transparence. Style de mouvement Cliquez sur la flèche pour afficher tous les styles de mouvement disponibles. Choisissez Statique pour surimposer le clip au-dessus du clip du storyboard. Position Définit le placement du clip vidéo ou de l’image par rapport à la fenêtre. Vous avez le choix entre 9 positions prédéfinies, ou bien vous pouvez ajuster le clip ou l’image manuellement. Remarque : Ces paramètres sont appliqués au clip entier. Niveau de zoom Permet d’agrandir ou de réduire le clip vidéo ou l’image. Cliquez sur la flèche ou tapez une valeur pour ajuster la taille. Transparence Définit l’opacité du clip vidéo ou de l’image. Cliquez sur la flèche ou bien tapez une valeur pour ajuster la transparence. TITRE 53 Titre Bien qu’une image vaille mieux que de longs discours, les effets de texte ajoutés dans vos productions vidéo ajoutent clarté et compréhensibilité. En outre, quel film de qualité serait complet sans génériques de début et de fin ? Avec l’étape Titre de VideoStudio, vous pouvez réaliser en quelques minutes des titres d’apparence professionnelle complets avec effets d’animation. Utilisez ces paramètres pour créer l’aspect qui vous convient pour le titre sélectionné. Onglet Edition Chaque option choisie ici peut s’appliquer au texte entier ou seulement à une portion du texte. Créer un titre Cliquez ici pour créer un nouveau clip de titre ou modifier un clip existant. Interligne Définit l’espacement, ou interligne, entre les lignes de texte. Alignement Aligne le texte horizontalement sur la gauche, le centre ou la droite, ou bien aligne le texte verticalement en haut, au centre ou en bas. Police Utilisez n’importe quelle police True Type installée dans votre ordinateur. Taille de police Définit, en points, la taille du texte. Titre vertical Oriente le titre verticalement ou horizontalement. Style de police Gras, italique ou souligné. Bordure et ombre Applique ou supprime les effets d’ombre et de bordure de texte. Réinitialiser Permet de récupérer les paramètres d’origine. Couleur de police Définit la couleur du texte sélectionné. Durée Définit la durée du clip de titre. Vous pouvez aussi modifier la durée en utilisant les deux Poignées de découpe jaunes sur la Ligne de temps. Appliquer Applique les nouveaux paramètres au clip de titre. 54 GUIDE DE L’UTILISATEUR DE VIDEOSTUDIO Onglet Animation Chaque option ici s’applique au titre de texte en entier. Type Propose une liste des effets d’animation parmi lesquels vous pouvez faire votre choix. Options d’animation Détermine comment le titre entre et sort de l’écran. Les options disponibles varient en fonction de l’effet qui est sélectionné. Activer l’animation Active ou supprime l’attribut animation d’un clip de titre Créer des titres de texte Les titres sont ce qui permettent de déterminer le sujet de votre production. Ils peuvent être utilisés pendant toute la durée de votre projet, comme par exemple pour les génériques de début et de fin, les introductions aux différents chapitres, les sous-titres des scènes, etc. VideoStudio vous permet de créer facilement vos clips de titre simplement en cliquant sur quelques boutons et en faisant glisser quelques clips. Pour ajouter un titre de texte : 1. Utilisez les boutons du Navigateur pour balayer votre vidéo et sélectionner l’image à laquelle vous voulez ajouter un titre. 2. Dans l’onglet Edition dans le Panneau Options, cliquez sur Créer un titre ou bien cliquez directement dans la fenêtre Aperçu. Remarque : N’oubliez pas que vous ne pouvez pas créer un nouveau titre au-dessus d’un clip de titre existant. 3. Tapez votre titre dans la fenêtre Aperçu et utilisez les boutons de style pour personnaliser les polices. Les options sont disponibles dans l’onglet Edition. 4. Pour ajouter des effets à votre titre, basculez sur l’onglet Animation. Puis, sélectionnez un effet dans la liste déroulante Type, et choisissez les options d’animation voulues dans le Panneau Options. 5. Cliquez sur Ajouter. Le triangle bleu représente la position du clip de titre dans la Ligne de temps. TITRE 55 Lorsque vous saisissez un titre de texte, un rectangle estompé est visible dans la fenêtre Aperçu. C’est la Zone de sécurité de titre, et c’est la taille maximum recommandée pour votre texte. Avec ce rectangle, vous devriez aussi voir un curseur clignotant qui indique le point de départ de la saisie du texte. Lorsque vous saisissez du texte, vous pouvez appuyer sur [Retour chariot] pour corriger les erreurs et sur [Entrée] pour commencer une nouvelle ligne. Déplacez le texte avec les touches fléchées comme nécessaire. Pour modifier les attributs de texte, mettez d’abord le texte en surbrillance en le sélectionnant avec votre souris, puis faites vos corrections. Pour modifier un titre de texte : 1. Cliquez sur un clip de titre dans la Ligne de temps. 2. Cliquez sur Créer un titre, ou bien cliquez directement dans la fenêtre Aperçu pour modifier le texte. 3. Cliquez sur Appliquer ou bien passez à l’étape suivante. Pour redonner au texte son état d’origine, cliquez sur Réinitialiser. Remarques : • Une fois qu’un clip de titre a été inséré sur la Ligne de temps, vous pouvez ajuster sa durée soit en faisant glisser les poignées, soit en tapant une valeur de durée sur l’onglet Edition. • Pour voir l’apparence du titre sur le clip vidéo sous-jacent, sélectiionnez le clip de titre et cliquez sur Lire le clip ou bien faites glisser les poignés de la Barre d’aperçu. • La Bibliothèque peut aussi être utilisée pour stocker les clips de titre. Pour ajouter un clip de titre à la Bibliothèque, faites-le glisser de la Ligne de temps dans la Bibliothèque. Un texte en cours d'édition. Remarquez la Zone de sécurité du titre autour du centre delafenêtre. Créer des titres de texte verticaux Pour ajouter plus de souplesse à la mise en page de votre texte, VideoStudio vous permet d’ajouter des titres de texte verticaux. Pour créer un titre de texte vertical : 1. Cliquez sur Créer un titre, ou bien cliquez directement dans la fenêtre Aperçu pour saisir le texte. 2. Sélectionnez Titre vertical dans l'onglet Edition. 3. Utilisez les boutons Alignement pour aligner le texte en haut, au centre ou en bas. 4. Cliquez sur Ajouter. Boutons Alignement Pour retrouver une orientation horizontale pour le titre, annulez la sélection de l'option Titre vertical. 56 GUIDE DE L’UTILISATEUR DE VIDEOSTUDIO Utiliser la Bibliothèque Il y différents titres prêts à utiliser dans la Bibliothèque que vous pouvez ajouter à votre projet, et des effets animation prédéfinis que vous pouvez appliquer à vos titres de texte. Pour ajouter un titre à partir de la Bibliothèque : 1. Sélectionnez Titre dans la liste Dossier. Puis, faites glisser une diapo de titre prédéfini à partir de la Bibliothèque dans la piste Titre. 2. Cliquez dans la Fenêtre Aperçu pour éditer le titre de texte prédéfini sélectionné. Utilisez l’onglet Edition pour saisir un nouveau texte ou modifier les styles de police. Utilisez l’onglet Animation pour ajouter des effets d’animation au titre. 3. Cliquez sur Appliquer. Pour appliquer un effet d’animation prédéfini : 1. Sélectionnez un titre dans la Ligne de temps ou créez-en un nouveau. 2. Sélectionnez Animation dans la liste Dossier. Cliquez deux fois sur une diapo de mouvement prédéfini dans la Bibliothèque. 3. Cliquez sur Appliquer. Titres prédéfinis Mouvements prédéfinis Défilement et déroulement L’une des techniques les plus courantes et les plus efficaces pour présenter le générique de fin consiste à créer un générique déroulant ou défilant. Avec VideoStudio, il suffit tout simplement de spécifier une direction et une durée pour votre texte. Après avoir saisi du texte et l’avoir inséré dans la Ligne de temps, cliquez sur le clip de titre que vous avez créé et cliquez sur l’onglet Animation. Pour faire défile un titre de texte : 1. Sélectionnez un titre de texte dans la Ligne de temps ou créez-en un nouveau. 2. Sur l’onglet Animation dans le Panneau Options, sélectionnez Voler dans la liste déroulante Type. 3. Spéficiez comment faire défiler le titre en choisissant ces options d’animation : • Unités initiales et finales Détermine si c’est le titre entier (Texte) qui se déplace, ou uniquement des portions du texte (Car, Mot ou Ligne) qui défilent l’une après l’autre. TITRE 57 • Positions initiale et finale Détermine à partir de quelle position votre titre commence à se déplacer et la destination finale sur laquelle il quittera l’écran. 4. Spécifiez un paramètre de Pause (Pas de pause , Courte, Moyenen ou Longue). Cela permet au titre d’entrer en scène, d’y rester un moment, puis de défiler hors de la scène. 5. Cliquez sur Appliquer. Fondu avant et arrière Un autre méthode incroyablement utile, facile et efficace d’afficher vos titres consiste à faire fondre votre texte de façon à la rendre de plus en plus clair et précis, puis à le rendre progressivement flou jusqu’à le rendre de nouveau invisible. Cela fonctionne particulièrement bien pour les génériques de début avec un fondu lent, ou pour les titres avec un fondu rapide. Pour créer des titres qui fondent : 1. Sélectionnez un titre de texte sur la Ligne de temps ou créez-en un nouveau. 2. Sur l’onglet Animation dans le Panneau Options, sélectionneez Fondu dans la liste déroulante Type. 3. Sélectionnez une option de fondu. (Fondu enchaîné permet de faire apparaître puis disparaître le titre progressivement.) 4. Spécifiez un paramètre de Pause (Pas de pause, Courte, Moyenne ou Longue). 5. Cliquez sur Appliquer. Assembler le tout Pour créer un générique long dans une production, il est nécessaire d’insérer une série de clips de titre dans la Ligne de temps. Pour créer des génériques étendus : 1. Commencez par créer un clip avec plusieurs lignes de texte. 2. Faites glisser une copie du clip de titre de la Ligne de temps dans la Bibliothèque. C’est la façon la plus simple de maintenir la consistance sur les attributs de chaque titre. 3. Faites glisser les copies du titre de la Bibliothèque de nouveau dans la Ligne de temps pour créer de nouveaux titres. 4. Modifiez le texte dans le titre copié. 5. Répétez cette procédure jusqu’à ce que vous ayez ajouté l’ensemble de votre générique. 58 GUIDE DE L’UTILISATEUR DE VIDEOSTUDIO Remarque : Vous aurez à la fin un certain nombre de clips de titres distincts et en séquence dans la Ligne de temps. Essayez d’ajouter un court espace entre les clips pour faire une courte pause. Quoi que ce soit que vous fassiez, testez vos titres pour vous assurer qu’ils resteront bien lisibles dans la version finale de votre film. (Voir page 65 pour de plus amples informations concernant la prévisualisation de portions d’un film) La fonction de Découpage auto vous permet aussi d’insérer un clip de titre entre deux clips existants. Si l’espace entre ces deux clips n’est pas suffisant pour le clip de votre choix, ce dernier sera automatiquement découpé pour pouvoir entrer dans l’espace disponible. Audio L’audio, sous forme de musique, de narration ou même d’effet sonore, est une part critique de tout projet vidéo. VideoStudio vous apporte les outils dont vous avez besoin pour vous assurer que votre audio est aussi excellente et facile à préparer que la vidéo. L’Etape Audio comprend deux pistes : Voix off et Musique. Insérez vos narrations dans la Piste Voix et votre musique de fond ou vos effets sonores sur la Piste Musique. Vous pouvez accéder simultanément à vos fichiers musicaux placés dans plusieurs lecteurs de CD-ROM. Insérer des fichiers médias Piste Voix Piste Musique Détail de la Ligne de temps montrant deux pistes audio avec des clips de fichiers WAV et MP3 Cliquez sur Insérer des fichiers média pour rechercher, sélectionner et insérer des fichiers audio WAV, MP3 et CD stockés sur votre disque dur. Vous pouvez aussi stocker vos clips audio dans la Bibliothèque et les faire glisser puis les déposer à partir de et dans la Ligne de temps. Pour ajouter des clips supplémentaires, cliquez sur Charger l’audio. Par ailleurs, le CD de VideoStudio contient plusieurs clips audio que vous pouvez utiliser. Ces clips sont essentiellement de courts clips d’effets sonores et peuvent ajouter une note très humoristique lorsqu’ils sont utilisés dans vos films, ou bien ils peuvent être utilisés pour créer une ambiance supplémentaire. Charger l’audio AUDIO 59 Onglet Voix off Enregistrer Lance le processus d’enregistrement de la narration. Cliquez de nouveau sur ce bouton pour arrêter l’enregistrement. Durée Définit la durée du clip de narration. Vous pouvez aussi modifier la durée en déplaçant les deux Poignées de découpe jaunes sur la Ligne de temps. Enregistrer avec aperçu Lit le clip vidéo lorsque vous cliquez sur Enregistrer. Cela vous permet de synchroniser avec précision le commentaire en voix off avec la vidéo. Marque vidéo de début / de fin Affiche le point initial / final d’un clip de narration après découpage. Vo l u m e Cliquez sur la flèche ou bien tapez une valeur pour ajuster le volume. Onglet Musique Disque Affiche le nom du disque compact chargé actuellement dans le lecteur de CD. Piste Affiche la piste audio en cours de lecture. Enregistrer Enregistre la piste vidéo en cours de lecture. Lecture/Stop Lit la piste sélectionnée du CD audio. Cliquez de nouveau pour interrompre la lecture. Vo l u m e Cliquez sur la flèche ou tapez une valeur pour ajuster le volume. Fondu avant / Fondu arrière Augmente / réduit progressivement le volume du clip pour une transition fluide. Cliquez sur Paramètres et commandes: Préférences pour définir la durée du fondu avant ou arrière. Durée Définit le durée du clip musical. Vous pouvez aussi modifier la durée en déplaçant les deux Poignées de découpe jaunes sur la Ligne de temps. Marque vidéo de début / de fin Affiche le point initial / final d’un clip audio après découpage. Fondu avant / Fondu arrière Augmente / réduit progressivement le volume du clip de façon à avoir une transition fluide. Cliquez sur Paramètres et commandes: Préférences pour définir la durée du fondu avant ou arrière. 60 GUIDE DE L’UTILISATEUR DE VIDEOSTUDIO Créer une narration en voix off Expliquer exactement ce qui est en train de se passer dans votre film peut réellement aider vos spectateurs à mieux comprendre et apprécier. Cette technique est souvent utilisée dans les documentaires et reportages à la télévision. Avant d’enregistrer une narration, vérifiez toujours les paramètres audio dans Windows. Par exemple, dans Windows 98, cliquez sur Démarrer: Programmes - Accessoires - Divertissment - Contrôle du volume. Dans la boîte de dialogue Contrôle du volume, cliquez sur Options: Propeiétés. Dans la boîte de dialogue Propriétés, sélectionnez Enregistrement et dans la liste des contrôles de volume, sélectionnez Microphone. Cliquez sur OK. Assurez-vous que l’option Sélectionner dans la Balance du microphone est bien cochée. Ajustez l’indicateur de volume du micro. Narrer un film : 1. Utilisez la Barre d’aperçu pour vous placer sur la portion de la vidéo que vous voulez narrer. Remarque : Vous ne pouvez pas enregistrer sur un clip existant, aussi devez-vous vous assurer qu’aucun clip n’est sélectionné en cliquant sur une section vierge dans laPisteVoix. Le cercle rouge du bouton Enregistrer se transforme en carré noir lors de l’enregistrement 2. Sélectionnez Enregistrer avec aperçu et cliquez sur Enregistrer. Un petit indicateur s’affiche. 3. Parlez dans le micro et vérifiez que l’indicateur réagit en conséquence. Utilisez le mixer audio de Windows pour ajuster le niveau du micro. 4. Cliquez sur Démarrer et commencez à parler. Regardez votre film dans la Fenêtre Aperçu pour synchroniser votre narration avec l’action. 5. Pour arrêter, cliquez de nouveau sur Enregistrer ou bien appuyez sur [Echap]. Remarque : Pour enregistrer une nouvelle narration, assurezvous qu’aucun clip audio n’est sélectionné dans la piste Audio. Sinon, la fonction Enregistrer est désactivée. Ajuster l’indicateur de volume La méthode la plus simple pour enregistrer une narration pour une vidéo consiste à l’enregistrer en sessions courtes de dix ou quinze secondes. Cela permet de préparer plus facilement ce que vous allez dire, et de corriger rapidement les erreurs. Si vous avez bredouillé ou mal enregistré un clip, il vous suffit de sélectionner le clip sur la Ligne de temps et de le supprimer. Certains sont à l’aise pour faire des narrations sans préparation, d’autres préfèrent avoir des notes, et d’autres enfin préfèrent avoir rédigé à l’avance ce qu’ils veulent dire. AUDIO 61 Créer une musique de fond L’ambiance de votre film est déterminée autant par votre vidéo que par la musique de fond que vous utilisez. Quant à choisir de la musique classique, country ou folklorique chinoise, cela dépend entièrement de vous. La source de cette musique peut être n’importe quel CD de votre collection. Pour utiliser dans votre film de la musique venant d’un CD, vous devez d’abord enregistrer la musique que vous voulez sur votre ordinateur. Cela permet de créer un fichier WAV, qui est constitué des données audio numériques de votre CD. VideoStudio supporte désormais un certain nombre de formats supplémentaires, dont le format MP3. Les fichiers MP3 sont une façon très intéressante de partager de la musique sur Internet, et il y a des centaines de morceaux que vous pouvez télécharger. Enregistrer de l’audio à partir d’un CD La souplesse audio de VideoStudio vous permet d’acquérir de la musique à partir de pratiquement n’importe quelle source audio courante : fichiers WAV, MP3 et CD audio. Importer des sons est aussi facile qu’insérer un disque. Vous pouvez choisir d’enregistrer une piste audio complète, ou bien simplement copier des fragments minuscules de son. Pour enregistrer de la musique à partir d’un CD : 1. Insérez un CD audio dans votre lecteur de CDROM. 2. Cliquez sur Audio et sélectionnez Musique. 3. Vérifiez que les deux options Nom de disque et Piste sont bien activées pour vous assurer qu’un disque est bien chargé. 4. Sélectionnez la piste audio que vous voulez capturer par le biais de Piste. 5. Cliquez sur Enregistrer pour commencer à enregistrer. Pour interrompre, cliquez de nouveau sur Enregistrer. 6. Une copie de l’audio enregistrée s’affichera dans la Piste musique. Vous pouvez éditer et renommer cette diapo comme n’importe quel autre clip. Enregistrer devient rouge lors de l’enregistrement Informations de piste de CD dans le Panneau Options Remarque : Pour enregistrer un nouveau clip, assurez-vous qu’il n’y a pas de clip audio sélectionné dans la Piste Audio. Sinon, la fonction Enregistrer est désactivée. Lecture se transforme en Stop lorsqu’un CD est lu Fichier WAV sélectionné avec Poignées de découpe Après avoir enregistré un clip, les contrôles du Panneau Options changent. Les nombres supérieurs représentent maintenant la Durée du clip inséré. Vous pouvez maintenant découper les clips audio pour qu’ils s’accordent mieux avec votre film, ou bien les faire glisser et les déposer d’une piste audio à l’autre. Informations de découpage de fichier WAV 62 GUIDE DE L’UTILISATEUR DE VIDEOSTUDIO Personnaliser la musique de fond Vous pouvez faire glisser et déposer les clips audio pour les déplacer et les ajouter à la Bibliothèque. A partir de la Ligne de temps, un clip audio sélectionné possède deux poignées jaunes qui peuvent être utilisées pour le découpage. De nouveau, il suffit de saisir une poignée et de la faire glisser pour raccourcir le clip, que ce soit au début ou à la fin. Pour découper un clip audio : 1. Cliquez sur un clip audio dans la Bibliothèque ou dans la Ligne de temps. 2. Cliquez sur une Poignée de découpe et faitesla glisser pour définir la position de découpe. 3. Cliquez sur Appliquer . 4. Vous pouvez choisir de ne lire que la portion découpée du clip en maintenant la touche [Maj] enfoncée et en cliquant sur Lecture . Une fonction de Découpage auto vous permet aussi d’insérer un clip audio entre deux clips existants. Si l’espace entre ces clips n’est pas assez grand pour le clip que vous avez choisi, il sera automatiquement découpé en fonction de l’espace disponible. Poignées de découpe sous la Fenêtre d'aperçu Bouton Appliquer les modifications Bouton Lecture Mélanger le tout VideoStudio possède deux pistes son distinctes, une pour la voix et une pour la musique. Si vous avez capturé votre vidéo avec le son, vous aurez en fait une troisième piste audio incluse avec le fichier vidéo. Cela vous donne réellement une grande liberté créative. Les prises de vacances, les vidéos de paysages et de nature, et les vidéos de fêtes se prêtent parfaitement aux productions de style vidéo musicale. Ou bien vous pouvez combiner ce format avec un commentaire en voix off. Et lorsque quelqu’un parle à la caméra, vous pouvez supprimer la musique. L’élément essentiel pour que tout cela fonctionne bien consiste à contrôler le volume des différents clips. Cela se fait par le biais du Panneau Options. AUDIO 63 Le contrôle de vos pistes audio se trouve dans le Panneau Options. Le premier contrôle est le contrôle de volume, qui s’exprime sous la forme d’un pourcentage du volume enregistré d’origine. Cliquez sur le contrôle pour choisir parmi une gamme d’amplifications audio : de 0 à 500% (100% correspondant à aucun changement, et 0% a un clip complètement silencieux). Si vous voulez réduire complètement une portion au silence, le plus simple est certainement de juste supprimer le clip de l’une des pistes audio. Toutes les modifications que vous apportez avec ce contrôle s’appliquent au clip tout entier. Contrôles audio pour un clip vidéo Contrôle d’amplification du volume Détails d’un clip audio dans le Panneau Options Remarque : VideoStudio propose une piste Voix et une piste Musique distinctes que vous pouvez éditer séparément, puis mixer. Vous pouvez insérer n’importe quel fichier audio Windows sur l’une ou l’autre piste. Les clips musicaux peuvent être insérés sur la piste Voix et les clips de voix off peuvent être insérés sur la piste Musique. Fondu Une musique de fond qui commence et se termine de façon progressive est fréquemment utilisée pour créer des transitions fluides. Si vous enregistrez une pièce musicale entière, cela n’est probablement pas un problème puisque pratiquement tous les morceaux ont une introduction et une conclusion. Cependant, si vous ne voulez utiliser qu’une portion d’un morceau, vous pouvez toujours faire une fusion sans raccord en utilisant Fondu avant / arrière dans VideoStudio. Fondu avant / Fondu arrière Permet d’augmenter / de réduire progressivement le volume du clip pour une transition fluide. Cliquez sur Paramètres et commandes: Préférences pour définir la durée du fondu avant / arrière. Vo l u m e Définit le volume sur toute la longueur du clip. Utilisez ce contrôle pour baisser le volume de l’audio sur un clip vidéo, afin que votre narration en voix off soit plus clairement audible sur l’arrière-plan. 64 GUIDE DE L’UTILISATEUR DE VIDEOSTUDIO Terminer Dans l’étape Terminer, vous pouvez rendre votre projet dans un format de fichier film qui convient à votre audience ou à l’utilisation que vous voulez. Cette section vous donne des informations supplémentaires concernant le choix des formats. Apprenez la procédure qui permet de créer un film en préparation de l’exportation sur différents supports. Constatez à quel point il est facile de créer un titre DVD grâce à l’Assistant DVD Ulead, qui est parfaitement intégré avec VideoStudio. Et enfin, vous pouvez prévisualiser l’apparence qu’aura exactement votre sortie finale. Vous pouvez aller directement sur l’étape Terminer sans même ouvrir un projet. C’est le cas par exemple si vous voulez enregistrer un fichier projet sur lequel vous travaillerez plus tard. Créer et enregistrer un fichier vidéo Cliquez sur Lire le projet et sélectionnez Aperçu de qualité supérieure pour enregistrer ou rendre votre projet à tout moment. Mais si vous voulez enregistrer votre projet dans un nouveau fichier avec les mêmes propriétés, vous devez cliquer sur l’étape Terminer et cliquer sur Enregistrer le projet dans le Panneau Options. Si tout a bien été ajusté, cependant, et si vous êtes prêt à finaliser votre travail, vous pouvez commencer à créer votre film. Pour rendre un film : 1. Cliquez sur Créer un fichier vidéo dans le Panneau Options. La boîte de dialogue Créer une vidéo s’affiche. 2. Tapez un nom de fichier pour votre film. Le fichier sera enregistré au format spécifié dans les paramètres de votre modèle de projet. 3. Cliquez sur Enregistrer. Bouton Créer un fichier vidéo La boîte de dialogue Créer une vidéo pour créer une vidéo La technologie SmartRender de VideoStudio permet un rendu des “modifications uniquement”, ce qui évite d’avoir à re-rendre les séquences vidéo en entier lorsque seules des modifications mineures ont été apportées. Astuce : Le fait d’avoir les mêmes paramètres pour les fichiers vidéo source et le modèle permet de gagner du temps à chaque fois que vous utilisez Lire le projet et que vous sélectionnez Aperçu de qualité supérieure. Cependant, la meilleure façon de procéder consiste à utiliser le même format et les mêmes paramètres pour le fichier vidéo (qu’il soit capturé ou inséré), le projet et le modèle de film. TERMINER 65 Parfois, il se peut que n’ayez besoin que de rendre une partie de votre projet pour un aperçu rapide. C’est habituellement le cas lorsque vous devez affiner les effets, les titres et synchroniser l’audio dans vos projets. VideoStudio vous permet de sélectionner une portion de votre projet à rendre sous forme de vidéo d’aperçu. Pour rendre partiellement : 1. Assurez-vous qu’aucun clip n’est sélectionné (les clips sélectionnés sont entourés d’une ligne en pointillés). Cliquez sur la règle au sommet de la Ligne de temps pour annuler la sélection d’un clip. 2. La Barre de découpe s’applique maintenant au projet entier. Utilisez les Poignées de découpe pour sélectionner un Domaine d’aperçu. Une ligne rouge devrait se voir dans la Ligne de temps, représentant la plage sélectionnée. (Une autre méthode pour sélectionner une plage d’aperçu consiste à faire glisser le triangle bleu le long de la ligne rouge. Puis, appuyez sur [F3] et sur [F4] pour définir respectivement le point de départ et le point final. 3. Cliquez sur Créer un fichier vidéo dans le Panneau Options. 4. Dans la boîte de dialogue Créer un fichier vidéo, tapez un nom de fichier et sélectionnez Domaine d’aperçu au lieu de Projet entier. (Pour de plus amples informations concernant la boîte de dialogue Options d’enregistrement vidéo et des recommandations, voir page 66.) 5. Cliquez sur Enregistrer. Clip vidéo avec zone d’aperçu sélectionnée en rouge Une autre façon de rendre partiellement consiste à cliquer sur Lire le projet et de sélectionner Aperçu de qualité supérieure en maintenant la touche [Maj], enfoncée, même si vous n’êtes pas dans l’étape Terminer. La plage sélectionnée sera rendue, puis lue dans la Fenêtre Aperçu. Cette méthode permet de créer un fichier vidéo temporaire dans le dossier spécifié dans l’onglet Aperçu de la boîte de dialogue Préférences. Pour libérer de l’espace sur le disque dur, supprimez ces fichiers de temps en temps en sélectionnant Paramètres et commandes: Gestionnaire de fichiers d’aperçu. 66 GUIDE DE L’UTILISATEUR DE VIDEOSTUDIO Options d’enregistrement vidéo Dans l’étape Terminer, vous pouvez appliquer un format différent et un nouvel ensemble d’attributs lorsque vous enregistrez un fichier film. Cliquez sur Terminer: Créer un fichier vidéoPersonnaliser pour afficher la boîte de dialogue Créer un fichier vidéo. Ici, sélectionnez Options. Cela permettra d’afficher la boîte de dialogue Options d’enregistrement vidéo dans laquelle vous pouvez définir vos préférences. Lorsque vous sélectionnez une option, n’oubliez jamais de penser aux problèmes possibles d’incompatibilité. Les options disponibles dépendent de votre format de fichier. Ce qui suit peut vous aider à choisir les options et les valeurs de paramétrage pour les fichiers au format AVI. Remarque : Pour de plus amples informations, vous pouvez aussi cliquer sur Aide dans la boîte de dialogue Options d’enregistrement vidéo. Onglet Ulead VideoStudio Sélectionnez Domaine d’aperçu pour ne rendre qu’une portion de votre projet. Sinon, Projet entier est sélectionné par défaut. Pour la vidéo informatique, le Type d’image de base trame est communément utilisé. Sélectionnez Lire après la création pour voir votre film dès que votre projet est rendu. Vous pouvez bien sûr lire votre film à tout moment après l’avoir rendu avec Windows Media Player. Options d’enregistrement vidéo: Ulead VideoStudio Sélectionnez Exécuter SmartRender pour ne rendre que les dernières modifications. Cela vous permet de gagner du temps et d’économiser l’espace sur le disque dur. Astuce : Pour conserver la meilleure qualité possible et réduire les temps de rendu au minimum, mieux vaut créer votre vidéo en utilisant les mêmes propriétés que la vidéo capturée. Aussi vous faut-il jeter de temps en temps un coup d’oeil aux propriétés de votre clip capturé lorsque vous choisissez Options d’enregistrement vidéo. Pour cela, cliquez sur le clip avec le bouton droit de la souris, et sélectionnez Propriétés. Vous pouvez aussi sélectionner un clip vidéo et cliquer sur Propriétés dans le Panneau Options. TERMINER 67 Onglet Général Si vous avez une ou des pistes son dans votre projet, sélectionnez Audio et vidéo pour Piste données. La Fréquence de trame peut avoir n’importe quelle valeur comprise entre 15 et 30 images par seconde. Une fréquence de trame plus élevée permet une meilleure qualité, mais produit aussi des fichiers plus volumineux. Consultez le manuel de votre carte de capture pour voir les recommandations quant aux fréquences de trame possibles. Il est courant d’utiliser 29,97 ips pour la vidéo NTSC destinée à être lue sur un magnétoscope en Amérique du Nord. Options d’enregistrement vidéo: Général Comme pour la Fréquence de trame, une Taille d’image plus grande produit un fichier plus volumineux. Jetez un coup d’oeil aux propriétés de votre clip capturé et essayez d’utiliser les mêmes paramètres. Onglet AVI Sous Compression, choisissez le codec ou type de logiciel de compression que vous allez utiliser pour créer votre vidéo. Toute vidéo numérique est comprimée d’une façon ou d’une autre, et les clips vidéo capturés sur votre ordinateur utilisent déjà une certaine forme de codec. Jetez un coup d’oeil aux propriétés du clip capturé et, si possible, utilisez les mêmes paramètres. Certaines cartes de capture vidéo capturent de la vidéo “non comprimée” ; vous devez alors sélectionner Sans comme type de compression (cependant, cela créera un fichier très volumineux). De nombreux codecs vous permettent de sélectionner la Qualité de sortie sous forme de pourcentage. Certains codecs vous permettent de définir une Image clé pour chaque X images. Des valeurs plus faibles permettront une meilleure qualité, mais ce sera au prix de temps de rendu plus longs. Options d’enregistrement vidéo: AVI 68 GUIDE DE L’UTILISATEUR DE VIDEOSTUDIO Le Type de données est habituellement défini par défaut pour correspondre à celui de vos clips capturés. La compression Audio peut aussi être définie, indépendamment de la compression vidéo. Il y a une liste de taux de données, de sorte que vous pouvez facilement voir l’impact produit sur votre film terminé. Le meilleur choix consiste à sélectionner le taux de compression audio utilisé dans votre meilleur clip audio (en général musical). Options avancées Cliquez sur Avancé dans l’onglet AVI pour spécifier le taux de données de votre fichier vidéo pour un support de lecture spécifique. Si vous avez déjà un Unité de lecture cible à l’esprit, sélectionnez-le dans la liste. Le taux de données se mesure en kilo-octets par seconde (KBps). C’est la vitesse à laquelle votre ordinateur peut transférer les données vers et à partir des caméscopes, lecteurs de CD-ROM et unités de disque. Vous pouvez définir la Tolérance pour faire en sorte que les données varient un peu, sinon VideoStudio s’arrêtera et vous donnera un message d’avertissement si le taux de données est trop élevé. Il est possible de comprimer de la vidéo à 30 ips de 640x480 à un taux de données de 150 KBps, mais cela dépend de votre vidéo (p.ex. si elle contient ou non beaucoup d’action) et de la qualité que vous êtes prêt à sacrifier. Options de compression vidéo: Avancé TERMINER 69 Fichier MPEG-1 pour VCD Un VCD est simplement une version spéciale de CD-ROM. Ce qu’il y a d’intéressant avec ce format, c’est qu’il peut être lu par les lecteurs de CD-ROM, de VCD et même de DVD. Presque n’importe quel format : AVI, MPEG1 ou MPEG-2, peut être lu sur un ordinateur. Lorsque vous voulez créer un fichier VCD, cependant, vous devez utiliser un fichier MPEG-1 spécial respectant les normes du Livre blanc, qui a des spécifications très techniques. Heureusement, il est facile de créer ce type de fichier avec Ulead VideoStudio. Le menu secondaire Créer un fichier vidéo affiche une liste des types de fichiers Pour créer un fichier MPEG-1 pour VCD : 1. Ouvrez votre projet et cliquez sur l’étape Terminer. 2. Cliquez sur la flèche Créer un fichier vidéo pour afficher un menu secondaire avec les types de fichiers. 3. Choisissez NTSC VCD ou PAL VCD , en fonction de votre norme de télévision. La boîte de dialogue Créer un fichier vidéo s’affiche. Tapez un nom de fichier et cliquez sur Enregistrer pour rendre votre film. Remarque : Le MPEG-1 est un format fortement comprimé qui permet de conserver une très bonne qualité. Une fois le fichier créé, vous pouvez utiliser l’Assistant DVD Ulead pour écrire (graver) le CD sur votre graveur de CD. Il vous suffit de suivre les instructions pour graver votre film sur l’emplacement correct du CD. N’oubliez pas que la qualité de votre CD vierge affectera la qualité de votre sortie finale. N’oubliez pas non plus que tous les lecteurs de VCD de salon ne sont pas forcément en mesure de lire les VCD créés sur votre ordinateur. 70 GUIDE DE L’UTILISATEUR DE VIDEOSTUDIO Fichier MPEG-2 pour DVD Le MPEG-2 est utilisé pour les DVD et la télévision numérique par satellite et permet des fichiers fortement comprimés d’excellente qualité. Les fichiers MPEG-2 et les fichiers de vidéo numérique (DV) ont la même résolution vidéo. Le NTSC MPEG-2 (DVD) a une résolution de 720x480 pixels, tandis que le PAL MPEG-2 (DVD) a une résolution de 720x576 pixels. Dès lors, le MPEG-2 produit des fichiers plus volumineux que le MPEG-1. Le MPEG-2 est excellent pour tout type de film. VideoStudio vous permet de capturer directement à partir de votre caméscope au format MPEG-2, d’effectuer une édition d’une précision du niveau de l’image individuelle, et de créer un film final au même format. Vous pouvez en outre utiliser l’Assistant DVD Ulead pour créer un DVD qui pourra être directement lu sur un lecteur de DVD de salon ou sur le lecteur de DVDROM de votre PC. Pour créer un fichier MPEG-2 pour DVD : 1. Ouvrez votre projet et cliquez sur l’étape Terminer. 2. Cliquez sur la flèche Créer un fichier vidéo pour afficher le menu secondaire des types de fichiers. 3. Choisissez NTSC DVD ou PAL DVD , en fonction de votre norme de télévision. La boîte de dialogue Créer un fichier vidéo s’affiche. Tapez un nom de fichier et cliquez sur Enregistrer pour rendre votre film. Un clip vidéo AVI affiché dans la Fenêtre Aperçu Un clip vidéo MPEG-2 tel qu’affiché dans la Fenêtre Aperçu TERMINER 71 Créer un titre DVD / VCD / SVCD Dans l’étape Terminer, vous pouvez créer un fichier MPEG compatible VCD / SVCD / DVD et le sortir directement sur l’Assistant DVD Ulead. Cliquez sur Créer un DVD / Créer un VCD / Créer un SVCD et choisissez la norme PAL ou NTSC. La boîte de dialogue Créer un fichier vidéo s’affichera. Tapez un nom de fichier et cliquez sur Enregistrer. Une fois que le fichier MPEG est généré, l’Assistant DVD Ulead se lance automatiquement et vous guide pendangt le processus vous permettant de créer un titre DVD / VCD / SVCD à partir du fichier vidéo MPEG. Lecture du projet La Lecture du projet est utilisée pour produire tout ou partie de votre projet sur un caméscope DV ou un moniteur vidéo. Cela vous permet aussi d’avoir un aperçu en plein écran de votre film sur l’écran de votre PC ou de votre télévision. Cliquez sur Lecture du projet dans le Panneau Options de l’étape Terminer. Créer un fichier audio Parfois, il se peut que vous vouliez enregistrer la piste audio de vos clips capturés ou le projet vidéo entier dans un fichier audio distinct. C’est plus particulièrement utile lorsque vous voulez utiliser le même son pour un autre ensemble d’images, ou si vous voulez convertir l’audio d’une représentation en live en fichiers son. VideoStudio vous permet de créer facilement un fichier audio de votre projet au format MPA, RM, WAV ou MPA. Pour créer un fichier audio : 1. Ouvrez votre projet et cliquez sur l’étape Terminer. 2. Cliquez sur Créer un fichier son pour afficher la boîte de dialogue Créer un fichier son. 3. Dans la liste Enregistrer sous le type, sélectionnez le format audio que vous voulez utiliser et sélectionnez Options pour afficher la boîte de dialogue Options d’enregistrement audio. 4. Ajustez vos attributs audio et cliquez sur OK. 5. Tapez un nom de fichier et cliquez sur Enregistrer. 72 VIDEOSTUDIO USER GUIDE Exporter votre film VideoStudio vous permet d’exporter vos fichiers vidéo vers différents formats de fichiers. Vous pouvez produire votre travail à des formats tels que DVD/VCD/SVCD, le joindre à un courrier électronique, le télécharger sur votre page web, le convertir en carte de voeux électronique, et même le réenregistrer sur votre caméscope ou magnétoscope. Pour exporter la sortie, vous pouvez cliquer sur Exporter dans l’étape Storyboard ou dans l’étape Terminer. Graver un DVD/VCD/SVCD Le DVD est devenu le format standard de la production des fichiers multimédias en raison de son excellente qualité. VideoStudio est parfaitement intégré avec l’Assistant Ulead DVD pour vous permettre de produire vos projets sur DVD ou VCD et SVCD complets, avec menus de sélection de scène. La procédure de type assistant vous guidera parmi les éléments essentiels de la création de DVD. Pour graver votre titre DVD/VCD/SVCD dans l’Assistant Ulead DVD : 1. Lancez l’Assistant Ulead DVD dans l’étape Storyboard ou dans l’étape Terminer. Dans l’étape Storyboard, cliquez sur l’onglet Vidéo dans le Panneau Options. Puis cliquez sur Exporter et sélectionnez Assistant Ulead DVD . Dans l’étape Terminer, cliquez sur Exporter dans le Panneau Options et sélectionnez Assistant Ulead DVD. 2. Sélectionnez Créer un menu de sélection de scène dans la boîte de dialogue Démarrer. Cela donnera à vos spectateurs un accès immédiat aux scènes spécifiques de votre vidéo. Cliquez sur Suivant. Remarque : Si cette option n’est pas sélectionnée, vous passez automatiquement à Simulation de lecture. EXPORTER VOTRE FILM 73 3. Sélectionnez les scènes à utiliser dans le menu de sélection de scène dans la boîte de dialogue Ajouter une scènes. Utilisez les boutons d’aperçu pour rechercher les scènes, et cliquez sur Ajouter pour les placer dans la Liste des scènes. Vous pouvez sélectionner jusqu’à 99 scènes. Sélectionnez Localiser les images de scène pour ne rechercher que les images I. Sélectionnez Ajouter un fichier vidéo d'introduction pour insérer un clip vidéo qui sera lu automatiquement lorsque le disque est inséré dans le lecteur. Cliquez sur Suivant. 4. Recherchez et sélectionnez le fichier compatible DVD / VCD / SVCD que vous voulez utiliser pour votre vidéo d’introduction dans la boîte de dialogue Ajouter un fichier vidéo d'introduction. Cliquez sur Suivant. 5. Sélectionnez une mise en page de modèle prédéfinie dans la boîte de dialogue Sélectionner le modèle de menu. Vous pouvez aussi personnaliser l’arrière-plan et saisir du texte. Cliquez sur Suivant. 6. Utilisez la télécommande pour observer le comportement de votre projet DVD/VCD/ SVCD dans la boîte de dialogue Simulation de lecture. Cliquez sur Suivant. 7. Sélectionnez l’emplacement du dossier dans lequel sortir vos fichiers dans la boîte de dialogue Déterminer les paramètres optionnels de sortie. Déterminez également les paramètres de votre graveur de CD. Cliquez sur Suivant. 8. Déterminez les options de sortie que vous voulez pour le fichier vidéo dans la boîte de dialogue Terminer. 9. Cliquez sur Créer un DVD/VCD/SVCD pour lancer le processus de gravure. 74 GUIDE DE L’UTILISATEUR DE VIDEOSTUDIO Placer un film sur le web Internet est un endroit des plus intéressants pour partager vos films, mais il y a quelques facteurs auxquels vous devez faire attention. Une courte vidéo de vacances de trois minutes peut facilement occuper plusde 60 Mo d’espace sur le disque dur et prendre des heures à se télécharger. Mais avec une taille de fichier raisonnable, les spectateurs peuvent télécharger vos films à partir d’Internet. Une utilisation efficace de la vidéo sur Internet nécessite des taux de compression très élevés, qui produisent souvent des films de très mauvaise qualité. Cela signifie que vous devez utiliser une petite fenêtre (320x240 ou encore plus petite), une fréquence de trame peu élevée (15 ips), et une audio mono de qualité radio (8 bits). Les vidéos avec beaucoup de mouvement ou d’action ne conviennent pas très bien à ce support. Comprimer la vidéo pour le web Lorsque vous placez de la vidéo sur le web, vous devez penser qu’elle sera lue sur l’ordinateur de quelqu’un d’autre. C’est pourquoi il vaut mieux utiliser les codecs que l’on trouve sur de nombreux ordinateurs. Cinepak et Indeo sont de bons choix. MPEG-1 est le format de facto pour la vidéo sur le web. Il est actuellement utilisé pour les VCD et permet de hauts niveaux de compression sans perte de qualité. C’est un choix excellent non seulement pour Internet, mais aussi pour tous les films que vous prévoyez de lire sur votre PC. La vidéo par flux est aussi un excellent moyen d’afficher de la vidéo sur Internet. Elle permet la lecture de votre vidéo alors que le téléchargement est encore en cours. VideoStudio supporte les formats RealVideo (*.RM) de RealNetwork, Advanced Streaming format (*.WMV, appelé auparavant *.ASF ou *.ASX) de Microsoft, et QuickTime (*.QT ou *.MOV) d’Apple. Ces formats sont couramment utilisés sur Internet. Onglet Compression dans la boîte de dialogue Options d’enregistrement vidéo EXPORTER VOTRE FILM 75 Poster votre vidéo sur une page web Après avoir créé un film qui convient à un envoi sur Internet, VideoStudio peut vous aider pour le travail de codage du document HTML. Votre navigateur par défaut s’ouvre, en vous montrant l’aspect de votre page. Vous pouvez, bien sûr, travailler sur cette page en utilisant votre éditeur HTML préféré ou même le Bloc-notes de Windows. Lorsque vous téléchargez cette page sur votre serveur web, vous devez changer une ligne de code pour refléter les liens vers le fichier film associé. Pour exporter votre vidéo sur une page web : 1. Sélectionnez un clip vidéo dans la Bibliothèque. Si vous voulez utiliser un projet, assurez-vous que vous l’avez déjà rendu en utilisant Créer un fichier vidéo. 2. Cliquez sur l’étape Storyboard ou l’étape Terminer. Dans l’étape Storyboard, cliquez sur l’onglet Vidéo dans le Panneau Options. Puis cliquez sur Exporter et sélectionnez Page web. Dans l’étape Terminer, cliquez sur Exporter dans le Panneau Options et sélectionnez Page web. 3. Dans le message d’invite, sélectionnez le mode de lecture du fichier vidéo dans la page web. ActiveMovie est un petit module enfichable pour votre navigateur Internet (standard avec IE 4.0 ou version ultérieure) que vous spectateurs doivent installer. Si vous choisissez Non, la page sera configurée avec un simple lien vers le film. 4. Tapez un nom et un emplacement pour le nouveau fichier HTML. 5. Cliquez sur OK. Votre navigateur par défaut s’ouvre, en affichant votre page. Lorsque vous téléchargez cette page sur votre serveur web, vous devez changer une ligne de code pour refléter les liens vers le fichier film associé. Exemples d’un hyperlien simple et de contrôles ActiveMovie affichés sur une page web 76 GUIDE DE L’UTILISATEUR DE VIDEOSTUDIO Envoyer un film par courrier électronique Lorsque vous choisissez Courrier électronique, VideoStudio ouvre automatiquement votre client courrier par défaut et insère le clip vidéo sélectionné dans un nouveau message sous forme de pièce jointe. Comme avec votre courrier électronique normal, tapez un destinataire, un sujet et un message, puis envoyez votre message. Si votre programme de courrier électronique n’a pas déjà été configuré comme client courrier par défaut, suivez les instructions ci-dessous pour configurer votre programme de courrier électronique. Dans les programmes compatibles MAPI tels que Netscape Mail et Eudora, vous devez activer la fonction MAPI (Messaging Application Programming Interface). Pour configurer Microsoft Outlook Express comme votre programme de courrier électronique par défaut : 1. Sélectionnez Outils: Options. 2. Cliquez sur l’onglet Général dans la boîte de dialogue Options. 3. Sous Programmes de messagerie par défaut, cliquez sur le bouton Utiliser par défaut après l’option Cette application est le gestionnaire de courrier par défaut. 4. Cliquez sur Appliquer. Pour activer MAPI dans Netscape Mail : 1. Sélectionnez Edition: Préférences. 2. Sélectionnez Courrier et newsgroups dans la liste Catégorie. 3. Sélectionnez Utiliser Netscape Messenger à partir des applications de base MAPI. 4. Cliquez sur OK. Pour activer MAPI dans Eudora : 1. Sélectionnez Outils: Options. 2. Sélectionnez MAPI dans la liste Catégorie. 3. Sélectionnez Toujours sous Utiliser le serveur MAPI Eudora. EXPORTER VOTRE FILM 77 Cartes de voeux électroniques Partagez votre vidéo avec vos amis et les membres de votre famille en créant des cartes de voeux multimédia. VideoStudio assemble le film dans un fichier exécutable (*.exe) qui lit automatiquement la vidéo. En plus, vous pouvez même afficher votre vidéo en utilisant l’arrière-plan de votre choix. Pour créer une carte de voeux : 1. Sélectionnez un clip vidéo dans la Bibliothèque. Si vous voulez utiliser un projet, assurez-vous que vous l’avez déjà rendu en utilisant Créer un fichier vidéo. 2. Cliquez sur l’étape Storyboard ou sur l’étape Terminer. Si vous choisissez la première étape, cliquez sur Exporter dans l’onglet Vidéo et sélectionnez Carte de voeux. Vous aussi cliquer sur Exporter dans le Panneau Options de l’étape Terminer. 3. Votre vidéo s’affiche avec une case de contours dans la boîte de dialogue Carte de voeux multimédia. Cliquez deux fois sur une image dans le Modèle d’arrière-plan pour sélectionner le modèle. 4. Faites glisser la diapo pour ajuster la position. Sinon, vous pouvez aussi taper les valeurs des axes X et Y. Vous pouvez aussi redimensionner l’image en utilisant les contrôles noirs autour de la diapo, ou bien taper directement les valeurs de Largeur et de Hauteur. 5. Tapez un nom de fichier pour la carte dans la case de saisie Fichier carte de voeux. 6. Cliquez sur OK pour créer la carte. Les modèles d’arrière-plan qui sont fournis avec VideoStudio sont des images JPG. Vous pouvez créer vos propres modèles dans n’importe quel éditeur graphique, ou même utiliser des images fixes capturées à partir de vos films. Pour cela, recherchez des images en utilisant Parcourir près de la zone de saisie Nom de fichier du modèle d’arrière-plan. 78 GUIDE DE L’UTILISATEUR DE VIDEOSTUDIO Ré-enregistrer sur un caméscope DV Le plus excitant à propos de la DV est qu’elle peut être copiée de votre caméscope sur votre ordinateur, puis recopiée sur votre caméscope (après édition) sans aucune perte de qualité. VideoStudio offre un support complet pour la DV sous toutes ses formes disponibles sur le marché. Cela inclut, entre autres, Type-1, Type-2, PAL, NTSC, et même le contrôle de périphérique de votre caméscope. Pour enregistrer un film sur votre caméscope DV : 1. Mettez votre caméscope sous tension et placez-le en mode Lecture (ou mode VTR / VCR). Pour les instructions correspondantes, voir le manuel de votre caméscope. 2. Sélectionnez un fichier AVI DV compatible dans la Bibliothèque. Si vous voulez utiliser un projet, assurez-vous que vous l’avez déjà bien rendu en utilisant Créer un fichier vidéo. 3. Cliquez sur l’étape Storyboard ou sur l’étape Terminer. 4. Cliquez sur Exporter: Enregisrement DV. 5. La boîte de dialogue Enregistrement DV Fenêtre d'aperçu s’affiche. Cliquez sur Suivant. 6. Dans la boîte de dialogue Enregistrement DV - Fenêtre Enregistrer, cliquez sur Enregistrement DV pour commencer à enregistrer sur la caméscope DV. 7. Cliquez sur Terminer. Boîte de dialogue Enregistrement DV - Fenêtre Aperçu Boîte de dialogue Enregistrement DV - Fenêtre Enregistrer Remarque : Avant de réenregistrer le fichier vidéo sur votre caméscope DV, assurez-vous que le fichier est enregistré avec le codec correct. Par exemple, le codec DV Video Encoder - Type 1 fonctionne habituellement bien avec la plupart des caméscopes DV NTSC. Vous pouvez le sélectionner dans l’onglet Compression de la boîte de dialogue Options d’enregistrement vidéo. RACCOURCIS 79 Raccourcis Utilisez les raccourcis clavier suivants pour mener à bien les opérations les plus courantes. Etape Démarrer [Ctrl + N] [Ctrl + O] Lance un nouveau projet vidéo Affiche la boîte de dialogue Ouvrir Etape Terminer [Ctrl + S] Enregistre le projet courant en utilisant le même nom de projet et écrase le projet existant. Paramètres et commandes [F6] [F1] [Ctrl + Z] [Ctrl + Y] Affiche la boîte de dialogue Préférences Lance l’aide en ligne Annule la dernière commande Ré-applique la dernière commande annulée Bibliothèque [Ctrl + C] Copie le clip sélectionné sur la ligne de temps ou la Bibliothèque Colle le clip copié dans la Bibliothèque. Vous ne pouvez coller un clip que dans une bibliothèque dont le type de média est similaire. (p.ex. un clip image dans la bibliothèque d’images) [Ctrl + V] Appui sur [Ctrl] lors de la sélection des clips Vous permet de sélectionner plusieurs clips Double clic sur une Piste Lance l’étape correspondante Double clic sur un Clip Lance l’étape correspondante et sélectionne le clip Appui sur [Maj] lors de la sélection des clips Vous permet de sélectionner plusieurs clips dans la même piste ou dans la Bibliothèque Appui sur [Maj] pendant le clic sur Lire le projet - Aperçu instantané dans le Navigateur Lit la portion découpée du clip Clic sur Lire le projet- Aperçu instané dans le Navigateur Lit la sélection d’aperçu dans le projet Suppr Supprime la zone sélectionnée Echap Interrompt la capture, l’enregistrement ou le rendu, ou referme les boîtes de dialogue sans apporter de modification 80 GUIDE DE L’UTILISATEUR DE VIDEOSTUDIO Besoin d’aide supplémentaire ? Pour l’assistance technique concernant VideoStudio, veuillez visiter les sites web suivants : Amérique http://support.ulead.com/ Allemagne http://www.ulead.de/tech/tech.htm Japon http://www.ulead.co.jp/tech/tech.htm Taiwan http://www.ulead.com.tw/tech/tech.htm GLOSSAIRE 81 Glossaire Analogique Signal qui n’est pas numérique. La plupart des magnétoscopes, diffusions de radio ou télévision, entrées/sorties AV, S-VIDEO, et chaînes hi-fi sont analogiques. Les ordinateurs sont numériques : ils travaillent sur des uns et des zéros. Les informations provenant d’une source analogique doivent être numérisées pour pouvoir être utilisées sur un ordinateur. Bibliothèque (Ulead VideoStudio) La Bibliothèque est le lieu de stockage de tous vos clips médias. Vous pouvez stocker de la vidéo, de l’audio, des titres ou des clips de couleur dans la Bibliothèque, et les récupérer instantanément pour les utiliser dans un projet. Capture Enregistrement de vidéo ou d’images sur le disque dur d’un ordinateur. Clip Courte section ou partie d’un film. Un clip peut être audio, vidéo, des images fixes ou un titre. Clip de couleur Couleur d’arrière-plan simple utilisée dans un film. Il est souvent utilisé pour les titres ou les génériques, car ces derniers se voient mieux sur un fond de couleur solide. Codec COmpression et DECompression. Toute vidéo sur un ordinateur utilise un logarithme ou un programme spécial pour traiter la vidéo. Ce programme est appelé un codec. Code temporel Le code temporel d’un fichier vidéo est une méthode numérique de représentation d’une position dans la vidéo. Les codes temporels peuvent être utilisés pour un travail d’édition très précis. Compression Réduction de la taille d’un film en supprimant les données rendondantes. Pratiquement toutes les vidéos numériques sont comprimées d’une façon ou d’une autre. La compression se fait par le biais d’un codec. Découper Processus d’édition ou de découpage d’un clip de film. La vidéo informatique peut être découpée image par image. Effet Dans VideoStudio, un effet est une transition spéciale générée par ordinateur entre deux clips vidéo. Effet de transition Une transition est une méthode de séquençage entre deux clips vidéo, comme par exemple la fusion de l’un dans l’autre. Dans Ulead VideoStudio, il y a une large variété de transitions spéciales disponibles, et elles sont qualifiées d’Effets. Fichier projet Dans VideoStudio, un fichier projet (*.VSP) contient les informations nécessaires pour lier tous les fichiers image, audio et vidéo associés. Vous devez ouvrir un fichier projet avant de pouvoir commencer le travail d’édition vidéo dans VideoStudio. Filtres vidéo Un filtre vidéo est une méthode permettant de modifier l’apparence d’un clipvidéo, comme par exemple une mosaïque ou des vagues. Flux C’est une technologie Internet relativement nouvelle qui permet aux fichiers volumineux d’être lus alors qu’ils sont encore en cours de téléchargement. La diffusion par flux est couramment utilisée pour les fichiers vidéo et audio de grande taille. Fréquence de trame Nombre d’images par seconde dans une vidéo. La vidéo NTSC a en général 29,97 images par seconde (ips), mais des fichiers vidéo plus petits peuvent être créés sur l’ordinateur en utilisant des fréquences de trame plus basses, comme par exemple 15 ips (ne convient pas pour les VCD ou les DVD). Image Image individuelle dans un film. Ligne de temps La ligne de temps est une représentation graphique de votre film en ordre chronologique. La taille relative des clips sur la ligne de tout vous donne une idée précise de la longueur de vos clips média. Marque de début/de fin Points dans un clip qui ont été marqués pour les besoins de l’édition et du découpage. Vous pouvez sélectionner une section dans un clip plus long en définissant son début (Marque de début) et sa fin (Marque de fin). 82 GUIDE DE L’UTILISATEUR DE VIDEOSTUDIO Modèle Pilote Plan de travail dans un programme logiciel. Il définit des paramètres et des formats prédéfinis qui permettent moins d’efforts de la part de l’utilisateur et réduisent les risques d’erreur. Rendu Modules enfichables Les modules enfichables sont de petits utilitaires ajoutés dans un programme qui lui apportent des fonctions ou des effets spéciaux. Dans Ulead Video Studio, il y a un petit nombre de fonctions de sortie qui vous permettent d’envoyer vos vidéos par courrier électronique, de créer des pages web ou d’envoyer des cartes de voeux multimédia. MP3 Abréviation de MPEG Audio Layer-3. MP3 est une technologie de compression audio qui produit une audio de qualité proche CD avec une taille de fichier minime, ce qui permet son transfert rapide sur Internet. MPEG-1 Norme pour la compression vidéo et audio utilisée pour créer de nombreux produits tels que les VCD. Pour NTSC, la résolution vidéo est de 352x240 pixels à 29,97 ips. Pour PAL, elle est de 352x288 pixels à 25 ips. MPEG-2 Successeur du MPEG-1. C’est une norme de compression vidéo et audio utilisée dans des produits tels que les DVD. Pour la DVD NTSC, la résolution vidéo est de 720x480 pixels à 29,97 ips. Pour la DVD PAL, elle est de 720x576 pixels à 25 ips. NLE Sigle de Non Linear Editing : Edition non linéaire. L’édition conventionnelle sur un magnétoscope est forcément linéaire car vous devez accéder aux clips dans l’ordre dans lequel ils sont sur la bande vidéo. L’édition sur ordinateur peut se faire dans l’ordre qui vous convient. NTSC/PAL NTSC est la norme vidéo en Amérique du Nord, au Japon, à Taiwan et dans certains autres pays. Sa fréquence de trame est de 29,97 ips. PAL est courant en Europe, en Australie, en Nouvelle Zélande, en Chine, en Thaïlande, et dans certaines autres régions d’Asie, et sa fréquence de trame est de 25 ips. Il y a encore d’autres différences. Dans le monde de la DV et du DVD, NTSC possède une résolution vidéo de 720x480 pixels, tandis que celle du PAL est de 720x576 pixels. Numérique Données informatiques constituées de uns et de zéros. Les informations numériques s’opposent aux informations analogiques. Programme logiciel qui contrôle la connexion entre un périphérique spécifique et un ordinateur. Rendre est le processus qui permet de créer un film terminé à partir des fichiers source dans un projet. Smart Render La technologie SmartRender permet de ne rendre que les modifications, ce qui vous évite d’avoir à re-rendre l’ensemble des projets et permet d’avoir un aperçu plus rapidement. Source La source ou origine de vos médias, en général un caméscope ou un magnétoscope. Les CD audio sont aussi d’excellentes sources pour les clips musicaux. Storyboard Un storyboard est une représentation visuelle de votre film. Les clips individuels sont représentés sous forme de diapos image sur la ligne de temps. Taux de données Quantité de données transférée par seconde d’une partie de l’ordinateur à l’autre. En vidéo numérique, le taux de données de votre source est très importante : les CD-ROM ont des taux de données inférieurs à ceux des disques durs. Le taux de données d’Internet est très faible. Titre Un titre peut être un titre de film, un sous-titre ou un générique. Tout fichier texte, image ou vidéo qui est incrusté dans votre film peut aussi être qualifié de titre. Voix off La narration dans une vidéo ou un film est habituellement qualifiée de voix off. L’utilisation la plus courante se trouve dans les documentaires tels que les films de nature. INDEX 83 Index A Advanced Streaming Format 74 Ajouter des effets de transition 49 Ajouter des titres 54 Appliquer un filtre vidéo 47 B Barre de découpe 43 Bibliothèque 23, 56 C Capture MPEG 10, 33 Capturer des images 46 Capturer de la vidéo Analogique 18, 32 Capture par lots 36 Checklist 31 DV 32 DVD-VR 33 Périphérique USB 18 Taille de fichier vidéo 35 Vidéo MPEG 33 Carte IEEE 1394 6, 17 Cartes de voeux électroniques 77 Charger des clips dans la Bibliothèque 23 Clips Clips audio 58 Clips d’incrustation 51 Clips de couleur 46 Clips de titre 53 Clips vidéo 42 Effets de transition 49 Clips d’incrustation Personnaliser les incrustations 52 Insérer un clip vidéo/image 51 Clips vidéo Créer plusieurs copies d’un clip 44 Découper un clip 43 Insérer un clip 42 Codec 67 Configuration requise 12 Configurer la capture analogique 18 Configurer la capture DV 17 Configurer Ulead VideoStudio 17 Configurer un périphérique USB 18 Création de film 64 Créer des CD DVD/VCD/SVCD 71, 72 Créer des fichiers audio 71 Créer des fichiers vidéo 64 MPEG-1 pour VCD 69 MPEG-2 pour DVD 70 Options d’enregistrement vidéo 66 Créer un clip de couleur 46 Créer un fichier vidéo 64 D Découper les clips audio 62 Découper les clips vidéo A partir de la Ligne de temps 43 Avec la Barre de découpe 43 Dans le Panneau Options 44 Enregistrer la vidéo découpée 45 Détection de scène 10, 34 Domaine d’aperçu 65, 66 DV 7, 17, 32, 36 DVD 8, 70, 71, 72 84 GUIDE DE L’UTILISATEUR DE VIDEOSTUDIO E Effets de transition Créer des effets 49 Personnaliser les effets 50 Enregistrer de l’audio à partir d’un CD 61 Enregistrer un film sur votre caméscope DV 78 Enregistrer un projet sur votre caméscope DV 71 Envoyer les films par courrier électronique 76 Etape Audio 26, 58 Etape Capture 25, 31 Etape Démarrer 25, 27 Etape Effet 25, 49 Etape Incrustation 26, 51 Etape Storyboard 25, 38 Etape Terminer 26, 64 Etape Titre 26, 53 Exécuter Ulead VideoStudio 16 Exporter les films Cartes de voeux eélectroniques 77 DVD/VCD/SVCD 72 Enregistrement DV 78 Envoyer par courrier électronique 76 Pour le web 74 Sur des pages web 75 F Filtres vidéo 47 FireWire 6, 17 Fondu avant / arrière Formats vidéo web 74 Fractionner pa scène 34 Musique de fond 63 Titres 57 Volume, clip audio 59 Volume, clip d’incrustation 52 Volume, clip vidéo 40 Fréquences de trame 67 G Générique de fin 53, 56 Génériques de début et de fin 53 Générique défilant 56 Génériques étendus 57 Gestionnaire de Bibliothèque 24 Gestionnaire de Fichiers d’aperçu 42, 65 Gestionnaire de modèles 30 Graver des CD DVD/VCD/SVCD 71, 72 I i.Link 6 Insérer un clip d’incrustation 51 Insérer un clip vidéo 42 Installer Ulead VideoStudio 16 Interface utilisateur de Ulead VideoStudio 19 L Lecture de projet 71 Ligne de temps 39 Lire le projet 41 M Mixage audio 62 Modèle de projet Créer un modèle 30 Sélectionner un modèle 29 Modifier les titres de texte 55 MP3 58, 61 MPEG 8 MPEG-1 8, 69 MPEG-2 8, 70 Musique 58, 61, 62 Musique de fond 61, 62 INDEX 85 N Narration en voix off 60 Narrer un film 60 Norme du Livre Blanc 8 O Options d’enregistrement vidéo 66 P Panneau Options Etape Audio Onglet Musique 59 Onglet Voix off 59 Etape Capture Onglet Capture par lots 36 Onglet Paramètres de capture 31 Etape Effet 50 Etape Incrustation Onglet Edition 52 Onglet Mouvement 52 Etape Storyboard Onglet Filtres 48 Onglet Vidéo 40 Etape Titre Onglet Animation 54 Onglet Edition 53 Pas à pas 25 Périphérique USB 18 Pistes 39 Pistes son 62 Pistes Voix et Musique 58 Prévisualiser un projet Aperçu de qualité supérieure 41 Aperçu instantané 41 Projet Créer un projet 27, 28 Bouton Lire le projet 41 Enregistrer sur caméscope DV 71 Ouvrir un projet 28 Sélectionner un modèle 29 Q QuickTime 74 R RealVideo 74 Rendre partiellement 65 S SmartRender 41, 64 Storyboard Mode Ligne de temps 39 Mode Storyboard 38 Supprimer les clips dans la Bibliothèque 24 SVCD 71, 72 T Taille d’image 67 Taux de données 68 Titres Ajouter un titre 54 Découpage auto 58 Fondu avant / arrière 57 Modifier un titre 55 Titres animés 56 Titres verticaux 55 Tolérance 68 V VCD 8, 69, 71, 72 Vidéo numérique 7 Vidéo par flux 74 Z Zone de séucrité du titre 55 ">
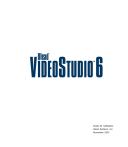
Enlace público actualizado
El enlace público a tu chat ha sido actualizado.