Terratec CAMEO CONVERT Manuel utilisateur
PDF
Télécharger
Document
Manuel français
Version 08.11.02
Conformité CE
Nous :
TerraTec Electronic GmbH · Herrenpfad 38 · D-41334 Nettetal
déclarons que le produit :
Cameo Convert
auquel se rapporte cette déclaration, coïncide avec les normes et documents de normalisation suivants :
1. EN 55022 Class B
2. EN 55024
3. EN 61558
Les conditions d'exploitation et milieux d'utilisation suivants doivent être assurés :
Zones d'habitation, zones commerciales et industrielles, et petites entreprises
Cette déclaration se base sur :
Le(s) rapport(s) du laboratoire d'essais CEM
Les informations contenues dans ce document peuvent à tout moment être modifiées sans préavis et ne font l'objet
d'aucune obligation de la part du vendeur. Aucune garantie ni présentation, directe ou indirecte, n'est donnée
concernant la qualité, l'aptitude ou l'efficience pour une utilisation déterminée de ce document. Le fabricant se
réserve le droit de modifier à tout moment le contenu de ce document ou / et les produits correspondants sans être
obligé d'en avertir une personne ou une organisation. Le fabricant n'est en aucun cas responsable des dommages
résultant de l'utilisation ou de l'incapacité d'utiliser ce produit ou cette documentation, même si l'éventualité de
tels dommages est connue. Ce document contient des informations qui sont soumises au droit d'auteur. Tous
droits réservés. Aucun extrait ou partie de ce manuel ne peut être copié ou envoyé sous quelle forme que ce soit, de
quelle manière que ce soit et dans quel but que ce soit sans l'autorisation écrite expresse du détenteur des droits
d'auteur. Les noms de produits et de marques mentionnés dans ce document ne le sont qu'à titre d'identification.
Toutes les marques déposées et les noms de produits ou de marques mentionnés dans ce document sont la propriété enregistrée du propriétaire respectif.
©TerraTec® Electronic GmbH, 1994-2002. Tous droits réservés (08.11.02).
2
CameoConvert (Français)
Sommaire
Avant-propos ........................................................................................................................ 4
Contenu du coffret ................................................................................................................ 4
Description du produit ...........................................................................................................5
Raccords............................................................................................................................... 6
Face avant ........................................................................................................................... 6
Face arrière.......................................................................................................................... 6
Mise en service......................................................................................................................7
Configuration .......................................................................................................................7
Signal d'entrée..................................................................................................................7
Réglages audio .................................................................................................................7
Configuration avancée ..................................................................................................... 8
Exemples d'application ........................................................................................................ 9
Pont entre un appareil vidéo analogique et le PC ............................................................. 9
Pont entre un caméscope AV et un caméscope DV ........................................................... 9
Installation des logiciels......................................................................................................10
L'installation de DirectX 8.1.............................................................................................10
L'installation de MediaStudio Pro 6.5 VE.........................................................................10
Présentation des logiciels....................................................................................................10
MediaStudio Pro 6.5 VE – Aperçu ....................................................................................10
Plug-in Ulead DVD ...........................................................................................................10
Premiers montages.............................................................................................................. 11
Enregistrement vidéo numérique avec Video Capture 6.5. .................................................. 11
Le montage vidéo avec Video Editor. ..................................................................................12
Sortie de la vidéo numérique sur votre appareil analogique ............................................... 15
Utilisation du plug-in DVD. .................................................................................................16
Annexe. ............................................................................................................................... 17
FAQ – Les questions les plus fréquentes et leurs réponses................................................. 17
Le PC parfait .......................................................................................................................19
Liens Internet relatifs à l'édition vidéo numérique...........................................................19
Le service chez TerraTec. ................................................................................................... 20
Fichue ?! .............................................................................................................................21
Conditions générales de SAV ......................................................................................... 22
Glossaire ............................................................................................................................23
CameoConvert (Français)
3
Avant-propos
Nous vous félicitons d'avoir porté votre choix sur un produit TerraTec, car Cameo Convert est
un exemplaire de technologie de pointe très développé. Vous avez acquis un produit professionnel qui relie le monde de la vidéo analogique et le monde numérique. Nous sommes
convaincus que Cameo Convert vous rendra de nombreux services utiles à l'avenir, et surtout
que vous aurez beaucoup de plaisir avec ce produit.
Pour commencer, nous vous donnons un aperçu bref de la fonctionnalité de votre Cameo
Convert.
Contenu du coffret
·
CAMEO CONVERT
·
câble S-Vidéo
·
câble Composite
·
câble audio stéréo
·
bloc d'alimentation
·
câble DV (IEEE-1394) (4 broches/6 broches)
·
câble DV (IEEE-1394) (6 broches/6 broches)
·
adaptateur Péritel/Composite
·
Ulead MediaStudio VE 6.5
·
ce manuel
·
carte d'enregistrement avec numéro de série
Renvoyez-nous le plus rapidement possible la carte d'enregistrement ou inscrivez-vous sur
Internet à l'adresse http://www.terratec.net/register.htm. Ceci est capital pour
le service après-vente et l'assistance téléphonique.
4
CameoConvert (Français)
Description du produit
CAMEO CONVERT connecte les mondes...
Qu'il s'agisse d'enregistrements vidéo analogiques ou numériques, le convertisseur externe
copie vos enregistrements d'un support sur un autre avec la meilleure qualité. Avec ce produit, vous pourrez connecter très rapidement par exemple votre magnétoscope, votre téléviseur, votre caméscope analogique ou le lecteur de DVD au PC, au notebook, au Mac ou au
caméscope numérique via l'interface FireWire™.
De l'analogique au numérique (et vice-versa)
Vous souhaitez numériser vos vidéos analogiques, les éditer sur le PC ou sur Mac et les graver sur DVD ou sur disque (S)VCD, en ensuite les recopier de nouveau sur une bande magnétique ? Envoyer les vidéos numériques sur le magnétoscope ou sur l'écran de télévision ? Ou
simplement réaliser une connexion pour la visualisation, la copie et la conversion entre lecteur DVD, magnétoscope, caméscope, télévision et ordinateur ? Aucun problème avec CAMEO
CONVERT. Avec CAMEO CONVERT, vous trouverez pour chaque utilisation le connecteur adapté – de l'interface FireWire™ ultra-rapide aux entrées/sorties audio stéréo en passant par les
entrées/sorties vidéo analogiques (S-Vidéo, Composite). Vous êtes alors parfaitement équipé
pour copier un support analogique sur un support numérique, ou même faire le chemin inverse, suivant vos besoins du moment.
Tout est inclus : nombreux accessoires fournis
Pour que vous ne manquiez de rien pour copier les vidéos, CAMEO CONVERT comprend de
nombreux accessoires. Ces accessoires incluent les câbles de connexion nécessaires (deux
câbles DV, un câble S-Vidéo, un câble A/V, un adaptateur Péritel-Composite) ainsi que des
logiciels puissants pour le PC comprenant Ulead MediaStudio VE 6.5 pour l'édition professionnelle de vos vidéos et leur archivage sur disque (S)VCD ou DVD.
CameoConvert (Français)
5
Raccords
Face avant
u
u
v
w
x
y
z
{
|
v w x y
z
{
|
Interface DV (FireWire™, IEEE1394) à 6 broches pour l'entrée/sortie DV
Ce témoin lumineux s'allume si la source vidéo sélectionnée est une source DV *.
*
Ce témoin lumineux s'allume si la source vidéo sélectionnée est une source AV *.
Ce témoin lumineux s'allume si le son est codé sur 12 bits *.
Ce témoin lumineux s'allume si le son est codé sur 16 bits *.
Entrée S-Vidéo (Y/C)
Entrée vidéo Composite (Cinch)
Entrées audio stéréo (Cinch)
Face arrière
d
e
f
g
h
i
d
Sorties audio stéréo (Cinch)
e
Sortie vidéo Composite (Cinch)
f
Sortie S-Vidéo (Y/C)
g
Configuration de l'appareil (interrupteurs DIP) *
h
Interface DV (FireWire™, IEEE1394) à 6 broches pour l'entrée/sortie DV
i
Entrée d'alimentation (+5 VDC / 6 Watt)
j
Commutateur marche/arrêt
*
j
Cette configuration est à effectuer manuellement. Voir les détails au chapitre Configuration.
6
CameoConvert (Français)
Mise en service
Utilisez le bloc d'alimentation fourni pour alimenter le Cameo Convert en courant (14). Allumez ensuite le Cameo Convert (15). Le convertisseur est prêt.
Configuration
La face supérieure du boîtier comporte deux touches.
Signal d'entrée
Appuyez sur la touche SOURCE pour sélectionner si vous voulez convertir AV en DV (le témoin
doit s'allumer) ou DV en AV (le témoin doit s'allumer).
Attention : attendez cinq secondes après chaque pression sur la touche SOURCE avant de
changer le mode de fonctionnement.
Réglages audio
Appuyez sur AUDIO pour sélectionner si le convertisseur encode le son sur 12 bits ou sur 16
bits. Le témoin doit être allumé si vous voulez encoder sur 12 bits, et le témoin pour
encoder sur 16 bits.
CameoConvert (Français)
7
Configuration avancée
Il n'est pas nécessaire de modifier ces réglages si le Cameo Convert est utilisé normalement.
Nous vous donnons néanmoins une description brève des fonctions de chaque interrupteur
DIP. Pour accéder aux interrupteurs DIP, commencez par enlever le couvercle g avec précaution.
Les interrupteurs DIP en détail
S1
ON
OFF
->
->
PAL
NTSC
S2
ON
OFF
->
->
7.5 IRE (NTSC standard hors Japon)
0 IRE (NTSC standard Japon)
S3
ON
OFF
->
->
Détection automatique de la source vidéo
Sélection manuelle de la source vidéo
S4 & S5
Ces deux interrupteurs permettent de configurer Cameo Convert pour vos besoins exacts. Sauf pour quelques rares exceptions, il n'est pourtant pas nécessaire de les modifier, puisque les performances sont très bonnes dans la configuration par défaut.
ON
S4
S5
OFF
ON ->
Configuration par défaut
OFF ->
Windows 2000
ON ->
Windows ME / XP
OFF ->
Windows 2000, si beaucoup de périphériques DV sont connectés.
S4
Attention !
Après chaque modification, éteignez et allumez Cameo Convert.
8
CameoConvert (Français)
Exemples d'application
Cameo Convert est compatible avec les formats DV (iLink, FireWire™ ou IEEE-1394), Digital 8,
Video 8, Hi8, VHS, S-VHS, VHS-C et S-VHS-C. Les possibilités d'utilisation sont très flexibles.
Pont entre un appareil vidéo analogique et le PC
Il est particulièrement intéressant de réaliser un pont entre un appareil vidéo analogique et le
PC pour numériser les anciennes vidéos analogiques, pour les éditer et les enregistrer sur des
supports (S)VCD, DVD ou de nouveau sur une bande magnétique.
A cet effet, il suffit de relier votre appareil vidéo analogique à l'entrée vidéo ou
et aux
entrées audio . Utilisez à cet effet les câbles correspondants fournis. Reliez ensuite l'entrée/sortie DV à l'interface FireWire™ de votre PC. Utilisez là aussi le câble DV fourni (câble
de connexion IEEE1394 6 broches/6 broches). Allumez votre Cameo Convert. Votre PC identifie automatiquement Cameo Convert comme caméscope DV. Dans le gestionnaire de périphériques de Windows, Cameo Convert figure sous 'Périphériques d'édition d'images' en tant que
'Caméra DV et enregistreur vidéo MS'.
Pour ouvrir le Gestionnaire de périphériques, appuyez en même temps sur la touche Windows
(touche avec le logo Windows) de votre clavier et sur la touche Pause. La fenêtre 'Propriétés
du système' est affichée. Sous Windows 98SE ou ME, sélectionnez l'onglet 'Gestionnaire de
périphériques' ; sous Windows 2000 ou XP, sélectionnez 'Matériel' puis cliquez sur 'Gestionnaire de périphériques'.
Appuyez une fois sur la touche SOURCE du Cameo Convert pour sélectionner la source vidéo
AV. Le témoin doit s'allumer.
Exécutez maintenant votre logiciel. La description détaillée du logiciel ULEAD MediaStudio
PRO 6.5 est fournie dans ce manuel au chapitre 'Présentation des logiciels'. Pour recopier les
vidéos éditées avec le logiciel sur une bande magnétique analogique, sélectionnez la source
DV en appuyant sur la touche SOURCE. Le témoin doit s'allumer.
Pont entre un caméscope AV et un caméscope DV
Naturellement, vous n'avez pas obligatoirement besoin d'un ordinateur pour pouvoir utiliser
Cameo Convert. Réalisez simplement un pont entre les appareils vidéo externes numériques
et analogiques.
Votre caméscope DV devrait comporter une prise signalée par l'inscription 'DV IN', 'DV IN /
OUT' ou 'iLink™'. Reliez le petit connecteur du câble DV (câble de connexion IEEE1394 6 broches/4 broches) à la prise de votre caméscope DV, et le grand connecteur au Cameo Convert
ou h. Le mode de connexion de l'appareil vidéo analogique dépend naturellement de
l'utilisation prévue. Si le sens choisi est DV vers AV, raccordez l'appareil vidéo analogique sur
la face arrière, et sur la face avant pour le sens AV vers DV. Configurez le sens en appuyant sur
la touche SOURCE. Le témoin ou indique le sens actif. Il ne vous reste plus qu'à démarrer l'enregistrement ou la restitution sur l'appareil respectif.
CameoConvert (Français)
9
Installation des logiciels
Le logiciel d'installation est exécuté automatiquement après l'insertion du CD-ROM. S'il n'est
pas exécuté automatiquement, exécutez manuellement le fichier AUTORUN.EXE se trouvant
dans le répertoire racine du CD-ROM.
Le logiciel d'installation se charge de nombreuses fonctions pour vous, mais nous ne pouvons malheureusement pas en automatiser l'intégralité. Pour une installation correcte, veillez
aux points suivants.
L'installation de DirectX 8.1
Il est malheureusement fréquent de constater, au bout d'un certain temps, que le système ne
fonctionne au début pas comme il le devrait. DirectX 8.1 de Microsoft apporte de nombreuses
améliorations et des solutions à divers problèmes qui le rendent indispensable au montage
vidéo numérique.
Installez ces mises à jour en premier !
L'installation de MediaStudio Pro 6.5 VE
Après l'installation de DirectX 8.1, installez MediaStudio Pro 6.5 VE. Suivez les instructions à
l'écran. Le plug-in DVD est installé automatiquement.
Présentation des logiciels
La description suivante des logiciels n'est pas destinée à remplacer le manuel. Pour chaque
logiciel, une documentation détaillée est fournie sur le CD-ROM d'installation.
MediaStudio Pro 6.5 VE – Aperçu
MediaStudio Pro 6.5 VE est un progiciel formé par les applications suivantes qui sont toutes
installées sur votre disque dur :
·
Audio Editor 6.5
(pour la manipulation de sons, restitution/masquage/volume etc.)
·
Video Capture 6.5 (pour l'enregistrement de séquences vidéo)
·
Video Editor 6.5 (pour le montage, l'édition et la restitution des séquences vidéo)
Plug-in Ulead DVD
Le plug-in Ulead DVD vous permet de créer des disques VideoCD, Super VideoCD ou DVD
contenant vos vidéos. Il ne nécessite pas de connaissances spécialisées. Des menus vous
guident par toutes les étapes de création.
10
CameoConvert (Français)
Premiers montages
Très important !!! – Etant donné qu'un système PC, par expérience,
est rarement entièrement stable et que le travail est souvent entravé
par des interblocages, nous recommandons de sauvegarder vos fichiers régulièrement, en particulier après des modifications importantes. Vous devriez adopter cette habitude de travail pour minimiser
les pertes de données en cas d'un plantage du système.
Enregistrement vidéo numérique avec Video Capture 6.5.
Ce chapitre présente les premiers pas avec 'Video Capture'.
1. Reliez Cameo Convert à l'interface FireWire™ de votre PC et à la source vidéo analogique.
2. Allumez Cameo Convert et activez le mode 'AV-in'. Votre système détecte automatiquement que votre Cameo Convert a été connecté à l'ordinateur.
3. Exécutez maintenant 'Video Capture 6.5' se trouvant dans le dossier 'Ulead MediaStudio
Pro 6.5 VE'.
4. Sélectionnez la commande 'Aperçu' dans le menu 'Affichage'. Votre source vidéo analogique ne prend pas en charge la télécommande. Vous devez par conséquent déclencher la
lecture, l'avance rapide, etc. manuellement directement à l'aide des touches de l'appareil
vidéo analogique. Après le déclenchement de la lecture, l'image de la source vidéo analogique est affichée dans 'Video Capture'.
Arrêt
Lecture
Enreg.
Av. rapide Image suiv.
Ret. rapide Image préc.
Dernière image
Première image
La barre d'utilisation de Video Capture
5. Allez à l'endroit de votre bande vidéo où la capture doit commencer, et cliquez sur la touche d'enregistrement REC de la barre d'utilisation de Video Capture.
6. La fenêtre 'Enregistrement vidéo 'est affichée. Sous 'Fichier', entrez le nom sous lequel
votre clip vidéo doit être enregistré sur le disque dur. A l'aide du bouton 'Parcourir', sélectionnez le répertoire de destination du fichier. Veillez à ce que l'espace disponible sur le
disque dur soit suffisant, sachant que chaque seconde de vidéo DV nécessite environ 3,5
Mo d'espace disque. Pour déclencher l'enregistrement, cliquez sur OK.
7. Les données vidéo sont à présent transférées de votre caméscope sur le disque dur de
l'ordinateur. Ne vous laissez pas impressionner par une image vacillante, cet effet ne se
présente que dans la fenêtre d'aperçu et n'a aucune incidence sur le résultat définitif.
CameoConvert (Français)
11
Attention : Le son est coupé pendant la prévisualisation !!
8. Terminez la capture au bout de quelques secondes en appuyant sur la touche ECHAP.
Votre première séquence vidéo se trouve à présent sur le disque dur prêt à être édité.
Exécutez les étapes décrites ci-dessus de nouveau pour capturer une deuxième séquence
vidéo afin que vous disposiez des séquences nécessaires pour les fonctions décrites au chapitre suivant. Veillez à enregistrer votre deuxième séquence sous un nom différent, sinon
vous écrasez la première séquence.
Il est recommandé de toujours utiliser des noms significatifs pour vos enregistrements vidéo.
Ceux-ci peuvent ensuite être retrouvés et classés plus facilement.
Le montage vidéo avec Video Editor.
Fermez Video Capture et exécutez l'éditeur Video Editor. Cet éditeur permet de réaliser le
montage des séquences vidéo, et d'ajouter des titres et des effets.
L'interface utilisateur comprend les parties suivantes :
9. Fenêtre d'aperçu (pour visionner votre projet (en qualité réduite))
10. Fenêtre source (permet de monter les séquences vidéo/audio avant de les insérer)
11. Atelier de production (contient tous les outils nécessaires pour votre travail : effets vidéo,
filtres, effets audio, et une archive pour vos documents vidéo et audio).
12
CameoConvert (Français)
12. Ligne de temps (la ligne de temps fournit la vue d'ensemble sur votre projet. Toutes les
séquences vidéo, les effets, les pistes audio etc. sont arrangés dans l'ordre chronologique de gauche à droite.)
Instructions d'édition
·
Après avoir exécuté Video Editor 6.5, commencez par configurer le projet. Pour cette
configuration, sélectionnez DV (PAL, Audio 48 kHz) !
·
Double-cliquez sur la piste vidéo Va se trouvant dans la fenêtre Ligne de temps.
·
Sélectionnez la première séquence vidéo dans la fenêtre de sélection affichée.
·
Cette séquence est à présent positionnée sur la ligne de temps.
Pour regarder la séquence vidéo, cliquez sur le bouton Lecture dans la fenêtre d'aperçu.
·
Double-cliquez sur la piste vidéo Vb et insérez la deuxième séquence vidéo.
·
En utilisant la souris, déplacez la deuxième séquence vers la droite de sorte que le début
de la deuxième séquence et la fin de la première se chevauchent légèrement.
CameoConvert (Français)
13
Restituez maintenant les séquences dans la fenêtre d'aperçu. A partir de l'endroit où la séquence de la piste Vb chevauche celle de la piste Va, vous constatez qu'on ne voit que Vb
c'est-à-dire que Va est tronqué. Ce résultat est votre première coupure sèche.
Vous ne pouvez pas prévisualiser de séquence dans Video Editor si vous avez connecté votre
Cameo Convert à la carte FireWire™. Dans ce cas, l'aperçu est restitué directement via le Cameo Convert. De là, il peut être renvoyé directement sur l'écran de télévision. Si vous ne voyez
pas la prévisualisation dans ce cas, sélectionnez la source 'DV-in' au moyen de la touche
SOURCE de Cameo Convert.
Pour visualiser une vidéo dans la fenêtre d'aperçu de Ulead MediaStudio, coupez la
connexion entre Cameo Convert et le PC, ou éteignez Cameo Convert.
14
CameoConvert (Français)
Sortie de la vidéo numérique sur votre appareil analogique
Après avoir réalisé votre premier projet, vous avez la possibilité de l'enregistrer de nouveau
sur votre appareil vidéo analogique. (Dans ce cas, Cameo Convert doit être configuré pour 'DV
in'.)
1. Reliez Cameo Convert à l'interface FireWire™ de votre PC et à l'appareil vidéo analogique.
2. Allumez Cameo Convert et activez le mode 'DV-in'. Votre système détecte automatiquement que votre Cameo Convert a été connecté à l'ordinateur.
3. Exécutez maintenant 'Video Editor 6.5' se trouvant dans le dossier 'Ulead MediaStudio
Pro 6.5 VE'.
4. Chargez le projet vidéo que vous voulez enregistrer sur l'appareil vidéo analogique.
5. Dans l'éditeur 'Video Editor', cliquez sur 'Fichier' puis sur 'Choix du contrôle des périphériques'.
6. Assurez-vous que 'Contrôle du périphérique MS 1394' soit sélectionné.
7. Cliquez de nouveau sur 'Fichier', puis sur 'Lecture sur bande', puis sélectionnez 'Ligne du
temps'.
8. Sélectionnez 'Projet complet', cliquez sur 'Options', sélectionnez 'Contrôle des périphériques' et confirmez la sélection en cliquant sur OK. La sortie sur votre caméscope devrait à
présent être déclenchée automatiquement.
Si le processeur de votre PC est inférieur à un AMD Athlon / Intel®
Pentium® III 500, l'enregistrement audio posera sans doute quelques problèmes si vous utilisez la fonction 'Lecture sur bande' pour
les caméscopes DV. Nous recommandons de convertir le projet complet en un seul clip vidéo DV et de l'envoyer ensuite sur le caméscope. Après avoir copié une vidéo d'un caméscope DV, la plage audio
doit probablement être recalculée.
CameoConvert (Français)
15
Utilisation du plug-in DVD.
Les films que vous souhaitez graver sur disque VCD, SVCD ou DVD doivent avoir le format
MPEG et une résolution particulière. Le tableau suivant vous aide à préparer vos vidéos de
cette manière.
Support
Résolution Taux de
trames
Débit Vidéo
Débit Audio
DVD
720 x 576
MPEG-2
Stéréo, 48 kHz et
192~384 kbps
MPEG audio
25 fps
Débit constant ou variable de 4 à 8 Mbps
SVCD
480 x 576
25 fps
MPEG-2
Débit variable jusqu'à 2600 kbps*
VCD
352 x 288
25 fps
MPEG-1
Débit constant 1152 kbps
32~384 kbps*
MPEG-1 couche 2
Stéréo, 44.1kHz et
224 kbps MPEG-1
couche 2
* Attention, le débit total maximal (audio et vidéo) ne doit pas dépasser 2750 kbps.
Pour sauvegarder votre projet vidéo dans le format correspondant au support, exécutez l'éditeur Video Editor.
1. Chargez le projet vidéo devant être copié sur un disque VCD, SVCD ou DVD.
2. Sélectionnez ensuite le menu 'Fichier', puis 'Créer' puis sélectionnez 'Fichier vidéo'.
3. Dans la boîte de dialogue suivante, entrez le nom du nouveau fichier, et sélectionnez 'Fichiers MPEG (*.mpg)' dans le champ 'Type de fichier'.
4. Cliquez sur 'Options'.
5. Dans la fenêtre suivante, sélectionnez le format MPEG correspondant sous 'Type de format'. Veillez à configurer la norme vidéo correcte (PAL/NTSC) pour votre projet.
6. Video Editor crée le fichier correspondant.
7. Cliquez ensuite (dans le cas de films d'une certaine longueur, il peut s'agir d'un temps
assez long) de nouveau sur 'Fichier', puis sur 'Exporter', puis sur 'Plug-in DVD'.
8. Sélectionnez le fichier créé précédemment. Le plug-in DVD détecte le format automatiquement (VCD/SVCD/DVD) puis vous guide étape par étape pour créer votre disque VCD,
SVCD ou DVD.
Bonne chance !
16
CameoConvert (Français)
Annexe.
FAQ – Les questions les plus fréquentes et leurs réponses.
L'enregistrement des données vidéo à partir de MediaStudio Pro 6.5 VE ne fonctionne pas
sous Windows 98 SE comme décrit au chapitre 'Sortie de la vidéo numérique sur votre caméscope'.
1. Vous n'avez sans doute pas installé DirectX 8.X. DirectX 8.X se trouve sur le CD-ROM
d'installation fourni.
2. Pour vous assurer que tous les fichiers DirectX 8.X sont à jour, vous pouvez télécharger la mise à jour 'Video Capture Update' pour DirectX depuis le site Web de Microsoft
:
http://www.microsoft.com/directx
On m'a dit qu'il y a des problèmes avec la taille des fichiers vidéo. Est-ce que c'est vrai ?
En effet, il y a des restrictions en ce qui concerne la taille des fichiers. D'une part, une limitation est due au format AVI lui-même. Le format AVI est pris en charge par les anciens logiciels
basés sur VfW uniquement jusqu'à une taille maximale de 2 Go par fichier. Les logiciels actuels basés sur DirectShow prennent en charge les fichiers AVI jusqu'à une taille de 4 Go max.
Mais comme la longueur des vidéos numériques serait limitée à environ 18 minutes, le format
a été amélioré. Le format OpenDML actuel pour les fichiers AVI n'est plus limité par la taille
des fichiers, mais est toutefois limité par le système d'allocation de fichiers du système d'exploitation correspondant.
·
FAT (Windows 98 SE, ME, 2000)
Taille maximale des fichiers 2 Go (environ 9 minutes de vidéo DV)
·
FAT 32 (Windows 98 SE, ME, 2000, XP)
Taille maximale des fichiers 4 Go (environ 18 minutes de vidéo DV)
·
NTFS (Windows 2000, XP)
La taille maximale d'un fichier correspond à la taille de la partition.
Par conséquent, si vous souhaitez éditer des vidéos d'une certaine durée, nous vous recommandons d'utiliser Windows 2000 ou XP. Les fichiers OpenDML sont évidemment pris en
charge par MediaStudio Pro 6.5 VE.
Les séquences vidéo enregistrées vacillent et tremblent.
Votre disque dur n'est probablement pas assez performant et ne peut pas accéder assez
rapidement aux données en écriture. Nous vous recommandons de défragmenter votre
CameoConvert (Français)
17
disque dur régulièrement. Si vous utilisez un disque dur Ultra-DMA, veillez à ce que le
mode Ultra-DMA soit activé dans le gestionnaire de périphériques. Nous recommandons
aussi d'utiliser un disque dur distinct destiné uniquement aux données vidéo. Les répertoires temporaires pour MediaStudio Pro 6.5 VE devraient aussi se trouver sur ce disque
dur distinct.
Lisez aussi la réponse à la question suivante.
Comment devrais-je choisir mon disque dur pour éviter des drop-out lors de l'enregistrement
ou la restitution ?
Pour transmettre des données vidéo DV sans problème, vous avez besoin d'un disque
dur avec un débit minimal d'environ 3,5 Mo/s. Nous vous recommandons vivement d'utiliser un disque dur SCSI, ou un disque dur IDE Ultra-DMA. Dans le cas d'un disque dur
Ultra-DMA, veillez à activer ce mode dans le gestionnaire de périphériques et d'installer
les pilotes Ultra-DMA les plus récents pour votre système.
Dans 'VideoCapture', un message d'erreur indique qu'il est impossible d'accéder au pilote
d'enregistrement, l'enregistrement est impossible.
Vérifiez si Cameo Convert est déclaré dans le gestionnaire de périphériques de Win98
SE/ME, 2000 ou XP. Cette opération est effectuée automatiquement par le système d'exploitation. Si ce n'est pas le cas, cliquez sur Mettre à jour.
Après l'exportation d'un clip rendu, toutes les scènes éditées ont l'aspect d'une mosaïque, ou
le caméscope signale 'Format incorrect'.
Sous Windows 98 SE, vous avez besoin de deux mises à jour pour la vidéo numérique
(2427up.exe, 243174up.exe). Ces deux mises à jour se trouvent sur le CD-ROM
d'installation.
18
CameoConvert (Français)
Le PC parfait
Désolé, le PC parfait n'a pas encore été construit jusqu'ici. Chaque PC a ses avantages et ses
défauts et devrait aussi être conçu pour l'utilisation primaire. Nous avons constitué pour vous
une petite liste qui devrait vous faciliter le choix de votre PC :
Le processeur
Pour travailler avec des données vidéo numériques, la vitesse du processeur n'est pas tellement importante, mais le devient dès le moment où vous appliquez des effets vidéo et des
transitions complexes. Avec un processeur rapide, le calcul des effets est réduit et les temps
d'attente sont minimisés. Pour l'édition vidéo, nous vous recommandons un processeur Intel
Pentium III ou AMD Athlon.
La mémoire vive
Pour l'édition vidéo, il s'agit de manipuler les données vidéo. Si des volumes importants de
données peuvent être placés en mémoire, sans que le système ait besoin d'y accéder constamment sur le disque dur en lecture ou en écriture, vous remarquerez nettement le gain de
performance. Même si 64 Mo de mémoire RAM sont suffisants, nous recommandons une
mémoire RAM de 128 Mo. Si vous utilisez Windows 98 SE, une extension supplémentaire de
la mémoire n'est malheureusement pas significative.
Le disque dur
Pour l'édition vidéo numérique, aucun autre composant ne joue un rôle plus important que le
disque dur. En règle générale, chaque disque dur actuel devrait être en mesure d'écrire et de
lire les données suffisamment vite. Si vous utilisez un disque dur IDE, veillez à ce qu'il prenne
en charge le mode Ultra-DMA et que celui-ci soit activé dans le gestionnaire de périphériques.
Par ailleurs, il est recommandé d'installer un deuxième disque dur réservé exclusivement aux
données vidéo.
Liens Internet relatifs à l'édition vidéo numérique
http://www.dvfilmmaker.com (site en anglais relatif à la vidéo numérique).
http://www.mainconcept.com (éditeur de logiciels de montage et de composition vidéo)
http://www.videox.net (site en allemand)
http://www.slashcam.de (site en allemand)
CameoConvert (Français)
19
Le service chez TerraTec.
« Rien ne va plus » – n'est pas agréable, mais peut arriver même dans les meilleurs systèmes.
Le cas échéant, l'équipe de TerraTec vous apportera volontiers conseil et assistance.
Service d'assistance téléphonique, courrier électronique, Internet.
En cas de problème sérieux – que vous ne pouvez résoudre, seul ou avec ce manuel, avec
l'aide d'un ami ou de votre revendeur – contactez-nous directement.
Vous trouverez sur Internet une première source de conseils : sur les pages
http://www.terratec.net, vous trouverez toujours des réponses actualisées sur le
Foire Aux Questions (FAQ) ainsi que les pilotes les plus récents. Notre système de messagerie
électronique est également à votre disposition. Les numéros d'appel sont les suivants : +49(0)2157-8179-24 (analogique) et +49-(0)2157-8179-42 (RNIS).
Si les possibilités indiquées précédemment ne suffisent pas à résoudre votre problème,
contactez notre service d'assistance téléphonique. En outre, vous pouvez vous mettre en relation
avec
nous
en
ligne.
A
cet
effet,
appelez
la
page
http://www.terratec.net/support.htm. Dans ces deux cas, préparez les informations suivantes :
·
votre numéro d'inscription,
·
cette documentation,
·
une sortie papier de vos fichiers de configuration,
·
le manuel de votre carte mère
·
et l'impression de votre configuration BIOS.
En outre, il est préférable que lors de l'appel, vous soyez devant votre ordinateur afin de faire
directement les manipulations que nos techniciens vous demanderont de faire. Lorsque vous
contacterez notre SAV, notez le nom du collaborateur
qui se chargera de votre dossier. Vous en aurez besoin en cas de défaut avéré, si vous devez
envoyer la carte de garantie.
20
CameoConvert (Français)
Fichue ?!
Avant de nous renvoyer votre Cameo Convert, veuillez en tout cas nous appeler, notez le nom
de l'agent du support technique, et observez les points suivants :
·
Complétez dûment le formulaire après-vente joint à votre CameoConvert. Plus le défaut
sera bien cerné et décrit de façon détaillée, plus le traitement sera rapide. Les envois
sans description de défaut ne peuvent pas être traités et vous sont immédiatement retournés à vos frais.
·
Joignez impérativement au paquet une copie de la facture (pas l'original). S'il n'y en a pas,
nous partons du fait que le délai de garantie est dépassé et nous vous facturons la réparation.
·
Veuillez utiliser un emballage sûr et suffisamment rembourré. L'expérience montre que
l'emballage d'origine est le plus adéquat. N'oubliez pas qu'il s'agit de pièces électroniques fragiles.
·
Affranchissez suffisamment le paquet – nous en ferons de même pour vous le retourner.
Tout se passera bien. ;-)
CameoConvert (Français)
21
Conditions générales de SAV
1. Généralités
En achetant et en conservant le matériel, vous acceptez nos conditions générales de SAV.
2. Justificatif de garantie
Vous devez impérativement joindre un copie de la facture d'achat/du bon de livraison
pour justifier de vos droits à la garantie. Si vous ne transmettez pas ce justificatif, nous
vous facturons la réparation du matériel.
3. Description du défaut
Les envois sans description ou dont les descriptions du défaut ('défectueux', 'pour réparation', etc.) sont insuffisantes vous sont retournés avec facturation de frais de traitement
car la réparation est ainsi beaucoup plus difficile.
4. Réclamations injustifiées
En cas de réclamation injustifiée (aucun défaut constaté, probablement une erreur de
manipulation), nous vous retournons le matériel avec facturation des frais de traitement
5. Emballage
En nous renvoyant l'appareil, veuillez, dans la mesure du possible, utiliser l'emballage
d'origine. Un emballage inapproprié peut mettre en cause le droit à la garantie. Les endommagements survenus pendant le transport suite à un mauvais emballage sont exclus
de la garantie.
6. Produits tiers
Les appareils qui n'ont pas été fabriqués ou vendus par TerraTec Electronic GmbH vous
seront retournés avec facturation des frais de traitement.
7. Réparations payantes
Les réparations réalisées après la date limite de garantie sont facturées.
8. Frais de transport
Les frais de transport et d'assurance du matériel renvoyé à la société TerraTec Electronic
GmbH pour réparation sont à la charge de l'expéditeur. La société TerraTec Electronic
GmbH prend à sa charge les frais de renvoi du matériel en cas de recours en garantie justifié. Les envois insuffisamment affranchis sont systématiquement refusés pour des raisons d'organisation.
9. Clause finale
La société TerraTec Electronic GmbH se réserve le droit de modifier ou de compléter à tout
moment ces conditions générales de SAV.
Les conditions générales de vente de la société TerraTec Electronic GmbH sont considérées
comme acceptées.
22
CameoConvert (Français)
Glossaire
AVI – Un format vidéo de Windows.
Blue Screen – Une variante du -> Chroma Keying.
Capture – Synonyme d'acquisition d'images.
Chroma Keying – Le Chroma Keying est un procédé de trucage où on utilise un fond de couleur unie devant lequel une scène, par exemple un acteur, est filmé. Dans la phase d'édition,
ce fond peut être mis en transparence et donc être remplacé par un autre arrière-plan.
Chrominance – La chrominance désigne le signal de couleur dans -> YUV qui est composé de
deux composants de couleur : U, la balance entre rouge et cyan, et V, la balance entre jaune
et bleu.
Clip – Un enregistrement vidéo de courte durée.
Composite Video – Composite Video est un procédé de transfert courant dans l'électronique
grand public, où la connexion est réalisée au moyen d'une prise Cinch, souvent présente par
exemple sur les téléviseurs. Pour ce procédé, tous les signaux (chrominance et luminance)
sont véhiculés par un seul câble. La qualité de Composite Video est inférieure à par exemple
-> S-Vidéo où la chrominance et la luminance sont transmis séparément.
Contrôle des périphériques – Dans le domaine vidéo DV, désigne la possibilité de commander le caméscope depuis le PC.
CPU – Central Processing Unit. Le composant de l'ordinateur (processeur, par exemple Pentium ou Athlon) qui effectue les calculs.
D8 – Digital 8. Digital 8 succède au format Hi8 ou au format VHS-C des caméscopes. Il continue d'être enregistré sur les cassettes Hi8 ou D8, mais sous forme numérique dans le format
DV.
Débit des données – voir Taux de transfert.
Déverrouillage – En raison du régime douanier européen, l'importation d'appareils d'enregistrement vidéo numériques est plus chère que l'importation d'appareils de lecture vidéo numériques. Pour cette raison, les constructeurs de caméscopes ont décidé de modifier leurs
appareils destinés au marché européen et de désactiver l'entrée numérique -> DV-In. D'ingénieux techniciens ont naturellement trouvé un moyen en très peu de temps de débloquer ce
verrou. Il est dès lors possible de déverrouiller l'entrée vidéo. Ce déverrouillage est requis
pour repiquer des séquences vidéo sur un caméscope DV. Des dispositifs de déverrouillage
sont disponibles pour presque chaque caméscope dans le commerce.
CameoConvert (Français)
23
Device Control – voir Contrôle des périphériques.
DirectDraw – DirectDraw est un standard graphique introduit par Microsoft. Entre autres, DirectDraw permet d'écrire les données directement dans la mémoire de la carte graphique, par
exemple pour l'affichage sans à coups des vidéos.
Dropped Frames – Il s'agit d'images manquantes dans le flux de données vidéo, qui sont surtout à mettre au compte d'un disque dur trop lent.
DV – Abréviation de 'Digital Video'. Le standard DV utilise un procédé de compression de 5:1,
ce qui correspond à un débit numérique de 3,125 Mo/s qui peut être atteint par presque chaque disque dur actuel. La qualité du standard DV est très élevée, et par conséquent il a déjà
souvent été utilisé pour les productions professionnelles. Deux types différents de cassettes
sont utilisés dans le domaine DV. Elles se distinguent par une durée d'enregistrement maximale différente et par leur taille, mais les données vidéo sont compatibles entre elles. MiniDV
est destiné au segment grand public ; les bandes permettent une durée d'enregistrement
allant jusqu'à une heure. Le format DV pour le domaine professionnel permet des durées
d'enregistrement jusqu'à 3 heures.
DV-In – La prise DV d'un caméscope peut transférer les données vidéo dans les deux sens,
c'est-à-dire du caméscope vers un appareil externe ou en sens inverse. De nombreux caméscopes en Europe ne disposent toutefois pas de cette fonction DV-In. Voir aussi -> Déverrouillage.
Entrelacement – voir Trame
Filtre vidéo – Les filtres vidéo permettent d'éditer les données vidéo sous diverses formes.
Par exemple, vous pouvez échanger des couleurs, ou utiliser d'autres filtres complexes pour
réduire la qualité du nouveau film pour lui donner un aspect de vieux, etc.
FireWire™ – Nom donné à -> IEEE 1394 par Apple.
Framerate – voir Taux de trames.
Hi8 – Système d'enregistrement vidéo analogique qui transmet la couleur et la luminosité
séparément, ce qui permet d'améliorer la qualité par rapport à par exemple VHS-C.
IEEE 1394 – Désigne un système de bus universel développé initialement par Apple, destiné
au transfert de données numériques. Les appareils connectés peuvent être éloignés les uns
des autres par un câble de 4,5 m max. Ce bus permet un taux de transfert allant jusqu'à 400
Mbps. Mais comme il n'existe pas de spécification du format des données transitant par ce
bus, il manquait jusqu'ici une norme unique pour les données vidéo. Sony a comblé cette
lacune en installant des prises FireWire™ dans ses caméscopes numériques et en implémen-
24
CameoConvert (Français)
tant un protocole spécifique. Grâce à FireWire™ et au protocole de Sony, le rêve de l'édition
vidéo sans perte a enfin pu être réalisé.
iLink – Nom donné à -> IEEE 1394 par Sony.
Ligne de temps – La ligne de temps est l'axe sur lequel vous positionnez et éditez vos séquences vidéo.
Linear Editing – voir Montage vidéo linéaire.
Luma Keying – A l'opposé du procédé Chroma Keying, on détermine pour le Luma Keying la
transparence de la vidéo sur la base de la luminosité.
Luminance – La luminance désigne la luminosité dans le procédé -> YUV. (Y)
Mémoire de travail – voir RAM.
MiniDV – La version grand public du format DV. Voir aussi –> DV.
MiniDVD – Désigne le procédé de gravure des données -> DVD sur un CD normal avec une arborescence correspondante et un menu de navigation. De nombreux lecteurs de DVD disponibles actuellement sont capables de restituer les MiniDVD. Le MiniDVD est toutefois limité,
en raison de l'espace disponible sur un CD-ROM, à une durée d'enregistrement vidéo d'environ 18 minutes. Si vous n'avez pas de graveur DVD, il est recommandé de créer un -> SVCD.
MJPEG – Motion JPEG est un procédé de compression où chaque image est comprimée individuellement dans le flux de données vidéo.
Montage vidéo linéaire – Le montage vidéo linéaire a son origine dans la vidéo analogique.
Les données vidéo d'origine sont la plupart présentes dans le même ordre que les clips vidéo
édités. Une forme simple du montage linéaire est par exemple le repiquage d'une caméra
vidéo analogique sur un magnétoscope et la suppression simultanée de plusieurs passages.
Or, si on souhaite insérer une nouvelle séquence au milieu de l'enregistrement, toutes les
séquences suivantes doivent être montées une nouvelle fois ultérieurement.
Montage vidéo non-linéaire – A la différence du -> montage vidéo linéaire, le montage vidéo
non-linéaire permet d'éditer les séquences vidéo sans tenir compte des séquences suivantes.
Le montage vidéo non-linéaire permet par exemple de raccourcir ou de supprimer une séquence au début d'un projet vidéo sans devoir rééditer les séquences suivantes.
MPEG – Le groupe Motion Picture Experts Group réunit les grands constructeurs de technologie vidéo ; il publie des nouvelles normes telles que MPEG-1 ou MPEG-2.
Non linear Editing – voir Montage vidéo non-linéaire
CameoConvert (Français)
25
NTSC – NTSC est une norme vidéo utilisée par exemple aux Etats-Unis ou au Japon.NTSC a
une fréquence de rafraîchissement supérieure à PAL (30 images, ou 60 -> trames par secondes), mais une résolution inférieure (525 lignes, dont 480 visibles). Les couleurs sont affichées selon le procédé -> YIQ.
Ouverture – voir Transition complexe.
PAL – Norme vidéo la plus répandue en Europe. PAL a une fréquence de rafraîchissement de
25 images (ou 50 -> trames) par seconde et une résolution de 625 lignes (dont 576 visibles).
Les couleurs sont affichées selon le procédé -> YUV.
Preview – Anglais pour l'aperçu.Il permet de consulter le résultat du travail sous une forme
simple. La qualité définitive est normalement bien meilleure que dans l'aperçu.
Prise Hosiden – Un petit connecteur à quatre points, par exemple pour le transfert de signaux
-> S-Vidéo.
RAM – Random Access Memory : mémoire vive ou mémoire de travail du PC. Comme l'édition
vidéo avec des effets réclame énormément de mémoire, on n'en a jamais assez !
Rendering – Désigne le calcul des séquences vidéo ou audio après leur modification par un
filtre ou par l'application d'un effet.
RGB – Dans le schéma de couleur RGB, chaque pixel visible se compose des trois composants rouge (Red), vert (Green) et bleu (Blue). Pour atteindre une restitution réaliste des couleurs sur un ordinateur, chacun de ces composants doit avoir au moins 256 valeurs. Ceci
correspond à exactement un octet d'espace mémoire par composant de couleur. Pour une
seule image vidéo complète, on a donc besoin de 768 pixels x 576 pixels x 3 octets = 1327104
octets. Ceci correspond environ à 1,2 Mo par image !! Pour une seconde de vidéo avec le procédé RGB, on a donc besoin de 31,6 Mo d'espace disque. Un disque dur de 2 Go aurait une
capacité vidéo d'environ une minute. En faisant abstraction du fait qu'il n'existe pas (encore)
de disque dur capable de transférer ces volumes de données en temps réel, il est possible de
réduire fortement le volume de données du signal vidéo par transformation dans un autre
schéma de couleur (la plupart du temps YUV) et par compression (la plupart du temps
MJPEG).
Saturation – Décrit la part de couleur dans l'image.
SECAM – SECAM est une norme vidéo, comme PAL ou NTSC. SECAM est utilisé en France et
dans quelques pays d'Europe de l'Est.
Storyboard – A l'inverse de la -> ligne de temps, le storyboard fournit un aperçu thématique
du déroulement du projet vidéo. Des scènes isolées peuvent être identifiées facilement, mais
il manque le lien avec la durée réelle du projet.
26
CameoConvert (Français)
SVCD – Abréviation de Super Video CD. Le disque SVCD ressemble à un disque -> VCD, mais
présente l'avantage de stocker les données dans le format MPEG-2 avec un débit numérique
variable. En outre, la résolution de 480 X 576 pixels est supérieure à celle du VCD. Un disque
SVCD fournit en général 45 à 50 minutes de film. Le débit numérique total (audio et vidéo)
d'un disque SVCD ne doit pas dépasser 2,6 Mbps. Le SVCD peut être restitué par de nombreux lecteurs de DVD autonomes.
S-Vidéo – à l'inverse du procédé -> Composite Video, la chrominance et la luminance du signal vidéo sont transférés séparément, ce qui permet d'atteindre une qualité supérieure.
Taux de trames – Désigne le nombre d'images par seconde. Il est exprimé en FPS (frames per
second).
Taux de transfert – Le taux de transfert décrit le débit constant du disque dur pour l'écriture
ou la lecture des données. Il est exprimé en données par seconde, par exemple 7 méga-octets
par seconde (Mo/s).
Trame – Pour éviter un tremblement de l'image lors de la restitution de signaux vidéo sur un
téléviseur, 50 trames sont affichées par seconde au lieu des 25 images par seconde (pour la
norme PAL). Ces trames sont soit les lignes impaires (celles-ci étant envoyées d'abord) soit
les lignes paires affichées sur l'écran.
Transition – voir Transition complexe
Transition complexe – Désigne un procédé de transition entre deux séquences vidéo.
Trimmer – Désigne l'opération de couper une séquence vidéo au début et/ou à la fin.
VCD – Abréviation de 'Video CD', donc compact disc vidéo. Le VCD a une résolution PAL de
352 X 288 pixels et utilise le format MPEG-1 pour la compression des données audio et vidéo.
Le VCD utilise un -> débit numérique constant de 1,15 Mbps pour les données vidéo, et de 224
kbps pour les données audio. Le VCD peut être restitué par presque chaque lecteur de DVD.
Video for Windows – Video for Windows (VfW) est l'ancien concept vidéo sous Windows, mais
qui est encore souvent utilisé actuellement.
Vitesse de transmission – La vitesse de transmission indique le volume du flux de données
par seconde. Plus la vitesse est élevée, plus la qualité est meilleure. On distingue une vitesse
de transmission constante (par exemple la vitesse pour un -> VCD) et une vitesse variable par
exemple pour un -> SVCD et un -> DVD. A l'inverse de la vitesse de transmission constante où
le flux est maintenu au même niveau, la vitesse de transmission variable est utilisée pour
ajuster le flux au volume de données vidéo.
CameoConvert (Français)
27
YIQ – YIQ est un schéma de couleur affilié à -> YUV. Il est défini également par un composant
de luminosité -> Luminance (Y), mais par des composants de couleur différents, I (balance
Cyan-Orange) et Q (balance Magenta-Vert). YIQ est par exemple utilisé pour -> NTSC.
YUV – YUV est un schéma de couleur déterminé par un composant de luminosité -> Luminance
(Y) et deux composants de couleur -> Chrominance (U, V).
28
CameoConvert (Français)
">
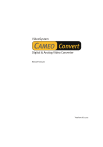
Lien public mis à jour
Le lien public vers votre chat a été mis à jour.