Hercules DV ACTION PRO Manuel utilisateur
PDF
Scarica
Documento
TABLE DES MATIÈRES 1. INTRODUCTION ................................................................................................................ 2 2. LE PROFIL VIDEO CAPTURE .......................................................................................... 3 3. LE PROFIL AUDIO EDITOR.............................................................................................. 4 4. LE PROFIL VIDEO EDITOR .............................................................................................. 5 5. PERSONNALISER UN PROFIL ........................................................................................ 6 6. EXEMPLE DE PERSONNALISATION DE PROFIL.......................................................... 8 1. INTRODUCTION Le périphérique ShuttlePRO utilise des profils pour faire correspondre un bouton à une fonction dans un logiciel donné. Le principe est de programmer les raccourcis clavier de l’application sur les boutons du ShuttlePRO. Par exemple, le raccourci clavier standard permettant d’enregistrer un fichier est [Ctrl]+[S]. Il suffit alors d’attribuer cette fonction à un bouton du ShuttlePRO. Dès lors, pour enregistrer un fichier, il n’est plus nécessaire de cliquer sur Fichier/Enregistrer, il suffit d’appuyer sur le bouton correspondant. On dit que le bouton émule une fonction de l’application. Ce manuel est un guide de référence du ShuttlePRO, qui vous décrit en détail les fonctions de tous les boutons pour les trois profils concernant le logiciel MediaStudio Pro : Video Capture, Audio Editor et Video Editor. Ces profils se veulent génériques et sont donc adaptés à la plupart des utilisateurs. Néanmoins, vous souhaiterez peut-être implémenter d’autres fonctions que vous utilisez fréquemment. La section Personnaliser un profil vous explique la marche à suivre en détail, qui est de plus illustrée par un exemple dans la section Exemple de personnalisation de profil. 2/9 – Manuel de l’utilisateur 2. LE PROFIL VIDEO CAPTURE Enregistre un fichier vidéo. Fonction émulée : Fichier/Enregistrer sous.... Ouvre un fichier vidéo. Fonction émulée : Fichier/Ouvrir.... Retour rapide. Ouvre la fenêtre Préférences. Cette fenêtre vous permet de définir les options générales de Video Capture. Fonction émulée : Fichier/Préférences.... Quitte le module Video Capture. Fonction émulée : Fichier/Quitter. Icône émulée : Aller au début du fichier vidéo. Icône émulée : Lecture / Pause. Icône émulée : Avance rapide. Icône émulée : Avance / Retour rapide (entre 2 et 60 images par seconde). Icône émulée : (pressions répétées). Aller à la fin du fichier vidéo. Icône émulée : Avance / Retour image par image. Icône émulée : Ferme la porte (pour un périphérique vidéo contrôlable de façon logicielle). Fonction émulée : Contrôle/Porte fermée. Définit une marque de début pour la capture vidéo. Icône émulée : Ouvre la porte (pour un périphérique vidéo contrôlable de façon logicielle). Fonction émulée : Contrôle/Porte ouverte. Définit une marque de fin pour la capture vidéo. Icône émulée : Remarque : certaines fonctions ne sont actives que lorsqu’une vidéo a été capturée. Manuel de l’utilisateur – 3/9 3. LE PROFIL AUDIO EDITOR Enregistre un fichier audio. Fonction émulée : Fichier/Enregistrer. Ouvre un fichier audio. Fonction émulée : Fichier/Ouvrir.... Stoppe la lecture. Icône émulée : Ouvre la fenêtre Préférences. Cette fenêtre vous permet de définir les options générales d’Audio Editor. Fonction émulée : Fichier/Préférences.... Ouvre le mixer Windows, qui permet d’ajuster le volume et/ou de sélectionner la source à enregistrer. Icône émulée : Déplace le point d’insertion sur la marque précédente. Icône émulée : Lecture / Pause. Icône émulée : Enregistre un son. Icône émulée : Afficher la portion suivante / précédente du fichier audio. Remarque : cette fonction n’est active que lorsque le fichier audio n’est pas affiché en intégralité dans la fenêtre. Fonction émulée : [Page up] / [Page down]. Définit le début d’une sélection (pendant la lecture du son). Icône émulée : Déplace le point d’insertion sur la marque suivante. Icône émulée : Augmenter / Réduire le niveau de zoom. Fonction émulée : Affichage/Zoom avant Affichage/Zoom arrière. Définit la fin d’une sélection (pendant la lecture du son). Icône émulée : Déplace le point d’insertion au début du fichier audio. Fonction émulée : Contrôle/Aller au début. Déplace le point d’insertion à la fin du fichier audio. Fonction émulée : Contrôle/Aller à la fin. Remarque : certaines fonctions ne sont actives que lorsqu’un son est en cours d’édition. 4/9 – Manuel de l’utilisateur 4. LE PROFIL VIDEO EDITOR Définit le repère de début*. Définit le repère de fin*. Icône émulée : Icône émulée : Efface le repère de début*. Aller au repère de début**. Icône émulée : Efface le repère de fin*. Lecture / Pause**. Icône émulée : Déplace le point d’insertion au début de la séquence**. Avance / Retour rapide (entre 5 et 60 images par seconde)**. Icône émulée : (pressions répétées). Lit l’élément multimédia du repère de début jusqu’au repère de fin**. Icône émulée : Réduit le niveau de zoom. Cette fonction est accessible dans la ligne de temps. Fonction émulée : Affichage/Unité de la règle/Zoom arrière. Aller au repère de fin**. Icône émulée : Déplace le point d’insertion à la fin de la séquence**. Avance / Retour image par image**. Icône émulée : Lit l’élément multimédia jusqu’au repère de fin**. Icône émulée : Augmente le niveau de zoom. Cette fonction est accessible dans la ligne de temps. Fonction émulée : Affichage/Unité de la règle/Zoom avant. * Fonction uniquement accessible dans la fenêtre Source. ** Fonction accessible dans les fenêtres Source et Aperçu. Manuel de l’utilisateur – 5/9 5. PERSONNALISER UN PROFIL ShuttlePRO est fourni avec plusieurs profils prédéfinis pour différentes applications de montage vidéo, dont Ulead MediaStudio Pro. Ces profils vont vous permettre d’accéder aux fonctions essentielles de chaque logiciel à partir du ShuttlePRO. Cependant, certains profils peuvent ne pas vous convenir. Par exemple, une fonction programmée sur un bouton peut vous sembler inutile, ou à l’inverse une fonction qui vous semble essentielle peut ne pas avoir été intégrée au profil. Il est donc possible de modifier les profils existants pour redéfinir la fonction des boutons. De même, si vous utilisez une application pour laquelle aucun profil prédéfini n’est disponible, vous pouvez en créer un et définir la fonction de chaque bouton. La procédure ci-dessous vous explique comment personnaliser vos profils : - Cliquez sur l’icône . - Cliquez sur Ouvrir le panneau de commande ShuttlePRO Hercules.... L’interface de personnalisation des profils apparaît. Si vous souhaitez modifier un profil existant : - Sélectionnez le profil à modifier dans la liste déroulante Application cible. Si vous souhaitez créer un nouveau profil : - Cliquez sur Fichier/Créer nouveau profil. - Activez l’option Créer profil vierge. - Cliquez sur OK. Une boîte de dialogue apparaît, vous demandant de sélectionner le fichier exécutable correspondant à l’application pour laquelle vous souhaitez créer un profil. - Sélectionnez le fichier exécutable souhaité et cliquez sur Ouvrir. Remarque : les fichiers exécutables correspondant aux trois modules de MediaStudio Pro se trouvent par défaut dans C:\Program Files\Ulead Systems\Ulead MediaStudio Pro 6.5 VE (aeditor.exe pour le module Audio Editor, VCapture.exe pour le module Video Capture et veditor.exe pour le module Video Editor). - Renommez si besoin le profil (par défaut, le nom du profil correspond au nom du fichier exécutable) en cliquant sur l’icône et en sélectionnant l’option Renommer profil. - Appuyez sur le bouton auquel vous souhaitez assigner une fonction (ou tournez la molette sur la position souhaitée, l’interface faisant apparaître les différentes positions : Shuttle à gauche ou Shuttle à droite (numérotées de 1 à 7). - Cliquez sur le bouton Action programme pour choisir le type d’action à effectuer : 6/9 – Manuel de l’utilisateur Aucune action : cette option désactive le bouton. Répéter action précédente : cette option ne peut être utilisée que pour les positions du Shuttle. Elle permet d’appliquer à une position la même action que celle de la position précédente. Exemple : vous avez émulé l’action Avance rapide sur la position Shuttle à droite 1. En sélectionnant l’option Répéter action précédente, la position Shuttle à droite 2 émulera automatiquement l’action Avance rapide. Saisir combinaison de touches : cette option permet d’émuler un raccourci clavier. Reportez-vous à la documentation du logiciel pour obtenir la liste des raccourcis clavier, puis cliquez dans le champ Combinaison de touches et appuyez sur les touches composant le raccourci clavier souhaité. Le champ Fréquence vous permet ensuite de sélectionner de quelle façon sera émulé le raccourci clavier. Trois types de fréquence sont disponibles : une seule fois, un certain nombre de fois par seconde ou bien maintenir enfoncé. Pour les raccourcis clavier correspondant à des actions simples (exemple : ouvrir un fichier), la fréquence Une fois seulement est appropriée. Pour les actions comme l’avance rapide, il est judicieux de sélectionner la fréquence Maintient la pression de la touche avec répétition automatique ou bien de choisir un rythme précis (pour chaque position du Shuttle par exemple). Pour une action immédiate, activez l’option Pas de latence. Celle-ci simule un relâchement immédiat de la touche, d’où une action instantanée. Tapez une description de l’action dans le champ Commentaire, afin de vous rappeler plus facilement de la fonction de chaque bouton pour vos différents profils. Sélectionner touches de modification : cette option permet d’émuler une pression sur une ou plusieurs touches spéciales (Maj, Ctrl, la touche Windows, Alt ou Alt Gr). Exemple d’utilisation : maintenir enfoncée la touche [Maj] permet souvent de sélectionner plusieurs fichiers. Cliquez simplement sur le ou les bouton(s) désiré(s). Pour une action immédiate, activez l’option Pas de latence. Celle-ci simule un relâchement immédiat de la touche, d’où une action instantanée. Tapez une description de l’action dans le champ Commentaire, afin de vous rappeler plus facilement de la fonction de chaque bouton pour vos différents profils. Défilement vers le haut / Défilement vers le bas : ces options vous permettent de faire défiler l’écran vers le haut / le bas. Le champ Valeur de défilement apparaît, vous permettant de définir la vitesse de défilement (exprimée en nombre de lignes). Tapez une description de l’action dans le champ Commentaire, afin de vous rappeler plus facilement de la fonction de chaque bouton pour vos différents profils. - Répétez cette procédure pour tous les boutons à programmer. - Une fois votre profil défini, cliquez sur OK. Manuel de l’utilisateur – 7/9 6. EXEMPLE DE PERSONNALISATION DE PROFIL Voici détaillé pas à pas un exemple de personnalisation de profil. Le profil du module Audio Editor permet certes de définir le début et la fin d’une sélection, mais pas de réécouter celle-ci à l’aide du ShuttlePRO. Nous allons donc modifier le profil existant et remplacer l’accès à la fenêtre Préférences (surtout utile lors des premières utilisations du logiciel) par la fonction Lire la sélection. - Cliquez sur l’icône . - Cliquez sur Ouvrir le panneau de commande ShuttlePRO Hercules.... - Sélectionnez le profil MediaStudio Pro Audio Editor dans la liste déroulante Application cible. - L’ouverture de la fenêtre Préférences se fait en appuyant sur le bouton 3. Appuyez donc sur ce bouton pour modifier sa fonction. - Dans le champ Combinaison de touches, tapez le raccourci correspondant à la fonction Lire la sélection, soit [F2]. - Tapez une nouvelle description de l’action dans le champ Commentaire. - Cliquez sur Appliquer pour enregistrer les modifications. 8/9 – Manuel de l’utilisateur Marques déposées Hercules® et DV Action!™ sont des marques et/ou des marques déposées de Guillemot Corporation S.A. Microsoft® Windows® est une marque déposée de Microsoft Corporation aux États-Unis et/ou dans d’autres pays. Ulead MediaStudio Pro™ est une marque d’Ulead Systems, Inc. ShuttlePro™ est une marque de Contour AVS, Inc. Toutes les autres marques déposées et noms commerciaux sont reconnus par les présentes et sont la propriété de leurs propriétaires respectifs. Illustrations non contractuelles. Le contenu, la conception et les spécifications sont susceptibles de changer sans préavis et de varier selon les pays. Copyright © Guillemot Corporation S.A. 1999-2002. Tous droits réservés. Aucune partie de ce manuel ne peut être reproduite, résumée, transmise, transcrite, stockée dans un système de recherche, ou traduite en toute langue ou langage informatique, à quelque fin ou par quelque moyen que ce soit, électronique, mécanique, magnétique, manuel, par le biais de photocopies, d’enregistrements, ou autres, sans l’autorisation expresse et écrite de Guillemot Corporation S.A. Responsabilité limitée Guillemot Corporation S.A. se réserve le droit de modifier les spécifications à tout moment sans préavis. Les informations fournies dans ce document sont censées être précises et fiables. Cependant Guillemot Corporation S.A. n’assume aucune responsabilité concernant leur utilisation, ni leur contrefaçon ou les autres droits des tiers résultant de leur utilisation. Ce produit peut exister en version simplifiée ou spéciale, notamment pour les fabricants de PC et les assembleurs. Il se peut que certaines fonctions décrites dans ce manuel ne soient pas disponibles dans la version que vous possédez. Autant que possible, le CD-ROM d’installation contiendra un fichier README.TXT dans lequel seront détaillées les différences entre le produit installé et le produit décrit dans la présente documentation. Connectez-vous dès maintenant sur notre site web (www.hercules.com) pour télécharger les dernières versions des pilotes et logiciels, consulter la Foire Aux Questions (FAQ) relative à votre produit et bénéficier de mises à jour du manuel de l’utilisateur. Vous pourrez également découvrir la gamme de produits Hercules et obtenir des informations sur les nouveautés à venir. Manuel de l’utilisateur – 9/9 ">
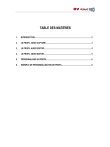
Link pubblico aggiornato
Il link pubblico alla tua chat è stato aggiornato.