VIRTUALDUB VirtualDub Manuel utilisateur
PDF
Télécharger
Document
Débuter avec Virtualdub - Présentation de VirtualDub - jeudi 8 avril 2010 - Page 1 / 181 DÉBUTER AVEC VIRTUALDUB Débuter avec Virtualdub - Présentation de VirtualDub - jeudi 8 avril 2010 - Page 2 / 181 P RÉSENTATION DE V IRTU AL D UB VirtualDub est un logiciel de traitement et de capture vidéo pour les plates-formes Windows 32 et 64 bits (98/ME/NT4/2000/XP/Vista/7) sous licence GNU General Public License (GPL) créé par Avery Lee. VirtualDub est principalement orienté vers le traitement fichiers AVI. Voici quelques possibilités de ce puissant outil : – Acquérir des vidéos. – Ouvrir des fichiers vidéos. – Coder des vidéos (Décompresse, compresse le son et l'image via des codecs). – Appliquer des effets au travers de filtres. – Faire du montage (couper des portions de vidéos, assembler des vidéos). – Redimensionner des vidéos ( réduire ou agrandir la taille des images, découper une partie de l'image). – Faire des traitements par lots. – Assembler des séquences d'images BMP ou TGA (Il a des difficultés à traiter les PNG issues de Gimp). – Visualiser le résultat via un système à 2 fenêtres. – Convertir des fichiers Quicktime, Realvideo, Windows Media , etc. – Réaliser des traitements par lot (Queue batch operation). – Etc. Le site de Virtualdub : http://www.virtualdub.org/ Wikipédia : http://en.wikipedia.org/wiki/VirtualDub http://fr.wikipedia.org/wiki/VirtualDub Remarque : VirtualDub n'est pas un logiciel de montage vidéo comme Adobe® Premiere®. Les tests décrits dans cette documentations sont réalisés avec : – Windows 7 64 bits. – VirtualDub 1.9.8 (stable), 32-bit version. – Codecs K-Lite Mega Codec Pack. http://codecpackguide.com/klmcodec.htm – AviSynth 2.5.8 http://avisynth.org/ – Greffons des sites http://www.virtualdub.org , http://neuron2.net , http://www.thedeemon.com/VDFilterPack/ – QuickTime Alternative http://www.codecguide.com/about_qt.htm – Real Alternative http://www.codecguide.com/about_real.htm Débuter avec Virtualdub - Mise en route des programmes, codecs et greffons - jeudi 8 avril 2010 - Page 3 / 181 M ISE EN ROUTE DES PROGRAMMES , CODECS ET GREFFONS Voici la chronologie des opérations pour installer un ensemble relativement complet pour traiter des vidéos avec une très bonne qualité d'encodage. Cette liste est à jour au 27 février 2010. VIRTUALDUB Virtualdub est un programme qui fonctionne sous Windows et dont beaucoup de greffons ou plugins sont compilés en version 32 bits. Pour obtenir le maximum de possibilités il faut donc installer la version 32 bits (y compris pour les versions 64 bits de Windows) disponible à la page : http://virtualdub.sourceforge.net/ lien direct : http://prdownloads.sourceforge.net/virtualdub/VirtualDub-1.9.8.zip?download Créer un répertoire ou dossier, par exemple C:\VirtualDub Placer le fichier d'archive téléchargé VirtualDub-1.9.8.zip dans C:\VirtualDub et décompresser par clic droit sur le dossier > Extraire tout > la fenêtre s'affiche > Extraire. Débuter avec Virtualdub - Mise en route des programmes, codecs et greffons - jeudi 8 avril 2010 - Page 4 / 181 Le sous-répertoire C:\VirtualDub\VirtualDub-1.9.8 est créé, voici son contenu Pour démarrer VirtualDub il suffit de cliquer sur VirtualDub.exe . L'aide en anglais est le fichier VirtualDub.chm Ci-dessous, la fenêtre VirtualDub. Pour fermer le programme File > Quit ou clic sur le X sur fond rouge. Débuter avec Virtualdub - Mise en route des programmes, codecs et greffons - jeudi 8 avril 2010 - Page 5 / 181 CODECS Les codecs sont des logiciels qui compressent les images et le son selon des normes, par exemple X264, XVID (vidéo), MP3 (son), etc. http://fr.wikipedia.org/wiki/Codec . PACK DE CODECS Se rendre à la page http://codecpackguide.com/klmcodec.htm pour télécharger K-Lite Mega Codec Pack. Lien direct http://dl.codecpackguide.com/dl/klcodec416f.exe . Lancer le programme d'installation klcodec416f.exe. Appuyer sur Next Appuyer sur Next Appuyer sur Next Débuter avec Virtualdub - Mise en route des programmes, codecs et greffons - jeudi 8 avril 2010 - Page 6 / 181 Choisir Profile 7 : Lots of stuff et appuyer sur Next (ici, Media Player Classic sera installé). Appuyer sur Next Débuter avec Virtualdub - Mise en route des programmes, codecs et greffons - jeudi 8 avril 2010 - Page 7 / 181 Appuyer sur Next Appuyer sur Install et attendre Appuyer sur Finish . L'installation des codecs est terminée Remarque : La désinstallation de ce pack se fait par Panneau de configuration > Programmes et fonctionnalités > K-Lite Mega Codec Pack 4.1.6 (Full) Débuter avec Virtualdub - Mise en route des programmes, codecs et greffons - jeudi 8 avril 2010 - Page 8 / 181 C O D E C AC-3 ACM C O D E C B Y F C C H A N D L E R Page : http://fcchandler.home.comcast.net/~fcchandler/AC3ACM/index.html Télécharger http://fcchandler.home.comcast.net/~fcchandler/AC3ACM/AC3ACM.zip Décompresser AC3ACM.zip . Dans le dossier \x86 faire un clic droit sur le fichier AC3ACM.inf et clic sur Installer. Cette action va placer AC3ACM.acm dans le répertoire C:\Windows\System32 et modifier la base de registres selon le contenu du fichier AC3ACM.inf . Remarque : La désinstallation de ce codec AC-3 ACM se fait par Panneau de configuration > Programmes et fonctionnalités > AC-3 ACM codec Débuter avec Virtualdub - Mise en route des programmes, codecs et greffons - jeudi 8 avril 2010 - Page 9 / 181 AVISYNTH Télécharger AviSynth à partir de ce lien http://sourceforge.net/projects/avisynth2/files/AviSynth %202.5/AviSynth%202.5.8/Avisynth_258.exe/download La liste des téléchargements est à la page http://sourceforge.net/projects/avisynth2/files/ Lancer Avisynth_258.exe Appuyer sur OK Appuyer sur J'accepte Appuyer sur Suivant Débuter avec Virtualdub - Mise en route des programmes, codecs et greffons - jeudi 8 avril 2010 - Page 10 / 181 Appuyer sur Installer Appuyer sur Suivant Appuyer sur Fermer . L'installation des codecs est terminée Remarque : La désinstallation d'AviSynth se fait par Panneau de configuration > Programmes et fonctionnalités > AviSynth 2.5 Débuter avec Virtualdub - Mise en route des programmes, codecs et greffons - jeudi 8 avril 2010 - Page 11 / 181 R E A L A L T E R N A T I V E ET Q U I C K T I ME A LT E R N A T I V E Ces 2 logiciels sont des alternatives aux lecteurs d'Apple et Real. Ils sont utiles pour importer des vidéos de ces formats dans VirtualDub via Direct Show input driver. Exemple d'un fichier RMVB (Real Media Variable Bitrate) : REAL ALTERNATIVE Aller à la page http://www.codecguide.com/download_real.htm , sélectionner [ Version 2.0.2 | 6.6 MB | February 19th 2010 ] et choisir un site de téléchargement. Lancer Real_Alternative_202.exe et suivre la procédure normale d'installation. Remarque : La désinstallation de Real Alternative se fait par Panneau de configuration > Programmes et fonctionnalités > Real Alternative 2.0.2 QUICKTIME ALTERNATIVE Aller à la page http://www.codecguide.com/download_qt.htm , sélectionner [ Version 3.1.1 | 18.1 MB | February 15th 2009 ] et choisir un site de téléchargement. Lancer quicktimealt311.exe et suivre la procédure normale d'installation. Remarque : La désinstallation de QuickTime Alternative se fait par Panneau de configuration > Programmes et fonctionnalités > QuickTime Alternative 3.1.1 F I L T R E S V I RT U A L D U B A J O UT É S De nombreux filtres existent pour VirtualDub. Les développeurs peuvent trouver des informations à la page http://virtualdub.org/filtersdk.html Voici la liste des filtres utilisés dans cette documentation. Il faut décompresser les archives .zip et installer les fichiers .vdf dans le répertoire ou dossier C:\outils\virtualdub\plugins : 2DCLEAN.vdf ACOBW.VDF AsvzzzDeinterlace.vdf Bob.vdf BoxBlur.vdf BrdCntrl235.vdf Bright.vdf Colorize.vdf Decimate.vdf Deflick.vdf Deinterlace.vdf DeinterlaceAreaBased.vdf dnr2.vdf fxVHS.vdf Histo.vdf hotspot.vdf Hue.vdf Logo.vdf Débuter avec Virtualdub - Mise en route des programmes, codecs et greffons - jeudi 8 avril 2010 - Page 12 / 181 logoaway.vdf MSharpen.vdf MSU_Cartoonizer.vdf msu_oldcinema_20.vdf msu_sharpen.vdf MSU_SmartDeblock_0.8.vdf Pan.vdf Pseudocolor.vdf Resize.vdf Reverse.vdf Rgb.vdf rgbeq.vdf Smart.vdf Smooth.vdf Subtitler.vdf Telecide.vdf Tint.vdf Unsharp.vdf UnViewFields12.vdf ViewFields12.vdf warpsharp.vdf wimgfilter.vdf Winhisto.vdf xsharpen.vdf Zoom.vdf DÉFINITIONS ET TÉLÉCHARGEMENTS Fonction : Applies Sub Station Alpha v2.x/4.x scripts to video. Page : http://virtualdub.org/virtualdub_filters.html Lien : http://www.virtualdub.org/downloads/subtitler-2_4.zip Fonction : Removed dependency on BitBlt function. Page : http://virtualdub.org/virtualdub_filters.html Lien : http://www.virtualdub.org/downloads/warpsharp-1_2.zip Fonction : Box Blur Filter (Original by Avery Lee) Page : http://neuron2.net/boxblur/boxblur.html Lien : http://neuron2.net/boxblur/boxblur15.zip Fonction : Brightness/Contrast (UI Enhanced) Filter Page : http://neuron2.net/bright.html Lien : http://neuron2.net/bright10.zip Fonction : Colorize Filter Page : http://neuron2.net/colorize.html Lien : http://neuron2.net/colorize11b1.zip Fonction : Decimate Filter Page : http://neuron2.net/decimate.html Lien : http://neuron2.net/decimate12.zip Débuter avec Virtualdub - Mise en route des programmes, codecs et greffons - jeudi 8 avril 2010 - Page 13 / 181 Fonction : Deflicker Filter Page : http://neuron2.net/deflick/flick.html Lien : http://neuron2.net/deflick/deflick13b1.zip Fonction : Histogram Equalization Filter Page : http://neuron2.net/histogram.html Lien : http://neuron2.net/histo11.zip Fonction : Hotspot Filter Page : http://neuron2.net/hotspot/hotspot.html Lien : http://neuron2.net/hotspot/hotspot10.zip Fonction : Hue/Saturation/Intensity Filter Page : http://neuron2.net/hue.html Lien : http://neuron2.net/hue12.zip Fonction : Logo Filter Page : http://neuron2.net/logo/logo.html Lien : http://neuron2.net/logo/logo17b2.zip Fonction : MSharpen Filter (Andreas Ludwig co-author) Page : http://neuron2.net/msharpen/msharpen-vdub.html Lien : http://neuron2.net/msharpen/msharpen121-vdub.zip Fonction : Pan Filter Page : http://neuron2.net/pan.html Lien : http://neuron2.net/pan.zip Fonction : Pseudocolor Filter Page : http://neuron2.net/pseudocolor/pseudocolor.html Lien : http://neuron2.net/pseudocolor/pseudocolor10.zip Fonction : Red/Green/Blue Adjustment Filter Page : http://neuron2.net/rgb.html Lien : http://neuron2.net/rgb10.zip Débuter avec Virtualdub - Mise en route des programmes, codecs et greffons - jeudi 8 avril 2010 - Page 14 / 181 Fonction : Reverse Field Dominance Filter Page : http://neuron2.net/reverse/reverse.html Lien : http://neuron2.net/reverse/reverse10.zip Fonction : Smart Bob Filter Page : http://neuron2.net/bob.html Lien : http://neuron2.net/bob11b2.zip Fonction : Smart Deinterlacer Filter Page : http://neuron2.net/smart/smart.html Lien : http://neuron2.net/smart/smart28b1.zip Fonction : Smart Resize Filter Page : http://neuron2.net/resize.html Lien : http://neuron2.net/resize11.zip Fonction : Smart Smoother Filter Page : http://neuron2.net/smooth.html Lien : http://neuron2.net/smooth11.zip Fonction : Telecide Filter Page : http://neuron2.net/telecide.html Lien : http://neuron2.net/telecide130.zip Fonction : Tint Filter Page : http://neuron2.net/tint/tint.html Lien : http://neuron2.net/tint/tint10.zip Fonction : Unsharp Mask Filter Page : http://neuron2.net/unsharp/unsharp.html Lien : http://neuron2.net/unsharp/unsharp14.zip Fonction : Windowed Histogram Equalization Filter Page : http://neuron2.net/winhistogram.html Lien : http://neuron2.net/winhisto10.zip Débuter avec Virtualdub - Mise en route des programmes, codecs et greffons - jeudi 8 avril 2010 - Page 15 / 181 Fonction : Xsharpen Filter Page : http://neuron2.net/xsharp.html Lien : http://neuron2.net/xsharpen10b2.zip Fonction : Zoom Filter (Avery Lee co-author) Page : http://neuron2.net/zoom.html Lien : http://neuron2.net/zoom12.zip Fonction : VirtualDub Filter Pac Page : http://www.thedeemon.com/VDFilterPack/ Lien : http://www.thedeemon.com/VDFilterPack/VDFilterPackSetup.exe Lancer VDFilterPackSetup.exe et choisir un bon répertoire d'installation Remarque : La désinstallation de VirtualDub Filter Pac se fait par Panneau de configuration > Programmes et fonctionnalités > VirtualDub Filter Pac 1.1 Copier tous les fichiers .vdf du répertoire C:\VirtualDub\VirtualDub-1.9.8\plugins\VD Filter Pack et les coller dans C:\VirtualDub\VirtualDub-1.9.8\plugins Désinstaller ce pack. Débuter avec Virtualdub - Mise en route des programmes, codecs et greffons - jeudi 8 avril 2010 - Page 16 / 181 G R E F F O N S D E V I RT U A L D U B Ces greffons permettent d'importer différents types de fichiers vidéo. Ils ont pour extension .vdplugin et se placent dans le répertoire Plugins32, dans notre exemple : C:\VirtualDub\VirtualDub-1.9.8\Plugins32 Fonction : MPEG-2 plugin by fccHandler Version 3.8 (February 13, 2010) Page : http://fcchandler.home.comcast.net/~fcchandler/Plugins/MPEG2/index.html Lien : http://fcchandler.home.comcast.net/~fcchandler/Plugins/MPEG2/MPEG2.zip Fonction : WMV plugin by fccHandler Version 2.0 (February 13, 2010) Page : http://fcchandler.home.comcast.net/~fcchandler/Plugins/WMV/index.html Lien : http://fcchandler.home.comcast.net/~fcchandler/Plugins/WMV/WMV.zip Fonction : AC-3 plugin by fccHandler Version 1.5 (February 13, 2010) Page : http://fcchandler.home.comcast.net/~fcchandler/Plugins/AC3/index.html Lien : http://fcchandler.home.comcast.net/~fcchandler/Plugins/AC3/AC3.zip Fonction : FLIC plugin by fccHandler Version 1.2 (February 14, 2010) Page : http://fcchandler.home.comcast.net/~fcchandler/Plugins/FLIC/index.html Lien : http://fcchandler.home.comcast.net/~fcchandler/Plugins/FLIC/FLIC.zip Fonction : Quicktime Import v0.2.0.0 Page : http://www.tateu.net/software/ Lien : http://www.tateu.net/software/dl.php?f=qtvd_bin Fonction : FLV Input Plugin v1.1.0 Page : http://www.moitah.net/ Lien : http://www.moitah.net/download/latest/FLV_Input_Driver.zip Fonction : Directshow 0.4 Page : http://forums.virtualdub.org/index.php?act=ST&f=7&t=15093&st=0 Lien : http://www.virtualdub.org/beta/DShowInputDriver-0.4.zip Liste des greffons installés : AC3.vdplugin AC364.vdplugin DShowInputDriver.vdplugin FLIC.vdplugin FLIC64.vdplugin FLVInputDriver.vdplugin MPEG2.vdplugin MPEG264.vdplugin Quicktime.vdplugin WMV.vdplugin WMV64.vdplugin Débuter avec Virtualdub - Mise en route des programmes, codecs et greffons - jeudi 8 avril 2010 - Page 17 / 181 I N S T A L L A T I O N S I M P L I F I É E D E L A V E R S I O N D E F É V R I E R 2010 qui contient tous les programmes de cette documentation. Il suffit de décompresser dans C:\ . Les programmes d'installation .exe sont dans C:\VirtualDub\programmes_et_sources À P R O P O S D E L A V E R S I O N 64 B I T S D E V I RT U A L D U B Traduction par les Manuels d'Aide en Français sur philou-traductions.fr : Différences entre les versions x86 (32bits) et AMD64 (64bits) Toutes les fonctionnalités n'ont pas été reportées dans la version 64-bit, et la sélection des filtres vidéo est donc réduite par rapport à la version 32-bit. De plus, certaines fonctionnalités prises en charge ne sont pas entièrement optimisées par rapport à leur équivalent de la version 32-bit, et ainsi la version 64-bit peut être ou ne pas être plus rapide que la version 32-bit dans votre scénario. Du fait de la limitation de l'OS, les programmes 64-bit ne peuvent pas charger les DLL 32-bit, et vice-versa. Il en résulte que l'utilisation de la version 64-bit de VirtualDub nécessite les codecs vidéo 64-bit et les filtres vidéo 64bit; Les codecs vidéo 32-bit n'apparaîtront pas dans la liste des codecs vidéo ou ne seront pas disponibles pour l'ouverture des fichiers AVI, et les filtres vidéo 32-bit ne seront pas chargés. De plus, les pilotes AVIFile doivent être en 64-bit pour être utilisés lors du chargement; en particulier, VirtualDub pour AMD64 ne peut pas être utilisé avec la version 32-bit normale d'Avisynth. Débuter avec Virtualdub - L'interface de VirtualDub - jeudi 8 avril 2010 - Page 18 / 181 L' INTERF ACE DE V IRTU AL D UB L'interface de VirtualDub est en anglais. Cette interface se décompose principalement en 7 parties (selon les options d'affichage définies au chapitre « Le menu View » à la page 35 ) : Les menus La source vidéo Le curseur sur la ligne de temps La vidéo modifiée par les filtres Les boutons L'indicateur de position Barre d'états ( Image de la vidéo http://www.youtube.com/watch?v=IkU158B5VzQ Céline Dion & Garou - Sous Le Vent ) Traduction adaptée (où frame ≈ image) de l'aide par les Manuels d'Aide en Français sur manuelsdaide.com : Panneaux d'affichage Deux panneaux rectangulaires occupent la presque totalité de l'interface de VirtualDub; celui de gauche représente le panneau d'entrée et celui de droite la panneau de sortie. A mesure du déplacement de la position vidéo en cours, les panneaux sont réactualisés avec l'original et le résultat du filtrage de l'image. Ce qui est pratique pour effectuer une comparaison entre la vidéo "avant" et la vidéo "après". Débuter avec Virtualdub - L'interface de VirtualDub - jeudi 8 avril 2010 - Page 19 / 181 La position et la taille des panneaux d'affichage sont réglables... Curseur de position Faites glisser le curseur situé sous les panneaux pour changer la position actuelle de la vidéo. Si l'option est activée, les panneaux d'affichage seront actualisés pour montrer l'image sélectionnée. Maintenir enfoncée la touche Maj lors du déplacement oblige la position en cours à être placée sur les images cléf seulement. Utiliser le bouton droit de la souris au lieu du bouton gauche entraîne un déplacement plus lent pour un positionnement plus précis. Chaque position du curseur de positionnement correspond au début de chaque image sur la ligne des temps de la vidéo. Ce qui fait qu'il existe une autre position à la fin, correspondant à la fin de la vidéo. Par exemple, avec une vidéo de 2280 images, le curseur peut être positionné de 0 à 2280. Contrôles de la lecture Ces boutons permettent de démarrer et d'arrêter la lecture de l'aperçu de la vidéo. Le bouton de lecture symbolisé par un petit "I" ne lit que la vidéo source; celui qui porte un petit "O" lit les aperçus de la vidéo source et la vidéo de sortie filtrée. Lire l'aperçu de la vidéo de sortie demande beaucoup plus de puissance CPU et cette lecture peut ne pas s'effectuer en temps réel si l'image vidéo est grande ou que les filtres vidéo utilisés sont complexes. Contrôle des images Ces boutons permettent d'atteindre respectivement le début de la vidéo, l'image précédente, l'image suivante, et la fin de la vidéo. Ces actions peuvent aussi s'effectuer via le clavier à l'aide des combinaisons Ctrl+Flèche gauche, Flèche gauche, Flèche droite, et Ctrl+Flèche droite. Contrôle des images clef Ces boutons permettent d'atteindre l'image clef précédente ou suivante de la vidéo. Une image clef est une image enregistrée dans le fichier vidéo avec la totalité de son contenu et qui ne dépend pas des autres images pour le décodage; elles constituent des points de recherche rapide au sein de la vidéo et sont souvent aussi de qualité légèrement supérieure. Naviguer d'image clef en image clef est souvent sensiblement plus rapide et s'avère très pratique pour parcourir la vidéo. De plus, les images clef représentent des points de coupure appropriés lors d'une édition en mode Direct. Le contrôle des images clef peut aussi s'effectuer via le clavier à l'aide des combinaisons Maj+Flèche gauche et Maj+Flèche droite. Contrôle des scènes Ces boutons permettent d'atteindre la scène précédente ou suivante de la vidéo. La détection des scènes s'effectue par l'analyse heuristique des images (méthode approximative), en recherchant les modifications importantes de l'image qui indiquent les coupures ou fondues possibles de la vidéo. Les facteurs qui déterminent une fondue ou une coupure sont réglables dans la boîte de dialogue « Preferences » : Options > Preferences > Scene. Lors de l'examen d'une vidéo volumineuse, les panneaux d'affichage s'actualiseront, au début, à une fréquence plus lente, ce qui est normal. L'actualisation sera réduite après une courte période de façon à réduire l'utilisation du CPU et d'accélérer l'examen. Débuter avec Virtualdub - L'interface de VirtualDub - jeudi 8 avril 2010 - Page 20 / 181 Contrôle des marquages d'entrée et de sortie Ces boutons permettent de régler les points du début et de la fin de la sélection à la position en cours. La sélection est utilisée par les commandes du menu édition (Edit) pour modifier les portions de la vidéo à restituer. Ainsi, si une portion de la vidéo est sélectionnée lorsque les commandes « File > Save ... » sont utilisées, seule cette portion de vidéo sera traitée. Début Sélection Fin Les touches Home et Fin sont également utilisables pour sélectionner la vidéo. Remarque : Du fait que la position du curseur se déplace au début des images, le point de marquage de sortie doit être placé une image après la dernière image à sélectionner. Ce qui signifie que si 300 images sont à supprimer à partir de l'image 100, la sélection devra commencer (marquage d'entrée) à l'image100 et se terminer (marquage de sortie) à l'image 100+300 = 400, et non pas à l'image 399. Ce qui fait référence au point de fin exclusif de la sélection. Affichage du temps écoulé Affiche le numéro, le temps écoulé, le type d'image à la position actuelle du curseur. Les types d'images sont les suivants: • [K] : une image clef. (AVI) • [ ] : une image delta - enregistré comme la différence d'une image précédente. (AVI) • [D] : une image perdue ou nulle qui répète l'image précédente. On les trouve plus souvent dans les fichiers de capture. (AVI) • [I] : une frame I; similaire à une image clef. (MPEG-1) • [P]: une image P, ou image suivante extrapolée. Ces images sont enregistrées comme la différence d'une image plus récente. (MPEG-1) • [B] : une « frame B, ou bidirectionnelle extrapolée. Ces images sont enregistrées comme la différence d'une image plus récente et d'une image future. (MPEG-1) • [M] : une image masquée. Ces images ont été marquées sur la ligne des temps de VirtualDub comme étant à ne pas traiter; l'image précédente sera utilisée à la place. Ce qui est le plus souvent utilisé pour contourner les erreurs de la source. L'image de fin sera aussi considérée comme l'une d'entre elles. Le format d'affichage du temps écoulé est personnalisable dans la boîte de dialogue « Preferences » : Options > Preferences > Timeline. Débuter avec Virtualdub - L'interface de VirtualDub - jeudi 8 avril 2010 - Page 21 / 181 L E M E N U F I L E (F I C H I E R ) OUVRIR UN FICHIER, UNE SÉQUENCE Par File > Open Video File ou utiliser le raccourci Ctrl+0 Cette action permet d'ouvrir des fichier vidéo, des séquence d'images, sons. Certains types de fichiers demandent de paramétrer le nom de fichier puis le type d'importation, par exemple les fichiers RMVB (Real Media Variable Bitrate) : Ouverture d'une séquence d'images : Débuter avec Virtualdub - L'interface de VirtualDub - jeudi 8 avril 2010 - Page 22 / 181 RÉ-OUVRIR LE FICHIER File > Reopen video file ou raccourci touche de fonction F2. Ré-ouvrir le fichier vidéo. A J O U T E R U N E S É Q U E N C E AVI File > Append AVI segment Ajouter une séquence AVI (fichier avec les mêmes caractéristiques de format) à un fichier déjà ouvert. VISUALISER LA VIDÉO D'ENTRÉE (SOURCE) File > Preview input ou raccourci Barre d'espacement. Lancer la lecture de la source à partir de la position du curseur. VISUALISER LA VIDÉO FILTRÉE (ACTION DES FILTRES) File > Preview filtered ou raccourci touche Entrée. Lancer la lecture de la source et du côté filtres à partir de la position du curseur (). VISUALISER LE RÉSULTAT DEPUIS LE DÉBUT File > Preview output from start ou raccourci touche de fonction F5. Lancer la lecture de la source et du côté filtres à partir du début avec affichage des caractéristiques sans action sur le curseur. Voir aide CHM de VirtualDub au chapitre Video Filters > Rendering/saving. Traduction de l'aide par les Manuels d'Aide en Français sur manuelsdaide.com : La commande File > Preview output from start débute par la restitution de la ligne des temps pour la lecture de la vidéo de façon a en afficher l'aperçu. La plupart des opérations de traitement vidéo et audio sont actifs dans ce mode, sauf en ce qui concerne la compression vidéo et audio qui est désactivée. Le résultat qui apparaît dans le panneau d'affichage et audible depuis les haut-parleurs du système est la représentation du système de filtrage vidéo et audio des données émises, mais peut être de qualité supérieure à un enregistrement sous forme compressée. Débuter avec Virtualdub - L'interface de VirtualDub - jeudi 8 avril 2010 - Page 23 / 181 ANALYSE VIDÉO File > Run video analysis pass Traduction de l'aide par les Manuels d'Aide en Français sur manuelsdaide.com : Certains filtres et codecs vidéo peuvent nécessiter des passes d'analyse dans la but de filtrer ou compresser la vidéo de façon efficace. Au cours des passes d'analyse, la vidéo est examinée pour déterminer les zones de mouvement difficile ou autres fonctions; la connaissance de la vidéo entière sera alors utilisée pour optimiser la sortie finale. Cette fonction est connue sous le nom de Run video analysis pass . Pour différentes raisons, VirtualDub ne sait pas si une opération multi-passes est nécessaire par un filtre ou un codec vidéo et ne peut pas automatiser le processus. Cependant, l'option File > Run video analysis pass aide à l'exécution des passes d'analyse en exécutant le pipeline vidéo sans écrire un fichier maquette sur le disque. Le pipeline audio est également désactivé pour augmenter la vitesse. S A U V E G A R D E A U F O R M A T AVI File > Save as AVI ou raccourci touche de fonction F7. Sauvegarde (ou enregistrement) de la vidéo au format AVI en fonction des paramètres d'encodage vidéo et audio (compression, formats) et des filtres utilisés. Voir aide CHM de VirtualDub au chapitre Video Filters > Rendering/saving. Traduction de l'aide par les Manuels d'Aide en Français sur manuelsdaide.com : VirtualDub peut normalement écrire des fichiers AVI supérieurs à 2Go en utilisant une extension pour le format de fichier AVI nommée l'index hiérarchique OpenDML. Ce qui se fait de façon à ce que les anciennes applications qui ne peuvent pas interpréter l'index hiérarchique peuvent tout de même ouvrir les deux premiers Giga-octets du fichier. Cependant, une application sera parfois incapable d'ouvrir de tels fichiers. S A U V E G A R D E À L ' A N C I E N F O R M A T AVI File > Save old format AVI ou raccourci Maj + F7. Sauvegarde (ou enregistrement) de la vidéo à l'ancien format AVI en fonction des filtres utilisés, l'ensemble sauvegardé doit avoir un volume inférieur à 2Go. Ce format peut être ouvert dans Gimp, exemple : Débuter avec Virtualdub - L'interface de VirtualDub - jeudi 8 avril 2010 - Page 24 / 181 Voir aide CHM de VirtualDub au chapitre Video Filters > Rendering/saving. Traduction de l'aide par les Manuels d'Aide en Français sur manuelsdaide.com : La commande Save old format AVI désactive l'utilisation par VirtualDub de cette extension de sorte que seul un format de fichier AVI original sera écrit. Notez que ce format ne prend pas en charge les fichiers AVI supérieurs à 2Go. Pensez alors à réduire ou à compresser la vidéo de façon appropriée pour rester en-dessous de ce seuil. S A U V E G A R D E D ' U N AVI S E G M E N T É ( O U F R A C T I O N N É ) File > Save segmented AVI. FERMER LE FICHIER OUVERT File > Close video file ou raccourci Crtl + W. Fermeture du fichier ouvert sans quitter Virtualdub. EXPORTER UNE SÉQUENCE D'IMAGES File > Export > Image sequence Exporter une vidéo en une séquence d'images. Ci-dessous, un exemple d'une exportation au format jpeg avec une qualité de 25. Les fichiers sont export_sequence_file0000.jpeg à export_sequence_filexxxx.jpeg. Dans Gimp, il est possible de récupérer cette séquence via GAP (Gimp Animation Package). STRIPE MASTER File > Export > Stripe master Option valide après une capture AVI, à voir... Débuter avec Virtualdub - L'interface de VirtualDub - jeudi 8 avril 2010 - Page 25 / 181 S T R I P E D AVI File > Export > Striped AVI Option valide après une capture AVI, à voir... E X P O R T A U F O R M A T F I L M S T R I P D 'A D O B E File > Export > Adobe Filmstrip (*.flm) Adobe Filmstrip sequences for rotoscoping in Photoshop... À propos du format Adobe Filmstrip : http://livedocs.adobe.com/en_US/PremierePro/3.0/help.html? content=WSbaf9cd7d26a2eabf53ab041041081290f-7fc6.html E X P O R T D E L ' A U D I O A U F O R M A T RAW File > Export > Raw audio Export du son au format Brut. E X P O R T E N GIF A N I M É File > Export > Animated gif Export de la vidéo au format GIF animé (réservé aux petites animations). Exemple d'un gif animé dont la lecture est répétée 5 fois : M E T T R E U N E T Â C H E E N A T T E N T E (Q U E U E B A T C H O P E R A T I O N ) Mémorisation des opérations à effectuer, par exemple un codage d'une vidéo en plusieurs passes. Principe : On active les options de « Queue batch opération » qui sont mémorisées. Entre chaque action on modifie les paramètres. Lorsque tout est prêt, le traitement est activé par File > Job control ou touche de fonction F4. Une fenêtre s'affiche. On sélectionne le travail (job x) à effectuer puis on appuie sur le bouton Start. Débuter avec Virtualdub - L'interface de VirtualDub - jeudi 8 avril 2010 - Page 26 / 181 Voir aide CHM de VirtualDub au chapitre Batch operation. A N A L Y S E V I D É O D I F F É R É E (R U N V I D E O A N A L Y S I S P A S S ) File > Queue batch operation > Run video analysis pass Activer le démarrage de l'analyse par File > Job control ou touche de fonction F4. La fenêtre « VirtualDub Job Control » s'affiche, on sélectionne le travail (job x) à effectuer puis on appuie sur le bouton Start. L'analyse commence : Débuter avec Virtualdub - L'interface de VirtualDub - jeudi 8 avril 2010 - Page 27 / 181 S A U V E G A R D E D I F F É R É E A U F O R M A T AVI File > Queue batch operation > Save as AVI ou raccourci Ctrl+Maj+F7 Activer le démarrage de la sauvegarde (ou enregistrement) par File > Job control ou touche de fonction F4. La fenêtre « VirtualDub Job Control » s'affiche, on sélectionne le travail (job x) à effectuer puis on appuie sur le bouton Start. La sauvegarde commence. Voir « Sauvegarde au format AVI » page 23. S A U V E G A R D E D I F F É R É E À L ' A N C I E N F O R M A T AVI File > Queue batch operation > Save old format AVI Activation de la sauvegarde (ou enregistrement) par la fenêtre « VirtualDub Job Control » par la touche de fonction F4 puis appui sur le bouton Start. Voir « Sauvegarde à l'ancien format AVI » page 23. S A U V E G A R D E D I F F É R É E D ' U N AVI S E G M E N T É ( O U F R A C T I O N N É ) File > Queue batch operation > Save segmented AVI Activation de la sauvegarde (ou enregistrement) d'un AVI segmenté par la fenêtre « VirtualDub Job Control » par la touche de fonction F4 puis appui sur le bouton Start. SAUVEGARDE DIFFÉRÉE D'UNE SÉQUENCE D'IMAGES File > Queue batch operation > Save image sequence Activation de la sauvegarde (ou enregistrement) d'une séquence d'images « VirtualDub Job Control » par la touche de fonction F4 puis appui sur le bouton Start. S A U V E G A R D E D I F F É R É E D U S O N A U F O R M A T WAV File > Queue batch operation > Save WAV Activation de la sauvegarde (ou enregistrement) de l'audio au format WAV « VirtualDub Job Control » par la touche de fonction F4 puis appui sur le bouton Start. E X P O R T D I F F É R É D U S O N A U F O R M A T RAW ( F O R M A T B R U T ) File > Queue batch operation > Export raw audio Activation de l'export de l'audio au format RAW « VirtualDub Job Control » par la touche de fonction F4 puis appui sur le bouton Start. INFORMATIONS SUR LE FICHIER File > File information Voir « Fichiers vidéo ( vidéo seule ou vidéo + audio) » page 80. Débuter avec Virtualdub - L'interface de VirtualDub - jeudi 8 avril 2010 - Page 28 / 181 DÉFINIR LES INFORMATIONS TEXTE File > Set text information Permet d'ajouter des informations sur le fichier qui seront visible lors d'une sauvegarde ou enregistrement : Éviter les caractères accentués dans le champ « Field » car ils ne seront pas visualisés correctement sur des systèmes dont la langue sera différente. Résultat (caractéristiques du fichier sauvegardé via l'explorateur Windows) : Débuter avec Virtualdub - L'interface de VirtualDub - jeudi 8 avril 2010 - Page 29 / 181 S A U V E G A R D E D U S O N A U F O R M A T WAV File > Save WAV Sauvegarde ou enregistre le son de la vidéo au format WAV. CHARGER LES PARAMÈTRES DU TRAITEMENT File > Load processing settings ou raccourci Ctrl+L Charger un fichier de traitement au format .vcf (VirtualDub configuration). Ce fichier est un fichier texte. SAUVEGARDER LES PARAMÈTRES DU TRAITEMENT File > Save processing settings ou raccourci Ctrl+S Sauvegarder un fichier de traitement au format .vcf (VirtualDub configuration). Ce fichier est un fichier texte : LANCER LE SERVEUR D'IMAGES File > Start frame server Démarre le serveur d'images de Virtualdub, informations page http://www.virtualdub.org/docs_frameserver.html Traduction par les Manuels d'Aide en Français sur philou-traductions.fr : Aide de VirtualDub - Traitement: Frameserver La fonction frameserver permet aux autres programmes d'extraire la vidéo directement à partir du pipeline de restitution de VirtualDub. Ce qui permet à la vidéo d'être filtrée via VirtualDub puis d'être traitée par une autre application sans avoir à écrire un fichier intermédiaire sur le disque. Démarrer le frameserver Le frameserver est intégré à VirtualDub et accessible via la commande de menu File > Start frame server . Cette commande lance un frameserver dans le système avec la vidéo et les réglages du filtrage actuellement chargés. Après le lancement du frameserver, les autres applications peuvent s'y connecter. Débuter avec Virtualdub - L'interface de VirtualDub - jeudi 8 avril 2010 - Page 30 / 181 Toutes les fonctions de VirtualDub ne fonctionnent pas avec le frameserver actif. Les fonctions de traitement suivantes fonctionnent: • La plupart des filtres vidéo. • Le réglage de la fréquence d'images vidéo. • La conversion de la fréquence d'images vidéo. • La sélection d'une plage et la liste d'édition. Les fonctions suivantes sont désactivées lorsque le frameserver est actif: • Les filtres vidéo qui ont un décalage - plus particulièrement le lissage temporel. Le filtre fonctionnera, mais il y aura un délai dans la vidéo. • La compression vidéo. • Le télécinéma inverse (3:2 pulldown removal). • La compression audio. • Les filtres audio. • La conversion audio. • L'ajustement du volume audio. • Les entrelacements audio (la plupart ne sont pas applicables). La vidéo est toujours envoyée à partir du frameserver au format 24-bit RGB pour une compatibilité maximum. Quand le frameserver est lancé, VirtualDub vous demande un nom à utiliser pour le nouveau frameserver, ainsi que d'enregistrer un fichier signpost. Le nom est utilisé pour distinguer les frameservers du système; le fichier signpost indique au pilote client à quel frameserver se connecter. Le fichier signpost, qui utilise normalement l'extension de nom de fichier .vdr, est utilisé comme entrée pour l'application cliente et contient le nom du frameserver. Remarque : Bien que le nom du frameserver contienne le nom de l'ordinateur, les connexions à travers le réseau ne sont pas actuellement prises en charge. Connecter une application cliente via le pilote AVIFile Le meilleur moyen de connecter un client au frameserver de VirtualDub est d'utiliser le pilote AVIFile. AVIFile est une ancienne API de programmation sous Windows qui permet aux programmes d'extraire l'audio et la vidéo de fichiers multimédias, comme AVI. Comme il est extensible, VirtualDub compose avec le pilote AVIFile qui étend de tels programmes pour lire leurs données directement à partir du frameserver plutôt que d'un fichier du disque. Remarque Il peut être souvent difficile ou impossible de dire si l'application utilise les API de AVIFile pour lire les fichiers multimédias, s'il y a compatibilité avec la méthode de connexion; la seule façon de l'affirmer est d'essayer. Cependant, cette méthode est très similaire à la méthode de connexion utilisée par l'outil de traitement vidéo inscriptible Avisynth, de sorte que les applications compatibles Avisynth fonctionneront aussi avec le frameserver de VirtualDub. Pour installer le frameserver, utilisez le programme auxsetup.exe fourni avec VirtualDub. Le pilote sera alors copié dans le dossier système de Windows et une entrée sera ajoutée à la Base de Registre de Windows pour Débuter avec Virtualdub - L'interface de VirtualDub - jeudi 8 avril 2010 - Page 31 / 181 activer son utilisation dans AVIFile. Cet outil peut aussi être utilisé pour supprimer le pilote. Sous Windows NT/2000/XP, vous devez avoir les droits administrateur local pour installer ou désinstaller le pilote AVIFile. Une fois le pilote AVIFile installé, les applications basées sur AVIFile pourront se connecter au frameserver en ouvrant simplement le fichier .vdr créé lors du démarrage du frameserver. VirtualDub peut lui-même le faire, et ouvrir une seconde instance est un moyen de tester la connexion au frameserver. Après la connexion d'une application et son démarrage de la récupération des données audio et vidéo, la totalité de l'activité du frameserver évoluera à mesure que les données sont transférées. Installer le pilote AVIFile en mode proxy Certaines applications qui utilisent l'API de AVIFile ne peuvent toujours pas utiliser le frameserver car elles nécessitent l'extension du nom de fichier .avi ou sinon elles empêchent l'utilisation des pilotes non AVI. Dans ce cas, l'activation d'un mode spécial du pilote AVIFile de VirtualDub nommé mode proxy peut aider. Pour ce faire, installez le fichier \aviproxy\proxyon.reg fourni avec VirtualDub; ce qui ajoutera d'autres entrées à la Base de Registre de Windows pour remapper l'entrée AVI. Utilisez le fichier \aviproxy\proxyoff.reg pour annuler ceci. Lire le fichier \aviproxy\reademe.txt Remarque Le mode proxy fonctionne en forçant tous les fichiers AVI via le pilote de VirtualDub. Bien que des tentatives aient été faites pour assurer une compatibilité maximum, certaines applications peuvent ne pas fonctionner correctement si le mode proxy est activé. Il est conseillé d'activer le mode proxy que si c'est nécessaire pour utiliser le frameserver, et de le désactiver dans les autres cas. Une fois le mode proxy activé, renommer le fichier signpost .vdr pour utiliser l'extension de nom de fichier .avi permettra à d'autres applications de fonctionner. Comme bonus supplémentaire, lorsque le mode proxy est activé, le pilote AVIFile passera par tout fichier qui débute par les neuf caractères #avisynth via l'outil de traitement vidéo inscriptible Avisynth. Les comptabilités supplémentaires déverrouillées par le mode proxy sont celles qui s'étendent aussi à Avisynth. Installer et utiliser le frameserver et le frameclient 64-bit Utiliser le frameserver et le frameclient avec des programmes 64-bit, y compris la version 64-bit de VirtualDub, nécessite des procédures spéciales. La version 32-bit de VirtualDub, et les bibliothèques frameserver/frameclient 32-bit fonctionneront sans modification sous Windows Edition x64. Cependant, le frameserving avec les programmes 64-bit impliqués nécessite l'installation des versions 64-bit des bibliothèques frameserver/frameclient. Pour ce faire, vous devez suivre des étapes manuelles: Copiez vdsvrlnk64.dll et vdremote64.dll dans le dossier Windows\System32. Installez le correctif frameserver64.reg dans le Base de Registre. Quand c'est fait, les programmes 64-bit peuvent interagir avec le système frameserver. Ce qui inclut le croisement des données entre les applications 32-bit et 64-bit. En plus du frameserving entre les applications 64bit, il est également possible l'utiliser depuis VirtualDub 64-bit vers une application 32-bit, et inversement. Débuter avec Virtualdub - L'interface de VirtualDub - jeudi 8 avril 2010 - Page 32 / 181 C A P T U R E V I D É O F O R M A T AVI File > Capture AVI Passe VirtualDub en mode capture, voir chapitre « Le mode capture vidéo » page 62. Pour sortir du mode capture : File > Exit capture mode . LANCER UN SCRIPT File > Run script Lance un script aux formats Voir la chapitre « Le langage de scripts de Virtualdub » page 151. CENTRE DE GESTION DES TÂCHES DIFFÉRÉES File > Job control ou raccourci touche de fonction F4 OK = Sortie Monter Descendre Différer Supprimer Recharger Démarrage auto. Démarrer Abandonner Débuter avec Virtualdub - L'interface de VirtualDub - jeudi 8 avril 2010 - Page 33 / 181 Dans cette fenêtre nous retrouvons tous les travaux en attente. Les boutons du côté droit permettent différentes actions sur le travail sélectionné : • Monter le travail sélectionné. • Descendre le travail sélectionné. • Différer le travail sélectionné. • Supprimer le travail sélectionné. • Démarrer le travail sélectionné. • Abandonner le travail en cours. • Le menu « File » de la fenêtre « VirtualDub Job Control » permet : • Charger une liste des tâches : File > Load job list • Sauvegarder ou enregistrer une liste des tâches : File > Save job list • Utiliser une liste locale des tâches : File > Use local job list • Utiliser une liste partagée des tâches : File > Use shared job list Les fichiers des tâches sauvegardées ( .jobs) sont des fichiers texte, exemple : Le menu « Edit » de la fenêtre « VirtualDub Job Control » permet : • Vider la liste : Edit > Clear list • Effacer les tâches effectuées : Edit > Delete completed jobs • Tout en attente => Reporté : Edit > All Waiting => Postponed • Tout reporté => En attente : Edit > All Postponed => Waiting • Tout effectué => En attente : Edit > All Done => Waiting • Tout échoué => En attente : Edit > All Failed => Waiting • Chois du répertoire de traitement : Edit > Process Directory Débuter avec Virtualdub - L'interface de VirtualDub - jeudi 8 avril 2010 - Page 34 / 181 Quand tout est terminé, le menu « Options » de la fenêtre « VirtualDub Job Control » permet un choix parmi ces 4 options: • Ne rien faire quand tout est terminé : Options > When Finished > Do Nothing • Mettre en veille quand tout est terminé : Options > When Finished > Sleep • Éteindre quand tout est terminé : Options > When Finished > Shut down • Mettre en veille prolongée quand tout est terminé : Options > When Finished > Hibernate L E M E N U E D I T (É D I T I O N ) Ce menu est très classique et on y trouve : • Annuler : Edit > Undo ou Ctrl+Z • Répéter : Edit > Redo ou Ctrl+Y • Couper : Edit > Cut ou Ctrl+X • Copier : Edit > Copy ou Ctrl+C • Coller : Edit > Paste ou Ctrl+V • Supprimer : Edit > Delete ou touche Suppr • Vider la sélection : Edit > Clear selection ou Ctrl+D • Tout sélectionner : Edit > Select all ou Ctrl+A • Couper et retenir que la sélection : Edit > Crop to selection • Indiquer le début de la sélection en fonction de la position du curseur, identique au bouton : Edit > Set selection start ou touche Début • Indiquer la fin de la sélection en fonction de la position du curseur, identique au bouton : Edit > Set selection start ou touche Fin • Masquer les images de la sélection : Edit > Mask selected frames • Afficher les images de la sélection : Edit > Unmask selected frames • Annuler toutes les modifications : Edit > Revert all edits Débuter avec Virtualdub - L'interface de VirtualDub - jeudi 8 avril 2010 - Page 35 / 181 L E M E N U V I EW (A F F I C H A G E ) On retrouve dans ce menu toutes les options d'affichage de Virtualdub. • Activation ou désactivation de l'affichage du curseur, de la ligne de temps, des boutons, de l'indicateur de position : View > Position control • Activation ou désactivation de l'affichage de la barre d'états au bas de la fenêtre : View > Status bar • Activation ou désactivation de l'affichage de l'éditeur de courbes (utile pour régler l'opacité en continu avec les filtres vidéo en validant avec le bouton Blend voir page 136) : View > Curve editor • Activation ou désactivation de l'affichage de(s) piste(s) audio au dessous de la visualisation vidéo : View > Audio Display • Valider la possibilité d'afficher uniquement la vidéo en entrée : View > Pane layout > Input pane only • Valider la possibilité d'afficher uniquement la vidéo filtrée de sortie : View > Pane layout > Output pane only • Valider la possibilité d'afficher les vidéos en entrée et en sortie : View > Pane layout > Both panes • Adapter l'affichage des vidéos aux dimensions de la fenêtre VirtualDub : View > Pane layout > Auto-size panes • Valider l''affichage de la vidéo en entrée : View > Input video pane ou raccourci touche F9 • Valider l''affichage de la vidéo filtrée en sortie : View > Output video pane ou raccourci touche F10 • Positionner les fenêtres d'affichage entrée et sortie vidéo verticalement : View > Arrange video panes vertically • Permuter (inverser) les positions des fenêtres d'affichage entrée et sortie vidéo : View > Swap input/output panes • Afficher la vidéo décompressée en sortie : View > Display decompressed output ou raccourci Maj+F10 • Afficher la fenêtre de statut : View > Shoe status window • Afficher le compte-rendu : View > Log ou raccourci F8 Débuter avec Virtualdub - L'interface de VirtualDub - jeudi 8 avril 2010 - Page 36 / 181 • Afficher le « profiler » temps réel : View > Real time profiler ou raccourci Maj+F8 L E M E N U G O (A L L E R À ) Ce menu permet de se déplacer rapidement dans la vidéo. • Aller au début : Go > Beginning ou raccourci Ctrl+Gauche • Aller à la fin : Go > End ou raccourci Ctrl+Droite • Aller à l'image précédente : Go > Prev frame ou raccourci Gauche • Aller à l'image suivante : Go > Next frame ou raccourci Droite • Aller à l'image clef précédente : Go > Prev keyframe ou raccourci Maj+Gauche • Aller à l'image clef suivante : Go > Next keyframe ou raccourci Maj+Droite • Reculer de 50 images : Go > Back 50 frames ou raccourci Alt+Gauche • Avancer de 50 images : Go > Foward 50 frames ou raccourci Page Suivante • Aller à l'image perdue précédente : Go > Prev drop frame ou raccourci Maj+Accent circonflexe • Aller à l'image perdue suivante : Go > Next drop frame ou raccourci Maj+Cédille • Aller à la séquence précédente : Go > Prev range ou raccourci Maj+, • Aller à la séquence suivante : Go > Next range ou raccourci Maj+. • Aller au début de la sélection : Go > Selection start ou raccourci Accent circonflexe • Aller à la fin de la sélection : Go > Selection end ou raccourci Cédille • Aller à la scène précédente : Go > Prev scene ou raccourci Ctrl+Maj+Gauche • Aller à la scène suivante : Go > Next scene ou raccourci Ctrl+Maj+Droite • Aller à l'image xxx : Go > Go to frame ou raccourci Ctrl+G Débuter avec Virtualdub - L'interface de VirtualDub - jeudi 8 avril 2010 - Page 37 / 181 LE MENU VIDEO C'est à partir de ce menu que se feront les traitements de la vidéo : Mode de traitement, application de filtre(s), sélection des codecs de compression pour la sauvegarde ou enregistrement, choix du débit (nombre d'images par seconde), codage des couleurs, etc. ACTIVER UN OU PLUSIEURS FILTRES VIDÉO Les filtres permettent de modifier le rendu d'une vidéo : ajouter du flou (blur) , recadrer, retourner (flip, rotate), modifier les dimensions (resize), ajouter un texte ou un logo, modifier les couleurs (convert, colors, levels...), modifier la luminosité et les contrastes (brightness/contrasts), désentrelacer (deinterlace), estamper (emboss), donner de la perspective, etc. Les effets des filtres sont décrits au chapitre « Les filtres vidéo » page 87. Pour mieux voir l'effet des filtres il est possible de : – Faire un clic droit sur les vidéos entrée et sortie et de choisir différents paramètres d'affichage. – De redimensionner directement les fenêtres avec la souris ( clic gauche maintenu enfoncé sur le coin droit inférieur bas et déplacement de la souris). – D'utiliser les options du menu View (Affichage). Pour accéder au menu des filtres (Filters) faire : Video > Filters ou raccourci Ctrl+F , cette fenêtre s'affiche (ici avec un filtre grayscale déjà activé) : Entrée Sortie Filtre(s) OK Annuler Ajouter un filtre Supprimer un filtre Monter un filtre Descendre un filtre Rogner Configurer un filtre Mélanger filtre+courbe (voir page 136) Afficher format d'image Afficher rapport dimensions Afficher débit en images par seconde Voir aide CHM de VirtualDub au chapitre Processing > Video filters > Video filter reference. Débuter avec Virtualdub - L'interface de VirtualDub - jeudi 8 avril 2010 - Page 38 / 181 Le bouton Add : Pour ajouter un filtre, appuyer sur le bouton « Add ». La fenêtre « Add Filter » des filtres vidéo s'affiche. Les filtres marqués « internal » sont fournis avec VirtualDub, les autres sont ajoutés (voir paragraphe « Filtres VirtualDub ajoutés » page 11 ). Une courte description du filtre est au bas de la fenêtre. Lorsque le filtre est choisi, appuyer sur le bouton OK. Souvent une fenêtre de paramétrage s'affiche avec un bouton de prévisualisation (Show preview). Pour faire varier l'effet du filtre dans le temps voir page 136. Le bouton Cropping (rogner) : Pour « cadrer » l'effet du filtre sur une partie de la fenêtre de visualisation (on découpe la partie que l'on souhaite conservée), appuyer sur le bouton « Cropping ». La fenêtre « Filter input cropping » s'affiche. Il suffit de régler la partie que l'on souhaite conservée, ici la partie haute à gauche, en déplaçant les « lignes de découpe » avec la souris par exemple, ou en modifiant toutes les valeurs X et Y. Le découpage paramétré, valider par le bouton OK. Image : Charline Labonté Débuter avec Virtualdub - L'interface de VirtualDub - jeudi 8 avril 2010 - Page 39 / 181 DÉBIT DE LA VIDÉO EN IMAGES PAR SECONDES Pour modifier le débit de la vidéo faire : Video > Frame Rate ou raccourci Ctrl+R , cette fenêtre s'affiche : Pour l'utilisation, un exemple (Modification de la durée de l'animation) est donné page 143. CODAGE DES COULEURS Pour modifier le mode de codage des couleurs faire : Video > Color depth , cette fenêtre s'affiche : Débuter avec Virtualdub - L'interface de VirtualDub - jeudi 8 avril 2010 - Page 40 / 181 La fenêtre est en deux parties : – Le côté gauche correspond au codage de l'entrée. – Le côté droit correspond au codage de la sortie. Voir aide CHM de VirtualDub au chapitre Dialogs > Video color depth. Traduction par les Manuels d'Aide en Français sur philou-traductions.fr : Sélectionnez les formats d'image désiré pour la décompression vidéo et la compression vidéo. Format de décompression (Decompression format) Sélectionnez un format de couleur cible lors de la décompression de la vidéo entrante. Pour une source compressée, ce format est requis directement à partir du codec vidéo. " Autoselect" choisira un format RGB répandu et sûr, comme le RGB 24-bit, 32-bit, ou 16-bit. Pour une source non compressée (ou un script Avisynth), le format souhaité est produit via la conversion de l'image s'il n'est pas le même que la source. Les conversions YcbCr vers YCbCr ne circulent pas en rond via le RGB. "Autoselect" choisit le format source de telle sorte qu'aucune conversion ne soit nécessaire. Si le codec vidéo ne peut pas produire le format sélectionné, VirtualDub tentera automatiquement de rétrograder le format vidéo pour un format similaire pris en charge. Par exemple, si le 16-bit RGB échoue, le 24-bit RGB sera tenté. Le code de retrait en cas d'échec évite les conversions des espaces de couleurs si possible; si un format YCbCr échoue, les autres formats YCbCr seront testés avant d'avoir recours au RGB. Format de sortie (Output format to compressor/display) Choisissez un format de couleur pour la sortie. Au cours de la prévisualisation, c'est le format diffusé vers les fenêtres de visualisation. Si la compression vidéo est active, ceci sélectionne le format reçu par le compresseur vidéo. Le format de sortie est produit par la conversion du format d'entrée. Si les filtres vidéo sont utilisés, le format d'entrée est converti en 32-bit RGB, traité, et le résultat converti au format de sortie. Si les filtres vidéo ne sont pas utilisés, le format d'entrée est converti directement au format de sortie. Remarques : Comme en standard pour les bitmaps GDI, le format 32-bit possède un canal alpha factice, utilisé seulement pour remplissage. Actuellement VirtualDub ne peut pas cibler un format 32-bit avec alpha étendu. La taille du format de sortie ne rend pas nécessairement compte si la compression de sortie via le codec vidéo s'effectue correctement. Par exemple, la conversion de 24-bit RGB en 16-bit RGB peut entraver la compression car elle augmente le bruit de quantification (effet de bande) de l'image. Description des formats 16-bit RGB (555) Il s'agit d'un format comprenant cinq bits par canal (32 niveaux) pour chacun des rouge, vert et bleu. C'est un format d'une précision relativement basse et sujet à certains artéfacts d'effets de bande, mais qui est courant pour les anciens matériels vidéo, car il est plus rapide et consomme moins de mémoire que le 24-bit RGB. Ce format est parfois connu sous le nom de HiColor. Débuter avec Virtualdub - L'interface de VirtualDub - jeudi 8 avril 2010 - Page 41 / 181 16-bit RGB (565) Il s'agit d'une version légèrement améliorée du 16-bit RGB (555), car il utilise les bits inutilisés pour améliorer la précision du vert. 24-bit RGB (888) Il s'agit d'un format comprenant huit bits par canal (256 niveaux) pour chacun des rouge, vert et bleu. Il est courant pour les images photographiques et est souvent connu sous le nom de Couleurs Vraies (ou TrueColor). Il s'agit du format le plus sûr et le plus fiable à utiliser pour l'échange vidéo. 32-bit RGB (8888) (canal alpha factice) Similaire au 24-bit RGB, mais il possède huit bits supplémentaires inutilisés par pixel. La qualité des images est identique au 24-bit, mais le remplissage supplémentaire fait que la taille conviendra mieux pour le calcul. Ce format est parfois légèrement plus rapide que le 24-bit pour le traitement, mais est à éviter pour le stockage car il gaspille un tiers d'espace en plus. 4:2:2 YCbCr (UYVY) Il s'agit d'un format qui utilise l'espace de couleur YCbCr (luminance, bleu chromatique, rouge chromatique), et qui se rapproche le plus de la façon dont les images couleur sont perçues par le cerveau humain. Il ne prend en moyenne que 16 bits par pixel avec une qualité de perception similaire au 24-bit RGB en n'enregistrant les informations de couleur qu'à la moitié de la résolution horizontale, ne prenant que les deux tiers de l'espace. Ce format, comme le font tous les autres formats YCbCr énumérés ci-dessous, encode la luminance (Y) selon une plage de [16, 235] et la chrominance (Cb/Cr, ou U/V) selon une plage de [16, 240]. UYVY est accepté directement par beaucoup de codecs vidéo. Du fait que beaucoup de codecs vidéo utilisent en interne les espaces de couleurs similaires au YCbCr, l'utilisation de ce format avec les codecs vidéo peut accélérer la restitution. 4:2:2 YCbCr (YUY2) Même chose que le 4:2:2 YCbCr (UYVY), mais pour un mélange des octets de données. Il offre les mêmes avantages de qualité et de performance que le UYVY. 4:2:0 YCbCr uni (YV12) Il s'agit d'un format YCbCr avec une moyenne de 12 bits par pixel et une demi résolution horizontale et verticale dans les informations de couleur. Ce qui fait qu'il occupe 25% d'espace en moins que le UYVY ou le YUY2, mais présente un certain débordement vertical. "Uni" fait référence à l'organisation des données dans le format, avec séparation des stockages luminance, bleu chromatique et rouge chromatique. Certains codecs acceptent ce format directement pour une amélioration de la performance au-delà des formats 4:2:2. Il est cependant à éviter pour la vidéo entrelacée, où la perte de résolution de couleur verticale peut entraîner des artéfacts de mouvements entre les champs. Bien que les formats 4:2:0 YCbCr existent, pour accommoder l'entrelacement, le code YV12 à quatre caractères (FOURCC) dénote un encodage 4:2:0 spécifique non entrelacé. 4:2:2 YCbCr uni (YV16) Il s'agit d'un format YCbCr avec une moyenne de 16 bits par pixel et d'une demi résolution horizontale dans les informations de couleur. Le format YV16 est rare et n'est pas bien pris en charge par les codecs vidéo et les applications de lecture, mais il est pris en charge par VirtualDub dans un soucis de complétude. Débuter avec Virtualdub - L'interface de VirtualDub - jeudi 8 avril 2010 - Page 42 / 181 4:1:0 YCbCr uni (YVU9) Il s'agit d'un format YCbCr avec une moyenne de 9 bits par pixel et d'une résolution horizontale et verticale dans les informations de couleur. YVU9 occupe ainsi 43% d'espace en moins que le UYVY/YUY2 et 62% d'espace en moins que le 24-bit RGB, mais au prix d'un débordement de couleurs. Luminance uniquement (Y8) Le Y8 est un format monochrome, et sa sélection entraînera la conversion de la vidéo en échelles de gris. Il ne nécessite cependant que la moitié de l'espace du UYVY ou du YUY2 à 8 bits par pixel. Le Y8 utilise la même échelle de luminance que le YCbCr, 16-240, avec une très faible perte de précision de luminance par rapport au 24-bit RGB. Par contre, la conversion entre le Y8 et le YCbCr est sans perte en luminance et extrêmement rapide. COMPRESSION VIDÉO, CHOIX DES CODECS Pour modifier le mode de codage des couleurs faire : Video > Compression ou raccourci Ctrl+P, cette fenêtre s'affiche : Traduction par les Manuels d'Aide en Français sur philou-traductions.fr : Utiliser la compression vidéo La vidéo brute est très volumineuse et consomme beaucoup d'espace disque, et la compression vidéo est donc normalement utilisée pour réduire la taille du fichier vidéo. Pour activer la compression vidéo, le mode vidéo doit être défini sous un autre mode que celui de la copie directe du flux, un codec doit être choisi dans la boîte de dialogue « Select video compression ». Ce codec est alors utilisé pour compresser la vidéo. Il existe deux types de compression vidéo, avec perte et sans perte. Une compression sans perte signifie que la vidéo compressée est exactement de la même qualité que l'originale, car la compression sans perte supprime des portions moins importantes de la vidéo pour en réduire la taille. L'avantage de la compression sans perte est qu'elle préserve la vidéo de façon précise; la compression avec perte réduit un peu la qualité, mais produit normalement une meilleure compression. Normalement, un codec sans perte ne compressera la vidéo que dans la proportion 3:1, alors que le codec avec perte peut atteindre 100:1. Débuter avec Virtualdub - L'interface de VirtualDub - jeudi 8 avril 2010 - Page 43 / 181 Lors d'une création vidéo intermédiaire(vidéo en plusieurs passes), préférez utiliser la compression vidéo sans perte ou la compression vidéo qui permet son édition, c'est-à-dire l'image clé seule et la qualité la plus élevée en fonction du taux de compression. Il est préférable de travailler sur une vidéo de qualité supérieure et d'attendre la fin pour appliquer le codec vidéo final selon le taux de compression souhaité. Par exemple, vous pourriez utiliser une vidéo compressée 720x480 avec DV au cours de la production, et au dernier passage, la réduire à 320x240 et encoder avec un codec de base MPEG-4. Pensez que pour que les vidéos que vous créez puissent être lues, un codec vidéo doit être présent pour les décompresser. Par exemple, si vous utiliser Huffyuv pour encoder, le destinataire de la vidéo doit posséder le Huffyuv ou autre codec compatible pour lire la vidéo. Il est ainsi préférable de rester sur des codecs vidéo qui sont installés sur la plupart des systèmes ou qui sont faciles à obtenir. Vous pouvez aussi utiliser un outil externe pour encoder en MPEG, lisible sur la plupart des systèmes modernes, même ceux qui ne tournent pas sous Microsoft Windows. Si vous possédez un matériel vidéo fourni avec un codec vidéo, les films que vous aurez créés par son intermédiaire ne seront vraisemblablement pas lisibles par ceux qui ne possèdent pas le même matériel. Par exemple, si vous utilisez une carte vidéo FooBar pour capturer une vidéo au format FooBar Motion, seuls ceux qui possèdent une carte vidéo FooBar pourront la lire. Le vendeur du matériel met peut-être à disposition un décodeur logiciel téléchargeable sur son site web et utilisable pour ceux qui ne possèdent pas ce matériel sur leur système. Bouton Configure : Ce bouton donne accès au paramètres du codec vidéo, par exemple le codec x264vfw ou le codec XviD : Le site x264vfw : http://sourceforge.net/projects/x264vfw/files/ Plus d'informations sur le codec XviD à : http://www.divx-digest.com/articles/xvid_setup.html Débuter avec Virtualdub - L'interface de VirtualDub - jeudi 8 avril 2010 - Page 44 / 181 Option Force Keyframe every xxx frames : Permet de forcer la création d'images clef toutes les xxx images. Option Use target data data rate of yyy kilobytes/second : Permet de forcer le débit à yyy Kilobytes par seconde Curseur Quality : Permet d'ajuster la qualité de la compression sur certains codecs. Bouton About : Donne dans certains cas les informations sur le codec sélectionné. Bouton OK : Valide les options choisies. S É L E C T I O N D ' U N I NT E R V A L L E D E L A V I D É O Pour modifier le mode de codage des couleurs faire : Video > Select range, cette fenêtre s'affiche : La sélection est identique à la méthode de la page 20. Début [temps en ms] ou [N° d'image] Longueur [temps en ms] ou [N° d'image] Fin de la séquence [temps en ms] ou [N° d'image] Adapter l'audio pour maintenir la synchronisation audio/vidéo Couper le flux audio lorsque le flux vidéo se termine Débuter avec Virtualdub - L'interface de VirtualDub - jeudi 8 avril 2010 - Page 45 / 181 C O P I E D I R E C T E D U F L U X (P I P E L I N E V I D É O ) Pour activer ou désactiver le mode « Copie directe du flux » faire : Video > Direct stream copy. Voir aide CHM de VirtualDub au chapitre Dialogs > Video filters > The pipeline. Traduction par les Manuels d'Aide en Français sur philou-traductions.fr : Sous ce mode, les images vidéo sont copiées directement de la source à la destination. Aucune recompression n'est utilisée, ce qui fait qu'aucune perte de qualité ne peut se produire. C'est la mode le plus rapide possible pour éditer une vidéo avec VirtualDub. Du fait que la vidéo n'est pas recompressée, la compression vidéo impose des restrictions sur la façon dont elle peut être éditée. R E - C O M P R E S S I O N R A P I D E (P I P E L I N E V I D É O ) Pour activer la « Re-compression rapide » faire : Video > Fast recompress. Voir aide CHM de VirtualDub au chapitre Dialogs > Video filters > The pipeline. Traduction par les Manuels d'Aide en Français sur philou-traductions.fr : Re-compression rapide: La vidéo est décompressée puis recompressée à l'aide du codec de sortie souhaité. VirtualDub choisit automatiquement un format vidéo intermédiaire à utiliser parmi les codecs pour le critère qualité et la vitesse. Un codec vidéo de sortie doit être choisi dans ce mode. R E - C O M P R E S S I O N N O R M A L E (P I P E L I N E V I D É O ) Pour activer la « Re-compression normale » faire : Video > Normal recompress. Voir aide CHM de VirtualDub au chapitre Dialogs > Video filters > The pipeline. Traduction par les Manuels d'Aide en Français sur philou-traductions.fr : La vidéo est décompressée puis recompressée à l'aide du codec de sortie souhaité. Ce qui ressemble à Fast recompress (Re-compression rapide) sauf que les formats d'entrée et de sortie peuvent être choisis dans la boîte de dialogue Color depth (Codage des couleurs), et que les deux peuvent être différents, nécessitant une conversion entre les deux. Si aucun codec vidéo d'entrée n'est choisi, la vidéo est écrite sur le disque au format de sortie non compressé. T R A I T E M E N T C O M P L E T (P I P E L I N E V I D É O ) Pour activer le mode « Traitement complet » faire : Video > Full processins mode. Toutes les phases et fonctions du pipeline sont activées. Voir aide CHM de VirtualDub au chapitre Dialogs > Video filters > The pipeline. PIPELINE VIDÉO Traduction par les Manuels d'Aide en Français sur philou-traductions.fr : Le traitement audio et vidéo de VirtualDub au cours d'une opération de restitution sur le disque est fractionné en plusieurs phases de pipeline. Certaines de ces phases sont activées ou désactivées en fonction du mode audio/vidéo actuellement sélectionné. Débuter avec Virtualdub - L'interface de VirtualDub - jeudi 8 avril 2010 - Page 46 / 181 Voici à quoi ressemble le pipeline vidéo: Direct Re-compression Traitement complet Séquençage d'images Lecture d'image Décompression d'image Télécinéma inverse Conversion en 32-bit RGB Exécution des filtres vidéo Conversion au format de sortie Compression d'image Écriture de la vidéo Voici ce que font les différentes phases du tableau ci-dessus : Séquençage d'images Les images vidéo (frames) sont sélectionnées depuis les sources et classées. C'est ici que prennent place toutes les éditions effectuées sur la ligne des temps, en parallèle avec les options de fréquence d'images, incluant le réglage des fréquence, conversion et décimation. Si le mode direct est sélectionné , certaines restrictions existent comme la façon dont les images peuvent être insérées ou supprimées. Toute édition de la ligne des temps qui viole ces restrictions est réglée ici pour conformité. Lecture d'image Les images (frames) vidéo sont lues à partir du disque. Décompression d'image Les images vidéo (frames) compressées sont exécutées via un codec vidéo pour produire des images vidéo non compressées. Le format est sélectionné dans la boîte de dialogue Color depth. En mode Fast recompress (Re-compression rapide), le format est automatiquement sélectionné en fonction de la compatibilité entre les codecs d'entrée et de sortie. Par défaut, toutes les images vides ("perdues") de la source sont simplement dupliquées ici. Ce comportement peut être modifié via l'option Video > Preserve empty frames, ce qui entrainera la copie directe de chaque image vide directement à la sortie, peu importe la chaîne du filtre vidéo ou le codec de sortie. Ce qui est utile si l'échantillonnage du flux vidéo a été remplacé par une fréquence d'image supérieure en utilisant des images vides. Télécinéma inverse Si le Télécinéma Inverse (3:2 pulldown removal) est activé dans Frame Rate (Contrôle de la fréquence d'images de la vidéo), les champs sont réorganisés et la fréquence d'images du flux vidéo est réduite de 25%. Conversion en 32-bit RGB Les filtres vidéo de VirtualDub s'exécutent en principe en 32-bit RGB, et les images vidéo sont donc converties en 32-bit RGB . Débuter avec Virtualdub - L'interface de VirtualDub - jeudi 8 avril 2010 - Page 47 / 181 Remarque : Dans les précédentes versions de VirtualDub, l'activation du mode de traitement complet forçait toujours la conversion en 32-bit RGB. Ce qui n'est plus le cas - si aucun filtre vidéo n'est utilisé, cette phase de conversion est ignorée et la vidéo est convertie directement au format de sortie comme dans le mode Normal recompress (Recompression normale). Exécution des filtres vidéo Tous les filtres vidéo sont exécutés. Conversion au format de sortie Les images vidéo (frames) sont converties depuis leur format actuel dans le format de sortie spécifié dans la boîte de dialogue Color depth. Si les formats sont les mêmes, aucune conversion n'aura lieu. Les conversions entre les formats YCbCr sont effectués directement dans l'espace YCbCr sans étape RGB intermédiaire. La saturation est sous-échantillonnée ou sur-échantillonnée si nécessaire à l'aide du filtrage bilinéaire. Compression d'image Si un codec de compression vidéo est sélectionné, il est alors utilisé pour compresser l'image vidéo. Écriture de la vidéo L'image vidéo est écrit maintenant sur le disque. RENDU INTELLIGENT Pour activer ou désactiver le « Rendu intelligente » faire : Video > Smart rendering. Voir aide CHM de VirtualDub au chapitre Dialogs > Video filters > Smart rendering. Traduction par les Manuels d'Aide en Français sur philou-traductions.fr : Que fait le rendu intelligent? Le rendu intelligent essaie d'identifier les portions d'un flux vidéo qui sont à ré-encoder et qui peuvent être copiées mot pour mot à partir du fichier source. Ce qui peut économiser beaucoup de temps, car seules les régions proches d'une édition sont à ré-encoder. Il conserve aussi la qualité de la plupart des vidéos non éditées. Comme exemple, prenons cette édition : K K K K Les images rouges indiquent les images qui sont sensés être gardées, mais qui ne peuvent pas être conservées sous leur forme originale du fait de leurs dépendances qui ne peuvent pas être supprimées. Sans les précédentes, il est impossible de décoder ces images miroir avant l'image clef suivante. Normalement, quand le mode copie de flux direct est utilisé, VirtualDub ajoute les deux images précédentes après, dans le fichier de sortie pour satisfaire les restrictions de la compression vidéo. Le rendu intelligent ré-encode de préférence les images affectées. Il en résulte qu'en échange d'une faible dégradation de ces trois images, l'édition se produit à l'emplacement précis désiré et le reste des images reste intact. Débuter avec Virtualdub - L'interface de VirtualDub - jeudi 8 avril 2010 - Page 48 / 181 Configuration nécessaire pour le rendu intelligent L'utilisation du rendu intelligent nécessite ce qui suit : • La vidéo doit être compressée. • Un codec vidéo doit être installé pour pouvoir produire le même format que celui de la source. Notez que certains codecs vidéo peuvent décoder davantage de formats qu'ils ne peuvent encoder, ce qui signifie que vous devez pouvoir ouvrir un fichier vidéo à l'aide de ce codec, et l'encoder avec ce même codec, mais ne pas encoder au même format que la source. • Le télécinéma inversé doit être désactivé. De plus, le codec vidéo doit être configuré pour correspondre à la source. Il existe souvent des paramètres dans la boîte de dialogue de configuration du codec auquel VirtualDub ne peut pas accéder et qui peuvent affecter l'encodage de façon incompatible. En cas de doute, essayez de faire correspondre la source; ce qui comprend les paramètres comme l'encodage B-frame, le packed bitstream, et l'espace de couleur. Par exemple, avec Huffyuv, le mode prédiction doit correspondre. Si le codec vidéo utilisé propose une option pour le rendu multi-passes, elle doit être désactivée pour le rendu intelligent. Filtrer la vidéo lors du rendu intelligent Pour utiliser les filtres vidéo lorsque le rendu intelligent est actif, tous les filtres vidéo doivent être réglés de façon appropriée à l'aide des courbes d'opacité. Toutes les images dont les filtres ont une opacité supérieure à zéro seront soumises à la reconversion. Toute instance de filtre vidéo qui ne présente pas de courbe d'opacité liée forcera le rendu de toutes les images, car tous les images doivent être traitées. Comme les filtres qui changent la taille des images ne peuvent pas posséder de courbe d'opacité, tout changement de taille de la liste des filtres rejettera le rendu intelligent. Mises en garde pour le rendu intelligent Notez que tous les codecs vidéo fonctionneront avec le rendu intelligent, même s'ils fonctionnent normalement pour l"encodage régulier. Si vous pouver encoder deux vidéos avec le même codec vidéo, et que vous pouvez lire le résultat après les avoir unies, le fonctionnement du rendu intelligent sera plus vraisemblable. Il n'y a généralement aucun problème avec les algorithmes de compression vidéo qui utilisent les images delta; Motion JPEG, par exemple, doit fonctionner sans problème. La qualité au point de jonction peut être un problème. Le codec vidéo ne sait pas que VirtualDub l'utilise pour le rendu intelligent des transitions, et peut donc ne pas être capable de bien faire correspondre la qualité aux images copiées. Ce qui est surtout un problème avec les traitements courts car le codec peut avoir besoin de quelques images pour "atteindre" la fréquence d'images. Si cela se produit, pensez à réduire la fréquence d'images lors de l'utilisation du rendu intelligent. Détails techniques lorsque le rendu intelligent est actif, VirtualDub essaie de copier toutes les images mot pour mot; dès qu'il détecte une violation dans les dépendances des images, il ignore la recompression des images et continue à faire ainsi jusqu'à l'image clef suivante à partir de laquelle il reprend la copie directe. La recompression des segments nécessaires est effectuée par "démarrage à chaud" du codec vidéo pour chaque segment; du point de vue du codec vidéo, chaque plage à recompresser représente une vidéo distincte. Les sections copiées et ré-encodées sont alors réunies sans heurt au cours du processus de sortie. Débuter avec Virtualdub - L'interface de VirtualDub - jeudi 8 avril 2010 - Page 49 / 181 PRÉSERVER LES IMAGES VIDES Pour activer ou désactiver « Préserver les images vides » faire : Video > Preserve empty frames. Voir « Décompression d'image 3 » page 46. COPIER L'IMAGE SOURCE DANS LE PRESSE-PAPIERS Pour copier l'image source faire : Video > Copy source frame to clipboard ou raccourci Ctrl+1 COPIER L'IMAGE FILTRÉE DE SORTIE DANS LE PRESSE-PAPIERS Pour copier l'image filtrée de sortie faire : Video > Copy output frame to clipboard ou raccourci Ctrl+2 SCANNER LE FLUX VIDÉO POUR VÉRIFIER LES ERREURS Pour démarrer la vérification faire : Video > Scan video stream for errors. LE MODE D'ERREUR Pour choisir un des 3 modes de rapport d'erreur faire : Video > Error mode. Rapporter toutes les erreurs Cacher les erreurs et reprendre à l'image clef suivante Décoder même si le résultat peut être détérioré Remarque : Certaines erreurs ne peuvent pas être cachées ou ignorées incluant, entre autre, le plantage dû à un pilote externe. Sauvegarder comme choix par défaut Débuter avec Virtualdub - L'interface de VirtualDub - jeudi 8 avril 2010 - Page 50 / 181 LE MENU AUDIO C'est à partir de ce menu que se feront les traitements sur la bande sonore. ENTRELACEMENT Pour activer ces paramètres faire : Audio > Interleaving ou raccourci Ctrl+I Voir aide CHM de VirtualDub au chapitre Dialogs > Audio Interleaving. Enable audio/video interleaving : Si cette option est sélectionnée, les blocs audio sont entrelacés entre les trames vidéo dans le fichier, sinon l'audio est placé à la fin. Preload xxx ms : À quel point est placé le début du fichier audio avant la première image vidéo, en millisecondes. Les valeurs usuelles sont 500ms ou 1000 ms . Si ce paramètre est mal ajusté, le son ne sera pas correctement diffusé sur les ordinateurs ou périphériques lents. Sur les ordinateurs récents, c'est moins un problème. Interleave audio every xxx : Contrôle la manière dont l'audio est reparti. Les valeurs habituelles pour cette option sont une fois par trame (1 frame) ou toutes les demi-seconde (500ms). Audio skew correction (Delay audio track by xxx ms) : Ce n'est pas vraiment une option d'entrelacement, cette option touche la synchronisation audio. Ce décalage en ms déplace essentiellement la piste audio d'avant en arrière, que ce soit en laissant tomber des échantillons audio à partir du début ou en ajoutant des échantillons au départ (zéro pour le PCM, en double pour le premier échantillon audio compressés). Utilisez cette option pour transférer une piste audio en place si elle semble désynchronisée. Débuter avec Virtualdub - L'interface de VirtualDub - jeudi 8 avril 2010 - Page 51 / 181 COMPRESSION AUDIO, CHOIX DES CODECS Pour activer la compression audio faire : Audio > Compression. La fenêtre « Select audio compression » s'affiche : Ici le codage de l'audio se fait en MP3, en stéréo avec la meilleure qualité (320 kbps). Valider par OK. Une mauvaise compression audio occasionne des problèmes. ADCPM qui utilise des grands blocs limite les ajustements. MP3 utilisé dans un AVI a un « hack » dans son format qui empêche les applications de voir la "vraie" taille de bloc du format. Le résultat peut être mauvais au début du flux MP3 selon le lecteur utilisé. L'utilisation d'un éditeur audio spécialement conçu pour modifier le flux MPEG audio spécifique est nécessaire dans ce cas. Deux formats performants associables avec les vidéos • MP3 : Petits fichiers, utilise peu de ressource, son stéreo/prologic. • AC3 Dolby Digital : Gros fichiers, canaux 5.1, bonne qualité du rendu, nécessite un décodeur (carte son et ordi. rapide) avec toutes les sorties vers les haut-parleurs pour obtenir le meilleur rendu. À propos de l'encodage audio : http://forum.doom9.org/forumdisplay.php?f=11 http://www.virtualdub.org/blog/pivot/entry.php?id=16 Débuter avec Virtualdub - L'interface de VirtualDub - jeudi 8 avril 2010 - Page 52 / 181 UTILISER LE FILTRAGE AVANCÉ Pour valider ou pas le filtrage avancé pour l'audio faire : Audio > Use advanced filtering pour autoriser ou pas l'utilisation des filtres audio. Si cette option n'est pas validée, utiliser Audio > Audio conversion et Audio > Volume. FILTRES Pour activer un ou plusieurs filtres audio faire : Audio > Filters. Voir aide CHM de VirtualDub, rechercher Audio filter reference et consulter le chapitre Dialogs > Audio filters. Le choix des filtres est similaire au choix des filtres vidéo mais la mise en œuvre est totalement différente, elle se fait d'une manière graphique en connectant des entrées à gauche et des sorties à droite (un peu à la façon d'un schéma électrique ou des logiciels de création audio Pure Data ou Max ). Débuter avec Virtualdub - L'interface de VirtualDub - jeudi 8 avril 2010 - Page 53 / 181 Exemple d'un schéma avec un filtre passe-bas (coupe les sons supérieurs à la valeur de paramétrage donnée en hertz) et un réglage de volume. OK Annuler Effacer Ajouter Supprimer Tester Classer Configurer La connexion entre les « boîtes » se fait par clic. Il faut une boîte d'entrée (input) et de sortie (output) pour faire des tests (bouton Test). Pour configurer les filtres il faut faire un double clic sur les boîtes ( ici lowpass ou gain). Auto-connect : Connecte ou pas les boîtes au fur et à mesure de l'addition des filtres. Auto-arrange : Arrange automatiquement ou pas la représentation du schéma. Les effets des filtres sont décrits au chapitre « Les filtres audio » page 82. Remarque : Pour que les filtres soient disponibles il faut que Use advanced filtering et Full procesing mode soient validés dans le menu Audio. Débuter avec Virtualdub - L'interface de VirtualDub - jeudi 8 avril 2010 - Page 54 / 181 CONVERSION Pour choisir les paramètres de conversion audio faire : Audio > Conversion ou raccourci Ctrl+N. Voir aide CHM de VirtualDub au chapitre Dialogs > Audio conversion. Traduction par les Manuels d'Aide en Français sur philou-traductions.fr : La boîte de dialogue Audio Conversion permet la conversion entre différents formats audio PCM, y compris les modifications de la fréquence d'échantillonnage, de la Précision des échantillons (codage sur 8 ou 16 bits), et des Canaux. Remarque : La conversion Audio n'est permise que si le filtrage avancé est désactivé ( Use advanced filtering). Si le filtrage audio avancé est activé, utilisez le filtre resample. Conversions du taux d'échantillonnage (Sampling rate) Permet les changements des fréquences d'échantillonnage (ou taux) du flux audio, sans changer la hauteur de l'audio lui-même (rééchantillonnage). Vous pouvez sélectionner l'un des taux d'échantillonnage courants, ou personnaliser le rééchantillonnage à n'importe quel autre taux. Les taux d'échantillonnage les plus élevés représentent les fréquences les plus élevées et procurent un audio "brillant", mais consomment plus d'espace. Haute qualité (High quality) : Fait basculer le filtre de rééchantillonnage du point d'échantillonnage à un filtre triangulaire pour une meilleure qualité. Ce qui réduit le crénelage, lequel génère du bruit ou un halo en sortie. Remarque : Le convertisseur de taux d'échantillonnage contrôlé par cette boîte de dialogue est plutôt ancien et pas de très haute qualité pour les standards actuels. Le filtre resample (page 85) introduit dans VirtualDub 1.5 utilise un filtre windowed-sinc 65-point et procure une meilleure qualité que le filtre ayant cours ici. Il est destiné à remplacer ce rééchantillonneur comme rééchantillonneur principal dans une prochaine version. Précision Contrôle la fidélité des échantillons audio.L'échantillon 8-bit ne prend que moitié moins de place que le 16-bit, mais ne peut restituer de sons en douceur avec précision et présente un bruit de fond plus élevé. Remarque Le 8bit ne devrait être utilisé que si vous devez procurez un PCM non compressé à un autre programme pour lequel il est nécessaire, ou que vous ne changez pas le PCM 8-bit existant. Sinon, choisissez instinctivement le 16-bit. Les codecs audio modernes fonctionnent sous des représentations audio différentes, comme les subbands ou cosines, et la compression n'est pas meilleure avec une source 8-bit que 16-bit. Débuter avec Virtualdub - L'interface de VirtualDub - jeudi 8 avril 2010 - Page 55 / 181 VOLUME Pour régler le volume audio faire : Audio > Volume si Use advanced filtering n'est pas activé. Traduction par les Manuels d'Aide en Français sur philou-traductions.fr : Permet les ajustements du volume audio, pour augmenter ou diminuer le son. Remarques : VirtualDub rogne fermement lors de l'amplification audio, et trop forcer sur le volume aura ainsi pour conséquence une distorsion. Il est plus facile d'augmenter un son bas que de le diminuer . Si la source audio est trop élevée elle sera rognée au cours de l'enregistrement, introduisant une distorsion, réduire le volume après coup n'éliminera donc pas cette distorsion. D'autre part, amplifier un son bas amplifie aussi la quantification du bruit, qui est particulièrement mauvaise avec une source 8-bits. N'essayez pas d'ajuster le volume plus que nécessaire; c'est mieux d'enregistrer l'audio au bon volume dès le début. NO AUDIO Pour ne pas valider l'audio faire : Audio > No audio. SOURCE AUDIO Pour choisir la source des sons faire : Audio > Source audio. IMPORTER UN FICHIER AUDIO Pour importer un fichier audio faire : Audio > Audio from other file. COPIE DE FLUX DIRECT Pour copier directement l'audio faire : Audio > Direct stream copy. TRAITEMENT COMPLET Pour traiter l'audio faire : Audio > Full processing mode. MODE D'ERREUR Choisir le mode du report d'erreur par Audio > Error mode. Débuter avec Virtualdub - L'interface de VirtualDub - jeudi 8 avril 2010 - Page 56 / 181 LE MENU OPTIONS PERFORMANCE Optimise la gestion de la mémoire tampon. Accès par : Options > Performance Mémoire tampon sortie Avi. VirtualDub utilisera xxx Mb de mémoire tampon pour la sortie. Mémoire tampon d'entrée Wave. VirtualDub utilisera xxx Kb de mémoire tampon. Rendu. Tampon vidéo xxx tampons Tampon audio xxx secondes COMPILATION DYNAMIQUE Accès par : Options > Dynamic compilation Autoriser la compilation dynamique. Afficher le code généré. Débuter avec Virtualdub - L'interface de VirtualDub - jeudi 8 avril 2010 - Page 57 / 181 PRÉFÉRENCES Accès par : Options > Preferences Voir aide CHM de VirtualDub au chapitre Dialogs > Preferences. Traduction par les Manuels d'Aide en Français sur philou-traductions.fr : Onglet Main (Principal) : Output color depth (Profondeur de couleur en sortie) Sélectionnez la couleur par défaut pour l'affichage vidéo. Le 24-bit semble le mieux, mais le 16-bit est généralement plus rapide. Ceci n'affecte pas le fichier de sortie. Process priority (Niveau de priorité) Oblige VirtualDub à être plus ou moins prioritaire par rapport à d'autres applications lors du traitement des fichiers. VirtualDub utilisera toujours la période d'inoccupation du CPU par les autres programmes, mais vous pouvez utiliser ce réglage pour l'obliger à s'accaparer plus ou moins le CPU quand d'autres applications en ont aussi besoin. Automatically add extension to filenames when saving (Ajouter automatiquement une extension lors de l'enregistrement des fichiers) Contrôle si l'extension du fichier (.avi) est ajoutée automatiquement quand vous entrez un nom de fichier dans la boîte de dialogue d'enregistrement. Débuter avec Virtualdub - L'interface de VirtualDub - jeudi 8 avril 2010 - Page 58 / 181 Onglet Display (Affichage). Aucune de ces options n'affecte la sortie du fichier : Enable 16-bit dithering (Activer la réduction des couleurs pour les bureaux 16-bit) Si cette option est activée, les images 24-bit seront réduites lorsque l'affichage en 16-bit pour réduire la bande passante, au détriment d'un peu de la vitesse. Use DirectX for display panes (Utiliser DirectX pour les panneaux d'affichage ) Active l'affichage vidéo accéléré pour les fenêtres d'affichage. Il en résulte une meilleure performance d'affichage ainsi qu'un meilleur aspect, une image plus fluide (interpolée). Désactiver cette option est plus sûr mais ralentit le mécanisme d'affichage qui utilise la GDI de Windows pour la restitution des images vidéo. Use DirectX when Terminal Services is active (Utiliser DirectX même quand le Terminal Service est actif ) Active l'affichage vidéo accélérée pour une session distante en utilisant le Terminal Service de Windows ou le Bureau Distant. Du fait de bogues apparents dans l'implémentation du Terminal Server, autoriser l'accélération DirectX dans ce mode peut entraîner un affichage systématiquement en haut à gauche du bureau, ce qui fait que VirtualDub désactive par défaut l'accélération quand il détecte une session distante. Ce qui est de toute façon plus rapide. Use Direct3D (Utiliser Direct3D) Active l'API graphique 3D accéléré de Direct3D 9.0c pour afficher la vidéo. Ce qui permet l'utilisation des options de filtrage pour les fenêtres d'affichage pour choisir entre un échantillonnage point et un filtrage bilinéaire, et si le périphérique 3D est assez puissant, le filtrage bicubique. Use effect file (Fichier d'effet) Active l'utilisation d'un fichier d'effets D3DX (.fx) pour définir des vertex shaders et des pixel shaders Direct3D personnalisés pour l'affichage vidéo. Ce qui nécessite une DLL système DirectX supplémentaire et une connaissance du format de fichier effets pour créer les effets souhaités. Consultez l'aide CHM de VirtualDub au chapitre Video filters > Video display shader support pour en savoir plus. Use OpenGL (Utiliser OpenGL) Active l'API graphique 3D accéléré d'OpenGL pour l'affichage vidéo. Ce qui permet l'utilisation des options de filtrage pour les fenêtres d'affichage pour choisir entre un échantillonnage point et un filtrage bilinéaire. Notez que l'utilisation d'OpenGL, lorsqu'un périphérique 3D n'est pas présent, peut entraîner une dégradation importante de la performance. Onglet Scene (Scène) : Interframe (cut) and intraframe (fade) thresholds (Seuils image inter [coupe] et image intra [effacement]) Contrôle la sensibilité des boutons de scène avant/arrière pour la barre de progression. Un "changement de scène" est détecté dès qu'il existe un changement significatif dans une image (coupe), ou une perte de détails de la scène au dessous d'un certain seuil (effacement ou fondu). Débuter avec Virtualdub - L'interface de VirtualDub - jeudi 8 avril 2010 - Page 59 / 181 Onglet CPU : Use default optimizations, or force specific optimizations (Utiliser toutes les optimisations par défaut, ou uniquement certaines extensions) Par défaut, VirtualDub détecte automatiquement votre CPU et choisit les chemins de codes optimisés de façon appropriée. Si vous rencontrez des problèmes dus à une détection non correcte, vous pouvez forcer les chemins de codes spécifiques dans cet onglet. Notez que l'activation d'une optimisation non supportée par votre CPU entraînera un blocage ou une exécution non correcte. Remarque Les codecs vidéo et audio effectuent leurs propres réglages CPU spécifiques, et ne sont pas contrôlables par ces paramètres. Si vous rencontrez des problèmes avec un codec qui ne détecte pas correctement votre CPU, il vous faudra contacter le fabricant du codec pour obtenir de l'aide. Onglet AVI : Restrict legacy AVI support to 1 gigabyte (Limiter l'indexation OpenDML à 1 Go) Les fichiers AVI étendus (AVI 2.0 ou AVI OpenDML) sont composés de deux parties: une portion AVI héritée, et des blocs AVI étendus. Cette option abaisse la limite de la portion de 2Go à 1Go, pour les applications qui ne peuvent pas manipuler les fichiers AVI entre 1 et 2Go, et peut être utile si vous avez exécuté des applications qui examinent les fichiers AVI et s'engorgent pour ceux qui sont volumineux. Ceci n'a aucun effet sur les programmes qui manipulent les fichiers AVI étendus. Do not correct MPEG layer III audio streams (Désactiver l'auto-correction des flux audio MPEG layer III ) Certains codecs MP3 ne génèrent pas de flux MP3 exactement à la même fréquence que celle spécifiée pour leur format audio quand les taux d'échantillonnage à 44.1KHz sont utilisés -- ce qui crée un léger désaccord au niveau de la synchro audio d'environ 0.5%. Par défaut, VirtualDub recalcule le taux de données et corrige automatiquement l'en-tête audio quand la compression MP3 est active. Cette option vous permet de désactiver la correction si elle entraîne des problèmes, comme un flux MP3 généré dans un format que VirtualDub ne peut pas analyser correctement. Directly decode YCbCr (YUV) sources (Décoder directement les sources YCbCr [YUV]) Par défaut, VirtualDub décodera directement les flux vidéo AVI avec des formats YCbCr non compressés qu'il reconnaît, incluant UYVY, YUY2, YV16, YV12, I420, IYUV, Y41P, YVU9, Y8, et Y800, même si un codec vidéo externe pourrait être utilisé. Il peut en résulter une meilleure qualité du fait que VirtualDub utilise l'interpolation bilinéaire lors de l'échantillonnage chromatique. Désactiver cette option désactivera la prise en charge du décodage YCbCr et permettra l'utilisation des codecs vidéo pour manipuler de telles données. Align large uncompressed frames to sector boundary (Aligner les grandes images non- compressées sur les limites de secteur) Certains périphériques de lecture matériels au contenu autonome et de niveau professionnel atteignent des performances supérieures lorsqu'ils fonctionnent avec des AVI dont les cadres vidéo sont alignés avec les limites des secteurs du disque plutôt qu'un simple alignement à deux octets requis par le format AVI. Activer cette option implique l'utilisation de l'alignement sur les secteurs, au prix de fichiers AVI légèrement plus volumineux. L'alignement supplémentaire ne prend effet que si un format vidéo non compressé reconnu est utilisé et que la taille du cadre vidéo dépasse la taille limite spécifiée. Débuter avec Virtualdub - L'interface de VirtualDub - jeudi 8 avril 2010 - Page 60 / 181 Onglet Timeline (Ligne Temporelle) : Timeline format (Format de la Timeline) Cette option permet de personnaliser les indicateurs de l'horodatage sur l'interface utilisateur principale de VirtualDub. Les spécificateurs de formatage - un % suivi d'une lettre - permettent le remplacement de différents éléments d'informations au sein d'une chaîne donnée. Les spécificateurs de formatage autorisés sont énumérés sous le champ d'édition de chaîne. Options de Render (rendu) : Confirm when abort button is pressed (Demander confirmation de l'Abandon) Si cette option est activée, vous devrez confirmer l'abandon d'une prévisualisation ou d'une opération d'enregistrement pour que cette annulation prenne effet. Options Threading (multi-tâche) : Video compression threads (Nombre de tâches de compression vidéo) Contrôle le nombre de tâches (threads) utilisés pour la compression vidéo; zéro désactive la compression vidéo multi-tâche. Consultez la rubrique Processing: Compression de l'aide CHM de Virtualdub pour en savoir plus. AUTRES OPTIONS Les 4 options à valider : Traduction Débuter avec Virtualdub - L'interface de VirtualDub - jeudi 8 avril 2010 - Page 61 / 181 L E M E N U T O O L S (O UT I L S ) Donne accès à différents outils comme : • Un éditeur héxa. • Créer un AVI fractionné. • Assembler un AVI fractionné. • Performances de l'échantillonneur. • Créer un AVI palettisé. • Créer une vidéo de tests. L E M E N U H E L P (A I D E ) Donne accès à l'aide CHM ou par la touche de fonction F1. Débuter avec Virtualdub - Le mode capture vidéo (Capture mode) - jeudi 8 avril 2010 - Page 62 / 181 L E MODE CAPTURE VIDÉO (C APTURE MODE ) L'information en anglais est donnée à la page http://www.virtualdub.org/docs_capture.html VirtualDub permet de capturer plusieurs types de vidéo : – La copie d'écran. – Des flux vidéo venant de sources extérieures comme des webcams, des cartes d'acquisition vidéo, etc. Remarque au sujet de la capture d'écran : Nous avons eu quelques difficultés à faire fonctionner la capture d'écran . Chez nous, sur deux ordinateurs équipés de Windows 7, il ne faut pas valider l'option Use OpenGl hardware acceleration dans Video > Source ou raccourci S lorsque Device > Screen capture est validé. Le mode « Capture vidéo » est une couche logicielle ajoutée à Virtualdub. Cette couche logicielle a sa propre interface, ses raccourcis. Pour accéder à ce mode faire File > Capture AVI à partir de la fenêtre Virtualdub, pour revenir au mode normal faire File > Exit capture mode à partir de la fenêtre « Capture mode ». Débuter avec Virtualdub - Le mode capture vidéo (Capture mode) - jeudi 8 avril 2010 - Page 63 / 181 DÉFINITIONS Traduction par les Manuels d'Aide en Français sur philou-traductions.fr : La capture vidéo est le processus qui consiste à extraire la vidéo d'un source matérielle externe, comme une vidéo analogique, et à la numériser sous une forme utilisable par un ordinateur. VirtualDub permet l'utilisation de plusieurs catégories de matériel de capture vidéo pour effectuer cette conversion, délivrant le résultat sous la forme d'un fichier .avi sur le disque. Ce dont vous avez besoin pour utiliser le mode capture vidéo de VirtualDub, il vous faut: • Un périphérique de capture vidéo. • Une source vidéo externe. Le mode de capture vidéo ne peut être utilisé pour capturer les flux vidéo d'un réseau ou d'images de votre propre machine locale (sauf à récupérer la TV dans un périphérique de capture vidéo). CONFIGURATION MATÉRIELLE Traduction par les Manuels d'Aide en Français sur philou-traductions.fr : Voici certains connecteurs que vous devriez avoir sur votre système: • Entrée coaxiale de carte de capture d'entrée coaxiale: Un connecteur arrondi avec un petit orifice au centre qui reçoit les signaux audio modulés (canaux multiples). • Entrée composite de carte de capture: Un connecteur RCA avec un large orifice au centre. Ce connecteur reçoit une seule entrée vidéo sans audio. Le câble vidéo composite, ou la partie vidéo composite d'un câble pieuvre possède habituellement un connecteur jaune. • Entrée S-Video de carte de capture: Une prise ronde à quatre orifices et une fente rectangulaire (DIN-4). Ce connecteur reçoit une seule entrée vidéo sans audio, mais avec des informations de luminosité et de couleur séparées. Il en résulte une vidéo de qualité supérieure à l'entrée composite. Les câbles S-Video possèdent habituellement un connecteur noir. • Entrée ligne de carte de capture: Une mini prise mono ou stéréo dont la taille st d'environ 1/8". Il s'agit de l'entrée audio des entrées vidéo composite et S-Video. • Sortie ligne de carte de capture: Une mini prise mono ou stéréo dont la taille st d'environ 1/8". Il s'agit de la sortie audio d'une carte de capture. • Entrée ligne de carte son: Une troisième mini prise sonore. Il s'agit de l'entrée d'une carte son pour l'enregistrement. Avec les cartes son dont les entrées sont colorées, cette prise apparaît en bleu. Si vous possédez un périphérique de capture style tout en un qui traite la vidéo et l'audio, plus particulièrement sur port USB, la capture s'effectuera sans souci: il vous suffit de tout relier au périphérique de capture. Vous n'avez pas d'autre choix. Si vous possédez un "tuner TV", certains traitements de capture seront aussi effectués par la carte son, et vous devrez brancher deux câbles pour que tout fonctionne correctement. Capture à partir d'un câble (entrée coaxiale) Dans ce scénario, vous possédez une carte de capture de type tuner TV et vous souhaitez effectuer la capture d'un canal TV. • Connectez le câble coaxial rond à la carte de capture. • Connectez la sortie de la carte de capture à l'entrée de la carte son. La carte tuner TV accepte l'entrée du câble, sélectionne et décode le canal désiré, capture la vidéo, et sépare l'audio pour être capturé par votre carte son. Débuter avec Virtualdub - Le mode capture vidéo (Capture mode) - jeudi 8 avril 2010 - Page 64 / 181 Capture à partir de sorties audio/vidéo Dans ce scénario, vous possédez une carte de capture de type tuner TV et vous souhaitez effectuer la capture d'un autre périphérique qui présente des sorties audio et vidéo distinctes, comme une console de jeu vidéo ou un VCR. • Connectez la sortie vidéo composite ou S-Video à la même entrée vidéo de la carte de capture. • Connectez la sortie audio du périphérique de sortie à l'entrée de la carte de capture. • Connectez la sortie de la carte de capture à l'entrée de la carte son. Le problème que vous rencontrerez souvent ici est que le périphérique de sortie possédera une paire de connecteurs ronds RCA, un pour chaque canal stéréo gauche/droit (rouge et blanc), alors que la carte de capture et la carte son présenteront des entrées mini-stéréo 1/8". Un câble possédant une prise mâle 1/8" à l'une de ses extrémités avec des connecteurs mâles RCA stéréo à l'autre, ainsi qu'une paire d'adaptateurs femelles RCA vous aideront à gérer tous vos branchements. Tout ceci suppose que vous ayez une carte de capture qui possède la capture audio intégrée. Si votre carte ne traite que la vidéo, il est préférable de connecter simplement la sortie audio directement à votre carte son: • Connectez la sortie vidéo composite ou S-Video à la même entrée vidéo de la carte de capture. • Connectez la sortie audio du périphérique de sortie à l'entrée de la carte son. Ce qui court-circuite le chemin audio pour une meilleure qualité, et vous évite de vous soucier des réglages au bon niveau du mixer audio de la carte de capture ou de l'entrée adéquate. SÉLECTION DES PILOTES Traduction par les Manuels d'Aide en Français sur philou-traductions.fr : Pour utiliser un périphérique matériel de capture vidéo, il vous faut un pilote de capture pour faire communiquer VirtualDub avec le matériel. Ce logiciel est fourni avec votre périphérique et doit être installé dans Windows à partir du package logiciel fourni. Si vous n'avez pas ce pilote, consultez le site web du vendeur ou contactez le service après vente pour un remplacement, sinon, vous ne pourrez pas utiliser votre matériel avec VirtualDub. Tous les périphériques de capture détectés par VirtualDub sont affichés à la fin du menu Device (Périphérique) . La sélection de l'entrée d'un pilote entraîne l'arrêt du pilote de la capture en cours et le démarrage du nouveau pilote de capture. Il existe deux types de pilotes de capture vidéo sous Windows, dont les possibilités de comportement sont différentes. Il est important de connaître le type de pilote de capture vidéo que vous avez installé car différents effets selon les fonctions de mode de capture de VirtualDub seront utilisables. VirtualDub peut utiliser des pilotes écrits selon un modèle de pilote. Pilotes de capture Video for Windows (VFW) Vidéo for Windows est l'API vidéo original pour Windows, et est le plus ancien des deux types de pilote. Ces pilotes peuvent parfois être trouvés sous des versions de Windows aussi anciennes que Windows 95, et il est même possible d'utiliser un pilote de capture écrit pour Windows 3.1 (qui n'est vraiment pas recommandé). Ces pilotes présentent plusieurs limitations : Débuter avec Virtualdub - Le mode capture vidéo (Capture mode) - jeudi 8 avril 2010 - Page 65 / 181 • La capture audio est toujours effectuée via la carte son, ou un pilote effectue la capture du chemin audio d'un périphérique de type carte son. • Les pilotes de type VFW proposent peu de réglages configurables; les réglages comme le contrôle audio, la sélection du canal, le standard vidéo, le paramétrage de l'image vidéo, etc. ne sont proposés que dans la propre boîte de dialogue du pilote lui-même. Ils sont accessibles via les commandes Affichage vidéo, Format vidéo, et Réglages vidéo du menu Vidéo. Malheureusement, cela signifie que VirtualDub ne peut pas enregistrer ou restaurer ces réglages, ou les contrôler directement. Un des avantages des pilotes de type VFW est qu'ils sont souvent matures et bien débogués, et donc fiables. Un autre avantage est que les pilotes VFW sont pris en charge par les API de capture VFW et DirectShow sous Windows, les rendant utilisables par une vaste variété d'applications de capture. Les pilotes VFW peuvent être trouvés pour toutes les versions de Windows, depuis Windows 95 jusqu'à Windows XP. Cependant, à partir de Windows 2000, beaucoup de fabricants ont imposé leurs modèles de pilotes WDM. Quelques périphériques de capture vidéo prennent les deux en charge. Un pilote de type VFW est identifiable par l'indicateur (VFW) après son entrée dans le menu Périphériques. Pilotes de capture Windows Driver Model (WDM) (basés sur DirectShow) Le type de pilote de capture vidéo le plus récent sous Windows utilise le Windows Driver Model (WDM), introduit sous Windows 98 et 2000. L'API DirectShow de Microsoft est la première API à utiliser ces pilotes. Du fait que l'API de DirectShow prend en charge une plus grande variété de commandes et de réglages que VFW, le jeu de fonctionnalité d'un pilote WDM est sensiblement amélioré : • Les périphériques WDM peuvent initier directement des captures audio intégrées. • Presque tous les réglages proposés dans l'IU, comme la saturation vidéo, sont aussi proposés par voie de programme pour un contrôle sans surveillance. • S'il est disponible, VirtualDub peut contrôler directement le canal du tuner TV, ainsi que la sélection de la source audio/vidéo. DirectShow est cependant une API beaucoup plus complexe que VFW, et les pilotes de type WDM ont été historiquement beaucoup moins stables que leurs homologues VFW. Il n'est pas inhabituel de rencontrer des problèmes tels que des applications de capture qui ne peuvent pas être fermées, car l'exécution de leur programme est bloquée dans le pilote de capture. WDM est le modèle de pilote proscrit qui va de l'avant, et la situation devrait s'améliorer au fil du temps. Un pilote WDM qui nécessite l'utilisation de DirectShow aura un indicateur (DirectShow) avec son entrée dans le menu Périphériques. Les boîtes de dialogue Video display (Affichage vidéo), Video format (Format vidéo), et Video settings (Réglages vidéo) ne seront pas disponibles lorsque DirectShow est utilisé. Les réglages de ces boîtes de dialogue sont plutôt disponibles dans les boîtes de dialogue du pilote Pin de capture et Filtre de capture, sauf si un pilote Video for Windows (VFW) est utilisé par DirectShow; ces pilotes sont indiqués par (VFW > Directshow) près de leur nom dans le menu Périphériques. Utiliser un pilote de cette manière ajoute les limitations de DirectShow aux limitations de VFW, et il est ainsi préférable d'utiliser ces pilotes directement avec VFW. Débuter avec Virtualdub - Le mode capture vidéo (Capture mode) - jeudi 8 avril 2010 - Page 66 / 181 Le pilote de capture d'image Microsoft WDM (Win32) Si vous possédez un pilote Windows Driver Model (WDM) installé, vous aurez aussi une entrée dans la liste des périphériques nommés Microsoft WDM Image Capture (Win32) (VFW). Cette entrée provient d'un pilote de Microsoft nommé VFWWDM32 et constitue un emballage permettant aux pilotes de type WDM d'être utilisés par les anciens API de Vidéo pour Windows (VFW). Le pilote WDM qui est adapté peut être sélectionné via la boîte de dialogue du pilote Source Vidéo. Il existe cependant certaines excentricités dans la façon dont cet adaptateur fonctionne, et certains périphériques de capture vidéo fonctionneront de façon imprévisible ou pas du tout. Les réglages du périphérique non accessibles par VFW ne le seront pas davantage lors de son utilisation. Si possible, utilisez le périphérique de capture directement dans le mode DirectShow plutôt que d'utiliser le pilote VFWWDM32. Pilotes personnalisés Quelques fabricants ont des difficultés à faire migrer leurs pilotes de capture depuis les versions Windows 95/98/ME relativement complaisantes, vers les nouvelles versions plus strictes de Windows sur la base du noyau NT. Au lieu d'utiliser un pilote VFW ou WDM adéquat - les deux sont utilisables sous NT/2000/XP - ces fabricants utilisent un pilote maison avec une application de capture spécifique au matériel. Ces périphériques de capture ne sont malheureusement pas utilisables avec VirtualDub car ils utilisent une interface de programmation propriétaire (API). Le pilote d'émulation vidéo Le pilote de capture Fichier vidéo (émulation) n'est pas un vrai pilote de capture installé sous Windows, mais un mini pilote de capture vidéo interne à VirtualDub utilisé pour les tests. Il accepte un fichier vidéo, sélectionné à l'aide de la commande de menu Source vidéo, et lit cette vidéo, imaginant qu'il s'agit d'une source vidéo directe poussant les données audio et vidéo à partir de ce fichier. Bien qu'utile à l'origine au développement du programme VirtualDub, il est aussi parfois utile pour diagnostiquer les problèmes de compatibilité et déterminer si ceux-ci sont liés à VirtualDub ou au pilote de capture vidéo. Notez qu'une charge supplémentaire est ajoutée au disque dur et au CPU par le décodage vidéo, et ce pilote n'est donc pas vraiment utile pour tester la performance. Débuter avec Virtualdub - Le mode capture vidéo (Capture mode) - jeudi 8 avril 2010 - Page 67 / 181 L E M E N U F I C H I E R (F I L E ) D E C A P T U R E MO D E COORDONNÉES DU FICHIER DE CAPTURE File > Set capture file ou raccourci touche de fonction F2 Indiquer l'emplacement et le nom du fichier vidéo qui sera capturé. Lorsque cette option est validée, le nom (ici test_capture.avi) et l'emplacement du fichier de capture seront mémorisés. INDIQUER LE SYSTÈME DE STRIPING File > Set striping system ALLOUER DE L'ESPACE DISQUE File > Allocate disk space Détermine le volume maximal réservé en Mb Débuter avec Virtualdub - Le mode capture vidéo (Capture mode) - jeudi 8 avril 2010 - Page 68 / 181 ID D U F I C H I E R P R É C É D E N T File > Previoud file ID ou raccourci touche [ ID D U F I C H I E R S U I V A N T File > Next file ID ou raccourci touche ] QUITTER LE MODE CAPTURE File > Exit capture mode L E M E N U P É R I P H É R I Q U E (D E V I C E ) D E C A P T U R E MO D E PARAMÈTRES DU PÉRIPHÉRIQUE Device > Device settings Enregistrer le mode d'affichage actuel comme mode par défaut Changer de source audio lors d'un changement de source vidéo Désactiver l'affichage de l'entrelacement pendant l'affichage des menus Désactiver l'affichage de la prévisualisation pendant l'affichage des menus TUNER Device > Tuner channel SOURCE DU TUNER Device > Tuner input mode CHOIX DES PÉRIPHÉRIQUES Selon la configuration de l'ordinateur les différents périphériques apparaitront. Il suffit de sélectionner celui que nous voulons capturer. Pour ne rien sélectionner ou se déconnecter, valider Device > Disconnect Débuter avec Virtualdub - Le mode capture vidéo (Capture mode) - jeudi 8 avril 2010 - Page 69 / 181 L E M E N U V I D E O D E C A P T U R E MO D E On retrouve dans ce menu toutes les options concernant la vidéo. Ces options peuvent varier selon le périphérique. NE PAS AFFICHER Video > No display RECOUVREMENT Video > Overlay ou raccourci O PRÉVISUALISATION Video > Preview ou raccourci P ACCÉLÉRATION DE LA PRÉVISUALISATION Video > Preview acceleration > choix d'une des 9 options. ÉTIRER À LA TAILLE DE LA FENÊTRE Video > Stretch to window HISTOGRAMME Video > Histogram ou raccourci H SOURCE VIDÉO Video > Video source Débuter avec Virtualdub - Le mode capture vidéo (Capture mode) - jeudi 8 avril 2010 - Page 70 / 181 FORMAT Video > Format ou raccourci F SOURCE Video > Source ou raccourci S Paramètres liés à la source vidéo. AFFICHAGE Video > Display ou raccourci D PIN DE CAPTURE Video > Capture pin PIN DE PRÉVISUALISATION Video > Preview pin CONTRÔLE DE LA CAPTURE Video > Capture Filter CROSSBAR Video > Crossbar CROSSBAR2 Video > Crossbar2 TUNER Video > Tuner NIVEAUX Video > Levels ou raccourci L RECADRAGE Video > Cropping TRAMES DE REMPLACEMENT Video > Swap fields Débuter avec Virtualdub - Le mode capture vidéo (Capture mode) - jeudi 8 avril 2010 - Page 71 / 181 RÉDUCTION DU BRUIT Video > Noise reduction RÉDUCTION VERTICALE Video > Vertical reduction ÉTENDRE LA LUMINANCE DES NOIRS Video > Extend luma black point ÉTENDRE LA LUMINANCE DES BLANCS Video > Extend luma white point F I L T R A G E RGB Video > Filter chain Validation ou pas des filtres vidéo à utiliser. COMPRESSION Video > Compression ou raccourci C Choix des codecs de compression vidéo. INDIQUER UN FORMAT PERSONNALISÉ Video > Set custom format ou raccourci Maj+F Choix d'un format personnalisé ici : 1920*1080 Débuter avec Virtualdub - Le mode capture vidéo (Capture mode) - jeudi 8 avril 2010 - Page 72 / 181 O P T I M I S A T I O N BT8X8 Video > BT8X8 Tweaker Voir DTV 2.1.2 pour récupérer les DLL : http://sourceforge.net/projects/deinterlace/files/ http://sourceforge.net/projects/deinterlace/files/dTV/2.1.2/dTV212exe.zip/download L E M E N U A U D I O D E C A P T U R E MO D E ACTIVER LA CAPTURE AUDIO Audio > Enable audio capture ACTIVER LA LECTURE AUDIO Audio > Enable audio playback INSTRUMENT DE MASURE DE VOLUME Audio > Volume meter ou raccourci V C H O I X D U F O R M A T B R U T A U D I O (PCM) Audio > Raw capture format Définition du format PCM ( Pulse Code Modulation) ou modulation d'impulsion codée : http://fr.wikipedia.org/wiki/Modulation_d'impulsion_codée Débuter avec Virtualdub - Le mode capture vidéo (Capture mode) - jeudi 8 avril 2010 - Page 73 / 181 CHOIX DE LA COMPRESSION AUDIO Audio > Compression ou raccourci A FENÊTRES DE MIXAGE Audio > Windows mixer CHOIX DE L'ENTRÉE AUDIO Audio > Audio input WAVE MAPPER Audio > Wave mapper Débuter avec Virtualdub - Le mode capture vidéo (Capture mode) - jeudi 8 avril 2010 - Page 74 / 181 L E M E N U C A P T U R E D E C A P T U R E MO D E CAPTURE VIDÉO Capture > Capture video ou touche de fonction F5 , F6 Appuyer sur le bouton OK pour commencer la capture TESTER LA CAPTURE VIDÉO Capture > Test video capture ou touche de fonction F7 ARRÊTER LA CAPTURE Capture > Stop capture ou touche Échap PROFILER TEMPS RÉEL Capture > Real-time profiler PARAMÈTRES Capture > Settings ou touche de fonction F9 Détermination du débit en images par seconde ( Frame rate). Débuter avec Virtualdub - Le mode capture vidéo (Capture mode) - jeudi 8 avril 2010 - Page 75 / 181 PRÉFÉRENCES Capture > Preferences ou touche de fonction F10 Panneau latéral Raccourcis __________________ Images capturées Temps total Temps restant Taille du fichier Espace disque libre Utilisation CPU État multi-segment Taille Débit moyen Débit vidéo Rapport de compression Taille moyenne Images enlevées Images ajoutées Échantillonnage Taille Débit moyen Débit relatif Débit audio Rapport de compression Échantillonnage Ajustement VT Lattence relativement Erreurs CONDITIONS D'ARRÊT Capture > Stop conditions Arrêt de la capture quand : Le temps de capture est > à xxx secondes Le volume du fichier est > à xxx Mb L'espace libre sur le disque est < à xxx Mb Les images perdues dépassent xxx % Débuter avec Virtualdub - Le mode capture vidéo (Capture mode) - jeudi 8 avril 2010 - Page 76 / 181 RESYNCHRONISATION Capture > Timing E/S D U D I S Q U E Capture > Disk I/O PLEIN ÉCRAN Capture > Full screen ou raccourci Alt+Entrée MASQUER LORS DE LA CAPTURE Capture > Hide display on capture Débuter avec Virtualdub - Le mode capture vidéo (Capture mode) - jeudi 8 avril 2010 - Page 77 / 181 GROSSIR L'HEURE ET LA DATE Capture > Display large timer AFFICHER LE PANNEAU D'INFORMATIONS Capture > Show information panel AFFICHER LA BARRE D'ÉTATS Capture > Show status bar GRAPHIQUE DE TEMPS Capture > Timing graph RAPPORT Capture > Log ou touche de fonction F8 PERMETTRE LA CAPTURE EN MULTI-SEGMENTS Capture > Enable multisegment capture LANCER LA CAPTURE LORS D'UN CLIC GAUCHE DANS LE PANNEAU Capture > Start capture on left-click in pane INCRÉMENTATION AUTOMATIQUE DU NOM DU FICHIER LORS DE LA CAPTURE Capture > Autoincrement filename after capture ACTIVER LE RAPPORT DE TEMPS Capture > Enable timing log L E M E N U A I D E (H E L P ) D E C A P T U R E MO D E Donne accès à l'aide CHM ou par la touche de fonction F1. Débuter avec Virtualdub - Les principaux formats vidéo, audio et les câbles - jeudi 8 avril 2010 - Page 78 / 181 L ES PRINCIPAUX FORMATS VIDÉO , AUDIO ET LES CÂBLES Voici quelques éléments pour mieux situer les termes employés pour les vidéos, les TV numériques. VIDÉO Rapports largeur/hauteur des principaux formats : 4/3 , 5/3 , 16/9 , 16/10 , Panoramique 1,85/1 , CinemaScope optique 2,39/1 Affichage sur un écran 16/9 (source : http://fr.wikipedia.org/wiki/Format_de_projection ) Dans les formats suivants le chiffre désigne la hauteur de l'image en pixels et la lettre désigne le mode de balayage ou p = progressif et i = entrelacé. HDMI = norme du transport numérique de la vidéo et du son entre 2 machines. HDCP = Protection numérique pour les droits d'auteur. Standard Résolution Caractéristiques 480p (4/3) 640*480 - 60 Hz EDTV (bas de gamme) 576p (4/3) 720*576 - 50 Hz EDTV (bas de gamme) 720p (16/9) 1280*720 (100%) HD-Ready 1080p (16/9) 1920*1080 (225%) Full HD / HDMI 1.0-1.2 1440p (16/9) 2560*1440 (400%) WQXGA / HDMI 1.3 Quelques autres formats : 640*360 (16/9) Matériel 240*376 (iPod Nano) / 320*240 (iPod Classic) / 480*320 (iPod Touch) / 800*480 (Nexus One) Les formats de compression modernes : H.264 ou MPEG-4 AVC (non libre) http://fr.wikipedia.org/wiki/H.264 Theora (libre) http://www.theora.org/ Dirac (libre) utilise la transformée en ondelettes discrète de 176*144 à 1920*1080 http://diracvideo.org/ VP8 (non libre – propriété de Google) http://www.on2.com/index.php?599 Débuter avec Virtualdub - Les principaux formats vidéo, audio et les câbles - jeudi 8 avril 2010 - Page 79 / 181 SON Codage Nombre de canaux Stéréo 2 Dolby 2.1 3 (2 latéraux + 1 subwoofer) Dolby 5.1 6 (1 central+ 2 latéraux avant + 2 latéraux arrière + 1 subwoofer) Dolby digital (codec AC-3) DTS 6 (signal moins comprimé que Dolby 5.1) Digital Theater System Digital Surround Dolby 7.1 8 ( 1 central + 2 latéraux Dolby TrueHD avant + 2 surround milieu + 2 latéraux arrière + 1 subwoofer) SDDS 6 (5+1) ou 8 (7+1) Sony Dynamic Digital Sound THX Label de qualité Tom Holman eXperiment LES CÂBLES (VIDÉO ET SON) CHEZ SOI Les câbles sont les supports physiques qui relient plusieurs machines : Ordinateur, TV, décodeur, système de son, etc. Ils sont constitués de conducteurs électriques (cuivre, connecteurs dorés) ou de fibres optiques. Souvent les prix pratiqués dans les magasins sont très dispendieux et ne sont pas justifiés par des critères techniques. Ici, au Canada, nous achetons nos câbles chez Infinite Cables http://www.infinitecables.com/ où les prix sont compétitifs et la livraison par la poste rapide. Il faut consulter les notices de ses appareils pour connaître les connecteurs utilisés qui définiront les câbles. Un principe est à retenir : plus le câble est court, plus les pertes sont faibles. Quelques câbles et des liens pour les visualiser : HDMI – HDMI pour relier 2 ports HDMI où transitent le son + la vidéo http://www.infinitecables.com/mon_hdmi.html DVI – HDMI pour relier un port DVI à 1 port HDMI où transite la vidéo http://www.infinitecables.com/mon_dvi-hdmi.html RCA – RCA audio pour le son stéréo http://www.infinitecables.com/av_audio.html USB – USB Audio et/ou vidéo pour relier deux ports USB http://www.infinitecables.com/usb_cbl.html Câbles optiques audio SPDIF http://www.infinitecables.com/av_toslink.html Débuter avec Virtualdub - Trouver les caractéristiques des fichiers vidéo et audio - jeudi 8 avril 2010 - Page 80 / 181 T ROUVER LES C AR AC TÉRISTIQUES DES FICHIERS VIDÉO ET AUDIO FICHIERS VIDÉO ( VIDÉO SEULE OU VIDÉO + AUDIO) Pour vérifier les caractéristiques lancer Virtualdub, ouvrir la vidéo par File > Open Video File (ou utiliser le raccourci Ctrl+0) puis faire : File > File information Une fenêtre s'affiche avec les caractéristiques, exemple : Vidéo Taille, nb débit images/secondes Nb d'images, durée Codec Nb d'images clefs Mini, moyenne, max, total, taille Mini, moyenne, max, total, taille Débit Audio Fréquence d'échantillonnage Canaux Précision échantillon Codec Layout Nb échantillons, durée Mini, moyenne, max, total, taille Débit La même fenêtre en français (1.9.6) » La zone supérieure donne les caractéristiques de la partie vidéo et la zone inférieure les caractéristiques de l'audio. Sortir de la consultation par appui sur le bouton OK. Débuter avec Virtualdub - Trouver les caractéristiques des fichiers vidéo et audio - jeudi 8 avril 2010 - Page 81 / 181 FICHIERS AUDIO Virtualdub ne peut pas ouvrir directement un fichier audio et donner ses caractéristiques. Audacity (voir page 169) permet d'obtenir ces données : Métadonnées par Fichier > Ouvrir l'éditeur de métadonnées Débuter avec Virtualdub - Les filtres audio - jeudi 8 avril 2010 - Page 82 / 181 L ES FILTRES AUDIO Traduction par les Manuels d'Aide en Français sur philou-traductions.fr : Le mode de filtre audio avancé de VirtualDub supporte un modèle de système de filtre, où vous pouvez lier des filtres selon des configurations de branchement complexes. Les filtres sont représentés par des nœuds rectangulaires sur le graphe; chaque nœud pouvant avoir des pins d'entrée du côté gauche et des pins de sortie du côté droit. Ajouter ou supprimer des nœuds de filtres Pour ajouter des filtres, cliquez sur le bouton Add (Ajouter), ce qui ouvre une nouvelle boîte de dialogue « Add audio filter », affichant une liste des filtres disponibles. Dans cette fenêtre, cliquez sur un filtre (ici I nput), puis sur Add pour ajouter le filtre au graphe, ou double-cliquez sur l'entrée du filtre. Cette boîte de dialogue restera ouverte jusqu'à ce que vous ayez fini d'ajouter des filtres et que vous la refermiez. Les nœuds de filtres ajoutés par erreur peuvent être supprimés en les sélectionnant et en cliquant sur le bouton Delete (Supprimer) ou en appuyant sur la touche Suppr. Connecter les nœuds de filtres Pour connecter les filtres ensembles, faites glisser le pin d'entrée d'un nœud vers le pin de sortie d'un autre (vous ne pouvez pas connecter deux pins d'entrée ou deux pins de sortie). Une flèche s'affichera montrant la connexion. Comme pour les nœuds, les connexions peuvent être sélectionnées et supprimées. Du fait que le processus est plutôt fastidieux, l'option connexion automatique (Auto-connect) est activée par défaut. La connexion automatique lie le premier pin de sortie inutilisé du filtre actuellement sélectionné au premier pin d'entrée du filtre nouvellement ajouté, et sélectionne alors le nouveau filtre. Les chaînes simples peuvent être générées simplement en ajoutant les filtres de façon séquentielle. Débuter avec Virtualdub - Les filtres audio - jeudi 8 avril 2010 - Page 83 / 181 Restrictions des graphes de filtres Les règles suivantes s'appliquent aux graphes de filtres audio: • Il doit y avoir exactement un seul nœud "source". • Il doit y avoir exactement un seul nœud de "sortie". • Tous les pins doivent être connectés. • Aucun cycle n'est permis, bien que le branchement parallèle soit permis. • Les chemins parallèles doivent s'exécuter à la même vitesse. • La dernière règle signifie que vous ne pouvez pas prendre un flux, le ralentir avec un "étirement", et le remixer avec lui-même. Dand l'aide CHM de VirtualDub, rechercher Audio filter reference. BUTTERFLY Convertit les canaux vidéos entre gauche/droite et centré/latéral. Butterfly calcule la somme et la différence entre les canaux gauche et droit. Ce qui permet aux algorithmes stéréo d'être appliqués en mode centré/latéral . Par exemple, butterfly et gain peuvent être utilisés pour augmenter ou réduire la séparation stéréo. Bufferfly peut s'inverser et être utilisé pour basculer entre la représentation centrée/latérale. CENTER CUT Extrait un canal central d'un audio stéréo. Center cut utilise la phase d'analyse FFT pour deviner les sons du canal central, soustrait alors le canal pour produire les sorties gauche/droite et centrale. Du fait que le mixage de trois canaux arbitraire en deux est irréversible, cette séparation n'est pas parfaite et certains artefacts peuvent résulter de l'algorithme. C E N T E R MI X Mélange un flux mono à un flux stéréo. Le premier flux entrant doit être le flux stéréo, le second le mono. Les deux doivent posséder le même taux d'échantillonnage. DISCARD Vide un audio indésirable. Puisque tous les pins d'un système de filtre audio doivent être connectés, utilisez le filtre discard pour vider toute sortie non voulue. G AI N Modifie le volume audio. La sortie amplifiée ou atténuée est fortement saccadée, et forcer le gain d'un flux audio qui est déjà à plein volume au maximum entraînera une distorsion saccadée. Débuter avec Virtualdub - Les filtres audio - jeudi 8 avril 2010 - Page 84 / 181 HIGHPASS Découpe les sons inférieurs à une fréquence donnée. Les filtres de haut niveau sont bons pour simuler les média de transmission métallique, comme une radio à deux voies. Ce filtre particulier utilise le filtre FIR 129-point; la bande de transition, la zone où le filtre s'accroît du gain zéro au gain complet, est d'environ 1.4KHz à un taux d'échantillonnage de 44KHz. Ce qui place quelques limites sur la façon dont le filtre de bas niveau se trouve effectivement dans des situations extrêmes. Par exemple, un filtre de bas niveau supprime tous les sons ayant zéro pour limite, mais ce filtre vous procurera un son assourdi jusqu'à environ 700Hz à un taux d'échantillonnage de 44KHz. INPUT Extrait l'audio d'une source AVI ou WAV. L OW P AS S Découpe les sons au dessus d'une fréquence donnée. Les filtres de bas niveau sont bons pour éliminer les sifflements et autres bruits de haute fréquence. Ce filtre particulier utilise un filtre FIR 129-point; la bande de transition, la zone où le filtre se réduit du gain complet au gain zéro, est d'environ 1.4KHz à un taux d'échantillonnage de 44KHz. Ce qui place quelques limites sur la façon dont le filtre de bas niveau se trouve effectivement dans des situations extrêmes. Par exemple, un filtre de bas niveau supprime tous les sons ayant zéro pour limite, mais ce filtre vous procurera un son assourdi jusqu'à environ 700Hz à un taux d'échantillonnage de 44KHz. MI X Assemble des flux audio. Le mixage est une simple addition de découpages, et si vous combinez le mixage à un filtre de gain atténuant pour réduire le volume du post-mixage, le filtre de gain devra être le premier. Si une sortie a moins de canaux qu'un autre, le nombre inférieur N de canaux se trouvant entre les deux seront mixés, et les canaux restants seront traversés. Vous ne pouvez pas mixer deux flux ayant des taux d'échantillonnage différents -- rééchantillonnez en un pour qu'il convienne à l'autre pour cela. N EW R A T E Obtenir une nouvelle fréquence d'échantillonnage. O UT P U T Provient d'un système à l'intérieur d'un fichier sortant. Vous en avez besoin d'un pour tout système de filtre audio. Il se déforme automatiquement dans un fichier sortant ou un filtre de restitution de façon appropriée. Débuter avec Virtualdub - Les filtres audio - jeudi 8 avril 2010 - Page 85 / 181 P I T C H S H I FT Modifie la hauteur de l'audio sans changer la vitesse. Ratty pitch shift fonctionne en étirant ou réduisant ses entrées, en les découpant en petites sections, en les faisant ensuite se chevaucher et mixer. Ce qui altère les lancements audio sans en changer la vitesse; puisque la fréquence du spectre est étalonnée, les harmoniques sont préservées. Quand les pics s'élèvent, certaines portions d'audio sont dupliquées, et quand ils s'abaissent, certaines portions d'audio sont perdues. Ratty pitch shift essaie de décaler les segments voisins pour réduire les artefacts, mais occasionnellement vous pourrez entendre quelques hoquets, ou mesures dupliquées/manquantes. C'est la raison pour laquelle c'est énervant, mais c'est drôle de travailler avec. Le filtre est plus efficace à environ +/-10%. Si vous combinez ratty pitch shift avec stretch et utilisez les mêmes proportions pour les deux, vous réduisez la durée, ce qui altère la vitesse de l'audio sans changer sa hauteur. RATTY PITCH SHIFT Modifie la hauteur de l'audio sans changer la vitesse (ancien algorithme). Ratty pitch shift fonctionne en étirant ou réduisant ses entrées, en les découpant en petites sections, en les faisant ensuite se chevaucher et mixer. Ce qui altère les lancements audio sans en changer la vitesse; puisque la fréquence du spectre est étalonnée, les harmoniques sont préservées. Quand les pics s'élèvent, certaines portions d'audio sont dupliquées, et quand ils s'abaissent, certaines portions d'audio sont perdues. Ratty pitch shift essaie de décaler les segments voisins pour réduire les artefacts, mais occasionnellement vous pourrez entendre quelques hoquets, ou mesures dupliquées/manquantes. C'est la raison pour laquelle c'est énervant, mais c'est drôle de travailler avec. Le filtre est plus efficace à environ +/-10%. Si vous combinez ratty pitch shift avec stretch et utilisez les mêmes proportions pour les deux, vous réduisez la durée, ce qui altère la vitesse de l'audio sans changer sa hauteur. RESAMPLE Convertit l'audio en fréquences d'échantillonnage différentes. Ce filtre utilise le filtre 32-phase, le filtre 129-tap pour ré-échantillonner l'audio. La qualité est supérieure à l'option Audio | Conversion... et est préférable à une conversion entre taux d'échantillonnage. La bande de transition est de ~1.4KHz à un taux d'échantillonnage de 44KHz, et a pour résultat un fort abaissement d'échantillonnage, tel que 44KHz à 8KHz, ce qui peut entraîner un certain crénelage. Ce qui produit des sons un peu comme un halo. Vous pouvez réduire le crénelage en appliquant un filtre de bas niveau avec un raccourci ~700Hz inférieur à la moitié de la source ou à la moitié du taux d'échantillonnage cible, celui qui est le plus bas. Cependant, le son sera quelque peu assourdi. SPLIT Coupe un flux audio en deux copies identiques. ST É R É O C H O R U S Ajoute un effet de chœur. Stereo chorus mixe l'audio précédent avec lui-même avec un décalage variable de 24-26 ms, contrôlé par deux LFO à 3.3Hz décalés de 90°. Ce qui ajoute un peu de séparation stéréo au son. Débuter avec Virtualdub - Les filtres audio - jeudi 8 avril 2010 - Page 86 / 181 Vous utilisez le son mono ou stéréo en entrée stereo chorus; quand le mono est utilisé, il est d'abord dupliqué en canaux stéréo avant que le chœur soit ajouté. ST É R É O ME R G E Fusionne deux flux mono en un flux stéréo. Les deux flux doivent avoir le même taux d'échantillonnage. ST É R É O S P L I T Coupe un flux stéréo en deux flux mono. ST R E T C H Étire ou rétrécit l'audio, en modifiant longueur et hauteur. Cet effet est le même que celui que vous pourriez obtenir en lançant un enregistrement audio trop vite ou trop lentement . L'audio s'accélère et atteint le sommet, ou ralentit et devient maussade. Stretch utilise le ré-échantillonnage polyphasé ce qui n'introduit pas d'artefacts passagers; si vous n'avez besoin que de petits ajustements de longueur de piste audio, c'est la bonne méthode pour y parvenir. Remarque : Stretch alimente sa sortie à un taux différent de la consommation du son d'entrée, du fait qu'il change la vitesse des flux audio. Les systèmes de filtres audio ne doivent jamais combiner deux branches qui tournent à des vitesses différentes. Le résultat serait une recherche instable ou un système de filtre se figeant. Soyez particulièrement vigilant avec cela quand vous créez des branches parallèles qui se fusionnent par la suite. T I ME ST R E T C H Étire ou contracte l'audio, en modifiant le longueur sans changer la hauteur. Utilise l'étirement du temps pour qu'une piste audio s'exécute plus vite ou plus lentement, sans produire d'effet indésirable. Habituellement, cette fonction correspond à un changement le la vitesse vidéo tout en conservant la synchronisation entre les deux. Ce qui équivaut à combiner le décalage de hauteur aux filtres d'étirement, mais avec une qualité légèrement supérieure et une facilité d'utilisation. Débuter avec Virtualdub - Les filtres vidéo - jeudi 8 avril 2010 - Page 87 / 181 L ES FILTRES VIDÉO Sur la fenêtre « Add filter », les filtres marqués « internal » sont fournis avec VirtualDub, les autres sont ajoutés (voir paragraphe « Filtres VirtualDub ajoutés » page 11) et repérés dans cette liste avec le caractère *. Traduction par les Manuels d'Aide en Français sur philou-traductions.fr : Les filtres vidéo de VirtualDub sont organisés en chaîne linéaire, de telle sorte que la fin du premier filtre devienne le début du second, la fin du second le début du troisième, et ainsi de suite. Ainsi, l'ordre dans lequel ils sont énumérés correspond à l'ordre dans lequel ils sont appliqués. Par défaut, aucun filtre n'apparaît dans cette liste, ce qui signifie que le système de filtrage vidéo est entièrement ignoré. Le mode de traitement vidéo doit être réglé sur « Traitement Complet » Video > Full processing mode pour que le système de filtrage vidéo soit activé. Si le traitement vidéo est réglé autrement, l'option de menu Video > Filters ... sera grisée et la chaîne de filtrage vidéo désactivée. Opérations de traitement vidéo courantes VirtualDub contient un certain nombre de filtres vidéo internes qui facilitent un certain nombre de tâches de traitement vidéo courantes... Voici quelques techniques de filtrage utiles: • Le filtre Resize page 124 (redimensionnement) modifiera la résolution (taille) vidéo pour une valeur différente, en pixels. Il peut aussi être utilisé pour l'effet "boîte aux lettres" d'une vidéo en lui ajoutant une bordure. • Le filtre Levels page 112 (niveaux) est utile pour régler la luminosité et le contraste d'une vidéo, en particulier quand les noirs ne sont pas de vrais noirs, ou les blancs de vrais blancs. • Vous pouvez rogner au début de tout filtre en le sélectionnant et en utilisant le bouton Cropping. Si aucun filtre n'est présent, ajoutez simplement null transform page 121 (transformation nulle) pour vous procurer un emplacement de rognage (voir page 38). • Le filtre Temporal smoother page 131 (lissage temporel) peut être efficace pour supprimer le bruit d'une vidéo. Vous devrez cependant ajuster le seuil pour régler l'équilibre entre réduction du bruit et artéfacts de mouvement. • Utilisez le filtre Chroma smoother page 97 (lissage chromatique) pour corriger les petits blocs de couleur produits par les codecs vidéo qui n'interpolent pas correctement les informations de couleur. • Utilisez le filtre Rotate page 126 (rotation) pour faire pivoter la vidéo par incrément de 90° jusqu'à obtenir satisfaction, ou le filtre Rotate2 (rotation 2) plus lent mais plus puissant si vous souhaitez une rotation arbitraire. • Quand vous voyez une vidéo se déformer en clé de voûte ou s'éloigner du centre, essayez le filtre perspective page 122 pour qu'elle redevienne parallèle à l'écran. • Appliquez un logo page 114 à la vidéo pour la marquer comme vous appartenant. L'ordre dans lequel les filtres s'appliqueront peut entraîner des différences de qualité et de performance sensibles. En terme de performance, une image vidéo plus petite est plus rapide à traiter, ainsi lors d'une réduction, préférez placer les filtres après celle-ci, et lors d'un agrandissement, préférez les placer avant celui-ci. En terme de qualité, le flou réduit le bruit et le relief amplifie... ainsi, réduisez le bruit au plus vite et apportez les modifications d'amélioration plus tard. Débuter avec Virtualdub - Les filtres vidéo - jeudi 8 avril 2010 - Page 88 / 181 2:1 R E D U C T I O N ( H I G H Q U A L I T Y ) Échelle ½ de la taille de l'image, interpolation de haute qualité en utilisant une matrice de 3*3, pas de paramètre pour ce filtre. 2:1 R E D U C T I O N Échelle ½ de la taille de l'image en utilisant une matrice de 2*2, pas de paramètre pour ce filtre. Débuter avec Virtualdub - Les filtres vidéo - jeudi 8 avril 2010 - Page 89 / 181 2D C L E A N E R * Nettoyage ou diminution du bruit (ici le bruit dû à la compression). Site : http://home.earthlink.net/~casaburi/download/ Paramètres : Résultat : Débuter avec Virtualdub - Les filtres vidéo - jeudi 8 avril 2010 - Page 90 / 181 ACOBW A N D NDF * Balance des blancs. Le réglage est assez délicat. «Automatic correction of balance white» Site : http://acobw.narod.ru/acobw.html Paramètres : Débuter avec Virtualdub - Les filtres vidéo - jeudi 8 avril 2010 - Page 91 / 181 ASVZZZ DEINTERLACE * Supprime les effets dû à l'entrelacement (pas de paramètre). Site : http://asvzzz.narod.ru/vdfilters.htm Conserve le même nombre de trames: 20 Débuter avec Virtualdub - Les filtres vidéo - jeudi 8 avril 2010 - Page 92 / 181 B L U R MO R E Ajout de beaucoup flou, pas de paramètre pour ce filtre. BLUR Ajout de flou, pas de paramètre pour ce filtre. Débuter avec Virtualdub - Les filtres vidéo - jeudi 8 avril 2010 - Page 93 / 181 BOB DOUBLER Double les trames d'une vidéo entrelacée et double le débit, par exemple de 30 images/s à 60 images/s. Paramètres : Ordre des trames Trame du haut en premier Trame du bas en premier Méthode de désentrelacement Bob ELA ELA adaptatif Aucune – Alterner trames Aucune – Doubler images Passe de 20 trames à 40 trames. Débuter avec Virtualdub - Les filtres vidéo - jeudi 8 avril 2010 - Page 94 / 181 B O R D E R C O N T RO L -2.34 * Modifie chaque côté de l'image. Site : http://www.geocities.com/siwalters_uk/bdrcntrl.html Couleur du contour en RVB (ici blanc 255, 255, 255) Réglage de chaque coin, gauche (left settings), haut (top settings), bas (bottom settings), droite (right settings). Black region : Zone où l'image disparaît (dans cet exemple la zone blanche de 5 pixels). Smear region : Zone où l'image est étirée. Fade region : Zone du fondu de 20 pixels. Strech factor : Facteur d'étirement. Débuter avec Virtualdub - Les filtres vidéo - jeudi 8 avril 2010 - Page 95 / 181 B O X B L U R (1.5) * Ajoute un flou paramétrable. BOX BLUR Ajoute un flou paramétrable. Débuter avec Virtualdub - Les filtres vidéo - jeudi 8 avril 2010 - Page 96 / 181 B R I G HT N E S S / C O NT R A S T (UI- E N H A N C E D )(1.0) * Ajuste la luminosité et les contrastes. B R I G HT N E S S / C O NT R A S T Ajuste la luminosité et les contrastes Débuter avec Virtualdub - Les filtres vidéo - jeudi 8 avril 2010 - Page 97 / 181 C H R O M A S MO O T H E R Chroma smoother (adoucissement chromatique), ré-interpole les informations de couleur d'une image sans affecter la luminosité. Traduction par les Manuels d'Aide en Français sur philou-traductions.fr : L'algorithme de compression vidéo stocke souvent les informations de couleur (chroma) à une résolution inférieure aux informations de luminosité des niveaux de gris, car l'œil est moins sensible aux détails de couleur; cependant, certains codecs vidéo n'interpolent pas bien la couleur lors de la décompression, ce qui produit une sorte de bloc autour de la transition de couleur d'une forme. Le filtre adoucissement chromatique (chroma smoother) essaie d'appliquer un flou uniquement au niveau des canaux de couleur pour corriger cette situation. Chaque option chromatique de la configuration du filtre correspond à un flou réglé pour un type particulier de sous-échantillonnage chromatique; en supposant que le décodeur vidéo n'interpole pas du tout la couleur, choisir le bon réglage produira un résultat approchant l'interpolation linéaire. Bien sur, les options plus fortes ou plus faibles peuvent être utiliser pour tester. Débuter avec Virtualdub - Les filtres vidéo - jeudi 8 avril 2010 - Page 98 / 181 C O L O R I Z E (1.1 B E T A 1) * Colorisation suivant le choix d'une couleur Voir aide \VirtualDub\documentation_filtres\Colorize.html Débuter avec Virtualdub - Les filtres vidéo - jeudi 8 avril 2010 - Page 99 / 181 C O N V E R T F O R MA T Convertit la vidéo sous un autre format d'image. Traduction par les Manuels d'Aide en Français sur philou-traductions.fr : Utilisez ce filtre pour forcer la conversion de la vidéo sous un format d'image différent. Ce qui est surtout utile pour un diagnostic, et aussi en mode capture pour forcer un format de sortie spécifique. D E C I M A T E (1.2) * Voir aide \VirtualDub\documentation_filtres\Decimate.html This filter acts on the output of the Telecide filter (or any other stream of progressive frames derived from a detelecined clip) and deletes extra duplicated frames, while enforcing a desired decimation ratio. D E F L I C K E R (1.3 B 1) * Lorsqu'un vidéo est projetée sur un écran à un certain débit et enregistrée par un caméscope à une vitesse d'images par seconde différente il se produit un moirage et un scintillement (flicker). Ce filtre enlève cet effet de scintillement. Voir aide \VirtualDub\documentation_filtres\Deflick.html D E I N T E R L A C E - A R E A B A S E D V 1.4 * Supprime les effets dû à l'entrelacement uniquement où c'est utile et selon les paramètres utilisés. Site : http://www.guthspot.se/video/ Débuter avec Virtualdub - Les filtres vidéo - jeudi 8 avril 2010 - Page 100 / 181 D E I NT E R L A C E 'M U K S U N ' * Supprime les effets dû à l'entrelacement, filtre « haute performance ». Site : http://acobw.narod.ru/deinterlace.html Images du site de l'auteur Débuter avec Virtualdub - Les filtres vidéo - jeudi 8 avril 2010 - Page 101 / 181 DEINTERLACE Supprime les effets dû à l'entrelacement. D Y N A M I C N O I S E R E D U C T I O N (MMX) * Réduction du bruit sans créer de flou. Site : http://www.shdon.com/vid/dnr Débuter avec Virtualdub - Les filtres vidéo - jeudi 8 avril 2010 - Page 102 / 181 EMBOSS Donne un effet de relief en fonction de l'origine de la lumière (light source direction). Débuter avec Virtualdub - Les filtres vidéo - jeudi 8 avril 2010 - Page 103 / 181 FIELD BOB Ajustement des trames sur vidéo entrelacée. Traduction par les Manuels d'Aide en Français sur philou-traductions.fr : Ré-échantillonne les images alternantes pour supprimer les tremblements lors des découpes de champs d'images. FIELD DELAY Ajustement de delai sur vidéo entrelacée. F I E L D SW A P Échange des trames sur vidéo entrelacée (Pas de paramètre). Traduction par les Manuels d'Aide en Français sur philou-traductions.fr : Change les zones paires et impaires pour solutionner les fautes. Débuter avec Virtualdub - Les filtres vidéo - jeudi 8 avril 2010 - Page 104 / 181 FILL Remplissage d'une partie de l'image par une couleur. Débuter avec Virtualdub - Les filtres vidéo - jeudi 8 avril 2010 - Page 105 / 181 FLIP HORIZONTALLY Retournement horizontal (sans paramètre) FLIP VERTICALLY Retournement vertical. Débuter avec Virtualdub - Les filtres vidéo - jeudi 8 avril 2010 - Page 106 / 181 GENERAL CONVOLUTION Créer de nombreux effets par une matrice de convolution. DÉTECTION DE BORD Débuter avec Virtualdub - Les filtres vidéo - jeudi 8 avril 2010 - Page 107 / 181 ÉCLAIRCIR, FONCER De 0 à 256 = éclaircir de 0 à -256 = foncer valeur = 40 Valeur = -80 Débuter avec Virtualdub - Les filtres vidéo - jeudi 8 avril 2010 - Page 108 / 181 GRAYSCALE Convertir en niveaux de gris (pas de paramètre). H I ST O G R A M E Q U A L I Z E (1.1) * Change la répartition de couleurs. Voir aide \VirtualDub\documentation_filtres\Histo.html Débuter avec Virtualdub - Les filtres vidéo - jeudi 8 avril 2010 - Page 109 / 181 H O T S P O T (1.0) * Amélioration des films projetés sur écran et récupérés avec une caméra vidéo. Voir aide \VirtualDub\documentation_filtres\hotspot.html HSV A D J U S T Ajuste le rendu des couleurs en jouant sur les 3 valeurs. H U E / S A T U R A T I O N / I NT E N S I T Y (1.2) * Ajuste le rendu des couleurs. Débuter avec Virtualdub - Les filtres vidéo - jeudi 8 avril 2010 - Page 110 / 181 I NT E R L A C E Entrelace une vidéo non entrelacée. Débuter avec Virtualdub - Les filtres vidéo - jeudi 8 avril 2010 - Page 111 / 181 I NT E R P O L A T E Multiplie le nombre d'images avec interpolation. L'image créée est un mélange entre l'image précédente et l'image suivante avec le mode Linear blending. INVERT Inversion des couleurs (pas de paramètre). Débuter avec Virtualdub - Les filtres vidéo - jeudi 8 avril 2010 - Page 112 / 181 IVTC Removes 3:2 pulldown (telecine) from video. http://en.wikipedia.org/wiki/Telecine#Reverse_telecine_.28a.k.a._inverse_telecine_.28IVTC.29.2C_reverse_pull down.29 LEVELS Modifie le rendu des couleurs (genre de balance des blancs). Débuter avec Virtualdub - Les filtres vidéo - jeudi 8 avril 2010 - Page 113 / 181 L O G O (1.7 B 2) * Permet d'ajouter un logo contenu dans une image bitmap. Le bitmap est une image .bmp où le fond est gris : 127, 127, 127 (logo.bmp) Voir aide \VirtualDub\documentation_filtres\Logo.html Débuter avec Virtualdub - Les filtres vidéo - jeudi 8 avril 2010 - Page 114 / 181 LOGO Permet d'ajouter un logo contenu dans une image bitmap (moins pratique que le filtre précédent). AVEC IMAGE ALPHA logo.bmp logo_fond_gris.bmp Débuter avec Virtualdub - Les filtres vidéo - jeudi 8 avril 2010 - Page 115 / 181 LOGO SUR FOND NOIR Indiquer 2 fois le chemin de l'image (Logo image & Alpha image). logo2.bmp Débuter avec Virtualdub - Les filtres vidéo - jeudi 8 avril 2010 - Page 116 / 181 L O G O AW AY V 4.01 * Permet d'enlever un logo sur une séquence vidéo. Site : http://republika.pl/voidon/virtualdub/index.html MO T I O N B L U R Produit un effet de flou avec les rémanences des images précédentes (pas de paramètre). Débuter avec Virtualdub - Les filtres vidéo - jeudi 8 avril 2010 - Page 117 / 181 MS H A R P E N (1.2.1) Augmentation de la netteté. Voir aide \VirtualDub\documentation_filtres\MSharpen.html Débuter avec Virtualdub - Les filtres vidéo - jeudi 8 avril 2010 - Page 118 / 181 MSU C A R T O O N I Z E R V 3.0 * Peindre, dessiner, convertir en dessin animé. Les réglages sont délicats. Site : http://compression.ru/video/cartoonizer/index_en.html Vidéo : Céline Dion (Taratata 1995) origine en dessous effet » Débuter avec Virtualdub - Les filtres vidéo - jeudi 8 avril 2010 - Page 119 / 181 MSU O L D C I N E MA 2.0 * Effet simulant un vieux film. Site : http://compression.ru/video/old_cinema/index_en.html Vidéo : Céline Dion (Taratata 1995) http://www.mytaratata.com/ Débuter avec Virtualdub - Les filtres vidéo - jeudi 8 avril 2010 - Page 120 / 181 MSU S M A R T D E B L O C K I N G 0.8 * Amélioration de la qualité d'une vidéo : Vidéo de téléphone cellulaire, élimine les bruits de compression. Site : http://compression.ru/video/deblocking/smartdeblocking_en.html Débuter avec Virtualdub - Les filtres vidéo - jeudi 8 avril 2010 - Page 121 / 181 MSU S M A R T S H A R P E N 1.4 * Augmentation de la netteté avec peu d'amplification du bruit. Site : http://compression.ru/video/smart_sharpen/index_en.html NULL TRANSFORM Ce filtre ne fait rien mais autorise le découpage (Cropping), voir page 38. Débuter avec Virtualdub - Les filtres vidéo - jeudi 8 avril 2010 - Page 122 / 181 P A N (1.0 B E T A 2) * This filter allows you to pan a smaller video window across a larger video, producing an output video having the dimensions of the panning window. The horizontal and vertical motions may be independently defined and they may be combined to allow arbitrary panning direction. One possible application might be to create a pan across a larger still photo. The still photo must first be used to create a source AVI file. A number of freeware tools can do this (for example, VideoMach). PERSPECTIVE Déformation pour simuler une vue en perspective. Débuter avec Virtualdub - Les filtres vidéo - jeudi 8 avril 2010 - Page 123 / 181 P S E U D O C O L O R (1.0) * Modifie les couleurs selon une palette. Les palettes de Gimp (.gpl) sont reconnues par ce filtre, ici ...\share\gimp\2.0\palettes\Coldfire.gpl Voir aide \VirtualDub\documentation_filtres\Pseudocolor.html Visualisation de la palette Coldfire.gpl dans Gimp » Vidéo : Céline Dion (Taratata 1995) http://www.mytaratata.com/ Débuter avec Virtualdub - Les filtres vidéo - jeudi 8 avril 2010 - Page 124 / 181 R E D / G R E E N / B L U E A D J U S T ME N T (1.0) * Ajustement des couleurs en jouant sur les valeurs R, V, B RESIZE Redimensionnement. Débuter avec Virtualdub - Les filtres vidéo - jeudi 8 avril 2010 - Page 125 / 181 R E V E R S E F I E L D D O MI N A N C E (1.0) * Voir aide \VirtualDub\documentation_filtres\ReverseHelp.html This filter for VirtualDub reverses the field dominance of a clip. It is a rarely used function but when you need it, you really need it. Field dominance defines the field that is to be played first. For example, a PAL DV clip has lower (bottom) field dominance, so as each frame is displayed, first the lower field is shown, then the upper field is shown. RGB E Q U A L I Z E R (2.11) * Correction des couleurs. Site : http://fdump.narod.ru/equalizer.htm Débuter avec Virtualdub - Les filtres vidéo - jeudi 8 avril 2010 - Page 126 / 181 ROTATE Rotation de l'image. ROTATE2 Rotation de l'image. Débuter avec Virtualdub - Les filtres vidéo - jeudi 8 avril 2010 - Page 127 / 181 SHARPEN Augmentation de la netteté. S M A R T B O B (1.1 B E T A 2) * Voir aide \VirtualDub\documentation_filtres\Bob.html This filter acts similarly to the Smart Deinterlacer filter, except that it produces a doubled frame rate output file. For example, if the input is 30 frames per second (fps) interlaced, the output will be 60 fps progressive. Each output frame is created from a single input field by either interpolating data or by using data from the previous frame (=field, see below), depending upon whether the area is detected as moving or not. The filter uses bicubic interpolation for best results. It also provides a "dumb bob" mode by which the entire frame can be interpolated regardless of motion. S M A R T D E I N T E R L A C E (2.8 B E T A 1) * Supprime les effets dû à l'entrelacement. Site : http://neuron2.net/smart/smart.html Débuter avec Virtualdub - Les filtres vidéo - jeudi 8 avril 2010 - Page 128 / 181 S M A R T R E S I Z E (1.1) * Redimensionnement. Voir aide \VirtualDub\documentation_filtres\Resize.html S M A R T S MO O T H E R (1.1) * Supprimer le bruit et artefacts des formats MPG/JPG. Site : http://neuron2.net/smooth.html Débuter avec Virtualdub - Les filtres vidéo - jeudi 8 avril 2010 - Page 129 / 181 S MO O T H E R Supprimer le bruit. Débuter avec Virtualdub - Les filtres vidéo - jeudi 8 avril 2010 - Page 130 / 181 SUBTILER * Ajoute des sous-titres. Le sous-titres sont contenus dans un fichier au format SSA. Liens sur ce format : http://en.wikipedia.org/wiki/SubStation_Alpha http://www.matroska.org/technical/specs/subtitles/ssa.html Voir aide \VirtualDub\documentation_filtres\subtiler.txt Débuter avec Virtualdub - Les filtres vidéo - jeudi 8 avril 2010 - Page 131 / 181 T E L E C I D E (1.3.0) * Voir aide \VirtualDub\documentation_filtres\Telecide.html This filter acts on telecined progressive source and attempts to recreate progressive frames. The filter automatically adjusts to different capture patterns and telecining methods (as described in the help file for Smart Deinterlacer). It reacts instantly to changes of telecining method that occur in the source clip. T E M P O R A L S MO O T H E R Traduction par les Manuels d'Aide en Français sur philou-traductions.fr : Lissage temporel Réduction de bruit adaptative d'une vidéo par ses images. Un filtre temporel est l'un de ceux qui fonctionnent avec le temps -- lissage temporel ne compare pas les pixels à l'intérieur d'une image, mais dans une fenêtre à 7 cadres. C'est efficace pour réduire le bruit, mais pour un meilleur effet, il sera à combiner avec un filtre qui fonctionne à l'intérieur d'un cadre (filtre spatial). Élever la puissance du filtre augmente la réduction de la quantité de bruit mais peut aussi entraîner un mouchetage lors du mouvement ainsi que des scintillements au cours des transitions. Le fonctionnement est meilleur avec un réglage à 3-5. THRESHOLD Conversion en noir et blanc avec réglage du seuil. Débuter avec Virtualdub - Les filtres vidéo - jeudi 8 avril 2010 - Page 132 / 181 T I NT (1.0) * Simule une vidéo prise derrière un filtre coloré placé sur l'objectif. Voir aide \VirtualDub\documentation_filtres\Tint.html 0,64,64 transparence 25% TV Traduction par les Manuels d'Aide en Français sur philou-traductions.fr : Crée un flou ou un ré-échantillonnage vidéo dans le domaine luminance/chrominance. À cause de la façon dont l'encodage vidéo analogique fonctionne, l'information de couleur dans une vidéo (chroma) a classiquement une basse résolution et plus de bruit que l'information de luminosité (luma). Ce problème est particulièrement sévère avec les enregistrements vidéo. Le filtre TV peut réduire le bruit chroma en ne faisant que la moyenne du chroma, et en laissant le luma. Ce qui peut réduire le scintillement de couleurs d'une vidéo, mais doit être utilisé avec prudence du fait que trop de halo de chroma conduira au pleurage. Débuter avec Virtualdub - Les filtres vidéo - jeudi 8 avril 2010 - Page 133 / 181 UNSHARP MASK * Amélioration de la qualité de l'image. Ce filtre est instable et difficile à régler. Voir aide \VirtualDub\documentation_filtres\Unsharp.txt U N V I EW F I E L D S V1.2 * Site : http://www.geocities.com/siwalters_uk/unviewfields.html All this does is refold the fields back to normal after a ViewFields operation. VHS * Site : http://flaxen.edwardk.info/ The original VHS filter. Noise reduction & sharpening functions. V I EW F I E L D S V1.2 * Site : http://www.geocities.com/siwalters_uk/viewfields.html This filter is nearly identical to the unfold fields option within VirtualDub's built-in deinterlace filter except that it re-arranges the top field on the top and the bottom field on the bottom of a frame. Annulé par UnViewFields V1.2 * Débuter avec Virtualdub - Les filtres vidéo - jeudi 8 avril 2010 - Page 134 / 181 W ARP R E S I Z E Redimensionnement de l'image. W ARP S H A R P Amélioration de la qualité de l'image. W ARP S H A R P * Amélioration de la qualité de l'image. Ce filtre est instable. W I N DO W ED H I S T O G R A M E Q U A L I Z E (1.0) * Modification des couleurs. Voir aide \VirtualDub\documentation_filtres\Winhisto.html A global histogram equalization is useful for many but not all images. Débuter avec Virtualdub - Les filtres vidéo - jeudi 8 avril 2010 - Page 135 / 181 X S H A R P E N (1.0 B E T A 2) * Amélioration de la netteté. Réglage délicat. Site : http://neuron2.net/xsharp.html Z O O M (1.2) * Zoom sur une partie de l'image. Réglage délicat. Ce filtre est instable. Voir aide \VirtualDub\documentation_filtres\Zoom.html Débuter avec Virtualdub - L'éditeur de courbes (réglage de l'opacité avec les filtres) - jeudi 8 avril 2010 - Page 136 / 181 L' ÉDITEUR DE COURBES ( RÉGLAGE DE L ' OP ACITÉ AVEC LES FILTRES ) Une description existe dans l'aide en anglais CHM de VirtualDub au chapitre Video Filters > Filter curves. PRINCIPE L'éditeur de courbes permet de faire varier « l'opacité » ou le niveau de l'effet d'un filtre, par exemple pour faire un fondu (fade) avec une couleur (filtre fill). – Valider l'option afficher l'éditeur de courbe « Curve editor » par View > Curve editor – Activer un filtre via Video > Filters , choisir un filtre, sélectionner le filtre, appuyer sur le bouton « Blend » (le symbole [B] s'ajoute, Appuyer sur OK. – Ajouter des points sur la courbe par appui sur la touche Maj et clic gauche avec la souris (ici 2 points de couleur bleue). Les numéros en bas représentent les images (frames). La variation de la courbe entraine la variation de l'opacité du filtre. La ligne placée en bas => pas d'effet du filtre , ligne en haut => effet total du filtre. Le traitement vidéo est légèrement ralenti pendant les transitions. – Un point se déplace par clic gauche avec la souris sur le point puis déplacement. – Pour supprimer des points de la courbe, maintenir la touche Ctrl enfoncée et cliquer sur les points à effacer. – Pour transformer une ligne courbe en droite (effet linéaire) et réciproquement faire un clic droit avec la souris. Débuter avec Virtualdub - L'éditeur de courbes (réglage de l'opacité avec les filtres) - jeudi 8 avril 2010 - Page 137 / 181 E X E MP L E Passer une vidéo couleurs => noir et blanc => couleurs. La vidéo de cet exemple est \VirtualDub\videos\cube_rvb.avi – Ouvrir cette vidéo dans VirtualDub par File > Open video file ou Ctrl+O , choisir le fichier cube_rvb.avi et appuyer sur le bouton Ouvrir. – Valider l'option afficher l'éditeur de courbe « Curve editor » par View > Curve editor – Valider le mode de traitement complet pour la vidéo par Video > Full processing mode (Un point indique que ce mode est validé).Activer un filtre via Video > Filters ou Ctrl+F, choisir le filtre par appui sur le bouton Add , une fenêtre « Add Filter » s'ouvre, sélectionner le filtre « grayscale », appuyer sur le bouton Ok. – Sur la fenêtre « Filters », sélectionner le filtre puis appuyer sur le bouton « Blend » (le symbole [B] s'ajoute, Appuyer sur OK. Débuter avec Virtualdub - L'éditeur de courbes (réglage de l'opacité avec les filtres) - jeudi 8 avril 2010 - Page 138 / 181 – Ajouter des points sur la courbe par appui sur la touche Maj et clic gauche avec la souris, ici 4 points (405 en bas, 425 en haut, 435 en haut, 455 en bas). – Transformer les segments courbes en droites par clic droit avec la souris : Nota : Les numéros en blanc sur fond noir sont le numéros d'images (frames), le trait rouge vertical indique la position du curseur. – Vérifier l'effet en déplaçant le curseur : de 0 à 405 => couleur (le filtre grayscale n'est pas appliqué). de 405 à 425 => transition de couleur vers noir et blanc. de 425 à 435 => noir et blanc (filtre grayscale appliqué à 100%). de 435 à 455 => transition de noir et blanc vers couleurs. de 455 à 1000 => couleurs (le filtre grayscale n'est pas appliqué). Débuter avec Virtualdub - Ajouter du son à une vidéo - jeudi 8 avril 2010 - Page 139 / 181 A JOUTER DU SON À UNE VIDÉO Dans cet exemple, le son ...\VirtualDub\videos\son\1free7wav.wav sera ajouté à la séquence d'images ...\VirtualDub\videos\sequence_images\kaleidoscope.xcf.bz2001.tga et l'ensemble sera sauvegardé en compressant le son avec un codec et la vidéo avec le codec XVID dans le fichier ...\VirtualDub\videos\kaleidoscope-1free7wav.avi (Il faut se méfier des codecs qui ne sont pas tous compatibles avec tous les lecteurs vidéo) Ouvrir la séquence d'images par File > Open video file , paramétrer comme indiqué ci-dessous et appuyer sur le bouton Ouvrir. La séquence d'images se retrouve dans Virtualdub Débuter avec Virtualdub - Ajouter du son à une vidéo - jeudi 8 avril 2010 - Page 140 / 181 Indiquer à Virtualdub le fichier son à utiliser par Audio > Audio from other file , sélectionner le fichier et appuyer sur le bouton Ouvrir. Indiquer à Virtualdub d'utiliser le mode de traitement complet pour le son par Audio > Full processing mode (Un point indique que ce mode est validé). Paramétrer le codec audio par Audio > Compression Cette fenêtre s'affiche » Valider l'option Show all formats pour visualiser les options des codecs quand elles existent. Pour cet exemple on peut choisir Microsoft ADPCM et une qualité moyenne 22.050khz 4 bits Mono 11KB/s (Attention, certains paramètres des codecs ne fonctionnent pas et l'audio de la vidéo sera au format wav) Appuyer sur OK Débuter avec Virtualdub - Ajouter du son à une vidéo - jeudi 8 avril 2010 - Page 141 / 181 Indiquer à Virtualdub d'utiliser le mode de traitement complet pour la vidéo par Video > Full processing mode (Un point indique que ce mode est validé). Paramétrer le codec audio par Audio > Compression Cette fenêtre s'affiche » Valider XviD MPEG-4 codec. Appuyer sur le bouton Configure. Paramétrer Single pass (l'encodage du fichier AVI résultant se fera en une passe) Mettre une faible qualité du rendu vidéo à 15.00 Appuyer sur OK. Débuter avec Virtualdub - Ajouter du son à une vidéo - jeudi 8 avril 2010 - Page 142 / 181 Appuyer sur OK de la fenêtre « Select video compression ». Créer le fichier vidéo+son kaleidoscope-1free7wav.avi par File > Save as AVI ou raccourci F7. Appuyer sur le bouton Enregistrer. Cette fenêtre s'affiche rapidement » La vidéo est disponible : Remarque : Le son n'est pas rendu dans le lecteur Windows Media 12 Pour vérifier les caractéristiques ouvrir la vidéo dans une nouvelle session de Virtualdub et faire : File > File information Caractéristiques de la vidéo » La visualisation indique que le son s'arrête avant la fin de l'animation. Pour éviter ce phénomène voir le paragraphe suivant. Débuter avec Virtualdub - Ajouter du son à une vidéo - jeudi 8 avril 2010 - Page 143 / 181 VARIANTES MODIFICATION DE LA DURÉE DE L'ANIMATION Comme la vidéo est une séquence d'images, nous pouvons modifier le débit par Video > Frame rate ou raccourci Ctrl+R et appliquer une valeur de 30 images par secondes ou adapter le débit à la durée de la musique. Les 3 résultats : 10 fps : \VirtualDub\videos\kaleidoscope-1free7wav.avi 30 fps : \VirtualDub\videos\kaleidoscope-1free7wav_30fps.avi (91 474 octets) 17.497 fps : \VirtualDub\videos\kaleidoscope-1free7wav_17-497fps.avi Nota : La lecture à un très faible débit n'est pas bonne dans VLC 1.0.5 mais correcte dans Media Player Classic 6.4.9.1 et Lecteur Windows Média . NE PAS UTILISER LA COMPRESSION AUDIO Valider Audio > Direct stream copy. Résultat à 30fps : \VirtualDub\videos\kaleidoscope-1free7wav_30fps_dsc.avi (135 932 octets) Remarque : Le son est rendu dans les 3 lecteurs : Windows Media 12, VLC, Media Player Classic. Débuter avec Virtualdub - Ajouter du son à une vidéo - jeudi 8 avril 2010 - Page 144 / 181 IMPORTER UN FICHIER AUDIO MP3 Lors de l'importation de ce type de fichiers, ici \VirtualDub\videos\son\59._initial_zend.mp3, cette fenêtre s'affiche : Elle permet de paramétrer les options de la fréquence d'échantillonnage (Kbits par seconde) : – Détection automatique en fonction de l'analyse du fichier (Autodetect). – Fréquence d'échantillonnage fixe (Constant bit rate CBR ), est plus compatible mais donne des erreurs avec les fichiers codés en mode d'échantillonnage variable (VBR). Valable aussi pour les fichiers codés en fréquence d'échantillonnage moyenne (Average bitrate ABR) . – Fréquence d'échantillonnage variable (Variable bit rate VBR), option « non-standard », supportée par les lecteurs mais qui peut causer des problèmes de compatibilité. La synchronisation audio est bonne avec tous les types d'échantillonnages. RÉGLAGE DU VOLUME Indiquer à Virtualdub d'utiliser le mode de traitement complet pour le son par Audio > Full processing mode puis modifier le volume par Audio > Volume. Valider Adjust volume of audio channels puis ajuster le curseur du volume. Valider par OK. Débuter avec Virtualdub - Ajouter du son à une vidéo - jeudi 8 avril 2010 - Page 145 / 181 APPLIQUER DES EFFETS À LA VIDÉO ET/OU AU SON De nombreux filtres existent pour l'audio et la vidéo. Pour y avoir accès il faut valider Full processing mode Audio > Full processing mode et/ou Video > Full processing mode Valider les filtres audio : Audio > Use advanced filtering. Choisir les filtres : Audio > Filters et/ou Video > Filters. Pour les effets voir page 82 (audio) et page 87 (vidéo). Débuter avec Virtualdub - Enlever des séquences d'une vidéo : publicité, début, fin - jeudi 8 avril 2010 - Page 146 / 181 E NLEVER DES SÉQUENCES D ' UNE VIDÉO : PUBLICITÉ , DÉBUT , FIN Lorsque nous enregistrons de vidéos diffusées par la télévision entrecoupées de publicité, nous pouvons simplement les supprimer. Cette information peut facilement faire diminuer le volume des fichiers de 25%. Il est possible de gagner quelques mégaoctets en supprimant les marges que nous prenons au début et à la fin de l'enregistrement. Malheureusement, VirtualDub, ne permet pas de traiter tous les types de vidéo en mode de copie directe (Direct stream copy). Lorsque Direct stream copy est sélectionné, seules les vidéos AVI sont traitées. Pour les vidéos qui ne sont pas des AVI nous utiliserons un autre logiciel libre : Avidemux (voir page 173) Remarque : Le mode Direct stream copy a un traitement très rapide, il n'est pas nécessaire de ré-encoder toute la vidéo. L E F I C H I E R E S T U N AVI Débuter avec Virtualdub - Enlever des séquences d'une vidéo : publicité, début, fin - jeudi 8 avril 2010 - Page 147 / 181 L E F I C H I E R N ' E S T P A S U N AVI Installer le logiciel libre Avidemux (voir page 173) qui nous permettra de faire ces découpages. Dans cet exemple nous utilisons une vidéo codée par le système HD PVR de marque Hauppauge http://www.hauppauge.com/site/products/data_hdpvr.html au format .mp4 (compatible Xbox360). Site en français : http://www.hauppauge.fr/site/products/data_hdpvr.html Lancer Avidemux et ouvrir le fichier par Fichier > Ouvrir ou raccourci Ctrl+O . La fenêtre suivante s'affiche : Valider par le bouton Oui. Paramétrer : Vidéo sur Copy Audio sur Copy Format sur MP4 Débuter avec Virtualdub - Enlever des séquences d'une vidéo : publicité, début, fin - jeudi 8 avril 2010 - Page 148 / 181 Remarque : Dans Avidemux, les images clef sont des « images I » ou « images intra ». Pour se déplacer sur ces images clef, utiliser les boutons « ou touche Up (image clef précédente) et » ou touche Down (image clef suivante) . Pour avoir un bon découpage, les sélections doivent se faire sur ces images clef, repérées I. Sélectionner les tronçons à supprimer avec A qui marque le début de la sélection et B la fin de la sélection. Supprimer la sélection par Édition > Supprimer . Recommencer ces sélections sur tous les tronçons à supprimer. Enregistrer par Fichier > Enregistrer > Enregistrer une vidéo ou raccourci Ctrl+S , donner un nom à cette vidéo (ma_belle_video.mp4 par exemple), appuyer sur le bouton Enregistrer. Le traitement commence : Lorsque le traitement est terminé cette fenêtre s'affiche : On peut visualiser le résultat dans le Lecteur Windows Media. Débuter avec Virtualdub - Capture d'écran avec VirtualDub - jeudi 8 avril 2010 - Page 149 / 181 C APTURE D ' ÉCR AN AVEC V IRTUAL D UB Ouvrir VirtualDub et passer en mode capture par File > Capture AVI Remarque au sujet de la capture d'écran : Nous avons eu quelques difficultés à faire fonctionner la capture d'écran . Chez nous, sur deux ordinateurs équipés de Windows 7, il ne faut pas valider l'option Use OpenGl hardware acceleration dans Video > Source ou raccourci S lorsque Device > Screen capture est validé. Valider la capture d'écran par Device > Screen Capture Choisir le format par Video > Set custom format ou raccourci Maj+F , exemple plein écran d'un moniteur de 1920*1080 pixels : Pour ne pas valider l'affichage dans VirtualDub désactiver l'option Video > Preview et/ou Video > Overlay Choisir un arrêt automatique de la capture, ici 30 secondes par Capture > Stop conditions Valider par Accept Débuter avec Virtualdub - Capture d'écran avec VirtualDub - jeudi 8 avril 2010 - Page 150 / 181 Déterminer le nom du fichier de capture par File > Set capture file ou F2 , exemple ouverture_de_gimp Choisir ou non un codec de compression vidéo par Video > Compression ou C (pour retravailler la vidéo ultérieurement, ne pas choisir de compression et faire attention au volume des fichiers créés) : Réduire la fenêtre et démarrer la capture par F6 ou éventuellement F5 , valider par OK Vérifier le résultat dans Lecteur Windows Media. Il est possible d'arrêter la capture par la touche Échapp si la fenêtre VirtualDub a le focus et de modifier le débit vidéo par Capture > Settings ou F9. En cas de problème consulter http://www.virtualdub.org/docs_capture.html V A R I A N T E A V E C VHS C R C A P Voir http://www.donsalva.com/real-time-screen-capturing-recording-with-virtualdub-and-vhscrcap/ (non testé) Site : http://www.splitmedialabs.com/vh-video-sdk/vh-screen-capture Débuter avec Virtualdub - Le langage de scripts de Virtualdub - jeudi 8 avril 2010 - Page 151 / 181 L E LANGAGE DE SCRIPTS DE V IRTUALDUB Notice sur le langage de script, origine : http://www.virtualdub.org/docs/vdscript.txt (updated for 1.6.7) VirtualDub scripting language reference, v0.7 ============================================= This is a document documenting VirtualDub's awful scripting interface. I am releasing it under the GNU General Public License (GPL), the same license as VirtualDub. This reference is current as of VirtualDub 1.6.7 (WIP), and may not apply to earlier versions. If I ever update this document again, check http://www.virtualdub.org/ for updates. Note that I do not consider the scripting interface to be a major public interface, and thus have no qualms about breaking it at any time. I do try to keep compatibility to avoid breaking job scripts, but I have been known to goof (V1.4b). You have been warned. -- Avery Lee <[email protected]> June 09, 2005 VirtualDub's scripts -------------------VirtualDub's batch system is based on the scripting language, and is stored in a file called VirtualDub.jobs in the program directory. If you click the Defer button in the save requester, information to start the processing job is queued in this file. It is text, so it can be edited by hand and produced by external programs. You will want to produce a couple of jobs to get a feel for how this works. The command-line options, which are documented in the help file, allow you to launch VirtualDub, from a batch file or programmatically, to process a script. If you do this, you should heed the following: 1) Do not bundle VirtualDub.exe in an archive with the client application, the GPL forbids distribution of the binary without source code. (This is not entirely true, since you may offer access to end users without requiring that they download source; read the GPL itself for details.) Furthermore, I don't like seeing VirtualDub stripped of its documentation and help file. Don't do it. 2) Make the distinction between your application and VirtualDub very clear, and let the user know you are a launching an external application and what to do if something goes wrong. I've only had one incident, but I do not want to get support email from people who think my program is at fault when an external application goofs. I get enough email already. 3) Save your script in VirtualDub.jobs, but save off the old file if it exists and restore it afterward. This protects a user's existing scripts and causes VirtualDub to post errors in the job file instead of presenting them to the user and halting the process. 4) If you use any filters which are not internal to VirtualDub, they *must* be installed in VirtualDub's plugins directory so that they are autoloaded on startup. VirtualDub does not currently allow external filters to be loaded from a script. 5) If you are launching VirtualDub from a batch file, you will need to use "start /wait" to launch it, or the batch file will continue execution immediately after VirtualDub loads. For a program, launch VirtualDub using CreateProcess() and use WaitForSingleObject() to delay until VirtualDub completes. VirtualDub's scripting system offers mainly the same controls that are available through the user interface; there are no hidden features, and a few options are not settable via scripting. Capture mode is entirely unavailable from a script, so don't even try to set up a Windows VCR this way. Débuter avec Virtualdub - Le langage de scripts de Virtualdub - jeudi 8 avril 2010 - Page 152 / 181 Sylia: the world's worst scripting language ------------------------------------------I don't know what I was thinking when I created this scripting language. It's very loosely based on C, but it sucks more. I must have been watching Bubblegum Crisis before I created it. There are only three types (void, int, string) and three keywords defined: declare var; Declares a typeless global named var. true 1 false 0 All statements are either declarations or expressions, and all statements must end in a semicolon. There is no flow control -- no functions, no procedures, no if, no while, no for, no switch, no goto. Sylia supports class objects and arrays but they can't be defined or instantiated by scripts. Objects can be assigned to variables, so the following is valid: declare foo; foo = VirtualDub.video.filters; foo.Add("bar"); Arrays and member function names can also be assigned to variables. resolution is deferred until the variable is dereferenced. In the latter case, overload Constants may be integers or strings. Integers are 32-bit signed and can be specified in decimal, octal (leading 0) or hex (leading 0x). Type suffixes are not allowed (i.e. -1L). Strings must be double quoted, but may contain the following C escapes: \a, \b, \f, \n, \r, \t, \v, \xhh, \\, \" Strings may not contain nulls. The following C operators are supported in expressions: = assignment + integer addition, string concatenation, or unary plus - integer subtraction or unary minus * integer multiplication / integer division % modulus [] array indexing operator () expression grouping or function dereference operator . object dereference operator ~ bitwise not & bitwise and | bitwise or ^ bitwise xor ! logical not == integer equality != integer inequality < integer less than <= integer less than or equals > integer greater than >= integer greater than or equals && logical and || logical or Precedence is the same as in C. Division and modulus by zero may cause mild nausea, the destabilization of the universe, or a script error. Débuter avec Virtualdub - Le langage de scripts de Virtualdub - jeudi 8 avril 2010 - Page 153 / 181 UTF-8 string encoding (VirtualDub 1.5.5+) ----------------------------------------Beginning with VirtualDub 1.5.5, parts of the application run in Unicode under Windows NT/2000/XP, meaning that filenames can have characters that are not representable in 8-bit (ANSI). Script commands that take filenames, with the exception of internal filters, now accept UTF-8 rather than ANSI. UTF-8 is similar to UTF-16, the Unicode encoding used by Win32, except that code points above U+007F are encoded using multi-byte sequences. VirtualDub escapes UTF-8 sequences using C-style \x escapes when writing out scripts, so high-bit characters are never seen in script files even when present in filenames. This means that scripts in 1.5.5 continue to be readable as ANSI files. For more information on UTF-8 encoding or the Unicode standard, see the Unicode website at http://unicode.org/. Additional data types (VirtualDub 1.6.0+) ----------------------------------------Starting with VirtualDub 1.6.0, Sylia supports 64-bit long integer (l) and double-precision real (d) types, variables, and constants. The interpreter will automatically promote or demote types as necessary to match a method prototype; if multiple overloads are available, the first one in the list is used. Undecorated strings (VirtualDub 1.6.1+) --------------------------------------Because string paths with escaped backslashes are difficult to create from batch files, and some languages may not have UTF-8 conversion support, Sylia supports an alternative syntax for strings: strings prefixed with u or U are treated as undecorated, ANSI encoded strings. An example: VirtualDub.Open(U"e:\test\test.avi"); The string is automatically converted from the system ANSI code page to UTF-8 in the script system before being handed to the command system. This allows file paths to be directly inserted in scripts without the need for escaping or text conversion. Script arguments (VirtualDub 1.6.4+) -----------------------------------An invoke (/i) switch has been added that allows parameters to be passed to a script from the command line: virtualdub /i foo.script in.avi out.avi Non-switch parameters immediately after the /i switch are placed into the VirtualDub.params[] array. VirtualDub.params[0] would thus return the string "in.avi" in the above example. Command-line interface (VirtualDub 1.6.5+) -----------------------------------------Starting with VirtualDub 1.6.5, it is possible to launch VirtualDub in command-line mode, which makes some kinds of batch operations easier. To do so, launch vdub.exe (32-bit) or vdub64.exe (64-bit). This will then redirect the output of the program to standard output. Also, it will return a non-zero error code when an error occurs. Launching the program with /? will display command-line help. Version query (VirtualDub 1.6.5+) --------------------------------A /queryVersion flag has been added that causes VirtualDub to exit with the build number of the executable. This makes it easier to detect and adjust for different versions of the program. For an NT CMD batch file, the build number will be found in the %ERRORLEVEL% environment variable. Débuter avec Virtualdub - Le langage de scripts de Virtualdub - jeudi 8 avril 2010 - Page 154 / 181 Casting (VirtualDub 1.6.7+) --------------------------In 1.6.7, it is possible to use C-style casts to coerce between the numeric types: Foo(1 + (int)4.0); Casting from double to long or int causes truncation toward zero; if the double value cannot be represented in the target type the result is undefined. Casting from long to int results in the lower bits being kept, and casting from int to long results in sign extension. Numeric values cannot be casted to strings and vice versa. Use the Atoi(), Atol(), Atod(), and ToString() functions for that. ============================ Scripting function reference ============================ All functions are member functions of objects. VirtualDub, so to access it: For instance, Open() is a member function in the object VirtualDub.Open(...); CAUTION: Most or all of the functions below do not do any parameter validation and will crash if you pass bad parameters. Try not to do stupid things like add a -10x-10 resize filter! Object: Sylia ------------void dprint(int/string value); Prints the named string or value to the debug output. void messagebox(string text, string caption); (VirtualDub 1.6.2+ or later) Displays a message box. NOTE: A message box is displayed even if VirtualDub is running in batch or command-line mode, so this is best not used in production scripts! string ToString(int); string ToString(long); (VirtualDub 1.6.2+ or later) (VirtualDub 1.6.2+ or later) string ToString(double); (VirtualDub 1.6.2+ or later) string ToString(string); (VirtualDub 1.6.2+ or later) Converts a numeric value to a string, formatted as a decimal number. The string-to-string version does nothing and exists for convenience when displaying expressions of arbitrary type for debugging. int Atoi(string s); (VirtualDub 1.6.5+ or later) long Atol(string s); (VirtualDub 1.6.5+ or later) double Atod(string s); (VirtualDub 1.6.5+ or later) Converts a string to an integer, long integer, or double. An error is thrown if the conversion fails because the string is not a valid number representation. These functions are useful for converting command-line parameter strings to numeric form. Object: VirtualDub -----------------void SetStatus(string text); Sets the text displayed on the status bar at the bottom of VirtualDub's window. void Open(string filename, int type, int xopts); void Open(string filename, int type, int xopts, string xoptstring); Débuter avec Virtualdub - Le langage de scripts de Virtualdub - jeudi 8 avril 2010 - Page 155 / 181 Opens a video file. type is one of: 0 Autodetect 1 AVI 2 MPEG-1 4 Striped AVI 5 AVI through AVIFile (Avisynth) If xopts is nonzero, VirtualDub opens the file with extended open options. If xoptstring is absent, the dialog is opened, otherwise xoptstring is processed as a MIME BASE64 encoded string of the binary options structure. void Open(string filename, string type, int xopts); void Open(string filename, string type, int xopts, string xoptstring); (VirtualDub 1.5.5+ or later) This is the preferred form of the Open() function in 1.5.5+. Instead of taking a number, it takes a type name instead. Here are some type names: "Audio/video interleave input driver (internal)" "AVIFile/Avisynth input driver (internal)" "Image sequence input driver (internal)" "MPEG-1 input driver (internal)" void Open(string filename) (VirtualDub 1.6.5+ or later) This is a simpler form of the Open() command that always uses auto-detect mode for determining the file type. void Append(string filename); Appends an additional video segment onto the current file. void Close(); Closes the current input file. void Preview(); Launches a preview of the current file, with the current settings. This is equivalent to File > Preview. void SaveAVI(string filename); Runs the processing engine to produce an output file in AVI2 format. void SaveCompatibleAVI(string filename); Runs the processing engine to produce an output file in AVI1 format. void SaveSegmentedAVI(string filename, int spacethresh, int framethresh); Runs the processing engine to produce an output file in multiple AVI files. spacethresh is the maximum file size in megabytes, framethresh is the maximum number of frames. framethresh is ignored if it is zero. void SaveImageSequence(string prefix, string suffix, int mindigits, int format); void SaveImageSequence(string prefix, string suffix, int mindigits, int format, int quality); (VirtualDub 1.6.0+ or later) Saves an image sequence with filenames in the form "prefix#suffix," where # is the sequence number, padded to mindigits length with zeroes. Format specifies the type of file to be generated: Débuter avec Virtualdub - Le langage de scripts de Virtualdub - jeudi 8 avril 2010 - Page 156 / 181 0 - Windows BMP 1 - TARGA 2 - JPEG (VirtualDub 1.6.0+ or later) void SaveWAV(string filename); (VirtualDub 1.4d or later) Runs the processing engine to produce an output file in WAV format. void RunNullVideoPass(); (VirtualDub 1.6.5+ or later) Runs the processing engine in video-only mode but discards the output. This is useful with video filters or codecs that have an analysis pass which does not produce usable output. void Log(string output); (VirtualDub 1.6.5+ or later) Outputs an entry to the log at Info priority. When VirtualDub is run from the command-line, this text will also be output to the standard output. Object: VirtualDub.video -----------------------int GetDepth(int var); void SetDepth(int var, int value); If var is zero, these functions affect the input depth, otherwise they deal with the output depth. GetDepth() returns 0, 1, or 2. SetDepth() receives 16, 24, and 32 as values for the same bit depths. I don't remember why they don't match. It is highly recommended that you use SetInputFormat() and SetOutputFormat() instead. The 16, 24, and 32-bit settings are equivalent to the XRGB1555, RGB888, and XRGB8888 formats, respectively. void SetInputFormat(int format); (VirtualDub 1.6.0+ or later) void SetOutputFormat(int format); (VirtualDub 1.6.0+ or later) Sets the preferred input and output formats used for video processing. 0 Autodetect / Same as input 5 XRGB1555 16-bit 555 RGB 6 RGB565 16-bit 565 RGB 7 RGB888 24-bit 888 RGB 8 XRGB8888 32-bit 888 RGB + dummy alpha 9 Y8 luminance only [16, 235] 10 YUV422_UYVY 4:2:2 YCbCr interleaved, UYVY ordering 11 YUV422_YUY2 4:2:2 YCbCr interleaved, YUY2 ordering 14 YUV422_Planar 4:2:2 YCbCr planar (YV16) 15 YUV420_Planar 4:2:0 YCbCr planar (YV12/I420) 17 YUV410_Planar 4:1:0 YCbCr planar (YVU9) int GetMode(); void SetMode(int mode); Sets the video processing mode: 0 direct stream copy 1 fast recompress 2 slow recompress 3 full processing mode Débuter avec Virtualdub - Le langage de scripts de Virtualdub - jeudi 8 avril 2010 - Page 157 / 181 int GetFrameRate(int var); void SetFrameRate(int var, int value); Gets or sets a particular frame rate control value: var=0 frame rate decimation factor, 1=all frames var=1 new frame rate in microseconds per frame; 0=no change, -1 means match duration var=2 nonzero if inverse telecine is enabled Do not set frame rate decimation at the same time as inverse telecine. It won't work. void SetTargetFrameRate(int hi, int lo); (VirtualDub 1.5.2+) Sets the target frame rate for frame rate conversion as a 64-bit rational fraction (hi divided by lo). Note that both hi and lo are *unsigned*. Values from 2147483648 to 4294967295 must be passed as the equivalent 32-bit negative signed value! As of 1.6.7, it is OK to specify all values as positive integers, as the large values will be interpreted as long and then automatically converted to int to match the function. int GetRange(int var); void SetRange(int startMS, int endMS); Gets or sets a particular range value. If var=0, the start offset is used, and if var=1, the end offset is used. The start offset is measured in milliseconds from the beginning, and the end offset is in milliseconds from the end. Yes, I know this is stupid. Because the end offset is only an offset, it is not possible to determine the length of the video stream using these functions. void SetRangeEmpty(); (VirtualDub 1.6.5+) Clears the current selection but does not affect the start/end points of the processing range. This is equivalent to Clear Selection (Ctrl+D) in the UI and is useful for avoiding spurious displayed selections after the script runs. int GetCompression(int var); Retrieves a variable for the currently selected compressor: var=0 Returns the fccHandler ID for the compressor. var=1 Returns the maximum keyframe interval. var=2 Returns the quality factor (0-10000). var=3 Returns the data rate (0=no data rate). void SetCompression(); void SetCompression(string fccHandler, int keyrate, int quality, int datarate); void SetCompression(int fccHandler, int keyrate, int quality, int datarate); The argumentless syntax turns off video compression. The other two syntaxes select a video compressor. Note that the fccHandler can be specified as either an integer or a string. If the string is shorter than 4 bytes, it is padded with spaces. void SetCompData(int length, string data); Sets the private codec data for the video compressor that is modified when you click Configure in the Video Compression dialog. This data is opaque to VirtualDub and is used only by the video codec. length is the length of the data block in bytes, and the data is the data block encoded in MIME BASE64. void EnableIndeoQC(int enableQC); Enables or disables Quick Compress on the Ligos (formerly Intel) Indeo v4.x/5.x video codec. void SetIVTC(int enableIVTC, int ivtcmode, int offset, int polarity); Sets inverse telecine parameters. Débuter avec Virtualdub - Le langage de scripts de Virtualdub - jeudi 8 avril 2010 - Page 158 / 181 1). enableIVTC: nonzero if IVTC should be enabled ivtcmode: 0=field based, 1=frame based offset: frame offset for the IVTC pattern, -1=adaptive polarity: 0=field A dominant, 1=field B dominant, ignored if offset=-1 There is a bug in VirtualDub 1.4c that causes the offset value to be cast to a bool (either 0 or This unfortunately makes setting adaptive IVTC impossible. The problem is fixed in V1.4d. int width; [VirtualDub 1.4d (12667) or later] int height; Read-only variables giving the width and height of the source video. The values are undefined if the source video does not exist. Object: VirtualDub.audio -----------------------void GetMode(); void SetMode(int mode); Gets or sets the audio processing mode. 0 direct stream copy 1 full processing mode int GetInterleave(int var); void SetInterleave(int enabled, int preload, int interval, int is_ms, int offset); Gets or sets audio interleaving parameters. get set description var=0 enabled Nonzero if audio interleaving is enabled. var=1 preload Preload in milliseconds. var=2 interval Interleaving interval in milliseconds or frames. var=3 is_ms Nonzero if interleaving interval is in milliseconds. var=4 offset Displacement offset in milliseconds. int GetClipMode(int var); void SetClipMode(int begin, int end); Gets or sets audio clipping parameters. begin (var=0) specifies if audio should be displaced when video is left out. This is almost always nonzero. end (var=1) specifies if audio should be clipped if it is longer than the video. This is also almost always nonzero. int GetConversion(int var); void SetConversion(int new_rate, int new_precision, int new_channels); void SetConversion(int new_rate, int new_precision, int new_channels, int integral_rate, int high_quality); Gets or sets audio conversion parameters. var=0 (new_rate) New sampling rate in Hz; 0=no change var=1 (new_precision) New precision; 0=no change, 1=8-bit, 2=16-bit var=2 (new_channels) 0=no change, 1=mono, 2=stereo Débuter avec Virtualdub - Le langage de scripts de Virtualdub - jeudi 8 avril 2010 - Page 159 / 181 void SetSource(int mode); void SetSource(string file); Sets the audio source. mode=0 is no audio, and mode=1 is input audio. The string form opens an external WAV file. void SetCompression(); void SetCompression(int wFormatTag, int nChannels, int wBitsPerSample, int nAvgBytesPerSec, int nBlockAlign); void SetCompression(int wFormatTag, int nChannels, int wBitsPerSample, int nAvgBytesPerSec, int nBlockAlign, int cbData, string data); Sets the audio compression format. The first format clears audio compression. third specify parameters from a standard Win32 WAVEFORMATEX structure: wFormatTag Specifies an audio compression format. nChannels 1=mono, 2=stereo. The second and wBitsPerSample 8 or 16 for PCM, but may vary for others. nAvgBytesPerSec nBlockAlign Just what it says. The size of a compressed data block. These fields are present when using an audio compressor with private data, opaque to VirtualDub: cbData Size of data in bytes data MIME BASE64 encoded data string Usually, you will want to derive these fields by querying the compressor or looking at job scripts VirtualDub saves, because audio compressors tend to only accept specific values. Some, but not all, of the private data formats are documented in MMREG.H in the Win32 Platform SDK. void SetVolume(); [VirtualDub 1.4d (12667) or later] void SetVolume(int v); int GetVolume(); [VirtualDub 1.4d (12667) or later] [VirtualDub 1.4d (12667) or later] Sets or gets the current audio volume amplification value. The volume is expressed as an 8-bit fixed point fraction, where 256 is no amplification, 128 is half volume, and 512 is double volume. The empty argument form of SetVolume() disables volume amplification. Object: VirtualDub.subset ------------------------The subset is the edit list for processing the video stream. It consists of a set of frame ranges, indicating which frames in the source stream are to be processed. Frame numbers are zero-based. In 1.5.4 and earlier, the subset is constrained to only contain ranges sorted in source order, and thus ranges may be reordered when added. Starting with 1.5.5, the subset may contain duplicate or out-of-order ranges, allowing portions of the video stream to be repeated or used in a different order than in the original. For best compatibility it is recommended that ranges always be added in ascending timeline order. void Delete(); Deletes the subset so that no edits are applied; the whole source file is processed, subject only to the start/end offsets. void Clear(); Removes any existing subset and creates a new one with no frames. This should be done before calling AddFrame()/AddRange() to start constructing the subset. void AddFrame(int start, int length); void AddRange(int start, int length); [VirtualDub 1.4.10 or later] Adds a range of frames to the subset. Subset frames should be isolated; they should not overlap or abut against each other (i.e. don't do [0,5] and [5,5]). Starting with 1.5.5, overlapping or out-oforder ranges are allowed, but abutting ranges should still be avoided. The AddRange() function was added in 1.4.10 as a better-named synonym. It is equivalent to AddFrame(), and the AddFrame() syntax is now deprecated. Débuter avec Virtualdub - Le langage de scripts de Virtualdub - jeudi 8 avril 2010 - Page 160 / 181 void AddMaskedRange(int start, int length); [VirtualDub 1.4.8 or later] Adds a range of masked frames to the subset. A masked frame is a frame that repeats the previous frame, wherever it may come from; it is used as a placeholder for a frame that is otherwise unusable, such as one with corrupted data. Object: VirtualDub.params (VirtualDub 1.6.1+ or later) -------------------------------------------------------------------string operator[](int index); (VirtualDub 1.6.1+ or later) Retrieves parameters from an invoke (/i) command-line switch. The parameter indices are zerobased, so params[0] is the first parameter. If the indicated parameter does not exist, an error is thrown. Object: VirtualDub.project (VirtualDub 1.6.5+ or later) -------------------------------------------------------------------void ClearTextInfo(); (VirtualDub 1.6.5+ or later) Clears the text information assocated with output AVI files. By default annotations are loaded and preserved from the input file. void AddTextInfo(string fourcc, string text); Adds a text annotation for use with subsequent AVI output files, such as author and name strings. fourcc should be one of the standard AVI text annotation chunk four character codes (FOURCCs), such as "ISBJ" and "IART." Note that the second parameter, which specifies the text, is a raw 8-bit string that is directly copied into the AVI file, and is _not_ UTF-8 -- this is because AVI itself doesn't have a viable way to indicate the code page encoding of such strings. Object: VirtualDub.video.filters -------------------------------void Clear(); Removes all filter instances from the filter list. void Add(string filter); [VirtualDub 1.4c or older] int Add(string filter); [VirtualDub 1.4d or newer] Adds a new instance of the specified filter to the bottom of the video filter list. Starting with VirtualDub 1.4d, this function returns the instance number of the added filter. Object: VirtualDub.video.filters.instance[nFilt] -----------------------------------------------nFilt is a zero-based index of the filter instance to be modified. void Remove(); Removes the selected filter from the list. after it. Note that this changes the indices of the filters int GetClipping(int var); void SetClipping(int x1, int y1, int x2, int y2); Gets or sets filter input clipping parameters. var ranges from 0 to 3 and corresponds to x1, y1, x2, and y2 respectively. All values are in pixels from the edge. ... Config(...); This is a function that may be provided by the video filter. It is required for a filter to work in batch mode if the filter has user-definable parameters. However, no syntax is enforced on this member and the parameter syntax will vary from filter to filter. Débuter avec Virtualdub - Le langage de scripts de Virtualdub - jeudi 8 avril 2010 - Page 161 / 181 Filter configuration functions -----------------------------2:1 reduce No configuration. 2:1 reduce (HQ) No configuration. 3x3 average No configuration. blur No configuration. blur more No configuration. box blur void Config(int width, int power); brightness/contrast void Config(int brightness, int contrast); deinterlace void Config(int mode); 0=blend, 1=dup1, 2=dup2, 3=discard1, 4=discard2, 5=unfold, 6=fold emboss void Config(int direction, int height); field swap No configuration. fill void Config(int x1, int y1, int x2, int y2, int color); x1...y2: insets in pixels, color is 24-bit RGB (like HTML but with 0x instead of #) flip horizontally No configuration. flip vertically No configuration. general convolution int bias, int clip); void Config(int c0, int c1, int c2, int c3, int c4, int c5, int c6, int c7, int c8, grayscale No configuration. hsv void Config(int h, int s, int v); h: Hue adjustment, 0...65535 -> 0...360 degrees s: Saturation multiplier, 0...131072 -> 0-200% v: Value multiplier, 0...131072 -> 0-200% invert No configuration. levels int outputhi); void Config(int inputlo, int inputhi, int gammacorr, int inputmid, int outputlo, void Config(int inputlo, int inputhi, int gammacorr, int inputmid, int outputlo, int outputhi, int lumaonly); All are 0-255 except gammacorr which is a 24-bit fixed point fraction. lumaonly is nonzero the filter works in luma instead of RGB. If logo void Config(string logoFile, int xpos, int ypos, int alphaEnable, int premultDisable, int xj, int yj, int opacity); void Config(string logoFile, int xpos, int ypos, string alphaFile, int premultDisable, int xj, int yj, int opacity); logoFile: filename of logo image xpos, ypos: position in pixels from placement origin (see xj/yj below) alphaEnable: non-zero to enable per-pixel alpha blending based on alpha channel premultDisable: xj: non-zero to use non-premultiplied alpha horiz. justification 0 - left 1 - center 2 - right Débuter avec Virtualdub - Le langage de scripts de Virtualdub - jeudi 8 avril 2010 - Page 162 / 181 yj: vert. justification 0 - top 1 - middle 2 - bottom opacity: null transform resize constant alpha to apply over entire logo, 0...65536 No configuration. void Config(int w, int h, int/string mode); void Config(int w, int h, int/string mode, int framew, int frameh, int color); filter modes: rotate 0 "nearest" or "point" 1 "bilinear" 2 "bicubic" 3 (precise bilinear, no string) 4 (precise bicubic, no string) void Config(int mode); 0=left90, 1=right90, 2=180 rotate2 void Config(int angle, int filtmode, int color, int expandbounds); angle: 24-bit fraction (16777216 = 360d) filtmode: 0=point, 1=bilinear, 2=bicubic sharpen void Config(int power); smoother void Config(int threshold, int use_blur_pass); threshold void Config(int threshold); temporal softener No configuration. (motion blur) temporal smoother void Config(int power); TV void Config(mode); 0=Y, 1=I, 2=Q, 3=avg3x3, 4=avg5x5, 5=5x5+tmp, 6=chromaup, 7=chromadown other filters ------------The version of Donald Graft's smart deinterlacer bundled with VirtualDub: void Config(int motion_only, int blend, int luma_threshold, int scene_threshold); My subtitler: void Config(int enable_supersampling, string script_filename); Others, you'll have to ask the filter author. Object: VirtualDub.audio.filters (VirtualDub 1.5+) -------------------------------------------------------------------This subobject controls the filter graph for advanced audio mode. Débuter avec Virtualdub - Le langage de scripts de Virtualdub - jeudi 8 avril 2010 - Page 163 / 181 void Clear(); Removes all filters from the advanced filter graph. int Add(string name); Adds an audio filter to the graph. the filter. The name of the filter is UTF-8 encoded. Returns the ID# of void Connect(int srcfilt, int srcpin, int dstfilt, int dstpin); Establishes a connection between two filters, from an output pin on a source filter (srcfilt/srcpin) to an input pin on a destination filter (dstfilt/dstpin). Both filter and pin numbers are zero-based. Object: VirtualDub.audio.filters.instance[nFilt] (VirtualDub 1.5+) -------------------------------------------------------------------nFilt is the zero-based index of the audio filter in the filter graph. void SetInt(int parmidx, int value); void SetLong(int parmidx, int valuehi, int valuelo); void SetDouble(int parmidx, int valuehi, int valuelo); void SetString(int parmidx, string value); void SetRaw(int parmidx, int length, string base64value); Sets configuration parameters for an audio filter. "parmidx" is the index of the configuration parameter. For long (64-bit int) and double (64-bit FP) parameters, the value is broken into two 32-bit integers, with the high 32-bits being passed first. For string parameters, the string value is a Unicode string encoded as UTF-8. For raw (binary) parameters, "length" refers to the raw unencoded length in bytes, and "base64value" is the binary data encoded using MIME BASE64 encoding. void SetLong(int parmidx, long value); [VirtualDub 1.6+] void SetDouble(int parmidx, double value); [VirtualDub 1.6+] These overloads are equivalent to the raw methods of the same name in 1.5, except they take long and double values directly. ======================= Audio filter parameters ======================= These are the configuration parameters for the audio filters built into VirtualDub 1.5.6. Filter Index/type Description --------------------------------------------------Gain 0 (double) Gain factor (-8.0 to 8.0) New rate 0 (uint32) New frequency in Hz Ratty pitch shift 0 (double) Pitch shift ratio (0.5 to 2.0) Lowpass/highpass 0 (uint32) Cutoff frequency in Hz 1 (uint32) Filter taps (approx quality) 0 (uint32) New frequency in Hz 1 (uint32) Filter taps (approx quality) Resample Stretch 0 (double) Stretch ratio (0.25 to 4.0) Débuter avec Virtualdub - Le langage de scripts de Virtualdub - jeudi 8 avril 2010 - Page 164 / 181 =========================== VirtualDub.jobs file format =========================== Jobs in VirtualDub are stored as scripts in plain text format, with additional control parameters stored as specially-formatted text strings. It is best to let VirtualDub modify its job control file instead of modifying it directly, but it may be useful to do this with a text editor or with an external program. All control lines are comment lines with a token starting with a dollar sign ($), and optionally followed by arguments, with only one control op per line: // $numjobs 3 This line tells VirtualDub that there are three jobs in this file. Since all non-scripting commands are stored as comments, it is possible to execute the job file as an ordinary script, although error control is different in job control -- individual sections are executed as separate scripts and errors are isolated between them, so that an error in one script does not prevent others from executing. Each additional job in the file is of the form: // $job "Job 1" // $input "f:\mkrtest.avi" // $output "f:\test.avi" // $state 2 // $start_time 01c01df3 c2eb68c0 // $end_time 01c01df3 eb3d85b0 // $script <script commands> // $endjob Notice that the job ($job), input filename ($input), and output filename ($output) arguments are strings but do not contain escapes. Also, the input and output filenames are used for display purposes; they should match the script but changing them will not change the files used. $state controls the execution state of the job entry: 0 WAITING Job is ready to be executed. 1 INPROGRESS Job is currently being executed. If VirtualDub sees this tag when loading a jobs file, it assumes that the operation crashed, and the job is switched to the ABORTED state. 2 DONE 3 POSTPONED skipped. Job is completed and does not need to be executed. Job is ready to be executed but has been postponed by the user and thus should be 4 ABORTED Job was started but did not complete properly. VirtualDub won't reattempt this job unless it is switched to WAITING by the user. 5 ERR An error was enountered while executing this job. VirtualDub won't reattempt this job unless it is switched to WAITING by the user. $start_time and $stop_time contain the starting and stopping times, respectively, of the given job. The times are stored as two 32-bit hexa- decimal values, with the first being the dwHighDateTime value of a Win32 FILETIME structure, and the second being dwLowDateTime. Zero for both values indicates no time for that entry. It makes no sense to have a stop time without a start time. The actual Sylia script is bracketed by the $script and $endjob markers; this means that the script must come last, after all job parameter commands. Any command is actually valid in this script, including multiple operations; this may be helpful if multiple operations need to be sequenced, and subsequent operations can't be done if the initial ones fail. Scripts run with whatever environment exists at the time of invocation, so the script needs to set all parameters appropriately, and can't assume configuration variables will be set in any particular manner. Débuter avec Virtualdub - Liste des raccourcis de VirtualDub - jeudi 8 avril 2010 - Page 165 / 181 L ISTE DES R ACCOURCIS DE V IRTU AL D UB Ctrl+0 F2 Barre d'espacement Entrée F5 F7 Maj + F7 Crtl + W Ctrl+Maj+F7 Ctrl+L Ctrl+S F4 Ouvrir un fichier Ré-ouvrir le fichier Visualiser la vidéo d'entrée (source) Visualiser la vidéo filtrée Visualiser le résultat depuis le début Sauvegarde au format AVI Sauvegarde à l'ancien format AVI Fermer le fichier vidéo ouvert Sauvegarde différée au format AVI Charger les paramètres du traitement Sauvegarder les paramètres du traitement Appel centre de gestion des tâches différées Ctrl+Z Ctrl+Y Ctrl+X Ctrl+C Ctrl+V Suppr Ctrl+D Ctrl+A Début Fin Annuler Répéter Couper Copier Coller Supprimer Vider la sélection Tout sélectionner Indiquer le début de la sélection en fonction de la position du curseur Indiquer la fin de la sélection en fonction de la position du curseur F9 F10 Maj+F10 F8 Maj+F8 Valider l''affichage de la vidéo en entrée Valider l''affichage de la vidéo filtrée en sortie Afficher la vidéo décompressée en sortie Afficher le compte-rendu Afficher le « profiler » temps réel Ctrl+Gauche Ctrl+Droite Gauche Droite Maj+Gauche Maj+Droite Alt+Gauche Page Suivante Maj+Accent circonflexe Maj+Cédille Maj+, Maj+. Accent circonflexe Cédille Ctrl+Maj+Gauche Ctrl+Maj+Droite Ctrl+G Aller au début de la vidéo Aller à la fin de la vidéo Aller à l'image précédente Aller à l'image suivante Aller à l'image clef précédente Aller à l'image clef suivante Reculer de 50 images Avancer de 50 images Aller à l'image perdue précédente Aller à l'image perdue suivante Aller à la séquence précédente Aller à la séquence suivante Aller au début de la sélection Aller à la fin de la sélection Aller à la scène précédente Aller à la scène suivante Aller à l'image xxx Débuter avec Virtualdub - Liste des raccourcis de VirtualDub - jeudi 8 avril 2010 - Page 166 / 181 Ctrl+F Ctrl+R Ctrl+P Ctrl+1 Ctrl+2 Activer le sélecteur de filtres vidéo Débit de la vidéo en images par secondes Choix des codecs de compression vidéo Copier l'image source dans le presse-papiers Copier l'image filtrée de sortie dans le presse-papiers Ctrl+I Ctrl+N Entrelacement Conversion audio F1 Accès à l'aide CHM de VirtualDub Débuter avec Virtualdub - Vidéos, images et musiques utilisées dans cette documentations - jeudi 8 avril 2010 - Page 167 / 181 V IDÉOS , IMAGES ET MUSIQUES UTILISÉES DANS CETTE DOCUMENTATIONS Merci aux auteurs et aux artistes qui mettent leurs œuvres à la disposition du public. VIDÉOS POPEYE - SPOOKY SW ABS Popeye - Spooky Swabs • Distributed by: Paramount Studios • Cartoon Characters: Popeye, Olive Oyl, Ghosts. • Directed By Isadore Sparber. • Animated By Tom Johnson, Frank Endres. • Written By Larz Bourne. • Originally Released on August 09, 1957. Site : http://www.youtube.com/watch?v=tHsz0egoQ2E Informations sur Popeye - Spooky Swabs : http://en.wikipedia.org/wiki/Spooky_Swabs Licence : Domaine public MUSIQUES 1 FR EE 7 W AV.W AV Site : http://www.hooverwebdesign.com/sounds/ 59._ I N I T I A L _ Z E N D . M P 3 Auteur : Dhalius Making music since 1997, professionally since 2007, based on jamendo.com (artist) but still making music for various projects, and making collab projects with many artists and compilations around the world. Œuvre : DHALIUS.- INITIAL ZEND (Fast moving electronic theme created on fl4). Site de téléchargement : http://opsound.org/artist/dhalius/ Lien direct : http://www.archive.org/download/AdrianAlonsoDiazRangelDhaliusElectronicMusic/59._initial_zend.mp3 Licence : http://creativecommons.org/licenses/by-sa/2.5/ Débuter avec Virtualdub - Les principaux lecteurs Vidéo sous Windows - jeudi 8 avril 2010 - Page 168 / 181 L ES PRINCIPAUX LECTEURS V IDÉO SOUS W INDOWS L E C T E U R W I N D O W S M E D I A 12 C'est le lecteur de Microsoft qui après de nombreuses comparaisons sur différents systèmes d'exploitation (Linux, Apple Mac OS X Snow Leopard) donne le meilleur rendu : netteté, décodage très rapide sans à-coup, nombreux formats supportés. http://windows.microsoft.com/fr-fr/windows7/products/features/windows-media-player-12 http://windows.microsoft.com/fr-FR/windows7/Getting-started-with-Windows-Media-Player MEDIA PLAYER CLASSIC Fourni avec les installateurs décrits au début de cette documentation il donne de bons résultats mais a des problèmes de décodage sur des vidéos de 1920*1080 (décodage non linéaire qui donne des à-coups) sur Windows 7 64 bits . http://sourceforge.net/projects/guliverkli/files/ VLC C'est un lecteur très populaire et multi-plateformes (Windows, Linux, OS X, etc.). Il donne aussi des à-coups lors du décodage de vidéos de 1920*1080 pixels sur Windows 7 64 bits. Ce lecteur possède aussi de nombreuses autres possibilités : conversions, streaming, etc. http://www.videolan.org/ Q U I C K T I ME 7 D 'A P P L E Ce lecteur reconnaît peu de formats. Le rendu est relativement bon sur OS X Snow Leopard et sur Windows 7 64 bits. L'installation n'est pas transparente et on se retrouve avec d'autres programmes installés en plus de QuickTime ! http://www.apple.com/fr/quicktime/download/ DIVX PLAYER Ce lecteur peut lire de nombreux formats dont les fichiers HD compressés en H.264. http://www.divx.com/fr/software/divx-plus/player C O MP A R A I S O N D E D I F F É R E N T S L E C T E U R S http://en.wikipedia.org/wiki/Comparison_of_video_player_software Débuter avec Virtualdub - Outils divers - jeudi 8 avril 2010 - Page 169 / 181 O UTILS DIVERS T R A I T E M E N T D ' I MA G E S Gimp : http://www.gimp.org/ , notre site http://www.aljacom.com/~gimp/ Apophysis, générateur de fractales : http://sourceforge.net/projects/apophysis/files/ L O G I C I E L S 3D Blender : http://www.blender.org/ Art of Illusion : http://www.artofillusion.org/ TRAITEMENT SON Audacity : http://audacity.sourceforge.net/ Version bêta Windows 7 : http://audacity.sourceforge.net/download/beta_windows C O N V E R T I S S E U R V E R S F O R MA T T H E O R A Ce convertisseur ffmpeg vers theora fonctionne en lignes de commandes. Site : http://v2v.cc/~j/ffmpeg2theora/ Exemples de commandes : http://v2v.cc/~j/ffmpeg2theora/examples.html Ce programme est dans l'archive 7Zip que nous fournissons. Usage : ffmpeg2theora 0.26 - Xiph.Org libtheora 1.1 20090822 (Thusnelda) Usage: ffmpeg2theora [options] input General output options: -o, --output alternative output filename --no-skeleton disables ogg skeleton metadata output --seek-index enables keyframe index in skeleton track Débuter avec Virtualdub - Outils divers - jeudi 8 avril 2010 - Page 170 / 181 -s, --starttime start encoding at this time (in sec.) -e, --endtime end encoding at this time (in sec.) -p, --preset encode file with preset. Right now there is preview, pro and videobin. Run 'ffmpeg2theora -p info' for more informations Video output options: -v, --videoquality [0 to 10] encoding quality for video (default: 6) use higher values for better quality -V, --videobitrate encoding bitrate for video (kb/s) --soft-target Use a large reservoir and treat the rateas a soft target; rate control is less strict but resulting quality is usually higher/smoother overall. Soft target also allows an optional -v setting to specify a minimum allowed quality. --two-pass Compress input using two-pass rate control This option requires that the input to the to the encoder is seekable and performs both passes automatically. --first-pass <filename> Perform first-pass of a two-pass rate controlled encoding, saving pass data to <filename> for a later second pass --second-pass <filename> Perform second-pass of a two-pass rate controlled encoding, reading first-pass data from <filename>. The first pass data must come from a first encoding pass using identical input video to work properly. --optimize optimize video output filesize (slower) (same as speedlevel 0) --speedlevel encoding is faster with higher values the cost is quality and bandwidth - 0: Slowest (best) - 1: Enable early skip (default) - 2: Disable motion compensation -x, --width scale to given width (in pixels) -y, --height scale to given height (in pixels) --max_size scale output frame to be within box of given size, height optional (%d[x%d], i.e. 640x480) --aspect define frame aspect ratio: i.e. 4:3 or 16:9 --pixel-aspect define pixel aspect ratio: i.e. 1:1 or 4:3, overwrites frame aspect ratio -F, --framerate output framerate e.g 25:2 or 16 --croptop, --cropbottom, --cropleft, --cropright crop input by given pixels before resizing -K, --keyint [1 to 2147483647] keyframe interval (default: 64) -d --buf-delay <n> Buffer delay (in frames). Longer delays allow smoother rate adaptation and provide better overall quality, but require more client side buffering and add latency. The default value is the keyframe interval for one-pass encoding (or somewhat larger if --soft-target is used) and infinite for two-pass encoding. (only works in bitrate mode) --no-upscaling only scale video or resample audio if input is bigger than provided parameters Video transfer options: --pp Video Postprocessing, denoise, deblock, deinterlacer use --pp help for a list of available filters. -C, --contrast [0.1 to 10.0] contrast correction (default: 1.0) Débuter avec Virtualdub - Outils divers - jeudi 8 avril 2010 - Page 171 / 181 Note: lower values make the video darker. -B, --brightness [-1.0 to 1.0] brightness correction (default: 0.0) Note: lower values make the video darker. -G, --gamma [0.1 to 10.0] gamma correction (default: 1.0) Note: lower values make the video darker. -Z, --saturation [0.1 to 10.0] saturation correction (default: 1.0) Note: lower values make the video grey. Audio output options: -a, --audioquality [-2 to 10] encoding quality for audio (default: 1) use higher values for better quality -A, --audiobitrate [32 to 500] encoding bitrate for audio (kb/s) -c, --channels set number of output channels -H, --samplerate set output samplerate (in Hz) --noaudio disable audio from input --novideo disable video from input Input options: --deinterlace -f, --format force deinterlace, otherwise only material marked as interlaced will be deinterlaced specify input format --inputfps fps override input fps --audiostream id by default the first audio stream is selected, use this to select another audio stream --videostream id by default the first video stream is selected, use this to select another video stream --nosync do not use A/V sync from input container. try this if you have issues with A/V sync Subtitles options: --subtitles file use subtitles from the given file (SubRip (.srt) format) --subtitles-encoding encoding set encoding of the subtitles file supported are utf-8, utf8, iso-8859-1, latin1 --subtitles-language language set subtitles language (de, en_GB, etc) --subtitles-category category set subtitles category (default "subtitles") --subtitles-ignore-non-utf8 ignores any non UTF-8 sequence in UTF-8 text --nosubtitles disables subtitles from input Metadata options: --artist Name of artist (director) --title Title --date Date --location Location --organization Name of organization (studio) --copyright Copyright --license License --contact Contact link --nometadata disables metadata from input --no-oshash do not include oshash of source file(SOURCE_OSHASH) Keyframe indexing options: Débuter avec Virtualdub - Outils divers - jeudi 8 avril 2010 - Page 172 / 181 --index-interval <n> set minimum distance between indexed keyframes to <n> ms (default: 2000) --theora-index-reserve <n> reserve <n> bytes for theora keyframe index --vorbis-index-reserve <n> reserve <n> bytes for vorbis keyframe index --kate-index-reserve <n> reserve <n> bytes for kate keyframe index Other options: -P, --pid fname write the process' id to a file -h, --help this message --info output json info about input file, use -o to save json to file Examples: ffmpeg2theora videoclip.avi (will write output to videoclip.ogv) ffmpeg2theora videoclip.avi --subtitles subtitles.srt (same, with subtitles) cat something.dv | ffmpeg2theora -f dv -o output.ogv Encode a series of images: ffmpeg2theora frame%06d.png -o output.ogv Live streaming from V4L Device: ffmpeg2theora /dev/video0 -f video4linux --inputfps 15 -x 160 -y 128 -o - \ | oggfwd icast2server 8000 password /theora.ogv Live encoding from a DV camcorder (needs a fast machine): dvgrab - | ffmpeg2theora -f dv -x 352 -y 288 -o output.ogv Live encoding and streaming to icecast server: dvgrab --format raw - \ | ffmpeg2theora -f dv -x 160 -y 128 -o /dev/stdout - \ | oggfwd icast2server 8000 password /theora.ogv FFDSHOW ffdshow is an advanced DirectShow filter and VFW codec that supports many audio and video formats. For example: H.264, MPEG-4, MPEG-2, H.263, VP3, VP6, Theora, MJPEG, SVQ3, MP3, AC3, DTS, E-AC3, AAC, and Vorbis. http://www.ffdshow.info/ http://fr.wikipedia.org/wiki/Ffdshow http://ffdshow-tryout.sourceforge.net/ (Fork plus à jour) FF MP E G FFmpeg is a complete, cross-platform solution to record, convert and stream audio and video. It includes libavcodec - the leading audio/video codec library. http://ffmpeg.org/ http://ffmpeg.arrozcru.org/wiki/index.php?title=Links (versions Windows) http://fr.wikipedia.org/wiki/FFmpeg Débuter avec Virtualdub - Outils divers - jeudi 8 avril 2010 - Page 173 / 181 A V I D E MU X Avidemux est un superbe outil pour découper, appliquer des filtres et encoder. Il est multiplateforme. L'encodage est très rapide, y-compris sous Windows (bonne gestion des processeurs). Sites : http://fixounet.free.fr/avidemux/ , http://avidemux.sourceforge.net/ Documentation : http://www.avidemux.org/admWiki/index.php?title=Main_Page Forum : http://avidemux.org/admForum/ Téléchargement : http://fixounet.free.fr/avidemux/download.html http://sourceforge.net/projects/avidemux/files/ Voir chapitre « Enlever des séquences d'une vidéo, le fichier n'est pas un AVI » page 147. Une version est fournie avec l'archive que nous proposons. Débuter avec Virtualdub - Outils divers - jeudi 8 avril 2010 - Page 174 / 181 E N R E G I S T R E U R D E V I D É O S H A U P P A U G E HD PVR Ce matériel permet d'enregistrer des vidéos jusqu'à 1080i en H.264. Chez nous il est connecté derrière un décodeur satellite et sert de magnétoscope. Diagramme de connexion que nous utilisons : Led de télécommande pour changement de canal du décodeur Video YPbPr + son stéréo Décodeur satellite Hauppauge HD PVR audio S/PDIF optique (non testé) pour son Dolby 5.1 USB HDMI TV Ordi. en réseau (Acquisition vidéo, programmation enregistrement différé, etc.) Ethernet (RJ 45) Site en français : http://www.hauppauge.fr/site/products/data_hdpvr.html D I F F U S E R T H E O R A S U R I NT E R N E T ITheora est un script en PHP permettant de diffuser en ligne des fichiers multimédias aux formats theora (ogv) et vorbis (ogg). Il gère également les listes de lecture et les podcasts. Il est conçu pour être simple à installer et à utiliser et pourra convenir aussi bien au blogger qu'au webmaster averti. http://itheora.org/ Débuter avec Virtualdub - Liens - jeudi 8 avril 2010 - Page 175 / 181 L IENS Site de Virtualdub en français (léger retard de mise à jour) : http://www.virtualdub-fr.org/ où il existe une ancienne version de Virtualdub en français 1.9.6 (http://www.virtualdub-fr.org/telechargement). Didacticiels en français sur VirtualDub : http://www.cestfacile.org/guides_virtualdub.htm Convertir des fichiers Quicktime, Realvideo et Windows Media en AVI : http://www.virtualdubfr.org/2008/tutoriaux-96-convertir-des-fichiers-movrmwmv-en-avi.html Encoder en X264 : http://www.siteduzero.com/tutoriel-3-8425-encoder-en-x264.html Convertir un fichier video en .avi avec xvid et lame. : http://jeremy1000.free.fr/tutoriaux/conversion/ Comparaison des formats : http://en.wikipedia.org/wiki/Comparison_of_container_formats Comparaison de codecs vidéo : http://en.wikipedia.org/wiki/Comparison_of_video_codecs Comparaison de codecs audio : http://en.wikipedia.org/wiki/Comparison_of_audio_codecs Windows Live Movie Maker : http://www.01net.com/contenu/2562/ta_fiches/maitrisez-les-nouveautes-de-livemovie-maker-14-729-1 Débuter avec Virtualdub - Au sujet de cette documentation - jeudi 8 avril 2010 - Page 176 / 181 A U SUJET DE CETTE DOCUMENTATION La documentation « Débuter avec Virtualdub » est sous licence CC BY SA : http://creativecommons.org/licenses/by-sa/3.0/deed.fr_CA © SAMJ 2009 Pour signaler des erreurs, améliorer cette documentation vous pouvez contacter [email protected] Si vous souhaitez obtenir le document au format OO.o (mise en page au format letter) ayant servi à obtenir le PDF de cette documentation, contactez-nous. Remerciements Merci à tous les auteurs des logiciels libres, aux artistes, aux auteurs de documents techniques, aux traducteurs des documents cités dans cette notice, en particulier les anciennes traductions françaises de VirtualDubMod et Virtualdub (en italique dans ce texte) : - Traduction de ce document: les Manuels d'Aide en Français sur manuelsdaide.com (site désactivé) - Ce document a été traduit par les Manuels d'Aide en Français sur philou-traductions.fr - Traduction de l'interface du programme: Sparad0x sur trad-fr.com Débuter avec Virtualdub - Table des matières - jeudi 8 avril 2010 - Page 177 / 181 T ABLE DES MATIÈRES Présentation de VirtualDub....................................2 Mise en route des programmes, codecs et greffons...................................................................3 Virtualdub..................................................................3 Codecs......................................................................5 Pack de codecs.......................................................5 Codec AC-3 ACM Codec by fccHandler.................8 AviSynth....................................................................9 Real Alternative et QuickTime Alternative..............11 Real Alternative.....................................................11 QuickTime Alternative...........................................11 Filtres VirtualDub ajoutés........................................11 Définitions et téléchargements..............................12 Greffons de VirtualDub...........................................16 Installation simplifiée de la version de février 2010 17 À propos de la version 64 bits de Virtualdub..........17 L'interface de VirtualDub.....................................18 Le menu File (Fichier).............................................21 Ouvrir un fichier, une séquence............................21 Ré-ouvrir le fichier ................................................22 Ajouter une séquence AVI ....................................22 Visualiser la vidéo d'entrée (source).....................22 Visualiser la vidéo filtrée (action des filtres)..........22 Visualiser le résultat depuis le début.....................22 Analyse vidéo........................................................23 Sauvegarde au format AVI....................................23 Sauvegarde à l'ancien format AVI.........................23 Sauvegarde d'un AVI segmenté (ou fractionné)....24 Fermer le fichier ouvert.........................................24 Exporter une séquence d'images.........................24 Stripe master ........................................................24 Striped AVI............................................................25 Export au format Filmstrip d'Adobe ......................25 Export de l'audio au format RAW..........................25 Export en GIF animé.............................................25 Mettre une tâche en attente (Queue batch operation)..............................................................25 Analyse vidéo différée (Run video analysis pass). 26 Sauvegarde différée au format AVI.......................27 Sauvegarde différée à l'ancien format AVI............27 Sauvegarde différée d'un AVI segmenté (ou fractionné).............................................................27 Sauvegarde différée d'une séquence d'images.....27 Sauvegarde différée du son au format WAV.........27 Export différé du son au format RAW (format brut) ..............................................................................27 Informations sur le fichier......................................27 Définir les informations texte.................................28 Sauvegarde du son au format WAV......................29 Charger les paramètres du traitement...................29 Sauvegarder les paramètres du traitement...........29 Lancer le serveur d'images...................................29 Capture vidéo format AVI......................................32 Lancer un script.....................................................32 Centre de gestion des tâches différées.................32 Le menu Edit (Édition)............................................34 Le menu View (Affichage).......................................35 Le menu Go (Aller à)..............................................36 Le menu Video........................................................37 Activer un ou plusieurs filtres vidéo.......................37 Débit de la vidéo en images par secondes............39 Codage des couleurs............................................39 Compression vidéo, choix des codecs..................42 Sélection d'un intervalle de la vidéo.......................44 Copie directe du flux (Pipeline vidéo)....................45 Re-compression rapide (Pipeline vidéo)................45 Re-compression normale (Pipeline vidéo).............45 Traitement complet (Pipeline vidéo)......................45 Pipeline vidéo........................................................45 Rendu intelligent...................................................47 Préserver les images vides...................................49 Copier l'image source dans le presse-papiers......49 Copier l'image filtrée de sortie dans le pressepapiers..................................................................49 Scanner le flux vidéo pour vérifier les erreurs.......49 Le mode d'erreur...................................................49 Le menu Audio........................................................50 Entrelacement.......................................................50 Compression audio, choix des codecs..................51 Utiliser le filtrage avancé.......................................52 Filtres....................................................................52 Conversion............................................................54 Volume..................................................................55 No audio................................................................55 Source Audio.........................................................55 Importer un fichier audio........................................55 Copie de flux direct...............................................55 Traitement complet...............................................55 Mode d'erreur........................................................55 Le menu Options....................................................56 Performance..........................................................56 Compilation dynamique.........................................56 Préférences...........................................................57 Autres options.......................................................60 Le menu Tools (Outils)...........................................61 Le menu Help (Aide)...............................................61 Le mode capture vidéo (Capture mode).............62 Définitions...............................................................63 Configuration matérielle..........................................63 Sélection des pilotes...............................................64 Le menu Fichier (File) de capture mode.................67 Coordonnées du fichier de capture.......................67 Indiquer le système de striping..............................67 Allouer de l'espace disque....................................67 ID du fichier précédent..........................................68 ID du fichier Suivant..............................................68 Quitter le mode capture.........................................68 Le menu Périphérique (Device) de capture mode..68 Débuter avec Virtualdub - Table des matières - jeudi 8 avril 2010 - Page 178 / 181 Paramètres du périphérique..................................68 Tuner.....................................................................68 Source du tuner.....................................................68 Choix des périphériques........................................68 Le menu Video de capture mode...........................69 Ne pas afficher .....................................................69 Recouvrement ......................................................69 Prévisualisation ....................................................69 Accélération de la prévisualisation .......................69 Étirer à la taille de la fenêtre .................................69 Histogramme ........................................................69 Source vidéo ........................................................69 Format...................................................................70 Source...................................................................70 Affichage ..............................................................70 Pin de capture ......................................................70 Pin de prévisualisation .........................................70 Contrôle de la capture...........................................70 Crossbar................................................................70 Crossbar2..............................................................70 Tuner.....................................................................70 Niveaux ................................................................70 Recadrage ............................................................70 Trames de remplacement ....................................70 Réduction du bruit ................................................71 Réduction verticale ...............................................71 Étendre la luminance des noirs ............................71 Étendre la luminance des blancs .........................71 Filtrage RGB ........................................................71 Compression.........................................................71 Indiquer un format personnalisé ...........................71 Optimisation BT8X8..............................................72 Le menu Audio de capture mode...........................72 Activer la capture audio.........................................72 Activer la lecture audio..........................................72 Instrument de masure de volume..........................72 Choix du format brut audio (PCM).........................72 Choix de la compression audio.............................73 Fenêtres de mixage..............................................73 Choix de l'entrée audio..........................................73 Wave mapper........................................................73 Le menu Capture de capture mode........................74 Capture Vidéo.......................................................74 Tester la capture vidéo..........................................74 Arrêter la capture .................................................74 Profiler temps réel.................................................74 Paramètres............................................................74 Préférences...........................................................75 Conditions d'arrêt..................................................75 Resynchronisation.................................................76 E/S du disque........................................................76 Plein écran............................................................76 Masquer lors de la capture....................................76 Grossir l'heure et la date.......................................77 Afficher le panneau d'informations........................77 Afficher la barre d'états.........................................77 Graphique de temps..............................................77 Rapport.................................................................77 Permettre la capture en multi-segments................77 Lancer la capture lors d'un clic gauche dans le panneau................................................................77 Incrémentation automatique du nom du fichier lors de la capture.........................................................77 Activer le rapport de temps...................................77 Le menu Aide (Help) de capture mode...................77 Les principaux formats vidéo, audio et les câbles ...............................................................................78 Vidéo.......................................................................78 Son..........................................................................79 Les câbles (vidéo et son) chez soi.........................79 Trouver les caractéristiques des fichiers vidéo et audio......................................................................80 Fichiers vidéo ( vidéo seule ou vidéo + audio).......80 Fichiers audio.........................................................81 Les filtres audio....................................................82 butterfly ..................................................................83 center cut ...............................................................83 center mix ..............................................................83 discard ...................................................................83 gain ........................................................................83 highpass ................................................................84 input .......................................................................84 lowpass ..................................................................84 mix .........................................................................84 New rate.................................................................84 output .....................................................................84 pitch shift ................................................................85 ratty pitch shift ........................................................85 resample ................................................................85 split .........................................................................85 stéréo chorus .........................................................85 stéréo merge ..........................................................86 stéréo split .............................................................86 stretch ....................................................................86 time stretch ............................................................86 Les filtres vidéo....................................................87 2:1 reduction (high quality).....................................88 2:1 reduction...........................................................88 2D cleaner *............................................................89 ACOBW and NDF *................................................90 Asvzzz deinterlace *...............................................91 blur more.................................................................92 blur..........................................................................92 bob doubler.............................................................93 Border Control -2.34 *.............................................94 box blur (1.5) *........................................................95 box blur...................................................................95 brightness/contrast (UI-enhanced)(1.0) *...............96 brightness/contrast.................................................96 chroma smoother....................................................97 colorize (1.1 beta 1) *..............................................98 convert format.........................................................99 decimate (1.2) *......................................................99 deflicker (1.3b1) *....................................................99 Débuter avec Virtualdub - Table des matières - jeudi 8 avril 2010 - Page 179 / 181 deinterlace - area based v 1.4 *..............................99 Deinterlace 'Muksun' *..........................................100 deinterlace............................................................101 dynamic noise reduction (MMX) *.........................101 emboss.................................................................102 field bob................................................................103 field delay..............................................................103 field swap..............................................................103 fill...........................................................................104 flip horizontally......................................................105 flip vertically..........................................................105 general convolution...............................................106 Détection de bord................................................106 Éclaircir, foncer ..................................................107 grayscale..............................................................108 histogram equalize (1.1) *.....................................108 hotspot (1.0) *.......................................................109 HSV adjust............................................................109 hue/saturation/intensity (1.2) *..............................109 interlace................................................................110 interpolate.............................................................111 invert.....................................................................111 IVTC......................................................................112 levels.....................................................................112 logo (1.7b2) *........................................................113 logo.......................................................................114 Avec image alpha................................................114 Logo sur fond noir...............................................115 logoaway v4.01 *.................................................116 motion blur............................................................116 msharpen (1.2.1) .................................................117 MSU Cartoonizer v 3.0 *.......................................118 MSU Old cinema 2.0 *..........................................119 MSU Smart Deblocking 0.8 *................................120 MSU Smart sharpen 1.4 *.....................................121 null transform........................................................121 pan (1.0 beta 2) *..................................................122 perspective...........................................................122 pseudocolor (1.0) *...............................................123 red/green/blue adjustment (1.0) *.........................124 resize....................................................................124 reverse field dominance (1.0) *.............................125 RGB Equalizer (2.11) *.........................................125 rotate.....................................................................126 rotate2...................................................................126 sharpen.................................................................127 smart bob (1.1 beta 2) *........................................127 smart deinterlace (2.8 beta 1) *............................127 smart resize (1.1) *...............................................128 smart smoother (1.1) *..........................................128 smoother...............................................................129 subtiler *................................................................130 telecide (1.3.0) *....................................................131 temporal smoother................................................131 threshold...............................................................131 tint (1.0) *..............................................................132 TV.........................................................................132 Unsharp mask *....................................................133 UnViewFields V1.2 *.............................................133 VHS *....................................................................133 ViewFields V1.2 *..................................................133 warp resize...........................................................134 warp sharp............................................................134 warp sharp *..........................................................134 windowed histogram equalize (1.0) *....................134 xsharpen (1.0 beta 2) *.........................................135 zoom (1.2) *..........................................................135 L'éditeur de courbes (réglage de l'opacité avec les filtres)............................................................136 Principe.................................................................136 Exemple................................................................137 Ajouter du son à une vidéo................................139 Variantes...............................................................143 Modification de la durée de l'animation...............143 Ne pas utiliser la compression audio...................143 Importer un fichier audio mp3..............................144 Réglage du volume.............................................144 Appliquer des effets à la vidéo et/ou au son........145 Enlever des séquences d'une vidéo : publicité, début, fin.............................................................146 Le fichier est un AVI.............................................146 Le fichier n'est pas un AVI....................................147 Capture d'écran avec VirtualDub.......................149 Variante avec VHScrCap......................................150 Le langage de scripts de Virtualdub.................151 Liste des raccourcis de VirtualDub...................165 Vidéos, images et musiques utilisées dans cette documentations..................................................167 Vidéos...................................................................167 Popeye - Spooky Swabs.....................................167 Musiques..............................................................167 1free7wav.wav....................................................167 59._initial_zend.mp3...........................................167 Les principaux lecteurs Vidéo sous Windows. 168 Lecteur Windows Media 12..................................168 Media Player Classic............................................168 VLC.......................................................................168 QuickTime 7 d'Apple.............................................168 Comparaison de différents lecteurs......................168 Outils divers........................................................169 Traitement d'images.............................................169 Logiciels 3D..........................................................169 Traitement son .....................................................169 Convertisseur vers format Theora........................169 ffdshow.................................................................172 FFmpeg................................................................172 Avidemux..............................................................173 Enregistreur de vidéos Hauppauge HD PVR.......174 Liens....................................................................175 Au sujet de cette documentation......................176 Table des matières.............................................177 Débuter avec Virtualdub - Table des matières - jeudi 8 avril 2010 - Page 180 / 181 Débuter avec Virtualdub - Table des matières - jeudi 8 avril 2010 - Page 181 / 181 Documentation réalisée par SAMJ jeudi 8 avril 2010 http://www.aljacom.com/~gimp/ Outil de production : http://www.openoffice.org/ ">
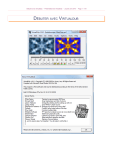
Lien public mis à jour
Le lien public vers votre chat a été mis à jour.
