Gimp version 2.0 Manuel utilisateur
Gimp version 2.0 est un programme de manipulation d'images puissant et polyvalent. Il offre une interface utilisateur intuitive et une large gamme d'outils et de fonctionnalités pour la retouche photo, la création d'images et la conception graphique. Vous pouvez utiliser Gimp pour éditer des photos, créer des illustrations, concevoir des logos, réaliser des composages complexes et bien plus encore. Les fonctionnalités avancées de Gimp comprennent la gestion des calques, la prise en charge de la transparence, les outils de sélection avancés, les transformations d'images, les filtres et les effets spéciaux.
PDF
Télécharger
Document
Guide Utilisateur de GIMP Copyright © 2002, 2003, 2004 The GIMP Documentation Team Droits légaux Permission is granted to copy, distribute and/or modify this document under the terms of the GNU Free Documentation License, Version 1.2 or any later version published by the Free Software Foundation; with no Invariant Sections, no FrontCover Texts, and no Back-Cover Texts. A copy of the license is included in the section entitled GNU Free Documentation License Table des matières 1. Introduction 1. Bienvenue sur Gimp 1.1. Plateformes connues 1.2. Le système d'aide de GIMP 1.3. Langage 1.4. Fonctionnalités 1.5. Auteurs 2. Quoi de neuf dans Gimp 2.0? 3. Historique de Gimp 4. Rapporter des bogues et demander des améliorations 4.1. Être bien certain qu'il s'agit d'une bogue 4.2. Établir un rapport de bogue 4.3. Que se passe-t-il après avoir soumis un rapport? 2. Usage 1. GIMP: premier démarrage 2. Lancer Gimp 3. Utilisation des fondamentaux de Gimp 3.1. Introduction 3.2. La boîte à outils principale 3.3. Fenêtre d'image 3.4. Dialogues, fenêtres et onglets 3.5. Concepts de base de Gimp 4. Travailler avec des Images 4.1. Types d'images 4.2. Masque rapide 4.3. Calques 4.4. La Sélection 4.5. Annuler 4.6. Grilles et Guides 4.7. Chemins 4.8. Brosses 4.9. Dégradés 4.10. Motifs 4.11. Palettes 4.12. Texte et Polices 4.13. Tracer une sélection ou un chemin 5. Fichiers 6. Travailler sur les photos numériques 6.1. Introduction 6.2. Améliorer la Composition 6.3. Améliorer les couleurs 6.4. Augmenter la netteté 6.5. Supprimer les objets non désirés d'une image 6.6. Enregistrer votre travail 7. Greffons 7.1. Introduction 7.2. Utiliser les greffons 7.3. Installation de nouveau greffons 7.4. Ecrire des greffons 8. Utiliser les Script-Fu 9. Débloquer la situation 3. Outils 1. La boîte à Outils 1.1. Le dialogue Options de l'outil 2. Outils de sélection 2.1. Fonctions communes 2.2. Outil de Sélection Rectangulaire 2.3. Outil de Sélection Elliptique 2.4. Sélection à main levée 2.5. Sélection contiguë 2.6. Outil Sélection par couleur 2.7. Outil Ciseaux Intelligents 3. Outils de dessin 3.1. Fonctions communes 3.2. Outils de dessin (Crayon, Pinceau, Aérographe) 3.3. Outil Crayon 3.4. Outil Pinceau 3.5. Outil Gomme 3.6. Aérographe 3.7. Outil Stylo-plume 3.8. Outil Cloner 3.9. Goutte d'eau 3.10. Eclaircir/Assombrir 3.11. Outil Barbouiller 4. Outils de transformation 4.1. Outil Déplacement 4.2. Outil Découper et Redimensionner 4.3. Outil Rotation 4.4. Outil Etirer 4.5. Outil Cisaillement 4.6. Outil Perspective 4.7. Outil Retourner 5. Outils de couleurs 5.1. Outil Balance des couleurs 5.2. Outil Teinte-Saturation 5.3. Outil Colorier 5.4. Outil Luminosité-Contraste 5.5. Outil Seuil 5.6. Outil Niveaux 5.7. Outil Courbes 5.8. Outil Postériser 6. Autres 6.1. Outil Chemins 6.2. Remplissage 6.3. Outil de Dégradé 6.4. Pipette à couleurs 6.5. Outil Loupe 6.6. Outil Mesure 6.7. Outil Texte 7. Aires des couleurs et des indicateurs 4. Dialogues 1. Introduction aux dialogues 2. Dialogue des calques 2.1. Lancement du dialogue 2.2. Usage 2.3. Masques de calque 3. Dialogue des canaux 3.1. Lancement du dialogue 3.2. Usage 3.3. Menu des canaux 3.4. Masques de sélection 3.5. Masque rapide 4. Dialogue des chemins 4.1. Lancement du dialogue 4.2. Utilisation du dialogue des chemins 4.3. Les boutons 4.4. Le menu des chemins 5. Dialogue Palette des couleurs 6. Dialogue Histogramme 7. Dialogue de navigation 8. Dialogue Historique d'annulation 9. Dialogue des couleurs 10. Dialogue des brosses 10.1. L'Éditeur de brosse 11. Dialogue des motifs 12. Dialogue des dégradés 12.1. L'Éditeur de dégradé 13. Dialogue des palettes 13.1. Dialogue 13.2. Le menu Palettes 13.3. Éditeur de Palette 13.4. Le menu local de l'Éditeur de palette 14. Dialogue des polices 15. Dialogue Tampons 16. Dialogue de l'historique des documents 17. Le Dialogue Outils 18. Préférences 18.1. Introduction 18.2. Nouvelle image 18.3. Grille d'image par défaut 18.4. Interface 18.5. Thème 18.6. Système d'aide 18.7. Options des outils 18.8. Boîte à outils 18.9. Fenêtre d'image 18.10. Apparence de la fenêtre d'images 18.11. Format du titre et de la barre d'état de l'image 18.12. Affichage 18.13. Gestion des fenêtres 18.14. Environnement 18.15. Dossiers 18.16. Dossiers des données 5. Menu 1. Le Menu Boîte à Outils 2. Fichier 2.1. Nouveau 2.2. Ouvrir 2.3. Récemment ouverts 2.4. Enregistrer 2.5. Enregistrer sous 2.6. Enregistrer une copie 2.7. Enregistrer comme modèle 2.8. Revenir 2.9. Fermer 2.10. Quitter 3. Édition 3.1. Annuler 3.2. Refaire 3.3. Historique d'annulation 3.4. Couper 3.5. Copier 3.6. Copier visible 3.7. Coller 3.8. Coller dans 3.9. Coller en tant que nouveau 3.10. Tampon 3.11. Effacer 3.12. Remplir avec 3.13. Remplir avec la couleur de PP 3.14. Remplir avec la couleur d'AP 3.15. Remplir avec un motif 3.16. Tracer la sélection 3.17. Tracer le chemin 4. Sélection 4.1. Tout 4.2. Aucune 4.3. Inverser 4.4. Depuis chemin 4.5. Flottante 4.6. Par couleur 4.7. Adoucir 4.8. Enlever l"adoucissement 4.9. Réduire 4.10. Agrandir 4.11. Bordure 4.12. (Dés)activer le masque rapide 4.13. Enregistrer dans un canal 4.14. Vers chemin 5. Affichage 5.1. Nouvelle vue 5.2. Point pour point 5.3. Ajuster la fenêtre à l'image 5.4. Plein écran 5.5. Fenêtre d'information 5.6. Fenêtre de navigation 5.7. Afficher la sélection 5.8. Afficher les bords du calque 5.9. Afficher les guides 5.10. Aligner sur les guides 5.11. Afficher la grille 5.12. Aligner sur la grille 5.13. Afficher la barre de menus 5.14. Afficher les règles 5.15. Afficher les barres de défilement 5.16. Afficher la barre d'état 6. Image 6.1. Dupliquer 6.2. Mode 6.3. Transformer 6.4. Taille du canevas 6.5. Échelle et taille de l'image 6.6. Découper l'image 6.7. Découpage automatique 6.8. Fusionner les calques visibles 6.9. Aplatir l'image 6.10. Configurer la grille 7. Calques 7.1. Menu principal 7.2. Pile 7.3. Couleurs 7.4. Masque 7.5. Transparence 7.6. Transformer 8. Outils 8.1. Outils 9. Filtres 6. Filtres 1. Introduction aux filtres 2. Filtres flous 2.1. Introduction aux filtres de flou 2.2. Flou 2.3. Flou gaussien 2.4. Flou gaussien sélectif 2.5. Flou cinétique 2.6. Pixeliser 2.7. Flou mosaique 3. Filtres de couleurs 3.1. Introduction aux filtres de couleur 3.2. Ajuster PP-AP 3.3. Psychédélique 3.4. Psychédélique 2 3.5. Échange de 2 couleurs 3.6. Rotation de la carte des couleurs 3.7. Échanger un intervalle de couleur 3.8. Colorier à partir d'un échantillon 3.9. Application de dégradé 3.10. Moyenne du bord 3.11. Canal mixer 3.12. Analyse colorimétrique 3.13. Coloriser 3.14. Couleur vers Alpha 3.15. Composer 3.16. Décomposer 3.17. Paquet de filtres 3.18. Ôter les pixels chauds 3.19. Max RVB 3.20. Aplatir à moitié 3.21. Palette de lissage 3.22. Inversion de la Valeur 4. Filtres de bruit 4.1. Introduction aux filtres de bruit 4.2. Jeter 4.3. Brouiller 4.4. Piquer 4.5. Dispersion TSV 4.6. Mélanger 4.7. Étendre 5. Filtres de détection de bord 5.1. Introduction à la détection des bords 5.2. Contours 5.3. Différence gaussienne 5.4. Laplace 5.5. Sobel 6. Filtres d'amélioration 6.1. Désentrelacer 6.2. Anti-parasites 6.3. Anti-traînées 6.4. Filtre NL 6.5. Augmenter les contrastes 6.6. Renforcer la netteté 7. Filtres génériques 7.1. Introduction aux filtres génériques 7.2. Matrice de convolution 7.3. Dilater 7.4. Éroder 8. Filtres d'effets de verre 8.1. Introduction aux filtres d'effets de verre 8.2. Lentille optique 8.3. Carreaux de verre 9. Filtres d'effets de lumière 9.1. Introduction aux filtres d'effets de lumière 9.2. Effet d'éblouissement 9.3. Éblouissement Graduel 9.4. Effet d'éclairage 9.5. Étinceler 9.6. SuperNova 10. Filtres Artistiques 10.1. Introduction aux filtres Artistiques 10.2. Effet de toile 10.3. Cubisme 10.4. GIMPressionist 10.5. GIMPressionist- Éditeur de carte d'orientation 10.6. GIMPressionist- Éditeur de carte de taille 10.7. Peinture à l'huile 11. Filtres de rendu 11.1. Introduction aux filtres de rendu 11.2. Plasma 11.3. Brouillage uni 11.4. Flammes 11.5. Composition fractale 11.6. Motifs de diffraction 11.7. Grille 11.8. Puzzle 11.9. Labyrinthe 11.10. QBiste 11.11. Sinus 12. Filtres Combiner 12.1. Introduction aux filtres Combiner 12.2. Superposition selon profondeur 12.3. Film Glossaire A. Licence d'utilisation B. Le fichier d'aide est manquant Index Liste des tableaux 3.1. 6.1. Deux exemples de rendus obtenus avec le filtre diffraction. 6.2. Trois textures plus ou moins aléatoires de rendu obtenus avec le filtre QBist. Chapitre 1. Introduction Table des matières 1. Bienvenue sur Gimp 1.1. Plateformes connues 1.2. Le système d'aide de GIMP 1.3. Langage 1.4. Fonctionnalités 1.5. Auteurs 2. Quoi de neuf dans Gimp 2.0? 3. Historique de Gimp 4. Rapporter des bogues et demander des améliorations 4.1. Être bien certain qu'il s'agit d'une bogue 4.2. Établir un rapport de bogue 4.3. Que se passe-t-il après avoir soumis un rapport? 1. Bienvenue sur Gimp GIMP est un outil portable de manipulation d'images et de photos. Le mot GIMP est un acronyme de GNU Image Manipulation Program, en français Programme GNU de Manipulation d'Images. GIMP est utilisable pour une grande variété de taches de manipulations d'images comme la retouche photo, la composition ou la création d'images. Une des forces de GIMP est sa libre disponibilité depuis de nombreuses sources pour de nombreux systèmes d'opérations. La plupart des distributions GNU/Linux incluent GIMP en standard dans leurs applications. GIMP est aussi disponible pour d'autres systèmes d'opérations comme Microsoft Windows ou Mac OS X d'Apple (Darwin). Plus important, GIMP n'est pas un freeware, c'est un OSS ou logiciel Open Source couvert par la licence GPL . La GPL permet à l'utilisateur la liberté de lire et de modifier le code source qui compose le programme. 1.1. Plateformes connues GIMP est probablement le programme de manipulation d'images le plus supporté à ce jour Les plateformes sur lesquelles GIMP a été vu fonctionner GNU/Linux, Apple Mac OS X (Darwin), Microsoft Windows 95, 98, Me, XP, NT4, et 2000, OpenBSD, NetBSD, FreeBSD, Solaris, SunOS, AIX, HP-UX, Tru64, Digital UNIX, OSF/1, IRIX, OS/2, et BeOS. GIMP peut aisément être porté sur d'autres systèmes grâce à la disponibilité de son code source. 1.2. Le système d'aide de GIMP Le système d'aide de GIMP vous donne toutes les informations requises pour comprendre comment utiliser GIMP. Lisez plus avant pour commencer votre journée Gimp. 1.3. Langage En principe, GIMP détecte le langage du système. Mais il peut échouer sur certaines machines et vous pouvez souhaiter utiliser un autre langage. Il est possible de changer de langue: Sous LINUX: en mode console, tapez LANGUAGE=fr gimp ou LANG=fr gimp en remplaçant fr par en, de, ... selon le langage choisi. Sous WINDOWS XP: allez sur Poste de travail>Propriétés>Onglet Avancé>Bouton "Variables d'environnement>Bouton Ajouter et entrez LANG pour Nom et FR pour Valeur ou EN ou DE... Sous WINDOWS Me: les variables d'environnement se trouvent dans Démarrer>Programmes> Accessoires>Outils système>Informations système> Outils>Utilitaire de configuration système>Onglet Environnement. Cliquez sur le bouton Nouveau et entrez LANG pour Nom et FR pour valeur ou EN ou DE... Sous Mac: allez dans les Préférences système, cliquez sur l'icône International et dans l'onglet Langue, la langue voulue doit être placée en premier dans la liste. 1.4. Fonctionnalités Voici un condensé des fonctionnalités de Gimp : Suite complète d'outils de dessin comprenant un crayon, un pinceau, un aérographe un outil de clonage; etc... Gestion partitionnée de la mémoire de telle façon que la taille de l'image ne soit limitée que par l'espace disque disponible. Échantillonage des sous-pixels pour tous les outils de dessin pour un anticrénelage de qualité Support de la transparence via un canal Alpha Calques et canaux chromatiques Une suite de procédures pour appeler les fonctions internes de Gimp à partir de programmes extérieurs tels que les Script-fu Capacités avancées de script (Perl, Python, Ruby, C#) Historique illimité d'annulation Outils de transformations tels que rotation, étirer/rétrécir, cisaillement et miroir Nombreux format de fichiers supportés GIF, JPEG, PNG, XPM, TIFF, TGA, MPEG, PS, PDF, PCX, BMP et plein d'autres Lecture, écriture et conversion de nombreux formats Outils de sélection tels que rectangle, ellipse, main levée, par couleur, contiguë, courbes de bézier et ciseaux intelligents Greffons qui autorisent l'extension du programme de base par des réalisations extérieures téléchargeables. 1.5. Auteurs La version originale de Gimp a été réalisée par Peter Mattis et Spencer Kimball. Ils ont depuis abandonné le projet qui a été repris par la communauté des développeurs de logiciels libres. Actuellement les mainteneurs sont Sven Neumann et Mitch Natterer aidés par une équipe restreinte de développeurs et contributeurs appelée la Gimp-Team. 2. Quoi de neuf dans Gimp 2.0? Introduction Gimp 1.0 a évolué progressivement vers la version stable 1.2 largement répandue. Trois ans plus tard, l'équipe de développement a estimé que Gimp était à nouveau proche de la stabilité et présentait suffisamment de changements pour justifier une nouvelle version stable 2.0. Voyons quels sont ces améliorations. Tout d'abord quelques chiffres: la base de code Gimp contient à peu près 230.000 lignes de code C, et la plupart de ces lignes ont été réécrites depuis la version 1.2. Néanmoins, l'utilisateur de Gimp 1.2 ne sera pas désorienté. Les développeurs ont beaucoup nettoyé le code, investissement qui, s'il n'est pas immédiatement visible pour l'utilisateur, facilite la maintenance et rendra les additions futures moins pénibles. Outils de base Les outils de base de Gimp 2 ne sont pas très différents de ceux de ceux de gimp 1. L'outil «Sélection de régions par couleur» se trouve maintenant dans la Boîte à outils, mais il existait déjà dans le menu Sélection. L'outil Transformation a été scindé en plusieurs outils spécialisés: Rotation, Changer d'échelle, Cisaillement et Perspective L'interface utilisateur des outils a aussi changé significativement. La fenêtre "Options des outils" reste maintenant constamment ouverte même si on change d'outil et elle peut être attachée en permanence sous la Boîte à outils. Options des outils Les «Options des outils» ont plusieurs possibilités nouvelles: Tous les outils de sélection ont maintenant trois boutons pour changer de mode: Remplacer, Ajouter, Soustraire et Intersection ce qui est plus pratique que le jeu de touches complexe antérieur. Avec les outils de transformation, les boutons permettent de choisir sur quel objet, calque, sélection ou chemin, portera la transformation. Les outils de dessin ont maintenant leurs propres paramètres de brosse, de dégradé et de motif. L'utilisation la roue de la souris sur l'aperçu de brosse y fait défiler l'ensemble des brosses. Interface utilisateur Gimp2 utilise maintenant l'ensemble de librairies GTK2+. L'une des caractéristiques les plus intéressantes est la possibilité d'avoir plusieurs dialogues réunis au sein d'onglets dans une même fenêtre. On peut avoir des boîtes de dialogue fixes sur l'écran. Les boîtes de dialogue offrent un petit menu de personnalisation qui vous donne plus de flexibilité dans l'organisation de votre espace de travail La fenêtre d'image offre de nouvelles fontionnalités. Elles ne sont pas activée par défaut mais peuvent l'être dans le menu «Préférences/Interface/Fenêtres d'images». Par exemple «Afficher le contour de la brosse» vous permet ce voir le contour de la brosse quand vous utilisez un outil de dessin. Dans la sous-section «Apparence» vous pouvez décider si une barre de menu est présente ou non en haut de la fenêtre d'image. Vous pouvez choisir de travailler en mode plein-écran. Les options de visibilité sont également disponibles par un clic droit sur l'image faisant apparaître un menu local avec l'entrée «Affichage». On peut aussi accéder à ce menu en cliquant sur le petit bouton marqué d'un triangle en haut à gauche de la fenêtre d'image. Les options choisies dans Préférences sont des options utilisées par défaut pour toutes les images. Les mêmes options fixées à partir du menu local ne sont valables que pour l'image actuelle. (La touche F11 permet de basculer le mode plein-écran) Les accélérateurs clavier de Gimp 2 facilitent l'accès aux menus. Par exemple, si la barre de menus est présente, tapez Alt-F-N pour créer une nouvelle image. Sans barre de menus, tapez Shift-F10 pour ouvrir le menu local qui reproduit les entrées de la barre de menus, et utilisez les touches fléchées ou F puis N pour créer la nouvelle image. Les accélérateurs clavier sont différents des raccourcis clavier: les accélérateurs permettent de naviguer dans les menus tandis que les raccourcis permettent d'accéder directement à une fonction. Par exemple, le raccourci Ctrl-N est la façon la plus rapide de créer une nouvelle image. Pour faciliter l'accès à vos commandes les plus utilisées, Gimp a fourni depuis longtemps la possibilité de créer vos propres raccourcis clavier: quand un item de menu est sélectionné, il suffisait de taper les touches voulues pour le raccouci pour qu'il soit créé. Cette possibilité existe toujours mais a été désactivée par défaut dans Gimp 2 afin d'éviter les conflits accidentels avec les raccourcis existants. Gimp possède ses propres combinaisons de touches pour les entrées de ses menus. Si vous voulez remplacer ces combinaisons par celle de Photoshop, renommez le «menurc» de votre répertoire utilisateur en «oldmenurc» et renommez «ps-menurc» en «menurc». Gérer les Onglets et les fenêtres attachables Gimp 2 introduit un système de dialogues en onglets vous permettant de regrouper plusieurs dialogues dans une même fenêtre. Presque toutes les boîtes de dialogue peuvent être glissées-déposées dans une autre fenêtre de dialogue et y apparaître sous forme d'onglet. En outre, en bas de chaque boîte de dialogue se trouve une barre d'attachement des dialogues où vous pouvez déposer les dialogues attachables sous le groupe d'onglets du haut. Rédaction de scripts «Python-fu» est maintenant l'interface d'écriture extene standard de Gimp. Cel signifie que vous pouvez utiliser des fonctions Gimp en Python ou inversement utiliser Python pour écrire des greffons Gimp. Python est relativement facile à comprendre même par les débutants, surtout si on le compare au langage Sheme, qui rappelle LISP, précédemment utilisé par Gimp 1. Gimp-Perl n'est plus livré avec la distribution standard de Gimp 2, mais il reste disponible dans un paquetage à part. Gimp-Perl n'est accepté que par les systèmes Unix. Il inclut à la fois un langage d'écriture simple et la possibilité de coder des interfaces plus polies grâce au module perl Gtk2. La manipulation directe des pixels est disponible à travers PDL. Script-fu, basé sur Scheme, a les mêmes inconvénients qu'avant: peu intuitif, difficile à utiliser et manquant d'un environnement de développement véritable. Il a néanmoins un avantage majeur par rapport à Python-fu: Les scripts Script-fu sont interprétés directement par Gimp sans avoir besoin d'installer un logiciel complémentaire. Python-fu, lui, necessite l'installation d'un paquetage pour le langage Python. L'Outil Texte Le grand problème avec l'outil Texte dans Gimp 1 était que le texte ne plus être modifié un fois produit. Dans Gimp 1 il y avait aussi un greffon «Texte dynamique» qui permettait de créer des calques texte spéciaux que vous pouviez conserver pour les modifier, mais il était bogué et affreux à utiliser L'outil Chemins Le nouvel outil Chemins a une interface entièrement nouvelle. Les chemins n'ont plus besoin d'être fermés. Un chemin peut être formés de plusieurs composants distincts. Trois modes différents sont possibles: Tracer, Édition, Déplacer. En mode Tracer, vous pouvez créer un chemin, ajouter des nœuds à un chemin existant et modifier la forme de la courbe en glissant les segments ou en glissant les poignées d'un nœud. En mode Éditer, vous pouvez ajouter ou supprimer un nœud sur un segment, changer la forme de la courbe ou raccorder deux composants. En mode Déplacer, vous pouvez déplacer les composants du chemin, ensemble ou séparément. L'outil chemin comporte deux autres nouveautés. Non seulement Gimp 2 peut importer les images SVG mais il peut aussi garder les chemins SVG intacts comme chemins Gimp. Cela signifie que Gimp peut collaborer avec votre outil de dessin vectoriel favori. L'autre nouveauté qui a amélioré l'outil Chemins est la possibilité de «tracer» automatiquement un chemin avec la brosse de votre choix. Autres améliorations Quelques autres améliorations, en bref: Haute qualité de lissage, surtout dans l'outil Texte. On peut changer le décor des icônes et des menus. Vous pouvez créer votre propre lot d'icônes et l'appliquer à la Boîte à outils en utilisant l'option Interface du menu Préférences. Un thème «small» (petit) est inclus dans la distribution standard. Une image peut être enregistrée comme modèle et être utilisée à créer de nouvelles images. Il y a quatre nouveaux modes de fusion des calques qui gisent l'un au dessus de l'autre: Lumière dure, Lumière douce, Extraction de grain, Fusion de grain. S'il y a une sélection active, vous pouvez découper l'image à la taille de cette sélection par l'option Image/Découper. Gimp a maintenant une grille , complémentaire des guides, rendant plus facile le positionnement des objets. Le dialogue des Calques est plus cohérent, en ce qu'il n'y a plus de fonctions cachées, accessibles uniquement par le menu local. Toutes les fonctions concernant les calques sont accessibles par le sous-menu Calque. Les filtres d'affichage couleur sont maintenant disponibles via le menu Affichage/Filtres d'affichage: ils vous permmettent de modifier l'affichage des couleurs sur votre écran, sans modifier l'image elle-même. Cela est utile aux personnes ayant un problème de vision des couleurs. Le dialogue de sélection des couleurs possède un mode CMJN associé à l'onglet représentant une imprimante. Les méta-données EXIF des appareils photo numériques sont maintenant gérées en mode lecture et écriture pour les fichiers JPEG. Les animations MNG sont maintenant gérées. le format MNG peut être considéré comme un PNG animé. Il a tous les avantages du PNG sur le GIF, tels le nombre plus grand de couleurs, 256 niveaux de transparence, et , peutêtre plus important, l'absence de problème de licence. C'est un standard Web, et les navigateurs les plus répandus l'acceptent. The Gimp Animation package now does onion-skinning, a bluescreen feature was added as well as audio support. Je n'ai pas su traduire. Désolé! Un mixeur de canaux est apparu dans Filtres/Couleurs. 3. Historique de Gimp Selon Peter Mattis et Spencer Kimball, les créateurs à l'origine de Gimp, dans leur annonce de Gimp 0.54: Gimp a émergé des cendres d'un projet de compilateur cs164 abominable. Le décor: de bon matin. Nous étions tous deux épuisés par le manque de sommeil et le terrible effort de programmation d'un compilateur en LISP. Et soudain tout s'est effondré quand notre programme n'a pu allouer les 17 Mo nécessaires. Un moment d'incrédulité et de dégoût est passé. Il fallait que nous écrivions quelquechose d'utile, en C. Quelque chose qui ne reposait pas sur des listes imbriquées et qui représenterait une image bitmap. Gimp était né. Tel le Phénix, une vie nouvelle est sortie des cendres de notre programme LISP. Les idées s'envolèrent, des décisions furent prises et Gimp commença à prendre forme. Un programme de manipulation d'images était le consensus. Un programme qui permettrait de se passer d'un logiciel commercial sous «Windoze» ou sur «Macintoy». Un programme qui fournirait les fonctions absentes dans les autres programmes de traitement d'image. Un programme qui perpétuerait la tradition des excellentes, et gratuites, applications UNIX. Six mois plus tard, nous avons atteint un premier stade beta. Nous voulions diffuser cette version pour commencer à travailler sur les problèmes de compatilités selon les plateformes. Le programme étant vraiment utilisable, nous voulions voir d'autres programmeurs développer des greffons et le soutien de divers formats de fichiers. La version 0.54 est sortie en février 1996, et a eu un impact majeur en tant que premier programme, professionnel et gratuit, de manipulation d'images. La version 0.54 était une version beta, mais elle était si stable qu'on pouvait l'utiliser pour le travail quotidien. Mais elle avait un défaut majeur, c'est que la trousse d'outils (pour les menus, les barres de défilement, les boîtes de dialogue) utilisait Motif, un logiciel commercial. C'était rédhibitoire pour de nombreux utilisateurs, comme les étudiants, qui ne pouvaient se payer Motif. Quand la version 0.60 est sortie, elle avait été développée pendant quatre mois par S et P (Spencer et Peter). La grande innovation étaient les trousses d'outils GTK (Gimp Toolkit) et GDK (Gimp Drawing Kit). Pour l'artiste, 0.60 était pleine de nouvelles fonctions comme les calques, des outils améliorés (échantillonnage au niveau du sous-pixel, espacement des brosses...). La version 0.60 n'était qu'une version de développeur, et n'était pas destinée à un large usage. Elle servait de banc d'essai à 0.99 et à la version 1.0 finale. Vous pouvez considérer la 0.60 comme la version alpha de la 0.99. En février 1997 apparut la 0.99. Avec d'autres développeurs, S et P avaient apporté de nombreuses modifications et beaucoup d'améliorations. La nouvelle API et la PDB qui rendait possible l'écriture de Scripts. Les script-fus (ou macro) permettaient d'automatiser ce que vous faisiez manuellement. GTK/gdk avaient changé et s'appelaient désormais GTK+. En plus, Gimp utilisait maintenant une mémoire virtuelle sur disque dur permettant de charger des images très volumineuses, plus grandes que la mémoire vive. La version 0.99 a aussi introduit le format natif de Gimp appelé XCF. La nouvelle API rendait facile l'écriture d'extensions et de greffons pour Gimp. De nombreux greffons sont apparus, multipliant les possibilités de Gimp (comme SANE qui permet l'utilisation d'un scanneur). A l'été 1997, Gimp en était à la version 0.99.10. S et P avaient obtenu leurs diplomes, trouvé du travail et avaient dû laisser tomber leur contribution à Gimp. Heureusement, d'autres ont pris la suite sous la direction de Federico Mena. GTK+ a été détaché de Gimp en septembre 1997. Il est reconnu comme étant une excellente trousse à outils, et d'autres programmeurs l'utilisent pour bâtir leurs propres applications. Gimp a été gelé en octobre 1997. Cela signifie qu'aucune autre caractéristique ne pouvait être ajoutée au programme. Le GUM 0.5 est également sorti en octobre 1997. Le travail de mise au point s'est poursuivi pour rendre gimp stable et prêt pour la version 1.0. La version 1.0 est sortie le 5 juin 1998. Gimp était suffisamment stable pour permettre une annonce mondiale et un usage professionnel. 4. Rapporter des bogues et demander des améliorations Comme tout logiciel, même à la NASA, Gimp n'est pas absolument parfait et on peut être certain qu'aucun logiciel ne le sera jamais. Malgré tous les efforts, il se peut que Gimp puisse foirer de temps à autre et même se planter. Mais, même si elles sont inévitables, les bogues ne doivent pas être acceptées sans broncher. Si vous trouvez une bogue dans Gimp, ses développeurs aimeraient le savoir pour tenter de la corriger. Supposons que vous trouviez une bogue, ou, du moins, qu'un résultat inattendu ou anormal soit survenu quand vous avez tenté une action. Que devez-vous faire? Comment rapporter cette bogue? Note La procédure pour Demander une amélioration est la même que pour rapporter une bogue, sauf qu'il faudra incrire "enhancement" (amélioration) au moment voulu, comme décrit ci-dessous. En commun avec beaucoup d'autres projets de logiciels, Gimp utilise un mécanisme de rapport de bogue appelé Bugzilla. C'est un système très puissant basé sur le Web, capable de gérer des milliers de rapports de bogues sans en perdre la trace. En fait, Gimp partage sa base de données Bugzilla avec l'ensemble du projet Gnome. Au moment où j'écris cela, Gnome Bugzilla contient 148632 rapports de bogues...non, 148633! 4.1. Être bien certain qu'il s'agit d'une bogue La première chose à faire, avant d'envoyer un rapport de bogue, est de de faire l'effort de vérifier que ce que vous avez noté est bien une bogue. Il est difficile de donner une méthode pour cela qui s'appliquerait à toutes les situations, mais la lecture de la documentation et la visite des forums de discussion consacrés à Gimp sont des préalables indispensables qui pourront vous aider à résoudre votre problème. S'il s'agit d'un plantage, la probabilité de bogue véritable est très forte, car un bon programme ne doit jamais se planter quelles soient les circonstances. Si, après des efforts consciencieux pour décider si c'est vraiment une bogue, vous doutez encore, allez-y, envoyez votre rapport. le pire qui puisse arriver est que vous fassiez perdre son temps au programmeur. Note Il y a quelques rares choses connues pour faire se planter Gimp mais qui auraient été trop difficiles à régler. L'une d'entre elles est de demander à Gimp de faire quelque chose qui nécessiterait énormément de mémoire, comme une image d'un million de pixels sur un côté. Vous devez aussi être certain que vous utilisez la dernière version de Gimp: rendre compte d'une bogue qui a déjà été réglée est tout simplement faire perdre son temps à tout le monde. (Gimp 1 n'est plus suivi, aussi, si vous constatez une bogue, vivez avec ou changez de version). En particulier, si vous utilisez une version de développement, attendez de voir si la bogue persiste dans la version de développement suivante avant d'envoyer un rapport. Si après toutes ces considérations vous continuez à penser que vous tenez une vraie bogue, ou que vous avez une véritable amélioration à proposer, l'étape suivante est d'aller sur la page Query (Question) de Bugzilla (http://bugzilla.gnome.org/query.cgi), et d'essayer de voir si quelqu'un n'a pas déjà rapporté cette bogue. La page Question permet de chercher dans la base de données de diverses façons. Malheureusement elle est trop compliquée; mais voici ce que vous devez faire: Summary (Sommaire): Réglez-le sur «contains any of the words/strings» (Contient l'un des mots ou chaînes). (Dans la zone de saisie adjacente) Donnez un ou plusieurs mots que quelqu'un aurait pu utiliser en rédigeant un rapport de bogue semblable au vôtre. Par exemple, si Gimp se plante quand vous zoomez, «zoom» serait un mot judicieux. Product (Produit): Indiquez «GIMP». Component (Composant):, Version:, Target (Cible): Ne faites rien ici. Text information: Pour l'instant, n'y touchez pas. Si votre recherche ne donne rien, il peut valoir le coup d'entrer quelques termes ici, mais le plus souvent, ou vous n'obtenez rien, ou vous vous êtes submergé d'informations. Status (Statut): Ce champ encode le statut du rapport de bogue: encore ouvert, déjà résolu...etc. Si vous voulez voir tous les rapport concernés quelque soit leur statut, vous devez maintenir le clic de la souris et glisser sur toutes les entrées pour les sélectionner. Quand vous avez réglé tout ça, cliquez sur le bouton "Search" (Chercher), en haut ou en bas, les deux ont la même action. Le résultat est soit une liste de rapports de bogues, pas trop longue si vous avez de la chance, ou un message annonçant Zéro bogue trouvée. dans ce cas, essayez avec d'autres termes de recherche. Si votre recherche se termine par un "Duplicate", ne soyez pas vexé: moi qui travaille avec Bugzilla presque tous les jours, ça m'est arrivé plus d'une fois. 4.2. Établir un rapport de bogue Bon, vous avez tout tenté, et vous pensez vraiment avoir affaire à une bogue. Vous devez maintenant établir un rapport de bogue. Allez sur http://bugzilla.gnome.org/enter_bug.cgi, et descendez dans la page jusqu'à trouver le composant «Gimp». Note La première fois que vous remplirez un rapport de bogue, on vous demandera de vous inscrire. C'est facile et indolore, et n'entraînera probablement aucun pourriel par la suite. Un formulaire de rapport de bogue vous est présenté: remplissez-le comme suit. notez que la plupart des informations que vous donnez peuvent être modifiées par les développeurs si vous vous êtes trompé; essayez d'être le plus exact possible, mais sans en faire une maladie. Summary (Sommaire) Donnez un résumé en une phrase, en anglais, suffisamment évocateur pour qu'une autre personne faisant une recherche sur une bogue similaire puisse trouver votre rapport sur la base des mots que ce résumé contient. Étapes pour reproduire la bogue Suivre les indications. Soyez aussi précis que possible et donnez toutes les informations que vous pensez être pertinentes. Le rapport de bogue «Gimp se plante. Ce programme est vraiment nul» (Gimp crashes. This program sucks) est classique et parfaitement inutile. Donnez la procédure qui permette de reproduire à tout coup la bogue et donnez assez de détails pour que même un imbécile puisse la suivre. Component (Composant) Choisissez la partie de Gimp affectée par la bogue. Si vous n'êtes pas sûr, choisissez la plus vraisemblable et ne vous tracassez pas. Sévérité Dans la plupart des cas, vous choisirez «Normal» ou «Enhancement» s'il s'agit d'une demande d'amélioration plutôt que d'une dysfonction. Les personnes chargées du suivi l'adapteront si nécessaire. Dans la plupart des cas, vous garderez «Normal» et laisserez aux programmeurs le soin de l'ajuster. Mettre «Immediate» ou «Urgent» ne fait que les ennuyer. Version Indiquez là la version de Gimp que vous utilisez. Laissez la version Gnome non spécifiée. Operating System (Système opératoire) Indiquez votre système opératoire à moins d'avoir une très bonne raison de penser que la bogue s'applique à l'ensemble des systèmes. Vous pouvez ignorer le reste. Quand vous en avez terminé, cliquez sur le bouton «Commit» pour soumettre votre rapport de bogue. Un numéro vous sera attribué; notez-le. Vous recevrez un courriel chaque fois que quelqu'un fera un commentaire sur votre rapport de bogue ou le modifiera. Vous pouvez prendre connaissance de l'état de votre rapport en allant sur http://bugzilla.gnome.org et en entrant votre numéro de bogue en bas de la page, dans la zone «Actions:» et en cliquant sur le bouton "Find" (Chercher). Parfois, il utile de compléter son rapport de bogue avec une capture d'écran. Pour cela, allez sur la page Web de votre rapport de bogue, cliquez sur le lien «Create a new attachment» (Ajouter une nouvelle pièce jointe) et suivez les directives. Cette image devra être la plus petite possible et surtout devra être vraiment indispensable, car elle va rester stockée pendant des années et il faut veiller à ne pas gaspiller la mémoire. 4.3. Que se passe-t-il après avoir soumis un rapport? Chaque fois qu'un rapport a été soumis, il est doté d'un «Status» qui décrit la façon dont il est actuellement géré. Voici les valeurs possibles de ce statut et ce qu'elles signifient: Unconfirmed (Non confirmé) C'est le statut initial d'un rapport de bogue, jusqu'à ce qu'un responsable le lise et décide s'il est valable. Il arrive que le responsable ne soit pas sûr et laisse le rapport «Unconfirmed». Dans le pire des cas, un rapport peut rester non confirmé pendant des années. C'est heureusement très rare. New (Nouveau) Cela signifie que le rapport a été lu et qu'il est considéré, pour le moment du moins, comme valable. Cela ne veut pas dire que quelquechose va être fait immédiatement: certains rapports, surtout les demandes d'améliorations, peuvent être parfaitement valables et attendre longtemps que quelqu'un s'en occupe. Mais beaucoup de bogues sont réglées dans les heures qui suivent. Assigned Cela signifie qu'une personne déterminée a accepté de travailler sur cette bogue. Cela ne veut pas dire, le monde étant ce qu'il est, que cette personne va se mettre au travail immédiatement, et, en pratique, ce statut a la même signification que New Reopened (Réouvert) Cela signifie que le rapport avait été considéré comme réglé mais que de nouvelles informations l'ont fait réouvrir. Le plus probable alors, est que la correction apportée s'est révélée imparfaite à l'usage. Needinfo (Besoin d'info) C'est un statut auquel vous devez porter une attention particulière. Il signifie que vous n'avez pas apporté suffisamment d'informations à son sujet. Dans la plupart des cas, rien ne sera entrepris jusqu'à ce que vous fournissiez une information complémentaire (en ajoutant un commentaire). Si vous tardez trop, le rapport deviendra «Incomplete». Resolved (Résolu) Cela signifie que les responsables croient en avoir fini avec ce rapport. Si vous n'êtes pas d'accord, vous pouvez le ré-ouvrir mais vous devez avoir des arguments en béton pour le faire. Les bogues peuvent être résolues de différentes manières: Fixed (Réglé) Le rapport de bogue a été considéré comme valable et Gimp a été modifié pour régler le problème. Wontfix (Pas envie de régler) Les responsables admettent que ce rapport est valable, mais que le problème est mineur et demanderait trop d'efforts pour le régler. Duplicate (Doublon) Cette bogue a déjà été rapportée. Dans ce cas, vous verrez aussi un lien vers la dernière réponse à cette bogue. Notabug (C'est pas une bogue) Bien que cela vous paraisse être une bogue, et plusieurs personnes pensent comme vous, le programme est ainsi et l'auteur n'a pas envie de le changer. NotGnome (Non Gnome) C'est bien une bogue, mais elle n'appartient pas à Gimp. Elle est le fait du système opératoire ou des librairies dont Gimp dépend. Il faut alors remplir un rapport de bogue pour le logiciel en question. Incomplete (Incomplet) Le rapport de bogue ne contient pas suffisamment d'information et vous n'avez pas répondu à la demande de renseignements complémentaires dans un délai d'un mois ou deux. Invalid (Non valable) Il se peut que votre navigateur ait envoyé votre rapport en double (ça arrive). Ou bien vous n'avez pas décrit le problème correctement. Note Si vous n'êtes pas d'accord avec la solution apportée à votre rapport, vous avez la possibilité d'ajouter un commentaire. Tout commentaire ajouté à un rapport, résolu ou non, donne lieu à un courriel envoyé à la liste de courriel de Gimp Bugzilla et sera donc vu par les responsables. ce qui ne garantit pas qu'ils vous répondrons. Chapitre 2. Usage Table des matières 1. GIMP: premier démarrage 2. Lancer Gimp 3. Utilisation des fondamentaux de Gimp 3.1. Introduction 3.2. La boîte à outils principale 3.3. Fenêtre d'image 3.4. Dialogues, fenêtres et onglets 3.5. Concepts de base de Gimp 4. Travailler avec des Images 4.1. Types d'images 4.2. Masque rapide 4.3. Calques 4.4. La Sélection 4.5. Annuler 4.6. Grilles et Guides 4.7. Chemins 4.8. Brosses 4.9. Dégradés 4.10. Motifs 4.11. Palettes 4.12. Texte et Polices 4.13. Tracer une sélection ou un chemin 5. Fichiers 6. Travailler sur les photos numériques 6.1. Introduction 6.2. Améliorer la Composition 6.3. Améliorer les couleurs 6.4. Augmenter la netteté 6.5. Supprimer les objets non désirés d'une image 6.6. Enregistrer votre travail 7. Greffons 7.1. Introduction 7.2. Utiliser les greffons 7.3. Installation de nouveau greffons 7.4. Ecrire des greffons 8. Utiliser les Script-Fu 9. Débloquer la situation 1. GIMP: premier démarrage La première fois que vous lancez GIMP, il part dans une série d'étapes pour fixer les options et les répertoires. Ce processus crée un sousrépertoire dans votre dossier personnel appelé «.gimp-2.0». Toute l'information sur les choix que vous faites va dans ce répertoire. Si, plus tard, vous supprimez ce répertoire, ou si vous le renommez en «.gimp2.0.bak» par exemple, toute la séquence d'installation reprendra recréant un nouveau répertoire .gimp-2.0. Vous pouvez exploiter cette astuce pour explorer l'effet de choix différents sans détruire votre installation existante, ou si vous raté vos choix d'installation. L'installation de Gimp ne soulève guère de problèmes et vous pouvez vous contenter d'accepter les choix proposés par défaut à chaque étape. Vous pouvez d'ailleurs les modifier par la suite en utilisant la fenêtre de dialogue Préférences. La seule chose à laquelle vous devez porter une attention particulière est le montant de mémoire alloué à la mémoire cache de Gimp. Voici un guide détaillé du processus d'installation: Bienvenue L'écran de bienvenue C'est la GNU General Public License qui s'affiche. Mais Gimp ne vous demande même pas de l'accepter, simplement de Continuer. Répertoire personnel L'écran Répertoire personnel Journal d'installation L'écran Journal d'installation. Cette fenêtre vous montre les fichiers que Gimp va créer. Il peut y avoir des difficultés si vous choisissez de les installer dans un répertoire non autorisé. Il y a une barre défilement pour vous permettre de voir tout ce que Gimp a créé. Réglage des Performances L'écran Réglage des performances. Le réglage de l'utilisation de votre mémoire n'est pas chose facile. Cela dépend des besoins de Gimp et des caractéristiques du matériel que vous utilisez. Vous avez deux options: soit accepter les valeurs par défaut que vous proposent les développeurs, soit déterminer vous-mêmes les meilleures valeurs. La section Mémoire virtuelle peut vous aider à déterminer cette valeur. Elle peut aussi vous être utile si vous rencontrez des problèmes de mémoire pendant l'utilisation de Gimp. Sur un système Unix, /tmp peut être un bon endroit pour le répertoire d'échange. Résolution du moniteur L'écran Résolution du moniteur La résolution du moniteur est le nombre de pixels par pouce (inch): horizontalement et verticalement. Vous avez trois façons de procéder: Obtenir la résolution à partir du système (la plus facile mais sans doute inexacte). Réglage manuel Appuyer sur le bouton de calibration. Le dialogue de calibration Mon moniteur était vraiment mal réglé quans j'ai essayé le dialogue de calibration. Le jeu «Calibration» est amusant à pratiquer. Vous aurez besoin d'une règle souple s'appliquant bien sur votre écran. Finalement . . . Ca y est! Gimp est installé et configuré. Deux suggestion avant de vous lancer. La première: chaque fois que vous démarrez Gimp, une astuce est affichée par défaut. Ces astuces vous apprennent des choses très utiles et pas facile à acquérir par une expérimentation personnelle. Elles méritent attention. Si vous les trouvez gênantes, vous pouvez les désactiver. Vous pourrez toujours les lire en utilisant la commande Aide->Conseil du jour. La seconde: Si, à un moment, Gimp paraît bloqué, la section Comment se débloquer peut vous aider à vous tirer d'affaire. Bon Gimping! Comment ajuster le cache d'image Le traitement d'image peut nécessiter beaucoup de mémoire vive. Gimp utilise les services du système opératoire pour gérer cette mémoire, en particulier la mémoire virtuelle qui est mise en œuvre quand la RAM est pleine. mais il utilise aussi son propre système de mémoire virtuelle de façon à laisser de la place aux autres applications. Ce système consiste à envoyer les données les plus anciennes sur le disque dur dans un «répertoire d'échange». Le réglage du cache d'image détermine la quantité de mémoire vive utilisée par les images au-delà de laquelle les données les plus anciennes seront envoyées sur le disque dur dans le répertoire d'échange. Une faible valeur fera que, très rapidement, Gimp enverra les données sur le disque, sans utiliser la ressource en mémoire vive et obligeant le disque à tourner beaucoup. Une valeur trop forte handicapera les autres applications utilisées en multitâche et elles solliciteront elles aussi le disque dur, et pourra même entraîner un dysfonctionnement par manque de RAM. Comment choisir une valeur pour la mémoire virtuelle? Voici quelques trucs pour vous aider: La méthode la plus simple est de ne pas y penser et d'espérer que la valeur par défaut conviendra. C'était valable quand les ordinateurs avaient peu de RAM, et que la plupart des gens s'essayaient à la création de petites images tout en faisant marcher une ou deux autres applications. Si vous utilisez Gimp simplement pour des logos ou des captures d'écran, ça peut aller. Si vous avez un ordinateur récent avec quantité de mémoire -- disons 512 Mo ou plus --, une valeur égale à la moitié de la RAM donnera de bons résultats dans la plupart des situations, sans pénaliser les autres applications en multi-tâches. Et même 3/4 de votre RAM serait bien. Demander à quelqu'un de le faire pour vous. Dans le cas d'un ordinateur desservant plusieurs utilisateurs en même temps, ce peut être une bonne idée: cela évitera que l'administrateur ne se fâche parce que vous abusez de la machine. S'il s'agit de votre machine, ça vous vaudra l'obligation de payer une verre pour le service. Augmenter un peu la valeur à chaque fois et voir si Gimp augmente sa vitesse sans qu'un manque de mémoire se manifeste. Sachez que le manque de mémoire peut apparaître subitement et que quelques applications peuvent être fermées pour faire de la place. Faire un petit calcul d'une valeur viable. Vous pourrez toujours utiliser les autres méthodes si ça ne marche pas. Supposons que vous préfériez la dernière option et que vous vouliez trouver une valeur valable. Vous devez d'abord réunir quelques données sur votre ordinateur: la quantité de RAM installée, la taille du répertoire d'échange (swap) de votre système, la vitesse du disque dur utilisé pour le fichier d'échange du système et le répertoire du fichier d'échange de Gimp. Vous n'avez pas besoin de connaître vraiment le nombre de tours par minute de vos disques, simplement de savoir quel est le plus rapide. Vous pouvez changer le répertoire du fichier d'échange de Gimp dans la rubrique Dossiers des Préférences. Ensuite, vous devez déterminer la quantité de mémoire nécessaire pour les applications que vous voulez faire tourner en même temps que Gimp. Démarrez toutes vos applications, sauf Gimp, effectuez quelque travail avec, et voyez le taux d'occupation de la mémoire. Sous Linux, les commandes «free» et «top» vous fournissent ces données, en anglais. Avec free, notez la valeur free "-/+ buffers/cache" et le free swap. C'est maintenant le temps de la décision et d'un peu de math. L'idée de base est de décider si vous voulez baser tout le cache d'image en RAM ou le partager entre la RAM et le fichier d'échange du système: 1. Vous changez souvent d'application? Ou vous travaillez longtemps sur Gimp? Alors vous pouvez considérer que le partage entre la RAM et le fichier d'échange du système (OS swap) est valable. Sinon, vous allez devoir suivre les étapes suivantes. (Si vous n'êtes pas sûr de vous, passez-les). Si vous êtes certain que vous changez très souvent d'application, ne comptez que la free RAM et passez à la décision finale. 2. Le fichier d'échange du système opératoire réside sur le même disque physique que le fichier d'échange de Gimp? Alors additionnez RAM et OS swap. Sinon, passez à l'étape suivante. 3. Le disque portant le fichier d'échange du système est moins rapide que le disque portant le fichier d'échange de Gimp? Alors ne prenez que la free RAM. Sinon, additionnez free RAM et OS swap. 4. Vous avez maintenant un nombre, qu'il s'agisse seulement de la RAM libre ou de la RAM libre plus le fichier d'échange libre du système. réduisez-le un peu par sécurité: c'est le cache d'image qu'il vous faut. Comme vous le voyez, tout tourne autour de la question des ressources libres et de savoir s'il vaut le coup d'utiliser l'OS swap ou si ça ne va pas causer encore plus de problèmes. Il y a néanmoins de bonnes raisons d'ajuster cetle valeur. La principale est une modification des capacités de votre ordinateur qui peuvent vous permettre d'améliorer la vitesse de Gimp en multitâches. Une autre raison est un Gimp trop lent, tandis que les autres applications en multi-tâche fonctionnent normalement. Cela signifie que Gimp pourrait être amélioré sans aggraver la situation des autres applications. L'inverse signifierait que Gimp est trop gourmand. Si vous avez décidé de n'utiliser que la RAM et que Gimp est lent, essayez d'augmenter un peu la valeur mais sans jamais utiliser aussi tout le free swap S'il s'agit au contraire d'utiliser la RAM et l'OS swap, alors vous devez réduire le montant de RAM disponible pour Gimp. Une autre astuce consiste à placer le répertoire d'échange sur un disque très rapide, ou sur un disque différent de celui où se trouvent la majorité de vos fichiers. Répartir le fichier d'échange du système sur plusieurs disques est aussi, en général, une bonne façon d'accélérer les choses. Et bien sûr, vous pouvez acheter plus de mémoire ou éviter d'utiliser trop de programmes en même temps. Vous pouvez aussi faire le point sur le besoin en mémoire de vos images, et sur le nombre d'Annulations que vous utilisez. C'est une autre façon de choisir une valeur de cache d'image. Mais ce n'est valable que si vous utilisez à peu près toujours la même taille d'image. 2. Lancer Gimp Le plus souvent vous lancez le Gimp en cliquant sur l'icone (si votre système est configuré pour vous en afficher une), ou en tapant gimp sur la ligne de commande. Si vous avez plusieurs versions de Gimp d'installées, vous devrez taper gimpnuméro_de_version pour lancer la dernière version. Vous pouvez, si vous le désirez, donner une liste de fichiers image dans la ligne de commande après le nom du programme, pour qu'ils soient automatiquement ouverts à l'ouverture de Gimp. On peut aussi, bien sûr, ouvrir des images une fois le programme démarré. Dans la plupart des systèmes d'exploitation, vous pouvez faire en sorte que certain types de fichiers image soient "associés" avec Gimp et le lancent ainsi automatiquement lorsque l'icone de l'un d'entre eux est double-cliquée. Astuce Si vous voulez associer certains types de fichier à Gimp, vous devriez les associer à "gimp-remote" ("gim-win-remote" sous Windows) plutôt qu'à "gimp". Le programme gimp-remote est un auxiliaire fourni avec Gimp. Si aucune instance du Gimp n'est lancé, gimp-remote lancera Gimp avec l'image en paramètre. Sinon l'image sera chargée par Gimp qui fonctionne déja. Les arguments de la ligne de commande D'habitude vous n'aurez pas besoin d'argument dans la ligne de commande de Gimp, mais voici la liste de ceux qui pourraient vous être utiles un jour ou l'autre. Elle n'est pas exhaustive ; sur les systèmes Unix vous pouvez obtenir une liste complète en lançant man gimp dans un terminal. -h, --help Affiche la liste de toutes les options de la ligne de commande. -v, --version Affiche la version de Gimp utilisée et quitte. --verbose Affiche les messages de démarrage détaillés. -d, --no-data Ne charge ni motifs, ni dégradés, ni palettes, ni brosses. Souvent utile dans les situations non interactives quand le temps de démarrage doit être optimisé. --display display Utilise l'affichage spécifié du serveur X (ne fonctionne évidemment pas sous Windows) -s, --no-splash N'affiche pas l'écran de démarrage. --session name Utilise un sessionrc différent pour cette session de Gimp. Le nom de session passé en paramètre est ajouté au nom du fichier sessionrc par défaut. -g, --gimprc gimprc Utilise un gimprc de remplacement à la place de celui par défaut. Le fichier "gimprc" contient l'enregistrement de vos préférences. Utile dans les cas où le chemin des plugins ou les spécifications de machine sont différents. -c, --console-messages N'ouvre pas de boîte de dialogues pour les messages d'avertissements mais les affiche dans la fenêtre console à la place. -b, --batch commands Exécute les commandes de manière non intéractive. Les commandes sont généralement sous la forme d'un script qui peut être exécuté par l'une des extensions de script du Gimp. Quand la commande est "-", les commandes sont lues sur l'entrée standard. 3. Utilisation des fondamentaux de Gimp 3.1. Introduction La copie d'écran ci-dessus montre l'arrangement le plus simple des fenêtres les plus utilisées de Gimp (Cette configuration est celle par défautlégèrement simplifiée). Ces trois fenêtres sont : La boîte à outils principale : C'est le coeur du Gimp. Elle contient le menu principal, une brochette d'icônes servant à sélectionner les outils, etc... Les options des outils : Sous la boîte à outils se trouve accolé le dialogue des Options des outils, il affiche les options de l'outil sélectionné. Une fenêtre d'image : Chaque image ouverte par le Gimp est affichée dans une fenêtre séparée. Plusieurs images peuvent être ouvertes en même temps : la limite n'est imposée que par vos ressources systèmes. Il est possible d'exécuter Gimp sans ouvrir d'image, mais l'intérêt est alors limité. Le dialogues des calques Ce dialogue montre la structure des calques de l'image active et permet de les manipuler de diverses manières. Il est possible de travailler sans ce dialogue, mais même les utilisateurs peu avancés trouvent indispensable de l'avoir en permanence à portée de main. Brosses, Motifs, Dégradés : Le dialogue à onglets rattaché sous le dialogue des calques contient les différents dialogues pour gérer les brosses, motifs et dégradés. C'est la configuration minimale. Il y a plus d'une douzaine d'autres dialogues dans le Gimp pour divers usages, mais les utilisateurs les ouvrent au besoin et les referment après utilisation. Les utilisateurs avertis gardent généralement la boîte à outils (avec les options des outils) et le dialogue des calques ouverts en permanence. La boîte à outil est essentielle pour de nombreuses opérations de Gimp ; d'ailleurs, si vous la fermez, Gimp s'arrêtera (vous devrez confirmer que c'est bien là ce que vous voulez faire). Le dialogue Options des outils est maintenant un dialogue à part, montré ici accolé sous la boîte à outils. C'est ainsi que la plupart des utilisateurs avertis configurent ces dialogues : il est très difficile d'utiliser efficacement les outils sans voir l'état des options qui leur sont associées. Le dialogue des calques intervient dès que vous travaillez avec une image qui contient plusieurs calques : quand vous aurez franchi les étapes les plus simples de Gimp vous verrez que cela signifie presque toujours . Enfin, il est évidemment nécessaire d'avoir des images affichées pour travailler dessus. Note Si vos dispositions des fenêtres Gimp se perdent, l'arrangement montré dans la copie d'écran est très facilement réalisable. Dans le menu Fichier de la boîte à outil sélectionnez Fichier->Dialogues->Nouvelle fenêtre attachable>Calques, canaux et chemins pour afficher un dialogue des calques comme ci-dessus. Dans le même menu, sélectionnez Fichier->Dialogues->Options des outils pour afficher un nouveau dialogue Options des outils que vous pourrez accoler à la fenêtre principale (la section Accolement explique comment accoler des dialogues). Il n'est pas nécessaire de créer une nouvelle boîte à outils principale puisque vous ne pouvez pas fermer celle que vous avez sans quitter Gimp. Contrairement à d'autres programmes, gimp ne vous permet pas de tout regrouper --- Dialogues et fenêtres image --- dans une seule fenêtre principale. Les développeurs du Gimp ont toujours pensé que c'était une mauvaise façon de travailler, parce que cela force le programme à exécuter un certain nombre de fonctions qui sont bien mieux réalisées par un gestionnaire de fenêtres. Non seulement cela ferait perdre beaucoup de temps aux programmeurs mais ce serait presque impossible à faire fonctionner correctement sous tous les systèmes d'exploitations pour lesquelles le Gimp est opérationnel. Les versions précédentes de Gimp (jusqu'à 1.2.5) étaient très dispendieuses de dialogues : les utilisateurs avancés avaient souvent une demi-douzaine de dialogues ouvert en même temps, éparpillés sur l'écran et il était difficile de les garder en vue. Gimp 2.0 est bien moins fouillis puisqu'il permet d'accoler les dialogues de manière flexible (le dialogue des calques de la copie d'écran contient en fait quatre dialogues, représentés par des onglets : calques, canaux, chemins et historiques d'annulation). Ce système demande un peu de temps à apprendre, mais une fois maîtrisé, nous espérons que vous l'aimerez. Les sections suivantes vous méneront à travers les composants de chaque fenêtre de la copie d'écran pour vous expliquer ce qu'ils sont et comment s'en servir. Quand vous les aurez lues, ainsi que la section décrivant la structure de base des images du Gimp, vous en saurez assez pour utiliser le Gimp pour de nombreuse manipulations simples d'image. Vous pourrez alors parcourir le reste du manuel à loisir (ou juste tester par vous même) pour apprendre les très nombreuses autres possibilités plus subtiles et spécialisées. Amusez-vous bien ! 3.2. La boîte à outils principale La boîte à outils est le coeur de Gimp. C'est la seule partie de l'application que vous ne pouvez ni dupliquer ni fermer. Voici un rapide aperçu de ce que vous y trouverer. Astuce Dans la boîte à outils, comme dans la plupart des autres dialogues du Gimp, placer et maintenir la souris sur un élément fait généralement apparaître une information sur l'outil qui vous aide à comprendre ce qu'est cet élément et ce qu'il vous permet de faire. De plus, dans la plupart des cas, vous pouvez presser la touche F1 pour obtenir de l'aide sur ce qui est sous la souris. Le menu de la boîte à outil : Ce menu est particulier : il contient des commandes que l'on ne retrouve pas dans les menus des fenêtres image (et d'autres qui y sont). Il s'agit des commandes qui permettent de paramétrer les préférences, de créer certain type de dialogues, etc... Leurs contenus sont systématiquement décrits dans la section Menu de la boîte à outils. Les icônes outils : Ces icônes sont des boutons qui activent les outils permettant de multiples choses : sélectionner des parties d'image, les peindre, les transformer, etc... La section Utilisation des outils donne un aperçu du fonctionnement des outils, et chaque outil est décrit dans le chapitre Outils. Couleurs de premier et d'arrière-plan : Les aires de couleurs vous montrent les couleurs de premier plan et d'arrière plan actuelles, elles interviennent dans de nombreuses opérations. Cliquer sur l'une d'entre elles fera apparaître un dialogue de choix des couleurs qui vous permettra de la changer. Cliquer sur la double-flèche interchange les deux couleurs, et cliquer sur le petit symbole dans le coin en bas à gauche réinitialise le noir et le blanc. Brosse, Motif et Dégradé Ces symboles vous montrent la sélection actuelle de GIMP pour : la brosse, utilisée par tous les outils qui permettent de dessiner sur l'image ("dessiner" est pris au sens large et inclut les opérations telles que le gommage et le barbouillage); le motif, utilisé pour remplir des aires sélectionnées d'une image; et le dégradé, qui intervient dès qu'une opération nécessite une douce transition de couleurs. Un clic sur l'un de ces symboles affichera le dialogue permettant d'en changer. L'image active Nouvelle fonctionnalité apparue dans Gimp 2.2. Dans GIMP, vous pouvez travailler avec plusieurs images en même temps, mais à chaque instant, l'une d'entre elle est "l'image active". Vous trouverez ici une représentation miniature de cette image. Cliquer sur elle ouvrira un dialogue listant toutes les images actuellement ouvertes, vous permettant de changer l'image active si vous le désirez (Bien sûr, on peut aussi rendre une image active en cliquant sur la fenêtre de l'image). 3.3. Fenêtre d'image Dans Gimp, chaque image ouverte est affichée dans sa propre fenêtre (dans certain cas la même image peut être affichée dans plusieurs fenêtres ais c'est inhabituel). Nous commencerons par une brève description des composants présents dans une fenêtre image ordinaire. En fait, certains peuvent disparaître lors de l'utilisation de commandes dans le menu Affichage ; mais sans doute n'est-ce pas ce que vous voulez faire. Barre de titre. En haut de la fenêtre image se trouve probablement la barre de titre dans laquelle s'affiche le nom de l'image et quelques informations de bases. La barre de titre est actuellement générée par le gestionnaire de fenêtre et non par Gimp, aussi son apparence peut changer selon le système d'exploitation, le gestionnaire de fenêtre et/ou le thème. Dans le Dialogue des préférences vous pouvez personnaliser les informations qui y apparaîssent. Barre des Menus : Juste en dessous de la barre de titre se trouve le menu image (à moins qu'il n'ait été désactivé). Ce menu vous permet d'accéder à presque toutes les opérations réalisables sur une image (Il y a des actions "globales" qui ne sont accessible que par le menu de la boîte à outil). Vous pouvez aussi dérouler le menu image en cliquant avec le bouton droit sur l'image [1], ou bien en cliquant sur la flèche dans le coin supérieur gauche, si l'une de ces méthodes vous convient mieux. De plus, la plupart des opérations du menu peuvent aussi être activées depuis le clavier, en utilisant Alt et une touche "accélératrice" soulignée dans le texte du menu. Enfin, vous pouvez définir vos propre raccourci clavier pour les actions du menu, si vous avez autorisé Utiliser les raccourcis clavier dynamiques dans le dialogue des préférences. Bouton Menu : Cliquer sur ce petit bouton déroule le menu Image sur une colonne. Les gens qui utilisent les accélérateurs claviers et qui et qui n'ont pas la barre des menus visible peuvent accéder au menu d'image par la touche Maj F10. (11) (12) (13) Les règles : Dans la configuration par défaut, les règles sont affichées en haut et à gauche de l'image, elles indiquent les coordonnées dans l'image. Vous pouvez choisir le type de coordonnées affiché. Par défaut, l'unité de mesure est le pixel, mais vous pouvez choisir une autre unité en utilisant les paramètres d'unité décrits plus loin. Un des usages majeur des règles est de créer des guides . Si vous cliquez sur une règle et que vous la glissez dans l'image affichée un guide va être créé que vous pouvez dès lors utiliser pour vous positionner précisement dans l'image. Les guides sont déplacables en cliquant dessus, ramenez les vers leur règle d'origine pour les oter de l'image. (Dés)activer le masquage rapide : En bas à gauche de la fenêtre image se trouve un petit bouton qui permet d'activer ou de désactiver le masquage rapide qui est une manière alternative, et souvent très utile, de voir la partie sélectionnée d'une image. Pour plus d'information voyez la section Masquage rapide. Coordonnées du pointeur : Dans le coin inférieur gauche de la fenêtre image s'affiche les coordonnées du pointeur (c-à-d la position de la souris, si vous utilisez une souris), tant que le pointeur se trouve sur l'image. L'unité est la même que pour les règles. Menu des unités. (fonctionnalité apparue dans Gimp 2.2) Par défaut, l'unité utilisée pour les règles et d'autres fonctions est le pixel. Vous pouvez la changer pour le centimètre, le pouce ou bien d'autre possibilités en utilisant ce menu (Si vous le faites, sachez que le paramètre "Point pour point" du menu Affichage modifira la mise à l'échelle de l'écran : Voyez Point pour point pour plus d'informations. Bouton Zoom : (fonctionnalité apparue dans Gimp 2.2) Il y a plusieurs manières de zoomer plus ou moins dans l'image, mais ce menu est rapide d'accès et affiche la valeur courante du zoom. Bandeau de statut : Le bandeau de statut se trouve en bas de la fenêtre image. La plupart du temps, par défaut, il affiche la partie de l'image actuellement active, et l'espace mémoire que l'image occupe. Vous pouvez personnaliser ces informations en changeant vos Préférences. Lorsque vous lancez des opérations consommatrice de temps, le bandeau de statut affiche quelle est l'opération en cours et son état d'avancement. Bouton Annuler : Dans le coin en bas à droite de la fenêtre image se trouve le bouton Annuler. Si vous commencez une opération complexe et consommatrice de temps (la plupart du temps un plugin), et décidez, alors qu'elle est en cours, que vous ne voulez plus vraiment l'effectuer, ce bouton l'arrêtera immédiatement. Bouton Navigation : C'est un petit bouton avec une croix dont les bras sont des flèches en bas à droite de la fenêtre image. Cliquer dessus et maintenir le bouton gauche de la souris enfoncé fait apparaître une fenêtre montrant une vue miniature de l'image et la partie actuellement affichée encadrée. Vous pouvez vous déplacer dans l'image en bougeant la souris tout en maintenant le bouton pressé. Pour les images de grande taille, dont une petite partie seulement est affichée, la fenêtre de navigation est souvent la manière la plus simple d'afficher la partie qui vous intéresse (voir dialogue de Navigation pour les autres manières d'accèder à la fenêtre de navigation). Partie inactive de la fenêtre image : Ce remplissage sépare, dans la fenêtre image, la partie active de l'image de la partie inactive, ainsi vous pouvez faire la distinction entre elles. Vous ne pouvez pas appliquer de filtres ni, plus généralement, faire d'opération sur la partie inactive. Affichage de l'image : La partie la plus importante de la fenêtre image est, (14) [1] bien entendu, l'image elle-même. Elle occupe la partie centrale de la fenêtre, entourée d'un tireté jaune et noir montrant les limites de l'image, sur un fond gris neutre. Vous pouvez changer le niveau de zoom de la fenêtre image de diverses manières, y compris avec le paramètre du comportement du zoom décrit plus bas. (Dés)activer le redimentionnement de la fenêtre image : Si ce bouton est pressé, l'image est redimensionnée si la fenêtre image l'est. Les utilisateurs de Mac peuvent utiliserCtrl+bouton. 3.4. Dialogues, fenêtres et onglets Barre de rattachement Une fenêtre avec sa barre de rattachement Depuis Gimp 2.0 vous disposez d'une plus grande souplesse pour organiser votre espace de travail. Au lieu d'ouvrir une fenêtre pour chaque dialogue vous avez maintenant la possibilité de les regrouper sous forme d'onglets dans une même fenêtre. Toutefois si vous pouvez regrouper les dialogues il n'en va pas de même pour les images qui restent individuellement séparées dans leur propre fenêtre. Par contre vous pouvez rattacher des dialogues considéré comme temporaires comme le dialogue des Préferences ou celui d'une nouvelle image. Chaque fenêtre dispose d'une barre de rattachement comme celle montrée sur l'image ci-dessus. Suivant le style de décoration de vos fenêtres elle peut être peu visible et beaucoup d'utilisateurs n'ont pas fait attention à elle au début. Zones de rattachement par glisser/déposer Un dialogue dans une fenêtre avec sa zone de rattachement Chaque dialogue dans une fenêtre à une zone de rattachement . Vous pouvez aisément l'identifier par le fait que le curseur change d'aspect quand il se trouve audessus d'une zone de rattachement. Pour rattacher ici un dialogue il suffit de cliquer dessus puis de le glisser et déposer dans cette zone. Vous pouvez rattacher plus qu'un dialogue dans la même zone de rattachement. À chaque fois un nouvel onglet sera créé. Si vous cliquez dans la zone de rattachement d'un onglet alors vous pouvez le glisser et le déposer soit sur le bureau soit sur une autre zone de rattachement dans la même fenêtre ou dans une autre fenêtre. Menu des images Un dialogue avec son menu des images Certains dialogues contiennent un menu des Images qui liste toutes les images ouvertes dans Gimp et affiche leurs noms. Vous pouvez utiliser ce menu pour activer une image différente de celle qui actuellement activée. Si le bouton Auto est coché alors l'image activée dans ce menu sera toujours la même que l'image réellement activée dans l'application. Par défaut, une fenêtre d'onglet est ouverte contenant les dialogues des Calques, Canaux et Chemins. Vous pouvez toujours ajouter ou ajouter ce menu des Images en utilisant Afficher le menu d'image dans le menu des onglets. Attention ! cette option n'est pas disponible quand les onglets sont rattachés sous la boîte à outils. Menu des onglets Un dialogue sous forme d'onglet avec son menu Dans chaque dialogue vous pouvez accéder à un menu spécial et contextuel en pressant le bouton du menu d'onglet tel que montré dans l'image ci-dessus. Le premier menu qui apparaît est spécifique au dialogue activé, les autres sont génériques. Menu d'onglet tel que depuis le dialogue des calques Le menu des onglets vous donne accès aux entrées suivantes : Menu contextuel Au début de chaque menu d'onglet il y a une entrée contextuelle dépendante du dialogue actif. Par exemple l'entrée affichée pour un dialogue des calques contiendra les opérations possibles sur les calques. Ajouter un onglet Cette entrée de menu vous permet d'ajouter un nouveau dialogue sous forme d'onglet. Fermer l'onglet Cette entrée de menu ferme l'onglet. Fermer l'onglet est équivalent à fermer le dialogue en lui-même ou à cliquer sur le bouton de fermeture. Détacher l'onglet Cette entrée de menu détache l'onglet de la fenêtre et créé donc une nouvelle fenêtre avec ce dialogue isolé. C'est équivalent à un glisser/déposer sur le bureau de l'onglet. Taille de l'aperçu Sous-menu de taille d'aperçu Plusieurs (mais pas tous) dialogues ont une entrée de menu contenant une Taille de l'aperçu qui ouvre le sous-menu ci-dessus. Par exemple le dialogue des brosses va vous présenter un menu qui déterminera la taille des aperçus de brosses affichés dans le dialogue. La valeur par défaut est Moyne. Style d'onglet Le sous-menu style d'onglet Cette entrée de menu est disponible quand plusieurs dialogues sont regroupés sous forme d'onglets dans la même fenêtre, elle vous propose de choisir parmi les différents styles d'onglets disponibles. Il y a cinq chois possibles : Icône Pour réprésenter le dialogue par une icône. État courant Pour montrer l'élément actif à l'intérieur du dialogue. Par exemple pour le dialogue des brosses vous verrez la brosse active. representation of the item currently selected. Texte Pour afficher un texte montrant le nom du dialogue. Icône et texte Pour montrer à la fois une icône et le texte. Pour montrer à la fois l'élément actif au sein du dialogue et le texte du nom du dialogue. Voir comme une liste ; voire comme une grille Ces entrées de menu sont disponibles dès lors qu'il y a possibilité de sélectionner des éléments, ils seront représentés comme une liste ou bien comme une grille. Afficher l'image sélectionnée Si cette option est activée le menu des Images sera affiché. Suivre automatiquement l'image active Si cette option est activée l'image active du menu d'image correspondra toujours à l'image réellement activée dans Gimp. Fermer un onglet Ce bouton permet d'enlever un onglet d'une fenêtre. Notez bien que si vous enlevez l'onglet vous fermer également le dialogue correspondant qu'il faudra réouvrir pour y accéder à nouveau. 3.5. Concepts de base de Gimp Cette section est une brève introduction aux concepts de base et à la terminologie dont vous aurez besoin pour comprendre le reste de la documentation. Tout ce qui est ici est expliqué avec plus de détail ailleurs. Avec peu d'exceptions, nous avons évité d'obscurcir cette section avec de nombreux liens et autres références croisées : tout ce qui est mentionné ici se retrouve facilement dans l'index. Généralités Gimp est un programme de manipulation d'image. Au niveau le plus bas, l'utilisation de Gimp implique trois étapes de base : (1) ouvrir une image ou en créer une nouvelle; (2) modifier cette image; (3) enregistrer le résultat. Ouvrir des images En fonction du mode de lancement de Gimp, il peut y avoir une ou plusieurs images ouvertes lorsque vous commencez. Vous pouvez ouvrir de nouvelles images depuis le fichier en utilisant la commande Ouvrir du menu Fichier. Gimp sait ouvrir une grande variété de formats graphiques de fichier : voyez Fichiers pour plus d'informations. En fonction des paramètres de votre système, vous pouvez aussi ouvrir des images en cliquant sur les icônes du gestionnaire de fichiers, ou en cliquant-glissant depuis d'autres programmes. Si vous ne savez pas si telle ou telle méthode peut fonctionner, essayez-la. Dans le pire des cas votre ordinateur explosera. Modifier des images Gimp vous apporte énormément de moyens de modifier des images : des outils pour peindre, manipuler des couleurs, tranformer, filtrer, etc. Le but de ce manuel est de décrire ces outils et leur fonctionnement. Enregistrer des images Quand vous aurez fini votre travail sur une image vous voudrez sauvegarder le résultat (En fait, c'est une bonne habitude de sauvegarder durant les étapes intermédiaires : Gimp est un programme plutôt robuste, mais nous avons entendu des rumeurs, sans doute apocryphes, qu'il lui serait arrivé, dans de rares et mystérieuses occasions, de planter). La plupart des formats de fichier que Gimp sait ouvrir peuvent être utilisés pour l'enregistrement. L'un d'eux est spécial : XCF est le format natif de Gimp, et il est très utile puisqu'il sauvegarde tout d'une image (enfin, presque tout, les informations d'annulation ne sont pas enregistrées). Ainsi, le format XCF est parfait pour enregistrer les résultats intermédiaires, et pour enregistrer des images destinées à être réouvertes par le Gimp. Le format XCF n'étant pas exploité par la plupart des autres programmes qui affichent des images, vous voudrez probablement enregistrer vos images dans un format plus répandu, comme JPEG, PNG, TIFF, etc. Images Les images sont l'entité de base de Gimp. Communément, une "image" est un simple fichier, comme un TIFF ou un JPEG. Vous pouvez aussi penser qu'une image correspond à une fenêtre d'affichage, mais cela n'est pas correct : il est possible d'avoir plusieurs fenêtres affichant une seule image. Il n'est pas possible d'avoir une seule fenêtre affichant plus d'une image, en revanche une image peut ne pas être affichée. Une image Gimp sera un peu plus compliquée. Au lieu de la penser comme une feuille de papier avec un dessin dessus, vous devez plutôt la concevoir comme un livre, dont les pages s'appelle des "calques". En plus d'une pile de calques, une image Gimp peut contenir un masque de sélection, un ensemble de canaux et un ensemble de chemins. Vous pouvez ouvrir plusieurs images en même temps dans le Gimp. Si elles sont grosses, chacune utilisera plusieurs megabytes de mémoire, mais Gimp utilise un procédé de gestion de la mémoire perfectionné basé sur un découpage en morceaux qui lui permet de manipuler les très grosses images facilement. Il y a tout de même des limites, et il est bénéfique lorsque vous travaillez avec des images de mettre autant de mémoire dans votre ordinateur que possible. Calques Si une image est comme un livre alors le calque en serait une page. L'image la plus simple ne contient qu'un seul calque, et peut être traitée comme une simple feuille de papier, mais les utilisateurs avertis de Gimp utilisent souvent des images contenant plusieurs calques. Les calques ne sont pas nécessairement opaques et ne recouvrent pas nécessairement toute l'image, aussi lorsque vous regardez l'affichage d'une image vous pouvez voir plus que le calque du dessus : vous verrez des éléments de plusieurs calques. Canaux A ECRIRE Sélections Souvent, lorsque vous manipulez une image, vous ne voulez agir que sur une partie. C'est le mécanisme de "sélection" qui permet cela. Chaque image a sa propre sélection, que vous pouvez normalement voir par une ligne pointillée mobile qui sépare la partie sélectionnée de la partie désélectionnée. Actuellement cela est un peu mensonger : les sélections dans Gimp sont très graduées et ne sont pas du tout-ou-rien. La sélection est en fait représentée par un canal de teinte de gris irréguliers. La ligne pointillée que vous voyez est un contour moyen du niveau sélectionné. Vous pouvez visualiser le canal de sélection dans ses moindres détails en (Dés)activant le Masquage rapide. Apprendre à bien utiliser Gimp, c'est acquérir l'art de faire les bonnes sélections (des sélections qui contiennent tout ce que vous voulez et rien d'autre). C'est parce que la manipulation des sélections est capitale que Gimp vous offre autant d'outils pour les faire : un assortiment d'outils de sélection, un menu pour les opérations de sélection et la possibilité de basculer dans le mode masquage rapide dans lequel vous pouvez traiter le canal de sélection comme si c'était un canal de couleur et ainsi "peindre la sélection". Annuler Quand vous faites des erreurs, vous pouvez les annuler. A peu près tout ce que vous pouvez faire à une image peut-être défait. En fait, vous pouvez annuler bon nombre des dernières actions, si vous pensez qu'elles sont malencontreuses. C'est possible parce que Gimp garde un historique de vos actions. Cet historique prend de la place mémoire, c'est pourquoi il n'est pas possible d'annuler à l'infini. Certaines actions n'utilisent qu'une petite partie de la mémoire, aussi pouvez-vous en faire des douzaines avant que la première d'entre elles ne soit effacée de l'historique ; d'autres au contraire nécessites beaucoup de mémoire. Vous pouvez configurer la taille mémoire que Gimp utilisera pour l'historique de chaque image, mais dans chaque cas, vous devez toujours être capable d'annuler les 2 ou 3 dernières actions (l'action la plus importante qui ne peut pas être annulée est de fermer une image. C'est pourquoi Gimp vous demande de confirmer que c'est bien là ce que vous voulez faire si vous avez apporté des changements à l'image). Greffons La plupart des choses, sans doute toutes, que vous ferez sur une image avec Gimp est effectué par Gimp lui même. Cela dit, Gimp peut être complété avec des Greffons (ou Plug-ins), qui sont des programmes externes qui interagissent avec Gimp, et sont capables de manipuler les images et les autres objets de Gimp de manière très sophistiquée. De nombreux greffons importants sont fournis avec Gimp mais bien d'autres sont disponibles d'autres manières. En fait, la possibilité d'écrire des greffons (et des scripts) est la manière la plus simple pour ajouter des fonctionnalités à Gimp quand on ne fait pas partie de l'équipe de développement. Toutes les commandes du menu Filtres, et une bonne partie des commandes des autres menus, sont actuellement implémentées par des greffons. Scripts En plus des greffons, qui sont des programmes écrits en language C, Gimp peut aussi utiliser des scripts. La majorité des scripts existants sont écrits dans un language appelé Script-Fu, qui est spécifique à Gimp (pour ceux que ça intéresse, il s'agit d'un langage inspiré de Lisp et appelé le Scheme). Il est aussi possible d'écrire des scripts pour Gimp en Python ou en Perl. Ces langages sont plus flexibles et puissant que le Script-Fu ; l'inconvénient est qu'ils dépendent de logiciels qui ne sont pas fournis avec Gimp, aussi n'y a-t-il pas de garantie de fonctionnement pour toutes les installations de Gimp. 4. Travailler avec des Images 4.1. Types d'images Dans Gimp, une image est quelque chose de complexe. Elle contient un ou plusieurs calques et, éventuellement, plusieurs autres objets: un masque de sélection, une série de canaux, des chemins, un historique d'annulation...etc. Nous allons voir en détail chacun des composants d'une image, et ce que vous pouvez faire avec. La propriété de base d'une image est son mode: RVB, Niveaux de gris et Indexé. RVB veut dire Rouge Vert Bleu et indique que chaque point de l'image est représenté par un niveau de rouge, un niveau de vert et un niveau de bleu. Chaque canal de couleur possède 256 niveaux d'intensité. Plus de détails peuvent être trouvés dans Couleurs: modèles Dans une image en Niveaux de gris, chaque point est représenté par une valeur de luminosité, de 0 (noir) à 255 (blanc), les valeurs intermédiaires représentant les différents niveaux de gris. La différence essentielle entre une image en niveaux de gris et une image RVB est le nombre de canaux de couleur: une image en niveau de gris n'en a qu'un alors que l'image RVB en a trois. En fait, les images RVB et Niveaux de gris ont un canal suplémentaire appelé Canal Alpha, représentant l'opacité ou la transparence si on préfère. Quand la valeur alpha en un point d'un calque est égale à zéro, ce point est complètement transparent et la couleur de l'image en ce point dépend de ce qui est sous le point. Quand l'alpha est maximum, le calque est opaque et la couleur est celle du calque. Les valeurs intermédiaires de l'alpha correspondent à des niveaux variés de transparence. La couleur est un mélange proportionnel de la couleur du calque et de la couleur située dessous. Dans Gimp, chaque canal de couleur, y compris le canal alpha, varie de 0 à 255, soit, en termes informatiques, une profondeur de couleur de 8 bits. Certains appareils photo numériques peuvent fournir des images avec une profondeur de couleur de 16 bits. Gimp ne peut pas les charger sans perte de définition. Dans la plupart des cas la différence n'est pas perceptible par l'œil humain. Néanmoins, une différence peut être perçue dans les grandes plages ayant un dégradé de couleur très progressif. Le troisième type, celui des Images Indexées, est un peu plus difficile à comprendre. Dans une image indexée, n'est employé qu'un nombre réduit de couleurs, 256 ou moins. Ces couleurs constituent la «palette» des couleurs et à chaque point de l'image est assignée une des couleurs de la palette. L'avantage des images indexées est qu'elles occupent peu de place en mémoire, ce qui était très important il y a 10 ans. Ca l'est beaucoup moins actuellement, mais le format reste intéressant dans certaines circonstances, en particulier dans les animations. Le principal format indexé est le format GIF. Rares sont les fonctions de Gimp qui acceptent les images GIF, surtout en raison du nombre réduit de couleurs. Aussi, vous devrez le plus souvent les convertir au format RVB, quitte à les convertir ensuite à nouveau en indexées. Il est facile avec Gimp de convertir un type d'image en un autre, grâce à la commande Mode du menu image. Certains types de conversion, par exemple RVB en Niveaux de gris, font perdre des informations que vous ne retrouverez pas en faisant la transformation inverse. Note Si vous essayez d'utiliser un filtre sur une image et qu'il apparaisse en grisé dans le menu, c'est que l'image, ou plus précisément le calque, sur lequel vous travaillez, n'est pas du bon type. Beaucoup de filtres ne s'utilisent pas sur les images indexées; d'autres ne peuvent être utilisés qu'avec les images RVB, ou seulement avec les images en Niveaux de gris, ou encore nécessitent la présence ou l'absence d'un canal Alpha. La solution est alors de convertir l'image en mode RVB. 4.2. Masque rapide Les outils de sélection montrent parfois leurs limites lorsqu'il s'agit de créer des sélections aux contours complexes, voir progressifs. Dans ce cas l'utilisation du Masque rapide s'avère particulièrement efficace. Généralités Pour activer le Masque rapide cliquez sur le button en bas à gauche tel qu'indiqué en rouge dans la capture d'écran ci-dessus ou sélectionnez dans le menu d'image Sélection/(Dés)Activer le mas que rapide. Il peut aussi être activé à l'aide du raccourci clavier Maj+Q. Cette commande génère un canal temporaire 8-bit (0-255) sur lequel le travail de sélection progressivement établi est peu à peu enregistré. Si une sélection est déjà présente, le masque est initialisé avec le contenu de la sélection. Une fois le Masque Rapide activé, l'image est recouverte d'un voile rouge semi-transparent. Celui-ci représente les pixels non-sélectionnés de l'image. N'importe quel outil de dessin peut être utilisé pour modifier ce masque et créer la sélection résultante. Ces outils devraient être utilisés uniquement en niveaux de gris, conformément à la nature des canaux, le blanc permettant de définir la future zone à sélectionner. Cette sélection ne sera affichée que lorsque le Masque rapide sera desactivé. Mais à partir de ce moment, le canal temporaire est définitivement perdu et seul un retour immédiat au mode masque permet de la récupérer. Astuce Pour sauvegarder dans un canal la sélection créée avec le masque rapide, sélectionnez dans le menu d'image Sélection/Enregister dans un canal Vous pourrez en apprendre bien plus sur le masque rapide et les masques de selection dans la section dédiée au dialogue des canaux. Propriétés Il y a deux propriétés du masque rapide qui sont accessibles et modifiables via un clic droit sur le bouton du masque rapide. En utilisation normale le masque assombrit les régions non sélectionnées mais il est possible d'inverser ce comportement avec le menu Masquer les régions sélectionnées. Configurer la couleur et l'opacité ouvre un dialogue qui permet de modifier l'assombrissement qui permet de visualiser le masque. Utilisation 1. Ouvrir une image ou commencer un nouveau document; 2. Activer le Masque Rapide en utilisant le bouton Masque rapide en bas à gauche de la fenêtre d'image. Si une sélection est présente, le masque est initialisé avec le contenu de la sélection; 3. Choisissez et paramétrez un outil de dessin dans la boite à outils puis utilisez cet outil pour dessiner sur le masque en niveaux de gris; 4. Désactiver le Masque Rapide en utilisant le bouton Masque rapide en bas à gauche de la fenêtre d'image; . 4.3. Calques Une bonne façon de se représenter une image Gimp est de la voir comme une pile de trasparents: dans la terminologie Gimp, ces transparents s'appellent des calques. Il n'y a pas de limite, autre que celle de la capacité en mémoire du système, au nombre de calques possibles. Il n'est pas rare, pour les utilisateurs avancés, de travailler sur des images contenant des douzaines de calques. L'organisation des calques d'une image est visualisée dans la fenêtre de Dialogue des Calques, qui est, après la Boîte à outils, la plus importante dans Gimp. L'aspect de cette fenêtre de dialogue et son mode d'utilisation sont décrits dans la section Dialogue des Calques, mais nous en verrons quelques aspects ici, en relation avec les propriétés des calques qu'ils affichent. Chaque image ouverte à un moment donné ne possède qu'un seul élément peignable (NdT:"drawable" en anglais). Ce peut-être un calque, mais aussi beaucoup d'autres choses, comme un canal, un masque de calque, un masque de sélection. En fait, tout objet pouvant être peint avec un outil de peinture. Si un calque est actif, il est surligné dans le dialogue des calques et son nom est affiché dans l'aire d'état de la fenêtre d'image. Sinon, vous l'activez en cliquant dessus. Si aucun calque n'est surligné, cela signifie que l'élément peignable est autre chose qu'un calque. Dans la barre de menu en haut de la fenêtre d'image, vous trouverez le menu Calque, contenant plusieurs commandes agissant sur le calque actif de l'image. On accède au même menu par un clic droit dans le Dialogue des Calques. Chaque calque d'une image possède plusieurs attributs importants: Nom Chaque calque a un nom. Il lui est affecté automatiquement lors de sa création, mais vous pouvez en changer en double- cliquant dessus dans le Dialogue des Calques, ou par un clic droit dans ce dialogue pour faire apparaître le menu local où vous trouverez la commande Éditer les attributs du calque. Présence ou absence d'un canal alpha Comme expliqué précédemment, un canal alpha encode l'information sur le degré de transparence de chaque pixel du calque. Il est visible dans le Dialogue des Canaux. Le blanc représente une opacité complète, le noir une transparence complète et les tons de gris les tranparences partielles. Mais tous les calques n'ont pas besoin d'avoir un canal alpha. Souvent, le calque du bas dans une image (appelé «Arrière-plan») n'en a pas: ce qui signifie qu'il est totalement opaque en tous ses points. Les calques sans canal alpha sont créés quand vous ouvrez une image dans un format qui n'accepte pas la transparence, ou quand vous créez une nouvelle image en utilisant Fichier>Nouveau avec un Type de remplissage transparent, ou quand vous aplatissez une image en un seul calque. Tout calque autre que celui du bas doit avoir un canal alpha. Pour le calque du bas, il est optionnel. Beaucoup d'opérations ne peuvent pas être réalisées sur des calques sans canal alpha. Par exemple, déplacer un calque dans la pile des calques, mais aussi toute opération portant sur la transparence. Vous pouvez ajouter un canal alpha à un calque qui en manque en utilisant la commande Calque->Transparence->Ajouter un canal Alpha, ou par un clic droit sur le Dialogue des calques pour ouvrir le menu local et choisir Ajouter un canal Alpha. Pour supprimer un canal Alpha, activez le calque du bas en cliquant dessus dans le Dialogue des Calques et choisissez Calque>Transparence->Aplatir à moitié. Type de calque Le type de calque est déterminé par le type d'image (voir la section précédente) et la présence ou l'absence d'un canal Alpha. Voici les types de calques possibles: RVB RVBA Nuances de gris Nuances de gris A Indexé Indexé A La raison en est que la plupart des filtres (dans le menu Filtres) n'acceptent qu'un sous-ensemble de types de calques, et apparaissent en grisé si le calque actif n'a pas le type voulu. Le plus souvent vous pouvez rectifier cela en changeant le mode d'image ou en ajoutant ou supprimant un canal Alpha. Visibilité Il est possible d'enlever temporairement le calque d'une image sans le détruire, en cliquant sur le symbole «œil ouvert» dans le Dialogue des Calques. On dit qu'on rend le calque visible ou invisible. Quand vous travaillez sur des images comportant plusieurs calques avec des opacités variables, vous aurez une meilleure vision d'un calque particulier en rendant les autres invisibles. Note Si vous Shift-cliquez sur le symbole œil d'un calque, cela rendra tous les autres calques invisibles. Lier plusieurs calques Si vous cliquez entre l'œil et la vignette du calque, vous faites apparaître une icône en forme de chaîne qui permet de grouper des calques pour effectuer une opération simultanément sur plusieurs calques (par exemple avec l'outil Déplacer). Dans Gimp, les dimensions d'un calque ne correspondent pas forcément aux dimensions de l'image qui le contient. C'est particulièrement vrai pour les calques de texte qui ne contiennent que le texte et rien d'autre. De même, quand vous créez un nouveau calque par copier-coller, les dimensions de ce nouveau calque sont adaptées à son contenu. Dans la fenêtre d'image, les limites du calque actif sont indiquées par un pointillé jaune et noir. Vous ne pouvez bien sûr pas dessiner en dehors des limites du calque actif. Si cela vous gène, vous pouvez modifier les dimensions du calque à l'aide d'une des commandes que vous trouverez dans le menu Calque. Note La quantité de mémoire utilisée par un calque dépend de ses dimensions et non de son contenu. Si donc vous travaillez sur de grandes images ou des images avec un grand nombre de calques, il peut valoir le coup de réduire les calques à leur taille minimum. Opacité L'opacité d'un calque détermine le degré avec lequel il laisse voir les couleurs des calques sous-jacents. Elle varie de 0 à 100, 0 étant la transparence complète et 100 l'opacité complète. Mode Le Mode d'un calque détermine la façon dont les couleurs du calque sont combinées aux couleurs des calques sous-jacents pour produire la couleur visible sur l'image. Voir le glossaire à la rubrique Modes des calques Masque de calque En plus du canal Alpha, il existe une autre manière de contrôler la transparence d'un calque: c'est de lui ajouter un Masque de calque qui est un élément peignable en nuances de gris associé au calque. Un calque n'a pas de masque de calque par défaut: il doit être ajouté spécifiquement. Les Masques de calque et la façon de travailler avec eux, sont décrits dans une section suivante. "Garder la transparence Dans le coin en haut à droite du Dialogue des calques est une case à cocher «Garder la transparence». Si elle est cochée, le canal Alpha du calque actif est bloqué. Rien de ce que vous ferez sur une partie transparente du calque ne sera pris en compte. Créer de nouveaux calques Il y a plusieurs façons de créer un nouveau calque dans une image. Voici les plus importantes: En choisissant Calque->Nouveau calque dans le menu image. Voir Le dialogue Nouveau Calque En choisissant Calque->Dupliquer le calque dans le menu image. Cela crée un nouveau calque au sommet de la pile des calques, copie parfaite du calque courant actif. Quand vous coupez quelque chose et que vous le collez en utilisant Ctrl-V ou Éditer->Coller, le résulat est une «sélection flottante» qui est une sorte de calque temporaire. Avant de faire quoi que ce soit, vous devez ancrer la sélection flottante à un calque existant, ou la convertir en calque normal. Dans ce dernier cas, la taille du nouveau calque sera ajustée à celle du matériel collé. 4.4. La Sélection Souvent, quand vous travaillez sur une image, vous voulez que seule une partie en soit affectée. Vous le faites en sélectionnant cette partie. Beaucoup d'opérations dans Gimp ne portent que sur des sélections. Comment allez-vous isoler l'arbre? Nombreux sont les cas où une sélection est indispensable mais n'est pas facile à réaliser. Par exemple, dans l'image ci-contre, supposons que nous voulions séparer l'arbre de son fond et le coller dans une autre image. Pour cela, nous devons créer une sélection qui isole l'arbre et seulement l'arbre. Ce n'est pas facile car il a une forme très complexe et, en plusieurs points, on le distingue mal des objets situés derrière lui . Sélection présentée avec sa ligne pointillée. Un point très important, et qu'il est crucial de comprendre. Quand vous créez une sélection, elle est entourée d'une ligne en pointillés qui englobe donc une partie de l'image. Vous pourriez penser que la sélection est une sorte de réceptacle avec la partie sélectionnée de l'image à l'intérieur et la partie non sélectionnée à l'extérieur. Cette idée est valable dans de nombreux cas, mais elle n'est pas vraiment correcte. En fait, la sélection est mise en œuvre comme un canal . Sa structure est identique à celle des canaux rouge, vert, bleu et alpha d'une image. Chaque pixel de la sélection possède ainsi une valeur définie entre 0 (non sélectionné) et 255 (pleinement sélectionné). Vous comprenez ainsi que certains pixels peuvent être partiellement sélectionnés. Et vous verrez que dans de nombreuses situations, il est souhaitable d'avoir une transition douce entre les régions sélectionnées et non sélectionnées. Mais alors, que signifie la ligne pointillée qui entoure la sélection? C'est une ligne de contour qui sépare les zones sélectionnées à plus de 50% de celles sélectionnées à moins de 50%. La même sélection en mode Masque rapide. Vous devez toujours avoir à l'esprit, en regardant la ligne pointillée qui représente la sélection, qu'elle ne vous raconte pas toute l'histoire. Si vous voulez voir tous les détails d'une sélection, le plus facile est de cliquer sur bouton Masque Rapide en bas à gauche de la fenêtre d'image. La sélection apparaît alors comme un masque transparent, rouge par défaut, recouvrant l'image: les zones sélectionnées ne sont pas recouvertes et les zones sélectionnées sont plus ou moins rouges en fonction de leur degré de sélection. Le Masque rapide et son utilisation sont décrits en détail plus loin. Cependant, si vous lisez ce texte tout expérimentant dans Gimp, vous devez savoir dès à présent que de nombreuses opérations se déroulent différemment en mode Masque Rapide. Aussi, quittez le Masque rapide en cliquant à nouveau sur son icône avant de continuer. Adoucir. Même sélection en Mode Masque rapide après adoucissement Avec les réglages par défaut, les outils de sélection de base, telle la Sélection Rectangulaire, créent des sélections à bords tranchés, nets. Les pixels à l'intérieur du contour pointillé sont complètement sélectionnés et ceux à l'extérieur ne le sont pas du tout. Vous pouvez le vérifier en activant le Masque Rapide: vous verrez un rectangle clair avec des bords nets, entouré d'un rouge uniforme. Dans les Options de l'outil, vous trouverez la case à cocher «Adoucir». Si vous la cochez, l'outil créera des sélections à bords gradués. Le rayon d'adoucissement, que vous pouvez ajuster, détermine la distance sur laquelle la transition s'opérera. Si vous me suivez en expérimentant, faites un essai avec l'outil de sélection Rectangulaire, activez le Masque Rapide, et voyez que le rectangle clair a maintenant des bords flous. Adoucir est particulièrement utile lors du copier-coller, permettant d'introduire un objet qui se fond progressivement dans son environnement. Il est possible d'Adoucir une sélection n'importe quand, même si elle a été créée avec un bord dur, net, tranché.Vous pouvez le faire en choisissant Sélection>Adoucir. Cela ouvre une fenêtre de dialog vous permettant de régler le rayon. Vous pouvez faire l'inverse, durcir les bords flous d'une sélection, en choisissant Sélection>Augmenter la netteté. Note Pour les lecteurs intéressés par la technique: Adoucir agit par application d'un flou Gaussien sur le canal de la sélection, selon le rayon spécifié. 4.5. Annuler Presque tout ce que vous pouvez faire sur une image dans Gimp peut être annulé. Vous pouvez annuler la dernière opération en choisissant Éditer->Annuler dans le menu image, mais vous aurez à le faire si souvent qu'il vous faut mémoriser le raccourci clavier Ctrl-Z. Annuler peut lui-même être annulé. Après avoir annulé une action, vous pouvez en effet la Refaire en choisissant Éditer->Refaire dans le menu image, ou en utilisant le raccourci Ctrl-Y. Il est souvent utile de juger de l'effet d'une action en l'annulant et en la refaisant plusieurs fois. C'est habituellement très vite fait et cela ne consomme pas de mémoire ni ne modifie l'historique. Vous pouvez donc l'utiliser sans danger. Attention Si vous avez annulé une ou plusieurs actions et qu'ensuite vous faites autre chose qu'Annuler ou Refaire, il ne sera plus possible de Refaire vos actions annulées: elles sont à jamais perdues. La solution, si cela vous pose problème, est de dupliquer l'image et de travailler sur la copie. Pas sur l'original, car l'historique Annuler/Refaire n'est pas copié quand vous dupliquez l'image. Si vous devez revenir plusieurs pas en arrière dans vos annulations, au lieu de répéter Ctrl-Z utilisez plutôt l' Historique d'Annulation. L'Historique d'annulation est spécifique de chaque image. Gimp alloue une certaine quantité de mémoire à chaque image dans ce but. Vous pouvez personnaliser vos Préférences pour changer ce montant en utilisant la page Environnement du dialogue Préférences. Il y a là deux variables importantes: le Nombre de niveaux d'annulations, que Gimp assurera quelle que soit la quantité de mémoire consommée et la Mémoire maxima d'annulation, marquant la limite au-delà de laquelle Gimp commencera à supprimer les éléments les plus anciens de l'historique. Même si l'Historique d'annulation est un composant de l'image, il n'est pas sauvegardé quand vous enregistrez une image au format XCF, qui pourtant préserve toutes les autres propriétés de l'image. Quand l'image est réouverte, l'historique d'annulation est vide. La mise en œuvre d'Annuler par Gimp est assez perfectionnée. Beaucoup d'opérations ne requièrent que peu de mémoire (p.e changer la visibilité d'un calque). Certaines sont comprimées, si bien qu'en les répétant plusieurs fois de suite, leur représentation dans le dialogue de l'historique peut se réduire à un point. Mais d'autres opérations peuvent consommer beaucoup de mémoire. C'est le cas des greffons: étant externes, le cœur de Gimp ne peut pas savoir ce qui a changé en eux et doit mémoriser l'ensemble du calque affecté avant et après l'opération. Avec eux vous ne pourrez effectuer qu'un nombre réduits d'annulations avant qu'elles ne soient rejetées de l'Historique d'annulation. Ce qui ne peut pas être annulé Toutes les actions qui modifient une image peuvent être Annulées. Celles qui ne la modifient pas ne le peuvent pas. Cela concerne les des opérations telles que enregistrer, dupliquer une image, copier une partie de l'image dans le pressepapier...etc. Cela concerne aussi la plupart des actions qui affectent l'affichage sans modifier l'image elle-même. L'exemple le plus important en est le zoom. Mais il y a des exceptions: la bascule du Masque Rapide peut être Annulée, bien qu'elle ne modifie pas l'image. Inversement, il y a des opérations qui modifient l'image et qui pourtant ne peuvent pas être Annulées: Fermeture d'une image L'historique d'annulation est un composant d'une image, ainsi quand l'image est fermée l'historique d'annulation est également clos. Gimp demande une confirmation si vous fermez une image qui contient des modifications non enregistrées. Il est possible de supprimer cette confirmation au chapitre Environnement des Préférences (mais c'est de votre responsabilité de savoir ce que vous faites). Revenir à l'image Cela veut dire recharger l'image depuis le fichier. Gimp réalise cela en fermant l'image et en créant une nouvelle image. L'Historique d'Annulation est donc perdu. C'est pourquoi Gimp vous demande toujours de confirmer si vous tenez vraiment à revenir à l'image. "Parties" d'actions Certains outils vous obligent à réaliser une série complexe de manipulations avant de prendre effet, mais ne vous autorisent à annuler que l'ensemble de l'action et non ses éléments individuels. Par exemple, les Ciseaux Intelligents vous demandent de créer un chemin fermé en cliquant en plusieurs points de l'image. Vous ne pouvez pas annuler les clics individuels, mais seulement l'ensemble de la sélection une fois réalisée. Un autre exemple concerne l'outil Texte: vous ne pouvez pas annuler les lettres individuelles, les changements de police...etc, mais seulement le calque de Texte une fois créé. Les actions réalisées à l'aide de filtres, de greffons ou de scripts peuvent être annulées comme celles du cœur de Gimp, à condition que leur code soit correct, et qu'ils sachent utiliser les fonctions d'annulation de Gimp. C'est généralement le cas pour les greffons et les scripts fournis avec Gimp, mais aucune garantie ne peut être assurée pour ceux d'autres origine. Le risque est alors une corruption de l'Historique d'annulation. C'est également le cas si vous interrompez un greffon en cours. 4.6. Grilles et Guides La grille d'image Image pour les exemples plus bas Image avec la grille par défaut Il vous arrivera souvent d'avoir à placer un objet sur une image avec une grande précision et de constater que ce n'est pas facile avec une souris. Vous pouvez certes utiliser les touches fléchées du clavier qui déplacent le pointeur pixel par pixel, ou par 25 pixels si vous appuyez conjointement sur la touche Shift (Maj). Mais Gimp vous offre deux aides au positionnement: les grilles et les guides. Toute image possède une grille mais, par défaut, elle n'est pas visible. Pour la rendre visible, choisissez Affichage->Afficher la grille dans le menu image. Si vous préférez avoir toujours la grille visible, cochez la case «Afficher la grille» dans la page Fenêtre d'image/Apparence des Préférences (Notez que le réglage est séparé pour le mode normal et le mode plein écran) . L'apparence par défaut de la grille consiste en petites croix «+» à l'intersection des lignes. Les lignes de la grille sont espacées de 10 pixels dans les deux sens, horizontal et vertical. Vous pouvez personnaliser l'apparence de la grille dans la page Grille par défaut des Préférences. Si vous voulez seulement changer l'aspect de la grille pour l'image présente, choisissez Image->Configurer la grille dans le menu image. Cela ouvre la fenêtre de dialogue Configurer la Grille Un autre style de grille Seules des grilles cartésiennes rectangulaires sont fournies. Vous pouvez choisir la couleur des lignes, leur espacement et leur décalage par rapport à l'origine de l'image, indépendemment pour les axes horizontal et vertical. Vous avez le choix entre cinq styles de grille: Intersections (points) Ce style, le moins voyant, donne un simple point à l'intersection des lignes. Intersections (croix) C'est le style par défaut: il donne un «+» à l'intersection des lignes. Tirets Ce style donne des lignes en tirets de la couleur du premier-plan. Il ne convient pas si les lignes sont très rapprochées. Double tirets Ce style donne des lignes en tirets alternant les couleurs de premier et d'arrière-plan. Continu Ce style donne des lignes continues dans la couleur de premier-plan. Non seulement une grille est utile pour juger des distances et des relations spatiales, mais encore elle permet d'aligner les objets sur les lignes si vous cochez Affichage->Aligner sur la grille dans le menu image: tout tracé, tout objet déplacé, viendra se coller à la grille dès qu'il l'approchera à une certaine distance. Vous pouvez personnaliser cette distance en réglant la «distance d'alignement» dans la page Options des outils des Préférences, mais la plupart des utilisateurs se contentent des 8 pixels par défaut. (Notez qu'il est possible d'aligner sur la grille sans que la grille soit visible. Mais qui aurait cette idée saugrenue?). Guides Image avec quatre guides En plus de la grille d'image, Gimp vous offre un type de positionnement plus flexible: les guides. Ce sont des lignes horizontales ou verticales que vous créez en cliquant sur une des règles et que vous faites glisser sur l'image. Vous pouvez créer autant de guides que vous le voulez et les déplacer comme bon vous semble. Pour déplacer un guide après l'avoir créé, activez l'outil Déplacement dans la boîte à outils (ou appuyez sur la touche M). Appuyez sur la touche Shift: vous pouvez maintenant cliquer-glisser un guide. Pour supprimer un guide, faites le glisser en dehors de l'image. Comme avec la grille, vous pouvez «magnétiser» les guides de façon à ce qu'ils attirent les objets qui s'en approchent en choisissant Affichage->Aligner sur les Guides dans le menu image. Si vous êtes gêné par de nombreux guides, vous pouvez les rendre invisibles en basculant l'option Affichage->Afficher les Guides. Si cela peut vous faciliter les choses, vous avez la possibilité de modifier le comportement par défaut des guides dans la page Apparence des fenêtres d'image des Préférences. Note Une autre utilisation des guides: le Massicot utilisé pour découper l'image. Note Voyez aussi Guides dans le Glossaire. Incorporer une grille Et si vous vouliez que la grille fasse partie intégrante de l'image? Vous ne pouvez pas le faire avec une grille d'image qui est simplement superposée à l'image sans lui être intégrée. Toutefois, vous pouvez utiliser le greffon Grid pour produire une grille en tout point semblable (et avec plus d'options). 4.7. Chemins Quatre exemples de chemins Gimp: un fermé et polygonal; un ouvert et polygonal; un fermé et courbe; un avec un mélange de segments droits et courbes. Un chemin est une courbe uni-dimensionnelle. Les chemins sont utilisés dans deux buts: Un chemin fermé peut être transformé en sélection. Un chemin fermé ou ouvert peut être tracé, càd dessiné de multiples façons. Les chemins peuvent être créés et manipulés grâce à l'outil Chemins. Les chemins, comme les calques et les canaux, font partie de l'image. Quand vous enregistrez une image au format natif de Gimp XCF, les chemins sont sauvegardés en même temps. La liste des chemins peut être visualisée et manipulée grâce au Dialogue des chemins. Si vous voulez déplacer un chemin d'une image dans l'autre, vous pouvez faire un copier-coller grâce au menu local ouvert par un clic droit dans le Dialogue des chemins, ou un cliquer-glisser de l'icône du chemin dans le Dialogue des chemins jusque dans l'image de destination. Aspect d'un chemin manipulé avec l'outil Chemin. Les carrés noirs sont les points d'ancrage,le cercle vide est l'ancre sélectionnée, et les deux carrés vides sont ses poignées. Notez que ce chemin a deux composants. Les chemins de Gimp appartiennent à un type de courbe mathématique appelé «Courbes de Bézier». Les points d'ancrage sont les points par où passe le chemin et les poignées définissent la direction du chemin à l'entrée et à la sortie d'un point d'ancrage. Chaque point d'ancrage a deux poignées qui lui sont attachées. Les chemins peuvent être très complexes. Si vous les créez à la main avec l'outil Chemin, il n'auront le plus souvent qu'une douzaine de points d'ancrage. Mais si vous les créez par transformation d'une sélection en chemin, ou par transformation d'un texte en chemin, ils pourront contenir des centaines, voire des milliers, de points d'ancrage. Un chemin peut comporter plusieurs composants. Un composant est une partie d'un chemin dont les points d'ancrages sont unis les uns aux autres par des segments. La possibilité d'avoir plusieurs composants vous permet de les convertir en sélections indépendantes. Chaque composant d'un chemin peut être ouvert ou fermé: «fermé» signifie que le dernier point d'ancrage est relié au premier. Si vous transformez un chemin en sélection, les composants ouverts seront automatiquement fermés en reliant le dernier point d'ancrage au premier par une ligne droite. Les segments d'un chemin peuvent être droits ou courbes. Un chemin dont tous les segments sont droits est appelé «polygonal». Quand vous créez un segment de chemin, il commence par être droit, parce que les poignées placées par dessus ont alors une longueur nulle. Vous pouvez courber un segment en déplaçant une poignée à partir d'un des points d'ancrage. Une bonne chose avec les chemins est qu'ils sont économes en ressources, à la différence des images. Représenter un chemin en mémoire ne nécessite que le stockage des coordonnées des ancres et des poignées. 1Ko de mémoire suffit pour un chemin complexe alors que ça ne suffit pas même à un calque RVB de 20x20 pixels. Il est donc possible d'avoir des centaines de chemins dans une image sans surcharge de votre système (le stress que vous aurez à les gérer est un autre problème). Chemins et sélections Gimp vous permet de transformer une sélection en chemin, et un chemin en sélection. Voyez Sélection Quand vous transformez une sélection en chemin, le chemin suit de près les «pointillés mobiles» qui délimitent la sélection. Maintenant, la sélection est une entité bi-dimensionnelle alors que le chemin est uni-dimensionnel, si bien que la transformation entraîne une perte d'information. C'est ainsi qu'une bordure adoucie ne sera pas conservée si vous retransformez le chemin en sélection. Tracer un chemin Les quatre chemins de l'illustration du haut, chacun «tracé» différemment. Les chemins ne modifient pas les pixels de l'image jusqu'à ce qu'ils soient «tracés» en choisissant Éditer->Tracer le chemin dans le menu image, ou le menu local du Dialogue des chemins obtenu par clic droit, ou le bouton «Tracer le chemin» dans le dialogue d'options de l'outil de l'outil Chemin. Le fait de choisir «Tracer le chemin» d'une façon ou d'une autre ouvre une fenêtre de dialogue qui vous permet de préciser la manière dont le chemin est tracé. Vous avez le choix entre une de styles de ligne, et vous pouvez tracer avec n'importe lequel des outils de peinture, y compris ceux aussi sophistiqués que les outils Cloner, Barbouiller, Gommer... Vous pouvez augmenter encore plus la variété des effets de tracé en repassant plusieurs fois, ou en utilisant des lignes ou des brosses de taille différente. De cette façon, il est possible d'obtenir de nombreux effets intéressants. Transformer les chemins Chaque outil de Transformation (Rotation, Changement d'échelle, Perspective, etc) peut être réglé pour agir spécifiquement sur les chemins, grâce à l'option «Affecte:» dans le dialogue d'Options de l'outil. Cela vous donne un puissant moyen d'action sur la forme des chemins sans affecter les autres éléments de l'image. Par défaut, quand un outil de transformation est réglé pour affecter les chemins, il n'agit que sur un seul chemin, le chemin actif de l'image, qui apparaît surligné dans le Dialogue des Chemins. Vous pouvez faire qu'une transformation affecte plus d'un chemin en utilisant les boutons chaîne sur le bandeau de chaque chemin du Dialogue des Chemins. Ce ne sont pas seulement les chemins, mais aussi les calques et les canaux qui peuvent être enchaînés et ainsi transformés de la même façon. Vous pouvez ainsi, par exemple, changer la taille dans les mêmes proportions pour un chemin et un calque en faisant apparaître la chaîne pour le calque dans le Dialogue des Calques et pour le chemin dans le Dialogue des Chemins. Chemins et Texte Texte converti en chemin puis transformé par l'outil Perspective Le chemin précédent, tracé avec une brosse floue puis mappée en utilisant le filtre Carte de dégradé avec le dégradé «Yellow contrast». Un texte créé avec l'outil Texte peut être transformé en chemin en utilisant le bouton «Créer un chemin depuis le texte" dans le Dialogue des Options de l'outil. Tracer le chemin, ce qui vous donne beaucoup de possibilités de texte élaboré. Plus important, La transformation du texte. Convertir un texte en chemin, transformer le chemin, et finalement le tracer ou le transformer en sélection et alors le remplir, aboutit souvent à des résultats de qualité bien supérieure à celle obtenue en plaçant le texte dans un calque et en le traitant au niveau des pixels. Chemins et fichiers SVG SVG (Scalable Vector Graphics: graphismes vectoriels de taille variable) est un format de fichier dont la popularité va croissante parmi les graphismes vectoriels. Les éléments graphiques y sont représentés dans un format indépendant de la résolution, à la différence des graphismes tramés (raster) où les éléments graphiques sont représentés en tableaux de pixels. Gimp est avant tout un program traitant des images pix-map, mais les chemins sont des entités vectorielles. Heureusement, les graphismes SVG sont représentés de la même façon que les chemins de Gimp (en fait, la gestion des chemins de Gimp a été réécrite avec le format SVG en vue). Cette compatibilité rend possible l'enregistrement des chemins Gimp en fichiers SVG sans perte d'information. Vous pouvez accéder à cette possibilité dans le Dialogue des chemins. Cela signifie aussi que Gimp peut créer des chemins à partir de fichiers SVG enregistrés avec d'autres programmes, comme Inkscape ou Sodipodi . C'est intéressant car ces programmes manipulent bien mieux les chemins que ne le fait Gimp. Vous pouvez importer un chemin d'un fichier SVG en utilisant le Dialogue des chemins. Le format SVG gère bien d'autres éléments graphiques que les chemins, entre autres des carrés, des rectangles,des cercles, des ellipses, des polygones réguliers...etc. Gimp 2.0 ne peut rien faire avec ces entités, mais gimp 2.2 peut les charger en tant que chemins. Note La création de chemins n'est pas la seule chose que Gimp sache faire avec les fichiers SVG. Il peut aussi les ouvrir en tant qu'images Gimp, de la façon habituelle. 4.8. Brosses Plusieurs exemples de tracés peints avec différentes brosses provenant du lot fourni avec GIMP. Ils ont tous été peints avec l'outil Pinceau. Une brosse est une collection de pixels utilisée pour peindre. GIMP comprend un lot de 10 brosses qui non seulement réalisent les opérations attendues d'une brosse de peinture, mais aussi des opérations de gommage, de copie, de mélange, d'éclaircissement ou d'assombrissement...etc. Tous les outils, à l'exception de l'outil Stylo-plume, utilisent ces mêmes brosses. Les brosses fonctionnent en fait comme des tampons: un trait est composé de coups de tampons, de touches de brosses successives. Si elles sont rapprochées le trait sera continu. Si elles sont espacées, le trait sera composé de touches successives isolées. Les brosses peuvent être sélectionnées par un clic simple sur une des icônes dans la Boîte de dialogue des brosses. La brosse en cours est représentée dans l'aire Brosses/Motifs/Dégradés de la Boîte à outils. Vous pouvez cliquer dessus pour également ouvrir le Dialogue des brosses. Quand vous installez GIMP, plusieurs brosses sont installées en même temps. Certaines, qui peuvent paraître bizarres, servent surtout d'exemple sur les possibilités de GIMP (par exemple le «poivron vert»). Mais vous pouvez aussi créer vos propres brosses ou en installer que vous aurez téléchargées sur la Toile. GIMP peut utiliser différents types de brosses. La plupart s'emploient de la même façon et vous n'avez pas à vous préoccuper de leur mode de fonctionnement. Voici les divers types de brosses: Les Brosses ordinaires Les brosses simples sont de petites images en niveaux de gris utilisées comme brosses. Leur couleur ne peut pas être modifiée, mais elles adoptent la couleur du Premier-Plan de la Boîte à outils quand on les utilise. Elles ont l'extension .gbr. Pour créer ce type de brosse, créez une petite image en niveaux de gris avec Arrière-Plan comme type de remplissage en utilisant le zoom. Enregistrez-la avec l'extension .gbr selon le chemin indiqué plus haut. Puis cliquez sur le bouton Rafraîchir dans le dialogue des brosses pour que la nouvelle brosse soit prise en compte sans qu'il soit besoin de redémarrer Gimp. Les brosses figurées Une brosse figurée est une brosse représentant une image souvent en couleur ou un texte. Elle porte aussi l'extension .gbr, mais ses couleurs peuvent être modifiées alors qu'elles sont indépendantes de la couleur de Premier-Plan de la Boîte à outils. Dans le dialogue Brosses, le Poivron («pepper») en est un exemple. Pour créer ce type de brosse, créez une petite image RVBA. Pour cela choisissez RVB comme type d'image et Transparent comme type de remplissage. Dessinez votre image et faites une première sauvegarde au format .xcf pour en conserver les propriétés, puis enregistrez-la au format .gbr. Puis cliquez sur le bouton Rafraîchir pour que la nouvelle brosse soit prise en compte par le dialogue Brosses sans qu'il soit besoin de redémarrer Gimp. Astuce Vous pouvez transformer une sélection en brosse grâce au script-fu Sélection/Vers Brosse. Brosses animées Une brosse animée est une brosse dont la forme, l'orientation et la couleur peuvent varier au cours du tracé. Elle est composée de plusieurs calques, un pour chacun des mouvements et/ou couleurs et possède un canal alpha. Son extension est .gih. Brosses paramétriques Ces sont des brosses créées avec l' Éditeur de brosse qui vous permet de générer des brosses de forme géométrique grâce à une interface graphique simple. Ce qui est intéressant, c'est que leur taille est modifiable. Dans GIMP 2.2 il est possible, en utilisant le dialogue Préférences, de faire que la pression sur une touche ou la rotation de la roue de la souris rende la brosse plus large ou plus petite. Leur extension est .vbr. Une catégorie de brosses que GIMP ne gère pas encore: les brosses «procédurales». Ce sont des brosses dont la touche, la marque, est calculée au lieu d'être simplement la reproduction d'une image comme avec les autre brosses. L'insertion de ce type de brosses dans GIMP est en vue. Outre son dessin, chaque brosse possède une autre propriété importante: son Espacement. C'est la distance entre deux marques de la brosse: elle est réglable dans la boîte de dialogue des Brosses. Pour ajouter une brosse, après l'avoir créée ou l'avoir téléchargée, de façon à ce qu'elle apparaisse dans le dialogue des brosses, vous devez l'enregistrer dans un format que GIMP sait reconnaître, dans un des dossiers où GIMP sait trouver les brosses. GIMP utilise trois formats de brosse: GBR Le format .gbr est utilisé pour les brosses ordinaires et les brosses figurées. Vous pouvez convertir d'autres types d'image simplement en les enregistrant au format .gbr. Ceci ouvre le boîte de dialogue où vous pouvez régler l'Espacement. Une description complète du format GBR se trouve dans le fichier gbr.txt dans le répertoire devel-docs dans la distribution Source de GIMP. GIH Le format .gih est utilisé pour les brosses animées. Ces brosses sont constituées d'images contenant plusieurs calques, chaque calque pouvant contenir un à plusieurs dessins de la brosse dans différents aspects. Quand vous enregistrez une image au format GIH, la boîte de Dialogue GIH s'ouvre. Le format GIH est décrit en détail dans le fichier gih.txt du répertoire develdocs de la distribution Source de GIMP. Voyez Enregistrer en tant que brosse animée VBR Le format .vbr est utilisé pour les brosses paramétriques, càd les brosses créées avec l'Éditeur de brosse. Il n'y a vraiment pas d'autre façon valable d'obtenir les fichiers de ce format. Pour rendre une brosse utilisable, vous devez l'enregistrer dans un dossier où GIMP saura la retrouver. Par défaut, il existe deux dossiers pour les brosses: voyez Fichier/Préférences/Dossiers/Brosses. Le répertoire usr/share/gimp-2.2/brushes est réservé à GIMP et vous ne devriez pas y toucher. Le répertoire home/nom de login/gimp2.2/ brushes est votre répertoire de brosses personnel (vous devez cocher la case Modifiable); c'est là que vous devez placer les brosses que vous ajoutez. Ces brosses apparaîtront dans le dialogue des brosses si vous redémarrez GIMP ou plus simplement si vous cliquez sur le bouton Rafraîchir dans le dialogue des brosses. Note Quand vous créez une nouvelle brosse paramétrique en utilisant l'Éditeur de brosse, elle est automatiquement enregistrée dans votre répertoire des brosses personnel. Il existe de nombreux sites sur le Web où vous pouvez trouver des brosses. Plutôt que de vous donner une liste de sites qui sera vite périmée, je vous conseille de faire une recherche avec un moteur de recherche avec le thème "GIMP brushes". Beaucoup sont destinées à d'autres programmes de graphisme et il n'est pas certain que vous pourrez aisément les adapter à GIMP. Enregistrement de brosse animée Cette fenêtre de dialogue comporte de nombreuses options pas toujours faciles à comprendre. Elles vous permettent de régler l'animation de votre brosse. Espacement (%) L'Espacement est la distance entre deux marques de la brosse quand vous tracez un trait avec le pointeur. Vous devez considérer que dessiner avec une brosse est comme donner des coups de tampon. Si l'espacement est faible, les coups de tampon seront très rapprochés et le trait paraîtra continu. Si l'espacement est grand, les coups de tampon seront séparés: c'est intéressant avec les brosses figurées, comme le «poivron vert». La valeur varie de 1 à 200 et ce pourcentage correspond au «diamètre» de la brosse: 100% est 1 diamètre. Description C'est le nom donné à la brosse, qui apparaîtra en haut de la fenêtre de sélection des brosses (en mode grille) quand la brosse sera sélectionnée. Taille des cases C'est la dimension des cases que vous voulez découper dans les calques... Par défaut, il n'y a qu'une case par calque et les dimensions indiquées sont celles du calque. Il n'y a alors qu'un aspect de la brosse par calque. Nous pourrions très bien n'avoir qu'un seul grand calque et découper à l'intérieur les cases qui serviront pour les différents aspects de la brosse animée. Par exemple, nous voulons une brosse de 100x100 pixels avec 8 aspects différents. Nous pouvons prélever ces 8 aspects dans un calque de 400x200 pixels, ou dans un calque de 300x300 mais alors avec une case vide inutilisée. Nombre de cases C'est le nombre de cases (une case par aspect) à découper dans chaque calque. Par défaut, c'est le nombre de calques puisqu'il n'y a qu'un calque par aspect. Afficher comme C'est l'expression de la façon dont vous avez arrangé les cases sur les calques. Si par exemple vous avez placé huit cases à raison de deux cases par calque sur quatre calques, Gimp affichera: «1 rangée(s) de 2 colonne(s) par calque». Dimension, Rangs, Sélection C'est là que les choses se compliquent! Des explications sont nécessaires pour comprendre comment arranger les cases et les calques. Gimp commence par récupérer les cases dans chaque calque et à les empiler dans une pile FIFO (First In first Out: Premier entré, Premier sorti et donc premier entré en haut de la pile pour pouvoir sortir le premier et dernier entré en bas de la pile). Dans notre exemple 4 calques de 2 cases chacun, on aura, de haut en bas, la première case du premier calque, la deuxième case du premier calque, la première case du deuxième calque, la deuxième case du deuxième calque..., la deuxième case du quatrième calque. Que vous ayez placé une case par calque ou plusieurs cases par calque, le résultat sera le même: toutes les cases seront récupérées ainsi et empilées dans une seule pile. Vous pourrez voir cette pile dans le dialogue calque du fichier .gih résultant. Dans un deuxième temps, Gimp crée, à partir de cette pile, un tableau informatique ayant les Dimensions que vous aurez indiquées. Vous disposez de quatre dimensions. En informatique, un tableau se présente sous la forme tableau(x,y,z) pour un tableau à 3 dimensions. Il est facile de se représenter un tableau à 2 dimensions: sur une feuille de papier, c'est un tableau avec des lignes et des colonnes Avec un tableau 3D, on ne parle pas de lignes ni de colonnes, mais de Dimension et de Rangs. La première dimension est sur l'axe x, la deuxième sur l'axe y et la troisième sur l'axe des z. Chaque dimension possède un certain nombre de rangs de cases. Pour remplir le tableau, Gimp va récupérer les cases sur la pile en commençant par le haut. Sa façon de remplir le tableau évoque le fonctionnement d'un compteur kilométrique: les chiffres du rang de droite tournent jusqu'à leur maximum et alors ceux à gauche commencent à tourner. Si vous avez des souvenirs de programmation Basic, vous aurez, avec un tableau(4,2,2) la succession suivante: (1,1,1),(1,1,2),(1,2,1),(1,2,2),(2,1,1), (2,1,2),(2,2,2),(3,1,1).... (4,2,2). Nous verrons ça plus loin dans un exemple. Outre le nombre de rangs que vous pouvez attribuer à chaque dimension, vous pouvez lui donner un mode de Sélection. Vous disposez de différents modes de sélection qui s'appliqueront lors du dessin: Incrémentiel: Gimp sélectionnera un rang dans la dimension concernée dans l'ordre des rangs de cette dimension. Au hasard: Gimp sélectionnera au hasard un rang dans la dimension concernée. Angulaire: Gimp sélectionnera un rang de la dimension concernée en fonction de l'angle de déplacement de la brosse. Le premier rang est pour la direction 0°, vers le haut. Les autres rangs sont affectés, dans le sens antihoraire, à un angle dont la valeur est 360°/nombre de rangs. Ainsi, avec 4 rangs dans la dimension concernée, l'angle se décalera de 90° à chaque changement de direction. Le deuxième rang sera affecté à la direction 270° (-90°), vers la gauche. Le troisième rang sera affecté à 180°, vers le bas, et le quatrième rang à 90°, vers la droite. Vitesse, Pression, Inclinaison x et Inclinaison y sont des options pour des tablettes graphiques perfectionnées Exemples Une brosse animée à une dimension> Tout ça c'est bien joli, mais à quoi ça sert? Nous allons voir ça progressivement. En fait, vous pouvez placer dans chaque dimension les cases qui donneront une action particulière à votre brosse animée. Commençons par une brosse à 1 dimension qui nous permettra d'étudier l'action des modes de Sélection . Nous pouvons la représenter ainsi: Pour cela, suivez les étapes suivantes: 1. Ouvrez une nouvelle image de 30x30 pixels, RVB avec un Type de remplissage transparent. Avec l'outil Texte, créez 4 calques représentant respectivement 1,2,3,4. Vous pouvez effacer le calque «Arrière-plan». 2. Enregistrez cette image d'abord au format .xcf pour sauvegarder vos calques puis enregistrez-la sous le format .gih. Le dialogue d'enregistrement s'ouvre d'abord: choisissez le répertoire de destination de votre image. Validez. La fenêtre de dialogue GIH s'ouvre: Choisissez un espacement de 100, donnez un nom, une taille de case de 30x30, 1 dimension, 1 rang et indiquez «incrémentielle» pour sélection. Validez. Vous pouvez avoir des difficultés à enregistrer directement dans le répertoire des brosses de Gimp. Dans ce cas, placez manuellement le fichier .gih dans le répertoire /usr/share/gimp/gimp 2.0/brushes. Revenez dans la Boîte à outils. Cliquez sur l'icône des brosses pour ouvrir le dialogue des brosses et cliquez sur «Rafraîchir». Votre nouvelle brosse apparaît dans la fenêtre des brosses et vous pouvez la sélectionner pour dessiner. Faites un cliquer-glisser sur une nouvelle image: Vous voyez que les chiffres 1,2,3,4 se suivent dans l'ordre. Reprenez votre image .xcf et enregistrez-la en .gih en choisissant cette fois la sélection «Au hasard»: les chiffres se suivent dans un ordre aléatoire: Choisissez la sélection «angulaire»: Une brosse animée à 3 dimensions Nous allons maintenant créer une brosse à 3 dimensions permettant de dessiner une main dont l'orientation change suivant la direction de la brosse (4 directions), alternant régulièrement main droite et main gauche, et changeant de couleur de façon aléatoire. La première question qui se pose est le nombre d'images nécessaires. Nous réserverons la première dimension aux 4 orientations de la main. La deuxième dimension sera pour l'alternance Gauche/Droite et la troisième pour la variation entre deux couleurs. Une telle brosse aura besoin d'un tableau semblable au tableau 3D que nous avons utilisé comme exemple: Il y a 4 rangs dans la première dimension (x), 2 rangs dans la deuxième dimension (y) et 2 rangs dans la troisième dimension (z). Nous voyons que le nombre de cases, qui correspond au nombre d'images, est de 4 x 2 x 2 = 16. 1. Création des images de la dimension 1 (x): Ouvrez une nouvelle image 30x30 pixels, RVB, avec Type de remplissage Transparent. En vous aidant du zoom, dessinez l'image d'une main gauche les doigts vers le haut. Enregistrez-la sous le nom mainG0n.xcf pour "main gauche 0° noire". Ouvrez le dialogue Calques. Double Clic² sur le calque pour ouvrir le dialogue Attributs du Calque et le renommer en «mainG0n». Dupliquez le calque. Laissez uniquement le calque dupliqué visible, sélectionnez-le et appliquez-lui une rotation de 90° (Calque/Transformations/Rotation 90° sens anti-horaire). Renommez-le en mainG-90n. Effectuez les mêmes opérations pour créer mainG180n et mainG90n. 2. Création des images de la dimension 2 (y): Cette dimension possède 2 rangs, un pour la main Gauche et l'autre pour la main droite. Le rang main gauche existe déjà. Nous allons créer les images de la main Droite par un simple retournement horizontal. Dupliquez le calque mainG0n. Rendez-le seul visible et sélectionnezle. Renommez-le en mainD0n Appliquez Calque/Transformations/Retournement Horizontal. Agissez de la même façon sur les autres calques main gauche pour créer leur équivalent main droite. Ré-ordonnez les calques pour avoir une rotation anti-horaire de haut en bas alternant Gauche et Droite: mainG0n, MainD0n, mainG-90, mainD-90n, ..., mainD90n. 3. Création des images de la dimension 3 (z): La dimension 3 possède 2 rangs, un pour la couleur noire et l'autre pour la couleur bleue. Le premier rang, noir, existe déjà. On voit bien que les images de la dimension 3 vont être une duplication, en bleu, des images de la dimension 2. Nous aurons ainsi nos 16 images. Mais un alignement de 16 calques est difficile à gérer. Nous allons donc utiliser des calques à deux images. Sélectionnons le calque maing0n et rendons-le seul visible. Avec Image/Taille du Canevas, changeons la taille du canevas de ce calque en 60x30. Dupliquez le calque maing0n. Sur la copie, utilisez l'outil Remplissage pour remplir la main de bleu. Sélectionnez l'outil Déplacement. Double clic dessus pour accéder à ses propriétés. Cochez l'option «Déplacer le calque courant». Déplacez l'image dans la partie droite du calque avec précision en vous aidant du zoom. Assurez-vous que seuls le calque maing0n et sa copie sont visibles. Clic droit sur la fenêtre des calques: appliquez la commande «Fusionner les calques visibles» avec l'option «Étendre autant que nécessaire». Vous obtenez ainsi un calque avec une main gauche noire à gauche et une main gauche bleue à droite. Renommez-le en mainG0. Agissez de même sur les autres calques. 4. Mise en ordre des calques: Les calques doivent être rangés dans un ordre particulier pour que Gimp puisse retrouver l'image voulue à un moment donné de l'utilisation de la brosse. Nos calques sont déjà en ordre, mais nous devons comprendre plus généralement comment les avoir dans le bon ordre. La première méthode est mathématique: GIMP divise d'abord les 16 calques de la pile en 4, ce qui donne 4 groupes de 4 calques pour la première dimension. Chaque groupe représente une direction de la brosse. Puis il divise chaque groupe en 2, ce qui donne 8 groupes de 2 calques pour la deuxième dimension, chaque groupe représentant l'alternance G/D. Enfin une autre division par deux pour représenter une couleur au hasard entre noir et bleu. L'autre méthode est visuelle, basée sur la représentation du tableau 3D. La corrélation entre ces deux méthodes est donnée dans l'image suivante: 5. Comment GIMP lira-t-il ce tableau? GIMP commence par la première dimension qui est programmée pour un choix «angulaire», par exemple -90°. Dans ce rang -90°, en jaune, il choisit, dans la deuxième dimension, de façon «incrémentielle» une alternance G/D. Puis, dans la troisième dimension, sur un mode aléatoire, il choisit une couleur. Finalement, nos calques doivent avoir la disposition suivante: 6. Voilà. Votre brosse est prête. Enregistrez-la d'abord au format .xcf puis au format .gih avec les paramètres suivants: Espacement:100 Description: mains Taille des cellules: 30x30 Nombre de cellules: 16 Dimensions: 3 Dimension 1: 4 rangs Sélection: angulaire Dimension 2: 2 rangs Sélection: incrémentielle Dimension 3: 2 rangs Sélection: Au hasard Placez la brosse dans le répertoire des brosses de Gimp, rafraîchissez la boîte des brosses. Votre brosse est utilisable. Malheureusement, à l'heure de la rédaction de ce texte, la version 2.0 de Gimp est boguée: l'orientation des mains peut avoir des ratés. Et voici le résultat en «traçant» une sélection elliptique avec brosse: 4.9. Dégradés Quelques exemples de dégradés Gimp. Un dégradé est un groupe de couleurs placées dans un ordre linéaire. L'utilisation la plus simple des dégradés est celle de l'outil Blend tool qui remplit une sélection avec un dégradé choisi et qui possède de nombreuses options. Il y aussi deux autres façons importantes d'utiliser les dégradés: Peindre avec un dégradé Tous les outils de peinture possèdent l'option «Dégradé»: le coup de pinceau changera de couleur tout au long de son tracé. Le filtre Application de dégradé Ce filtre vous permet de colorier une image en niveaux de gris, en remplaçant chaque nuance de gris par la couleur correspondante dans le dégradé choisi. Voyez la section Application de dégradé Quand vous installez Gimp, il est fourni avec une grand nombre de dégradés intéressants, et vous pouvez en ajouter de nouveaux que vous aurez créés ou téléchargés. Vous pouvez accéder aux dégradés disponibles par le Dialogue des dégradés, un dialogue attachable que vous pouvez appeler quand vous en avez besoin ou que vous gardez à disposition en l'attachant sous forme d'onglet à une fenêtre. Le «dégradé actif» est affiché dans l'aire Brosse/Motif/Dégradé de la Boîte à outils. Cliquer sur le symbole du dégradé actif dans la Boîte à outils est une autre façon d'ouvrir la fenêtre du Dialogue des dégradés. Quatre manières d'utiliser le dégradé Tropical colors: un remplissage linéaire par le dégradé, un remplissage en forme, un coup de pinceau utilisant les couleurs du dégradé, un coup de pinceau avec une brosse floue colorée ensuite en utilisant le filtre Application de Dégradé. Quelques points utiles à connaître à propos des dégradés Gimp: Les quatre dégradés du haut dans le Dialogue des dégradés sont spéciaux car ils utilisent les couleurs du Premier-plan et de l'Arrière-plan de la Boîte à outils. Le noir sera remplacé par la couleur de premier-plan et le blanc par la couleur d'arrière-plan. Vous pouvez ainsi créer une transition en douceur entre deux couleurs de votre choix. Les autres dégradés de la liste, par contre, ont des couleurs fixes. Les dégradés incluent une variation de couleurs, mais aussi des variations d'opacité. Certains dégradés sont complètement opaques; d'autres incluent des parties plus ou moins transparentes. Quand vous peignez avec un dégradé non opaque, les zones du calque sur lequel vous peignez transparaîtront dans les zones transparentes du dégradé. Vous pouvez créer de nouveaux dégradés sur mesure grâce à l'Éditeur de dégradés. Vous ne pouvez modifier un dégradé existant, mais vous pouvez le dupliquer et le modifier à votre gré. Les dégradés fournis avec Gimp sont stockés dans un dossier «gradients» du système. Par défaut, les dégradés que vous créez sont stockés dans votre répertoire Utilisateur avec l'extension .ggr. Tous les dégradés seront chargés par Gimp au démarrage, à condition que leur chemin soit indiqué et coché dans l'onglet Dégradés de la page Dossiers/Dégradés des Préférences. Nouvelle dans Gimp 2.2 est la possibilité de charger des fichiers de dégradés au format SVG utilisé dans de nombreux programmes de dessin vectoriel. Tout ce que vous avez à faire est de le mettre dans votre répertoire de dégradés personnels. Vous trouverez de nombreux dégradés intéressants sur le Web, en particulier à l'adresse OpenClipArt Gradients. Vous ne pourrez pas voir ces dégradés si votre navigateur n'accepte pas le format SVG, mais cela ne vous empêchera pas de les télécharger. 4.10. Motifs Un motif est une image, habituellement de petite taille, utilisée pour remplir des régions en mosaïque. Le plus souvent les motifs doivent être raccordables, càd que, une fois placés côte à côte, les raccords entre eux ne seront pas visibles. Ils sont souvent utilisés pour les pages Web. Trois façons d'utiliser le motif «Léopard»: remplissage avec le Pot de peinture, peinture avec l'outil Cloner, «Tracé» d'une sélection elliptique avec le motif. Dans Gimp, il y a trois principales façons d'utiliser les motifs: Avec l'outil Remplissage, vous pouvez choisir de remplir une région avec un motif au lieu d'une couleur unie. Avec l'outil Cloner, vous pouvez peindre en utilisant un motif, avec une grande variété de formes de brosse. Quand vous tracez un chemin ou une sélection, vous pouvez le faire avec un motif au lieu d'une couleur unie. Vous pouvez aussi choisir l'outil Cloner si vous tracez la sélection à l'aide d'un outil de peinture. Les Motifs ne sont pas forcément opaques. Si vous remplissez ou peignez avec un motif possédant des zones plus ou moins transparentes, le contenu du calque sur lequel vous peignez transparaîtra dans les zones transparentes. C'est une des multiples façon de réaliser des transitions par recouvrement dans Gimp. Gimp est installé avec une petite douzaine de motifs qui semblent avoir été choisis plus ou moins au hasard. Vous pouvez en ajouter de nouveaux, que vous avez créés ou téléchargés. Le motif actif est affiché dans la zone Brosse/Motif/Dégradés de la Boîte à outils. En cliquant sur son icône, vous ouvrez la fenêtre du Dialogue des motifs, qui vous permet de choisir un autre motif. Vous pouvez aussi accéder au Dialogue des motifs par le menu, ou l'inclure dans une fenêtre attachable si vous en avez sans cesse besoin. Pour ajouter un motif à la collection, de façon à ce qu'il apparaisse dans le Dialogue des motifs, vous devez l'enregistrer dans un format que Gimp sait lire, dans un dossier inclus dans le chemin de recherche des motifs de Gimp. Vous pouvez utiliser quatre formats de motifs: PAT. Le format .pat est spécifique à Gimp. Vous pouvez transformer n'importe qu'elle image en fichier .pat en l'ouvrant dans Gimp et en l'enregistrant avec l'extension .pat. PNG, JPEG, BMP, GIF et TIFF. Nouvelle dans Gimp est la possibilité d'utiliser les fichiers .png, .jpg, .bmp, .gif, or .tiff comme motifs. Pour rendre un motif disponible, placez-le dans un des dossiers du chemin de recherche des motifs de Gimp. Par défaut, le chemin de recherche des motifs inclut deux dossiers, le dossier système patterns que vous ne devez pas modifier, et le dossier patterns de votre répertoire personnel. Vous pouvez ajouter d'autres dossiers dans le chemin de recherche en utilisant la page Dossiers/Motifs des Préférences. Tous les motifs, avec un format reconnu par gimp, présents dans un dossier figurant dans un chemin de recherche des motifs de Gimp, apparaîtront dans le Dialogue des motifs au redémarrage de Gimp. Il y a de multiples façons de créer des motifs intéressants dans Gimp, en utilisant une large variété d'outils et de filtres, particulièrement les filtres de rendu. Vous trouverez des didacticiels en de nombreux endroits, dont Gimp-fr. Certains filtres ont une option permettant de rendre leur résultat raccordable. Vous avez aussi le filtre Flou mosaïque qui applique un flou sur les bords de façon à rendre le motif mieux raccordable. Exemples de motifs créés avec six des script-fus de motifs livrés avec Gimp. Les paramètres par défaut sont utilisés pour tous, à l'exception de la taille. Dignes d'intérêt sont également un lot de scripts générateurs de motifs livrés avec Gimp. Vous les trouverez dans le menu de la Boîte à outils sous Exts->Script-Fu>Motifs. Chacun de ces scripts crée une nouvelle image remplie d'un type particulier de motif; une fenêtre de dialogue vous permet de choisir les détails de l'apparence. Certains de ces filtres sont plus utiles pour le découpage et le collage, d'autres pour le repoussage. 4.11. Palettes Une palette est une collection de couleurs différentes. Dans Gimp, les palette sont utilisées dans deux buts: Elles vous permettent de peindre avec un lot réduit de couleurs, de même qu'un peintre utilise un nombre réduit de tubes de couleurs. Elles constituent la carte des couleurs des images indexées. Une image indexée peut avoir un maximum de 256 couleurs, mais il peut s'agir de n'importe lesquelles. La carte des couleurs d'une image indexée s'appelle «palette indexée» dans Gimp. A vrai dire, aucune de ces fonctions n'est indispensable dans gimp: il est possible de faire des choses très compliquées dans Gimp sans avoir recours aux palettes. Mais ce sont quand même des choses qu'un utilisateur averti doit comprendre et un utilisateur moins avancé doit y penser quand il manipule des images au format GIF. Le dialogue des palettes Gimp est livré avec plusieurs douzaines de palettes prédéfinies, et vous pouvez en créer de nouvelles. Certaines de ces palettes sont très utiles, en particulier la palette «Web» considérée comme «à l'épreuve du Web», en ce sens que ses couleurs doivent rester inchangées sur tous les navigateurs. Mais la plupart semblent avoir été choisies au hasard. Vous pouvez accéder aux palettes disponibles par le Dialogue des Palettes. C'est aussi le point de départ pour créer de nouvelles palettes. L'Éditeur de palettes Un double-clic sur une des palettes du Dialogue des palettes ouvre la fenêtre de l'Éditeur de Palettes qui affiche les couleurs de la palette sur laquelle vous avez cliqué. Vous pouvez alors peindre avec les couleurs de cette palette: en cliquant sur une palette, la couleur cliquée apparaît comme couleur de Premier-plan dans la zone des couleurs de la Boîte à outils. Et un Ctrl-clic placera la couleur comme couleur d'Arrière-plan. Vous pouvez aussi, comme son nom l'indique, utiliser l'Éditeur de palettes pour changer les couleurs de la palette, à condition que vous ayiez créé cette palette vous-même. En effet, vous ne pouvez pas modifier les palettes fournies par Gimp. Néanmoins, vous pouvez les dupliquer pour les éditer. Quand vous créez des palettes avec l'Éditeur de palettes, elles sont automatiquement enregistrées dans le dossier palettes de votre répertoire personnel. Toutes les palettes situées dans ce répertoire ou dans le répertoire système des palettes de Gimp, sont chargées au démarrage de Gimp et présentées dans le Dialogue des palettes. Vous pouvez ajouter d'autres dossiers aux chemins de recherche des palettes de Gimp grâce à la page Dossiers/Palettes des Préférences. Les palettes de Gimp sont enregistrées dans un format spécial, avec l'extension .gpl. C'est un format très simple, et ces ont des fichiers ASCII. Si donc vous acquérez des palettes d'une autre source et que vous vouliez les utiliser dans Gimp, il ne devrait pas être trop difficile de les convertir: jetez simplement un œil à un fichier .gpl quelconque et vous verrez ce qu'il faut faire. Palette des couleurs Pour compliquer les choses, Gimp utilise deux types de palettes. Les plus importantes sont celles présentées dans le Dialogue des palettes: ce sont des palettes indépendantes du type de l'image. Le deuxième type, celui des palette des couleurs, constitue les cartes de couleurs des images indexées. Le nombre maximum de couleurs dans une palette indexée est de 256. Ces palettes s'appellent «indexées» parce que chaque couleur est associée à un numéro index. (En fait, les couleurs des palettes ordinaires sont également numérotées, mais les numéros n'ont pas de signification fonctionnelle). La fenêtre de dialogue Palette des couleurs La carte des couleurs d'une image indexée est affichée dans le Dialogue Palette des couleurs, qui ne doit pas être confondu avec le Dialogue des palettes. S'il ne s'agit pas d'une image indexée (.GIF), ce dialogue reste vide. Vous pouvez néanmoins créer une palette à partir d'une image indexée, comme à partir de n'importe qu'elle image en fait. Pour cela, choisissez «Importer une palette» dans le menu local obtenu par un clic droit sur le Dialogue des palettes, ce qui ouvre une fenêtre vous offrant plusieurs options, dont celle d'importer une palette à partir d'une image. Vous pouvez aussi importer une palette à partir d'un dégradé. Quand vous convertissez une image en mode indexé, une grande part du processus consiste à créer la palette indexée de l'image. Voyez Mode En somme, les palettes ordinaire peuvent être transformées en palettes indexées, et les palettes indexées transformées en palettes ordinaires en les important dans le Dialogue des palettes. 4.12. Texte et Polices Exemple de Texte, montrant les limites du calque de texte. (Police: Utopia bold) Une des plus importantes améliorations de Gimp-2.0 par rapport à Gimp-1.2 est sa façon de gérer les textes. Maintenant, chaque texte va dans un calque séparé, et vous pouvez revenir au calque par la suite pour en éditer le texte. Vous pouvez aussi déplacer le texte dans l'image, ou changer de police ou de taille de police. Vous pouvez utiliser toutes les polices présentes sur votre système. Vous pouvez contrôler la justification, l'indentation et l'espacement des lignes. En fait, vous pouvez opérer sur un calque de texte comme vous le faites avec les autres calques, mais au risque d'abandonner la possibilité d'éditer le texte sans perdre le résultat de votre travail. Pour comprendre certaines des particularités de la gestion des textes, vous devez savoir qu'un calque de texte contient plus d'information que sa simple composition en pixels: il contient aussi une représentation du texte comme dans un éditeur de texte. Vous pouvez vous en rendre compte dans la fenêtre d'édition du texte qui apparaît quand vous utilisez l'outil Texte: chaque fois que vous modifiez le texte, l'image du calque est redessinée pour refléter vos changements. Maintenant, supposons que vous créiez un calque de texte, puis que vous agissiez sur lui autrement qu'avec l'outil Texte, en appliquant une rotation par exemple. Si vous essayez alors d'éditer à nouveau ce texte avec l'outil Texte, cet outil redessinera le calque, effaçant le résultat des opérations que vous avez effectuées entre temps. Parce que ce danger n'est pas évident, l'outil Texte cherche à vous en protéger. Si vous essayez de travailler sur un calque de texte et qu'ensuite vous essayez d'éditer le texte, un message apparaît,vous avertissant que vos modifications vont être annulées, et vous offrant trois options: (1) éditer le texte de toute façon; (2) annuler; (3) créer un nouveau calque de texte avec le même texte que celui sur lequel vous avez travaillé. Embellir un Texte Quatre exemples de textes recherchés, créés avec les scripts de logo "alien neon", "bovination", "frosty", et "craie". Les paramètres par défaut ont été utilisés, sauf en ce qui concerne la taille des polices. Nombreuses sont les choses que vous pouvez faire pour varier l'aspect de vos textes, autrement qu'en ne produisant que des polices de taille et de couleurs différentes. En transformant un texte en sélection ou en chemin, vous pouvez le Remplir, en «tracer» les contours, le transformer, et plus généralement appliquer dessus toute la panoplie des outils de Gimp. En démonstration, essayez les scripts de logos que vous trouverez dans les menus de la Boîte à outils à Exts->Script-Fu>Logos. Chacun de ces scripts vous permet d'entrer un texte et crée un logo à partir de ce texte dans une nouvelle image. Si vous vouliez modifier un de ces scripts ou construire vous-même un script, les articles utiliser les Script-Fu et Le guide des Script-Fu vous aiderons dans vos débuts. Bien entendu, ces script-fus ne sont pas indispensables à la réalisation de ces effets, ils servent simplement à les automatiser. Ajouter des polices Pour plus d'informations sur les polices, voyez la page sur les polices sur le site www.gimp-fr.org. Gimp utilise le moteur de polices Freetype 2 pour produire les polices, et un système appelé Fontconfig pour les manipuler. Gimp vous permettra d'utiliser n'importe quelle fonte située dans le chemin des polices de Fontconfig, placé dans la page Dossiers/Polices des Préférences. Le chemin de recherche des polices par défaut est le répertoire des polices système (que vous ne devez pas modifier, même s'il est vide), et votre répertoire personnel. Vous pouvez ajouter de nouveaux dossiers au chemin de recherche si c'est plus pratique pour vous. FreeType 2 est un système très puissant et très pratique. Par défut, il accepte les formats de fichiers police suivants: Polices TrueType (et collections) Polices de type Polices de type CID-keyed Polices CFF Polices OpenType (à la fois TrueType et variants CFF) Polices bitmap basées sur SFNT Polices X11 PCF Polices Windows FNT Polices BDF (incluant les polices lissées) Polices PFR Polices Type (soutien limité) Vous pouvez aussi ajouter des modules pour gérer d'autres types de fichiers de polices. Voyez FREETYPE 2 pour plus d'informations. Linux. Sur un système Linux, si la librairie Fontconfig est paramétrée normalement, tout ce que vous avez à faire pour ajouter une nouvelle police est de placer le fichier dans le répertoire ~/.fonts. La police sera ainsi disponible non seulement pour Gimp mais aussi pour tous les programmes qui utilisent Fontconfig. Si vous voulez que la police ne soit disponible que pour Gimp, placez-la dans votre répertoire personnel de polices. La police sera disponible quand vous redémarrerez Gimp, mais si vous voulez qu'elle le soit au cours d'une session Gimp, appuyez sur le bouton Rafraîchir du Dialogue des polices. Windows. Avec Windows, la façon la plus simple d'installer une police est de faire glisser le fichier dans le répertoire des polices, probalement C:\windows\fonts ou C:\winnt\fonts. Parfois, le fait de double-cliquer sur un fichier de police installe le fichier en même temps qu'il s'affiche; parfois, il ne fait que l'afficher. La police sera utilisable par toutes les applications Windows. Pour installer un fichier Type 1, vous avez besoin des fichiers .pfb et .pfm. Glissez celui qui a une icône dans le dossier des polices. L'autre ne doit pas obligatoirement être au même endroit, mais ça ne gêne pas. En principe, Gimp peut utiliser, avec Windows, tous les types de polices que FreeType peut gérer; cependant, pour les polices que Windows ne sait pas gérer, vous devez les installer en les mettant dans le dossier fonts de votre répertoire Gimp personnel, ou à une autre localisation dans votre chemin de recherche des polices. Les polices acceptées par Windows ont varié avec les versions. Gimp accepte au moins les TrueType, Windows FON et Windows FNT. Windows 2000 et les versions ultérieures acceptent les Type 1 et les OpenType. Windows Me accepte les OpenType et peut-être les Type 1. Note Comme dans Linux, Gimp, dans Windows, utilise Fontconfig pour manipuler les polices. Les instructions précédentes marchent parce que Fontconfig utilise le répertoire des polices de Windows. Si, pour quelque raison, Fontconfig est configuré différemment, vous devrez savoir où placer vos polices pour que Gimp puisse les trouver: dans tous les cas, le dossier fonts de votre répertoire Gimp personnel conviendra. Problèmes de polices Les problèmes de polices ont été à l'origine de plus de rapports de bogue avec Gimp 2 que chacune des autres causes. Dans la plupart des cas, il s'agissait de fichiers de polices mal formés qui n'étaient pas reconnus par Fontconfig. Si Gimp se plante au démarrage quand il scanne votre répertoire des polices, le mieux est de passer à une version plus récente de FontConfig que la 2.2.0. Sur le moment, vous pouvez démarrer Gimp avec l'option --no-fonts de la ligne de commande, mais vous ne pourrez alors pas utiliser l'outil Texte. Un autre problème bien connu est que Pango ne peut pas charger les polices qui ne représentent pas les caractères Unicode. (Pango est la librairie de présentation de texte utilisée par Gimp). Beaucoup de polices de symboles sont dans ce cas et, sur certains systèmes, peuvent occasionner un plantage. Passer à Pango 1.4 ou ultérieur devrait régler le problème. Une source d'embarras survient fréquemment sous Windows: quand Gimp rencontre un fichier de police mal formé, le message Ne fermez pas cette fenêtre de console, Gimp serait fermé . Ne la fermez donc pas; contentez-vous de la minimiser. 4.13. Tracer une sélection ou un chemin A ECRIRE 5. Fichiers Gimp sait lire et écrire une palette importante de formats de fichiers graphiques. Hormis pour le format XCF natif du Gimp, la gestion des fichiers est faite par des plugins. Aussi est-il relativement simple d'ajouter un nouveau type de fichier quand le besoin s'en fait sentir. En fonction du but, tous les types de fichier ne sont pas équivalents. Cette partie de la documentation devrait vous aider à comprendre les avantages et les inconvénients de chacun. Ouvrir des fichiers Il y a plusieurs façons d'ouvrir des fichiers avec Gimp : Le plus évident est de passer par le menu Fichier->Ouvrir de la boîte d'outils ou d'une fenêtre d'image. Un dialogue d'ouverture de fichiers est ouvert vous permettant de navigeur et de choisir un fichier en cliquant dessus. Cette méthode fonctionne bien si vous connaissez le nom du fichier à ouvrir et où il se trouve. Ce n'est pas approprié si vous souhaitez retrouvez un fichier d'après se vignette. Si vous avez une URI (adresse Web) au lieu d'un nom de fichier pour l'image, vous pouvez l'ouvrir via le menu Fichier->Ouvrir suivant l'emplacement de la boîte d'outils ou d'une fenêtre d'image. Un dialogue est ouvert vous permettant d'indiquer l'URI. Si l'image est l'une de celles que vous avez précédemment créée avec Gimp alors vous pouvez la retrouver depuis me menu Fichier->Récemment ouverts Ceci vous ouvre la liste des images travaillées les plus récentes avec des vignettes pour les représenter. Vous n'avez qu'à sélectionner celle que vous voulez et elle sera ouverte. Si vous avez associé le type de fichier de l'image avec Gimp, quand vous avez installé Gimp ou plus tard, vous pouvez alors naviguer en utilisant un gestionnaire de fichier tel que Nautilus ou Konqueror sous Linux ou Explorateur sous Windows. Une fois le fichier trouvé double-cliquez dessus pour l'ouvrir. Alternativement, une fois que vous avez trouvé le fichier, vous pouvez le glisser/déposer dans la boite à outils de Gimp. Si vous le glisser/déposer dans une fenêtre d'images alors il sera intégré dans l'image en tant que calque. Pour beaucoup d'applications vous pouvez cliquer sur l'image affichée (une image complète pas une simple vignette) et la glisser dans la boite à outils de Gimp. Pour beaucoup d'applications, si elle vous permet de copier vers le pressepapiers alors vous pourrez l'ouvrir dans Gimp par le menu Fichier>Acquisition->Coller en tant que nouveau de la boite à outilms. Le support de cette fonction est un peu arbitraire toutefois il ne coûte rien d'essayer. Vous pourriez être aussi intéressé par un gestionnaire d'image appelé gthumb qui complémente agréablement Gimp. On peut ouvrir une image par un clic droit sur l'icone et sélectionner Gimp dans une liste d'options ou un déposant la vignette dans la boîte à outils de Gimp. Voyez gthumb pour plus d'informations. Autres programmes similaires ; gqview, xnview Lorsque vous ouvrez un fichier, en utilisant le menu fichier ou par une autre méthode, Gimp a besoin de savoir de quel type de fichier il s'agit. A moins qu'il n'y ait pas d'alternative, Gimp ne se contente pas de l'extension (comme ".jpg") pour déterminer ce type. En effet, les extensions ne sont pas dignes de confiance : elles varient selon les systèmes ; un fichier peut-être renommé avec une fausse extension ; et il y a plein de raisons pour qu'un fichier n'ait pas d'extension du tout. Gimp essaye d'abord de reconnaître le type en examinant le contenu du fichier : la plupart des formats de fichiers graphiques couramment utilisés ont un "en-tête magique" qui leur permet d'être reconnu. C'est seulement si cet en-tête n'est d'aucun secours que Gimp se contentera d'utiliser l'extension. Enregistrer les fichiers Le dialogue d'export Aucun format de fichier, hormis le format natif du Gimp XCF, n'est capable de contenir toutes les données d'une image Gimp. Lorsque vous demandez d'enregistrer une image dans un format qui ne la représentera pas intégralement, Gimp vous le signale, en vous informant des informations qui seront perdues et en vous demandant si vous voulez "exporter" l'image dans une structure que le format de fichier supportera. Exporter une image ne modifie pas l'image elle-même, aussi ne perdez-vous rien en faisant cela. Note Lorsque vous fermez une image (par exemple en quittant Gimp), vous êtes prévenu si l'image est "souillée", c'est à dire si elle a été modifiée sans être enregistrée. Une image n'est plus considérée comme "souillée" dès qu'elle est enregistrée, quel que soit le format, même s'il ne supporte pas toutes les informations de l'image. 6. Travailler sur les photos numériques 6.1. Introduction L'un des usages les plus communs de Gimp est la retouche de photographies présentant quelques défauts: l'image peut être sus ou sous-exposée, penchée, pas au point. Gimp possède de très bons outils pour traiter ces défauts. Le but de ce chapitre est de vous donner une vue générale de ces outils et de vous montrer dans quelles circonstances ils sont utiles. Vous ne trouverez pas ici de didacticiels détaillés, mais ces outils sont très intuitifs, et, pour une fois, il est plus simple d'expérimenter par soi-même que de lire une documention. Et chaque outil est décrit en détails dans la partie de l'Aide qui lui est consacrée. Vous ne trouverez rien non plus, dans ce chapitre, sur la multitude des effets spéciaux applicables à une image. Vous devez être au courant des bases de Gimp avant de le lire mais vous n'avez pas besoin d'être un expert. N'hésitez pas à expérimenter: la fonction Annuler vous permettra toujours de revenir en arrière avec un simple Ctrl-Z. Les choses les plus communes que vous chercherez à faire pour améliorer une photo sont de quatre types: améliorer la composition, améliorer les couleurs, amélirerle netteté, supprimer divers artéfacts. 6.2. Améliorer la Composition Redresser une Image Il est facile, quand vous prenez une photo, de tenir l'appareil un peu de travers ce qui donne une image penchée. La façon de régler ce problème est d'utiliser l'outil Rotation. Activez-le par un clic simple sur son icône dans la Boîte à outils ou par le raccourci Shift+R. Faites apparaître les Options de l'outil par un double clic sur son icône et assurez-vous là que le bouton «Affecte: Transformation du calque» est activé. Si vous cliquez alors sur l'image elle se couvre d'une grille et une boîte d'information apparaît. Effectuez un cliquer-glisser pour faire tourner l'image. Quand elle vous paraît droite, cliquez sur Pivoter. En fait, il n'est pas si facile d'obtenir quelque chose de bien avec cette méthode: si vous répétez les Rotations, l'image tend à devenir floue. Annulez vos rotations avec Ctrl-Z et refaites la rotation en choisissant le bon angle du premier coup. Heureusement, Gimp fournit un autre moyen de corriger ça bien plus facilement: dans les Options de l'outil Rotation, vous pouvez choisir la Direction de Transformation Progressive. Les lignes de la grille représentent alors les lignes de l'image qui seront redressées après Rotation. Vous ne comprenez pas? Essayez et vous verrez. Note Gimp 2.2 fournit maintenant une option permettant d'avoir un aperçu des transformations au lieu d'avoir simplement une grille. Il est ainsi plus facile de réussir du premier coup. Après avoir redressé l'image, vous aurez des "trous" triangulaires dans la coins. Vous pouvez les remplir avec une couleur peu voyante, mais le plus simple est de les Découper aux dimensions de l'image grâce à l'option Rogner le résultat. Plus la rotation est importante, et plus le rognage sera marqué. Il est donc préférable de tenir droit l'appareil quand vous photographiez. Recadrage Il est souvent nécessaire de recadrer une photo pour donner plus d'importance à un élément particulier, en le plaçant à un endroit particulier du cadre. La règle classique est de placer l'élément au tiers de la distance entre les bords, par exemple placer la ligne d'horizon d'un paysage au tiers inférieur, placer les yeux d'un personnage regardant vers la droite au tiers gauche. Pour cela, l'outil à utiliser est l'outil Découper et Redimensionner représenté par un bistouri dans la Boîte à outils. Un cliquer-glisser avec cet outil dans l'image vous permet de placer un cadre qui découpera l'image dont la taille sera forcément réduite. Quand vous êtes satisfait du nouveau cadrage, cliquer sur le bouton Découper du dialogue. 6.3. Améliorer les couleurs Outils automatiques En dépit des systèmes perfectionnés de contrôle de l'exposition, les photos sont souvent sur- ou sous-exposées. Gimp vous offre toute une variété d'outils pour corriger les couleurs d'une image. Certains, automatiques, agissent avec un simple clic, d'autres vous fournissent de nombreux paramètres à régler. Nous commencerons par les plus simples. Gimp vous fournit cinq outils automatiques de correction des couleurs. Mais le résultat sera rarement celui que vous attendiez. Vous les trouverez dans Calque>Couleurs->Auto de la barre de menu de l'image. Les voici, avec quelques mots sur chacun: Normaliser Cet outil (c'est en fait un greffon) est utile pour les images sous-exposées: il ajuste toute l'image uniformément de telle sorte que les points les plus clairs soient le plus clair possible sans altérer la teinte et que les points les plus sombres soit noirs. L'ennui, c'est que le taux d'éclaircissement est déterminé par le point le plus clair et le point le plus sombre de l'image, si bien qu'il suffit d'un seul pixel blanc ou noir pour rendre inefficace la normalisation. Égaliser Cet outil tente de répartir les couleurs de façon égale dans le spectre des intensités. Il peut régler de façon magnifique un problème de contraste, mais le plus souvent le résultat est des plus bizarres. Renforcer les couleurs «Renforcer les couleurs» accroît la saturation des plages colorées du calque actif sans altérer la teinte ni la luminosité. Cette commande fonctionne avec les calques des images RVB et les images Indexées, mais pas avec les images en niveaux de gris. Extension du contraste Ressemble à «Normaliser", sauf qu'il agit sur les canaux rouge, vert et bleu séparément. Il a souvent pour effet de réduire les dominances de couleur. Niveaux Auto On l'obtient en activant l'outil Niveaux: Outils->Couleurs->Niveaux En cliquant sur l'image avec l'outil, on obtient une boîte de dialogue: cliquez sur le bouton Auto et vous verrez un aperçu du résultat. Cliquez sur Valider Si vous pouvez trouver un point dans l'image qui soit d'un blanc parfait et un autre d'un noir parfait, alors vous pouvez utiliser l'outil Niveaux pour un ajustement semi-automatique qui fait souvent du bon travail dans le réglage de la luminosité et des couleurs de l'image. Tout d'abord, faites venir l'outil Niveaux comme indiqué précédemment, puis repérez les trois boutons porteurs d'un symbole de pipette. Si vous placez le pointeur de la souris sur celui de gauche, son info-bulle vous indique «Pointez le point noir». Cliquez dessus puis cliquez sur un point parfaitement noir, vraiment noir, de l'image. Voyez comme l'image change. Puis agissez de même avec le bouton de droite pour prélever le point blanc. Si vous êtes satisfait du résultat, cliquez sur Valider sinon cliquez sur Annuler. C'étaient donc les ajustements automatiques des couleurs: s'ils ne vous conviennent pas, c'est le moment d'utiliser l'un des outils interactifs. Ils sont accessibles, à part l'un d'entre eux, par Outils/Couleurs dans le menu image. Une fois sélectionné, cliquez sur l'image pour l'activer et faire apparaître sa boîte de dialogue. Problèmes d'exposition L'outil le plus simple à utiliser est l'outil Luminosité-Contraste. C'est aussi le moins puissant, mais dans la plupart des cas il comble vos désirs. Il est surtout utile pour coriiger les sus- et sous-expositions et ne convient pas aux corrections de dominance de couleurs. L'outil vous offre deux curseurs, un pour la luminosité et l'autre pour le contraste. Si l'option «Aperçu» est cochée, vous verrez vos modifications se refléter dans l'image. Une fois satisfait du résultat, cliquez sur Valider sinon cliquez sur Annuler. Un outil plus perfectionné, et un peu plus difficile pour corriger les problèmes d'exposition, est l'outil Niveaux. Sa fenêtre paraît compliquée, mais, pour ce qui nous intéresse, vous n'avez à vous occuper que de la zone «Niveaux d'entrée», et spécialement des trois curseurs triangulaires situés sous l'histogramme. Nous vous renvoyons au chapitre Niveaux de l'aide pour une analyse détaillée des commandes, mais vous pouvez aussi expérimenter par vousmême en vous assurant que la case «Aperçu» est cochée. Un puissant outil de correction des problèmes d'exposition est l'outil Courbes: il vous permet de cliquer-glisser des points de contrôle sur une courbe pour créer une fonction corrélant les niveaux de luminosité d'entrée à ceux de sortie. L'outil Courbes peut aussi réaliser les fonctions des outils Luminosité-Contraste et Niveaux. Une fois encore, réferrez-vous au chapitre Courbes de l'aide. L' approche la plus puissante pour ajuster la luminosité et le contraste pour la plupart des utilisateurs expérimentés est de créer un nouveau calque au-dessus de celui sur lequel vous travaillez et de fixer le Mode pour le calque du dessus sur «Multiplier» dans la boîte de dialogues Calques. Le nouveau calque sert alors de «contrôle de gain» pour le calque du dessous avec le blanc donnant le gain maximum et le noir un gain nul. Ainsi en peignant sur le nouveau calque, vous pouvez ajuster sélectivement le gain de chaque partie de l'image, ce qui permet un réglage très fin. Vous ne devriez peindre qu'avec de légers dégradés, car de brusques variations de gain donnent des transitions violentes sur l'image. Ne peignez qu'avec des dégradés de gris, pas de couleurs, à moins que vous ne vouliez créer des décalages de couleurs. «Multiplier» n'est pas le seul Mode utilisable pour contrôler le gain (la variation d'intensité lumineuse): il ne peut qu'assombrir et n'est donc utile que sur les photos sur-exposées. «Diviser» a l'effet inverse: il éclaircit. Voici un truc très utile pour faire ressortir les détails dans les zones sombres de l'image: 1. Dupliquer le calque (ce qui produit un nouveau calque au dessus de lui). 2. Désaturer le nouveau calque. 3. Appliquer un flou gaussien au résultat, avec un grand rayon (100 ou plus). 4. Régler le Mode dans le Dialogue des Calques sur Diviser. 5. Contrôler le taux de correction en ajustant l'opacité dans le Dialogue des Calques, ou en utilisant les outils LuminositéContraste, Niveaux ou Courbes sur le nouveau calque. 6. Une fois satisfait du résultat, utilisez le bouton Fusionner vers le bas pour combiner le calque de contrôle et le calque original en un seul calque. Outre «Multiplier» et «Diviser» vous tirerez souvent bénéfice des autres modes de combinaison comme «Éclaircir», «Assombrir», «Lumière douce». Mais méfiez-vous: plus il y a de possibilités et plus le choix est difficile; vous risquez de vous apercevoir subitement que vous venez de passer plus d'une heure à jouer avec les paramètres. Ajuster la Teinte et la Saturation Dans notre expérience, si une image présente une dominance de couleur, trop de bleu ou trop de rouge, la façon la plus facile de la corriger est d'utiliser l'outil Niveaux, en ajustant les niveaux individuellement dans les canaux rouge, vert et bleu. Si vous n'y arrivez pas, essayez l'outil Balance des couleurs ou l'outil Courbes, mais ils sont plus difficiles à utiliser (ils sont très bons pour créer des effets spéciaux). Il peut être difficile de dire si vous avez ajusté correctement les couleurs. Une méthode ojective est de trouver dans l'image un point qui devrait être blanc ou gris. Activez l'outil Pipette et cliquez sur le point cité: la fenêtre de la pipette s'ouvre. Si la couleur est bien ajustée, sans dominance, les valeurs doivent être égales dans les trois canaux de couleur. Sinon, vous voyez aussitôt la correction à apporter. Cette méthode est également utile aux personnes ayant un défaut de vision des couleurs. Si votre image paraît délavée, ce qui arrive facilement si vous prenez une photo avec une lumière très vive, essayez l'outil Teinte/ Saturation qui vous offre trois curseurs pour manipuler séparément la teinte, la luminosité et la Saturation. L'augmentation de la saturation a toute chance d'améliorer la qualité de votre image. Il est souvent nécessaire d'ajouter une réglage de la luminosité. L'outil Teinte/Saturation offre la possibilité d'ajuster des intervalles limités de couleur (en utilisant les boutons en haut de la fenêtre), mais si vous voulez garder un aspect naturel à votre photo, mieux vaut ne pas les employer. Astuce Même si une image n'est pas surexposée, vous la rendrez souvent plus attrayante en augmentant un peu sa saturation. Avec les photos sous-exposées, le problème est inverse: trop de saturation. Dans ce cas, l'outil Teinte/Saturation convient aussi. 6.4. Augmenter la netteté Mise au point Si la mise au point de l'appareil photo est défectueuse ou si vous avez bougé lors de la prise de vue, vous obtenez une image floue. Si le flou est important, vous ne pourrez rien faire quelle que soit la technique utilisée. Mais si le flou est léger, vous devriez pouvoir l'améliorer. Le filtre Renforcer la netteté convient parfaitement. Vous y accéder par le menu image Filtres/Amélioration/Renforcer la netteté. Il ya deux paramètres, «Rayon» et «Quantité». les valeurs par défaut conviennent le plus souvent. L'augmentation du rayon et de la Quantité augmente la force de l'effet. Mais n'exagérez pas car vous augmenterez le bruit de l'image avec apparition d'artéfacts. Astuce Il arrive que Renforcer la netteté soit cause de distorsion de couleurs là où il y a de forts contrastes. Vous pouvez alors avoir un meilleur résultat en décomposant l'image en plusieurs calques Teinte- Saturation-Valeur (TSV), en appliquant Renforcer la netteté uniquement sur le calque Valeur, et en recomposant. Cela marche parce que l'œil humain voit mieux les différences de luminosités que les différences de couleurs. Voir les sections Décomposer et Composer Proche de Renforcer la netteté est le filtre Augmenter les contrastes. Il est moins perfectionné et vous devez lui préférer Renforcer la netteté. Dans certains cas, vous aurez de bons résultats en renforçant la netteté de zones très limitées de l'image en utilisant l'outil Goutte d'eau (Rendre flou ou renforcer la netteté) en mode Augmenter la netteté. Il vous permet de rendre plus nettes des zones de l'image en les peignant avec la brosse que vous voulez. Mais ne forcez pas: le résultat serait déplorable, avec un aspect de floculation. Réduire le grain Quand vous prenez une photo dans des conditions de lumière faible ou avec un temps d'exposition très court, l'appareil ne peut pas réunir assez d'information pour estimer valablement la couleur de chaque pixel, d'où un aspect granuleux de l'image. Vous pouver faire disparaître ce grain en rendant l'image un peu floue, mais au prix d'une perte de netteté. Deux approches vous permettent d'avoir un meilleur résultat. La meilleure, si le grain n'est pas très marqué, est le filtre Flou sélectif, en réglant le rayon sur 1 ou 2 pixels. L'autre approche est le filtre Anti-parasites. Il dispose d'un Aperçu vous permettant de tester différents réglages. Mais si le grain est vraiment important, il ne vous restera plus qu'à vous armer de patience pour corriger manuellement chaque défaut avec les outils de peinture. Atténuation Tout aussi souvent vous avez le problème inverse: l'image paraît trop nette. Il suffit de la rendre un peu floue. Heureusement, c'est plus facile que de la rendre nette. Les Filtres de flou avec les réglages par défaut et un nombre de répétition à 1 vous permettent d'appliquer un flou léger, quitte à le répéter pour obtenir le résultat voulu. 6.5. Supprimer les objets non désirés d'une image Il y a deux types d'objets que vous aurez souvent à supprimer d'une image: d'abord les traces de poussière, de cheveux, les rayures... sur les photo scannées; ensuite, les choses qui étaient réellement présentes lors de la prise de vue mais que vous préféreriez faire disparaître , comme des fils de téléphone sur un paysage de montagne. Supprimer les mouchetures Un bon outil pour supprimer les divers types de mouchetures est le filtre Déparasitage auquel vous accédez à partir du menu image par Filtres/Améliorations/ Déparasitage. Très important: pour utiliser efficacement ce filtre commencez par créer une petite sélection autour du parasite, assez grande cependant pour que le filtre puisse bien distinguer le parasite de son environnement. Vous n'obtiendrez rien de bon en utilisant le filtre sur l'ensemble de l'image. Appliquez le filtre et voyez ce que donnent les variations de réglage dans l'Aperçu. Si vous avez de la chance, vous trouverez le réglage qui supprime le parasite sans altérer son environnement. Plus le parasite diffère de son environnement et meilleur est le résultat. Si ça ne marche pas, annuler le filtre, créez une nouvelle sélection et réessayez. Si vous avez plusieurs artéfacts sur l'image, il faudra appliquer déparasitage sur chacun individuellement. Faire le ménage La meilleure méthode pour supprimer tous les objets indésirables d'une image est l'outil Cloner qui vous permet de peindre sur une partie de l'image les pixels que vous aurez prélevés ailleurs, même sur une autre image. Il faut bien sûr prélever une partie d'image pouvant s'intégrer aussi parfaitement que possible à sa nouvelle place. Par exemple, si vous voulez supprimer un personnage marchant sur une plage déserte, vous n'aurez pas de mal à trouver une partie de la plage pouvant recouvrir le personnage sans que le raccordement soit visible. Voyez l'Aide de l'outil Cloner pour plus de détails. Ce clonage est plus un art qu'une science et c'est en pratiquant que vous deviendrez habile. Dans certains cas vous aurez de bons résultats en coupant l'objet qui jure dans votre image et en utilisant le greffon «Resynthetizer» pour remplir le vide créé. Ce greffon n'est pas inclus dans la distribution de Gimp mais vous pouver l'obtenir sur le site web de l'auteur Resynthesizer Suppression des yeux rouges Quand vous prenez une photo au flash d'une personne qui regarde vers l'appareil, l'iris des yeux peut réfléchir la lumière lui donnant un aspect rouge désagréable. Les appareils modernes ont un mode spécial permettant de limiter cet effet, mais pas toujours complètement. Le même effet peut survenir avec les yeux des animaux, avec parfois un reflet vert. Gimp n'est pas doté d'un outil spécial pour yeux rouges, mais ce n'est pas difficile à réaliser. Le principe est de zoomer sur la partie rouge pour bien en voir les limites et de réaliser une sélection débordant très légèrement sur la zone avoisinnante. Adoucisser les bords de cette sélection de façon à ce qu'ils ne soient pas trop tranchés et finalement, désaturez le canal rouge de la sélection avec l'un des outils de couleur---Niveaux, Courbes ou Teinte/Saturation. Plusieurs essais seront nécessaire au début, mais vous apprendrez vite à créer une couleur naturelle pour les yeux. Si vous souhaitez une approche plus automatique, vous pouvez essayer un greffon nouvellement créé en le téléchargeant chez redeye. Il est fourni sous forme de code source et vous aurez à le compiler (Voir Installation de nouveaux greffons pour savoir comment faire). 6.6. Enregistrer votre travail Fichiers Quel format utiliser pour enregistrer votre travail? La réponse dépend de ce à quoi vous destinez votre image. Si vous avez l'intention de reprendre votre image pour d'autres modifications, vous devez l'enregistrer au format XCF (càd avec l'extension .xcf), car c'est le seul qui conserve toutes les données de l'image. Si vous avez l'intention d'imprimer votre image sur papier, vous devez éviter de la rétrécir, sauf en la rognant. C'est dû au fait que les imprimantes ont une résolution plus élevée que celle des moniteurs --- 600 à 1400 points par pouce (dpi) sont courants, comparés aux 72 à 100 pixels par pouce des moniteurs. Une Image de 3000x5000 pixels paraît grande sur l'écran, mais ressortira en 12,7 x 20,3 cm à 600 dpi. Il n'y a pas non plus de raison valable d'agrandir une image, car vous ne gagnez rien en résolution et vous pouvez toujours en changer l'échelle quand vous l'imprimez. Le format utilisé est le JPEG avec un niveau de qualité de 75 à 85. Dans de rares cas, quand il y a de grandes plages de couleur uniforme, vous devrez utiliser un niveau de qualité plus élevé ou un format sans perte comme TIFF. Si votre image est destinée à être affichée sur un moniteur ou projetée sur un écran, retenez que la plus haute résolution d'écran de la plupart des systèmes est 1600 x 1200 et qu'il n'y a aucun bénéfice à garder une image plus grande que ça. Là aussi le format JPEG est le bon choix. Si vous avez l'intention de placer votre image sur une page Web ou de l'envoyer par courriel, vous devez veiller à ce que sa taille de fichier soit la plus basse possible. Essayez de réduire ses dimensions pour ne garder que les éléments essentiels (ayez toujours à l'esprit que les autres peuvent utiliser des tailles ou des résolutions d'écran différentes. sauvegardez l'image au format JPEG. Dans la boîte de dialogue d'enregistrement JPEG, cochez l'option «Aperçu dans la fenêtre d'image» et ajustez le curseur Qualité sur le plus petit niveau vous donnant une qualité d'image acceptable (vous verrez l'effet des réglages sur l'image). Assurez-vous que le zoom est à 1:1 pendant ce réglage de façon à ne pas être induit en erreur par les effets du zoom. Voyez la section Formats de Fichiers Imprimer vos photos [A ECRIRE] Les méta-données EXIF Quand vous prenez une photo, les appareils actuels lui ajoutent des renseignements sur les paramètres et les circonstances de prise de vue. Ce sont les «métadonnées» EXIF incluses dans les fichiers JPEG ou TIFF. Gimp est capable de gérer les données EXIF, à condition de disposer de la librairie «libexif», qui n'est pas disponible sur tous les systèmes. Si cette librairie est présente, Gimp chargera les données et les ré-enregistrera mais sans pouvoir les modifier. C'est un progrès par rapport aux éditions antérieures qui les supprimaient. Si vous souhaitez voir le contenu des données EXIF, vous pouvez télécharger le Exif Browser plug-in depuis le registre de Gimp. (Voir Installation de nouveaux greffons pour savoir comment faire). 7. Greffons 7.1. Introduction L'un des points les plus agréables du Gimp est qu'on peut aisément lui ajouter des fonctionnalités en utilisant des greffons. Les greffons de Gimp sont des programmes extérieurs qui tournent sous le contrôle de l'application principale du Gimp en interaction très proche avec lui. Les greffons peuvent manipuler une image presque de la même manière qu'un utilisateur. Leur avantage est qu'il est beaucoup plus simple d'ajouter une possibilité à Gimp en écrivant un petit greffon plutôt qu'en modifiant l'énorme quantité de lignes de codes qui constituent le noyau de Gimp. De nombreux greffons sont écrits en langage C et ne font que 100-200 lignes. Plusieurs douzaines de greffons sont inclus dans la distribution principale du Gimp et installés en même temps que lui. La plupart sont accessibles via le menu Filtres (en fait, ce menu n'est constitué que de greffons), mais bon nombre se répartissent dans les autres menus. La plupart du temps vous les utiliserez sans même le savoir : par exemple, la fonction "Normaliser" qui corrige les couleurs automatiquement est un greffon, bien que rien dans la façon dont elle travaille ne le laisse supposer. Beaucoup d'autres greffons que ceux fournit avec le Gimp sont disponibles sur le net. Un bon nombre se trouvent dans le Registre des Plugin de Gimp, un site web dont le but est de centraliser la distribution des greffons. Les créateurs de greffons peuvent les déposer ici ; les utilisateurs à la recherche d'un greffon spécifique peuvent le rechercher sur ce site de plusieurs manières. N'importe qui dans le monde peut écrire un greffon pour Gimp et le mettre à disposition sur le web, dans le registre ou sur un site personnel, et de nombreux greffons intéressants peuvent être obtenus ainsi - certains sont décrits plus loin dans le manuel utilisateur. Avec une telle liberté il y a une part de risque : le fait que n'importe qui puisse le faire signifie qu'il n'y a pas de contrôle qualité. Les greffons distribués avec Gimp ont tous été testés et ajustés par les développeurs, mais parmi ceux que vous pourrez télécharger, certains ont été écrits en quelques heures et distribués sans autre forme de procès. Certain créateurs de greffons ne s'inquiètent pas de la robustesse, et même pour ceux qui le font, leur possibilité de les tester sur de nombreux systèmes, dans de nombreuses conditions, est souvent limitée. En résumé, quand vous téléchargez un greffon, cela ne vous coûte rien et parfois la qualité s'en ressent. Nous ne disons pas cela pour vous découragé mais juste pour que vous compreniez ce qu'il en est. Avertissement Les greffons sont des programmes exécutables, ils peuvent faire tout ce que d'autres programmes font, y compris installer des "Back door" (porte dérobée) sur votre système ou compromettre sa sécurité. N'installez un greffon que s'il vient d'une source sûre. Cet avertissement vaut aussi bien pour le Registre de greffon que pour les autres sources. Le Registre est à disposition de n'importe quel créateur qui veut l'utiliser : il n'y a pas de supervision systématique. Bien sûr si les webmestres apprennent la présence de quelque chose de diabolique, ils l'enlèveront (cela n'est pas encore arrivé). Il y a toutefois, pour Gimp et ses greffons, la même garantie que pour tout autre logiciel libre : à savoir aucune. Attention Les greffons existent dans Gimp depuis de nombreuses versions. Toutefois, un greffon écrit pour une version de Gimp ne peut presque jamais être utilisé avec une des autres versions. Il faut les "porter" : parfois c'est facile, parfois non. De nombreux greffons sont disponibles pour de nombreuses versions. Aussi, avant d'installer un greffon assurez-vous qu'il est écrit pour votre version de Gimp. 7.2. Utiliser les greffons La plupart du temps vous utiliserez un greffon tout comme les autres outils de Gimp, sans même savoir qu'il s'agit d'un greffon. Mais il y a quelques petites choses qu'il est utile de savoir sur les greffons. Généralement, les greffons sont moins robustes que le noyau de Gimp. Quand Gimp plante, c'est une affaire très sérieuse qui peut provoquer des problèmes et des maux de têtes. Quand un greffon plante, les conséquences sont généralement moins dramatiques. La plupart du temps vous pouvez continuer votre travail sans vous en soucier. Note Du fait que les greffons sont des programmes séparés, ils communiquent avec le noyau de Gimp d'une manière spéciale : les développeur de Gimp appellent cela "parler sur un fil". Quand un greffon se plante, la communication s'arrête et vous voyez un message d'erreur à propos d'une "erreur de lecture d'un fil". Astuce Quand un greffon se plante, Gimp vous affiche un message menaçant qui vous informe que le greffon peut l'avoir laissé dans un état corrompu, vous devrez alors sauvegarder vos images et quitter Gimp. En théorie, cela est vrai, parce que les greffons peuvent altérer à peu près tout dans Gimp, mais en pratique, l'expérience montre que la corruption est plutôt rare, et beaucoup d'utilisateurs continuent de travailler sans se soucier de cela. Notre conseil est de réfléchir aux conséquences d'un éventuel problème et de peser le pour et le contre. Du fait de leur manière de communiquer avec Gimp, les greffons n'ont pas de moyen de savoir si vous avez effectué des changements sur l'image après leur lancement. Si vous lancez un greffon et modifiez l'image en utilisant un outil en même temps, le greffon se plantera sûrement et s'il ne le fait pas il vous amènera à un résultat erroné. Vous ne devez pas lancer plus d'un greffon à la fois sur une image, ni faire quoi que ce soit sur l'image avant que le greffon n'en ait fini avec elle. Si vous ne suivez pas ce conseil, non seulement vous abimerez probablement l'image, mais vous abimerez aussi probablement le système d'annulation, aussi ne pourez-vous pas revenir à l'état d'avant vos erreurs. 7.3. Installation de nouveau greffons Les greffons fournis avec Gimp ne nécessitent pas d'installation particulière, contrairement à ceux que vous téléchargez. Il y a plusieurs scénarios, dépendant de votre système d'exploitation et de la structure du greffon. Sous Linux il est généralement aisé d'installer un nouveau greffon ; sous Windows c'est soit très simple soit très compliqué. De toute façon il vaut mieux examiner ces deux cas séparément. Linux La plupart des greffons peuvent être classés en deux catégories : les petits dont le code source tient dans un seul fichier .c, et les plus gros dont le code source est distribué dans un répertoire contenant de nombreux fichiers dont un "Makefile". Pour un simple greffon "fichier unique", appellons le borker.c, L'installation consiste a lancer la commande gimptool --install borker.c. Cette commande compile le greffon et l'installe dans votre répertoire personnel "plug-ins", qui est ~/gimpversion/plugins à moins que vous ne l'ayez changé. Il sera chargé automatiquement lors du prochain lancement de Gimp. Vous n'avez pas besoin d'être root pour faire cela ; en fait vous ne devriez pas l'être. Si la compilation du greffon ne fonctionne pas, eh bien soyez créatif ! Une fois que vous avez installé un greffon, comment le lancer ? Le chemin dans le menu est déterminé par le greffon lui même, aussi pour répondre à cette question vous devrez au choix regarder la documentation du greffon (s'il y en a une) ou lancer le dialogue de Description des greffons (via le menu Exts/Détails des greffons) rechercher le greffon par son nom et regarder dans l'onglet Vue en arbre . Si vous n'avez toujours pas trouvé, finalement explorez les menus jusqu'à ce que vous l'y trouviez, ou bien regarder le code source ce qui est encore le plus simple. Pour les greffons plus complexes, organisés comme un répertoire avec plusieurs fichiers, il devrait y avoir un fichier appelé soit INSTALL soit README, contenant les instructions. S'il n'y a rien, le mieux est de jeter le greffons à la poubelle et de passer du temps sur autre chose : du code écrit avec aussi peu de considération pour l'utilisateur risque d'être expérimental Certains greffons (et plus spécialement ceux basé sur le modèle des greffons de Gimp) sont prévus pour être installés dans le répertoire principal de Gimp, plutôt que dans votre répertoire personnel. Pour ceux-là, il vous faudra être root pour lancer la dernière étape de l'installation ("make install"). Si vous installez dans votre répertoire de greffons personnels un greffon ayant le même nom que l'un du répertoires des greffons du système, seul celui de votre répertoire sera chargé. Vous aurez des messages vous en informant chaque fois que vous lancerez Gimp. C'est probablement une situation a éviter. Windows Pour en revenir au greffon de Gimp soit vous avez de quoi compiler, soit vous ne pouvez pas. Si vous ne pouvez pas, il vous faudra trouver une version compilée du greffon (ou bien demander à quelqu'un de le compiler pour vous), que vous n'aurez qu'à mettre dans votre répertoire de greffon personnel. Si vous pouvez compiler (en l'occurence si votre environnement vous permet de compiler Gimp) alors vous devez sans doute être au fait de ces choses et vous n'avez plus qu'à suivre les instructions données pour Linux. Si vous voulez vous lancez dans l'aventure de la compilation de Gimp sous Windows, vous trouverez la description la plus récente du "comment faire" dans le Wiki Gimp HowToCompileGimp/MicrosoftWindows (en Anglais). Comme il s'agit d'un Wiki, tout le monde peut librement le compléter, aussi, s'il vous plaît, tenez-le à jour en y ajoutant vos conseils tirés de votre expérience. Macintosh Appel à contribution pour écrire cette partie. 7.4. Ecrire des greffons Si vous voulez apprendre comment écrire un greffon, vous trouverez de l'aide sur le site des développeurs du Gimp, developer.gimp.org (en anglais). Gimp est un programme complexe, mais l'équipe de développement à fait d'ardents efforts pour faciliter l'apprentissage de l'écriture des greffons : de bonnes instructions, des exemples et la principale bibliothèque que les greffons utilisent comme interface avec Gimp (appelé "libgimp") a une API très bien documentée. Les bons programmeurs, qui apprennent en changeant les greffons existants, peuvent accomplir des choses intéressantes après quelques jours de travail. 8. Utiliser les Script-Fu Script-Fu ? Script-Fu est ce que le monde Windows appellerait des "macros" mais Script-Fu est bien plus puissant que cela. Script-Fu est basé sur un language interprêté appelé le Scheme, et fonctionne en utilisant des fonctions de requêtes sur la base de données de Gimp. Vous pouvez faire toutes sortes de choses avec Script-Fu, mais l'utilisateur de base de Gimp l'utilisera pour automatiser des choses : qu'il fait fréquemment, qui sont très compliquées et dures à retenir. Souvenez-vous que vous pouvez faire beaucoup avec Script-Fu. Les scripts qui sont fournis avec le Gimp peuvent être très utiles, mais ils peuvent aussi servir de modèle pour comprendre Script-Fu, ou au moins de charpente et de source lorsque vous faites vos propres scripts. Lisez le Tutoriel Script-Fu dans la section suivante si vous soulez apprendre comment faire écrire des scripts. Nous décrirons certains des scripts les plus utiles dans ce chapitre, mais nous ne les couvrirons pas tous. Il sont tout simplement trop nombreux. De plus, certain scripts sont très simples et vous n'aurez pas besoin de documentation pour les utiliser. Script-Fu (un dialecte du Scheme) n'est pas le seul language de script disponible avec le Gimp. Mais Script-Fu est le seul qui soit installé par défaut. Les autres languages disponibles en extension sont Perl et Tcl. Vous pouvez télécharger et installer ces deux extensions dans le registre de plugin du Gimp. Installer des Script-Fu Script-Fu (un dialecte du Scheme) n'est pas le seul language de script disponible avec le Gimp. Mais Script-Fu est le seul qui soit installé par défaut. Les autres languages disponibles en extension sont Perl et Tcl. Vous pouvez télécharger et installer ces deux extensions dans le registre de plugin du Gimp. Astuce Si vous avez téléchargé un script, copiez-le ou déplacez-le dans votre répertoire .gimp-version/scripts et faites un rafraîchissement. Le script apparait alors dans l'un des menus. Si vous ne le trouvez pas, cherchez-le à la racine du menu filtres. S'il n'y est pas c'est que quelque chose n'a pas marché avec ce script. Remarquez que vous ne pouvez pas utiliser plus d'un Script-Fu à la fois, aussi n'ouvrez pas de script alors qu'il y en a un d'ouvert. Le dernier ne sera jamais affiché. Ce qu'il faut faire et ce qu'il ne faut pas Une erreur classique lorsque vous utilisez un Script-Fu est de simplement le lancer et appuyer sur le bouton OK. Lorsque rien ne se passe vous penserez que le script s'est planté ou est occupé, mais il est plus probable qu'il n'y a rien d'anormal làdedans. Réfléchissez. Avez-vous lu les informations dans le dialogue, ou avez-vous juste cliqué ? Si vous avez omis une entrée dont le script a besoin, ou si vous avez fourni une fausse information, le script plantera. L'une des erreurs les plus communes est que la police de caractère spécifiée dans le dialogue du script n'a pas été installée sur votre système. Aussi, s'il vous plaît, vérifiez les informations du dialogue avant de maudire le script. Différente sorte de Script-Fu Il y a deux sortes de Script-Fu -- les scripts qui dépendent d'une image et les autres (que nous appelerons "autonomes"). Vous trouverez ces derniers dans le menu principal de la boîte à outil sous Exts->Script-Fu->Type de Script, alors que les scripts qui dépendent d'une image sont sous Script-Fu->Type de Script du menu image. Les scripts autonomes Nous n'essayerons pas de décrire à fond chaque script. La plupart des Script-Fu sont très faciles à comprendre et à utiliser. Au moment de l'écriture de ce manuel, les catégories suivantes sont installées par défaut : Boutons Créer brosse Divers Logos Motifs Thèmes de page web Utilitaires Scripts lancés depuis une image Il y a des scripts qui opérent des transformations à partir d'une image existante. Souvent ils agissent ou ressemblent à des greffons installés dans le menu Filtres. Les scripts sont rangés par défaut selon les catégories suivantes : Alchimie Alpha vers Logo Animateurs Décor Ombre Pochoir Rendu Sélection Utilitaires 9. Débloquer la situation Bloqué! Eh bien voilà, vous êtes bloqué. Vous essayez d'utiliser un outil sur une image, et rien ne se passe, quoi que vous fassiez. Vos poings se serrent, vous transpirez. Allez-vous perdre tout votre travail? Ca craint! Attendez un peu! Cela arrive, pas si rarement que ça, même à ceux qui utilisent Gimp depuis longtemps, mais généralement la cause n'est pas dure à déterminer (ni à régler) si vous savez ce qu'il faut vérifier. Restez calme et suivez la liste des mesures qui vous permettront de vous tirer d'embarras. Causes communes de non-réponse de Gimp Il y a une sélection flottante Où est le problème? s'il y a une sélection flottante, beaucoup d'actions restent impossibles jusqu'à ce qu'elle soit ancrée. Pour vérifier, regardez le dialogue des calques (assurez-vous qu'il correspond bien à l'image sur laquelle vous travaillez), et voyez si le calque du haut est bien appelé «sélection flottante». Solution: Soit vous ancrez la sélection, soit vous la convertissez en un calque ordinaire, non flottant. Voyez sélection flottante. La sélection est cachée Dans le menu Affichage soyez certain que l'option Afficher la sélection est bien cochée. Où est le problème? La ligne pointillée qui entoure les sélections peut, dans certains cas, être gênante. Gimp vous offre donc la possibilité de la supprimer en décochant l'option Montrer la sélection dans le menu Affichage. Il est facile de l'oublier. Solution: Vous avez compris: cochez l'option Montrer la sélection. Vous agissez en dehors de la sélection Où est le problème? dans le menu Sélection de l'image, choisissez Tout sélectionner et recommencer votre action. Si ça marche, c'était le problème. Solution: Si, en faisant cela, la sélection que vous vouliez garder a été détruite, tapez Ctrl-Z (Annuler) plusieurs fois jusqu'à récupérer votre sélection. Si vous ne voyez pas de sélection, c'est peut-être qu'elle était très petite, voire ne contenait qu'un seul pixel. pourquoi alors vouloir la garder? Si vous voyez une sélection et pensiez être à l'intérieur, peut-être en fait la sélection étaitelle inversée. Le plus simple pour s'en assurer est de cliquer sur le bouton Masque Rapide: la zone non sélectionnée sera masquée. Il suffit alors de basculer le bouton Masque rapide et de choisir Inverser dans le menu Sélection. Le dessin actif n'est pas visible Le dialogue des calques avec la visibilité enlevée au calque actif. Où est le problème? Le dialogue Calques vous donne la possibilité de basculer la visibilité de chaque calque. Vérifiez que le calque représentant le dessin manquant est bien «visible», avec un symbole œil présent à sa gauche, et qu'il est actif (surligné). Si ces conditions ne sont pas remplies, là est le problème. Solution: Si votre calque n'est pas actif, cliquer une fois sur sa miniature dans la boîte de dialogue des calques pour l'activer (Si aucun calque n'est actif, c'est que le dessin actif est peut-être un canal: regardez dans l'onglet Canaux du Dialogue des calques pour voir). Si le symbole œil n'est pas apparent, cliquez dans la partie gauche du bandeau du calque pour le faire apparaître (ou disparaître). Voyez Dialogue des calques. Le dessin actif est transparent Le dialogue des calques avec l'opacité du calque actif réglée à zéro. Solution: Déplacez le curseur. Vous essayez d'agir en dehors du calque Où est le problème?: Dans Gimp, les calques n'ont pas forcément la même dimension que l'image: ils peuvent être plus grands ou plus petits. Si vous essayez de peindre en dehors des limites du calque actif, rien ne se passe. Pour voir si c'est bien ça, cherchez un rectangle en pointillés noirs et jaunes qui n'englobe pas la zone où vous essayez de dessiner. Solution: Vous devez agrandir le calque. Vous disposez pour cela de deux commandes en haut du menu Calque: Calque aux dimensions de l'image et Echelle et taille du calque qui ouvre une boîte de dialogue vous permettant de préciser les dimensions du calque. Chapitre 3. Outils Table des matières 1. La boîte à Outils 1.1. Le dialogue Options de l'outil 2. Outils de sélection 2.1. Fonctions communes 2.2. Outil de Sélection Rectangulaire 2.3. Outil de Sélection Elliptique 2.4. Sélection à main levée 2.5. Sélection contiguë 2.6. Outil Sélection par couleur 2.7. Outil Ciseaux Intelligents 3. Outils de dessin 3.1. Fonctions communes 3.2. Outils de dessin (Crayon, Pinceau, Aérographe) 3.3. Outil Crayon 3.4. Outil Pinceau 3.5. Outil Gomme 3.6. Aérographe 3.7. Outil Stylo-plume 3.8. Outil Cloner 3.9. Goutte d'eau 3.10. Eclaircir/Assombrir 3.11. Outil Barbouiller 4. Outils de transformation 4.1. Outil Déplacement 4.2. Outil Découper et Redimensionner 4.3. Outil Rotation 4.4. Outil Etirer 4.5. Outil Cisaillement 4.6. Outil Perspective 4.7. Outil Retourner 5. Outils de couleurs 5.1. Outil Balance des couleurs 5.2. Outil Teinte-Saturation 5.3. Outil Colorier 5.4. Outil Luminosité-Contraste 5.5. Outil Seuil 5.6. Outil Niveaux 5.7. Outil Courbes 5.8. Outil Postériser 6. Autres 6.1. Outil Chemins 6.2. Remplissage 6.3. Outil de Dégradé 6.4. Pipette à couleurs 6.5. Outil Loupe 6.6. Outil Mesure 6.7. Outil Texte 7. Aires des couleurs et des indicateurs 1. La boîte à Outils GIMP vous offre une boîte à outils complète Tous ces outils sont détaillés dans ce chapitre. Les outils de Gimp sont nombreux. On peut les regrouper en différentes catégories: les outils de sélection qui vous permettent de sélectionner une partie de l'image pour n'agir que sur elle ; les outils de peinture pour ajouter de la couleur en un point quelconque de l'image ou de la sélection; les outils de transformation qui modifient la géométrie de l'image; les outils de couleurs pour modifier l'équilibre des couleurs existantes; et les Autres outils pour le reste. La plupart des outils peuvent être activés en cliquant sur l'icône correspondante dans la Boîte à outils. Mais nombreux sont aussi ceux auquels on accède soit par Outils/Outils de couleurs soit par Calques/Couleurs. En fait, tous les outils sont dans le menu Outils et tous sont accessibles par un raccourci clavier. Il est possible d'ajouter des outils dans la Boîte à outils grâce au Dialogue Outils. La forme du pointeur de la souris change quand il passe sur l'image pour rappeler l'outil en cours. 1.1. Le dialogue Options de l'outil Les options de l'outil sélection rectangulaire Si votre Gimp est bien réglé, le fait d'activer un outil doit normalement ouvrir la fenêtre de dialogue Options de l'outil sous la Boîte à outils. Sinon, vous devriez corriger cela, car il est difficile d'utiliser un outil sans pouvoir changer ses options: Allez dans Fichier/Dialogues/Options de l'outil et attachez ce dialogue d'options sous la Boîte à outils. Voyez Dialogues et attachements pour plus de précisions. Chaque outil possède sa propre liste d'options. Vos choix sont conservés non seulement au cours de la session actuelle, mais aussi pour les sessions suivantes. La persistence des choix peut poser problème: un outil peut se comporter de façon étrange sans que vous compreniez pourquoi jusqu'à ce que vous vous rapeliez avoir utilisé une option inhabituelle il y a deux semaines. En bas du dialogue Options de l'outil se trouvent quatre boutons: Enregistrer les options vers. Ce bouton vous permet de sauvegarder les réglages de l'outil de façon à pouvoir les restaurer ultérieurement. Une petite fenêtre de dialogue est ouverte où vous pouvez donner un nom au tableau de sauvegarde. Restaurer les Options. Ce bouton vous permet de restaurer un lot d'options préalablement enregistré. Si rien n'a été enregistré, l'option est désactivée. Sinon, cliquer dessus fait apparaître un menu donnant la liste des noms des différents enregistrements parmi lesquels vous pouvez faire votre choix. Supprimer les Options. Ce bouton vous permet de supprimer un lot d'options préalablement enregistré. Si rien n'a été enregistré, l'option est désactivée. Sinon, cliquer dessus fait apparaître un menu donnant la liste des noms des différents enregistrements parmi lesquels vous pouvez choisir celui à supprimer. Re-initialiser aux options par défaut. Sans commentaire. 2. Outils de sélection 2.1. Fonctions communes Les outils de sélection servent à sélectionner des zones dans l'image de façon à travailler dessus sans affecter la partie non sélectionnée de l'image. Chaque outil a ses propres caractéristiques mais les outils de sélection ont en commun un certain nombre d'options. Ces options communes sont décrites ici; les variations seront expliquées pour chaque outil en particulier. Si vous avez besoin de savoir ce qu'est une sélection et comment ça marche, voyez Sélection. Il y a six outils de sélection: Sélection rectangulaire Sélection elliptique Sélection à main levée (le Lasso) Sélection de régions contiguës (La Baguette magique) Sélection par couleur Ciseaux intelligents D'une certaine façon, on peut voir l'outil Chemins comme un outil de sélection puisque tout chemin fermé peut être transformé en sélection. Il peut aussi faire beaucoup de choses, différentes de ce que font les vrais outils de sélection. Touches de contrôle (Par défaut) Le comportement des outils de sélection est modifié si vous appuyez sur les touches Ctrl, Shift, Alt pendant leur utilisation. Note Les utilisateurs expérimentés aiment bien les touches de contrôle, mais les novices les trouvent compliquées. Heureusement, il est possible la plupart du temps d'utiliser les boutons Mode (décrits plus bas) à la place de ces touches. Ctrl Maintenir Ctrl pendant la création d'une sélection permet de réaliser deux choses. La première dépend de l'outil utilisé: voyez à chaque outil. La deuxième est commune à tous les outils de sélection: Ctrl place la sélection en mode Soustraction. Si vous n'avez besoin que d'une seule des actions, vous pouvez relâcher la touche Ctrl avant de relâcher le Bouton gauche de la souris. En agissant ainsi, la sélection restera en mode Soustraction, mais sans que l'action spécifique de l'outil soit réalisée. Alt Maintenir la touche Alt enfoncée permettra de mobiliser le cadre de la sélection courante sans déplacer son contenu. Si c'est l'ensemble de l'image qui se déplace, utilisez Maj+Alt Maj Maintenir la touche Maj enfoncée pendant la création d'une sélection permet de réaliser deux choses. La première dépend de l'outil utilisé, mais, en général, elle oblige l'outil à réaliser une action particulière. La deuxième est que le mode de sélection passe en Addition. Si vous n'avez besoin que d'une seule des actions, vous pouvez relâcher la touche Maj avant de relâcher le Bouton gauche de la souris. En agissant ainsi, la sélection restera en mode Addition, mais l'action de l'outil ne sera pas réalisée. Ctrl+Maj La combinaison de touches Ctrl-Maj permet de réaliser plusieurs choses. D'abord, le mode de sélection passera en intersection. Ensuite, l'action spécifique de l'outil sera réalisée. C'est un bon exercice que de tester les différentes combinaisons possibles en appuyant sur Ctrl-Maj et en relâchant l'une ou l'autre avant de relâcher le bouton gauche de la souris. Options Nous allons décrire ici les options communes à tous les outils: les options spécifiques à chaque outil seront décrites avec l'outil. Vous trouverez les réglages actuels de l'outil dans une boîte de dialogue Options des Outils que vous devriez rendre visible chaque fois que vous utilisez un outil (la plupart des utilisateurs l'arriment sous la Boîte à outils). Par souci d'uniformité, les mêmes options apparaissent pour tous les outils, même si elles elles ne sont pas concernées. Mode Le Mode détermine la façon dont la sélection que vous créez sera combinée à une sélection existante. Ces fonctions peuvent aussi être réalisée avec les touches de contrôle, comme nous l'avons vu plus haut. Le mode Remplace la sélection courante fait que la sélection existante sera détruite par la nouvelle. Le mode Ajouter à la sélection courante fait que la nouvelle sélection s'ajoute à l'existante. Le mode Soustraire de la sélection courante soustrait de la sélection existante la partie commune aux deux sélections. Intersection avec la sélection courante crée une sélection résultante qui est la partie commune aux deux sélections. Lissage Cette option n'affecte que certains outils de sélection. Adoucir les contours Le curseur Rayon règle la largeur en pixels de l'estompage des bords de la nouvelle sélection. Vous trouverez plus d'information dans le Glossaire à l'article Adoucir. Information supplémentaire Note Quand vous déplacez une sélection au-delà des limites du canevas, elle est découpée aux limites de l'image. Les sélections ne peuvent exister que sur le canevas visible. Néanmoins, les mouvements et les changements de la sélection sont conservés dans le tampon Défaire au cas où vous auriez besoin de corriger une erreur. 2.2. Outil de Sélection Rectangulaire L'outil de Sélection Rectangulaire sert à sélectionner une région rectangulaire d'une image ou d'un calque avec la souris, en maintenant l'appui sur le bouton gauche. Dès que vous relâchez le bouton, la sélection est activée et sa bordure est marquée de pointillés mobiles. Vous pouvez annuler la sélection en cliquant sur le canevas en dehors de la sélection. La touche r activera l'outil Sélection Rectangulaire. Touches de modification (Par défaut) Ctrl: Maintenir Ctrl pendant la création d'une sélection rectangulaire permet de réaliser deux choses. Tout d'abord, la sélection sera créée en prenant comme centre le pixel sur lequel vous avez démarré la sélection. Normalement, ce pixel détermine un coin. Ensuite, Ctrl placera la sélection en mode Soustraction (voir ci-dessus). Si vous n'avez besoin que d'une seule des actions, vous pouvez relâcher la touche Ctrl avant de relâcher le Bouton gauche de la souris. En agissant ainsi, la sélection restera en mode Soustraction, mais sans la contrainte du point central. Maj: Maintenir la touche Maj enfoncée pendant la création d'une sélection permet de réaliser deux choses. D'abord que la largeur et la hauteur de la sélection resteront égales (formant un carré). Ensuite, que le mode de sélection passe en Addition (voir ci-dessus). Si vous n'avez besoin que d'une seule des actions, vous pouvez relâcher la touche Maj avant de relâcher le Bouton gauche de la souris. En agissant ainsi, la sélection restera en mode Addition, mais sans la contrainte largeur / hauteur. Ctrl+Maj: La combinaison de touches Ctrl-Maj permet de réaliser plusieurs choses. D'abord, le mode de sélection passera en intersection. Ensuite, les deux contraintes de point central et de largeur/hauteur vues plus haut seront appliquées. C'est un bon exercice que de tester les différentes combinaisons possibles en appuyant sur Ctrl-Maj et en relâchant l'une ou l'autre avant de relâcher le bouton gauche de la souris. Options Les options disponibles pour cet outil sont accessibles par un double clic sur l'icône de l'outil. Lissage Cette option ne sert à rien ici. Elle n'est présente que pour unifier l'interface utilisateur des différents types de sélection. Réduction automatique de la Sélection En validant cette option, la nouvelle sélection sera automatiquement rétrécie à la forme rectangulaire la plus proche présente sur l'image, si elle existe. Si l'option Echantillonner sur tous les calques est valdée, la Réduction automatique utilisera l'information des pixels de tous les calques superposés, à condition qu'ils soient suffisamment transparents. Vous trouverez plus d'information dans le Glossaire à l'article Echantillonner sur tous les calques. Tailles contraintes Menu des tailles de sélection contraintes Dans cette liste déroulante, l'option Sélection à main levée vous laisse libre de donner la taille que vous voulez à votre sélection. Taille fixe. Avec l'option Taille fixe, toutes vos sélections auront la taille définie par Largeur et Hauteur, dans l'unité de votre choix. Rapport d'aspect fixe. Avec l'option Rapport d'aspect fixe, votre sélection aura une taille variable mais gardera un rapport constant entre la Largeur et la Hauteur. 2.3. Outil de Sélection Elliptique L'outil de Sélection Elliptique crée une sélection elliptique ou circulaire par déplacement du curseur de la souris sur une image ou un calque. La sélection devient active dès qu'on relâche le bouton de souris. On peut la supprimer en cliquant en dehors de la sélection. L'outil Sélection Elliptique peut être appelé à partir de la barre de menus de l'image par Outils/ Outils de sélection/ Sélection Elliptique. L'outil peut aussi être appelé en cliquant sur l'icône dans la Boîte à outils. La touche e transformera l'outil actif en Sélection Elliptique. Touches de modification Options Ctrl: En maintenant la touche Ctrl appuyée, pendant la création de la sélection elliptique, vous pouvez réaliser deux choses: Premièrement, la sélection sera créée en utilisant le pixel sur lequel vous avez cliqué comme centre. Habituellement, la sélection est créée en utilisant ce pixel comme coin. Ensuite, Ctrl placera la sélection en mode Soustraction (voir plus haut). Si vous ne voulez utiliser qu'une seule de ces deux actions, relâchez la touche Ctrl avant de relâcher le bouton gauche de la souris. En agissant ainsi, la sélection restera en mode Soustraction, mais sans la contrainte du point central. Maj: En maintenant la touche Maj enfoncée, vous pourrez réaliser deux choses: Premèrement, vous obligerez la hauteur et la largeur à rester égales (un cercle). Ensuite,le mode de sélection passera en mode Addition (voir plus haut). Si vous ne voulez utiliser qu'une seule de ces deux actions, relâchez la touche Maj avant de relâcher le bouton gauche de la souris. En agissant ainsi, la sélection restera en mode addition, mais sans la contrainte largeur / hauteur. en mode Addition, mais sans la contrainte largeur / hauteur. Ctrl+Maj: La combinaison de touches Ctrl-Maj permet de réaliser plusieurs choses: D'abord, le mode de sélection sera basculé sur Intersection. Ensuite, la sélection disposera des contraintes "point central" et "largeur/hauteur" exposées ci-dessus. C'est un bon exercice que de réaliser des sélections elliptiques en appuyant sur les touches Ctrl-Shift enfoncées et en les relâchant ensemble ou séparrément avant de relâcher le bouton gauche de la souris. Les options de l'outil de sélection elliptique On accède aux options de l'outil Sélection Elliptique par un double clic sur l'icône de cet outil. Lissage Cette option fera disparaître l'aspect en escalier des bords de la sélection. Le Lissage est expliqué plus en détails dans le glossaire à l'entrée Lissage. Réduction automatique de la sélection Quand vous tracez la sélection de façon à englober une forme plus ou moins elliptique, l'option Réduction automatique de la sélection rétrécira automatiquemant la nouvelle sélection à cette forme. Si Echantillonner sur tous les calques est également activé, l'Auto-réduction utilisera l'information de tous les calques de l'image. Plus d'information sur Echantillonner sur tous les calques dans le glossaire, à l'entrée Echantillonner sur tous les calques. Tailles contraintes Menu des tailles de sélection contraintes Avec cette option, vous pouvez tracer librement votre sélection. Taille fixe. Si l'option Taille fixe est activée, vous pourrez spécifier manuellement une taille pour les sélections en utilisant les contrôles Largeur, Hauteur, et Unité. Rapport d'aspect fixe. Avec l'option Rapport d'Aspect Fixe, les sélections auront une taille variable, mais un rapport largeur / hauteur fixe. L'aire sélectionnée peut aussi être spécifiée comme un pourcentage du calque total. 2.4. Sélection à main levée L'outil de Sélection à main levée, encore appelé lasso, permet de sélectionner librement avec la souris, dans un calque ou une image, une aire particulière sur laquelle travailler. Si vous laissez votre sélection ouverte, GIMP la fermera pour vous, en ligne droite. C'est un outil de sélection assez grossière, meilleure si vous disposez d'une tablette graphique. Les utilisateurs expérimentés pensent qu'on a intérêt à commencer par le lasso et à utiliser ensuite un Masque rapide pour fignoler les détails. Activation de l'outil L'outil Sélection à main levée peut être appelé à partir de la barre de menus de l'image par Outils/ Outils de sélection/ Sélection à main levée. L'outil peut ussi être appelé en cliquant sur l'icône dans la Boîte à outils. La touche f sélectionnera l'outil Sélection à main levée. Touches de contrôle Options Les options de l'outil de sélection à main levée On obtient les options disponibles de l'outil Sélection à main levée par un double clic gauche sur l'icône de cet outil. 2.5. Sélection contiguë L'outil Sélection contiguë sert à sélectionner des régions d'un calque ou d'une image sur la base de la similarité des couleurs: les pixels voisins du pixel cliqué, de même couleur ou de couleur proche, sont inclus dans la sélection. Activation de l'outil L'outil Sélection contiguë peut être appelé à partir de la barre de menus de l'image par Outils/ Outils de sélection/ Sélection contiguë. L'outil peut ussi être appelé en cliquant sur l'icône La touche z sélectionnera l'outil Sélection Contiguë. dans la Boîte à outils. Touches de contrôle (Par défaut) Options Les options de l'outil de sélection contiguë Les options disponibles pour l'outil Sélection Contiguë sont obtenues par un double clic gauche sur l'icône de l'outil. Recherche de couleurs similaires Sélectionner les Aires Transparentes. Cette option permet à l'outil Sélection Contiguë de sélectionner les aires possédant une transparence. Sans cette option, les aires possédant une transparence ne seront pas sélectionnées. Echantillonner sur tous les calques. Avec cette option, la couleur choisie pour chaque pixel est la couleur vue effectivement dans l'image, c-à-d qu'elle est la combinaison des couleurs de ce pixel dans les différents calques composant l'image, à condition bien sûr qu'ils soient suffisamment transparents. Le seuil s'applique alors aux différents calques. Seuil. Cette curseur fixe l'écart de couleur à prendre en compte pour le choix des pixels de la sélection. Autrement dit, les pixels dont la différence de couleur avec le pixel d'origine excède le seuil seront refusés. Plus le seuil augmente, et plus de pixels sont sélectionnés. Si vous maintenez enfoncé le bouton de la souris pendant la sélection, vous pourrez ajuster le Seuil en déplaçant la souris vers le haut ou le bas. 2.6. Outil Sélection par couleur Cet outil sélectionne toutes les aires de même couleur que le pixel cliqué, ou de couleur approchée selon un seuil, dans l'image ou le calque courant. Vous pouvez choisir la façon (le mode) selon laquelle cette sélection sera liée à la sélection existante. Activation de l'outil L'outil Sélection par la couleur peut être appelé à partir de la barre des menus de l'image par Outils/ Outils de Sélection/ sélection par couleur . L'outil peut aussi être appelé en cliquant sur l'icône de la Boîte à outils. La touche Maj+O activera l'outil Sélection par la couleur. Touches de contrôle (Par défaut) Options Les options de l'outil de sélection par couleur Les options disponibles pour cet outils apparaissent par un double clic sur l'icône de l'outil. Recherche de couleurs similaires Sélectionner les Aires Transparentes. Cette option permet à l'outil Sélection Contiguë de sélectionner les aires possédant une transparence. Sans cette option, les aires possédant une transparence ne seront pas sélectionnées. Echantillonner sur tous les calques. Avec cette option, la couleur choisie pour chaque pixel est la couleur vue effectivement dans l'image, c-à-d qu'elle est la combinaison des couleurs de ce pixel dans les différents calques composant l'image, à condition bien sûr qu'ils soient suffisamment transparents. Le seuil s'applique alors aux différents calques. Seuil. Cette curseur fixe l'écart de couleur à prendre en compte pour le choix des pixels de la sélection. Autrement dit, les pixels dont la différence de couleur avec le pixel d'origine excède le seuil seront refusés. Plus le seuil augmente, et plus de pixels sont sélectionnés. 2.7. Outil Ciseaux Intelligents L'outil semi-automatique Ciseaux est très pratique pour sélectionner des formes complexes. En cliquant, on dépose des points espacés sur le pourtour de la zone à sélectionner et l'outil cherche automatiquement à relier ces points entre eux en suivant la ligne de plus fort contraste. Un peu de pratique est nécessaire pour placer correctement les points afin d'éviter que les liaisons ne se fassent au cordeau. Avec la souris, on peut déplacer chacun des points de contrôle (sauf le point de départ et le point d'arrivée). On ferme la courbe en plaçant le point d'arrivée sur le point de départ. Quand elle est fermée, le curseur prend une forme différente selon qu'il se trouve en dedans, sur le bord ou en dehors de la sélection. On valide la sélection en cliquant dessus. Activation de l'outil L'outil Ciseaux Intelligents peut être appelé à partir de la barre de menus de l'image par Outils/ Outils de sélection/ Ciseaux Intelligents. La touche i activera l'outil Ciseaux. Touches de contrôle (Par défaut) Options Option des outils pour les ciseaux intelligents Les options disponibles pour cet outil apparaissent dès qu'on clique sur l'icône de l'outil Afficher les bord interactifs Si cette option est inactivée, la ligne de sélection entre le point cliqué et le point précédent sera une ligne droite. Elle ne s'adaptera au contour que lorsque vous relâcherez le bouton de la souris. Quand elle est activée, cette ligne s'adapte d'emblée au contour. 3. Outils de dessin 3.1. Fonctions communes Les outils de dessin Gimp propose neuf outils de dessin. Leur point commun est qu'en les bougeant à la souris vous tracez quelque chose sur le canevas. Les cinq premiers outils (crayon, pinceau, aérographe, gomme et stylo-plume) correspondent à des objets physiques facilement reconnaissables tandis que les deux autres sont plus particuliers, ils modifient l'image en peignant par dessus. L'avantage d'utiliser une tablette plutôt qu'une souris s'avère particulièrement important pour ces outils là car on bénificie alors de la sensibilité à la pression inaccessible depuis une simple souris. En plus de tracer avec des outils de dessin il est possible d'utiliser des chemins ou des séections. Voyez le chapitre Tracer pour de plus amples informations. Les outils de dessin ne fonctionnent pas uniquement sur des calques mais sur tout support de tracé comme un masque. Pour dessiner une sélection avec un outil de dessin voyez le chapitre Masque rapide. Touches de modification (Par défaut) Options Ctrl: Maintenir la touche Ctrl a un effet particulier à chaque outil excepté pour l'outil Stylo-plume. Maj place l'outil en mode Ligne Droite: le maintien de la touche Maj enfoncée tout en cliquant génère un trait de pinceau en ligne droite démarrant à la fin de la dernière ligne. Ctrl-Maj: Maintenir simultanément ces deux touches oblige l'outil à tracer une ligne droite contrainte angulairement par incréments de 15°. Les options partagées par tous les outils de dessin Opacité Le curseur Opacité règle la transparence de la peinture. Plus il est élevé, et plus l'opacité est forte et inversement. Mode La liste déroulante Mode fournit une sélection des modes d'application de la peinture. Une liste de ces modes se trouve dans le Glossaire. Brosse Forme sélectionnée du pinceau. Pour sélectionner une autre forme de pinceau, cliquez sur l'icône de Sélection de la brosse. Sensibilité à la Pression Règle les niveaux de sensibilité (Opacité, Dureté, Taille, Couleur) pour les périphériques qui disposent de cette option (table graphique). Estompage Cette option règle le trait de pinceau pour qu'il s'estompe progressivement après avoir parcouru une certaine distance, comme s'il manquait de peinture. Incrémentiel Quand le mode Incrémentiel est sélectionné, l'opacité de la couleur augmente à chaque fois que le pinceau est repassé au même endroit mais ne peut pas dépasser l'opacité de la couleur d'origine. Bords nets Par défaut, les bords d'un trait de pinceau sont en dégradé, un peu flous. La bascule Contour net change cela: les bords du trait de pinceau seront nets. 3.2. Outils de dessin (Crayon, Pinceau, Aérographe) Touches de modification Ctrl Ctrl transforme le crayon en Pipette à couleurs. Options Mode La liste déroulante fournit une sélection des modes d'application de la peinture. La liste de ces modes se trouve dans le Glossaire. Dégradé Les options de dégradé des outils de dessin. Couleur à partir du Dégradé. Avec cette option, ce n'est pas la couleur de premier-plan ou de fond qui sera utilisée pour dessiner, mais le dégradé actif. Vous pouvez choisir un dégradé en cliquant sur la boîte de sélection située juste à droite de "Dégradé". En cochant la case Inverser vous inversez le sens du dégradé. Vous permet de choisir le dégradé qui sera utilisé si vous cochez l'option "Couleur à partir du dégradé". Ce dégradé peut être inversé en cochant l'option Inverser. Le dégradé est peint vers l'avant (sens gauche-droite de la représentation du dégradé). Toute la séquence du dégradé sera utilisée sur la Longueur fixée. Tableau 3.1. Dégradé Aucun En dents de scie Triangulaire Onde en dents de scie: chaque fois que le dégradé est terminé, il reprend depuis le début. Onde Triangulaire: Chaque fois que le dégradé est terminé, il change de sens, et ce jusqu'à la fin du trait de pinceau. Aucun: le dégradé ne sera appliqué qu'une fois lors du coup de pinceau, sur la longueur fixée. 3.3. Outil Crayon Le Crayon est utilisé pour tracer des traits avec le type de pointe (la brosse) en cours. La bordure de ces traits est nette, contrairement à ceux de l'outil Pinceau qui sont un peu flous. Permet de tracer des traits fins et de travailler au niveau du pixel. Activation de l'outil L'outil Crayon peut être appelé à partir de la barre de menus de l'image par Outils/ Outils de dessin/ Crayon. L'outil peut aussi être appelé en cliquant sur l'icône dans la Boîte à outils. Touches de modification (Par défaut) Raccourcis clavier La touche N activera l'outil Crayon. Ctrl Ctrl transforme le crayon en Pipette à couleurs. Maj Maj place le crayon en mode Ligne Droite. Le fait de maintenir la touche Maj enfoncée générera, à chaque clic de souris, une ligne droite partant de la fin de la dernière ligne. Options Généralités Les options disponibles pour cet outil sont accessibles par un double clic sur l'icône de l'outil. Opacité Le curseur Opacité règle la transparence de la peinture. Plus il est élevé, et plus l'opacité est forte et inversement. L'opacité résultante est le pourcentage de l'opacité de la couleur d'origine: si l'opacité de la couleur de premier-plan est de 50% et que vous fixiez l'opacité du pinceau à 50%, la couleur du pinceau aura une opacité de 25%. Mode La liste déroulante fournit une sélection des modes d'application de la peinture. La liste de ces modes se trouve dans le Glossaire. Brosse Forme sélectionnée des pointes de pinceau disponibles. Pour choisir une autre forme de pointe (de brosse), cliquez sur l'icône située juste à droite de Brosse. Dégradé Vous permet de choisir le dégradé qui sera utilisé si vous cochez l'option "Couleur à partir du dégradé". Ce dégradé peut être inversé en cochant l'option Inverser. Incrémentiel Quand le mode Incrémentiel est sélectionné, l'opacité de la couleur augmente à chaque fois que le crayon est repassé au même endroit mais ne peut pas dépasser l'opacité de la couleur d'origine. Sensibilité à la Pression Règle la sensibilité à la pression des paramètres Opacité, Dureté, Taille, Couleur pour les périphériques qui disposent de cette option (table graphique). Opacité: L'opacité du tracé augmante avec la pression du stylet. Taille: La largeur du trait augmente avec la pression du stylet. Couleur: Gimp utilise les couleurs du Dégradé actif dans l'ordre en fonction de la pression du stylet. Estompage Cette option règle le trait de crayon pour qu'il s'estompe progressivement après avoir parcouru une certaine Longueur, comme s'il manquait de peinture. Couleur à partir du Dégradé Avec cette option, ce n'est pas la couleur de premier-plan ou de fond qui sera utilisée pour dessiner, mais le dégradé actif. Vous pouvez choisir un dégradé en cliquant sur la boîte de sélection située juste à droite de "Dégradé". En cochant la case Inverser vous inversez le sens du dégradé. Le dégradé est peint vers l'avant (sens gauche-droite de la représentation du dégradé). Toute la séquence du dégradé sera utilisée sur la Longueur fixée. Répétition Onde en dents de scie: chaque fois que le dégradé est terminé, il reprend depuis le début. Onde Triangulaire: Chaque fois que le dégradé est terminé, il change de sens, et ce jusqu'à la fin du trait de pinceau. Aucun: le dégradé ne sera appliqué qu'une fois lors du coup de pinceau, sur la longueur fixée. 3.4. Outil Pinceau L'outil Pinceau permet de peindre des traits de pinceau dont l'aspect dépend de la brosse (Forme de pinceau) sélectionnée. Activation de l'outil L'outil Pinceau peut être appelé à partir de la barre de menus de l'image par Outils/ Outils de dessin/ Pinceau. L'outil peut aussi être appelé en cliquant sur l'icône dans la Boîte à outils. Touches de contrôle (Par défaut) Raccourcis clavier la touche P activera l'outil Pinceau. Ctrl La touche Ctrl change le pinceau en Pipette à couleurs, vous permettant de changer la couleur active. Maj Maj place le pinceau en mode Ligne Droite: le maintien de la touche Maj enfoncée tout en cliquant génère un trait de pinceau en ligne droite démarrant à la fin de la dernière ligne. Options Généralités Les options de l'outil Pinceau sont accessibles par un double clic sur l'icône de l'outil Opacité Le curseur Opacité règle la transparence de la peinture. Plus il est élevé, et plus l'opacité est forte et inversement. L'opacité résultante est le pourcentage de l'opacité de la couleur d'origine: si l'opacité de la couleur de premier-plan est de 50% et que vous fixiez l'opacité du pinceau à 50%, la couleur du pinceau aura une opacité de 25%. Mode La liste déroulante Mode fournit une sélection des modes d'application de la peinture. Une liste de ces modes se trouve dans le Glossaire. Brosse Forme sélectionnée du pinceau. Pour sélectionner une autre forme de pinceau, cliquez sur l'icône de Sélection de la brosse. Dégradé Vous permet de choisir le dégradé qui sera utilisé si vous cochez l'option "Couleur à partir du dégradé". Ce dégradé peut être inversé en cochant l'option Inverser. Incrémentiel Quand le mode Incrémentiel est sélectionné, l'opacité de la couleur augmente à chaque fois que le pinceau est repassé au même endroit mais ne peut pas dépasser l'opacité de la couleur d'origine. Sensibilité à la Pression Règle la sensibilité à la pression des paramètres Opacité, Dureté, Taille, Couleur pour les périphériques qui disposent de cette option (table graphique). Opacité: L'opacité du tracé augmante avec la pression du stylet. Dureté: La netteté du tracé augmente avec la pression du stylet. Taille: La largeur du trait augmente avec la pression du stylet. Couleur: Gimp utilise les couleurs du Dégradé actif dans l'ordre en fonction de la pression du stylet. Estompage Cette option règle le trait de pinceau pour qu'il s'estompe progressivement après avoir parcouru une certaine distance, comme s'il manquait de peinture. Couleur à partir du Dégradé Avec cette option, ce n'est pas la couleur de premier-plan ou de fond qui sera utilisée pour dessiner, mais le dégradé actif. Vous pouvez choisir un dégradé en cliquant sur la boîte de sélection située juste à droite de "Dégradé". En cochant la case "Inverser", vous inversez le sens du dégradé. Le dégradé est peint vers l'avant. Toute la séquence du dégradé sera utilisée sur la distance fixée. Répétition Onde en dents de scie: chaque fois que le dégradé est terminé, il reprend depuis le début. Onde Triangulaire: Chaque fois que le dégradé est terminé, il change de sens, et ce jusqu'à la fin du trait de pinceau. Aucun: le dégradé ne sera appliqué qu'une fois lors du coup de pinceau, sur la longueur fixée. 3.5. Outil Gomme La Gomme sert à effacer des blocs de couleurs du calque courant, de la sélection ou de l'image. Si la Gomme est utilisée sur le calque de fond, elle effacera les plages colorées et les remplacera par la couleur de fond. Si elle est utilisée sur un calque flottant normal, la couleur sera remplacée par de la transparence. Les mêmes règles s'appliquent aux images non-alpha. Activation de l'outil L'outil Gomme peut être appelé à partir de la barre de menus de l'image par Outils/ Outils de dessin/ Gomme. L'outil peut ussi être appelé en cliquant sur l'icône dans la Boîte à outils. La combinaison de touches Maj-E sélectionne l'outil Gomme. Touches de contrôle (Par défaut) Options Les options de l'outil Gomme. Opacité Le curseur «Opacité» règle le niveau de transparence de l'opération. Une «opacité» forte donne un rendu plus transparent et inversement. Anti-effacement L'option Anti-effacement défait l'effacement. Elle ne marche qu'avec les images possédant un canal alpha. La toucheAlt active cette fonction. Si elle ne marche pas, essayez Shift-Alt. 3.6. Aérographe L'outil Aérographe fonctionne comme un pistolet à peinture. Il convient bien pour peindre de légères touches de couleur. Activation de l'outil L'Aérographe peut-être appelé à partir du menu image Outils/ Outils de dessin/Aérographe L'outil peut aussi être appelé en cliquant sur l'icône de l'outil: Touches de contrôle (Par défaut) Raccourcis clavier La touche a changera l'outil actif en aérographe. Ctrl Ctrl transforme l'aérographe en Pipette. Shift Maj (Shift) place l'aérographe en mode Ligne. Le maintien de l'appui sur Maj (Shift) pendant un clic gauche générera une ligne droite. Des clics successifs traceront des lignes partant de la fin de la dernière ligne. Options Vue d'ensemble On accède aux options de l'outil par un double clic sur l'icône de l'outil Aérographe. Opacité Le curseur Opacité règle le niveau de transparence. Plus forte est l'opacité et plus le remplissage est opaque, et inversement. La même action est obtenue en entrant la valeur directement dans la boîte de saisie voisine. Mode La liste déroulante Mode permet de sélectionner un mode. On trouvera la liste de ces modes dans le Glossaire. Brosse Vous indique la brosse en cours. En cliquant sur la petite fenêtre adjacente, vous déroulez la liste des brosses et vous pouvez en choisir une autre. Dégradé Vous indique le dégradé en cours. En cliquant sur la boîte adjacente, vous déroulez la liste des dégradés et vous pouvez en choisir un autre. A droite de la boîte de dégradé se trouve l'option Inverser qui inverse le sens du dégradé. Incrémentiel L'option Incrémentiel active le mode incrémentiel de l'outil qui augmente la transparence des pixels à chaque passage de l'outil. On trouvera plus d'information dans glossaire. Sensibilité à la pression La section Sensibilité à la Pression permet de régler le niveau de sensibilité à la pression pour les périphériques qui gèrent cette option comme les tablettes graphiques, avec les paramètres de Dureté, Taux, Taille et Couleur. Estompage Avec l'option Estompage, le coup de pinceau devient plus en plus transparent après avoir parcouru une distance dont vous pouvez régler la Longueur. Couleur à partir du Dégradé Quand vous peignez avec un dégradé, vous pouvez régler là la longueur sur laquelle s'étalera la séquence du dégradé. Et vous pouvez choisir votre unité de mesure. Le dégradé est peint vers l'avant. Toute la séquence de couleurs sera appliquée sur la distance pré-réglée. Répéter Dents de scie: Applique le dégradé de façon répétée. A la fin de chaque distance pré-réglée, le dégradé reprend depuis le début. Triangle: Applique le dégradé de façon répétée. A l'expiration de chaque distance pré-réglée, le dégradé change de sens jusqu'à la fin de la distance et recommence ainsi tant que dure le coup de pinceau. Taux Le curseur Taux ajuste le débit de la couleur. Un réglage élevé produit une couleur très foncée en peu de temps. Pression Ce curseur contrôle la quantité de couleur délivrée au moment précis où l'aérographe est utilisé. Plus le réglage est fort et plus la couleur est foncée. 3.7. Outil Stylo-plume L'outil Stylo-plume trace des traits de pinceaux uniformes avec un bord régularisé. La taille, la forme et l'angle (l'orientation) du stylo peuvent être réglés pour adapter le rendu des traits (C'est le seul outil qui n'utilise pas la boîte de dialogue Sélection de la brosse) . Touches de modification (Par défaut) Raccourcis clavier La touche k sélectionnera l'outil Stylo-plume. Options Vue d'ensemble On obtient les options disponibles pour cet outil par un double clic sur l'icône de l'outil. Opacité Le curseur Opacité règle le niveau de transparence de la peinture. Plus il est élevé et plus le remplissage est opaque et inversement. Mode La liste déroulante Mode donne une sélection des modes d'application de la peinture. Une liste de ces modes se trouve dans le Glossaire . Ajustement Taille Règle l'épaisseur des traits de plume entre 0 (très fin) et 20 (très gros) Angle L'angle, l'orientation du stylo peut étre réglé entre -90 et +90 degré. Sensibilité Taille Cette option ne concerne que les tablettes graphiques. La pression du stylet détermine la taille du trait de plume. Inclinaison Cette option ne concerne que les tablettes graphiques. Plus l'inclinaison est faible (elle varie de 0 à 1) et plus le trait de plume de rapproche du type sélectionné. Vitesse Plus la vitesse sera élevée et plus le trait de plume sera mince. Type et Forme Type Trois types de plume sont disponibles: Cercle, Carré, Losange. Forme Vous permet de modifier la forme de la pointe de plume en tirant le petit carré central avec la souris. 3.8. Outil Cloner L'outil Cloner utilise le pinceau courant pour copier une partie d'image ou un motif dans une autre partie d'image ou une autre image. Activation de l'outil L'outil Cloner peut être appelé à partir de la barre de menus de l'image par Outils/ Outils de dessin/ Cloner. L'outil peut aussi être appelé en cliquant sur l'icône La touche c activera l'outil Cloner. Touches de contrôle Options dans la Boîte à outils. Les options de l'outil de clonage Motif Vous indique le motif en cours. Si vous cliquez sur la boîte de présentation, vous déroulez la liste des motifs et vous pouvez en choisir un. Source Avec l'option Image comme source, vous pointez dans la zone que vous désirez répliquer avec un clic gauche tout en appuyant sur Ctrl ce qui définira votre source. Puis vous allez cliquer à l'endroit où vous voulez reproduire la source, votre destination. Vous remarquez qu'un curseur en forme de croix est apparu au niveau de la source, qui reproduit les mouvements que vous imprimez au curseur de la souris au niveau de la destination. Si vous avez choisi une brosse assez large, vous verrez le curseur souris reproduire l'image balayée par le curseur source. Source et destination peuvent se trouver dans des fenêtres d'images différentes. Avec l'option Motif, le curseur de la souris peint directement le motif choisi. Alignement Le mode alignement détermine comment la position de la source est décalée à chaque nouveau coup de pinceau. Les captures d'écran montrent le curseur de souris comme un rectangle rouge et le point source comme un pointeurcroix. o En mode Non Aligné le point source ne bouge pas au cours des différents coups de pinceau que vous donnerez à travers l'image. o En mode Aligné, le point source se décalera de la même façon que le point destination au cours des différents coups de pinceau. o Le mode Enregistré ne s'utilise que si le clonage se fait entre deux images différentes. Il oblige l'outil à utiliser les mêmes coordonnées pour l'image source et l'image destination. Si l'image source a une taille différente de celle de l'image de destination, les deux seront alignées sur le coin en haut à gauche. 3.9. Goutte d'eau L'outil Goutte d'eau utilise le pinceau courant pour rendre flous ou plus nets les contours contenus dans votre image. Activation de l'outil L'outil Goutte d'eau est appelée à partir de la barre de menus de l'image par Outils/ Outils de dessin/ Goutte d'eau. Il peut aussi être appelé en cliquant sur l'icône La touche V activera l'outil Goutte d'eau. dans la Boîte à outils. Touches de contrôle Ctrl: Ctrl permet de basculer entre le mode Flou et le mode Augmenter la netteté. Le mode ainsi obtenu restera actif tant que durera l'appui sur Ctrl. Options Type de circonvolution Le mode Flou dilue les couleurs l'une dans l'autre: à chaque passage, le pinceau mélange les pixels colorés. Le résultat est une transition en douceur entre les couleurs, mais qui est toujours plus foncée que les couleurs d'origine. On a l'impression d'un effet de délayage des couleurs, comme si on passait de l'eau sur une gouache, ce qui explique probablement l'icône Goutte d'eau. Le mode Augmenter la netteté oblige les pixels de couleurs voisines à converger. En l'utilisant judicieusement, on peut rendre les bords plus nets, mais une application répétée aboutit à un aspect de floculation disgracieux. Taux Le curseur Taux règle la force de l'outil Goutte d'eau. 3.10. Eclaircir/Assombrir Cet Outil utilise le pinceau courant pour éclaircir ou assombrir les couleurs de votre image. Le mode déterminera quels types de pixels seront affectés. Activation de l'outil L'outil Éclaircir/Assombrir peut être appelé à partir de la barre de menus de l'image par Outils/ Outils de dessin/ Éclaircir ou Assombrir. L'outil peut aussi être appelé en cliquant sur l'icône dans la Boîte à outils. Touches de contrôle (Par défaut) Raccourcis clavier La combinaison de touches Ctrl-D activera l'outil Eclaircir/Assombrir. Ctrl Ctrl bascule entre Eclaircir et Assombrir. Le mode se maintient jusqu'à ce que la touche Ctrl soit relâchée. Maj Maj place l'outil Eclaircir/Assombrir en mode ligne droite. Le fait de cliquer tout en maintenant l'appui sur Maj éclaircira ou assombrira en ligne droite. Des clics successifs continueront l'effet en lignes droites partant de la fin de la dernière ligne. Options Généralités Les options disponibles pour cet outil sont obtenues par un double clic gauche sur l'icône d'outil. Opacité Le curseur Opacité règle la transparence du remplissage. Plus il est réglé haut et plus le remplissage est opaque, et inversement. Brosse Vous indique la brosse en cours. En cliquant sur la petite fenêtre adjacente, vous déroulez la liste des brosses et vous pouvez en choisir une autre. Bords nets Par défaut, les bords d'un trait de pinceau sont en dégradé, un peu flous. La bascule Bord Net change cela: les bords du trait de pinceau seront nets. Sensibilité à la pression La section Sensibilité à la pression règle si la dureté, le taux ou la taille sera affecté par la pression du stylet de la table graphique. Estompage Avec l'option Estompage, le coup de pinceau devient plus en plus transparent sur une distance dont vous pouvez régler la Longueur. Type L'effet Eclaircir éclaircit les couleurs. L'effet Assombrir assombrit les couleurs. Mode Il y a trois modes: Tons clairs qui restreint l'effet du filtre aux pixels clairs. Tons moyens, qui restreint l'effet aux pixels de tons moyens. Tons sombres, qui restreint l'effet aux pixels sombres. Exposition La durée d'Exposition définit la force de l'effet (de même qu'une photo est plus ou moins exposée). Le curseur est fixé sur 50, mais peut varier de 0 à 100. 3.11. Outil Barbouiller Cet outil utilise le pinceau courant pour donner un effet de barbouillage sur le calque courant ou une sélection. Il prélève au passage la couleur présente pour la mélanger aux couleurs qu'il rencontre ensuite, sur une distance que vous pouvez régler. Activation de l'outil L'outil Barbouiller peut être appelé à partir de la barre de menus de l'image par Outils/ Outils de dessin/ Barbouiller. L'outil peut aussi être appelé en cliquant sur l'icône dans la Boîte à outils. Touches de contrôle (Par défaut) Raccourcis clavier La combinaison de touches Maj-s activera l'outil Barbouiller. Maj La touche Maj met l'outil Barbouiller en mode ligne droite. Avec Maj, le trait de pinceau sera donné en ligne droite. Des clics successifs donneront des traits rectilignes partant de la fin de la dernière ligne. Options Généralités Les options de l'outil Barbouiller sont accessibles par un double clic sur l'icône de l'outil Opacité Le curseur Opacité règle la transparence de la peinture. Plus il est élevé, et plus l'opacité est forte et inversement. Brosse Forme sélectionnée de la brosse. Pour sélectionner une autre forme de brosse, cliquez sur l'icône de Sélection de la brosse. Bords nets Par défaut, l'outil Barbouiller adoucit les bords du trait de pinceau. Avec cette option les bords seront nets. Sensibilité à la Pression Règle les niveaux de sensibilité (Opacité, Dureté, Taille, Couleur) pour les périphériques qui disposent de cette option (tablette graphique). Estompage Cette option règle le trait de pinceau pour qu'il s'estompe progressivement après avoir parcouru une certaine distance, comme s'il manquait de peinture. Taux Le curseur Taux règle la force de l'effet Barbouiller. 4. Outils de transformation 4.1. Outil Déplacement L'outil Déplacement sert à déplacer une sélection flottante ou un calque: il suffit de cliquer sur la sélection ou le calque et de faire glisser la souris. Activation de l'outil L'outil Déplacer peut être appelé à partir de la barre de menus de l'image par Outils/ Outils de transformation/ Déplacer. L'outil peut aussi être appelé en cliquant sur l'icône dans la Boîte à outils. L'outil Déplacer est appelé automatiquement quand vous créez une sélection et quand vous positionnez une ligne de guidage. Touches de contrôle (Par défaut) Raccourcis clavier La touche m activera l'outil Déplacement. Alt En maintenant la touche Alt enfoncée, les sélections peuvent être déplacées sans altérer votre image. Seul le cadre de la sélection se déplace, et pas son contenu. Si la touche Alt ne marche pas, essayez Shift+Alt. Utilisation des touches fléchées Au lieu de la souris, vous pouvez utiliser les touches fléchées pour déplacer l'objet d'un pixel. En appuyant sur Shift en même temps le déplacement se fera par pas de 25 pixels. Options Généralités Les options disponibles pour l'outil Déplacement sont accessibles par un double clic sur l'icône de l'outil. Affecte Trois boutons permettent de choisir sur quelle entité agira le déplacement: calque, sélection ou chemin. Les options permettant de Moduler l'outil sont un peu différentes pour chacune: 1. Calque: Quand cette option est sélectionnée, vous pouvez choisir, en cliquant sur un des radio-boutons ou en appuyant sur Shift, entre Sélectionner un calque ou un guide à déplacer Si votre image possède plusieurs calques, ceux-ci doivent être visibles et posséder au moins quelques pixels non-transparents permettant de les repérer (seul le cadre actif est encadré). Le pointeur de la souris devient une petite main avec laquelle vous cliquez sur l'image du calque à sélectionner pour le déplacement. Vous devez cliquer d'abord sur un pixel non transparent pour activer le calque et le déplacer . L'outil Déplacer est également utilisé pour déplacer les guides. Voir le glossaire à l'article Guides Pour positionner finement un guide, pensez à utiliser l'outil Mesure Déplacer le calque actif, c-à-d le calque surligné en cliquant sur son nom dans le dialogue des calques et encadré dans la fenêtre d'image. 2. Sélection: une seule possibilité dans ce cas: déplacer la sélection. 3. Chemin: les possibilités sont les mêmes que pour les calques: Sélectionner le chemin à déplacer et Déplacer le chemin actif. 4.2. Outil Découper et Redimensionner Cet outil sert à découper un calque ou une image. Il est surtout utilisé pour éliminer les bordures et pour supprimer des surfaces non désirées, de façon à vous fournir une surface de travail mieux ciblée. Il est également utile quand vous voulez une taille précise comme pour les papiers peints. Quand vous déplacez le curseur sur l'image, un cadre de sélection se développe: c'est la partie de l'image quisera conservée. Les coins en haut à gauche et en bas à droite permettent de modifier la taille du cadre. Les coins en haut à droite et en bas à gauche permettent de déplacer le cadre. Activation de l'outil L'outil Découper peut être appelé à partir de la barre de menus de l'image par Otils/ Outils de transformation/ Découper. Il peut aussi êre appelé en cliquant sur l'icône dans la Boîte à outils. Touches de contrôle (Par défaut) Raccourcis clavier Le raccourci Maj-c activera l'outil Découper et Redimensionner. Ctrl En maintenant Ctrl enfoncée, le mode basculera entre le mode Découper et le mode Redimensionner. Alt En maintenant la touche Alt enfoncée, on bascule la fonction Permet d'élargir. Options Vue d'ensemble Les options disponibles pour cet outil peuvent être obtenues par un double clic sur l'icône d'outil Moduler l'outil Moduler l'outil permet de passer du Mode Découper les bords au Mode Redimensionner. Le mode Découper est le mode opératoire standard pour cet outil. Le fait de découper une image ou un calque élimine tout ce qui est en dehors de l'aire découpée. L'aire découpée peut être définie soit en sélectionnant un rectangle avec la souris, soit en fixant manuellement l'origine, la largeur et la hauteur. Les aires de découpage peuvent aussi être basées sur une sélection ou en utilisant le bouton Réduction Automatique. Ces optionssont disponibles dans la boîte d'information Découper et Redimensionner qui apparaît quand l'outil est cliqué sur une image ou un calque. Le mode Redimensionner fonctionne de la même façon que le mode Découper, sauf que le ou les calquesaffectés par le découpage ne changent pas de taille. C'est-à-dire que la taille du calque reste inchangée tandis que l'information en dehors de la zone découpée est supprimée. Calque courant seulement Avec cette option, l'effet Découper et Redimensionner ne s'appliquera qu'au calque actif. Permet d'élargir Cette option permet à l'outil Découper et Redimensionner d'agir en dehors des limites du calque ou de l'image. Informations Découper et Redimensionner Origine Les sélecteurs d'Origine permettent la définition manuelle du coin en haut à gauche de la zone à découper. On peut également choisir l'unité de mesure. Largeur/Hauteur Les sélecteurs Largeur et Hauteur permettent de choisir manuellement la largeur et la hauteur de l'aire de découpage. On peut aussi choisir l'unité de mesure. D'après la Sélection Ce bouton ajuste la taille de l'aire de découpage pour qu'elle englobe toutes les sélections actives dans l'image. S'il n'y a pas de sélection, la taille est étendue à toute l'image. Réduction Automatique Le bouton Réduction Automatique essaiera de trouver une limite pour fixer les dimensions de l'aire de découpage. Il rétrécit une zone sélection jusqu'à ce que les couleurs de part et d'autre de la limite soient différentes. 4.3. Outil Rotation L'outil Rotation est utilisé pour faire pivoter le calque ou la sélection en cours. Quand vous cliquez sur la sélection avec cet outil, une grille se surimpose et une fenêtre Informations de rotation apparaît où vous pouvez régler l'angle de rotation de la grille. Mais il est souvent plus simple de déplacer le curseur sur la grille, ce qui la fera pivoter autour du point central de l'image. Notez que vous pouvez déplacer ce point avec la souris pour changer l'axe de rotation. Activation de l'outil L'outil Rotation peut être appelé à partir de la barre de menus de l'image par Outils/ Outils de transformation/ Rotation. L'outil peut aussi être appelé en cliquant sur l'icône dans la Boîte à outils. Touches de contrôle (Par défaut) Raccourcis clavier La combinaison de touches Maj-r activera l'outil Rotation. Ctrl En maintenant l'appui sur Ctrl, la rotation se fera par multiples de 15 degrés. Options Généralités Les options disponibles pour cet outil sont accessibles par un double clic sur l'icône de l'outil. Affecte Vous disposez là de 3 icônes vous permettant de choisir sur quel Objet portera la tranformation de rotation: le calque actif, la sélection, le chemin actif. Direction de transformation Quand la direction de transformation est "Normale" (anciennement Traditionnelle), la rotation s'effectue dans le même sens que celui de la grille. Si la grille est tournée de 10 degrés vers la droite, l'image ou le calque se retrouvera modifié de la même manière. La rotation "Inverse" (anciennement Corrective) est surtout utilisée pour corriger des images scannées de travers. Les lignes de la grille indiquent les lignes de l'image qui seront verticales ou horizontales après la transformation et la rotation s'effectuera en sens inverse de la normale (une ligne inclinée à gauche sera redressée vers la droite et inversement). Il vous suffit donc d' aligner les lignes de la grille sur les bords inclinés de l'image et de cliquer sur Transformer dans la fenêtre d'Information. Il est probable que vous serez amené à recadrer l'image à l'issue de cette transformation. Type d'Interpolation La liste déroulante Type d'Interpolation vous permet de choisir la qualité de la transformation. Vous trouverez plus de détails sur l'interpolation dans le Glossaire à l'article Interpolation. Rogner le résultat Il se peut qu'après transformation, l'image résultante soit plus grande. Dans ce cas, cette option la découpe aux dimensions de l'image d'origine. Options de la grille Ces trois options servent à modifier l'aspect de la grille. Ne pas afficher la grille n'affichera que le contour du rectangle de rotation. Nombre de lignes de grille permettra de contrôler le nombre total de lignes de grille. Servez-vous du curseur Densité pour régler le nombre de lignes. Espacement des lignes de la grille: servez-vous du curseur Densité pour régler la distance entre les lignes de la grille. Contraintes 15 Degrés obligera la rotation à se faire par multiples de 15 degés. 4.4. Outil Etirer L'outil Etirer sert à étirer l'image, le calque ou la sélection (l'objet) dans un sens ou dans l'autre, à agrandir ou rétrécir l'image. Quand vous cliquez sur l'image avec cet outil, la boîte de dialogue s'ouvre vous permettant de modifier la Largeur et la Hauteur. En même temps une grille recouvre l'objet et des poignés apparaissent aux quatre coins vous permettant également de modifier ces dimensions. Un petit cercle au centre de l'objet permet de déplacer cet objet. L'outil Étirer peut être appelé à partir de la barre de menus de l'image par Outils/ Outils de transformation/ Étirer. L'outil peut aussi être appelé en cliquant sur l'icône dans la Boîte à outils. Touches de contrôle (Par défaut) Raccourcis clavier La combinaison de touches Maj-t activera l'outil Etirer. Ctrl En maintenant l'appui sur la touche Ctrl, on maintient constante la hauteur. Alt En maintenant l'appui sur la touche Alt, on maintient constante la hauteur. Si cette touche ne marche pas, essayez Shift+Alt. Options Généralités Les options disponibles pour cet outil sont accessibles par un double clic sur l'icône de l'outil. Vous disposez là de 3 icônes vous permettant de choisir sur quel Objet portera l'action d'Etirer: le calque actif, la sélection, le chemin actif. Direction de transformation La direction de transformation fixe dans quel sens se fera la transformation. Quand elle est "Normale" (anciennement Traditionnelle), elle suivra le sens de modification de la grille: une grille agrandie donnera une image agrandie. Avec la direction "Inverse" (anciennement Corrective), la transformation se fait dans le sens inverse de celui de la grille: une grille agrandie donnera une image rétrécie. Type d'Interpolation La liste déroulante Type d'Interpolation vous permet de choisir la qualité de la transformation. Vous trouverez plus de détails sur l'interpolation dans le Glossaire à l'article Interpolation. Suréchantillonnage Voyez le glossaire à l'article Suréchantillonnage. Rogner le Résultat Il se peut qu'après transformation, l'image résultante soit plus grande. Dans ce cas, cette option la découpe aux dimensions de l'image d'origine. Options de la Grille Ces trois options servent à modifier l'aspect de la grille. Ne pas afficher la grille n'affichera que le contour du rectangle de la grille. Nombre de lignes de grille permettra de contrôler le nombre total de lignes de grille. Servez-vous du curseur Densité pour régler le nombre de lignes. Espacement des lignes de la grille: servez-vous du curseur Densité pour régler la distance entre les lignes de la grille. Contraintes Conserver la hauteur maintien constante la hauteur du calque au cours de l'étirement. Conserver la largeur maintien constante la largeur du calque au cours de l'étirement. 4.5. Outil Cisaillement Le cisaillement d'une sélection, d'un calque ou d'un chemin est un effet où la partie supérieure est décalée vers la droite et la partie inférieure vers la gauche dans le cas d'un cisaillement horizontal. Un rectangle devient ainsi un losange. Ce n'est pas une rotation: il y a déformation de l'image. Pour agir avec cet outil après l'avoir sélectionné, vous cliquez sur la sélection ou le calque. Une grille se surimpose et en même temps apparaît une fenêtre Information de cisaillement. En déplaçant le pointeur vous créez un cisaillement, horizontal par défaut. Pour cisailler verticalement, appuyez sur Shift et cliquez sur la grille (cette manœuvre n'est pas très au point). Une fois réalisé le cisaillement, cliquez sur Cisailler dans la fenêtre d'information pour le valider. Activation de l'outil L'outil Cisaillement peut être appelé à partir de la barre de menus de l'image par Outils/ Outils de transformation/ Cisaillement. L'outil peut aussi être appelé en cliquant sur l'icône Touches de contrôle (Par défaut) dans la Boîte à outils. Raccourcis clavier La combinaison de touches Maj-s activera l'outil Cisaillement. Options Vue d'ensemble Les options disponibles pour cet outil sont accessibles par un double clic sur l'icône de cet outil Affecte Vous disposez là de 3 icônes vous permettant de choisir sur quel Objet portera la tranformation de perspective: le calque actif, la sélection, le chemin actif. Direction de transformation Avec l'option "Normale" (Traditionnelle), le cisaillement se fera dans le sens du déplacement de la grille. Avec l'option "Inverse" (Corrective), le cisaillement se fera en sens inverse du déplacement de la grille. Type d'Interpolation La liste déroulante Type d'Interpolation vous permet de choisir la qualité de la transformation. Vous trouverez plus de détails sur l'interpolation dans le Glossaire à l'article Interpolation. Rogner le Résultat Il se peut qu'après transformation, l'image résultante soit plus grande. Dans ce cas, cette option la découpe aux dimensions de l'image d'origine. Options de la Grille Ces trois options servent à modifier l'aspect de la grille. Ne pas afficher la grille n'affichera que le contour du rectangle de rotation. Nombre de lignes de grille permettra de contrôler le nombre total de lignes de grille. Servez-vous du curseur Densité pour régler le nombre de lignes. Espacement des lignes de la grille: servez-vous du curseur Densité pour régler la distance entre les lignes de la grille. 4.6. Outil Perspective L'outil Perspective sert à changer la perspective de l'image par étirement d'une grille en surimpression. Cette grille apparaît quand vous cliquez sur l'image. En même temps apparaît une fenêtre Information de Transformation où se trouve un bouton Transformer. Vous agissez en cliquant sur la grille et en déplaçant le curseur. Vous pouvez faire diverger les lignes en cliquant en plusieurs points de la grille. Vous pouvez déplacer la grille en cliquant sur le point central. Activation de l'outil L'outil Perspective peut être appelé à partir de la barre de menus de l'image par Outils/ Outils de transformation/ Perspective. L'outil peut aussi être appelé en cliquant sur l'icône dans la Boîte à outils. Touches de contrôle (Par défaut) Raccourcis clavier La combinaison de touches Maj-p activera l'outil Perspective. Options Généralités Les options disponibles pour cet outil sont accessibles par un double clic sur l'icône de cet outil Affecte Vous disposez là de 3 icônes vous permettant de choisir sur quel Objet portera la tranformation de perspective: le calque actif, la sélection, le chemin actif. Direction de transformation Quand la direction de transformation est "Normale" (anciennement Traditionnelle), la transformation se fait dans le sens des lignes de la grille. Si la grille est inclinée de 10° vers la gauche, sera également inclinée de 10° vers la gauche. La direction "Inverse" (anciennement Corrective) est surtout utilisée pour retoucher des distorsions de perspective. Avec ce type de direction, la transformation se fait dans le sens inverse des lignes de la grille (si une ligne de la grille est inclinée de 10 degrés vers la gauche, la ligne sous-jacente de l'image sera, elle, inclinée de 10 degrés à droite et donc redressée). Vous déformez la grille pour aligner ses lignes avec les lignes à redresser de l'image. Puis vous cliquez sur Transformer dans la fenêtre d'information. Il est probable que vous serez amené à recadrer l'image à l'issue de cette transformation. Type d'Interpolation La liste déroulante Type d'Interpolation vous permet de choisir la qualité de la transformation. Vous trouverez plus de détails sur l'interpolation dans le Glossaire à l'article Interpolation. Rogner le Résultat Il se peut qu'après transformation, l'image résultante soit plus grande. Dans ce cas, cette option la découpe aux dimensions de l'image d'origine. Options de la Grille Ces trois options servent à modifier l'aspect de la grille. Ne pas afficher la grille n'affichera que le contour du rectangle de rotation. Nombre de lignes de grille permettra de contrôler le nombre total de lignes de grille. Servez-vous du curseur Densité pour régler le nombre de lignes. Espacement des lignes de la grille: servez-vous du curseur Densité pour régler la distance entre les lignes de la grille. 4.7. Outil Retourner L'outil Retourner retourne un calque ou une sélection horizontalement ou verticalement. Quand il s'agit d'une sélection, un nouveau calque est créé et l'ancienne sélection est découpée. Cet outil sert à créer des reflets. Activation de l'outil L'outil Retourner peut être appelé à partir de la barre de menus de l'image par Outils/ Outils de transformation/ Retourner. L'outil peut ussi être appelé en cliquant sur l'icône dans la Boîte à outils. Touches de contrôle (Par défaut) Racourcis clavier La combinaison de touches Shift-f activera l'outil Retourner. Ctrl Ctrl vous permet de basculer entre les modes horizontal et vertical de retournement. Options Généralités Les options disponibles pour cet outil sont accessibles par un double clic sur l'icône de l'outil. Affecte Vous disposez là de trois icônes vous permettant de choisir sur quel élément, calque, sélection ou chemin portera le retournement. Type de retournement Vous pouvez choisir le sens du retournement, horizontal ou vertical. La touche Ctrl permet de basculer entre les deux sens. 5. Outils de couleurs 5.1. Outil Balance des couleurs Il modifie l'équilibre des couleurs de la sélection ou du calque actif. Il est moins performant que l'outil Courbes. Activation de l'outil Depuis la fenêtre d'image il se trouve dans Outils/ Outils de couleurs. Options Choisir l'intervalle à modifier Ces options restreignent l'intervalle des couleurs utilisées par les curseurs ou les boîtes de saisie aux Ombres (tons foncés), aux Demi-teintes (tons moyens) et aux Tons vifs (tons clairs). Modifier les niveaux de couleur de l'intervalle sélectionné Pour chacun des intervalles ci-dessus définis, vous pouvez faire varier la dominance de couleur dans chacun des niveaux de couleur Cyan-Rouge, Magenta-Vert, Jaune-Bleu, en utilisant soit les curseurs, soit les boîtes de saisie. Réinitialiser l'intervalle Ce bouton remet à zéro les niveaux de couleur de l'intervalle sélectionné. Préserver la luminosité Cette option assure que l'intensité lumineuse de la sélection ou du calque actif est préservée. Aperçu Quand cette option est cochée, les modifications de l'équilibre des couleurs apparaissent dans la fenêtre d'image dès que vous relâchez le bouton de la souris. 5.2. Outil Teinte-Saturation L'outil Teinte-Saturation sert à modifier la teinte, la saturation et la luminosité sur un intervalle de couleurs de la sélection ou du calque actif. Activation de l'outil L'outil Teinte-Saturation peut être appelé à partir de la barre de menus de l'image par Outils/ Outils de couleurs/ Teinte-Saturation. Options Sélectionner la couleur primaire à utiliser Vous pouvez choisir la couleur à modifier entre six, disposées selon le cercle des couleurs. Si vous cliquez sur Maître, les modifications porteront sur toutes les couleurs. Modifier la couleur sélectionnée Les modifications apparaissent dans la petite fenêtre de visualisation située près de chaque couleur. Teinte: Le curseur et la boîte de saisie vous permettent de modifier la teinte de la couleur sélectionnée dans le cercle des couleurs (-180, 180). Luminosité: Le curseur et la boîte de saisie vous permettent de modifier la luminosité de la couleur sélectionnée (-100, 100). Saturation: Le curseur et la boîte de saisie vous permettent de modifier la saturation de la couleur sélectionnée (-100, 100). Initialiser la couleur: Ce bouton supprime les changement apportés à la teinte, à la luminosité et à la saturation de la couleur sélectionnée. Aperçu Quand cette option est cochée, les changements apportés apparaissent dans l'image dès que vous relâchez le bouton de la souris. 5.3. Outil Colorier L'outil Colorier rend la sélection ou le calque actif comme une image en noir et blanc vue à travers un verre coloré. Depuis la fenêtre d'image il se trouve dans Outils > Outils Couleurs... Activation de l'outil L'outil Colorier peut être appelé à partir de la barre de menus de l'image par Outils/ Outils de couleur/ Colorier. Options Teinte Le curseur et la boîte de saisie vous permettent de choisir une teinte dans le cercle des teintes TSV (0 - 360). Saturation Le curseur et la boîte de saisie vous permettent de choisir une saturation de 0 à 100. Luminosté Le curseur et la boîte de saisie vous permettent de choisir une luminosité de 0 à 100. Aperçu Quand cette option est cochée, les changements apportés apparaissent dans l'image dès que vous relâchez le bouton de la souris. 5.4. Outil Luminosité-Contraste L'outil Luminosité-Contraste permet de régler la luminosité (plus ou moins clair) et le contraste de la sélection ou du calque actif. Les outils Niveaux et Courbe sont plus performants. Depuis la fenêtre d'image il se trouve dans Outils/ Outils de couleurs. Options Luminosité Ce curseur permet de donner une valeur négative (pour assombrir) ou positive (pour éclaircir) à la luminosité, en diminuant ou augmentant les tons clairs. Contraste Ce curseur permet de donner une valeur négative (pour diminuer) ou positive (pour augmenter) le contraste, en diminuant ou augmentant les tons clairs et les tons sombres. Aperçu Quand cette option est cochée, les changements apportés à la luminosité et au contraste apparaissent dans l'image dès que vous relâchez le bouton de la souris. 5.5. Outil Seuil Avec l'outil Seuil vous pouvez rendre visible ou non les pixels du calque actif ou de la sélection en fonction de leurs valeurs d'intensités. Activation de l'outil Depuis la fenêtre d'image il se trouve dans Outils/ Outils de couleurs Seuils. Options Intervalle de seuil Cet outil fournit un graphique des valeurs d'intensité de la sélection ou du calque actif. Vous pouvez régler l'intervalle de seuil en utilisant les boîtes de saisie ou par un cliquer-glisser sur le graphisme. Il permet d'isoler une partie de l'image ayant une certaine intensité sur un fond ayant une autre intensité. Les pixels compris dans l'intervalle de seuil seront en blanc et les autres en noir. Le but est donc d'ajuster l'intervalle de seuil de façon à obtenir l'objet à isoler en blanc sur fond noir. Cette technique d'extraction d'une sélection avec utilisation d'un masque de calque est expliquée en détail dans Grokking the gimp. Aperçu Quand cette option est cochée, les changements apportés aux seuils apparaissent dans l'image dès que vous relâchez le bouton de la souris. 5.6. Outil Niveaux L'outil Niveaux appartient, avec Histogramme et Courbes, aux outils de modification du champ tonal qui est l'intervalle des niveaux des valeurs d'intensité de couleur du calque actif ou d'une sélection. Il est moins perfectionné que l'outil Courbes. Ces outils servent à modifier une image trop claire ou trop foncée, trop contrastée ou pas assez, ou ayant une dominance de couleur. Activation de l'outil Depuis la fenêtre d'image il se trouve dans Outils/ Outils de couleurs/ Niveaux. Options Modifier les niveaux pour le canal Vous pouvez choisir là le canal sur lequel porteront les changements: Valeur agit sur la luminosité de tous les pixels de l'image. Les canaux de couleur permettent de modifier la saturation. Le canal Alpha agit permet d'agir sur la transparence. Ré-initialiser le canal annule les modifications que vous avez apportées au canal choisi. Niveaux d'entrée L'aire principale est la représentation graphique de la teneur de l'image en tons sombres, moyens et clairs placés en abscisse du niveau 0 (noir) au niveau 255 (blanc). Le nombre de pixels de la couleur choisie pour un niveau est en ordonnée. La surface de la courbe représente la totalité des pixels de l'image pour la couleur choisie. Une image bien équilibrée est une image dont les tons se répartissent sur l'ensemble de la gamme. Une image avec une dominante bleue dans les tons clairs, par exemple, donnera un histogramme décalé à gauche dans les canaux Vert et Rouge, signe d'un manque de vert et de rouge dans les tons clairs. Les intervalles de niveaux peuvent être modifiés de trois façons: La glissière de contrôle est constituée de trois curseurs triangulaires: noir pour les tons sombres, gris pour les tons moyens (souvent appelé Valeur gamma) et blanc pour les tons clairs. Au-dessus se trouve une bande appelée Champ de valeurs d'entrée. Quand vous déplacez le curseur blanc vers la gauche, la quantité de blanc augmente dans le champ de valeur et l'image devient plus claire. Si vous déplacez le curseur noir vers la droite, la quantité de noir augmente dans le champ de valeur et l'image devient plus sombre. Le curseur gris agit de la même façon sur les tons moyens. Quand vous voulez améliorer une image, vous placez le curseur noir à la limite gauche de l'histogramme et le curseur blanc à sa droite. Ainsi, la couleur la plus sombre de l'image sera noire et sa couleur la plus claire sera blanche. Avec les canaux de couleur, le déplacement vers la gauche ajoute de la couleur et le déplacement vers la droite en enlève, ce qui peut aller jusqu'à faire apparaître la couleur complémentaire. o Les pipettes: Vous disposez de trois pipettes, une pour chacun des trois curseurs, noir, gris et blanc. Quand vous cliquez sur l'une d'elles, le pointeur de souris se transforme en pipette sur l'image et vous pouvez ainsi prélever directement la couleur la plus sombre ou la plus claire de l'image (ce qui correspond au bord gauche ou droit de l'histogramme). Le curseur correspondant vient se placer sur le niveau "prélevé". Vous pouvez vous aider de Affichage/Fenêtre d'information pour trouver la couleur la plus sombre et la couleur la plus claire. o Les trois boîtes de saisie permettent d'entrer la valeur numérique de chacune des trois zones de niveaux. Vous pouvez vous aider de Affichage/Fenêtre d'information pour trouver la couleur la plus sombre et la couleur la plus claire. Niveaux de sortie Là aussi vous disposez de curseurs et de boîtes de saisie qui vous permettent de contraindre le champ tonal que vous avez paramétré en entrée à occuper un intervalle particulier. Utile si on veut éliminer des niveaux indésirables des deux côtés de l'histogramme. En déplaçant le curseur noir vers la droite, vous supprimez les noirs et éclaircissez les tons sombres: des détails apparaissent dans les zones sombres, mais le contraste est diminué. Il faut trouver un compromis entre les deux. Tous les canaux Ouvrir: Permet de choisir et de charger un fichier contenant les paramètres de réglage. Enregistrer: Enregistre les paramètres de réglage des niveaux dans un fichier, que vous pourrez charger plus tard. Auto: Réalise un réglage automatique des niveaux dans les trois canaux RVB. Trois pipettes: Ces trois boutons déterminent trois points sur l'échelle des tons. Quand vous cliquez sur un des boutons, vous obtenez une pipette vous permettant de prélever une couleur sur l'image définissant l'un des points. Tout niveau en dessous du "Point noir" sera noir. Tout niveau au dessus du "point blanc" sera blanc. Le "Point gris", qui doit être entre les deux, détermine le ton moyen. Toutes les teintes sont recalculées à partir de ces trois niveaux mais ne seront réellement appliquées à l'image qu'après avoir cliqué sur Valider. Aperçu Quand cette option est cochée, les changements apportés aux niveaux apparaissent dans l'image dès que vous relâchez le bouton de la souris. o 5.7. Outil Courbes L'outil Courbes est le plus sophistiqué des outils utilisés pour modifier la tonalité des images. Activation de l'outil L'outil Courbes peut être appelé à partir de la barre de menus de l'image par Outils/ Outils de couleur/ Courbes. Ajuste les courbes de couleurs Canal Vous disposez là de Valeur pour la luminosité et le contraste de l'image, de chacun des trois canaux Rouge, Vert, Bleu pour le réglage de la saturation et du canal Alpha pour la transparence. Réinitialiser le canal Ce bouton annule tous les changements apportés au canal choisi. Boutons Linéaire et Logarithmique Ces boutons permettent de choisir le type Linéaire ou Logarithmique de la courbe. Vous avez ces options aussi dans la boîte de dialogue Options des outils. Aire d'Edition Les barres de valeurs: La barre horizontale (axe des x) concerne les valeurs d'entrée: ce sont les niveaux de valeur de 0 à 255. La barre verticale (axe des y) est une simple échelle représentant les couleurs de sortie du canal choisi. La courbe de contrôle: Elle est dessinée sur une grille et va du coin inférieur gauche au coin supérieur droit. La position x, y du pointeur est affichée en permanence en haut à gauche de la grille. Si vous cliquez sur la courbe, un point de contrôle est créé, que vous pouvez déplacer pour déformer la courbe. Si vous cliquez en dehors de la courbe, un point de contrôle est également créé, et la courbe vient l'englober automatiquement. Chaque point de la courbe représente donc un niveau x, correspondant à une couleur y. Si, par exemple, vous déplacez un segment de courbe vers la droite, donc vers les tons clairs, vous voyez que ces tons clairs correspondront à des tons de sortie plus foncés et que les pixels de l'image correspondant au segment de courbe déplacé seront assombris. Avec les canaux de couleur, le décalage vers la droite diminue la saturation ce qui peut aller jusqu'à faire apparaître la couleur complémentaire Pour supprimer tous les points de contrôle (sauf ceux des extrêmités qui sont permanents), cliquez sur le bouton 'Initialiser le canal'. Pour supprimer un seul point, faites-le glisser sur un autre point ou sur un bord de la grille. Tous les canaux Ouvrir: Permet de choisir et de charger un fichier contenant les paramètres de réglage. Enregistrer: Enregistre les paramètres de réglage de la courbe dans un fichier, que vous pourrez charger plus tard. Type de courbe Courbe lissée: La courbe est définie par des points de contrôle et elle se dessine automatiquement en douceur. Ce mode est plus proche de la réalité que le suivant. A main levée: Vous pouvez dessiner librement votre courbe avec la souris. Rien ne vous empêche d'éparpiller des segments de courbe sur la grille: le résultat sera surprenant, mais peu reproductible. Aperçu Quand cette option est cochée, les changements apportés à la courbe apparaissent dans l'image dès que vous relâchez le bouton de la souris. Dialogue Options des outils Dans cette section sont décrites les options qui figurent dans la boîte de dialogue Option des outils. Échelle de l'histogramme Voir les boutons Linéaire et Logarithmique dans la boîte de dialogue Ajuste les courbes de couleurs. Moyenne du voisinage 5.8. Outil Postériser Cet outil retranche des couleurs de la sélection ou du calque actif, en fonction du niveau de postérisation, tout en maintenant l'aspect général de l'image, d'où certains effets spéciaux. On peut aussi l'utiliser pour préparer une image avant impression si on veut par exemple ne pas imprimer un fond coloré. Activation de l'outil Depuis la fenêtre d'image il se trouve dans Outils/ Cutils Couleurs/ Postériser Options Niveaux de postérisation Le niveau (de 0 à 256) représente le nombre de couleurs qui seront utilisées par l'outil pour peindre la sélection ou le calque actif. Ce nombre n'inclut pas le noir et le blanc. Aperçu Quand cette option est cochée, les changements apportés apparaissent dans l'image dès que vous relâchez le bouton de la souris. 6. Autres 6.1. Outil Chemins L'outil Chemins permet de réaliser des sélections complexes, appelées Courbes de Bézier, un peu comme le Lasso, mais avec toute la souplesse des courbes vectorielles: vous pouvez sauvegarder vos Chemins, les éditer pour les modifier, les importer, les exporter. Ils peuvent aussi être utilisés pour créer des dessins géométriques. Les Chemins disposent de leur propre fenêtre de dialogue: Dialogues/Chemins. Activation de l'outil L'outil chemin peut être trouvé dans le menu d'image : Outils/ Chemins. L'outil peut aussi être trouvé en cliquant sur l'icône de l'outil : Touches de contrôle (Défauts) La touche B activera l'outil Chemin. L'outil Chemin propose trois modes pour travailler sur les chemins : Tracer, Édition et Déplacer. Avec la touche Ctrl vous imposez l'usage du mode Édition et avec la touche Alt (ou Ctrl Alt) vous imposez l'usage du mode Déplacer. La touche Maj a de multiples fonctionnalités dépendant du contexte, reportez vous à la section des Options pour plus de précision. Options Généralités On accède aux options de l'outil par un double clic sur l'icône de l'outil Chemin. Cet outil comporte une fonction d'annulation. À tout moment vous pouvez annuler votre action en appuyant sur Ctrl-Z. Mode Tracer Normalement l'outil se trouve constamment dans le mode Tracer. Les segments d'un chemin se dessinent à la souris par des clics successifs. Les points de contrôle (ou noeuds) se déplacent aisément dans ce mode par un clic de souris. Entre les noeuds se trouve un segment courbe ou linéaire de chemin. Les chiffres indiquent les étapes pour construire un chemin rectiligne constitué de deux segments. Les segments courbes peuvent facilement se construire en glissant la souris lors de la création d'un nouveau noeud ce qui crée une tangente, les flêches bleues montrent la courbe. Ensuite les poignées en bout de tangente permettent de modifier la courbe. Astuce Pour fermer rapidement un chemin en cours de création appuyez sur la touche Ctrl et cliquez sur l'autre extrémité du chemin. Dans les versions précédentes de Gimp il était possible de changer un chemin en sélection en cliquant dedans. Maintenant il faut passer par le dialogue des Chemins (bouton Chemin vers sélection). Astuce Si vous maintenez la pression pendant la création d'un nouveau noeud, en glissant la souris vous créez les tangentes de ce noeud. Par défaut elles sont symétriques. Dés que vous relâchez la pression la symétrie est désactivée et vous pouvez finir de positionner les tangentes en bougeant leurs poignées. La touche Maj permettra de forcer à nouveau la symétrie des tangentes. Mais dans ce mode on peut faire plus que tracer de simples courbes de façon classique : Ajouter un nouveau noeud : le résultat est dépendant de l'endroit où vous cliquez et du noeud actif. Si le noeud actif est à l'extrémité d'un chemin alors vous ajoutez un noeud et un segment supplémentaire à la suite du noeud actif (le curseur à la forme d'un signe +). Si le noeud actif est au milieu d'un chemin un nouveau noeud est créé, il constitue alors le départ d'un nouveau composant pour le chemin (le curseur prend la forme d'un carré). Bien sûr, pour activer un noeud, cliquez dessus. Vous pouvez forcer la création d'un nouveau composant pour le chemin en appuyant sur la touche Maj pendant que vous faites votre nouveau noeud. Déplacer un ou plusieurs noeuds: si vous cliquez sur un noeud, celui-ci sera activé et le curseur prend la forme de la croix de déplacement. Vous pouvez dès lors le déplacer en maintenant la pression et en glissant la souris. Vous pouvez sélectionner plusieurs noeuds en utilisant la touche Maj puis déplacer l'ensemble de ces noeuds en glissant la souris. La combinaison de touches Ctrl-Alt permet de déplacer l'ensemble du chemin comme une sélection. Modifier les tangentes associées à un noeud: pour cela commencez par éditer le noeud, les tangentes apparaissent si elles existent. Cliquez maintenant sur une des poignées pour modifier la tangente. Vous pouvez forcer la symétrie des tangentes en appuyant sur la touche Maj. Dès que vous relâchez la touche Maj la symétrie est perdue. Modifier interactivement un segment: Si vous pointez sur un segment de courbe, le pointeur prend la forme de la croix de déplacement et vous pouvez alors changer la forme de la courbe en cliquant dessus. Dès que vous déplacez la courbe, les tangentes apparaîssent sur les noeuds aux deux extrémités du segment. La touche Maj permet de forcer la symétrie des tangentes et donc les segments adjacents sont également modifiés tandis que vous déplacez le segment. Mode Édition Le mode Édition permet d'effectuer quelques opérations d'ajouts et de suppressions sur les chemins qui ne sont pas disponibles dans le mode Tracer. Connecter deux noeuds par un segment: vous devez commencer par activer un noeud à l'extrémité d'un chemin, en cliquant dessus. Ensuite pointez vers le noeud qui est à l'autre extrémité du chemin. Le curseur prend la forme du symbole de l'union. Cliquez sur le noeud pour relier les deux noeuds. Supprimer un segment d'un chemin: Avec la combinaison de touches Ctrl-Maj enfoncées pointez sur un segment. Le curseur prend la forme d'un -. Si vous cliquez le segment est supprimé. Ajouter un noeud dans un chemin: Pointez simplement sur un segment, le curseur prend la forme d'un +. Cliquez à l'endroit où vous souhaitez insérer un nouveau noeud. Supprimer un noeud: Avec la combinaison de touches Ctrl-Maj pointez sur un noeud. Le curseur prend la forme d'un -. Si vous cliquez le noeud est supprimé. Ajouter une tangente à un noeud: Commencez par activer un noeud qui a au moins un coté anguleux, en cliquant dessus. Maintenez la pression et glissez avec la souris pour placer la nouvelle tangente. Avec la touche Maj vous pouvez forcez la symétrie des tangentes. Supprimer une tangente d'un noeud: Commencez par activer un noeud, en cliquant dessus, pour faire apparaitre les tangentes et leurs poignées. Avec la combinaison de touches Ctrl-Maj cliquez sur une poignée pour la supprimer. Attention, au lieu du pointeur - attendu, la main persiste. Attention Il n'y pas d'avertissement avant d'effacer un segment, un noeud ou une tangente. Mode Déplacer Avec le dernier mode Déplacer le chemin entier se laisse déplacer. Pour déplacer un chemin vous devez le sélectionner d'un clic de souris, maintenir la pression et glisser la souris. Si vous avez plusieurs composants pour un chemin vous pouvez les sélectionner individuellement ou bien en cliquant en dehors du chemin vous pouvez aussi déplacer l'ensemble des composants du chemin. Avec la touche Maj vous pouvez forcez le déplacement de l'ensemble des composants du chemin. Polygonal Avec cette option cochée les segments dessinés sont forcément rectilignes. Les nouveaux noeuds ne comportent donc pas de tangentes et vous ne pouvez pas non plus créer de nouvelles tangentes. 6.2. Remplissage L'outil Remplissage (Pôt de peinture) est utilisé pour remplir des plages d'un calque ou d'une sélection avec une couleur ou un motif. La couleur est versée et s'étale à partir du point cliqué jusqu'à rencontrer des pixels dont la couleur dépasse un seuil donné. Quand vous remplissez des objets dans un calque transparent (par exemple des lettres dans un calque de texte) avec une couleur différente de la couleur d'origine des objets, vous pouvez avoir une bordure de la couleur ancienne qui entoure les objets. C'est dû au choix d'un seuil trop bas dans le dialogue des options de l'outil Remplissage. Avec un seuil bas, l'outil ne remplira pas les pixels semi-transparents d'une bordure adoucie. Si vous voulez remplir des surfaces complètement transparentes, vous devez sélectionner tous les calques par un clic droit sur le dialogue des calques et vous assurer que l'option «Garder la transparence» de ce dialogue n'est pas cochée. Si l'option Garder la transparence n'est pas activée, seules les parties opaques du calque seront remplies et si vous n'utilisez pas la commande Tout Sélectionner, seuls les «îlots" opaques sur lesquels vous avez cliqué seront remplis. Activer l'outil L'outil Remplissage peut être appelé à partir du menu-image et de la barre de menus de la fenêtre d'image: Outils/ Outils de dessin /Remplissage L'outil peut aussi être appelé en cliquant sur l'icône dans la Boîte à outils. Touches de contrôle (Par défaut) Raccourcis clavier La combinaison de touches Maj-b Sélectionnera l'outil de Remplissage. Ctrl Ctrl bascule de la couleur de remplissage premier plan à la couleur d'arrièreplan et inversement. Maj bascule de l'option Remplir la couleur similaire à Remplir toute la Sélection et inversement. Options Vue d'ensemble On obtient les options disponibles pour l'outil Remplissage par un double clic sur l'icône de cet outil. Opacité Le curseur Opacité règle le niveau de transparence du remplissage. Plus l'opacité est élevée et plus le remplissage est opaque et inversement. Mode La liste déroulante Mode fournit une sélection des modes d'application de la peinture. Une liste de ces modes se trouve dans le Glossaire. Motif Vous indique le motif courant. En cliquant dans la fenêtre de présentation des motifs adjacente, vous développez la liste des motifs et vous pouvez en choisir un autre. Les boutons situés en bas de cette liste permettent d'afficher différemment cette liste: les bulles d'aide sont claires. Type de remplissage GIMP fournit trois types de remplissage: Remplissage par couleur de PP utilise la couleur de premier plan pour remplir. en cours. Remplissage avec couleur d'AP utilise la couleur d'arrière-plan, ou couleur de fond, pour remplir. Remplissage par Motif utilise le motif en cours pour remplir. Aire affectée o Remplir les couleurs similaires: C'est l'option par défaut: l'outil remplit l'aire ayant une couleur similaire à celle du pixel cliqué En pressant la touche Maj on bascule sur l'option Remplir toute la sélection. o Remplir toute la sélection: Avec cette option, la sélection active (ou l'ensemble de l'image si pas de sélection) est complètement remplie par la couleur. Recherche de couleurs similaires Remplir les régions transparentes: Cette option permet de remplir aussi les régions plus ou moins transparentes. Avec l'option Echantillonner sur tous les calques, la couleur choisie pour chaque pixel est la couleur vue effectivement dans l'image, c-à-d qu'elle est la combinaison des couleurs de ce pixel dans les différents calques composant l'image, à condition bien sûr qu'ils soient suffisamment transparents. Le seuil s'applique alors aux différents calques. Le curseur Seuil fixe le poids de couleur à partir duquel la couleur cessera de diffuser lors du remplissage. Avec un seuil élevé, le remplissage sera plus étendu qu'avec un seuil moindre. 6.3. Outil de Dégradé L'outil de Dégradé crée un dégradé de couleur. Vous tracez une ligne en cliquant avec la souris, et le dégradé en cours s'établira le long de cette ligne quand vous relâcherez le bouton. Le dégradé s'applique à l'ensemble d'une sélection, ou d'une image s'il n'y a pas de sélection. Il s'étire sur la longueur du trait, avec des blocs unis aux deux bouts, ayant la couleur des extrémités du dégradé. Activer l'outil L'outil Dégradé peut être appelé de différentes façons: A partir du menu-image: Outils/ Outils de dessin/ Dégradé. En cliquant sur l'icône de la Boîte à outils. Touches de contrôle (Par défaut) Raccourcis clavier La touche L sélectionnera l'outil Dégradé. Ctrl Ctrl est utilisée pour créer des lignes droites se décalant de 15 degrés. Options Vue d'ensemble Les options disponibles pour l'Outil de Dégradé sont obtenues par un double clic sur l'icône de l'outil Opacité Le curseur Opacité règle le niveau d'opacité du dégradé. Plus il est élevé, et plus le dégradé sera opaque. Inversement, plus il est faible, et plus les couleurs sous-jacentes seront visibles par transparence. Mode La liste déroulante Mode fournit une sélection des modes d'application de la peinture. Ces différents modes sont expliqués dans le Glossaire Dégradé Vous indique le dégradé en cours. En cliquant sur la petite fenêtre de présentation, vous déroulez la liste des dégradés et vous pouvez en changer. Avec Inverser, on peut inverser le sens du dégradé. Certains nécessitent une explication: PP vers AP (RVB): C'est la méthode par défaut. Crée un dégradé en mélangeant progressivement la couleur d'Avant- Plan à la couleur d'Arrière Plan. Un Bleu passera au Rouge par toutes les nuances de violet. PP vers AP (TSV Sens horaire/sens anti-horaire) : Agit dans l'espace TSV (Teinte, Saturation, Valeur). Disons simplement que ces options créent des dégradés de type arc-en-ciel. AP vers Transparent: laisse apparaître les couleurs sous-jacentes en fin de dégradé. Décalage Avec Décalage, vous pouvez fixer à quelle distance du départ débutera le dégradé. Ou plus précisément à quelle distance du départ la couleur de premier plan commencera à se dégrader. Il s'exprime par une échelle de 0 à 100 représentant le pourcentage de la distance entre le départ et l'arrivée. Forme GIMP permet de choisir entre 11 types de dégradés. Linéaire Le dégradé linéaire se développe régulièrement entre le point de départ et le point d'arrivée. Bi-Linéaire Le dégradé Bi-linéaire se développe sur la ligne d'abord depuis le départ jusqu'à la moitié de la distance, puis depuis cette moitié jusqu'à l'arrivée. Radial C'est un dégradé circulaire: Le point de départ est le centre et le point d'arrivée détermine le rayon. Carré C'est un dégradé en carré. Le point de départ est le centre du carré et le point d'arrivée détermine le bord. Les images affichées de gauche à droite sont: Carré et les "Suivant la forme" Angulaire, Sphérique, Excroissances. Conique (symétrique) Le dégradé Conique Symétrique se développe selon un cercle ayant pour centre le point de départ et dans un seul sens. Conique (asymétrique) Le dégradé Conique Asymétrique se développe selon un cercle ayant pour centre le point de départ en faisant un aller et retour. Spirale (Sens des aiguilles d'une montre) Ce type de dégradé trace le dégradé en spirale. Les images montrent Spirale (Sens horaire) à gauche et Spirale (anti-horaire) à droite. Répéter Il y a deux modes de répétition: Le mode Dents de scie où chaque fois que le défradé est terminé, il reprend depuis le début. Et le mode Triangulaire où à chaque fois que le dégradé est terminé, il change de sens. Tramage Le tramage consiste à rassembler des pixels colorés pour que, d'un peu loin, on ait l'impression de nuances de couleurs. Voir Glossaire Super-échantillonnage Adaptatif Le Super-échantillonnage adaptatif améliore le rendu du dégradé mais occasionne une lourde charge pour le microprocesseur. 6.4. Pipette à couleurs La pipette à couleurs sert a prélever une couleur sur le calque actif ou une image. En cliquant sur un pixel d'une image ou d'un calque, vous remplacez la couleur active par celle du pixel pointé. Grâce à l'option Echantillons mélangés, vous pouvez prélever la couleur effectivement vue dans l'image, par composition des couleurs du pixel correspondant dans les calques sous-jacents, à condition qu'ils soient au moins partiellement transparents. Touches de modification (Par défaut) Raccourci clavier Maj-o activera l'outil Pipette Options Vue d'ensemble Les options disponibles pour l'outil Pipette sont obtenues par un double clic sur l'icône d'outil Pipette. Echantillons mélangés Quand la case Echantillons mélangés est cochée, la couleur prélevée est un mélange de toutes les couleurs du pixel correspondant dans les différents calques visibles. Plus d'information dans le glossaire: Echantillons mélangés. Moyenne du voisinage Le curseur Rayon ajuste la taille de l'aire carrée utilisée pour déterminer la couleur moyenne de l'échantillon. Si vous cliquez sur le calque, le curseur indiquera visuellement la taille du carré ou le rayon. 6.5. Outil Loupe La Loupe effectue un zoom avant ou arrière sur l'image. En grossissant les détails, elle vous permet de travailler avec plus de précision. Activation de l'outil L'outil Loupe peut être appelé de différentes façons: A partir du menu-image: Outils/ Loupe En cliquant sur l'icône de la Boîte à outils. Touches de contrôle (Par défaut) Ctrl La touche Ctrl change le sens du zoom lors du clic. Options Généralités Les options disponibles pour cet outil sont accessibles par un double clic sur l'icône de l'outil: Permettre le redimensionnement de la fenêtre Cette option permettra à la fenêtre d'adapter sa taille à celle de l'image modifiée par le zoom, si le niveau de zoom l'impose. Moduler l'outil Vous pouvez choisir entre le zoom avant, qui agrandit, et le zoom arrière qui rétrécit. Seuil Ce curseur permet de régler la taille que doit avoir un rectangle de visualisation avant que le zoom vers ce rectangle n'intervienne. Un seuil élevé nécessitera un plus grand rectangle avant que le zoom vers ce rectangle n'ait lieu. Si la taille du rectangle est trop petite, l'image sera zoomée d'un niveau. 6.6. Outil Mesure When you pass the mouse pointer over the end point it turns to a move pointer. Then if you click you can resume the measure. L'outil de Mesure sert à mesurer les distances et les angles entre points de l'image. En maintenant le clic gauche et en déplaçant le curseur, vous pouvez connaître l'angle et le nombre de pixels entre le premier point cliqué et celui localisé par la position actuelle du pointeur. L'information s'affiche dans la barre d'état mais peut aussi être affichée dans la Fenêtre d'Information. Quand vous passez le pointeur sur le point d'arrivée, il prend la forme du curseur de déplacement et vous pouvez cliquer pour reprendre la mesure en cours. Activation de l'outil L'outil Mesure peut être appelé à partir de la barre de menus de l'image par Outils/ Mesure. L'outil peut aussi être appelé en cliquant sur l'icône dans la Boîte à outils. Touches de contrôle Par défaut La touche Ctrl pressée pendant le déplacement du pointeur permet de faire une mesure strictement horizontale. La touche Alt pressée pendant le déplacement du pointeur permet de faire une mesure strictement verticale. La touche Ctrl pressée et le clic sur le point terminal met en place un guide horizontal. La touche Alt pressée et le clic sur le point terminal met en place un guide vertical. La combinaison de touche Ctr-Alt permet de déplacer la mesure. Options Vue d'ensemble La seule option disponible pour cet outil peut être obtenue par un double clic sur l'icône . Utiliser la Fenêtre d'Information Cette option affiche une boîte de dialogue Fenêtre d'Information avec le détail des résultats de l'outil de mesure. Les résultats restent disponibles dans la barre des tâches. 6.7. Outil Texte L'outil Texte sert à insérer du texte dans une image. Quand vous cliquez sur l'image avec cet outil, une fenêtre Editeur de Texte apparaît où vous pouvez taper votre texte. Activation de l'outil L'outil Texte peut être appelé à partir de la barre de menus de l'image par Outils/ Texte L'outil peut aussi être appelé en cliquant sur l'icône dans la Boîte à outils. Touches de contrôle (Par défaut) t La touche t activera l'outil Texte. Options Généralités les options disponibles pour cet outil sont accessibles par un double clic sur l'icône de l'outil. Police Vous avez deux façons pour choisir une Police. La première est tout simplement d'utiliser le sélecteur de police propre à l'outil en cliquant sur le bouton «Ab». La deuxième est d'appeler le sélecteur de police général: Dialogues/Polices. Taille Vous permet de choisir la taille de vos lettres, en principe en pixels, mais vous pouvez choisir votre unité de mesure. Indices d'ajustement Utilise les indices d'ajustement contenus dans la police pour modifier les caractères afin de produire des lettres nettes dans les petites tailles. Forcer l'ajustement automatique Avec cette option, les indices d'ajustement seront calculés indépendamment de ceux contenus dans la police. Lissage Avec cette option les bords de vos lettres seront régularisés, ce qui peut améliorer grandement leur aspect. Mais méfiez-vous si vous n'êtes pas dans l'espace de couleurs RVB. Couleur C'est la couleur de votre texte. Elle est noire par défaut, mais vous pouvez en changer en cliquant sur la barre de couleur adjacente, ce qui fait apparaître la fenêtre Couleur du texte. Justification Vous disposez là de quatre boutons qui vous permettent de choisir comment sera aligné votre texte. Les bulles d'information sont explicites. Indentation L'indentation est le décalage vers la droite de la première ligne d'un paragraphe. il est exprimé ici en pixels. Interligne Vous réglez là de combien de pixels l'interligne doit être augmenté ou diminué. Ce réglage est interactif: il apparaît en même temps sur votre texte dans l'image. Créer un chemin à partir du texte En cliquant sur ce bouton, vous créez un bandeau consacré au texte dans le dialogue Chemins. Vous pourrez ainsi le retrouver ultérieurement si vous voulez le modifier. Editeur de Texte Généralités Cette fenêtre de dialogue apparaît quand vous cliquez dans l'image avec l'outil Texte. C'est un éditeur de texte encore rudimentaire mais qui permet néanmoins d'écrire sur plusieurs lignes. Il n'y a pas de retour à la ligne automatique (le calque s'agrandit au fur et à mesure): vous devez appuyer sur la touche Entrée pour passer à la ligne suivante. Le texte que vous tapez dans l'éditeur apparaît interactivement dans l'image, dans une sélection rectangulaire ayant pour coin en haut à gauche le pixel cliqué avec l'outil. Vous pouvez corriger le texte en cours de rédaction et vous pouvez changer la police du texte avec l'éditeur de polices. Vous pouvez déplacer le texte en utilisant l'outil Déplacer, mais vous perdez alors l'éditeur. Vous pouvez rééditer ce texte comme indiqué plus bas. Dès que vous commencez à écrire, un calque de Texte est créé dans la boîte de dialogue Calques. Sur une image possédant un tel calque (l'image en cours ou une image .xcf), vous pouvez reprendre la rédaction du texte en activant ce calque de texte et en cliquant dedans (double clic). Pour ajouter un autre texte à votre image, cliquez sur un calque non-texte pour l'activer et utilisez l'outil Texte: un nouvel éditeur de texte apparaîtra et un nouveau calque de texte sera créé. Pour passer d'un texte à l'autre vous activez le calque correspondant et cliquez dedans pour activer l'éditeur. Charger le texte à partir d'un fichier Vous permet de trouver un fichier dont le texte s'affichera dans l'Editeur de Texte. Effacer tout le texte Tout le texte de la fenêtre Editeur sera effacé. De gauche à droite Le texte s'écrira de gauche à droite comme nous en avons l'habitude. De droite à gauche Le texte s'écrira de droite à gauche, comme en arabe. 7. Aires des couleurs et des indicateurs Aire des couleurs Aire des couleurs L'aire des couleurs, en bas à gauche de la Boîte à outils, offre deux plages colorées, l'une pour la couleur de Premier-Plan (PP) et l'autre pour la couleur d'Arrière-Plan (AP): le premier plan est le dessin, le texte que vous écrivez, et l'arrière-plan est le fond sur lequel vous dessinez, écrivez. Par défaut, le PP est noir et l'AP est blanc. Couleurs par défaut Quand ces couleurs ont été modifiées, vous pouvez revenir aux couleurs noir et blanc en cliquant sur la petite icône Noir/Blanc. Échanger les couleurs PP/AP En cliquant sur la petite icône double flèche vous pouvez intervertir les couleurs de premier et d'arrière-plan. Aire des indicateurs En bas à droite de la Boîte à outils, l'aire des indicateurs offre trois boutons, respectivement pour la Brosse, le Motif et le Dégradé actifs. Un simple clic qur un de ces boutons ouvre la fenêtre de dialogue correspondante vous permettant de changer l'objet. Chapitre 4. Dialogues Table des matières 1. Introduction aux dialogues 2. Dialogue des calques 2.1. Lancement du dialogue 2.2. Usage 2.3. Masques de calque 3. Dialogue des canaux 3.1. Lancement du dialogue 3.2. Usage 3.3. Menu des canaux 3.4. Masques de sélection 3.5. Masque rapide 4. Dialogue des chemins 4.1. Lancement du dialogue 4.2. Utilisation du dialogue des chemins 4.3. Les boutons 4.4. Le menu des chemins 5. Dialogue Palette des couleurs 6. Dialogue Histogramme 7. Dialogue de navigation 8. Dialogue Historique d'annulation 9. Dialogue des couleurs 10. Dialogue des brosses 10.1. L'Éditeur de brosse 11. Dialogue des motifs 12. Dialogue des dégradés 12.1. L'Éditeur de dégradé 13. Dialogue des palettes 13.1. Dialogue 13.2. Le menu Palettes 13.3. Éditeur de Palette 13.4. Le menu local de l'Éditeur de palette 14. Dialogue des polices 15. Dialogue Tampons 16. Dialogue de l'historique des documents 17. Le Dialogue Outils 18. Préférences 18.1. Introduction 18.2. Nouvelle image 18.3. Grille d'image par défaut 18.4. Interface 18.5. Thème 18.6. Système d'aide 18.7. Options des outils 18.8. Boîte à outils 18.9. Fenêtre d'image 18.10. Apparence de la fenêtre d'images 18.11. Format du titre et de la barre d'état de l'image 18.12. Affichage 18.13. Gestion des fenêtres 18.14. Environnement 18.15. Dossiers 18.16. Dossiers des données 1. Introduction aux dialogues Les dialogues sont les moyens courants de régler les options et de contrôler Gimp. Les dialogues les plus importants sont expliqués dans cette section. 2. Dialogue des calques Le dialogue des calques est l'endroit privilégié pour éditer, modifier et gérer vos calques. Vous pouvez vous représenter les calques comme une pile de feuilles transparentes qui composent votre image. En utilisant des calques, vous pouvez construire une image constituée de plusieurs niveaux de conception, chacun pouvant être manipulé sans affecter les autres niveaux. Les calques sont empilés les uns au dessus des autres. Le calque du bas constitue le fond de l'image, puis viennent au-dessus les différents composants du premier plan. Représentation d'une image avec les calques : Résultat visible : 2.1. Lancement du dialogue Le dialogue des calques peut être appelé de plusieurs façons : depuis le menu de la boîte à outils : Fichier/Dialogues/Calques depuis le menu de la fenêtre d'image : Dialogues/Calques depuis le menu d'un autre dialogue : Ajouter un onglet/Calques depuis le raccourci clavier par défaut : Ctrl L. 2.2. Usage Généralités Chaque calque apparait dans le dialogue sous la forme d'une vignette. Lorsqu'une image est constituée de plusieurs calques, ils apparaissent sous la forme d'une liste. Le calque le plus haut dans la liste est le premier visible et le plus bas est le dernier visible, l'arrière-plan. Au-dessus de la liste figure des caractéristiques associées individuellement à chaque calque. En bas de la liste figure des boutons de gestions de la liste des calques. En cliquant-droit sur la vignette d'un calque on fait apparaitre le menu des calques. Attributs d'un calque Chaque calque apparait dans la liste accompagné de ses attributs. Le principal attribut est bien entendu le nom dudit calque, on peut facilement l'éditer en double-cliquant sur le nom ou la vignette du calque. Devant la vignette il y a une icone en forme d'oeil , en cliquant dessus on définit si le calque est visible ou non. Une autre icone en forme de chaîne permet de grouper des calques pour effectuer une opération simultanément sur plusieurs calques (par exemple avec l'outil Déplacer). Astuce Dans le cas d'un calque d'animation GIF ou MNG le nom du calque est utilisé pour spécifier certains paramètres : Nom_du_Calque (délai en ms) (mode_de_combinaison), par exemple Frame_1 (100ms) (replace). Le délai détermine la durée pendant laquelle chaque calque est visible dans l'animation. Le mode de combinaison spécifie si vous voulez combiner avec le précédent calque ou le remplacer: les deux modes sont (combine) ou (replace). Caractéristiques des calques Au dessus de la liste des calques il est possible de spécifier différentes caractéristiques associées au calque actif. Le calque actif est celui qui est surligné en bleu dans la liste. Ces caractéristiques sont : le Mode de fusion, Garder transparent et l'Opacité. Modes de fusion : Les modes de fusion définissent comment le calque interagit avec les autres calques. Vous pouvez accéder à l'ensemble des modes proposés par Gimp depuis le menu déroulant. Les Modes des calques sont décrits en détail dans le Glossaire. Garder transparent : Avec cette option cochée les zones transparentes du calque seront conservées, ceci quand bien même vous auriez coché l'option Remplir les zones transparentes de l'outil Remplissage. Opacité : En agissant sur le curseur pour régler l'opacité vous rendez le calque plus ou moins opaque. Avec un valeur d'opacité de 0 vous obtenez un calque transparent totalement invisible. Attention à de ne pas confondre avec le Masque de calque (voir au chapitre Masque de calque) qui permet de gérer la transparence pixel par pixel. Gestion des calques En dessous de la liste des calques une série de boutons permet d'effectuer quelques opérations sur la liste des calques. Éditer les attributs : Permet de changer le nom du calque actif dans la liste. Nouveau calque : The layer modes adjusts how the layer interact with the other layers. From the combo box you can access to all the mode provided by Gimp. The layer modes are full detailled in the Glossary. Permet de créer un nouveau calque. Un dialoque vous est proposé, vous devez indiquer le Nom du calque, éventuellement changer la Hauteur et la Largeur qui sont mises par défaut à la taille de l'image, et choisir le Type de remplissage qui sera le départ pour le contenu du nouveau calque. Monter le calque : Permet de monter le calque actif d'un rang dans la liste. Appuyez sur Maj pour monter le calque tout en haut de la liste. Descendre le calque : Permet de descendre le calque actif d'un rang dans la liste. Appuyez sur Maj pour descendre le calque tout en bas de la liste. Astuce Pour descendre un calque tout en bas de la liste, il faut doter le calque d'Arrière-plan d'un canal de transparence (dit canal Alpha). Cliquez-droit sur le calque d'Arrière-plan et choisissez Ajouter un canal alpha dans le menu. Dupliquer le calque : Permet de créer une copie du calque actif. Le nom du nouveau calque est suffixé par un chiffre. Ancrer le calque : Lorsque le calque actif est un calque temporaire (aussi appelé une sélection flottante) signalé par l'icone , ce bouton permet de l'ancrer dans le calque précédemment actif. Supprimer le calque : Permet de supprimer le calque actif. 2.3. Masques de calque Chaque calque peut être doté d'un masque de transparence, appelé masque de calque. Un masque de calque à la même taille et le même nombre de pixels que le calque auquel il est associé, chaque pixel du masque peut donc être associé à un pixel situé à la même position dans le calque. Le masque est composé uniquement de pixels en tons de gris qui s'étalent sur une échelle de valeur de 0 à 255. Les pixels à O sont noirs et ils donnent une transparence totale au pixel associé dans le calque. Les pixels à 255 sont blanc et ils donnent une opacité totale au pixel associé dans le calque. Pour créer un masque, commencez par cliquer-droit sur un calque pour faire apparaitre le menu contextuel et choisissez Ajouter un masque de calque dans le menu. Si l'entrée du menu est grisée il faut commencer par choisir Ajouter un canal Alpha dans ce même menu. Un dialogue apparait, il permet d'initialiser le contenu du masque : Blanc : le masque n'a aucun effet, tous les pixels du calque sont pleinenent visibles. Noir : le masque donne une transparence totale au calque qui devient invisible. Canal Alpha : le masque est initialisé en fonction du contenu du canal Alpha du calque. Si le calque contient déjà de la transparence, elle est recopiée dans le masque. Sélection : le masque est initialisé en fonction de la valeur des pixels contenus dans la sélection. Copie du calque en niveau de gris : le masque est initialisé en fonction de la valeur des pixels contenus dans le calque. Une fois que le masque est créé il est représenté par une vignette à droite de la vignette du calque. En cliquant alternativement sur la vignette du calque puis du masque vous rendez actif soit l'un, soit l'autre. L'élément actif est indiqué par un contour blanc (qui ne se voit pas franchement autour d'un calque ou d'un masque remplit de blanc). Pour afficher le contenu du masque plutôt que son effet dans la fenêtre d'image appuyez sur Ctrl Alt puis sur la vignette du masque. Pour revenir à la vision normale, recommencez l'opération précédente. Attention Le masque de calque agit comme un masque de transparence sur un calque particulier. Dès lors que vous avez plusieurs calques, il devient différent du canal Alpha de l'image qui représente la transparence appliquée sur l'ensemble de l'image. 3. Dialogue des canaux Le dialogue des Canaux est l'interface principale pour éditer, modifier et gérer vos canaux. Les canaux ont un double usage, c'est pourquoi le dialogue est divisé en 2 parties, la première partie contient les canaux chromatiques et la deuxième partie les masques de sélection. Les canaux chromatiques : Les canaux chromatiques s'appliquent à l'ensemble de l'image et pas à un calque particulier. Fondamentalement il y a besoin de trois couleurs primaires pour rendre l'ensemble complet des couleurs naturelles. Comme les autres logiciels numériques, Gimp utilise le Rouge, le Vert et le Bleu comme couleurs primaires. Les premiers canaux primaires affichent les valeurs Rouge, Vert et Bleu de chaque pixel contenu dans votre image. Devant chaque canal se trouve une vignette qui montre une représentation en noir et blanc de celui-ci où le blanc est 100% et le noir 0% de la couleur primaire. Alternativement si votre image n'est pas composée de couleurs mais une image en Niveaux de gris il n'y a plus qu'un canal appelé Gris. Pour les images Indexées avec un nombre fixe de couleurs connues il n'y a plus qu'un canal primaire appellé Couleurs indexées. Ensuite il y a un canal secondaire optionnel appellé canal Alpha. Ce canal affiche les valeurs de Transparence pour chaque pixel contenu dans l'image. Devant ce canal il y une vignette qui montre une représentation en noir et blanc de celui-ci où le blanc est opaque et visible et le noir transparent et invisible. Au cas où vous créez votre image sans transparence alors le canal Alpha ne sera pas présent, vous pouvez l'ajouter depuis le menu du dialogue des calques. Également si vous avez plus d'un calque dans votre image automatiquement Gimp créé un canal Alpha. Note Gimp ne peut pas manipuler des canaux avec plus de 8 bits (valeurs 0-255) ni utiliser un modèle de couleur de type CMJN ou YUV différent du RGB. Représentation d'une image avec les canaux : L'image de droite est décomposée en troix canaux chromatiques rouge, vert et bleu auxquels s'ajoute le canal Alpha pour la transparence. Sur l'image de droite la transparence est artificiellement représentée par un damier gris. Dans les canaux chromatiques le blanc est toujours blanc car toutes les couleurs sont présentes alors que le noir est noir. Le chapeau rouge apparaît dans la canal rouge mais est presque invisible dans les autres canaux. Il en est de même pour le vert et le bleu purs qui apparaitront respectivement dans le canal vert et le canal bleu et seront absents dans les autres. 3.1. Lancement du dialogue Le dialogue des canaux peut être appelé de plusieurs façons : depuis le menu de la boîte à outils : Fichier/ Dialogues/ Canaux depuis le menu de la fenêtre d'image : Dialogues/ Canaux depuis le menu d'un autre dialogue : Ajouter un onglet/ Canaux 3.2. Usage Généralités Les canaux supérieurs sont les canaux chromatiques et le canal Alpha optionnel. Ils sont toujours présents dans le même ordre et ils ne peuvent pas être effacés. Les masques de sélection apparaissent en-dessous sous la forme d'une liste dans le dialogue. Chaque canal apparait dans la liste sous la forme d'une vignette. En cliquant-droit sur la vignette d'un canal on fait apparaitre le menu des canaux (voir au chapitre Menu). Attributs d'un canal Chaque canal apparait dans la liste accompagné de ses attributes. Le principal attribut est bien entendu le nom dudit canal. Pour les masques de sélection on peut facilement l'éditer en double-cliquant sur son nom. Un double-clic sur la vignette ouvre un dialogue plus complet qui permet aussi de régler l'apparence visuelle du canal dans la fenêtre d'image. Devant la vignette il y a une icone en forme d'oeil , en cliquant dessus on définit si le canal est visible ou non. L'affichage de l'image change en conséquence dans la fenêtre d'image et une image blanche deviendra jaune si vous enlevez l'affichage du bleu car le jaune est le complémentaire du bleu. Si vous enlevez l'affichage du canal Alpha tout devient transparent et plus rien d'autre qu'un damier gris n'apparait. L'apparence de ce fond fictif représentatif de la transparence peut être modifié dans les Préferences. Une autre icone en forme de chaîne permet de grouper des canaux des masques de sélection pour effectuer une opération simultanément sur plusieurs masques. Attention Les canaux actifs apparaissent surlignés en bleu dans le dialogue. Si vous cliquez sur un canal dans la liste vous (dés)activez le canal correspondant. Désactiver un canal chromatique rouge, vert ou bleu n'est pas sans conséquence. Par exemple si vous désactivez le canal bleu tous les pixels qui seront ultérieurements ajoutés n'auront pas de composante bleue, c'est à dire qu'un pixel blanc prendra la couleur complémentaire jaune. Gestion des canaux En dessous de la liste des canaux une série de boutons permet d'effectuer quelques opérations sur la liste des canaux. Éditer les attributs du canal, ce dialogue n'est disponible que pour les Masques de sélection. Vous pouvez changer le Nom du canal. Les deux autres paramètres concernent la façon dont le canal est visible dans la fenêtre d'image, ils permettent de contrôler l'Opacité et la couleur du masque affiché dans l'image. Un clic dans la couleur représentée dans le dialogue ouvre le sélecteur de couleur de Gimp et vous pouvez alors changer la couleur du masque. Nouveau canal : permet de créer un nouveau canal qui sera utilisable pour stocker une sélection. La boite de dialogue qui s'ouvre vous permet de donner un Nom au canal et de régler l'Opacité et la couleur du masque qui sera affichée dans l'image pour représenter la sélection. Remonter le canal, uniquement disponible que pour les Masques de sélection : permet de remonter le canal d'un rang dans la liste. Appuyez sur Maj pour monter le canal tout en haut de la liste. Descendre le canal, uniquement disponible pour les Masques de sélection : permet de descendre le canal d'un rang dans la liste. Appuyez sur Maj pour descendre le canal tout en bas de la liste. Dupliquer le canal : permet de créer une copie du canal actif. Le nom du nouveau canal est suffixé par un chiffre. Astuce Vous pouvez aussi Dupliquer un canal primaire de couleur ou le canal Alpha. C'est une façon simple de les mémoriser pour pouvoir les réutiliser ultérieurement en tant que sélection dans une image. Effacer le canal, uniquement disponible que pour les Masques de sélection : permet de supprimer le canal. Canal vers sélection : permet de transformer le canal en sélection. Par défaut la sélection issue du canal remplace toute sélection précédemment active. Il est possible de changer ceci en appuyant sur des touches de contrôle. o Maj : La sélection issue du canal s'ajoute à la sélection précédemment active. La sélection finalement obtenue est donc la fusion des deux. o Ctrl : La sélection finalement obtenue est la soustraction de la sélection issue du canal à celle précédemment active. o Maj Ctrl : La sélection finalement obtenue est l'intersection de la sélection issue du canal avec la sélection précédemment active. Seules les parties communes sont conservées. 3.3. Menu des canaux Le menu contextuel des canaux est accessible via un clic-droit sur la vignette d'un canal. Ce menu offre les mêmes opérations que celles déjà accessibles par les boutons du dialogue. La seule différence concerne les quatre opérations de transformation d'un canal en sélection chacune ayant une entrée dans le menu. Éditer les attributs du canal, Nouveau canal, Remonter le canal, Descendre le canal, Dupliquer le canal, Effacer le canal : voir Gestion des canaux. Canal vers sélection : permet de transformer le canal en sélection. La sélection issue du canal remplace toute sélection précédemment active. Ajouter à la sélection : permet de transformer le canal en sélection. La sélection issue du canal s'ajoute à la sélection précédemment active. La sélection finalement obtenue est donc la fusion des deux. Soustraire de la sélection : permet de transformer le canal en sélection. La sélection finalement obtenue est la soustraction de la sélection issue du canal à celle précédemment active. Intersection avec la sélection : permet de transformer le canal en sélection. La sélection finalement obtenue est l'intersection de la sélection issue du canal avec la sélection précédemment active. Seules les parties communes sont conservées. 3.4. Masques de sélection Les canaux peuvent être utilisés pour sauvegarder et restituer vos sélections. Cliquer sur le bouton du Masque rapide dans la Fenêtre d'image créé automatiquement un nouveau canal appelé Qmask et sauvegarde la sélection active affichée dans une vignette devant le canal. Cette fonctionnalité de Gimp est détaillée ci-dessous aux chapitres Masque Rapide et Masque de sélection. Il existe de nombreux outils de sélection dans Gimp tels que l'outil de sélection rectangulaire ou la baguette magique pour les sélections contiguës. Les Masques de sélection sont une façon graphique de construire les sélections dans un canal en niveaux de gris où les pixels blancs sont les sélectionnés et les pixels noirs ne le sont pas. Les pixels gris sont donc partiellement sélectionnés, il faut entendre pas là l'équivalent d'un adoucissement de sélection, une transition entre ce qui est pleinement sélectionné et ce qui ne l'est pas. Cette notion de transition dans une sélection est très importante pour éviter les effets de pixelisation lorsqu'on va remplir la sélection ou bien lorsqu'on va effacer son contenu après un détourage. Il existe plusieurs méthodes pour initialiser un masque de sélection. Depuis le menu d'image Sélection/Enregistrer dans un canal disponible si vous avez une sélection active. Depuis le bouton au bas à gauche de la fenêtre d'image qui va créer un Masque rapide dont le contenu sera initialisé avec la sélection active. Depuis le dialogue des canaux en cliquant sur le bouton Nouveau canal ou depuis le menu clic-droit sur un canal. Une fois le canal initialisé, activé (surligné en bleu), visible (l'icone en forme d'oeil dans le dialogue) et affiché à votre convenance (attributs de couleur et d'opacité) il devient possible de travailler dedans avec tous les outils de dessin classiques. Les couleurs utilisées sont évidemment importantes, si vous utilisez autre chose que du blanc, du noir ou du gris ce sera la valeur (luminosité) de la couleur qui sera utilisée pour définir un gris plus ou moins clair. Une fois votre masque dessiné vous pouvez le transformer en sélection depuis le bouton Canal vers sélection ou depuis le menu contextuel. Astuce Il est tout à fait possible de travailler avec d'autres outils que les outils de dessin dans les masques de sélection. Par exemple vous pouvez utiliser les outils de sélection pour remplir des zones uniformément, avec des motifs ou avec des dégradés. En cumulant ainsi plusieurs masques de sélection dans votre liste vous pouvez arriver à composer des sélections vraiment complexes avec beaucoup de souplesse, on peut dire qu'un masque de sélection est à une sélection ce qu'un calque est à une image. Attention Tant qu'un masque de sélection est activé vous travaillez dans le masque et non pas dans l'image. Pour travailler à nouveau dans l'image vous devez impérativement désactiver tous les masques de sélection. N'oubliez pas aussi de désactiver l'affichage des masques dans l'image en enlevant l'icone en forme d'oeil. Vérifiez aussi que vos canaux RVB et Alpha sont bien actifs et affichés dans l'image. 3.5. Masque rapide Les outils de sélection montrent parfois leurs limites lorsqu'il s'agit de créer des sélections aux contours complexes, voir progressifs. Dans ce cas l'utilisation du Masque rapide s'avère particulièrement efficac Un Masque Rapide est un Masque de sélection (voir ci-dessus) destiné à être utilisé temporairement pour créer graphiquement une sélection. On entend par temporairement qu'il ne sera pas sauvegardé dans la liste après avoir été transformé en sélection contrairement à un masque de sélection conventionnel. Pour initialiser un Masque Rapide cliquez depuis la fenêtre d'image dans le bouton en bas à gauche. Si dans votre image une sélection était active alors le contenu de votre sélection apparait inchangé tandis que ce qui entoure votre sélection est masqué par une couleur rouge semi-transparente. Si aucune sélection n'était active, alors tout est recouvert d'une couleur rouge semi-transparente. Vous pouvez à tout moment (dés)activer la visibilité du Masque en cliquant sur l'icone devant le QMask. Depuis le dialogue des Canaux les paramètres du QMask sont accessibles via un double-clic sur son nom ou sa vignette vous pouvez dès lors changer l'Opacité et la Couleur de remplissage. Une fois qu'un Masque rapide est initialisé, cliquez dessus pour être sûr qu'il soit activé et surligné en bleu dans la liste, vous pouvez dessiner dedans avec tous les outils de dessin de Gimp. Attention le masque est codé en niveaux de gris, il faut donc utiliser du blanc ou du gris pour diminuer la zone délimitée par la masque et du noir pour l'augmenter. Les zones dessinées en gris clair ou foncé seront des zones de transitions pour la sélection, l'équivalent d'un adoucissement. Une fois votre Masque rapide terminé cliquez à nouveau dans la fenêtre d'image dans le bouton en bas à gauche. Le Masque rapide est supprimé dans la liste des canaux et transformé en sélection. Le Masque rapide sert donc à dessiner une sélection, y compris les transitions, avec les outils de dessin de Gimp sans se soucier d'une quelconque gestion des masques de sélection. Il est parfaitement adapté pour détourer un sujet dans une photographie car une fois la sélection obtenue il suffit d'effacer son contenu (ou l'inverse si le sujet est dans la sélection). Pour activer le Masque rapide cliquez sur le button en bas à gauche tel qu'indiqué en rouge dans la capture d'écran ci-dessus ou sélectionnez dans le menu d'image Sélection/(Dés)Activer le mas que rapide. Il peut aussi être activé à l'aide du raccourci clavier Maj+Q. Cette commande génère un canal temporaire 8-bit (0-255) sur lequel le travail de sélection progressivement établi est peu à peu enregistré. Si une sélection est déjà présente, le masque est initialisé avec le contenu de la sélection. Une fois le Masque Rapide activé, l'image est recouverte d'un voile rouge semi-transparent. Celui-ci représente les pixels non-sélectionnés de l'image. N'importe quel outil de dessin peut être utilisé pour modifier ce masque et créer la sélection résultante. Ces outils devraient être utilisés uniquement en niveaux de gris, conformément à la nature des canaux, le blanc permettant de définir la future zone à sélectionner. Cette sélection ne sera affichée que lorsque le Masque rapide sera desactivé. Mais à partir de ce moment, le canal temporaire est définitivement perdu et seul un retour immédiat au mode masque permet de la récupérer. Astuce Pour sauvegarder dans un canal la sélection créée avec le masque rapide, sélectionnez dans le menu d'image Sélection/Enregister dans un canal Utilisation 1. Ouvrir une image ou commencer un nouveau document. 2. Activer le Masque Rapide en utilisant le bouton Masque rapide en bas à gauche de la fenêtre d'image. Si une sélection est présente, le masque est initialisé avec le contenu de la sélection. 3. Choisissez et paramétrez un outil de dessin dans la boite à outils puis utilisez cet outil pour dessiner sur le masque en niveaux de gris. 4. Désactiver le Masque Rapide en utilisant le bouton Masque rapide en bas à gauche de la fenêtre d'image. 4. Dialogue des chemins Le dialogue des chemins Le dialogue des chemins sert à gérer les chemins: création, suppression, enregistrement, conversion en sélection...etc. Le dialogue des chemins est un dialogue attachable; voyez la section Dialogues et attachements pour plus d'informations. Il peut être appelé de différentes façons: 4.1. Lancement du dialogue A partir du menu de la Boîte à outils: Fichier->Dialogues->Chemins. A partir du menu de la Boîte à outils: Fichier->Dialogues->Nouvelle fenêtre attachable->Calques, Canaux et Chemins. Ce qui vous donne un groupe de trois fenêtres en onglets, le dialogue des chemins étant l'une d'entre elles. A partir du menu d'une image: Dialogues->Chemins. A partir du menu d'onglets de tout dialogue attachable: Ajouter un onglet>Chemins. 4.2. Utilisation du dialogue des chemins Un chemin n'appartient qu'à une seule image: les chemins sont des composants de l'image, tout comme les calques. Le dialogue des chemins affiche la liste des chemins appartenant à l'image active: le fait d'activer une autre image change cette liste des chemins. Si le dialogue des chemins est inclus au sein d'un groupe de fenêtres attachées «Calques, Canaux et Chemins», vous pourrez voir le nom de l'image active dans le menu d'image en haut du groupe (vous pouvez ajouter un menu d'image au groupe de fenêtres en choisissant l'option «Afficher le menu d'image» dans le menu d'onglets. La gestion des chemins est assez semblable à celle des calques. Le dialogue donne une liste de tous les chemins existant dans l'image avec quatre caractéristiques pour chacun: Visibilité du chemin Une icône «œil ouvert» si le chemin est visible, ou un espace blanc s'il ne l'est pas. «Visible» signifie que la marque du chemin figure sur l'image, mais cela ne signifie pas que cette marque figure effectivement dans les pixels de l'image elle-même, à moins qu'elle n'ait été «tracée» (Tracer le chemin) ou traitée d'une autre façon. On fait apparaître l'œil en cliquant sur l'espace symbole de l'œil (bascule). Enchaîner les chemins Un symbole «chaîne» peut figurer à droite de l'espace symbole de l'œil si le chemin est verrouillé pour les transformations. «Verrouillé pour les transformations» signifie que le chemin fait partie d'un groupe d'éléments (calques, canaux...etc) qui seront solidairement affectés de la même façon par une transformation (un changement d'échelle, une rotation...etc) appliquée à l'un d'entre eux. L'espace-symbole-de-chaîne est une bascule: le clic y fait apparaître/disparaître le symbole de chaîne. Aperçu du chemin C'est une petite icône affichant un croquis du chemin. Vous pouvez cliquerglisser cette icône sur une image, ce qui créra une copie du chemin dans cette image. Nom du chemin Un nom de chemin doit être unique dans l'image. Un double clic sur un nom de chemin permettra d'éditer ce nom. Si le nom que vous donnez existe déjà, il sera distingué par une extension de type «#1». Si liste n'est pas vide, il y aura toujours un bandeau de chemin surligné, indiquant le chemin actif, celui sur lequel s'appliqueront les transformations que vous effectuerez à l'aide du menu du dialogue ou des boutons du bas. Cliquer sur un nom de chemin active ce chemin. Un clic droit sur une entrée de la liste ouvre le Menu des chemins. Vous pouvez aussi y accéder par le menu onglets du dialogue. 4.3. Les boutons Les boutons en bas de la fenêtre correspondent tous à une entrée du menu des chemins obtenu par clic droit sur une entrée de la liste des chemins, mais certains disposent d'options supplémentaires obtenus en pressant en même temps une touche de contrôle. Nouveau chemin Crée un nouveau chemin: voir Nouveau chemin. En maintenant l'appui sur la touche Shift lors du clic on ouvre une fenêtre de dialogue permettant d'assigner un nom à ce chemin (encore vide). Monter le chemin Voir Monter le chemin. Descendre le chemin Voir Descendre le chemin. Dupliquer le chemin Voir Dupliquer le chemin. Chemin vers Sélection Convertit le chemin en sélection; voir Chemin vers sélection . Vous disposez de touches de contrôle pour modifier la façon dont la nouvelle sélection interagit avec la sélection existante. Touches de contrôle Action Aucune Remplacer la sélection existente Shift Ajouter à la sélection Ctrl Soustraire de la sélection Shift-Ctrl Sélection vers chemin En maintenant la touche Shift (Maj) enfoncée, on ouvre le dialogue Options Avancées , qui n'est probablement utile qu'aux développeurs. Voir Sélection vers chemin. Tracer le chemin Voir Tracer le chemin. Supprimer le chemin Supprimer le chemin: supprime le chemin courant. 4.4. Le menu des chemins Le menu du dialogue des chemins Le menu des chemins peut être appelé par un clic droit sur un bandeau de chemin dans la liste du Dialogue des chemins, ou en le choisissant dans le menu onglets. Il donne accès à la plupart des opérations concernant les chemins. Outil Chemins Outil Chemins est une autre façon d'activer L'outil Chemins, utilisé pour créer et manipuler les chemins. Il peut aussi être activé à partir de la Boîte à outils, ou par le raccourci clavier B (pour Bézier). Éditer les Attributs du chemin Éditer les Attributs du chemin ouvre un petit dialogue qui vous permet de changer le nom d'un chemin. Vous pouvez aussi le faire par un double clic sur la liste du dialogue des chemins. Nouveau chemin Nouveau chemin crée un nouveau chemin, l'ajoute à la liste des chemins et le rend actif pour l'image. Ouvre un dialogue pour le nommer. Le nouveau chemin est créé sans point d'ancrage; vous devrez utiliser l'outil Chemins pour lui en donner et l'utiliser. Monter le chemin Monter le chemin monte le chemin d'un rang dans la liste du dialogue des chemins. Sa position dans la liste n'a aucune importance, ce n'est qu'une facilité. Descendre le chemin Descendre le chemin descend le chemin d'un rang dans la liste du dialogue des chemins. Sa position dans la liste n'a aucune importance, ce n'est qu'une facilité. Dupliquer le chemin Dupliquer le chemin crée une copie du chemin actif, l'ajoute à la liste, et le rend actif pour l'image. La copie ne sera visible que si le chemin d'origine était visible. Note Notez que copier un chemin visible le fera disparaître de l'image: cela se produit parce que les chemins sont dessinés en mode XOR (OU eXclusif) qui a cette curieuse propriété que dessiner deux fois une chose la fait disparaître. Le chemin est toujours là, même si vous ne pouvez pas le voir: si vous déplacez un autre chemin, vous pourrez voir les deux. Supprimer le chemin Supprimer le chemin supprime le chemin actif. Fusionner les chemins visibles Fusionner les chemins visibles fusionne en un seul chemin tous les chemins possédant l'«œil» dans le dialogue des chemins. C'est pratique si vous voulez les Tracer de la même façon. Chemin vers sélection; Ajouter à la sélection; Soustraire de la sélection; intersecter avec la sélection Toutes ces commandes convertissent le chemin actif en sélection, et la combinent avec la sélection existante de la manière spécifiée. («Chemin vers sélection», lui, rejette la sélection existante et la remplace par celle formée à partir du chemin). Si nécessaire, les composants ouverts du chemin seront fermés en reliant le point d'ancrage terminal au premier par une ligne droite. Les pointillés mobiles marquant la sélection résultante suivront de près le chemin, mais ne vous attendez pas à ce que la correspondance soit parfaite. Sélection vers chmin On peut accéder à cette fonction de différentes façons: A partir de la barre de menus de l'image, par Sélection->Vers chemin A partir du menu du dialogue des chemins, par Sélection vers chemin. Sélection vers chemin crée un nouveau chemin à partir d'une sélection de l'image. Dans la plupart des cas, le chemin suivra les pointillés mobiles délimitant la sélection mais la correspondance n'est pas parfaite. La conversion d'un masque de sélection bi-dimensionnel en un chemin unidimensionnel fait appel à des algorithmes complexes: vous pouvez modifier leur mode d'action en utilisant les Options avancées, accessibles en maintenant l'appui sur la touche Shift (Maj) et en cliquant sur le bouton Sélection vers chemin en bas du dialogue des chemins. Ce dialogue vous offre une vingtaine d'options aux noms ésotériques, visiblement réservées aux développeurs et sortant du cadre de cette aide. Sélection vers chemin fonctionne très bien sans que vous vous en préoccupiez. Tracer le chemin On peut accéder à cette fonction de différentes façons: A partir de la barre de menu de l'image, par Édition->Tracer le chemin A parir du menu du dialogue Chemin par Tracer le chemin. A oartir du bouton Tracer le chemin en bas du dialogue des chemins. A partir du bouton Tracer le chemin dans les Options de l'Outil Chemins. Tracer le chemin dessine le tracé du chemin actif, dans le calque actif de l'image, avec une grande variété de styles de lignes et de dessins. Voir Tracer pour de plus amples renseignements. Copier le chemin Copier le chemin copie le chemin actif dans le presse-papier des chemins et permet ainsi de le coller dans une autre image. Astuce Vous pouvez aussi copier-coller le chemin en faisant glisser son icône depuis le dialogue des des chemins jusque dans l'image cible. Coller le chemin Coller le chemin crée un nouveau chemin à partir du contenu du pressepapier des chemins, l'ajoute à la liste des chemins dans le dialogue des chemins, et le rend actif pour l'image. Si le presse-papier est vide, l'option est désactivée. Importer un chemin Importer un chemin crée un nouveau chemin à partir d'un fichier SVG. Il fait apparaître un sélecteur de fichiers qui vous permet de naviguer jusqu'au fichier voulu. Voir Chemins pour une information sur les fichiers SVG et leurs relations avec les chemins de GIMP. Exporter le chemin Exporter le chemin vous permet d'enregistrer un chemin dans un fichier au format SVG. Vous pourrez l'ajouter à une image GIMP quelconque, ou bien l'importer dans un programme de graphisme vectoriel comme Sodipodi ou Inkscape. Voir Chemins pour une information sur les fichiers SVG et leurs relations avec les chemins de GIMP. 5. Dialogue Palette des couleurs Le dialogue Palette de couleurs Le dialogue Palette de couleurs vous permet d'éditer la carte des couleurs d'une image indexée (de type GIF par exemple). Si le mode d'image est RVB ou Niveaux de gris, cette fenêtre de dialogue est vide et inutilisable. C'est un dialogue attachable: voir la section Dialogues et attachements . On y accède de deux façons: A partir du menu de la Boîte à outils: Fichier->Dialogues->Palette de couleurs A partir du menu de l'image: Dialoguess->Palette de couleurs Palette de couleurs et images indexées Dans une image indexée, les couleurs sont assignées aux pixels de façon indirecte, à travers une table de référence appelée Carte de couleurs. Dans Gimp, le maximum d'entrées dans une carte de couleurs est de 256: à chaque indice de 0 à 255 est ainsi affectée une couleur particulière. Il n'y a aucune règle restreignant les couleurs pouvant être affectées à un indice ou l'ordre dans lequel elles apparaissent: n'importe quelle couleur peut-être affectée à n'importe quel indice. Dans une image indexée, au lieu de recevoir directement une couleur (comme dans les images RVB ou en niveaux de gris), chaque pixel reçoit un indice correspondant dans la Carte des couleurs. Il est important de réaliser que, pour une images indexée, les couleurs disponibles sont celles de la Carte des couleurs et aucune autre (jusqu'à ce que vous en ajoutiez). Cela a un effet majeur sur de nombreuses opérations de Gimp: par exemple, lors du remplissage par un motif, il risque de ne pas trouver toutes les couleurs nécessaires et créera une couleur approchée par Tramage. Si la carte des couleurs est pauvre en couleurs, le résultat sera de piètre qualité. Le dialogue Palette de couleurs vous permet de modifier la Carte des couleurs d'une image, en changeant les couleurs existantes ou en ajoutant de nouvelles. Si vous changez la couleur d'un indice donné, vous verrez se modifier tous les pixels correspondant à cet indice dans l'image. Les indices sont numérotés avec le 0 dans le coin en haut à gauche, le 1 à sa droite...etc. Voici les opérations que vous pouvez réaliser avec ce dialogue: Utilisation du dialogue Palette de couleurs Clic sur une case de couleur Le fait de cliquer sur une case de couleur place cette couleur en couleur de Premier-plan dans la Boîte à outils. Ctrl-clic sur une case de couleur Double-clic sur une case de couleur Cela place la couleur en Premier-plan, mais aussi ouvre un Éditeur de couleurs qui vous permet de modifier cette couleur dans la Carte des couleurs. Indice de couleur Vous pouvez entrer là l'indice d'une couleur soit en la tapant soit en utilisant les boutons molette. Triplet Hexa Cette aire donne le code hexadécimal de la couleur. Vous pouvez entrer un triplet hexa pour obtenir une couleur. Voir HexTriplet Édition Ce bouton (en bas à gauche de la fenêtre) fait venir un Éditeur de couleur qui vous permet de modifier la couleur de la case sélectionnée dans la Carte de couleurs. C'est la même chose qu'en double-cliquant sur la case, sauf que la couleur de Premier-plan n'est pas mise à jour. Ajouter Ce bouton (en bas à droite de la fenêtre) vous permet d'ajouter de nouvelles couleurs à la Carte des couleurs. En cliquant dessus, la couleur de Premierplan de la Boîte à outils vient se placer en fin de Carte. Avec Ctrl-clic, ce sera la couleur d'Arrière-plan (Notez que vous ne pouvez pas dépasser 256 couleurs). Astuce Si vous faites une erreur, vous pouver l'annuler en plaçant le focus sur l'image dont vous avez changé la palette et en tapant Ctrl-Z ou en choisissant Édition>Annuler dans le menu de l'image. Note Ce dialogue n'est pas la seule façon de modifier la carte des couleurs d'une image indexée. Les outils de couleur, comme Luminosité/Contraste, Teinte/Saturation le permettent aussi. 6. Dialogue Histogramme Le dialogue Histogramme La fenêtre de dialogue Histogramme vous fournit des renseignements sur la distribution statistique des valeurs de couleurs dans l'image active. Cette information est souvent utile quand vous cherchez à équilibrer les couleurs d'une image. Mais elle ne fait que vous renseigner, sans vous donner la possibilité de modifier les couleurs. Pour cela, utilisez l'outil Niveaux Le Dialogue Histogramme est un dialogue attachable; voyez la section Dialogues et attachements pour plus d'informations. Il peut être appelé de différentes façons: A partir du menu de la Boîte à outils: Fichier->Dialogues->Histogramme A partir du menu de l'image: Dialogues->Histogramme A propos d'histogrammes Dans Gimp, chaque calque d'une image peut être décomposé en un ou plusieurs canaux: pour une image RVB, il s'agit des canaux Rouge, Vert et Bleu; pour une image en nuances de gris, il n'y a qu'un seul canal de Valeur. Les calques utilisant la transparence disposent d'un canal supplémentaire: le canal Alpha. Chaque canal possède un intervalle de niveaux d'intensité de 0 à 255 (valeurs entières). Ainsi, un pixel noir est codé 0 dans tous les canaux de couleur; un pixel blanc est codé 255 dans tous les canaux de couleur. Un pixel transparent est codé 0 dans le canal Alpha et un pixel opaque 255. Pour les images RVB, il est pratique de définir une Valeur «pseudocanal». Ce n'est pas un vrai canal: il ne reflète aucune information de l'image. La Valeur d'un pixel est donnée par la formule V = (R + V + B)/3 , arrondie à l'entier le plus proche. En gros, la Valeur est celle que vous donneriez à ce pixel si l'image était convertie en niveaux de gris. Pour de plus amples renseignements sur les canaux, voyez Travailler sur les images Utilisation du dialogue Histogramme Canal Options des canaux pour un calque RVB avec canal Alpha. Vous permet de choisir le canal à utiliser. Les possibilités dépendent du type du calque actif. Voici les entrées que vous verrez et ce qu'elles signifient: Valeur Pour les images RVB et en niveaux de gris, la Valeur indique la distribution des luminosités dans le calque. Pour les images en niveaux de gris, elle est tirée directement des données de l'image. Pour les images RVB, elle est tirée du pseudocanal Valeur. Pour les images indexées, le canal «Valeur» donne en fait la distribution des fréquences de chaque index de la carte des couleurs: on a donc un histogramme en «pseudocouleurs» plutôt qu'un véritable histogramme des couleurs. Rouge, Vert, Bleu Ces mentions n'apparaissent que pour les calques des images RVB. Elles donnent la distribution des niveaux d'intensité pour chacun des canaux Rouge, Vert et Bleu. Alpha Donne la distribution des niveaux d'opacité. Si le calque est complètement opaque ou complètement transparent, l'histogramme consistera en une simple barre verticale à gauche ou à droite. RVB Histogrammes combinés des canaux R, V, B. Cette entrée, disponible seulement pour les calques RVB, donne les histogrammes R, V, B superposés, de telle sorte que vous voyez d'un seul coup d'œil l'ensemble de la distribution des couleurs. Les boutons Linéaire/Logarithmique Ces boutons déterminent si l'histogramme sera affiché avec un axe y linéaire ou logarithmique. En ce qui concerne les photographies, le mode linéaire est le plus utile. Pour les images qui possèdent de larges aplats de couleur uniforme , l'histogramme linéaire rique de se réduire à quelques barres verticales, et le mode logarithmique sera plus approprié. Fixer un intervalle Aspect du dialogue après avoir fixé un intervalle. Vous pouvez réduire l'analyse à un intervalle limité de valeurs, et ce, de trois façons: Cliquer-glisser le pointeur sur l'aire d'affichage de l'histogramme, du niveau le plus bas au niveau le plus haut souhaités. Cliquer-glisser les triangles noir ou blanc du curseur situé sous l'histogramme. Utiliser les boutons molette sous le curseur (entrée gauche pour le niveau bas, entrée droite pour le niveau haut). Statistiques En bas de la fenêtre, on trouve quelques indications statistiques sur la distribution des valeurs des canaux limitées à l'intervalle choisi. Ce sont la moyenne, la déviation standard et la médiane de la portion d'histogramme sélectionnée; le nombre de valeurs à l'intérieur de l'intervalle; et le pourcentage de valeurs situé dans l'intervalle. 7. Dialogue de navigation Généralités Le dialogue de navigation vous permet de vous déplacer facilement dans l'image si ce qui est affiché dans la fenêtre d'image n'est qu'une partie de l'image entière, ce qui est le cas avec un zoom avant. Elle fait apparaître un rectangle en couleurs inversées qui délimite la partie de l'image actuellement visible dans la fenêtre d'image. Vous pouvez déplacer ce rectangle par un cliquer-glisser. Ouverture du dialogue Le dialogue de la fenêtre de Navigation peut être appelée de plusieurs façons : depuis le menu de la boîte à outils : Fichier/ Dialogues/ Navigation depuis le menu de la fenêtre d'image : Dialogues/ Navigation depuis le menu de la fenêtre d'image : Affichage/ Fenêtre de Navigation, la combinaison de touches Maj+Ctrl+N activera la Fenêtre de navigation. depuis le menu d'un autre dialogue : Ajouter un onglet/ Navigation Vous pouvez y accéder plus rapidement, mais sans les fonctions de zoom, en cliquant sur l'icône située dans le coin en bas à droite de la fenêtre d'image. Utilisation Le curseur Il permet un contrôle précis du niveau de zoom, plus précis qu'avec la commande Zoom. Les boutons Zoom Avant, Zoom Arrière et Zoom 1:1 se passent de commentaire. Zoom Ajusté à la fenêtre: Après avoir zoomé, cette commande vous permet de revenir à la taille normale. Ajuster la fenêtre à la taille de l'image: L'ensemble de l'image zoomée apparaîtra dans une fenêtre d'image agrandie, si c'est possible. 8. Dialogue Historique d'annulation Le dialogue Historique d'annulation Ce dialogue vous montre une liste des actions que vous avez récemment effectuées sur une image, avec un petit croquis cherchant à illustrer chaque action. Vous pouvez ainsi revenir d'un coup plusieurs étapes en arrière, ce qui vous évite de multiples Ctrl-Z. Pour plus de renseignements, voyez Annulation. Le Dialogue Historique d'annulation est un dialogue attachable; voyez la section Dialogs and Docking pour plus d'informations. Il peut être appelé de différentes façons: A partir du menu de la Boîte à outils: Fichier->Dialogues->Historique d'aulation. Toujours à partir du menu de la Boîte à outils: Fichier->Dialogues->Nouvelle fenêtre attachable->Calques, Canaux et Chemins. ce qui vous donne un regroupement de quatre dialogues sous forme d'onglets, dont l'Historique d'annulation. A parir d'un menu d'image: Édition->Historique d'annulation. A partir d'un menu d'image: Dialogues->Historique d'annulation. A partir du menu d'onglet de toite fenêtre attachable: Ajouter un onglet>Historique d'annulation. Utilisation du Dialogue Historique d'annulation Il vous suffit de cliquer sur une étape de la liste d'historique pour y retourner. Vous pouvez ainsi aller et venir parmi les différentes étapes de votre travail sur l'image, sans perte d'information et sans consommation de ressource. En bas de la fenêtre se trouvent trouvent trois boutons: Annuler. Ce bouton a le même effet que choisir Édition->Annuler dans le menu, ou d'appuyer sur Ctrl-Z; l'image revient à l'étape précédente de l'historique. Refaire. Ce bouton a le même effet que choisir Édition->Refaire dans le menu, ou d'appuyer sur Ctrl-Y; l'image passe à l'étape suivante de l'historique. Effacer l'Historique d'annulation. Ce bouton supprime toutes les étapes de l'Historique des actions, sauf l'image actuelle. Confirmation vous sera demandée. Mais la seule raison que vous auriez de le faire serait un manque de mémoire vive. 9. Dialogue des couleurs Le Dialogue des couleurs vous permet de changer les couleurs de Premier-plan et d'Arrière-plan. Il est un peu différent selon la façon dont il est appelé. Il fonctionne en cinq modes différents: GIMP, CMJN, Triangle et Échelles. Il peut posséder une intéressante pipette, permetttant de prélever une couleur n'importe où sur l'écran. Ce dialogue peut être appelé de différentes façons: A partir du menu de la Boîte à outils: Fichier/Dialogues/ Couleurs: ce dialogue possède une pipette et vous devez choisir entre Premier-plan (PP) et Arrèreplan (AP) A partir de la Boîte à outils: Clic sur la couleur de Premier-plan ou d'Arrièreplan courante. Vous êtes alors d'emblée dans la couleur PP ou AP choisie; vous n'avez pas de pipette mais vous disposez d'un historique des couleurs A partir du menu Image: Dialogues/Couleurs : version «pipette». A partir d'un autre dialogue en cliquant sur le petit bouton représentant un petit triangle pour l'ajouter comme onglet à ce dialogue: version «pipette». Le sélecteur GIMP Sur la droite vous trouvez les boutons permettant de choisir le mode de couleur: Teinte, Saturation, Valeur, canaux Rouge, Vert, Bleu. Le curseur vertical permet de vous déplacer dans le spectre des couleurs. La large plage du Spectre des couleurs varie en fonction des deux paramètres précédents. Vous choisissez une couleur particulière, repérée par un réticule mobile, en cliquant sur cette plage. Les variations des paramètres sont répercutées en temps réél dans les boîtes de couleur PP/AP. Le sélecteur CMJN Nouveau venu avec la version 2.0, le sélecteur CMJN représente les couleurs comme elles seront imprimées sur un papier blanc. Voir le Glossaire à la rubrique Modèles de couleur Vous disposez d'un curseur et de boîtes de saisie variant du blanc à la saturation complète (0-100) pour chacune des couleurs. Le Supplément de noir (%) est la proportion de noir qui sera utilisée à l'impression pour compléter les tons sombres. Le sélecteur Triangle Le sélecteur est composé d'un cercle chromatique permettant de sélectionner la Teinte par un cliquer-glisser du petit cercle qu'il contient et d'un triangle, lui aussi porteur d'un petit cercle permettant, par cliquer-glisser, de faire varier Saturation et Valeur de façon intuitive. Le sélecteur Aquarelle A FAIRE Le sélecteur Échelles Ce sélecteur vous donne une vue synthétique de l'ensemble des canaux R, V, B et des valeurs T, S, V, disposés sous forme de barres superposées, et que vous pouvez modifier à l'aide de curseurs et/ou de boutons-molettes. Le code hexadécimal de la couleur choisie est indiqué. Voir le glossaire à l'entrée Hextriplet. Le sélecteur Pipette A la différence de l'outil Pipette qui ne permet de prélever une couleur que sur une image, le sélecteur Pipette autorise ce prélèvement n'importe où sur l'écran. 10. Dialogue des brosses Le dialogue des brosses Le dialogue des brosses sert à choisir une brosse pour l'utiliser avec un des outils de peinture: voyez la section Brosses pour plus de détails. Il vous offre diverses fonctions de manipulation des brosses. Vous sélectionnez une brosse en cliquant dessus; elle apparaît alors dans la zone Brosse/Motif/Dégradé de la Boîte à outils. Une petite douzaine de brosses sont fournies avec Gimp, certaines d'aspect bizarre pour vous donner un exemple des possibilités offertes. Vous pouvez aussi créer vos propres brosses avec l'Éditeur de brosses, ou en enregistrant des images dans un format spécial. Le dialogue des brosses est un dialogue attachable: voyez la section Dialogues et attachements. Il peut être activé de différentes manières: A partir du menu de la Boîte à outils: Fichier->Dialogues->Brosses. A partir du menu de la Boîte à outils: Fichier->Dialogues->Nouvelle fenêtre attachable->Brosses, Motifs et Dégradés. ce qui vous donne une fenêtre avec trois dialogues attachés sous forme d'onglet, dont celui des brosses. A partir de la Boîte à outils en cliquant sur le symbole de brosse dans la zone Brosse/Motif/Dégradé. A partir du menu image: Dialogues->Brosses. A partir du menu d'onglet, dans toute fenêtre attachable: Ajouter un onglet>Brosses. A partir du dialogue Options de l'outil, pour tous les outils de peinture, en cliquant sur l'icône Brosse. Notez que, selon le réglage de vos Préférences, une brosse choisie de cette façon ne s'appliquera qu'à l'outil en cours et non pas à tous. Voyez Préférences des outils. Mode Grille et Mode Liste Dans le menu d'onglet du Dialogue des brosses, vous pouvez choisir entre Voir comme une liste et Voir comme une grille. En mode grille, les brosses sont affichées dans une grille, permettant une vue d'ensemble. En mode Liste, les brosses sont alignées verticalement avec leur nom. Utilisation du dialogue des brosses (en mode grille) En haut de la fenêtre apparaît le nom de la brosse sélectionnée avec sa taille en pixels. Au centre se trouve une grille contenant toutes les brosses disponibles. En cliquant sur l'une d'elles, vous en faites la brosse active qui apparaît dans la zone Brosse/Motif/Dégradé de la Boîte à outils. En dessous de la grille se trouve un curseur d' Espacement, permettant de régler la distance entre les «coups de tampons» successifs de la brosse quand vous peignez (une brosse peint en fait par coups de tampon successifs). Les boutons en bas de la fenêtre vous permettent d'agir sur la brosse de différentes façons: Édition Ce bouton active l' Éditeur de brosses. En fait, il ne marche qu'avec les brosses paramétriques. Avec les autres, l'éditeur vous montre la brosse mais ne vous permet pas d'agir dessus. Nouveau Ce bouton crée une nouvelle brossse paramétrique, initialisée par un petit cercle noir, plein et flou, et ouvre l'Éditeur de brosses pour le modifier. La nouvelle brosse sera automatiquement enregistrée dans votre dossier parsonnel «brushes». Dupliquer Ce bouton n'est actif que s'il s'agit d'une brosse paramétrique. La brosse est alors dupliquée et l'Éditeur de brosse est ouvert pour la modifier. Le résultat est enregistré automatiquement dans votre dossir personnel de brosses. Supprimer Supprime la brosse, de la fenêtre et du disque dur. Confirmation vous est demandée. Rafraîchir Ce bouton vous permet d'inclure dans la fenêtre de dialogue la ou les brosses que vous avez ajoutées, sans qu'il soit besoin de re-démarrer Gimp. On peut également accéder aux fonctions de ces boutons par le menu local obtenu par clic droit sur la fenêtre ou par le sous-menu Brosse du menu d'onglets. Utilisation du Dialogue des brosses (en mode Liste) Le Dialogue des brosses (mode Liste) En mode Liste, ce dialogue fonctionne comme en mode Grille, avec une exception: Un double clic sur le nom d'une brosse permet d'éditer et de modifier ce nom, à condition qu'il s'agisse d'une brosse personnelle. 10.1. L'Éditeur de brosse Rédaction en attente de stabilisation de l'interface utilisateur de cet éditeur. 11. Dialogue des motifs Le dialogue des motifs Les motifs sont de petites images raccordables que vous pouvez accoler en multiples exemplaires de façon à réaliser une image plus grande sans raccord visible. Ils sont très utilisés pour la création de fonds de page Web. Voyez Motifs pour de plus amples renseignements. Vous pouvez les utiliser avec les outils Remplissage et Cloner. Le Dialogue des Motifs est un dialogue attachable; voyez la section Dialogues et attachements pour plus d'informations. Il peut être appelé de différentes façons: A partir du menu de la Boîte à outils: Fichier/Dialogues/Motifs A partir de la Boîte à outils: Clic sur la boîte du motif actif. A partir du menu Image: Dialogues/Motifs A partir d'un autre dialogue en cliquant sur le petit bouton représentant un triangle pour l'ajouter comme onglet à ce dialogue. Dans le menu Onglets, vous avez le choix entre Voir comme une liste et Voir comme une grille. En mode grille, les motifs sont disposés dans un agréable tableau rectangulaire. En mode Liste, les motifs sont alignés verticalement avec leur nom. La palette des motifs (en mode Grille) En haut apparaît le nom du motif sélectionné, et ses simensions en pixels. Au centre se trouve une grille contenant tous les motifs disponibles. En cliquant sur l'un d'eux, vous en faites le motif actif qui apparaît dans la zone Brosse/Motif/Dégradé de la Boîte à outils. Sous la grille, on trouve deux boutons: Supprimer. Supprime le motif de la palette et du disque dur. Ne concerne que les motifs personnels. Rafraîchir. Passe en revue les dossiers signalés dans vos chemins de recherche de motifs, et ajoute à la liste ceux qui sont nouveaux. La liste est ainsi mise à jour sans qu'il soit besoin de re-démarrer Gimp. La palette des motifs (en mode Liste) Les motifs sont disposés en liste, chacun avec son nom et sa taille. Le clic sur un des rangs établit le motif correspondant comme motif actif. Un double clic sur le nom d'un motif permet d'éditer et de modifier ce nom, à condition qu'il s'agisse d'un motif personnel. Tout le reste fonctionne de la même façon qu'en mode Grille. 12. Dialogue des dégradés Le dialogue des dégradés La fenêtre de dialogue Dégradés vous permet de sélectionner un dégradé. Vous pouvez aussi éditer un dégradé en cliquant sur le bouton «Éditer», ce qui fera apparaître l'Éditeur de Dégradé. Le Dialogue des Dégradés est un dialogue attachable; voyez la section Dialogs and Docking pour plus d'informations. Il peut être appelé de différentes façons: A partir du menu de la Boîte à outils: Fichier/Dialogues/Dégradés A partir de la Boîte à outils: Clic sur la boîte du dégradé actif. A partir du menu Image: Dialogues/Dégradés A partir d'un autre dialogue en cliquant sur le petit bouton représentant un triangle pour l'ajouter comme onglet à ce dialogue. A partir de l'image par le raccourci-clavier Ctrl + G. Dans le menu Onglets, vous avez le choix entre Voir comme une liste et Voir comme une grille. En mode grille, les dégradés sont disposés dans un agréable tableau rectangulaire. En mode Liste, les dégradés sont alignés verticalement avec leur nom. La liste des dégradés disponibles est affichée dans cette fenêtre. Pour sélectionner un dégradé dans la palette, cliquez une fois dessus. Le dégradé s'affichera dans la boîte du dégradé actif dans la zone des indicateurs de la Boîte à outils. Un double clic sur un dégradé ouvre l'Éditeur de dégradé. Un clic droit sur la palette des dégradés ouvre un menu local qui offre les mêmes options que les boutons (plus POVray). Vous disposez de cinq boutons: Le bouton Édition ouvre le dégradé sélectionné dans l'Éditeur de Dégradé. Le bouton Nouveau ouvre un nouveau dégradé de gris ne comportant qu'un seul segment dans l'Éditeur de Dégradé. Les dégradés que vous créez sont automatiquement enregistrés dans le dossier "gradients" de votre répertoire personnel; vous pouvez en changer au niveu des Préférences. Le bouton Dupliquer ouvre une copie du dégradé actif dans l'Éditeur de Dégradé. Vous ne pouvez pas modifier un dégradé existant. Aussi, vous devez le dupliquer avant de le modifier. Le bouton Supprimer supprime le dégradé actif. Le bouton Rafraîchir: Si vous importez un dégradé dans le répertoire ~/.gimp2.1/gradients vous pouvez le récupérer dans la Palette des Dégradés en cliquant sur ce bouton sans avoir besoin de redémarrez GIMP. Mais les dégradés créés avec l'Éditeur de Dégradés sont automatiquement inclus dans la Palette. L'option Enregistrer en POV-Ray est disponible via le menu clic-droit. Elle sauvegarde le dégradé sélectionné dans un format que le programme POVRay sait lire. 12.1. L'Éditeur de dégradé L'éditeur de dégradés L'Éditeur de dégradés vous permet d'éditer les couleurs dans un dégradé. Il n'est utilisable que sur les dégradés que vous avez ajoutés vous-même et pas sur ceux fournis avec Gimp. Il est un peu difficile à comprendre. Le concept de base est une division du dégradé en plusieurs segments accollés, chaque segment constituant une transition en douceur entre la couleur de gauche et celle de droite. Vous pouvez réunir un nombre queconque de segments, avec les couleurs que vous voulez pour les bords gauche et droit et un choix varié de type de transition. Avec un dégradé système L'éditeur se comporte alors un peu comme une pipette. Si vous déplacez simplement le pointeur de la souris sur l'aire de visualisation, les valeurs du pixel pointé sont affichées d'une façon un peu surprenante: La Position du pointeur est une proportion à 6 décimales allant de 0 à gauche à 1 à droite. Les valeurs RVB sont aussi des proportions à 3 décimales, de même que les valeurs TSL! Ces valeurs sont répercutées en temps réél sur la couleur de Premier-Plan de la Boîte à Outils et sur les quatre premiers dégradés de la Palette. Vous avez ainsi la possibilité de prélever une couleur particulière dans un dégradé et de noter sa position avec précision pour pouvoir la retrouver ensuite. Avec un dégradé personnel Dans ce cas la barre des curseurs est active et diverses modifications sont possibles. Cette copie devient le dégradé actif de la Boîte à outils. Si la case Mise à jour instantanée est cochée, le dégradé actif de la Boîte à outils et la vignette du dégradé dans la Palette seront modifiés en temps réel. Les curseurs sont de deux types: Les curseurs noirs sont des curseurs de limite: ils marquent les limites entre les différentes couleurs du dégradé et délimitent des segments de couleur. Quand on clique sur un segment on le sélectionne, ce qui est marqué par un gris plus foncé. Les curseurs blancs, ou curseurs de transition, ou encore curseurs médians, se situent entre deux curseurs noirs. Ils permettent de déplacer la transition au sein du segment de couleur. Différentes modifications peuvent être appliquées au dégradé grâce aux curseurs: Un cliquer-glisser sur un segment déplace ce segment dans la limite des curseurs blancs voisins. Maj+ clic sur un autre segment que le segment sélectionné étend la sélection jusqu'au segment cliqué. Vous pouvez alors déplacer cette nouvelle sélection. Le déplacement d'un curseur blanc déplace la transition de couleur du segment concerné. Le déplacement d'un curseur noir étend l'aire entre ce curseur et le curseur blanc dont il s'éloigne. Maj+ clic + glisser étend le segment cliqué et comprime le segment suivant. Si la case «Mise à jour instantanée» est cochée, les modifications apparaîtront en temps réel sur le dégradé. La barre de défilement Située sous les curseurs, elle n'entre en action que lors d'un Zoom avant. Zone de renseignements Au-dessus des boutons se trouve une zone vide où, selon les actions, apparaîtront divers renseignements utiles. Les boutons Cinq boutons sont présents en bas de la fenêtre: Enregistre. En cliquant sur ce bouton, le dégradé actif est enregistré dans votre répertoire personnel gradients et sera ainsi chargé quand vous redémarrerez Gimp. Revenir. En principe, ce bouton annule toutes vos actions sur le dégradé actif mais cette commande n'est pas encore fonctionnelle. Zoom Arrière. Ce bouton rétrécit horizontalement l'aire d'affichage du dégradé. Zoom Avant. Ce bouton étend horizontalement l'aire d'affichage du dégradé. Vous pouvez utiliser alors la barre de défilement. Zoom adapté à la fenêtre. Ce bouton affiche l'ensemble du dégradé dans la fenêtre. Le menu local de l'Éditeur de dégradé Le menu de l'éditeur de dégradés On accède au menu local de l'Éditeur de dégradé par un clic droit sur la fenêtre de visualisation des dégradés ou en choisissant l'option du haut dans le menu d'Onglets. Il vous permet de régler les couleurs de gauche et de droite de chaque segment et de conrôler la transition de l'une à l'autre. Ne concerne que les dégradés personnels. Options Ce menu comporte diverses commandes concernant les extrémités, le mode de coloriage et la segmentation du segment actif: Couleur de l'extrémité gauche: Vous permet de choisir, via le Sélecteur de couleurs, la couleur de l'extrémité gauche du segment sélectionné. Déterminer la couleur gauche d'après...: Vous choisissez la couleur de l'extrémité gauche dans une liste de couleurs toutes prêtes. Enregistrer la couleur gauche vers...: Vous pouvez enregistrer la couleur de l'extrémité gauche dans une des cases de la liste des couleurs toute-prêtes. Vous pourrez ainsi la réutiliser dans un autre segment. Les mêmes options existent pour l'extrémité droite du segment sélectionné. Type de mélange pour le segment: La courbe du mélange des couleurs, au sein du dégradé du segment, peut revêtir différents types: o Linéaire: Option par défaut. La couleur varie de façon linéaire d'une extrémité du segment à l'autre. o Courbe: Le dégradé évolue plus rapidement sur les bords du segment actif que sur le centre. o Sinusoïdal: C'est l'inverse du type courbe. Le dégradé évolue plus rapidement au centre du segment actif que sur les bords. o Sphérique (croissant): Le dégradé évolue plus rapidement sur la gauche du segment actif qu'à sa droite. o Sphérique (décroissant): Le dégradé évolue plus rapidement à droite qu'à gauche. Type de coloriage: Vous disposez de trois modèles de couleurs pour le segment actif: RVB, TSL antihoraire et TSL horaire. Voir le Glossaire à l'entrée Modèles de couleur Les types TSL consistent à inclure le spectre des teintes au sein du segment. Retourner le segment: inverse le sens du dégradé dans le segment actif. Dupliquer le segment: ouvre une boîte de dialogue vous permettant de préciser le nombre de reproductions du segment à créer à l'intérieur de la longueur du segment initial. Couper le segment en son point médian: Coupe le segment actif au niveau de son curseur blanc. Couper le segment uniformément: Ouvre une boîte de dialogue demandant en combien de parts régulières découper le segment actif. Effacer les segments: Supprime tous les segments de l'intervalle sélectionné et les remplace par un triangle noir au centre, en élargissant les segments des deux côtés pour combler le vide. Recentrer le point médian du segment: Replace les curseurs blancs de l'intervalle sélectionné au milieu des segments. Redistribuer les poignées dans le segment: Les curseurs noirs et blanc de l'intervalle sélectionné sont redistribués de telle sorte qu'ils soient à égale distance les uns des autres. Attention Il n'y a pas de Annuler disponible pour l'Éditeur de dégradés. Soyez prudent! Les quatre premiers dégradés de la palette Ces dégradés sont particuliers. Ils sont une représentation du dégradé entre la couleur de PremierPlan et la couleur d'Arrière- Plan de la Boîte à outils. Vous pouvez les modifier en utilisant le Sélecteur de Couleurs. Et si vous utilisez le sélecteur Triangle, vous pouvez inclure le spectre des teintes dans le dégradé. Les couleurs entreront dans le dégradé dans l'ordre du sens horaire si vous tournez le sélecteur dans le sens horaire et inversement. 13. Dialogue des palettes 13.1. Dialogue Le dialogue des palettes Une palette est une collection de couleurs différentes, sans ordre particulier. Voyez la section Palettes pour des informations de base sur les palettes et la façon de les créer et de les utiliser. Le dialogue des palettes est utilisé pour choisir une palette, en cliquant sur elle dans une liste ou une grille. Environ une douzaine de palettes sont fournies avec gimp, et vous pouvez en créer de nouvelles. Le dialogue des palettes vous donne aussi accès à plusieurs opérations pour créer de nouvelles palettes ou manipuler celles qui existent déjà. Note Ne confondez pas le Dialogue des palettes avec le Dialogue Palette indexée, qui sert à manipuler la carte des couleurs des images indexées. Le Dialogue des palettes est un dialogue attachable: voyez la section Dialogues et Attachements sur l'utilisation des attachements. Il peut être activé de plusieurs façons: A partir du menu de la Boîte à outils: Fichier->Dialogues->Palettes. A partir du menu Image: Dialogues->Palettes. A partir du menu Onglets (le petit bouton attachable ) Ajouter un onglet->Palettes. dans une fenêtre de dialogue Mode grille et mode liste Le dialogue des palettes (mode grille) Dans le menu Onglets, vous avez le choix entre Voir comme une liste et Voir comme une grille. En mode grille, les palettes sont disposées dans un tableau rectangulaire très joli. En mode Liste, les palettes sont alignées verticalement avec leur nom. Utiliser le Dialogue des palettes Pour sélectionner une palette, cliquez une fois dessus ou utilisez la touche de tabulation et les touches fléchées. Un double clic sur une vignette ouvrira la palette correspondante dans l'Éditeur de palette. Un double clic sur un nom de palette (en mode Liste) vous permet d'éditer ce nom. Mais cela ne concerne que les palettes personnelles, pas les palettes système. Un clic droit sur la Fenêtre des palettes ouvre un menu local décrit dans la section suivante. En bas de la fenêtre se trouvent des boutons qui reproduisent les mêmes options que ce menu local: Editer la Palette. Le bouton Éditer ouvre la palette sélectionnée dans l'Éditeur de palettes. Nouvelle Palette. Voyez Nouvelle Palette. Dupliquer la Palette. Voyez Dupliquer la Palette. Supprimer la Palette. Voyez Supprimer la Palette. Rafraîchir les Palettes. Voyez Rafraîchir les Palettes. 13.2. Le menu Palettes Le menu Palettes On accède au Menu Palettes par un clic droit sur le Dialogue des palettes ou par l'entrée du haut du menu Onglets ( ) «Éditer la palette» est une des façons d'activer l'Éditeur de Palette: il peut aussi être activé par un doucle-clic sur une palette du Dialogue des palettes, ou en cliquant sur le bouton «Éditer la palette» en bas du dialogue. Nouvelle Palette «Nouvelle Palette» crée une nouvele palette sans nom, ne contenant au départ aucune couleur, et ouvre la fenêtre de l'Éditeur de palettes de façon à ce que vous puissiez ajouter des couleurs à la palette. Le résultat sera enregistré automatiquement dans votre dossier palettes personnel quand vous quitterez Gimp et sera disponible dans le Dialogue des palettes quand vous le redémarrerez. Importer une Palette Le dialogue Importer une palette «Importer une palette» vous permet de créer une nouvelle palette avec les couleurs d'un Dégradé ou d'une image. Ce dialogue offre les options suivantes: Choisir la Source. Vous pouvez importer une palette soit à partir d'un dégradé quelconque pris dans la liste déroulante, ou à partir d'une des images que vous avez ouvertes sur votre écran dont la liste est jointe. Dans Gimp-2.2, vous pouvez aussi importer un fichier de palette RIFF (avec l'extension .pal, utilisé dans plusieurs applications Microsoft Windows. Nom de la Palette. Vous pouvez ici donner un nom à la palette. Si ce nom est déjà pris, ce nom sera repris avec l'attachement d'un numéro ("#1 par exemple). Nombre de couleurs. Vous indiquez là le nombre de couleurs pour votre palette. 256 est le nombre par défaut parce que: (1) tous les dégradés contiennent 256 couleurs; (2) Les fichiers GIF ont un maximum de 256 couleurs; (3) les images indexées Gimp ont aussi un maximum de 256 couleurs. Vous pouvez choisir le nombre de couleurs que vous voulez, tout en sachant que Gimp s'efforcera toujours de créer une palette en prélevant le nombre de couleurs sur tout l'intervalle des couleurs du dégradé ou de l'image. du dégradé ou de l'image Colonnes. Vous indiquez là le nombre de colonnes pour la palette. Cela ne concerne que l'affichage et n'a aucune action sur la façon dont la palette agit. Intervalle. Quelqu'un a-t-il une idée sur le rôle de cette fonction? La palette importée sera ajoutée au Dialogue des palettes, et automatiquement enregistrée dans votre dossier personnel palettes Dupliquer la Palette «Dupliquer le palette» crée une nouvelle palette en copiant la palette active, et ouvre la fenêtre de l'Éditeur de palettes pour que vous puissiez la modifier. Le résultat sera enregistré automatiquement dans votre dossier palettes personnel quand vous quitterez Gimp et sera disponible dans le Dialogue des palettes quand vous le redémarrerez. Fusionner des Palettes Cette option n'est pas opérationnelle actuellement, et l'entrée du menu reste aréactive. Supprimer Palette «Supprimer la palette» supprime la palette du Dialogue des palettes, et du disque dur. Avant cette suppression, Gimp vous demande si vous êtes d'accord. Notez que vous ne pouvez supprimer que les palettes que vous avez ajoutées vous-même. Rafraîchir les Palettes «Rafraîchir les palettes» repasse en revue tous les dossiers de votre chemin de recherche des palettes, et y ajoute toutes les nouvelles palettes qu'il trouve dans le Dialogue des palettes, sans qu'il soit besoin de redémarrer Gimp pour cette prise en compte. 13.3. Éditeur de Palette L'Éditeur de palettes L'Éditeur de palettes est utilisé dans deux buts: d'abord pour régler les couleurs de Premier-plan et d'Arrière-plan (visibles dans l'aire des couleurs de la Boîte à outils) à l'aide de couleurs choisies dans la palette; ensuite, pour modifier la palette. Vous pouvez activer l'Éditeur pour n'importe quelle couleur de la palette, mais vous ne pourrez modifier que les palettes que vous aurez créées et pas celles livrées avec Gimp. Vous pouvez néanmoins dupliquer ces palettes et travailler sur la copie. Si vous modifiez une palette, les résultats seront automatiquement enregistrés quand vous quitterez Gimp. L'Éditeur de palettes n'est accessible qu'à partir du Dialogue des palettes, en doublecliquant sur la fenêtre, ou grâce au bouton «Édition», ou en choisissant «Éditer la palette» dans le menu local obtenu par clic droit. l'Éditeur de palette est un dialogue attachable: voyez la section Dialogues et Attachements. Utilisation de l'Éditeur de Palettes Si vous cliquez sur une des cases colorée dans la palette, cette couleur devient la couleur de Premier-plan dans la Boîte à outils. Si vous maintenez la touche Ctrl enfoncée pendant le clic, elle deviendra couleur d'Arrière-plan. Un double clic non seulement règle le Premier-plan, mais aussi ouvre un éditeur de couleur qui vous permet de modifier la couleur sélectionnée, à condition qu'il s'agisse d'une palette que vous avez ajoutée vous-même. Le clic droit sur la palette fait apparaître le menu local de l'Éditeur de palettes. Ses fonctions sont sensiblement les mêmes que celles des boutons en bas de la fenêtre de dialogue. Sous l'aire d'affichage de la palette se trouve une boîte de texte affichant le nom de la couleur sélectionnée (ou «Sans titre»). Cette information n'est là que comme aide mémoire. A droite du nom est un petit bouton molette qui vous pemet de fixer le nombre de colonnes pour la palette. Cela n'affecte que l'affichage et non le fonctionnement de la palette. Si la valeur est à 0, c'est la valeur par défaut qui sera utilisée. En bas de la fenêtre se trouve une série de boutons qui, pour la plupart, correspondent aux entrées du menu local obtenu par clic droit sur l'aire de la palette: Enregistrer. Ce bouton enregistre la palette dans votre dossier palettes personnel. Elle sera de toute façon enregistrée quand vous quitterez Gimp, mais vous utiliserez ce bouton si vous craignez que Gimp se plante entre temps. Revenir. Cette commande n'est pas encore fonctionnelle. Editer la Couleur. Ce bouton ne réagit que s'il s'agit d'une palette personnelle: il permet alors de modifier la couleur. Nouvelle couleur depuis PP. Ajoute une nouvelle couleur à la palette qui est la couleur de premier-plan de la Boîte à outils. Avec la touche Ctrl enfoncée, ce sera la couleur d'Arrière-plan. Ne concerne que les palettes personnelles. Supprimer la couleur. Supprime la couleur sélectionnée. Ne concerne que les palettes personnelles. Zoom avant. Étend la palette verticalement. Zoom arrière. Rétrécit la palette verticalement. Zoom adapté à la fenêtre. Adapte l'échelle verticale de la palette pour que toutes les cases soient visibles dans la fenêtre d'affichage. 13.4. Le menu local de l'Éditeur de palette Le menu de l'éditeur de palette On accède à ce menu local par un clic droit sur la palette dans l'Éditeur de palette, ou en choisissant l'entrée du haut dans le menu d'onglet. «Éditer la couleur» fait apparaître un éditeur de couleur qui vous permet de modifier la couleur sélectionnée, à condition qu'il s'agisse d'une palette personnelle. Nouvelle couleur à partir du PP ou de l'AP Ajoute une nouvelle case de couleur ayant la couleur de Premier-plan/ D'arrière-plan de la Boîte à outils. Supprimer la couleur Supprime la couleur sélectionnée, à condition qu'il s'agisse d'une palette personnelle. Zoom Arrière Réduit l'échelle verticale des cases de la palette. Zoom Avant Augmente l'échelle verticale des cases de la palette. Zoom adapté à la taille de la fenêtre Ajuste l'échelle verticale de telle sorte que toutes les cases soient visibles dans la fenêtre d'affichage. 14. Dialogue des polices Le dialogue des polices Le dialogue des polices est utilisé pour sélectionner les polices pour l'outil Texte. Il vous permet aussi de rafraîchir la liste des polices disponibles si vous en installez des nouvelles durant l'utilisation de Gimp. Le dialogue des polices est un dialogue rattachable, voyez la section Dialogues attachables pour plus de détails. Il peut être lancer de plusieurs façons : Depuis le menu de la boîte à outils : Fichier->Dialogues->Polices. From an image menu: Dialogs->Fonts. Depuis le menu d'onglet d'un autre dialogue Ajouter un onglet->Polices. Depuis les options de l'outil Texte. Si vous cliquez sur le bouton Police un menu de sélection des polices apparaît. En bas à droite vous retrouvez un bouton qui va ouvrir le dialogue des polices. Modes grille et liste Le dialogue des polices (mode grille) Dans le menu d'onglet du dialogue des polices vous pouvez choisir entre les modes Voir comme une liste et Voir comme une grille. Dans le mode grille les polices sont disposées de façon rectangulaire. Dans le mode liste elles sont alignés verticalement avec chaque rangée montrant un (Aa) aperçu de rendu suivi du nom de la police. Utiliser le dialogue des polices La chose la plus simple que vous pouvez faire est de sélectionner une police en cliquant dessus, elle sera ensuite utilisée par l'outil Texte. Si vous cliquez sur le texte Aa d'aperçu avec le bouton gauche de la souris, un texte plus complet sera affiché pour vous faire une meilleure idée du rendu de la police. En pressant le bouton en bas du dialogue la liste des polices du système sera rescannée. Vous pouvez aussi le faire en cliquant droit pour appeler le menu contextuel et en sélectionnant l'entrée Recharger la liste des polices. Note Vous pouvez changer la taille d'aperçu des polices en utilisant le sous-menu Taille de l'aperçu dans le menu d'onglet. 15. Dialogue Tampons Le Tampon (buffer) est un presse-papier perfectionné qui permet de conserver plusieurs documents, en général des sélections ou des calques et de les récupérer ensuite. Il est commun à toutes les images ouvertes. Il disparaît quand Gimp est fermé. Quand vous utilisez : Edition->Copier or Edition->Couper, les données vont dans le Tampon global the data goes into the Global Buffer. Quand vous utilisez : Edition->Tampons->Copier nommé ou Edition->Tampons->Couper nommé, un dialogue apparaît vous demandant de nommer le tampon. Il n'y a pas vraiment de limite à la quantité de tampons mémorisables excepté que chaque tampon consomme de la mémoire. Le dialogue des tampons vous montre le contenu de tous les tampons existants et vous permet de faire plusieurs opérations dessus. Il montre aussi en partie supérieure le contenu du tampon global mais ce n'est qu'un affichage, vous ne pouvez rien faire avec. Le dialogue des tampons est un dialogue attachable, voyez la section Dialogues et Attachements sur l'utilisation des attachements. Il peut être activé de plusieurs façons: Depuis le menu de la boîte à outils Fichier->Dialogues->Tampons. Depuis le menu d'image : Dialogues->Tampons. Attention Les Tampons ne sont pas sauvegardés d'une session à l'autre. Le seul moyen de les enregistrer est de les coller dans une image. Modes grille et liste Le dialogue des tampons (en mode grille) A partir du menu Onglets (le petit bouton dans une fenêtre de dialogue attachable ) Ajouter un onglet->Palettes. Utiliser le dialogue des tampons Le menu des tampons Cliquer sur un tampon dans le dialogue le rend actif, c'est à dire celui qui sera utilisé par la commande Coller du menu des tampons ou par les boutons en bas du dialogue. Double-cliquer sur un tampon le collera directement dans l'image active, c'est un raccourci de la commande Coller. En bas du dialogue il y a quatre boutons. Les opérations qu'ils réalisent sont également accessibles depuis le menu contexteul et depuis le menu d'image : Edition->Tampons Coller le tampon. Cette commande colle le contenu du tampon sélectionné dans l'image active comme une sélection flottante. La seule différence avec le commande Coller classique est qu'elle utilise le tampon sélectionné plutôt que le tampon du presse-papiers. Coller le tampon dans. Cette commande colle le contenu du tampon sélectionné dans la sélection de l'image active. La seule différence avec le commande Coller dans classique est qu'elle utilise le tampon sélectionné plutôt que le tampon du presse-papiers. Coller le tampon en tant que nouveau. Cette commande créé un nouvelle image avec un calque unique avec le contenu du tampon sélectionné. La seule différence avec le commande Coller dans classique est qu'elle utilise le tampon sélectionné plutôt que le tampon du presse-papiers. Supprimer le tampon. Cette commande supprime le tampon sélectionné, sans aucune demande de confirmation. Vous ne pouvez pas effacé le tampon global. Note Vous pouvez changer la taille d'aperçu des tampons en utilisant le sous-menu Taille de l'aperçu dans le menu d'onglet. 16. Dialogue de l'historique des documents Options La barre de déplacement vous permet de naviguer parmi toutes les images que vous avez déjà ouvertes. Le bouton Ouvre l'entrée sélectionnée vous permet d'ouvrir l'image que vous avez sélectionnée. Associé à la touche «Maj», il met au premier plan une image cachée derrière les autres sur votre écran. Associé à la touche «Ctrl», il ouvre la fenêtre Ouvrir une image. Le bouton Régénère l'aperçu permet de mettre à jour l'aperçu au cas où vous auriez apporté entre-temps des modifications à l'image. Associé à «Maj», il permet de recharger tous les aperçus. Associé à «Ctrl», il supprime de la liste les aperçus qui ne peuvent plus être retrouvés parce que disparus ou changés de place. 17. Le Dialogue Outils Le dialogue Outils Le dialogue Outils est surtout utilisé pour contrôler l'apparence de la Boîte à outils. Il vous permet de personnaliser le lot d'outils figurant sous forme d'icônes dans la Boîte à outils, et l'ordre dans lequel ils sont présentés. L'usage le plus courant est de rendre disponibles les outils de peinture dans la Boîte à outils. Vous pouvez certes activer un outil en cliquant dessus dans ce dialogue, mais il est plus simple d'utiliser la Boîte à outils. Le Dialogue Outils est un dialogue attachable; voyez la section Dialogues et attachements pour plus d'informations. Il peut être appelé de différentes façons: A partir du menu de la Boîte à outils: Fichier->Dialogues->Outils. A partir du menu de l'image: Dialogues->Outils. Apartir du menu d'onglets de tout dialogue attachable: Ajouter un onglet>Outils. Mode Grille et mode Liste Dans le menu d'onglets, vous avez le choix entre Voir comme une grille et Voir comme une liste. En mode Grille, les outils sont présentés dans un tableau rectangulaire. En mode Liste, ils sont alignés verticalement, avec leur nom, leur icône et un «œil» si l'outil est présent dans la Boîte à outils. Utilisation du dialogue Outils Le plus simple est la sélection d'un outil en cliquant sur son icône: c'est la même chose qu'en cliquant sur une icône de la Boîte à outils. Vous pouvez faire cela aussi bien en mode Grille qu'en mode Liste. Par contre, les autres options du dialogue ne sont disponibles qu'en mode Liste. La fonction principale du dialogue Outils est de faire passer un outil dans la Boîte à outils. Il suffit de cliquer pour faire apparaître l'œil à côté de l'outil désiré Vous pouvez aussi changer l'ordre des outils dans la Boîte à outils, en cliquant sur un des outils et en le faisant glisser vers le haut ou vers le bas dans la Liste. En cas d'erreur, le bouton Ré-initialiser vous permet de restaurer l'état par défaut. Un clic droit dans le dialogue ouvre le menu local vous permettant également d'agir sur la visibilité. 18. Préférences 18.1. Introduction Liste des préférences Le dialogue des préférences est accessible à partir du menu de la boîte à outils sous Fichier+Préférences. Il permet de modifier une grande partie du comportement de GIMP. Chacune des sections suivantes détaillent les options que vous pouvez modifier. Ces informations sont relatives à Gimp 2.2 mais les options de Gimp 2.0 sont suffisamment similaires pour que vous vous y retrouviez facilement. Toutes les préférences sont enregistrées dans le fichier gimprc de votre répertoire GIMP personnel: si vous êtes un "utilisateur avancé" préférant les éditeurs de texte aux interfaces graphiques, vous pouvez changer vos préférences en éditant ce fichier. Si vous êtes dans ce cas et que vous travaillez sous Linux, la commande man gimprc vous donnera des informations sur le contenu de ce fichier. 18.2. Nouvelle image Préférences de Nouvelle Image Modification des valeurs par défaut du dialogue Nouvelle image. Les explications de chaque paramètre sont dans la partie Dialogue Nouvelle image. 18.3. Grille d'image par défaut Préférences par défaut de la Grille Cette page permet de choisir les propriétés par défaut de la grille de Gimp. La grille peut être affichée et cachée en utilisant Affichage->Afficher la grille dans le menu image. Les explications de chaque paramètre sont dans la partie Configurer la grille. 18.4. Interface Les préférences de l'interface utilisateur Cette page permet de changer le comportement et l'apparence de l'interface utilisateur. Options Aperçus Par défaut, GIMP affiche des aperçus miniatures des calques et des canaux. Ces aperçus sont visible à différents endroits, notamment dans le dialogue Calques. Vous pouvez désactiver ces aperçus en décochant la case "Activer les aperçus de Calque et Canal". Si vous utilisez ces aperçus, vous pouvez changer leur taille pour chaque endroit où ils apparaissent avec "Aperçu de Calque de Canal" et"Aperçu de navigation". Raccourcis clavier GIMP offre la possibilité de créer dynamiquement des raccourcis clavier (une combinaison de touches activant une entrée dans un menu). Pour créer une combinaison, il suffit de saisir la combinaison de touches en laissant le pointeur de la souris au dessus de l'entrée voulue dans un menu. Toutefois, cette fonctionnalité est désactivé par défaut, car un utilisateur débutant peut accidentellement remplacer les raccourcis standard. Si vous voulez utilisez cette fonctionnalité, activez l'option "Utiliser les raccourcis clavier dynamiques". 18.5. Thème Choix du thème Cette page permet de changer l'apparence de GIMP en utilisant des thèmes. Un thème contient un ensemble de caractéristiques de l'interface comme les icones, leurs tailles, les polices, l'agencement des boîtes de dialogues, etc. GIMP est livré avec deux thèmes: Default probablement adapté aux plus grands nombres, et Small avec des icones plus petites adapté aux moniteurs de faibles résolutions. La sélection d'un thème dans la liste est applicable immédiatement: on peut donc voir facilement à quoi ressemble un thème et en changer immédiatement s'il ne convient pas. Vous pouvez aussi utiliser d'autres thèmes téléchargés sur Internet, ou en copiant un thème existant et en le modifiant. Vous devez placer les thèmes supplémentaires dans le répertoire themes de votre dossier personnel GIMP: les thèmes apparaîtront alors dans cette liste. Chaque thème est en fait un répertoire contenant des fichiers ASCII que vous pouvez modifier. Ils sont plutôt complexes et la signification de leur contenu dépasse le cadre de ce document. Toutefois, vous pouvez mener vos propres essais sans danger: dans le pire des cas, vous pourrez toujours revenir à l'un des thèmes fournis. Vous ne pouvez pas modifier les thèmes par défaut. Et même si vous avez les droits administrateurs, vous de devriez pas les modifier. Si vous voulez créer un thème personnalisé, copiez le thème original dans votre dossier personnel et modifiez la copie. Si vous avez modifier votre thème et que vous voulez voir le résultat immédiatement, sauvegardez vos modifications et utilisez le bouton Recharger le thème actuel 18.6. Système d'aide Préférences du système d'aide Cette page permet de modifier le comportement du système d'aide de GIMP. Options Général Afficher les bulles d'aide Les bulles d'aide sont de petits textes qui lorsque pointeur de la souris reste un moment au dessus d'un élément de l'interface. Les éléments concernés sont les boutons ou les icones. Les bulles d'aide explique la fonction de l'élément ou bien elles donnent des astuces sur une utilisation non triviale. Si les bulles d'aide vous dérangent, vous pouvez les désactiver avec cette option. Toutefois, il est recommandé de les laisser actives sauf si vous êtes un utilisateur très expérimenté. Afficher les boutons d'Aide Chaque dialogue affiche un bouton d'aide lorsque cette option est cochée. Eb cliquant sur ce bouton d'aide, la page correspondant au dialogue s'affichera dans le navigateur d'aide. L'autre façon d'accéder de façon contextuelle aux pages d'aide est la traditionnelle touche «F1» Afficher les astuces au démarrage A chaque démarrage, GIMP ouvre une fenêtre proposant l'astuce du jour. Cette option désactice l'affichage de l'astuce au démarrage. Vous pouvez consultez les astuces du jour à tout moment dans le menu Aide->Conseil du jour de la Boîte à outils. Navigateur d'aide Navigateur d'aide à utiliser Choisissez ici le navigateur utilisé pour l'aide de Gimp. L'aide de Gimp est fournie sous forme de pages HTML, donc similaires aux pages Web. Elles peuvent être visualisées à partir d'un navigateur interne à Gimp ou bien à partir de n'importe quel navigateur moderne. Navigateur Web Navigateur web à utiliser Si vous avez séléctionné "Navigateur Web" pour visualiser l'aide de Gimp, il vous faut spécifier la commande pour lancer ce navigateur externe. Le bouton à droite permet d'utiliser un sélecteur de fichiers pour choisir l'exécutable. Vous pouvez aussi taper la commande directement dans le champ. Cette option n'a aucune influence si vous avez choisi le navigateur interne pour le système d'aide. Note La commande doit ressembler à quelque chose comme "mozilla %s". Si vous oubliez le "%s", votre navigateur va démarrer avec sa page d'accueil par défaut. 18.7. Options des outils Préférences pour les options des outils Cette page permet de changer certains comportements par défaut des outils. Options Alignement sur les guides et la grille Distance d'alignement Cette option donne la distance d'activation en pixels de l'alignement sur un guide ou sur la grille. Lorsque vous cliquez sur l'image avec un outil de dessin, le trait dessiné sera automatiquement aligné sur un guide qui se trouverait à une distance inférieure ou égale à cette option. De même, les traits seront alignés sur la grille si celle-ci est active. Vous pouvez activer et désactiver le "magnétisme" des guides par Affichage->Aligner sur les guides dans le menu image. Vous pouvez activer et désactiver le "magnétisme" de la grille par Affichage->Aligner sur la grille dans le menu image également. Recherche de régions contiguës Seuil par défaut Les outils comme la "baguette magique" ou l'outil de remplissage utilisent un algorithme dit "à germe". Le remplissage se fait à partir du pixel initial et progresse dans toutes les directions jusqu'à ce que la différence de couleur avec le pixel initial dépasse un certain seuil. Cette option permet de contrôler la valeur par défaut de ce seuil. Mise à l'échelle Interpolation par défaut Lorsqu'on modifie l'échelle d'une image, un pixel de l'image résultante est calculé à partir de plusieurs pixels de l'image source. Pour garder une qualité correcte, le résultat est obtenu par interpolation. Cette option détermine le niveau d'interpolation utilisé pour les changements d'échelle et autres transformations. GIMP propose trois types d'interpolation: Aucune est la méthode la plus rapide, mais le résultat est de qualité médiocre. Considérez cette option uniquement si votre machine est trop lente. Linéaire est une méthode offrant un bon compromis entre qualité du résultat et rapidité d'application. Cubique est la méthode qui donne le meilleur résultat d'interpolation, au détriment de la vitesse. Options de peinture partagées entre les outils Brosse, Motif, Dégradé Vous pouvez choisir ici si le fait de modifier la brosse, le motif ou le dégradé pour un outil sera répercuté sur les autres outils ou si chacun des outils gardera en mémoire le dernier élément avec lequel on l'a utilisé. 18.8. Boîte à outils Préférences de la boîte à outils Options Apparence par défaut de la boîte à outils Cette page permet de changer l'apparence de la boîte à outils. Ces options ne concernent que les trois zones situées au bas de la fenêtre. Apparence Afficher la couleur de premier et d'arrière-plan Active/désactive l'affichage de la zone des couleurs (3) en bas à gauche de la boîte à outils. Afficher les brosse, motif et dégradé actifs Active/désactive l'affichage de la zone (4) en bas au centre de la boîte à outils montrant les éléments courants pour la brosse, le motif et le dégradé. Afficher l'image active Active/désactive l'affichage de la miniature (5) en bas à droite de la boîte à outils. Cette miniature représente l'image active. 18.9. Fenêtre d'image Préférences pour les fenêtres d'images Cette page permet de changer certains comportements des fenêtres d'images. Options Général Utiliser "point pour point" par défaut Activer l'option "point pour point" signifie qu'en utilisant un zoom de 1:1, chaque pixel de l'image correspondra à un pixel de l'écran. Si l'option "point pour point" est désactivée, la taille de l'image affichée est déterminée par la résolution X et Y de l'image. Quand vous créez des images pour le web, cette option devrait être activée. Si c'est une création destinée à l'impression, vous pouvez désactiver cette option. Vitesse de défilement des pointillés Lorsque vous sélectionnez une zone, son contour est marqué de pointillés qui semblent avancer. Cette option correspond à la vitesse de défilement des pointillés; sa valeur est exprimée en millisecondes. Plus la valeur est petite, plus les pointillés défilent vite (et plus votre oeil va être attiré par les pointillés). Comportement du Zoom et du Redimensionnement Redimensionner la fenêtre après un zoom Si cette option est activée, la fenêtre d'image se redimensionnera automatiquement lorsque vous effecturez un zoom avant ou arrière. Si l'option est inactive, la taille de la fenêtre image restera inchangée lors des opérations de zoom. Redimensionner la fenêtre après un changement de taille d'image Si cette option est activée, la fenêtre d'image se redimensionnera automatiquement lorsque la taille de l'image changera. Si l'option est inactive, la taille de la fenêtre image restera inchangée. Facteur d'échelle initial Vous pouvez choisir ici la taille du zoom à l'ouverture d'une image. La valeur Ajuster à la fenêtre permet de voir l'image intégralement à l'ouverture. La valeur 1:1 ouvre l'image avec la valeur de zoom 1:1. Suivi du mouvement du pointeur Afficher le contour de la brosse Si cette option est activée, tous les outils de dessins montreront un aperçu des contours de la brosse courante. Afficher le curseur de l'outil de peinture Si cette option est cochée alors le curseur sera affiché en plus du contour de la brosse s'il est lui-même affiché. Le type de curseur est déterminé par l'option suivante. Mode de curseur Cette option permet de choisir le pointeur de la souris. Il y a trois types de pointeurs: Icône de l'outil, Icône de l'outil avec une croix et Seulement une croix. Rendu de curseur Si vous choisissez ici «Fantaisie» le curseur est dessiné en tons de gris. Si vous choisissez «Noir et blanc» il est dessiné de façon plus simple ce qui peut arranger les choses si vous avez des problèmes de vitesse. 18.10. Apparence de la fenêtre d'images Préférences pour l'apparence des fenêtres d'image Cette page permet de définir l'apparence par défaut pour les fenêtres d'images, qu'elles soient en mode Normal ou en mode Plein écran. Ces paramètres peuvent être changés pour une image donnée en utilisant les entrées du menu Affichage. Seules les options liées au remplissage ne peuvent pas être appliquées à une image donnée. La couleur de remplissage est utilisée pour combler les zones autour de l'image. Quatre modes de remplissage sont disponibles: utilisation de la couleur spécifiée par le thème, utilisation de la couleur claire ou de la couleur sombre du damier symbolisant la transparence, ou utilisation d'une couleur personnalisée définie par "Couleur de remplissage personnalisée". 18.11. Format du titre et de la barre d'état de l'image Formats du titre et de la barre d'état Dans cette page, vous pouvez changez le texte qui apparaît dans le titre de la fenêtre image et dans la barre d'état. Le titre de l'image doit apparaître au dessus de l'image, mais cela dépend en partie de votre gestionnaire de fenêtre. La barre d'état est placée en bas sous l'image. Choisir un format Vous pouvez choisir l'un des formats prédéfinis ou bien spécifier un format personnalisé en entrant une chaîne de format dans la zone de saisie. Tout ce que vous saisirez dans la chaîne de format sera affiché tel quel, sauf les variables qui commencent par le caractère "%". La liste des variables utilisables est présentée cidessous: Variable Signification %f Nom du fichier contenant l'image ou "Sans titre" %F Chemin complet du fichier ou "Sans titre" %p Identifiant de l'image (ce nombre est unique) %i Numéro de la vue pour une image qui possède plusieurs vues %t Type d'image (RVB, niveaux de gris, indexée) %z Facteur de zoom en pourcentage %s Facteur d'agrandissement de la source (niveau de zoom = %d/%s) %d Facteur d'agrandissement de la destination (niveau de zoom = %d/%s) %Dx Affiche x si l'image a été modifiée, rien sinon %Cx Affiche x si l'image n'a pas été modifiée, rien sinon %l Le nombre de calques %L Le nombre de calques (chaîne complète) %m Mémoire utilisée par l'image %n Nom du calque ou du canal actif Variable Signification %P Identifiant du calque ou du canal actif %w Largeur de l'image en pixels %W Largeur de l'image en unités réelles %h Hauteur de l'image en pixels %H Hauteur de l'image en unités réelles %u Symbole de l'unité (par exemple px pour Pixel) %U Abbréviation de l'unité %% Le symbole "%" 18.12. Affichage Préférences pour l'affichage Cette page permet de choisir la représentation des zones transparentes de l'image et de régler les paramètres pour les affichages 8-bits. Options Transparence Type de transparence Par défaut, GIMP représente la transparence à l'aide d'un damier gris moyen. Vous pouvez néanmoins choisir de représenter la transparence avec d'autres damiers ou avec du noir, ou du blanc ou du gris. Taille du damier Avec cette option, vous pouvez changer la taille des carreaux du damier utilisé pour représenter la transparence. Obtenir la résolution du moniteur La première fois que vous lancez GIMP, vous avez la possibilité de calibrer la résolution de votre moniteur. Cette option permet de calibrer la résolution de votre moniteur si vous n'avez pas effectué l'opération initialement ou si vous voulez la recommencer. Référez-vous à la partie Résolution du moniteur pour plus d'informations. 18.13. Gestion des fenêtres Préférences pour la gestion des fenêtres Cette page permet de changer certains comportements relatifs aux fenêtres de GIMP. Note GIMP ne manipule pas les fenêtres directement: il envoie des requêtes à votre gestionnaire de fenêtres (Window Manager en anglais). Parce qu'il existe beaucoup de gestionnaires de fenêtres, les options décrites ici peuvent être inopérantes avec certains d'entre eux. Toutefois, si votre gestionnaire de fenêtres est suffisament moderne et conforme au standard, ces options devraient être supportées. Options Envois au gestionnaire des fenêtres Type d'astuce de fenêtre pour la boîte à outils et les fenêtres attachables Ces options permettent de changer la façon dont votre gestionnaire de fenêtres affiches les fenêtres attachables et la boîte à outils. Elles peuvent aussi influencer la décoration (ou bordure) de ces fenêtres. Fenêtre normale: Ces fenêtres seront traitées comme n'importe quelle autre fenêtre. Fenêtre utilitaire: Ces fenêtres seront rendues visibles à chaque activation d'une fenêtre d'image et resteront au dessus de toutes les fenêtres d'image. Note Les changements apportés à ces options ne seront effectifs qu'au prochain lancement de GIMP. Focus Activer le focus sur image Habituellement, lorsque vous cliquez sur une fenêtre d'image, celle-ci devient "l'image active" (matérialisée par une bordure de couleur différente). Cette image deviendra la cible de toutes les opérations portant sur une image. Certaines personnes préfèrent que la fenêtre active soit celle survolée par le pointeur de la souris (configuration spécifique du gestionnaire de fenêtres). Dans ce cas, le changement d'image active par simple survol du pointeur peut devenir un inconvénient: si tel est votre cas, il vous suffit de décocher cette option pour éviter un changement d'image active intempestif. Emplacements de fenêtres Enregistrer à la sortie l'emplacement des fenêtres Si cette option est active, les dialogues et fenêtres attachables de GIMP réapparaîtront au démarrage aux endroits où vous les aviez laissés à la session précédente. Enregistrer maintenant la position des fenêtres Note Cette opération n'a d'effet que si l'option "Enregistrer à la sortie l'emplacement des fenêtres" est désactivée. Cette opération vous permet d'organiser vos fenêtres Gimp à votre convenance et de sauvegarder leurs positions pour les lancements suivants. Restaurer les positions enregistrées aux valeurs par défaut Si l'arrangement des fenêtres sauvegardé ne vous convient pas, vous pouvez revenir à l'arrangement par défaut en utilisant cette opération. 18.14. Environnement Préférences pour l'environnement Cette page permet de configurer la quantité de ressources utilisée par Gimp. Elle permet aussi de désactiver la demande de confirmation, qui apparaît lorsque qu'une image non sauvegardée est fermée. Enfin, elle permet de choisir la taille des vignettes générées par GIMP. Options Configuration des ressources Nombre minimal de niveaux d'annulation Ce nombre indique le nombre minimum d'opérations qui pourront être annulées. Tant que la taille limite de la mémoire d'annulation n'est pas atteinte, des opérations supplémentaires seront conservées dans l'Historique d'annulation. Mémoire maximale pour l'annulation Ce nombre fixe la limite supérieure de la mémoire utilisée par l'image pour conserver les opérations de la pile d'annulation. Toutefois, une image conservera toujours un minimum d'opérations dans sa pile d'annulation (voir option ci-dessus). Taille du cache d'image C'est la quantité de mémoire dans le système que Gimp réservera pour les images. Si Gimp demande plus de mémoire que cette valeur, il commencera à utiliser un cache sur disque, ce qui peut provoquer un ralentissement de l'application. Vous pouvez changer ici la valeur que Gimp réservera en mémoire pour les images. Taille maximale des nouvelles images Cette valeur n'est pas une contrainte forte: si vous essayez de créer une nouvelle image plus grande que cette taille, vous devrez confirmer que c'est bien une image de cette taille que vous désirez. Cette confirmation est une sécurité qui empêche d'ouvrir par hasard des images si grandes que Gimp n'en devienne instable (crash ou temps de traitement extrèmement long). Vignettes d'image Taille des vignettes Cette option permet de choisir la taille des vignettes visibles dans les dialogues Ouvrir une image et Enregistrer l'image. Taille maximale pour les fichiers de vignette Déterminez ici la taille maximale en Méga-oOctets que vous octroyez pour une vignette. Au delà de cette taille maximale la vignette ne sera pas enregistrée. Enregistrer les images Confirmer la fermeture des images non enregistrées La fermeture d'une image n'est pas réversible: il n'y a pas d'annulation possible. Par défaut, GIMP demande une confirmation pour la fermeture d'une image modifiée qui n'aurait pas été sauvegardée. Si ces confirmations vous gênent, vous pouvez les éviter en désactivant cette option; mais vous devrez vous souvenir des images que vous devez sauvegarder. 18.15. Dossiers Préférences pour les dossiers généraux Cette page permet de choisir l'emplacement des dossiers destinés aux fichiers temporaires. Dossiers Répertoire temporaire Ce répertoire est utilisé pour les fichiers temporaires. Les fichiers temporaires sont créés pour travailler sur des données dans une session Gimp et ils sont supprimés au cours de la même session. Ce dossier ne nécessite pas beaucoup d'espace ni de très hautes performances. Par défaut, un sousrépertoire tmp de votre dossier personnel GIMP est utilisé. Vous pouvez changer cet emplacement si l'espace contenant votre répertoire personnel est très restreint ou si l'accès à ce disque pose de graves problèmes de performance. Le dossier choisi comme répertoire temporaire doit être accessible en écriture. Dossier d'échange Ce dossier doit être considéré comme un "réserve de mémoire". Il est utilisé lorsque la taille des données utilisées dans Gimp dépasse la quantité de RAM disponible. Si vous travaillez sur des images très grandes, ou sur des images contenant un nombre de calques important, ou bien avec beaucoup d'images à la fois, GIMP peut utiliser plusieurs centaines de Mo dans ce dossier: le dossier d'échange placé sur un disque avec beaucoup d'espace disponible ou dont les accès sont plus rapides améliorera sensiblement les performances de Gimp. Le dossier choisi comme répertoire temporaire doit être accessible en écriture. 18.16. Dossiers des données Préférences: Dossier des brosses GIMP utilise plusieurs types de ressources comme les brosses, les motifs, les dégradés, etc. La distribution de GIMP inclus un ensemble de ressources de base, mais l'utilisateur peut créer ou télécharger de nouvelles ressources. Pour chaque type de ressources, il existe un chemin de recherche: ce chemin est constitué d'un ensemble de dossiers dans lesquelles GIMP cherchera ses ressources au démarrage. Toutes les pages concernant les dossiers de données ont les mêmes caractéristiques: la page des brosses est utilisée comme exemple. Vous pouvez modifier le chemin de recherche à l'aide des boutons en haut de la boîte de dialogue. Options Sélectionner un dossier Si vous cliquez sur un dossier dans la liste, il deviendra le dossier sur lequel portera l'action ultérieure. Ajoujer/Remplacer un dossier Vous pouvez choisir un dossier en tapant le chemin dans le champ de saisie ou bien en utilisant le sélecteur de dossier accessible avec le bouton à droite. Si vous cliquez sur le bouton de gauche, le dossier sélectionné sera remplacé; si aucun dossier n'était sélectionné, le nouveau sera ajouté à la liste. Si le voyant à gauche du champ de saisie est rouge au lieu de vert, le dossier spécifié n'existe pas; il faut alors créer ce dossier car GIMP ne le créera pas à votre place. Déplacer vers le haut/vers le bas Si vous cliquez sur les boutons représentant une fléche vers le haut ou vers le bas, le dossier sélectionné sera échangé avec le dossier précédant ou le dossier suivant dans la liste. Effacer le dossier Si vous cliquez sur le bouton représentant une poubelle, le dossier sélectionné sera effacé de la liste (le répertoire lui-même reste intact sur le disque; il est juste effacé du chemin de recherche). Effacer le dossier systéme est probablement une mauvaise idée, mais rien ne vous empêche de le faire. Chapitre 5. Menu Table des matières 1. Le Menu Boîte à Outils 2. Fichier 2.1. Nouveau 2.2. Ouvrir 2.3. Récemment ouverts 2.4. Enregistrer 2.5. Enregistrer sous 2.6. Enregistrer une copie 2.7. Enregistrer comme modèle 2.8. Revenir 2.9. Fermer 2.10. Quitter 3. Édition 3.1. Annuler 3.2. Refaire 3.3. Historique d'annulation 3.4. Couper 3.5. Copier 3.6. Copier visible 3.7. Coller 3.8. Coller dans 3.9. Coller en tant que nouveau 3.10. Tampon 3.11. Effacer 3.12. Remplir avec 3.13. Remplir avec la couleur de PP 3.14. Remplir avec la couleur d'AP 3.15. Remplir avec un motif 3.16. Tracer la sélection 3.17. Tracer le chemin 4. Sélection 4.1. Tout 4.2. Aucune 4.3. Inverser 4.4. Depuis chemin 4.5. Flottante 4.6. Par couleur 4.7. Adoucir 4.8. Enlever l"adoucissement 4.9. Réduire 4.10. Agrandir 4.11. Bordure 4.12. (Dés)activer le masque rapide 4.13. Enregistrer dans un canal 4.14. Vers chemin 5. Affichage 5.1. Nouvelle vue 5.2. Point pour point 5.3. Ajuster la fenêtre à l'image 5.4. Plein écran 5.5. Fenêtre d'information 5.6. Fenêtre de navigation 5.7. Afficher la sélection 5.8. Afficher les bords du calque 5.9. Afficher les guides 5.10. Aligner sur les guides 5.11. Afficher la grille 5.12. Aligner sur la grille 5.13. Afficher la barre de menus 5.14. Afficher les règles 5.15. Afficher les barres de défilement 5.16. Afficher la barre d'état 6. Image 6.1. Dupliquer 6.2. Mode 6.3. Transformer 6.4. Taille du canevas 6.5. Échelle et taille de l'image 6.6. Découper l'image 6.7. Découpage automatique 6.8. Fusionner les calques visibles 6.9. Aplatir l'image 6.10. Configurer la grille 7. Calques 7.1. Menu principal 7.2. Pile 7.3. Couleurs 7.4. Masque 7.5. Transparence 7.6. Transformer 8. Outils 8.1. Outils 9. Filtres 1. Le Menu Boîte à Outils Le Menu de la boîte à outils vous donne les mêmes fonctionnalités que vous trouvez dans les autres applications: accès aux options, aide, etc... Ce sont ces différentes fonctions que nous allons décrire. Fichier Nouveau Cet item ouvre la boîte de dialogue Création d'une Nouvelle Image. Ouvrir Cet item affiche la boîte de dialogue sélectionner une image. Récemment ouverts Cet item affiche une liste des documents que vous avez ouverts récemment. Acquisition Cet item affiche une fenêtre volante qui donne la liste des greffons disponibles permettant d'acquérir des images en provenance d'autres sources que le disque dur (Presse papier, Copie d'écran (le curseur de la souris devient une croix avec laquelle on clique sur la fenêtre d'image choisie), Scanner (TWAIN pour Windows, Xsane pour Linux)... Préférences Affiche la boîte de dialogue Préférences permettant de configurer Gimp. Dialogues Donne accès à différentes boîte de dialogues utiles lors de l'édition des images. Débogage Cet item n'intéresse que les développeurs. Quitter Termine votre session Gimp. Exts Gestionnaire de Modules Affiche les modules (fonctions implémentées de façon séparée du noyau) disponibles dans Gimp. Vous pouvez aussi inhiber le chargement des modules au lancement de Gimp, ce qui peut l'accélérer et économiser la mémoire. Explorer la base de Procédures Ouvre le "Navigateur BD" qui affiche les procédures disponibles dans la PDB (Base de Données de Procédures). Ces procédures sont des fonctions appelées par des scripts ou des greffons. Cet outil est utile aux auteurs de scripts et de greffons. Détails des greffons Ouvre la fenêtre "Description des greffons" qui affiche la liste de tous les greffons que Gimp a chargés, de deux façons possibles:en liste simple ou en arbre hiérarchique. Ce peut être utile pour retrouver un greffon. Editeur d'Unité Affiche le détail des unités de mesure en cours. Permet en outre d'ajouter de nouvelles unités. Script-Fu Affiche la liste des Script-Fu disponibles, mais aussi la console pour Script-Fu. (Script-fu est un langage de script) Aide Aide Affiche l'explorateur d'aide avec le manuel de l'utilisateur. Astuce Vérifiez que le Manuel de l'utilisateur Gimp est bien installé. Aide Contextuelle Un clic sur cet item changera le comportement du pointeur (qui devient "?") de telle sorte que le prochain clic sur une icône d'outil ou une fenêtre de l'interface affichera l'aide sur l'élément concerné. Conseil du jour Affiche le conseil du jour qui contient d'utiles informations pour mieux comprendre toutes les nuances de Gimp. Affiche une fenêtre donnant des informations sur la version présente de Gimp et sur ses auteurs. Navigateur Web Affiche une liste d'adresses de sites Web. Si vous cliquez sur une de ces adresses, votre navigateur Web par défaut ouvrira la page nommée. 2. Fichier Le contenu du menu Fichier 2.1. Nouveau Le dialogue d'une nouvelle image Elle vous permet de créer une nouvelle fenêtre d'image, vide, en précisant ses caractéristiques. Vous pouvez avoir plusieurs images sur votre écran. Cette fonction se trouve à Image>Fichier/Nouveau et à Boîte à outils>Fichier/Nouveau. Ctrl+N Options Modèle Le menu des modèles par défaut La liste déroulante vous permet de choisir un modèle, essentiellement un format de page ou de résolution. NTSC est la résolution TV aux États-Unis. Taille d'image Largeur et Hauteur peuvent être définis, à l'aide des boîtes de saisie, en pixels ou dans l'unité de mesure de votre choix. Note Gardez en mémoire que chaque pixel d'une image est stocké dans la mémoire. Si vpus créez de grands fichiers avec une grosse quantité de pixels alors chaque opération sur l'image deviendra longue. Boutons Portrait/Paysage À droite, les deux boutons vous permettent de sélectionner le mode Portrait ou Paysage. À droite la taille du fichier image en Méga-Octets est affichée. Options avancées Les options avancées pour une nouvelle image Ces options sont intéressantes pour un utilisateur avancé. Ceci est apparu depuis Gimp 2.2 auparavant Gimp 2.0 ne faisait aucun distinguo entre options de base et options avancées, toutes les options étaient présentées à l'utilisateur. Résolution X et Y La Résolution est le nombre de pixels par unité que vous désirez pour votre image. La valeur par défaut 72 ppi (72 pixels/inch) est suffisante pour les images Web, vous pouvez modifier cette valeur dans le dialogue préférences. Mais si vous voulez imprimer votre image, il vous faudra plus que 72 ppi. Vous disposez de plusieurs unités de mesure de la résolution: pixels / inch, /mm, /point, /pica (et vous avez aussi le bouton Suite... qui vous offre encore plus de choix). Nous vous conseillons de vous fixer sur les ppi (pixels per inch), car c'est la norme de la plupart des formats d'image. Vous pouvez avoir une résolution différente dans le sens vertical (Y) et le sens horizontal (X) en «ouvrant la chaîne», mais ce n'est pas recommandé. Espace colorimétrique sous-menu Espace colorimétrique RVB: L'image sera dans le système de couleurs Rouge, Vert, Bleu, qui est celui de votre moniteur ou de votre écran télé. Niveaux de gris: L'image sera en noir et blanc, avec diverses nuances de gris. Outre son intérêt artistique, ce type d'image peut être nécessaire avec certains greffons. Néanmoins, sachez que Gimp vous offre la possibilité de transformer une image RVB en Niveaux de gris. Remplir avec Sous-menu Remplir avec Vous choisissez là la couleur de fond de votre image. La couleur de Premier plan que vous trouvez dans le Sélecteur de couleurs de la Boîte à outils, en bas à gauche. La couleur d'Arrière-plan que vous trouvez dans le Sélecteur de couleurs de la Boîte à outils, en bas à gauche. Blanc est la couleur le plus souvent utilisée. Transparent donne un fond transparent à votre image. Il apparaît comme un damier noir et blanc. Un canal Alpha sera créé. Commentaire Vous pouvez ajouter là un commentaire sur l'image. Note N'oubliez pas que certains formats d'image ne peuvent pas sauvegarder le commentaire. 2.2. Ouvrir Elle vous permet de charger une image existante. Cette fonction se trouve à Image Fichier/ Ouvrir et à Boîte à outils/Fichier/Ouvrir. Ctrl+O Navigation parmi les fichiers Dossiers, Fichiers, Aperçu Trois fenêtres vous sont offertes. Dans la fenêtre Dossiers, vous sélectionnez le répertoire, le dossier à explorer. Vous pouvez remonter dans la hiérarchie des dossiers en cliquant sur «../». Pour éventuellement rafraîchir le répertoire en cours, cliquez sur «./». Dans la fenêtre Fichiers sont affichés les fichiers du dossier sélectionné. Vous sélectionnez le fichier voulu par un simple clic gauche (le double clic gauche ouvre directement l'image). Le fichier sélectionné s'affiche dans l'Aperçu s'il s'agit d'une image de type reconnu par Gimp. Cliquez dans l'aperçu pour le générer ou le mettre à jour. Avec Ctrl+Clic, vous pouvez sélectionner plusieurs fichiers et ainsi ouvrir plusieurs images en même temps. La taille, la résolution et la composition du fichier image sont affichées sous l'Aperçu. Sélection En cliquant dans cette boîte de texte, vous pouvez saisir le nom d'un fichier. Vous bénéficiez de l'autocomplétion: vous saisissez les premières lettres et tapez la touche de Tabulation. Seuls les fichiers commençant par ces lettres seront affichés dans la fenêtre Fichiers, et si un seul fichier comporte ces lettres, son nom apparaîtra automatiquement dans la boîte de texte. C'est un moyen pratique pour retrouver un fichier dans une grande liste. Déterminer le type du fichier Avec l'option Automatique, le type de fichier sera déterminé automatiquement. Sachez que sous Linux, l'extension de fichier (.bmp, .png...) n'est pas prioritaire. Le type de fichier est en fait déterminé d'après certains caractères propres du fichier. Dans le cas, exceptionnel, où Gimp ne reconnaîtrait pas le type du fichier, vous pourriez le présiser en le sélectionnant dans la liste déroulante. Seuls les fichiers de ce type pourront alors être ouverts. Les trois boutons en haut Les trois boutons en haut de la fenêtre: Créer un dossier, Supprimer le fichier et Renommer le fichier ont une action évidente et ne nécessitent pas d'explication. 2.3. Récemment ouverts Cette commande est accessible depuis la boîte à outils ou le menu de la fenêtre d'image Fichier->Récemment ouverts, ou en utilisant le raccourci clavier Ctrl-O. Un dialogue est ouvert contenant les noms des fichiers que vous avez récemment ouvert. Une vignette est affichée devant le nom du fichier. Cliquez juste sur le fichier que vous souhaitez réouvrir. Vous pouvez modifier le nombre de fichiers contenus dans ce dialogue dans la rubrique Interface des préférences.. Voyez aussi le chapitre Dialogue de l'historique des documents 2.4. Enregistrer Cette fonction se trouve à Image>Fichier/Enregistrer et à Boîte à outils>Fichier/Enregistrer. Vous pouvez souhaiter ne pas enregistrer votre image. Dans ce cas, vous cliquez sur l'icône de sortie en forme de croix, ou Fichier/Quitter, ou encore Ctrl+Q. Si l'image déjà nommée a été modifiée, un message vous demandera confirmation. La fenêtre de dialogue Enregistrer Dossiers, Fichiers, Deux fenêtres vous sont offertes. Dans la fenêtre Dossiers, vous sélectionnez le répertoire, le dossier à explorer. Vous pouvez remonter dans la hiérarchie des dossiers en cliquant sur «../». Pour éventuellement rafraîchir le répertoire en cours, cliquez sur «./». Dans la fenêtre Fichiers sont affichés les fichiers déjà enregistrés dans le dossier sélectionné. Déterminer le type du fichier Avec l'option Selon l'extension, le type du fichier sera celui de que vous inscrirez à la suite de votre nom de fichier, par exemple monfichier.bmp. Si vous oubliez l'extension, un message d'erreur vous rappellera à l'ordre. Mais vous pouvez aussi dérouler la liste des extensions connues de Gimp et sélectionner celle qui vous convient. Consultez le chapitre sur les formats de fichiers pour plus de renseignements. Note Le format natif de Gimp est XCF. Pour conserver toutes vos données dans les fichiers sources choisissez impérativement le format .xcf Sélection En cliquant dans cette boîte de texte, vous pouvez saisir le nom d'un fichier. Vous bénéficiez de l'autocomplétion: vous saisissez les premières lettres et tapez la touche de Tabulation. Seuls les fichiers commençant par ces lettres seront affichés dans la fenêtre Fichiers, et si un seul fichier comporte ces lettres, son nom apparaîtra automatiquement dans la boîte de texte. C'est un moyen pratique si vous devez sauvegarder de nombreux fichiers dont le nom diffère peu. Les trois boutons en haut Les trois boutons en haut de la fenêtre: Créer un dossier, Supprimer le fichier et Renommer le fichier ont une action évidente et ne nécessitent pas d'explication. Si votre image est déjà nommée, cette fonction sauvegarde votre image sans vous poser de question, dans le dossier d'où elle est issue. Dans le dialogue des Préférences/Environnement, vous pouvez décider si l'image doit être systématiquement enregistrée, ou si elle ne doit l'être que si elle a été modifiée. Information en plus Si votre image est nouvelle, «SansTitre», la fenêtre de dialogue Enregistrer s'ouvrira. 2.5. Enregistrer sous Généralités Cette fonction se trouve à Image>Fichier/Enregistrersous et à Boîte à outils>Fichier/Enregistrer sous. Est identique à Enregistrer, mais un nom de fichier vous est demandé systématiquement, même si le fichier a déjà un nom, ce qui vous permet d'en changer avec éventuellement une nouvelle extension. 2.6. Enregistrer une copie Cette commande est accessible depuis le menu de la fenêtre d'image Fichier>Enregistrer une copie.... Il n'y a pas de raccourci clavier par défaut. Enregistrer une copie fait la même chose qu'Enregistrer excepté qu'il change le nom de l'image et ne marque pas l'image comme non modifiée. Le résultat est que si vous essayez de fermer l'image vous serez informé que l'image a été modifiée et vous pourrez encore la sauvegardée. 2.7. Enregistrer comme modèle Cette commande est accessible depuis le menu de la fenêtre d'image Fichier>Enregistrer comme modèle.... Il n'y a pas de raccourci clavier par défaut. Enregistrer comme modèle créé un modèle avec les même dimensions et le même espace colorimétrique que l'image. Un dialogue est ouvert vous demandant de nommer le nouveau modèle après quoi il sera disponible dans le menu Modèle de toute nouvelle image Si vous donnez un nom déjà existant alors un numéro sera ajouté en suffixe. Vous pouvez utiliser le dialogue des modèles modèles pour modifier ou supprimer le modèle. 2.8. Revenir Cette commande est accessible depuis le menu de la fenêtre d'image Fichier>Revenir. Il n'y a pas de raccourci clavier par défaut. Revenir fait que l'image est rechargée depuis le disque pour qu'elle soit réaffichée de façon identique à ce qu'elle était lors de la précédente sauvegarde. Pour des raisons techniques actuellement Gimp ferme l'image à recharger puis ouvre une nouvelle fenêtre avec l'image rechargée. À cause de celà il n'est pas possible d'annuler un tel rechargement et tout l'historique d'annulation sera perdu. Une confirmation vous sera demandée pour éviter de perdre accidentellement votre travail. 2.9. Fermer Cette commande est accessible depuis la boîte à outils ou le menu de la fenêtre d'image Fichier->Fermer, ou en utilisant le raccourci clavier Ctrl-W. Dans la plupart des environnements il peut aussi être exécuté en cliquant sur le bouton Fermer de la boîte à outils. L'apparence et la position de ce bouton est déterminée par le gestionnaire de fenêtres. 2.10. Quitter Cette commande est accessible depuis la boîte à outils ou le menu de la fenêtre d'image Fichier->Quitter, ou en utilisant le raccourci clavier Ctrl-Q. Dans la plupart des environnements il peut aussi être exécuté en cliquant sur le bouton Quitter de la boîte à outils. L'apparence et la position de ce bouton est déterminée par le gestionnaire de fenêtres. Quitter va fermer toutes les images et l'application Gimp. S'il y a des images modifiées non enregistrées vous en serez informé et vous pourrez annuler votre action. Depus Gimp 2.2 une liste des fichiers modifiés est affichée qui vous permet de sélectionner indivisuellement les fichiers à enregsitrer. Notez bien que si avez beaucoup d'images ouvertes simultanément il peut se passer un temps significatif avant que tout soit enregistré. 3. Édition Le contenu du menu d'Édition 3.1. Annuler La combinaison de touches Ctrl-Z activera la fonction Annuler. La fonction Annuler permet à l'utilisateur d'annuler la dernière opération effectuée sur l'image et donc de revenir un pas en arrière dans le processus d'édition. N'importe qu'elle opération effectuée sur l'image peut ainsi être annulée en cliquant sur Annuler (à l'exeption des scripts, qui désactivent la fonction. Les annulations suivantes dépendront du nombre de niveaux d'annulation configuré dans le menu Préférences . En cas de tâche complexe, vous aurez intérêt à utiliser la fonction Historique d'annulation qui permet de naviguer plus facilement parmi la chaîne des annulations. 3.2. Refaire La combinaison de touches Ctrl-Y activera la fonction Refaire. La fonction Refaire permet à l'utilisateur d'annuler la dernière annulation effectuée sur l'image et donc de revenir un pas en avant dans le processus d'édition. En cas de tâche complexe, vous aurez intérêt à utiliser la fonction Historique d'annulation qui permet de naviguer plus facilement parmi la chaîne des annulations. ">
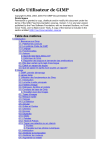
Lien public mis à jour
Le lien public vers votre chat a été mis à jour.
Caractéristiques clés
- Interface utilisateur intuitive
- Gestion des calques
- Prise en charge de la transparence
- Outils de sélection avancés
- Transformations d'images
- Filtres et effets spéciaux
- Support de nombreux formats de fichiers
- Écriture de scripts
- Extension par des greffons
- Libre et open source
Questions fréquemment posées
Gimp 2.0 propose une nouvelle interface utilisateur basée sur GTK2+, des outils de transformation spécialisés et un système d'onglets pour les dialogues. Il inclut également Python-fu pour l'écriture de scripts, un nouvel outil de chemins et des fonctionnalités avancées pour la gestion des couleurs et la transformation d'images.
Gimp 2.0 prend en charge une large gamme de formats de fichiers, notamment GIF, JPEG, PNG, XPM, TIFF, TGA, MPEG, PS, PDF, PCX, BMP et bien d'autres.
Gimp 2.0 utilise Python-fu, un langage de script puissant et facile à utiliser. Vous pouvez utiliser Python-fu pour automatiser des tâches, créer des effets spéciaux et étendre les fonctionnalités de Gimp.


