Konica Minolta BOX OPERATOR 02 FR Manuel utilisateur
PDF
ダウンロード
ドキュメント
Table des matières 1 2 3 Introduction 1.1 Configuration requise ....................................................................... 1-1 1.2 Restrictions ....................................................................................... 1-1 Installer Box Operator 2.1 Procédure d'installation ................................................................... 2-1 Pour installer le logiciel .................................................................. 2-1 2.2 Désinstaller ....................................................................................... 2-1 Paramètres de fenêtre principale 3.1 4 Fenêtre principale ............................................................................. 3-1 3.1.1 Barre d’outils .................................................................................. 3-3 3.1.2 Icônes ............................................................................................. 3-4 3.2 Vue Boîte ........................................................................................... 3-5 3.3 Vue Document ................................................................................... 3-6 Se connecter au Produit multifonctions Pour se connecter à un produit multifonctions .............................. 4-1 4.1 Avec Authentification utilisateur ..................................................... 4-5 Pour effectuer l'opération Authentification de l'utilisateur ............. 4-5 4.2 Avec Suivi volume ............................................................................. 4-7 Pour effectuer l'opération Suivi volume ......................................... 4-7 4.3 Pour voir l’état de la connexion ....................................................... 4-8 Pour se reconnecter à un produit multifonctions ........................... 4-8 4.4 Pour se connecter à une autre boîte ............................................ 4-10 Pour changer de boîte en utilisant une commande du menu [Fichier] .......................................................................... 4-10 4.5 Se déconnecter d'un produit multifonctions ............................... 4-12 Pour se déconnecter d'un produit multifonctions au moyen d'une commande du menu [Outils] ............................. 4-12 4.6 Pour enregistrer une connexion .................................................... 4-13 Pour enregistrer un périphérique ................................................. 4-13 Box Operator x-1 4.7 5 Gestion des boîtes 5.1 Afficher les boîtes comme icônes ...................................................5-1 5.1.2 Afficher les boîtes en détail .............................................................5-2 Afficher les boîtes sous forme de vignettes ....................................5-3 5.2 Vérifier les informations d'une boîte ................................................5-4 5.3 Créer des boîtes ................................................................................5-5 Pour créer une boîte en utilisant une commande du menu [Fichier] ............................................................................5-5 5.4 Changer le nom de la boîte ..............................................................5-7 Pour changer le nom de la boîte en utilisant une commande du menu [Fichier] ............................................................................5-7 5.5 Editer les propriétés de la boîte .......................................................5-8 Pour changer les propriétés de la boîte en utilisant une commande du menu [Fichier] ..................................................5-9 5.6 Supprimer une boîte ........................................................................5-11 Pour supprimer une boîte en utilisant une commande du menu [Fichier] ..........................................................................5-11 Gérer les documents 6.1 x-2 Afficher les boîtes ..............................................................................5-1 5.1.1 5.1.3 6 Pour supprimer une connexion ......................................................4-16 Pour supprimer un produit multifonctions connecté, à partir de la boîte de dialogue Enregistrement du périphérique ..............4-16 Afficher des documents ....................................................................6-1 6.1.1 Afficher des icônes de document ...................................................6-1 6.1.2 Afficher les détails de document ....................................................6-2 6.1.3 Afficher les miniatures de document ..............................................6-3 6.2 Vérifier les informations du document ............................................6-4 6.3 Ouvrir les documents dans la visionneuse Box Operator Viewer .........................................................................6-5 Pour ouvrir un document dans la visionneuse Box Operator Viewer en utilisant une commande du menu [Fichier] ............................................................................6-7 6.4 Ouvrir des documents dans une application spécifique ...............6-8 Pour ouvrir un document en utilisant une commande du menu [Fichier] ............................................................................6-9 Box Operator 7 8 6.5 Pour renommer le document ......................................................... 6-10 Pour changer le nom du document en utilisant une commande du menu [Fichier] ............................................... 6-10 6.6 Pour enregistrer un document sur l’ordinateur ........................... 6-12 Pour enregistrer un document sous un nom différent en utilisant une commande du menu [Fichier] ............................. 6-12 6.7 Copier des documents dans d'autres boîtes ............................... 6-14 Pour copier un document dans une autre boîte en utilisant la commande du menu [Modifier] .............................. 6-14 6.8 Déplacer des documents dans d'autres boîtes ........................... 6-15 Pour déplacer un document dans une autre boîte en utilisant la commande du menu [Modifier] .............................. 6-15 6.9 Pour supprimer un document ........................................................ 6-16 Pour supprimer un document en utilisant une commande du menu [Fichier] .......................................................................... 6-16 6.10 Pour imprimer un document .......................................................... 6-17 Pour imprimer un document depuis Box Operator Viewer .......... 6-17 Autres opérations 7.1 Définir les paramètres du fichier cache ......................................... 7-1 Pour spécifier les paramètres des fichiers cache .......................... 7-3 7.2 Pour spécifier les paramètres des fichiers temporaires ............... 7-4 Pour spécifier les paramètres de fichier temporaire ...................... 7-4 7.3 Options .............................................................................................. 7-6 Pour spécifier les paramètres ........................................................ 7-7 Liste des messages d'erreur Box Operator x-3 A propos de ce produit Box Operator est un logiciel qui vous permet d’accéder depuis un ordinateur à des fichiers contenus dans des boîtes ou de fichiers de numérisation et de gérer les fichiers pour les télécharger, les supprimer ou les renommer, comme s’ils étaient sur l’ordinateur. Marques commerciales et marques déposées Marques commerciales Microsoft® et Windows® sont des marques commerciales ou des marques déposées de Microsoft Corporation aux USA et/ou dans d'autres pays. Tous les autres noms d'entreprises ou de produits sont des marques commerciales ou des marques déposées de leurs propriétaires respectifs. Boîtes de dialogue Les boîtes de dialogue représentées dans ce manuel sont celles qui sont présentées par Windows XP. 2 Remarque Les boîtes de dialogue qui apparaissent dans ce document peuvent différer de celles qui s'afficheront effectivement sur votre ordinateur, en fonction des périphériques installés et des paramètres spécifiés. 2 Remarque Toute reproduction, traduction ou copie non autorisée de ce document, en tout ou partie, est strictement interdite. Le contenu de ce document peut être modifié sans préavis. x-4 Box Operator Précisions sur la LICENCE Le Toolkit OpenSSL demeure sous double licence, c'est-à-dire que les termes à la fois de la Licence OpenSSL et de la Licence originale SSLeay s'y appliquent. Voir ci-dessous les textes en vigueur pour la Licence. En fait, les deux licences sont des licences BSD-style Open Source. En cas de problèmes sur une licence en rapport avec OpenSSL, veuillez contacter : [email protected]. OpenSSL License Copyright © 1998-2004 The OpenSSL Project. All rights reserved. Redistribution and use in source and binary forms, with or without modification, are permitted provided that the following conditions are met: 1. Redistributions of source code must retain the above copyright notice, this list of conditions and the following disclaimer. 2. Redistributions in binary form must reproduce the above copyright notice, this list of conditions and the following disclaimer in the documentation and/or other materials provided with the distribution. 3. All advertising materials mentioning features or use of this software must display the following acknowledgment: “This product includes software developed by the OpenSSL Project for use in the OpenSSL Toolkit. (http://www.openssl.org/)” 4. The names “OpenSSL Toolkit” and “OpenSSL Project” must not be used to endorse or promote products derived from this software without prior written permission. For written permission, please contact [email protected]. 5. Products derived from this software may not be called “OpenSSL” nor may “OpenSSL” appear in their names without prior written permission of the OpenSSL Project. 6. Redistributions of any form whatsoever must retain the following acknowledgment: “This product includes software developed by the OpenSSL Project for use in the OpenSSL Toolkit (http://www.openssl.org/)” THIS SOFTWARE IS PROVIDED BY THE OpenSSL PROJECT “AS IS” AND ANY EXPRESSED OR IMPLIED WARRANTIES, INCLUDING, BUT NOT LIMITED TO, THE IMPLIED WARRANTIES OF MERCHANTABILITY AND FITNESS FOR A PARTICULAR PURPOSE ARE DISCLAIMED. IN NO EVENT SHALL THE OpenSSL PROJECT OR ITS CONTRIBUTORS BE LIABLE FOR ANY DIRECT, INDIRECT, INCIDENTAL, SPECIAL, EXEMPLARY, OR CONSEQUENTIAL DAMAGES (INCLUDING, BUT NOT LIMITED TO, PROCUREMENT OF SUBSTITUTE GOODS OR SERVICES; LOSS OF USE, DATA, OR PROFITS; OR BUSINESS INTERRUPTION) HOWEVER CAUSED AND ON ANY THEORY OF LIABILITY, WHETHER IN CONTRACT, STRICT LIABILITY, OR TORT (INCLUDING NEGLIGENCE OR OTHERWISE) ARISING IN ANY Box Operator x-5 WAY OUT OF THE USE OF THIS SOFTWARE, EVEN IF ADVISED OF THE POSSIBILITY OF SUCH DAMAGE. This product includes cryptographic software written by Eric Young ([email protected]). This product includes software written by Tim Hudson ([email protected]). Original SSLeay License Copyright © 1995-1998 Eric Young ([email protected]) All rights reserved. This package is an SSL implementation written by Eric Young ([email protected]). The implementation was written so as to conform with Netscapes SSL. This library is free for commercial and non-commercial use as long as the following conditions are aheared to. The following conditions apply to all code found in this distribution, be it the RC4, RSA, lhash, DES, etc., code; not just the SSL code. The SSL documentation included with this distribution is covered by the same copyright terms except that the holder is Tim Hudson ([email protected]). Copyright remains Eric Young’s, and as such any Copyright notices in the code are not to be removed. If this package is used in a product, Eric Young should be given attribution as the author of the parts of the library used. This can be in the form of a textual message at program startup or in documentation (online or textual) provided with the package. Redistribution and use in source and binary forms, with or without modification, are permitted provided that the following conditions are met: 1. Redistributions of source code must retain the copyright notice, this list of conditions and the following disclaimer. 2. Redistributions in binary form must reproduce the above copyright notice, this list of conditions and the following disclaimer in the documentation and/or other materials provided with the distribution. 3. All advertising materials mentioning features or use of this software must display the following acknowledgement: “This product includes cryptographic software written by Eric Young ([email protected])” The word ‘cryptographic’ can be left out if the routines from the library being used are not cryptographic related :-). 4. If you include any Windows specific code (or a derivative thereof) from the apps directory (application code) you must include an acknowledgement: “This product includes software written by Tim Hudson ([email protected])” x-6 Box Operator THIS SOFTWARE IS PROVIDED BY ERIC YOUNG “AS IS” AND ANY EXPRESS OR IMPLIED WARRANTIES, INCLUDING, BUT NOT LIMITED TO, THE IMPLIED WARRANTIES OF MERCHANTABILITY AND FITNESS FOR A PARTICULAR PURPOSE ARE DISCLAIMED. IN NO EVENT SHALL THE AUTHOR OR CONTRIBUTORS BE LIABLE FOR ANY DIRECT, INDIRECT, INCIDENTAL, SPECIAL, EXEMPLARY, OR CONSEQUENTIAL DAMAGES (INCLUDING, BUT NOT LIMITED TO, PROCUREMENT OF SUBSTITUTE GOODS OR SERVICES; LOSS OF USE, DATA, OR PROFITS; OR BUSINESS INTERRUPTION) HOWEVER CAUSED AND ON ANY THEORY OF LIABILITY, WHETHER IN CONTRACT, STRICT LIABILITY, OR TORT (INCLUDING NEGLIGENCE OR OTHERWISE) ARISING IN ANY WAY OUT OF THE USE OF THIS SOFTWARE, EVEN IF ADVISED OF THE POSSIBILITY OF SUCH DAMAGE. The licence and distribution terms for any publically available version or derivative of this code cannot be changed. i.e. this code cannot simply be copied and put under another distribution licence [including the GNU Public Licence]. Box Operator x-7 x-8 Box Operator Introduction 1 Introduction 1.1 Configuration requise 1 Pour utiliser Box Operator, il faut installer le logiciel suivant sur l’ordinateur. - Adobe Reader ou Adobe Acrobat - Autre logiciel nécessaire pour gérer et modifier les images En outre, l'ordinateur doit remplir les conditions suivantes. - Système d'exploitation Windows 98SE, Windows Me, Windows2000 Professionnel (Service Pack 4), Windows 2000 Serveur (Service Pack 4), Windows XP Edition Familiale (Service Pack 2), Windows XP Professionnel (Service Pack 2), Windows NT4.0 (Service Pack 6a) et Windows Serveur 2003 - Ordinateur Compatible PC/AT équipé d'un Pentium 300 MHz ou processeur plus puissant - Mémoire Pour Windows 98/98SE, Windows ME : 128 Mo ou plus Pour Windows NT 4.0 : 128 Mo ou plus Pour Windows 2000 : 128 Mo ou plus Pour Windows XP : 256 Mo ou plus - Réseau Ordinateur sur lequel le protocole TCP/IP est correctement configuré - Disque dur 20 Mo ou plus d'espace disponible 1.2 Restrictions Selon le produit multifonctions utilisé, certaines fonctions Box Operator peuvent ne pas être disponibles. Pour plus de détails, voir les informations qui accompagnent votre produit. Box Operator 1-1 1 1-2 Introduction Box Operator Installer Box Operator 2 2 Installer Box Operator Suivez la procédure décrite ci-dessous pour installer le logiciel. Veuillez utiliser le CD-ROM fourni pour installer le logiciel. 2.1 Procédure d'installation 2 Remarque Avant d'installer cet utilitaire, ouvrez une session en mode Administrateur. Pour installer le logiciel 1 Allumez l’ordinateur et lancez Windows. 2 Insérez le CD-ROM du programme dans le lecteur de l’ordinateur. Le menu du CD s'affiche. 3 Sélectionnez “Box Operator” dans “Outils Utilisateur”, et suivez les instructions qui s'affichent. L’installation commence et les fichiers nécessaires sont copiés sur l’ordinateur. Une fois que tous les fichiers nécessaires sont copiés sur l’ordinateur, la boîte de dialogue Installation terminée s’affiche. 4 Cliquez sur [Terminer]. Box Operator est installé. 2.2 Désinstaller Pour désinstaller Box Operator, vous pouvez employer l'une des deux méthodes suivantes. - En utilisant “Ajouter ou supprimer des programmes” (“Ajout/Suppression de programmes” dans Windows 2000) - En lançant une nouvelle fois le fichier exécutable Setup.exe 2 Remarque Avant de procéder à la désinstallation, quittez Box Operator. Box Operator 2-1 2 2-2 Installer Box Operator Box Operator Paramètres de fenêtre principale 3 3 Paramètres de fenêtre principale Cette section propose une description détaillée de la fenêtre principale qui s'affiche au démarrage de Box Operator. Pour plus de détails sur le démarrage de Box Operator, voir “Se connecter au Produit multifonctions” à la page 4-1. 3.1 Fenêtre principale 4 1 2 3 No. Nom de l'élément Description 1 Barre des menus Elle offre les quatre menus suivants. • Fichier : Contient les commandes permettant les opérations sur les boîtes et les documents ainsi que la commande permettant de quitter Box Operator. • Modifier : Contient les commandes permettant d'éditer les boîtes et les documents. • Visualiser : Contient les commandes permettant de changer le format de l'affichage. • Outils : Contient les commandes permettant la connexion aux produits multifonctions et de spécifier les paramètres Box Operator. • Aide : Affiche l'aide de Box Operator. 2 Barre d’outils Cliquez sur un bouton pour utiliser la fonction disponible. Pour plus de détails, voir “Barre d’outils” à la page 3-3. 3 Volet Structure Dans cette fenêtre, les produits multifonctions référencés et leurs boîtes s'affichent dans l'ordre hiérarchique. Box Operator 3-1 Paramètres de fenêtre principale 3 3-2 No. Nom de l'élément Description 4 Fenêtre Liste Affiche le contenu de l'élément sélectionné dans le Volet Structure. Cette fenêtre propose une vue Boîte ou une vue Document, en fonction de l'élément sélectionné. • Vue Boîte : Elle apparaît quand un produit multifonctions est sélectionné dans le volet structure ; affiche la liste des boîtes spécifiées sur le produit multifonctions. • Vue Document : S'affiche quand une boîte est sélectionnée dans le volet structure ; affiche la liste des documents enregistrés dans la boîte. Les éléments peuvent être affichés sous la forme d'icônes, de détails ou de vignettes. Pour plus de détails, voir “Afficher les boîtes” à la page 5-1 et “Afficher des documents” à la page 6-1. Box Operator Paramètres de fenêtre principale 3.1.1 3 Barre d’outils 1 2 3 4 5 6 7 8 9 10 11 12 No. Nom du bouton Description Page de référence 1 Ouvrir Ouvre l'élément sélectionné. “Ouvrir des documents dans une application spécifique” à la page 6-8 2 Enregistrer Sous Enregistre le document sélectionné sous un nom à spécifier. “Pour enregistrer un document sur l’ordinateur” à la page 6-12 3 Créer une boîte Crée une nouvelle boîte sur le produit multifonctions connecté. “Créer des boîtes” à la page 5-5 4 Copier dans une boîte Copie le document sélectionné dans une boîte différente sur le produit multifonctions connecté. “Copier des documents dans d'autres boîtes” à la page 6-14 5 Déplacer dans une boîte Déplace le document sélectionné dans une boîte différente sur le produit multifonctions connecté. “Déplacer des documents dans d'autres boîtes” à la page 6-15 6 Icônes Affiche sous forme d'icônes le contenu de la fenêtre Liste. 7 Détails Affiche les informations détaillées du contenu de la fenêtre Liste. “Afficher les boîtes” à la page 5-1, “Afficher des documents” à la page 6-1 8 Vignettes Affiche sous forme de vignettes, le contenu de la fenêtre Liste. 9 Rafraîchir Réactualise le contenu du volet Structure et de la fenêtre Liste. (Aucun) 10 Connecter Effectue la connexion à un produit multifonctions référencé. “Se connecter au Produit multifonctions” à la page 4-1 11 Déconnecter Met un terme à la liaison avec le produit multifonctions connecté. “Se déconnecter d'un produit multifonctions” à la page 4-12 12 Aide Box Operator Affiche l'aide en ligne de Box Operator. (Aucun) Box Operator 3-3 Paramètres de fenêtre principale 3 3.1.2 Icônes Les icônes et les boîtes de dialogue qui apparaissent dans la fenêtre principale ont les significations suivantes. 2 Rappel L'icône correspondant à l'application en rapport avec le document s'affiche dans la vue Document. Icône Description Produit multifonctions déconnectés Produit multifonctions connectés Boîte partagée (public) Ouvrir boîte partagée (public) Boîte personnelle (privé) Ouvrir boîte personnelle (privé) 3-4 Box Operator Paramètres de fenêtre principale 3.2 3 Vue Boîte La liste des boîtes spécifiées sur le produit multifonctions connecté s'affiche dans la fenêtre des listes. 2 Rappel Il est possible de modifier le format d'affichage des éléments dans cette fenêtre de listes. Pour plus de détails, voir “Afficher les boîtes” à la page 5-1. Box Operator 3-5 Paramètres de fenêtre principale 3 3.3 Vue Document La liste des documents enregistrés dans la boîte connectée s'affiche dans la fenêtre des listes. 2 Rappel Il est possible de modifier le format d'affichage des éléments dans cette fenêtre de listes. Pour plus de détails, voir “Afficher des documents” à la page 6-1. 3-6 Box Operator Se connecter au Produit multifonctions 4 4 Se connecter au Produit multifonctions Pour se connecter à un produit multifonctions Lancez Box Operator, et affichez les données dans la boîte du périphérique connecté. Cette procédure décrit l'opération lors du démarrage initial de Box Operator. 1 Dans le menu [Démarrer], pointez sur [Box Operator], et cliquez sur [Box Operator]. – Pour des descriptions détaillées de la fenêtre principale, voir “Paramètres de fenêtre principale” à la page 3-1. – Si un produit multifonctions est déjà référencé (enregistré), sélectionnez le produit multifonctions auquel se connecter. Continuez à l'étape 6. Le logiciel démarre et la fenêtre principale s’affiche. Box Operator 4-1 Se connecter au Produit multifonctions 4 2 Cliquez sur [OK]. La boîte de dialogue Enregistrement du périphérique apparaît. 3 Cliquez sur [Nouvel enregistrement]. La boîte de dialogue Nouvel Enregistrement apparaît. 4-2 Box Operator Se connecter au Produit multifonctions 4 4 Tapez le nom et l'adresse du produit multifonctions, et cliquez sur [OK]. – Vous pouvez entrer les informations en cherchant une connexion. Cliquez sur [Rechercher un périphérique] pour afficher la liste des produits multifonctions sur le réseau. Le produit multifonctions est enregistré dans la boîte de dialogue Enregistrement du périphérique. 5 Cliquez sur [OK]. La boîte de dialogue Enregistrement du périphérique se ferme. Box Operator 4-3 Se connecter au Produit multifonctions 4 6 Faites un double-clic sur l'icône correspondant au produit multifonctions affiché dans le volet Structure. – Cliquez sur l'icône correspondant au produit multifonctions, et cliquez sur [Connecter] dans le menu [Outils] pour afficher la boîte de dialogue Connecter. La boîte de dialogue Connecter apparaît. 7 Sélectionnez le produit multifonctions auquel se connecter. 8 Cliquez sur [Connecter]. – Si les paramètres Authentification de l'utilisateur ou Suivi volume ont été spécifiés sur le produit multifonctions auquel se connecter, la boîte de dialogue d'authentification correspondante apparaît. Pour plus de détails, voir “Avec Authentification utilisateur” à la page 4-5 et “Avec Suivi volume” à la page 4-7. Si l'établissement de la connexion a réussi, la liste des boîtes apparaît dans la fenêtre des listes. 9 Dans la fenêtre des listes, faites un double-clic sur le nom de la boîte à laquelle se connecter. – Si la boîte exige un mot de passe, tapez le mot de passe dans le champ “Mot de passe”. Si vous ne disposez pas du mot de passe, contactez l'Administrateur de la machine. La liste des documents enregistrés dans la boîte s’affiche. 4-4 Box Operator Se connecter au Produit multifonctions 4.1 4 Avec Authentification utilisateur Lors de l'accès à un produit multifonctions, il est possible que la boîte de dialogue Authentification de l'utilisateur apparaisse. Vous devez saisir le nom d’utilisateur et le mot de passe spécifié pour l’identification. Pour plus de détails, consultez l’administrateur de votre machine. Pour effectuer l'opération Authentification de l'utilisateur 1 Sélectionnez “Se connecter avec le nom d'utilisateur spécifié”. – – Box Operator Si l'Authentification de l'utilisateur a été paramétrée pour autoriser l'accès à un utilisateur public, cette fonction de lecture peut être utilisée sans besoin d'entrer un nom d'utilisateur ou un mot de passe. Sélectionnez “Se connecter en tant qu'utilisateur public.”. Pour enregistrer les informations saisies, cochez la case “Enregistrer le nom d'utilisateur de connexion”. Ainsi, au prochain accès à la machine, il ne sera pas nécessaire d'introduire le nom d'utilisateur. 4-5 Se connecter au Produit multifonctions 4 2 Tapez le nom d’utilisateur et le mot de passe et cliquez ensuite sur [OK]. – 4-6 Si l'Authentification de l'utilisateur a été paramétrée sur le périphérique pour que l'identification s'effectue par serveur externe, et si plusieurs noms de domaine ont été enregistrés, entrez “@nom _domaine” après le nom de l'utilisateur. Par exemple, “user01@domaine” le nom utilisateur étant “user01” et le nom de domaine “domaine”. Box Operator Se connecter au Produit multifonctions 4.2 4 Avec Suivi volume Lors de l'accès à un produit multifonctions, il est possible que la boîte de dialogue Gestion des comptes apparaisse. Vous devez saisir le nom du service et le mot de passe spécifié pour le suivi de compte. Pour plus de détails, consultez l’administrateur de votre machine. Pour effectuer l'opération Suivi volume 1 Tapez le nom du service et le mot de passe. – 2 Box Operator Pour enregistrer les informations saisies, cochez la case “Enregistrer le nom du compte de connexion”. Ainsi, au prochain accès à la machine, il ne sera pas nécessaire d'introduire le nom du compte. Cliquez sur [OK]. 4-7 Se connecter au Produit multifonctions 4 4.3 Pour voir l’état de la connexion Vous pouvez consulter des informations et l’état du périphérique connecté. Si des paramètres ont été spécifiés pour que le serveur externe procède à l’identification utilisateur, l’identification risque de durer quelque temps et une erreur de connexion risque de survenir. Si une erreur survient, sélectionnez cette commande s’il est impossible de connecter les données correctement avec la machine. Pour se reconnecter à un produit multifonctions 1 4-8 Dans le menu [Outils], cliquez sur [Reconnecter]. Box Operator Se connecter au Produit multifonctions 2 Box Operator 4 Vérifier l’état de la connexion. 4-9 Se connecter au Produit multifonctions 4 4.4 Pour se connecter à une autre boîte Pour accéder à une autre boîte, effectuez l'une des opérations suivantes. - Sélectionnez l'icône d'une boîte dans le volet Structure, puis patientez le temps spécifié. - Sélectionnez l'icône de la boîte, et cliquez sur [Sélectionner une boîte] dans le menu [Fichier]. - Faites un clic droit, n'importe où dans la fenêtre des listes (vue Document) sauf sur une icône, et cliquez sur [Sélectionner une boîte]. 2 Rappel Il est possible de modifier les réglages permettant de changer de boîte en sélectionnant une icône de boîte dans le volet Structure, et en appuyant sur la touche [Entrée] du clavier. Pour plus de détails, voir “Options” à la page 7-6. Pour changer de boîte en utilisant une commande du menu [Fichier] La procédure permettant de changer de boîte en utilisant le menu [Fichier] de la fenêtre principale est décrit ci-après. 1 4-10 Dans le menu [Fichier], cliquez sur [Sélectionner une boîte]. Box Operator Se connecter au Produit multifonctions 4 La boîte de dialogue Sélectionner une boîte apparaît. 2 Cliquez sur le nom de la boîte voulue pour la sélectionner. – Si la boîte exige un mot de passe, tapez le mot de passe dans le champ “Mot de passe”. Que faire si je ne connais pas le mot de passe ? % Contactez l’administrateur de votre machine. ? 3 Cliquez sur [OK]. La liste des documents enregistrés dans la boîte s'affiche dans la fenêtre des listes. Box Operator 4-11 Se connecter au Produit multifonctions 4 4.5 Se déconnecter d'un produit multifonctions Pour interrompre la liaison avec un produit multifonctions connecté, effectuez l'une des opérations suivantes. - Cliquez sur [Déconnecter] dans le menu [Outils]. - Faites un clic droit sur l'icône du produit multifonctions, et cliquez sur [Déconnecter]. - Cliquez sur [Déconnecter] dans la barre d'outils. Pour se déconnecter d'un produit multifonctions au moyen d'une commande du menu [Outils] 1 Dans le menu [Outils], cliquez sur [Déconnecter]. Le message qui apparaît demande de confirmer l'interruption de la connexion. 2 Cliquez sur [Oui]. La connexion au produit multifonctions est coupée et la liste des données affichées est effacée. 4-12 Box Operator Se connecter au Produit multifonctions 4.6 4 Pour enregistrer une connexion Box Operator vous permet d’enregistrer plusieurs périphériques pour faciliter l’établissement de la connexion. La procédure suivante décrit comment enregistrer de nouvelles connexions. Pour enregistrer un périphérique 1 Dans le menu [Outils], cliquez sur [Enregistrement du périphérique]. La boîte de dialogue Enregistrement du périphérique apparaît. 2 Box Operator Cliquez sur [Nouvel enregistrement]. 4-13 Se connecter au Produit multifonctions 4 3 Tapez les informations de connexion. – – – – 4-14 Vous pouvez entrer les informations en cherchant une connexion. Cliquez sur [Rechercher un périphérique] pour afficher la liste des produits multifonctions sur le réseau. Dans la case “Nom de l'enregistrement”, tapez le nom du produit multifonctions. Dans la case “Adresse du périphérique”, tapez l'adresse (adresse IP ou nom d'hôte) du produit multifonctions auquel se connecter. Les numéros des ports utilisés avec l'interface de la prise TCP apparaissent dans la boîte de groupe “Paramètres de la prise TCP”. Ces paramètres doivent être identiques à ceux qui sont spécifiés sur le produit multifonctions. Pour plus de détails sur les paramètres spécifiés sur le produit multifonctions, contactez l'administrateur du produit multifonctions. Pour modifier les paramètres, cliquez sur [Modifier]. Box Operator Se connecter au Produit multifonctions 4 4 Cliquez sur [OK]. Les informations saisies sont ajoutées à la liste “Liste des périphériques enregistrés”. Box Operator 4-15 Se connecter au Produit multifonctions 4 4.7 Pour supprimer une connexion Supprimer une connexion enregistrée depuis la boîte de dialogue Enregistrement du périphérique. Pour supprimer un produit multifonctions connecté, à partir de la boîte de dialogue Enregistrement du périphérique La procédure suivante décrit comment supprimer une connexion. 1 Dans le menu [Outils], cliquez sur [Enregistrement du périphérique]. La boîte de dialogue Enregistrement du périphérique apparaît. 4-16 Box Operator Se connecter au Produit multifonctions 2 4 Sélectionnez le périphérique à supprimer et cliquez ensuite sur [Supprimer]. Un message de confirmation s'affiche. 3 Cliquez sur [OK]. Les informations sélectionnées sont supprimées de la liste “Liste des périphériques enregistrés”. Box Operator 4-17 4 4-18 Se connecter au Produit multifonctions Box Operator Gestion des boîtes 5 5 Gestion des boîtes Box Operator vous permet d'effectuer diverses opérations sur des boîtes dans les produits multifonctions connectés. 5.1 Afficher les boîtes Quand on sélectionne l'icône d'un produit multifonctions dans le volet Structure, la liste des boîtes apparaît dans la fenêtre des listes. Les Boîtes peuvent être affichés sous la forme d'icônes, de détails ou de vignettes. 5.1.1 Afficher les boîtes comme icônes Pour afficher les boîtes sous la forme d'icônes, effectuez l'une des opérations suivantes. - Cliquez sur [Icônes] dans le menu [Visualiser]. - Effectuez un clic droit dans la fenêtre des listes, et cliquez sur [Icônes]. - Cliquez sur [Icônes] dans la barre d'outils. Box Operator 5-1 Gestion des boîtes 5 5.1.2 Afficher les boîtes en détail Pour afficher les boîtes de la liste par détails, effectuez l'une des opérations suivantes. - Cliquez sur [Détails] dans le menu [Visualiser]. - Effectuez un clic droit dans la fenêtre des listes, et cliquez sur [Détails]. - Cliquez sur [Détails] dans la barre d'outils. 5-2 Box Operator Gestion des boîtes 5.1.3 5 Afficher les boîtes sous forme de vignettes Pour afficher les boîtes sous la forme de vignettes, effectuez l'une des opérations suivantes. - Cliquez sur [Vignettes] dans le menu [Visualiser]. - Effectuez un clic droit dans la fenêtre des listes, et cliquez sur [Vignettes]. - Cliquez sur [Vignettes] dans la barre d'outils. 2 Rappel Le type de boîte apparaît comme icône dans la vignette. Pour plus de détails sur les icônes, voir “Icônes” à la page 3-4. Box Operator 5-3 Gestion des boîtes 5 5.2 Vérifier les informations d'une boîte Il est possible de visualiser le nom de la boîte, ainsi que la date et l'heure de son enregistrement. Placer le pointeur sur l'icône de la boîte suffit pour faire apparaître les informations relatives à la boîte concernée. Les informations suivantes sont affichées. 5-4 Rubrique Description Nom Affiche le nom de la boîte. Numéro de boîte Affiche le numéro de la boîte. Délai jusqu'à la suppression du document de la boîte Indique le temps restant avant que les documents ne soit automatiquement supprimés de la boîte. Mot de passe Indique si un mot de passe a ou non été spécifié pour la boîte. Date/Heure d'enregistrement Indique la date et l'heure auxquelles la boîte a été enregistrée. Type de boîte Indique le type de boîte. Pour une boîte de type privé, le nom du détenteur de la boîte apparaît. Index Indique les caractères de recherche pour la boîte. Box Operator Gestion des boîtes 5.3 5 Créer des boîtes Pour créer une nouvelle boîte sur le produit multifonctions connecté, effectuez l'une des opérations suivantes. - Dans le menu [Fichier], cliquez sur [Créer Boîte]. - Faites un clic droit n'importe où dans la fenêtre des listes, sauf sur une icône, et cliquez sur [Créer une boîte]. - Cliquez sur [Créer une boîte] dans la barre d'outils. Pour créer une boîte en utilisant une commande du menu [Fichier] 1 Dans le menu [Fichier], cliquez sur [Créer une boîte]. La boîte de dialogue Créer une boîte apparaît. 2 Tapez les informations relatives à la boîte. – – – – – Box Operator Dans la case “Nom de la boîte”, tapez le nom de la boîte. A côté de “Type de boîte”, sélectionnez le type de boîte. Si vous sélectionnez “Privé”, tapez aussi le nom du détenteur de la boîte dans la case “Détenteur”. Dans la case “Mot de passe”, tapez le mot de passe de la boîte. Tapez le même mot de passe dans la case “Confirmer le mot de passe”. Dans la liste “Index”, sélectionnez les caractères utilisés pour effectuer une recherche à partir du panneau de contrôle du produit multifonctions. Dans la case “Délai jusqu'à la suppression du document de la boîte”, sélectionnez le délai à partir duquel les documents seront automatiquement supprimés de la boîte. 5-5 Gestion des boîtes 5 3 Cliquez sur [Créer]. La boîte est créée et apparaît dans la fenêtre des listes. 5-6 Box Operator Gestion des boîtes 5.4 5 Changer le nom de la boîte Effectuez l'une des opérations suivantes pour changer le nom de la boîte. - Sélectionnez l'icône de la boîte à renommer, et cliquez sur [Renommer] dans le menu [Fichier]. - Faites un clic droit sur l'icône de la boîte à renommer, et cliquez sur [Renommer]. 2 Remarque Il n'est pas possible de renommer une boîte ouverte. De même, la boîte utilisateur en Réception Mémoire ne peut pas être renommée. Pour changer le nom de la boîte en utilisant une commande du menu [Fichier] Avant de procéder au changement du nom d'une boîte, vérifiez les points suivants. 0 Vous disposez du mot de passe pour la boîte à renommer. 1 Sélectionnez l'icône de la boîte à renommer. 2 Dans le menu [Fichier], cliquez sur [Renommer]. La boîte de dialogue Renommer apparaît. 3 Dans la case “Nom”, tapez le nom de la boîte. – 4 Ce champ accepte 10 caractères maximum. Cliquez sur [OK]. – Si un mot de passe a été spécifié pour la boîte, la boîte de dialogue de confirmation du Mot de passe apparaît. Tapez le mot de passe de la boîte et cliquez ensuite sur [OK]. La nom de la boîte est changé. Box Operator 5-7 Gestion des boîtes 5 5.5 Editer les propriétés de la boîte Il est possible d'éditer les propriétés (informations détaillées) de la boîte. Effectuez l'une des opérations suivantes pour changer les propriétes de la boîte. - Sélectionnez l'icône de la boîte dont les propriétés sont à modifier, et cliquez sur [Propriété] dans le menu [Fichier]. - Faites un clic droit sur l'icône de la boîte dont les propriétés sont à modifier, et cliquez sur [Propriété]. 2 Remarque Il n'est pas possible de modifier les propriétés d'une boîte ouverte. De même, les propriétés de la boîte utilisateur en Réception Mémoire ne peuvent pas être modifiées. 5-8 Box Operator Gestion des boîtes 5 Pour changer les propriétés de la boîte en utilisant une commande du menu [Fichier] Avant de procéder au changement des propriétés d'une boîte, vérifiez les points suivants. 0 Vous disposez du mot de passe de la boîte dont les propriétés sont à modifier. 1 Sélectionnez l'icône de la boîte dont les propriétés sont à modifier. 2 Dans le menu [Fichier], cliquez sur [Propriétés]. La boîte de dialogue suivante apparaît. Box Operator 5-9 Gestion des boîtes 5 3 Le cas échéant, changez les informations détaillées de la boîte. – – – – – 4 Dans la case “Nom de la boîte”, changez le nom de la boîte si vous le désirez. A côté de “Type de boîte”, vous pouvez changer le type de la boîte. Si vous sélectionnez “Privé”, tapez aussi le nom du détenteur de la boîte dans la case “Détenteur”. Dans la liste “Index”, vous pouvez aussi changer les caractères utilisés pour effectuer une recherche à partir du panneau de contrôle du produit multifonctions. Dans la case “Délai jusqu'à la suppression du document de la boîte”, vous pouvez changer le délai à partir duquel les documents seront automatiquement supprimés de la boîte. Pour changer le mot de passe de la boîte, cliquez sur [Changer le mot de passe]. Cliquez sur [OK]. Les propriétés de la boîte sont modifiées. 5-10 Box Operator Gestion des boîtes 5.6 5 Supprimer une boîte Pour supprimer une boîte, effectuez l'une des opérations suivantes. - Sélectionnez l'icône de la boîte à supprimer, et cliquez sur [Supprimer] dans le menu [Fichier]. - Faites un clic droit sur l'icône de la boîte à supprimer, et cliquez sur [Supprimer]. 2 Remarque Il n'est pas possible de supprimer une boîte ouverte. De même, une boîte utilisateur en Réception Mémoire ne peut pas être supprimée. Pour supprimer une boîte en utilisant une commande du menu [Fichier] Avant de supprimer une boîte, vérifiez les points suivants. 0 Vous disposez du mot de passe pour la boîte à supprimer. 1 Sélectionnez l'icône de la boîte à supprimer. 2 Dans le menu [Fichier], cliquez sur [Supprimer]. Le message de confirmation suivant apparaît. 3 Cliquez sur [Oui]. – Si un mot de passe a été spécifié pour la boîte, la boîte de dialogue de confirmation du Mot de passe apparaît. Tapez le mot de passe de la boîte et cliquez ensuite sur [OK]. La boîte est supprimée. Box Operator 5-11 5 5-12 Gestion des boîtes Box Operator Gérer les documents 6 Gérer les documents 6.1 Afficher des documents 6.1.1 Afficher des icônes de document 6 Pour afficher sous forme d'icônes la liste des documents enregistrés, effectuez l'une des opérations suivantes. - Cliquez sur [Icônes] dans le menu [Visualiser]. - Effectuez un clic droit dans la fenêtre des listes, et cliquez sur [Icônes]. - Cliquez sur [Icônes] dans la barre d'outils. 2 Remarque L’icône de l’application liée au document apparaît. Pour plus de détails sur la liaison de documents à des applications, consulter le manuel et l’aide de Windows. Box Operator 6-1 Gérer les documents 6 6.1.2 Afficher les détails de document Pour afficher les détails de la liste des documents enregistrés, effectuez l'une des opérations suivantes. - Cliquez sur [Détails] dans le menu [Visualiser]. - Effectuez un clic droit dans la fenêtre des listes, et cliquez sur [Détails]. - Cliquez sur [Détails] dans la barre d'outils. 6-2 Box Operator Gérer les documents 6.1.3 6 Afficher les miniatures de document Pour afficher sous forme de vignettes la liste des documents enregistrés, effectuez l'une des opérations suivantes. - Cliquez sur [Vignettes] dans le menu [Visualiser]. - Effectuez un clic droit dans la fenêtre des listes, et cliquez sur [Vignettes]. - Cliquez sur [Vignettes] dans la barre d'outils. 2 Remarque Vous pouvez régler la taille des miniatures. Sélectionnez une taille dans le sous-menu [Taille des miniatures] du menu [Affichage]. Si un document comporte plusieurs pages, seule la première page est affichée. 2 Rappel Si le produit multifonctions est paramétré de manière à ce que les documents couleur ne puissent pas être transmis par l'utilisateur ou par le compte ayant ouvert une session sur Box Operator, les vignettes des documents couleur ne s'afficheront pas. Box Operator 6-3 Gérer les documents 6 6.2 Vérifier les informations du document Vous pouvez contrôler le nom du document et la date et l’heure à la quelle le document a été enregistré. Placez le pointeur sur l'icône du document pour faire apparaître les informations relatives au document concerné. Les informations suivantes sont affichées. Rubrique 6-4 Description Nom du fichier Affiche le nom du fichier. Nombre de pages Affiche le nombre de pages. Type de fichier Affiche le format de données du fichier. Date Registered (Date d’enregistrement) Affiche la date et l’heure d’enregistrement des données dans la boîte. Résolution (PPP) Affiche la définition du document. Format Affiche le format papier du document. Box Operator Gérer les documents 6.3 6 Ouvrir les documents dans la visionneuse Box Operator Viewer Vous pouvez afficher les documents sélectionnés dans une fenêtre distincte. 2 Remarque Les documents au format PDF ou au format PDF compact ne peuvent pas être ouvert dans la visionneuse Box Operator Viewer. 2 Rappel Si le produit multifonctions est paramétré de manière à ce que les documents couleur ne puissent pas être transmis par l'utilisateur ou par le compte ayant ouvert une session sur Box Operator, les documents couleur ne pourront pas être ouverts dans la visionneuse Box Operator Viewer. Quand les données s’affichent dans une fenêtre distincte, vous pouvez effectuer les opérations suivantes. Box Operator 6-5 Gérer les documents 6 Menu Commande Description Fichier Enregistrer sous Enregistre les données affichées dans le dossier spécifié de l’ordinateur. Il n'est pas possible de sélectionner un format de fichier différent. Configuration de la page Définit la présentation de la page. Imprimer Aperçu Affiche un aperçu de l’image telle qu’elle apparaît à l’impression. Imprimer Imprime les données affichées. Pour plus de détails, voir “Pour imprimer un document” à la page 6-17. Modifier Affichage Quitter Ferme la fenêtre affichée. Copie Copie les données affichées. Afficher les informations du Document Affiche les informations suivantes : nom, type de fichier et définition pour les données affichées. Barre d’outils Affiche ou cache la barre d’outils. Barre d’état Affiche ou cache la barre d’état. (Taux zoom) Sélectionne le format d’affichage. Adapter à la Fenêtre Ajuste l'affichage de manière à ce que la totalité du document puisse être visible dans la fenêtre. Adapter à la Largeur Ajuste l'affichage de manière à ce que toute la largeur du document soit visible dans la fenêtre. Première Page Page Précédente Page Suivante Dernière page Disponible lors de l’affichage d’un document de plusieurs pages. Sélectionne la page de document à afficher. Accéder à Disponible lors de l’affichage d’un document de plusieurs pages. Spécifier la page de document à afficher. Pour afficher un document dans la visionneuse Box Operator Viewer, effectuez l'une des opérations suivantes. - Sélectionnez l'icône du document, et cliquez sur [Ouvrir avec Box Operator Viewer] dans le menu [Fichier]. - Sélectionnez l'icône du document, et cliquez sur [Ouvrir avec Box Operator Viewer]. 6-6 Box Operator Gérer les documents 6 Pour ouvrir un document dans la visionneuse Box Operator Viewer en utilisant une commande du menu [Fichier] 1 Sélectionnez le document à ouvrir dans la visionneuse Box Operator Viewer. 2 Dans le menu [Fichier], cliquez sur [Ouvrir avec Box Operator Viewer]. La visionneuse Box Operator Viewer démarre et affiche le document. Box Operator 6-7 Gérer les documents 6 6.4 Ouvrir des documents dans une application spécifique On peut ouvrir un document dans une autre application que la visionneuse Box Operator Viewer. L'application liée au format de fichier du document sélectionné est démarrée. Pour afficher un document dans une application spécifique, effectuez l'une des opérations suivantes. - Faites un double-clic sur l'icône du document. - Sélectionnez l'icône du document, et appuyez sur la touche [Entrée] du clavier. - Sélectionnez l'icône du document, et cliquez sur [Ouvrir] dans le menu [Fichier]. - Faites un clic droit sur l'icône du document, et cliquez sur [Ouvrir]. 2 Rappel Pour ouvrir le document dans une application autre que celle qui est liée au document, cliquez sur [Ouvrir Avec], ou faites glisser le document dans la fenêtre de l'application dans laquelle vous voulez l'ouvrir. 2 Rappel Si le produit multifonctions est paramétré de manière à ce que les documents couleur ne puissent pas être transmis par l'utilisateur ou par le compte ayant ouvert une session sur Box Operator, il ne sera pas possible d'ouvrir les documents couleur. 6-8 Box Operator Gérer les documents 6 Pour ouvrir un document en utilisant une commande du menu [Fichier] 1 Sélectionnez le document à ouvrir. 2 Dans le menu [Fichier], cliquez sur [Ouvrir]. – Pour ouvrir le document dans une application autre que celle qui lui est liée, cliquez sur [Ouvrir Avec]. L'application démarre et le document s'affiche. Box Operator 6-9 Gérer les documents 6 6.5 Pour renommer le document Vous pouvez changer le nom d’un document enregistré dans une boîte. Effectuez l'une des opérations suivantes pour changer le nom du document. - Sélectionnez l'icône du document, et cliquez sur [Renommer] dans le menu [Fichier]. - Faites un clic droit sur l'icône du document, et cliquez sur [Renommer]. Pour changer le nom du document en utilisant une commande du menu [Fichier] 6-10 1 Sélectionnez l'icône du document à renommer. 2 Cliquez sur les données à renommer pour les sélectionner. 3 Dans le menu [Fichier], cliquez sur [Renommer]. 4 Tapez le nouveau nom et cliquez sur [OK]. Box Operator Gérer les documents 6 2 Remarque Vous ne pouvez pas modifier l’extension du fichier. Les caractères ne pouvant pas être utilisés dans les noms de fichier peuvent être tapés depuis Windows, mais, lors de l’enregistrement du fichier, le caractère sera modifié. Par exemple, “*” passe à “%2a”. Box Operator 6-11 Gérer les documents 6 6.6 Pour enregistrer un document sur l’ordinateur Vous pouvez enregistrer sur l’ordinateur un document enregistré dans une boîte. Pour enregistrer un document sur l'ordinateur, effectuez l'une des opérations suivantes. - Sélectionnez l'icône du document, et cliquez sur [Enregistrer Sous] dans le menu [Fichier]. - Faites un clic droit sur l'icône du document, et cliquez sur [Enregistrer Sous]. 2 Rappel Si le produit multifonctions est paramétré de manière à ce que les documents couleur ne puissent pas être transmis par l'utilisateur ou par le compte ayant ouvert une session sur Box Operator, il ne sera pas possible d'enregistrer ces documents sur l'ordinateur. Pour enregistrer un document sous un nom différent en utilisant une commande du menu [Fichier] 6-12 1 Sélectionnez l'icône du document à enregistrer. 2 Dans le menu [Fichier], cliquez sur [Enregistrer Sous]. Box Operator Gérer les documents 3 Sélectionnez le lecteur et le dossier où seront stockées les données et tapez le nouveau nom si vous devez renommer le fichier. – – – 4 Box Operator 6 Dans la liste “Type”, sélectionnez le type de fichier à enregistrer. Les formats de fichier disponibles sont JPEG, TIFF, PDF et PDF compact. Les formats de fichiers qui peuvent être sélectionnés dans la liste “Type” peuvent différer en fonction du produit multifonctions utilisé et du format de fichier du document sélectionné dans la fenêtre des listes. La page à enregistrer peut être spécifiée dans la case “Page”. Le numéro de page ne peut être spécifié que si le document sélectionné est au format PDF ou TIFF, comporte plusieurs pages et si le format JPEG est sélectionné dans la liste “Type”. Cliquez sur [Enregistrer]. 6-13 Gérer les documents 6 6.7 Copier des documents dans d'autres boîtes Il est possible de copier dans une boîte différente un document qui se trouve dans une boîte. Pour copier un document dans une boîte différente, effectuez l'une des opérations suivantes. - Sélectionnez l'icône du document, et cliquez sur [Copier dans une boîte] dans le menu [Modifier]. - Faites un clic droit sur l'icône du document, et cliquez sur [Copier dans une boîte]. - Cliquez sur [Copier dans une boîte] dans la barre d'outils. 2 Remarque Il n'est pas possible de copier un document dans la boîte utilisateur en réception mémoire. Il n'est pas possible non plus de copier un document dans une boîte d'un produit multifonctions différent. Pour copier un document dans une autre boîte en utilisant la commande du menu [Modifier] 1 Sélectionnez l'icône du document à copier dans une autre boîte. – 2 Il est possible de sélectionner plusieurs documents. Dans le menu [Modifier], cliquez sur [Copier dans une boîte]. La boîte de dialogue Copier dans une boîte apparaît. 3 Sélectionnez la boîte dans laquelle le document doit être copié, et cliquez sur [OK]. Le document est copié dans la boîte sélectionnée. 6-14 Box Operator Gérer les documents 6.8 6 Déplacer des documents dans d'autres boîtes Il est possible de déplacer dans une boîte différente un document qui se trouve dans une boîte. Pour déplacer un document dans une boîte différente, effectuez l'une des opérations suivantes. - Sélectionnez l'icône du document, et cliquez sur [Déplacer dans une boîte] dans le menu [Modifier]. - Faites un clic droit sur l'icône du document, et cliquez sur [Déplacer dans une boîte]. - Cliquez sur [Déplacer dans une boîte] dans la barre d'outils. 2 Remarque Il n'est pas possible de déplacer un document dans la boîte utilisateur en réception mémoire. Il n'est pas possible non plus de déplacer un document dans une boîte d'un produit multifonctions différent. Pour déplacer un document dans une autre boîte en utilisant la commande du menu [Modifier] 1 Sélectionnez l'icône du document à déplacer dans une autre boîte. – 2 Il est possible de sélectionner plusieurs documents. Dans le menu [Modifier], cliquez sur [Déplacer dans une boîte]. La boîte de dialogue Déplacer dans une boîte apparaît. 3 Sélectionnez la boîte dans laquelle le document doit être déplacé, et cliquez sur [OK]. Le document est déplacé dans la boîte sélectionnée. Box Operator 6-15 Gérer les documents 6 6.9 Pour supprimer un document Pour supprimer un document, effectuez l'une des opérations suivantes. - Sélectionnez l'icône du document, et cliquez sur [Supprimer] dans le menu [Fichier]. - Faites un clic droit sur l'icône du document, et cliquez sur [Supprimer]. Pour supprimer un document en utilisant une commande du menu [Fichier] 1 Sélectionnez l'icône du document à supprimer. 2 Dans le menu [Fichier], cliquez sur [Supprimer]. Le message de confirmation suivant apparaît. 3 Cliquez sur [OK]. Le document est supprimé. 6-16 Box Operator Gérer les documents 6.10 6 Pour imprimer un document Pour imprimer le document sélectionné, effectuez l'une des opérations suivantes. - Ouvrez le document dans Box Operator Viewer et cliquez sur [Imprimer] dans le menu [Fichier]. - Ouvrez le document dans une application différente, et effectuez l'opération d'impression depuis l'application. 2 Rappel Pour plus de détails sur l'impression depuis une autre application que Box Operator Viewer, voir le manuel d'utilisation de cette application. Pour imprimer un document depuis Box Operator Viewer 1 Ouvrez le document à imprimer dans Box Operator Viewer. – Box Operator Pour plus de détails sur l'ouverture d'un document dans Box Operator Viewer, voir “Ouvrir les documents dans la visionneuse Box Operator Viewer” à la page 6-5. 6-17 Gérer les documents 6 2 6-18 Dans le menu [Fichier] de Box Operator Viewer, cliquez sur [Imprimer]. Box Operator Gérer les documents 3 Box Operator 6 Indiquez le nombre de copies à imprimer et cliquez sur [Imprimer]. 6-19 6 6-20 Gérer les documents Box Operator Autres opérations 7 7 Autres opérations 7.1 Définir les paramètres du fichier cache Pour afficher les miniatures, les images téléchargées sont provisoirement enregistrées sur l’ordinateur. Ce sont des fichiers cache. Vous pouvez définir les paramètres pour gérer ces fichiers cache. Si un fichier cache est enregistré, vous pouvez rapidement afficher la miniature la prochaine fois que les données seront sélectionnées. 2 Remarque Au lancement de Box Operator, les fichiers cache sont automatiquement effacés si leur date de modification remonte à plus de cinq jours. Les paramètres de fichier cache ne peuvent pas être spécifiés tant que le produit multifonctions est connecté. Afin de définir les paramètres, déconnectez-vous du produit multifonctions. Vous pouvez spécifier les paramètres suivants. Rubrique Description Activer la fonction cache. Indiquez s’i faut enregistrer ou non les images miniatures sous forme de fichiers cache. Pour enregistrer les fichiers cache, cochez la case. Utiliser le cache au prochain démarrage aussi. Indiquez s’il faut réutiliser ou non les fichiers cache lors du démarrage suivant de l’application. Pour réutiliser les fichiers cache, cochez la case. Supprimer les fichiers cache. Pour supprimer tous les fichiers cache actuellement enregistrés, cliquez sur [Supprimer]. Box Operator 7-1 Autres opérations 7 Pour spécifier d’autres paramètres avancés d’enregistrement des fichiers cache, cliquez sur [Réglages Avancés]. 7-2 Rubrique Description Chemin d’accès aux fichiers cache Indiquez le dossier dans le lequel les fichiers cache sont enregistrés. Pour changer de dossier, cliquez sur [Parcourir] et sélectionnez le dossier. Espace disque utilisé Indiquez l’espace disque réservé à l’enregistrement des fichiers cache. Déplacez le curseur ou tapez une valeur. Quand les fichiers cache dépassent la valeur indiquée, ils sont automatiquement effacés. Réinitialiser Cliquez ici pour restaurer immédiatement tous les paramètres définis lors de l’installation de l’application. Box Operator Autres opérations 7 Pour spécifier les paramètres des fichiers cache 1 Dans le menu [Outils], cliquez sur [Réglages du fichier Cache]. 2 Spécifiez les paramètres de cache. 3 Cliquez sur [OK]. Box Operator 7-3 Autres opérations 7 7.2 Pour spécifier les paramètres des fichiers temporaires Pour afficher les données, les images de document sont provisoirement enregistrées sur l’ordinateur. Ce sont des fichiers temporaires. Vous pouvez définir les paramètres pour gérer ces fichiers temporaires. Si un fichier temporaire est enregistré, vous pouvez rapidement afficher l’image du document la prochaine fois que les données seront affichées. 2 Remarque Au démarrage de Windows, les fichiers temporaires sont supprimés si leur date de modification remonte à plus de 48 heures. Les paramètres de fichier temporaire ne peuvent pas être spécifiés tant que le produit multifonctions est connecté. Afin de définir les paramètres, déconnectez-vous du produit multifonctions. Pour spécifier les paramètres de fichier temporaire 1 7-4 Dans le menu [Outils], cliquez sur [Réglage du fichier temporaire]. Box Operator Autres opérations 2 Sélectionnez quand le fichier temporaire sera supprimé. 3 Cliquez sur [OK]. Box Operator 7 7-5 Autres opérations 7 7.3 Options Vous pouvez spécifier d’autres paramètres pour plusieurs autres opérations. Vous pouvez spécifier les paramètres suivants. 7-6 Rubrique Description Sélectionner un format de fichier au téléchargement d'un document. Spécifie si un format de fichier peut être sélectionné à l'ouverture d'un document dans Box Operator Viewer ou dans une application différente. Afficher la Boîte utilisateur en réception mémoire. Affiche la Boîte utilisateur en réception mémoire. Enregistrer le nom d'utilisateur de connexion. Indique si le nom de l'utilisateur connecté doit être enregistré lors de l'Authentification de l'utilisateur par le produit multifonctions. Enregistrer le nom de compte de connexion. Indique si le nom du compte connecté doit être enregistré lors de l'Authentification du compte par le produit multifonctions. Afficher un message de confirmation à la déconnexion. Indique si un message de confirmation doit s'afficher lors de la déconnexion du produit multifonctions. Enregistrer le mot de passe de la boîte jusqu’à la déconnexion. Indique si le mot de passe de la boîte doit être enregistré jusqu'à la déconnexion du produit multifonctions. Déconnecter si aucune opération n'est réalisée pendant le délai spécifié ci-dessous. Spécifie si la liaison doit être coupée dans le cas où aucune opération n'est effectuée pendant le délai indiqué. Délai avant déconnexion automatique Permet de spécifier le délai d'inactivité à l'issue duquel la communication sera automatiquement coupée. Volet d'affichage des boîtes. Spécifie comment la connexion à une boîte s'effectue depuis la fenêtre des listes. Ouvrir une boîte d'un seul clic. Spécifie que la connexion à une boîte sera établie simplement en cliquant sur l'icône de la boîte dans la fenêtre des listes. Sélectionner une boîte d'un seul clic et l'ouvrir d'un double clic. Spécifie que la connexion à une boîte ne sera plus établie simplement en cliquant sur l'icône de la boîte dans la fenêtre des listes. Pour établir la connexion à une boîte, effectuez l'une des opérations suivantes. • Faites un double-clic sur l'icône de la boîte. • Sélectionnez l'icône de la boîte, et appuyez sur la touche [Entrée] du clavier. Box Operator Autres opérations 7 Pour spécifier les paramètres 1 Dans le menu [Outils], cliquez sur [Options]. 2 Spécifiez les paramètres désirés. 3 Cliquez sur [OK]. Box Operator 7-7 7 7-8 Autres opérations Box Operator Liste des messages d'erreur 8 8 Liste des messages d'erreur Pendant l'utilisation de Box Operator, des messages d'erreur peuvent apparaître. Ces messages sont suivis d'un code d'erreur permettant d'identifier l'anomalie. Les mesures correctives à prendre selon les divers codes d'erreurs sont décrites ci-dessous. Veuillez suivre la procédure indiquée. Code d'erreur Description 101-104 Vérifier le nom du périphérique. 105-107 Vérifier le nom d'hôte. 8003, 8005-8008, 8010-8012, 8014-8019, 8021, 8022, 8027-8033, 8106, 8111, 8116, 8117, 8120, 8121, 8124, 8126, 8127, 8131, 8132, 8136, 8137, 8141, 8144, 8146-8148, 8150, 8151, 8153, 8156-8158, 8162, 8167, 8170, 8173, 8175, 8183, 8189, 8195, 8199, 8200, 8206, 8207, 8215, 8217, 8501-8538, 29099 Une erreur s'est produite pendant la transmission. Veuillez patienter quelques instants avant de réessayer. 145, 201, 401-412, 501-507, 601, 602, 710, 713, 801, 816, 817, 820, 823, 824, 836, 837, 852, 8009, 8013, 10301-10306, 10401-10405, 10501-10503, 10505, 10506, 10508, 10509, 10512, 10525-10530 Mémoire insuffisante. Quittez toutes les applications non utilisées. 114-117, 137, 802 Ressources insuffisantes. Quittez toutes les applications non utilisées. 118, 119, 127, 141, 143, 144, 10101, 10102 Box Operator n'est pas correctement installé. Veuillez réinstaller ce programme. 120-122 Créez un lien vers l'application du fichier. 126 Box Operator ne peut pas être utilisé avec ce système d'exploitation. Box Operator 8-1 Liste des messages d'erreur 8 8-2 Code d'erreur Description 111, 112, 125, 129-135, 202, 702, 717-725, 810, 811, 834, 904, 911, 912, 1103-1105, 3001-3004, 3102, 3103, 3151, 3152, 3171, 3172, 3201, 3203, 3251-3253, 3271-3276, 3302, 3401, 3402, 3501, 3502, 3505-3509, 3603, 3604, 3652, 3801, 3901, 3902, 4001, 8101, 8103, 8110, 8114, 8166, 8177, 8178, 8182, 8188, 8194, 8203, 8204, 8210, 8211, 8213, 8220, 8222-8229, 29130-29132, 29141-29143, 29150, 29200 Modifiez les paramètres de connexion et réessayez. 203-204, 413, 913-938, 1004-1011, 11061112, 5001, 8107, 8113, 8119, 8123, 8129, 8135, 8140, 8149, 8159, 8161, 8163, 8169, 8172, 8174, 8180, 8186, 8192, 8198, 8205, 8212, 8216, 8218, 8219, 29012, 29013 Contactez l'Administrateur. 3202 Le nombre maximum de périphériques enregistrables est atteint. Supprimez les périphériques enregistrés inutiles. 8004, 8020, 8023-8025, 8034 Périphérique incompatible 108, 109, 8026, 8112, 8115, 8118, 8122, 8125, 8128, 8134, 8139, 8142, 8143, 8154, 8155, 8160, 8168, 8171, 8176, 8179, 8184, 8190, 8196, 8201, 8208 Modifiez les paramètres du périphérique et réessayez. 8104, 8145, 8152, 8214, 8221 Veuillez patienter quelques instants avant de réessayer. 8102, 8109, 8165, 8185, 8191, 8197 La protection de sécurité a été activée sur le périphérique. 301-307, 701, 703, 705, 707-709, 712, 803809, 812-815, 818, 819, 821, 822, 825-827, 831-833, 835, 838-840, 848-850, 853, 905909, 1001, 1002, 1101, 1102, 3101, 3104, 8001, 8002, 8035, 8036, 8105, 10504, 1051510524, 10531-10537, 10601, 29001, 29140 L'opération ne s'est pas déroulée correctement. Veuillez réessayer. 8108, 8164, 8181, 8187, 8193, 8202, 8209 La boîte est déjà ouverte par un autre utilisateur. Veuillez patienter quelques instants avant de réessayer. 8133, 8138 Le document est déjà ouvert par un autre utilisateur. Veuillez patienter quelques instants avant de réessayer. Box Operator ">
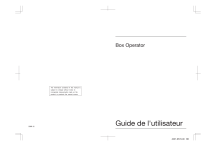
公開リンクが更新されました
あなたのチャットの公開リンクが更新されました。