Compressor 4 Manuel de l’utilisateur Copyright © 2012 Apple Inc. Tous droits réservés. Vos droits sur le logiciel sont régis par l’accord de licence qui l’accompagne. Le propriétaire ou l'utilisateur autorisé d’une copie valide du logiciel Compressor peut reproduire la présente publication dans le but d’apprendre à utiliser ce logiciel. Aucune parte de la présente publication ne peut être reproduite ni transmise à des fins commerciales, comme, par exemple, la vente de copies de la présente publication ou pour la fourniture de services d’assistance payants. Le logo Apple est une marque d’Apple Inc., déposée aux États-Unis et dans d’autres pays. L’utilisation du logo Apple sur un clavier (Option + 1) à des fins commerciales sans l’autorisation préalable écrite d’Apple Computer, Inc. peut constituer une contrefaçon de la marque et une concurrence déloyale en violation des lois fédérales et nationales. Tous les efforts nécessaires ont été mis en œuvre pour que les informations contenues dans ce manuel soient les plus exactes possibles. Apple n’est pas responsable des erreurs d’écriture et d’impression. Remarque : comme Apple publie souvent de nouvelles versions et des mises à jour de son logiciel d’exploitation, de ses applications et de ses sites Internet, les images qui figurent dans le présent manuel peuvent varier légèrement de ce que vous voyez à l’écran. Apple 1 Infinite Loop Cupertino, CA 95014 408-996-1010 www.apple.com Apple, le logo Apple, AppleScript, Apple TV, Bonjour, DVD Studio Pro, Final Cut, Final Cut Pro, Finder, FireWire, iPhone, iPod, iTunes, Mac, Mac OS, QuickTime, Shake et Xsan sont des marques d'Apple Inc., déposées aux ÉtatsUnis et dans d'autres pays. iPad et NetInfo sont des marques d'Apple Inc. AppleCare est une marque de service d’Apple Inc. déposée aux États-Unis et dans d’autres pays. « Dolby », « Pro Logic » et le symbole double D sont des marques de Dolby Laboratories. Document confidentiel non publié, © 1992–1997 Dolby Laboratories, Inc. Tous droits réservés. UNIX est une marque déposée de The Open Group. Le logo YouTube est une marque de Google Inc. Les autres noms de sociétés et de produits mentionnés dans ce manuel sont les marques de leur société respective. La mention de produits tiers n’est effectuée qu’à des fins informatives et ne constitue en aucun cas une approbation ni une recommandation. Apple n’assume aucune responsabilité vis-à-vis des performances ou de l’utilisation de ces produits. Photos de plateau du film « Koffee House Mayhem » reproduites avec l’aimable autorisation de Jean-Paul Bonjour. « Koffee House Mayhem » © 2004 Jean-Paul Bonjour. Tous droits réservés. http://www.jeanpaulbonjour.com Photos de plateau du film « A Sus Ordenes » reproduites avec l’aimable autorisation de Eric Escobar. « A Sus Ordenes » © 2004 Eric Escobar. Tous droits réservés. http://www.kontentfilms.com Sommaire Préface 9 9 10 10 Bienvenue dans Compressor À propos de Compressor À propos de la documentation de Compressor Ressources supplémentaires Chapitre 1 11 11 12 17 24 Premiers contacts rapides Terminologie utilisée par Compressor Flux de travaux Compressor rapide et facile : méthode Modèle de lot Flux de travaux Compressor rapide et facile : méthode manuelle Tâches optionnelles disponibles avant l’envoi d’un lot Chapitre 2 27 Méthodes d'utilisation de Compressor 28 Scénarios standard de Compressor 29 Fonctions de Compressor Chapitre 3 33 33 36 38 40 42 42 Flux de production de transcodage de base Concepts et terminologie de Compressor Préparation de Compressor au transcodage à l'aide de réglages personnalisés Choix d’un format de sortie Création d’un lot Compressor Visualisation de l’état du transcodage Raccourcis optionnels de Compressor Chapitre 4 45 46 47 50 53 57 58 58 68 69 71 Interface de Compressor Les fenêtres Compressor et le flux de transcodage Création et gestion des modèles Compressor Utilisation des fenêtres de Compressor Fenêtre Lot Onglet Réglages Onglet Destinations Fenêtre Inspecteur Fenêtre Historique Fenêtre Aperçu Fenêtre Apple Qmaster Sharing 3 72 73 74 76 Chapitre 5 4 Share Monitor Fenêtres Droplet À propos du changement des valeurs et des entrées de timecode Raccourcis clavier 77 Configuration des préférences de Compressor 77 À propos des préférences de Compressor 80 Utilisation des préférences de Compressor Chapitre 6 83 84 87 97 100 Importation de fichiers multimédias sources À propos de la fenêtre Lot Ajout de fichiers multimédias sources à un lot pour créer des tâches Utilisation de l’Inspecteur avec des fichiers multimédias sources Astuces pour l’importation de fichiers multimédias sources Chapitre 7 103 104 108 109 110 112 112 114 115 116 117 Création, aperçu et modification des réglages À propos de l’onglet Réglages Utilisation de l’Inspecteur avec les réglages Duplication des réglages Création d’un réglage entièrement nouveau Recherche d'un réglage Aperçu d’un réglage Suppression de réglages Création de groupes de réglages Distribution et partage de réglages Exemple : Création de réglages et de groupes personnalisés pour un DVD Chapitre 8 121 121 126 128 131 138 140 Finalisation de tâches et soumission de lots Affectation de réglages Attribution de destinations Informations générales sur les cibles et les tâches Généralités sur les lots Utilisation de Final Cut Pro et Motion avec Compressor Utilisation du traitement distribué avec Compressor Chapitre 9 143 143 144 144 145 146 146 Création de fichiers AIFF Création de fichiers de sortie AIFF À propos de la sous-fenêtre AIFF Encoder À propos de la zone de dialogue Réglages audio Tailles et fréquences d’échantillonnage audio QuickTime Choix d'un codec audio pour la distribution Configuration des réglages AIFF Sommaire Chapitre 10 147 147 148 148 Création de fichiers de formats audio courants Création de fichiers de formats audio courants À propos de la sousfenêtre Formats audio courants Configuration des réglages Formats audio courants Chapitre 11 151 Création de fichiers de sortie pour flux DV 151 À propos de la sous-fenêtre Encodeur DV 152 Processus de transcodage DV Chapitre 12 153 154 160 161 162 165 167 167 Création de fichiers de sortie Dolby Digital Professional À propos de la sous-fenêtre Encodeur Dolby Digital Professional Informations générales sur la création de fichiers Dolby Digital Professional Conversion de fichiers audio stéréo au format Dolby Digital Professional Affectation de fichiers à des canaux audio Surround (méthode manuelle) Affectation de fichiers à des canaux audio Surround (méthodes automatiques) Affectation de fichiers à des canaux audio Surround à l’aide de droplets Options de mixage spatial Chapitre 13 171 172 176 176 177 178 Création de fichiers de sortie H.264 pour appareils Apple À propos de la sous-fenêtre Encodeur H.264 pour appareils Apple Marqueurs de chapitre et de podcast pour les appareils Apple Proportions pour les appareils Apple Flux de production H.264 pour appareils Apple Configuration des réglages pour fichiers de sortie H.264 pour appareils Apple Chapitre 14 179 Création de fichiers H.264 pour disque Blu-ray 180 À propos de la sous-fenêtre Encodeur H.264 pour disque Blu-ray 182 Flux de production H.264 pour disque optique Chapitre 15 185 185 186 187 Création de fichiers de séquence d’images Création de fichiers de sortie de séquence d’images À propos de la sous-fenêtre Encodeur de séquence d’images Définition de réglages de séquence d’images Chapitre 16 191 191 192 194 Création de fichiers de sortie MP3 Utilisations courantes du format MP3 À propos de la sous-fenêtre Encodeur MP3 Processus de transcodage MP3 Chapitre 17 195 195 196 197 Création de fichiers de sortie MPEG-1 Utilisations courantes de MPEG-1 Spécifications de la norme MPEG-1 À propos de la sous-fenêtre Encodeur MPEG-1 Sommaire 5 6 198 200 200 201 202 204 204 206 208 À propos de l'onglet Vidéo MPEG-1 À propos de l'onglet Audio MPEG-1 À propos des flux système et élémentaires Flux de production de transcodage MPEG-1 Configuration du format de fichier MPEG-1 pour une utilisation Web Configuration du format de fichier MPEG-1 pour une utilisation DVD Création du réglage Vidéo MPEG-1 pour DVD Création du réglage Audio MPEG-1 pour DVD Facultatif : création d’un groupe et d’une destination MPEG-1 pour DVD Chapitre 18 209 209 210 211 212 223 228 234 Création de fichiers de sortie MPEG-2 À propos du format MPEG-2 en définition standard À propos des sources haute définition et de MPEG-2 À propos des flux élémentaires, des flux de transport et des flux de programme À propos de la sous-fenêtre Encodeur MPEG-2 Informations de référence MPEG-2 Flux de production de transcodage MPEG-2 Exemples de paramètres MPEG-2 Chapitre 19 237 238 239 243 244 247 250 Création de fichiers de sortie MPEG-4 À propos de MPEG-4 Partie 2 À propos de la sous-fenêtre Encodeur MPEG-4 Partie 2 Utilisation des réglages par défaut du format MPEG-4 Partie 2 Personnalisation des réglages du format MPEG-4 Partie 2 Processus de podcasting audio Ajout de réglages et préréglages supplémentaires Chapitre 20 251 251 252 252 253 253 Création de fichiers de sortie d’exportation QuickTime Création de fichiers de sortie d’exportation QuickTime Installation des modules de composant d’exportation QuickTime À propos du module iPod À propos de la sous-fenêtre Encodeur Composants d’exportation au format QuickTime Configuration des réglages de composant d’exportation Chapitre 21 255 255 256 263 267 267 268 Création de fichiers de sortie QuickTime Création de fichiers de sortie QuickTime À propos de la sous-fenêtre AIFF Encoder QuickTime Flux de production de transcodage QuickTime Compréhension des codecs Codecs vidéo QuickTime Codecs audio QuickTime Chapitre 22 271 Ajout de filtres à un réglage 271 Utilisation des filtres Sommaire 273 274 281 284 285 À propos de la sous-fenêtre Filtres Onglet Filtres vidéo Onglet Filtres audio Onglet Couleur Ajout de filtres à un réglage Chapitre 23 287 287 293 294 295 298 Utilisation des contrôles d’images À propos de la sous-fenêtre Contrôles d’images Ajout de contrôles d’images à un réglage À propos du désentrelacement À propos du télécinéma inverse Utilisation des contrôles de resynchronisation Chapitre 24 301 301 303 308 Ajout de réglages de géométrie Utilisation du rognage, de la mise à l’échelle et du remplissage À propos de la sous-fenêtre Géométrie Ajustements de géométrie pour un réglage Chapitre 25 311 311 311 313 Ajout d’actions Utilisation des actions de post-transcodage Ajout d'actions de réglage Ajout d'actions de tâche Chapitre 26 329 329 336 342 343 350 Utilisation de la fenêtre Aperçu À propos de la fenêtre Aperçu Prévisualisation d’un plan Transcodage d’une section du plan à l’aide de la fenêtre Aperçu Utilisation de marqueurs et d'affiches À propos des raccourcis clavier de la fenêtre Aperçu Chapitre 27 351 352 353 354 355 356 Création et changement de destinations À propos de l’onglet Destinations Utilisation de l’Inspecteur avec l’onglet Destinations Création d’une destination Triangles d’avertissement Suppression et duplication d’une destination Chapitre 28 359 360 362 364 366 368 369 Utilisation de droplets Création de droplets À propos de la fenêtre Droplet Contrôle des réglages de droplet Utilisation d’un droplet pour transcoder des fichiers multimédias sources Utilisation de droplets pour créer des tâches et des réglages dans Compressor Conseils à propos des droplet Sommaire 7 8 Chapitre 29 371 371 373 381 382 385 392 397 409 412 Apple Qmaster et le traitement distribué Notions élémentaires sur le traitement distribué Composants élémentaires du système de traitement distribué Apple Qmaster Premiers contacts rapides avec Cet ordinateur plus Premiers contacts rapides avec QuickClusters Interfaces du système de traitement distribué Apple Qmaster Fenêtre Apple Qmaster Sharing de Compressor Informations générales sur les clusters Création de clusters avec Apple Qadministrator Configuration d’un système de traitement distribué à temps partiel avec Shake Annexe A 415 Raccourcis clavier 415 Raccourcis clavier généraux de Compressor 416 Raccourcis clavier de la fenêtre Aperçu Annexe B 419 419 419 421 Annexe C 423 Utilisation de la ligne de commande 423 Commandes de shell pour l’envoi de tâches Compressor Résolution des problèmes Ressources pour la résolution des problèmes Solutions aux problèmes courants Contacter l'assistance AppleCare Sommaire Préface Bienvenue dans Compressor Compressor constitue une partie essentielle du processus de compression vidéo. Il rend la compression rapide, efficace et pratique et vous offre des options supplémentaires pour les paramètres et formats de sortie de compression. Cette préface traite des sujets suivants : • À propos de Compressor (p 9) • À propos de la documentation de Compressor (p 10) • Ressources supplémentaires (p 10) À propos de Compressor Compressor cible les professionnels de la postproduction et de la compression vidéo, qui requièrent de hautes performances et un contrôle maximum du contenu numérique final pour la création de DVD, les serveurs de contenu multimédia et les dispositifs sans fil. Outre les possibilités de redimensionnement, de rognage, de traitement des images, d’encodage et de distribution, Compressor offre des fonctions de traitement de lot, des options VBR et la fonction d'encodage H.264. Vous pouvez également utiliser des droplets et AppleScript, spécifier et enregistrer des réglages de transcodage, utiliser des filtres, indiquer des destinations, entre autres. Compressor offre aussi un grand nombre de formats de sortie pour les appareils Apple, les DVD, le web, les CD et les bornes interactives. Important : Compressor 4 est conçu pour travailler en collaboration étroite avec Final Cut Pro X et Motion 5 (et versions ultérieures). Cette application est nécessaire au fonctionnement de la commande Envoyer à Compressor. Toutes les mentions de Final Cut Pro et de Motion dans le présent document se rapportent à ces versions. 9 À propos de la documentation de Compressor Compressor est fourni avec un certain nombre de documents pour vous aider à démarrer avec l'application et apporter des informations détaillées sur celle-ci. (Pour accéder à l'aide en ligne de Compressor, ouvrez Compressor, puis choisissez Aide > Aide Compressor.) • Manuel de l'utilisateur de Compressor : il s'agit d'un document complet qui décrit l'interface, les commandes et les menus de Compressor et qui fournit des instructions détaillées sur l'utilisation de Compressor et la réalisation de tâches spécifiques. Il contient également des informations sur la configuration d'un système de traitement distribué Apple Qmaster pour un transcodage et un rendu optimisés. Ce document s'adresse aux utilisateurs de tous niveaux. • Manuel de l'utilisateur d'Apple Qadministrator : ce document explique la configuration et la gestion manuelles des clusters à utiliser dans un système de traitement distribué Apple Qmaster. • Manuel de l’utilisateur Apple Qmaster : ce document décrit l'utilisation d'Apple Qmaster comme client pour la soumission de tâches de rendu depuis Shake, Maya et d'autres applications vers un système de traitement distribué. • Manuel de l'utilisateur de Share Monitor : ce document relativement court explique comment utiliser Share Monitor pour surveiller l'état d'avancement du transcodage de lots et de tâches. Ressources supplémentaires Outre la documentation de Compressor, vous pouvez en savoir plus en consultant les nombreuses ressources disponibles. Site web de Compressor Pour obtenir des informations générales et des mises à jour et pour consulter les dernières actualités concernant Compressor, allez à : • http://www.apple.com/fr/finalcutpro/compressor Sites web de service et d'assistance Apple Pour obtenir des mises à jour logicielles et trouver les réponses que vous cherchez dans la foire aux questions, allez à la page web de l'assistance Apple. Vous pourrez aussi y consulter les spécifications des produits, des documents de référence et des articles techniques sur des produits Apple et tiers. • http://www.apple.com/fr/support Pour obtenir des mises à jour logicielles et trouver les réponses que vous cherchez dans la foire aux questions consacrée à Compressor, allez à : • http://www.apple.com/fr/support/compressor 10 Préface Bienvenue dans Compressor Premiers contacts rapides 1 Compressor est fourni avec un certain nombre de réglages prédéfinis qui permettent de commencer immédiatement le transcodage. Si vous disposez d’un ou de plusieurs fichiers multimédias sources et que les destinations, les réglages ou les modèles de lots existants de Compressor répondent à vos besoins, vous pouvez commencer le transcodage de vos fichiers dès l’installation de Compressor. Le présent chapitre couvre les aspects suivants : • Terminologie utilisée par Compressor (p 11) • Flux de travaux Compressor rapide et facile : méthode Modèle de lot (p 12) • Flux de travaux Compressor rapide et facile : méthode manuelle (p 17) • Tâches optionnelles disponibles avant l’envoi d’un lot (p 24) Terminologie utilisée par Compressor Compressor utilise quelques termes avec lesquels vous devriez vous familiariser avant de commencer à vous servir de l’application. Un lot est l’élément central du processus de transcodage. Il contient un ou plusieurs fichiers multimédias sources, qui sont les fichiers que vous souhaitez transcoder, c’est-à-dire convertir, dans un autre format. Chaque fichier multimédia source crée sa propre tâche. Cela signifie qu’un lot peut contenir plusieurs tâches et que chacune de ces tâches repose sur le fichier multimédia source auquel elle est associée. Chaque tâche possède également au moins une cible. Les cibles déterminent le type et l'emplacement du fichier de sortie qui doit être créé par le processus de transcodage. Vous avez la possibilité d’affecter plusieurs cibles à une tâche, ce qui signifie que vous pouvez facilement créer plusieurs fichiers de sortie ayant chacun un format différent. Chaque cible est formée de trois parties. • Le réglage : la partie réglage d'une cible définit le processus de transcodage, comprenant le format d'encodage ainsi que divers filtres et attributs de géométrie. 11 • La destination : la partie destination d’une cible détermine l’endroit où le fichier de sortie est enregistré. Elle définit également les règles utilisées pour créer le nom du fichier de sortie. Compressor comprend un réglage de préférence qui vous permet de spécifier une destination par défaut. • Le nom du fichier de sortie : vous pouvez modifier la partie de la cible relative au nom du fichier de sortie si, pour une raison ou une autre, vous ne souhaitez pas utiliser le nom créé automatiquement en fonction de la destination. Remarque : vous ne pouvez transcoder une tâche que si au moins un réglage lui a été affecté. Si vous devez créer vos propres réglages ou modifier ceux qui sont fournis avec Compressor, voir Flux de production de transcodage de base et Création, aperçu et modification des réglages. Flux de travaux Compressor rapide et facile : méthode Modèle de lot Les modèles de lot simplifient et accélèrent votre flux de travaux de transcodage. La procédure suivante est un moyen rapide et aisé d'utiliser Compressor avec des modèles de lot. • Étape 1 : Choix d'un modèle de lot • Étape 2 : Ajout d'un fichier multimédia source • Étape 3 : Soumission du lot • Étape 4 : Utilisation d'actions de post-transcodage • Étape 5 : Enregistrement de modèles de lot personnalisés (facultatif ) Étape 1 : Choix d'un modèle de lot Pour utiliser Compressor avec cette procédure, vous devez choisir un modèle de lot. Pour ouvrir Compressor et choisir un modèle de lot 1 Double-cliquez sur l’icône Compressor dans le dossier Applications. Compressor s’ouvre en affichant le sélecteur de modèle de lot et un lot vide sans titre contenant une tâche de repère d'emplacement. 12 Chapitre 1 Premiers contacts rapides Remarque : le sélecteur de modèle de lot ne s'affiche pas si vous avez précédemment coché la case « Ne plus afficher ce message » ou que vous avez sélectionné « Utiliser un modèle vide » dans les Préférences de Compressor. Sélectionnez Afficher le sélecteur de modèles dans les préférences de Compressor pour que le sélecteur s'affiche lorsque vous créez des lots. Vous pouvez aussi choisir Fichier > « Nouveau lot à partir du modèle » pour créer un nouveau lot et ouvrir le sélecteur de modèle de lots. Le sélecteur de modèle de lot propose des options pour les modèles de lot Apple standard (décrits à l'étape 2). Vous pouvez également ajouter des modèles de lot personnalisés. Pour plus d’informations, voir Création d’un modèle de lot personnalisé. Remarque : pour que l'interface de Compressor ressemble à l'illustration de ce document, choisissez une présentation Standard dans le sous-menu Présentations du menu Fenêtre. Chapitre 1 Premiers contacts rapides 13 2 Cliquez sur l'une des options du sélecteur de modèle de lot pour la sélectionner. Les modèles de lot Apple standard sont répertoriés ci-dessous. • Créer un podcast audio : ce modèle permet de créer un fichier audio AAC adapté à la diffusion de podcast et de l'ajouter à la bibliothèque iTunes. • Créer un disque Blu-ray : ce modèle permet de créer des fichiers vidéo BD H.264 et audio Dolby Digital Professional (.ac3), puis de les créer automatiquement sur un disque Blu-ray ou AVCHD (les disques AVCHD sont lisibles par les lecteurs Blu-ray compatibles avec le format AVCHD). • Créer un DVD : ce modèle permet de créer un DVD de définition standard à l'aide du format vidéo MPEG-2 (.m2v) et du format audio Dolby Digital Professional (.ac3), et de le graver automatiquement sur un disque. • Diffusion HTTP en direct : utilisez ce modèle pour créer un groupe de fichiers que vous pouvez utiliser pour diffuser une séquence sur iPhone, iPad, iPod touch et Mac à l'aide d'un serveur ordinaire. • Publier sur Apple TV : ce modèle permet de créer un fichier vidéo conçu pour Apple TV et de l'ajouter à la bibliothèque iTunes. • Publier dans YouTube : ce modèle permet de créer un fichier vidéo adapté à l'affichage dans YouTube et de le télécharger vers un compte YouTube. Remarque : le choix d'un modèle doit être basé sur l'utilisation souhaitée du fichier multimédia de sortie que vous créez. S'il n'existe pas de modèle adapté à vos besoins, vous pouvez opter pour la méthode manuelle. Pour en savoir plus, consultez Flux de travaux Compressor rapide et facile : méthode manuelle. Pour en savoir plus sur la création de modèles personnalisés, voir Création d’un modèle de lot personnalisé. 3 Cliquez sur Choisir. 14 Chapitre 1 Premiers contacts rapides Compressor applique une cible à une tâche fictive. La cible contient le réglage de transcodage approprié (basé sur le modèle que vous avez choisi), la destination par défaut (source) et le nom de fichier de sortie suggéré, basé sur le nom de fichier source et le nom du réglage appliqué. Par défaut, les modèles de lots utilisent l'emplacement Source (même dossier d'origine que les fichiers multimédias sources) comme destination des fichiers encodés. Pour en savoir plus sur le choix d'autres destinations, consultez Création et changement de destinations. Étape 2 : Ajout d'un fichier multimédia source Faites glisser un fichier source du Finder ou du bureau vers la tâche de repère d'emplacement dans la fenêtre Lot. Remarque : vous pouvez effectuer ce glissement dans un seul fichier source car les modèles de lot contiennent une seule tâche. Si vous faites glisser plusieurs fichiers vers la tâche, seul le dernier est ajouté à la tâche et tous les autres sont ignorés. Étape 3 : Soumission du lot La tâche est prête quand elle contient un fichier multimédia source, un réglage et un nom de fichier de sortie. µ Pour envoyer le lot en vue de son traitement Cliquez sur le bouton Soumettre pour envoyer le lot contenant la tâche. Chapitre 1 Premiers contacts rapides 15 Une zone de dialogue est affichée pour vous permettre d’attribuer un nom à cette soumission, de définir sa priorité et de spécifier si le traitement distribué doit être utilisé. Dans la plupart des cas, vous pouvez laisser les réglages tels qu’ils sont et vous contenter de cliquer sur Soumettre. Pour en savoir plus sur cette zone de dialogue Soumettre, voir Soumission d’un lot. Après avoir soumis un lot, vous pouvez ouvrir la fenêtre Historique de Compressor ou l'application Share Monitor pour visualiser l’état d'avancement du transcodage de votre lot. Vous pouvez également définir les préférences de Compressor pour ouvrir automatiquement Share Monitor. Étape 4 : Utilisation d'actions de post-transcodage Presque tous les modèles de lot comportent une action de post-transcodage automatique. Lorsqu'il a terminé le transcodage de l'une des tâches de modèles de lot, Compressor exécute une action automatique correspondante, telle que le téléchargement du fichier vers un compte YouTube, l'exécution d'un flux de travaux Automator ou la gravure d'un DVD. Pour en savoir plus sur ces actions, voir Onglet Action de tâche et Ajout d’actions. La liste suivante indique l'action de tâche de transcodage par défaut pour chaque modèle de lot Compressor. • Créer un podcast audio : ajouter à la bibliothèque iTunes • Créer un disque Blu-ray : créer un disque Blu-ray. • Créer un DVD : créer un DVD. • Diffusion HTTP en direct : préparer la diffusion HTTP en direct. • Publier sur Apple TV : ajouter à la bibliothèque iTunes • Publier dans YouTube : publier dans YouTube. 16 Chapitre 1 Premiers contacts rapides Étape 5 : Enregistrement de modèles de lot personnalisés (facultatif) Pour en savoir plus sur la procédure facultative de création de modèles personnalisés, voirCréation d’un modèle de lot personnalisé. Flux de travaux Compressor rapide et facile : méthode manuelle La procédure suivante propose un moyen aisé de concevoir et de traiter manuellement un lot dans Compressor. • Étape 1 : Ajout de fichiers multimédias sources • Étape 2 : Affectation de réglages et de destinations • Étape 3 : Soumission du lot Étape 1 : Ajout de fichiers multimédias sources Pour utiliser Compressor, vous devez d'abord ajouter des fichiers multimédias sources à la fenêtre Lot. Pour ouvrir Compressor et ajouter des fichiers multimédias sources à la fenêtre Lot 1 Double-cliquez sur l’icône Compressor dans le dossier Applications. Compressor s’ouvre en affichant le sélecteur de modèle de lot et un lot vide sans titre contenant une tâche de repère d'emplacement. 2 Comme cette procédure met l'accent sur la méthode manuelle plutôt que sur la méthode de modèle de lot, cliquez sur Annuler dans le sélecteur de modèle de lot pour le refermer. Pour que le sélecteur de modèle de lot reste fermé à l'avenir, cochez la case « Ne plus afficher ce message » ou choisissez « Utiliser un modèle vide » dans les préférences de Compressor. Chapitre 1 Premiers contacts rapides 17 Pour en savoir plus sur la méthode de modèle de lot, consultez Flux de travaux Compressor rapide et facile : méthode Modèle de lot. L'illustration ci-dessous représente les fenêtres restantes de l'interface de Compressor. Remarque : pour que l'interface de Compressor ressemble à l'illustration ci-dessus, choisissez un modèle standard dans le sous-menu Modèles du menu Fenêtre. 3 Faites glisser un ou plusieurs fichiers sources du Finder ou du bureau jusque dans une zone vide de la fenêtre Lot (dans cet exemple, juste sous la tâche vide). Remarque : si vous faites glisser plusieurs fichiers vers la tâche vide, seul le dernier est ajouté à cette tâche, tous les autres sont ignorés. 18 Chapitre 1 Premiers contacts rapides De nouvelles tâches sont créées chaque fois que vous faites glisser un fichier source sur le lot. Chaque fichier source crée une tâche dans le lot. Zone cible (vide dans ce cas) d’une tâche Consultez la rubrique À propos de la fenêtre Lot pour plus d’informations sur les contrôles de la fenêtre globale. Étape 2 : Affectation de réglages et de destinations Vous devez affecter au moins un réglage à chaque tâche de fichier multimédia source avant de pouvoir envoyer le lot à traiter, mais vous pouvez également ajouter plusieurs réglages à une même tâche afin de transcoder plusieurs versions du fichier multimédia. Dans Compressor, chaque paire formée par un réglage et une destination est qualifiée de cible. Chapitre 1 Premiers contacts rapides 19 Pour affecter un réglage et une destination à une tâche 1 Sélectionnez un réglage pour vos tâches de fichier multimédia source de l’une des façons suivantes. • Pour affecter différents réglages à différentes tâches : faites glisser les réglages de l’onglet Réglages sur chaque tâche concernée dans la fenêtre Lot. Tâche avec fichier multimédia source dans la fenêtre Lot. Sélectionnez un ou plusieurs réglages (deux dans ce cas) à appliquer à la tâche. • Pour affecter un seul réglage à plusieurs tâches sélectionnées : sélectionnez les tâches (fichiers multimédias sources) dans la fenêtre Lot, puis choisissez Cible > Nouvelle cible avec réglage. Une zone de dialogue de sélection de réglages est affichée par-dessus la fenêtre Lot. 20 Chapitre 1 Premiers contacts rapides Dans la fenêtre Lot, sélectionnez les tâches concernées. Cliquez sur Ajouter pour affecter les réglages aux tâches sélectionnées. Sélectionnez les réglages à appliquer aux tâches sélectionnées. Choisissez un ou plusieurs réglages, en utilisant le triangle d’affichage pour faire apparaître chacun d’entre eux, puis cliquez sur Ajouter. Les réglages choisis sont affectés à toutes les tâches sélectionnées. De nouvelles cibles sont ajoutées pour chaque réglage que vous faites glisser sur la tâche. Vous pouvez aussi choisir Édition > Tout sélectionner pour sélectionner toutes les tâches avant d’appliquer les réglages. Voir Création, aperçu et modification des réglages pour en savoir plus sur les réglages, et Finalisation de tâches et soumission de lots pour en savoir plus sur l'utilisation de tâches et de cibles. L’étape suivante consiste à définir la destination. Cette destination est réglée par défaut sur Source, ce qui signifie que les fichiers de sortie sont stockés dans le dossier d’origine des fichiers source. Vous pouvez, pour des raisons de classement ou pour tirer parti de disques durs plus grands ou plus rapides, changer la destination. Chapitre 1 Premiers contacts rapides 21 Remarque : vous pouvez choisir une destination par défaut dans la fenêtre Préférences de Compressor. Consultez la rubrique Configuration des préférences de Compressor pour obtenir plus d’informations. Vous pouvez définir la destination de chaque cible ou d’un groupe sélectionné de cibles. 2 Choisissez une destination pour les cibles de votre tâche de l’une des façons suivantes. • Ne faites rien : acceptez la destination par défaut nommée Source (le même dossier que celui dans lequel ont été créés les fichiers multimédias sources), indiquée dans la colonne Destination. • Utilisez le menu contextuel de la cible pour modifier un réglage à la fois. : cliquez sur la cible que vous souhaitez modifier tout en maintenant la touche Contrôle enfoncée, puis choisissez l’une des destinations préexistantes disponibles dans le sous-menu Destination. Utilisez le menu contextuel de la cible pour changer la destination descibles sélectionnées. Vous pouvez aussi sélectionner Autre dans le menu contextuel, afin d’ouvrir une zone de dialogue permettant de choisir comme destination tout emplacement accessible depuis votre ordinateur. Remarque : si vous sélectionnez l’option Autre, vous pouvez choisir n’importe quel emplacement accessible depuis votre ordinateur, y compris un volume monté ouvert. Toutefois, ce disque doit rester ouvert jusqu’à l’achèvement du transcodage du lot. La même méthode permet également de sélectionner plusieurs cibles et de changer toutes leurs destinations d’un seul coup. Vous pouvez également utiliser le sous-menu Destination du menu contextuel de la cible pour choisir une destination, ou faire glisser une destination de l’onglet Destinations jusque sur la cible. Voir Création et changement de destinations pour en savoir plus sur les destinations. 3 Vous pouvez attribuer un nom au lot, puis l’enregistrer en choisissant Fichier > Enregistrer. Étape 3 : Soumission du lot Lorsqu’au moins un réglage et une destination sont associés à chaque fichier multimédia, ce dernier devient une tâche et votre lot est prêt à être soumis. 22 Chapitre 1 Premiers contacts rapides µ Pour envoyer un lot en vue de son traitement : Cliquez sur Soumettre. Une zone de dialogue est affichée pour vous permettre d’attribuer un nom à cette soumission, de définir sa priorité et de spécifier si le traitement distribué doit être utilisé. Dans la plupart des cas, vous pouvez laisser les réglages tels qu’ils sont et vous contenter de cliquer sur Soumettre. Pour en savoir plus sur cette zone de dialogue Soumettre, voir Soumission d’un lot. Après avoir envoyé un lot, vous pouvez ouvrir Share Monitor pour visualiser l’état d'avancement du transcodage de votre lot. Vous pouvez également configurer l'ouverture automatique de Share Monitor via la fenêtre Préférences de Compressor. Remarque : il sera toujours possible ensuite d'ouvrir Share Monitor soit en double-cliquant sur son icône dans le Dock, soit en cliquant sur son icône dans la fenêtre Lot. Chapitre 1 Premiers contacts rapides 23 Il est possible de surveiller la progression de l’encodage depuis la fenêtre Historique. Voir Finalisation de tâches et soumission de lots pour en savoir plus sur les tâches et les lots. Tâches optionnelles disponibles avant l’envoi d’un lot Les trois étapes décrites dans la section précédente montrent le moyen le plus rapide de transcoder des fichiers multimédia. Bien que vous ayez la possibilité de modifier les réglages existants, vous ne pouvez pas prévisualiser vos fichiers ou optimiser les différents réglages. Les chapitres suivants décrivent les modifications optionnelles que vous pouvez apporter au réglage de n’importe quelle tâche avant son envoi : • Création, aperçu et modification des réglages • Finalisation de tâches et soumission de lots • Ajout de filtres à un réglage • Utilisation des contrôles d’images • Ajout de réglages de géométrie • Ajout d’actions • Utilisation de la fenêtre Aperçu • Création et changement de destinations Les chapitres suivants décrivent plus en détail les paramètres des formats de sortie et les différentes options de transcodage : • Création de fichiers AIFF • Création de fichiers de formats audio courants • Création de fichiers de sortie pour flux DV • Création de fichiers de sortie Dolby Digital Professional • Création de fichiers de sortie H.264 pour appareils Apple • Création de fichiers H.264 pour disque Blu-ray • Création de fichiers de séquence d’images 24 Chapitre 1 Premiers contacts rapides • Création de fichiers de sortie MP3 • Création de fichiers de sortie MPEG-1 • Création de fichiers de sortie MPEG-2 • Création de fichiers de sortie MPEG-4 • Création de fichiers de sortie d’exportation QuickTime • Création de fichiers de sortie QuickTime Chapitre 1 Premiers contacts rapides 25 Méthodes d'utilisation de Compressor 2 Compressor est un outil puissant, souple et polyvalent qui vous permet d'obtenir les résultats souhaités. Le présent chapitre couvre les aspects suivants : • Scénarios standard de Compressor (p 28) • Fonctions de Compressor (p 29) 27 Scénarios standard de Compressor Voici quelques scénarios pouvant généralement être mis en œuvre avec Compressor. • Conversion d’un fichier multimédia source en un ou plusieurs formats de sortie différents : vous pouvez utiliser Compressor pour convertir un ou plusieurs fichiers multimédias sources en un ou plusieurs formats de sortie de fichiers multimédias différents. Pour en savoir plus, consultez Flux de travaux Compressor rapide et facile : méthode manuelle. Données sources ou projet Final Cut Pro MP3 MPEG-1 MPEG-4 QuickTime H.264 MP3 AC-3 AC-3 AIFF H.264 MPEG-1 MPEG-2 AIFF MP3 QuickTime DVD vidéo CD-ROM H.264 AC-3 Sur le web Apple TV iPhone iPad iPod iTunes Séquence QuickTime (pour connexion haut et faible débit) Disque Blu-ray • Exportation de séquences ou de plans vers un ou plusieurs formats directement à partir d’autres applications : vous pouvez utiliser Compressor pour convertir des séquences ou des plans vers un ou plusieurs formats de fichier à partir d’autres applications telles que Final Cut Pro. Ce flux de production est identique à celui décrit en détail dans Envoi d’un projet pour transcodage. 28 Chapitre 2 Méthodes d'utilisation de Compressor Cette intégration dans Final Cut Pro et Motion accélère et simplifie le transcodage (processus de conversion de fichiers de leur format d'origine en fichiers de sortie à distribuer dans un autre format). L'intégration permet également de gagner de l'espace disque en évitant de devoir exporter les fichiers multimédias intermédiaires avant de les traiter. Compressor tire aussi parti de la technologie de traitement vidéo des autres applications pour dépasser les limites des tâches qui lui sont confiées (et donc optimiser la qualité des images encodées) et éviter les dégradations pouvant survenir après les multiples étapes de compression et de décompression. • Création de fichiers compatibles avec les DVD : avant de pouvoir convertir vos fichiers multimédias existants en projets DVD, vous devez convertir la vidéo en fichiers MPEG-1 (projets SD uniquement), MPEG-2 (projets SD et HD) ou H.264 (projets HD uniquement). Compressor peut encoder l’audio au format Dolby Digital Professional (également appelé AC-3). Dolby Digital Professional est un format audio compressé très courant pour les disques DVD-Vidéo. Compressor gère également deux situations spécialisées : • Lorsque vous éditez des sources haute définition (HD) dans Final Cut Pro et souhaitez créer un DVD en définition standard (DS) à partir de ces sources, Compressor offre une fonctionnalité de conversion. Les sources HD qui utilisent des résolutions de 1080i ou 720p utilisent un processus de transcodage haute qualité pour créer des fichiers de sortie vidéo DS MPEG-2. • Si vous devez faire tenir un maximum de vidéo sur un DVD et que vous n’avez pas besoin de la qualité de diffusion, Compressor permet d’exporter les fichiers au format MPEG-1 compatible DVD-Vidéo. Fonctions de Compressor Compressor peut fonctionner en tant qu’application autonome et être intégré au flux de production d’autres applications telles que Final Cut Pro. Pour cela, Compressor accepte le même éventail de types de fichiers multimédias que Final Cut Pro. Compressor propose les fonctions suivantes. • Traitement par lot : ce processus simplifié permet de créer plusieurs fichiers de sortie à partir d’un seul fichier multimédia source. • Options VBR : à l’aide de l’encodeur MPEG-2, vous pouvez définir pour vos fichiers de sortie un encodage VBR (Variable Bit Rate - débit variable) en une seule ou en deux passes, ce qui a une incidence sur la qualité de l’image des fichiers vidéo. • Encodage H.264 : le format H.264 génère de la vidéo de qualité supérieure à des débits inférieurs, pour tout type de périphériques allant des téléphones portables à la haute définition (HD). Le format H.264 est particulièrement bien adapté au lecteur Apple QuickTime. Compressor inclut les formats H.264 conçus particulièrement pour les disques Blu-ray, iTunes, iPhone, iPad, iPod et Apple TV. Chapitre 2 Méthodes d'utilisation de Compressor 29 • Droplets : ces applications autonomes peuvent être utilisées pour des opérations de transcodage par glisser-déposer, directement depuis le bureau. Après leur création, les Droplets simplifient et automatisent le processus de transcodage et peuvent être utilisées sans que Compressor ne soit lancé. • Réglages : les réglages contiennent tous les outils nécessaires au transcodage (format de fichier, filtre et réglages géométriques). Vous pouvez personnaliser et modifier les réglages fournis par Apple ou en créer de nouveaux et développer une bibliothèque de réglages spécialisés pouvant être réutilisés. • Des filtres : la sélection de filtres Compressor disponibles vous confère un contrôle artistique dynamique pendant la conversion de vos fichiers multimédias sources dans d’autres formats et vous permet de créer un produit final conforme à vos spécifications. Les filtres disponibles sont les suivants : fondu entrant/sortant, incrustations de timecode, correction gamma, suppression du bruit, letterbox, filigranes, ajustement de couleur, etc. Il existe en outre des filtres audio permettant de contrôler la plage dynamique, les niveaux de pics, l’égalisation et le fondu entrant/sortant. • Prévisualisation : vous pouvez prévisualiser vos réglages de filtres en temps réel dans la fenêtre Aperçu tout en les modifiant dans la fenêtre Inspecteur. Cela vous permet de modifier légèrement les paramètres à votre convenance avant le transcodage du fichier multimédia source. • Destinations : vous pouvez créer et enregistrer différentes destinations pour vos fichiers de sortie, qui peuvent ensuite être associées à la cible de chaque fichier de sortie. Ces destinations peuvent être des sites FTP ou des emplacements iDisk. Une destination peut également spécifier la convention d’appellation de fichier à utiliser. • Géométrie : vous pouvez régler les dimensions de l’image à l’aide des contrôles de géométrie de la fenêtre Inspecteur et des contrôles graphiques de la fenêtre Aperçu. Ces fonctionnalités permettent de rogner les zones des images que vous souhaitez supprimer de votre fichier multimédia source, et de réduire ainsi la taille du fichier. Compressor permet aussi de redimensionner l’image aux proportions suivantes : 4:3, 16:9 et 2,35:1 pour une utilisation sur d’autres plateformes, comme le DVD ou iPod. • Publication : vous pouvez utiliser Compressor pour télécharger vos fichiers de sortie sur un serveur de contenu multimédia, de type QuickTime Streaming Server, ou sur d’autres supports pour la création de DVD. • Utilisation d’AppleScript : vous pouvez ajouter des informations AppleScript spécialisées à n’importe quel fichier de sortie, ce qui vous confère la souplesse nécessaire pour automatiser et personnaliser les opérations de post-encodage. • Interopérabilité : Compressor est un élément fondamental des applications vidéo professionnelles Apple comme Final Cut Pro et Motion. Vous pouvez par exemple exporter des séquences directement de Final Cut Pro vers Compressor en vue de leur transcodage. 30 Chapitre 2 Méthodes d'utilisation de Compressor • Activité de transcodage en arrière-plan : grâce à Compressor, il est possible de commencer le transcodage d’un lot, puis de laisser celui-ci se dérouler en arrière-plan, ce qui vous permet d’exécuter d’autres tâches en même temps. • Notification par message électronique : Compressor peut être configuré de manière à vous envoyer des notifications par message électronique pour vous avertir de la fin du transcodage d’un lot, quelle que soit l’adresse électronique spécifiée. • Traitement distribué : Compressor fournit le traitement distribué qui répartit le travail sur plusieurs ordinateurs choisis pour offrir une puissance de traitement supplémentaire. La fonction de traitement distribué est limitée aux ordinateurs sur lesquels Compressor est installé. Pour en savoir plus, consultez Apple Qmaster et le traitement distribué. • Fonctionnalités de ligne de commande : Compressor comporte désormais un certain nombre d’options de ligne de commande pour l’envoi de tâches, l’activation et la désactivation des services de contrôle de nœuds et de clusters, ainsi que la surveillance des lots. Pour en savoir plus, consultez Utilisation de la ligne de commande. Chapitre 2 Méthodes d'utilisation de Compressor 31 Flux de production de transcodage de base 3 Avec Compressor, le transcodage de médias en de multiples formats est d’une grande facilité. En outre, Compressor est intégré à Final Cut Pro et Motion. Pour les flux de travaux simples ou répétitifs, vous pouvez également utiliser le traitement distribué avec la fonction de partage de Final Cut Pro et de Motion. La fonction de partage est un moyen aisé d'envoyer votre travail, en un clic de souris, aux clients, amis et autres destinataires sans qu'il soit nécessaire d'avoir des connaissances approfondies du transcodage, des formats de fichier de distribution ou des protocoles FTP. Depuis la fenêtre Partager de Final Cut Pro et Motion, vous pouvez rapidement créer et diffuser des fichiers multimédias de sortie sur iPhone, iPad, iPod, Apple TV, DVD, disque Blu-ray et YouTube, sans devoir ouvrir d'autres applications. Pour en savoir plus sur la fonction de partage, voir le manuel de l'utilisateur de Final Cut Pro et le manuel de l'utilisateur de Motion. Le présent chapitre couvre les aspects suivants : • Concepts et terminologie de Compressor (p 33) • Préparation de Compressor au transcodage à l'aide de réglages personnalisés (p 36) • Choix d’un format de sortie (p 38) • Création d’un lot Compressor (p 40) • Visualisation de l’état du transcodage (p 42) • Raccourcis optionnels de Compressor (p 42) Concepts et terminologie de Compressor Cette section couvre certains termes courants que vous pouvez rencontrer lors de l'utilisation de Compressor. 33 Le diagramme suivant illustre le mode de fonctionnement du processus de transcodage standard de Compressor. Le principal élément du transcodage est le lot. Un lot représente tous les composants nécessaires au transcodage d’un média. Il doit contenir une ou plusieurs tâches. Une tâche se compose d'au moins un fichier multimédia source avec une ou plusieurs cibles, chacune étant associée à un réglage et une destination. Quand le processus de transcodage est terminé, le fichier résultant est connu sous le nom de fichier multimédia de sortie. Chaque réglage attribué à un fichier multimédia source donne lieu à la création d’un fichier multimédia de sortie. Dans l’illustration ci-dessous, le lot contient deux fichiers multimédia sources, chacun d’eux constituant une tâche contenant deux cibles (comprenant un réglage et une destination). Les fichiers de sortie créés par le transcodage de ce lot seront au nombre total de quatre. Tâche 1 donnera lieu à la création de deux fichiers multimédia de sortie, tout comme Tâche 2. Un lot Tâche 1 Cible 1 Source fichier de données 1 Réglage Destination Un fichier multimédia de sortie (Tâche 1, Cible 1) Destination Un fichier multimédia de sortie (Tâche 1, Cible 2) Destination Un fichier multimédia de sortie (Tâche 2, Cible 1) Destination Un fichier multimédia de sortie (Tâche 2, Cible 2) Cible2 Réglage Tâche 2 Cible 1 Source fichier de données 2 Réglage Cible2 Réglage Vous devez vous familiariser avec les termes courants suivants : • Codec : contraction de COmpression/DECompression. modèle mathématique de réduction des données d’un fichier multimédia source. • Format de fichier : format de sortie utilisé pour transcoder le fichier multimédia source. • Groupe : contient des réglages définis placés dans un dossier de l’onglet Réglages. Les groupes vous permettent d’organiser vos réglages et de simplifier le processus de création de tâches. • Transcodage : processus de conversion de fichiers dans leur format d’origine en fichiers de sortie prêts à être distribués dans un autre format. Parmi les termes étroitement liés, la compression fait référence à la réduction des données ; l’encodage est un synonyme de transcodage, sauf qu'il ne met pas l’accent sur l’aspect de conversion. 34 Chapitre 3 Flux de production de transcodage de base • Un fichier multimédia source : le processus de transcodage commence toujours par un fichier multimédia source, qui est le fichier destiné à être transcodé dans sa forme d’origine. Les fichiers multimédia sources sont toujours du type suivant. • Un film : contenant des données audio, vidéo et autres (des marqueurs par exemple). • Des images fixes : utilisées comme partie d’une séquence d’images fixes pour certaines productions vidéo. • QuickTime : QuickTime est une technologie multimédia multiplateforme, qui permet aux applications Mac OS et Windows de capturer et de lire des fichiers vidéo et audio, ainsi que des fichiers d’images fixes. Les fichiers QuickTime peuvent contenir un grand nombre de données et de codecs différents. Les codecs fournissent des instructions de lecture des données à QuickTime. Dans Compressor, un processus de transcodage typique inclut les composants suivants. • Réglage : une fois que vous avez importé votre fichier multimédia source, vous devez lui affecter un ou plusieurs réglages. Un réglage est une combinaison d’attributs de transcodage, comme le format de sortie, les filtres et les réglages de géométrie, qui vont être appliqués au fichier multimédia source pendant le processus de transcodage. • Format (du fichier) de sortie : dépend de l’encodeur que vous choisissez pour convertir votre fichier source. Choisissez l’un des formats suivants selon l’environnement et la méthode de lecture visés pour vos fichiers multimédia transcodés : AIFF, Dolby Digital Professional, Flux DV, H.264 pour appareils Apple (contient des réglages pour iPhone, iPad, iPod ou Apple TV), Séquence d’images (prend en charge les images TIFF et TARGA), MPEG-1, MPEG-2, MPEG-4, Séquence QuickTime ou Composants d’exportation au format QuickTime. • Des filtres : ils vous permettent de paramétrer différentes caractéristiques de votre vidéo, comme la couleur, la luminosité et la résolution dans le but d’optimiser à la fois la qualité et la compression du fichier. Chapitre 3 Flux de production de transcodage de base 35 • Des paramètres géométriques : permet de rogner l’image et d’ajuster sa taille. • Des paramètres d’action : permettent de créer des actions de post-transcodage automatique et de les appliquer à des tâches et des réglages. Créez et distribuez aisément des fichiers multimédias de sortie, envoyez des notifications par courrier électronique et exécutez des tâches de post-transcodage à l'aide d'Automator. • Destination : un fichier multimédia source doit aussi être associé à une destination. Il s’agit de l’emplacement de stockage de votre fichier multimédia transcodé. Vous pouvez soit utiliser la destination par défaut, nommée Source (dossier de stockage identique à celui du fichier multimédia source), soit désigner un autre emplacement auquel vous avec un accès total. Vous pouvez également modifier la destination par défaut dans les Préférences Compressor. La destination détermine également la manière dont le fichier multimédia transcodé est nommé. • Cible : sorte de plan permettant de créer un fichier multimédia de sortie contenant un réglage, une destination et un nom de fichier de sortie. • Tâche : une fois que vous avez attribué une ou plusieurs cibles au fichier multimédia source, il devient une tâche prête à être transcodée. • Un lot : un lot se compose d’une ou de plusieurs tâches qui sont traitées simultanément. Toutes les tâches du lot sont envoyées simultanément lorsque vous cliquez sur le bouton Soumettre. • Un fichier multimédia de sortie : les fichiers multimédia transcodés créés après l’envoi et le traitement d’un lot sont appelés des fichiers multimédia de sortie. Un fichier multimédia de sortie est le résultat du transcodage réussi d’un fichier multimédia source (associé à un réglage et une destination). Il y a autant de fichiers multimédia de sortie créés que de réglages appliqués aux différents fichiers multimédia sources du lot. Préparation de Compressor au transcodage à l'aide de réglages personnalisés Compressor est fourni avec un certain nombre de réglages préconfigurés qui permettent de commencer immédiatement le transcodage. Si vous souhaitez transcoder immédiatement des fichiers multimédias sources et que vous n’avez pas besoin de créer de réglages, suivez plutôt les étapes décrites dans Flux de travaux Compressor rapide et facile : méthode Modèle de lot. Si vous souhaitez lancer immédiatement le transcodage, mais que votre flux de travaux ne peut être traité par aucun modèle de lot, vous pouvez consulter la procédure décrite dans Flux de travaux Compressor rapide et facile : méthode manuelle. 36 Chapitre 3 Flux de production de transcodage de base Cependant, si vous souhaitez créer vos réglages et destinations, et personnaliser d’autres attributs, comme les filtres, le rognage, le redimensionnement des images et les actions, veuillez suivre les étapes décrites ci-après. Si les réglages personnalisés que vous créez ici peuvent être utilisés pour tous vos besoins de transcodage, vous n’aurez plus à utiliser cette procédure. En revanche, si vous devez créer des réglages et des destinations pour chaque projet de transcodage, vous devez répéter chaque fois ces étapes. Étape 1 : Création d’un réglage Si vous n’utilisez pas un réglage préexistant ou un modèle de lot fourni avec Compressor, vous devez créer vos réglages. Pour cela, utilisez l’onglet Réglages et commencez par choisir un format de sortie dans le menu Format de fichier qui s’ouvre lorsque vous cliquez sur le bouton Ajouter (+). Consultez la section Choix d’un format de sortie pour obtenir plus d’informations. Vous avez aussi la possibilité d’ajouter des filtres, des réglages géométriques et des actions de post-transcodage, puis de prévisualiser le réglage pour être sûr du résultat. Consultez la section Création d’un réglage entièrement nouveau pour obtenir plus d’informations. Vous pouvez également rationaliser le flux de production en plaçant vos réglages dans des groupes. Consultez la section Création de groupes de réglages pour obtenir plus d’informations. Après avoir créé un réglage, vous pouvez le personnaliser en lui apportant des modifications supplémentaires telles que des filtres (pour régler la qualité de l’image ou ajouter des effets comme le « letterboxing »), une taille de pixel donnée (valeurs géométriques) et des actions de post-transcodage. Ces ajustements supplémentaires sont tous gérés dans la fenêtre Inspecteur. Pour en savoir plus, voir Ajout de filtres à un réglage, Utilisation des contrôles d’images, Ajout de réglages de géométrie et Ajout d’actions. Étape 2 : Aperçu du réglage La prévisualisation de votre réglage avant l’envoi du lot est un bon moyen pour gagner du temps. Pour cela, utilisez la fenêtre Aperçu et assurez-vous que la qualité du fichier multimédia de sortie vous convient. La fenêtre Aperçu consiste en un écran divisé en deux, qui affiche à gauche le fichier multimédia source sous sa forme originale, et à droite le contenu du fichier multimédia de sortie. La fenêtre Aperçu vous permet d’effectuer différentes opérations : • Lire le fichier multimédia. • Prévisualiser de manière dynamique les effets (en temps réel). • Modifier les effets des filtres et des réglages de géométrie de votre réglage. • Comparer les versions source ou les versions de sortie. • Rogner la taille d’image du fichier de sortie. • Changer les proportions. Chapitre 3 Flux de production de transcodage de base 37 • Ajouter divers marqueurs (de compression, de chapitre ou de podcast). Remarque : il n’est pas possible de prévisualiser les réglages Contrôles d’images dans la fenêtre Aperçu. Pour prévisualiser ces derniers, lancez un transcodage de test sur une petite section de votre fichier multimédia source (Pour plus d’informations, reportez-vous à la section Transcodage d’une section du plan à l’aide de la fenêtre Aperçu.) Consultez la section Aperçu d’un réglage ou Utilisation de la fenêtre Aperçu pour plus d’informations. Étape 3 : Création d’une destination Par défaut, le fichier transcodé est enregistré dans le même dossier que celui du fichier multimédia source (dossier Source). Cependant, si vous souhaitez enregistrer les fichiers transcodés dans un autre emplacement, vous pouvez créer une destination sous l’onglet Destinations. À l’aide de cet onglet, vous pouvez définir comme destination un dossier, un volume ou un serveur distant dont vous avez les autorisations et les accès, et ajouter d’utiles identificateurs à votre fichier de sortie transcodé. Une fois que vous avez créé suffisamment de destinations, il n’est plus nécessaire d’ouvrir l’onglet Destinations. Consultez la section Création et changement de destinations pour obtenir plus d’informations. Choix d’un format de sortie La sélection de la plate-forme de lecture appropriée (dispositifs Apple, web, CD, DVD et borne interactive) est le premier choix à faire avant de compresser un fichier multimédia source dans un format de sortie différent. Après avoir sélectionné une plate-forme, vous pouvez choisir le format de sortie qui lui convient le mieux. Les nombreux encodeurs fournis avec Compressor vous permettent de transcoder votre fichier multimédia source quel qu'en soit le format, notamment les formats industriels standards ci-dessous comportant tous leurs propres attributs particuliers : • AIFF : destiné aux contenus audio (y compris création de DVD ou de CD) nécessitant des réglages personnalisés. Pour plus de détails sur le format AIFF, consultez Création de fichiers AIFF. • Formats audio courants : destiné à fournir un accès aisé à la plupart des formats audio courants, y compris les fichiers AIFF, Apple CAF et WAVE. Pour en savoir plus, consultez Création de fichiers de formats audio courants. • Flux DV : format courant utilisé pour les projets SD. Consultez Création de fichiers de sortie pour flux DV pour obtenir plus d’informations. • Dolby Digital Professional : également appelé AC-3. Format généralement destiné à la création de DVD. Pour plus de détails sur le format AC-3, consultez Création de fichiers de sortie Dolby Digital Professional. 38 Chapitre 3 Flux de production de transcodage de base • Exporter la séquence : utilisé pour le partage depuis Final Cut Pro et Motion uniquement. Utilisez le format de séquence QuickTime pour exporter une séquence. • H.264 pour périphériques Apple : destiné à la création de fichiers vidéo adaptés à la lecture via iTunes, un iPhone, un iPad, un iPod et Apple TV. Pour plus de détails sur le format H.264 pour les dispositifs Apple, consultez Création de fichiers de sortie H.264 pour appareils Apple. • H.264 pour Blu-ray : destiné à la création de réglages H.264 spécialement configurés pour disque Blu-ray. Pour en savoir plus sur le format H.264 pour disque Blu-ray, consultez Création de fichiers H.264 pour disque Blu-ray. • Séquence d’images : compatible avec une grande variété d’applications de composition et de traitement d’images. Pour plus de détails, consultez Création de fichiers de séquence d’images. • MP3 : destiné à la compression audio. Le format MP3 crée des fichiers audio compatibles avec une grande variété de dispositifs de lecture. Pour plus de détails sur le format MP3, consultez Création de fichiers de sortie MP3. • MPEG-1 : destiné à une utilisation sur Internet, CD-ROM ou DVD. Pour plus de détails sur le format MPEG-1, consultez Création de fichiers de sortie MPEG-1. • MPEG-2 : destiné à une utilisation DVD standard et haute définition. Pour plus de détails sur le format MPEG-2, consultez Création de fichiers de sortie MPEG-2. • MPEG-4, Partie 2 : destiné à un large éventail d’utilisations, notamment le web ou les périphériques sans fil. Pour plus de détails sur le format MPEG-4, consultez Création de fichiers de sortie MPEG-4. • Composants d’exportation au format QuickTime : exploitant l’architecture de modules de QuickTime, Compressor peut désormais générer un large éventail d'options de codec et de formats de tierce partie, tels que Windows Media, RealPlayer, 3G et AVI. La fonctionnalité Composants d’exportation QuickTime vous permet de contrôler le moteur d’encodage tiers sans avoir à ouvrir une autre application. Pour plus de détails sur les composants d'exportation QuickTime, voir Création de fichiers de sortie d’exportation QuickTime. • Séquence QuickTime : destiné à être utilisé avec QuickTime dans une grande variété d’environnements de lecture. Étant donné que QuickTime est une technologie multimédia multiplateforme, elle permet aux applications Mac OS et Windows de capturer et de lire des fichiers vidéo et audio, ainsi que des fichiers d’images fixes. Pour plus de détails sur le format QuickTime, voir Création de fichiers de sortie QuickTime. Chapitre 3 Flux de production de transcodage de base 39 Création d’un lot Compressor Cette section décrit la procédure complète de création manuelle et de soumission d'un lot Compressor complet. Pour découvrir une méthode plus rapide, plus simple, mais également plus restrictive, consultez Flux de travaux Compressor rapide et facile : méthode Modèle de lot. Une fois que les réglages et les destinations nécessaires sont disponibles, vous pouvez commencer à créer un lot pour transcodage. Un lot contient une ou plusieurs tâches, Une tâche se compose d’au moins un fichier multimédia de sortie associé à une ou plusieurs cibles contenant les réglages et les destinations. Vous ne pouvez soumettre un lot au transcodage qu’après avoir affecté au moins une cible (réglage et destination) à chaque tâche (fichier multimédia source) du lot. Toutes les tâches du lot sont soumises simultanément au transcodage. Les lots sont similaires à des documents qu’il est possible d’enregistrer, de fermer et de rouvrir. À l’instar d'un projet Final Cut Pro, un onglet séparé (qu'il est possible de désactiver) contient chaque lot Compressor. Étape 1 : Importation de fichiers multimédias sources dans Compressor Pour importer des fichiers multimédias sources dans un lot, vous pouvez utiliser la zone de dialogue de sélection de fichiers ou faire glisser les fichiers du Finder vers la fenêtre Lot de Compressor. Vous pouvez importer des fichiers multimédias sources de n’importe quel dossier dont vous avez les droits d’accès. Consultez la section Importation de fichiers multimédias sources pour obtenir plus d’informations. Étape 2 : Affectation d'un réglage Après l’importation de votre fichier multimédia source dans la fenêtre Lot, vous devez lui attribuer un ou plusieurs réglages. Ce processus le convertit alors en tâche. Un fichier multimédia source ne peut être transcodé que s’il est associé à au moins un réglage, ce qui est uniquement possible si vous avez sélectionné un réglage préexistant ou en avez créé un. Un format de fichier de sortie doit être associé à votre réglage. • Si vous choisissez un réglage préexistant : le format de fichier de sortie a déjà été affecté. • Si vous créez votre propre réglage : vous devez choisir un format de fichier de sortie dans le menu Format de fichier qui apparaît lorsque vous cliquez sur le bouton Ajouter (+) dans l'onglet Réglages. Vous pouvez ajouter un réglage à plusieurs tâches en une seule étape, soit en sélectionnant les tâches dans la fenêtre Lot et en choisissant un réglage dans la zone de dialogue qui apparaît lorsque vous choisissez Cible > « Nouvelle cible avec réglage », soit en cliquant sur l’une des tâches tout en maintenant la touche Contrôle enfoncée et en choisissant un réglage dans le sous-menu « Nouvelle cible avec réglage » du menu contextuel qui apparaît. 40 Chapitre 3 Flux de production de transcodage de base Si vous avez un réglage favori (existant ou personnalisé), vous pouvez simplifier votre flux de production en créant une application autonome, appelée droplet, contenant plusieurs réglages et servant à envoyer des lots sans ouvrir Compressor. Consultez Création d'un droplet à partir de l'onglet Réglages pour obtenir plus d’informations. Remarque : vous pouvez également créer des groupes de réglages, une manière simple et efficace d’associer plusieurs réglages à un fichier multimédia source. Consultez la section Création de groupes de réglages pour obtenir plus d’informations. Étape 3 : Prévisualisation du réglage à l’aide de la fenêtre Aperçu Vous pouvez soit prévisualiser un fichier multimédia seul, soit le prévisualiser avec les réglages qui lui ont été associés. La fenêtre Aperçu permet de prévisualiser dynamiquement (en temps réel) votre réglage et de modifier les effets des filtres et des ajustements géométriques, de lire le fichier multimédia, de visualiser les versions sources ou de sortie, de rogner le cadre de l’image du fichier de sortie, de changer ses proportions et d’ajouter divers marqueurs correspondant aux formats de fichier MPEG-1, MPEG-2 et H.264 pour appareils Apple. Consultez la section Aperçu d’un réglage ou Prévisualisation d’un plan pour plus d’informations. Étape 4 : Affectation d'une destination Vous pouvez choisir l’emplacement de destination des fichiers multimédia de sortie en affectant une destination à chaque cible. La destination définit également divers aspects de nommage du fichier multimédia de sortie. L’onglet Destination propose plusieurs destinations, mais vous pouvez également créer vos propres destinations personnalisées. Pour affecter une destination existante à une tâche, vous pouvez soit faire glisser une destination de l’onglet Destinations vers la cible d’une tâche, soit sélectionner Destination dans le menu Cible ou dans le menu contextuel qui apparaît lorsque vous cliquez sur une cible tout en maintenant la touche Contrôle enfoncée. Vous avez également la possibilité de choisir un emplacement qui n’a pas été défini comme destination, en choisissant l’option Autre dans l’un des deux menus ci-dessus. Consultez la section Affectation de destinations aux fichiers multimédias sources pour obtenir plus d’informations. Étape 5 : Soumission du lot pour transcodage Dès que le lot contient toutes les tâches que vous souhaitiez créer et que vous êtes satisfait des réglages et de la qualité des fichiers de sortie (grâce à leur prévisualisation), son envoi est prêt à être effectué. Pour cela, cliquez sur le bouton Soumettre dans la fenêtre Lot. Remarque : si vous souhaitez transcoder un lot volumineux, il est conseillé de désactiver l’écran de veille de votre ordinateur. Ceci augmente la vitesse du transcodage, car aucune ressource n’est réservée à l’écran de veille. Consultez la section Soumission d’un lot pour obtenir plus d’informations. Chapitre 3 Flux de production de transcodage de base 41 Visualisation de l’état du transcodage Utilisez Share Monitor et la fenêtre Historique pour afficher l’état actuel d’un lot envoyé et de toutes les tâches qu’il comporte. Share Monitor est une application autonome qui peut donc fonctionner avec Compressor et les droplets, que Compressor soit ouvert ou fermé, indépendamment du fait que vous ayez ou non soumis un élément. Consultez Création d'un droplet à partir de l'onglet Réglages pour plus d’informations sur les droplets. Étape 1 : Visualisation de l’état de transcodage d’un lot Après avoir soumis un lot, vous pouvez ouvrir Share Monitor pour visualiser l’état de transcodage de votre lot. Cette possibilité s’avère utile pour savoir quand le transcodage de votre lot est terminé et surveiller l’apparition d’éventuels problèmes pendant toute la durée du processus. Vous pouvez régler l'ouverture automatique de Share Monitor via les préférences de Compressor. Consultez Configuration des préférences de Compressor et le Manuel de l'utilisateur de Share Monitor pour plus de détails. Sinon, vous pouvez consulter la fenêtre Historique de Compressor. Elle contient une barre de progression et, à l’instar de Share Monitor, vous indique si une tâche soumise a été correctement transcodée. Étape 2 : Confirmation de la fin du transcodage Une fois le transcodage terminé, il est conseillé d’ouvrir le dossier de destination du fichier multimédia transcodé afin de vous assurer que celui-ci a été transcodé avec succès et enregistré au bon endroit. Raccourcis optionnels de Compressor Compressor a été conçu en tenant compte du flux de production. Suivant vos besoins, plusieurs méthodes vous permettent d’accélérer le flux de production de transcodage de Compressor. Utilisation des réglages existants Compressor comprend un certain nombre de réglages préexistants qui vous permettent de commencer à transcoder immédiatement. Si ceux-ci répondent à vos besoins, vous pouvez immédiatement procéder au transcodage de vos fichiers multimédia sources. Pour en savoir plus, consultez Flux de travaux Compressor rapide et facile : méthode manuelle. Même si vous devez créer des réglages personnalisés, vous pouvez les regrouper pour les appliquer plus facilement aux cibles. Consultez la section Création, aperçu et modification des réglages pour obtenir plus d’informations. 42 Chapitre 3 Flux de production de transcodage de base Utilisation des réglages et des destinations par défaut Si vous découvrez que vous appliquez toujours les mêmes réglages et destinations à chaque fichier multimédia source, vous pouvez configurer les Préférences de Compressor pour qu’il applique automatiquement ces réglages et destinations. Consultez la section Configuration des préférences de Compressor pour obtenir plus d’informations. Utilisation de droplets Les droplets constituent un moyen de transcodage rapide et pratique qui ne nécessite pas l’ouverture de Compressor. La création d’une droplet consiste à enregistrer un réglage ou un groupe de réglages et des destinations sous forme d’une icône active. Lorsque vous faites glisser un ou plusieurs fichiers multimédia sur cette icône, la droplet lance automatiquement le processus de transcodage. Consultez Création d'un droplet à partir de l'onglet Réglages pour obtenir plus d’informations. Chapitre 3 Flux de production de transcodage de base 43 Interface de Compressor 4 L’interface de Compressor consiste en une série de fenêtres de base qui vous permettent d’effectuer la majeure partie du travail de préparation du transcodage. Le présent chapitre couvre les aspects suivants : • Les fenêtres Compressor et le flux de transcodage (p 46) • Création et gestion des modèles Compressor (p 47) • Utilisation des fenêtres de Compressor (p 50) • Fenêtre Lot (p 53) • Onglet Réglages (p 57) • Onglet Destinations (p 58) • Fenêtre Inspecteur (p 58) • Fenêtre Historique (p 68) • Fenêtre Aperçu (p 69) • Fenêtre Apple Qmaster Sharing (p 71) • Share Monitor (p 72) • Fenêtres Droplet (p 73) • À propos du changement des valeurs et des entrées de timecode (p 74) • Raccourcis clavier (p 76) 45 Les fenêtres Compressor et le flux de transcodage Chaque fenêtre Compressor représente une étape du flux de transcodage. Fenêtre Lot Fenêtre Preview Fenêtre Historique Onglets Réglages et Destinations Fenêtre Inspecteur • Fenêtre Lot : cette fenêtre vous permet d’importer des fichiers multimédias sources, d’ajouter des réglages et des destinations et de donner un nom au lot. • Onglets Réglages et Destinations : l’onglet Réglages vous permet de centraliser la gestion des réglages personnalisés et Apple. L’onglet Destinations permet de créer, de modifier ou de supprimer vos réglages de destination, de définir une destination par défaut et d’ajouter des identificateurs aux noms de vos fichiers de média de sortie. • Fenêtre Inspecteur : permet d’accéder facilement aux contrôles de transcodage courants, et à une table de résumé complète contenant tous les détails de chaque réglage. Vous pouvez également utiliser la fenêtre Inspecteur afin de collecter des informations sur les plans source, ainsi que pour apporter des modifications dynamiques avec la fenêtre Aperçu. • Fenêtre Aperçu : vous permet de lire votre fichier multimédia source dans son format original ou de le prévisualiser avec les réglages qui lui ont été attribués. Vous pouvez voir les effets des réglages comme les filtres et le redimensionnement d’images, et faire des ajustements à ces attributs pendant la prévisualisation en temps réel du fichier média. Vous pouvez également utiliser la fenêtre Aperçu pour ajouter et visualiser plusieurs sortes de marqueurs. • Fenêtre Historique : la fenêtre Historique vous permet de voir l’historique complet de tous les lots soumis depuis votre ordinateur, ainsi que les barres de progression de ceux qui sont encore en cours de transcodage. Vous pouvez également faire une pause et soumettre à nouveau n’importe quel lot répertorié dans l’historique. 46 Chapitre 4 Interface de Compressor • Fenêtre Droplet (non représentée) : permet d’enregistrer un ou plusieurs réglages ou groupes de réglages dans une Droplet, un préréglage autonome intégré dans une application glisser-déposer et enregistré en tant qu’icône. • Share Monitor (non représentée) : permet d’afficher l’état de tous les lots traités. (Pour en savoir plus, consultez le manuel de l'utilisateur de Share Monitor.) Création et gestion des modèles Compressor À l’usage de Compressor, vous remarquerez qu’en fonction de la tâche d’encodage que vous configurez, la façon dont sont disposées les différentes fenêtres de Compressor peut jouer sur sa simplicité d’utilisation. Pour vous faciliter la tâche, Compressor permet de configurer et de sauvegarder des modèles. Ils définissent les fenêtres visibles, leur taille, leur position et les icônes présentes dans la barre d’outils de la fenêtre Lot. Compressor propose deux modèles que vous pouvez utiliser comme point de départ à la création de vos propres modèles. Remarque : chaque modèle existe en plusieurs tailles, ce qui vous permet de choisir celle qui convient le mieux à votre moniteur. Vous pouvez modifier n’importe lequel de ces modèles et les sauvegarder comme modèles personnalisés. Modèle standard Dans le modèle standard, toutes les fenêtres de Compressor sont affichées et les onglets Réglages et Destinations partagent la même fenêtre. Ce modèle est optimisé pour le transcodage d’un seul fichier multimédia source. Chapitre 4 Interface de Compressor 47 Modèle Lot Ce modèle met l’accent sur la fenêtre Lot. Il est optimisé pour le transcodage de plusieurs fichiers multimédias source similaires. Choix, enregistrement et gestion des modèles Compressor vous permet de choisir aisément un modèle. µ Pour choisir un modèle Choisissez Fenêtre > Modèles, puis sélectionnez un modèle dans la liste affichée. Une que vous avez choisi votre modèle, l’interface de Compressor change pour refléter ce choix. Vous pouvez également créer et enregistrer vos propres modèles. Pour enregistrer un modèle 1 Configurez l’interface de Compressor comme vous souhaitez qu’elle soit enregistrée. Reportez-vous à la rubrique Utilisation des fenêtres de Compressor pour de plus amples informations sur la manière de travailler avec les différentes fenêtres. 2 Sélectionnez Fenêtre > Enregistrer comme modèle. 3 Dans la zone de dialogue qui apparaît, saisissez un nom pour le modèle et cliquez sur Enregistrer. La présentation est enregistrée et apparaît dans Fenêtre > Liste des présentations. Vous pouvez organiser la liste des modèles en supprimant ou en renommant des modèles existants. Pour organiser vos modèles 1 Choisissez Fenêtre > Organiser les modèles. 48 Chapitre 4 Interface de Compressor La zone de dialogue d’organisation des modèles est alors affichée. 2 Procédez de l’une des façons suivantes : • Pour renommer un modèle : double-cliquez dessus et tapez un nouveau nom. • Pour supprimer un modèle : sélectionnez-le et cliquez sur le bouton Supprimer (–). • Pour enregistrer la configuration d'interface en cours en tant que nouveau modèle : cliquez sur le bouton Ajouter (+), puis saisissez un nom pour le modèle. • Pour choisir un modèle et l'appliquer à l'interface de Compressor actuelle : choisissez le modèle, puis cliquez sur le bouton Appliquer. 3 Cliquez sur Terminé lorsque vous avez fini d’organiser vos modèles. Le gestionnaire de présentations se ferme et l’interface de Compressor est modifiée pour refléter le réglage de présentation sélectionné. Remarque : la liste des modèles est divisée en deux parties : les modèles fournis par Apple et ceux que vous avez créés. Vous ne pouvez pas renommer ou supprimer les présentations Apple. Les modèles que vous avez créés sont rangés par ordre alphabétique. Pensez-y lorsque vous donnez un nom à un modèle afin de pouvoir le retrouver facilement. À propos des fichiers de modèle Si vous disposez de plusieurs stations de travail utilisant Compressor, il est conseillé d’avoir les mêmes modèles sur l’ensemble des ordinateurs. Pour cela, vous pouvez copier les fichiers de modèle d’un système à l’autre, en prenant garde de les placer dans l’emplacement adéquat. Les modèles sont stockés dans l’emplacement suivant : Utilisateurs/nom d'utilisateur/Bibliothèque/Application Support/Compressor/Layouts. Toutes les présentations ont la même extension « .moduleLayout ». Important : n’ajoutez ou ne retirez jamais de fichiers de modèle manuellement tant que Compressor est ouvert. Compressor vérifie les modèles disponibles dans cet emplacement lors de son processus de démarrage. Vous devez donc redémarrer Compressor pour qu’il reconnaisse les modifications effectuées sur ces fichiers. Chapitre 4 Interface de Compressor 49 Utilisation des fenêtres de Compressor Bien que les modèles Standard et Lot présentent l’interface de Compressor comme un seul grand élément, cette interface est en fait composée de plusieurs fenêtres que vous pouvez repositionner ou redimensionner suivant vos besoins. Pourquoi certaines fenêtres sont-elles cachées ? L’interface de Compressor étant composée de plusieurs fenêtres indépendantes, lorsque vous passez de Compressor à une autre application, puis que vous cliquez de nouveau sur une fenêtre de Compressor, seule cette dernière s’affiche et les autres restent cachées par les fenêtres ouvertes d’autres applications. Pour afficher toutes les fenêtres de Compressor au premier plan Procédez de l’une des manières suivantes : µ Lorsque vous passez d’une application à l’autre, utilisez la fonctionnalité de basculement intégrée à Mac OS X. Appuyez sur la touche de tabulation en maintenant la touche Commande enfoncée pour faire apparaître une zone de dialogue de sélection d’applications. Tant que vous maintenez la touche Commande enfoncée, vous pouvez appuyer sur la touche de tabulation pour parcourir les différentes applications en cours d’exécution, puis relâcher la touche Commande lorsque vous avez sélectionné l’icône de Compressor. Ceci permet de s’assurer que toutes les fenêtres de Compressor sont visibles. µ µ Choisissez Fenêtre > Tout ramener au premier plan. Cliquez sur l’icône de l’application Compressor dans le Dock. Remarque : la barre d’outils de Compressor, située dans la partie supérieure de la fenêtre Lot, facilite la navigation dans les fenêtres principales de Compressor et dans Share Monitor. Redimensionnement des fenêtres de Compressor Vous pouvez redimensionner toutes les fenêtres de Compressor à l’exception de celle de l’Inspecteur qui a une taille fixe. Chaque fenêtre possède une taille minimum, horizontalement ou verticalement, qui influence le redimensionnement. 50 Chapitre 4 Interface de Compressor µ Pour redimensionner une fenêtre Faites glisser le coin inférieur droit de la fenêtre pour l’agrandir ou la réduire horizontalement ou verticalement. Faites glisser ce coin pour redimensionner la fenêtre. Remarque : lorsque vous repositionnez une fenêtre ou que vous la redimensionnez, elle se colle à la fenêtre la plus proche. Cela permet d’avoir une présentation de fenêtres nette, sans interstices ni chevauchements. À propos des onglets La fenêtre Lot et la fenêtre Réglages et destinations peuvent comporter plusieurs onglets. • La fenêtre Lot : lorsque vous travaillez sur grand écran et que plusieurs lots sont ouverts, il est parfois utile d’afficher chacun d’eux dans sa propre fenêtre. • Les onglets Réglages et Destinations : par défaut, les onglets Réglages et Destinations se trouvent dans la même fenêtre. Vous pouvez néanmoins choisir de leur attribuer une fenêtre chacun ou de fermer l’un de ces onglets. Vous pouvez même y ajouter n’importe quelle autre fenêtre (à l’exception de la fenêtre Lot) sous forme d’onglet supplémentaire. Dans tous les cas, vous avez la possibilité de contrôler l’ordre des onglets. Pour placer un onglet dans sa propre fenêtre par glissement 1 Faites glisser l’onglet hors de son emplacement actuel. Chapitre 4 Interface de Compressor 51 2 Relâchez l’onglet pour le faire apparaître dans sa propre fenêtre. µ Pour placer un onglet dans sa propre fenêtre à l’aide du menu contextuel Cliquez sur l’onglet tout en maintenant la touche Contrôle enfoncée et sélectionnez Extraire l’onglet dans le menu contextuel. Il s’ouvre alors dans sa propre fenêtre. Pour ajouter un onglet d’une fenêtre à une autre par glissement 1 Faites glisser l’onglet dans la zone d’onglet de la fenêtre à laquelle vous voulez l’ajouter. La zone d’onglet apparaît alors en surbrillance. 52 Chapitre 4 Interface de Compressor 2 Relâchez l’onglet. Il se place automatiquement dans la zone d’onglet et sa fenêtre d’origine se referme. µ Pour ajouter un onglet d’une fenêtre à une autre à l’aide du menu contextuel Cliquez sur la zone d’onglet tout en maintenant la touche Contrôle enfoncée à l’endroit où vous voulez voir apparaître la fenêtre et choisissez l’onglet dans la liste proposée par le menu contextuel. Remarque : c’est la seule méthode qui permette d’ajouter les onglets Historique, Aperçu ou Inspecteur à la fenêtre. µ Pou modifier l’ordre des onglets dans leur fenêtre actuelle Faites glisser l’onglet vers la gauche ou la droite suivant l’emplacement souhaité. Les autres onglets sont déplacés pour lui laisser une place. Lorsque vous avez configuré l’interface de Compressor selon vos besoins, vous pouvez l’enregistrer en tant que modèle. Cela vous permet de facilement restaurer un modèle ou de passer de l’un à l’autre. Consultez la section Création et gestion des modèles Compressor pour obtenir plus d’informations. Fenêtre Lot Quand vous ouvrez Compressor pour la première fois, la fenêtre Lot apparaît. Cette dernière vous permet d’importer des fichiers média source à compresser, d’ajouter des réglages et des destinations, de nommer le lot et de choisir le dossier dans lequel vous souhaitez l’enregistrer. C’est là que vous devez placer vos fichiers multimédias sources en préparation du transcodage. Remarque : en général, la fenêtre Lot est toujours visible. Si vous la fermez, elle s’ouvre de nouveau lorsque vous créez un nouveau lot (Fichier > Nouveau lot) ou que vous ouvrez un lot existant (Fichier > Ouvrir). Chapitre 4 Interface de Compressor 53 Vous pouvez utiliser la barre de menus de Compressor ou la barre d’outils située en haut de la fenêtre Lot pour ouvrir toutes les autres fenêtres. Si la barre d’outils n’est pas visible lorsque vous ouvrez Compressor, cliquez sur le bouton dans l’angle supérieur droit de la fenêtre Lot afin de l’ouvrir. Onglets Lot Bouton Afficher/Masquer la barre d’outils Barre d’outils Zone Tâche État du lot Bouton d’envoi de lot En plus de la barre d’outils Compressor et du bouton Soumettre, la fenêtre Lot comprend des onglets représentant les lots ouverts et une zone permettant d’afficher et de configurer les tâches d’un lot. Pour plus d’informations sur l’ajout de fichiers multimédias sources à un lot, consultez la section Ajout de fichiers multimédias sources à un lot pour créer des tâches. Pour savoir comment utiliser les tâches et les cibles, reportez-vous au Finalisation de tâches et soumission de lots. Personnalisation de la barre d’outils La fenêtre Lot contient une barre d’outils que vous pouvez personnaliser pour répondre au mieux à vos besoins. Remarque : si la barre d’outils n’est pas visible lorsque vous ouvrez Compressor, cliquez sur le bouton dans l’angle supérieur droit de la fenêtre Lot afin de l’ouvrir. Pour personnaliser la barre d’outils de la fenêtre Lot 1 Utilisez l’une des étapes suivantes pour ouvrir la palette de personnalisation de la barre d’outils : • Choisissez Présentation > Personnaliser la barre d’outils. • Cliquez dans la barre d’outils tout en maintenant la touche Contrôle enfoncée et choisissez « Personnaliser la barre d’outils » dans le menu contextuel. • Cliquez sur l’icône « Personnaliser la barre d’outils » (si elle est présente). 54 Chapitre 4 Interface de Compressor La palette de la barre d’outils s’ouvre. 2 Pour personnaliser la barre d'outils, effectuez l'une des opérations suivantes : • Pour supprimer les éléments qui se trouvent dans la barre d'outils : faites-les sortir de la barre d'outils par glisser-déplacer. • Pour ajouter des éléments dans la barre d'outils : faites-les glisser de la palette vers la barre d’outils en les plaçant à l’endroit souhaité. • Pour réorganiser des éléments dans la barre d'outils : faites-les glisser de l'emplacement actuel vers un nouvel emplacement. • Pour restaurer la configuration par défaut de la barre d'outils : faites glisser le jeu par défaut (situé sur le bas de la palette) dans la barre d'outils. • Pour configurer le nombre d'éléments de la barre d'outils : choisissez un réglage dans le menu local Afficher. Vous pouvez choisir d’afficher l’icône et le texte, uniquement l’icône ou uniquement le texte. 3 Cliquez sur Terminé lorsque vous avez fini. Remarque : la configuration de la barre d’outils est enregistrée comme élément d’un modèle. Consultez la section Création et gestion des modèles Compressor pour de plus amples informations sur les modèles. Chapitre 4 Interface de Compressor 55 Il est possible d’ajouter plus d’éléments à la barre d’outils qu’elle ne peut en contenir. Lorsque cela arrive, une double flèche, sur laquelle vous pouvez cliquer pour accéder aux icônes non affichées, apparaît sur le bord droit de la barre. Cliquez sur cette flèche pour afficher les éléments qui ne tiennent pas dans la barre d’outils visible. À propos des éléments de la barre d’outils La plupart des éléments ne peuvent être ajoutés qu’une seule fois à la barre d’outils. Certains, comme le séparateur, l’espace ou l’espace flexible peuvent être ajoutés plusieurs fois. • Nouveau lot : crée un nouveau lot sans nom. • Lot ouvert : ouvre une zone de dialogue permettant de localiser et de sélectionner un lot enregistré pour l’ouvrir. • Fermer : ferme le lot sélectionné. Remarque : vous ne pouvez pas fermer un lot s’il est le seul ouvert. • Ajouter un fichier : ouvre une zone de dialogue permettant de localiser et de sélectionner un ou plusieurs fichiers multimédias sources à importer dans le lot actuel. • Ajouter un son Surround : ouvre la zone de dialogue d’affectation de fichier audio permettant d’affecter manuellement des fichiers à chaque canal audio d’une configuration Surround. • Ajouter une séquence d'images : ouvre une zone de dialogue permettant de sélectionner le dossier contenant les fichiers de séquence d'images sources. • Soumettre avec les réglages précédents : soumet le lot en utilisant les réglages utilisés lors des dernières soumissions de lot, sans ouvrir la zone de dialogue de soumission. • Historique : ouvre la fenêtre Historique. • Inspecteur : ouvre la fenêtre Inspecteur. • Réglages : ouvre l’onglet Réglages. • Destinations : ouvre l’onglet Destinations. • Aperçu : ouvre la fenêtre Aperçu. • Share Monitor : ouvre l'application Share Monitor. 56 Chapitre 4 Interface de Compressor • Créer des droplets : ouvre une zone de dialogue permettant de sélectionner les réglages de ce droplet. • Séparateur : ajoute une ligne verticale à la barre d’outils permettant ainsi de regrouper divers éléments. • Espace : ajoute un espace à largeur fixe à la barre d’outils. • Espace ajustable : ajoute un espace à largeur flexible à la barre d’outils. Cet espace permet de forcer le placement d’éléments sur les bords gauche et droit de la barre d’outils en agrandissant cette dernière de façon à remplir les zones inutilisées. • Personnaliser : ouvre la palette de personnalisation de la barre d’outils. Onglet Réglages l’onglet Réglages vous permet de centraliser la gestion des réglages personnalisés et Apple. Utilisez l’onglet Réglages avec la fenêtre Inspecteur pour créer et modifier des réglages, décider exactement des réglages à utiliser pour transcoder votre fichier multimédia source et choisir le format de sortie dans lequel vous voulez convertir le fichier transcodé. Pour ouvrir l'onglet Réglages Procédez de l’une des manières suivantes : µ µ µ Choisissez Fenêtre > Réglages (ou appuyez sur Commande + 3). Cliquez sur l’icône Réglages dans la barre d’outils de la fenêtre Lot (si elle s’y trouve). Cliquez sur l’onglet Réglages (s’il est présent). L’onglet Réglages contient la liste des réglages existants et les boutons nécessaires à l’ajout, à la suppression et à la duplication d’un réglage, ainsi qu’à la création de groupes et de droplets. Chapitre 4 Interface de Compressor 57 Pour plus de détails sur l'utilisation de l'onglet Réglages pour créer, organiser et choisir des réglages, voir Création, aperçu et modification des réglages. Onglet Destinations L’onglet Destinations permet de créer, de modifier ou de supprimer vos réglages de destination, de définir une destination par défaut et d’ajouter des identificateurs aux noms de vos fichiers de média de sortie. Pour ouvrir l'onglet Destinations Procédez de l’une des manières suivantes : µ µ µ Choisissez Fenêtre > Destinations (ou appuyez sur Commande + 4). Cliquez sur l’icône Destinations dans la barre d’outils de la fenêtre Lot (si elle s’y trouve). Cliquez sur l’onglet Destinations (s’il s’y trouve). Voir Création et changement de destinations pour en savoir plus sur la configuration de destinations afin de simplifier votre flux de production Compressor. Fenêtre Inspecteur La fenêtre Inspecteur permet d’accéder facilement aux commandes de transcodage courantes (pour créer et modifier des réglages et des destinations) et propose un tableau de résumé complet contenant tous les détails de chaque réglage, ainsi que des informations sur les fichiers multimédias sources, y compris les attributs A/N, les données de sous-titres codés, les annotations et les actions de tâche. 58 Chapitre 4 Interface de Compressor Pour ouvrir la fenêtre Inspecteur Procédez de l’une des manières suivantes : µ µ Sélectionnez Fenêtre > Afficher l’inspecteur. Cliquez sur l’icône Inspecteur dans la barre d’outils de la fenêtre Lot. Remarque : contrairement aux autres fenêtres Compressor, la fenêtre Inspecteur ne peut pas être redimensionnée. À propos des réglages automatiques Plusieurs éléments des sous-fenêtres de réglages proposent un mode automatique facultatif. Lorsque ce mode est activé, Compressor détermine la valeur optimale pour le réglage. Le bouton automatique est noir lorsqu’il est activé et l’élément correspondant est estompé. Le bouton automatique est estompé lorsqu’il est désactivé et l’élément correspondant peut alors être sélectionné. De façon générale, lorsque le mode automatique est activé, l’élément correspondant est estompé et ne peut pas être modifié. • Si le réglage n'a pas été affecté à un fichier multimédia source : l'élément indique « Automatique ». La sous-fenêtre Contrôles d’image de la fenêtre Inspecteur constitue toutefois une exception, puisque son état reste indéterminé tant que vous n’avez pas appliqué le réglage à un fichier multimédia source. • Si le réglage a été affecté à un fichier multimédia source : l'élément reste grisé mais indique la valeur qui va être utilisée. Lorsque le mode automatique est désactivé, son bouton est estompé et vous pouvez choisir des valeurs pour les éléments. Vous pouvez activer le bouton Automatique (le bouton s’obscurcit) ou le désactiver (le bouton s’éclaircit). Chapitre 4 Interface de Compressor 59 Astuce : il peut être intéressant de vérifier dans les Inspecteurs les valeurs des réglages automatiques. Compressor peut généralement déterminer correctement les valeurs appropriées, mais il se peut que dans certains cas le fichier multimédia source ne contienne pas suffisamment d’informations pour cela. Par exemple, certaines séquences QuickTime peuvent ne pas comporter les bonnes métadonnées ou peuvent être incorrectes. De plus, si le fichier multimédia source utilise des réglages non standard (pour les dimensions d’image ou la fréquence d’images), Compressor choisit la valeur standard la plus proche. fichiers multimédias sources et fenêtre Inspecteur Lorsque vous sélectionnez la fenêtre Lot, la fenêtre Inspecteur comporte les informations sur le fichier multimédia source de la tâche et permet d'ajouter des annotations, des fichiers de sous-titres codés et des actions de tâche. La fenêtre Inspecteur comprend trois onglets : Attributs A/N, Informations supplémentaires et Action de tâche. Onglet Attributs A/N L’onglet Attributs A/N contient des informations générales sur le fichier multimédia source et se divise en trois parties. • Informations de fichier : cette section indique le nom du fichier, son emplacement et son format. • Informations vidéo : cette partie affiche, s’il y a lieu, toutes les informations vidéo du fichier. Cela comprend les dimensions de l’image, la fréquence d’images et les informations de timecode. • Informations audio : cette partie affiche, s’il y a lieu, toutes les informations audio du fichier. Cela comprend la taille d’échantillon et la fréquence d’échantillonnage. 60 Chapitre 4 Interface de Compressor Onglet Informations supplémentaires L’onglet Informations supplémentaires vous permet de visualiser et de modifier divers éléments de métadonnées ayant pu être ajoutés dans d’autres applications telles que Final Cut Pro ou QuickTime. Vous pouvez également ajouter des éléments de métadonnées au fichier multimédia de sortie. Cela inclut la possibilité d’associer un fichier de sous-titres codés au fichier. Consultez Onglet Informations supplémentaires pour en savoir plus sur la gestion des annotations et des fichiers de sous-titres codés. • Champ Fichier de soustitres codés : affiche le nom du fichier de sous-titres codés actuellement associé au fichier média source. • Bouton Choisir (sous-titres codés) : ce bouton permet d'ouvrir la zone de dialogue et d'accéder au fichier de sous-titres codés à associer au fichier multimédia source. • Bouton Effacer : ce bouton permet de supprimer le fichier de soustitre codé associé. • Tableau d'annotations : affiche les types d'annotation actuels et le texte d'annotation correspondant. • Menu local Ajouter une annotation : ce menu permet de choisir le type d'annotation à ajouter au fichier multimédia source. • Bouton Supprimer (annotation) : ce bouton permet de supprimer l'annotation sélectionnée. Chapitre 4 Interface de Compressor 61 Onglet Action de tâche L'onglet Action de tâche permet d'appliquer des actions de post-transcodage à des tâches entières et de les ajuster. Consultez la section Ajout d’actions pour obtenir plus d’informations. • Menu local Fin de la tâche : utilisez ce menu local pour sélectionner et appliquer une action de post-transcodage pour une tâche sélectionnée dans la fenêtre Lot. À propos des sous-fenêtres Réglages Lorsque vous sélectionnez un réglage dans l’onglet Réglages ou une cible dans une tâche par lot, l’Inspecteur affiche une des six sous-fenêtres. 62 Chapitre 4 Interface de Compressor Sous-fenêtre Résumé La sous-fenêtre Résumé contient le tableau Résumé, qui décrit tous les réglages (audio, vidéo, géométrie et filtrage) associés au réglage sélectionné sous l’onglet Réglages. Les informations du tableau Résumé sont automatiquement mises à jour à chaque modification d’un réglage. Le tableau Résumé inclut les renseignements suivants. • Nom : nom du réglage sélectionné sous l’onglet Réglages. • Description : description du réglage sélectionné sous l’onglet Réglages. • Extension de fichier : l’extension attribuée au fichier multimédia transcodé. Cette extension identifie le format dans lequel est converti votre fichier multimédia source. • Taille estimée du fichier : lorsqu’on attribue cette option au fichier multimédia source, elle affiche une estimation de la taille totale du fichier. Si vous ne l’attribuez pas à un fichier multimédia source, elle affiche une estimation de taille par heure de données sources. Remarque : la taille totale estimée du fichier n’est pas disponible pour tous les formats de sortie. • Encodeur audio : indique le format du fichier de sortie audio et d’autres réglages de transcodage, comme la fréquence d’échantillonnage, les canaux, le nombre de bits par échantillon et le type de codec. • Encodeur vidéo : fournit des détails sur le format de fichier de sortie vidéo et d’autres réglages de transcodage tels que la largeur et la hauteur d’image, le rognage (en pixels), la fréquence d’images, les proportions, le type de codec, la profondeur de pixel, la qualité spatiale, la qualité spatiale minimale, l’intervalle entre les images clés, la qualité temporelle, la qualité temporelle minimale et le débit des données (en bits par seconde). Chapitre 4 Interface de Compressor 63 • Filtre : détaille le ou les filtres (selon le nombre de filtres sélectionnés dans la sous-fenêtre Filtres) sélectionnés parmi ceux disponibles dans Compressor. Sous-fenêtre Encodeur Utilisez la sous-fenêtre Encodeur pour sélectionner et configurer le format du fichier de sortie et les autres réglages. Les options et attributs du format de fichier sont différents pour chaque format. • Format de fichier : utilisez ce menu local pour choisir un format de fichier de sortie. Pour plus d’informations sur les formats de sortie disponibles, consultez la section Choix d’un format de sortie. • Champ Extension de fichier : les extensions de fichier suivantes apparaissent automatiquement dans ce champ en fonction du format que vous choisissez dans le menu local Format de fichier, et si les pistes vidéo et audio sont activées. Ne modifiez pas ce champ sans bonne raison, car le fichier pourrait alors ne pas être reconnu. • aiff : représente le format AIFF. • ac3 : représente Dolby Digital Professional. • caf : représente les fichiers Apple CAF. • dv : représente la vidéo au format Digital Video (DV). • mpg : représente le flux MPEG-1 multiplexé (vidéo et audio). • m1v : représente le flux élémentaire vidéo MPEG-1. • m1a : représente le flux élémentaire audio MPEG-1. • m2v : représente le flux vidéo élémentaire MPEG-2. • m2t : représente le flux de transport MPEG-2. • mpeg : représente le flux de programme MPEG-2. 64 Chapitre 4 Interface de Compressor • m4v : représente le format H.264 pour appareils Apple. • mp4 : représente le format MPEG-4. • mov : représente les fichiers QuickTime. • tga : représente le format TARGA. • tiff : représente le format TIFF. • Autoriser la segmentation des tâches : cette case permet de désactiver la segmentation des tâches. Elle n’est pertinente que si vous utilisez Compressor avec le traitement distribué et un encodage à deux ou plusieurs passes. Pour plus d’informations, consultez Segmentation des tâches et encodage multipasse ou à 2 passes. Sous-fenêtre Contrôles d’images Cette sous-fenêtre de l’Inspecteur propose des réglages automatiques et personnalisés pour l’analyse d’image avancée et la resynchronisation d’image. Le redimensionnement d’image peut s’avérer nécessaire lorsque vous transcodez d’un format haute définition tel que le 1080i vers un format de définition standard comme le DV-NTSC. La resynchronisation d’image quant à elle est nécessaire lorsque vous transcodez entre formats vidéo de fréquences d’images différentes comme le NTSC (29,97 images par seconde) et PAL (25 images par seconde). Pour plus d’informations sur la sous-fenêtre Contrôles d’images, consultez la section À propos de la sous-fenêtre Contrôles d’images. Chapitre 4 Interface de Compressor 65 Sous-fenêtre Filtres Utilisez la sous-fenêtre Filtres pour ajouter des filtres à votre réglage. Parmi les tâches disponibles, vous pouvez effectuer une correction gamma et supprimer le bruit. Cochez la case située en regard du filtre que vous souhaitez associer à un réglage donné. Utilisez les curseurs de défilement ou les flèches de contrôle pour ajuster les paramètres de filtrage selon vos besoins. Les filtres sont appliqués au fichier multimédia source en fonction de leur ordre d’organisation dans la liste des filtres. Vous pouvez réorganiser les filtres en les déplaçant vers le bas ou le haut dans la liste. Pour de plus amples informations sur la sous-fenêtre Filtres, consultez la section À propos de la sous-fenêtre Filtres. 66 Chapitre 4 Interface de Compressor Sous-fenêtre Géométrie Vous devez utiliser la sous-fenêtre Géométrie pour rogner et dimensionner le fichier multimédia à compresser et définir ses proportions. La sous-fenêtre Géométrie comporte trois parties : • Cadre de source (rognage) : utilisez l'un des quatre champs pour saisir le nombre de pixels par lequel vous souhaitez réduire la taille du fichier multimédia source ou choisissez un réglage dans le menu local Rogner sur, afin que Compressor choisisse des valeurs de rognage en fonction du contenu vidéo du fichier multimédia source. • Dimensions (pixels encodés) : utilisez le menu local Dimension de l’image ou ces champs pour créer une dimension d’image et des proportions de sortie correspondant à votre fichier multimédia source. Utilisez le menu local Aspect des pixels pour définir les valeurs de largeur et de hauteur, afin qu’elles soient conformes à des proportions déterminées. • Cadre d’image de sortie (remplissage) : utilisez le menu local Remplissage pour calculer les valeurs de hauteur et de largeur de sortie. Si vous sélectionnez Personnaliser, vous pouvez saisir des valeurs dans les champs. Pour de plus amples informations sur la sous-fenêtre Géométrie, consultez Ajout de réglages de géométrie. Chapitre 4 Interface de Compressor 67 Sous-fenêtre Actions Utilisez la sous-fenêtre Actions pour activer l'envoi de messages de notification de fin de transcodage par courrier électronique et attribuer une destination par défaut à ce réglage. • Case à cocher et champ « Notification par courrier électronique à » : utilisez ce champ pour introduire l’adresse électronique à laquelle vous souhaitez que la notification soit envoyée après le transcodage du fichier multimédia ou en cas d’erreur. • Destination par défaut : choisissez dans ce menu local la destination que ce réglage doit utiliser par défaut. Pour de plus amples informations sur la sous-fenêtre Actions, consultez Ajout d’actions. Fenêtre Historique La fenêtre Historique vous donne rapidement accès aux lots soumis précédemment, ainsi qu’aux informations qui les concernent. Vous pouvez utiliser cette fenêtre pour mettre en pause une opération de transcodage, soumettre à nouveau des lots en les faisant glisser dans la fenêtre Lot ou visualiser les détails de la soumission de lots particuliers. Vous pouvez également l’utiliser pour localiser les fichiers multimédias de sortie des lots préalablement envoyés. La fenêtre Historique contient également une barre de progression que vous pouvez utiliser pour contrôler l’état des lots soumis au préalable. Pour ouvrir et fermer la fenêtre Historique Procédez de l’une des manières suivantes : µ 68 Choisissez Fenêtre > Historique (ou appuyez sur Commande + 1). Chapitre 4 Interface de Compressor µ Cliquez sur le bouton Historique dans la barre d’outils de la fenêtre Lot. Remarque : la fenêtre Historique s’ouvre automatiquement si elle est fermée lorsque vous envoyez un lot en vue de le transcoder. La fenêtre Historique contient des entrées qui affichent des informations sur le nom du lot et la date et l’heure auxquelles il a été transcodé au départ. Les entrées sont classées par date, en commençant par la plus ancienne. Lorsque vous faites glisser un lot dans une fenêtre Lot pour une nouvelle soumission, un nouveau lot sans nom est créé à cet effet (les lots existants ne s’en trouvent pas affectés). Pour plus d’informations sur les commandes et réglages dans la fenêtre Historique, consultez la section À propos de la fenêtre Historique. Fenêtre Aperçu La fenêtre Aperçu consiste en un écran partagé en deux, qui affiche à gauche le fichier multimédia source sous sa forme originale, et à droite ce à quoi ressemblerait votre fichier de média de sortie. Cela vous permet de comparer l’original et la version transcodée et, le cas échéant, d’ajuster vos réglages. En utilisant les options de cette fenêtre, vous pouvez rogner l’image, ajouter des images clés et modifier les proportions. Pour ouvrir la fenêtre Aperçu Procédez de l’une des manières suivantes : µ Choisissez Fenêtre > Aperçu (ou appuyez sur Commande + 2). Chapitre 4 Interface de Compressor 69 µ Cliquez sur le bouton Aperçu dans la barre d’outils de la fenêtre Lot. Bouton de menu local Marqueur La fenêtre Aperçu propose d’autres fonctionnalités, notamment un menu local Marqueur. Ce menu local Marqueur permet d’importer des listes de chapitres ou d’ajouter manuellement des marqueurs de chapitres (et de podcasts), ainsi que des marqueurs de compression (pour améliorer la qualité de la compression de votre fichier multimédia). Pour plus d’informations sur les contrôles et les paramètres de la fenêtre Aperçu, consultez la section À propos de la fenêtre Aperçu. 70 Chapitre 4 Interface de Compressor Fenêtre Apple Qmaster Sharing Compressor inclut une fonctionnalité de traitement distribué que vous pouvez utiliser pour accélérer vos tâches de transcodage. Elle vous permet d'exploiter la puissance de plusieurs ordinateurs de votre réseau local pour répartir le travail. La fenêtre Apple Qmaster Sharing, ouverte en choisissant Apple Qmaster > Partager cet ordinateur, fournit la plupart des commandes nécessaires à la configuration d'un système de traitement distribué. Pour en savoir plus sur sa configuration, consultez Apple Qmaster et le traitement distribué. Chapitre 4 Interface de Compressor 71 Share Monitor Utilisez Share Monitor pour surveiller la progression des lots de transcodage et bénéficier d'informations telles que des estimations du temps de transcodage restant pour l’ensemble des tâches. Share Monitor est une application distincte que vous pouvez utiliser sans ouvrir Compressor. Pour en savoir plus sur Share Monitor, consultez le manuel de l’utilisateur de Share Monitor. µ Pour ouvrir Share Monitor Cliquez sur le bouton Share Monitor dans la barre d’outils de la fenêtre Lot. Vous pouvez également régler les préférences de Compressor de façon à ce que Share Monitor s’ouvre automatiquement lorsque vous soumettez un lot. Consultez la section Configuration des préférences de Compressor pour obtenir plus d’informations. Share Monitor affiche l’état de tous les lots soumis, notamment leur nom et d’autres informations. Vous pouvez consulter des rapports sur les tâches (réussies ou non) dans Share Monitor ou dans la fenêtre Historique. Pour plus d’informations sur les contrôles et les réglages de Share Monitor, consultez le manuel de l’utilisateur de Share Monitor. 72 Chapitre 4 Interface de Compressor Fenêtres Droplet Vous pouvez enregistrer un ou plusieurs réglages ou groupes de réglages dans une fenêtre Droplet, un préréglage autonome intégré dans une application glisser-déposer et enregistré en tant qu’icône. Vous pouvez ensuite transcoder les fichiers multimédias sources (sans même ouvrir Compressor) en les faisant tout simplement glisser sur une icône Droplet. Voir Utilisation de droplets pour en savoir plus sur la création et l'utilisation de droplets. Faites glisser les fichiers multimédia sources sélectionnés dans une Droplet pour les transcoder. Vous pouvez ouvrir n’importe quelle Droplet et afficher sa fenêtre pour voir tous les détails la concernant. µ Pour ouvrir une fenêtre de Droplet Double-cliquez sur une icône de Droplet. Pour plus d’informations sur les contrôles et réglages de la fenêtre Droplet, consultez la section À propos de la fenêtre Droplet. Chapitre 4 Interface de Compressor 73 À propos du changement des valeurs et des entrées de timecode Compressor propose plusieurs types de méthodes de saisie de valeurs. La plupart ont des fonctions permettant de simplifier la modification des champs de valeur ou de timecode. Utilisation des curseurs de valeur Deux méthodes sont utilisées pour saisir des valeurs numériques générales : les curseurs traditionnels avec champs d’entrée numérique séparés, qui allient le curseur et le champ d’entrée numérique. Curseur de valeur avec curseur et champ d’entrée numérique combinés Curseur et champ d’entrée numérique séparés Les curseurs de valeur permettent de saisir un nombre spécifique dans le champ de valeur ou de faire glisser le pointeur dans le champ pour définir une valeur. Vous pouvez les utiliser en même temps qu’une touche de modification pour procéder à des modifications de valeurs importantes, réduites ou normales. Faire glisser le pointeur dans la partie centrale (où se trouve le nombre) fonctionne de la même façon qu’un curseur ordinaire : faire glisser vers la droite augmente la valeur et faire glisser vers la gauche réduit la valeur. De plus, vous pouvez cliquer sur la flèche gauche ou droite pour modifier la valeur d’un cran à la fois. Vous pouvez également double-cliquer sur le nombre lui-même et saisir une nouvelle valeur dans le champ de valeur. Pour changer les valeurs en incréments normaux Procédez de l’une des manières suivantes : µ µ Faites glisser le pointeur vers la gauche ou la droite dans le champ de valeur. µ Si vous disposez d’une souris à trois boutons avec molette de défilement, cliquez dans le champ de valeur et utilisez la molette de la souris. Cliquez sur la flèche de gauche pour réduire la valeur et sur la flèche de droite pour l’augmenter. Pour changer les valeurs en incréments fins Procédez de l’une des manières suivantes : 74 µ µ Faites glisser le champ de valeur en maintenant la touche Option enfoncée. µ Si vous disposez d’une souris à molette de défilement, utilisez-la dans le champ de valeur tout en maintenant la touche Option enfoncée. Maintenez la touche Option enfoncée et cliquez sur la flèche de gauche pour réduire la valeur et sur la flèche de droite pour l’augmenter. Chapitre 4 Interface de Compressor Pour changer les valeurs en incréments moins précis Procédez de l’une des manières suivantes : µ µ Faites glisser le champ de valeur en maintenant la touche Maj enfoncée. µ Si vous disposez d’une souris à molette de défilement, utilisez-la dans le champ valeur tout en maintenant la touche Maj enfoncée. Maintenez la touche Maj enfoncée et cliquez sur la flèche de gauche pour réduire la valeur et sur la flèche de droite pour l’augmenter. Lorsqu’un curseur ou un champ de valeur est actif (mis en surbrillance), appuyez sur la touche Tab pour passer au champ suivant. Utilisation des curseurs de valeur de timecode Compressor utilise des curseurs de valeur de timecode pour tous les champs de timecode. Outre la possibilité de saisir directement des valeurs de timecode, vous pouvez « faire défiler » le timecode par glissement. Si vous positionnez le pointeur sur un segment de timecode, de petites flèches apparaissent au-dessus et en dessous de ce segment. Vous pouvez faire glisser le pointeur vers le haut ou vers la droite pour augmenter la valeur de ce segment (les valeurs des segments de gauche augmentent également si votre glissement dépasse la valeur maximale). En faisant glisser le curseur vers la gauche, la valeur est réduite. Vous pouvez maintenir la touche Option enfoncée pour faire des modifications de valeur plus lentes ou utiliser la touche Maj pour des modifications plus rapides. Vous pouvez également cliquer sur les flèches haut et bas de chaque côté de la valeur de timecode ou appuyer sur les touches Flèche vers le haut et Flèche vers le bas du clavier pour augmenter ou réduire la valeur de timecode. Vous pouvez contrôler le segment affecté par les flèches haut et bas en sélectionnant un segment, afin de faire apparaître un signe d’insertion en dessous du segment. Vous pouvez également utiliser les flèches gauche et droite du clavier pour sélectionner d’autres segments. Chapitre 4 Interface de Compressor 75 Raccourcis clavier Pour consulter les listes complètes de raccourcis clavier de Compressor, voir Raccourcis clavier généraux de Compressor et Raccourcis clavier de la fenêtre Aperçu. 76 Chapitre 4 Interface de Compressor Configuration des préférences de Compressor 5 Vous pouvez utiliser la fenêtre Préférences de Compressor pour configurer de nombreux aspects de Compressor. Le présent chapitre couvre les aspects suivants : • À propos des préférences de Compressor (p 77) • Utilisation des préférences de Compressor (p 80) À propos des préférences de Compressor La fenêtre Préférences de Compressor permet de configurer un grand nombre de contrôles de Compressor. La fenêtre Préférences de Compressor contient les contrôles suivants. 77 Détails des préférences de Compressor • Adresse électronique : ce champ permet de saisir l’adresse électronique par défaut à utiliser pour la notification par courrier électronique. • Serveur de courrier sortant : pour plus d’informations sur la notification par courrier électronique, consultez Utilisation des actions de post-transcodage. • Lancer automatiquement Share Monitor : cette case permet de déterminer si Share Monitor s’ouvre automatiquement lorsque vous soumettez un lot. • Afficher les vignettes des tâches : cette option permet de définir si des vignettes s'affichent pour les tâches d'un lot. • Options de clusters : choisissez l'une des options suivantes afin de contrôler les options de cluster (pour les réglages du stockage de travail du traitement distribué) • Copier la source vers le cluster si nécessaire : ordonne à Compressor de copier les fichiers sources vers l’emplacement de stockage de travail d’un cluster, si nécessaire. • Toujours copier la source vers le cluster : ordonne à Compressor de toujours copier les fichiers sources vers l’emplacement de stockage de travail d’un cluster. • Ne jamais copier la source vers le cluster : empêche Compressor de copier les fichiers sources. • Ne jamais copier de fichiers vers/depuis le cluster : empêche Compressor de copier les fichiers. Le lot échoue si certains fichiers ne figurent pas aux emplacements appropriés. • Copier lors de la soumission (haute priorité) : cette option définit si Compressor transfère immédiatement les fichiers source vers le cluster de traitement. • Réglage par défaut : utilisez le menu local Réglage par défaut pour choisir un réglage dans la liste. • Destination par défaut : utilisez le menu local Destination par défaut pour choisir une destination dans la liste. • Pour les nouveaux lots : choisissez l'une des options suivantes de définition de l'écran de démarrage de Compressor. • Afficher le sélecteur de modèle : le sélecteur de modèle s'affiche lors du démarrage de Compressor. • Utiliser un modèle vide : Compressor s’ouvre en affichant un lot vide sans titre contenant une tâche fictive. • Autoriser les connexions depuis d'autres ordinateurs : cochez cette case pour déterminer si les ordinateurs à distance exécutant Share Monitor peuvent afficher l'état de la tâche de cet ordinateur. L'application Share Monitor installée sur l'ordinateur à distance doit uniquement connaître l'adresse IP ou le nom d'hôte. (Il n'y a aucun mot de passe à saisir.) • Saisir une adresse ou un rang IP pour les ordinateurs sélectionnés manuellement : ce tableau affiche des informations sur les ordinateurs hôtes distants. 78 Chapitre 5 Configuration des préférences de Compressor • Bouton Ajouter/Supprimer : ce bouton permet d'ajouter ou de supprimer des informations sur les ordinateurs hôtes distants. Zone de dialogue Adresse de l'ordinateur distant la zone de dialogue d'adresse de l'ordinateur à distance s'affiche lorsque vous cliquez sur le bouton Ajouter/Supprimer dans la fenêtre principale des préférences de Compressor. Utilisez cette fenêtre pour saisir des adresses ou des rangs IP pour les ordinateurs sélectionnés manuellement. La zone de dialogue contient les contrôles suivants : • Boutons Hôte/Intervalle d'adresses IP hôte : ces boutons déterminent si cette zone de dialogue se trouve en mode Adresse IP (dans lequel vous entrez une adresse spécifique) ou Intervalle d'adresses IP (dans lequel vous entrez un intervalle d'adresses). • Hôte : ce mode permet de saisir un nom d'hôte et une adresse IP pour un ordinateur distant en particulier. • Intervalle d'adresses IP hôte : ce mode permet de saisir un nom et un ensemble de numéros (De, À) pour définir une plage d'adresses IP distantes. Chapitre 5 Configuration des préférences de Compressor 79 Utilisation des préférences de Compressor Pour définir les préférences de Compressor, suivez les instructions ci-dessous. µ Pour ouvrir les préférences de Compressor Choisissez Compressor > Préférences ou appuyez sur Commande+virgule (,). La fenêtre Préférences s’ouvre. Pour configurer les préférences de notification par courrier électronique 1 Saisissez l’adresse électronique par défaut à utiliser lors de l’activation de la notification par courrier électronique. Vous pouvez modifier cette adresse dans la sous-fenêtre Actions de la fenêtre Inspecteur. 2 Saisissez le nom du serveur de messagerie utilisé par cet ordinateur pour les messages sortants. Pour plus d’informations sur la notification par courrier électronique, consultez Utilisation des actions de post-transcodage. Pour déterminer si Share Monitor s'ouvre automatiquement Procédez de l’une des manières suivantes : 80 µ Cochez la case « Lancer automatiquement Share Monitor » pour que Share Monitor s’ouvre automatiquement lorsque vous soumettez un lot. µ Désactivez la case « Lancer automatiquement Share Monitor » pour empêcher l’ouverture automatique de Share Monitor. Vous pouvez toujours ouvrir Share Monitor manuellement à partir de la fenêtre Lot. Chapitre 5 Configuration des préférences de Compressor µ µ µ Pour définir si des vignettes s'affichent pour chacune des tâches d'un lot. Sélectionnez « Afficher les vignettes des tâches » pour que Compressor affiche les images. Désélectionnez « Afficher les vignettes des tâches » pour que Compressor n'affiche pas les images. Pour contrôler les options de cluster (pour les réglages du stockage de travail du traitement distribué) Choisissez une option dans le menu local Options de clusters. • Copier la source vers le cluster si nécessaire : ordonne à Compressor de copier les fichiers sources vers l’emplacement de stockage de travail d’un cluster, si nécessaire. • Toujours copier la source vers le cluster : ordonne à Compressor de toujours copier les fichiers sources vers l’emplacement de stockage de travail d’un cluster. • Ne jamais copier la source vers le cluster : empêche Compressor de copier les fichiers sources. • Ne jamais copier de fichiers vers/depuis le cluster : empêche Compressor de copier les fichiers. Le lot échoue si certains fichiers ne figurent pas aux emplacements appropriés. Pour définir si Compressor transfère immédiatement les fichiers sources vers le cluster de traitement Procédez de l’une des manières suivantes : µ Sélectionnez « Copier lors de la soumission (haute priorité) » pour que Compressor transfère immédiatement les fichiers source. µ Désélectionnez « Copier lors de la soumission (haute priorité) » pour éviter que Compressor ne transfère immédiatement les fichiers source. µ Pour contrôler le réglage par défaut Utilisez le menu local Réglage par défaut pour choisir un réglage dans la liste. Le réglage que vous choisissez apparaît en tant que réglage par défaut lorsque vous importez un nouveau fichier source dans la fenêtre Lot. µ Pour changer de destination par défaut Utilisez le menu local Destination par défaut pour choisir une destination dans la liste. La destination que vous choisissez apparaît en tant que destination par défaut lorsque vous importez un nouveau fichier source dans la fenêtre Lot. µ µ Pour définir si Compressor affiche le sélecteur de modèle au démarrage Sélectionnez « Afficher le sélecteur de modèles » pour que le sélecteur de modèles s'affiche au démarrage. Sélectionnez « Utiliser un modèle vide » pour que le sélecteur de modèles ne s'affiche pas au démarrage. Chapitre 5 Configuration des préférences de Compressor 81 µ Pour déterminer si d'autres ordinateurs exécutant Share Monitor peuvent afficher l'état de la tâche de cet ordinateur Sélectionnez « Autoriser les connexions depuis d'autres ordinateurs » pour autoriser les ordinateurs distants exécutant Share Monitor à surveiller l'état de la tâche de cet ordinateur. L'ordinateur distant doit connaître l'adresse IP ou le nom d'hôte de cet ordinateur. (Aucun mot de passe n'est à saisir.) Pour saisir des adresses ou des intervalles IP pour les ordinateurs hôtes distants 1 Cliquez sur le bouton Ajouter (+) dans le bas de la fenêtre Préférences de Compressor. La zone de dialogue de l'adresse de l'hôte apparaît. 2 Dans la zone de dialogue de l'adresse de l'hôte, effectuez l'une des opérations suivantes : • Sélectionnez Hôte, remplissez les champs Nom d’hôte et Adresse IP, puis cliquez sur Ajouter hôte. Remarque : vous pouvez aussi saisir uniquement le nom d'hôte ou l'adresse IP et appuyer sur la touche de tabulation. Si le nom d'hôte ou l'adresse IP sont trouvés, les informations s'affichent automatiquement dans le champ. • Sélectionnez « Intervalle d'adresses IP hôte », complétez les champs Intervalle, puis cliquez sur Ajouter intervalle. Les hôtes ou les intervalles d'hôtes s'affichent dans le tableau Hôte de la zone de dialogue principale Préférences. Important : toute modification apportée aux réglages de Préférences de Compressor ne prend effet que lorsque vous cliquez sur OK. Si vous apportez des modifications, mais que vous décidez finalement de ne pas les utiliser, cliquez sur Annuler. 82 Chapitre 5 Configuration des préférences de Compressor Importation de fichiers multimédias sources 6 La première étape du processus de transcodage traditionnel dans Compressor consiste à importer au moins un fichier multimédia source dans la fenêtre Lot. Remarque : si vous utilisez un flux de travaux de modèle de lot, la première étape consiste à choisir un modèle de lot. Pour en savoir plus sur le processus de modèle de lot simple, consultez Flux de travaux Compressor rapide et facile : méthode Modèle de lot. Le présent chapitre couvre les aspects suivants : • À propos de la fenêtre Lot (p 84) • Ajout de fichiers multimédias sources à un lot pour créer des tâches (p 87) • Utilisation de l’Inspecteur avec des fichiers multimédias sources (p 97) • Astuces pour l’importation de fichiers multimédias sources (p 100) 83 À propos de la fenêtre Lot La fenêtre Lot permet de centraliser l’organisation des tâches de transcodage et d’attribuer rapidement des réglages. Lorsque vous ouvrez Compressor pour la première fois, une fenêtre Lot sans nom apparaît. Les lots sont similaires à des documents qu’il est possible d’enregistrer, de fermer et de rouvrir. Utilisez la barre de menus située en haut de la fenêtre Lot pour ouvrir toutes les autres fenêtres de tâche. Onglets Lot Bouton Afficher/Masquer la barre d’outils Barre d’outils Zone Tâche État du lot Bouton d’envoi de lot Informations générales sur la fenêtre Lot Les lots sont le cœur même de votre flux de production Compressor et c’est dans la fenêtre Lot que vous traitez les lots. Cette fenêtre prend en charge l’ouverture de plusieurs lots à la fois et les affiche dans des onglets séparés. µ Pour créer un nouveau lot Choisissez Fichier > Nouveau lot (ou appuyez sur Commande + N). Un nouveau lot sans nom est ajouté à la fenêtre. En fonction de la manière dont l'option Pour de nouveaux lots est configurée dans les Préférences de Compressor, le sélecteur de modèle de lot s'affiche. Remarque : pour créer un nouveau lot et s'assurer que le sélecteur de modèle de lot s'affiche, choisissez Fichier > Nouveau lot du modèle (ou appuyez sur Commande + Maj + N). L’onglet du nouveau lot Chaque onglet correspond à un lot distinct. 84 Chapitre 6 Importation de fichiers multimédias sources Consultez la section Enregistrement et ouverture d’un lot pour en savoir plus sur les fichiers de lot. Pour en savoir plus sur le sélecteur de modèle de lot, consultez À propos du sélecteur de modèle de lot. Vous pouvez même ouvrir plusieurs fenêtres Lot, contenant chacune un lot différent en faisant glisser un onglet de lot dans un nouvel emplacement. Consultez la section À propos des onglets pour en savoir plus sur le déplacement d’onglets par glisser-déposer pour ouvrir ou fermer des fenêtres de lot. La fenêtre Lot comprend un bouton Soumettre, situé dans le coin inférieur droit, que vous pouvez utiliser pour commencer le transcodage du lot actuellement sélectionné. Le coin inférieur gauche affiche l’état du lot actuel (le nombre de tâches qu’il contient et s’il a été soumis). À propos du sélecteur de modèle de lot Pour simplifier les processus courants, Compressor inclut un sélecteur de modèle de lot qui peut s'afficher chaque fois que vous créez un nouveau lot. Le réglage Pour de nouveaux lots, disponible dans les Préférences du Compressor, permet de contrôler l'affichage du sélecteur de modèle de lot. Pour en savoir plus sur ce réglage, consultez À propos des préférences de Compressor. Le sélecteur de modèle de lot vous propose plusieurs options de configuration de nouveau lot. La sélection d'un modèle ajoute un ou plusieurs réglages au lot, ainsi qu'une action de tâche à exécuter une fois la sortie de lot terminée. Les modèles de lot Apple standard sont répertoriés ci-dessous. • Créer un podcast audio : ce modèle permet de créer un fichier audio AAC adapté à la diffusion de podcast et de l'ajouter à la bibliothèque iTunes. Chapitre 6 Importation de fichiers multimédias sources 85 • Créer un disque Blu-ray : ce modèle permet de créer des fichiers vidéo BD H.264 et audio Dolby Digital Professional (.ac3), puis de les créer automatiquement sur un disque Blu-ray ou AVCHD (les disques AVCHD sont lisibles par les lecteurs Blu-ray compatibles avec le format AVCHD). • Créer un DVD : ce modèle permet de créer un DVD de définition standard à l'aide du format vidéo MPEG-2 (.m2v) et du format audio Dolby Digital Professional (.ac3), et de le graver automatiquement sur un disque. • Diffusion HTTP en direct : utilisez ce modèle pour créer un groupe de fichiers à utiliser afin de diffuser un film sur un iPhone, un iPad, un iPod touch ou un Mac à l'aide d'un serveur ordinaire. • Publier sur Apple TV : ce modèle permet de créer un fichier vidéo conçu pour Apple TV et de l'ajouter à la bibliothèque iTunes. • Publier dans YouTube : ce modèle permet de créer un fichier vidéo adapté à l'affichage dans YouTube et de le télécharger vers un compte YouTube. Remarque : le choix d'un modèle doit être basé sur l'utilisation souhaitée du fichier multimédia de sortie que vous créez. S'il n'existe pas de modèle adapté à vos besoins, vous pouvez opter pour la méthode manuelle. Pour en savoir plus, consultez Flux de travaux Compressor rapide et facile : méthode manuelle. Pour en savoir plus sur la création de modèles personnalisés, voir Création d’un modèle de lot personnalisé. Création d’un modèle de lot personnalisé Vous pouvez enregistrer un lot en tant que modèle de lot personnalisé. Dans le sélecteur de modèle de lot, les modèles de lot personnalisés s'affichent en tant qu'options avec les modèles de lot Apple par défaut. Les modèles de lot personnalisés permettent de gagner du temps, en particulier lors de procédures qui se répètent souvent. Pour créer un modèle de lot personnalisé 1 Dans la fenêtre Lot, effectuez l'une des opérations suivantes pour ouvrir un lot avec les caractéristiques (tâches, réglages, actions de tâche, etc.) souhaitées pour le modèle de lot : • Créez un lot et apportez-lui les ajustements nécessaires. Pour en savoir plus, voir Flux de production de transcodage de base, Affectation de réglages, Attribution de destinations et Ajout d’actions. • Ouvrez un lot enregistré avec les caractéristiques souhaitées pour le modèle de lot. Pour plus d’informations, consultez la section Enregistrement et ouverture d’un lot. 2 Choisissez Fichier > Enregistrer comme modèle. 3 Dans la zone de dialogue qui apparaît, saisissez un nom et une description, puis cliquez sur OK. Le modèle de lot personnalisé est enregistré. 86 Chapitre 6 Importation de fichiers multimédias sources Le cas échéant, choisissez Fichier > « Nouveau lot à partir du modèle » pour ouvrir le sélecteur de modèle de lot et confirmer votre nouveau modèle de lot personnalisé ou l'utiliser. À propos de la barre d’outils de la fenêtre Lot Dans la partie supérieure de la fenêtre Lot se trouve une barre d’outils personnalisable. Vous pouvez choisir de l’afficher ou de la masquer en cliquant sur le bouton situé dans le coin supérieur droit de la fenêtre. Bouton Afficher/Masquer la barre d’outils (la barre d’outils est cachée dans cet exemple) Vous disposez d’un large choix d’éléments à intégrer à la barre d’outils, tels que des éléments permettant d’ouvrir, d’enregistrer et de fermer un lot. Pour plus de détails sur les éléments que vous pouvez ajouter et la façon de procéder, consultez la section Personnalisation de la barre d’outils. Ajout de fichiers multimédias sources à un lot pour créer des tâches Vous devez importer les fichiers multimédias sources dans le lot de la fenêtre Lot avant de pouvoir leur ajouter tout réglage de transcodage. Lorsqu’ils sont importés dans un lot, les fichiers multimédias sources créent une tâche (première étape pour le transcodage des fichiers). Il existe quelques méthodes spéciales à utiliser lors de l’importation des fichiers multimédias sources avec son Surround. Ajout de fichiers multimédias sources standards aux lots Vous trouverez ci-après les instructions d’ajout de fichiers multimédias sources standards (n’utilisant pas le son Surround ou une séquence d'images) à un lot. Pour ajouter des fichiers multimédias sources à un lot 1 Ouvrez Compressor. Chapitre 6 Importation de fichiers multimédias sources 87 La fenêtre Lot s’ouvre avec un onglet de lot vide intitulé Sans titre. Onglet lot sans titre Zone de lot vide contenant une tâche fictive Remarque : si le sélecteur de modèle de lot s'ouvre automatiquement, cliquez sur Annuler pour le refermer. Pour que le sélecteur de modèle de lot reste fermé lorsque vous ouvrez Compressor, cochez la case « Ne plus afficher ce message » ou, dans les Préférences de Compressor, choisissez « Pour les nouveaux lots : Utiliser un modèle vide. 2 Procédez de l’une des façons suivantes : • Choisissez Tâche > « Nouvelle tâche avec fichier » (ou appuyez sur Commande + I), naviguez jusqu’au dossier de fichiers multimédias souhaité, sélectionnez un ou plusieurs fichiers multimédias sources, puis cliquez sur Ouvrir. • Cliquez sur le bouton Ajouter fichier (dans la barre d’outils Lot, s’il est visible), naviguez jusqu’au dossier de fichiers multimédias souhaité, sélectionnez un ou plusieurs fichiers multimédias sources, puis cliquez sur Ouvrir. • Cliquez sur une tâche tout en maintenant la touche ctrl enfoncée et choisissez Source > Fichier dans le menu contextuel. • Cliquez sur une zone vide du lot tout en maintenant la touche Contrôle enfoncée et choisissez « Nouvelle tâche avec fichier » dans le menu contextuel. Vous pouvez alors naviguer vers le dossier de fichiers multimédias souhaité, sélectionner un ou plusieurs fichiers multimédias sources, puis cliquer sur Ouvrir. 88 Chapitre 6 Importation de fichiers multimédias sources • Ouvrez votre dossier de fichiers multimédias sources et faites glisser un ou plusieurs fichiers dans le lot. Remarque : vous pouvez combiner les étapes précédentes en sélectionnant tous les fichiers multimédias sources que vous souhaitez transcoder avant d’ouvrir Compressor, puis en les faisant glisser sur l’icône de l’application Compressor. Compressor s’ouvre alors et ajoute en même temps les fichiers multimédias au lot sans titre par défaut. 3 Enregistrez le lot en choisissant Fichier > Enregistrer sous (ou en appuyant sur Commande + Maj + S). 4 Saisissez un nom pour le lot et choisissez, dans la zone de dialogue qui apparaît, l’emplacement dans lequel vous voulez l’enregistrer. 5 Cliquez sur Enregistrer une fois terminé. L’onglet de la fenêtre Lot change pour correspondre au nom du fichier. Remarque : si vos préférences de Finder sont définies pour afficher les extensions, l’extension .compressor apparaît dans l’onglet à côté du nom. Vous n’avez aucune obligation de nommer et d’enregistrer vos lots ; il est parfois préférable de ne pas le faire par souci de rapidité. Cependant, lorsque vous nommez et enregistrez un lot, il est plus facile par la suite d’y revenir et de le soumettre à nouveau si les fichiers de sortie ne correspondent pas à vos attentes ou si vos besoins ont changé. Cela permet également de savoir plus facilement ce qui se trouve dans la fenêtre Historique et dans Share Monitor si vous soumettez plusieurs lots en peu de temps. Chapitre 6 Importation de fichiers multimédias sources 89 Le lot contient maintenant vos fichiers multimédias sélectionnés, chacun dans sa propre tâche. Les fichiers multimédias sources à contenu vidéo comprennent également une vignette et un curseur que vous pouvez utiliser pour parcourir la vidéo. Les cibles de cette tâche apparaissent à cet endroit. Chaque fichier multimédia source crée une tâche. Faites glisser le curseur pour défiler dans les fichiers vidéo. Cliquez à n’importe quel endroit de la tâche pour voir les attributs du fichier dans la fenêtre Inspecteur. Vous pouvez modifier le fichier multimédia source affecté à une tâche. Pour modifier le fichier multimédia source affecté à une tâche 1 Sélectionnez la tâche dont vous souhaitez modifier le fichier multimédia source. 2 Procédez de l’une des façons suivantes : • Choisissez Tâche > Source > Fichier, naviguez jusqu’au dossier de fichiers multimédias souhaité, sélectionnez un ou plusieurs fichiers multimédias sources, puis cliquez sur Ouvrir. • Cliquez sur la tâche tout en maintenant la touche Contrôle enfoncée et choisissez Source dans le menu contextuel. Vous pouvez alors naviguer vers le dossier de fichiers multimédias souhaité, sélectionner un ou plusieurs fichiers multimédias sources, puis cliquer sur Ouvrir. • Faites glisser un nouveau fichier multimédia source dans la tâche. Toutes les cibles déjà configurées sont conservées et appliquées au nouveau fichier multimédia source. Vous pouvez également supprimer un fichier multimédia source d’une tâche si nécessaire. µ 90 Pour supprimer fichier multimédia source d'une tâche Cliquez sur la tâche tout en maintenant la touche Contrôle enfoncée et choisissez Effacer la source dans le menu contextuel. Chapitre 6 Importation de fichiers multimédias sources Pour supprimer une tâche d’un lot Procédez de l’une des manières suivantes : µ µ Sélectionnez la tâche et appuyez sur la touche de suppression. Cliquez sur une partie vide du lot tout en maintenant la touche Contrôle enfoncée et choisissez « Supprimer toutes les tâches » dans le menu contextuel. Ces tâches sont maintenant prêtes à recevoir une nouvelle cible. Ajout de fichiers multimédias sources avec son Surround aux lots Il existe deux méthodes permettant d’ajouter des fichiers audio à un lot pour créer une tâche avec son Surround : la méthode automatique, qui s’appuie sur le nom de fichier pour mapper les fichiers audio sur les canaux audio appropriés, et la méthode manuelle qui vous permet d’affecter manuellement les fichiers audio aux canaux. Chaque méthode produit une tâche à laquelle vous pouvez ajouter un réglage prenant en charge les sorties audio Surround, comme Dolby Digital Professional, AIFF et d’autres codecs audio au format de sortie de séquence QuickTime. Important : certains formats de sortie ont plusieurs configurations pour les canaux audio Surround. Veillez à connaître la configuration requise par le périphérique de lecture souhaité. Par exemple, le format de sortie AIFF propose quatre configurations différentes pour les sorties audio 5.1 (6 canaux), la différence tenant à l’ordre des canaux. Affectation de fichiers à des canaux audio Surround (méthode automatique) Compressor offre des techniques rationalisées d’affectation de canaux, qui vous permettent de gagner du temps. Pour afficher des fichiers à des canaux Surround avec des codes d’identificateur de canal 1 Ajoutez le code d’identificateur du canal Surround cible au nom de chaque fichier audio source. (La liste des codes d’identificateur de canal appropriés est disponible ci-dessous). • -G : canal avant gauche • -D : canal avant droit • -C : canal avant central • -Gs : canal Surround gauche • -Ds : canal Surround droit • -S : canal Surround central • -LFE : canal basse fréquence (subwoofer, LFE) Par exemple, pour affecter un fichier AIFF au canal Surround gauche, renommez le fichier comme suit : nomdefichier-Gs.aiff (où nomdefichier est le nom de votre fichier). (Un code d'identificateur de canal doit comporter un tiret, comme indiqué.) Chapitre 6 Importation de fichiers multimédias sources 91 Remarque : il se peut que Mac OS X ajoute une extension de fichier telle que .aiff. Cela n’interfère pas avec la méthode d’affectation de ce canal. Cette procédure ne fonctionne que lorsque vous glissez-déposez des fichiers dans la fenêtre Lot. Si vous faites glisser les fichiers sur l’icône de l’application Compressor, il apparaîtront en tant que fichiers sources distincts, chacun dans sa tâche. Remarque : si vous créez des flux audio Surround Dolby Digital Professional (AC-3), vous n’utiliserez pas immédiatement tous les canaux répertoriés dans le tableau. Consultez la section Réglages de l’onglet Audio pour un schéma des modes de codage audio Dolby. 2 Faites glisser vers la fenêtre Lot les fichiers audio sources renommés. Si les conditions suivantes sont réunies, Compressor réduit automatiquement le groupe entier de fichiers en ce qui apparaît comme un fichier multimédia source Surround unique dans la fenêtre Lot : • Les fichiers du groupe doivent être nommés correctement (Consultez la liste à l'étape précédente.) • Le nombre total de fichiers du groupe doit être inférieur à sept. Affectation de fichiers à des canaux audio Surround (méthode manuelle) Suivez ces étapes pour utiliser la méthode manuelle d’affectation de fichiers audio individuels aux canaux audio Surround. Par ailleurs, vous pouvez ajouter un fichier vidéo affecté à une tâche Surround. Pour affecter manuellement des fichiers audio sources aux canaux d’un flux audio Surround 1 Pour importer les fichiers audio sources, effectuez l’une des opérations suivantes : • Choisissez Tâche > Nouvelle tâche avec groupe de sons Surround (ou appuyez sur Commande + ctrl + I). • Cliquez sur le bouton Ajouter son Surround dans la fenêtre Lot. • Cliquez dans le lot tout en maintenant la touche ctrl enfoncée et choisissez « Nouvelle tâche avec groupe de sons Surround » dans le menu contextuel. L’interface d’affectation des canaux s’ouvre. 2 Effectuez l’une des opérations suivantes pour affecter un fichier audio source à un canal particulier : • Faites glisser le fichier audio source du Finder vers l’icône d’un canal spécifique (par exemple « G »). • Cliquez sur l’icône d’un canal spécifique (par exemple « G ») et utilisez la zone de dialogue Ouvrir afin de localiser le fichier audio source destiné à ce canal. 92 Chapitre 6 Importation de fichiers multimédias sources Le fichier est désormais affecté au canal « G » (avant gauche). 3 Répétez l’étape 2 pour chacun des fichiers audio sources que vous prévoyez d’inclure dans le flux Surround. Remarque : si vous créez des flux audio Surround Dolby Digital Professional (AC-3), vous n’utiliserez pas immédiatement tous les canaux répertoriés dans le tableau. Consultez la section Réglages de l’onglet Audio pour un schéma des modes de codage audio Dolby. 4 Le cas échéant, cliquez sur le bouton Ajouter une vidéo pour sélectionner un fichier vidéo à inclure à la tâche de sons Surround. 5 Une fois que vous avez terminé l’ajout des fichiers audio et vidéo sources à l’interface d’affectation des canaux, cliquez sur OK. Le groupe de fichiers Surround apparaît comme une tâche unique de fichier multimédia source Surround dans la fenêtre Lot. Chapitre 6 Importation de fichiers multimédias sources 93 À propos des tâches audio Surround Lorsque vous avez créé une tâche audio Surround, la fenêtre Lot affiche l’icône de son Surround dans la vignette du fichier multimédia source (à moins qu'un fichier vidéo ait été ajouté à la tâche) et la fenêtre de l'inspecteur affiche les canaux et les fichiers correspondants. Cliquez sur l’icône d’un canal pour changer le fichier qui lui est affecté. Vous pouvez modifier n’importe quelle affectation de fichier dans la fenêtre Inspecteur. Pour modifier l’affectation d’un fichier audio Surround 1 Cliquez sur l’icône de haut-parleur du canal que vous voulez modifier. Une zone de dialogue de sélection de fichiers s’ouvre. 2 Localisez le fichier à affecter à ce canal et cliquez sur Ouvrir. 3 Vous pouvez également cliquer sur Ajouter une vidéo pour ajouter un fichier vidéo à la tâche ou supprimer le fichier vidéo déjà affecté, puis cliquer sur Ajouter une vidéo pour choisir un autre fichier vidéo. Voir Création de fichiers de sortie Dolby Digital Professional pour en savoir plus sur la création de fichiers de sortie Dolby Digital Professional. 94 Chapitre 6 Importation de fichiers multimédias sources Ajout de séquences d'images à des lots Vous pouvez importer une séquence d'images fixes dans Compressor en tant de tâche de séquence d'images, puis appliquer une fréquence d’images de sortie et un fichier audio à la tâche. Vous pouvez alors traiter la tâche comme n'importe quel autre fichier multimédia source Compressor, ajouter des réglages, des destinations, des filtres et des actions de post-transcodage en vue de créer un fichier multimédia de sortie ayant les formats et les propriétés vidéo et audio souhaités. Pour ajouter une tâche de séquence d'images fixes à un lot 1 Ouvrez Compressor. La fenêtre Lot s’ouvre avec un onglet de lot vide intitulé Sans titre. Onglet lot sans titre Zone de lot vide contenant une tâche fictive Remarque : si le sélecteur de modèle de lot s'ouvre automatiquement, cliquez sur Annuler pour le refermer. Pour que le sélecteur de modèle de lot reste fermé lorsque vous ouvrez Compressor, cochez la case « Ne plus afficher ce message » ou, dans les Préférences de Compressor, choisissez « Pour les nouveaux lots : Utiliser un modèle vide. 2 Procédez de l’une des façons suivantes : • Cliquez sur le bouton « Ajouter une séquence d’images » pour accéder au dossier contenant les fichiers de séquence d'images à importer. • Choisissez Tâche > « Nouvelle tâche avec séquence d’images » (ou appuyez sur Commande + Option + I) et accédez au dossier contenant les fichiers de séquence d'images à importer. 3 Sélectionnez le dossier contenant les fichiers de séquence d'images à importer. 4 Cliquez sur Ouvrir. Chapitre 6 Importation de fichiers multimédias sources 95 La nouvelle tâche apparaît dans la fenêtre Lot. 5 Sélectionnez la tâche dans la fenêtre Lot. Dans la fenêtre Inspecteur, l'onglet Attributs A/V contient les informations et les commandes de la nouvelle tâche de séquence d'images. 6 Procédez de l’une des façons suivantes : • Confirmez les fichiers de séquence d'images sélectionnés. (Cliquez sur le bouton Info (i) pour accéder à la liste complète de fichiers.) • Confirmez les informations de format vidéo dans la section Vidéo. • Utilisez le menu local « Priorité de trame native » pour ajuster la priorité de trame des fichiers source. (Les choix disponibles sont Progressive, Première supérieure et Première inférieure.) • Utilisez le menu Fréquence d’images pour ajuster la fréquence d'images des fichiers source à partir de la liste de fréquences d'images standard. • Cliquez sur Audio pour localiser, sélectionner et ajouter un fichier audio à la tâche de séquence d'images. 96 Chapitre 6 Importation de fichiers multimédias sources Remarque : Compressor prend en charge les types de fichiers audio suivants pour les séquences d'images : AIFF, MP3, MPEG-4 audio (.m4a) et séquence QuickTime (.mov). Remarque : Compressor permet également de générer une séquence d'images. Pour plus d’informations, consultez la section Création de fichiers de sortie de séquence d’images. Utilisation de l’Inspecteur avec des fichiers multimédias sources Lorsque vous sélectionnez une tâche de lot, la fenêtre Inspecteur affiche des informations au sujet du fichier multimédia source de la tâche. La fenêtre Inspecteur comprend trois onglets : Attributs A/N, Informations supplémentaires et Action de tâche. Onglet Attributs A/N L’onglet Attributs A/N contient des informations générales sur le fichier multimédia source et se divise en trois parties. • Informations de fichier : cette section indique le nom du fichier, son emplacement et son format. • Informations vidéo : cette partie affiche, s’il y a lieu, toutes les informations vidéo du fichier. Cela comprend les dimensions de l’image, la fréquence d’images et les informations de timecode. • Informations audio : cette partie affiche, s’il y a lieu, toutes les informations audio du fichier. Cela comprend la taille d’échantillon et la fréquence d’échantillonnage. Chapitre 6 Importation de fichiers multimédias sources 97 Onglet Informations supplémentaires L’onglet Informations supplémentaires vous permet de visualiser et de modifier divers éléments de métadonnées ayant pu être ajoutés dans d’autres applications telles que Final Cut Pro ou QuickTime. Cela inclut la possibilité d’associer un fichier de sous-titres codés au fichier. Pour associer un fichier de sous-titres codés à un fichier multimédia source 1 Cliquez sur la tâche pour afficher les attributs du fichier dans la fenêtre de l’Inspecteur. 2 Cliquez sur l’onglet Informations supplémentaires. 3 Cliquez sur Choisir, localisez le fichier de sous-titres codés (un fichier au format de sous-titres codés Scenarist portant généralement l’extension .scc), puis cliquez sur Ouvrir. Remarque : les données de sous-titres codés sont prises en charge par les formats de sortie H.264 pour appareils Apple, MPEG-2 et séquence QuickTime. Suivant le format de sortie de la cible de la tâche, Compressor applique le fichier de sous-titres codés aux fichiers multimédias de sortie. • Pour les sorties QuickTime : Compressor ajoute le fichier de sous-titres codés comme piste de sous-titres codés au fichier de sortie QuickTime. Vous pouvez visualiser les sous-titres codés à l’aide du lecteur QuickTime (version 7.2 ou ultérieure). • Pour les sorties de flux élémentaire MPEG-2 : Compressor incorpore les données de sous-titres codés à un flux vidéo élémentaire MPEG-2 pour qu’elles puissent être utilisées pour la création de DVD. • Pour les sorties de flux de transport et de programmation MPEG-2 : Compressor incorpore les données de sous-titres codés aux flux de programmation et de transport MPEG-2 à l’aide du protocole EIA-708 ATSC. 98 Chapitre 6 Importation de fichiers multimédias sources Important : les valeurs de timecode du fichier de sous-titres codés doivent être directement liées au timecode du fichier multimédia source. Vous pouvez ouvrir le fichier de sous-titres codés dans TextEdit pour voir les valeurs de timecode qu’il contient (le texte proprement dit est codé et n’est pas lisible de cette façon). Pour ajouter une annotation 1 Cliquez sur la tâche pour afficher les attributs du fichier dans la fenêtre de l’Inspecteur. 2 Cliquez sur l’onglet Informations supplémentaires. 3 Utilisez le menu local Ajouter annotation pour choisir le type d’annotation. 4 Double-cliquez sur le champ de valeur correspondant et saisissez le texte d’annotation. 5 Cliquez sur Enregistrer. Remarque : cette fonction d'ajout d'annotation est prise en charge par les formats de sortie H.264 pour appareils Apple, MP3 et séquence QuickTime. Chapitre 6 Importation de fichiers multimédias sources 99 Onglet Action de tâche L'onglet Action de tâche permet d'appliquer et d'ajuster les actions de post-transcodage à des tâches entières. Pour en savoir plus sur l'utilisation de l'onglet Action de tâche, consultez Ajout d'actions de tâche. Astuces pour l’importation de fichiers multimédias sources Voici quelques astuces complémentaires pour l’importation de fichiers multimédias sources. Fichiers sources hautement compressés Il est fortement recommandé de ne pas utiliser de fichiers sources hautement compressés, comme les fichiers MPEG, en guise de fichiers sources, car ils peuvent engendrer des artefacts indésirables dans la vidéo encodée. Séquences de référence QuickTime Si vous soumettez une séquence de référence en vue d'un traitement distribué, le système de traitement distribué Apple Qmaster copie automatiquement les fichiers multimédias appropriés sur le cluster de traitement. Pour des performances optimales, vous pouvez éviter ce transfert de fichiers en vous assurant que les fichiers multimédias spécifiés dans la séquence de référence sont disponibles pour chaque nœud du cluster Apple Qmaster. Pour en savoir plus, consultez Distribution des lots par le système Apple Qmaster. 100 Chapitre 6 Importation de fichiers multimédias sources Importation de fichiers MPEG-2 Lorsque vous importez un fichier MPEG-2, Compressor doit analyser le fichier avant que vous ne puissiez le lire dans la fenêtre Aperçu. L’analyse du fichier implique la détermination de sa structure d’images et d’autres informations nécessaires le concernant. Comme la structure d’images peut varier à travers le fichier, Compressor doit analyser l’intégralité du fichier, ce qui peut prendre plusieurs minutes pour les fichiers les plus longs. Cela n’arrive pas avec les fichiers élémentaires MPEG-2 encodés à l’aide de Compressor lorsque la case « Ajouter les métadonnées DVD Studio Pro » est cochée. Consultez la section Onglet Compléments pour obtenir plus d’informations. À propos des fichiers multimédias sources Dolby Digital Professional Vous pouvez utiliser des fichiers audio AC-3 Dolby Digital Professional comme fichiers multimédias sources pour vos tâches. Il peut y avoir deux raisons à cela. • Pour tester un fichier que vous venez d’encoder : puisque vous ne pouvez pas prévisualiser les réglages de sortie Dolby Digital Professional, l’importation d’un fichier encodé dans une tâche vous permet de le lire et d’en vérifier les réglages. • Pour convertir un fichier audio Dolby Digital dans un autre format : puisque tous les lecteurs multimédia ne sont pas équipés de décodeurs Dolby Digital, vous pouvez avoir besoin de transcoder le fichier dans un autre format. Compressor comprend un décodeur Dolby Digital qu’il utilise chaque fois que vous lisez ou transcodez des fichiers audio Dolby Digital. Cela vous permet de vérifier les réglages de sortie Dolby Digital Professional d’un fichier préalablement encodé sur votre système sans devoir recourir à un décodeur Dolby Digital externe. Pour entendre le son Surround, il vous faut un périphérique audio Surround connecté à la sortie USB ou FireWire de votre ordinateur. L’audio est sous-mixé dans deux canaux si vous le lisez à l’aide des haut-parleurs stéréo de votre système. Important : la sortie audio étant déjà décodée sans être au format Dolby Digital, il est impossible d’utiliser la sortie optique pour lire les fichiers Dolby Digital à partir de Compressor. Astuce : ajoutez une extension .ac3 au nom de fichier si Compressor ne vous permet pas de l’ajouter à une tâche. Chapitre 6 Importation de fichiers multimédias sources 101 Valeurs automatiques et fichiers QuickTime non standard Compressor utilise plusieurs tactiques pour déterminer les valeurs appropriées des réglages en mode Automatique. Dans la plupart des cas, les fichiers QuickTime contiennent des métadonnées qui spécifient les nombreux attributs du fichier, comme la fréquence d’images et la dimension de l’image. Dans certains cas, les métadonnées ne sont pas présentes, ce qui oblige Compressor à essayer de déterminer ces informations. Il arrive également que ces métadonnées soient incorrectes et entraînent Compressor à générer des valeurs incorrectes pour les réglages en mode Automatique. De plus, certains fichiers QuickTime utilisent des réglages non standard qui obligent Compressor à choisir une valeur automatique qui n’est pas forcément appropriée. C’est pour toutes ces raisons qu’il vaut mieux utiliser les Inspecteurs pour vérifier les valeurs des réglages en mode Automatique. Consultez la section À propos des réglages automatiques pour obtenir plus d’informations. 102 Chapitre 6 Importation de fichiers multimédias sources Création, aperçu et modification des réglages 7 Un réglage est une combinaison d’attributs de transcodage, comme le format de sortie, les filtres et les paramètres géométriques, que vous appliquez au fichier multimédia source pendant le processus de transcodage. Avant de pouvoir transcoder un fichier multimédia source, vous devez au moins lui associer un réglage. Lorsqu’un fichier multimédia source se trouve dans la fenêtre Lot, vous pouvez soit sélectionner un réglage préexistant, soit créer un réglage personnalisé à l’aide de l’onglet Réglages. Une fois que vous disposez de tous les réglages dont vous pensez avoir besoin, il n’est pas nécessaire d’ouvrir à nouveau l’onglet Réglages. Vous pouvez en effet sélectionner les réglages directement dans la fenêtre Lot. Remarque : un réglage est simplement un type de préréglage Compressor. Vous pouvez également créer, modifier, enregistrer ou supprimer des préréglages de destination. Pour en savoir plus sur les destinations, reportez-vous à la section Création et changement de destinations. Le présent chapitre couvre les aspects suivants : • À propos de l’onglet Réglages (p 104) • Utilisation de l’Inspecteur avec les réglages (p 108) • Duplication des réglages (p 109) • Création d’un réglage entièrement nouveau (p 110) • Recherche d'un réglage (p 112) • Aperçu d’un réglage (p 112) • Suppression de réglages (p 114) • Création de groupes de réglages (p 115) • Distribution et partage de réglages (p 116) • Exemple : Création de réglages et de groupes personnalisés pour un DVD (p 117) 103 À propos de l’onglet Réglages L’onglet Réglages vous permet de gérer vos réglages. Conjointement avec la fenêtre Inspecteur, l’onglet Réglages fournit également des détails concernant tous les réglages, ainsi qu'un accès facile aux commandes de transcodage courantes. L’onglet Réglages (utilisé conjointement avec la fenêtre Inspecteur) sert à créer, modifier ou supprimer des réglages et à créer des dossiers de groupe destinés aux réglages multiples. Il permet également de créer des droplets. L’onglet Réglages contient la liste des réglages existants et les boutons nécessaires à l’ajout, à la suppression et à la duplication d’un réglage, ainsi qu’à la création de groupes et de droplets. Bouton « Créer un groupe de réglage » Bouton Dupliquer le réglage sélectionné Bouton Créer un réglage Bouton Supprimer les réglages sélectionnés Bouton « Enregistrer la sélection comme droplet » Cliquez sur les triangles d’affichage pour afficher ou masquer le contenu d’un groupe de réglages Exemple de réglage Liste Réglages Boutons de l’onglet Réglages Les boutons suivants sont situés dans le haut de l’onglet Réglages. • Créer un nouveau groupe de réglages : cette option crée un dossier pour grouper des réglages existants. Utilisez ce bouton comme un moyen d’organiser vos réglages dans un certain ordre logique, afin de conserver un onglet Réglages facile à parcourir. Une fois les réglages créés, vous pouvez affecter un groupe entier de réglages à un fichier multimédia source (en le faisant glisser sur le fichier source dans la fenêtre Lot), ou vous pouvez créer une droplet contenant plusieurs réglages. Consultez la section Création de groupes de réglages pour obtenir plus d’informations. 104 Chapitre 7 Création, aperçu et modification des réglages • Enregistrer la sélection comme droplet : cliquez pour créer une droplet à partir d’un réglage ou d’un groupe de réglages existant. Les droplets permettent de transcoder un fichier de données en faisant glisser un ou plusieurs fichiers de données source sur l’icône de la droplet. Une fois que vous avez sélectionné votre réglage ou votre groupe de réglages et cliqué sur le bouton « Enregistrer la sélection comme droplet », la zone de dialogue Enregistrer vous invite à attribuer un nom à votre droplet, à choisir un emplacement où l’enregistrer, ainsi qu’un dossier de destination pour les fichiers multimédias de sortie pertinents. Lorsque toutes ces opérations ont été effectuées, votre droplet est prête et vous pouvez faire glisser sur son icône autant de fichiers que vous le souhaitez. Consultez le Utilisation de droplets pour plus d’informations sur les droplets. • Dupliquer le réglage sélectionné : cliquez sur cette option pour dupliquer un réglage sélectionné dans l’onglet Réglages. Le bouton Dupliquer copie dans l’onglet Réglages exactement les paramètres du réglage actuellement sélectionné. Au lieu de créer un réglage à partir d’un brouillon, utilisez cette fonction pour en créer un à partir d’un réglage préexistant, que vous pouvez ensuite paramétrer selon vos besoins. • Champ Rechercher : saisissez du texte pour rechercher certains attributs dans les réglages. Vous pouvez saisir « iPod », par exemple, pour afficher une liste de réglages spécifiquement conçus pour un iPod. • Créer un nouveau réglage (+) : cette option ajoute un nouveau réglage à l’onglet Réglages. Lorsque vous cliquez sur ce bouton, une zone de dialogue apparaît pour vous permettre de choisir le format du fichier de sortie (H.264 pour les appareils Apple, MPEG-2, MPEG-4, etc.). • Supprimer les réglages sélectionnés ( – ) : cette option supprime un réglage de l’onglet Réglages. Aucune confirmation ne vous est demandée, soyez donc sûr de vouloir supprimer le réglage avant de cliquer sur ce bouton. Remarque : il n’est pas possible de supprimer les réglages Apple. Chapitre 7 Création, aperçu et modification des réglages 105 Liste Réglages Lorsque vous ouvrez l’onglet Réglages pour la première fois, il contient un jeu de réglages (Apple) préexistants fournis avec Compressor. L’onglet Réglages affiche le nom et la description de tous les réglages et groupes existants stockés sur votre ordinateur. Groupe de réglages Apple et ses sous-groupes Nouveau réglage « Sans titre » De nouveaux réglages apparaissent dans le dossier de groupe Personnalisé avec le nom par défaut « Sans titre [Format de fichier] » où « [Format de fichier] » correspond au format de fichier que vous avez choisi dans le menu local (+). Il est judicieux de remplacer le nom du réglage par une appellation plus significative, par exemple le nom du réglage ou de la méthode de distribution associée au réglage. Cliquez sur le réglage dans l’onglet Réglages pour l’ouvrir dans la fenêtre Inspecteur. Saisissez le nom du réglage sélectionné et sa description dans la fenêtre Inspecteur. Cliquez sur un réglage pour l’afficher dans la fenêtre Inspecteur. 106 Chapitre 7 Création, aperçu et modification des réglages Saisissez un nom dans le champ Nom de la fenêtre Inspecteur. Utilisez le champ Description pour saisir plus d’informations sur chaque réglage. Ces informations apparaissent uniquement dans l’onglet Réglages et peuvent vous aider à identifier vos fichiers lorsque vous disposez de nombreux réglages. L’organisation des réglages dans des dossiers de groupe est une autre des possibilités qui vous sont offertes. Pour cela, après avoir créé et nommé un dossier de groupe, faites-y glisser n’importe quel réglage personnalisé existant. Lorsque vous faites glisser un réglage sur un groupe, vous le supprimez de son emplacement courant. Vous pouvez également sélectionner des réglages individuels d’un groupe, puis les faire glisser sur un fichier multimédia source. Consultez la section Création de groupes de réglages pour obtenir plus d’informations. Sélection d’une cible Lorsque vous sélectionnez la cible d’un lot, son réglage apparaît immédiatement dans la fenêtre Inspecteur et le champ Nom indique « Cible sélectionnée ». Il s’agit d’une copie temporaire du réglage, mais pas du réglage en soi, ce qui vous permet d’y apporter des modifications temporaires, uniquement pour cet envoi du lot. Sélectionnez une cible dans la fenêtre Lot pour afficher ses réglages dans la fenêtre Inspecteur. Le nom du réglage s’affiche sous la forme « Cible sélectionnée ». Cliquez sur le bouton Enregistrer sous pour l’enregistrer comme nouveau réglage avec les modifications que vous avez effectuées. Lorsque vous modifiez le réglage de la cible, le bouton Enregistrer sous en bas de la fenêtre Inspecteur devient actif. Cliquez sur Enregistrer sous afin d’attribuer un nouveau nom au réglage modifié. La copie enregistrée s’affiche dans l’onglet Réglages sous le nom Nom du réglage-Copie et devient immédiatement le réglage sélectionné dans l’onglet Réglages. Chapitre 7 Création, aperçu et modification des réglages 107 Utilisation de l’Inspecteur avec les réglages La fenêtre Inspecteur contient les sous-fenêtres suivantes, lesquelles permettent de créer et de modifier tous les réglages liés à votre fichier de données multimédia de sortie, comme les filtres, la géométrie ou le format de sortie. La fenêtre Inspecteur permet aussi d’attribuer un nom à vos réglages et d’ajouter des descriptions qui vous permettront ultérieurement de vous rappeler plus facilement des modifications personnalisées que vous avez effectuées. • Sous-fenêtre Résumé : offre un résumé détaillé d’un réglage sélectionné. Consultez la section Sous-fenêtre Résumé pour de plus amples informations sur cette sous-fenêtre. • Sous-fenêtre Encodeur : permet de sélectionner un format de sortie de sortie et d’autres réglages audio et vidéo connexes. Voir les sections spécifiques ci-dessous pour de plus amples informations sur les différentes sous-fenêtres Encodeur. • À propos de la sous-fenêtre AIFF Encoder • Création de fichiers de formats audio courants • À propos de la sous-fenêtre Encodeur DV • À propos de la sous-fenêtre Encodeur Dolby Digital Professional • À propos de la sous-fenêtre Encodeur H.264 pour appareils Apple • Création de fichiers H.264 pour disque Blu-ray • À propos de la sous-fenêtre Encodeur de séquence d’images • Création de fichiers de sortie MP3 • À propos de la sous-fenêtre Encodeur MPEG-1 • À propos de la sous-fenêtre Encodeur MPEG-2 • À propos de la sous-fenêtre Encodeur MPEG-4 Partie 2 • À propos de la sous-fenêtre Encodeur Composants d’exportation au format QuickTime • À propos de la sous-fenêtre AIFF Encoder QuickTime • Sous-fenêtre Contrôles d’images : permet de personnaliser les modifications relatives à la taille des images, à leur fréquence ou à la priorité de trame. (Pour plus d’informations, reportez-vous à la section Utilisation des contrôles d’images.) • Sous-fenêtre Filtres : permet d’ajouter des filtres aux réglages afin d’améliorer la qualité des fichiers de sortie. (Pour plus d’informations, reportez-vous à la section À propos de la sous-fenêtre Filtres.) • Sous-fenêtre Géométrie : permet de rogner et de définir la taille du cadre du fichier de données multimédias de sortie. (Pour plus d’informations, reportez-vous à la section Ajout de réglages de géométrie.) 108 Chapitre 7 Création, aperçu et modification des réglages • Sous-fenêtre Actions : vous pouvez envoyer des notifications par courrier électronique et attribuer une destination par défaut au réglage. (Pour plus d’informations, reportez-vous à la section Ajout d’actions.) Duplication des réglages S’il existe un réglage qui contient des attributs que vous souhaitez utiliser dans un autre réglage, au lieu de créer un nouveau réglage, vous pouvez dupliquer le réglage existant et apporter les modifications nécessaires à la copie. La méthode la plus pratique pour créer des réglages personnalisés consiste à dupliquer un réglage prédéfini Apple et à adapter la copie de sorte qu’elle réponde à vos besoins. Pour dupliquer un réglage 1 Sélectionnez sous l’onglet Réglages le réglage que vous souhaitez dupliquer. 2 Cliquez sur le bouton Dupliquer le réglage sélectionné. Cliquez sur le bouton Dupliquer le réglage sélectionné pour dupliquer le réglage sélectionné. Sélectionnez le réglage à dupliquer. Un nouveau réglage apparaît dans le dossier Personnalisé et la mention Sans titre est ajoutée au début du nom original. 3 Sélectionnez le nouveau réglage dans le dossier Personnalisé. 4 Ouvrez les sous-fenêtres Inspecteur suivantes afin de modifier les éléments suivants : • Nom et description du réglage : permet de modifier le nom et la description du réglage de sorte que vous puissiez vous rappeler plus facilement pourquoi vous avez créé ce réglage personnalisé. • Sous-fenêtre Encodeur : permet de modifier le format de sortie et les codecs vidéo et audio, ainsi que les attributs qui y sont associés. • Sous-fenêtre Contrôles d’images : permet de changer les attributs souhaités dans la sous-fenêtre Contrôles d’images. Chapitre 7 Création, aperçu et modification des réglages 109 • Sous-fenêtre Filtres : permet la modification des attributs des filtres. Pour ajouter ou supprimer un filtre d’un réglage, cochez ou décochez respectivement la case située en regard du filtre concerné. • Sous-fenêtre Géométrie : permet de modifier n’importe quel attribut de la sous-fenêtre Géométrie. • Sous-fenêtre Actions : permet de modifier n’importe quel attribut de la sous-fenêtre Actions. 5 Si vous avez modifié le réglage d’une façon ou d’une autre, vous pouvez effectuer l’une des opérations suivantes pour enregistrer les modifications : • Cliquez sur le bouton Enregistrer en bas de la fenêtre de l’Inspecteur afin d’enregistrer les modifications. • Essayez de sélectionner n’importe quel autre réglage. Une zone de dialogue vous demande si vous souhaitez enregistrer les attributs modifiés. 6 Cliquez sur OK pour enregistrer les modifications, ou sur Revenir pour annuler les modifications et retourner à l’Inspecteur. Consultez la section Affectation de réglages à des fichiers multimédias sources pour plus d’informations sur l’attribution de réglages. Création d’un réglage entièrement nouveau Si les réglages préexistants ne répondent pas à vos besoins en matière de transcodage ou si vous souhaitez simplement en ajouter de nouveaux, vous pouvez créer vos propres réglages. Remarque : la procédure recommandée pour créer des réglages personnalisés consiste à dupliquer un réglage prédéfini Apple, puis à adapter la copie de sorte qu’elle réponde à vos besoins. Pour en savoir plus sur la duplication de réglages, reportez-vous à la section Duplication des réglages. 110 Chapitre 7 Création, aperçu et modification des réglages Pour créer un réglage 1 Dans l’onglet Réglages, cliquez sur le bouton Ajouter (+), puis choisissez un format de sortie dans le menu local. Choisissez un format de sortie pour le nouveau réglage Un nouveau réglage nommé Sans titre suivi du format de fichier de sortie (par exemple, Sans titre MPEG-2) apparaît dans le dossier Personnalisé de l’onglet Réglages. Nouveau réglage sans titre La fenêtre Inspecteur change également pour afficher les paramètres de ce réglage. Remarque : vous pouvez toujours changer le format du fichier de sortie de ce réglage dans la sous-fenêtre Encodeur de l’Inspecteur, mais prenez soin de changer le nom du réglage afin de refléter son format de fichier de sortie. 2 Ouvrez les sous-fenêtres Inspecteur suivantes afin de modifier les éléments suivants : • Nom et description du réglage : permet de modifier le nom et la description du réglage de sorte que vous puissiez vous rappeler plus facilement pourquoi vous avez créé ce réglage personnalisé. • Sous-fenêtre Encodeur : permet de modifier le format de sortie et les codecs vidéo et audio, ainsi que les attributs qui y sont associés. • Sous-fenêtre Contrôles d’images : permet de changer les attributs souhaités dans la sous-fenêtre Contrôles d’images. • Sous-fenêtre Filtres : permet la modification des attributs des filtres. Pour ajouter ou supprimer un filtre d’un réglage, cochez ou décochez respectivement la case située en regard du filtre concerné. Chapitre 7 Création, aperçu et modification des réglages 111 • Sous-fenêtre Géométrie : permet de modifier n’importe quel attribut de la sous-fenêtre Géométrie. • Sous-fenêtre Actions : permet de modifier n’importe quel attribut de la sous-fenêtre Actions. 3 Cliquez sur Enregistrer pour enregistrer le réglage. Consultez la section Affectation de réglages à des fichiers multimédias sources pour plus d’informations sur l’attribution de réglages. Remarque : il est possible de créer des groupes de réglages, que vous pouvez ensuite appliquer à un fichier de données multimédias en une seule étape. Consultez la section Création de groupes de réglages pour obtenir plus d’informations. Recherche d'un réglage L'onglet Réglages comprend un champ de recherche permettant de trouver rapidement le réglage dont vous avez besoin. Vous pouvez saisir « iPhone », par exemple, pour afficher une liste de réglages comprenant le terme iPhone. µ Pour rechercher un réglage Cliquez dans le champ de recherche et saisissez le texte à rechercher. La recherche est effectuée parmi les noms et les descriptions des réglages pour déterminer s'ils contiennent le texte saisi. Cliquez sur le « X » à droite du champ de recherche pour effacer le texte saisi et revenir à l'affichage normal des réglages. Aperçu d’un réglage La fenêtre d'aperçu de Compressor permet de voir les effets de votre réglage (par exemple, les filtres et le redimensionnement du cadre) et d’ajuster ces attributs pendant la prévisualisation du fichier de données multimédia en temps réel. Remarque : il n’est pas possible de prévisualiser un réglage seul. Il faut tout d’abord qu’il ait été affecté à une tâche avec un fichier multimédia source. En outre, il n’est pas possible de prévisualiser les réglages des sous-fenêtres Contrôles d’images et Encodeur. Si vous souhaitez voir les effets de vos réglages dans ces deux sous-fenêtres, vous pouvez utiliser la fenêtre Aperçu pour sélectionner une petite partie du fichier multimédia source à transcoder, puis afficher le fichier de sortie pour voir les résultats. Pour en savoir plus, consultez Astuce relative au test du transcodage. Pour visualiser votre réglage dans la fenêtre Aperçu 1 Appliquez le réglage à une tâche faisant partie d’un lot. Consultez la section Affectation de réglages à des fichiers multimédias sources pour obtenir plus d’informations. 112 Chapitre 7 Création, aperçu et modification des réglages 2 Sélectionnez la cible avec le réglage que vous souhaitez prévisualiser dans la fenêtre Lot. Remarque : vous devrez peut-être cliquer sur le bouton Aperçu de la fenêtre Lot (ou appuyer sur Commande + 2) pour afficher la fenêtre d'aperçu. La première image du fichier multimédia source sélectionné s’affiche dans la fenêtre Aperçu, et le titre du réglage sélectionné apparaît dans le menu local Élément de lot. La moitié gauche de l’écran affiche le fichier multimédia source sous sa forme originale (vue Source), alors que la moitié droite affiche l’image de sortie telle qu’elle apparaîtrait en lui appliquant les filtres et les paramètres de réglage sélectionnés (vue Sortie). Menu local Élément Boutons de sélection d’éléments Vue Sortie Vue Source Chapitre 7 Création, aperçu et modification des réglages 113 3 Le cas échéant, ajustez tous les paramètres de votre réglage pendant la prévisualisation du fichier de données multimédia dans la fenêtre Aperçu. Sélectionnez l’élément que vous souhaitez modifier. Cette moitié de la fenêtre Preview montre les effets des modifications apportées dans la fenêtre Inspecteur. Apportez les modifications pendant la prévisualisation du fichier de données multimédias dans la fenêtre Preview. Remarque : pour prévisualiser les effets de vos filtres sur votre fichier multimédia, prenez soin de sélectionner les filtres que vous souhaitez appliquer en cochant leur case respective dans la liste Filtres. Dans le cas contraire, les filtres non sélectionnés ne sont pas reconnus par la fenêtre Aperçu et ils n’entrent pas en compte dans les paramètres de transcodage de cette tâche. Voir Utilisation de la fenêtre Aperçu pour en savoir plus sur la prévisualisation de vos réglages, et À propos de la sous-fenêtre Filtres pour en savoir plus sur les filtres. Suppression de réglages Pour supprimer des réglages personnalisés, cliquez sur le bouton Supprimer le réglage sélectionné. Remarque : il n’est pas possible de supprimer les réglages Apple. Pour supprimer un réglage 1 Sélectionnez le réglage que vous souhaitez supprimer. 2 Cliquez sur le bouton « Supprimer le réglage sélectionné (–) » ou appuyez sur la touche Suppr de votre clavier. 114 Chapitre 7 Création, aperçu et modification des réglages Avertissement : aucun avertissement n’est affiché si vous supprimez un réglage, et cette opération est irréversible. Création de groupes de réglages La création d’un groupe de réglages permet d’associer rapidement plusieurs réglages à un fichier multimédia source. Pour créer un groupe de réglages 1 Cliquez sur le bouton Grouper de l’onglet Réglages. Un dossier nommé Sans titre apparaît sous l’onglet Réglages et la colonne Description indique 0 réglages. Vous ne pouvez pas modifier ce champ, qui affiche le nombre de réglages que le groupe contient. Cliquez sur le bouton Grouper. Tapez un nom pour le nouveau groupe. Un nouveau groupe intitulé « Sans titre » et contenant 0 réglages est créé. 2 Saisissez un nom de groupe pertinent dans le champ Nom de l’Inspecteur. 3 Sous l’onglet Réglages, faites glisser les réglages appropriés dans le dossier de groupe. Chapitre 7 Création, aperçu et modification des réglages 115 Remarque : vous pouvez aussi créer des hiérarchies de groupes (c’est-à-dire d’autres groupes à l’intérieur des groupes). Pour ce faire, il suffit de faire glisser un dossier de groupe dans un autre dossier de groupe. Ce groupe personnalisé contient trois autres groupes personnalisés disposant chacun de leurs propres réglages. Le champ Description indique le nombre de réglages contenus par le groupe. Après avoir placé au moins un réglage dans le dossier de groupe, cliquez sur le triangle situé à gauche du dossier pour afficher ou cacher les détails concernant le groupe de réglages. Enfin, pour connaître en détail les réglages que contient chaque groupe, sélectionnez-en un, puis consultez la sous-fenêtre Résumé de la fenêtre Inspecteur. Remarque : vous pouvez également faire glisser les réglages d’un groupe vers un autre. Pour ajouter le même réglage à plusieurs groupes 1 Sélectionnez le réglage. 2 Cliquez sur le bouton Dupliquer pour créer une copie. 3 Faites glisser le réglage dupliqué dans le dossier d’un autre groupe. Vous pouvez choisir de renommer le réglage en y supprimant le terme « copie » , par exemple. Distribution et partage de réglages Les réglages créés récemment sont stockés en tant que fichiers XML dans le dossier de départ /Utilisateurs/nom d'utilisateur/Bibliothèque/Application Support/Compressor/Réglages et portent l'extension de fichier .setting. Vous pouvez distribuer et partager vos réglages personnalisés en les plaçant dans le même emplacement, à l'intérieur du dossier de départ de l’ordinateur destinataire. Vous pouvez aussi transférer ces fichiers au moyen de la méthode que vous utiliseriez pour distribuer tout autre fichier, c’est-à-dire en les envoyant par message électronique comme pièce jointe ou en les téléchargeant sur un serveur. 116 Chapitre 7 Création, aperçu et modification des réglages Remarque : les réglages créés avec Compressor 4 ou une version ultérieure ne sont pas compatibles avec les versions plus anciennes de Compressor. Pour copier rapidement et aisément un fichier de réglages, il suffit de faire glisser le réglage de l'onglet Réglages vers votre bureau ou une fenêtre du Finder. Vous pouvez ensuite le joindre à un message électronique ou le copier à un autre dossier ou volume. µ Pour copier un réglage directement depuis Compressor Faites-le glisser de l'onglet Réglages vers le Finder (le Bureau, par exemple). À l'inverse, vous pouvez ajouter un réglage à Compressor en faisant glisser son fichier depuis le Finder. Pour appliquer ou ajouter un réglage à Compressor à partir du Finder Procédez de l’une des manières suivantes : µ Faites-le glisser du Finder vers le groupe Personnalisé dans l'onglet Réglages. Les réglages s'affichent dans le groupe Personnalisé de l'onglet Réglages. µ Faites glisser un ou plusieurs réglages du Finder vers un emplacement vacant de la fenêtre Lot. Un nouveau travail s'affiche, ses réglages figurant dans une ou plusieurs lignes cibles. µ Faites glisser un ou plusieurs réglages du Finder vers un emplacement vacant sur l'icône de travail de la fenêtre Lot. Une ou plusieurs lignes cibles s'affichent sur le travail qui comprend les réglages. Vous pouvez également utiliser des droplets pour ajouter des réglages à Compressor. Pour plus d’informations, consultez la section Utilisation de droplets pour créer des tâches et des réglages dans Compressor. Exemple : Création de réglages et de groupes personnalisés pour un DVD Dans cet exemple, vous travaillez sur un projet HD qui sera finalement enregistré sur un DVD HD et sur un DVD SD. Vous devez pour cela fournir d’abord les DVD SD contenant les rushes. Une méthode simple pour ce faire consiste à créer deux groupes de réglages. • Réglages pour les rushes : ces réglages devraient comprendre un encodeur audio AIFF (étant donné que vous souhaitez une réalisation rapide et que l’espace disque ne posera probablement aucun problème) et un encodeur MPEG-2 dont la taille d’image SD utilise les réglages les plus rapides (puisque la qualité n’est pas votre préoccupation première). Il pourrait aussi s’agir d’un encodeur HD si vous disposez d’un appareil vous permettant de lire facilement les DVD HD. Chapitre 7 Création, aperçu et modification des réglages 117 • Réglages pour le disque final : ces réglages devraient comprendre un encodeur audio AC-3, un encodeur vidéo HD H.264 pour DVD et un encodeur MPEG-2 utilisant les contrôles d’images pour garantir une vidéo de sortie HD de qualité supérieure. Vous devrez très probablement créer un troisième groupe de réglages portant le même nom que ce projet et contenant les deux groupes ci-dessus. Pour créer les groupes destinés aux rushes et aux sorties finales 1 Dans l’onglet Réglages, cliquez trois fois sur le bouton Grouper pour créer trois nouveaux groupes sans titre. 2 Sélectionnez le premier des nouveaux groupes et, à l’aide de la fenêtre Inspecteur, attribuez-lui le même nom que le projet. 3 Sélectionnez le deuxième des nouveaux groupes et nommez-le Rushes. 4 Sélectionnez le troisième des nouveaux groupes et nommez-le Disques finaux. 5 Dans l’onglet Réglages, faites glisser les groupes Rushes et Disques finaux vers le haut jusqu’à ce qu’une zone de couleur noire entoure le groupe portant le même nom que le projet, puis relâchez-les. Remarque : il est possible de sélectionner plusieurs groupes ou réglages en appuyant sur la touche Maj et en la maintenant enfoncée lorsque vous cliquez sur ces éléments. 6 Recherchez parmi les réglages Apple ceux dont la fonction correspond le mieux à la fonction souhaitée de chaque réglage au sein des nouveaux groupes. 7 Faites une copie de chaque réglage en cliquant sur le bouton Dupliquer le réglage sélectionné. 8 Sélectionnez chaque réglage copié, renommez-le, puis faites-le glisser jusque dans le dossier approprié. Ce groupe personnalisé contient les autres groupes personnalisés qui disposent chacun de leurs propres réglages. Ce groupe personnalisé contient les réglages utilisés pour créer les rushes. Ce groupe personnalisé contient les réglages utilisés pour créer ledisque final. 118 Chapitre 7 Création, aperçu et modification des réglages Vous pouvez ensuite sélectionner chaque réglage et lui apporter toute modification nécessaire. Une fois les fichiers multimédias sources importés et leurs tâches créées, il vous suffit d’affecter le groupe approprié (Rushes ou Disques finaux) pour que tous les réglages appropriés soient appliqués aux cibles. Chapitre 7 Création, aperçu et modification des réglages 119 Finalisation de tâches et soumission de lots 8 Une tâche se compose d'un fichier multimédia source et d'au moins une cible (constituée d’un réglage et d’une destination) qui lui est affectée. Vous avez créé les tâches en important des fichiers multimédias sources. Pour qu'une tâche soit terminée et prête à être soumise au transcodage, vous devez lui ajouter une ou plusieurs cibles. Chaque cible contient un réglage qui détermine toutes les informations concernant ce que doit devenir le fichier une fois transcodé, ainsi qu’une destination déterminant l’emplacement d’enregistrement du fichier transcodé et le mode de création de son nom. Chaque cible permet également de saisir manuellement le nom du fichier de sortie. Compressor vous propose toute une gamme d’options destinées à affecter des réglages et des destinations à vos cibles et à soumettre des lots. Remarque : consultez les sections À propos de l’onglet Réglages et À propos de l’onglet Destinations pour plus d’informations sur la création de préréglages dans ces fenêtres. Le présent chapitre couvre les aspects suivants : • Affectation de réglages (p 121) • Attribution de destinations (p 126) • Informations générales sur les cibles et les tâches (p 128) • Généralités sur les lots (p 131) • Utilisation de Final Cut Pro et Motion avec Compressor (p 138) • Utilisation du traitement distribué avec Compressor (p 140) Affectation de réglages Cette section décrit la façon d'affecter des réglages à des fichiers multimédias sources et de remplacer ou de modifier ces réglages. 121 Affectation de réglages à des fichiers multimédias sources Il existe de nombreuses méthodes permettant d’affecter des réglages à une tâche. Certaines méthodes, telles que la technique de glisser-déplacer du réglage à partir de l'onglet Réglages, sont mieux adaptées à l'utilisation d'une seule tâche. D'autres méthodes, comme l'utilisation du menu local, conviennent mieux à l'affectation des mêmes réglages à un groupe de tâches. Vous pouvez même affecter des réglages en faisant glisser des réglages ou des droplets à partir du Finder. Remarque : les étapes suivantes impliquent que vous avez déjà ajouté des fichiers multimédias sources à un lot, créant ainsi les tâches auxquelles vous ajoutez les réglages. Voir Importation de fichiers multimédias sources pour plus de détails sur l’importation de fichiers multimédias sources. Astuce : vous pouvez cliquer sur le triangle d’affichage d’un groupe de réglages tout en maintenant la touche Option enfoncée pour développer ce groupe (et tous ses sous-groupes) et afficher tous les réglages qu’il contient. Pour affecter un réglage à une tâche par glissement 1 Sélectionnez un ou plusieurs réglages ou groupes de réglages dans l’onglet Réglages. 2 Faites glisser les réglages sur la tâche dans la fenêtre Lot. Tâche avec fichier multimédia source dans la fenêtre Lot. Sélectionnez un ou plusieurs réglages (deux dans ce cas) à appliquer à la tâche. 122 Chapitre 8 Finalisation de tâches et soumission de lots Une nouvelle cible est créée pour chaque réglage ajouté à la tâche du lot. De nouvelles cibles sont ajoutées pour chaque réglage que vous faites glisser sur la tâche. Remarque : vous ne pouvez appliquer les réglages qu’à une seule tâche si vous procédez par glisser-déposer. Pour affecter un réglage à une tâche à l’aide du menu Cible 1 Sélectionnez une ou plusieurs tâches dans le lot actuel de la fenêtre Lot. 2 Choisissez Cible > Ajouter une cible avec réglage. La zone de dialogue de sélection de réglages apparaît par-dessus la fenêtre Lot. Dans la fenêtre Lot, sélectionnez les tâches concernées. Cliquez sur Ajouter pour affecter les réglages aux tâches sélectionnées. Sélectionnez les réglages à appliquer aux tâches sélectionnées. 3 Choisissez un ou plusieurs réglages ou groupes de réglages à affecter aux tâches et cliquez sur Ajouter. Les réglages sont affectés à chacune des tâches sélectionnées. Chapitre 8 Finalisation de tâches et soumission de lots 123 Pour affecter un réglage à une tâche à l’aide du menu contextuel 1 Sélectionnez une ou plusieurs tâches dans le lot actuel de la fenêtre Lot. 2 Cliquez sur l’une des tâches sélectionnées en maintenant la touche Contrôle enfoncée et choisissez « Nouvelle cible avec réglage » dans le menu contextuel. Le menu contextuel affiche la liste des réglages en fonction de leurs groupes. Vous ne pouvez pas choisir directement un groupe à affecter, mais chacun dispose d’un élément « Tous » qui sélectionne tous les réglages du groupe. Remarque : cette méthode ne permet pas de sélectionner plusieurs réglages individuels. 3 Choisissez soit un réglage, soit Tous pour choisir tous les réglages d’un groupe. Les réglages s’appliquent à toutes les tâches sélectionnées. Pour affecter un réglage à partir du Finder Procédez de l’une des manières suivantes : µ Faites glisser un ou plusieurs réglages du Finder vers un emplacement vacant de la fenêtre Lot. Une nouvelle tâche s'affiche, ses réglages figurant dans une ou plusieurs lignes cibles. µ Faites glisser un ou plusieurs réglages du Finder vers un emplacement vacant sur l'icône de travail de la fenêtre Lot. Une ou plusieurs lignes cibles s'affichent sur le travail qui comprend les réglages. Pour en savoir plus, voir Distribution et partage de réglages Vous pouvez également utiliser des droplets pour ajouter des réglages à Compressor. Pour plus d’informations, consultez la section Utilisation de droplets pour créer des tâches et des réglages dans Compressor. Remplacement d’un réglage affecté par un autre réglage Lorsque vous avez affecté un réglage à une tâche, vous pouvez trouver un réglage plus adéquat et décider de remplacer le réglage de la cible par un autre. Plusieurs méthodes permettent de modifier les réglages d’une cible. Elles conservent toutes les réglages de destination et le nom de fichier de sortie tels quels. Pour remplacer un réglage déjà affecté à une cible par un autre Procédez de l’une des manières suivantes : µ 124 Choisissez Cible > Modifier le réglage. La zone de dialogue de sélection de réglages s’ouvre pour vous permettre de choisir un nouveau réglage et de cliquer sur Ajouter pour l’affecter à la cible sélectionnée. Chapitre 8 Finalisation de tâches et soumission de lots µ Cliquez sur la tâche tout en maintenant la touche Contrôle enfoncée et choisissez Modifier le réglage dans le menu contextuel. La zone de dialogue de sélection de réglages s’ouvre pour vous permettre de choisir un nouveau réglage et de cliquer sur Ajouter pour l’affecter à la cible sélectionnée. µ Sélectionnez le nouveau réglage dans l’onglet Réglages et faites-le glisser sur la cible. Remarque : avec toutes les méthodes ci-dessus, si vous sélectionnez plusieurs réglages, seul celui du haut est affecté à la cible. Modification d’un réglage affecté Vous pouvez modifier ou changer tout composant d’un réglage ayant déjà été affecté à un fichier multimédia source dans la fenêtre Lot (identifié comme Cible sélectionnée dans la fenêtre Inspecteur). Pour modifier un réglage associé à un fichier multimédia source dans la fenêtre Lot 1 Sélectionnez la cible dans le lot avec le réglage que vous souhaitez changer. Le réglage apparaît dans la fenêtre Inspecteur avec « Cible sélectionnée » dans le champ Nom. Il s’agit d’une copie temporaire du réglage, mais pas du réglage en soi, ce qui vous permet d’y apporter des modifications temporaires, uniquement pour cet envoi du lot. Sélectionnez une cible dans la fenêtre Lot pour afficher ses réglages dans la fenêtre Inspecteur. Le nom du réglage s’affiche sous la forme « Cible sélectionnée ». Cliquez sur le bouton Enregistrer sous pour l’enregistrer comme nouveau réglage avec les modifications que vous avez effectuées. 2 Procédez aux modifications du réglage. Lorsque vous modifiez le réglage, le bouton Enregistrer sous en bas de la fenêtre Inspecteur devient actif. Chapitre 8 Finalisation de tâches et soumission de lots 125 3 Cliquez sur Enregistrer sous afin d’attribuer un nouveau nom au réglage modifié. La copie enregistrée s’affiche dans l’onglet Réglages sous le nom Copie de Nom du réglage et devient immédiatement le réglage sélectionné dans l’onglet Réglages. Remarque : il n’est pas nécessaire de l’enregistrer, mais cela peut s’avérer utile au cas où vous devriez le réutiliser plus tard. Attribution de destinations Cette section décrit la façon de définir des destinations de sortie et des noms de fichier de sortie. Affectation de destinations aux fichiers multimédias sources Lorsque vous affectez des réglages à vos cibles, la destination par défaut est également affectée automatiquement. Vous pouvez définir la destination par défaut dans les préférences de Compressor. Sélectionnez Compressor > Préférences. Il peut s’agir d’une destination fournie avec Compressor ou d’une destination personnalisée que vous avez créée. Consultez la section Création d’une destination pour plus d’informations sur l’utilisation des destinations. Vous pouvez remplacer la destination par défaut par une autre ou même modifier manuellement un emplacement dans lequel enregistrer le fichier de sortie. Il existe différents moyens permettant d’affecter une destination à un fichier source. Comme pour l’affectation de réglages, les différentes méthodes ont toutes leurs avantages. Pour affecter une destination en procédant par glisser-déposer 1 Sélectionnez une destination dans l’onglet Destinations. 126 Chapitre 8 Finalisation de tâches et soumission de lots 2 Faites glisser la destination sur la cible dans la fenêtre Lot. Faites glisser la destination sur une tâche avec cible dans la fenêtre Lot. Sélectionnez une destination à appliquer à la cible. La partie destination de la cible pointe vers la nouvelle destination. Remarque : vous ne pouvez appliquer la destination qu’à une seule tâche si vous procédez par glisser-déposer. De plus, vous ne pouvez pas créer de destination temporaire avec cette méthode. La méthode glisser-déposer permet également de créer une nouvelle cible (avec un réglage vide) en faisant glisser la destination vers une partie vide de la tâche. Pour affecter une destination à l’aide du menu contextuel ou du menu Cible 1 Sélectionnez toutes les cibles sur lesquelles vous voulez régler la destination. 2 Procédez de l’une des façons suivantes : • Choisissez Cible > Destination > [Destination]. Chapitre 8 Finalisation de tâches et soumission de lots 127 • Cliquez sur l’une des cibles tout en maintenant la touche Contrôle enfoncée et choisissez Destination > [Destination] dans le menu contextuel. Utilisez le menu contextuel de la cible pour changer la destination descibles sélectionnées. La destination que vous avez sélectionnée s’affiche dans chaque section Destination de la cible. Remarque : vous pouvez également attribuer une destination temporaire en choisissant Autre. Cela entraîne l’ouverture de la zone de dialogue Sélection de fichier, qui vous permet de créer une nouvelle destination exclusivement destinée à l’envoi de ce lot. Elle n’est pas enregistrée et ne s’applique qu’au lot soumis. Réglage du nom de fichier de sortie En plus de définir l’emplacement du fichier de sortie, les destinations déterminent la manière de créer le nom du fichier de sortie. Lorsque vous avez affecté une destination, le nom du fichier de sortie est complet. Vous pouvez choisir de l’utiliser tel quel, de le modifier manuellement ou de saisir un nouveau nom. µ Pour modifier ou saisir un nouveau nom de fichier de sortie Cliquez dans la zone du nom de fichier de sortie et modifiez le nom existant ou triple-cliquez sur le nom du fichier pour en saisir un nouveau. Le nom du fichier de sortie Informations générales sur les cibles et les tâches Cette section propose des informations générales sur les tâches et les cibles. 128 Chapitre 8 Finalisation de tâches et soumission de lots À propos des cibles Les cibles contiennent trois éléments : • Le réglage • La destination • Le nom du fichier de sortie Faites glisser les séparateurs pour agrandir la section d’une cible et rendre l’entrée plus visible. Les boutons Ajouter et Supprimer de la cible Le nom du fichier de sortie Le réglage La destination Vous pouvez utiliser diverses méthodes pour ajouter des réglages à une tâche. La plus courante consiste à ajouter un réglage ou une destination à la tâche. Vous pouvez également utiliser une des méthodes suivantes. Pour ajouter une cible vide à une tâche Procédez de l’une des manières suivantes : µ Sélectionnez une ou plusieurs tâches et choisissez Cible > Ajouter une cible. Cela ajoute une cible vide aux tâches. µ Sélectionnez une ou plusieurs tâches, cliquez sur une de ses zones vides en maintenant la touche Contrôle enfoncée, puis choisissez Cible > Ajouter une cible. Cela ajoute une cible vide aux tâches. µ Cliquez sur le bouton Ajouter (+) d’une cible existante. Vous pouvez également copier une ou plusieurs cibles d’une tâche à l’autre. Pour copier des cibles dans une autre tâche par glisser-déposer 1 Sélectionnez les cibles à copier. 2 Appuyez sur la touche Option, puis faites glisser les cibles sur la nouvelle tâche. Chapitre 8 Finalisation de tâches et soumission de lots 129 Pour supprimer des cibles Procédez de l’une des manières suivantes : µ µ Sélectionnez une ou plusieurs cibles et appuyez sur Supprimer. Cliquez sur le bouton Supprimer (–) dans une cible. À propos de l’ajout et de la copie de tâches Les tâches sont créées, la plupart du temps, en ajoutant des fichiers multimédias sources à un lot. Il existe plusieurs méthodes pour ajouter des tâches à un lot. De plus, vous pouvez enchaîner des tâches dans un lot pour définir l’ordre dans lequel les fichiers sont transcodés lorsqu’ils ont été soumis. µ Pour ajouter une tâche vide à un lot Choisissez Tâches > Nouvelle tâche. µ Pour supprimer une tâche d’un lot Sélectionnez la tâche et appuyez sur la touche Supprimer. Pour copier des tâches d'un lot vers un autre Procédez de l’une des manières suivantes : µ µ Ouvrez chaque lot dans sa propre fenêtre et faites glisser les tâches d’une fenêtre à l’autre. Sélectionnez les tâches à copier, appuyez sur Commande + C, sélectionnez le lot dans lequel copier et appuyez sur Commande + V. À propos de l’enchaînement de tâches L’enchaînement de tâches est utile lorsque vous devez appliquer plusieurs réglages à un fichier multimédia source mais que vous ne pouvez appliquer chaque réglage qu’une fois que le précédent est terminé. Cela vous permet de contrôler l’ordre dans lequel les réglages peuvent modifier le fichier multimédia source. Pour enchaîner des cibles sélectionnées à d’autres tâches 1 Sélectionnez les tâches dont vous voulez enchaîner les sorties à d’autres tâches. 2 Procédez de l’une des façons suivantes : • Choisissez Tâches > Nouvelle tâche avec sortie cible. • Cliquez sur l’une des cibles sélectionnées en maintenant la touche Contrôle enfoncée et choisissez « Nouvelle tâche avec sortie cible » dans le menu contextuel. 130 Chapitre 8 Finalisation de tâches et soumission de lots De nouvelles tâches sont ajoutées au lot avec un symbole de chaîne et le nom du fichier de sortie des cibles auxquelles est enchaîné. Le nom source de la tâche enchaînée est le fichier de sortie de la cible à laquelle il est enchaîné. Ce logo de chaîne constitue la vignette de la tâche enchaînée. Vous pouvez enchaîner des tâches multiples si vous le désirez. Consultez la section Autres remarques sur la fonction de télécinéma inverse pour voir un exemple d’enchaînement de deux tâches. Généralités sur les lots Cette section propose des informations d'ordre général sur la soumission, l'enregistrement et l'ouverture de lots. Soumission d’un lot Lorsque vous avez configuré les tâches et leurs cibles dans un lot, vous êtes prêt à soumettre le lot pour le traitement. Pour envoyer un lot 1 Assurez-vous que le lot à envoyer est sélectionné dans la fenêtre Lot. 2 Procédez de l’une des façons suivantes : • Choisissez Fichier > Soumettre. • Cliquez sur le bouton Soumettre dans la fenêtre Lot. La zone de dialogue correspondante est affichée. Chapitre 8 Finalisation de tâches et soumission de lots 131 3 Vérifiez le champ Nom pour confirmer le nom du lot. Vous pouvez le modifier afin qu’il reflète mieux le contenu du lot. Ce nom sera utilisé pour cette soumission dans Share Monitor et dans la fenêtre Historique. 4 Utilisez le menu local Cluster pour choisir l'une des options suivantes : Utilisez le menu local Cluster pour choisir l’ordinateur ou le cluster qui doit traiter le lot. • Choisissez Cet ordinateur : Compressor n'implique aucun autre ordinateur dans la réalisation du lot, à moins que vous ne sélectionnez Cet ordinateur plus, ce qui crée un cluster ad hoc comprenant Cet ordinateur et tous les nœuds de service disponibles. Pour en savoir plus, consultez À propos de Cet ordinateur plus et des services non gérés pour obtenir plus d’informations. • Choisir un cluster : Compressor soumet le lot à un cluster en vue du traitement (Cet ordinateur plus n'est pas disponible). Authentifiezvous en fonction du choix effectué. Pour en savoir plus, consultez la section Apple Qmaster et le traitement distribué. 5 Utilisez le menu local Priorité pour choisir le niveau de priorité du lot. 6 Cliquez sur Soumettre ou appuyez sur Entrée pour soumettre le lot au traitement. La fenêtre Historique affiche la progression du lot. Consultez la section À propos de la fenêtre Historique pour obtenir plus d’informations. Remarque : la fenêtre Historique s’ouvre automatiquement si elle n’est pas encore ouverte. Vous pouvez également surveiller la progression du transcodage à l'aide de Share Monitor en cliquant sur son icône dans la fenêtre Lot. Pour en savoir plus sur Share Monitor, consultez le manuel de l’utilisateur de Share Monitor, disponible via le menu Aide Share Monitor. Vous pouvez régler l'ouverture automatique de Share Monitor via les préférences de Compressor. Consultez la section Configuration des préférences de Compressor pour obtenir plus d’informations. Remarque : lors du traitement d’un lot volumineux (par exemple, neuf fichiers multimédias sources associés chacun à trois réglages), l’envoi est suivi d’un délai d’environ dix secondes pendant lequel rien ne se passe. Soyez patient ! Compressor profite de ce délai pour préparer le lot en question afin de pouvoir l’envoyer dans les meilleures conditions pour traitement. si vous souhaitez transcoder un lot volumineux, il est conseillé de désactiver l’écran de veille de votre ordinateur. Ceci augmente la vitesse du transcodage, car aucune ressource n’est réservée à l’écran de veille. 132 Chapitre 8 Finalisation de tâches et soumission de lots Lorsque le lot a été soumis, un triangle jaune avec un point d’exclamation apparaît dans le lot. Cliquez sur le symbole d’avertissement pour recevoir des explications sur sa présence. Compressor utilise ces symboles chaque fois qu’il y a un problème dans un lot. Vous pouvez placer le pointeur au-dessus du symbole pour afficher une bulle d’aide expliquant sa présence ou cliquer dessus pour ouvrir une zone de dialogue le concernant. Dans la case du dessus, lorsque le lot a été soumis, cet avertissement vous permet de savoir qu’un fichier portant ce nom existe désormais dans cet emplacement et qu’il sera écrasé si vous soumettez à nouveau le lot. Vous pouvez éviter la zone de dialogue de soumission de lots lorsque vous soumettez un lot. Le lot soumis pour traitement utilise automatiquement les réglages du lot précédent. Pour envoyer un lot utilisant des réglages précédents Procédez de l’une des manières suivantes : µ µ Choisissez Fichier > « Soumettre avec les réglages précédents ». Cliquez sur l’élément « Soumettre avec les réglages précédents » dans la barre d’outils de la fenêtre Lot (s’il s’y trouve). Consultez la section À propos de la fenêtre Lot pour plus d’informations sur l’utilisation de la fenêtre Lot. Astuce relative au test du transcodage Avant de vous lancer dans une longue session de transcodage, faites un test rapide en utilisant un petit passage du fichier de données source. S’il y a un problème (comme, par exemple, un réglage incorrect ou un fichier de référence qui ne trouve pas les fichiers auxquels il fait référence), vous pourrez procéder à la correction sans perdre trop de temps. De tels tests vous permettent aussi de prévisualiser les résultats de la sous-fenêtre Encodeur et Contrôles d’image qui ne sont pas visibles dans la fenêtre Aperçu. Pour sélectionner rapidement une petite partie d’un fichier multimédia source, consultez la section Transcodage d’une section du plan à l’aide de la fenêtre Aperçu. Chapitre 8 Finalisation de tâches et soumission de lots 133 Assurez-vous que la partie test est propre au type de réglages appliqués. Par exemple, sélectionnez une scène d’action rapide si vous effectuez une conversion de la fréquence d’images ou de l’ordre de trame avec Contrôles d’images. À propos de la fenêtre Historique La fenêtre Historique propose un accès rapide à tous les lots préalablement soumis, ce qui vous permet de soumettre à nouveau des lots en les faisant glisser dans la fenêtre Lot et de consulter des informations concernant la date de soumission de certains lots depuis votre ordinateur. Cliquez sur le triangle d’affichage pour afficher le détail des soumissions de la journée. Le contenu de la fenêtre Historique est organisé par date de soumission. Vous pouvez modifier l’ordre de tri du contenu en cliquant sur le bouton « Inverser l’ordre de tri » en bas de la fenêtre. Vous pouvez également effacer le contenu de la fenêtre Historique en cliquant sur le bouton Effacer ou en supprimant les éléments sélectionnés avec la touche Suppr. La fenêtre Historique peut également afficher la progression d’un lot en cours de transcodage. Cliquez sur le triangle d’affichage pour voir les détails concernant chaque cible de cette soumission. Nom de la soumission Cliquez sur le bouton Pause pour mettre en pause le transcodage. Cliquez une nouvelle fois pour reprendre le transcodage. Cliquez sur le bouton Annuler pour mettre fin au processus de transcodage. 134 Chapitre 8 Finalisation de tâches et soumission de lots Remarque : si elle est fermée, la fenêtre Historique s’ouvre automatiquement lorsque vous envoyez un lot. Lorsque le transcodage est terminé, un nouveau bouton apparaît dans la fenêtre Historique pour faciliter la recherche des fichiers encodés. En cliquant sur le triangle d’affichage, vous pouvez afficher les détails de la soumission. Cliquez sur le bouton « Révéler dans le Finder » pour afficher le fichier encodé dans une fenêtre du Finder. Cible appartenant au lot envoyé Nouvelle soumission d’un lot Toutes les informations concernant la soumission de lots sont stockées dans la fenêtre Historique. Vous y trouverez des détails sur toutes les tâches et cibles du lot et notamment les fichiers multimédias sources qui leur ont été affectés. Vous pouvez utiliser ces informations pour envoyer à nouveau un lot en faisant tout simplement glisser une entrée spécifique de la fenêtre Historique vers la fenêtre Lot. Pour soumettre à nouveau un lot à partir de la fenêtre Historique 1 Utilisez les triangles d’affichage pour localiser le lot à soumettre de nouveau. Remarque : c’est dans ce cas que l’on comprend l’utilité de donner à la soumission un nom reconnaissable. 2 Faites glisser la soumission de la fenêtre Historique dans la fenêtre Lot. Lorsque vous faites glisser un lot de la fenêtre Historique vers la fenêtre Lot, Compressor crée un nouvel onglet sans titre dans la fenêtre Lot correspondante. Le lot apparaît dans le nouvel onglet avec tous les détails originaux (fichiers multimédias sources, cibles, réglages affectés, destinations, format de sortie et nom du lot). Vous pouvez modifier le lot avant de le soumettre à nouveau. Enregistrement et ouverture d’un lot Il peut arriver que vous ne puissiez pas envoyer immédiatement un lot que vous venez de configurer. Dans ce cas, il peut être utile d’enregistrer les paramètres du lot afin d’y faire référence ultérieurement. Pour enregistrer un lot 1 Choisissez Fichier > Enregistrer sous (ou appuyez sur Commande + Maj + S). Chapitre 8 Finalisation de tâches et soumission de lots 135 Une zone de dialogue s’ouvre pour vous permettre de nommer le fichier et de sélectionner sa destination. 2 Saisissez un nom pour le fichier si vous ne souhaitez pas utiliser le nom par défaut. 3 Choisissez la destination du fichier. 4 Cliquez sur Enregistrer. L’extension .compressor est ajoutée au nom des fichiers de lot. Remarque : l’extension .compressor apparaît dans les onglets de la fenêtre Lot si vous avez choisi d’afficher les extensions dans les préférences du Finder. Pour ouvrir un fichier de lot dans Compressor 1 Choisissez Fichier > Ouvrir (ou appuyez sur Commande + O). Une zone de dialogue s’ouvre pour vous permettre de sélectionner le fichier de lot à ouvrir. 2 Localisez et sélectionnez le fichier de lot à ouvrir. 3 Cliquez sur Ouvrir. Vous pouvez également ouvrir un fichier de lot en double-cliquant dessus dans le Finder ou en le faisant glisser vers l’icône de l’application Compressor. Remarque : un message d’erreur apparaît si Compressor ne parvient pas à localiser les fichiers source répertoriés dans le fichier de lot ; seuls les fichiers source trouvés seront affichés. Transcodage de différents plans à partir d’un fichier multimédia source Si vous avez un fichier multimédia source volumineux dont vous ne souhaitez transcoder que quelques sections, vous pouvez le faire en un seul envoi de lot. Pour transcoder différents plans à partir d’un seul fichier multimédia source 1 Ouvrez la fenêtre Lot. 2 Importez le fichier multimédia dans un lot autant de fois que c’est nécessaire pour créer le nombre de plans voulu. Une nouvelle tâche est créée à chaque importation. 3 Ajout de réglages à chaque tâche. 136 Chapitre 8 Finalisation de tâches et soumission de lots Un identificateur unique est automatiquement appliqué au nom des fichiers de sortie, de manière à pouvoir facilement identifier chaque plan après son transcodage. Des identificateurs de fichier uniques sont automatiquement appliqués à chaque tâche. 4 Pour ouvrir la fenêtre Aperçu, procédez comme suit : • Choisissez Fenêtre > Aperçu (ou appuyez sur Commande + 2). • Cliquez sur le bouton Aperçu dans la fenêtre Lot. La fenêtre Aperçu s’ouvre. 5 Utilisez les boutons ou le menu local de sélection de lot pour accéder aux fichiers que vous souhaitez transcoder. 6 Spécifiez le plan que vous voulez transcoder dans le premier fichier multimédia en plaçant des points d’entrée et de sortie, puis répétez l’opération pour chaque fichier multimédia suivant en définissant les plans à transcoder à l’aide de ces points. Vous pouvez aussi utiliser les touches I (pour entrée) et O (pour sortie) du clavier pour positionner les marqueurs là où se trouve la tête de lecture. Point d’entrée Point de sortie 7 Retournez à la fenêtre Lot et cliquez sur le bouton Soumettre. Consultez la section À propos de la fenêtre Aperçu pour obtenir plus d’informations. Chapitre 8 Finalisation de tâches et soumission de lots 137 Utilisation de Final Cut Pro et Motion avec Compressor Final Cut Pro et Motion contiennent un menu Partager proposant plusieurs options de transcodage courantes déjà configurées. Toutefois, si vous avez besoin d'une option de transcodage non couverte par les éléments préconfigurés Partager ou que vous devez personnaliser une de ces options, utilisez les options Envoyer à Compressor pour ouvrir le projet dans Compressor en vue de le configurer en fonction de vos besoins. Important : Compressor 4 doit être installé sur le même ordinateur que Final Cut Pro X et Motion 5 pour que ces options fonctionnent. Envoi d’un projet pour transcodage Vous pouvez envoyer un projet Final Cut Pro ou Motion à Compressor avec ou sans réglage déjà appliqué. Dans les deux cas, le projet s'affiche dans un lot que vous pouvez configurer comme tout autre lot. Pour transcoder un projet Final Cut Pro ou Motion 1 Ouvrez et sélectionnez le projet à transcoder dans Final Cut Pro ou Motion. 2 Dans le menu Partager de Final Cut Pro ou de Motion, choisissez et configurez une option de sortie. Consultez l'Aide Final Cut Pro ou Motion pour en savoir plus sur les options disponibles et leurs configurations. 3 Procédez de l’une des façons suivantes : • Si vous avez choisi l'option Envoyer à Compressor dans le menu Partager, Compressor s'ouvre et le projet s'affiche comme une tâche dans un nouveau lot sans réglages. • Si vous choisissez l'une des autres options, cliquez sur Avancé, puis choisissez Envoyer à Compressor. Compressor s'ouvre et le projet s'affiche comme une tâche dans un nouveau lot configuré avec l'option du menu Partager que vous avez sélectionnée. Le nom de la nouvelle tâche reprend celui du projet Final Cut Pro. 4 Affectez des réglages et des destinations à la tâche comme il convient. Consultez les sections suivantes pour plus d’informations : • Affectation de réglages à des fichiers multimédias sources 138 Chapitre 8 Finalisation de tâches et soumission de lots • Affectation de destinations aux fichiers multimédias sources 5 Cliquez sur le bouton Soumettre dans la fenêtre Lot. Compressor lance alors le transcodage du projet Final Cut Pro. Remarque : une fois le projet Final Cut Pro ou Motion ouvert dans Compressor, vous pouvez continuer à travailler sur ce projet ou sur un autre dans Final Cut Pro ou Motion. Renvoi d’un projet Vous pouvez utiliser la fenêtre Historique pour soumettre à nouveau un projet Final Cut Pro ou Motion, comme vous le feriez pour n’importe quel autre lot. Compressor soumet à nouveau le projet tel qu'il était lors de sa soumission d'origine ; toutes les modifications apportées au projet depuis la soumission d'origine sont ignorées. Consultez la section Nouvelle soumission d’un lot pour plus de détails sur les étapes de ce processus. Optimisation du traitement distribué pour Final Cut Pro et Motion Deux situations courantes peuvent influencer le traitement distribué de vos données Final Cut Pro et Motion : • Les données se trouvent sur le disque de démarrage de Final Cut Pro ou de Motion : c'est la méthode par défaut de traitement des données. Dans ce cas, la seule option de traitement distribué dont vous disposez est Cet ordinateur plus. Apple Qmaster doit d'abord copier les données sources sur les ordinateurs de service de traitement distribué, ce qui ralentit le processus. • Les données se trouvent sur un disque montable non démarrable : le stockage de vos données Final Cut Pro et Motion sur un disque autre que le disque de démarrage de l'ordinateur signifie que tous les ordinateurs de service de traitement distribué peuvent accéder directement aux données sources. Apple Qmaster ne doit plus copier les données sur les ordinateurs de service et vous pouvez choisir de soumettre le projet sur l'un des clusters disponibles. Ce disque peut être un deuxième disque interne installé dans l'ordinateur, un disque externe ou un disque situé sur un ordinateur du réseau local. Pour optimiser le traitement distribué pour Final Cut Pro et Motion 1 Assurez-vous que tous les Événements utilisés dans votre projet Final Cut Pro soient stockés sur un disque montable configuré pour le partage de fichiers. Pour en savoir plus sur le stockage de vos données Final Cut Pro ou Motion sur des disques qui ne sont pas des disques par défaut, consultez l' Aide Final Cut Pro et l'Aide Motion. 2 Sur chacun des ordinateurs du cluster Apple Qmaster, montez le disque dur sur l'emplacement où se trouvent les événements et les autres fichiers multimédias Final Cut Pro. Chapitre 8 Finalisation de tâches et soumission de lots 139 3 Dans les préférences de Compressor, choisissez « Ne jamais copier la source vers le cluster » dans le menu local Options de cluster. Il ne sera plus nécessaire, pour les projets Final Cut Pro et Motion qui utilisent directement un cluster Apple Qmaster ou l'option Envoyer à Compressor et choisissent un cluster, de copier les fichiers sources sur les ordinateurs de cluster, ce qui permet un processus de transcodage plus efficace. Utilisation du traitement distribué avec Compressor La distribution de traitement entre ordinateurs permet d'accroître la vitesse et la productivité. Les fonctions Apple Qmaster de Compressor subdivise le travail pour accélérer le traitement, dirige le travail vers les ordinateurs avec la puissance de calcul la plus disponible et dirige le traitement vers les ordinateurs désignés. Pour obtenir des instructions complètes sur la configuration et la gestion d'un réseau de traitement distribué Apple Qmaster, consultez Apple Qmaster et le traitement distribué. Cette section aborde deux sujets qu'il est essentiel de connaître lors de l'utilisation du système de traitement distribué Apple Qmaster avec Compressor. Segmentation des tâches et encodage multipasse ou à 2 passes Si vous choisissez le mode deux passes ou multipasse et que le traitement distribué est activé, vous devrez peut-être faire un choix entre rapidité de traitement et garantie de la meilleure qualité possible. Le système Apple Qmaster de traitement distribué accélère le traitement en distribuant le travail sur plusieurs nœuds de traitement (ordinateurs). L’un des moyens pour y parvenir consiste à diviser la quantité totale d’images d’un travail en segments plus petits. Chacun des ordinateurs de traitement opère alors sur un segment différent. Étant donné que les nœuds fonctionnent en parallèle, le travail est terminé plus vite qu’il ne le serait sur un ordinateur unique. Mais avec l’encodage VBR 2 passes et multipasse, chaque segment est traité de manière individuelle, ainsi l’allocation de débit généré dans la première passe pour n’importe quel segment ne comprend pas d’informations sur les segments traités sur d’autres ordinateurs. Commencez par évaluer la difficulté d’encodage (complexité) de vos données source. Ensuite décidez si vous souhaitez ou non autoriser la segmentation des tâches (à l’aide de la case « Autoriser la segmentation de la tâche » en haut de la sous-fenêtre Encodeur). Si la répartition des zones simples et complexes des données est similaire à travers tout le fichier multimédia source, vous pouvez obtenir la même qualité, que la segmentation soit activée ou non. Dans ce cas, il est utile d’autoriser la segmentation afin de réduire le temps de traitement. 140 Chapitre 8 Finalisation de tâches et soumission de lots Cependant, il se peut qu’un fichier multimédia source présente une distribution inégale des scènes complexes. Par exemple, un programme sportif dans lequel la première heure correspond à l’entraînement, avec des présentateurs relativement statiques, et la deuxième heure correspondant à l’action sportive. Si ces données sources sont fractionnées en deux segments, le plan d’allocation de débit du premier segment ne pourra pas « donner » certains de ses bits au deuxième segment, car les segments seront traités sur des ordinateurs distincts. La qualité du métrage d’action plus complexe du second segment en pâtira. Dans ce cas, si votre objectif est de garantir la meilleure qualité possible sur les deux heures de programme, il serait judicieux de ne pas autoriser la segmentation des travaux, en désactivant la case en haut de la sous-fenêtre de l’encodeur. Ceci a pour effet de forcer le traitement du travail (et donc l’allocation de débit) sur un ordinateur unique. Remarque : la case « Autoriser la segmentation de la tâche » n’affecte que la segmentation des tâches individuelles (fichiers sources). Si vous envoyez des lots avec plusieurs tâches, le système de traitement distribué continue d’accélérer le traitement en distribuant les tâches (non segmentées), même lorsque la segmentation des tâches est désactivée. Pour en savoir plus sur l’encodage à débit variable (VBR), voir Onglet Qualité. Pour en savoir plus sur le système de traitement distribué Apple Qmaster, consultez Apple Qmaster et le traitement distribué. À propos de Cet ordinateur plus et des services non gérés Compressor comporte une fonction nommée Cet ordinateur Plus qui permet de bénéficier facilement des capacités de traitement distribué offertes par Apple Qmaster sans nécessairement être spécialiste de la configuration des clusters, de la configuration du partage de fichiers, etc. L'utilisation de Cet ordinateur plus se fait en deux étapes : • Installation de Compressor, configuré pour offrir des services de traitement distribué, sur chaque ordinateur à inclure dans le cluster Cet ordinateur plus. • Cochez la case Cet ordinateur plus lorsque vous soumettez un lot Compressor à traiter. Remarque : il se peut que vous deviez vous authentifier. Pour en savoir plus, consultez la section Apple Qmaster et le traitement distribué. Ces deux étapes permettent de maîtriser la puissance de traitement d’un nombre quelconque d’ordinateurs sur votre réseau sans effort ni connaissances supplémentaires de votre part. Pour en savoir plus, consultez Premiers contacts rapides avec Cet ordinateur plus. Chapitre 8 Finalisation de tâches et soumission de lots 141 Création de fichiers AIFF 9 Vous pouvez utiliser Compressor pour produire de l’audio au format AIFF. Le présent chapitre couvre les aspects suivants : • Création de fichiers de sortie AIFF (p 143) • À propos de la sous-fenêtre AIFF Encoder (p 144) • À propos de la zone de dialogue Réglages audio (p 144) • Tailles et fréquences d’échantillonnage audio QuickTime (p 145) • Choix d'un codec audio pour la distribution (p 146) • Configuration des réglages AIFF (p 146) Création de fichiers de sortie AIFF Le format de fichier AIFF (Audio Interchange File Format) a été développé par Apple pour le stockage de données audio de haute qualité. Le format était destiné à la création de DVD et de CD et est désormais l’un des formats de fichier audio les plus couramment utilisés pour Mac OS. Remarque : choisissez l'option AIFF dans le menu local Format de fichier uniquement si vous devez créer un fichier AIFF spécialisé. Si vous créez un fichier AIFF standard, choisissez l'option Formats audio courants. 143 À propos de la sous-fenêtre AIFF Encoder Les options suivantes apparaissent lorsque vous choisissez le format de sortie AIFF dans le menu local Format de fichier de la sous-fenêtre Encodeur de la fenêtre Inspecteur. Choisissez AIFF. Champ Extension de fichier Cliquez sur ce bouton pour ouvrir lazone de dialogue Réglages audio. Tableau Résumé AIFF QuickTime • Extension de fichier : ce champ affiche automatiquement l'extension de fichier AIFF (.aiff ) une fois le format de sortie AIFF sélectionné dans le menu local Format du fichier ou dans le menu local (+) de l’onglet Réglages. Ne modifiez pas ce champ. • Autoriser la segmentation de la tâche : cette case permet de désactiver la segmentation des tâches. Comme la segmentation des tâches n’est pas utilisée pour les encodages purement audio, cette case n’est pas activée avec le format de fichier AIFF. Pour plus d’informations, consultez Segmentation des tâches et encodage multipasse ou à 2 passes. • Réglages : ce bouton ouvre la zone de dialogue Réglages audio QuickTime. Utilisez cette zone de dialogue pour sélectionner les codecs audio appropriés et modifier les autres paramètres de compression audio. Consultez À propos de la zone de dialogue Réglages audio pour obtenir plus d’informations. • Résumé AIFF QuickTime : ce tableau affiche des détails complets pour ce réglage. À propos de la zone de dialogue Réglages audio Utilisez la zone de dialogue Réglages audio pour modifier les réglages de compression audio des formats de sortie QuickTime et AIFF. Pour ouvrir cette zone de dialogue, cliquez sur le bouton Réglages audio dans la sous-fenêtre Encodeur Séquence QuickTime ou AIFF. 144 Chapitre 9 Création de fichiers AIFF Les éventuels réglages audio qui ne peuvent pas être modifiés restent inactifs. Certains codecs audio vous permettent de configurer des réglages supplémentaires, qui apparaissent dans la moitié inférieure de la zone de dialogue Réglages audio. Dans certains cas, un bouton Option devient accessible. Cliquez dessus pour effectuer des ajustements auxiliaires. Choisissez un codec audio. Choisissez le nombre de canaux (la sélection varie en fonction du codec). Choisissez un débit garantissant la qualité et la taille de fichier requises. Réglages propres au format en fonction du codec La zone de dialogue Réglages audio contient les éléments suivants, avec différents choix pour chacun, en fonction du codec audio que vous choisissez dans le menu local Format. • Format : choisissez le codec audio à ajouter à votre réglage. • Canaux : choisissez le type de sortie de canal (mono ou stéréo) ou un type de sortie multicanal, en fonction du codec. • Débit : choisissez le taux d’échantillonnage à appliquer à votre fichier multimédia. Plus le taux d’échantillonnage est important, meilleure est la qualité, mais plus le fichier est volumineux. Or, le téléchargement de fichiers volumineux est plus long et requiert une bande passante plus large. • Afficher les réglages avancés : ce bouton demeure estompé, sauf si le codec sélectionné dans le menu local Format de fichier offre des options. Contactez directement les fabricants de ces codecs pour obtenir plus d’informations sur les options supplémentaires offertes. Tailles et fréquences d’échantillonnage audio QuickTime Si vous disposez de l’espace disque et de la bande passante suffisants, il est préférable de ne pas compresser les données audio. Les données audio non compressées utilisent normalement des échantillons 8 bits (qualité téléphone) ou 16 bits (qualité CD). Compressor prend en charge un maximum de 64 bits par échantillon en virgule flottante et une fréquence d’échantillonnage maximale de 192 kHz. Chapitre 9 Création de fichiers AIFF 145 Choix d'un codec audio pour la distribution MPEG-4 Audio (AAC) est un bon codec de diffusion audio polyvalent, compatible avec un large éventail de périphériques de lecture. Concernant les ordinateurs plus lents, les formats IMA (à moindre compression) ou AIFF (sans compression) sont de meilleures options car ils sollicitent moins les ressources de l’ordinateur, ce qui permet à ce dernier de se dédier au flux vidéo, plus exigeant. Configuration des réglages AIFF Lorsque vous choisissez le format de fichier de sortie AIFF, vous ne pouvez créer que des réglages audio, car il s’agit d’un format exclusivement audio. Si vous souhaitez ajouter un codec audio à votre préréglage AIFF, ouvrez la zone de dialogue Réglages audio, puis choisissez les paramètres de votre codec audio. Pour créer un réglage de codec audio AIFF 1 Dans l’onglet Réglages, effectuez l’une des opérations suivantes : • Assurez-vous que le réglage correct est sélectionné. • Créez un réglage en choisissant AIFF dans le menu local Créer un réglage (+). 2 Cliquez sur le bouton Réglages dans la sous-fenêtre Encodeur AIFF. La zone de dialogue Réglages audio s’ouvre. Choisissez un codec audio dans le menu local Format. 3 Choisissez un codec audio dans le menu local Format, puis acceptez ses paramètres par défaut ou personnalisez les autres réglages du codec audio (le format, les canaux, la fréquence d’échantillonnage et, si possible, les options). Consultez À propos de la zone de dialogue Réglages audio pour obtenir plus d’informations. Remarque : vous pouvez consulter les détails complets des paramètres de votre préréglage dans le tableau Résumé AIFF QuickTime de la sous-fenêtre Encodeur. 4 Cliquez sur OK pour enregistrer vos réglages et fermer la zone de dialogue. 146 Chapitre 9 Création de fichiers AIFF Création de fichiers de formats audio courants 10 Vous pouvez utiliser ce réglage pour produire facilement du contenu dans plusieurs formats audio courants. Le présent chapitre couvre les aspects suivants : • Création de fichiers de formats audio courants (p 147) • À propos de la sousfenêtre Formats audio courants (p 148) • Configuration des réglages Formats audio courants (p 148) Création de fichiers de formats audio courants Le réglage Formats audio courants simplifie la création de fichiers audio dans les formats suivants : • AIFF : le format de fichier AIFF (Audio Interchange File Format) a été développé par Apple pour le stockage de données audio de haute qualité. Le format était destiné à la création de DVD et de CD et est désormais l’un des formats de fichier audio les plus couramment utilisés pour Mac OS. Remarque : utilisez cette option pour créer des fichiers AIFF standard. Choisissez l'option AIFF dans le menu local Format de fichier si vous devez créer des fichiers AIFF spécialisés. • Fichier Apple CAF : Apple CAF (Core Audio Format), développé par Apple, offre des performances et une flexibilité optimales. Ce format évolutif pourra s'adapter aux futurs outils d'enregistrement, de montage et de lecture audio à très haute résolution. Sa taille de fichier est illimitée et il prend en charge une grande variété de métadonnées. • WAVE : le format WAVE (format de fichier audio WAVEform) est principalement utilisé sur les ordinateurs Windows. 147 À propos de la sousfenêtre Formats audio courants Les options suivantes apparaissent lorsque vous choisissez le format de sortie Formats audio courants dans le menu local Format de fichier, dans la sous-fenêtre Encodeur de la fenêtre Inspecteur. Bouton Automatique • Extension : ce champ indique l’extension de fichier correspondant au format audio sélectionné dans le menu local Type de fichier. • Autoriser la segmentation de la tâche : cette case permet de désactiver la segmentation des tâches. Étant donné que la segmentation n’est pas utilisée pour l’encodage purement audio, cette case est désactivée pour le format de fichier Formats audio courants. Pour plus d’informations, consultez Segmentation des tâches et encodage multipasse ou à 2 passes. • Type de fichier : choisissez le type de fichier audio à créer. • Automatique : si l'option Automatique est activée, Compressor détermine le nombre de canaux, la fréquence d'échantillonnage et la taille d'échantillon en se basant sur le fichier source et les menus locaux Disposition des canaux, Fréquence d'échantillonnage et Taille d'échantillon sont désactivés. Si le bouton Automatique est désactivé, configurez manuellement ces réglages. • Disposition des canaux : choisissez le nombre de canaux (Mono, Stéréo ou 5.1). • Taux d’échantillonnage : choisissez les fréquences d'échantillonnage disponibles (32 000, 44 100, 48 000 ou 96 000). • Taille d'échantillon : choisissez les tailles d'échantillon disponibles (16, 24 ou 32). Configuration des réglages Formats audio courants Lorsque vous choisissez le format de fichier de sortie Formats audio courants, vous ne pouvez créer que des réglages audio, car il s’agit d’un format exclusivement audio. 148 Chapitre 10 Création de fichiers de formats audio courants Pour créer un réglage Formats audio courants 1 Dans l’onglet Réglages, effectuez l’une des opérations suivantes : • Assurez-vous que le réglage correct est sélectionné. • Créez un réglage en choisissant Formats audio courants dans le menu local « Créer un réglage » (+). 2 Choisissez un format audio dans le menu local Type de fichier de la sousfenêtre Encodeur de formats audio courants. 3 Procédez de l’une des façons suivantes : • Cliquez pour activer le bouton Automatique et laissez Compressor configurer les réglages des menus locaux Disposition des canaux, Fréquence d'échantillonnage et Taille d'échantillonnage. • Cliquez pour désactiver le bouton Automatique et configurez manuellement les réglages des menus locaux Disposition des canaux, Fréquence d'échantillonnage et Taille d'échantillonnage. Chapitre 10 Création de fichiers de formats audio courants 149 Création de fichiers de sortie pour flux DV 11 Compressor comprend les outils dont vous avez besoin pour créer des fichiers DV. Parce qu’il est peu coûteux et très répandu, le format vidéo DV est très apprécié pour la capture et la distribution de vidéo en définition standard (SD). Le présent chapitre couvre les aspects suivants : • À propos de la sous-fenêtre Encodeur DV (p 151) • Processus de transcodage DV (p 152) À propos de la sous-fenêtre Encodeur DV Cette section contient des informations détaillées sur les divers réglages qui se trouvent à l’intérieur de la sous-fenêtre Encodeur DV de la fenêtre Inspecteur. Vous devez définir vos réglages DV en modifiant un réglage existant ou en créant un nouveau réglage dans l’onglet Réglages. Les boutons Automatique pour les valeurs Format, Proportions et Ordre de trame 151 La sous-fenêtre Encodeur de flux DV contient les réglages suivants. • Extension : ce champ affiche automatiquement l'extension de fichier DV (.dv) une fois le format de sortie Flux DV sélectionné dans le menu local Format du fichier ou dans le menu local (+) de l’onglet Réglages. • Autoriser la segmentation des tâches : cette case permet de désactiver la segmentation des tâches. Pour plus d’informations, consultez la section Segmentation des tâches et encodage multipasse ou à 2 passes. • Format : vous avez le choix entre NTSC et PAL pour le format vidéo de sortie. • Proportions : vous avez le choix entre 16:9 et 4:3 pour les proportions de la vidéo de sortie. Remarque : le format 16:9 utilise la vidéo anamorphosée. • Ordre de trame : sélectionnez le champ Première inférieure (obligatoire pour la vidéo DV entrelacée) avec des sources entrelacées ou Progressive avec des sources progressives. Processus de transcodage DV La méthode utilisée pour transcoder votre vidéo en fichiers au format Flux DV à l’aide de Compressor dépend de l’utilisation que vous comptez faire de ces fichiers. Les étapes de base sont répertoriées ci-dessous. Étape 1 : Création d’un lot Comme pour tout processus de transcodage, vous devez commencer par créer un lot. Consultez Préparation de Compressor au transcodage à l'aide de réglages personnalisés pour obtenir plus d’informations. Étape 2 : Création de tâches avec les fichiers vidéo sources Importez les fichiers vidéo sources soit en les faisant glisser depuis le Finder jusque dans le lot, soit en choisissant Tâche > Nouvelle tâche avec fichier. Étape 3 : Ajout de cibles avec réglage DV à chacune des tâches Chacune des tâches requiert au moins une cible ; dans ce cas, les tâches nécessitent des cibles avec réglage Flux DV. S’il existe plusieurs tâches, il est plus facile de toutes les sélectionner, de choisir Édition > Tout sélectionner, puis Cible > « Nouvelle cible avec réglage », afin d’appliquer le même réglage à toutes les tâches. Étape 4 : Soumission du lot pour transcodage Cliquez sur le bouton Soumettre pour lancer le processus de transcodage. Consultez la section Soumission d’un lot pour obtenir plus d’informations. 152 Chapitre 11 Création de fichiers de sortie pour flux DV Création de fichiers de sortie Dolby Digital Professional 12 Compressor offre les outils dont vous avez besoin pour encoder (par lot ou pas) les fichiers audio AC-3 (Dolby Digital Professional). Le format Dolby Digital Professional (également appelé AC-3) est un format audio comprimé très répandu pour les disques DVD-vidéo. Compressor accepte les fichiers audio multicanaux dans différents formats et vous donne le contrôle complet sur le processus d’encodage AC-3. Les programmes Dolby Digital peuvent diffuser du son Surround 5.1 avec cinq canaux discrets (gauche, centre, droite, gauche Surround et droite Surround), plus un sixième canal pour les effets basse fréquence (LFE), parfois appelé « subwoofer ». Dolby Surround est une autre option Surround, avec quatre canaux (gauche, centre, droite, Surround). Cependant, tous les fichiers audio AC-3 ne sont pas au format audio Surround 5.1. Dolby Digital Professional est couramment utilisé pour encoder des fichiers stéréo afin de réduire fortement leur taille. Pour en savoir plus sur la création de fichiers audio Surround à l'aide d'autres formats de sortie, consultez Ajout de fichiers multimédias sources avec son Surround aux lots. Remarque : il est important de comprendre que Compressor ne peut pas utiliser des fichiers stéréo pour générer du son Surround 5.1. Si vous souhaitez créer un fichier audio AC-3 Surround 5.1, vous devez d’abord créer les six canaux audio dont il a besoin. Pour ce faire, vous devez utiliser d’autres applications que Compressor. Le présent chapitre couvre les aspects suivants : • À propos de la sous-fenêtre Encodeur Dolby Digital Professional (p 154) • Informations générales sur la création de fichiers Dolby Digital Professional (p 160) • Conversion de fichiers audio stéréo au format Dolby Digital Professional (p 161) • Affectation de fichiers à des canaux audio Surround (méthode manuelle) (p 162) • Affectation de fichiers à des canaux audio Surround (méthodes automatiques) (p 165) • Affectation de fichiers à des canaux audio Surround à l’aide de droplets (p 167) • Options de mixage spatial (p 167) 153 À propos de la sous-fenêtre Encodeur Dolby Digital Professional Cette section contient des informations détaillées sur les différents onglets de la sous-fenêtre Encodeur Dolby Digital Professional (AC-3) de la fenêtre Inspecteur. Vous devez définir vos réglages Dolby Digital Professional à l’aide des onglets décrits ci-dessous, en modifiant un réglage existant ou en créant un nouveau réglage dans l’onglet Réglages. La sous-fenêtre Dolby Digital Professional s'ouvre avec l'onglet Audio par défaut situé en haut. La sous-fenêtre Dolby Digital Professional contient les éléments suivants : réglages de base, réglages de l'onglet Audio, réglages de l'onglet Bitstream et réglages de l'onglet Prétraitement. Réglages de base Utilisez les réglages de bases suivants pour définir une tâche ou un lot Dolby Digital Professional (AC-3). • Extension de fichier : ce champ affiche automatiquement l'extension de fichier Dolby Digital Professional (.ac3) une fois que vous avez sélectionné le format de sortie Dolby Digital Professional dans le menu local Format du fichier ou dans le menu local (+) de l'onglet Réglages. • Autoriser la segmentation de la tâche : cette case permet de désactiver la segmentation des tâches. Étant donné que la segmentation de la tâche n’est pas utilisée pour l’encodage purement audio, cette case est désactivée pour le format de fichier Dolby Digital Professional. Pour plus d’informations, consultez Segmentation des tâches et encodage multipasse ou à 2 passes. • Audio, Bitstream et prétraitement : ces boutons permettent d’ouvrir les onglets Audio, Bitstream et Prétraitement décrits ci-après. 154 Chapitre 12 Création de fichiers de sortie Dolby Digital Professional Réglages de l’onglet Audio L’onglet Audio permet d’accéder aux réglages Dolby Digital Professional les plus importants. • Système cible : Compressor limite les réglages disponibles à ceux qui sont appropriés pour le système cible. Si vous procédez à l’encodage pour une utilisation avec DVD Studio Pro, choisissez DVD Vidéo. Si vous procédez à un encodage destiné à une application de création DVD Audio, choisissez DVD audio uniquement. Pour supprimer les limites des réglages, choisissez AC-3 générique. • Mode de codage audio : spécifie les canaux audio du flux encodé. Ce réglage dispose également d’un bouton Automatique. Bouton Automatique du mode de codage audio Chapitre 12 Création de fichiers de sortie Dolby Digital Professional 155 Par exemple, « 3/2 (G, C, D, Gs, Ds) » signifie trois canaux avant (gauche, centre, droite) et deux canaux arrière (Surround). « 2/0 (G, D) » est essentiellement un fichier stéréo standard. Le mode de codage audio a une incidence sur les réglages tels que la bande passante disponible et le prétraitement des canaux Surround. Si vous cliquez sur le bouton Automatique (en regard du menu local « Mode de codage audio »), Compressor détermine au mieux le mode de codage audio souhaité en fonction des fichiers audio sources disponibles. G D C G LFE Gs D LFE Gs Ds Canaux 2/2 G C D LFE S Canaux 3/1 G D LFE Ds D LFE Canaux 3/2 G C Canaux 3/0 G D LFE C LFE S Canaux 2/1 Canaux 2/0 Canaux 1/0 (Option LFE non disponible) (Option LFE non disponible) Remarque : dans le menu local Mode de codage audio, « S » désigne un canal « Surround » arrière unique, et dans cette illustration, « LFE » signifie Low Frequency Effects (effets basse fréquence, également appelé « subwoofer »). Pour plus d’informations, consultez les sections Affectation de fichiers à des canaux audio Surround (méthode manuelle) et Affectation de fichiers à des canaux audio Surround (méthodes automatiques). • Activer les effets de basse fréquence : cochez cette case pour inclure le canal LFE dans le flux encodé (indisponible pour la monophonie 1/0 ou la stéréophonie 2/0). • Échantillonnage : cette option permet de spécifier la fréquence d’échantillonnage. Tous les fichiers destinés à la création de DVD vidéo et audio doivent être réglés sur une fréquence d’échantillonnage de 48 kHz conformément aux spécifications du DVD. Les fréquences d’échantillonnage de 32 kHz et 44,1 kHz ne sont disponibles que lorsque AC-3 générique est le système cible. 156 Chapitre 12 Création de fichiers de sortie Dolby Digital Professional • Débit de données : les choix dépendent du mode d’encodage et du système cible. Plus le débit est élevé, meilleure est la qualité. Le débit des flux AC-3 est stable. À 448 kbps, la valeur par défaut pour l’encodage 5.1, une minute d’audio AC-3 nécessite environ 3,3 Mo d’espace de stockage. Pour l’encodage stéréo, les fréquences de 192 kbps et 224 kbps sont standard et donnent de bons résultats. • Mode BitStream : détermine la finalité des données audio encodées. Les informations figurent dans le flux final et peuvent être lues par certains systèmes de décodage. • Normalisation des dialogues : cette option permet de spécifier le volume moyen du dialogue, mesuré en décibels pleine échelle (dBFS, de l’anglais « Decibels of Full Scale »), de vos fichiers audio par rapport à la modulation maximale. Le périphérique de lecture utilise cette information pour maintenir un volume similaire sur différents flux AC-3. L’objectif recherché est que le niveau d’écoute soit le même pour tous les fichiers audio encodés en AC-3, quel que soit le fichier source. Cela est particulièrement important pour assurer une utilisation correcte de la fonction Normalisation des dialogues lorsque vous enregistrez des fichiers audio différents (avec des niveaux de volume différents) sur un DVD. Si vous connaissez le niveau moyen de chaque fichier, tapez sa valeur dans le champ Normalisation des dialogues pour chaque fichier. Par exemple, si le VU-mètre indique que le niveau moyen du dialogue de votre séquence Final Cut Pro se situe autour de –12 dB, tapez –12 dans le champ Normalisation des dialogues. Remarque : cette normalisation s’effectue entre les flux audio du DVD. Elle n’a aucun effet à l’intérieur de chaque flux audio. Pour ce type de normalisation, utilisez un outil de montage audio. Vous pouvez saisir des valeurs comprises entre –1 dBFS et –31 dBFS. La différence entre la valeur que vous tapez et 31 dBFS (qui représente le niveau d’écoute normal des dialogues) constitue l’ampleur de l’atténuation du volume audio source. • Si vous tapez –31 dBFS : l’atténuation sera de 0 dB (31 dBFS–31 dBFS), ce qui est sans incidence sur les niveaux audio sources. • Si vous tapez –27 dBFS : l'atténuation sera de 4 dB (31 dBFS–27 dBFS). • Si vous tapez –12 dBFS : l'atténuation sera de 19 dB (31 dBFS–12 dBFS). Plus le volume du fichier source est élevé, plus la valeur que vous saisissez est réduite et plus le volume du fichier encodé est atténué au cours de la lecture. Si vous ignorez le niveau sonore du fichier source ou si, pour une raison ou une autre, vous souhaitez vous assurer que l’encodeur Dolby Digital Professional n’a aucune incidence sur vos niveaux sonores, saisissez –31 dans le champ Normalisation des dialogues, puis choisissez Aucun dans le menu local Préréglage de compression (situé dans l’onglet Prétraitement). Chapitre 12 Création de fichiers de sortie Dolby Digital Professional 157 Important : si vous avez l’intention d’utiliser l’un des préréglages de compression, il est crucial de définir correctement le réglage Normalisation des dialogues. Les préréglages de compression considèrent qu’une fois le dialogue normalisé, le volume est réglé sur un niveau d’écoute normal de 31 dBFS. Les niveaux constamment situés au dessus de cette valeur entraînent des distorsions du son et des niveaux inégaux. Réglages de l’onglet Bitstream Ces réglages sont stockés dans le flux terminé en vue d’une utilisation par le périphérique de lecture. Conservez leur valeur par défaut, si vous avez une raison technique spécifique pour les modifier. • Downmix du canal central, Downmix de Surround : si l’audio encodé dispose de ces trois canaux, mais pas le lecteur, les canaux sont mixés dans la sortie stéréo au niveau indiqué. • Mode Dolby Surround : lors de l’encodage en mode 2/0 (stéréo), indique si le signal utilise Dolby Surround (Pro Logic). • Protégé par Copyright : cochez cette case pour spécifier que ces données audio sont protégées par un copyright. • Contenu original : cochez cette case pour spécifier que ces données audio proviennent de la source originale et non d’une copie. • Informations de production audio : cochez cette case et remplissez les champs en dessous afin de spécifier la façon dont le contenu audio encodé a été mixé. Les périphériques de lecture peuvent utiliser ces informations pour ajuster les réglages de sortie. • Niveau de mixage des pics : spécifie le niveau du pic de pression sonore (SPL) (entre 80 dB et 111 dB) dans l’environnement de production où ce mixage a été masterisé. • Type de pièce : permet d’indiquer des informations relatives au studio de mixage. 158 Chapitre 12 Création de fichiers de sortie Dolby Digital Professional Réglages de l’onglet Prétraitement Les options de prétraitement sont appliquées aux données audio avant l’encodage. À l’exception du réglage Préréglage de compression, conservez les valeurs par défaut de ces réglages, sauf si vous avez une raison technique de les modifier. Préréglage de compression • Préréglage de compression : spécifie l’un des modes de traitement de plage dynamique intégré au format AC-3. La valeur par défaut « Compression standard pour films » doit uniquement être utilisée lorsque vous encodez un mixage original destiné au cinéma. Dans la plupart des cas, vous devez choisir Aucun. Important : si vous avez l’intention d’utiliser l’un de ces préréglages de compression, il est crucial de définir correctement le réglage Normalisation des dialogues dans l’onglet Audio. Les préréglages de compression considèrent qu’une fois le dialogue normalisé, le volume est réglé sur un niveau d’écoute normal de 31 dBFS. Les niveaux constamment situés au dessus de cette valeur entraînent des distorsions du son et des niveaux inégaux. Remarque : si vous créez un DVD avec un son Dolby Digital Professional Surround 5.1 canaux, vous utiliserez « Compression standard pour films ». Général • Désaccentuation numérique : permet de préciser si les données audio d’entrée ont été accentuées au préalable et s’il est nécessaire d’annuler cette accentuation avant l’encodage. Chapitre 12 Création de fichiers de sortie Dolby Digital Professional 159 Canal LFE • Filtre passebas : cochez cette case pour appliquer un filtre passe-bas 120 Hz au canal LFE (Low Frequency Effects). Désactivez ce filtre si le signal numérique sur l’entrée LFE ne contient pas d’informations au-delà de 120 Hz. Canal bande pass.compl. • Filtre passebas : cochez cette case pour activer un filtre passe-bas avec une coupe près de la bande passante audio disponible qui est appliquée aux principaux canaux d’entrée. Si le signal numérique sur les principaux canaux d’entrée ne contient pas d’informations au-delà de la bande passante audio, vous pouvez désactiver ce filtre. Compressor détermine automatiquement la bande passante disponible. • Filtre CN : cochez cette case afin d’activer un filtre passe-haut CN pour tous les canaux d’entrée, comme un moyen simple de supprimer les décalages CN. La plupart des éléments audio mixés est déjà libre de décalages CN. Canaux Surround • Augmentation de phase de 90º : cochez cette case pour générer des flux AC-3 multicanaux pouvant être sous-mixés avec un décodeur externe à deux canaux afin de créer une sortie compatible Dolby Surround. • Atténuation du son de 3 dB : cochez cette case afin d’appliquer une atténuation de 3 dB aux canaux Surround d’une piste audio cinéma multicanal transférée vers un format home cinéma grand public. Les canaux Surround cinéma sont mixés à 3 dB de plus que les canaux avant afin de tenir compte des gains des amplificateurs cinéma. Informations générales sur la création de fichiers Dolby Digital Professional Vous trouverez ci-dessous certains éléments dont il convient de tenir compte lors de la configuration et de l’encodage de fichiers Dolby Digital Professional AC-3. À propos des fichiers multimédias sources Il est important de tenir compte de quelques directives lors de l’encodage de fichiers de sortie Dolby Digital Professional à partir de fichiers multimédias sources. En fonction du format, un fichier peut contenir un canal unique (mono), des canaux doubles (stéréo) ou plusieurs canaux. Compressor prend en charge Dolby Digital Professional dans toutes ces configurations. Les fichiers audio destinés à l’encodage Dolby Digital Professional doivent respecter les règles suivantes : • Tous les fichiers sources doivent être de longueur identique. Dans le cas contraire Compressor définit la longueur du flux AC-3 pour qu’elle corresponde à celle du fichier le plus long. 160 Chapitre 12 Création de fichiers de sortie Dolby Digital Professional • Tous les fichiers doivent présenter une fréquence d’échantillonnage de 48 kHz (requise pour les DVD). • Les flux AC-3 doivent comporter un multiple de 1536 échantillons. Si ce n’est pas le cas des fichiers d’entrée sélectionnés, Compressor ajoute du silence numérique à la fin des fichiers. Remarque : Compressor peut prendre en charge tout type de fichier source pouvant contenir du son Surround et de l’audio haute résolution jusqu’à 64 bits par échantillon (virgule flottante), ainsi que des fréquences d’échantillonnage jusqu’à 192 kHz. À propos de la prévisualisation des réglages de l’encodeur Il n’est pas possible de prévisualiser les réglages définis dans la sous-fenêtre de l’encodeur Dolby Digital Professional. Si un appareil capable de reproduire le son Surround est connecté à un port USB ou FireWire de votre ordinateur ou à une autre sortie de ce dernier, vous serez en mesure d’entendre le son affecté aux différent canaux, mais il ne tiendra pas compte des réglages tels que ceux définis dans Normalisation des dialogues ou Préréglage de compression. Important : étant donné que la sortie audio n’est pas une sortie Dolby Digital, la sortie optique ne peut pas être utilisée pour vérifier le son affecté à chaque canal. La seule méthode permettant de vérifier les réglages consiste à soumettre le lot et à écouter les résultats. Si vous n’êtes pas sûr des réglages, utilisez la fenêtre Aperçu pour faire un essai en encodant une partie relativement courte de la source. Vous pouvez importer un fichier AC-3 en tant que fichier multimédia source dans un lot Compressor. Compressor dispose d’un décodeur Dolby Digital intégré qu’il utilise pour décoder les fichiers AC-3. Ce décodeur applique correctement tout réglage défini dans la sous-fenêtre de l’encodeur Dolby Digital Professional, ce qui vous permet d’entendre les effets même si vous ne disposez pas d’un décodeur Dolby Digital externe. Vous pouvez aussi transcoder les fichiers AC-3 dans un autre format. Remarque : les fichiers AC-3 avec son Surround sont sous-mixés en stéréo si aucun système externe reproduisant le son Surround n’est connecté à l’ordinateur. Conversion de fichiers audio stéréo au format Dolby Digital Professional Suivez ces étapes pour encoder un flux Dolby Digital Professional (AC-3) stéréo (2/0 D,G) à partir d’un fichier multimédia source stéréo. Pour encoder un flux AC-3 1 Ajoutez des fichiers audio sources dans la fenêtre Lot (pour des informations détaillées, voir Importation de fichiers multimédias sources). Chapitre 12 Création de fichiers de sortie Dolby Digital Professional 161 2 Enregistrez le lot en choisissant Fichier > Enregistrer sous (ou en appuyant sur Commande + Maj + S), en saisissant un nom pour le lot, en sélectionnant un emplacement et en cliquant sur Enregistrer. 3 Effectuez l’une des opérations suivantes pour appliquer le réglage Apple approprié de la catégorie Dolby Digital Professional au fichier audio source : • Choisissez Cible > Nouvelle cible avec réglage, sélectionnez un réglage et cliquez sur Ajouter. • Dans la fenêtre Lot, cliquez sur un espace vide de la tâche tout en maintenant la touche ctrl enfoncée, choisissez « Nouvelle cible avec réglage » dans le menu contextuel, sélectionnez un réglage, puis cliquez sur Ajouter. • Faites glisser un réglage de l’onglet Réglages jusque sur la tâche du fichier audio source dans la fenêtre Lot. 4 Au besoin, effectuez les réglages nécessaires dans la sous-fenêtre Encodage de la fenêtre Inspecteur (pour en savoir plus, voir À propos de la sous-fenêtre Encodeur Dolby Digital Professional). Remarque : Compressor associe les canaux de manière intelligente. Voici quelques exemples : • Si vous importez un fichier source stéréo et lui appliquez un mode de codage audio mono 1/0 (C) : le fichier est sousmixé. • Si vous appliquez un mode de codage audio Surround au fichier stéréo : le canal gauche est associé au canal frontal gauche (L) et le canal droit est associé au canal frontal droit (R), les autres canaux restant en mode de codage silencieux. • Si vous affectez un fichier stéréo au canal frontal gauche ou au canal Surround gauche (arrière) : Compressor choisit le canal gauche et ignore le canal droit. 5 Cliquez sur Soumettre. Pour des informations sur l’encodage des fichiers audio Surround, voir Affectation de fichiers à des canaux audio Surround (méthode manuelle) et Affectation de fichiers à des canaux audio Surround (méthodes automatiques). Voir aussi également la rubrique À propos de la prévisualisation des réglages de l’encodeur pour en savoir plus sur la lecture des fichiers audio AC-3 avec Compressor. Affectation de fichiers à des canaux audio Surround (méthode manuelle) Suivez ces étapes pour utiliser la méthode manuelle d’affectation de fichiers audio individuels aux canaux audio Surround. 162 Chapitre 12 Création de fichiers de sortie Dolby Digital Professional Pour affecter manuellement des fichiers audio sources aux canaux d’un flux audio Surround 1 Pour importer les fichiers audio sources, effectuez l’une des opérations suivantes : • Choisissez Tâche > Nouvelle tâche avec groupe de sons Surround (ou appuyez sur Commande + ctrl + I). • Cliquez sur le bouton Ajouter son Surround dans la fenêtre Lot. • Cliquez dans le lot tout en maintenant la touche ctrl enfoncée et choisissez « Nouvelle tâche avec groupe Surround » dans le menu contextuel. L’interface d’affectation des canaux s’ouvre. 2 Effectuez l’une des opérations suivantes pour affecter un fichier audio source à un canal particulier. • Faites glisser le fichier audio source du Finder vers l’icône d’un canal spécifique (par exemple « G »). • Cliquez sur l’icône d’un canal spécifique (par exemple « G ») et utilisez la zone de dialogue Ouvrir afin de localiser le fichier audio source destiné à ce canal. Le fichier est désormais affecté au canal « G » (avant gauche). 3 Répétez l’étape 2 pour chacun des fichiers audio sources que vous prévoyez d’inclure dans le flux Surround. Remarque : si vous créez des flux audio Surround Dolby Digital Professional (AC-3), vous n’utiliserez pas immédiatement tous les canaux répertoriés dans le tableau. Consultez Réglages de l’onglet Audio pour un schéma des modes de codage audio Dolby. 4 Une fois que vous avez terminé l’ajout des fichiers audio sources à l’interface d’affectation des canaux, cliquez sur OK. Chapitre 12 Création de fichiers de sortie Dolby Digital Professional 163 Le groupe de fichiers Surround apparaît comme un seul fichier multimédia source Surround dans la fenêtre Lot, et les icônes s’affichent également dans la fenêtre Inspecteur. Cliquez sur l’icône d’un canal pour changer le fichier qui lui est affecté. Remarque : vous pouvez cliquer sur l’icône d’un canal dans la fenêtre Inspecteur pour changer le fichier qui lui est affecté. 5 Effectuez l’une des opérations suivantes pour appliquer le réglage Apple approprié de la catégorie Dolby Digital Professional au fichier audio source : • Choisissez Cible > Nouvelle cible avec réglage, sélectionnez un réglage et cliquez sur Ajouter. • Dans la fenêtre Lot, cliquez sur un espace vide de la tâche tout en maintenant la touche ctrl enfoncée, choisissez « Nouvelle cible avec réglage » dans le menu local, sélectionnez un réglage, puis cliquez sur Ajouter. • Faites glisser un réglage de l’onglet Réglages jusque sur la tâche du fichier audio source dans la fenêtre Lot. 6 Apportez les ajustements nécessaires dans la fenêtre Inspecteur, puis cliquez sur Soumettre. Compressor crée un flux audio Surround AC-3. Voir À propos de la prévisualisation des réglages de l’encodeur pour en savoir plus sur la lecture des fichiers audio AC-3 avec Compressor. 164 Chapitre 12 Création de fichiers de sortie Dolby Digital Professional Vous pouvez également combiner des fichiers sources audio Surround avec un fichier vidéo pour créer une seule tâche Compressor. Cela s'avère utile dans les processus de postproduction audio où les hampes de pistes audio (sousmix) sont créées séparément du montage final. Compressor traitera les fichiers vidéo et jusqu'à six fichiers audio comme une seule ressource virtuelle. Cela vous permet, par exemple, d'appliquer l'action de tâche Créer un DVD pour créer un DVD avec un son Surround 5.1 canaux. Pour combiner un fichier vidéo avec des fichiers audio Surround, afin de créer un seul fichier multimédia source 1 Suivez les étapes 1 à 5 cidessus pour affecter manuellement des fichiers audio sources aux canaux d'un flux audio Surround. 2 Cliquez sur le bouton Ajouter une vidéo et utilisez la fenêtre Ouvrir pour choisir le fichier vidéo. Remarque : cette fonctionnalité ne prend en charge que les fichiers multimédias sources QuickTime. Les séquences d'images ne sont pas prises en charge. 3 Apportez les ajustements nécessaires dans la fenêtre Inspecteur, puis cliquez sur Soumettre. Affectation de fichiers à des canaux audio Surround (méthodes automatiques) Compressor offre des techniques rationalisées d’affectation de canaux, qui vous permettent de gagner du temps. Pour afficher des fichiers à des canaux Surround avec des codes d’identificateur de canal 1 Ajoutez le code d’identificateur du canal Surround cible au nom de chaque fichier audio source. (Voir ci-dessous la liste des codes d’identificateur de canal appropriés). • -G : canal avant gauche • -D : canal avant droit • -C : canal avant central • -Gs : canal Surround gauche • -Ds : canal Surround droit • -S : canal Surround central • -LFE : canal basse fréquence (subwoofer, LFE) Par exemple, pour affecter un fichier AIFF au canal Surround gauche, renommez le fichier comme suit : nomdefichier-Gs.aiff (où nomdefichier est le nom de votre fichier). Remarque : il se peut que Mac OS X ajoute une extension de fichier telle que .aiff. Cela n’interfère pas avec la méthode d’affectation de ce canal. Chapitre 12 Création de fichiers de sortie Dolby Digital Professional 165 Cette procédure ne fonctionne que lorsque vous glissez-déposez des fichiers dans la fenêtre Lot. Si vous faites glisser les fichiers sur l’icône de l’application Compressor, il apparaîtront en tant que fichiers sources distincts, chacun dans sa tâche. Remarque : si vous créez des flux audio Surround Dolby Digital Professional (AC-3), vous n’utiliserez pas immédiatement tous les canaux répertoriés dans le tableau. Consultez Réglages de l’onglet Audio pour un schéma des modes de codage audio Dolby. 2 Faites glisser vers la fenêtre Lot les fichiers audio sources renommés. Si les conditions suivantes sont réunies, Compressor réduit automatiquement le groupe entier de fichiers en ce qui apparaît comme un fichier multimédia source Surround unique dans la fenêtre Lot : • Les fichiers du groupe doivent être nommés correctement (Voir la liste des codes d’identificateur de canal ci-dessus). • Le nombre total de fichiers du groupe doit être inférieur à sept. Les fichiers audio affectés à chaque canal sont affichés dans la fenêtre Inspecteur. Cliquez sur l’icône d’un canal pour changer le fichier qui lui est affecté. Remarque : vous pouvez cliquer sur l’icône d’un canal dans la fenêtre Inspecteur pour changer le fichier qui lui est affecté. 3 Effectuez l’une des opérations suivantes pour appliquer le réglage Apple approprié de la catégorie Dolby Digital Professional à la tâche du fichier audio source : • Choisissez Cible > Nouvelle cible avec réglage, sélectionnez un réglage et cliquez sur Ajouter. 166 Chapitre 12 Création de fichiers de sortie Dolby Digital Professional • Dans la fenêtre Lot, cliquez sur un espace vide de la tâche tout en maintenant la touche ctrl enfoncée, choisissez « Nouvelle cible avec réglage » dans le menu contextuel, sélectionnez un réglage, puis cliquez sur Ajouter. • Faites glisser un réglage de l’onglet Réglages jusque sur la tâche du fichier audio source dans la fenêtre Lot. 4 Apportez les ajustements nécessaires dans la fenêtre Inspecteur, puis cliquez sur Soumettre. Compressor crée un flux audio Surround AC-3. Voir À propos de la prévisualisation des réglages de l’encodeur pour en savoir plus sur la lecture des fichiers audio AC-3 avec Compressor. Affectation de fichiers à des canaux audio Surround à l’aide de droplets Vous pouvez rationaliser davantage le processus d’affectation des canaux en encapsulant dans un droplet la méthode « automatique » décrite ci-dessus. Pour en savoir plus sur les droplets, reportez-vous à la section Utilisation de droplets. Options de mixage spatial Cette section contient des perspectives et suggestions supplémentaires pour l’utilisation des canaux dans un programme Dolby Digital Professional. Utilisation du canal central Dans un système multicanal, il existe trois moyens de centrer une image audio. • Créer un « centre fantôme » (mixer le son à gauche et à droite de façon équilibrée, comme pour la stéréo). : cette méthode est couramment utilisée, mais elle suppose que l’auditeur soit assis juste entre les haut-parleurs (ce qui est impossible dans une voiture et pas toujours le cas dans une maison). Le timbre du son n’est pas le même qu’en provenance d’un haut-parleur direct, en raison des effets d’annulation croisée. • Utiliser le canal central seul : il en résulte une image centrale stable pour les auditeurs, quelle que soit leur position. Pour éviter que l’audio ne soit trop nette ou trop étriquée, sa réverbération peut être étalée sur les canaux de gauche et de droite. Chapitre 12 Création de fichiers de sortie Dolby Digital Professional 167 • Utiliser les trois canaux frontaux de manière égale ou dans des proportions différentes : cette méthode permet davantage de contrôle de la plage de largeur et de profondeur spatiale. Le centre fantôme peut être renforcé par des signaux supplémentaires dans le canal central, opération qui peut être améliorée par l’étalement des signaux dans la paire gauche/droite. Cette méthode présente toutefois un inconvénient : le son issu des trois haut-parleurs peut ne pas être fluide ou ne pas parvenir à l’auditeur en même temps, ce qui entraîne un filtrage en peigne, des variations de tonalité ou autres irrégularités. Pour pallier ces problèmes, des signaux supplémentaires peuvent d’abord être traités pour en changer le caractère spatial, le timbre ou l’intensité par rapport au signal central principal. Utilisation de canaux Surround De subtils effets Surround permettent d’améliorer de façon notoire la sensation de profondeur pour l’auditeur, par rapport à la stéréo conventionnelle. La musique populaire tire souvent parti de l’utilisation créative du son Surround. N’en abusez pas toutefois. Le principe de l’industrie cinématographique (ne pas utiliser les effets Surround comme distraction par rapport à l’histoire) s’applique également au monde de la musique. Limitations du canal LFE Le canal LFE (basse fréquence) est un signal distinct avec une plage de fréquences limitée ; il est créé par l’ingénieur de mixage et diffusé en plus des canaux principaux dans le mixage. Un filtre « anti-repliement » à 120 Hz dans l’encodeur Dolby Digital Professional limite son utilisation aux deux octaves audibles inférieures. Dolby recommande de limiter le signal à 80 Hz lors du mixage de votre son. Dans la plupart des productions musicales (à quelques exceptions près, notamment les fameux coups de canon dans l’ouverture 1812 de Tchaikovsky), le canal LFE n’est pas nécessaire. Le signal LFE est également ignoré dans le processus de sous-mixage Dolby Digital Professional, de sorte que les signaux de basse intense ne provoquent pas de dégâts sur les petits systèmes stéréo. Prenez soin de ne pas inclure dans le canal LFE des informations vitales qui seraient manquantes lors d’une lecture mono, stéréo ou Pro Logic. Étant donné que le canal LFE est distinct des autres canaux, sa capacité à fusionner avec les fréquences plus élevées peut être modifiée par les filtres utilisés pour générer le signal LFE. Pour garantir un signal audio cohérent, conservez le signal entier dans les canaux principaux. Évitez de créer un canal LFE pour les documents créés à l’origine sans ce canal. Les cinq canaux principaux du format Dolby Digital Professional sont tous complets et le canal LFE n’accroît pas la réponse en fréquence. Les décodeurs Dolby Digital Professional permettent une gestion des basses en dirigeant les fréquences faibles vers un caisson de sous-basses ou d’autres haut-parleurs adaptés. Une piste LFE peut gêner la gestion des basses. 168 Chapitre 12 Création de fichiers de sortie Dolby Digital Professional Adaptation de la lecture stéréo Malgré la popularité des systèmes 5.1, il est conseillé de toujours effectuer une reproduction stéréo. Vous pouvez procéder de trois façons différentes : • Préparez un nouveau mixage stéréo à partir des éléments multipistes d’origine (à l’aide des sessions de mixage stéréo standard). • Préparez un sous-mixage ajusté en studio à partir du mixage multicanal. Cette méthode tire parti du travail de mixage de la version 5.1. Elle reste flexible dans les proportions exactes de chaque canal représenté dans le mixage stéréo final. • Laissez le décodeur générer un sous-mixage stéréo, à partir des formules prédéfinies du décodeur. Les options de sous-mixage et les effets de contrôle de plage dynamique peuvent être prévisualisés et ajustés dans le studio de production, et une plage d’ajustements est possible. Vérifiez toujours le mixage sur un système audio bas de gamme afin d’évaluer sa qualité sur les systèmes de lecture les plus modestes. Remarque : pour en savoir plus sur Dolby Digital Professional, voir les questions fréquentes sur le site web de Dolby Laboratories Inc. à l'adresse http://www.dolby.com. Chapitre 12 Création de fichiers de sortie Dolby Digital Professional 169 Création de fichiers de sortie H.264 pour appareils Apple 13 Compressor permet de créer des fichiers H.264 compatibles avec iTunes. Ces fichiers peuvent être lus dans iTunes sur un iPhone, un iPad, un iPod ou Apple TV. L’efficacité de l’encodeur H.264 le rend particulièrement approprié pour la création de fichiers multimédias destinés à être utilisés avec iTunes et les appareils qui y sont associés. Compressor comprend des réglages prédéfinis qui, grâce à la sous-fenêtre Encodeur H.264 pour appareils Apple, facilitent la création de fichiers de média compatibles. Pour en savoir plus sur la création de fichiers H.264 en vue d’une utilisation dans un autre contexte que la création de DVD (la vidéo web par exemple), consultez Création de fichiers de sortie QuickTime. Le présent chapitre couvre les aspects suivants : • À propos de la sous-fenêtre Encodeur H.264 pour appareils Apple (p 172) • Marqueurs de chapitre et de podcast pour les appareils Apple (p 176) • Proportions pour les appareils Apple (p 176) • Flux de production H.264 pour appareils Apple (p 177) • Configuration des réglages pour fichiers de sortie H.264 pour appareils Apple (p 178) 171 À propos de la sous-fenêtre Encodeur H.264 pour appareils Apple Cette section comprend des informations détaillées sur les éléments de la sous-fenêtre Encodeur H.264 pour appareils Apple de la fenêtre Inspecteur. Vous devez définir vos réglages H.264 à l’aide de cette sous-fenêtre, soit en modifiant un réglage existant, soit en créant un nouveau réglage dans l’onglet Réglages. Définissez vos réglages H.264 pour appareils Apple à l’aide des contrôles décrits ci-après, soit en dupliquant puis en modifiant un réglage existant, soit en créant un nouveau réglage dans l’onglet Réglages de la fenêtre Réglages. La sous-fenêtre « Encodeur H.264 pour appareils Apple » contient les éléments suivants. • Extension : ce champ affiche automatiquement l'extension de fichier H.264 pour appareils Apple (.m4v) une fois le format de sortie H.264 pour appareils Apple sélectionné dans le menu local Format du fichier ou dans le menu local (+) de l'onglet Réglages qui se trouve dans la fenêtre Réglages. • Autoriser la segmentation de la tâche : cette case permet de désactiver la segmentation des tâches. Elle n’est utile que si vous utilisez Compressor avec le traitement distribué et l’encodage multipasse. Pour plus d’informations, consultez Segmentation des tâches et encodage multipasse ou à 2 passes. 172 Chapitre 13 Création de fichiers de sortie H.264 pour appareils Apple • Appareil : ce menu local vous permet de sélectionner l’une les options d'appareil suivantes : Astuce : placez le pointeur sur le menu local Appareil pour afficher les appareils Apple qui peuvent lire l'option sélectionnée. Par ailleurs, la sousfenêtre Résumé répertorie également les appareils compatibles Apple. • iPod/iPhone (VGA) : cette option permet de créer des fichiers de sortie vidéo d’une largeur d’image de 640 pixels. • iPod/iPhone (anamorphosé) : cette option permet de créer des fichiers de sortie vidéo d’une largeur d’image de 640 pixels (anamorphosés). • iPod/iPhone (QVGA) : cette option permet de créer des fichiers de sortie vidéo d’une largeur d’image de 320 pixels. • Apple TV SD : cette option permet de créer des fichiers vidéo de sortie d’une largeur d’image de 640 pixels avec une plage de débit supérieure à celle de l'option iPod/iPhone 640 (VGA). • Apple TV SD (anamorphosé) : cette option permet de créer des fichiers de sortie vidéo d’une largeur d’image de 720 pixels (anamorphosés). • Apple TV HD : cette option permet de créer des fichiers de sortie vidéo d’une largeur d’image de 1 280 pixels, sauf lorsque les proportions sont définies sur 4/3. Dans ce cas, les fichiers de sortie vidéo ont une résolution d'image de 960 x 720 pixels (anamorphosés) pour des fréquences d'images supérieures à 24 ips et 1280 x 720 pixels (carrés) pour des fréquences d'images inférieures. • iPhone (Local/WiFi) : cette option permet de créer des fichiers de sortie vidéo d’une largeur d’image de 480 pixels. • iPhone (téléphone) : cette option permet de créer des fichiers de sortie vidéo d’une largeur d’image de 176 pixels. • iPad/iPhone avec affichage Retina : cette option permet de créer des fichiers de sortie vidéo d’une largeur d’image de 1280 pixels. • Proportions : utilisez ce menu local pour choisir la taille de pixel exacte du fichier de données de sortie. Les options disponibles dépendent de l'option d'appareil sélectionnée. Consultez la section Proportions pour les appareils Apple pour obtenir plus d’informations. Chapitre 13 Création de fichiers de sortie H.264 pour appareils Apple 173 Le réglage Proportions dispose également d’un bouton Automatique. Si vous cliquez sur ce bouton, l’encodeur choisit les proportions qui correspondent au fichier vidéo source. Important : le mode automatique du réglage Proportions est capable de choisir parmi une grande variété de valeurs pour mieux correspondre à la vidéo source (avec les valeurs déterminées et affichées lorsque ce format de sortie est appliqué à un fichier multimédia source). Pour les meilleurs résultats, il est recommandé d’utiliser le mode automatique pour le réglage Proportions. Bouton Automatique des proportions Remarque : par défaut, la fonctionnalité Contrôles d’images est réglée sur « Automatique ». Le contrôle de resynchronisation des contrôles d’images n'est activé que si le fichier source est entrelacé. • Fréquence d’images : utilisez ce menu local pour choisir une option parmi les options répertoriées ci-dessous. Le réglage Fréquence d’images dispose également d’un bouton Automatique. Si vous cliquez sur ce bouton, l’encodeur choisit la fréquence d’images qui correspond au fichier vidéo source. Bouton Automatique de la fréquence d’images • 29.97 : utilisé pour la vidéo NTSC • 25 : utilisé pour la vidéo PAL • 24 : utilisé pour la vidéo PAL • 23.98 : utilisé pour la vidéo NTSC • 15 : utilisé pour la vidéo diffusée sur le web 174 Chapitre 13 Création de fichiers de sortie H.264 pour appareils Apple • Débit : utilisez ce curseur pour choisir le débit à utiliser pour la vidéo de sortie ou saisissez une valeur dans le champ de texte. Les plages disponibles dépendent du réglage Appareil. Le réglage à choisir dépend de l’utilisation que vous souhaitez faire du fichier de sortie. Les débits élevés donnent des images de meilleure qualité, mais les fichiers de sortie sont plus volumineux. • Audio : utilisez ce menu local pour choisir une option parmi les quatre options de débit audio répertoriées ci-dessous. • Aucun : cette option permet d'exclure l'audio du fichier multimédia de sortie. • 24 Kbps : crée un bitstream audio à 24 Kbps pour l'option d'appareil iPhone (téléphone). • 128 Kbps : crée un bitstream audio à 128 Kbps. • 256 Kbps : crée un bitstream audio à 256 Kbps. • Synchronisation des images : également appelée intervalle entre les images clés, la valeur Synchronisation des images représente la fréquence d’insertion d’images clés dans le flux H.264. Plus cette valeur est faible, plus la vidéo peut être manipulée (par défilement) de manière fluide durant la lecture (les images clés sont plus fréquentes). Plus cette valeur est élevée, plus la compression est efficace (les images clés sont moins fréquentes). La plage disponible va de 2 à 10 secondes ; la valeur par défaut est de 5 secondes. Le réglage Synchronisation des images dispose également d’une case Automatique. Si vous sélectionnez cette case, l’encodeur choisit une fréquence de synchronisation des images appropriée pour le fichier vidéo source. • Multipasse : semblable à l’encodage MPEG-2 à deux passes, l’encodage multipasse offre la meilleure qualité possible. Si vous souhaitez un encodage plus rapide (passe unique), désélectionnez cette case. Chapitre 13 Création de fichiers de sortie H.264 pour appareils Apple 175 Remarque : si vous utilisez aussi le traitement distribué, il peut être également utile de désactiver la segmentation des tâches Pour plus d’informations, consultez Segmentation des tâches et encodage multipasse ou à 2 passes. • Inclure Dolby 5.1 : sélectionnez cette case pour ajouter une piste audio Surround Dolby Digital Professional 5.1, en plus de la piste audio standard AAC, à la séquence de sortie. Cette fonction a été imaginée pour la création de fichiers de sortie à partir de fichiers sources comprenant un son Surround. La piste audio Dolby Digital Professional est reproduite par l’Apple TV uniquement lorsque celui-ci est connecté à un système possédant un décodeur Dolby Digital. Si ce n’est pas le cas, la piste audio AAC est reproduite. Remarque : si vous sélectionnez la case Inclure Dolby 5.1, une piste audio Surround Dolby Digital Professional 5.1 est créée, mais uniquement si l’audio source comprend un son Surround 5.1. Si l’audio source ne comprend que du son stéréo, la piste audio Surround Dolby Digital Professional 5.1 ne comprend que deux canaux audio réels. Marqueurs de chapitre et de podcast pour les appareils Apple Les marqueurs de chapitre créés dans Final Cut Pro sont transférés dans d’autres fichiers de sortie reconnaissables par QuickTime Player, iTunes (fichiers .m4v) et Final Cut Pro. Vous pouvez aussi ajouter des marqueurs de podcast au fichier de sortie. Les marqueurs de podcast sont similaires aux marqueurs de chapitre (il est possible de leur affecter une URL et une illustration), mais il n’est pas possible d’y accéder directement avec le visualiseur. Ils sont destinés à fournir une fonction de diaporama à des podcasts audio. Pour en savoir plus sur l’ajout de marqueurs de chapitre et de podcast, consultez Utilisation de marqueurs et d'affiches. Proportions pour les appareils Apple L’option que vous choisissez dans le menu local Appareil détermine la largeur du fichier encodé. Celle que vous sélectionnez dans le menu local Proportions détermine sa hauteur. Compressor redimensionne verticalement la vidéo source pour qu’elle soit adaptée à la hauteur. Cela signifie que la vidéo source doit être anamorphosée (les objets semblent étirés verticalement) en prévision d’un redimensionnement destiné à l’adapter aux proportions souhaitées. Si une vidéo qui n’est pas anamorphosée est réglée sur des proportions autres que ses proportions d’origine, l’image du fichier encodé apparaît déformée à l’écran. 176 Chapitre 13 Création de fichiers de sortie H.264 pour appareils Apple Important : si votre vidéo source est au format Letterbox, utilisez les proportions qui correspondent à l’intégralité de l’image vidéo, bandes noires comprises, sinon vous obtiendrez des fichiers de sortie déformés. Vous pouvez éliminer les bandes du format Letterbox à l’aide de la fonction de rognage automatique. Consultez la section Ajout de réglages de géométrie pour obtenir plus d’informations. Pour chaque option d'appareil, le menu local Proportions vous propose les options suivantes : • 4/3 • 16/9 • 1,85:1 • 2,35:1 Chaque option donne une hauteur différente pour le fichier multimédia de sortie. Par exemple, avec le réglage iPod/iPhone (VGA), l'option 4/3 donne un fichier de 640 x 480, tandis que l'option 16/9 génère un fichier 640 x 360. Si le fichier de média source est un fichier NTSC DV ou HDV et que vous n’êtes pas sûr de ses proportions, cliquez sur le bouton Automatique. Cette option analyse les proportions du fichier multimédia source pour déterminer les proportions idéales en pixels. Flux de production H.264 pour appareils Apple L’efficacité et la qualité du format H.264 offrent un certain nombre d’options aux créateurs de vidéo pour iPhone, iPad, iPod et Apple TV. Lorsque vous sélectionnez une option Appareil, vous pouvez choisir soit de créer un fichier compatible avec une grande variété d'appareils, soit de créer un fichier destiné à un appareil spécifique tel qu'un iPhone 4. • Les options compatibles avec tous les appareils ne produisent pas de résultats optimaux sur des appareils à résolution plus élevée comme l'Apple TV. Ces options produisent toutefois des fichiers plus petits, ce qui peut constituer un avantage. • Les options destinées à des appareils à résolution plus élevée produisent de bons résultats sur ces appareils, mais génèrent des fichiers plus volumineux. Vous devez choisir des options qui tiennent compte des appareils sur lesquels la vidéo sera lue et du format de livraison du fichier. Vous pouvez également affecter une affiche de plan à l'aide de la fenêtre Aperçu. Pour en savoir plus, consultez Réglage de l'affiche. Vous pouvez, si nécessaire, changer d’affiche dans iTunes. Pour en savoir plus, consultez l'aide iTunes. Chapitre 13 Création de fichiers de sortie H.264 pour appareils Apple 177 Configuration des réglages pour fichiers de sortie H.264 pour appareils Apple Assurez-vous que vos fichiers de sortie sont compatibles avec l'iPhone, l'iPad, l'iPod ou l'Apple TV. Nous vous recommandons d'utiliser les réglages standard fournis dans le groupe Appareils Apple de l'onglet Réglages. Pour en savoir plus sur l'application des réglages, voir Affectation de réglages à des fichiers multimédias sources. Il est également possible de créer des fichiers multimédias compatibles avec l'iPhone, l'iPad, l'iPod et l'Apple TV à l'aide de modèles de lot. Pour en savoir plus, consultez Flux de travaux Compressor rapide et facile : méthode Modèle de lot. Remarque : les fichiers créés à l'aide des réglages iPod ou iPhone peuvent être lus sur Apple TV. 178 Chapitre 13 Création de fichiers de sortie H.264 pour appareils Apple Création de fichiers H.264 pour disque Blu-ray 14 Compressor permet de créer facilement des réglages H.264 spécialement configurés pour disque Blu-ray ou AVCHD. Blu-ray, également appelé disque Blu-ray(BD), est un format qui a été développé pour permettre l'enregistrement, la réécriture et la lecture de vidéos haute définition (HD). Le format offre cinq fois plus de capacité de stockage qu'un DVD traditionnel : il peut atteindre jusqu'à 25 Go sur un disque simple couche et 50 Go sur un double couche. Un disque AVCHD peut être considéré comme un disque HD plus simple gravé à l'aide du rayon laser rouge. Le disque obtenu peut être lu avec les lecteurs Blu-ray compatibles avec le format AVCHD. Le présent chapitre couvre les aspects suivants : • À propos de la sous-fenêtre Encodeur H.264 pour disque Blu-ray (p 180) • Flux de production H.264 pour disque optique (p 182) 179 À propos de la sous-fenêtre Encodeur H.264 pour disque Blu-ray Cette rubrique comprend des informations détaillées sur les éléments de la sous-fenêtre Encodeur H.264 pour disque Blu-ray de la fenêtre Inspecteur. Vous devez définir vos réglages H.264 pour disque Blu-ray à l’aide de cette sous-fenêtre, soit en modifiant un réglage existant, soit en créant un nouveau réglage dans l’onglet Réglages. La sous-fenêtre H.264 pour disque Blu-ray contient les éléments suivants. • Champ Extension de fichier : affiche automatiquement l'extension de fichier H.264 pour Blu-ray (.264) une fois le format de sortie H.264 pour Blu-ray sélectionné dans le menu local Format du fichier ou dans le menu local (+) de l’onglet Réglages. • Autoriser la segmentation de la tâche : cette case permet de désactiver la segmentation des tâches. Elle n’est utile que si vous utilisez Compressor avec le traitement distribué et l’encodage multipasse. Pour plus d’informations, consultez Segmentation des tâches et encodage multipasse ou à 2 passes. • Utilisation de flux : ce menu local permet de choisir l’utilisation du flux H.264. Compressor modifie les réglages de la plage de débits en fonction de l’utilisation que vous choisissez dans ce menu local. • Blu-ray : ce menu local permet de choisir l’utilisation du flux pour créer un disque Blu-ray standard. • AVCHD : choisissez cette option pour utiliser le flux et l'action « Créer un disque Blu-ray » afin de graver un disque AVCHD à l'aide d'un graveur standard. Le disque obtenu peut être lu avec les lecteurs Blu-ray compatibles avec le format AVCHD. Les disques AVCHD peuvent contenir 50 marqueurs de chapitre maximum. • Format vidéo : dans ce menu local, choisissez l’une des quatre options répertoriées ci-dessous. Toutes sont des formats progressifs HD. 180 Chapitre 14 Création de fichiers H.264 pour disque Blu-ray Le réglage Format vidéo dispose également d’un bouton Automatique. Si vous cliquez sur ce bouton, l’encodeur choisit le format vidéo qui correspond au fichier vidéo source. Bouton Automatique du format vidéo • NTSC : ce format, également appelé 480p, utilise une taille d’image de 720 x 480 et un format 16x9 anamorphosé à 59.94 ips. • PAL : ce format, également appelé 576p, utilise une taille d’image de 720 x 576 et un format 16x9 anamorphosé à 50 ips. • 720p : ce format utilise une taille d'image de 1280 x 720 et un format 16x9 à 59.94 ips pour le NTSC ou 50 ips pour le PAL. • 1 920 x 1 080 : ce format, également appelé 1080p, utilise une taille d’image de 1920 x 1080 et un format 16x9 à 59.94 ips pour le NTSC ou 50 ips pour le PAL. • Fréquence d’images : dans ce menu local, choisissez une fréquence d'images pour le fichier multimédia de sortie. Le réglage Fréquence d’images dispose également d’un bouton Automatique. Si vous cliquez sur ce bouton, l’encodeur choisit la fréquence d’images qui correspond au fichier vidéo source. La fréquence dimages Bouton Automatique Remarque : si vous choisissez un format dans le menu Format vidéo, le menu Fréquence d’images est rempli automatiquement. choisissez l’une des options suivantes dans ce menu local : • 23.98 : utilisé pour la vidéo NTSC • 25 : utilisé pour la vidéo PAL • 29.97 : utilisé pour la vidéo NTSC • 50 : utilisé pour la vidéo PAL • 59.94 : utilisé pour la vidéo NTSC Chapitre 14 Création de fichiers H.264 pour disque Blu-ray 181 • Curseur et champ Débit moyen : choisissez le débit moyen à utiliser pour la vidéo de sortie à l’aide du curseur ou saisissez directement une valeur. Bien que la plage disponible soit comprise entre 5 Mbps et 30 Mbps pour un disque Blu-ray, les débits vidéo se situent habituellement entre 7 Mbps et 15 Mbps pour le format H.264 et dépendent du nombre de bits de votre DVD et de la nature de vos fichiers multimédias sources. La plage disponible est comprise entre 5 Mbps et 15 Mbps pour les disques AVCHD. • Curseur et champ Débit maximum : choisissez un débit maximal entre 6 Mbps et 35 Mbps pour un disque Blu-ray, ou entre 6 Mbps et 17 Mbps pour un disque AVCHD. Vous pouvez aussi saisir tout nombre situé entre ces deux valeurs dans le champ à proximité du curseur. Le réglage Débit maximum ne peut pas être placé sur une valeur inférieure au réglage Débit moyen. En règle générale, introduisez un débit maximum supérieur d’au moins 1 Mbps au débit moyen, afin d’autoriser les variations de débit et d’être ainsi conforme aux objectifs de qualité constante. • Multipasse : cochez cette case pour activer l'encodage multipasse. semblable à l’encodage MPEG-2 à deux passes, l’encodage multipasse offre la meilleure qualité possible. Pour des encodages plus rapides (une seule passe), désactivez cette case. Consultez Segmentation des tâches et encodage multipasse ou à 2 passes pour obtenir plus d’informations. Flux de production H.264 pour disque optique L’efficacité et la qualité du format H.264 offrent un certain nombre d’options aux créateurs de disques optiques : • Les résolutions vidéo prises en charge par les DVD SD le sont également par les disques Blu-ray. Cela signifie qu’un disque Blu-ray peut utiliser un fichier de résolution vidéo HD pour son contenu principal, comme un long métrage, puis utiliser des fichiers de résolution vidéo SD pour les fonctionnalités supplémentaires, telles que les génériques et les documentaires sur les tournages. • L'action de tâche « Créer un disque Blu-ray » permet de créer un disque AVCHD à l'aide d'un support laser rouge. Un disque AVCHD permet de lire de la vidéo H.264 sur un lecteur Blu-ray compatible avec le format AVCHD. Consultez la section Créer un disque Blu-ray pour obtenir plus d’informations. 182 Chapitre 14 Création de fichiers H.264 pour disque Blu-ray • Étant donné que le format H.264 est capable de produire une vidéo haute définition (HD) à un débit de définition standard (SD), vous pouvez enregistrer plus de contenu HD sur un disque DVD-5 ordinaire que sur un disque AVCHD. Chapitre 14 Création de fichiers H.264 pour disque Blu-ray 183 Création de fichiers de séquence d’images 15 Vous pouvez utiliser Compressor pour produire une séquence d’images destinée aux applications de compositing. Ce chapitre décrit les séquences d’images que Compressor peut produire à partir de vos fichiers multimédias sources. Le présent chapitre couvre les aspects suivants : • Création de fichiers de sortie de séquence d’images (p 185) • À propos de la sous-fenêtre Encodeur de séquence d’images (p 186) • Définition de réglages de séquence d’images (p 187) Création de fichiers de sortie de séquence d’images Le format de sortie Séquence d’images produit un ensemble de fichiers d’images fixes représentant les images vidéo sources. Utilisez cet encodeur pour convertir un plan vidéo en une séquence d’images à utiliser avec des applications de composition incompatibles avec QuickTime. Remarque : Compressor permet également d'importer une séquence d'images. Pour plus d’informations, consultez la section Ajout de séquences d'images à des lots. Le format de sortie Séquence d’images prend en charge les formats d’images fixes suivants. • TIFF (Tagged Image File Format) : le format d'image fixe TIFF est l’un des plus courants et des plus flexibles et a été développé pour créer un format de fichier standard pour le stockage et l’échange d’images numériques utilisés dans la publication assistée par ordinateur. Il est compatible avec une grande variété d’applications de composition et de traitement d’images. • TARGA (Truevision Advanced Raster Graphics Adapter) : le format TARGA, souvent appelé simplement TGA, est un format d’infographie par quadrillage principalement utilisé par les applications d’animation et vidéo. • DPX : norme ANSI/SMPTE (268M-2003), le format DPX est utilisé couramment pour les échanges et les effets visuels numériques. 185 • IFF (Interchange File Format) : le format IFF est un format de fichier générique développé en 1985 par la société Electronic Arts (en collaboration avec Commodore-Amiga) pour faciliter les transferts de données entre logiciels de sociétés différentes. • JPEG (Joint Photographic Experts Group) : JPEG est un format d'image fixe courant. • OpenEXR : le format OpenEXR est un format de fichier d'image HDR (pour « high dynamic-range », large gamme dynamique) développé par Industrial Light & Magic pour les applications d'imagerie informatique. À propos de la sous-fenêtre Encodeur de séquence d’images Cette section comporte des informations détaillées sur les éléments de la sous-fenêtre « Encodeur de séquence d’images » de la fenêtre Inspecteur. Vous devez définir vos réglages de séquence d'images à l’aide de cette sous-fenêtre, soit en modifiant un réglage existant, soit en créant un nouveau réglage dans l’onglet Réglages. Choisissez Séquence d’images. Choisissez un type d’image. Choisissez une fréquence d’images dans le menu local Fréquence d’images ou cliquez sur le bouton Automatique. La sous-fenêtre « Encodeur de séquence d’images » contient les éléments suivants pour vous aider à créer des fichiers de sortie de séquence d'images : • Extension de fichier : ce champ affiche automatiquement l'extension de fichier TIFF (.tiff ) une fois le format de sortie Séquence d'images sélectionné dans le menu local Format du fichier ou dans le menu local (+) de l’onglet Réglages. Ne modifiez pas ce champ. Vous pouvez modifier le format de sortie à partir du menu local Type d’image. Ce champ est mis à jour automatiquement en fonction de votre choix de format de sortie. • Autoriser la segmentation des tâches : cette case permet de désactiver la segmentation des tâches. Elle n’est utile que si vous utilisez Compressor avec le traitement distribué et l’encodage multipasse. Pour plus d’informations, consultez Segmentation des tâches et encodage multipasse ou à 2 passes. 186 Chapitre 15 Création de fichiers de séquence d’images • Type d’image : utilisez ce menu local pour choisir l'un des six types de séquence d'images pour les données de sortie. Pour en savoir plus sur ces types de sortie, voir Création de fichiers de sortie de séquence d’images. • Fréquence d’images (ips) : utilisez ce champ et le menu local pour saisir la fréquence d’images à laquelle vous souhaitez que les images fixes soient créées. Plus cette fréquence est élevée, plus le nombre d’images créées est important et plus le fichier de sortie est gros. Par exemple, si vous choisissez 30 images par seconde, Compressor crée 30 images pour chaque seconde de plan en cours de transcodage. Si vous choisissez 8 images par seconde, Compressor ne crée que 8 images fixes par seconde. • Créer un répertoire de sortie unique : cochez cette case pour créer un dossier de stockage des fichiers de sortie. Le nom attribué au dossier est celui du fichier multimédia et les fichiers sont stockés dans ce dossier sous le nom image-nnn. Par exemple, si le nom du fichier de sortie est test,, le chemin d’accès est destination/test/image-nnn. Si vous ne cochez pas cette case, les fichiers sont stockés au niveau supérieur de votre dossier de destination et nommés nom_fichier-nnn au lieu de image-nnn. N’oubliez pas que même à un faible débit de 8 images par seconde, un grand nombre de fichiers est créé lors du transcodage dans ce format de sortie ; la création d’un répertoire de sortie s’avère donc être une bonne solution pour que vos fichiers restent organisés. • Ajouter des zéros en tête des numéros d’image : cochez cette case pour ajouter des zéros non significatifs aux numéros des images. Quand vous choisissez cette méthode, tous les noms des fichiers TIFF comprennent plusieurs chiffres, comme image-000001 (ou nom_de_fichier-000001 si ces fichiers ne sont pas stockés dans un répertoire de sortie unique). Inversement, les fichiers TIFF adoptent des noms standard, tels que cadre-1 (ou nom_de_fichier-1 si ces fichiers ne sont pas stockés dans un répertoire de sortie unique). • Mettre l’image à l’échelle pour conserver les proportions : n'affecte que les supports vidéos qui n'utilisent pas des pixels carrés comme les formats NTSC et PAL et uniquement lorsque vous modifiez la dimension d'image vidéo par inadvertance. Cochez cette case pour mettre l'image des fichiers de sortie à l'échelle avec des pixels carrés et ainsi conserver les proportions (ce qui augmente ou diminue le nombre de pixels horizontaux et verticaux). Si vous ne cochez pas la case (réglage par défaut), les fichiers de sortie utilisent les mêmes proportions pixel et conservent le nombre de pixels verticaux et horizontaux de l'image d'origine. Définition de réglages de séquence d’images Utilisez le format de sortie Séquence d’images pour transcoder un plan vidéo en une série d’images fixes. Chapitre 15 Création de fichiers de séquence d’images 187 Pour créer un réglage de séquence d’images 1 Dans l’onglet Réglages, effectuez l’une des opérations suivantes : • Assurez-vous que le réglage correct est sélectionné. • Créez un réglage en choisissant Séquence d’images dans le menu local Créer un réglage (+). 2 Appliquez le réglage à une tâche dans la fenêtre Lot. 3 Assurez-vous que la séquence d'images ciblée résultante est sélectionnée. 4 Dans l'inspecteur, cliquez sur l’onglet Encodeur, puis choisissez Séquence d’images dans le menu local Format de fichier. La sous-fenêtre « Encodeur de séquence d’images » apparaît. 5 Utilisez le menu local Type d'image pour choisir l'un des types de séquence d'images suivant pour les données de sortie. Pour en savoir plus sur ces types de sortie, voir Création de fichiers de sortie de séquence d’images. • tiff • TARGA • DPX • IFF • JPEG • OpenEXR 6 Saisissez une valeur dans le champ Fréquence d'images (ips) ou choisissez une fréquence d’images dans le menu local ou cliquez sur le bouton Automatique. 7 Cochez la case « Créer un répertoire de sortie unique » pour que vos fichiers de séquence d’images soient stockés dans leur propre dossier à l’intérieur du dossier de destination. 8 Cochez la case « Ajouter des zéros en tête des numéros d’image » pour que les noms de fichiers de sortie de séquence d’images soient au format 0000nn. Important : use FTP software to upload the image sequence to remote servers. Comme tous les types d'images fixes nécessitent des pixels carrés (proportions pixel de 1), il se peut que Compressor modifie les dimensions en pixels d'une tâche de séquence d'images. Pour afficher ou ajuster ces paramètres, sélectionnez la cible dans la fenêtre Lot et cliquez sur l'onglet Géométrie de l'inspecteur. Si vous utilisez la séquence d'images dans une application qui peut être réglée sur une taille et des proportions pixel spécifiques (comme Motion), effectuez les modifications appropriées dans la sous fenêtre Géométrie avant l'encodage. Pour ajuster les proportions pixel d'une tâche de séquence d'images avant le transcodage 1 Dans la fenêtre de lot, sélectionnez la séquence d'images ciblée. 188 Chapitre 15 Création de fichiers de séquence d’images 2 Dans la sousfenêtre Géométrie de la fenêtre de l'inspecteur, utilisez le menu local Dimension image pour choisir des dimensions de sortie appropriées (telles que 720 x 480, 1920 x 1080, etc.) pour la séquence d'images. Le menu local Aspect des pixels devient actif. 3 Dans le menu local Aspect des pixels de la sousfenêtre Géométrie, choisissez des proportions pixel appropriées pour votre séquence d'images. Consultez la section À propos de la sous-fenêtre Encodeur de séquence d’images pour plus d’informations sur la sous-fenêtre Encodeur de séquence d’images. Pour en savoir plus sur la sousfenêtre Géométrie, consultez À propos de la sous-fenêtre Géométrie. Remarque : vous pouvez consulter le contenu actuel de votre réglage dans la sous-fenêtre Résumé de la fenêtre Inspecteur. Chapitre 15 Création de fichiers de séquence d’images 189 Création de fichiers de sortie MP3 16 Compressor fournit les outils nécessaires pour créer des fichiers MP3 exceptionnels. MP3 est un type d’encodage MPEG spécifique officiellement nommé MPEG audio layer 3. MP3 utilise le codage audio perceptif et la compression psychoacoustique pour éliminer toutes les informations superflues (et notamment les parties de signal sonore redondantes et inutiles que l’oreille humaine ne peut de toute façon pas entendre). Le codage MP3 permet donc de réduire les données audio originales d’un CD (dont le débit de données s’élève à 1411,2 kilobits par seconde de musique stéréo) d’un facteur de 12 (jusqu’à 112 – 128 Kbps) sans trop sacrifier la qualité sonore. Les partisans du format MP3 prétendent que la qualité sonore n’est pas sacrifiée, toutefois les professionnels audio peuvent entendre la différence sur des équipements de qualité. Le présent chapitre couvre les aspects suivants : • Utilisations courantes du format MP3 (p 191) • À propos de la sous-fenêtre Encodeur MP3 (p 192) • Processus de transcodage MP3 (p 194) Utilisations courantes du format MP3 MP3 est une norme de fichiers audio compressés largement adoptée et qui peut être utilisée de différentes manières, notamment pour la musique et les podcasts. Musique Presque tous les lecteurs de musique portables prennent en charge le format audio MP3. En utilisant des débits plus élevés (256 Kbps, par exemple), vous pouvez créer un fichier audio d’excellente qualité et de taille largement inférieure au format audio non compressé. Vous pouvez également ajouter des métadonnées au fichier, afin de pouvoir afficher, lors de l’ouverture du fichier multimédia source sur de nombreux lecteurs (y compris iTunes), les informations courantes telles que le nom de l’artiste, de l’album, etc. 191 Podcasts Le large éventail de débits pris en charge par le MP3 en font le format idéal pour diffuser des podcasts de niveaux de qualité variés, permettant ainsi aux utilisateurs de choisir la taille du fichier et le niveau de qualité qui leur convient. Remarque : pour profiter du plus grand nombre d’options lors de la création de podcasts audio améliorés, utilisez le format de sortie MPEG-4. Vous pouvez ajouter des marqueurs de chapitre et de podcast contenant des URL et des illustrations au fichier de sortie. Consultez la section Création de fichiers de sortie MPEG-4 pour obtenir plus d’informations. À propos de la sous-fenêtre Encodeur MP3 Cette section contient des informations détaillées sur les différents réglages de la sous-fenêtre Encodeur MP3 de la fenêtre Inspecteur. La configuration des réglages MP3 s’effectue par l’intermédiaire de ces réglages, soit en modifiant un réglage, soit en créant un sous l’onglet Réglages. La sous-fenêtre Encodeur MP3 contient les réglages suivants. • Extension : ce champ affiche automatiquement l'extension de fichier MP3 (.mp3) une fois le format de sortie MP3 sélectionné dans le menu local Format du fichier ou dans le menu local (+) de l’onglet Réglages. • Autoriser la segmentation des tâches : cette case permet de désactiver la segmentation des tâches. Elle n’est utile que si vous utilisez Compressor avec le traitement distribué et l’encodage multipasse. Pour plus d’informations, consultez Segmentation des tâches et encodage multipasse ou à 2 passes. 192 Chapitre 16 Création de fichiers de sortie MP3 • Menu local Débit stéréo : plus le nombre de kilobits par seconde (Kbps) en mono ou en stéréo est élevé, plus la qualité des données audio est élevée et plus le fichier est volumineux. Les débits les plus courants pour les fichiers MP3 stéréo se situent entre 128 Kbps et 192 Kbps. Les débits plus faibles sont plus adaptés aux fichiers sonores contenant des enregistrements vocaux (plutôt que de la musique). Voici quelques exemples de réglages et de leur utilisation : • 32 Kbps : qualité de radio AM, réglage adapté à un discours de qualité moyenne • 96 Kbps : qualité de radio FM, réglage adapté à un discours de haute qualité ou à de la musique de qualité moyenne • 128 Kbps : adapté à de la musique de bonne qualité • 256 Kbps et 320 Kbps : adapté à de la musique proche de la qualité d’un CD • Utiliser le Variable Bit Rate Encoding (VBR) : ce réglage fait varier le nombre de bits utilisés pour stocker la musique en fonction de la complexité de celle-ci. Il permet de maintenir la taille du fichier à un minimum. • Menu local Fréquence d’échantillonnage : nombre de fois par seconde où les formes d’onde de la musique sont capturées numériquement. Plus le taux d’échantillonnage est important, meilleure est la qualité, mais plus le fichier est volumineux. Ne sélectionnez pas un taux d’échantillonnage supérieur à celui utilisé à l’origine pour stocker la musique, pour ne pas risquer de perdre de l’espace. Par exemple, la qualité CD s’élève à 44,100 kHz ; il est donc inutile de sélectionner un taux d’échantillonnage supérieur lorsque vous effectuez un encodage à partir d’un CD. • Menu local Canaux : si vous ne disposez pas de haut-parleurs stéréo ou si vos fichiers audio sont monophoniques, choisissez Mono (les fichiers mono sont près de deux fois plus petits que les fichiers stéréo). Si vous envisagez d’écouter vos fichiers MP3 sur un système stéréo, choisissez Stéréo. • Stéréo joint : lorsque cette case est désactivée, vos fichiers MP3 contiennent une piste pour le canal stéréo de droite et une piste pour le canal de gauche. Dans de nombreux cas, les deux canaux contiennent des informations connexes. Lorsque la case Stéréo jointe est cochée, un canal porte les informations qui sont identiques sur les deux canaux, tandis que l’autre canal véhicule les informations uniques. À des débits inférieurs ou égaux à 160 Kbps, cela peut améliorer la qualité sonore de vos données audio converties. • Réglages d’encodage avancés : sélectionnez cette option pour que Compressor analyse vos réglages d’encodage et la source musicale, afin d’ajuster les réglages pour maximiser la qualité. • Filtrer les fréquences inférieures à 10 Hz : le filtrage des fréquences inaudibles permet de générer des fichiers moins volumineux, plus efficaces et sans perte de qualité perceptible. Chapitre 16 Création de fichiers de sortie MP3 193 Processus de transcodage MP3 La manière d’utiliser Compressor pour transcoder vos données audio en fichiers MP3 dépend de l’utilisation que vous souhaitez en faire. Les étapes de base sont décrites ci-dessous. Étape 1 : Création d’un lot Comme pour tout processus de transcodage, vous devez commencer par créer un lot. Consultez Préparation de Compressor au transcodage à l'aide de réglages personnalisés pour obtenir plus d’informations. Étape 2 : Création de tâches avec les fichiers audio sources Importez les fichiers audio source en les faisant glisser depuis le Finder jusque sur le lot ou en choisissant Tâche > Nouvelle tâche avec fichier. Étape 3 : Ajout d'annotations (si nécessaire) Si vous avez l’intention de lire les fichiers MP3 à l’aide d’un appareil ou d’une application telle qu’iTunes, vous pouvez ajouter diverses annotations, comme le nom de l’artiste, le nom de l’album, le titre et d’autres, qui peuvent être lues et affichées. Pour en savoir plus, consultez Onglet Informations supplémentaires. Étape 4 : Ajout de cibles avec un réglage MP3 pour chacune des tâches Chacune des tâches nécessite au moins une cible ; dans ce cas, les tâches ont besoin de cibles avec un réglage MP3. S’il existe plusieurs tâches, il est plus facile de sélectionner toutes les tâches, de choisir Édition > Tout sélectionner, puis Cible > « Nouvelle cible avec réglage », afin d’appliquer le même réglage à toutes les tâches. Étape 5 : Soumission du lot pour transcodage Cliquez sur le bouton Soumettre pour lancer le processus de transcodage. Consultez la section Soumission d’un lot pour obtenir plus d’informations. 194 Chapitre 16 Création de fichiers de sortie MP3 Création de fichiers de sortie MPEG-1 17 Compressor fournit les outils dont vous avez besoin pour créer des fichiers transcodés MPEG-1 exceptionnels. MPEG-1 est une norme de compression internationale, développée par le groupe MPEG (Motion Picture Experts Group). Elle permet de créer des fichiers vidéo de qualité VHS et a été conçue pour prendre en charge la vidéo non entrelacée (progressive) de résolution SIF (Standard Interface Format) en utilisant des débits relativement faibles (Compressor prend en charge des débits allant de 0,5 Mbps à 2 Mbps. Elle permet également de créer des séquences audio compressées à un ou deux canaux. Le présent chapitre couvre les aspects suivants : • Utilisations courantes de MPEG-1 (p 195) • Spécifications de la norme MPEG-1 (p 196) • À propos de la sous-fenêtre Encodeur MPEG-1 (p 197) • À propos de l'onglet Vidéo MPEG-1 (p 198) • À propos de l'onglet Audio MPEG-1 (p 200) • À propos des flux système et élémentaires (p 200) • Flux de production de transcodage MPEG-1 (p 201) • Configuration du format de fichier MPEG-1 pour une utilisation Web (p 202) • Configuration du format de fichier MPEG-1 pour une utilisation DVD (p 204) • Création du réglage Vidéo MPEG-1 pour DVD (p 204) • Création du réglage Audio MPEG-1 pour DVD (p 206) • Facultatif : création d’un groupe et d’une destination MPEG-1 pour DVD (p 208) Utilisations courantes de MPEG-1 MPEG-1 est une norme largement adoptée, ce qui permet de nombreuses méthodes de distribution, telles que les disques optiques, le web et les fichiers audio uniquement. 195 DVD, VCD et CD-ROM MPEG-1 est le format de compression vidéo utilisé pour les titres vidéo CD (VCD) et est compatible avec les titres DVD, car tous les lecteurs de DVD contiennent le matériel requis pour lire les séquences MPEG-1. MPEG-1 est couramment utilisé pour la vidéo distribuée sur CD-ROM. Son faible débit et la taille réduite de ses fichiers sont utiles lorsque vous devez faire tenir plusieurs heures de vidéo sur un DVD et que vous n’avez pas besoin de la qualité de diffusion fournie par le codage MPEG-2. Un DVD peut contenir un mélange de vidéo aux formats MPEG-2 et MPEG-1. Sur le Web Dans la mesure où MPEG-1 a été l’une des premières normes de compression standard largement répandue, elle présente l’avantage d’être compatible avec la plupart des lecteurs. Cela rend cette norme intéressante pour une utilisation sur le Web où il est nécessaire d’associer une compatibilité maximale avec une qualité relativement élevée. Audio seulement Vous pouvez utiliser la compression audio MPEG-1 couche 2 comme alternative à la compression Dolby Digital Professional ou DTS. Bien qu’il n’y ait pas de réglage Apple pour les fichiers MPEG-1 audio seulement, dans cette version de Compressor, vous pouvez toujours en créer un au besoin. Pour plus d’informations, consultez la section Configuration du format de fichier MPEG-1 pour une utilisation DVD. Spécifications de la norme MPEG-1 Compressor prend en charge toutes les spécifications MPEG-1 pour la taille d’image, la fréquence d’images, l’encodage vidéo et l’encodage audio. Tailles d’images et fréquences d’images MPEG-1 Compressor peut générer de la vidéo au débit maximal (25 ips et 29,97 ips pour les DVD ; 23,976 ips, 25 ips et 29,97 ips pour le Web) avec des résolutions SIF qui dépendent de l’utilisation. • Web : 320 x 240 • NTSC : 352 x 240 • PAL : 352 x 288 Bien que les résolutions NTSC et PAL correspondent à environ la moitié de la résolution maximale de la vidéo MPEG-2, l’image remplit automatiquement la totalité de l’écran lorsqu’elle est lue sur un lecteur de DVD. 196 Chapitre 17 Création de fichiers de sortie MPEG-1 Spécifications du format de fichier MPEG-1 L’encodage vidéo MPEG-1 utilise un processus très similaire à celui de l’encodage MPEG2 ; il applique des termes et réglages identiques. Dans Compressor, les paramètres de codage sont définis de la façon suivante. • Mode de codage : une passe • Structure GOP : ouverte • Motif GOP : bBIBBP • Longueur GOP : 15 images pour NTSC ; 12 images pour PAL Ces paramètres sont fixes et s’appliquent à tous les fichiers de sortie vidéo MPEG-1 de Compressor. Consultez la section Onglet GOP pour plus d’informations sur les paramètres GOP (Group of Pictures). Consultez la section Onglet Qualité pour plus d’informations sur le mode de codage. Les fichiers de sortie MPEG-1 peuvent contenir des images I qui ont été forcées sur des images spécifiques en plaçant des marqueurs de compression dessus. Ces marqueurs peuvent être soit ajoutés au fichier source à l’aide de Final Cut Pro, soit ajoutés manuellement dans la fenêtre Aperçu. Pour en savoir plus, consultez Utilisation de marqueurs et d'affiches. Le format MPEG-1 ne gère pas les marqueurs de chapitre nommés. À propos de la sous-fenêtre Encodeur MPEG-1 Cette section contient des informations détaillées sur les différents onglets de la sous-fenêtre Encodeur MPEG-1 de la fenêtre Inspecteur. Vous pouvez faire vos réglages MPEG-1 avec ces onglets, en modifiant un réglage existant ou en créant un nouveau réglage dans l’onglet Réglages. Chapitre 17 Création de fichiers de sortie MPEG-1 197 La sous-fenêtre de l’encodeur MPEG-1 s’ouvre avec l’onglet Vidéo par défaut en haut ; elle contient les éléments suivants. • Extension : ce champ affiche automatiquement l’extension de fichier MPEG-1 (.mpg) lorsque le format de sortie MPEG-1 a été sélectionné dans le menu local Format de fichier ou le menu local (+) de l’onglet Réglages. L'extension est remplacée par .m1v (vidéo seulement) si l’onglet Audio est désactivé, ou par .m1a (audio seulement) si l’onglet Vidéo est désactivé. • Autoriser la segmentation de la tâche : cette case permet de désactiver la segmentation des tâches. Elle n’est utile que si vous utilisez Compressor avec le traitement distribué et l’encodage multipasse. Pour plus d’informations, consultez la section Segmentation des tâches et encodage multipasse ou à 2 passes. • Onglets Vidéo et Audio : ces boutons ouvrent les onglets Vidéo et Audio décrits ci-après. À propos de l'onglet Vidéo MPEG-1 Vous pouvez utiliser l’onglet Vidéo pour définir des réglages liés au format vidéo. Bouton Automatique • Case Activé : assurez-vous que cette case est cochée si vous souhaitez que le format de sortie MPEG-1 tienne compte des réglages de l’onglet Vidéo. • Menu local Fréquence d’image : choisissez la vitesse de défilement de la vidéo que vous êtes en train de coder. • Avec l’option Web : vous avez le choix entre : 23,976 ou 25 ips (vitesse PAL), 29,97 ips (vitesse NTSC) et Automatique. • Avec l’option DVD : vous avez le choix entre : 25 ips (vitesse PAL), 29,97 ips (vitesse NTSC) et Automatique. 198 Chapitre 17 Création de fichiers de sortie MPEG-1 • Bouton Automatique : cliquez sur le bouton Automatique pour forcer l’encodeur à déterminer la fréquence appropriée en choisissant celle qui est la plus proche de la source. Remarque : l’utilisation de l’option Automatique avec des vitesses de défilement source non standard peut entraîner des vitesses de sortie qui ne correspondent pas à la vitesse de défilement vidéo prévue. Par exemple, une vitesse de défilement source de 15 ips avec l’option DVD entraîne la sélection automatique de 25 ips (PAL). Si vous prévoyez d’utiliser la sortie sur un DVD NTSC, vous devez choisir 29,97 ips comme vitesse de défilement. • Boutons But : choisissez le but prévu pour les fichiers de sortie. • Web : force la résolution sur 320 x 240, indépendamment de l’option Fréquence d’images sélectionnée. • DVD : permet à la fréquence sélectionnée de déterminer la résolution. Avec une vitesse de défilement de 29,97 ips, la résolution est de 352 x 240. Avec une vitesse de 25 ips, la résolution est de 352 x 288. • Débit : utilisez ce curseur pour choisir le débit à utiliser pour la vidéo de sortie ou saisissez une valeur directement dans le champ. La plage disponible étant comprise entre 0,5 Mbps et 2,0 Mbps, la valeur à utiliser dépend de la façon dont la sortie doit être utilisée. Les débits élevés donnent des images de meilleure qualité, mais les fichiers de sortie sont plus volumineux. • Pour les projets web : choisissez le meilleur compromis entre qualité de l’image, taille du fichier et temps de téléchargement. • Pour les projets VCD : le débit vidéo recommandé est de 1,15 Mbps, avec un débit de flux système (vidéo et audio multiplexées dans le même fichier) inférieur à 1,3944 Mbps. • Pour les projets DVD : le débit vidéo standard est de 1,15 Mbps, le maximum autorisé étant de 1,856 Mbps. Chapitre 17 Création de fichiers de sortie MPEG-1 199 À propos de l'onglet Audio MPEG-1 Vous pouvez utiliser l’onglet Audio pour associer des réglages au format audio. • Case Activé : assurez-vous que cette case est cochée si vous souhaitez que le format de sortie MPEG-1 tienne compte des réglages de l’onglet Audio. • Menu local Fréquence d’échantillonnage : choisissez la fréquence d’échantillonnage de l’audio de sortie. • 48 kHz : requis pour une utilisation sur des DVD. • 44,1 kHz. : utilisé sur les CD audio. Il s’agit de la fréquence d’échantillonnage la plus répandue. • Boutons Canaux : choisissez Stéréo ou Mono pour le fichier multimédia de sortie. • Stéréo : sélectionnez ce bouton pour créer un fichier audio stéréo. • Mono : sélectionnez ce bouton pour créer un fichier audio mono. • Menu local Débit : sélectionnez le débit à utiliser pour l’audio de sortie. Les options proposées sont les suivantes : 64 kbps, 128 kbps, 192 kbps, 224 kbps et 384 kbps. Les débits supérieurs offrent une meilleure qualité audio mais ils génèrent également des fichiers de sortie plus volumineux. Remarque : les valeurs 224 Kbps et 384 Kbps ne sont pas disponibles lorsque l’option Canaux est réglée sur Mono. À propos des flux système et élémentaires Vous pouvez utiliser Compressor pour créer des flux MPEG-1 système ou élémentaires. 200 Chapitre 17 Création de fichiers de sortie MPEG-1 Flux système Les flux système, également appelés flux multiplexés, associent les composants vidéo et audio dans un même fichier. Ce type de flux est le plus souvent utilisé dans les applications Web. Compressor crée automatiquement un flux système lorsque vous activez les onglets Vidéo et Audio dans le même réglage. Flux élémentaires Dans les flux élémentaires, des fichiers distincts sont utilisés pour les composants vidéo et audio. Certaines applications requièrent des flux élémentaires. Compressor crée automatiquement un flux élémentaire si seul l’onglet Vidéo ou Audio est activé. Pour créer des flux élémentaires à partir de la vidéo et de l’audio, vous devez utiliser deux réglages, un avec l’onglet Vidéo activé utilisant l’extension de fichier .m1v, l’autre avec l’onglet Audio activé utilisant l’extension de fichier .m1a. Flux de production de transcodage MPEG-1 Cette section vous propose des instructions de configuration de vos attributs MPEG-1 étape par étape, avant la création de fichiers de sortie MPEG-1 avec Compressor. Configurez vos réglages MPEG-1 à partir de la sous-fenêtre Encodeur MPEG1, soit en modifiant un réglage existant, soit en en créant un autre. Suivez les étapes ci-après pour effectuer les réglages élémentaires du format de fichier de sortie MPEG-1. Codage pour le Web Utilisez les paramètres suivants lors du codage de flux système MPEG-1 pour le Web. Onglet Vidéo : • Vitesse : automatique • Utilisation : Web • Débit : le plus faible possible, tout en conservant une qualité d’image acceptable. Onglet Audio : • Taux d’échantillonnage : 44,1 kHz. • Canaux : stéréo avec les sources à deux canaux, mono avec les sources à un seul canal • Débit : le plus faible possible, tout en conservant une qualité audio acceptable ; utilisez des débits plus élevés lors de l’encodage audio stéréo. Codage pour un DVD Utilisez les réglages suivants pour configurer deux réglages lorsque vous encodez des flux élémentaires MPEG-1 destinés à la création de DVD. Chapitre 17 Création de fichiers de sortie MPEG-1 201 Réglage de flux vidéo élémentaire (onglet Vidéo) : • Vitesse : 29,97 pour NTSC ou 25 pour PAL • Utilisation : DVD • Débit : 1,15 Mbps Réglage de flux vidéo élémentaire (onglet Audio) : • Case Activé : non cochée Réglage de flux audio élémentaire (onglet Vidéo) : • Case Activé : non cochée Réglage de flux audio élémentaire (onglet Audio) : • Taux d’échantillonnage : 48 kHz • Canaux : stéréo avec les sources à deux canaux, mono avec les sources à un seul canal • Débit : 192 Kbps ou 224 Kbps Configuration du format de fichier MPEG-1 pour une utilisation Web La procédure qui suit vous guide à travers la configuration du format de fichier de sortie MPEG-1 pour une utilisation web. Ce processus crée un flux système MPEG-1 unique. • Étape 1 : Choix des réglages vidéo • Étape 2 : Choix des réglages audio Étape 1 : Choix des réglages vidéo Cette rubrique décrit la création de réglages vidéo MPEG-1 pour une utilisation web. Pour ouvrir la sous-fenêtre Encodeur MPEG-1 et choisir les réglages vidéo 1 Ouvrez l’onglet Réglages, puis choisissez MPEG-1 dans le menu local « Créer un réglage (+) ». La sous-fenêtre Encodeur MPEG-1 s’ouvre dans l’Inspecteur, avec l’onglet Vidéo qui s’affiche par défaut. 202 Chapitre 17 Création de fichiers de sortie MPEG-1 2 Nommez le nouveau réglage « MPEG-1 pour le web ». Activez l’onglet Vidéo. Cliquez sur le bouton Automatique ou choisissez une fréquence d’images. Sélectionnez Web pour régler la résolution sur 320 x 240. Sélectionnez le débit. 3 Cochez la case Activé. 4 Cliquez sur le bouton Automatique à côté du menu local Fréquence d’images. Vous pouvez aussi choisir 23,976, 29,97 ou 25 dans le menu local Fréquence d’images de la vidéo source. 5 Sélectionnez le bouton Web. Cela permet de régler la résolution de sortie sur 320 x 240. 6 Utilisez le curseur Débit pour choisir le débit à utiliser ou saisissez directement une valeur. Étape 2 : Choix des réglages audio Cette rubrique décrit la création de réglages audio MPEG-1 pour une utilisation web. Pour ouvrir l'onglet Audio et choisir les réglages audio 1 Cliquez sur le bouton Audio dans la sous-fenêtre Encodeur MPEG-1 pour ouvrir l’onglet correspondant. Activez l’onglet Audio. Choisissez la fréquence d'échantillonnage. Sélectionnez le débit. Sélectionnez le nombre de canaux audio. Chapitre 17 Création de fichiers de sortie MPEG-1 203 2 Cochez la case Activé. 3 Choisissez 44,1 kHz dans le menu local Fréquence d’échantillonnage. 4 Sélectionnez Stéréo si vous utilisez des sources audio à deux canaux et Mono pour les sources audio à un seul canal. 5 Choisissez le débit à utiliser dans le menu local correspondant. 6 Cliquez sur le bouton Enregistrer (dans le coin inférieur droit de l’Inspecteur) pour enregistrer ce réglage. Configuration du format de fichier MPEG-1 pour une utilisation DVD La procédure qui suit vous guide à travers la configuration du format de fichier de sortie MPEG-1 pour DVD. Ce processus crée deux réglages, un pour la vidéo et l’autre pour l’audio, en créant des flux élémentaires. Étape 1 : Création du réglage Vidéo MPEG-1 pour DVD Créez le réglage pour un fichier de sortie vidéo MPEG-1 élémentaire adapté aux DVD. Consultez la section Création du réglage Vidéo MPEG-1 pour DVD pour obtenir plus d’informations. Étape 2 : Création du réglage Audio MPEG-1 pour DVD Créez le réglage pour un fichier de sortie audio MPEG-1 élémentaire adapté aux DVD. Consultez la section Création du réglage Audio MPEG-1 pour DVD pour obtenir plus d’informations. Étape 3 : Création d’un groupe et d’une destination « MPEG-1 pour DVD » (facultatif) Le cas échéant, vous pouvez « intégrer » vos nouveaux réglages à un groupe et une destination « MPEG-1 pour DVD » personnalisés. Consultez la section Facultatif : création d’un groupe et d’une destination MPEG-1 pour DVD pour obtenir plus d’informations. Création du réglage Vidéo MPEG-1 pour DVD Pour créer le réglage d'un fichier de sortie vidéo élémentaire MPEG-1 adapté aux DVD, voir les rubriques suivantes. • Étape 1 : Création du réglage Vidéo MPEG-1 pour DVD • Étape 2 : Configuration des réglages vidéo • Étape 3 : Création d'un flux vidéo élémentaire Étape 1 : Création du réglage Vidéo MPEG-1 pour DVD Cette rubrique décrit la création de réglages vidéo MPEG-1 pour DVD. 204 Chapitre 17 Création de fichiers de sortie MPEG-1 Pour ouvrir l'onglet Réglages et créer un réglage 1 Ouvrez l’onglet Réglages, puis choisissez MPEG-1 dans le menu local « Créer un réglage (+) ». Un nouveau réglage est ajouté à la liste. 2 Nommez le nouveau réglage « Vidéo MPEG-1 pour DVD ». Consultez la section Création d’un réglage entièrement nouveau pour obtenir plus d’informations. Étape 2 : Configuration des réglages vidéo Cette rubrique décrit la configuration de réglages vidéo MPEG-1 pour DVD. Pour ouvrir la sous-fenêtre Encodeur MPEG-1 et configurer les réglages vidéo pour DVD 1 Cliquez sur l’onglet Encodeur, puis choisissez MPEG-1 dans le menu local Format de fichier. 2 Cliquez sur le bouton Vidéo dans la sous-fenêtre Encodeur MPEG-1 pour ouvrir l’onglet Vidéo. Activez l’onglet Vidéo. L’extension de fichier devient .m1v dès que l’onglet Audio est désactivé. Sélectionnez la vitesse de défilement. Sélectionnez DVD pour que la résolution corresponde à la vitesse de défilement. Sélectionnez le débit. 3 Cochez la case Activé. 4 Choisissez la fréquence d’échantillonnage correspondant à votre vidéo source (29,97 ou 25) dans le menu local Fréquence d’échantillonnage. 5 Sélectionnez le bouton DVD. La résolution de sortie correspond ainsi à la vitesse de défilement sélectionnée. 6 Utilisez le curseur Débit pour choisir le débit à utiliser ou saisissez directement une valeur. Pour les projets DVD, la valeur standard est de 1,15 Mbps, le maximum autorisé étant de 1,856 Mbps. Chapitre 17 Création de fichiers de sortie MPEG-1 205 Étape 3 : Création d'un flux vidéo élémentaire Pour transformer le fichier multimédia de sortie en flux vidéo élémentaire, vous devez désactiver le réglage audio. Pour désactiver l'audio pour le réglage vidéo 1 Cliquez sur le bouton Audio dans la sous-fenêtre Encodeur MPEG-1 pour ouvrir l’onglet correspondant. 2 Désactivez la case à cocher Activé. Ceci permet de définir l’extension de fichier à .m1v et de garantir que ce préréglage crée uniquement un flux vidéo élémentaire. Désactivez l’onglet Audio. 3 Cliquez sur le bouton Enregistrer (dans le coin inférieur droit de l’Inspecteur) pour enregistrer ce réglage. Le réglage « Vidéo MPEG-1 pour DVD » est enregistré. Création du réglage Audio MPEG-1 pour DVD Pour créer le réglage d'un fichier de sortie audio élémentaire MPEG-1 adapté aux DVD, voir les rubriques suivantes. • Étape 1 : Création du réglage Audio MPEG-1 pour DVD • Étape 2 : Création d'un flux audio élémentaire • Étape 3 : Configuration des réglages audio Étape 1 : Création du réglage Audio MPEG-1 pour DVD Cette rubrique décrit la création de réglages audio MPEG-1 pour DVD. Pour ouvrir l'onglet Réglages et créer un réglage 1 Ouvrez l’onglet Réglages et cliquez sur le bouton Ajouter (+). Un nouveau réglage est ajouté à la liste. 2 Nommez le nouveau réglage « Audio MPEG-1 pour DVD ». 206 Chapitre 17 Création de fichiers de sortie MPEG-1 Consultez la section Création d’un réglage entièrement nouveau pour obtenir plus d’informations. Étape 2 : Création d'un flux audio élémentaire Pour transformer le fichier multimédia de sortie en flux audio élémentaire, vous devez désactiver le réglage vidéo. Pour désactiver le réglage vidéo 1 Cliquez sur l’onglet Encodeur, puis choisissez MPEG-1 dans le menu local Format de fichier. 2 Cliquez sur le bouton Vidéo dans la sous-fenêtre Encodeur MPEG-1 pour ouvrir l’onglet Vidéo. L’extension de fichier devient .m1a lorsque l’onglet Vidéo est désactivé. Désactivez l’onglet Vidéo. 3 Désactivez la case à cocher Activé. Ceci permet de garantir que ce préréglage crée uniquement un flux audio élémentaire, et l’extension du fichier devient .m1a. Étape 3 : Configuration des réglages audio Les réglages suivants vous permettent de créer un fichier audio MPEG-1 pour DVD. Pour ouvrir l'onglet Audio et configurer les réglages audio pour DVD 1 Cliquez sur le bouton Audio dans la sous-fenêtre Encodeur MPEG-1 pour ouvrir l’onglet correspondant. Chapitre 17 Création de fichiers de sortie MPEG-1 207 2 Cochez la case Activé. Activez l’onglet Audio. Sélectionnez la fréquence d’échantillonnage 48 kHz. Sélectionnez le débit. Choisissez soit Stéréo, soit Mono. 3 Choisissez 48 kHz dans le menu local Fréquence d’échantillonnage. 4 Sélectionnez Stéréo si vous utilisez des sources audio à deux canaux et Mono pour les sources audio à un seul canal. 5 Choisissez le débit à utiliser dans le menu local correspondant. Les valeurs habituelles utilisées pour les projets DVD sont 192 Kbps et 224 Kbps. 6 Cliquez sur le bouton Enregistrer (dans le coin inférieur droit de l’Inspecteur) pour enregistrer ce réglage. Le préréglage « Audio MPEG-1 pour DVD » est enregistré. Facultatif : création d’un groupe et d’une destination MPEG-1 pour DVD Pour faciliter l’utilisation de ces deux préréglages MPEG-1 avec une source, vous pouvez les rassembler en créant un groupe de préréglages « MPEG-1 pour DVD ». Consultez la section Création de groupes de réglages pour obtenir plus d’informations. 208 Chapitre 17 Création de fichiers de sortie MPEG-1 Création de fichiers de sortie MPEG-2 18 Compressor fournit les outils dont vous avez besoin pour créer des fichiers transcodés MPEG-2 exceptionnels. MPEG-2 est un standard international de compression, développé par le groupe MPEG (Motion Picture Experts Group). Le format MPEG-2 vous permet de créer des fichiers vidéo de qualité diffusion et a été conçu pour prendre en charge des vidéos à haut débit et à haute résolution. Ce format de compression est celui utilisé pour les titres vidéo de haute qualité sur DVD, la diffusion en haute définition et les systèmes de télévision par satellite. Tous les lecteurs DVD disposent du matériel requis pour la lecture MPEG-2. Le présent chapitre couvre les aspects suivants : • À propos du format MPEG-2 en définition standard (p 209) • À propos des sources haute définition et de MPEG-2 (p 210) • À propos des flux élémentaires, des flux de transport et des flux de programme (p 211) • À propos de la sous-fenêtre Encodeur MPEG-2 (p 212) • Informations de référence MPEG-2 (p 223) • Flux de production de transcodage MPEG-2 (p 228) • Exemples de paramètres MPEG-2 (p 234) À propos du format MPEG-2 en définition standard La norme MPEG-2 est définie par une fréquence d’images maximale (23,98 à 29,97 images par seconde) et une résolution plein écran (720 x 480 en NTSC et 720 x 576 en PAL). MPEG-2 présente les caractéristiques suivantes. • Prise en charge de la vidéo entrelacée : MPEG-2 prend en charge aussi bien la vidéo entrelacée que la vidéo progressive. Comme les contenus MPEG-2 sont généralement lus à partir d’un lecteur DVD local plutôt que sur un réseau (où la bande passante est variable), la fréquence d’images est habituellement constante et la vidéo semble d’une régularité parfaite. 209 • Non-prise en charge de la lecture en continu : le MPEG-2 n’est pas adapté à la lecture en continu de fichiers vidéo sur le web, car il requiert un débit élevé (de 2 à 9 Mbps) pour maintenir une qualité d’image acceptable. L’encodeur de Compressor peut créer des flux vidéo MPEG-2 pour le format DVD vidéo. Pour créer des disques vidéo DVD, vous pouvez soit utiliser une application de création de DVD conjointement avec Compressor, soit utiliser l'action Créer une tâche DVD qui fait partie du modèle Créer un DVD. Pour en savoir plus, consultez les sections À propos des actions de tâche et À propos du sélecteur de modèle de lot. À propos des sources haute définition et de MPEG-2 Compressor offre différentes options et différents flux de production pour le transcodage de fichiers source vidéo haute définition (HD) en fichiers MPEG-2. HD sur Blu-ray Compressor peut générer des fichiers MPEG-2 pour la création de Bluray HD (haute définition) à partir de données source HD ou SD (définition standard). Compressor peut conserver les différentes tailles et fréquences d’images de la vidéo haute définition lors du transcodage au format MPEG-2. Compressor prend également en charge les débits plus élevés requis par le format Bluray. Pour en savoir plus sur la création de disques Bluray, consultez Utilisation de flux. Pour en savoir plus sur l'ajout de l'action de tâche Bluray à une tâche, consultez À propos des actions de tâche. Remarque : l'autre option de format de fichier de sortie pour disques Bluray est H.264, également appelé MPEG-4 Partie 10. Conversion de HD en SD Lorsque vous montez des sources haute définition (HD) dans Final Cut Pro et que vous souhaitez créer un DVD en définition standard à partir de ces sources, utilisez les moyens de conversion fournis par Compressor. Compressor conserve le maximum de détails possible lors de la conversion et préserve les formats progressifs ou entrelacés lors du codage en format MPEG-2 pour les DVD. Pour afficher la résolution des données source et la vitesse de défilement 1 Importez le fichier multimédia source dans la fenêtre Lot. 2 Cliquez sur le nom de la source dans la fenêtre Lot. La résolution et la vitesse de défilement du fichier source, ainsi que sa durée, apparaissent dans l’angle inférieur gauche de la fenêtre Aperçu. 210 Chapitre 18 Création de fichiers de sortie MPEG-2 À propos des flux élémentaires, des flux de transport et des flux de programme Il existe trois types courants de flux MPEG-2 utilisés pour générer de la vidéo encodée en MPEG-2. • Flux élémentaires : ces flux contiennent un seul canal de contenu MPEG-2 et pas de données audio. • Flux de transport : ces flux contiennent un seul canal de contenu MPEG-2 et ses données audio associées. Tous les canaux sont multiplexés, ce qui permet au destinataire de choisir le canal qu’il souhaite lire. Compressor prend en charge la création de flux de transport à canal unique pouvant éventuellement inclure des données audio. Les flux de transport peuvent également reprendre après une interruption, ce qui les rend particulièrement adaptés aux applications de diffusion et de lecture en continu dans lesquelles le bruit ou l’encombrement du réseau peuvent provoquer des interruptions. • Flux de programme : ces flux contiennent un seul canal de contenu MPEG-2 et ses données audio associées. Les flux de programme nécessitent une méthode de diffusion sans erreur et sont principalement utilisés pour le stockage ou le traitement au sein d’un ordinateur. Par défaut, l’encodeur MPEG-2 de Compressor crée des flux MPEG-2 élémentaires. Vous pouvez cependant configurer l’encodeur MPEG-2 pour qu’il crée des flux de transport ou de programme et décider s’ils doivent contenir ou non des données audio dans l’onglet Compléments. Consultez la section Onglet Compléments pour obtenir plus d’informations. Remarque : les options DVD SD et Blu-ray du menu local Utilisation de flux génèrent uniquement des flux élémentaires. Si vous sélectionnez l’une de ces options et que vous configurez la sortie pour générer un flux de transport ou de programme, l’utilisation de flux devient générique. Consultez la section Utilisation de flux pour obtenir plus d’informations. Chapitre 18 Création de fichiers de sortie MPEG-2 211 À propos de la sous-fenêtre Encodeur MPEG-2 Cette section contient des informations détaillées sur les différents onglets de la sous-fenêtre Encodeur MPEG-2 de la fenêtre Inspecteur. La configuration des réglages MPEG-2 s’effectue par l’intermédiaire de ces onglets, soit en modifiant un réglage, soit en créant un sous l’onglet Réglages. Réglages de base de la sous-fenêtre de l’encodeur MPEG-2 La sous-fenêtre MPEG-2, qui contient les éléments décrits ci-après, s’ouvre par défaut sur l’onglet Format vidéo. • Champ Extension : affiche automatiquement l’extension de fichier MPEG-2 (.m2v) dès que le format de sortie MPEG-2 est sélectionné dans le menu local Format de fichier. • Autoriser la segmentation de la tâche : cette case permet de désactiver la segmentation des tâches. Elle n’est utile que si vous utilisez Compressor avec le traitement distribué et l’encodage multipasse. Pour plus d’informations, consultez la section Segmentation des tâches et encodage multipasse ou à 2 passes. • Utilisation de flux : ce menu local permet de choisir l’utilisation du flux MPEG-2. Compressor modifie les options disponibles et la plage de débits en fonction de l’utilisation que vous choisissez dans ce menu local. Consultez la section Utilisation de flux pour obtenir plus d’informations. • Format vidéo, Qualité, GOP et Compléments : cliquez sur ces boutons pour ouvrir les onglets Format vidéo, Qualité, GOP et Compléments. Les réglages de ces onglets sont expliqués dans les sections suivantes. Utilisation de flux Le choix d’un réglage du menu local Utilisation de flux permet de s’assurer que le flux encodé en MPEG-2 sera adapté à l’utilisation que vous souhaitez en faire. 212 Chapitre 18 Création de fichiers de sortie MPEG-2 Les options du menu local Utilisation de flux sont les suivantes : • Générique : l’option générique vous donne un accès complet à tous les réglages MPEG-2. C’est la seule option qui prend en charge le format vidéo MPEG-2 640 x 480 en plus des formats vidéo SD et HD. C’est également la seule option qui prend en charge la création de flux de transport et de programme. Elle prend en charge la plage de débits complète comprise entre 2,0 Mbps et 40,0 Mbps. • DVD SD : l’option DVD SD restreint les options d’encodage aux options admises par la spécification DVD SD. Inclut les formats vidéo NTSC et PAL et une plage de débits comprise entre 2,0 Mbps et 9,0 Mbps. • Blu-ray : l’option Blu-ray restreint les options d’encodage aux options autorisées par les disques vidéo Blu-ray. Inclut les formats vidéo SD et HD et une plage de débits comprise entre 10,0 Mbps et 40,0 Mbps. Onglet Format vidéo Utilisez l’onglet Format vidéo pour configurer les réglages liés aux formats vidéo, aux fréquences d’images, aux proportions, à la priorité de trame et au timecode. Tous ces réglages, sauf le timecode, peuvent être définis pour une configuration automatique en fonction des données vidéo encodées. L’onglet Format vidéo contient les contrôles suivants. • Menu local Format vidéo : choisissez votre format de fichier de sortie vidéo parmi NTSC, PAL, 720p, HD 1440x1080, HD 1920x1080 ou diverses versions de formats de largeur égale à 640. Les réglages Utilisation de flux déterminent lesquels de ces formats sont réellement disponibles. Lorsque vous choisissez un réglage Format vidéo, les autres réglages de cet onglet sont remplis avec des valeurs par défaut ou ils sont grisés, indiquant qu’il existe des options pour ce réglage. Les éléments NTSC et PAL font référence aux réglages de définition standard pour les normes TV NTSC et PAL. Concernant les principales régions d’utilisation du DVD, sachez que le format NTSC est utilisé en Amérique du Nord et au Japon, tandis que la norme PAL est utilisée partout en Europe. Chapitre 18 Création de fichiers de sortie MPEG-2 213 Normalement, le format vidéo de sortie devrait correspondre au format vidéo source. Pour la vidéo entrelacée créée à partir de caméscopes traditionnels NTSC ou PAL, choisissez NTSC ou PAL dans ce menu local. Si vous ne connaissez pas le format vidéo de votre fichier multimédia source, vous pouvez choisir Automatique. Ce paramètre analyse la fréquence d’images d’un plan multimédia source pour déterminer le format vidéo adéquat. Si vous cliquez sur le bouton de format vidéo Automatique, la taille GOP est limitée à 12 ou 15 (en fonction du format de la vidéo, PAL ou NTSC) avec un modèle IBBP fermé. Avec l’option Automatique sélectionnée, vous ne pouvez changer aucun des réglages de fréquence d’images sous cet onglet, ou les réglages GOP sous l’onglet GOP. Consultez la section Compréhension des types de GOP et d’images pour plus d’informations sur les GOP. Bouton Format vidéo Automatique Remarque : comme le format MPEG-2 pour DVD met en œuvre des tailles d’images vidéo fixes (voir Tailles d'images et formats vidéo MPEG-2), Compressor introduit automatiquement les dimensions de l’image de sortie dans les champs de la sous-fenêtre Géométrie en fonction du format vidéo choisi. Le format vidéo que vous choisissez détermine les options des caractéristiques associées, telles que la taille d’image et la fréquence d’images, les proportions et la priorité de trame. Remarque : les dimensions normales de l’image d’une vidéo numérique NTSC en résolution standard sont de 720 x 486. En conséquence, si vous souhaitez transcoder un fichier source en utilisant le paramètre NTSC, celui-ci est rogné par Compressor afin d’être conforme à la taille d’image MPEG-2 de 720 x 480, sauf si vous avez spécifié des attributs de rognage pour votre préréglage. Dans le cas contraire, Compressor rogne deux lignes de pixels à partir du haut et quatre lignes à partir du bas. Cet attribut de rognage n’est que temporaire et n’est pas enregistré dans le réglage. Vous pouvez visualiser les effets du rognage en double-cliquant sur le réglage dans la tâche pour ouvrir la fenêtre Aperçu. 214 Chapitre 18 Création de fichiers de sortie MPEG-2 • Menu local Fréquence d’image : choisissez la fréquence d’image prévue pour le fichier de sortie MPEG-2. Les films et certains caméscopes créent des contenus progressifs à 24 images par seconde (ou à 23,98 images par seconde avec la variante NTSC). Bien que le terme « 24p » implique une vidéo avec une fréquence d’images de 24 ips, la fréquence d’images est généralement de 23,976 ips (arrondie à 23,98) ips. Pour transcoder ces sources pour la lecture de DVD sur des téléviseurs NTSC, choisissez le réglage 23,98. Consultez la section Environ 24p (23,98p) pour obtenir plus d’informations. Remarque : la fréquence de défilement généralement indiquée pour le format NTSC est de 29,97 images par seconde. De la même manière, la « version NTSC » à 24 images par seconde est mentionnée à la place de la version à 23,98 images par seconde. Ces deux nombres (29,97 et 23,98) sont des approximations des valeurs réelles 30/1,001 et 24/1,001, c’est-à-dire respectivement 29,97003 et 23,97602 avec plus de décimales. Ces valeurs montrent que 29,97 est une approximation relativement bonne de 30/1,001 (décalage de 3 images seulement pour 100 000 secondes), mais que 23,976 serait nettement mieux que 23.98. En fait, même si la valeur 23,98 est utilisée par commodité dans l’Aide Compressor et dans l’interface utilisateur de Compressor, une précision supérieure ou égale à 23,976 est conservée en interne dans Compressor QuickTime et généralement aussi dans QuickTime. Voir Environ 24p (23,98p) pour en savoir plus à ce sujet. • Menu local Proportions : choisissez les proportions de votre fichier vidéo. Le réglage par défaut est 4/3. L'option 16/9 est utilisée pour les DVD anamorphosés. Ces proportions déterminent la manière dont l’image remplit l’écran de la télévision. Un DVD en 16:9 (grand écran) vu sur une télévision classique 4:3 s’affiche au format boîte aux lettres (bandes noires en haut et en bas de l’écran). Au contraire, un DVD grand écran vu sur une télévision 16:9 (grand écran) résulte en un remplissage complet de l’écran. Chapitre 18 Création de fichiers de sortie MPEG-2 215 • Menu local Priorité de trame : choisissez si ce sera la première ou la dernière trame de votre fichier multimédia source entrelacé qui sera prioritaire (la première) dans le fichier vidéo de sortie MPEG-2. Si vous choisissez Automatique (par défaut), Compressor analyse la vidéo source et essaie de déterminer automatiquement quelle est la trame prioritaire. La trame prioritaire des vidéos sources DV est la trame inférieure. Ce réglage ne concerne pas le format vidéo 720p, car ce format doit être progressif. Remarque : pour la vidéo entrelacée, la première trame est également appelée trame supérieure ou impaire, tandis que la dernière trame est également appelée trame inférieure ou paire. • Champ et case à cocher « Choisir le timecode de départ » : si vous ne sélectionnez pas cette case (état par défaut), Compressor incorpore le timecode existant du fichier multimédia source au fichier multimédia de sortie. Toutefois, en cochant cette case vous pouvez écraser le timecode existant et en introduire un nouveau dans le champ. Ce champ reste inactif tant que la case n’est pas cochée, et s’il n’est pas rempli, le fichier multimédia de sortie utilise le timecode par défaut 00:00:00:00. • Case à cocher Drop frame : si vous avez déjà coché la case « Choisir timecode de départ » et que vous souhaitez un timecode Drop Frame (plutôt que Non-Drop Frame), vous devez également cocher cette case. Le timecode est un système de numérotation pour l’étiquetage des images dans une séquence vidéo. Dans le cas de vidéos à 30 images par seconde, le timecode fonctionne avec un compteur d’images, qui va de 0 à 29 puis incrémente le compteur de secondes avant de revenir à 0. Ce type de timecode, également connu sous le nom de timecode 30 images, conserve dans ce cas une mesure précise du temps écoulé. Cependant, dans le cas de vidéos NTSC, la fréquence d’images est égale à 29,97 images par seconde. Un timecode en temps réel a donc été conçu pour fournir des mesures plus précises du temps écoulé. Le timecode en temps réel saute les images 0 et 1 de chaque nouvelle minute, sauf toutes les 10 minutes. Par exemple, le timecode en temps réel 01:08:59;29 est suivi de 01:09:00;02, car les timecodes 01:09:00;00 et 01:09:00;01 ont été sautés. Remarque : le timecode en temps réel ne s’applique que si vous utilisez des vidéos NTSC entrelacées. Onglet Qualité L’onglet Qualité permet de définir le débit de votre vidéo, afin de pouvoir la transcoder à une taille et à une qualité convenables. 216 Chapitre 18 Création de fichiers de sortie MPEG-2 Outre les contrôles, l’angle inférieur droit affiche une estimation du nombre de minutes de vidéo pouvant tenir sur un DVD de 4,7 Go en tenant compte des paramètres actuels. Cette durée suppose l’utilisation d’un flux audio AIFF avec le flux MPEG-2. L’onglet Qualité contient les contrôles suivants : Menu local Mode Menu local Estimation d’animation Estimation de la durée pour un disque de 4,7 Go avec un flux audio AIFF stéréo • Menu local Mode : vous permet de choisir l’un des modes d’encodage MPEG-2 ci-après. Les modes haute définition (HD) sont « VBR 1 passe optimal » et « VBR 2 passes optimal ». • CBR 1 passe : si vous utilisez ce mode, le débit du flux vidéo MPEG-2 de sortie est maintenu à un taux à peu près constant d’un GOP à l’autre. Ce mode d’encodage MPEG-2 est le plus rapide de Compressor et permet d’obtenir une qualité finale bonne, voire très bonne, notamment à des débits compris entre 5 et 9 Mbps. • VBR 1 passe : ce mode d’encodage VBR (débit variable) a pour but d’assurer une qualité constante (au détriment d’un débit constant) du fichier vidéo transcodé. Ainsi, dans les scènes très détaillées ou en mouvement rapide, Compressor autorise un débit supérieur à celui des séquences moins détaillées ou fixes du flux vidéo. Malgré cette variation de débit, Compressor veille à ce que le débit moyen soit conforme à la valeur que vous avez spécifiée et à ce que le débit maximum ne soit pas dépassé. Contrairement au mode à deux passes, ce mode ne permet pas de parcourir la totalité du média source avant son transcodage, ce qui entraîne une distribution de débit moins optimisée que celle obtenue avec un débit variable à deux passes. Néanmoins, pour la plupart des fichiers de données en définition standard (SD) à des débits de 3,5 Mbits et plus, la qualité finale est bonne ou excellente et le transcodage est rapide. Chapitre 18 Création de fichiers de sortie MPEG-2 217 • VBR 1 passe optimal : cette option est similaire au mode VBR à une passe, mais dans ce mode, Compressor donne la priorité à ses processus décisionnels internes. Malgré un transcodage plus lent dans ce mode qu’en VBR 1 passe, la qualité vidéo SD finale à des débits de 3 à 3,5 Mbits/s et au-delà est excellente, voire exceptionnelle. Les débits en MPEG-2 HD peuvent aller de 10 à 29 Mbps en moyenne, de 12 à 29 Mbps au maximum. Comparé au mode VBR 1 passe, ce mode offre une meilleure qualité, notamment avec des données difficiles à traiter à de faibles débits. Pour les flux courts d’une ou deux minutes au plus, la précision du débit peut être réduite de 10 à 30 % quel que soit le mode précédent utilisé. • VBR 2 passes : dans ce mode, Compressor lit deux fois l’ensemble du fichier vidéo source. Durant la première passe, Compressor analyse entièrement le flux vidéo source avant de le transcoder dans le but de déterminer le degré de difficulté de l’encodage de chaque scène. Il crée ensuite un plan de distribution de débit qui affecte le débit le plus rapide aux scènes les plus complexes et le débit le plus lent aux scènes les plus simples, en veillant à obtenir un débit moyen conforme à la valeur indiquée, sans dépasser le débit maximum spécifié. Lors de la seconde passe, Compressor procède à la compression en créant le fichier vidéo de sortie MPEG-2 conformément à son plan de distribution de débit. Tout comme le mode VBR 1 passe, le but du mode VBR 2 passes est d’obtenir une qualité constante plutôt qu’un débit constant. En revanche, le mode VBR deux passes est capable de déterminer où distribuer au mieux les bits dans le fichier multimédia source avant de commencer son encodage. L’inconvénient de ce processus est que la durée du transcodage est près de deux fois plus longue qu’en mode VBR une passe. Bien qu’il soit impossible d’obtenir une qualité deux fois meilleure, la qualité finale est en général plus régulière en mode VBR 2 passes qu’en mode VBR 1 passe, notamment avec des fichiers de données sources dans lesquels les différences entre les scènes les plus complexes et les scènes les plus simples sont notables. • VBR 2 passes optimal : ce mode favorise plus ses processus décisionnels internes que le mode VBR 2 passes. En conséquence, la durée de l’encodage est plus longue. Cependant, la qualité offerte par l’encodeur MPEG-2 de Compressor est la meilleure possible. Ce mode offre une qualité exceptionnelle à des débits de 3 à 5,5 Mbps et au-delà pour la vidéo en définition standard (SD). Pour plus d’informations sur l’utilisation des modes à deux passes avec la segmentation des tâches, consultez Segmentation des tâches et encodage multipasse ou à 2 passes . • Curseur et champ Débit moyen : choisissez le débit moyen en faisant glisser le curseur ou en saisissant un nombre dans le champ prévu à cet effet. La plage dont vous disposez dépend du réglage Utilisation de flux. Consultez la section Utilisation de flux pour obtenir plus d’informations. Vous pouvez également utiliser le bouton Automatique pour que Compressor détermine les débits moyen et maximum appropriés. Remarque : le réglage de débit moyen contrôle directement la taille du fichier encodé. Le réglage de débit maximum n’affecte pas du tout la taille du fichier encodé. 218 Chapitre 18 Création de fichiers de sortie MPEG-2 • Curseur et champ Débit maximum : choisissez le débit maximum en faisant glisser le curseur ou en saisissant un nombre dans le champ prévu à cet effet. Consultez la section À propos de la sélection des débits pour obtenir plus d’informations. La plage dont vous disposez dépend du réglage Utilisation de flux. Consultez la section Utilisation de flux pour obtenir plus d’informations. Remarque : ce curseur de défilement n’est disponible qu’avec les modes VBR et ne peut pas être placé sur une valeur inférieure au débit moyen. De même, il n'est pas disponible si le bouton Automatique est activé. • Menu local Estimation d’animation : ce menu est un autre compromis entre qualité d’image et durée de traitement, en particulier si le fichier source comporte beaucoup de mouvements. Les trois options de ce menu sont décrites ci-dessous. • Bonne : réglage d’estimation des mouvements le plus rapide. Ce mode fonctionne bien, y compris avec d’importantes quantités de mouvement entre les images, à condition que les images comportent une quantité minimum de mouvements. Par exemple, un métrage soumis à une conversion de sa fréquence d’images ou à d’autres processus tend à ne comporter que peu de mouvements au sein des images. De manière générale, utilisez ce paramètre avec le mode d’encodage à une passe. • Meilleure : ce mode est un bon compromis général pour le paramètre d’estimation des mouvements. Il offre de bons résultats même avec des mouvements entrelacés complexes, et fonctionne bien avec la plupart des types de sources vidéo entrelacées, y compris avec les métrages précaires réalisés avec des petits caméscopes grand public. En général, choisissez cette option avec les modes VBR 1 passe et VBR 2 passes. Si vous utilisez un format vidéo progressif, l’option Meilleure n’effectue qu’une estimation des mouvements image par image plutôt qu’une recherche de vecteur cinétique trame par trame, qui n’est pas pertinente avec les sources progressives. Dans ce cas, le mode Meilleure est quelque peu plus rapide. • Optimale : l’estimation des mouvements est dans ce cas de qualité optimale et ce mode ne doit être utilisé qu’avec des sources entrelacées dont les mouvements sont les plus complexes et les plus exigeants. En contrepartie, il est plus lent que le mode Meilleure. En général, utilisez ce mode pour optimiser la qualité lorsque vous avez choisi les modes « VBR 1 passe optimal » ou « VBR 2 passes optimal ». Onglet GOP Vous utilisez l’onglet GOP (groupe d’images) pour sélectionner un format, une structure et une taille de GOP. Cette sous-fenêtre contient les contrôles suivants Consultez la section Compréhension des types de GOP et d’images pour obtenir plus d’informations. Chapitre 18 Création de fichiers de sortie MPEG-2 219 Remarque : si vous choisissez l’un des formats vidéo HD proposés dans l’onglet Format vidéo, vous ne pouvez pas modifier les réglages de l’onglet GOP et ces derniers adoptent par défaut les valeurs d’une structure IBBP GOP fermée avec une taille de 12 (PAL) ou 15 (NTSC). • Menu local GOP Structure : choisissez une option de ce menu local pour indiquer qu’il y aura deux, une ou aucune image(s) B entre les images de référence au sein d’un GOP. La structure et la taille d’un GOP permettent de définir le nombre d’images I, P et B utilisées dans un GOP pendant l’encodage. Choisissez l’une des options suivantes : Remarque : dans la plupart des situations d’encodage MPEG-2 destiné à la création de DVD, choisissez une structure de GOP IBBP et une taille de GOP de 15 en NTSC ou de 12 en PAL. Ces paramètres donnent de bons résultats dans la majorité des cas. Consultez la section Structure GOP pour obtenir plus d’informations. • IP : aucune image B n’est utilisée avec ce paramètre. Ne choisissez ce paramètre que si votre média contient des mouvements rapides qui ne sont pas encodés avec une qualité suffisante avec une structure IBBP ou IBP. • IBP : dans une structure IBP, une image B est insérée entre les images de référence (images I et images P). Ne choisissez ce paramètre que si votre média contient des mouvements rapides qui ne sont pas encodés avec une qualité suffisante avec une structure IBBP ou IBP. • IBBP : vous pouvez utiliser cette option dans la plupart des cas d’encodage MPEG-2, avec une taille de GOP de 15 pour NTSC ou de 12 pour PAL. Si vous choisissez ce paramètre, deux images B sont insérées entre les images de référence. 220 Chapitre 18 Création de fichiers de sortie MPEG-2 • Boutons Ouvert et fermé : les GOP fermés ne contiennent aucune image faisant référence à une image du GOP précédent ou suivant, tandis que les GOP ouverts commencent par une ou plusieurs images B faisant référence à la dernière image P du GOP précédent. Les GOP fermés créés par l’encodeur MPEG-2 de Compressor commencent par une image I. Sélectionnez un type de GOP (ouvert ou fermé) en fonction de votre intention de créer ou non des marqueurs de chapitre pour la création de DVD et du mode de création voulu et en fonction de votre intention d’utiliser plusieurs angles vidéo dans votre titre. Consultez la section GOP ouverts et fermés pour obtenir plus d’informations. • Ouvert : cliquez sur ce bouton pour créer des GOP ouverts. • Fermé : cliquez sur ce bouton pour créer des GOP fermés. • Menu local Taille GOP : choisissez le nombre d’images contenues dans votre GOP, suivant le format de la structure GOP sélectionnée. Dans Compressor, un GOP peut contenir au maximum 15 images (NTSC) ou 12 images (PAL et 720p). Quant au nombre minimum d’images d’un GOP, il est de 6 pour un GOP fermé et de 7 pour un GOP ouvert, quel que soit le format vidéo. La relation entre la structure d’un GOP et sa taille vous donnent les différents motifs d’un GOP. Consultez les sections Compréhension des types de GOP et d’images et Taille GOP pour de plus amples informations. • Champ Modèle : ce champ ne peut être édité, mais il affiche le modèle GOP réel en fonction de la structure et de la taille que vous avez choisies Chapitre 18 Création de fichiers de sortie MPEG-2 221 Onglet Compléments Utilisez l’onglet Compléments pour contrôler l’inclusion ou l’exclusion d’informations de création MPEG-2 spécifiques. L’onglet Compléments contient les contrôles suivants. • Ajouter des métadonnées DVD Studio Pro : en cochant cette case, vous permettez à Compressor d’analyser des informations de création MPEG-2 spécifiques pendant le processus de transcodage, afin d’accélérer l’importation dans DVD Studio Pro. Néanmoins, ces fichiers MPEG-2 seront incompatibles avec les versions 1.5 ou précédentes de DVD Studio Pro. Si vous laissez cette case décochée, les informations seront analysées plus tard dans DVD Studio Pro. Remarque : les flux MPEG-2 contenant des métadonnées DVD Studio Pro supplémentaires ne sont compatibles qu’avec la version DVD Studio Pro 2 (ou ultérieure). Les flux MPEG-2 pour lesquels cette case est cochée ne sont pas compatibles avec les versions antérieures à DVD Studio Pro 2 ou avec d’autres outils de création de DVD. Cette case est cochée par défaut dans tous les réglages Apple. Pour que vos fichiers MPEG-2 soient compatibles avec d’autres outils de création de DVD, désactivez cette case à cocher, puis enregistrez le réglage. • Inclure les marqueurs de chapitre uniquement : en cochant cette case, vous excluez du flux de données les marqueurs de compression sans nom, tout en conservant les marqueurs de chapitre. Si vous laissez cette case décochée, tous les marqueurs sont reconnus dans le fichier multimédia de sortie. Voir Ajout de marqueurs de compression ou de podcast à un plan pour en savoir plus sur les marqueurs de chapitre. • Encodage Couleur YUV 4:2:2 (ne convient pas aux DVD) : cochez cette case pour activer l'encodage de couleur YUV 4:2:2. Cette option est prise en charge dans la création de flux de programme et de transport élémentaires MPEG-2, mais elle est uniquement disponible lorsque le menu local Utilisation de flux est défini sur Générique. • Audio couche 2/MPEG-1 multiplexé : utilisez cette option pour créer un flux multiplexé (au lieu d’un flux élémentaire). Vous pouvez ainsi transformer le fichier de sortie en flux de transport ou de programme. Consultez la section À propos des flux élémentaires, des flux de transport et des flux de programme pour en savoir plus sur les différences entre les différents types de flux. 222 Chapitre 18 Création de fichiers de sortie MPEG-2 L’audio de ce flux est au format couche 2/MPEG-1, avec une fréquence d’échantillonnage de 44,1 kHz ou 48 kHz (en fonction de la source) et un débit de 384 kbps. Pour créer un flux élémentaire audio uniquement (audio couche 2/MPEG-1), consultez la section Création du réglage Audio MPEG-1 pour DVD. Important : générique est également la seule option qui prend en charge la création de flux de transport et de programme. En cochant la case « Audio couche 2 MPEG-1 multiplexé », vous réglez l’utilisation de votre flux sur Générique si cette utilisation est actuellement réglée sur une autre valeur. Informations de référence MPEG-2 Les rubriques suivantes comportent des informations utiles pour la création de fichiers multimédias de sortie MPEG-2. À propos de la sélection des débits Lorsque vous déterminez les débits moyen et maximum pour la lecture de DVD standard, n’oubliez pas de prendre en compte le débit de la piste audio, ainsi que le débit MPEG2. Vous devez faire en sorte que le total des débits audio et vidéo moyens et maximum soit inférieur à 10,08 Mbps, vitesse maximum de transfert garantie par les lecteurs DVD standard Étant donné que les formats audio compatibles avec les DVD utilisent un débit constant (CBR, de l’anglais « Constant bit rate »), vous n’avez pas à vous préoccuper d’un éventuel débit audio maximum. Par exemple, si vous traitez la composante audio au format AIFF à 1,5 Mbps, vous devez maintenir les débits vidéo maximum et moyen sous la barre des 8,5 Mbps. Généralement, le débit moyen sera inférieur à cette valeur (par exemple, 3,5 Mbps pour deux heures de métrage sur votre DVD). Le débit maximum doit toutefois être, lui aussi, inférieur à cette valeur. Un débit maximum de 8,0 Mbps est recommandé pour prévoir une marge d’erreur supplémentaire, afin de s’adapter par exemple aux flux de sous-titrage. Si vous utilisez un format audio compressé compatible DVD comme, par exemple, Dolby Digital ou MPEG-1/Layer-2, le débit audio peut descendre jusqu’à entre 0,2 et 0,4 Mbps, ce qui vous permet alors de régler le débit maximum sur environ 1 Mbps plus haut. En règle générale, réglez le débit maximum au moins 1 Mbps plus haut que le débit moyen afin de permettre au débit de varier et d’obtenir une qualité constante. Tailles d'images et formats vidéo MPEG-2 Comme le format MPEG-2 pour DVD prend des tailles d’images vidéo fixes, Compressor introduit automatiquement les dimensions de l’image de sortie dans les champs de la sous-fenêtre Géométrie en fonction du format vidéo choisi. Chapitre 18 Création de fichiers de sortie MPEG-2 223 Le format vidéo que vous choisissez dans le menu local Format vidéo détermine les options des caractéristiques associées, telles que la taille d’image et la fréquence d’images, les proportions et la priorité de trame. Pour plus d’informations, consultez la section Onglet Format vidéo. 224 Fréquence d’images (images par seconde) Format vidéo Taille d’image (en pixels) NTSC 720 x 480 23,98 (progressive uniquement), 29,97 4:3 ou 16:9 Entrelacée, progressive PAL 720 x 576 25 4:3 ou 16:9 Entrelacée, progressive 720p 1280 x 720 23,98, 25, 29,97, 50, 59,94 16:9 Progressif 1440 x 1080 HD 1440 x 1080 23,98 (progressive uniquement), 25, 29.97 16:9 Entrelacée, progressive 1920 x 1080 HD 1920 x 1080 23,98 (progressive uniquement), 25, 29.97 16:9 Entrelacée, progressive 640 x 480 (1,33) 640 x 480 23,98, 25, 29,97 4:3 ou 16:9 Entrelacée, progressive 640 x 360 (1,78) 640 x 360 23,98, 25, 29,97 4:3 ou 16:9 Entrelacée, progressive 640 x 352 (1,82) 640 x 352 23,98, 25, 29,97 4:3 ou 16:9 Entrelacée, progressive 640 x 384 (1,67) 640 x 384 23,98, 25, 29,97 4:3 ou 16:9 Entrelacée, progressive 640 x 320 (2,00) 640 x 320 23,98, 25, 29,97 4:3 ou 16:9 Entrelacée, progressive Chapitre 18 Création de fichiers de sortie MPEG-2 Proportions Méthode de balayage Compréhension des types de GOP et d’images L’une des principales fonctions de l’encodage MPEG-2 est sa capacité à supprimer les redondances, pas seulement dans une image, mais aussi dans un groupe d’images. Le MPEG-2 utilise trois types d’image (I, P et B) pour représenter une vidéo. Les paramètres des groupes d’images (GOP) permettent de définir le motif des trois types d’image utilisées. Ces trois types d’image sont définis comme suit. • Intra (I) : également connue sous le nom d'image clé. Chaque GOP contient une image I. L’image I est le seul type d’image MPEG-2 qui peut être totalement décompressé sans faire aucune référence aux images qui la précèdent ou la suivent. Comme c’est aussi le type d’image le plus « lourd » en terme de données, c’est lui qui requiert le plus d’espace disque. Si vous souhaitez placer une image I à un changement de scène ou à tout autre emplacement précis, vous devez le paramétrer manuellement à l’aide de la fenêtre Aperçu. Dans ce cas, une image I est qualifiée de forcée. Pour en savoir plus, consultez la section Utilisation de marqueurs et d'affiches. • Prédite (P) : image encodée à partir d’une image « prédite » selon l’image I ou P précédente la plus proche. Les images P requièrent généralement moins d’espace disque que les images I, car elles font référence à l’image I ou P qui la précède dans le GOP. Remarque : les images I et P sont aussi dénommées images de référence, car une image B peut faire référence à l’un ou l’autre type d’image. • Bidirectionnelle (B) : image encodée à partir d’une interpolation des images de référence suivantes et précédentes, qu’il s’agisse d’images I ou P. Les images B sont le type d’image MPEG-2 le plus efficace en termes de stockage, car c’est celui qui requiert le moins d’espace disque. C’est l’utilisation d’images B et P qui permet au MPEG-2 de supprimer les redondances temporaires, contribuant ainsi à l’efficacité de la compression vidéo. Points à considérer avant de choisir les paramètres d’un GOP Vous devez considérer les aspects suivants. Structure GOP Ce paramètre indique qu’il y aura deux, une ou aucune image(s) B entre les images de référence au sein d’un GOP. La structure et la taille d’un GOP permettent de définir le nombre d’images I, P et B utilisées dans un GOP pendant l’encodage. La structure que vous choisissez dépend de l’éloignement des images P. Comme une image P est prédite à partir de l’image de référence antérieure (soit une image I, soit une image P) et qu’il peut y avoir entre elles une ou deux images B, la prédiction doit couvrir la distance que les objets peuvent parcourir pendant la durée de deux ou trois images. Chapitre 18 Création de fichiers de sortie MPEG-2 225 En principe, plus le mouvement moyen est faible d’une image à l’autre, plus les images P peuvent être espacées, et plus la compression peut être importante. Pour la plupart des contenus vidéo, la structure IBBP est un bon choix. Dans le cas de contenus qui ont des séquences entières avec de rares mouvements rapides, il est possible de choisir une structure IBP ou IP, mais un débit relativement élevé (6 à 8 Mbps pour la vidéo SD) peut alors s’avérer nécessaire pour obtenir une bonne qualité. Taille GOP Ce paramètre spécifie le nombre d’images contenues dans un GOP. Or, comme un GOP ne contient exactement qu’une seule image I, une taille plus grande permet généralement d’obtenir une meilleure compression, car les images B et P occupent moins d’espace que les images I. Pour la plupart des médias, un espacement d’environ une demi-seconde entre chaque image I donne de bons résultats. Cela revient à une taille de GOP contenant 15 images en NTSC et 12 images en PAL. Les spécifications du format DVD vidéo interdisent des GOP contenant plus d’images. Généralement, seuls les contenus dont les changements de scènes à des intervalles inférieurs à une demi-seconde sont fréquents bénéficient de GOP de taille plus petite. GOP ouverts et fermés Les GOP ouverts sont plus efficaces, car ils permettent l’insertion d’une autre image B dans le modèle GOP. Les GOP ouverts commencent par une image B capable de consulter la dernière image P du GOP précédent ainsi que la première image I de son propre GOP. GOP ouvert (IBBP, 15 images) P B B I B B P B B P B B P B B P B B I :03 :04 :05 :06 :07 :08 :09 :10 :11 :12 :13 :14 :15 :16 :17 :18 :19 :20 :21 GOP fermé (IBBP, 15 images) I B B P B B P B B P B B P B P :04 :05 :06 :07 :08 :09 :10 :11 :12 :13 :14 :15 :16 :17 :18 Par définition, les GOP fermés ne peuvent contenir aucune image faisant référence à une image du GOP précédent, ou suivant. Au contraire, les GOP ouverts commencent par une ou plusieurs images B qui font référence à la dernière image P du GOP antérieur. Les GOP fermés créés par Compressor commencent toujours par une image I. 226 Chapitre 18 Création de fichiers de sortie MPEG-2 À structure et taille identiques, la compression obtenue est généralement meilleure avec les GOP ouverts qu’avec les GOP fermés. En effet, l’illustration ci-dessus montre qu’un GOP fermé contient plus d’images P qu’un GOP ouvert de même longueur. Or, comme les images P requièrent habituellement plus de bits que les images B, la compression des GOP ouverts est d’une qualité légèrement supérieure. Certaines restrictions s’appliquent à l’utilisation de GOP ouverts avec des DVD vidéo créés à l’aide d’une application de création de DVD. La première limite exclusivement aux GOP fermés les flux MPEG-2 utilisés pour des DVD à angles multiples ou mixtes. La deuxième oblige à définir les marqueurs de chapitre des DVD au début d’un GOP fermé. Le meilleur moment pour définir des marqueurs de chapitre est avant d’effectuer le transcodage MPEG-2. Par exemple, si vous spécifiez des marqueurs de chapitre dans Final Cut Pro, vous pouvez paramétrer Compressor de manière à procéder au transcodage MPEG-2 avec des GOP ouverts. Compressor forcera alors un GOP fermé à commencer uniquement au niveau des marqueurs de chapitre spécifiés et ouvrira les autres GOP. Vous pouvez également procéder en spécifiant « images I forcées » dans la fenêtre Aperçu de Compressor, puis en indiquant un nom de chapitre à utiliser par une application de création de DVD. Toutefois, si vous souhaitez définir des marqueurs de chapitre à chaque limite de GOP après le transcodage de votre vidéo au format MPEG-2, vous ne devez utiliser que des GOP fermés. Cette liberté d’action est limitée, car vous ne pouvez définir des marqueurs de chapitre qu’aux limites des GOP et pas à n’importe quelle image de la vidéo. Environ 24p (23,98p) Pour la création et l’encodage de DVD, le format 24P se réfère à une séquence vidéo qui contient 24 images progressives (non entrelacées) par seconde, avec une résolution d’image standard de type NTSC (720 x 480 pour le MPEG-2). La fréquence d’images naturelle des films est de 24 images par seconde, et comme le format MPEG-2 est capable de représenter en interne des vidéos à cette fréquence, de nombreux films DVD commerciaux sont encodés à l’aide de cette méthode. Cependant, chaque fois que vous utilisez de la vidéo NTSC dans votre projet, la fréquence d’images des données transférées à partir d’un film est ralentie de 24 ips à 23,976 ips (arrondi à 23,98) et un pulldown 2:3:2:3 est ajouté. Le terme plus précis est donc en fait 23,98p. Chapitre 18 Création de fichiers de sortie MPEG-2 227 Compressor peut également effectuer cette opération pour les fichiers vidéo sources 24p. Pour ce type de fichiers, l’option de fréquence d’images 23,98 (sous l’onglet Format vidéo) compresse une par une chaque image source, sans compresser les images ou les trames qui se répètent, dans le but d’obtenir une fréquence d’images de 29,97 images par seconde. Avec un taux de compression inférieur, le résultat obtenu est de meilleure qualité que si le fichier avait été converti à 29,97 images par seconde avant le transcodage. Compressor définit en outre convenablement les indicateurs d’images MPEG-2 internes, ce qui permet aux lecteurs DVD d’appliquer de manière appropriée le processus pulldown 3:2 pour l’affichage de 29,97 images entrelacées par seconde sur des télévisions NTSC. Remarque : si la fréquence d’images de votre vidéo source est de 24,00 images par seconde au lieu de 23,98, Compressor saute une image toutes les 1000 images source. Au contraire, lorsque la fréquence de la vidéo source 24P est de 23,98 images par seconde, Compressor transcode toutes les images sources, sans en sauter ou en répéter aucune. Flux de production de transcodage MPEG-2 Cette section vous propose des instructions de configuration pas à pas de vos attributs MPEG-2, avant la création de fichiers de sortie MPEG-2 avec Compressor. La configuration des réglages MPEG-2 s’effectue via la sous-fenêtre Encodeur MPEG-2, soit en modifiant un réglage, soit en en créant un dans l’onglet Réglages. Suivez les étapes ci-après pour savoir comment utiliser le format de fichier de sortie MPEG-2. Pour obtenir des exemples de chacun de ces réglages, voir Exemples de paramètres MPEG-2. • Étape 1 : Choix des réglages du format vidéo • Étape 2 : Choix des réglages de qualité • Étape 3 : Choix des réglages GOP • Étape 4 : Choix de réglages complémentaires Étape 1 : Choix des réglages du format vidéo Il est important que le format vidéo, les proportions et le champ dominant concordent avec les paramètres de votre fichier multimédia source. Consultez la section Onglet Format vidéo pour une description plus détaillée de chacun de ces paramètres. Remarque : le moyen le plus facile de vous assurer que les réglages sont adaptés au fichier multimédia source consiste à activer les boutons Automatique. Consultez la section À propos des réglages automatiques pour obtenir plus d’informations. Pour ouvrir la sous-fenêtre Encodeur MPEG-2 et choisir les réglages du format vidéo 1 Ouvrez l’onglet Réglages, puis choisissez MPEG-2 à l’aide du bouton de menu local Ajouter un préréglage (+). 228 Chapitre 18 Création de fichiers de sortie MPEG-2 La sous-fenêtre Encodeur MPEG-2 s’ouvre dans l’Inspecteur, avec l’onglet Format vidéo qui s’affiche par défaut. Choisissez le type de flux MPEG-2 à créer. Sélectionnez les boutons Automatique pour que l’encodeur adapte les réglages au fichier multimédia source. Configurez ces réglages manuellement si vous n’avez pas l’intention de les adapter au fichier multimédia source. 2 Choisissez dans le menu local Utilisation de flux le réglage qui correspond à la façon dont vous comptez utiliser la vidéo encodée. Cela garantit que les options d’encodage MPEG-2 sont limitées au options prises en charge par l’usage escompté. Les options sont les suivantes : • Générique • DVD SD • Blu-ray 3 Choisissez un format dans le menu local Format vidéo ou sélectionnez son bouton Automatique : • NTSC (par défaut) • PAL • 720p • HD 1440x1080 • HD 1920x1080 • 640x480 • 640x360 • 640x352 • 640x384 Chapitre 18 Création de fichiers de sortie MPEG-2 229 • 640x320 4 Choisissez des proportions dans le menu local Proportions ou sélectionnez son bouton Automatique. Avant cela, vous devez déterminer si la forme prévue de votre vidéo source est au format 4:3 (normal) ou 16:9 (grand écran). 5 En fonction du type de votre média source, choisissez un paramètre de champ dans le menu local Priorité de trame. Par exemple, pour un format DV, choisissez Première inférieure. Vous pouvez également choisir le bouton « Priorité de trame automatique » pour laisser Compressor déterminer le réglage correct. 6 Si vous souhaitez utiliser le timecode de votre vidéo source, laissez la case « Choisir le timecode de départ » décochée. Sinon, cochez-la et introduisez un nouveau timecode. 7 Si vous avez coché la case « Choisir le timecode de départ » et que votre format vidéo est NTSC, cochez aussi la case « Drop Frame » si vous voulez utiliser le timecode en temps réel (au lieu d’avoir un timecode 30 images). Consultez la section Onglet Format vidéo pour obtenir plus d’informations. Étape 2 : Choix des réglages de qualité Dans l’onglet Qualité, ajustez les attributs d’encodage MPEG-2 qui ont le plus d’influence sur la qualité finale de votre fichier de sortie vidéo MPEG-2 : mode d’encodage, débits maximum et moyen et type d’estimation d’animation. Pour ouvrir l'onglet Qualité et choisir les Réglages qualité 1 Cliquez sur le bouton Qualité dans la sous-fenêtre Encodeur MPEG-2 pour ouvrir l’onglet correspondant. Choisissez un mode correspondant à vos exigences en termes de durée et de qualité. Choisissez les débits appropriés à vos exigences en termes de taille de fichier et de qualité. Choisissez un réglage Estimation d’animation. 2 Faites votre choix parmi les options proposées par le menu local Mode. Pour une qualité d’image optimale, choisissez « VBR 1 passe optimal » ou « VBR 2 passes optimal ». Si vous souhaitez obtenir l’encodage le plus rapide possible, choisissez VBR une passe ou VBR 2 passes. Pour les sources HD, choisissez « VBR 1 passe optimal » ou « VBR 2 passes optimal ». 230 Chapitre 18 Création de fichiers de sortie MPEG-2 Avec les modes à deux passes, le fichier multimédia source est examiné pendant la première passe, puis transcodé pendant la deuxième avec les débits adaptés au contenu vidéo. À l’inverse, les modes à une passe transcodent plus rapidement, mais distribuent les débits de façon moins optimale que ne le font les modes à deux passes analogues. Remarque : si vous utilisez l'encodage VBR à deux passes et que le traitement distribué est activé, désélectionnez la case « Autoriser la segmentation des tâches » dans la sous-fenêtre Encodeur. Pour en savoir plus, consultez la section Segmentation des tâches et encodage multipasse ou à 2 passes. 3 Choisissez un débit moyen à l’aide du curseur ou du champ Débit moyen ou cliquez sur le bouton Automatique. Choisissez un débit approprié en fonction du contenu et de la longueur de votre vidéo source, et de la taille (en octets) souhaitée pour votre fichier de sortie. En création de DVD, l’intégralité de la vidéo doit tenir sur le disque DVD, or plus le débit est faible, plus vous pouvez stocker de données. Cependant, plus le débit est important, plus l’image sera de qualité. Lorsque vous modifiez la valeur Débit moyen (avec le curseur ou le champ), le calculateur de débit en bas de l’onglet Qualité affiche de manière dynamique le nombre maximum de minutes de vidéo sur un DVD-5. Le calculateur suppose un débit de 1,5 Mbps pour l’audio (AIFF deux canaux). Le tableau ci-dessous fournit quelques débits et la durée des métrages correspondants pour un DVD de 4,7 Go. 4 Si possible, spécifiez le débit maximum en introduisant une valeur dans le champ correspondant ou en déplaçant le curseur de défilement. Comme les lecteurs DVD prennent en charge des débits de pointe pouvant atteindre jusqu’à 10,08 Mbps pour des composantes audio et vidéo, il est conseillé d’ajuster le débit vidéo maximum entre 8,0 et 8,5 Mbps si vous utilisez une piste audio (AIFF deux canaux) à 1,5 Mbps. Remarque : pour un résultat optimal, assurez-vous que le débit maximum est supérieur d’au moins 1 Mbps au réglage moyen. Des différences plus grandes peuvent donner de meilleurs résultats encore. 5 Choisissez un réglage parmi ceux proposés par le menu local Estimation d’animation : • Bonne : c’est le réglage d’estimation d’animation le plus rapide ; suffisant lorsque les mouvements entre les images sont lents. • Meilleure : il s’agit d’un bon compromis général pour le réglage d’estimation d’animation ; il offre de très bons résultats y compris en présence de mouvements entrelacés complexes. • Optimale : réglage de qualité optimale pour manipuler la plupart des sources entrelacées dont les mouvements sont les plus complexes et les plus exigeants ; un peu plus lent que le mode Meilleure. Chapitre 18 Création de fichiers de sortie MPEG-2 231 Consultez la section Onglet Qualité pour obtenir plus d’informations. Le tableau ci-dessous fournit quelques débits et la durée des métrages correspondants pour un DVD de 4,7 Go : Débit moyen1 Durée approximative pour un DVD de 4,7 Go 3,5 Mbps 121 minutes 5,0 Mbps 94 minutes 6,0 Mbps 82 minutes 7,5 Mbps 68 minutes 8,0 Mbps 65 minutes 1 Pour un plan DVD avec composantes audio et vidéo et sous-images : suppose un débit de 1,5 Mbps pour les données audio (AIFF deux canaux). Remarque : lorsque vous choisissez VBR une passe ou « VBR 1 passe optimal » pour des plans très courts (inférieurs à une ou deux minutes), il est possible que la taille du fichier de sortie MPEG-2 obtenu ne reflète pas exactement le débit moyen que vous avez spécifié. Si la longueur du fichier multimédia de sortie MPEG-2 ne correspond pas à vos attentes, vous pouvez essayer de le transcoder à nouveau à un débit moyen plus faible. Étape 3 : Choix des réglages GOP Sélectionnez la structure et la taille appropriées des GOP, puis décidez si vous souhaitez que les GOP soient ouverts ou fermés. Remarque : ces réglages ne sont pas modifiables si vous choisissez un format vidéo HD dans l’onglet Format vidéo. Pour ouvrir l'onglet GOP et choisir les réglages GOP 1 Cliquez sur le bouton GOP dans la sous-fenêtre MPEG-2 Encoder pour ouvrir l’onglet correspondant. Choisissez une structure GOP pour contrôler le nombre d’images B utilisées. Choisissez des GOP ouverts ou fermés. Choisissez une taille de GOP. 2 Choisissez une structure de GOP dans le menu local Structure GOP. 232 Chapitre 18 Création de fichiers de sortie MPEG-2 Pour la plupart des tâches d’encodage MPEG-2 destinées à la création de DVD, choisissez la structure IBBP. 3 Choisissez la taille des GOP dans le menu local Taille GOP. Dans la plupart des tâches d’encodage MPEG-2 destinées à la création de DVD, choisissez une taille de GOP de 15 en NTSC et une taille de 12 en PAL et 24P. Les options disponibles dans ce menu dépendent de la structure choisie pour les GOP et de leur état (ouvert ou fermé). 4 Décidez si vous souhaitez que le motif des GOP soit ouvert ou fermé, puis cliquez sur le bouton approprié. Utilisation d’images I MPEG-2 La fenêtre Aperçu de Compressor offre une flexibilité de transcodage supplémentaire en vous permettant d’insérer manuellement des images I à n’importe quel endroit dans le fichier MPEG-2 de sortie, indépendamment du motif et de la taille que vous avez choisis pour les GOP. Ces images I, qualifiées de forcées, peuvent être utiles pour améliorer la qualité du fichier MPEG-2 à proximité d’un changement de scène. Consultez la section Compréhension des types de GOP et d’images pour plus d’informations sur les images I. En outre, l’ajout d’images I à votre plan vous permet de créer des marqueurs de chapitre pouvant être interprétés et utilisés par des applications de création de DVD. Pour en savoir plus, consultez les sections Utilisation de marqueurs et d'affiches et Ajout de marqueurs de compression ou de podcast à un plan. Pour en savoir plus sur les GOP, consultez les sections Compréhension des types de GOP et d’images, Points à considérer avant de choisir les paramètres d’un GOP et Onglet GOP. Étape 4 : Choix de réglages complémentaires Vous pouvez contrôler l’inclusion ou l’exclusion d’informations de création MPEG-2 spécifiques par l’intermédiaire de l’onglet Compléments. Pour ouvrir l'onglet Compléments et choisir les réglages Complémentaires 1 Cliquez sur le bouton Compléments dans la sous-fenêtre Encodeur MPEG-2 pour ouvrir l’onglet correspondant. Chapitre 18 Création de fichiers de sortie MPEG-2 233 2 Cochez la case « Ajouter des métadonnées DVD Studio Pro » si vous souhaitez que les informations de création MPEG-2 spécifiques soient analysées par Compressor et non pas ultérieurement par DVD Studio Pro. Important : si vous cochez cette case, vos fichiers MPEG-2 sont incompatibles avec les outils de création de DVD autres que DVD Studio Pro 2 (ou version ultérieure). 3 Cochez la case « Inclure les marqueurs de chapitre uniquement » si vous souhaitez exclure les marqueurs de compression automatique du flux de données, mais conserver les marqueurs de chapitre. 4 Activez la case « Audio couche 2 MPEG-1 multiplexé » uniquement si vous devez créer des flux de transport ou de programme. Consultez la section À propos des flux élémentaires, des flux de transport et des flux de programme pour obtenir plus d’informations. Pour en savoir plus les réglages de l'onglet Compléments, consultez Onglet Compléments. Exemples de paramètres MPEG-2 Les réglages MPEG-2 suivants peuvent être utilisés dans la majorité des cas d’encodage MPEG-2 généraux. Ouvrez la sous-fenêtre Encodeur MPEG-2, puis cliquez sur le bouton approprié pour accéder à ces onglets. Remarque : n’oubliez pas que la plupart des paramètres donnés dans cet exemple ne sont pas adaptés à tous les formats vidéo d’entrée, ni à toutes les situations d’encodage. Le cas échéant, quelques paramètres alternatifs sont donnés entre parenthèses. Consultez les sections au début du présent chapitre pour obtenir plus d’informations sur quand et comment utiliser d’autres paramètres. Onglet Format vidéo • Format vidéo : nTSC (PAL, 720p, HD 1440x1080, HD 1920x1080 ou l’une des options de largeur égale à 640) • Proportions : 4:3 (16:9 pour un grand écran anamorphosé ou haute définition) • Priorité de trame : automatique (non disponible avec le format 720p) Onglet Qualité • Mode : « VBR 1 passe optimal » (ou d’autres réglages à une passe et à deux passes) • Débit moyen : 5 Mbps (entre 2 et 9 Mbps) pour le format DVD standard ou 18 Mbps pour les formats vidéo HD (plage variable) Remarque : votre choix de débit peut être influencé par de nombreux facteurs, comme la complexité de la vidéo source, le format et le nombre des flots audio, ainsi que la durée totale des plans vidéo à inclure sur le DVD. • Débit maximum : 8,0 Mbps pour le format DVD standard ou 27 Mbps pour les formats vidéo HD 234 Chapitre 18 Création de fichiers de sortie MPEG-2 • Estimation d’animation : optimale Onglet GOP • Structure GOP : iBBP • Taille GOP : 15 (12 pour PAL et les formats HD 50i, 50p et 24p) • Type de GOP : ouvert (Fermé) Chapitre 18 Création de fichiers de sortie MPEG-2 235 Création de fichiers de sortie MPEG-4 19 Compressor fournit les outils dont vous avez besoin pour créer des fichiers transcodés MPEG-4 exceptionnels. La norme MPEG-4 Partie 2 (également appelée vidéo MPEG-4 dans QuickTime 6) joue un rôle important dans l’évolution des normes pour les secteurs de l’Internet et du multimédia sans fil, qui l’ont largement adoptée. Utilisez MPEG-4 Partie 2 si vous souhaitez garantir la compatibilité avec les périphériques ou lecteurs MPEG-4 Partie 2, comme les millions de smartphones et d’appareils photo numériques qui capturent et lisent la vidéo MPEG-4 Partie 2. La norme H.264, également appelée MPEG-4 Partie 10, est une technologie plus récente que MPEG-4 Partie 2, offrant jusqu’à quatre fois la taille d’image de la vidéo encodée avec le codec MPEG-4 Partie 2 pour un débit donné. Cependant, tout comme les normes MPEG-1 et MPEG-2 sont toujours utilisées aujourd’hui, la norme MPEG-4 Partie 2 continuera d’être utilisée. Remarque : MPEG-4 Partie 2 est à la fois un codec QuickTime (vidéo MPEG-4) et un format de sortie. Dans ce chapitre, nous allons considérer MPEG-4 Partie 2 comme un format de sortie. Le présent chapitre couvre les aspects suivants : • À propos de MPEG-4 Partie 2 (p 238) • À propos de la sous-fenêtre Encodeur MPEG-4 Partie 2 (p 239) • Utilisation des réglages par défaut du format MPEG-4 Partie 2 (p 243) • Personnalisation des réglages du format MPEG-4 Partie 2 (p 244) • Processus de podcasting audio (p 247) • Ajout de réglages et préréglages supplémentaires (p 250) 237 À propos de MPEG-4 Partie 2 MPEG-4 Partie 2 offre les avantages suivants. • Conformité aux normes : la sortie est compatible avec les périphériques MPEG-4 Partie 2 et les autres lecteurs normalisés (ISMA), tels que les téléphones portables. • Vidéo haute qualité : transcodeur polyvalent qui peut être réglé à un débit cible et, avec un débit variable une passe, peut optimiser la qualité ou la vitesse de sortie pour un transcodage le plus rapide possible. • Codage audio avancé (AAC) : le format audio MPEG-4 accepte une grande variété de données audio source et apporte à QuickTime un transcodage audio VBR réel. En outre, il utilise le codec AAC, lequel, à débit égal, s’avère plus précis que le MP3 et permet d’obtenir des fichiers de taille inférieure ou des fichiers de taille identique, mais de qualité supérieure. Vous pouvez également inclure des informations de podcasting, comme des marqueurs de chapitre accompagnés d’illustrations ou d’URL, ainsi que diverses annotations textuelles. • Algorithmes d’optimisation pour la lecture en continu : les algorithmes d’optimisation indiquent la façon dont un flux vidéo est divisé en paquets pouvant être lus en continu. Pour créer un flux vidéo, le serveur de contenu multimédia requiert des algorithmes d’optimisation pour savoir quelles données envoyer et quand. Le principe de ces algorithmes est de définir la taille maximum d’un paquet et sa durée maximum. Les informations nécessaires à la lecture en continu de votre fichier de sortie sont contenues sur une piste dite piste d’algorithme. Cette piste d’algorithme est créée pour chaque piste multimédia (vidéo et audio) pouvant être lue en continu dans le fichier de sortie, et est utilisée par le serveur de contenu multimédia pour convertir le média en flux de données en temps réel. 238 Chapitre 19 Création de fichiers de sortie MPEG-4 À propos de la sous-fenêtre Encodeur MPEG-4 Partie 2 La sous-fenêtre Encodeur MPEG-4 Partie 2 permet de sélectionner un large éventail de types et d’options de flux. Réglages généraux de la sous-fenêtre Encodeur MPEG-4 La sous-fenêtre MPEG-4 Partie 2 contient les éléments suivants : • Champ Extension de fichier : affiche automatiquement l’extension de fichier MPEG-4 Partie 2 (.mp4), une fois que le format de sortie MPEG-4 sélectionné dans le menu local Format de fichier ou dans le menu local (+) de l’onglet Réglages. • Autoriser la segmentation de la tâche : cette case permet de désactiver la segmentation des tâches. Elle n’est utile que si vous utilisez Compressor avec le traitement distribué et l’encodage multipasse. Étant donné que le format MPEG-4 Partie 2 utilise le mode VBR à une seule passe, vous pouvez laisser cette case cochée dans tous les cas afin d’accélérer le traitement distribué. Pour plus d’informations, consultez Segmentation des tâches et encodage multipasse ou à 2 passes. • Boutons Vidéo, Audio et Diffusion : cliquez sur ces boutons pour ouvrir les sous-fenêtres Vidéo, Audio et Diffusion décrites ci-après. • Podcast amélioré (fichier m4a) : activez cette case pour vous assurer que les annotations et les métadonnées de podcasting sont enregistrées dans le fichier multimédia de sortie. Cette option s’applique uniquement aux fichiers audio. Pour que cette option soit disponible, désélectionnez la case Vidéo activée en haut de la fenêtre Vidéo. • Ajuster les images du marqueur à : utilisez cette option pour spécifier la largeur et la hauteur des images de marqueur de podcast lors de la création d'un podcast audio. Vous pouvez également cliquer sur le bouton Automatique pour que Compressor saisisse les valeurs. Cette option est uniquement disponible lorsque la case Vidéo activée est désélectionnée en haut de la sousfenêtre Vidéo. Pour en savoir plus, consultez Étape 5 : Création et configuration des marqueurs du fichier multimédia de sortie. Chapitre 19 Création de fichiers de sortie MPEG-4 239 Sous-fenêtre Vidéo La sous-fenêtre Vidéo permet de paramétrer la qualité (profil ISMA), la fréquence d’images (images par seconde), l’intervalle de création d’une image clé et le débit de votre fichier de sortie MPEG-4 Partie 2. Spécifiez le débit en introduisant une valeur dans le champ Débit ou en déplaçant le curseur de défilement. La sous-fenêtre contient les contrôles suivants. • Case Vidéo activée : assurez-vous que cette case est cochée si vous souhaitez que les réglages vidéo du format de sortie MPEG-4 Partie 2 soient appliqués. • Compression vidéo : choisissez le format de compression MPEG-4 à utiliser. • MPEG-4 de base : garantit la lecture sur tous les appareils MPEG-4 Partie 2. • MPEG-4 amélioré : offre une meilleure qualité de sortie, mais ce réglage n’est compatible qu’avec les appareils MPEG-4 Partie 2 les plus récents. • Profil H.264 principal : identique au profil de ligne de base H.264, mais avec prise en charge des exigences de vidéo en définition standard. • Profil de ligne de base H.264 : principalement pour la visioconférence et les applications mobiles. • Champ et menu local Vitesse (ips) : choisissez ou saisissez un nombre pour régler la fréquence d'images totale de votre fichier multimédia de sortie ou cliquez sur le bouton Automatique pour que Compressor choisisse une fréquence d'images. • Champ Intervalle entre les images-clés : saisissez une valeur pour désigner la fréquence (nombre d'images) de création d'images clés dans votre fichier multimédia source ou cliquez sur le bouton Automatique pour que Compressor choisisse l'intervalle de fréquence des images clés (la valeur affichée est 0 lorsque le bouton Automatique est activé ; la valeur réelle est déterminée durant le processus d'encodage). • Multipasse : sélectionnez cette option pour obtenir des résultats de meilleure qualité au prix de durées d'encodage plus longues. Cette option n'est disponible que si vous choisissez une option H.264 dans le menu local Compression vidéo. • Champ et curseur de défilement Débit : déplacez le curseur pour définir le débit vidéo total de votre fichier multimédia de sortie ou saisissez une valeur spécifique dans le champ correspondant. 240 Chapitre 19 Création de fichiers de sortie MPEG-4 Sous-fenêtre Audio La sous-fenêtre Audio vous permet de définir la qualité des pistes audio, le taux d’échantillonnage et le débit du fichier de sortie MPEG-4. Menu local de sélection de la fréquence d’échantillonnage Curseur de réglage du débit Utilisez les contrôles suivants pour effectuer vos réglages de manière précise. • Case à cocher Audio activé : assurez-vous que cette case est cochée si vous souhaitez que les réglages audio du format de sortie MPEG-4 Partie 2 soient appliqués. • Boutons Canaux : indiquez si vous souhaitez que les canaux audio de votre fichier multimédia de sortie soient en mono ou en stéréo. • Mono : cliquez sur ce bouton pour une sortie mono. • Stéréo : cliquez sur ce bouton pour une sortie stéréo. • Menu local Fréquence d’échantillonnage : choisissez l’un des taux d’échantillonnage suivants : 8, 11,025, 12, 16, 22,05, 24, 32, 44,1, ou 48 kHz. Vous pouvez également choisir l’option Recommandé pour que Compressor choisisse un taux d’échantillonnage adapté aux réglages Canaux et Débit. Remarque : si vous choisissez l’option Recommandé, le taux d’échantillonnage n’est pas déterminé avant le lancement du transcodage. • Menu local Qualité : choisissez l’une des qualités audio suivantes pour votre fichier de sortie : • Bas : permet d’obtenir un transcodage rapide au détriment de la qualité du fichier de sortie. • Moyen : la qualité audio est meilleure, mais la durée du transcodage augmente. • Haute. : il s’agit de la meilleure qualité audio disponible. Choisissez cette option quand la qualité audio du fichier de sortie est importante, quelle que soit la durée du transcodage. • Champ et curseur de défilement Débit : déplacez le curseur pour déterminer le débit audio général de votre fichier multimédia de sortie, dans une gamme allant de 16 Kbps (2 Ko/s) à 320 Kbps (40 Ko/s), ou saisissez une valeur spécifique dans le champ correspondant. Chapitre 19 Création de fichiers de sortie MPEG-4 241 Sous-fenêtre Diffusion La sous-fenêtre Diffusion permet de paramétrer les algorithmes d’optimisation, ainsi que la taille maximum et la durée limite des paquets du fichier de sortie MPEG-4 Partie 2. Vous pouvez également configurer votre fichier multimédia de sortie pour qu’il soit compatible avec le serveur de diffusion QuickTime, version 4.1 ou précédentes. La sous-fenêtre Diffusion contient les contrôles suivants. • Case à cocher Optimisation de diffusion activée : assurez-vous que cette case est cochée si vous souhaitez que les réglages de diffusion au format de sortie MPEG-4 Partie 2 soient appliqués. • Case à cocher « Compatibilité avec QuickTime Streaming Server (antérieur à la version 4.1) » : cochez cette case pour que votre fichier de sortie soit compatible avec les anciennes versions de QuickTime Streaming Server (4.1 et antérieures). Ne cochez pas cette case si vous utilisez une version plus récente de QuickTime, tous les problèmes de compatibilité étant automatiquement résolus. • Champ « Taille maximale des paquets » : introduisez une valeur pour indiquer la taille maximum autorisée (en octets) des paquets du flux vidéo du fichier multimédia de sortie. La taille des paquets ne doit pas dépasser le paquet le plus gros utilisé sur un réseau quelconque entre le serveur de contenu multimédia et l’utilisateur. • Champ « Durée maximale des paquets » : introduisez une valeur pour indiquer la durée maximum autorisée (en millisecondes) des paquets du flux vidéo du fichier multimédia de sortie. La durée a une incidence sur les paramètres audio MPEG-4 Partie 2 uniquement. Elle permet de limiter la durée maximum de la composante audio (en millisecondes) dans chaque paquet, ce qui limite la perte d’informations audio engendrée par la perte d’un paquet. 242 Chapitre 19 Création de fichiers de sortie MPEG-4 Utilisation des réglages par défaut du format MPEG-4 Partie 2 Si vous n’avez pas besoin de personnaliser les réglages audio et vidéo de votre fichier MPEG-4 Partie 2, vous pouvez utiliser la méthode « rapide et facile » pour transcoder vos fichiers de données source. Pour cela, acceptez les réglages par défaut du format de sortie MPEG-4 Partie 2 Réglages par défaut de la sous-fenêtre Vidéo Il s'agit des réglages vidéo par défaut pour les fichiers multimédias de sortie MPEG-4 Partie 2. • Vidéo activée : cochée • Compression vidéo : profil de ligne de base H.264 • Fréquence d’images : 29.97 images par seconde. • Intervalle entre les images clés : 30 images. • Débit : 1000 Kbps Spécifiez le débit en introduisant une valeur dans le champ Débit ou en déplaçant le curseur de défilement. Consultez la section Sous-fenêtre Vidéo pour obtenir plus d’informations. Réglages par défaut de la sous-fenêtre Audio Il s'agit des réglages audio par défaut pour les fichiers multimédias de sortie MPEG-4 Partie 2. • Audio activée : cochée • Canaux : stéréo. • Échantillonnage : 44,100 kHz. • Qualité : haute. Chapitre 19 Création de fichiers de sortie MPEG-4 243 • Débit : 128 Kbps Menu local de sélection de la fréquence d’échantillonnage Curseur de réglage du débit Consultez la section Sous-fenêtre Audio pour obtenir plus d’informations. Réglages par défaut de la sous-fenêtre Diffusion Il s'agit des réglages de diffusion par défaut pour les fichiers multimédias de sortie MPEG-4 Partie 2. • Optimisation de diffusion activée : cochée • Taille maximale des paquets : 1450 octets. • Durée maximale des paquets : 100 millisecondes. Consultez la section Sous-fenêtre Diffusion pour obtenir plus d’informations. Si ces paramètres vous conviennent, le paramétrage est terminé et vous pouvez dès à présent commencer le transcodage de vos fichiers multimédias sources. Personnalisation des réglages du format MPEG-4 Partie 2 Si vous voulez personnaliser les réglages de format de fichier MPEG-4 Partie 2, le processus de transcodage décrit précédemment n’est pas suffisant et il est nécessaire d’en réaliser un plus détaillé. • Étape 1 : Personnalisation des réglages vidéo MPEG-4 • Étape 2 : Personnalisation des réglages audio MPEG-4 244 Chapitre 19 Création de fichiers de sortie MPEG-4 • Étape 3 : Modification des réglages de diffusion MPEG-4 Étape 1 : Personnalisation des réglages vidéo MPEG-4 La sous-fenêtre Encodeur MPEG-4 vous permet d'ajuster les réglages vidéo MPEG-4. Pour ouvrir la sous-fenêtre Encodeur MPEG-4 et ajuster les réglages vidéo MPEG-4 1 Dans la fenêtre Inspecteur, cliquez sur la sous-fenêtre Encodeur et choisissez MPEG-4 dans le menu local Format de fichier. La sous-fenêtre Encodeur MPEG-4 s’ouvre. Le champ Extension indique mp4 et la sous-fenêtre Vidéo est au premier plan. 2 Ajustez les réglages vidéo MPEG-4 à l’aide des contrôles disponibles. Remarque : assurez-vous que la case Vidéo activée est cochée. Consultez la section Sous-fenêtre Vidéo pour plus de détails sur les réglages vidéo MPEG-4 Partie 2. Si vous ne souhaitez pas modifier d’autres attributs, le réglage MPEG-4 peut être attribué tel quel à un fichier multimédia source selon la méthode habituelle. Consultez Préparation de Compressor au transcodage à l'aide de réglages personnalisés pour obtenir plus d’informations. Sinon, passez à l'étape suivante pour modifier les réglages audio MPEG-4. Étape 2 : Personnalisation des réglages audio MPEG-4 La sous-fenêtre Audio vous permet d'ajuster les réglages audio MPEG-4. Chapitre 19 Création de fichiers de sortie MPEG-4 245 Pour ouvrir la sous-fenêtre Audio et ajuster les réglages audio MPEG-4 1 Cliquez sur le bouton Audio pour ouvrir la sous-fenêtre correspondante. Menu local de sélection de la fréquence d’échantillonnage Curseur de réglage du débit 2 Ajustez les paramètres audio MPEG-4 à l’aide des contrôles disponibles. Remarque : assurez-vous que la case Audio activé est cochée. Consultez la section Sous-fenêtre Audio pour plus de détails sur les réglages audio MPEG-4 Partie 2. Si vous ne souhaitez pas modifier d’autres attributs, le réglage MPEG-4 peut être attribué tel quel à un fichier multimédia source selon la méthode habituelle. Consultez Préparation de Compressor au transcodage à l'aide de réglages personnalisés pour obtenir plus d’informations. Sinon, passez à l’étape suivante pour modifier les réglages de diffusion. Étape 3 : Modification des réglages de diffusion MPEG-4 La sous-fenêtre Diffusion vous permet de modifier les réglages de diffusion MPEG-4. Pour ouvrir la sous-fenêtre Diffusion et modifier les réglages de diffusion 1 Cliquez sur le bouton Diffusion pour ouvrir la sous-fenêtre correspondante. 2 Cochez la case « Compatibilité avec QuickTime Streaming Server (pré-4.1) » si vous prévoyez de distribuer vos fichiers via une version de QuickTime Streaming Server antérieure à la version 4.1. 3 Saisissez de nouvelles valeurs dans les champs « Taille maximale des paquets » et « Durée maximale des paquets », et assurez-vous que la case « Optimisation de la diffusion activée » est cochée. 246 Chapitre 19 Création de fichiers de sortie MPEG-4 4 Consultez la section Sous-fenêtre Diffusion pour plus de détails sur les réglages vidéo MPEG-4 Partie 2. Processus de podcasting audio Compressor facilite la création de podcasts audio évolués reposant sur le format de sortie MPEG-4. Un podcast audio évolué comprend des informations de podcasting telles que des marqueurs de chapitre ou de podcast accompagnés d’illustrations et d’URL, ainsi que diverses annotations textuelles. Pour créer un podcast audio, procédez comme suit. • Étape 1 : Configuration de la sortie MPEG-4 pour une sortie audio uniquement • Étape 2 : Ajout d'informations de podcasting • Étape 3 : Application du réglage à la cible d'un fichier multimédia source • Étape 4 : Saisie des annotations destinées au fichier multimédia de sortie • Étape 5 : Création et configuration des marqueurs du fichier multimédia de sortie • Étape 6 : Soumission de la tâche et vérification du fichier multimédia de sortie Étape 1 : Configuration de la sortie MPEG-4 pour une sortie audio uniquement Pour configurer les réglages MPEG-4 pour une sortie audio uniquement (telle que des podcasts), procédez comme suit. Pour ouvrir la sous-fenêtre Encodeur MPEG-4 et la configurer pour des fichiers multimédias de sortie audio uniquement 1 Dans la fenêtre Inspecteur, cliquez sur la sous-fenêtre Encodeur et choisissez MPEG-4 dans le menu local Format de fichier. 2 Cliquez sur le bouton Vidéo pour ouvrir la sous-fenêtre correspondante. 3 Désélectionnez la case Vidéo activée. 4 Cliquez sur le bouton Audio pour ouvrir la sous-fenêtre correspondante. 5 Sélectionnez la case Audio activé. La sortie MPEG-4 est alors configurée pour être un fichier audio uniquement (.m4a). Vous pouvez également configurer d’autres réglages dans la fenêtre Audio si nécessaire. Étape 2 : Ajout d'informations de podcasting Pour inclure des informations de podcasting, procédez comme suit. Chapitre 19 Création de fichiers de sortie MPEG-4 247 Pour configurer la sortie MPEG-4 afin qu’elle comprenne des informations de podcasting 1 Cochez la case « Podcast amélioré (fichier m4a) » au bas de la fenêtre de l'inspecteur. Décochez cette case pour activer la case « Autoriser les informations sur le podcast ». Activez cette case pour inclure les informations de podcasting dans le fichier multimédia de sortie. Cette case est disponible uniquement si vous avez désélectionné l’option Vidéo activée dans la fenêtre Vidéo. L’activation de cette case garantit que toutes les annotations et tous les marqueurs de chapitre et de podcast, ainsi que les illustrations et les URL, sont incorporés au fichier multimédia de sortie. 2 Enregistrez ce réglage pour pouvoir l’appliquer à la cible d’un fichier multimédia source. Étape 3 : Application du réglage à la cible d'un fichier multimédia source Vous devez appliquer le réglage à la cible d’un fichier multimédia source pour pouvoir configurer les informations de podcasting que ce réglage vous permet d’ajouter au fichier multimédia de sortie. Consultez la section Affectation de réglages à des fichiers multimédias sources pour obtenir plus d’informations. Étape 4 : Saisie des annotations destinées au fichier multimédia de sortie Vous disposez de l'option d'ajout d'annotations (telles que les remerciements au producteur, des mots-clés et des informations de copyright). Pour ouvrir l'onglet Informations supplémentaires et saisir des annotations 1 Cliquez sur une zone non cible de la tâche créée par le fichier multimédia source. La fenêtre Inspecteur affiche les onglets Attributs A/V, Informations supplémentaires et Action de tâche. 2 Cliquez sur l’onglet Informations supplémentaires. 248 Chapitre 19 Création de fichiers de sortie MPEG-4 3 L’onglet Informations supplémentaires vous permet d’ajouter des annotations, telles que le titre ou le nom de l’artiste, au fichier multimédia de sortie. Choisissez des éléments dans ce menu local pour les inclure comme annotations dans le fichier multimédia de sortie. 4 Choisissez dans le menu local d’ajout d’annotations un élément à ajouter au fichier multimédia de sortie. L’élément sélectionné apparaît dans la colonne Annotation. 5 Double-cliquez sur la colonne Valeur de l’élément pour saisir le texte de l’annotation. 6 Répétez cette procédure pour chaque élément d’annotation à ajouter au fichier multimédia de sortie. Consultez la section Utilisation de l’Inspecteur avec des fichiers multimédias sources pour obtenir plus d’informations. Lorsque la tâche est sélectionnée, vous pouvez éventuellement utiliser l'onglet Action de tâche pour que le fichier multimédia de sortie soit automatiquement ajouté à une liste de lecture de la bibliothèque iTunes. Pour plus d’informations, consultez les sections Ajout d’actions et À propos des actions de tâche. Étape 5 : Création et configuration des marqueurs du fichier multimédia de sortie Vous pouvez utiliser la fenêtre Aperçu pour ajouter et configurer des marqueurs de chapitre et de podcast destinés au fichier multimédia de sortie. Vous pouvez ajouter manuellement les marqueurs ou importer une liste de marqueurs de chapitre. Chaque marqueur de chapitre et de podcast peut porter un nom, être associé à une URL ou recevoir une image ajoutée comme illustration. Chapitre 19 Création de fichiers de sortie MPEG-4 249 Pour contrôler la taille des images de marqueur, vous pouvez également saisir des valeurs dans le réglage « Ajuster les images du marqueur à » au bas de la fenêtre MPEG-4 de l'inspecteur. Lors de la lecture du fichier, l’illustration est affichée avec l’URL (sur laquelle l’utilisateur peut cliquer pour l’ouvrir dans un navigateur web). Pour en savoir plus sur l'ajout et la configuration des marqueurs dans la fenêtre Aperçu, consultez Utilisation de marqueurs et d'affiches. Étape 6 : Soumission de la tâche et vérification du fichier multimédia de sortie Une fois que vous avez ajouté les annotations et les marqueurs au fichier, vous pouvez le soumettre pour créer le fichier multimédia de sortie. Une fois le processus d’encodage terminé, vous pouvez ouvrir le fichier multimédia de sortie dans le lecteur QuickTime pour vérifier que les marqueurs, les URL et les illustrations s’affichent comme prévu. Ajout de réglages et préréglages supplémentaires Bien que le réglage du format de sortie constitue la partie la plus importante du processus de Compressor, vous pouvez également ajouter d’autres réglages et préréglages, tels que les filtres, le rognage, la taille des images, les actions et les destinations. Pour plus d’instructions sur la manière d’ajouter ces paramètres, consultez les chapitres suivants : • Ajout de filtres à un réglage • Utilisation des contrôles d’images • Ajout de réglages de géométrie • Ajout d’actions • Création et changement de destinations 250 Chapitre 19 Création de fichiers de sortie MPEG-4 Création de fichiers de sortie d’exportation QuickTime 20 Vous pouvez utiliser Compressor pour produire une grande variété de formats supplémentaires à l’aide de la fonction de module du composant QuickTime. Le présent chapitre décrit comment profiter de la fonction de module du composant QuickTime donnant accès à une grande variété d'autres formats de fichier, que Compressor peut produire à partir de vos fichiers multimédias sources. Le présent chapitre couvre les aspects suivants : • Création de fichiers de sortie d’exportation QuickTime (p 251) • Installation des modules de composant d’exportation QuickTime (p 252) • À propos du module iPod (p 252) • À propos de la sous-fenêtre Encodeur Composants d’exportation au format QuickTime (p 253) • Configuration des réglages de composant d’exportation (p 253) Création de fichiers de sortie d’exportation QuickTime Compressor et QuickTime peuvent également être étendus afin de prendre en charge des options de codec et formats tiers supplémentaires. Cette section se concentre sur la fonctionnalité de module de composant QuickTime qui vous permet d’exporter des formats de fichier exotiques pouvant être lus sur des périphériques et systèmes d’exploitation de tierce partie, tels que les téléphones portables. Contrairement aux séquences QuickTime, ces fichiers exportés ne peuvent pas être lus par QuickTime Player ou d’autres applications QuickTime. Pour en savoir plus sur le format de fichier de séquence QuickTime natif, voir Création de fichiers de sortie QuickTime.) Par le passé, la création de ces types de fichier nécessitait plusieurs étapes et plusieurs systèmes d’exploitation : l’exportation du fichier, son déplacement vers un ordinateur sur une autre plate-forme, puis l’encodage à l’aide d’une autre application logicielle. La fonctionnalité Composants d’exportation QuickTime vous permet de contrôler le moteur d’encodage tiers sans avoir à ouvrir une autre application. Cela permet de rationaliser le flux de production tout en vous permettant de gagner du temps et d’éviter de travailler avec plusieurs systèmes d’exploitation et logiciels. 251 Installation des modules de composant d’exportation QuickTime Sans aucun autre logiciel de tierce partie, Compressor prend actuellement en charge l’encodage 3G, AVI et iPod. La fonctionnalité de composant d’exportation de Compressor a été développée pour permettre l’ajout de modules d’exportation supplémentaires dans le futur. Il suffira d’installer le logiciel tiers, puis de choisir le format de fichier de sortie correspondant dans le menu local Type d’encodeur de la sous-fenêtre Encodeur Composants d’exportation au format QuickTime de la fenêtre Inspecteur. µ Pour en savoir plus sur les modules et mises à jour disponibles Allez au site web d'assistance Compressor à l'adresse http://www.apple.com/fr/support/compressor. À propos du module iPod Le format Composants d’exportation au format QuickTime comporte un type d’encodeur pour iPod. Cet encodeur crée un fichier de sortie qui peut être lu sur un iPod à l’aide d’un Encodeur H.264 pour la vidéo et un encodeur AAC pour l’audio. Tous les réglages (dimension de l’image, fréquence d’images, etc.) sont définis automatiquement. Les inconvénients de l’utilisation de ce module (par rapport à l’utilisation du format de sortie H.264 pour périphériques Apple) sont l’impossibilité de bénéficier du traitement distribué, d’ajouter des marqueurs de chapitre et d’utiliser la sous-fenêtre Contrôles d’image. Voir Création de fichiers de sortie H.264 pour appareils Apple pour en savoir plus sur la création de fichiers de données de sortie iPod. 252 Chapitre 20 Création de fichiers de sortie d’exportation QuickTime À propos de la sous-fenêtre Encodeur Composants d’exportation au format QuickTime Les options suivantes apparaissent lorsque vous choisissez le format de sortie Composants d’exportation au format QuickTime dans le menu local Format de fichier de la sous-fenêtre Encodeur de la fenêtre Inspecteur : Choisissez « Composants d’exportation au format QuickTime ». Champ Extension de fichier Choisissez un module d’encodage. Cliquez pour afficher les options du module d’encodage. • Extension de fichier : ce champ indique l’extension de fichier pour le format de sortie sélectionné dans le menu Type d’encodeur. • Autoriser la segmentation des tâches : cette case permet de désactiver la segmentation des tâches. Elle n’est utile que si vous utilisez Compressor avec le traitement distribué et l’encodage multipasse. Pour plus d’informations, consultez Segmentation des tâches et encodage multipasse ou à 2 passes. • Type d’encodeur : utilisez ce menu local pour choisir parmi les formats de sortie de composant d’exportation disponibles (modules). • Options : cliquez sur ce bouton (si actif ) pour ouvrir la fenêtre Réglages correspondant au format de fichier de sortie sélectionné dans le menu local Type d’encodeur. Configuration des réglages de composant d’exportation Lorsque vous choisissez Composants d’exportation au format QuickTime comme format de sortie, vous pouvez uniquement créer des réglages pour les modules d’exportation installés. Pour créer des réglages Composants d’exportation au format QuickTime 1 Dans l’onglet Réglages, effectuez l’une des opérations suivantes : • Assurez-vous que le réglage correct est sélectionné. • Créez un réglage en choisissant « Composants d’exportation au format QuickTime » dans le menu local « Créer un réglage » (+). Chapitre 20 Création de fichiers de sortie d’exportation QuickTime 253 2 Choisissez un format de fichier de sortie dans le menu local Type d’encodeur. 3 Cliquez sur le bouton Options (si actif ) dans la sous-fenêtre Encodeur. La fenêtre Réglages de ce format de fichier de sortie particulier apparaît. Configurez des réglages pour le composant d’exportation QuickTime. Important : utilisez l’interface utilisateur du module d’exportation tiers pour saisir de façon explicite la largeur, la hauteur et la fréquence d’images caractérisant le fichier de sortie. Évitez de laisser les champs de largeur, de hauteur et de fréquence d’images dans l’interface utilisateur de tierce partie avec les valeurs par défaut (actuelles). 4 Cliquez sur OK pour enregistrer vos réglages et fermer la zone de dialogue. Remarque : la fonction Contrôles d’images de Compressor n’est pas disponible lors de l’utilisation de la fonction Composants d’exportation au format QuickTime. 254 Chapitre 20 Création de fichiers de sortie d’exportation QuickTime Création de fichiers de sortie QuickTime 21 Compressor fournit les outils nécessaires pour créer des fichiers multimédias QuickTime. QuickTime est une technologie multimédia multiplateforme qui permet aux applications Mac OS de capturer et de lire des fichiers vidéo et audio, ainsi que des fichiers d’images fixes. QuickTime prend en charge un large éventail de codecs et peut aussi être mis à niveau pour accepter des options de codec supplémentaires, ainsi que des codecs tiers. Voir Création de fichiers de sortie d’exportation QuickTime pour en savoir plus sur les options d'exportation QuickTime supplémentaires. Le présent chapitre couvre les aspects suivants : • Création de fichiers de sortie QuickTime (p 255) • À propos de la sous-fenêtre AIFF Encoder QuickTime (p 256) • Flux de production de transcodage QuickTime (p 263) • Compréhension des codecs (p 267) • Codecs vidéo QuickTime (p 267) • Codecs audio QuickTime (p 268) Création de fichiers de sortie QuickTime QuickTime est une norme ouverte intégrant de nombreux codecs ; elle constitue à la fois une architecture multimédia et une architecture de diffusion de contenu largement utilisée pour la création et la distribution. Par exemple, QuickTime est utilisé comme format par défaut de la plupart des applications de montage et de composition vidéo. QuickTime contient un grand nombre de codecs audio et vidéo appropriés à toutes les situations, des flux vidéo aux DVD. L’architecture QuickTime peut aussi manipuler des formats de fichier autres que les séquences QuickTime, par exemple les fichiers AVI et les flux 3G. Pour plus d’informations sur la création de ces types de format, consultez Création de fichiers de sortie d’exportation QuickTime. 255 Fichiers multimédias QuickTime pour le web Vous pouvez transmettre en continu vos fichiers multimédias de sortie sur Internet à l’aide de QuickTime, après leur compression à un débit approprié à la bande passante supposée des utilisateurs. Pour ce faire, convertissez vos fichiers multimédias de sortie en séquences QuickTime Fast Start (téléchargement placé d’avance en mémoire tampon) ou en séquences QuickTime Streaming. Compressor vous permet de choisir différentes options de diffusion en continu via le menu local Diffusion dans la sous-fenêtre Encodeur QuickTime. Consultez la section du menu local Diffusion pour plus d’informations sur la diffusion en continu de fichiers multimédias QuickTime sur Internet. À propos de la sous-fenêtre AIFF Encoder QuickTime Les options suivantes apparaissent lorsque vous choisissez Séquence QuickTime dans le menu local Format de fichier : Champ d’extension de fichier Menu local de diffusion Sélection des informations de zone nette Tableau résumé Bouton Options (désactivé sauf si Diffusion optimisée est sélectionnée) Réglages de base de la sous-fenêtre Encodeur Séquence QuickTime Ces options de base permettent de contrôler les réglages de séquence QuickTime plus spécifiques ci-après. • Champ Extension de fichier : ce champ affiche automatiquement l'extension de fichier QuickTime (.mov) une fois le format de sortie QuickTime sélectionné dans le menu local Format du fichier ou dans le menu local (+) de l’onglet Réglages. 256 Chapitre 21 Création de fichiers de sortie QuickTime • Autoriser la segmentation de la tâche : cette case permet de désactiver la segmentation des tâches. Elle n’est utile que si vous utilisez Compressor avec le traitement distribué et l’encodage multipasse. Pour plus d’informations, consultez la section Segmentation des tâches et encodage multipasse ou à 2 passes. • Réglages vidéo et Réglages audio : ces boutons ouvrent respectivement les zones de dialogue Réglages de compression et Réglages audio de QuickTime. Utilisez ces zones de dialogue pour sélectionner les codecs appropriés et modifier les autres paramètres de compression audio ou vidéo. Consultez les sections À propos de la zone de dialogue Réglages audio et À propos de la zone de dialogue Réglages de compression pour plus d’informations sur ces zones de dialogue. • Passthrough activé/désactivé : utilisez ces menus locaux pour activer ou désactiver les réglages Vidéo et Audio.Activé signifie que la piste vidéo ou audio sera incluse dans la séquence de sortie. Désactivé signifie que la piste vidéo ou audio sera exclue de la séquence de sortie. Passthrough (audio uniquement) signifie que Compressor va copier les données audio dans la séquence de sortie sans les modifier. Un exemple pertinent est celui où vous devez convertir des fichiers HD (haute définition) incluant plusieurs pistes audio en fichiers SD (définition standard) sans pour autant gêner les pistes audio. Remarque : si vous exportez une séquence filmée de Final Cut Pro à Compressor (par les menus Fichier > Exporter > Via Compressor) et que vous appliquiez un réglage avec l’option « Passthrough » activée, la partie audio du réglage se change bien alors en réglage PCM en fonction de celui de la séquence et du nombre de canaux, mais une seule piste est alors créée au moment de l’exportation de sortie. Si la fonction de passthrough audio est nécessaire pour une séquence filmée Final Cut Pro, exportez une séquence QuickTime (menus Fichier > Exporter > Séquence QuickTime), puis importer la séquence dans Compressor. Important : si « Passthrough » est sélectionné, les filtres de la sous-fenêtre Filtre ne sont pas disponibles. De plus, les contrôles de resynchronisation de la sous-fenêtre Contrôles d’image ne corrigerons pas l’audio, ce qui peut provoquer des erreurs de synchronisation de la vidéo. • Diffusion : choisissez une option de diffusion QuickTime dans ce menu local. • Aucun : si vous choisissez cette option (sélectionnée par défaut), votre fichier multimédia de sortie ne sera pas diffusé en continu sur Internet. • Lancement rapide : grâce à cette option, votre fichier multimédia de sortie peut être visualisé avant même qu’il ne soit complètement téléchargé depuis son serveur. • Lancement rapide - En-tête comprimé : cette option produit le même résultat que Lancement rapide (visualisation de votre fichier multimédia de sortie avant même qu’il ne soit complètement téléchargé depuis le serveur), mais les fichiers multimédias de sortie sont moins volumineux. Chapitre 21 Création de fichiers de sortie QuickTime 257 • Diffusion optimisée : cette option permet d’ajouter des pistes d’indices au fichier multimédia de sortie, afin qu’il puisse être utilisé avec un serveur QuickTime Streaming Server. • bouton Options : ce bouton reste inactif tant que l’option Diffusion optimisée n’est pas sélectionnée dans le menu local Diffusion. Lorsque vous cliquez sur ce bouton, la zone de dialogue Réglage d’exportation d’indications de QuickTime s’ouvre, vous permettant de choisir des réglages supplémentaires pour les algorithmes d’optimisation de votre flux de données. • Case Ajouter des informations de zone nette : cette case (sélectionnée par défaut) vous permet de choisir si vous souhaitez ajouter des informations définissant les bords de la photo nette dans le fichier de sortie. Remarque : cette option n’a pas d’incidence sur les pixels du fichier de sortie, elle contrôle uniquement si des informations qu’lecteur peut utiliser pour masquer les bords de la photo sont ajoutées ou non au fichier. • Si la case est sélectionnée : des informations définissant le nombre de pixels à masquer pour garantir qu’aucun artefact indésirable n’apparaisse le long des bords sont ajoutées au fichier de sortie. Lorsque le fichier de sortie est reproduit avec QuickTime Player, cette option peut provoquer une légère altération des proportion de pixels. • Si la case n’est pas sélectionnée : aucune information de zone nette n’est ajoutée au fichier de sorite. Telle était la méthode standard dans Compressor 3.0.5 et antérieur. • Tableau de résumé : affiche des détails complets pour ce réglage. Réglages vidéo et audio QuickTime Les boutons Réglages vidéo et Réglages audio de QuickTime apparaissent dans la sous-fenêtre Encodeur si vous sélectionnez Séquence QuickTime comme format de fichier de sortie. Le bouton Réglages audio apparaît également si vous choisissez AIFF dans le menu local Format de fichier. Ces boutons vous permettent d’ouvrir les zones de dialogue Réglages de compression et Réglages Audio, dans lesquelles vous pouvez modifier l’ensemble des codecs vidéo ou audio que vous souhaitez ajouter au réglage sélectionné sous l’onglet Réglages. Par défaut, les boutons Réglages vidéo et Réglages audio sont actifs, mais vous pouvez les désactiver en décochant leur case respective. Paramètres des codecs vidéo Le bouton Réglages vidéo QuickTime donne accès aux codecs vidéo QuickTime actuellement installés. Pour en savoir plus sur le mode de personnalisation des paramètres des codecs vidéo, voir Étape 2 : Ajout d'un codec vidéo QuickTime. 258 Chapitre 21 Création de fichiers de sortie QuickTime Tous les codecs sont compatibles avec QuickTime, mais il est conseillé d’utiliser ceux indiqués ci-dessous si vous avez l’intention de lire votre fichier de sortie avec le lecteur QuickTime : • H.264 • Photo-JPEG Paramètres des codecs audio Le bouton Réglages audio QuickTime donne accès aux codecs audio QuickTime actuellement installés. Pour en savoir plus sur le mode de personnalisation des paramètres des codecs audio, voir Étape 3 : Ajout d'un codec audio QuickTime. Tous les codecs sont compatibles avec QuickTime, mais il est conseillé d’utiliser ceux indiqués ci-dessous si vous avez l’intention de lire votre fichier multimédia de sortie avec le lecteur QuickTime : • AAC • IMA 4:1 Consultez la section Codecs audio QuickTime pour plus d’informations sur les codecs audio. Marqueurs de chapitre et de podcast pour la sortie au format QuickTime Les marqueurs de chapitre de Final Cut Pro sont transférés dans d’autres fichiers de sortie reconnaissables par QuickTime Player, iTunes (fichiers .m4v) et Final Cut Pro. Pour en savoir plus sur l’ajout de marqueurs de chapitre et de podcast, consultez Utilisation de marqueurs et d'affiches. À propos de la zone de dialogue Réglages de compression Utilisez la zone de dialogue Réglages de compression pour modifier les paramètres des codecs vidéo du format de sortie QuickTime. Pour ouvrir la zone de dialogue Réglages de compression, cliquez sur le bouton Réglages vidéo dans la sous-fenêtre Encodeur QuickTime. Chapitre 21 Création de fichiers de sortie QuickTime 259 Les éventuels réglages qui ne peuvent pas être modifiés restent inactifs. Certains codecs vidéo, comme Photo-JPEG, vous permettent d’effectuer des réglages supplémentaires. Dans ce cas, le bouton Options deviendrait actif. Cliquez dessus pour procéder à des ajustements auxiliaires. Choisissez une fréquence d’images dans ce menu local. Sélectionnez un type de compressiondans ce menu local. Cliquez sur le bouton Options pour accéder à des réglages de configuration supplémentaires. La zone de dialogue Réglages de compression contient les éléments suivants, en fonction du codec que vous choisissez dans le menu local Type de compression. Sélection de compression La sélection de compression, située en haut de la fenêtre, détermine les réglages activés dans le reste de la fenêtre. • Type de compression : utilisez ce menu local pour choisir le codec vidéo à ajouter à votre préréglage. 260 Chapitre 21 Création de fichiers de sortie QuickTime Zone de mouvement Les réglages Zone de mouvement sont uniquement activés pour certains codecs. • Fréquence d’images : avec ce menu local, vous pouvez réduire la fréquence d’images de votre fichier original afin de réduire la taille du fichier compressé. En effet, des fréquences d’images élevées rendent les mouvements plus réguliers, mais requièrent une bande passante plus large. Utilisez le menu local Fréquence d’images pour choisir une autre fréquence d’images, mais sachez que pour obtenir des résultats optimaux, la valeur de fréquence d’images du fichier original doit être divisible par la nouvelle valeur. Par exemple, si votre fichier original avait une fréquence d’images égale à 30 images par seconde, vous devriez utiliser une fréquence d’images de 10 ou de 15 images par seconde. Le choix d’une fréquence égale ou à peu près égale à 24 images par seconde entraînerait un mouvement irrégulier, voire une perte d'images, car 30 n’est pas divisible par 24. Choisissez parmi les options suivantes : 8, 10, 12, 15, 23.98, 24, 25, 29.97, 30, 59.94, 60 ips, ou choisissez Personnalisé afin de saisir une valeur manuellement. • Images clés : si le codec que vous avez sélectionné le permet, utilisez le champ « Image clé toutes les » pour saisir le nombre d’images souhaité entre deux images clés. Les codecs qui reposent sur une méthode de compression temporelle utilisent des images clés. Celles-ci servent d’images de référence pour la séquence d’images suivante, ce qui permet de supprimer n’importe quelle donnée redondante entre l’image clé et les images suivantes. Les images clés sont séparées par des images delta moins détaillées. L’insertion d’images clés dans votre fichier multimédia est nécessaire à cause des variations de contenu. Certains codecs vidéo permettent d’insérer une image clé toutes les X images, alors que d’autres utilisent des images clés naturelles en analysant la totalité du fichier pour rechercher des similarités et différences importantes, puis en insérant des images clés en fonction des résultats obtenus. Si votre fichier multimédia comporte beaucoup de mouvements, vous devez insérer des images clés plus souvent que vous ne le feriez avec un contenu plus statique, comme une séquence montrant un présentateur. Zone Débit de données La zone Débit de données est uniquement activée pour certains codecs. • Débit de données : utilisez ce champ pour définir le nombre de kilo-octets par seconde (Ko/s) requis pour diffuser votre fichier multimédia. Ce réglage est utile si vous utilisez un débit spécifique (tel qu’une connexion DSL) ou une quantité d’espace spécifique (sur un DVD ou un CD-ROM). Vous devriez choisir un débit approprié pour une diffusion moyenne et, dans la mesure du possible, le configurer au maximum dans les limites de vos données. Ce paramètre est prioritaire sur tous les autres paramètres de qualité du codec, car ce dernier compresse le fichier autant que possible, conformément au débit limite introduit. Chapitre 21 Création de fichiers de sortie QuickTime 261 N’oubliez pas que le débit ne concerne que la piste vidéo de votre fichier multimédia. Si votre fichier multimédia possède également des données audio, vous devez aussi en tenir compte. Zone Compressor La zone Compressor change en fonction du codec sélectionné via le menu local Type de compression. • bouton Options : ce bouton est estompé, sauf si le codec sélectionné dans le menu local Type de compression propose des options. Il est conseillé de contacter directement les fabricants de ces codecs pour obtenir plus d’informations sur les options supplémentaires offertes. Zone Aperçu La zone Aperçu n'est pas utilisée. À propos de la zone de dialogue Réglages audio Utilisez la zone de dialogue Réglages audio pour modifier les réglages de compression audio des formats de sortie QuickTime ou AIFF. Pour ouvrir cette zone de dialogue, cliquez sur le bouton Réglages audio dans la sous-fenêtre Séquence QuickTime ou Encodeur AIFF. Les éventuels réglages audio qui ne peuvent pas être modifiés restent inactifs. La plupart des codecs audio permettent d'effectuer des réglages supplémentaires. Dans ce cas, vous avez accès à différents boutons et commandes. Cliquez dessus pour procéder à d'autres ajustements. Case à cocher « Afficher les réglages avancés » Menu local Format Champ et menu local Fréquence La zone de dialogue Réglages audio contient les éléments suivants, avec différents choix pour chacun, en fonction du codec audio que vous choisissez dans le menu local Format. • Format : choisissez le codec audio à ajouter à votre réglage. 262 Chapitre 21 Création de fichiers de sortie QuickTime • Canaux : choisissez le type de sortie de canal (mono ou stéréo) ou un type de sortie multicanal, en fonction du codec. • Débit : choisissez le taux d’échantillonnage à appliquer à votre fichier multimédia. Plus le taux d’échantillonnage est important, meilleure est la qualité, mais plus le fichier est volumineux. Or, le téléchargement de fichiers volumineux est plus long et requiert une bande passante plus large. • Afficher les réglages avancés : cette case à cocher demeure grisée, sauf si le codec sélectionné dans le menu local Format de fichier offre des options. Il est conseillé de contacter directement les fabricants de ces codecs pour obtenir plus d’informations sur les options supplémentaires offertes. Tailles et fréquences d’échantillonnage audio QuickTime Si vous disposez de l’espace disque et de la bande passante suffisants, il est préférable de ne pas compresser les données audio. Les données audio non compressées utilisent normalement des échantillons 8 bits (qualité téléphone) ou 16 bits (qualité CD). Compressor prend en charge un maximum de 64 bits par échantillon en virgule flottante et une fréquence d’échantillonnage maximale de 192 kHz. Choix d’un codec audio AAC est un bon codec de diffusion audio polyvalent, compatible avec un large éventail de périphériques de lecture. Le codec IMA 4:1 est une option plus adaptée aux séquences QuickTime lues sur des ordinateurs plus lents, car il demande moins de puissance de calcul et permet à l'ordinateur de se concentrer sur le flux vidéo plus exigeant. Consultez la section Codecs audio QuickTime pour plus d’informations sur les codecs audio. Flux de production de transcodage QuickTime Les sections suivantes présentent le processus de transcodage nécessaire à la création de fichiers multimédias de sortie QuickTime. • Étape 1 : Ouverture de la sous-fenêtre Encodeur QuickTime • Étape 2 : Ajout d'un codec vidéo QuickTime • Étape 3 : Ajout d'un codec audio QuickTime Étape 1 : Ouverture de la sous-fenêtre Encodeur QuickTime Il existe une multitude de codecs vidéo et audio QuickTime à choisir dans Compressor. Ceux-ci sont accessibles par l’intermédiaire des zones de dialogue Réglages de compression et Réglages audio, que vous ouvrez à partir de la sous-fenêtre Encodeur QuickTime en cliquant sur les boutons Réglages vidéo et Réglages audio. Chapitre 21 Création de fichiers de sortie QuickTime 263 Pour confirmer ou créer un réglage Séquence QuickTime 1 Dans l’onglet Réglages, effectuez l’une des opérations suivantes : • Assurez-vous que le réglage correct est sélectionné. • Créez un réglage en choisissant Séquence QuickTime dans le menu local « Créer un réglage (+) ». 2 Ouvrez la sous-fenêtre Encodeur dans la fenêtre Inspecteur. La sous-fenêtre Encodeur QuickTime s’affiche par défaut, avec les boutons Réglages vidéo et Réglages audio, les menus locaux Activer, le menu local Diffusion, le bouton Options (inactif ) et le tableau Résumé. Consultez la section À propos de la sous-fenêtre AIFF Encoder QuickTime pour obtenir plus d’informations. Remarque : assurez-vous que les menus locaux Activer en regard des boutons Réglages sont réglés sur Activé si vous souhaitez inclure ces réglages dans le transcodage. Étape 2 : Ajout d'un codec vidéo QuickTime Pour ajouter un codec vidéo QuickTime à votre réglage, ouvrez la zone de dialogue Réglages de compression, puis choisissez un codec vidéo dans le menu local Type de compression. Remarque : si vous ne comptez pas utiliser de réglages vidéo, choisissez Désactivé dans le menu local. Pour ouvrir la sous-fenêtre Encodeur QuickTime et appliquer un codec vidéo 1 Cliquez sur le bouton Réglages vidéo dans la sous-fenêtre Encodeur QuickTime. 264 Chapitre 21 Création de fichiers de sortie QuickTime La zone de dialogue Réglages de compression s’ouvre. Choisissez un codec vidéo dans le menu local Type de compression. 2 Choisissez un codec vidéo dans le menu local Type de compression, puis acceptez ses réglages par défaut ou personnalisez les autres réglages (dans les zones Mouvement, Débit de données et Compressor). Consultez les sections ci-dessous pour de plus amples informations sur les codecs vidéo : • Paramètres des codecs vidéo • À propos de la zone de dialogue Réglages de compression • Codecs vidéo QuickTime Remarque : vous pouvez voir le contenu actuel du réglage en affichant le tableau Résumé. 3 Cliquez sur OK pour enregistrer les modifications et fermer la zone de dialogue. Étape 3 : Ajout d'un codec audio QuickTime Si vous souhaitez ajouter un codec audio à votre réglage, ouvrez la zone de dialogue Réglages audio, puis choisissez vos paramètres de codec audio. Remarque : si vous ne comptez pas utiliser de réglages audio, choisissez Désactivé dans le menu local. Pour ouvrir la sous-fenêtre Encodeur QuickTime et appliquer un codec audio 1 Cliquez sur le bouton Réglages audio dans la sous-fenêtre Encodeur QuickTime. Chapitre 21 Création de fichiers de sortie QuickTime 265 La zone de dialogue Réglages audio s’ouvre. Choisissez un codec audio dans le menu local Format. 2 Choisissez un codec audio dans le menu local Format, puis acceptez ses paramètres par défaut ou personnalisez les autres réglages du codec audio (le format, les canaux, la fréquence d’échantillonnage et, si possible, les options). Consultez les sections ci-dessous pour de plus amples informations sur les codecs audio : • Paramètres des codecs audio • À propos de la zone de dialogue Réglages audio • Codecs audio QuickTime Remarque : vous pouvez voir le détail du contenu actuel du réglage en affichant le tableau Résumé. 3 Cliquez sur OK pour enregistrer vos réglages et fermer la zone de dialogue. Ajout de réglages et préréglages supplémentaires Bien que le réglage du format de sortie constitue la partie la plus importante du processus de Compressor, vous pouvez également ajouter d’autres réglages et préréglages, tels que les filtres, le rognage, la taille des images, les actions et les destinations. Pour plus d’instructions sur la manière d’ajouter ces paramètres, consultez les chapitres suivants : • Ajout de filtres à un réglage • Utilisation des contrôles d’images • Ajout de réglages de géométrie • Ajout d’actions • Création et changement de destinations 266 Chapitre 21 Création de fichiers de sortie QuickTime Compréhension des codecs Le terme codec vient de la contraction de compresseur (CO) et de décompresseur (DEC). Différents codecs sont utilisés en fonction des différentes méthodes de lecture (comme le web ou les DVD-ROM). Vous pouvez choisir le codec approprié dès que vous connaissez la méthode de lecture de votre audience cible. Pour savoir quel codec répond le mieux à vos besoins, vous devez choisir le niveau de compression nécessaire selon le débit limite et le niveau de qualité souhaités. Les sections suivantes vous expliquent comment faire votre choix entre un codec audio et un codec vidéo. Codecs vidéo QuickTime Chaque codec présente des avantages et des inconvénients. Certains sont plus adaptés au stockage de certains types de média, d’autres introduisent plus d’artefacts. Certains compressent lentement et décompressent rapidement, tandis que d’autres compressent et décompressent à la même vitesse. Certains codecs peuvent compresser un fichier à 1/100e de sa taille originale, alors que d’autres ne réduisent la taille d’un fichier que très peu. Certains codecs ne fonctionnent qu’avec des systèmes d’exploitation donnés, d’autres requièrent un processeur particulier ou une version minimum de QuickTime pour la lecture. Lors du choix d’un codec, vous devez prendre en compte les points suivants : • La configuration minimum du système de votre audience cible, • Le matériel source, • La qualité du fichier multimédia compressé, • La taille du fichier multimédia compressé, • La durée de compression/décompression du fichier multimédia, • La diffusion ou non du fichier multimédia en continu. Compressor est livré avec les codecs vidéo standard offerts par QuickTime et les options de codec supplémentaires fournies avec QuickTime Pro. À moins d’être sûr que les ordinateurs de votre public cible sont équipés d’un codec particulier, utilisez l’un des codecs QuickTime standard afin de garantir une compatibilité globale. Remarque : consultez la documentation sur QuickTime pour plus d’informations sur le choix des codec vidéo et la façon de tirer au mieux parti de leurs paramètres. Chapitre 21 Création de fichiers de sortie QuickTime 267 Les codecs vidéo peuvent être divisés en deux types : les codecs sans perte et les codecs avec perte. • Codecs sans perte : les codecs sans perte préservent intégralement les données qu’ils compressent et sont généralement utilisés pour transférer un métrage d’une suite d’édition à une autre. Ce type de codec peut nécessiter d’importants débits et des ordinateurs de pointe équipés d’un matériel spécialisé. Les codecs Animation et 4:4:2 non compressés 8 bits et 10 bits sont des exemples de codecs sans perte. • Codecs avec perte : contrairement aux codecs sans perte, les codecs avec perte ne renvoient qu’une approximation des données et sont généralement utilisés pour transmettre de la vidéo finalisée à un utilisateur final. Le niveau d’approximation dépend de la qualité du codec. Généralement, il existe un compromis entre la qualité de sortie du codec et le niveau de compression auquel il parvient. Avec certains codecs, il est possible d’atteindre un taux de compression d’au moins 5:1 sans dégradation visible. Le codec Photo-JPEG est un exemple de codec avec perte. Une compression avec perte de faible qualité introduit des artefacts visuels non naturels qui peuvent être visibles à l’œil nu. Si vous utilisez un codec avec perte, il est conseillé de ne compresser votre fichier multimédia qu’une fois, car plusieurs compressions multiplieraient les défauts. Codecs audio QuickTime Si vous disposez de l’espace disque et de la bande passante suffisants, la meilleure chose à faire est de ne pas compresser les données audio. Les données audio non compressées utilisent normalement des échantillons 8 bits (qualité téléphone) ou 16 bits (qualité CD). Compressor prend en charge un maximum de 64 bits par échantillon en virgule flottante et une fréquence d’échantillonnage maximale de 192 kHz. À l’inverse, si l’espace disque et la bande passante dont vous disposez sont limités, la compression des données audio est nécessaire. Toutefois, comme les données audio d’un fichier multimédia occupent moins d’espace disque que les données vidéo, il n’est pas indispensable de les compresser autant. Les principaux composants des codecs audio sont leur taille et leur taux d’échantillonnage. Le taux d’échantillonnage définit la qualité du son, tandis que la taille d’échantillon définit sa dynamique. Les codecs audio QuickTime permettent de définir le taux d’échantillonnage et la dynamique de votre fichier multimédia source. 268 Chapitre 21 Création de fichiers de sortie QuickTime Fréquences d'échantillonnage sonore Le son numérique consiste en différents échantillons sonores capturés à différentes fréquences. Plus il y a d’échantillons par seconde, plus la qualité du son est bonne. Par exemple, les CD audio utilisent un taux d’échantillonnage de 44,1 kHz, les DVD en utilisent un de 48 kHz et les réseaux téléphoniques échantillonnent la voix à 8 kHz. Le taux d’échantillonnage que vous allez choisir dépend de la nature du son. En effet, la musique requiert un taux d’échantillonnage supérieur à celui de la voix, car sa plage de fréquences est beaucoup plus large. Étant donné que la plage de fréquences de la voix est beaucoup plus limitée, vous pouvez choisir un taux d’échantillonnage moindre tout en conservant une qualité audio acceptable. Dans la plupart des cas, il est recommandé de toujours choisir le taux d’échantillonnage le plus élevé parmi ceux disponibles. La réduction du taux d’échantillonnage peut entraîner celle d’un fichier multimédia dans un rapport de 5:1. La qualité audio en sera affectée, mais pas autant qu'avec un échantillon 8 bits. Le tableau suivant indique des taux d’échantillonnage habituels et pour chacun, la qualité audio équivalente attendue : Taux d’échantillonnage Qualité audio équivalente 48 kHz DAT/DV/DVD 44 kHz CD 22 kHz Radio FM 8 kHz Téléphone Taille d'échantillon sonore La taille d’échantillon détermine la plage dynamique du son. Un son 8 bits fournit 256 valeurs possibles, tandis qu’un son 16 bits autorise plus de 65 000 valeurs. Choisissez le son 16 bits si la musique comporte des sections hautes et modérées, comme de la musique orchestrale. Pour la voix ou la musique avec un niveau sonore plus ou moins constant, un son 8 bits devrait offrir de bons résultats. Si vous avez besoin de réduire la taille de votre fichier multimédia, vous pouvez passer la taille d’échantillonnage de 16 bits à 8 bits. Cela permet de diviser la taille du fichier par deux, mais dégrade également la qualité audio. Chapitre 21 Création de fichiers de sortie QuickTime 269 Ajout de filtres à un réglage 22 Compressor comprend divers filtres (tels que les filtres d’étalonnage et de suppression de bruit) dont vous pouvez vous servir pour modifier les détails de vos projets de transcodage. Le présent chapitre couvre les aspects suivants : • Utilisation des filtres (p 271) • À propos de la sous-fenêtre Filtres (p 273) • Onglet Filtres vidéo (p 274) • Onglet Filtres audio (p 281) • Onglet Couleur (p 284) • Ajout de filtres à un réglage (p 285) Utilisation des filtres Vous pouvez traiter votre fichier multimédia source à l’aide de divers filtres avant de le transcoder, afin de contribuer à l’amélioration de la qualité de sortie de la vidéo et du son. La meilleure façon d’affecter ces réglages de filtre consiste à regarder, et écouter, votre fichier multimédia source et à choisir ce qui est le plus approprié en fonction de son contenu. 271 Filtres de prévisualisation Vous pouvez prévisualiser un extrait contenant vos réglages de filtre actuels en cliquant sur la cible dans la fenêtre Lot afin de l’ouvrir dans la fenêtre Aperçu. L’écran Aperçu est divisé en deux parties dans lesquelles sont affichées la version originale et la version transcodée de votre fichier multimédia, pour que vous puissiez voir et entendre les effets de vos réglages de filtre avant de traiter le lot (à condition que la case correspondant à ce filtre particulier soit sélectionnée). Les ajustements que vous faites peuvent être visualisés dans la fenêtre Preview. Cela peut s’avérer utile si vous utilisez plusieurs filtres, car il est parfois difficile de prévoir la manière dont les filtres interagissent. Important : l’ordre des filtres dans la liste de filtres correspond à l’ordre dans lequel ils sont appliqués à la vidéo ou au son. Essayez de changer l’ordre des filtres si vous voyez des résultats inattendus dans la fenêtre Aperçu. Lorsque vous êtes satisfait de vos paramètres, il est conseillé de parcourir la totalité du film afin de vous assurer que les changements ne sont pas trop importants pour certaines scènes. Remarque : selon votre système, le type de fichier multimédia source et le nombre de filtres appliqués, il se peut que la fenêtre Aperçu dans laquelle les réglages de filtres sont affichés soit actualisée à une fréquence d’images inférieure à celle de la source. Consultez la rubrique Utilisation de la fenêtre Aperçu pour obtenir plus d’informations. 272 Chapitre 22 Ajout de filtres à un réglage Espaces de couleur Compressor prend en charge les espaces colorimétriques suivants : YUV (R408), 2VUY, RGBA, ARGB et YUV (v210). Certains filtres requièrent une conversion des espaces de couleur, tandis que d’autres peuvent manipuler plusieurs espaces de couleur. Pour chaque fichier multimédia, Compressor choisit l’espace colorimétrique le plus approprié pour délivrer les meilleurs résultats de sortie et de performances en fonction de l’espace colorimétrique de ces trois attributs : le format du média source, le format de l’encodeur et les filtres choisis. Vous pouvez aussi, si vous le souhaitez, utiliser le menu local « Espace colorimétrique de sortie » (dans l'onglet Couleur) pour régler manuellement l'espace colorimétrique du fichier multimédia de sortie. Pour en savoir plus sur l'ajustement d'espaces colorimétriques, voir Onglet Couleur. À propos de la sous-fenêtre Filtres La sous-fenêtre Filtres comprend trois onglets : un pour les filtres vidéo, un pour les filtres audio et un pour l'ajustement de fichiers multimédias de sortie. La sous-fenêtre Filtres contient tous les filtres disponibles dans Compressor. Choisissez les filtres vidéo, audio ou de couleurs Liste des filtres Contrôles de filtre Utilisez les fonctions suivantes de la sous-fenêtre Filtres de l’Inspecteur pour sélectionner et ajuster les filtres à appliquer à vos réglages. Chapitre 22 Ajout de filtres à un réglage 273 Remarque : après avoir paramétré un filtre, sa case est automatiquement cochée. Si vous décidez de ne plus vouloir utiliser ce filtre, assurez-vous de décocher sa case avant de procéder au transcodage. • Liste des filtres : cochez la case située à gauche du filtre que vous souhaitez ajouter aux préréglages. Les paramètres de filtrage que vous sélectionnez apparaissent dans le tableau de la sous-fenêtre Résumé. Vous pouvez réorganiser les filtres en les déplaçant vers le bas ou le haut dans la liste Filtres. Comme ces filtres sont traités un par un pendant le transcodage (en commençant par le premier de la liste), leur classement dans la liste est très important. Par exemple, il est recommandé de placer le filtre de superposition de texte en dernier, afin que la couleur que vous avez choisie pour le texte ne soit pas modifiée par un autre filtre. • Contrôles de filtre : les contrôles disponibles dépendent du filtre sélectionné dans la liste. Le curseur de défilement vous permet de modifier rapidement les valeurs numériques de votre paramètre, tandis que les boutons fléchés n’autorisent que des modifications incrémentielles de la valeur numérique. Le numéro du paramètre apparaît dans le champ situé entre le curseur de défilement et les boutons fléchés. Onglet Filtres vidéo Compressor comprend les filtres vidéo suivants. Rétablir le noir et blanc transforme les couleurs s’approchant du noir en noir pur et les couleurs s’approchant du blanc en blanc pur, sans modifier les autres couleurs du reste de l’image. Utilisez ce filtre pour mieux compresser les zones unies noires et blanches (luminance) de l’image, par exemple les arrière-plans. Les deux curseurs de défilement permettent de régler indépendamment les valeurs du blanc et du noir entre 0 et 100. Consultez la rubrique Espaces de couleur pour plus d’informations sur la façon dont les espaces de couleur sont liés à ce filtre. • Noir : définit des valeurs entre 0 et 100 pour le noir. • Blanc : définit des valeurs entre 0 et 100 pour le blanc. 274 Chapitre 22 Ajout de filtres à un réglage Contraste et luminosité Modifie la couleur générale et les valeurs de luminance de votre fichier multimédia de sortie pour que l’image soit plus claire ou plus foncée. Certains codecs QuickTime assombrissent votre fichier vidéo ; vous pouvez donc utiliser ce filtre pour compenser ce phénomène. Choisissez une valeur comprise entre -100 et 100, mais il est déconseillé d’utiliser des valeurs extrêmes pour ne pas obtenir des images délavées. • Luminosité : ajuste la luminosité pour n'importe quel nombre entre –100 et 100. • Contraste : ajuste le contraste pour n'importe quel nombre entre –100 et 100. Étalonnage des hautes lumières, Tons intermédiaires ou Ombres En fonction de ce que vous choisissez, cette option corrige les inexactitudes de balance des blancs et crée des effets de couleur dans les zones de couleurs vives, de tons intermédiaires ou de tons foncés des images de votre plan. Les valeurs de rouge, de vert et de bleu peuvent être réglées indépendamment entre -100 et 100. • Rouge : ajuste la valeur du rouge entre –100 et 100. • Vert : ajuste la valeur du vert entre –100 et 100. • Bleu : ajuste la valeur du bleu entre –100 et 100. Désentrelacement Supprime les effets de l’entrelacement. Pour le désentrelacement, l’option Contrôles d’images est recommandée sur ce filtre de désentrelacement (filtre propriétaire), car elle offre toujours une qualité très supérieure. Consultez la rubrique Utilisation des contrôles d’images pour obtenir plus d’informations. Pour obtenir des informations générales sur le désentrelacement, voir À propos du désentrelacement. Chapitre 22 Ajout de filtres à un réglage 275 Le menu local Algorithme propose les méthodes de désentrelacement (traditionnel) suivantes. • Algorithme : choisissez l'une des quatre méthodes de désentrelacement. • Blur : mélange les trames paires et impaires. Ce paramètre rend les données temporaires plus importantes et préserve mieux les mouvements, mais comme les images individuelles sont composées de deux images, leur qualité n’est pas optimale lorsque vous suspendez la lecture. • Pair : garde les trames paires et ignore les trames impaires, évitant ainsi les mouvements flous. • Impair : garde les trames impaires et ignore les trames paires, évitant ainsi les mouvements flous. • Accentué : traite les deux trames pour rendre les bords plus nets. Ce paramètre met en valeur les données spatiales. Fondu entrant/sortant Ajoute un fondu partant de ou aboutissant à une couleur de cache au début et à la fin du plan. • Durée du fondu entrant : définit la durée du fondu sortant. • Durée du fondu sortant : définit la durée du fondu sortant. • Opacité du fondu entrant : définit l'opacité de la vidéo du plan au niveau de la première image. Une valeur de 0,0 signifie que l’image vidéo concernée est complètement recouverte par la couleur de cache. Une valeur de 0,5 détermine un plan recouvert à 50 pour cent par la couleur de cache. 276 Chapitre 22 Ajout de filtres à un réglage • Opacité du fondu sortant : définit l'opacité de la vidéo du plan au niveau de la dernière image. Une valeur de 0,0 signifie que l’image vidéo concernée est complètement recouverte par la couleur de cache. Une valeur de 0,5 détermine un plan recouvert à 50 pour cent par la couleur de cache. • Couleur du fondu : définit la couleur de cache. Si vous cliquez sur cette option, le sélecteur de couleurs apparaît pour vous permettre de choisir la couleur de départ et d’arrivée du fondu. (La couleur du fondu entrant doit être la même que celle du fondu sortant.) Correction Gamma Contrôle la luminosité générale d’une image telle qu’elle apparaît à l’écran en modifiant la valeur du gamma du fichier multimédia. Ce filtre peut être utilisé pour supprimer les détails d’un plan sous-exposé ou pour réduire la saturation d’un plan surexposé à un niveau acceptable sans conduire à des images trop délavées. Les ordinateurs fonctionnant avec différents systèmes d’exploitation présentent divers paramètres d’écran. En visualisation multi-plateforme, la correction gamma améliore l’image quelle que soit la plate-forme utilisée. • Gamma : définit le réglage gamma entre 0,1 et 4,0. Letterbox Met à l’échelle et positionne l’image entre des barres horizontales de type « letterbox ». • Type : ce menu local permet de choisir le type de format Letterbox à utiliser. Échelle compresse verticalement la vidéo afin qu’elle tienne dans les barres Letterbox. Cache rogne la vidéo dans laquelle les barres Letterbox sont placées. Chapitre 22 Ajout de filtres à un réglage 277 • Position : ce menu local permet de choisir la position de la vidéo. L’option « Centre » place des barres noires au-dessus et en dessous de la vidéo, cette dernière restant centrée. L’option « Bas » positionne la vidéo au bas de l’écran, avec une barre noire unique au-dessus. L’option Haut positionne la vidéo en haut de l’écran, avec une barre Letterbox unique au-dessous. • Sortie : ce menu local permet de choisir les proportions spécifiques à utiliser pour le format Letterbox. Chaque paramètre est suivi d’une valeur qui indique le ratio largeur/hauteur utilisé pour ce paramètre. Ainsi, le paramètre Academy indique un ratio de 1,85:1, ce qui signifie que la largeur de l’image est égale à 1,85 fois sa hauteur. Le paramètre Manuelle active le curseur Manuelle que vous pouvez utiliser pour définir manuellement les proportions du format Letterbox. • Curseur Manuelle : utilisé lorsque l’option Manuelle est sélectionnée dans le menu local Sortie. Cette option permet de définir manuellement les proportions Letterbox. Le curseur Manuelle n’a aucun effet lorsque l’option Manuelle n’est pas sélectionnée dans le menu local Sortie. • Sélecteur de couleur d'arrière-plan : détermine la couleur de la boîte aux lettres. Cochez cette case pour choisir la couleur de l’arrière-plan à partir du sélecteur de couleur. Suppression des bruits Réduit les zones de bruit aléatoire de l’image. Certains codecs introduisent dans les fichiers vidéo du bruit, qui peut être atténué à l’aide du filtre de suppression du bruit. Vous pouvez améliorer la qualité de l’image et compresser l’espace de votre contenu de manière plus efficace en réduisant les détails les plus fins. Le filtre de réduction de bruit vous permet de rendre floues certaines zones à faible contraste tout en gardant les bords à contraste élevé nets. Ce principe est connu comme réduction de bruit adaptative. Les résultats ne sont pas perceptibles à l’œil nu, mais améliorent la compression finale du média source. Il est particulièrement important d’utiliser ce filtre avec des vidéos diffusées en direct. • Appliquer à : ce menu local permet de choisir les canaux dont vous souhaitez filtrer le bruit. L’option par défaut est Tous les canaux, qui permet de filtrer le bruit provenant de tous les canaux, y compris le canal alpha. L’autre option est Canaux de colorimétrie, qui filtre uniquement le bruit provenant des deux canaux de colorimétrie (U et V) dans l’espace colorimétrique AYUV (ou R408 dans la terminologie Final Cut Pro). 278 Chapitre 22 Ajout de filtres à un réglage • Itérations : ce menu local atténue le bruit de l’image. Choisissez la fréquence d’application (entre 1 et 4) de l’algorithme sélectionné au fichier multimédia source. À chaque nouvelle application de l’algorithme, ce dernier utilise l’image modifiée résultant de l’application antérieure. Plus vous utilisez d’itérations, plus l’image devient floue. • Algorithme : sélectionnez l’un des algorithmes suivants dans le menu local Algorithme : Moyen (la couleur de chaque pixel est modifiée en fonction de la couleur moyenne des pixels qui l’entourent, y compris sa propre couleur) ; Remplacer (la couleur de chaque pixel est modifiée en fonction de la couleur moyenne des pixels qui l’entourent, en excluant sa propre couleur) ; Fusionner (la couleur de chaque pixel est modifiée en fonction de la moyenne pondérée des couleurs des pixels qui l’entourent, y compris sa propre couleur). Accentuer contour Améliore le contraste de l’image au niveau des bords des objets. Certains codecs rendent les images vidéo floues, ce filtre peut donc neutraliser l’effet d’adoucissement dû à la suppression du bruit ou à un média source flou, et augmenter l’impression de netteté de l’image. Lorsque vous utilisez des valeurs extrêmes, les images du fichier multimédia de sortie peuvent sembler granuleuses. Choisissez n’importe quelle valeur comprise entre 0 et 100. • Valeur : définit un réglage d'accentuation entre 0,0 et 100,0. Superposer texte Permet au texte d’apparaître en surimpression sur l’image. Cette option est utile pour apposer des informations textuelles sur votre fichier multimédia de sortie. Chapitre 22 Ajout de filtres à un réglage 279 Utilisez les contrôles suivants pour positionner du texte, sélectionner la couleur et la police et spécifier sa transparence. • Position : détermine la position du texte dans le plan. Choisissez l’une des 13 positions (Au centre, Inférieure gauche, Inférieure gauche - Titre sécurisé, etc.). • Alpha : ce curseur définit l’opacité du texte. Choisissez une valeur comprise entre 0 et 1. Une valeur égale à 0 équivaut à une transparence totale, tandis qu’une valeur égale à 1 correspond à une opacité complète. • Texte : tapez le texte souhaité dans ce champ. • Couleur du texte : cochez cette case pour choisir la couleur du texte à partir du sélecteur de couleur. • Sélectionner la police : cliquez sur ce bouton pour ouvrir une palette de polices vous permettant de sélectionner la police, son style et sa taille. Générateur de timecode Superpose le texte du timecode du plan à l’image. Vous pouvez aussi ajouter une étiquette au texte du timecode. • Position : détermine la position du texte du timecode dans le plan. Choisissez l’une des 13 positions (Au centre, Inférieure gauche, Inférieure gauche - Titre sécurisé, etc.). • Alpha : ce curseur définit l’opacité du texte du timecode. Choisissez une valeur comprise entre 0 et 1. Une valeur égale à 0 équivaut à une transparence totale, tandis qu’une valeur égale à 1 correspond à une opacité complète. • Étiquette : saisissez dans ce champ tout texte que vous souhaitez voir apparaître à gauche du numéro du timecode. • Case « Démarrer timecode à 00:00:00:00 » : cochez cette case pour que le timecode commence à 00:00:00:00. Sinon, le timecode du plan est utilisé. • Couleur du texte : cochez cette case pour choisir la couleur du texte du timecode dans le sélecteur de couleurs. • Sélectionner la police : cliquez sur ce bouton pour ouvrir une palette de polices vous permettant de sélectionner la police, son style et sa taille. 280 Chapitre 22 Ajout de filtres à un réglage Filigrane Permet de superposer un filigrane à l’image. Cette option est utile pour apposer un logo approprié sur votre fichier multimédia de sortie. Le filtre Filigrane peut appliquer des images fixes ou des séquences en filigrane sur votre fichier multimédia de sortie. Utilisez les menus locaux, les curseurs de défilement et les champs ci-après pour positionner et dimensionner le filigrane, ainsi que régler sa transparence. • Menu local Position : ce menu local positionne l’image de filigrane dans le plan d’image. Choisissez l’une des 13 positions (Au centre, Inférieure gauche, Inférieure gauche - Titre sécurisé, etc.). • Échelle : ce curseur définit la taille de l’image de filigrane. • Alpha : ce curseur définit l’opacité de l’image de filigrane. Choisissez une valeur comprise entre 0 et 1. Une valeur égale à 0 équivaut à une transparence totale de l'image de filigrane, tandis qu’une valeur égale à 1 correspond à une opacité complète. • Case Répétition : si vous avez choisi un plan comme filigrane, le fait de cocher cette case permet de lire le filigrane en boucle. Si vous ne cochez pas cette case, le filigrane est lu une fois jusqu’à la fin puis disparaît. • Bouton Sélectionner : cliquez sur ce bouton pour ouvrir la zone de dialogue de sélection de fichiers, puis sélectionnez la séquence ou l’image à utiliser comme filigrane. Onglet Filtres audio Compressor comprend les filtres audio suivants. Important : les filtres audio ne sont pas disponibles lorsque l’audio est réglé sur Passthrough dans les réglages QuickTime. Consultez la rubrique À propos de la sous-fenêtre AIFF Encoder QuickTime pour obtenir plus d’informations. Chapitre 22 Ajout de filtres à un réglage 281 Plage dynamique Cette option permet de contrôler les niveaux audio d’un plan de façon dynamique en augmentant le son des parties où le volume sonore est faible et en le baissant pour les parties où le volume sonore est plus élevé. Cette option est également appelée compression du niveau audio. • Réduire au dessus de : les volumes sonores supérieurs à ce niveau audio sont réduits au niveau défini par le gain principal. • Seuil de bruit : définit le niveau de ce qui est considéré comme bruit. Le son dont le niveau est égal ou supérieur à ce niveau est amplifié de façon dynamique jusqu’au niveau défini par le gain principal. Le son au dessous de ce niveau demeure inchangé. • Gain principal : définit le niveau moyen du son comprimé de façon dynamique. Écrêteur Définit le niveau maximum autorisé du son pour le plan. • Gain (dB) : définit le niveau au dessus duquel les pics plus élevés sont réduits . 282 Chapitre 22 Ajout de filtres à un réglage Apple : AUGraphicEQ Cette option vous permet d’utiliser l’égaliseur graphique AUGraphicEQ Apple pour créer un grand nombre de formes de fréquences sur toute la plage des fréquences audibles. Vous pouvez choisir entre une version à 31 bandes et une version à 10 bandes. • Bouton Options : ouvre l'interface Apple : AUGraphicEQ. • Apple : AUGraphicEQ : l’interface de l’égaliseur comprend un menu local permettant de choisir la version d’égaliseur à utiliser (31 bandes ou 10 bandes). Le curseur permet de régler le niveau de chaque bande sur une valeur comprise entre –20 dB et 20 dB. Vous pouvez également sélectionner une bande et saisir un nombre dans le champ dB. Faites glisser le pointeur pour sélectionner plusieurs bandes. Vous pouvez aussi maintenir la touche ctrl enfoncée et faire glisser le pointeur sur les bandes pour « dessiner » une courbe d'égalisation. Cliquez sur le bouton Aplanir l'égaliseur pour régler toutes les bandes sur 0 dB. Chapitre 22 Ajout de filtres à un réglage 283 Fondu entrant/sortant Ajoute un mixage partant de ou aboutissant à un silence (ou un niveau de gain que vous avez défini) au début et à la fin du plan. Remarque : lorsque vous utilisez à la fois le filtre Fondu entrant/sortant et le filtre Plage dynamique, veillez à ce que le filtre Plage dynamique se trouve avant le filtre Fondu entrant/sortant dans la liste de filtres. • Durée du fondu entrant : définit la durée du mixage utilisé pour la transition entre la valeur de gain et le niveau audio normal du plan au début du plan. • Durée du fondu sortant : définit la durée du mixage utilisé pour la transition entre le niveau audio normal du plan et la valeur de gain à la fin du plan. • Gain avec fondu entrant : définit le niveau du départ du mixage. La valeur –100,0 correspond au silence et la valeur 0,0 signifie que le son n’est pas modifié. • Gain avec fondu sortant : définit le niveau de fin du mixage. La valeur –100,0 correspond au silence et la valeur 0,0 signifie que le son n’est pas modifié. Onglet Couleur Vous pouvez utiliser le menu local « Espace colorimétrique de sortie » pour ajuster manuellement l'espace colorimétrique pour le fichier multimédia sortant. 284 Chapitre 22 Ajout de filtres à un réglage L’onglet Couleur contient les contrôles suivants. • Menu local « Espace colorimétrique de sortie » : choisissez l'une des options suivantes pour la répercuter dans l'espace colorimétrique dans le fichier multimédia de sortie. • Réglages par défaut pour Encodeur : utilise l'espace colorimétrique standard pour le format cible. • Préserver la source : gère l'espace colorimétrique du fichier multimédia source. • SD (601) : utilise l'espace colorimétrique standard pour les fichiers multimédias SD. • HD (709) : utilise l'espace colorimétrique standard pour les fichiers multimédias HD. Ajout de filtres à un réglage Utilisez la sous-fenêtre Filtres dans la fenêtre Inspecteur pour ajouter des filtres à vos réglages. Pour ajouter des filtres à un réglage 1 Ouvrez l’onglet Réglages. 2 Dans l’onglet Réglages, sélectionnez le réglage que vous souhaitez modifier. Vous pouvez également sélectionner un réglage déjà appliqué à un fichier multimédia source dans la fenêtre Lot. De cette façon, vous pouvez ouvrir la fenêtre Aperçu et voir les effets de vos réglages de filtre. 3 Cliquez sur la sous-fenêtre Filtres de l’Inspecteur. 4 Configurez selon vos souhaits les filtres que vous souhaitez ajouter à ce réglage. Remarque : une coche apparaît automatiquement dès que vous commencez à paramétrer un filtre. Le filtre est automatiquement sélectionné si vous modifiez ses réglages. Toute modification apportée aux réglages d’un filtre est appliquée au filtre sélectionné. Chapitre 22 Ajout de filtres à un réglage 285 5 Dans la liste des filtres, déplacez les filtres vers le haut ou vers le bas pour déterminer l’ordre dans lequel vous souhaitez qu’ils soient appliqués au fichier multimédia source pendant son transcodage. Faites glisser les filtres vers le haut ou vers le bas pour établir l’ordre dans lequel vous souhaitez qu’ils soient appliqués au fichier multimédia source. Étant donné que ces filtres sont traités un par un pendant le transcodage (en commençant par le premier de la liste), il est important que vous les classiez selon leur ordre d’application. Par exemple, il est recommandé de placer le filtre de superposition de texte en dernier, afin que la couleur que vous avez choisie pour le texte ne soit pas modifiée par un autre filtre. Si vous déplacez un filtre, assurez-vous de cocher la case pour que Compressor sache qu’il faut l’appliquer au réglage concerné. Si vous essayez de sélectionner un autre réglage après avoir sélectionné un filtre déplacé, la zone de dialogue Enregistrer vous demande d’enregistrer ou d’annuler les changements apportés à ce réglage. Par défaut, tous les filtres sélectionnés s’affichent en premier dans la liste. Remarque : vous pouvez voir les détails des réglages dans la sous-fenêtre Résumé de la fenêtre Inspecteur. Consultez la rubrique À propos de la sous-fenêtre Filtres pour obtenir plus d’informations. 286 Chapitre 22 Ajout de filtres à un réglage Utilisation des contrôles d’images 23 Les contrôles d’images reposent sur une analyse approfondie de l’image et servent à resynchroniser cette dernière, à la redimensionner ou à lui appliquer des effets vidéo sophistiqués. Grâce aux contrôles d’images, Compressor permet de transcoder en haute qualité de nombreux formats sources différents dans de nombreux formats cibles en ayant recours à une analyse approfondie de l’image. Le présent chapitre couvre les aspects suivants : • À propos de la sous-fenêtre Contrôles d’images (p 287) • Ajout de contrôles d’images à un réglage (p 293) • À propos du désentrelacement (p 294) • À propos du télécinéma inverse (p 295) • Utilisation des contrôles de resynchronisation (p 298) À propos de la sous-fenêtre Contrôles d’images Les contrôles d'images permettent d'effectuer les opérations suivantes à des niveaux de qualité auparavant uniquement possibles avec des solutions matérielles coûteuses : • Convertir des fichiers vidéo entre les normes de télévision internationales, par exemple PAL vers NTSC ou NTSC vers PAL. • Convertir des sources vidéo haute définition (HD) en sources définition standard (SD), ou inversement. • Convertir un flux progressif en flux entrelacé, ou inversement. • Réaliser des ajustements de fréquence d’images de haute qualité, notamment pour obtenir des effets de ralenti de grande qualité. • Supprimer automatiquement le pulldown du télécinéma (télécinéma inverse). Le groupe de réglages Conversions de format avancées de l’onglet Réglages revêt une importance particulière pour l’utilisation des contrôles d’images. 287 Important : il n’est pas possible de prévisualiser les réglages Contrôles d’images dans la fenêtre Aperçu. Pour prévisualiser ces derniers, lancez un transcodage de test sur une petite section de votre fichier multimédia source (Pour plus d’informations, reportez-vous à la rubrique Transcodage d’une section du plan à l’aide de la fenêtre Aperçu.) Utilisez les fonctionnalités suivantes sous l’onglet Contrôles d’images de l’Inspecteur afin de sélectionner et d’ajuster les attributs de contrôle d’images que vous souhaitez affecter à vos réglages. Bouton Automatique Menu local Contrôles d'images Contrôles de redimensionnement Contrôles de resynchronisation Zone Contrôles d'images utilisez ce menu local pour activer ou désactiver la fonction Contrôles d’images. Utilisez le bouton Automatique correspondant pour activer ou désactiver le mode automatique. Bouton Automatique des contrôles d’images • Menu local Contrôles d'images : utilisez ce menu local pour activer ou désactiver le sous-volet Contrôles d’images. • Désactivé : réglage par défaut pour la plupart des préréglages Apple. Choisissez Désactivé si votre projet Compressor n’implique pas de changements en termes de taille d’image, de fréquence d’images ou de priorité de trame. • Activé : cette option vous permet d’ajuster manuellement tous les attributs qui se trouvent dans la sous-fenêtre Contrôles d’images. • Bouton Automatique : lorsque ce bouton est sélectionné, Compressor analyse la tâche de transcodage (le fichier multimédia source et le réglage appliqué), puis détermine automatiquement les attributs Contrôles d’images appropriés. Pour plus d’informations, consultez la rubrique À propos des réglages automatiques. 288 Chapitre 23 Utilisation des contrôles d’images En mode Automatique, la technologie de Contrôles d’images intervient uniquement dans les deux types suivants de transcodages : • Le transcodage de sources haute définition (HD) en fichiers de sortie MPEG-2 en définition standard (SD) • Transcodage de sources entrelacées en fichiers de sortie (progressifs) H.264 pour appareils Apple Redimensionnement de la zone Contrôles utilisez les contrôles de cette zone pour choisir l’algorithme avec lequel les images sont redimensionnées. • Filtre de redimensionnement : utilisez ce menu local pour choisir parmi les options suivantes de redimensionnement. Cette décision est un compromis entre une vitesse de traitement plus rapide et une qualité de sortie supérieure dans les projets qui impliquent un changement de résolution. • Rapide (pixel le plus proche) : cette option permet de bénéficier du temps de traitement le plus court. • Avancée (filtre linéaire) : cette option offre un compromis entre la vitesse de traitement et la qualité de sortie. • Optimale (prédiction statistique) : cette option offre la meilleure qualité mais le traitement est plus long. • Champs de sortie : utilisez ce menu local pour choisir la méthode de balayage de sortie (soit la priorité de trame, soit une conversion en balayage progressif ). • Identique à la source : aucun changement de méthode de balayage. • Progressif : méthode de balayage où chaque image est complète (et non divisée en trames). Utilisez ce réglage au lieu du filtre Désentrelacement de Compressor (un filtre hérité de la sous-fenêtre Filtres) car il offrira toujours une qualité bien supérieure. • Première supérieure : priorité de trame entrelacée (ordre des trames), également appelée trame deux, trame supérieure ou trame impaire. Chapitre 23 Utilisation des contrôles d’images 289 • Première inférieure : priorité de trame entrelacée (ordre des trames), également appelée trame un, trame inférieure ou trame paire. • Désentrelacer : utilisez ce menu local pour choisir parmi différentes techniques de désentrelacement (ou désentrelaçage). Cette décision est un compromis entre une vitesse de traitement plus rapide et un désentrelaçage de qualité supérieure des zones de mouvement au sein de l’image. Dans tous les cas, toute option de désentrelaçage de qualité supérieure donne des résultats identiques ou meilleurs que l’option immédiatement inférieure. Toutefois, si le redimensionnement vers le bas est également appliqué à l’image, il se peut que les améliorations de qualité ne se remarquent pas. Dans ces conditions, les options Rapide ou Meilleure fourniront probablement une qualité suffisamment haute, selon l’ampleur du redimensionnement vers le bas. Pour obtenir des informations générales sur le désentrelaçage, voir À propos du désentrelacement. Important : l’utilisation de tous les réglages optimaux peut donner lieu à des temps de traitement beaucoup plus longs que prévu. Si vous réduisez la taille d’image en plus de désentrelacer l’image, les options Rapide ou Meilleure fourniront probablement une qualité suffisamment haute, selon l’ampleur du redimensionnement vers le bas. Remarque : alors que le menu local Désentrelacer est toujours actif, Compressor ne désentrelace que les tâches qui en ont besoin. (Par exemple, si la source est entrelacée et que le menu local Champs de sortie est défini sur Progressive, Compressor effectuera un désentrelaçage. Si le fichier multimédia source est progressif, Compressor n’effectuera pas de désentrelaçage.) • Rapide (moyenne des lignes) : cette option fait la moyenne des lignes adjacentes d’une image. • Avancé (filtre Motion adaptive) : cette option offre une bonne qualité de désentrelaçage pour les zones de l’image qui sont en mouvement. • Optimale (correction des mouvements) : cette option offre une très bonne qualité de désentrelaçage pour les zones de l’image qui sont en mouvement. • Télécinéma inverse : cette option supprime les trames supplémentaires ajoutées lors du processus de télécinéma pour convertir les 24 ips du film en 29,97 ips pour le format NTSC. La sélection de cet élément entraîne la désactivation de tous les autres éléments de la sous-fenêtre Contrôles d’images. Pour en savoir plus sur le pulldown 3:2 et sur l’utilisation de la fonction Télécinéma inverse, reportez-vous à la section À propos du télécinéma inverse. 290 Chapitre 23 Utilisation des contrôles d’images • Détails de technique Adaptive : cochez cette case pour utiliser une analyser d’image avancée afin de distinguer les zones de bruit de celles de contour. • Anticrénelage : utilisez ce curseur pour définir un niveau d'adoucissement de 0 à 100. Ce paramètre améliore la qualité des conversions lorsque vous augmentez l'échelle du média. Par exemple, lorsque vous transcodez de la vidéo de définition standard en haute définition, l’option Anticrénelage lisse les contours irréguliers pouvant apparaître dans l’image. • Niveau de détails : utilisez ce curseur pour définir un niveau (entre 0 et 100) pour conserver les contours accentués. Il s’agit d’un contrôle d’accentuation qui vous permet de rajouter des détails à une image agrandie. Contrairement aux autres opérations d’accentuation, le réglage Niveau de détails distingue les détails de bruit et ceux de fonction, et n’augmente généralement pas les grains non voulus. Le fait d’accroître la valeur de ce paramètre peut donner lieu à des contours irréguliers, qui peuvent cependant être éliminés en augmentant la valeur d’anticrénelage. Remarque : les options « Détails de technique Adaptative », Anticrénelage et Niveau de détails se rapportent uniquement au redimensionnement d’image (mise à l’échelle), et non au désentrelacement. Resynchronisation de la zone Contrôles Utilisez les commandes de cette zone pour choisir l’algorithme avec lequel les fréquences d’images sont ajustées. Remarque : lorsque vous modifiez la vitesse de la vidéo à l’aide des contrôles de resynchronisation, Compressor ajuste également la partie audio du fichier multimédia de sortie de sorte que le son reste synchronisé avec l’image. Les contrôles de resynchronisation n’ont aucune incidence sur la hauteur tonale de l’audio. Pour en savoir plus sur l’utilisation de ces options, consultez la section Utilisation des contrôles de resynchronisation. • Conversion de fréquence : utilisez ce menu local pour choisir parmi les techniques suivantes de resynchronisation d’images (changement de la fréquence d’images). Cette décision est un compromis entre une vitesse de traitement plus rapide et une qualité de sortie supérieure. Dans de nombreux cas, le réglage Meilleure fournira une conversion d’une qualité suffisamment haute en économisant fortement du temps de traitement par rapport au réglage Optimale. Chapitre 23 Utilisation des contrôles d’images 291 Important : l’utilisation de tous les réglages optimaux peut donner lieu à des temps de traitement beaucoup plus longs que prévu. Le réglage Meilleure pour la conversion de fréquence fournira une conversion d’une qualité suffisamment haute, tout en économisant fortement du temps de traitement par rapport au réglage Optimale. • Rapide (image la plus proche) : aucune fusion d’images n’est appliquée ; Compressor utilise simplement une copie de l’image disponible la plus proche pour remplir les nouvelles images entre. • Bonne (fusion d’images) : rassemble les images voisines afin de créer de nouvelles images entre. • Meilleure (correction des mouvements) : utilise un flux optique pour interpoler des images, avec des résultats de bonne qualité. • Maximum (correction des mouvements de haute qualité) : utilise un flux optique pour interpoler des images, avec des résultats de qualité supérieure ; cette option est particulièrement utile pour les transcodages qui impliquent des augmentations de fréquences d’images (par exemple, de 23,98 ips à 59,94 ips). • Régler la durée sur : utilisez cette option pour choisir l’une des trois méthodes proposées pour convertir la durée du plan en une nouvelle durée. Menu local de sélection • Pourcentage de la source : utilisez cette option pour saisir une valeur exprimée en pourcentage permettant de modifier la vitesse du plan ou choisissez un réglage spécifique dans le menu local. Pour en savoir plus sur les options de ce bouton, voir Saisir un pourcentage. • Durée totale : servez-vous de cette option pour choisir la durée du plan. Pour en savoir plus sur les options de ce bouton, voir Saisir une durée. • Pour que les images source soient lues à une fréquence de [fréquence d’images] ips : utilisez cette option lorsque la fréquence d’images du fichier multimédia source ne correspond pas à celle qui est indiquée dans la sous-fenêtre Encodeur pour cet élément. Pour en savoir plus sur les options de ce bouton, voir Forcer la lecture des images à la fréquence d’images définie dans le réglage Fréquence d’images de la sous-fenêtre Encodeur. 292 Chapitre 23 Utilisation des contrôles d’images Ajout de contrôles d’images à un réglage Utilisez la sous-fenêtre Contrôles d’images de la fenêtre de l’Inspecteur pour ajouter des réglages de resynchronisation et de redimensionnement d’image à vos réglages. Pour ajouter des réglages automatiques de contrôles d’images à un réglage 1 Ouvrez l’onglet Réglages. 2 Dans l’onglet Réglages, sélectionnez le réglage que vous souhaitez modifier. Vous pouvez également sélectionner un réglage déjà appliqué à un fichier multimédia source dans la fenêtre Lot. 3 Cliquez sur l’onglet Contrôles d’images dans la fenêtre de l’Inspecteur. 4 Cliquez sur le bouton Automatique qui se trouve à côté du menu local Contrôles d’images. Compressor analyse la tâche de transcodage (le fichier multimédia source et le réglage appliqué), puis détermine automatiquement les attributs Contrôles d’images appropriés. En mode Automatique, la technologie de Contrôles d’images intervient uniquement dans les deux types suivants de transcodages : • Le transcodage de sources haute définition (HD) en fichiers de sortie MPEG-2 en définition standard (SD) • Transcodage de sources entrelacées en fichiers de sortie (progressifs) H.264 pour appareils Apple Pour ajouter des réglages personnalisés de contrôles d’images à un réglage 1 Ouvrez l’onglet Réglages. 2 Dans l’onglet Réglages, sélectionnez le réglage que vous souhaitez modifier. Vous pouvez également sélectionner un réglage déjà appliqué à un fichier multimédia source dans la fenêtre Lot. 3 Cliquez sur l’onglet Contrôles d’images dans la fenêtre de l’Inspecteur. 4 Dans le menu local Contrôles d’images, choisissez Activé. Le choix de l’option Activé vous permet d’ajuster manuellement tous les attributs de la sous-fenêtre Contrôles d’images. Remarque : si le bouton Automatique est activé, vous devez d'abord cliquer dessus pour le désactiver. 5 Modifiez l'un ou l'autre des contrôles dans la sous-fenêtre Contrôles d’images. (Voir À propos de la sous-fenêtre Contrôles d’images pour des détails concernant chacun de ces contrôles.) 6 Cliquez sur Enregistrer pour enregistrer les modifications. Chapitre 23 Utilisation des contrôles d’images 293 À propos du désentrelacement La fonction Contrôles d'images de Compressor permet de désentrelacer vos données vidéo. La vidéo NTSC et la vidéo PAL sont entrelacées, c’est-à-dire que chaque image vidéo compte deux champs (déphasés de 1/60e de seconde), l’un avec les lignes de diffusion impaires et l’autre avec les lignes paires de l’image. La différence entre ces deux champs crée l’impression de mouvement, car nos yeux combinent ces deux images en une seule, ce qui permet d’obtenir à 30 images par seconde (en télévision définition standard) un mouvement régulier et réaliste. De plus, comme le taux de rafraîchissement des champs est élevé (1/60e de seconde), l’entrelacement est invisible. Comme l’entrelacement crée deux trames pour chaque image, les zones d’une trame où le mouvement est rapide sont séparées par des lignes alternatives en escalier. Vous pouvez visualiser votre média source image par image et vérifier la présence de bandes horizontales sur les bords avant et arrière des objets en mouvement. Si vous pouvez voir ces dernières, vous devez désentrelacer votre fichier multimédia source afin de le convertir à un format image par image. L'entrelacement crée un effet de « peigne » qui doit être supprimé. 294 Chapitre 23 Utilisation des contrôles d’images Si votre fichier multimédia source doit être converti en un format image par image, vous devez le désentrelacer pour supprimer les effets de l’entrelacement. L’entrelacement sur les écrans d’ordinateur peut conférer aux objets se déplaçant rapidement un aspect flou, ce qui est particulièrement important si vous lisez une vidéo au format QuickTime sur votre ordinateur ou sur Internet. Vous pouvez supprimer la trame supérieure (impaire) ou inférieure (paire) d’un fichier vidéo entrelacé, mais cela aura un impact sur la fluidité des mouvements du plan. Lors des arrêts sur image, ce filtre peut également être utilisé pour éliminer le papillotement causé par l’entrelacement des images qui présentent de fines lignes verticales, comme les pages de titre avec du texte de petite taille. Les trames restantes sont interpolées pour créer une image complète, ce qui conduit à un adoucissement général de l’image. À propos du télécinéma inverse Le menu local Désentrelacer comprend un réglage permettant d’inverser le télécinéma. À propos du télécinéma inverse L’approche la plus courante pour distribuer un film à 24 ips destiné à la vidéo NTSC à 29,97 ips consiste à effectuer un pulldown 3:2 (également appelé pulldown 2:3:2:3). L’enregistrement en alternance de deux trames d’une image de film, puis de trois trames de l’image suivante permet de transformer les 24 images d’une seconde de film en 30 images d’une seconde de vidéo. A A A B B B C B C C D D D D Trame Trame Trame Trame Trame Trame Trame Trame Trame Trame 1 2 1 2 1 2 1 2 1 2 Pulldown 3:2 Avant (23,98 ips) A B C D A B C D A B C D A B C D A B C D A B C D Après (29,97 ips) A A B B B C C DDD A A B B B C C D DD A A B B B C C DD D A A B B B C C DD D A A B B B C CDDD A A B B B C CDDD Une seconde Chapitre 23 Utilisation des contrôles d’images 295 Comme le montre la figure ci-dessus, le modèle 3:2 (qui est en fait un modèle 2:3:2:3 puisque l’image A est enregistrée sur deux trames et est suivie par l’image B enregistrée sur trois trames) se répète toutes les quatre images du film. Pratiquement tous les spots publicitaires, les films et les émissions de télévision en différé de qualité sont soumis à ce processus avant leur diffusion. Pour les besoins du montage et de l’ajout d’effets, il est souvent préférable de supprimer ces trames supplémentaires et de rétablir la fréquence originale de 23,98 ips de la vidéo. Le rétablissement de la fréquence originale de 23,98 ips a en outre l’avantage de permettre une conversion plus aisée à la fréquence de 25 ips du format PAL. La fréquence d’images moins élevée présente également l’avantage de requérir moins d’images par seconde de vidéo, ce qui signifie que la taille du fichier est moins importante. La fonction de télécinéma inverse facilite cette opération. Suppression du pulldown 3:2 Une seconde Avant (29,97 ips) A A B B B C C DDD A A B B B C C D DD A A B B B C C DD D A A B B B C C DD D A A B B B C CDDD A A B B B C CDDD Après (23,98 ips) A B C D A B C D A B C D A B C D A B C D A B A A B B B C C C D D D D Trame Trame Trame Trame Trame Trame Trame Trame Trame Trame 1 2 1 2 1 2 1 2 1 2 A B C D À propos de la cadence Lorsqu’un film est transformé par télécinéma en vidéo NTSC, sa cadence est constante. Cela signifie que le modèle 3:2 est systématique et ininterrompu. La suppression du télécinéma sur un plan de cadence constante est une opération relativement aisée, car il suffit de déterminer le modèle une seule fois. Si vous montez ces plans transformés par télécinéma en tant que vidéo NTSC, vous obtenez un fichier vidéo final avec une cadence irrégulière et un modèle 3:2 fluctuant. La suppression du télécinéma sur ce type de plan s’avère bien plus compliquée puisque vous devez sans cesse vérifier la cadence pour ne pas choisir par mégarde des trames incorrectes lors de la création de vidéo à 23,98 ips. 296 Chapitre 23 Utilisation des contrôles d’images La fonction de télécinéma inverse dont est muni Compressor détecte automatiquement les cadences irrégulières et adapte le traitement de façon appropriée. Autres remarques sur la fonction de télécinéma inverse Il convient de tenir compte de quelques autres considérations lors de l’utilisation de la fonction de télécinéma inverse. Tous les autres réglages de Contrôles d’images sont désactivés Étant donné que l’objectif de la fonction de télécinéma inverse est de produire de la vidéo progressive à 23,98 ips, toutes les autres options de la sous-fenêtre Contrôles d’images sont désactivées lorsque l'option Télécinéma inverse est sélectionnée. À propos du télécinéma inverse et de l’encodage segmenté En raison de la nature imprévisible du traitement appliqué lors du télécinéma inverse, l’encodage segmenté ne fonctionne pas de façon aussi efficace que lorsque la fonction télécinéma inverse n’est pas utilisée. À propos de la suspension du processus de transcodage Si vous suspendez (pause) le processus de transcodage, vous êtes ensuite obligé de le reprendre depuis le début. Création de vidéo PAL lors du processus de télécinéma inverse Convertir une vidéo à 23,98 ips ou une vidéo à 24 ips en vidéo PAL dont la fréquence est de 25 ips en accélérant la vitesse de lecture de 4 pour cent est une pratique courante. Si votre vidéo source est une vidéo NTSC à 29,97 ips convertie par télécinéma, vous pouvez la convertir au format PAL à l’aide de deux tâches. • Première tâche : appliquez à la tâche un réglage qui permette d’inverser le télécinéma et d’obtenir une vidéo NTSC à 23,98 ips. Remarque : vous pouvez appliquer un réglage convertissant également la vidéo au format PAL mais dans ce cas, la conversion du format n'est pas effectuée à l’aide des contrôles d’images et sa qualité peut être insatisfaisante. • Deuxième tâche : pour créer la deuxième tâche, sélectionnez la première, puis choisissez Tâche > Nouvelle tâche avec sortie cible. Vous créez ainsi une tâche reposant sur la sortie de la première tâche. Vous pouvez alors appliquer un réglage assurant un format de sortie PAL et utiliser la fonction Contrôles d’images qui vous garantit un fichier de sortie de haute qualité. Pour en savoir plus sur l’enchaînement de tâches, reportez-vous à la section À propos de l’ajout et de la copie de tâches. Chapitre 23 Utilisation des contrôles d’images 297 Utilisation des contrôles de resynchronisation Les contrôles de resynchronisation sont couramment utilisés pour deux opérations. • Conversion de la fréquence d’images d’une vidéo : il s’agit généralement de convertir la fréquence d’images NTSC en fréquence d’images PAL ou inversement. Cette fonction utilise uniquement le réglage du menu local Conversion de fréquence et est automatiquement configurée lorsque cela est nécessaire. • Conversion de la vitesse d’une vidéo : cette opération consiste à lire les images existantes à une vitesse différente ou, dans le cas des effets de ralenti, à créer des images intermédiaires si nécessaire. Dans tous les cas, si le fichier multimédia source contient de l’audio, la vitesse de ce dernier est également modifiée et sa hauteur tonale corrigée, afin que le résultat soit identique à celui de l’audio original, mais avec une vitesse différente. Cela vous permet de conserver la synchronisation entre l’image et le son. Si vous prévisualisez un réglage qui utilise les contrôles de resynchronisation, la vidéo sera lue à la nouvelle fréquence d’images ou vitesse, mais elle n’aura pas été traitée par les contrôles d’images et, par conséquent, sa qualité sera inférieure à celle du fichier de sortie transcodé. La hauteur tonale du son est corrigée lors de la prévisualisation du réglage. Important : si vous utilisez les contrôles de resynchronisation sur un réglage qui utilise le format de sortie QuickTime Movie et choisissez Passthrough comme réglage audio, la vitesse audio n’est pas modifiée et la synchronisation avec la vidéo n’est pas conservée. Consultez la section À propos de la sous-fenêtre AIFF Encoder QuickTime pour obtenir plus d’informations. Conversion de la vitesse d’une vidéo Les contrôles de resynchronisation proposent trois options pour déterminer la vitesse de lecture : Pour déterminer la vitesse de lecture du fichier multimédia de sortie, vous pouvez : • saisir un pourcentage ; • saisir une durée ; • forcer la lecture des images à la fréquence d’images définie dans le réglage Fréquence d’images de la sous-fenêtre Encodeur. 298 Chapitre 23 Utilisation des contrôles d’images Saisir un pourcentage Vous disposez de deux options lorsque vous choisissez de définir la durée du plan à l’aide de cette méthode : • saisir une valeur en pour cent ; • choisir une valeur prédéfinie. Chacun des préréglages disponibles est destiné à être utilisé pour un cas de figure particulier. • 24 @ 25 : utilisez ce réglage pour convertir une vidéo à 24 ips en vidéo à 25 ips distribuée en format PAL. • 23,98 @ 24 : utilisez ce réglage pour convertir une vidéo à 23,98 ips en vidéo à 24 ips. • 23,98 @ 25 : utilisez ce réglage pour convertir une vidéo à 23,98 ips en vidéo à 25 ips distribuée en format PAL. • 30 @ 29,97 : utilisez ce réglage pour convertir une vidéo à 30 ips en vidéo à 29,97 ips. • 29,97 @ 30 : utilisez ce réglage pour convertir une vidéo à 29,97 ips en vidéo à 30 ips. • 24 @ 23,98 : utilisez ce réglage pour convertir une vidéo à 24 ips en vidéo à 23,98 ips distribuée sous forme de DVD NTSC. Aucune de ces options n’exige l’insertion d’images vidéo intermédiaires. La différence entre les réglages correspond juste à une lecture plus ou moins rapide des images existantes. Saisir une durée Le champ Durée indique la durée actuelle du plan. Si vous modifiez cette durée, la valeur exprimée en pourcentage change pour refléter cette modification. Cette option est très utile lorsque la durée du fichier multimédia source est un peu plus longue ou un peu plus courte que nécessaire et que vous préférez changer la vitesse de lecture plutôt qu’ajouter ou supprimer des images vidéo. Cette méthode donne lieu à la création d’images vidéo intermédiaires en fonction des besoins. Chapitre 23 Utilisation des contrôles d’images 299 Forcer la lecture des images à la fréquence d’images définie dans le réglage Fréquence d’images de la sous-fenêtre Encodeur On utilise cette option lorsque la fréquence d’images du fichier multimédia source est différente de celle qui est indiquée dans le réglage Fréquence d’images la sous-fenêtre Encodeur. 300 Chapitre 23 Utilisation des contrôles d’images Ajout de réglages de géométrie 24 Vous pouvez ajuster vos réglages de façon plus précise à l’aide de la sous-fenêtre Géométrie de la fenêtre Inspecteur. Le présent chapitre couvre les aspects suivants : • Utilisation du rognage, de la mise à l’échelle et du remplissage (p 301) • À propos de la sous-fenêtre Géométrie (p 303) • Ajustements de géométrie pour un réglage (p 308) Utilisation du rognage, de la mise à l’échelle et du remplissage La sous-fenêtre Géométrie propose trois méthodes différentes pour modifier l’image de sortie. Rognage Lorsque vous rognez une image, vous supprimez du contenu vidéo. Ce contenu représente souvent une partie superflue de l’image (telle que la zone de surbalayage, nécessaire pour la télévision, mais inutile pour les ordinateurs) et sa suppression permet d’agrandir la portion restante dans une image de même taille. La fonction Rognage comprend également un réglage « zone letterbox de la source » qui détecte les bords de l’image et saisit automatiquement des valeurs de rognage adaptées. Cette option s’avère particulièrement utile si vous souhaitez supprimer les bandes noires d’un fichier multimédia source. Lorsque vous ajustez les réglages de rognage, l’un des deux cas de figure suivants peut se présenter en ce qui concerne la taille d’image du fichier vidéo de sortie : • La taille d’image reste la même si vous avez choisi un réglage autre que 100 % de la source, 50 % de la source ou 25 % de la source dans le menu local Taille d’image de la section Dimensions (pixels encodés) de la sous-fenêtre Géométrie. Cela signifie que l’image vidéo source est agrandie pour remplir l’image du fichier vidéo de sortie, ce qui provoque une augmentation de la taille des pixels et une dégradation générale de l’image. 301 • La taille d’image est réduite en fonction des valeurs de rognage si vous avez choisi les réglages 100 % de la source, 50 % de la source ou 25 % de la source dans le menu local Taille d’image de la section Dimensions (pixels encodés) de la sous-fenêtre Géométrie. Cette réduction peut aboutir à des tailles d’image non standard. Les réglages de rognage se trouvent dans la section « Cadre de source (rognage) » de la sous-fenêtre Géométrie. Mise à l’échelle La mise à l’échelle permet de modifier la taille d’image du fichier vidéo de sortie sans supprimer aucune image source. Elle implique le plus souvent une réduction de la taille d’image du fichier multimédia de sortie pour économiser l’espace de stockage ou réduire le débit de données. Compressor propose quatre méthodes de base pour la mise à l'échelle de la taille d'image d'un fichier multimédia de sortie. • Choisir un pourcentage de la taille source : trois réglages permettent de redimensionner l’image source en fonction d’un pourcentage (100 % de la source, 50 % de la source et 25 % de la source). Les valeurs de rognage ont une incidence non seulement sur la taille d’image de la vidéo source, mais aussi sur celle de la vidéo de sortie. • Choisir une taille d’image maximale : six réglages permettent de régler l'échelle de l'image source de façon à conserver les proportions originales et à l'agrandir le plus possible dans les limites de la taille d'image sélectionnée. • Choisir une taille d’image particulière : vous pouvez choisir entre plusieurs réglages de taille d’image standard, tels que 720 x 486, 720 x 576, etc. Si vous choisissez l’une ces options, la taille d’image du fichier vidéo de sortie correspondra à ce réglage. • Saisir une valeur personnalisée : vous pouvez saisir une taille d’image personnalisée. En outre, vous pouvez contraindre la taille d'image personnalisée aux proportions courantes, comme 4:3 ou 16:9. Si vous saisissez une taille d'image personnalisée, la taille d’image du fichier vidéo de sortie correspond à ce réglage. Vous avez également la possibilité de définir les proportions des pixels de l’image de sortie en sélectionnant une option dans un menu local proposant des réglages courants. Remarque : les réglages de mise à l’échelle ne sont activés que si vous utilisez les formats d’encodage de sortie MPEG-4, QuickTime Movie et Séquence d’images. Les réglages de mise à l’échelle se trouvent dans la section « Dimensions (pixels encodés) » de la sous-fenêtre Géométrie. 302 Chapitre 24 Ajout de réglages de géométrie Remplissage Le remplissage est une méthode qui permet de réduire la taille de l’image tout en conservant la taille de la vidéo de sortie en remplissant les zones restantes en noir. À la différence du rognage, le remplissage ne supprime aucune image source. L’image est réduite en fonction des valeurs de remplissage. Le remplissage s’avère utile lorsque la taille de l’image source est inférieure à celle de l’image de sortie et que vous souhaitez empêcher le redimensionnement de l’image source en fonction de la taille de l’image de sortie. Si vous ajoutez un remplissage approprié, l’image source conservera la même taille dans l’image de sortie et les parties restantes seront remplies avec du noir. Le remplissage est automatiquement appliqué lorsque l’image vidéo source est au format NTSC 720 x 486 sans compression et la résolution de l’image de sortie est de 720 x 480. Il existe également plusieurs réglages de remplissage courants, tels que 16 x 9 et Panavision. Ils facilitent la configuration puisque c’est Compressor qui saisit automatiquement les valeurs de remplissage, ce qui permet de garantir que l’image source conserve ses proportions d’origine. Les réglages de remplissage se trouvent dans la section « Cadre d’image de sortie (remplissage) » de la sous-fenêtre Géométrie. À propos de la sous-fenêtre Géométrie Utilisez la sous-fenêtre Géométrie pour spécifier les paramètres de rognage et de dimensionnement, la taille du fichier multimédia de sortie et les proportions de l’image (le rapport entre sa hauteur et sa largeur). Rognage Mise à l’échelle Remplissage Chapitre 24 Ajout de réglages de géométrie 303 Réglages Cadre de source (rognage) Utilisez le menu local Rogner sur pour appliquer un rognage central, ou saisissez des réglages de rognage dans les champs décrits ci-dessous. • Menu local Rogner sur : faites votre choix parmi les options suivantes pour le rognage manuel ou le rognage central automatique. Les valeurs numériques réelles pour le rognage sont déterminées une fois que le réglage cible est appliqué à une tâche. Remarque : si vous souhaitez transcoder un fichier multimédia source de taille normale (720 x 486) avec une résolution standard (DS) à l’aide d’un réglage MPEG-2 NTSC, votre fichier multimédia de sortie est automatiquement rogné de deux pixels à partir du haut et de quatre à partir du bas afin d’obtenir les dimensions MPEG-2 requises de 720 x 480, sauf si vous avez déjà appliqué des attributs de rognage. Cet attribut de rognage n’est que temporaire et n’est pas enregistré dans le réglage. Vous pouvez visualiser le rognage automatique via la méthode habituelle en double-cliquant sur le réglage dans la tâche afin d’ouvrir la fenêtre Aperçu. Pour plus d’informations sur le menu local Format vidéo, consultez la section À propos de la sous-fenêtre Encodeur MPEG-2. • Personnalisé : choisissez cette option pour saisir manuellement des valeurs dans les champs de rognage Gauche, Droite, En haut et En bas, ou pour régler ces valeurs en faisant glisser les barres rouges de l'encadré de la fenêtre Aperçu. Pour plus d’informations, consultez la section Ajustements de géométrie pour un réglage. • 4:3 (1,33:1) : applique un rognage central automatique avec des proportions de 4:3. • 16:9 (1,78:1) : applique un rognage central automatique avec des proportions de 16:9. • Panavision (2,35:1) : applique un rognage central automatique avec des proportions de 2,35:1. • Norme Europe (1,66:1) : applique un rognage central automatique avec des proportions de 1,66:1. • Norme UK (1,75:1) : applique un rognage central automatique avec des proportions de 1,75:1. • Academy (1,85:1) : applique un rognage central automatique avec des proportions de 1,85:1. 304 Chapitre 24 Ajout de réglages de géométrie • Zone letterbox de la source : cette option permet à Compressor de déterminer si le fichier multimédia source a été mis au format Letterbox et, si tel ’est le cas, de saisir des valeurs de rognage pour supprimer les bandes noires. • Gauche, Droite, En haut et En bas : les quatre champs de rognage (Gauche, Haut, Droite et Bas) vous permettent de rogner l’image de votre fichier multimédia source par incréments exprimés en pixels. La plupart des fichiers vidéo de diffusion présentent des zones de surbalayage. Si le fichier de sortie est destiné à n’être affiché que sur un écran d’ordinateur plutôt que sur un écran de télévision, vous pouvez en toute tranquillité supprimer une partie de sa bordure sans conséquence sur la zone d’image. Les valeurs indiquent la distance (en pixels) entre le bord du cadre original et le bord du cadre rogné final. Par défaut, tous les champs sont remplis avec la valeur 0. Remarque : la zone de surbalayage (d’action sécurisée) est habituellement constituée par les 5 pour cent de l’image les plus éloignés du centre le long des quatre côtés. Si vous rognez 5 pour cent de plus, il vous reste une zone plus réduite dite de titre sécurisé. Vous pouvez, par conséquent, rogner votre image en supprimant entre 5 à 10 pour cent de sa bordure extérieure sans risque pour le contenu important. Réglages Dimensions (Pixels encodés) Les réglages de la section Dimensions ne sont actifs que lorsque vous utilisez les formats d’encodage de sortie MPEG- 4, QuickTime Movie et Séquence d’images. Pour les autres formats, les réglages apparaissent estompés, mais il est possible de voir ceux qui seront utilisés une fois le lot envoyé. • Champs Largeur et Hauteur de Taille d'image : ces champs de texte et les menus locaux qui y sont associés vous permettent de personnaliser la taille d’image et les proportions de votre fichier multimédia de sortie. Saisissez une valeur dans le champ Largeur ou dans le champ Hauteur ou choisissez une option dans le menu local associé. • Menu local Taille d’image : les dimensions pertinentes de la taille de sortie sont automatiquement saisies dans les champs Largeur et Hauteur en fonction de ce que vous choisissez dans les menus locaux. • 100 % de la source : définit une dimension de sortie identique à la dimension du média source. (Cette option ne modifie en rien la dimension.) Chapitre 24 Ajout de réglages de géométrie 305 • 50 % de la source : la taille de la dimension de sortie représente 50 % de la dimension du média source. • 25 % de la source : la taille de la dimension de sortie représente 25 % de la dimension du média source. • Jusqu'à 1920 x 1080 : les dimensions de sortie ne dépassent pas 1920 x 1080 mais les proportions originales sont conservées. • Jusqu'à 1280 x 720 : la dimension de sortie ne dépasse pas 1280 x 720 mais les proportions originales sont conservées. • Jusqu'à 960 x 540 : la dimension de sortie ne dépasse pas 960 x 540 mais les proportions originales sont conservées. • Jusqu'à 854 x 480 : la dimension de sortie ne dépasse pas 854 x 480 mais les proportions originales sont conservées. • Jusqu'à 428 x 240 : la dimension de sortie ne dépasse pas 428 x 240 mais les proportions originales sont conservées. • Jusqu'à 214 x 120 : la dimension de sortie ne dépasse pas 214 x 120 mais les proportions originales sont conservées. • 320 x 240 : définit une dimension de sortie de 320 x 240 pixels précisément. • 640x480 : définit une dimension de sortie de 640 x 480 pixels précisément. • 720x480 : définit une dimension de sortie de 720 x 480 pixels précisément. • 720 x 486 : définit une dimension de sortie de 720 x 486 pixels précisément. • 720 x 576 : définit une dimension de sortie de 720 x 576 pixels précisément. • 1 280 x 720 : définit une dimension de sortie de 1 280 x 720 pixels précisément. • 1 920 x 1 080 : définit une dimension de sortie de 1 920 x 1 080 pixels précisément. • Personnalisé : ce réglage est créé manuellement. Saisissez dans les champs Largeur et Hauteur les dimensions adaptées à vos besoins. Ce réglage n'a pas de contrainte sur les proportions. • Personnalisé (4:3) : ce réglage manuel impose les proportions 4:3. Saisissez une valeur dans le champ Largeur ou dans le champ Hauteur, afin que l’autre valeur soit automatiquement déterminée. • Personnalisé (16:9) : ce réglage manuel impose les proportions 16:9. Saisissez une valeur dans le champ Largeur ou dans le champ Hauteur, afin que l’autre valeur soit automatiquement déterminée. • Personnalisé (1,85:1) : ce réglage manuel impose les proportions 1,85:1. Saisissez une valeur dans le champ Largeur ou dans le champ Hauteur, afin que l’autre valeur soit automatiquement déterminée. 306 Chapitre 24 Ajout de réglages de géométrie • Personnalisé (2,35:1) : ce réglage manuel impose les proportions 2,35:1. Saisissez une valeur dans le champ Largeur ou dans le champ Hauteur, afin que l’autre valeur soit automatiquement déterminée. • Champ Aspect des pixels : vous pouvez choisir Aspect des pixels dans le menu local et saisir une valeur dans ce champ. Les proportions des pixels font référence à la forme des pixels d'une image numérique. Cela est particulièrement important lors de l’utilisation de certains filtres. Par exemple, si le graphique que vous utilisez pour le filtre Filigrane utilise un cercle et souhaitez vous assurer qu’il ressemblera toujours à un cercle une fois l’opération terminée (et non à un ovale), vous devez choisir le paramètre Aspect des pixels correspondant à votre format de sortie. • Menu local Aspect des pixels : utilisez ce menu local pour définir les proportions des pixels du fichier multimédia de sortie. Il force les proportions des pixels à se conformer à des formats particuliers. Les options sont les suivantes. • Personnalisé : choisissez cette option pour saisir manuellement des valeurs dans le champ Aspect des pixels. • Réglages par défaut pour taille : les valeurs de proportions des pixels sont définies en fonction de valeurs de largeur et de hauteur courantes. Ainsi, la valeur par défaut pour 720 x 480 ou 720 x 486 est NTSC CCIR 601/DV NTSC. • Carré : utilisez cette option lorsque la sortie doit être affichée sur des ordinateurs. • NTSC CCIR 601/DV : impose une proportion de 4:3 avec une résolution de 720 x 480 pixels. • NTSC CCIR 601/DV (16:9) : impose une proportion de 16:9 avec une résolution de 720 x 480 pixels. • PAL CCIR 601 : impose une proportion de 4:3 avec une résolution de 720 x 576 pixels. • PAL CCIR 601 (16:9) : impose une proportion de 16:9 en utilisant 720 x 576 pixels. • HD (960 x 720) : impose une proportion de 16:9 en utilisant 1280 x 720 pixels. • HD (1280 x 1080) : impose une proportion de 16:9 avec une résolution de 1920 x 1080 pixels. • HD (1440 x 1080) : impose une proportion de 16:9 en utilisant 1440 x 1080 pixels. Chapitre 24 Ajout de réglages de géométrie 307 Réglages de « Cadre d’image de sortie (remplissage) » Les réglages suivants permet d'utiliser la fonction de remplissage et d'ajuster ses valeurs. • Menu local Remplissage : utilisez ce menu local pour choisir l'une des options suivantes. • Personnalisé : permet de saisir manuellement des valeurs dans les champs Gauche, Droite, En haut et En bas. • Conserver les proportions de la source : remplit l'image tout en conservant les proportions d'origine. • 4:3 1,33:1 : utilise les proportions 4 x 3. • 16:9 1,78:1 : utilise les proportions 16 x 9. • 4:3 1,33:1 : utilise les proportions 4 x 3. • Panavision 2,35:1 : utilise les proportions 2,35 x 1. • Norme Europe 1,66:1 : utilise les proportions 1,66 x 1. • Norme G.-B. 1,75:1 : utilise les proportions 1,75 x 1. • Academy 1,85:1 : utilise les proportions 1,85 x 1. • Champs Gauche, Droite, En haut et En bas : utilisez ces champs pour ajouter des pixels « de remplissage » au pourtour d’une image. Il s’agit en fait du contraire du rognage. Si la taille d’image du fichier multimédia de sortie est différente de celle du fichier multimédia source, il est parfois préférable de remplir l’image plutôt que de la redimensionner. Ajustements de géométrie pour un réglage Utilisez la sous-fenêtre Géométrie de la fenêtre Inspecteur pour rogner, mettre à l’échelle et changer les proportions d’un réglage. 308 Chapitre 24 Ajout de réglages de géométrie Pour ajouter des réglages de rognage, de dimensionnement d’image et de proportions à un réglage 1 Ouvrez l’onglet Réglages. 2 Dans l’onglet Réglages, sélectionnez le réglage que vous souhaitez modifier. Vous pouvez également sélectionner un réglage déjà appliqué à un fichier multimédia source dans la fenêtre Lot. 3 Cliquez sur l’onglet Géométrie de l’Inspecteur. 4 Saisissez vos réglages de cadre de source (rognage), choisissez les dimensions de la taille de sortie dans le menu local Taille d’image, puis sélectionnez des réglages de remplissage dans la section Cadre d’image de sortie. Vous pouvez voir toutes les modifications apportées au réglage en consultant le tableau de la sous-fenêtre Résumé. Chapitre 24 Ajout de réglages de géométrie 309 Remarque : vous pouvez ajuster la taille de l’image de deux façons différentes : soit vous saisissez des valeurs dans les champs de rognage, soit vous déplacez les lignes rouges du cadre dans la fenêtre Aperçu. Dans ce dernier cas, les valeurs résultantes apparaissent dynamiquement dans les champs de rognage, ce qui vous permet d’avoir une représentation numérique du rognage du cadre. Maintenez enfoncée la touche Maj afin de forcer le rognage aux proportions, à la hauteur ou à la largeur de la source. Si vous sélectionnez une cible de lot, tout redimensionnement effectué dans la fenêtre Preview est reflété dans la sous-fenêtre Géométrie. Vous pouvez aussi saisir des valeurs directement dans ces champs de rognage. Déplacez les lignes rouges du cadre (à l’aide des poignées) pour ajuster la taille du cadre du fichier de sortie. Consultez la section À propos de la sous-fenêtre Géométrie ou Prévisualisation d’un plan pour plus d’informations. 310 Chapitre 24 Ajout de réglages de géométrie Ajout d’actions 25 Il est possible de créer des actions de post-transcodage automatique, puis de les appliquer aux tâches et aux réglages (et donc également à des cibles individuelles). Les actions de post-transcodage simplifient et accélèrent votre flux de production quotidien, tout en permettant de partager plus facilement votre travail avec d'autres personnes. Vous pouvez rapidement créer et diffuser des fichiers multimédias de sortie pour l'iPhone, l'iPad, l'iPod, l'Apple TV, les DVD, un disque Blu-ray, le web et YouTube, sans devoir ouvrir d'autres applications. Vous pouvez également envoyer automatiquement des messages électroniques pour avertir que des fichiers multimédias de sortie individuels sont terminés. Vous pouvez déclencher des processus Automator pour des tâches individuelles et des documents AppleScript pour chaque cible. Le présent chapitre couvre les aspects suivants : • Utilisation des actions de post-transcodage (p 311) • Ajout d'actions de réglage (p 311) • Ajout d'actions de tâche (p 313) Utilisation des actions de post-transcodage Compressor prend en charge les actions de tâche et les actions de réglage. Les actions de tâche s'appliquent aux tâches complètes. Ces actions sont souvent associées aux modèles de lot. (Pour en savoir plus sur les modèles de lot, consultez Flux de travaux Compressor rapide et facile : méthode Modèle de lot.) Les actions de réglage s'appliquent aux réglages individuels (et par là même à des cibles individuelles). Vous pouvez enregistrer des réglages auxquels sont appliquées des actions de réglage en tant que réglages personnalisés pour une utilisation ultérieure. Ajout d'actions de réglage Pour chaque réglage prédéfini appliqué, Compressor peut envoyer un message électronique à un destinataire afin de l’informer que le transcodage est terminé. Vous pouvez aussi choisir une destination par défaut pour ce réglage. 311 À propos de la sous-fenêtre Actions Utilisez la sous-fenêtre Actions de l’inspecteur pour définir des options de destination par défaut et de notification de fin de transcodage par courrier électronique. La sous-fenêtre Actions contient les éléments suivants. • Notification par courrier électronique à : si vous souhaitez être averti dès qu’une tâche de transcodage particulière est terminée, cochez cette case et saisissez une adresse électronique valide dans le champ de texte. (Vous ne pouvez spécifier qu’une seule adresse). Cette option est utile si le transcodage d’un fichier multimédia source particulièrement volumineux requiert plusieurs heures. Au lieu de vérifier de façon répétée le déroulement du transcodage, attendez simplement de recevoir un message électronique vous en indiquant la fin. Remarque : pour activer cette fonctionnalité de courrier électronique, vous devez d’abord saisir une adresse électronique et un serveur de courrier sortant dans les Préférences de Compressor. Sélectionnez Compressor > Préférences. • Menu local Destination par défaut : utilisez ce menu local pour attribuer une destination à un réglage donné. (Cette opération est l'opposé de la définition d'une destination par défaut pour tous les réglages qui figurent dans les préférences de Compressor). Pour en savoir plus sur la définition d'une destination par défaut pour tous les réglages contenus dans les préférences de Compressor, voir Configuration des préférences de Compressor. Comment ajouter des actions de réglage Utilisez la sous-fenêtre Actions de l’inspecteur pour définir des options de posttranscodage pour votre fichier multimédia de sortie, telles que l'envoi d'un message électronique. 312 Chapitre 25 Ajout d’actions Pour ajouter une notification par courrier électronique à votre réglage 1 Sélectionnez un réglage personnalisé dans l'onglet Réglages ou ouvrez un lot dont l'une des tâches possède un réglage appliqué. Il n'est pas possible de modifier les réglages Apple. Vous pouvez toutefois copier un réglage Apple et modifier la copie. 2 Cliquez sur l’onglet Actions de l’Inspecteur. 3 Cochez la case « Notification par courrier électronique » et introduisez l’adresse électronique appropriée dans le champ contigu. Remarque : pour activer cette fonctionnalité de courrier électronique, vous devez d’abord saisir une adresse électronique et un serveur de courrier sortant dans les Préférences de Compressor. (Sélectionnez Compressor > Préférences. Vous risquez de devoir fermer et rouvrir Compressor pour que les modifications des préférences de courrier électronique fonctionnent.) 4 Au besoin, cliquez sur Enregistrer ou sur Enregistrer sous pour enregistrer cette configuration de courrier électronique dans ce réglage. Pour sélectionner une destination par défaut pour ce réglage 1 Sélectionnez un réglage personnalisé dans l'onglet Réglages ou ouvrez un lot dont l'une des tâches possède un réglage appliqué. Il n'est pas possible de modifier les réglages Apple. Vous pouvez toutefois copier un réglage Apple et modifier la copie. 2 Cliquez sur l’onglet Actions de l’Inspecteur. 3 Choisissez une destination dans le menu local Destination par défaut. Le menu local répertorie les destinations Apple et les destinations personnalisées que vous avez créées. 4 Au besoin, cliquez sur Enregistrer ou sur Enregistrer sous pour enregistrer cette destination par défaut dans ce réglage. Consultez la section À propos de la sous-fenêtre Actions pour obtenir plus d’informations. Ajout d'actions de tâche Les actions de tâche vous permettent d'automatiser le processus de transcodage. Par exemple, vous pouvez automatiquement télécharger des fichiers multimédias de sortie sur des sites de diffusion web comme YouTube, graver des DVD et des disques Blu-ray, déclencher des processus Automator, transférer des fichiers multimédias de sortie vers iTunes, ouvrir des fichiers multimédias de sortie dans d'autres applications ou créer des séquences de référence web. Les actions de tâche font partie intégrante du fonctionnement des modèles de lot. Chapitre 25 Ajout d’actions 313 Pour en savoir plus sur les modèles de lot, consultez Flux de travaux Compressor rapide et facile : méthode Modèle de lot. À propos de l’onglet Action de tâche L'onglet Action de tâche de la fenêtre Inspecteur vous permet d'appliquer et d'adapter des actions de tâche. Pour utiliser l'onglet Action de tâche, vous devez tout d'abord sélectionner une tâche dans la fenêtre Lot. Pour ouvrir l'onglet Action de tâche 1 Ajoutez un fichier multimédia source dans la fenêtre Lot afin qu'une tâche figure dans cette fenêtre. 2 Dans la fenêtre Lot, sélectionnez une tâche. La fenêtre Inspecteur s'ouvre avec l'onglet Attributs A/V sélectionné. Si la fenêtre Inspecteur ne s'ouvre pas, cliquez sur le bouton Inspecteur ou choisissez Fenêtre > Afficher l’Inspecteur. 3 Cliquez sur l'onglet Action de tâche afin de l'ouvrir. L'onglet Action de tâche compte un seul menu local « Fin de la tâche ». La liste ci-dessous détaille l'utilisation de chaque option de ce menu local. Pour une description détaillée de l'interface utilisateur de chaque option, voir À propos des actions de tâche. • Menu local « Fin de la tâche » : utilisez ce menu local pour sélectionner et appliquer une action de post-transcodage pour une tâche sélectionnée dans la fenêtre Lot. • Ne rien faire : choisissez cette option pour désactiver l'onglet Action de tâche. • Ajouter à la bibliothèque iTunes : Compressor ajoute le fichier multimédia de sortie à une liste de lecture iTunes. 314 Chapitre 25 Ajout d’actions • Créer un DVD : Compressor crée un DVD en définition standard à l'aide du format vidéo MPEG-2 (.m2v) et du format audio Dolby Digital Professional (.ac3), et le grave automatiquement sur un disque. • Créer un disque Blu-ray : Compressor crée un disque Blu-ray ou AVCHD à l'aide des réglages vidéo et audio compatibles avec Blu-ray et le grave automatiquement. • Créer un film de référence web : Compressor crée un film de référence pour permettre à un navigateur web et à un serveur de sélectionner automatiquement le bon film, quel que soit le périphérique ou la vitesse de connexion utilisée, sans que le spectateur n’ait à choisir. • Ouvrir avec Application : Compressor ouvre le fichier multimédia de sortie avec une application particulière. • Préparer à la diffusion HTTP en direct : Compressor crée un ensemble de fichiers vidéo adaptés à une utilisation sur un serveur de diffusion HTTP en direct. • Exécuter le processus Automator : cette option ouvre une zone de dialogue qui vous permet de localiser et sélectionner un script Automator que Compressor va exécuter automatiquement à la fin de la tâche de transcodage. • Publication dans YouTube : Compressor crée un fichier vidéo adapté à l'affichage dans YouTube et le télécharge dans un compte YouTube. • Publier sur Facebook : Compressor crée un fichier vidéo adapté à l'affichage sur Facebook et le télécharge vers un compte Facebook. • Publier sur Vimeo : Compressor crée un fichier vidéo adapté à l'affichage dans Vimeo et le télécharge vers un compte Vimeo. • Publier sur CNN iReport : Compressor crée un fichier vidéo adapté à l'affichage sur CNN iReport et le télécharge vers un compte CNN iReport. • Envoyer un courrier électronique : Compressor envoie un message électronique à l'aide des informations que vous avez saisies. À propos des actions de tâche Cette rubrique décrit l'interface utilisateur de chaque action de tâche. Chapitre 25 Ajout d’actions 315 Ajouter à la bibliothèque iTunes utilisez ce formulaire pour ajouter automatiquement des fichiers multimédias de sortie à iTunes. • Menu local Liste de lecture : utilisez ce menu pour ajouter le fichier de sortie multimédia à une liste de lecture particulière dans votre bibliothèque iTunes. Remarque : la première fois que vous utilisez cette fonction, ce menu local est vide. Pour afficher les listes de lecture de votre bibliothèque iTunes dans ce menu, choisissez Actualiser dans le menu local Liste de lecture. • Titre : saisissez le texte à afficher comme titre de fichier dans votre bibliothèque iTunes. Créer un DVD Utilisez ce formulaire pour saisir les informations et les réglages concernant le DVD que vous souhaitez graver. • Menu local Périphérique de sortie : utilisez ce menu local pour choisir le périphérique à formater. Le menu local affiche une liste des périphériques de sortie adaptés à votre système, y compris les disques optiques et le disque dur de votre ordinateur. Choisissez Disque dur pour créer un fichier image disque (.img) que vous pouvez graver ultérieurement sur un DVD à l'aide de l'application Utilitaire de disque (disponible dans le dossier Utilitaires). Il est possible de modifier d'autres réglages selon le périphérique que vous choisissez. 316 Chapitre 25 Ajout d’actions Important : si un indicateur de progression s’affiche à côté du dispositif de sortie sélectionné, attendez un instant que la liste des dispositifs disponibles soit mise à jour. Voilà ce qui se passe lorsque vous éjectez ou insérez un disque ou lorsque vous activez ou désactivez un média optique. • Bouton d'éjection : selon le type de lecteur de média optique dont vous disposez, cliquez sur ce bouton pour éjecter le média optique ou ouvrez le tiroir du lecteur. • Menu local Couches : utilisez ce menu local pour spécifier le type de disque que vous créez. • Automatique : utilisez cette option pour détecter automatiquement le type de disque inséré. Insérez le disque avant de cliquer sur Graver pour qu'Automatique fonctionne. Par ailleurs, Automatique crée toujours une image disque simple couche lorsque Disque dur est sélectionné comme périphérique de sortie. • Simple couche : utilisez cette option pour identifier le disque comme un disque simple couche. Vous pouvez utiliser cette option pour qu'un disque double couche soit traité comme un disque simple couche. • Double couche : utilisez cette option pour identifier le disque comme un disque double couche. Vous pouvez utiliser cette option pour que l'image disque soit formatée pour un disque double couche lorsque vous choisissez Disque dur comme périphérique de sortie. Une erreur peut se produire si l'option Double couche est sélectionnée alors qu'un disque simple couche est utilisé pendant la gravure du disque (en fonction de la longueur du projet). • Menu local Modèle de disque : utilisez ce menu local afin de choisir un modèle de menu pour le DVD. • Champ de titre : ce champ permet de saisir un nom pour le programme du DVD. • Menu local « Lorsque le disque est en cours de chargement » : utilisez ce menu local pour choisir l'action qui se produit lorsque le disque est en cours de chargement sur le lecteur. • Afficher le menu : choisissez cette option pour afficher le menu. • Reproduire la séquence : choisissez cette option pour reproduire la séquence. • Case à cocher « Utiliser le texte marqueur de chapitre comme soustitre » : cochez cette case afin que le texte marqueur apparaisse comme sous-titre. Cette option est particulièrement utile pour la création d'épreuves sur DVD. Cela vous permet d'aligner une série de plans ou de scènes et d'identifier chaque élément avec un sous-titre de texte marqueur. • Menu local Arrièreplan : cette option ouvre une zone de dialogue permettant de sélectionner une image fixe à utiliser comme arrièreplan du menu. Chapitre 25 Ajout d’actions 317 • Aperçu de Menu principal et de Menu du chapitre : utilisez les boutons Menu principal et Menu du chapitre pour afficher les prévisualisations des menus inclus dans le modèle sélectionné. Créer un disque Blu-ray Utilisez ce formulaire pour saisir les informations et les réglages concernant le disque Blu-ray que vous souhaitez graver. De plus, vous pouvez graver un disque AVCHD à partir des réglages de ce formulaire. Un disque AVCHD peut être considéré comme un disque HD simple gravé à l'aide du rayon laser rouge. Le disque obtenu peut être lu avec les lecteurs Blu-ray compatibles avec le format AVCHD. Cela signifie que vous pouvez graver un disque contenant de la vidéo HD et des fonctions de menu simples à l'aide d'un graveur standard, puis le lire sur un lecteur Blu-ray compatible. Consultez À propos de la sous-fenêtre Encodeur H.264 pour disque Blu-ray pour en savoir plus sur la création de flux H.264 compatibles avec les disques Blu-ray ou AVCHD. Important : il n'est pas possible de visionner un disque Blu-ray sur Macintosh. Pour graver un disque Blu-ray ou AVCHD, choisissez l'option appropriée dans le menu local Périphérique de sortie. Les descriptions des réglages ci-dessous ne s'appliquent pas aux disques AVCHD. • Menu local Périphérique de sortie : utilisez ce menu local pour choisir le périphérique à formater. Le menu local affiche une liste des périphériques de sortie adaptés à votre système, y compris les disques optiques et le disque dur de votre ordinateur. Chaque appareil possède le libellé Blu-ray ou AVCHD pour indiquer le type de disque qu'il peut graver. Choisissez Disque dur pour créer un fichier image disque (.img) que vous pouvez graver ultérieurement sur un disque Blu-ray à l'aide de l'application Utilitaire de disque (disponible dans le dossier Utilitaires). Il est possible de modifier d'autres réglages selon le périphérique que vous choisissez. 318 Chapitre 25 Ajout d’actions Important : si un indicateur de progression s’affiche à côté du dispositif de sortie sélectionné, attendez un instant que la liste des dispositifs disponibles soit mise à jour. Voilà ce qui se passe lorsque vous éjectez ou insérez un disque ou lorsque vous activez ou désactivez un média optique. Remarque : si vous choisissez un graveur standard, le disque est formaté en AVCHD. Tous les autres appareils gravent le disque en Blu-ray. • Bouton d'éjection : selon le type de lecteur de média optique dont vous disposez, cliquez sur ce bouton pour éjecter le média optique ou ouvrez le tiroir du lecteur. • Menu local Couches : utilisez ce menu local pour spécifier le type de disque que vous créez. • Automatique : utilisez cette option pour détecter automatiquement le type de disque inséré. Insérez le disque avant de cliquer sur Graver pour qu'Automatique fonctionne. Par ailleurs, Automatique crée toujours une image disque simple couche lorsque Disque dur est sélectionné comme périphérique de sortie. • Simple couche : utilisez cette option pour identifier le disque comme un disque simple couche. Vous pouvez utiliser cette option pour qu'un disque double couche soit traité comme un disque simple couche. • Double couche : utilisez cette option pour identifier le disque comme un disque double couche. Vous pouvez utiliser cette option pour que l'image disque soit formatée pour un disque double couche lorsque vous choisissez Disque dur comme périphérique de sortie. Une erreur peut se produire si l'option Double couche est sélectionnée alors qu'un disque simple couche est utilisé pendant la gravure du disque (en fonction de la longueur du projet). • Menu local Modèle de disque : utilisez ce menu local afin de choisir un modèle de menu pour le disque Blu-ray. • Champ de titre : ce champ permet de saisir un nom pour le programme du disque Blu-ray. • Menu local « Lorsque le disque est en cours de chargement » : utilisez ce menu local pour choisir l'action qui se produit lorsque le disque est en cours de chargement sur le lecteur. • Afficher le menu : choisissez cette option pour afficher le menu. • Reproduire la séquence : choisissez cette option pour reproduire la séquence. • Case à cocher « Utiliser le texte marqueur de chapitre comme soustitre » : cochez cette case afin que le texte marqueur apparaisse comme sous-titre. Cette option est particulièrement utile pour la création d'épreuves sur des disques Blu-ray. Cela vous permet d'aligner une série de plans ou de scènes et d'identifier chaque élément avec un sous-titre de texte marqueur. Remarque : les disques AVCHD ne prennent pas en charge les sous-titres. Chapitre 25 Ajout d’actions 319 • Case à cocher « Inclure le bouton Séquence en boucle » : cochez cette case pour ajouter un bouton Séquence en boucle au menu. Cette option n'est pas disponible sur tous les modèles de disque. • Bouton Arrière-plan : ouvre une zone de dialogue permettant de localiser et de sélectionner un graphique d'arrière-plan. • Bouton Graphique du logo : ouvre une zone de dialogue permettant de localiser et de sélectionner un graphique de logo. • Bouton Graphique du titre : ouvre une zone de dialogue permettant de localiser et de sélectionner un graphique de titre. • Aperçu de Menu principal et de Menu du chapitre : utilisez les boutons Menu principal et Menu du chapitre pour afficher les prévisualisations des menus inclus dans le modèle sélectionné. Remarque : Les menus Blu-ray et AVCHD sont les mieux adaptés aux résolutions d'affichage 1080i ou 1080p. Assurez-vous que le lecteur et l'écran correspondants sont configurés de manière appropriée. Créer un film de référence web Utilisez ce formulaire pour créer un film de référence qui permet à un navigateur web et à un serveur de sélectionner automatiquement le bon film, quels que soient le périphérique ou la vitesse de connexion utilisés, sans que le spectateur doive faire un choix. • Champ et bouton de destination du film de référence web : utilisez ce champ et le bouton Choisir associé pour définir un dossier de destination pour le film de référence web de sortie. Cliquez sur le bouton afin d'ouvrir une zone de dialogue pour localiser et sélectionner le dossier. 320 Chapitre 25 Ajout d’actions • Case à cocher « Créer un fichier Ouvrezmoi avec code HTML » : cochez cette case pour contrôler si Compressor crée un document texte contenant toutes les instructions et un échantillon du code HTML permettant d'intégrer le film de référence web dans un site web. • Case à cocher Créer une affiche : cochez cette case pour contrôler si Compressor crée une vignette pour incorporer le film de référence dans un site web. Ouvrir avec Application Utilisez ce formulaire pour indiquer l'application qui permet d'ouvrir le fichier multimédia de sortie. • Menu local Ouvrir avec : utilisez ce menu pour sélectionner ou confirmer le choix de l'application qui va ouvrir le fichier multimédia de sortie. Chapitre 25 Ajout d’actions 321 Préparer à la diffusion HTTP en direct Utilisez ce formulaire pour créer un groupe de fichiers que vous pouvez utiliser pour diffuser des données audio et vidéo vers un iPad, un iPhone, un iPod touch ou un Mac à l'aide d'un serveur web ordinaire. Conçue pour les appareils portables, la diffusion HTTP en direct peut régler dynamiquement la qualité de lecture vidéo en fonction de la vitesse disponible des réseaux câblés et sans fil. La diffusion HTTP en direct convient à la diffusion multimédia vers les application iOS ou les sites web HTML5. Pour en savoir plus sur l'implémentation de la diffusion HTTP en direct, consultez le site web Apple Developer consacré à la diffusion HTTP en direct. • Bouton Sélectionner : cliquez sur Sélectionner pour ouvrir une zone de dialogue permettant de choisir une destination pour les ressources de diffusion HTTP en direct. • Champ numérique Durée de segment : saisissez une valeur (en secondes) pour définir les longueurs de segment du média. Cette valeur définit la manière dont les flux vidéo sont divisés en blocs. Cette segmentation détermine le moment où le serveur web peut permuter entre les différents formats vidéo durant une diffusion à vitesse de connexion réseau variable vers un appareil. Une valeur plus petite permet au serveur de répondre plus rapidement aux changements de vitesse de connexion. • Case à cocher « Créer un fichier Ouvrezmoi avec code HTML » : sélectionnez cette option pour inclure un fichier contenant des informations de base sur l'utilisation de la diffusion HTTP en direct. 322 Chapitre 25 Ajout d’actions Exécuter le processus Automator Utilisez ce formulaire pour sélectionner un script Automator à exécuter. • Choisir le processus Automator : cliquez sur Choisir pour ouvrir une zone de dialogue permettant de localiser et de sélectionner un script Automator que Compressor va exécuter automatiquement à la fin de la tâche de transcodage. Publication dans YouTube Ce formulaire vous permet de saisir les informations relatives aux séquences que vous souhaitez publier vers un compte YouTube sur le web. Remarque : pour télécharger plusieurs fichiers multimédias YouTube en un seul lot, créez une tâche distincte pour chaque fichier multimédia de sortie. Important : tous les champs doivent être renseignés pour réussir le téléchargement. • Nom d’utilisateur : saisissez un nom d'utilisateur YouTube dans ce champ. Chapitre 25 Ajout d’actions 323 • Mot de passe : saisissez un mot de passe YouTube dans ce champ. • Titre : utilisez champ pour saisir le nom de la séquence que vous publiez. • Description : utilisez ce champ pour saisir une description de la séquence que vous publiez. • Mots-clés : saisissez dans ce champ des mots-clés décrivant votre séquence. Il s'agit de termes de recherche que votre public est susceptible d'utiliser pour trouver votre séquence sur YouTube. Pour en savoir plus, voir l’aide de YouTube. • Menu local Catégorie : ce menu vous permet de sélectionner une catégorie YouTube pour votre séquence. Sur YouTube, une séquence peut appartenir à une ou plusieurs catégories (zones de rubrique). • Case à cocher « Convertir cette séquence en séquence privée » : cochez cette case pour contrôler l'accès à la séquence que vous publiez. Lorsque vous convertissez une séquence en séquence privée sur YouTube, vous avez la possibilité de la partager avec un nombre de personnes issues d'une liste de contacts créée pour votre compte. Pour en savoir plus, voir l’aide de YouTube. Publier sur Facebook Ce formulaire vous permet de saisir des informations sur les séquences que vous souhaitez publier vers un compte Facebook sur le web. Remarque : pour télécharger plusieurs fichiers multimédias Facebook en un seul lot, créez une tâche distincte pour chaque fichier multimédia de sortie. Important : tous les champs doivent être renseignés pour réussir le téléchargement. • Courrier électronique : ce champ permet de saisir l’adresse électronique d'un compte Facebook. • Mot de passe : saisissez un mot de passe Facebook dans ce champ. 324 Chapitre 25 Ajout d’actions • Titre : utilisez champ pour saisir le nom de la séquence que vous publiez. • Description : utilisez ce champ pour saisir une description de la séquence que vous publiez. • Menu local Confidentialité : utilisez ce menu local pour choisir les personnes qui peuvent regarder la séquence. Vous avez le choix entre : Auto, Amis, Amis de mes amis et Tout le monde. Publier sur Vimeo Ce formulaire vous permet de saisir des informations sur les séquences que vous souhaitez publier vers un compte Vimeo sur le web. Remarque : pour télécharger plusieurs fichiers multimédias Vimeo en un seul lot, créez une tâche distincte pour chaque fichier multimédia de sortie. Important : tous les champs doivent être renseignés pour réussir le téléchargement. • Courrier électronique : ce champ permet de saisir l’adresse électronique d'un compte Vimeo. • Mot de passe : saisissez un mot de passe Vimeo dans ce champ. • Titre : utilisez champ pour saisir le nom de la séquence que vous publiez. • Description : utilisez ce champ pour saisir une description de la séquence que vous publiez. • Mots-clés : saisissez dans ce champ des mots-clés décrivant votre séquence. Il s'agit de termes de recherche que votre public est susceptible d'utiliser pour trouver votre séquence sur Vimeo. Pour en savoir plus, voir l’aide de Vimeo. • Menu local Visible par : utilisez ce menu local pour choisir les personnes qui peuvent regarder la séquence. Vous avez le choix entre : Tout le monde, Mes contacts et Personne d'autre. Chapitre 25 Ajout d’actions 325 Publier sur CNN iReport Ce formulaire vous permet de saisir des informations sur les séquences que vous souhaitez publier vers un compte CNN iReport sur le web. Remarque : pour télécharger plusieurs fichiers multimédias CNN iReport en un seul lot, créez une tâche distincte pour chaque fichier multimédia de sortie. Important : tous les champs doivent être renseignés pour réussir le téléchargement. • Courrier électronique : ce champ permet de saisir l’adresse électronique d'un compte CNN iReport. • Mot de passe : saisissez un mot de passe CNN iReport dans ce champ. • Objet : utilisez champ pour saisir le nom de la séquence que vous publiez. • Corps : utilisez ce champ pour saisir une description de la séquence que vous publiez. 326 Chapitre 25 Ajout d’actions Envoyer un courrier électronique Ce formulaire vous permet de saisir des informations pour le message électronique rédigé à la fin de la tâche. Ce message contient le fichier de sortie et s'ouvre dans Mail afin que vous puissiez éventuellement en modifier le contenu et d'autres réglages. Une fois le message modifié, vous pouvez cliquer sur Envoyer. • Envoyer à : saisissez l'adresse électronique à laquelle vous souhaitez que le courrier électronique soit envoyé. Vous pouvez saisir plusieurs adresses électroniques en les séparant par une virgule. • Envoyer depuis : saisissez l'adresse électronique depuis laquelle vous souhaitez que le courrier électronique soit envoyé. • Objet : saisissez l'objet du courrier électronique dans ce champ. • Corps : saisissez le texte du courrier électronique dans ce champ. Chapitre 25 Ajout d’actions 327 Utilisation de la fenêtre Aperçu 26 La fenêtre Aperçu a deux rôles principaux : vous pouvez l’utiliser pour lire un fichier source dans son format d’origine ou afficher un aperçu du fichier avec les réglages qui lui ont été affectés. Le présent chapitre couvre les aspects suivants : • À propos de la fenêtre Aperçu (p 329) • Prévisualisation d’un plan (p 336) • Transcodage d’une section du plan à l’aide de la fenêtre Aperçu (p 342) • Utilisation de marqueurs et d'affiches (p 343) • À propos des raccourcis clavier de la fenêtre Aperçu (p 350) À propos de la fenêtre Aperçu Lorsque vous utilisez la fenêtre Aperçu pour comparer la version originale du plan à la version de sortie, vous pouvez effectuer et afficher les modifications en temps réel. Cette comparaison permet de vérifier les effets des réglages sur votre fichier avant d’engager du temps et des ressources dans le processus de transcodage. Il est conseillé de la faire pour vérifier la qualité d’un fichier multimédia de sortie. Version originale du plan Version du plan mise à l’échelle, rognée et filtrée 329 Vous pouvez également utiliser la fenêtre Aperçu pour agrandir la taille de l’écran de prévisualisation, ajouter manuellement des images I (MPEG-1 et MPEG-2 uniquement), et désigner une portion d’un fichier de média pour transcodage à l’aide des marqueurs d’entrée et de sortie. La fenêtre Aperçu permet de lire des éléments avant de les soumettre à l’étape de transcodage, ainsi que de comparer les versions d’un plan pour vous assurer que la qualité du fichier multimédia de sortie est acceptable. Contrôles de sélection d’élément Sélection d’échelle Preview Sélection source/réglage Zone d’écran Preview Menu local Marqueur Contrôles de Timeline Contrôles d’entrée et de sortie Informations sur la source/sortie Contrôles de navigation La fenêtre Aperçu contient les éléments suivants. • Sélection d’échelle Aperçu : permet d’adapter la taille de l’écran de prévisualisation. Les trois paramètres sont 100%, 75% et 50%, mais vous pouvez aussi déplacer la poignée de la fenêtre Aperçu pour définir la taille à votre guise. • Sélection source/réglage : utilisez ces boutons pour prévisualiser l’élément de lot sélectionné en utilisant les proportions et la taille de la source ou du réglage. Le bouton Vue source fournit également une limite de rognage que vous pouvez utiliser pour définir un ou plusieurs bords à rogner. Le bouton Vue de réglage affiche la version rognée du fichier en tenant compte des réglages de proportions et de taille. • Informations sur la source/sortie : la taille d’image et la fréquence d’images du plan sont illustrées dans l’angle inférieur gauche de la fenêtre Aperçu. La durée du plan (depuis le point d’entrée jusqu’au point de sortie) est affichée dans le coin inférieur droit. Lorsque le bouton Vue source est sélectionné, la taille d’image et la fréquence d’images représentent le plan source. Lorsque le bouton Vue de sortie est sélectionné, la taille d’image et la fréquence d’images représentent le réglage de cet élément du lot. 330 Chapitre 26 Utilisation de la fenêtre Aperçu Remarque : pour voir la durée totale d’un plan (sans les points d’entrée et de sortie), sélectionnez le fichier source dans la fenêtre Lot et ouvrez la fenêtre Inspecteur (choisissez Fenêtre > Afficher l’Inspecteur). Zone de contrôle de sélection d’élément Vous pouvez utiliser la zone de sélection d’élément pour choisir dans la fenêtre Lot des éléments spécifiques à afficher dans la fenêtre Aperçu. Boutons de sélection d’éléments Menu local Élément • Boutons de sélection d’éléments de lot : utilisez ces boutons pour avancer ou reculer dans la liste des fichiers multimédias sources et des plans associés à leurs réglages et disponibles pour la prévisualisation. Dès que vous cliquez dans la liste, l’élément sélectionné apparaît dans le menu local Élément. • Menu local Élément : choisissez, à l’aide de ce menu local, le fichier multimédia source que vous souhaitez prévisualiser avec ou sans les réglages qui lui sont associés. Contrôles d’entrée et de sortie Une fois que vous avez sélectionné l’élément, les contrôles d’entrée et de sortie peuvent être utilisés pour afficher et ajuster les informations de timecode des points d’entrée et de sortie. Timecode du point d’entrée Timecode du point de sortie Règle le point d’entrée sur la position de lecture actuelle. Règle le point de sortie sur la position de lecture actuelle. • Champs de timecode entrée et sortie : les emplacements exacts des points d’entrée et de sortie sont affichés dans ces champs dans le format de timecode standard : hh:mm:ss:ii. Vous pouvez les éditer manuellement en sélectionnant un champ, puis en saisissant de nouvelles valeurs. Si une nouvelle valeur est saisie, le point d’entrée ou de sortie approprié de la timeline se déplace vers le point spécifié dans l’élément en cours. Remarque : si votre fichier multimédia source dispose d’une piste de timecode spécifique, le timecode de début et de fin du plan s’affiche dans ces deux champs. Dans tous les autres cas, le timecode commence par 00:00:00:00. Chapitre 26 Utilisation de la fenêtre Aperçu 331 • Boutons de point d’entrée et de sortie : faites glisser les boutons Point d’entrée (flèche pointant vers la droite) ou Point de sortie (flèche pointant vers la gauche) dans la timeline afin de définir un nouveau point d’entrée ou de sortie. Vous pouvez également utiliser les boutons Définir entrée et Définir sortie (en regard des champs de timecode) afin de définir les points d’entrée et de sortie. Zone d’écran Aperçu La zone d’écran Aperçu affiche l’élément actuellement sélectionné. Curseur de partage de l’écran Dimensions de rognage (également visibles dans les champs Cadre de source de la sous-fenêtre Géométrie) Limite de rognage Poignée de rognage pour l’angle inférieur droit L’écran Aperçu contient aussi les éléments suivants. • Curseur de partage de l’écran : déplacez le curseur de partage d’écran situé en haut de l’écran de prévisualisation selon la distance souhaitée pour comparer le fichier multimédia source (à gauche) et le fichier multimédia de sortie (à droite). La division de l’écran est indiquée par ce curseur, mais également par une ligne verticale blanche qui coupe l’image en deux. • Limite de rognage : la limite de rognage n’est disponible que dans la vue Source. Utilisez les poignées pour déplacer les bordures et angles de rognage rouges dans la direction dans laquelle vous souhaitez rogner votre fichier de média de sortie. Quant à la poignée centrale, elle vous permet de déplacer l’image entière dans une direction quelconque tout en conservant ses dimensions. Les nouvelles valeurs (gauche, haut, droite et bas) s’affichent dynamiquement dans l’écran de prévisualisation à mesure que vous rognez le cadre. En outre, si la fenêtre Inspecteur est ouverte et que la cible du lot est sélectionnée, ces mêmes valeurs apparaissent aussi dans les champs de rognage de la sous-fenêtre Géométrie. Sélectionnez la vue Sortie pour afficher les résultats des paramètres de limite de rognage. 332 Chapitre 26 Utilisation de la fenêtre Aperçu Contrôles de timeline Les contrôles de timeline fournissent des informations sur le plan, notamment les marqueurs qu’il possède et les réglages actuels de point d’entrée et de sortie. Vous pouvez également utiliser la timeline pour positionner la tête de lecture sur une image spécifique et pour définir les points d’entrée et de sortie. Point d’entrée Tête de lecture Timecode de tête de lecture Point de sortie Marqueur • Timecode de tête de lecture : affiche le timecode de la position de la tête de lecture dans la timeline à l’aide du format de timecode standard hh:mm:ss:ii. Vous pouvez saisir une nouvelle valeur pour positionner avec précision la tête de lecture dans la timeline. Remarque : si votre fichier multimédia source dispose d’une piste de timecode spécifique, le timecode du plan s’affiche dans ce champ. Dans tous les autres cas, le timecode commence par 00:00:00:00. • Points d’entrée et de sortie : utilisez ces points si vous souhaitez transcoder uniquement une section de votre fichier multimédia source au lieu de la totalité du fichier. Déplacez les points pour indiquer les points de début et de fin dans le fichier multimédia source que vous souhaitez transcoder. Les champs de timecode d’entrée et de sortie situés en bas de la fenêtre Aperçu sont mis à jour à mesure que vous faites glisser ces points. Vous pouvez également cliquer sur les boutons Définir le point d’entrée et Définir le point de sortie afin de définir les points à l’endroit où la tête de lecture est positionnée. Important : les points d’entrée et de sortie ne sont pas conservés à la fin du transcodage, vous devrez donc les réappliquer à votre plan si vous souhaitez soumettre à nouveau un lot depuis le tableau Historique. Les points d’entrée et de sortie sont assignés au fichier multimédia source et non au réglage. Ainsi, quels que soient les points d’entrée et de sortie que vous créez, le résultat est le même pour tous les autres réglages associés à ce fichier multimédia source dans le lot en cours. • Tête de lecture : elle vous donne une indication visuelle de l’emplacement de l’image affichée dans le plan. Vous pouvez déplacer la tête de lecture pour naviguer et atteindre rapidement un point donné du plan. • Marqueur : fournit une indication visuelle de l’emplacement où un marqueur a été placé dans le plan. La couleur du marqueur indique son type : • Bleu : marqueurs de compression (il s’agit des marqueurs de compression que l’on ajoute manuellement). • Violet : marqueurs de chapitre (il s’agit de marqueurs dotés d'un nom, destinés à servir de moyen de navigation à travers les chapitres ou d’illustrations dans le fichier multimédia de sortie). Chapitre 26 Utilisation de la fenêtre Aperçu 333 • Rouge : marqueurs de podcast (il s’agit de marqueurs dotés d'un nom, destinés à servir de moyen de navigation à travers les chapitres ou d’illustrations dans le fichier multimédia de sortie). • Vert : marqueurs de montage/de coupe (il s’agit de marqueurs de compression qui sont ajoutés automatiquement aux points de montage de la séquence Final Cut Pro). • Barre grise avec un point central : affiche (cette barre indique l'image sélectionnée comme affiche du fichier.) Pour en savoir plus, consultez Utilisation de marqueurs et d'affiches. Contrôles de navigation Ces contrôles positionnent la tête de lecture vers l’arrière ou l’avant là où se trouve exactement soit le prochain marqueur, soit le prochain marqueur point d’entrée ou de sortie, ce qui permet de naviguer facilement et rapidement entre les différents marqueurs. Vous pouvez aussi utiliser ces boutons pour placer rapidement la tête de lecture au début ou à la fin du plan. Déplacement vers le marqueur précédent. Lecture/pause Déplacement vers le marqueur suivant. Bouton Lecture en boucle Retour rapide Avance rapide • Bouton Lecture/Pause : démarre ou arrête la lecture du plan. Si vous arrêtez la lecture, la tête de lecture reste à sa position actuelle. Pour revenir au début du plan, déplacez la tête de lecture vers l’arrière jusqu’au début du plan ou cliquez sur le contrôle de déplacement vers le marqueur précédent. • Boutons « Aller au marqueur précédent » ou « Aller au marqueur suivant » : déplace la tête de lecture vers le marqueur précédent ou suivant, vers le point d'entrée ou de sortie ou vers le début ou la fin du plan si aucun autre marqueur n’est présent. • Boutons de retour et d’avance rapide : permet de lire votre plan dans les deux directions, à deux fois la vitesse normale. Si vous cliquez sur cette option pendant la lecture, cliquer une deuxième fois sur l'un de ces boutons rétablit la lecture en vitesse normale. • Bouton Lecture en boucle : cliquez sur ce bouton pour lire le média en boucle continue. 334 Chapitre 26 Utilisation de la fenêtre Aperçu Menu local Marqueur Utilisez le menu local Marqueur pour gérer les marqueurs du plan. Même si vous pouvez utiliser les marqueurs avec tous les réglages, ils n’affectent vraiment le fichier de sortie que si le réglage utilise les formats de sortie MPEG-1, MPEG-2, MPEG-4 (configuré pour le podcasting), H.264 pour appareils Apple ou Séquence QuickTime. Pour en savoir plus, consultez Utilisation de marqueurs et d'affiches. Choisissez des options dans le menu local Marqueur pour ajouter, supprimer, afficher, masquer et modifier des marqueurs et des affiches. • Importer la liste des chapitres : cette option ouvre une zone de dialogue d’importation de fichiers qui vous permet d’importer un fichier contenant la liste des marqueurs temporels de chapitre du fichier multimédia source. Consultez la section Ajout de marqueurs de compression ou de podcast à un plan pour en savoir plus. • Ajouter/supprimer le marqueur : la fonction du bouton varie selon la position de la tête de lecture (sur un marqueur ou non). • Lorsque la tête de lecture n'est pas positionnée sur un marqueur : Si vous cliquez sur « Ajouter un marqueur », un nouveau marqueur est placé sur la timeline, à la position actuelle de la tête de lecture. • Lorsque la tête de lecture est positionnée sur un marqueur : si vous cliquez sur « Supprimer le marqueur », le marqueur actuel est supprimé. • Modifier : disponible uniquement lorsque la tête de lecture est positionnée sur un marqueur. Cliquer sur Modifier ouvre une zone de dialogue permettant de configurer le marqueur. Cette zone de dialogue vous permet de définir le type de marqueur et de lui assigner une URL et une image. Consultez la section Ajout de marqueurs de compression ou de podcast à un plan pour en savoir plus. • Afficher les marqueurs de chapitre/podcast : contrôle si les marqueurs de chapitre et de podcast (ceux qui possèdent un nom) sont affichés dans la timeline. Une coche indique qu’ils sont affichés. • Afficher les marqueurs de compression : permet de contrôler si les marqueurs de compression (ceux sans nom) sont affichés dans la timeline. Une coche indique qu’ils sont affichés. • Afficher les marqueurs modifiés/coupés : contrôle si les marqueurs placés automatiquement à chaque point de montage par une autre application, telle que Final Cut Pro, sont affichés dans la timeline. Une coche indique qu’ils sont affichés. Chapitre 26 Utilisation de la fenêtre Aperçu 335 • Définir l’affiche : choisissez cette option pour transformer le cadre actuel en affiche. Une affiche est une image fixe qui représente un fichier multimédia vidéo ou audio, ou encore un chapitre de podcast dans des applications telles que iTunes et le Finder. Par défaut, l'affiche correspond à la première image d'un fichier vidéo. • Effacer l’affiche : supprime le marqueur d'affiche. • Accéder à l’affiche : place la tête de lecture sur l'affiche. Prévisualisation d’un plan Vous pouvez soit prévisualiser un fichier multimédia source d’origine seul, soit le prévisualiser avec les réglages qui lui ont été associés. Les fichiers multimédias sources apparaissent dans la liste sous leurs noms de fichiers. Tous les réglages appliqués au fichier multimédia source apparaissent immédiatement sous le nom du fichier, ce qui facilite leur identification. Le fait de visualiser le fichier multimédia source d’origine seul ou le fichier multimédia source avec les réglages qui lui ont été associés détermine les options affichées dans la fenêtre Aperçu. Important : il est impossible de prévisualiser les réglages effectués dans les sous-fenêtres Encodeur ou Contrôles d’images. Seuls les réglages effectués dans les sous-fenêtres Filtres et Géométrie peuvent être prévisualisés. Voir Transcodage d’une section du plan à l’aide de la fenêtre Aperçu pour en savoir plus sur une autre méthode de prévisualisation de la sous-fenêtre Encodeur et des réglages de la sous-fenêtre Contrôles d’images. Pour prévisualiser un fichier multimédia source 1 Ouvrez la fenêtre Aperçu. Remarque : vous pouvez ouvrir votre fichier multimédia source dans la fenêtre Aperçu en une seule étape, en double-cliquant sur ses tâches dans la fenêtre Lot. 336 Chapitre 26 Utilisation de la fenêtre Aperçu 2 Procédez de l’une des façons suivantes : • Choisissez un fichier multimédia source dans le menu local Élément (identifié par son nom de fichier). Sélectionnez l’image des barres de couleurs par défaut. Le fichier multimédia source d’origine intitulé « Nancy à la table CU 5 ». Un réglage appliqué au fichier multimédia source « Nancy at table CU 5 ». La marque indique qu'il est actuellement affiché dans la fenêtre Aperçu. • Cliquez sur les boutons de sélection d’éléments jusqu’à ce que le fichier multimédia source apparaisse dans le menu local. • Sélectionnez le fichier multimédia source dans ses tâches au sein de la fenêtre Lot. Seul le bouton Vue source est valide (le bouton Vue de la sortie est inactif ), car vous avez sélectionné un fichier multimédia source normal, ce qui vous permet uniquement de visualiser le plan original, sans les lignes de rognage ou les lignes de division d’écran. 3 Choisissez la taille de l’écran de prévisualisation dans le menu local de mise à l’échelle ou déplacez la poignée de la fenêtre Aperçu jusqu’à obtenir la taille souhaitée. Cela n’affecte pas la taille du cadre d’affichage du fichier de média de sortie proprement dit. Celle-ci ne peut être définie qu’à partir de la sous-fenêtre Géométrie de la fenêtre Inspecteur. 4 Cliquez sur le bouton Lecture pour prévisualiser le fichier multimédia source sélectionné. Les fichiers source contenant des marqueurs, tels que les fichiers de Final Cut Pro, les affichent dans la timeline. Vous pouvez gérer les marqueurs si nécessaire. Pour en savoir plus, consultez Utilisation de marqueurs et d'affiches. Pour prévisualiser un plan associé à un réglage 1 Ouvrez la fenêtre Aperçu. Remarque : vous pouvez ouvrir le plan dans la fenêtre Aperçu en une seule étape, en double-cliquant sur la cible (qui contient le réglage) d’une tâche dans la fenêtre Lot. Chapitre 26 Utilisation de la fenêtre Aperçu 337 2 Procédez de l’une des façons suivantes : • Choisissez un réglage dans le menu local Élément (les noms de réglages situés en retrait, pas les noms de fichiers sources). • Cliquez sur les boutons de sélection d’élément jusqu’à ce que le plan et son réglage apparaisse dans le menu local. • Sélectionnez le réglage du plan dans ses tâches au sein de la fenêtre Lot. Les deux boutons Vue source et Vue réglage (sortie) sont actifs, ce qui vous permet de passer d’une vue à l’autre. Comme vous avez sélectionné un réglage, vous pouvez utiliser le curseur de division d’écran et les lignes de rognage de la fenêtre Aperçu. 3 Cliquez sur le bouton Vue de réglage dans l’angle supérieur droit de la fenêtre Aperçu. 4 Choisissez la taille de l’écran de prévisualisation dans le menu local de mise à l’échelle ou déplacez la poignée de la fenêtre Aperçu jusqu’à obtenir la taille souhaitée. Cela n’affecte pas la taille du cadre d’affichage du fichier de média de sortie proprement dit. Celle-ci ne peut être définie qu’à partir de la sous-fenêtre Géométrie de la fenêtre Inspecteur. Remarque : si vous adaptez la taille de l’image d’un réglage (dans la sous-fenêtre Géométrie) en cours de prévisualisation dans la fenêtre Aperçu, il se peut que la taille de l’image ne soit pas actualisée en conséquence. Si cela se produit, sélectionnez Échantillon de séquence ou une autre cible dans le menu local Élément, puis sélectionnez cette cible à nouveau. Elle affiche alors la taille d’image adéquate. 5 Faites glisser le curseur de partage de l’écran situé en haut de l’écran vers la gauche ou la droite pour déplacer plus ou moins la ligne de division de l’écran sur la portion transcodée du plan. 6 Utilisez les limites de rognage pour ajuster la taille du cadre d’affichage de votre fichier multimédia de sortie. Menu local Élément Boutons de visualisation de la source et des réglages Curseur de partage de l’écran Limites de rognage et poignées Dimensions de rognage (également visibles dans les champs Cadre de source de la sous-fenêtre Géométrie) Ligne de division de l’écran 338 Chapitre 26 Utilisation de la fenêtre Aperçu 7 Vérifiez les résultats de votre rognage en cliquant sur les boutons Vue source et Vue de réglage. Remarque : paradoxalement, plus vous réduisez l’image d’un plan en la rognant, plus le facteur d’échelle de l’image de sortie sera grand, car la géométrie de cadrage est fonction des proportions de la taille de sortie, et pas des paramètres du fichier source. Tout se passe comme si vous agrandissiez l’image, avec comme conséquence des pixels plus grands et une dégradation générale de l’image. En conséquence, veillez à ne pas rogner une image agrandie pour lui redonner sa taille originale par rapport à la taille originale du cadre. Boutons d'affichage Source et Réglage 8 Sélectionnez le filtre que vous voulez ajuster et effectuez les modifications jugées nécessaires. Chapitre 26 Utilisation de la fenêtre Aperçu 339 Remarque : dans la liste Filtres, la case située à gauche du filtre que vous sélectionnez doit être cochée. Dans le cas contraire, le filtre ne sera pas appliqué au réglage. Sélection de réglage Les réglages de filtre sélectionnés sont affichés dans la fenêtre Aperçu. 9 Si vous souhaitez que la dimension de l'image affichée pour votre fichier multimédia de sortie soit différente de celle du fichier multimédia source, ouvrez la sous-fenêtre Géométrie dans la fenêtre Inspecteur, puis choisissez une valeur dans le menu local Taille d’image, ou tapez des valeurs de taille de sortie différentes dans les champs appropriés. 340 Chapitre 26 Utilisation de la fenêtre Aperçu Remarque : conformément aux spécifications MPEG-2, la taille des cadres d’affichage dans ce format est préétablie. Par conséquent, lorsque vous utilisez ce format, tous les éléments qui concernent la taille de sortie sont indisponibles. Dimensions de rognage (également affichées dans la fenêtre Inspecteur lorsque vous faites glisser les lignes de rognage). 10 Dans la fenêtre Aperçu, cliquez sur le bouton Lecture pour visualiser le plan. Consultez la section À propos de la fenêtre Aperçu pour plus de détails sur ces paramètres. Chapitre 26 Utilisation de la fenêtre Aperçu 341 Lecture de fichiers Dolby Digital Professional (AC-3) dans la fenêtre Aperçu Vous pouvez utiliser la fenêtre Aperçu pour lire des fichiers Dolby Digital Professional (AC-3). Compressor comprend un décodeur Dolby Digital qui vous permet, lorsque vous ajoutez un fichier multimédia source AC-3 à un lot, de l’écouter à l’aide des haut-parleurs de votre ordinateur. Il peut s’agir des haut-parleurs stéréo intégrés, qui lisent une version sous-mixée du fichier AC-3 s’il contient plus de deux canaux, ou de haut-parleurs Surround externes connectés à une sortie USB ou FireWire. Important : pendant que Compressor décode le fichier audio Dolby Digital, vous ne pouvez pas utiliser la sortie optique de votre ordinateur pour écouter un aperçu du son Dolby Digital. Cette caractéristique est importante si vous utilisez l’encodeur Dolby Digital Professional, car vous ne pouvez pas prévisualiser les réglages de l’encodeur en temps réel dans la fenêtre Aperçu. Vous pouvez cependant ajouter les fichiers AC-3 encodés à un lot et les lire, afin de vérifier si les réglages de l’encodeur produisent de bons résultats. Consultez la section Transcodage d’une section du plan à l’aide de la fenêtre Aperçu pour plus d’informations sur la création d’un court plan test à cette fin. Transcodage d’une section du plan à l’aide de la fenêtre Aperçu Alors que les options définies par Géométrie (tels que le rognage et le changement d’échelle) et Filtres s’affichent instantanément dans la fenêtre Aperçu, les réglages Contrôles d’images et Encodeur ne le sont pas. Pour prévisualiser ces derniers, lancez un transcodage de test sur une petite section de votre fichier multimédia source. Utilisez la fenêtre Aperçu pour définir les points d’entrée et de sortie, afin de transcoder uniquement une section de votre fichier multimédia au lieu du fichier entier. Pour désigner une section de votre fichier multimédia pour transcodage 1 Ouvrez la fenêtre Aperçu. 2 Choisissez un plan dans le menu local ou cliquez sur les boutons de sélection de l’élément jusqu’à ce que le plan apparaisse dans le menu local. 3 Procédez de l’une des façons suivantes : • Faites glisser le point d’entrée jusqu’à l’emplacement approprié. 342 Chapitre 26 Utilisation de la fenêtre Aperçu • Faites glisser la tête de lecture à l’endroit où vous souhaitez que le transcodage commence, puis cliquez sur le bouton Définir le point d’entrée. Point d’entrée Tête de lecture Point de sortie Bouton Définir le point d’entrée Bouton Définir le point de sortie 4 Procédez de l’une des façons suivantes : • Faites glisser le point de sortie jusqu’à l’emplacement approprié. • Faites glisser la tête de lecture à l’endroit où vous souhaitez que le transcodage se termine, puis cliquez sur le bouton Définir le point de sortie. Le transcodage ne concerne que le segment du fichier multimédia compris entre les deux points que vous venez de définir. Le reste du plan n’est pas transcodé. Important : lorsque vous utilisez les points d'entrée et de sortie pour spécifier un segment du fichier multimédia source à transcoder, ils s’appliquent à toutes les cibles associées à la tâche du fichier. Vous pouvez ajouter plusieurs fois un fichier multimédia de sortie à un lot, afin de créer plusieurs tâches, et définir des points d’entrée et de sortie différents pour chaque tâche. Utilisation de marqueurs et d'affiches Compressor peut importer et créer différents types de marqueurs. Compressor peut en outre importer des listes complètes de marqueurs de chapitre. Compressor prend également en charge la possibilité de régler l'affiche d'un plan. Formats de fichiers de sortie compatibles avec les marqueurs Tous les formats de fichiers de sortie ne sont pas compatibles avec les marqueurs. Voici une liste des formats qui les reconnaissent. • MPEG-2 Chapitre 26 Utilisation de la fenêtre Aperçu 343 • MPEG-4 configuré pour le podcasting (audio uniquement et si la case Podcast amélioré est activée) • Séquences QuickTime • H.264 pour les dispositifs Apple Vous pouvez définir et configurer des marqueurs pour d’autres formats de fichiers de sortie, mais ils ne seront pas intégrés au fichier de sortie encodé. Types de marqueurs Compressor peut importer et créer les types de marqueurs suivants. • Marqueurs de chapitre : les marqueurs de chapitre permettent d’accéder facilement aux points d’index d’un DVD, d’une séquence QuickTime ou d’un podcast vidéo. QuickTime Player peut interpréter n’importe quel texte contenant des horodatages comme piste de chapitre. Les marqueurs de chapitre peuvent également comporter des illustrations ou une URL qui apparaissent lors de la lecture d’un podcast. Ces marqueurs apparaissent en violet dans la timeline de la fenêtre Aperçu et sont du type créé lorsque vous ajoutez des marqueurs manuellement à l’aide de Compressor. • Marqueurs de podcast : comme pour les marqueurs de chapitre, il est possible d’assigner des illustrations et une URL aux marqueurs de podcast. Les marqueurs de podcast ne peuvent toutefois pas être utilisés pour accéder à des images au sein du plan et ils n’apparaissent pas sous la forme de marqueurs de chapitre dans QuickTime. Vous pouvez utiliser les marqueurs de podcast pour créer un diaporama (contenant des URL) que les utilisateurs peuvent regarder en lisant un podcast audio. Ces marqueurs apparaissent en rouge dans la timeline de la fenêtre Aperçu. • Marqueurs de compression : les marqueurs de compression sont également connus sous le nom de marqueurs de compression manuels. Il s'agit de marqueurs que vous pouvez ajouter à la fenêtre Aperçu de Compressor pour indiquer à quel moment Compressor doit générer une image I MPEG durant la compression. Consultez Compréhension des types de GOP et d’images pour plus d’informations sur les images I. Ces marqueurs apparaissent en bleu dans la timeline de la fenêtre Aperçu. • Marqueurs de montage/de coupe : les marqueurs de montage/de coupe sont également connus comme marqueurs de compression automatiques. Ces marqueurs sont destinés à être placés à chaque point de coupe ou de transition d'une séquence. Au cours du transcodage, Compressor utilise les marqueurs de montage/de coupe pour générer des images I MPEG sur ces points, ce qui améliore la qualité de la compression. Ces marqueurs apparaissent en vert dans la timeline de la fenêtre Aperçu. 344 Chapitre 26 Utilisation de la fenêtre Aperçu Ajout et suppression manuelle de marqueurs La fenêtre Aperçu comprend une prise en charge complète des marqueurs, y compris la capacité de gérer les marqueurs déjà ajoutés au fichier multimédia source, l’ajout ou la suppression manuelle de marqueur et l’importation de listes de marqueurs de chapitre. Lorsque vous ajoutez un marqueur à un plan, il s’affiche comme marqueur de chapitre par défaut. Vous pouvez modifier ultérieurement le marqueur en marqueur de compression ou de podcast si vous le souhaitez (voir Ajout de marqueurs de compression ou de podcast à un plan). Pour ajouter un marqueur de chapitre à votre plan 1 Ouvrez la fenêtre Aperçu. 2 Choisissez l’option « Afficher les marqueurs de chapitre/podcast » dans le menu local Marqueur, de façon à leur associer une marque de sélection. 3 Choisissez un plan dans le menu local Élément ou cliquez sur le bouton de sélection d’élément jusqu’à ce que le plan apparaisse dans le menu local. 4 Effectuez l’une des opérations suivantes pour déterminer l’emplacement du marqueur : • Faites glisser la tête de lecture à l’endroit où vous souhaitez ajouter un marqueur. • Saisissez une valeur de timecode dans le champ de timecode de la tête de lecture. 5 Pour ajouter un marqueur, effectuez l’une des opérations suivantes : • Cliquez sur le bouton Marqueur et choisissez « Ajouter un marqueur » dans le menu local. • Appuyez sur M. Un marqueur de chapitre violet apparaît dans la timeline. Un marqueur violet apparaît sous la tête de lecture après l’ajout du marqueur. 6 Choisissez Modifier dans le menu local Marqueur (ou appuyez sur Commande + E). Une zone de dialogue permettant de modifier le marqueur apparaît. Chapitre 26 Utilisation de la fenêtre Aperçu 345 7 Nommez le marqueur de chapitre en remplissant le champ correspondant. Concernant les marqueurs de chapitre, ce nom apparaît dans le fichier multimédia de sortie où il peut être visualisé à l’aide de QuickTime Player et dans divers lecteurs. 8 Vous pouvez également associer une image au marqueur de chapitre en choisissant l’une des options suivantes dans le menu local Image : • Aucun : aucune image n’est associée au marqueur. • Image dans la source : par défaut, l’image affichée est celle sur laquelle est placé le marqueur. Pour utiliser une image différente, saisissez une autre valeur de timecode. • Depuis le fichier : faites glisser une image vers le cadre de l’image. Vous pouvez aussi cliquer sur Choisir pour ouvrir une zone de dialoge de sélection de fichier et sélectionner un fichier d’image fixe pour assigner un marqueur. 9 Clique sur OK pour fermer la zone de dialogue. Il est possible de convertir les marqueurs de chapitre en marqueurs de compression ou de podcast à l’aide de l’option Modifier dans le menu local Marqueurs. Pour supprimer un marqueur du plan 1 Cliquez sur « Aller au marqueur précédent » ou sur « Aller au marqueur suivant » pour déplacer la tête de lecture vers le marqueur que vous souhaitez supprimer. 2 Pour supprimer le marqueur, effectuez l’une des opérations suivantes : • Cliquez sur le bouton Marqueur et choisissez « Supprimer le marqueur » dans le menu local. • Appuyez sur M. Le marqueur disparaît. Pour importer une liste de marqueurs de chapitre 1 Ouvrez la fenêtre Aperçu. 346 Chapitre 26 Utilisation de la fenêtre Aperçu 2 Choisissez un plan dans le menu local Élément ou cliquez sur le bouton de sélection d’élément jusqu’à ce que le plan apparaisse dans le menu local. 3 Dans le menu local Marqueur, choisissez « Importer la liste des chapitres ». Une zone de dialogue de sélection de fichiers s’ouvre et vous permet de trouver et de sélectionner le fichier de marqueurs de chapitre correspondant au fichier multimédia de sortie. 4 Sélectionnez le fichier de marqueurs de chapitre, puis cliquez sur Ouvrir. Les marqueurs sont importés et ajoutés à la timeline de la fenêtre Aperçu. Remarque : alors que tous les marqueurs importés à l’aide de la liste des marqueurs de chapitre sont configurés comme marqueurs de chapitre, vous pouvez utiliser la zone de dialogue de modification des marqueurs pour les transformer en marqueurs de podcast ou de compression. De plus, vous pouvez y ajouter des URL et des illustrations si vous le souhaitez. Important : les valeurs de timecode de la liste doivent être basées sur le timecode du fichier multimédia source. Ajout de marqueurs de compression ou de podcast à un plan Pour ajouter manuellement un marqueur de compression ou de podcast à un plan, vous devez d’abord ajouter un marqueur de chapitre (voir description à la section précédente), puis modifier le marqueur. Remarque : un podcast peut contenir des marqueurs de chapitre et des marqueurs de podcast. La seule différence est que la personne qui visualise le plan peut naviguer directement jusqu’à un marqueur de chapitre, mais ne peut pas naviguer jusqu’à un marqueur de podcast. Pour en savoir plus, voir Types de marqueurs. Pour ajouter manuellement un marqueur de compression à un plan 1 Choisissez les options « Afficher les marqueurs de chapitre/podcast » et « Afficher les marqueurs de compression » dans le menu local Marqueur, de façon à leur associer une marque de sélection. 2 Effectuez l’une des opérations suivantes pour déterminer l’emplacement du marqueur : • Faites glisser la tête de lecture à l’endroit où vous souhaitez ajouter un marqueur. • Saisissez une valeur de timecode dans le champ de timecode de la tête de lecture. Chapitre 26 Utilisation de la fenêtre Aperçu 347 3 Pour ajouter un marqueur, effectuez l’une des opérations suivantes : • Cliquez sur le bouton Marqueur et choisissez « Ajouter un marqueur » dans le menu local. • Appuyez sur M. Un marqueur de chapitre violet apparaît dans la timeline. 4 Choisissez Modifier dans le menu local Marqueur (ou appuyez sur Commande + E). Une zone de dialogue permettant de modifier le marqueur apparaît. 5 Choisissez Compression ou Podcast dans le menu local Type. 6 Nommez le chapitre en remplissant le champ correspondant. Pour les marqueurs de podcast, ce nom n’est pas visible par la personne qui regarde le plan. 7 Vous pouvez également saisir une URL dans le champ URL. Cette URL s’applique uniquement aux podcasts. Le nom du marqueur apparaît au-dessus de l’illustration et l’utilisateur peut cliquer dessus pour ouvrir le site correspondant dans le navigateur web. 8 Vous pouvez également associer une image au marqueur de chapitre en choisissant l’une des options suivantes dans le menu local Image : • Aucun : aucune image n’est associée au marqueur. • Image dans la source : par défaut, l’image affichée est celle sur laquelle est placé le marqueur. Pour utiliser une image différente, saisissez une autre valeur de timecode. • Depuis le fichier : faites glisser une image vers le cadre de l’image. Vous pouvez aussi cliquer sur Choisir pour ouvrir une zone de dialoge de sélection de fichier et sélectionner un fichier d’image fixe pour assigner un marqueur. 9 Clique sur OK pour fermer la zone de dialogue. 348 Chapitre 26 Utilisation de la fenêtre Aperçu Le marqueur de la timeline devient bleu s'il s'agit d'un marqueur de compression ou rouge s'il s'agit d'un marqueur de podcast. Vous pouvez utiliser les boutons Marqueur précédent et Marqueur suivant pour sélectionner d’autres marqueurs de la timeline à modifier. Vous pouvez également importer une liste de marqueurs de chapitre. Ces listes sont soit au format QuickTime TeXML (format reposant sur XML pour l’élaboration de pistes textuelles temporelles compatibles avec le format 3GPP dans un fichier de séquence QuickTime), soit au format texte des fichiers de listes de chapitres. Voir Création de listes de marqueurs de chapitre en texte brut pour en savoir plus. Création de listes de marqueurs de chapitre en texte brut Vous pouvez créer une liste de points de timecode que Compressor peut importer afin de créer des marqueurs. Les valeurs de timecode doivent correspondre aux timecode du plan vidéo de la piste. La liste des valeurs de timecode doit se présenter sous la forme d’un fichier en format texte brut ; vous pouvez le créer à l’aide de TextEdit (à condition d’enregistrer le fichier en texte brut). Si vous créez la liste avec une application de traitement de texte plus évoluée, veillez à enregistrer le fichier comme fichier texte ASCII sans aucun formatage. Le fichier doit respecter les règles suivantes. • Chaque marqueur doit se trouver sur une nouvelle ligne qui commence avec une valeur de timecode au format 00:00:00:00. Ces valeurs identifient les positions du marqueur. • À la suite de la valeur de timecode, vous pouvez insérer le nom du marqueur. Vous pouvez utiliser une virgule, un espace ou une tabulation pour séparer la valeur du timecode du nom du marqueur. • Toutes les lignes qui ne commencent pas par une valeur de timecode sont ignorées. Cela vous permet d’ajouter facilement des commentaires à la liste. • Il est inutile d’établir la liste des valeurs de timecode selon l’ordre chronologique. Réglage de l'affiche Vous pouvez utiliser Compressor pour définir l'affiche d'une séquence. Il s'agit de l'image qui apparaît dans iTunes pour représenter la séquence. Si vous ne définissez pas d'affiche, iTunes utilise l'image située dix secondes après la première image de la séquence. Pour définir l'affiche 1 Placez la timeline de la fenêtre Aperçu sur l'image à convertir en affiche. Chapitre 26 Utilisation de la fenêtre Aperçu 349 2 Dans le menu local Marqueur, choisissez « Définir l'affiche ». Une ligne verticale avec un point central s'affiche dans la timeline. µ Pour déplacer la tête de lecture sur l'affiche Dans le menu local Marqueur, choisissez « Accéder à l'affiche ». Remarque : ce réglage n'est pas disponible si l'affiche n'est pas définie. µ Pour supprimer le réglage d'affiche Dans le menu local Marqueur, choisissez « Supprimer l'affiche ». Remarque : ce réglage n'est pas disponible si l'affiche n'est pas définie. À propos des raccourcis clavier de la fenêtre Aperçu Pour obtenir la liste complète des raccourcis clavier de la fenêtre Aperçu, consultez Raccourcis clavier de la fenêtre Aperçu dans Raccourcis clavier. 350 Chapitre 26 Utilisation de la fenêtre Aperçu Création et changement de destinations 27 Compressor permet de choisir l’emplacement d’enregistrement des fichiers transcodés. Si vous ne sélectionnez aucune destination, le fichier de sortie est enregistré dans le dossier du fichier multimédia source. Cela correspond peut-être à vos besoins, mais s’il existe plusieurs serveurs de téléchargement distants ou que vous souhaitez simplement obtenir un type spécifique de fichier de sortie à un emplacement donné, vous devez définir cette destination. Si un volume est ouvert sur votre bureau, il est traité de la même façon que s’il s’agissait d’une destination locale et vous pouvez y enregistrer directement les fichiers multimédias de sortie, sans qu’il soit nécessaire pour vous de suivre la procédure supplémentaire requise dans le cas des destinations distantes, telles que l’indication du nom d’hôte et la saisie du nom d’utilisateur et du mot de passe. Lorsque vous utilisez l’option distante pour votre destination, vous pouvez enregistrer vos fichiers dans n’importe quel dossier du répertoire Utilisateur de cet ordinateur distant. Une fois que vous avez créé toutes les destinations dont vous avez besoin, il n'est plus nécessaire pour vous de rouvrir l’onglet Destinations puisque vous pouvez les sélectionner directement à partir de la fenêtre Lot. Par ailleurs, lorsque vous créez des réglages personnalisés, vous pouvez affecter une destination par défaut qui est automatiquement utilisée. Pour en savoir plus, consultez Ajout d'actions de réglage. Le présent chapitre couvre les aspects suivants : • À propos de l’onglet Destinations (p 352) • Utilisation de l’Inspecteur avec l’onglet Destinations (p 353) • Création d’une destination (p 354) • Triangles d’avertissement (p 355) • Suppression et duplication d’une destination (p 356) 351 À propos de l’onglet Destinations Utilisez l’onglet Destinations conjointement avec la fenêtre Inspecteur pour créer, modifier ou supprimer vos réglages de destination et ajouter des identificateurs de fichier au nom de vos fichiers multimédias de sortie. Bouton Dupliquer Destinations par défaut Boutons Ajouter et Supprimer Identificateurs de nom de fichier par défaut Menu local Modèle de nom de fichier de sortie Exemple de ligne de nom de fichier Destinations personnalisées L’onglet Destinations contient les éléments suivants. • Liste Destinations : énumère les noms et les chemins d’accès des destinations. Il existe quatre destinations par défaut dans le dossier Apple : Stockage de clusters est l’emplacement de stockage de travail d’un cluster ; Bureau est le dossier Bureau de l’utilisateur ; Source est le dossier dont provient le fichier multimédia source ; Dossier des séquences de l’utilisateur est le dossier Séquences situé dans le dossier de départ de l’utilisateur. Remarque : le stockage de clusters ne s’applique qu’aux installations de Compressor sur lesquelles le traitement distribué est activé. • Ajouter (+) : pour créer une destination, cliquez sur ce bouton. Une zone de dialogue de sélection de fichier s'affiche. Vous pouvez y sélectionner un dossier de destination. • Bouton Dupliquer : crée une copie de la destination sélectionnée et la place dans le dossier Personnalisé. Au lieu de créer une destination de zéro, utilisez cette fonction pour en créer une autre à partir d’une destination existante, que vous pouvez ensuite paramétrer selon vos besoins. • Supprimer (–) : supprime immédiatement la destination personnalisée sélectionnée de l’onglet Destinations. Aucune confirmation ne vous est demandée, soyez donc sûr de vouloir supprimer la destination avant de cliquer sur ce bouton. 352 Chapitre 27 Création et changement de destinations Remarque : vous ne pouvez pas supprimer les destinations du dossier Apple. Utilisation de l’Inspecteur avec l’onglet Destinations Lorsque vous double-cliquez ou sélectionnez une destination sous l’onglet Destinations, la fenêtre Inspecteur s’ouvre. Elle contient les éléments suivants : • Nom : utilisez ce champ pour modifier le nom du préréglage de destination. • Modèle de nom de fichier de sortie : utilisez ce menu local pour ajouter des identificateurs de fichier à votre fichier multimédia de sortie. Ce champ peut être édité manuellement. Le fait de sélectionner l’un des identificateurs suivants ajoute cet identificateur après le nom de votre fichier multimédia de sortie. • Date : indique la date de transcodage au format AAAA-MM-JJ • Nom du réglage : nom du réglage utilisé pour la tâche de transcodage. • Nom du média source : nom du fichier source sans son extension. • Extension du média source : extension du fichier source. • Échantillon du modèle défini : affiche un échantillon de ce à quoi ressemblera le nom du fichier de sortie ainsi que les identificateurs de fichier que vous avez ajoutés. Vous ne pouvez pas éditer cette ligne, mais celle-ci est modifiée dynamiquement en fonction des identificateurs que vous ajoutez ou supprimez. • Chemin : affiche le chemin du dossier de destination. Chapitre 27 Création et changement de destinations 353 Création d’une destination Vous utilisez l’onglet Destinations avec la fenêtre Inspecteur pour créer et affecter une destination ainsi que pour ajouter des identificateurs de fichier à votre fichier de sortie. Vous pouvez créer les destinations suivantes. • Local : tout répertoire sur votre ordinateur. • Volume ouvert : tout volume ouvert partagé sur votre ordinateur. Remarque : par défaut, la destination du fichier multimédia de sortie est le même dossier que celui dont proviennent les fichiers multimédias sources. Vous pouvez remplacer la destination par défaut par n’importe quel autre préréglage de destination. Choisissez Compressor > Préférences et utilisez le menu local Destination par défaut pour choisir parmi la liste des préréglages de destination. Pour créer une destination 1 Ouvrez l’onglet Destinations. 2 Cliquez sur le bouton Ajouter (+). La zone de dialogue Sélection de la destination apparaît. 3 Naviguez jusqu’au dossier de destination choisi ou jusqu’au volume monté ouvert, puis cliquez sur Ouvrir. Une nouvelle destination comprenant le nom de dossier apparaît dans le dossier Personnalisé de l'onglet Destinations, avec le chemin d'accès au dossier que vous venez d’affecter. 4 Dans l’onglet Destinations, double-cliquez sur la nouvelle destination. La fenêtre Inspecteur s’ouvre, affichant les informations importantes sur la nouvelle destination. 5 Effectuez l’une des opérations suivantes dans l’Inspecteur : • Modifiez le nom de la nouvelle destination dans le champ Nom. • Modifiez le chemin de la nouvelle destination en cliquant sur Choisir afin d’ouvrir la zone de dialogue de sélection de destination et en accédant à un nouveau dossier. 6 Ajoutez des identifiants de fichier au nom de votre fichier de sortie à l’aide du menu local situé dans le champ « Modèle de nom de fichier de sortie ». Menu local Modèle de nom de fichier 354 Chapitre 27 Création et changement de destinations Vous pouvez également modifier manuellement ce champ en effectuant l’une des opérations suivantes : • Faites glisser les identificateurs de fichier afin de les réorganiser. • Cliquez de chaque côté des identificateurs de fichier afin de taper du texte supplémentaire. • Utilisez la touche Suppr. de votre clavier afin de supprimer n’importe lequel des identificateurs de fichier. Le champ Échantillon du modèle défini de la fenêtre Inspecteur affiche un échantillon du nom du fichier de sortie ainsi que les identificateurs de fichier choisis. La combinaison d’identificateur de fichier par défaut est « Nom du média source-Nom du réglage ». Remarque : évitez de personnaliser vos modèles de nom de fichier en les commençant par un point (.). Le fichier résultant ne serait visible que via la ligne de commande et serait introuvable avec le Finder de Mac OS X. Consultez la section À propos de l’onglet Destinations pour plus de détails sur ces paramètres. Pour changer de destination par défaut 1 Sélectionnez les préférences de Compressor >. 2 Utilisez le menu local Destination par défaut pour choisir dans la liste des préréglages de destination existants. La destination que vous choisissez apparaît en tant que destination par défaut lorsque vous importez un nouveau fichier source dans la fenêtre Lot. Triangles d’avertissement Lorsque la destination choisie pose problème, un triangle jaune d’avertissement apparaît. Vous devez d’abord résoudre ce problème si vous souhaitez effectuer un transcodage avec succès. Des triangles d’avertissement apparaissent dans l’onglet Destinations s’il n’est pas possible d’accéder à la destination ou si elle est protégée en écriture, et dans la fenêtre Lot si : • Un fichier identique se trouve déjà à cet emplacement. • Deux destinations portent le même nom. • Il est impossible d’atteindre la destination ou d’y écrire des données. Les avertissements apparaissent quel que soit le niveau d’apparition du problème (préréglage, tâche ou lot) et passent au niveau supérieur, de sorte que si le problème survient au niveau des préréglages, les triangles d’avertissement apparaissent en regard des préréglages et des tâches. Chapitre 27 Création et changement de destinations 355 Si vous placez le curseur sur le triangle d’avertissement, une bulle d’aide apparaît après quelques secondes en vous indiquant la nature du problème. Dès que ce problème est résolu, le triangle d’avertissement disparaît et vous pouvez poursuivre le transcodage. Cliquez sur le symbole d’avertissement pour recevoir des explications sur sa présence. Suppression et duplication d’une destination Vous pouvez gérer les destinations en supprimant celles dont vous n’avez plus besoin et en en créant de nouvelles à partir des destinations existantes. Pour supprimer une destination 1 Ouvrez l’onglet Destinations. 2 Dans l’onglet Destinations, sélectionnez la destination que vous souhaitez supprimer, puis cliquez sur le bouton Supprimer (-) ou appuyez sur Suppr. Important : aucune confirmation ne vous est demandée au cours de cette opération, donc assurez-vous de vouloir supprimer cette destination avant de cliquer sur ce bouton. Bouton Supprimer Pour dupliquer une destination 1 Ouvrez l’onglet Destinations. 356 Chapitre 27 Création et changement de destinations 2 Dans l’onglet Destinations, sélectionnez la destination que vous souhaitez copier, puis cliquez sur le bouton Dupliquer. Bouton Dupliquer Une nouvelle entrée apparaît dans l’onglet Destinations avec la mention _copie ajoutée à son nom. Cette destination est identique en tous points à l’originale. Le cas échéant, renommez la destination dupliquée. Destination dupliquée Chapitre 27 Création et changement de destinations 357 Utilisation de droplets 28 Compressor vous permet d’enregistrer un ou plusieurs réglages ou groupes de réglages dans une droplet. Une droplet est un préréglage autonome créé par Compressor se présentant sous la forme d’une application glisser-déposer et enregistré sous forme d’icône. Lorsque vous faites glisser des fichiers de données source sur l’icône d’une droplet, ils sont automatiquement soumis en vue de leur transcodage en tenant compte des réglages incorporés spécifiés. Le processus de transcodage est alors lancé, que Compressor soit ouvert ou fermé. Faites glisser les fichiers multimédia sources sélectionnés dans une Droplet pour les transcoder. Vous pouvez faire glisser un nombre quelconque de fichiers multimédias sur une droplet. Ensuite, pour l’ouvrir et consulter les réglages qu’elle contient, il suffit de double-cliquer dessus. Remarque : L’utilisation des droplets requiert l’installation préalable de Compressor sur tous les ordinateurs sur lesquels vous souhaitez les utiliser. Le présent chapitre couvre les aspects suivants : • Création de droplets (p 360) • À propos de la fenêtre Droplet (p 362) • Contrôle des réglages de droplet (p 364) • Utilisation d’un droplet pour transcoder des fichiers multimédias sources (p 366) • Utilisation de droplets pour créer des tâches et des réglages dans Compressor (p 368) • Conseils à propos des droplet (p 369) 359 Création de droplets La création d’une droplet est d’une grande simplicité, et une fois créée, il est possible d’envoyer rapidement et facilement des fichiers multimédias sources en transcodage. Compressor offre deux méthodes de création de droplets, chacune possédant des avantages. Dans l'onglet Réglages, vous pouvez utiliser le bouton « Enregistrer la sélection comme Droplet ». Dans le menu Fichier, vous pouvez choisir l'option Créer un droplet. Création d'un droplet à partir de l'onglet Réglages Si vous travaillez déjà dans l'onglet Réglages et avez identifié un réglage à partir duquel vous souhaitez créer un droplet, le bouton « Enregistrer la sélection comme Droplet » est un outil pratique de création du droplet. Pour créer un droplet à l'aide du bouton « Enregistrer la sélection comme Droplet » sous l'onglet Réglages 1 Ouvrez l’onglet Réglages. 2 Sélectionnez un ou plusieurs réglages ou groupes de réglages que vous souhaitez enregistrer en tant que droplet. • Cliquez le bouton « Enregistrer la sélection comme Droplet ». Bouton « Enregistrer la sélection comme droplet » • Cliquez sur les réglages sélectionnés tout en maintenant la touche Contrôle enfoncée et choisissez Enregistrer comme Droplet dans le menu contextuel. La zone de dialogue Enregistrer apparaît. Remarque : vous pouvez appuyer sur la touche Maj ou Contrôle et cliquer afin d'ajouter plusieurs réglages et/ou groupes de réglages à un droplet. Dans ce cas, chaque fichier multimédia source est transcodé par chaque réglage de la droplet. Par exemple, si vous envoyez deux fichiers multimédias sources dans une droplet contenant trois réglages, Compressor crée six fichiers multimédias de sortie différents. 3 Dans la zone de dialogue Enregistrer, nommez le droplet en remplissant le champ « Enregistrer sous », puis utilisez le menu local Où pour naviguer jusqu’à l’emplacement du droplet. 360 Chapitre 28 Utilisation de droplets Vous pouvez enregistrer votre droplet n’importe où sur votre ordinateur, mais il est conseillé de l’enregistrer sur le bureau, afin de pouvoir facilement y faire glisser des fichiers multimédias sources. 4 Utilisez le menu local « Sélectionner une destination pour les résultats Droplets » afin de choisir un dossier de destination pour les fichiers multimédias de sortie que le droplet va créer. Seules les destinations créées à partir de l'onglet Destinations peuvent être sélectionnées. Si aucune destination personnalisée n’a été créée, seules quatre destinations Apple par défaut apparaissent dans le menu local Sélectionner une destination. Consultez la section Création d’une destination pour plus d’informations sur les destinations. 5 Cliquez sur Enregistrer. La droplet que vous venez de créer apparaît sous forme d’icône à l’emplacement sélectionné. Elle est maintenant prête à être utilisée en transcodage. Création d'un droplet à partir du menu Fichier Quel que soit l'endroit où vous vous trouvez dans l'application Compressor, vous pouvez utiliser l'option Créer un droplet dans le menu Fichier. Pour créer un droplet à l'aide de la commande Créer un droplet du menu Fichier 1 Choisissez Fichier > Créer un droplet. La zone de dialogue « Sélection et enregistrement des réglages du droplet » apparaît. 2 Sélectionnez un ou plusieurs réglages ou groupes de réglages que vous souhaitez enregistrer en tant que droplet. Chapitre 28 Utilisation de droplets 361 Vous pouvez appuyer sur la touche Maj ou Contrôle et cliquer afin d'ajouter plusieurs réglages et/ou groupes de réglages à un droplet. Dans ce cas, chaque fichier multimédia source est transcodé par chaque réglage de la droplet. Par exemple, si vous envoyez deux fichiers multimédias sources dans une droplet contenant trois réglages, Compressor crée six fichiers multimédias de sortie différents. 3 Nommez le droplet en remplissant le champ « Enregistrer sous », puis utilisez le menu local Où pour naviguer jusqu’à l’emplacement du droplet. Vous pouvez enregistrer votre droplet n’importe où sur votre ordinateur, mais il est conseillé de l’enregistrer sur le bureau, afin de pouvoir facilement y faire glisser des fichiers multimédias sources. 4 Utilisez le menu local « Destination des fichiers créés par le droplet » afin de choisir un dossier de destination pour les fichiers multimédias de sortie que le droplet va créer. Seules les destinations créées à partir de l'onglet Destinations peuvent être sélectionnées. Si aucune destination personnalisée n’a été créée, seules quatre destinations Apple par défaut apparaissent dans le menu local Sélectionner une destination. Consultez la section Création d’une destination pour plus d’informations sur les destinations. 5 Cliquez sur Enregistrer. La droplet que vous venez de créer apparaît sous forme d’icône à l’emplacement sélectionné. Elle est maintenant prête à être utilisée en transcodage. Faites glisser les fichiers multimédia sources sélectionnés dans une Droplet pour les transcoder. À propos de la fenêtre Droplet Vous pouvez ouvrir n'importe quel droplet pour afficher ses informations complètes, et ajouter, supprimer et modifier des réglages et des fichiers multimédias sources. Vous pouvez également modifier les noms des fichiers multimédias de sortie à l'aide de « Modèle de nom de fichier », ainsi que changer de dossier de destination pour les fichiers multimédias de sortie que le droplet va créer. 362 Chapitre 28 Utilisation de droplets Consultez la section À propos de l’onglet Destinations pour plus d’informations sur l’utilisation d’identificateurs de fichier. Tableau Fichiers source Champ local Destination Tâches individuelles Tableau Tâches Bouton Soumettre Case à cocher « Afficher la fenêtre au démarrage » Type de tâche Modèle de nom de fichier Bouton Afficher les infos Boutons Ajouter la sortie et Supprimer la sortie Case à cocher Action (uniquement pour certains types de tâches) Identificateur du type de tâche La fenêtre Droplet contient les éléments suivants. • Destination : ce champ affiche la destination du fichier multimédia de sortie. Vous pouvez modifier cette option en cliquant dessus et en choisissant une destination définie dans Compressor ou en cliquant sur le bouton Choisir pour ouvrir la zone de dialogue Emplacement de destination et sélectionner un dossier. • Fichiers sources : contient l'ensemble des tâches du lot sur le point d’être soumises. Lorsque la case « Afficher la fenêtre au démarrage » est cochée, la fenêtre Droplet s’ouvre automatiquement après avoir fait glisser vos fichiers multimédias sources sur l’icône du droplet ; tous les fichiers multimédias sources apparaissent dans le tableau Fichiers sources. Vous pouvez faire glisser un ou plusieurs fichiers multimédias sources dans ce tableau, et ceux-ci seront tous transcodés en même temps lors de l’envoi du lot, comme s’il s’agissait d’un envoi normal depuis la fenêtre Lot. Chapitre 28 Utilisation de droplets 363 • Menu local Type de tâche : ce menu local permet de sélectionner le type de fichier multimédia de sortie. Les choix disponibles sont les suivants : Apple TV, Blu-ray, DVD, iPhone, iPod, YouTube et Autre. L'option Autre ouvre une zone de dialogue dans laquelle vous pouvez choisir des réglages de Compressor. Pour obtenir une description complète de ces types de tâches, consultez Flux de travaux Compressor rapide et facile : méthode Modèle de lot et À propos des actions de tâche. • Tableau Tâches : chaque tâche de ce tableau représente un fichier multimédia distinct qui sera généré à partir de chaque élément de la liste de fichiers Source. • Modèle de nom de fichier : Compressor insère automatiquement un nom de fichier multimédia de sortie dans ce champ. La première partie du nom est basée sur le nom du fichier source. Compressor ajoute un identifiant de type de sortie (tel que « iPod » ou « YouTube ») au nom du fichier. Pour modifier manuellement n'importe quelle partie du nom de fichier, double-cliquez dessus. • Identifiant du type de tâche : Compressor ajoute automatiquement un identifiant de type de sortie (tel que « iPod » ou « YouTube ») à chaque nom de fichier. Pour modifier manuellement n'importe quel identifiant de type de sortie, double-cliquez dessus. • Boutons Ajouter/Supprimer la sortie : cliquez sur Ajouter la sortie pour créer des sorties supplémentaires. Pour supprimer une sortie en particulier, cliquez sur le bouton Supprimer la sortie. • Bouton Afficher les infos : cliquez sur ce bouton pour afficher des détails complets sur le réglage actuel et le fichier multimédia de sortie. Si vous transcodez plusieurs fichiers sources, vous pouvez afficher des informations sur chacun d'eux. • Case à cocher Action : cochez cette case pour activer n'importe quelle action de post-transcodage (au lieu de créer simplement le fichier multimédia de sortie). Pour plus d’informations, consultez la section Ajout d'actions de tâche. • Case à cocher Afficher la fenêtre au démarrage : lorsque cette case est cochée, la fenêtre Droplet s’ouvre dès que vous faites glisser le fichier multimédia source sur l’icône de la droplet, avant la soumission du lot. Cela vous permet de vérifier les réglages contenus dans la droplet. Si la case n’est pas cochée, le lot est envoyé dès que vous le faites glisser sur l’icône du droplet (à condition qu’il n’y ait aucune erreur), sans que la fenêtre ne s’ouvre. • Soumettre : cliquez sur ce bouton pour ouvrir la zone de dialogue Soumettre et soumettre le lot. Pour en savoir plus sur la soumission, voir Utilisation d’un droplet pour transcoder des fichiers multimédias sources et Soumission d’un lot. Cette action n’est nécessaire que si la case « Afficher la fenêtre au démarrage » n’est pas cochée, sinon le lot est automatiquement envoyé. Contrôle des réglages de droplet Cette section décrit plusieurs moyens de contrôler et d'ajuster des réglages de droplet. 364 Chapitre 28 Utilisation de droplets Case à cocher « Afficher la fenêtre au démarrage » La case « Afficher la fenêtre au démarrage », située en bas de la fenêtre Droplet, détermine si une fenêtre Droplet s’ouvre ou non lorsque vous faites glisser un lot vers une icône de droplet. Si cette case est cochée, la fenêtre Droplet s’ouvre lorsque vous faites glisser un lot sur l’icône de la droplet et vous pouvez consulter les réglages de la droplet. Si cette case n’est pas cochée, double-cliquez sur l’icône de la droplet pour ouvrir sa fenêtre et consulter ses réglages. Bouton Afficher les détails Bouton « Afficher la fenêtre au démarrage » Consultez la section À propos de la fenêtre Droplet pour plus d’informations concernant les réglages de la droplet. Bouton Afficher/Masquer les détails Ce bouton permet d'ouvrir ou de fermer le tiroir d'actions d'une tâche. Vous pouvez utiliser le tiroir d'actions pour appliquer des actions de tâche et les ajuster. Pour en savoir plus sur les actions de post-transcodage, voir Ajout d'actions de tâche. Bouton Afficher/Masquer les détails Chapitre 28 Utilisation de droplets Volet Action DVD 365 Bouton Infos Cliquez sur le bouton Infos de n'importe quelle tâche afin d'accéder aux informations détaillées sur le fichier multimédia de sortie généré. Menu local « Afficher les infos de » Remarque : si vous transcodez plusieurs fichiers sources, utilisez le menu local « Afficher les infos de » de la zone de dialogue Infos afin de choisir le fichier multimédia source dont vous souhaitez afficher les informations détaillées. Utilisation d’un droplet pour transcoder des fichiers multimédias sources Une fois que vous avez créé une droplet, vous pouvez transcoder des fichiers multimédias sources en les faisant glisser sur l’icône de la droplet. Pour transcoder des fichiers multimédias sources à l’aide d’une droplet 1 Faites glisser vos fichiers multimédias sources sur l’icône de la droplet. La case « Afficher la fenêtre au démarrage » figurant dans le bas de la fenêtre Droplet détermine ce qui se passe ensuite. • Si la case « Afficher la fenêtre au démarrage » n’est pas cochée : la droplet commence immédiatement le transcodage des fichiers multimédias sources. 366 Chapitre 28 Utilisation de droplets • Si la case « Afficher la fenêtre au démarrage » est cochée : la fenêtre Droplet s’ouvre et les fichiers multimédias sources sont affichés dans le tableau Fichiers source de la droplet. Passez à l’étape 2 pour envoyer votre lot. Si la fenêtre Droplet s'ouvre, vous pouvez afficher ses informations complètes, ainsi qu'ajouter, supprimer et modifier les réglages et les fichiers multimédias sources. Vous pouvez également modifier les noms des fichiers multimédias de sortie dans le champ Nom de fichier et changer de dossier de destination pour les fichiers multimédias de sortie que le droplet va créer. 2 Lorsque les réglages vous conviennent, cliquez sur le bouton Soumettre. La zone de dialogue correspondante est affichée. Pour plus de détails sur la zone de dialogue Soumettre, voir Soumission d’un lot. 3 Nommez le lot en remplissant le champ correspondant. Cela permet d'identifier le lot dans Share Monitor. 4 Utilisez le menu local Cluster pour choisir l’ordinateur ou le cluster qui doit traiter le lot. Le réglage de cluster par défaut est Cet ordinateur, ce qui signifie que Compressor n’implique aucun autre ordinateur pour traiter le lot. Vous pouvez choisir n’importe quel cluster disponible présent dans la liste. Pour en savoir plus sur la configuration d'un réseau de traitement distribué Apple Qmaster, consultez Apple Qmaster et le traitement distribué. 5 Cochez la case Cet ordinateur plus pour créer un cluster ad hoc comprenant cet ordinateur et tout autre nœud de service disponible. Pour en savoir plus, consultez À propos de Cet ordinateur plus et des services non gérés. 6 Utilisez le menu local Priorité pour choisir le niveau de priorité du lot. 7 Cliquez sur Soumettre ou appuyez sur Entrée pour soumettre le lot au traitement. Chaque fichier multimédia source est traité en fonction du réglage ou du groupe de réglages contenu dans cette droplet. Chapitre 28 Utilisation de droplets 367 8 Ouvrez Share Monitor si vous souhaitez suivre l’état du traitement de vos fichiers multimédias sources. Pour en savoir plus, consultez le manuel de l'utilisateur de Share Monitor. Si une fenêtre Droplet est ouverte, vous pouvez faire glisser vos fichiers multimédias sources directement dans le tableau Fichiers source, puis les envoyer en transcodage. Pour transcoder des fichiers multimédias sources à l’aide d’une droplet ouverte 1 Double-cliquez sur l’icône d’une droplet pour l’ouvrir. 2 À l’aide du Finder, localisez les fichiers multimédias sources, puis faites-les glisser dans le tableau Fichiers sources de la droplet. 3 Le cas échéant, modifiez les réglages de votre droplet, puis cliquez sur le bouton Soumettre. Chaque fichier multimédia source est traité en fonction du réglage ou du groupe de réglages contenu dans cette droplet. Par exemple, si vous envoyez deux fichiers multimédias sources vers une droplet contenant trois réglages, Compressor crée six fichiers multimédias de sortie différents. 4 Ouvrez Share Monitor si vous souhaitez suivre l’état du traitement de vos fichiers multimédias sources. Utilisation de droplets pour créer des tâches et des réglages dans Compressor En faisant glisser un droplet du Finder vers la fenêtre Lot de Compressor, vous pouvez créer une tâche/cible complète basée sur le droplet ou appliquer des cibles (réglages et destinations) à des tâches figurant dans la fenêtre Lot. µ 368 Pour créer des tâches à l'aide de droplets Faites glisser un droplet vers un espace vide dans la fenêtre Lot. Chapitre 28 Utilisation de droplets La nouvelle tâche qui s'affiche comprend une ou plusieurs lignes cibles contenant les propriétés du droplet, telles que les réglages et les destinations. µ Pour créer des cibles à l'aide de droplets Faites glisser un droplet vers un espace vide d'une icône de tâche dans la fenêtre Lot. La tâche comporte alors une ou plusieurs lignes cibles contenant les propriétés du droplet, telles que les réglages et les destinations. Conseils à propos des droplet Voici quelques conseils supplémentaires sur l’utilisation des droplets pour le transcodage des fichiers multimédias sources. droplets et services de traitement Compressor Si vous faites glisser des fichiers sur l’icône d’une droplet sans avoir ouvert l’application ou une droplet au préalable, il se peut que Compressor vous affiche un avertissement (« Cet ordinateur n’est pas disponible »), indiquant que les services de traitement Compressor ne se sont pas encore lancés à l’arrière-plan. Cliquez sur le bouton Soumettre en bas de la fenêtre Droplet. Les services de traitement Compressor démarrent alors pour transcoder les fichiers glissés. Droplets et grand nombre de fichiers multimédias sources Si vous soumettez un grand nombre de fichiers multimédias sources (par exemple 200 ou plus) à l’aide d’une droplet, un retard d’environ une minute peut se produire entre le message d’alerte « Préparation au traitement » et l’apparition de la zone de dialogue confirmant que la tâche est en cours de soumission. Vous pouvez éviter ce retard en réduisant le nombre de fichiers source que vous transmettez à la fois à l’aide d’une droplet. Chapitre 28 Utilisation de droplets 369 Apple Qmaster et le traitement distribué 29 Le transcodage ou le traitement sur un seul ordinateur de bureau d’un grand nombre de fichiers volumineux sollicite considérablement le processeur et prend du temps. La distribution de traitement entre ordinateurs permet d'accroître la vitesse et la productivité. Le présent chapitre couvre les aspects suivants : • Notions élémentaires sur le traitement distribué (p 371) • Composants élémentaires du système de traitement distribué Apple Qmaster (p 373) • Premiers contacts rapides avec Cet ordinateur plus (p 381) • Premiers contacts rapides avec QuickClusters (p 382) • Interfaces du système de traitement distribué Apple Qmaster (p 385) • Fenêtre Apple Qmaster Sharing de Compressor (p 392) • Informations générales sur les clusters (p 397) • Création de clusters avec Apple Qadministrator (p 409) • Configuration d’un système de traitement distribué à temps partiel avec Shake (p 412) Notions élémentaires sur le traitement distribué Le traitement distribué permet d’accélérer le traitement en répartissant le travail sur plusieurs ordinateurs choisis pour offrir la plus grande puissance de traitement possible. Vous pouvez soumettre des lots de tâches de traitement au système de traitement distribué Apple Qmaster, lequel alloue ces tâches à d’autres ordinateurs en garantissant une efficacité maximale (pour plus de détails, consultez Distribution des lots par le système Apple Qmaster). 371 Les ordinateurs soumettant des lots au système de traitement distribué Apple Qmaster sont appelés des clients. Une tâche est une opération de traitement, telle qu’une paire préréglage-source dans Compressor, un fichier Shake, ou tout autre fichier ou commande recourant à des commandes UNIX pour spécifier des réglages (comme des instructions de rendu, des emplacements et des destinations de fichiers). Réseau Lot de tâches de traitement Fichiers traités Ordinateur client Les tâches sont soumises. Cluster Apple Qmaster Le traitement s’effectue par cluster. Dossier de destination Les fichiers sont placés sur la cible indiquée. Un lot est constitué d’une ou plusieurs tâches soumises à un instant donné en vue d’être traitées. Cette procédure est analogue à l’impression de documents de plusieurs pages à partir d’un programme de traitement de texte ; les fichiers sont envoyés et traités à l’arrière-plan. Bien qu’un lot puisse inclure une seule tâche, vous envoyez généralement plusieurs tâches simultanément en vue de leur traitement. De même, plusieurs personnes peuvent utiliser le même système Apple Qmaster simultanément. Dans ce cas, plusieurs ordinateurs clients envoient des lots en même temps. Les lots sont gérés et distribués par l’ordinateur désigné comme contrôleur de clusters Apple Qmaster, décrit dans la section suivante. Il existe trois approches pour configurer un système de traitement distribué : • Utiliser l'option Cet ordinateur plus : l'utilisation de l'option Cet ordinateur plus est l'approche la plus simple pour créer un système de traitement distribué. Il suffit d'installer Compressor en veillant à ce qu'il soit configuré comme nœud de service sur les ordinateurs sur lesquels vous souhaitez effectuer des tâches de traitement. Pour en savoir plus, consultez Premiers contacts rapides avec Cet ordinateur plus. • Créer un QuickCluster : la création d'un QuickCluster permet de configurer un seul ordinateur en tant que cluster en choisissant le nombre d'occurrences qu'il peut prendre en charge (en fonction du nombre de cœurs disponibles). Pour en savoir plus, consultez Premiers contacts rapides avec QuickClusters. • Créer manuellement un cluster : les installations importantes peuvent créer manuellement des clusters gérés pour leurs clients. Pour en savoir plus, consultez Création de clusters avec Apple Qadministrator. 372 Chapitre 29 Apple Qmaster et le traitement distribué Important : lorsque vous utilisez le traitement distribué (Cet ordinateur plus, QuickClusters et les clusters gérés), vous devez vous authentifier. En effet, Apple Qmaster doit partager un dossier (via le partage NFS) avec des liens vers des fichiers multimédias pour que les ordinateurs de traitement puissent accéder aux fichiers multimédias. Ainsi, tous les ordinateurs qui connaissent son adresse IP peuvent accéder à ce dossier. Lorsque vous utilisez le traitement distribué avec des supports confidentiels, assurez-vous que les ordinateurs sont protégés par un parefeu. Pour en savoir plus sur les différents composants d'un système de traitement distribué, consultez Composants élémentaires du système de traitement distribué Apple Qmaster. Composants élémentaires du système de traitement distribué Apple Qmaster Même si le logiciel Apple Qmaster intègre des applications différentes (voir Interfaces du système de traitement distribué Apple Qmaster), il fait dans son ensemble partie d’un système en réseau incluant les composants élémentaires ci-dessous. Remarque : dans un système de traitement distribué, les versions de Compressor, QuickTime et Mac OS doivent être identiques. • Un ou plusieurs clients : un ou plusieurs ordinateurs utilisant Compressor ou Apple Qmaster pour soumettre des tâches en vue du traitement distribué. Les applications qui peuvent utiliser les services Apple Qmaster pour le traitement sont Compressor, Shake, Autodesk Maya et de nombreux programmes de ligne de commande UNIX. Les ordinateurs dotés de Final Cut Pro et Motion peuvent également être des ordinateurs clients. • Un cluster Apple Qmaster : un cluster Apple Qmaster contient les éléments suivants : • Nœuds de service : ordinateurs qui effectuent le traitement des lots soumis par Compressor ou Apple Qmaster. Un lot peut inclure une ou plusieurs tâches. Chapitre 29 Apple Qmaster et le traitement distribué 373 • Contrôleur de clusters : logiciel activé sur un ordinateur via la fenêtre Apple Qmaster Sharing de Compressor. Il est chargé de diviser les lots, de déterminer les nœuds de service auxquels envoyer le travail et, généralement, d’effectuer le suivi des processus et d’assurer leur administration. Ordinateur client à partir duquel les utilisateurs envoient des tâches au cluster Cluster (peut inclure plusieurs nœuds de service mais qu’un seul contrôleur de cluster) Le contrôleur de clusters gère la répartition des tâches du client sur le cluster Tâches des processus de nœuds de service Tâches des processus de nœuds de service Tâches des processus de nœuds de service Tâches des processus de nœuds de service L’ordinateur client, les nœuds de service et le contrôleur de clusters sont souvent hébergés sur des ordinateurs séparés (mais reliés en réseau), afin d’accélérer le traitement. Cependant, le contrôleur de clusters peut résider sur un ordinateur client ou un nœud de service. Pour en savoir plus sur ce scénario, consultez Utilisation d’un ordinateur unique pour jouer deux fonctions de traitement distribué. Les paragraphes suivants s’attachent à décrire plus en détail le rôle de chaque composant dans le système Apple Qmaster. Clients Les lots sont soumis en vue d’un traitement distribué à partir d’ordinateurs clients. Un ordinateur client peut être n’importe quel ordinateur sur lequel Compressor est installé et qui réside sur le même réseau (sous-réseau) que le contrôleur de clusters. Plusieurs ordinateurs client peuvent être connectés au même sous-réseau et utilisent donc le même cluster pour le traitement des différentes applications. Utilisez Compressor ou l’application Apple Qmaster pour soumettre des lots en vue du traitement pour un client. Consultez Flux de production de transcodage de base et le Manuel de l’utilisateur Apple Qmaster. 374 Chapitre 29 Apple Qmaster et le traitement distribué Clusters Lorsqu’un client envoie des lots au système de traitement distribué Apple Qmaster, l’intégralité du traitement et du déplacement des fichiers de sortie est effectuée par un groupe d’ordinateurs configurés par Apple Qmaster, appelé un cluster. Vous pouvez créer un ou plusieurs clusters de nœuds de service, avec un contrôleur de clusters inclus dans chaque cluster. Chaque ordinateur du cluster est connecté aux autres ordinateurs du cluster via une connexion réseau. Exemple de cluster Contrôleur de clusters Nœud du service Nœud du service Nœud du service Remarque : ce schéma illustre un exemple simple de cluster. D’autres possibilités sont décrites dans la section Exemples de réseaux de traitement distribué. Nœuds de service Les nœuds de service correspondant à l’emplacement où le traitement est effectué. Lorsque vous affectez un groupe de nœuds de service à un cluster, ils fonctionnent comme un seul ordinateur très puissant, car toutes leurs ressources sont partagées. Si un même nœud de service est surchargé ou inaccessible, un autre nœud de service est utilisé. Pour faire d'un ordinateur un nœud de service, configurez-le dans la fenêtre Apple Qmaster Sharing accessible dans Compressor en choisissant Partager cet ordinateur dans le menu Apple Qmaster. Connaissances minimales Voici les règles élémentaires à respecter lors de la configuration d’un réseau de traitement distribué : • Un cluster doit contenir un (et un seul) ordinateur jouant le rôle de contrôleur de clusters et au moins un ordinateur jouant le rôle de nœud de service. (Ces deux fonctions peuvent être assumées par le même ordinateur, comme indiqué dans Utilisation d’un ordinateur unique pour jouer deux fonctions de traitement distribué.) • Les ordinateurs clients et les ordinateurs de tout cluster qui les prend en charge doivent résider sur le même réseau. • Le réseau doit prendre en charge la technologie de mise en réseau Apple intégrée à Mac OS X. Chapitre 29 Apple Qmaster et le traitement distribué 375 • Tous les ordinateurs d’un cluster doivent avoir accès en lecture et en écriture à tous les ordinateurs (ou à tous les périphériques de stockage) désignés comme destinations de sortie pour les fichiers. Exemples de réseaux de traitement distribué Une configuration minimale de traitement distribué peut inclure seulement deux ordinateurs : • Un ordinateur connecté au client et configuré pour servir de nœud de service et de contrôleur de clusters • Un ordinateur client Configuration minimale pour le traitement distribué Client Nœud de service avec le contrôleur de cluster activé Bien que simple, cette configuration est utile dans un environnement limité, car elle permet à l’ordinateur client de se décharger d’une grande partie du travail de traitement. Utilisation d’un ordinateur unique pour jouer deux fonctions de traitement distribué Pour optimiser l’utilisation de vos ressources, vous pouvez utiliser certains ordinateurs pour plusieurs fonctions de traitement distribué. • Nœud de service et contrôleur de clusters : dans une petite configuration, l’un des nœuds de service d’un cluster peut également jouer le rôle de contrôleur de clusters, de sorte qu’il effectue les deux fonctions. Cependant, dans un cluster constitué de nombreux nœuds de service, la charge de traitement requise pour le contrôleur de clusters peut être si élevée qu’il ne serait pas efficace d’utiliser un seul ordinateur comme nœud de service et contrôleur de clusters. • Ordinateur client et contrôleur de clusters ou nœud de service : vous pouvez également configurer un ordinateur client pour jouer le rôle de contrôleur de clusters ou de nœud de service dans un cluster, mais là encore, gardez à l’esprit que plus la puissance de traitement disponible d’un ordinateur est élevée, plus il peut traiter ou gérer les tâches rapidement. 376 Chapitre 29 Apple Qmaster et le traitement distribué La configuration suivante concerne un environnement utilisant des ordinateurs de bureau. Elle est dite de « traitement à temps partiel », car chaque ordinateur sert de poste de travail à un utilisateur, tout en faisant partie du cluster de traitement distribué. L’essentiel des tâches de traitement peut être envoyé via Compressor ou Apple Qmaster à la fin de la journée, de sorte que les ordinateurs soient occupés à traiter une file d’attente importante de lots de traitement distribué lorsque chacun est rentré chez soi. (Consultez À propos des réglages avancés de la fenêtre Apple Qmaster Sharing et Planification de la disponibilité des services dans la zone de dialogue Programmation des tâches pour en savoir plus sur la planification de la disponibilité des nœuds de service.) Lecteur FireWire Lecteur FireWire Lecteur FireWire Réseau Lecteur FireWire Lecteur FireWire Chaque ordinateur joue le rôle de client pour transmettre les tâches à traiter d’une part et le rôle de nœud de service chargé du traitement. Tous les fichiers source et de sortie sont stockés sur les lecteurs FireWire. Dans l’exemple de configuration illustré ci-dessus, cinq ordinateurs agissent à la fois en tant que clients (postes de travail à partir desquels des utilisateurs soumettent des tâches en vue d’un traitement distribué) et en tant qu’ordinateurs de cluster (lesquels prennent en charge le traitement). Chaque ordinateur comporte un volume supplémentaire, tel qu’un lecteur FireWire, utilisé pour les données avant et après leur rendu, ainsi que pour les fichiers associés. Chapitre 29 Apple Qmaster et le traitement distribué 377 Pour un rendu plus puissant, un réseau peut inclure plusieurs ordinateurs clients en réseau local, connectés à un cluster via un commutateur haut débit. Un rack de serveurs associé à un périphérique de stockage partagé, jouant le rôle de cluster, constitue dans ce cas un moteur de rendu extrêmement puissant. Les nœuds de service comportent alors chacun une copie locale des logiciels applicatifs clients appropriés, de façon à pouvoir traiter les tâches de rendu. Exemple de configuration d’un réseau pour le rendu distribué Client Client Client Client LAN Commutateurs à haut débit (montés en chaîne) Rack de serveurs incluant le contrôleur de cluster et les nœuds de service, et périphérique de stockage monté en rack Distribution des lots par le système Apple Qmaster Le contrôleur de clusters Apple Qmaster détermine l’utilisation la plus efficace des ressources du cluster. Pour ce faire, il se base sur la disponibilité de chaque nœud de service et sur le nombre de parties du lot pouvant être séparées (à ce sujet, consultez la description ci-après). Apple Qmaster répartissant les différents lots sur plusieurs nœuds de service, le travail est partagé et est effectué plus rapidement. Dans la mesure du possible, cette méthode utilise tous les nœuds de service, vous évitez donc également la sous-utilisation des ressources. 378 Chapitre 29 Apple Qmaster et le traitement distribué Le contrôleur de clusters peut distribuer les lots sur un cluster en procédant de différentes façons (pour des lots spécifiques, Apple Qmaster détermine le moyen le plus efficace, en fonction des circonstances). • Le lot est divisé en segments de données : par exemple, pour un lot de rendu, le contrôleur de clusters peut diviser les images en groupes (segments). Chaque segment est alors traité en parallèle sur les nœuds de service du cluster. • Le lot est divisé en tâches : par exemple, pour un lot de rendu, le contrôleur de clusters peut diviser le travail de rendu en différentes tâches de traitement. Ces tâches sont alors exécutées sur différents nœuds de service. Plutôt que de déplacer réellement les segments, Apple Qmaster indique aux nœuds de service quels segments lire via le réseau, où les trouver et quoi faire avec. Un exemple de traitement d’un lot dans un système Apple Qmaster est fourni ci-après. Lot transmis par Compressor ou par Apple Qmaster (demande de tâche pour les images 1 à 30) Le contrôleur de cluster scinde et répartit la tâche entre les nœuds de service disponibles Instructions précisant les emplacements des fichiers source et les images 01 à 10 Instructions précisant les emplacements des fichiers source et les images 11 à 20 Instructions précisant les emplacements des fichiers source et les images 21 à 30 Nœud du service 1 Nœud du service 2 Nœud du service 3 Fichier traité (images de 1 à 30) et placé sur la cible indiquée Lors de la distribution des lots, Apple Qmaster utilise la technologie intégrée à Mac OS X pour localiser les services d’un cluster sur le même sous-réseau IP, ainsi que pour partager et recevoir dynamiquement des informations. Comme les ordinateurs peuvent transmettre en permanence leur état de disponibilité de traitement, Apple Qmaster peut distribuer (équilibrer) la charge de travail de manière uniforme sur le cluster. Chapitre 29 Apple Qmaster et le traitement distribué 379 Autres composants possibles d’un réseau de traitement distribué Un réseau de traitement distribué peut se limiter à un ou deux ordinateurs, mais un réseau amené à traiter des volumes importants peut très bien comporter de nombreux ordinateurs, un système Xserve et des nœuds de clusters Xserve installés en rack, ainsi que des infrastructures de mise en réseau à haut débit. Vous pouvez augmenter la capacité d’un système de traitement distribué en fonction de vos besoins, en ajoutant des fonctionnalités et des périphériques sur le réseau qui les prend en charge. Il existe de nombreux moyens d’accroître la capacité d’un réseau de traitement distribué. À titre d’exemple, vous pouvez y intégrer les composants suivants. • Commutateurs et câbles haut débit : commutateur 100Base-T ou Gigabit Ethernet et câbles compatibles, afin de transférer les données à vitesse maximale sur le réseau local. • Clients multiples : plusieurs ordinateurs client peuvent utiliser les services du même cluster. Vous pouvez également installer plusieurs applications client sur le même ordinateur client, avec le même cluster. • Clusters multiples : en fonction de l’étendue de votre réseau et du nombre de clients qu’il doit desservir, vous pouvez diviser les ordinateurs disponibles et créer plusieurs clusters pour desservir différents clients. Lors de l’envoi d’un lot, les utilisateurs sélectionnent le cluster vers lequel ils souhaitent l’envoyer. • Nœuds de service multiples : en général, plus le nombre de nœuds de service est important, plus la puissance de traitement augmente. Au moment où vous déterminez le nombre de nœuds de service d’un cluster, tenez compte du rapport entre le temps de déplacement des données et le temps de traitement. Si la demande de traitement est supérieure à la demande réseau requise pour déplacer les segments de tâches via le cluster, comme c’est le cas avec le rendu, il est judicieux de disposer de davantage de nœuds de service. Si la charge de traitement, par tâche, est plus proche de la charge réseau, le fait de disposer d’un nombre plus limité de nœuds de service par cluster peut s’avérer plus efficace. Si vous utilisez le système de traitement distribué Apple Qmaster avec des applications autres que Shake ou Compressor, consultez le manuel de l’utilisateur de l’application afin de savoir comment optimiser le nombre de nœuds de service. • Périphérique de stockage : un périphérique de stockage, tel qu’un disque distant ou un groupe de baies de disques, peut servir de stockage de travail pour les clusters, c’est-à-dire d’emplacement réservé au stockage à court terme des données temporaires générées par le contrôleur de clusters, les clients et les nœuds de service. (Vous pouvez définir l’emplacement du stockage de travail dans la fenêtre Apple Qmaster Sharing de Compressor. Pour en savoir plus, consultez À propos des réglages avancés de la fenêtre Apple Qmaster Sharing et Utilisation du stockage de clusters.) Un périphérique de stockage peut également être utilisé comme destination finale pour les fichiers après leur traitement. 380 Chapitre 29 Apple Qmaster et le traitement distribué Pour en savoir plus, consultez Exemples de réseaux de traitement distribué. Premiers contacts rapides avec Cet ordinateur plus L'utilisation de l'option Cet ordinateur plus dans Compressor constitue un moyen simple d'exploiter les fonctionnalités de traitement distribué proposées par Apple Qmaster, même si vous ne disposez pas de connaissances approfondies en matière de configuration de clusters, de partage de fichiers, etc. L'utilisation de Cet ordinateur plus se fait en deux étapes : • Création de nœuds de service Apple Qmaster dans Compressor sur vos ordinateurs en réseau • Sélection de Cet ordinateur plus lors de la soumission d'un lot Compressor à traiter Ces deux étapes permettent de maîtriser la puissance de traitement d’un nombre quelconque d’ordinateurs sur votre réseau sans effort ni connaissances supplémentaires de votre part. Remarque : dans un système de traitement distribué, les versions de Compressor, QuickTime et Mac OS doivent être identiques. • Étape 1 : Création de nœuds de service • Étape 2 : Soumission de lots Compressor à traiter Étape 1 : Création de nœuds de service Une fois que vous avez installé Compressor sur l'ordinateur à utiliser comme nœud de service, vous devez configurer sa fenêtre Apple Qmaster Sharing. Pour configurer un ordinateur en tant que nœud de service 1 Dans Compressor, choisissez Apple Qmaster > Partager cet ordinateur. La sousfenêtre Apple Qmaster Sharing s'affiche. 2 Sélectionnez « Partager cet ordinateur » et « en tant que services uniquement ». 3 Sélectionnez Compressor dans la zone Services. Assurez-vous que l'option « Exiger que ces services ne soient utilisés que dans les clusters gérés » n'est pas sélectionnée. 4 Cliquez ensuite sur OK. Chapitre 29 Apple Qmaster et le traitement distribué 381 Cet ordinateur est désormais disponible pour que Compressor l'utilise en tant que nœud de service non géré. Final Cut Pro et Motion peuvent en outre l'utiliser si vous sélectionnez Cet ordinateur plus dans l'une de leurs options de menu Partager. Étape 2 : Soumission de lots Compressor à traiter Lorsque vous soumettez un lot Compressor pour qu’il soit traité, une zone de dialogue vous permet d’attribuer un nom au lot et de sélectionner les ordinateurs pour traiter le lot. À ce stade, vous pouvez contrôler la puissance de traitement de tous les ordinateurs configurés lors de l’étape 1 comme des nœuds de service, afin de terminer le traitement du lot. Pour traiter le lot à l'aide de Cet ordinateur plus 1 Conservez la sélection par défaut du menu local Cluster (réglé sur Cet ordinateur). 2 Cochez la case Cet ordinateur plus. Compressor et Apple Qmaster coordonnent la distribution des tâches de traitement parmi les ordinateurs disponibles, puis placent les fichiers de sortie résultant à l’emplacement (ou aux emplacements) désigné(s) dans Compressor. Premiers contacts rapides avec QuickClusters Les QuickClusters constituent une méthode simple et automatisée pour créer et configurer des clusters. Ils offrent également une alternative à la création et la configuration manuelles de clusters avec Apple Qadministrator. Les QuickClusters prenant en charge les services non gérés se configurent automatiquement et utilisent les services non gérés disponibles sur le même réseau (sous-réseau) local. Les QuickClusters écoutent les annonces de services non gérés et peuvent les marquer ou les mémoriser en vue d’une utilisation ultérieure. Les réglages par défaut du système de traitement distribué Apple Qmaster vous permettent d’utiliser immédiatement le traitement distribué. • Étape 1 : Installation du logiciel • Étape 2 : Configuration d’un QuickCluster 382 Chapitre 29 Apple Qmaster et le traitement distribué • Étape 3 : Ajout de nœuds de service à un cluster • Étape 4 : Création et soumission d’un lot Étape 1 : Installation du logiciel Installez Compressor sur les ordinateurs que vous souhaitez inclure dans votre réseau de traitement distribué. Pour installer les logiciels 1 Installez Compressor en vue de l'utiliser comme client sur au moins un ordinateur de votre réseau. Pour soumettre des tâches et des lots au système de traitement distribué, vous devez utiliser un logiciel client (de soumission), à savoir Compressor ou Apple Qmaster. 2 Installez Compressor sur chaque ordinateur à utiliser pour le traitement distribué. Tous les ordinateurs doivent appartenir au même sous-réseau. Remarque : dans un système de traitement distribué, les versions de Compressor, QuickTime et Mac OS doivent être identiques. Étape 2 : Configuration d’un QuickCluster Utilisez la fenêtre Apple Qmaster Sharing pour configurer les ordinateurs à utiliser comme contrôleur de clusters et nœuds de service. Pour configurer les ordinateurs hébergeant le contrôleur de clusters et les nœuds de service 1 Dans Compressor, choisissez Apple Qmaster > Partager cet ordinateur. La sousfenêtre Apple Qmaster Sharing s'affiche. 2 Cochez la case « Partager cet ordinateur ». Tous les autres réglages de cette fenêtre devraient être corrects par défaut : • L'option « en tant que QuickCluster avec services » doit être sélectionnée. • Le rendu ne doit pas être sélectionné. • Compressor doit être sélectionné. • « Exiger que ces services ne soient utilisés que dans les clusters gérés » ne doit pas être sélectionné. • Le nom par défaut de ce QuickCluster s'affiche dans la zone de texte « Identifier ce QuickCluster sous le nom ». Chapitre 29 Apple Qmaster et le traitement distribué 383 • « Inclure des services non gérés provenant d’autres ordinateurs » ne doit pas être sélectionné. • « Exiger le mot de passe » ne doit pas être sélectionné. Pour en savoir plus sur ces réglages, consultez À propos des réglages élémentaires de la fenêtre Apple Qmaster Sharing. 3 Cliquez ensuite sur OK. Ces opérations créent un QuickCluster dont le contrôleur est cet ordinateur et une instance des services de traitement. Pour en savoir plus sur les instances de services multiples, consultez Utilisation de clusters virtuels pour tirer le meilleur parti des ordinateurs multicœurs. Étape 3 : Ajout de nœuds de service à un cluster Effectuez les opérations suivantes sur chaque ordinateur dont vous souhaitez faire un nœud de service non géré dans votre cluster. Pour ajouter un nœud de service à un cluster 1 Dans Compressor, choisissez Apple Qmaster > Partager cet ordinateur. La sousfenêtre Apple Qmaster Sharing s'affiche. 2 Sélectionnez « Partager cet ordinateur » et « en tant que services uniquement ». Tous les autres réglages de cette fenêtre devraient être corrects par défaut : • Le rendu et Compressor doivent être sélectionnés. • « Exiger que ces services ne soient utilisés que dans les clusters gérés » ne doit pas être sélectionné. • Tous les autres réglages sont désactivés. Pour en savoir plus sur ces réglages, consultez À propos des réglages élémentaires de la fenêtre Apple Qmaster Sharing. 3 Cliquez ensuite sur OK. Ces opérations créent un nœud de service qui traite automatiquement les tâches soumises au QuickCluster configuré lors de l’étape Étape 2 : Configuration d’un QuickCluster. Étape 4 : Création et soumission d’un lot Créez un lot contenant une ou plusieurs tâches dans la fenêtre Lot de Compressor ou la fenêtre Apple Qmaster. Consultez Finalisation de tâches et soumission de lots ou le Manuel de l’utilisateur Apple Qmaster. 384 Chapitre 29 Apple Qmaster et le traitement distribué Pour soumettre le lot 1 Procédez de l’une des façons suivantes : • Si vous utilisez Compressor : dans la fenêtre Lot de Compressor, cliquez sur Soumettre et dans la zone de dialogue qui en résulte, utilisez le menu local Cluster pour choisir le cluster créé à l'étape 2. • Si vous utilisez Apple Qmaster : dans la fenêtre Apple Qmaster, choisissez le cluster que vous avez créé à l’étape 2 dans le menu local Soumettre à. 2 Cliquez sur Soumettre. Le système de traitement distribué traite le lot. Interfaces du système de traitement distribué Apple Qmaster Le système Apple Qmaster est une suite d’applications qui collaborent en vue d’offrir une puissance et une flexibilité maximales pour le traitement distribué. Vous pouvez combiner de différentes façons les divers éléments de ce système afin de mieux répondre à vos besoins. Chapitre 29 Apple Qmaster et le traitement distribué 385 En général, vous devez utiliser la fenêtre Apple Qmaster Sharing dans Compressor pour configurer des nœuds de service et des contrôleurs de cluster et pour créer des nœuds de service pour les clusters de types Cet ordinateur plus et QuickClusters qui fournissent la plupart des éléments nécessaires aux utilisateurs. Les administrateurs système doivent quant à eux utiliser Apple Qadministrator pour assurer la création et le contrôle avancés des clusters. Les utilisateurs travaillant sur des ordinateurs clients passent par Compressor ou Apple Qmaster pour soumettre des lots en vue du traitement. Enfin, Share Monitor peut être utilisé à la fois par les administrateurs et les utilisateurs clients pour surveiller et gérer les lots. Apple Qadministrator Compressor Utilisateurs : Administrateurs Permet de : Créez des nœuds de service et des contrôleurs de clusters Utilisateurs : Administrateurs Permet de : Assemblez des clusters de nœuds de service et des contrôleurs de clusters QuickCluster 386 Moniteur de partage Compressor ou Apple Qmaster Utilisateurs : Administrateurs et utilisateurs client Permet de : Contrôlez les lots ayant été envoyés aux clusters Utilisateurs : Utilisateurs client Permet de : Transférez des tâches à des clusters en vue de leur traitement Chapitre 29 Apple Qmaster et le traitement distribué Remarque : il est possible de créer un système de traitement distribué simple (personnel) et d’ignorer totalement Apple Qadministrator. Pour en savoir plus, consultez Premiers contacts rapides avec Cet ordinateur plus et Premiers contacts rapides avec QuickClusters. Pour en savoir plus sur tous les réglages de la fenêtre Apple Qmaster Sharing, consultez Fenêtre Apple Qmaster Sharing de Compressor. Apple Qadministrator L’application Apple Qadministrator vous sert à créer et modifier manuellement des clusters Apple Qmaster. Cette application peut être utilisée sur n’importe quel ordinateur situé sur le même réseau que le cluster que vous souhaitez administrer. Si vous disposez du mot de passe administrateur (s’il a été créé), vous pouvez également utiliser Apple Qadministrator pour afficher et modifier les clusters existants sur le réseau. Remarque : la plupart des utilisateurs n’ont pas besoin d’utiliser Apple Qadministrator pour créer ou gérer leurs clusters, ils utilisent Cet ordinateur plus et QuickClusters. Utilisez Apple Qadministrator pour assembler les clusters : Faites glisser les nœuds de service disponibles pour les affecter à un cluster. Pour en savoir plus sur l'utilisation d'Apple Qadministrator, consultez le Manuel de l'utilisateur d'Apple Qadministrator. µ Pour ouvrir Apple Qadministrator Dans Compressor, choisissez Apple Qmaster > Administrer les clusters. Chapitre 29 Apple Qmaster et le traitement distribué 387 La fenêtre Apple Qadministrator apparaît. Si le cluster actuellement sélectionné est protégé par un mot de passe, vous ne pouvez pas afficher ou modifier ce cluster avant d’avoir cliqué sur le bouton Verrouiller, puis saisi le mot de passe dans la zone de dialogue qui apparaît. 388 Chapitre 29 Apple Qmaster et le traitement distribué Compressor et Apple Qmaster utilisés comme interfaces clientes Les utilisateurs travaillant sur des ordinateurs clients passent par Compressor ou Apple Qmaster pour soumettre des lots en vue du traitement. Lot Utilisez Compressor pour transmettre un lot à un cluster : Lot Cluster A Lot Utilisez Apple Qmaster pour transmettre un lot à un cluster : Lot Réseau Cluster B Utilisation de Compressor Utilisez le menu local Cluster de la fenêtre Lot de Compressor pour choisir un cluster pour un lot donné. Pour en savoir plus sur la soumission de lots avec Compressor, consultez Soumission d’un lot. Chapitre 29 Apple Qmaster et le traitement distribué 389 Utilisation d’Apple Qmaster Apple Qmaster est l’application que vous utilisez pour soumettre des tâches de traitement distribué à partir de logiciels d’effets visuels numériques, tels que Shake, Autodesk Maya et tout autre programme de ligne de commande UNIX. Dans Apple Qmaster, vous pouvez utiliser les flux suivants : • Pour les lots de traitement Shake, vous pouvez faire glisser les fichiers Shake sur la fenêtre Apple Qmaster. Un script par défaut est créé automatiquement pour la soumission des tâches. Dans Apple Qmaster, vous pouvez spécifier certains détails, tels que le cluster à utiliser, et apporter des ajustements à certains réglages. • Pour les lots Maya, Apple Qmaster comporte également une interface spéciale permettant la soumission et la personnalisation des tâches Maya. • Vous pouvez utiliser la commande Rendu générique dans Apple Qmaster pour le traitement distribué de projets provenant d’autres applications de rendu basées sur les images (telles que After Effects et LightWave). Pour en savoir plus sur l’application Apple Qmaster, consultez le Manuel de l’utilisateur Apple Qmaster. µ Pour ouvrir Apple Qmaster Dans Compressor, choisissez Apple Qmaster > Créer des tâches de rendu. La fenêtre Apple Qmaster apparaît. 390 Chapitre 29 Apple Qmaster et le traitement distribué Share Monitor En tant qu’administrateur, vous pouvez utiliser Share Monitor afin de suivre la progression de toute l’activité liée aux lots pour tous les clusters de votre réseau. Vous pouvez ainsi afficher le degré d’avancement de chaque tâche, ainsi que d’autres détails, et annuler, interrompre ou reprendre des lots. Si vous êtes un utilisateur client, vous pouvez utiliser Share Monitor pour afficher et gérer vos propres lots. Utilisez Moniteur de partage pour afficher les informations relatives aux lots ayant été envoyés aux clusters indiqués : Réseau État des lots État des lots Cluster Cluster Pour en savoir plus Share Monitor, consultez le Manuel de l'utilisateur de Share Monitor. Pour ouvrir Share Monitor Procédez de l’une des manières suivantes : µ Soumettez un lot avec Compressor ou Apple Qmaster. La fenêtre Share Monitor apparaît automatiquement en fonction des réglages adoptés dans les préférences. µ Configurez et soumettez une option du menu Partager de Final Cut Pro ou Motion. Share Monitor s'ouvre dans le Dock où vous pouvez le sélectionner pour l'ouvrir. µ Cliquez sur le bouton Share Monitor dans la fenêtre Apple Qmaster ou dans la fenêtre Lot de Compressor. µ Dans Apple Qadministrator, choisissez Cluster > Afficher Share Monitor. Chapitre 29 Apple Qmaster et le traitement distribué 391 Share Monitor s'ouvre. Fenêtre Apple Qmaster Sharing de Compressor Utilisez la fenêtre Apple Qmaster Sharing de Compressor pour activer, créer ou modifier les services de contrôle de clusters et de traitement d’Apple Qmaster (y compris les mots de passe et les emplacements de stockage de travail). Utilisez la fenêtre Partage d’Apple Qmaster de Compressor pour configurer les nœuds de service et les contrôleurs de clusters : Nœud du service Contrôleur de clusters Pour en savoir plus sur l'utilisation de la fenêtre Apple Qmaster Sharing de Compressor, consultez Options de la fenêtre Apple Qmaster Sharing de Compressor. Vous pouvez également vous reporter au Manuel de l’utilisateur Apple Qmaster pour de plus amples informations, notamment sur la création d’un cluster de nœuds étendu utilisant des nœuds alors que Apple Qmaster n’est pas installé. 392 Chapitre 29 Apple Qmaster et le traitement distribué Pour ouvrir la fenêtre Apple Qmaster Sharing de Compressor 1 Ouvrez Compressor. 2 Choisissez Apple Qmaster > Partager cet ordinateur. La fenêtre Apple Qmaster Sharing s'affiche. Après avoir effectué les modifications requises dans les sousfenêtres de configuration et de réglages avancés, cliquez sur OK pour appliquer les réglages. Important : si vous apportez des modifications aux réglages existants et que cet ordinateur fournit déjà des services de traitement, le fait de cliquer sur OK réinitialise immédiatement les services de cet ordinateur. Si cet ordinateur est également contrôleur de clusters, toutes les tâches en cours sont annulées. À propos des réglages élémentaires de la fenêtre Apple Qmaster Sharing Vous pouvez utiliser la sous-fenêtre Configuration accessible via la fenêtre Apple Qmaster Sharing pour configurer votre système de traitement distribué. Réglages de partage • Partager cet ordinateur : cochez cette case pour partager cet ordinateur via l'une des trois options suivantes. Désélectionnez cette option pour ne pas partager cet ordinateur. • En tant que QuickCluster avec services : sélectionnez cette option pour créer un cluster « instantanément » avec des services non gérés. Pour en savoir plus, consultez Premiers contacts rapides avec QuickClusters. • En tant que contrôleur de services et de clusters : sélectionnez cette option pour définir cet ordinateur comme contrôleur de clusters lors de la création d'un cluster dans Apple Qadministrator. Pour en savoir plus, consultez Création de clusters avec Apple Qadministrator. Chapitre 29 Apple Qmaster et le traitement distribué 393 • En tant que services uniquement : sélectionnez cette option pour faire de cet ordinateur un nœud de service et rien de plus. Les nœuds de service assurent le traitement des lots. Ils peuvent être inclus dans des clusters Cet ordinateur plus ou QuickClusters, ou dans des clusters gérés. Pour en savoir plus, consultez Comparaison entre services gérés et services non gérés. Réglages des services • Rendu : utilisez cette case pour activer ou désactiver le service de rendu. Cliquez sur son bouton Options pour ouvrir une zone de dialogue vous permettant de régler le nombre d’instances d’un service de traitement. Pour en savoir plus, consultez Utilisation de clusters virtuels pour tirer le meilleur parti des ordinateurs multicœurs. • Compressor : utilisez cette case pour activer ou désactiver le service Compressor. Cliquez sur son bouton Options pour ouvrir une zone de dialogue vous permettant de régler le nombre d’instances d’un service de traitement. Pour en savoir plus, consultez Utilisation de clusters virtuels pour tirer le meilleur parti des ordinateurs multicœurs. • Exiger que ces services ne soient utilisés que dans les clusters gérés : cochez cette case pour que le service partagé soit non géré (réglage par défaut) ou géré. Pour en savoir plus, consultez Comparaison entre services gérés et services non gérés. Réglages du QuickCluster • Identifier ce QuickCluster sous le nom : utilisez ce champ pour modifier le nom d’un QuickCluster. Pour en savoir plus sur QuickClusters, consultez Premiers contacts rapides avec QuickClusters. • Inclure des services non gérés provenant d'autres ordinateurs : cochez cette case pour que ce QuickCluster utilise automatiquement les ordinateurs non gérés disponibles sur votre réseau pour le traitement distribué. Pour en savoir plus sur cette option, consultez Comparaison entre services gérés et services non gérés. Réglages de sécurité • Exiger le mot de passe : pour contrôler l'identité des personnes autorisées à inclure un nœud de service ou un contrôleur de clusters spécifique dans un cluster, cochez cette case et saisissez un mot de passe dans la zone de dialogue qui s'ouvre. Pour en savoir plus, consultez Configuration d’un mot de passe de service pour l’inclusion d’un ordinateur dans un cluster. 394 Chapitre 29 Apple Qmaster et le traitement distribué À propos des réglages avancés de la fenêtre Apple Qmaster Sharing Vous pouvez utiliser la sous-fenêtre des réglages avancés, accessible via la fenêtre Apple Qmaster Sharing, pour configurer plus avant votre système de traitement distribué. Réglages de services avancés Utilisez ces fonctionnalités pour planifier des redémarrages de services et la disponibilité des services. • Redémarrer tous les services toutes les 24 heures : cochez cette case pour garantir la fiabilité de votre système de traitement distribué. L’actualisation périodique des services empêche l’augmentation des tailles de mémoire virtuelle et des fuites de mémoire dans les logiciels tiers. • Définir le programme des services non gérés : si vous avez activé les services non gérés, vous pouvez ouvrir une interface de calendrier et planifier la disponibilité de ces services pour le système de traitement distribué. Pour en savoir plus sur l’utilisation de l’interface du calendrier, consultez Planification de la disponibilité des services. Stockage de clusters partagés Utilisez ces fonctionnalités pour configurer le stockage de travail pour le contrôleur de clusters de cet ordinateur. Pour en savoir plus sur le stockage de clusters, consultez Utilisation du stockage de clusters. • Supprimer les fichiers de plus de N jours : saisissez le nombre de jours pendant lesquels les fichiers temporaires peuvent rester dans l’emplacement de travail du cluster avant d’être supprimés automatiquement. Ajustez cette valeur si vous pensez qu’une session de transcodage risque de durer jusqu’à sept jours ou plus. Chapitre 29 Apple Qmaster et le traitement distribué 395 • Emplacement de stockage : affiche l'emplacement de stockage temporaire des clusters. Cliquez sur Régler pour choisir un répertoire local et changer l’emplacement de travail des fichiers temporaires du cluster. Pour en savoir plus, consultez Utilisation du stockage de clusters. Réseau Utilisez ces fonctionnalités pour configurer les réglages réseau. • Autoriser la découverte via Bonjour : cette case est cochée par défaut afin que le système de traitement distribué Apple Qmaster utilise la technologie en réseau Bonjour. Vous pouvez la désélectionner pour optimiser la sécurité. Ainsi, votre ordinateur ne peut plus être détecté sur un réseau Bonjour. Cette fonctionnalité nécessite Mac OS X v10.4 ou ultérieur. • Utiliser des interfaces réseau : limitez l’activité de traitement distribué à une interface réseau particulière en la sélectionnant dans ce menu local. Si vous effectuez cette opération sur un ordinateur servant de nœud de service, utilisez un ordinateur différent pour soumettre des tâches et des lots Compressor. • Activer la plage de ports : la case et les champs « Activer la plage de ports » permet de définir les ports utilisés par Apple Qmaster pour les annonces de service. Pour en savoir plus, consultez Définition de ports pour les annonces de services. Compléments Utilisez ces fonctionnalités pour configurer des réglages supplémentaires. • Consigner l'activité du service dans un fichier : si cette case est cochée, un historique d’activité est créé et mis à jour régulièrement à partir des informations relatives aux actions menées par Apple Qmaster sur cet ordinateur. Les journaux sont conservés dans /Bibliothèque/Application Support/Apple Qmaster/Logs. Désélectionnez cette case pour désactiver cette fonction. Remarque : vous pouvez également accéder à l’historique en cliquant sur le bouton Historique dans Apple Qadministrator ou sur Afficher l'historique dans la fenêtre Afficher les infos de Share Monitor. • Maximum de cibles actives : par défault, un cluster peut traiter jusqu'à 40 cibles à la fois. Pour modifier le nombre maximum de cibles traitées simultanément entre deux travaux ou plus, saisissez un nombre compris entre 1 et 999. • Identifier cet ordinateur auprès de Qadministrator sous le nom : par défaut, un ordinateur est identifié par son nom sur le réseau (tel qu’il est saisi dans la sous-fenêtre Partage des Préférences Système). Vous pouvez remplacer ce nom par un nom plus significatif, car il s’agit du nom utilisé pour identifier cet ordinateur dans l’application Apple Qadministrator. Si vous configurez un contrôleur de clusters géré, il s’agit du nom qui apparaîtra dans le menu local Contrôleur d’Apple Qadministrator. 396 Chapitre 29 Apple Qmaster et le traitement distribué Informations générales sur les clusters Une fois que votre réseau est configuré et que vous avez installé les composants nécessaires, vous êtes prêt à créer des clusters de traitement distribué. Il existe trois approches pour créer un cluster : • Utiliser l'option Cet ordinateur plus : l'utilisation de l'option Cet ordinateur plus afin de créer un cluster constitue l'approche la plus simple pour créer un système de traitement distribué. Il suffit d'installer Compressor en veillant à ce qu'il soit configuré comme nœud de service sur les ordinateurs sur lesquels vous souhaitez effectuer des tâches de traitement. Pour en savoir plus, consultez Premiers contacts rapides avec Cet ordinateur plus. • Créer un QuickCluster : la création d'un QuickCluster permet de configurer rapidement un système de traitement distribué dans lequel un ordinateur distinct joue le rôle de contrôleur de clusters (les clusters Cet ordinateur plus utilisent le même ordinateur pour contrôler les clusters et pour soumettre les lots). Cela s'avère particulièrement utile si vous avez plusieurs clients soumettant des tâches au cluster. Pour en savoir plus, consultez Premiers contacts rapides avec QuickClusters. • Créer manuellement un cluster : les installations de taille importante peuvent créer manuellement des clusters pour leurs clients. Pour en savoir plus, consultez Création de clusters avec Apple Qadministrator. Si vous avez des questions sur les concepts et les termes utilisés dans ces pages, reportez-vous au chapitre Notions élémentaires sur le traitement distribué. Remarque : si vous utilisez Apple Qmaster et que vous souhaitez créer un cluster comprenant des ordinateurs sur lesquels Apple Qmaster n’est pas installé, consultez le Manuel de l’utilisateur Apple Qmaster pour obtenir des instructions. Options de la fenêtre Apple Qmaster Sharing de Compressor La section suivante décrit certains réglages facultatifs que vous pourriez être amené à utiliser. Important : si vous apportez des modifications aux réglages existants et que cet ordinateur fournit déjà des services de traitement, le fait de cliquer sur OK réinitialise immédiatement les services de cet ordinateur. Si cet ordinateur est également contrôleur de clusters, toutes les tâches en cours sont annulées. Pour obtenir une liste complète des options et des réglages de la fenêtre Apple Qmaster Sharing de Compressor, consultez À propos des réglages élémentaires de la fenêtre Apple Qmaster Sharing et À propos des réglages avancés de la fenêtre Apple Qmaster Sharing. Chapitre 29 Apple Qmaster et le traitement distribué 397 Définition du nom Par défaut, un ordinateur est identifié par son nom sur le réseau (tel qu’il est saisi dans la sous-fenêtre Partage des Préférences Système). Vous pouvez remplacer ce nom par un nom plus significatif, car il s’agit du nom utilisé pour identifier cet ordinateur dans le système de traitement distribué Apple Qmaster. Si vous configurez un QuickCluster, ce nom apparaît dans le menu local Cluster de Compressor ou dans le menu local Soumettre à d’Apple Qmaster. Si vous configurez un contrôleur de clusters géré, il s’agit du nom qui apparaîtra dans le menu local Contrôleur d’Apple Qadministrator. µ Pour attribuer un nom à un QuickCluster Saisissez le nouveau nom du cluster dans le champ « Identifier ce QuickCluster sous le nom ». Pour attribuer un nom à un contrôleur de clusters à utiliser avec Apple Qadministrator 1 Cliquez sur Avancé pour ouvrir la sous-fenêtre correspondante. 2 Saisissez le nouveau nom dans le champ « Identifier cet ordinateur par Qadministrator sous le nom ». Services non gérés Vous pouvez activer les services non gérés pour un QuickCluster. Pour en savoir plus, consultez Comparaison entre services gérés et services non gérés. Configuration du mot de passe Pour forcer la saisie d’un mot de passe, cochez la case « Exiger le mot de passe ». • Si vous configurez un QuickCluster : les autres utilisateurs devront saisir ce mot de passe avant d’être autorisés à soumettre des demandes à cet ordinateur. • Si vous configurez un cluster à utiliser avec Apple Qadministrator : tout administrateur devra saisir ce mot de passe avant d’être autorisé à ajouter cet ordinateur à un cluster. Pour en savoir plus, consultez Configuration d’un mot de passe de service pour l’inclusion d’un ordinateur dans un cluster. (Si vous configurez l’ordinateur en tant que contrôleur de clusters et nœud de service, ce mot de passe est utilisé pour les deux.) Configuration du stockage de clusters Vous pouvez changer l’emplacement par défaut du stockage de travail pour tout traitement réalisé sur cet ordinateur dans la sous-fenêtre Avancé. Pour en savoir plus, consultez Utilisation du stockage de clusters. 398 Chapitre 29 Apple Qmaster et le traitement distribué Comparaison entre services gérés et services non gérés Vous disposez d’une certaine latitude lors de la création de clusters pour le traitement distribué avec Compressor ou Apple Qmaster. Lorsque vous configurez des services de traitement, vous pouvez choisir d'en faire des services gérés ou des services non gérés (par défaut). Services gérés Les services gérés peuvent être affectés pour servir de contrôleur de clusters particulier. Une fois affectés, les services gérés restent exclusivement dédiés à ce cluster jusqu’à ce qu’ils soient supprimés à l’aide de l’application Apple Qadministrator. Les QuickClusters ne peuvent pas utiliser les services gérés d’autres nœuds, sauf en cas de clusters de nœuds étendus. Pour en savoir plus, voir le Manuel de l'utilisateur d'Apple Qadministrator. Consultez le Manuel de l’utilisateur Apple Qmaster pour de plus amples informations sur les clusters de nœuds étendus. Services non gérés Les services non gérés sont automatiquement affectés au premier cluster Cet ordinateur plus ou QuickCluster disponible sur lequel ce type de services est activé. Les QuickClusters écoutent les annonces de services non gérés et peuvent les marquer ou les mémoriser en vue d’une utilisation ultérieure. Un service non géré reste lié à son cluster Cet ordinateur plus ou QuickCluster le temps nécessaire pour terminer la tâche en cours. Une fois la tâche terminée, le service non géré est « libéré » et annonce sa disponibilité à tous les clusters Cet ordinateur plus et QuickCluster. Remarque : les clusters gérés (créés avec Apple Qadministrator) peuvent également utiliser des services non gérés. Lorsque la prise en charge des services non gérés est activée sur un cluster géré, ce cluster ajoute automatiquement les services non gérés disponibles, en plus de ses services gérés (ajoutés explicitement par le biais d’Apple Qadministrator). Activation de services non gérés sur des QuickClusters Suivez les étapes décrites ci-après pour activer les services non gérés sur des QuickClusters. Pour activer des services non gérés sur des QuickClusters 1 Dans Compressor, choisissez Apple Qmaster > Partager cet ordinateur. 2 Cochez la case « Partager cet ordinateur » et sélectionnez le bouton « en tant que QuickCluster avec services » pour créer un QuickCluster. Chapitre 29 Apple Qmaster et le traitement distribué 399 3 Cochez la case « Inclure des services non gérés provenant d’autres ordinateurs ». 4 Cliquez ensuite sur OK. Pour en savoir plus sur la création de QuickClusters, consultez Premiers contacts rapides avec QuickClusters. Activation de services non gérés sur des clusters gérés Suivez les étapes décrites ci-après pour activer les services non gérés sur des clusters gérés. Pour activer des services non gérés sur des clusters gérés 1 Dans Apple Qadministrator, sélectionnez un cluster dans la liste Cluster ou cliquez sur le bouton Ajouter (+) afin d’ajouter un nouveau cluster. 2 Cliquez sur « Autoriser l’utilisation de services non gérés ». Pour en savoir plus sur la création de clusters gérés, consultez Création de clusters avec Apple Qadministrator. Gestion des services de traitement Suivez les étapes décrites ci-après pour gérer les services de traitement sur un ordinateur d’un cluster. Important : si vous apportez des modifications aux réglages existants et que cet ordinateur fournit déjà des services de traitement, le fait de cliquer sur OK réinitialise immédiatement les services de cet ordinateur. Si cet ordinateur est également contrôleur de clusters, toutes les tâches en cours sont annulées. Pour configurer des services de traitement gérés 1 Dans Compressor, choisissez Apple Qmaster > Partager cet ordinateur. 2 Procédez de l’une des façons suivantes : • Cochez la case « Exiger que ces services ne soient utilisés que dans les clusters gérés » pour utiliser cet ordinateur uniquement dans les clusters gérés. • Désélectionnez la case « Exiger que ces services ne soient utilisés que dans les clusters gérés » pour utiliser cet ordinateur dans les clusters non gérés et les clusters gérés. 3 Cliquez ensuite sur OK. Pour désactiver les services de traitement 1 Dans Compressor, choisissez Apple Qmaster > Partager cet ordinateur. 400 Chapitre 29 Apple Qmaster et le traitement distribué 2 Dans la section Services, effectuez l’une des opérations suivantes : • Pour désactiver les services Compressor : désélectionnez la case Compressor. • Pour désactiver les services Apple Qmaster : désélectionnez la case Rendu. 3 Cliquez ensuite sur OK. Activation ou désactivation des services de contrôleur de clusters Utilisez la zone Services dans la fenêtre Apple Qmaster Sharing de Compressor pour activer ou désactiver le contrôleur de clusters sur un ordinateur spécifique. Pour activer les services du contrôleur de clusters 1 Dans Compressor, choisissez Apple Qmaster > Partager cet ordinateur, afin d'ouvrir la fenêtre Apple Qmaster Sharing. 2 Cochez la case « Partager cet ordinateur », puis sélectionnez l'un des boutons suivants : • En tant que QuickCluster avec services : sélectionnez cette option pour créer un cluster « instantanément » avec des services non gérés. • En tant que contrôleur de services et de clusters : sélectionnez cette option pour constituer un cluster dans Apple Qadministrator. (Pour en savoir plus, consultez Création de clusters avec Apple Qadministrator.) Pour en savoir plus, consultez Comparaison entre services gérés et services non gérés. 3 Dans la zone Services, cochez la case Rendu et/ou Compressor. 4 Cliquez ensuite sur OK. Le cluster est activé, ce qui fait de cet ordinateur un contrôleur de cluster. Pour désactiver les services du contrôleur de clusters 1 Dans Compressor, choisissez Apple Qmaster > Partager cet ordinateur, afin d'ouvrir la fenêtre Apple Qmaster Sharing. 2 Désélectionnez la case « Partager cet ordinateur » et cliquez sur OK. Important : si vous apportez des modifications aux réglages existants et que cet ordinateur fournit déjà des services de traitement, le fait de cliquer sur OK réinitialise immédiatement les services de cet ordinateur. Si cet ordinateur est également contrôleur de clusters, toutes les tâches en cours sont annulées. Vous avez également la possibilité de désactiver le contrôleur et faire ainsi de ce nœud un simple nœud de service. Pour ce faire, sélectionnez « en tant que services uniquement » dans la section « Partager cet ordinateur ». Chapitre 29 Apple Qmaster et le traitement distribué 401 Utilisation de clusters virtuels pour tirer le meilleur parti des ordinateurs multicœurs Vous pouvez régler le nombre d'instances d'un service de traitement, ce qui revient essentiellement à créer des clusters virtuels sur des ordinateurs individuels. Pour les tâches sollicitant considérablement le processeur, l'existence de plusieurs instances peut augmenter la vitesse et l’efficacité du traitement, en fonction de l’application utilisée. Cependant, un nombre trop élevé d'instances peut entraîner une réduction de la vitesse et de l'efficacité. Un bonne règle générale utilisable pour choisir le nombre d'instances consiste à autoriser deux Go de mémoire pour chaque instance. Si votre ordinateur dispose de huit Go de mémoire et propose huit instances dans le menu local, le choix de quatre instances devrait produire de bons résultats. Ce nombre peut cependant varier considérablement, notamment si cet ordinateur est également utilisé pour d'autres tâches. Remarque : par défaut, le système Apple Qmaster crée une instance de service de rendu par processeur. Les services de rendu sont réservés à Shake (avec Apple Qmaster), Autodesk Maya et d’autres programmes de ligne de commande UNIX, alors que les services de Compressor sont uniquement destinés au traitement distribué de Compressor. Consultez la documentation fournie avec l’application, afin de savoir si l’utilisation individuelle de chaque processeur constitue la solution idéale. Pour changer le nombre d’instances de services de traitement sur un ordinateur 1 Dans Compressor, choisissez Apple Qmaster > Partager cet ordinateur. 2 Sélectionnez Compressor ou Rendu dans la section Services, puis cliquez sur le bouton Options. 3 Dans la zone de dialogue qui apparaît, sélectionnez le nombre d’instances dans le menu local et cliquez sur OK. Choisissez le nombre d’instances dans le menu local. 4 Cliquez sur OK dans la fenêtre Apple Qmaster Sharing. Remarque : la zone de dialogue Options des services sert également à ajouter des nœuds étendus à un cluster, comme expliqué dans le Manuel de l’utilisateur Apple Qmaster. 402 Chapitre 29 Apple Qmaster et le traitement distribué Configuration d’un mot de passe de service pour l’inclusion d’un ordinateur dans un cluster Si vous souhaitez contrôler qui est autorisé à ajouter un contrôleur de clusters ou un nœud de service spécifique à un cluster, vous pouvez créer pour un mot de passe appelé mot de passe de service pour l’ordinateur concerné. Remarque : un mot de passe de service peut être stocké dans le trousseau d’un utilisateur. Pour définir ou modifier un mot de passe de service 1 Sur l’ordinateur désigné comme nœud de service ou contrôleur de clusters, ouvrez Compressor et choisissez Apple Qmaster > Partager cet ordinateur. 2 Procédez de l’une des façons suivantes : • Pour exiger un mot de passe : sélectionner Exiger un mot de passe • Pour modifier un mot de passe existant : cliquez sur Modifier le mot de passe. La zone de dialogue Mot de passe apparaît. 3 Saisissez un mot de passe, vérifiez-le, puis cliquez sur OK. 4 Cliquez sur OK dans la fenêtre Apple Qmaster Sharing pour appliquer cette modification. Important : si vous apportez des modifications aux réglages existants et que cet ordinateur fournit déjà des services de traitement, le fait de cliquer sur OK réinitialise immédiatement les services de cet ordinateur. Si cet ordinateur est également contrôleur de clusters, toutes les tâches en cours sont annulées. Planification de la disponibilité des services si vous avez activé les services non gérés, vous pouvez ouvrir une interface de calendrier et planifier la disponibilité de ces services pour le système de traitement distribué. Chapitre 29 Apple Qmaster et le traitement distribué 403 L’interface de calendrier affichée dans la zone de dialogue Programmation des tâches contient plusieurs fonctions très pratiques. Vous pouvez utiliser les contrôles suivants pour limiter la disponibilité des services non gérés sur chaque jour de la semaine : • Menu local Actif/Inactif : utilisez ce menu local pour activer ou désactiver des services sur certains jours de la semaine. • Activé : ce réglage indique que ces services sont disponibles durant les 24 heures d’un jour donné (il s’agit du réglage par défaut pour les sept jours de la semaine). • Désactivé : ce réglage indique que ce service est disponible ce jour de la semaine. • Activé entre : ce réglage vous permet de saisir le créneau horaire pendant lequel le service est disponible. • Désactivé entre : ce réglage vous permet de saisir le créneau horaire pendant lequel le service est indisponible. • Champ Heure de début : saisissez une heure de début. • Champ Heure de fin : saisissez une heure de fin. Planification de la disponibilité des services dans la zone de dialogue Programmation des tâches Suivez les étapes décrites ci-après pour programmer la disponibilité des services non gérés. Pour planifier la disponibilité des services 1 Dans la zone des réglages de service avancés de la sousfenêtre Avancé de la sous-fenêtre Préférences Apple Qmaster, cliquez sur Définir. La zone de dialogue Programmation des tâches apparaît. 404 Chapitre 29 Apple Qmaster et le traitement distribué 2 Pour limiter la disponibilité des services, choisissez l’une des options proposées par le menu local affiché en regard d’un jour particulier de la semaine. Pour en savoir plus, consultez Planification de la disponibilité des services. 3 Saisissez des créneaux horaires de limitation dans les champs Heure de début et Heure de fin prévus à cet effet. Remarque : vous devez saisir des jours et heures valides. Une heure indiquée ne doit pas correspondre au jour suivant l’entrée choisie. Lorsque la plage se termine après minuit, vous devez configurer deux entrées. Pour en savoir plus, consultez Définition de la disponibilité entre le dimanche soir et le lundi matin. 4 Cliquez sur OK pour enregistrer les réglages et fermer la zone de dialogue. 5 Cliquez sur OK pour appliquer les modifications à cet ordinateur. Important : si vous apportez des modifications aux réglages existants et que cet ordinateur fournit déjà des services de traitement, le fait de cliquer sur OK réinitialise immédiatement les services de cet ordinateur. Si cet ordinateur est également contrôleur de clusters, toutes les tâches en cours sont annulées. Définition de la disponibilité entre le dimanche soir et le lundi matin Vous devez saisir des jours et heures valides. Une heure indiquée ne doit pas correspondre au jour suivant l’entrée choisie. Lorsque la plage se termine après minuit, vous devez configurer deux entrées. Par exemple, pour régler la disponibilité des services de 18 h 00 le dimanche à 8 h 00 le lundi, suivez les étapes décrites ci-après. µ Pour garantir la disponibilité des services du dimanche soir au lundi matin Effectuez les deux entrées suivantes : • Dimanche : actif entre 18 h 00 et 24 h 00 • Lundi : actif entre 0 h 00 et 8 h 00 Utilisation du stockage de clusters Par défaut, le système de traitement distribué Apple Qmaster enregistre les fichiers temporaires dans le répertoire /Bibliothèque/Application Support/Apple Qmaster/Storage sur le contrôleur de clusters. Vous avez la possibilité de choisir un autre emplacement sur un disque local pour ce stockage de travail. Les ordinateurs du cluster accèdent au besoin à cet emplacement. Ajustement des réglages de stockage de clusters Suivez les étapes décrites ci-après pour modifier les réglages liés au stockage de travail pour un cluster. Chapitre 29 Apple Qmaster et le traitement distribué 405 Pour modifier les réglages liés au stockage de clusters 1 Sur le contrôleur de clusters, ouvrez Compressor et choisissez Apple Qmaster > Partager cet ordinateur. 2 Cliquez sur Avancé pour ouvrir la sous-fenêtre correspondante. 3 Configurez les réglages facultatifs suivants : • Pour modifier l’emplacement du stockage de clusters : cliquez sur le bouton Définir en regard du champ « Emplacement de stockage », naviguez jusqu’au dossier de votre choix dans la zone de dialogue, puis cliquez sur Choisir. Remarque : si vous utilisez le réglage par défaut du menu local Cluster, à savoir Cet ordinateur, dans la fenêtre Lot de Compressor et que vous choisissez Stockage de clusters comme destination, le fichier de sortie est copié à l’emplacement Source. • Pour modifier la fréquence à laquelle les fichiers de stockage de clusters sont supprimés : saisissez une nouvelle valeur dans le champ « Supprimer les fichiers antérieurs à N jours ». Saisissez un autre nombre pour modifier la périodicité de suppression des fichiers de stockage du cluster. Cliquez sur Définir pour ouvrir une zone de dialogue afin de choisir un nouveau dossier de stockage. 4 Clique sur OK pour appliquer les modifications. Important : si vous apportez des modifications aux réglages existants et que cet ordinateur fournit déjà des services de traitement, le fait de cliquer sur OK réinitialise immédiatement les services de cet ordinateur. Si cet ordinateur est également contrôleur de clusters, toutes les tâches en cours sont annulées. 406 Chapitre 29 Apple Qmaster et le traitement distribué Capacité de stockage de clusters Si vous traitez des fichiers de données source volumineux dépassant l’espace de stockage disponible sur le disque de démarrage, vous risquez de saturer ce disque même si les fichiers sont destinés à un autre disque. Il existe un certain nombre d’astuces à mettre en œuvre pour éviter ce cas de figure. • Changez l’emplacement de stockage de clusters pour un disque disposant de plus d’espace libre. Pour en savoir plus, consultez Ajustement des réglages de stockage de clusters. • Configurez les réglages de stockage de clusters afin de supprimer les fichiers plus souvent. Pour en savoir plus, consultez Ajustement des réglages de stockage de clusters. • Les utilisateurs de Compressor peuvent régler les préférences Options de cluster (en choisissant Compressor > Préférences) sur « Ne jamais copier la source vers le cluster ». Pour en savoir plus, consultez Configuration des préférences de Compressor. Nettoyage de l'espace de stockage de cluster Si une erreur se produit alors que vous utilisez un espace de stockage de cluster, des fichiers partiels peuvent être conservés à cet emplacement de stockage. Vérifiez qu'aucun fichier multimédia ne réside à l'emplacement de stockage de cluster désigné. Si vous y trouvez des fichiers multimédias partiels, supprimez-les et soumettez à nouveau le travail. Séquences de référence QuickTime Si vous soumettez une séquence de référence en vue d'un traitement distribué, le système de traitement distribué Apple Qmaster copie automatiquement les fichiers multimédias appropriés sur le cluster de traitement. Pour des performances optimales, vous pouvez éviter ce transfert de fichiers en vous assurant que les fichiers multimédias spécifiés dans la séquence de référence sont disponibles pour chaque nœud du cluster Apple Qmaster. Définition de ports pour les annonces de services La case et les champs « Activer la plage de ports », dans la section Réseau de la sous-fenêtre Avancé de la fenêtre Apple Qmaster Sharing de Compressor, vous permettent de définir les ports utilisés par Apple Qmaster pour les annonces de services. Pour définir des ports pour les annonces de services dans Apple Qmaster 1 Dans Compressor, choisissez Apple Qmaster > Partager cet ordinateur. 2 Cliquez sur Avancé pour ouvrir la sous-fenêtre correspondante. 3 Sélectionnez « Activer la plage de ports ». 4 Dans le champ De, saisissez un nombre entier compris entre 50 000 et 65 535 pour définir le début de la plage. 5 Dans le champ « Nombre de ports », entrez la taille de la plage (par exemple, 1 000). Chapitre 29 Apple Qmaster et le traitement distribué 407 Fonctionnalités de récupération et de notification en cas d’échec Le système de traitement distribué Apple Qmaster comporte un certain nombre de fonctionnalités intégrées conçues pour tenter une récupération en cas de problème, ainsi que pour vous informer si le système tente une récupération. Fonctionnalités de récupération Les actions de récupération décrites ci-après sont automatiquement initiées en cas d’échec dans le système de traitement distribué Apple Qmaster. En tant qu’administrateur, vous n’avez pas besoin d’activer ou de configurer ces fonctionnalités. Si un service s’arrête de manière inattendue Si le service de contrôleur de clusters ou le traitement activé sur un nœud de service s’arrête de manière inattendue, le système de traitement distribué Apple Qmaster redémarre ce service. Pour éviter tout risque d’arrêt et de redémarrage incessants, le système redémarre le service en échec quatre fois, au maximum. Les deux premières fois, il redémarre le service immédiatement. Si le service s’interrompt brusquement une troisième ou une quatrième fois, le système ne redémarre ce service que si il a fonctionné au moins 10 secondes avant de s’arrêter. Si un lot est interrompu Lorsqu’un service s’arrête soudainement pendant le traitement d’un lot Apple Qmaster, le contrôleur de clusters renvoie le lot interrompu de façon à empêcher le retraitement des éventuels segments du lot terminés avant l’arrêt du service. Le contrôleur de clusters retarde le renvoi du lot pendant environ une minute à partir de l’instant où il perd le contact avec le service. Si un lot échoue Lorsque le service est en cours d’exécution, mais que le traitement d’un lot échoue, une exception de service se produit. Dans ce cas, le contrôleur de clusters soumet à nouveau le lot sans délai. Le contrôleur procède à une nouvelle soumission du lot deux fois, au maximum. Si la tâche échoue lors du troisième envoi, le système de traitement distribué arrête le renvoi de la tâche. Dans Share Monitor, l'état de la tâche est réglé sur Échec. Notification d’échec Le système de traitement distribué Apple Qmaster dispose de deux moyens différents pour fournir des informations sur un problème. Notification par message électronique Lorsqu’un service de traitement s’arrête de manière inattendue, Apple Qmaster envoie un message de notification à l’adresse saisie dans la zone de dialogue Préférences de cluster Apple Qadministrator pour ce cluster. Si aucune adresse n’y a été indiquée, le courrier électronique est envoyé à l’adresse mentionnée dans les réglages Internet de l’ordinateur sur lequel le contrôleur de cluster est activé. 408 Chapitre 29 Apple Qmaster et le traitement distribué Remarque : Apple Qmaster ne prend pas en charge les serveurs SMTP nécessitant une authentification. Fichier journal des tâches ou lots individuels Si une tâche ou un lot échoue, un fichier journal décrivant cet échec est généré automatiquement. Pour rechercher le nom et l'emplacement de ce fichier journal via Share Monitor, sélectionnez le lot ou la tâche, cliquez sur l'icône Afficher les infos, puis sur le bouton Afficher l'historique. Étiquettes de notification et de journal Le tableau ci-dessous dresse la liste des étiquettes de service utilisées dans les notifications par courrier électronique et les journaux. Type de service de traitement Étiquette de notification Service Compressor local servicecontroller:com.apple.stomp.transcoder Service Compressor distribué servicecontroller:com.apple.stomp.transcoderx Service Apple Qmaster distribué servicecontroller:com.apple.qmaster.executor Création de clusters avec Apple Qadministrator Une fois que vous avez configuré des nœuds de service ou des contrôleurs de clusters, ils apparaissent dans l’application Apple Qadministrator, que vous utilisez pour créer et modifier des clusters Apple Qmaster. La création d’un cluster géré avec Apple Qadministrator se décompose en deux étapes élémentaires. Tout d’abord, créez un cluster et choisissez le contrôleur de clusters. Ensuite, ajoutez des nœuds de service au cluster. • Étape 1 : Création d’un nouveau cluster • Étape 2 : Affectation de nœuds de service Étape 1 : Création d’un nouveau cluster Suivez les étapes décrites ci-après pour créer un cluster avec Apple Qadministrator. Pour en savoir plus, voir le Manuel de l'utilisateur d'Apple Qadministrator. Pour créer un nouveau cluster 1 Dans Compressor, choisissez Apple Qmaster > Administrer les clusters, afin d'ouvrir Apple Qadministrator, puis effectuez les opérations suivantes : a Cliquez sur le bouton Ajouter (+). Chapitre 29 Apple Qmaster et le traitement distribué 409 b Sélectionnez « Cluster sans titre » et renommez-le. … puis renommez le Cluster sans titre. Cliquez sur le bouton Ajouter… 2 Dans le menu local Contrôleur, choisissez un contrôleur de clusters dans la liste des contrôleurs disponibles sur le réseau. Utilisez ce menu local pour choisir un contrôleur de cluster. Remarque : si vous avez créé un mot de passe pour le contrôleur de clusters dans la fenêtre Apple Qmaster Sharing, une zone de dialogue d’authentification par mot de passe apparaît. 3 Vous pouvez également créer des mots de passe de cluster en cliquant sur l’onglet Sécurité, puis en sélectionnant et en saisissant les mots de passe souhaités. • Mot de passe administrateur : si vous créez ce mot de passe, les administrateurs doivent le saisir pour être autorisés à modifier ce cluster et en afficher les lots dans Share Monitor. • Mot de passe utilisateur : si vous créez ce mot de passe, les utilisateurs doivent le saisir pour être autorisés à soumettre des lots à ce cluster et afficher ces lots dans Share Monitor. Étape 2 : Affectation de nœuds de service Suivez les étapes décrites ci-après pour affecter des nœuds de service à un cluster. 410 Chapitre 29 Apple Qmaster et le traitement distribué Pour ajouter un nœud de service à un cluster 1 Si le Navigateur de services Qmaster n’est pas affiché, cliquez sur le triangle d’affichage. Cliquez sur le triangle d’affichage pour connaître les nœuds disponibles. 2 Ajoutez des nœuds de service au nouveau cluster en les faisant glisser depuis la liste Navigateur de services Qmaster (en bas de la fenêtre) vers la liste des nœuds de service du cluster. Si une icône de cadenas verrouillé apparaît en regard du nom d’un ordinateur, cliquez dessus, puis saisissez le mot de passe qui lui a été affecté dans la fenêtre Apple Qmaster Sharing de Compressor. Dans le cas contraire, vous ne pouvez pas faire glisser ce nœud de services dans le cluster. Les nœuds de service qui sont déjà affectés à un autre cluster ne sont pas affichés. Faites glisser sur cette liste les nœuds de la liste Navigateur de services. Cliquer sur ce triangle d’affichage permet de retrouver chaque instance des services définis dans la fenêtre Partage d’Apple Qmaster pour le nœud en question. Remarque : les noms des ordinateurs apparaissant en haut des colonnes Nom peuvent s’afficher selon trois formats, en fonction de votre configuration : le nom d’ordinateur (par exemple, nœud Lemur), le nom de mise en réseau Apple (par exemple, nœud-Lemur.local) ou l’adresse réseau de l’ordinateur (par exemple 02030b-dhcp45.entreprise.com). 3 Lorsque vous avez terminé d’ajouter des nœuds de service, cliquez sur Appliquer. Chapitre 29 Apple Qmaster et le traitement distribué 411 Le cluster est désormais prêt à traiter des lots. Remarque : même si Apple Qadministrator vous permet de créer un cluster avec des services non gérés, les clusters valides requièrent au moins un service géré pour pouvoir être affichés dans Apple Qmaster, Compressor ou Share Monitor. Configuration d’un système de traitement distribué à temps partiel avec Shake Si vous ne pouvez pas consolider tous les fichiers source nécessaires (scripts Shake, fichiers de données, etc.) sur un volume de stockage à un seul cluster, suivez les instructions ci-dessous. • Étape 1 : Désactivation du réglage UNC de Shake • Étape 2 : Activation du partage de fichiers personnels • Étape 3 : Montage des volumes de stockage de données • Étape 4 : Soumission de tâches de traitement dans l’exemple de configuration de traitement distribué à temps partiel • Étape 5 : Spécification de l'emplacement des fichiers de données et des scripts Étape 1 : Désactivation du réglage UNC de Shake Pour que le partage et le montage des volumes fonctionnent plus facilement dans cette configuration, vous devez désactiver le réglage UNC de Shake sur chaque ordinateur. Le réglage UNC force la mention de l’adresse réseau dans le chemin d’accès complet des fichiers, en respectant une convention qui commence par //nom de l’ordinateur/nom du lecteur/chemin. Vous ne souhaitez pas que Shake utilise cette convention, car elle entre en conflit avec le partage de fichiers et le montage des volumes utilisés dans cette configuration. Remarque : tous les volumes de données doivent avoir le même nom. Dans les trois étapes ci-après, vous apportez cette modification dans un fichier .h de démarrage de Shake. Comme la documentation de Shake vous l’explique, les fichiers .h de démarrage situés dans le répertoire startup servent à personnaliser les réglages Shake (de la même façon que les préférences). Pour désactiver le réglage UNC, effectuez les opérations suivantes sur chaque ordinateur 1 Connectez-vous sous le nom de l’utilisateur qui emploiera Shake sur l’ordinateur. 2 Double-cliquez sur l’icône Terminal située dans le dossier /Applications/Utilitaires/ pour ouvrir une fenêtre Terminal. 3 Saisissez ces deux lignes de commande dans la fenêtre Terminal, en appuyant sur Retour après chacune : 412 Chapitre 29 Apple Qmaster et le traitement distribué mkdir -p ~/nreal/include/startup/ echo 'script.uncFileNames = 0;' > ~/nreal/include/startup/UNC_off.h Étape 2 : Activation du partage de fichiers personnels Sur chaque ordinateur, activez l’option « Partage de fichiers personnels », ce qui permet à tous les ordinateurs de partager des volumes de données. Pour activer le partage de fichiers personnels 1 Ouvrez les Préférences Système. 2 Cliquez sur Partage. 3 Cochez la case Partage de fichiers. Étape 3 : Montage des volumes de stockage de données Suivez les instructions ci-dessous pour que tous les ordinateurs du cluster montent tous les volumes de données compris dans ce cluster. Pour monter les volumes de stockage de données 1 Sur chaque ordinateur, connectez-vous en tant qu’administrateur (le premier compte utilisateur que vous créez lorsque vous configurez Mac OS X est un compte administrateur). 2 Sur chaque ordinateur du groupe, utilisez la commande « Se connecter au serveur » du menu Aller dans le Finder, afin de monter chaque volume de données. 3 Saisissez le nom d’un autre ordinateur dans la zone de dialogue Connexion au serveur. 4 Sélectionnez le volume de données associé pour le monter. 5 Répétez les étapes 1 à 4 jusqu’à ce que tous les ordinateurs aient monté tous les volumes de données du cluster. Étape 4 : Soumission de tâches de traitement dans l’exemple de configuration de traitement distribué à temps partiel Après avoir terminé le Étape 3 : Montage des volumes de stockage de données, chacun de ces ordinateurs peut être utilisé pour soumettre des tâches pour le traitement distribué. Grâce à la méthode utilisée pour configurer les accès dans la procédure Configuration d’un système de traitement distribué à temps partiel avec Shake, tous les chemins d’accès des fichiers sont cohérents et simples lorsqu’il s’agit de les spécifier dans Compressor, dans les scripts Shake et dans Apple Qmaster, sous réserve que : • Les utilisateurs placent les données source sur un volume monté (l’un des lecteurs FireWire). • Les utilisateurs placent les scripts Shake sur un volume de données monté. Chapitre 29 Apple Qmaster et le traitement distribué 413 • Tous les dossiers et les fichiers situés sur les volumes de données partagés sont accessibles à tous (Propriétaire, Groupe et Autres) en lecture et en écriture. Vous pouvez configurer ce réglage d’accès en sélectionnant le dossier ou le fichier et en choisissant Fichier > Lire les informations. Ces trois critères sont importants, car ils garantissent que tous les ordinateurs disposent d’un accès en lecture et en écriture sur tous les fichiers source et toutes les destinations de sortie. Étape 5 : Spécification de l'emplacement des fichiers de données et des scripts Les règles de configuration supplémentaires suivantes s’appliquent à toute personne qui utilise Shake (ou toute autre application de rendu basée sur UNIX) : • Spécification des emplacements des fichiers de données dans les scripts Shake : lorsque vous suivez les étapes décrites dans la procédure Configuration d’un système de traitement distribué à temps partiel avec Shake, tous les scripts de rendu Shake doivent préciser les emplacements de leurs données source (Entrée des fichiers) et leurs destinations de sortie (Sortie des fichiers) selon le format suivant : /Volumes/nom du disque de données/ (par exemple, /Volumes/Données3/). • Spécification des emplacements des scripts Shake dans Apple Qmaster : lorsque vous suivez les étapes décrites dans la procédure Configuration d’un système de traitement distribué à temps partiel avec Shake, tous les emplacements de script Shake doivent être indiqués dans Apple Qmaster sous la forme suivante : /Volumes/NomDisqueDonnées/NomFichierScript (par exemple, /Volumes/Données3/Script.shk). 414 Chapitre 29 Apple Qmaster et le traitement distribué A Annexe Raccourcis clavier Les raccourcis clavier de Compressor vous permettent d'optimiser votre efficacité au cours de son utilisation. Cet appendice traite des sujets suivants : • Raccourcis clavier généraux de Compressor (p 415) • Raccourcis clavier de la fenêtre Aperçu (p 416) Raccourcis clavier généraux de Compressor Raccourci Clavier Fonction passe la fenêtre Historique au premier plan. 1 passe la fenêtre Aperçu au premier plan. 2 passe l’onglet Réglages au premier plan. 3 passe l’onglet Destinations au premier plan. 4 shift shift W option T control U ferme la fenêtre actuelle. affiche/masque la barre d'outils de la fenêtre Lot. retourne à la présentation d'origine de la fenêtre. , ouvre la fenêtre Préférences. N crée un nouveau lot. Le sélecteur de modèles de lot s'affiche sauf s'il a été désactivé. shift N enregistre le lot actuel. S shift crée un nouveau lot et affiche le sélecteur de modèles de lot même s'il a été désactivé. S enregistre le lot actuel comme nouveau lot. 415 Raccourci Clavier Fonction ouvre un lot enregistré. O ferme l'onglet du lot actuel. W option S enregistre le lot actuel comme un nouveau modèle. importe une ressource source pour créer une nouvelle tâche dans le lot. I shift I control I option I ouvre une zone de dialogue pour remplacer la source de la tâche actuelle. crée une nouvelle tâche de groupe de son Surround dans le lot. crée une nouvelle tâche de séquence d'images dans le lot. envoie un lot à partir d’une Droplet ouverte. return supprime un élément sélectionné de la fenêtre Lot, Aperçu ou Destinations. delete permet de se déplacer vers le haut dans les listes Lot, Destinations, Réglages et Filtres. permet de se déplacer vers le bas dans les listes Lot, Destinations, Réglages et Filtres. permet de passer d’un champ de texte à un autre dans toutes les sous-fenêtres. tab shift M shift ? ouvre la zone de dialogue « Monter le stockage du cluster ». ouvre l’Aide Compressor. Raccourcis clavier de la fenêtre Aperçu Raccourci Clavier J G Fonction démarre une animation arrière rapide. démarre une animation avant rapide. lecture arrière du plan image par image. lecture avant du plan image par image. space 416 Annexe A Raccourcis clavier démarre ou arrête la lecture d’un plan. Raccourci Clavier Fonction ajoute ou supprime un marqueur. M E I O Annexe A Raccourcis clavier lorsque la tête de lecture est positionnée sur un marqueur, ouvre la zone de dialogue Modifier marqueur. définit un point d’entrée pour le plan. définit un point de sortie pour le plan. 417 B Annexe Résolution des problèmes Si vous rencontrez des problèmes lors de l’utilisation de Compressor, recherchez ici la réponse à vos questions. Cet appendice traite des sujets suivants : • Ressources pour la résolution des problèmes (p 419) • Solutions aux problèmes courants (p 419) • Contacter l'assistance AppleCare (p 421) Ressources pour la résolution des problèmes Si vous rencontrez des problèmes lors de l’utilisation de Compressor, vous disposez de plusieurs ressources pour y remédier. • Cette annexe : la présente annexe comporte des informations sur quelques-uns des problèmes les plus fréquents rencontrés par les utilisateurs. • Notes commerciales : ce document, disponible dans le menu Aide, fournit des informations de dernière minute qu’il n’a pas été possible de faire figurer dans le manuel. Consultez ce document dès l'installation ou la mise à jour de Compressor. • Base de données « AppleCare Knowledge Base » : AppleCare offre une base de données sur la résolution de problèmes courants, régulièrement mise à jour et enrichie pour tenir compte des nouveaux problèmes dès leur apparition. Cette base de données gratuite constitue une excellente ressource pour les utilisateurs de Compressor. Pour accéder à cette base d’informations techniques AppleCare, visitez la page d’assistance AppleCare à l’adresse suivante : http://www.apple.com/fr/support. • Assistance AppleCare : les utilisateurs de Compressor disposent de plusieurs options d'assistance. Pour en savoir plus, consultez le guide d’assistance et de service Apple fourni avec la documentation de Compressor. Solutions aux problèmes courants Les conseils suivants permettent de résoudre quelques-uns des problèmes courants. 419 Séquences de référence QuickTime Si vous soumettez une séquence de référence en vue d'un traitement distribué, le système de traitement distribué Apple Qmaster va copier automatiquement les fichiers multimédias appropriés sur le cluster de traitement. Pour des performances optimales, vous pouvez éviter ce transfert de fichiers en vous assurant que les fichiers multimédias spécifiés dans la séquence de référence sont disponibles pour chaque nœud du cluster Apple Qmaster. For more information, see Distribution des lots par le système Apple Qmaster. Réglages de cluster pour les sessions de transcodage étendu Si vous prévoyez une session de transcodage d'au moins sept jours, vous devez effectuer un réglage dans la section Avancé de la sous-fenêtre des préférences Apple Qmaster. Par défaut, les fichiers de traitement temporaires peuvent être conservés pendant sept jours dans l'emplacement de stockage temporaire avant d'être supprimés automatiquement. Vous pouvez augmenter cette valeur (nombre de jours) dans la fenêtre Apple Qmaster Sharing de Compressor. Nettoyage de l'espace de stockage de cluster Si une erreur se produit alors que vous utilisez un espace de stockage de cluster, des fichiers partiels peuvent être conservés à cet emplacement de stockage. Vérifiez qu'aucun fichier multimédia ne réside à l'emplacement de stockage de cluster désigné. Si vous y trouvez des fichiers multimédias partiels, supprimez-les et soumettez à nouveau le travail. Utilisation d'Apple Qmaster avec un serveur NFS Par défaut, Apple Qmaster utilise /etc/exports pour définir son exportation de stockage de clusters. Ceci peut provoquer un conflit si vous avez défini une exportation NFS dans votre base de données NetInfo locale. Lorsque vous activez un contrôleur à l'aide d'Apple Qmaster 2 ou ultérieur, ce logiciel utilise /etc/exports et non pas les enregistrements de votre base de données NetInfo. Pour éviter ce problème, déplacez les exportations vers /etc/exports ou le contrôleur vers un ordinateur qui n'effectue pas d'exportations. Traitement distribué Apple Qmaster et Xsan Voici quelques conseils sur l'utilisation du système de traitement distribué Apple Qmaster avec Xsan. Redémarrage d'Apple Qmaster et de Xsan L’utilisation de versions précédentes du traitement distribué Apple Qmaster sur un système Xsan peut entraîner des problèmes de montage au redémarrage d’un contrôleur de clusters de traitement distribué Apple Qmaster. Redémarrez les ordinateurs Apple Qmaster et Xsan dans l'ordre suivant : 1 Désactivez le contrôleur de clusters en désélectionnant « Partager cet ordinateur » et en cliquant sur OK dans la fenêtre Apple Qmaster Sharing que vous avez ouverte en choisissant Partager cet ordinateur dans le menu Apple Qmaster de Compressor. 420 Annexe B Résolution des problèmes 2 Redémarrez l'ordinateur contrôleur de cluster Apple Qmaster. 3 Attendez que le volume Xsan soit monté. 4 Sélectionnez Partager cet ordinateur, choisissez « en tant que QuickCluster avec services » ou « en tant que contrôleur de services et de cluster », puis cliquez sur OK dans la fenêtre Apple Qmaster Sharing pour redémarrer le contrôleur. Compatibilité Xsan Xsan 1.3 n'est pas compatible avec Compressor et le système de traitement distribué Apple Qmaster lorsque des disques de données Xsan sont utilisés pour le stockage de cluster (de travail). Pour pouvoir utiliser Xsan avec Apple Qmaster 2.3, optez pour Xsan 1.4. µ Pour télécharger Xsan 1.4 et l'installer Allez à http://www.apple.com/fr/support/xsan. L’utilisation de la ligne de commande de Compressor requiert l’ouverture d’une session Bien que la ligne de commande permette d’exécuter un réseau de traitement distribué Apple Qmaster, chaque nœud du service Compressor (c’est-à-dire chaque ordinateur fournissant des services Compressor de traitement distribué) doit avoir ouvert une session avec un nom d’utilisateur et un mot de passe Mac OS X pour bénéficier de toutes les fonctionnalités qu’offre ce système. Contacter l'assistance AppleCare Des informations concernant les options d'assistance Apple proposées sont disponibles sur le site d'assistance AppleCare, à l'adresse suivante : http://www.apple.com/fr/support/compressor. Quel que soit votre problème, il est toujours utile de disposer immédiatement des informations correspondantes disponibles lorsque vous contactez l'assistance Apple. Plus vous avez d’informations à communiquer aux techniciens, plus vite ils seront en mesure de résoudre votre problème. • Détail des étapes exactes précédant le moment où le problème s'est produit. Il est important de fournir des instructions détaillées pour aider les conseillers à comprendre et reproduire les difficultés que vous rencontrez. Veillez à inclure le texte exact de tous les messages d'alerte qui se sont affichés. • La version de Mac OS X installée. Pour accéder à ces informations, choisissez « À propos de ce Mac » dans le menu Pomme. • La version de Compressor installée, en tenant compte, le cas échéant, des mises à jour. Consultez le numéro de version en choisissant l’option Compressor > À propos de Compressor. Annexe B Résolution des problèmes 421 • Le modèle d’ordinateur utilisé. • La quantité de mémoire RAM installée sur votre ordinateur et celle disponible pour Compressor. Vous pouvez connaître la quantité de mémoire RAM installée en choisissant « À propos de ce Mac ». • Le format et les spécifications des fichiers multimédias (vidéo, audio ou photo) avec lesquels vous travaillez (s'ils sont disponibles). • Le matériel tiers connecté à l’ordinateur ou installé, ainsi que son fabricant. Il peut s’agir de disques durs, cartes graphiques, etc. • Modules de tierce partie ou autres logiciels installés avec Compressor. • Lorsque vous vous adressez à l'assistance, ayez à portée de main le numéro de série de votre ordinateur ; le conseiller assistance en a besoin pour visualiser le profil de votre système. Pour accéder à ces informations, choisissez « À propos de ce Mac » dans le menu Pomme, puis cliquez sur Plus d'infos. Choisissez Envoyer à Apple dans le menu Fichier d'Informations système pour que ces informations parviennent à Apple. L’assistance AppleCare est accessible en ligne à l’adresse http://www.apple.com/fr/support/compressor. Le menu Aide contient également une option qui vous permet d'accéder directement au site web d'AppleCare. µ 422 Pour accéder au site web d'AppleCare à partir de Compressor Choisissez Aide > Assistance et service. Annexe B Résolution des problèmes C Annexe Utilisation de la ligne de commande Si vous êtes habitué à effectuer votre travail à partir de shells Terminal et avez besoin (ou préférez) exécuter Compressor à partir de la ligne de commande avec une utilisation minimale des interfaces d’application, cette annexe vous est destinée. Cet appendice traite des sujets suivants : • Commandes de shell pour l’envoi de tâches Compressor (p 423) Commandes de shell pour l’envoi de tâches Compressor Vous pouvez exécuter l’application Compressor à partir de la ligne de commande en tapant Compressor, avec un certain nombre d’options de ligne de commande pour soumettre les tâches. Dans les descriptions de ligne de commande ci-dessous, les crochets < > indiquent un argument obligatoire dans une commande et les crochets [ ] indiquent un argument facultatif. Vue d’ensemble Voici une vue d’ensemble de la commande permettant d’envoyer une tâche à un cluster. La commande Compressor se trouve dans /Applications/Compressor.app/Contents/MacOS/. Compressor [-clustername <name>][-clusterid <username:password@ipaddress:portNumber>] [-batchfilepath <path>] [-batchname <batchname>] [-priority <value>] [-jobpath <path>] [-settingpath <path>] [-destinationpath <path>] [-info <xml>] [-timeout <seconds>] [-help] [-show] Dans cet exemple, il est possible de répéter -jobpath, -settingpath et -destinationpath autant de fois que nécessaire dans cet ordre, selon le nombre de tâches à soumettre. Remarque : les options ne sont pas toutes nécessaires. Vous pouvez, par exemple, indiquer le cluster par son nom (-clustername) ou par son identifiant (-clusterid). Vous n’avez pas besoin d’indiquer les deux. Dans le cas où les deux valeurs sont indiquées, seul -clusterid est utilisé. 423 De plus, si vous indiquez une valeur -batchfilepath, les valeurs -jobpath, -settingpath et -destinationpath ne sont alors pas nécessaires car le fichier de lot précédemment enregistré contient déjà les informations concernant la tâche, les réglages et la destination. Exemple de valeur -batchfilepath : Compressor -clustername "This Computer" -batchfilepath "/Volumes/Hermione/SavedCompressorBatches/FreeChampagne.compressor" Une fois que la tâche a été envoyée, cette commande affiche l’identifiant (ID) du lot et celui de la tâche dans le shell. Vous pouvez surveiller la progression des lots dans Share Monitor. Options de commande Ce tableau contient des informations sur chacune des options de commande pour l’envoi de tâches. Option de commande d’envoi Description -clustername <name> Utilisez-la pour spécifier le nom du cluster auquel vous souhaitez envoyer le travail. Avec le nom du cluster, Compressor recherche le cluster sur le réseau afin de l’utiliser. -password <value> Mot de passe utilisateur pour le cluster spécifié par son identifiant -clusterid ou son nom -clustername. -batchname <name> Utilisez-le pour donner un nom au lot, afin de pouvoir le reconnaître facilement dans Share Monitor. -clusterid <user name:password@IP address:port number> Vous pouvez aussi utiliser -clusterid pour saisir l'identifiant (adresse IP) et le numéro de port du cluster plutôt que son nom -clustername. (La saisie de l’identifiant et du numéro de port du cluster permet de le retrouver plus rapidement sur le réseau.) Indiquez l'adresse IP et le port comme suit : "tcp://<addresse_IP>:<port>" Si votre cluster requiert également un mot de passe, vous devez fournir un mot de passe configuré pour QuickClusters dans la fenêtre Apple Qmaster Sharing de Compressor ou, pour les clusters créés manuellement, dans Apple Qadministrator. Le format à utiliser est le suivant : -clusterid [nom_utilisateur:mot_de_passe]@<adresse_ip>:<port>. Le nom d'utilisateur n'étant pas vérifié, il peut s'agir d'un nom quelconque, tandis que le mot de passe doit être valide. Vous pouvez également utiliser -password avec -clusterid comme suit : -clusterid @<adresse_ip>:<port> -password <password> Utilisez Compressor -show pour afficher l'adresse IP et le numéro de port d'un cluster (clusterid). 424 -priority <value> Spécifie le niveau de priorité d’un travail. -jobpath <url> Spécifie l’emplacement du fichier source. Annexe C Utilisation de la ligne de commande Option de commande d’envoi Description -settingpath <url> Spécifie l’emplacement des réglages pour le travail. -destinationpath <url> Spécifie l’URL du fichier de destination pour le travail. -info <xml> Fournit des informations détaillées pour un lot ou un travail. -timeout <seconds> Utilisez cette commande pour spécifier le nombre de secondes avant que Compressor n’interrompe la recherche d’un cluster. La valeur par défaut est 30. Une valeur de 0 signifie qu'il n'y a pas de limite d'expiration. Compressor peut alors explorer le réseau aussi longtemps que nécessaire pour trouver le cluster. -show Affiche les informations relatives à l’identification du cluster spécifié avec -clustername ou -clusterid ou celles qui concernent tous les clusters si aucun d’entre eux n’est spécifié. -help Affiche les informations relatives aux paramètres obligatoires de la commande Compressor. Exemple de commandes Compressor Voici quelques exemples de codes pour la soumission de commandes Compressor courantes. Noms et identifiants des cluster d'un réseau local La commande suivante répertorie tous les noms et identifiants des clusters présents sur le réseau local. "/Applications/Compressor.app/Contents/MacOS/Compressor" -show -timeout 10 Cette commande comporte les éléments suivants : • Identifie l'emplacement de Compressor (les guillemets sont utilisés en raison de l'espace dans « Final Cut Pro »). • Affiche tous les noms et identifiants de cluster recherchés. • Règle la commande pour une expiration après dix secondes. Soumettre une tâche sans mot de passe La commande suivante soumet une tâche à un cluster identifié par un nom sans mot de passe. "/Applications/Final Cut/Compressor.app/Contents/MacOS/Compressor" -clustername MonCluster -batchname "Mon premier lot" -jobpath ~/Movies/MaSource.mov -settingpath ~/Library/Application\ Support/Compressor/Settings/MPEG-4.setting -destinationpath ~/Movies/MonRésultat.mp4 -timeout 5 Cette commande comporte les éléments suivants : • Indique l'emplacement de Compressor. • Envoie cette tâche au cluster dénommé MonCluster. Annexe C Utilisation de la ligne de commande 425 • Attribue le nom de lot « Mon premier lot » (les guillemets sont utilisés en raison de la présence d'espaces). • Recherche le fichier MaSource.mov pour la tâche dans ~/Movies/MaSource.mov. • Utilise le réglage MPEG-4 dans ~/Library/Application\ Support/Compressor/Settings/MPEG-4.setting (le caractère « \ » est utilisé dans ce cas pour maintenir l'espace dans « Application Support »). • Écrit le fichier de sortie, dénommé MonRésultat.mp4 dans le dossier ~/Movies. • Règle la commande pour une expiration après cinq secondes de recherche du cluster. Soumettre une tâche avec un mot de passe La commande suivante soumet une tâche à un cluster identifié par un nom et un mot de passe. "/Applications/Final Cut/Compressor.app/Contents/MacOS/Compressor" -clustername MonCluster -password motdepassetest -batchname "Mon premier lot" -jobpath ~/Movies/MaSource.mov -settingpath ~/Library/Application\ Support/Compressor/Settings/MPEG-4.setting -destinationpath ~/Movies/MonRésultat.mp4 -timeout 5 Cette commande comporte les éléments suivants : • Indique l'emplacement de Compressor. • Envoie cette tâche au cluster dénommé MonCluster. • Soumet le mot de passe « motdepassetest ». • Attribue le nom de lot Mon premier lot. • Recherche le fichier MaSource.mov pour la tâche dans ~/Movies/MaSource.mov. • Utilise le réglage MPEG-4 dans ~/Library/Application\ Support/Compressor/Settings/MPEG-4.setting. • Écrit le fichier de sortie, dénommé MonRésultat.mp4 dans le dossier ~/Movies. • Règle la commande pour une expiration après cinq secondes de recherche du cluster. Soumettre une tâche à l'aide d'un identifiant de cluster sans mot de passe La commande suivante soumet une tâche à un cluster identifié par une adresse IP sans mot de passe. "/Applications/Final Cut/Compressor.app/Contents/MacOS/Compressor" -clusterid "tcp://192.168.1.148:62995" -batchname "Mon premier lot" -jobpath ~/Movies/MaSource.mov -settingpath ~/Library/Application\ Support/Compressor/Settings/MPEG-4.setting -destinationpath ~/Movies/MonRésultat.mp4 -timeout 5 Cette commande comporte les éléments suivants : • Indique l'emplacement de Compressor. 426 Annexe C Utilisation de la ligne de commande • Envoie cette tâche au cluster correspondant à l'adresse IP : tcp://192.168.1.148, port 62995. • Attribue le nom de lot Mon premier lot. • Recherche le fichier MaSource.mov pour la tâche dans ~/Movies/MaSource.mov. • Utilise le réglage MPEG-4 dans ~/Library/Application\ Support/Compressor/Settings/MPEG-4.setting. • Écrit le fichier de sortie, dénommé MonRésultat.mp4 dans le dossier ~/Movies. • Règle la commande pour une expiration après cinq secondes de recherche du cluster. Soumettre une tâche à l'aide d'un identifiant de cluster et un mot de passe en ligne La commande suivante soumet une tâche à un cluster identifié par une adresse IP, avec un nom d'utilisateur et un mot de passe en ligne. "/Applications/Final Cut/Compressor.app/Contents/MacOS/Compressor" -clusterid "tcp://nom_utilisateur:[email protected]:62995" -batchname "Mon premier lot" -jobpath ~/Movies/MaSource.mov -settingpath ~/Library/Ap plication\ Support/Compressor/Settings/MPEG-4.setting -destinationpath ~/Movies/MonRésultat.mp4 -timeout 5 Cette commande comporte les éléments suivants : • Indique l'emplacement de Compressor. • Envoie cette tâche en tant que « nom_utilisateur » avec le mot de passe « motdepassetest» au cluster situé à l'adresse IP : tcp://192.168.1.148, port 62995. • Attribue le nom de lot Mon premier lot. • Recherche le fichier MaSource.mov pour la tâche dans ~/Movies/MaSource.mov. • Utilise le réglage MPEG-4 dans ~/Library/Application\ Support/Compressor/Settings/MPEG-4.setting. • Écrit le fichier de sortie, dénommé MonRésultat.mp4 dans le dossier ~/Movies. • Règle la commande pour une expiration après cinq secondes de recherche du cluster. Soumettre une tâche à l'aide d'un identifiant et d'un mot de passe de cluster La commande suivante soumet une tâche à un cluster identifié par une adresse IP avec un mot de passe, mais ne spécifie pas de nom d'utilisateur. "/Applications/Final Cut/Compressor.app/Contents/MacOS/Compressor" -clusterid "tcp://192.168.1.148:62995" -password motdepassetest -batchname "Mon premier lot" -jobpath ~/Movies/MaSource.mov -settingpath ~/Library/Application\ Support/Compressor/Settings/MPEG-4.setting -destinationpath ~/Movies/MonRésultat.mp4 -timeout 5 Cette commande comporte les éléments suivants : • Indique l'emplacement de Compressor. Annexe C Utilisation de la ligne de commande 427 • Envoie cette tâche au cluster dont l'adresse IP est : tcp://192.168.1.148, port 62995 avec le mot de passe « motdepassetest ». • Attribue le nom de lot Mon premier lot. • Recherche le fichier MaSource.mov pour la tâche dans ~/Movies/MaSource.mov. • Utilise le réglage MPEG-4 dans ~/Library/Application\ Support/Compressor/Settings/MPEG-4.setting. • Écrit le fichier de sortie, dénommé MonRésultat.mp4 dans le dossier ~/Movies. • Règle la commande pour une expiration après cinq secondes de recherche du cluster. 428 Annexe C Utilisation de la ligne de commande ">
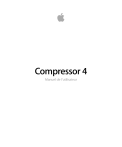
Lien public mis à jour
Le lien public vers votre chat a été mis à jour.