VirtualDub help Aide de VirtualDub En cas de blocage... Boîtes de dialogue: Bienvenue dans le nouveau fichier de VirtualDub 1.5+. L'ancien fichier d'aide contenait habituellement certains conseils d'ordre général sur la façon de créer une vidéo, mais j'en suis arrivé à la conclusion qu'un tel fichier demande trop d'efforts soutenu et que mes efforts dans ce domaine se sont davantage dirigés à expliquer à quoi servaient les options plutôt que d'indiquer la façon de s'en servir. Par conséquent, le fichier actuel consiste à expliquer de façon compréhensible le mode d'emploi des boîtes de dialogue de configuration de VirtualDub. Filtres vidéo Contrôle flux Traduction: les Manuels d'Aide en Français vidéo Finalisation et Intégration en partenariat avec Sparad0x (www.trad-fr.com) Profondeur couleur vidéo Il n'y a pas de rubrique d'aide des menus. C'est la raison pour laquelle le traducteur (votre serviteur) a crée ces Plage vidéo Compression quelques captures d'écran: vidéo Filtres audio Entrelacement audio Compression audio Conversion audio Volume audio Paramètres de capture Préférences de capture Volume de la capture Préférences file:///C|/Program%20Files/VirtualDub/help/index.html14/11/2004 22:18:15 VirtualDub help Aide de VirtualDub En cas de blocage... Ça y est, vous vous êtes arrangé pour bloquer VirtualDub!.... Boîtes de dialogue: VirtualDub essaie de diagnostiquer la cause immédiate d'un blocage dans la boîte de dialogue de Blocage Initial qui s'affiche; c'est habituellement très utile pour déterminer la cause de votre blocage. En prenant Filtres vidéo Contrôle flux vidéo connaissance du contexte, notez ce qui suit: Profondeur couleur ● L'analyse n'est pas toujours correcte. Parfois, un raté entraîne le vidéo CPU nulle part et l'analyseur rapporte une mauvaise information. Plage vidéo ● VirtualDub rapporte la cause immédiate du blocage, ce qui Compression vidéo n'indique pas toujours la vraie raison, si la panne est différée. Filtres audio ● Des pilotes tiers peuvent être la cause d'un blocage de VirtualDub. Entrelacement Ce qui inclut les pilotes de capture, codecs vidéo et audio. audio Compression audio VirtualDub génère un fichier de rapport de blocage (crashinfo.txt) Conversion audio qui peut être utile pour l'auteur du programme lors du diagnostic d'un blocage, comme il est dit dans la boîte de dialogue de blocage. Volume audio Cependant, avant de soumettre un rapport de blocage, veuillez essayer les Paramètres de étapes suivantes: capture Préférences de ● Mettez VirtualDub à niveau avec sa toute dernière version capture disponible. Les versions les plus récentes solutionnent toujours les Volume de la bogues. L'option de menu Aide | Journal des Changements... vous capture informera des solutions apportées. Préférences ● Essayez de le reproduire. Les blocages qui ne se produisent qu'une seule fois n'ont pas besoin de solution. ● Supprimez les pilotes tiers. Si vous utilisez des codecs audio et vidéo, essayez ne n'utiliser aucun codec et voyez si vous constatez une différence. Les codecs tiers sont la première cause des blocages de VirtualDub et ce sera très utile si vous pouvez identifier le codec en cause, de sorte que la cause profonde du problème sera plus facile à découvrir. De même, essayez de mettre à jour tous les pilotes par leur dernière version, car le bogue qui vous arrive peut déjà avoir été réglé. file:///C|/Program%20Files/VirtualDub/help/crash.html (1 sur 2)14/11/2004 23:12:58 VirtualDub help Remarque ● ● ● Si l'info contextuelle de VirtualDub vous indique qu'une instruction non supportée par votre CPU a été exécutée par un codec particulier, ce codec étant en cours d'utilisation, dans 99.9% des cas, le codec n'a pas sondé correctement le CPU pour exécuter un code optimisé. VirtualDub n'a aucun contrôle pour cela et vous devrez, dans ce cas, consulter le support technique du fabricant du codec. Assurez-vous que votre CPU rassemble le minimum nécessaire requis pour ce codec. Déterminez si un paramètre particulier est impliqué. Si un filtre particulier est nécessaire au déclenchement du blocage, vous devez le connaître. Vérifiez vos entrées. Beaucoup de blocages de codecs sont dus aux fichiers AVI ayant été endommagés au cours du transfert depuis Internet. Vous devez suspecter ceci si un blocage répétitif se produit sur une image vidéo particulière. Ne pas surcadencer le système ou vérifiez sa température. Un cas de blocage rare, mais désagréable, se produit avec un CPU surcadencé (overclocking), ou pire, un CPU en surchauffe (les ventilateurs ne sont pas audibles). Si votre système est surcadencé, veuillez essayer de diminuer la cadence de l'horloge à des vitesses correctes pour le CPU et la carte mère avant de rapporter le blocage. file:///C|/Program%20Files/VirtualDub/help/crash.html (2 sur 2)14/11/2004 23:12:58 VirtualDub help - Dialogs: Video filters Aide de VirtualDub - Boîtes de Dialogue: Filtres vidéo En cas de blocage... Boîtes de dialogue: Filtres vidéo Contrôle flux vidéo Profondeur couleur vidéo Plage vidéo Compression vidéo Filtres audio Entrelacement audio Compression audio Conversion audio Volume audio Paramètres de capture Préférences de capture Volume de la capture Préférences ● Référence des filtres vidéo Les filtres vidéo transforment les images vidéo sous forme de séquences, en redimensionnant le cadre de l'image, ou en appliquant la réduction de bruit. Le système de filtre vidéo de VirtualDub utilise des chaînes de filtres, qui sont établies avec la boîte de dialogue Filtres Vidéo. Taille des images Chaque filtre vidéo de la liste est affiché avec la taille d'image vidéo entrant dans le filtre et la taille d'image vidéo produite par ce filtre. Les chaînes de filtres vidéo peuvent être crées en dehors de toute exécution vidéo, et quand la vidéo est modifiée, la taille d'image d'entrée et de sortie pour chaque image sera modifiée en rapport. Remarque Si aucune vidéo n'est lancée, VirtualDub calculera les tailles d'images comme si une entrée 320x240 était présente. Nom et paramètres du filtre Chaque entrée de filtre présente le nom du filtre attenant à la taille d'image, ainsi qu'une liste des paramètres du filtre. La liste des paramètres est spécifique du filtre et n'est affichée que pour aider à examiner la chaîne du filtre. Découpage Le découpage peut s'appliquer au début de tout filtre en sélectionnant l'entrée et en cliquant sur le bouton Découpage.... Une fois le découpage des bords effectué, l'image rognée sera répercutée au niveau de la taille de l'image entrante pour cette entrée de filtre. Remarque La partie rognée ne devra jamais avoir une largeur et une hauteur nulle ou négative. file:///C|/Program%20Files/VirtualDub/help/d-videofilters.html (1 sur 2)14/11/2004 23:13:58 VirtualDub help - Dialogs: Video filters Ordre des filtres Les filtres sont exécutés de haut en bas; utilisez les boutons Monter et Descendre pour déplacer le filtre sélectionné en haut ou en bas. Les tailles d'images sont recalculées automatiquement en fonction des déplacements des filtres. Charger les filtres La boîte de dialogue Ajouter des filtres possède un bouton Charger... pour ajouter d'autres filtres vidéo. Ces filtres vidéo doivent être écrits spécifiquement pour VirtualDub et posséder l'extension de fichier .vdf. Remarque Les filtres vidéo chargés à partir de cette boîte de dialogue ne sont effectifs que pour la session en cours. Si vous voulez que ces filtres soient chargés en permanence, déplacez les dans le sous-dossier plugins\ du répertoire du programme VirtualDub. file:///C|/Program%20Files/VirtualDub/help/d-videofilters.html (2 sur 2)14/11/2004 23:13:58 VirtualDub help - Dialogs: Video frame rate control Aide de VirtualDub - Boîtes de Dialogue: Contrôle de la fréquence d'image vidéo En cas de blocage... Boîtes de dialogue: Filtres vidéo Contrôle flux vidéo Profondeur couleur vidéo Plage vidéo Compression vidéo Filtres audio Entrelacement audio Compression audio Conversion audio Volume audio Paramètres de capture Préférences de capture Volume de la capture Préférences La boite de dialogue Contrôle de la fréquence d'image vidéo vous permet de modifier la fréquence d'image de la vidéo, de réduire le nombre d'images, ou de supprimer le 3:2 pulldown. Ajuster la fréquence d'images Si la source vidéo présente une fréquence d'images erronée ou ne possède pas de fréquence d'images à l'origine (séquence d'image), vous pouvez en spécifier une à la section Ajustement de la fréquence source. Vous pouvez entrer une fréquence, ou permettre à VirtualDub de choisir automatiquement une configuration "même longueur", de telle sorte que les pistes vidéo et l'audio se termineront en même temps. Remarque Aucune image n'est ajoutée ou retirée avec ce paramètrage, et si la vidéo est synchronisée avec l'audio au préalable, elle le sera après avoir changé la fréquence d'image. De même, si la vidéo n'est pas synchronisée, vous pourrez régler le problème avec ce paramètrage. Remarque Les fréquences entrées manuellement seront arrondies à la période la plus proche en micro-secondes. En particulier, vous ne pourrez pas entrer une fraction NTSC exacte (30000/1001). Décimation de la fréquence d'images La Décimation extrait des images de la source à intervalles réguliers. C'est très utile file:///C|/Program%20Files/VirtualDub/help/d-videoframerate.html (1 sur 2)14/11/2004 23:14:12 VirtualDub help - Dialogs: Video frame rate control pour la production de vidéos "miniatures" de petites tailles, et pour baisser la fréquence d'une vidéo sans introduire de saccades à cause d'une fréquence inappropriée. L'intervalle de décimation doit être un entier positif. Téléciné inverse (3:2 pulldown) Le 3:2 pulldown ou téléciné inverse, est le procédé par lequel la fréquence d'image matérielle (24 fps) est convertie en fréquence NTSC (29.97 fps). Ce qui se fait par découpage des images du film dans des champs, et élimination de ces champs par la suite selon un modèle d'alternance 3,2,3,2.... Cette méthode produit cinq images en sortie toutes les quatre images en entrée, selon un modèle caractéristique de trois images successives, suivies de deux images entrelacées. Le flux de 30 fps résultant est alors légèrement ralenti pour atteindre 29.97 fps. Le téléciné inverse (IVTC) essaie de récupérer le flux de 24 fps d'origine en analysant les images entrantes et en supprimant les champs dupliqués. En mode adaptatif, VirtualDub tente d'estimer la position du modèle 3:2, alors qu'en mode manuel, vous devrez spécifier la compensation et la polarité. Dans les deux cas, la fréquence d'images entrantes est diminuée de 20%, changeant une fréquence de 29.97 fps en une fréquence de 23.976 fps. Le troisième mode, reconstruire à partir des champs estompés, gère le cas où une vidéo a subi à la fois le téléciné et les champs estompés, en général à la suite d'un rognage de la taille de la vidéo. Dans ce cas, les images d'origine ne peuvent pas être récupérées harmonieusement avec les champs, mais par un calcul sur une simple image. Les images reconstruites présenteront davantage de bruit ainsi que des images fantômes, mais en cas de succès, le résultat sera une vidéo progressive en douceur. Remarque Tous les modes IVTC de VirtualDub supposent un modèle 3-2 régulier. D'autres modèles de téléciné plus complexes sont possibles. file:///C|/Program%20Files/VirtualDub/help/d-videoframerate.html (2 sur 2)14/11/2004 23:14:12 VirtualDub help - Dialogs: Video color depth Aide de VirtualDub - Boîtes de Dialogue: Profondeur de couleur vidéo En cas de blocage... Boîtes de dialogue: Filtres vidéo Contrôle flux vidéo Profondeur couleur vidéo Plage vidéo Compression vidéo Filtres audio Entrelacement Sélectionnez la profondeur RGB désirée pour la décompression vidéo et pour la compression vidéo. audio Compression Profondeur de couleur de l'entrée audio Sélectionnez 16-bit RGB (555) ou 24-bit RGB (888) pour la décompression. Habituellement, il Conversion vous faudra le 24-bit RGB pour une meilleure qualité de couleur; sélectionnez le 16-bit RGB audio pour favoriser la vitesse si la qualité n'est pas primordiale (c'est-à-dire pour un aperçu ou une Volume audio vérification rapide), pour diagnostiquer un problème de décompression vidéo avec un codec Paramètres de particulier, ou si le 24-bit RGB ne fonctionne pas. capture Préférences de Remarque Si le codec vidéo ne peut pas produire le format que vous avez sélectionné, VirtualDub choisira automatiquement la plus grande qualité de format RGB que le capture codec peut sortir. Volume de la capture Préférences Profondeur de couleur de sortie Sélectionnez 16-bit RGB (555), 24-bit RGB (888), ou 32-bit RGB (8888) pour la sortie. Quand la compression vidéo est active, ceci sélectionne le format reçu par le compresseur vidéo. 24-bit et 32-bit sont de même qualité et sont préférables au 16-bit. Remarque Comme avec le GDI, quand le 32-bit est sélectionné, le contenu du 8 bits supérieur de chaque pixel n'est pas défini. Remarque Pratiquement tous les codecs vidéo modernes exécutent la conversion pour un espace de couleur de codec spécifique comme faisant partie de leur processus de compression et ne tirent pas profit de la taille prudente du 16-bit en entrée. En fait, choisir le 16-bit diminuera habituellement la performance d'un codec vidéo à cause de l'amplification du bruit et un manque de précision avec un niveau de couleur bas. file:///C|/Program%20Files/VirtualDub/help/d-videocolordepth.html14/11/2004 23:14:29 VirtualDub help - Dialogs: Video range Aide de VirtualDub - Boîtes de Dialogue: Sélectionner un plage vidéo à traiter En cas de blocage... Boîtes de dialogue: Filtres vidéo Contrôle flux vidéo Profondeur couleur vidéo Plage vidéo Compression vidéo Filtres audio Entrelacement audio Sélectionne un sous-ensemble de l'entrée à utiliser. Compression audio Conversion audio Plage de l'entrée Volume audio Contrôle la quantité de vidéo qui sera omise au début et à la fin de Paramètres de la source au cours du traitement, de sorte que seule une portion capture médiane sera utilisée. Tous les décalages peuvent être réglés soit en nombre d'images, soit en millisecondes (ms). Préférences de capture Remarque Les décalages persistent même si vous lancez un Volume de la ca nouveau fichier. pture Préférences Remarque Le décalage de fin est le nombre de millisecondes à partir de la fin, et non à partir du début. Il est en général plus facile de régler les points de début/fin à partir du contrôle de position (HOME/END). Remarque Vous ne pouvez sélectionner qu'une seule plage avec cette boîte de dialogue; utilisez la fonction supprimer des images pour extraire plusieurs segments en une seule fois. Décalage audio pour maintenir la synchro a/v Contrôle si le décalage de début s'applique au flux audio. Si cette option est décochée, le décalage de démarrage ne supprime des file:///C|/Program%20Files/VirtualDub/help/d-videorange.html (1 sur 2)14/11/2004 23:15:12 VirtualDub help - Dialogs: Video range images que du flux vidéo, l'avançant du nombre d'images par rapport au flux audio. Ce qui va altérer d'autant la synchronisation audio/vidéo. Couper de l'audio quand se termine le flux vidéo Si le flux audio est plus long que le flux vidéo, ceci contrôle si le surplus d'audio sera utilisé ou non. En général, les lecteurs continuent à afficher la dernière image vidéo lors de la lecture du reste de l'audio. file:///C|/Program%20Files/VirtualDub/help/d-videorange.html (2 sur 2)14/11/2004 23:15:12 VirtualDub help - Dialogs: Video compression Aide de VirtualDub - Boîtes de Dialogue: Sélection compression vidéo En cas de blocage... Boîtes de dialogue: Filtres vidéo Contrôle flux vidéo Profondeur couleur vidéo Plage vidéo Compression vidéo Filtres audio Entrelacement audio Compression VirtualDub peut utiliser les codecs vidéo installés avec Windows pour compresser la vidéo. audio Remarque Les codecs vidéo sont des pilotes externes créés par des tiers et ne font pas partie de Conversion VirtualDub. VirtualDub n'installe pas de codecs par lui-même et ne fournit aucune audio technologie de compression vidéo. Volume audio Paramètres de Sélectionner un codec vidéo capture Les codecs vidéo actuellement installés sont énumérés en haut à gauche de la fenêtre; Préférences de sélectionnez un codec à utiliser ou choisissez "RGB non compressé" pour désactiver la capture compression vidéo. Une fois le codec sélectionné, des informations diagnostic s'affichent à Volume de la droite. Chaque codec possède un fourcc unique, ou quatre caractères de code, qui lui sont capture associés. Préférences Remarque Les codecs ne sont pas tous utilisables -- les programmes installent parfois des versions de codec destinés à n'effectuer que la décompression vidéo, et pas la compression. De même, les codecs sont parfois liés à un programme particulier du fait de problèmes de licence, et ne fonctionneront pas avec VirtualDub. Remarque Pour des raisons de performance, beaucoup de codecs découpent les images vidéo en éléments de tailles égales et nécessitent que la largeur et la hauteur de cadre soient des multiples spécifiques de la taille de ces éléments. La nécessité d'une largeur multiple de quatre pixels est très courante. VirtualDub essaie de détecter de telles limitations et affiche ces informations dans la partie droite de la fenêtre. Dans certains cas rares de codecs interrompus, cette vérification échoue, et le résultat peut en être une erreur de "mauvais format" quand vous tentez de lancer la compression. Configurer le codec Certains codecs acceptent les paramètres qualité, fréquence de données, et intervalle d'images clé. En général, plus la qualité est élevée, plus le codec s'exécute lentement, mais l'aspect de la vidéo n'en sera que meilleur après compression. En réglant une fréquence de données, vous forcez ce codec à tenter de file:///C|/Program%20Files/VirtualDub/help/d-videocompression.html (1 sur 2)14/11/2004 23:15:53 VirtualDub help - Dialogs: Video compression produire une sortie à un taux de quantité de données par unité de temps fixé, exprimé en kilo-octets/ seconde. Et en réglant un intervalle entre les images clé, vous faites appliquer la recherche de ces points à des emplacements situés à des intervalles réguliers dans la vidéo, dans le but de diminuer la durée d'une recherche. Pratiquement tous les codecs supportent des paramètres supplémentaires, qui peuvent se régler en cliquant sur le bouton Configurer. La boîte de dialogue qui apparaît est spécifique au codec; il vous faudra consulter la documentation de chaque codec pour en savoir plus. Remarque Les codecs sont conçus pour des plages particulières de tailles d'images et de taux de compression et s'exécutent de façon inefficace en dehors de ces plages. En particulier, pour la plupart des codecs, régler la Qualité sur 100 entraîne la production de fichiers de taille ridicule et ne créera jamais une vidéo convenable. Une petite taille de fichier et une qualité vidéo parfaite s'excluent mutuellement. Si vous avez besoin d'une bonne qualité vidéo et êtes disposé à accepter de grandes tailles de fichiers, des codecs sans perte conçus spécialement pour cela existent. Remarque Si le codec vous permet d'entrer un intervalle d'images clé et que vous vous abstenez, vous obtiendrez une vidéo avec une seule image clé au début. Ce qui signifie qu'à chaque fois que vous ferez une recherche arrière, le lecteur vidéo devra décompresser la totalité du fichier du démarrage jusqu'à ce point, ce qui sera plutôt long. Les images clé ont des taux de compression généralement plus bas, et l'intervalle détermine donc un compromis entre le délai de recherche et l'efficacité de la compression. Remarque Les fréquences de données spécifiées ici ne concernent que la vidéo. Assurez-vous que les données audio et la structure du fichier soient convenables. Remarque Beaucoup de codecs récents créent des positionnements d'images clé adaptatifs et une régulation du taux de données plus complexe, et réunissent tous leurs paramètres de configuration dans une boîte de dialogue. Quoique les entrées de taux de données dans la boîte de configuration de VirtualDub soient spécifiées en unités de kilo-octets par seconde, ou 1024 octets/sec, les boîtes de dialogue des codecs utilisent en général les kilo-bits par seconde (Kbits/sec), ou 1000 bits/sec (125 octets/sec). file:///C|/Program%20Files/VirtualDub/help/d-videocompression.html (2 sur 2)14/11/2004 23:15:53 VirtualDub help - Dialogs: Audio filters Aide de VirtualDub - Boîtes de Dialogue: Filtres audio En cas de blocage... Boîtes de dialogue: Filtres vidéo Contrôle flux vidéo Profondeur couleur vidéo Plage vidéo Compression vidéo Filtres audio Entrelacement audio Compression audio Conversion audio Volume audio Paramètres de capture Préférences de ● Référence du filtre Audio capture Volume de la Le mode de filtre audio avancé de VirtualDub supporte un modèle de système de filtre, où vous pouvez capture lier des filtres selon des configurations de branchement complexes. Les filtres sont représentés par des Préférences nœuds rectangulaires sur le graphe; chaque nœud pouvant avoir des pins d'entrée du côté gauche et des pins de sortie du côté droit. Ajouter ou supprimer des nœuds de filtres Pour ajouter des filtres, cliquez sur le bouton Ajouter.... Ce qui ouvre une nouvelle boîte de dialogue Ajouter un filtre, affichant une liste des filtres disponibles. Dans cette fenêtre, cliquez sur une entrée de filtre, puis sur Ajouter pour ajouter le filtre au graphe, ou double-cliquez sur l'entrée du filtre. Cette boîte de dialogue restera ouverte jusqu'à ce que vous ayez fini d'ajouter des filtres et que vous la refermiez. Les nœuds de filtres ajoutée par erreur peuvent être supprimés en les sélectionnant et en cliquant sur le bouton Supprimer ou en appuyant sur le touche Suppr. Connecter les nœuds de filtres Pour connecter les filtres ensembles, faites glisser le pin d'entrée d'un nœud vers le pin de sortie d'un autre (vous pouvez connecter deux pins d'entrée ou deux pins de sortie). Une flèche s'affichera montrant la connexion. Comme pour les nœuds, les connexions peuvent être sélectionnées et supprimées. Du fait que le processus est plutôt fastidieux, l'option autoconnexion est activée par défaut. L'Auto-connexion lie le premier pin de sortie inutilisé du filtre actuellement sélectionné au premier pin d'entrée du filtre nouvellement ajouté, et sélectionne alors le nouveau filtre. Les chaînes simples peuvent être générées simplement en ajoutant les filtres de façon séquentielle. file:///C|/Program%20Files/VirtualDub/help/d-audiofilters.html (1 sur 2)14/11/2004 23:16:07 VirtualDub help - Dialogs: Audio filters Restrictions des graphes de filtres Les règles suivantes s'appliquent aux graphes de filtres audio: ❍ Il doit y avoir exactement un nœud "source". ❍ Il doit y avoir exactement un nœud de "sortie". ❍ Tous les pins doivent être connectés. ❍ Aucun cycle n'est permis, bien que le branchement parallèle soit permis. ❍ Les chemins parallèles doivent s'exécuter à la même vitesse. La dernière règle signifie que vous ne pouvez pas prendre un flux, le ralentir avec un "étirement", et le remixer avec lui-même. file:///C|/Program%20Files/VirtualDub/help/d-audiofilters.html (2 sur 2)14/11/2004 23:16:07 VirtualDub help - Dialogs: Audio interleaving Aide de VirtualDub - Boîtes de Dialogue: Entrelacement audio En cas de blocage... Boîtes de dialogue: Filtres vidéo Contrôle flux vidéo Profondeur couleur vidéo Plage vidéo Compression vidéo Filtres audio Entrelacement audio Compression audio Conversion audio Volume audio Paramètres de capture Préférences de capture Volume de la capture Préférences Quoique les clips vidéo possèdent des flux audio et vidéo simultanés qui jouent en même temps, les fichiers qui les contiennent sont d'un flux unique. L'Entrelacement feint d'avoir deux flux en découpant les flux audio et vidéo en morceaux et en les mixant ensembles. Un lecteur qui joue un fichier entrelacé reçoit un peu d'audio, puis un peu de vidéo, et puis plus d'audio, etc., les mettant en mémoire tampon pour un court instant avant de jouer les deux ensembles. La boîte de dialogue de contrôle entrelacement audio de VirtualDub gère la façon dont l'entrelacement s'exécute. Remarque L'entrelacement Audio n'a absolument aucun impact sur la lecture audio -- sans tenir compte de la façon dont l'audio et les images vidéo sont diffusés avec un fichier AVI, les rapports de timing sont maintenus tels quels, car le bloc d'index les enchaîne correctement. file:///C|/Program%20Files/VirtualDub/help/d-audiointerleaving.html (1 sur 3)14/11/2004 23:16:19 VirtualDub help - Dialogs: Audio interleaving Remarque L'entrelacement audio et vidéo n'est pas nécessaires sauf si le fichier est enregistré sur un média qui diffuse plus efficacement qu'il ne manipule les accès aléatoires, tel un lecteur de CDROM ou une transmission Internet. Les périphériques à grande vitesse comme les disques durs peuvent manipuler le playback de fichiers non entrelacés sans problème, tout en considérant que l'entrelacement n'est pas gratuit -- il coûte une certaine quantité de taille de fichier au point de vue de son en-tête. Activer l'entrelacement audio/vidéo Si cette option est sélectionnée, les blocs audio seront entrelacés entre les images vidéo tout au long du fichier. Sinon, tout l'audio sera placé à la fin. Précharge Les lecteurs ont besoin qu'une certaine quantité de données audio soit mise en tampon avant le moment du démarrage de la restitution vidéo. L'option précharge contrôle la durée de l'audio à placer au début du fichier avant la première image vidéo, en millisecondes. Les valeurs habituelles sont de 500ms (demi-seconde) ou 1000ms (seconde complète). Si ce paramètre est mal réglé, le fichier peut ne pas être lu de façon optimale sur des ordinateurs ou des périphériques lents, bien que les lecteurs vidéo modernes soient moins concernés. Intervalle d'entrelacement Contrôle la fréquence à laquelle les blocs audio sont dispersés dans le fichier -- plus l'intervalle est réduit, moins important sera le tampon nécessaire au lecteur, mais plus l'en-tête du fichier sortant sera conséquent. Si l'intervalle d'entrelacement est trop important, le lecteur devra rechercher de long en large dans le fichier. Les valeurs habituelles pour cette option sont un entrelacement par image (1 image) ou toutes les demi-secondes (500ms). Correction de l'inclinaison audio Ce n'est pas réellement une option d'entrelacement, mais c'est ici la seule option qui affecte la synchro audio -- et elle se trouve à cet endroit par manque de place plus appropriée. Le délai audio décale la piste audio en avant et en arrière, par perte d'échantillons au début ou ajout d'échantillons au démarrage (zéro pour le PCM, premier échantillon dupliqué pour l'audio compressé). Utilisez cette option pour décaler la piste audio à sa place si elle vous paraît un peu décalée. file:///C|/Program%20Files/VirtualDub/help/d-audiointerleaving.html (2 sur 3)14/11/2004 23:16:19 VirtualDub help - Dialogs: Audio interleaving Remarque La compression audio peut entraver l'utilisation des délais. Certains formats, plus particulièrement l'ADPCM, utilisent de grandes tailles de blocs qui limiteront la granularité des ajustements. Le format MP3 utilisé avec AVI, d'autre part, possède une coupure dans son format pour empêcher les applications de voir la "vraie" taille de bloc du format. Le résultat produit en général des débris au début du flux du MP3, qui peuvent ne pas produire le délai désiré en fonction du lecteur. Un éditeur audio spécialement conçu pour éditer le flux audio MPEG est nécessaire dans ce cas. file:///C|/Program%20Files/VirtualDub/help/d-audiointerleaving.html (3 sur 3)14/11/2004 23:16:19 VirtualDub help - Dialogs: Audio compression Aide de VirtualDub - Boîte de Dialogue: compression Audio En cas de blocage... Boîtes de dialogue: Filtres vidéo Contrôle flux vidéo Profondeur couleur vidéo Plage vidéo Compression vidéo Filtres audio Entrelacement audio Compression audio Conversion audio Volume audio VirtualDub peut utiliser les codecs audio installés avec Windows pour compresser la vidéo. Paramètres de capture Remarque les codecs audio sont des pilotes externes créés par des tiers et n'appartiennent pas à Préférences de VirtualDub. VirtualDub n'installe pas de codecs et ne fournit aucune technique de capture compression audio par lui-même. Volume de la capture Sélectionner un codec audio Préférences Les codecs couramment installés sont énumérés à gauche. Sélectionnez Pas de compression (PCM) pour désactiver la compression audio, ou choisissez un codec. Une fois le codec choisi, les formats de compression disponibles produits par le codec sont affichés à droite. Par défaut, VirtualDub n'affiche que les formats qui ne peuvent être fournis par le codec en fonction de la source audio actuelle et la configuration du filtrage. Décochez afficher tous les formats pour afficher tous les formats concernés par le codec, mais notez que de tenter une conversion non supportée par le codec entraînera généralement une erreur. Remarque Tous les codecs ne sont pas utilisables -- des programmes installent parfois des versions de codec destinés uniquement à la décompression audio, et non à la compression. De même, des codecs sont parfois liés à un programme particulier pour des problèmes de licence, et ne fonctionneront pas avec VirtualDub. En particulier, les codecs installés par certaines versions de Médias Windows n'ont pas de licence pour une utilisation générale et ne fonctionneront pas sauf avec un fichier ASF sous Windows Media Player. Remarque Installer deux codecs qui compressent et décompressent le même format peut dérouter VirtualDub. Y compris si vous avez plus d'un codec MP3, ou si vous avez Windows Media Audio et "DivX Audio" installés en même temps. file:///C|/Program%20Files/VirtualDub/help/d-audiocompression.html (1 sur 2)14/11/2004 23:16:29 VirtualDub help - Dialogs: Audio compression Remarque Il existe quatre versions courantes du codec MPEG Layer-3 qui semblent les mêmes, sauf pour les formats de compression supportés: ❍ L3CODECX.ACM - pas de compression supportée ❍ L3CODECA.ACM (Avancé) - jusqu'à 56Kops ❍ L3CODECP.ACM (Professionnel) - jusqu'à 128Kops ❍ L3CODECP.ACM (version warez Radium) - jusqu'à 256Kops Ces quatre codecs sont très similaires et possèdent la même ID dans le Gestionnaire de Compression audio de Windows, et deux programmes fournis sous différentes versions peuvent parfois écraser mutuellement leurs codec lors de l'installation. Si vous utilisez certaines options de compression MP3 et que vous ne les trouvez plus, il est possible qu'un programme que vous avez récemment installé ait provoqué ceci. file:///C|/Program%20Files/VirtualDub/help/d-audiocompression.html (2 sur 2)14/11/2004 23:16:29 VirtualDub help - Dialogs: Audio conversion Aide VirtualDub - Boîte de Dialogue: conversion Audio En cas de blocage... Boîtes de dialogue: Filtres vidéo Contrôle flux vidéo Profondeur couleur vidéo Plage vidéo Compression vidéo Filtres audio Entrelacement audio Compression audio Conversion audio Volume audio Paramètres de capture Préférences de capture Volume de la capture Préférences La boîte de dialogue Conversion Audio permet la conversion entre différents formats audio PCM, y compris les modifications de la Fréquence d'échantillonnage, de la Précision d'échantillonnage, et des Canaux. Remarque La conversion Audio n'est permise que si le filtrage avancé est désactivé -- si le filtrage audio avancé est activé, utilisez le filtre rééchantillonnage. Conversions du taux d'échantillonnage Permet les changements du taux d'échantillonnage du flux audio, sans changer la hauteur de l'audio lui-même (rééchantillonnage). Vous pouvez sélectionner l'une des fréquences d'échantillonnage courantes, ou personnaliser le rééchantillonnage pour toute autre fréquence. Les taux d'échantillonnage les plus élevés représentent les meilleures fréquences élevées et procurent un audio "brillant", mais consomment plus d'espace. Conversion intégrale Oblige la conversion à opérer par multiples entiers (un et demi, un virgule trois, deux, trois fois, etc). Utilisez cette file:///C|/Program%20Files/VirtualDub/help/d-audioconversion.html (1 sur 3)14/11/2004 23:16:41 VirtualDub help - Dialogs: Audio conversion option si vous voulez convertir d'un facteur entier le taux d'origine qui s'en rapproche, mais pas exactement, des valeurs énumérées dans la liste, c'est-à-dire 22047,5Hz. Si la fréquence que vous sélectionnez correspond exactement à ce que vous souhaitez, l'option devra alors être décochée. Haute qualité Fait basculer le filtre de rééchantillonnage du point d'échantillonnage à un filtre triangulaire pour une meilleure qualité. Ce qui réduit le crénelage, qui produit un son de bruit ou de halo en sortie. Remarque Le convertisseur de taux d'échantillonnage contrôlé par cette boîte de dialogue est plutôt ancien et pas de très haute qualité pour les standards actuels. Le filtre rééchantillonnage introduit dans VirtualDub 1.5 utilise un filtre windowed-sinc 65-point et procure une meilleure qualité que le filtre ayant cours ici. Il est destiné à remplacer ce rééchantillonneur comme le rééchantillonneur primaire de l'ancienne version. Précision Contrôle la fidélité des échantillons audio -- l'échantillon 8-bit ne prend que la moitié de place au plus du 16-bit, mais ne peut restituer de sons en douceur avec précision et présente un bruit de fond plus élevé. Remarque Le 8-bit ne devrait être utilisé que si vous devez procurez un PCM non compressé à un autre programme pour lequel il est nécessaire, ou que vous ne changez pas le PCM 8-bit existant. Sinon, choisissez instinctivement le 16-bit. Les codecs audio modernes fonctionnent sous des représentations audio différentes, comme les subbands ou cosines, et la compression n'est pas meilleure avec une source 8-bit que 16-bit. Canaux file:///C|/Program%20Files/VirtualDub/help/d-audioconversion.html (2 sur 3)14/11/2004 23:16:41 VirtualDub help - Dialogs: Audio conversion Permet la conversion de l'audio stéréo en mono ou de l'audio mono en stéréo. Pour la conversion stéréo-mono, les deux canaux sont additionnés à demi amplitude ((l+r)/2). Pour la conversion monostéréo, le seul canal est répliqué en sortie gauche et droite. Les options gauche et droit convertissent un flux stéréo en mono en éliminant les canaux non voulus. C'est particulièrement utile pour certains doublages ou productions de karaoke, où deux flux mono sont enregistrés comme canaux gauche et droit d'une piste stéréo. Remarque Pour les encodages audio simples comme pour le PCM ou l'ADPCM, passer d'un flux stéréo à un flux mono divise la taille du flux audio en deux. Les encodages plus complexes comme le MP3, cependant, peuvent encoder un flux stéréo sous forme de pistes "centrées" et "latérales" ou volumes différentiels (modes centré/ latéral et intensité de l'assemblage stéréo). De telles méthodes tirent avantage des similitudes entre les canaux stéréo et peuvent rendre relativement bon marché l'encodage du mono en stéréo. Largeur de bande requise Affiche l'espace requis par seconde d'audio sans compression (PCM non compressé), en kilo-octets par seconde (Ko/s). Le CD qualité audio, par exemple, requiert 172Ko/sec (176,400 octets par seconde). file:///C|/Program%20Files/VirtualDub/help/d-audioconversion.html (3 sur 3)14/11/2004 23:16:41 VirtualDub help - Dialogs: Audio volume Aide de VirtualDub - Boîte de Dialogue: Volume audio En cas de blocage... Boîtes de dialogue: Filtres vidéo Contrôle flux vidéo Profondeur couleur vidéo Plage vidéo Compression vidéo Filtres audio Entrelacement audio Compression audio Conversion audio Volume audio Paramètres de capture Préférences de capture Volume de la capture Préférences Permet les ajustements du volume audio, pour augmenter ou étouffer le son. Remarque VirtualDub rogne fermement lors de l'amplification audio, et trop forcer sur le volume aura ainsi pour conséquence une distorsion. Remarque Il est plus facile d'augmenter un son bas que de l'étouffer -si la source audio est si élevée qu'elle est rognée au cours de l'enregistrement, introduisant une distorsion, réduire le volume après coup n'éliminera pas la distorsion. D'autre part, amplifier un son bas amplifie aussi la quantification du bruit, qui est particulièrement mauvaise avec une source 8-bits. N'essayez pas d'ajuster le volume plus que nécessaire; c'est mieux d'enregistrer l'audio au bon volume dès le début. file:///C|/Program%20Files/VirtualDub/help/d-audiovolume.html14/11/2004 23:16:54 VirtualDub help - Dialogs: Capture settings Aide de VirtualDub - Boîtes de Dialogue: Paramètres de capture En cas de blocage... Boîtes de dialogue: Filtres vidéo Contrôle flux vidéo Profondeur couleur vidéo Plage vidéo Compression vidéo Filtres audio Contrôle la configuration de base de la capture vidéo. Entrelacement audio Options de capture Compression audio Capturer l'audio Conversion audio Contrôle si l'audio et la vidéo sont capturés, ou seulement la vidéo. Volume audio Attendre OK pour capturer Paramètres de Si cette case est cochée, une boîte de dialogue sera affichée dès l'initialisation de la capture. capture Ce qui réduira le délai du clic de capture. Préférences de capture Fréquence d'images Volume de la Contrôle la vitesse à laquelle les images vidéo sont capturées. capture Préférences Remarque: les fréquences d'images sont arrondies à la microseconde la plus proche. Arrondir à la milliseconde la plus proche Certains pilotes de capture ne tolèrent que des fréquences d'images correspondant à des périodes entières en millisecondes. Avec de tels pilotes, pour donner un exemple, les deux fréquences qui se rapprochent le plus de 15 fps sont 14,925 fps (67 ms) et 15,152 fps (66 ms). Ce bouton vous permet de voir la fréquence actuelle. Options d'abandon Contrôle la touche de clavier et/ou le bouton de la souris qui suspendront l'exécution de la capture vidéo. Remarque Les touches de clavier et les boutons de la souris sont largement utilisés pour le système et fonctionnent quelle que soit l'application en cours. Limites des tampons Audio et Vidéo file:///C|/Program%20Files/VirtualDub/help/d-capturesettings.html (1 sur 2)14/11/2004 23:17:04 VirtualDub help - Dialogs: Capture settings Réglez le nombre de tampons à utiliser pour conserver temporairement les données en attente sur le disque dur. Typiquement, environ 10 tampons vidéo et 4 tampons audio sont adéquats. Remarque Le nombre de tampons en cours est limité par la mémoire physique libre contiguë disponible. Seule une partie de la mémoire totale peut être allouée aux tampons. Le nombre maximum de tampons audio est de 10. Taille d'un tampon Audio Contrôle la quantité d'audio accumulée à un instant donné, en octets; ceci contrôle également la taille des blocs audio écrits sur le disque. Un tampon trop petit peut augmenter la charge du CPU; un tampon trop gros peut pousser l'audio trop loin des images vidéo correspondantes sur le disque et entraîner une restitution des images vidéo médiocre. Zéro sélectionne 0.5 secondes ou 10K, lequel est le plus petit. Les options suivantes ne fonctionnent que pour la capture en mode de compatibilité: % de perte limite Le seuil de perte d'images auquel la capture sera automatiquement stoppée. Entrées maximum d'index Limite le nombre total d'audio et d'images vidéo qui seront écrits dans le fichier AVI. Une entrée d'index est utilisée par image vidéo et un bloc audio. Caler le flux vidéo sur l'audio Contrôle si la fréquence vidéo est ajustée dans le fichier AVI pour compenser les erreurs de taux de capture du son. Ce qui peut améliorer la synchronisation audio, mais le rendra difficile à éditer après coup du fait que deux séquences capturées à la même fréquence donneront des fréquences différentes sur le disque. file:///C|/Program%20Files/VirtualDub/help/d-capturesettings.html (2 sur 2)14/11/2004 23:17:04 VirtualDub help - Dialogs: Capture preferences Aide de VirtualDub - Boîte de Dialogue: Préférences de capture En cas de blocage... Boîtes de dialogue: Filtres vidéo Contrôle flux vidéo Profondeur couleur vidéo Plage vidéo Compression vidéo Filtres audio Entrelacement audio Compression audio Conversion audio Contrôle la configuration de base de la capture vidéo. Volume audio Paramètres de Pilote de capture par défaut capture Sélectionnez le pilote de capture que VirtualDub utilisera en passant en mode de Préférences de Capture. Si le pilote spécifié est introuvable, le premier disponible sera utilisé. capture Volume de la Fichier de capture par défaut capture Entrez le nom du fichier de capture par défaut, celui qui sera utilisé par VirtualDub en Préférences passant en mode de Capture. Enregistrer la configuration actuelle par défaut, le format audio, le format vidéo, les paramètres de compression vidéo actuels par défaut Enregistrez l'ensemble des paramètres comme configuration par défaut au démarrage. Du fait de la limitation de Vidéo pour Windows, les paramètres de compression vidéo ne peuvent pas être enregistrés pour le mode de compatibilité. Configuration par pilote Sélectionnez un mode d'affichage de démarrage pour la capture vidéo, et peut être la désactivation de l'affichage quand les menus ou les boîtes de dialogue chevauchent l'affichage vidéo. Ceci peut vous aider si vous constatez des problèmes de performance avec un ou plusieurs modes d'affichage vidéo. file:///C|/Program%20Files/VirtualDub/help/d-capturepreferences.html14/11/2004 23:17:16 VirtualDub help - Dialogs: Capture volume meter Aide de VirtualDub - Boîtes de Dialogue: Volume de la capture En cas de blocage... Boîtes de dialogue: Filtres vidéo Contrôle flux vidéo Profondeur couleur vidéo Plage vidéo Compression vidéo Filtres audio Entrelacement audio Compression audio Conversion audio Affiche le volume audio entrant et permet le contrôle du niveau de volume. Volume audio Tracés de volume gauche/droit (mode VUmètre) Paramètres de Affiche l'amplitude précise de l'audio entrant (bleu) et les niveaux capture des pics (rouge). Vous avez un volume aussi élevé que possible Préférences de sans avoir le clip audio (tracés rouges complets). Un volume trop capture bas augmente la quantification du bruit, alors qu'un volume trop Volume de la élevé est toujours pire et introduit des distorsions. Notez que les capture tracés audio sont linéaires, et non logarithmiques (dB). Préférences Sinusoïdal (mode oscilloscope) Affiche des instantanés de forme sinusoïdale de l'audio entrant. Tracé de la fréquence (mode analyseur) Montre l'analyse de l'audio entrant en fonction de la fréquence. C'est très utile pour repérer les crêtes constantes, indiquant les signaux indésirables s'ajoutant à votre entrée (comme un ronflement puissant à 60Hz). Volume et balance Contrôle le volume entrant et la balance des canaux gauche/droit. Ce contrôle est assujetti à l'entrée de votre carte son, et peut ne pas convenir si les contrôles de votre enregistrement entrant sont réglés sur Aux, Mic-In, ou autre entrée. Si ces contrôles ne fonctionnent file:///C|/Program%20Files/VirtualDub/help/d-capturevumeter.html (1 sur 2)14/11/2004 23:17:27 VirtualDub help - Dialogs: Capture volume meter pas, essayez d'utiliser le Contrôle du Volume Windows en mode Enregistrement pour ajuster les entrées (disponible à partir du menu Audio). Remarque VirtualDub n'enregistre l'entrée qu'à partir des entrées actuellement sélectionnées de votre carte son et ne peut détecter l'entrée actuelle physiquement connectée. Beaucoup de programmes qui supportent la communication vocale basculent automatiquement l'entrée de votre enregistrement sur Mic-In, et ainsi, si vous avez des problèmes de capture de son, faites la double vérification que la sélection de l'entrée d'enregistrement dans Windows corresponde à l'entrée que vous utilisez pour les captures. file:///C|/Program%20Files/VirtualDub/help/d-capturevumeter.html (2 sur 2)14/11/2004 23:17:27 VirtualDub help - Dialogs: Preferences Aide de VirtualDub - Boîte de Dialogue: Préférences En cas de blocage... Boîtes de dialogue: Filtres vidéo Contrôle flux vidéo Profondeur couleur vidéo Plage vidéo Compression vidéo Filtres audio Entrelacement audio Compression audio Conversion audio Volume audio Paramètres de capture Préférences de capture Volume de la capture Préférences Règle les préférences de l'application. Onglet Principal: Profondeur de couleur de sortie Sélectionnez la couleur précise par défaut pour l'affichage vidéo -- le 24-bit semble le mieux, mais le 16-bit est généralement plus rapide. Ceci n'affecte pas le fichier de sortie. Priorité du processus Oblige VirtualDub à être plus ou moins prioritaire par rapport à d'autres applications lors du traitement des fichiers. VirtualDub utilisera toujours la période d'inoccupation du CPU par les autres programmes, mais vous pouvez utiliser ce réglage pour l'obliger à s'accaparer plus ou moins le CPU quand d'autres applications en ont aussi besoin. Ajouter automatiquement l'extension aux noms des fichiers lors de l'enregistrement Contrôle si l'extension du fichier (.avi) est ajoutée automatiquement quand vous entrez un nom de fichier dans la boîte de dialogue d'enregistrement. Onglet Affichage: Activer le tramage 16-bit Si cette option est activée, les images 24-bit seront tramées si elles sont affichées en 16-bit pour réduire la bande, au détriment d'un peu de la vitesse. Ceci n'affecte pas le fichier sortant. file:///C|/Program%20Files/VirtualDub/help/d-preferences.html (1 sur 4)14/11/2004 23:17:39 VirtualDub help - Dialogs: Preferences Onglet Scène: Seuils inter-image (coupure) et intra-image (fondu) Contrôle la sensibilité des boutons de scène avant/arrière pour la barre de progression. Un "changement de scène" est détecté dès qu'il existe un changement significatif dans une image (coupure), ou une perte de détails de la scène au dessous d'un certain seuil (fondue). Onglet CPU: file:///C|/Program%20Files/VirtualDub/help/d-preferences.html (2 sur 4)14/11/2004 23:17:39 VirtualDub help - Dialogs: Preferences Utiliser les optimisations par défaut, ou forcer les optimisations spécifiées Par défaut, VirtualDub détecte automatiquement votre CPU et choisit les chemins de codes optimisés de façon appropriée. Si vous rencontrez des problèmes dus à une détection non correcte, vous pouvez forcer les chemins de codes spécifiques dans cet onglet. Notez que l'activation d'une optimisation non supportée par votre CPU entraînera un blocage ou une exécution non correcte. Remarque Les codecs vidéo et audio effectuent leurs propres réglages CPU spécifiques, et ne sont pas contrôlables par ces paramètres. Si vous rencontrez des problèmes avec un codec qui ne détecte pas correctement votre CPU, il vous faudra contacter le fabricant du codec pour obtenir de l'aide. Onglet AVI: Limiter les AVI hérités à 1 giga-octet Les fichiers AVI étendus (AVI 2.0 ou AVI OpenDML) sont composés de deux parties: une portion AVI héritée, et des blocs AVI étendus. Cette option établit la limite de la portion de 2Go à 1Go, pour les applications qui ne peuvent pas manipuler les fichiers AVI entre 1 et 2Go, et peut être utile si vous avez exécuté des applications qui examinent les fichiers AVI et s'engorgent pour ceux qui sont volumineux. Ceci n'a aucun effet sur les programmes qui manipulent les fichiers AVI étendus. Ne pas corriger les flux audio MPEG layer III Certains codecs MP3 ne génèrent pas de flux MP3 exactement à la même fréquence que celle spécifiée pour leur format audio quand les taux d'échantillonnage à 44.1KHz sont utilisés -- ce qui crée un léger désaccord au niveau de la synchro audio d'environ 0.5%. Par défaut, VirtualDub recalcule le taux de données et corrige automatiquement l'en-tête audio quand la compression MP3 est active. Cette option vous permet de désactiver la correction si elle entraîne des problèmes, comme un flux MP3 généré dans un format que VirtualDub ne peut pas file:///C|/Program%20Files/VirtualDub/help/d-preferences.html (3 sur 4)14/11/2004 23:17:39 VirtualDub help - Dialogs: Preferences analyser correctement. file:///C|/Program%20Files/VirtualDub/help/d-preferences.html (4 sur 4)14/11/2004 23:17:39 VirtualDub help Aide de VirtualDub En cas de blocage... Boîtes de dialogue: Filtres vidéo Contrôle flux vidéo Profondeur couleur vidéo Plage vidéo Compression vidéo Filtres audio Entrelacement audio Compression audio Conversion audio Volume audio Paramètres de capture Préférences de capture Volume de la capture Préférences Ci-dessous sont énumérés certains problèmes que vous pourriez rencontrer avec les pilotes de capture vidéo. VirtualDub détecte ces pilotes par nom et/ ou nom de fichier, et la version particulière que vous avez installé peut ne pas voir ses problèmes énumérés. Ils apparaissent sous forme de notices pour surveiller leur comportement. problèmes du pilote de capture miro/Pinnacle Vous pouvez rencontrer une réponse UI anormalement lente avec ce pilote quand vous utilisez le mode de superposition d'affichage et les boîtes de dialogue ou menus recouvrent la fenêtre d'affichage. Basculer sur le mode précédent évitera ceci. De même, dans Préférences, l'option Désactiver aperçu/chevauchement pour menus et boîtes de dialogues peut vous venir en aide, du fait qu'elle essaie de désactiver automatiquement la vidéo de façon appropriée. problèmes du pilote de capture Zoran Certaines versions de ce pilote arrondissent la fréquence d'images à la milliseconde la plus proche. Par exemple, si 15 fps est spécifié comme fréquence d'image, il peut en résulter un taux de capture actuel de 14,925 fps (67 ms/image) ou 15,152 fps (66 ms/image). La boîte de dialogue de configuration de la capture possède un bouton "arrondir" pour vous aider à spécifier une fréquence d'image accessible, évitant les pertes d'images qui autrement pourraient se produire à cause de la différence. Le menu Quick FPS en bas à droite de la fenêtre possède aussi des fréquences d'images préarrondis à la milliseconde pour vous être utile. problèmes du pilote Brooktree/Conexant BT8x8 La série des puces de capture vidéo BT8x8 ne peut capturer à la fois les mêmes données vidéo dans la mémoire et à l'affichage. Comme résultat, tenter une capture dans les deux champs (longueur >240 NTSC ou >288 PAL) pendant que l'affichage Overlay est désactivé entraîne en un arrêt du chevauchement ou l'apparition d'étranges erreurs. Utilisez le mode Aperçu ou désactivez l'affichage pour une capture des deux champs. Notez que ceci peut ne pas s'appliquer si votre puce est intégrée à votre carte vidéo. file:///C|/Program%20Files/VirtualDub/help/capwarn.html14/11/2004 22:17:55 ">
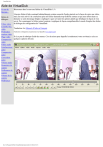
Link pubblico aggiornato
Il link pubblico alla tua chat è stato aggiornato.