HP X4000X 1000X7000X5000 LASER TOUCH SCROLLX6000 Manuel utilisateur
PDF
Télécharger
Document
Guide d’initiation hp Linux workstation x4000 Référence : A7216-90002 Édition E0701 © Copyright 2001 Hewlett-Packard Company. Avis Les informations contenues dans ce document peuvent faire l’objet de modifications sans préavis. Hewlett-Packard n’offre aucune garantie concernant ce document. Ceci s’applique aux garanties implicites d’adéquation à la vente et à une application particulière, sans se limiter à celles-ci. Hewlett-Packard ne pourra être tenue responsable des erreurs contenues dans ce document, ni des dommages fortuits ou consécutifs ayant trait à la fourniture, à la qualité ou à l’usage de ce dernier. Hewlett-Packard n’assume aucune responsabilité quant à l’utilisation ou à la fiabilité de son logiciel sur du matériel d’un autre fabricant. Ce document contient des informations protégées par copyright. Tous droits réservés. Toute reproduction, adaptation ou traduction dans une autre langue de ce document est strictement interdite sans le consentement préalable écrit de Hewlett-Packard. Red Hat®, le logo Red Hat « Shadow Man », RPM, Maximum RPM, le logo RPM, Linux Library, PowerTools, Linux Undercover, RHmember, RHmember More, Rough Cuts, Rawhide et tous les logos et marques liés à Red Hat sont des marques, déposées ou non, de RedHat, Inc. aux États-Unis et dans d’autres pays. Linux® est une marque déposée de Linus Torvalds. PentiumTM est une marque de Intel Corporation Adaptec® est une marque déposée d’Adaptec, Inc. Adobe et Acrobat sont des marques d’Adobe Systems Incorporated. NVIDIA™, GeForce2 GTS™ et Quadro2 MXR™ sont des marques ou des marques déposées de NVIDIA Corporation. Matrox® est une marque déposée de Matrox Electronic Systems Ltd. Microsoft®, Windows®, MS-DOS® et Windows NT® sont des marques déposées de Microsoft Corporation. Pentium® et AGPset™ sont des marques d’Intel Corporation. WOL™ (Wake on LAN) est une marque d’IBM. Rambus et RDRAM sont des marques déposées de Rambus, Inc. Direct Rambus, Direct RDRAM et RIMM sont des marques de Rambus, Inc. 2 HEWLETT-PACKARD COMPANY 3000 Hanover Street Palo Alto, California 94304 U.S.A. Historique d’impression L’édition en vigueur correspond à la date d’impression de ce document et à son numéro de référence. La date d’impression change à l’impression de chaque nouvelle édition. La date ne change pas lors de modifications mineures apportées au moment de la réimpression. Le numéro de référence du document est modifié en cas de modifications importantes. Des mises à jour du manuel peuvent être apportées entre deux éditions en vue de corriger des erreurs ou des modifications apportées au produit. Nous vous recommandons de vous abonner au service de soutien du produit approprié, afin de recevoir les nouvelles éditions ou des éditions mises à jour. Pour obtenir plus de détails, consultez votre représentant commercial HP. Première édition : Juillet 2001 3 4 Table des matières 1. Configuration et utilisation de votre station de travail Linux Configuration de votre station de travail Linux . . . . . . . . . . . . . . . . . . .12 Préparez votre espace de travail . . . . . . . . . . . . . . . . . . . . . . . . . . . . . .12 Raccordez les composants . . . . . . . . . . . . . . . . . . . . . . . . . . . . . . . . . . .13 Raccordez les accessoires audio . . . . . . . . . . . . . . . . . . . . . . . . . . . . . . .15 Raccordez-vous au réseau (LAN). . . . . . . . . . . . . . . . . . . . . . . . . . . . . .15 Raccordez le cordon d’alimentation . . . . . . . . . . . . . . . . . . . . . . . . . . . .16 Utilisation de votre station de travail x4000 Linux . . . . . . . . . . . . . . . .17 Compréhension du panneau de commande . . . . . . . . . . . . . . . . . . . . .17 Démarrage et arrêt de votre station de travail. . . . . . . . . . . . . . . . . . .18 Définition de mots de passe matériels dans le programme de configuration HP . . . . . . . . . . . . . . . . . . . . . . . . . . . . . . . . . . . . . . . . . . . .21 Pour définir un mot de passe . . . . . . . . . . . . . . . . . . . . . . . . . . . . . . . . .21 Vous avez oublié votre mot de passe . . . . . . . . . . . . . . . . . . . . . . . . . . .22 Configuration de votre station de travail . . . . . . . . . . . . . . . . . . . . . . . . .23 Démarrage du programme de configuration HP . . . . . . . . . . . . . . . . .23 Menu « Main ». . . . . . . . . . . . . . . . . . . . . . . . . . . . . . . . . . . . . . . . . . . . .23 Menu « Advanced » . . . . . . . . . . . . . . . . . . . . . . . . . . . . . . . . . . . . . . . . .24 Menu « Security » . . . . . . . . . . . . . . . . . . . . . . . . . . . . . . . . . . . . . . . . . .24 Menu « Boot » . . . . . . . . . . . . . . . . . . . . . . . . . . . . . . . . . . . . . . . . . . . . .24 Menu « Power » . . . . . . . . . . . . . . . . . . . . . . . . . . . . . . . . . . . . . . . . . . . .24 Visualisation de la configuration de votre station de travail . . . . . . . . .25 Utilisation de la gestion de l’alimentation . . . . . . . . . . . . . . . . . . . . . . . .25 Logiciels et pilotes disponibles . . . . . . . . . . . . . . . . . . . . . . . . . . . . . . . . .26 Pour obtenir des informations et de l’aide . . . . . . . . . . . . . . . . . . . . . . . .26 Confort et sécurité de travail . . . . . . . . . . . . . . . . . . . . . . . . . . . . . . . . . .27 Préparation de l’environnement de travail . . . . . . . . . . . . . . . . . . . . . .27 Position de travail. . . . . . . . . . . . . . . . . . . . . . . . . . . . . . . . . . . . . . . . . .28 Autres points relatifs à l’ergonomie . . . . . . . . . . . . . . . . . . . . . . . . . . .29 Recyclage de votre station de travail . . . . . . . . . . . . . . . . . . . . . . . . . . . .30 5 Table des matières 2. Configuration et récupération du système Linux Configuration de votre station de travail Linux. . . . . . . . . . . . . . . . . . . Configuration du mot de passe superutilisateur (obligatoire) . . . . . . Modification des paramètres d’amorçage/réseau . . . . . . . . . . . . . . . . Configuration des paramètres d’autorisation réseau . . . . . . . . . . . . . Paramètres Xserver . . . . . . . . . . . . . . . . . . . . . . . . . . . . . . . . . . . . . . . Configuration des paramètres DNS. . . . . . . . . . . . . . . . . . . . . . . . . . . Paramètres Heure système, Fuseau horaire et Date . . . . . . . . . . . . . Configuration de la langue du clavier . . . . . . . . . . . . . . . . . . . . . . . . . Préférences Netscape . . . . . . . . . . . . . . . . . . . . . . . . . . . . . . . . . . . . . . Récapitulatif . . . . . . . . . . . . . . . . . . . . . . . . . . . . . . . . . . . . . . . . . . . . . 32 33 34 36 37 38 39 40 41 42 Récupération de votre système Linux . . . . . . . . . . . . . . . . . . . . . . . . . . . 43 Mode de secours Linux . . . . . . . . . . . . . . . . . . . . . . . . . . . . . . . . . . . . . 43 Démarrage direct en mode mono-utilisateur. . . . . . . . . . . . . . . . . . . . 45 3. Dépannage Aperçu . . . . . . . . . . . . . . . . . . . . . . . . . . . . . . . . . . . . . . . . . . . . . . . . . . . . 48 Résolution des problèmes matériels . . . . . . . . . . . . . . . . . . . . . . . . . . . . La station de travail ne démarre pas correctement . . . . . . . . . . . . . . Le clavier ne fonctionne pas . . . . . . . . . . . . . . . . . . . . . . . . . . . . . . . . . Le moniteur ne fonctionne pas . . . . . . . . . . . . . . . . . . . . . . . . . . . . . . . La souris ne fonctionne pas . . . . . . . . . . . . . . . . . . . . . . . . . . . . . . . . . La fonction audio ne fonctionne pas. . . . . . . . . . . . . . . . . . . . . . . . . . . Vous avez oublié votre mot de passe . . . . . . . . . . . . . . . . . . . . . . . . . . 49 49 50 50 50 51 51 Compréhension des voyants de diagnostic . . . . . . . . . . . . . . . . . . . . . . . 53 Utilisation de e-DiagTools pour résoudre les problèmes matériels . . . . 56 Démarrage de e-DiagTools à partir de la partition Utility du disque dur (méthode recommandée) . . . . . . . . . . . . . . . . . . . . . . . . . . 56 Démarrage de e-DiagTools à partir du CD-ROM . . . . . . . . . . . . . . . . 57 Caractéristiques techniques de la station HP x4000 . . . . . . . . . . . . . . . 58 Numéros de téléphone des centres d’assistance clientèle HP . . . . . . . . 59 6 Table des matières A. Informations relatives à la garantie et à la réglementation Informations sur la réglementation . . . . . . . . . . . . . . . . . . . . . . . . . . . . .63 Avis relatif au Canada . . . . . . . . . . . . . . . . . . . . . . . . . . . . . . . . . . . . . .63 Garantie matérielle HP . . . . . . . . . . . . . . . . . . . . . . . . . . . . . . . . . . . . . . .64 Garantie matérielle limitée de trois ans . . . . . . . . . . . . . . . . . . . . . . . .64 Limites de la garantie . . . . . . . . . . . . . . . . . . . . . . . . . . . . . . . . . . . . . .65 Limites de responsabilité et recours . . . . . . . . . . . . . . . . . . . . . . . . . . .65 Obtention d’un service de garantie sur site . . . . . . . . . . . . . . . . . . . . .66 Responsabilités du client . . . . . . . . . . . . . . . . . . . . . . . . . . . . . . . . . . . .67 Obtention d’un service de garantie des pièces . . . . . . . . . . . . . . . . . . .68 Services d’assistance téléphonique HP . . . . . . . . . . . . . . . . . . . . . . . . .68 Garantie limitée des logiciels HP . . . . . . . . . . . . . . . . . . . . . . . . . . . . . . .69 7 Table des matières 8 Informations relatives à la sécurité Si vous n’êtes pas sûr de pouvoir soulever l’ordinateur ou le moniteur sans problèmes, demandez de l’aide pour les déplacer. Pour votre propre sécurité, raccordez systématiquement l’équipement à une prise murale reliée à la terre. Utilisez un cordon d’alimentation équipé d’une prise de terre, tel que celui livré avec l’équipement, ou un modèle conforme aux normes de sécurité de votre pays. Votre station de travail peut être mise hors tension en débranchant le cordon d’alimentation de la prise murale. Cela signifie qu’elle doit être installée à proximité d’une prise facilement accessible. Pour votre propre sécurité, ne déposez jamais le capot de la station de travail sans avoir préalablement débranché le cordon d’alimentation de la prise et les connexions éventuelles au réseau de télécommunications. Remettez systématiquement le capot en place avant de remettre la station de travail sous tension. AVERTISSEMENT Pour éviter tout risque d’électrocution, ne pas ouvrir le bloc d’alimentation. Celui-ci ne comporte aucun élément réparable par l’utilisateur. Ce produit est un produit laser de classe I. Pour éviter tout risque d’électrocution ou de lésion oculaire due au laser, ne pas ouvrir le module laser. Le module laser ne doit être réparé que par le personnel de service. Informations importantes relatives à l’ergonomie Nous vous recommandons fortement de lire les informations relatives à l’ergonomie avant d’utiliser votre station de travail. Voir « Confort et sécurité de travail » à la page 27. 9 Pour obtenir de l’aide Documentation papier Le présent Guide d’initiation hp Linux workstation x4000 constitue la seule documentation papier fournie avec votre station de travail. Il contient les informations de base relatives à la configuration et à l’installation, une aide au dépannage de base et les informations relatives à la garantie. Téléchargement de documentation à partir du site Web HP Le site Web des stations de travail HP (www.hp.com/workstations/support) propose une large gamme d’informations gratuites, parmi lesquelles les documentations téléchargeables, les options de service et de soutien et les versions les plus récentes des pilotes, des utilitaires, du BIOS et du micrologiciel. La documentation accessible sur le Web comprend le document x4000 Technical Reference/Troubleshooting Guide. Ce guide comprend des informations détaillées sur votre station de travail, parmi lesquelles les interrupteurs de la carte système, la consommation électrique et les configurations de test des émissions acoustiques, le dépannage et l’architecture du système. Autres sites Web • www.hp.com/workstations/support : propose le BIOS et les pilotes les plus récents pour votre station de travail. • www.hp.com/toptools : propose des informations sur le logiciel de gestion PC et les HP TopTools. • www.hp.com/ergo : propose la version en ligne du document Travailler confortablement. Ce document est également préchargé sur le disque dur de votre station de travail. Comment contacter le service clientèle Reportez-vous à la section « Numéros de téléphone des centres d’assistance clientèle HP » à la page 59. Pour obtenir les dernières informations, visitez le site Web HP à l’adresse : www.hp.com/workstations/support. 10 1 Configuration et utilisation de votre station de travail Linux Chapitre 1 11 Configuration et utilisation de votre station de travail Linux Configuration de votre station de travail Linux Configuration de votre station de travail Linux AVERTISSEMENT Si vous n’êtes pas sûr de pouvoir soulever la station de travail et le moniteur sans problèmes, demandez de l’aide pour les déplacer. Les rubriques suivantes expliquent comment configurer votre station de travail Linux x4000. Il est possible que certaines étapes ne vous concernent pas. Préparez votre espace de travail 1. Déballez tous les composants. 2. Installez le moniteur sur un bureau solide avec des prises électriques facilement accessibles et suffisamment d’espace pour le clavier, la souris et les autres accessoires. 3. Installez la station de travail sur un bureau solide ou sur le plancher en laissant les connecteurs arrières accessibles. La station de travail doit se trouver à proximité des périphériques pour permettre de raccorder les câbles. Outils d’installation Si vous n’installez pas de carte graphique, aucun outil n’est nécessaire pour configurer votre station de travail. Si vous installez une carte graphique, un tournevis T-15 Torx et un tournevis plat seront nécessaires. 12 Chapitre 1 Configuration et utilisation de votre station de travail Linux Configuration de votre station de travail Linux Raccordez les composants Avant de raccorder les cordons ou les câbles à votre station de travail, reportez-vous à la section « Informations relatives à la sécurité » à la page 9. La figure 1-1 à la page 14 illustre la face arrière de la station de travail. Appariez les codes de couleur des connecteurs lorsque vous raccordez les différents composants. Les connecteurs possèdent un sens de branchement. 1. Raccordez la souris. 2. Raccordez le moniteur au connecteur 15 broches et serrez les vis de fixation. 3. Raccordez les trois câbles du clavier multimédia HP. • Le connecteur du clavier s’enfiche dans le connecteur violet. • Le connecteur rose du micro s’enfiche dans la prise micro. • Le connecteur du casque (couleur vert lime) s’enfiche dans la prise de sortie de ligne. Si vous ne possédez pas de haut-parleurs, il est inutile de raccorder ce connecteur ! REMARQUE Lorsque vous connectez la prise de sortie de ligne du clavier multimédia, le haut-parleur interne est désactivé. Par conséquent, si vous raccordez le connecteur de casque du clavier à l’arrière de la station de travail, vous devez raccorder les haut-parleurs ou le casque à l’arrière du clavier multimédia pour activer la fonction audio, conformément aux explications de la section « Raccordez les accessoires audio » à la page 15. 4. Si vous possédez une imprimante, raccordez le câble de l’imprimante et serrez les vis de fixation. 5. Si vous possédez des périphériques série, raccordez-les au port série A ou B. Chapitre 1 13 Configuration et utilisation de votre station de travail Linux Configuration de votre station de travail Linux REMARQUE Pour les accessoires USB, utilisez le bus série universel (USB). La station de travail Linux x4000 ne gère pas les souris ou les claviers USB. Pour plus d’informations, reportez-vous à la section x4000 Technical Reference/Troubleshooting Guide à l’adresse : www.hp.com/support/workstations. Figure 1-1 Emplacement des connecteurs de face arrière SCSI Souris (vert) Clavier (violet) Deux connecteurs USB (noirs) Port série A (turquoise) Port parallèle (bordeaux) Port série B (turquoise) LAN Sortie audio (vert) Entrée audio (bleu clair) Micro (rose) Moniteur 14 Chapitre 1 Configuration et utilisation de votre station de travail Linux Configuration de votre station de travail Linux Raccordez les accessoires audio Connectez le micro et le casque (ou les haut-parleurs) au clavier multimédia HP, conformément à la figure 1-2. AVERTISSEMENT Une écoute à niveau élevé sur une période prolongée risque d’entraîner des troubles auditifs permanents. REMARQUE Lorsque vous utilisez la prise de sortie de ligne à l’arrière de la station de travail, le haut-parleur interne est désactivé. Si vous avez raccordé le connecteur de casque du clavier à cette prise, vous devez raccorder les haut-parleurs ou le casque au clavier pour obtenir une sortie audio. Figure 1-2 Raccordement des accessoires audio Embase clavier micro Embase clavier casque/haut-parleur Raccordez-vous au réseau (LAN) L’adaptateur d’interface à détection automatique LAN 10BT/100TX de votre station de travail prend en charge le fonctionnement à 10 Mbits/s et à 100 Mbits/s. Raccordez le câble réseau au connecteur LAN illustré sur la figure 1-1 à la page 14. Chapitre 1 15 Configuration et utilisation de votre station de travail Linux Configuration de votre station de travail Linux Raccordez le cordon d’alimentation AVERTISSEMENT Pour votre propre sécurité, raccordez systématiquement l’équipement à une prise murale reliée à la terre. Utilisez un cordon d’alimentation équipé d’une prise de terre, tel que celui livré avec l’équipement, ou un modèle conforme aux normes de sécurité de votre pays. Votre station de travail peut être mise hors tension en débranchant le cordon d’alimentation de la prise murale. Cela signifie qu’il doit être installé à proximité d’une prise facilement accessible. 1. Raccordez le cordon d’alimentation à l’arrière du moniteur et de la station de travail. 2. Raccordez les deux cordons d’alimentation à une reliée à la terre. 16 Chapitre 1 Configuration et utilisation de votre station de travail Linux Utilisation de votre station de travail Linux x4000 Utilisation de votre station de travail Linux x4000 Compréhension du panneau de commande Le panneau de commande du matériel, situé à l’avant de la station de travail, est illustré par la figure 1-3. Figure 1-3 Panneau de commande du matériel Marche-arrêt et voyant d’alimentation Voyant d’activité du disque dur Voyant d’activité réseau Bouton de réinitialisation Voyants de diagnostic • Bouton marche-arrêt : Appuyez sur ce bouton pour démarrer la station de travail. Vous pouvez également restaurer la station de travail du mode Mise en veille ou Mise en veille prolongée en appuyant sur ce bouton pendant moins de quatre secondes. Si vous appuyez sur ce bouton pendant plus de quatre secondes, la station de travail sera mise hors tension. • Voyant d’alimentation : — Vert fixe indique que le système est sous tension. — Jaune fixe indique que la station est en mode Mise en veille ou Mise en veille prolongée. — Jaune clignotant, rouge clignotant ou rouge fixe indique une erreur système. Voir « Compréhension des voyants de diagnostic » à la page 53. Chapitre 1 17 Configuration et utilisation de votre station de travail Linux Utilisation de votre station de travail Linux x4000 • Bouton de réinitialisation : Appuyez sur ce bouton pour réinitialiser l’ensemble du matériel sans mettre le système hors et sous tension (amorçage logiciel). Évitez d’utiliser fréquemment ce bouton, car il existe un risque de détérioration des fichiers. Utilisez systématiquement la commande Arrêter du système d’exploitation avant de réinitialiser la machine. • Voyant d’activité du disque dur : ce voyant clignote pendant l’accès au disque dur. • Voyant d’activité réseau : ce voyant clignote à chaque fois que la station de travail est connectée au réseau et raccordée à la source d’alimentation, qu’elle soit sous tension ou non. • Voyants de diagnostic : ces quatre voyants peuvent être éteints, verts, jaunes ou rouges. La couleur permet de diagnostiquer les problèmes éventuels sur votre station de travail. Pour plus d’information, reportez-vous à la section « Compréhension des voyants de diagnostic » à la page 53. Démarrage et arrêt de votre station de travail Premier démarrage de votre station de travail Votre station de travail Linux est dotée du logiciel Red Hat Linux pré-installé par HP. Il est initialisé lors du premier démarrage de la station de travail. L’initialisation du logiciel demande quelques minutes. Au démarrage, l’écran ci-dessous s’affiche. Complétez les informations requises. 18 Chapitre 1 Configuration et utilisation de votre station de travail Linux Utilisation de votre station de travail Linux x4000 Pour plus de détails sur le démarrage du système, sa configuration et la récupération, reportez-vous au chapitre « Configuration et récupération du système Linux ». Chapitre 1 19 Configuration et utilisation de votre station de travail Linux Utilisation de votre station de travail Linux x4000 Initialisation du logiciel REMARQUE Ne mettez pas la stations de travail HORS TENSION pendant l’initialisation du logiciel : le résultat pourrait être inattendu. Pour initialiser le logiciel : 1. Mettez le moniteur sous tension, puis la station de travail Linux. 2. Lorsque la station de travail est mise sous tension, un auto-test à la mise sous tension (POST) commence. Si vous désirez visualiser le détail de ce test, appuyez sur la touche Échap. En cas d’erreur pendant le POST, cette erreur sera automatiquement affichée. Pour plus de détails, consultez la section « Un message d’erreur POST s’affiche » au chapitre « Dépannage de votre station de travail. » 3. Si vous avez défini un mot de passe dans le programme de configuration de la station de travail, l’invite correspondante s’affiche à la fin du POST. Si l’invite de saisie du mot de passe s’affiche, entrez votre mot de passe et appuyez sur la touche Entrée pour pouvoir utiliser la station de travail. Arrêt de votre station de travail Linux Pour arrêter la station de travail (lors de l’exécution d’un système d’exploitation), vérifiez tout d’abord que vous avez quitté toutes les applications puis utilisez la commande d’arrêt du système d’exploitation. Appuyez ensuite sur l’interrupteur d’alimentation du panneau de commande. Si vous arrêtez la station de travail sans avoir suivi ces instructions, des données risquent d’être perdues ou des fichiers endommagés. 20 Chapitre 1 Configuration et utilisation de votre station de travail Linux Définition de mots de passe matériels dans le programme de configuration HP Définition de mots de passe matériels dans le programme de configuration HP Vous pouvez définir des mots de passe matériels pour assurer différents niveaux de protection sur votre station de travail : le mot de passe administrateur et le mot de passe utilisateur. Ces mots de passe sont définis dans le menu Security du programme de configuration. L’administrateur peut afficher et modifier tous les paramètres du programme de configuration, alors que l’utilisateur ne peut afficher et modifier que certains éléments du menu principal. Pour définir un mot de passe 1. Démarrez le programme de configuration. 2. Sélectionnez le menu Security. 3. Sélectionnez le sous-menu mot de passe Administrator ou User. 4. Sélectionnez l’option de configuration Set Administrator (définir le mot de passe administrateur) ou User Password (définir le mot de passe utilisateur). Vous devez saisir votre mot de passe deux fois. 5. Pour enregistrer vos modifications et quitter le programme de configuration, appuyez sur Échap ou sélectionnez le menu Exit (Quitter), puis Exit Saving Changes (Quitter en enregistrant les modifications). Pour supprimer le mot de passe, procédez de la même manière que pour le définir. Le système vous demande de saisir le mot de passe existant. Puis, pour le nouveau mot de passe, laissez le champ mot de passe vierge et appuyez sur Entrée. Pour confirmer, appuyez une deuxième fois sur la touche Entrée. Chapitre 1 21 Configuration et utilisation de votre station de travail Linux Définition de mots de passe matériels dans le programme de configuration HP Vous avez oublié votre mot de passe 1. Remettez la station de travail hors tension. 2. Redémarrez la station de travail. Si vous êtes invité à entrer un mot de passe, saisissez le mot de passe Administrateur. 3. Quand le message Press F2 to Enter Setup (appuyez sur F2 pour accéder à la configuration) s’affiche, appuyez sur la touche F2. 4. Saisissez le mot de passe administrateur pour accéder au programme de configuration. 5. Sélectionnez le menu Security. 6. Dans le champ Set User Password (définir le mot de passe utilisateur), saisissez un nouveau mot de passe. L’ancien mot de passe que vous avez oublié sera remplacé. 7. Pour enregistrer vos modifications et quitter le programme de configuration, appuyez sur Échap ou sélectionnez Exit Menu. 22 Chapitre 1 Configuration et utilisation de votre station de travail Linux Configuration de votre station de travail Configuration de votre station de travail Utilisez le programme de configuration HP pour configurer votre station de travail (par exemple : configuration des mots de passe système et utilisateur, installation et mise à niveau de périphériques de mémoire de masse) et pour résoudre les problèmes de configurations éventuels. Nous vous recommandons de noter toutes les modifications apportées à la configuration du système. Démarrage du programme de configuration HP 1. Mettez le moniteur sous tension puis la station de travail. Si la station de travail est déjà sous tension, enregistrez vos données et quittez tous les programmes, puis redémarrez la station. 2. Appuyez sur F2 quand F2 Setup s’affiche en bas de l’écran. Si vous n’appuyez pas sur F2 assez rapidement et si le processus de démarrage continue, vous devrez redémarrer votre station de travail et effectuer de nouveau le POST pour pouvoir appuyer sur F2. L’écran d’accueil du programme de configuration de la station de travail s’affiche. Le menu principal propose une liste de champs, par exemple, la version du BIOS installée ou la date et l’heure. Une bande en haut de l’écran offre une liste de menus. Sélectionnez un menu à l’aide des touches fléchées gauche ou droite. Menu « Main » Le menu principal propose une liste de champs comportant : • • • • • • • • La version du BIOS installée L’option Reset Configuration Data L’heure système La date système Le son des touches La vitesse de répétition des touches Le délai avant répétition Le verrouillage numérique à la mise sous tension Par défaut, l’option « Reset Configuration Data » est définie sur No. Sélectionnez Yes pour effacer les données de configuration du système et restaurer les paramètres par défaut. Chapitre 1 23 Configuration et utilisation de votre station de travail Linux Configuration de votre station de travail Menu « Advanced » Le menu avancé offre une liste de sous-menus qui permettent : • de configurer le cache mémoire, les ports USB, les ports d’E/S intégrés et les périphériques audio intégrés, • d’activer les unités de disquettes, les périphériques IDE (primaire et secondaire), • de configurer des périphériques. Menu « Security » Des sous-menus sont proposés en vue de modifier les caractéristiques et les valeurs du mot de passe administrateur système, du mot de passe utilisateur, du mot de passe de mise sous tension, du secteur d’amorçage de disque fixe et pour éviter tout démarrage non autorisé des unités de disquettes, de CD-ROM et du disque dur IDE (reportez-vous à la section « Définition de mots de passe matériels dans le programme de configuration HP » à la page 21). Menu « Boot » Sélectionnez l’ordre des périphériques à partir desquels vous désirez que le BIOS tente d’amorcer le système d’exploitation. Le mode QuickBoot permet au système d’ignorer certains tests pendant l’amorçage. Cela permet de réduire le temps nécessaire à l’amorçage du système. Menu « Power » L’option Interface réseau permet au système de revenir à la vitesse normale lorsque l’interface réseau reçoit une commande spécifique. La configuration modifie le comportement du système en modifiant les paramètres d’initialisation à la mise sous tension. La définition de valeurs incorrectes risque d’entraîner une défaillance d’amorçage. Dans ce cas, appuyez sur F9 pour charger les valeurs de configuration par défaut et résoudre le problème. 24 Chapitre 1 Configuration et utilisation de votre station de travail Linux Visualisation de la configuration de votre station de travail Visualisation de la configuration de votre station de travail L’écran récapitulatif vous donne un aperçu de la configuration actuelle de votre station de travail (par exemple : version du BIOS, vitesse du processeur, taille du module mémoire et périphériques de mémoire de masse installés). Vous devez vérifier la configuration de votre station de travail lors de la première utilisation et après chaque installation, suppression ou mise à niveau des accessoires. Pour vérifier la configuration : 1. Mettez le moniteur sous tension puis la station de travail. Si la station de travail est déjà sous tension, enregistrez vos données et quittez tous les programmes, puis redémarrez la station. Pour les instructions spécifiques concernant la mise hors tension et le redémarrage de la station de travail, reportez-vous à la documentation de votre système d’exploitation. 2. Lorsque le logo de démarrage s’affiche, appuyez sur Échap. Cette opération affiche l’écran récapitulatif. (Pour passer directement au programme de configuration et ne pas afficher l’écran récapitulatif, appuyez sur F2 au lieu de Échap). L’affichage de l’écran récapitulatif est très bref. Appuyez sur la touche Pause/Attn du clavier pour conserver l’écran récapitulatif jusqu’à l’appui sur une autre touche. Utilisation de la gestion de l’alimentation La gestion de l’alimentation permet de réduire la consommation globale de la station de travail, en ralentissant son activité lorsqu’elle est au repos. Pour plus d’informations sur les données de consommation, reportez-vous au document x4000 Technical Reference sur le site Web HP à l’adresse : www.hp.com/workstations/support. Les fonctions de gestion de l’alimentation varient selon les systèmes d’exploitation. Pour plus d’informations, reportez-vous à la documentation de votre système d’exploitation. Chapitre 1 25 Configuration et utilisation de votre station de travail Linux Logiciels et pilotes disponibles Logiciels et pilotes disponibles Dans la section « Logiciels et pilotes » du site de support HP www.hp.com/workstations/support, vous pouvez télécharger les pilotes et le BIOS les plus récents pour votre station de travail. Vous pouvez également vous abonner pour recevoir automatiquement des informations sur les nouveaux pilotes disponibles. Consultez votre revendeur pour obtenir une liste actualisée des périphériques supportés ou visitez le site Web HP à l’adresse : www.hp.com/workstations/support. Pour obtenir des informations et de l’aide Une fois la configuration terminée et l’ordinateur relancé, votre poste de travail ouvre un programme de bienvenue spécial (voir ci-dessus) qui permet d’accéder à différents documents et manuels en ligne. Ce programme vous guide également vers des informations supplémentaires sur les logiciels Red Hat et HP. 26 Chapitre 1 Configuration et utilisation de votre station de travail Linux Confort et sécurité de travail Confort et sécurité de travail Préparation de l’environnement de travail Il est important que votre environnement de travail contribue à votre confort et à votre productivité. Figure 1-4 Environnement de travail Porte documents Angle du clavier <15° Espace pour les cuisses >6 cm Hauteur du clavier 64-76 cm • Hauteur du plan de travail. Votre plan de travail doit être réglable en hauteur. Réglez d’abord la hauteur de votre chaise de manière à ce que vos pieds reposent à plat sur le sol, puis réglez la hauteur du plan de travail jusqu’à ce que vos avant-bras soient parallèles au plancher lorsque vous posez les mains sur le clavier ou sur un périphérique d’entrée. • Chaise. Votre chaise doit assurer une assise confortable grâce à des fonctions telles que le réglage de la hauteur et de l’inclinaison, un bord de siège incurvé, une base stable (par exemple, cinq pieds et roulettes, dossier réglable, pivot rotatif, accoudoirs réglables et matelassés). • Moniteur. Placez votre moniteur de manière à ce que le haut de l’écran se trouve au niveau ou juste en dessous des yeux (jusqu’à 15 degrés). Chapitre 1 27 Configuration et utilisation de votre station de travail Linux Confort et sécurité de travail • Disposition du plan de travail. Vérifiez que tous les éléments de votre station de travail HP, par exemple le moniteur, le porte documents, le clavier, la souris et les autres périphériques d’entrée, ainsi que le casque et les haut-parleurs, sont disposés de manière optimale et réglés en fonction de vos besoins personnels. Par exemple : — Si vous utilisez principalement le clavier, placez-le directement face à vous, pas sur le côté. — Si votre travail implique une utilisation fréquente de la souris ou d’un autre périphérique de pointage, placez ce périphérique directement en face de votre bras gauche ou droit. — Si vous utilisez à la fois la souris et le clavier, placez les à la même hauteur sur le plan de travail et à proximité l’un de l’autre. — Si vous utilisez un repose-paume, celui-ci doit être à la même hauteur que le bord avant du clavier. — Prenez également en compte l’emplacement d’autres éléments tels que téléphone ou bloc-notes. AVERTISSEMENT Différents aspects d’utilisation de la souris, du clavier et d’autres périphériques sont susceptibles d’augmenter le risque d’inconfort ou de blessure. Optimisez votre confort et votre sécurité en positionnant ces périphériques correctement. Position de travail Le fait de demeurer assis pendant un certain temps peut s’avérer inconfortable. Afin de réduire le risque potentiel d’inconfort physique ou de blessure, il est important de conserver une bonne position. • Tête. Lorsque vous regardez le moniteur, votre tête ne doit pas être inclinée de plus de 15 degrés vers l’avant, et vous ne devez pas avoir à la tourner. • Dos. Lorsque vous êtes assis devant votre plan de travail, vérifiez que votre dos est bien maintenu par le dossier de la chaise en position droite ou légèrement penchée vers l’arrière. 28 Chapitre 1 Configuration et utilisation de votre station de travail Linux Confort et sécurité de travail • Bras. Vérifiez que vos bras et vos coudes sont bien détendus, avec le haut du bras perpendiculaire au plancher ou incliné de 15 degrés maximum. Conservez les avant-bras et les mains à peu près parallèles au sol et les coudes repliés de 70 à 115 degrés. Gardez les coudes près du corps (moins de 20 degrés de distance). • Mains, poignets, avant-bras. Essayez de garder les mains, les poignets et les avant-bras en position détendue pour utiliser la souris, le clavier et les autres périphériques d’entrée. Par exemple, lorsque vous utilisez le clavier et la souris, posez vos avant-bras sur le bureau. • Jambes. Vos cuisses doivent être horizontales ou légèrement inclinées vers le bas. Vos jambes doivent se trouver presque à angle droit par rapport aux cuisses. Vérifiez qu’il existe un espace suffisant sous le plan de travail pour glisser les jambes. • Pieds. Une fois la chaise réglée, si vous ne pouvez pas poser correctement les pieds sur le sol, utilisez un repose-pied et de préférence un modèle permettant un réglage en hauteur et en inclinaison. Autres points relatifs à l’ergonomie • Pour réduire la fatigue oculaire, cessez de regarder l’écran de temps à autre. Concentrez-vous brièvement sur des objets distants et clignez régulièrement des yeux pour assurer la lubrification. Faites régulièrement vérifier votre vision et assurez-vous que vos lunettes sont bien adaptées au travail sur écran informatique. • N’oubliez pas de changer de position de temps à autre et de bouger. Le fait de demeurer dans la même position pendant un certain temps n’est pas naturel et entraîne une fatigue. Si vous devez travailler longtemps, faites des pauses courtes mais fréquentes. En règle générale, une pause de cinq ou dix minutes toutes les heures constitue une bonne solution. Des pauses courtes et fréquentes sont meilleures que des pauses plus longues mais plus espacées. Les personnes travaillant pendant des périodes prolongées sans pauses risquent plus de contracter des blessures ergonomiques. • Un changement de tâche fréquent permet de prévenir la raideur musculaire. L’alternance entre la frappe au clavier, la lecture, l’écriture, le classement et les déplacements dans l’environnement de travail aide à conserver une certaine détente. De temps à autre, étirez les muscles des mains, des bras, des épaules, du cou et du dos. Chapitre 1 29 Configuration et utilisation de votre station de travail Linux Recyclage de votre station de travail Pratiquez cet étirement dès que vous faites une petite pause, une fois toutes les heures. • Les problèmes d’inconfort peuvent être réduits par l’utilisation de mobilier et d’accessoires ergonomiques tels que chaises ergonomiquement personnalisées, repose-poignets, porte-claviers, périphériques d’entrée spéciaux, verres correcteurs et écrans anti-reflets. Demandez des informations supplémentaires dans votre entourage, y compris auprès de votre employeur, de votre médecin, du magasin de bureautique local et des Sources d’information figurant dans la version en ligne du document Travailler confortablement, (HP_INFO\WIC\langue\envir.html) ou sur le site Web HP à l’adresse : www.hp.com/ergo. Recyclage de votre station de travail HP s’implique particulièrement dans la protection de l’environnement. Votre station de travail a été conçue en vue d’assurer le meilleur respect possible de l’environnement. Nous pouvons reprendre votre ancienne station de travail en fin de vie, en vue de la recycler grâce à notre programme de reprise de produits. Les équipements ainsi repris sont envoyés dans l’un des centres de recyclage HP. Un maximum des éléments est réutilisé et le reste est recyclé. Une attention particulière est portée aux batteries et autres substances potentiellement toxiques. Pour plus d’informations sur le programme de reprise des produits HP, consultez votre représentant local ou le bureau commercial HP le plus proche. 30 Chapitre 1 2 Configuration et récupération du système Linux Chapitre 2 31 Configuration et récupération du système Linux Configuration de votre station de travail Linux Configuration de votre station de travail Linux Vérifiez qu’aucune disquette ou CD-ROM ne se trouve dans les lecteurs, puis mettez l’ordinateur sous tension. Lors du démarrage, des messages à l’écran indiquent ce qui se passe. Il n’est pas nécessaire de répondre à ces messages. Le démarrage est entièrement automatique. L’utilitaire setparms s’exécute la première fois que la station de travail démarre. Cela vous permet de définir des fonctionnalités importantes de votre station de travail avant de vous connecter. Ces fonctionnalités sont les suivantes : mise en réseau, serveur X, fuseau horaire, heure système, mot de passe superutilisateur et langue du clavier. Elles sont présentées plus en détails ci-dessous. setparms est écrit de telle manière que vous pouvez revenir à une fonction aussi souvent que vous voulez et la modifier quand vous quittez. Après quelques minutes, le processus de démarrage se termine et la fenêtre Linux Setup Tool (outil de configuration de Linux), illustrée ci-dessous, apparaît. Les onglets en haut de l’écran permettent de sélectionner les différentes fonctionnalités. 32 Chapitre 2 Configuration et récupération du système Linux Configuration de votre station de travail Linux Configuration du mot de passe superutilisateur (obligatoire) Par défaut, le mot de passe superutilisateur est « hplinux ». Avant de quitter, vous devez définir votre propre mot de passe superutilisateur. setparms l’oblige. Cliquez sur l’onglet « Root Password » en haut de la fenêtre de l’outil de configuration. La fenêtre ci-dessous s’ouvre. Choisissez un mot de passe, en suivant les indications de la fenêtre, et saisissez-le dans la zone de texte « Enter root password ». Des astérisques apparaissent dans la zone, à la place de ce que vous saisissez. Saisissez à nouveau votre mot de passe dans la zone de texte « Enter password again ». Cliquez sur « Save » pour enregistrer. REMARQUE Notez votre mot de passe et conservez-le dans un endroit sûr. Si vous l’oubliez, vous ne pourrez plus vous connecter à votre station de travail. Chapitre 2 33 Configuration et récupération du système Linux Configuration de votre station de travail Linux Modification des paramètres d’amorçage/réseau Cliquez sur l’onglet « Boot/Network » ; la fenêtre ci-dessous apparaît. setparms peut configurer à votre place trois types de protocoles d’amorçage : Static, DHCP et BOOTP. Choisissez le protocole adéquat en fonction de ce qui suit : 1. Protocole d’amorçage Static Si vous sélectionnez l’amorçage « Static », vous devrez définir différents paramètres réseau. Certains de ces paramètres sont décrits ci-dessous. Vous devrez également fournir l’adresse IP de votre station de travail, un nom d’hôte, l’adresse IP de la passerelle réseau de votre système, le masque de réseau (255.255.248.0 par exemple) et un nom de domaine de réseau (par exemple, nom_entreprise.com). Cliquez sur l’onglet « DNS Parameters » pour configurer les paramètres DNS. Reportez-vous à la section « Configuration des paramètres DNS » de ce chapitre pour voir un exemple d’interface et des instructions. Une fois les paramètres DNS configurés, cliquez sur « Authorization Parameters » et suivez les instructions de la section « Configuration des paramètres d’autorisation réseau ». 34 Chapitre 2 Configuration et récupération du système Linux Configuration de votre station de travail Linux Ces modifications sont appliquées aux fichiers suivants : /etc/resolv.conf, /etc/sysconfig/network et /etc/sysconfig/network-scripts/ifcfg-eth0 2. Protocole d’amorçage DHCP Si vous choisissez l’amorçage DHCP, l’adresse IP, le nom d’hôte, la passerelle, le masque de réseau, le nom de domaine et les informations du serveur DNS sont tous définis automatiquement au moment de l’amorçage. Vos informations NIS sont également configurées. Toutefois, la mise en œuvre actuelle de DHCP côté client par Red Hat ne demande pas ces informations au serveur ; vous devrez donc le configurer vous-même si vous l’utilisez. Reportez-vous aux sections « Configuration des paramètres d’autorisation réseau » et « Configuration des paramètres DNS » de ce chapitre. Le fichier /etc/sysconfig/network-scripts/ifcfg-eth0 est modifié lorsque vous sélectionnez DHCP. 3. Protocole d’amorçage BOOTP BOOTP est un sous-ensemble de DHCP qui ne sera pas décrit de manière détaillée ici. Votre adresse IP, votre nom d’hôte, votre passerelle et votre masque de réseau sont configurés, mais pas les informations du serveur DNS ni l’authentification NIS, que vous devrez définir vous-même. Le fichier /etc/sysconfig/network-scripts/ifcfg-eth0 est modifié lorsque vous sélectionnez BOOTP. Choisissez le protocole d’amorçage adapté à votre système. Si vous ne savez pas quel protocole choisir, demandez à votre administrateur système. Les instructions suivantes supposent que vous utilisez le protocole Static. Chapitre 2 35 Configuration et récupération du système Linux Configuration de votre station de travail Linux Configuration des paramètres d’autorisation réseau Une fois que vous avez saisi l’adresse IP, le nom d’hôte, la passerelle réseau, le masque de réseau et le nom de domaine dans les champs adéquats, cliquez sur « Authorization Parameters ». C’est là que vous activez NIS et que vous configurez les paramètres NIS et d’autres paramètres d’authentification. Si vous choisissez d’activer NIS, vous devrez saisir le nom de domaine (demandez l’assistance de votre administrateur réseau) et, le cas échéant, vous devrez saisir l’adresse IP du serveur ou la demander via diffusion. Cochez les cases « Use Shadow Passwords » et « Enable MD5 Passwords » si nécessaire. Cliquez sur « Save » pour enregistrer ou sur « Cancel » pour annuler cette étape. Les fichiers /etc/yp.conf, /etc/shadow et /etc/pam.d/passwd sont modifiés lors de cette étape. 36 Chapitre 2 Configuration et récupération du système Linux Configuration de votre station de travail Linux Paramètres Xserver Pour définir les paramètres de moniteur et de vidéo, cliquez sur l’onglet « Xserver » en haut de la fenêtre de l’outil de configuration. La fenêtre Xserver (illustrée ci-dessous) vous permet de choisir le type et le fabricant de votre moniteur, les modes vidéo et le gestionnaire de fenêtre par défaut à utiliser. Suivez les instructions qui s’affichent à l’écran et cliquez sur « Save » pour enregistrer les modifications. Chapitre 2 37 Configuration et récupération du système Linux Configuration de votre station de travail Linux Configuration des paramètres DNS Dans l’onglet « Boot/Network », cliquez sur l’onglet « DNS Parameters » pour configurer vos connexions DNS. La fenêtre contient deux volets d’affichage : « DNS Servers (IP Address) » et « DNS Search Domains ». Sous le volet de gauche, dans la zone « Server: », saisissez l’adresse du serveur de nom de domaine du réseau. Cliquez sur le bouton « Add » de gauche pour ajouter cette adresse dans le volet gauche. S’il y a plusieurs serveurs de nom de domaine, vous pouvez ajouter toutes leurs adresses. La première constitue votre DNS primaire. Sous le volet droit, dans la zone « Domain: », saisissez le nom de domaine et cliquez sur le bouton « Add » de droite. S’il y a plusieurs domaines, saisissez tous leurs noms. Pour modifier ou supprimer une adresse, cliquez dessus pour la sélectionner, puis cliquez sur le bouton « Add » ou sur le bouton « Modify ». 38 Chapitre 2 Configuration et récupération du système Linux Configuration de votre station de travail Linux Paramètres Heure système, Fuseau horaire et Date L’onglet « Time/Timezone » en haut de l’écran de l’outil de configuration (voir la figure ci-dessous) permet de définir la date et l’heure de votre système. Dans la zone « Time: », vous pouvez saisir l’heure courante, au format 24 heures. Dans la zone « Day: », vous pouvez saisir le jour courant du mois. Le menu déroulant « Month: » permet de sélectionner le mois en cours. Dans la zone « Year: », vous pouvez saisir l’année. Fuseau horaire Cliquez sur le bouton « Geographical Location » en haut de la fenêtre pour sélectionner l’endroit où vous vous trouvez, s’il ne s’agit pas des États-Unis. Utilisez la barre de défilement pour sélectionner votre ville/fuseau horaire, puis cliquez dessus. Cliquez sur « Save » pour enregistrer vos sélections et fermer cette fenêtre. Cette étape permet de créer un lien symbolique depuis /etc/localtime vers /usr/share/zoneinfo/<fuseau_horaire>. Sélectionnez l’option « Set time on Save » pour que setparms configure et enregistre l’horloge du système et l’horloge du matériel sur l’heure et la date spécifiées dans les champs « Time » et « Date ». Si vous ne sélectionnez pas cette option, leur valeur courante sera conservée. Chapitre 2 39 Configuration et récupération du système Linux Configuration de votre station de travail Linux Configuration de la langue du clavier La fonctionnalité « Keyboard Mapping » prend actuellement en charge cinq langues pour le clavier : anglais des États-Unis, anglais du Royaume-Uni, français, allemand et espagnol. La langue par défaut est l’anglais des États-Unis. Dès que vous cliquez sur « Set Now » dans cette fenêtre, la langue du clavier est définie et le clavier est remappé, mais uniquement tant que vous êtes dans setparms. La modification est enregistrée uniquement si vous cliquez sur le bouton « Save » lorsque vous quittez setparms ; sinon, elle n’est pas prise en compte (c’est-à-dire que la configuration précédente du clavier est conservée). Cette étape modifie les fichiers /etc/sysconfig/keyboard et /etc/sysconfig/i18n. 40 Chapitre 2 Configuration et récupération du système Linux Configuration de votre station de travail Linux Préférences Netscape L’onglet « Netscape » en haut de la fenêtre de l’outil de configuration vous permet de définir les paramètres de configuration de votre proxy Netscape, l’URL de la page d’accueil et une éventuelle connexion directe à Internet (voir ci-dessous). Complétez les informations requises et cliquez sur « Save ». Chapitre 2 41 Configuration et récupération du système Linux Configuration de votre station de travail Linux Récapitulatif Voici un récapitulatif des divers paramètres que vous pouvez définir dans la fenêtre de l’outil de configuration Linux. Si vous voulez annuler les modifications que vous avez apportées et que vous préférez utiliser la configuration courante, cliquez sur le bouton « Reset Configuration ». Pour afficher les paramètres que vous avez choisis, cliquez sur le bouton « Show Summary ». La fenêtre de récaputilatif, présentée ci-dessous, contient toutes les informations que vous avez entrées. Pour apporter des modifications, cliquez sur OK pour refermer cette fenêtre puis cliquez sur le paramètre approprié dans la fenêtre de l’outil de configuration Linux. Cliquez sur « OK » pour fermer cette fenêtre. Si toutes les informations que vous avez entrées vous conviennent, cliquez sur « Save » en bas de la fenêtre de l’outil de configuration Linux pour enregistrer cette configuration. REMARQUE : Le système ne vous laissera pas quitter le programme tant que vous n’aurez pas défini le mot de passe superutilisateur. 42 Chapitre 2 Configuration et récupération du système Linux Récupération de votre système Linux Récupération de votre système Linux Cette section indique comment procéder à la récupération de votre système Linux, si nécessaire. Mode de secours Linux Le mode de secours Linux est un environnement Linux qui vous permet d’accéder aux fichiers sur votre station de travail HP Visualize Linux lorsque vous ne pouvez pas faire fonctionner Linux. Il est possible que Linux ne s’exécute pas parce que vous avez un problème de matériel ou de logiciel. Linux risque de ne pas démarrer si vous avez installé un autre système d’exploitation. Certains systèmes d’exploitation supposent que vous n’avez aucun autre système d’exploitation sur votre ordinateur. Quand un tel système d’exploitation est installé, il écrase l’enregistrement d’amorçage maître contenant le chargeur amorce Linux LILO. Si cela se produit, Linux ne démarrera pas. N’importe quel ordinateur est susceptible de présenter une défaillance matérielle ou logicielle pour de nombreuses raisons. Avec la station de travail HP Visualize Linux, une telle défaillance risque de se produire à cause de problèmes liés au disque dur ou parce que LILO n’a pas été exécuté lors de la mise en place d’un nouveau noyau. Le mode de secours peut vous permettre d’accéder au système, de sorte que vous pouvez essayer de résoudre le problème ou, au moins, de faire des copies des fichiers importants. Amorçage de votre système en mode de secours Pour amorcer votre système en mode de secours, saisissez le paramètre suivant à l’invite d’amorçage de l’installation : boot: linux rescue Vous pouvez atteindre l’invite d’amorçage de l’installation de deux façons différentes : 1. En démarrant votre système depuis la disquette ou le CD-ROM livré avec Red Hat Linux. Chapitre 2 43 Configuration et récupération du système Linux Récupération de votre système Linux 2. En démarrant à partir d’un réseau ou d’une disquette d’amorçage PCMCIA. Votre connexion réseau doit fonctionner et vous devez identifier l’hôte réseau et le type de transfert. Une fois le système en mode de secours, l’invite suivante s’affiche : bash# Vous pouvez utiliser de nombreuses commandes depuis cette invite : Tableau 2-1 Commandes Linux anaconda gzip mke2fs.ext2 ps badblocks head mknod python bash hwclock mkraid python1.5 cat ifconfig mkswap raidstart chatter init mlabel raidstop chmod insmod mmd rcp chroot less mmount rlogin clock ln mmove rm collage loader modprobe rmmod cp ls mount route cpio lsattr mpartition rpm dd lsmod mrd rsh ddcprobe mattrib mread sed depmode mbadblocks mren sh df mcd mshowfat sync e2fsck mcopy mt tac fdisk mdel mtools tail fsck mdeltree mtype tar fsck.ext2 mdir mv touch ftp mdu mzip traceroute genhdlist mformat open umount gnome-pty-helper minfo pico uncpio grep mkdir ping uniq gunzip mke2fs probe zcat 44 Chapitre 2 Configuration et récupération du système Linux Récupération de votre système Linux REMARQUE La commande man n’est pas disponible en mode de secours. Assurez-vous de savoir utiliser toutes ces commandes avant de faite appel au mode de secours. Si votre système de fichiers root n’est pas endommagé, vous pouvez le monter et utiliser tout utilitaire standard Linux. Par exemple, si votre système de fichiers root se trouve dans /dev/hda5, vous pouvez monter cette partition à l’aide de la commande suivante : mount -t ext2 /dev/hda5 /foo Dans cette commande, /foo est un répertoire que vous avez créé. À ce stade, vous pouvez exécuter chroot, fsck, man et d’autres utilitaires. Vous exécutez Linux en mode mono-utilisateur. Si vous ne connaissez pas les noms de vos partitions Linux, vous pouvez essayer de les deviner. Le montage de partitions non existantes ne cause aucun problème. Démarrage direct en mode mono-utilisateur Peut-être pourrez-vous démarrer directement en mode mono-utilisateur. Si votre système démarre, mais ne vous permet pas de vous connecter lorsqu’il a terminé le processus de démarrage, essayez de redémarrer et de spécifier l’une des options suivantes à l’invite de démarrage LILO : LILO boot: linux single LILO boot: linux emergency En mode mono-utilisateur, votre ordinateur démarre au niveau d’exécution 1. Le système de fichiers local est monté, mais votre réseau n’est pas activé. Vous avez accès à un shell de maintenance utilisable. En mode d’urgence, vous démarrez dans l’environnement le plus primaire qui soit. Le système de fichiers root est monté en lecture seule et presque rien n’est configuré. Le grand avantage du mode d’urgence par rapport au mode « Linux single » est que vos fichiers init ne sont pas chargés. Par conséquent, si init est corrompu ou non fonctionnel, vous pouvez tout de même monter des systèmes de fichiers pour récupérer des données qui, autrement, pourraient être perdues lors d’une réinstallation. Chapitre 2 45 Configuration et récupération du système Linux Récupération de votre système Linux 46 Chapitre 2 3 Dépannage Chapitre 3 47 Dépannage Aperçu Aperçu Ce chapitre contient des informations de base dans les sections suivantes, afin de vous aider à dépanner votre station de travail dans le cas improbable où vous auriez un problème. • « Résolution des problèmes matériels » à la page 49 • « Compréhension des voyants de diagnostic » à la page 53 • « Utilisation de e-DiagTools pour résoudre les problèmes matériels » à la page 56 • « Caractéristiques techniques de la station HP x4000 » à la page 58 • « Numéros de téléphone des centres d’assistance clientèle HP » à la page 59 Pour obtenir une aide plus détaillée, reportez-vous à la section x4000 Technical Reference Guide disponible sur le site Web HP (www.hp.com/workstations/support). Si le problème persiste, exécutez HP e-DiagTools (voir « Utilisation de e-DiagTools pour résoudre les problèmes matériels » à la page 56) et consultez le support clients. 48 Chapitre 3 Dépannage Résolution des problèmes matériels Résolution des problèmes matériels La station de travail ne démarre pas correctement L’écran est vierge Si votre écran reste vierge après la mise sous tension de la station de travail, vérifiez les points suivants : • La station de travail et le moniteur sont sous tension. (Le voyant d’alimentation doit être allumé.) • Les cordons d’alimentation de la station de travail et du moniteur sont bien raccordés et enfichés. Pour plus d’informations sur le raccordement du cordon d’alimentation, reportez-vous à la section « Raccordez le cordon d’alimentation » à la page 16. • La prise secteur est en bon état. • Le moniteur est bien raccordé à la carte graphique et celle-ci est correctement installée sur la carte système. (Pour repositionner la carte graphique, il est nécessaire d’ouvrir la station de travail.) • La luminosité et le contraste du moniteur sont correctement réglés. Un message d’erreur POST s’affiche Le test automatique à la mise sous tension (POST) a détecté une erreur et une modification au niveau de la configuration. Dans les deux cas, un code et un bref descriptif s’affichent. Selon le message, un ou plusieurs choix sont affichés : • Appuyez sur F1 pour ignorer le message et continuer. • Appuyez sur F2 pour exécuter le programme de configuration et corriger une erreur de configuration du système. • Appuyez sur la touche Entrée pour afficher plus de détails sur le message. Après la visualisation des détails, le système revient à l’écran POST initial. Chapitre 3 49 Dépannage Résolution des problèmes matériels Le clavier ne fonctionne pas Si le fonctionnement de votre clavier est anormal : • Vérifiez que tous les câbles clavier sont raccordés correctement. Pour plus d’informations sur le raccordement du clavier, reportez-vous à la rubrique « Raccordez les composants » à la page 13. • Vérifiez que le clavier est raccordé au connecteur clavier et non pas au connecteur souris en face arrière de la station de travail. • Vérifiez que vous utilisez un clavier PS2 et non un clavier USB. • Remplacez le clavier par un autre en bon état pour vérifier que le problème ne vient pas du clavier lui-même. Le moniteur ne fonctionne pas Si l’écran est vierge, reportez-vous à la rubrique « L’écran est vierge » à la page 49. Si l’écran fonctionne correctement pendant le test automatique à la mise sous tension (POST), mais devient vierge au démarrage de Windows, il est possible que les paramètres d’affichage du système d’exploitation ne soient pas compatibles avec votre moniteur. Pour résoudre ce problème, reportez-vous à la section « Paramètres Xserver » à la page 37. La souris ne fonctionne pas Si le fonctionnement de votre souris est anormal : • Vérifiez que le câble de la souris est raccordé correctement. Voir « Raccordez les composants » à la page 13. • Vérifiez que la souris est raccordée au connecteur souris et non pas au connecteur clavier en face arrière de la station de travail. • Vérifiez que vous utilisez le bon pilote. Vous pouvez télécharger le pilote le plus récent à partir du site Web HP (www.hp.com/workstations/support). • Si le curseur se déplace par à-coups, nettoyez la boule de la souris à l’aide d’un chiffon sec et non-pelucheux. • Remplacez la souris par une autre en bon état pour vérifier que le problème ne vient pas de la souris elle-même. 50 Chapitre 3 Dépannage Résolution des problèmes matériels La fonction audio ne fonctionne pas Lorsque vous utilisez la prise de sortie de ligne à l’arrière de la station de travail, le haut-parleur interne est désactivé. Si vous avez raccordé le connecteur de sortie audio (vert) du clavier multimédia à cette prise, vous devez raccorder les haut-parleurs ou le casque au clavier multimédia pour obtenir une sortie audio. Si vous ne possédez pas de haut-parleurs ou de casque, débranchez le connecteur de sortie audio du clavier à l’arrière de la station de travail pour activer le haut-parleur interne. Vous avez oublié votre mot de passe Effacement du mot de passe utilisateur Si vous avez oublié votre mot de passe utilisateur et que vous vous souvenez du mot de passe administrateur, vous pouvez effacer le mot de passe utilisateur en utilisant le menu de configuration. Pour effacer le mot de passe utilisateur : 1. Démarrez le programme de configuration. 2. À l’invite du système, entrez le mot de passe administrateur. 3. Sélectionnez le menu Security. 4. Sélectionnez Clear All Passwords (Effacer tous les mots de passe). 5. Saisissez et confirmez un nouveau mot de passe utilisateur, le cas échéant. 6. Appuyez sur Échap pour quitter le menu Security. 7. Sélectionnez Exit Saving Changes (Quitter en enregistrant les modifications) pour enregistrer vos modifications. Effacement du mot de passe administrateur Pour effacer le mot de passe administrateur : 1. Mettez la station de travail hors tension et déposez le capot. Vous trouverez les instructions nécessaires pour déposer le capot de la station de travail dans le document HP x4000 Technical Reference sur Internet, à l’adresse : http://www.hp.com/workstations/support 2. Mettez l’interrupteur 1 du bloc d’interrupteurs de la carte système sur ON. Chapitre 3 51 Dépannage Résolution des problèmes matériels 3. Réinstallez le capot de la station de travail. 4. Démarrez la station de travail et appuyez sur Échap à l’invite du système pour visualiser la page de sommaire. 5. À l’affichage du message indiquant que les mots de passe ont été effacés, mettez la station de travail hors tension et déposez le capot. 6. Remettez l’interrupteur 1 du bloc d’interrupteurs de la carte système sur OFF. 7. Réinstallez le capot de la station de travail. 8. Si vous désirez définir de nouveaux mots de passe, reportez-vous aux instructions figurant à la section « Définition de mots de passe matériels dans le programme de configuration HP » à la page 21. 52 Chapitre 3 Dépannage Compréhension des voyants de diagnostic Compréhension des voyants de diagnostic Les voyants de diagnostic sur la face avant de la station de travail peuvent vous aider à identifier des problèmes particuliers sur votre station de travail. • Pendant le démarrage du système, les quatre voyants sont verts. • Si aucun problème n’est détecté pendant le démarrage, les quatre voyants s’éteignent. • Si un problème est détecté, un voyant ou plus change de couleur. Si une erreur est détectée (un voyant ou plus change de couleur), reportez-vous au tableau 3-1 à la page 54, qui donne une courte liste des combinaisons possibles lors de la configuration initiale du système. Pour une liste complète et des instructions détaillées, reportez-vous au document x4000 Technical Reference Guide à l’adresse www.hp.com/workstations/support. Les codes des voyants sont définis de la manière suivante : • R = Rouge • J = Jaune • V = Vert • ● = Arrêt À moins que le code des voyants n’indique que le BIOS est en mode reprise (JR●●), ou que la reprise du BIOS est terminée (VR●●), vous devez : 1. Effectuer une mise à jour du BIOS système et du micrologiciel. Vous trouverez des instructions complètes et les versions les plus récentes du BIOS et du micrologiciel à l’adresse www.hp.com/workstations/support. 2. Essayez les solutions décrites au tableau 3-1 à la page 54. REMARQUE Si le code du voyant ne figure pas dans le tableau 3-1 à la page 54, votre problème peut être dû à une corruption du BIOS ou du micrologiciel. Effectuez systématiquement une mise à jour du BIOS et du micrologiciel avant d’essayer d’autres solutions. Chapitre 3 53 Dépannage Compréhension des voyants de diagnostic Si le problème persiste après la mise à jour du BIOS et du micrologiciel et après les solutions proposées au tableau 3-1 à la page 54, reportez-vous au document HP x4000 Workstation Technical Reference à l’adresse www.hp.com/workstations/support ou consultez le support clients. Tableau 3-1 Codes des voyants de diagnostic (R = Rouge, J = Jaune, V = Vert, ● = Éteinte) Code Erreur Solutions possibles RRJJ Fatal internal processor error (#IERR). (Erreur processeur interne fatale (#IERR).) Redémarrez. S’il s’agit d’un événement aléatoire qui n’est pas dû au matériel, il ne doit pas se reproduire. RJJ● No memory detected. (Aucune mémoire détectée.) Insérez ou repositionnez les modules RIMM. Repositionnez la carte d’extension mémoire. RJJJ Corrupted memory. (Mémoire corrompue.) Repositionnez la carte d’extension mémoire. Repositionnez les modules RIMM. BIOS is in crisis recovery mode. (Le BIOS est en mode de reprise d’urgence.) Attendez que la reprise du BIOS soit terminée (code voyant VR●●). JJR● 3.3v circuitry error. (Erreur circuit 3,3 V.) Repositionnez les cartes d’E/S. VR●● Reprise du BIOS terminée. Si l’interrupteur système 2 de la carte système est sur « On », positionnez-le sur « Off » et réamorcez le système. VJR● 1,8 V power circuitry error. (Erreur circuit d’alimentation 1,8 V.) Repositionnez la carte d’extension mémoire. VVRJ Battery voltage error. Battery may be at the end of its life. (Erreur tension de batterie. La batterie est peut-être en fin de vie.) Repositionnez la batterie. JR●● 54 Exécutez les étapes de solution du code VR●●. Remplacez la batterie. Chapitre 3 Dépannage Compréhension des voyants de diagnostic Tableau 3-1 Codes des voyants de diagnostic (R = Rouge, J = Jaune, V = Vert, ● = Éteinte) Code Erreur Solutions possibles ●JRJ 12V power circuitry error. (Erreur circuit d’alimentation 12 V.) Repositionnez les cartes d’E/S. ●JRV 2.5 RDRAM power circuitry error. (Erreur circuit d’alimentation 2,5 RDRAM.) Repositionnez la carte d’extension mémoire. Chapitre 3 Si la carte d’extension mémoire possède un module de régulation de tension individuel, repositionnez le module. 55 Dépannage Utilisation de e-DiagTools pour résoudre les problèmes matériels Utilisation de e-DiagTools pour résoudre les problèmes matériels REMARQUE Avant de contacter le service de garantie HP, exécutez e-DiagTools. Cet utilitaire donne des informations qui seront nécessaires à l’agent d’assistance. Utilisez e-DiagTools pour diagnostiquer d’éventuels problèmes matériels sur votre station de travail HP. Si l’un des voyants de diagnostic de la face avant de votre station de travail est allumé, reportez-vous à la section « Compréhension des voyants de diagnostic » à la page 53 avant d’utiliser e-DiagTools. Pour plus d’informations sur cet utilitaire, reportez-vous au document HP x4000 Workstation Technical Reference, à l’adresse : www.hp.com/workstations/support. HP e-DiagTools est préinstallé sur votre disque dur. Votre disque dur comporte une partition de diagnostic matériel contenant les utilitaires de diagnostic matériel HP e-DiagTools. N’effacez JAMAIS cette partition. Les CD-ROM HP Workstation Recovery livrés avec votre station de travail contiennent également une copie de e-DiagTools, au cas où vous ne pourriez pas lancer cet utilitaire à partir du disque dur. Démarrage de e-DiagTools à partir de la partition Utility du disque dur (méthode recommandée) REMARQUE Cette méthode ne fonctionne que si la partition de diagnostic de votre disque dur est intacte. 1. Démarrez ou redémarrez votre station de travail. 2. Appuyez sur la touche de fonction F10 à l’affichage du message « Press F10 to enter HP Utility Partition or any other key to proceed... » (Appuyez sur F10 pour passer sur la partition Utility HP ou une autre touche pour continuer…) 3. Sélectionnez l’option d’exécution du diagnostic matériel e-DiagTools. 56 Chapitre 3 Dépannage Utilisation de e-DiagTools pour résoudre les problèmes matériels Démarrage de e-DiagTools à partir du CD-ROM Si pour une raison quelconque, vous ne pouvez pas lancer cet utilitaire à partir de la partition du disque dur, utilisez cette méthode. 1. Insérez le CD-ROM dans le lecteur de CD. 2. Redémarrez la station de travail. Elle doit s’amorcer à partir du CD-ROM et non pas du disque dur. 3. Sélectionnez l’option d’exécution du diagnostic matériel. REMARQUE Si vous ne pouvez pas amorcer à partir du lecteur de CD-ROM, redémarrez la station de travail et appuyez sur F12 pour modifier l’ordre d’amorçage du système. Vous pouvez également modifier l’ordre d’amorçage à partir de l’utilitaire de configuration. Vérifiez les réglages du périphérique d’amorçage pour vérifier que votre station de travail peut s’amorcer à partir du CD-ROM. Chapitre 3 57 Dépannage Caractéristiques techniques de la station HP x4000 Caractéristiques techniques de la station HP x4000 REMARQUE Les plages de température de fonctionnement et d’humidité peuvent varier en fonction des périphériques de mémoire de masse installés. Un niveau d’humidité élevé risque d’entraîner un mauvais fonctionnement des unités de disques. Un environnement trop sec risque d’aggraver les problèmes d’électricité statique et d’entraîner une usure excessive de la surface des disques. Lorsque la station de travail est mise hors tension à l’aide de l’interrupteur de la face avant, la consommation chute en dessous de 10 W mais n’est pas nulle. Pour atteindre une consommation nulle lorsque l’ordinateur est hors tension, débranchez la prise d’alimentation ou utilisez un système de distribution équipé d’un interrupteur. Tableau 3-2 Caractéristiques techniques de la station HP x4000 Poids Configuration minimale : 18,24 kg (40,20 livres) Configuration maximale : 20,60 kg (45,40 livres) Dimensions Largeur : 20,90 cm (8,22 pouces) Hauteur : 48,30 cm (19,02 pouces) Profondeur : 47,3 cm (18,62 pouces) Encombrement 988,57 cm (153,06 pouces) Alimentation Tension d’entrée Fréquence d’entrée Puissance type en entrée Puissance d’entrée max. moyenne Puissance de sortie maximale 90 – 250 V alternatifs 50/60 Hz 365 W 500 W 465 W Humidité en stockage 90 % (relative, sans condensation) Humidité en fonctionnement 15 à 80 % (relative, sans condensation) Température de stockage -40o C (-40o F) à 70o C (158o F) Température de fonctionnement 5o C (41o F) à 35o C (95o F) Altitude En fonctionnement : 0 à 3 100 m (0 à 10 000 pieds) Hors fonctionnement : 0 à 4 500 m (0 à 15 000 pieds) 58 Chapitre 3 Dépannage Numéros de téléphone des centres d’assistance clientèle HP Numéros de téléphone des centres d’assistance clientèle HP Les centres d’assistance clientèle HP peuvent vous aider à résoudre les problèmes liés aux produits HP et, le cas échéant, lancer les procédures de service correspondantes. Aux États-Unis, l’assistance téléphonique est disponible 24 heures sur 24 et 7 jours sur 7. Dans les autres pays, elle est disponible aux heures ouvrables normales. REMARQUE Avant d’envoyer un représentant de service HP ou une pièce de rechange, HP tentera de résoudre votre problème de support par téléphone. Les numéros de téléphone suivants étaient exacts à la date de publication du présent document. Les numéros de support les plus récents figurent à l’adresse www.hp.com/support. Europe, Moyen-Orient et Afrique Afrique du Sud (+27) 11 258 9301 (hors RSA) 0800 1030 (RSA) Allemagne (+49) 0180 525 81 43 (0,24DM/min) Anglais international (+44) 0207 512 52 02 Autriche (+43) 0810 00 60 80 Belgique Hollandais (+32) 02 626 88 06 Français (+32) 02 626 88 07 Danemark (+45) 39 29 40 99 Espagne (+34) 902 32 11 23 Fédération de Russie (+7) 095 797 3520 (Moscou) (+7) 812 346 7997(St-Petersbourg) Fax. (+7) 095 916 98 35 Finlande (+358) 0203 472 88 France (+33) 01 43 62 34 34 Israël Tél. (+972) 09-9524848 Fax. (+972) 09 9524849 Italie (+39) 02-264 10350 Moyen-Orient Tél. +971 4 883 8454 Fax +971 4 883 9495 Norvège (+47) 22 11 62 99 Pays-Bas (+31) 020 606 87 51 Chapitre 3 59 Dépannage Numéros de téléphone des centres d’assistance clientèle HP Pologne Portugal Royaume-Uni Suède Suisse Turquie Tél. (+48) 22 865 98 00; Fax. (+48) 22 519 0601 +(351) 21 317 6333 (+44) 0207 512 5202 (+46) 08 619 21 70 (+41) 084 880 11 11 (+90) 212-221 6969 Amérique du Nord et Amérique Latine Argentine (5411) 4778 8380 Brésil (011) 3747 7799 (Sao Paulo) 0800 157751 (autres villes) Canada 905-206-4663 Chili 800 360 999 États-Unis (970) 635-1000 Mexique 800 472 6684 Venezuela 800 47 777 (Caracas 207 8488) Asie Pacifique Australie (03) 8877-8000 Chine +86 (0) 10 6564 5959 (800) 810-5959 Corée (+82-2) 3270-0700 82 80 999 0700 (en dehors de Séoul uniquement) Hong-Kong (+85 2) 2802-4098 Inde (+91-11) 682-6035 Indonésie (+62-21) 350-3408 Japon (+81-3) 5344-7181 Malaisie (+60-3) 2695-2566 Nouvelle Zélande (+64-9) 356-6640 Penang 1 300 88 00 28 Philippines (+63-2) 867-3551 Singapour (+65) 272-5300 Taiwan (+886) 2- 2717-0055 Thaïlande (+66-2) 661-4000 Vietnam (+84-8) 823-4530 60 Chapitre 3 A Informations relatives à la garantie et à la réglementation Annexe A 61 Informations relatives à la garantie et à la réglementation Declaration of Conformity according to ISO/IEC Guide 22 and EN 45014 Manufacturer: Hewlett-Packard Company 3404 East Harmony Rd. Fort Collins, CO 80528 USA Declares that the: Product Name: Model Numbers: HP Workstation A6068A Base Product Numbers: A1280A Product Options: all conforms to the following specifications: Safety EMC. IEC 950:1991+A1+A2+A3+A4/EN 60950:1992+A1+A2+A3+A4 IEC 60825-1:1993/EN60825-1:1994+A11 Class 1 for LEDs USA 21CFR Subpart J – for FC Laser module China GB4943-1995 Russia GOST R 50377-92 CISPR 22: 1997 / EN 55022: 1998 Class A CISPR 24: 1997 / EN 55024: 1998 IEC 1000-3-2:1994 / EN 61000-3-2:1998 US FCC Part 15, Class A Australia/New Zealand AS/NZS 2064:1997, AS/NZS 3548:1995 China GB9254-1999 Japan VCCI Class A Russia GOST R 29216-94 Taiwan CNS13438:1997 Class A and is certified by: UL Listed to UL1950, 2nd edition, File E146385 cUL Listed to CSA 22.2 No. 950-M93 T_V Certified to EN60950 2nd edition with A1+A2+A3+A4 HP Fort Collins CCQD HTC supplementary information: The product herewith complies with the requirements of the following Directives and carries the CE marking accordingly: - the EMC directive 89/336/EEC and 92/31/EEC and 93/68/EEC - the Low Voltage Directive 73/23/EEC and 93/68/EEC This product was tested in a typical Hewlett-Packard workstation configuration. Original signed by: Ruth Lutes, Site Quality Manager For Compliance Information ONLY, contact: European Contact: Your local Hewlett-Packard Sales and Service Office or Hewlett-Packard GmbH, Department HQ-TRE Standards Europe, Herrenberger Strasse 130 Boeblingen (FAX: +49-7031-14-3143) Americas Contact: Hewlett-Packard, Fort Collins Site Quality Manager, Mail Stop 64, 3404 E. Harmony Road, Fort Collins, CO 80528, U.S.A. 62 Annexe A Informations relatives à la garantie et à la réglementation Informations sur la réglementation Informations sur la réglementation Avis relatif au Canada This Class A digital apparatus meets all requirements of the Canadian Interference-Causing Equipment Regulations. Cet appareil numérique de la classe A respecte toutes les exigences du Règlement sur le matériel brouilleur du Canada. Sécurité pour les États-Unis et le Canada If the power cord is not supplied with the computer, select the proper power cord according to your local national electric code. États-Unis : use a UL listed type SVT detachable power cord. Canada : use a CSA certified detachable power cord. For your safety, never remove the PC’s cover without first removing the power cord and any connection to a telecommunication network. Always replace the cover before switching on again. Si le cordon secteur n’est pas livré avec votre ordinateur, utiliser un cordon secteur en accord avec votre code électrique national. États-Unis : utiliser un cordon secteur « UL listed », de type SVT. Canada : utiliser un cordon secteur certifié CSA. Pour votre sécurité, ne jamais retirer le capot de l’ordinateur sans avoir préalablement débranché le cordon secteur et toute connection à un réseau de télecommunication. N’oubliez pas de replacer le capot avant de rebrancher le cordon secteur. Annexe A 63 Informations relatives à la garantie et à la réglementation Garantie matérielle HP Garantie matérielle HP Important : Les pages suivantes constituent votre déclaration de garantie de produit matériel. Nous vous recommandons de les lire attentivement. Les conditions de garantie peuvent être différentes dans votre pays. Si tel est le cas, votre revendeur HP agréé ou le service commercial et après-vente Hewlett-Packard est à même de vous donner plus de détails. Les produits HP peuvent comporter des éléments reconditionnés ayant les mêmes performances que des éléments neufs ou qui peuvent avoir été soumis à une utilisation imprévue. Les produits HP n’appartenant pas au processeur système, tels les que sous-systèmes de stockage externes, les moniteurs, les imprimantes et les autres périphériques, sont couverts par les garanties qui leur sont applicables ; les logiciels HP sont couverts par la garantie limitée des produits logiciels HP. POUR LES TRANSACTIONS EN AUSTRALIE ET EN NOUVELLE ZÉLANDE : LES TERMES DE GARANTIE CONTENUS ICI, DANS LA MESURE DE L’APPLICATION DE LA LOI, N’EXCLUENT NI NE RESTREIGNENT OU MODIFIENT, ET VIENNENT EN SUPPLÉMENT DES DROITS RÉGLEMENTAIRES OBLIGATOIRES APPLICABLES À LA VENTE DE CE PRODUIT. Garantie matérielle limitée de trois ans Hewlett-Packard (HP) garantit que ce produit est exempt de tout défaut matériel et de fabrication pendant une période de trois ans à compter de la date de réception par l’utilisateur final. La garantie de trois ans comprend l’entretien sur site sous 24 heures, l’entretien des pièces et la main-d’œuvre gratuits pendant trois ans par un centre d’entretien HP ou le centre de réparation d’un revendeur informatique HP agréé. Si HP est informé de l’un des défauts définis ci-dessus pendant la période de garantie, HP procédera, à sa discrétion, à la réparation ou au remplacement des produits défectueux. Si HP n’est pas en mesure de réparer ou de remplacer les produits dans un délai raisonnable, HP remboursera le client au prix d’achat lors du retour du produit. Le processeur système, le clavier, la souris et les accessoires Hewlett-Packard internes au processeur système, tels qu’adaptateur vidéo, unités de stockage de masse et contrôleurs d’interface, sont couverts par cette garantie. 64 Annexe A Informations relatives à la garantie et à la réglementation Garantie matérielle HP Cette garantie s’étend à l’international sous certaines conditions (vérifiez auprès de votre représentant HP local) aux produits achetés chez HP ou chez un revendeur informatique HP agréé et qui ont été réexpédiés par l’acheteur d’origine soit pour utilisation par celui-ci soit comme partie intégrante de systèmes intégrés par l’acheteur d’origine. S’il existe dans le pays d’utilisation, l’entretien est assuré de la même manière que si le produit avait été acheté dans ce pays et ne peut être assuré que dans les pays dans lesquels le produit est destiné à être utilisé. Si le produit n’est pas normalement vendu par HP dans le pays d’utilisation, il doit être retourné dans le pays d’achat pour l’entretien. Le temps de réponse pour l’entretien sur site et le délai de livraison des pièces de rechange sont soumis à variations par rapport aux conditions standards en fonction de la disponibilité des pièces non locales. Limites de la garantie La garantie ci-dessus ne s’appliquera pas aux défauts dus à une mauvaise utilisation, aux modifications non autorisées, à un fonctionnement ou un stockage non conforme aux spécifications d’environnement du produit, aux dommages en cours de transit, à une mauvaise maintenance ou aux défauts résultant de l’utilisation de logiciels, d’accessoires, de supports, de fournitures, de consommables non-HP ou d’éléments qui n’ont pas été conçus pour être utilisés avec le produit. Le rechargement des logiciels en kit ou préchargés sur votre station de travail n’est pas couvert par la garantie HP. HP EXCLUT TOUTE AUTRE GARANTIE EXPRESSE, ÉCRITE OU ORALE, EN RAPPORT AVEC CE PRODUIT. TOUTE GARANTIE IMPLICITE DE COMMERCIALISATION OU D’ADAPTATION EST LIMITÉE À LA DURÉE DE TROIS ANS DE CETTE GARANTIE ÉCRITE. CERTAINS ÉTATS OU PROVINCES NE PERMETTENT PAS DE LIMITATION DE DURÉE DE GARANTIE IMPLICITE, ET PAR CONSÉQUENT LES LIMITES OU EXCLUSIONS CI-DESSUS PEUVENT NE PAS VOUS ÊTRE APPLICABLES. Cette garantie vous accorde des droits légaux spécifiques et vous pouvez avoir d’autres droits variant d’un état ou d’une province à l’autre. Limites de responsabilité et recours LES RECOURS PRÉVUS CI-DESSUS CONCERNENT EXCLUSIVEMENT LE CLIENT. EN AUCUN CAS HP NE POURRA ÊTRE TENU POUR RESPONSABLE DES DOMMAGES DIRECTS, INDIRECTS, SPÉCIAUX, INCIDENTS OU CONSÉCUTIFS AUX TERMES D’UNE GARANTIE, D’UN CONTRAT, D’UN DOMMAGE OU DE TOUTE AUTRE THÉORIE LÉGALE. Annexe A 65 Informations relatives à la garantie et à la réglementation Garantie matérielle HP Les limites de responsabilité précédentes ne s’appliqueront pas dans le cas où un produit HP vendu au titre des présentes est reconnu comme défectueux par un tribunal compétent et ayant directement entraîné des blessures physiques, un décès ou des dommages aux biens, sous condition que la responsabilité de HP vis-à-vis des dommages aux biens ne puisse en aucun cas excéder la somme de 50 000 dollars ou le prix d’achat du produit spécifique à l’origine de ces dommages. Certains états ou provinces ne permettent pas d’exclusion ou de limitation des dommages incidents ou consécutifs, y compris la perte d’exploitation, et par conséquent, les limites ci-dessus peuvent ne pas vous être applicables. Obtention d’un service de garantie sur site Pour obtenir un service de garantie sur site, le client doit consulter un département de vente et de service HP (aux États-Unis, appelez le centre support clientèle HP au (970) 635-1000) ou un centre de réparation d’un revendeur informatique HP agréé. Le client doit fournir une preuve de la date d’achat. Le processeur système, le clavier, la souris et les accessoires Hewlett-Packard internes au processeur système, tels que les adaptateurs vidéo, les unités de stockage de masse et les contrôleurs d’interface, sont couverts par cette garantie. Pendant la période de garantie sur site, les composants remplaçables par le client peuvent être livrés par expédition express. Dans ce cas, HP paiera d’avance les frais d’expédition, les droits de douanes et les taxes, assurera une assistance téléphonique pour le remplacement du composant si besoin est, et paiera les frais d’expédition, les droits de douane et les taxes afférents aux pièces dont HP aura demandé le retour. Les interventions sur site dues à des produits non-HP, internes ou externes au processeur système, sont soumises aux frais de main-d’œuvre et de déplacement standards. L’entretien sur site de ce produit est limité ou inexistant dans certains endroits. Dans les zones non desservies par HP (où les obstacles géographiques, un réseau routier insuffisant ou des transports publics inadaptés interdisent les déplacements normaux), le service est assuré sur une base négociée et soumis à une facturation supplémentaire. Le temps de réponse du service sur site HP dans une zone desservie par HP est normalement d’un jour ouvré (en dehors des périodes de vacances HP) pour les zones HP 1 à 3 (en général dans un rayon de 160 km par rapport au centre HP). Ce temps de réponse est de deux jours ouvrés pour les zones 4 et 5 (320 km), trois jours ouvrés pour la zone 6 (480 km) et négocié au-delà de la zone 6. Les informations relatives aux déplacements clientèle internationaux sont disponibles auprès des départements de vente et de service HP. 66 Annexe A Informations relatives à la garantie et à la réglementation Garantie matérielle HP Les limites de déplacement et le temps de réponse des revendeurs ou des distributeurs sont définis par ceux-ci. Des contrats d’entretien prévoyant des interventions en dehors des heures de service ou le week-end, un temps de réponse plus court ou un service dans une zone non desservie sont généralement disponibles auprès de HP, d’un revendeur agréé ou d’un distributeur agréé moyennant une facturation supplémentaire. Responsabilités du client Il sera demandé au client d’exécuter les programmes de diagnostic fournis par HP avant toute intervention sur site ou expédition de pièces de rechange. Le client doit s’assurer que la version la plus récente du BIOS est installée sur le produit. Il peut lui être demandé d’installer la version la plus récente du BIOS avant d’envoyer un représentant du centre de vente et de service HP ou d’un fournisseur de support agréé HP sur le site. Les mises à niveau de produit, telles que les nouvelles révisions des pilotes ou du BIOS, ne rentrent pas dans le cadre des services sur site au titre de la garantie. Ces révisions sont disponibles pour téléchargement sur recommandation de HP ou du représentant de support de votre revendeur. Si vous avez besoins de services professionnels pour vous assister dans les mises à niveau, consultez votre revendeur ou HP. Le client est responsable de la protection de ses informations confidentielles et de ses droits de propriété sur ces dernières. Il est également responsable de la gestion d’une procédure externe aux produits à des fins de restauration de programmes, données ou fichiers perdus ou altérés. Le client doit permettre l’accès au produit, un espace de travail et des moyens adaptés à distance raisonnable du produit, la mise à disposition et l’utilisation des informations et des moyens jugés nécessaires par HP pour entretenir le produit, ainsi que l’utilisation des fournitures et des consommables comme il le ferait lui-même en fonctionnement normal. Un représentant du client doit être présent en permanence. Le client doit indiquer si le produit est utilisé dans un environnement comportant un risque sanitaire potentiel pour le personnel après-vente ; HP ou le réparateur peut demander que le produit soit entretenu par le personnel du client sous la supervision directe de HP ou du réparateur. Annexe A 67 Informations relatives à la garantie et à la réglementation Garantie matérielle HP Obtention d’un service de garantie des pièces Dans le cas d’un service de garantie des pièces, il peut être demandé au client d’exécuter des programmes de diagnostic fournis par HP avant expédition de pièces de rechange. Le client doit fournir une preuve d’achat. Le client devra retourner certaines pièces défectueuses à la demande de HP. Dans ce cas, HP paiera par avance les frais d’expédition des pièces renvoyées au centre de réparation HP. Services d’assistance téléphonique HP Une assistance téléphonique HP gratuite est assurée pour votre station de travail pendant la première année suivant la date d’achat. Ce service assure également une assistance technique au niveau de la configuration de base et du paramétrage de votre station de travail HP ainsi que pour le système d’exploitation préchargé ou en kit. HP n’assure PAS d’assistance téléphonique pour les stations de travail configurées en serveurs de réseau. Nous vous recommandons d’utiliser les NetServers HP comme serveurs de réseau. (Rév. 07.01.01) 68 Annexe A Informations relatives à la garantie et à la réglementation Garantie limitée des logiciels HP Garantie limitée des logiciels HP CETTE GARANTIE LIMITÉE DES LOGICIELS HP COUVRE TOUS LES LOGICIELS, Y COMPRIS LE SYSTÈME D’EXPLOITATION, FOURNIS AU TITRE DU PRODUIT HP. EN CAS DE CONFLIT ENTRE DES TERMES DE GARANTIE HP ET NON HP, LES TERMES DE LA GARANTIE HP PRÉVAUDRONT. Garantie des logiciels HP HP garantit pendant une période de quatre-vingt dix (90) jours à compter de la date d’achat que tous les logiciels HP préinstallés exécuteront leurs instructions de programmation si tous les fichiers sont installés correctement. HP ne garantit pas l’absence d’erreurs ou la non-interruption des logiciels. En cas de défaillance d’exécution des instructions de programmation pendant la période de garantie, le client pourra demander le remplacement des logiciels fournis par HP ou leur remboursement lors du retour du produit et de toutes les copies des logiciels, des instructions d’installation et de l’assistance à distance (téléphonique et/ou courrier électronique). Autres logiciels (si fournis). Tous les autres logiciels sont garantis par leurs fabricants et ne sont pas couverts par la garantie HP. Procédures de service HP Avis de demande d’application de la garantie. Le client doit avertir HP par écrit de toute demande d’application de la garantie au plus tard dans les trente (30) jours suivant l’expiration de celle-ci. Limites de la garantie. HP exclut toute autre garantie expresse, écrite ou orale, en rapport avec ce produit. Toute garantie implicite de commercialisation ou d’adaptation à une utilisation particulière est limitée à la durée de 90 jours de cette garantie écrite. HP ne peut être tenu pour responsable en cas de mauvaise utilisation, de modification non autorisée, de mauvaise maintenance ou de défauts résultant d’une utilisation non autorisée avec des équipements non-HP. Limites de responsabilité et recours. LES RECOURS PRÉVUS CI-DESSUS CONCERNENT EXCLUSIVEMENT LE CLIENT. EN AUCUN CAS HP NE POURRA ÊTRE TENU POUR RESPONSABLE DES DOMMAGES DIRECTS, INDIRECTS, SPÉCIAUX, INCIDENTS OU CONSÉCUTIFS (Y COMPRIS LA PERTE D’EXPLOITATION) AUX TERMES D’UNE GARANTIE, D’UN CONTRAT, D’UN DOMMAGE OU DE TOUTE AUTRE THÉORIE LÉGALE. Cette garantie n’affecte en aucun cas les droits du client aux termes de la loi. Annexe A 69 Informations relatives à la garantie et à la réglementation Garantie limitée des logiciels HP Obtention d’un service de garantie. Vous pouvez obtenir un service de garantie auprès de département commercial HP le plus proche ou aux adresses indiquées sur le site Web HP. Accord de licence de logiciel HP Votre produit HP comporte des programmes logiciels. LISEZ ATTENTIVEMENT CET ACCORD DE LICENCE ET LA DÉCLARATION DE GARANTIE LIMITÉE AVANT D’UTILISER CET ÉQUIPEMENT. LES DROITS RELATIFS AU LOGICIEL NE SONT CONCÉDÉS QU’À CONDITION QUE LE CLIENT ACCEPTE TOUS LES TERMES ET CONDITIONS DE L’ACCORD DE LICENCE. L’UTILISATION DE L’ÉQUIPEMENT IMPLIQUE VOTRE ACCEPTATION DES PRÉSENTS TERMES ET CONDITIONS. SI VOUS N’ACCEPTEZ PAS LES TERMES DE L’ACCORD DE LICENCE, VOUS DEVEZ MAINTENANT SUPPRIMER LE LOGICIEL DE VOTRE DISQUE DUR ET DÉTRUIRE LES DISQUETTES MAÎTRES OU RENVOYER L’ENSEMBLE DU PRODUIT HP ET DES LOGICIELS POUR OBTENIR UN REMBOURSEMENT INTÉGRAL. L’EXÉCUTION DE LA CONFIGURATION IMPLIQUE VOTRE ACCEPTATION DES TERMES DE LA LICENCE. SAUF INDICATION CONTRAIRE CI-DESSOUS, CET ACCORD DE LICENCE DE LOGICIEL HP RÉGIT L’UTILISATION DE TOUS LES LOGICIELS QUI VOUS SONT FOURNIS AU TITRE DE CE PRODUIT HP ET REMPLACE TOUTE AUTRE DÉCLARATION DE GARANTIE DE LOGICIEL SUSCEPTIBLE D’ÊTRE INCLUSE DANS CE PRODUIT HP OU EXISTANT EN LIGNE. Le système d’exploitation et les applications logicielles Microsoft vous sont concédés sous l’accord de licence Microsoft figurant dans la documentation Microsoft ou affiché à l’écran au lancement des produits logiciels Microsoft. Les autres logiciels et systèmes d’exploitation non-HP sont couverts par la licence du fabricant correspondant. Les termes de licence suivants régissent l’utilisation des logiciels HP : UTILISATION. Le client peut utiliser les logiciels sur tous les produits HP. Le client ne peut pas mettre les logiciels en réseau ou les utiliser sur plusieurs produits HP. Le client ne peut pas désassembler ou décompiler les logiciels sauf autorisation légale. COPIES ET ADAPTATIONS. Le client est autorisé à effectuer des copies ou des adaptations du logiciel (a) dans un but d’archivage ou (b) lorsque la copie ou l’adaptation est une étape essentielle dans l’utilisation du logiciel avec un produit HP dans la mesure où les copies et les adaptations ne sont pas utilisées à d’autres fins. 70 Annexe A Informations relatives à la garantie et à la réglementation Garantie limitée des logiciels HP PROPRIÉTÉ. Le client est informé qu’il ne possède aucun droit de propriété sur le logiciel, à l’exception de la propriété des supports physiques. Le client est informé que le logiciel est protégé par les lois relatives au copyright. Le client est informé que le logiciel peut avoir été développé par un fournisseur de logiciels tiers mentionné dans les avis de copyright fournis avec le logiciel et qui pourra tenir le client pour responsable de toute violation du copyright aux termes de cet accord. CD-ROM DE REPRISE DU PRODUIT. Si votre produit HP a été livré accompagné d’un CD-ROM de récupération de produit : (i) Le CD-ROM de récupération et/ou le logiciel utilitaire de support ne peuvent être utilisés que pour la récupération du disque dur du produit HP avec lequel le CD-ROM a été initialement fourni. (ii) L’utilisation d’un logiciel de système d’exploitation Microsoft contenu dans ce CD-ROM de reprise sera régie par l’accord de licence Microsoft. TRANSFERT DE DROITS SUR LE LOGICIEL. Le client est autorisé à transférer ses droits sur le logiciel à un tiers uniquement en cas de transfert de la totalité des droits et uniquement après accord préalable du tiers de se plier aux termes de cet accord de licence. En cas de transfert, le client reconnaît l’annulation de ses droits sur le logiciel et s’engage à détruire les copies et adaptations ou à les fournir au tiers bénéficiaire. CESSION DE LICENCE ET DISTRIBUTION. Le client n’est pas autorisé à louer, céder la licence du logiciel ou distribuer des copies ou adaptations du logiciel au public sur supports physiques ou par télécommunication sans accord préalable écrit de Hewlett-Packard. RÉSILIATION. Hewlett-Packard se réserve le droit de résilier cette licence de logiciel en cas de non-respect de l’une de ces conditions dans la mesure où Hewlett-Packard a demandé au client de résoudre le problème et où celui-ci ne l’aurait pas fait dans les trente (30) jours suivant cet avertissement. MISES À JOUR ET MISES À NIVEAU. Le client est informé que le logiciel ne comporte ni mises à jour ni mises à niveau qui peuvent être disponibles auprès de Hewlett-Packard aux termes d’un accord de support séparé. EXPORTATION. Le client n’est pas autorisé à exporter ou ré-exporter le logiciel ni quelque copie ou adaptation de celui-ci en violation des réglementations américaines relatives à l’exportation ou de toute autre réglementation applicable. RESTRICTION DES DROITS DU GOUVERNEMENT AMÉRICAIN. L’utilisation, la duplication ou la divulgation est soumise aux termes de licence commerciale standard HP ; pour les agences gouvernementales américaines ne dépendant pas du Ministère de la Défense, les restrictions stipulées dans le document FAR 52.227-19(c)(1-2) (juin 1987) Hewlett-Packard Company, 3000 Hanover Street, Palo Alto, CA 94304 U.S.A. Copyright (c) 2000 Hewlett-Packard Company s’appliquent. Annexe A 71 Informations relatives à la garantie et à la réglementation Garantie limitée des logiciels HP Tous droits réservés. Le client est également informé que le logiciel est fourni et soumis à licence en tant que « logiciel informatique commercial » conformément à la disposition DFARS 252-227-7014 (juin 1995) ou comme « article commercial » conformément à la disposition FAR 2.101(a), ou comme « logiciel informatique restreint » conformément à la disposition FAR 52.227-19 (ou toute réglementation ou clause contractuelle équivalente), selon les cas. Le client est informé qu’il ne possède que les droits stipulés pour ces logiciels par les dispositions FAR ou DFARS applicables ou par l’accord logiciel standard HP pour le produit concerné. Politique de support pour les Service Packs des systèmes d’exploitation Microsoft. HP assure à l’utilisateur final le support des stations de travail HP utilisant des systèmes d’exploitation Microsoft avec les modules de support diffusés par Microsoft. Cette assistance est disponible dans les 30 jours suivant la diffusion du logiciel. 72 Annexe A ">
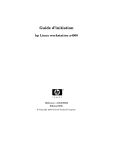
Lien public mis à jour
Le lien public vers votre chat a été mis à jour.