HP XW6200 WORKSTATION Manuel utilisateur
PDF
Scarica
Documento
Manuel de mise en route Stations de travail HP xw4100, xw4200, xw6200 et xw8200 Référence : 361756-051 Juin 2004 Commencez par lire ce guide. Il vous sera utile pour configurer votre station de travail et les logiciels fournis. Il contient également des informations de base si vous rencontrez des problèmes au cours de l’installation initiale. © Copyright 2004 Hewlett-Packard Development Company, L.P. Les informations du présent manuel peuvent faire l’objet de modification sans préavis. Microsoft et Windows sont des marques déposées de Microsoft Corporation aux États-Unis. Intel est une marque de Intel Corporation aux États-Unis et dans d’autres pays. Adobe, Acrobat et Acrobat Reader sont des marques ou des marques déposées de Adobe Systems Incorporated. Energy Start est une marque déposée aux États-Unis de l’agence américaine pour la protection de l’environnement. Les garanties applicables aux produits et services HP sont énoncées dans les textes de garantie limitée accompagnant ces produits et services. Aucune partie du présent document ne saurait être interprétée comme constituant un quelconque supplément de garantie. HP ne peut être tenu responsable des erreurs ou omissions techniques ou de rédaction de ce document. Ce document contient des informations protégées par des droits d’auteur. Aucune partie de ce document ne peut être photocopiée, reproduite ou traduite dans une autre langue sans l’accord écrit préalable de Hewlett-Packard. Å AVERTISSEMENT : le non-respect de ces instructions expose l’utilisateur à des risques potentiellement très graves. Ä ATTENTION : le non-respect de ces instructions présente des risques, tant pour le matériel que pour les informations qu’il contient. Manuel de mise en route Stations de travail HP xw4100, xw4200, xw6200 et xw8200 Première édition (juin 2004) Référence : 361756-051 Table des matières Préface 1 Installation du matériel Mise en route rapide. . . . . . . . . . . . . . . . . . . . . . . . . . . . . 1–1 Éléments du panneau avant des modèles xw4100 et xw4200 . . . . . . . . . . . . . . . . . . . . . . 1–2 Éléments du panneau avant du modèle xw6200 . . . . . . . 1–3 Éléments du panneau avant du modèle xw8200 . . . . . . . 1–4 Éléments du panneau arrière du modèle xw4100 . . . . . . 1–5 Éléments du panneau arrière du modèle xw4200 . . . . . . 1–6 Éléments du panneau arrière du modèle xw6200 . . . . . . 1–7 Éléments du panneau arrière du modèle xw8200 . . . . . . 1–8 Clavier . . . . . . . . . . . . . . . . . . . . . . . . . . . . . . . . . . . . . . . 1–9 Reprogrammation des touches Easy Access . . . . . . 1–11 Utilisation de la touche de logo Windows® . . . . . . 1–11 Fonctions spéciales de la souris . . . . . . . . . . . . . . . . . . . 1–12 Emplacement des étiquettes de numéro de série et de certificat d’authentification . . . . . . . . . . . 1–13 2 Configuration logicielle Installation et personnalisation du système d’exploitation et des logiciels. . . . . . . . . . . . . . . . . . . . . . 2–1 Stations de travail sur lesquelles Windows est préinstallé . . . . . . . . . . . . . . . . . . . . . . . . . . . . . . . 2–1 Manuel de mise en route www.hp.com iii Table des matières Station de travail sur lesquelles Linux est préinstallé . . . . . . . . . . . . . . . . . . . . . . . . . . . . . . . 2–5 Stations de travail prêtes pour Linux. . . . . . . . . . . . . 2–8 Technologie Hyper-Threading . . . . . . . . . . . . . . . . . . . . 2–10 Mise hors tension de la station de travail . . . . . . . . . . . . 2–11 3 Fonctions et accessoires Fonctions de sécurité . . . . . . . . . . . . . . . . . . . . . . . . . . . . 3–1 Fonctions de conversion du châssis . . . . . . . . . . . . . . . . . 3–2 Accessoires. . . . . . . . . . . . . . . . . . . . . . . . . . . . . . . . . . . . 3–2 4 Résolution des problèmes Résolution par l’utilisateur. . . . . . . . . . . . . . . . . . . . . . . . 4–1 HP Insight Diagnostics . . . . . . . . . . . . . . . . . . . . . . . 4–1 Centre d’aide et de support HP . . . . . . . . . . . . . . . . . 4–2 Support électronique . . . . . . . . . . . . . . . . . . . . . . . . . 4–2 Conseils utiles . . . . . . . . . . . . . . . . . . . . . . . . . . . . . . 4–2 Résolution des problèmes simples. . . . . . . . . . . . . . . 4–4 Assistance technique . . . . . . . . . . . . . . . . . . . . . . . . . . . 4–31 Index iv www.hp.com Manuel de mise en route Préface Recherche d’informations Support électronique Pour accéder en ligne aux informations et outils d’assistance technique, consultez le site www.hp.com/support. Ce site offre des ressources telles que des outils Web de résolution des problèmes, des bases de données de connaissances, la possibilité de télécharger des drivers et des correctifs logiciels, des communautés en ligne et des services de notification proactive. Vous pouvez également accéder aux sites suivants. ■ www.hp.com : présente des informations sur les produits. ■ www.hp.com/support/workstation_manuals : pour la documentation en ligne la plus récente. ■ http://welcome.hp.com/country/us/eng/wwcontact.html : pour consulter la liste des numéros de téléphone de l’assistance technique dans le monde. Documentation supplémentaire Pour plus d’informations sur les produits au format PDF, reportez-vous au CD Documentation. Ce CD contient les documents suivants : ■ Mise en route (disponible sur papier et au format PDF sur le CD) Ce manuel vous aide à configurer le matériel et les logiciels installés en usine ; des conseils sont également fournis pour le cas où vous rencontreriez des problèmes au démarrage initial. Manuel de mise en route www.hp.com v Préface ■ Service and Technical Reference Guide (Manuel de référence technique et de d’entretien) (Lien vers le site Web, en anglais uniquement) : présentation du matériel, résolution des problèmes, caractéristiques techniques et procédures de retrait et de remplacement des composants. Ce manuel contient également des informations relatives aux piles HTR, à l’installation de mémoire et à l’alimentation électrique. ■ Informations sur la sécurité et l’ergonomie (format PDF sur le CD) Ce guide présente des informations sur la sécurité et l’ergonomie pour vous aider à assurer la sécurité et le confort d’un poste de travail. ■ Informations sur la sécurité et les réglementations (format PDF sur le CD) Ce manuel contient des informations sur la sécurité et les règlements garantissant la conformité aux diverses réglementations américaines, canadiennes et internationales. Utilisation du CD Documentation Pour accéder au contenu du CD Documentation, suivez les étapes ci-dessous correspondant à votre station de travail. Station de travail Windows Insérez le CD dans le lecteur de CD-ROM. Le CD s’exécute automatiquement. Si le lecteur de CD-ROM ne manifeste aucune activité pendant plus de deux minutes, la fonction d’exécution automatique n’est peut être pas activée sur la station de travail. Pour exécuter le CD, procédez alors comme suit : 1. Cliquez sur Démarrer > Exécuter. 2. Tapez : X:\index.htm (où X est la lettre désignant le lecteur de CD-ROM) 3. Cliquez sur OK. Station de travail Linux Si la station de travail de travail exécute le système d’exploitation Linux, parcourez le contenu du CD et cliquez sur le fichier index.htm pour lancer la page d’interface du CD. Pour pouvoir lire les documents du CD, vous devez téléchargez et installer Adobe® Acrobat® Reader pour Linux depuis le site www.adobe.com. vi www.hp.com Manuel de mise en route Préface Informations réglementaires Pour connaître la classe du produit, reportez-vous au manuel Informations sur la sécurité et les réglementations figurant sur le CD Documentation. Vous pouvez également lire les indications de l’étiquette apposée sur le châssis de la station de travail. Pièces et accessoires Pour des informations complètes et actualisées sur les accessoires et composants compatibles, consultez le site : http://partsurfer.hp.com Subscriber’s Choice Subscriber’s Choice est un programme HP qui vous permet de vous abonner pour recevoir des alertes pour les drivers et les logiciels, des notifications de modification proactives, la Lettre HP et bien plus encore. Abonnez-vous aujourd’hui sur : www.hp.com/go/subscriberschoice Product Bulletin Le service Product Bulletin présente les QuickSpecs pour les stations de travail HP. Ces pages contiennent une présentation générale des caractéristiques du produit, notamment des informations sur le système d’exploitation, l’alimentation électrique, la mémoire, le processeur et bien d’autres composants du système. http://h18000.www1.hp.com/products/quickspecs/ productbulletin.html Manuel de mise en route www.hp.com vii 1 Installation du matériel Mise en route rapide Après avoir déballé la station de travail de travail, installez-la à un endroit accessible et raccordez-y la souris, le clavier, le moniteur et les cordons d’alimentation. Branchez les cordons d’alimentation du moniteur et de la station de travail à une prise secteur. Å AVERTISSEMENT : avant de mettre la station de travail xw4100 sous tension, il est important de régler sur la tension correcte le sélecteur de tension situé à l’arrière du châssis. Sélecteur de tension REMARQUE : raccordez les autres périphériques, comme une imprimante, suivant les instructions fournies par le fabricant. Pour plus d’informations sur la station de travail, reportez-vous au CD Documentation ou consultez le site Web www.hp.com/go/workstationsupport. Manuel de mise en route www.hp.com 1–1 Installation du matériel Éléments du panneau avant des modèles xw4100 et xw4200 1 2 7 3 8 9 4 10 11 12 13 5 6 14 Éléments du panneau avant du modèle xw4100 Repère Description Repère Description 1 Unité optique* 8 Voyant d’alimentation 2 Voyant d’activité de l’unité optique 9 Bouton marche/arrêt 3 Compartiments d’unité 5,25 pouces 10 Voyant d’activité du disque dur 4 Unité de disquette (optionnelle) 11 Connecteur bus série universel (USB) 5 Voyant d’activité de l’unité de disquette 12 Connecteur de casque 6 Bouton d’éjection de l’unité de disquette 13 Connecteur de microphone 7 Bouton d’éjection de l’unité optique 14 Connecteur IEEE-1394** REMARQUE : *l’unité optique peut être un lecteur de CD-ROM ou de DVD-ROM, un graveur de CD-R/RW ou de DVD+R/RW, ou encore une unité combinée CD-RW/DVD. REMARQUE : **l’interface IEEE-1394 est optionnelle. Si l’ordinateur a été acheté sans cette option, le connecteur est masqué par une étiquette noire. 1–2 www.hp.com Manuel de mise en route Installation du matériel Éléments du panneau avant du modèle xw6200 1 2 3 4 5 6 7 8 9 10 11 12 Éléments du panneau avant du modèle xw6200 Repère Description Repère Description 1 Unité optique* 7 Bouton marche/arrêt 2 Voyant d’activité de l’unité optique 8 Voyant d’activité du disque dur 3 Compartiments d’unité 5,25 pouces 9 Connecteurs USB (2) 4 Unité de disquette (optionnelle) 10 Connecteur de casque 5 Bouton d’éjection de l’unité optique 11 Connecteur de microphone 6 Voyant d’alimentation 12 Connecteur IEEE-1394** REMARQUE : *l’unité optique peut être un lecteur de CD-ROM ou de DVD-ROM, un graveur de CD-R/RW ou de DVD+R/RW, ou encore une unité combinée CD-RW/DVD. REMARQUE : **l’interface IEEE-1394 est optionnelle. Si l’ordinateur a été acheté sans cette option, le connecteur est masqué par un bouchon amovible. Manuel de mise en route www.hp.com 1–3 Installation du matériel Éléments du panneau avant du modèle xw8200 1 2 3 4 5 6 7 8 9 10 11 Éléments du panneau avant du modèle xw8200 Repère Description Repère Description 1 Unité optique* 7 Voyant d’activité du disque dur 2 Voyant d’activité de l’unité optique 8 Connecteurs USB (2) 3 Compartiments d’unité 5,25 pouces 9 Connecteur de casque 4 Bouton d’éjection de l’unité optique 10 Connecteur de microphone 5 Voyant d’alimentation 11 Connecteur IEEE-1394 6 Bouton marche/arrêt REMARQUE : *l’unité optique peut être un lecteur de CD-ROM ou de DVD-ROM, un graveur de CD-R/RW ou de DVD+R/RW, ou encore une unité combinée CD-RW/DVD. 1–4 www.hp.com Manuel de mise en route Installation du matériel Éléments du panneau arrière du modèle xw4100 1 2 8 3 9 4 10 11 5 6 12 13 14 7 15 Éléments du panneau arrière du modèle xw4100 Repère Élément Repère Élément 1 Sélecteur de tension 9 Connecteur de souris (vert) 2 Connecteurdu cordon d’alimentation 10 Connecteur parallèle (bordeaux) 3 Connecteur du clavier (magenta) 11 Connecteur réseau RJ-45 4 Connecteur série (bleu vert) 12 Entrée audio (bleu clair) 5 Connecteurs USB (4) 13 Adaptateur graphique (bleu) 6 Connecteur de microphone (rose) 14 Boucle de cadenas 7 Sortie audio (jaune) 15 Passage du câble antivol 8 Orifice pour verrouillage universel de châssis REMARQUE : les connecteurs du panneau arrière sont repérés par des pictogrammes et des couleurs normalisés pour faciliter le raccordement des périphériques. Manuel de mise en route www.hp.com 1–5 Installation du matériel Éléments du panneau arrière du modèle xw4200 1 8 2 3 9 10 4 5 11 12 13 14 6 7 Éléments du panneau arrière du modèle xw4200 Repère Élément Repère Élément 1 Connecteurdu cordon d’alimentation 8 Orifice pour verrouillage universel de châssis 2 Connecteur du clavier (magenta) 9 Connecteur de souris (vert) 3 Connecteur série (bleu vert) 10 Connecteur parallèle (bordeaux) 4 Connecteurs USB (6) 11 Entrée audio (bleu clair) 5 Connecteur de microphone (rose) 12 Connecteur réseau RJ-45 6 Sortie audio (jaune) 13 Fente antivol 7 Adaptateur graphique (bleu) 14 Boucle de cadenas REMARQUE : les connecteurs du panneau arrière sont repérés par des pictogrammes et des couleurs normalisés pour faciliter le raccordement des périphériques. 1–6 www.hp.com Manuel de mise en route Installation du matériel Éléments du panneau arrière du modèle xw6200 6 7 8 9 10 11 1 2 3 12 13 4 14 5 15 Éléments du panneau arrière du modèle xw6200 Repère Élément Repère Élément 1 Connecteur du clavier (magenta) 9 Boucle de cadenas 2 Connecteur série (bleu vert) 10 Connecteur de souris (vert) 3 Connecteurs USB (6) 11 Connecteur parallèle (bordeaux) 4 Connecteur de microphone (rose) 12 Connecteur réseau RJ-45 5 Sortie audio (jaune) 13 Entrée audio (bleu clair) 6 Connecteurdu cordon d’alimentation 14 Adaptateur graphique (bleu) 7 Orifice pour verrouillage universel de châssis 15 Passage pour câble antivol 8 Clé du panneau d’accès REMARQUE : les connecteurs du panneau arrière sont repérés par des pictogrammes et des couleurs normalisés pour faciliter le raccordement des périphériques. Manuel de mise en route www.hp.com 1–7 Installation du matériel Éléments du panneau arrière du modèle xw8200 8 9 10 11 12 13 1 2 3 4 5 14 15 6 7 16 Éléments du panneau arrière du modèle xw8200 Repère Élément Repère Élément 1 Connecteurdu cordon d’alimentation 9 Clé du panneau d’accès 2 Connecteur du clavier 10 Boucle de cadenas 3 Connecteur série (bleu vert) 11 Fente antivol 4 Connecteurs USB (6) 12 Connecteur de souris (vert) 5 Connecteur IEEE1394 13 Connecteur parallèle (bordeaux) 6 Connecteur de microphone (rose) 14 Connecteur réseau RJ-45 7 Sortie audio (jaune) 15 Entrée audio (bleu clair) 8 Orifice pour verrouillage universel de châssis 16 Adaptateur graphique (bleu) REMARQUE : les connecteurs du panneau arrière sont repérés par des pictogrammes et des couleurs normalisés pour faciliter le raccordement des périphériques. 1–8 www.hp.com Manuel de mise en route Installation du matériel Clavier 1 9 3 7 9 8 6 4 5 Clavier standard 1 9 2 8 3 7 9 6 4 5 Clavier Easy Access du modèle xw4100 REMARQUE : le clavier Easy Access est uniquement fourni avec le modèle xw4100. Manuel de mise en route www.hp.com 1–9 Installation du matériel Repère Élément Description 1 Touches de fonction Permettent d’exécuter des fonctions spéciales, selon le logiciel d’application utilisé. 2 Boutons du clavier Easy Access Permettent d’accéder rapidement à des destinations Internet spécifiques. (Disponibles uniquement sur le clavier xw4100) 3 Touches d’édition Insertion, Origine, Page précédente, Suppression, Fin et Page suivante. 4 Voyants d’état Indiquent l’état de la station de travail et du clavier (Verr nym, Verr maj et Arrêt défil). 5 Touches numériques S’utilisent comme celles d’une calculatrices. 6 Touches de direction Pour se déplacer dans un document ou naviguer sur un site Web. Ces touches permettent le déplacement vers la gauche, la droite, le haut ou le bas à l’aide du clavier au lieu de la souris. 7 Touche Application* Permet d’ouvrir (tout comme le bouton droit de la souris) des menus contextuels dans une application Microsoft™ Office. Peut avoir d’autres fonctions dans d’autres applications logicielles. 8 Touche logo Windows®* Sert à ouvrir le menu Démarrer dans Microsoft Windows. Utilisée en combinaison avec d’autres touches pour exécuter d’autres fonctions. (Uniquement disponible si un système d’exploitation Microsoft Windows est préinstallé). 9 Touche Ctrl S’utilise en combinaison avec une autre touche ; son effet varie d’une application à l’autre. REMARQUE : *touches disponibles dans certains pays. 1–10 www.hp.com Manuel de mise en route Installation du matériel Reprogrammation des touches Easy Access Tous les boutons Easy Access peuvent être reprogrammés de manière à ouvrir une application logicielle ou un fichier de données ou pour accéder à une adresse Internet. REMARQUE : les boutons Easy Access ne fonctionnent pas avec les systèmes Linux. Pour reprogrammer les bouton Easy Access, procédez comme suit : 1. Double-cliquez sur l’icône de clavier dans la zone de notification de la barre des tâches de Windows (angle inférieur droit de l’écran). 2. Cliquez sur Aide dans l’écran des Propriétés du clavier pour afficher les instructions de reprogrammation. Utilisation de la touche de logo Windows® La combinaison de la touche de logo Windows avec d’autres touches permet d’accomplir certaines fonctions avec les systèmes d’exploitation Windows. REMARQUE : la touche de logo Windows ne fonctionne pas avec les systèmes Linux. Touche de logo Windows Affiche ou masque le menu Démarrer Touche de logo Windows + d Affiche le bureau Touche de logo Windows + m Réduit toutes les applications ouvertes Maj + Touche de logo Windows + m Annuler l’opération de réduction Touche de logo Windows + e Affiche la fenêtre Poste de travail Touche de logo Windows + f Ouvre la fenêtre de recherche de documents Touche de logo Windows + Ctrl + f Ouvre la fenêtre de recherche d’ordinateurs Touche de logo Windows + F1 Ouvre la fenêtre d’aide de Windows Manuel de mise en route www.hp.com 1–11 Installation du matériel Touche de logo Windows + l Verrouille l’ordinateur si vous êtes connecté à un domaine de réseau ; dans le cas contraire, permet de passer d’un utilisateur à l’autre Touche de logo Windows + r Affiche la boîte de dialogue Exécuter Touche de logo Windows + u Lance le Gestionnaire d’utilitaire Touche de logo Windows + Tab Active l’icône suivante sur la barre des tâches Fonctions spéciales de la souris La plupart des applications logicielles prennent en charge l’utilisation d’une souris. Les fonctions affectées à chaque bouton de la souris dépendent de l’application utilisée. REMARQUE : certaines applications logicielles peuvent interférer avec les fonctions du clavier et de la souris si ceux-ci sont connectés à la station de travail par l’intermédiaire d’un commutateur pour clavier, moniteur et souris. Si le système ne répond pas au clavier ou à la souris, il se peut que vous deviez désinstaller le logiciel de la souris ou connecter directement la souris et le clavier aux connecteurs correspondants de la station de travail. 1–12 www.hp.com Manuel de mise en route Installation du matériel Emplacement des étiquettes de numéro de série et de certificat d’authentification Deux étiquettes de numéro de série et un certificat d’authentification (systèmes Windows uniquement) sont apposés sur chaque station de travail. En général, les étiquettes de numéro de série se trouvent sur le haut ou sur le côté et à l’arrière de l’unité. Ayez toujours ce numéro à portée de main lorsque vous contactez le service à la clientèle. L’étiquette d’authenticité est généralement placée sur le haut ou sur le côté de l’unité, à côté de l’étiquette de numéro de série. 2 1 1 2 1 1 Emplacement des étiquettes de numéro de série et d’authenticité Repère Description 1 Emplacement du numéro de série 2 Emplacement de l’étiquette d’authenticité (systèmes Windows préinstallés uniquement) Manuel de mise en route www.hp.com 1–13 2 Configuration logicielle Installation et personnalisation du système d’exploitation et des logiciels Cette section présente la configuration des logiciels et du système d’exploitation des stations de travail. Les sujets traités sont les suivants : Ä ■ “Stations de travail sur lesquelles Windows est préinstallé” ■ “Station de travail sur lesquelles Linux est préinstallé” ■ “Stations de travail prêtes pour Linux” ATTENTION : n’ajoutez aucun périphérique optionnel HP ou d’un autre fabricant avant que le système d’exploitation soit parfaitement installé. Cela pourrait provoquer des erreurs et empêcher le système d’exploitation de s’installer convenablement. Stations de travail sur lesquelles Windows est préinstallé Pour les stations de travail sur lesquelles Windows est préinstallé, suivez les instructions de la présente section pour configurer le système d’exploitation et les logiciels. Manuel de mise en route www.hp.com 2–1 Configuration logicielle Démarrage du système d’exploitation Le système d’exploitation s’installe à la première mise sous tension de la station de travail. Ce processus prend de 5 à 10 minutes. Pour exécuter l’installation, lisez attentivement et suivez les instructions qui s’affichent à l’écran. Ä ATTENTION : une fois que l’installation automatique a démarré, N’ÉTEIGNEZ PAS LA STATION DE TRAVAIL TANT QUE LE PROCESSUS N’EST PAS TERMINÉ. Le fait d’interrompre le processus d’installation en éteignant la station de travail peut altérer le logiciel ou empêcher qu’il s’installe correctement. REMARQUE : une fois que vous avez sélectionné la langue au cours de l’amorçage initial du système d’exploitation, cette langue est enregistrée dans le secteur UIA (User Interfec Agent) du disque dur. Si, pour une raison quelconque, le système doit être restauré, le processus du CD de restauration vérifie la langue enregistrée dans le secteur UIA et restaure uniquement le système dans la langue initialement installée. Dans le cas d’un nouveau disque dur ne comportant pas de secteur UIA ou si le secteur UIA est vide, le CD de restauration installera la langue de votre choix. Si, au cours de l’amorçage initial, vous installez accidentellement le système d’exploitation dans une autre langue que la langue désirée, vous devrez contacter l’assistance technique pour obtenir une clé de déverrouillage permettant de restaurer le système dans la langue correcte. Vous trouverez les instructions complètes d’installation et de configuration du système d’exploitation dans la documentation accompagnant la station de travail. Après avoir installé le système d’exploitation, des informations supplémentaires sont disponibles dans l’aide en ligne. 2–2 www.hp.com Manuel de mise en route Configuration logicielle Restauration des logiciels Le système d’exploitation original et les logiciels installés en usine peuvent être restaurés à l’aide du CD Restore Plus! et du CD système fournis avec la station de travail. Avant de procéder à la restauration, lisez attentivement les instructions figurant sur le CD Restore Plus!. REMARQUE : si vous restaurez le système à l’aide du CD Restore Plus!, certains paramètres, comme ceux de la gestion de l’alimentation (paramètres Energy Star®) devront être redéfinis. Installation ou mise à niveau de drivers de périphériques Si vous installez des périphériques optionnels après l’installation du système d’exploitation, vous aurez également à installer les drivers des ces périphériques. Si le répertoire I386 est demandé au cours de l’installation, remplacez-le par C:\I386 ou utilisez le bouton Parcourir de la boîte de dialogue pour le rechercher. Cette opération permet au système d’exploitation de pointer vers les drivers appropriés. Vous pouvez obtenir les logiciels support les plus récents, notamment le logiciel support du système d’exploitation, en consultant le site : www.hp.com/go/workstationsupport Vous pouvez également vous abonner au CD des logiciels support en complétant un formulaire de commande sur le site : http://h18007.www1.hp.com/support/files/workstations/us/ purchase.html Ce site explique également comment vous abonner. REMARQUE : si la station de travail est équipée d’une unité optique RW, vous devez installer l’application logicielle appropriée pour pouvoir enregistrer sur cette unité. Pour installer cette application, servez-vous du CD des applications pour unité optique et chargez l’application appropriée. Manuel de mise en route www.hp.com 2–3 Configuration logicielle Energy Star Le programme Energy Star® est une initiative encouragée par le gouvernement américain visant à améliorer le rendement énergétique des appareils en recherchant les moyens de réduire leur consommation électrique, autant dans les applications domestiques que bureautiques. HP participe au programme Energy Star avec certaines stations de travail. REMARQUE : Le programme Energy Star n’est pas pris en charge par les stations de travail Linux. Pour les stations de travail compatibles avec Energy Star et où la gestion de l’alimentation est activée, les fonctions d’économie d’énergie sont réglées comme suit : ■ Moniteur : le mode veille est activé au bout de 20 minutes d’inactivité. (15 minutes pour la station de travail xw4100) ■ Système : le mode veille est activé au bout de 20 minutes d’inactivité. (15 minutes pour la station de travail xw4100) ■ Disque dur : la réduction de consommation électrique est activée lorsque le système passe en mode veille. REMARQUE : si vous devez restaurer le système d’exploitation, vous aurez également à restaurer les paramètres Energy Star (le cas échéant). REMARQUE : pour plus d’informations sur le programme Energy Star, reportez-vous au lien Manuel de maintenance et de référence technique figurant sur le CD Documentation. (www.hp.com/support/workstation_manuals). Accessibilité HP s’est donné pour mission de développer des produits, des services et des programmes présentant une facilité d’utilisation et une accessibilité optimisées pour tous ses clients. Les produits HP où Microsoft Windows XP est préinstallé sont conçus pour une accessibilité optimale et ont été testés à l’aide des instruments d’aide aux handicapés à la pointe du progrès. Accessibilté HP : le potentiel de la technologie à la portée de tous. 2–4 www.hp.com Manuel de mise en route Configuration logicielle Personnalisation de l’affichage Vous pouvez manuellement sélectionner le modèle d’écran et changer la fréquence de rafraîchissement, la résolution d’affichage, les réglages de couleur, les tailles de polices et les paramètres de gestion de l’alimentation. Pour ce faire, cliquez avec le bouton droit sur le bureau Windows, puis choisissez Propriétés dans le menu contextuel ; vous pourrez ainsi accéder aux paramètres d’affichage. Pour plus d’informations, reportezvous soit à la documentation en ligne fournie avec les utilitaires de votre carte graphique, soit à la documentation accompagnant votre écran. Station de travail sur lesquelles Linux est préinstallé Dans le cas d’une station de travail sur laquelle Linux est préinstallé, suivez les instructions de la présente section pour installer le système d’exploitation et les logiciels. Lorsque l’amorçage est terminé, vous pouvez parcourir la documentation HP sur Linux en ouvrant votre navigateur Internet (celui-ci est automatiquement configuré pour afficher la page de documentation HP). À l’aide de votre navigateur, vous pouvez également accéder aux liens Linux du site Red Hat. REMARQUE : pour plus d’informations sur la configuration des stations de travail prêtes pour Linux ou lesquelles Linux est préinstallé, reportez-vous au Manuel de l’utilisateur HP pour Linux se trouvant sur le site www.hp.com/support/linux_user_manual. Pour de plus amples informations sur HP et Linux, consultez le site www.hp.com/linux. Manuel de mise en route www.hp.com 2–5 Configuration logicielle Démarrage du système d’exploitation Linux Au premier démarrage de la station de travail, l’utilitaire Red Hat First Boot apparaît. Ce programme vous permet de définir votre mot de passe, l’heure, ainsi que les paramètres de la carte réseau, de la carte graphique et du clavier. Ä ATTENTION : une fois que l’installation automatique a démarré, N’ÉTEIGNEZ PAS LA STATION DE TRAVAIL TANT QUE LE PROCESSUS N’EST PAS TERMINÉ. Le fait d’interrompre le processus d’installation en éteignant la station de travail peut altérer le logiciel ou empêcher qu’il s’installe correctement. REMARQUE : lorsque vous activez la fonction YPBind à l’onglet Network (Réseau) de l’utilitaire de configuration de Linux, l’écran peut se vider pendant 15 à 30 secondes après que vous ayez sélectionné et enregistré tous vos paramètres et quitté l’utilitaire. Cet effet est normal et le processus de démarrage se poursuit lorsque l’écran s’affiche de nouveau. Restauration du système d’exploitation Linux REMARQUE : pour restaurer Linux, vous aurez besoin du CD de drivers HP et de la boîte Red Hat. Pour bénéficier des dernières améliorations, téléchargez le plus récent CD de drivers HP. 2–6 www.hp.com Manuel de mise en route Configuration logicielle Téléchargement du CD de drivers HP Pour télécharger le plus récent CD de drivers HP : 1. Depuis le site support HP, téléchargez, sur un disque dur local, l’image ISO du CD pour la station de travail appropriée, (par exemple www.hp.com/support/xw4100). a. Cliquez sur le lien télécharger des pilotes et des logiciels. b. Sélectionnez le système Linux correspondant à votre station de travail. c. Sélectionnez la version la plus récente dans la section Utilitaires. d. Téléchargez-la et décompactez-la (tar zxvf nomfichier.tgz). 2. Copiez l’image ISO sur un support CD-R amorçable. Sur une autre station de travail Linux, servez-vous de l’utilitaire cdrecord. Identifiez l’adresse de périphérique du grabeur de CD (cdrecord --scanbus). Par défaut il s’agit habituellement de 2, 0, 0. Exemple : cdrecord -v -eject dev=2,0,0 CD0_golden.iso Installation avec le CD de drivers HP Pour l’installation avec le CD de drivers HP 1. Démarrez la station de travail avec le CD 1 des binaires de la boîte Red Hat. 2. Lorsque vous y êtes invité, insérez les CD du système d’exploitation Linux de Red Hat. 3. Continuez à suivre les invites jusqu’à ce que le système d’exploitation soit parfaitement installé. 4. Configurez le serveur X pour qu’il s’exécute au démarrage de la station de travail. Manuel de mise en route www.hp.com 2–7 Configuration logicielle 5. Redémarrez la station de travail. 6. Suivez les invites pour configurer le système à l’aide de l’utilitaire Red Hat First Boot. 7. Lorsque cet utilitaire vous demande d’ajouter d’autres CD, insérez le CD de drivers HP dans le lecteur optique de la station de travail. 8. Cliquez sur Install (Installer) à côté de “Additional CDs (Autres CD).” La fenêtre du CD de drivers HP s’affiche. 9. Cliquez sur Press to begin install ... (Appuyez pour commencer l’installation…). 10. Une fois l’installation terminée, vous aurez le choix entre deux options : “Reboot now. . . (Redémarrer maintenant…)” à gauche et “Press to continue, reboot later. . . (Appuyez sur une touche pour redémarrer plus tard…)” à droite. 11. Cliquez sur Reboot now. . . Mise à niveau des drivers de périphériques Si vous devez mettre à niveau un driver de périphérique Linux, consultez lez site HP : www.hp.com/go/workstationsupport Stations de travail prêtes pour Linux Linux n’est pas préinstallé sur les stations de travail prêtes pour Linux. Pour ces stations de travail, vous aurez besoin du kit d’installation HP pour Linux et vous devrez acheter la boîte Red Hat. Le kit d’installation comprend les CD HP nécessaires à l’installation de toutes les versions de Red Hat dont la compatibilité avec les stations de travail HP a été vérifiée. 2–8 www.hp.com Manuel de mise en route Configuration logicielle Vérification de la compatibilité du matériel Pour consulter la liste des versions Linux dont la compatibilité avec les stations de travail HP a été vérifiée : 1. Consultez le site www.hp.com/support/workstation_manuals. 2. Sélectionnez le modèle de votre station de travail. 3. Cliquez sur le lien Hardware Support Matrix for Linux (Liste de compatibilité matérielle avec Linux). Installation du système d’exploitation Linux Pour installer Linux sur une station de travail prête pour Linux, procédez comme suit : 1. Suivez les instructions de “Restauration du système d’exploitation Linux” figurant dans la section précédente. 2. Suivez les instructions de “Démarrage du système d’exploitation Linux” figurant dans la section précédente. REMARQUE : pour plus d’informations sur la configuration des stations de travail prêtes pour Linux ou lesquelles Linux est préinstallé, reportez-vous au Manuel de l’utilisateur HP pour Linux se trouvant sur le site www.hp.com/support/linux_user_manual. Pour de plus amples informations sur HP et Linux, consultez le site www.hp.com/linux. Mise à niveau des drivers de périphériques Si vous devez mettre à niveau un driver de périphérique Linux, consultez le site HP : www.hp.com/go/workstationsupport Manuel de mise en route www.hp.com 2–9 Configuration logicielle Technologie Hyper-Threading La technologie Hyper-Threading est une technologie développée par Intel® pour optimiser l’exécution simultanée de plusieurs séquences d’instructions sur une même processeur. Grâce à cette technologie, le processeur peut utiliser ses ressources d’exécution plus efficacement, ce qui accroît ses performances et améliore le rendement au travail des utilisateurs. La technologie Hyper-Threading n’est pas exploitée par toutes les applications du système. Pour vérifier que vous bénéficiez de la technologie Hyper-Threading, testez votre système en activant cette fonction par le biais du menu de configuration du BIOS. Pour ce faire, exécutez le configuration du BIOS lors de l’amorçage du système et sélectionnez Advanced (Avancé) > Device Options (Options des périphériques) > Hyper-Threading ; sélectionnez ensuite l’activation ou la désactivation de la fonction. REMARQUE : si votre station de travail ne prend pas en charge la technologie Hyper-Threading, le menu Hyper-Threading n’apparaîtra pas dans Computer Setup. REMARQUE : pour pouvoir activer l’hyper-threading sur les systèmes Linux, le BIOS système le plus récent et un noyau SMP sont requis (pour les systèmes à un sel processeur). Pour plus d’informations sur la configuration des stations de travail prêtes pour Linux ou lesquelles Linux est préinstallé, reportez-vous au Manuel de l’utilisateur HP pour Linux se trouvant sur le site www.hp.com/support/linux_user_manual. Pour plus d’informations sur la technologie Hyper-Threading, vous pouvez consulter le site Intel® à l’adresse www.intel.com. 2–10 www.hp.com Manuel de mise en route Configuration logicielle Mise hors tension de la station de travail Pour éteindre correctement la station de travail, commencez par arrêter le système d’exploitation. Ä ATTENTION : la mise hors tension forcée de la station de travail peut causer une perte de données. Pour éteindre la station de travail manuellement, maintenez le bouton d’alimentation enfoncé pendant quatre secondes. Toutefois, n’oubliez pas que la mise hors tension forcée supplante l’état de veille et peut causer une perte de données. Pour reconfigurer le bouton d’alimentation en mode marche/arrêt, vous devez exécuter l’utilitaire Computer Setup (F10). Pour plus d’informations sur l’utilisation de cet utilitaire, suivez le lien Service and Technical Reference Guide (www.hp.com/support/workstation_manuals) figurant sur le CD Documentation. Manuel de mise en route www.hp.com 2–11 3 Fonctions et accessoires Fonctions de sécurité La station de travail peut être dotée des fonctions de sécurité suivantes : ■ Verrouillage du capot par solénoïde : ce dispositif optionnel à commande logicielle est protégé par le mot de passe de configuration et empêche tout accès non autorisé aux composants internes. REMARQUE : ce dispositif de sécurité n’est pas disponible sur le modèle xw8200. ■ Fixation par câble antivol un orifice de fixation pour câble antivol est prévu sur la station de travail. Il est ainsi possible de l’attacher à un objet lourd ou à un objet fixe tel qu’un bureau. ■ Boucle pour cadenas : une boucle standard est prévue sur la station de travail de manière à pouvoir verrouiller le panneau d’accès au châssis à l’aide d’un cadenas. ■ Verrouillage du panneau d’accès : sur certaines stations de travail, le panneau d’accès est pourvu d’une serrure à clé pour empêcher l’accès aux composants internes. Les clés fournies se trouvent alors à l’arrière de la station de travail. ■ Verrouillage universel du châssis : toutes les stations de travail sont compatibles avec cette solution de verrouillage tout-en-un protège à la fois les composants internes, le moniteur, le clavier, la souris et les haut-parleurs. Manuel de mise en route www.hp.com 3–1 Fonctions et accessoires ■ Protection des connexions arrière : cette protection est optionnelle sur les modèles xw4100 et xw4200 pour empêcher le retrait des composants E/S connectés au panneau principal à l’arrière du système. Pour plus d’informations sur ces fonctions de sécurité, reportez-vous à l’illustration du panneau arrière plus haut dans ce manuel ou suivez le lien Service and Technical Reference Guide figurant sur le CD Documentation (www.hp.com/support/workstation_manuals). Fonctions de conversion du châssis Les modèles xw4100 et xw4200 sont des minitours convertibles. Ils peuvent être physiquement reconfigurés pour passer de l’orientation verticale de la minitour à l’orientation horizontale de l’ordinateur de bureau (ou inversement). Pour plus d’informations sur les procédures de conversion, suivez le lien Service and Technical Reference Guide figurant sur le CD Documentation (www.hp.com/support/workstation_manuals). Accessoires Les modèles hp xw peuvent être améliorés grâce à divers accessoires HP. Voici quelques unes de ces options : ■ carte graphique ■ mémoire ■ unité de disquette ■ unité optique ■ disque dur ■ processeur ■ carte audio Pour plus d’informations sur les options pour station de travail, consultez le site www.hp.com/workstations/. Pour plus d’informations sur l’installation et le retrait de composants, suivez le lien Service and Technical Reference Guide figurant sur le CD Documentation (www.hp.com/support/workstation_manuals). 3–2 www.hp.com Manuel de mise en route 4 Résolution des problèmes Résolution par l’utilisateur Cette section présente quelques outils et tableaux qui peuvent vous être utiles pour résoudre certains problèmes par vos propres moyens. HP Insight Diagnostics HP Insight Diagnostics est un utilitaire autonome qui permet de tester le système. Vous pouvez tester le matériel du système et afficher des informations sur sa configuration matérielle. Pour exécuter cet utilitaire, insérez le CD HP Insight Diagnostics dans l’unité optique, puis redémarrez le système. Pour lancer les tests, suivez les options de menu et les instructions qui s’affichent. REMARQUE : si vous ne disposez pas du CD HP Insight Diagnostics, vous pouvez le télécharger depuis le site www.hp.com/go/workstationsupport. 1. Cliquez sur le lien correspondant à votre station de travail, puis sur le lien télécharger des pilotes et des logiciels. 2. Sélectionnez votre langue, puis cliquez sur le lien du système d’exploitation approprié. 3. À l’écran télécharger des pilotes et des logiciels, cliquez sur le lien Diagnostics, puis sur le lien des programmes de diagnostic approprié. Pour plus d’informations sur l’utilisation de HP Insight Diagnostics, cliquez sur l’onglet Aide de l’utilitaire ou suivez le lien Service and Technical Reference Guide figurant sur le CD Documentation. Manuel de mise en route www.hp.com 4–1 Résolution des problèmes Centre d’aide et de support HP Le Centre d’aide et de support HP est une interface HP personnalisée qui améliore la fonction d’aide et de support de Windows XP. Cet utilitaire personnalisé vous permet d’accéder à des informations spécifiques concernant votre station de travail HP, telles que les informations de configuration, en cliquant sur Démarrer > Centre d’aide et de support. L’interface présente également des liens personnalisés d’aide et de support vers le site Web HP. Support électronique Pour accéder en ligne aux informations et outils d’assistance technique, consultez le site www.hp.com/support. Ce site offre des ressources telles que des outils Web de résolution des problèmes, des bases de données de connaissances, la possibilité de télécharger des drivers et des correctifs logiciels, des communautés en ligne et des services de notification proactive. Vous pouvez également accéder aux sites suivants. ■ www.hp.com : présente des informations sur les produits. ■ www.hp.com/support/workstation_manuals : pour la documentation en ligne la plus récente. ■ http://www.hp.com/go/workstationsupport : fournit des informations d’assistance technique pour votre station de travail. ■ http://welcome.hp.com/country/us/eng/wwcontact.html : pour consulter la liste des numéros de téléphone de l’assistance technique dans le monde. Conseils utiles Si vous rencontrez des problèmes mineurs au niveau de la station de travail, du moniteur ou du logiciel, consultez avant toutes choses la liste des suggestions ci-dessous. 4–2 www.hp.com Manuel de mise en route Résolution des problèmes Au démarrage ■ Vérifiez que l’ordinateur et le moniteur sont branchés sur une prise secteur en bon état de fonctionnement. ■ Vérifiez que le sélecteur de tension est réglé sur la tension secteur de votre pays (115 V ou 230 V). Cela s’applique au modèle xw4100. ■ Avant de démarrer le système, éjectez toute disquette qui pourrait s’y trouver. ■ Vérifiez que la station de travail est allumée et que le voyant d’alimentation vert est allumé. ■ Si vous avez installé un système d’exploitation autre que celui préinstallé en usine, vérifiez qu’il est bien pris en charge par la station de travail. ■ Vérifiez que le moniteur est allumé et que son voyant vert est allumé. ■ Si le moniteur est sombre, augmentez la luminosité et le contraste. ■ Si la station de travail est équipée de plusieurs source vidéo et d’un seul moniteur, celui-ci doit être branché sur la source vidéo sélectionnée comme adaptateur VGA principal. Pendant le démarrage, les autres connecteurs vidéo sont désactivés ; si le moniteur est connecté à l’un de ceux-ci, il ne fonctionnera donc pas. La source VGA par défaut peut être sélectionnée dans l’utilitaire Computer Setup (F10). En fonctionnement ■ Examinez les voyants qui clignotent à l’avant de la station de travail. Les clignotements sont des codes d’erreur qui vous aident à diagnostiquer le problème. Pour plus d’informations à ce sujet, reportez-vous aux sections sur l’interprétation des voyants de diagnostic et des codes sonores. ■ Appuyez sur une touche et maintenez-la enfoncée. Si le système émet un signal sonore, le clavier fonctionne correctement. ■ Contrôlez toutes les connexions de câbles et vérifiez qu’aucune n’est lâche ou incorrecte. ■ Faites sortir la station de travail de l’état de veille en appuyant sur une touche du clavier ou sur le bouton d’alimentation. Si le système reste en veille, arrêtez-le en appuyant sur le bouton marche/arrêt Manuel de mise en route www.hp.com 4–3 Résolution des problèmes pendant au moins quatre secondes, puis appuyez de nouveau sur ce bouton pour redémarrer le système. Si le système ne s’arrête pas, débranchez le cordon d’alimentation de la prise secteur, patientez quelques secondes, puis rebranchez-le. Si le système ne redémarre pas automatiquement, appuyez sur le bouton d’alimentation. ■ Reconfigurez votre station de travail après l’installation d’une carte d’extension ou autre option non-Plug and Play. Pour la marche à suivre, reportez-vous à “Résolution des problèmes d’installation de matériel”. ■ Assurez-vous que tous les drivers de périphérique nécessaires ont bien été installés. Par exemple, si vous utilisez une imprimante, vous devez installer un driver d’imprimante. ■ Si vous travaillez en réseau, branchez une autre station de travail à l’aide d’un autre câble à la prise réseau. Le connecteur ou le câble réseau peuvent être à l’origine du problème. ■ Si vous venez d’ajouter un nouveau matériel, retirez-le pour vérifier si la station de travail fonctionne correctement. ■ Si vous venez d’ajouter un nouveau logiciel, désinstallez-le pour vérifier si la station de travail fonctionne correctement. ■ Si l’écran reste noir, branchez le moniteur sur un autre connecteur vidéo de la station de travail, si cette dernière en possède plusieurs. Ou bien, remplacer le moniteur par un autre qui fonctionne parfaitement avec une autre station de travail. ■ Pour plus de détails, suivez le lien Service and Technical Reference Guide (www.hp.com/support/workstation_manuals) figurant sur le CD Documentation. Résolution des problèmes simples Cette section traite des problèmes que vous pouvez rencontrer lors de la configuration initiale. Pour plus de détails, suivez le lien Service and Technical Reference Guide (www.hp.com/support/workstation_manuals) figurant sur le CD Documentation www.hp.com/go/workstationsupport. 4–4 www.hp.com Manuel de mise en route Résolution des problèmes Résolution de problèmes généraux Les problèmes décrits dans cette rubrique sont faciles à régler. Si un problème persiste et si vous n’arrivez pas à le résoudre vous-même ou si les manipulations vous semblent trop compliquées, contactez le service clientèle HP ou un revendeur agréé HP. Pour connaître les numéros de téléphone utilisables dans votre pays, consultez le site http://welcome.hp.com/country/us/eng/wwcontact.html Problème Cause Solution La station de travail semble bloquée et ne s’arrête pas lorsque vous appuyez sur le bouton marche/arrêt. La commande logicielle de l’interrupteur marche/arrêt ne fonctionne pas. Appuyez et maintenez le bouton marche/arrêt enfoncé pendant au moins 4 secondes jusqu’à ce que la station de travail s’éteigne. La station de travail ne répond pas au clavier ou à la souris USB. La station de travail de travail est en mode veille. Appuyez sur le bouton marche/arrêt pour sortir du mode veille. ATTENTION : lorsque vous tentez de quitter le mode veille, n’appuyez pas sur le bouton marche/arrêt pendant plus de quatre secondes. Sinon, la station de travail s’arrêtera et vous pourriez perdre des données. L’affichage de la date et de l’heure de l’ordinateur est incorrect. La pile RTC (horloge temps réel) doit être remplacée. REMARQUE : le fait de brancher la station de travail à une prise secteur sous tension prolonge la duré de vie de la pile HTR. La station de travail s’interrompt régulièrement. Manuel de mise en route Le pilote de réseau est chargé et il n’y a pas de connexion réseau. www.hp.com Commencez par régler la date et l’heure à l’aide de l’utilitaire Computer Setup (F10). Si le problème persiste, remplacez la pile HTR. Pour savoir comment remplacer la pile, reportez-vous au Service and Technical Reference Guide (Manuel de maintenance et de référence technique) ou contactez un revendeur agréé. Établissez une connexion réseau ou utilisez l’utilitaire Computer Setup (F10) pour désactiver le contrôleur de réseau. 4–5 Résolution des problèmes Problème Cause Solution Le curseur ne se déplace pas lorsqu’on utilise les touches de direction du pavé numérique. Vous avez peut-être appuyé sur la touche Verr num. Appuyez sur la touche Verr num. Pour pouvoir utiliser les touches de direction du pavé numérique, le voyant Verr num doit être éteint. La touche Verr num peut être activée ou désactivée à l’aide de Computer Setup (F10). Impossible d’enlever le capot ou le panneau d’accès de la station de travail. Le dispositif de verrouillage du capot est activé (fonction prévue sur certains modèles). Déverrouillez le capot à l’aide de Computer Setup (F10). La clé FailSafe est un outil qui permet de désactiver manuellement le verrouillage du capot. Cette clé est disponible auprès de HP. Elle est utile en cas d’oubli d’un mot de passe, de coupure de courant ou de mauvais fonctionnement de la station de travail. (Ne s’applique pas au modèle xw8200). Le panneau est verrouillé. (xw6200 et xw8200) Utilisez la clé se trouvant à l’arrière de l’unité pour déverrouiller le panneau d’accès. Vous observez de faibles performances. 4–6 Le processeur est chaud. 1. Assurez-vous que l’arrivée d’air de l’ordinateur n’est pas obstruée. 2. Vérifiez que les ventilateurs sont connectés et fonctionnent normalement. 3. Assurez-vous que le dissipateur thermique du processeur est installé correctement. Le disque dur est plein. Libérez de l’espace sur votre disque dur en transférant des données sur un autre disque. www.hp.com Manuel de mise en route Résolution des problèmes Problème Cause La station de travail s’est éteinte automatiquement et le voyant d’alimentation rouge clignote deux fois, à une seconde d’intervalle, puis s’arrête de clignoter pendant deux secondes. (Sur les modèles xw4200, xw6200 et 8200 deux signaux sonores sont émis.) La protection thermique du processeur est activée : il se peut qu’un ventilateur soit bloqué ou ne tourne pas. OU il se peut que le dissipateur thermique ne soit pas correctement fixé sur le processeur. Solution 1. Vérifiez que les aérations de la station de travail ne sont pas obstruées et que le ventilateur interne fonctionne. 2. Ouvrez le capot, appuyez sur le bouton d’alimentation et vérifiez que le ventilateur du processeur tourne. Si le ventilateur du processeur ne tourne pas, vérifiez que son câble est connecté à la carte mère. Vérifiez que le ventilateur est correctement mis en place. 3. Si le ventilateur est correctement branché et mis en place, mais ne tourne pas, remplacez l’ensemble du bloc de refroidissement du processeur. 4. Remettez le dissipateur thermique du processeur en place et vérifiez que le ventilateur est convenablement fixé. 5. Adressez-vous à un revendeur ou un mainteneur agréé. Manuel de mise en route www.hp.com 4–7 Résolution des problèmes Problème Cause Solution Le système ne démarre pas et les voyants du panneau avant de la station de travail ne clignotent pas. Impossible de mettre le système sous tension. Appuyez sur le bouton d’alimentation et maintenezle enfoncé pendant moins de 4 secondes. Si le voyant vert du disque dur s’allume : 1. Vérifiez que le sélecteur de tension, situé à l’arrière de l’alimentation, est réglé sur la tension appropriée (modèle xw4100 uniquement). Le choix de la tension dépend de la tension secteur de votre pays. 2. Retirez les cartes d’extension une à une, jusqu’à ce que le voyant de tension auxiliaire de 5,5 V de la carte mère s’allume. 3. Remplacez la carte mère. 4–8 www.hp.com Manuel de mise en route Résolution des problèmes Problème Cause Solution Le système ne démarre pas et les voyants du panneau avant de la station de travail ne clignotent pas. (suite) Impossible de mettre le système sous tension. (suite) OU Appuyez sur le bouton d’alimentation et maintenezle enfoncé pendant moins de 4 secondes. Si le voyant vert du disque dur ne s’allume pas : 1. Vérifiez que l’unité est branchée à une prise secteur en parfait état de marche. 2. Ouvrez le capot et vérifiez que le câble du bouton d’alimentation est correctement connecté à la carte mère. 3. Vérifiez que les deux câbles d’alimentation sont correctement connectés à la carte mère. 4. Vérifiez que le voyant de tension auxiliaire de 5,5 V est allumé sur la carte mère. Si le voyant est allumé, remplacez le câble du bouton d’alimentation. 5. Si le voyant de tension auxiliaire de 5,5 V n’est pas allumé, remplacez l’alimentation. 6. Remplacez la carte mère. Manuel de mise en route www.hp.com 4–9 Résolution des problèmes Résolution des problèmes d’installation de matériel Lorsque vous ajoutez ou retirez du matériel, par exemple une unité de disquette supplémentaire, vous pouvez être amené à reconfigurer la station de travail. Lorsque vous installez un périphérique Plug-and-Play, certains systèmes d’exploitation le détectent et configurent la station de travail automatiquement. Si le périphérique n’est pas Plug and Play, vous devez reconfigurer la station de travail après l’installation du nouveau périphérique. Problème Un nouveau périphérique n’est pas détecté par le système. 4–10 Cause probable Solution recommandée Le périphérique est mal connecté. Vérifiez que le périphérique est correctement enfiché et que les broches du connecteur ne sont pas endommagées. Le ou les câbles du nouveau périphérique externe sont lâches ou les cordons d’alimentation sont débranchés. Assurez-vous que tous les câbles sont correctement branchés et que les broches du câble ou du connecteur ne sont pas endommagées. Le nouveau périphérique externe n’est pas allumé. Éteignez la station de travail, mettez le périphérique externe sous tension, puis rallumez la station de travail afin d’intégrer le périphérique dans le système. Quand le système vous a indiqué des changements de configuration, vous ne les avez pas acceptés. Redémarrez la station de travail et suivez les instructions pour accepter les changements. www.hp.com Manuel de mise en route Résolution des problèmes Cause probable Solution recommandée Un nouveau périphérique n’est pas détecté par le système. (suite) Si la configuration par défaut d’une carte Plug-and-Play entre en conflit avec d’autres périphériques, il se peut qu’elle ne se configure pas automatiquement. Vous pouvez également utiliser Computer Setup (F10) pour reconfigurer ou désactiver les périphériques afin de résoudre le conflit de ressources. La station de travail refuse de démarrer. Une augmentation de la mémoire a été réalisée avec des modules mémoire non appropriés, ou ceux-ci n’ont pas été installés à l’emplacement requis. 1. Pour déterminer si vous utilisez les bons modules de mémoire et vérifier si l’installation est correcte, consultez la documentation. Problème 2. Surveillez les signaux sonores et les voyants à l’avant de la station de travail. Pour déterminer les causes possibles, reportez-vous à la section “Interprétation des voyants de diagnostic et des codes sonores”. 3. Si le problème persiste, contactez l’assistance technique. Manuel de mise en route www.hp.com 4–11 Résolution des problèmes Problème Le voyant d’alimentation rouge clignote cinq fois, à une seconde d’intervalle, puis s’arrête de clignoter pendant deux secondes, et la station de travail émet cinq signaux sonores. Cause probable La mémoire est défectueuse ou mal installée. Solution recommandée 1. Retirez et remettez en place les modules DIMM. Démarrez le système. 2. Retirez et replacez un à un les modules mémoire pour isoler le module défaillant. 3. Remplacez les modules mémoire de fabricants tiers par des modules HP. 4. Remplacez la carte mère. Le voyant d’alimentation rouge clignote six fois, à une seconde d’intervalle, puis s’arrête de clignoter pendant deux secondes, et la station de travail émet six signaux sonores. La carte vidéo est défectueuse ou mal installée dans son connecteur, ou la carte mère est défaillante. Systèmes avec carte graphique : 1. Retirez et remettez la carte graphique en place. Démarrez le système. 2. Remplacez la carte graphique. 3. Remplacez la carte mère. Interprétation des voyants de diagnostic et des codes sonores de la station de travail xw4100 Cette section traite des codes de fonctionnement et des codes d’erreur lumineux (voyants du panneau avant), ainsi que des codes sonores qui peuvent se produire pendant l’autotest de mise sous tension (POST). REMARQUE : si vous voyez des voyants clignoter sur un clavier PS/2, observez le clignotement des voyants du panneau avant de la station de travail et reportez-vous au tableau ci-dessous pour déterminer leur signification. Les actions recommandées sont indiquées dans l’ordre dans lequel elles doivent être accomplies. 4–12 www.hp.com Manuel de mise en route Résolution des problèmes Signaux sonores Cause possible Action recommandée Le voyant vert d’alimentation est allumé. Aucune Station de travail allumée. Aucune Le voyant d’alimentation vert clignote toutes les deux secondes.* Aucune Station de travail en mode veille (certains modèles uniquement) ou en mode veille prolongée. Aucune Voyant d’alimentation vert éteint.* Aucune Station de travail en veille prolongée ou “hibernation”. Aucune Activité *REMARQUE : lorsque Unique Sleep State Blink Rates (Cadence unique de clignotement de l’état de veille) est désactivé dans Computer Setup (F10), les clignotements suivants sont observés sur la voyant d’alimentation vert. Le voyant d’alimentation vert clignote trois fois, toutes les secondes.** Aucune Station de travail en mode veille (certains modèles uniquement) ou en mode veille prolongée. Aucune Le voyant d’alimentation vert clignote quatre fois, toutes les secondes.** Aucune Station de travail en veille prolongée ou “hibernation”. Aucune **REMARQUE : lorsque Unique Sleep State Blink Rates (Cadence unique de clignotement de l’état de veille) est activé dans Computer Setup (F10), les clignotements suivants sont observés sur la voyant d’alimentation. Manuel de mise en route www.hp.com 4–13 Résolution des problèmes Activité Le voyant d’alimentation rouge clignote deux fois, à une seconde d’intervalle, puis s’arrête de clignoter pendant deux secondes. Signaux sonores Cause possible Aucune La protection thermique du processeur est activée : il se peut qu’un ventilateur soit bloqué ou ne tourne pas. OU il se peut que l’ensemble dissipateur thermique ventilateur ne soit pas correctement fixé sur le processeur. Action recommandée 1. Vérifiez que les aérations de la station de travail ne sont pas obstruées et que le ventilateur interne fonctionne. 2. Ouvrez le capot, appuyez sur le bouton d’alimentation et vérifiez que le ventilateur du processeur tourne. Si le ventilateur du processeur ne tourne pas, vérifiez que son câble est connecté à la carte mère. Vérifiez que le ventilateur est correctement mis en place. 3. Si le ventilateur est correctement branché et mis en place, mais ne tourne pas, remplacez le ventilateur du processeur. 4. Remettez le dissipateur thermique du processeur en place et vérifiez que le ventilateur est convenablement fixé. 5. Adressez-vous à un revendeur ou un mainteneur agréé. 4–14 www.hp.com Manuel de mise en route Résolution des problèmes Signaux sonores Cause possible Le voyant rouge d’alimentation reste allumé. Aucune Aucun processeur installé (cette indication ne signifie pas que le processeur est défectueux). 1. Vérifiez la présence du processeur. Le voyant d’alimentation rouge clignote toutes les deux secondes. Aucune Panne d’alimentation (surcharge du bloc d’alimentation). 1. Vérifiez que le sélecteur de tension, situé à l’arrière de l’alimentation, est réglé sur la tension appropriée. Le choix de la tension dépend de la tension secteur de votre pays. Activité Action recommandée 2. Remettez le processeur en place. 2. Ouvrez le capot pour vérifier que le câble d’alimentation à 4 conducteurs est correctement branché au connecteur de la carte mère. Manuel de mise en route www.hp.com 4–15 Résolution des problèmes Activité Le voyant d’alimentation rouge clignote toutes les deux secondes. (suite) Signaux sonores Cause possible Aucune Panne d’alimentation (surcharge du bloc d’alimentation). Action recommandée 3. Vérifiez si le problème n’est pas causé par un périphérique en débranchant TOUS les périphériques (disque dur, unité de disquette ou unité optique, cartes d’extension.) Démarrez le système. Si le système entame l’autotest de mise sous tension (POST), mettez-le hors tension et remettez en place un périphérique à la fois, puis recommencez la procédure jusqu’à ce que la panne se produise. Remplacez le périphérique qui provoque la panne. Continuez à ajouter les autres périphériques un à un pour vous assurer qu’ils fonctionnent tous convenablement. 4. Remplacez le bloc d’alimentation. 5. Remplacez la carte mère. 4–16 www.hp.com Manuel de mise en route Résolution des problèmes Activité Le voyant d’alimentation rouge clignote cinq fois, à une seconde d’intervalle, puis s’arrête de clignoter pendant deux secondes. Signaux sonores Cause possible 5 Erreur de mémoire prévidéo. Action recommandée 1. Retirez et remettez en place les modules DIMM. Démarrez le système. 2. Retirez et replacez un à un les modules mémoire pour isoler le module défaillant. 3. Remplacez les modules mémoire de fabricants tiers par des modules HP. 4. Remplacez la carte mère. Le voyant d’alimentation rouge clignote six fois, à une seconde d’intervalle, puis s’arrête de clignoter pendant deux secondes. 6 Manuel de mise en route Erreur graphique prévidéo. Systèmes avec carte graphique : 1. Retirez et remettez la carte graphique en place. Démarrez le système. 2. Remplacez la carte graphique. 3. Remplacez la carte mère. www.hp.com 4–17 Résolution des problèmes Signaux sonores Cause possible Action recommandée Le voyant d’alimentation rouge clignote sept fois, à une seconde d’intervalle, puis s’arrête de clignoter pendant deux secondes. 7 Carte mère défectueuse (détection d’une défaillance ROM avant vidéo). Remplacez la carte mère. Le voyant d’alimentation rouge clignote huit fois, à une seconde d’intervalle, puis s’arrête de clignoter pendant deux secondes. 8 Total de contrôle de la ROM incorrect. 1. Réécrivez la ROM à l’aide de la disquette ROMPaq. Voir la section “ROM Flash (Réécriture de la ROM)” en suivant le lien Service and Technical Reference Guide figurant sur le CD Documentation Activité www.hp.com/ support/ workstation_ manuals. 2. Remplacez la carte mère. 4–18 www.hp.com Manuel de mise en route Résolution des problèmes Activité Le système ne démarre pas et les voyants ne clignotent pas. Signaux sonores Cause possible Action recommandée Aucune Impossible de mettre le système sous tension. Appuyez sur le bouton d’alimentation et maintenez-le enfoncé pendant moins de 4 secondes. Si le voyant vert du disque dur s’allume : 1. Vérifiez que le sélecteur de tension, situé à l’arrière de l’alimentation, est réglé sur la tension appropriée. Le choix de la tension dépend de la tension secteur de votre pays. 2. Retirez les cartes d’extension une à une, jusqu’à ce que le voyant de tension auxiliaire de 5,5 V de la carte mère s’allume. 3. Remplacez la carte mère. Manuel de mise en route www.hp.com 4–19 Résolution des problèmes Activité Le système ne démarre pas et les voyants ne clignotent pas. (suite) Signaux sonores Cause possible Action recommandée Aucune Impossible de mettre le système sous tension. OU Appuyez sur le bouton d’alimentation et maintenez-le enfoncé pendant moins de 4 secondes. Si le voyant vert du disque dur ne s’allume pas : 1. Vérifiez que l’unité est branchée à une prise secteur en parfait état de marche. 2. Ouvrez le capot et vérifiez que le câble du bouton d’alimentation est correctement connecté à la carte mère. 3. Vérifiez que les deux câbles d’alimentation sont correctement connectés à la carte mère. 4. Vérifiez que le voyant de tension auxiliaire de 5,5 V est allumé sur la carte mère. Si le voyant est allumé, remplacez le câble du bouton d’alimentation. 5. Si le voyant de tension auxiliaire de 5,5 V n’est pas allumé, remplacez l’alimentation. 6. Remplacez la carte mère. 4–20 www.hp.com Manuel de mise en route Résolution des problèmes Interprétation des voyants de diagnostic et des codes sonores des stations de travail xw4200, xw6200 et xw8200 Cette section traite des codes de fonctionnement et des codes d’erreur lumineux (voyants du panneau avant), ainsi que des codes sonores qui peuvent se produire pendant l’autotest de mise sous tension (POST). Signaux sonores Cause possible Action recommandée Le voyant vert d’alimentation est allumé. Aucune Station de travail allumée. Aucune Le voyant d’alimentation vert clignote toutes les deux secondes.* Aucune Station de travail en mode veille (certains modèles uniquement) ou en mode veille prolongée. Aucune Voyant d’alimentation vert éteint.* Aucune Station de travail en veille prolongée ou “hibernation”. Aucune Activité *REMARQUE : lorsque Unique Sleep State Blink Rates (Cadence unique de clignotement de l’état de veille) est désactivé dans Computer Setup (F10), les clignotements suivants sont observés sur la voyant d’alimentation vert. Le voyant d’alimentation vert clignote trois fois, toutes les secondes.** Aucune Station de travail en mode veille (certains modèles uniquement) ou en mode veille prolongée. Aucune Le voyant d’alimentation vert clignote quatre fois, toutes les secondes.** Aucune Station de travail en veille prolongée ou “hibernation”. Aucune Manuel de mise en route www.hp.com 4–21 Résolution des problèmes Activité Signaux sonores Cause possible Action recommandée REMARQUE : pour les signaux suivants, les signaux sonores sont émis par le vibreur piézoélectrique de la carte mère et non par le haut-parleur du châssis. Les clignotements et les signaux sonores sont répétés à cinq reprises, ensuite seuls les clignotements sont répétés. Le voyant d’alimentation rouge clignote deux fois, à une seconde d’intervalle, puis s’arrête de clignoter pendant deux secondes. 4–22 2 La protection thermique du processeur est activée : il se peut qu’un ventilateur soit bloqué ou ne tourne pas. OU il se peut que l’ensemble dissipateur thermique ventilateur ne soit pas correctement fixé sur le processeur. www.hp.com 1. Vérifiez que les aérations de la station de travail ne sont pas obstruées et que le ventilateur interne fonctionne. 2. Ouvrez le capot, appuyez sur le bouton d’alimentation et vérifiez que le ventilateur du processeur tourne. Si le ventilateur du processeur ne tourne pas, vérifiez que son câble est connecté à la carte mère. Vérifiez que le ventilateur est correctement mis en place. Manuel de mise en route Résolution des problèmes Activité Signaux sonores Cause possible Action recommandée REMARQUE : pour les signaux suivants, les signaux sonores sont émis par le vibreur piézoélectrique de la carte mère et non par le haut-parleur du châssis. Les clignotements et les signaux sonores sont répétés à cinq reprises, ensuite seuls les clignotements sont répétés. Le voyant d’alimentation rouge clignote deux fois, à une seconde d’intervalle, puis s’arrête de clignoter pendant deux secondes. (suite) 2 Manuel de mise en route La protection thermique du processeur est activée : il se peut qu’un ventilateur soit bloqué ou ne tourne pas. OU il se peut que l’ensemble dissipateur thermique ventilateur ne soit pas correctement fixé sur le processeur. www.hp.com 3. Si le ventilateur est correctement branché et mis en place, mais ne tourne pas, remplacez le ventilateur du processeur. 4. Remettez le dissipateur thermique du processeur en place et vérifiez que le ventilateur est convenablement fixé. 5. Adressez-vous à un revendeur ou un mainteneur agréé. 4–23 Résolution des problèmes Activité Signaux sonores Cause possible Action recommandée REMARQUE : pour les signaux suivants, les signaux sonores sont émis par le vibreur piézoélectrique de la carte mère et non par le haut-parleur du châssis. Les clignotements et les signaux sonores sont répétés à cinq reprises, ensuite seuls les clignotements sont répétés. Le voyant d’alimentation rouge clignote trois fois, à une seconde d’intervalle, puis s’arrête de clignoter pendant deux secondes. 3 Le voyant d’alimentation rouge clignote quatre fois, à une seconde d’intervalle, puis s’arrête de clignoter pendant deux secondes. 4 4–24 Aucun processeur installé (cette indication ne signifie pas que le processeur est défectueux). 1. Vérifiez la présence du processeur. Panne d’alimentation (surcharge du bloc d’alimentation). 1. Ouvrez le capot pour vérifier que le câble d’alimentation à 4 conducteurs est correctement branché au connecteur de la carte mère. www.hp.com 2. Remettez le processeur en place. Manuel de mise en route Résolution des problèmes Activité Le voyant d’alimentation rouge clignote quatre fois, à une seconde d’intervalle, puis s’arrête de clignoter pendant deux secondes. (suite) Signaux sonores Cause possible 4 Panne d’alimentation (surcharge du bloc d’alimentation). Manuel de mise en route www.hp.com Action recommandée 2. Vérifiez si le problème n’est pas causé par un périphérique en débranchant TOUS les périphériques (disque dur, unité de disquette ou unité optique, cartes d’extension.) Démarrez le système. Si le système entame l’autotest de mise sous tension (POST), mettez-le hors tension et remettez en place un périphérique à la fois, puis recommencez la procédure jusqu’à ce que la panne se produise. Remplacez le périphérique qui provoque la panne. Continuez à ajouter les autres périphériques un à un pour vous assurer qu’ils fonctionnent tous convenablement. 4–25 Résolution des problèmes Activité Signaux sonores Cause possible Action recommandée REMARQUE : pour les signaux suivants, les signaux sonores sont émis par le vibreur piézoélectrique de la carte mère et non par le haut-parleur du châssis. Les clignotements et les signaux sonores sont répétés à cinq reprises, ensuite seuls les clignotements sont répétés. Le voyant d’alimentation rouge clignote quatre fois, à une seconde d’intervalle, puis s’arrête de clignoter pendant deux secondes. (suite) 4 Le voyant d’alimentation rouge clignote cinq fois, à une seconde d’intervalle, puis s’arrête de clignoter pendant deux secondes. 5 Panne d’alimentation (surcharge du bloc d’alimentation). 3. Remplacez le bloc d’alimentation. 4. Remplacez la carte mère. Erreur de mémoire prévidéo. 1. Retirez et remettez en place les modules DIMM. Démarrez le système. 2. Retirez et replacez un à un les modules mémoire pour isoler le module défaillant. 3. Remplacez les modules mémoire de fabricants tiers par des modules HP. 4. Remplacez la carte mère. 4–26 www.hp.com Manuel de mise en route Résolution des problèmes Activité Signaux sonores Cause possible Action recommandée REMARQUE : pour les signaux suivants, les signaux sonores sont émis par le vibreur piézoélectrique de la carte mère et non par le haut-parleur du châssis. Les clignotements et les signaux sonores sont répétés à cinq reprises, ensuite seuls les clignotements sont répétés. Le voyant d’alimentation rouge clignote six fois, à une seconde d’intervalle, puis s’arrête de clignoter pendant deux secondes. 6 Erreur graphique prévidéo. Systèmes avec carte graphique : 1. Retirez et remettez la carte graphique en place. Démarrez le système. 2. Remplacez la carte graphique. 3. Remplacez la carte mère. Le voyant d’alimentation rouge clignote sept fois, à une seconde d’intervalle, puis s’arrête de clignoter pendant deux secondes. 7 Manuel de mise en route Carte mère défectueuse (détection d’une défaillance ROM avant vidéo). www.hp.com Remplacez la carte mère. 4–27 Résolution des problèmes Activité Signaux sonores Cause possible Action recommandée REMARQUE : pour les signaux suivants, les signaux sonores sont émis par le vibreur piézoélectrique de la carte mère et non par le haut-parleur du châssis. Les clignotements et les signaux sonores sont répétés à cinq reprises, ensuite seuls les clignotements sont répétés. Le voyant d’alimentation rouge clignote huit fois, à une seconde d’intervalle, puis s’arrête de clignoter pendant deux secondes. 8 Total de contrôle de la ROM incorrect. 1. Réécrivez la ROM à l’aide de la disquette ROMPaq. Voir la section “ROM Flash (Réécriture de la ROM)” en suivant le lien Service and Technical Reference Guide figurant sur le CD Documentation www.hp.com/ support/ workstation_ manuals. 2. Remplacez la carte mère. Le voyant d’alimentation rouge clignote neuf fois, à une seconde d’intervalle, puis s’arrête de clignoter pendant deux secondes. 4–28 9 Le système se met sous tension mais ne démarre pas. www.hp.com 1. 2. 3. Manuel de mise en route Résolution des problèmes Activité Le système ne démarre pas et les voyants ne clignotent pas. Signaux sonores Cause possible Action recommandée Aucune Impossible de mettre le système sous tension. Appuyez sur le bouton d’alimentation et maintenez-le enfoncé pendant moins de 4 secondes. Si le voyant vert du disque dur s’allume : 1. Retirez les cartes d’extension une à une, jusqu’à ce que le voyant de tension auxiliaire de 5,5 V de la carte mère s’allume. 2. Remplacez la carte mère. OU Appuyez sur le bouton d’alimentation et maintenez-le enfoncé pendant moins de 4 secondes. Si le voyant vert du disque dur ne s’allume pas : 1. Vérifiez que l’unité est branchée à une prise secteur en parfait état de marche. Manuel de mise en route www.hp.com 4–29 Résolution des problèmes Activité Le système ne démarre pas et les voyants ne clignotent pas. (suite) 4–30 Signaux sonores Cause possible Aucune Impossible de mettre le système sous tension. www.hp.com Action recommandée 2. Ouvrez le capot et vérifiez que le câble du bouton d’alimentation est correctement connecté à la carte mère. 3. Vérifiez que les deux câbles d’alimentation sont correctement connectés à la carte mère. 4. Vérifiez que le voyant de tension auxiliaire de 5,5 V est allumé sur la carte mère. Si le voyant est allumé, remplacez le câble du bouton d’alimentation. 5. Si le voyant de tension auxiliaire de 5,5 V n’est pas allumé, remplacez l’alimentation. 6. Remplacez la carte mère. Manuel de mise en route Résolution des problèmes Assistance technique Il se peut que vous rencontriez un problème nécessitant une assistance technique. Si les solutions proposées dans ce manuel ne vous ont pas permis de résoudre votre problème, notez les points suivants afin de pouvoir communiquer les informations nécessaires au technicien de l’assistance technique. ■ Soyez devant votre station de travail lorsque vous appelez. ■ Avant d’appeler, notez et gardez à portée de main les numéros de série, les numéros de produit, les noms et numéros de modèle de la station de travail et du moniteur. ■ Notez les messages d’erreur affichés. ■ Notez les options d’extension. ■ Notez le système d’exploitation. ■ Notez les matériels ou logiciels tiers. ■ Notez les voyants qui clignotent à l’avant de la station de travail. ■ Notez les applications que vous utilisez au moment où le problème est survenu. ■ Préparez-vous à passer le temps nécessaire à la résolution du problème en communication avec notre technicien. REMARQUE : lorsque vous téléphonez pour une assistance technique, notre technicien peut vous demander le numéro de produit (p.ex. P8814A) de votre station de travail. Si votre station de travail porte un numéro de produit, celui-ci est généralement indiqué à côté du numéro de série à 10 ou 12 chiffres. REMARQUE : voir “Emplacement des étiquettes de numéro de série et de certificat d’authentification” page 1–13 pour connaître l’emplacement du numéro de série sur la station de travail. En général, le numéro de série et le numéro de produit sont situés à l’arrière de la station de travail. Pour contacter l’assistance technique, appelez 1-800-HPINVENT (États-Unis) ou consultez le site http://welcome.hp.com/country/us/eng/wwcontact.html pour obtenir la liste des numéros de téléphone de l’assistance technique dans le reste du monde. Manuel de mise en route www.hp.com 4–31 Index A accessibilité 2–4 accessoires 3–2 adaptateur graphique, emplacement 1–5, 1–6, 1–7, 1–8 alimentation voyant 1–2, 1–4 arrêt de la station de travail 2–11 assistance technique 4–31 B boucle de cadenas 1–5 description 3–1 emplacement 1–5, 1–6, 1–7 boutons Easy Access personnalisation 1–11 C câble antivol description 3–1 passage 1–5, 1–6, 1–7, 1–8 CD vi CD Documentation contenu vi utilisation vi Centre d’aide et de support HP 4–2 certificat d’authenticité, emplacement 1–13 Manuel de mise en route clavier caractéristiques 1–9 connecteur PS/2, emplacement 1–5 emplacement du connecteur 1–6, 1–7, 1–8 personnalisation 1–11 raccordement 1–1 clé du panneau d’accès 1–7, 1–8 codes sonores 4–12, 4–21 connecteur d’entrée audio, emplacement 1–5, 1–6, 1–7, 1–8 connecteur de casque, emplacement 1–2, 1–3, 1–4 connecteur de microphone, emplacement 1–2, 1–3, 1–4, 1–5, 1–6, 1–7, 1–8 connecteur de sortie audio, emplacement 1–5, 1–6, 1–7, 1–8 connecteur IEEE-1394, emplacement 1–2, 1–3, 1–4, 1–8 connecteur parallèle, emplacement 1–5, 1–6, 1–7, 1–8 connecteur réseau, emplacement 1–5, 1–6, 1–7, 1–8 connecteurs USB emplacement sur le panneau arrière 1–5, 1–6, 1–7, 1–8 www.hp.com Index–1 Index emplacement sur le panneau avant 1–2, 1–3, 1–4 conseils utiles 4–2 cordon d’alimentation emplacement 1–5, 1–6, 1–7, 1–8 raccordement 1–1 D H HP Insight Diagnostics 4–1 I imprimante, raccordement 1–1 informations réglementaires vii installation du matériel 1–1 drivers de périphériques Linux 2–7, 2–8, 2–9 Windows 2–3 L E écran personnalisation de l’affichage 2–5 éléments panneau arrière 1–5, 1–6, 1–7, 1–8 panneau avant 1–2, 1–3, 1–4 éléments du panneau arrière 1–5, 1–6, 1–7, 1–8 éléments du panneau avant 1–2, 1–3, 1–4 Energy Star 2–4 F fonctions conversion du châssis 3–2 sécurité 3–1 fonctions de sécurité boucle de cadenas 3–1 câble antivol 3–1 clé du panneau d’accès 3–1 protection des connexions arrière 3–2 Index–2 verrouillage du capot par solénoïde 3–1 verrouillage universel du châssis 3–1 Linux, système d’exploitation compatibilité du matériel 2–9 démarrage 2–6 drivers les plus récents 2–7 hyper-threading 2–10 informations supplémentaires 2–5 installation 2–9 préinstallé 2–5 restauration 2–7 station de travail prête pour 2–8 logiciel configuration 2–1 restauration Linux 2–7 Windows 2–3 logiciel support 2–3 M marche/arrêt bouton 1–2, 1–3, 1–4 voyant 1–3 www.hp.com Manuel de mise en route Index moniteur raccordement 1–1 résolution des problèmes 4–3 N numéro de série, emplacement 1–13 P pièces vii Product Bulletin vii R raccordement des câbles 1–1 recherche d’informations supplémentaires v résolution des problèmes Centre d’aide et de support HP 4–2 codes sonores 4–12, 4–21 conseils utiles 4–2 HP Insight Diagnostics 4–1 matériel, problèmes d’installation 4–10 par l’utilisateur 4–1 problème généraux 4–5 simples 4–4 support électronique 4–2 voyants de diagnostic 4–12, 4–21 S sélecteur de tension réglage 1–1, 1–5 souris connecteur PS/2, emplacement 1–5 Manuel de mise en route emplacement du connecteur 1–6, 1–7, 1–8 fonctions spéciales 1–12 raccordement 1–1 Subscriber’s Choice vii support électronique 4–2 système d’exploitation Linux 2–5 Windows 2–1 système d’exploitation Windows démarrage 2–2 informations supplémentaires 2–2 préinstallé 2–1 restauration 2–3 sélection de la langue 2–2 T Technologie Hyper-Threading 2–10 touche Logo Windows 1–11 U unité de CD-ROM Voir unité optique unité de disquette bouton d’éjection 1–2 emplacement 1–2, 1–3 voyant d’activité 1–2 unité de DVD-ROM Voir unité optique unité optique bouton d’éjection 1–2, 1–3, 1–4 emplacement 1–2, 1–3, 1–4 installation du logiciel 2–3 voyant d’activité 1–2, 1–3, 1–4 www.hp.com Index–3 Index V verrouillage universel du châssis description 3–1 emplacement de l’orifice 1–5, 1–7, 1–8 emplacement des orifices 1–6 voyant d’activité du disque dur 1–2, 1–3, 1–4 voyants de diagnostic 4–12, 4–21 Index–4 www.hp.com Manuel de mise en route ">
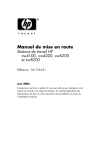
Link pubblico aggiornato
Il link pubblico alla tua chat è stato aggiornato.