Avid Pinnacle Studio 7 Manuel utilisateur
PDF
Download
Document
Pinnacle Studio
MANUEL D’UTILISATION
3LQQDFOH6WXGLR
0DQXHOG XWLOLVDWLRQ
F
juillet 2001
41001032
© Pinnacle Systems 2001
Tous droits réservés.
Toute reproduction ou représentation intégrale ou partielle, par quelque procédé que ce soit, du présent
manuel est interdite sans l'autorisation expresse par écrit de Pinnacle Systems GmbH, Brunswick.
Tous les noms de marques et de produits sont des marques ou des marques déposées des constructeurs
respectifs.
Le présent manuel a été imprimé sur papier blanchi non chloré à l'aide de couleurs exemptes de solvants.
Pinnacle Systems a rédigé ce manuel en toute bonne foi, mais n'assume pas pour autant la garantie que
les programmes /systèmes répondent aux aspirations de l'utilisateur.
La mention de propriétés ne s'entend pas comme une assurance.
Pinnacle Systems se réserve le droit, de modifier le présent manuel sans pour autant s'engager à en
informer des tiers.
L'ensemble des offres, contrats de vente, de livraison et d'entreprise de Pinnacle Systems y compris les
prestations de conseil, de montage et autres relèvent exclusivement des conditions générales de vente et
de livraison de Pinnacle Systems.
Table des matières
&+$3,75(,1752'8&7,21
&21),*85$7,215(48,6(
$%5(9,$7,216(7&219(17,216
&+$3,75(/¶,17(5)$&(678',2
$&48,6,7,21 &$3785(5 0217$*( (',7(5 87,/,6$7,21'8/(&7(85
/$)(1Ç75(),/0
/(6%2,7(6$287,/6
&5($7,21'(),/0
&+$3,75(9,6,7(*8,'(('(678',2
$-287(5'(66&(1(69,'(2'(675$16,7,216(7817,75(
$-287(5'8621
5e$/,6(581),/0
&+$3,75($&48,6,7,219,'(2
0$7(5,(/'¶$&48,6,7,21
237,216'¶$&48,6,7,21'9
/$)(1(75($&48,6,7,21 &$3785(5 $&48,6,7,21'(%$1'(69,'(2'9
$&48,6,7,21121'9
&+$3,75(87,/,6$7,21'(/¶$/%809,'(2
6(/(&7,211(5(72895,581),&+,(59,'(2$&48,6
5(/,5(/(66&(1(69,'(2'$16/¶$/%80
&+$3,75(87,/,6(5(75(*/(5/(66&(1(6'$16
9275(),/0
75$9$,//(59266&(1(6
'(&283$*('(66&(1(6
)5$&7,211(5(75(81,5/(6&/,36
'(&283(5/(66&(1(69,'(2$9(&/¶287,/02',),(5/(635235,(7(6'8&/,3
(',7(5/(6,0$*(6(7/(6216(3$5(0(17
0217$*(6)5$&7,211(6 63/,7(',7 5(*/(5/(635235,(7(69,'(2'(66&(1(6
5(*/(5/$9,7(66('(/(&785('(66&(1(6
Manuel d’utilisation
i
&+$3,75( &5((5(787,/,6(5'(6,0$*(6),;(6
/$6$,6,('¶,0$*(6 )5$0(*5$%%(5 '(&283(5/(6,0$*(6),;(6
&+$3,75($-287(5(787,/,6(5/(675$16,7,216
/¶$/%8075$16,7,216
$-287(5'(675$16,7,216$9275(),/0
'(&283(5/(675$16,7,216
75$16,7,216621
&+$3,75(&5((5'(67,75(6(7'(6*5$3+,48(6
/¶,17(5)$&(87,/,6$7(857,7/('(.2
&5(216817,75(
6(/(&7,211(5'87(;7((7'(62%-(76
)250$7(5'87(;7((7'(62%-(76
&$/48(6
75$16)250(5'87(;7((7'(62%-(76
87,/,6(5(702',),(5/(667</(6(7/(6$63(&76
/¶$55,(5(3/$1
'(&283(5/(67,75(6(7/(6*5$3+,48(6
&+$3,75($-287(5'(6())(7662125(6(7'(/$
086,48(
6(/(&7,211(5(735(9,68$/,6(5'(6&/,36621'$16/¶$/%80
3/$&(5/(6&/,36621685/¶$;('(7(036
&5((581)21'086,&$/
&5((581&200(17$,5(
5(*/(5/(92/80(621
5(*/(5/(61,9($8;621
'(&283(5/(6&/,36621
&+$3,75(5($/,6(59275(),/0
&211(&7(5/$&$0(5$«
6257,(685&$0(5$0$*1(726&23(
&211(&7(5/(7(/(9,6(85021,7(859,'(2
352'8,5(9275(),/0685%$1'(9,'(2
(15(*,675(59275(),/0&200(81),&+,(5$9,
(15(*,675(59275(),/0&200(81),&+,(503(*
(15(*,675(59275(),/0&200(81),&+,(55($/9,'(2
(15(*,675(59275(),/0&200(81),&+,(5:,1'2:60(',$
3$57$*(59275(),/09,$,17(51(7
ii
Studio
$11(;($02',),&$7,21'(63$5$0(75(6
,
3$5$0(75(6'(/¶21*/(76285&('(&$3785()250$7'(&$3785(
3$5$0(75(6'(/¶21*/(7(',7(5
3$5$0(75(6'(/¶21*/(7&'(7&200(17$,5(685,0$*(6
3$5$0(75(6'(/¶21*/(7&5((5&$66(77(
3$5$0(75(6'(/¶21*/(7&5((581),&+,(5$9,
3$5$0(75(6'(/¶21*/(7&5((581),&+,(503(*
3$5$0(75(6'(/¶21*/(75($/9,'(2
3$5$0(75(6'(/¶21*/(7&5((581),&+,(5:,1'2:60(',$
$11(;(%758&6(7$678&(6
,1)250$7,216*(1(5$/(6
0$7(5,(/
/2*,&,(/6
$8*0(17(5/('(%,7' ,0$*(6
678',2(7/(66(48(1&(6$1,0((6
&219(17,216'(120'8&/,3
$11(;(&'(3$11$*(
,167$//$7,21
)21&7,211(0(17
$11(;('5(0$548(687,/(6
0217$*((7$&48,6,7,219,'(2
$11(;((*/266$,5(
$11(;()&2175$7'(/,&(1&(
,
9,
9,,
9,,
,;
;,,
;,,,
;9,
;9,,,
;9,,,
;9,,,
;;
;;,
;;,,
;;,,,
;;,9
;;,9
;;9,
;;,;
;;,;
;;;9,
;/9,,
,1'(;
Manuel d’utilisation
iii
A propos du manuel
Ce manual explique comment utiliser le logiciel Studio de Pinnacle.
2ULHQWDWLRQ Des titres intermédiaires vous sont donnés en marge pour vous permettre de
vous orienter plus rapidement.
Les passages de texte particulièrement importants sont caractérisés par
la »fiche de notes » et le format suivant:
Les instructions qui vous précisent pas à pas les opérations à effectuer dans
certaines situations sont identifiables à la numérotation:
1. Démarrez Windows.
Les instructions qui vous indiquent les étapes suivantes possibles, mais pour
lesquelles l’ordre d’exécution n’est pas déterminant, sont reconnaissables
aux puces:
• Connectez la carte à la source vidéo.
Toutes les commandes à entrer par l’utilisateur sont indiquées dans un
certain style d’écriture:
install!
Le caractère <>symbolise la touche <Entrée>.
Les menus, commandes, options, onglets, etc. à sélectionner par l’utilisateur
sont mentionnés en LWDOLTXHV.
iv
Studio
Chapitre 1 :
Introduction
Grâce à Pinnacle Studio, votre ordinateur se transforme en système complet
d’acquisition et de montage vidéo. Avec Studio vous obtiendrez d’excellents
résultat sans acheter de matériel spécialisé et coûteux. La création de vidéos
avec Studio est un procédé facile en trois étapes.
Tout d’abord, enregistrez votre vidéo sur le disque dur de
votre PC.
Ensuite, classez les scènes vidéo dans l’ordre. Faites glisser et
déplacez les transitions, les titres et les images fixes. Terminez votre film en
ajoutant des effets sonores, un fond musical et des commentaires.
Enfin, créez votre bande vidéo finale ou votre film numérique.
Montage Interactif avec Aperçu Instantané
Avec Studio, vous pouvez rapidement assembler des films en temps réel
grâce à une interface intuitive et interactive. Grâce à la fenêtre $SHUoX
,QVWDQWDQp /HFWHXU , vous pouvez également lire votre film en qualité
aperçu à tout moment lors du montage. Il vous suffit de faire glisser et de
déplacer les scènes vidéo, les transitions, les titres et le son (les effets, le
fond musical et les commentaires). Puis cliquez sur le bouton /HFWXUH pour
voir le film.
Fenêtre
Aperçu –
Instantané
(Lecteur)
Faites glisser et déplacez vos clips depuis l’Album vers l’Axe de Temps
Chapitre 1 : Introduction
1
Studio crée des transitions de scènes de qualité professionnelle comme les
fondus, les fondus enchaînés et les recouvrements. Studio met à profit
quelques-unes des techniques déjà primées que l’on trouve dans les
systèmes de montage professionnel de Pinnacle Systems.
Servez-vous de 7LWOH'HNRpour créer des titres simples ou élaborés, ou mixer
des images fixes avec votre vidéo. L’ajout de commentaires est un jeu
d’enfants – il suffit de prendre le micro, de cliquer sur un bouton et de
commencer à parler. Les effets sonores tels que les applaudissements ou les
pistes son d’un CD audio peuvent être ajoutés facilement grâce à l’interface
pointer-cliquer de Studio. L’option 6PDUW6RXQG crée rapidement et
facilement un fond musical personnalisé– sélectionnez le type de musique et
sa durée, et elle apparaît sur la piste son.
Aide en ligne
L’aide en ligne se trouve au bon endroit, au bon moment lorsque vous
travaillez avec Studio.
• Aide en ligne standard. Cliquez sur le bouton $LGH dans la barre de menu
principale de Studio, ou appuyez sur la touche F1 pour afficher la page de
la table des matières avec les rubriques d’aide standards. Cliquez sur $LGH
> 5XEULTXHVG¶$LGH > ,QGH[ si vous désirez trouver une rubrique ou une
commande spécifique.
• Info-bulles. Pour connaître les fonctions effectuées par un bouton ou une
autre commande Studio, laissez le pointeur de votre souris quelques
instants sur ce bouton et l’Info-bulle apparaît pour expliquer sa fonction.
CONFIGURATION REQUISE
Outre votre logiciel Studio, voici ce dont vous aurez besoin pour avoir un
système de montage Studio.
Ordinateur
•
•
•
•
•
•
2
Studio
Pentium II 300 ou plus élevé, ou équivalent
Microsoft Windows 98 Seconde Edition Windows Millenium,
Windows 2000 ou Windows XP
Carte graphique compatible DirectX
Carte son compatible DirectX
64 Mo de RAM (128 Mo recommandés)
200 Mo d’espace libre sur le disque dur pour installer le logiciel. Votre
disque dur doit pouvoir effectuer une lecture et une écriture soutenues à
4 Mo/sec. Tous les disques SCSI et la plupart des disques UDMA le
peuvent. La première fois que vous ferez une acquisition en qualité
supérieure, Studio testera votre disque pour s’assurer qu’il est
suffisamment rapide. Le format vidéo DV occupe 3,6 Mo d’espace sur
le disque dur par seconde de vidéo, aussi pour 4 minutes de vidéo, vous
•
•
•
•
aurez besoin de presque 900 Mo. Si vous n’avez pas assez d’espace sur
le disque, utilisez SmartCapture pour acquérir votre vidéo en qualité
Aperçu. Cette option nécessite beaucoup moins d’espace. Une bande
entière peut tenir dans un espace de 360 mégaoctets (voir le Chapitre 4 :
« Acquisition vidéo » pour plus d’informations).
Lecteur de CD-ROM.
Haut-parleurs.
Souris.
Un micro si vous désirez enregistrer des commentaires.
Matériel d’Acquisition vidéo
Studio peut acquérir des séquences vidéo avec de nombreux périphériques,
notamment :
• Un port Studio DV Pinnacle ou compatible OHCI IEEE 1394 (appelé
également FireWire ou iLink) relié à un caméscope DV ou Digital8, ou
à un caméscope.
• Une carte Studio PCTV Pinnacle ou autre carte tuner TV Connexant
848/878 PCI
• Carte d’acquisition MJPEG Studio DC10plus Pinnacle ou une carte
analogique Studio AV
• Câble d’acquisition vidéo USB Pinnacle (fourni avec Studio Online et
Studio Action) ou tout autre périphérique d’acquisition USB compatible
DirectShow
• Caméras vidéos USB/WebCams
Matériel Vidéo
Studio peut acquérir des séquences vidéo à partir de :
• Tout caméscope ou magnétoscope DV ou Digital8. Nécessite un port
Studio DV Pinnacle ou autre port compatible OHCI 1394 (FireWire)
• Tout caméscope ou magnétoscope analogique (8mm, Hi8, VHS, SVHS,
VHS-C ou SVHS-C)
Nécessite la carte Studio DC10plus Pinnacle, ou Studio PCTV Pinnacle
ou toute autre carte tuner PCI TV ou un câble d’acquisition vidéo USB
Pinnacle ou tout autre périphérique d’acquisition USB compatible
DirectShow
Studio peut produire des séquences vidéo sur :
• Tout caméscope ou magnétoscope DV ou Digital8
Nécessite un port Studio DV Pinnacle ou un port compatible OHCI
IEEE/1394.
Le caméscope doit être activé pour enregistrer à partir de l’entrée DV.
• Tout caméscope ou magnétoscope analogique (8mm, Hi8, VHS, SVHS,
VHS-C ou SVHS-C).
Nécessite la carte Pinnacle Studio DC10plus ou Studio AV.
La sortie sur caméscopes ou magnétoscopes analogiques est également
possible en utilisant un port Studio DV Pinnacle ou un port compatible
Chapitre 1 : Introduction
3
OHCI IEEE/1394 (FireWire) si votre caméscope ou votre magnétoscope
DV ou Digital8 peut faire passer un signal DV dans ses sorties
analogiques.
(Voir le manuel de votre caméscope, ou le Chapitre 11 « Réaliser votre
Film », pour plus d’informations).
ABREVIATIONS ET CONVENTIONS
Ce guide utilise les conventions suivantes pour l’organisation du matériel.
7HUPLQRORJLH
Studio se rapporte au logiciel de montage.
Le terme DV se rapporte aux caméscopes, magnétoscopes et bandes DV et
Digital8.
Le terme 1394 se rapporte aux ports, interfaces et câbles compatibles OHCI,
IEEE 1394, FireWire, DV ou iLink.
Le terme Analogique se rapporte aux caméscopes, magnétoscopes et bandes
8mm Hi8, VHS, SVHS, VHS-C, ou SVHS-C, ainsi qu’aux câbles et
connecteurs Composite/RCA et S-Vidéo.
%RvWHVGHGLDORJXHHW1RPVGHIHQrWUHV
Les noms des boutons, des boîtes de dialogue, des fenêtres et des articles qui
s’y rapportent sont mentionnés en LWDOLTXH pour que vous puissiez les situer
plus rapidement dans le texte.
Exemple: Cliquez sur le bouton $FFHSWHU dans la fenêtre TitleDeko.
6pOHFWLRQGHV&RPPDQGHVGHVPHQXV
Le symbole (>) indique le chemin des articles de menu hiérarchiques. Par
exemple, pour créer un Fond Musical, les instructions seraient :
Exemple: Sélectionnez %RvWHj2XWLOV > &UpHUXQ)RQG0XVLFDO
&RQYHQWLRQVGHFODYLHU
Les noms des touches sont écrits avec une majuscule. Un signe plus indique
une combinaison de touches.
Exemple: Appuyez sur Ctrl + A pour sélectionner toutes les scènes vidéo
de la fenêtre Album.
Les touches qui n’ont pas de nom sont indiquées entre crochets.
Exemple: Appuyez sur la [Barre d’espacement] pour afficher l’outil.
&OLFGHVRXULV Lorsque vous devez cliquer avec la souris, il s’agit toujours d’un clic sur le
bouton gauche de la souris, sinon cela est précisé.
Par exemple: Cliquez avec le bouton droit et sélectionnez 7LWOH'HNR.
4
Studio
Chapitre 2 :
L’Interface Studio
Ce chapitre constitue un guide à l’interface utilisateur Studio, et décrit les
principales zones d’écran et les commandes que vous utiliserez le plus
souvent. Des descriptions plus détaillées vous attendent dans les chapitres
suivants.
Comme indiqué plus haut, il vous suffit de trois étapes pour réaliser un film:
l’Acquisition (&DSWXUHU), le Montage ((GLWHU) et la Création de film. Ces
modes sont représentés par trois boutons sous la barre de menu principale, et
sont ouverts dans l’ordre utilisé pour faire un film: acquérir les scènes vidéo,
les monter, puis réaliser le film en les enregistrant sur bande vidéo ou en les
sauvegardant sous forme de fichier vidéo numérique.
ACQUISITION (CAPTURER)
Dans Studio, l’Acquisition est le procédé consistant à enregistrer des scènes
vidéo depuis votre source vidéo sur le disque dur de votre PC. Les outils et
les commandes figurant dans le mode Acquisition sont différents selon que
vous faites votre acquisition depuis une source DV ou une source
analogique.
Si votre source vidéo est analogique, vous la relierez à votre ordinateur à
l’aide d’un câble composite ou S-Video. Votre écran d’Acquisition
ressemble alors à ceci :
Si vous faites votre acquisition depuis un caméscope DV ou un
magnétoscope relié à un port 1394, l’écran d’acquisition ressemble à ceci :
Chapitre 2 : L’Interface Studio
5
Il y a deux différences principales entre les deux modes d’Acquisition :
1. Vous pouvez contrôler le déroulement de la bande d’un caméscope DV
ou d’un magnétoscope.
2. Vous pouvez modifier les niveaux de vidéo et de son lorsque vous faites
une acquisition analogique.
Dans les deux cas, au fur et à mesure du déroulement de l’acquisition,
l’Album se remplit de scènes vidéo et le Lecteur montre la vidéo entrante.
En même temps, le Vue-mètre ressources contrôle l’espace libre sur votre
disque dur. Voir le Chapitre 4 pour plus d’informations sur l’acquisition
vidéo.
Le Lecteur pendant le Mode Acquisition
Lors de l’acquisition, le Lecteur vous montre la vidéo entrante, et le
Compteur affiche la durée exacte de la vidéo en cours d’acquisition.
Vue-mètre ressources
Le Vue-mètre ressources vous indique l’espace disponible sur le disque dur,
à la fois sous forme graphique et sous forme numérique. Le 9XHPqWUH
ressources indique également la durée de vidéo pouvant être acquise dans
l’espace disque disponible. La durée de la vidéo correspondant à l’espace
disque disponible dépend de la qualité de l’Acquisition. Les paramètres de
qualité de l’Acquisition sont définis grâce aux boutons de Qualité prédéfinis
dans le 9XHPqWUH ressources, ou en choisissant les Paramètres Personnalisés
(&RQILJXUHU!)RUPDWGHFDSWXUH!&DSWXUHUGHODTXDOLWpSRXU&DPpVFRSH
'9!3UpYLVXDOLVDWLRQGHODTXDOLWpFKRLVLH). Voir le Chapitre 4 et l’Annexe
A pour plus d’informations.
6
Studio
Album
Fenêtre
Aperçu
Compteur
Vue-mètre
ressources
Caméscope
Contrôleur du Caméscope
5HPDUTXHLe contrôleur du caméscope n’est disponible qu’avec un
caméscope DV branché sur un port 1394.
Servez-vous des commandes de déroulement pour voir votre bande, ou pour
rechercher l’emplacement où commencer l’acquisition sur la bande du
caméscope. Vous pouvez acquérir toute la bande, ou commencer
l’acquisition à partir de n’importe quel point. Le bouton Marche/Arrêt
d’Acquisition dans le Vue-mètre ressources démarre et arrête le procédé
d’acquisition. La fenêtre Compteur affiche la position actuelle de la bande
du caméscope, ainsi que le mode de déroulement actuel du caméscope.
Chapitre 2 : L’Interface Studio
7
MONTAGE (EDITER)
Lorsque vous démarrez Studio la première fois, il s’ouvre en mode Montage,
parce que c’est la fonction que vous utiliserez le plus souvent. Pour revenir
au mode Montage depuis le mode Acquisition ou le mode Création de film,
cliquez sur le bouton Montage dans la barre de menu de la fenêtre Film.
Barre de menu principale
Annuler
Répéter
Aide
L’affichage du mode Montage comprend trois zones principales : l’$OEXP,
le /HFWHXU, et la fenêtre )LOP.
Album
Lecteur
Fenêtre Film
En outre, les boutons à plusieurs niveaux $QQXOHUet 5pSpWHU sont situés
dans le coin en haut à droite avec le bouton G $LGH. Si vous cliquez
plusieurs fois sur $QQXOHUvous reviendrez aux modifications que vous avez
effectuées précédemment, et ceci presque à l’infini. Vous n’aurez plus
aucune crainte de faire des essais de montages car vous savez que vous
pouvez toujours Annuler et revenir à votre point de départ.
L’Album
L’Album contient cinq onglets permettant d’accéder aux sections des 6FqQHV
9LGpR
, *UDSKLTXHV
(IIHWV6RQRUHV
, 7UDQVLWLRQV
6DLVLHVG¶,PDJH .
Cliquez sur les onglets pour en voir le contenu.
8
Studio
, et
Le Lecteur
Le Lecteur affiche un aperçu du film, ou montre la sélection effectuée dans
l’Album. Lors du Montage, le Lecteur affiche un aperçu du film à la
position actuelle. Le Lecteur propose des commandes pour parcourir le film
que vous êtes en train de monter.
UTILISATION DU LECTEUR
Le Lecteur est composé de deux zones principales, la )HQrWUHDSHUoX et les
&RPPDQGHVOHFWXUH. La )HQrWUHDSHUoX(Lecteur)affiche la vidéo à la
position actuelle. Les &RPPDQGHVOHFWXUH vous permettent de lire la vidéo,
ou d’aller à une position précise dans la vidéo.
Fenêtre Aperçu (Lecteur)
Commandes de lecture
Curseur Balayeur
Boutons d’avance par image
Position actuelle du compteur
Chapitre 2 : L’Interface Studio
9
La fenêtre Aperçu (Lecteur)
La )HQrWUH$SHUoXest le point d’articulation de Studio : vous l’utiliserez très
souvent. Elle affiche la vidéo en mouvement pendant la lecture. Elle affiche
également les images fixes et les titres à la position actuelle, ou lorsque vous
sélectionnez une scène dans l’Album ou un clip dans la fenêtre Film, ou si
vous avancez image par image. La )HQrWUH$SHUoX est également utilisée
pour des fonctions telles que l’acquisition et le découpage.
Les Commandes de lecture
➨
Les boutons et commandes de la fenêtre Aperçu vous permettent de
parcourir la vidéo.
/HFWXUH3DXVH Le bouton Lecture lit le film à partir de la
position actuelle. Une fois que l’aperçu commence, le bouton Lecture se
transforme en bouton Pause. Une fois en pause, la scène ou le clip sur lequel
s’est arrêté l’Aperçu devient la scène sélectionnée.
5HWRXUUDSLGH. Lit le film en retour rapide dix fois plus vite que la
vitesse normale.
$YDQFHUDSLGH. Lit le film en retour rapide dix fois plus vite que la
vitesse normale.
$OOHUDXGpEXW. Déplace le curseur sur la première image de votre film.
Boutons Avancer/reculer d’une image
Cliquez sur les boutons Avancer/Reculer pour faire avancer le film ou
revenir en arrière image par image.
Curseur balayeur
Utilisez le curseur balayeur pour faire défiler rapidement le film vers l’avant
ou vers l’arrière. Le curseur balayeur montre d’un seul coup d’œil votre
position relative dans un film. La barre du curseur représente la longueur
totale du film, indépendamment de la longueur réelle du film. Le bord
gauche représente le début.
Au fur et à mesure que vous déplacez le curseur, la )HQrWUH$SHUoX affiche
la position actuelle du film.
10
Studio
La capacité d’afficher une vidéo en continu dans l’Aperçu dépend de la
vitesse de votre ordinateur. Si vous déplacez le curseur balayeur lentement,
l’affichage de la )HQrWUH$SHUoX défile de façon continue. Plus vous
augmentez la vitesse de déplacement du curseur, plus la )HQrWUH$SHUoX
sautera des images. Le point auquel elle le fait dépend de votre matériel
spécifique.
Le Compteur
Le &RPSWHXUrecherche et affiche la position actuelle dans le film, et vous
permet également de sélectionner le moment exact auquel démarrer la
lecture. Pour rechercher un point précis ou lire à partir de ce point, cliquez
sur le numéro que vous désirez modifier et entrez une nouvelle valeur.
Images
Frames
Secondes
Seconds
Minutes
Minutes
Hours
Heures •
Pour parcourir le champ, utilisez les touches Tab ou les touches flèches
gauche/droite.
•
Augmentez ou diminuez par pas les valeurs de champ avec les touches
flèches haut/bas. Maintenez la touche flèche Haut/Bas pour augmenter
ou diminuer par pas régulièrement.
LA FENÊTRE FILM
La barre de menu de la IHQrWUH)LOPcomporte plusieurs commandes et
affichages importants. Les boutons de la Boîte à Outils en haut à gauche
ouvrent la %RvWHj2XWLOV9LGpR et la %RvWHj2XWLOV6RQ, qui sont expliquées
plus en détail dans la section suivante.
Boîte à Outils Vidéo
Boîte à Outils Son A droite des boutons de la %RvWHj2XWLOV se trouvent le nom du fichier projet,
ainsi qu’une zone affichant les messages concernant l’action en cours. A
droite de la zone d’Affichage du Message se trouvent les boutons 'LYLVHUOH
&OLS et (IIDFHUOH&OLS. A l’extrême droite se trouvent les trois boutons de
sélection d’affichage.
Chapitre 2 : L’Interface Studio
11
'LYLVHU(IIDFHU Les boutons 'LYLVHUOH&OLS et (IIDFHUOH&OLS vous permettent de
OH&OLS sélectionner un clip dans l’un des affichages au choix de la fenêtre Film, et
de fractionner ou de supprimer le clip en entier, ou seulement une partie son
ou vidéo de ce clip.
Boutons de la Boîte à outils
Zone de message
Diviser le clip
Effacer le clip
Boutons de sélection d’affichage
Nom du fichier
Barre de menu de la
fenêtre Film
Fenêtre Film
La fenêtre Film a trois affichages : 6WRU\ERDUG$[HGHWHPSV, et 7H[WH.
Vous passez de l’un à l’autre en cliquant sur les boutons de Sélection
d’Affichages dans le coin en haut à droite de la barre de menu de la fenêtre
Film.
Affichage Storyboard
Affichage Axe de temps
Affichage Texte
$IILFKDJH L’$IILFKDJH6WRU\ERDUG montre l’ordre des scènes vidéo et des transitions.
6WRU\ERDUG Il utilise des icônes de vignettes pour structurer rapidement un film. Vous
pouvez choisir des vignettes Grandes ou Petites sous &RQILJXUHU!(GLWHU!
9LJQHWWHVGXVFpQDULR.
$IILFKDJH$[H L’$IILFKDJH$[HGHWHPSV indique la position et la durée des clips par
GHWHPSV rapport à la Barre des Temps. Cet affichage montre également les cinq pistes
sur lesquelles vous pouvez placer différents types de clips : les scènes vidéo ,
le son original (ou synchrone), les transitions, l’incrustation de
titres/graphiques, les effets sonores /commentaires et le fond musical.
12
Studio
Dans l’affichage Axe de Temps, la piste Vidéo a la priorité sur toutes les
autres pistes lors du découpage ou de la suppression.
Barre des temps
Scènes vidéo
Son original
Incrustations de titres
Effets sonores/commentaires
Fond musical
L’affichage Axe de Temps offre également la possibilité de « verrouiller »
chacune des quatre pistes (Vidéo, Son Synchrone, Incrustations de
Titres/Graphiques, Effets sonores/Commentaires, ou Fond Musical)
indépendamment les unes des autres. Ceci donne à Studio la possibilité
d’LQVpUHUPRQWHUet de IUDFWLRQQHUPRQWHU (Voir le Chapitre 6 pour plus
d’informations sur les 0RQWDJHV)UDFWLRQQpV). Au fur et à mesure que votre
curseur passe sur les icônes des pistes sur le bord gauche de la fenêtre Film,
chacune d’elle affiche un bouton sur lequel il suffit de cliquer pour
verrouiller cette piste.
$IILFKDJH7H[WH La liste dans l’$IILFKDJH7H[WH indique les temps de début et de fin des
clips, ainsi que leur durée. En plus, des noms personnalisés pour ces clips
sont visibles dans cet affichage.
Chapitre 2 : L’Interface Studio
13
Position actuelle, Ligne de montage et Curseurs
balayeurs
La position actuelle est l’image affichée dans la fenêtre $SHUoXGX/HFWHXU.
Cette position est également indiquée par la /LJQHGHPRQWDJH dans la
fenêtre Film. La position actuelle peut être modifiée en déplaçant le
FXUVHXUEDOD\HXUGHO¶$[HGHWHPSV.
Boîte à outils
(fermée)
Curseur balayeur
de l’Axe de Temps
Curseur du Lecteur
Lorsque l’outil 0RGLILHUOHVSURSULpWpVGXFOLS est modifié, un troisième
bouton Curseur, le CXUVHXUEDOD\HXUGHGpFRXSDJH, est disponible pour
régler la position actuelle dans le clip pendant le découpage.
Retour d’information sur l’Emplacement du Clip
Studio vous renseigne sur vos actions lorsque vous placez les clips dans la
fenêtre Film en affichage Axe de Temps.
/D%DUUHG¶pWDW La %DUUHG¶pWDW est une zone à gauche de la barre de menu de la fenêtre Film
qui affiche des messages lorsque vous placez des clips et faites autre chose
dans la fenêtre Film.
La ligne d’état explique pourquoi vous voyez le symbole indisponible
Symbole indisponible
14
Studio
6\PEROHVGH
3ODFHPHQW Studio ne vous permet pas de créer des combinaisons qui pourraient s’avérer
dangereuses. Les symboles du pointeur de la souris et les couleurs des lignes
de placement verticales vous indiquent ce que vous pouvez faire ou non. Par
exemple, si vous essayez de faire glisser un son sur la piste Vidéo, les
Lignes de placement deviennent rouges, le signe plus se transforme en
symbole indisponible, et la Barre d’état vous indique que vous pouvez
mettre « Seulement des scènes, des graphiques et des transitions sur la piste
vidéo. »
Les Lignes de placement vertes avec un signe « copie »
signifient OK;
les Lignes de placement rouges avec le signe indisponible
signifient que
vous ne pouvez pas exécuter cette action.
Ces symboles indiquent qu’il n’y a aucun
problème pour exécuter l’action voulue
Ces symboles indiquent qu’il n’est pas possible
d’exécuter l’action voulue, et pourquoi
Symbole de placement disponible
Lignes de placement vertes
Symbole de placement indisponible
Lignes de placement rouges
LES BOITES A OUTILS
Les Boîtes à Outils proposent une interface pointer-cliquer très pratique pour
ajouter des clips au film et ajuster les clips existants. Vous pouvez
également accéder aux commandes des Boîtes à Outils par la barre de menu
principale et de plusieurs autres façons. Studio propose une Boîte à Outils
séparée pour les clips Vidéo et les clips Audio.
Ces Boîtes à Outils ne sont disponibles qu’en mode Montage, et sont
ouvertes et fermées grâce aux boutons situés à gauche de la barre de menu
de la fenêtre Film.
Boîte à Outils
vidéo ouverte
Boîte à outils
son ouverte
Boîtes à outils
fermée
Sélectionnez la %RvWHj2XWLOV9LGpRRX$XGLR en déplaçant votre curseur sur
les icônes. Vous verrez alors chaque bouton devenir surbrillant, indiquant
Chapitre 2 : L’Interface Studio
15
que le bouton est Ouvert. Cliquez sur le bouton 2XYULUde votre choix.
L’Album est remplacé par la Boîte à Outils, qui comporte deux zones
principales :
•
Les boutons 6pOHFWHXUG¶RXWLOsur un panneau à gauche. Si vous cliquez
dessus, les outils correspondants seront affichés •
L’outil en cours sélectionné à droite. Si vous double cliquez sur un clip
dans la fenêtre Film, l’outil correspondant sera également affiché.
Boutons sélecteur d’outils
Outil actuellement sélectionné
Tous les boutons 6pOHFWHXUG¶2XWLO, sauf le bouton supérieur, affichent les
outils avec des fonctions spéciales. Le bouton du haut (Modifier les
propriétés du Clip) affiche l’outil de changement adapté au type de clip
sélectionné.
La Boîte à Outils Vidéo
Modifier les propriétés du clip vidéo
Ajouter un titre ou un graphique
Saisir/sauvegarder une image fixe à
partir d’une image vidéo
Régler la couleur/ajouter un effet visuel
Modifier la vitesse de lecture d’un clip
16
Studio
0RGLILHUOHVSURSULpWpV L’outil 0RGLILHUOHVSURSULpWpVajuste les temps de début et de fin des clips.
GXFOLS Cela s’appelle aussi le découpage. L’outil vous permet aussi d’entrer des
noms descriptifs.
7LWUHVHW Les titres et les graphiques sont créés et découpés dans cette fenêtre outil.
*UDSKLTXHV
6DLVLHG¶,PDJHV Cet outil prend une photo d’une image. Vous pouvez utiliser cette image
dans votre film, ou la sauvegarder pour l’utiliser dans d’autres applications.
Chapitre 2 : L’Interface Studio
17
5pJODJHGHOD
&RXOHXU$MRXWH
UGHV(IIHWV
9LVXHOV 0RGLILHUOD
9LWHVVHGH
/HFWXUH
18
Studio
Cet outil règle les composants visuels du clip sélectionné : la 1XDQFH, la
6DWXUDWLRQ, la /XPLQRVLWp et le &RQWUDVWH. Il applique également l’un des
quatre filtres au clip sélectionné : )ORX5HOLHI, 0RVDwTXH ou 3RVWpULVHU. Le
bouton 3DU'pIDXW restaure immédiatement le clip à son état d’origine.
Le curseur situé à gauche dans cette fenêtre outil vous permet de faire varier
la vitesse de lecture d’un clip, de 10 fois la vitesse normale à un dixième de
fois la vitesse normale. Le curseur situé à droite vous permet de répéter les
images dans un clip sélectionné de zéro (aucun effet de stroboscopie) à
cinquante images répétées. La longueur du clip reste la même, de sorte que
Studio remplace les images du clip par les images répétées.
La Boîte à Outils Audio
0RGLILHUOHV Cet outil ajuste les temps de début et de fin des clips audio, et vous permet
SURSULpWpVGX d’entrer des noms descriptifs. Cela s’appelle aussi le découpage.
FOLS$XGLR
&KDQJHUOH Cet outil vous permet de contrôler le niveau du volume pour les trois pistes
9ROXPHGHWURLV son (son original—son acquis avec la vidéo—effets sonores et musique). Il
SLVWHVVRQ vous permet aussi d’assourdir une piste ou toutes les pistes, et d’ajouter des
fondus volume en temps réel à n’importe quelle piste.
(QUHJLVWUHUGHV L’enregistrement de commentaires est d’une simplicité enfantine : il vous
&RPPHQWDLUHV suffit de cliquer sur le bouton (QUHJLVWUHPHQW et de commencer à parler dans
le micro.
Chapitre 2 : L’Interface Studio
19
$MRXWHUXQIRQG Vous pouvez facilement ajouter des pistes son provenant d’un CD audio, et
PXVLFDOjSDUWLU contrôler leur longueur, le nom du disque et les noms de pistes.
GXQ&'DXGLR &UpHU L’outil &UpHUDXWRPDWLTXHPHQW XQ)RQGPXVLFDO vous permet d’ajouter ou
DXWRPDWLTXHPHQW de découper un fond musical. Studio offre un puissant générateur de fond
XQ)RQGPXVLFDO musical. Il vous suffit de choisir un style, un morceau, et une version, et
Studio créera une piste musicale correspondant à la durée de votre film.
CREATION DE FILM
Le mode &UpDWLRQGHILOP vous permet de créer les bandes vidéo finales de
vos films, ainsi que des versions numériques enregistrées sur le disque. Au
fur et à mesure de la progression de la &UpDWLRQGHILOP, le curseur/balayeur
de l’Axe de Temps avance dans la fenêtre Film, et la fenêtre Aperçu affiche
le clip en cours d’enregistrement.
20
Studio
Création de bandes vidéo
Tout comme l’écran d’Acquisition se modifiait avec votre matériel
d’acquisition installé, l’affichage de l’écran Création de film dépend
également de votre matériel d’acquisition. La Création de bandes vidéo n’est
possible qu’avec une carte 1394, une carte DC10+, ou un tuner TV avec
sortie vidéo. Dans l’écran Création de Bande de Studio, la fenêtre Film est
visible, aussi vous pouvez voir le contenu de votre film. Voir le Chapitre 11
pour plus d’informations sur la façon de créer des bandes vidéo à partir des
films finaux.
Création de Films numériques
Vous pouvez également faire des films numériques (MPEG1, MPEG2, ou
AVI) ou de la vidéo en flux (fichiers RealVideo ou Windows Media ) pour
les envoyer par courrier électronique à vos amis ou pour les faire figurer sur
une page Web. Vous pouvez choisir en cliquant sur le bouton approprié
situé juste à gauche de la fenêtre Etat.
A droite de la fenêtre (WDW se trouve le Vue-mètre ressources, ce qui vous
permet de surveiller très facilement la quantité d’espace sur votre disque dur
par rapport à la quantité d’espace utilisée en sauvegardant le fichier de film
numérique.
Chapitre 2 : L’Interface Studio
21
Chapitre 3 :
Visite Guidée de Studio
Le chapitre précédent vous a donné un aperçu de l’interface Studio. Ce
chapitre vous guidera dans votre première production. Il n’est pas nécessaire
de brancher votre matériel vidéo pour faire votre premier film. Tous les
fichiers dont vous avez besoin se trouvent sur le CD-ROM d’installation, y
compris un échantillon d’une première production.
Dans ce chapitre, vous apprendrez comment utiliser l’interface utilisateur
pour monter des films. Une fois que vous connaîtrez les bases,
l’apprentissage des détails sera beaucoup plus facile.
A propos de l’Acquisition Vidéo (Capture)
Généralement, la première étape pour faire un film consiste à acquérir la
vidéo. Cependant, ce chapitre est conçu pour que vous puissiez installer
Studio et vous en servir immédiatement, sans installer de matériel
d’acquisition vidéo ni brancher de caméscope ni de magnétoscope. Par
conséquent, l’acquisition vidéo ne sera pas abordée dans ce chapitre. Le CD
d’installation de Studio comporte une vidéo déjà acquise intitulée 8QH
MRXUQpHDX]RR Le Chapitre 4 vous expliquera comment acquérir la vidéo.
AJOUTER DES SCENES VIDEO, DES TRANSITIONS ET UN TITRE
Tout d’abord, vous pourrez voir un film presque terminé pour vous donner
une meilleure idée du film que vous allez monter lors des prochaines étapes.
Studio démarre sur votre ordinateur :
1. Sélectionnez )LFKLHU!2XYULUOH3URMHW dans la barre de menu principale.
2. Accédez au dossier
C:¥Mes Documents¥PinnacleStudio¥My Projects
3. Sélectionnez le fichier “6DPSOHVWX”
22
Studio
Studio charge le fichier et affiche l’écran suivant :
4. Cliquez sur le bouton $OOHUDXGpEXWdans le Lecteur, puis cliquez sur le
bouton /HFWXUH et regardez le film se dérouler dans la fenêtre Aperçu.
Utiliser l’Album de Scènes Vidéo
4X¶HVW FH
TX¶XQH6F QH
9LGpR Une fois que Studio a transféré la vidéo, il la subdivise en unités plus petites
appelées « scènes ». La détection de scènes est basée sur un algorithme
compliqué, appelé SmartCapture, qui reconnaît le moment où la vidéo
entrante est suffisamment modifiée pour indiquer un changement de scène.
1. Sélectionnez )LFKLHU> 1RXYHDX3URMHW dans la barre de menu principale
(ou appuyez sur Ctrl + N) pour commencer un nouveau film et vider la
fenêtre Film.
2. Vérifiez que la fenêtre Film est en mode Storyboard. Sinon, cliquez sur le
.
bouton $IILFKDJHGX6WRU\ERDUG
3. Cliquez sur la première scène vidéo dans l’Album, puis cliquez sur le
bouton /HFWXUH3DXVH dans le Lecteur.
Les scènes vidéo transférées sont lues dans l’ordre dans la fenêtre Aperçu.
Vous entendez également la piste Son dans vos haut-parleurs. Lorsque les
scènes sont lues, elles sont sélectionnées en violet. En outre, un
indicateur d’avancement au bas de chaque vignette de scène dans
l’Album indique votre position actuelle. Cliquez sur le bouton
/HFWXUH3DXVH si vous voulez arrêter.
4. Sélectionnez la scène indiquée.
Chapitre 3 : Visite Guidée de Studio
23
Sélectionnez cette scène
5. Cliquez sur la scène sélectionnée en maintenant le bouton enfoncé, et
faites-la glisser de l’Album vers le Storyboard.
Votre Storyboard doit maintenant apparaître comme ceci :
6. Continuez à faire glisser les scènes vers le Storyboard comme indiqué
dans l’illustration suivante.
Notez que les trois dernières scènes sont déplacées en groupe. Pour
sélectionner un groupe de scènes, marquez le groupe en cliquant sur chaque
scène tout en maintenant la touche Ctrl enfoncée.
24
Studio
Vous pouvez également “prendre au lasso” un groupe de scènes en cliquant
sur le bouton de la souris et en le maintenant enfoncé en dehors d’une scène,
puis faites-la glisser en diagonale au travers des scènes que vous désirez
saisir.
Cliquez en-dehors de la scène….
…et faites glisser la souris en diagonale
sur les scènes que vous désirez saisir
Ajouter des Transitions
Lors de cette étape, vous ajouterez plusieurs transitions. Votre film va
montrer un fondu au blanc à l’ouverture. Les scènes successives montreront
un Fondu Enchaîné, un Recouvrement et un Volet.
1. Cliquez sur l’onglet $IILFKHUOHVWUDQVLWLRQV
à gauche de l’Album.
L’Album affiche la section 7UDQVLWLRQV.
2. Cliquez sur la première transition ()RQGXV) pour la sélectionner.
La fenêtre Aperçu du Lecteur montre une animation de l’effet de
transition.
3. Faites glisser la transition en Fondu devant la première scène du
Storyboard.
4. Cliquez sur le bouton /HFWXUHdans le Lecteur pour voir le résultat obtenu.
L’écran fait un fondu au blanc lorsque la vidéo commence. Pour revoir
l’effet, cliquez de nouveau sur $OOHUDXGpEXW et /HFWXUH. Pour voir l’effet
au ralenti, cliquez de nouveau sur le bouton $OOHUDXGpEXW, et cliquez sur
le bouton $YDQFHUG¶XQH,PDJH en le maintenant enfoncé .
Ensuite vous allez ajouter deux transitions supplémentaires correspondant
au contenu de la vidéo de chaque scène.
5. Faites glisser successivement les transitions %DOD\DJHYHUVOHFRLQ
LQIpULHXUJDXFKHet )RQGX(QFKDvQpdevant la deuxième et la troisième
scènes.
Chapitre 3 : Visite Guidée de Studio
25
Le début de votre Storyboard doit ressembler à ceci :
6. Prévisualisez votre vidéo en cliquant sur les boutons $OOHUDXGpEXWet
/HFWXUH.
Lorsque vous cliquez sur le bouton /HFWXUH, vous verrez un aperçu
instantané de votre film.
Utiliser l’Affichage Axe de temps
L’affichage Storyboard est pratique pour mettre un film en forme
rapidement. Pour faire des réglages plus précis, utilisez l’Affichage Axe de
temps.
3RXUDIILFKHUO¶$[HGHWHPSVHWUpJOHUOD%DUUHGHVWHPSV
1. Cliquez sur le bouton $IILFKDJH$[HGHWHPSV
dans la barre de
menu de la fenêtre Film. Tout d’abord, les scènes sur l’Axe de temps
apparaissent très proches l’une de l’autre.
La Barre des temps par défaut suppose que le film dure deux minutes.
Notre exemple est court ; la barre nécessite des réglages pour travailler
les scènes plus facilement.
2. Positionnez votre pointeur sur la Barre des temps, jusqu’à ce qu’il se
transforme en petite horloge avec des flèches à gauche et à droite
indiquant que vous pouvez régler la barre des temps.
Cliquez sur la Barre des temps et faites-la glisser vers la droite pour
l’étirer comme indiqué ci-dessous. Essayez de la déplacer lentement vers
la droite puis vers la gauche un peu à la fois pour vous habituer à l’effet
de ligne élastique.
26
Studio
%DOD\HUO¶$[HGHWHPSV
Le Balayage est un terme désignant la prévisualisation manuelle du film en
faisant glisser le curseur balayeur de la Barre des temps vers l’avant et vers
l’arrière. Cela est très utile pour voir rapidement des sections du film, et
pour trouver un point précis sur l’Axe de temps.
1. Cliquez sur le bouton $[HGHWHPSV
en Affichage Axe de temps.
si la fenêtre Film n’est pas
2. Essayez de déplacer le curseur vers la gauche et vers la droite. Une barre
verticale, appelée la /LJQHGH0RQWDJH, se déplace avec le curseur et
indique la position actuelle.
Curseur Balayeur de la Barre des
Temps
Ligne de montage (position actuelle)
$MRXWHUXQH6FqQHHQ$IILFKDJH$[HGHWHPSV
1. Cliquez sur l’onglet Scène Vidéo dans l’Album pour afficher les scènes
vidéo.
2. Faites glisser la première scène depuis la page droite de l’Album vers la
fin de l’Axe de temps.
Chapitre 3 : Visite Guidée de Studio
27
Si vous essayez de faire glisser une scène ou un autre clip sur la mauvaise
piste (ou un autre emplacement inapproprié), Studio transforme le pointeur
, et ne vous autorise pas à le
de votre souris en symbole indisponible
déplacer. En outre, les lignes de Placement deviennent rouges et la barre
d’Etat affiche un message tel que « impossible de faire glisser entre les
clips ». Pour des explications plus détaillées, voir la section 5HWRXU
G¶LQIRUPDWLRQVXUO¶HPSODFHPHQWGXFOLSdans le Chapitre 2.
La barre d’état vous indique pourquoi Studio ne vous
autorise pas à faire glisser la nouvelle scène vidéo
Barre d’état
Vous devrez peut-être essayer plusieurs fois de déplacer graduellement le
curseur vers la droite jusqu’à ce qu’il entre en contact avec le bord droit de
la fenêtre Film.
Faites-le glisser un peu plus vers la droite, et l’Axe de temps glisse vers la
gauche, créant ainsi un espace dans lequel vous pouvez maintenant insérer la
scène en relâchant le bouton de la souris.
28
Studio
Ajouter un Titre en Incrustation
Pour ajouter un titre ou une image fixe, vous utiliserez un programme
éditeur titre intégré appelé TitleDeko. En procédant aux étapes suivantes,
rappelez-vous que Studio peut annuler à l’infini. Si vous obtenez des
résultats différents de l’exemple, refaites le chemin à l’envers, annulez et
revenez au point de départ.
&UpHUXQWLWUH
1. Double cliquez sur la piste Incrustation
vidéo.
de titre sous la première scène
Lorsque vous aurez fini le titre, Studio le placera sur le point de l’Axe de
temps sur lequel vous avez double cliqué.
2. Une mini-application appelée 7LWOH'HNR s’ouvre, avec une interface
permettant de créer des titres. Prenez un moment pour vous orienter en
pointant la souris sur les différents boutons pour voir les Info-bulles (ou
voir un graphique de la fenêtre TitleDeko dans le Chapitre 9).
3. Un curseur texte en double T attend l’entrée de texte. Tapez les mots
suivants : Au zoo.
Ensuite, vous modifierez la taille des caractères et vous leur appliquerez un
autre style.
4. Appuyez sur les touches Ctrl + A (6pOHFWLRQQHUWRXW). Le texte est entouré
par une case de sélection avec des poignées sur les côtés. Vous devez
sélectionner un objet avant de pouvoir le modifier.
5. Pour afficher un échantillon des Styles, sélectionnez $IILFKDJH> 6W\OHV
3UpGpILQLV. La fenêtre 6W\OH apparaît à droite de la fenêtre Aperçu. Faites
défiler jusqu’au numéro 9, et cliquez dessus.
6. Les caractéristiques de style sont appliquées au texte.
Chapitre 3 : Visite Guidée de Studio
29
7. Cliquez sur le bouton de l’Outil$FLWYHUOH'pSODFHPHQW5HGLPHQVLRQQHU
. Pour redimensionner le texte, positionnez le curseur sur la poignée
en bas à droite tout en appuyant sur la touche Ctrl pour réduire le texte
proportionnellement.
Ensuite, vous centrerez le texte dans le tiers inférieur de l’image.
8. Cliquez sur le bouton -XVWLILHU
.
9. Dans la grille, cliquez sur le bouton &HQWUH%DV
.
Votre titre apparaît comme suit :
10. Enfin, sélectionnez le bouton $FFHSWHUOHWLWUH
supérieur droit de la fenêtre TitleDeko.
situé dans le coin
Studio place le titre sous la première scène vidéo, parce que c’est l’endroit
où vous avez double cliqué sur la piste Incrustation de Titre pour lancer
TitleDeko.
Découper le Titre
Vous découpez les titres (ou tout autre image fixe) tout comme vous avez
découpé la scène vidéo précédemment. La seule exception est que vous
verrez toujours une flèche gauche-droite parce qu’une image fixe peut
toujours être rallongée, alors qu’une scène vidéo comporte un nombre fini
de scènes vidéo.
30
Studio
Gardez l’écran tel qu’il est – l’étape suivante consiste à ajouter des
transitions à l’incrustation de titre que vous venez de créer.
Ajouter une Transition au Titre
A certains moments vous aimeriez que le texte se déplace sur votre vidéo,
depuis le bas de l’image jusqu’en haut. C’est ce que l’on appelle un
'pURXOHPHQW. A d’autres moments, vous préféreriez que le texte traverse
votre image horizontalement, c’est ce que l’on appelle un 'pILOHPHQW. Studio
vous offre maintenant cette option dans TitleDeko grâce à ce menu
déroulant.
Vous pouvez créer des déroulements et des défilements de n’importe quelle
longueur, et contrôler leur vitesse dans l’image en faisant simplement varier
la taille du clip TitleDeko dans l’Affichage Axe de temps. Le Chapitre 9
décrit en détail la façon de créer des Déroulements et des Défilements.
AJOUTER DU SON
A propos des capacités son de Studio
Studio vous offre des possibilités sonores qui vous permettent d’ajouter à
votre film des fichiers WAV et des pistes son provenant de CD. Vous
pouvez également enregistrer des commentaires facilement, et créer
automatiquement un fond musical.
$MRXWHUXQVRQ:$9
1. Cliquez sur l’onglet $IILFKHUOHVHIIHWV VRQRUHV
.
2. L’Album affiche la section des Effets Sonores. La page se remplit de
fichiers son.
3. Cliquez sur n’importe quelle icône son pour entendre un échantillon.
4. Cliquez sur le fichier WAV 0RXHWWHVen maintenant la touche enfoncée et
faites-le glisser vers la piste Effets Sonores. Relâchez le bouton de la
souris et le clip son apparaît sur cette piste.
Chapitre 3 : Visite Guidée de Studio
31
5HPDUTXH Si votre curseur affiche un signe indisponible, vous n’êtes pas
sur la bonne piste et vous devrez déplacer le pointeur un peu plus bas. La
barre d’Etat vous indique ce qu’il faut faire.
5. Cliquez sur les boutons $OOHUDXGpEXWet /HFWXUHpour prévisualiser le
film.
Créer un Fond Musical
Grâce à SmartSound, vous pouvez créer un fond musical en quelques clics
de souris. SmartSound crée automatiquement un morceau correspondant à la
longueur des scènes que vous sélectionnez dans le film. Indépendamment de
la longueur, la musique obtenue a toujours un début et une fin qui tombent
juste.
La première étape pour créer un fond musical consiste à indiquer à Studio la
longueur désirée. La façon la plus facile de le faire consiste à sélectionner
les scènes sur lesquelles vous voulez mettre de la musique.
1. Sélectionnez une série de scènes sur lesquelles vous voulez entendre un
fond musical. Dans ce cas, ce sera pendant tout le film. Cliquez sur la
première scène, maintenez la touche Maj enfoncée, et cliquez sur la
dernière scène.
2. Cliquez sur le bouton %RvWHj2XWLOV$XGLR
dans le coin supérieur
gauche de la barre de menu de la fenêtre Film. La Boîte à Outils Audio
s’ouvre.
3. Cliquez sur le bouton &UpHUDXWRPDWLTXHPHQWXQIRQGPXVLFDO
.
Vous êtes invité à insérer le CD d’installation de Studio, où sont situés
les fichiers son, sauf si vous avez choisi de les copier sur votre disque dur
lors de l’installation. Une fois le CD inséré, l’outil Créer un Fond
Musical est affiché.
4. Sélectionnez le 6W\OH(Classical), le &KDQW(Four Seasons) et la 9HUVLRQ
(Fresh Air).
5. Cliquez sur le bouton $SHUoXpour écouter le fond musical obtenu.
Cliquez de nouveau pour arrêter.
32
Studio
6. Cliquez sur le bouton $MRXWHUDX)LOP.
Un clip audio comportant un fond musical est placé sur la piste Fond
Musical.
7. Prévisualisez le film en cliquant sur les boutons du Lecteur $OOHUDX
GpEXW
et /HFWXUH
.
BRAVO ! VOUS AVEZ REALISE VOTRE PREMIER FILM STUDIO. MAINTENANT,
VOUS ALLEZ PRODUIRE VOTRE FILM.
REALISER UN FILM
Maintenant que vous avez écrit le scénario de votre film, Studio vous
propose toute une variété de façons de le produire.
•
Produire sur bande vidéo (selon votre matériel. Pour des informations
détaillées, voir également le Chapitre 11, 5pDOLVHUYRWUH)LOP)
•
L’enregistrer en film numérique
Dans cette section, vous apprendrez à faire un film numérique, c’est
facile et rapide.
Enregistrer en film numérique
Vous pouvez enregistrer votre film Studio en film numérique si vous désirez
l’utiliser dans une présentation multimédia sur votre ordinateur, l’envoyer à
un ami par courrier électronique, ou l’afficher sur une page Web. Les films
numériques peuvent aussi être importés dans d’autres applications vidéo
comme des clips.
Studio peut enregistrer des films numériques en quatre formats:
• AVI
Format Standard Video For Windows, pouvant être lu sur n’importe quel
PC avec un codec standard comme Indeo. Les fichiers AVI peuvent être
relativement grands.
Chapitre 3 : Visite Guidée de Studio
33
• MPEG-1 ou MPEG -2
Plus petit en taille qu’un fichier AVI, un fichier MPEG-1 peut être lu par
n’importe quel lecteur, y compris le Lecteur Multimédia Microsoft de
Windows, pouvant être téléchargé gratuitement sur le site
www.microsoft.com. Les fichiers MPEG-2 offrent une meilleure qualité
que les fichiers MPEG-1, mais nécessitent un logiciel de lecture spécial.
• RealVideo
Permettant de diffuser en temps réel sur Internet, ce format peut être lu
avec l’application RealVideo Player.
• Windows Streaming Media
Permettant également de diffuser en temps réel sur Internet, ce format
peut être lu avec le Lecteur Multimédia de Windows
Réaliser et lire un film numérique
1. Cliquez sur le bouton &UpDWLRQGH)LOP
menu principale.
dans la barre de
La fenêtre &UpDWLRQGH)LOPapparaît ainsi que les boutons 9LGpR, $9,,
03(*, 6WUHDP et 3DUWDJHU. Cliquez sur le bouton 03(*à gauche de la
fenêtre Etat.
Le bouton &UpHUXQILFKLHU03(*apparaît sous la fenêtre (WDW.
2. Cliquez sur le bouton &UpHUXQILFKLHU03(*.
3. A ce moment-là, Studio ouvre une boîte de dialogue où vous pouvez
nommer et sauvegarder votre fichier. Le chemin par défaut est
C:¥Mes Documents¥Pinnacle Studio¥My Projects.
4. Lorsque vous cliquez sur le bouton 2., Studio commence à rendre le
fichier 03(*, et son état est affiché par les barres de progression qui
apparaissent dans la fenêtre Lecteur.
34
Studio
Clip individuel
Film complet
Barres de progression
5. Pour voir le résultat obtenu, utilisez l’Explorateur de Windows pour
aller dans le dossier où vous avez sauvegardé votre film original Studio.
Double cliquez sur le fichier .mpg.
Le Lecteur Média Microsoft de Windows démarre automatiquement et
lit le film MPEG.
Chapitre 3 : Visite Guidée de Studio
35
Chapitre 4 :
Acquisition Vidéo
MATERIEL D’ACQUISITION
Studio peut acquérir une vidéo analogique ou numérique à partir des sources
suivantes, selon votre matériel :
•
Un caméscope DV ou Digital8 relié à un port Studio DV Pinnacle ou un
port 1394
•
Un caméscope ou un magnétoscope connecté à une carte Studio
DC10plus Pinnacle ou Studio AV Pinnacle
•
Un caméscope ou un magnétoscope connecté à un câble d’acquisition
vidéo USB Pinnacle ou tout autre périphérique d’acquisition vidéo
compatible DirectShow
•
Un caméscope ou un magnétoscope connecté à une carte Pinnacle
PCTV ou une autre carte TV-Tuner PCI
•
Des caméras vidéo USB ou des webcams
Pour sélectionner le périphérique d’acquisition vidéo que vous
désirez utiliser :
1. Cliquez sur le bouton 3DUDPqWUHV
.
2. Sélectionnez l’onglet 6RXUFHGHFDSWXUH
.
3. Sélectionnez le périphérique d’acquisition dans la liste déroulante
et cliquez sur 2..
Les commandes et les options affichées en mode Acquisition varient selon
le matériel d’acquisition sélectionné. Si vous utilisez un caméscope DV relié
à un port 1394, veuillez vous référer à la section intitulée 2SWLRQV
G¶$FTXLVLWLRQ'9page suivante.
Si vous utilisez un périphérique analogique ayant soit une entrée vidéo
composite soit une entrée S-Video, veuillez vous référez à la section
intitulée $FTXLVLWLRQ1RQ'9.
36
Studio
OPTIONS D’ACQUISITION DV
La section suivante décrit l’Acquisition faite à l’aide d’un caméscope DV et
d’un port 1394. Studio propose deux façons de paramétrer l’acquisition : en
Qualité Aperçu ou en Qualité Supérieure.
SmartCapture: Acquisition en qualité Aperçu
(Prévisualisation)
SmartCapture est une caractéristique exclusive de Studio. SmartCapture
n’est disponible que si vous faites votre acquisition vidéo à partir d’un
caméscope ou d’un magnétoscope DV avec un port 1394. Ceci est dû au fait
que SmartCapture se fie au timecode DV, et à la capacité de la norme 1394 à
transmettre au caméscope les commandes de déroulement de la bande
(Lecture, Avance Rapide, etc). Il vous permet d’acquérir une bande vidéo
numérique dans un fichier de qualité inférieure de façon à utiliser le moins
d’espace possible sur le disque dur. Avec SmartCapture, vous pouvez
acquérir toute une bande vidéo sur votre disque dur, au lieu de faire une
sélection des clips vidéo que vous voulez acquérir. Vous pouvez utiliser
cette vidéo en qualité Aperçu pour bâtir votre film et le prévisualiser.
Lorsque vous êtes prêt à réaliser votre film fini, Studio refera l’acquisition
des scènes comprises dans votre film en qualité Supérieure DV. Studio
vérifiera que votre caméscope recherche et acquiert les clips vidéo désirés.
Par conséquent, la qualité réduite de la vidéo d’aperçu n’a aucun effet sur la
qualité de votre film fini. Ces scènes en qualité Aperçu sont indiquées dans
l’Album par un arrière-plan jaune.
7LPH&RGH&RQWLQX Pour que SmartCapture fonctionne correctement, votre bande numérique
doit avoir un time code DV continu. Studio ne peut pas faire d’acquisition
avec des interruptions dans le time code. Si votre caméscope possède une
option de pistage de time code , pistez d’abord votre bande. Sinon, il existe
deux façons de s’assurer que votre bande a un time code continu.
1. Insérez une bande dans le caméscope, mettez l’obturateur sur l’objectif,
et appuyez sur Enregistrer. Du noir sera enregistré sur toute la bande et
créera une piste source à time code continu.
2. Si vous n’avez pas le temps d’enregistrer du noir sur toute la longueur de
la bande, assurez-vous que vous enregistrez votre pellicule du début à
la fin sans arrêter. Si vous commencez à filmer et que vous vous arrêtez,
rembobinez votre caméscope de quelques images avant de commencer
une nouvelle prise de vue, de sorte qu’il n’y aura pas de blanc entre les
prises de vues.
SmartCapture peut aussi être utilisé avec les caméscopes ne possédant pas
de timecode continu. Cependant, au lieu d’acquérir une bande entière,
SmartCapture s’arrête à chaque fois qu’une interruption dans le timecode
est détectée. Pour poursuivre l’acquisition, donnez un signal à la bande au
début du segment vidéo suivant et cliquez sur Démarrer l’Acquisition.
Chapitre 4 : Acquisition Vidéo
37
%DQGHVDQDORJLTXHVHW&DPpVFRSHV'LJLWDO
SmartCapture nécessite un timecode DV. Les bandes analogiques (Hi8 et
8mm) n’ont pas de timecode DV même lorsqu’elles sont lues dans un
caméscope Digital8. Il est donc impossible d’utiliser SmartCapture avec des
bandes analogiques lues dans un caméscope Digital8. Pour utiliser vos
bandes analogiques avec Studio, il vous faut soit les acquérir en qualité
supérieure, soit les copier sur bande DV.
&RQYHQWLRQVGHQRPV
Si vous faites l’acquisition de plusieurs séquences de la même bande, nous
vous conseillons vivement d’utiliser la convention de nom suivante. Pour
chaque fichier d’acquisition provenant de la même bande, utilisez un nom
qui commence par le même mot.
Par exemple, si vous avez une bande où trois activités différentes ont été
filmées lors de vos vacances, vous appelleriez les séquences de la façon
suivante : 9DFDQFHSLTXHQLTXH, 9DFDQFHYRLOH9DFDQFHVIRRW. Si
vous suivez cette convention, cela vous évitera de changer de bandes trop
souvent pendant le procédé de Création de Bande.
Acquisition en Qualité vidéo numérique (supérieure)
Il s’agit d’une acquisition en haute résolution. Votre caméscope compresse
et sauvegarde la vidéo sur la bande à 3,6 Mo/s, ce qui est une qualité vidéo
de diffusion. Avec l’acquisition en qualité supérieure, les données vidéo sont
transférées directement de la bande du caméscope au disque dur de votre PC
sans changement ni compression supplémentaires. En raison du niveau élevé
de la qualité, l’acquisition faite avec ce paramètre prend un espace
considérable sur le disque. Vous pourrez faire un choix parmi de petites
séquences à acquérir au lieu d’acquérir la bande entière. Vous pouvez
calculer la quantité d’espace disque nécessaire en multipliant la durée de
votre vidéo en secondes par 3,6 Mo/s.
Par exemple:
1 heure de vidéo = (60 secondes x 60 minutes) = 3600 secondes.
3600 secondes x 3,6 = 12.960 Mo ou 12,9 Go d’espace disque.
Pour acquérir en qualité supérieure, votre disque dur doit pouvoir effectuer
une lecture et une écriture soutenues à 4 Mo/s. Tous les disques SCSI et la
plupart des disques UDMA le peuvent. La première fois que vous ferez une
acquisition en qualité supérieure, Studio testera votre disque pour s’assurer
qu’il est suffisamment rapide.
38
Studio
A propos de la Détection automatique de scènes
La Détection de Scènes est une option clé de Studio. Lorsque Studio
acquiert la version numérique de votre bande sur votre disque dur, il détecte
automatiquement les interruptions normales dans la vidéo. Par exemple, le
logiciel Studio sait quand vous arrêtez de filmer une scène et que vous
recommencez à filmer. Studio crée automatiquement une nouvelle icône
pour chaque scène détectée. La façon dont la Détection de scènes fonctionne
dépend des options que vous sélectionnez. Les Options de Détection de
Scènes sont situées dans &RQILJXUDWLRQ> 6RXUFHG¶$FTXLVLWLRQ, et offrent
trois possibilités :
•
$XWRPDWLTXHVHORQOHFRQWHQXGHODYLGpR
Studio détectera des scènes en fonction des changements visuels dans
la vidéo. Ceci est particulièrement utile si une pellicule analogique
acquise est lue sur un caméscope Digital8.
5HPDUTXH N’utilisez pas cette option si l’éclairage n’est pas stable. Par
exemple, une vidéo tournée dans une boîte de nuit avec une lumière
stroboscopique produirait une scène différente à chaque flash du stroboscope.
• &UpHUXQHQRXYHOOHVFqQHWRXWHVOHV;VHFRQGHV
Studio crée manuellement une nouvelle scène toutes les X secondes, X
étant un nombre que vous choisissez. Ceci est utile si vous faites
l’acquisition d’une bande qui comporte de longs plans continus.
•
0DQXHOOHPHQWDSSX\H]VXUOD>EDUUHG¶HVSDFH@SRXUFUpHUXQHQRXYHOOH
VFqQH
Sélectionnez cette option si vous désirez regarder toute l’acquisition et
appuyer manuellement sur la barre d’espace lorsque vous voulez créer
une nouvelle scène.
Niveaux du Son et des Images
Avec l’acquisition DV, vous utilisez du son et des images compressés
directement dans la caméra en format de fichier DV, au fur et à mesure
qu’ils sont enregistrés. Lorsque vous transférez ce fichier sur votre
ordinateur par l’intermédiaire d’un port 1394, vous ne pouvez pas régler le
niveau du son et des images.
Dans le mode Montage de Studio, vous pouvez utiliser les outils de
correction vidéo de la %RvWHj2XWLOV&RXOHXU (7RQDOLWp6DWXUDWLRQ
/XPLQRVLWp&RQWUDVWH, etc..) pour régler les niveaux vidéo. Utilisez la %RvWH
jRXWLOV9ROXPH pour régler les niveaux son. Ces outils vous permettent de
régler des clips individuellement plutôt que de faire des réglages généraux
pour toute la vidéo que vous avez acquise.
Chapitre 4 : Acquisition Vidéo
39
LA FENETRE ACQUISITION (CAPTURER)
Tout d’abord, vous devez être en mode Acquisition. Cliquez sur le bouton
Acquisition
dans la barre de menu Film. La fenêtre
d’Acquisition est affichée dans les illustrations suivantes, et comporte trois
zones : l’$OEXP, ODIHQrWUH$SHUoX, et le 9XHPqWUH ressources.
Le Vue-mètre ressources
La moitié inférieure de la fenêtre Acquisition comprend le Vue-mètre
ressources. Le Vue-mètre ressources indique la quantité d’espace déjà
utilisée sur votre disque dur, et l’espace restant disponible pour l’acquisition
en cours. Il affiche également les paramètres d’acquisition que vous utilisez.
Espace restant sur le lecteur actuel
Temps restant avec le paramètre
d’acquisition actuel
Paramètres d’acquisition
3DUFRXULUOHV
GRVVLHUV
40
Studio
L’emplacement par défaut de la vidéo acquise est
C:¥Mes Documents¥Pinnacle Studio¥Captured Video.
Pour enregistrer des séquences acquises récemment dans un emplacement
différent, cliquez sur le bouton &ODVVHXU
pour afficher une fenêtre
Parcourir les Dossiers. Puis utilisez les conventions standards de Windows
pour indiquer un dossier différent.
(VSDFHGLVTXH L’Espace disque disponible est indiqué de deux façons. Un camembert
Espace disque affiche l’espace utilisé et celui disponible. En outre, le Vuemètre ressources affiche également le temps d’acquisition disponible en
fonction du paramètre d’acquisition actuel.
&RPPDQGHVGH Utilisez les Commandes de déroulement pour contrôler votre caméscope à
GpURXOHPHQW distance au lieu d’utiliser les boutons situés sur le caméscope.
ACQUISITION DE BANDES VIDEO DV
Les sections suivantes expliquent ce qui se passe pendant l’acquisition, et
vous guident dans une session d’acquisition, du début à la fin.
$FTXpULUXQHEDQGHYLGpR'9 1. Vérifiez que votre caméscope ou magnétoscope DV est relié au port 1394
de votre PC. Les ports 1394 sont bi-directionnels.
dans la barre de menu Film.
2. Cliquez sur le bouton
L’interface du mode Acquisition est affichée.
3. Sélectionnez le paramètre d’Acquisition — rappelez-vous que
l’acquisition en qualité Supérieure occupe beaucoup plus d’espace disque
que la qualité Aperçu (pour une explication plus détaillée des paramètres
d’Acquisition, référez-vous au début de ce chapitre).
4. Cliquez sur le bouton &DSWXUH
&DSWXUHUODYLGpR s’affiche.
. La boîte de dialogue
5. Entrez un nom pour votre vidéo source (rappelez-vous la convention de
nom que nous vous avons suggérée si vous faites l’acquisition en qualité
Aperçu (3UpYLVXDOLVDWLRQ). Ensuite, entrez la durée de cette acquisition si
vous le désirez.
5HPDUTXH Windows 98 et Millenium ont des limites quant à la taille
maximale de fichier. Pour les disques FAT16, la limite est de 2 Go. Pour les
disques FAT32, la limite est de 4Go. Studio calcule la durée de la vidéo qui
remplit le fichier maximum autorisé dans la qualité désirée, et affiche cette
durée comme étant la durée maximale pour cette acquisition.
Chapitre 4 : Acquisition Vidéo
41
6. Cliquez sur le bouton &RPPHQFHUODFDSWXUH
dans la
boîte de dialogue &DSWXUHUODYLGpR. Votre caméscope commencera à lire
automatiquement.
Pendant la capture, la fenêtre Aperçu affiche la vidéo numérisée entrante
en cours d’enregistrement sur votre disque dur.
pour terminer
7. Cliquez sur le bouton $UUrWHU
l’acquisition au point que vous avez sélectionné (le bouton &DSWXUH
transforme en bouton Arrêter lorsque vous enregistrez une vidéo).
Studio s’arrête automatiquement d’acquérir si votre disque dur est plein
ou si la durée que vous avez entrée est atteinte.
Studio exécutera une 'pWHFWLRQDXWRPDWLTXH de scènes selon votre
paramètre dans la boîte de dialogue des Options SmartCapture
(&RQILJXUHU > &DSWXUHUODVRXUFH).
ACQUISITION NON DV
La section suivante décrit l’acquisition depuis des sources autres que DV.
Studio peut acquérir des séquences vidéo à partir des sources Non-DV
suivantes :
•
Un caméscope ou un magnétoscope connecté à une carte
StudioDC10plus Pinnacle ou Studio AV Pinnacle
•
Un caméscope ou un magnétoscope relié à un Câble d’Acquisition
Vidéo USB Pinnacle ou tout autre périphérique d’acquisition compatible
DirectShow.
•
Un caméscope ou un magnétoscope connecté à une carte PCTV
Pinnacle ou une autre carte TV Tuner PCI
•
Des caméras vidéo USB ou des web-cams
Si vous utilisez un caméscope DV et un port 1394, veuillez vous référer à la
section intitulée 2SWLRQVG¶$FTXLVLWLRQ'9 (page 37).
Options d’Acquisition
Les commandes et options affichées en mode Acquisition varient selon
votre matériel d’acquisition. La section suivante décrit ces commandes et
ces options.
5HPDUTXH Si votre matériel ne supporte pas de commande ni d’option
spécifique, elle ne sera pas affichée.
42
Studio
Options Qualité
Studio propose trois types de qualité prédéfinis; %RQQH, 0HLOOHXUHet
2SWLPXP, et une option 3HUVRQQDOLVpH. Les paramètres d’acquisition vidéo,
y compris la taille de l’image, la fréquence d’image, les caractéristiques et la
qualité de la compression, dépendent des capacités du matériel d’acquisition
utilisé pour chacun des niveaux prédéfinis. Rappelez-vous que meilleure est
la qualité, plus vous aurez besoin d’espace disque. Sélectionnez le préréglage 3HUVRQQDOLVpH pour sélectionner vos propres paramètres
d’acquisition vidéo. Pour plus d’informations sur les paramètres
d’acquisition vidéo, voir l’Annexe A.
Niveaux du Son et des Images
Studio vous propose des plateaux d’Option amovibles pour les options
d’acquisition vidéo et son afin de correspondre à votre façon de travailler ou
à la configuration spécifique de votre matériel. Cette section vous propose
un résumé. Voir l’Annexe A pour plus d’informations.
Les options d’acquisition affectent la vidéo et le son que vous numérisez. Il
s’agit d’un point critique dans le procédé de montage non linéaire, puisque
vous verrouillez les valeurs de luminosité, de contraste, de tonalité et de
saturation de chacun des clips que vous numérisez. Cela prend plus
d’importance lorsque vous mixez différentes sources vidéo dans un seul
projet.
Bien que vous ayez la possibilité de régler les propriétés vidéo en mode
Montage, le paramétrage correct de vos options vidéo lors de votre
acquisition vous fera gagner du temps en vous évitant de faire la correction
de couleurs scène par scène.
Le paramétrage correct de vos options son lors de votre acquisition vous
garantira des niveaux et une qualité de volume homogènes.
Options Vidéo
Commencez par choisir le type de vidéo que vous voulez numériser en
cliquant sur le bouton Source approprié (S-Video ou vidéo composite). Le
plateau d’Option Vidéo amovible vous permet alors de contrôler la
luminosité (gain vidéo), le contraste (niveau de noir), la précision et la
saturation de la couleur de chacun des clips vidéo numérisés.
Chapitre 4 : Acquisition Vidéo
43
Options Son
Vous pouvez numériser le son qui accompagne votre vidéo en cliquant sur le
bouton 'pEXWG¶$FTXLVLWLRQ6RQ. Si votre clip n’est que vidéo, cliquez sur le
bouton $UUrWG¶$FTXLVLWLRQ6RQ. Le plateau d’Options Son amovible
comprend les paramètres de Niveau d’Entrée et de Balance.
$FTXpULUXQHYLGpRQRQ'9
1. Vérifiez que la vidéo source est reliée à l’entrée Composite ou S-Video
de votre matériel.
2. Vérifiez que la sortie audio de votre caméscope ou de votre
magnétoscope est connectée à l’entrée audio de votre périphérique
d’acquisition. Si votre périphérique d’acquisition n’a pas d’entrée audio,
la sortie audio de votre caméscope ou de votre magnétoscope doit être
reliée à l’entrée audio de la carte son de votre PC.
3. Cliquez sur le bouton
est affichée.
. L’interface du mode Acquisition
4. Sélectionnez une Qualité prédéfinie — meilleure est la Qualité, plus les
fichiers acquis sont grands.
5. Cliquez sur le bouton &DSWXUH. La Boîte de dialogue &DSWXUHUODYLGpR
s’affiche.
6. Entrez un nom pour votre vidéo source. Ensuite, entrez la durée de cette
acquisition.
5HPDUTXH Windows 98 et Millenium ont des limites quant à la taille
maximale de fichiers. Pour les disques FAT16, la limite est de 2 Go. Pour
les disques FAT32, la limite est de 4Go. Studio calcule la durée de la vidéo
qui remplit le fichier maximum autorisé dans la qualité désirée, et affiche
cette durée comme étant la durée maximale pour cette acquisition.
7. Si vous faites l’acquisition depuis un caméscope ou un magnétoscope,
appuyez sur le bouton Lecture du caméscope ou du magnétoscope.
8. Cliquez sur le bouton &RPPHQFHUODFDSWXUH dans la boîte de dialogue
&DSWXUHUODYLGpR.
9. Lors de l’acquisition, la fenêtre Aperçu affiche la vidéo numérisée
entrante en cours d’enregistrement sur votre disque dur.
44
Studio
10. Cliquez sur le bouton $UUrWHUpour terminer l’acquisition au point que
vous avez sélectionné (le bouton &DSWXUH se transforme en bouton
$UUrWHUpendant que vous enregistrez la vidéo).
Studio arrête automatiquement l’acquisition si votre disque dur est plein
ou si la durée que vous avez entrée est atteinte.
Studio exécutera une Détection automatique de scènes selon votre
paramètre dans la boîte de dialogue Options de Configuration de Pinnacle
Studio &RQILJXUHU!&DSWXUHUODVRXUFH Chapitre 4 : Acquisition Vidéo
45
Chapitre 5 :
Utilisation de l’Album Vidéo
SELECTIONNER ET OUVRIR UN FICHIER VIDEO ACQUIS
Les fichiers vidéo sources acquis sont stockés dans votre disque dur. Vous
pouvez les sélectionner et les ouvrir grâce aux outils standards de Windows
pour parcourir les fichiers/dossiers et situés en haut de la page gauche de
l’Album.
2XYULUHWVpOHFWLRQQHUXQHYLGpRDFTXLVH
1. Si la section Scènes Vidéo de l’Album n’est pas déjà dans la partie
supérieure, cliquez sur l’onglet $IILFKHUOHVYLGpRV
l’album.
à gauche de
L’Album passe à la section 6FqQHV9LGpRet affiche les outils pour
parcourir les fichiers dans le coin supérieur gauche.
2. Sélectionnez une vidéo dans la liste déroulante ou appuyez sur le bouton
pour aller dans un dossier différent.
L’Album est maintenant rempli des scènes détectées à partir de votre
vidéo acquise. Chacune des scènes est représentée par une icône de la
première image de la scène.
5HPDUTXH Si vous avez acquis la vidéo en qualité Aperçu à l’aide d’un
caméscope DV et de votre port IEEE/1394, les scènes sont représentées dans
l’Album soulignées d’une ligne blanche en pointillés.
46
Studio
RELIRE LES SCENES VIDEO DANS L’ALBUM
Les scènes sont affichées dans l’ordre dans lequel elles sont acquises. Cet
ordre ne peut pas être modifié dans l’Album, mais les scènes peuvent être
montées dans n’importe quel ordre dans le film.
L’Album propose de nombreux raccourcis pour afficher les fichiers vidéo.
•
Les clips acquis en Qualité Aperçu sont affichés dans l’Album soulignés
par une ligne blanche en pointillés. Les clips acquis en qualité supérieure
DV ne sont pas soulignés d’une ligne blanche en pointillés.
•
Lorsque les clips sont placés dans la Fenêtre Film, une croix verte
apparaît en haut à droite de l’icône de l’Album.
•
Lorsque vous supprimez un clip de la Fenêtre Film, la croix verte
disparaît de l’icône de l’Album.
•
Lorsque vous lisez un clip depuis l’Album, une barre de progression
apparaît au bas de l’icône de l’Album de ce fichier.
•
Votre Album crée automatiquement des pages supplémentaires pour
garder des icônes de l’image. En haut de la page droite de l’Album,
Studio vous indique le nombre de pages de votre Album et le numéro de
la page à laquelle vous êtes actuellement.
Cliquez sur une flèche pour avancer ou revenir en arrière dans les pages.
/LUHXQHYLGpRDFTXLVHjSDUWLUG¶XQHVFqQHVpOHFWLRQQpH
1. Cliquez sur la première scène pour la sélectionner.
La Fenêtre Aperçu affiche la première image de la scène sélectionnée.
2. Cliquez sur le bouton Lecture
dans la Fenêtre Aperçu.
La Fenêtre Aperçu lit maintenant les scènes dans l’Album. La
progression est indiquée de trois façons.
•
Studio surligne les scènes au fur et à mesure de la lecture.
•
Le Curseur balayeur dans la Fenêtre Aperçu indique le point actuel de
la lecture par rapport au film en entier.
•
Chaque fenêtre Scène comporte une %DUUHGHSURJUHVVLRQ qui
indique le point de lecture par rapport à cette scène. Au fur et à
mesure que le film se déroule, la barre de progression avance de
scène en scène.
Chapitre 5 : Utilisation de l’Album Vidéo
47
Affichage du début et de la durée de la Scène
Lorsque vous déplacez le pointeur sur les scènes, il se transforme en
symbole en forme de main. Si vous restez quelques instants sur la scène, le
temps de début et la durée sont affichés. Si vous laissez le symbole main sur
la scène, l’affichage reste visible quelques secondes.
5HPDUTXH Vous pourrez remarquer que le temps de début correspond au
time code de la vidéo source originale en minutes, secondes, et images.
Sélection de Scènes
Studio offre de nombreuses façons de sélectionner les scènes dans l’Album
et dans la fenêtre Film. Les techniques de sélection suivent les conventions
standards de Windows. Une bordure en surbrillance indique les scènes
sélectionnées. Vous pouvez utiliser plusieurs de ces techniques en
association.
• Sélectionnez (GLWHU> 6pOHFWLRQQHU7RXW dans la barre de menu, ou appuyez
sur les touches Ctrl + A pour sélectionner toutes les scènes dans l’Album,
y compris les pages de l’Album suivantes non visibles.
• Cliquez en appuyant sur la touche Maj pour sélectionner une série de
scènes en continu.
• Cliquez en appuyant sur la touche Ctrl pour sélectionner des scènes non
successives.
• Cliquez et maintenez la touche enfoncée tout en faisant glisser pour
délimiter une zone.
• Enfoncez les touches flèches pour naviguer entre les pages de l’Album.
48
Studio
Réunir et Subdiviser les Scènes
Après avoir vu rapidement vos scènes, vous voudrez peut-être les réunir ou
en subdiviser certaines en séquences plus grandes ou plus petites. Les deux
techniques sont faciles, et se ressemblent beaucoup.
5pXQLUOHVVFqQHVGDQVO¶$OEXP
1. Sélectionnez les scènes à réunir.
2. Cliquez avec le bouton droit sur l’une des scènes.
3. Choisissez 5pXQLUOHV6FqQHVdans le menu déroulant, ou sélectionnez
$OEXP> &RPELQHUOHV6FqQHV dans la barre de menu principale.
Les scènes sélectionnées sont réunies en une seule. Seules les scènes
adjacentes sélectionnées sont réunies. En outre, elles sont assemblées
dans l’ordre dans lequel elles apparaissent dans l’album,
indépendamment de l’ordre dans lequel elles ont été sélectionnées.
L’ordre des images dans l’Album suit d’abord les rangées puis descend la
page. Pour inverser, appuyez sur les touches Ctrl + Z, ou cliquez sur le
bouton $QQXOHU.
La scène non adjacente n’est pas
Si vous délimitez au moins deux ensembles discontinus de scènes en
utilisant la technique Maj-glisser, chaque ensemble de scènes adjacentes
est réuni, mais les deux ensembles QH sont SDVréunis entre eux.
6XEGLYLVHUOHVVFqQHVGDQVO¶$OEXP
1. Sélectionnez les scènes à subdiviser.
2. Cliquez avec le bouton droit sur l’une des scènes.
3. Choisissez 6XEGLYLVHUOHV6FqQHVdans le menu déroulant, ou sélectionnez
$OEXP> 6XEGLYLVHUOHV6FqQHV dans la barre de menu principale.
Chapitre 5 : Utilisation de l’Album Vidéo
49
La boîte de dialogue 6XEGLYLVHUOHV6FqQHV6pOHFWLRQQpHV apparaît.
4. Choisissez la longueur des scènes subdivisées en entrant une valeur.
La plus petite valeur de subdivision est une seconde. Tout passage vidéo
situé après la subdivision est ajouté à la dernière scène.
5. Cliquez sur 2..
Une barre de progression apparaît, la scène est subdivisée, et de nouvelles
scènes sont ajoutées à l’Album. Pour inverser, appuyez sur les touches
Ctrl + Z, ou cliquez sur $QQXOHU.
5HPDUTXH Vous pouvez encore subdiviser ces scènes, sous réserve
qu’elles gardent une durée minimale d’une seconde.
Re-détection de Scènes
Si vous réunissez ou subdivisez des scènes et qu’ensuite vous préférez les
restaurer à leur état d’origine, vous pouvez re-détecter n’importe quelle
scène ou sélection de scènes. Les résultats de la détection sont identiques à
ceux obtenus par l’ouverture de la vidéo acquise.
5HGpWHFWHUGHVVFqQHV
Si vous avez subdivisé des scènes, vous devez d’abord les réunir de nouveau.
Même si vous ne vous rappelez pas exactement ce que vous avez fait et que
vous réunissiez plus de scènes que nécessaire, le procédé de détection
restaurera l’ordre original de la scène.
1. Sélectionner des scènes que vous avez subdivisées, cliquez avec le
bouton droit sur l’une des scènes sélectionnées, et choisissez 5pXQLUOHV
6FqQHVdans le menu fenêtre.
2. Sélectionnez les scènes obtenues que vous désirez re-détecter.
3. Cliquez avec le bouton droit sur n’importe quelle scène sélectionnée et
choisissez 'pWHFWHUOHV6FqQHV« dans le menu fenêtre.
La fenêtre suivante apparaît lorsque Studio redétecte les scènes et replace
les scènes originales dans l’Album.
50
Studio
0RGLILHUOHVYLJQHWWHVGDQVO¶$OEXP 1. Sélectionnez la scène à modifier.
2. Utilisez la commande Lecteur pour trouver l’image que vous voulez
mettre en vignette.
3. Cliquez avec le bouton droit sur la scène et choisissez 'pILQLUOD9LJQHWWH
dans le menu déroulant.
Ajouter des commentaires aux Scènes
Studio offre la possibilité d’ajouter des noms personnalisés aux scènes
lorsqu’elles apparaissent dans l’Album, puis de classer et d’afficher ces
scènes par leurs noms. L’affichage de l’Album par défaut est l’affichage
Icône.
Studio propose une option “Affichage détaillé” pour les scènes de l’Album
(sous $OEXP!$IILFKHUOHVGpWDLOV) qui affiche chaque scène par icône,
l’heure de début du Time code, et la durée de la scène. Cliquez avec le
bouton gauche sur l’icône du clip et un champ de texte apparaît, permettant
d’entrer un nom personnalisé ou des commentaires sur ce clip en particulier.
En plus, vous avez la possibilité de sélectionner des scènes de l’Album par
commentaires. Pour ouvrir cette boîte de dialogue, allez sous $OEXP!
6pOHFWLRQQHUOHVVFqQHVSDUOHXUQRPV«:
Chapitre 5 : Utilisation de l’Album Vidéo
51
Lorsque vous entrez un mot clé dans le champ de texte et que vous cliquez
sur OK, toutes les scènes de l’Album comportant ce mot clé sont mises en
surbrillance. Dans cet exemple, le mot-clé est « Paris »:
Rechercher des Scènes
Studio offre des outils simples et pratiques pour situer des scènes dans votre
Projet et dans l’Album.
52
Studio
•
Cliquez avec le bouton droit sur n’importe quelle scène dans votre
Projet et sélectionnez 7URXYHUXQHVFqQHGDQVO¶DOEXP. La scène
demandée est surlignée en bleu dans l’Album.
•
Cliquez avec le bouton droit sur n’importe quelle scène dans l’Album et
sélectionnez 7URXYHUXQHVFqQHGDQVOHSURMHFW, puis Studio surligne en
bleu la scène (ou les scènes) demandées dans le Projet.
Chapitre 6 :
Utiliser et Régler les Scènes dans
Votre Film
TRAVAILLER VOS SCENES
Studio propose toute une série de repères vidéo en ce qui concerne les
scènes dans un Film ou un fichier vidéo acquis
• Les clips acquis en qualité supérieure DV affichent des icônes avec des
bordures grises, alors que les clips acquis en qualité Aperçu sont affichés
soulignés d’une ligne blanche en pointillés.
• Lorsque les clips sont placés dans la Fenêtre Film, une croix verte
apparaît en haut à droite de l’icône de l’Album.
• Lorsque vous supprimez un clip de la Fenêtre Film, la croix jaune
disparaît de l’icône de l’Album.
• Si vous cliquez avec le bouton droit sur une scène dans l’Album et si vous
choisissez Trouver une scène dans le projet, toute occurrence de la scène
dans la Fenêtre Film sera mise en surbrillance.
• Si vous cliquez avec le bouton droit sur une scène dans la Fenêtre Film et
si vous choisissez Trouver une scène dans l’album, cette scène sera mise
en surbrillance dans l’Album.
• Lorsque deux scènes accolées du fichier d’acquisition sont placées à la
suite dans la Fenêtre Film, la limite entre les scènes est affichée en
pointillés.
Ajouter des Scènes A Votre Film
Il y a de nombreuses façons d’ajouter une scène à votre film :
• Faites glisser un clip depuis l’Album et déplacez-le dans la fenêtre Film
• Copiez un clip depuis l’Album ou la Fenêtre Film, sélectionnez un autre
clip dans la Fenêtre film et remplacez-le par le clip copié en appuyant sur
Ctrl+V ou en cliquant sur le bouton de droite et en sélectionnant Coller.
Chapitre 6 : Utiliser et Régler les Scènes dans Votre Film
53
Travailler Plusieurs Fichiers d’Acquisition Vidéo
Pour certains projets, vous voudrez peut-être réunir des scènes provenant de
bandes sources différentes, ou réunir des scènes de la même bande mais
acquises comme des clips vidéo séparés. Studio vous facilite la tâche :
1. Faites glisser et déplacez les scènes du premier clip vidéo acquis dans la
Fenêtre Film.
2. Servez-vous de la liste déroulante ou du bouton Classeur, ouvrez le
second clip vidéo acquis. Studio n’affiche que votre clip en cours dans
l’Album, même si les clips précédents restent dans la Fenêtre Film
jusqu’à ce qu’ils soient supprimés.
3. Faites glisser et déplacez les scènes du second clip vidéo acquis dans la
Fenêtre Film. Continuez ainsi jusqu’à ce que toutes les scènes voulues
figurent dans la Fenêtre film.
DECOUPAGE DES SCENES
Les scènes vidéo et autres clips trop longs peuvent être découpés pour
supprimer les passages en trop. A l’inverse des procédés de découpage
traditionnels, aucune donnée n’est perdue : Studio définit de nouveaux
points de début et de fin pour le clip dans la Fenêtre film, mais ne modifie
pas la scène originale de l’Album. Ceci signifie que vous pouvez toujours
restaurer les scènes dans leur état original, ou sélectionner d’autres points de
découpe.
Studio propose deux façons de faire les découpes.
•
Directement sur l’Axe de temps
•
Avec l’Outil de Découpage.
Le procédé de base consiste à sélectionner un point proche du début de la
scène que vous voulez découper (le point d’Entrée). Une fois ce point
sélectionné, la Commande Découpage supprime les passages en trop depuis
le début de la scène jusqu’à ce nouveau point. Le Découpage depuis la fin
(le point de Sortie) s’effectue de la même façon.
Découpage sur l’Axe de temps à l’aide des Poignées
La façon la plus rapide de découper consiste à faire glisser les bords des
scènes directement sur l’Axe de temps, sans passer par les menus. Regardez
la Fenêtre Aperçu pendant le découpage, pour pouvoir trouver l’image sur
laquelle vous voulez terminer ou commencer.
54
Studio
'pFRXSHUXQHVHXOHVFqQHVXUO¶$[HGHWHPSV
L’exercice suivant montre comment découper les scènes directement sur
l’Axe de temps en découpant la fin de la première scène.
1. Supprimez toutes les scènes dans l’Axe de temps sauf une. Si aucune
scène ne figure sur l’Axe de temps, faites-en glisser une depuis l’Album.
2. Les réglages précis sont plus faciles à faire lorsque la barre des temps est
étendue. Etirez la barre des temps de sorte que la scène ressemble à
l’illustration suivante.
Positionnez le pointeur n’importe où sur l’Axe de temps sauf directement
sur la Ligne de Montage. Le pointeur se transforme en symbole en forme
d’horloge; cliquez dessus et faites-le glisser vers la droite pour étirer la
Barre des Temps.
L’illustration ci-dessus montre l’étirement maximal. Chaque marque de
pointage représente une seule image.
3. Positionnez le pointeur de votre souris sur le bord droit jusqu’à ce qu’il se
transforme en flèche gauche.
4. Cliquez et faites glisser vers la gauche. La )HQrWUH$SHUoX affiche
l’image en cours. Lors du découpage, l’image affichée dans la Fenêtre
Aperçu devient la dernière image et votre flèche devient une flèche droite.
Relâchez le bouton de la souris. La scène est maintenant découpée.
Chapitre 6 : Utiliser et Régler les Scènes dans Votre Film
55
'pFRXSHUSOXVLHXUVVFqQHVVXUO¶$[HGHWHPSV Lorsque plusieurs scènes se trouvent sur l’Axe de temps, vous devez
d’abord sélectionner la scène à découper.
1. Sélectionnez )LFKLHU> 1RXYHDX3URMHW pour ouvrir un nouveau fichier,
ou supprimez simplement toutes les scènes de l’Axe de temps (appuyez
sur Ctrl + A, puis sur Suppr).
2. Faites glisser les deux premières scènes de l’Album sur l’Axe de temps.
(Si vous utilisez 8QH-RXUQpHDX=RR, vous verrez que la Barre des temps
est relativement courte.)
3. Pour étirer la Barre des temps, cliquez avec le bouton droit dans la règle
chronologique. Choisissez 30 secondes dans le menu fenêtre.
4. Sélectionnez la scène à droite. Votre piste Vidéo doit maintenant
ressembler à ceci :
5HPDUTXH Vous remarquerez que la dernière image de la première scène
est affichée dans la Fenêtre Aperçu.Tant que la scène à droite reste
sélectionnée, vous pouvez continuer à découper un passage plus important
de vidéo en faisant de nouveau glisser le bord vers la droite, ou restaurer
une partie de la vidéo découpée en faisant glisser le bord vers la gauche.
5. Sélectionnez la deuxième scène. Déplacez votre curseur sur le bord
gauche de la deuxième scène jusqu’à ce qu’il se transforme en flèche
droite.
6. Faites glisser le bord gauche de la deuxième scène vers la droite.
56
Studio
7. Relâcher le bouton de la souris. Le bord gauche de la deuxième scène
revient contre le bord droit de la première scène.
Le début de la deuxième scène est maintenant découpé. La première image
de la deuxième scène est affichée dans l’écran Aperçu.
Astuces de Dépannage
Si vous avez des problèmes pour manipuler les bords des scènes, essayez
ceci :
• Vérifiez que la scène que vous désirez découper est sélectionnée, et que
c’est bien la seule à être sélectionnée.
• Etirez la Barre des temps jusqu’à ce que ce soit plus facile de faire des
réglages précis.
• Attention à ne pas trop étirer la Barre des temps. Si c’est le cas, les scènes
seront très longues. Annulez plusieurs fois jusqu’à ce que la barre
revienne à l’état d’origine, ou utilisez l’outil de la barre pour réduire la
Barre des temps.
Clips Accolés
Les clips adjacents sur votre vidéo source apparaîtront avec une ligne
verticale en pointillés entre eux lorsque vous êtes en Affichage Axe de
temps de la Fenêtre Film. Ceci permet de faciliter le pistage, mais ne
modifie en rien la manipulation des clips dans la Fenêtre film.
FRACTIONNER ET REUNIR LES CLIPS
Si vous voulez insérer une autre scène (ou une image ou une image fixe ou
un graphique) au milieu d’un clip, vous pouvez fractionner n’importe quel
clip en deux séquences dans la piste Vidéo de l’Affichage Axe de temps,
puis insérer le nouvel élément.
)UDFWLRQQHUXQFOLSGDQVO¶$IILFKDJH$[HGHWHPSVGHOD)HQrWUH)LOP
1. Placez le clip sur la piste appropriée de la Fenêtre film.
2. Choisissez le point de fractionnement.
Vous pouvez utiliser n’importe quelle méthode pour régler la position
actuelle, telle que déplacer le curseur Axe de temps, ou cliquer sur
/HFWXUHpuis sur 3DXVH, ou modifier le Compteur.
Chapitre 6 : Utiliser et Régler les Scènes dans Votre Film
57
3. Cliquez avec le bouton droit dans le clip que vous désirez fractionner, et
sélectionnez )UDFWLRQQHUODVFqQH dans le menu fenêtre, ou…
4. Assurez-vous que le curseur affiche la Ligne de Montage à l’endroit où
vous désirez fractionner le clip, et cliquez sur l’outil /DPHGH5DVRLU
('LYLVHUOHFOLSVpOHFWLRQQpHQGHX[).
Le clip est fractionné à l’emplacement de la position actuelle.
5HVWDXUHUXQ Pour restaurer un clip fractionné vous pouvez $QQXOHU, le remplacer, ou
&OLS)UDFWLRQQp vous servir de l’Outil de 'pFRXSDJH (IIDFHUOHFOLSVpOHFWLRQQp .
5HVWDXUHUXQFOLSIUDFWLRQQp
• Essayez d’abord d’Annuler. Même si vous avez effectué d’autres actions
après avoir fractionné la scène, le bouton à plusieurs niveaux Annuler
vous permet de restaurer la scène fractionnée.
• Si vous préférez ne pas Annuler les autres actions également, vous pouvez
remplacer les deux moitiés du clip fractionné par un original de l’Album,
ou . . .
• Supprimez une moitié du clip fractionné, et découpez l’autre moitié.
5pXQLUGHVFOLSVGDQVOD)HQrWUHILOP
Sélectionnez les clips que vous désirez réunir, puis cliquez avec le bouton
droit et choisissez 5pXQLUOHV6FqQHV. Cette option ne fonctionne qu’avec les
clips qui étaient accolés à l’origine dans votre vidéo source, ou déjà
fractionnés dans la Fenêtre film.
L’outil Lame de Rasoir (Fractionner un Clip)
L’outil 'LYLVHUOH FOLSVpOHFWLRQQpHQGHX[
est situé au-dessus de la
partie droite de la Barre des temps. Il permet de fractionner des scènes
instantanément lorsqu’elles sont lues dans l’Album ou dans la Fenêtre Film.
Il vous suffit de sélectionner une scène et d’appuyer sur la barre [Espace]
pour Démarrer et Arrêter la scène. Vous remarquerez alors que l’icône /DPH
GH5DVRLU est activée. Cliquez sur la /DPHGH5DVRLU et vous fractionnerez
immédiatement la scène. La /DPHGH5DVRLU est ensuite désactivée jusqu’à
ce que vous déplaciez le Curseur Balayeur ou que vous lisiez une autre
scène.
Lame de rasoir Poubelle
Indique des clips adjacents sur la vidéo source
58
Studio
L’outil Poubelle (Supprimer un Clip)
L’outil (IIDFHUOHFOLSVpOHFWLRQQp
est situé juste à droite de l’outil
/DPHGH5DVRLU. Il permet de supprimer rapidement un ou plusieurs clips
sélectionné(s) dans la Fenêtre Film. Rappelez-vous que cet outil supprime le
clip sélectionné de la Fenêtre Film, mais ne le supprime pas de l’Album.
DECOUPER LES SCENES VIDEO AVEC L’OUTIL MODIFIER LES
PROPRIETES DU CLIP
L’outil 0RGLILHUOHVSURSULpWpVGXFOLS permet d’exécuter les fonctions de
découpe de façon très pratique, pour tout type de clip, y compris les scènes
vidéo. Il comprend les avantages des deux méthodes précédentes du fait que
vous pouvez réaliser un découpage précis et rapide. Lorsque vous travaillez,
vous recevez un retour d’information visuel. Une fois que vous avez
terminé un découpage, vous pouvez prévisualiser la scène pour vous assurer
qu’elle vous plaît, et la restaurer si ce n’est pas le cas.
Cliquez sur les boutons à gauche de la barre de menu de la Fenêtre Film
pour ouvrir et fermer la %RvWHj2XWLOV9LGpR ou $XGLR, ou double cliquez sur
le clip vidéo ou audio dans la Fenêtre film.
Boîte à outils
Vidéo ouverte
2ULHQWDWLRQGH
O¶2XWLO0RGLILHU
OHV3URSULpWpV
GX&OLS9LGpR Boîte à outils
Son ouverte
Lorsque vous découpez des scènes vidéo, l’outil Modifier les Propriétés du
Clip Vidéo est configuré comme indiqué dans l’illustration ci-dessous. A
gauche et à droite figurent deux Fenêtres Aperçu affichant les images de
début et de fin. Entre elles figure un ensemble de commandes de
Déroulement qui font dérouler la scène lorsque vous travaillez. Un ensemble
de Calibres de Découpage se trouve en bas. En haut figurent un Champ de
nom sur la gauche, et un champ de 'XUpHsur la droite.
Champ de nom
Champ de durée
Calibres de
découpage
Aperçu de l’image de début
Aperçu de l’image de fin
Commandes de déroulement
Chapitre 6 : Utiliser et Régler les Scènes dans Votre Film
59
)HQrWUHV$SHUoX Les fenêtres Aperçu du Découpage de la Scène affichent la première et la
GX'pEXW)LQGX dernière images de la scène. Avant de découper, elles affichent la première
'pFRXSDJHGHOD et la dernière images de la scène originale de l’Album. Pendant le
6FqQH découpage, elles affichent les nouvelles images de début et de fin.
Au bas des Fenêtres Aperçu du Découpage de la Scène se trouvent plusieurs
commandes pour définir les points de découpage. Les boutons gauche et
droit « Découper à » avec des crochets découpent le début et la fin jusqu’à
l’image affichée sur le Lecteur. Le Compteur affiche l’heure actuelle de
début/fin. Vous pouvez aussi entrer les valeurs manuellement dans le
Compteur pour définir de nouveaux points de découpe. Les flèches
Haut/Bas augmentent/diminuent la position actuelle de la valeur d’une
image.
/D)HQrWUH/HFWHXUSHQGDQWOH'pFRXSDJH
Pendant le découpage, la lecture est commandée depuis la %RvWHj2XWLOV, et
les commandes du Lecteur Aperçu ne sont pas affichées.
8WLOLVHUOH&XUVHXUEDOD\HXUGHOD)HQrWUH)LOP Pour vous déplacer rapidement et facilement vers la zone globale où vous
voulez découper, vous pouvez utiliser le Balayeur Axe de temps dans la
Fenêtre film. Lorsque vous le déplacez, le Curseur de Découpage et le
Curseur du Lecteur suivent ses mouvements.
Lorsque vous déplacez le
Balayeur Axe de Temps….
60
Studio
….les curseurs de Découpage et du
Lecteur suivent son déplacement.
&RPPDQGHVGHGpURXOHPHQW
Entre les Fenêtres Aperçu du début et de fin, se trouve un ensemble de
Commandes de Déroulement.
Vers le temps de début original
Vers le temps de début découpé
Lecture/pause
En Boucle
Voici leurs fonctions, de la gauche vers la droite.
•
Cliquez sur le bouton le plus à gauche
découpé de la scène.
•
Cliquez sur le second bouton
(découpé).
•
Le troisième bouton
lit la scène, et se transforme en bouton Pause
pendant la lecture. Le Lecteur s’arrête lorsque vous cliquez dessus
une deuxième fois.
pour aller au début non
pour aller au nouveau temps de début
Lorsque la scène est lue, le Balayeur Découpage se déplace d’un segment au
suivant, de sorte que vous pouvez relire avec précision les parties découpées
et non découpées.
•
pour mettre la scène en
Cliquez sur le bouton le plus à droite
boucle continue, sa fonction se transforme alors en Pause.
&DOLEUHVGH'pFRXSDJH Les Calibres permettent de faire rapidement des découpages précis, et
donnent immédiatement un retour d’information graphique sur la quantité
déjà découpée. Faites glisser les marqueurs gauche et droit sur le point à
partir duquel vous voulez découper la scène. Déplacez le balayeur
Découpage pour balayer la scène découpée.
Calibre de découpage du début
Quantité découpée
depuis le début
Balayeur de
découpage
Calibre de découpage de fin
Quantité découpée depuis la fin
Chapitre 6 : Utiliser et Régler les Scènes dans Votre Film
61
&RPSWHXUGH'XUpH
Ce Compteur affiche la durée de la scène, et fonctionne de la même façon
que les autres compteurs de Studio. Cependant, lorsque vous modifiez sa
valeur manuellement, cela augmente ou diminue la longueur de la scène en
ajoutant ou en retirant des images à partir de la fin de la scène.
Durée en hh:mm:ss:ii
Avancer d’une
image/Reculer d’une image
1RPGHOD6FqQH Vous pouvez donner un nom plus évocateur à votre scène en le tapant dans
le Champ de Nom. Ces noms ne sont visibles que lorsque la Fenêtre Film est
en Affichage Texte.
,QIREXOOH Pour voir le nouveau nom, déplacez le curseur sur la vignette
dans l’Album ou dans la Fenêtre film
Restaurer les Scènes Découpées
Vous pouvez Annuler si vous n’aimez pas le résultat obtenu après un
découpage, ou vous pouvez remettre manuellement la scène découpée dans
son état original. Voici diverses façons de procéder pour restaurer une scène
découpée :
• Faites glisser le bord de la scène directement sur l’Axe de temps jusqu’à
ce qu’il ne puisse plus s’étirer, ou faites glisser l’Outil de découpage vers
la fin
• Servez-vous de l’Outil de Découpage pour faire glisser le Calibre vers la
fin
•
pour aller au
Servez-vous de l’Outil de découpage, mais cliquez sur
début du clip; puis, cliquez sur
sous la fenêtre aperçu de la première
image pour définir l’image de début
EDITER LES IMAGES ET LE SON SEPAREMENT
Jusqu’ici nous avons abordé le montage de clips composés de vidéo
verrouillée au son. Studio offre désormais la possibilité d`éditer soit la vidéo,
soit le son, en verrouillant séparément les pistes sélectionnées et en les
déverrouillant.
62
Studio
Verrouiller les pistes
Dans l’Affichage Axe de temps, faites rouler votre curseur sur les cinq
indicateurs de pistes sur le bord gauche de la fenêtre. Vous pouvez cliquer
sur une icône, ou sur toutes les icônes, et verrouiller chaque piste
individuellement. Une piste verrouillée apparaît immédiatement en grisé
dans l’Affichage Axe de temps, et ne peut pas être sélectionnée dans
l’Affichage Storyboard ni dans l’Affichage Texte.
Faites glisser, déplacez et découpez les clips vidéo et son séparément
lorsque vous choisissez de verrouiller et de déverrouiller chaque piste.
Si vous verrouillez la piste Incrustation de Titre, la durée originale de
l’incrustation ou de la transition sera maintenue pendant que vous découpez
les clips son et vidéo.
Si vous ne verrouillez pas l’Incrustation de Titre, le découpage du clip vidéo
au-dessus de celle-ci couperait aussi l’incrustation ou la transition.
Montage par insert
A l’aide de l’Affichage Axe de temps de la Fenêtre Film, Studio prend en
charge le montage audio et vidéo par insert. Voici un bref exemple :
Elisabeth déjeune tout en expliquant les différences entre un éléphant
d’Afrique et un éléphant d’Asie. La vidéo montre un plan taille d’Elisabeth
alors que l’on entend son explication. Nous allons insérer notre clip vidéoseulement de l’éléphant d’Afrique exactement au moment où Elisabeth
décrit la taille et la forme des oreilles de l’animal.
En prévisualisant la piste de la voix d’Elisabeth, nous définissons les points
d’Entrée et de Sortie de notre insert vidéo.
Chapitre 6 : Utiliser et Régler les Scènes dans Votre Film
63
1. Verrouillez la piste son originale (appelée aussi « son synchrone » en
cliquant sur l’icône son à l’extrême gauche de l’Affichage Axe de temps.
L’icône reste enfoncée et la piste change de couleur.
2. Positionnez le Balayeur sur le point où vous voulez que l’insert
commence et utilisez l’outil /DPHGH5DVRLUpour fractionner la scène.
3. Supprimez le clip vidéo entre les deux découpes que vous venez de faire.
4. Faites glisser le clip de l’éléphant depuis l’Album dans l’espace de la
piste vidéo que vous venez de créer.
5HPDUTXH Si la durée du clip inséré est supérieure à l’espace que vous
avez créé, sa fin sera découpée pour que sa durée puisse correspondre à
l’espace disponible.
Lorsque vous lisez la séquence, vous voyez maintenant l’éléphant d’Afrique
lorsqu’Elisabeth décrit la forme de ses oreilles, puis vous revenez à
Elisabeth qui continue de parler. Cette technique s’applique également aux
inserts son : vous verrouillez la piste vidéo, vous ouvrez la piste son, et vous
y déposez un nouveau clip audio.
64
Studio
MONTAGES FRACTIONNES (SPLIT EDIT)
Une technique de montage avancée consiste à changer les points d’Entrée
des images ou du son synchrones des clips adjacents dans la Fenêtre Film.
Ceci est généralement appelé montage “fractionné”, et plus précisément
« coupe en L » (lorsque la vidéo précède le son synchrone) ou une « coupe
en J » (lorsque le son précède la vidéo synchrone). Ces exemples illustrent
les deux types de fractionnement.
Tout d’abord, la coupe en L. Elisabeth est assise pour déjeuner, décrivant
aux enfants le barrissement d’un éléphant. Le clip suivant montre l’éléphant
filmé en train de barrir, illustrant ainsi la description d’Elisabeth. La
transition la plus courante consisterait à faire une coupe pour passer
d’Elisabeth à l’éléphant :
Son et vidéo découpés en même temps
Puis vous décidez de couper Elisabeth quinze images plus tôt, mais de
garder sa voix alors que l’on voit l’éléphant. Vous remarquerez que la forme
de l’icône d’Elisabeth et de sa piste son ressemblent un peu à la lettre « L » d’où le nom « coupe en L ».
Son découpé après la vidéo
Chapitre 6 : Utiliser et Régler les Scènes dans Votre Film
65
Studio facilite les montages fractionnés. Pour faire une coupe en L :
1. Etirez l’Axe de temps pour pouvoir compter quinze images.
2. Sélectionnez le clip de droite et découpez l’éléphant de quinze images à
gauche.
3. Verrouillez la piste vidéo et sélectionnez le clip d’Elisabeth à gauche.
Faites glisser le bord droit de son clip audio de 15 images vers la gauche.
4. Déverrouillez la piste vidéo.
Lorsque vous lisez votre film, vous voyez alors Elisabeth décrivant
l’éléphant et nous coupons l’éléphant quinze images avant son barrissement.
Finalement, vous décidez d’entendre le barrissement de l’éléphant pendant
qu’Elisabeth reste à l’écran, pendant vingt images, puis de revenir à l’animal.
Vous remarquerez que l’icône de l’éléphant et sa piste son associée forment
à peu près un « J ».
66
Studio
Son découpé avant la vidéo
Pour réaliser ce montage :
1. Etirez l’Axe de temps de façon à pouvoir compter vingt images.
2. Sélectionnez le clip à gauche et découpez Elisabeth de vingt images à
droite.
3. Verrouillez la piste vidéo et coupez le son de l’éléphant de vingt images
à gauche.
4. Déverrouillez la piste vidéo.
Lorsque vous lisez votre film, vous entendez maintenant Elisabeth décrire
l’éléphant et vous entendez le barrissement vingt images avant de voir
l’animal.
REGLER LES PROPRIETES VIDEO DES SCENES
Studio fournit des effets de propriétés vidéo que vous pouvez Prévisualiser
en temps réel, et qui vous permettent de régler huit paramètres vidéo pour
chaque clip ou image fixe de votre Fenêtre film. A l’aide de la Boîte à Outils
$MXVWHUOHVFRXOHXU$MRXWHUGHVHIIHWVYLVXHOV
, vous pouvez définir les
paramètres de :
•
/XPLQDQFH (/XPLQRVLWpet &RQWUDVWH)
•
&KURPLQDQFH (7RQDOLWp et 6DWXUDWLRQ)
•
6W\OH ()ORX5HOLHI0RVDwTXH, et 3RVWpULVHU)
5HPDUTXH La Boîte à Outils $MXVWHUOHVFRXOHXU$MRXWHUGHVHIIHWVYLVXHOV possède également un menu déroulant pour sélectionner quatre Types de
Couleur généraux. En plus de 7RXWHVOHV&RXOHXUV (couleur originale du clip
vidéo), vous pouvez sélectionner 1RLUHW%ODQF8QHVHXOHWRQDOLWp, ou 6pSLD.
Tonalité
Il s’agit de la différence entre des couleurs; l’attribut des couleurs qui
permet de les ranger dans les couleurs rouge, vert et bleu. Si vous déplacez
le curseur vers la gauche, les tons chair vireront au rouge, si vous le
déplacez vers la droite, ils vireront au vert.
Chapitre 6 : Utiliser et Régler les Scènes dans Votre Film
67
Saturation
Il s’agit de la quantité de couleur pure diluée lorsqu’elle est mélangée à du
blanc. Si vous déplacez le curseur vers la gauche, la couleur sera moins
vive ; si vous le déplacez vers la droite elle sera plus vive.
Luminosité
Il s’agit de l’intensité relative d’une image, sans prendre en compte la
couleur.
Contraste
Il s’agit de la gamme de valeurs claires et foncées d’une image ou du rapport
entre les valeurs maximale et minimale de luminosité. Si vous déplacez le
curseur vers la gauche, le contraste diminue, et s’affiche principalement
comme des tons de gris, alors qu’en déplaçant le curseur vers la droite, le
contraste s’accentue et s’affiche en noir et blanc avec très peu de gris.
Flou
Il s’agit d’un effet ressemblant à une mauvaise mise au point. Studio
propose 10 degrés de Flou.
Relief
Il s’agit d’un effet qui simule l’aspect d’un gaufrage, c’est-à-dire UHOHYHUHQ
UHOLHIjSDUWLUG¶XQHVXUIDFH. Studio propose 10 niveaux de Relief.
Mosaïque
Il s’agit d’un effet qui consiste à casser une image en carrés colorés de plus
en plus grands au fur et à mesure que vous déplacez le curseur vers la droite.
Studio propose 64 niveaux de Mosaïque.
Postériser
Il s’agit d’un effet transformant une vidéo normale en collage de zones
plates unies, sans variations de couleur et de luminosité. Studio propose 7
degrés d’impression en poster.
68
Studio
REGLER LA VITESSE DE LECTURE DES SCENES
Cet outil
vous permet de varier la vitesse de n’importe quel clip vidéo,
d’un dixième de la vitesse normale à cinq fois la vitesse normale. Réglez le
curseur à la vitesse désirée pour lire le clip. Vous remarquerez que la
longueur du clip se modifie dans la Fenêtre Film lorsque vous modifiez sa
vitesse.
A l’inverse, vous pouvez étalonner un clip à une durée spécifique dans
l’Affichage Axe de temps de la Fenêtre film (sous réserve qu’il fait entre
1/10ème et cinq fois la durée originale du clip). Il vous suffit de sélectionner
le clip une fois que la Boîte à Outils Modifier la Vitesse est ouverte, et votre
lorsque vous
curseur se transforme en curseur Modifier la Vitesse
faites glisser le bord droit de votre clip.
Si des mouvements dans votre clip semblent saccadés lorsqu’ils sont ralentis,
vous pouvez lisser le mouvement en interpolant des images (c’est-à-dire
créer des images intermédiaires).
Chapitre 6 : Utiliser et Régler les Scènes dans Votre Film
69
Chapitre 7 :
Créer et Utiliser des Images Fixes
Vous pouvez importer des images — telles que des photographies ou des
dessins dans la plupart des formats standards — et des images vidéo, qui
peuvent être saisies avec la Saisie d’Images de Studio. Les titres sont aussi
un type d’image fixe, et peuvent eux-mêmes comporter des images
importées et des images saisies.
Les images fixes peuvent être placées sur la Piste Vidéo ou la Piste
Incrustation de Titre. Les images fixes sur la Piste Incrustation de Titre sont
en surimpression sur la vidéo.
Lorsque vous placez une image fixe dans la Fenêtre Film, une copie du
fichier image est importée dans le Projet Studio. Ainsi le Projet Studio peut
être transféré plus facilement ; cependant, les modifications du fichier image
original ne sont pas répercutées dans le Projet Studio. Si vous changez
l’image originale, remplacez l’image dans Studio.
Images plein écran
Une image plein écran est une image placée sur la Piste Vidéo, et qui occupe
tout l’écran à la place de la vidéo. Lorsque le clip vidéo précédent se termine,
Studio lit le clip image fixe. On voit la vidéo se terminer, et être remplacée
par le dessin jusqu’au début du clip vidéo ou de l’image fixe suivant(e).
Un Titre Plein écran remplace la Vidéo :
Incrustation d’Images
Une image en incrustation est placée sur la Piste Incrustation de Titre et est
superposée sur la vidéo en mouvement, sans la remplacer.
Une Incrustation apparaît en surimpression sur la Vidéo :
70
Studio
$MRXWHUXQHLPDJHIL[HSOHLQpFUDQ
Les images fixes telles que les photographies, les cliparts, etc.. sont ajoutés
depuis la section $IILFKHUOHVSDUWLHVVpOHFWLRQQpHVGHVFDGUHVHWGHVSKRWRV
de l’Album. Les Titres sont ajoutés depuis la section $IILFKHUOHV7LWUHV de
l’Album. Vous ajouterez un titre à partir de TitleDeko.
1. Sélectionnez )LFKLHU> 1RXYHDX3URMHWdans la barre de menu principale
pour vider la Fenêtre Film.
sur l’Album, et faites
2. Cliquez sur l’onglet $IILFKHUOHV9LGpRV
glisser deux scènes vidéo sur l’Axe de temps.
3. Cliquez sur l’onglet $IILFKHUOHV7LWUHV
sur l’Album.
La section 7LWUHV de l’Album est affichée.
4. Faites glisser votre titre entre les deux scènes vidéo.
5. Cliquez sur le bouton /HFWXUHdans le Lecteur pour prévisualiser le film.
Ne videz pas la Fenêtre Film maintenant, parce que nous ajouterons une
image en incrustation plus tard.
A propos du procédé d’Incrustation
Les incrustations sont créées de deux façons. La première méthode consiste
à passer par l’éditeur titre TitleDeko ; cependant, vous pouvez aussi
importer un fichier image fixe. TitleDeko est abordé dans le Chapitre 9. Ce
chapitre explique l’importation des graphiques en incrustations.
Une image fixe en incrustation semble avoir un arrière-plan uni, mais si
vous la placez sur la Piste Incrustation de Titre, l’arrière-plan disparaît,
permettant à la vidéo d’apparaître au travers. Comment Studio fait-il cela ?
Chapitre 7 : Créer et Utiliser des Images Fixes
71
&RQWU{OHUOD
7UDQVSDUHQFH
GHV,PDJHVIL[HV
Pour les images fixes placées sur la piste d’incrustation, Studio utilise la
couleur du pixel en haut à gauche de l’image pour définir la couleur
transparente. Une opacité de 0% (entièrement transparente ou claire) est
attribuée à tous les pixels correspondant à cette couleur. Comme ces pixels
deviennent transparents, les pixels de vidéo situés derrière eux apparaissent.
Cette fonction est parfaite pour les images fixes qui ont des couleurs
d’arrière-plan unies. Cependant, si vous trouvez que la couleur d’arrièreplan de l’image en incrustation ne rend pas bien, modifiez la couleur que
Studio utilise en arrière-plan. Vous pouvez utiliser un programme de
création d’image, comme 3KRWRVKRS ou 3DLQW6KRS3UR, pour modifier le
pixel en haut à gauche à la couleur désirée.
5HPDUTXH Vous remarquerez que les graphiques importés dans TitleDeko
n’ont pas d’arrière-plan transparent.
Remarquez aussi que les graphiques importés dans TitleDeko, par le bouton
, n’ont pas d’arrière-plan transparent. Cependant, si
Importer l’Image
vous cliquez sur l’onglet $IILFKHUOHVSDUWLHVVpOHFWLRQQpHVGHVFDGUHVHWGHV
sur le côté gauche de l’album, et que vous alliez dans le dossier
SKRWRV
dans lequel l’image désirée est stockée, vous pouvez la faire glisser vers le
bas sur la piste Titre et elle aura un arrière-plan transparent. Là aussi, la
couleur du pixel en haut à gauche définit la couleur transparente.
$MRXWHUXQHLPDJHIL[HHQLQFUXVWDWLRQ
La section Titres de l’Album devrait être encore ouverte. Sinon, cliquez sur
son onglet.
1. Faites glisser une image fixe depuis l’Album vers la Piste Incrustation
de Titre sous le premier clip vidéo sur l’Axe de temps.
2. Lisez le film pour voir l’effet d’incrustation.
72
Studio
Le pixel en haut à gauche de l’image en incrustation est noir, aussi Studio
rend transparents tous les pixels noirs de l’image d’incrustation,
permettant à la vidéo de devenir visible en arrière-plan.
LA SAISIE D’IMAGES (FRAMEGRABBER)
La Saisie d’Images peut acquérir une image fixe à partir de n’importe quelle
source vidéo, et l’enregistrer dans de nombreux formats graphiques
standards. Vous pouvez utiliser les images saisies dans d’autres applications
logicielles, les manipuler dans un logiciel de création d’image, ou les
réinsérer dans vos films comme images fixes. Vous pouvez également les
importer dans des images titre avec l’éditeur titre, TitleDeko.
$SURSRVGHOD
6DLVLHG¶,PDJHV Vous pouvez sélectionner une image à saisir depuis l’une de ces deux
sources:
• Depuis un film (un fichier vidéo déjà acquis sur votre disque dur)
• Depuis l’entrée vidéo (caméra en direct ou autre source vidéo)
Après avoir saisi l’image, la Saisie d’Images vous propose deux options :
• $MRXWHUDX)LOP (l’ajouter à la Piste Vidéo)
• Sauver sur Disque (l’enregistrer sur votre disque dur comme fichier
graphique)
Si vous l’ajoutez à la Piste Vidéo, l’image saisie/captée sera placée avant le
clip vidéo actuellement sélectionné. Lorsque vous le sauvegardez sur votre
disque dur, une image en résolution haute est stockée. Vous pouvez
sauvegarder le fichier dans la plupart des formats graphiques standards.
Utiliser l’Outil Saisie d’Images
Utilisez l’outil Saisie d’Images en association avec le Lecteur. Ouvrez la
Boîte à Outils et cliquez sur le bouton Saisie. Lisez le film ou la vidéo
source jusqu’à ce que l’image désirée apparaisse, et saisissez l’image
affichée dans la Fenêtre Aperçu. Une fois l’image saisie, vous pouvez
l’ajouter au film ou l’enregistrer sur disque.
Chapitre 7 : Créer et Utiliser des Images Fixes
73
&RPPDQGHVGH'pURXOHPHQW Si votre vidéo source est un caméscope ou un magnétoscope DV connecté à
un port 1394, Studio vous propose des commandes de déroulement à l’écran
très pratiques. Trouvez l’image que vous désirez saisir à l’aide de ces
commandes.
De la gauche vers la droite, les commandes de déroulement du caméscope
sont : 6WRS5HWRXUUDSLGH/HFWXUH$YDQFHUDSLGH, et 3DXVH. Vous pouvez
aussi utiliser les boutons de 5HWRXU$YDQFH par image pour parcourir une
bande de caméscope à différentes vitesses pour trouver l’image que vous
désirez saisir.
5pGXLUHOHVFLQWLOOHPHQW
Si la vidéo source de la saisie d’image comporte beaucoup de mouvements,
l’image saisie peut scintiller, ce qui peut être réduit ou supprimé en cliquant
dans la case 6FLQWLOOHPHQW. Comme le fait de réduire le scintillement réduit
aussi la résolution, vous pouvez activer ou désactiver cette option.
6DLVLUXQHLPDJHG¶XQILOPHWO¶DMRXWHUjXQILOP
1. Sélectionnez )LFKLHU> 1RXYHDXSURMHWdans la barre de menu principale
pour vider la Fenêtre Film.
2. Faites glisser quelques scènes vidéo de l’Album sur la Piste Vidéo et
sélectionnez celle devant laquelle Studio doit placer l’image saisie.
3. Cliquez sur le bouton de la Boîte à Outils Ouvrir la Vidéo
le bouton &DSWXUHXQHLPDJHjSDUWLUGHO¶HQWUpHYLGpR
&DSWXUHXQHLPDJH« est affiché dans la Boîte à Outils.
4. Vérifiez que vous donnez votre vidéo source à Studio.
5. Sélectionnez )LOPou &DPpVFRSH
74
Studio
puis sur
. L’outil
6. Lisez la vidéo source jusqu’à l’image que vous désirez acquérir.
7. Appuyez sur Pause pour arrêter la vidéo source sur l’image désirée.
8. Cliquez sur le bouton &DSWXUH.
9. Cliquez sur le bouton $MRXWHUDX)LOP.
Studio place l’image saisie sur la Piste Vidéo de votre film devant le clip
vidéo que vous avez sélectionné.
Passez à l’exemple suivant sans faire de changement dans Studio.
6DLVLUXQHLPDJHGHSXLVXQILOPHWO¶HQUHJLVWUHU
Enregistrer une image saisie revient pratiquement au même que le procédé
précédent, sauf que vous cliquez sur le bouton 6DXYHUVXU'LVTXH au lieu du
bouton $MRXWHUDX)LOP.
1. Sélectionnez le bouton )LOP.
2. Utilisez la commande Lecteur pour situer l’image que vous voulez saisir.
3. Appuyez sur 3DXVH pour arrêter le film sur l’image que vous désirez.
4. Cliquez sur &DSWXUH.
5. Cliquez sur le bouton 6DXYHUVXUGLVTXH.
Une boite de dialogue (QUHJLVWUHUVRXV apparaît.
6. Sélectionnez le dossier fichier dans lequel sauvegarder l’image. Donnez
un nom au fichier que vous reconnaîtrez plus tard en tapant un nom dans
la case nom de fichiers. Enregistrez le fichier.
7. Le type de fichier par défaut est BMP. Pour sélectionner un autre type de
fichier, cliquez sur la flèche vers le bas pour faire dérouler la liste des
types de fichiers. Faites défiler vers le bas pour sélectionner un format de
fichier.
8. Choisissez la résolution de l’image (nous recommandons 640 x 480).
9. Cliquez sur le bouton (QUHJLVWUHU.
DECOUPER LES IMAGES FIXES
Les images fixes sont découpées de l’une de ces deux façons :
•
Directement sur l’Axe de temps
•
Avec l’outil 0RGLILHUOHV3URSULpWpVGX&OLS
'pFRXSDJHVXU Vous découperez les images fixes directement sur l’Axe de temps comme
O¶$[HGHWHPSVj les scènes sur l’Axe de temps : saisissez le bord gauche ou droit et faites
O¶DLGHGHV glisser.
SRLJQpHV Chapitre 7 : Créer et Utiliser des Images Fixes
75
Découper avec l’Outil Modifier les Propriétés du Clip
Double cliquez sur l’image lorsque vous êtes en Affichage Axe de temps
pour afficher l’outil 0RGLILHUOHV3URSULpWpVGX&OLS. Comme il y a peu de
choses à modifier dans une image fixe, l’outil 0RGLILHUOHV3URSULpWpVGX
&OLS n’offre que deux options pour les images fixes.
•
Pour définir la durée, l’image fixe est affichée, changez le compteur
dans le champ'XUpH.
•
Pour donner à l’image un nom personnalisé, tapez le nom dans le champ
1RP.
•
Pour les titres, le bouton (GLWHUOH 7LWUH est activé. Pour monter un titre,
cliquez sur ce bouton. L’éditeur titre, TitleDeko, s’ouvre avec ce titre
dans sa fenêtre de montage pour vous permettre de faire les
modifications. Cliquez sur le bouton $FFHSWHUOHWLWUH lorsque vous avez
terminé. Le titre modifié apparaît dans la Fenêtre Film.
Régler les propriétés des Images fixes
Le même outil que celui utilisé pour régler les propriétés vidéo (Voir
Chapitre 6) peut être utilisé pour régler des Images fixes, y compris les titres.
A l’aide de la Boîte à Outils $MXVWHUOHVFRXOHXUV$MRXWHUGHVHIIHWVYLVXHOV
, vous pouvez définir des paramètres pour :
•
Luminance (Luminosité et Contraste)
•
Chrominance (Tonalité et Saturation)
•
Style (Flou, Relief, Mosaïque, et Postériser)
La Boîte à Outils $MXVWHUOHVFRXOHXU$MRXWHUGHVHIIHWVYLVXHOV possède
également un menu déroulant pour sélectionner quatre Types de Couleur
généraux. En plus de 7RXWHVOHV&RXOHXUV (couleur originale du clip vidéo),
vous pouvez sélectionner 1RLUHW%ODQF8QHVHXOHWRQDOLWp, ou 6pSLD.
76
Studio
Chapitre 8 :
Ajouter et Utiliser les
Transitions
Ce chapitre explique les transitions, et vous indique comment les ajouter à
votre film.
Les transitions sont placées sur la Piste vidéo entre deux clips vidéo, entre
des graphiques plein écran, ou entre une combinaison de ces types de clip.
Les Transitions peuvent aussi être placées sur la Piste d’incrustation de titre,
pour faire apparaître et disparaître ces titres à l’écran. Parmi les différents
types de Transition figurent les transitions en 3D (Hollywood FX), le Fondu,
le Fondu enchaîné, le Volet, le Recouvrement et la Translation. Studio
propose de nombreuses variations de transitions en Volet et en
Recouvrement. Pour toutes les transitions, sauf le Fondu, vous pouvez
définir la durée et la direction afin de correspondre aux besoins spécifiques
de chaque film. La seule variable du Fondu est la durée.
Pour sélectionner la section Transitions de l’Album, cliquez sur l’onglet
$IILFKHUOHV7UDQVLWLRQV
.
L’exemple suivant illustre une transition %DOD\DJHYHUVODGURLWH
Types de Transition
.
et leurs utilisations
Les transitions sont utilisées en fonction du contenu de la vidéo et de ce que
vous voulez faire avec votre film. Correctement utilisées, les transitions
vous permettent de renforcer discrètement la signification du film et de son
déroulement sans que le public ne les remarque. Si vous regardez une vidéo
professionnelle à la télévision, vous verrez de nombreuses façons
d’améliorer vos films. Il est généralement conseillé de ne pas trop utiliser de
transitions trop brutales ou qui attirent trop l’attention. Il y a une énorme
différence entre un Fondu enchaîné discret d’un clip au suivant et un Volet
en forme de cœur !
Chapitre 8 : Ajouter et Utiliser les Transitions
77
Ouvrez et lisez le fichier VDP OHV pour voir un assortiment de transitions
qui ont été sélectionnées pour compléter le type de vidéo dans chaque scène.
&RXSHV
Une coupe sèche ou « cut » est l’absence de transition, et produit un passage
brutal d’une scène à la suivante. Selon le contenu de votre vidéo, ceci peut
être très utile.
)RQGXV
Cette transition fait apparaître la première partie du clip vidéo depuis un
écran noir, ou disparaître la dernière séquence du clip dans un écran noir. Si
le Fondu est utilisé entre les clips, le clip vidéo lu ferme en fondu. Le clip
vidéo entrant ouvre alors en fondu (on l’appelle parfois FURVVIDGH, ou IRQGX
HQFKDvQp). La transition en Fondu est la première transition dans la section
Transition de l’Album.
Le Fondu est généralement utilisé lorsqu’il y a une grande interruption dans
la continuité de l’histoire. Des exemples montrent une ouverture en fondu
(fondu au blanc) au début de votre film, ou une fermeture en fondu (fondu
au noir) à la fin. Elle peut aussi signifier qu’une nouvelle section a
commencé. Par exemple, un film d’une pièce de théâtre sera mis en valeur
par un fondu au noir à la fin d’un acte, puis par un fondu au blanc au début
de l’acte suivant.
)RQGX(QFKDvQp
Un Fondu enchaîné est un changement progressif entre deux clips vidéo. Le
Fondu enchaîné est une transition largement utilisée qui évite des coupes
sèches d’un clip au suivant. A moins que vous ne désiriez vraiment faire une
coupe sèche, ce qui peut aussi être un type de transition, préférez un Fondu
enchaîné. Alors qu’un Fondu enchaîné court peut supprimer le bord d’une
coupe sèche, un Fondu enchaîné long est utilisé pour suggérer le temps qui
passe.
9ROHWV %DOD\DJHV Un Volet apparaît lorsque le clip vidéo entrant recouvre la vidéo actuelle en
utilisant une direction ou des motifs.
5HFRXYUHPHQWV %DOD\DJHV Un Recouvrement apparaît lorsqu’un clip vidéo semble glisser sur le clip
précédent.
78
Studio
7UDQVODWLRQV
Une Translation apparaît comme si un nouveau clip vidéo poussait le clip
actuel en dehors de l’écran.
+ROO\ZRRG);SRXUOHV7UDQVLWLRQVHQ'6WXGLR Hollywood FX de Pinnacle Systems propose une gamme impressionnante
de transitions et d’effets en 3D. Ces effets spectaculaires sont parfaits pour
les séquences d’ouverture, de sport ou d’action ou des vidéos musicales. La
qualité Hollywood FX est extraordinaire et satisfait aux attentes des
professionnels, tout en étant facile à utiliser.
Studio comprend 16 effets exclusifs de l’application %DVLFIRU6WXGLR de
Hollywood FX. En outre, Studio comprend des versions de démonstration
de plus de 80 autres Effets FX que vous pouvez prévisualiser dans Studio
(les effets de démonstration ont un logo Pinnacle "P" en filigrane). Si vous
aimez les effets de démo FX, vous pouvez acheter l’application 3OXVIRU
6WXGLR de Hollywood FX en cliquant sur le lien e-commerce dans Studio.
L’application 3OXVIRU6WXGLRde Hollywood FX comprend des versions
entières sans filigrane de tous les effets de démo FX dans Studio, ainsi que
l’éditeur Easy FX qui vous permet de personnaliser tous vos effets
Hollywood FX, en vous donnant le contrôle de paramètres tels que
l’inversion de la direction de la trajectoire, faire pivoter la direction de la
trajectoire de 360 degrés, activer ou non des ombres, de la lumière et des
éclairages et activer ou désactiver l’anti-aliasing (anti-crénelage) pour
obtenir des bords lisses.
L’ALBUM TRANSITIONS
Onglet déroulant
Sélectionnez le type de transition désiré dans la liste déroulante en haut à
gauche de l’Album Transitions. Studio vous propose 74 Volets Standards,
52 Volets Alpha,16 transitions en trois dimensions Hollywood FX et 84
transitions en trois dimensions, de démonstration (avec filigrane)
Hollywood FX.
Afficher le Type de Transition
Lorsque vous déplacez le curseur sur les icônes de transition dans l’Album,
le curseur se transforme en symbole main. Si vous restez quelques instants
sur l’icône, le type de transition est affiché. Si vous laissez le curseur sur la
transition, l’affichage reste visible pendant quelques secondes.
Chapitre 8 : Ajouter et Utiliser les Transitions
79
Prévisualiser les effets de Transition
Sélectionnez une icône de transition et regardez la fenêtre Aperçu du
Lecteur. Le lecteur montre l’effet de transition à l’aide des conventions
« A » et « B », A représentant le clip actuel et B le nouveau clip.
Pour voir un affichage détaillé, arrêtez le Lecteur et utilisez les boutons
5HFXOHU$YDQFHUG¶XQHLPDJH pour revoir l’effet image par image.
AJOUTER DES TRANSITIONS A VOTRE FILM
Les transitions sont placées sur la Piste vidéo en les faisant glisser depuis
l’Album, exactement comme vous ajouteriez n’importe quel autre élément.
Vous pouvez le faire dans n’importe quel affichage. Pour ajouter rapidement
des transitions, l’Affichage Storyboard peut être utile.
Les transitions sont également découpées comme n’importe quel autre clip.
Voir le Chapitre 6 pour des informations détaillées sur le découpage des
clips.
$MRXWHUXQHWUDQVLWLRQ
L’exemple suivant montre comment sélectionner et placer les transitions, et
à quoi elles ressemblent dans votre film.
1. Sélectionnez )LFKLHU> 1RXYHDX3URMHWpour vider la Fenêtre Film.
2. Cliquez sur le bouton $IILFKDJHGX6WRU\ERDUGdans la barre de menu de
la Fenêtre Film (vous pouvez également utiliser l’Affichage Axe de
Temps).
3. Cliquez sur l’Album de scènes vidéo si ce n’est pas déjà fait.
4. Faites glisser au moins six scènes sur le Storyboard.
5. Cliquez sur l’onglet $IILFKHUOHVWUDQVLWLRQV de l’Album.
6. Cliquez sur la transition )RQGXV en la maintenant enfoncée, puis faites-la
glisser devant la première scène du Storyboard.
80
Studio
Relâchez le bouton de la souris. La transition et le premier clip sont
sélectionnés. Lisez le film pour voir l’effet de Fondu.
Ensuite, ajoutez les transitions restantes comme indiqué.
Prévisualiser les Transitions dans votre Film
L’une des caractéristiques de Studio est la capacité de prévisualiser les
transitions dans la fenêtre Lecteur. Il suffit de faire glisser et déplacer une
transition dans la Fenêtre Film, de cliquer sur le bouton Lecture (ou
d’appuyer sur la barre [Espace]) et de regarder la transition.
Vous pouvez aussi prévisualiser les transitions en les balayant dans le
Lecteur d’Aperçu ou sur l’Axe de temps dans la Fenêtre Film.
Comme les effets Hollywood FX sont des transitions complexes en 3D,
Studio utilise un accélérateur 3D matériel sur votre carte graphique pour des
prévisualisations en temps réel. Si vous avez l’accélération en 3D,
sélectionnez-la dans &RQILJXUHU!(GLWHU 8WLOLVHUDFFpOHUDWLRQGXPDWpULHO .
Si vous n’avez pas l’accélération matérielle 3D, Studio utilise une
accélération logicielle. En raison de la nature complexe de ces transitions en
3D, la prévisualisation fonctionne différemment de celle des transitions en
2D :
Lorsque vous prévisualisez dans la Fenêtre Lecteur, votre film lit en temps
réel à une résolution peu élevée (ceci n’affecte que la prévisualisation —
lorsque vous êtes en mode Création de Film votre transition est rendue en
haute résolution et avec une haute fréquence d’image).
Lorsque vous prévisualisez avec le balayeur et que vous maintenez la touche
Alt enfoncée, la transition est lue à haute résolution mais – selon les
capacités de votre PC – n’est peut-être pas lue en temps réel. Là aussi, ceci
n’affecte que la lecture en prévisualisation. Lorsque vous êtes en mode
Création de Film, la transition est rendue en résolution élevée et à une haute
fréquence d’image.
Chapitre 8 : Ajouter et Utiliser les Transitions
81
DECOUPER LES TRANSITIONS
Les transitions sont découpées selon l’une de ces deux façons :
• Directement sur l’Axe de temps
• Avec O¶2XWLOGH'pFRXSDJHGHV7UDQVLWLRQV.
'pFRXSHUVXUO¶$[HGHWHPSV Le découpage des transitions directement sur l’Axe de temps fonctionne de
la même façon que le découpage de Scènes sur l’Axe de temps: Sélectionnez
la transition, puis saisissez le bord gauche ou droit et faites-le glisser.
Utiliser l’Outil de Découpage des Transitions
L’2XWLOGH 'pFRXSDJHGHV7UDQVLWLRQV fonctionne de la même façon que
l’2XWLOGH'pFRXSDJHGHV6FqQHV décrit dans le chapitre précédent, à
quelques petites exceptions près.
Comme ces deux méthodes sont presque identiques, cette section n’aborde
que les différences.
Sélectionnez au moins deux scènes dans 8QHMRXUQpHDX=RR et faites-les
glisser sur l’Axe de temps ou le Storyboard. Puis faites glisser une transition
entre deux d’entre elles. L’exemple ci-dessous illustre l’outil de Découpage
des Transitions appliqué à une transition en 6SLUDOH.
Pour afficher l’2XWLO 'pFRXSDJHGHV7UDQVLWLRQV, double-cliquez sur la
transition ou sélectionnez la transition et cliquez sur le bouton %RvWHj2XWLOV.
Champ de Nom
Champ de Durée
Type de transition
Image de début
Cliquez pour inverser l’effet
Image de fin
Balayeur de découpage
Commandes de déroulement
L’,PDJHGHGpEXW, l’,PDJHGHILQ,le %DOD\HXUGHGpFRXSDJH et les
&RPPDQGHVGHGpURXOHPHQW, ainsi que les champs de 1RPet de 'XUpH,
fonctionnent tout à fait comme leurs homonymes de l’outil GH'pFRXSDJH
GHV6FqQHV.
82
Studio
Ensuite, cliquez sur le Balayeur de découpage et faites-le glisser vers le
centre. Lorsque vous déplacez le Balayeur de découpage, vous remarquerez
que la vidéo entrante semble recouvrir en diagonale depuis le coin inférieur
gauche vers le coin supérieur droit dans la fenêtre Aperçu.
,QYHUVHUOD'LUHFWLRQ Vous pouvez modifier la direction de certaines transitions en cochant la case
,QYHUVHU.
TRANSITIONS SON
Les clips glissés dans la Fenêtre Film ont un son et des images synchrones.
Lorsqu’ils sont lus, la vidéo et le son sont coupés d’un clip au suivant.
Lorsqu’une transition est placée entre deux clips, le son fait toujours un
fondu enchaîné comme dans cette illustration :
La seule exception à cette convention est la transition )RQGXV qui supprime
entièrement le son pour le remettre ensuite :
Chapitre 8 : Ajouter et Utiliser les Transitions
83
Chapitre 9 :
Créer des Titres et des
Graphiques
TitleDeko est un programme d’éditeur de titres intégré qui vous permet de
créer rapidement et facilement des titres et des graphiques de qualité
professionnelle. Les Titres peuvent comporter des mots, des formes, des
couleurs d’arrière-plan, et des photos ou des graphiques importés à partir
d’autres programmes. Le texte et les graphiques peuvent se dérouler
verticalement- comme le générique de fin dans un film au cinéma ou défiler
horizontalement comme un bulletin d’information télévisé.
Comment créer des Titres
TitleDeko apparaît dans une fenêtre séparée avec sa propre interface
utilisateur. Il crée des titres qui sont insérés dans votre film Studio. Vous
pouvez aussi enregistrer des titres séparément que vous utiliserez dans
d’autres films Studio.
Vous créez un titre dans la Fenêtre TitleDeko. Vous tapez le texte, appliquez
un style, et vous terminez en le redimensionnant, en le repositionnant, en le
faisant pivoter ou en ajoutant des formes ou des images. Lorsque vous avez
fini, cliquez sur le bouton $FFHSWHU
(croix verte dans le coin en haut à
droite) et le titre est inséré automatiquement dans la Fenêtre Film de Studio.
Démarrer TitleDeko
Vous pouvez démarrer TitleDeko de trois façons. Celle dont vous le
démarrez détermine si le titre sera en incrustation ou en plein écran (mais
vous pouvez le modifier ultérieurement).
'pPDUUHUGHSXLVOD)HQrWUH)LOP
Pour un titre en incrustation, double cliquez sur la piste Incrustation de Titre
à l’endroit où vous voulez que le titre apparaisse. Pour les titres plein écran,
cliquez avec le bouton droit sur la piste Vidéo.
84
Studio
Double-cliquez sur la piste
Incrustation de Titre à l’endroit
où vous voulez mettre le titre.
Cliquez avec le bouton droit dans
la piste Vidéo et sélectionnez
TitleDeko.
'pPDUUHUGHSXLVOD%RvWHj2XWLOV9LGpR
Cliquez sur le bouton %RvWHj2XWLOV9LGpR
pour l’ouvrir, puis cliquez
sur le bouton 7LWUH
. Ceci affiche l’outil $MRXWHUXQWLWUHSOHLQpFUDQRX
XQWLWUHLQFUXVWp. Cliquez soit sur le bouton ,QFUXVWDWLRQGH7LWUH
, soit sur le bouton 7LWUH 3OHLQ(FUDQ
.
L’INTERFACE UTILISATEUR TITLEDEKO
TitleDeko est une application séparée avec sa propre interface utilisateur
avec des menus, des fenêtres et des barres d’outils.
Fenêtre TitleDeko
Les fenêtres TitleDeko suivent les conventions standards de Windows —
vous pouvez les ouvrir, les fermer, les déplacer et les redimensionner.
•
La Barre de menu propose des menus de commandes et d’autres choix
(non illustrés). Les commandes fréquemment utilisées ont des boutons
de Barre d’outils.
•
Les barres d’outils comportent des Groupes d’Outils qui peuvent être
« détachés » ou réorganisés.
•
Une Fenêtre Aperçu affiche un aperçu « tel écran tel écrit » (WYSIWYG)
de votre travail ainsi que des lignes indiquant une plage « de sécurité
vidéo » qui sera toujours visible dans votre film final.
•
Une fenêtre de Styles Prédéfinis qui montre les préconfigurations de
style qui peuvent être appliquées au texte et aux autres objets. Vous
pouvez modifier les préconfigurations et en créer de nouvelles.
Chapitre 9 : Créer des Titres et des Graphiques
85
Annuler/Répéter
Accepter le titre
Annuler le titre
Gras
Italique
Souligner
Parcourir polices de Caractère
Parcourir Aspects
Editer l’aspect actuel
Taille de police
Police
Couper
Copier
Coller
Image Fixe
Déroulant
Défilement
Une Barre d’état fournit des informations sur l’outil en cours
d’utilisation, les coordonnées du curseur de texte, indique si le
mouvement est réglé sur approximatif ou précis, etc.
Nouveau
Ouvrir
Enregistrer
•
Justifier
Justifier Horizontalement
Justifier Verticalement
Activer le Déplacement/Redimensionner
Activer Rotation/Déformation
Activer Retrait/Espacement
Ajouter un Rectangle
Ajouter une Ellipse
Insérer Image
Remplacer l’Arrière-Plan
Barre d’état
Curseur de texte
Fenêtre Aperçu
Zone de sécurité vidéo
Fenêtre de Styles Prédéfinis
Fonctions des Outils
En haut et sur les côtés de TitleDeko se trouvent deux Barres d’outils qui
permettent d’accéder rapidement aux fonctions de TitleDeko que vous
utilisez souvent. En outre, toutes les fonctions peuvent être sélectionnées en
passant par les menus. Les fonctions fréquemment utilisées ont également
des raccourcis clavier.
)LFKLHU1RXYHDX2XYULUHW(QUHJLVWUHU&RXSHU&RSLHUHW&ROOHU
,
Voici les fonctions standards de Windows.
&DUDFWpULVWLTXHV7\SRJUDSKLTXHV Avant de pouvoir modifier les caractéristiques typographiques, sélectionnez
le texte que vous désirez modifier. Cliquez sur les flèches pour faire
dérouler la liste afin de choisir une police de caractères et sa taille
. Pour avoir un aperçu de la police avant de la
86
Studio
sélectionner, cliquez sur le bouton Parcourir les polices
, puis
sélectionnez celle que vous désirez dans la fenêtre Parcourir. Pour mettre le
texte en gras, en italique et/ou le souligner, cliquez sur le bouton respectif
.
'pSODFHPHQWGDQV7LWOH'HNR Par défaut, TitleDeko crée des pages statiques de texte et de graphiques
(sélectionnez ,PDJH)L[H) qui peuvent apparaître à l’écran puis disparaître à
l’aide des effets de transition de Studio.
TitleDeko vous permet aussi de créer des titres qui se déplacent, comme des
génériques déroulants (sélectionnez 'pURXODQW) et du texte qui défile
horizontalement à l’écran (sélectionnez 'pILOHPHQW).
Lorsque vous sélectionnez 'pURXODQW ou 'pILOHPHQW, une barre de
déroulement apparaît sur le bord droit de la Fenêtre TitleDeko, et vous
pouvez créer plusieurs pages de texte et/ou de graphiques qui se déplaceront
soit verticalement du bas vers le haut de l’image ('pURXODQW), soit
horizontalement de la droite vers la gauche de l’image ('pILOHPHQW).
Chapitre 9 : Créer des Titres et des Graphiques
87
3DUFRXULUOHVDVSHFWV(GLWHUOHV$VSHFWV
Cliquez sur le bouton 3DUFRXULU$VSHFWV pour afficher une fenêtre qui
comporte tous les aspects prédéfinis. Si vous cliquez sur un aspect
spécifique, un ensemble d’attributs d’apparence sera appliqué à l’objet
sélectionné.
Cliquez sur le bouton (GLWHUO¶DVSHFWDFWXHO pour modifier l’aspect en
cours sélectionné. De nombreux réglages de précision sont expliqués plus en
détail ultérieurement.
3DUFRXULUOD*ULOOHGH-XVWLILFDWLRQO¶$OLJQHPHQW+RUL]RQWDO9HUWLFDO Les outils 3DUFRXULUO¶$OLJQHPHQW sont activés si l’objet sélectionné est un
objet texte ou non-texte (comme un cercle). Par exemple, vous pouvez
aligner un cercle à droite, mais vous ne pouvez pas le justifier comme du
texte en étalant les mots et les lettres.
Cliquez sur le bouton -XVWLILHU pour afficher un navigateur qui vous
permet d’aligner rapidement des objets.
Pour modifier l’alignement horizontal ou vertical et/ou la
justification des caractères de texte, cliquez sur le bouton respectif et
choisissez le type d’alignement désiré. Vous remarquerez que certains des
alignements sont applicables aussi aux objets.
$QQXOHU5pSpWHU
Cliquez sur $QQXOHUpour annuler la dernière action. Annuler
annulera de nombreux niveaux d’action, limité seulement par la mémoire
disponible. 5pSpWHUannule le dernier $QQXOHU.
$FFHSWHU$QQXOHUOH7LWUH
Accepte ou annule le titre ou l’incrustation et revient à Studio.
'pSODFHU 5HGLPHQVLRQHU5RWDWLRQ'pIRUPDWLRQ
Selon que vous sélectionnez du texte ou des objets, ces outils ont
des fonctions différentes. Le curseur se transforme pour indiquer la fonction
activée.
5HWUDLW(VSDFHPHQW
Etale les lignes de texte verticalement (interlignage), ou les mots et les
lettres horizontalement (espacement), ou ajoute/supprime de l’espace entre
chaque lettre et chaque mot (retrait).
$MRXWHUXQ5HFWDQJOHXQH(OOLSVH
Cliquez pour ajouter ces formes. Maintenez la touche Ctrl
enfoncée tout en faisant glisser la forme pour la contraindre de façon à
dessiner un carré ou un cercle.
88
Studio
,QVpUHUXQH,PDJH Cliquez pour insérer une image depuis votre disque dur ou un autre
support. Les images sont traitées comme des objets puisque vous pouvez les
mettre à l’échelle, les mettre en biais, et les redimensionner. Vous
remarquerez que les images n’ont d’arrière-plan transparent que si elles ont
un canal alpha (par ex. un fichier *.bmp32-bit).
5HPSODFHUO¶$UULqUHSODQ Vous permet de faire des réglages de couleur, d’opacité et d’autres
détails de l’arrière-plan, ou sélectionne une image pour l’utiliser en arrièreplan.
Commandes de Menu Supplémentaires
$SSUR[LPDWLI3UpFLV Dans la barre de menu principale, sélectionnez 7UDQVIRUPHU> $SSUR[LPDWLI
ou 3UpFLVpour modifier les pas de progression utilisés lors du déplacement
du curseur via le clavier.
5HPSOLUO¶pFUDQ
Dans la barre de menu principale, sélectionnez &DOTXH> 5HPSOLUO¶pFUDQ
pour agrandir une image de façon à ce qu’elle remplisse l’écran.
&KHUFKHU&KHUFKHUOH6XLYDQWHW5HPSODFHU
Dans la barre de menu principale, sélectionnez 0RQWDJH> &KHUFKHU,
&KHUFKHUOHVXLYDQW ou 5HPSODFHUpour faire des recherches sur le texte et le
remplacer, fonctions analogues à celles d’un traitement de texte.
CREONS UN TITRE
Dans les pages suivantes, vous trouverez trois exemples de titres. L’exemple
1 est pratiquement le même que celui du Chapitre 3, Visite Guidée de Studio.
Si vous avez déjà fait cet exemple, il vous suffit d’ouvrir le fichier modèle
« Sample1.stu » et de poursuivre avec l’exemple 2. Les exemples successifs
sont construits sur ce titre de base pour montrer des caractéristiques plus
avancées de TitleDeko.
L’exemple 2 montre comment déplacer des titres avec des transitions.
L’exemple 3 montre comment faire Défiler le titre.
L’exemple 4 met le texte en valeur de nombreuses façons, notamment en le
redimensionnant, en le faisant pivoter et en le mettant en biais. En outre, cet
exemple ajoute une forme derrière le texte, forme à laquelle on applique un
style.
L’exemple 5 montre comment insérer une image et changer la couleur de
l’arrière-plan.
Chapitre 9 : Créer des Titres et des Graphiques
89
Exemple 1
Créer un Titre de Base
1. Faites glisser la première scène vidéo de l’Album sur la Piste vidéo.
2. Double cliquez sur la piste Incrustation de Titresous le premier clip
vidéo.
Lorsque vous avez fini le titre, Studio le place sur le point de l’Axe de
Temps où vous avez double cliqué.
3. TitleDeko démarre et un curseur de texte en « I » attend que vous tapiez
le texte. Tapez les mots: Une Journée au Zoo.
Ensuite, vous changerez la taille de police puis vous lui appliquerez un
autre style, mais vous devez d’abord sélectionner le texte.
4. Appuyez sur Ctrl + A ou utilisez votre souris pour sélectionner le texte en
cliquant dessus et en le faisant glisser. Le texte est alors entouré d’une
case de sélection avec des poignées sur les côtés.
5. Un échantillon de styles est affiché dans la fenêtre à droite de la fenêtre
d’entrée de texte. (Si la fenêtre 6W\OHV3UpGpILQLVn’est pas visible,
sélectionnez $IILFKDJH> 6W\OHV3UpGpILQLV.) Faites dérouler vers le bas
jusqu’au QXPpUR et cliquez dessus.
90
Studio
6. Les caractéristiques de style sont appliquées au texte.
7. Cliquez sur le bouton RXWLO 'pSODFHU5HGLPHQVLRQQHU
. Pour
redimensionner le texte, appuyez sur Ctrl + A pour le sélectionner, puis
positionnez le curseur sur la poignée en bas à droite tout en appuyant sur
la touche Maj pour réduire proportionnellement le texte.
8. Pour centrer le texte, cliquez sur le bouton -XVWLILHU+RUL]RQWDOHPHQW
pour afficher les choix en mode fenêtre. Cliquez sur le bouton &HQWUH
.
Chapitre 9 : Créer des Titres et des Graphiques
91
9. Votre titre est centré, et apparaît ainsi.
10. Pour créer un titre qui déroule le texte verticalement en traversant
l’image du bas vers le haut, comme les génériques à la fin d’un film,
sélectionnez 'pURXODQWdans le menu Déplacement dans la Barre d’outils
de TitleDeko. Si vous le désirez, vous pouvez taper des lignes de texte
supplémentaires. La Fenêtre TitleDeko se déroulera pour accepter autant
de lignes de texte que vous le voulez.
(la croix verte).
11. Enfin, sélectionnez le bouton $FFHSWHUOHWLWUH
Votre titre se déroule maintenant du bas vers le haut de l’image lorsque
vous Prévisualisez le film. (Pour plus d’informations sur le déplacement
du texte, voir Dérouler et Défiler dans l’exemple 3).
Vous revenez à Studio depuis TitleDeko. Studio place le titre sous la
première Scène Vidéo à l’endroit où vous avez double cliqué sur la piste
Incrustation de Titre pour démarrer TitleDeko.
Pour prévisualiser votre titre, cliquez sur le bouton Lecture dans le Lecteur.
Le texte déroulera à l’écran. La vitesse de déroulement du texte est
inversement proportionnelle à la durée du titre sur l’Axe de Temps. Plus la
durée est longue, plus il se déroule lentement et vice versa.
92
Studio
Exemple 2
Utiliser les Transitions avec les Titres
Vous pouvez utiliser les 'pURXOHPHQWV et les 'pILOHPHQWV pour faire
apparaître des graphiques et des titres à l’écran et les faire disparaître. Vous
pouvez également ajouter des transitions pour faire apparaître votre titre à
l’écran et le faire disparaître. Pour ajouter une transition à un titre :
1. Double cliquez sur « Une Journée au Zoo » dans la piste d’Incrustation
de Titre pour ouvrir la Fenêtre TitleDeko.
2. Choisissez ,PDJH)L[H dans le menu déroulant dans la Barre d’outils.
3. Cliquez sur $FFHSWHUOHWLWUH
.
4. Cliquez sur l’onglet $IILFKHUOHV7UDQVLWLRQV
dans l’Album.
Faites glisser et déplacez deux WUDQVLWLRQV%DOD\DJHVYHUVODGURLWH sur la
piste Incrustation de Titre avant et après l’incrustation du titre.
Prévisualisez le film, et regardez comment le titre coulisse depuis le côté
gauche, s’arrête un moment, puis coulisse vers la droite. Vous pouvez
utiliser plusieurs transitions ensemble et les modes 'pURXOHU'pILOHU pour
introduire du texte dans vos films. TitleDeko vous permet de faire des essais,
de faire défiler, dérouler, d’ajouter des transitions, etc.. parce que c’est
tellement facile et rapide de voir l’effet de plusieurs transitions dans votre
clip.
Chapitre 9 : Créer des Titres et des Graphiques
93
Exemple 3
Créer des Déroulements et des Défilements
Comme indiqué dans la première partie de ce chapitre, les 'pURXOHPHQWV
sont des pages de texte qui se déplacent du bas vers le haut de l’écran, alors
que les 'pILOHPHQWV sont des pages qui se déplacent sur une seule ligne de la
droite vers la gauche de l’écran. Cet exemple vous montrera comment créer
un 'pILOHPHQW.
1. Cliquez sur la piste Incrustation de Titre de l’Affichage Axe de Temps
pour ouvrir TitleDeko.
2. Choisissez 'pILOHPHQWdans le menu déroulant.
3. Tapez « Il est l’heure pour tous les hommes de bonne volonté de venir
en aide à leur pays ».
4. Cliquez sur $FFHSWHUOHWLWUH. Cliquez sur /HFWXUH dans la Fenêtre
Aperçu.
Le texte défile de la droite vers la gauche dans le tiers inférieur de l’écran.
vous pouvez accélérer ou ralentir la vitesse du défilement en raccourcissant
ou en rallongeant le clip titre dans l’Affichage Axe de Temps.
5HPDUTXH Pour positionner du texte en 'pILOHPHQWailleurs que dans le
tiers inférieur de l’écran :
5. Après avoir choisi 'pILOHPHQWdans la liste déroulante et entré votre texte
dans la Fenêtre TitleDeko, repositionnez votre curseur de texte en « I »
dans sa position originale en haut à gauche à l’aide de la commande
Ctrl + Home.
6. Sélectionnez 7UDQVIRUPHU!'pSODFHUdans la Barre d’outils TitleDeko.
7. Utilisez les touches Alt + [Flèche vers le bas ou Flèche vers le haut]
pour faire glisser la ligne de texte initiale vers la position à l’écran où
vous désirez faire défiler le texte.
8. Cliquez sur $FFHSWHUOHWLWUH
94
Studio
.
Exemple 4
Modifier le Texte
Dans cet exemple, vous mettez en valeur le titre créé dans l’Exemple 1 en
faisant pivoter le texte et en le mettant en biais. Vous n’avez pas besoin de
suivre cet exemple à la lettre. N’ayez pas peur de faire des essais !
. Sélectionnez le
1. Cliquez sur le bouton 'pSODFHU5HGLPHQVLRQQHU
texte et positionnez le curseur n’importe où dans le texte ou sur le bord
(sauf sur les poignées) de sorte que le curseur est un symbole Déplacer
qui ressemble à une croix. Essayez de déplacer le texte.
2. Ensuite, cliquez sur le bouton 5RWDWLRQ'pIRUPDWLRQ
le texte.
3. Dans l’illustration suivante, le texte a été pivoté
. Faites pivoter
, le Style 9 a été
appliqué
, il a été redimensionné
, et enfin mis en biais en
saisissant la poignée en haut à droite avec l’outil5RWDWLRQ'pIRUPDWLRQ
.
4. Ensuite, cliquez sur le bouton $MRXWHUXQ5HFWDQJOH. Un rectangle blanc
apparaît. Cliquez sur le bouton 'pSODFHU5HGLPHQVLRQQHU et
redimensionnez le rectangle comme ceci :
. Cliquez sur le
bouton 5RWDWLRQ'pIRUPDWLRQ, saisissez la poignée en haut à droite et
mettez le rectangle en biais jusqu’à ce qu’il ressemble à ceci :
. Positionnez le curseur 5RWDWLRQ'pIRUPDWLRQ sur la forme
et faites-la pivoter pour qu’elle corresponde à l’angle du texte. Cliquez
sur l’icône 6W\OH. Déplacez la forme sur le texte et sélectionnez &DOTXH
> $UULqUHSODQdans la barre de menu.
Chapitre 9 : Créer des Titres et des Graphiques
95
Exemple 5
Insérer une Image et Remplacer l’Arrière-plan
Cet exemple montre comment insérer une image et changer la couleur de
l’arrière-plan. Une image peut être une photographie, une image d’une vidéo
saisie ou un dessin (voir le Chapitre 7: &UpHUHW8WLOLVHUGHV,PDJHV)L[HV).
1. Lorsque vous êtes dans TitleDeko, sélectionnez )LFKLHU> 1RXYHDXpour
vider la Fenêtre Aperçu et démarrer un nouveau titre.
2. Cliquez sur le bouton ,QVpUHU,PDJH
. Une boîte de dialogue 2XYULU
standard de Windows apparaît. Allez sur une image, et double cliquez
dessus.
3. L’image apparaît dans la Fenêtre Aperçu.
4. Pour modifier la couleur de l’arrière-plan, cliquez sur le bouton
. Cliquez sur le bouton /DFRXOHXUGH
5HPSODFHUO¶$UULqUH3ODQ
l’aUULqUHSODQHVWGpJUDGpH.
96
Studio
5. Pour changer le dégradé, cliquez dans chacune des cases. La fenêtre
3UpOHYHXUGH&RXOHXU apparaît. Choisissez la couleur désirée. Dans ce
cas, les deux cases du haut et les deux du bas ont la même couleur pour
créer un effet de « rampe » qui va du clair en haut vers le sombre en bas.
Cliquez sur ses cases pour les colorier
avec une couleur plus claire.
Cliquez sur ses cases pour les colorier
avec une couleur plus foncée.
6. Enfin, ajoutez du texte qui complète l’image.
VOUS AVEZ MAINTENANT FINI AVEC LES EXEMPLES. LE RESTE DE CE
CHAPITRE ABORDE LES POINTS DE DETAIL DE TITLEDEKO.
SELECTIONNER DU TEXTE ET DES OBJETS
TitleDeko est orienté caractère. Vous pouvez sélectionner des caractères
individuels, des mots, des lignes ou des pages pour changer leur position,
leur taille, ou leur style. Par conséquent, la sélection du texte est légèrement
différente de celle des autres logiciels, notamment les traitements de texte.
6pOHFWLRQQHUWRXVOHVFDUDFWqUHVRXOHVREMHWVGXWH[WH
Tapez plusieurs lignes de texte, puis essayez les différentes méthodes de
sélection ci-dessous jusqu’à ce que vous soyez à l’aise avec la sélection de
texte :
• Choisissez 6pOHFWLRQQHU7RXWdans le menu (GLWHU, ou appuyez sur Ctrl +
A, ou cliquez sur le texte et faites glisser avec votre souris. Une case de
sélection bleu transparent avec des poignées apparaît tout autour du texte.
Chapitre 9 : Créer des Titres et des Graphiques
97
6pOHFWLRQQHUXQVHXOPRWRXXQVHXOREMHW
• Double cliquez sur le mot ou sur l’objet. Ou servez-vous des touches
flèches pour déplacer le curseur au début ou à la fin du mot, puis
maintenez la touche Maj enfoncée et appuyez sur la flèche droite ou
gauche.
Une bordure de sélection bleu transparent un peu plus foncée avec des
poignées apparaît autour du mot ou de l’objet.
6pOHFWLRQQHUXQHVHFWLRQDOpDWRLUHGHWH[WHV¶pWHQGDQWVXUSOXVG¶XQH
OLJQH
• Faites glisser le texte en travers, puis vers le bas ou vers le haut, ou
encore en diagonale.
Ou positionnez le curseur au début ou à la fin de la zone de sélection désirée,
et appuyez sur les touches flèches en maintenant la touche Maj enfoncée. La
touche de Tabulation déplace le curseur d’un mot au suivant.
Le texte sélectionné dans les blocs est marqué par une bordure de sélection
bleu transparent plus foncée avec des poignées, comme illustré ci-dessous.
Le bloc entier est entouré d’une bordure de sélection avec des poignées.
Pour désélectionner du texte ou des objets, cliquez n’importe où en-dehors
de la zone sélectionnée.
98
Studio
FORMATER DU TEXTE ET DES OBJETS
Vous pouvez formater du texte et des objets en sélectionnant un style avec
des attributs prédéfinis, ou manuellement en réglant les attributs tels que le
caractère gras, la taille, la police et l’espacement.
Pour sélectionner et modifier la police, cliquez sur le bouton flèche vers le
bas et choisissez la police dans la liste déroulante, ou cliquez sur le bouton
3DUFRXULU3ROLFHVGH&DUDFWqUH
pour que celles-ci s’affichent
graphiquement, et double cliquez sur celle que vous voulez.
Pour modifier la taille du point du texte, tapez une autre valeur dans le
champ Taille ou cliquez sur les boutons flèches
.
Pour mettre le texte en gras ou en italique, et/ou le souligner, sélectionnez le
texte à modifier. Pour mettre en gras, en italique et souligner, cliquez sur le
bouton correspondant dans la barre de menu Editeur, ou utilisez les
raccourcis Ctrl + B, Ctrl + I, et Ctrl + U.
Appliquer des Aspects au Texte et aux Objets
L’une des caractéristiques les plus puissantes de TitleDeko est sa
bibliothèque d’aspects prédéfinis. Les Aspects comprennent les attributs de
couleur, de texture et de transparence appliqués au caractère, à la bordure et
à l’ombrage des objets. Avec un clic de souris vous pouvez immédiatement
changer l’apparence d’un objet et le faire passer de violet fluo brillant à un
bleu métallisé.
Pour sélectionner et modifier les aspects, cliquez sur le bouton 3DUFRXULU
DVSHFWV
. Parcourir les aspects affiche graphiquement les aspects
possibles. Il vous suffit de double cliquer sur l’aspect désiré.
Chapitre 9 : Créer des Titres et des Graphiques
99
Justifier du Texte
La Justification fonctionne différemment dans un générateur de caractère
vidéo que dans un traitement de texte. TitleDeko utilise les commandes de
justification pour positionner tous les objets, y compris les rectangles et les
ellipses, ainsi que le texte. Vous pouvez Justifier les objets par les sélections
de menu, les boutons, les raccourcis claviers et les raccourcis du pavé de
touches numérique.
%RXWRQVGH-XVWLILFDWLRQ Trois boutons permettent d’accéder rapidement aux mêmes fonctions :
, -XVWLILHU+RUL]RQWDOHPHQW
, and -XVWLILHU9HUWLFDOHPHQW
-XVWLILHU
.
Le bouton -XVWLILHUpropose les mêmes fonctions, %DV, 0LOLHX, +DXWque le
menu -XVWLILHU, et également les commandes *DXFKH, &HQWUH, 'URLWpour
chacune d’entre elles. Cliquez sur le bouton -XVWLILHUpour afficher une grille
ressemblant à une grille de morpion. Pour utiliser la grille, sélectionnez le
texte ou l’objet, et cliquez sur le bouton qui indique comment vous voulez
justifier votre texte, ou l’endroit où vous voulez positionner l’objet.
Haut
Gauche
Haut
Centre
Haut
Droit
Centre
Gauche
Centre
Centre
Centre
Droit
Bas
Gauche
Bas
Centre
Bas
Droit
Justification
Désactivé
Le pavé de touches numérique émule également les fonctions de la grille, et
permet de positionner ou de justifier du texte et d’autres objets rapidement,
ce qui est particulièrement utile si vous devez répéter l’opération plusieurs
fois. Maintenez la touche Ctrl enfoncée, et appuyez sur l’un des chiffres du
pavé numérique pour justifier rapidement du texte (et des objets). Vous
remarquerez que la position du marqueur dans le bouton de la grille de
justification change, de même que les boutons de Justification Horizontale et
Verticale.
100
Studio
,
Les boutons -XVWLILHU+RUL]RQWDOHPHQW et 9HUWLFDOHPHQWaffichent
des commandes pour manipuler du texte et des objets dans ces directions.
En outre, ces boutons comportent également des fonctions Plein and Etalé
qui ne s’appliquent qu’au texte. Sélectionnez le texte ou l’objet, cliquez sur
le bouton indiquant comment vous voulez justifier le texte, ou
l’emplacement où vous voulez positionner l’objet. les choix parlent d’euxmêmes sauf pour 3OHLQet (WDOp.
Justification Horizontale Pleine, Verticale Pleine et étalée
La -XVWLILFDWLRQ+RUL]RQWDOH3OHLQH égalise ou aligne le texte sur les bords
gauche et droit de la case champ de texte, sauf la dernière ligne de texte qui
reste alignée à gauche. /D-XVWLILFDWLRQ9HUWLFDOH3OHLQH égalise ou aligne le
texte avec le bas et le haut de la case champ de texte. /D-XVWLILFDWLRQ(WDOpH
aligne toutes les lignes du texte avec les bords gauche et droit de la case
champ de texte, y compris la dernière ligne.
Les Formes du Curseur
Trois boutons ('pSODFHU5HGLPHQVLRQQHU, 5RWDWLRQ'pIRUPDWLRQ5HWUDLW
(VSDFHPHQW) ont des doubles fonctions selon la poignée que vous
sélectionnez. La fonction active est indiquée par la forme du curseur. Le
texte suivant explique en détail les formes du curseur et comment elles
fonctionnent sur le texte et autres objets. La section suivante, 7UDQVIRUPHU
GX7H[WHHWGHV2EMHWV, explique comment accéder aux doubles fonctions de
ces outils.
Lorsque vous sélectionnez un objet, des poignées apparaissent dans les coins
et les points médians comme indiqué dans l’illustration à gauche. Dans la
case 5HWUDLW(VSDFHPHQW, une seule poignée apparaît dans le coin en haut à
droite comme indiqué à droite.
Chapitre 9 : Créer des Titres et des Graphiques
101
Retrait / Espacement
Cet outil multifonctions est utilisé pour changer plusieurs caractéristiques.
Les curseurs associés n’apparaissent que sur les poignées.
5HPDUTXHLes curseurs 5HWUDLW(VSDFHPHQW
sur les poignées.
n’apparaissent que
5HWUDLW Le Retrait est le réglage de l’espace entre les mots et les lettres. Le Retrait
est généralement utilisé pour les lettres de grande taille. Certains caractères
associés à d’autres ont un espacement qui n’est pas toujours très esthétique.
Pour créner le texte, cliquez sur le bouton 5HWUDLW(VSDFHPHQW ,
sélectionnez les caractères à créner, maintenez la touche Alt enfoncée et
appuyez sur les flèches droite/gauche pour augmenter/réduire l’espace entre
les caractères sélectionnés. Ou utilisez le curseur
pour faire glisser la
poignée vers l’un des côtés du texte sélectionné.
(VSDFHPHQW L’Espacement est l’espace entre les lignes du texte. Pour modifier
l’interlignage, cliquez sur le bouton 5HWUDLW(VSDFHPHQW , sélectionnez le
texte, et utilisez le curseur
pour faire glisser l’une des poignées audessus ou en-dessous du bloc de texte.
Î
Î
CALQUES
Les Calques vous permettent de placer un objet devant un autre. Pour
déplacer un calque vers l’avant ou vers l’arrière, sélectionnez l’objet. Dans
le menu &DOTXH, choisissez l’une des commandes du menu comme &DOTXH>
5HFXOHU$YDQFHU OH&DOTXH, ou appuyez sur la touche de commande
équivalente Ctrl + [-].
102
Studio
TRANSFORMER DU TEXTE ET DES OBJETS
Outil Déplacer / Redimensionner
'pSODFHU Le curseur Déplacer
indique que le mouvement est activé. Il apparaît
partout dans la case de sélection sauf sur les poignées.
5HGLPHQVLRQQHU Les poignées du coin
commandent la hauteur et la largeur
simultanément; les poignées médianes à droite et à gauche
ne
commandent que la largeur; et les poignées médianes en haut ou en bas
commandent uniquement la hauteur. Maintenez la touche Maj enfoncée tout
en faisant glisser une poignée de coin pour contraindre le rapport
largeur/hauteur pendant la mise à l’échelle.
Dans l’exemple suivant, le mot au centre n’a pas été changé. Les largeurs
des mots à gauche et à droite sont respectivement rétrécies puis étendues.
➧
➧
Outil Rotation / Déformation
5RWDWLRQ Le curseur 5RWDWLRQ
indique que la rotation est activée. Il apparaît
partout dans la case de sélection, sauf sur la poignée en haut à droite.
n’apparaît que lorsque vous le positionnez sur
'pIRUPDWLRQ Le curseur 'pIRUPDWLRQ
la poignée en haut à droite. Utilisez cette fonction pour que les objets
apparaissent inclinés.
UTILISER ET MODIFIER LES STYLES ET LES ASPECTS
A propos des Aspects et des Styles
Comme vous l’avez vu, l’application d’un aspect modifie l’apparence du
texte et des objets. Un aspect est composé d’un &DUDFWqUH, d’une %RUGXUHet
d’un 2PEUDJH. Chacun d’entre eux possède une gamme de paramètres que
vous pouvez régler aussi.
Un style comprend un aspect, plus d’autres formatages ou transformations
pouvant être appliqués au texte ou aux objets. Par exemple, les styles
peuvent comprendre une police, la taille, et la rotation, en plus d’un aspect.
$SSOLTXHUGHV$VSHFWVDX7H[WHHWDX[2EMHWV
Pour sélectionner et modifier les aspects, cliquez sur le bouton (GLWHU
O¶DVSHFWDFXWHO . Parcourir les aspects affiche graphiquement les aspects
possibles. Il vous suffit de double cliquer sur l’aspect désiré.
Chapitre 9 : Créer des Titres et des Graphiques
103
Mise en forme des Aspects
Pour créer votre propre effet personnalisé, changez les attributs de détail de
l’aspect en cours. Vous ne pouvez pas sauvegarder vos modifications dans
3DUFRXULUDVSHFWV. Cependant, vous pouvez les enregistrer comme partie
d’un style.
Les détails d’aspect (&DUDFWqUH%RUGXUH et 2PEUDJH) ont chacun leur
ensemble d’attributs tel que la couleur, la taille et le flou, que vous pouvez
modifier pour créer un aspect personnalisé. Le caractère est la police rendue
avec les attributs en cours. La bordure est une ligne supplémentaire autour
du caractère, et l’ombrage est une seconde image décalée du caractère et de
la bordure.
Sélectionnez $IILFKDJH> (GLWHUO¶$VSHFW, ou cliquez sur le bouton (GLWHU
O¶DVSHFWDFWXHO. La fenêtre (GLWHUO¶DVSHFWapparaît, avec un onglet pour
chacun des trois détails.
/HV'pWDLOVHW$WWULEXWV
La plupart des commandes d’Attribut parlent d’elles-mêmes, aussi ce qui
suit ne les aborde pas en profondeur. En outre, une petite fenêtre Aperçu
dans le coin en bas à gauche montre vos réglages, ce qui facilite vos essais.
Caractère
Bordure
Ombrage
Les détails du &DUDFWqUH, de la bordure et de l’ombrage ont plusieurs
éléments en commun :
104
Studio
•
Le choix de couleurs unies ou dégradées. Celles-ci fonctionnent de la
même façon que celles indiquées plus loin dans ce chapitre dans la
section concernant les Arrière-plans.
•
Un curseur de Flou, qui modifie le manque de netteté du détail du
caractère, de la bordure ou de l’ombrage. Vous pouvez régler le curseur,
ou taper un chiffre précis.
Les détails du &DUDFWqUH, de la bordure et de l’ombrage sont différents à ces
égards :
•
Le détail caractère possède une case qui masque le caractère, ne laissant
que la bordure et l’ombrage.
•
Le détail %RUGXUH permet de régler la taille ou l’épaisseur de la bordure,
soit avec un curseur soit en tapant un chiffre précis.
Le détail d’2PEUDJH vous permet aussi de changer la direction de la
source de lumière imaginaire qui crée l’ombrage.
Accéder à la Fenêtre Style
Vous pouvez accéder aux Styles dans la fenêtre Style.
Pour afficher la fenêtre Styles, sélectionnez $IILFKDJH> 6W\OHV3UpGpILQLV
dans la barre de menu. La fenêtre Styles comporte des représentations
graphiques de 24 Styles Prédéfinis. Pour sélectionner un style, cliquez
dessus.
Fenêtre Style
Chapitre 9 : Créer des Titres et des Graphiques
105
Créer ses propres Styles
Vous pouvez remplacer n’importe lequel des 24 Styles Prédéfinis par un
style à vous. Créez du texte ou un objet avec les attributs désirés pour votre
nouveau style. Ensuite, cliquez avec le bouton droit sur le style prédéfini que
vous désirez remplacer. Sélectionnez 'pSRVHUOHVW\OHDFWXHOLFL.
L’ARRIERE-PLAN
Les Arrière-plans remplissent l’écran derrière le texte et les objets. Les titres
plein écran ont toujours un arrière-plan opaque. Les Titres en Incrustation
n’ont soit aucun Arrière-plan — auquel cas le texte et les objets
apparaissent directement au-dessus de la vidéo — ou un arrière-plan semiopaque qui laisse apparaître la vidéo.
Remplacer la Fenêtre Arrière-plan
Vous commandez tous les aspects de l’arrière-plan avec la fenêtre 'pILQLU
O¶$UULqUHSODQ.
/¶DUULqUHSODQHVWWUDQVSDUHQW Sélectionnez ceci pour créer une incrustation sans arrière-plan. C’est le
choix par défaut pour les titres en incrustation.
/DFRXOHXUGHO¶DUULqUHSODQHVWXQLH Sélectionnez ceci pour créer un arrière-plan composé d’une seule couleur.
Dans le cas d’un titre en incrustation, cet arrière-plan peut être
semitransparent.
106
Studio
/DFRXOHXUGHO¶DUULqUHSODQHVWGpJUDGpH Les arrière-plans dégradés sont composés de deux couleurs au moins qui
sont mélangées uniformément. Dans le cas d’un titre en incrustation, chaque
couleur peut avoir son propre niveau d’opacité.
Pour faire du haut une seule couleur qui se fond dans une seule couleur vers
le bas, choisissez la même couleur pour les deux boutons du haut et une
couleur différente pour la paire de boutons du bas.
/¶DUULqUHSODQHVWXQHLPDJH
Pour utiliser une image en arrière-plan, tapez son arborescence, ou cliquez
sur le bouton 3DUFRXULU«, allez au répertoire qui contient le fichier, et
choisissez le fichier.
Sélectionner les couleurs
et l’Opacité
&RXOHXUV
Pour sélectionner une couleur et l’opacité d’un arrière-plan uni ou dégradé,
cliquez sur le bouton Couleur correspondant. Le 3UpOHYHXUGH&RXOHXU
apparaît. Sauf pour l’opacité, les choix possibles sur cet écran parlent d’euxmêmes et sont conformes aux normes du 3UpOHYHXUGH&RXOHXU de Windows.
2SDFLWp
Les illustrations suivantes montrent que, lorsque vous baissez de 100% le
curseur d’opacité, l’arrière-plan devient de plus en plus transparent.
Chapitre 9 : Créer des Titres et des Graphiques
107
DECOUPER LES TITRES ET LES GRAPHIQUES
Les titres et les graphiques sont découpés de l’une de ces deux façons :
directement sur l’Axe de Temps, ou avec l’outil Découper les Transitions.
Découper sur l’Axe de Temps à l’aide des Poignées
Le découpage des titres directement sur l’Axe de Temps est réalisé de la
même façon que le découpage des scènes sur l’Axe de Temps: saisissez le
bord gauche ou droit et faites-le glisser.
Si vous avez des difficultés à manipuler ces bords, consultez le Chapitre 6,
'HFRXSDJHGHV6FqQHV, pour une explication détaillée du découpage sur
l’Axe de Temps.
Découper avec l’Outil TitleDeko
Pour afficher l’outil TitleDeko, sélectionnez le titre et cliquez sur le bouton
%RvWHj2XWLOV.
Les deux fonctions que vous pouvez exécuter dans l’outil de Découpage de
TitleDeko sont : modifier la durée ou le point de fin , et renommer l’image.
La durée est modifiée en entrant les nouvelles valeurs dans les champs de
Durée, ou en cliquant sur les boutons flèches Haut/Bas. Vous pouvez utiliser
le Lecteur pour prévisualiser l’effet, mais vous devez utiliser les champs de
Durée. Vous pouvez également taper un nom personnalisé pour l’image (le
nom par défaut est le texte que vous avez créé dans la Fenêtre TitleDeko).
Ce nom apparaît dans l’Affichage Texte ou la Fenêtre Film.
108
Studio
Verrouiller la Piste Incrustation de titre
Dans l’Affichage Axe de Temps, déplacez votre curseur sur les cinq
indicateurs de piste sur le bord gauche de la fenêtre. Vous pouvez cliquer sur
n’importe quelle icône ou sur toutes les icônes et verrouiller chaque piste
individuellement. Une piste verrouillée apparaît immédiatement en grisé
dans l’affichage Axe de Temps, et ne peut pas être sélectionnée ni dans
l’affichage Storyboard ni dans l’Affichage Texte.
Le fait de verrouiller la Piste Incrustation de Titre maintiendra la durée
originale de l’incrustation ou de la transition pendant que vous découpez les
clips audio et vidéo.
Si vous ne verrouillez pas la piste Incrustation de Titre, l’incrustation ou la
transition serait découpée en même temps que le clip vidéo au-dessus.
Chapitre 9 : Créer des Titres et des Graphiques
109
Chapitre 10 :
Ajouter des Effets sonores et
de la Musique
Studio accède aux types courants de fichiers son numériques et les lit. Par
exemple, vous pouvez ajouter des fichiers son stockés dans votre disque dur
au format WAV ou MP3, ou importer du son directement depuis un CD
audio. En outre, la piste son de tous les clips vidéo est acquise en même
temps que la vidéo, et elle est toujours disponible.
Studio propose également des options supplémentaires très intéressantes.
Pour compléter votre film, vous pouvez enregistrer des commentaires et
d’autres sons directement depuis votre ordinateur, et créer automatiquement
un Fond Musical de n’importe quelle longueur et de n’importe quel type.
Les Clips son sont sélectionnés et placés sur leurs pistes de la même manière
que les clips vidéo. Une fois qu’un clip son est placé sur sa piste, vous
pouvez le monter comme vous le feriez avec un clip vidéo. Vous pouvez le
verrouiller en place, ou le déplacer sur l’Axe de Temps, régler le volume, et
découper depuis le début ou la fin.
Vue d’ensemble de la Partie Son de l’Axe de Temps
La fenêtre Film comporte trois pistes sur lesquelles vous pouvez placer du
son.
Barre des Temps
Scènes vidéo
Son original
Incrustations de titres
Effets sonores/commentaires
Fond musical
3LVWHVRQGHOD6FqQHYLGpR Cette piste contient la partie son des scènes vidéo, appelée dans ce manuel
son RULJLQDOouV\QFKURQHparce qu’il a été enregistré à l’origine avec la
vidéo, et qu’il est synchrone avec la piste vidéo.
3LVWHV(IIHWVVRQRUHVHW&RPPHQWDLUHV
L’utilisation la plus courante de cette piste consiste en des commentaires et
des effets sonores ; cependant vous pouvez placer n’importe quel fichier
WAV ou MP3 sur cette piste, avec n’importe quel contenu. Parmi les
exemples d’effets sonores, on trouve des applaudissements, ou de la
musique enregistrée au format WAV ou MP3.
110
Studio
3LVWH)RQG0XVLFDO
Utilisez cette piste pour inclure de la musique de disques compacts audio
(CD) et un Fond Musical SmartSound. Bien que SmartSound soit toujours
un Fond Musical, le CD audio pourra être n’importe quel type de son. Vous
pouvez également placer des fichiers WAV ou MP3 sur cette piste.
SELECTIONNER ET PREVISUALISER DES CLIPS SON DANS
L’ALBUM
Sélectionner les Clips son dans l’Album
Studio propose de nombreuses façons de sélectionner des clips son dans
l’Album. Vous pouvez cliquer en appuyant sur la touche Maj pour
sélectionner des clips adjacents, cliquer en appuyant sur la touche Ctrl pour
des sélections non adjacentes, sélectionner une zone avec le marqueur, et
utiliser une association de ces techniques. En outre, vous pouvez utiliser les
touches flèches pour parcourir la grille de l’Album. Les techniques de
sélection suivent les conventions standards de Windows.
Les clips son sélectionnés sont mis en surbrillance.
Prévisualiser des Clips son
Vous voudrez probablement avoir un aperçu des effets sonores avant de
placer les clips sur l’Axe de Temps pour avoir une meilleure idée de leur
longueur et de la façon dont ils s’insèrent dans votre film. Tous les clips son
de l’Album peuvent être prévisualisés. Une fois que vous avez sélectionné
un clip (ou des clips), ils sont automatiquement lus.
PLACER LES CLIPS SON SUR L’AXE DE TEMPS
Les fichiers WAV ou MP3 sont placés depuis l’Album alors que la musique
de CD, les commentaires et le Fond Musical SmartSound sont ajoutés à
l’aide des outils de la Boîte à Outils. Les deux paragraphes suivants
expliquent les deux techniques.
Placer des Fichiers son depuis l’Album
Placez les clips son WAV ou MP3 sur leurs pistes de la même façon que
vous feriez glisser une scène depuis l’Album.
3ODFHUXQILFKLHUVRQVXUODSLVWH&RPPHQWDLUHHW(IIHWVVRQRUHV
1. Cliquez sur l’onglet de l’Album $IILFKHUOHVHIIHWVVRQRUHV
.
2. L’Album affiche la section des (IIHWV sonores. La page est remplie de
fichiers son (si vous avez choisi de les installer).
Chapitre 10 : Ajouter des Effets sonores et de la Musique
111
3. Placez votre pointeur sur l’icône son &RT. Une seconde plus tard, un
affichage en mode fenêtre affiche une petite fenêtre vous informant que
le Klaxon est un fichier WAV de 0,12 secondes.
4. Cliquez sur le son &RTpour en avoir un aperçu.
5. Faites glisser le clip vers la piste Commentaire et Effets sonores. Le clip
reste sélectionné.
6. Pour entendre le son de nouveau, cliquez sur le bouton /HFWXUH.
Placer d’autres Types de Son à l’aide de la Boîte à
Outils
3ODFHUXQHSLVWHVRQGH&'VXUOD3LVWH)RQG0XVLFDO
1. Sélectionnez )LFKLHU> 1RXYHDX3URMHWpour ouvrir un nouveau fichier de
sorte que la fenêtre Film est vide.
2. Cliquez sur le bouton %RvWHj2XWLOV$XGLR )RQG0XVLFDO
, puis sur le bouton
dans la zone Sélecteur d’Outil.
Les champs de Nom (&') et de Piste sont vides. Dans la liste déroulante
des Titres de &' (9HXLOOH]LQVpUHUXQ&'DXGLRGDQVOHOHFWHXU&') tant
que vous n’avez pas mis de CD, tapé le nom du CD et sélectionné une
piste. Par la suite, Studio se rappelle le nom du CD et le numéro de la
piste.
3. Tapez un nom pour le CD, ou cliquez sur le bouton flèche vers le bas
dans la liste déroulante de Titres de CD puis choisissez un CD que vous
avez déjà nommé.
4. Cliquez sur le bouton flèche vers le bas dans la liste déroulante des pistes
et sélectionnez la piste que vous désirez placer dans votre film. Vous
pouvez sélectionner une partie de la piste en la découpant à l’aide des
112
Studio
Calibres de Découpage. Pour plus d’informations sur le découpage des
clips son, voir Découper les Clips son à la fin de ce chapitre.
5. Cliquez sur le bouton $MRXWHUDX)LOP.
La piste du CD est placée sur l’Axe de Temps. Vous remarquerez que
vous pouvez placer le clip musical du CD audio à n’importe quel endroit
de l’Axe de Temps en positionnant d’abord le curseur balayeur de l’Axe
de Temps sur ce point. Si aucun clip n’est sélectionné, la musique du CD
est placée au début. Dans l’exemple suivant, la deuxième scène a été
sélectionnée avant de cliquer sur le bouton $MRXWHUDX)LOP, et le clip a
été placé sur ce point de l’Axe de Temps.
6. Pour écouter le clip son lorsqu’il est sur l’Axe de Temps, cliquez sur le
bouton /HFWXUHsur le Lecteur, ou double-cliquez sur le clip son et cliquez
sur le bouton /HFWXUHdans l’Outil Musique de CD.
Options d’enregistrement de CD
Selon votre lecteur de CD, Studio propose de nombreuses options
d’enregistrement. Vous trouverez ces possibilités dans l’onglet
CD/Commentaire (&RQILJXUHU!&'HW&RPPHQWDLUHVVXULPDJHV) :
La méthode par défaut consiste à transférer le son numériquement depuis
votre CD vers Studio. Si vous avez un lecteur de CD ancien et que vous ne
pouvez pas transférer le son, Studio vous énumère les autres options en
fonction de votre carte son.
Chapitre 10 : Ajouter des Effets sonores et de la Musique
113
CREER UN FOND MUSICAL
SmartSound associe un style de musique à un type spécifique pour produire
une piste son appropriée de fond musical.
SmartSound est composé de deux composants logiciels principaux : le
programme intégré dans Studio pour choisir et contrôler la création de
musique, et les fichiers son eux-mêmes. Comme les fichiers son ont une
taille importante (environ 250 Mo), ils ne sont pas installés lors de
l’installation par défaut. Si vous ne les avez pas installés, et que vous
utilisiez souvent cette option, vous pouvez installer ces fichiers à tout
moment pour qu’ils soient accessibles plus facilement, ou continuer à les
utiliser directement depuis le CD pour garder de l’espace sur le disque.
&UpHUXQ)RQG0XVLFDODYHF6PDUW6RXQG
1. Sélectionnez les clips auxquels vous désirez ajouter SmartSound.
, puis sur le bouton &UpHU
2. Cliquez sur le bouton %RvWHj2XWLOV$XGLR
DXWRPDWLTXHPHQWXQ )RQG0XVLFDO
dans la zone de Sélecteur
d’Outils. La fenêtre 6PDUW6RXQG apparaît.
3. Pour essayer cette option, prenez le style par défaut, &ODVVLTXH, le chant,
)RXU6HDVRQV, et la version )UHVK$LU. Le nombre de versions qui
apparaît dépend de la durée des clips sélectionnés. Plus vous augmentez
la durée, plus le nombre de versions dans la fenêtre est grand
114
Studio
4. Choisissez la longueur de la musique en secondes si vous désirez qu’elle
soit plus longue ou plus courte que les clips que vous avez sélectionnés.
Le clip SmartSound est placé sur la Piste son de CD.
CREER UN COMMENTAIRE
Studio rend la création de commentaires aussi simple qu’un coup de fil. Il
vous suffit d’ouvrir l’Enregistreur de Commentaire et de parler dans le
micro. Vous pouvez parler tout en regardant le film pour que vos paroles
soient synchronisées avec l’action à l’écran. Vous pouvez également utiliser
l’enregistreur pour enregistrer d’autres sons avec votre micro.
Avant de pouvoir enregistrer du son dans Studio, vous devez relier un micro
au jack d’entrée de la carte son de votre PC.
(QUHJLVWUHUXQFRPPHQWDLUH
Avant de commencer à enregistrer, relisez les scène vidéos de votre film et
décidez du moment où le commentaire doit commencer puis se terminer.
Pour voir comment fonctionne l’enregistrement, vous pouvez suivre
l’exemple suivant sans utiliser le micro.
1. Sélectionnez %RvWHj2XWLOV> (QUHJLVWUHUOHVFRPPHQWDLUHV dans la barre
de menu principale ou cliquez sur le bouton &RPPHQWDLUH
Boîte à Outils.
dans la
La fenêtre (QUHJLVWUHPHQWGH&RPPHQWDLUHapparaît. Vous remarquerez
que la lampe d’Enregistrement est éteinte.
Chapitre 10 : Ajouter des Effets sonores et de la Musique
115
2. Sélectionnez le point sur l’Axe de Temps où le commentaire doit
commencer.
Vous pouvez le faire en sélectionnant un clip, en faisant dérouler le film
et en l’arrêtant au point désiré, ou en déplaçant le curseur balayeur de
l’Axe de Temps.
5HPDUTXH Vous devez avoir au moins un clip vidéo dans l’Axe de Temps
pour pouvoir enregistrer un commentaire.
3. (Prenez le micro et) déplacez votre curseur sur le bouton
d’enregistrement, qui devient rouge. Cliquez sur le bouton 7UDQVIHUW—il
se transforme en bouton $UUrWHU.
La /DPSHG¶HQUHJLVWUHPHQWéteinte passe en mode Pause, puis un compte
à rebours 3-2-1 défile pour vous préparer. (Même si vous ne commencez
pas à parler exactement au point de repère, vous pouvez toujours
repositionner le début du clip commentaire sur l’Axe de Temps.)
4. Lorsque la /DPSHG¶HQUHJLVWUHPHQWs’allume et que le film commence à
défiler, commencez à parler. Lorsque vous parlez, regardez le film pour
rester synchrone.
ENREGISTREMENT
5. Lorsque vous avez fini, cliquez sur le bouton $UUrWHU.
La lampe s’éteint, et le clip commentaire est automatiquement placé sur
la Piste Commentaire de l’Axe de Temps.
6. Relisez votre commentaire en cliquant dessus puis en cliquant sur le
bouton /HFWXUH.
Volume du Commentaire
Le niveau d’enregistrement d’un commentaire est défini lorsque vous
enregistrez le commentaire, et ne peut plus être changé ; cependant, vous
pouvez régler le volume de lecture à n’importe quel moment. Le niveau
d’enregistrement est défini par le curseur 1LYHDXG¶(QUHJLVWUHPHQWà droite
de la fenêtre Commentaire. A droite de ce curseur se trouve un indicateur de
niveau.
116
Studio
Curseur du niveau d’enregistrement
Rouge
Jaune
Bleu
Vue-mètre
Regardez cet indicateur pour vous assurer que vos niveaux d’enregistrement
ne sont pas trop élevés ou trop faibles—l’indicateur change de couleur pour
passer du bleu (modulation de 0 à 70%), au jaune, puis au rouge. En général,
vous garderez vos pics son dans le jaune (modulation de71 à 90%) et endehors du rouge (modulation de 91 à 100%).
Mise en forme des Commentaires
Montez le commentaire de la même manière que n’importe quel fichier son.
Vous pouvez repositionner le clip commentaire sur l’Axe de Temps, régler
le volume, et découper le début ou la fin.
Options d’Enregistrement de Commentaires
Vous pouvez régler les valeurs définies en usine concernant la qualité de
l’enregistrement. Ce paragraphe propose un bref résumé. Voir l’Annexe A
pour des informations plus détaillées.
Pour accéder à ces options, sélectionnez &RQILJXUHU> &'HWFRPPHQWDLUHV
VXULPDJHVdans la barre de menu principale.
Les options d’enregistrement de Commentaires comprennent une liste créée
par Studio, en fonction de votre carte son. Cette liste énumère les
nombreuses façons de connecter un micro à votre carte son.
Chapitre 10 : Ajouter des Effets sonores et de la Musique
117
Faites votre choix dans cette liste, puis branchez votre micro de la façon
indiquée (Line In, Mic In, etc.)
Les Options d’Enregistrement des Commentaires comprennent également
des réglages des &DQDX[et de la )UpTXHQFHG¶(FKDQWLOORQQDJH. Ces options
contrôlent la qualité des commentaires ou autre son enregistré. Définissez-les
au niveau de qualité le plus élevé dont vous pensez avoir besoin, mais
rappelez-vous que plus vous augmentez la qualité, plus vous aurez besoin
d’espace sur le disque.
REGLER LE VOLUME SON
Composition d’un Clip son
Une icône de clip son sur l’Axe de Temps comporte plusieurs parties. La
longueur du clip est indiquée par des barres verticales. Le contenu réel du
son est indiqué par la forme d’onde. Un son continu, comme le moteur
d’une voiture, serait représenté par plusieurs impulsions proches les unes
des autres. Un son haché comporte des ensembles d’impulsions espacés.
Niveau son réglé Deux autres lignes indiquent les niveaux de son, normal et
réglé. Le niveau son normal, ou non réglé, de 0 dB est représenté par la ligne
grise; le niveau réglé est représenté par la ligne rouge.
Longueur du clip
Poignée de réglage
Représentation du son sous
forme d‘onde symbolique
118
Studio
Niveau son non
réglé de 0 dB
Niveau
son réglé
Curseurs
Les curseurs suivants indiquent les opérations que vous pouvez réaliser.
Découper dans
un sens
Découper dans
les deux sens
Déplacer le clip
Régler le volume
REGLER LES NIVEAUX SON
Les niveaux son de chaque clip peuvent être réglés directement sur l’Axe de
Temps, ou dans la fenêtre Volume. Chaque technique offre ses propres
avantages. Le réglage sur l’Axe de Temps vous donne une idée juste du
temps par rapport au volume, alors que la fenêtre Volume facilite le réglage
des volumes relatifs des pistes entre elles.
Régler le Volume du Clip son sur l’Axe de Temps
Le niveau du son peut être réglé directement dans le clip. Utilisez le
pointeur pour déplacer la ligne rouge qui représente le niveau du son.
Augmenter ou baisser le volume
1. Si vous n’avez pas de clip son sur la piste Commentaire et Effets sonores,
placez-en un maintenant.
2. Sélectionnez le clip. Notez que la ligne du Niveau de Volume non réglé
(0 dB) est affichée.
3. Positionnez le pointeur sur la Ligne du Volume jusqu’à ce qu’il se
transforme en flèche Haut/Bas.
4. Cliquez sur la ligne et faites-la glisser vers le haut pour augmenter le
volume.
5. Lorsque vous relâchez le bouton de la souris, Studio place une poignée
de réglage du volume sur le point où vous avez relâché le bouton.
Chapitre 10 : Ajouter des Effets sonores et de la Musique
119
6. Lisez le son pour écouter l’effet de votre réglage.
Vous pouvez régler des points existants à l’aide de la même méthode.
5HPHWWUHOHQLYHDXGXYROXPHj]pUR
Cliquez avec le bouton droit dans le clip son que vous avez réglé. Choisissez
6XSSULPHUOHV0RGLILFDWLRQVGX9ROXPHdans le menu. Tous les points de
réglage sont supprimés.
Régler les Niveaux Son avec l’Outil Volume
L’outil Volume offre une plus grande marge de réglages, regroupés dans un
seul endroit très pratique. L’outil Volume fonctionne de la même façon
qu’une table de mixage son traditionnelle.
Réglage du volume spécifique
Bouton pour
couper le son
du clip vidéo
Réglage du volume global
Bouton pour
rendre les
effets et les
commentaires
muets
Bouton
pour
couper le
fond
musical
Vue-mètre
Boutons de fondus
Vous pouvez régler le volume de chaque piste l’une par rapport à l’autre – à
la volée ou en lecture arrêtée. En outre, vous pouvez ouvrir ou fermer un son
en fondu à n’importe quel point. L’outil Volume affiche également le
volume avec des vue-mètres analogues à ceux d’une chaîne stéréo.
Les pistes sont indiquées par le symbole dans le coin en haut à gauche de
chaque section. Le volume Spécifique est contrôlé en cliquant sur les
curseurs de Volume et en les réglant vers le haut ou vers le bas. Le volume
Global est contrôlé en saisissant l’indicateur sur le cadran et en faisant
pivoter le cadran (la position à 8 heures signifie entièrement fermé, et celle à
4 heures entièrement ouvert).
Fermé à fond Ouvert à fond
120
Studio
5HPDUTXH Utilisez le volume Global pour augmenter ou diminuer une
piste dans sa globalité, y compris les augmentations et baisses de volume et
les fondus réalisés avec le curseur de volume Spécifique.
5HJDUGH]
FRPPHQWoD
PDUFKH
Tout d’abord, remplissez l’Axe de Temps en faisant glisser plusieurs scènes
vidéo et effets sonores WAV sur leurs pistes. Ajoutez une section de Fond
Musical ou une piste son de CD sur sa piste. Votre fenêtre Film devrait
ressembler à l’exemple suivant.
. Les sons se mélangent car les
Cliquez sur le bouton /HFWXUH du Lecteur
trois Pistes son sont lues ensemble. Les vue-mètres indiquent le volume de
chaque piste. Pour démêler les sons, essayez de régler les niveaux du
volume.
Lorsque vous faites des réglages, vous pouvez entendre le résultat, et voir
l’effet dans la ligne 5pJODJHGX1LYHDX6RQdans le clip se trouvant sur la
piste que vous réglez.
5pJODJHGX
9ROXPH
6WDWLTXH Ensuite, essayez de faire un réglage statique. Cliquez sur la Barre des Temps
dans la fenêtre Film pour activer le curseur balayeur de l’Axe de Temps.
vers la gauche et vers la droite. Vous
Essayez de déplacer le curseur
remarquerez comment les divers affichages se modifient dans les fenêtres de
l’outil Volume et de l’Aperçu du Lecteur.
Arrêtez-vous sur un point de l’Axe de Temps. Les affichages sont gelés.
Maintenant vous pouvez faire les réglages de volume à l’aide des curseurs
de Volume. Vous remarquerez l’effet dans la ligne 5pJODJHGX1LYHDX6RQ
dans le clip lui-même. Un point de réglage est ajouté et le niveau de la ligne
est modifié.
5pJODJHGX Essayez d’abord de faire des réglages à la volée. Cliquez sur le bouton
9ROXPHjOD /HFWXUH
, et, lorsque le film est lu, cliquez sur le curseur 9ROXPH
YROpH 6SpFLILTXH du Clip vidéoet faites-le glisser vers le bas. Le Fond Musical
prédomine. Lorsque vous arrivez à un point dans le film où vous voulez
entendre le son du Clip vidéo, levez le curseur.
Vous remarquerez que les points de réglage sont ajoutés et le niveau de la
ligne est modifié pour correspondre à la façon dont vous avez déplacé le
curseur 9ROXPH.
Chapitre 10 : Ajouter des Effets sonores et de la Musique
121
5HQGUHXQH
SLVWHPXHWWH
%RXWRQV2XYULU
HQ)RQGXHW
)HUPHUHQ
)RQGX N’importe laquelle des pistes son, ou les trois pistes son, peuvent être
rendues muettes avec l’outil Volume. Il vous suffit de cliquer sur
l’indicateur de pistes, et il se transforme en position “déactivée”
lorsque cette piste est rendue muette et une ligne rouge barre les clips son de
cette piste.
Sous chaque curseur de 9ROXPHse trouve un ensemble de boutons de
Fondus qui comportent des symboles inclinés
. Si vous cliquez
dessus, vous aurez un effet d’Ouverture ou de Fermeture en Fondu sur la
position actuelle dans le film. Pour voir cet effet, balayez le film pour
atteindre un emplacement et cliquez sur l’un des boutons, puis notez le
résultat dans la ligne de Réglage du Niveau son correspondante.
5HPDUTXH La durée de ces fondus varie de zéro à cinquante-neuf secondes,
et est sélectionnée dans l’onglet Montage sous les Fondus de Volume.
Vous pourrez remarquer que parfois les boutons de )RQGXVapparaissent en
grisé, ce qui signifie qu’il n’est pas possible de faire un Fondu sur ce point
parce que le curseur balayeur est au début ou à la fin d’un clip.
&DGUDQVGH Une fois que vous avez pris des décisions concernant le volume Spécifique
9ROXPH*OREDO de chaque piste, vous pouvez élevez ou baisser le volume général de
n’importe quelle piste en utilisant &RQILJXUHU!(GLWHU!)RQGXVYROXPH.
DECOUPER LES CLIPS SON
Les clips son sont découpés selon l’une des deux façons :
• Directement sur l’Axe de Temps
• Avec l’outil Découper le Son.
Découper sur l’Axe de Temps
Le découpage des clips son directement sur l’Axe de Temps fonctionne de la
même façon que le découpage des scènes sur l’Axe de Temps: saisissez le
bord gauche ou droit et faites-le glisser.
122
Studio
Découper avec les Outils Son
L’outil 'pFRXSHUOH6RQfonctionne de la même façon que l’outil Découper
les Scènes vidéo décrit dans le Chapitre 6, à ces exceptions près :
Pour afficher les outils de Découpage du son, double-cliquez sur le clip son,
ou sélectionnez la transition et cliquez sur le bouton 'pFRXSHUdans la zone
de sélection d’outil de la Boîte à Outils.
Alors que l’outil de Découpage des Scènes affiche les images vidéo de début
et de fin, l’outil Découper le Son affiche le clip son. S’il s’agit d’un clip son
sous forme de fichier WAV, une forme d’onde représentant le son est
affichée.
Les commandes de l’outil Découper le fichier WAV fonctionnent
exactement de la même façon que celles de l’outil Découper les Scènes vidéo.
La seule différence est qu’une forme d’onde du fichier WAV est affichée à la
place des images vidéo de début et de fin.
Pour la musique de CD, ce sont le nom du CD et de la piste qui sont affichés
à la place. Comme avec l’outil Découper un fichier WAV, les commandes
fonctionnent de la même façon que pour l’outil de Découpage des Scènes
vidéo.
L’affichage de l’outil de Découpage pour le Fond Musical est légèrement
différent : l’outil Fond Musical est affiché, sauf que le bouton de l’Outil de
Découpage est sélectionné. Comme avec l’outil de Découpage des
Transitions, les seuls réglages que vous puissiez faire portent sur la durée et
le nom. La durée est modifiée en entrant de nouvelles valeurs dans les
champs de Durée, ou en cliquant sur les boutons flèches Haut/Bas. Le
découpage ne supprime pas la musique. Il crée un nouveau morceau de la
longueur désirée avec un début et une fin adaptées.
Chapitre 10 : Ajouter des Effets sonores et de la Musique
123
Vous pouvez également taper un nom personnalisé pour la musique. Ce nom
apparaît dans l’Affichage Texte de la fenêtre Film.
Verrouiller les Pistes son
Studio vous permet de verrouiller une piste ou les trois pistes son dans
l’affichage Axe de Temps de la fenêtre Film. Lorsque vous verrouillez une
piste son, vous avez quand même la possibilité de couper, d’insérer, ou de
supprimer des clips sur les pistes restantes. Vous pouvez verrouiller les
pistes son de deux manières :
124
Studio
•
Cliquez sur l’icône d’identification de la piste à l’extrême gauche de la
fenêtre. L’icône reste en retrait et la piste devient s’assombrit.
•
Dans l’Outil Volume, cliquez sur l’icône d’identification de la piste en
haut de chaque piste. L’icône reste en relief avec une ligne la traversant,
et une ligne rouge barre tous les clips de cette piste.
Chapitre 11 :
Réaliser Votre Film
Studio vous permet de partager votre création vidéo de nombreuses façons.
Ce chapitre vous explique comment :
• Raccorder un caméscope DV ou un magnétoscope DV
•
Connecter un caméscope ou un magnétoscope VHS ou S-VHS
(analogique)
• Connecter un téléviseur ou un écran vidéo
• Produire votre film sur bande vidéo
• Enregistrer votre film comme un Fichier AVI
• Enregistrer votre film comme un Fichier MPEG
• Partager votre film via Internet.
• Enregistrer votre film comme un fichier Windows Media ou Realvideo.
CONNECTER LA CAMERA…
... à l’aide d’un câble IEEE1394
Une fois l’installation du logiciel terminée, connectez votre périphérique DV
à votre PC. Vous pouvez brancher n’importe quel périphérique vidéo DV
(caméscope ou magnétoscope) avec un câble i.LINK.
Pour connecter votre caméscope/magnétoscope DV à votre PC, utilisez un
câble i.LINK (4 broches - 6 broches) comme indiqué ici.
La prise à 4 broches
se branche sur le camescope/
magnétoscope DV
La prise à 6 broches se
branche sur le port de
données1394 de votre PC
Chapter 11: Réaliser Votre Film
125
1. Branchez la prise à 6 broches du câble i.LINK sur le raccordement 1394
de votre ordinateur (c’est-à-dire StudioDV, StudioDVplus). Le
raccordement se trouve généralement sur le panneauu arrière de votre
ordinateur.
2. Ensuite connectez le câble i.LINK au périphérique DV.
Branchez la prise à 4 broches du câble i.LINK au connecteur DV
IN/OUT ou au connecteur DV OUT de votre caméscope/magnétoscope
DV. Mettez ensuite le caméscope/magnétoscope en mode VTR.
Conseil: De nombreux périphériques PAL sur le marché européen ne
disposent que d’une 6RUWLHDV. Vous le reconnaîtrez facilement grâce à
l’inscription DV OUT (et non DV IN/OUT) sur le câble DV. De tels
périphériques QHSUHQQHQWSDVHQFKDUJHl’acquisition de données DV vers
une bande vidéo.
...à l’aide de câbles analogiques Audio/Vidéo
Si vous souhaitez visualiser votre vidéo sur l’ordinateur en passant par des
raccordements analogiques, il vous faut alors avoir dans l’ordinateur un
appareil de prise de vues pour vidéo analogique, tel que Studio Online,
Studio PCTV ou bien encore Studio DC10plus (compatibilité à partir de la
version 7.04 de Studio). Connectez la caméra à l’appareil de prise de vues
avec le câble Composite ou S-VHS. (Studio Online ne dispose que d’une
entrée Composite).
Veuillez consulter le mode d'emploi de votre périphérique d'acquisition
vidéo / de votre carte TV et contactez le fabriquant pour les questions
détaillées.
Conseil : Si votre magnétoscope n’est muni que d’une sortie Audio,
raccordez-la au canal gauche (connecteur blanc).
126
Studio
SORTIE SUR CAMERA/MAGNETOSCOPE...
... à l’aide d’un câble IEEE1394
...Si votre appareil 1394 dispose d’une entrée DV, vous n’avez besoin que
d’une liaison 1394 entre le matériel 1394 et la caméra/le magnétoscope.
…l’aide de câbles analogiques Audio/Vidéo
Si vous avez un produit de Studio disposant d’une sortie analogique (TV,
vidéo) telle que Studio DVplus ou DC10plus (compatibilité à partir de la
version 7.04 de Studio), voici la marche à suivre :
Connectez les sorties vidéo à la carte de prise de vues avec les entrées sur le
magnétoscope et les sorties audio de la carte son (ou de Studio DVplus –
selon le matériel utilisé) avec les entrées audio du magnétoscope.
CONNECTER LE TELEVISEUR/MONITEUR VIDEO
Pour voir la pellicule enregistrée, un téléviseur ou un moniteur vidéo doit
être relié au caméscope/magnétoscope DV.
Attention ! Tous les caméscopes numériques vidéo ne permettent pas cette
fonction de sortie simultanée sur la télévision !
Certains caméscopes ont un affichage intégré, auquel cas vous n’avez pas
besoin de relier un moniteur vidéo. Si vous ne souhaitez pas brancher de
téléviseur ni de moniteur vidéo à votre caméscope/magnétoscope DV, vous
pouvez toujours utiliser la fenêtre d’Aperçu de Studio.
Chapter 11: Réaliser Votre Film
127
PRODUIRE VOTRE FILM SUR BANDE VIDEO
Cliquez sur le bouton &UpHU)LOP
dans la barre de menu
principale. La partie de l’écran au-dessus de la fenêtre Film change pour
afficher la fenêtre Création de Film, avec les commandes nécessaires pour
réaliser une bande vidéo ou un film numérique.
Vérifiez que votre caméscope/magnétoscope est branché et prêt à enregistrer
votre film.
•
Si votre film comprend des clips qui ont été acquis en qualité Aperçu,
Studio vous invitera à charger votre /vos bande(s) source dans votre
caméscope/magnétoscope DV. Studio refera l’acquisition de ces clips en
résolution maximale.
•
Studio rend ensuite les transitions et les titres que vous avez ajoutés au
film.
•
Lorsque Studio a terminé son acquisition par lots et le Rendu Intelligent,
la fenêtre d’Etat indique que votre film est prêt à être produit.
Voici les étapes nécessaires à la réalisation de votre film.
1. Cliquez sur le bouton 7UDQVIpUHUOHILOPVXUFDVVHWWH
apparaître les commandes indiquées ici :
Fenêtre d’Etat
pour faire
Cliquez pour passer en mode Création de
Sortie sur bande
Créer un fichier AVI
Créer un fichier MPEG
Sortie de la vidéo en continu pour le Web
Télécharger sur StudioOnline.com pour partager
Le bouton créer…
2. Cliquez sur le bouton &UpHU
.
3. Si vous avez utilisé des clips en Qualité Aperçu, Studio affiche une boîte
de dialogue vous invitant à insérer la/les bande(s) originale(s) DV dans
votre caméscope/magnétoscope DV.
Studio refait ensuite l’acquisition des clips en qualité supérieure DV pour
remplacer les clips de Qualité Aperçu. Une bonne habitude à prendre
consiste à faire glisser l’onglet de protection d’enregistrement de vos
bandes originales sur « Save » pour vous assurer que celles-ci ne seront
pas réenregistrées par mégarde.
128
Studio
5HPDUTXH Studio se fie à un time code continu, ininterrompu pour refaire
l’acquisition de ces clips. Si vos bandes originales ont un time code
discontinu (c.à.d. que le time code se remet à zéro ailleurs qu’au début de
votre bande), vous devez donner manuellement un signal à la partie de la
bande qui contient le/les clip(s). Studio exécutera alors une nouvelle
acquisition exacte du/des clip(s) et vous proposera des poignées de
découpage. Vous pouvez voir les images en trop en ouvrant un clip acquis
de nouveau avec l’outil Modifier les Propriétés du Clip.
4. Studio commence le Rendu Intelligent, qui ne rend que les parties de
votre film où vous avez ajouté des effets (des recouvrements, des fondus
enchaînés, des incrustations de titres, etc.). Le Rendu Intelligent vous fait
gagner du temps et de l’espace disque.
Le Rendu Intelligent est entièrement automatique, sauf que vous pouvez
être invité à insérer des CD audio qui font partie de votre film. Pendant le
Rendu Intelligent, Studio vous donne un retour d’informations complet
sur l’état du processus. Il vous indique la partie du procédé de Rendu
Intelligent en cours de traitement par l’intermédiaire de messages dans la
fenêtre Etat.
Un message dans la fenêtre d’Etat vous informe lorsque le Rendu
Intelligent est terminé, et Studio prépare la sortie sur votre caméscope ou
votre magnétoscope. Ceci prend quelques secondes.
Vous pouvez arrêter le procédé de Rendu Intelligent à n’importe quel
moment en cliquant sur le bouton $QQXOHU. Attention, car une fois arrêté,
vous ne pouvez pas continuer. Si vous désirez enregistrer une bande
vidéo finie du même film, vous devrez recommencer depuis le début.
5. Verifiez que le caméscope/magnétoscope est sous tension, et que vous
avez inséré une bande avec un signal à l’endroit où vous désirez
commencer l’enregistrement. Vous avez maintenant deux options :
Si vous voulez enregistrer votre film sur une bande DV, Studio vous
permet de commencer et d’arrêter l’enregistrement automatiquement sur
votre caméscope/magnétoscope DV. Cliquez sur le bouton 3DUDPqWUHV,
puis – sous l’onglet &UpHUFDVVHWWH - cochez la case 'qPDUUDJHHWDUUrW
DXWRPDWLTXHVGHO¶HQUHJLVWUHPHQW.
Si vous voulez enregistrer votre film sur une bande standard (VHS ou SVHS), mettez votre magnétoscope en mode Enregistrement, puis cliquez
sur le bouton /HFWXUHdans la fenêtre du Lecteur et regardez votre film
sortir sur bande vidéo par l’intermédiaire de votre périphérique DV.
Chapter 11: Réaliser Votre Film
129
ENREGISTRER VOTRE FILM COMME UN FICHIER AVI
Dans certains cas, vous voudrez peut-être produire votre film au format de
Fichier AVI. En général, les fichiers AVI sont de taille plus importante et de
qualité inférieure à celles des fichiers MPEG. Mais les fichiers AVI peuvent
être montés, et ils sont compatibles avec Windows 3.1.
Si vous choisissez d’enregistrer votre film comme un Fichier AVI, Studio
vous permet de contrôler plusieurs paramètres CODEC. Les fichiers peuvent
être considérablement réduits ; cependant, rappelez-vous le compromis entre
la taille du fichier et sa qualité : plus vous compressez, plus vous réduisez la
qualité. Les compressions vidéo et son sont réglables. Les réglages de
compression vidéo comprennent la taille de l’image, la fréquence d’image,
et le débit/compression de données. Pour le son, vous pouvez sélectionner
un seul canal (monaural) et régler la fréquence d’échantillonnage.
Le CODEC par défaut inclus dans Studio D est le CODEC Studio DV. Si
vous désirez produire votre film sous un autre format, vous pouvez utiliser
n’importe quel CODEC compatible avec Vidéo for Windows installé sur
votre PC si ce CODEC est également installé sur le PC qui lira votre film
numérique.
L’application Studio vous permet de transformer votre projet actuel en
Fichier AVI. Exécutez les étapes suivantes :
1. Cliquez sur le bouton &UpHU)LOP
principale.
2. Cliquez sur le bouton &UpHUXQ)LFKLHU$9,
dans la barre de menu
.
3. Cliquez sur le bouton 3DUDPqWUHV
. Vérifiez que les cases
,QFOXUHOD9LGpROH6RQGDQVOHILFKLHU$9, sont cochées.
Des options peuvent être désactivées au cas où vous voudriez faire un
fichier AVI son-seulement, afin d’enregistrer le son en AVI en vue de
l’importer dans un autre programme. Vous voudrez peut-être aussi ne pas
inclure le son dans une vidéo, comme une petite page d’animation sur le
Web, et réduire la taille du fichier en supprimant le son. Sous chaque
option figure le paramètre de compression actuellement activé. Les
130
Studio
options de Configuration de Créer un Fichier AVI sont détaillées dans
l’Annexe A.
4. Vérifiez le Vue-mètres Ressources pour vous assurer que vous avez assez
d’espace sur le disque.
5. Cliquez sur le bouton &UpHUXQILFKLHU$9,
un nom pour votre Fichier AVI.
. Tapez
Le répertoire par défaut dans lequel votre fichier sera enregistré est
C:¥Mes documents¥Pinnacle Studio¥My Projects.
Cliquez sur 2. pour démarrer le procédé de création de fichier AVI.
Pour créer le Fichier AVI, Studio décode chaque image de la vidéo
MPEG, rend les titres et les effets qui y figurent, et compresse (ou code)
l’image obtenue à l’aide du CODEC défini dans le Panneau de
Configuration des Options de Configuration.
Ce procédé est généralement assez long, le temps réel dépend de la
vitesse de votre ordinateur et de la durée de votre vidéo.
9pULILHUYRV Une fois votre film rendu, vous pouvez relire le résultat à l’aide du Windows
5pVXOWDWV MediaPlayer. Vous pouvez démarrer le Windows Media Player en cliquant
sur le bouton
à gauche du bouton3DUDPqWUHV.
Chapter 11: Réaliser Votre Film
131
ENREGISTRER VOTRE FILM COMME UN FICHIER MPEG
Le format de fichier MPEG est supporté par tous les PC sous Windows
95, Windows 98, et Windows NT. Généralement, les fichiers MPEG sont
de taille inférieure et de meilleure qualité que les fichiers AVI. Pour
convertir votre film en fichier MPEG, cliquez sur le bouton &UpHUXQ
)LFKLHU03(*
dessous.
pour afficher les commandes indiquées ci-
(WDSH1YpULILH]YRVSDUDPqWUHV
1. Cliquez sur le bouton 3DUDPqWUHV
Options.
pour afficher l’onglet
2. Choisissez la 3UpFRQILJXUDWLRQ répondant à vos souhaits. Pour plus
d’informations sur la préconfiguration personnalisée, voir l’Annexe A.
(WDSH1&OLTXH]VXUOHERXWRQ&UpHUXQ)LFKLHU03(*
Tapez un nom pour votre fichier .mpg. Le répertoire par défaut dans lequel
votre fichier sera enregistré est C:¥Mes documents¥Pinnacle
Studio¥My Projects. Vous pouvez le changer pour placer votre film
où vous en avez envie.
132
Studio
(WDSH1&OLTXH]VXU2.
Lorsque vous cliquez sur le bouton 2. dans la boîte de dialogue &UpHUXQ
)LFKLHU03(*, Studio commence à créer le Fichier MPEG. Vous pouvez
voir la progression de Studio grâce aux barres de progression qui
apparaissent dans la fenêtre Lecteur.
Barres de progression
(WDSH19pULILH]9RWUH5pVXOWDW
Lorsque Studio a terminé le rendu, vous êtes prêt à lire votre film. A gauche
,
des boutons Paramètres se trouvent deux boutons supplémentaires
le bouton /DQFHU:LQGRZV0HGLD3OD\HU (Lecteur Multimédia) et le bouton
(QYRLHOHILFKLHUSDUHPDLO.
ENREGISTRER VOTRE FILM COMME UN FICHIER REALVIDEO
Avec RealVideo, vous pouvez enregistrer vos films pour les lire sur le Web.
Vous pouvez partager ces films avec n’importe qui dans le monde ayant le
logiciel RealNetworks® RealPlayer® bien connu, que l’on peut télécharger
gratuitement sur le site www.real.com.
Cliquez sur le bouton 6WUHDP pour afficher ces commandes :
Chapter 11: Réaliser Votre Film
133
Cliquez sur le bouton 5HDO9LGHR
.
(WDSH1YpULILH]YRVSDUDPqWUHV
Cliquez sur le bouton 3DUDPqWUHV
options 5HDOYLGHR
pour afficher l’onglet des
Voir l’Annexe A pour une description des Options de Configuration de
Créer un fichier Realvideo.
(WDSH1&OLTXH]VXUOHERXWRQ&UpHUXQILFKLHU:HE
.
Tapez un nom pour votre fichier .rm. Le répertoire par défaut dans lequel
votre fichier sera enregistré est C:¥Mes documents¥Pinnacle
Studio¥My Projects. Vous pouvez le changer pour placer votre film
où vous en avez envie.
(WDSH1&OLTXH]VXU2.
Lorsque vous cliquez sur le bouton 2. dans la boîte de dialogue &UpHUXQ
ILFKLHU:HE, Studio commence à créer le fichier (* .rm). Vous pouvez
voir la progression de Studio grâce aux barres de progression qui
apparaissent dans la fenêtre Lecteur.
134
Studio
(WDSH19pULILH]YRWUH5pVXOWDW
Lorsque Studio a fini le rendu, vous êtes prêt à lire votre film. A gauche de
bouton 3DUDPqWUHV se trouvent deux boutons supplémentaires
, le
bouton /HFWXUHSDU5HDO3OD\HU* et le bouton (QYR\HUOHILFKLHUSDUHPDLO.
Ce dernier ouvre une boîte de dialogue 6pOHFWLRQQHUOHILFKLHUjHQYR\HUSDU
HPDLO qui vous demande votre nom d’expéditeur, puis accède à votre
messagerie électronique et joint votre nouveau film comme un fichier
Realvideo, prêt à être lu.
ENREGISTRER VOTRE FILM COMME UN FICHIER WINDOWS
MEDIA
Avec Windows Media vous pouvez enregistrer vos films pour une lecture en
continu (streaming) sur le Web. Vous pouvez partager ces films avec tous
les possesseurs du logiciel :LQGRZV0HGLD3OD\HU (Lecteur Multimédia de
Windows) bien connu, qui peut être téléchargé gratuitement sur le site
www.microsoft.com.
Cliquez sur le bouton 6WUHDPpour afficher ces commandes :
.
Cliquez sur le bouton Windows Media
(WDSH19pULILH]YRVSDUDPqWUHV
Cliquez sur le bouton Paramètres
options &UpHUXQILFKLHU:LQGRZV0HGLD
pour afficher l’onglet des
Chapter 11: Réaliser Votre Film
135
Voir l’Annexe A pour une description des Options de Configuration de
Créer un fichier Windows Media.
(WDSH1&OLTXH]VXUOHERXWRQ&UpHUXQILFKLHU:HE
Tapez un nom pour votre fichier (*. wmv). Le répertoire par défaut dans
lequel votre fichier sera enregistré est : C:¥Mes documents
¥Pinnacle Studio¥My Projects. Vous pouvez le changer pour
placer votre film où vous en avez envie.
(WDSH1&OLTXH]VXU2.
Lorsque vous cliquez sur le bouton 2. dans la boîte de dialogue &UpHUXQ
ILFKLHU:HE, Studio commence à réaliser le fichier .wmv file. Vous
pouvez voir la progression de Studio grâce aux barres de progression qui
apparaissent dans la fenêtre Lecteur.
(WDSH19pULILH]9RWUH5pVXOWDW
Lorsque Studio a fini le rendu, vous êtes prêt à lire votre film. A gauche des
, le
boutons Paramètres se trouvent deux boutons supplémentaires
bouton /HFWXUHSDU:LQGRZV0HGLD /HFWHXU0XOWLPpGLDGH:LQGRZV et le
bouton(QYR\HUOHILFKLHUSDUHPDLO. Ce dernier ouvre une boîte de dialogue
6pOHFWLRQQHUOHILFKLHUjHQYR\HUSDUHPDLO qui demande votre nom
d’expéditeur, puis accède à votre messagerie électronique et envoie en
attaché votre nouveau film comme un fichier Windows Media, prêt à être lu.
136
Studio
PARTAGER VOTRE FILM VIA INTERNET
Studio facilite le partage de votre film sur Internet. Cliquez sur le bouton
Partager pour afficher les commandes illustrées ci-dessous :
Définir la vignette
Aller sur StudioOnline.com
1. Par défaut, le Partage affiche la première image de votre film sur votre
page web personnelle 0\6WXGLR2QOLQH. Une icône de cette image
apparaît au-dessus du bouton 'pILQLUOD9LJQHWWH. Si vous voulez qu’une
autre image de votre film soit affichée, utilisez les commandes de
Lecture dans votre Lecteur pour trouver l’image de votre choix, puis
cliquez sur le bouton 'pILQLUOD9LJQHWWH.
2. Cliquez sur le bouton 3DUWDJHUPDYLGpR pour commencer le processus
de partage de votre film. 6WXGLR2QOLQH commence le rendu de votre film
vers un nouveau fichier.
5HPDUTXH Votre Compte de Partage vidéo Studio Online vous permet de
stocker jusqu’à 10Mo (environ 5 minutes) de vidéo en ligne. Si votre film
est trop grand pour rentrer dans l’espace alloué, un message s’affichera pour
vous prévenir. Dans ce cas, réduisez la taille de fichier de votre film en
réduisant la durée du film.
3. Si c’est la première vidéo que vous partagez, 6WXGLR2QOLQH utilise votre
connexion Internet pour ouvrir la page d’inscription sur le site web de
partage vidéo de Pinnacle Systems. Ouvrez votre compte personnel en
répondant aux questions en ligne.
4. 6WXGLR2QOLQH télécharge ensuite votre film sur le site web, où il est
converti aux formats Realvideo® et Windows Streaming Media.
5. Votre navigateur s’ouvre sur votre page personnelle 0\6WXGLR2QOLQH où
vous choisissez un modèle de “carte postale vidéo” pour afficher votre
vidéo, et vous pouvez envoyer ensuite des courriers électroniques à vos
proches pour les inviter à voir votre œuvre.
Chapter 11: Réaliser Votre Film
137
NOTES
138
Studio
Annexe A :
Modification des Paramètres
Des options vous permettent de régler certaines valeurs par défaut définies
en usine. Les valeurs par défaut donnent de bons résultats dans la plupart des
cas et avec la majeure partie du matériel. Cependant, vous voudrez peut-être
les modifier pour les adapter à votre façon de travailler ou à la configuration
spécifique de votre matériel.
La boîte de dialogue des Options de Configuration de
Studio
Sélectionnez &RQILJXUHU!&DSWXUHUODVRXUFH dans le Menu Principal pour
accéder à la boîte de dialogue des 2SWLRQVGH&RQILJXUDWLRQGH3LQQDFOH
6WXGLR. La boîte de dialogue est divisée par 6RXUFHGHFDSWXUH)RUPDWGH
FDSWXUH(GLWHU&'HWFRPPHQWDLUHVXULPDJHV.
Sélectionnez &RQILJXUHU!&UpHUFDVVHWWH dans le Menu Principal pour
accéder à la boîte de dialogue des 2SWLRQVGH&RQILJXUDWLRQGH3LQQDFOH
6WXGLR. La boîte de dialogue est divisée par &UpHUFDVVHWWH&UpHUXQILFKLHU
$9,&UpHUXQILFKLHU03(*5HDO9LGHR&UpHUXQILFKLHU:LQGRZV 0HGLD
Une fois que vous modifiez une option, elle reste ainsi pour toutes les
sessions suivantes de Studio. Il n’y a pas de remise à zéro à l’original. Si
vous désirez revenir aux valeurs prédéfinies par défaut en usine, consultez
les informations dans les paragraphes suivants.
PARAMETRES DE L’ONGLET SOURCE DE CAPTURE/FORMAT DE
CAPTURE
L’onglet 6RXUFHGHFDSWXUH est divisé en trois zones : 0R\HQVGHFDSWXUH,
'pWHFWLRQGHVFqQHSHQGDQWODFDSWXUHYLGpRet 7DX[GHGRQQpHVLes
modifications affectent toute l’acquisition. Si vous ne voulez modifier
qu’une session d’acquisition, assurez-vous que vous remettez les valeurs à
zéro avant la session suivante.
Annexe A : Modification des Paramètres
I
Options du Moyen de capture
9LGpR
Studio reconnaît le périphérique d’acquisition connecté à votre matériel, et
affiche ce périphérique comme celui par défaut dans vos onglets d’Option
(par ex., USB Webcam, PCTV, caméscope DV, etc.).
$XGLR
Studio reconnaît si vous faites l’acquisition à partir d’un périphérique DV
ou depuis un périphérique analogique (avec l’analogique, Studio affiche la
carte son installée, et les options dont vous disposez pour acquérir du son).
6WDQGDUGWpOp Sélectionnez le standard compatible avec votre périphérique d’acquisition et
votre écran TV ou votre moniteur vidéo (NTSC ou PAL). NTSC est le
standard utilisé en Amérique du Nord et au Japon, PAL celui utilisé presque
partout ailleurs.
3UpYLVXDOLVDWLRQFDSWXUH $SHUoX Choisissez si vous voulez acquérir en qualité supérieure ou en qualité
Aperçu (si c’est en qualité Aperçu, vous sélectionnerez la compression dans
l’onglet )RUPDWGHFDSWXUH).
$XWRPDWLTXHVHORQOHFRQWHQXGHODYLGpR
Studio détectera des scènes en fonction des changements visuels dans la
vidéo. Ceci est particulièrement utile si une pellicule analogique acquise est
lue sur un caméscope Digital8.
II
Studio
Ce code de données indique à Studio le début de chaque nouvelle scène, et
permet à SmartCapture de saisir une icône de chaque nouvelle scène et de
l’afficher dans l’Album. Le code de données ne fonctionne pas si :
•
une partie de bande vierge (non enregistrée) est lue
•
la bande est illisible parce qu’elle est endommagée ou qu’il y a un bruit
électronique
•
la bande a été enregistrée par un caméscope sans réglage d’heure ni de
date
•
la bande est une copie d’une autre bande
•
la bande a été tournée avec un caméscope 8mm ou Hi8, et elle est lue sur
un caméscope Digital8
&UpHUXQHQRXYHOOHVFqQHWRXWHVOHV;VHFRQGHV
Cette option n’est possible qu’avec une source DV. Studio détecte des
scènes toutes les X secondes, X étant une valeur comprise entre 1 et 9999
secondes.
0DQXHOOHPHQWDSSX\HUVXUODEDUUHG¶HVSDFHSRXUFUpHUXQHVFqQH
Cette option n’est possible qu’avec une source DV. Studio n’exécute pas de
détection automatique de scènes avec cette option. Vous avez alors le choix
de regarder le processus d’Acquisition et de créer manuellement une icône
de scène chaque fois que vous appuyez sur la barre [Espace] de votre clavier.
7DX[GHGRQQpHV Le format DV est fixé à un taux de compression de format 5/1. La vitesse de
transfert des données nécessaire pour transférer en temps réel depuis le
caméscope/magnétoscope DV est d’environ 3,6 Mo/sec. La vitesse de
transfert de votre unité d’acquisition doit être d’au moins 4 Mo/sec pour
permettre des variations dans l’unité.
En cliquant sur le bouton 7HVWHUWDX[GHGRQQpHV, vous pouvez tester votre
unité d’acquisition actuelle. Studio écrit et lit un fichier de longueur connue,
et affiche les résultats en Ko/sec (par ex. 4000 Ko/sec = 4 Mo/sec).
Si vous avez essayé d’acquérir des scènes DV et que votre unité
d’acquisition n’accepte pas le débit de données DV, une boîte de dialogue
vous en informe. Vous avez la possibilité de choisir une autre unité, ou d’en
ajouter une qui répond au critère de 4 Mo/sec.
Annexe A : Modification des Paramètres
III
Options du Format de capture
Studio détecte si votre périphérique d’acquisition est DV ou analogique, et
affiche l’un des deux onglets suivants.
Capturer de la qualité pour. . . (Caméscope DV)
4XDOLWpYLGpRQXPpULTXH(Qualité supérieure) Comme l’onglet vous le rappelle, l’acquisition en qualité supérieure DV
occupe presque 200 Mo d’espace disque par minute de vidéo. Si vous avez
beaucoup d’espace disque, l’avantage de ce paramètre est que vous n’aurez
pas à refaire l’acquisition des clips en haute résolution lorsque vous
produisez votre film fini.
3UpYLVXDOLVDWLRQ(Qualité aperçu) C’est l’option qu’il vous faut lorsque l’espace disque est une priorité. Studio
vous offre de nombreux choix possibles d’acquisition en qualité Aperçu,
chacun ayant son propre sous-ensemble d’options :
Lorsque vous choisissez l’aperçu en 3UpYLVXDOLVDWLRQGHODTXDOLWpFKRLVLH,
vous pouvez sélectionner vos propres paramètres pour l’acquisition en
Qualité Aperçu.
IV
Studio
Lorsque vous sélectionnez $IILFKHUODOLVWHGHWRXV, tous CODECS qui sont
installés sur votre PC seront énumérés. Par défaut, cette case n’est pas
cochée. Les CODECS de la liste sont les seuls qui ont été certifiés par
Pinnacle Systems pour être utilisés avec l’acquisition en Qualité Aperçu de
Studio.
5HPDUTXH Si vous utilisez des codecs non certifiés par Pinnacle Systems
pour les utiliser en Qualité Aperçu dans Studio, vous aurez des résultats non
désirés. Pinnacle Systems ne fournit aucune assistance technique pour les
problèmes liés à l’usage de codecs non certifiés par Pinnacle Systems pour
être utilisés avec l’acquisition en Qualité Aperçu de Studio.
Capturer de la qualité pour . . . (périphériques analogiques)
Studio propose quatre paramètres de qualité d’acquisition pour les
périphériques analogiques :
•
%RQQH—adaptée aux courriers électroniques (e-mail) et à Internet
•
0HLOOHXUH—adaptée aux CD Video
•
2SWLPXP—adaptée aux VHS
•
3HUVRQQDOLVpH—définie par l’utilisateur par des choix optionnels
Annexe A : Modification des Paramètres
V
PARAMETRES DE L’ONGLET EDITER
L’onglet (GLWHU est divisé en quelques : une pour une pour les durées par
défaut des fondus, des transitions, et des graphiques, une pour pour autoenregistrement, une pour la taille des vignettes du Storyboard, etc.
Durées par défaut
Les durées sont mesurées en secondes et en images. Après 24 images pour le
PAL—ou 29 images en NTSC—le compteur passe à la seconde suivante.
7UDQVLWLRQV7LWUHV3KRWRVHW)RQGXVYROXPH
Ce paramètre contrôle la durée pendant laquelle une transition ou une image
fixe est visible, sauf si vous la découpez sur l’Axe de Temps ou si vous
changez la valeur du champ de Durée dans l’outil Modifier les Propriétés du
Clip. Notez que les valeurs de temps par défaut sont différentes : une
seconde pour les transitions; quatre pour les graphiques et les images fixes,
deux pour les fondus volume.
)RQGXV9ROXPH Cette option change les valeurs de durée des boutons de )RQGXV9ROXPH
situés dans l’outil &KDQJHUOHYROXPHGHWURLVSLVWHVVRQ
dans la Boîte à Outils. Spécifiquement, il définit la durée pendant
laquelle le volume son est augmenté ou baissé de la position actuelle au
niveau de volume nouveau. La durée maximale est de 59 secondes.
Hollywood FX
Comme expliqué dans le Chapitre 8, les effets Hollywood FX sont des
transitions complexes en 3D. Si votre carte graphique a une accélération 3D,
cliquez sur le cadran radio 8WLOLVHUDFFpOpUDWLRQGX PDWpULHO et vous verrez
des aperçus en temps réel. Si vous n’avez pas d’accélération graphique,
sélectionnez le cadran radio 8WLOLVHUOHUHQGXORJLFLHO. Vous pouvez
prévisualiser vos transitions en 3D en maintenant la touche Alt enfoncée et
en balayant la transition. Les deux choix n’affectent que la lecture de
l’aperçu. Lorsque vous créez un film, la transition est rendue en haute
résolution et à une fréquence d’image élevée.
VI
Studio
Vignettes du scénario
C’est là que vous choisirez entre des vignettes Grandes ou Petites pour les
icônes de l’Affichage Storyboard dans la fenêtre Film.
PARAMETRES DE L’ONGLET CD ET COMMENTAIRE SUR
IMAGES
Enregistrement de CD audio
Studio reconnaît votre carte son, et dans la liste déroulante de source
d’Entrée, propose les choix disponibles pour le transfert du contenu du CD.
Bien sûr, le transfert de meilleure qualité est toujours numérique (transférer
les pistes de CD).
Micro
Studio reconnaît votre carte son, et dans la liste déroulante Micro, offre les
différentes possibilités disponibles pour raccorder un micro à votre matériel.
PARAMETRES DE L’ONGLET CREER CASSETTE
Studio reconnaît automatiquement le matériel que vous avez installé, et
configure la destination de la Lecture de Création de Bande en fonction. Si
vous imprimez (Créez une bande) vers un périphérique DV, vous avez la
possibilité de démarrer le périphérique manuellement ou automatiquement.
Annexe A : Modification des Paramètres
VII
Pour imprimer automatiquement vers votre périphérique DV :
1. Cliquez sur le bouton &UpHUILOP dans la barre de menu principale. La
partie de l’écran au-dessus de la fenêtre Film se modifie pour afficher la
fenêtre Création de Film.
2. Cliquez sur l’onglet 9LGpR
3. Cliquez sur le bouton 3DUDPqWUHV. L’onglet &UpHUFDVVHWWH s’ouvre.
4. Cochez la case 'pPDUUDJHHWDUUrWDXWRPDWLTXHVGHO¶HQUHJLVWUHPHQW
pour activer la fonction automatique.
Sur la plupart des périphériques DV, il y a un léger laps de temps entre
le moment où l’ordre d’Enregistrer est reçu et le moment où la bande est
réellement enregistrée. Dans Studio, on appelle cela le 5HWDUGHPHQWGX
SOD\EDFN. Ce décalage varie selon les appareils, aussi il vous faudra
peut-être modifier cette valeur pour obtenir les meilleurs résultats avec
votre appareil.
5. Cliquez sur 2..
6. Cliquez sur &UpHU
Studio rend votre film puis envoie l’ordre d’Enregistrer à votre
périphérique DV. Studio sort la première image de votre film (sans le
son) sur votre périphérique DV pour la durée du Délai d’enregistrement
indiquée, donnant le temps à l’appareil de passer la bande et de
commencer l’enregistrement.
5HPDUTXH Lorsque vous lisez votre bande, si la première partie de votre
film n’a pas été enregistrée, vous devrez augmenter le paramètre de
5HWDUGHPHQWGXSOD\EDFN . Si votre film démarre avec une vue fixe de la
première image, vous devrez diminuer le paramètre de 5HWDUGHPHQWGX
SOD\EDFN.
VIII
Studio
5HPDUTXHSi vous désirez envoyer du noir à votre périphérique
d’enregistrement pendant son Délai d’enregistrement, placez un titre vide
sur la piste vidéo de Studio juste avant le début de votre film (un titre vide
est du noir vidéo). Si vous désirez enregistrer du noir à la fin de votre film,
placez un titre vide sur la piste vidéo juste après la dernière image de votre
film.
PARAMETRES DE L’ONGLET CREER UN FICHIER AVI
Les options de l’onglet &UpHUXQILFKLHU$9,vous permettent de régler les
taux de compression. Vous pouvez le faire lorsque les fichiers sont trop
grands, lorsque vous désirez une meilleure qualité, ou lorsque vous les créez
pour un usage particulier (comme les fichiers Web, où il faut une taille
d’image spécifique ou d’autres caractéristiques spéciales).
Les paramètres de &RPSUHVVLRQ peuvent être modifiés dans les boîtes de
dialogue 3DUDPqWUHVYLGpRDXGLR.
Paramètres vidéo > Compression
&RPSUHVVLRQ
Annexe A : Modification des Paramètres
IX
Sélectionnez le codeur/décodeur (CODEC) le mieux adapté à l’usage que
vous voulez en faire. Lorsque vous créez un fichier AVI, il vous faudra
prendre en compte la plate-forme informatique des personnes à qui vous
voulez envoyer le film, et le format qui donnera les meilleurs résultats en
lecture sur cet ordinateur.
Largeur et Hauteur
La largeur et la hauteur sont mesurées en pixels. Le paramètre par défaut de
720 x 576 pixels est la résolution à laquelle Studio fait les acquisitions.
Diminuer la largeur et la hauteur de façon importante réduit aussi la taille du
fichier car la quantité de données diminue avec la taille, mais la
compression réduit l’effet. Lorsque vous réglez un paramètre, l’autre se
modifie également pour conserver un format d’image standard de 4/3.
Qualité/Débit binaire
Selon le CODEC utilisé, vous pouvez régler le pourcentage de qualité ou de
débit de données avec le curseur. Plus le pourcentage est élevé, plus le
fichier obtenu est grand.
Images /sec.
Le paramètre par défaut est de 25 images/seconde, la même fréquence
d’image que celle du standard PAL (celle du NTSC est de 29,97
images/seconde). Vous voudrez peut-être fixer la fréquence d’image à une
vitesse inférieure pour des applications telles que la vidéo sur le Web. La
plupart des ordinateurs avec Pentium peuvent lire de manière lisse en 352 x
240 à 15 images/seconde. Les PC à performances plus élevées pourront lire
une vidéo de manière lisse à des tailles d’images plus grandes et des
fréquences d’images plus élevées.
X
Studio
Paramètres son > Type
Paramètres Son
Si vous voulez garder les tailles de fichier à une taille la plus basse possible,
le son peut être défini en 8-bit mono à 11 kHz pour la plupart des utilisations
en numérique. En règle générale, essayez 8-bit 11 kHz pour la plupart des
commentaires, et 16-bit stéréo à 22 ou 44 kHz lorsque la musique est
prédominante. A titre de comparaison, la musique de CD-ROM est
échantillonnée en 16-bit stéréo à 44 kHz. Une autre façon de vous permettre
de choisir un taux de compression est de comparer 11 kHz à une qualité
radio en AM, 22 kHz à une qualité FM et 16-bit stéréo, 44 kHz à la qualité
d’un CD audio.
7\SH
Dans la plupart des cas, vous choisirez soit PCM (Pulse Code Modulation –
modulation à impulsions codées), soit ADPCM (Adaptive Delta PCM –
modulation à impulsions codées en delta adaptable).
&KDvQHV
Vous pouvez choisir un réglage 8- ou 16-bit mono ou stéréo. La qualité du
son et la taille du fichier augmentent lorsque vous ajoutez un second canal
ou que vous augmentez la profondeur binaire.
)UpTXHQFH Le son numérique est produit en prenant de petits échantillons discrets de la
forme d’onde analogique continue — plus il y a d’échantillons, meilleur est
le son. Par exemple, les CD audio sont enregistrés à 44 kHz, en 16-bit stéréo.
Le son peut être échantillonné à 11 kHz pour la plupart des utilisations
numériques, notamment pour les commentaires.
Annexe A : Modification des Paramètres
XI
PARAMETRES DE L’ONGLET CREER UN FICHIER MPEG
Cet onglet permet d’accéder aux paramètres pour la Création GH)LFKLHU
03(*.
Vous pouvez choisir des préconfigurations pour plusieurs applications. Il y a
des préconfigurations pour lire le fichier sur Internet, sur PC et en
multimédia , et pour graver votre film sur disque aux formats CD Video, CD
SV et DVD.
La préconfiguration 3HUVRQQDOLVp vous permet de sélectionner ou de
désélectionner le son et/ou la vidéo, et de modifier les débits binaires son et
vidéo indépendamment l’un de l’autre.
)RUPDWGHFRPSUHVVLRQ
Vous pouvez choisir entre la compression MPEG-1 et la compression
MPEG-2. Celle en MPEG-2 offre une résolution plus élevée et une meilleure
qualité que celle en MPEG-1
5HPDUTXH Les fichiers MPEG-2 nécessitent un logiciel de lecture spécial.
Si vous n’avez pas de lecteur en MPEG-2 installé sur votre PC, vous ne
pourrez pas lire les fichiers MPEG-2.
5pVROXWLRQ
La résolution maximale pour le MPEG-1 est de 384 x 288. La résolution
maximale pour la vidéo en MPEG-2 est de 720 x 576.
'pELW Vous pouvez régler les débits binaires du son et de la vidéo séparément à
l’aide des curseurs. Les débits binaires plus élevés donneront une meilleure
qualité, mais les fichiers seront plus grands.
XII
Studio
Paramètres Son
)UpTXHQFH Le son numérique est produit en prenant de petits échantillons discrets de la
forme d’onde analogique continue — plus il y a d’échantillons, meilleur est
le son. MPEG prend en charge deux fréquences d’échantillonnage – 44,1kHz
et 48 kHz.
'pELWELQDLUH Vous pouvez régler les débits binaires du son et de la vidéo séparément à
l’aide des curseurs. Les débits binaires plus élevés donneront une meilleure
qualité, mais les fichiers seront plus grands.
PARAMETRES DE L’ONGLET REALVIDEO®
Cet onglet permet d’accéder aux options de fichier RealVideo, qui définit la
façon de créer les fichiers pour le lecteur RealNetworks® RealPlayer® G2
bien connu, qui peut être téléchargé gratuitement sur le site http: //
www.real.com.
Champs Titre, Auteur et Copyright
Ces trois champs servent à identifier chaque clip RealVideo, et sont codés
dans le clip de sorte qu’ils ne sont pas visibles aux yeux du spectateur.
Annexe A : Modification des Paramètres
XIII
Mots clés
Ce champ accepte jusqu’à 256 caractères, et vous permet de coder des mots
clés dans chaque clip. Ceci est généralement utilisé pour identifier le clip par
les moteurs de recherche sur Internet.
Serveur Web
Pour utiliser l’option RealServer, le FAI (ou ISP, fournisseur d’accès
internet) hébergeant votre page Web doit avoir un RealServer installé. Si
vous n’êtes pas sûr, contactez votre FAI pour confirmation, ou utilisez
l’option Standard.
•
L’option RealServer vous permet de créer un fichier qui peut être lu en
temps réel depuis un RealServer RealNetworks. Le RealServer prend en
charge une caractéristique spéciale qui reconnaît la vitesse de connexion
du modem du spectateur, et règle sa transmission pour qu’elle
corresponde à ce débit. Si vous choisissez cette option, vous pourrez
sélectionner plusieurs débits de données « public cible » (vous pouvez
sélectionner jusqu’à six options).
5HPDUTXH Le fichier créé verra sa taille augmenter à chaque débit
sélectionné, ce qui signifie que cela vous prendra plus de temps pour
télécharger le fichier sur le serveur Web. Ne sélectionnez que les publics
cibles dont vous aurez vraiment besoin.
•
L’option HTTP vous permet d’optimiser la lecture pour l’une des six
options de public cible énumérées.
5HPDUTXH Les GeoCities fournissent des RealServers à leurs utilisateurs.
Public cible
Ceci permet de sélectionner la vitesse de connexion du modem du public
cible. Plus la vitesse est basse, moins la qualité de la vidéo est bonne. Si
vous désirez que vos spectateurs puissent voir votre film au fur et à mesure
de son téléchargement, vous devez sélectionner une vitesse pour le public
cible qui correspond à la vitesse de leur modem.
Lorsque vous sélectionnez un public cible spécifique, vous définissez en fait
une bande passante maximale pour votre flux RealMedia vers le public cible
sélectionné. La bande passante, mesurée en kilobits par seconde (Kbps),
représente la quantité de données pouvant être envoyée par une connexion
Internet ou une connexion réseau pendant une période de temps définie. On
fait référence aux modems standards en général par la bande passante qu’ils
peuvent recevoir —par exemple, 28,8 et 56 Kbps.
XIV
Studio
En plus de ces publics standards, vous pouvez enregistrer des clips pour des
vitesses de connexion de 100 Kbps, 200 Kbps, ou plus. Ces bandes
passantes plus élevées, cependant, sont généralement plus adaptées à des
publics utilisant des modems de réseau local d’entreprise (Local Area
Networks - LAN) ou Digital Subscriber Line (DSL).
Si vous voulez que les tailles de fichiers soient au minimum, vous pouvez
régler le son pour de nombreuses utilisations numériques à 8-bit mono en 11
KHz. En règle générale, essayez 8-bit 11 kHz lorsqu’il y a beaucoup de
commentaires , et 16-bit stéréo à 22 ou 44,1 kHz lorsque la musique est
prédominante. A titre de comparaison, la musique de CD-ROM est
échantillonnée à 16-bit stéréo à 44,1 kHz.
Qualité Vidéo
Il s’agit de choix que vous faites entre la qualité de l’image et la fréquence
d’image.
•
9LGHR0RWLRQ1RUPDO recommandée pour les clips à contenu
mélangé, pour équilibrer le mouvement vidéo et la précision de l’image.
•
0RWLRQYLGpRRSWLPLVpH recommandée pour les clips comportant peu
d’action, comme les informations ou les interviews, pour améliorer le
mouvement global de la vidéo.
•
,PDJHYLGpRRSWLPLVpH recommandée pour les clips avec beaucoup
d’action pour améliorer la précision globale de l’image.
•
'LDSRUDPD avec cette option, la vidéo apparaît comme une série de
photos fixes et fournit la meilleure qualité globale de l’image.
Qualité audio
Qualité son : ce menu déroulant vous permet de choisir les caractéristiques
de votre piste son. 6WXGLR2QOLQH utilise ensuite cette information pour
sélectionner la meilleure compression son utilisée pour créer votre fichier
RealVideo. La qualité 9RL[XQLTXHPHQW crée le plus petit fichier, et la qualité
0XVLTXH6WpUpR le plus grand fichier.
Taille vidéo
Ces trois possibilités vous permettent de redimensionner automatiquement
votre film. Plus la résolution est petite, plus le débit de données nécessaire à
votre public cible est bas.
Annexe A : Modification des Paramètres
XV
PARAMETRES DE L’ONGLET CREER UN FICHIER WINDOWS
MEDIA®
Champs Titre, Auteur et Copyright
Ces trois champs servent à identifier chaque clip Windows Media, et sont
codés dans le clip de façon à ce qu’ils ne soient pas visibles aux yeux du
spectateur occasionnel.
Description
Ce champ accepte jusqu’à 256 caractères, et vous permet de coder des mots
clés dans chaque clip. Cela sert généralement à identifier le clip par les
moteurs de recherche sur Internet.
Qualité du playback
Sélectionnez la qualité de lecture de votre film en fonction de la plate-forme
cible — la capacité de l’ordinateur/des ordinateurs qui lira/liront votre film.
Vos paramètres son et vidéo sont affichés lorsque vous faites votre choix.
Marqueurs de la barre « Go To » du Lecteur Média
Le Lecteur Windows Media (/HFWHXU0XOWLPpGLDGH:LQGRZV) lit votre film
une fois qu’il est compressé. Vous avez la possibilité d’inclure des
« onglets » ou des « marqueurs de clips » lorsque vous faites la compression.
Ces marqueurs permettent aux spectateurs d’aller directement au début de
n’importe quel clip (si vous choisissez de ne pas donner de nom à vos clips,
Studio le nomme automatiquement avec le Nom du projet et le chiffre du
time code original de début du clip) :
XVI
Studio
Liste déroulante « Go To »
Pour accéder à la barre « Go To » dans le Lecteur , allez dans 9LHZ
($IILFKDJH dans la Barre d’outils, puis dans 2SWLRQV!&XVWRP9LHZV
$IILFKDJHVSHUVRQQDOLVpV et sélectionnez la case *R7R ($WWHLQGUH .
Annexe A : Modification des Paramètres
XVII
Annexe B :
Trucs et Astuces
INFORMATIONS GENERALES
Pour assurer un bon contrôle de la caméra DV, il est important que le time
code soit continu (sans interruption) sur la bande DV.
Si votre caméscope possède une option de pistage de time code, pistez
d’abord votre bande. Sinon, il existe deux façons de pistez vos bandes. La
première consiste à mettre une bande dans le caméscope, mettre l’obturateur
sur la focale, et d’appuyer sur Enregistrer. Ainsi cela enregistrera du noir sur
toute la bande et créera une piste source à time code continu. Si vous n’avez
pas le temps d’enregistrer du noir sur toute la bande, assurez-vous que
lorsque vous enregistrez votre pellicule vous enregistrez sur toute la bande,
depuis le début jusqu’à la fin sans vous arrêter. Si vous commencez et que
vous vous arrêtez pendant le tournage, rembobinez votre caméscope de
quelques images avant de recommencer à tourner de sorte qu’il n’y ait pas
d’espace vierge entre les prises de vues.
MATERIEL
Pour utiliser Studio avec efficacité, votre matériel devra être préparé et
configuré de manière optimale.
Il est recommandé d’utiliser des disques UDMA IDE car ils fournissent des
transferts vidéo fiables avec Studio. Nous vous conseillons vivement de
faire l’acquisition sur un disque dur autre que le disque sur lequel Windows
et le logiciel Studio sont installés.
Comme l’enregistrement de séquences vidéo au format DV nécessite une
vitesse de transfert de données d’environ 3,6 Mo par seconde, votre disque
dur doit soutenir un niveau de performance de 4 Mo/s. Des taux de transfert
plus élevés permettent de garantir la fiabilité.
Vous pouvez calculer la quantité d’espace disque dont vous aurez besoin
pour votre vidéo DV à l’aide de la valeur de 3,6 mo/sec.
Par exemple :
1 heure de vidéo = (60 secondes x 60 minutes) = 3600 secondes.
3600 secondes x 3,6 = 12.960 Mo ou 12,9 Go d’espace sur le disque dur.
XVIII
Studio
En raison de leur calibration interne automatique, les disques durs standards
interrompent régulièrement le flux continu de données afin de les recalibrer
eux-mêmes. Pendant l’acquisition, ceci n’est pas visible car les images sont
stockées temporairement dans la mémoire. Mais pendant la lecture, seul un
nombre limité d’images peut être stocké ainsi temporairement. Pour une
lecture « lisse » (en continu), il faut un flux continu de données sans
interruption. Sinon, l’image « saute » à intervalles réguliers, même si toutes
les images sont là et même si le disque dur est très rapide. Les disques
classés A/V n’ont pas ce problème.
Préparation du disque dur
Avant d’acquérir une vidéo, il vous faut:
• Terminer la tâche des applications en arrière-plan. Avant d’ouvrir votre
produit Studio, enfoncez simultanément les touches Ctrl et Alt sur le
clavier, puis appuyez sur 6XSSU. Ceci ouvrira la fenêtre )HUPHUOH
3URJUDPme. Cliquez sur chaque application énumérée dans la fenêtre
)HUPHUOH3URJUDPPH et sélectionnez )LQGH7kFKH. Faites ceci pour
toutes les applications énumérées dans )HUPHUOH3URJUDPPH SAUF pour
Explorer et Systray.
• Cliquer sur 'pPDUUHU > 3URJUDPPHV > $FFHVVRLUHV > 2XWLOV6\VWqPH >
6FDQ'LVN.
Assurez-vous que 0LQXWLHXVH est coché, et cliquez sur 'pPDUUHU (ceci
peut prendre quelque temps).
• Une fois que le disque a été analysé, cliquez sur 'pPDUUHU >
3URJUDPPHV > $FFHVVRLUHV > 2XWLOV6\VWqPH > 'pIUDJPHQWHXUGHGLVTXH
(ceci peut prendre quelque temps).
• Désactiver les options d’économie d’énergie (Pointez votre souris sur
votre bureau, cliquez avec le bouton droit, et sélectionnez 3URSULpWpV >
(FUDQGHYHLOOH>(dans )RQFWLRQVG¶pFRQRPLHG¶pQHUJLHGXPRQLWHXU
sélectionnez 3DUDPqWUHV). Assurez-vous que sous 3DUDPqWUHVSRXUOH
PRGHJHVWLRQGHO¶DOLPHQWDWLRQWRXMRXUVDOOXPp -DPDLV est affiché.
1RWHJpQpUDOH Les programmes de Montage Vidéo n’effectuent pas très
bien les tâches multiples. N’utilisez pas d’autres programmes en réalisant un
film (sur bande vidéo ou sur CD) ou en faisant une acquisition. Vous pouvez
effectuer des tâches multiples pendant le montage.
Lorsque vous travaillez avec certains disques durs UDMA, la lecture peut
« sauter » lorsqu’un fichier AVI est lu à des débits binaires plus élevés. Ceci
peut être dû au fait que le disque dur exécute un ré-étalonnage pendant la
lecture du fichier, interrompant ainsi la restitution.
Annexe B : Trucs et astuces
XIX
Mémoire vive (RAM)
Plus la mémoire vive est généreuse, plus le travail avec Studio est aisé: Pour
pouvoir travailler dans de bonnes conditions avec Studio, il vous faut
disposer d'au moins 64 Mo, nous vous recommandons même 128 Mo (ou
plus).
Carte-mère
Vous devez utiliser au moins un Pentium II 300.
LOGICIELS
Réglage de la palette de couleurs
1. Pour les cartes graphiques, une palette de 16 bits est recommandée.
2. Pointez votre souris sur votre bureau, cliquez avec le bouton droit,
sélectionnez 3URSULpWpV > &RQILJXUDWLRQ.
3. Sous 3DOHWWHGHFRXOHXUV sélectionnez FRXOHXUV ELWV .
5HPDUTXH Le paramétrage de l'incrustation affecte exclusivement la
représentation sur le moniteur de l'ordinateur, à la sortie vidéo les séquences
enregistrées apparaissent toujours en TrueColor!
Windows 98
Pour augmenter les performances sous Windows 98, vous pouvez prendre
les mesures suivantes :
3DUDPqWUHVGXGLVTXHGXU
1. Choisissez le menu 'pPDUUHU > 3DUDPqWUHV > 3DQQHDXGHFRQILJXUDWLRQ
> 6\VWqPH, cliquez sur l’onglet 3HUIRUPDQFHV puis 6\VWqPHGHILFKLHUV
puis 'pSDQQDJH.
2. Cochez l’option 'pVDFWLYHUOHFDFKHHQpFULWXUHGLIIpUpHSRXUWRXVOHV
OHFWHXUVpour la sélectionner et cliquez sur OK.
3. Dans l’onglet Disque Dur, paramétrez l’option 2SWLPLVDWLRQFDFKHHQ
OHFWXUHsur « Aucune ».
4. Assurez-vous que l’option DMA est activée pour votre disque dur (voir
Annexe C, 'pSDQQDJH pour les instructions vous indiquant comment
activer l’option DMA).
En général, ceci augmente la vitesse de transmission des données.
ATTENTION: sur certains disques durs, ceci peut réduire la vitesse
d’écriture !
XX
Studio
3DUDPqWUHVSRXUOHOHFWHXU&'520
Sous Windows 98, vous pouvez désactiver la notification d'insertion
automatique pour le changement de CD.
1. Choisissez pour cela 'pPDUUHU > 3DUDPqWUHV > 3DQQHDXGH
FRQILJXUDWLRQ!6\VWqPH > *HVWLRQQDLUHGHSpULSKpULTXHV
2. Cliquez sur&'520.
3. Cliquez sur votre lecteur CD-ROM.
4. Choisissez 3URSULpWpV > 3DUDPqWUHV.
5. Désactivez l'option 1RWLILFDWLRQG LQVHUWLRQDXWRPDWLTXH.
Ne faites pas fonctionner un lecteur de CD-ROM IDE en parallèle avec un
disque dur IDE amélioré. Cette association peut réduire inutilement la
vitesse de votre disque dur. Utilisez plutôt la seconde interface IDE pour
votre lecteur de CD-ROM.
%DUUHGHVWkFKHV
Supprimez la montre de la barre des tâches.
1. A cet effet cliquez sur la barre des tâches à l'aide du bouton droit de la
souris.
2. Choisissez 3URSULpWpV.
3. Désactivez l'option $IILFKHUO KRUORJH
AUGMENTER LE DEBIT D’IMAGES
Si vous n'atteignez pas un débit suffisant avec votre système (25 images par
seconde pour PAL, 29,97 images par seconde pour NTSC), vous pouvez
procéder comme indiqué ci-dessous :
Désactivez le pilote et les applications réseau
Etant donné que le fonctionnement en réseau provoque souvent des
interruptions à l'enregistrement et à la reproduction, il est conseillé de ne pas
travailler en réseau.
Enregistrement du son
N'enregistrez le son que lorsque vous en avez réellement besoin, étant donné
qu'un enregistrement vidéo sonore demande beaucoup de puissance et de
temps de calcul. Nous recommandons une carte son PCI.
Annexe B : Trucs et astuces
XXI
Vidéo numérique avec son
Si vous enregistrez des vidéos numériques sonores, rappelez-vous que le son
requiert également de l'espace disque:
• Qualité CD (44 kHz, 16 Bits stéréo) signifie env. 172 KO/s.,
• Qualité Stéréo (22 kHz, 16 Bits stéréo) env. 86 KO/s. et
• Qualité Mono (22 kHz, 8 Bits mono) représente toujours 22 KO/s.
Plus la qualité sonore est élevée, moins il reste de temps disponible pour
l'enregistrement des images. La qualité maximale (CD) n'est que très
rarement nécessaire. La qualité minimale (11 kHz/8 Bits Mono) ne fournit
en revanche que rarement des résultats satisfaisants pour les séquences audio.
STUDIO ET LES SEQUENCES ANIMEES
Si vous montez une animation par ordinateur (c.à.d. des mouvements) avec
Studio ou si vous désirez les réunir avec la vidéo numérique, veuillez noter
les informations importantes suivantes.
Adapter les tailles d‘image
Créer vos animations avec la même taille d‘image et la même fréquence de
rafraîchissement d‘image que votre vidéo originale:
4XDOLWp
&DGUDJH79
3$/
176&
$XGLR
DV
Oui
720 x 576
720 x 480
44 kHz 16 Bits stéréo
Si vous ne le faites pas, vous obtiendrez des temps de rendu inutilement
longs et, après le rendu, des défauts pourront être visibles lors de la lecture
de l‘animation.
ASTUCES DE SMART CAPTURE (DV SEULEMENT)
SmartCapture se fie à un time code continu, non interrompu pour refaire
l’acquisition de vos clips. Si plusieurs sections de vos bandes originales ont
un time code discontinu, chaque section aura été acquise comme un fichier
séparé. Avant de pouvoir refaire l’acquisition de vos clips, Studio vous
invitera à faire un repère sur la bande à la section où le clip est enregistré.
Afin de vous permettre de reconnaître s’il s’agit de la bonne section de la
bande, la fenêtre d’Aperçu affichera une vue de la première image de ce clip.
Lorsque vous avez fait un repère à la bonne section, Studio refera
l’acquisition de tous les clips désirés appartenant à cette section. Si vous
avez suivi la convention de nom suggérée au Chapitre 4, $FTXLVLWLRQ9LGpR,
Studio passera à la section suivante de la bande et répétera le procédé
jusqu’à ce que tous les clips désirés de cette bande source soit de nouveau
acquis. Si vous n’avez pas suivi la convention de nom, vous devrez changer
les bandes sources beaucoup plus souvent.
XXII
Studio
Lorsque Studio refait l’acquisition de vos clips, il acquiert environ 1 seconde
de pellicule en plus au début et à la fin de votre clip. Studio découpe
automatiquement chaque clip pour les faire correspondre aux points de
début et de fin exacts que vous avez choisis pour votre film, mais cette
pellicule supplémentaire acquise vous permet de réajuster les points de
début et de fin de chaque clip au cas où vous auriez changé d’avis après la
réacquisition. Vous pouvez le faire soit sur l’Axe de temps soit en utilisant
l’outil Modifier les Propriétés du Clip.
CONVENTIONS DE NOM DU CLIP
Si vous faites l’acquisition de plusieurs segments appartenant à la même
bande, nous vous conseillons fortement d’utiliser les conventions de nom
suivantes:
Pour chaque fichier d’acquisition provenant de la même bande, utilisez un
nom qui commence par le même mot.
Par exemple, si vous avez une bande comportant trois activités différentes
tournées toutes les trois pendant vos vacances, vous appellerez les
acquisitions:
Vacancespiquenique
Vacancesvoile
Vacancesfoot
Si vous suivez cette convention, cela vous évitera de changer de bandes trop
souvent pendant le procédé de Création de Bande.
5HPDUTXH Les caméscopes Digital8 permettent de lire des bandes
analogiques 8mm et Hi8. Les bandes analogiques n’ont pas de time code
DV, et, par conséquent, elles ne peuvent pas être utilisées pour
SmartCapture. Vous pouvez cependant copier ces bandes en Digital8, et
SmartCapture lira le nouveau time code Digital8, permettant l’acquisition
par lots de pellicule 8mm et Hi8.
Annexe B : Trucs et astuces
XXIII
Annexe C :
Dépannage
Avant toute opération de dépannage, assurez-vous des points suivants :
Vous disposez de mises à jour du système d’exploitation pour Windows 98.
Sinon, allez sur http://windowsupdate.microsoft.com/default.htm, et
téléchargez-les. Vérifiez que tous les autres dispositifs matériels installés
fonctionnent normalement avec les pilotes les plus récents et qu’aucun
conflit n’est signalé dans le gestionnaire de périphériques. (Démarrer >
Paramètres > Panneau de configuration > Système > Gestionnaire de
périphériques). En cas de conflit de périphériques, ce problème devra être
résolu avant de commencer l’installation.
INSTALLATION
Problème
L'ordinateur plante lors du démarrage de Studio ou lors du démarrage
du programme d'acquisition.
Solution
Quelques cartes graphiques ont le problème que le processeur 968 ne
demande que 32 MO pour lui-même, mais accède à 64 MO. Le système
place la carte Studio directement derrière la carte graphique, de sorte que le
pilote graphique interfère dans la plage de la carte Studio. Le mappage de la
carte graphique doit être modifié manuellement.
Si la zone mémoire de la carte Studio se trouve directement derrière une
zone de mémoire de la carte graphique, vous devez, à l'aide du gestionnaire
de périphériques, déplacer les ressources mémoires de la carte graphique
vers une autre zone. Si le réglage actuel est
Carte graphique :
Studio :
sur F0000000-F1FFFFFF
sur F2000000-F2FFFFFF
il convient p. ex. de positionner la mémoire de la carte graphique sur
E0000000-E1FFFFFF.
Pour modifier le mappage de la plage de mémoire de votre carte graphique,
procédez comme suit:
1. Sélectionnez Démarrer > Paramètres > Panneau de configuration >
Système > Gestionnaire de périphériques.
2. Dans le gestionnaire de périphériques choisissez le (+) à gauche de
Cartes graphiques. Les cartes graphiques actuelles s'affichent.
3. Marquez votre carte graphique et cliquez sur Propriétés.
4. Dans la fenêtre suivante, cliquez sur l’onglet Ressources.
Désactivez la case Utilisez les paramètres automatiques.
XXIV
Studio
6. Cliquez sur l’onglet &KDQJHUOHVSDUDPqWUHV .
7. Choisissez une nouvelle zone mémoire et cliquez sur 2. .
5HPDUTXH Windows 98 ne doit indiquer aucun autre conflit, dans le cas
contraire, il convient de choisir une autre plage libre !
8. Cliquez sur 2. et quittez le Gestionnaire de périphériques.
9. Redémarrez Windows 98 pour que les modifications prennent effet.
3UREOqPH
:LQGRZVHVVDLHWRXMRXUVGHUHGpWHFWHUODFDUWH'9ORUVGX
GpPDUUDJH
- ou
6WXGLRDIILFKHOHPHVVDJHG¶HUUHXU©6WXGLRFDQQRWLQLWLDOL]HWKHYLGHR
FDSWXUHGHYLFH3OHDVHUHVWDUW:LQGRZVDQGWU\DJDLQª
- ou
/HPDWpULHOQ DSDVpWpGpWHFWp
Cause possible
Aucune IRQ dans le BIOS n’a été affectée au connecteur PCI dans lequel le
matériel est installé.
Solution
S'il s'avérait impossible d'affecter une IRQ au connecteur PCI dans le BIOS,
il faudrait dans tous les cas définir une IRQ comme AVAILABLE
(disponible) pour le bus PCI.
Dans ce cas, une seule IRQ devrait être affectée au matériel via le
connecteur PCI correspondant lors de l’installation.
1. Allez dans 'pPDUUHU > 3DUDPqWUHV > 3DQQHDXGHFRQILJXUDWLRQ >
6\VWqPH > *HVWLRQQDLUHGHSpULSKpULTXHV.
2. Dans Gestionnaire de Périphériques, cliquez sur 2UGLQDWHXU, puis cliquez
sur le bouton 3URSULpWpV pour afficher les IRQ du système.
3. Regardez les paramètres (IRQ) 9,10,11,12, & 15. Si un périphérique
figure sur chacun d’eux (sauf l’IRQ pour le pilotage PCI), supprimez l’un
des périphériques ou changez l’IRQ qui lui est affectée. (Pour changer
une IRQ, référez-vous au paragraphe précédent concernant la
modification des adresses mémoire. Au lieu de choisir une nouvelle taille
de mémoire, sélectionnez une nouvelle IRQ).
4. Ouvrez les sous-menus pour %XV&RQWUROOHU, et &RQWU{OHXUVVRQ
YLGpRHWGHMHX[. Si les périphériques 3&,0XOWLPHGLD9LGHR, 7H[DV
,QVWUXPHQWV2+&,&RPSOLDQW,(((+RVW&RQWUROOHU, ou '9
FDPFRUGHUy figurent, cliquez dessus pour le mettre en surbrillance, puis
cliquez sur Supprimer.
Annexe C : Dépannage
XXV
5. Redémarrez Windows 98.
Le message suivant devrait s'afficher au démarrage :
Nouveau matériel détecté...
Si ce message n’est pas affiché lors du démarrage, installez le matériel
sur un autre connecteur PCI. Si le problème n’est toujours pas résolu, soit
le matériel est défectueux, soit la carte vidéo est en conflit avec la carte
mère de votre ordinateur.
FONCTIONNEMENT
3UREOqPH
'HVLPDJHVQHILJXUHQWSDVGDQVO¶HQUHJLVWUHPHQWRXODYLGpRVDXWH Cause possible
La vitesse de transmission de votre disque dur est trop lente.
Solution
Lorsque vous travaillez avec certains disques durs UDMA, la restitution
peut « sauter » lorsqu’un fichier AVI est lu à des débits binaires plus élevés.
Ceci peut être dû au fait que le disque dur effectue un ré-étalonnage en lisant
le fichier, interrompant ainsi la restitution.
Ce problème n’est pas dû à Studio, mais à la façon dont le disque dur
fonctionne et interagit avec d’autres composants du système.
Il existe plusieurs solutions que vous pouvez utiliser pour augmenter la
vitesse de votre disque dur :
1. Terminez la tâche des applications en arrière-plan. Avant d’ouvrir votre
produit Studio, enfoncez les touches Ctrl et Alt sur le clavier, puis
appuyez sur 6XSSU. Ceci ouvrira la fenêtre )HUPHUOH3URJUDPPH.
Cliquez sur chaque application énumérée dans la fenêtre )HUPHUOH
3URJUDPPH et sélectionnez )LQGH7kFKH. Faites-le pour toutes les
applications énumérées dans )HUPHUOH3URJUDPPH SAUF pour Explorer
et Systray.
2. Cliquez sur 'pPDUUHU > 3URJUDPPHV > $FFHVVRLUHV > 2XWLOV6\VWqPH >
6FDQ'LVN.
3. Assurez-vous que Minutieuse est coché, puis cliquez sur Démarrer (ceci
peut prendre un certain temps).
4. Une fois l’analyse du disque effectuée, cliquez sur 'pPDUUHU >
3URJUDPPHV > $FFHVVRLUHV > 2XWLOV6\VWqPH > 'pIUDJPHQWHXUGHGLVTXH
(ceci peut prendre un certain temps).
5. Désactivez les options d’économie d’énergie (Pointez votre souris sur
votre bureau, cliquez avec le bouton droit, et sélectionnez Propriétés >
Ecran de veille>(sous Fonctions d’économie d’énergie du moniteur
sélectionnez Paramètres). Assurez-vous que sous Paramètres pour le
mode gestion de l’alimentation toujours allumé, Jamais est affiché.
6. Choisissez le menu Démarrer > Paramètres > Panneau de configuration >
Système, les onglets Performances > Système de fichiers.
XXVI
Studio
7. Sur l’onglet Disque dur réglez l’Optimisation cache en lecture sur
« Aucune ».
8. Sélectionnez l’onglet Dépannage. Activez l’option Désactiver l'écriture
en antémémoire d'arrière-plan pour tous les lecteurs.
En général, ceci augmente la vitesse de transmission des données.
ATTENTION: sur certains disques durs, ceci peut ralentir la vitesse
d’écriture !
1RWHJpQpUDOH Les programmes de Montage Vidéo n’effectuent pas très
bien les tâches multiples. N’utilisez pas d’autres programmes en réalisant un
film (sur bande vidéo ou sur CD) ou en faisant une acquisition. Vous pouvez
effectuer des tâches multiples pendant le montage.
3UREOqPH
/¶LQFUXVWDWLRQYLGpRQHIRQFWLRQQHSDV
Solution 1
La définition de votre palette est peut-être trop haute ou trop basse.
Définissez la palette à 16 bits.
1. Pointez votre souris sur votre bureau, cliquez avec le bouton droit,
sélectionnez 3URSULpWpV > &RQILJXUDWLRQ.
2. Sous 3DOHWWHGHFRXOHXUV sélectionnez FRXOHXUV ELWV .
Solution 2
Vous utilisez peut-être soit un pilote de carte graphique générique Windows
soit une version plus ancienne de votre carte graphique. Le pilote de votre
carte graphique peut aussi être corrompu. Veuillez contacter le vendeur de
votre carte graphique pour vous assurer que vous avez installé correctement
le pilote le plus courant. Réinstallez votre pilote graphique à l’aide de
l’Assistance Technique du fabricant de votre carte vidéo, ou allez sur son
site web, téléchargez le pilote le plus récent et installez-le.
Solution 3
DirectX n’est peut-être pas correctement installé. Allez dans 'pPDUUHU >
3URJUDPPHV > 6WXGLR> $LGH> 2XWLOGH'LDJQRVWLF'LUHFW;. Cliquez sur
l’onglet $IILFKHUet cliquez sur le bouton 7HVW à côté de DirectDraw. Une fois
ce test exécuté, faites le test Direct 3D. Si votre carte échoue à ces tests,
veuillez contacter le vendeur de votre carte graphique pour une assistance
technique.
Annexe C : Dépannage
XXVII
3UREOqPH
/ LPDJHVDXWLOOHVXUO pFUDQGXPRQLWHXUORUVGHODOHFWXUHLO\DSHUWH
G LPDJHVYLGpRHWGHVRQ
Solution
Si vous utilisez la qualité Aperçu, rappelez-vous que cela n'a pas d'effet sur
la qualité de la bande finale. Lorsque vous réaliserez une bande, Studio
reviendra à la source DV et l'enregistrera en qualité supérieure.
3UREOqPH
/HFRQWU{OHGHSpULSKpULTXH'9HVWLQGLVSRQLEOHRXQ¶HVWSDVILDEOH
Cause possible
Vous n’utilisez pas la Seconde Edition de Windows 98 en système
d’exploitation, et les pilotes de périphériques de la Seconde Edition sont
plus robustes.
3UREOqPH
/¶DFTXLVLWLRQSDUORWHVWLPSUpFLVH
Cause possible
Vous n’avez pas de time code continu, non interrompu sur vos bandes
source. Le timecode doit être continu pour que SmartCapture puisse situer
vos clips avec précision et en refaire l’acquisition.
Solution
Assurez-vous que vos bandes sources ont un timecode continu, non
interrompu (voir Chapitre 4, $FTXLVLWLRQ9LGpR).
- ou
Assurez-vous que vous faites un repère sur le bon segment de la bande
comportant le clip que vous essayez d’acquérir de nouveau (voir Chapitre 11
« Réaliser votre Film »).
XXVIII
Studio
Annexe D :
Remarques Utiles
MONTAGE ET ACQUISITION VIDEO
Pour faire un film intéressant, captivant ou instructif à partir de vos images
brutes enregistrées, vous n’avez besoin que de quelques connaissances de
base.
Des montages habiles vous permettent aussi de faire monter la tension dans
vos propres films et de captiver l’attention des spectateurs avec des effets
spéciaux intéressants. Le simple fait de combiner des prises de vues de
différentes façons permet de produire des effets variés. Le son adapté (que
ce soit le son original, des commentaires, une ambiance, ou de la musique),
utilisé avec art, peut compléter les effets de la séquence de montage
sélectionnée et souligne l’effet voulu des images.
Le montage met en valeur un film ou le réduit à néant, il vous faut donc
prendre en compte la façon dont la pellicule vidéo sera utilisée pendant que
vous enregistrez (sur bande magnétique). Rien n’est plus frustrant que de
découvrir pendant le montage que vous avez manqué une séquence
importante, ou qu’un angle de la caméra ne cadre pas avec les autres.
Etablir un plan de tournage
Il n’est pas toujours nécessaire d’avoir un plan de tournage, mais cela peut
être très utile pour les grands projets vidéo. Un plan de tournage peut être
simple ou compliqué, comme vous en avez envie. Il commence simplement
par une liste des scènes prévues , puis indique les directives détaillées des
prises de vues et un dialogue, ou même un script à part entière dans lequel
chaque angle de la caméra est décrit en détail, avec sa durée, l’éclairage, le
texte, et les accessoires.
Annexe D : Remarques Utiles
XXIX
Projet d’un plan de tournage simple:
N°
1
2
3
4
5
Titre: « Jean sur la piste de Kart »
Plan
Texte / Son
Duré
e
Visage de Jean
« Jean participe
avec le casque, la
aujourd’hui à sa
11
caméra fait un zoom première
Sec.
arrière
course... », Bruits
de moteurs en
fond
Démarrage sur le
On joue de la
visage du
musique dans la
8
conducteur, position salle, Bruits de
Sec.
de caméra basse
moteurs
Un homme avec un
fanion de départ est
accompagné dans
la scène, jusqu'à la
position de départ,
la caméra reste,
l’homme sort de
l’image après le
départ
Jean pris de face
lors du démarrage,
la caméra suit,
montre Jean
jusqu’au virage, puis
de dos
...
« Attention au
départ... »,
compte à rebours,
Signal de départ
on n’entend plus
de musique dans
la salle, mettre la
même musique à
partir du CD, bruits
de moteurs
12
Sec.
9
Sec.
Date
Di.22.06
.
Di.22.06
.
Di.22.06
.
Di.22.06
.
Montage
8WLOLVHUGLYHUVHV3HUVSHFWLYHV Un événement important doit toujours être tourné sous diverses perspectives
et avec des angles de caméra différents. Plus tard, lors du montage, vous
pouvez sélectionner et/ou combiner les meilleurs plans. Rappelez-vous de
toujours tourner sous des angles différents (d’abord le clown sur la piste,
mais aussi le spectateur qui rit vu par le clown). Des événements
intéressants peuvent aussi se passer derrière les protagonistes ou les
protagonistes peuvent être vus de dos. Ceci peut être utile plus tard lorsque
vous essayez d’équilibrer votre film.
XXX
Studio
*URVSODQV
Ne lésinez pas sur les gros plans des personnes ou des choses importantes.
Les gros plans rendent généralement mieux sur un écran de télévision et sont
plus intéressants que de longues prises de vues, et ils font de bons effets de
post-production.
3ODQV/DUJHV3ODQVDPpULFDLQV Les plans larges donnent une vue d’ensemble de la scène de l’action et la
définissent. Cependant, ces scènes peuvent aussi être utilisées pour
raccourcir des scènes plus longues. Lorsque vous coupez pour passer d’un
gros plan à un plan large, le spectateur ne voit plus les détails et il est donc
plus facile de faire un bond chronologique. Le fait de montrer un spectateur
dans un plan américain peut aussi distraire brièvement de l’action principale.
3ULVHVFRPSOqWHV Filmez toujours des prises complètes, avec un début et une fin. Ceci facilite
le montage.
7UDQVLWLRQV
Le chronométrage au cinéma nécessite un peu de pratique. Ce n’est pas
toujours possible de filmer des événements longs dans toute leur durée, et
dans les films ils doivent souvent être considérablement raccourcis.
Néanmoins, l’intrigue doit rester logique et les coupes ne doivent jamais se
remarquer. C’est là que les transitions entrent en jeu. Les transitions
distraient l’attention du spectateur de l’action, permettant aux réalisateurs de
faire des bonds dans le temps, par exemple, sans que le spectateur ne le
remarque.
On fait une différence entre les transitions relatives à l’intrigue (par ex., un
gros plan d’un produit final, dont la création va être montrée dans le film) et
les transitions neutres (par ex., un gros plan d’un motif relié indirectement
au film; ou montrer un membre du public intéressé pendant une conférence.
Comme on entend l’intervenant mais qu’on ne le voit pas, ce ne sera pas
facile de couper à un point ultérieur de la présentation de l’intervenant).
Il y a aussi des transitions externes qui montrent quelque chose d’étranger à
l’action (pendant une prise de vue dans le bureau des mariages à la mairie,
faites une coupe à l’extérieur du bureau des mariages où l’on prépare une
surprise). Les transitions doivent souligner le message du film et doivent
toujours correspondre à la situation, pour ne pas déconcerter les spectateurs
ni les distraire de l’histoire principale.
'pURXOHPHQWORJLTXHGHO¶DFWLRQ Les séquences disposées successivement au montage doivent avoir une
interaction correspondante par rapport à l’action. Le spectateur ne peut
suivre l’événement qu’avec une suite logique de l’action. L’intérêt du
spectateur doit être captivé dès le début par une entrée vertigineuse ou
spectaculaire, et ne doit pas se perdre avant la fin. L’intérêt ou l’orientation
du spectateur peut être perdu si des scènes se succèdent de façon non
cohérente ou si elles comportent des erreurs de temps, ou par des fondus
enchaînés trop mouvementés ou trop courts (inférieurs à 3 sec). Les motifs
ne doivent pas trop se différencier de la séquence suivante.
Annexe D : Remarques Utiles
XXXI
5pDOLVHUGHVWUDQVLWLRQV Réalisez des transitions d’un lieu de tournage à un autre et utilisez par
exemple les gros plans pour faire des sauts chronologiques, par ex. faites un
gros plan, ensuite un zoom après 7 à 8 secondes sur un plan américain ou
plan d’ensemble puis de nouveau tourner un peu (environ 7 à 8 sec. de
nouveau)
(YLWHUOHVFRXSHVSHXKDUPRQLHXVHV
La chronologie et la situation doivent se recouper. Si le temps est ensoleillé,
les spectateurs ne doivent pas avoir leur parapluie ouvert dans le plan
suivant.
5\WKPHGHVFRXSHV Le rythme du changement des tailles des scènes affecte le message et
l’ambiance du film. La suppression d’une séquence ou sa durée influe sur le
message du film.
(YLWHUOHVVDXWHVG¶LPDJHV Si vous enchaînez successivement des prises de vue similaires, il y aura
peut-être des sautes d’image (une personne se trouve dans la moitié gauche
de l’image à un moment puis dans la moitié droite l’image suivante, ou bien
on la voit avec ses lunettes puis sans).
1HSDVDFFXPXOHUOHVSDQRUDPLTXHV Les panoramiques ne doivent pas être enchaînés les uns après les autres,
sauf s’ils ont la même orientation et le même rythme.
Règles générales pour le montage vidéo
(Elles ne sont naturellement pas valables pour des films expérimentaux et
autres clips artistiques)
• Ne pas accumuler les mouvements de caméra successifs. Les
panoramiques, les zooms et les départs de caméra doivent toujours être
séparés par des plans fixes.
• Les plans qui se suivent doivent être pris depuis plusieurs positions de
caméra, l’angle de prise doit varier d’au moins 45 degrés.
• Les séquences avec des visages doivent toujours être tournées sous
différents angles de prise de vue.
• Changer de perspective pour la prise de bâtiments. Lors d’un plan
identique de même type et de même taille, la diagonale de l’image doit
partir de l’avant droit vers l’arrière gauche et revenir en sens inverse.
• Mettre des coupes dans les mouvements des acteurs. Le spectateur sera
distrait par le mouvement et remarquera à peine la coupe. Par ex. on peut
passer à un plan d’ensemble au milieu d’un mouvement.
• Utiliser des coupes harmonieuses et aucun saut d’image.
XXXII
Studio
• Moins il y a de mouvement dans un plan, plus sa longueur doit être
réduite. Les plans avec des mouvements vertigineux peuvent être plus
longs.
• Les plans d’ensemble ayant plus de contenu, ils doivent être montrés plus
longtemps.
Le fait d’organiser vos séquences vidéo dans un certain ordre non seulement
vous permet de produire certains effets, mais aussi de transmettre des
messages qui ne peuvent pas ou ne doivent pas être montrés à l’image. Il y a
globalement six méthodes de transmettre des messages par l’intermédiaire
du montage:
0RQWDJHDVVRFLDWLI
Une certaine disposition des plans suggère au spectateur une association
sans que le message soit clairement affiché (un homme parie sur une course
de chevaux et dans le plan suivant on le voit acheter une voiture neuve chez
un concessionnaire).
0RQWDJHSDUDOOqOH
Deux actions sont montrées en parallèle. On passe d’une action à l’autre, si
l’on raccourcit le plan à la fin on peut faire monter la tension vers le point
final (deux voitures différentes roulent dans des directions opposées à
grande vitesse pour arriver au même carrefour).
0RQWDJHFRQWUDVWp Des plans inattendus et très différents sont montés ensemble volontairement
pour rendre le contraste encore plus frappant aux yeux du spectateur (un
touriste se prélasse sur la plage, le plan suivant montre des enfants affamés).
0RQWDJHGHUHPSODFHPHQW
Les événements qui ne peuvent ou ne doivent pas être représentés sont
remplacés par d’autres événements (au lieu de la naissance d’un enfant on
montre l’éclosion d’une fleur).
0RQWDJHGHFDXVHjHIIHW
Les plans dépendent directement l’un de l’autre, sans le premier plan on ne
comprend pas le second (un homme se dispute avec sa femme et dans le
plan suivant on le voit dormir sous un pont).
0RQWDJHIRUPHO
Les plans ayant des contenus différents peuvent être montés ensemble s’ils
ont quelque chose en commun, par ex. des formes identiques, les mêmes
couleurs, le même mouvement (une boule de cristal et la terre, un ciré jaune
et des fleurs jaunes, un parachutiste et des plumes qui tombent).
Annexe D : Remarques Utiles
XXXIII
Mixage de piste son
Le mixage de piste son est un art, mais cela s’apprend. Bien sûr, ce n’est pas
facile de trouver le bon commentaire au bon endroit, mais des commentaires
courts et informatifs sont souvent très utiles au spectateur. Le récit doit
sembler naturel. Les commentaires peu naturels ou trop phrasés sonnent
faux et doivent être évités autant que possible.
&RPPHQWDLUHVFRXUWV
Moins il y a de commentaires, mieux c’est. Les images doivent parler
d’elles-mêmes, et les choses que le spectateur peut déduire des images n’ont
pas besoin d’être expliquées.
*DUGHUOHVVRQVRULJLQDX[ Les commentaires parlés doivent être mixés avec les sons originaux et la
musique de telle façon que les sons originaux sont toujours audibles. Le son
naturel fait partie de votre pellicule vidéo et ne doit pas, dans la mesure du
possible, être supprimé car la vidéo sans son naturel peut facilement perdre
de son intérêt et sembler moins authentique. Souvent cependant, le matériel
d’enregistrement acquiert les bruits d’avions et de voitures que l’on ne voit
pas dans la scène. De tels sons, ou le bruit du vent qui souffle, sont plus
parasites qu’autre chose, et doivent être masqués ou remplacés par un récit
ou une musique approprié(e).
6pOHFWLRQQHUGHVPRUFHDX[GHPXVLTXHDSSURSULpV
Une musique harmonieuse donne la dernière touche professionnelle à votre
film et peut renforcer le message d’un clip vidéo. La musique sélectionnée
doit en tout cas être définie par rapport au message du film. C’est un vrai
défi et un travail de longue haleine, mais qui vaut le résultat.
Titre
Le titre doit apporter des informations, décrire le contenu du film, et susciter
l’intérêt. Avec TitleDeko, votre créativité n’a pas de frontière. En règle
générale, vous pouvez laisser votre imagination vagabonder lorsque vous
réalisez un titre pour votre vidéo. Voici quelques astuces sur la façon
d’optimiser l’efficacité du titre de votre vidéo.
'HVWLWUHVFRXUWVFODLUV
Les titres doivent être courts et écrits en gros caractères avec une écriture
lisible.
&RXOHXUVGHVWLWUHV Les associations suivantes d’arrière-plans et de texte sont faciles à lire :
blanc/rouge, jaune/noir, blanc/vert. Soyez prudents avec les titres blancs sur
fond noir. Certains systèmes vidéo ne peuvent pas traiter les contrastes
supérieurs à 1:40 et ne peuvent pas reproduire de tels titres dans les détails.
XXXIV
Studio
7HPSVjO¶pFUDQ
0pWKRGHHPSLULTXHle titre doit rester à l’écran suffisamment longtemps
pour le lire deux fois. Cela revient à environ 3 secondes de temps à l’écran
pour un titre de dix lettres. Il faut compter une seconde de plus à l’écran par
groupe de 5 lettres supplémentaire.
Outre les titres de postproduction, les titres naturels, comme les poteaux
indicateurs, les panneaux de nom de rues ou les titres des journaux locaux,
offrent des possibilités intéressantes.
Annexe D : Remarques Utiles
XXXV
Annexe E:
Glossaire
)U
$D
8Z
3L 3K
-H
La terminologie Multimédia contient des termes d'informatique et de vidéo.
Les plus importants sont définis ci-après.
Des renvois sont indiqués par un
$FWLYH0RYLH Interface logicielle de Microsoft pour la commande des périphériques
Multimédia sous Windows.
DirectShow, DirectMedia
$'3&0 Abréviation de Adaptive Delta Pulse Code Modulation. C’est une méthode
d’enregistrement des signaux audio au format digital, et la méthode de
codage et de compression audio utilisée dans la production de CD-I et de
CD-ROM.
$GUHVVH Tous les emplacements de mémoire de l’ordinateur sont numérotés
(adressés). Chaque emplacement mémoire peut être appelé à l’aide de ces
composants
adresses. Certaines adresses sont réservées à certains
matériel et ne peuvent être utilisées une deuxième fois. Si deux composants
matériel utilisent la même adresse, on parle d’un conflit d’adresse.
$9, Abréviation de $udio 9ideo ,nterleaved, format standard pour vidéo
numérique.
$FTXLVLWLRQSDU Il s’agit d’un procédé automatique qui se sert d’une « Edit Decision List »
ORW pour localiser et refaire l’acquisition de certains clips à partir d’une bande
vidéo, généralement à un débit binaire plus élevé que celui auquel le clip a
été acquis à l’origine. Un fichier sous DOS dans lequel les commandes
énumérées l’une en-dessous de l’autre sont exécutées dans l’ordre du haut
vers le bas.
%LGLUHFWLRQQHO Transfert de données dans les deux sens, par ex. de l’ordinateur vers
l’imprimante et vice versa à l’aide de
l’interface parallèle.
%,26 %asic ,nput 2utput 6ystem (système primaire d’entrées-sorties). Nombre de
ROM, PROM
commandes d’entrée et de sortie mis en mémoire dans une
ou EPROM. Le but essentiel du BIOS est de commander les entrées et les
sorties. Après le démarrage de l’ordinateur, le ROM-BIOS exécute quelques
tests par
l’installation, le port parallèle, l’IRQ, l’I/O.
%Lnary DigiW. Unité d’information la plus petite d’un ordinateur. Deux états
peuvent être formés à partir d’un bit, “0“ et “1“, avec deux bits 22=4, avec
trois 23=8, etc. Dans un ordinateur ces deux états sont réalisés à l’aide de “0
V“ (pas de courant = 0) et “5 V“ (Courant = 1). Pour pouvoir représenter un
caractère (majuscule, chiffre, etc.), on utilise 8 bits = 1
Octet.
Image, aussi dénommée BMP. Un format d’image basé sur un ensemble de
points ou de pixels codés ligne par ligne.
&DGUDJH Sélection de la zone d'image visible.
%LW
%LWPDS
XXXVI
Studio
&DQDO
Classement d’informations dans un fichier de données pour isoler un aspect
particulier d’un fichier entier. Par exemple, les images en couleur utilisent
différents canaux pour classer les différentes couleurs composant l’image.
Les fichiers audio stéréo utilisent également différents canaux pour
identifier les sons devant sortir sur les enceintes de droite ou de gauche.
&DUWHPqUH Partie principale de l’ordinateur. Carte sur laquelle les éléments les plus
importants de l’ordinateur (par ex. le processeur) sont montés et installés
&DUWHSULQFLSDOH
Carte mère
&'520 Le CD-ROM est un support de stockage pour données numériques, telles
que
vidéo numérique. La lecture seule est possible avec un CD-ROM.
des vidéos codées au format MPEG.
&'9LGHR CD-ROM standard avec
&KDPS Une image vidéo est composée de lignes horizontales et est divisée en deux
champs. Toutes les lignes impaires d’une image vidéo constituent un champ,
toutes les lignes paires le second champ.
&KURPLQDQFH Discrimination de couleurs avec des caractéristiques comme rouge, jaune,
orange.
&OLS Un fichier ou une partie de fichier placé sur la piste temps d’un programme
pour un montage vidéo.
&ORQDJH Copie d’une partie d’une image à l’intérieur ou entre différentes images.
JPEG. Un long code est
&RGDJH Phase de la compression de données image
+XIIPDQ affecté aux valeurs rares, un code bref est affecté aux valeurs fréquentes.
&2'(& Abréviation de &Rmpresseur/'pFompresseur, comprime (compacte) et
décomprime (décompacte) les données image.
Il existe plusieurs méthodes de compression, ( CODEC logiciel et
CODEC matériel).
&2'(& Méthode de compression pour séquences vidéo numériques pouvant être
ORJLFLHO restituées sans matériel spécial. La qualité de ces séquences dépend de la
performance du système complet. La qualité VHS n'est pas obtenue.
&2'(& Méthode de compression qui crée des séquences vidéo numériques
PDWpULHO comprimées. Ces séquences vidéo requièrent du matériel additionnel spécial
pour enregistrement/restitution et offre une qualité supérieure d'image par
rapport aux données comprimées à l'aide de CODEC logiciel.
&RGHXUYLGpR Convertit les données numériques en signaux analogiques.
&RPSRVLWH La vidéo composite code les informations de luminance et de chrominance
en un seul signal. VHS et 8mm sont des formats qui enregistrent et restituent
la vidéo composite.
Annexe E : Glossaire
XXXVII
&RPSUHVVLRQ
&RPSUHVVLRQ
G LPDJH
Méthode d’enregistrement avec réduction de la taille des fichiers sur le
disque dur. Il existe deux types de compression : sans perte et avec perte.
Les fichiers compressés sans perte peuvent être restaurés dans leur état
d’origine sans changement d’aucune donnée. La compression avec perte
laisse de coté quelques données. A la réouverture du fichier compressé, le
contenu est légèrement différent. Les programmes Ulead supportent ces
deux types de compression, tout dépend du format du fichier.
Méthode de réduction de la quantité de données des fichiers image
numériques et vidéo.
&RXOHXU&OHI Il s’agit d’une couleur rendue transparente et permettant ainsi de faire
apparaître l’image en arrière plan. Elle est particulièrement utilisée lorsque
vous voulez incruster une séquence vidéo par dessus une autre, et permet la
visualisation de la séquence en sous-impression à chaque fois qu’apparaît
une couleur clef.
'pELWGH Données par seconde, par exemple quantité de données qu'un support de
GRQQpHV stockage de masse (disque dur ou CD-ROM) enregistre/ restitue par seconde
ou la quantité de données d'une séquence vidéo par seconde.
'pFLEHO Unité qui mesure l’intensité d’un son.
'pFRGHXUYLGpR Convertit les signaux analogiques en données numériques.
'pIRUPDWLRQ Une méthode de distorsion basée sur une grille. En bougeant les points de
contrôle apparaissant à chaque intersection de la grille, vous pouvez
contrôler la déformation de l’image.
'LJLWDO Format de bande vidéo numérique qui enregistre les données son et vidéo
codées en DV sur des bandes Hi8. Actuellement commercialisés uniquement
par Sony, les caméscopes/magnétoscopes Digital8 peuvent lire des cassettes
Hi8 et 8mm.
'LUHFW0HGLD Extension système de Microsoft pour les applications multimédia sous
Windows.
ActiveMovie.
'LUHFW6KRZ Extension système de Microsoft pour les applications multimédia sous
Windows.
ActiveMovie.
'LUHFW; L’extension Direct (X) est une somme de plusieurs extensions développées
par Microsoft pour Windows 95 (entre autres DirectDraw, Direct3D) pour
accélérer la vidéo et les jeux.
'0$ Abréviation de 'irect 0emory $ccess.
'9 Format de bande vidéo numérique pour l’enregistrement de son et de vidéo
numérique sur une bande ¼” Metal Evaporated. Des mini bandes DV
peuvent contenir jusqu’à 60 minutes de vidéo, alors que les bandes standard
DV peuvent en contenir jusqu’à 270 minutes.
transfert de
(&3 Abréviation de (nhanced &ompatible 3ort. Permet un
l’interface parallèle, une
données bidirectionnel accéléré à l’aide de
légère compression de données étant possible.
EPP
XXXVIII
Studio
(GLW'HFLVLRQ
/LVW ('/ Une Edit Decision List est une liste de tous les clips, les effets et les
transitions utilisés dans un projet vidéo. Ce document localise chaque clip,
le début et la fin de ce clip ainsi que la relation entre les différents clips du
projet. Elle sert principalement comme référence lors de l’utilisation d’un
équipement d’édition vidéo conventionnel pour un projet final.
(QWUHODFHPHQW Entrelacement décrit la méthode de régénération utilisée par les systèmes
PAL et autres systèmes : l'image consiste en deux moitiés d'image de 312,5
lignes chaque.
( DU LOOHPHQW L’utilisation de textures augmente considérablement le nombre de couleurs
perceptibles par l’œil.
transfert de
(33 Abréviation de (nhanced &ompatible 3ort. Permet un
données bidirectionnel accéléré à l’aide de
l’interface parallèle,
recommandé pour miroSTUDIO MP10.
ECP
(3520
Abréviation de (rasable 3rogammable 5ead 2nly 0emory (mémoire morte
reprogrammable). Mémoire qui conserve ses données après programmation
sans alimentation électrique. Le contenu de la mémoire peut être effacé à la
lumière UV et réécrit.
( XLOL UDJHGHV
ODQFV
Dans la caméra électronique les amplificateurs des trois canaux de couleur
rouge, vert, et bleu sont comparés de telle sorte que les parties blanches
d’une image d’une scène sont lues sans aspect grisâtre, donc toutes les
couleurs dans l’espace des couleurs du téléviseur couleur sont bien restituées.
)LF LHU Un fichier où les données sont majoritairement composées de graphiques
*UD L XH vectoriels. Un graphique vectoriel n’a pas de composantes basiques comme
les pixels mais est constitué de lignes entre des points et de remplissage
entre les lignes.
)LF LHU3UR Un fichier Proxy est la copie avec une résolution plus faible d’une image ou
d’une séquence vidéo ne demandant pas de grosses ressources systèmes
pour leur utilisation.
)LOPQRLU Il s’agit du procédé consistant à préparer une bande vidéo pour le montage
par insert en enregistrant du noir sur la vidéo et une piste de contrôle
continue sur toute la bande. Si la console d’enregistrement prend en charge
le time code, un time code continu sera enregistré en simultané (appelé
également Pistage).
)LOWUHV Outils affectant les données afin de produire un effet.
)LUH:LUH Marque déposée de Apple Computers pour le protocole de données en série
IEEE-1394.
)RQGXDX Effet numérique qui dissout une image pour arriver au noir à la fin du clip
QRLUDX ODQF ou qui part du noir au début du clip.
)RQGX Anglais „Dissolve“. Effet numérique qui consiste en une surimpression
(QF D Q progressive d’une scène sur une autre.
)U
XHQFH Nombre de procédés revenant périodiquement (par ex. des vibrations du son,
des images, une amplitude de tensions) par unité de temps, souvent par
seconde (Hertz).
Annexe E : Glossaire
XXXIX
*23
*23IHUPp
Dans le cas du
traitement MPEG, le flux de données est d’abord divisé
en parties de plusieurs images seules, ce que l’on appelle des *23 (*roup
Rf 3ictures (= Groupe d’images). Dans un GOP figurent trois types
d’images (= Frames): les images I, les images P et les images B.
GOP
+L Version améliorée du format Video8 utilisant le format S-Video enregistré
sur une bande Metal Particle ou Metal Evaporated. En raison d’une
résolution à plus forte luminance et d’une largeur de bande plus grande, le
résultat donne des images plus nettes qu’avec le format Video8.
+L&RORU Pour les images, cela signifie normalement un type de couleur 16 bits (5-6 5) pouvant aller jusqu’à 65536 couleurs. Les fichiers au format TGA
supportent ce type. Les autres fichiers nécessitent une conversion des
images de HiColor en TrueColor. Pour l’affichage, le HiColor a besoin d’un
périphérique d’affichage en 15 bits (5-5-5) pouvant afficher jusqu’à 32768
couleurs.
,'( Acronyme de ,ntegrated 'evice (lectronics. Une interface disque dur qui
combine toute l’électronique de contrôle du lecteur sur le lecteur lui-même,
plutôt que sur l’adaptateur reliant le lecteur au bus d’extension.
,((( Développé par Apple Computers et introduit sous le nom de FireWire, il
s’agit d’un protocole de transmission de données en série avec des vitesses
allant jusqu’à 400 Mbits/sec. Sony propose une version légèrement modifiée
pour la transmission de signaux DV appelée i.LINK, et fournissant des
vitesses de transmission allant jusqu’à 100 Mbits/sec.
,PDJH Une image est une reproduction de quelque chose. Dans ce cas, ce terme est
utilisé pour décrire les images numérisées, constituées de pixels et qui
peuvent être affichées sur un ordinateur et retouchées avec un logiciel
adéquat.
,QWHUIDFH Point de transit électrique pour adapter les données son, vidéo, ou de
Interface sérielle, interface
commandes entre deux périphériques.
parallèle
,QWHUIDFH L’interface parallèle transmet des données supérieures à un circuit de
bits (1
Octet) peuvent être
SDUDOOqOH données de 8 bits. Ceci signifie que 8
transmis en une seule fois. Ce type de transmission est beaucoup plus rapide
l’interface sérielle, il est donc sensible aux parasites sur des
qu’avec
trajectoires de grande amplitude. Les interfaces parallèles sont identifiées
par LPT et un chiffre (par ex. LPT1).
,QWHUIDFH L’interface sérielle transmet les données à l’aide d’un circuit de données de
bits (1
VpULHOOH 1 bit. Ceci signifie que dans le cas d’une transmission de 8
octet), ces 8 bits sont transportés l’un après l’autre, ce qui fait que ce type de
l’interface parallèle. Les
transmission est beaucoup plus lent qu’avec
interfaces parallèles sont identifiées par COM et un chiffre (par ex. COM2).
,2 Abréviation de ,nput/2utput (= Entrée/Sortie)
,54 ,nterrupt 5eTuest. Interruption d’un procédé en cours de l’ordinateur. Les
interruptions peuvent être effectuées aussi bien par le matériel (par ex. le
clavier, la souris, etc.) que par le logiciel.
XL
Studio
-3(* Abréviation de -oint 3hotographic (xpert *roup. Se rapporte également à
une norme pour la compression des images numériques basée sur la
Transformation à cosinus discret.
Octets. Le « K » (Kilo)
.2 Un KOctet (Kilo-octet) correspond à 1024
correspond au chiffre « 1024 ».
/LJQHGH Une ligne joignant deux points de contrôle entre eux pour définir un chemin
&RQWU{OH fixe à suivre durant une animation.
/LVVDJH
/LVWHGHGpFLVLRQ
GHPRQWDJH
('/ /RQJXHXUGX
*23 Méthode de lissage des contours crénelés des images. Elle est couramment
utilisée en ombrant les contours de la même couleur que le fond de l’image,
rendant ainsi les transitions moins apparentes. Une autre méthode de lissage
consiste à utiliser le périphérique de sortie avec une résolution plus
importante.
Liste de clips et d’effets dans un ordre particulier qui sera enregistrée sur
votre bande sortie ou votre fichier AVI. Studio vous permet de créer et de
monter votre propre EDL en ajoutant, supprimant et réorganisant les clips et
les effets dans l‘affichage Storyboard ou Axe de Temps de la fenêtre Film.
La longueur du GOP indique le nombre d’images I, B ou P dans un
GOP.
En général, les longueurs sont de 9 ou de 12 images.
/RWGH Fichier sous DOS, dans lequel les commandes situées les unes en dessous
WUDLWHPHQW des autres sont traitées du haut vers le bas. Le terme anglais est « Batchfile ».
/37
/XPLQDQFH
Interface parallèle
Luminosité
/XPLQRVLWp Ou luminance. Indique la luminosité d’une vidéo.
MPA,
09 Fichier MPEG qui contient exclusivement des données vidéo.
MPG
0DVTXHGH Un masque de sélection isole une ou plusieurs parties d’une image pour
VpOHFWLRQ l’édition. En utilisant un masque de protection, vous pouvez protéger les
parties d’une image contre toutes modifications. Une certaine sorte de
masque de sélection vous permet d’utiliser des niveaux de gris afin de
contrôler le niveau de tolérance à appliquer dans cette zone.
0,', Interface industrielle standard permettant la communication entre les
synthétiseurs, les instruments de musique et l’ordinateur.
0LVHjO pFKHOOH Adaptation à la taille d'image voulue.
KOctets ou aussi 1024 x 1024
02FWHW Un MOctet (Mega-octet) est égal à 1024
Octets.
0RGXODWLRQ Procédé pour la transmission d’informations électriques.
Video for Windows pour les séquences vidéo comprimées JPEG
0RWLRQ-3(* Format
spécifié par Microsoft.
Annexe E : Glossaire
XLI
03$ Fichier MPEG dans lequel uniquement les données son sont mises en
mémoire.
M1V, MPG
03(* Abréviation de 0otion 3ictures (xperts *roup. Norme de compression
d'animation. Par rapport à la compression M-JPEG, elle offre une réduction
de 75-80% des données avec la même qualité visuelle.
M1V, MPA
03* Fichier MPEG qui contient des données vidéo et son.
039 Fichier MPEG qui ne contient que des données vidéo.
MPA, MPG
1L HDXGHJULV Différentes nuances de gris. Pour une image, il y a normalement 254
nuances de gris plus le noir et le blanc soit 256 « gris » en tout.
1RQHQWUHODF Méthode de régénération d'image, avec laquelle l'image complète est
générée sans saut de ligne.
Une image non entrelacée (moniteur) scintille beaucoup moins qu'une image
entrelacée (télévision).
1RLUHW%ODQF Une image ne contenant que des pixels noirs et blancs.
1RUPH LG R
NTSC,
PAL,
SECAM
176& Abréviation de 7elevision 6tandards &ommittee ; également une norme de
TV couleur créée par ce groupe en 1953 avec 525 lignes et 60 trames par
seconde. Le standard NTSC est utilisé en Amérique du Nord et en Amérique
Centrale ainsi que dans d’autres pays.
Norme vidéo NTSC avec porteuse de couleurs PAL.
176&
bits. Un octet permet de représenter exactement un
2FWHW Un octet fait huit
caractère (majuscule, chiffre, etc.). Le codage est binaire, c.à.d. avec des
« zéros » (0) et des « uns » (1).
3$/ Abréviation de 3hase$lternation/ine.
Norme de couleur, développée en Allemagne, à 625 lignes et 50 champs
d'image par seconde. C’est le standard TV européen le plus répandu.
3DOHWWHGH Nombre de couleurs pouvant être générées par le système graphique.
FRXOHXUV
3RUW&20 Un port en série situé au dos de l’ordinateur pour relier un modem, une table
traçante, une imprimante, ou une souris à un système.
3URIRQGHXUGH Nombre de bits permettant de délivrer l'information de couleur de chaque
FRXOHXU pixel.
En exploitation noir et blanc, une profondeur de couleur de 1 bit signifie
21=2 couleurs. Une profondeur de couleur de 8 bits permet 28=256 couleurs,
une profondeur de couleur de 24 bits 16 777 216 (=224) couleurs.
XLII
Studio
3LORWH7ZDLQ
TWAIN définit une interface logicielle standard pour la communication
entre les programmes graphiques ou d’acquisition et les périphériques qui
fournissent des informations graphiques. Si le pilote Twain est installé, la
fonction d’acquisition du programme respectif (par ex. MS Imagine) permet
de charger des images directement depuis votre source vidéo dans le
programme graphique.
Le pilote Twain ne prend en charge que les programmes 32 bits et les
images en mode 24 bits.
3L[HO Contraction deSLFWXUHHOHPHQW (= élément d’image). Les pixels sont les plus
petits éléments homogènes d’une image qui servent d’unité de mesure pour
la définition de l’image à l’écran.
3L[pOLVDWLRQ Affichage imprécis de l’image dû aux limitations du périphérique de sortie.
Concrètement, la pixélisation se reconnaît par un crénelage des contours des
formes courbes.
3RLQWGH Des points placés par dessus une image afin de déterminer le début, la fin ou
&RQWU{OH les emplacements intermédiaires d’objets durant l’animation.
3RLQW A l’édition d’une vidéo, les points d’entrée et de sortie font référence au
G¶HQWUpH3RLQW time code de début et de fin identifiant les portions du clip devant être
GHVRUWLH incluses dans le projet.
3RLQWVSDU Une unité de mesure pour les écrans et les résolutions d’impression
3RXFH '3, indiquant le nombre de points qu’une ligne peut contenir par pouce (unité de
mesure anglaise). Elle porte également le nom de Pixels par Pouce (PPI).
3RUWSDUDOOqOH
Interface parallèle
3UHVVHSDSLHUV Zone de stockage temporaire partagée par tous les programmes Windows
utilisée pour stocker des données pendant les opérations de couper, copier et
coller. Toute donnée nouvelle placée dans le presse-papiers remplace
immédiatement les données existantes.
JPEG. Les détails pertinents
4XDQWLILFDWLRQ Phase de la compression de données image
sont représentés d'une façon précise, les moins utiles à l'œil humain avec
moins de précision.
Format MPEG I qui décrit la résolution
46,) 4uarter 6tandard ,mage )ormat.
s’élevant à 176 x 144 sous PAL et à 176 x 120 sous NTSC.
SIF
5HGRQGDQFH Les informations redondantes (superflues) peuvent être éliminées lors de la
compression d'image. Lors de la décompression, les images sont entièrement
restaurées.
5pVROXWLRQ Le nombre de pixels ( pixel) affichables sur le moniteur horizontalement
et verticalement. Plus la résolution est élevée, plus il est possible d'afficher
de détails.
Annexe E : Glossaire
XLIII
520 Abréviation de 5ead 2nly 0emory (mémoire morte). Mémoire qui
conserve ses données après une seule programmation sans alimentation
électrique.
EPROM
5XQ/HQJWK La méthode de codage «Run Length Encoding» (RLE) fait partie de la
JPEG. Les valeurs «zéro» sont enregistrées par groupes. Un
(QFRGLQJ compression
compteur enregistre le nombre de «zéros» dans chaque groupe.
59% Abréviation de5ouge, 9ert et %leu, les couleurs de base du mélange de
couleurs. RVB décrit la méthode grâce à laquelle les informations image
sont transférées par division en trois couleurs de base.
6DWXUDWLRQ L’intensité d’une couleur.
GHFRXOHXU
6&6, Abréviation de Small Computers System Interface. SCSI est utilisé comme
une interface disque dur pour les ordinateurs à haute performance en raison
de sa vitesse élevée de transmission de données. On peut connecter jusqu’à
huit périphériques SCSI à un ordinateur en même temps.
6FqQH Un ou plusieurs clip(s) vidéo appartenant au même thème.
6(&$0 Abréviation de 6equential Couleur à 0émoire. Système de transmission de
télévision couleur utilisé en France et en Europe de l’est et développé sur la
base du système PAL fonctionnant avec 625 lignes et 50 trames/ seconde.
Format I MPEG décrivant la résolution qui se
6,) 6tandard ,mage )ormat.
monte à 352 x 288 sous PAL et à 352 x 240 sous NTSC.
QSIF
6RQVXUGHX[ Transmission simultanée de deux canaux son indépendants l’un de l’autre
FDQDX[ avec des contenus différents, par exemple une version française et une
version étrangère d’un film.
6WLOO9LGHR Méthode pour créer des images fixes (ou “images gelées”) à partir d’une
vidéo.
69+6 Version améliorée du format VHS en utilisant le format S-Video et une
bande Metal Particle pour restituer une résolution de luminance plus élevée,
ce qui donne des images plus nettes qu’en VHS.
69LGpR Avec les signaux S-Video (Y/C), les informations de luminosité (luminance
ou « Y ») et de couleur (chrominance ou « C ») sont transférées séparément
à l’aide de fils multiples, évitant ainsi de moduler et démoduler la vidéo et
donc la perte de qualité d’image qui en résulte. ( Y/C).
6\VWqPHGH Le système de codage des couleurs est une méthode pour décrire et définir
FRGDJHGHV mathématiquement les couleurs et leur ordonnancement les unes par rapport
FRXOHXUV aux autres. Chaque système de codage des couleurs a son propre objectif ;
les deux principaux systèmes de codage sont les systèmes RVB et HSB.
7DLOOHG¶LPDJH
XLIV
Studio
La taille maximum pour l’affichage de données image dans une vidéo ou
une séquence animée. Si une image destinée à une séquence est plus grande
que la taille d’image définie, il faut soit couper l’image, soit la recalculer
pour obtenir la taille voulue.
7DPSRQ Une zone d’enregistrement temporaire partagé par tous les programmes
Windows pour sauvegarder les données durant les opérations « couper,
copier, coller ».Chaque nouvelle donnée placée dans cette mémoire tampon
(Presse-papiers) remplace immédiatement la donnée déjà présente.
7LPH&RGH Le time code identifie la position d’une image dans une séquence vidéo en
respectant le point d’entrée (la plupart du temps au début de la séquence).
Son format est souvent : Heures : Minutes : Secondes : Images. (par ex.,
01:22:13:21). Contrairement à un compteur de bande (qui peut être mis à
zéro ou remis à n’importe quel point sur la bande), le time code est un signal
électronique écrit sur une bande vidéo, et il est permanent une fois qu’il a
été affecté.
7RWDO Total donne un aperçu au spectateur et indique l’endroit de l’événement. Ces
scènes peuvent ensuite être utilisées pour raccourcir des scènes plus longues.
Si vous coupez à proximité de Total, le spectateur ne voit plus les détails et
un saut chronologique peut facilement être construit.
7UDPH La zone d’un affichage vidéo couverte par le balayage du rayon d’électrons
de l’affichage en une série de lignes horizontales du coin supérieur gauche
vers le coin inférieur droit (vu par le spectateur).
7UDPH Une image simple dans une vidéo ou une séquence animée.
7UDQVIRUPDWLRQ Des commandes des programmes ULEAD permettant de faire des effets de
type spatial comme la distorsion, la rotation ou le retournement des images.
7UDQVLWLRQV Les transitions détournent l’attention du spectateur de la manipulation
proprement dite, par ex. des sauts dans le temps peuvent être intercalés sans
que le spectateur n’en soit conscient.
79 Abréviation de 7eleYision.
7\SHGH
'RQQpHV
La manière dont l’image est décrite et représentée par l’ordinateur. Le type
de données d’une image indique le total d’informations qu’une image peut
contenir et donc sa représentation à l’affichage. Les programmes Ulead
lisent et écrivent les types suivants : Noir & Blanc, Niveau de gris, 16 et 256
couleurs indexées, RVB TrueColor et CMYK TrueColor. Les images en
RVB 8 couleurs peuvent également être lues mais elles sont
systématiquement converties en 16 couleurs indexées.
9&5 Abréviation anglaise de 9ideoFassette 5ecorder.
9LGpRIL[H Méthode par laquelle la caméra stocke numériquement les photographies sur
disquette ou en mémoire d'ordinateur.
9LGHR Système vidéo utilisant une bande de 8 mm.
Les enregistreurs Vidéo-8 génèrent un signal composite.
9LGHRIRU Video for Windows est une extension du système Microsoft Windows
:LQGRZV permettant d'enregistrer, de stocker et de restituer des séquences vidéo à
partir d'un disque dur ( vidéo numérique).
Annexe E : Glossaire
XLV
9+6 Abréviation de 9ideo+ome6ystem.
Système couramment utilisé sur les magnétoscopes pour enregistrer et
restituer les images et le son à l'aide d'une bande de 1/2 pouce. Les systèmes
VHS utilisent des signaux
composites comportant des informations de
luminosité et de couleur.
:DY Format de sauvegarde pour les signaux sonores, généralement aussi
l’extension de fichier pour les fichiers son (*.wav)
<& Y/C est un signal à deux composantes : < = Information de luminosité, & =
Information de couleur.
<89 Modèle de couleur où Y correspond à l'information de luminosité et U et V
à l'information de couleur.
XLVI
Studio
Annexe F :
Contrat de Licence
LISEZ ATTENTIVEMENT LES TERMES ET CONDITIONS SUIVANTS
AVANT D’UTILISER CE PRODUIT. L’UTILISATION DE CE
PROGRAMME IMPLIQUE VOTRE ACCEPTATION DE CES TERMES
ET CONDITIONS. SI VOUS NE LES ACCEPTEZ PAS OU NE LES
COMPRENEZ PAS, RETOURNEZ IMMEDIATEMENT CE PRODUIT A
VOTRE FOURNISSEUR.
L'exportation et la ré-exportation de logiciels Pinnacle sont régies par les règlements
administratifs des Etats-Unis relatifs à l'exportation. Ces logiciels ne peuvent être exportés ou réexportés dans tout pays soumis par les Etats-Unis à un embargo sur les marchandises. De plus,
les logiciels Pinnacle ne peuvent être distribués aux personnes inscrites sur les listes suivantes :
Table of Denial Orders, Entity List ou List of Specially Designated Nationals.
En téléchargeant ou en utilisant un logiciel Pinnacle, vous certifiez ne pas être ressortissant
cubain, iranien, iraqien, libyen, nord-coréen, soudanais ou syrien ou d'un pays soumis par les
Etats-Unis à un embargo sur les marchandises et que vous n'êtes pas non plus inscrit sur l'une
des listes mentionnées ci-dessus.
Biens de Propriété
Ce produit, le programme Studio, les marques Pinnacle Systems, les noms de produits, les
manuels de l’utilisateur, la documentation et autres matériaux de support sont soit brevetés,
protégés par droits d’auteur, des marques déposées, constituent des secrets de fabrication valides
(qu’ils puissent ou non, en totalité ou en partie, être protégés par droits d’auteur ou brevetés),
soit sont la propriété de Pinnacle Systems. En outre, ce produit peut contenir les biens de
propriété de tiers sous licence à Pinnacle Systems (comme les polices, la musique et les Cliparts).
Le RealProducer est compris dans la livraison sous la licence de RealNetworks, Inc. Copyright
1995-2001, RealNetworks Inc. « RealProducer », « RealVideo », « RealServer » et le logo
« Real »-Logo sont des marques ou des marques déposées de RealNetworks, Inc. Tous droits
reservés. QDesign MPEG-2 Layer II Fast Encoder/Decoder (c) 1996-2001 de QDesign
Corporation. Windows Media est une marque déposée de Microsoft Corporation. Toutes les
autres marques appartiennent à leurs propriétaires respectifs.
Vous convenez de ne pas retirer l’identification d’un produit ou des notices de restrictions de
propriété des produits ou manuels Pinnacle Systems.
Licence et Interdictions
9RXVSRXYH]
(a) utiliser le produit ci-joint, le programme Studio et les produits écrits joints (“matériaux de
programme”) pour un seul ordinateur. Une copie du programme vous est fournie avec cet
accord de licence. Si vous souhaitez utiliser ce programme sur plus d’un ordinateur, vous
devez acquérir la licence pour les copies supplémentaires du programme;
(b) utiliser le programme et les matériaux écrits joints sur un réseau informatique sous licence.
Un “réseau informatique” est une association de deux terminaux ou plus, reliés
électroniquement et capables de partager l’utilisation d’un seul programme logiciel. Un
“réseau informatique sous licence” est un réseau informatique pour lequel vous avez acheté
chez Pinnacle Systems, ou son revendeur, suffisamment de copies de ce programme de sorte
que le nombre d’utilisateurs concurrents de ce programme sur le réseau informatique à un
temps donné n’est pas supérieur au nombre de copies du programme ainsi achetées;
Annexe F : Contrat de Licence
XLVII
(c) copier le programme une seule fois seulement dans un but de sauvegarde pour votre
utilisation du programme tant que vous étiquetez la copie de sauvegarde de façon visible
avec la notification des droits d’auteur appropriée;
(d)
utiliser le programme pour votre usage personnel ou pour vos affaires ou votre
profession. La permission donnée à des utilisateurs non autorisés pour accéder à ce
programme et aux matériaux de programme est une infraction à cet accord de licence; et
(e) transférer le programme et la licence à un tiers si l’autre partie convient d’accepter les termes
et conditions de cet accord. Si vous transférez le programme, vous devez en même temps soit
transférer toutes les copies au même tiers soit détruire toute copie non transférée. Si vous
transférez la possession de toute copie du programme à un tiers, votre licence est
automatiquement terminée.
Utilisations Interdites
Vous ne pouvez pas, sans permission écrite préalable explicite de Pinnacle Systems:
(a) utiliser, modifier ou transférer le programme, ou copier le programme en totalité ou en partie,
sauf dispositions expresses ci-incluses;
(b) démonter, décompiler ou recréer d’autre façon le programme Studio en totalité ou en partie;
(c) en faire des copies ou distribuer, pour bénéfice ou autre, ou autoriser la copie ou la
distribution du programme ou des matériaux du programme, sauf dispositions expresses ciincluses;
(d) faire des modifications au programme ou le fusionner dans un autre logiciel;
(e) concéder des sous-licences et des baux ou autres droits sur le programme ou les matériaux du
programme à des tiers;
(f) faire des traductions verbales ou sur support du programme, en tout ou partie, ou des
matériaux du programme;
(g) modifier le programme pour une utilisation sur du matériel non-compatible;
(h) transmettre des données par télécommunications du programme en tout ou partie;
(i) distribuer ou louer le programme à des tiers sur une base permanente ou temporaire;
(j) tenir à disposition une partie du programme ou des matériaux du programme pour un tiers,
autre que vos propres employés habilités; ou
(k) faire des corrections, modifications, connexions, déconnexion, amélioration ou réglage de
quelque type que ce soit sur ou utiliser Studio autrement qu’il n’est explicitement envisagé
dans les matériaux de programme joints.
Il est convenu que l’infraction commise par vous de toute interdiction décrite ci-dessus
constituera une rupture de votre part de cet accord de licence, et toute tentative de sous-licence,
affectation, ou transfert de droits, devoirs, ou obligations sous cet accord, sauf expressément
convenu ici, sera considérée comme nulle.
Terme
La licence est valide jusqu’à sa résiliation. Vous pouvez y mettre un terme à n’importe quel
moment en détruisant le programme en même temps que toutes les copies sous quelque forme
que ce soit. Cela résiliera aussi les conditions énoncées dans cet accord ou si vous ne vous
conformez pas aux termes et conditions de cet accord. Vous convenez que lors d’une telle
résiliation vous détruirez le programme ainsi que toutes les copies sous quelque forme que ce
soit.
XLVIII
Studio
Garantie Limitée
Le produit est fourni “en l’état” sans garantie de quelque sorte que ce soit, expresse ou implicite,
y compris mais non limitée aux garanties implicites de vendabilité et d’aptitude dans un but
particulier, à la seule exception de disquette(s) défectueuse(s), Studio, décrite ci-dessous. Tous
les risques quant à la qualité et la performance du programme vous incombent. Si le produit se
révèle être défectueux, vous (et non Pinnacle Systems, ses Concédants, ou ses revendeurs)
assumez le coût total de tout l’entretien, réparation ou correction nécessaire.
Garantie du Programme
Pinnacle Systems garantit au concessionnaire original que la (les) disquette(s) sur laquelle
(lesquelles) le programme est enregistré, n’a pas de défauts matériels et une qualité de travail
seulement pour une période de trente (30) jours à partir de la date de l’achat original. Si un
défaut couvert par cette garantie se produit pendant cette période, et que le produit est retourné
au vendeur chez qui il a été acheté cinq (5) jours maximum après la fin d’une telle période, le
revendeur devra, à son choix, soit réparer soit remplacer l’article. Cette garantie vaut en lieu et
place de toute autre garantie expresse ou statutaire, et la durée de toute garantie implicite, y
compris mais non limitée aux garanties implicites de vendabilité et d’aptitude à un but
particulier, est ici limitée à la dite période de trente (30) jours.
Mises à jour
Régulièrement, Pinnacle Systems peut introduire de nouvelles versions ou mises à jour du
logiciel. Pour être informé de la disponibilité de ces nouvelles versions ou mises à jour et de leur
prix, vous devez d’abord imprimer, remplir et retourner la carte d’enregistrement du programme.
Toutes les nouvelles versions ou mises à jour qui vous seront fournies feront partie du
programme et devront être régies par les termes de cet accord de licence.
Annexe F : Contrat de Licence
XLIX
NOTES
L
Studio
Index
AVI 21, 33, 131, XXXVI
Axe de temps 13, 54, 82, VI
$
A/V XIX
Abréviations 4
Accepter le titre 88
Acquisition 5
Acquisition vidéo XXIX
Acquisition Vidéo 22
ActiveMovie XXXVI
ADPCM XI, XXXVI
Adresse XXXVI
Affichage
Axe de temps
Texte 12
12, 26
Affichage Storyboard
12
utilisation lors de la visite guidée 23
Affichage Texte 13
Aide en ligne 2
Album 6, 8, 37, 40, 46, 51
Album de Scènes Vidéo 23
Album Transitions 79
Annuler 8, 49, 50, 88
Annuler le Titre 88
Aperçu du Découpage de la Scène 60
Aperçu du Lecteur 14
Aperçu Instantané 1
Applications réseau XXI
Approximatif 89
Arrière-plan 96
Arrière-plan Transparent 72
Arrière-plans de Couleur Unie 106
Arrière-plans Dégradés 107
Arrière-plans Transparents 106
Attributs 104
Augmenter le débit d'images XXI
Auteur XIII
Avancer d’une Image 25
Balayage
27
%
Balayeur de découpage 82
Bande vidéo 33, 125
Barre d’état 14
Barre de Progression 47
Barre des tâches XXI
Barre des temps 26
réglage
26
Bi-directionnel XXXVI
BIOS XXXVI
Bit XXXVI
Bitmap XXXVI
Boîte à Outils 11, 15, 60, 82, 85, 112,
VI
bouton Fermer/Ouvrir 15
Boîte de dialogue Acquisition Vidéo
44
Boîte de dialogue des Options de
Configuration de Studio I
Boîte de dialogue des paramètres de la
Création de fichier MPEG XII
Boîte de Dialogue Options I
Boîtes de dialogues, fenêtres et menus
Boîte de dialogue Acquisition Vidéo
Bouton Affichage Storyboard
Bouton d’acquisition 44
Bouton d’Aide
Studio
44
23
8
Bouton Démarrer l’acquisition 44
Bouton Tester le débit binaire III
Boutons de Justification 100
Boutons, cases à cocher, champs,
déroulant, curseurs
Bouton Affichage Storyboard 23
Bouton d’Acquisition 44
Bouton Démarrer l’acquisition 44
Index
A-B
&
Câbles analogiques Audio/Vidéo 126,
127
Cadrage XXXVI
Calibres de Découpage 61
Caméra 127
Connecter
125
Caméscope DV 125
Canal XXXVII
Canaux XI
Caractéristiques Typographiques 86
Carte mère XXXVII
Carte postale vidéo 137
Carte principale XXXVII
Carte-mère XX
Case Atteindre du Lecteur Windows
Media XVI
CD Vidéo XXXVII
CD-ROM XI, XV, XXXVII
Champ XXXVII
Champ de description du Lecteur
Windows Media XVI
Champ de la qualité de lecture Windows
Media XVI
Chercher 89
Chercher le suivant 89
Chrominance XXXVII
Classeur 54
Clic de souris 4
Clip VI, XXXVII
Fractionner
57
Clip Fractionné
Restaurer
58
Clips son
Composition 118
Prévisualiser 111
Sélectionner 111
Placer sur l’Axe de Temps 111
Clonage XXXVII
Codage Huffman XXXVII
CODEC 130, X, XXXVII
CODEC logiciel XXXVII
CODEC matériel XXXVII
Codeur vidéo XXXVII
Codeur/décodeur (CODEC) X
C-C
Studio
Coller 86
COM Port XLII
Commandes de déroulement
61, 74, 82
Contrôleur du caméscope, pendant l’acquisition 41
Commandes des Menus 4
Commandes lecture 9, 10
Aller au début 10
Avance rapide 10
Boutons Avancer/reculer d’une image 10
Lecture/Pause 10
Retour rapide 10
Commentaires
Créer 115
Mise en forme
Volume 116
1, 12, 18, XI, XIII, XV
117
Commentaires courts XXXIV
Compression IX, XI, XII, XXXVIII
Compression du Son XI
Compte de Partage vidéo Studio Online
137
Compteur 11
Compteur de Durée 62, 76
Configuration requise 2
Contrôle d’aperçu 40
Contrôleur du caméscope 7
Conventions 4
Conventions de clavier 4
Conventions de Nom du clip XXIII
Conventions de noms 38
Copier 86
Copyright XIII
Couleur Clef XXXVIII
Couleurs XXXIV
Couleurs des titres XXXIV
Couper 86
Coupes 78
Création de Film 5, 8, 20, VIII
Créer une nouvelle scène toutes les X
secondes III
Crénage 88, 101, 102
Curseur balayeur 10
Curseur balayeur de la Fenêtre Film 60
Curseur/balayeur de découpage 14
Curseurs 119
Curseurs balayeurs 14
'
Effets de Transition
Prévisualiser
Débit binaire I, XII, XIII
Débit de données III, XXXVIII
Décibel XXXVIII
Décodeur vidéo XXXVIII
Découper 30
Effets sonores 8, 12, 110
Ellipse 88
Enregistrement XVIII, XXXIV
Enregistrement du son XXI
Enregistrer 86
Enregistrer comme un Fichier AVI 130
Enregistrer comme un Fichier MPEG
132
Enregistrer comme un fichier RealVideo
133
Enregistrer comme un fichier Windows
Media 135
Entrelacement XXXIX
EPP XXXIX
EPROM XXXIX
Equilibrage des blancs XXXIX
Espace disque 41
Etalé 101
Graphiques 108
Titres 108
Découper le son 123
Découper les Clips son 122
Définir la Vignette 137
Déformation XXXVIII
Défragmenteur de disque XIX, XXVI
Délai d’enregistrement VIII
Dépannage XXIV
problèmes de découpage
57
Déplacer 30, 88, 101, 103
Déroulement logique de l’action XXXI
Détails 104
Détection automatique de scènes 42, II
Détection automatique de scènes en
fonction du contenu vidéo II
Détection automatique de scènes
SmartCapture 39
Détection de scènes 23
Détection manuelle de scènes III
Diapositive XV
Digital8 XXXVIII
DirectMedia XXXVIII
DirectShow XXXVIII
DirectX 2, XXXVIII
DMA XXXVIII
Durée 108, VI, XXIX
Durée de la Scène
Affichage
DV
48
XXXVIII
(
ECP XXXVIII
Ecran vidéo 125
Edit Decision List (EDL) XXXIX
Editer les Aspects 88
Effets 1
80
)
Fenêtre aperçu 9, 10
Fenêtre Aperçu 47, 55, 56
Fenêtre d’Etat 129
Fenêtre Etat 21
Fenêtre Film 11, 84
Fenêtre Lecteur
Pendant le Découpage
60
Fenêtre Style 105
Fichier AVI 125
Fichier Graphique XXXIX
Fichier MPEG 125
Fichier Proxy XXXIX
Fichier source acquis
sélectionner et ouvrir
46
Fichier WAV 111
Fichier Windows Media
Film
Réaliser
125
125
Films numériques 21
Filtres XXXIX
FireWire XXXIX
Index
D-F
Fond musical
Créer
Inclure le Son 130
Incrustation d’Images 70
Incrustation de titre 28
Insérer une Image 89
Interface XL
Interface interactive 1
Interface parallèle XL
Interface sérielle XL
Interface Studio 5
Interlignage 88, 101, 102
Internet 125
Inverser la Direction 83
IRQ XL
1, 20, 32
114
Fondu VI
Fondu au noir/au blanc XXXIX
Fondu Enchaîné 25, XXXIX
Fondus 78
Fondus enchaînés 78
Fondus Volume VI
Fréquence XXXIX
Fréquence d’Image X
Fréquences d’Echantillonnage XI, XIII
*
GeoCities XIV
GOP XL
GOP fermé XL
Graphiques 8, VI
Créer
-
JPEG XLI
Justification 101
84
Grille de Justification
Gros plans XXXI
88
.
Koctet
+
Hauteur X, XII
Hi8 XL
HiColor XL
Hollywood FX 79
Hollywood FX Plus for Studio
Homesteaders XIV
,
I/O XL
IDE XVIII, XL
IEEE/1394 21, XL
Câble
125, 127
Image 8, X, XV, XL
Image de début 82
Image de fin 82
Image en Arrière-plan 107
Images fixes 70
Découper
75
Images plein écran 70
Images. XXIX
Importer l’Image 72
Inclure la Vidéo 130
G-L
Studio
XLI
/
79
Lampe d’enregistrement 116
Largeur X, XII
Lecteur 6, 9, XVI, XVII
Lecteur CD-ROM XXI
Lecteur Windows Media XVI
Ligne de Contrôle XLI
Ligne de montage 14
Lignes de placement 15
Rouges 15
Vertes 15
Lignes de Placement 28
Lissage XLI
Liste de décision de montage (EDL)
XLI
Logiciels XX
Longueur du GOP XLI
Lot de traitement XLI
LPT XLI
Luminance XLI
Luminosité XLI
0
M1V XLI
magnétoscope 127, III
Magnétoscope DV 125
Masque de sélection XLI
Matériel XVIII
Matériel vidéo, configuration minimale
requise 3
MediaPlayer 131
Mémoire vive XX
Mettre à l’échelle 88
Mettre en biais 88, 101, 103
MIDI XLI
Mise à l'échelle XLI
Mixage de piste son XXXIV
Moctet XLI
Mode Acquisition 5, 8, 40
Mode montage 8
Modification des paramètres I
Modifier les propriétés du clip 14, 17
Moniteur Vidéo 127
Montage 5, 8, XXX
Montage associatif XXXIII
Montage contrasté XXXIII
Montage de cause à effet XXXIII
Montage de remplacement XXXIII
Montage formel XXXIII
Montage parallèle XXXIII
Montage vidéo XXIX
Monter un Titre 76
Morceaux de musique XXXIV
Motion JPEG XLI
MPA XLII
MPEG 21, 34, XII, XLII
MPG XLII
MPV XLII
Musique 110
Musique de CD 20, 123
1
Niveau de gris XLII
Noir et Blanc XLII
Nom de la Scène 62
Noms de produits 4
Non entrelacé XLII
Norme vidéo XLII
Nouveau 86
NTSC II, VI, X, XLII
NTSC 4,43 XLII
2
Octet XLII
Opacité 107
Option d’acquisition en Qualité Aperçu
IV
Option d’acquisition en Qualité
Supérieure IV
Options de Fréquence d’Image X
Options de production du film 33
Options du format d’Acquisition IV
Ordinateur, configuration minimale
requise 2
Outil de Découpage 54
Outil de Découpage des Transitions 82
Outil Découper un fichier WAV 123
Outil Modifier le Volume VI
Outil Modifier les Propriétés du Clip
59, 76
Ouvrir 86
3
Page web MyStudioOnline 137
PAL II, VI, X, XLII
Palette de couleurs XX, XXVII, XLII
Panoramiques XXXII
Paramètres XVI
Paramètres de Compression AVI IX
Paramètres de Compression du Son XI
Paramètres de l’Onglet Acquisition I
Paramètres de l’Onglet Créer un fichier
AVI IX
Paramètres de l’Onglet Créer un Fichier
MPEG XII
Paramètres de l’Onglet Créer un Fichier
realvideo XIII
Index
M-P
Paramètres de l’Onglet de Montage VI
Paramètres de l’Onglet des Options de
Montage VI
Paramètres Son XI, XIII
Parcourir les aspects 88, 99
Parlés XXXIV
Partager Ma Vidéo 137
Partager via Internet 137
Pavé numérique 100
PCM XI
Perspectives
Procédé d’Incrustation 71
Produire sur Bande vidéo 128
4
QSIF XLIII
Qualité X, XII, XIII
Qualité Aperçu 37, 128
Qualité CD XXII
Qualité d’acquisition II
Qualité d’Acquisition pour. . .
(périphériques analogiques) V
Qualité d’Enregistrement 117
Qualité d’image la plus nette XV
Qualité de mouvement le plus lisse XV
Qualité Diaporama XV
Qualité Mono XXII
Qualité Normale XV
Qualité Son XV
Qualité Stéréo XXII
Qualité Supérieure 38
Quantification XLIII
diverses XXX
Pilote Twain XLIII
Pistage de Time code 37
Piste Commentaires 110
Piste Effets Sonores 110
Piste Fond Musical 111
Piste Incrustation de titre 29
Piste Incrustation de Titre 70
Piste son 110
Piste Vidéo 70
Pivoter 88, 95, 101, 103
Pixel XLIII
Pixélisation XLIII
Plan de tournage XXIX
Plans américains XXXI
Plans larges XXXI
Plein 101
Plusieurs Fichiers Source 54
Poignées 54, 75, 108
Point d’entrée/Point de sortie XLIII
Point de Contrôle XLIII
Point de fin 108
Points par Pouce (DPI) XLIII
Port parallèle XLIII
Position actuelle 14
Précis 89
Préleveur de Couleur 107
Préleveur de Couleur 97
Préparation du disque dur XIX
Presse-Papier XLIII
Prises Complètes XXXI
Q-R
Studio
5
Raster XLV
Realvideo 125
RealVideo 34, XIII, XIV, XV
Recouvrements 78
Rectangle 88
Redimensionner 30, 101, 103
Redondance XLIII
Réglage du Volume à la volée 121
Réglage du Volume Statique 121
Règles générales pour le montage vidéo
XXXII
Remarques utiles XXIX
Remplacer 89
Remplacer l’Arrière-plan 89
Remplir l’écran 89
Rendu Intelligent 129
Répéter 8, 88
Résolution XLIII
Retour d’information sur l’Emplacement
du Clip 14
Symbole horloge, axe de temps 26
Symbole indisponible 28
Symboles de Placement 15
Système de codage des couleurs XLIV
ROM XLIV
Run Length Encoding XLIV
RVB XLIV
Rythme des coupes XXXII
6
7
Saisie d’Images 17, 73
Saturation de couleur XLIV
Sautes d’images XXXII
ScanDisk XIX, XXVI
Scène Vidéo 27
Scène, positionnement sur un mauvais
emplacement 28
Scènes
Découpage 54
Re-détection 50
Sélection 48
Subdiviser 49
Scènes 39, II, III, XXIX, XXXI
Scènes Découpées
Restaurer
62
Scènes Vidéo 8, 12
Scènes Vidéo dans l’Album
Relire
47
Scintillement
Réduire
74
SCSI 38, XLIV
SECAM XLIV
Séquences animées XXII
SIF XLIV
Smart Capture XXII
SmartCapture 37
SmartSound 32, 114
Son
Options
44
Son sur deux canaux XLIV
Son WAV, ajouter un 31
Sons Originaux
Garder XXXIV
Still-Video XLIV
Storyboard 24
Studio DV 2
Style 32
Styles Prédéfinis 90
S-VHS 125, XLIV
S-Vidéo XLIV
Tampon XLV
Taux de transfert X
Téléviseur 125, 127
Time Code XLV
TitleDeko 30, 72, 76, 84
Appliquer des Aspects au Texte et aux Objets
Calques 102
Couleurs 107
Démarrer 84
Fonctions des Outils 86
Formater des Objets 99
Formater du Texte 99
Insérer une Image 96
Justifier du Texte 100
Opacité 107
Sélectionner des Objets 97
Sélectionner du Texte 97
Styles 103
Transformer des Objets 103
Transformer du Texte 103
99
Titre
Ajouter une Transition
Titre
Créer
31
1, XXXIV
84
Titres courts XXXIV
Titres et Graphiques 17
Titres Plein écran 84
Total XLV
Trame XLV
Transformation XLV
Transitions
Ajouter 25, 80
Découper 82
Transitions 1, 8, VI, XXXI, XXXII,
XLV
Ajouter 77
Utiliser 77
Translations 79
Trucs et astuces XVIII
TV XLV
Type XI
Type de Données XLV
Type de Transition
Afficher
79
Types de Transition 77
Index
S-T
8
Volume
UDMA 38, XVIII, XXVI
Volume Son 118
Vue-mètre ressources 6, 21, 40
9
VCR XLV
VHS 125, V, XLVI
Vidéo
Options
U-Y
Studio
:
Wav XLVI
WAV 31
Windows XVI
Windows 98 XX
43
Vidéo XXXVII
Vidéo fixe XLV
Video for Windows XLV
Video-8 XLV
Volets 78
VI
indicateur de niveau, pendant l’enregistrement 116
<
Y/C XLVI
YUV XLVI
">
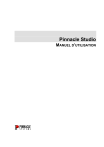
Public link updated
The public link to your chat has been updated.