Pinnacle STUDIO 10 Manuel utilisateur
PDF
ダウンロード
ドキュメント
Pinnacle Studio 10 Plus Avec Studio SE, Studio et Studio Plus Le montage vidéo facile, encore PLUS puissant, encore PLUS créatif Manuel d'utilisation 41006207 Remerciements : Mike Iampietro, William Chien, Richard Edgley, Ivan Maltz, Keith Thomson, Jörg Weselmann, and Chris Zamara. Documentation: Nick Sullivan Copyright © 1996-2006 Pinnacle Systems, Inc. et ses concessionnaires sous licence. Tous droits réservés. L’utilisateur s’engage à ne supprimer aucun élément d’identification du produit ou d’avertissement relatif aux restrictions de propriété des produits ou manuels de Pinnacle Systems. Pinnacle Systems, Pinnacle Studio Plus, TitleDeko, RTFx et VST sont des marques déposées et/ou des marques commerciales de Pinnacle Systems, Inc. et de ses filiales aux États-Unis et dans d’autres pays. Fabrication sous licence de Dolby Laboratories. © 1992-2006 Dolby Laboratories. Tous droits réservés. Dolby est une marque déposée de Dolby Laboratories. mpegable DS 2.2 © 2006 Dicas Digital Image Coding GmbH. Pentium, Centrino, le logo Intel Centrino et le logo Intel Inside sont des marques commerciales ou des marques déposées d’Intel Corporation ou de ses filiales aux États-Unis et dans d’autres pays. QDesign MPEG-1 Layer 2 Fast Encoder/Decoder © 1996-2006 by QDesign Corporation. QuickTime et le logo QuickTime sont des marques commerciales utilisées sous licence. Le logo QuickTime logo est déposé aux États-Unis et dans d’autres pays. Le RealProducer est inclus sous licence de RealNetworks, Inc. Real Producer version 8.0. copyright 1995-2006, RealNetworks, Inc. « RealProducer », « RealVideo », « RealServer » et le logo « Real » sont des marques commerciales ou des marques déposées de RealNetworks, Inc. Tous droits réservés. SmartSound est une marque déposée de SmartSound Inc. Windows Media est une marque commerciale de Microsoft Corporation. Toutes les autres marques appartiennent à leur propriétaire respectif. Toute reproduction, même partielle, du présent manuel, de même que la copie, la distribution, la transmission, l’enregistrement dans un système d’archivage ou la traduction en langage humain ou informatique quel que soit le procédé utilisé, électronique, mécanique, magnétique, manuel ou autre, est interdite sans l’autorisation écrite expresse de Pinnacle Systems, Inc. Pinnacle Systems, Inc. 280 North Bernardo Avenue Mountain View, CA 94943 USA Printed in Germany ii Pinnacle Studio 10 Plus Table des matières INTRODUCTION .............................................................................. XI Configuration matériel requise ...............................................................xi Abréviations et conventions .................................................................xiii Aide en ligne.........................................................................................xiv CHAPITRE 1 : UTILISATION DE STUDIO ...................................... 1 Annuler, Rétablir, Aide, Assistance et Premium ..................................... 3 Paramétrage des options .......................................................................... 4 Mode Montage ............................................................................................ 5 Le Lecteur................................................................................................ 6 Commandes de lecture............................................................................. 8 Autres rubriques concernant le montage ............................................... 10 Étoffer Studio ........................................................................................ 11 CHAPITRE 2 : ACQUISITION VIDEO............................................ 15 L’interface du mode Acquisition............................................................. 16 Le vue-mètre ressources ........................................................................ 18 Le contrôleur du caméscope .................................................................. 19 Le processus d’acquisition....................................................................... 20 Matériel d’acquisition............................................................................ 21 L’acquisition pas à pas .......................................................................... 22 Détection de scènes ............................................................................... 24 Acquisition numerique............................................................................. 25 Table des matières iii Niveaux audio et vidéo - numérique...................................................... 26 Acquisition analogique............................................................................. 27 Options de qualité de l’acquisition ........................................................ 27 Niveaux audio et vidéo - analogique ..................................................... 28 Importation de video a partir d’un DVD ............................................... 29 CHAPITRE 3 : L’ALBUM................................................................ 31 La section Scènes vidéo ............................................................................ 34 Ouverture d’un fichier vidéo acquis ...................................................... 35 Affichage de la vidéo acquise................................................................ 38 Sélection de scènes et de fichiers........................................................... 39 Affichage des informations liées aux scènes et aux fichiers.................. 40 Affichage commentaires........................................................................ 40 Combinaison et subdivision de scènes .................................................. 42 Re-détection de scènes........................................................................... 44 La section Transitions .............................................................................. 44 La section Titres ....................................................................................... 46 La section Images fixes............................................................................. 47 La section Menus de disque ..................................................................... 48 La section Effets sonores.......................................................................... 49 La section Musique................................................................................... 50 CHAPITRE 4 : LA FENETRE FILM................................................ 51 Affichages de la Fenêtre Film.................................................................. 54 Affichage Scénario ................................................................................ 54 Affichage Plan de montage.................................................................... 55 Affichage Texte ..................................................................................... 58 La boîte à outils ........................................................................................ 59 La boîte à outils vidéo ........................................................................... 60 La boîte à outils audio ........................................................................... 62 iv Pinnacle Studio 10 Plus CHAPITRE 5 : CLIPS VIDEO ......................................................... 65 Notions de base relatives aux clips vidéo ................................................ 66 Ajout de clips vidéo à un film................................................................ 66 Utilisation de plusieurs fichiers d'acquisition ........................................ 67 Format vidéo du projet .......................................................................... 68 Fonctions de l’interface ......................................................................... 70 Découpage des clips vidéo........................................................................ 71 Découpage dans le Plan de montage à l’aide des poignées ................... 72 Conseils pour le découpage de clips ...................................................... 75 Découpage à l’aide de l’outil Modifier les propriétés du clip ............... 75 Restauration des clips découpés ............................................................ 78 Fractionnement et combinaison de clips ................................................ 78 Montage avancé dans le Plan de montage .............................................. 79 Montage par insertion............................................................................ 81 Montage par fractionnement.................................................................. 82 Utilisation des effets vidéo ....................................................................... 86 Utilisation de la liste des effets.............................................................. 87 Changement des paramètres des effets .................................................. 89 Keyframing (Animation par images clé) ............................................... 91 Utilisation de l’animation par images clé .............................................. 94 Aperçu et rendu ..................................................................................... 96 Bibliothèque d’effets video ...................................................................... 97 Effets standard.......................................................................................... 98 Correction automatique des couleurs..................................................... 99 Réduction du bruit ................................................................................. 99 Stabiliser .............................................................................................. 100 Vitesse ................................................................................................. 100 Effets plus................................................................................................ 101 Flou...................................................................................................... 101 Relief ................................................................................................... 102 Vieux film............................................................................................ 102 Adoucir................................................................................................ 103 Vitrail................................................................................................... 103 Incrustation luminance (luma key)....................................................... 103 Table des matières v Editeur 2D ........................................................................................... 104 Tremblement de terre........................................................................... 104 Diffraction ........................................................................................... 104 Loupe................................................................................................... 105 Flou animé ........................................................................................... 105 Goutte d’eau ........................................................................................ 105 Vague aquatique .................................................................................. 106 Noir et blanc ........................................................................................ 106 Correction des couleurs ....................................................................... 106 Inverser................................................................................................ 107 Éclairage .............................................................................................. 107 Postérisation ........................................................................................ 107 Balance couleurs RVB......................................................................... 108 Sépia .................................................................................................... 108 Balance des blancs............................................................................... 108 L’outil de création de vidéo musicale SmartMovie ............................. 109 CHAPITRE 6 : MONTAGE A DEUX PISTES AVEC STUDIO PLUS .............................................................................. 113 Présentation de la piste superposition ................................................. 113 Montage A/B ....................................................................................... 115 L’outil Incrustation d’image (Picture-in-Picture) ................................ 116 L’outil Incrustation couleur (Chroma Key) ......................................... 121 Sélectionner les couleurs ..................................................................... 127 CHAPITRE 7 : TRANSITIONS ..................................................... 129 Types de transitions et leur utilisation ................................................. 130 Aperçu des transitions dans votre film ................................................ 132 Transitions audio ................................................................................. 133 La commande Transition avec ondulation........................................... 134 Transitions découpage ........................................................................... 135 Découpage à l’aide de l’outil Modifier les propriétés du clip ............. 135 CHAPITRE 8 : IMAGES FIXES .................................................... 137 Montage d’images fixes.......................................................................... 140 Modifier les propriétés d’un clip d’image ........................................... 140 L’outil Saisie d’images ........................................................................... 146 vi Pinnacle Studio 10 Plus L’outil Saisie d’images........................................................................ 146 CHAPITRE 9 : MENUS DE DISQUE............................................ 149 Création de disques dans Studio .......................................................... 151 Utilisation des menus de l’Album ....................................................... 152 La commande DVD du Lecteur........................................................... 154 Édition de menus dans le Plan de montage.......................................... 155 Édition à l’aide de l’outil Modifier les propriétés du clip.................... 157 L’outil Menu de disque........................................................................ 161 CHAPITRE 10 : L’EDITEUR DE TITRES..................................... 163 Lancement de l’Editeur de titres.......................................................... 164 Les commandes de l’Editeur de titres................................................... 165 Boutons de type de titre ....................................................................... 165 Objet boîte à outils............................................................................... 166 Boutons de sélection du mode Édition ................................................ 168 Boutons de disposition des objets........................................................ 170 Boutons du presse-papiers et de suppression....................................... 171 Commandes de mise en forme du texte ............................................... 172 L’Album de l’Editeur de titres.............................................................. 173 Le Sélecteur d’aspects ......................................................................... 173 La section Arrière-plans ...................................................................... 175 La section Images ................................................................................ 177 La section Boutons .............................................................................. 177 CHAPITRE 11 : EFFETS SONORES ET MUSIQUE ................... 181 Les pistes audio du Plan de montage ................................................... 183 L’outil CD audio ................................................................................. 184 L’outil SmartSound ............................................................................. 185 L’outil Voix-off ................................................................................... 187 Découpage des clips audio ..................................................................... 189 Découpage à l’aide de l’outil Modifier les propriétés du clip ............. 190 Volume et mixage audio......................................................................... 191 Anatomie d’un clip audio .................................................................... 192 Réglage de l’audio dans le Plan de montage ....................................... 194 L’outil Volume et balance ................................................................... 195 Table des matières vii Effets audio ............................................................................................. 200 Réduction de bruit ............................................................................... 201 Effet plus ................................................................................................. 203 ChannelTool ........................................................................................ 203 Chœur .................................................................................................. 203 Dessibileur........................................................................................... 204 Egalisateur ........................................................................................... 204 Grungelizer .......................................................................................... 205 Limitateur de volume........................................................................... 205 Réverbération ...................................................................................... 206 Écho stereo .......................................................................................... 206 Élargissement stéréo ............................................................................ 206 CHAPITRE 12 : CREATION DE FILM ......................................... 207 Sortie sur disque ..................................................................................... 209 Sortie sur fichier ..................................................................................... 212 Sortie sur bande...................................................................................... 217 Configuration de la caméra ou de l’enregistreur vidéo........................ 217 Sortie d’un film sur cassette vidéo....................................................... 218 ANNEXE A : OPTIONS DE CONFIGURATION........................... 219 Paramètres liés à la source de capture ................................................. 220 Paramètres du format de capture ......................................................... 223 Préférences de projet ........................................................................... 226 Préférences vidéo et audio................................................................... 228 Paramètres de création de disques ....................................................... 232 Paramètres de création de fichiers ....................................................... 235 Paramètres de création d’un fichier Real Media.................................. 240 Paramètres de création d’un fichier Windows Media.......................... 243 Paramètres de création de bandes ........................................................ 244 ANNEXE B : CONSEILS ET ASTUCES ...................................... 247 Matériel ............................................................................................... 247 Logiciel................................................................................................ 249 Augmentation de la fréquence d’image ............................................... 249 Studio et animation par ordinateur ...................................................... 250 viii Pinnacle Studio 10 Plus ANNEXE C : DEPANNAGE.......................................................... 251 Aide technique en ligne .......................................................................... 252 Studio plante en mode Montage .......................................................... 254 Une erreur d’acquisition survient lors du lancement de l’acquisition.. 258 Studio plante lors du rendu .................................................................. 260 Le graveur de CD ou de DVD n’est pas détecté.................................. 263 Studio plante au lancement ou ne démarre pas.................................... 264 Impossibilité d’initialiser le périphérique d’acquisition DV................ 265 Problemes liés a l’installation ................................................................ 267 Problèmes liés au fonctionnement......................................................... 268 ANNEXE D : CONSEILS AUX VIDEASTES ................................ 273 Établissement d’un plan de tournage ................................................... 274 Règles générales pour le montage vidéo.............................................. 277 Production de la bande son .................................................................. 279 Titre ..................................................................................................... 280 ANNEXE E : GLOSSAIRE............................................................ 281 ANNEXE F : CONTRAT DE LICENCE ........................................ 295 ANNEXE G : RACCOURCIS CLAVIER ....................................... 299 INDEX............................................................................................ 303 Table des matières ix Introduction Merci d’avoir choisi Pinnacle Studio. Nous espérons que vous prendrez plaisir à l’utiliser. Ce manuel concerne toutes les versions de Studio, y compris Studio Plus. Les différences entre les versions sont mentionnées le cas échéant. La plupart du temps, le mot « Studio » est utilisé en tant que générique pour désigner toutes les versions. Si vous utilisez Studio pour la première fois, nous vous conseillons de garder ce manuel à portée de la main pour pouvoir le consulter fréquemment, même si vous ne le lisez pas dans son intégralité. Afin de démarrer dans les meilleures conditions possibles, prenez connaissance des trois rubriques ci-après avant de passer au Chapitre 1 : Utilisation de Studio. Configuration matériel requise Outre votre logiciel Studio, vous aurez besoin des éléments suivants pour mettre sur pied un système de montage Studio. Ordinateur • Intel Pentium ou AMD Athlon 1,4 GHz ou plus (2,4 GHz ou plus recommandés) • 512 Mo de RAM (1 Go recommandé ; 1 Go obligatoire pour la vidéo HD) • Windows XP Introduction xi • Carte graphique DirectX 9 ou plus ou compatible, avec 32 Mo (ATI Radeon ou NVIDIA GeForce2 ou plus, avec 128 Mo recommandés pour SD ; 128 Mo obligatoires pour HD 720p ; 256 Mo obligatoires pour HD 1080i) • DirectX 9 ou carte son compatible (Creative Audigy ou M-Audio recommandées) • Lecteur de DVD-ROM Les éléments suivants sont facultatifs : • Graveur de CD-R(W) pour la création de VideoCD ou Super VideoCD • Lecteur graveur DVD-/+R(W) pour la création de DVD • Un microphone, si vous voulez enregistrer des voix-off Remarque : la vidéo HD est prise en charge uniquement par Studio Plus. Disque dur Votre disque dur doit pouvoir soutenir un rythme de lecture et d’écriture de 4 Mo/sec. La plupart des lecteurs en sont capables. La première fois que vous effectuez une acquisition, Studio teste votre disque pour s’assurer qu’il est suffisamment rapide. La vidéo au format DV occupant 3,6 Mo d’espace disque par seconde, 4 minutes trente de vidéo DV occupent un giga-octet sur le disque. Conseil : nous vous conseillons d’utiliser un disque dur séparé dédié à l’acquisition vidéo. Cela évitera que Studio et un autre logiciel, notamment Windows, entrent en concurrence pour l’utilisation du disque au cours de l’acquisition. Matériel d’acquisition vidéo Studio peut faire de l’acquisition vidéo à partir de diverses sources numériques et analogiques. Consultez le paragraphe intitulé « Matériel d’acquisition » à la page 21. Matériel de sortie vidéo Studio peut produire des séquences vidéo sur : • Tout caméscope ou magnétoscope HDV, DV ou Digital8. Ce processus nécessite un port compatible OHCI IEEE-1394 (FireWire), fourni par Studio DV Pinnacle. Le magnétoscope doit être activé pour enregistrer à partir d’une entrée DV. xii Pinnacle Studio 10 Plus • Tout caméscope ou magnétoscope analogique (8mm, Hi8, VHS, SVHS, VHS-C ou SVHS-C). Vous aurez besoin pour cela de Pinnacle Studio USB-700, PCI-500, PCI-700 ou une autre carte Pinnacle à sorties analogiques. Il est également possible de produire des sorties sur des caméscopes ou magnétoscopes analogiques grâce à Pinnacle Studio DV ou un autre port 1394 compatible OHCI, si votre caméscope ou magnétoscope DV ou Digital8 peut transmettre un signal DV par ses sorties analogiques (pour plus d’informations, reportez-vous au manuel d’utilisation de votre magnétoscope ou au Chapitre 12 : Création de film). Remarque : les caméscopes HDV sont pris en charge uniquement par Studio Plus. Abréviations et conventions Ce guide utilise les conventions suivantes, qui vous permettront de mieux vous repérer. Terminologie Studio : les termes « Studio » et « Studio Plus » désignent le logiciel de montage. DV : ce terme désigne les caméscopes, magnétoscopes et cassettes DV et Digital8. HDV : format de « vidéo haute définition » qui donne de la vidéo avec des tailles d’images de 1280 x 720 ou 1440 x 1080 à enregistrer au format MPEG-2 sur des supports DV. 1394 : ce terme désigne les interfaces, ports et câbles IEEE-139, FireWire, DV ou i.LINK compatibles OHCI. Analogique : ce terme désigne les caméscopes, magnétoscopes et cassettes 8 mm, Hi8, VHS, SVHS, VHS-C ou SVHS-C, ainsi que les câbles et connecteurs Composite/RCA et S-Vidéo. Introduction xiii Boutons, menus, boîtes de dialogue et fenêtres Les noms de boutons, menus et éléments associés apparaissent en italique, afin de les distinguer du reste du texte. Les noms de fenêtres et de boîtes de dialogue sont dotés d’une majuscule. Par exemple : Cliquez sur le bouton Modifier le menu pour ouvrir ce menu dans l’Editeur de titres. Choix des commandes de menu Le symbole représentant une flèche pointant vers la droite ( ) indique le chemin des éléments de menu hiérarchiques. Par exemple : Sélectionnez Aide Acheter les clés d’activation. Conventions relatives au clavier Les noms des touches sont dotés d’une majuscule et sont soulignés. Un signe plus indique une combinaison de touches. Par exemple : Appuyez sur Ctrl+A pour sélectionner tous les clips du Plan de montage. Clics de souris Lorsque l’on vous demande de cliquer sur la souris, il s’agit par défaut d’un clic gauche, sauf si cela est précisé : Cliquez avec le bouton droit et sélectionnez Ouvrir l’Editeur de titres/menus. Aide en ligne Deux types d’aide instantanée sont toujours disponibles lorsque vous travaillez dans Studio : • Fichier d’aide : cliquez sur le bouton Aide dans la barre de menus principale de Studio ou sélectionnez l’option de menu Aide Rubriques d’Aide ou appuyez sur la touche F1 pour ouvrir le fichier d’aide en ligne de Studio. • Info-bulles : pour savoir ce que fait un bouton ou une commande de Studio, placez le pointeur de la souris dessus. Une « info-bulle » expliquant sa fonction s’affiche. xiv Pinnacle Studio 10 Plus CHAPITRE 1 : Utilisation de Studio La création de vidéos dans Studio est un processus à trois étapes : 1. Acquisition (onglet Capturer) : importez la vidéo source (vos images « brutes ») sur le disque dur de votre PC. La vidéo peut provenir d’une bande analogique (8 mm, VHS, etc.), d’une bande numérique (HDV, DV, Digital8) et de vidéos en direct provenant d’une caméra, d’un caméscope ou d’une webcam. Le mode d’acquisition est présenté au Chapitre 2 : Acquisition vidéo. Disponibilité : l’enregistrement HDV n’est disponible que dans Studio Plus. 2. Montage (onglet Editer) : montez votre vidéo à votre guise en changeant l’ordre des scènes et en supprimant les séquences superflues. Vous pouvez également ajouter des effets, tels que des transitions, des titres et des graphiques, ainsi que des sons : effets sonores et musique de fond. Lors de la création de DVD et de VCD, vous pouvez créer des menus interactifs qui permettent aux spectateurs de personnaliser le visionnage. Le mode Montage est l’endroit où se déroule le plus gros du travail dans Studio. Voir « Mode Montage » plus tard dans ce chapitre (page 5) pour une introduction plus complète. 3. Création de films (onglet Créer Film) : une fois votre projet terminé, vous pouvez créer une vidéo finie au format et sur le type de stockage de votre choix : bande, VCD, S-VCD, DVD, AVI, MPEG, RealVidéo ou Windows Media. Le mode de création de films est présenté au Chapitre 12 : Création de film. Chapitre 1 : Utilisation de Studio 1 2 Pinnacle Studio 10 Plus Définition du mode Sélectionnez l’étape du processus de création sur laquelle vous voulez travailler en cliquant sur l’un des trois boutons de mode dans la partie supérieure gauche de la fenêtre Studio : Lorsque vous basculez entre les différents modes, l’écran de Studio change pour présenter les commandes servant au nouveau mode. Annuler, Rétablir, Aide, Assistance et Premium Les boutons Annuler, Rétablir, Aide, Assistence et Premium se trouvent toujours dans le coin supérieur droit de la fenêtre de Studio, quel que soit le mode dans lequel vous travaillez. • Annuler vous permet d’effacer toute modification apportée au projet pendant la session en cours, étape par étape. • Rétablir rétablit les changements un par un si vous en annulez trop. • Le bouton Aide lance le système d’aide intégré de Studio. • Le bouton Assistance ouvre le site d’assistance technique de Studio dans votre navigateur Web. • Le bouton Premium vous permet d’étoffer Studio en achetant et en installant du contenu Premium. (Voir page 11 pour plus d’informations.) Toutes les autres commandes figurant sur l’écran de Studio sont dédiées à des tâches du mode en cours. Chapitre 1 : Utilisation de Studio 3 Paramétrage des options Vous pouvez paramétrer la plupart des options de Studio grâce à deux boîtes de dialogue à onglets. La première permet de définir les options liées au mode Acquisition et au mode Montage. Elle contient quatre onglets : L’autre boîte de dialogue contient des options liées au mode Créer un film. Elle contient trois onglets, un pour chaque type de sortie de film : Chacun des panneaux des deux boîtes de dialogue peut être ouvert individuellement grâce à une commande correspondante du menu Configuration (ex. Configuration Source de capture). Toutefois, une fois que l’une des deux boîtes de dialogue est ouverte, tous ses panneaux sont disponibles par le biais des onglets. Dans un souci de simplification, nous faisons généralement référence aux divers panneaux d’options indépendamment, comme par exemple « le panneau d’options Source de capture ». Vous trouverez une présentation détaillée des options de ces deux boîtes de dialogue dans l’Annexe A : Options de configuration. 4 Pinnacle Studio 10 Plus MODE MONTAGE Studio s’ouvre en mode Montage à chaque lancement, car il s’agit du mode que vous utilisez le plus fréquemment. L’affichage du mode Montage est constitué de trois zones principales. L’Album stocke les ressources que vous utiliserez dans vos films, y compris vos scènes vidéo acquises. La Fenêtre Film est l’endroit où vous créez votre film édité, en organisant vos clips vidéo et audio et en appliquant des transitions et des effets. Le Lecteur permet de lire et d’afficher un aperçu de l’élément sélectionné dans Studio. Il peut s’agir d’une ressource de l’Album (comme une scène vidéo, un titre ou un effet sonore) ou du film monté complet, avec des transitions, titres, effets et plusieurs pistes audio. Le Lecteur est présenté ciaprès. Voir Chapitre 3 : L’Album et Chapitre 4 : La Fenêtre Film, pour plus d’informations. Chapitre 1 : Utilisation de Studio 5 Le Lecteur Le Lecteur permet d’afficher un aperçu de votre film édité ou d’un élément sélectionné dans l’Album. Il est constitué de deux zones principales : une Fenêtre Aperçu et des commandes de lecture. La Fenêtre Aperçu permet d’afficher des images vidéo. Les commandes de lecture permettent de lire la vidéo, ou d’atteindre une position précise dans celle-ci. Ces commandes ont deux formats : standard et DVD. Mode standard Les commandes de lecture standard sont similaires à celles que l’on trouve sur un caméscope ou un magnétoscope. Elles permettent de visionner de la vidéo ordinaire. 6 Pinnacle Studio 10 Plus Mode DVD Les commandes de lecture de DVD sont identiques aux commandes de navigation d’un lecteur de DVD ou d’une télécommande. Elles permettent d’afficher un aperçu de vos productions de DVD, VCD ou S-VCD, notamment l’interaction des menus. La Fenêtre Aperçu Il s’agit du point d’articulation de Studio. En effet, vous l’utiliserez souvent, en particulier pour visionner un aperçu de votre film. Cette fenêtre permet également d’afficher : • Tout type de contenu de l’Album. • Des images fixes ou des titres provenant de votre film. • Les changements apportés aux effets vidéo en temps réel, pendant que vous réglez les commandes de paramétrage des effets. • Des photos provenant de votre vidéo. Lorsque vous affichez une photo, vous pouvez vous déplacer d’une seule image dans les deux directions à l’aide des commandes avancer/reculer d’une image. Le bouton bascule DVD Vous pouvez permuter entre les deux modes de lecture grâce au bouton Bascule DVD, situé dans le coin inférieur droit du Lecteur. Ce bouton est disponible uniquement si votre film édité contient au moins un menu. Chapitre 1 : Utilisation de Studio 7 Commandes de lecture Le Lecteur présente un de deux jeux de commandes de lecture, selon le mode de lecture que vous choisissez. Lorsque vous lisez votre film comme une vidéo ordinaire, vous utilisez les commandes de lecture standard. Si votre film contient des fonctions de navigation dans le menu du disque, vous pouvez le lire comme un disque optique avec des menus interactifs à l’écran, grâce aux commandes de lecture de DVD. Ces deux groupes de commandes sont présentés ci-après. Le bouton aperçu plein écran : ce bouton situé juste au dessus du coin supérieur droit de la Fenêtre Aperçu, permet de basculer en aperçu plein écran. Il est disponible dans les deux modes de lecture. Sur un système à un seul écran, l'affichage plein écran prend fin à la fin de votre film, ou si vous double-cliquez sur l’écran ou appuyez sur la touche échap. Voir les options Aperçu de la vidéo sur le panneau d’options Préférences vidéo et audio (page 228) pour trouver les réglages qui s’appliquent aux systèmes à écrans multiples. Les options Aperçu de la vidéo du panneau d’options Préférences vidéo et audio vous permettent de diriger l’aperçu en plein écran vers l’écran secondaire de votre système, si vous en avez un. Dans Studio Plus, vous pouvez envoyer simultanément l’aperçu vers un périphérique externe, le cas échéant. Commandes de lecture standard Les boutons suivants permettent la lecture dans le Lecteur. Lecture/Pause : le bouton Lecture affiche un aperçu du film à partir de la position en cours. Une fois que l’aperçu est lancé, ce bouton se transforme en Pause. Lorsque la lecture est interrompue, la scène de l’Album ou le clip de la Fenêtre Film où s’est arrêté l’aperçu reste sélectionné(e). Vous pouvez également utiliser la touche d’espacement pour lancer et arrêter la lecture [espacement]. Aller au début : ce bouton interrompt la lecture et revient à la première image de la vidéo en cours de lecture. Retour rapide, Avance rapide : ces boutons vous permettent de visionner votre film à deux, quatre ou dix fois la vitesse normale, dans un sens comme dans l’autre. Ils permettent de rechercher une 8 Pinnacle Studio 10 Plus portion de vidéo particulière sur laquelle vous voulez travailler. Cliquez plusieurs fois sur les boutons pour passer aux vitesses supérieures. Lecture en boucle : Ce bouton lit les clips sélectionnés dans la Fenêtre Film de manière répétée. Cette fonctionnalité est particulièrement utile lors de la sélection et de l’édition d’effets et de transitions complémentaires. Pour interrompre la boucle, il vous suffit de cliquer sur l’un des boutons de lecture. Le bouton de boucle s’allume lorsque la boucle est active. La lecture en boucle se poursuit même si vous permutez les vitesses de lecture. Boutons Avancer/Reculer d’une image : cette paire de commandes vous permet d’avancer ou de reculer dans le film image par image. Pour vous déplacer par secondes, minutes ou heures au lieu d’images, sélectionnez le champ correspondant du compteur (voir ci-après), puis utilisez les boutons d’avance/recul d’une image pour le modifier. Le curseur balayeur Le curseur balayeur vous permet de vous déplacer rapidement dans la vidéo acquise ou le film édité dans les deux sens. La position du curseur balayeur correspond à la position de l’image actuelle dans le fichier de vidéo acquise (pas simplement la scène actuelle) ou dans le film édité (pas simplement le clip actuel). Ainsi, la barre du curseur balayeur représente toujours la longueur intégrale du contenu en cours de lecture. À mesure que vous déplacez la glissière, la fenêtre précédente affiche l’image actuelle. Si vous avez cliqué sur le bouton Balayage audio dans la fenêtre Film, vous entendrez des bribes de son à mesure que déplacez la glissière. Voir page 52 pour plus d’informations. La capacité d’afficher une vidéo en continu dans l’Aperçu dépend des capacités de votre ordinateur. Si vous déplacez le curseur balayeur lentement, l’Aperçu affiche la vidéo en continu. À mesure que vous augmentez la vitesse de déplacement du curseur balayeur, l’Aperçu saute des images. Le nombre d’images sautées dépend de votre matériel. En outre, la continuité de la lecture diminue lorsque la longueur du film visionné augmente. Le compteur Le compteur affiche la position de la lecture en cours, en heures, minutes, secondes et images. Vous pouvez modifier directement les champs du compteur de manière à sélectionner une image exacte à afficher ou à partir de Chapitre 1 : Utilisation de Studio 9 laquelle commencer la lecture. Il vous suffit pour cela de cliquer sur le numéro que vous voulez modifier et de taper une nouvelle valeur. Pour vous déplacer vers un champ différent, cliquez à nouveau ou utilisez les flèches gauche et droite. Vous pouvez également modifier la valeur d’un champ sélectionné grâce aux boutons d’avance/retour par image situés à côté du compteur ou à l’aide des flèches haut et bas. La glissière de volume principal Cette commande définit le volume audio global pendant la lecture de l’aperçu. Elle équivaut à augmenter le volume principal de votre carte son par le biais de l’outil de volume du système. Elle n’a aucune incidence sur le volume du film définitif que Studio crée en mode création de film. La petite icône de haut parleur située à droite de la commande sert de bouton de coupure du son principal au cours de la lecture. Commandes de lecture DVD Ces commandes comprennent les quatre boutons de déroulement standard présentés ci-dessus (Lecture/Pause, Retour rapide, Avance rapide, Aller au début), ainsi qu’une Commande de lecteur de DVD, présentée au paragraphe intitulé « La commande DVD du Lecteur » à la page 154. Autres rubriques concernant le montage Si vous souhaitez davantage d’informations spécifiques concernant le montage, consultez les rubriques suivantes : • Chapitre 5 : Clips vidéo • Chapitre 6 : Montage à deux pistes avec Studio Plus • Chapitre 7 : Transitions • Chapitre 8 : Images fixes • Chapitre 9 : Menus de disque • Chapitre 10 : L’Editeur de titres • Chapitre 11 : Effets sonores et musique 10 Pinnacle Studio 10 Plus Étoffer Studio Les divers filtres vidéo et audio, transitions animées, menus de VCD et DVD et effets sonores permettent d’ajouter du punch à vos productions. Studio contient une gamme complète de centaines d’éléments et effets spéciaux, qui est destinée à s’agrandir en fonction de vos besoins. Si vous souhaitez utiliser un filtre, une transition, un menu ou un effet qui ne fait pas partie du jeu de base, un système de mise à niveau convivial vous permet de chercher, d’acheter et d’installer tout ce dont vous avez besoin, sans même quitter le programme. Vous n’avez même pas besoin de télécharger une grande partie du contenu Premium disponible pour Studio. En effet, le DVD de bonus Studio contient de nombreux éléments, tels que la transition Hollywood FX sur la gauche, qui apparaît au départ sous la forme de « bonus » dans Studio, représenté par un petit coffre au trésor dans l’angle supérieur gauche de l’icône. Vous pouvez mettre à jour ces éléments en achetant un code appelé clé d’activation. Chaque clé active un petit groupe, ou pack thématique, d’éléments de contenu associés. D’autres éléments Premium seront disponibles pour le téléchargement à l’avenir. Vous pouvez tester et acheter des éléments dans Studio, grâce à la même méthode d’activation que le contenu Premium proposé avec le programme. Vous pouvez tester facilement les bonus avant de les acheter, afin de vous assurer qu’ils correspondent à vos besoins. Tant que vous n’achetez pas le code d’activation correspondant à l’élément, celui-ci produit une sortie dotée d’un « filigrane numérique » lorsque vous affichez un aperçu ou créez votre film fini. Chapitre 1 : Utilisation de Studio 11 Nouveaux outils, nouveaux supports, nouvelles frontières Les trois méthodes suivantes vous permettent d’acheter des supports et filtres complémentaires à partir de Studio : • La commande de menu Aide Acheter les clés d’activation (ou le bouton de raccourci Premium, en haut à droite de l’écran Studio). Cette commande ouvre une fenêtre de navigation spéciale qui vous permet d’accéder à une page de catalogue présentant le contenu qui vous intéresse. • Les commandes de l’Album D’autres transitions, D’autres effets sonores et D’autres menus. Ces commandes se trouvent dans des listes déroulantes situées dans les sections correspondantes de l’Album. Elles vous permettent de télécharger, d’essayer et d’acheter du contenu supplémentaire non livré avec le programme. • En cliquant sur les boutons d’activation se trouvant dans certaines parties de Studio. Ces boutons se trouvent partout où le contenu Premium s’affiche dans Studio. Celui-ci, qui s’affiche dans les outils Effets audio et Effets vidéo, vous permet d’activer un pack de filtres audio ou vidéo. Ici, la page « Volume 2 RTFX » est ouverte dans l’outil Effets vidéo. Il est maintenant possible d’utiliser le bouton « Activer le pack d’effets » pour déverrouiller les effets de cet ensemble. 12 Pinnacle Studio 10 Plus Des boutons semblables dans l’Album vous permettent d’acheter tous les éléments figurant sur une page de l’Album sous la forme d’un pack thématique. La section Transitions de l’Album, ouverte sur l’un des nombreux packs thématiques de transitions Hollywood FX. Cliquez n’importe où dans le panneau d’activation sur la page de droite pour activer ce jeu de transitions. Procédure d’activation L’« activation » de contenu Premium pour Studio consiste à obtenir une licence vous permettant d’utiliser sans restrictions le contenu sur l’ordinateur sur lequel est installé Studio. Le mécanisme de licence fait appel à deux codes différents mais associés : • Une clé d’activation correspondant à chaque élément de contenu Premium que vous achetez. • Un Passeport, qui est un nombre créé la première fois que vous installez Studio sur votre ordinateur. Vous pouvez afficher ce passeport à l’aide de la commande Aide Mon passeport. Le passeport étant spécifique de chaque ordinateur, vous devez obtenir de nouvelles clés d’activation si vous installez Studio sur un autre poste. Elle vous seront fournies gratuitement, mais vos licences utilisateur de Studio et de tout contenu Premium seront transférées à ce nouveau poste exclusivement. Remarque : bien que votre passeport soit spécifique de chaque ordinateur, il ne change pas si vous apportez des modifications à votre matériel, comme l’ajout ou le retrait de cartes d’extension, de lecteurs ou de mémoire. Chapitre 1 : Utilisation de Studio 13 Si vous ne disposez pas d’une connexion à Internet... Vous pouvez acheter et utiliser les clés d’activation de contenu Premium même si vous n’avez pas de connexion Internet sur l’ordinateur où est installé Studio. En effet, si vous cliquez sur l’un des liens de déverrouillage dans Studio, une boîte de dialogue s’ouvre, qui fournit les informations nécessaires pour commander le contenu que vous voulez, notamment : • Une URL Internet permettant d’activer le contenu. • Des identifiants numériques du programme Studio et des éléments à activer. • Votre passeport et votre numéro de série. Il vous suffit de naviguer vers cette URL à partir d’un autre ordinateur, de saisir les informations et de suivre les instructions pour effectuer l’achat. Vous vous verrez alors attribuer une clé d’activation qui vous permettra de déverrouiller le contenu sur l’ordinateur d’origine à l’aide de la commande de menu Aide Entrer les clés d’activation. Masquage et affichage du contenu Premium Si vous ne voulez pas afficher le contenu et les fonctionnalités Premium disponibles dans Studio, ouvrez le panneau d’options Préférences de projet et désélectionnez soit Afficher le contenu Premium soit Afficher les fonctions Premium (ou les deux). (Voir la page 226.) 14 Pinnacle Studio 10 Plus CHAPITRE 2 : Acquisition vidéo L’acquisition est le processus d’importation de vidéo à partir d’une source vidéo, telle qu’un magnétoscope, vers un fichier sur le disque dur de votre PC. Les clips provenant de ce « fichier d'acquisition » peuvent ensuite être utilisés par Studio comme des éléments de vos films montés. Vous pouvez ouvrir des fichiers d’acquisition dans l’Album en mode Montage de Studio (voir Chapitre 3 : L’Album). L’acquisition est la première étape de l’utilisation de vos séquences vidéo. Studio peut faire une acquisition à partir de sources vidéo numériques (DV, Digital8, HDV) et analogiques. Voir « Matériel d’acquisition », à la page 21 pour plus d’informations sur la configuration de Studio pour l’acquisition à partir de votre matériel. Disponibilité : l’acquisition de vidéo à partir de caméscopes HDV est prise en charge uniquement dans Studio Plus. Permutation en mode Acquisition La toute première étape de l’acquisition consiste à permuter en mode acquisition dans Studio en cliquant sur le bouton Capturer situé en haut de l’écran. L’interface en mode Acquisition s’ouvre ; elle vous permet de configurer et d’effectuer l’acquisition vidéo. Les informations présentées par cette interface sont différentes s’il s’agit de sources vidéo analogiques ou numériques. Chapitre 2 : Acquisition vidéo 15 Rubriques de ce chapitre • La rubrique intitulée « L’interface du mode Acquisition » (ci-après) présente les commandes et affichages liés à l’acquisition analogique et numérique. • La rubrique intitulée « Le Processus d’acquisition » (page 20) explique comment configurer votre matériel, propose des instructions détaillées pour l’acquisition et présente la fonction de détection automatique de scènes. • Les rubriques intitulées « Acquisition numérique » (page 25) et « Acquisition analogique » (page 27) traitent de questions spécifiques de chacun des types de source. • Un autre moyen d’obtenir du contenu vidéo consiste à importer des fichiers d’un disque ou d’une image de DVD, même s’il ne s’agit pas d’une acquisition au sens strict du terme et si cela ne nécessite pas l’utilisation du mode d’acquisition de Studio. Vous pouvez effectuer cette opération à l’aide de la commande de menu Fichier Importer des titres de DVD. Voir la page 29 pour plus d’informations. L’INTERFACE DU MODE ACQUISITION Les outils et commandes que vous voyez en mode Acquisition sont différents selon que votre matériel d’acquisition est numérique ou analogique. Acquisition numérique Si votre source de vidéo est numérique, votre écran de mode Acquisition aura l’aspect suivant : L’Album, situé dans le coin supérieur gauche de l’écran, affiche des icônes représentant les scènes de la vidéo en cours d’acquisition. Le Lecteur, dans le coin supérieur droit, vous permet de visionner la vidéo entrante tout en envoyant des signaux pour l'acquisition et en la supervisant. Le compteur affiche la longueur exacte de la vidéo acquise, ainsi que le nombre d'images éliminées au cours de l'acquisition (qui doit normalement être zéro). 16 Pinnacle Studio 10 Plus Le contrôleur du caméscope, dans le coin inférieur gauche, affiche un compteur et un ensemble de commandes de déroulement destinées au fonctionnement du périphérique de lecture. Enfin, le vue-mètre ressources, dans le coin inférieur droit, affiche l’espace d’acquisition disponible sur le disque dur. Il possède également un bouton Démarrer la capture et des boutons permettant de définir les options d’acquisition. Le Vue-mètre ressources et le Contrôleur du magnétoscope sont présentés en détail à la page 18. Acquisition analogique L’Album et le Lecteur servent tous deux lors de l'acquisition analogique et numérique. En conséquence, lorsque vous faites une acquisition à partir d’une source analogique, la moitié supérieure de l’écran est identique à celle que nous avons présentée ci-dessus pour les sources numériques. Il n’en va toutefois pas de même pour la moitié inférieure de l’écran. Elle présente une version différente du vue-mètre ressources, constituée de deux panneaux destinés au réglage des niveaux audio et vidéo au cours de l’acquisition. (Ces panneaux sont présentés à la rubrique intitulée « Niveaux audio et vidéo - analogique » à la page 28.) Chapitre 2 : Acquisition vidéo 17 Analogique et numérique En résumé, les configurations numériques et analogiques reflètent deux différences principales en matière de capacité : • La configuration numérique vous permet de superviser le déroulement de la bande du caméscope ou du magnétoscope, grâce au contrôleur du caméscope. • La configuration analogique vous permet de régler les niveaux audio et vidéo de manière dynamique au cours de l’acquisition. Le vue-mètre ressources Le vue-mètre ressources affiche, sous forme de chiffres et de graphique, la quantité d’espace disponible sur le disque servant à l’acquisition. Il indique également la capacité restante approximative, qui dépend à la fois de l’espace disponible et de la qualité d’acquisition définie. Vous pouvez définir des options relatives à la qualité d’acquisition par le biais des boutons préréglage s’affichant sur le vue-mètre ressources pour certains périphériques d’acquisition, ou en entrant vos paramètres personnalisés. Voir « Paramètres liés à la source de capture » (page 220) et « Paramètres du format de capture » (page 223) pour plus d’informations sur la configuration de l'acquisition. 18 Pinnacle Studio 10 Plus Vue-mètre ressources lors de l’acquisition à partir d'une source numérique (gauche) et d’une source analogique (droite). Cliquez sur les onglets situés sur les côtés de la version analogique pour ouvrir les panneaux de réglage des niveaux vidéo et audio au cours de l’acquisition. Le bouton Démarrer la capture du vue-mètre ressources lance et interrompt le processus d’acquisition. Son intitulé se transforme en Arrêter la capture pendant l’acquisition. L’emplacement d’enregistrement par défaut de la vidéo capturée est le répertoire Vidéo partagée de votre système. Définition du répertoire d'acquisition : pour enregistrer la vidéo acquise dans un répertoire différent, cliquez sur le bouton Dossier . Il permet d’afficher la boîte de dialogue Sélectionner un dossier et un nom par défaut pour la vidéo capturée. Le dossier que vous attribuez sera utilisé pour stocker la vidéo acquise au cours de la session en cours et des suivantes. Le nom de fichier que vous saisissez sera proposé comme nom de fichier par défaut pour la prochaine acquisition. Le contrôleur du caméscope Ce panneau de commandes de déroulement s’affiche en mode Acquisition si vous faites une acquisition à partir d’une source vidéo numérique. (Les périphériques analogiques doivent être pilotés et mis en fonctionnement manuellement). Chapitre 2 : Acquisition vidéo 19 Contrôleur du caméscope et vue rapprochée des commandes de déroulement. La fenêtre de compteur située au-dessus des boutons de commande affiche la position actuelle de la bande source, ainsi que le mode de déroulement actuel du caméscope. De gauche à droite, les boutons de commande du déroulement sont : Arrêt, Rembobinage/Relecture, Lecture, Avance rapide/Pilotage et Pause. Les boutons Retour par image et Avance par image (seconde rangée) vous permettent de trouver l’image exacte que vous cherchez. Ces deux boutons sont disponibles uniquement lorsque le périphérique est en mode pause. LE PROCESSUS D’ACQUISITION Studio vous permet d’acquérir de la vidéo à partir de divers types de matériel analogique et numérique. Vous choisissez le matériel à utiliser dans le panneau d’options Source de capture. Voir « Matériel d’acquisition » (ci-après) pour plus d’informations. L’acquisition en soi est un procédé très simple (voir page 22). Au cours de l’acquisition, Studio détecte automatiquement les pauses naturelles dans la vidéo entrante et divise le film en « scènes ». Une fois qu’une scène est détectée, elle est ajoutée à l’Album, où elle est représentée par une icône illustrant sa première image. La détection automatique de scènes est présentée à la page 24. Certaines options d’acquisition s'appliquent uniquement à l'acquisition numérique et d'autres uniquement à l'acquisition analogique. Elles sont présentées dans les sections les concernant, « Acquisition numérique » (page 25) et « Acquisition analogique » (page 27). 20 Pinnacle Studio 10 Plus Matériel d’acquisition Studio peut acquérir de la vidéo numérique et analogique à partir des sources suivantes, selon votre matériel : • Numérique : caméscope DV ou Digital8 connecté à un port IEEE-1394 (FireWire). L’acquisition à partir de sources HDV est prise en charge dans Studio Plus. • Analogique : un caméscope ou un magnétoscope à sorties analogiques connecté à une carte d’acquisition compatible DirectShow ou un périphérique externe. • Analogique : une caméra vidéo ou une webcam USB. Pinnacle Systems propose une gamme complète de cartes et de périphériques d’acquisition DV, analogiques et combinés. Pour plus d’informations, mettez-vous en rapport avec votre revendeur ou rendezvous sur notre site Web : www.pinnaclesys.com Pour sélectionner un périphérique d’acquisition : 1. 2. Cliquez sur la commande de menu Configuration Source de capture. Le panneau d’options Source de capture s’ouvre. Sélectionnez les périphériques à utiliser dans les listes déroulantes Vidéo et Audio de la zone Périphériques de capture, puis cliquez sur OK. Voir « Paramètres liés à la source de capture » à la page 220, pour des informations détaillées sur le panneau d’options Source de capture. Chapitre 2 : Acquisition vidéo 21 Acquisition standard et écran large Studio peut faire des acquisitions au format d’image standard (4/3) et écran large (16/9). Le matériel numérique détecte automatiquement le format d’image. Si vous utilisez du matériel analogique, la liste déroulante Format d’image du panneau d’options Source de capture vous permet de sélectionner le format correspondant à la vidéo source. Vous ne pouvez toutefois pas vous servir de ce paramètre pour changer un format en un autre : il indique simplement à Studio comment afficher la vidéo au bon format d’image. L’acquisition pas à pas Voici une présentation détaillée du processus d’acquisition. Ces instructions concernent à la fois l’acquisition numérique et l’acquisition analogique, les éventuelles différences étant signalées. Vous trouverez des informations complémentaires concernant certaines de ces étapes plus tard dans ce chapitre. Voir également Annexe A : Options de configuration (page 219) pour une description détaillée des panneaux d’options Source de capture et Format de capture. Pour acquérir une vidéo : 1. 2. 3. 22 Vérifiez que votre matériel est connecté correctement. Pour une acquisition numérique, votre caméscope ou magnétoscope doit être connecté au port de votre PC. Pour une acquisition analogique, connectez la vidéo source à l’entrée Composite ou S-Vidéo de votre matériel d’acquisition. Connectez votre source audio à l’entrée audio du matériel d’acquisition si celui-ci en possède une ; dans le cas contraire, connectez l’audio à l’entrée audio de la carte son de votre PC. Cliquez sur le bouton Capturer dans la partie supérieure de l’écran si vous n’êtes pas déjà en mode Acquisition. L’interface du mode Acquisition s’affiche (voir page 16). Cliquez sur le paramètre d’acquisition choisi dans le vue-mètre ressources. Si vous avez besoin de faire des réglages précis, cliquez sur le bouton Paramètres du vue-mètre ressources, qui ouvre le panneau d’options Format de capture (page 223). Pinnacle Studio 10 Plus 4. 5. 6. 7. 8. N’oubliez pas que l’acquisition DV utilise beaucoup plus d’espace disque que le format MPEG. Si vous prévoyez de sortir votre film fini sur disque (VCD, S-VCD ou DVD), vous pouvez décider de faire l’acquisition au format MPEG plutôt que DV. Dans le cas d’une acquisition analogique, n’oubliez pas que plus le paramètre de qualité est élevé, plus la taille de votre fichier vidéo sera importante. Voir « Acquisition numérique » (page 25) et « Acquisition analogique » (page 27) pour une présentation détaillée de ces options. Cliquez sur le bouton Démarrer la capture du vue-mètre ressources. La boîte de dialogue Capure vidéo s’ouvre. Tapez un nom pour le fichier d’acquisition vidéo que vous êtes sur le point de créer ou acceptez le nom par défaut. Vous pouvez également saisir une durée limite pour l’acquisition (facultatif). Si vous faites une acquisition à partir d’un caméscope ou d’un magnétoscope analogiques, commencez la lecture maintenant. Cette étape n’est pas nécessaire dans le cas d’une acquisition à partir d’une source numérique, car Studio contrôlera automatiquement le matériel de lecture lorsque le besoin s’en fera sentir. Cliquez sur le bouton Démarrer la capture dans la boîte de dialogue Capture vidéo. L’intitulé du bouton se transforme en Arrêter la capture. L’acquisition commence. Le Lecteur affiche la vidéo numérisée en entrée en cours d’enregistrement sur votre disque dur (sauf si vous avez désactivé l’option Aperçu de la capture dans le panneau d’options Source de la capture). Au cours de l’acquisition, Studio effectue une détection automatique de scènes en fonction du paramètre en cours dans le panneau d’options Source de capture. Cliquez sur le bouton Arrêter la capture pour interrompre l’acquisition à l’endroit que vous choisissez. Studio arrête automatiquement l’acquisition si votre disque dur sature ou si la durée maximale que vous avez saisie est atteinte. Chapitre 2 : Acquisition vidéo 23 Détection de scènes La détection automatique de scènes est une fonction clé de Studio. Au cours de l’acquisition vidéo, Studio détecte les pauses naturelles dans la vidéo et la divise en scènes. Une nouvelle icône est créée dans la section Scènes vidéo de l’Album pour chacune des scènes détectées. Selon le périphérique d’acquisition que vous utilisez, la détection automatique de scènes se fait soit en temps réel au cours de l’acquisition, soit en tant qu’étape séparée immédiatement après la fin de l’acquisition. Vous pouvez configurer la détection de scènes grâce aux options Détection de scènes pendant la capture vidéo du panneau d’options Source de capture (Configuration Source de capture). Les options de détection de scènes ne sont pas toutes disponibles avec tous les types de sources vidéo. En effet, les options qui ne correspondent pas à votre configuration sont désactivées dans la boîte de dialogue. Les quatre options possibles sont les suivantes : • Automatique selon l'heure et la date du tournage : cette option est disponible uniquement lorsque vous faites une acquisition à partir d’une source DV. Studio gère les données liées à l’horodateur sur la bande au cours de l’acquisition et démarre une nouvelle scène lorsqu’il trouve une interruption. • Automatique selon le contenu de la vidéo : Studio détecte les changements dans le contenu de la vidéo et crée une scène à chaque fois qu’il y a un grand changement dans les images. Cette fonction peut ne pas fonctionner correctement si l’éclairage n’est pas stable. Pour prendre un exemple extrême, une vidéo tournée dans une boîte de nuit dotée d’un stroboscope produirait une nouvelle scène à chaque clignotement du stroboscope. • Créer une nouvelle scène toutes les X secondes : Studio crée des scènes à l’intervalle que vous choisissez. Cela peut s’avérer utile pour diviser les séquences contenant de longues prises en continu. • Pas de détection automatique : sélectionnez cette option si vous voulez maîtriser le processus d’acquisition dans son intégralité et décider vousmême où les interruptions de scènes doivent se faire. Appuyez sur la barre d’espacement [espacement] à chaque fois que vous voulez insérer une interruption de scène au cours de l’acquisition. 24 Pinnacle Studio 10 Plus ACQUISITION NUMERIQUE Cette section présente l’acquisition à partir d’une source DV (caméscope ou magnétoscope) et d’un port 1394. Pour en savoir plus sur l’acquisition à partir de matériel analogique, voir la section intitulée « Acquisition analogique » à la page 27. Deux possibilités se présentent à vous en ce qui concerne le codage des données vidéo et leur compression dans les acquisitions en qualité Supérieure. Dans la plupart des cas, le format DV s’impose comme le choix le plus évident, mais si vous prévoyez de sortir votre film fini sur un disque (VCD, S-VCD ou DVD), vous privilégierez peut-être le format MPEG-1 ou MEPG-2. Cependant, de par l’intensité des calculs nécessaires au codage MPEG-2, les ordinateurs plus anciens peuvent ne pas être suffisamment rapides pour une acquisition MPEG-2 de qualité satisfaisante. Le type de matériel d’acquisition que vous possédez et la qualité d’acquisition que vous choisissez permettent également de déterminer la vitesse minimale requise de l’unité centrale. Si Studio estime que la vitesse de votre ordinateur est insuffisante pour effectuer une acquisition particulière, il vous avertit et vous donne la possibilité d’annuler l’opération. DV Le format DV est un format haute résolution, dont les besoins en matière de stockage sont conséquents. Votre caméscope compresse et stocke de la vidéo sur la bande à la vitesse de 3,6 Mo/s, à une qualité équivalente à celle d’une vidéo de diffusion. Au cours de l’acquisition, les données vidéo sont transférées directement de la cassette du caméscope vers le disque dur du PC, sans changements ni compression supplémentaire. L’acquisition de vidéo DV nécessitant une grande quantité d’espace sur le disque, vous pouvez choisir de petits segments à capturer plutôt que la bande entière si vous avez des problèmes d’espace dans votre système. Vous pouvez calculer la quantité d’espace disque dont vous aurez besoin pour votre vidéo DV à l’aide de la valeur de 3,6 Mo/sec. Chapitre 2 : Acquisition vidéo 25 Par exemple : 1 heure de vidéo = 3 600 secondes (60 x 60) 3 600 secondes x 3,6 Mo/s = 12 960 Mo (12,7 Go) Donc, une heure de vidéo occupe 12,7 Go d’espace de stockage. Pour une acquisition en qualité Supérieure, votre disque dur doit pouvoir lire et écrire en continu à 4 Mo par seconde. Tous les disques SCSI et la majorité des disques UDMA en sont capables. La première fois que vous démarrez une acquisition, Studio teste votre lecteur pour s’assurer qu’il est suffisamment rapide. MPEG Les disques DVD et S-VCD utilisent des fichiers au format MPEG-2, qui est une extension du format MPEG-1 utilisé pour les VCD. Les fichiers MPEG destinés à une utilisation sur Internet ont des résolutions moins élevées et sont au format MPEG-1. Le panneau d’options Format de capture (Configuration Format de capture) contient diverses options permettant de contrôler la qualité des acquisitions MPEG. Voir le paragraphe intitulé « Paramètres du format de capture » à la page 223 pour des informations détaillées sur les options de qualité MPEG. Niveaux audio et vidéo - numérique Dans le cas d’une acquisition numérique, vous utilisez de l’audio et de la vidéo qui ont été codés numériquement au cours de l’enregistrement dans la caméra. Lorsque vous transférez le film par le biais d’un port 1394 sur votre ordinateur, les données restent au format numérique compressé pendant tout le processus. Vous ne pouvez par conséquent pas régler les niveaux audio ou vidéo pendant l’acquisition. En revanche, au cours d’une acquisition analogique, vous pouvez régler les niveaux audio et vidéo au cours de l’acquisition. Lors d’une acquisition numérique, vous différez les réglages des niveaux audio et vidéo jusqu’au mode Montage, où Studio propose des effets vidéo plug-in destinés au réglage de l’équilibre visuel d’un clip, ainsi que des effets audio destinés à en améliorer le son. Ces effets vous permettent de 26 Pinnacle Studio 10 Plus régler des clips individuellement plutôt que de modifier globalement la vidéo d’un fichier d’acquisition. Pour plus d’informations, voir « Acquisition analogique » (ci-après), « Utilisation des effets vidéo » (page 86) et « Effets audio » (page 200). ACQUISITION ANALOGIQUE Cette section traite des questions liées au matériel analogique, notamment : • Un caméscope ou un magnétoscope à sorties analogiques connecté à une carte d’acquisition ou un périphérique externe compatible DirectShow. • Une caméra vidéo ou une webcam USB. Si vous utilisez un caméscope numérique connecté à votre ordinateur par un port 1394, reportez-vous à « Acquisition numérique », à la page 25. Options de qualité de l’acquisition Avec la plupart des matériels d’acquisition, Studio propose trois options de qualité prédéfinies : Bonne, Meilleure et Optimale, ainsi qu’une option Personnalisée. Les capacités de votre matériel déterminent la façon dont ces options prédéfinies se traduisent, en termes de paramètres liés à la taille et à la fréquence de l’image, aux caractéristiques de compression et à la qualité. N’oubliez pas que plus la qualité est élevée, plus l’espace disque requis est important. Choisissez l’option Personnalisée pour configurer vos propres paramètres d’acquisition vidéo. Pour plus d’informations sur les paramètres d’acquisition vidéo, voir Annexe A : Options de configuration (page 223). Chapitre 2 : Acquisition vidéo 27 Niveaux audio et vidéo - analogique Studio contient des panneaux permettant de superviser les niveaux vidéo et audio pendant l’acquisition. Cette fonction est particulièrement utile lorsque vous devez compenser les différences engendrées par l’acquisition à partir de plusieurs sources. Panneaux vidéo (gauche) et audio (droite) permettant de définir les niveaux pendant une acquisition analogique. Même si vous pouvez également régler ces effets grâce à l’option Effets vidéo en mode Montage, le fait de les paramétrer correctement pour l’acquisition vous permettra de vous dispenser de la correction des couleurs plus tard. Le paramétrage des options audio pendant l’acquisition permet d’obtenir un niveau et une qualité de volume uniformes. Certains périphériques d’acquisition peuvent proposer moins d’options que celles présentées ici. Par exemple, si vous utilisez du matériel ne prenant pas en charge l’acquisition audio en stéréo, la commande de balance n’apparaîtra pas dans le panneau audio. Vidéo Choisissez le type de vidéo que vous allez numériser en cliquant sur le bouton Source correspondant (Composite ou S-Vidéo). Les cinq glissières vous permettent de rectifier la luminosité (gain vidéo), le contraste (niveau de noir), la précision, le ton et la saturation de la vidéo entrante. Remarque : la glissière de saturation n’apparaît pas lors de l’acquisition à partir de matériel PAL. 28 Pinnacle Studio 10 Plus Audio Choisissez les boutons Capture audio pour demander à Studio d’acquérir l’audio en même temps que la vidéo. Cliquez sur le bouton Désactiver si votre source est exclusivement vidéo. Les glissières vous permettent de régler le niveau d’entrée et la balance stéréo du son entrant. IMPORTATION DE VIDEO A PARTIR D’UN DVD Même s’il ne s’agit pas d’une acquisition au sens strict du terme, vous pouvez aussi amener du contenu vidéo dans Studio en l’important à partir d’un disque DVD non protégé ou d’une image de disque de DVD sur votre disque dur. La commande de menu Fichier Importer des titres de DVD ouvre une boîte de dialogue qui vous permet de trouver et d’afficher le contenu du DVD qui vous intéresse, puis de l’importer au format MPEG-2 dans le dossier de votre choix. Remarque : si l’audio du DVD est au format AC3, vous pourrez avoir besoin d’acheter un code d’activation pour le logiciel de codec AC3. Chapitre 2 : Acquisition vidéo 29 Pour importer de la vidéo à partir d’un DVD : 1. 2. 3. 4. 5. 30 Sélectionnez le disque ou l’image de DVD à l’aide des commandes de navigation dans le dossier sous Choisir un disque ou une image. Studio répertorie les « titres » (fichiers vidéo) disponibles à cet endroit sous Sélectionnez les titres à importer. Cliquez sur le bouton de navigation dans les dossiers pour sélectionner un dossier de destination pour les fichiers importés. Tapez un nom pour le DVD. Celui-ci sera utilisé pour former le nom du fichier importé. Par exemple, si vous nommez le DVD ou l’image « Mon DVD » et que vous importez le Titre 12, le nom du fichier résultant sera : Mon DVD_Titre_12.mpg Sélectionnez le ou les titres à importer en activant les cases à cocher situées en regard des noms. Les commandes du lecteur dans la partie droite de la boîte de dialogue vous permettent de prévisualiser le contenu du titre sélectionné. Cliquez sur le bouton Importer. Studio affiche une barre de progression qui vous permet de superviser la progression de l’opération d’importation. Lorsque celle-ci est terminée, vous pouvez accéder au contenu du fichier pour l’éditer à partir de l’Album, tout comme s’il s’agissait d’un fichier d’acquisition ordinaire (voir le chapitre suivant). Pinnacle Studio 10 Plus CHAPITRE 3 : L’Album Voici la section Scènes vidéo de l’Album. Cliquez sur les onglets situés sur le côté gauche de l’Album pour accéder au contenu des autres sections. Les éléments source dont vous avez besoin pour faire un film sont stockés dans les diverses sections de l’Album, auxquelles vous pouvez accéder en cliquant sur les onglets correspondants : Scènes vidéo : cette section contient vos vidéos acquises. Vous pouvez ouvrir les fichiers d’acquisition et en afficher un aperçu directement, ou vous pouvez charger un fichier dans l’Album, où les scènes sont représentées par des miniatures. Pour utiliser certaines de ces scènes dans votre film, il vous suffit de faire glisser les miniatures dans la Fenêtre Film. Voir « La section Scènes vidéo », page 34. Transitions : cette section de l’Album contient des fondus, des fondus enchaînés, des recouvrements et d'autres types de transitions, parmi lesquels les transitions sophistiquées Hollywood FX. Pour utiliser une transition, placez-la à côté des clips vidéo ou entre les clips et les graphiques de la Fenêtre Film. Voir « La section Transitions », page 44. Chapitre 3 : L’Album 31 Titres : cette section contient des titres modifiables, que vous pouvez utiliser superposés ou en tant que graphiques en plein écran. Vous pouvez créer entièrement vos propres titres ou utiliser ou adapter ceux qui sont fournis. Studio prend en charge les déroulants, les défilants et nombre d’effets typographiques. Voir « La section Titres », page 46. Photos et saisies des cadres : il s’agit d’une section contenant des photographies, des bitmaps et des images vidéo saisies. Vous pouvez utiliser ces images en plein écran ou superposées sur la vidéo principale. La plupart des formats d’images standard sont pris en charge. Voir « La section Images fixes », à la page 47. Menus de disque : Studio propose un ensemble complet de menus de chapitres à utiliser lors de la création de vos DVD, VCD et S-VCD. Vous pouvez les utiliser tels quels, les modifier ou les créer. Voir « La section Menus de disque », page 48. Effets sonores : Studio est livré avec une large gamme d’effets sonores de qualité. Vous pouvez également utiliser des fichiers wav, mp3 et avi que vous avez enregistrés vous-même ou que vous avez obtenus d’autres sources. Voir « La section Effets sonores », page 49. Musique : cette section de l’Album vous permet de localiser et d’utiliser les fichiers de musique stockés sur votre disque dur. Les fichiers au format wav, mp3 et avi sont pris en charge. Voir « La section Musique », à la page 50. Utilisation de l’Album Toutes les sections de l’Album contiennent autant de pages que nécessaires pour contenir les icônes représentant les éléments composant les sections. Dans le coin supérieur droit de chaque page de l’Album, Studio affiche le numéro de la page en cours et le nombre total de pages de la section. Cliquez sur les flèches pour avancer ou reculer dans les pages. Vous pouvez visionner tous les types de contenu de l’Album en Aperçu simplement en cliquant sur les icônes. Ce chapitre présente tour à tour chacune des sections composant l’Album, en commençant par la section Scènes vidéo, primordiale. L’utilisation du contenu de l’Album pour créer un film édité fait l’objet des chapitres 4 à 11. 32 Pinnacle Studio 10 Plus Dossiers sources pour le contenu de l’Album Les icônes de scène de la section Scènes vidéo proviennent d’un fichier vidéo acquis, alors que la section Transitions est constituée de fichiers de ressources associés au programme Studio. Les icônes contenues dans chacune des quatre sections de l’Album sont différentes : elles représentent les fichiers contenus dans un dossier de disque particulier. Chacune de ces sections (Titres, Images, Menus de disque, Effets sonores et Musique) a un dossier par défaut qui lui est attribué, mais vous pouvez en sélectionner un différent si vous le souhaitez. Les icônes de la section Titres représentent des fichiers stockés dans un dossier source sélectionné sur votre disque dur. La liste déroulante en haut de la page Album vous permet de sélectionner soit « Titres standard » soit « Mes titres » dans le dossier « Titres » installé. Le bouton représentant un dossier situé en regard de la liste vous permet de chercher ailleurs sur le disque dur. La section Menus de disque fonctionne de la même manière. Le nom du dossier source correspondant au contenu de la section s’affiche dans le coin supérieur gauche de la page de l’Album, en regard du petit bouton Dossier . Pour changer la source de la section en cours, sélectionnez un dossier dans le menu déroulant ou la liste ou cliquez sur ce bouton, puis allez dans un autre dossier du système et sélectionnez-y un fichier. Ce fichier sera mis en évidence dans la section actualisée de l’Album. Certaines sections de l’Album contiennent également un bouton de dossier facilitant le déplacement au sein de groupes de dossiers parent contenant les supports appropriés. Chapitre 3 : L’Album 33 LA SECTION SCENES VIDEO C’est dans cette section que le processus de montage commence véritablement, avec les séquences brutes acquises. Lors d’une production classique, la première étape consiste à faire glisser certaines scènes de l’Album vers la Fenêtre Film (voir Chapitre 5 : Clips vidéo). Les scènes s’affichent dans l’Album dans l’ordre d’acquisition. Cet ordre ne peut être modifié, car il est défini par le fichier d’acquisition sous-jacent. Vous pouvez toutefois ajouter des scènes à votre film dans l’ordre que vous choisissez. De la même façon, vous ne pouvez pas couper (éditer) les scènes de l’Album, mais vous pouvez utiliser une portion d’une scène si elle s’affiche comme un clip dans votre film. Fonctions de l’interface La section Scènes vidéo propose plusieurs fonctions d’interface spéciales : • Les scènes ajoutées à la Fenêtre Film sont différenciées dans l’Album par une coche verte. Celle-ci reste affichée tant que des clips de la Fenêtre Film commencent par cette scène. • Pour voir comment une scène particulière de l’Album est utilisée dans votre projet actuel, utilisez la commande de menu Album Rechercher une scène dans le projet. Studio met en évidence tous les clips de la Fenêtre Film commençant par la ou les scènes sélectionné(es). Pour effectuer l’opération inverse, utilisez la commande Trouver une scène dans l’Album, qui se trouve dans le menu s’affichant lorsque vous faites un clic droit sur les clips de la Fenêtre Film. Presque toutes les commandes de menu s’appliquant aux scènes sont disponibles à la fois dans le menu principal Album et dans le menu qui s’affiche lorsque vous cliquez avec le bouton droit sur une scène sélectionnée. Lorsque ce document parle d’une commande de menu comme Album Combiner les scènes, n’oubliez pas qu’une commande équivalente est généralement aussi disponible dans le menu « contextuel ». 34 Pinnacle Studio 10 Plus Récapitulatif des opérations De par son rôle central, la section Scènes vidéo de l’Album propose un ensemble complet d’opérations. Ces opérations sont présentées dans les rubriques suivantes . • Ouverture d’un fichier vidéo acquis • Affichage d’une vidéo acquise • Sélection de scènes et de fichiers • Affichage des informations liées à la scène et aux fichiers • Affichage commentaire • Combinaison et subdivision de scènes • Re-détection de scènes Ouverture d’un fichier vidéo acquis Les emplacements par défaut de vos fichiers vidéo sont le dossier d’acquisition Windows par défaut et le dossier Mes vidéos. Lorsque vous visualisez la page Contenu du dossier de la section Scènes vidéo, ces deux emplacements figurent toujours dans la liste déroulante située dans la partie supérieure de l’Album. Vous pouvez également choisir d’autres dossiers figurant sur le disque dur pour accéder aux fichiers vidéo stockés. Les dossiers en cours et précédents sont également répertoriés, s’ils sont différents des deux emplacements standard. Par conséquent, quatre dossiers différents peuvent figurer dans la liste à tout moment. Sous Windows XP, le dossier d’acquisition du système se trouve dans le dossier de documents « all users » de Windows. Le véritable nom du dossier d’acquisition est Mes vidéos, mais l’Explorateur Windows et Studio le désignent habituellement par un alias, Vidéos partagées. Cela permet de le différencier du dossier Mes vidéos, contenu dans le dossier de documents personnels de l’utilisateur. Chapitre 3 : L’Album 35 Ouverture d’un dossier La page Contenu du dossier s’affiche lorsque vous choisissez un nouveau dossier. Elle répertorie les sous-dossiers et les fichiers de vidéo numérique contenus dans le dossier choisi : Il existe trois manières d’ouvrir un dossier : • En sélectionnant le nom du dossier en question dans la liste déroulante de la page Contenu du dossier. • En sélectionnant un dossier répertorié dans la page Contenu du dossier. • En cliquant sur le bouton Dossier parent . Ouverture d’un fichier Lorsque vous ouvrez un fichier vidéo, la page Contenu du fichier s’affiche, qui contient des icônes représentant des scènes du fichier : Il existe trois manières d’ouvrir un fichier vidéo numérique : • En sélectionnant le nom du fichier dans la liste déroulante de la page Contenu du fichier. • Double-cliquez sur un fichier répertorié dans la page Contenu du dossier. • Cliquez sur le bouton Parcourir et utilisez la boîte de dialogue d’ouverture pour trouver sur votre disque dur un fichier vidéo numérique correspondant à un des types de fichiers pris en charge. 36 Pinnacle Studio 10 Plus Détection de scènes et miniatures L’Album se remplit maintenant des scènes détectées dans votre vidéo acquise (voir « Détection de scènes » à la page 24). Toutes les scènes sont signalées par une image miniature, qui est une icône de la première image de la scène. Si la première image ne constitue pas une bonne icône pour la scène, Studio vous laisse le soin d’en choisir une autre. Pour changer les miniatures de l’Album : 1. 2. 3. Sélectionnez la scène à changer. À l’aide du Lecteur, trouvez l’image que vous voulez utiliser comme miniature. Cliquez sur la commande de menu Album Définir la miniature. Formats d’image vidéo La plupart des fichiers vidéo numériques fournissent des informations relatives au format qui permettent à Studio de détecter automatiquement le format d’images 4/3 ou 16/9. Si le fichier ne fournit pas d’informations de format, Studio prend par défaut le format standard 4/3. Les commandes Format d’image 4/3 et Format d’image 16/9 du menu Album vous permettent de définir manuellement le format dont vous avez besoin. Ces commandes figurent également dans le menu contextuel qui s’ouvre lorsque vous cliquez avec le bouton droit dans une vidéo de l’Album. Leur principe consiste à étirer les images originales pour les amener au nouveau format d’image. Si vous ajustez un film 4/3 au format 16/9, les personnes et les objets vont être étirés en largeur. La conversion se fait différemment lorsque vous ajoutez une scène à un projet de film avec le format d’image « opposé ». Dans ce cas, la scène est ajustée de manière égale dans les deux dimensions en fonction du format cible et la partie en trop apparaît en noir. (G) Format original 4/3 ; (C) même format avec barres noires en cas d’ajout dans un projet 16/9 ; (D) même format après utilisation de la commande Format d’image 16/9. Chapitre 3 : L’Album 37 Remarque : le format d’image du projet de film, qui ne peut plus être changé après création du projet, peut être défini pour de nouveaux projets dans le panneau d’options Préférences de projet. Voir page 226 pour plus d’informations. Affichage de la vidéo acquise Vous pouvez afficher à tout moment une ou plusieurs scènes du fichier vidéo acquis. Pour afficher de la vidéo acquise en commençant par une scène sélectionnée : 1. 2. 38 Cliquez sur l’icône de la scène dans l’Album. Le Lecteur affiche la première image de la scène sélectionnée. Cliquez sur le bouton Lecture du Lecteur. Le Lecteur lit maintenant les scènes sélectionnées et éventuellement les suivantes. La progression est signalée de trois façons. • Les scènes sont mises en évidence successivement à mesure qu’elles sont lues. • Le curseur balayeur du Lecteur affiche le point de lecture actuel par rapport au film dans son intégralité. • Les miniatures de scènes sont accompagnées d’une barre de progression pendant l’Aperçu. À mesure que vous visionnez la vidéo acquise, la barre de progression se déplace d’une miniature à la suivante. Pinnacle Studio 10 Plus Aperçu des fichiers vidéo numériques Lorsque vous ouvrez un dossier dans l’Album et que vous sélectionnez le nom d’un fichier vidéo numérique, vous pouvez utiliser le Lecteur pour afficher un aperçu de la vidéo sans ouvrir le fichier dans l’Album. Sélection de scènes et de fichiers Studio propose plusieurs façons de sélectionner les scènes et autres éléments de la section Scènes vidéo de l’Album. Les scènes vidéo sélectionnées sont signalées par une bordure en évidence. Les dossiers et fichiers vidéo sélectionnés s’affichent avec le texte en évidence. Les scènes sélectionnées ont une bordure en évidence (centre). Les techniques de sélection suivent les conventions standard de Windows. Utilisez l’une des techniques suivantes, seule ou associée à d’autres : • Choisissez la commande de menu Edition Sélectionner tout ou appuyez sur Ctrl+A pour sélectionner toutes les scènes (ou fichiers et dossiers) affichés actuellement dans l’Album, même ceux figurant sur d’autres pages. • Cliquez en appuyant sur la touche Maj pour sélectionner une plage d’éléments voisins. • Cliquez en appuyant sur la touche Ctrl pour ajouter des éléments à la sélection ou les supprimer. Chapitre 3 : L’Album 39 • Placez le pointeur de la souris sur une partie vierge de la page Album, cliquez et faites glisser le pointeur pour délimiter une zone et sélectionner tous les éléments qu’elle contient. • Naviguez grâce aux flèches dans la grille de l’Album. Utilisez les flèches en combinaison avec la touche Maj pour sélectionner les éléments au fur et à mesure. Le nom des dossiers et fichiers vidéo sélectionnés est mis en évidence. Affichage des informations liées aux scènes et aux fichiers À mesure que vous déplacez le pointeur de la souris sur les scènes vidéo, il se transforme en symbole de main. Si vous interrompez momentanément la scène, l’heure de début et la durée s’affichent dans une boîte qui s’ouvre. Si vous laissez le pointeur sur la scène, l’affichage reste activé pendant plusieurs secondes. L’heure de départ affichée correspond au time code provenant de la vidéo source, en minutes, secondes et images. Pour obtenir des informations concernant les fichiers vidéo lorsque la section Scènes vidéo est en mode Affichage de dossiers, sélectionnez l’option Vue détaillée dans le menu contextuel du bouton droit de l’Album. Le nom du fichier, sa résolution, son format d’image, sa durée et sa fréquence d’image s’affichent. Vous pouvez obtenir une liste plus compacte en cliquant sur le bouton Afficher icône. Affichage commentaires Dans la vue par défaut de la section Scènes vidéo, appelée Affichage scène, chaque scène est représentée par une icône miniature. Pour afficher 40 Pinnacle Studio 10 Plus davantage d’informations concernant chaque scène, utilisez la commande de menu Aperçu Affichage commentaire. Dans l’affichage des commentaires, les légendes modifiables des scènes de l’Album s’affichent. L’utilisation de ces légendes est laissée à votre appréciation : vous pouvez en faire des mots-clés pour la recherche, des noms de scènes, des commentaires de texte décrivant le contenu d’une scène. La légende par défaut est générée à partir du numéro d’ordre et de la durée de la scène (par ex. « Scène 3, 7:21 »). Si vous cliquez sur une scène vidéo, une zone de texte vous permettant de saisir un nom ou un commentaire personnalisé s’ouvre. Sélection des scènes par nom Une option associée vous permet de sélectionner les scènes vidéo en recherchant des mots-clés dans les commentaires. Utilisez la commande Album Sélectionner les scènes par leur nom pour ouvrir la boîte de dialogue suivante : Tapez un mot-clé dans la zone de texte, puis cliquez sur OK pour mettre en évidence toutes les scènes de l’Album dont la légende contient le mot-clé. La recherche ne s’effectue pas dans les légendes par défaut, mais seulement dans celles que vous avez personnalisées. Chapitre 3 : L’Album 41 Combinaison et subdivision de scènes Une fois que vous avez visionné un aperçu de vos scènes, il se peut que vous vouliez les combiner ou les subdiviser en unités plus grandes ou plus petites. De tels changements sont faciles à mettre en œuvre. Pour combiner les scènes de l’Album : 1. 2. Sélectionnez les scènes à combiner. Sélectionner la commande Album Combiner les scènes. Les scènes sélectionnées sont combinées en une seule. Seules les scènes adjacentes sélectionnées peuvent être combinées. En outre, elles sont jointes dans l’ordre dans lequel elles s’affichent dans l’Album, quel que soit l’ordre dans lequel elles ont été sélectionnées. (L’ordre de l’Album suit les lignes, de haut en bas de la page.) Pour annuler, appuyez sur les touches Ctrl+Z ou cliquez sur le bouton Annuler. Si les scènes que vous avez sélectionnées n’étaient pas toutes voisines, chaque ensemble de scènes adjacentes est combiné, mais les ensembles différents ne sont pas combinés. Plusieurs scènes sélectionnées (en noir) sont fusionnées en deux scènes plus longues. N’ayant pas de voisin, la scène 4 est laissée telle quelle, même si elle fait partie de la sélection. 42 Pinnacle Studio 10 Plus Pour subdiviser les scènes de l’Album : 1. 2. Sélectionner les scènes à subdiviser. Sélectionner la commande Album Subdiviser les scènes. La boîte de dialogue Subdiviser les scènes sélectionnées s’ouvre. 3. Choisissez la longueur des scènes subdivisées en tapant une valeur. La subdivision la plus petite autorisée est une seconde. Toute vidéo restant après la subdivision est ajoutée à la dernière scène. Cliquez sur OK. Une barre de progression s’affiche, la scène est subdivisée et de nouvelles scènes sont ajoutées à l’Album. Pour annuler, appuyez sur les touches Ctrl+Z ou cliquez sur le bouton Annuler. Vous pouvez encore subdiviser ces scènes si vous le souhaitez, jusqu’à une durée minimale d’une seconde. 4. Trois scènes sélectionnées sont subdivisées en une durée de cinq secondes. Les barres verticales indiquent des divisions de cinq secondes au sein de chaque scène. Les durées inégales des clips sur la droite sont dues au fait que le temps qui reste après la subdivision est ajouté à la dernière scène subdivisée ; c’est également la raison pour laquelle la scène 2 n’est pas affectée au final par l’opération de subdivision. Chapitre 3 : L’Album 43 Re-détection de scènes Si vous combinez ou subdivisez des scènes et que vous décidez plus tard de les restaurer à leur état initial, vous pouvez re-détecter des scènes ou sélection de scènes. Les résultats de la détection sont identiques à ceux obtenus après l’acquisition, si tant est que vous utilisez la même technique de détection. Si vous avez subdivisé les scènes, vous devez dans un premier temps les recombiner. Même si vous ne savez plus exactement quel était l’état initial, et si vous recombinez plus que cela n’est nécessaire, le processus de détection restaurera l’ordre d’origine des scènes. Pour re-détecter les scènes : Si vous voulez recombiner des scènes, sélectionnez d’abord les scènes subdivisées, puis faites appel à la commande de menu Album Combiner les scènes. 1. 2. Sélectionnez les scènes à re-détecter. Dans le menu Album, sélectionnez soit l’option Détecter les scènes selon leur contenu vidéo soit l’option Détecter les scènes selon l'heure et la date de tournage. Une fenêtre de progression s’ouvre à mesure que Studio détecte les scènes et renseigne l’Album. LA SECTION TRANSITIONS La section Transitions de l’Album propose toute une série de transitions de clip à glisser-déplacer. Pour faciliter leur utilisation, ces transitions sont réparties en groupes. La liste déroulante vous permet de sélectionner le groupe de transitions que vous voulez afficher. Toutes les transitions du groupe s’affichent sur autant de pages de l’Album que cela est nécessaire. Pour plus d’informations sur les transitions et leur utilisation dans des films, voir Chapitre 7 : Transitions. 44 Pinnacle Studio 10 Plus La collection de transitions de Studio contient 74 transitions standard, plus de 50 transitions Alpha Magic, un ensemble de démarrage de transitions 3D Hollywood FX, ainsi que de nombreuses autres transitions Hollywood FX « verrouillées » (portant un symbole de coffre au trésor dans l’angle supérieur gauche de l’icône de transition). Remarque : si aucune transition Premium n’est visible, cliquez sur Environnement de montage Afficher le contenu Premium dans le panneau d’options Préférences de projet pour les afficher (voir page 226). Utilisation des transitions Premium Vous pouvez tester librement ces transitions de démonstration, mais un « filigrane numérique » Studio apparaît sur l’image vidéo lors de la lecture. Pour les utiliser dans une production, il vous suffit d’ouvrir l’Album à la transition voulue, puis de cliquer sur le panneau d’activation sur la même page de l’Album. Vous pouvez alors acheter une clé d’activation en quelques minutes, sans même quitter Studio. La section Transitions de l’Album, ouverte sur un pack thématique de transitions Hollywood FX. Cliquez n’importe où dans le panneau d’activation sur la page de droite pour activer ce groupe de transitions. Pour plus d’informations sur l’achat de contenu Premium pour Studio, consultez la rubrique « Étoffer Studio », à la page 11. Chapitre 3 : L’Album 45 Affichage du nom de la transition Lorsque vous déplacez le pointeur de la souris sur les icônes des transitions de l’Album, le pointeur se transforme en symbole de main (indiquant que la transition peut être déplacée de l’Album vers la Fenêtre Film). Si vous restez sur l’icône, le nom de la transition s’affiche pendant quelques secondes ou jusqu’à ce que vous déplaciez le pointeur. Aperçu des effets de transition Lorsque vous cliquez sur l’icône d’une transition, le Lecteur fait une démonstration de la transition, en partant du principe que « A » représente le clip d’origine et « B » le nouveau clip. La démonstration recommence tant que l’icône reste sélectionnée. Pour en afficher une vue détaillée, arrêtez le Lecteur et utilisez les boutons d’avance et de retour par image (Reculer d’une image et Avancer d’une image) pour vous déplacer dans la transition image par image. LA SECTION TITRES Cette section de l’Album contient une série de titres dans divers styles. Vous pouvez les utiliser dans votre film soit en plein écran soit en superposition. La différence est que dans un titre superposé l’arrière-plan transparent est remplacé par autre chose (généralement un clip vidéo) alors que dans un titre en plein écran, l’arrière-plan est remplacé par du noir. Dans l’Album, un damier gris indique la partie du titre qui sera traitée comme si elle était transparente dans les superpositions. (Si vous préférez un arrière-plan noir, sélectionnez Album Arrière-plan noir.) Tout comme les scènes vidéo, les titres ajoutés à votre projet en cours sont signalés dans l’Album par une coche verte. 46 Pinnacle Studio 10 Plus L’Editeur de titres intégré de Studio vous permet de créer facilement vos propres titres lorsque vous en avez besoin. Toutefois, vous préférerez peutêtre commencer par un des titres fournis pour le personnaliser dans l’Editeur de titres. Le dossier Titres : les icônes de la section Titres représentent les fichiers contenus dans le dossier nommé dans la partie supérieure des pages de gauche de la section. Vous pouvez ajouter à la section les titres que vous avez créés ou modifiés en les enregistrant dans ce dossier à partir de l’Editeur de titres. Vous pouvez également sélectionner un dossier différent qui deviendra la source de la section (voir « Dossiers sources pour le contenu de l’Album », à la page 33). Pour plus d’informations sur l’utilisation de titres dans votre film, voir le Chapitre 8 : Images fixes. LA SECTION IMAGES FIXES Cette section de l’Album contient des icônes miniatures des fichiers d’images, qui peuvent être des images vidéo saisies, des photographies et des dessins bitmap. La plupart des formats de fichiers d’images standard sont pris en charge. Tout comme les scènes vidéo, les images en cours d’utilisation dans le film en cours sont signalées par une coche verte. Le dossier Images fixes : les icônes de la section Images fixes représentent les fichiers contenus dans le dossier nommé dans la partie supérieure des pages de gauche de la section. Vous pouvez ajouter des images à la section en les stockant dans ce dossier. Vous pouvez par exemple enregistrer des images vidéo saisies dans le dossier à partir de l’outil Saisie d’images ou enregistrer un titre à partir de l’Editeur de titres. Vous pouvez également sélectionner un dossier différent qui deviendra la source de la section (voir « Dossiers source pour le contenu de l’Album », à la page 33). Pour plus d’informations sur l’utilisation d’images fixes dans votre film, voir Chapitre 8 : Images fixes. Chapitre 3 : L’Album 47 LA SECTION MENUS DE DISQUE Cette section de l’Album contient une série de menus conçus par des artistes pour la création de VCD, S-VCD et DVD. Les menus de Studio sont des titres spécialisés : vous pouvez les créer et les modifier dans l’Editeur de titres et soit les enregistrer depuis l’éditeur dans un dossier du disque, soit les intégrer directement à votre film. Tout comme les scènes vidéo et autres ressources visuelles, les menus de disque en cours d’utilisation dans votre film sont signalés dans l’Album par une coche verte. Pour plus d’informations sur l’utilisation de menus de disques dans vos films, voir Chapitre 9 : Menus de disque. Le dossier menus de disque : les icônes de la section Menus de disque représentent les fichiers du dossier nommés dans la partie supérieure des pages de gauche de la section. Vous pouvez ajouter des menus à la section en les stockant dans ce dossier. Vous pouvez également sélectionner un dossier différent qui deviendra la source de la section (voir « Dossiers sources pour le contenu de l’Album », à la page 33). Le symbole Arrière-plan de film : certains des menus proposés par Studio possèdent un arrière-plan de film dynamique, plutôt qu’une image statique ; vous avez également la possibilité de créer ces menus vous-même. Cet « arrière-plan de film » peut vous aider à donner un aspect professionnel à votre disque. Disponibilité : La fonction Arrière-plan de film n’est disponible que dans Studio Plus. Voir « Ajouter un arrière-plan au film » à la page 176 pour obtenir des informations concernant la création ou l’édition d’un arrière-plan de film dynamique. Voir Ajouter un arrière-plan au film pour obtenir des informations concernant la création ou l’édition d’un arrièreplan de film dynamique. Les menus dotés d’arrière-plan de films sont signalés par une petite icône dans le coin inférieur droit de l’icône de l’Album. Outre les nombreux menus standard livrés avec Studio et les menus animés livrés avec Studio Plus, vous trouverez plusieurs dossiers de menus dans la série « Menus de DVD supplémentaires Pinnacle ». Il s’agit de menus « Premium » (désignés par un coffre au trésor dans l’angle supérieur 48 Pinnacle Studio 10 Plus gauche de l’icône de menu). Nombre des menus de DVD professionnels contiennent des pistes sonores en boucle. Remarque : si aucun menu de disque Premium n’est visible, assurezvous d’avoir coché Environnement de montage Afficher le contenu Premium dans le panneau d’options Préférences de projet (voir page 226). Activation des menus Premium Vous pouvez tester librement les menus de démonstration, mais un « filigrane numérique » Studio apparaît sur l’image vidéo lors de la lecture. Pour en utiliser un dans une production, il vous suffit d’ouvrir l’Album au menu voulu, puis de cliquer dans le panneau d’activation, sur la même page de l’Album. Vous pouvez alors acheter une clé d’activation en quelques minutes, sans même quitter Studio. Pour plus d’informations sur l’achat de contenu Premium pour Studio, consultez la rubrique « Étoffer Studio », à la page 11. LA SECTION EFFETS SONORES Studio propose toute une gamme d’effets sonores prêts à l’emploi. Ces fichiers wav sont installés dans un certain nombre de dossiers, couvrant des catégories telles que « animaux », « cloches » et « cartoons ». Le dossier Effets sonores : cette section de l’Album affiche les fichiers de son dans le dossier nommé dans la partie supérieure des pages de gauche de la section. Vous pouvez afficher les sons dans un dossier différent (pas nécessairement un de ceux installés par Studio) en choisissant un dossier différent pour qu’il devienne le dossier source pour la section (voir « Dossiers source pour le contenu de l’Album », à la page 33). Outre les fichiers wav (« wave » sous Windows), les fichiers au format mp3 et les fichiers d’animation avi s’affichent également dans cette section de l’Album ; vous pouvez les utiliser pour ajouter des sons supplémentaires à vos productions. Vous pouvez lire en aperçu tout clip de son en cliquant sur son nom ou l’icône lui correspondant. Pour plus d’informations sur l’utilisation de sons dans votre film, voir le Chapitre 11 : Effets sonores et musique. Chapitre 3 : L’Album 49 Outre les nombreux effets sonores en accès libre proposés avec Studio, vous trouverez plusieurs dossiers d’effets de la série UFX, ou « Ultimate FX ». Ces effets sont des effets Premium (ils sont désignés par un coffre au trésor en regard du nom de l’effet sonore dans l’Album). Remarque : si aucun effet sonore verrouillé n’est visible, cliquez sur Environnement de montage Afficher le contenu Premium dans le panneau d’options Préférences de projet pour les afficher (voir page 226). Utilisation des effets sonores Premium Vous pouvez tester librement ces effets sonores de démonstration, mais un « filigrane numérique » Studio apparaît sur l’image vidéo lors de la lecture du son et un bip intermittent est ajouté à la bande sonore. Pour pouvoir utiliser ces effets dans une véritable production, il vous suffit d’ouvrir l’Album à l’endroit où se trouve l’effet que vous voulez, puis de cliquer sur le volet d’activation de cette page. Vous pouvez alors acheter une clé d’activation en quelques minutes, sans même quitter Studio. Pour plus d’informations sur l’achat de contenu Premium pour Studio, consultez la rubrique « Étoffer Studio », à la page 11. LA SECTION MUSIQUE Cette section de l’Album affiche les fichiers de musique dans un dossier sur votre disque dur. Pour utiliser un fichier, faites le glisser sur la piste Musique ou sur une autre piste audio du plan de montage de la fenêtre Film. Le dossier Musique : les fichiers wav, mp3 et autres formats audio proviennent du dossier nommé dans la partie supérieure de chaque page de gauche dans la section. Vous pouvez ajouter d’autres fichiers de musique à la section en les stockant dans ce dossier. Vous pouvez également sélectionner un dossier différent comme source de la section (Voir « Dossiers source pour le contenu de l’Album » à la page 33). Pour plus d’informations sur l’utilisation de musique de fond dans votre film, voir le Chapitre 11 : Effets sonores et musique. 50 Pinnacle Studio 10 Plus CHAPITRE 4 : La Fenêtre Film La Fenêtre Film, qui est l’endroit où vous créez le film à partir des éléments bruts de l’Album, occupe la moitié inférieure de l’écran de Studio en mode Editer (Montage). Pour accéder à la Fenêtre Film, passez en mode Montage si vous n’y êtes pas déjà : La barre de titres de la Fenêtre Film contient plusieurs commandes et affichages importants. Les boutons à gauche de la barre de titres ouvrent la Boîte à outils vidéo et la Boîte à outils audio, présentées à la page 59. À droite des boutons de la boîte à outils se trouve une zone de texte dans laquelle s’affiche le nom du fichier de projet. Les messages d’état et d’avertissement s’affichent également dans cette zone le cas échéant. Encore plus à droite, se trouvent les boutons Balayage audio, Fractionner le clip et Supprimer le clip. Les boutons de sélection d’affichage se trouvent à l’extrême droite (voir « Affichages de la Fenêtre Film », à la page 54). Chapitre 4 : La Fenêtre Film 51 Bouton de balayage audio Par défaut, l’aperçu de l’audio de votre projet se fait uniquement au cours de la lecture. La fonctionnalité de balayage audio de Studio, que vous pouvez activer et désactiver par l’intermédiaire du bouton représentant un haut-parleur, propose un aperçu audio lorsque vous effectuez un balayage dans votre film. Le balayage audio vous facilite la tâche lorsque vous devez prendre des décisions au cours de l’édition qui dépendent de repères sonores. Bouton Fractionner clip/scène - lame de rasoir Cliquez sur ce bouton pour fractionner le clip sélectionné dans la Fenêtre Film ou la scène sélectionnée dans l’Album. Aucune information n’est perdue. S’il s’agit d’une scène de l’Album, elle est fractionnée à l’endroit indiqué en deux scènes plus petites. S’il s’agit d’un clip de la Fenêtre Film, il est dupliqué et coupé automatiquement au point de fractionnement. Le bouton lame de rasoir peut s’utiliser conjointement avec les boutons de verrouillage de piste dans l’affichage Plan de montage de la Fenêtre Film pour effectuer des opérations spéciales, telles que le montage par insertion et le montage dans lequel le son précède ou suit l’image. Voir « Montage avancé dans le Plan de montage » à la page 79. Fractionnement d’un clip : le positionnement de la ligne de montage dans le clip d’origine définit le point de fractionnement. Lorsque vous appliquez l’outil lame de rasoir, Studio duplique le clip et coupe la partie située après le point de fractionnement dans la première copie et avant ce point dans la seconde. 52 Pinnacle Studio 10 Plus Bouton Supprimer clip – corbeille Ce bouton permet de supprimer le contenu sélectionné de l’un des affichages de la Fenêtre Film. Par défaut, lorsque les clips vidéo de la piste vidéo principale de votre projet sont supprimés d’un affichage, l’espace dans le film qui serait engendré par la suppression est automatiquement fermé. Les clips se trouvant sur d’autres pistes sont supprimés ou raccourcis le cas échéant pour que tout reste synchrone. Si vous supprimez des clips d’autres pistes, les espaces entre eux ne sont pas supprimés automatiquement par défaut. Cela n’a par conséquent aucune incidence sur la synchronisation des autres clips. Si vous appuyez sur la touche Ctrl tout en cliquant sur le bouton Supprimer ou en appuyant sur la touche Suppr, le comportement par défaut est inversé pour la piste en cours. C’est-à-dire que, sur la piste vidéo principale, Ctrl+Suppr laisse un espace lorsque le clip est supprimé, alors que sur les autres pistes, l’espace sur la piste est refermé. Cela n’a aucune incidence sur les autres pistes dans aucun de ces deux cas. Vous pouvez également effectuer les opérations de suppression par le biais du menu contextuel qui s’ouvre lorsque vous cliquez avec le bouton droit sur des clips se trouvant sur le Plan de montage. Les options de suppression du menu contextuel des clips du Plan de montage sont différentes s’il s’agit de clips se trouvant sur la piste vidéo principale (G) ou sur d’autres pistes (D). Ces menus récapitulent les raccourcis clavier liés au contexte. Positionnement : ligne de montage, curseur balayeur La position actuelle est l’image affichée dans le Lecteur lorsque vous travaillez sur un clip dans le Fenêtre Film. Dans l’affichage Plan de montage, elle est signalée par la ligne de montage. Vous pouvez modifier la position actuelle en déplaçant soit le curseur balayeur du Plan de montage (auquel la ligne de montage est fixée) soit le curseur balayeur du Lecteur. Chapitre 4 : La Fenêtre Film 53 Lorsque l’outil Modifier les propriétés du clip est ouvert, un troisième curseur balayeur, le curseur balayeur de découpage, est disponible pour régler la position actuelle au sein du clip au cours du découpage. AFFICHAGES DE LA FENETRE FILM La Fenêtre Film propose trois affichages différents de votre projet : Plan de montage, Scénario et Texte. Sélectionnez celui que vous voulez utiliser en cliquant sur l’un des boutons de sélection de l’affichage dans le coin supérieur droit de la Fenêtre Film. Affichage Scénario L’affichage Scénario affiche l’ordre des scènes vidéo et des transitions. Ses icônes de miniatures permettent de structurer rapidement le film. Vous pouvez choisir d’utiliser des grandes ou des petites miniatures grâce à la case à cocher Afficher de grandes miniatures de scénario du panneau d’options Préférences de projet. 54 Pinnacle Studio 10 Plus Affichage Plan de montage L’affichage Plan de montage montre la position et la durée des clips sur l'Échelle de temps. Cet affichage montre également jusqu’à huit pistes sur lesquelles vous pouvez placer divers types de clips : • Vidéo, plus menus de disque plein écran, titres et • • • • graphiques : la piste vidéo contient la matière première visuelle de votre production. Voir Chapitre 5 : Clips vidéo, Chapitre 9 : Menus de disque et Chapitre 8 : Images fixes pour plus d’informations. Audio d’origine (ou « synchrone ») : la piste audio d’origine contient le son acquis avec la vidéo à partir de votre caméra. Vous pouvez manipuler les clips audio de cette piste pour obtenir divers effets grâce aux techniques de montage par insertion et de montage par fractionnement. Voir « Montage par insertion » (page 81) et « Montage par fractionnement » (page 82) pour plus d’informations. Superposer la vidéo et le son : dans Studio Plus, vous pouvez utiliser la vidéo et les images placées sur la piste superposition avec les outils d’incrustation d’image (Picture-in-Picture) et d’incrustation couleur (Chroma Key), pour donner à vos productions vidéo une apparence professionnelle. Ces fonctions sont verrouillées dans d’autres versions de Studio ; si vous les utilisez, les sorties produites portent « un filigrane numérique ». Vous pouvez mettre à niveau vers Studio Plus à tout moment si vous avez besoin de fonctions avancées. L’audio d’origine de la vidéo superposée est stocké dans la piste audio reliée. Voir le Chapitre 6 : Montage à deux pistes avec Studio Plus pour plus d’informations sur la piste superposition. Superposition de titres et de graphiques : les images placées sur la piste titre s’afficheront superposées sur la vidéo principale, avec des arrière-plans transparents. Voir Chapitre 8 : Images fixes et Chapitre 9 : Menus de disque pour plus d’informations. Effets sonores et voix-off : les clips audio de cette piste sont mélangés avec la piste audio d’origine et la piste fond musical pour créer la bande son définitive du film. Voir Chapitre 11 : Effets sonores et musique pour plus d’informations. Chapitre 4 : La Fenêtre Film 55 • Fond musical : vous pouvez créer le fond musical de vos films de la durée que vous voulez grâce à l’outil SmartSound (page 185) ou l’importer grâce à l’outil CD audio (page 184). Vous pouvez également utiliser des fichiers de musique au format mp3 ou autre dans votre bande son (voir page 181). • Menus de disque, marques de chapitres et liens de retour au menu : il s’agit d’une piste supplémentaire qui s’affiche audessus de la piste vidéo à chaque fois que le film contient au moins un menu de disque. Voir Chapitre 9 : Menus de disque pour plus d’informations. Nombre d’opérations de montage pouvant être effectuées uniquement en affichage Plan de montage, vous devez choisir cet affichage à chaque fois que vous devez faire un montage complet, détaillé ou avancé. Verrouillage de piste La piste vidéo est généralement prioritaire par rapport à toutes les autres pistes pour le découpage ou la suppression. Cela a plusieurs conséquences : • Lorsque vous découpez un clip vidéo, les clips lus simultanément sur d’autres pistes sont découpés aussi. • Lorsque vous supprimez un clip vidéo, le segment de temps qu’il utilisait est supprimé aussi dans d’éventuels clips parallèles. • Les clips se trouvant entièrement dans la portée d’un clip vidéo supprimé sont aussi supprimés. 56 Pinnacle Studio 10 Plus Vous pouvez neutraliser ces comportements si le besoin s’en fait sentir grâce à une fonction qui vous permet de « verrouiller » une piste indépendamment des autres, en vue de l’exclure des opérations de montage et de lecture. Vous pouvez cliquer sur les boutons en forme de cadenas sur le bord droit de la Fenêtre Film pour basculer le verrouillage de la piste correspondante. Le verrouillage de pistes active les fonctions de montage par insertion et de montage par fractionnement de Studio (Voir Chapitre 5 : Clips vidéo). Coupure du son et masquage d’une piste Vous pouvez couper le son des pistes individuellement grâce aux boutons Muet, situé sur le bord droit de la Fenêtre Film. Ces boutons ont la même fonction que les boutons muet de l’outil Volume et balance. Voir page 195 pour plus d’informations.) L’opération équivalente pour les pistes vidéo s’effectue à l’aide des boutons Masquer, qui permettent de supprimer provisoirement la vidéo d’une piste de votre projet. Cela est particulièrement utile pour voir ce qui se produit véritablement pendant l’édition de la vidéo de superposition dans Studio Plus. Retour d’informations sur l’emplacement du clip Studio vous fournit plusieurs types de retour d’informations sur vos actions à mesure que vous placez des clips dans l’affichage Plan de montage. La ligne d’état : située dans la partie gauche de la barre de titres de la Fenêtre Film, la ligne d’état affiche des messages à mesure que vous placez des clips et effectuez d’autres actions dans la fenêtre. Symboles de placement : pendant que vous faites glisser un clip sur le Plan de montage, Studio fournit un retour d’informations vous indiquant si le placement actuel du clip est correct. La forme du pointeur de la souris et les couleurs des lignes de placement verticales indiquent ce que vous pouvez et ne pouvez pas faire. Par exemple, si vous tentez de déplacer un son sur la piste vidéo, les guides de positionnement passent du rouge au vert, le pointeur de la souris se Chapitre 4 : La Fenêtre Film 57 transforme de « copier » en « non disponible » et la ligne d’état indique « Uniquement les scènes, les titres, les photos, les menus et les transitions sur la piste vidéo ». Les lignes de placement vertes portant un pointeur « copier » signifient qu’une action est correcte ; les lignes de placement rouges portant un pointeur « indisponible » ; indiquent qu’elle ne l’est pas. Affichage Texte L’affichage Texte de la Fenêtre Film est une liste montrant les heures de début et de fin des clips, ainsi que leur durée. En outre, les noms personnalisés pour les clips sont visibles dans cet affichage. 58 Pinnacle Studio 10 Plus LA BOITE A OUTILS Les boîtes à outils constituent une interface pratique dans laquelle il suffit de cliquer et de pointer pour ajouter des clips et appliquer des effets spéciaux. Studio contient des boîtes à outils séparées pour les opérations vidéo et audio. Les boîtes à outils sont disponibles uniquement en mode Montage. Elles s’ouvrent et se ferment grâce aux boutons situés dans la partie supérieure gauche de la Fenêtre Film. Sélectionnez la boîte à outils à ouvrir en déplaçant votre curseur sur les icônes. Les boutons individuels sont mis en évidence, signalant la boîte à outils qui va s’ouvrir lorsque vous cliquerez. L’Album est alors remplacé par l’affichage de la boîte à outils, qui contient deux zones principales : • Les boutons de sélection d’outils dans un panneau à gauche. Pour ouvrir un outil, cliquez sur le bouton correspondant. • L’outil en cours sélectionné à droite. Si vous double-cliquez sur un clip dans la Fenêtre Film, vous affichez l'outil correspondant (à l’exception des clips de titres, qui s’ouvrent directement dans l’Editeur de titres lorsque vous double-cliquez dessus). Chapitre 4 : La Fenêtre Film 59 Tous les boutons sélecteurs d’outils, à l’exception des premiers boutons de chaque groupe, ouvrent des outils spécialisés. Le premier bouton des deux boîtes à outils correspond à l’outil Modifier les propriétés du clip. Il permet d’afficher un outil destiné au découpage et au montage du type de clip sélectionné dans la Fenêtre Film. L’Editeur de titres Il existe un outil puissant, auquel vous ne pouvez pas accéder directement par la boîtes à outils : l’Editeur de titres, dans lequel vous pouvez combiner du texte, des images et autres ressources graphiques pour créer des titres et des menus de disque pour vos productions Studio. Vous pouvez accéder à l’Editeur de titres grâce aux outils Titre et Menu de disque ou par la commande Ouvrir l’Editeur de titres/menus dans le menu contextuel s’ouvrant lorsque vous cliquez avec le bouton droit dans la Fenêtre Film. Voir Chapitre 10 : L’Editeur de titres pour plus d’informations. La boîte à outils vidéo Les sept outils de cette boîte à outils permettent de modifier ou de créer des clips visuels, notamment des clips vidéo, des titres, des images fixes et des menus de disque. 60 Pinnacle Studio 10 Plus Modifier les propriétés du clip : l’outil Modifier les propriétés du clip permet de modifier les heures de début et de fin de tous les types de clip. C’est ce que l’on appelle le « découpage ». Cet outil permet également de taper un nom descriptif pour le clip ; il présente des composants d’interface complémentaires correspondant au type de clip en cours de montage. Titres : cet outil vous permet de modifier le nom et la longueur des titres. Le bouton Modifier le titre ouvre la fenêtre de l’Editeur de titres, dans laquelle vous pouvez changer le texte et l’apparence du titre. Menus de disque : l’outil Menus de disque possède un certain nombre de commandes permettant de modifier les liens entre les boutons du menu de disque et les points d’entrée de votre film appelés marques de chapitre, présentés dans la piste menu de la Fenêtre Film. Le bouton Modifier le menu ouvre l’Editeur de titres, dans lequel vous pouvez modifier l’aspect d’un menu. Saisie d’images : cet outil prend un instantané d’une image de votre film ou de votre source vidéo actuelle. Vous pouvez l’utiliser dans votre film ou l’enregistrer pour l’utiliser dans d’autres applications. Tout comme le mode Acquisition, cet outil présente une interface différente si votre Source de capture en cours est DV ou non. SmartMovie : cet outil combine automatiquement votre vidéo source avec le fichier de musique numérique de votre choix pour créer une vidéo musicale dans divers styles. Outil PIP et Incrustation couleur : cet outil fournit une interface graphique en alternative aux effets Incrustation d’image et Incrustation couleur de Studio Plus. Effets vidéo : Studio propose de nombreux effets vidéo plug-in avec cet outil. Chaque clip vidéo ou image fixe de votre projet peut utiliser des effets, seuls ou combinés. Outre sa biliothèque de base d’effets utiles, Studio propose un certain nombre d’effets Premium que vous pouvez essayer. Pour plus d’informations sur l’achat de contenu Premium pour Studio, consultez la rubrique « Étoffer Studio », à la page 11. Chapitre 4 : La Fenêtre Film 61 La boîte à outils audio Les six outils de ce jeu fonctionnent sur des clips audio ou les créent : audio « d’origine », voix-off, effets sonores et autres fichiers audio, pistes de CD et fond musical SmartSound. Modifier les propriétés du clip : cet outil vous permet de modifier (« découper ») les heures de début et de fin de tous les types de clips. Vous pouvez également saisir un nom descriptif pour le clip pour remplacer le nom par défaut. (Les noms des clips s’affichent lorsque la Fenêtre Film est en affichage Texte.) Les autres commandes de l’outil varient selon le type de clip. Volume et balance : cet outil propose des commandes de contrôle du volume principal pour chacune des trois pistes audio : audio d’origine (son acquis avec la vidéo), effets sonores et voix-off et fond musical. Il vous permet également de couper le son sur l’une des pistes ou sur l’ensemble et d’ajouter des fondus de volume en temps réel. La commande balance et surround vous permet de positionner chaque piste indépendamment des deux autres dans un espace de son stéréo unidimensionnel ou surround bidimensionnel. Lorsque la piste superposition est ouverte, l’outil propose un jeu de quatre commandes, qui fonctionnent sur la piste superposition audio. Disponibilité : le son surround et la surimpression vidéo ne sont disponibles que dans Studio Plus. 62 Pinnacle Studio 10 Plus Enregistrer la voix-off : pour enregistrer une voix-off, il vous suffit de cliquer sur le bouton Démarrer et de commencer à parler dans votre microphone. CD audio : cet outil vous permet d’ajouter des pistes, dans leur intégralité ou en partie, à partir d’un CD audio. Fond musical : cet outil vous permet d’ajouter un fond musical grâce à SmartSound, le puissant créateur de musique de Studio. Choisissez un style, une chanson et une version ; Studio crée une piste son musicale correspondant à la durée de votre film. Effets audio : cet outil vous permet d’appliquer des effets plug-in à tous vos clips audio. La norme VST plébiscitée de plug-ins audio est prise en charge. Elle vous permet d’augmenter votre bibliothèque en y ajoutant des effets complémentaires et des effets provenant de tierces parties. Un filtre de réduction de bruit configurable est fourni sous la forme d’un effet standard. Les effets disponibles dans Studio Plus incluent également l’égalisateur graphique et paramétrique, la réverbération, le chœur et d’autres effets. Vous pouvez également tester certains effets Premium dotés d’un « filigrane numérique », ainsi que d’autres, sur le site Web Pinnacle, en cliquant sur la « catégorie » Plus d’effets… dans le navigateur d’effets audio. Pour plus d’informations sur l’achat de contenu Premium pour Studio, consultez la rubrique « Étoffer Studio », à la page 11. Chapitre 4 : La Fenêtre Film 63 CHAPITRE 5 : Clips vidéo La section Album, contenant vos scènes vidéo acquises, est la pierre angulaire des projets vidéo sous Studio. Pour créer votre film monté, vous pouvez faire glisser les scènes de l’Album vers la Fenêtre Film, où elles sont alors traitées comme des clips vidéo que vous pouvez modifier. Ce chapitre explique comment définir les points « d’entrée » et de « sortie » (début et fin) des clips. L’interface de montage de la Fenêtre Film rend ce processus de « découpage » simple, rapide et précis. Les méthodes de découpage vidéo présentées dans ce chapitre (« Découpage des clips vidéo », à la page 71) peuvent pour la plupart s’appliquer aux autres types de clips (comme les titres et effets sonores) présentés dans les chapitres suivants. L’une des sections de ce chapitre présente les techniques de montage plus avancées, telles que le montage par fractionnement et le montage par insertion, que vous pouvez utiliser pour donner à vos films un aspect plus professionnel. Voir « Montage avancé dans le Plan de montage », à la page 79. Nous verrons l’utilisation d’effets visuels dans Studio, notamment certains des effets que vous pouvez utiliser dans vos films pour corriger une faiblesse, transmettre une idée ou simplement pour vous amuser. Voir « Utilisation des effets vidéo », à la page 86. Pour finir, nous explorerons SmartMovie, le générateur automatique de films de Studio. SmartMovie combine intelligemment une piste musicale et votre vidéo pour créer un clip musical en rythme ou bien crée un diaporama à partir d’une série d’images fixes. Les deux modes disposent de diverses options de styles. Chapitre 5 : Clips vidéo 65 NOTIONS DE BASE RELATIVES AUX CLIPS VIDEO La première étape de la création d’un film consiste à introduire des scènes vidéo provenant de l’Album dans la Fenêtre Film, où elles deviennent des clips que vous pouvez monter. Il arrivera probablement un moment où vous ajouterez des transitions, des titres, du son et d’autres éléments, mais les scènes vidéo constituent véritablement le point de départ de pratiquement tous les projets. Cette section explique comment ajouter des scènes à votre film et comment travailler avec des scènes provenant de plusieurs fichiers d’acquisition. Elle présente également certaines fonctions de l’interface qui fournissent un retour d’informations utile sur votre travail. Ajout de clips vidéo à un film Il existe deux méthodes d’ajout d’un clip vidéo à un film : Glisser-déplacer : faites glisser une scène de la section Scènes vidéo de l’Album et déplacez-la dans la Fenêtre Film. Il s’agit généralement de la manière la plus facile et la plus rapide d'assembler une première mouture de votre film. Vous pouvez déplacer plusieurs scènes en même temps. Le presse-papiers : les opérations de presse-papiers standard (Couper, Copier et Coller) servent pour les clips vidéo de la Fenêtre Film. L’opération de copie fonctionne également avec les scènes de l’Album. Lorsqu’une scène ou un clip est collé(e) dans la Fenêtre Film, il/elle est inséré(e) à la première bordure du clip commençant à la ligne de montage. Vous pouvez utiliser les raccourcis clavier standard pour effectuer les opérations de presse-papiers (Ctrl+X pour couper, Ctrl+C pour copier, Ctrl+V pour coller), ou sélectionner l’opération à effectuer dans le menu s’ouvrant lorsque vous cliquez sur le bouton droit. Lorsque la Fenêtre Film est en affichage Plan de montage, vous pouvez faire glisser une scène vidéo ou un clip sur l’un des éléments suivants : 66 Pinnacle Studio 10 Plus • La piste vidéo principale. Si le clip contient de l’audio associé, il est ajouté à la piste audio d’origine. Cette vidéo servira d’arrière-plan à de la vidéo ou des titres superposés se trouvant sur les pistes inférieures du Plan de montage. • La piste superposition. Sur cette piste, la vidéo est surimposée au contenu de la piste vidéo. Les effets d’incrustation d’image et d’incrustation de couleur permettent de rendre une partie de l’image superposée transparente, de manière qu’une partie de la vidéo principale soit visible. Sauf dans Studio Plus, tous les clips se trouvant sur la piste superposition portent un « filigrane numérique ». Si vous décidez d’utiliser la piste superposition dans vos films, vous pouvez mettre à niveau vers Studio Plus à tout moment. • La piste titre. Dans Studio Plus, si la piste superposition est masquée, le fait de déposer un clip vidéo sur la piste titre ouvre la piste superposition et place le clip dessus. Dans d’autres versions de Studio, ou si la piste superposition est déjà affichée, la piste titre n’accepte pas de clips vidéo. • La piste effets sonores ou la piste fond musical. Le fait de déposer un clip vidéo sur l’une de ces pistes dépose l’audio d’origine du clip. Utilisation de plusieurs fichiers d'acquisition Pour certains projets, il se peut que vous vouliez intégrer des scènes provenant de plusieurs bandes ou de différents fichiers d’acquisition constitués à partir d’une seule bande. Pour cela, vous devez charger tous les fichiers un par un et déplacer les scènes que vous voulez utiliser de chacun des fichiers dans le film. Pour utiliser plusieurs fichiers d’acquisition : 1. 2. 3. Déplacez les scènes du premier fichier d’acquisition vers la Fenêtre Film. À l’aide de la liste déroulante ou du bouton Dossier de la section Scènes vidéo de l’Album, ouvrez le deuxième fichier d’acquisition. Studio affiche uniquement les scènes du fichier en cours dans l’Album. Voir « Ouverture d’un fichier vidéo acquis » à la page 35 pour des informations détaillées sur cette étape. Déplacez les scènes du deuxième fichier acquis dans la Fenêtre Film. Continuez ainsi jusqu’à ce que vous ayez traité tous les fichiers. Chapitre 5 : Clips vidéo 67 Tout film ne pouvant être qu’en un seul format (soit le format standard 4/3 soit le format écran large 16/9), Studio ne vous autorise pas à mélanger les formats d’image dans la Fenêtre Film. Par défaut, le premier clip vidéo que vous ajoutez à un film détermine le format d’image du film ; les clips suivants sont modifiés de manière à le respecter. Voir la rubrique « Format vidéo du projet » ci-après pour plus d’informations. Format vidéo du projet Les scènes vidéo que vous ajoutez à un projet n’ont pas besoin de provenir du même périphérique ou d’être au même format de fichier. Elles n’ont même pas besoin d’avoir les mêmes taille, format ou fréquence d’image. Cependant, lorsque vous lisez de la vidéo dans Studio, vous devez utiliser un format d’image commun. La zone Format du projet du panneau d’options Préférences de projet vous permet de préciser le format des nouveaux projets explicitement (par ex. « NTSC écran large ») ou implicitement, à partir du format du premier clip que vous ajoutez au projet. Le format du projet en cours est indiqué sous forme d’infobulle au-dessus du titre du projet dans la fenêtre Film. Le format du projet s’applique à tous les clips vidéo et d’images dans la Fenêtre Film et à l’aperçu de ces clips dans le Lecteur. Le contenu visuel de l’Album, tel que les scènes vidéo que vous avez capturées, est affiché par défaut dans son format original, que cela corresponde ou non au format du projet. 68 Pinnacle Studio 10 Plus Si vous désirez éviter les barres noires (« letterboxing ») dans votre projet vidéo, mais si vous voulez malgré tout utiliser les scènes tournées avec un format d'image incorrect, vous pouvez prendre deux autres méthodes d'approche en considération. • Utilisez les commandes de format d’image dans le menu Album. Leur principe consiste à étirer les scènes de l’Album afin de les rendre conformes aux proportions du cadre du projet, au risque de causer quelques distorsions. Pour plus d’informations, veuillez consulter « Formats d'images vidéo » à la page 37. • Utilisez l'effet de l’Éditeur 2D avec keyframing (Animation par images clé) pour créer une version « Panoramique et zoom » de votre vidéo. Les studios utilisent souvent cette technique pour faire que leurs films correspondent à l‘écran de télévision standard lorsqu’ils sont transférés sur cassette vidéo ou sur DVD. Cette méthode ne cause pas de distorsions mais une certaine partie de chaque image est perdue. Le fait de garder minutieusement la trace de l’action à l’aide de l’animation par images clé vous permet généralement d’obtenir des résultats acceptables en dépit de ce problème. Disponibilité : L’effet Editeur 2D et la fonctionnalité Animation par images clé sont proposés uniquement dans Studio Plus. Compenser une source vidéo avec le « mauvais » format d’image en ajoutant des barres noires (G), en l’étirant sur tout le format d’image (C) et à l’aide de la fonction « Panoramique et zoom » (D). Chaque méthode a ses propres inconvénients. Rendu en arrière-plan Le format du projet est également utilisé comme format cible pour le rendu, processus de génération de vidéo pour un film faisant appel à des transitions HFX, des effets ou autres fonctionnalités demandant beaucoup de calcul de la part de l’ordinateur. Tant que cette vidéo n’est pas rendue, elle peut ne pas s’afficher de manière fluide et en détail lors de l’aperçu. Chapitre 5 : Clips vidéo 69 Studio peut effectuer le rendu en coulisses pendant que vous travaillez. Vous pouvez contrôler cette fonctionnalité à l’aide de la zone Rendu en arrière-plan du panneau d’options Préférences vidéo et audio. Le fait de suivre le conseil de la boîte de dialogue au sujet du codec à utiliser pour le rendu en arrière-plan peut contribuer à réduire le temps de rendu lors de la sortie de votre film définitif. Si vous prévoyez d’afficher un aperçu de votre vidéo sur un périphérique externe (Studio Plus uniquement), vous pouvez avoir besoin de définir le format du projet et le codec de rendu en arrière-plan pour correspondre à ce périphérique. Par exemple, si vous affichez un aperçu sur un écran analogique connecté à votre caméscope DV, il est préférable que vous fassiez votre rendu en arrière-plan en DV. Fonctions de l’interface Studio propose diverses indications visuelles concernant les clips vidéo dans la Fenêtre Film : • Lorsque vous ajoutez un clip à la Fenêtre Film, une coche verte apparaît sur l’icône de l’Album correspondant à la scène en question. Elle reste affichée tant qu'un clip de la Fenêtre Film appartient à cette scène. • Pour voir l’emplacement initial d'un clip dans votre vidéo source, utilisez la commande Trouver une scène dans l’album dans le menu s’ouvrant lorsque vous cliquez avec le bouton droit sur des clips de la Fenêtre Film. Studio met alors en évidence la scène de l’Album de laquelle est tirée le clip sélectionné. Pour effectuer l’opération inverse, utilisez la commande Album Rechercher une scène dans le projet pour montrer comment une scène particulière de l’Album est utilisée dans votre projet en cours. • Les scènes voisines dans l’Album sont placées dans la Fenêtre Film dans l’ordre, la bordure séparant les clips étant en pointillé. Cela permet de 70 Pinnacle Studio 10 Plus suivre les clips, sans avoir d’incidence sur leur manipulation dans la Fenêtre Film. • En mode Plan de montage, tous les effets spéciaux que vous avez appliqués à un clip sont désignés par de petites icônes situées le long de la partie inférieure du clip. Elles correspondent aux groupes d’effets s’affichant dans le navigateur de l’outil Effets vidéo. Vous pouvez ouvrir cet outil pour en modifier les paramètres en double-cliquant sur l’une des icônes. L’icône en forme d’étoile sous ce vidéo clip indique qu’un ou plusieurs effets du groupe « fantaisie » a été appliqué. DECOUPAGE DES CLIPS VIDEO En règle générale, les scènes vidéo acquises contiennent plus de matériel que vous n’en avez en fait besoin pour votre film. Le « découpage », processus consistant à modifier les points d’entrée et de sortie d’un clip pour supprimer les séquences superflues, est une opération de montage essentielle. Aucune donnée n’est perdue lors du découpage : Studio définit de nouveaux points de début et de fin du clip dans la Fenêtre Film, mais la source du clip (la scène d’origine dans l’Album) reste intacte. Cela signifie que vous pouvez toujours réinitialiser les clips à leur état d’origine, ou sélectionner des points de découpage différents. Studio permet de découper les clips (scènes vidéo, transitions, titres, images fixes, clips audio et menus de disque) de deux manières : Chapitre 5 : Clips vidéo 71 • Directement dans le Plan de montage (Voir « Découpage dans le Plan de montage à l’aide des poignées » ci-après). • À l’aide de l’outil Modifier les propriétés du clip (Voir « Découpage à l’aide de l’outil Modifier les propriétés du clip », à la page 75). Vous pouvez découper un clip vidéo selon les points d’entrée et de sortie que vous voulez, dans les limites de la scène d’origine. Découpage dans le Plan de montage à l’aide des poignées La méthode de découpage la plus rapide consiste à étirer les bords des clips directement dans le Plan de montage. Surveillez le Lecteur pendant le découpage, afin de trouver l’image à laquelle vous voulez commencer ou terminer. Envisageons dans un premier temps le cas de découpage le plus simple, dans un film comptant un seul clip. Nous verrons ensuite un cas plus habituel de découpage d’un clip parmi d’autres. Pour découper un seul clip dans le Plan de montage : 1. 2. 72 Supprimez tous les clips du Plan de montage, sauf un. Si le Plan de montage est vide, déplacez une scène depuis l’Album. Étirez l’Échelle de temps pour faciliter les réglages. Placez le pointeur de la souris n’importe où dans le Plan de montage, sauf directement dans la ligne de montage. Le pointeur se transforme en horloge. Cliquez dessus et faites-le glisser vers la droite pour étirer l’Échelle de temps. Cette illustration montre l’étirement maximal ; chaque coche représente une seule image : Pinnacle Studio 10 Plus 3. Placez le pointeur de la souris sur le bord droit du clip ; il prend la forme d’une flèche pointant vers la gauche. 4. Cliquez et faites glisser vers la gauche, tout en surveillant le Lecteur, qui se met à jour en continu pour afficher la dernière image du clip découpé. À mesure que vous raccourcissez le clip, le curseur en forme de flèche devient bidirectionnel, indiquant que vous pouvez étirer le bord du clip vers la droite aussi bien que vers la gauche. Vous pouvez réduire la taille du clip à une seule image ou l’augmenter jusqu’à la fin de la scène source. 5. Relâchez le bouton de la souris : le clip est maintenant découpé. Plusieurs clips Le secret de la réussite du découpage d’un clip lorsque plusieurs se trouvent dans le Plan de montage réside dans le fait de sélectionner d’abord le clip à découper en cliquant dessus avec la souris. Pour faire un découpage avec plusieurs clips dans le Plan de montage : 1. 2. 3. Laissez deux clips courts dans le Plan de montage. Ajustez l’Échelle de temps jusqu’à ce que le clip que vous désirez ajuster ait atteint une taille appropriée pour le montage. Cliquez sur le second clip. La piste vidéo doit maintenant avoir l’aspect suivant : Vous pouvez découper le bord droit du clip de la même façon que dans l’exemple du clip unique ci-dessus. À mesure que vous procédez, la Chapitre 5 : Clips vidéo 73 4. 5. 6. dernière image du clip s’affiche dans le Lecteur. Tant que le second clip reste sélectionné, vous pouvez continuer à découper plus de vidéo en étirant le bord vers la droite ou restaurer une partie de la vidéo découpée en étirant le bord vers la droite. Le second clip étant toujours sélectionné, déplacez le pointeur de la souris sur le bord gauche du clip jusqu’à ce qu’il prenne la forme d’une flèche pointant vers la droite. Étirez le bord gauche de la seconde scène vers la droite. À mesure que vous procédez, la première image du clip s’affiche dans le Lecteur. Tant que le clip reste sélectionné, vous pouvez continuer à découper plus de vidéo en étirant le bord vers la droite ou restaurer une partie de la vidéo découpée en étirant le bord vers la gauche. Relâchez le bouton de la souris. Le clip découpé revient se coller au bord droit du premier clip. Espaces et remplissage : découpage avec la touche Ctrl Comme nous l’avons montré dans l’exemple précédent, en cas de découpage dans la piste vidéo, le clip et tous les clips qui se trouvent à droite sont décalés vers la gauche de manière à combler l’espace engendré par le découpage. Simultanément, les clips sont raccourcis dans les autres pistes de manière à ce que tout reste synchrone au sein du plan de montage. En revanche, lorsque vous découpez un clip dans l’une des autres pistes, les espaces engendrés ne sont pas automatiquement comblés et les autres pistes ne sont pas modifiées. 74 Pinnacle Studio 10 Plus Dans la plupart des cas, ce fonctionnement standard du découpage facilite l’édition des clips. Studio vous permet toutefois d’inverser au besoin ce mode de fonctionnement. Si vous appuyez sur la touche Ctrl avant de découper un clip dans la piste vidéo, ni ce clip ni les autres clips ne seront déplacés et les espaces engendrés ne seront pas comblés. Les autres pistes ne sont pas modifiées par cette opération. Lorsque vous appuyez sur la touche Ctrl en découpant des clips dans d’autres pistes, le fonctionnement normal est là encore inversé. Les espaces engendrés par le découpage sont remplis dans la piste par les clips. Les clips des autres pistes ne sont pas modifiés par cette opération. Remarque : le comportement de la touche Ctrl lors de la suppression de clips est décrit à la page 53. Conseils pour le découpage de clips Si vous rencontrez des difficultés lors de la manipulation des bords des clips pendant le découpage, essayez de procéder comme suit : • Vérifiez que le clip à découper est sélectionné et que c’est bien le seul clip sélectionné. • Étirez l’Échelle de temps à une longueur permettant le réglage précis. • Évitez cependant de trop étirer l’Échelle de temps, car les clips paraîtraient trop longs. Si tel est le cas, annulez l’étirement jusqu’à ce que l’échelle ait la taille voulue, ou réduisez-la en l’étirant vers la gauche. Vous pouvez également réduire la valeur dans le menu contextuel de l’Échelle de temps. Découpage à l’aide de l’outil Modifier les propriétés du clip Même s’il est possible de découper avec précision les clips vidéo directement dans le Plan de montage, il est souvent plus facile de procéder à un découpage rapide et précis à l’aide de l’outil Modifier les Chapitre 5 : Clips vidéo 75 propriétés du clip. Pour accéder à cet outil, sélectionnez le clip à modifier, puis utilisez la commande de menu Boîte à outils Modifier les propriétés du clip, ou cliquez sur l’un des boutons de la boîte à outils dans le coin supérieur gauche de la Fenêtre Film. (Le fait de cliquer une seconde fois sur le bouton ferme l’outil.) Dans le cas de clips vidéo, en fait, de n’importe quel clip autre que les titres, vous pouvez également ouvrir et fermer l’outil Modifier les propriétés du clip en double-cliquant sur le clip dans un affichage de la Fenêtre Film. Vous pouvez utiliser l’outil Modifier les propriétés du clip pour modifier tout type de clip. En effet, il propose un jeu de commandes correspondant à tous les types. La zone de texte Nom : pour un clip vidéo, la plupart des commandes de Modifier les propriétés du clip sont liées au découpage. La seule exception est la zone de texte Nom, dans laquelle vous pouvez attribuer un nom personnalisé au clip pour remplacer le nom par défaut donné par Studio. Le champ Nom se trouve dans l’outil Modifier les propriétés du clip pour tous les types de clip. Les noms de clips sont utilisés par l’affichage Texte de la Fenêtre Film et peuvent s’afficher sous forme d’étiquettes lorsque la souris passe sur des clips dans l’affichage Scénario. Zones d’aperçu : les zones d’aperçu séparées montrent les images d’entrée et de sortie du clip découpé, et sont dotées d’un compteur et de boutons d’avance/retour par image. La disposition de chaque zone d’aperçu est identique à celle du Lecteur dans des conditions normales de montage. Définition de la position de lecture : un curseur balayeur en bas de l’outil vous permet de définir la position de lecture n’importe où dans le clip. Vous pouvez également la définir à l’aide du compteur et des boutons d’avance/retour par image se trouvant entre les deux zones d’aperçu. 76 Pinnacle Studio 10 Plus Utilisation des compteurs : les positions signalées par les trois compteurs le sont par rapport au début du clip, placé à 0:00:00.0. Tout comme dans le cas du compteur du Lecteur, vous pouvez régler les compteurs dans l’outil Modifier les propriétés du clip en cliquant sur l’un des quatre champs (heures, minutes, secondes, images) pour le sélectionner, puis en utilisant les boutons d’avance/retour par image. Si aucun des champs n’est explicitement sélectionné, les boutons d’avance/retour par image s’appliquent au champ des images. Commandes de déroulement : au cours de l’utilisation de l’outil Modifier les propriétés du clip, les commandes de défilement situées dans la zone centrale remplacent celles qui apparaissent normalement dans le Lecteur. Ces commandes de déroulement spéciales comprennent un bouton Lire le clip en continu que vous pouvez utiliser pour repasser plusieurs fois sur la partie découpée du clip pendant le réglage des points de découpage. situé à Définition des points de découpage : le bouton crochet gauche côté du compteur dans la zone d’aperçu de gauche et le bouton crochet situé à côté du compteur dans la zone d’aperçu de droite droit définissent leurs points de découpage respectifs comme étant la position en cours. Vous pouvez également modifier les points de découpage en procédant comme suit : • En saisissant une valeur directement dans le compteur, • En modifiant la valeur des champs du compteur à l’aide des boutons d’avance/retour par image, • En faisant glisser les calibres de découpage correspondants. La zone de texte Durée : ce champ affiche la longueur du clip découpé en heures, minutes, secondes et images. Si vous modifiez cette valeur, soit en modifiant directement les nombres soit en cliquant sur les boutons d’avance/retour par image associés, vous modifiez le point de sortie du clip. Vous ne pouvez bien évidemment pas réduire la durée à moins d’une image, ni l’augmenter au-delà des limites de la scène vidéo d’origine. Conseil d’utilisation : si vous voulez permuter entre le découpage d’un clip sur la piste vidéo et le découpage d’un autre, il vous suffit de cliquer sur le nouveau clip en gardant l’outil Modifier les propriétés du clip ouvert, ou de faire glisser le curseur balayeur du Plan de montage vers le nouveau clip. Chapitre 5 : Clips vidéo 77 Restauration des clips découpés Si vous changez d’avis par rapport à une opération (ou une série d’opérations) de découpage après en avoir affiché un aperçu, vous pouvez soit cliquer sur le bouton Annuler (ou appuyer sur Ctrl+Z) soit restaurer manuellement le clip découpé grâce à l’une des deux méthodes suivantes : • Étirez au maximum le bord droit du clip directement dans le Plan de montage, • Dans l’outil Modifier les propriétés du clip, déplacez les calibres de découpage jusqu’aux extrémités du clip. FRACTIONNEMENT ET COMBINAISON DE CLIPS Si vous voulez insérer un clip sur la piste vidéo au milieu d’un autre clip, vous devez fractionner ce dernier en deux pour ensuite pouvoir insérer le nouvel élément. Le « fractionnement » d’un clip duplique dans un premier temps le clip. Les deux clips résultants sont ensuite automatiquement découpés de manière à ce que le premier prenne fin au point de fractionnement, où le second débute. Pour fractionner un clip dans l’affichage Plan de montage : 1. 2. Choisissez un point de fractionnement. Vous pouvez faire appel à toute méthode permettant de modifier la position en cours, comme le déplacement du curseur balayeur du Plan de montage, un clic sur le bouton Lecture, puis sur le bouton Pause ou la modification de la valeur du compteur du Lecteur. Vous pouvez soit cliquer avec le bouton droit dans le clip à fractionner, puis sélectionner l’option Fractionner le clip dans le menu contextuel ; soit vous assurer que la ligne de montage se trouve à l’endroit où vous voulez fractionner le clip, puis cliquer sur le bouton Fractionner clip/scène (en forme de lame de rasoir) (Voir page 52). Le clip sera fractionné à la position en cours. 78 Pinnacle Studio 10 Plus Pour restaurer un clip fractionné : • Cliquez sur le bouton Annuler (ou appuyez sur Ctrl+Z). Même si vous avez effectué d’autres actions depuis que vous avez fractionné le clip, l’annulation multiniveau vous permet de revenir en arrière autant que nécessaire. Ou, • Si vous ne voulez pas annuler car vous ne voulez pas perdre le bénéfice de certaines actions, vous pouvez remplacer les deux moitiés du clip fractionné par les originaux provenant de l’Album. Ou, • Supprimez une moitié du clip fractionné et découpez l’autre. Pour combiner des clips dans la Fenêtre Film : Sélectionnez les clips à combiner, cliquez dessus avec le bouton droit, puis choisissez l’option Combiner les clips. L’opération est autorisée uniquement si la combinaison de clips donne un clip correct, c’est-à-dire un extrait continu de la source vidéo. Dans le Plan de montage, la jointure des clips que vous pouvez combiner est matérialisée par une ligne en pointillé. MONTAGE AVANCE DANS LE PLAN DE MONTAGE Remarque : les fonctions avancées supplémentaires de Studio Plus, qui font appel à la piste superposition, sont présentées au Chapitre 6 : Montage à deux pistes avec Studio Plus. Au cours de la plupart des opérations de montage, Studio conserve automatiquement les clips sur les diverses pistes synchronisées du Plan de montage. Par exemple, lorsque vous insérez une scène de l’Album sur la piste vidéo, les positions relatives de tous les clips à droite de l’insertion ne changent pas. Il se peut que vous vouliez remplacer la synchronisation par défaut. Vous pouvez vouloir insérer un nouveau clip vidéo dans votre projet sans déplacer aucun des clips d’autres types. Ou vous pouvez décider de monter la vidéo séparément de l’audio d’origine qui l’accompagne, technique utile présentant des variantes, présentées ci-après. Chapitre 5 : Clips vidéo 79 Ces types spécifiques de montage sont possibles grâce aux boutons de verrouillage des pistes situés sur le bord droit de la Fenêtre Film dans l’affichage Plan de montage. Chacune des pistes standard (toutes sauf la piste menu) contient un bouton de verrouillage. Voir « Verrouillage de piste » à la page 56 pour plus d’informations sur le verrouillage de pistes. Une piste verrouillée est grisée dans l’affichage Plan de montage, ce qui indique que les clips figurant dans la piste verrouillée ne peuvent pas être sélectionnés ni modifiés dans l’un des trois affichages ; ils ne peuvent pas non plus être concernés par des opérations de montage sur des pistes non verrouillées. Outre la piste menu, toutes les combinaisons de pistes peuvent être verrouillées. Le verrouillage de la piste titre empêche par exemple la modification de la durée d’un titre, même lors du découpage de clips sur la piste vidéo principale au même index temporel. Lorsque la piste titre est déverrouillée, le découpage du clip vidéo principal au-dessus découpe automatiquement le titre. 80 Pinnacle Studio 10 Plus Montage par insertion Dans un montage ordinaire dans le Plan de montage, un clip vidéo et l’audio d’origine acquis simultanément sont traités comme une seule unité. Le lien spécial qui les unit est matérialisé dans la Fenêtre Film par la ligne reliant l’indicateur de piste vidéo à l’indicateur de piste audio d’origine, qui montre que ce dernier dépend du premier. Les boutons de verrouillage de piste permettent de travailler sur les deux pistes indépendamment, dans le cadre d’opérations telles que le montage par insertion, qui implique le remplacement d’une partie d’un clip de la piste vidéo sans interrompre la piste audio d’origine. Remarque : dans Studio Plus, il peut également s’effectuer sur les pistes superposition vidéo et audio, à l’aide de méthodes semblables à celles présentées ici. Par exemple, dans une séquence montrant une personne en train de raconter une histoire, vous pouvez vouloir insérer l’image d’un membre du public souriant (ou dormant !) sans interrompre le son principal. Pour effectuer un montage par insertion sur la piste vidéo : 1. 2. Dans l’affichage Plan de montage de la Fenêtre Film, cliquez sur le bouton représentant un cadenas de la piste audio d’origine pour la verrouiller. Le bouton de verrouillage est toujours mis en évidence en rouge et la piste est grisée, pour signaler que son contenu ne sera pas modifié par les opérations de montage. Faites de l’espace sur la piste vidéo du clip vidéo à insérer. Placez le curseur balayeur du Plan de montage à l’endroit où vous voulez commencer l’insertion et cliquez sur le bouton Fractionner clip/scène. Déplacez-vous maintenant au point où l’insertion doit se terminer et fractionnez à nouveau le clip. Enfin, supprimez la partie de la vidéo à remplacer par la partie à insérer. La piste audio étant toujours intacte, car verrouillée, la vidéo à droite du point d’insertion ne se déplace pas vers la gauche pour remplir l’espace que vous avez créé dans le Plan de montage, car la vidéo et l’audio ne seraient plus synchronisés. Si vous affichiez un aperçu de votre vidéo maintenant, vous verriez un écran noir lors de la lecture de l’espace vide, mais la bande son serait normale. Chapitre 5 : Clips vidéo 81 3. Tout ce qu’il vous reste à faire maintenant est d’insérer le clip. Faitesle glisser (depuis l’Album ou un autre endroit du Plan de montage) dans le trou de la piste vidéo que vous venez d’ouvrir. Si le clip inséré est trop long pour l’espace que vous avez créé, il est automatiquement découpé pour contenir dans l’espace. Vous pouvez modifier le découpage grâce à l’outil Modifier les propriétés du clip. Montage par insertion sur la piste audio d’origine L’opération de montage par insertion inverse, qui consiste à insérer un clip de son dans une piste audio d’origine sur une vidéo continue, est utilisée moins souvent, mais s’effectue tout aussi facilement dans Studio. La procédure à suivre est similaire à celle de l’insertion de vidéo : il suffit d’inverser les rôles de deux pistes à chacune des étapes. Montage par fractionnement Au cours du « montage par fractionnement », le son et l’image d’un clip sont découpés séparément pour que la transition vers l’un se fasse avant la transition avec l’autre. Remarque : dans Studio Plus, il peut également s’effectuer sur les pistes superposition vidéo et audio, à l’aide de méthodes semblables à celles présentées ici. Dans une « coupe en L », la vidéo précède l’audio synchrone et dans une « coupe en J », le son vient en premier. 82 Pinnacle Studio 10 Plus Pour un découpage plus rapide et précis, vous trouverez peut-être utile d’avoir l’outil Modifier les propriétés du clip ouvert lorsque vous suivez les procédures indiquées dans cette section. Pour ouvrir cet outil, il vous suffit de double-cliquer sur l’un des clips vidéo avant de commencer. La coupe en L Dans une coupe en L, la coupe dans la nouvelle vidéo précède la coupe dans l’audio. Imaginez une conférence enregistrée sur vidéo au cours de laquelle la vidéo s’éloigne régulièrement du conférencier pour montrer des scènes de voyages ou de nature illustrant le sujet de la conférence. Audio et vidéo coupés simultanément. Plutôt que de couper le son et l’image simultanément, vous pouvez laisser la voix du conférencier chevaucher la scène suivante. Cela indique clairement au public que la nouvelle scène illustre ce que dit le conférencier. Vous remarquerez que les limites du clip entre audio et vidéo dans la coupe finie forment un « L ». Le son est coupé après l’image. La forme en « L » qui en résulte est mise en évidence dans l’illustration. Chapitre 5 : Clips vidéo 83 Il existe de nombreuses applications utiles de cette technique. Elle peut être envisagée lorsque l’image du second clip sert pour illustrer le son du premier clip. Pour effectuer une coupe en L : 1. 2. Réglez la largeur du Plan de montage de manière à pouvoir compter facilement le nombre d’images ou de secondes que vous voulez chevaucher. Sélectionnez le clip de gauche et découpez son bord droit à l’endroit où vous voulez que l’audio prenne fin. 3. Verrouillez la piste audio. Étirez maintenant le bord droit de la vidéo du même clip vers la gauche jusqu’à l’endroit où la vidéo du clip suivant doit commencer. 4. La piste audio étant toujours verrouillée, étirez la vidéo du second clip vers la gauche jusqu’à ce qu’elle touche le clip initial. S’il n’y a pas suffisamment d’excédent de vidéo au début du second clip pour rendre ce découpage possible, vous devrez découper une quantité suffisante de vidéo et d’audio avant d’essayer à nouveau. 84 Pinnacle Studio 10 Plus 5. Déverrouillez la piste audio. La vidéo est maintenant coupée jusqu’au second clip, en avance par rapport au son. L’image a été coupée de la fin du premier clip, et le son du début du second clip. La coupe en J Avec la coupe en J, le nouveau son précède les permutations de l’image. Cela s’avère utile si vous voulez que le son du second clip prépare le spectateur à l’image qui va survenir dans la scène. Pour reprendre l’exemple de la conférence, supposons que nous retournions maintenant au conférencier à la fin de l’image insérée. Si nous laissons la partie suivante de la conférence transparaître sur la bande son quelques moments avant que l’image nous montre à nouveau le podium, la transition sera beaucoup moins abrupte. Cette fois-ci, les bordures du clip forment la lettre « J » : Le son précède l’image. La forme en « J » qui en résulte est mise en évidence dans l’illustration. Chapitre 5 : Clips vidéo 85 Pour effectuer une coupe en J : 1. 2. 3. 4. Étirez le Plan de montage de manière à pouvoir facilement compter le nombre d’images ou de secondes que vous voulez chevaucher. Comme dans le cas précédent, coupez le bord droit du clip de gauche, vidéo et audio, contre l’intervalle de chevauchement. Verrouillez la piste audio. Étirez maintenant le bord droit de la vidéo de ce même clip vers la droite, contre l’intervalle de chevauchement. Déverrouillez la piste audio. Le son est maintenant coupé jusqu’au second clip, en avance par rapport à la vidéo. Remarque : les procédures décrites ci-dessus pour effectuer les coupes en L et en J ne sont pas les seules possibilités. Pour ce qui est de la coupe en J, par exemple, vous pourriez découper le clip de droite au point de départ souhaité de la vidéo puis, la piste vidéo étant verrouillée, étirer la partie son vers la gauche pour qu’elle chevauche l’audio du clip de gauche. UTILISATION DES EFFETS VIDEO Une grande partie du montage vidéo consiste à sélectionner, ordonner et découper des clips vidéo et à les relier par des effets de transition en les associant à d’autres éléments tels que de la musique et des images fixes. Cependant, vous devez quelquefois modifier les images vidéo elles-mêmes et les manipuler d’une façon ou d’une autre pour obtenir l’effet voulu. L’outil Effets vidéo de Studio propose un jeu complet d’effets vidéo plug-in que vous pouvez appliquer soit à la vidéo soit à des images fixes. Voir page 97 pour une description du jeu de base d’effets fournis avec Studio. L’outil Effets vidéo est le septième de la boîte à outils Vidéo. Il possède deux zones principales : dans la partie gauche, la liste Effets vidéo montrant les effets déjà affectés au(x) clip(s) sélectionné(s), et dans la partie droite un panneau de paramètres, dans lequel vous pouvez régler les effets selon vos besoins. 86 Pinnacle Studio 10 Plus Effets vidéo et effets audio Dans une grande mesure, l’outil Effets vidéo et l’outil Effets audio ont le même fonctionnement, sauf qu’ils ne s’appliquent pas au même type de matériel. Utilisation de la liste des effets Vous pouvez modifier chaque clip vidéo ou d’image de votre projet grâce à un ou plusieurs effets vidéo. Tous les effets s’appliquent à l’image d’origine tour à tour, dans l’ordre dans lequel ils sont répertoriés dans l’outil Effets vidéo. Les cases à cocher en regard de chaque effet vous permettent d’activer et de désactiver les effets individuellement sans avoir à les supprimer de la liste (ce qui entraînerait la perte des paramètres personnalisés). Dans l’illustration ci-dessus, l’effet « Relief » a été désactivé, alors que les deux autres effets de la liste restent activés. Chapitre 5 : Clips vidéo 87 Ajout et suppression d’effets Pour ajouter un effet à la liste du clip en cours, cliquez sur le bouton Ajouter un nouvel effet, qui ouvre un explorateur d’effets dans la partie droite de la fenêtre de l’outil. Cliquez sur un élément de la liste Catégorie de l’explorateur pour afficher les noms des effets que contient cette catégorie. Sélectionnez l’effet que vous voulez, puis cliquez sur le bouton OK pour ajouter l’effet. Pour supprimer l’effet sélectionné de la liste, cliquez sur le bouton Supprimer l’effet (corbeille). Le navigateur Effets vidéo est ouvert ici à la page Studio Plus RTFX, qui contient un ensemble d’effets supplémentaires pour Studio Plus. Les autres packs répertoriés contiennent d’autres effets Premium qui doivent être achetés séparément. La dernière catégorie, « Plus d’effets », ouvre une page du site Web Pinnacle contenant d’autre effets Premium. Vous pouvez utiliser librement les effets vidéo et audio Premium, comme les autres types de contenu Studio. Cependant, un « filigrane numérique » est ajouté à la vidéo lors de la lecture. Si vous voulez utiliser ces effets dans une véritable production, vous pouvez acheter une clé d’activation sans même quitter Studio. Pour plus d’informations sur l’achat d’effets vidéo et audio verrouillé et de contenu Premium pour Studio, consultez la rubrique « Étoffer Studio », à la page 11. 88 Pinnacle Studio 10 Plus Changement de l’ordre des effets Le résultat cumulé de l’utilisation de plusieurs effets dans le même clip peut varier en fonction de l’ordre dans lesquel les effets sont appliqués. Les boutons représentant des flèches pointant vers le haut et vers le bas situés à droite de la liste d’effets vous permettent de modifier la position de chacun des effets dans la chaîne de traitement. Les boutons s’appliquent à l’effet sélectionné. Changement des paramètres des effets Lorsqu’un effet est sélectionné dans la liste d’effets, le panneau de paramètres dans la partie droite de la fenêtre de l’outil Effets vidéo propose des commandes de réglage des paramètres de l’effet le cas échéant. Les commandes correspondant à la bibliothèque d’effets de base livrée avec Studio sont présentées ci-après (à la page 98). Les effets complémentaires sont présentés dans la documentation en ligne les concernant, à laquelle vous pouvez accéder en appuyant sur la touche de fonction F1 ou en cliquant sur le bouton Aide , dans le coin supérieur gauche du panneau de paramètres. Chapitre 5 : Clips vidéo 89 Remarque : certains effets plug-in peuvent proposer leur propre fenêtre de paramètres dotée de commandes spécialisées. Dans ces cas, le panneau de paramètres de l’outil effets affiche un seul bouton Editer, qui permet d’ouvrir l’éditeur externe. Utilisation des préréglages Afin de simplifier l’utilisation des paramètres, nombre d’effets disposent de Réglages vous permettant de configurer un effet pour un emploi particulier, simplement en choisissant un nom dans une liste. Studio Plus propose deux types de préréglages : les statiques, qui stockent un seul groupe de paramètres d’effet et les préréglages d’images clé, qui stockent plusieurs groupes de paramètres sous la forme d’images clé (voir ci-après). Dans les versions de Studio qui ne prennent pas en charge l’animation par images clé, seuls les préréglages statiques sont disponibles. Souvent, la manière la plus rapide de configurer un effet consiste à commencer par le réglage le plus proche de ce que vous voulez, pour ensuite régler les paramètres à la main. 90 Pinnacle Studio 10 Plus Réinitialisation des effets : les paramètres par défaut de chaque effet constituent un type de préréglage. Vous pouvez restaurer ces paramètres à tout moment en cliquant sur le bouton Réinitialiser en bas du panneau des paramètres. Si vous cliquez sur Réinitialiser lorsque l’animation par images clé est en cours d’utilisation, les valeurs de paramètres par défaut sont attribuées uniquement à l’image clé se trouvant à la position actuelle du film. Cette image clé est alors créée si elle n’existe pas déjà. Keyframing (Animation par images clé) Les paramètres d’effets vidéo de Studio s’appliquent généralement à la première image du clip vidéo et se poursuivent sans changement jusqu’à sa fin. Il s’agit du comportement standard pour tout effet que vous ajoutez au clip. D’ordinaire, les valeurs des paramètres d’un effet ne varient pas au sein du clip vidéo auquel l’effet est associé. L’animation par images clé, à savoir, la capacité à modifier les valeurs des paramètres au sein d’un clip vidéo, ouvre de nouvelles perspectives pour l’utilisation d’effets dans vos films. Disponibilité : la fonctionnalité d’animation par images clé décrite ici est proposée uniquement dans Studio Plus. Chaque image clé stocke un ensemble de paramètres pour l’effet, et précise à quelle image dans le clip ces valeurs doivent s’appliquer. L’animation par images clé vous permet donc d’appliquer de nouveaux paramètres aussi souvent que vous le voulez dans le clip. Chapitre 5 : Clips vidéo 91 Entre les images clé, les paramètres numériques sont modifiés automatiquement d’une image à l’autre afin d’assurer une liaison transparente entre les valeurs d’images clé. Vue graphique des images clé. Les valeurs des paramètres Zoom (Z), Horizontale (H) et Verticale (V) sont définies par l’image clé 1 au début du clip, par l’image clé 2 environ aux deux tiers du clip et par l’image clé 3 à la fin. Les valeurs changent en toute transparence dans les images intermédiaires. La plupart des effets prennent en charge l’animation par images clé. Certains ne le font pas, soit parce qu’ils n’ont pas de paramètres soit parce que, comme avec l’effet Vitesse, l’animation par images clé n’est pas pertinente. Scénarios d’animation par images clé Pour chaque effet appliqué, un clip peut en théorie contenir autant d’images clé que d’images. En pratique, un nombre réduit est généralement suffisant. Deux images clé sont suffisantes pour modifier en transparence les valeurs d’un paramètre à un autre dans le clip. 92 Pinnacle Studio 10 Plus L’animation par images clé vous permet de maîtriser la façon dont l’effet est appliqué au clip. Il devient facile, par exemple, d’introduire et d’atténuer un effet en douceur. Un ensemble de quatre images clé permet d’introduire en douceur un ou plusieurs paramètres au début d’un clip et de les atténuer en douceur aussi à la fin. Il est possible de créer un diaporama panoramique et zoom tel que celui décrit à la rubrique « Modifier les propriétés d’un clip d’images » (page 140) à l’aide de l’effet Panoramique et zoom sur un seul clip d’images fixes. Deux images clé dotées de paramètres identiques définissent le début et la fin de chaque vue (quel que soit le nombre requis) du diaporama. Chapitre 5 : Clips vidéo 93 Utilisation de l’animation par images clé Dans la fenêtre de paramètres de n’importe quel effet prenant en charge l’animation par images clé, cochez la case Images clé. Si vous ne le faites pas, l’effet conserve un seul ensemble de paramètres dans tout le clip. Lorsque vous activez l’animation par images clé pour un effet, deux images clé sont créées automatiquement. La première est ancrée au début du clip et la seconde à la fin. Les paramètres des deux images clé sont définis à la valeur sans image clé. Dans le plan de montage de la fenêtre Film, une image clé s’affiche sous la forme d’un indicateur numéroté dans le clip vidéo. Les indicateurs d’image clé s’affichent tant que la fenêtre de paramètre de l’effet reste ouverte. Les images clé de l’effet ouvert dans la fenêtre de paramètres de l’effet s’affichent sous la forme d’indicateurs numériques sur une ligne verticale. L’image clé en cours, si elle existe, porte un indicateur mis en surbrillance, comme celui de l’image 3 ici. Dans le même temps, des commandes supplémentaires s’affichent dans la partie inférieure de la fenêtre de paramètres : les boutons Ajouter et Supprimer, l’indicateur d’image clé en cours doté de flèches avant et arrière et le compteur d’heure de l’image clé avec des flèches de défilement. 94 Pinnacle Studio 10 Plus De nouvelles commandes apparaissent dans la partie inférieure de la fenêtre de paramètres lorsque les images clé sont activées L’indicateur d’image clé en cours affiche le numéro de l’image clé associé à l’image que vous affichez dans la fenêtre Film. Les flèches vous permettent de vous déplacer d’une image clé à l’autre. Lorsque vous cliquez sur une flèche, le curseur de la fenêtre Film se déplace à la position d’image clé suivante. Lorsque vous affichez des images de votre film pour lesquelles aucune image clé n’a été définie, l’indicateur affiche un tiret. Les paramètres affichés correspondent à ceux qui s’appliqueront à l’image en cours pendant la lecture. Pour créer une image clé à un endroit quelconque, cliquez sur le bouton Ajouter ou commencez simplement à modifier les paramètres : Studio ajoute alors une image clé automatiquement. Les images clé sont numérotées dans l’ordre, à partir du début du clip. Lorsqu’une nouvelle image clé est insérée ou qu’une est supprimée, celles qui viennent après sont renumérotées pour respecter la séquence. Le bouton Supprimer est disponible lorsque l’image en cours possède une image clé, c’est-à-dire lorsque l’indicateur d’image clé en cours affiche un numéro au lieu d’un tiret. Le compteur d’heure de l’image clé affiche le décalage temporel au sein du clip de l’heure du film en cours, l’image affichée dans le Lecteur. La première image clé est par conséquent à l’heure zéro, et la dernière est décalée d’une image de moins que la durée du clip. Chapitre 5 : Clips vidéo 95 Lorsque l’image en cours possède une image clé, vous pouvez en modifier le décalage temporel grâce aux flèches de défilement du compteur. Il est impossible de modifier la position des première et dernière images clé. D’autres peuvent se déplacer librement entre les positions actuelles des images clé avoisinantes. Définition de l’heure de l’image clé 3. Aperçu et rendu Lorsque vous travaillez avec l’outil Effets vidéo, que vous choisissez les effets et que vous réglez les paramètres, le Lecteur donne un aperçu mis à jour dynamiquement de l’image en cours de votre film. L’aperçu d’une seule image peut ne pas être très révélateur si vous travaillez avec des effets qui évoluent sur toute la durée du clip (comme l’effet Goutte d’eau, à la page 105).Dans ces cas, vous devez lire le clip dans son intégralité pour vous rendre compte du véritable impact de l'effet que vous appliquez. Le rendu en arrière-plan est une fonctionnalité en option, au cours de laquelle le calcul nécessaire à la création d’un aperçu détaillé des transitions Hollywood FX et d’autres effets se fait en tant que « tâche de fond », sans interruption de votre travail. Une barre colorée s’affiche dans l’Échelle de temps au-dessus du clip pendant la progression du rendu en arrière-plan. Le rendu en arrière-plan est facultatif. Vous pouvez le désactiver, le cas échéant, dans le panneau d’options Préférences de projet (Configuration Préférences de projet). 96 Pinnacle Studio 10 Plus BIBLIOTHEQUE D’EFFETS VIDEO Le plug-in effets vidéo installé avec Studio est divisé en six catégories, chacune symbolisée par une icône : • Les effets de netteté permettent de corriger les défauts de la vidéo source, notamment le bruit et les mouvements de la caméra. • Les effets de temps, comme Vitesse dans Studio Plus, changent le rythme de lecture sans impact sur l’apparence des images vidéo. • Les effets de style comme Relief et Vieux film vous permettent d’appliquer des styles visuels originaux pour un impact accru. • Les effets de superposition prennent en charge les fonctionnalités de superposition de Studio Plus, comme Incrustation d’image et Incrustation couleur. • Les effets fantaisie comme Goutte d’eau et Diffraction introduisent une touche de créativité et de fantaisie dans vos films. • Les effets de couleur vous permettent de modifier la coloration d’un clip, légèrement ou de manière plus marquée. Les effets plug-in sont répartis dans des packs d’un ou plusieurs effets. Ce manuel présente les cinq effets du pack RTFX Standard (voir page 98) qui est inclus dans toutes les versions de Studio. Nous verrons également brièvement chacun des plus de 20 effets complémentaires du pack RTFX Plus (page 101), livré avec Studio Plus.Une documentation complète relative aux paramètres des effets Plus figure dans l’aide en ligne contextuelle, que vous pouvez afficher en cliquant sur le bouton Aide situé dans l’angle supérieur gauche du panneau de paramètres de chaque effet, ou en appuyant sur la touche F1 lorsque le panneau est ouvert. Création d’une bibliothèque d’effets L’architecture plug-in de Studio vous permet de continuer à ajouter de nouveaux effets à votre bibliothèque d’effets vidéo à mesure qu’ils deviennent disponibles. Des modules d’extension d’effets proposés par Pinnacle et d’autres revendeurs s’intègrent en toute transparence au programme. Chapitre 5 : Clips vidéo 97 Certains effets supplémentaires sont livrés avec Studio sous la forme de contenu Premium verrouillé. Il s’agit notamment des packs RTFX Volume 1 et 2 de Pinnacle. Vous pouvez prévisualiser ces effets dans Studio comme à l’habitude, mais un « filigrane numérique » apparaît lors de la lecture. Vous pouvez acheter une clé d’activation pour supprimer le filigrane, sans même quitter Studio. Pour plus d’informations à propos de l’obtention de contenu Premium pour Studio, voir « Étoffer Studio » à la page 11. Attention : les effets vidéo plug-in de Studio sont des programmes informatiques. Cela signifie qu’ils peuvent effectuer des actions potentiellement dangereuses ou perturbatrices pour votre système, comme la modification ou la suppression de fichiers et la modification du Registre système. Pinnacle met en garde contre l’installation de plug-in tiers, à l’exception de ceux provenant de vendeurs approuvés. EFFETS STANDARD Cette section décrit quatre des cinq effets inclus dans le groupe RTFX Standard, dans la partie supérieure du navigateur d’effets de Studio. Le cinquième effet, Panoramique et zoom, est présenté à la rubrique « L’interface de l’effet panoramique et zoom », à la page 145. Correction automatique des couleurs, Réduction du bruit et Stabiliser entrent dans la catégorie des effets de netteté, qui permettent de corriger des défauts dans la vidéo source, comme le bruit et les soubresauts de la caméra. Remarque : les effets de netteté vidéo de Studio sont des filtres à usage général destinés à réduire les problèmes les plus courants rencontrés sur un grand nombre de séquences. Ils ne sont toutefois pas la panacée. Les résultats peuvent varier en fonction du matériel d’origine et de la gravité et de la nature des problèmes. 98 Pinnacle Studio 10 Plus Correction automatique des couleurs Cet effet permet de corriger la mauvaise balance des couleurs dans votre vidéo. Le principe est le même que celui du paramètre « balance des blancs » d'un caméscope. Luminosité : la correction des couleurs peut avoir une incidence sur la luminosité de l’image. Vous pouvez la corriger manuellement ou, si besoin est, à l’aide de cette glissière. (Techniquement, le contrôle modifie le « facteur de contraste » de l'image plutôt que sa luminosité). Remarque : l’effet Correction automatique des couleurs peut introduire du bruit vidéo dans le clip ; il s’agit-là d’un effet secondaire de ce procédé. Si cela devient perturbant, ajoutez l’effet Réduction du bruit présenté ci-après. Réduction du bruit Cet effet plug-in applique un algorithme de réduction du bruit qui peut améliorer l’aspect d'une vidéo bruyante. Afin de réduire le plus possible les artefacts (défauts de l’image, effets secondaires du traitement de l’image), la réduction du bruit ne se fait que sur les zones de l’image dans lesquelles la quantité de mouvement se trouve en deçà d’une certaine valeur plafond. Seuil de mouvement : cette glissière permet de modifier la valeur plafond. Si vous la déplacez vers la droite, vous augmentez la quantité de mouvement que l’effet tolère, ainsi que la proportion de l’image concernée. Dans le même temps, le danger d’introduction d’artefacts inacceptables dans la vidéo est également accru. Chapitre 5 : Clips vidéo 99 Stabiliser Cet effet, comme la fonction de stabilisation d’image électronique de nombre de caméscopes, minimise les mouvements involontaires de la caméra. Les bords de l’image sont supprimés et la partie centrale est agrandie d’environ 20 % pour remplir le cadre. En modifiant le pourtour de la région sélectionnée image par image, Studio compense les mouvements involontaires de la caméra. Le principe de l’effet Stabiliser de Studio consiste à agrandir une zone sélectionnée (lignes intérieures) à la taille d’une image complète. Cette zone est modifiée image par image pour compenser les légères différences de cadrage engendrées par les mouvements involontaires de la caméra. Vitesse Cet effet sophistiqué vous permet de définir la vitesse d’un clip vidéo sur une plage continue comprise entre 10 et 500 % de la normale, en avant ou en arrière. La longueur du clip change lorsque sa vitesse varie. Si le clip contient du son, il est également accéléré ou ralenti. L'option de conservation du son d'origine vous permet d'éviter les voix de "dessin animé" dans votre piste sonore. 100 Pinnacle Studio 10 Plus EFFETS PLUS Le pack d’effets vidéo RTFX Plus est livré avec Studio Plus. Les utilisateurs d’autres versions de Studio peuvent l’obtenir en mettant à niveau vers Studio Plus. Cette section présente brièvement chaque effet du groupe, sauf : • Deux des effets de Superposition qui sont traités ailleurs (Incrustation Couleur à la page 124 et Incrustation d’image à la page 119). • L’effet Filtre HFX qui vous permet de créer et d’éditer des transitions 3D animées avec le logiciel Hollywood FX de Pinnacle possède une ouverture externe vers Studio et fournit sa propre aide en ligne. Le Filtre HFX utilise une catégorie Pinnacle spéciale d’icônes. Les effets apparaissent dans le même ordre que sur le navigateur d’effets, où ils sont classés par catégorie (voir page 97). Des descriptions plus complètes, notamment de tous les paramètres, sont disponibles dans l’aide contextuelle qui s’affiche lorsque la fenêtre de paramètres des effets s’ouvre dans Studio Plus. Flou L’ajout de flou à votre vidéo produit un résultat semblable à celui d’une mauvaise mise au point. L’effet Flou de Studio vous permet d’ajouter des intensités séparées de flou horizontal et vertical sur toute l’image ou sur une région rectangulaire à l’intérieur. Vous pouvez facilement flouter uniquement une partie de l’image, comme le visage d’une personne, effet très utilisé dans les journaux télévisés. Chapitre 5 : Clips vidéo 101 Relief Cet effet spécialisé simule l’aspect d’un bas-relief. La force de l’effet se règle à l’aide de la glissière Quantité. L’effet Relief peut être utilisé avec l’effet Correction des couleurs pour régler le contraste et la luminosité (à droite). Vieux film Les vieux films ont un certain nombre de caractéristiques qui sont généralement considérées comme des défauts : grain des images grossier, à cause des anciens procédés de développement photographiques, tâches et traînées provenant de la poussière et des peluches se déposant sur la pellicule et des traits verticaux intermittents aux endroits où la pellicule a été rayée pendant la projection. L’effet Vieux film permet de simuler ces effets pour conférer à votre vidéo récente l’aspect de films ayant subi les dommages du temps. 102 Pinnacle Studio 10 Plus Adoucir L’effet Adoucir applique un flou léger à votre vidéo. Cela peut être utile pour ajouter un flou artistique ou réduire les rides. Une glissière permet de contrôler l’intensité de l’effet. Vitrail Cet effet simule la projection de la vidéo à travers un panneau composé de polygones irréguliers disposés en mosaïque. Des glissières vous permettent de contrôler les dimensions moyennes de la « mosaïque » dans l’image ainsi que la largeur de la bordure sombre au sein de la mosaïque, entre zéro (pas de bordure) et la valeur maximale. Trois variations de l’effet Vitrail Incrustation luminance (luma key) Le fonctionnement de cet effet de superposition est très proche de celui d’Incrustation couleur (page 124), mais dans ce cas, les zones transparentes de l’avant-plan de l’image sont définies par les informations de luminance plutôt que de couleur. Chapitre 5 : Clips vidéo 103 Editeur 2D Cet effet permet d’agrandir l’image et d’en définir les parties à afficher, ou de la réduire et d’ajouter une bordure et une ombre (en option). Tremblement de terre L’effet Tremblement de terre de Studio Plus secoue légèrement l’image vidéo pour simuler une secousse sismique dont vous pouvez contrôler la puissance au moyen des glissières de vitesse et d’intensité. Diffraction Cet effet simule la diffraction survenant lorsque la lumière directe surexpose des zones d’un film ou d’une image vidéo. Vous pouvez définir l’orientation, la taille et le type de la lumière principale. La première option parmi celles présentées ci-après vous permet de supprimer la lumière, même si ses effets secondaires (rayons et reflets) restent inchangés. Les huit options de Type. 104 Pinnacle Studio 10 Plus Loupe Cet effet vous permet d’appliquer une loupe virtuelle à une partie sélectionnée de l’image vidéo. Vous pouvez placer l’objectif en trois dimensions, en le déplaçant horizontalement ou verticalement dans l’image ou plus près et plus loin de l’image. Flou animé Cet effet imite le flou engendré par un mouvement rapide de la caméra lors de l’exposition. Vous pouvez définir l’angle et la quantité de flou. Image non floutée (G) et les versions flou horizontal (C) et diagonal (D). Goutte d’eau Cet effet simule l’impact d’une goutte tombant sur la surface d’eau, produisant des cercles concentriques (vagues) qui vont s’élargissant. Différentes étapes de l’effet Goutte d’eau (Réglage « Grosse goutte »). Chapitre 5 : Clips vidéo 105 Vague aquatique Cet effet ajoute une distorsion destinée à imiter une série de vagues traversant l’image à mesure de l’avancement du clip. Les paramètres vous permettent de régler le nombre, l’espacement, la direction et la profondeur des vagues. Noir et blanc Cet effet élimine une partie ou l'intégralité des informations liées à la couleur de la vidéo d'origine. Le résultat va de partiellement désaturé (Réglage « Fondu ») à totalement monochrome (« Noir et blanc »). La glissière Quantité permet de maîtriser la force de l’effet. Correction des couleurs Les quatre curseurs du panneau de paramètres de cet effet contrôlent la coloration du clip en cours, en termes de : Luminosité : Intensité de la lumière. Contraste : Plage de valeurs d’obscurité et de lumière. Ton : Position de la lumière dans le spectre. Saturation : Quantité de couleur pure, de gris à complètement saturée. 106 Pinnacle Studio 10 Plus Inverser Malgré son nom, L’effet Inverser ne met pas l’image tête-bêche. Ce sont les valeurs de couleurs de l’image qui sont inversées : chaque pixel est redessiné dans son intensité lumineuse complémentaire et/ou sa couleur, donnant ainsi une image immédiatement reconnaissable mais recolorée. Cet effet fait appel au modèle de couleurs YCrCb, qui possède un canal pour la luminance (informations liées à la luminosité) et deux canaux pour la chrominance (informations liées à la couleur). Le modèle YCrCb est souvent utilisé dans les applications de vidéo numérique. Éclairage L’effet Éclairage permet de corriger et d’améliorer une vidéo filmée avec un éclairage médiocre ou insuffisant. Il est particulièrement adéquat pour corriger une séquence filmée en extérieur avec un contre-jour important où le sujet est dans l’ombre Postérisation Cet effet permet de modifier le nombre de couleurs utilisé pour le rendu de chaque image du clip, qui va de la palette complète d’origine à deux couleurs (noir et blanc), lorsque vous déplacez la glissière Quantité de gauche à droite. Les régions aux couleurs proches sont rassemblées en zones plates plus étendues à mesure que la palette se réduit. Chapitre 5 : Clips vidéo 107 Balance couleurs RVB L’effet Balance couleurs RVB dans Studio Plus a un double objectif. D’un côté, vous pouvez l’utiliser pour corriger la vidéo souffrant d’une coloration non voulue. De l’autre, il permet d’appliquer une correction de couleur en vue d’obtenir un effet particulier. Par exemple, une scène nocturne peut souvent être rehaussée par l’ajout de bleu et une légère réduction de la luminosité d’ensemble. Vous pouvez même faire en sorte qu’une vidéo filmé en plein jour ressemble à une scène nocturne. Sépia Cet effet de Studio Plus donne l’aspect des vieilles photographies au clip en effectuant le rendu en tons sépia plutôt qu’en couleurs. Vous pouvez modifier la force de cet effet à l’aide de la glissière Quantité. Balance des blancs La plupart des caméscopes ont une option « balance des blancs » pour ajuster automatiquement leur couleur en réponse aux conditions d’éclairage ambiant. Si cette option est éteinte ou si elle n’est pas complètement efficace, la coloration de l’image vidéo en souffrira. L’effet Balance des blancs de Studio corrige le problème en vous permettant de définir quelle couleur doit être prise comme « blanc » dans cette image. L’ajustement nécessaire pour rendre cette couleur référence blanche est alors appliqué à chaque pixel de l’image. Si le blanc de référence est bien choisi, cela rend la coloration plus naturelle. 108 Pinnacle Studio 10 Plus L’OUTIL DE CREATION DE VIDEO MUSICALE SMARTMOVIE La création d’une vidéo musicale peut paraître une entreprise de taille, même avec l’aide des fonctions de montage de Studio. En effet, il s’agit d’aligner des douzaines de brefs clips sur le rythme de la bande sonore, afin que la musique et la vidéo soient correctement coordonnées. Cependant, l’outil SmartMovie de Studio vous permet de créer une vidéo musicale dynamique, en rythme quasi instantanément, dans divers styles et en utilisant diverses associations de vidéo et de musique. Vous pouvez également créer des diaporamas. SmartMovie peut créer un diaporama instantané à partir d’un ensemble d’images fixes, dans plusieurs styles et avec de la musique synchronisée. L’outil SmartMovie vous guide dans le processus de création grâce à des instructions détaillées faciles à suivre. Pour commencer, dans l’Album, recherchez les scènes vidéo ou les images fixes à inclure et faites-les glisser vers la fenêtre Film. Conseil : l’affichage Plan de montage de la fenêtre Film est recommandé lors de l’utilisation de clips audio. Les images étant en place, ajoutez un clip SmartSound, de CD audio ou de musique numérique (wav, mp3) à la piste de fond musical. C’est la durée de ce clip, et pas la quantité de vidéo que vous fournissez, qui détermine la longueur de votre vidéo musicale. Styles de SmartMovie Sélectionnez un style dans la liste déroulante dans la partie supérieure de la fenêtre de l’outil SmartMovie. Divers styles sont proposés pour les projets de vidéo musicale et de diaporamas. Chapitre 5 : Clips vidéo 109 Une brève description de chaque style s’affiche dans la bulle d’état lorsque vous faites défiler la liste de styles. Dans le cas de styles vidéo, vous obtiendrez de meilleurs résultats si la durée de départ de votre vidéo est équivalente au double de la longueur de la bande son. Chacun des styles de diaporama a son rapport idéal entre le nombre d’images et la longueur de la chanson. La bulle d’état fournit des indications concernant les bonnes proportions. Options de SmartMovie L’option Utiliser les clips dans un ordre aléatoire vous permet de mixer la vidéo sans vous soucier de son ordre de départ. Cette option est l’option par défaut de certains styles. Elle permet de conférer une texture uniforme à un produit fini, mais au détriment de la continuité de la narration. La glissière Volume relatif permet de régler le volume de la piste du fond musical par rapport aux autres pistes audio. Déplacez la glissière complètement vers la droite si vous voulez entendre uniquement la piste musicale de la vidéo finie. 110 Pinnacle Studio 10 Plus La dernière étape de configuration consiste à saisir le texte à utiliser pour les titres d’ouverture et de fermeture. Chaque ligne de texte est constituée de deux champs d’édition. Utilisez les touches Tab et Maj+Tab pour permuter entre les champs de gauche et de droite. Le grand moment… Enfin, cliquez sur le bouton Créer SmartMovie et installez-vous confortablement pendant que Studio crée votre film. Utilisation de SmartMovie à partir du mode Acquisition Studio vous permet de passer directement de l’acquisition de votre vidéo à l’outil SmartMovie. Pour utiliser cette option, il vous suffit de lancer l’acquisition comme d’habitude, puis de cocher la case correspondante dans la boîte de dialogue Démarrer la capture. Chapitre 5 : Clips vidéo 111 CHAPITRE 6 : Montage à deux pistes avec Studio Plus Studio Plus vous propose la puissance du montage vidéo à plusieurs pistes, avec l’ajout d’une piste vidéo auxiliaire dans le plan de montage de la Fenêtre Film, désormais appelée piste superposition. En effet, vous pouvez maintenant faire appel aux effets sophistiqués d’incrustation d’image et d’incrustation couleur tout en continuant de bénéficier de l’interface utilisateur transparente et intuitive de Studio. Présentation de la piste superposition Lors de l’installation, le Plan de montage affiche les cinq pistes que les fidèles utilisateurs de Studio connaissent bien : la piste vidéo avec sa piste audio d’origine, ainsi que les pistes titre, effet sonore et musique. Pour ouvrir la nouvelle piste superposition, faites glisser un clip vidéo de l’Album de la Fenêtre Film vers la piste titre . La piste superposition s’affiche avec le clip correctement positionné dessus . Chapitre 6 : Montage à deux pistes avec Studio Plus 113 Déplacez la vidéo sur la piste titre pour ouvrir la piste superposition. Outre la piste superposition, Studio ajoute une piste superposition audio destinée à contenir les informations liées à l’audio d’origine du clip vidéo. Une fois les pistes superposition vidéo et audio ouvertes, Studio n’accepte plus de clips vidéo sur la piste titre. Faites glisser alors les clips de l’Album directement sur la piste vidéo ou superposition, selon les cas. Clips vidéo sur les pistes vidéo et superposition. Affichage et masquage de la piste superposition Comme nous venons de le voir, les pistes superpositions vidéo et audio s’affichent lorsque vous ajoutez le premier clip superposé. Studio les masque ensuite lorsque vous supprimez le dernier clip de ces pistes. Ce comportement par défaut permet de faire en sorte que la Fenêtre Film ne soit pas encombrée, mais si vous utilisez fréquemment la vidéo superposée, vous préférerez peut-être que la piste superposition soit visible en permanence. Pour ce faire, il vous suffit d’activer la commande Toujours afficher la piste de superposition dans le menu « contextuel » qui s’ouvre lorsque vous cliquez avec le bouton droit dans la Fenêtre Film. 114 Pinnacle Studio 10 Plus Montage A/B Dans la deuxième piste vidéo de Studio Plus, les opérations de montage – montage par insertion, coupe en L et coupe en J – sont souvent simplifiées, comme il est expliqué dans le chapitre « Montage avancé dans le Plan de montage » à la page 79. Voici par exemple comment effectuer très simplement une coupe par insertion : faites glisser avec la souris le clip à insérer sur la piste superposition et découpez-le comme vous le souhaitez. (Pour savoir comment afficher le deuxième film en plus petit de manière à ne cacher qu’une petite partie du film principal, reportez-vous au chapitre « L’outil incrustation d’image ».) Un montage par insertion à l’intérieur de la piste superposition. Une partie du film principal est cachée par le clip B durant l’affichage. Dans le cas de la coupe en J et en L, la lecture de l’audio du clip commence un peu avant (J) ou un peu après (L) le film correspondant. Ce procédé est utilisé pour ménager une transition en douceur avec le clip inséré. Chapitre 6 : Montage à deux pistes avec Studio Plus 115 Montage par fractionnement au sein de la piste superposition. La piste vidéo de superposition a été verrouillée, ce qui permet le découpage de l’audio du clip B. Le son principal peut être baissé ou coupé librement. L’outil Incrustation d’image (Picture-inPicture) L’incrustation d’image (procédé consistant à inclure une image vidéo dans la vidéo principale) est un effet polyvalent couramment utilisé dans les productions professionnelles pour la télévision. Incrustation d’image avec options de cadre, ombre et coins arrondis (gauche). Les effets de fractionnement d’écran, comme le fractionnement vertical de droite, sont des variantes qui démontrent la polyvalence de l’outil incrustation d’image. Pour utiliser l’incrustation d’image, commencez comme d’habitude par déplacer certains clips vidéo sur le plan de montage de la Fenêtre Film. Déposez les clips que vous voulez comme vidéo d’arrière-plan sur la piste vidéo. Placez le clip de premier plan, le clip d’incrustation d’image, sur la piste superposition, sous le clip principal. 116 Pinnacle Studio 10 Plus Remarque : si vous prévoyez d’utiliser un effet de fractionnement d’écran, comme celui présenté dans l’illustration ci-dessus, vous pouvez placer chacun des deux clips indifféremment sur l’une ou l’autre des pistes. Une fois les clips en place, sélectionnez le clip de premier plan et ouvrez l’outil Incrustation d’image et incrustation couleur. Il s’agit du sixième dans la boîte à outils vidéo de la Fenêtre Film. Nous parlons généralement des deux aspects de l’outil séparément, en tant qu’outils Incrustation d’image (Picture-in-Picture) et Incrustation couleur (Chroma Key). L’outil Incrustation d’image et incrustation couleur est en fait composé de deux outils. Puisqu’ils sont employés séparément, nous les traitons comme des outils séparés. Cette illustration présente l’aspect Incrustation d’image de l’outil. Cliquez sur l’onglet Incrustation couleur en haut de l’outil pour basculer vers l’autre. Commandes de l’outil Incrustation d’image (Picturein-Picture) Une grande partie du côté gauche de l’outil Incrustation d’image est occupée par une zone de mise en forme interactive, dans laquelle vous pouvez visualiser et modifier les dimensions, le positionnement et le cadrage de la vidéo superposée. Les changements que vous apportez sont répercutés dans l’aperçu du Lecteur pendant que vous travaillez. La zone de mise en forme dispose de deux modes, que vous sélectionnez au moyen des boutons radio Echelle et Cadrer. Chapitre 6 : Montage à deux pistes avec Studio Plus 117 Mode échelle : la partie constituée d’un damier gris dans la zone de mise en forme représente la région transparente de l’image superposée, à travers laquelle transparaît la vidéo sous-jacente. Lors d’une incrustation classique, elle occupe la majeure partie de l’écran, la superposition étant suffisamment petite pour que la vidéo principale ne soit pas obscurcie. Vous pouvez modifier l’image à incruster de trois façons : • Cliquez sur l’image à incruster et faites-la glisser au sein de la zone de mise en forme pour la placer dans l’image vidéo principale. • Les points de contrôle centraux sur les bords de l’image à incruster permettent d’en modifier les dimensions selon vos souhaits. • Les points de contrôle situés dans les angles de l’image à incruster permettent d’en modifier la taille mais pas les proportions (« format d’image »). Mode recadrage (Cadrer): la zone de mise en forme représente l’intégralité de l’image superposée, quelles que soient ses véritables dimensions, définies en mode échelle. Le rectangle défini par les points de contrôle montre la portion de l’image qui est visible. À l’extérieur de cette portion, l’image est semi transparente et laisse transparaître le motif. Tout comme dans le mode échelle, les points de contrôle latéraux permettent de régler le rectangle de cadrage, alors que les points de contrôle des angles conservent le format de l’image. L’outil Incrustation d’image en mode échelle (G) et cadrage (D). Réglages : choisissez un nom pour le préréglage, de manière à paramétrer toutes les commandes d’incrustation d’image en une seule fois, selon des valeurs associées à ce nom. Vous pouvez choisir un préréglage constituant une première approximation des paramètres voulus, puis rectifier ces paramètres manuellement jusqu’à obtenir exactement ce que vous cherchez. Transparence : utilisez cette glissière si vous voulez que la vidéo sousjacente transparaisse à travers la couche de superposition. Le déplacement de la glissière vers la droite augmente la transparence de la piste de superposition, ainsi que de son cadre et de son ombre. 118 Pinnacle Studio 10 Plus Bordure : ces commandes définissent la couleur, la largeur et la transparence du cadre entourant l’image superposée. Définissez la largeur à zéro (glissière entièrement vers la gauche) si vous ne voulez pas du tout de bordure. Voir la page 127 pour plus d’informations sur l’utilisation des commandes de couleur. La glissière Estompage contrôle la quantité de flou sur le bord extérieur du cadre. Déplacez la glissière vers la gauche pour un bord lisse ou vers la droite pour fondre le bord avec la vidéo d’arrière-plan. Cochez la case Angles arrondis si vous voulez arrondir les angles du rectangle autour de l’incrustation d’image. Ombre : ces commandes définissent la couleur, la largeur, l’angle et la transparence de l’effet d’ombre, qui donne l’impression que l’image superposée flotte au-dessus de la vidéo d’arrièreplan. Définissez sa largeur (à l’aide de la glissière Distance) à zéro si vous ne voulez pas d’ombre. La commande d’angle de l’ombre, en forme de cadran, vous donne huit options de positionnement de l’ombre par rapport à l’image. Activer l’incrustation d’image : cette case à cocher vous permet d’activer et de désactiver l’effet d’incrustation d’image. Appliquer aux nouveaux clips : cette option est pratique si vous voulez paramétrer la même incrustation d’image pour plusieurs clips différents. Si l’option est cochée, l’incrustation d’image est appliquée automatiquement à tous les nouveaux clips que vous déplacez sur la piste superposition, avec les mêmes paramètres que ceux qui étaient affichés à la dernière ouverture de l’outil. L’interface de l’effet d’incrustation d’image (Picturein-Picture) Si vous préférez saisir les paramètres d’incrustation d’image manuellement plutôt que graphiquement, vous pouvez recourir à l’autre interface proposée par l’outil Effets vidéo. Vous pouvez également combiner les deux Chapitre 6 : Montage à deux pistes avec Studio Plus 119 méthodes et utiliser l’interface graphique de l’outil Incrustation d’image pour définir les paramètres de départ, puis les régler avec les paramètres d’effets numériques. Les réglages disponibles des paramètres pour l’effet Incrustation d’image (Picture-in-picture) sont pratiquement identiques à ceux de l’outil PIP : Paramètres de l’effet Incrustation d’image (Picture-in-Picture). Position : les glissières Horizontal et Vertical définissent le décalage du centre de l’image à incruster par rapport au centre de l’image d’arrière-plan. Taille : les glissières Largeur et Hauteur définissent la taille de l’image à incruster, sous forme de pourcentage de ses dimensions initiales. Le recadrage peut, le cas échéant, réduire davantage la taille définitive à l’écran de l’image à incruster. Recadrage : les quatre glissières de ce groupe découpent un pourcentage de l’image vidéo d’origine à incruster, ce qui permet d’éliminer les parties superflues de l’image, pour se concentrer sur le sujet principal. Vidéo : la glissière Transparence laisse transparaître la vidéo d’arrière-plan à travers l’image incrustée superposée, selon le degré voulu. Bordure : les paramètres de ce groupe sont les équivalents des paramètres Bordure de l’outil Incrustation d’image. Ils permettent de définir la couleur de la bordure superposée, son épaisseur, sa transparence et l’estompage de ses bords et de sélectionner l’option d’angles arrondis le cas échéant. L’avantage de cette interface d’effet est qu’il existe deux commandes séparées Largeur et Hauteur permettant de définir l’épaisseur de la bordure, plutôt que le paramètre unique proposé par l’outil. 120 Pinnacle Studio 10 Plus Ombre : tout comme pour le groupe Bordure, ces paramètres sont essentiellement les mêmes que ceux de l’outil Incrustation d’image, à l’exception des paramètres Décalage horizontal et Décalage vertical, qui offrent plus de souplesse au niveau du positionnement de l’ombre que les paramètres Distance et Angle de l’outil. L’outil Incrustation couleur (Chroma Key) L’incrustation couleur est une technique très répandue, qui permet de faire apparaître des objets de premier plan dans une scène vidéo même s’ils n’étaient pas présents (et souvent ne pouvaient pas être présents) lors de la prise de vue. Lorsqu’une star du grand écran dévale l’intérieur du volcan, combat un cafard géant ou marche sur la lune d’un pas assuré, il y a fort à parier que l’incrustation couleur ou une technique similaire a été employée dans la scène. Les effets d’incrustation couleur sont souvent désignés par les termes « écran bleu » ou « écran vert », car l’action de premier plan est filmée devant un fond bleu ou vert uniforme. Ce fond est ensuite supprimé électroniquement, pour ne laisser que l’action au premier plan à surimposer sur l’arrière-plan de la scène définitive, qui a été préparé séparément. Le bleu et le vert sont les couleurs de prédilection pour l’incrustation couleur, car leur suppression d’une image n’a aucune conséquence sur la tonalité de peau des personnages, mais vous pouvez en principe faire appel à n’importe quelle couleur avec l’outil Incrustation couleur de Studio. Création d’une scène avec incrustation couleur : un clip de la piste vidéo (G) est choisi pour servir d’arrière-plan à un clip vert placé sur la piste superposition (C). L’incrustation couleur supprime le vert pour finaliser la scène (R). Chapitre 6 : Montage à deux pistes avec Studio Plus 121 Tout comme pour l’incrustation d’image, la première étape de l’incrustation couleur consiste à déplacer des clips vidéo sur le Plan de montage. Déposez les clips que vous voulez en guise de vidéo d’arrière-plan sur la piste vidéo. Placez le clip de premier plan, qui doit être doté d’un fond uniforme, hautement saturé comme le clip central de l’illustration, sur la piste superposition, sous le clip principal. Une fois les clips en place, sélectionnez le clip de premier plan et ouvrez l’outil Incrustation d’image et incrustation couleur. C’est le sixième de la boîte à outils vidéo de la Fenêtre Film. Sélectionnez l’onglet Incrustation couleur pour afficher les commandes dont vous avez besoin. La partie Incrustation couleur de l’outil incrustation d’image/incrustation couleur. Commandes de l’outil Incrustation couleur (Chroma Key) L’outil Incrustation couleur crée un « masque », illustré dans la partie gauche de l’outil, le Canal d’incrustation. La partie transparente de l’image est dessinée en noir et la partie opaque, visible dans la vidéo définitive, en blanc. La plupart des commandes restantes permettent de définir exactement les zones de l’image à inclure dans la partie transparente du masque, en définissant la « couleur d’incrustation » et ses propriétés associées. Transparence : utilisez cette glissière si vous voulez que la vidéo sousjacente transparaisse à travers la superposition, qui est normalement opaque. Le déplacement de la glissière vers la droite augmente la transparence de la piste de superposition, ainsi que de son cadre et de son ombre. 122 Pinnacle Studio 10 Plus Réglages : l’outil propose deux préréglages, appelés « Incrustation écran vert » et « Incrustation écran bleu ». Ils constituent un bon point de départ pour le paramétrage de l’outil, si vous utilisez l’une des couleurs standard d’incrustation. Couleur d’incrustation (Key color) : cliquez sur les boutons d’échantillon de couleur ou de pipette pour sélectionner la couleur à éliminer de l’image vidéo pour ne laisser que l’arrière-plan voulu. Voir la page 127, pour plus d’informations sur l’utilisation des commandes de couleur. Plutôt qu’une véritable couleur, vous sélectionnez en fait seulement un ton, sans considération pour les autres propriétés (saturation et intensité) qui, associées au ton, constituent une spécification de couleur complète. Le ton choisi est montré par la position de la partie mise en surbrillance sur la circonférence du cercle de couleur. Le cercle de couleur de l’outil Incrustation couleur met en surbrillance une plage de valeurs de ton (sur sa circonférence) et de saturation de couleurs (le long de son rayon). Tous les pixels de l’image superposée dont le ton et la saturation se trouvent dans les zones en surbrillance sont traités comme étant transparents. Tolérance de couleur : cette glissière contrôle l’étendue de la plage de tons qui sera reconnue comme faisant partie de la « couleur d’incrustation ». Le déplacement de la glissière vers la droite augmente l’angle de l’arc couvert par la région en surbrillance sur le cercle de couleur. Saturation minimale : la saturation est la quantité d’un ton donné dans une couleur. Un pixel avec une saturation égale à zéro (qui correspond au centre du cercle de couleur) n’a aucun ton : il tombe dans l’« échelle de gris », dont les extrêmes sont le blanc et le noir. L’incrustation couleur est plus efficace lorsque l’arrière-plan est hautement et uniformément saturé, ce qui correspond à un paramètre élevé sur cette glissière. Dans le monde réel, les variations de lumière et les caprices des appareils produisent généralement un arrière-plan qui est loin d’être parfait. Le déplacement de la glissière Chapitre 6 : Montage à deux pistes avec Studio Plus 123 vers la gauche permet une plage plus importante de valeurs de saturation, désignées par une partie mise en surbrillance qui s’étend plus loin que le centre du cercle de couleur. Estompage : cette glissière contrôle la densité de la vidéo sous-jacente. Lorsqu’elle est placée entièrement à gauche, la vidéo principale est totalement noire. Lorsque vous déplacez la glissière vers la droite, la densité de la vidéo principale augmente. Suppression des bavures (spill) : cette glissière permet de supprimer le bruit vidéo ou l’effilochement des bords de l’objet au premier plan. Activer l’incrustation couleur : cette case à cocher permet d’activer et de désactiver l’effet d’incrustation couleur. Appliquer aux nouveaux clips : cette option est pratique si vous voulez paramétrer la même incrustation couleur pour plusieurs clips différents. Si l’option est cochée, l’incrustation couleur est appliquée automatiquement à tous les nouveaux clips que vous déplacez sur la piste superposition, avec les mêmes paramètres que ceux qui étaient affichés à la dernière ouverture de l’outil. L’interface de l’effet incrustation couleur (Chroma Key) Si vous préférez saisir les paramètres d’incrustation couleur manuellement plutôt que graphiquement, vous pouvez recourir à l’autre interface proposée par l’outil Effets vidéo. Vous pouvez également combiner les deux méthodes et utiliser l’interface graphique de l’outil Incrustation couleur pour définir les paramètres de départ, puis les régler avec les paramètres d’effets numériques. Le plug-in Studio Plus Incrustation couleur propose des paramètres presque identiques à ceux de l’outil d’incrustation couleur, avec une option supplémentaire, Inverser l’incrustation. Lorsque cette option est activée, les parties opaques de l’incrustation sont traitées comme si elles étaient transparentes et les parties transparentes comme si elles étaient opaques. La vidéo sous-jacente transparaît donc partout sauf dans la zone masquée par l’écran coloré. 124 Pinnacle Studio 10 Plus Paramètres de l’effet Incrustation couleur. L’outil incrustation couleur propose un affichage spécial de l’incrustation par transparence qu’il a créée. Pour obtenir cet affichage dans le Lecteur au cours de l’utilisation des paramètres d’effets, cochez la case Afficher l’incrustation. Utilisation de l’option (Afficher l’)incrustation : sur la gauche, l’incrustation et sur la droite, l’image brute Conseils pour l’incrustation couleur Bien que le logiciel soit très performant, il est primordial de choisir les bons réglages lorsque vous vous servez de l’outil d’incrustation couleur. N’hésitez pas à essayer différents réglages. Vous trouverez ci-dessous quelques conseils pour bien utiliser cet effet : L’éclairage de l’arrière-plan doit être le plus uniforme possible : souvent, les couleurs d’arrière-plan qui paraissent très uniformes à l’oeil nu seront trop sombres ou floues à l’écran et ne se prêtent donc pas à l’incrustation couleur qui requiert des couleurs uniformes et saturées. Utilisez pour l’arrière-plan plusieurs sources lumineuses afin d’obtenir un éclairage uniforme de toute la surface sans zones trop claires. La lumière diffuse du jour par temps nuageux est par exemple parfaite en cas de prises de vue en extérieur. Chapitre 6 : Montage à deux pistes avec Studio Plus 125 Remarque : des écrans de fond professionnels pour incrustation couleur sont proposés à des prix intéressants sur le site Web de Pinnacle. L’ombre du motif ne doit pas tomber dans l’image : disposez le motif et l’éclairage du premier plan de façon à ce qu’aucune ombre ne tombe dans l’arrière-plan. Le motif doit être situé à un mètre au moins de l’arrière-plan. Orientation lors d’un enregistrement avec incrustation couleur. L’arrière-plan est éclairé de manière homogène et se trouve à distance suffisante de la personne de manière à ne jeter aucune ombre dans l’image. L’éclairage de la personne doit être adapté à l’arrière-plan visible durant l’enregistrement. Choisissez des couleurs adaptées au premier plan : la personne ne doit pas porter de vêtements verts lors des incrustations sur écran vert ou bleus lors des incrustations sur écran bleu ; les zones correspondant à la couleur clé sont filtrées au final. Tenez-en compte en particulier avec les arrièreplans non uniformes et réglez alors une tolérance supérieure pour la couleur clé. Le contour doit être aussi lisse que possible : l’incrustation couleur requiert des contours lisses et on évitera donc les contours crantés ou en dents de scie. La personne doit présenter à la caméra un profil aussi net que possible. Les cheveux en particulier peuvent poser problème et doivent être lissés dans la mesure du possible. Si c’est compatible avec la scène, le mieux est que la personne porte un bonnet ou un chapeau. Privilégier les gros plans : plus l’image filmée est large, plus l’arrière-plan doit être grand et plus la prise de vue sera délicate. Pour un résultat optimal, la personne doit être filmée à partir de la taille et jamais de pied en cap. 126 Pinnacle Studio 10 Plus Sélectionner les couleurs Pour sélectionner une couleur dans les outils et effets, vous pouvez soit cliquer sur le bouton Nuancier (gauche), soit cliquer sur le bouton Pipette. Dans le premier cas, vous voyez s’afficher un nuancier standard ; dans le second cas, vous pouvez sélectionner la couleur en cliquant sur un endroit quelconque de l’écran. Les deux possibilités pour sélectionner une couleur : dans certains outils et effets, un nuancier de sélection des couleurs (gauche) s’affiche lorsque vous cliquez sur le bouton correspondant. Une autre possibilité consiste à cliquer sur le bouton Pipette et à sélectionner avec le pointeur de la souris, qui prend alors la forme d’une pipette (droite), une couleur quelconque dans la fenêtre de prévisualisation du Lecteur ou dans une zone quelconque de l’image. Chapitre 6 : Montage à deux pistes avec Studio Plus 127 CHAPITRE 7 : Transitions Une transition est un effet animé qui facilite, ou souligne, le passage d’un clip à un autre. Les fondus, les balayages et les fondus enchaînés sont des types courants de transitions. D’autres sont plus originaux et peuvent même faire appel à des graphiques en trois dimensions sophistiqués. Les transitions sont conservées dans une section à part de l’Album (Voir « La section Transitions », à la page 44). Pour utiliser une transition, déplacez-la de l’Album vers la Fenêtre Film et placez-la à côté d’un clip vidéo ou d’une image fixe. Série de transitions (icônes entre les clips vidéo) dans l’affichage Scénario. Dans l’affichage Plan de montage, vous pouvez déplacer la transition soit sur la piste vidéo principale, la piste superposition, soit sur la piste titre. Sur la piste vidéo, la transition fait office de passerelle entre deux clips en plein écran (ou entre un clip et le noir si la transition a déjà un voisin, comme au début d’un film). Sur les pistes superposition et titre, la transition relie deux clips avoisinants (ou un clip et une transparence). Diagramme : cinq instantanés composant une transition Balayage diagonal de deux secondes. Chapitre 7 : Transitions 129 Si une transition doit durer deux secondes (la durée par défaut d’une transition dans une nouvelle installation de Studio), le second clip commence à fonctionner deux secondes avant la fin du premier clip. Au départ, seul le premier clip est visible ; à la fin, le second remplace complètement le premier. Ce qui se passe entre-temps, lorsque le premier clip s'efface progressivement et le second s'affiche petit à petit, dépend du type de transition. Puisque les clips vidéo se chevauchent, la durée totale de deux clips est réduite par la durée de la transition. Voici la même transition que ci-dessus, en utilisant la vidéo elle-même. Dans un souci de clarté, la bordure de la transition dans les trois images centrales est colorée en blanc. Les deux clips continuent de tourner pendant que la transition progresse. Types de transitions et leur utilisation Comme tous les effets, les transitions sont destinées à améliorer votre film et ne sont pas une fin en soi. Des transitions soigneusement choisies peuvent renforcer subtilement le sens du film et son déroulement, tout en passant quasiment inaperçues. Si vous regardez l'utilisation des transitions dans des vidéos produites par des professionnels à la télévision, vous trouverez des idées qui vous permettront d'améliorer vos propres films. En règle générale, il est préférable de ne pas abuser des transitions provoquant des changements abrupts ou attirant trop l’attention. En effet, il y a une grande différence entre un fondu discret et un balayage en forme de cœur ! Les transitions de base présentées ci-après, (fondus, fondus enchaînés, balayages, recouvrements et poussées) font toutes partie du premier groupe de transitions standard (les « transitions 2D ») de l’Album. On trouve une série de transitions plus sophistiquées dans le groupe Alpha Magic, qui est la deuxième entrée de la liste déroulante de groupes de transition de l’Album. Les nombreux autres groupes de la liste appartiennent tous à Hollywood FX, un ensemble important de transitions complexes comprenant notamment des graphiques à trois dimensions. Les transitions Hollywood FX sont présentées à la fin de cette section (page 132). 130 Pinnacle Studio 10 Plus Coupe : la coupe est la transition minimale ; il s’agit d’un passage instantané d’une scène à la suivante. C’est la transition par défaut de Studio. La coupe est idéale lorsqu'il y a un lien fort entre un clip et le suivant ; par exemple, lorsque la caméra change de position ou d'angle dans une scène. Fondu : cette transition se fond dans un écran noir au début d’un clip. Un fondu placé entre deux clips crée un fondu vers le bas suivi d’un fondu vers le haut. La transition de fondu est représentée par la première icône de l’Album. Le fondu s’utilise généralement au début et à la fin d’un film, ou lorsqu’il y a une longue interruption, comme par exemple au début d’une nouvelle section. Le film d'une pièce de théâtre, par exemple, peut contenir des fondus entre les actes. Fondu enchaîné : un fondu enchaîné est semblable à un fondu, hormis que la nouvelle scène commence à fondre vers le haut même si l’ancienne fond vers le bas. Le chevauchement visuel que cela produit est moins important que celui d’un fondu, mais aussi moins abrupt qu'une coupe. Un fondu enchaîné court peut adoucir une coupure et un fondu enchaîné long est utile pour suggérer le passage du temps. Balayage, recouvrement et poussée : dans chacun de ces types de transition standard, la vidéo entrante est progressivement révélée derrière un volet qui se déplace sur l'image dans une direction donnée. Les icônes de l'Album illustrées ci-dessus représentent un balayage vers la gauche, un recouvrement vers le bas et vers la gauche et une poussée vers la droite respectivement. Dans une transition balayage, l’ancienne et la nouvelle vidéo occupent leur position normale dans l’image tout au long de la transition. La nouvelle vidéo entre dans l’affichage et le volet de transition traverse l’image, un peu comme du papier peint neuf que l’on déroulerait sur un ancien. Le recouvrement est similaire au balayage, mais l’image de la nouvelle vidéo glisse sur l’écran jusqu’à ce qu’elle atteigne sa nouvelle position. L’effet rappelle donc un store que l’on tire sur une fenêtre. Une poussée est similaire à un recouvrement, à l’exception que l’ancienne vidéo est poussée hors de l’image lorsque la nouvelle vidéo entre, comme un bande de film qui avance d’une image vers la suivante. Chapitre 7 : Transitions 131 Hollywood FX pour Studio Hollywood FX de Pinnacle Systems propose un grand nombre de transitions et d'effets à trois dimensions, parfaits pour l’ouverture de séquences, les films de sports et d’actions ou les vidéos musicales. Hollywood FX permet de répondre aux besoins des professionnels les plus exigeants sans pour autant perdre sa simplicité d'utilisation. Studio propose un ensemble d’effets Hollywood FX fonctionnels, ainsi que des versions de démonstration dotées d’un « filigrane numérique » d’autres effets. Hormis le filigrane numérique (graphique spécial incrusté dans une partie de la vidéo), ces effets de démonstration s’affichent normalement dans Studio. Si vous aimez ces versions de démonstration, vous pouvez les acheter en utilisant la même procédure que pour les autres contenus Premium de Studio. Pour plus d’informations, consultez la rubrique, « Étoffer Studio », à la page 11. Vous pouvez également vous procurer en ligne l’outil d’édition HFX Creator d’Hollywood FX. Ce logiciel vous permet de personnaliser vos effets Hollywood FX ou d’en créer. HFX Creator propose des fonctions avancées d’édition d’images pour les trajectoires et tous les paramètres, de puissants plug-in de distorsion et un générateur de texte 3D. Il permet également de créer toute une gamme d’effets multi-fenêtres 3D à l’aide de sources vidéo extérieures et d’ajouter des objets réels 3D et de l’éclairage. Pour acheter HFX Creator, cliquer sur le bouton Editer de l’outil Modifier les propriétés du clip d’une transition Hollywood FX. Aperçu des transitions dans votre film Studio vous permet d’afficher un aperçu des transitions dans le Lecteur. Il vous suffit de glisser et de déplacer une transition dans la Fenêtre Film, de cliquer sur le bouton Lecture (ou d’appuyer sur la barre d’espacement) pour voir comment la transition fonctionne dans votre vidéo. Vous pouvez également afficher un aperçu des transitions en les faisant défiler à l’aide du curseur balayeur dans le Lecteur ou dans le Plan de montage de la Fenêtre Film. 132 Pinnacle Studio 10 Plus Rendu de l’arrière-plan de Hollywood FX Le rendu en arrière-plan est une fonctionnalité en option, au cours de laquelle le calcul nécessaire à la création d’un aperçu détaillé des transitions Hollywood FX et d’autres effets se fait en tant que « tâche de fond », sans interruption de votre travail. Vous pouvez configurer le rendu en arrière-plan dans le panneau d’options Préférences vidéo et audio (Configuration Préférences vidéo et audio). Voir « Préférences vidéo et audio » à la page 226 pour plus d’informations. Tant que le rendu d’une transition n’est pas terminé, le Lecteur en affiche un aperçu en résolution réduite et avec une fréquence d’image réduite. Une barre colorée s’affiche dans l’Échelle de temps au-dessus du clip pendant la progression du rendu en arrière-plan. Transitions audio Les clips vidéo de la Fenêtre Film contiennent généralement de l’audio synchrone. En l’absence de transition, la vidéo et l’audio sont coupés d’un clip à l’autre. Lorsqu’une transition est placée entre deux clips, l’audio est en fondu enchaîné. La seule exception à cette règle est la transition Fondu, qui retire le son complètement pour ensuite le réintroduire. Les transitions normales entraînent un fondu enchaîné dans le son (gauche). Dans une transition Fondu (droite), le son fond vers le bas, puis vers le haut, en même temps. Chapitre 7 : Transitions 133 La commande Transition avec ondulation Cette fonction de Studio est particulièrement utile pour créer un diaporama rapide à partir d’un ensemble d’images fixes, ou une vidéo d’images composée de clips courts. Une telle présentation est plus intéressante si vous reliez toutes les paires de clips à l’aide d’une transition. La Transition avec ondulation vous permet de le faire rapidement et facilement. Commencez par un ensemble de clips sur le Plan de montage, puis ajoutez une transition du type que vous voulez entre les deux premiers clips. Sélectionnez maintenant tous les clips sauf le premier, cliquez sur l’un d’eux avec le bouton droit de la souris, puis sélectionnez Transition avec ondulation dans le menu contextuel. Studio insère un double de la transition initiale entre chaque paire de clips sélectionnés. 134 Pinnacle Studio 10 Plus TRANSITIONS DECOUPAGE Même si les transitions ne sont pas de véritables clips, elles sont gérées pratiquement de la même façon dans l’environnement de montage de Studio. Comme pour les clips, vous pouvez découper les transitions soit directement dans le Plan de montage de la Fenêtre Film soit à l’aide de l’outil Modifier les propriétés du clip. Voir « Découpage dans le Plan de montage à l’aide des poignées », à la page 72, pour une présentation de la première méthode. La durée maximale autorisée d’une transition est d’une image de moins que les clips avoisinants les plus courts. Découpage à l’aide de l’outil Modifier les propriétés du clip La commande de menu Boîte à outils Modifier les propriétés du clip appelle l’outil Modifier les propriétés du clip correspondant au clip sélectionné. Pour tous les types de transition, cet outil propose des commandes d’aperçu et vous permet de définir deux propriétés : • Pour définir la durée d’une transition, changez la valeur du compteur Durée. La durée d’une transition doit toujours être inférieure, même si c’est seulement d’une seule image, à celle des clips avoisinants les plus courts. • La zone de texte Nom vous permet d’attribuer un nom personnalisé au clip pour remplacer le nom par défaut donné par Studio. Le champ Nom apparaît dans l’outil Modifier les propriétés du clip pour tous les types de clip. Les noms des clips sont utilisés par l’affichage Liste de la Fenêtre Film et peuvent également être affichés sous forme d'étiquettes lorsque vous passez la souris sur des clips dans l'affichage Scénario. Nombre d’effets de transition prennent également en charge une option « direction inverse », qui permet à l'animation de la transition de fonctionner à l’envers, en permettant à un balayage rotatif par exemple, de se faire dans le sens des aiguilles d'une montre ou en sens inverse. La case à Chapitre 7 : Transitions 135 cocher Inverser est activée lorsque la transition en cours prend en charge cette option. Si vous avez acheté l’application HFX Creator, vous pouvez l’ouvrir dans Studio en cliquant sur le bouton Editer de l’outil Modifier les propriétés du clip des transitions Hollywood FX. HFX Creator est un programme de montage extérieur comprenant de nombreuses options, dont l’utilisation est décrite dans la documentation s’y rapportant. Aperçu dans l’outil Modifier les propriétés du clip L’outil Modifier les propriétés du clip propose des commandes d’aperçu pour les transitions semblables à celles des clips vidéo. Voir « Découpage à l’aide de l’outil Modifier les propriétés du clip », à la page 75, pour plus d’informations. Les zones d’aperçu montrent la dernière image du clip en sortie et la première image du clip en entrée. Les images de l’aperçu sont actualisées à mesure que vous modifiez le champ Durée. Les commandes de déroulement vous permettent d'afficher un aperçu de l'effet de transition dans le Lecteur soit image par image soit à vitesse normale. Le bouton Lire le clip en continu permet de répéter la transition à vitesse normale. Le compteur (et les boutons d’avance/retour par image associés) et le curseur balayeur vous permettent d’accéder directement au point que vous voulez dans la transition. 136 Pinnacle Studio 10 Plus CHAPITRE 8 : Images fixes Le terme « vidéo » fait généralement référence à des images en mouvement, mais la plupart des productions contiennent également des titres ou des graphiques statiques, ainsi que d'autres types d’image fixes. Les images fixes que vous pouvez utiliser dans vos films sont notamment : • Tous les types de légendes et de graphiques, comme les génériques déroulants et les messages « défilants ». • Des photos ou des dessins contenus dans des fichiers d’images figurant sur des disques. • Des images de vidéo individuelles obtenues grâce à l’outil Saisie d’images. • Des « menus de disque » destinés à la création de DVD et de VCD. Ces images spécialisées sont présentées au Chapitre 9 : Menus de disque. Tous ces types d’images fixes peuvent être traités de deux façons, selon la piste sur laquelle vous les déposez dans le Plan de montage de la Fenêtre Film : • Pour ajouter une image en plein écran avec un arrière-plan solide, ajoutez l’image à la piste vidéo. • Pour ajouter une image de manière qu’elle s’affiche dans votre film avec un arrière-plan transparent, surimposé sur les clips de la piste vidéo, placez-la sur la piste titre. La couleur du pixel dans l’angle supérieur gauche de l’image est traitée comme étant transparente si l’image se trouve sur cette piste. Pour de meilleurs résultats, vous devrez peut-être préparer au préalable l’image dans une application d’édition d’images. Chapitre 8 : Images fixes 137 Remarque : les utilisateurs de Studio Plus disposent d’une option supplémentaire, la piste superposition, pour ajouter leurs images au Plan de montage. Voir Chapitre 6 : Montage à deux pistes avec Studio Plus, pour plus d’informations. L’Album contient des sections séparées pour contenir les titres, les images bitmap et les menus de disque. Tous ces éléments sont stockés en tant que fichiers séparés sur votre disque dur. Vous pouvez créer vos propres titres et menus de disque dans l’Editeur de titres de Studio et les ajouter directement à votre film sans les enregistrer au préalable en tant que fichiers séparés (voir Chapitre 10 : L’Editeur de titres). Vous pouvez également ajouter des images vidéo fixes directement à partir de l'outil Saisie d’images (voir « L’outil Saisie d’images », à la page 146). Vous pouvez créer vos propres titres et menus de disque dans l’Editeur de titres de Studio et les ajouter directement à votre film sans les enregistrer au préalable en tant que fichiers séparés (voir Chapitre 10 : L’Editeur de titres). Vous pouvez également ajouter des images vidéo fixes directement à partir de l'outil Saisie d’images (voir « L’outil Saisie d’images », à la page 146). Images en plein écran Une image en plein écran est une image placée sur la piste vidéo. Elle remplit l’écran et remplace la vidéo. Lorsque le clip vidéo précédent prend fin, Studio lit le clip de l’image fixe. La vidéo disparaît de l’écran et est remplacée par le graphique jusqu’à ce que le clip suivant commence. 138 Pinnacle Studio 10 Plus Images superposées Une image superposée est une image placée sur la piste titre, sur le clip vidéo en cours, sans pour autant le remplacer. Maîtrise de la transparence dans les images superposées Qu’elle soit affichée dans l’Album ou dans un éditeur de graphiques, une image superposée semble toujours dotée d’un arrière-plan uni. Cependant, lorsque vous la placez sur la piste titre, l’arrière-plan disparaît pour laisser transparaître la vidéo. Studio utilise la couleur du pixel supérieur gauche de l’image pour déterminer les zones qui seront transparentes. Les pixels correspondant à cette couleur ne sont pas dessinés lorsque l'image est rendue sur la vidéo. Cette méthode fonctionne bien pour les images fixes dont les couleurs d’arrière-plan sont uniformes. Il se peut que vous deviez modifier le pixel supérieur gauche d’une image bitmap pour obtenir l’effet de transparence souhaité. Tous les programmes d’édition d’images, tels que Windows Paint, Photoshop, Paint Shop Pro, etc. peuvent s’en charger. La fonction de transparence automatique s’applique aux images importées dans Studio par le biais de l’Editeur de titres aussi bien qu’à celles auxquelles vous accédez par le biais de l’Album. Création d’un diaporama Si vous voulez créer un diaporama rapide d’images fixes ou de clips vidéo, vous pouvez utiliser la fonction Transition avec ondulation pour insérer rapidement une transition de votre choix entre toutes les paires de clips ou d’images. Voir page 134 pour plus d’informations. Application d’effets La plupart des effets vidéo plug-in de Studio peuvent s’appliquer à des images fixes. (À l’exception d’effets tels que Vitesse, qui ne concerne que la vidéo animée.) Voir « Utilisation des effets vidéo », à la page 86 pour plus d’informations. Chapitre 8 : Images fixes 139 MONTAGE D’IMAGES FIXES Comme avec les autres types de clips, vous pouvez découper les images fixes directement dans le Plan de montage de la Fenêtre Film ou par le biais de l’outil Modifier les propriétés du clip. Voir « Découpage dans le Plan de montage à l’aide des poignées », à la page 72 pour une présentation de la première méthode. Vous pouvez appliquer des effets tels que Flou, Postérisation et Correction des couleurs à des clips d’image fixe de tous types de la même façon qu’à des clips vidéo. Voir « Bibliotheque d’effets vidéo », à la page97. Modifier les propriétés d’un clip d’image La commande de menu Boîte à outils Modifier les propriétés du clip ouvre une version de l’outil Modifier les propriétés du clip adaptée au type de clip sélectionné. Vous pouvez également cliquer sur l’icône d’outil la plus en haut de la boîte à outils vidéo. Dans le cas d’images bitmap, notamment les fichiers de photos et d’images ordinaires, et de menus de disque, double-cliquez sur le clip pour accéder à l’outil (troisième méthode). Cependant, le fait de double-cliquer sur un titre l’ouvre directement dans l’Editeur de titres. Toutes les versions de l’outil Modifier les propriétés du clip vous permettent de définir la durée et le nom du clip en cours, comme suit : • Pour définir la durée d’affichage d’une image fixe, modifiez la valeur du compteur Durée. • La zone de texte Nom vous permet d’attribuer un nom personnalisé au clip pour remplacer le nom par défaut donné par Studio. Les noms de clips sont utilisés dans l’affichage Texte de la Fenêtre Film. Vous pouvez les afficher sur les étiquettes qui s’affichent lorsque vous passez le pointeur de la souris sur des clips dans l’affichage Scénario. Voir l’outil Modifier les propriétés du clip concernant les menus de disque, qui est présenté au Chapitre 9 : Menus de disque. Voir Chapitre 10 : L’Éditeur de titres pour plus d’informations sur la modification des titres des propriétés. 140 Pinnacle Studio 10 Plus Édition des photos et graphiques L’outil Modifier les propriétés du clip destiné aux images bitmap vous permet d’effectuer plusieurs tâches de traitement d’images importantes : • Zoom avant sur vos images et photos pour éliminer les éléments non indispensables et vous concentrer sur la partie essentielle de l’image. • Rotation de l’image par incréments de 90 degrés, pour permettre l’utilisation de photos prises en mode « portrait ». • Élimination de l’effet « yeux rouges », qui se produit lorsque le sujet de la photo regarde directement l’appareil au moment où le flash se déclenche. • Dans Studio Plus, vous pouvez assembler des animations « panoramique et zoom » dans lesquelles une image haute résolution s’affiche comme une succession de gros plans à divers degrés d’agrandissement, reliés de manière transparente. Cette technique est inspirée de celle du documentariste Ken Burns. L’outil Propriétés du clip pour les photos propose des commandes de panoramique et zoom permettant de se concentrer plus particulièrement sur une partie de la photo. Studio Plus vous permet d’animer le panoramique et zoom pour créer un effet de passage d’une partie de l’image à une autre. Vous pouvez bénéficier du panoramique et zoom animé dans d’autres versions, en effectuant une mise à niveau vers Studio Plus. • Si une image a besoin d’être tournée de 90 degrés pour passer en mode « paysage » (plus large que haute), commencez par cliquer sur l’un des boutons de rotation d’image. Le cas échéant, cliquez plusieurs fois, jusqu’à ce que le clip soit orienté correctement. Chapitre 8 : Images fixes 141 Si vous voulez recadrer l’image, cliquez directement dans la fenêtre d’aperçu de l’outil et, tout en maintenant le bouton gauche de la souris appuyé, faites glisser l’image dans la direction voulue, jusqu’à l’emplacement voulu. Relâchez le bouton pour terminer l’opération. Utilisez ensuite la glissière Zoom pour agrandir ou réduire la taille de l’image. Rectifiez la position et l’agrandissement à l’aide de ces commandes jusqu’à ce que la taille et le cadre de l’image vous donnent satisfaction. Le bouton Réinitialiser supprime tous les changements apportés à la position et au zoom et restaure le cadrage initial de l’image. La fonction de réduction des yeux rouges permet de redonner une apparence naturelle aux photos dans lesquelles les yeux du sujet sont teintés de rouge. (La lumière du flash qui rebondit sur la rétine de l’œil lorsque le sujet regarde directement l’appareil est à l’origine de ce problème.) Pour activer la fonction de réduction des yeux rouges, cliquez avec le bouton gauche sur le groupe Yeux rouges. Le bouton reste enfoncé une fois que vous avez cliqué dessus. Cliquez maintenant sur l’aperçu de l’image, avec le bouton gauche de la souris, sur la gauche de la zone à traiter. Tout en maintenant le bouton appuyé, tracez un rectangle vers le bas et la droite, jusqu’à ce que la zone soit complètement englobée. Lorsque vous relâchez le bouton de la souris, l’effet de réduction des yeux rouges est appliqué instantanément à l’intérieur du rectangle que vous avez tracé. Il n’est généralement pas nécessaire d’être précis lors de la délimitation de la zone de réduction des yeux rouges. En fait, un rectangle plus grand peut même donner un meilleur résultat qu’un plus petit qui engloberait uniquement les yeux. Si la réduction des yeux rouges ne règle pas complètement le problème à la première tentative, essayez à nouveau avec un rectangle de taille différente. L’algorithme de réduction des yeux rouges de Studio donne d’excellents résultats sur une grande diversité de photos. Certaines photos se prêtent toutefois plus à ce traitement que d’autres. Pour annuler l’effet de réduction des yeux rouges une fois qu’il est appliqué, cliquez avec le bouton droit dans le groupe yeux rouges. 142 Pinnacle Studio 10 Plus Animation du panoramique et zoom de Studio Plus Si vous possédez Studio Plus ou si vous achetez une clé d’activation en cliquant sur le bouton Activer dans les contrôles de panoramique et zoom, vous pouvez créer des animations efficaces à partir de vos photos et images. Utilisez des images à la résolution la plus élevée possible avec cette technique, car elles permettent un niveau d’agrandissement maximal avant toute perte de qualité perceptible. Commencez la création d’une animation panoramique et zoom en cochant la case Animer du début à la fin pour activer la fonction d’animation sur le clip en cours. Ceci a pour effet d’activer les boutons radio Définir le début et Définir la fin, Définir le début étant sélectionné dans un premier temps. Utilisez les commandes panoramique et zoom pour définir le cadrage voulu au début du film. Enfin, cliquez sur le bouton Définir la fin, puis faites appel aux commandes pour définir le cadrage que vous voulez pour la fin du clip. À la lecture du clip, Studio crée les images intermédiaires reliant vos vues de début et de fin dans une animation fluide. La procédure ci-dessus décrit le type le plus simple panoramique et zoom. Ses utilisations sont les suivantes : d’animation • Déplacement d’une photographie complète vers une vue détaillée d’une personne ou d’un objet se trouvant sur l’image. Le résultat est similaire à celui d’un zoom lors d’une prise de vue vidéo. Cela peut servir pour préparer le spectateur pour une séquence de photos utilisant le même sujet en gros plan ou pour agrandir encore davantage certaines parties de la même scène. • Déplacement d’un détail vers la vue complète, comme lors d’un zoom arrière avec une caméra vidéo. Dans le scénario ci-dessus, cela renvoie le spectateur au contexte de départ, peut-être à la fermeture d’un chapitre ou d’un épisode de votre film. • Panoramique sur une scène large, pour prendre en compte ses détails un par un. Cette technique permet de donner une impression de découverte lorsqu’un détail important ou humoristique entre dans le champ de vision. Animations panoramique et zoom complexes Lorsque vous appliquez le panoramique et zoom à un certain nombre de copies de la même image successivement, l’effet est le même que si vous Chapitre 8 : Images fixes 143 emmeniez le spectateur dans une visite guidée. Dans les faits, vous racontez une histoire, qui se dévoile progressivement à mesure que vous attirez l’attention sur un détail ou un autre. La narration peut être complexe ou non, mais la mise en œuvre de votre histoire dans Studio est toujours très simple. Une fois le premier clip défini, avec le « mouvement de l’appareil » panoramique et zoom, il vous suffit de le copier autant de fois que nécessaire et de modifier le paramètre de fin de chaque clip. Le cadrage de début d'un nouveau clip doit presque toujours correspondre dans la séquence au cadrage de fin du clip précédent, pour que la séquence soit fluide. Dans le deuxième clip et les suivants, cliquez sur le bouton Clip précédent… à chaque fois que vous voulez une continuité. Afin de permettre au film de s’attarder sur chaque détail après le panoramique, insérez une copie non animée de l’image entre chaque déplacement. Reliez ces clips statiques dans la séquence de la manière habituelle, en cliquant sur le bouton Clip précédent…. Les commandes panoramique et zoom permettent ici de faire un gros plan sur quatre vignettes du tableau satirique « Le repas à l’auberge » du peintre anglais William Hogarth. Une cinquième vue s’éloigne pour montrer la plus grande partie possible du tableau sur un écran large sans barres latérales noires. L’outil crée automatiquement un mouvement fluide d’une vue à l’autre, en faisant simultanément un panoramique et un zoom lorsque nécessaire. 144 Pinnacle Studio 10 Plus Animation du panoramique et zoom à l’aide d’images clé Les utilisateurs de Studio Plus disposent d’une autre option pour animer leurs productions de panoramique et zoom : keyframing (animation par images clé). Cette fonctionnalité active une succession de mouvements de panoramique et zoom à associer à un clip, plutôt que d’utiliser un seul mouvement sur chacun des clips d’une série. Voir « Keyframing (Animation par images clé) » à la page 91. L’interface de l’effet panoramique et zoom En tant qu’alternative au panoramique et zoom avec l’outil Modifier les propriétés du clip, vous pouvez entrer les propriétés de l’image numériquement avec l’effet vidéo Panoramique et zoom. Cette autre interface est proposée par l’outil Effets vidéo. Vous pouvez également combiner les deux méthodes, grâce à l’interface graphique de l’outil qui vous permet de définir les paramètres de départ, puis de les régler à l’aide des paramètres d’effets numériques. L’effet Panoramique et zoom se trouve dans le groupe Effets fantaisie. Ses paramètres sont exactement identiques à ceux proposés par l’interface de l’outil : les glissières vous permettent de définir les paramètres Zoom, Horizontale et Verticale. Les contrôles de « réduction des yeux rouges » de l’interface de l’outil n’ont cependant aucun paramètre équivalent. Conseil : les utilisateurs de Studio Plus peuvent faire appel à l’animation par images clé pour créer des diaporamas Panoramique et zoom à l’aide des paramètres d’effets. Paramétrage de l’effet Panoramique et zoom. Chapitre 8 : Images fixes 145 L’OUTIL SAISIE D’IMAGES L’outil Saisie d’images peut acquérir une image fixe à partir de n’importe quelle source de capture vidéo prise en charge par Studio, ou extraire une image unique d’un clip vidéo de votre projet en cours. Vous pouvez ajouter l’image saisie directement à votre film ou l’enregistrer sur un disque dans plusieurs types de formats de graphiques. Une fois que vous avez enregistré une image saisie sur le disque, vous pouvez : • L’utiliser dans d’autres applications. • La manipuler dans un logiciel d’édition d’images. • La réimporter dans vos films en tant qu’image fixe par le biais de l’Album ou de l’Editeur de titres. L’outil Saisie d’images L'outil Saisie d’images s’utilise conjointement avec le Lecteur. Pour y accéder, ouvrez la Boîte à outils et cliquez sur le bouton Saisie d’images. Lisez le film ou la source vidéo jusqu’à ce que l’image que vous voulez s’affiche dans le Lecteur, puis cliquez sur le bouton Saisir. L’image saisie apparaît dans la zone d’aperçu de l’outil, prête à être ajoutée à votre film ou enregistrée en tant que fichier sur un disque. 146 Pinnacle Studio 10 Plus Saisie d’images en mode saisie à partir d’un film. Lorsque vous saisissez une image depuis une source externe (ex., un caméscope) le contrôleur du caméscope s’ouvre. Si vous disposez de matériel DV, vous pouvez naviguer dans la bande source depuis l’outil. Source : sélectionnez une source de saisie d’images en cliquant soit sur le bouton Film soit sur le bouton Entrée vidéo (Caméscope) dans la partie supérieure de l’outil. Avec l’option Entrée vidéo (Caméscope), l’outil Saisie d’images utilise votre vidéo source en cours, telle qu’elle est configurée dans le panneau d’options Source de capture (page 220) et dans le panneau d’options Format de capture (page 223). Remarque : la saisie d’une image à partir du caméscope n’est pas prise en charge par l’équipement HDV. Commandes de déroulement : si votre vidéo source est un caméscope numérique ou un magnétoscope connecté à un port 1394, Studio propose des commandes de déroulement à l’écran qui vous permettent de localiser l’image à saisir. Pour une description de ces commandes, voir « Le contrôleur du caméscope », à la page 19. Réduire le scintillement : si la vidéo source de la saisie d’images contient une grande quantité d'animation, il se peut que l'image saisie scintille. Vous pouvez réduire, voire éliminer ce scintillement en sélectionnant l'option Réduire le scintillement. Cette option réduisant aussi légèrement la résolution, ne l’utilisez pas si le résultat global sur une image particulière n’est pas satisfaisant. Chapitre 8 : Images fixes 147 Saisir : cliquez sur le bouton Saisir lorsque vous avez trouvé l’image que vous voulez saisir dans le Lecteur et que vous avez configuré l’option Réduire le scintillement. L’image saisie s’affiche dans la zone d’aperçu de l’outil et les deux boutons de sortie (Ajouter au film et Enregistrer sur le disque) sont activés. Ajouter au film : ce bouton permet d’insérer l’image saisie dans la piste vidéo de la Fenêtre Film, avant le clip sélectionné. Enregistrer sur le disque : ce bouton permet d’ouvrir la boîte de dialogue Enregistrer sous, dans laquelle vous sélectionnez un dossier, un nom de fichier et un format d’image pour le fichier qui contiendra l’image saisie. Cette boîte de dialogue propose également des commandes de définition de la résolution de l’image enregistrée comme étant l’une de plusieurs tailles standard, la taille d’origine de l’image saisie ou une taille personnalisée. Si le « format d’image » (rapport entre la largeur et la hauteur) de la taille que vous choisissez est différent de celui de l’image saisie, l’image est étirée. Cela peut provoquer une distorsion visible des formes ; par exemple, les personnes peuvent paraître anormalement élancées ou anormalement trapues. 148 Pinnacle Studio 10 Plus CHAPITRE 9 : Menus de disque Depuis l’avènement des formats de disque DVD, VCD et S-VCD, la vidéo est devenu un média interactif qui offre de nouvelles possibilités au vidéaste et aux spectateurs. La création d’un disque dans l’un de ces formats signifie aller au-delà de l’ancienne idée de créer un film à afficher dans un ordre strict du début à la fin. Les spectateurs peuvent désormais décider des parties du film qu’ils veulent afficher et dans quel ordre. Le nouvel élément essentiel qui rend la création de disques possible est le menu. Un disque peut en compter un, quelques-uns ou un grand nombre, tous constitués d’une image fixe ou d’une courte séquence vidéo. Le spectateur peut cliquer sur les zones se trouvant dans les menus, que l’on appelle des boutons, pour activer des liens pointant vers d'autre contenu du disque. L'activation d'un lien ouvre instantanément : • Une séquence vidéo normale, que l’on appelle dans ce contexte un « chapitre ». Les boutons correspondant aux chapitres affichent souvent une image miniature provenant de la vidéo à laquelle ils sont associés. • Une autre page du même menu. Plusieurs pages, avec une disposition identique mais des boutons de chapitres différents, sont utilisées lorsqu’un menu comprend trop de boutons pour contenir sur une seule page. • Un menu différent. À la différence des autres types de clips, les menus sont lus en boucle automatiquement. Lorsqu’un clip arrive à son terme au cours de l’aperçu ou de la lecture du disque, il est immédiatement relancé. Cela produit un saut dans la position de lecture qui concerne tous les clips fonctionnant simultanément dans le menu, quel que soit leur type : vidéo (si le menu est une superposition), audio ou image fixe. Chapitre 9 : Menus de disque 149 Le graphique suivant reproduit la composition du scénario dans la Fenêtre Film. Il montre la façon dont le menu illustré ci-dessus, qui est représenté par M1 dans le graphique, peut se positionner dans la structure globale d’un film simple comptant deux menus. Chaque menu est suivi dans le film de plusieurs chapitres, tous étant constitués d’un seul clip, sauf un. En effet, notre menu, M1, possède des liens vers cinq chapitres. M1 étant conçu pour afficher deux liens de chapitre par page, trois pages sont nécessaires pour contenir tous les liens. La deuxième page est représentée dans l’illustration. Nous avons également donné à chacune des pages un lien vers le menu M2. La disposition simple de ce film court peut facilement être complexifiée pour contenir un grand nombre de clips. Vous pouvez également créer des films beaucoup plus complexes à partir des mêmes éléments : menus à plusieurs pages contenant des liens vers des chapitres et d’autres menus. Disponibilité : les disques contenant plusieurs menus ne sont pas pris en charge dans les versions SE et QuickStart de Studio. 150 Pinnacle Studio 10 Plus Création de disques dans Studio Pour les besoins du montage dans Studio, un menu de disque est simplement un type de clip de plus. Tout comme avec les titres vous pouvez utiliser ou adapter les menus proposés dans l’Album ou créer vos propres menus dans l’Editeur de titres (voir Chapitre 3 : L’Album et Chapitre 10 : L’Editeur de titres). Pour avoir une idée de ce qui se passe véritablement, essayez de créer les deux projets « instantanés » présentés ci-après. Vous n’avez pas besoin d’aller jusqu’à créer les disques, mais vous pouvez afficher un aperçu de votre film à l’aide des commandes de lecture DVD du Lecteur (voir « La commande DVD du Lecteur », à la page 154). Catalogue de scènes vidéo instantanées : dans un projet vide, sélectionnez un bon nombre de scènes de l'Album, que vous ferez glisser sur la piste vidéo. Allez maintenant dans la section Menu de disque de l’Album (onglet du bas) et faites glisser les menus vers le début du plan de montage. Lorsque Studio vous demande si vous voulez « que Studio crée des chapitres au début de chaque clip vidéo », cliquez sur Oui (Voir « Utilisation des menus de l’Album » à la page 152). Une nouvelle piste s’ouvre dans la partie supérieure du Plan de montage et un petit « indicateur » apparaît au-dessus de chacun des clips. Il représente les liens du menu que vous venez d’ajouter. Le tour est joué ! Vous n’avez plus qu’à vous installer confortablement et à visionner le résultat. Diaporama instantané : cette fois-ci, démarrez dans la section Images fixes de l’Album. Faites glisser autant d’images que vous voulez sur la piste vidéo d’un projet vide, puis glissez un menu de disque comme premier clip dans le Plan de montage et cliquez à nouveau sur Oui pour créer automatiquement des liens. Allez ensuite dans la section Transitions de l’Album, choisissez une transition et faites-la glisser entre le menu et la première image fixe. Enfin, sélectionnez toutes les images fixes (cliquez sur la première puis appuyez sur la touche Maj. en cliquant sur la dernière), cliquez avec le bouton droit de la souris et choisissez l’option Transition avec ondulation dans le menu contextuel. Et voilà le travail ! Chapitre 9 : Menus de disque 151 Menus et titres La similitude mentionnée à la page 151 entre les titres et les menus de disque n’est pas anecdotique : un menu est essentiellement « un titre doté de boutons ». En fait, vous pouvez utiliser n’importe quel type d’images fixes comme base de création de menus à partir de l’Editeur de titres. Vous pouvez utiliser les menus, comme les titres, soit en mode plein écran sur la piste vidéo, soit superposés sur la piste titre. Lorsqu’un menu est utilisé comme superposition, son image d’arrière-plan est supprimée : seuls les boutons, légendes et graphiques s’affichent. Cela donne un arrière-plan vidéo animé. Utilisation des menus de l’Album La section Menus de disque de l’Album contient une série de menus conçus pour des occasions spéciales, des styles de création et des compteurs de chapitres. Tous les menus proposent une image en arrière-plan, un titre, un ensemble de boutons de chapitres (contenant généralement des espaces destinés à contenir des miniatures) et deux boutons : Page suivante et Page précédente. Le nombre de boutons de chapitre par page variant selon les types de menus, l’un des critères de sélection d’un menu est le nombre de clips à manipuler. Il est généralement plus pratique pour le spectateur de naviguer dans un nombre réduit de pages de menu contenant de nombreux boutons plutôt que dans un grand nombre de pages contenant peu de boutons. Au cours du montage, vous voyez tous les boutons que le menu propose. Au cours de la lecture, les seuls boutons visibles sont ceux auxquels vous avez attribué des liens. Les menus comptant moins de boutons ont plus d’espace pour les intitulés ; ceux comptant de nombreux boutons ont des intitulés abrégés ou pas d’intitulés. Le style de création et le contenu de votre film détermine si vous avez besoin d’intitulés et de quel type : simple (« Chapitre 1 ») ou descriptif (« Partage du gâteau »). Dans les formats VCD et S-VCD, le spectateur doit sélectionner les chapitres par leur numéro (en tapant les numéros sur la télécommande). Il est donc d’usage d’avoir des intitulés de boutons contenant le numéro du chapitre lorsque vous créez pour ces formats. 152 Pinnacle Studio 10 Plus Déplacement des menus dans le Plan de montage Lorsque vous déplacez un menu de l’Album pour le déposer sur la piste vidéo ou la piste titre, Studio vous propose une option de création automatique de liens vers tous les clips vidéo, dans la partie droite du menu sur le Plan de montage. Plusieurs clips sont rassemblés dans des chapitres le cas échéant, pour constituer la longueur minimale de chapitre que vous définissez. C’est le moyen le plus rapide et le plus facile pour créer des liens dans un menu de disque, mais il peut ne pas convenir dans certaines situations. Si vous activez la case à cocher Ne plus poser cette question, la décision que vous prenez (Oui ou Non) devient l’action par défaut lors d’un déplacement de menu à venir. Vous pouvez également définir l’action par défaut ou restaurer la fenêtre de confirmation dans la zone Lors de l’ajout d’un menu de disque du panneau d’options Préférences de projet (voir « Préférences de projet », à la page 226). Pour créer manuellement vos liens vers les chapitres plutôt que de faire appel à la fonction de liaison automatique, utilisez la commande Définir le chapitre de disque du menu contextuel de tous les clips vidéo que vous voulez ajouter ou cliquez sur le bouton Définir le chapitre de l’outil Modifier les propriétés de clip des menus de disque. Chapitre 9 : Menus de disque 153 La commande DVD du Lecteur Le Lecteur Studio propose un jeu de commandes spécialisées destinées à l’affichage d’aperçus de films contenant des menus, inspiré de la disposition des boutons d’une télécommande de DVD classique. Basculez le Lecteur en mode DVD en cliquant sur le bouton bascule DVD situé dans l’angle inférieur droit du Lecteur. Un groupe de commandes DVD s’affiche et s’active sous l’écran d’aperçu du Lecteur : Les fonctions des commandes de DVD sont les suivantes : Menu principal : passe au premier menu de votre film et lance (ou poursuit) la lecture. Menu précédent : passe au menu actif le plus récent et lance (ou poursuit) la lecture. Un nouveau clic sur ce bouton renvoie du menu au clip le plus récent. Chapitre précédent, Chapitre suivant : un clic sur le bouton Chapitre précédent vous amène au début du chapitre en cours si vous n'y êtes pas déjà. Cliquez à nouveau sur le bouton pour aller au chapitre précédent. Le bouton Chapitre suivant vous amène au chapitre suivant du film. Dans un menu, ces boutons permettent d’avancer et de reculer respectivement dans les pages de menu . Sélection de bouton : les quatre commandes en forme de flèches déplacent le curseur à l’écran dans un menu de disque pour sélectionner l'un de ses boutons. Le bouton ovale du milieu active le bouton sélectionné à l’écran, qui est mis en évidence. Activation directe de boutons de menu Une fonction du Lecteur que n’ont pas les DVD est la capacité à cliquer sur les boutons directement sur l'écran. Lorsqu'un bouton est visible dans la zone d'aperçu du Lecteur en mode DVD, vous pouvez cliquer dessus pour suivre le lien. 154 Pinnacle Studio 10 Plus Édition de menus dans le Plan de montage Vous pouvez découper les menus dans le Plan de montage comme n’importe quel autre clip d’images fixes (voir « Découpage dans le Plan de montage à l’aide de poignées », à la page 72). La définition de la durée du clip est généralement moins importante pour les clips de menus que pour les autres types, car la lecture des menus se fait en boucle dans l’attente d’une saisie utilisateur. Cependant, si vous voulez un arrière-plan vidéo défilant en boucle ou un audio en boucle pour accompagner vos menus, vous devez faire correspondre la durée du menu à celle des clips impliqués. La piste menu Les boutons de menu pointent vers des points particuliers de votre film. Ces points sont signalés par des indicateurs situés sur la piste menu, qui apparaissent au-dessus de la piste vidéo la première fois que vous ajoutez un menu à votre film (et disparaissent si vous supprimez tous les menus). Le menu est signalé par un rectangle coloré dans la piste menu (M1 et M2 dans l’illustration ci-dessus). Tous les liens vers un chapitre sont indiqués par un indicateur « C ». Voici un zoom sur la première partie de l’Échelle de temps qui montre le rectangle identifiant le premier menu et les indicateurs de chapitre des trois clips vers lesquels il pointe. Chapitre 9 : Menus de disque 155 La partie suivante de l’Échelle de temps illustrée ci-dessus comprend le lien vers le quatrième chapitre à partir de M1, ainsi qu’un lien (la flèche pointant vers la gauche) pointant de la fin du clip précédent vers le menu. La conséquence de la définition de ce lien est qu’il n’est possible d’atteindre le clip C4 qu’à partir du menu. Ce clip C4 est suivi du menu M2, qui, tout comme les indicateurs lui appartenant, est dessiné automatiquement d’une nouvelle couleur. Disponibilité : les disques aux menus multiples ne sont pris en charge que par Studio Plus. Montage sur la piste menu Vous pouvez déplacer les indicateurs de la piste menu en les faisant glisser avec la souris et en changeant l’emplacement auquel le lien prend effet dans le film. Lorsqu’un clip vidéo est déplacé, tous les indicateurs associés sont déplacés avec. Pour créer un lien : Cliquez avec le bouton droit sur la piste menu ou sur la piste vidéo et sélectionnez soit l’option Définir le chapitre du disque soit Définir le retour au menu, selon le type de lien que vous voulez créer. Les liens de retour vers le menu se créent toujours à la fin du clip en cours, plutôt qu’à l’endroit exact où l’on clique. Il est rare que l’on revienne à un menu à partir du milieu d’un clip, mais vous pouvez faire glisser l’indicateur de lien vers un nouvel emplacement si l’occasion se présente. Pour repositionner un lien : Cliquez sur l’indicateur correspondant au lien et déplacez-le le long de la piste menu vers son nouvel emplacement. Pour supprimer un lien : • Cliquez sur le bouton droit de l’indicateur du lien et sélectionnez l’option Supprimer dans le menu déroulant ou • Sélectionnez l’indicateur, en le mettant en évidence, puis appuyez sur la touche Supprimer. 156 Pinnacle Studio 10 Plus Édition à l’aide de l’outil Modifier les propriétés du clip L’outil Modifier les propriétés du clip pour les menus de disque permet de créer, de modifier et d’adapter les liens vers les chapitres. Il permet également d’accéder à l’Editeur de titres dans lequel on peut modifier le contenu visuel du menu. Tout comme l’outil Modifier les propriétés du clip des autres types de clip, cet outil vous permet de définir un nom personnalisé pour le menu en modifiant le champ Nom et de découper le clip en modifiant le champ Durée. Le bouton Modifier le menu situé dans le coin supérieur droit de l’outil ouvre le menu dans l’Editeur de titres. Vous pouvez y modifier tous les aspects visuels du menu : son arrière-plan et ses images de boutons, l’aspect et le contenu des légendes, et davantage encore. Pour plus d’informations sur les nombreuses fonctions de l’Editeur de titres, voir Chapitre 10 : L’Editeur de titres. La zone d’aperçu situé sur le côté gauche de l’outil montre l’aspect du menu et les fonctions interactives que vous pouvez utiliser lors de la création des liens vers les chapitres. Ces fonctions sont décrites à la page 160 dans le paragraphe intitulé « Commandes d’édition des chapitres ». Les autres commandes sont réparties dans quatre groupes : • Les commandes d’aperçu de menus • Les options Type de menu • Les commandes de propriétés des liens • Les commandes d’édition de chapitres Chapitre 9 : Menus de disque 157 Commandes d’aperçu de menu Ces commandes se trouvent sous la zone d’aperçu. Bouton sélecteur Page : dans les menus à plusieurs pages (ceux dotés d’un trop grand nombre de liens pour contenir dans une seule page), les boutons en forme de flèches permettent de choisir la page qui est active dans la zone d’aperçu. Vous pouvez sélectionner n’importe quelle page dans le menu pour laquelle les liens ont été définis. Les autres méthodes de sélection de pages de menu sont les suivantes : • Déplacez-vous dans les pages en cliquant sur les boutons de liens vers les pages dans la zone d’aperçu. • Utilisez la commande Sélecteur de bouton (décrite à la page 159) pour choisir un bouton dans l’une des pages du menu. Case à cocher Afficher les numéros des liens : sélectionnez cette case pour afficher les numéros des liens au-dessus de tous les boutons du menu de la zone d’aperçu. Le format et la couleur de ces numéros correspondent aux indicateurs de chapitre de la piste menu. Les options Type de menu Ces deux options décident qui, de vous ou de Studio, classe les liens vers les chapitres de ce menu. Si vous sélectionnez l’option Index autom. par scène, Studio s’assure que les liens vers les chapitres se trouvent dans le même ordre dans le menu que dans le film, même si vous changez l’ordre des clips dans la Fenêtre Film. Avec l’option Manuel, vous décidez de l’ordre d’affichage des chapitres dans le menu. Conseil : si vous voulez trier les liens vers les chapitres tout en conservant la possibilité de modifier l’ordre à l’avenir, vous pouvez cliquer d’abord sur le bouton Index autom. par scène (pour trier les liens), puis sur Manuel. 158 Pinnacle Studio 10 Plus Commandes de propriétés des liens Les commandes de cette zone définissent les propriétés d’affichage des liens vers les chapitres dans le menu. Sélecteur de Bouton : tous les boutons de lien du menu, quelle que soit la page sur laquelle ils se trouvent, possèdent un numéro d’ordre unique. Les boutons en forme de flèche de cette commande permettent de sélectionner le bouton de menu sur lequel vous voulez travailler. Le bouton sélectionné s’affiche en évidence dans la zone d’aperçu. Vous pouvez sélectionner un bouton en cliquant dessus dans la zone d’aperçu. Zone de texte Intitulé de bouton : vous pouvez modifier le texte du bouton en cours sans passer par l’Editeur de titres. Le caractère » # « dans les intitulés de bouton a une signification particulière : Studio le remplace par le numéro d’ordre du bouton. Cette fonction permet de s’assurer que les boutons sont numérotés correctement, même si vous modifiez la mise en page du menu. Pour changer d’autres caractéristiques d’un intitulé de bouton (sa position, sa police de caractères et son style), cliquez sur le bouton Modifier le menu pour appeler l’Editeur de titres. Bouton Miniature : la miniature qui s’affiche par défaut sur un bouton de menu correspond à l’image à laquelle le bouton est associé. Vous pouvez toutefois choisir n’importe quelle image de votre film comme miniature. Il vous suffit pour cela de déplacer le curseur balayeur du Plan de montage sur l’image que vous voulez (telle qu’affichée dans le Lecteur) et de cliquer sur le bouton Miniature. Case à cocher Miniatures animées : activez cette option si vous voulez que les boutons de votre menu affichent de la vidéo animée provenant de leur chapitre cible, plutôt qu’une miniature statique. Cette fonction nécessitant le pré-rendu des miniatures animées, les résultats n’apparaîtront pas immédiatement lorsque vous affichez un aperçu du film dans le Lecteur. En fait, une barre colorée s’affichera dans l’Échelle de temps au-dessus du clip de menu. Elle indique que le clip est en cours de rendu en arrière-plan, sans interrompre votre session. Le rendu en arrière-plan est facultatif. Vous pouvez le désactiver, le cas échéant, dans le panneau d’options Préférences vidéo et audio (Configuration Préférences vidéo et audio). Voir page 226 pour plus d’informations. Chapitre 9 : Menus de disque 159 Commandes d’édition des chapitres Les commandes de cette zone permettent de sélectionner ou de modifier les boutons de chapitres individuels d’un menu. Les boutons Définir le chapitre : permettent de définir ou de supprimer le lien entre le bouton de chapitre sélectionné dans le menu et son clip cible. Pour créer un lien : placez le curseur balayeur du Plan de montage dans un menu, une vidéo ou un clip d’images fixes, puis cliquez sur le bouton Créer un chapitre . Dans le cas de vidéo et de clip d’images fixes, la position du chapitre est définie comme étant l’emplacement exact du curseur balayeur dans le clip. Pour supprimer un lien : cliquez sur le bouton Supprimer le chapitre . Bouton Retour : crée un lien de « retour au menu » à la fin du clip en cours, qui est l’endroit où on le place le plus fréquemment. Lorsqu’il est lu, ce lien revient instantanément à son menu. Pour créer un lien de retour au menu dans l’outil Modifier les propriétés du clip, placez le curseur balayeur du Plan de montage dans le clip à l’endroit où vous voulez insérer le lien, puis cliquez sur Définir le retour au menu. La case à cocher Retour après chaque chapitre : définissez cette option pour ajouter un lien de retour au menu après tous les chapitre de ce menu. La sélection de cette option supprime tous les liens de retour au menu de ce menu, qu’ils aient été ajoutés manuellement ou automatiquement. Création de liens par glisser-déplacer L’outil Modifier les propriétés du clip pour les menus de disque prend en charge le glisser-déplacer comme méthode rapide et pratique de créer des liens pour les boutons de menu. Pour créer un lien par glisser-déplacer : • Cliquez sur le clip de la Fenêtre Film vers lequel vous voulez créer un lien et déplacez-le sur un bouton de la zone d’aperçu de l’outil Modifier les propriétés du clip. Ce bouton est alors associé à la première image du clip. Ou • Cliquez sur le bouton pour lequel vous voulez créer un lien et déplacezle sur un clip de la Fenêtre Film. Vous associez alors la position du clip à laquelle vous déplacez le bouton, qui n’est généralement pas la première image. 160 Pinnacle Studio 10 Plus L’outil Menu de disque Si vous ouvrez cet outil alors qu’un menu est sélectionné, vous effectuez la même opération que lorsque vous ouvrez l’outil Modifier les propriétés du clip ; dans le cas contraire, un bouton Créer un menu apparaît, qui ouvre l’Editeur de titres pour lancer la création d’un menu de disque. Le développement d’un menu étant une opération relativement délicate, Studio profite de l’occasion pour vous rappeler que des menus prédéfinis sont disponibles dans l’Album. Lorsque vous décidez que ce rappel n’est plus nécessaire, sélectionnez la case à cocher Ne plus poser cette question avant de cliquer sur le bouton OK. Chapitre 9 : Menus de disque 161 CHAPITRE 10 : L’Editeur de titres L’Editeur de titres intégré de Studio est un outil puissant destiné à la création et à l’édition de titres et autres graphiques. La gamme complète d’effets de texte et d’image et d’outils offre des possibilités infinies pour la conception visuelle de votre film. L’Editeur de titres ne se contente pas de créer des titres passifs. Dans les projets de disques, vous pouvez également ajouter et éditer les boutons spéciaux nécessaires à la manipulation de l’affichage interactif des menus de films au format VCD, S-VCD et DVD. Création de titre dans l’outil Editeur de titres de Studio. La grande zone contenant l’image et le texte constitue la Fenêtre d’Édition, alors que le panneau sur la droite est l’Album de l’Editeur de titres. D’autres commandes sont regroupées en jeux autour de la Fenêtre d’Édition. Chapitre 10 : L’Editeur de titres 163 Lancement de l’Editeur de titres La polyvalence de l’Editeur de titres est parfaitement illustrée par la diversité des moyens existants pour y accéder à partir du mode Montage de Studio, par le biais soit de l’un des outils de la Boîte à outils vidéo (voir page 60) soit d’une commande de souris sur l’une des pistes du Plan de montage (voir page 55). • Pour créer un titre ou un menu en plein écran : sélectionnez l’option Ouvrir l’Editeur de titres/menus à partir du menu contextuel qui s’ouvre lorsque vous cliquez sur le bouton droit dans la piste vidéo du Plan de montage. • Pour créer un titre ou un menu superposé : double-cliquez sur la piste titre du Plan de montage. • Pour créer un titre ou un menu à partir de la boîte à outils : ouvrez l’outil Créer un titre, puis cliquez sur l’option Superposition de titre ou Titre plein écran. • Pour modifier un titre en plein écran : double-cliquez sur le titre d’un affichage quelconque de la Fenêtre Film ou cliquez avec le bouton droit sur le titre, puis sélectionnez l’option Ouvrir l’Editeur de titres/menus. • Pour modifier un menu en plein écran : double-cliquez sur le menu dans un affichage quelconque, puis sur le bouton Modifier le menu, ou cliquez avec le bouton droit sur le menu, puis sélectionnez Ouvrir l’Editeur de titres/menus. • Pour modifier un titre ou un menu superposé : double-cliquez sur le clip sur la piste titre ou dans l’affichage Liste. Vous pouvez également cliquer dessus avec le bouton droit dessus dans n’importe quel affichage et sélectionner l’option Ouvrir l’Editeur de titres/menus. • Pour modifier un titre ou un menu à partir de la boîte à outils : le clip étant ouvert dans l’outil Modifier les propriétés du clip, cliquez sur le bouton Modifier le menu ou le bouton Modifier le titre. Si cette liste vous semble longue, ne vous laissez pas impressionner pour autant. Dans la pratique, l’ouverture de l’Editeur de titres par le moyen disponible le plus proche donne le résultat que vous recherchez. Si vous créez accidentellement une superposition alors que vous voulez un titre ou un menu en plein écran ou inversement, il vous suffit de le déplacer sur la piste de l’autre Plan de montage. Si vous créez un titre alors que vous vouliez un menu de disque, vous pouvez facilement basculer dans l’Editeur de titres. 164 Pinnacle Studio 10 Plus LES COMMANDES DE L’EDITEUR DE TITRES Les principales commandes de l’Editeur de titres sont disposées en jeux autour de la Fenêtre Édition (voir les illustrations à la page 163). Boutons de type de titre Les quatre boutons de ce jeu se trouvent dans la partie gauche de l’écran, au-dessus de la Fenêtre Édition de l’Editeur de titres. Vous pouvez en sélectionner un seul à la fois. Choisissez le premier bouton si vous créez un titre fixe. Le deuxième permet de créer un déroulant, dans lequel le texte et les graphiques du titre se déplacent vers le haut à mesure que le titre s’affiche, comme le générique de fin d’un film. Le troisième permet de créer un défilant, dans lequel le titre s’affiche sous forme l’une ligne de texte unique se déplaçant de droite à gauche sur l’écran, comme les bulletins d’un journal télévisé. Disponibilité : les déroulants et les défilants ne sont disponibles que dans Studio Plus. Le quatrième bouton sert à créer des menus de disque, assimilables à des « titres sans boutons ». En fait, un menu est identique à tous les autres titres, à l’exception de deux attributs : • Un menu contient au moins un bouton, un titre n’en contient aucun. L’ajout d’un bouton à un titre en fait un menu et la suppression du dernier bouton d’un menu en fait un titre. Si vous cliquez sur le bouton Menu lors de l’édition d’un titre, Studio ajoute automatiquement un bouton au titre. • Un menu ne peut pas contenir de texte déroulant ou défilant. L’Editeur de titres ne vous permet pas d’ajouter des boutons de menu à un titre déroulant ou défilant. Chapitre 10 : L’Editeur de titres 165 Objet boîte à outils Ce jeu de quatre boutons de l’outil Editeur de titres se trouve à gauche, sous la Fenêtre Édition. Le premier outil (la flèche) sert dans toutes les opérations d’édition sur l’objet sélectionné. Cet objet sélectionné est entouré de plusieurs points de contrôle vous permettant de changer sa taille, sa position, ses proportions et d’autres fonctions géométriques. Les trois autres outils sont destinés à la création d’objets dans la Fenêtre Édition : zones de texte, ellipses et rectangles. Tous trois ont une utilisation similaire. Cliquez sur l’un de ces outils, puis sur la Fenêtre Édition à l’endroit où vous voulez placer un coin de l’objet. Faites glisser la souris pour encadrer le nouvel objet, comme illustré par la ligne en pointillé. Lorsque l’objet atteint la taille et les proportions que vous voulez, relâchez la souris. Quel que soit son type, l’objet est créé avec les dimensions spécifiées. Ses autres attributs : couleur, remplissage, ombre, etc. sont déterminés par l’aspect sélectionné dans l’Album de l’Editeur de titres. Vous pouvez changer tous les attributs à votre guise par la suite. Une fois l’objet créé, l’outil Objet que vous avez utilisé n’est plus sélectionné et la flèche de sélection devient à nouveau active. L’objet est sélectionné (il s’affiche normalement avec ses points de contrôle) et vous pouvez le manipuler à l’aide de la souris. Réorganisation des objets en trois dimensions Les objets pouvant se chevaucher, il peut arriver qu’un objet qui devrait être entièrement visible soit partiellement ou complètement masqué par un ou plusieurs autres objets. Dans ces cas, utilisez les quatre commandes de réorganisation du menu Titre/Calques de l’Editeur de titres. 166 Pinnacle Studio 10 Plus Ces commandes agissent sur l’objet sélectionné, matérialisé par le chiffre « 3 » dans l’illustration. • Avant-plan : l’objet est déplacé devant tous les autres. L’objet 3 de l’illustration se trouve désormais devant l’objet 1. • Arrière-plan : l’objet est déplacé derrière tous les autres. L’objet 3 est désormais derrière l’objet 5. • Avancer un calque : l’objet 3 se trouve maintenant devant les objets 2, 4 et 5, mais toujours derrière l’objet 1. • Reculer un calque : l’objet 3 se trouve maintenant derrière les objets 1, 2 et 4, mais toujours devant l’objet 5. À propos des objets Texte La sélection d’un objet de texte se différencie de la sélection d’un rectangle ou d’une ellipse par un aspect important : la zone de texte est placée dans l’état « prêt », ce qui signifie que toute activité du clavier active la zone et affiche le texte saisi. L’activation de la zone de texte est signalée par un curseur d’insertion de texte, par l’aspect modifié de la bordure de l’objet et par la disparition des points de contrôle. Lorsqu’un objet de texte n’est pas sélectionné, vous pouvez activer sa zone de texte directement en cliquant sur le milieu de l’objet. Si vous voulez afficher le cadre de sélection et les points de contrôle, cliquez sur les bords de l’objet. Avec d’autres types d’objet, il vous suffit de cliquer n’importe où dans l’objet pour le sélectionner. Pour désactiver une zone de texte, cliquez n’importe où dans la Fenêtre Édition en dehors de l’objet de texte. Chapitre 10 : L’Editeur de titres 167 Le texte jouant un rôle central dans la plupart des titres et menus, l’Editeur de textes crée et active automatiquement un objet de texte au centre de la Fenêtre Édition lorsque vous commencez à taper alors qu’aucun objet de texte n’existe. Fonctions avancées d’édition de texte Tout comme un programme de traitement de texte, l’Editeur de titres vous permet de formater une série de caractères. Il vous suffit de sélectionner avec la souris un ensemble de caractères adjacents et de lui appliquer le formatage voulu. Les opérations possibles sur les caractères sont notamment celles de mise en forme (police de caractères, style et aspect), les opérations du pressepapiers (couper, copier, coller), les suppressions et un certain nombre de commandes spéciales de positionnement, espacement et mise à l’échelle, accessibles uniquement depuis le clavier. Pour plus d’informations les concernant, voir l’Annexe G : Raccourcis clavier. Boutons de sélection du mode Édition Ces deux boutons forment le deuxième jeu situé en bas de la Fenêtre Édition de l’Editeur de titres. Leur fonction est de superviser lequel des deux ensembles d’opérations d’édition est disponible pour l’objet sélectionné. • Le premier bouton est activé par défaut au moment de la création d’un objet. Il active les opérations de déplacement, mise à l’échelle et faire pivoter grâce à un cadre de sélection contenant neuf points de contrôle : 168 Pinnacle Studio 10 Plus • Un clic sur le deuxième bouton active l’opération inclinaison, qui nécessite un seul point de contrôle. Avec les objets de texte, le deuxième bouton propose deux opérations supplémentaires, le crénage et le changement d’espacement, auxquelles vous accédez par les points de contrôle situés au milieu de chacun des bords du cadre du texte : Crénage (gauche) et changement d’espacement (droite) Chapitre 10 : L’Editeur de titres 169 Boutons de disposition des objets Les deux boutons de gauche de ce jeu servent à grouper et dissocier les objets de l’Editeur de titres. Le premier bouton s’affiche lorsque plusieurs objets sont sélectionnés. Son action consiste à relier les objets dans un groupe, objet composite traité comme une entité unique par les opérations d’édition. Lorsqu’un groupe est sélectionné, tous ses points de contrôle sont visibles simultanément et n’importe lequel d’entre eux peut servir à manipuler le groupe. Regroupement de trois objets Le deuxième bouton, qui est disponible à chaque fois qu’un groupe est sélectionné, fractionne le groupe en plusieurs objets. Même s’il est possible de « regrouper des groupes », le groupement se fait toujours sur un seul niveau. Par conséquent, la dissociation d’un super groupe aura pour résultat que tous les objets le constituant redeviendront individuels. Le bouton suivant ouvre un menu comptant 11 opérations s’appliquant uniquement aux groupes. Les six premiers vous permettent d’aligner un ensemble d’objets le long de l’un des bords ou sur l’une des deux lignes du milieu. Les deux commandes suivantes servent à espacer les objets à intervalles égaux soit verticalement soit horizontalement et les trois dernières commandes redimensionnent les objets pour que leur largeur ou leur hauteur (ou les deux) soient égales. Toutes ces commandes sont particulièrement utiles lors de la création de menus, car ceux-ci sont généralement mis en page de la même façon. 170 Pinnacle Studio 10 Plus Le bouton de mise en page définitive d’objet ouvre un autre menu, permettant de justifier les objets. Les neuf options proposées sont disposées sous forme de graphique ressemblant à un jeu de morpion. Le fait de cliquer sur l’une des neufs zones déplace l’objet vers le coin correspondant de l’écran (tel que défini par la zone délimitée par les pointillés rouges) ou vers le centre. Sélection de plusieurs objets La première étape de la création d’un groupe consiste à sélectionner les divers objets qui vont le composer. Vous pouvez procéder de deux façons : • En cliquant et en déplaçant la souris de manière à dessiner un rectangle de sélection (un « lasso ») qui englobe tous les objets à grouper ou • En cliquant sur le premier objet à grouper, puis en maintenant la touche Ctrl appuyée pendant que vous cliquez sur les autres. Groupes provisoires Toute sélection de plusieurs objets fonctionne comme un groupe provisoire et peut donc être déplacée, alignée, tournée, colorée, etc. en tant qu’unité. Cependant, le regroupement provisoire perd son identité dès que vous cliquez dans la Fenêtre Édition, alors qu’un groupe crée à l’aide du bouton Grouper reste tel quel tant qu’il n’est pas dissocié. Boutons du presse-papiers et de suppression Les boutons de ce groupe permettent les opérations d’édition classiques Couper, Copier, Coller et Supprimer, qui fonctionnent toutes sur des groupes, des objets individuels ou du texte sélectionné dans un objet de texte de l’Editeur de titres. Les trois premières opérations utilisent le presse-papiers de Windows, tandis que la quatrième se contente d’effacer les objets sélectionnés, sans les déposer dans le presse-papiers. Chapitre 10 : L’Editeur de titres 171 Commandes de mise en forme du texte Les commandes de ce jeu, situé dans la partie supérieure droite de la Fenêtre d'Édition de l'Editeur de titres, vous seront familières si vous avez déjà utilisé un logiciel de traitement de texte. Ces commandes s’appliquent à la fois au texte sélectionné et à du nouveau texte que vous saisissez tant que les paramètres ne sont pas modifiés à nouveau. Sur la gauche se trouvent les trois boutons de style de police : gras, italique ou souligné. Le bouton de soulignement, unique en son genre, peut s’appliquer à n’importe quel type d’objet, pas uniquement du texte (essayez par vousmême !). Cela rend possible l’utilisation de mise en évidence soulignée pour les boutons créés à partir d’objets graphiques : rectangles, ellipses et images. Le quatrième bouton ouvre un menu d’option de formatage de texte. À la différence des autres commandes du jeu, qui régissent l’aspect des caractères individuels, les options de ce menu s’appliquent à tout le texte contenu dans une zone de texte donnée. Les trois options de justification : Gauche, Centre et Droite, ont une incidence sur le placement du texte dans la zone de texte (et non le placement de la zone de texte dans la Fenêtre Édition, qui est la fonction du menu Justification d’objet ). Réduire pour remplir, Adapter pour remplir, Retour/ligne activé et Retour/ligne désactivé sont des options définissant le traitement du texte lors du redimensionnement d’une zone de texte. Avec l’option Retour/ligne activé, qui est l’option par défaut pour une nouvelle zone de texte, le redimensionnement de la zone de texte entraîne un reformatage du texte (avec retour à la ligne automatique) pour tenir dans la nouvelle largeur (la nouvelle hauteur du texte déterminant à son tour la hauteur de la zone de texte). L’option Retour/ligne désactivé supprime tous les retours à la ligne « facultatifs » (ceux qui ont été ajoutés pour le retour automatique à la ligne), puis ajuste la largeur de la zone de texte pour qu’elle contienne le 172 Pinnacle Studio 10 Plus texte. Le mode Retour automatique à la ligne est activé automatiquement à nouveau si vous saisissez d’autres caractères dans la zone de texte. L’option Adapter pour remplir étire le texte lors du redimensionnement pour qu’il s’adapte aux nouvelles dimensions. Avec l’option Réduire pour remplir, le texte conserve sa taille initiale, à moins que la zone ne soit rétrécie, auquel cas le texte est redimensionné, comme avec l’option Adapter pour remplir. Aucune de ces deux commandes ne modifie la répartition des lignes de texte. La liste déroulante des polices et le sélecteur de taille de police complètent le groupe de commandes de mise en forme de texte. L’ALBUM DE L’EDITEUR DE TITRES L’Album de l’Editeur de titres est le panneau rectangulaire situé sur le côté droit de l’écran de l’Editeur de titres. Il contient des éléments destinés à la création de menus et de titres, tout comme l’Album de Studio contient des éléments destinés à la création de films. L’Album de l’Editeur de titres est commandé par les quatre boutons illustrés sur la gauche, qui se trouvent entre la Fenêtre Édition et l’Album. Chaque bouton ouvre l’une des quatre sections de l’Album : le sélecteur d’aspects, la section Arrière-plan, la section Images et la section Boutons. Le Sélecteur d’aspects Cette section de l’Album de l’Editeur de titres contient trois soussections, auxquelles vous pouvez accéder par le biais des onglets de la partie supérieure : Standard, Personnalisé et Favoris. L’onglet Standard est un ensemble de styles que vous pouvez appliquer au texte et à d’autres objets que vous utilisez dans vos titres. Tous les styles sont constitués d’une couleur (ou d’un dégradé ou d’une transparence) pour Chapitre 10 : L’Editeur de titres 173 chaque surface, bord et ombre de l’objet auquel ils s’appliquent, ainsi que d’un paramètre de flou. Le dernier paramètre est celui de direction de l’ombre, qui contient huit possibilités. Pour changer l’aspect d’un objet existant, il vous suffit de cliquer sur l’aspect que vous voulez pendant que l’objet est sélectionné. Les nouveaux objets sont créés avec le dernier aspect sélectionné. Sélection d’un aspect dans le sélecteur d’aspects : tous les boutons de l’onglet Standard sont disponibles en huit styles, présentés comme des sous-menus. Chaque aspect possède un identifiant numérique s’affichant sous la forme d’une info-bulle sous le pointeur de votre souris. Dans l’illustration, la souris se trouve sur l’aspect 23-3. L’onglet Personnalisé vous permet de personnaliser les aspects proposés ou de créer vos propres aspects en modifiant les paramètres répertoriés cidessus. Trois ensembles identiques de commandes permettent de modifier les paramètres liés à la surface, aux bords et à l’ombre respectivement. Voici les commandes concernant la surface : Les trois boutons d’options du haut permettent de sélectionner une couleur pleine, un dégradé ou aucune couleur (transparence). Un clic sur l’échantillon de couleur en regard du premier bouton appelle une boîte de dialogue de sélection de couleurs Windows standard à laquelle une glissière d’opacité (0-100 %) a été ajoutée. 174 Pinnacle Studio 10 Plus L’échantillon en regard du deuxième bouton ouvre un outil de création de dégradé qui vous permet de définir un dégradé en attribuant les couleurs de départ à chacun des coins d’une surface carrée. Cliquez sur les échantillons de couleur de la fenêtre de dégradé pour définir la couleur de ce coin dans une boîte de dialogue de sélection de couleur. Remarque : certains des aspects plus sophistiqués fournis utilisent des fonctions internes spéciales et ne peuvent par conséquent pas être modifiés. L’onglet Favoris vous permet d’enregistrer des aspects personnalisés que vous pourrez réutiliser à l’avenir, pour vous éviter de devoir noter les paramètres utilisés. Cliquez sur le bouton de gauche pour enregistrer l’aspect en cours en tant que favori. Cliquez sur le bouton de droite pour supprimer le « favori » sélectionné. La section Arrière-plans Un titre ou un menu peut avoir quatre types d’arrière-plan : uni, en dégradé, en transparence (aucun arrière-plan) ou un fichier d’image (dessin, photographie ou image vidéo enregistrée). Les options Couleur et Dégradé de la section Arrière-plan de l’Editeur de titres fonctionnent de la même manière que celles décrites ci-dessus pour le Sélecteur d’aspects (page 173), hormis que la couleur ou le dégradé sélectionné(e) est appliqué(e) instantanément à l’arrière-plan du titre que vous éditez. Chapitre 10 : L’Editeur de titres 175 Si vous travaillez sur un titre en superposition, vous trouverez des applications intéressantes du paramètre Opacité des boîtes de dialogue de sélection de couleurs de ces boutons, en particulier si la superposition est associée à des transitions. Normalement vous utilisez un arrière-plan transparent pour les titres ; Transparence est donc la valeur par défaut pour la sélection de l’arrière-plan d’un nouveau titre ou menu. La dernière option concernant les arrière-plans est Image : un fichier d’image dans un format standard. Tout comme de nombreuses sections de l’Album principal de Studio, les arrière-plans sont extraits d’un dossier source que vous pouvez changer grâce au bouton de sélection de dossier. Le fichier d’image que vous sélectionnez grâce à ce bouton devient le nouvel arrière-plan et les fichiers d’image du dossier s’affichent en tant que miniatures dans le panneau de l’Album. L’Editeur de titres étire le cas échéant l’image de l’arrière-plan jusqu’à ce qu’elle remplisse la largeur ou la hauteur de l’écran, sans toutefois modifier ses proportions. Ajouter un arrière-plan dynamique Dans Studio Plus, certains menus du disque possèdent un arrière-plan de film vidéo dynamique, plutôt qu’une image statique. Pour créer un tel arrière-plan vidéo ou en remplacer un, cliquez simplement sur le bouton du dossier et naviguez pour trouver un fichier de film au format AVI, MPEG ou WMV. Pour voir la liste des fichiers de film pendant que vous recherchez un dossier sur votre disque dur, sélectionnez le type de film désiré (ou bien « Tous les fichiers ») dans l’encadré « Fichiers du type ». Les règles suivantes s'appliquent lorsque vous ajoutez ou modifiez un clip de menu dynamique. • La longueur du film que vous ajoutez en tant qu’arrière-plan n’affecte pas la durée du clip de menu dans la Fenêtre Film. Si le film est moins long que le clip, il sera répété aussi souvent que nécessaire pour remplir la durée de temps requise ; s’il est plus long, il sera tronqué. Vous pouvez ajuster la longueur du menu en découpant le plan de montage ou, comme d’habitude, dans l'outil Propriétés du clip. • Si vous ajoutez un film grand écran comme arrière-plan de menu dans un projet au format standard, ou un film standard à un projet grand écran, le film est rallongé ou raccourci en fonction des nécessités pour s'adapter au format du projet. 176 Pinnacle Studio 10 Plus La section Images Tout comme les images d’arrière-plan que nous venons de voir, les images de la section Images de l’Album de l’Editeur. Cependant, plutôt que d’être étirées pour remplir la Fenêtre Édition, ces images sont ajoutées au titre en tant qu’objets images et s’affichent à leur taille normale avec huit points de contrôle qui permettent de les repositionner et de les redimensionner (mais pas de les tourner, ni de les incliner). Les objets images se comportent comme des objets textes et les deux types d’objets graphiques pour ce qui est du groupement, de l’alignement et autres commandes de ce type. La section Boutons Puisque les boutons sont les ingrédients magiques qui transforment les titres en menus interactifs, cette section de l’Album de l’Editeur de titres concerne principalement la création de DVD, VCD et S-VCD. En termes généraux, un bouton est une zone de l’écran avec laquelle l’utilisateur peut interagir d’une façon ou d’une autre. Les boutons sont classés selon l’action qu’ils produisent lorsque l’utilisateur appuie dessus et non selon leur aspect, qui doit généralement donner une indication du comportement du bouton, même si cela ne constitue pas une obligation. Les quatre types de boutons sont les suivants : • Normal : un clic sur ce bouton fait passer la lecture à un chapitre (c’est- à-dire de la vidéo ordinaire) ou à un autre menu. Le lien entre le bouton et sa cible est créé dans l’outil Modifier les propriétés du clip, pas dans l’Editeur de titres. • Miniature : ce type particulier de bouton normal affiche une image miniature (ou un aperçu miniature animé) provenant de la partie du film à laquelle il est associé. Chapitre 10 : L’Editeur de titres 177 • Précédent : ce bouton apparaît sur la deuxième page et les suivantes d’un menu à plusieurs pages (menus comptant trop de liens vers des boutons normal ou miniature pour contenir sur une page). Il renvoie à la page précédente du menu. • Suivant : ce bouton apparaît sur toutes les pages d’un menu à plusieurs pages sauf la dernière ; il renvoie à la page suivante. Les illustrations de boutons fournies avec Studio comprennent plusieurs exemples de chaque type. Tous les boutons sont des fichiers d’image au format Targa (tga). L’observation de ces fichiers dans un programme de dessin tels que Adobe PhotoShop ou Paint Shop Pro montre que la partie transparente de l’image du bouton et la partie spéciale consacrée à l’affichage des miniatures (le cas échéant) sont définies par un canal alpha inclus avec l’image. Comme d’habitude, un bouton Dossier vous permet de sélectionner le répertoire de disque duquel sont extraites les images affichées. Pour utiliser un bouton fourni, il vous suffit de le déplacer de l’Album vers la Fenêtre Édition, dans laquelle il devient un objet bouton, qui est essentiellement un jumeau de l’objet image. L’action par défaut des boutons fournis est déterminée par leur nom de fichier, mais vous pouvez attribuer une nouvelle action à l’objet de bouton sélectionné dans la liste déroulante de la section Boutons de l’Album de l’Editeur de titres. Le premier choix de la liste, « Pas un bouton », supprime l’action de l’objet, qui devient alors un simple graphique. Les autres options correspondent aux types de boutons répertoriés ci-dessus. Astuce : n’oubliez pas, ce n’est pas l’aspect d’un bouton qui détermine son comportement, mais le type de bouton que vous sélectionnez dans le menu. 178 Pinnacle Studio 10 Plus Mise en évidence de boutons Les menus de DVD (mais pas les menus de VCD et S-VCD), donnent un retour d’informations visuel du bouton en cours à mesure que l’utilisateur se déplace dans le menu. Une mise en évidence active spéciale fait ressortir un bouton en train d’être activé, juste avant que l’action soit effectuée. (Vous pouvez afficher un aperçu de cet effet de mise en évidence dans le Lecteur et interagir avec le menu soit avec la souris soit avec les commandes DVD du Lecteur). L’Editeur de titres vous permet d’attribuer la couleur à utiliser pour chaque type de mise en évidence, ainsi qu’une option de style permettant de contrôler le dessin de la mise en évidence. Les commandes correspondant à ces paramètres se trouvent sous la liste Type de bouton : Cliquez sur les échantillons de couleur Actif et Sélectionné pour définir la couleur de la surbrillance qui fonctionne le mieux avec votre menu. Il peut s’avérer utile d’éclaircir les menus si vous utilisez des couleurs de surbrillance uniformisées pour tous les menus d’un disque. Les trois options de style de surbrillance, de gauche à droite, sont les suivantes : • Rectangle : la surbrillance est dessinée sous forme de rectangle autour du bouton. • Épouser la forme : la surbrillance recouvre la zone visible du bouton, quelle qu’en soit la forme. • Soulignement : le bouton est souligné. Ces options de surbrillance peuvent s’appliquer à n’importe quel type de bouton créé à partir de n’importe quel type d’objet, pas simplement les images de bouton extraites de l’Album. Désactivez la case à cocher Style de mise en évidence si vous voulez désactiver la mise en évidence du bouton pendant que vous utilisez l’Editeur de titres. Chapitre 10 : L’Editeur de titres 179 CHAPITRE 11 : Effets sonores et musique On peut envisager la vidéo comme un support visuel primordial, mais le rôle du son dans vos films n’est pas moins important que celui des images à l’écran. Les long-métrages et les productions pour la télévision contiennent divers types de son, en commençant par les dialogues et autres effets sonores créés au cours de l’action. Dans vos films, la piste son brute est importée avec la vidéo en mode Acquisition. Elle apparaît dans l'Affichage Plan de montage de la Fenêtre Film, sur la piste audio d’origine, située sous la piste vidéo. Dans Studio Plus, l’audio d’origine peut également apparaître sur la piste superposition audio. La plupart des productions commerciales nécessitent également des effets sonores (comme des portes qui claquent, de la tôle froissée, des aboiements, etc.) et de la musique d’accompagnement, qui peut soit être créée spécialement pour le film, soit faire appel à des airs existants ou un mélange des deux. Une voix-off et d’autres effets personnalisés peuvent également s’avérer nécessaires. Vous pouvez utiliser tous ces types de sons ajoutés dans vos films : • Un jeu d’effets au format wav est installé avec Studio ; d’autres sont disponibles auprès de nombreuses autres sources. • L’outil SmartSound crée automatiquement une piste de musique de la durée que vous voulez dans plusieurs styles. • Vous pouvez déplacer des fichiers mp3 de l’Album vers le Plan de montage ou importer de l’audio ou des pistes MP3 d’un CD à l’aide de l’outil CD audio. • L’outil Voix-off vous permet d’ajouter une narration ou un commentaire pendant la prévisualisation de votre vidéo. Chapitre 11 : Effets sonores et musique 181 L’audio, quel que soit son type, s’ajoute à votre film sous forme de clips dans la Fenêtre Film. Vous pouvez déplacer ces clips, les découper et les modifier, à la manière de clips vidéo et d’images fixes. Une fois qu’un clip audio est incorporé à votre film, vous pouvez le modifier grâce à des fondus et autres réglages de volume. Vous pouvez modifier la position de vos clips dans un mixage stéréo ou surround et même changer cette position de manière arbitraire dans le clip. Vous pouvez également appliquer les effets audio de Studio, notamment la réduction de bruit et la réverbération, entre autres. Disponibilité : le mode surround n’est disponible que dans Studio Plus. À propos du son surround Le mixage « surround » va bien au-delà de deux canaux standard, pour donner à vos productions de DVD un champ sonore enveloppant de style théâtre. Studio vous permet de définir la position apparente de chaque piste audio de manière indépendante dans le mixage et d’effectuer un « panoramique » sur la piste (la repositionner, doucement ou de manière abrupte) dans une direction voulue et aussi souvent que nécessaire sur la durée du film. Pour avoir un aperçu du son surround au cours du montage dans Studio, vous avez besoin d’une carte son prenant en charge la sortie en surround 5.1. Remarque : même si vous n’entendez pas votre mixage surround lors de l’aperçu, il apparaît quand même sur vos DVD. Cependant, un aperçu surround permet un mixage plus précis. Vous pouvez sortir une bande sonore surround sur DVD de deux manières : • Au format Dolby Digital 5.1, dans lequel chacun des six canaux surround est stocké discrètement sur le disque et acheminé directement vers le haut-parleur correspondant lors de la lecture sur un système surround 5.1 complet. • Au format Dolby Digital 2.0, dans lequel le mixage surround est codé sur deux canaux. Lorsque vous lisez votre DVD sur des systèmes équipés d’un décodeur Pro Logic ou Pro Logic 2 et de haut-parleurs 5.1 ou plus performants, les informations du surround d’origine sont recréées. Sur d’autres systèmes, la bande sonore codée s’entend comme de la stéréo conventionnelle. 182 Pinnacle Studio 10 Plus Les pistes audio du Plan de montage L’affichage Plan de montage de la Fenêtre Film contient plusieurs pistes audio : Piste audio d’origine : contient l’audio acquis avec vos clips vidéo. On l’appelle également audio « synchrone », car il est enregistré en même temps que la piste vidéo. Piste superposition audio : audio d’origine des clips vidéo sur la piste superposition. Piste des effets sonores et des voix-off : les effets sonores et la voix-off constituent le contenu de cette piste. Les effets sonores sont amenés dans votre projet à partir de la section Effets sonores de l’Album (voir « La section Effets sonores », à la page 49). Les voix-off sont créées à l’aide de l’outil Voix-off (présenté à la page 187). Piste Fond musical : cette piste vous permet d’insérer des fichiers audio au format mp3 ou wav, un fond musical SmartSound généré par Studio et de la musique (ou un autre contenu) provenant de disques compact (CD) audio. Vous pouvez importer les fichiers audio par le biais de la section Musique de l’Album (voir page 50). Vous pouvez créer des clips SmartSound grâce à l’outil SmartSound et des clips audio CD grâce à l’outil CD audio (voir « L’outil SmartSound », à la page 185 et « L’outil CD audio » à la page 184). Pistes audio du Plan de montage : audio d’origine, effets sonores et voix-off et musique de fond. Une quatrième piste audio s’affiche lorsque la piste superposition est visible ; elle contient l’audio d’origine correspondant à la vidéo sur cette piste. Chapitre 11 : Effets sonores et musique 183 Permutation entre les pistes audio Même si les types de pistes audio ont un rôle spécialisé comme nous l’avons vu ci-dessus, elles permettent principalement de maîtriser le choix de la piste dans laquelle les nouveaux clips apparaissent. L’audio d’origine se place toujours sur la piste audio d’origine lorsqu’un nouveau clip vidéo est inséré ; une nouvelle voix-off se crée toujours sur la piste effets sonores et voix-off et les nouveaux clips CD audio et SmartSound s’ajoutent à la piste fond musical. Cependant, une fois que vous avez créé un clip, vous pouvez le déplacer vers une piste audio différente ; chaque piste peut en fait contenir n’importe quel type de clip audio. Cela vous permet par exemple d'utiliser deux effets sonores en même temps, simplement en plaçant l’un deux sur la piste fond musical. La seule piste audio dotée d’un statut particulier est la piste audio d’origine, soit pour la piste vidéo principale, soit pour la piste superposition, lorsqu’elle est en cours d’utilisation. Par défaut, les clips audio de cette piste sont montés en parallèle avec le contenu de la piste vidéo, au même index temporel. Pour traiter l’audio comme un clip séparé, verrouillez la piste vidéo (en cliquant sur l’icône en forme de cadenas située sur le côté droit de la Fenêtre Film). Voir « Montage avancé dans le Plan de montage », à la page 79 pour plus d’informations. L’outil CD audio Cet outil vous permet de créer un clip audio à partir d’une piste de CD. Vous pouvez prévisualiser des pistes dans l’outil et sélectionner soit une piste entière soit un extrait à ajouter à votre film. 184 Pinnacle Studio 10 Plus Si un CD que vous n’avez pas utilisé précédemment dans un projet Studio se trouve dans le lecteur, Studio vous demande de saisir son nom avant de poursuivre. Les commandes de l’outil deviennent disponibles uniquement si Studio peut proposer au moins une entrée dans la liste déroulante Titre du CD. Sélectionnez le CD à partir duquel vous voulez faire une acquisition audio dans la liste déroulante Titre du CD, puis choisissez une piste de ce CD dans la liste Piste. Le champ Titre du CD étant modifiable, vous pouvez, si vous le souhaitez, changer le nom par lequel Studio désigne ce CD. Le changement de nom s’applique aux sessions actuelles et futures. Une fois le CD et la piste sélectionnés, vous pouvez découper le clip (facultatif) et lui donner un nom personnalisé à l’aide des autres commandes de l'outil. Ces commandes sont communes à la plupart des types de clips audio ; elles s’utilisent pour l’édition autant que pour la création de clips. Elles sont présentées à la page 190, à la rubrique « Découpage à l’aide de l’outil Modifier les propriétés du clip ». Enfin, cliquez sur le bouton Ajouter au film. Studio enregistre le clip musical à partir du lecteur de CD et l’ajoute à la piste fond musical en commençant à l’index temporel actuel (indiqué par le curseur balayeur du Plan de montage et l’image d’aperçu dans le Lecteur). L’outil SmartSound SmartSound crée automatiquement un fond musical dans le style de votre choix. Au sein de ce style, vous pouvez choisir une chanson parmi plusieurs, et pour cette chanson, un certain nombre de versions. La liste des versions disponibles dépend également de la durée du fond musical que vous définissez. Chapitre 11 : Effets sonores et musique 185 Pour créer de la musique destinée à un ensemble particulier de clips, sélectionnez les clips en question avant d’ouvrir l’outil SmartSound. (Pour sélectionner tout le film, utilisez Edition Sélectionner tout ou appuyez sur Ctrl+A.) La longueur totale des clips sélectionnés détermine le paramètre initial de durée de la musique, mais vous pouvez modifier cette valeur à tout moment en découpant dans le Plan de montage ou en modifiant directement le compteur Durée de l’outil. Dans l’outil SmartSound, choisissez un style, une chanson et une version dans les listes proposées. Chaque style propose un choix de chansons et chaque chanson son choix de versions. Cliquez sur le bouton Aperçu pour écouter le morceau musical lorsque l’outil est ouvert. Saisissez un nom pour le clip dans le champ Nom et réglez sa durée à l’aide du compteur Durée, le cas échéant. Le clip musical que vous créez sera ajusté de manière à occuper exactement la durée sélectionnée. Si vous préférez travailler avec des effets sonores SmartSound plutôt qu’avec des morceaux musicaux, sélectionnez Effets sonores au lieu de Musique dans la liste déroulante Type. Vous pouvez changer le choix de chansons disponibles en sélectionnant une option différente dans la liste déroulante Etendue. L’option Tous vous donne accès au catalogue SmartSound dans son intégralité, si vous disposez d’une connexion à Internet. En effet, vous pouvez obtenir un aperçu de tous les morceaux musicaux et acheter tous ceux dont votre film pourrait avoir besoin. Lorsque vous avez fait votre choix, cliquez sur le bouton Ajouter au film. Studio crée le clip sur la piste musique de fond en commençant à l’index temporel en cours (indiqué par le curseur balayeur du Plan de montage et l’image d’aperçu du Lecteur). Le bouton SmartSound dans la partie inférieure droite de l’outil permet d'ouvrir une boîte de dialogue contenant des options et outils destinés à la gestion de la bibliothèque SmartSound. 186 Pinnacle Studio 10 Plus L’outil Voix-off Enregistrer la voix-off dans Studio est aussi facile que de passer un appel téléphonique. Il vous suffit d’ouvrir l’outil Voix-off, de cliquer sur Démarrer et de parler dans le microphone. Vous pouvez parler pendant que vous visionnez le film, pour que vos paroles correspondent à l’action à l’écran. Vous pouvez également utiliser cet outil comme moyen d’acquisition rapide de musique ou d’effets sonores maison par le biais de votre microphone. Avant d’effectuer un enregistrement audio à l’aide de l’outil Voix-off, vous devez connecter un microphone à la prise d’entrée de la carte son de votre PC. Vous devez avoir au moins un clip vidéo dans la Fenêtre Film. Visualisez les scènes vidéo de votre film et décidez de l’endroit où vous voulez que la voix-off commence et finisse. Lorsque vous être prêt, ouvrez l’outil Voix-off. Vous remarquerez que le voyant d’enregistrement (le rectangle sombre dans le coin supérieur gauche de l'illustration ci-dessus) est éteint. Choisissez le point de départ dans le Plan de montage de la Fenêtre Film. Vous pouvez le faire en sélectionnant un clip, en lisant le film et en l’arrêtant à l’endroit voulu ou en déplaçant le curseur balayeur du Plan de montage. Placez le microphone en position d’utilisation et dites une phrase test, qui vous permettra de vérifier le niveau d’enregistrement (voir « Niveau de la voix-off » ci-après). Lorsque vous êtes satisfait, cliquez sur le bouton Démarrer (qui se transforme alors en bouton Arrêt). Attendez quelques instants que le voyant indique d'abord MISE EN VEILLE, puis affiche un compte à rebours 3-2-1. Chapitre 11 : Effets sonores et musique 187 Lorsque le voyant indique ENREGISTREMENT et que le film commence sa lecture dans le Lecteur, vous pouvez parler. Enfin, cliquez sur le bouton Arrêt. Le voyant s’éteint et le clip de voix-off est placé automatiquement sur la piste effets sonores et voix-off. Vous pouvez lire le clip en le sélectionnant puis en cliquant sur le bouton Lecture. Niveau de la voix-off Le niveau d’enregistrement d’un clip de voix-off est réglé au moment de la création de la voix-off et ne peut pas être modifié par la suite. Vous pouvez cependant régler le volume de la lecture à tout moment. Le niveau d’enregistrement se règle à l’aide de la glissière du niveau d’enregistrement et du vue-mètre de l’outil Voix-off. Ce compteur vous permet de vérifier que les niveaux d’enregistrement ne montent pas trop ou ne descendent pas trop. Le voyant passe généralement de bleu (modulation de 0 à 70 %) à rouge, en passant par le jaune. En règle générale, faites en sorte que les pics restent dans le jaune (71-90 %) et en dehors du rouge (91100 %). Options d’enregistrement de la voix-off Les boîtes de dialogue de configuration de Studio contiennent plusieurs paramètres permettant de modifier la configuration et la qualité de l'enregistrement. Cette section propose un bref aperçu. Voir « Préférences video et audio » à la page 228 pour plus d’informations. Pour accéder à ces options, sélectionnez Configuration vidéo et audio dans la barre de menus principale. 188 Préférences Pinnacle Studio 10 Plus La liste déroulante Micro de cette boîte de dialogue présente les multiples façons de connecter un microphone à votre carte son particulière. Les entrées de la liste ont l'aspect suivant (exemple de système avec une carte son NVIDIA®) : Choisissez un élément de la liste, puis connectez votre microphone comme indiqué (par ex. Microphone ou Line In). Les réglages des Canaux et du Taux d’échantillonnage dans la boîte de dialogue permettent de modifier la qualité de la voix-off ou d’un autre enregistrement audio. Définissez-les au niveau de qualité le plus élevé que vous voulez avoir, sans toutefois oublier que plus la qualité est élevée, plus vous aurez besoin d’espace disque. DECOUPAGE DES CLIPS AUDIO Tout comme les autres types de clip, vous pouvez découper les clips audio soit directement dans le Plan de montage, soit à l’aide de l’outil Modifier les propriétés du clip. Voir « Découpage dans le Plan de montage à l’aide des poignées », à la page 72 pour une présentation de la première méthode. La plupart des types de clips audio peuvent se découper entre une image et la longueur initiale du contenu du clip. Vous pouvez découper les clips SmartSound dans le Plan de montage jusqu’à un minimum d’une seconde et sans limite maximale. Chapitre 11 : Effets sonores et musique 189 Découpage à l’aide de l’outil Modifier les propriétés du clip La commande de menu Boîte à outils Modifier les propriétés du clip appelle l’outil Modifier les propriétés du clip pour le clip sélectionné. Vous pouvez également accéder à l’outil en double-cliquant sur un clip audio. Pour commencer, l’outil propose des commandes vous permettant d’afficher ou de modifier deux propriétés partagées par tous les clips : • Pour définir la durée du clip, changez la valeur du compteur Durée. • La zone de texte Nom vous permet d’attribuer un nom personnalisé au clip pour remplacer celui que Studio donne par défaut. Ce nom est utilisé par l’affichage Liste de la Fenêtre Film ; il peut aussi s’afficher sous la forme d’une étiquette lorsque la souris passe sur le clip dans l’affichage Scénario. Les autres commandes proposées par l’outil dépendent du type de clip audio que vous lui donnez. Audio d’origine, effets sonores et voix-off L’outil Modifier les propriétés du clip propose le même type de commandes de découpage des clips d’effets sonores et de voix-off que pour les clips vidéo, mais il affiche un graphique de l’oscillogramme au lieu des zones d’aperçu. Pour savoir comment découper à l’aide de ces commandes, voir « Découpage à l’aide de l’outil Modifier les propriétés du clip », à la page 75. N’oubliez pas que vous pouvez éditer les clips se trouvant sur les pistes audio d’origine et de superposition audio uniquement lorsque la piste vidéo correspondante est verrouillée. Voir « Montage avancé dans le Plan de montage », à la page 79. 190 Pinnacle Studio 10 Plus CD Audio Pour les clips CD audio, l’outil Modifier les propriétés du clip fait appel aux mêmes commandes de découpage que ci-dessus et il propose en plus des sélecteurs déroulants pour Titre du CD et Piste. Ceux-ci permettent de changer la source du clip à tout moment. Titre du CD est également une zone de texte modifiable, dans laquelle vous pouvez taper le titre du CD. SmartSound® Vous pouvez donner à vos clips SmartSound presque n’importe quelle longueur. Sachez toutefois que les clips très courts de certaines durées peuvent ne pas être disponibles dans toutes les combinaisons de Style et Chanson. Cet outil est presque identique à l’outil de création de clips SmartSound (décrit à la section intitulée « L’outil SmartSound », à la page 185), à l’exception du bouton Ajouter au film, remplacé par le bouton Accepter les changements. VOLUME ET MIXAGE AUDIO Vous pouvez modifier les niveaux audio et le positionnement stéréo de clips individuels soit directement dans le Plan de montage, soit à l’aide de l’outil Volume et balance. Ces deux techniques présentent des avantages. La modification dans le Plan de montage vous donne une bonne indication du temps par rapport au volume ou à la balance, alors que l’outil Volume et balance facilite le mixage : le réglage séparé du volume et de la balance stéréo de chacune des pistes audio. Chapitre 11 : Effets sonores et musique 191 Lors de la création de disques, l’outil Volume et balance vous permet de choisir de créer une bande sonore surround, plutôt que stéréo. L’outil vous permet de positionner de manière dynamique n’importe quelle piste audio de l’avant vers l’arrière aussi bien que de la gauche vers la droite. Disponibilité : le mode surround n’est disponible que dans Studio Plus. Anatomie d’un clip audio L’icône de clip audio du Plan de montage est constituée de plusieurs parties. Les limites des clips sont matérialisées par des barres verticales. Le contenu de l’audio est représenté par un oscillogramme : Extrait de l’oscillogramme de trois clips consécutifs. L’aspect de l’oscillogramme fournit des indications quant au caractère du son. En effet, l’oscillogramme d’un son faible est étroit, proche de la ligne centrale du clip. L’oscillogramme d’un son fort, en revanche, contient de grands pics et creux, qui s’étendent presque jusqu’aux bords du clip. Un son continu, comme un moteur de voiture, contient de nombreuses pulsations rapprochées. Un son saccadé contient de brèves pulsations séparées par des silences, au cours desquels l’oscillogramme est plat. Lignes de réglage La courbe de volume bleue modélise les changements de volume apportés à la piste et au clip. Si vous n’avez pas du tout réglé le volume, la ligne est droite le long du clip environ aux trois-quarts de la hauteur du clip. Il s’agit du niveau de « gain zéro » (0 dB), dans lequel le volume d’origine du clip n’a été ni augmenté ni baissé. Si vous augmentez ou baissez le volume de la piste entière, la courbe de volume reste horizontale, mais se trouve au-dessus ou en dessous du niveau de base de gain zéro. Enfin, si vous réglez le volume dans le clip, la ligne est composée de segments ascendants ou descendants qui se rejoignent aux poignées de réglage du volume. 192 Pinnacle Studio 10 Plus À la différence de l’oscillogramme ou des lignes de réglage de la balance et du fondu (voir ci-après), la ligne de réglage du volume est mise à l’échelle grâce à des logarithmes. Le volume perçu variant de manière logarithmique par rapport à la force d’un signal audio, cette fonction permet à la ligne de réglage de modéliser plus précisément ce que vous entendez réellement. Par exemple, un segment de courbe ascendant produit un fondu ascendant régulier, depuis le niveau de départ jusqu’au niveau de fin. La courbe de balance stéréo verte et la courbe de balance avant-arrière (« fondu ») rouge fonctionnent de la même façon que la courbe de volume, sauf que dans ces deux cas, la position neutre correspond au centre vertical du clip et la ligne de réglage est linéaire. L’augmentation de la courbe de balance stéréo déplace le clip audio vers la gauche de l’auditeur, alors que l’abaissement de la courbe déplace le clip vers la droite. De la même manière, l’élévation de la courbe de fondu éloigne le clip de l’auditeur, alors que son abaissement le rapproche. Remarque : vous pouvez visualiser et modifier la courbe de fondu d’un clip uniquement lorsque l’outil Volume et balance est en mode surround. Vous pouvez visualiser l’incidence du réglage de la courbe exclusivement sur des systèmes proposant la lecture en son surround. Pour sélectionner la courbe de réglage à afficher, utilisez le menu contextuel du bouton droit du clip : Disponibilité : le mode surround n’est disponible que dans Studio Plus. Chapitre 11 : Effets sonores et musique 193 Réglage de l’audio dans le Plan de montage Vous pouvez régler les niveaux de volume directement dans un clip du Plan de montage. Vous pouvez régler la courbe de volume bleue ou l’une des courbes de balance à l’aide du pointeur de la souris (voir « Anatomie d’un clip audio », à la page 192). Lorsque vous ajoutez un nouveau clip audio au Plan de montage : • La courbe de réglage du volume du clip que vous venez de créer relie les courbes d’éventuels clips précédants et suivants. • Si aucun réglage de volume n’a été effectué sur d’autres clips de la piste, la courbe de volume du nouveau clip est horizontale. Sa hauteur reflète le volume global de la piste tel que défini dans l’outil Volume et balance. • Si aucun réglage de volume n’a été fait pour l’un ou l’autre des clips ou pour le volume global de la piste, la courbe de volume du nouveau clip se trouve aux trois-quarts de la hauteur. Pour régler le volume d’un clip dans le Plan de montage, sélectionnez-le (en cliquant dessus avec le bouton gauche), puis approchez le pointeur de la souris de la courbe. Le curseur de réglage du volume apparaît : Cliquez sur le bouton gauche et déplacez la courbe vers le haut ou vers le bas dans le clip. Elle se déforme à mesure qu’elle suit la souris. Lorsque vous relâchez la souris, Studio crée une poignée de réglage sur la courbe de volume. Lorsque vous placez le pointeur de la souris sur une poignée de réglage dans un clip sélectionné, une version mise en évidence du curseur de réglage s’affiche. Ce curseur vous permet de déplacer par cliquer-glisser la poignée de réglage verticalement et horizontalement. 194 Pinnacle Studio 10 Plus Cliquez avec le bouton droit sur une poignée de réglage pour ouvrir la commande de menu contextuel Supprimer les paramètres de volume. Cette commande a pour effet de supprimer une poignée de réglage. Utilisez l’option Supprimer les modifications du volume pour supprimer toutes les poignées du clip. Réglage de la balance et du fondu Les courbes de balance gauche-droite et avant-arrière sont dotées des mêmes fonctions d’édition que la courbe de volume que nous venons de voir, sauf que le paramètre neutre se trouve à la moitié de la hauteur du volume, au lieu des trois-quarts dans le cas du volume. Dans le cas de la balance gauche-droite (stéréo), le réglage de la courbe vers le haut à partir des positions centrales place l’audio davantage vers la gauche. Dans le cas de la balance avant-arrière (« fondu »), le réglage de la courbe vers le haut éloigne la source apparente de l’audio de l’auditeur, alors que le réglage de la courbe vers le bas le rapproche (vers les enceintes à l’arrière). Suppression des changements Vous pouvez supprimer les poignées de réglage audio soit individuellement, soit pour tout un clip audio en une seule fois. Sélectionnez la commande correspondante dans le menu contextuel du clip avec le bouton de droite : L’outil Volume et balance Par rapport au réglage de l’audio dans le Plan de montage, l’outil Volume et balance offre un plus grand nombre de fonctions de réglage regroupées à un seul endroit. Il propose également des commandes de balance gauche-droite et surround. Cet outil fonctionne de la même manière qu’un outil de mixage standard. Chapitre 11 : Effets sonores et musique 195 Disponibilité : la lecture du son surround est prise en charge uniquement dans Studio Plus. L’outil Volume et balance propose des commandes de niveau individuelles pour chacune des pistes audio : audio d’origine (sur la gauche de l’illustration), superposition audio, effets sonores et voix-off et musique de fond (sur la droite). Les commandes superposition audio s’affichent uniquement lorsque les pistes superposition vidéo et audio sont ouvertes dans la Fenêtre Film. Le contrôle de balance, situé dans la partie droite de l’outil, permet de placer le son d’un clip (ou une partie du son) en mode stéréo (unidimensionnel) ou dans l’un des deux modes surround (bidimensionnel). Vous pouvez sélectionner le mode dans la liste déroulante située au-dessus du contrôle. Chaque piste audio possède son propre jeu de commandes de niveau. Les commandes de la piste audio d’origine sont illustrées ci-contre. Ces commandes comprennent un bouton de coupure du son de la piste . Lorsque ce bouton est en position enfoncée, aucun clip audio de la piste n’est utilisé dans votre film. Cette icône a également un second usage : l’identification de la piste à laquelle les commandes de niveau s’appliquent. Il s’agit là de la seule différence visible entre les trois jeux de commandes. Le bouton de niveau de la piste permet d’augmenter ou d’abaisser le volume global de la piste. Il a donc une incidence sur la position verticale des courbes de réglage du volume de tous les clips de la piste, sans pour autant en modifier la courbe. 196 Pinnacle Studio 10 Plus Cliquez sur le bouton et faites-le tourner dans le sens des aiguilles d’une montre (jusqu’à la position maximale, 2 heures) pour augmenter le volume. Pour abaisser le volume, tournez-le dans le sens inverse des aiguilles d’une montre (position maximale : 6 heures). Boutons de niveau, minimum (gauche), par défaut (centre) et maximum (droite). L’échelle de niveau relatif de la piste , avec son outil de fondu associé, est échantillonnée en décibels (dB). La marque 0 dB correspond au niveau d’enregistrement du clip. La position du bouton de fondu indique le niveau de volume à la position actuelle de lecture dans votre film, par rapport au niveau d’enregistrement du clip actuel. Faites glisser le bouton vers le haut ou vers le bas pour modifier le niveau. Le bouton est « grisé » (désactivé) si aucun clip ne figure sur la piste à l’index temporel en cours. Si la piste est muette, le bouton est grisé en bas de sa plage. Le réglage du fondu ajoute une poignée de réglage de volume à la piste, comme décrit ci-dessus. La courbe de volume de lecture d’une piste, ou enveloppe, associe le niveau global de la piste et le niveau relatif à chaque point de la piste. Ce niveau associé, illustré graphiquement par les courbes de réglage du volume dans les clips audio, s’applique aux données audio réelles pour produire le niveau de sortie de la piste, tel qu’il est représenté sur le vue-mètre , qui s’allume au cours de la lecture, pour montrer le niveau à l’index temporel en cours. Pour éviter le « découpage » audio, ce son désagréable produit par le réglage des niveaux de volume en dehors de la plage d’un signal numérique, veillez à ce que le niveau du vue-mètre n’atteigne jamais la partie supérieure de la barre. Les boutons de fondu produisent un fondu en entrée et un fondu en sortie à la position actuelle du film. Pour obtenir une confirmation visuelle de leur effet, observez le comportement de la courbe de réglage du volume du clip lorsque vous cliquez sur les boutons de fondu. La durée du fondu varie de zéro à 59 secondes. Vous pouvez le modifier dans le panneau d’options Préférences de projet (Configuration Préférences de projet) sous Fondus volume. Les fondus ne sont pas disponibles trop près du début ou de la fin d’un clip. Chapitre 11 : Effets sonores et musique 197 La commande de balance Ce contrôle propose trois modes, Stéréo, Surround et Dialogue, que vous pouvez sélectionner dans la liste déroulent au-dessus du contrôle. Vous pouvez changer le mode lorsque bon vous semble, même au sein d’un clip audio individuel. Disponibilité : le mode surround n’est disponible que dans Studio Plus. En n’importe quel mode, la position de chaque piste à chaque endroit du film est matérialisée par l’icône représentant un haut-parleur (« palet »). Cette icône correspond à celle sur l’indicateur de coupure de son pour la piste correspondante. En mode Stéréo, vous définissez la position de la piste en déplaçant le palet sur la gauche et la droite entre les deux haut-parleurs principaux : Positionnement de l’audio d’origine au milieu d’un mixage stéréo avec la piste d’effets sonores (G) et la piste de superposition (D) sur des côtés opposés. La piste musicale est grisée (à droite du centre), ce qui indique que le son de la piste est coupé ou qu’aucun clip ne se trouve sur la piste à cet index temporel. En mode Surround, vous pouvez déplacer les pistes de l’avant vers l’arrière (« fondu ») et de la gauche vers la droite (« balance »). Vous pouvez placer chaque piste n’importe où à l’intérieur de la zone d’écoute rectangulaire définie par les haut-parleurs aux quatre coins. Le mode Dialogue est semblable, mais il contient un haut-parleur central à l’avant de la zone d’écoute. Le fait de déplacer une partie de l’audio du clip au centre permet de stabiliser la position apparente du son dans le mixage surround changeant. Dans le même temps, le placement de la source du son peut être changé librement en deux dimensions, tout comme avec le mode Surround standard. 198 Pinnacle Studio 10 Plus Modes Surround et Dialogue : sur la gauche, la piste musicale, en mode Surround, se trouve à l’arrière du champ d’écoute. La piste audio d’origine au même index temporel se trouve en mode Dialogue, illustré dans la partie droite. Le mode Dialogue met en avant l’audio d’origine en incluant le haut-parleur central dans le mixage. Il existe deux façons de définir la position de l’icône de la piste dans la commande de balance. Vous pouvez soit cliquer sur l’icône de l’une des pistes et la faire glisser vers l’emplacement voulu, soit la déplacer en faisant glisser les boutons localisateurs triangulaires sous la commande et à droite. Le bouton localisateur situé sous la commande de balance permet de régler la position gauche-droite de la sortie audio par rapport au clip sélectionné, alors que le bouton de droite permet de régler la position avantarrière. Faites glisser l’icône de la piste directement (à gauche) ou à l’aide du bouton localisateur (à droite). Affichage des courbes de niveau de volume et balance Tous les clips audio de votre projet possèdent une courbe de niveau indiquant le volume, la balance gauche-droite ou la balance avant-arrière. Pour sélectionner l’un des trois types de courbe à afficher, utilisez les Chapitre 11 : Effets sonores et musique 199 commandes du menu contextuel du bouton droit d’un clip audio (voir « Anatomie d’un clip audio », à la page 192). Vous pouvez modifier les courbes de niveau directement dans le Plan de montage à l’aide des poignées de réglage. Pour plus d’informations, voir « Réglage de l’audio dans le Plan de montage », à la page 194. EFFETS AUDIO Vous pouvez modifier un clip audio de votre projet à l’aide du plugin d’effets audio de Studio, auquel vous accédez par le biais de l’outil Effets audio, qui est le sixième dans la boîte à outils Audio. Le fonctionnement de cet outil est identique à celui de l’outil Effets vidéo. Voir « Utilisation des effets vidéo » (page 86) pour une description complète. Tout comme pour les effets vidéo, vous pouvez améliorer votre bibliothèque de plug-ins audio. Tout effet audio utilisant la norme VST peut être utilisé dans Studio tout comme les effets fournis avec le programme. Icônes pour les effets audio En mode Plan de montage, tous les effets spéciaux que vous avez appliqués à un clip audio ou vidéo sont signalés par de petites icônes dans la partie inférieure du clip. Celles-ci correspondent aux catégories présentées par le navigateur Ajouter un nouvel effet des outils Effets audio et Effets vidéo. Ces catégories sont présentées à la rubrique « Bibliothèque d’effets vidéo », à la page 97.Vous pouvez ouvrir l’outil correspondant pour en modifier les paramètres en double-cliquant sur l’une des icônes. Dans l’illustration, l’effet Réduction du bruit a été appliqué aux deux clips audio. L’icône représentant une étoile sous le clip vidéo montre qu’un ou plusieurs effets du groupe « Effets fantaisie » lui ont été appliqués. 200 Pinnacle Studio 10 Plus À propos des effets Le puissant filtre Réduction du bruit est livré avec toutes les versions de Studio. Vous en trouverez une présentation ci-après. Studio Plus contient un groupe supplémentaire d’effets audio. Ceux-ci sont présentés brièvement à partir de la page 203. Une documentation complète concernant les paramètres des effets Plus se trouve dans l’aide en ligne contextuelle, que vous pouvez afficher en cliquant sur le bouton Aide dans l’angle supérieur gauche du panneau de paramètres de chaque effet, ou en appuyant sur la touche F1 lorsque le panneau est ouvert. L’effet Studio Plus Vitesse se trouve dans une catégorie à part. Il est unique, dans la mesure où il concerne à la fois la vidéo et l’audio. Il est présenté à la page 100. Réduction de bruit Ce filtre sophistiqué supprime le bruit indésirable des clips audio. Le filtre réagit dynamiquement aux conditions de bruit changeantes du clip. Le préréglage que vous choisissez constitue le point de départ à partir duquel l’algorithme d’adaptation fonctionne. Vous pouvez souvent améliorer les résultats en modifiant les paramètres Réduction du bruit et Réglage minutieux. Il convient d’attendre environ une seconde pour qu’un nouveau paramètre ait un effet audible ; apportez donc des changements légers, puis interrompez-vous pour vérifier si une amélioration est survenue. Chapitre 11 : Effets sonores et musique 201 Réduction du bruit : lorsque vous utilisez un magnétoscope en extérieur, avec des acteurs se tenant à une certaine distance du microphone, le « bruit source » peut être très élevé et, pis encore, le bruit interne du magnétoscope peut être amplifié jusqu’à devenir intolérable. Cependant, si vous utilisez un microphone boutonnière relié à l’entrée haut niveau du magnétoscope pour enregistrer la scène, le bruit source peut être atténué. Réglez cette commande pour qu’elle corresponde aux conditions de bruit du signal même. Réglage minutieux : cette option permet de contrôler la quantité de réduction de bruit à utiliser. Elle est nécessaire uniquement lorsque le niveau de réduction du bruit est bas, puisqu’à des niveaux plus élevés le bruit a déjà été éliminé. Adaptation autom. : lorsque cette option est cochée, le filtre s’ajuste automatiquement aux changements de type ou de quantité de bruit dans le clip. Le réglage précis n’est pas utilisé lorsque l’adaptation automatique est activée. Supprimer le vent : cette case à cocher permet d’activer un filtre réduisant le bruit du vent et autres sons indésirables de ce type dans le clip audio. Remarque : le filtre Réduction du bruit peut s’avérer utile sur un grand nombre de séquences, mais il n’est pas la panacée. Les résultats peuvent varier en fonction du matériel d’origine et de la gravité et de la nature des problèmes. 202 Pinnacle Studio 10 Plus EFFET PLUS Le pack d’effets audio Studio est livré uniquement avec Studio Plus. Les utilisateurs d’autres versions de Studio peuvent obtenir ces effets en mettant à niveau vers Studio Plus. Cette section présente brièvement chaque effet du groupe. Des descriptions plus complètes, notamment de tous les paramètres, sont disponibles dans l’aide contextuelle qui s’affiche lorsque la fenêtre de paramètres des effets s’ouvre dans Studio Plus. Les effets sont présentés ci-après dans leur ordre d’apparition dans le navigateur d’effets. ChannelTool Cet effet Studio Plus a pour mission d’acheminer votre signal audio stéréo. Il vous permet de connecter le canal d’entrée gauche ou droit (ou les deux) à l’un ou l’autre (ou aux deux) des canaux de sortie. En outre, ChannelTool propose des préréglages spécifiques, notamment Inversion de phase et Suppression de la voix, l’effet « karaoké ». Chœur L’effet Chœur de Studio Plus crée un son plus riche en introduisant à plusieurs reprises des « échos » dans le flux audio. En contrôlant des propriétés comme la fréquence des échos et la baisse de volume entre les répétitions, vous pouvez obtenir une large gamme de résultats, notamment un son de type flanger (évoquant un réacteur d’avion) et autres effets spéciaux. Chapitre 11 : Effets sonores et musique 203 Dessibileur Ce filtre audio de Studio Plus supprime discrètement les sifflements excessifs du discours enregistré. Les paramètres vous permettent d’effectuer un réglage minutieux pour l’enregistrement particulier que vous devez corriger. Egalisateur Les égalisateurs graphiques comme celui de Studio Plus sont proches des commandes de « tonalité » aigu et grave des appareils audio, mais ils permettent un réglage plus poussé. En effet, l’égalisateur de Studio divise le spectre audio en dix bandes, chacune centrée sur une fréquence de son différente. Remarque : en termes musicaux, chaque bande d’égalisation couvre une octave, la fréquence centrale étant proche en ton du Si. Les glissières permettent d’augmenter ou de réduire la contribution de fréquence de chacune des bandes au son total à une plage couvrant 48 dB (24 à + 24). Le réglage sur une bande est appliqué intégralement sur la fréquence centrale et se rapproche de zéro dans les deux directions. L’affichage au-dessus de la glissière montre l’activité sur le spectre audio au cours de la lecture de votre projet. 204 Pinnacle Studio 10 Plus Grungelizer Le Grungelizer permet d’ajouter du bruit et de la friture à vos enregistrements, pour donner l’impression que vos clips audio sont lus sur une radio dont la réception est mauvaise ou sur un disque vinyle usé. Limitateur de volume Cet effet permet de compenser un problème courant dans l’enregistrement d’audio pour les productions vidéo : le déséquilibre entre le volume d’enregistrement des différents éléments de l’audio d’origine. Par exemple, vos commentaires lors de la prise de vue peuvent être enregistrés à un niveau si élevé qu’ils prennent le pas sur les autres sons. La difficulté de l’utilisation du Limitateur de volume est de trouver un volume cible se situant entre celui du niveau élevé et du niveau faible du son du clip d’origine. Sous ce niveau, le Limitateur de volume élève le niveau d’origine d’un coefficient fixe. Au-dessus du volume cible, il agit comme un compresseur, en réduisant le niveau d’origine. Grâce à un réglage précis des paramètres, la balance interne de l’audio peut être nettement améliorée. Chapitre 11 : Effets sonores et musique 205 Réverbération L’effet Réverbération donne l’impression que le son source est lu dans une pièce d’une taille et d’une réflectivité du son données. L’intervalle de temps entre l’arrivée du son d’origine aux oreilles de l’auditeur et les premiers échos est supérieur dans une grande pièce que dans une petite. La vitesse de disparition de l’écho dépend à la fois de la taille de la pièce et du pouvoir réflecteur des murs. Les préréglages de l’effet Réverbération portent le nom de la pièce qu’ils imitent, qui va de l’habitacle d’une voiture à une immense grotte. Écho stereo L’effet Écho stéréo, disponible dans Studio Plus, vous permet de définir des délais séparés sur les canaux gauche et droit, à l’aide de commandes de retour et de balance qui permettent toute une gamme de sons intéressants. Élargissement stéréo Cet effet Studio Plus vous permet de réduire ou d’augmenter la largeur apparente du champ d’écoute stéréo dans un clip audio. Souvent, il sert à créer un mixage au son plus ouvert et spacieux. 206 Pinnacle Studio 10 Plus CHAPITRE 12 : Création de film L’un des avantages de la vidéo numérique est le nombre important (et croissant) d’appareils qui l’utilisent. Studio vous permet de créer des versions de votre film destinées aux différents appareils de visionnage que les spectateurs sont susceptibles d’utiliser, depuis les lecteurs DivX portatifs jusqu’aux dispositifs de home cinéma HDTV. Une fois le montage de votre projet terminé, basculez en mode Création de film en cliquant sur le bouton Créer un film, en haut de l’écran. Le navigateur de sorties s’ouvre. Il vous permet d’indiquer à Studio en quelques clics tout ce qu’il a besoin de savoir pour sortir le film sous la forme que vous voulez. Navigateur de sorties. Les onglets situés sur la gauche vous permettent d’enregistrer sur un disque, un fichier ou une bande. Les autres contrôles vous permettent de définir des options de sortie correspondant au type de support choisi. La partie droite indique l’utilisation du disque. Chapitre 12 : Création de film 207 Commencez par sélectionner le type de support de votre film fini, à l’aide des trois onglets situés sur le côte gauche de la fenêtre : Disque, Fichier ou Bande. La sortie sur Disque permet de copier un film sur un disque par le biais du graveur de CD ou de DVD de l’ordinateur. Voir page 209 pour plus d’informations. La sortie sur Fichier permet de créer des fichiers lisibles sur votre disque dur, votre site Web, votre lecteur vidéo portatif ou même sur votre téléphone mobile. Voir page 212. La sortie sur Bande enregistre votre film sur cassette dans un caméscope ou un magnétoscope. Cet onglet vous permet également de lire le film sur votre écran d’ordinateur. Voir page 217. Vous pouvez configurer rapidement la sortie au sein de chaque type de support grâce aux listes déroulantes du navigateur de sorties. Si vous voulez vérifier les paramètres, cliquez sur le bouton Paramètres pour ouvrir le panneau d’options correspondant au type de support. Une fois les paramètres confirmés, cliquez sur le bouton Créer un disque pour commencer la sortie. Préparation du film pour la sortie Pour qu’un film soit prêt pour la sortie, il est généralement indispensable d’effectuer un traitement préalable. En règle générale, Studio a besoin d’effectuer un « rendu » (créer des images vidéo au format de sortie adéquat) des transitions, titres, menus de disque et effets vidéo que vous avez ajoutés à votre film. 208 Pinnacle Studio 10 Plus SORTIE SUR DISQUE Studio peut sortir des films directement sur DVD, VCD (VideoCD) et SVCD (Super VideoCD), si le matériel de gravure requis est disponible sur votre système. Si votre système est équipé d’un graveur de CD, Studio peut créer des disques VCD ou S-VCD sur un support CD-R ou CD-RW. Vous pouvez lire vos disques VCD: • Sur un lecteur de VCD ou S-VCD. • Sur certains lecteurs de DVD. La plupart peuvent lire des supports CD-RW, mais nombre d’entre eux ne lisent pas le format CD-R de manière fiable. Une majorité de lecteurs de DVD lisent le format VCD. • Sur un ordinateur équipé d’un lecteur de CD ou DVD et d’un logiciel de lecture de MPEG-1 (tel que Windows Media Player). Vous pouvez lire vos disques S-VCD : • Sur un lecteur de S-VCD. • Sur certains lecteurs de DVD. La plupart peuvent lire des supports CD-RW, mais nombre d’entre eux ne lisent pas le format CD-R de manière fiable. Les lecteurs de DVD commercialisés en Europe et Amérique du Nord ne lisent généralement pas le format S-VCD, mais ceux vendus en Asie le font souvent. • Sur un ordinateur équipé d’un lecteur de CD ou DVD et d’un logiciel de lecture de MPEG-2. Si votre système est équipé d’un graveur de DVD, Studio peut créer (en plus des éléments mentionnés ci-dessus) des disques DVD sur n’importe quel support DVD pris en charge par le lecteur. Vous pouvez lire vos disques DVD : • Sur tout lecteur de DVD lisant le format de DVD enregistrable que votre graveur crée. La plupart des lecteurs sont capables de lire les formats les plus courants. • Sur un ordinateur équipé d’un lecteur de DVD et d’un logiciel de lecture. Chapitre 12 : Création de film 209 Que vous disposiez ou non d’un graveur de DVD dans votre système, Studio vous permet également d’enregistrer une image DVD : un ensemble de fichiers contenant les mêmes informations que celles que vous stockeriez sur un disque DVD, contenues dans un répertoire sur votre disque dur. Vous pouvez ensuite graver cette image DVD sur un disque. Studio crée votre disque ou image de disque en trois étapes. 1. 2. 3. Dans un premier temps, le film dans son intégralité est rendu, pour générer les informations encodées MPEG à stocker sur le disque. Ensuite, le disque est compilé. Au cours de cette phase, Studio crée les fichiers et l’arborescence des répertoires dont il a besoin sur le disque. Enfin, le disque est gravé (cette étape est sautée si vous créez une image DVD plutôt qu’un disque). Pour produire une sortie de votre film sur un disque ou sur une image DVD : 1. Cliquez sur l’onglet Disque pour ouvrir l’écran suivant : Les deux disques représentent l’utilisation du disque dur. Celui du haut indique la quantité d’espace de stockage nécessaire pour la création du film. Celui du bas donne une estimation du temps que le film occupera sur un CD ou DVD inscriptible. 2. 210 permet de changer l’emplacement de stockage Le bouton dossier des fichiers auxiliaires Studio sur le disque dur. Si vous créez une image de DVD elle sera également enregistrée dans ce dossier. Sélectionnez le Format, c’est-à-dire le type de disque, que vous utilisez, puis le préréglage qui convient le mieux à vos besoins. Pinnacle Studio 10 Plus 3. 4. Si vous voulez définir vos propres paramètres de sortie, sélectionnez le préréglage Personnalisée, puis cliquez sur le bouton Paramètres pour ouvrir le panneau d’options Créer un disque (voir « Paramètres de création de disques » à la page 232). Cliquez sur le bouton vert Créer un disque. Studio accomplit les étapes décrites ci-dessus (rendu, compilation et, le cas échéant, gravure) pour créer le disque ou l’image de disque que vous avez précisé(e) dans le panneau d’options Créer un disque. Lorsque Studio a terminé de graver, le disque est éjecté. Qualité et capacité des formats de disque Les différences entre les formats de disques DVD, VCD et S-VCD peuvent être réduites aux quelques règles de base suivante concernant la qualité de vidéo et la capacité de chaque format : • VCD : chaque disque contient environ 60 minutes de vidéo MPEG-1, à une qualité équivalente à environ la moitié de celle du DVD. • S-VCD : chaque disque contient environ 20 minutes de vidéo MPEG-2, à une qualité équivalente à environ aux les deux tiers de celle du DVD. • DVD : chaque disque contient environ 60 minutes de vidéo MPEG-1 de qualité maximale (120 minutes si l’enregistreur prend en charge l’enregistrement double couche). Chapitre 12 : Création de film 211 SORTIE SUR FICHIER Studio permet de créer des fichiers vidéo aux formats suivants : • AVI • DivX • Compatible iPod • MPEG-1 • MPEG-2 • MPEG-4 • Real Media • Compatible Sony PSP • Windows Media Choisissez le format qui convient le mieux aux besoins de vos spectateurs et aux spécifications de leur matériel de visionnage. La taille du fichier de sortie dépend à la fois du format du fichier et des paramètres de compression définis au sein du format. Même si vous pouvez modifier facilement les paramètres de compression pour produire de petits fichiers, une compression poussée réduit la qualité. Vous pouvez modifier les paramètres détaillés de la plupart des formats en sélectionnant le préréglage Personnalisée et en cliquant sur le bouton Paramètres. D’autres préréglages chargent les paramètres destinés à des situations standard. Voir Annexe A : Options de configuration, pour plus d’informations sur les options de Studio. Une fois les options de sortie définies, cliquez sur le bouton Créer un fichier. Un explorateur de fichiers s’ouvre, pour vous permettre de préciser un nom et un emplacement pour le fichier vidéo que vous créez. Le navigateur de sortie contient également des boutons destinés au lancement d’un fichier multimédia dans le Lecteur Windows Media ou Real Player, pour que vous puissiez lire votre fichier en sortie dans un lecteur externe dès sa création. 212 Pinnacle Studio 10 Plus Onglet Fichier du navigateur de sorties AVI Même si le type de fichier AVI pour la vidéo numérique est largement pris en charge, le codage et le décodage des données vidéo et audio dans un fichier AVI est effectué par un logiciel de codec séparé. Studio propose un codec DV et un codec MJPEG. Si vous voulez sortir votre film au format AVI ou autre, vous pouvez faire appel à n’importe quel codec compatible DirectShow installé sur votre PC, si ce codec est également installé sur le PC qui va lire le film. Cliquez sur le préréglage qui convient le mieux à vos besoins ou sélectionnez Personnalisée, puis cliquez sur le bouton Paramètres pour ouvrir le panneau d’options Créer un fichier (voir page 235). DivX Ce format de fichier, basé sur la technologie de compression vidéo MPEG4, est largement utilisé pour les fichiers vidéo diffusés sur Internet. Il est également pris en charge par un large éventail de périphériques compatibles DivX, allant des lecteurs de DVD aux appareils portatifs. Chapitre 12 : Création de film 213 Compatible iPod De même que DivX, ce format de fichier est basé sur la technologie de compression vidéo MPEG-4. La combinaison d’une compression performante et d’une taille d’écran réduite de 320x240 donne des fichiers très petits par rapport aux formats plus volumineux. Les fichiers obtenus sont compatibles avec les populaires appareils iPod Vidéo et peuvent éventuellement être utilisés avec d’autres appareils. Les trois préréglages de qualité sélectionnent différents débits qui correspondent chacun à un rapport différent entre la qualité et la taille du fichier. Cliquez sur le préréglage de qualité qui convient le mieux à vos besoins ou sélectionnez Personnalisée, puis cliquez sur le bouton Paramètres pour ouvrir le panneau d’options Créer un fichier (voir page 235). MPEG MPEG-1 est le format de fichier MPEG d’origine. La compression vidéo MPEG-1 est utilisée avec les VideoCD, mais dans d’autres contextes, elle a laissé la place à des normes plus récentes. 214 Pinnacle Studio 10 Plus MPEG-2 est le successeur de MPEG-1. Alors que le format de fichier MPEG-1 est pris en charge par les ordinateurs Windows 95 et versions ultérieures, les fichiers MPEG-2 et MPEG-4 sont lisibles uniquement sur des PC dotés d’un logiciel de décodage adéquat. Deux des préréglages MPEG-2 prennent en charge les appareils de lecture HD (High Definition). MPEG-4 est un autre membre de la famille MPEG. Il propose une qualité d’image proche de celle de MPEG-2, mais avec une compression supérieure. Il est particulièrement adapté à une utilisation sur Internet. Deux des préréglages MPEG-4 (QCIF et QSIF) créent des vidéos « quart d’image » destinées aux téléphones cellulaires, deux autres (CIF et SIF) créent des vidéos « image complète » destinées aux lecteurs portatifs. Préréglages personnalisés. Avec toutes les variantes MPEG, l’option Personnalisée vous permet de configurer la sortie du film en détail en cliquant sur le bouton Paramètres pour ouvrir le panneau d’options Créer un fichier (voir page 235). Chapitre 12 : Création de film 215 Real Media Les fichiers vidéo Real Media sont destinés à être lus sur Internet. Quiconque dans le monde dispose du logiciel RealNetworks® RealPlayer®, qui se télécharge gratuitement sur le site www.real.com, peut les lire. Voir la page 240 pour plus d’informations sur la configuration de votre sortie à l’aide du panneau d’options Créer un fichier - Real Media. Compatible Sony PSP Il s’agit ici d’un autre format de fichier basé sur la technologie de compression vidéo MPEG-4. De même que pour le format compatible iPod, la combinaison d’une compression performante et d’une taille d’écran réduite de 320x240 donne des fichiers très petits par rapport aux formats plus volumineux. Les fichiers obtenus sont compatibles avec les populaires appareils Sony PlayStation Portable et peuvent éventuellement être utilisés avec d’autres appareils. Windows Media Le format de fichier Windows Media est également destiné à la lecture en continu sur Internet. Les fichiers sont lisibles sur n’importe quel ordinateur doté du lecteur Windows Media, qui est un programme gratuit de Microsoft. Voir page 243 pour plus d’informations sur la configuration de votre sortie à l’aide du panneau d’options Créer un fichier - Real Media. 216 Pinnacle Studio 10 Plus SORTIE SUR BANDE Cliquez sur l’onglet Bande dans le navigateur de sorties si vous voulez envoyer votre sortie sur un périphérique vidéo externe, tel qu’un téléviseur, un caméscope ou un magnétoscope ou sur « VGA », pour l’afficher sur l’écran de votre ordinateur. Configuration de la caméra ou de l’enregistreur vidéo... Vérifiez que le périphérique d’enregistrement est connecté avant de commencer à créer le film. Sortie par câble IEEE-1394 Si votre périphérique d’enregistrement possède une entrée DV, il vous suffit de le connecter à votre carte vidéo numérique à l’aide d’un câble IEEE-1394 (ou « i.LINK »). Le connecteur à l’extrémité du caméscope doit être étiqueté DV IN/OUT. Remarque : sur les machines ne prenant pas en charge l’enregistrement sur le caméscope, notamment de nombreux appareils PAL, le connecteur DV s’appelle simplement DV OUT. Sortie avec audio analogique/ câble vidéo Si vous possédez un produit Studio avec une sortie analogique (TV ou vidéo), tel que Studio DVplus ou DC10plus, connectez les sorties vidéo de la carte d’acquisition aux entrées du magnétoscope vidéo et les sorties audio de la carte son (ou de la carte d’acquisition, le cas échéant) aux entrées audio du magnétoscope. Connexion d’un téléviseur ou d’un écran vidéo Nombre de caméscopes disposent d’un affichage intégré, qui ne rend pas obligatoire la connexion d’un écran vidéo. Chapitre 12 : Création de film 217 Si tel n’est pas le cas, pour visionner votre film tel qu’il est enregistré, vous devez connecter un téléviseur ou un écran vidéo aux sorties vidéo de votre caméscope. Ces sorties vidéo ne sont toutefois pas toujours disponibles sur tous les caméscopes DV. Sortie d’un film sur cassette vidéo Vérifiez que le caméscope/magnétoscope est sous tension et configuré, et qu’une cassette est insérée et calée à l’endroit où vous voulez commencer l’enregistrement. Deux options se présentent à vous : 1. 2. 218 Si vous enregistrez le film sur une cassette DV, Studio vous permet de contrôler le périphérique DV automatiquement. Cliquez sur le bouton Paramètres, puis cochez la case correspondante dans la zone Options de sortie. La plupart des appareils DV présentent un léger décalage entre le moment où la commande d’enregistrement est reçue et le début de l’enregistrement. Ce délai variant d’un appareil à l’autre, vous devez essayer diverses valeurs Délai à l’enregistrement pour obtenir les meilleurs résultats avec votre périphérique. Si vous enregistrez sur une bande analogique, démarrez l’enregistrement sur votre magnétoscope maintenant. Enfin, cliquez sur le bouton Lecture du caméscope. Pinnacle Studio 10 Plus ANNEXE A : Options de configuration Ces paramètres permettent de régler divers aspects du fonctionnement de Studio. Les valeurs par défaut ont été choisies pour fonctionner correctement dans la majorité des cas et des matériels. Cependant, vous voudrez peut-être les modifier pour qu’elles conviennent mieux à votre style de travail ou à votre configuration de matériel spécifique. À propos des options de configuration de Studio Les options de configuration de Studio sont réparties dans deux boîtes de dialogue à onglets, comptant plusieurs panneaux. La boîte de dialogue Options principales compte quatre panneaux contenant des options liées aux modes Acquisition et Édition. Vous pouvez ouvrir le panneau de votre choix en sélectionnant l’une des commandes du premier groupe dans le menu Configuration. La boîte de dialogue Options de création de film compte trois panneaux, chacun correspondant à un type de support : disque, fichier et bande. Vous pouvez l’ouvrir en sélectionnant l’une des commandes figurant du deuxième groupe du menu Configuration. Les paramètres de Studio s’appliquent aux sessions en cours et à venir. Il n’est pas possible de les réinitialiser. Annexe A : Options de configuration 219 Paramètres liés à la source de capture N’oubliez pas que tous les changements que vous apportez sur ce panneau auront une incidence sur toutes les acquisitions à venir. Si vous souhaitez configurer une seule session d’acquisition, veillez à restaurer les anciennes valeurs avant la session suivante. Les paramètres sont regroupés dans trois zones principales : Périphériques de capture, Détection de scènes pendant la capture vidéo et Débit de données. Périphériques de capture Studio reconnaît le matériel d’acquisition que vous avez installé sur votre système pour la vidéo et l’audio. Si vous avez plusieurs périphériques d’acquisition disponibles dans l’une ou l’autre des catégories, choisissez celui que vous voulez utiliser pour la session d’acquisition en cours. Vidéo : les périphériques répertoriés peuvent inclure le matériel numérique connecté par un câble IEEE-1394 et divers types de sources vidéo analogique (Studio DC10plus, carte tuner TV, une caméra connecté à un port USB, etc.). Votre choix détermine la disponibilité de certains autres paramètres de la source de capture et de nombreux paramètres du panneau Format de capture. Audio : votre choix de périphériques audio est conditionné par le périphérique vidéo sélectionné. Avec la plupart des périphériques analogiques, par exemple, vous pouvez choisir n’importe laquelle de vos entrées de carte son ; la configuration de votre matériel détermine celle à utiliser. Standard télé : choisissez le standard compatible avec votre périphérique d’acquisition et votre écran de télévision ou de vidéo (NTSC ou PAL). NTSC est la norme utilisée en Amérique du Nord et au Japon. PAL est le standard utilisé dans la plupart des autres pays. Certains périphériques d’acquisition peuvent vous proposer d’autres choix : la norme SECAM utilisée en Russie, France et certains autres pays. Si vous avez acheté votre 220 Pinnacle Studio 10 Plus produit Studio en Amérique du Nord, l’option est définie comme étant NTSC. Utiliser la superposition : si vous effectuez une acquisition analogique à l’aide de Studio AV/DV, vous avez la possibilité d’utiliser la fonction de « superposition » de votre matériel de graphisme lorsque vous affichez un aperçu de l’acquisition. Elle permet de lisser l’affichage, mais n’est pas prise en charge par toutes les cartes graphiques. Désactivez cette option uniquement si elle pose des problèmes. Entrée VCR : cette option, qui est disponible avec certains appareils de capture analogiques, doit être cochée si votre appareil source est un VCR. Lorsque l’option est activée, la capture tolère mieux les problèmes de synchronisation audio vidéo dans le signal d’entrée. Aperçu de la capture : cette option décide si un aperçu de la vidéo entrante s’affiche dans le Lecteur pendant l’acquisition. La génération d’un aperçu monopolisant une quantité considérable de temps du processeur, il se peut que des images soient supprimées pendant l’acquisition sur certains systèmes. Désactivez cette option uniquement si vous avez un problème de suppression d’images. Format d’image : cette liste déroulante précise si la source vidéo des futures acquisitions analogiques doit être interprétée au format normal (4/3) ou écran large (16/9). Détection de scènes pendant la capture vidéo L’effet des options de détection de scènes est présenté au paragraphe « Détection de scènes », à la page 24. Les options disponibles dépendent du périphérique d’acquisition utilisé ; en effet, tous les périphériques ne prennent pas en charge tous les modes. La première option, « Automatique selon l'heure et la date du tournage » est disponible seulement si vous faites une acquisition à partir d’une source DV. Annexe A : Options de configuration 221 Votre caméscope DV n’enregistre pas seulement des images et du son, mais aussi l’heure, la date et divers paramètres de réglages (voir le manuel d’utilisation de votre caméscope pour plus d’informations). Ces informations, qui constituent le code de données, sont transmises par le biais du lien IEEE-1394 avec la vidéo et l’audio. Dans le cadre des paramètres par défaut, Studio utilise les informations contenues dans le code de données pour définir le moment où chaque nouvelle scène commence. Il saisit la première image de toutes les nouvelles scènes et l’utilise comme une icône qu’il affiche dans l’Album. Le code de données ne fonctionne pas si la bande : • contient une ou plusieurs sections vierges (non enregistrées), • est illisible car endommagée ou à cause de bruit électronique, • a été enregistrée sans que l’heure ou la date du caméscope soit paramétrée, • est une copie d’une autre bande, • a été tournée sur un caméscope 8mm ou Hi8 et est lue sur un caméscope Digital8. La dernière option « Pas de détection automatique » permet de créer une nouvelle scène à chaque fois que vous appuyez sur la barre d’espacement. Débit (de) données Le format DV est fixé à un taux de compression de format 5/1. La vitesse de transfert des données nécessaire pour transférer en temps réel depuis le caméscope/magnétoscope DV est d’environ 3,6 Mo/sec. La vitesse de transfert de votre unité d’acquisition doit être d’au moins 4 Mo/sec pour permettre des variations dans l’unité. Tester (le débit de données) : cliquez sur ce bouton pour tester le débit de données du lecteur d’acquisition en cours. Studio lit et écrit un fichier d’une longueur connue et fournit un rapport des résultats en Ko/sec (4 000 Ko/sec égalent 4 Mo/sec). Si vous avez essayé d’acquérir des scènes DV et que votre unité d’acquisition n’accepte pas le débit de données DV, une boîte de dialogue vous en informe. Vous pouvez choisir un autre lecteur ou en ajouter un correspondant à vos besoins en matière de débit de données. 222 Pinnacle Studio 10 Plus Navigateur de dossier : le bouton définit le répertoire (et donc le disque) sur lequel vos acquisitions seront enregistrées et vous permet de préciser un nom de fichier par défaut pour les acquisitions. Le bouton Tester teste le disque sur lequel se trouve le répertoire d’acquisition. Paramètres du format de capture Les options disponibles dépendent du périphérique d’acquisition que vous utilisez (dans l’onglet Source de capture). Vous ne verrez pas tous les paramètres décrits ci-après affichés simultanément. Réglages Les paramètres se trouvant dans les autres zones du panneau Format de capture dépendent des choix que vous faites dans la zone Réglages. Les réglages disponibles dépendent quant à eux de votre matériel d’acquisition. Pour une source de capture DV, vous sélectionnez les principales options d’acquisition dans la première de deux listes déroulantes (l’autre liste propose d’éventuelles sous-options). Les choix sont les suivants : • Vidéo numérique (DV): acquisition DV de qualité Supérieure, qui utilise environ 200 Mo d’espace disque par minute de vidéo. Il n’existe pas de sous-options de ce paramètre. L’acquisition DV est conseillée de préférence à MPEG si vous sortez votre projet sur une bande vidéo. • MPEG : l’acquisition en MPEG occupe moins d’espace que la DV mais demande plus de temps, à la fois au moment de l’acquisition et au moment de la sortie du film. Les préréglages de qualité (Haute, Moyenne et Basse) sont disponibles en tant que sous-options, en plus d’un préréglage personnalisé qui vous permet de configurer les paramètres vidéo manuellement. Le meilleur préréglage à utiliser est le plus faible qui correspond aux besoins de tous les périphériques sur lesquels votre film sera lu. Utilisez Faible si vous sortez seulement au format VCD, Moyenne pour le format S-VCD et Elevée pour le format DVD. Annexe A : Options de configuration 223 D’autre types de périphériques d’acquisition proposent une liste unique d’options de qualité, généralement Bonne, Meilleure, Optimale et Personnalisée. Les acquisitions analogiques AV/DV de Studio font appel aux paramètres d’acquisition fixes, sans options supplémentaires. Paramètres vidéo Les paramètres disponibles dans cette zone dépendent du périphérique d’acquisition et des options sélectionnés dans la zone Réglages. Seuls les paramètres applicables s’affichent. Vous pouvez les modifier uniquement si vous adoptez un préréglage Personnalisé. Options : ce bouton donne accès à toutes les options de configuration proposées par le codec (logiciel de compression/décompression) que vous avez choisi. Compression : utilisez cette liste déroulante pour sélectionner le codec à utiliser. Largeur, Hauteur : ces champs permettent de modifier les dimensions de la vidéo acquise. Fréquence image : nombre d’images par seconde que vous voulez acquérir. Les deux options numériques représentent la vidéo en fréquence complète et demi fréquence respectivement. Le nombre le plus faible (14,985 pour NTSC, 12,50 pour PAL ou SECAM) économise de l’espace disque aux dépens de la fluidité. Qualité, Débit (de) données : certains codecs propose des options de qualité sous forme de pourcentage de compression (Qualité) et d’autres sous forme de taux de transfert des données requis en Ko/sec (Débit données). Type MPEG : sélectionnez l’une des deux versions du codage MPEG, MPEG1 ou MPEG2. La première est prise en charge de manière presque universelle sur les ordinateurs Windows ; la seconde donne une meilleure qualité pour un rapport de compression donné. 224 Pinnacle Studio 10 Plus Résolution : liste déroulante proposant les résolutions disponibles avec les options d’acquisition que vous avez choisies. Le fait de doubler la largeur (premier chiffre) et la hauteur multiplie la quantité de données à traiter par quatre. Encodage rapide : cette option permet d’accélérer le processus d’encodage avec une légère réduction de qualité lors de l’acquisition dans un fichier MPEG. Vous pouvez évaluer l’incidence qu’aura cette option dans votre production grâce à un court test d’acquisition. Paramètres audio Vous pouvez modifier ces paramètres d’acquisition audio seulement si vous adoptez un préréglage Personnalisé. Inclure l’audio : décochez cette case à cocher si vous ne prévoyez pas d’utiliser l’audio acquis dans votre production. Options : ce bouton vous donne accès à n’importe quelle option de paramétrage proposée par le codec (logiciel de compression/décompression) que vous avez choisi. Compression : cette liste déroulante affiche le codec qui sera utilisé pour compresser les données audio entrantes. Canaux, Taux d’échantill : ces paramètres permettent de modifier la qualité du son. La « qualité CD » est de 16 bits stéréo, 44,1 KHz. Capture MPEG Cette zone est visible uniquement si vous sélectionnez le préréglage MPEG pour l’acquisition DV. Les trois options de la liste déroulante permettent de contrôler si l’encodage MPEG se fait pendant l’acquisition, ou en tant qu’étape séparée après l’acquisition. • Encodage par défaut laisse Studio décider de quelle option utiliser, selon la vitesse de l’ordinateur. Annexe A : Options de configuration 225 • Encoder en temps réel signifie que l’acquisition et l’encodage se font au cours d’une même étape. Cela produit de bons résultats uniquement sur une machine suffisamment rapide. • Encoder après la capture signifie que l’encodage ne se fera pas tant que l’acquisition ne sera pas terminée. Cette option est plus longue mais plus fiable si votre unité centrale est plus lente. Préférences de projet Ces paramètres sont répartis dans cinq zones, qui sont présentées dans les sous-paragraphes suivants. Les paramètres de matériel liés au montage se trouvent dans le panneau Préférences vidéo et audio (voir page 228). Environnement de montage Enr. et charger autom. mes projets : si cette option est cochée, Studio met à jour en continu votre projet enregistré sans que vous ayez besoin d’enregistrer les changements explicitement. Si vous préférez gérer vousmême vos chargements et enregistrements, laissez cette option désélectionnée. Afficher de grandes miniatures de scénario : cochez cette case pour afficher plus d’informations dans les miniatures apparaissant dans l’affichage Scénario de la fenêtre Film. Afficher le contenu Premium, Afficher les fonctions Premium : le contenu et les fonctionnalités Premium vous permettent d’étendre Studio facilement et rapidement lorsque vous avez besoin de ressources ou de puissance supplémentaires pour améliorer vos films. Le terme contenu Premium désigne les effets, transitions, titres, menus et sons complémentaires. Le terme fonctions Premium désigne le panoramique et zoom, l’incrustation vidéo et autres fonctions avancées. Cochez ces cases si vous voulez que les éléments Premium soient répertoriés dans l’Album et à d’autres endroits dans Studio. En règle générale, lorsque vous cliquez sur un élément Premium, vous pouvez l’acheter et l’installer sur-le-champ sans quitter Studio, si vous disposez d’une connexion à Internet. Voir « Étoffer Studio » à la page 11 pour plus d’informations. 226 Pinnacle Studio 10 Plus Format du projet Par défaut, votre projet de film Studio est au même format vidéo que le premier clip auquel vous l’ajoutez. Si vous voulez que les nouveaux projets aient un format différent, cliquez sur l’option Utiliser pour les nouveaux projets, puis sélectionnez le format voulu dans la liste déroulante. Durées par défaut Ces durées sont mesurées en secondes et images. Le compteur de secondes avance toutes les 30 images au format NTSC ou toutes les 25 au format PAL. Ces trois paramètres permettent de modifier la valeur de durée initiale des transitions, images fixes et fondus de volume lorsque vous les ajoutez à votre film. Vous pouvez découper les durées selon des valeurs personnalisées au cours du montage. Les valeurs par défaut à l’installation sont montrées dans l’illustration ci-dessus. Lors de l’ajout d’un menu de disque Lorsque vous placez un menu de disque dans le Plan de montage, Studio vous demande si vous voulez générer des Liens vers des chapitres à partir du menu vers tous les clips qui le suivent (au moins jusqu’au menu suivant). Les options présentées dans cette liste déroulante vous permettent d’éviter d’ouvrir la boîte de dialogue de confirmation en précisant que vous voulez que des liens ne soient jamais créés ou soient toujours créés, ou que vous voulez que Studio créent des liens à partir d’un nouveau menu vers ses chapitres et également des liens de retour vers le menu à partir de la fin de chaque chapitre. Une dernière option Demander s’il faut créer des chapitres active la boîte de dialogue de confirmation et restaure les paramètres par défaut. Annexe A : Options de configuration 227 Longueur minimale du chapitre : si vous avez indiqué que Studio doit créer automatiquement des liens vers des chapitres lorsque vous ajoutez un menu, plusieurs clips sont rassemblés en chapitres pour obtenir cette durée minimale, le cas échéant. Dossier des fichiers auxiliaires Studio crée des fichiers auxiliaires dans de nombreux cas à mesure que vous montez et sortez votre projet. Ces fichiers sont tous stockés dans le dossier de disque précisé ici. Cliquez sur le bouton Dossier pour changer l’emplacement des fichiers auxiliaires, ce qui arrive généralement lorsque vous avez besoin d’économiser l’espace sur un lecteur particulier. Supprimer : ce bouton ouvre la boîte de dialogue Supprimer les fichiers secondaires, qui vous permet de récupérer de l’espace sur le disque dur en supprimant les fichiers créés au cours du rendu de votre projet. Préférences vidéo et audio Les cinq zones de ce panneau contiennent des paramètres relatifs au matériel et au format pour le montage et l’aperçu. Aperçu de la vidéo En raison du rôle central de la prévisualisation durant l’édition interactive de la vidéo, Studio propose un certain nombre de réglages qui influent sur le comportement de l’aperçu. 228 Pinnacle Studio 10 Plus Pour la prévisualisation sur un écran d’ordinateur, l’affichage par défaut avec une résolution d’un quart est probablement suffisante. Si vous avez des exigences astreignantes pour l’aperçu, et, en particulier, si vous effectuez la prévisualisation avec un périphérique de sortie externe (en le sélectionnant sur la liste déroulante Externe), vous pouvez avoir besoin de cocher Activer l’aperçu plein écran. Sur certaines machines, cette option peut entraîner une baisse notable des performances. Activer l’accélération matérielle tire profit des éventuelles capacités avancées de votre carte graphique. Cette option doit être cochée, à moins que vous n’ayez des problèmes d’affichage durant la prévisualisation. La liste déroulante de Afficher avec aperçu en plein écran vous permet de spécifier la façon dont Studio doit effectuer la prévisualisation lorsque vous cliquez sur le bouton Plein écran sur le Lecteur. Les options disponibles sur la liste dépendent de votre matériel de visionnage. Sur un système à un seul écran, l’aperçu plein écran (autre qu’externe) doit bien évidemment utiliser le même écran que l’interface propre de Studio. C’est l’option Écran principal VGA. Dans ce cas spécial, la lecture plein écran démarre à partir de la position actuelle de lecture lorsque vous cliquez sur le bouton Plein écran et se termine à la fin du film ou lorsque vous appuyez sur la touche échap. Si vous possédez un système à double écran, vous utilisez normalement votre second écran pour afficher un aperçu en plein écran et utilisez Studio sur votre écran principal. Le visionnage sur le second écran est entièrement contrôlé par le bouton Plein écran, que la lecture du film soit en cours ou sur pause. L’option la plus directe pour le visionnage en plein écran est Deuxième écran VGA. Dans ce mode, l'aperçu est gradué pour utiliser le plus d’espace possible sur l’écran (sans modifier le format de l’image de la vidéo). Annexe A : Options de configuration 229 L’aperçu du Lecteur sur l'écran principal reste vierge pour soulager le processeur. Les deux options restantes sont des modes spéciaux qui sont uniquement proposés si vous disposez de l'une des cartes vidéo suivantes à deux sorties : • ATI Radeon 9600 (ou plus) avec la version 5.8 (au minimum) du pilote d’affichage Catalyst™. Afin d’utiliser les modes de prévisualisation supplémentaires, vous devez désactiver le deuxième écran dans le dialogue Propriétés de l’affichage (ou le centre de contrôle de Catalyst) avant de lancer Studio. • nVidia GeForce Fx5xxx ou plus, ou une carte équivalente de la série Quadro. Les versions minimum des pilotes sont 81.85 (GeForce) et 81.64 (Quadro). Avant de lancer Studio, le deuxième écran doit être activé en tant qu’extension du Bureau Windows (pas dans les modes « Span and clone » (étendre et cloner). Au démarrage, Studio vérifie que les conditions mentionnées ci-dessus sont bien remplies. Si elles le sont, les options restantes deviennent disponibles. Deuxième VGA, petit aperçu sur le principal VGA : cette option dépasse les autres modes plein écran en reconfigurant l’affichage de l’écran pour s’adapter au format exact des spécifications de votre projet vidéo en ce qui concerne le format des images et le taux d'actualisation. Si, par exemple, le format de votre projet est de 720x480 avec un taux d’actualisation NTSC de 60 Hz, l’écran va être placé dans ce mode pour une visualisation la plus précise possible. En même temps, l’aperçu habituel du petit Lecteur est affiché sur l’écran principal. Remarque : même si vous possédez la bonne carte graphique, il est toujours possible que le format désiré ne fonctionne pas avec un écran particulier. Si Studio détermine que tel est le cas, il retourne au mode de visualisation précédent (voir le paragraphe suivant). Mode sécurisé deuxième VGA, petit aperçu : dans ce mode, Studio adapte le format de votre projet vidéo autant que possible aux formats pris en charge par l'écran. Par exemple, si le format d’image 720x480 n’est pas disponible, Studio va régler l'affichage à 800x600 et centrer l'image sur l'écran. De la même façon, si l’écran ne prend pas en charge la sortie 50 Hz (PAL), il l'affichera avec 60 Hz. 230 Pinnacle Studio 10 Plus Enregistrement de voix-off Micro : liste déroulante de choix de branchement d’un microphone à votre matériel. Canaux, Taux d’échantill. : ces paramètres permettent de modifier la qualité du son. Le paramètre standard de voix-off est 16 bits mono à 22,05 kHz. Rendu en arrière-plan Le rendu est le processus de génération de vidéo pour des films utilisant des transitions HFX, des effets ou autres fonctionnalités de Studio nécessitant d’importants calculs. Tant que cette vidéo n’est pas rendue, elle peut ne pas s’afficher de manière fluide et en détail lors de l’aperçu. Studio peut effectuer le rendu en coulisses pendant que vous travaillez. Cette fonctionnalité s’appelle le Rendu en arrière-plan. Activer le rendu en arrière-plan : désélectionnez cette case si vous ne voulez pas utiliser du tout le rendu en arrière-plan. Cette option peut s’avérer utile sur un ordinateur lent si un rendu intensif ralentit trop les autres opérations. Définir le codec automatiquement : cette option laisse Studio décider du codec à utiliser pour le rendu de la vidéo. Utiliser ce codec pour le rendu en arrière-plan : si vous savez que votre projet est destiné à une bande DV, la sélection de DV comme format de rendu en arrière-plan peut réduire le temps de rendu de votre film. Il est préférable de choisir MPEG comme codec de rendu pour les films destinés à des disques, pour la même raison. Annexe A : Options de configuration 231 Si vous projetez d’afficher un aperçu de votre vidéo sur un périphérique externe (Studio Plus uniquement), vous pouvez avoir besoin de définir le format du projet et le codec de rendu en arrière-plan pour convenir au périphérique. Par exemple, si vous affichez un aperçu sur un écran analogique connecté à votre caméscope DV, il est préférable que vous fassiez votre rendu en arrière-plan en DV. Lecture du son surround Cochez cette case Activer la lecture discrète en son surround 5.1 si le système hi-fi de bureau que vous utilisez pour l’aperçu de votre projet Studio prend en charge l’audio discret 5.1. Laissez-la décochée si vous voulez un aperçu en son surround sur un système compatible Pro Logic ou en stéréo. Lecteur de CD (pour ripper les fichiers audio) Si vous utilisez de la musique provenant d’un CD dans votre projet, Studio transfère numériquement (« rippe ») les données audio du disque vers l’ordinateur. La liste déroulante vous permet de sélectionner le lecteur de CD à utiliser pour ripper, si plusieurs sont disponibles. Paramètres de création de disques Ces paramètres vous permettent de définir les options de création de disques VCD, S-VCD ou DVD et de création d’une image de disque DVD sur un disque dur. La création d’un VCD ou S-VCD nécessite un graveur de CD ou de DVD ; la création d’un DVD nécessite un graveur de DVD. 232 Pinnacle Studio 10 Plus Format Type de disque : sélectionnez VCD, SVCD ou DVD. Qualité de la vidéo/utilisation du disque : ces paramètres (Qualité automatique, Meilleure qualité, Majeure partie sur le disque et Personnalisée) sont disponibles uniquement pour les S-VCD et DVD. Les trois premiers sont des réglages qui correspondent à des débits de données particuliers. L’option Personnalisée vous permet de définir le débit de données à une autre valeur. Dans chacun des cas, une estimation de la quantité de vidéo pouvant contenir sur le disque avec le paramètre actuel s’affiche. Kbits/s : cette combinaison d’une liste déroulante et d’une zone d’édition vous permet de choisir ou de spécifier le débit de données du disque, et par conséquent la qualité de la vidéo et sa durée maximale. Des valeurs plus élevées correspondent à une meilleure qualité et à une capacité plus faible. Compression audio : sélectionnez l’une des quatre options suivantes pour stocker la bande son de votre film sur DVD : • Le codage PCM du son stéréo est pris en charge par tous les lecteurs de DVD, mais il occupe plus d’espace sur le DVD que le format MPEG. • L’audio MPEG, au format MPA (MPEG-1 Layer 2), existe toujours sur les lecteurs PAL. Il est largement pris en charge par les lecteurs NTSC, même s’il reste en option en théorie. • Le codage Dolby ® numérique 2 canaux permet de stocker de manière compacte une bande son stéréo ou surround. Pour pouvoir bénéficier du mixage surround, vous devez disposer d’un appareil compatible Dolby Pro Logic. Sur d’autres systèmes, le son est restitué en tant que mixage stéréo normal. • Le codage Dolby ® numérique 5.1 canaux stocke les canaux surround de manière discrète. Pour pouvoir bénéficier du mixage surround, vous devez disposer d’un amplificateur et d’un système de haut-parleurs surround. Utiliser le codage progressif : les images de télévision normales sont formées de deux « champs » successifs contenant chacun la moitié des centaines de lignes vidéo horizontales qui composent l’image. Les lignes impaires se trouvent dans un champ et les lignes paires dans l’autre. L’œil perçoit les champs superposés comme une seule image. Ce système, appelé « balayage entrelacé », donne des résultats de qualité raisonnable, grâce aux caractéristiques des écrans de télévision et à la vision humaine. Annexe A : Options de configuration 233 En revanche, les systèmes de télévision à haute définition et les écrans d’ordinateurs standard utilisent le système de « balayage progressif », dans lequel l’image est dessinée de haut en bas avec un taux d’actualisation plus élevé, qui produit une image plus claire et moins scintillante. Si votre lecteur de DVD et votre télévision prennent en charge le balayage progressif ou si vous prévoyez de lire la vidéo uniquement sur un ordinateur, activez cette case à cocher pour obtenir une sortie de meilleure qualité. Toujours ré-encoder le film entier : cette option oblige à un nouveau rendu complet du film pour la sortie. Elle est recommandée uniquement si vous avez des problèmes avec le film en sortie et que vous voulez réduire les sources possibles d’erreur. Options de gravure Graver disque : votre film est gravé sur le disque en fonction des paramètres définis dans la zone Format. Créer le contenu du disque mais sans graver : cette option et disponible uniquement si le format de sortie est DVD. Votre graveur de disques n’est pas utilisé. Les fichiers qui seraient normalement enregistrés sur un disque DVD sont stockés sur le disque dur sous la forme d’une « image de disque ». Il existe deux formats d’images de disque. Choisissez celui qui vous convient dans la zone Options du périphérique et du support (voir page 235). Graver à partir d’un contenu de disque déjà créé : cette option est disponible uniquement lorsque le format du disque est DVD. Au lieu d’utiliser votre projet en cours directement pour graver un disque, une image de disque déjà créée est envoyée à votre graveur de DVD. Cela vous permet de fractionner le travail de création d’un disque en deux étapes séparées que vous pouvez effectuer à des moments différents. Cette option est particulièrement utile si vous voulez faire plusieurs copies du même 234 Pinnacle Studio 10 Plus projet ou si vous voulez générer le DVD sur un ordinateur mais le graver sur un autre. Ejecter le disque : cochez cette case si vous voulez que Studio éjecte automatiquement le disque à la fin du processus de gravure. Options du périphérique et du support Support cible: choisissez une entrée dans la liste déroulante correspondant au type et à la capacité du disque sur lequel vous gravez votre projet. Graveur : si vous avez plusieurs graveurs dans votre système, sélectionnez celui que vous voulez que Studio utilise. Copies : sélectionnez ou tapez le nombre de copies du disque à créer. Vitesse de gravure : choisissez l’une des vitesses disponibles, ou laissez ce champ vierge pour que la vitesse soit sélectionnée automatiquement. Type d’image : cette liste déroulante vous permet de choisir des types d’image Dossier VIDEO_TS et Fichier ISO. Ce choix peut s’avérer important si vous prévoyez d’accéder à l’image à l’aide d’autres logiciels. Paramètres de création de fichiers Les listes Type de fichier et Préréglages, qui se trouvent dans le panneau de paramètres Créer un fichier pour tous les types de fichiers, correspondent aux listes Format et Préréglage du navigateur de sorties (voir Chapitre 12 : Création de film). La plupart des types de fichiers ont un panneau de contrôle commun. Les fichiers Real Media et Windows Media disposent de panneaux de contrôle spécifiques, présentés au paragraphe « Paramètres de création d’un fichier Real Media » à la page 240 et « Paramètres de création d’un fichier Windows Media » à la page 243. Annexe A : Options de configuration 235 Le panneau commun présenté ici est utilisé par tous les autres types de fichiers pris en charge : AVI, DivX, MPEG-1, MPEG-2 et MPEG-4. Le panneau de paramètres commun Créer un fichier est partagé par tous les types de fichiers, à l’exception des fichiers Real Media et Windows Media. Les options ne sont pas toutes disponibles pour tous les types de fichiers. Ce panneau vous permet de manipuler les paramètres de fichier et de compression lorsque le préréglage Personnalisé est sélectionné. La plupart des types de fichiers prennent en charge la personnalisation, dans une plus ou moins grande mesure. Les paramètres personnalisés peuvent permettre de minimiser la taille du fichier de sortie, d’en améliorer la qualité ou de le préparer pour un objectif particulier (par exemple, sa diffusion sur Internet) impliquant des caractéristiques telles que la taille d’image. Remarque : les fichiers MPEG-2 et MPEG-4 nécessitent un logiciel de décodage particulier. Si vous ne disposez pas de ce logiciel, vous ne pourrez pas lire ces types de fichiers. 236 Pinnacle Studio 10 Plus Paramètres vidéo Inclure la vidéo : cette option est activée par défaut. Si vous la désélectionnez, le fichier en sortie contient uniquement du son. Lister tous les codecs : par défaut, cette case n’est pas cochée ; par conséquent, seuls les codecs certifiés par Pinnacle Systems pour une utilisation avec Studio sont répertoriés. Si vous activez cette option, tous les codecs installés sur votre PC sont répertoriés, qu’ils soient certifiés ou non. L’utilisation de codecs non certifiés par Pinnacle Systems peut donner des résultats indésirables. Pinnacle Systems ne peut proposer d’assistance technique concernant les problèmes liés à l’utilisation de codecs non certifiés. Options : le bouton Options ouvre un panneau d’options spécifique à un codec s’il en existe un. Compression : choisissez le compresseur (codec) le plus approprié à vos besoins. Lors de la création d’un fichier AVI, vous devrez choisir les paramètres de compression correspondant aux capacités de la plate-forme du public visé et les codecs pris en charge par cette plate-forme. Résolution : cette liste déroulante de préréglages propose des options de largeur et hauteur standard. L’option Personnalisé vous permet de définir directement les dimensions. Largeur, Hauteur : la taille de l’image se mesure en pixels. Le paramètre par défaut correspond à la résolution à laquelle Studio fait l’acquisition. La réduction de la largeur et de la hauteur entraîne une diminution de la taille du fichier. Annexe A : Options de configuration 237 Fréquence d’image : la fréquence d’image standard est de 29,97 par seconde pour NTSC et 25 pour PAL. Vous avez la possibilité de la réduire pour des applications comme la vidéo pour le Web. La plupart des ordinateurs sont capables de lire parfaitement 352 x 240 à 15 images par seconde et nombre d’entre eux peuvent faire mieux. Qualité, Débit (de) données : selon le CODEC utilisé, vous pouvez régler le pourcentage de qualité ou de débit de données grâce au curseur. Plus le pourcentage est élevé, plus le fichier obtenu est grand. Paramètres audio si vous voulez garder les tailles de fichier à une taille la plus basse possible, le son peut être défini en 8 bits mono à 11 kHz pour la plupart des utilisations en numérique. En règle générale, essayez 8 bits 11 kHz pour la plupart des commentaires et 16 bits stéréo à 22 ou 44 kHz lorsque la musique est prédominante. À titre d’exemple, la musique sur CD-ROM est en stéréo 16 bits échantillonné à 44 kHz. Une autre façon de vous permettre de choisir un taux de compression est de comparer 11 kHz à une qualité radio en AM, 22 kHz à une qualité FM et 16 bit stéréo, 44 kHz à la qualité d’un CD audio. Inclure l’audio : cette option est activée par défaut. Si vous la désélectionnez, le fichier en sortie est muet. Lister tous les codecs : par défaut, cette case n’est pas cochée ; par conséquent, seuls les codecs certifiés par Pinnacle Systems pour une utilisation avec Studio sont répertoriés. Pinnacle Systems ne peut proposer d’assistance technique en cas de problèmes liés à l’utilisation de codecs non certifiés. Options : le bouton Options ouvre un panneau d’options spécifique à un codec s’il en existe un. 238 Pinnacle Studio 10 Plus Compression : les codecs répertoriés ici varient en fonction du type de fichier. Dans la plupart des cas, vous sélectionnerez PCM (Pulse Code Modulation) ou ADPCM (Adaptive Delta PCM). Canaux : vous pouvez choisir un réglage 8 ou 16 bits mono ou stéréo. La qualité du son et la taille du fichier augmentent lorsque vous ajoutez un second canal ou que vous augmentez la profondeur binaire. Taux d’échantill. : le son numérique est produit en prenant de petits échantillons discrets de la forme d’onde analogique continue ; plus il y a d’échantillons, meilleur est le son. Par exemple, les CD audio sont enregistrés à 44 kHz, en 16 bits stéréo. Le son peut être échantillonné à 11 kHz pour la plupart des utilisations numériques, notamment pour les commentaires. Débit de données (Kbits/sec): cette liste déroulante contrôle le débit de données et, par conséquent, le taux de compression, du son. Des débits de données plus élevés donnent une meilleure qualité et des fichiers plus volumineux. Paramètres identiques au projet actuel Cliquez sur le bouton Identique au projet pour que la sortie sur fichier utilise le même format que le clip de résolution la plus élevée dans votre projet en cours. Annexe A : Options de configuration 239 Paramètres de création d’un fichier Real Media Le panneau d’option Créer un fichier – RealVideo permet de modifier les paramètres des fichiers RealVideo Ceux-ci permettent de configurer la création de fichiers devant être lus avec le lecteur de RealNetworks®, RealPlayer®, que vous pouvez télécharger gratuitement sur le site www.real.com. Titre, Auteur, Copyright : ces trois champs servent à identifier chaque clip RealVideo ; ils sont codés dans le clip pour ne pas être visibles aux yeux du spectateur. Mots clés : ce champ accepte jusqu’à 256 caractères ; il vous permet de coder des mots clés dans chaque clip. Ceci est généralement utilisé pour identifier le clip par les moteurs de recherche sur Internet. Qualité vidéo : ces options vous permettent d’équilibrer les divers besoins en matière de qualité d’image et de débit d’image. • Pas de vidéo : lorsque vous sélectionnez cette option, le fichier en sortie contient uniquement du son. • Vidéo animée normale : recommandée pour des clips à contenu mélangé, afin d’équilibrer l’animation et la clarté de l’image. 240 Pinnacle Studio 10 Plus • Vidéo animée optimisée : recommandée pour les clips qui contiennent peu d’action, comme les informations ou les interviews, pour améliorer l’animation vidéo dans son ensemble. • Image vidéo optimisée : recommandée pour les clips avec beaucoup d’action, pour améliorer l’animation vidéo dans son ensemble. • Diaporama : la vidéo s’affiche sous la forme d’une série de photos, ce qui donne la meilleure clarté d’image possible. Qualité audio : ce menu déroulant vous permet de choisir les caractéristiques de votre piste audio. Studio utilise ces informations pour sélectionner la meilleure compression audio pour votre fichier Real Media. Chaque option successive propose une meilleure qualité de son, mais avec un fichier plus volumineux. • Pas d’audio : lorsque vous sélectionnez cette option, le fichier en sortie contient uniquement de la vidéo. • Voix uniquement : cette option propose une qualité adéquate pour l’audio parlé dans les clips sans musique. • Voix avec musique de fond : cette option sert dans les cas où, même si un fond sonore est présent, l’audio parlé prédomine. • Musique : sélectionnez cette option pour une piste monaurale dans laquelle la musique prédomine. • Musique stéréo : sélectionnez cette option pour une piste musicale en stéréo. Serveur Web : l’option RealServer vous permet de créer un fichier qui peut être lu en temps réel depuis un RealServer RealNetorks. Le RealServer prend en charge une caractéristique spéciale qui reconnaît la vitesse de connexion du modem du spectateur, et règle sa transmission pour qu’elle corresponde à ce débit. Cette option vous permet de choisir jusqu’à sept débits de données Public cible. La taille du fichier et le temps de téléchargement augmentant avec chaque débit de données que vous ajoutez, sélectionnez uniquement les publics cible que vous jugez nécessaires. Pour utiliser l’option RealServer, le fournisseur d’accès Internet hébergeant votre site Web doit avoir installé le logiciel RealServer. Si vous n’en êtes pas sûr, mettez-vous en rapport avec lui ou utilisez l’option HTTP standard, qui vous permet d’optimiser la lecture pour l’une des six options de Public cible répertoriée. Remarque : GeoCities propose des logiciels RealServer à ses « clients privilégiés ». Annexe A : Options de configuration 241 Public cible : cette option permet de sélectionner la vitesse de connexion du modem du public cible. Plus la vitesse est basse, moins la qualité de la vidéo est bonne. Si vous désirez que vos spectateurs puissent voir votre film au fur et à mesure de son téléchargement, vous devez sélectionner une vitesse pour le public cible qui correspond à la vitesse de leur modem. Lorsque vous choisissez un public cible, vous précisez une largeur de bande maximale pour votre flux RealMedia. La largeur de bande, mesurée en kilobits par seconde (Kbps), représente la quantité de données pouvant être envoyée par le biais d’une connexion Internet ou réseau au cours d’un laps de temps donné. Les modems standard (utilisant des lignes téléphoniques) sont classés en fonction de la largeur de bande qu’ils sont capables de traiter. Les valeurs courantes sont 28,8 et 56 Kbps. Outre ces publics standard, vous pouvez enregistrer des clips pour des vitesses de connexion allant jusqu’à, 100 Kbps, 200 Kbps, ou supérieures. Ces largeurs de bandes sont adaptées pour une utilisation sur des réseaux locaux (LAN), des modems câbles ou des modems ADSL. 242 Pinnacle Studio 10 Plus Paramètres de création d’un fichier Windows Media Le panneau Créer un fichier - Windows Media vous permet de modifier les options de création de fichiers Windows Media Player. Titre, Auteur, Copyright : ces trois champs servent à identifier chaque clip Windows Media. Ils sont codés dans le clip pour ne pas être visibles aux yeux du spectateur. Description : ce champ accepte jusqu’à 256 caractères, et vous permet de coder des mots clés dans chaque clip. Cela sert généralement à identifier le clip par les moteurs de recherche sur Internet. Classement : le fait de préciser une catégorie dans ce champ sera utile aux spectateurs. Profil : choisissez la qualité de lecture selon la capacité de la plate-forme cible, c’est-à-dire les ordinateurs qui liront le film. Les paramètres audio et vidéo correspondant au choix en cours s’affichent dans l’espace sous la liste. L’option Personnalisée vous permet de régler les paramètres en sélectionnant plusieurs combinaisons possibles dans une liste. Annexe A : Options de configuration 243 Marqueurs pour Media Player : vous pouvez inclure les « marqueurs de fichiers » Windows Media au fil de la compression. Ces marqueurs permettent aux spectateurs d’aller directement au début d’un clip. Ils sont répertoriés par nom de clip. Les clips que vous n’avez pas nommés sont dotés d’un nom de clip par défaut dérivé du Nom de projet et du point de départ du time code du clip d’origine. Paramètres de création de bandes Studio détecte automatiquement le matériel installé sur votre machine et configure la destination de lecture de la fonction Création de bandes en conséquence. Si vous imprimez (Créer une bande) vers un périphérique DV, vous avez la possibilité de démarrer le périphérique manuellement ou automatiquement. 244 Pinnacle Studio 10 Plus Pour imprimer automatiquement : 1. 2. 3. 4. 5. 6. Cliquez sur le bouton Créer un film dans la barre de menu principale. La moitié supérieure de l’écran change pour afficher la Fenêtre Film. Cliquez sur l’onglet Bande. Cliquez sur le bouton Paramètres. L’onglet Créer une bande s’ouvre. Cochez la case Démarrage et arrêt automatiques de l’enregistrement pour activer la fonction automatique. Sur la plupart des périphériques DV, il y a un léger laps de temps entre le moment où l’ordre d’enregistrer est reçu et le moment où la bande est réellement enregistrée. Dans Studio, on appelle cela le Délai à l’enregistrement. Ce décalage varie selon les appareils, aussi il vous faudra peut-être modifier cette valeur pour obtenir les meilleurs résultats avec votre appareil. Cliquez sur OK. Cliquez sur Créer. Studio fait un rendu de votre film, puis envoie l’ordre d’enregistrer à votre périphérique DV. Studio sort la première image de votre film (sans le son) sur votre périphérique DV pour la durée du délai d’enregistrement indiquée, donnant le temps à l’appareil de passer la bande et de commencer l’enregistrement. Conseil : lorsque vous lisez votre bande, si la première partie de votre film n’a pas été enregistrée, vous devrez augmenter le paramètre de Délai à l’enregistrement. D’un autre côté, si votre film commence en retenant la première image comme s’il s’agissait d’une photographie, vous devez abaisser ce paramètre. Conseil : si vous désirez envoyer du noir à votre périphérique d’enregistrement pendant son délai d’enregistrement, placez un titre vide sur la piste vidéo de Studio juste avant le début de votre film (un titre vide est du noir vidéo). Si vous désirez enregistrer du noir à la fin de votre film, placez un titre vide sur la piste vidéo juste après la dernière image de votre film. Annexe A : Options de configuration 245 Sortie analogique Si vous imprimez sur un périphérique analogique, le choix entre les formats Composite ou S-vidéo peut être disponible s’il est pris en charge par le matériel. Sortie sur écran L’une des options de la liste déroulante Vidéo dans la zone Outils de lecture est « Affichage VGA ». Si vous utilisez cette option, votre projet terminé sera relu sur votre écran plutôt que sur un outil externe. 246 Pinnacle Studio 10 Plus ANNEXE B : Conseils et astuces Voici quelques conseils émanant des spécialistes techniques de Pinnacle concernant le choix, l’utilisation et la maintenance d’un système informatique pour faire de la vidéo. Matériel Pour utiliser Studio de manière efficace, votre matériel devra être préparé et configuré de manière optimale. Il est recommandé d’utiliser des disques UDMA car ils fournissent des transferts vidéo fiables avec Studio. Nous vous conseillons vivement de faire l’acquisition sur un disque dur autre que le disque sur lequel Windows et le logiciel Studio sont installés. Comme l’enregistrement de séquences vidéo au format DV nécessite une vitesse de transfert de données d’environ 3,6 Mo par seconde, votre disque dur doit soutenir un niveau de performance de 4 Mo/s. Des taux de transfert plus élevés permettent de garantir la fiabilité. Vous pouvez calculer la quantité d’espace disque dont vous aurez besoin pour votre vidéo DV à l’aide de la valeur de 3,6 Mo/sec. Par exemple : 1 heure de vidéo = 3 600 secondes (60 x 60) 3 600 secondes x 3,6 Mo/s = 12 960 Mo Par conséquent, une heure de vidéo utilise 12,9 Go d’espace de stockage. Annexe B : Conseils et astuces 247 En raison de leur calibration interne automatique, les disques durs standard interrompent régulièrement le flux continu de données afin de les recalibrer eux-mêmes. Pendant l’acquisition, ceci n’est pas visible car les images sont stockées temporairement dans la mémoire. Mais pendant la lecture, seul un nombre limité d’images peut être stocké ainsi temporairement. Pour une lecture « lisse » (en continu), il faut un flux continu de données sans interruption. Sinon, l’image « saute » à intervalles réguliers, même si toutes les images sont là et même si le disque dur est très rapide. Les disques classés A/V n’ont pas ce problème. Préparation du disque dur Préparation pour l’acquisition : • Terminez la tâche des applications en arrière-plan. Avant d’ouvrir votre produit Studio, appuyez simultanément sur les touches Ctrl et Alt, puis sur Suppr. Ceci ouvrira la fenêtre Gestionnaire des tâches de Windows. Cliquez sur chaque application énumérée dans la fenêtre, puis cliquez sur Fin de Tâche. Faites ceci pour toutes les applications énumérées dans le Gestionnaire des tâches sauf pour Explorer et Systray. Certains outils logiciels peuvent aider à effectuer cette procédure. • Cliquez sur Démarrer Programmes Accessoires Outils système Scandisk. • Assurez-vous que Minutieuse est coché, puis cliquez sur Démarrer (ceci peut prendre quelque temps). Une fois le Scandisk terminé, cliquez sur Démarrer Programmes Accessoires Outils systèmes Défragmenteur de disque (ceci peut prendre quelque temps). • Désactivez les options d’économie d’énergie (Pointez votre souris sur votre bureau, cliquez avec le bouton droit, et sélectionnez Propriétés Ecran de veille (dans Gestion de l’alimentation du moniteur cliquez sur Gestion de l’alimentation). Assurez-vous que sous Paramètres du mode PC de bureau ou familial, Jamais soit sélectionné. Remarque : les programmes de montage vidéo n’effectuent pas très bien les tâches multiples. N’utilisez pas d’autres programmes en réalisant un film (sur bande vidéo ou sur CD) ou en faisant une acquisition. Vous pouvez effectuer des tâches multiples pendant le montage. 248 Pinnacle Studio 10 Plus Mémoire vive (RAM) Plus la mémoire vive est généreuse, plus le travail avec Studio est aisé. Pour pouvoir travailler dans de bonnes conditions avec Studio, il vous faut disposer d'au moins 512 Mo (RAM), et nous recommandons vivement 1 Go (ou plus). Carte-mère Intel Pentium ou AMD Athlon 1.4 GHz ou plus – plus l’ordinateur est performant, mieux cela vaut. Logiciel Réglage de l’intensité des couleurs 1. 2. Pour les cartes graphiques, une palette de 16 bits est recommandée. Pointez votre souris sur votre bureau, cliquez avec le bouton droit, sélectionnez Propriétés Configuration. 3. Sous Palette de couleurs sélectionnez 65536 couleurs (16 bits). La configuration des superpositions modifie exclusivement la représentation sur le moniteur de l'ordinateur ; à la sortie vidéo, les séquences enregistrées apparaissent toujours en TrueColor ! Augmentation de la fréquence d’image Si vous n'atteignez pas un débit suffisant avec votre système (25 images par seconde pour PAL, 29,97 images par seconde pour NTSC), vous pouvez procéder comme suit : Désactiver le pilote et les applications réseau Étant donné que le fonctionnement en réseau provoque souvent des interruptions à l'enregistrement et à la reproduction, il est conseillé de ne pas travailler en réseau. Annexe B : Conseils et astuces 249 Enregistrement audio N'enregistrez le son que lorsque vous en avez réellement besoin, étant donné qu'un enregistrement vidéo sonore demande beaucoup de puissance et de temps de calcul. Nous recommandons une carte son PCI. Vidéo numérique avec audio Si vous enregistrez des vidéos numériques sonores, rappelez-vous que le son requiert également de l'espace disque : • Qualité CD (44 kHz, 16 Bits stéréo) signifie env. 172 Ko/s., • Qualité Stéréo (22 kHz, 16 Bits stéréo) env. 86 Ko/s. et • Qualité Mono (22 kHz, 8 Bits mono) représente toujours 22 Ko/s. Plus la qualité sonore est élevée, plus la quantité d’espace utilisée est importante. La qualité maximale (CD) n'est que très rarement nécessaire. La qualité minimale (11 kHz/8 Bits Mono) ne fournit en revanche que rarement des résultats satisfaisants pour les séquences audio. Studio et animation par ordinateur Si vous éditez des animations avec Studio ou si vous voulez associer animations et vidéo numérique, n’oubliez pas de créer vos animations avec la même taille d’image et le même taux d’actualisation d’image que votre vidéo d’origine : Qualité Recadrage TV DV Oui PAL NTSC Audio 720 x 576 720 x 480 Stéréo 44 kHz 16 bits Si vous ne le faites pas, vous obtiendrez des temps de rendu inutilement longs et, après le rendu, des défauts pourront être visibles lors de la lecture de l’animation. 250 Pinnacle Studio 10 Plus ANNEXE C : Dépannage Avant de commencer le dépannage, prenez le temps de vérifier votre matériel et votre logiciel. Mettez à jour votre logiciel : nous vous conseillons d’installer les mises à jour les plus récentes des systèmes d’exploitation Windows XP. Vous pouvez les télécharger à l’adresse suivante : windowsupdate.microsoft.com/default.htm Assurez-vous que vous possédez la dernière version du logiciel Studio en cliquant sur le menu Aide Mises à jour de logiciel du programme. Studio vérifiera sur Internet la disponibilité d’éventuelles mises à jour. Vérifiez votre matériel : assurez-vous que tout le matériel installé fonctionne normalement avec les pilotes les plus récents, et qu’aucun conflit n’est signalé dans le Gestionnaire de périphériques de Windows (voir ci-après). En cas de conflit de périphériques, vous devrez résoudre le problème avant de commencer l’installation. Obtenez les pilotes les plus récents : nous vous conseillons fortement d’installer les pilotes les plus récents pour vos cartes son et graphique. Au cours du processus de lancement, Studio vérifie que vos cartes son et vidéo prennent en charge DirectX. Allez sur les sites Web des fabricants pour obtenir les pilotes les plus récents de vos cartes son et graphique. De nombreux utilisateurs possèdent des cartes graphiques NVIDIA ou ATI, pour lesquelles des pilotes sont disponibles sur les sites suivants : www.nvidia.com et www.atitech.com Les propriétaires de cartes audio Sound Blaster peuvent obtenir des mises à jour à l’adresse suivante : us.creative.com Annexe C: Dépannage 251 Ouverture du Gestionnaire de périphériques Le Gestionnaire de périphériques de Windows XP, qui vous permet de configurer le matériel de votre système, joue un rôle important dans le dépannage. La première étape d’ouverture du Gestionnaire de périphériques dans toutes les versions de Windows consiste à cliquer avec le bouton droit sur l’icône Poste de travail, puis à sélectionner Propriétés dans le menu contextuel. Le bouton Gestionnaire de périphériques se trouve dans l’onglet Matériel. AIDE TECHNIQUE EN LIGNE La Base de connaissances technique de Pinnacle est une archive consultable contenant des milliers d’articles mis à jour régulièrement, traitant des questions et problèmes les plus courants auxquels les utilisateurs de Studio et autres produits Pinnacle sont confrontés. Cette base de connaissances vous permet de trouver les réponses aux éventuelles questions que vous pouvez vous poser au sujet de l’installation, l’utilisation ou le dépannage de Pinnacle Studio. Vous pouvez accéder à la base de connaissances par le biais de votre navigateur Web à l’adresse suivante : http://www.pcle.com/selfhelp La page d’accueil de la base de connaissances s’ouvre. Vous n’avez pas besoin de vous inscrire pour la consulter, mais si vous voulez poser une question au personnel du service d’assistance technique, vous devrez créer un compte de base de connaissances. Lisez tous les articles de la base de connaissances pertinents pour votre recherche avant de vous mettre en rapport avec le personnel du service d’assistance technique. Utilisation de la base de connaissances Dans la liste déroulante Produit, sélectionnez « Studio Version 10 ». Vous pouvez également sélectionner le cas échéant un Sous-produit, une Catégorie ou les deux. La sélection d’un sous-produit ou d’une catégorie peut réduire le nombre de résultats de recherche non pertinents, mais aussi 252 Pinnacle Studio 10 Plus éliminer des articles utiles d’ordre plus général. Si vous n’êtes pas sûr de la catégorie à choisir, sélectionnez l’option Toutes les catégories. Pour recherche un article, tapez une expression ou un groupe de mots clés dans la zone de texte. Restez concis : la recherche donne de meilleurs résultats lorsqu’elle porte sur un nombre réduit de mots. Exemple de recherche Dans la liste ci-après de questions de dépannage courantes, le premier élément est « Studio plante en mode Montage ». Tapez « plante en mode Montage » dans la zone de recherche et cliquez sur le bouton Rechercher. Vous devriez recevoir entre 60 et 150 résultats. Le tout premier, « Studio plante en mode Montage », répertorie les causes connues de ce problème et leurs solutions. Si vous effectuez une recherche sur le mot clé « plante », vous obtiendrez bien moins de résultats, tous liés aux plantages de Studio. Si les résultats d’une recherche ne contiennent aucun article vous paraissant pertinent, essayez de modifier la recherche en choisissant un ensemble de mots clés différents. Vous pouvez également utiliser les options Rechercher par et Trier par pour sélectionner des articles spécifiques ou plébiscités. Recherche par ID de réponse Si vous connaissez l’ID de la réponse que vous recherchez, vous pouvez accéder directement à cette dernière. Par exemple, si vous obtenez une erreur d’acquisition lorsque vous appuyez sur le bouton Acquisition, on peut vous renvoyer à l’article n° 2687 de la base de connaissances intitulé « J’obtiens une erreur d’acquisition dans Studio ». Dans la liste déroulante Rechercher par, sélectionnez « ID de la réponse », saisissez l’ID dans la zone de texte, puis cliquez sur Rechercher. Problèmes les plus souvent présentés 1. 2. 3. 4. 5. Studio plante en mode Montage (ID 6786). Une erreur d’acquisition survient lors de la tentative de lancement de l’acquisition (ID 2687). Studio plante lors du rendu (ID 6386). Le graveur de CD ou de DVD n’est pas détecté (ID 1593). Studio plante au lancement ou ne se lance pas (ID 1596). Annexe C: Dépannage 253 6. Les transitions HollywoodFX portent toujours le filigrane numérique après leur mise à niveau (ID 1804). 7. Une erreur « Impossible d’initialiser le périphérique d’acquisition DV » s’affiche en mode Acquisition (ID 2716). Les informations contenues dans les pages suivantes s’appuient sur ces articles de la base de connaissances. Studio plante en mode Montage ID de la réponse 6786 Le plantage de Studio est généralement dû à un problème de configuration au sein d’un projet ou d’un fichier de contenu. Ce type de problème peut souvent être résolu par l’une des méthodes suivantes : • Désinstallation et réinstallation de Studio. • Optimisation de l’ordinateur. • Recréation d’un projet corrompu. • Réacquisition d’un clip corrompu. Pour aider à résoudre ce problème, définissez quel mode d’échec répertorié ci-après correspond le mieux aux symptômes rencontrés, puis reportez-vous aux instructions correspondantes : • Cas n° 1 : Studio plante de manière aléatoire. Le plantage se produit fréquemment, sans raison particulière apparente. • Cas n° 2 : Studio plante à chaque fois que vous cliquez sur un onglet ou un bouton en particulier dans le mode Montage. • Cas n° 3 : Studio plante à chaque fois que vous effectuez une série d’étapes particulière. Cas n° 1 : Studio plante de manière aléatoire Essayez tout à tour l’une des solutions suivantes : Procurez-vous la version la plus récente de Studio : assurez-vous que vous avez bien la dernière version de Studio 10 installée. Vous la trouverez sur notre site Web à l’adresse suivante : http://www.pinnaclesys.com/support/studio10 Fermez tous les programmes avant d’installer une nouvelle version. 254 Pinnacle Studio 10 Plus Réglez les paramètres de Studio : sélectionnez l’option Aucun rendu d’arrière-plan dans la liste déroulante Rendu et désactivez la case à cocher Utiliser l’accélération matérielle. Vous trouverez ces deux options dans le panneau Préférences vidéo et audio (voir page 226). Fermez les tâches en arrière-plan : fermez les autres applications et déchargez tous les processus en arrière-plan avant d’utiliser Studio. Appuyez simultanément sur les touches Ctrl+Alt+Suppr pour ouvrir le Gestionnaire des tâches. Vous ne verrez probablement pas grand-chose dans l’onglet Applications, mais l’onglet Processus affiche le logiciel en cours d’exécution. Si vous n’êtes pas sûr des processus à garder ouverts, certains utilitaires logiciels sont disponibles pour vous aider à décider. Défragmentez votre disque dur : au fil du temps, les fichiers se trouvant sur votre disque dur peuvent se fragmenter (c’est-à-dire être stockés en plusieurs parties dans différentes zones du disque), ce qui ralentit l’accès et peut donner lieu à des problèmes en termes de performances. Pour prévenir ou corriger ce problème, utilisez un outil de défragmentation de disque. Vous pouvez accéder au défragmenteur intégré de Windows, par le biais de la commande Défragmenteur de disque du menu Programmes Accessoires Outils systèmes. Mettez à jour les pilotes audio et vidéo : vérifiez que vous disposez bien des dernières versions des pilotes pour vos cartes son et vidéo, sur les sites Web de leur fabricant. Vous pouvez voir les cartes dont vous êtes équipés dans le Gestionnaire de périphériques de Windows. Pour déterminer quelle carte vidéo vous possédez, cliquez sur le signe plus situé en regard de Cartes graphiques dans la liste du Gestionnaire de périphériques. Le nom de votre carte vidéo s’affiche. Double-cliquez dessus pour ouvrir une autre boîte de dialogue, dans laquelle vous cliquez sur l’onglet Pilote. Vous pouvez maintenant afficher des informations sur le fabricant du pilote, ainsi que les noms des fichiers composant le pilote. La carte son s’affiche dans la section Contrôleurs de son, vidéo et jeux du Gestionnaire de périphériques. À nouveau, le fait de double-cliquer sur son nom vous permet d’accéder aux informations concernant le pilote. Mettez à jour Windows : vérifiez que disposez de toutes les dernières mises à jour de Windows disponibles. « Ajuster afin d’obtenir les meilleures performances » : cette option système permet de désactiver les éléments visuels superflus qui monopolisent du temps processeur. Cliquez avec le bouton droit sur Poste de travail, sélectionnez Propriétés dans le menu contextuel, puis cliquez Annexe C: Dépannage 255 sur l’onglet Avancé. Dans Performances, cliquez sur le bouton Paramètres pour ouvrir la boîte de dialogue Options de performance. Sélectionnez l’option Ajuster afin d’obtenir les meilleurs performances, puis cliquez sur OK. Mettez à jour DirectX : procurez-vous la version la plus récente de DirectX. Vous pouvez la télécharger sur le site de Microsoft à l’adresse suivante : www.microsoft.com/windows/directx Faites de l’espace sur votre disque de démarrage : vérifiez que vous avez au moins 10 Go d’espace libre sur votre disque de démarrage pour la pagination. Désinstallez, réinstallez et mettez à jour Studio : si votre installation de Studio s’est corrompue, essayez de procéder comme suit : 1. Désinstallez Studio : cliquez sur Démarrer Programmes Studio 10 Outils Désinstaller Studio 10, puis suivez les instructions à l’écran. Si l’outil de désinstallation vous demande si vous voulez supprimer certains fichiers partagés, cliquez sur Oui pour tous. Déconnectez la caméra et le câble de la carte DV, si vous en avez une. 2. Réinstallez Studio : insérez votre CD de Studio et réinstallez le logiciel. Assurez-vous que vous être connecté en tant qu’Administrateur (ou en tant qu’utilisateur disposant des droits Admin.) lors de l’installation de Studio. Nous vous conseillons fortement d’installer Studio dans son répertoire par défaut sur le disque principal du système d’exploitation. 3. Téléchargez et installez la dernière version de Studio : cliquez sur la commande de menu Aide Mises à jour de logiciels pour vérifier la disponibilité de mises à jour. Si une nouvelle version de Studio est détectée sur notre site Web, on vous demandera de la télécharger. Téléchargez ce fichier de correctif sur un emplacement où vous pouvez le trouver facilement (comme le Bureau), puis quittez Studio. Enfin, double-cliquez sur le fichier téléchargé pour mettre à jour Studio. Recréez un projet corrompu : essayez de recréer les premières minutes de votre projet. Si aucun problème ne survient, ajoutez progressivement des éléments au projet, en vérifiant de temps en temps que le système reste stable. Réparez la vidéo ou l’audio corrompu(e) : l’instabilité survient quelquefois seulement lorsque vous manipulez certains clips audio ou vidéo. Si tel est le cas, faites à nouveau l’acquisition de ces clips. S’ils ont été créés par une autre application, refaites l’acquisition avec Studio si possible. Même si Studio prend en charge nombre de formats vidéo, ce clip 256 Pinnacle Studio 10 Plus particulier peut être corrompu ou dans un format inhabituel. Si vous avez un fichier wav ou mp3 qui semble poser problème, convertissez-le dans un autre format avant d’importer le fichier. En effet, nombre de fichiers wav et mp3 sur Internet sont corrompus ou ne sont pas standard. Réinstallez Windows : il s’agit d’une mesure radicale, mais si les étapes précédentes n’ont pas résolu le problème, il se peut que Windows soit corrompu. Même si vos autres applications semblent fonctionner correctement, la taille des fichiers vidéo utilisés dans Studio peut encombrer votre système au point de provoquer une instabilité latente. Cas n° 2 : un clic sur un onglet ou un bouton plante Studio Commencez par les étapes données pour le Cas n° 1. Ce type de problème est souvent signe d’une mauvaise installation de Studio ou de sa corruption. La désinstallation, réinstallation et mise à jour de Studio, permettent généralement de résoudre le problème. Si tel n’est pas le cas, essayez de créer un projet que vous appellerez « test01.stu », pour tenter de déterminer si l’échec est spécifique d’un projet particulier. Ouvrez le fichier vidéo de démonstration et déplacez les premières scènes dans le Plan de montage. Cliquez ensuite sur l’onglet ou le bouton qui semble poser problème. Si ce projet test fonctionne correctement, il se peut que le problème vienne du projet sur lequel vous travaillez, plutôt que de Studio ou de votre système. Si le projet test échoue, mettez-vous en rapport avec notre service d’assistance technique et fournissez-leur des informations détaillées sur le problème. Ils tenteront de recréer le problème et de le résoudre. Cas n° 3 : certaines séquences d’actions plantent Studio Ce cas est une version plus complexe du cas n° 2, mais les mêmes étapes de résolution s’appliquent. Puisqu’il peut être difficile de déterminer la séquence exacte d’actions provoquant l’échec, vous devrez être méthodique dans votre approche. La création d’un petit projet de test, comme celui du cas n° 2, permet d’éliminer des variables qui pourront entraîner une certaine confusion dans les résultats du test. Annexe C: Dépannage 257 Une erreur d’acquisition survient lors du lancement de l’acquisition ID de la réponse 2687 Certains problèmes sont la conséquence d’incompatibilités ou de problèmes liés à des cartes d’acquisition tierces particulières : • ATI : Studio devrait fonctionner avec la plupart des cartes All In Wonder. • Hauppauge : consultez la rubrique FAQ de notre site Web pour plus d’informations sur les cartes Hauppauge. • nVidia : Studio fonctionne avec la plupart des cartes nVidia destinées à l’acquisition vidéo. Étapes de dépannage L’objectif initial, avant de commencer l’acquisition, est de lire la vidéo dans la Fenêtre Aperçu. 1. 258 Vérifiez les paramètres Source de capture dans Studio. Puisque vous pouvez avoir plusieurs périphériques dans votre système (1394 cartes, tuners pour TV, webcams, etc.), vous devez veiller à sélectionner la bonne source d’acquisition. En mode Acquisition dans Studio, cliquez sur le bouton Paramètres, puis sur l’onglet Source de capture dans la boîte de dialogue Options de configuration. Sélectionnez votre périphérique d’acquisition vidéo dans la liste déroulante Vidéo. Si l’option concernant le périphérique d’acquisition de votre choix n’est pas répertoriée, ouvrez le Gestionnaire de périphérique de Windows. Si le pilote d’acquisition de votre périphérique est signalé comme étant en conflit ou n’est pas répertorié, rechargez le pilote d’acquisition en procédant comme suit : • Pilotes programmes : utilisez le CD pour trouver et installer les pilotes programmes de la carte que vous avez installée. • Pilotes tiers : utilisez le CD fourni avec le périphérique d’acquisition ou appelez le fabricant (ou rendez-vous sur son site Web) pour vous procurer le pilote le plus récent. Pinnacle Studio 10 Plus 2. Si vous faites les acquisitions à partir d’une source analogique, vérifiez que le bon type analogique est sélectionné. Dans la fenêtre du Compteur (en mode Acquisition de Studio), cliquez sur l’onglet de gauche pour ouvrir le panneau contenant les paramètres vidéo analogiques. Sélectionnez Composite ou S-Vidéo selon vos besoins. Si le bon élément est déjà sélectionné, sélectionnez l’autre, puis revenez au correct après quelques secondes. Cela peut aider à réinitialiser le mode Acquisition, pour qu’il détecte correctement le signal en entrée. 3. Si vous faites une acquisition à partir d’une source analogique, vérifiez votre câblage. Celui-ci doit correspondre au paramètre Composite ou SVidéo que vous avez sélectionné ci-dessus. Essayez un câble, une bande et un magnétoscope différents si possible, pour voir si le problème est lié à l’un de ces composants. 4. Vérifiez que les têtes de lecture sont propres et que la bande est en bon état. Veillez à ce que toutes les connexions physiques soient sécurisées. 5. Si vous faites une acquisition à partir d’une source analogique, vous devrez appuyer sur le bouton Lecture de la platine source avant l’acquisition, car il n’y a aucune commande à l’écran. Si le lecteur ne fonctionne pas lorsque vous cliquez sur le bouton Acquérir, vous obtiendrez une erreur d’acquisition. Si vous continuez de recevoir un message d’erreur d’acquisition après avoir tenté les étapes ci-dessus, testez votre configuration avec l’application d’acquisition AMCAP. Il s’agit d’une application générique destinée à tester la compatibilité des périphériques. Si vous ne parvenez pas à effectuer une acquisition avec AMCAP, cela signifie que votre carte d’acquisition ne possède probablement pas le bon pilote pour votre version de Windows. Pour utiliser AMCAP : 1. 2. 3. Cliquez sur Démarrer Programmes Studio 10 Outils Am Capture. Dans la fenêtre AMCAP, sélectionnez votre périphérique d’acquisition dans le menu Périphériques. Un clic sur la commande de menu Options Aperçu doit afficher la vidéo dans la fenêtre AMCAP si le câblage est correct et si la source (caméscope, magnétoscope, etc.) est sous tension. Pour faire une acquisition, cliquez sur le menu Capturer, puis sélectionnez Démarrer la capture. Il se peut que vous deviez paramétrer votre carte d’acquisition. Annexe C: Dépannage 259 Remarque : AMCAP ne fonctionne pas avec les périphériques d’acquisition dotés de codeurs MPEG matériel (par ex., MovieBox USB, PCTV Deluxe, MP20 et le périphérique TDK Indi). Au cas où vous ne pourriez toujours pas faire une acquisition dans Studio avec votre carte d’acquisition même après avoir tenté toutes les étapes de dépannage, vous pouvez contourner le problème en faisant une acquisition en dehors de Studio puis en important la vidéo acquise dans Studio pour le montage et la sortie. Studio plante lors du rendu ID de la réponse 6386 Avec ce type de problème, Studio « se fige » au cours du rendu (la préparation de votre vidéo pour la sortie en mode Création de film). Pour trouver la solution à un cas particulier, essayez les étapes de dépannage correspondant au mode d’échec suivant correspondant le mieux à votre situation : • Cas n° 1 : le rendu s’interrompt immédiatement après avoir démarré. • Cas n° 2 : le rendu s’interrompt de manière aléatoire dans un projet. En règle générale, il ne s’arrête pas au même endroit si vous tentez l’opération de rendu plusieurs fois. • Cas n° 3 : le rendu s’interrompt au même endroit dans un projet, quel que soit le nombre de tentatives de rendu. Ce mode d’échec a plusieurs causes possibles. Cas n° 1 : le rendu s’interrompt immédiatement Si le plantage survient dès que vous cliquez sur le bouton Créer, c’est parce qu’il y a un problème de configuration de votre système. Essayez d’effectuer le rendu de la vidéo de démonstration fournie. Si cela échoue, il s’agit donc bien d’un problème lié au système, puisque nous n’avons pas pu reproduire un problème de rendu dans le fichier de démonstration lors du test en interne. 260 Pinnacle Studio 10 Plus Solutions possibles : • Désinstallez et réinstallez Studio. • Désinstallez tout autre logiciel qui pourrait entrer en conflit avec Studio (autres logiciels d’édition vidéo, autres codecs vidéo, etc.). • Vérifiez que tous les Services Pack Windows disponibles sont installés. • Réinstallez Windows sans le désinstaller au préalable. Sous Windows XP, cette procédure s’appelle une réparation. Cas n° 2 : le rendu s’interrompt de manière aléatoire Si le rendu s’interrompt à des endroits différents même au sein du même projet, les interruptions peuvent être dues à des tâches en arrière-plan, à la gestion de l’alimentation ou à un problème thermique de l’ordinateur. Solutions possibles : • Recherchez d’éventuelles erreurs sur votre disque dur et défragmentez-le. • Quittez toutes les tâches en arrière-plan, telles que les anti-virus, les indexeurs de lecteurs et les modem-fax. • Désactivez la gestion de l’alimentation. • Installez des ventilateurs dans le boîtier de l’ordinateur. Cas n° 3 : le rendu s’interrompt toujours au même endroit Si le rendu s’interrompt toujours au même endroit dans un projet donné, voyez si les autres projets ont le même problème. Si tel n’est pas le cas, il se peut que le projet soit corrompu. Si les autres projets ont le même problème, essayez de trouver un facteur commun. Il est beaucoup plus facile de trouver une solution à ce type de problème si vous pouvez identifier un élément particulier dans le projet qui entraînerait l’interruption du rendu. La suppression de l’élément ou son découpage peuvent permettre de terminer le rendu, même si dans certains cas le problème peut simplement se reproduire ailleurs dans le projet. Solutions et contournements possibles : 1. 2. Recherchez dans les clips du projet des images vidéo corrompues. Elles peuvent s’afficher en gris, en noir, ou déformées. Si vous en trouvez, découpez le clip de manière à les exclure. Vous pouvez également essayer de faire une nouvelle acquisition de la séquence. Défragmentez votre disque dur. Annexe C: Dépannage 261 3. Veillez à avoir suffisamment d’espace de stockage, de préférence des dizaines de gigaoctets, sur votre disque dur pour la vidéo. En effet, le rendu peut utiliser de grandes quantités d’espace de stockage et peut donc être perturbé si l’espace est insuffisant. 4. Si vous possédez un disque séparé dédié à l’acquisition, veillez à déplacer le dossier de fichiers auxiliaires sur ce disque. 5. Copiez la section dans laquelle l’aperçu s’interrompt et placez-la dans un nouveau projet. Ajoutez 15 à 30 secondes aux deux extrémités de l’erreur. Essayez de faire un rendu de cet extrait dans un fichier AVI et, si vous réussissez, utilisez ce fichier pour remplacer la partie du projet d’origine qui pose problème. 6. Effectuez un rendu du projet complet dans un fichier AVI, puis créez un projet et importez le fichier. Si vous créez un disque, vous devez ajouter vos marques de chapitres et menus au nouveau projet. Ce contournement fonctionne mieux avec des partitions NTFS, qui permettent d’éviter la limitation de la taille des fichiers de 4 Go dans les partitions FAT32 (ce qui permet seulement 18 minutes de vidéo DV). Il est possible de convertir une partition FAT32 du disque dur en partition NTFS sans avoir à reformater et d’éviter ainsi la limitation de la taille des fichiers de 4 Go. La procédure suivante s'applique au disque c:. Pour d'autres partitions, substituez tout simplement la lettre correcte désignant le disque (p. ex. d ou f) aux étapes 4 et 5. Pour convertir une partition FAT32 en une partition NTFS : 1. 2. 3. 4. 5. 262 Cliquez sur le bouton Démarrer de Windows. Sélectionnez la commande Exécuter.... Tapez cmd dans le dialogue Exécuter et cliquez sur OK. Une fenêtre de commande apparaît. Tapez vol c : lorsque vous y êtes invité, appuyez sur Entrée et notez le nom du volume (« PinWin sur l’illustration ci-dessous). Tapez convert c : /fs:ntfs et appuyez sur Entrée. Pinnacle Studio 10 Plus Cela initialise la conversion de FAT32 en NTFS. Lorsque vous y êtes invité, entrez le label du volume noté à l’étape précédente. Le graveur de CD ou de DVD n’est pas détecté ID de la réponse 1593 Si Studio ne trouve pas votre graveur de disque lorsque vous voulez créer votre projet de disque – vous devriez recevoir le message d’erreur « Aucun graveur de disque n'a été détecté ! » – il se peut que Studio ou Windows ne reconnaisse pas le lecteur. Si le problème survient à la suite de l’installation d’un correctif dans Studio, il est probable que l’installation ne se soit pas déroulée correctement. Dans ce cas, il vous faut désinstaller, réinstaller et mettre à jour Studio en suivant la procédure décrite au point 2 ci-dessus. Solutions et contournements possibles : 1. 2. 3. 4. Vérifiez que le graveur est répertorié dans le Gestionnaire de périphériques. Si tel n’est pas le cas, consultez la documentation de votre graveur ou mettez-vous en rapport avec le fabricant pour qu’il soit installé correctement. Désinstallez et réinstallez Studio à partir du CD d’origine, puis mettezle à jour grâce au correctif le plus récent. Voir les instructions à la page 256. Vérifiez s’il existe une mise à jour du microprogramme du graveur de disque sur le site Web du fabricant. Vous trouverez la version du microprogramme dans la boîte de dialogue de propriétés du Gestionnaire de périphériques. Dans le Gestionnaire de périphériques, vérifiez le contrôleur du disque dur pour voir s’il s’agit d’un contrôleur Via. Le site Web de VIA est : www.viaarena.com/?PageID=2 5. Si vous possédez d’autres logiciels de gravure tels que Nero, Adaptec ou Roxio Easy CD Creator, essayez de les mettre à jour à la version la plus récente. Si Studio ne détecte toujours pas le lecteur, désinstallez le logiciel de gravure et faites une nouvelle tentative. Annexe C: Dépannage 263 Studio plante au lancement ou ne démarre pas ID de la réponse 1596 Les problèmes lors du lancement peuvent se manifester de diverses façons. Studio peut émettre un message d’erreur au lancement ou planter au milieu du lancement. Dans tous ces cas, essayez une ou toutes les solutions suivantes : 1. 2. 3. 4. 5. 6. 264 Redémarrez l’ordinateur, puis double-cliquez sur l’icône Studio. Attendez quelques minutes, pour confirmer que l’application est vraiment plantée. Même si vous pensez que Studio est planté, attendez quelques minutes, au cas où. En effet, le lancement peut prendre plus longtemps que vous ne le pensez sur certains ordinateurs. Désinstallez et réinstallez Studio. (Voir les instructions à la page 256.) Téléchargez et réinstallez le pilote de votre carte son. N’oubliez pas que celle-ci doit prendre en charge DirectX. Retirez la carte son du système. Certaines cartes plus anciennes peuvent ne pas bien fonctionner avec des versions plus récentes de Windows. Vous pouvez vérifier cela en éteignant l’ordinateur, en retirant la carte son et en redémarrant. Si Studio démarre, vous aurez probablement besoin de remplacer la carte son (en partant du principe que vous avez mis à jour vers les pilotes les plus récents, comme suggéré à l’étape précédente). Téléchargez et réinstallez le logiciel de la carte graphique. N’oubliez pas qu’elle doit prendre en charge DirectX. Pinnacle Studio 10 Plus Impossibilité d’initialiser le périphérique d’acquisition DV ID de la réponse 2716 Le message d’erreur complet est le suivant : « Pinnacle Studio ne peut pas initialiser le périphérique de capture DV. Assurez-vous que le caméscope est connecté et sous tension ». Ce message d’erreur survient uniquement lorsque vous faites une acquisition depuis une source numérique (caméscope DV ou Digital8) branchée sur un port DV (également appelé port « FireWire » ou « 1394 »). Si vous faites une acquisition à partir d’une source analogique : • Vous devez corriger votre paramètre Source de capture. Dans la zone Périphériques de capture de la boîte de dialogue Source de capture, vous remarquerez que Vidéo et Audio sont définis comme étant « Caméscope DV - Pinnacle 1394 », qui est le paramètre par défaut. Pour faire une acquisition à partir d’une source analogique, sélectionnez les périphériques correspondants dans les deux listes. • Nombre de cartes d’acquisition analogique n’étant pas dotées d’une prise audio in, vous devez à la fois définir le périphérique d’acquisition audio dans Studio comme étant le line in de votre carte son et le câble de la source audio analogique (magnétoscope ou caméscope analogique) comme étant la prise line in de la carte son. Solutions possibles si vous effectuez une acquisition à partir d’une source numérique : 1. 2. 3. Vérifiez que la caméra est en mode VTR/VCR. Pour l’acquisition, le périphérique doit fonctionner sous alimentation en courant alternatif, pas avec une batterie. Déconnectez et reconnectez le câble 1394. Veillez à ne pas utiliser par mégarde un câble USB connecté à un port USB. En effet, Studio ne fera pas l’acquisition à partir d’un magnétoscope DV ou Digital8 si celui-ci n’est pas connecté par le biais du port DV. Éteignez puis rallumez le magnétoscope. Le pointeur de la souris doit brièvement prendre la forme d’un sablier lorsque vous allumez le Annexe C: Dépannage 265 4. 5. magnétoscope et que Windows détecte le périphérique et charge le pilote. Windows XP affiche par défaut un message. Éteignez l’ordinateur et déplacez la carte d’acquisition 1394 vers un autre emplacement PCI. Si aucun n’est libre, échangez la carte d’acquisition avec une autre carte. Redémarrez l’ordinateur. L’Assistant de détection de matériel de Windows devrait détecter automatiquement le « nouveau » matériel. Suivez les instructions à l’écran pour terminer le chargement du pilote s’il s’en affiche un. Vérifiez si le pilote s’est chargé correctement dans le Gestionnaire de périphériques. Vérifiez dans le Gestionnaire de périphériques que le port 1394 et les pilotes de caméscope DV/D8 sont chargés correctement. Voir « Vérification des pilotes » ci-après. Vérification des pilotes Pour vérifier vos pilotes 1394 et DV : 1. Ouvrez le Gestionnaire de périphériques de Windows. (Voir page 252 pour savoir comment ouvrir le Gestionnaire de périphériques.) 2. Aucun de vos pilotes ne doit comporter d’indicateur d’erreur jaune . Celui-ci signifie que le pilote signalé n’est pas chargé correctement et qu’il ne fonctionnera pas. Le pilote de la carte d’acquisition est un pilote de contrôleur hôte IEEE-1394 compatible OHCI répertorié sous l’en-tête Contrôleur de bus 1394. Le pilote du caméscope, s’il est chargé correctement, est répertorié sous l’en-tête Périphériques de capture d’images. 3. 4. Cliquez sur le bouton Désinstaller dans la barre d’outils du Gestionnaire de périphériques, puis sur le bouton Rechercher les modifications sur le matériel . 5. Le pilote doit se recharger correctement. Il ne devrait pas demander le CD Windows, mais s’il le fait, suivez les instructions à l’écran. Si aucun indicateur d’erreur ne s’affiche... Les deux pilotes peuvent être présents sans porter d’indicateur d’erreur. Nous vous conseillons alors de les désinstaller et les recharger tous deux en suivant la procédure suivante : 1. 266 Désinstallez le pilote du caméscope DV. Pinnacle Studio 10 Plus 2. 3. 4. 5. Déconnectez votre caméscope DV ou Digital8 du port 1394. Désinstallez le pilote du contrôleur hôte 1394 compatible OHCI. Réinstallez le pilote du contrôleur hôte. Reconnectez votre caméscope DV ou Digital8. Ce dernier doit être redétecté automatiquement et le pilote rechargé. Réparation de votre installation Windows Si vous continuez à recevoir le message « impossible d’initialiser » après avoir tenté les mesures ci-dessus, il se peut que les pilotes 1394 intégrés à Windows soient corrompus. Nous vous conseillons de réinstaller Windows sans le désinstaller au préalable. Vous aurez besoin pour cela d’exécuter l’outil d’installation Windows à partir du CD Windows d’origine. Cette procédure s’appelle une réparation sous XP. Mettez-vous en rapport avec le fabricant de votre ordinateur si vous avez besoin d’aide. PROBLEMES LIES A L’INSTALLATION Un message d’erreur s’affiche lors de l’installation de Studio à partir du CD Solution 1 : redémarrez l’ordinateur. Une fois l’ordinateur démarré, essayez d’installer Studio à nouveau. Solution 2 : vérifiez que le CD ne porte pas de rayures, marques de doigts ou tâches. Nettoyez-le avec un chiffon doux le cas échéant. Installez Studio à nouveau. Solution 3 : terminez les tâches en arrière-plan, en procédant comme suit : Cliquez sur le bouton Terminer le processus du Gestionnaire de tâches Windows ou utilisez l’un des utilitaires logiciels disponibles pour vous y aider. Pour empêcher les applications de se charger au démarrage (ou redémarrage) de votre PC, procédez comme suit : 1. 2. Cliquez sur Démarrer Exécuter Dans la zone Ouvrir, tapez : msconfig Annexe C: Dépannage 267 3. Cliquez sur OK Dans la fenêtre Utilitaire de configuration système, cliquez sur l’onglet Démarrage, situé à droite. Désélectionnez toutes les cases, à l’exception de Explorer et System Tray (SysTray.exe). Matériel introuvable lors de l’installation Cause possible : l’emplacement PCI dans lequel le matériel en question est installé ne s’est pas vu attribuer d’IRQ dans le BIOS ou il se peut qu’il partage l’IRQ avec un autre périphérique. Il est également possible que la carte ne soit pas insérée correctement dans l’emplacement PCI. Solution : essayez de réinsérer la carte dans son emplacement d’origine ou dans un emplacement différent. Dans la plupart des cas, vous devriez pouvoir lui attribuer une IRQ différente simplement en éteignant l’ordinateur et en installant la carte DV ou un autre matériel dans un autre emplacement. PROBLEMES LIES AU FONCTIONNEMENT Des images ne figurent pas dans l’enregistrement, ou la vidéo saute. Cause possible : la vitesse de transmission de votre disque dur est trop lente. Solution : lorsque vous travaillez avec certains disques durs UDMA, la restitution peut « sauter » lorsqu’un fichier AVI est lu à des débits binaires plus élevés. Ceci peut être dû au fait que le disque dur effectue un réétalonnage en lisant le fichier, interrompant ainsi la lecture. Ce problème n’est pas dû à Studio, mais à la façon dont le disque dur fonctionne et interagit avec d’autres composants du système. Il existe plusieurs solutions que vous pouvez utiliser pour augmenter la vitesse de votre disque dur : 268 Pinnacle Studio 10 Plus 1. 2. 3. 4. 5. 6. 7. 8. Terminez la tâche des applications en arrière-plan. Avant d’ouvrir votre produit Studio, enfoncez les touches Ctrl et Alt sur le clavier, puis appuyez sur Suppr. Ceci ouvrira la fenêtre Fermer le Programme. Cliquez sur chaque application énumérée dans la fenêtre Fermer le Programme, puis cliquez sur Fin de Tâche. Faites-le pour toutes les applications énumérées dans Fermer le Programme SAUF pour Explorer et Systray. Cliquez sur Démarrer Programmes Accessoires Outils Système ScanDisk. Assurez-vous que Minutieuse est coché, puis cliquez sur Démarrer (ceci peut prendre un certain temps). Une fois l’analyse du disque effectuée, cliquez sur Démarrer Programmes Accessoires Outils Système Défragmenteur de disque (ceci peut prendre un certain temps). Désactivez les options d’économie d’énergie. Pointez votre souris sur votre bureau, cliquez avec le bouton droit, et sélectionnez Propriétés Ecran de veille (sous Fonctions d’économie d’énergie du moniteur sélectionnez Paramètres). Assurez-vous que sous Paramètres pour le mode gestion de l’alimentation toujours allumé, Jamais est affiché. Choisissez le menu Démarrer Paramètres Panneau de configuration Système, les onglets Performances Système de fichiers, puis cliquez sur l’onglet Dépannage. Sélectionnez l’onglet Disque Dur. Activez l’option Désactiver l'écriture en antémémoire d'arrière-plan pour tous les lecteurs. Sur l’onglet Disque dur réglez l’Optimisation cache en lecture sur Aucune. En général, ceci augmente la vitesse de transmission des données. ATTENTION : sur certains disques durs, ceci peut ralentir la vitesse d’écriture ! Remarque : les programmes de montage vidéo n’effectuent pas très bien les tâches multiples. N’utilisez pas d’autres programmes en réalisant un film (sur bande vidéo ou sur CD) ou en faisant une acquisition. En revanche, vous pouvez effectuer plusieurs tâches pendant le montage. Annexe C: Dépannage 269 Il n’y a pas de vidéo dans l’aperçu du Lecteur. Solution 1 : changez la résolution et/ou l’intensité de couleur de la vidéo dans la boîte de dialogue Afficher les propriétés : 1. Cliquez avec le bouton droit sur le Poste de travail, sélectionnez Propriétés, puis cliquez sur l’onglet Paramètres de la boîte de dialogue. 2. Dans la zone Couleurs, essayez successivement 16 bits, 24 bits et 32 bits. 3. Dans la zone Résolution écran, essayez à nouveau successivement les paramètres, en commençant par 800 x 600. Solution 2 : vous utilisez peut-être soit un pilote de carte graphique générique Windows soit une version plus ancienne de votre carte graphique. Le pilote de votre carte graphique peut aussi être corrompu. Veuillez contacter le vendeur de votre carte graphique pour vous assurer que vous avez installé correctement le pilote le plus courant. Réinstallez votre pilote graphique à l’aide du service d’Assistance Technique du fabricant de votre carte vidéo, ou allez sur son site Web, téléchargez le pilote le plus récent et installez-le. Solution 3 : DirectX n’est peut-être pas correctement installé. Allez dans Démarrer Programmes Studio Aide Outil de Diagnostic DirectX. Cliquez sur l’onglet Afficher, puis sur le bouton Test à côté de DirectDraw. Une fois ce test exécuté, faites le test Direct 3D. Si votre carte échoue à ces tests, veuillez contacter le vendeur de votre carte graphique pour une assistance technique. Remarque : rendez-vous sur notre site Web pour obtenir une aide supplémentaires concernant les questions liées à DirectX, notamment des solutions spécifiques concernant des matériels d’acquisition particuliers. Lorsque je fais une sortie sur bande, la vidéo et/ou l’audio sautille ou ne s’affiche pas. Contexte : les origines possibles de ce type de problème sont nombreuses. Pour mieux comprendre, n’oubliez pas que les données transmises vers et depuis votre caméra sont sensibles aux interférences à tout moment lors de la transmission. Les données numériques sont transmises depuis le caméscope par le biais du câble IEEE-1394, vers la carte 1394 et vers la carte principale du système. Elles traversent ensuite le câble pour aller vers le disque dur, où elles sont enregistrées. Les données sortantes font le même parcours en sens 270 Pinnacle Studio 10 Plus inverse. Tout processus qui interrompt ou retarde le flux des données à un stade quelconque est une source de problèmes pour la sortie vidéo. Solution 1 : assurez-vous que vous ne perdez aucune image pendant l’acquisition vidéo. En effet, les images perdues au cours de l’acquisition peuvent entraîner des problèmes aussi pendant la sortie. Les problèmes d’acquisition ont un ensemble différents d’options de dépannage. Consultez la base de connaissances Pinnacle sur le site Web à l’adresse suivante : www.pinnaclesys.com/support/studio10 Solution 2 : enregistrez votre projet en cours, fermez toutes les applications, puis redémarrez le système. Lorsque Windows s’ouvre à nouveau, ouvrez votre projet dans Studio sans ouvrir d’autres programmes et essayez de faire une sortie sur bande. Si les problèmes persistent, essayez la solution suivante. Solution 3 : réglez votre système : • Retirez le papier peint du Bureau. • Supprimez les fichiers temporaires Internet du système et videz la Corbeille. • Vérifiez que le système ne contient pas de virus. • Désactivez tous les économiseurs d’écran, ainsi que les écrans d’économie d’énergie du système d’exploitation ou du BIOS. Vous pouvez accéder à la plupart des fonctions d’économie d’énergie grâce à l’icône Options d’alimentation dans le Panneau de configuration. • Certains systèmes sont dotés de fonctions d’économie d’énergie supplémentaires que vous pouvez désactiver uniquement dans le BIOS. Consultez la documentation de votre système pour plus d’informations. • Certains périphériques USB : scanneurs, webcams etc., peuvent avoir une incidence sur d’autres types de logiciels, notamment les applications d’édition vidéo telles que Studio. À titre de prévention, retirez provisoirement ces périphériques. Solution 4 : augmentez l’efficacité de votre disque dur. • Utilisez un disque dur séparé pour l’acquisition : lorsque vous travaillez sur de la vidéo numérique, l’utilisation d’un second disque dur pour l’acquisition de données vidéo est recommandée. Elle permet d’éliminer les problèmes de concurrence entre Windows et Studio en terme d’espace pour l’acquisition, par exemple, lors de la mise à jour du fichier d’échange du système. Annexe C: Dépannage 271 • Défragmentez le disque dur : les disques durs se « fragmentent » au fil de leur utilisation, ce qui entraîne un stockage inefficace des fichiers en petits groupes plutôt qu’en un seul bloc. Cela peut réduire considérablement l’accès aux fichiers ; il est donc important de défragmenter le disque dur régulièrement. L’utilitaire Défragmenteur de disque se trouve dans le dossier Accessoires Outils système dans le menu Démarrer de la plupart des installations Windows. • Vérifiez les débits de données du disque dur : le logiciel de montage vidéo Pinnacle contient un test intégré qui mesure la vitesse à laquelle le disque d’acquisition transfère les données. Si ce disque ne fonctionne pas à des niveaux de performances optimaux, certaines opérations de montage vidéo peuvent échouer. Pour lancer le test de la vitesse de transfert des données du disque dur : • Cliquez sur Configuration Source de capture. Dans le coin inférieur droit de la zone de paramétrage, cliquez sur le bouton Tester (le débit de données) dans la partie inférieure droite de la zone de paramètres. Le test du disque dur s’exécute. Sur la plupart des systèmes, le débit de données se situe entre 25 000 et 35 000 Ko/sec. Remarque : si vous apportez des changements au système qui augmentent la vitesse du disque dur d’acquisition (comme l’activation du DMA), vous aurez besoin d’effectuer à nouveau le test du débit de données du disque dur pour que le logiciel identifie le changement. Solution 5 : installez notre utilitaire PPE. Utilisez l’utilitaire d’amélioration des performances Pinnacle PCI Performance Enhancer ; celui-ci peut être lancé à partir du sous-menu Outils qui se trouve dans le groupe de programme Studio accessible en allant sur Démarrer Programmes. Solution 6 : mettez à jour le pilote du contrôleur du disque dur. Dans le Gestionnaire de périphériques, vérifiez le contrôleur du disque dur pour voir s’il s’agit d’un contrôleur Via. Si c’est le cas, procurez-vous une mise à jour du pilote sur le site Web du fournisseur. www.viaarena.com/?PageID=2 272 Pinnacle Studio 10 Plus ANNEXE D : Conseils aux vidéastes Tourner une bonne vidéo, pour ensuite créer un film intéressant, passionnant ou informatif, est une opération à la portée de tous, grâce à un minimum de connaissances. La première chose à faire est de tourner la vidéo brute, en partant d’un scénario sommaire ou d’un plan de tournage. Même à ce stade, vous devez penser à la phase de montage en veillant à avoir de bonnes prises de vue à partir desquelles travailler. Le montage d’un film implique de jongler avec toutes les séquences pour en faire un tout harmonieux. Cela implique la prise de décision par rapport à des techniques, des transitions et des effets particuliers qui exprimeront au mieux vos intentions. La création de la bande son est une partie importante du montage. En effet, le bon son (dialogue, musique, commentaire ou effet) peut, en combinaison avec l’image, engendrer un tout largement supérieur à la somme de ses parties. Studio propose les outils dont vous avez besoin pour créer une vidéo de qualité professionnelle. Le reste dépend entièrement de vous, en tant que vidéaste. Annexe D : Conseils aux vidéastes 273 Établissement d’un plan de tournage Il n’est pas toujours nécessaire d’avoir un plan de tournage, mais cela peut s’avérer très utile pour les grands projets vidéo. Un plan de tournage peut être aussi simple ou compliqué que vous le décidez. Il peut s’agir simplement d’une liste des scènes prévues, ou il peut présenter des directives détaillées des prises de vues et un dialogue. Les plus ambitieux écriront un scénario à part entière dans lequel chaque angle de la caméra est décrit en détail, avec sa durée, l’éclairage, le texte, et les accessoires. Ébauche d’un plan de tournage simple : Titre : « Jean sur la piste de Kart » N° Plan Texte/Son 1 Visage de Jean avec le casque, la caméra fait un zoom arrière « Jean participe 2 3 4 5 274 Durée Date 11 sec Mar. 22/06 8 sec Mar. 22/06 Un homme avec un fanion de « Attention au départ est accompagné dans départ... », compte à la scène, jusqu'à la position rebours, signal de départ. de départ, la caméra reste, l’homme sort de l’image après le départ 12 sec Mar. 22/06 Jean pris de face lors du On n’entend plus de démarrage, la caméra suit, musique dans la salle, montre Jean jusqu’au virage, mettre la même puis de dos musique à partir du CD, bruits de moteurs. 9 sec Mar. 22/06 aujourd’hui à sa première course... », bruits de moteurs en fond. Démarrage sur le visage du On joue de la conducteur, position de musique dans la salle, caméra basse bruits de moteurs. ... Pinnacle Studio 10 Plus Utilisation de perspectives diverses Un événement important doit toujours être tourné sous diverses perspectives et avec des angles de caméra différents. Plus tard, lors du montage, vous pouvez sélectionner et/ou combiner les meilleurs plans. Rappelez-vous de toujours tourner sous des angles différents (d’abord le clown sur la piste, mais aussi le spectateur qui rit vu par le clown). Des événements intéressants peuvent aussi se passer derrière les protagonistes ou les protagonistes peuvent être vus de dos. Ceci peut être utile plus tard lorsque vous essayez d’équilibrer votre film. Gros plans Ne lésinez pas sur les gros plans des personnes ou des choses importantes. Les gros plans rendent généralement mieux sur un écran de télévision et sont plus intéressants que de longues prises de vues, et ils font de bons effets de post-production. Plans larges/plans américains Les plans larges donnent une vue d’ensemble de la scène de l’action et la définissent. Cependant, ces scènes peuvent aussi être utilisées pour raccourcir des scènes plus longues. Lorsque vous coupez pour passer d’un gros plan à un plan large, le spectateur ne voit plus les détails et il est donc plus facile de faire un bond chronologique. Le fait de montrer un spectateur dans un plan américain peut aussi distraire brièvement de l’action principale. Prises complètes Filmez toujours des prises complètes, avec un début et une fin. Ceci facilite le montage. Transitions Le chronométrage au cinéma nécessite un peu de pratique. Il n’est pas toujours possible de filmer des événements longs dans toute leur durée, et dans les films ils doivent souvent être considérablement raccourcis. Néanmoins, l’intrigue doit rester logique et les coupes ne doivent jamais se remarquer. C’est la raison pour laquelle la transition d’une scène à une autre est importante. Même si l’action dans des scènes avoisinantes est séparée dans le temps ou dans l’espace, vos choix en matière de montage peuvent Annexe D : Conseils aux vidéastes 275 fluidifier tellement la juxtaposition que le spectateur comble le vide sans s’en rendre compte. Le secret d’une transition réussie réside dans l’établissement d’un lien manifeste entre deux scènes. Dans une transition liée à l’intrigue, le lien est constitué par une succession d’événements dans une histoire qui se dévoile. Par exemple, l’image d’une voiture neuve peut servir d’introduction à un documentaire sur sa conception et sa production. Une transition neutre n’implique pas en soi le développement d’une histoire ni un changement de temps ou d’endroit, mais elle permet de relier en douceur différents extraits d’une scène. Par exemple, un gros plan sur un spectateur attentif au cours d’un débat sur un plateau vous permet de revenir de manière naturelle à un stade plus avancé du même débat, en coupant la partie entre. Les transitions externes montre quelque chose se situant hors de l’action. Par exemple, au cours d’une séquence de mariage dans la salle de la Mairie, vous pouvez filmer l’extérieur, où une surprise est en cours de préparation. Les transitions doivent souligner le message du film et toujours coller à la situation, afin d’éviter le semer la confusion chez le spectateur ou de le distraite de l’intrigue. Déroulement logique de l’action Les séquences disposées successivement au montage doivent avoir une interaction correspondante par rapport à l’action. Le spectateur ne peut suivre l’événement qu’avec une suite logique de l’action. L’intérêt du spectateur doit être captivé dès le début par une entrée vertigineuse ou spectaculaire, et ne doit pas se perdre avant la fin. L’intérêt ou l’orientation du spectateur peut être perdu si des scènes se succèdent de façon non cohérente ou si elles comportent des erreurs de temps, ou par des fondus enchaînés trop mouvementés ou trop courts (inférieurs à 3 sec). Les motifs ne doivent pas trop se différencier de la séquence suivante. Réduction des écarts Efforcez-vous de réduire les écarts entre un lieu de tournage et un autre. Vous pouvez par exemple faire appel à des gros plans pour combler les vides chronologiques, en faisant un zoom sur un visage, pour ensuite vous éloigner sur une scène différente au bout de quelques secondes. 276 Pinnacle Studio 10 Plus Maintenir la continuité La continuité (cohérence de détail d’une scène à l’autre) est essentielle pour le spectateur. En effet, un temps ensoleillé ne cadre pas avec des spectateurs qui ont ouvert leur parapluie. Rythme des coupes Le rythme du changement de taille des scènes a une incidence sur le message et l’ambiance du film. La suppression d’une séquence ou sa durée influe sur le message du film. Éviter les sautes d’images Si vous enchaînez des prises de vue similaires, il y aura peut-être des sautes d’image (une personne se trouve dans la moitié gauche de l’image à un moment puis dans la moitié droite l’image suivante, ou bien on la voit avec ses lunettes puis sans). Ne pas accumuler les panoramiques Les panoramiques ne doivent pas être enchaînés, sauf s’ils ont la même orientation et le même rythme. Règles générales pour le montage vidéo Voici quelques directives qui pourront vous être utiles lors du montage de votre film. Il ne s’agit bien évidemment pas de règles strictes, surtout si votre travail est humoristique ou expérimental. • N’accumulez pas les mouvements de caméra successifs. Les panoramiques, les zooms et les départs de caméra doivent toujours être séparés par des plans fixes. • Les plans qui se suivent doivent être pris depuis plusieurs positions de caméra, l’angle de prise doit varier d’au moins 45 degrés. • Les séquences avec des visages doivent toujours être tournées sous différents angles de prise de vue. • Changez de perspective pour la prise de bâtiments. Lors d’un plan identique de même type et de même taille, la diagonale de l’image doit partir de l’avant droit vers l’arrière gauche et revenir en sens inverse. Annexe D : Conseils aux vidéastes 277 • Mettez des coupes dans les mouvements des acteurs. Le spectateur sera distrait par le mouvement et remarquera à peine la coupe. Par exemple, on peut passer à un plan d’ensemble au milieu d’un mouvement. • Utilisez des coupes harmonieuses et aucun saut d’image. • Moins il y a de mouvement dans un plan, plus sa longueur doit être réduite. Les plans avec des mouvements vertigineux peuvent être plus longs. • Les plans d’ensemble ayant plus de contenu, ils doivent être montrés plus longtemps. Le fait d’organiser vos séquences vidéo dans un certain ordre vous permet non seulement de produire certains effets, mais aussi de transmettre des messages qui ne peuvent pas ou ne doivent pas être montrés à l’image. Il y a globalement six méthodes de transmission des messages par l’intermédiaire du montage : Montage associatif Une certaine disposition des plans suggère au spectateur une association sans que le message soit clairement affiché (un homme parie sur une course de chevaux et dans le plan suivant, on le voit acheter une voiture neuve chez un concessionnaire). Montage parallèle Deux actions sont projetées en parallèle. Le film fait la navette entre les deux actions et raccourcit les prises de vue jusqu’à la fin. Il s’agit d’une technique de création de suspense jusqu’au point culminant. Exemple : deux voitures différentes roulent en provenance d’endroit différents à grande vitesse en direction du même carrefour. Montage contrasté Des plans inattendus et très différents sont montés ensemble volontairement pour rendre le contraste encore plus frappant aux yeux du spectateur (un touriste se prélasse sur la plage, le plan suivant montre des enfants affamés). Montage de remplacement Les événements qui ne peuvent ou ne doivent pas être représentés sont remplacés par d’autres événements (au lieu de la naissance d’un enfant on montre l’éclosion d’une fleur). 278 Pinnacle Studio 10 Plus Montage de cause à effet Les plans dépendent directement l’un de l’autre. Sans le premier plan on ne comprend pas le second (un homme se dispute avec sa femme et dans le plan suivant on le voit dormir sous un pont). Montage formel Les plans ayant des contenus différents peuvent être montés ensemble s’ils ont quelque chose en commun, par ex. des formes identiques, les mêmes couleurs, le même mouvement (une boule de cristal et la terre, un ciré jaune et des fleurs jaunes, un parachutiste et des plumes qui tombent). Production de la bande son Le mixage de la piste audio est un art, mais qui s’apprend. Bien sûr, il n’est pas facile de trouver le bon commentaire au bon endroit, mais des commentaires courts et informatifs sont souvent très utiles au spectateur. Le récit doit sembler naturel. Les commentaires peu naturels ou trop phrasés sonnent faux et doivent être évités autant que possible. Commentaires courts Moins il y a de commentaires, mieux c’est. Les images doivent parler d’elles-mêmes, et les choses que le spectateur peut déduire des images n’ont pas besoin d’être expliquées. Conserver l’audio d’origine Les commentaires parlés doivent être mixés avec les sons originaux et la musique de façon à ce que l’audio d’origine soit toujours audible. Le son naturel fait partie de votre pellicule vidéo et ne doit pas, dans la mesure du possible, être supprimé, car la vidéo sans son naturel peut facilement perdre de son intérêt et sembler moins authentique. Souvent cependant, le matériel d’enregistrement acquiert les bruits d’avions et de voitures que l’on ne voit pas dans la scène. De tels sons, ou le bruit du vent qui souffle, sont plus parasites qu’autre chose, et doivent être masqués ou remplacés par un récit ou une musique approprié(e). Annexe D : Conseils aux vidéastes 279 Choix des morceaux de musique Une musique harmonieuse donne la dernière touche professionnelle à votre film et peut renforcer le message d’un clip vidéo. La musique sélectionnée doit en tout cas être définie par rapport au message du film. C’est un vrai défi et un travail de longue haleine, mais le jeu en vaut la chandelle. Titre Le titre doit apporter des informations, décrire le contenu du film, et susciter l’intérêt. Avec l’Editeur de titres, votre créativité n’a plus de bornes. En règle générale, vous pouvez laisser votre imagination vagabonder lorsque vous réalisez un titre pour votre vidéo. Voici quelques astuces sur la façon d’optimiser l’efficacité du titre de votre vidéo. Des titres courts et clairs Les titres doivent être courts et écrits en gros caractères avec une écriture lisible. Couleur du titre Les associations suivantes d’arrière-plans et de texte sont faciles à lire : blanc/rouge, jaune/noir, blanc/vert. Soyez prudents avec les titres blancs sur fond noir. Certains systèmes vidéo ne peuvent pas traiter les contrastes supérieurs à 1:40 et ne peuvent pas reproduire de tels titres en détail. Temps d’affichage En règle générale, un titre doit s’afficher assez longtemps pour être lu deux fois. Comptez environ trois secondes pour un titre contenant dix lettres. Comptez une seconde de plus de temps à l’écran pour cinq lettres de plus. Titres « naturels » Outre les titres de postproduction, les titres naturels, comme les poteaux indicateurs, les panneaux de nom de rues ou les titres des journaux locaux, offrent des possibilités intéressantes. 280 Pinnacle Studio 10 Plus ANNEXE E : Glossaire La terminologie du multimédia englobe également la terminologie informatique et vidéo. Les termes les plus importants sont définis ci-après. Les références croisées sont indiquées par l’icône . 720p : format vidéo haute définition (HD), d’une résolution de 1280 x 720, proposant des images progressives (non entrelacées). 1080i : format vidéo haute définition (HD), d’une résolution de 1440 x 1080, proposant des images entrelacées. Acquisition par lot : processus automatisé faisant appel à une edit decision list (EDL, liste de décisions de montage) pour trouver et acquérir à nouveau des clips spécifiques provenant d’une bande vidéo, généralement avec un débit de données plus élevé que celui auquel le clip a été acquis à l’origine. ActiveMovie : interface logicielle de Microsoft pour la commande des périphériques Multimédia sous Windows. DirectShow, DirectMedia ADPCM : abréviation de Adaptive Delta Pulse Code Modulation, méthode d’enregistrement des signaux audio au format numérique. Il s’agit de la méthode de codage et de compression audio utilisée dans la production de CD-I et de CD-ROM. Adresse : tous les emplacements de mémoire de l’ordinateur sont numérotés (adressés). Chaque emplacement mémoire peut être appelé à l’aide de ces adresses. Certaines adresses sont réservées à l’usage exclusif de composants matériel particuliers. Si deux composants utilisent la même adresse, on parle de « conflit d’adresse ». AVI : abréviation de Audio Vidéo Interleaved, format standard de vidéo numérique (et Video for Windows). Annexe E : Glossaire 281 Balance des blancs : dans une caméra électronique, il s’agit du réglage des trois canaux de couleur (rouge, vert et bleu) permettant d’éviter que les zones blanches d’une scène n’aient une ombre colorée. BIOS : abréviation de Basic Input Sortie System (système primaire d’entrées-sorties). Nombre de commandes d’entrée et de sortie mis en mémoire dans une ROM, PROM ou EPROM. Le but essentiel du BIOS est de commander les entrées et les sorties. Après le démarrage de l’ordinateur, le ROM-BIOS exécute quelques tests. Port parallèle, IRQ, E/S Bit : abréviation de Binary Digit. Unité d’information la plus petite de la mémoire. Les bits servent notamment à stocker les valeurs de couleur d’une image. Plus on utilise de bits pour chaque pixel, plus le nombre de couleurs disponibles est important. Par exemple : 1 bit : chaque pixel est soit noir soit blanc. 4 bits : permet 16 couleurs ou nuances de gris. 8 bits : permet 256 couleurs ou nuances de gris. 16 bits : permet 65 536 couleurs. 24 bits : permet environ 16,7 million de couleurs. Bitmap : un format d’image basé sur un ensemble de points ou de pixels codés ligne par ligne. Pixel Cadence de balayage vidéo : fréquence à laquelle le signal vidéo est balayé sur un écran. Plus la cadence est rapide, plus l’image est de qualité et moins elle sautille. Canal : classement d’informations dans un fichier de données pour isoler un aspect particulier de ce fichier. Par exemple, les images en couleur utilisent différents canaux pour classer les différentes couleurs composant l’image. Les fichiers audio stéréo utilisent également différents canaux pour identifier les sons devant sortir sur les enceintes de droite ou de gauche. Les fichiers vidéo utilisent une combinaison de canaux pour les fichiers d’images et de son. CD-ROM : support de stockage de masse pour données numériques, telles que la vidéo numérique. Seule la lecture est possible avec un CD-ROM. ROM est l’abréviation de Read-Only Memory (mémoire morte). CD vidéo : norme de CD-ROM utilisant la compression vidéo MPEG. Champ : une image vidéo est composée de lignes horizontales et est divisée en deux champs. Toutes les lignes impaires d’une image constituent le champ 1, toutes les lignes paires le champ 2. 282 Pinnacle Studio 10 Plus Clip : dans Studio, tout type de support allant dans le Scénario ou le Plan de montage de la Fenêtre Film, notamment les images vidéo, les scènes vidéo coupées, les images, les fichiers audio et les menus de disque. Codage Huffman : technique utilisé au cours de méthodes de compression de données JPEG et autres, au cours de laquelle les valeurs survenant rarement reçoivent un code long, alors que les valeurs fréquentes reçoivent un code court. Codec : contraction de compresseur/décompresseur : algorithme permettant de compresser (compacter) et décompresser (décompacter) les données d’image. Les codecs peuvent être mis en œuvre dans un logiciel ou un matériel. Codec logiciel : méthode de compression pouvant créer et restituer des séquences de vidéo numérique sans matériel particulier. La qualité de ces séquences dépend des performances du système complet. Codec, Codec matériel Codec matériel : méthode de compression qui crée et restitue des séquences vidéo numériques compressées. Un codec matériel peut proposer une vitesse d’encodage accrue et une qualité supérieure d'image par rapport à un codec mis en œuvre complètement dans le logiciel. Codec, Codec logiciel Compression : méthode d’enregistrement avec réduction de la taille des fichiers sur le disque dur. Il existe deux types de compression : sans perte et avec perte. Les fichiers compressés sans perte peuvent être restaurés dans leur état d’origine sans changement d’aucune donnée. La compression avec perte laisse de coté quelques données, sacrifiant ainsi la qualité de l’image. La perte de qualité peut être négligeable ou importante, selon la compression. Compression d’image : méthode de réduction de la quantité de données nécessaire pour stocker les fichiers d’image et de vidéo numériques. Couleur clé : couleur rendue transparente et permettant ainsi de faire apparaître l’image en arrière plan. Elle est particulièrement utilisée lorsque vous voulez superposer une séquence vidéo sur une autre, et permet la visualisation de la séquence en sous-impression à chaque fois qu’apparaît une couleur clef. Couleur complémentaire : les couleurs complémentaires sont opposées en valeur aux couleurs primaires. Si vous associez une couleur avec sa couleur complémentaire, vous obtenez du blanc. Par exemple, les couleurs Annexe E : Glossaire 283 complémentaires de rouge, vert et bleu sont cyan, magenta et jaune respectivement. Couleurs primaires : couleurs constituant la base du modèle colorimétrique RVB : rouge, vert et bleu. Il est possible de créer la plupart des autres couleurs sur un écran d’ordinateur en variant le mélange de ces couleurs primaires. DCT : abréviation de Discrete Cosine Transformation. Partie de la compression de données d’image JPEG et des algorithmes associés. La luminosité et les informations liées à la couleur sont enregistrées sous la forme d’un coefficient de fréquence. Débit de données : quantité de données transmise par unité de temps. Par exemple, nombre d’octets lus ou écrits sur un disque dur par seconde, ou quantité de données vidéo traitées par seconde. Décibel (dB) : unité de mesure de l’intensité du son. Une augmentation de 3 dB double l’intensité. Décodeur vidéo : convertit les informations numériques en signaux vidéo analogiques. Digital8 : format de bande vidéo numérique qui enregistre les données audio et vidéo codées en DV sur des bandes Hi8. Actuellement commercialisés uniquement par Sony, les caméscopes/magnétoscopes Digital8 peuvent lire des cassettes Hi8 et 8 mm. DirectMedia : extension système de Microsoft pour les applications multimédia sous Windows. ActiveMovie DirectShow : extension système de Microsoft pour les applications multimédia sous Windows. ActiveMovie DirectX : somme de plusieurs extensions système développées par Microsoft pour Windows 95 et ses successeurs pour accélérer la vidéo et les jeux. Disque laser : support permettant de stocker de la vidéo analogique. Les informations relatives aux disques laser ne peuvent pas être modifiées. DMA : abréviation de Direct Memory Access (Accès direct à la mémoire). DV : format de bande vidéo numérique pour l’enregistrement de son et de vidéo numérique sur une bande ¼” (Metal Evaporated). Des mini bandes DV peuvent contenir jusqu’à 60 minutes de vidéo, alors que les bandes standard DV peuvent en contenir jusqu’à 270. E/S : Entrée/Sortie. 284 Pinnacle Studio 10 Plus ECP : abréviation de Enhanced Compatible Port. Permet un transfert de données bidirectionnel accéléré par le biais du port parallèle. EPP EDL (Edit Decision List) : liste de tous les clips et effets dans un ordre particulier qui sera enregistré sur la bande, le disque ou le fichier de sortie. Studio vous permet de créer et de modifier votre propre EDL en ajoutant, supprimant et réorganisant les clips et effets de la Fenêtre Film. Encodeur vidéo : convertit les signaux vidéo analogiques en informations numériques. Entrelacement : méthode de régénération de l’écran utilisée par les systèmes de télévision. L’image de télévision PAL consiste en deux moitiés d'image ( champs) de 312,5 lignes chacune entrelacées. L’image NTSC est constituée de deux moitiés d’image de 242,5 lignes chacune. Les champs s’affichent en alternance pour produire une image mélangée. EPP : abréviation de Enhanced Parallel Port. Permet un transfert de données bidirectionnel accéléré grâce au port parallèle ; recommandé pour Studio DV. ECP EPROM : abréviation de Erasable Progammable Read Only Memory (mémoire morte reprogrammable). Mémoire qui conserve ses données après programmation sans alimentation électrique. Le contenu de la mémoire peut être effacé à la lumière UV et réécrit. Espacement : disposition de l’audio et de la vidéo permettant de fluidifier la lecture, la synchronisation ou la compression. Le format AVI standard espace uniformément l’audio et la vidéo. Film noir : il s’agit du procédé consistant à préparer une bande vidéo pour le montage par insertion en enregistrant du noir sur la vidéo et une piste de contrôle continue sur toute la bande. Si la console d’enregistrement prend en charge le time code, un time code continu sera enregistré en simultané (appelé également « pistage »). Filtre : outil permettant de modifier les données pour produire des effets spéciaux. FireWire : nom commercial qu’a donné Apple Computer au protocole de données en série IEEE-1394. Fondu au noir/au blanc : effet numérique qui dissout une image pour arriver au noir à la fin du clip ou qui part du noir au début du clip. Fondu : effet de transition dans lequel la vidéo fond entre deux scènes. Annexe E : Glossaire 285 Format d’image : la taille maximum pour l’affichage de données image dans une vidéo ou une séquence animée. Si une image destinée à une séquence est plus grande que la taille d’image définie, il faut soit couper l’image, soit la recalculer pour obtenir la taille voulue. Format de fichier : méthode de classement des informations dans un fichier informatique, comme une image ou un document de traitement de texte. Le format d’un fichier est généralement indiqué par son « extension de fichier » (ex. doc, avi ou wmf). Fréquence : nombre de répétitions dans un processus revenant périodiquement (par ex. des vibrations du son, une amplitude de tensions) par unité de temps, souvent par seconde (Hertz). Fréquence d’image : la fréquence d’image définit le nombre d’images d’une séquence vidéo lues en une seconde. La fréquence d’image de la vidéo NTSC est de 30 images par seconde, celle de la vidéo PAL de 25 images par seconde. GOP : dans le cas du traitement MPEG, le flux de données est d’abord divisé en parties de plusieurs images seules, ce que l’on appelle des GOP (Group of Pictures (= Groupe d’images). Dans un GOP figurent trois types d’images : les images I, les images P et les images B. Longueur du GOP : la longueur du GOP indique le nombre d’images I, B ou P dans un GOP. Par exemple, les longueurs de GOP actuelles sont de de 9 ou de 12 images. HD : Vidéo haute définition. La résolution de la plupart des formats HD actuels est soit 1920 x 1080 soit 1280 x 720. Il existe une différence sensible entre les normes 1080 et 720 : la première contient 2,25 pixels de plus par image. Cette différence augmente considérablement les besoins pour le traitement du contenu au format 1080, en termes de temps d’encodage, de vitesse de décodage et de stockage. Les formats 720 sont tous progressifs. Le format 1080 propose un mélange d’images progressives et entrelacées. Les écrans d’ordinateurs sont progressifs, alors que la diffusion télévisée s’appuie sur des techniques et normes d’entrelacement. La terminologie HD désigne le format progressif par un « p » et le format entrelacé par un « i » (interlaced). HDV : Format pour l’enregistrement et la lecture de vidéo haute définition sur une bande DV. Au lieu d’utiliser le codec « DV », HDV fait appel à un type de MPEG-2. Il existe deux variétés de HDV : HDV1 et HDV2. HDV1 est doté d’une résolution de 1280 x 720 et d’images progressives (720p). Le flux de transport MPEG est 19,7 Mbps/s. HDV2 est doté d’une résolution 286 Pinnacle Studio 10 Plus de 1440 x 1080 et d’images entrelacées (1080i). Le flux de transport MPEG est 25 Mbps/s. Hi8 : version améliorée du format Video8 utilisant le format SVideo enregistré sur une bande Metal Particle ou Metal Evaporated. En raison d’une résolution à plus forte luminance et d’une largeur de bande plus grande, le résultat donne des images plus nettes qu’avec le format Video8. HiColor : pour les images, cela signifie normalement un type de couleur 16 bits (5-6-5) pouvant contenir jusqu’à 65 536 couleurs. Les fichiers au format TGA prennent en charge les images de ce type. Les autres fichiers nécessitent une conversion des images de HiColor en TrueColor. Pour l’affichage, le HiColor a besoin de cartes d’affichage en 15 bits (5-5-5) pouvant afficher jusqu’à 32 768 couleurs. Bit IDE : abréviation de Integrated Device Electronics. Une interface disque dur qui combine toute l’électronique de contrôle du lecteur sur le lecteur lui-même, plutôt que sur la carte reliant le lecteur au bus d’extension. IEEE-1394 : développé par Apple Computers et introduit sous le nom de FireWire, il s’agit d’un protocole de transmission de données en série avec des vitesses allant jusqu’à 400 Mbits/sec. Sony propose une version légèrement modifiée pour la transmission de signaux DV appelée i.LINK, et fournissant des vitesses de transmission allant jusqu’à 100 Mbits/sec. Image : image d’une vidéo ou séquence d’animation. Si vous utilisez la résolution NTSC ou PAL, une image est constituée de deux champs entrelacés. NTSC, PAL, champ, résolution Image : une image est une reproduction ou une photo de quelque chose. Dans ce cas, ce terme est utilisé pour décrire les images numérisées, constituées de pixels et qui peuvent être affichées sur un ordinateur et retouchées avec un logiciel adéquat. Images clé : certaines méthodes de compression des données, telles que MPEG, stockent complètement les données vidéo de certaines images (les images clé) dans le fichier compressé, alors que les images intermédiaires sont enregistrées seulement en partie. Lors de la décompression, ces images partielles recréent leurs données à partir des images clé. Intensité de couleur : nombre de bits permettant de délivrer l'information de couleur de chaque pixel. Une intensité de couleur de 1 bit signifie 21=2 couleurs. Une intensité de couleur de 8 bits permet 28=256 couleurs, une intensité de couleur de 24 bits 16 777 216 (=224) couleurs Annexe E : Glossaire 287 IRQ : « Interrupt Request ». Interruption d’un procédé en cours de l’ordinateur afin d’effectuer des tâches de ménage ou en arrière-plan. Les interruptions peuvent être demandées aussi bien par le matériel (par ex. le clavier, la souris, etc.) que par le logiciel. JPEG : abréviation de Joint Photographic Expert Group. Se rapporte également à une norme pour la compression des images numériques basée sur la Transformation à cosinus discret DCT. Juxtaposition : augmentation du nombre apparent des couleurs d’une image par de motif de couleurs. KOctet (aussi Ko) : un KOctet (Kilo-octet) correspond à 1024 octets. Le « K » (Kilo) correspond au nombre 1024 (210), pas au préfixe métrique 1000. Lissage : méthode d’atténuation du crénelage du contour des images bitmap. On procède généralement en ombrant les contours avec des pixels de couleur intermédiaire entre le bord et l’arrière-plan, pour rendre la transition moins apparente. Une autre méthode de lissage consiste à utiliser le périphérique de sortie avec une résolution plus importante. LPT : Port parallèle Luminance : Luminosité Luminosité : ou « luminance ». Désigne la luminosité d’une vidéo. M1V : (extension de fichier) fichier MPEG contenant exclusivement des données vidéo. MPA, MPEG, MPG MCI : abréviation de Media Control Interface. Interface de programmation développée par Microsoft pour l’enregistrement et la restitution de données audio et vidéo. Elle permet également de connecter un ordinateur à une source de vidéo externe, comme un magnétoscope ou un disque laser. Mise à l’échelle : adaptation d’une image à une taille donnée. MOctet (aussi Mo) : un MOctet (méga-octet) correspond à 1 024 Koctets – 1 024 x 1 024 octets. Modèle colorimétrique : méthode mathématique de description et de définition des couleurs et leur ordonnancement les unes par rapport aux autres. Chaque modèle colorimétrique a son propre objectif ; les deux principaux systèmes de codage sont les systèmes RVB et YUV Modulation : encodage des informations sur un signal porteur vide. 288 Pinnacle Studio 10 Plus Motion-JPEG (M-JPEG) : format Video for Windows, spécifié par Microsoft, pour l’encodage des séquences vidéo. La compression JPEG est utilisée pour compresser chaque image individuellement. MPA : (extension de fichier) fichier MPEG contenant exclusivement des données audio. M1V, MPEG, MPG MPEG : abréviation de Motion Picture Experts Group. Désigne le standard développé pour la compression des images animées. Comparé à M-JPEG, il offre 75 à 80 % de réduction de données avec la même qualité visuelle. MPG : (extension de fichier) fichier MPEG contenant des données audio et vidéo. M1V, MPEG, MPA MPV : (extension de fichier) fichier MPEG contenant exclusivement des données vidéo. MPA, MPEG, MPG Non entrelacé : méthode de régénération d'image, avec laquelle l'image complète est générée en tant que champ unique, sans saut de ligne. Une image non entrelacée (sur la plupart des écrans d’ordinateurs) scintille beaucoup moins qu'une image entrelacée (télévision). NTSC : abréviation de National Television Standards Committee. Également une norme de TV couleur créée par ce groupe en 1953 avec 525 lignes par image et 60 champs d’image par seconde. La norme NTSC est utilisé en Amérique du Nord, au Japon et dans d’autres pays. PAL, SECAM Octet : un octet correspond à huit bits. Un octet permet de représenter un caractère alphanumérique (lettre, chiffre, etc.). PAL : abréviation de Phase Alternation Line. Norme de couleur pour la télévision développée en Allemagne et utilisée dans pratiquement toute l’Europe. Cette norme contient 625 lignes et 50 champs d'image par seconde. NTSC, SECAM Pilote : fichier contenant les informations nécessaires pour faire fonctionner un périphérique. Le pilote d’acquisition vidéo, par exemple, fait fonctionner la carte vidéo. Pilote TWAIN : TWAIN est une interface logicielle standard pour la communication entre les programmes graphiques ou d’acquisition et les périphériques qui fournissent des informations graphiques. Si le pilote TWAIN est installé, la fonction d’acquisition d’une application graphique permet de charger des images directement depuis votre source vidéo dans le Annexe E : Glossaire 289 programme. Le pilote prend en charge uniquement les programmes 32 bits et les images en mode 24 bits. Pixel : élément le plus petit d’une image sur un écran. Pixel est l’abréviation de « picture element ». Pixélisation : affichage imprécis de l’image dû aux limitations du périphérique de sortie. Concrètement, la pixélisation se reconnaît par un crénelage des contours des formes courbes et anguleuses. Point d’entrée/Point de sortie : à l’édition d’une vidéo, les points d’entrée et de sortie font référence au time code de début et de fin identifiant les portions de clips à inclure dans le projet. Port : point de transfert électrique pour la transmission de données audio, vidéo, de contrôle ou autres entre deux périphériques. Port série, port parallèle Port COM : un port en série situé à l’arrière de l’ordinateur permettant de relier un modem, une table traçante, une imprimante, ou une souris au système. Port parallèle : les données du port parallèle sont transmises par un circuit de données à 8 bits. Ceci signifie que 8 bits (1 Octet) peuvent être transmis en une seule fois. Ce type de transmission est beaucoup plus rapide que la transmission en série, mais n’est pas adapté aux connexions longue distance. Les ports parallèles sont souvent appelés « LPTn », n étant un nombre (ex. « LPT1 »). Port série Port série : transmet les données à l’aide d’un circuit de données de 1 bit à la fois, c’est-à-dire « en série», l’une après l’autre. La vitesse de transmission est par conséquent beaucoup plus réduite qu’avec un port parallèle, où les circuits de données permettent l’envoi simultané de plusieurs bits. Les ports série sont identifiés par « COMn » où n est un nombre (par ex. « COM2”). Port parallèle Presse-papiers : zone de stockage temporaire partagée par tous les programmes Windows utilisée pour stocker des données pendant les opérations de couper, copier et coller. Toute donnée nouvelle placée dans le presse-papiers remplace immédiatement les données existantes. GOP fermé : GOP QSIF : abréviation de Quarter Standard Image Format. Format MPEG I qui décrit la résolution s’élevant à 176 x 144 sous PAL et à 176 x 120 sous NTSC. MPEG, SIF 290 Pinnacle Studio 10 Plus Quantification : phase de la compression de données image JPEG. Les détails pertinents sont représentés d'une façon précise, les moins utiles à l'œil humain avec moins de précision Raster : zone d’un affichage vidéo couverte par un faisceau d’électrons balayant l’affichage en une série de lignes horizontales, du coin supérieur gauche vers le coin inférieur droit (du point de vue du spectateur). Recadrage : choix de la surface d’une image à afficher. Redondance : cet aspect des images est exploité par les algorithmes de compression. Les informations superflues peuvent être éliminées au cours de la compression, puis restaurées sans perte au cours de la décompression. Résolution : nombre de pixels pouvant s’afficher sur un écran horizontalement et verticalement. Plus la résolution est élevée, plus la précision de l’affichage est grande. Pixel ROM : abréviation de Read Only Memory (mémoire morte). Mémoire qui conserve ses données après une seule programmation sans alimentation électrique EPROM Run Length Encoding (RLE, encodage de la longueur du cycle) : technique adoptée par nombre de méthodes de compression d’images, notamment JPEG. Les valeurs répétées ne sont pas stockées séparément, mais avec un compteur indiquant le nombre de fois successives où elles surviennent ; c’est ce que l’on appelle la longueur du « cycle ». RVB : rouge, vert, bleu. Il s’agit des couleurs primaires dans un mélange. RVB désigne la méthode utilisée par l’informatique pour encoder les informations liées aux images en pixels, chacun contenant un mélange de ces trois couleurs primaires. Saturation d’une couleur : intensité d’une couleur. SCSI : abréviation de Small Computers System Interface. SCSI a longtemps été utilisé comme une interface disque dur pour les ordinateurs à haute performance en raison de sa vitesse élevée de transmission de données. On peut connecter jusqu’à huit périphériques SCSI à un ordinateur en même temps. SECAM : abréviation de Séquentiel Couleur à Mémoire. Système de transmission de télévision couleur utilisé en France et en Europe de l’est. Comme le système PAL, SECAM fonctionne avec 625 lignes et 50 trames/seconde. NTSC, PAL Annexe E : Glossaire 291 SIF : abréviation de Standard Image Format. Format MPEG-1 décrivant la résolution qui se monte à 352 x 288 sous PAL et à 352 x 240 sous NTSC. MPEG, QSIF S-VHS : version améliorée du format VHS, utilisant le format S-Vidéo et une bande Metal Particle pour restituer une résolution de luminance plus élevée, ce qui donne des images plus nettes qu’en VHS. VHS, S-Vidéo S-Vidéo : avec les signaux S-Video (Y/C), les informations de luminosité (luminance ou « Y ») et de couleur (chrominance ou « C ») sont transmises séparément par plusieurs fils, ce qui évite de moduler et démoduler la vidéo et donc la perte de qualité d’image qui en résulte. Taille d’image : taille maximale pour l’affichage de données image dans une vidéo ou une séquence animée. Si une image destinée à une séquence est plus grande que la taille d’image définie, il faut soit couper l’image, soit la recalculer pour obtenir la taille voulue Time code : le time code identifie la position d’une image dans une séquence vidéo par rapport au point de départ (normalement le début de la séquence). Son format habituel est H:M:S:I (heures, minutes, secondes, images), par ex., « 01:22:13:21 ». Contrairement à un compteur de bande (qui peut être mis à zéro ou remis à n’importe quel point sur la bande), le time code est un signal électronique écrit sur une bande vidéo, permanent une fois qu’il a été attribué. Trame: image simple faisant partie d’une série ou d’une séquence. Lorsque cette série s’affiche à vitesse suffisante, on a l’impression d’un « film animé ». Transition : constitue le lien visuel entre des clips vidéo adjacents. Va d’une simple « coupe » à des effets animés destinés à impressionner. Les transitions les plus courantes, comme les coupures, fondus, recouvrements et balayages font partie du langage visuel du film et de la vidéo. Elles permettent de refléter le passage du temps et les changements de point de vue de manière précise, et souvent subliminelle. TrueColor : le nom (« couleur véritable » en anglais) désigne une image dont la résolution couleur permet de l’afficher en s’approchant le plus possible de la réalité. Dans la pratique, TrueColor désigne une couleur RVB à 24 bits, qui permet environ 16,7 millions de combinaisons différentes des couleurs primaires, rouge vert et bleu. Bit, HiColor VHS : abréviation de Video Home System. Norme vidéo couramment utilisée sur les magnétoscopes privés. Une bande de ½ pouce permet de 292 Pinnacle Studio 10 Plus stocker des signaux « composites » contenant les informations liées à la luminosité et à la couleur. Vidéo8 : système vidéo analogique utilisant une bande 8 mm. Les caméras Vidéo8 génèrent des signaux composites. Vidéo composite: la vidéo composite code les informations de luminance et de chrominance en un seul signal. VHS et 8 mm sont des formats qui enregistrent et restituent la vidéo composite Vidéo fixe : images fixes (ou « image gelées ») extraites d’une vidéo. Video for Windows : extension système Microsoft Windows permettant d’enregistrer des séquences vidéo numériques dans des fichiers sur un disque dur et de les restituer par la suite. Vidéo numérique : la vidéo numérique stocke des informations bit par bit dans un fichier (à la différence d’un support de stockage analogique). VISCA : protocole utilisé par certains périphériques pour superviser les sources vidéo externes provenant d’ordinateurs. Vitesse de transfert : mesure de la vitesse à laquelle les informations sont transmises d’un périphérique de stockage (ex. CD-ROM ou dique dur) vers un périphérique d’affichage (ex. écran périphérique MCI). En fonction des périphériques utilisés, certaines vitesses de transfert permettent de meilleures performances que d’autres. WAV : (extension de fichier) format de fichier de signaux audio numérisé répandu. Y/C : Y/C est un signal à deux composantes : Y = informations liées à la luminosité, C = informations liées à la couleur. YUV : modèle colorimétrique dans lequel Y correspond aux informations liées à la luminosité et U et V aux informations liées à la couleur. Annexe E : Glossaire 293 ANNEXE F : Contrat de licence Accord de licence d'utilisateur final de Pinnacle Cet accord de licence d'utilisateur final (« Licence ») est un accord juridique entre vous et Pinnacle Systems (« Pinnacle ») concernant le logiciel de Pinnacle et sa documentation (le « Logiciel »). LISEZ ATTENTIVEMENT LA LICENCE SUIVANTE. L'UTILISATION DU LOGICIEL SIGNIFIE QUE VOUS ACCEPTEZ CETTE LICENCE. SI VOUS N'EN ACCEPTEZ OU N'EN COMPRENEZ PAS LES TERMES, N'INSTALLEZ PAS LE LOGICIEL ET RENVOYEZ IMMÉDIATEMENT LE PRODUIT AU REVENDEUR À VALEUR AJOUTÉE AUPRÈS DUQUEL VOUS VOUS L'ÊTES PROCURÉ. 1. Octroi de licence. Sous réserve des restrictions énoncées ci-dessous, cette Licence vous accorde le droit non exclusif et perpétuel de (a) installer le Logiciel sur un ordinateur unique ; (b) utiliser ou autoriser l'utilisation du Logiciel sur un ordinateur unique ; (c) faire une copie du Logiciel, dans une forme lisible par les ordinateurs, uniquement à des fins de sauvegarde, à condition que vous incluiez tous les avis sur le copyright et toutes les marques privatives sur cette copie, et (d) transférer le Logiciel et cette Licence à un tiers si celui-ci accepte les termes et conditions de cette Licence. Si vous transférez le Logiciel, vous devez transférer en même temps toutes ses copies à la même personne, ou détruire les copies que vous n'avez pas transférées. Si vous transférez une copie du Logiciel à une autre personne, votre Licence sera automatiquement résiliée. 2. Restrictions concernant la licence. Vous n'êtes pas autorisé, ni n'avez le droit d'autoriser quiconque, à (a) louer, bailler, vendre, prêter ou transférer de quelque manière que ce soit le Logiciel ou n'importe lesquels de vos droits et obligations dans le cadre de cette Licence ; (b) installer le Logiciel sur un réseau en vue de son utilisation par plusieurs utilisateurs, sauf si chacun de ces utilisateurs a acheté une licence d'utilisation ; (c) rétroconcevoir, décompiler ou désassembler le Logiciel ou le matériel, en tout ou en partie ; (d) supprimer ou détruire tout avis sur le copyright ou autres marques privatives du Logiciel ou Annexe F : Contrat de licence 295 de logiciels de tierces parties ; (e) modifier ou adapter le Logiciel, fusionner le Logiciel avec un autre programme ou créer des oeuvres dérivées basées sur le Logiciel ; (f) faire des copies du Logiciel ou distribuer celui-ci, dans un but lucratif ou non, sauf tel qu'expressément prévu plus haut ; (g) effectuer toute altération, modification, connexion, déconnexion, amélioration ou mise au point du Logiciel ou utiliser celui-ci d'une manière autre que celle décrite explicitement dans la documentation qui l'accompagne et dans cette Licence, et (h) offrir en sous-licence, transférer ou céder cette Licence ou n'importe lesquels des droits et obligations qui vous sont octroyés dans le cadre de celleci, sauf tel que prévu explicitement dans cette Licence. Tout transfert ou cession prétendus seront considérés sans effet. 3. Restrictions concernant l'exportation. L'exportation et la réexportation des produits logiciels Pinnacle sont régies par les réglementations de l'administration de l'exportation des États-Unis d'Amérique (United States Export Administration Regulations), et il est interdit d'exporter ou de réexporter ces produits à tout pays vers lequel les États-Unis d'Amérique interdisent l'exportation de marchandises. De plus, il est interdit de distribuer les logiciels Pinnacle aux personnes qui figurent sur les listes Table of Denial Orders, Entity List ou List of Specially Designated Nationals. En téléchargeant ou utilisant un produit logiciel Pinnacle, vous certifiez que vous n'êtes pas ressortissant d'un pays vers lequel les États-Unis d'Amérique interdisent l'exportation de marchandises, et que vous ne figurez pas dans les listes Table of Denial Orders, Entity List ou List of Specially Designated Nationals. 4. Propriété. La licence octroyée par la présente ne constitue pas le transfert ou la vente des droits de propriété du Logiciel. À l'exception des droits de licence octroyés ci-dessus, Pinnacle conserve tous ses droits sur le Logiciel, y compris ses droits de propriété intellectuelle. Le Logiciel est protégé par les lois sur la propriété intellectuelle pertinents, y compris les lois sur le copyright des ÉtatsUnis d'Amérique et des traités internationaux. 5. Propriété exclusive de tierces parties. Ce Logiciel peut contenir la propriété exclusive de tierces parties, cédée sous licence à Pinnacle. Votre utilisation du Logiciel est expressément sujette à votre accord de ne pas supprimer tout avis sur le copyright ou toute marque privative du logiciel de tierces parties. 6. Sécurité. Vous acceptez qu'afin de protéger l'intégrité de certains contenus de tierces parties, Pinnacle et/ou ses concédants de licence puissent télécharger et installer automatiquement sur votre ordinateur des mises à jour du Logiciel reliées à la sécurité. Ces mises à jour peuvent nuire au Logiciel (et à tout autre logiciel qui en dépend), en vous empêchant notamment de copier et/ou de lire un contenu sécurisé, c'est-à-dire protégé par la gestion des droits numériques. Dans ce cas, Pinnacle et/ou ses concédants feront un effort raisonnable pour afficher rapidement sur le site Web de Pinnacle des avis expliquant la mise à jour reliée à la sécurité, et des instructions destinées aux utilisateurs finaux sur 296 Pinnacle Studio 10 Plus la manière de se procurer une nouvelle version ou une mise à jour du Logiciel leur permettant de bénéficier à nouveau de l'accès à un contenu sécurisé et aux fonctionnalités associées. 7. Mises à jour. Vous reconnaissez et acceptez que Pinnacle puisse contrôler automatiquement la version du logiciel et/ou de ses composantes que vous utilisez et fournisse des mises à jour ou correctifs du logiciel qui pourront être téléchargés automatiquement sur votre ordinateur. Les mises à jour fournies après expiration de la période de garantie définie au point 9 ci-dessous ne font l’objet d’aucune garantie, ni explicite, ni implicite, ni prévue par la loi. 8. Termes et résiliation. Cette Licence entrera en vigueur dès l'installation du Logiciel et sera résiliée suivant : (a) votre non-respect de l'un des termes de cette Licence ; (b) le renvoi, la destruction ou l'effacement de toutes les copies du Logiciel en votre possession, ou (c) le transfert du Logiciel et de cette Licence à un tiers conformément à la Section 1(d). Les droits de Pinnacle et vos obligations resteront en vigueur après la résiliation de cette Licence. 9. Garantie limitée. Pinnacle garantit au détenteur d'origine de la licence que le Logiciel fonctionnera conformément à la documentation qui l'accompagne pendant une période de 30 jours après sa date d'achat (« Garantie limitée »). La responsabilité de Pinnacle et votre seule voie de recours en cas de rupture de la Garantie limitée se limitent, à la discrétion de Pinnacle, à la réparation ou au remplacement du Logiciel renvoyé à Pinnacle ne satisfaisant pas aux exigences de cette garantie. Cette Garantie limitée sera annulée si la défaillance du logiciel est dûe à un accident, un mauvais traitement, ou une utilisation abusive ou incorrecte. Tout Logiciel de remplacement sera garanti pendant le reste de la période de garantie originale, ou 30 jours, selon celle de ces deux périodes qui est le plus longue. 10. AUCUNE AUTRE GARANTIE N'EST OFFERTE. À L'EXCEPTION DE CE QUI PRÉCÈDE, LE LOGICIEL EST LIVRÉ « TEL QUEL ». VOUS ASSUMEZ TOUTE RESPONSABILITÉ EN MATIÈRE DE QUALITÉ ET DE PERFORMANCE DU LOGICIEL. DANS TOUTE LA MESURE AUTORISÉE PAR LA LOI EN VIGUEUR, PINNACLE DÉCLINE TOUTE GARANTIE, EXPRESSE OU IMPLICITE, Y COMPRIS, MAIS SANS S'Y LIMITER, TOUTE GARANTIE IMPLICITE DE COMMERCIALITÉ, D'ABSENCE DE CONTREFAÇON ET D'APTITUDE À L'EMPLOI. LE CONCÉDANT DE LICENCE NE GARANTIE PAS QUE LES FONCTIONNALITÉS DU LOGICIEL SATISFAIRONT À VOS BESOINS, FONCTIONNERONT DE MANIÈRE CONTINUELLE OU NE PRÉSENTERONT AUCUN DÉFAUT. Annexe F : Contrat de licence 297 11. LIMITATION DE RESPONSABILITÉ. VOUS ACCEPTEZ QU'EN AUCUN CAS PINNACLE NE SAURAIT ÊTRE TENU RESPONSABLE DE QUELQUES DOMMAGES ACCESSOIRES, PARTICULIERS, INDIRECTS OU PUNITIFS QUE CE SOIT, MÊME SI PINNACLE A ÉTÉ PRÉVENU DE LA POSSIBILITÉ DE TELS DOMMAGES. EN AUCUN CAS LA RESPONSABILITÉ DE PINNACLE NE SAURAIT DÉPASSER LE PRIX TOTAL PAYÉ POUR LE LOGICIEL. Certains pays n'autorisant pas la limitation ou l'exclusion des dommages accessoires, il se peut que les limitations ci-dessus ne s'appliquent pas à vous. 12. Général. Cette Licence est régie par les lois de l'état de Californie et les lois fédérales des États-Unis d'Amérique, et ne fait pas référence aux principes de conflits de lois. Les cours fédérale et d'État du comté de Santa Clara, Californie auront juridiction pour juger toute dispute provenant de cette Licence, et vous consentez à la juridiction personnelle des cours fédérales et d'État du comté de Santa Clara, Californie. Cette licence représente le seul accord entre vous et Pinnacle, et remplace toute autre communication relative au Logiciel. Aucune modification de cette Licence n'entrera en vigueur, sauf si elle est effectuée par écrit et signée par les deux parties. Si une disposition de cette Licence est jugée nulle ou inapplicable, le reste de cette Licence restera pleinement en vigueur. 298 Pinnacle Studio 10 Plus ANNEXE G : Raccourcis clavier Les termes Gauche, Droite, Haut et Bas désignent dans ce tableau les touches (commandant le curseur) représentant des flèches. Interface principale de Studio Barre d’espacement J K L X ou Ctrl+Haut Y ou Ctrl+Bas A ou I S ou O Ctrl+Gauche Ctrl+Droite Alt+Gauche Alt+Droite Alt+Ctrl+Gauche Alt+Ctrl+Droite G D F E ou Home Lecture et arrêt Retour rapide (appuyez plusieurs fois pour un retour plus rapide) Interrompre la lecture Avance rapide (appuyez plusieurs fois pour une avance plus rapide) Avancer d’une image Reculer d’une image Point d’entrée Point de sortie Déplacement du point d’entrée de – 1 image Déplacement du point d’entrée de + 1 image Déplacement du point de sortie de – 1 image Déplacement du point de sortie de + 1 image Glissement du point de sortie de – 1 image (les coupes suivent aussi le clip) Glissement du point de sortie de + 1 image Annuler le point d’entrée et le point de sortie Aller au point d’entrée (dans l’outil de découpage) Aller au point de sortie (dans l’outil de découpage) Aller au début Annexe G : Raccourcis clavier 299 R ou Fin Gauche Droit Supp Ins Page haut Page bas Pavé numérique + Pavé numérique C V M Ctrl+Page haut Ctrl+Page bas Aller à la fin Sélectionner le clip précédent Sélectionner le clip suivant Supprimer le(s) clip(s) sélectionné(s) Fractionner le clip à la position du curseur balayeur Aller à la page suivante de la Fenêtre Film Aller à la page précédente de la Fenêtre Film Zoom avant dans le Plan de montage Zoom arrière dans le Plan de montage Définir un chapitre de menu Effacer un chapitre de menu Définir un retour au menu Aller au chapitre de menu précédent Aller au chapitre de menu suivant Editeur de titres Alt+Plus Alt+Moins Ctrl+Plus Ctrl+Moins Ctrl+0 Ctrl+1 Ctrl+2 Ctrl+3 Ctrl+4 Ctrl+5 Ctrl+6 Ctrl+7 Ctrl+8 Ctrl+9 Ctrl+K Ctrl+M Maj+Gauche 300 Avancer Reculer Avancer d’un calque Reculer d’un calque Justification du texte désactivée Justification du texte : en bas à gauche Justification du texte : centré en bas Justification du texte : en bas à droite Justification du texte : au milieu sur la gauche Justification du texte : centré sur la gauche Justification du texte : au milieu sur la droite Justification du texte : en haut à gauche Justification du texte : centré en haut Justification du texte : en haut à droite Crénage, espacement et inclinaison Déplacement, mise à l’échelle et rotation Étirer le caractère sélectionné vers la gauche Pinnacle Studio 10 Plus Maj+Droite Ctrl+Gauche Ctrl+Droite Ctrl+Bas Ctrl+Haut Maj+Ctrl+Gauche Maj+Ctrl+Droite Maj+Ctrl+Bas Maj+Ctrl+Haut Alt+Gauche Alt+Droite Maj+Alt+Gauche Maj+Alt+Droite Annexe G : Raccourcis clavier Étirer le caractère sélectionné vers la droite Réduire l’échelle horizontale, ou comprimer le texte sélectionné selon le mode de montage en cours (déplacement/mise à l’échelle/rotation ou crénage/espacement/inclinaison) Augmenter l’échelle horizontale ou étirer le texte sélectionné Réduire l’échelle ou l’espacement du texte sélectionné, selon le mode de montage en cours Augmenter l’échelle ou l’espacement du texte sélectionne Identique à Ctrl+Gauche (approximatif) Identique à Ctrl+Droite (approximatif) Identique à Ctrl+ Bas (approximatif) Identique à Ctrl+ Haut (approximatif) Texte sélectionné : déplace les caractères vers la gauche. Pas de sélection : déplace vers la gauche tout le texte, du curseur jusqu’à la fin de la ligne. Texte sélectionné : déplace les caractères vers la droite. Pas de sélection : déplace vers la droite tout le texte, du curseur jusqu’à la fin de la ligne. Identique à Alt+Gauche (approximatif) Identique à Alt+Droite (approximatif) 301 Index A Abréviations xiii Acquisition 15 À partir d’un DVD 29 À partir d’une source DV 25, 26 À partir de DV 25 À partir de HDV 26 À partir de sources analogiques 27 Analogique et numérique 18 Changer de répertoire 19 Codage 25 Détection de scènes 24 Et l’Album 16 Matériel 21 Niveaux audio et vidéo 28 Options de format 223 Options de qualité analogique 27 Options liées à la source 220 Options MPEG 225 Pas à pas 22 Périphérique 220 Préparation du disque dur 248 Qualité Aperçu 25 Qualité Supérieure 25 Répertoire 19 Sélection du périphérique 21 Index Sources 21 Vers plusieurs fichiers 67 Vitesse du disque 25 Acquisition vidéo Pas à pas 22 Activation Effets sonores 50 Explication 13 Hollywood FX 45 Menus de disque 49 Adoucir (effet vidéo) 103 Affichage du Plan de montage Fractionnement des clips 78 Affichage du texte 54 Affichage Plan de montage 54, 55 Montage avancé 79 Montage par insertion 81 Affichage Scénario 54 Affichage Texte 58, 76 Affichage, fenêtre Film Scénario 54 Affichages, Fenêtre Film Plan de montage 54, 55 Scénario 54 Texte 54, 58 Album Aperçu 6, 32 Dossiers source 33 Fonctions de l’interface 34 303 Format d’image 69 Introduction 16, 31 Montage par glisser-déplacer 66 Opérations du presse-papiers 66 Rempli au cours de l’acquisition 16 Section Effets sonores 49 Section Images fixes 47 Section Menus de disque 48, 152 Section musique 50 section Scènes vidéo 34 Section Scènes vidéo 65 Section Titres 46 Section Transitions 44, 129 Sections d’images 138 Sélection de scènes vidéo 39 Utilisation du menu 34 Album de l’Éditeur de titres 173 Section Arrière-plans 175 Section Images 177 Sélecteur d’aspects 173 Analogique Niveaux pendant l’acquisition 28 Options de qualité de l’acquisition 27 Sortie 217 Animation 250 Animation par images clé (keyframing) (des paramètres d’effets vidéo) 91, 94 Aperçu Disques 154 Effets vidéo 96 Hollywood FX 133 Menus 7 Pendant l’acquisition 221 Transitions 46, 132 Aperçu de l’arrière-plan Des effets vidéo 96 304 Aperçu de la vidéo Externe 228 Options 228 Plein écran 228 Arrière-plan Dans l’Éditeur de titres 175 Audio Balayage 52 Coupure du son 57 D’origine 183 Effets sonores 183 Fond musical 183 Montage par insertion 82 Paramètres (pour le fichier en sortie) 238 Pistes du Plan de montage 183 Réglage dans le Plan de montage 194 Superposé, d’origine 183 Superposition 114 Surround 196 Synchrone 55, 133, 183 Synchronisé avec la vidéo 79 Transitions 133 Utilisation 181 Utilisation dans Studio 182 Utilisation sans l’image 66 Voix-off 183 Volume et mixage 191, 195 Audio d’origine Conservation (conseil en matière de vidéographie) 279 Propriétés 190 Synchronisé avec la vidéo 79 B Balance Réglage dans le Plan de montage 195 Pinnacle Studio 10 Plus Balance couleurs RVB (effet vidéo) 108 Balance des blancs 108 Balance et volume 62, 191 Balayage (transition) 131 Balayage de l’audio 52 Balayage, progressif ou entrelacé 233 Bande Enregistrement d’un film 217 Boîte à outils 51 Audio 62 Vidéo 61 Boîte à outils audio 62 Boîte à outils vidéo 61 Boîtes à outils 59 Boîtes de dialogue Options 219 Options de création de film 219 Options principales 219 Bouton Annuler, Rétablir, Aide, Assistance et Activation 3 Balayage audio 52 Bouton Aide 3 Bouton Annuler 3 Bouton Assistance 3 Bouton balayage audio 52 Bouton Corbeille 53 Bouton Démarrer/Arrêter la capture 19 Bouton Editer menu 61 Bouton Fractionner clip/scène 52, 78 Dans le montage par insertion 81 Bouton Lame de rasoir 52 Bouton Premium 3 Bouton Rétablir 3 Bouton Supprimer clip 53 Boutons Bascule DVD 6, 7 Index Boîte à outils 59 Clip 51 Démarrer/Arrêter la capture 19 Editer menu 61 Fractionnement du clip 51 Fractionner clip/scène 52 Fractionner le clip 78, 81 Lame de rasoir 78 Lecture 8 Mise en évidence 179 Mode 3 Réinitialiser (panoramique et zoom) 142 Sélecteur d’outils 60 Sélection des affichages 51 Supprimer clip 53 Verrouillage de pistes 80 Boutons Avancer/Reculer d’une image 9 Boutons de menu Mise en évidence 179 Boutons de verrouillage de pistes 80 C Caméra vidéo USB Acquisition à partir 27 Cassette vidéo Sortie 218 Catalogue de scènes vidéo 151 ChannelTool (effet audio) 203 Chapitres Sur la piste menu 155 Chœur (effet audio) 203 Clips Audio 55 Changement de nom 76 Combinaison 79 Conseils pour le découpage 75 305 Découpage dans le Plan de montage 72 Fractionnement 52, 78 Suppression 53 Vidéo 55 Clips audio 55 Découpage 189, 190 Éléments de l’interface 192 Clips CD audio Propriétés 191 Clips vidéo 55 Annulation du découpage 78 Application d’effets 86 Changement de nom 76 Changer la vitesse de lecture 100 Combinaison 79 Conseils pour le découpage 75 Découpage 71 Découpage dans le Plan de montage 72 Fonctions de l’interface 70 Fractionnement 78 Montage 65 Outil Propriétés 76 Raccourcis par la transition 130 Recherche d’une scène dans l’Album 70 Synchronisation avec l’audio 79 Utilisation de la partie audio uniquement 66 Codage progressif (paramètre de sortie avancé) 233 Commande Chapitre de disque 153 Commande de menu Combiner les clips 79 Commande de menu Définir miniature 37 306 Commande de menu Fractionner le clip 78 Commande du Lecteur DVD 154 Commande Rechercher une scène dans l’Album 34 Commande Rechercher une scène dans le projet 34 Commandes de déroulement À l’écran 18, 19 Commandes de l’Éditeur de titres Boutons de disposition des objets 170 Boutons de sélection du mode 168 Boutons de type de titre 165 Boutons du presse-papiers et de suppression 171 Mise en forme du texte 172 Objet boîte à outils 166 Outil Sélection 166 Commandes de lecture 6 Aller au début 8 Avance rapide/retour rapide 8 Boutons Avancer/ Reculer d’une image 9 DVD 7, 10, 151 Lecture/Pause 8 Loop 9 Standard 6, 8 Commandes de menu xiv Compression Audio 238 Vidéo 237 Compression audio 238 Compression vidéo 237 Compteur 9 Configuration de l’acquisition 18 Configuration matériel requise xi Pinnacle Studio 10 Plus Configuration requise, matériel xi Contenu et fonctionnalités Premium 14 Contenu verrouillé Activation 11 Continuité (conseil en matière de vidéographie) 277 Contrôleur du caméscope 17, 18, 19, 147 Conventions xiii Conventions relatives au clavier xiv Correction automatique des couleurs (effet vidéo) 99 Correction des couleurs (effet vidéo) 106 Couches Dans l’Éditeur de titres 166 Couleurs Sélectionner 127 Coupe (transition) 131 Coupe en J A/B 115 Définition 82 Explication 85 Coupe en L A/B 115 Définition 82 Explication 83 Coupes Rythme (conseil en matière de vidéographie) 277 Coupure du son d’une piste audio 57 Création de film 207 Curseur balayeur 9 Curseur balayeur de découpage 57 D Débit de données Index Pour l’acquisition DV 222 Découpage Annulation 78 Avec la touche Ctrl 74 Clips audio 189, 190 Clips vidéo 71 Conseils 75 Dans le Plan de montage 72 Description 71 Images fixes 140 Introduction 65 Photos 140 Transitions 135 Dépannage 251 Dessibileur (effet audio) 204 Détection de scènes 23, 24, 37 Commandes de menu 44 Options 221 Déverrouillage Contenu Premium 11 Effet plug-in 98 Effets plug-in 88 Effets sonores 50 Diaporama 134, 139, 151 Diffraction (effet vidéo) 104 DirectX xii Discs Authoring 32 Disque Aperçu 154 Codage MPEG 25 Enregistrement d’un film 209 Disque dur Espace pour l’acquisition vidéo 25 Préparation pour l’acquisition 248 Vitesse pour l’acquisition vidéo 25 Disques Création 1, 48, 137, 151, 177, 192 Dossier 307 Musique 50 Dossiers Images fixes 47 Titres 47 Durée 274 Durée (des transitions, etc.) 227 DV xiii Acquisition 25, 26 Calcul de l’espace de stockage 25 Débit de données pour l’acquisition 222 Sortie vers 217 DVD Aperçu 154 Codage MPEG 25 Commande du Lecteur 154 Commandes de lecture 7, 10, 151 Image sur disque dur 210 Importation de vidéo 29 Menus 48 Sortie d’un film 209 E Échelle de temps 55 Écho stéréo (effet audio) 206 Éclairage (effet vidéo) 107 Écran vidéo Sortie simultanée 217 Écrans Deux 228 Editeur 2D (effet vidéo) 104 Editeur de titres 163 Lancement 164 Éditeur de titres Édition avancée de texte 168 Introduction 60 Sélection multiple 171 Editeur, Menu et Titre 163 Édition Menus de disque 155 308 Édition de photos et autres images 141 Édition de texte Avancée 168 Effet audio 200 ChannelTool 203 Chœur 203 Dans Studio Plus 203 Écho stéréo 206 Egalisateur 204 Élargissement stéréo (Stereo spread) 206 Outil 200 Standard et Plus 201 Effet plug-in Déverrouillage 98 Effet vidéo Adoucir 103 Ajout 97 Animation par images clé (keyframing) 91 Balance couleurs RVB 108 Correction des couleurs 106 De base 97 Editeur 2D 104 Effet de netteté 98 Incrustation luminance (luma key) 103 Inverser 107 Loupe 105 Noir et blanc 106 RTFX Plus 101 Standard 98 Vague aquatique 106 Effets audio Dessibileur 204 Déverrouillage 88 Grungelizer 205 Limitateur de volume 205 Réduction de bruit 201 Réverbération 206 Effets de couleur Balance des blancs 108 Pinnacle Studio 10 Plus Effets de superposition 113 Effets plug-in Déverrouillage 88 Effets sonores 55, 181 Activation 50 Propriétés 190 Section (de l’Album) 49 Effets vidéo 86 Ajout et suppression 88 Animation par images clé 94 Aperçu et rendu 96 Changement des paramètres 89 Correction automatique des couleurs 99 Déverrouillage 88 Diffraction 104 Éclairage 107 Flou animé 105 Goutte d’eau 105 Icônes 71 Incrustation couleur 124 Incrustation d’image 119 La liste des effets 87 Outil 86 Panoramique et zoom 145 Postérisation 107 Préréglages 90 Réduction du bruit 99 Sépia 108 Stabilisere 100 Tremblement de terre 104 Vieux film 102 Vitrail 103 Egalisateur (effet audio) 204 Élargissement stéréo (Stereo spread) (effet audio) 206 Enregistrement de la voix-off 187 Qualité 188 Enregistrer dans un fichier AVI 213 Compatible iPod 214 Index Compatible Sony PSP 216 DivX 213 MPEG 214 Real Media 216 Windows Media 216 Enregistrer sur bande 217 Enregistrer sur disque 209 Enregistrer sur fichier 212 Espace disque Pour l’acquisition DV 25 F Fenêtre Aperçu 6, 7, 74 Fenêtre Film 51 Affichages 54 Découpage dans le Plan de montage 72 Fonctions de l’interface 70 Montage par glisser-déplacer 66 Opérations du presse-papiers 66 Positionnement 53 Recherche d’une scène dans l’Album 34, 70 Zone de message d’état 51 Fichier Enregistrement d’un film 212 Fichiers AVI 49 Fichiers compatibles iPod 214 Fichiers compatibles Sony PSP 216 Fichiers de son 49 Fichiers MP3 49 Fichiers WAV 49 Film Aperçu 6 Flou (video effect) 101 Flou animé (effet vidéo) 105 Fond musical 53, 55 CD 184 Formats 183 309 SmartSound 185 Fondu Durée par défaut 227 Réglage de la balance dans le Plan de montage 195 Fondu (transition) 131 Fondu enchaîné Dans l’audio 133 Fondu enchaîné (transition) 131 Format d’image Option d’acquisition 221 Format vidéo 68 Format vidéo du projet 68 Formats d’image 22, 37 Mélange 68 Fractionnement de clips Restauration 79 Fractionnement des clips 78 Fréquence d’image Augmentation 249 G Glisser-déplacer À partir de l’Album 66, 129 Création de liens de menu 160 Montage 66 Glossaire 281 Goutte d’eau (effet vidéo) 105 Graphiques Édition 141 Gros plans 275 Groupes Provisoires, Dans l’Éditeur de titres 171 Grungelizer (effet audio) 205 H HD 286 HDV xiii, 287 Acquisition 26 310 Hollywood FX Activation 45 Aperçu 133 Édition 132 Et rendu d’arrière-plan 133 Montage 136 Transitions 130 I Icônes d’effets Vidéo 71 Icônes pour les effets Audio 200 IEEE-1394 xiii Câble 217 Images clé (case à cocher) 94 Images en plein écran Description 138 Images fixes Création 138 Découpage 140 Découpage et montage 140 Description 137 Dossier 47 Édition 141 Plein écran 138 Plein écran et superposition 137 Rotation 141 Section (de l’Album) 47 Superposition 139 Transparence 139 Types 137 Images miniatures Avec la vidéo animée, dans les menus 159 Dans l’Album 37 Définition dans les menus de disque 159 Images superposées Description 139 Pinnacle Studio 10 Plus Maîtrise de la transparence 139 Importation de vidéo à partir d’un DVD 29 Incrustation couleur Conseils 125 Écran de fond pour 126 Effet vidéo 124 Outil 121 Incrustation d’image Effet vidéo 119 Outil 116 Incrustation luminance (luma key) (effet vidéo) 103 Indicateurs Placement sur la piste menu 156 Inverser 107 Invert 107 K Ken Burns 141 L Lecteur 16 Aperçu des transitions 46, 132 Curseur balayeur 9 Introduction 6 Lors du découpage dans le Plan de montage 72 Lecteur Media 216 Lecteur Windows Media Visionnage de fichiers 212 Letterboxing (barres noires) 69 Lien de retour vers le menu 156 Liens Création 156 Création automatique 153 Création par glisser-déplacer 160 Index Dans l’outil Menu de disque 160 Des menus de disque 149 Édition 157 Modification 156 Repositionnement 156 Retour vers le menu 156 Suppression 156 Ligne de montage Insertion de clips 66 Limitateur de volume (effet audio) 205 Loupe (effet vidéo) 105 M Matériel Acquisition 21 Menu Album Affichage commentaire 40 Affichage scène 40 Afficher icône 40 Combiner scènes 42 Commandes de détection de scènes 44 Définir miniature 37 Recherche d’une scène dans le projet 70 Recherche d’une scène dans un projet 34 Sélection par nom 41 Subdiviser les scènes 43 Vue détaillée 40 Menu Configuration 4 Menu et Editeur de titres 163 Menus de disque 149 Activation 49 Création 163 Création automatique de liens 153 Définition des miniatures 159 Description 149 Édition 163 311 Édition dans le Plan de montage 155 Édition de chapitre 160 Édition des liens 157 Exemple de disposition de film 150 Fournis 152 Intitulés des boutons 152 Lecture en boucle 149 Limites des VCD, S-VCD 152 Menus et titres 152 Nom et durée 157 Option Déplacement des miniatures 159 Ouverture dans l’Éditeur de titres 157 Placement dans le Plan de montage 153 Section (de l’Album) 48, 152 Sur une vidéo animée 152 Menus du disque Arrière-plans dynamiques 176 Microphone Connexion 189 Mise en évidence Des boutons de menu 179 Mode Créer un film 207 Mode création de film 207 Mode d’acquisition Interface 16 Introduction 1 Mode de création de films Introduction 1 Mode Montage Interface 5 Introduction 1 Modes Acquisition 16 Définition 3 Introduction 1 Montage 5 312 Montage 275 A/B 115 Associatif 278 Avancé 56, 113 Cause à effet 279 Clips vidéo 65 Contrasté 278 De remplacement 278 Formel 279 Fractionnement 82 Images fixes 140 Insertion 81 Parallèle 278 Montage à plusieurs pistes 113 Montage A/B 115 Montage par fractionnement A/B 115 Introduction 82 Montage par insertion 81 A/B 115 Audio 82 Introduction 81 Méthode 81 MPEG Acquisitions à partir d’une source DV 26 Codage des acquisitions DV 25 Options d’acquisitions 225 Options de qualité 26 Pour les DVD, etc. 25, 26 Rendu pour la sortie 209 Musique 181 Choix (conseil en matière de vidéographie) 280 Dossier 50 Section (de l’Album) 50 N Niveaux audio Dans l’acquisition DV 26 Pinnacle Studio 10 Plus Pour l’acquisition analogique 29 Réglage au cours de l’acquisition 18 Niveaux de vidéo Pour l’acquisition analogique 28 Niveaux vidéo Dans l’acquisition DV 26 Réglage au cours de l’acquisition 18 Niveaux, audio et vidéo Dans l’acquisition DV 26 Niveaux, Audio et vidéo Pour une acquisition analogique 28 Noir et blanc (effet vidéo) 106 Nom de fichier Projet 51 Noms Dans les affichages Texte et Scénario 76 Des clips - changement 76 Noms de produits xiii NTSC 220 O Objets De l’Éditeur de titres 166 Objets de l’Éditeur de titres 166 Réorganisation des couches 166 Texte 167 Options 219 Aperçu de la vidéo 228 Aperçu pendant l’acquisition 221 Audio pour le fichier en sortie 238 Boîte de dialogue principale 219 Capture MPEG 225 Index Case à cocher Entrée VCR 221 Compression vidéo 237 Création de film 219 Créer un disque 232 Créer un fichier AVI 236 Créer un fichier MPEG 236 Créer un fichier Real Media 240 Créer un fichier Windows Media 243 Créer une bande 244 Débit de données 222 Débit de données et qualité 238 Détection de scènes 221 Format d’image pour l’acquisition analogique 221 Format de capture 223 Fréquence d’image 237 Inclure l’audio 238 Inclure la vidéo 237 Lister tous les codecs 237, 238 Organisation 219 Paramétrage 4 Périphériques de capture 220 Préférences de projet 226 Préférences vidéo et audio 228 Sortie sur écran VGA 246 Source de capture 220 Standard télé 220 Superposition pour l’aperçu de l’acquisition analogique 221 Vidéo pour les fichiers en sortie 237 Options de configuration 219 Outil Effet audio 200 Outil CD audio 63, 184 313 Outil de volume et balance 191 Outil Menu de disque 61, 161 Outil Modifier les propriétés du clip 57, 61, 62 Découpage 75 Découpage avec 135 Pour les clips audio 190 Pour les clips vidéo 76 Pour les menus de disque 157 Pour les transitions 135 Outil Propriétés du clip Pour les images fixes 140 Outil Saisie d’images 146 Description 146 Outil Titres 61 Outil Voix-off 63, 187 Outil Volume et balance 62, 195 Outils CD audio 63, 184 Effets audio 63 Effets vidéo 61, 86 Fond musical automatique 63 Incrustation couleur 121 Incrustation d’image 116 Menu de disque 61, 161 Modifier les propriétés du clip 57, 61, 62, 75, 157, 190 Panoramique et zoom 141 PIP et Incrustation couleur 61 Saisie d’images 61 SmartMovie 61, 109 SmartSound 185 Titres 61 Voix-off 63, 187 Volume et balance 62, 191, 195 P Pack d’effets audio Plus 203 Pack d’effets vidéo RTFX Plus 101 PAL 220 314 Panoramique et zoom 69 Animation 143 Animations complexes 143 Effet vidéo 145 Outil 141 Photos 141 Panoramique et zoom animé 143 Paramètres des effets plug-in Préréglages 90 Paramètres des effets vidéo Modification 89 Paramètres pour les effets Réinitialiser 91 Passeport 13 Périphérique Acquisition 220 Périphériques Acquisition 21 Perspectives Diverses 275 Photos Durée par défaut 227 Édition 141 Panoramique et zoom 141 Réduction des yeux rouges 142 Rotation 141 Piste Coupure du son et masquage 57 Effets sonores et voix-off 183 Piste audio Liée à une piste vidéo 81 Piste de superpositions Et images fixes 137 Piste menu 155 Indicateurs 155 Montage 156 Piste superposition 113 Affichage, masquage 114 Audio 183 Audio, d’origine 114 Introduction 113 Pinnacle Studio 10 Plus Option Toujours afficher 114 Ouverture 113 Piste titre Verrouillage 80 Piste vidéo 56, 66, 79 Et images fixes 137 Liée à une piste audio 81 Pistes Audio 183, 184 Audio d’origine 183 Fond musical 183 Indication de verrouillage 80 Menu 155 Superposition 113 Titre 80 Vidéo 56, 79 Vidéo liée à audio 81 Pistes audio 184 Plan de montage Découpage de clips 72 Édition de menus de disque 155 Pistes 55 Pistes audio 183 Placement de menus de disque 153 Réglage du volume 194 Superposition vidéo 113 Verrouillage de pistes 80 Plans larges (conseil en matière de vidéographie) 275 Plusieurs fichiers d’acquisition Utilisation 67 Polices 173 Poste de télévision Sortie simultanée 217 Postérisation (effet vidéo) 107 Poussée (transition) 131 Préférences de projet (panneau d’options) 226 Préférences vidéo et audio (panneau d’options) 228 Préréglages pour les effets 90 Index Presse-papiers Avec l’Album et la Fenêtre Film 66 Problèmes et leur solutions 251 Propriétés du clip Durée 140 Nom 140 R Ralenti 100 Real Media Fichier 216 RealNetworks® RealPlayer® 216 RealNetworks® RealPlayer® Visionnage de fichiers 212 Récapitulatif concernant le disque optique 211 Recouvrement (transition) 131 Réduction de bruit (effet audio) 201 Réduction des yeux rouges Annulation 142 Explication 142 Réduction du bruit (effet vidéo) 99 Relief (effet vidéo) 102 Rendu 208 Rendu de l’arrière-plan Activation et désactivation 133 De Hollywood FX 133 Rendu en arrière-plan 68 Des miniatures de menus animés 159 Réorganisation des objets En trois dimensions 166 Réverbération (effet audio) 206 S Saisie d’image 315 Avec HDV 147 Saisie d’images Outil 61, 138 Outil, description 146 Scènes 274 Scènes (conseil en matière de vidéographie) 277 Scènes vidéo Affichage 38 Affichage de la longueur 40 Ajout à un film 65, 66 Combinaison et subdivision 42 Commentaires 40 Dossiers 35 Fonctions de l’interface de l’Album 34 Fractionnement 52 Images miniatures 37 Indicateur d’utilisation 70 Ordre 34 Recherche dans l’Album 34 Re-détection 44 Section (de l’Album) 34 Sélection 39 Voisines 70 SCSI xii Section Arrière-plans De l’Album de l’Éditeur de titres 175 Section Scènes vidéo Affichages 40 Sélection multiple Dans l’Éditeur de titres 171 Sépia (effet vidéo) 108 SmartSound Durée des clips 189 Modifier les propriétés du clip 191 Outil 63, 185 Son surround 196 Sortie Navigateur 207 316 Sur bande 217 Sur cassette vidéo 218 Sur disque optique 209 Sur fichier 212 Sur fichier compatible iPod 214 Sur fichier compatible Sony PSP 216 Sur fichier DivX 213 Type de support 208 Vers un fichier AVI 213 Vers un fichier MPEG 214 Vers un fichier Real Media 216 Vers Windows Media 216 Stabilisere (effet vidéo) 100 Stéréo Réglage de la balance dans le Plan de montage 195 Studio Plus 113 Animation par images clé 94 Animation par images clé (keyframing) 91 Effet audio 201, 203 Effet vidéo 101 Suppression de clips 53 Suppression de scènes 53 S-VCD Codage MPEG 25 Menus 48 Sortie d’un film 209 Synchronisation (de la vidéo et de l’audio) Remplacement 79 T Titre Choix (conseil en matière de vidéographie) 280 Couleurs (conseil en matière de vidéographie) 280 Titres Pinnacle Studio 10 Plus Création 163 Défilants 165 Déroulants 165 Dossier 47 Édition 163 Section (de l’Album) 46 Titres et piste de superpositions Et images fixes 137 Transition Standard (2D) 130 Transition avec ondulation 134, 139, 151 Transitions Affichage du type 46 Ajout à un film 129 Alpha Magic 130 Aperçu 46, 132, 136 Attribution de nom 135 Balayage, recouvrement, poussée 131 Conseil en matière de vidéographie 275 Coupe 131 Critères de choix 130 Dans l’audio 133 Découpage 135 Définition de la durée 135 Description 129 Durée par défaut 227 Effet sur la durée du clip 130 Fondu 131 Fondu enchaîné 131 Groupes 45 Hollywood FX 130, 132 Inversement de la direction 135 Passage en boucle dans l’Aperçu 136 Premium 45 Section (de l’Album) 44 Sur le Plan de montage 129 Transition avec ondulation 134, 139, 151 Index Trois dimensions 132 Types 130 Transitions Alpha Magic 130 Transitions Hollywood FX 132 Transparence Des images superposées 139 Tremblement de terre (effet vidéo) 104 Type de fichier AVI 213 compatible iPod 214 compatible Sony PSP 216 DivX 213 MPEG 214 Musique 50 Real Media 216 Windows Media 216 Types de fichiers AVI 49 Image 47 MP3 49 Son 49 WAV 49 U UDMA xii V Vague aquatique (effet vidéo) 106 VCD Codage MPEG 25 Menus 48 Sortie d’un film 209 Verrouillage de pistes Indication 80 VGA Sortie du film 246 Vidéo Masquage 57 Matériel de sortie xii 317 Options 28 Paramètres (pour les fichiers en sortie) 237 Vidéo acquise Dossiers 35 Ouverture de fichier 35 Video effects Flou 101 Invert 107 Vidéographie 273 Vieux film (effet vidéo) 102 Vitesse de lecture Changer 100 Vitesse du disque Pour l’acquisition vidéo 25 Vitesse du lecteur Débit de données insuffisant 222 Vitrail (effet vidéo) 103 318 Voix-off xii, 55 Enregistrement 187 Enregistrement des options de qualité 188 Propriétés 190 Volume 188 Volume Fondu, durée par défaut 227 Mixage 191, 195 Niveaux de la voix-off 188 Réglage dans le Plan de montage 194 Vue-mètre ressources 17, 18 W Windows Media Fichier 216 Lecteur 216 Pinnacle Studio 10 Plus ">
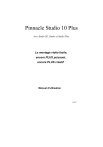
公開リンクが更新されました
あなたのチャットの公開リンクが更新されました。