Avid Pinnacle Studio Online Manuel utilisateur
PDF
Download
Document
Studio Online MANUEL D’UTILISATION Studio Online Manuel d'utilisation Version 1.0 / F Décembre 2000 41000358 © Pinnacle Systems GmbH 2000 Tous droits réservés. Toute reproduction ou représentation intégrale ou partielle, par quelque procédé que ce soit, du présent manuel est interdite sans l'autorisation expresse par écrit de Pinnacle Systems GmbH, Brunswick. Tous les noms de marques et de produits sont des marques ou des marques déposées des constructeurs respectifs. Le présent manuel a été imprimé sur papier blanchi non chloré à l'aide de couleurs exemptes de solvants. Pinnacle Systems a rédigé ce manuel en toute bonne foi, mais n'assume pas pour autant la garantie que les programmes /systèmes répondent aux aspirations de l'utilisateur. La mention de propriétés ne s'entend pas comme une assurance. Pinnacle Systems se réserve le droit, de modifier le présent manuel sans pour autant s'engager à en informer des tiers. L'ensemble des offres, contrats de vente, de livraison et d'entreprise de Pinnacle Systems y compris les prestations de conseil, de montage et autres relèvent exclusivement des conditions générales de vente et de livraison de Pinnacle Systems GmbH. Table des matières VUE D’ENSEMBLE 1 GENERAL VÉRIFICATION DES ÉLÉMENTS REÇUS DEMANDES DU SYSTEME 1 4 4 INSTALLER STUDIO ONLINE 6 PARTICULARITÉS DE WINDOWS 2000 LES PAS D'INSTALLATION ASSISTANT STUDIO ONLINE RACCORDEMENT DES PÉRIPHÉRIQUES 7 7 10 12 L’INTERFACE STUDIO 13 MODE MONTAGE UTILISATION DU LECTEUR LA FENÊTRE FILM LA BOITE À OUTILS MODE ACQUISITION MODE FILM 13 15 17 20 24 25 VISITE GUIDÉE DE STUDIO AJOUTER DES SCÈNES VIDÉO, DES TRANSITIONS ET UN TITRE AJOUTER DES SONS ET RÉALISER DES FILMS ENREGISTRER UN FILM CRÉER UN FILM SUR INTERNET CAPTURE VIDÉO A PROPOS DE LA CAPTURE LA FENÊTRE CAPTURE CAPTURE DE BANDES VIDÉO OPTIONS DE CAPTURE 27 27 38 40 41 42 42 42 46 47 AJOUTER ET RÉGLER LES SCÈNES VIDÉO 48 SÉLECTIONNER ET OUVRIR UN FICHIER SOURCE ACQUIS RELIRE LES SCÈNES VIDÉO DANS L’ALBUM DÉCOUPAGE DES SCÈNES FRACTIONNER DES CLIPS 48 49 50 58 CRÉER ET UTILISER LES IMAGES FIXES 62 LA CAPTURE D’IMAGES DÉCOUPAGE DES IMAGES FIXES AJOUTER ET UTILISER LES TRANSITIONS L’ALBUM DE TRANSITIONS AJOUTER DES TRANSITIONS À VOTRE FILM DÉCOUPER LES TRANSITIONS 65 68 69 71 71 72 Manurl d'utilisation i CRÉER DES TITRES FENÊTRE TITLEDEKO ET SI ON FAISAIT UN TITRE? SÉLECTIONNER DU TEXTE ET DES OBJETS FORMATER LE TEXTE ET LES OBJETS CALQUES TRANSFORMER DU TEXTE ET DES OBJETS UTILISER ET MODIFIER LES STYLES ET LES ASPECTS L’ARRIÈRE-PLAN DÉCOUPER LES TITRES ET LES GRAPHIQUES AJOUTER DES EFFETS SONORES ET DE LA MUSIQUE SÉLECTIONNER ET PREVISUALISER LES CLIPS SON DANS L’ALBUM PLACER DES CLIPS SON SUR L’AXE DE TEMPS CRÉER UN FOND MUSICAL CRÉER UN COMMENTAIRE RÉGLER LE VOLUME SON RÉGLER LES NIVEAUX SON DÉCOUPER LES CLIPS SON CRÉER DES FICHIERS FILMS LE MODE ”CREATION DE FILM” PARTAGER VOTRE VIDÉO VIA INTERNET CRÉER DES FICHIERS FILMS ANNEXE A: MODIFICATION DES PARAMÈTRES 75 78 84 85 89 89 90 92 94 96 97 98 100 101 104 104 108 110 110 111 111 I CHAMP DE DIALOGUE OPTIONS PARAMÈTRES DE L’ONGLET « ACQUISITION » PARAMÈTRES DE L’ONGLET « EDITER » PARAMÈTRES DE L’ONGLET « AVI » PARAMÈTRES DE L’ONGLET « MPEG » PARAMÈTRES DE L’ONGLET « REAL-VIDEO » III III V VI IX X ANNEXE B: TUYAUX ET COMBINES XI INSTALLATION SERVICE DÉFRAGMENTER LE DISQUE DUR MONTAGE ET ACQUISITION VIDÉO XI XI XIII XIV ANNEXE C: CARACTÉRISTIQUES TECHNIQUES XX ANNEXE D: GLOSSAIRE XXI ANNEXE E: CONTRAT DE LICENCE XXV INDEX ii Studio Online 74 A propos du manuel Ce manuel est consacrée à l’installation du matériel et du logiciel de la carte Pinnacle. Sous-titres Vous trouverez dans la marge des sous-titres destinés à servir de repères. Les passages de texte revêtant une importance particulière sont identifiés par ce symbole et leur formatage. Les instructions vous indiquant point par point comment procéder dans certaines situations sont numérotées. 1. Lancez Windows. Les instructions signalant d'autres opérations à exécuter pour lesquelles l'ordre ne joue aucun rôle sont précédées d'un point: • Connectez la carte à la source vidéo. Les commandes devant être entrées par l’utilisateur sont imprimées avec un type de caractères précis: setup Les menus, commandes, options, boutons de commande etc. devant être sélectionnés par l’utilisateur sont représentés en italiques. Les modifications ou compléments éventuels, dont il n'a pas été possible de tenir compte dans le manuel papier sont précisés dans le fichier LisezMoi figurant sur le CD-ROM joint. Manurl d'utilisation iii NOTES iv Studio Online Vue d’ensemble GENERAL Qu'est-ce que Studio Online ? Studio est le logiciel reconnu de Pinnacle Systems qui vous permet de créer vos propres films numériques sur votre PC, puis de partager votre création avec votre famille et vos amis grâce au site web gratuit de partage vidéo de Pinnacle Systems. Vous pouvez acquérir une vidéo, en faire le montage, et ajouter à votre création vidéo numérique des titres de style, des transitions, et même votre propre piste son et vos commentaires. Studio vous propose des options pour sortir votre vidéo sous forme de fichier MPEG ou AVI, pour la sauvegarder sur CD, l’utiliser dans des présentations sur votre site Web, ou partager un e-mail vidéo. Grâce à Studio, la création amusante de clips vidéo numériques se fait en trois étapes avec un procédé très simple. • Premièrement, faites l’acquisition de votre vidéo sur le disque dur de votre PC. • Deuxièmement, classez les scènes vidéo dans l’ordre. Faites glisser et déplacez les transitions, les titres et les images fixes. Complétez votre film avec des effets sonores, une musique de fond et des commentaires. • Créez votre film numérique final dans de nombreux formats. Acquisition vidéo facile sur PC L’acquisition vidéo n’a jamais été aussi simple. L’application Studio présente des niveaux de qualité (bon, mieux, meilleur) faciles à utiliser, comme sur un magnétoscope, et calcule la quantité de vidéo que votre ordinateur peut stocker. Studio détecte automatiquement et enregistre les changements de scènes, ce qui fait du montage un jeu d’enfant. Vue d’ensemble 1 Montage Interactif avec Aperçu Instantané Avec Studio, la création d’un film est un procédé rapide et interactif. A l’aide de la fenêtre Aperçu Instantané, vous pouvez visualiser votre film à n’importe quel moment pendant le montage et avoir un aperçu de votre film « tel écran-tel écrit » (WYSIWYG). Si un titre ou un effet ne vous plaît pas, modifiez-le et visualisez instantanément cette modification —le montage vidéo n’a jamais été aussi facile et amusant. Faites simplement glisser et déplacez des scènes vidéo, des transitions, des titres et du son (des effets, de la musique de fond et des commentaires). Titres Studio intègre le créateur de titre de Pinnacle Systems, TitleDeko, maintes fois primé par les professionnels, ce qui facilite l’ajout de titres simples ou élaborés et de génériques à votre film. TitleDeko présente plus de 300 aspects et styles, notamment des titres métalliques, des titres transparents, des titres fluorescents et des titres volants. Effets Spéciaux Studio crée plus de 100 transitions de scènes de qualité professionnelle telles que les fondus, les fondus enchaînés et les volets. Faites-les glisser et déplacez-les vers l’axe de temps ou le scénario pour ajouter des transitions à votre vidéo, ou animer des dessins et des titres! Son L’ajout de commentaires est un jeu d’enfant — il suffit de prendre le microphone, de cliquer sur un bouton et de parler. Studio vous permet de commenter le film tout en le regardant, de sorte que vos paroles sont synchronisées avec l’action à l‘écran. Les effets sonores, comme les applaudissements ou les pistes son d’un CD audio, peuvent être facilement ajoutés à l’aide de l’interface pointer-cliquer de Studio. L’option SmartSound crée rapidement et facilement une musique de fond personnalisée — sélectionnez le type de musique et sa durée, et elle apparaît sur le son 2 Studio Online Créer un Film Vous pouvez sauvegarder votre film sous de nombreux formats pour les lire sur votre PC. Le Chapitre 11 vous explique comment: ! Partager votre vidéo via Internet ! Sauvegarder votre film sous forme de fichier AVI ! Sauvegarder votre film sous forme de fichier MPEG ! Sauvegarder votre film sous forme de fichier RealVideo Aide en ligne L’aide en ligne est là où vous en avez besoin, quand vous en avez besoin, pendant que vous travaillez dans Studio. ! Aide en ligne Standard. Cliquez sur le bouton Aide dans la barre de menu principale de Studio, ou appuyez sur <F1> pour afficher le sommaire des rubriques d’aide standard. ! Info-bulles. Pour savoir ce que cache un bouton ou une autre commande Studio, pointez le curseur de votre souris dessus et une Info-bulle apparaît pour expliquer sa fonction. Vue d’ensemble 3 VERIFICATION DES ELEMENTS REÇUS Avant de commencer l'installation de Studio Online, assurez-vous que votre système est bien complet: Studio Online Studio Online avec câble USB Logiciel CD-ROM avec logiciel et pilotes Documentation Avec Studio Online sont fournis les logiciels suivants : ! Le Logiciel Studio à l'aide de son interface simple vous offre des possibilités multiples pour l'acquisition, l'édition et la création de clips vidéo. ! L'Assistant Studio Online vous accompagne lors de la vérification de la fonctionnalité de votre ordinateur avec Studio Online. Tous les paramètres appropriés pour un fonctionnement et une installation sans faute de votre système sont vérifiés et mis en mémoire. ! Pilotes Windows 98 et Windows 98 SE, Windows ME ou Windows 2000. DEMANDES DU SYSTEME Avant d’installer Studio Online, veuillez vérifier que votre système remplit les conditions suivantes: Ordinateur Système minimal ! Ordinateur PentiumII (ou supérieur) ! Un connecteur USB libre ! 32 Mo RAM ! Lecteur CD-ROM ! Carte son, compatible DirectX 6.1 ! Carte graphique, compatible DirectX 6.1 ! 100 Mo de capacité disponible du disque dur 4 Studio Online Système recommandé ! Ordinateur Pentium II (ou supérieur) ! Un connecteur USB libre ! 64 Mo RAM ou plus ! Lecteur CD-ROM ! Disque dur de saisie séparé (1 Go ou plus de capacité de mémoire disponible) ! Carte son, compatible avec Direct-X 6.1 ! Haut-parleur ! Un micro si vous souhaitez enregistrer des commentaires. ! Carte graphique, compatible DirectX 6.1 supportant l’Overlay ! 200 Mo (ou plus) de capacité disponible du disque dur. Prise en charge de DirectDraw: Avant de pouvoir travailler avec les applications, votre carte graphique compatible DirectX doit être parfaitement configurée. Le programme d’installation le vérifie et installe DirectX automatiquement. Système d’Exploitation Windows 98, Windows 98 SE Windows ME ou Windows 2000. Appareils vidéo Composite-Vidéo: Vous pouvez connecter chaque appareil vidéo à l’entrée vidéo de Studio Online qui fournit soit un signal composite vidéo en PAL ou NTSC (selon version de livraison), peu importe le système vidéo utilisé (p. ex. TV, TV-S, Hi8, Vidéo 8), p. ex magnétoscope, camescope ou système de réception satellite. Appareils audio Vous pouvez brancher n’importe quel périphérique avec un signal audio Line Out (p. ex. camescope) sur l’entrée audio de Studio Online. Vue d’ensemble 5 Installer Studio Online Ce chapitre vous explique comment installer le matériel et le logiciel Studio Online. Au cours de l'installation le groupe de programmes Studio Online est créé dans lequel sont copiés les pilotes de Windows ainsi que les applications et les outils. Le schéma suivant illustre un exemple de configuration: Dans cet exemple, le camescope peut-être remplacé par un magnétoscope ou une autre source vidéo comme périphérique de lecture. 6 Studio Online PARTICULARITES DE WINDOWS 2000 Administrateur Pour procéder à l'installation, vous devez être habilité en tant qu'administrateur. Pour pouvoir utiliser les applications, vous devez faire partie du groupe Utilisateurs avec pouvoir ou d'un groupe supérieur. Certification des pilotes Pendant l'installation une boîte de dialogue Windows 2000 est affichée, précisant que les pilotes ne sont pas certifiés. Pendant l’élaboration de cette documentation, les pilotes Pinnacle n’étaient pas encore certifiés par Microsoft, mais ils sont compatibles pour l’utilisation avec Windows 2000. Pour cela vous pouvez répondre à la question concernant les pilotes avec Oui. LES PAS D'INSTALLATION 1. Allumez votre ordinateur. Allumez votre ordinateur. Windows démarre automatiquement. Si votre ordinateur a été configuré de telle sorte que Windows ne démarre pas automatiquement, lancez Windows manuellement. 2. Inséréz le CD d'installation dans le lecteur de CD-ROM. Insérez le CD-ROM dans le lecteur. Si l’option Démarrage automatique soit activée pour votre CD-ROM, vous avez automatiquement le choix entre deux possibilités Je veux installer le logiciel et m’amuser! (recommandé) Je veux une visite guidée de Studio DV. Si le Démarrage Automatique n’est pas activé, allez dans l’unité de votre CD-ROM, et double-cliquez sur WELCOME.EXE. 3. Sélectionnez la langue, cliquez sur OK. Le logiciel est installé dans la langue de votre système d’exploitation Window. Si la langue ne peut pas être détectée, vous serez invité à sélectionner la langue pour l’installation. Installer Studio Online 7 4. Sélectionner le type de configuration. Sélectionnez le type d’installation que vous désirez exécuter. ! Standard Installe tous les composants avec les paramètres standards. ! Minimale N’installe pas certains composants (par exemple le manuel en ligne) et utilise les paramètres standard. ! Personnalisée Vous pouvez sélectionner individuellement les composants à installer. 5 Changer de disque dur / répertoire. Si vous désirez installer les fichiers sur un autre disque dur/ répertoire que celui indiqué, cliquez sur le bouton Parcourir... et définissez le disque dur/ le répertoire. Le logiciel doit être installé sur le disque dur de votre ordinateur, pas sur le disque dur vidéo ! 6. Cliquez sur Suivant. 7. Sélectionner les composants, cliquer sur Suivant. Si vous avez sélectionné le type de configuration Personnalisée, vous pouvez sélectionner les composants voulus dans la fenêtre suivante. Une fois la taille de l’installation définie, cliquez sur Suivant. Cette étape de l’installation n’est pas nécessaire si vous avez sélectionné le type de configuration Normale ou Minimale. 8 Studio Online 8. Copie de fichiers, cliquer sur Suivant. Tous les composants sélectionnés sont énumérés dans la fenêtre Copie de fichiers. Si vous désirez modifier la taille de l’installation, cliquez sur le bouton Précédent. Cliquez sur Suivant pour démarrer le processus de copie. 9. Connecter le matériel. La fenêtre suivante vous donne des instructions détaillées sur le raccordement de la boîte Studio Online à votre ordinateur. Suivez cettes instructions, puis cliquez sur Suivant. Dans certains cas, sur les ordinateurs Windows 98SE mis à jour depuis un ordinateur Windows 98, il vous sera demandé NTCODEC.AX, MSPCLOCK.SYS ou KS.CAT lors de l’installation. Ceci est dû aux problèmes existants entre les deux versions Windows. Nous vous recommandons d’utiliser des ordinateurs Windows 98 ou Windows 98SE nettoyés. Si cependant vous avez besoin de ces fichiers vous les trouverez dans le répertoire C:\Studio OnlineUSB.DRV. 10.Cliquez sur OUI si vous désirez des icônes de raccourci sur votre bureau. 11.Terminer l'installation. Dans la fenêtre Installation terminée vous êtes éventuellement invité à redémarrer Windows - si les composants de MS DirectX ont été actualisés. Suivez cette invitation et cliquez sur Terminer pour quitter l’installation. 12.Installation des autres composants Dépendant du type de configuration d'autres installations seront démarrées maintenant (par exemple Acrobat Reader, RealPlayer). Suivez les indications affichées. 13.L’Assistant Studio Online est démarré. L’Assistant Studio Online est démarré automatiquement. Le programme vérifie la fonctionnalité de votre ordinateur avec Studio Online. Installer Studio Online 9 ASSISTANT STUDIO ONLINE L’Assistant Studio Online vous accompagne lors de la vérification de la fonctionnalité de votre ordinateur avec Studio Online. Tous les paramètres essentiels à une installation parfaite et au bon fonctionnement de votre ordinateur sont contrôlés et mis en mémoire. Si vous rencontrez ultérieurement des problèmes lors du fonctionnement de Studio Online, cette application test vous permet de les cerner rapidement et de trouver des solutions. L’Assistant Studio Online démarre automatiquement après le redémarrage de l’ordinateur ou après l’installation. Vous pouvez aussi démarrer l’Assistant Studio Online à un autre moment depuis le menu Démarrer à l’aide du groupe de programmes Studio Online dans le dossier Tools. Dès que l’Assistant Studio Online est démarré, vous pouvez commencer les tests. Une fois chaque test individuel fini, passez au test suivant en cliquant sur le bouton Continuer. En cliquant sur le bouton Détails vous pouvez afficher des informations plus précises sur le déroulement du test ou sur les messages d’erreurs correspondants. Le champ Avancement du test affiche la partie du test déjà finie. Tous les tests de fonction peuvent être interrompus respectivement à l’aide du bouton Quitter. 10 Studio Online Vérification du logiciel Le premier test de l’Assistant Studio Online vérifie si tous les pilotes nécessaires sont bien installés. Si ce n’est pas le cas, un message d’erreur correspondant apparaît. Si le test est effectué avec succès, un message correspondant apparaît et vous pouvez poursuivre avec le test suivant. Installation de DirectX Vous devez installer la version 6.0 de DirectX ou une version plus récente pour un fonctionnement sans défaut de votre ordinateur. Si l’Assistant Studio Online ne trouve pas cette version, vous pouvez exécutez cette installation ultérieurement à partir du CD-ROM fourni. Prise en charge de DirectDraw Ce test vérifie la compatibilité de DirectDraw avec votre carte graphique. Si celle-ci n’est pas indiquée, un message d’erreur apparaît et vous pouvez prendre les mesures qui s’imposent. Test d’incrustation (Overlay) On teste ici si votre carte graphique est compatible avec une trame TV complète. Si cela n’est pas le cas, la représentation d’image TV de Studio Online ne sera pas entièrement optimisée. Cependant cela ne nuit pas à la fonctionnalité du logiciel. Installer Studio Online 11 Test ressources de Studio Online Le dernier test de l’Assistant Studio Online vérifie la fonction du boîtier Studio Online. Quitter l’Assistant Studio Online Une fois tous les tests effectués avec succès, cliquez sur le bouton Quitter. En cas de problèmes... Tous les résultats de l’Assistant Studio Online sont mis en mémoire dans le fichier texte ASSISTANT.TXT situé dans le répertoire d’installation de Studio Online. Si des problèmes inattendus surgissent lors de l’installation de Studio Online, imprimez ce fichier texte et envoyez le au Support de Pinnacle Systems. Une fois l’installation / configuration de Studio Online finie, venez consulter notre Homepage sous http://www.pinnaclesys.com pour vous informer sur les possibilités de mises à jour offertes. RACCORDEMENT DES PERIPHERIQUES Selon votre nécessités individuelles vous pouvez maintenant raccorder d'autres périphériques à la boite Studio Online. Connecter une source vidéo • Connecter votre source vidéo (p. ex. camescope, magnétoscope) à l’entrée vidéo et audio de Studio Online. 12 Studio Online L’interface Studio Le chapitre suivant est consacré à l’interface utilisateur Studio . Cette vue d’ensemble décrit les zones principales de l’écran et des commandes que vous utiliserez le plus souvent. Les descriptions détaillées se trouvent dans les chapitres suivants. Comme indiqué plus haut, vous réalisez un film Studio en trois étapes: Acquisition, Montage et Création de Film. Ces modes sont représentés par trois boutons sous la barre principale de menu, et classés dans l’ordre utilisé pour faire un film: Acquérir la vidéo depuis la bande du camescope, monter la vidéo, puis réaliser le film en enregistrant le film sur bande vidéo. ! ! MODE MONTAGE Lorsque vous démarrez Studio la première fois, il s’ouvre en Mode Montage, parce que c’est celui que vous utilisez le plus souvent. Pour retourner en Mode Montage depuis le Mode Acquisition ou le Mode Création de Film, cliquez sur le bouton Montage dans la barre de menu de la fenêtre Film. L’affichage du Mode Montage comprend trois zones principales: L’Album, le Lecteur et la fenêtre Film. Annuler/Répéter/Aide Album Lecteur Fenêtre Film En outre, les boutons à plusieurs niveaux Annuler et Répéter sont situés dans le coin en haut à droite avec le bouton Aide. Si vous cliquez sur Annuler plusieurs fois, vous reviendrez aux changements précédents que vous avez faits, et ceci pratiquement à l’infini. Vous pouvez faire des essais de montage en toute liberté parce que vous pouvez toujours Annuler ce que vous avez fait et revenir à votre point de départ. L’interface Studio 13 L’Album L’Album comprend quatre onglets qui accèdent aux Sections pour les et les Effets Scènes Vidéo , les Graphiques , les Transitions Sonores . Cliquez sur les onglets pour voir leur contenu. Scènes Vidéo Le Lecteur Le Lecteur affiche un aperçu du film, ou montre ce qui est sélectionné dans l’Album. Pendant le Montage, le Lecteur affiche un aperçu de la vidéo à la Position Actuelle. Le Lecteur propose aussi des commandes pour parcourir le film que vous montez. 14 Studio Online UTILISATION DU LECTEUR Qu’est-ce que le Lecteur? Le Lecteur est composé de deux zones principales : La fenêtre d’Aperçu et les commandes Lecture. La fenêtre Aperçu affiche la vidéo à la Position Actuelle. Les commandes Lecture vous permettent de lire la vidéo, ou d’aller à un emplacement exact dans votre vidéo. Fenêtre Aperçu Commandes Lecture Commandes de Curseur Balayeur Transfert Boutons Image par Image Compteur Position Actuelle La Fenêtre Aperçu La fenêtre Aperçu est un point important de Studio parce que vous l’utiliserez dans beaucoup de types d’opérations. Elle affiche la vidéo en mouvement pendant la lecture. Elle affiche des images fixes (ou une autre image comme un Titre) à la Position Actuelle lorsque vous sélectionnez une Scène dans l’Album ou un Clip dans la fenêtre Film, ou si vous avancez image par image (à l’aide des boutons jog, par exemple). La fenêtre Aperçu est utilisée aussi à d’autres moments tels que l’acquisition et le découpage. Les Commandes Lecture " Les boutons et commandes dans la fenêtre Aperçu vous permettent de parcourir vos Scènes. Lecture/Pause. Cliquez sur le bouton Lecture pour prévisualiser le film à partir de la Position Actuelle. Lorsque l’aperçu commence, le bouton Lecture se transforme en bouton Pause. Lorsqu’il est sur Pause, la Scène ou le Clip sur lequel l’Aperçu s’est arrêté devient la Scène sélectionnée. Avance Rapide. Lit le film en avance rapide à 10x la vitesse normale. Retour Rapide. Lit le film en retour rapide à 10x la vitesse normale. L’interface Studio 15 Aller au Début. Cliquez sur ce bouton pour commencer l’aperçu depuis la première Scène. Avancer/Reculer d’une image Cliquez sur les boutons ”Avancer/reculer” pour faire avancer le film et revenir en arrière image par image. Curseur Balayeur Utilisez le curseur Balayeur (appelé aussi Balayeur) pour parcourir le film entièrement et rapidement vers l’avant et vers l’arrière. Le Balayeur montre aussi d’un seul coup d’oeil la position relative de la Position Actuelle. La barre du curseur représente toute la longueur du film indépendamment de la longueur réelle du film. Le bord gauche représente le début. Au fur et à mesure que vous déplacez le curseur, la fenêtre Aperçu affiche la Position Actuelle du film. La capacité d’afficher une vidéo continue dans l’Aperçu dépend de la vitesse de votre ordinateur. Si vous déplacez lentement le bouton du Curseur Balayeur, l’affichage de la fenêtre Aperçu défile lentement. Plus vous augmentez la vitesse à laquelle vous déplacez le bouton Curseur Balayeur, plus la fenêtre Aperçu sautera des images. Le point auquel elle le fait dépend de votre matériel spécifique. Le Compteur Images Secondes Minutes Heures Le compteur cherche et affiche la Position Actuelle, et vous permet aussi de sélectionner le point exact auquel commencer la lecture. Pour chercher ou lire à partir d’un point exact, cliquez sur le numéro que vous souhaitez changer et entrez une nouvelle valeur. Raccourcis Compteur 16 Studio Online • Pour progresser dans les champs: touche Tab ou flèches Gauche/Droite • Pour incrémenter/décrémenter les valeurs de champ: touches flèches Haut/Bas. Maintenez les touches Haut/Bas pour incrémenter/décrémenter de façon continue. Retour d’Information sur la Position Actuelle Indépendamment de la commande que vous utilisez pour changer la Position Actuelle, Studio vous propose un retour intuitif sur votre Position Actuelle. Les mécanismes de retour offrent un éventail de vues allant d’une « grande image » jusqu’à une image spécifique. Par ordre croissant de finesse, il s’agit de: ! Si une ou plusieurs Scènes sont sélectionnées dans l’Album, le Curseur Balayeur affiche la Position Actuelle relative à la longueur du film. Sa position relative sur la barre du curseur ne donne qu’une position très approximative; cependant, ceci est très utile si votre album contient un certain nombre de Scènes réparties sur plusieurs pages. ! Si un ou plusieurs Clips sont sélectionnés dans la fenêtre Film, le curseur Balayeur affiche la position approximative par rapport à la longueur du film. ! L’indicateur d’avancement dans la Scène en cours de l’Album, ou dans la fenêtre Film lorsque vous êtes en affichage Storyboard, affiche la Position Actuelle dans la Scène. Barre de progression Le Compteur affiche la Position Actuelle exacte en valeur numérique. LA FENETRE FILM La fenêtre Film comprend une barre de menu qui comporte plusieurs commandes et éléments affichés importants pour la production de films. Le bouton Boîte à Outils sur la gauche ouvre la Boîte à Outils, sujet abordé plus en détail dans le chapitre suivant. A droite du bouton Boîte à Outils se trouve le nom du fichier Projet ainsi qu’une zone qui affiche les messages sur l’action en cours. A droite se trouvent trois boutons d’affichage. Bouton Boîte à Outils Nom de Fichier Boutons des sélections d'affichage Zone de messages Barre de menu Fenêtre film L’interface Studio 17 La fenêtre Film a trois affichages: Axe de Temps, Storyboard et Texte. Vous pouvez basculer de l’un à l’autre en cliquant sur les boutons de sélection Affichage dans le coin en haut à droite de la barre de menu de la fenêtre Film. Affichage Storyboard Affichage Axe de Temps Affichage Texte Affichage Storyboard Le Storyboard affiche l’ordre des Scènes Vidéo et des Transitions. Il sert à bâtir rapidement un film. Affichage Axe de Temps Cet affichage montre la position et la durée des Clips par rapport à la Barre des Temps. L’affichage Axe des Temps indique également les quatre pistes sur lesquelles vous pouvez placer différents types de Clips: Scènes Vidéo, Incrustations de Titre, Effets Sonores/Commentaires et Fond Musical. Echelle de temps Incrustations de titres Affichage Texte 18 Studio Online Effets sonores et commentaires Scènes vidéo et leur son Fond musical La liste dans cet affichage vous indique les temps de Début et de Fin des Clips, ainsi que leur durée. En outre, des noms personnalisés pour ces Clips sont visibles dans cet affichage. Balayeur et Ligne de Montage Le point de lecture en cours est appelé Position Actuelle. Il s’agit de l’image affichée dans la fenêtre Aperçu du Lecteur. Elle est également indiquée par la Ligne de Montage dans la fenêtre Film. La Position Actuelle peut être modifiée en déplaçant le curseur Balayeur (appelé également le Balayeur). Les commandes correspondantes dans le Lecteur sont également modifiées en conséquence. Balayeur de montage Position actuelle Retour d’Information sur l’Emplacement du Clip Studio vous offre un retour d’information discret sur vos actions lorsque vous placez les Clips dans la fenêtre Film en affichage Axe de Temps. Studio vous empêche de créer des combinaisons qui posent problème. Sinon, Studio vous transmet des messages dans la Ligne d’Etat, et change la couleur et les formes des symboles. La Ligne d’Etat La Ligne d’Etat est une zone à gauche de la barre de menu de la fenêtre Film qui affiche des messages lorsque vous placez les Clips et que vous faites autre chose dans la fenêtre Film. La Ligne d´état affiche la raison pour laquelle vous voyez le symbole "indisponible" Symbole "indisponible" Par exemple, si vous essayez de faire glisser un Son sur la Piste Vidéo, la Ligne de Placement devient rouge, le signe plus devient un symbole indisponible, et la ligne d’état vous indique, ”Seulement des scènes, des graphiques et des transitions sur une piste vidéo.” L’interface Studio 19 Symboles de Placement En outre, les symboles du pointeur de la souris et les couleurs des Lignes de Placement verticales indiquent ce que vous pouvez faire ou non. Les Lignes de Placement vertes avec un signe « copie » signifient OK; les Lignes de Placement rouges avec le signe « indisponible » signifient que vous ne pouvez par exécuter cette action. Ces symboles indiquent que vous pouvez exécuter cette action. Symbole de placement possible Lignes de placement vertes LA BOITE A OUTILS La Boîte à Outils offre une interface pointer-cliquer conviviale pour ajouter des clips au film et adapter les clips existants. On peut aussi accéder aux commandes de la Boîte à Outils par la barre principale de menu et de plusieurs autres façons. La Boîte à Outils est disponible seulement en Mode Montage, et s’ouvre et se ferme avec les boutons à gauche de la barre de menu de la fenêtre Film. Ouverte Fermée Cliquez sur le bouton Ouvrir. L’Album est remplacé par la Boîte à Outils, qui comporte deux zones principales : • Les boutons Sélecteurs d’Outils sur un panneau à gauche. Si vous cliquez dessus, les Outils correspondants seront affichés. • A droite, l’Outil en cours sélectionné. Un double clic sur un Clip dans la fenêtre Film affiche aussi l’Outil correspondant. 20 Studio Online Tous les boutons Sélecteur d’Outil sauf le premier affichent les Outils avec des fonctions spéciales. Le premier bouton (Modifier les propriétés du Clip) affiche l’Outil de changement adapté au type de Clip sélectionné. Modifier les propriétés du clip Saisie d`images Ajouter un titre ou graphique Enregistrer un commentaire Créer un fond musical Ajouter une musique de CD Régler les volumes des pistes Modifier les Propriétés du Clip L’Outil Modifier les Propriétés du Clip ajuste les temps de début et de fin de n’importe quel Clip et vous permet d’entrer des noms descriptifs. C’est ce que l’on appelle aussi le découpage. L’interface Studio 21 Saisie d’Images Cet Outil prend un instantané d’une seule image. Vous pouvez l’utiliser dans votre film, ou le sauvegarder pour l’utiliser dans d’autres applications. Titres et Graphiques Les Titres et Graphiques sont créés et coupés avec la fenêtre Boîte à Outils. Enregistrer un Commentaire Enregistrer un Commentaire est l’affaire d’un instant — tout ce que vous avez à faire est de cliquer sur le bouton Enregistrement et de commencer à parler dans votre micro. Créer un Fond Musical L’Outil Créer un Fond Musical vous permet d’ajouter ou de couper un Fond Musical. Studio propose un générateur puissant de Fond Musical. Sélectionnez simplement un Style, un Morceau et une Version. 22 Studio Online Ajouter une Musique de CD Vous pouvez tout aussi simplement ajouter des pistes son à partir d’un CD audio, et commander sa longueur, le nom du disque et les noms de pistes. Régler les Volumes des Pistes Studio propose trois pistes avec du son: le son qui accompagne votre bande camescope, et des pistes séparées pour les effets sonores/commentaires et fond musical. La fenêtre Volume affiche les niveaux son sur des vumètres, et vous permet de régler le volume de chaque piste en fonction des autres. L’interface Studio 23 MODE ACQUISITION Le mode Acquisition dispose de la commande que vous utilisez pour acquérir la source vidéo depuis votre camescope vers vos disques durs. Au fur et à mesure de l’Acquisition, l’Album se remplit de Scènes Vidéo et le Lecteur affiche la source vidéo d’entrée. Simultanément, le Vue-Mètres Ressources vous permet de surveiller à l’écran l’espace libre restant sur votre disque dur. Voir le chapitre 9 pour une information détaillée sur l’acquisition de bandes vidéo sources. Lecteur Vue-Mètre Ressources Bouton La fonction du Lecteur en mode Acquisition La fonction du Lecteur pendant l’acquisition consiste à afficher les scènes vidéo entrantes de la vidéo source. Vous pouvez aussi voir la durée de l’acquisition et le nombre d’images perdues. Le bouton Capture A l’aide du bouton Capture vous pouvez commencer le processus d’acquisition et le terminer. Le bouton Paramètres L’activation du bouton Paramètres affiche la fenêtre de dialogue « Paramètres de l’acquisition ». 24 Studio Online Vue-Mètre Ressources Le Vue-Mètre Ressources affiche, sous forme graphique et sous forme numérique, l’espace mémoire dont vous disposez encore sur votre disque dur. Vous pouvez définir la qualité des vidéos restant à acquérir à l’aide des quatre boutons au-dessus de Capture et Paramètres, avec lesquels vous pouvez appeler les Réglages qualité prédéfinis. MODE FILM En mode film, vous pouvez enregistrer des bandes vidéo à partir de votre film ou l’archiver dans votre disque dur sous forme de fichiers films numériques. Pendant le calcul et la lecture le curseur balayeur se déplace pour une recherche rapide le long de la Barre des Temps, et la fenêtre d’Aperçu affiche le vidéo clip en cours. L’interface Studio 25 Créer des films MPEG ou AVI Studio vous permet de créer ce que l’on appelle des fichiers MPEG ou AVI ainsi que des films numériques, si par exemple vous voulez envoyer un message animé à vos amis par e-mail ou si vous voulez afficher un film sur votre site web. Dans la fenêtre superposée se trouve aussi un vue-mètre ressources qui surveille, sans prendre beaucoup de place, l’espace mémoire disponible sur votre disque dur que vous pouvez comparer avec l’espace nécessaire pour sauvegarder le fichier. 26 Studio Online Visite guidée de Studio Le chapitre précédent vous a donné une vue d’ensemble de l’interface Studio. Ce chapitre vous guide à travers votre première réalisation. Vous n’avez pas besoin de connecter du matériel vidéo pour réaliser votre premier film. Tous les fichiers dont vous avez besoin sont sur le CD-ROM d’installation, y compris un premier modèle de production. Dans cette étude, vous apprendrez comment utiliser l’interface utilisateur pour monter des films. Une fois que vous connaîtrez les bases, l’apprentissage des détails est bien plus facile. Vous jetterez d’abord un coup d’oeil sur un film partiellement terminé. Puis vous créerez ce film vous-même. La visite est organisée autour d’une série d’étapes courtes et faciles. La première moitié vous montre comment récupérer dans l’Album une vidéo acquise sur votre disque dur, comment ajouter des Transitions et créer un titre. La seconde moitié vous montre comment ajouter un effet son, créer un Fond Musical et faire une version MPEG de votre film. AJOUTER DES SCENES VIDEO, DES TRANSITIONS ET UN TITRE A propos de l’Acquisition des Bandes Généralement, la première étape lorsqu’on réalise un film consiste à acquérir la vidéo. Cependant, cette étude est conçue pour que vous puissiez utiliser Studio immédiatement après l’avoir déballé, sans connecter le matériel. Par conséquent, vous passerez la section de la Visite concernant l’acquisition de la vidéo, car pour cela le matériel doit être installé. A la place, le CD d’Installation Studio contient une bande vidéo pré-acquise intitulée « Une Journée Au Parc ». Après cette visite, vous installerez et brancherez votre matériel. Le Chapitre 9 explique comment acquérir la vidéo. Jeter un Coup d’Oeil D’abord, vous verrez rapidement un film partiellement terminé afin d’avoir une meilleure idée de ce que vous allez faire lors des étapes suivantes. 1. Sélectionnez Fichier > Ouvrir dans la barre de menu principale. 2. Recherchez le dossier dans lequel vous avez installé Studio Online, par exemple C:\Programmes\Pinnacle\Studio Online\Movies 3. Sélectionnez le fichier Sample1.SMP Studio charge le fichier et affiche l’écran suivant: Visite guidée de Studio 27 1. Cliquez sur le bouton Aller au début 2. Cliquez sur le bouton Lecture 4. Cliquez sur le bouton Aller au Début dans le Lecteur, puis cliquez sur le bouton Lecture, et regardez le film se dérouler dans la fenêtre Aperçu. Utiliser l’Album de Scènes Vidéo Qu’est-ce qu’une Scène Vidéo ? Une fois que Studio a capturé la vidéo, il la subdivise en unités plus petites appelées « Scènes ». La détection de scènes est basée sur un algorithme sophistiqué appelé SmartCapture qui détecte les moments où la vidéo entrante est suffisamment modifiée, ce qui indique un changement de scène. 1. Sélectionnez Fichier > Nouveau dans la barre de menu principale (ou <Ctrl> + <N>) pour commencer un nouveau film et vider la fenêtre Film. 2. Vérifiez que la fenêtre Film est en mode Storyboard. Sinon, cliquez sur le . bouton Affichage Storyboard 3. Double cliquez sur la première Scène Vidéo dans l’Album. Les Scènes Vidéo acquises sont lues en continu dans la fenêtre Aperçu. Vous entendez également la Piste Son dans vos enceintes. Au fur et à mesure que les Scènes sont lues, elles sont sélectionnées en violet. En outre, un indicateur d’avancement au bas de chaque vignette Scène dans l’Album indique votre Position Actuelle. Cliquez sur le bouton Lecture/Pause si vous voulez arrêter. 4. Sélectionnez la Scène indiquée. Sélectionnez cette scène 28 Studio Online 5. Cliquez sur la Scène sélectionnée et maintenez la enfoncée, puis faites la glisser de l’Album vers le Storyboard. Votre Storyboard devrait alors apparaître comme ceci: 6. Continuez de faire glisser les Scènes vers le Storyboard comme indiqué dans l’illustration suivante. Notez que les quatre dernières Scènes sont déplacées comme un groupe. Pour sélectionner un groupe de Scènes, marquez le groupe en cliquant et en maintenant enfoncé le bouton de la souris dans le coin en haut à gauche du groupe et en le faisant glisser en diagonale vers le coin inférieur droit. Ajouter des Transitions Sans transition, une Scène commence directement après la fin de la précédente. C’est ce qu’on appelle une coupe franche, ou ”cut”. Les Transitions donnent le rythme à votre film et permettent de raconter votre histoire avec des changements de Scène correspondants à votre scénario. Dans cette étape, vous ajoutez plusieurs Transitions. Votre film va montrer un fondu au blanc à l’ouverture. Les Scènes successives montreront un Fondu Enchaîné, un Recouvrement et un Volet. Visite guidée de Studio 29 1. Cliquez sur l’onglet Transitions à gauche de l’Album. L’Album affiche la Section des Transitions. 2. Cliquez sur la première Transition (Fondu) pour la sélectionner. La fenêtre Aperçu du Lecteur montre une animation de l’effet de Transition. 3. Faites glisser la Transition en Fondu devant le premier Clip sur le Storyboard. 4. Cliquez sur le bouton Lecture du Lecteur pour voir les résultats. L’écran fait un fondu au noir avant que la vidéo ne commence. Pour revoir l’effet, cliquez de nouveau sur Aller au Début et Lecture. Pour voir l’effet lentement, cliquez de nouveau sur le bouton Aller au Début, et cliquez et maintenez enfoncé le bouton Avancer d’Une Image (”+”). Maintenant vous allez ajouter deux Transitions supplémentaires correspondant au contenu de la vidéo de la Scène. 5. Faites glisser successivement les Transitions Recouvrement en Diagonale Supérieur Droit et Fondu Enchaîné devant le second et le troisième Clips. Le début de votre Storyboard devrait s’afficher ainsi. 6. Prévisualisez votre vidéo en cliquant sur les boutons Aller au Début et Lecture. Lorsque vous cliquez sur le bouton Lecture, vous verrez un aperçu instantané de votre film. Utiliser l’Affichage Axe de Temps L’affichage Storyboard est pratique pour mettre un film en forme rapidement. Pour faire des réglages plus fins, utilisez l’affichage Axe de Temps. 30 Studio Online Pour afficher l’Axe de Temps et régler l’Echelle de Temps: 1. Cliquez sur le bouton d’affichage Axe de Temps menu de la fenêtre Film. dans la barre de Au début, les Clips sur l’Axe de Temps apparaissent très proches les uns des autres. L’Echelle de Temps par défaut suppose que le film est de longueur ”normale”. Notre exemple est court; un réglage de l’échelle est nécessaire pour travailler les Clips plus facilement. 2. Positionnez votre pointeur sur l’Echelle de Temps, jusqu’à ce qu’il se transforme en symbole d’horloge avec des flèches à gauche et à droite qui vous indiquent que vous pouvez régler l’échelle de temps. Cliquez et faites glisser l’Echelle de Temps vers la droite et étirez-la comme indiqué ci-dessous. Essayez lentement de la déplacer vers la droite et vers la gauche un peu à la fois pour vous habituer à l’effet de ”ligne élastique”. Pour Balayer l’Axe de Temps: Le balayage est un terme qui se rapporte à la prévisualisation manuelle du film où l’on fait glisser la commande Balayeur (« Balayeur ») vers l’avant puis l’arrière. Il sert à visualiser rapidement des parties du film, et à trouver n’importe quel point sur l’Axe de Temps. 1. Cliquez sur le bouton Axe de Temps affichage Axe de Temps. si la fenêtre Film n’est pas en Visite guidée de Studio 31 2. Essayez de déplacer le Balayeur vers la gauche puis vers la droite. La barre verticale se déplace en même temps que le Balayeur et s’appelle la Position Actuelle. Balayeur Position actuelle Pour ajouter une Scène dans l’Affichage Axe de Temps: 1. Cliquez sur l’onglet Album de Scènes Vidéo pour afficher les Scènes Vidéo. 2. Faites glisser la première Scène depuis la page droite de l’Album vers la fin de l’Axe de Temps. Si vous essayez de déplacer un Clip sur la mauvaise piste (ou un autre emplacement inapproprié), Studio transforme le pointeur de votre souris indisponible, et ne vous permet pas de le déplacer. En en symbole outre, les Lignes de Placement deviennent rouges, le signe plus se transforme en symbole indisponible, et la ligne d’état vous indique une information correspondante. Pour une explication plus détaillée, voir la section « Retour d’Information sur l’Emplacement du Clip ». La Ligne d´état affiche la raison pour laquelle vous voyez le symbole "indisponible" Symbole "indisponible" 32 Studio Online Vous aurez peut-être besoin d’essayer plusieurs fois avant de savoir comment vous déplacer graduellement vers la droite jusqu’à ce que le curseur vienne en contact avec le bord droit de la fenêtre Film. # Faites le glisser encore un peu plus vers la droite. L’Axe de Temps glisse vers la gauche, laissant de l’espace dans lequel vous pouvez maintenant déplacer la Scène en relâchant le bouton de la souris. Découper les Scènes et les Transitions Sur l’Axe de Temps Vous pouvez découper des Clips longs pour les raccourcir. Lorsque vous le faites, vous ne perdez aucune donnée — vous ne faites que redéfinir de nouveaux points de début (”in”) ou de fin (”out”) qui sont facilement remis à zéro. Pour découper une Scène sur l’Axe de Temps: En plus de l’exemple suivant, vous pourrez trouver une explication détaillée du traitement et du découpage des Clips dans le Chapitre 10, Ajouter et Régler les Scènes Vidéo. 1. Sélectionnez la première Scène sur l’Axe de Temps. La Scène devient violette. 2. Déplacez votre pointeur à proximité du bord droit du premier Clip jusqu’à ce que le symbole de la main devienne une flèche gauche-droite. Une flèche uniquement vers la gauche ou vers la droite signifie que vous êtes au début ou à la fin du Clip Vidéo, et qu’il n’y a plus de vidéo à découper. 3. Faites glisser le bord du premier Clip un peu vers la gauche. Faites glisser vers la gauche pour découper le clip Visite guidée de Studio 33 En faisant ainsi, tous les Clips à droite vont vers la gauche. La première fois que vous faites ceci, vous serez peut-être surpris par l’ampleur du mouvement des Clip par rapport au petit déplacement du curseur. Mais une fois que vous avez essayé plusieurs fois, cela semble tout naturel. Si vous ne pouvez pas déplacer le bord droit du premier Clip, assurez-vous qu’il est toujours sélectionné. Ajouter un Titre en Incrustation Studio propose de nombreuses possibilités pour créer des titres et insérer des Images Fixes dans votre film. Les étapes suivantes vous indiquent comment ajouter un titre de base. Pour ajouter un titre ou une Image Fixe, vous utiliserez un programme éditeur titre intégré appelé TitleDeko. En procédant aux étapes suivantes, rappelez vous que Studio permet d’Annuler à l’infini. Si vous rencontrez des résultats différents de l’exemple, il faut Annuler ce que vous avez fait jusqu’au point de départ. Pour créer un titre: 1. Double cliquez sur la Piste d’Incrustation de Titre sous le premier Clip Vidéo. Lorsque vous aurez terminé le titre, Studio le placera sur l’Axe de Temps, là où vous avez double cliqué. 2. Une mini-application appelée TitleDeko s’ouvre avec une interface pour créer des dessins. Prenez un moment pour vous orienter en plaçant le pointeur de la souris sur les différents boutons afin d’afficher les InfoBulles. 3. Un curseur texte « en double T » attend l’entrée de texte. Tapez les mots: Une Journée au Parc. Ensuite, vous changerez la taille des caractères et vous choisirez un nouveau « Style ». 4. Appuyez sur les touches <Ctrl> + <A>. Le texte est entouré d’une boîte de sélection avec des poignées sur les côtés. Vous devez sélectionner un objet avant de pouvoir le modifier. 34 Studio Online 5. Pour afficher un échantillon des Styles, sélectionnez Affichage > Styles Prédéfinis. La fenêtre Style apparaît sur la droite de la fenêtre Affichage. Faites défiler jusqu’au numéro 5, et cliquez dessus. 6. Les caractéristiques des Styles sont appliquées au texte. 7. Cliquez sur le bouton de l’Outil Déplacer/Redimensionner . Pour redimensionner le texte, appuyez sur les touches <Ctrl> - <A> pour le sélectionner, puis positionnez le curseur sur la poignée en bas à droite tout en appuyant sur la touche Maj pour diminuer proportionnellement le texte. Curseur déplacer/ redimensionner Ensuite, vous centrerez le texte. 8. Cliquez sur le bouton Justifier Horizontalement . Visite guidée de Studio 35 9. Dans la liste déroulante, cliquez sur le bouton Centrer . Votre titre apparaît alors ainsi: 10.Enfin, sélectionnez le bouton Accepter la fenêtre TitleDeko. dans le coin supérieur droit de Vous revenez à Studio depuis TitleDeko. Studio place le Titre sous la première Scène Vidéo, parce que c’est l’emplacement où vous avez double cliqué sur la Piste d’Incrustation de Titre pour démarrer TitleDeko. Découper le Titre Vous découpez des Titres (ou toute autre Image Fixe) simplement comme vous avez découpé précédemment la Scène Vidéo. La seule exception est que vous voyez toujours une flèche gauche-droite parce qu’une Image Fixe peut toujours être allongée, alors qu’une Scène Vidéo contient une quantité fixe de vidéo. Gardez l’écran tel qu’il est, car dans la section suivante vous ajouterez des Transitions à l’Incrustation de Titre que vous venez de créer. 36 Studio Online Ajouter une Transition au Titre Vous pouvez ajouter des Transitions aux Titres tout aussi facilement qu’aux Scènes Vidéo. Pour ajouter une Transition à un Titre 1. Cliquez sur l’onglet Transitions dans l’Album 2. Faites glisser deux Transitions Balayage vers La Droite sur la Piste d’Incrustation de Titre avant et après l’Incrustation de Titre. 3. Prévisualisez le film en cliquant sur les boutons du Lecteur Aller au Début et Lecture . Lorsque le film est lu, regardez comment le Titre glisse vers la gauche, s’arrête un moment, puis glisse vers la droite. Visite guidée de Studio 37 AJOUTER DES SONS ET REALISER DES FILMS A propos des Capacités Son de Studio En complément des sons qui accompagnent votre vidéo, Studio offre des possibilités qui vous permettent d’ajouter des fichiers WAV et des pistes son de CD sur votre film, d’enregistrer facilement des commentaires et de créer automatiquement un Fond Musical. Cette section de la Visite vous montre comment ajouter un effet son WAV et créer un Fond Musical. Ajouter un son WAV 1. Cliquez sur l’onglet Effets Sonores . L’Album affiche la Section pour les Effets Sonores. La page comporte beaucoup de Fichiers Son (si vous avez choisi de les installer). 2. Cliquez sur n’importe quelle icône son pour entendre un échantillon. 3. Cliquez et maintenez enfoncé le fichier WAV « KLAXONS » et faites le glisser vers la Piste d’Effets Sonores. Relâchez le bouton de la souris et le son apparaît sur cette piste. Note: Si votre curseur affiche un signe indisponible comme dans l’illustration suivante, vous êtes encore sur la Piste Vidéo et vous devrez déplacer votre pointeur un peu plus bas. Le Message d’Etat vous dit ce qu’il faut faire. 4. Cliquez sur les boutons Aller au Début et Lecture pour prévisualiser le film. La voiture passe et vous entendez le klaxon « Tut, tut ». 38 Studio Online Créer un Fond Musical Avec Studio SmartSound, vous pouvez créer un Fond Musical simplement avec quelques clics de souris. Vous pouvez choisir instantanément parmi plusieurs types de musique. SmartSound crée automatiquement une musique qui correspond à la longueur que vous avez sélectionnée pour le film. Indépendamment de la longueur, la musique qui en résulte a toujours un début et une fin qui tombent juste. La première étape pour créer un Fond Musical est de faire savoir à Studio la longueur que vous désirez. La façon la plus simple de le faire est de sélectionner les Clips sur lesquels vous voulez mettre de la musique. 1. Sélectionnez une série de Scènes sur lesquelles vous voulez mettre un Fond Musical. Dans ce cas, ce sera le film entier. Cliquez sur la première Scène, maintenez la touche majuscule enfoncée, et cliquez sur la dernière Scène. 2. Cliquez sur le bouton Boîte à Outils dans le coin en haut à gauche de la barre de menu de la fenêtre Film. La Boîte à Outils s’ouvre. 3. Cliquez sur le bouton Créer un Fond Musical . Vous êtes invité à insérer le CD d’installation Studio , là où sont situés les fichiers son, à moins que vous n’ayez choisi de les copier sur votre disque dur lors de l’installation. Une fois le CD inséré, l’Outil Créer un Fond Musical est affiché. 4. Sélectionnez le Style (Country/Folk), le Morceau (The Great West) et la Version (Le Thème). 5. Cliquez sur le bouton Aperçu. La musique est lue. Cliquez de nouveau pour arrêter. 6. Cliquez sur le bouton Ajouter au Film. Un Clip Son avec un Fond Musical est placé sur la Piste de Fond Musical. 7. Prévisualisez le film en cliquant sur les boutons du Lecteur Aller au Début et Lecture . Félicitations. Vous avez réalisé votre premier film Studio . Maintenant nous allons vous donner quelques indications quant à la sortie de votre film. Visite guidée de Studio 39 ENREGISTRER UN FILM Maintenant que vous avez transformé avec succès votre scénario en film, vous pouvez enregistrer le film fini : ! Sortie comme film MPEG sur votre disque dur ! Sortie comme film AVI sur votre disque. ! Sortie comme film Real-Video sur votre disque. Un exemple: Film MPEG Enregistrer comme un film MPEG Vous pouvez sauvegarder votre film Studio comme un fichier MPEG, si vous voulez par exemple utiliser ce film pour une présentation multimédia sur votre ordinateur, l’envoyer à vos amis par e-mail ou le faire figurer sur votre site web. Il est également possible d’importer des fichiers MPEG comme clips dans d’autres applications vidéo. Dans le cas d’un film MPEG il s’agit d’un fichier exécutable avec tous les lecteurs MPEG (par ex. avec le Lecteur Multimédia sous Windows 95 ou Windows 98). Créer et lire un film numérique: 1. Cliquez sur le bouton Création Film menu principale. dans la barre de La fenêtre Film est affichée avec les éléments nécessaires à la création d’un film. 2. Cliquez sur le bouton Créer un fichier MPEG . 3. Sélectionnez un nom de fichier et cliquez OK. 4. Studio commence alors à calcule le fichier film, tout en vous tenant informé de l’avancement de l’enregistrement à l’aide d’une barre de progression. Les fichiers créés sont archivés avec le nom de projet que vous leur avez attribué dans le répertoire ...\Studio Online\Movies. Un fichier vidéo est , créé avec l’extension .MPG. Si vous cliquez sur le bouton Classeur vous pouvez naviguer aisément dans les autres fichiers/répertoires de votre disque dur. 40 Studio Online 5. Si vous voulez voir le résultat final, allez par exemple dans le fichier film MPEG créé à l’instant dans le répertoire correspondant, à l’aide de l’Explorateur Windows, et double-cliquez dessus. Vous activez ainsi la commande ActiveMovie de Windows Microsoft, un programme utilitaire avec lequel vous pouvez lire votre fichier film MPEG – voir l’illustration suivante. CREER UN FILM SUR INTERNET Lorsque vous avez terminé le montage de votre film, vous pouvez partager votre création avec vos amis et votre famille. 1. Cliquez sur Partager. 2. (Remarque : comme vous travaillez avec le film modèle, inutile de le télécharger sur le site de partage vidéo) Pour créer votre film et le télécharger sur le site web de partage vidéo de Pinnacle Systems, il vous suffit de cliquer sur le bouton Partager ma Vidéo. 3. Studio Online télécharge alors votre film sur le site web, où il est converti aux formats RealVideo et Windows Streaming Media. 4. Votre navigateur s’ouvre sur votre page personnelle MyStudioOnline où vous choisirez un modèle pour afficher votre vidéo, et d’où vous enverrez des e-mails à votre famille et vos amis, les invitant à voir votre création. Visite guidée de Studio 41 Capture Vidéo La capture numérise la vidéo que vous utilisez dans les sessions de montage Studio. Pendant la capture, la source vidéo passe par le matériel Studio où elle est numérisée, puis stockée sur le disque dur de votre ordinateur. En même temps, Studio exécute une détection automatique, et remplit l’Album de Scènes. Une fois votre vidéo capturée, vous la découpez en montant les Scènes, en insérant les transitions, en créant des titres, et en ajoutant des effets sonores. Enfin, vous réalisez un film numérique. A PROPOS DE LA CAPTURE Pendant la capture, vous contrôlez entièrement la vidéo et le son que vous avez choisis de numériser. C’est à ce moment là que vous sélectionnez le type de signal vidéo (composite ou S-vidéo), la façon dont les niveaux vidéo sont définis (la luminosité, le contraste, la teinte (uniquement NTSC) et la saturation), les niveaux son, faibles ou forts, de vos clips, la capture se fait en mono ou en stéréo, et à quelle fréquence d’échantillonnage vous acquérez le son. Pendant le procédé de capture, Studio détecte chaque montage ou changement de scène sur votre vidéo source, et crée une scène vidéo séparée dans l’Album. Vous pouvez alors utiliser les possibilités de montage de Studio pour choisir les Scènes que vous désirez dans votre film final parmi toutes les Scènes disponibles dans l’Album. Les sections suivantes expliquent les commandes de la fenêtre Acquisition ainsi que quelques notes sur le procédé d’Acquisition. Ensuite, les sections successives expliquent l’Acquisition en détail grâce à des étapes faciles à suivre. LA FENETRE CAPTURE D’abord, vous devez être en mode Capture. Cliquez sur le bouton Capture dans la barre de menu Film. La fenêtre Capture est affichée comme dans les illustrations suivantes, et est composée de trois zones: L’Album, l’Ecran de Prévisualisation, et le Vue-Mètre Ressources. 42 Studio Online Fermer le panneau de commande vidéo Fermer le panneau de commande audio Le Vue-mètre Ressources La moitié inférieure de la fenêtre Capture comprend le Vue-mètre Ressources. Il vous montre le volume d’espace sur votre disque dur, l’espace disponible pour l’acquisition en cours. Il comporte aussi quatre boutons qui vous permettent de sélectionner des degrés de qualité pré-réglés. A l’aide de ces boutons vous déterminez la qualité de numérisation de votre fichier vidéo. Capture Vidéo 43 Parcourir les Fichiers Espace Disque Paramètres de qualité et espace d’un fichier vidéo numérique L’emplacement des vidéos capturées est C:\Programmes\Pinnacle\Studio Online\Captured Video. Pour définir un emplacement différent, cliquez sur le bouton Classeur pour afficher une fenêtre Parcourir les Dossiers. L’espace disque disponible est indiqué de deux façons. Un Affichage de l’Espace Disque montre d’un seul coup d’œil l’espace utilisé et disponible sur un graphique. Les numéros exacts se trouvent à droite de l’affichage. En plus, le vue-mètre ressources indique aussi le temps d’acquisition en fonction du paramètre Qualité/Taille en cours. Lorsque Studio acquiert la vidéo, il la numérise et vous permet de choisir la qualité de capture. Plus la qualité est élevée, plus vous aurez besoin d’espace disque pour chaque seconde de vidéo. Vous pouvez choisir entre deux paramètres de qualité à l’aide des boutons poussoirs. Si vous voulez modifier d’autres paramètres pour les données vidéo et audio, veuillez lire l’Annexe A: Modifier les Options par Défaut. 44 Studio Online A propos de la Détection Automatique de Scène de SmartCapture SmartCapture est une option clé de Studio. La détection automatique de scène de SmartCapture supprime le travail fastidieux qui consistait à marquer manuellement le début et la fin des scènes vidéo. Lorsque Studio acquiert votre vidéo source sur votre disque dur, il détecte automatiquement les arrêts normaux qui se produisent dans cette vidéo. Par exemple, Studio sait quand un opérateur caméra s’est arrêté de tourner une scène puis a recommencé à tourner. Studio crée automatiquement des scènes séparées à votre place quand il détecte ces situations. SmartCapture économise de nombreuses heures fastidieuses de classement de scènes, aussi vous pouvez passer tout de suite au montage vidéo avec la fonction glisser-déplacer. La détection automatique de scène peut éventuellement provoquer des changements de scène non désirés dans des cas d’éclairage inhabituel. Par exemple, une vidéo tournée dans une boîte de nuit avec un stroboscope donne une scène à chaque éclair du stroboscope. Cependant vous pouvez facilement réunir ces scènes en une seule. Au contraire, une vidéo tournée dans une situation où il y a très peu de changements de luminosité donne le résultat inverse : trop peu de scènes détectées. Heureusement, il existe une solution simple: subdiviser les scènes. Astuces pour éviter trop de changements de Scènes Evitez les conditions d’éclairage qui contiennent de nombreux changements de luminosité successifs et importants qui ne marquent pas de changement de Scènes. Si vous enregistrez dans ces conditions, faites le en sachant que vous devrez réunir les Scènes. • Les sports et autres événements où un grand nombre de gens prennent des photos au flash. • Autres lumières clignotantes, comme les stroboscopes des boîtes de nuit et les gyrophares. • La lumière du soleil réfléchie sur des surfaces qui bougent de façon répétitive, comme les roues des voitures. • Le fait de diriger votre caméra vidéo sur des Scènes comme des voitures qui passent où le contenu de la Scène lui-même provoque de grands changements de luminosité. • Les panoramiques filés dans lesquels vous faites un panoramique trop rapide avec la caméra au lieu de faire un montage. Capture Vidéo 45 Astuces pour éviter trop peu de changements de Scène Evitez les sujets ou les caméras fixes et insérez éventuellement d’autres petites scènes lors de l’acquisition de scènes avec une luminosité constante. CAPTURE DE BANDES VIDEO Dans le paragraphe suivant figurent toutes les informations indispensables à la capture de bandes vidéo. Etapes à suivre pour la capture d’une bande vidéo : 1. Vérifiez que la vidéo source est raccordée à votre Studio Online à l’aide de l’entrée composite, S-Vidéo ou Tuner. 2. Vérifiez que la source son de votre Studio Online est raccordée. 3. Cliquez sur le bouton Capture dans la barre de menu de la fenêtre film. 4. Sélectionnez la qualité souhaitée (plus la qualité est bonne, plus la taille des fichiers enregistrés est importante). La surface utilisateur pour le mode Capture est affichée. 5. Cliquez sur la touche Capture . La fenêtre de dialogue Enregistrer la vidéo s’affiche. 6. Entrez le nom que vous voulez pour votre vidéo source. Ensuite indiquez la durée de cette acquisition. 7. Cliquez sur le bouton Capture dans le champ de dialogue Enregistrer la vidéo. Pendant l’acquisition, la fenêtre d’aperçu affiche les séquences vidéo numériques entrantes qui seront sauvegardées sur votre disque dur. 46 Studio Online 8. Cliquez sur le bouton Arrêter si vous voulez terminer l’acquisition à l’endroit que vous avez défini (le bouton Capture se transforme en bouton Arrêter pendant l’enregistrement vidéo). Studio termine automatiquement le procédé d’acquisition lorsqu’il n’y a plus assez d’espace sur le disque dur. OPTIONS DE CAPTURE Studio propose des tiroirs Options pour que les options de capture vidéo et audio correspondent soit à votre style de travail soit à la configuration spécifique de votre matériel. Cette section propose un résumé. Voir l’Annexe A pour plus d’information. Les options de capture modifient à la fois la vidéo et l’audio que vous numérisez. Les valeurs de luminosité, de contraste, de la teinte et de la saturation peuvent être sélectionnés pour chaque clip que vous numérisez. Ceci est très important lorsque vous mixez différentes sources vidéo en un seul projet. Si vous définissez correctement vos options lorsque vous faites votre capture, vous êtes sûr d’avoir des niveaux et une qualité audio cohérents. Options Vidéo Sélectionnez d’abord le type de vidéo que vous désirez numériser en cliquant sur le bouton Source adéquat (S-vidéo, composite ou tuner (défaut)). Le tiroir des Options Vidéo vous permet alors de paramétrer la luminosité, le contraste, la teinte, la saturation et la définition de chaque clip vidéo numérisé. Options Audio Vous pouvez éventuellement numériser la partie son de votre vidéo en activant le bouton Capture audio activée. Si votre clip ne comprend aucune donnée son, cliquez sur le bouton Capture audio désactivée. Vous pouvez effectuer les réglages souhaités pour le volume et la balance dans la console son coulissante. Options Qualité Ces boutons vous permettent de sélectionner facilement la qualité de votre vidéo acquise. Il existe trois qualités prédéfinies, chacune d’entre elles ayant sa propre taille d’image et son propre taux de compression. Le quatrième bouton sélectionne le paramètre de qualité Personnalisée. Ce paramètre vous permet de choisir n’importe quel paramètre désiré, notamment des niveaux de qualité allant jusqu’au maximum de Studio Online, 100%. Capture Vidéo 47 Ajouter et Régler les Scènes Vidéo Ce chapitre explique comment utiliser les Scènes Vidéo. Vous apprendrez comment ouvrir un fichier de vidéo source acquise, et comment Studio détecte et crée un Album de Scènes à partir duquel vous pouvez assembler votre film. Une fois que vous aurez relu et sélectionné les Scènes, vous apprendrez comment manipuler et faire différents types de réglages dans ces Scènes Vidéo jusqu’à ce que le film représente exactement ce que vous voulez. Le procédé de création de film débute par la capture d’une bande vidéo source. Si votre matériel est connecté, numérisez et utilisez votre propre bande camescope pour les exemples dans ce chapitre. Sinon, utilisez la vidéo pré-acquise ”Une Journée Au Parc,” installée avec le reste du logiciel Studio si vous avez exécuté une installation par défaut. L’acquisition est expliquée au Chapitre 9. SELECTIONNER ET OUVRIR UN FICHIER SOURCE ACQUIS Les fichiers vidéo sources acquis sont stockés sur votre disque dur. On peut les sélectionner et les ouvrir grâce aux outils standards Windows pour parcourir les fichiers/dossiers situés en haut de la page gauche de l’Album. Pour Ouvrir et sélectionner une vidéo capturée: 1. Si la Section Scènes Vidéo de l’Album n’est pas déjà sur le dessus, sur le bord gauche de l’album. cliquez sur l’onglet Afficher les Vidéos L’Album bascule sur la Section Scènes Vidéo et affiche dans le coin en haut à gauche les outils pour parcourir les fichiers. 2. Utilisez-vous la bande vidéo que vous avez capturée dans le précédent chapitre? Si vous l’avez sauvegardée dans le dossier par défaut pour la vidéo capturée (...\Studio Online\Captured Video), cliquez simplement sur la flèche vers le bas, et sélectionnez la. Si vous l’avez sauvegardée ailleurs, cliquez sur le bouton Classeur, et allez-y. L’Album de Scènes affiche alors les Scènes détectées depuis votre vidéo acquise. Chaque Scène est indiquée par une représentation de la première image de la Scène. 48 Studio Online RELIRE LES SCENES VIDEO DANS L’ALBUM Les Scènes sont affichées dans l’ordre dans lequel elles ont été capturées. Cet ordre ne peut être changé dans l’Album, mais les Scènes peuvent être assemblées dans le Film dans n’importe quel ordre. Après avoir ouvert votre vidéo capturée, vous pouvez relire les scènes si vous le désirez et faire les réglages avant de les placer sur la Piste Vidéo. Vous pouvez choisir de réunir, diviser ou détecter de nouvelles scènes. Cependant, l’ordre des scènes dans l’Album reste toujours celui dans lequel vous avez numérisé vos clips vidéo. Immédiatement après avoir sélectionné la vidéo acquise, la fenêtre Aperçu affiche la première image de la première Scène. Lorsque vous sélectionnez une Scène, la fenêtre Aperçu affiche la première image de cette Scène. Pour relire l’Album depuis la Position Actuelle, cliquez sur le bouton Lecture/Pause. Pour relire la bande acquise à partir d’une Scène sélectionnée: 1. Cliquez sur la première scène pour la sélectionner. La fenêtre Aperçu affiche la première image de la scène sélectionnée. 2. Cliquez sur le bouton Lecture dans la fenêtre Aperçu. La fenêtre Aperçu lit alors les scènes dans l’Album. L’avancement est indiqué de trois façons. ! Studio met les Scènes lues successivement en surbrillance. ! Le bouton Curseur Balayeur dans la fenêtre Aperçu indique le point de lecture en cours par rapport au film entier. ! Chaque fenêtre Scène comporte une Barre de Progression qui indique le point de lecture par rapport à la Scène. Au fur et à mesure que le film se déroule, la Barre de Progression avance de Scène en Scène. Barre de progression Ajouter et Régler les Scènes Vidéo 49 Affichage du Début de la Scène et de la Longueur Lorsque vous déplacez le pointeur sur les Scènes, il se transforme en un symbole en forme de main. Si vous vous arrêtez momentanément sur la Scène, le temps du début et la longueur sont affichés. Si vous laissez la main sur la Scène, l’affichage dure quelques secondes. Sélection des Scènes Studio propose plusieurs façons de sélectionner des Scènes dans l’Album et dans la fenêtre Film. Les techniques de sélection suivent les conventions standard de Windows. Les Scènes sélectionnées sont indiquées par une bordure en surbrillance. Vous pouvez aussi utiliser une association de ces techniques. • Sélectionnez Monter > Sélectionner Tout dans la barre de menu, ou appuyez sur <Ctrl> + <A> pour sélectionner toutes les Scènes de l’Album, y compris les pages suivantes non visibles de l’Album. • Appuyez sur la touche Maj et cliquez pour sélectionner plusieurs Scènes continues. • Appuyez sur la touche <Ctrl> et cliquez pour sélectionner des scènes discontinues. • Cliquez, maintenez enfoncé et faites glisser pour marquer une zone. • Enfoncez les touches flèches pour parcourir la grille de l’Album. DECOUPAGE DES SCENES Les Scènes Vidéo et autres Clips trop longs peuvent être ”découpés” pour retirer les passages en trop. Cependant, contrairement aux procédés traditionnels de découpage, aucune donnée n’est perdue: Studio définit de nouveaux points de début et de fin pour le Clip dans la fenêtre Film, mais ne modifie pas la Scène originale de l’Album. Ceci signifie que vous pouvez toujours restaurer les Scènes dans leur état original, ou sélectionner des points de découpe différents. Studio propose deux façons de faire des découpages. • Directement sur l’Axe de Temps • Avec l’Outil Découpage Le procédé de base consiste à sélectionner un point proche du début de la Scène à découper (le point ”in/d’entrée”). Une fois ce point sélectionné, la commande de découpage enlève le passage entre le début de la Scène et ce 50 Studio Online nouveau point. Le découpage depuis la fin (le point ”out/de sortie”) s’effectue de la même façon. Découpage sur l’Axe de Temps à l’aide des Poignées La façon la plus rapide de découper est de faire glisser les bords des Scènes directement sur l’Axe de Temps sans accéder aux menus. Cela prend quelque temps avant de savoir se servir de cette technique avec précision, mais une fois que vous y êtes habitué, vous la trouverez très rapide. Pour apprendre plus facilement, il ne faut prendre qu’une seule Scène sur l’Axe de Temps, comme dans l’exemple suivant. Regardez la fenêtre Aperçu quand vous découpez pour pouvoir trouver l’image sur laquelle vous voulez finir ou commencer. Pour découper une seule Scène sur l’Axe de Temps: L’exercice suivant montre comment découper les Scènes directement sur l’Axe de Temps en découpant la fin de la première Scène. 1. Effacez toutes les Scènes de l’Axe de Temps sauf une. Si aucune Scène ne se trouve sur l’Axe de Temps, faites-en glisser une depuis l’Album. Les réglages précis sont plus faciles à faire lorsque l’échelle de temps est étendue. 2. Etirez l’échelle de temps de sorte que la Scène ressemble à l’illustration ci-dessous. L’illustration ci-dessus montre l’étirement maximal. Chaque marque de pointage représente une seule image. Positionnez le pointeur n’importe où sur l’Axe de Temps sauf sur la ligne de montage. Le pointeur se transforme en symbole en forme d’horloge. Etirez l’échelle de temps vers la droite pour l’allonger. 3. Positionnez le pointeur de votre souris sur le bord droit jusqu’à ce qu’il se transforme en flèche gauche-droite. Ajouter et Régler les Scènes Vidéo 51 4. Cliquez et faites glisser vers la gauche. La fenêtre Aperçu montre l’image en cours. Lorsque vous découpez, l’image affichée dans la fenêtre Aperçu devient la dernière image. Relâchez le bouton de la souris. La Scène est alors découpée. Pour découper plusieurs Scènes sur l’Axe de Temps: Lorsqu’il y a plus d’une Scène sur l’Axe de Temps, vous devez d’abord sélectionner la Scène à découper. 1. Sélectionnez Fichier > Nouveau pour ouvrir un fichier, ou effacez toutes les Scènes de l’Axe de Temps (appuyez sur Ctrl+A, puis Effacer). 2. Faites glisser les deux premières Scènes de l’Album sur l’Axe de Temps. (Si vous utilisez Une Journée Au Parc, notez que l’échelle de temps est relativement courte.) 3. Pour étirer l’échelle des temps, cliquez avec le bouton droit dans la barre des temps. Sélectionnez 30 secondes dans le menu en mode fenêtre. 4. Sélectionnez la Scène de gauche. Votre Piste Vidéo devrait maintenant ressembler à ceci. 5. Déplacez votre pointeur sur la ligne de séparation entre les deux Scènes jusqu’à ce qu’il se transforme en flèche gauche-droite. 6. Cliquez et faites glisser le bord vers la gauche. Notez le changement dans la fenêtre Aperçu. 52 Studio Online La Scène est maintenant découpée et devrait apparaître comme cidessous. Notez que la dernière image de la première Scène est affichée dans la fenêtre Aperçu. Tant que la Scène à gauche reste sélectionnée, vous pouvez continuer à découper un passage plus important de vidéo en faisant glisser de nouveau le bord vers la gauche, ou restituer un passage de la vidéo découpée en faisant glisser le bord vers la droite. 7. Sélectionnez la seconde Scène. Déplacez votre curseur sur le bord gauche de la seconde Scène jusqu’à ce qu’il se transforme en flèche vers la droite. 8. Faites glisser le bord gauche de la seconde Scène vers la droite. 9. Relâchez le bouton de la souris. Le bord gauche de la seconde Scène revient contre le bord droit de la première Scène. Le début de la seconde Scène est maintenant découpé. La première image de la seconde Scène est affichée sur l’écran Aperçu. Ajouter et Régler les Scènes Vidéo 53 Astuces de Dépannage Si vous avez des difficultés à manipuler les bords des Scènes, essayez les procédures suivantes. • Vérifiez que la Scène que vous voulez découper est sélectionnée, et que c’est la seule Scène sélectionnée. • Etirez l’échelle de temps jusqu’à ce que ce soit plus facile de faire des réglages précis. • Faites attention à ne pas trop étirer l’Axe de Temps. Si cela se produit, les Scènes vont sembler très longues. Annulez plusieurs fois jusqu’à ce que l’échelle soit restaurée, ou utilisez l’outil échelle pour réduire l’Echelle de Temps. Utilisation de l’Outil Découpage de Scènes Vidéo L’Outil Découpage propose une fonction conviviale pour découper n’importe quel type de Clip, y compris les Scènes Vidéo. Il garde les avantages des deux précédentes méthodes dans le sens où vous pouvez exécuter un découpage précis tout comme un découpage rapide. Lorsque vous travaillez, vous recevez un retour d’information visuel. Après avoir terminé un découpage, vous pouvez prévisualiser la Scène pour vous assurer qu’elle vous plaît, et revenir au départ si ce n’est pas le cas. Cliquez sur le bouton à gauche de la barre de menu de la fenêtre Film pour ouvrir et fermer la Boîte à Outils, ou double cliquez sur le Clip dans la fenêtre Film. Ouverte Orientation de l’Outil Découpage de Scènes 54 Studio Online Fermée L’Outil Découpage de Scènes contient un certain nombre de commandes. A gauche et à droite se trouvent deux fenêtres Aperçu qui montrent les images de début et de fin. Entre celles-ci se trouve un ensemble de Commandes de Transfert pour lire la Scène lorsque vous travaillez. Les Calibres de Découpage sont en bas. En haut au centre se trouve une boîte affichant le nom, et à droite des champs de Durée. Nom de la scène Image de début Fenêtres Aperçu du Début/Fin du Découpage de la Scène Durée de la scène Image de fin Commandes de transfert Calibres de découpage Les fenêtres Aperçu du Découpage de la Scène montrent la première et la dernière images de la Scène. Avant de découper, elles affichent la première et la dernière images de la Scène originale dans l’Album. Lorsque vous découpez, elles affichent les nouvelles images de début et de fin. Première image Dernière image Découper jusqu' à la position actuelle Découper jusqu' à la position actuelle Change le compteur par images Quantité découpée à partir du début Durée du Clip Au bas des fenêtres Aperçu se trouvent plusieurs commandes pour définir les points de découpage. Les boutons gauche et droite ”Découper à” avec les symboles en crochet découpent le début et la fin de l’image en cours affichée sur le Lecteur. Le compteur affiche les temps de début/fin en cours. Vous pouvez aussi entrer manuellement les valeurs sur le compteur pour définir de nouveaux points de découpe. Les boutons flèches Haut/Bas incrémentent/décrémentent la Position Actuelle de la valeur d’une image. Ajouter et Régler les Scènes Vidéo 55 La Fenêtre Lecteur Pendant le Découpage Pendant le découpage, la lecture est commandée depuis la Boîte à Outils, et les commandes de Lecture d’Aperçu ne sont pas affichées. Utilisation du Curseur Balayeur de la Fenêtre Film Pour vous déplacer rapidement vers la zone générale que vous voulez découper, utilisez le Curseur Balayeur dans la fenêtre Film. Quand vous le déplacez, le Curseur de Découpage et le Curseur du Lecteur suivent ses mouvements. Quand vous déplacez le Curseur Balayeur... le Curseur de Découpage et le Curseur du Lecteur suivent les mouvements! Commandes de Transfert Entre les fenêtres Aperçu de Début/Fin se trouve un ensemble de Commandes de Transfert. Aller au début original du clip Aller au début découpé du clip Lecture/Pause Lire le clip en continu Voici leurs fonctions, de la gauche vers la droite: • Cliquez sur le bouton le plus à gauche pour aller au début non découpé de la Scène. • Cliquez sur le second bouton pour aller au temps du début découpé. 56 Studio Online • Le troisième bouton lit la Scène, et se transforme en bouton Pause pendant la lecture. Le Lecteur s’arrête lorsque vous cliquez une seconde fois dessus. Lorsque vous lisez, le Balayeur se déplace d’un segment au suivant de sorte que vous pouvez relire avec précision les parties découpées et non découpées. • Cliquez sur le bouton le plus à droite pour mettre la Scène en boucle, sa fonction se transforme alors en Pause. Calibres de Découpage Les Calibres permettent de faire rapidement des découpages précis, et offrent immédiatement un retour d’information graphique sur la quantité découpée. Faites glisser les marqueurs droit et gauche vers le point auquel vous voulez couper la Scène. Déplacez le Balayeur de Découpage pour balayer la Scène découpée. Calibre de découpage du début Curseur de la position actuelle Quantité découpée depuis le début Calibre de découpage de la fin Quantité découpée depuis la fin Compteur de Durée Ce compteur affiche la longueur de la Scène, et fonctionne de la même façon que d’autres compteurs dans Studio. Cependant, si vous modifiez sa valeur manuellement, vous augmentez ou diminuez la longueur de la Scène en ajoutant ou retirant à partir de la fin de la Scène. Durée en H:MM:SS:FF (H=Heures, MM=Minutes, SS=Secondes, FF=Images) Avance/recul par image Ajouter et Régler les Scènes Vidéo 57 Nom de la Scène Vous pouvez donner des noms plus évocateurs à votre Scène en les entrant dans cette case. Ces noms sont visibles seulement lorsque la fenêtre Film est en Affichage Texte ou lorsque vous positionnez le curseur sur l’image réduite. Restaurer des Scènes Découpées Vous pouvez Annuler si les résultats d’un découpage ne vous plaisent pas, ou vous pouvez remettre manuellement la Scène découpée dans son état original. Pour restaurer une Scène découpée: Il y a plusieurs façons de restaurer la partie découpée. • Faites glisser le bord de la Scène directement sur l’Axe de Temps jusqu’à ce qu’il ne puisse plus s’étirer, ou faites glisser l’outil de découpage vers la fin. • Utilisez l’Outil Découpage pour faire glisser le Calibre jusqu’à la fin. • Utilisez l’Outil Découpage, mais cliquez sur pour aller au début du Clip; puis cliquez sur sous la fenêtre d’aperçu de la première image pour définir l’image de début. FRACTIONNER DES CLIPS Si vous voulez insérer une autre Scène ou une Image Fixe au milieu d’un Clip, vous pouvez diviser n’importe quel type de Clip sur la Piste Vidéo dans la fenêtre Film en deux parties puis insérer le nouvel élément. Ceci comprend les Scènes Vidéo et les Images Fixes. Pour fractionner un Clip dans la fenêtre Film: 1. Placez le Clip sur la piste appropriée dans la fenêtre Film. 2. Sélectionnez le point auquel diviser la Scène. Vous pouvez utiliser n’importe quelle méthode qui règle la Position Actuelle, comme déplacer le Curseur Balayeur, cliquer sur Lecture puis Pause, ou modifier le Compteur. 3. Cliquez avec le bouton droit dans la fenêtre Film sur la Piste Vidéo, mais pas sur la Scène elle-même. 4. Sélectionnez Fractionner un Clip dans le menu déroulant. Le Clip est divisé au point de la Position Actuelle. 58 Studio Online Restaurer un Clip Fractionné Pour restaurer un clip fractionné vous pouvez Annuler, le remplacer ou utiliser l’Outil Découpage. Pour restaurer un Clip fractionné : • Essayez d’abord d’Annuler. Même si vous avez effectué d’autres actions après avoir divisé la Scène, la fonction Annuler multi-niveaux vous permet de restaurer la Scène divisée. • Si vous préférez ne pas Annuler aussi les autres actions, vous pouvez remplacer les deux moitiés du Clip fractionné par un original pris dans l’Album, ou… Effacer une moitié du Clip divisé, et découper l’autre. Réunir et Subdiviser des Scènes La détection automatique de Scènes est un outil très rapide qui permet d’alléger considérablement le travail; cependant, vous pouvez préférer qu’une certaine Scène commence et finisse à d’autres points que ceux que Studio a choisis pour vous. Après avoir prévisualisé vos Scènes, il se peut que vous vouliez en réunir ou en diviser certaines en unités plus grandes ou plus petites. Les deux techniques sont simples et identiques. Ces opérations s’effectuent sur les Scènes dans l’Album, et non dans la fenêtre Film. Pour réunir les Scènes dans l’Album: 1. Sélectionnez les Scènes à réunir. 2. Cliquez avec le bouton droit de la souris sur l’une des Scènes. 3. Sélectionnez Réunir dans le menu fenêtre, choisissez Album > Réunir les Scènes dans la barre de menu principale. Les Scènes sélectionnées sont réunies en une seule. Seules les Scènes adjacentes sélectionnées sont réunies. En outre, elles sont assemblées dans l’ordre dans lequel elles apparaissent dans l’album, indépendamment de l’ordre dans lequel elles sont sélectionnées. L’ordre des images dans l’Album suit d’abord les rangées puis descend la page. Pour inverser, appuyez sur Ctrl+Z, ou cliquez sur le bouton Annuler. Seules les Scènes adjacentes sélectionnées sont réunies Ajouter et Régler les Scènes Vidéo 59 Si vous marquez au moins deux ensembles discontinus de Scènes à l’aide de la fonction Majuscule-glisser, chaque ensemble de Scènes adjacentes est réuni, mais les deux ensembles ne sont pas réunis l’un avec l’autre. Pour Subdiviser les Scènes dans l’Album: Sélectionnez les Scènes à subdiviser. 1. Cliquez avec le bouton droit de la souris sur l’une des Scènes. 2. Sélectionnez REUNIR dans le menu fenêtre, ou sélectionnez Album > Réunir les Scènes dans la barre de menu principale. La boîte de dialogue Subdiviser les Scènes Sélectionnées apparaît. 3. Choisissez la longueur des Scènes subdivisées en entrant une valeur. Le plus petit accroissement de subdivision est d’une seconde. Tout passage vidéo situé après la subdivision est ajouté à la dernière Scène. 4. Cliquez sur OK. Une barre de progression apparaît, la Scène est subdivisée, et de nouvelles Scènes sont ajoutées dans l’Album. Pour inverser, appuyez sur <Ctr> + <Z>, ou cliquez sur Annuler. Vous pouvez encore subdiviser ces Scènes, sous réserve qu’elles gardent une durée d’au moins une seconde. 60 Studio Online Re-Détecter des Scènes Si vous réunissez ou subdivisez des Scènes et qu’ultérieurement vous décidiez de revenir à leur état original, vous pouvez re-détecter n’importe quelle Scène ou sélection de Scènes. Les résultats de la détection sont identiques à ceux obtenus par l’ouverture de la vidéo acquise. Pour re-détecter des Scènes: Si vous avez subdivisé des Scènes, vous devez d’abord les réunir de nouveau. Même si vous ne pouvez pas vous rappeler exactement ce que vous avez fait et que vous réunissiez plus de scènes que nécessaire, le procédé de détection restaurera l’ordre original des Scènes. 1. Sélectionnez des Scènes que vous avez subdivisées, cliquez avec le bouton droit sur l’une des Scènes sélectionnées et choisissez Réunir dans le menu fenêtre. 2. Sélectionnez les Scènes obtenues que vous voulez re-détecter. 3. Cliquez avec le bouton droit sur n’importe quelle Scène sélectionnée et choisissez Détecter les Scènes dans le menu fenêtre. La fenêtre suivante apparaît lorsque Studio re-détecte les Scènes et replace les Scènes originales dans l’Album. Pour changer les Images réduites dans l’Album: Sélectionnez la scène à modifier. 1. Utilisez la commande Lecture pour trouver l’image que vous désirez pour l’image réduite. 2. Cliquez sur la scène avec le bouton droit de la souris et choisissez Refaire l’Image Réduite dans le menu déroulant. Ajouter et Régler les Scènes Vidéo 61 Créer et Utiliser les Images Fixes Studio offre toute une gamme de possibilités pour inclure des Images Fixes. Vous pouvez importer des images comme des photographies ou des dessins dans la plupart des formats standard, et des images vidéo saisies avec la Capture d’Images de Studio . Les titres sont aussi un type d’Image Fixe et peuvent eux-mêmes inclure des images importées et des images saisies. Ce chapitre explique comment placer dans votre film des Images Fixes, par exemple des photographies, et comment utiliser la Capture d’Images pour faire une Image Fixe à partir d’une seule image vidéo. Le chapitre 13 explique comment créer des Titres. Les Images Fixes peuvent être placées sur la Piste Vidéo ou la Piste d’Incrustation de Titre. Les Images Fixes sur la Piste d’Incrustation de Titre sont superposées sur la vidéo. Images Plein Ecran Une Image Plein Ecran est une image placée sur la Piste Vidéo et qui occupe tout l’écran. Ainsi, lorsque le Clip Vidéo précédent se termine, Studio lit le Clip Image. On voit la vidéo se terminer et être remplacée par le graphique jusqu’au début du Clip Vidéo ou de l’Image Fixe suivant(e). Un Titre Plein Ecran Remplace La Vidéo " " Incrustation d’Images Une Image en Incrustation est placée sur la Piste d’Incrustation de Titre et est superposée sur la vidéo en mouvement. La vidéo continue à être lue en arrière-plan, alors que l’Image Fixe en incrustation semble fixe au premier plan. On voit une Image Fixe, comme les mots d’un titre, apparaître sur la vidéo. 62 Studio Online Une incrustation est affichée sur la vidéo " " Pour Ajouter Une Image Fixe Plein Ecran: Les images fixes comme les photographies, les Cliparts etc. sont ajoutées depuis la Section Graphiques de l’Album. 1. Sélectionnez Fichier > Nouveau dans la barre de menu principale pour vider la fenêtre Film. 2. Cliquez sur l’onglet Afficher la Bande Acquise glisser deux Scènes Vidéo sur l’Axe de Temps. 3. Cliquez sur l’onglet Afficher les Graphiques de l’Album, et faites de l’Album. La Section des Graphiques de l’Album est affichée, en même temps qu’un ensemble d’images par défaut (si vous avez choisi de les installer). Vous pouvez utiliser vos propres images en cliquant sur le bouton et en allant vers le répertoire qui contient vos images. Classeur 4. Faites glisser une Image Fixe entre les deux Scènes Vidéo. 5. Cliquez sur le bouton Lecture du Lecteur pour prévisualiser le film. N’effacez pas encore la fenêtre Film, car nous ajouterons ultérieurement une Image Fixe en Incrustation. A propos du Procédé d’Incrustation Les incrustations sont créées de deux façons. La première méthode s’effectue au moyen de l’éditeur titre TitleDeko; cependant, vous pouvez aussi importer un fichier Image Fixe. TitleDeko est abordé dans un chapitre ultérieur. Ce chapitre explique l’importation de graphiques comme les incrustations. Créer et Utiliser les Images Fixes 63 Une Image Fixe en Incrustation semble avoir un arrière-plan uni, pourtant — lorsque vous la placez sur la Piste d’Incrustation de Titre — l’arrière-plan disparaît, permettant à la vidéo d’apparaître au travers. Comment Studio fait-il cela? Les procédés sont différents pour les graphiques importés ou pour les images TitleDeko. Contrôle de la Transparence pour les Images Fixes TitleDeko Pour les images fixes placées sur la piste d’Incrustation, Studio utilise la couleur du pixel en haut à gauche de l’image pour définir la couleur ”transparente”. Une Opacité de 0% (entièrement transparente ou claire) est affectée à tous les pixels correspondant à cette couleur. Comme ces pixels deviennent transparents, les pixels de la vidéo situés derrière eux apparaissent. Cette fonction est parfaite pour les Images Fixes avec des couleurs d’arrièreplan unies et uniformes. Cependant, si vous trouvez que la couleur d’arrièreplan de votre Image en Incrustation ne rend pas bien, changez la couleur que Studio utilise en arrière-plan. Vous pouvez utiliser un programme de création d’images pour définir le pixel en haut à gauche à la couleur désirée. Veuillez noter que les graphiques importés dans TitleDeko (par exemple des photos) n’ont pas d’arrière-plan transparent. Les images TitleDeko traitent automatiquement la transparence, et vous permettent de la contrôler facilement grâce au curseur Opacité. Si vous ne voulez pas d’arrière-plan transparent pour votre image, utilisez un programme de montage d’images pour modifier le pixel en haut à gauche en une couleur non utilisée dans l’image. Pour Ajouter Une Image Fixe En Incrustation La Section Graphiques de l’Album devrait être encore ouverte. Sinon, cliquez sur son onglet. 1. Faites glisser une Image Fixe de l’Album sous le premier Clip Vidéo sur l’Axe de Temps. 64 Studio Online 2. Lisez le film pour voir l’effet d’Incrustation. Le pixel en haut à gauche de l’Image en Incrustation est noir. Studio rend tous les pixels noirs de l’Image en Incrustation transparents, permettant à la vidéo d’être visible à l’arrière-plan. LA CAPTURE D’IMAGES La Capture d’Images vous permet d’acquérir une image fixe depuis n’importe quelle source vidéo, et de les sauvegarder sous plusieurs formats graphiques standards. Vous pouvez alors utiliser les images saisies dans d’autres applications logicielles ou les réinsérer comme des images fixes dans vos films. Vous pouvez aussi les importer dans des images titres avec l’éditeur titre, TitleDeko. Pour plus de détails sur l’utilisation de TitleDeko pour insérer une image capturée comme une image vidéo, rapportez-vous au chapitre 13. Voici quelques exemples de l’utilisation de la Capture d’Images: • Monter des images saisies dans une production vidéo à l’aide d’effets d’Incrustation ou Plein Ecran. Par exemple, vous pouvez pointer votre camescope sur de vieilles photos de famille, en saisir des images, et les insérer dans votre film. • Saisir des images fixes de n’importe quelle source vidéo, y compris n’importe quelle bande vidéo, TV/Câble, jeux vidéo, etc. • Transformer votre camescope en numériseur en le pointant sur des photos ou des documents et en saisissant une image. Vous pouvez placer des documents sur un présentoir ou les scotcher sur un mur. A Propos de la Capture d’Images Vous pouvez choisir une image à saisir depuis l’une de les sources suivantes: • Vidéo pré-acquise. • Source vidéo. Après avoir saisi l’image, la Capture d’Images propose deux options pour son utilisation: • L’ajouter à la Piste Vidéo. • La sauvegarder sur disque dur comme fichier graphique. Créer et Utiliser les Images Fixes 65 Si vous la sauvegardez sur la Piste Vidéo, l’image saisie sera placée avant le Clip Vidéo en cours sélectionné. Lorsque vous sauvegardez l’image sur disque dur, vous pouvez choisir la taille et le format graphique. Utiliser l’Outil Capture d’Images Ouvrez la Boîte à Outils et cliquez sur le bouton Capture d’Images. Utilisez l’Outil Capture d’Images en combinaison avec le Lecteur. Faites défiler votre vidéo jusqu’à ce que vous voyiez l’image désirée, saisissez alors l’image qui est ensuite affichée dans la fenêtre Aperçu. Une fois l’image saisie, vous pouvez l’ajouter au film ou la sauvegarder sur disque. Réduire le Scintillement Si la vidéo source de la capture d’image contient beaucoup de mouvement, l’image saisie peut scintiller, ce qui se réduit ou s’élimine en cliquant dans la case Réduire le Scintillement. Pour capturer une image d’un film et l’ajouter à un film: L’exemple suivant vous montre comment capturer une image vidéo depuis votre film. Une fois capturée, vous verrez comment l’ajouter dans le film et aussi comment la sauvegarder sous forme de fichier. 1. Sélectionnez Fichier > Nouveau dans la barre de menu principale pour vider la fenêtre Film. 2. Faites glisser quelques Scènes Vidéo de l’Album sur la Piste Vidéo et sélectionnez celle devant laquelle Studio doit placer l’image capturée. 3. Cliquez sur le bouton Ouvrir la Boîte à Outils Capture d’Images puis sur le bouton . L’Outil Capture d’Images est affiché dans la Boîte à Outils. 4. Vérifiez que vous faites défiler votre vidéo source vers Studio. 5. Sélectionnez A Partir de la Source Vidéo. 6. Lisez la vidéo source jusqu’à l’image que vous voulez capturer. 7. Cliquez sur le bouton Capturer l’image. 8. Cliquez sur le bouton Ajouter au Film. 9. Studio place l’image cpturée sur la Piste Vidéo de votre film devant le Clip Vidéo que vous avez sélectionné. Continuez jusqu’à l’exemple suivant sans faire de changement dans Studio. 66 Studio Online Pour capturer l’image d’un film et la sauvegarder: La sauvegarde d’une image saisie s’effectue de façon presque identique sauf que si vous voulez sauvegarder l’image saisie sur votre disque dur, il faut cliquer sur le bouton Sauver sur Disque au lieu du bouton Ajouter au Film. 1. Cliquez sur le bouton Saisir Depuis le Film. 2. Utilisez les commandes du Lecteur pour trouver l’image que vous voulez saisir. 3. Cliquez sur Capturer l’Image. 4. Cliquez sur le bouton Sauver sur Disque. Une boîte de dialogue Enregistrer le Fichier apparaît. 5. Choisissez le dossier dans lequel vous sauvegarderez l’image. Donnez au fichier un nom que vous reconnaîtrez plus tard en tapant un nom dans la boîte des noms de fichiers. Sauvegardez le fichier. 6. Le type de fichier par défaut est BMP. Pour choisir un autre type de fichier, cliquez sur la flèche de déroulement pour descendre le long de la liste des types de fichiers. Faites défiler vers le bas pour sélectionner un format de fichier. 7. Sélectionnez la résolution de l’image. 8. Cliquez sur le bouton Enregistrer. Créer et Utiliser les Images Fixes 67 DECOUPAGE DES IMAGES FIXES Les Images Fixes sont découpées de l’une de ces deux façons: • Directement sur l’Axe de Temps. • Avec l’Outil Modifier les Propriétés du Clip. Découpage Sur L’Axe de Temps A L’Aide des Poignées Le découpage des Images Fixes directement sur l’Axe de Temps est réalisé de façon identique au découpage de Scènes sur l’Axe de Temps: saisissez le bord gauche ou droit et faites glisser. Découpage avec l’Outil Modifier les Propriétés du Clip Double cliquez sur l’image lorsque vous êtes en affichage Axe de Temps pour afficher l’Outil Modifier les Propriétés du Clip. Comme il y a peu de choses à modifier sur une Image Fixe, l’Outil Modifier les Propriétés du Clip ne propose que deux options pour les Images Fixes. • Pour définir la longueur d’affichage de l’Image Fixe, modifiez les champs dans le compteur de Durée. • Pour donner à l’image un nom personnalisé, entrez-le dans le champ Nom. • Pour les Titres, le bouton Editer le Titre est activé. Pour éditer un Titre, cliquez sur ce bouton. L’éditeur titre, TitleDeko, s’ouvre avec ce Titre dans sa fenêtre de montage, prêt pour vos modifications. Cliquez sur le bouton Accepter lorsque vous avez fini. Le Titre modifié est replacé dans la fenêtre Film. 68 Studio Online Ajouter et Utiliser les Transitions Studio offre des effets vidéo sophistiqués appelés Transitions qui donnent à votre film une qualité professionnelle. Une fois que vous aurez commencé à utiliser les Transitions, vous reconnaîtrez beaucoup de ces effets dans les vidéo professionnelles. Ce chapitre explique les Transitions, et montre comment les ajouter à votre film. Il explique aussi comment les utiliser avec des Images Fixes expliquées dans le chapitre précédent et avec les Titres, créés avec TitleDeko, l’éditeur titre intégré de Studio. L’explication détaillée de TitleDeko se trouve dans le prochain chapitre. Les Transitions sont placées sur la Piste Vidéo entre deux Clips Vidéo, entre les graphiques plein écran ou une combinaison de ces types de Clips. Les Transitions peuvent aussi être placées sur la Piste d’Incrustation de Titres pour amener ou faire disparaître des Titres à l’écran. Les types de Transition comprennent le Fondu, le Fondu Enchaîné, le Recouvrement et le Volet (ou Balayage). Studio propose de nombreuses variétés de Transitions par Recouvrement et par Volet. Pour toutes les transitions, sauf le Fondu, vous pouvez régler la durée et la direction qui correspondent aux besoins spécifiques du film. Pour le Fondu vous ne pouvez régler que la durée. Pour sélectionner la Section Transitions de l’Album, cliquez sur l’onglet Transitions . L’exemple suivant illustre une Transition Balayage Vers la Droite " . " Les Types de Transition et leurs Utilisations Les Transitions sont utilisées en fonction du contenu de la vidéo et de ce que vous voulez faire avec votre film. Correctement utilisées, les Transitions vous permettent de renforcer subtilement le sens du film et la façon dont il est lu sans que le public ne les remarque. Si vous regardez les vidéo professionnelles à la télévision, vous verrez plusieurs façons d’améliorer vos films. Généralement, il est conseillé de ne pas trop utiliser de Transitions qui tendent à faire des changement brusques ou d’autres qui risquent de trop attirer l’attention. Il y a une grande différence entre un Fondu Enchaîné en douceur d’un Clip au suivant, et un Recouvrement en forme de cœur. Ajouter et Utiliser les Transitions 69 Ouvrez et lisez le fichier ”Transitions.smp” pour voir une gamme de Transitions sélectionnées selon le type de vidéo de la Scène suivante. Remarquez combien un Recouvrement est différent d’un Fondu Enchaîné. Cuts Un ”cut” (ou coupe franche) est une absence de Transition et produit un changement brusque d’une Scène à l’autre. Selon le contenu, ceci peut être très utile. Fondu Cette Transition fait apparaître la première partie du Clip Vidéo depuis un écran noir, ou disparaître la dernière partie du Clip dans un écran noir. Si le Fondu est utilisé entre les Clips, le Clip Vidéo en cours de lecture disparaît. Le Clip Vidéo suivant apparaît. La Transition en Fondu est la première transition de la Section Transitions de l’Album. Le Fondu est généralement utilisé lorsqu’il y a une grande coupure dans la continuité. Des exemples montrent un fondu au blanc au début de votre film, ou un fondu au noir à la fin. Vous pouvez l’utiliser pour indiquer qu’une nouvelle séquence a commencé. Par exemple, une pièce filmée serait mise en valeur par un fondu au noir à la fin d’un acte, puis par un fondu au blanc au début de l’acte suivant. Fondu Enchaîné Un Fondu Enchaîné est un changement progressif entre deux Clips Vidéo. Le Fondu Enchaîné est une Transition largement utilisée qui évite les coupes brusques entre un Clip et le suivant. Sauf si vous désirez expressément un effet cut, qui peut aussi être considérée comme un type de Transition, préférez un Fondu Enchaîné. Alors qu’un Fondu Enchaîné court peut supprimer le ”bord ” d’une coupe cut, un Fondu Enchaîné long sert à suggérer le temps qui passe. Recouvrements Avec un Recouvrement, le Clip Vidéo entrant semble ”recouvrir” le suivant et apparaît dans le Clip Vidéo en cours de lecture, le remplaçant dans l’une des directions ou par un des nombreux motifs proposés. Studio offre plusieurs types de Transitions par Recouvrements, ainsi que de nombreuses variations de chacune. Certains Recouvrements attirent beaucoup l’attention, aussi il vaut mieux les utiliser avec discernement. 70 Studio Online Volets Un Volet (ou Balayage) fait passer un Clip Vidéo sur le Clip précédent, et semble le pousser hors de l’écran. Studio offre huit types de Transitions par Balayage. Là aussi, le contenu de la vidéo et vos intentions en tant que producteur vous indiquent le type de volet à utiliser et comment l’utiliser. Par exemple, disons que la voiture passe de gauche à droite. Ceci implique un Balayage vers la droite. L’ALBUM DE TRANSITIONS Afficher le Type de Transition Lorsque vous déplacez le curseur sur les icônes de Transition dans l’Album, il se transforme en un symbole en forme de main. Si vous restez en pause un instant sur la Scène, le type de Transition est affiché. Si vous laissez le curseur sur la Transition, l’affichage reste visible quelques secondes. Outre les transitions de l' application Studio, nombreuses transitions Alpha Magic sont disponibles. Prévisualiser les Effets de Transition Sélectionnez une icône de Transition et regardez la fenêtre Aperçu du Lecteur. Le Lecteur montre les effets de la Transition à l’aide des conventions « A » et « B », A représentant le premier Clip et B le second. Pour obtenir un affichage détaillé, arrêtez le Lecteur et utilisez les boutons d’Avance par Image pour faire avancer l’effet image par image. AJOUTER DES TRANSITIONS A VOTRE FILM Les Transitions sont placées sur la Piste Vidéo en les faisant glisser depuis l’album de la même façon que vous ajouteriez n’importe quel autre élément. Vous pouvez faire ceci dans n’importe quel affichage. Pour ajouter rapidement des Transitions, l’affichage Storyboard peut être utile. Les Transitions sont également découpées comme n’importe quel autre Clip. Voir la section du chapitre 10 pour plus de détails sur le Découpage des Clips. Ajouter et Utiliser les Transitions 71 Pour ajouter une Transition L’exemple suivant montre comment sélectionner et placer les Transitions, et à quoi elles ressemblent dans votre film. 1. Sélectionnez Fichier > Nouveau pour vider la fenêtre Film. 2. Cliquez sur le bouton Affichage Storyboard dans la barre de menu de la fenêtre Film. (Vous pouvez aussi utiliser l’Affichage Axe de Temps.) 3. Cliquez sur l’Album de Scènes Vidéo s’il n’est pas déjà sélectionné. 4. Faites glisser au moins six Scènes sur le Storyboard. 5. Cliquez sur l’Onglet Transitions de l’Album. 6. Cliquez sur le bouton de la souris et maintenez le enfoncé sur la Transition Fondus et faites la glisser devant la première Scène du Storyboard. Relâchez le bouton de la souris. La Transition et le premier Clip sont sélectionnés. Lisez le film pour voir l’effet de Fondu. 7. Ensuite, ajoutez les Transitions restantes comme indiqué. DECOUPER LES TRANSITIONS Les Transitions sont découpées de l’une de ces deux façons: • Directement sur l’Axe de Temps • Avec l’Outil Découpage de Transitions Découper Sur L’Axe de Temps A l’aide des Poignées Le découpage des Transitions directement sur l’Axe de Temps fonctionne de la même façon que le découpage de Scènes sur l’Axe de Temps: Saisissez le bord gauche ou droit et faites glisser. 72 Studio Online Utiliser l’Outil Découper les Transitions L’Outil Découper les Transitions fonctionne d’une façon similaire à l’Outil Découper les Scènes décrit dans le chapitre précédent, à quelques petites exceptions près. Comme ils se ressemblent beaucoup, cette section n’aborde que les différences. Pour réaliser ce qui suit, sélectionnez au moins deux Scènes de Une Journée Au Parc et faites les glisser vers l’Axe de Temps ou le Storyboard. Puis faites glisser une Transition entre les deux. L’exemple ci-dessous illustre l’Outil Découper les Transitions appliqué à la Transition Balayage Vers La Gauche. Pour afficher l’Outil Transitions, double cliquez sur Transition ou sélectionnez la Transition et cliquez sur le bouton Boîte à Outils. Nom de transition Type de transition Image de début Image de fin Durée de la scène Balayeur de l'aperçu Cliquez pour inverser l'effet Commandes de transfert L’Image de Début, l’Image de Fin, les Commandes de Transfert, ainsi que les champs de Nom et de Durée, fonctionnent comme leurs contreparties pour l’Outil Découper les Scènes. Ensuite, cliquez et faites glisser le Balayeur au centre. Lorsque vous déplacez le Balayeur, remarquez comme la vidéo entrante semble glisser du bord droit de la fenêtre Aperçu vers la gauche. Case de pointage Inverser le Sens Vous pouvez changer le sens de certaines Transitions en cochant la case de pointage Inverser le Sens. Ajouter et Utiliser les Transitions 73 Créer des Titres TitleDeko est un programme d’éditeur de titres intégré qui vous permet de créer rapidement et facilement des titres et des graphiques de qualité professionnelle. Les Titres peuvent comporter des mots, des formes, des couleurs d’arrière-plan et des photos ou des graphiques importés depuis d’autres programmes. TitleDeko offre des Styles prédéfinis, développés par des professionnels pour réaliser rapidement des Titres ainsi qu’un stylisme personnalisé virtuellement sans limite. Vous pouvez modifier les Titres en ajoutant des Transitions pour obtenir une large variété d’effets tels que des Titres qui se fondent ou glissent, et régler la durée d’apparition du Titre dans votre film. Ce chapitre commence par une brève explication de la façon dont les Titres sont créés, puis vous guide au travers de plusieurs exemples de réalisation et de modification de Titres. Après ces exemples, vous trouverez des détails sur des caractéristiques plus compliquées. Comment sont créés les Titres TitleDeko est affiché dans une fenêtre séparée avec son propre interface utilisateur. Il crée des Titres qui sont insérés dans votre film Studio . Vous pouvez aussi sauvegarder des Titres séparément pour les utiliser dans d’autres films Studio. Vous créez le Titre dans la fenêtre Aperçu. Vous entrez le texte, appliquez un Style, et vous finissez en le redimensionnant, en le repositionnant, en le faisant pivoter ou en ajoutant des formes ou des représentations. Lorsque vous avez fini, cliquez sur le bouton Accepter et le Titre est inséré automatiquement dans la fenêtre Film de Studio. Démarrer TitleDeko Vous pouvez démarrer TitleDeko de trois façons. La façon dont vous démarrez TitleDeko détermine si le Titre est en Incrustation ou Plein Ecran. (Vous pouvez modifier ceci ultérieurement.) Un Titre Plein Ecran est placé sur la Piste Vidéo, et emplit entièrement l’écran, remplaçant ainsi la vidéo. Un Titre en Incrustation est placé sur la Piste d’Incrustation de Titre, et est superposé sur la vidéo. Le « Créer et Utiliser les Images Fixes » explique ces différences. Démarrer Depuis La Fenêtre Film Pour un Titre en Incrustation, double cliquez sur la Piste d’Incrustation de Titre à l’endroit où vous voulez que le Titre apparaisse. Pour les Titres Plein Ecran, cliquez avec le bouton droit sur la Piste Vidéo. 74 Studio Online Pour un titre en incrustation Pour un titre plein-écran Double cliquez à l'endroit de la piste vidéo où vous voulez mettre le titre Cliquez avec le bouton droit dans la piste vidéo et sélectionnez TitleDeko Démarrer Depuis La Boîte à Outils Cliquez sur le bouton pour l’ouvrir, puis cliquez sur le bouton Titre . Ceci affiche l’Outil Titre. Cliquez soit sur le bouton Incrustation de Titre soit sur le bouton Titre Plein Ecran . Démarrer Depuis la Barre de Menu Principale Sélectionnez Boîte à Outils > Créer le Titre, puis cliquez soit sur le bouton Incrustation de Titre soit sur le bouton Plein Ecran pour lancer TitleDeko. FENETRE TITLEDEKO La fenêtre TitleDeko suit les conventions standards de Windows — vous pouvez ouvrir, fermer, déplacer et redimensionner sa fenêtre. • La Barre de Menu propose des menus de commandes et d’autres sélections (non illustrées). Les commandes souvent utilisées ont des boutons de Barre d’Outils. • Les Barres d’Outils comportent des Groupes d’Outils qui peuvent être « détachés » ou réorganisés. • Une fenêtre Aperçu offre un affichage WYSIWYG de votre travail ainsi que des lignes démarquant une plage « de sécurité vidéo » toujours visible dans le film final. • Une fenêtre Styles Prédéfinis affiche les styles prédéfinis pouvant être appliqués au texte et aux autres objets. Vous pouvez modifier les préréglages et en créer de nouveaux. Créer des Titres 75 Accepter Annuler Parcourir polices de caractères Parcourir les aspects Èditer les aspects Gras Italique Souligné Annuler Répéter Taille de police de caractère Polices des caractères Nouveau Ouvrir Enregistrer Couper Copier Coller • Une barre d’état propose des informations sur l’outil utilisé, les coordonnées du curseur texte, si le mouvement est réglé sur approximatif ou précis, etc. Justifier J. horizontalement J. verticalement Déplacer/redimensioner Pivoter/mettre en biais Crénage/interlignage Ajouter un rectangle Ajouter une ellipse Insérer image Arrière-plan Ligne d'état Curseur texte Plage de sécurite vidéo Fenêtre des styles prédéfinis Fenêtre d'apercu Fonctions des outils En haut et sur les côtés de TitleDeko se trouvent deux Barres d’Outils qui offrent un accès rapide aux fonctions TitleDeko fréquemment utilisées. En outre, toutes les fonctions peuvent être sélectionnées via les menus, et celles qui sont souvent utilisées via les raccourcis claviers. Nouveau, Ouvrir et Enregistrer les Fichiers; Couper, Copier et Coller ; Celles-ci sont les fonctions standards de Windows. Caractéristiques Typographiques Avant de changer les caractéristiques typographiques, sélectionnez le texte que vous voulez modifier. Cliquez sur les flèches du menu déroulant pour sélectionner une police de caractères et sa taille . Pour prévisualiser la police avant de la sélectionner, cliquez sur le bouton , puis sélectionnez celle que vous voulez dans la Parcourir Polices fenêtre Parcourir. Pour mettre le texte en gras, en italique et/ou le souligner, cliquez sur les boutons respectifs . 76 Studio Online Parcourir les Aspects/Editer les Aspects Cliquez sur le bouton Parcourir Aspects pour afficher une fenêtre qui contient tous les Aspects prédéfinis. Un clic sur un Aspect spécifique applique à l’objet sélectionné un ensemble d’attributs extérieurs. Cliquez sur le bouton Editer l’Aspect pour modifier l’Aspect sélectionné en cours. De nombreux réglages de précision sont expliqués ultérieurement et de façon plus détaillée. Parcourir Alignement Horizontal / Vertical / Justifier Selon que l’objet sélectionné est un objet texte ou non-texte comme un cercle, certaines des commandes ci-dessous sont activées ou non. Par exemple, vous pouvez aligner un cercle à droite, mais vous ne pouvez pas le justifier comme un texte en étalant les mots et les lettres. Cliquez sur le bouton Justifier pour obtenir un navigateur qui vous permet d’aligner rapidement des objets. Pour changer l’alignement horizontal ou vertical et/ou la justification des caractères d’un texte, cliquez sur le bouton respectif et choisissez le type d’alignement que vous souhaitez. Notez que certains alignements fonctionnent aussi pour les objets. Annuler/ Répéter Cliquez sur Annuler pour annuler la dernière action. « Annuler » annulera de nombreux niveaux de l’action, limités seulement par la mémoire disponible. Répéter annule le dernier Annuler. Accepter / Annuler le Titre Accepte ou rejette le Titre ou l’incrustation et vous fait revenir à Studio. Déplacer/ Mettre à l’Echelle, Pivoter/ Mettre en Biais En fonction de l’objet sélectionné par la poignée, ces commandes ont des fonctions différentes. Déplacez le curseur sur l’objet. Le curseur affiche la fonction active. Crénage / Interlignage du Texte Etire les lignes de texte verticalement (interlignage), ou les mots et les lettres horizontalement (alignement), ou ajoute/retire de l’espace entre les lettres et les mots individuels (crénage). Ajouter un Rectangle, une Ellipse Cliquez pour ajouter ces formes. Maintenez la touche majuscule enfoncée pour contraindre la forme à un angle de 45 degrés. Créer des Titres 77 Insérer une Image Cliquez pour insérer une image depuis votre disque dur ou tout autre support. Les images sont traitées comme les autre objets dans la mesure où vous pouvez les mettre à l’échelle, les mettre en biais, les faire pivoter, les redimensionner etc. Remplacer l’Arrière-Plan Vous permet de faire de nombreux réglages sur la couleur, l’opacité et les autres détails de l’arrière-plan. Commandes de Menu Supplémentaires Approximatif/Précis Dans la barre de menu principale, sélectionnez Transformer > Approximatif ou Précis pour modifier les pas de progression du mouvement du curseur. Remplir l’Ecran Dans la barre de menu principale, sélectionnez Calque > Remplir l’Ecran pour convertir un Titre en Incrustation en un titre Plein Ecran. Chercher, Chercher Suivant et Remplacer Dans la barre de menu principale, sélectionnez Monter > Chercher, Chercher le Suivant ou Remplacer pour rechercher du texte et exécuter les fonctions de remplacement analogues à celles d’un traitement de texte. ET SI ON FAISAIT UN TITRE? L’exemple 1 est presque identique à celui du Chapitre « Visite guidée de Studio ». Si vous avez déjà fini cet exemple, ouvrez simplement le fichier modèle Sample1.smp et continuez. Les exemples successifs sont construits sur ce Titre de base pour montrer des caractéristiques plus avancées de TitleDeko. L’exemple 2 vous montre de nombreuses façons de mettre le texte en valeur, comme le redimensionner, le faire pivoter et le mettre en biais. En outre, cet exemple ajoute une forme derrière le texte, à laquelle un Style est également appliqué. L’exemple 3 illustre comment insérer une image et modifie la couleur de l’arrière-plan. 78 Studio Online Exemple 1: Créer un Titre de Base 1. Faites glisser la première Scène Vidéo de l’Album sur la Piste Vidéo. 2. Double cliquez sur la Piste d’Incrustation de Titre sous le premier Clip Vidéo. Lorsque vous avez fini le titre, Studio le place au point de l’Axe de Temps où vous avez double cliqué. 3. TitleDeko démarre et un curseur de texte ”en forme de I” attend l’entrée de texte. Tapez les mots: Une Journée au Parc. Ensuite, vous changerez la taille de caractère et lui appliquerez un nouveau « Style », mais vous devez déjà sélectionner le texte. 4. Enfoncez les touches Ctrl+A pour sélectionner le texte. Le texte est maintenant entouré par d’une boîte de sélection avec des poignées sur les côtés. 5. Un échantillon des Styles est affiché dans la fenêtre à droite de la fenêtre d’entrée de texte. Si la fenêtre Style n’est pas visible, sélectionnez Affichage > Styles Prédéfinis. Faites défiler vers le bas jusqu’au numéro 5 et cliquez dessus. 6. Les caractéristiques de Styles sont appliquées au texte. Créer des Titres 79 7. Cliquez sur le bouton Outil Déplacer/redimensionner . Pour redimensionner le texte, appuyez sur Ctrl-A pour le sélectionner, puis positionnez le curseur sur la poignée en bas à droite tout en appuyant la touche majuscule pour réduire proportionnellement le texte. Le Curseur pour déplacer/redimensionner des objets Ensuite, centrez le texte. 8. Cliquez sur le bouton Justifier Horizontalement pour afficher ses sélections en mode fenêtre et cliquez sur le bouton Centrer . 9. Votre titre est centré et apparaît comme suit. 10.Enfin, sélectionnez le bouton Accepter . Revenez à Studio à partir de TitleDeko. Studio place le Titre sous la première Scène Vidéo où vous avez double cliqué sur la Piste d’Incrustation de Titre pour lancer TitleDeko. Si vous le désirez, vous pouvez ajouter des Transitions pour faire apparaître et disparaître votre Titre de l’écran. Cliquez sur les boutons Lecteur pour prévisualiser votre chef d’œuvre. 80 Studio Online Le titre apparaît à l'endroit où vous avez d'abord cliqué dans la piste d'Incrustation de Titres Vous avez fini l’Exemple 1. Sauvegardez votre fichier avec un nouveau nom de fichier et continuez avec l’Exemple 2 quand vous serez prêt. Exemple 2: Modifier le Texte Dans cet exemple, vous mettrez le titre que vous venez de créer en relief en le faisant pivoter et en le mettant en biais. Vous n’avez pas besoin de suivre cet exemple à la lettre. Vous pouvez créer le vôtre. 1. Double cliquez sur le Titre sur l’Axe de Temps, ou ouvrez Sample1 et double cliquez dessus. 2. Cliquez sur le bouton Déplacer/Redimensionner . Sélectionnez le texte et positionnez le curseur n’importe où dans le texte ou sur le bord (sauf sur les poignées) de sorte que le curseur est un symbole ”Déplacer” qui ressemble à une croix. Essayez de déplacer le texte. 3. Ensuite, cliquez sur le bouton Pivoter /Mettre en Biais le texte. 4. Dans l’illustration suivante, le texte a été pivoté . Faites pivoter , le Style 1 a été , mis en gras , redimensionné , puis mis en biais en appliqué saisissant la poignée droite supérieure avec l’outil Pivoter/Mettre en Biais . Créer des Titres 81 5. Ensuite, cliquez sur le bouton Rectangle. Un rectangle blanc apparaît. Cliquez sur le bouton Déplacer/Redimensioner et redimensionnez le . Cliquez sur le bouton rectangle comme ceci: Pivoter/Mettre en Biais, saisissez la poignée en haut à droite et mettez le rectangle en biais jusqu’à ce qu’il ressemble à ceci Positionnez le curseur Pivoter/Mettre en Biais sur la forme et faites la pivoter pour la faire correspondre à l’angle du texte. Cliquez sur l’icône Style 8. Déplacez la forme sur le texte et sélectionnez Calque > Reculer le Calque dans la barre de menu principale. Vous avez fini l’Exemple 2. Enregistrez votre fichier avec un nouveau nom de fichier et continuez avec l’Exemple 3 quand vous serez prêt. Exemple 3: Insérer Un Graphique Et Remplacer L’Arrière-Plan Cet exemple montre comment insérer un Graphique et changer la couleur de l’arrière-plan. Un Graphique peut être une photo, une image d’une vidéo saisie ou un dessin. 1. Dans TitleDeko, sélectionnez Fichier > Nouveau pour vider la fenêtre Aperçu et démarrer un nouveau Titre. 2. Cliquez sur le bouton Insérer Image . Une boîte de dialogue fichier Windows standard apparaît. Allez sur l’un des modèles de représentation ou l’une des vôtres, et double cliquez dessus. 3. La représentation apparaît dans la fenêtre Aperçu. 82 Studio Online Pour modifier la couleur de l’arrière-plan, cliquez sur le bouton Remplacer l’Arrière-Plan . Cliquez sur le bouton Arrière-Plan qui est un bouton de couleur dégradée. Pour modifier le dégradé, cliquez sur chacune de ces boîtes. La fenêtre Préleveur de Couleur apparaît. Sélectionnez la couleur désirée. Dans ce cas, les deux cases du haut et les deux du bas ont la même couleur pour créer un effet de ”rampe” qui va du clair en haut vers le sombre en bas. Cliquez sur ces cases pour les colorier avec une couleur plus claire. Cliquez sur ces cases pour les colorier avec une couleur plus foncée. 4. Enfin, ajoutez du texte qui complète la représentation. Vous avez maintenant fini avec les exemples. Le reste de ce chapitre aborde les points de détail de TitleDeko. Créer des Titres 83 SELECTIONNER DU TEXTE ET DES OBJETS TitleDeko est orienté caractères. Par conséquent la sélection du texte est légèrement différente de celle d’un autre logiciel, en particulier les traitements de texte. La façon unique dont TitleDeko sélectionne le texte est paramétrée expressément pour monter des titres, elle offre une grande souplesse graphique qu’un traitement de texte n’a pas. Par exemple, vous pouvez sélectionner un seul caractère et le redimensionner, le mettre en biais ou même le faire pivoter. Pour sélectionner tous les caractères du texte ou les objets: Entrez plusieurs lignes de texte, puis essayez les méthodes de sélection suivantes jusqu’à ce que vous soyez familiarisé avec la sélection du texte. • Choisissez Sélectionner Tout dans le menu Monter, ou appuyez sur <Ctrl> + <A>. Une boîte de sélection avec des poignées apparaît autour du texte. Remarquez que si vous cliquez sur la ligne rouge en pointillés qui indique la plage de sécurité vidéo, une boîte similaire apparaît. Cependant, cette boîte est plus grande et entoure toute l’image. Vous avez sélectionné la zone d’image, pas le texte. Pour sélectionner un seul mot ou objet : • Double cliquez sur le mot ou l’objet. Ou utilisez les touches flèches pour déplacer le curseur au début ou à la fin du mot, puis enfoncez la touche Majuscule et appuyez sur la flèche gauche ou droite. Une bordure de sélection avec des poignées apparaît autour du mot ou de l’objet. Pour sélectionner une section de texte recouvrant plus d’une ligne: • Faites glisser le texte en travers, puis vers le haut ou vers le bas, ou en diagonale. 84 Studio Online • Ou encore, positionnez le curseur au début ou à la fin de la zone de sélection désirée, et appuyez sur les touches flèches en maintenant la touche Majuscule. La touche de Tabulation déplace aussi le curseur d’un mot à l’autre. Le texte sélectionné dans les blocs est identifié par une série de fines lignes noires parallèles comme dans l’illustration suivante. Le bloc entier est entouré d’une bordure de sélection avec des poignées. Pour désélectionner du texte ou des objets, cliquez n’importe où en dehors de la zone sélectionnée. FORMATER LE TEXTE ET LES OBJETS Vous pouvez formater du texte et des objets en choisissant un Style avec des attributs prédéfinis, ou manuellement en réglant les attributs tels que le caractère gras, la taille, la police, l’espacement, etc. Pour sélectionner et changer la police, cliquez sur la flèche vers le bas et choisissez la police dans le menu déroulant, ou cliquez sur le bouton Parcourir les Polices pour un affichage graphique des polices, et double cliquez sur celle que vous voulez. Pour modifier la hauteur du point du texte, entrez une nouvelle valeur dans le champ hauteur ou cliquez sur les boutons flèches . Créer des Titres 85 Pour mettre le texte en gras, en italique et/ou souligné, sélectionnez le texte à modifier. Pour Gras, Italique et Souligné, cliquez sur le bouton correspondant dans la barre de menu Editeur, ou utilisez les raccourcis (<Ctrl> + <B>), (<Ctrl> + <I>) et (<Ctrl> + <U>). Appliquer les Aspects aux Textes et aux Objets L’une des options les plus puissantes de TitleDeko est sa bibliothèque d’Aspects prédéfinis. Les Aspects comprennent les attributs de couleur, de texture et de transparence appliqués au caractère, au bord et à l’ombre des objets. Avec un clic de la souris vous pouvez faire passer un objet d’un mauve fluorescent à un bleu métallique. Pour sélectionner et modifier les aspects, cliquez sur le bouton Aspects. les Aspects affiche graphiquement les Aspects possibles. Vous Parcourir n’avez qu’à double cliquer sur l’Aspect que vous désirez. Justifier le Texte La justification fonctionne différemment dans un générateur de caractères vidéo que dans un traitement de texte. Le Titreur utilise les commandes de justification pour positionner tous les objets y compris les rectangles et les ellipses ainsi que du texte. Vous pouvez Justifier des objets à l’aide des sélections du menu, des boutons, des raccourcis clavier et des raccourcis pavé (de touches). La section suivante explique comment utiliser ces différentes techniques. Boutons de Justification Trois boutons fournissent un accès par icône aux mêmes fonctions: la Grille (ressemble à une grille de morpion) de Justification (8 positions périphériques et une position centrale), Justifier Horizontalement Justifier Verticalement 86 Studio Online . et La Grille offre les mêmes fonctions Bas, Milieu, Haut que le menu Justifier et a également des commandes Gauche, Centre, Droit pour chacune d’elle. Cliquez sur le bouton Grille pour l’afficher. Pour utiliser la grille, sélectionnez le texte ou l’objet, cliquez sur le bouton qui indique comment vous voulez justifier le texte ou l’endroit où vous voulez positionner l’objet. 7 8 9 Haut Gauche Haut Centre Haut Droit 4 5 6 Centre Gauche Centre Centre Centre Droit 1 2 3 Bas Gauche Bas Centre Bas Droit 0 Justification Désactivé Le pavé de touches émule les fonctions de la Grille, et permet ainsi de positionner ou justifier rapidement le texte et d’autres objets, ce qui est particulièrement utile si vous devez répéter l’action plusieurs fois. Maintenez la touche Ctrl enfoncée et appuyez sur l’un des numéros sur le pavé de touches numériques pour justifier le texte (et les objets) rapidement. Remarquez que la position du marqueur dans le bouton de la Grille ”de morpion” change, de même que les boutons de Justification Horizontale et Verticale. Les boutons Justifier Horizontalement et Verticalement affichent des commandes pour manipuler le texte et les objets dans ces axes. En outre, ces boutons comprennent aussi les fonctions Plein et Etalé qui ne s’appliquent qu’au texte. Sélectionnez le texte ou l’objet, cliquez sur le bouton qui indique comment vous désirez justifier le texte ou l’endroit où vous voulez positionner l’objet. Les choix sont clairs sauf pour Plein et Etalé. Justification Horizontale Pleine, Verticale Pleine et Etalée La Justification Horizontale Pleine égalise ou aligne le texte avec les côtés gauche et droit à la fois de la boîte de champ texte, sauf la dernière ligne de texte qui reste alignée à gauche. La Justification Verticale Pleine égalise ou aligne le texte avec le bas et le haut de la boîte de champ texte. La Justification Etalée aligne toutes les lignes du texte avec les bords gauche et droit de la boîte de champ texte, y compris la dernière ligne. Créer des Titres 87 Outils et Poignées de Sélection Trois boutons (Déplacer/Redimensionner, Pivoter/Mettre en Biais, Crénage/Interlignage) ont une double fonction selon la poignée que vous avez sélectionnée. la fonction en cours est indiquée par la forme du curseur. Le texte suivant explique ces formes de curseur et la façon dont elles fonctionnent sur le texte et autres objets. Lorsque vous sélectionnez un objet, des poignées apparaissent sur les coins et les points médians comme indiqué dans l’illustration à gauche. Dans le cas de Pivoter et Mettre en Biais, une seule poignée apparaît dans le coin supérieur droit comme indiqué à droite. Outil Crénage/Interlignage Cet outil multifunctions est utilisé pour modifier plusieurs caractéristiques. Les curseurs associés n’apparaissent que sur les poignées. Les curseurs Crénage et Interlignage poignées. Crénage n’apparaissent que sur les Le crénage est le réglage de l’espace entre les mots et les lettres. Le crénage est généralement utilisé pour les lettres de grande taille. Certains caractères associés à d’autres ont un espacement peu esthétique. Pour créner du texte, cliquez sur le bouton Crénage/Interlignage, sélectionnez les caractères à créner, maintenez la touche Alt enfoncée et appuyez sur les flèches droite/gauche pour augmenter/réduire l’espace entre les caractères sélectionnés. Ou utilisez le curseur poignée d’un côté ou de l’autre du texte sélectionné. 88 Studio Online pour faire glisser la Interlignage L’interlignage est l’espace entre les lignes du texte. Pour modifier l’interlignage, cliquez sur le bouton Crénage/Interlignage, sélectionnez le texte, et utilisez le curseur pour faire glisser une des poignées au-dessus ou en dessous du bloc de texte. ! ! CALQUES Les calques vous permettent de placer un objet devant un autre. Pour déplacer un calque vers l’avant ou vers l’arrière, sélectionnez l’objet. Dans le menu Calque, choisissez les commandes de menu telles que Calque > Reculer le Calque, ou appuyez sur la touche de commande équivalente <Ctrl> + <->). TRANSFORMER DU TEXTE ET DES OBJETS Outil Déplacer /Redimensionner Déplacer Redimensionner Le curseur Déplacer indique que le déplacement est activé. Il apparaît partout sur la boîte de sélection sauf sur les poignées. Les poignées de coin commandent la hauteur et la largeur en même temps; les poignées du milieu à droite ou à gauche commandent uniquement la largeur; et les poignées du milieu en haut ou en bas commandent uniquement la hauteur. Maintenez la touche Ctrl enfoncée tout en faisant glisser une poignée de coin pour contraindre le rapport largeur/hauteur pendant la mise à l’échelle. Dans l’exemple suivant, le mot au centre n’a pas été modifié. La largeur des mots à gauche et à droite est respectivement rétrécie puis étendue. ! ! Créer des Titres 89 Outil Pivoter /Mettre en Biais Pivoter Mettre en biais Le curseur Déplacer indique que la rotation est activée. Il apparaît partout sur la boîte de sélection sauf sur la poignée supérieure droite. Le curseur Mettre en Biais n’apparaît que lorsque vous le positionnez sur la poignée supérieure droite. Utilisez la fonction Mettre en Biais pour faire apparaître les objets inclinés. UTILISER ET MODIFIER LES STYLES ET LES ASPECTS A propos des Aspects et des Styles Comme vous l’avez vu, l’application d’un Aspect change l’apparence du texte et des objets. Un Aspect est composé d’un Caractère, d’une Bordure et d’un Ombrage. Chacun d’eux possède une gamme de paramètres que vous pouvez aussi régler. Un Style comprend un Aspect plus un formatage ou une transformation pouvant être appliqué(e) au texte ou aux objets. Par exemple, les Styles peuvent comprendre la police, la taille, et la rotation, ajoutés à un Aspect. Appliquer les Aspects Aux Textes Et Aux Objets Pour sélectionner et modifier les aspects, cliquez sur le bouton Aspects . Parcourir les Aspects affiche graphiquement les Aspects possibles. Vous n’avez qu’à double cliquer sur l’Aspect que vous désirez. Mise en Forme des Aspects Pour créer votre propre effet personnalisé, changez les Détails d’Attributs de l’Aspect en cours. Vous ne pouvez pas enregistrer vos modifications dans Parcourir les Aspects. Cependant, vous pouvez les enregistrer comme partie d’un Style. Un Aspect est composé de trois Détails: Caractère, Bordure et Ombrage. Chaque Détail a son propre ensemble d’Attributs tels que la couleur, la taille, le flou, etc. que vous pouvez changer pour créer un aspect personnalisé. Le Caractère est la police rendue dans les Attributs en cours. La Bordure est une ligne supplémentaire autour du Caractère, et l’ombrage est une seconde image du Caractère décalé plus la Bordure. Sélectionnez Affichage > Editer l’Aspect, cliquez sur le bouton Editer l’Aspect Actuel. La fenêtre EDITER L’ASPECT apparaît avec un onglet pour chacun des trois Détails: Caractère, Bordure et Ombrage. Les Détails et Attributs La plupart des commandes Attribut parlent d’elles-mêmes, aussi ce qui suit ne les aborde pas en profondeur. En outre, une petite fenêtre d’aperçu dans le coin inférieur gauche affiche vos réglages, ce qui facilite vos essais. 90 Studio Online Caractère Bordure Ombrage Les Détails de Caractère, Bordure et Ombrage ont plusieurs éléments en commun: ! Le choix entre les couleurs unies ou dégradées. Elles fonctionnent comme celles décrites plus loin dans ce chapitre, dans la section intitulée ”Arrière-plans.” ! Un curseur Flou, qui modifie le ”manque de netteté” du Détail du Caractère, de la Bordure ou de l’Ombrage. Vous pouvez régler le curseur, ou entrer une valeur précise. Les Détails de Caractère, Bordure et Ombrage sont différents à ces égards: ! Le Détail Caractère a une case de pointage qui masque le caractère, ne laissant que la Bordure et l’Ombrage. ! Le Détail Bordure laisse une possibilité de régler sa taille ou son épaisseur, soit avec le curseur soit en entrant une valeur précise. ! Le Détail Ombrage vous permet aussi de modifier la direction de la source de lumière imaginaire qui crée l’ombrage. Créer des Titres 91 Accéder à la Fenêtre Style Vous pouvez accéder aux Styles par la fenêtre Style. Pour afficher la fenêtre Style, sélectionnez Affichage > Styles Prédéfinis ou Fenêtre > Styles dans la barre de menu. La fenêtre STYLE contient des représentations graphiques de 24 Styles prédéfinis. Pour sélectionner un Style, double cliquez dessus. Créer Vos Propres Styles Vous pouvez remplacer n’importe lequel des 24 Styles prédéfinis par un Style bien à vous. Créez le texte ou un objet avec les attributs que vous désirez pour votre nouveau style. Ensuite, cliquez avec le bouton droit sur le Style prédéfini que vous souhaitez remplacer. Sélectionnez Déposer le style actuel ici. L’ARRIERE-PLAN Les arrière-plans remplissent l’écran derrière le texte et les objets. Les Titres Plein Ecran ont toujours un Arrière-Plan opaque. Les Titres en Incrustation n’ont soit aucun Arrière-Plan, auquel cas le texte et les objets apparaissent directement au-dessus de la vidéo, soit un Arrière-plan semi-opaque qui laisse apparaître la vidéo. 92 Studio Online Fenêtre Définir l’Arrière-Plan Vous commandez tous les aspects de l’Arrière-Plan depuis cette fenêtre. Arrière-Plans Transparents Sélectionnez ceci pour créer une Incrustation sans arrière-plan. Ceci est le choix par défaut pour les Titres en Incrustation. Arrière-Plans de Couleur Unie Sélectionnez ceci pour créer un arrière-plan composé d’une seule couleur. Dans le cas d’un Titre en Incrustation, cet arrière-plan peut être semitransparent. Arrière-Plans Dégradés Les arrière-plans dégradés sont composés de deux couleurs ou plus, mélangées uniformément. Dans le cas d’un Titre en Incrustation, chaque couleur peut avoir son propre niveau d’Opacité. Pour faire du haut une seule couleur qui se fond dans une seule couleur vers le bas, choisissez la même couleur pour les ensembles du haut et du bas des boutons Couleur . Image en Arrière-Plan Pour utiliser une image en Arrière-Plan, entrez l’arborescence, ou cliquez sur le bouton Parcourir, allez au répertoire qui contient le fichier, et choisissez le fichier. Créer des Titres 93 Sélectionner les Couleurs et l’Opacité Couleurs Pour sélectionner la couleur et l’opacité d’un Arrière-Plan uni ou dégradé, cliquez sur le bouton Couleur correspondant. La Sélection de Couleur apparaît. A part l’Opacité, les choix possibles dans cet écran parlent d’euxmêmes et correspondent aux normes de la Sélection de Couleur Windows. Opacité Les illustrations suivantes montrent que, lorsque vous abaissez le curseur Opacité de 100%, l’arrière-plan devient de plus en plus transparent. DECOUPER LES TITRES ET LES GRAPHIQUES Les titres et les graphiques sont découpés de l’une de ces deux façons: Directement sur l’Axe de Temps, ou avec l’Outil Découpage de Transitions. Découpage Sur l’Axe de Temps A l’Aide des Poignées Le découpage des Transitions directement sur l’Axe de Temps fonctionne de façon identique au découpage des Scènes sur l’Axe de Temps: saisissez le bord gauche ou droit et faites glisser. 94 Studio Online Découpage Avec L’Outil TitleDeko L’Outil Découper de TitleDeko fonctionne de façon identique aux outils de Découpage des Scènes et Découpage des Transitions décrits dans les chapitres précédents à quelques petites exceptions près. Pour afficher l’Outil Transitions, double cliquez sur la transition ou sélectionnez la Transition et cliquez sur le bouton Boîte à Outils. Comme ils sont identiques, cette section n’aborde que les différences. Créer des Titres 95 Ajouter des Effets Sonores et de la Musique Vous pouvez apporter une touche finale à votre vidéo en ajoutant un fond musical, en enregistrant des commentaires et en insérant des effets sonores comme des applaudissements. Studio accède aux types courants de son numérique et les lit. Par exemple, vous pouvez ajouter des fichiers son sauvegardés sur votre disque dur en format Wave, ou importer le son directement depuis un CD audio. La partie son de votre vidéo est acquise en même temps que la vidéo, et toujours disponible. Studio propose également quelques nouvelles caractéristiques inattendues. Vous pouvez enregistrer des commentaires et d’autres sons dans votre film directement depuis votre ordinateur, et créer automatiquement un Fond Musical de n’importe quelle longueur et n’importe quel type. Après avoir revu le film que vous avez monté, vous pouvez choisir les endroits où ajouter les types d’effets sonores appropriés. Les Clips Son sont sélectionnés et placés sur leurs pistes de la même façon que les Clips Vidéo. Une fois qu’un Clip son est placé sur sa piste, vous pouvez l’éditer comme une vidéo. Vous pouvez déplacer son emplacement sur l’axe de temps, régler le volume, et découper à partir du début ou de la fin. Vue d’Ensemble de la Section Son de l’Axe de Temps La fenêtre Film contient deux pistes sur lesquelles vous pouvez placer du son. En outre, la Piste Vidéo contient aussi la partie son des Scènes Vidéo. Parties son de la scène vidéo Piste d'effets sonores et de commentaires Piste de fond musical Clips son Piste Son de la Scène Vidéo 96 Studio Online Outre la Scène Vidéo, la Piste Vidéo contient aussi le son acquis avec votre vidéo. Il fait partie de la Scène elle-même et ne peut en être séparé. Lorsque vous déplacez ou coupez une Scène, le son est déplacé ou découpé de façon correspondante. Piste Effets Sonores et Commentaires Les utilisations les plus courantes de cette piste sont les Commentaires et les effets sonores ; cependant, vous pouvez placer n’importe quel fichier WAV sur cette piste, et ce fichier WAV peut avoir n’importe quel contenu. Les exemples comprennent les effets sonores « en boîte » comme les applaudissements ou la musique sauvegardée en format WAV. Piste de Fond Musical Utilisez cette piste pour inclure de la musique des disques compacts audio (CD) et le Fond Musical SmartSound. Bien que SmartSound soit toujours un Fond Musical, le CD audio peut avoir n’importe quel type de son. Vous pouvez aussi mettre des fichiers WAV sur cette piste. SELECTIONNER ET PREVISUALISER LES CLIPS SON DANS L’ALBUM Sélectionner les Clips Son dans l’Album Studio offre plusieurs façons de sélectionner les Clips son dans l’Album. Vous pouvez enfoncer la touche Maj et cliquer pour sélectionner des Clips adjacents, enfoncer la touche <Ctrl> et cliquer pour des sélections non adjacentes, sélectionner une zone avec le marqueur, et combiner ces techniques. En outre, vous pouvez utiliser les touches flèches pour parcourir la Grille de l’Album. Les techniques de sélection suivent les conventions standards Windows. Les Clips sélectionnés sont mis en surbrillance. Prévisualiser les Clips Son Vous voudrez probablement avoir un aperçu des effets sonores avant de placer les Clips sur l’Axe de Temps pour avoir une meilleure idée de leur longueur et de la façon dont ils s’intègrent à votre film. N’importe quel Clip son de l’Album peut être prévisualisé. Après avoir sélectionné un Clip (ou des Clips), ils sont lus automatiquement. Ajouter des Effets Sonores et de la Musique 97 PLACER DES CLIPS SON SUR L’AXE DE TEMPS Les fichiers WAV sont placés depuis l’Album alors que la musique CD, les commentaires et le Fond Musical SmartSound sont ajoutés à l’aide de leurs outils de la Boîte à Outils. Les deux sections suivantes expliquent les deux techniques. Placer Un Fichier WAV depuis L’Album Placez les Clips son WAV sur leurs pistes de la même façon que vous feriez glisser une Scène depuis l’Album Vidéo. Pour Placer un fichier WAV sur la Piste Effets Sonores et Commentaires: Cliquez sur l’onglet Album des Effets Sonores . 1. L’Album affiche la Section des Effets Sonores. La page est remplie de Fichiers Son (si vous avez choisi de les installer). 2. Placez votre pointeur sur l’icône son Klaxon. Une seconde plus tard, un affichage en mode fenêtre affiche une petite fenêtre vous indiquant que ce ”Klaxon” est un fichier WAV de 0,23 secondes. 3. Cliquez sur le son du Klaxon pour avoir un aperçu. 4. Faites glisser le Clip vers la Piste Effets Sonores et Commentaires. Le Clip reste sélectionné. 5. Pour entendre le son de nouveau, cliquez sur le bouton Lecture. 6. Laissez l’axe de temps tel qu’il est, et passez à la section suivante. Placer d’Autres Types de Sons A L’Aide De La Boîte à Outils Pour Placer une piste son de CD sur la Piste de Fond Musical: 1. Sélectionnez Fichier > Nouveau pour ouvrir un nouveau fichier de sorte que la fenêtre Film soit vide. 2. Cliquez sur le bouton Boîte à Outils la zone Sélecteur d’Outils. 98 Studio Online , puis sur le bouton dans Les menus déroulants de Nom et Titre du CD indiquent ”Sans titre” jusqu’à ce que vous insériez un CD, que vous entriez le nom du CD et sélectionniez une piste. Ultérieurement, Studio se rappelle le nom du CD et le numéro de la piste. 3. Entrez un nom pour le CD, ou cliquez sur le bouton flèche vers le bas dans le menu déroulant des Titres de CD et choisissez un CD que vous avez déjà nommé précédemment. 4. Cliquez sur le bouton flèche vers le bas dans le menu déroulant Piste et sélectionnez la piste que vous désirez placer dans votre film. Vous pouvez sélectionner une partie de la piste en la découpant à l’aide des Calibres de Découpage. Pour plus d’information sur le Découpage des Clips Son, voir ”Découper les Clips Son” à la fin de ce chapitre. 5. Cliquez sur le bouton Ajouter au Film. La piste du CD est placée sur l’Axe de Temps. Notez que vous pouvez placer le Clip musical du CD son sur n’importe quel point de l’Axe de Temps en positionnant d’abord le Balayeur sur ce point. Si aucun Clip n’a été sélectionné, la musique du CD est placée au début. Dans l’exemple suivant, la seconde Scène a été sélectionnée avant de cliquer sur le bouton Ajouter au Film. 6. Pour écouter le Clip son lorsqu’il est sur l’Axe de Temps, cliquez sur le bouton Lecture du Lecteur, ou double cliquez sur le Clip son et cliquez sur le bouton Lecture dans l’Outil Musique de CD. Ajouter des Effets Sonores et de la Musique 99 CREER UN FOND MUSICAL Sans Studio , il peut être difficile d’ajouter un fond musical à un film. Vous devez décider du type de musique adapté, et sélectionner la durée exacte qui correspond à votre vidéo sans que le début et la fin n’aient de transitions abruptes. L’option SmartSound de Studio évite facilement tous ces écueils. SmartSound crée la musique, adaptée automatiquement et précisément à vos exigences. Vous avez besoin de 10 secondes et 24 images exactement d’un solo de piano pour votre introduction? Il vous faut à peu près autant de temps pour l’obtenir avec SmartSound. SmartSound associe un Style de musique à un Type spécifique afin de produire une piste de fond musical approprié. Les Types sont spécifiques au Style. SmartSound comporte deux composants logiciels principaux: le programme intégré à Studio pour choisir et commander la création de musique, et les fichiers son eux-mêmes. Comme les fichiers son sont gros (environ 250 Mo), l’installation par défaut ne les inclut pas. Si vous ne les avez pas installés, et que vous vous apercevez que finalement vous utilisez beaucoup cette option, vous pouvez soit installer ces fichiers à n’importe quel moment pour un accès plus pratique, soit continuer à les utiliser directement depuis le CD pour conserver de l’espace disque. Pour créer un Fond Musical avec SmartSound: 1. Sélectionnez les Clips auxquels vous voulez ajouter SmartSound. 2. Cliquez sur le bouton Boîte à Outils la zone Sélecteur d’Outil. , puis sur le bouton dans La fenêtre SmartSound apparaît 3. Choisissez un Style, un Morceau et une Version dans ces listes. Pour essayer ceci, prenez le Style « Classique » par défaut, le Morceau « Les Quatre Saisons » et la Version « Air Nouveau ». Le nombre de versions qui apparaît dépend de la durée. Plus la durée augmente, plus le nombre de versions dans la fenêtre est grand. 100 Studio Online 4. Choisissez la longueur de la musique en secondes si vous voulez qu’elle soit plus longue ou plus courte que les Clips que vous avez sélectionnés. Le Clip SmartSound est placé sur la piste CD Audio. CREER UN COMMENTAIRE L’enregistrement de Commentaires avec Studio est aussi simple qu’un coup de fil. Vous n’avez qu’à allumer l’Enregistreur de Commentaires et parler dans le micro. Vous pouvez parler tout en regardant le film se dérouler, de sorte que vos paroles sont synchronisées avec l’action à l’écran. Vous pouvez aussi utiliser le magnétophone pour enregistrer d’autres sons avec votre micro. Avant d’enregistrer du son dans Studio , vous devrez connecter un micro au jack d’entrée de votre carte son PC. Pour Enregistrer un Commentaire : Avant de commencer à enregistrer, relisez votre film vidéo et décidez du moment où vous voulez commencer le commentaire (le « repère ») et le finir. Pour voir comment l’enregistrement fonctionne, vous pouvez essayer l’exemple suivant sans utiliser de micro. 1. Sélectionnez Boîte à Outils > Enregistrer un Commentaire dans la barre de menu principale ou cliquez sur le bouton dans la Boîte à Outils. La fenêtre Enregistrement de Commentaire apparaît. Notez que la lampe « Enregistrer » n’est pas allumée. Ajouter des Effets Sonores et de la Musique 101 2. Sélectionnez le point sur l’Axe de Temps où vous voulez commencer le commentaire. Vous pouvez le faire en sélectionnant un Clip, puis en lisant le film et en l’arrêtant au point désiré, ou en déplaçant le Balayeur de l’Axe de Temps. 3. Prenez le micro, cliquez sur le bouton Enregistrer . La lampe Enregistrer, éteinte, passe en mode Attente, puis un compte à rebours 3-2-1 défile pour vous préparer. (Même si vous ne commencez pas à parler exactement au point de repère, vous pouvez toujours repositionner le début du Clip Commentaire sur l’Axe de Temps.) " " " 4. Lorsque la lampe Enregistrer s’allume et que le film commence à défiler, commencez à parler. Lorsque vous parlez, regardez le film pour pouvoir rester synchronisé. 5. Lorsque vous avez fini, cliquez sur le bouton Arrêter . La lampe s’éteint, et le Clip commentaire est placé automatiquement sur la Piste Commentaire de l’Axe de Temps. 6. Relisez votre commentaire en rembobinant et en cliquant sur le bouton Lecture. 102 Studio Online Volume du Commentaire Le volume d’enregistrement d’un commentaire est défini lorsque vous enregistrez le commentaire, et ne peut pas être changé; cependant, vous pouvez régler le volume de lecture à n’importe quel moment. Le volume d’enregistrement peut être défini avec le curseur Volume d’Enregistrement à droite de la fenêtre Commentaire. En général, vous laisserez le curseur à zéro. A droite du curseur se trouve un volumètre. Regardez le pour vous assurer que vos niveaux d’enregistrement ne sont pas trop hauts (ou trop faibles). Editez les Commentaires Editez les commentaires de la même façon que n’importe quel fichier son. Vous pouvez repositionner le Clip commentaire sur l’axe de temps, régler le volume, et découper le début ou la fin. Options de Qualité d’Enregistrement Vous pouvez régler les valeurs pré-réglées en usine pour la qualité d’enregistrement. Cette section propose un bref résumé. Voir l’Annexe A pour des informations détaillées. Pour accéder à ces options sélectionnez Configuration > Options dans la barre de menu principale, puis sélectionnez l’onglet Editer. Les Options d’Enregistrement de Commentaire comprennent les réglages de Canaux et de Fréquence d’Echantillonnage. Ces options contrôlent la qualité des commentaires ou d’autres sons enregistrés. Définissez les au niveau de qualité le plus élevé dont vous pourrez avoir besoin, mais gardez présent à l’esprit qu’augmenter la qualité demande aussi plus d’espace disque. Ajouter des Effets Sonores et de la Musique 103 REGLER LE VOLUME SON Décomposition d’un Clip Son Une icône de Clip son sur l’axe de temps a plusieurs parties. La longueur du Clip est indiquée par les barres verticales. Le contenu réel du son est indiqué par la forme d’onde. Un type de son continu, comme un moteur de voiture, serait représenté par un grand nombre d’impulsions proches les unes des autres. Un son haché aura des ensembles d’impulsions séparés. Deux autres lignes indiquent les niveaux son normal et réglé. Le niveau son normal, ou non réglé de 0 db, est la ligne grise; le niveau réglé est la ligne rouge. Durée du Clip Niveau son 0 Db non réglé Niveau son réglé • Poignée de réglage Curseurs Les curseurs suivants vous indiquent les opérations que vous pouvez réaliser. Découpage dans Découpage dans une direction toutes directions Transporter Clip Ajuster Volume REGLER LES NIVEAUX SON Les niveaux son des Clips individuels peuvent être réglés directement sur l’Axe de Temps, ou dans la fenêtre Volume. Chaque technique offre ses propres avantages. Le réglage sur l’Axe de Temps vous donne une bonne idée du volume par rapport au temps, alors que la fenêtre Volume facilite le réglage des volumes par rapport aux pistes en ce qui concerne chacune d’elles. 104 Studio Online Régler le Volume du Clip Son Sur L’axe de Temps Le niveau son peut être réglé directement dans le Clip. Utilisez le pointeur pour déplacer la ligne noire qui représente le niveau son. Pour augmenter ou baisser le volume: 1. Si vous n’avez pas de Clip son sur la Piste Commentaire et Effets Sonores, placez en un maintenant. 2. Sélectionnez le Clip. Notez que la Ligne de Niveau du Volume non réglée (0 db) est affichée. 3. Positionnez le pointeur sur la Ligne du Volume jusqu’à ce qu’il devienne une flèche Haut/Bas. 4. Cliquez et faites glisser la ligne vers le haut pour augmenter le volume. 5. Lorsque vous relâchez le bouton de la souris, remarquez que Studio place une poignée pour régler le volume au point où vous avez relâché le bouton. 6. Lisez le son pour entendre l’effet de votre réglage. Notez que vous pouvez régler les points existants à l’aide de la même méthode. Pour remettre le niveau du volume à zéro : Cliquez avec le bouton droit de la souris dans le Clip Son que vous avez réglé. Choisissez Supprimer les Modifications du Volume dans le menu et tous les points de réglages disparaissent. Régler Les Niveaux Son Avec L’Outil Volume L’Outil Volume offre de larges possibilités de réglages réunies dans un seul emplacement pratique. L’Outil Volume fonctionne de façon similaire à un mixeur son traditionnel. Vous pouvez commander individuellement les volumes de chaque piste à la volée ou en lecture arrêtée. En outre, vous pouvez fondre le son en ouverture ou en sortie à n’importe quel point. L’Outil Volume affiche également le volume avec des voyants similaires à ceux d’une chaîne stéréo. Ajouter des Effets Sonores et de la Musique 105 Volume augmenter/ diminuer Réglage du volume Scènes/ Clips audio Volumètre Piste Effets et Commentaires Fond musical Les pistes sont indiquées par un symbole dans le coin supérieur gauche de chaque section. Le Volume est commandé en cliquant sur les Curseurs Volume et en les réglant vers le haut ou vers le bas. Les boutons avec le symbole incliné diminuent ou augmentent le volume en fondu. Par exemple, si vous ajoutez un commentaire, vous voudrez réduire le volume du Clip Vidéo pour que le commentaire prédomine. Regardez Comment ça Marche D’abord, remplissez l’Axe de Temps en faisant glisser plusieurs Scènes Vidéo et effets sonores WAV sur leurs pistes. Ajoutez une section de Fond Musical ou une piste de CD sur sa piste. Votre fenêtre Film devrait être identique à l’exemple suivant. Cliquez sur le bouton Lecture du Lecteur . Vous allez entendre des sons en vrac car les trois Pistes Son sont lues ensemble. En même temps, vous verrez les voyants indiquant le volume. Pour débrouiller ces sons, essayez de régler les niveaux. Lorsque vous faites les réglages, vous entendrez les résultats et vous verrez l’effet dans la Ligne de Réglage du Niveau Son dans le Clip situé sur la piste que vous êtes en train de régler. 106 Studio Online Réglage du Volume Statique Ensuite, essayez le réglage statique. Cliquez sur la Barre des Temps dans la fenêtre Film pour activer le Balayeur. Essayez en déplaçant le Balayeur vers la gauche puis la droite. Remarquez comment les différents affichages changent dans les fenêtres Outil Volume et Aperçu du Lecteur. Arrêtez vous à un point sur l’Axe de Temps. L’affichage est gelé. Réglez alors le volume à l’aide des Curseurs Volume. Notez l’effet sur la Ligne de Réglage du Niveau Son dans le Clip lui-même. Vous verrez qu’un point de réglage est ajouté et que le niveau de la ligne a changé. Réglages du Volume A-LaVolée Essayez d’abord de faire des réglages à la volée. Cliquez sur le bouton Les Boutons de Fondus Au-dessus de chaque Curseur Volume se trouve un ensemble de boutons Lecture et — quand le Film est lu — cliquez sur le Curseur Volume de la Scène et tirez le vers le bas. Vous entendrez alors le Fond Musical prédominer. Lorsque vous voudrez écouter le son de la Scène, levez le curseur. Notez que les points de réglage sont ajoutés et que le niveau de la ligne est modifié pour correspondre à la façon dont vous avez bougé le Curseur Volume. . Cliquez sur ceux-ci pour produire Fondu avec des symboles inclinés un effet de Fondu à la Position Actuelle du Film. Pour voir cet effet, Balayez à un emplacement dans le Film, cliquez sur l’un des boutons, et notez le résultat dans la Ligne de Réglage du Niveau Son correspondante. Vous remarquerez peut-être que parfois les Boutons de Fondus sont grisés, ce qui signifie qu’il n’est pas possible de faire un Fondu à cet endroit parce que le Balayeur est au début ou à la fin d’un Clip. Ajouter des Effets Sonores et de la Musique 107 DECOUPER LES CLIPS SON Les Clips son sont découpés de l’une de ces deux façons: ! Directement sur l’Axe de Temps ! Avec l’Outil de Découpage Son Découper Sur L’Axe de Temps A L’Aide Des Poignées Le découpage des Clips son directement sur l’Axe de Temps fonctionne d’une façon similaire au découpage de Scènes sur l’Axe de Temps: saisissez le bord gauche ou droit et faites glisser. Si vous avez des difficultés à manipuler ces bords, référez-vous au chapitre 8 pour une explication détaillée du découpage des Clips sur l’Axe de Temps. Découper avec les Outils Son Les Outils de Découpage Son fonctionnent de la même façon que l’outil de Découpage des Scènes Vidéo décrit au chapitre 10 à ces exceptions près: Pour afficher les Outils de Découpage pour ces cas là, double cliquez sur le Clip son ou sélectionnez la Transition et cliquez sur le bouton Découper dans la zone de sélection de l’outil Boîte à Outils. Alors que l’Outil Découper les Scènes affiche les images de début/fin, l’Outil Découper le Son affiche le Clip son. Dans le cas d’un Clip son d’un fichier WAV, une forme d’onde représentant le son est affichée. Les commandes de l’Outil Découper le Son WAV fonctionnent exactement de la même façon que celles de l’Outil Découper les Scènes Vidéo. La seule différence est qu’une forme d’onde du fichier WAV est affichée au lieu des images vidéo de Début/Fin. 108 Studio Online Pour la musique du CD, ce sont les noms du CD et de la piste qui sont affichés à la place. Comme avec l’Outil Découper le Son WAV, la commande fonctionne de la même façon que l’Outil Découper les Scènes Vidéo. L’affichage de l’Outil Découper e Fond Musical varie légèrement: L’Outil Fond Musical est affiché, sauf que le bouton Outil de Découpage est sélectionné. Comme pour l’Outil de Découpage des Transitions, les seuls réglages que vous puissiez faire sont la Durée et le Nom. La durée est modifiée en entrant de nouvelles valeurs dans les Champs de Durée, ou en cliquant sur les boutons flèches Haut/Bas. Le découpage ne supprime pas la musique. Il crée plutôt un nouveau morceau de la longueur désirée avec son propre début et sa propre fin. Vous pouvez aussi entrer un nom personnalisé pour la musique. Ce nom apparaît dans l’Affichage Texte de la fenêtre Film. Ajouter des Effets Sonores et de la Musique 109 Créer des fichiers films Studio Online simplifie le partage de votre vidéo sur Internet. En outre, vous pouvez sauvegarder votre film sous de nombreux formats pour les lire sur votre PC. Ce chapitre explique comment: ! Partager votre vidéo via Internet ! Sauvegarder votre film sous forme de fichier AVI ! Sauvegarder votre film sous forme de fichier MPEG ! Sauvegarder votre film sous forme de fichier RealVideo® LE MODE « CREATION DE FILM » Activez le bouton Création de film dans la barre de menu principale. La partie de l’écran se trouvant dans la partie supérieure de la fenêtre film se transforme en fenêtre pour réaliser un film. 110 Studio Online PARTAGER VOTRE VIDEO VIA INTERNET 1. Cliquez sur le bouton Partager pour faire apparaître les commandes affichées ci-dessous: 2. Cliquez sur le bouton Partager ma video... pour rendre votre film. 3. Si c’est la première fois que vous partagez votre vidéo, Studio Online utilise votre connexion Internet pour ouvrir la page d’inscription du site web de partage vidéo de Pinnacle Systems. 4. Ouvrez un compte personnel en répondant aux questions à l‘écran. 5. Studio Online télécharge ensuite votre film sur le site web, où il est converti aux formats RealVideo et Windows Streaming Media. 6. Votre navigateur s’ouvre sur votre page personnelle MyStudioOnline où vous sélectionnerez un modèle pour afficher votre vidéo, et d’où vous enverrez des e-mails à votre famille et vos amis pour les inviter à voir votre création. CREER DES FICHIERS FILMS Si vous utilisez par exemple votre film Studio dans une présentation multimédia sur votre ordinateur, ou si vous voulez l’envoyer par e-mail à un ami, des collègues ou des connaissances ou si vous voulez le faire figurer sur une Homepage, vous pouvez l’enregistrer comme fichier film AVI, MPEG ou Real-Video. Les fichiers peuvent être de grande taille, puisqu’ils contiennent toutes les données vidéo, son et autres de tous les clips vidéo produits. Créer des fichiers films 111 Créer et lire un fichier film AVI 1. Cliquez sur le bouton Création Film la barre de menu principale. 2. Cliquez sur le symbole AVI en haut à droite dans . 3. Vérifiez l’affichage dans le Vue-Mètre Ressources et assurez-vous qu’il y a assez de place disponible. Espace disque libre/utilisé Espace nécessaire pour l'enregistrement actuel Espace disque libre/utilisé 4. Cliquez sur le bouton Créer un fichier AVI. Indiquez un nom pour votre fichier et cliquez sur OK. Le chemin standard dans lequel votre fichier sera enregistré est ...\Pinnacle\Studio Online\Movies. Studio réalise le film automatiquement puis sauvegarde dans le classeur sélectionné les fichiers créés avec l’extension « .avi ». Vérifier le résultat Une fois votre film est rendu vous pouvez le regarder : Si vous voulez voir votre film sur votre écran PC, cliquez sur le bouton Lecteur multimédia . Le Lecteur DirectMedia de Microsoft est appelé et lit votre film. 112 Studio Online Les options pour créer un fichier AVI Naturellement, vous avez aussi la possibilité d'acquisition piste vidéo. Par exemple, si vous voulez seulement créer un fichier audio AVI pour l'importer en format AVI dans un autre programme. Il est aussi possible de n'acquérir pas certaines parts d'audio dans un vidéo, ce qui serait raisonnable par exemple dans une petite animation pour l'Internet quand vous désirez limiter la taille de fichier à un minimum. Paramètres Vidéo Bouton Identique au Projet: Afin d’utiliser les mêmes paramètres pour l’image que ceux prédéfinis par le meilleur fichier dans votre vidéo, cliquez sur le bouton Identique au Projet. Compression: Sélectionnez le codeur (Codec) le plus adapté à vos besoins. Le codeur par défaut est Indeo, qui est un codeur efficace et universel disponible sur tous les PC Windows. Vous pouvez utiliser n’importe quel autre codeur adapté, mais sachez que tous les PC peuvent ne pas lire le fichier obtenu. Largeur et Hauteur: La Largeur et la Hauteur sont mesurées en pixels. Le paramétrage par défaut est une résolution de 640 x 480. Une réduction des valeurs pour la largeur et la hauteur réduit considérablement la taille du fichier car la quantité de données est aussi réduite. Mais la compression diminue cet effet. Lorsque vous réglez un paramètre, l’autre change également pour maintenir le rapport L/H vidéo standard de 4:3. Qualité/Débit de données: Dépendant du CODEC utilisé vous pouvez ajustez la qualité ou le débit de données de votre film. Plus haut la qualité ou le débit de donnés choisissé plus grand le fichier résultant. Créer des fichiers films 113 Fréquence d’Image: La fréquence par défaut est celle à laquelle Studio acquiert votre vidéo. Vous désirez peut-être définir une fréquence d‘image inférieure pour des applications comme la vidéo Web. Si vous augmentez la fréquence d‘image par rapport à la valeur par défaut, vous n‘augmentez pas la qualité mais la taille du fichier. La plupart des ordinateurs avec Pentium peuvent lire à une résolution de 160 sur 120 à 15 images par seconde. Paramètres Son Si vous voulez garder les tailles de fichier au minimum, le son peut être défini en 8-bits mono à 11 kHz pour beaucoup d’utilisations numériques. En règle générale, essayez 8-bits 11 kHz pour le son composé principalement de commentaires, et 16-bits stéréo à 22 ou 44 kHz pour le son composé essentiellement de musique. En comparaison, la musique d’un CD-ROM est en 16-bit stéréo échantillonnée à 44 kHz. Une autre façon d’envisager le choix de la compression du son est de comparer 11 kHz à une qualité radio AM (modulation d'amplitude), 22 kHz à une qualité FM (modulation de fréquence) et à la stéréo 16-bit, et 44 kHz à la qualité son d’un CD. Type: Dans la plupart des cas, vous choisirez PCM ou ADPCM. Canaux: Vous pouvez choisir entre le son 8- et 16-bit mono et stéréo. La qualité du son et la taille du fichier augmentent lorsque vous ajoutez un second canal ou augmentez la profondeur binaire. Fréquences d’Echantillonnage: Le son numérique est produit en prenant de petits échantillons numériques de la forme d’onde analogique continue. Par exemple, les CD audio sont enregistrés à 44 kHz, en 16-bit stéréo. Le son peut être échantillonné à 11 kHz pour la plupart des utilisations numériques, particulièrement pour les commentaires. Créer et lire un fichier film MPEG 1. Cliquez sur le bouton Création de film dans la barre de menu principale. 2. Cliquez sur le symbole MPEG en haut à droite . 3. Vérifiez l’affichage dans le Vue-Mètre Ressources et assurez-vous qu’il y a assez de place disponible. 114 Studio Online Espace disque libre/utilisé Espace nécessaire pour l'enregistrement actuel Espace disque libre/utilisé 4. Cliquez sur le bouton Créer un fichier MPEG. Indiquez un nom pour votre fichier et cliquez sur OK. Le chemin standard dans lequel votre fichier sera enregistré est ...\Pinnacle\Studio Online\Movies. Studio réalise le film automatiquement puis sauvegarde dans le classeur sélectionné les fichiers créés avec l’extension « .m1v », « .wav » ou « .mpg ». Vérifier le résultat Une fois votre film est rendu vous pouvez le regarder : Si vous voulez voir votre film sur votre écran PC, cliquez sur le bouton . Lecteur multimédia Le Lecteur DirectMedia de Microsoft est appelé et lit votre film. Les options pour créer un fichier MPEG A l’aide du bouton Paramètres... vous accédez à la boîte de dialogue de la configuration (SETUP) de Studio Online. Créer des fichiers films 115 Dans « Fichier MPEG » vous pouvez choisir si vous voulez créer le son et la vidéo dans un seul fichier ou dans deux fichiers séparés. Seuls les fichiers son et vidéo séparés peuvent être montés avec Studio Online. Sous « Paramètres Son » vous pouvez choisir l’acquisition avec ou sans le son. Résuolution: Choisissez la taille vidéo désirez. Une réduction des valeurs pour la largeur et la hauteur réduit considérablement la taille du fichier car la quantité de données est aussi réduite. Mais la compression diminue cet effet. Débit : Ajustez le débit de données désirez. Plus haut le débit de donnés choisissé plus grand le fichier résultant. Créer et lire un fichier RealVideo Avec RealVideo, vous pouvez sauvegarder vos films pour les lire sur le Web. Vous pouvez partager ces films avec n’importe qui dans le monde possèdant le lecteur RealNetworks® RealPlayer® G2 bien connu. Ce lecteur se trouve sur le CD-ROM inclus dans la boîte et peut être installé ultérieurement à l’aide d’installation personalisée. RealVideo peut convertir votre film en vidéo à diffuser en temps réel que vous pouvez charger sur votre site Web, et peut envoyer automatiquement le lien par courrier électronique à vos spectateurs. Cliquez sur le bouton Créer un fichier RealVideo ces commandes: pour faire apparaître Etape N°1: Vérifiez vos paramètres. Cliquez sur le bouton Paramètres... des options RealVideo. 116 Studio Online pour faire apparaître l’onglet Pour une description détaillée des paramètrages, veuillez consulter la documentation RealVideo. Etape N°2: Cliquez sur le bouton Créer un fichier RealVideo . Entrez un nom pour votre fichier .rm. Le répertoire par défaut dans lequel votre fichier sera sauvegardé est ...\Pinnacle\Studio Online\Movies. Vous pouvez le modifier pour placer votre film où vous voulez. Etape N°3: Cliquez sur OK. Lorsque vous cliquez sur le bouton OK dans la boîte de dialogue RealVideo, Studio commence à faire le fichier .rm. Vous pouvez voir la progression de Studio grâce aux barres de progression qui apparaissent dans la fenêtre Lecteur. Etape N°4: Vérifiez vos résultats. Lorsque Studio a fini le rendu, vous êtes prêt à lire votre film. A gauche du le bouton Lecture bouton Paramètres se trouvent deux autres boutons par RealPlayer G2 et le bouton Envoyer Email. Send Email ouvre une boîte de dialogue qui vous demande votre nom d’expéditeur, puis accède à votre programme de courrier électronique et attache votre nouveau film comme un fichier RealVideo, prêt à être vu. Créer des fichiers films 117 NOTES 118 Studio Online Annexe A: Modification des paramètres Certaines options vous permettent de modifier les valeurs par défaut définies en usine. Ces valeurs standard conviennent dans la plupart des cas à la majeure partie du matériel, cependant vous pouvez les modifier pour qu’elles correspondent à votre matériel vidéo particulier ou à la configuration spécifique de vos périphériques. Veuillez sélectionner l’une des options dans Configuration à l’aide de la barre de menu principale. Vous accédez directement à certains paramètres si vous utilisez le champ de commande coulissant du Vue-Mètre Ressources. Options Son Acquisition son Vous permet de définir si vous voulez acquérir votre vidéo avec ou sans piste son. Volume du son Vous permet de régler le niveau du signal sonore entrant. Si le potentiomètre n’est pas affiché, votre carte son ne prend pas en compte le réglage du volume dans ce cas. Balance Vous permet d’envoyer les signaux sonores entrants sur le canal droit ou le canal gauche ou de les équilibrer. Annexe A: Modification des paramètres I Options Vidéo Luminosité Vous permet de régler la proportion de noir et de blanc du signal vidéo (Luminance). Contraste Vous permet d’ajuster la différence entre les parties les plus claires et les parties les plus sombres d’une image. Une image fortement contrastée comprend des proportions de noir et de blanc bien définies, alors qu’une image faiblement contrastée ne présente que des variations de gris. Chrominance (seulement en NTSC) Si le curseur se trouve au milieu, l’image vidéo entrante n’est pas modifiée. Si vous déplacez le curseur vers le haut l’image tire sur le rouge, vers le bas l’image tire sur le vert. La chrominance correspond à la commande Couleur sur les téléviseurs. Remarque : Si vous devez utiliser des vidéos au format PAL, le curseur de chrominance n’est pas affiché. Saturation Si le curseur est au milieu, votre vidéo n’est pas modifiée. Un déplacement du curseur vers le haut augmente la proportion de couleur, un déplacement vers le bas la diminue. Qualité Ici vous pouvez sélectionner– selon la création désirée– entre Qualité de partage et Qualité personnalisée. Qualité de partage: Vous désirez partager votre production avec des amis sur un site Web. Qualité personnalisée: Vous voulez créer un fichier AVI, MPEG ou RealVideo. II Studio Online CHAMP DE DIALOGUE OPTIONS Vous accédez au champ de dialogue Options en sélectionnant l’entrée du menu Options dans le menu principal. Le champ de dialogue comporte cinq onglets, qui représentent entre autres les trois étapes les plus importantes de Studio: Acquisition, Editer et Créer un fichier MPEG, créer un fichier AVI ou Realvideo. Lorsque vous modifiez les paramètres d’une option, cette modification reste active pour les sessions ultérieures. Pour rétablir les valeurs d’origine, veuillez procéder comme indiqué cidessous. PARAMETRES DE L’ONGLET « ACQUISITION » La présentation de l’onglet Acquisition varie selon la qualité choisie (Qualité de partage ou Qualité personnalisée). Qualité de partage Si vous avez sélectionné l’option Qualité de partage, les deux zones Acquisition vidéo et Acquisition Son apparaissent en grisé. Les valeurs prédéfinies sont affichées: taille de l’image 240 x 180, 16 Bit Stéréo, 16 kHz, débit complet (PAL 25 i/s, NTSC 29,97 i/s). Qualité personnalisée L’onglet Acquisition comporte entre autres les deux sections Acquisition vidéo et Acquisition son, les modifications intervenant toujours sur l’ensemble de l’acquisition. Au cas où vous ne voudriez modifier qu’une session d’acquisition, vous devez rétablir les valeurs avant la session suivante. Annexe A: Modification des paramètres III Ces commandes ne sont disponibles que si vous avez sélectionné la Qualité personnalisée. Si vous devez vous décider pour l’un des trois degrés de qualité prédéfinis, les champs de contrôle affichent les valeurs prédéfinies, mais vous n’êtes pas autorisé à les modifier. Qualité Sélectionnez ici l’un des degrés qualité prédéfini ou « personnalisé » pour déterminer d’autres paramètres. Paramètres d’acquisition vidéo Norme d’entrée Vous permet de changer votre format TV PAL en NTSC si nécessaire. Résolution Il s’agit de la largeur et de la hauteur de l’image vidéo acquise mesurée en pixels. Il est important d’acquérir toutes les vidéos comprises dans un projet à la même taille d’image. On évite ainsi des temps de rendu supplémentaires ainsi que des pertes de qualité qui se produiraient s’il fallait adapter la taille d’image d’un clip vidéo à celle des autres clips d’un projet. Fréquence Ici vous pouvez définir le débit avec lequel l’acquisition doit être réalisée. ! Complet correspond à un débit de 25 images/sec. (PAL) ou 29,97 i/s (NTSC) ! Demi correspond à un débit de 12,5 i/s (PAL) ou 15 i/s (NTSC) IV Studio Online Options de l’Acquisition Son Inclure le son Activez cette case si vous vous voulez acquérir une vidéo avec du son, désactivez-la si le son n’est pas nécessaire. Canaux Faites attention au fait que la qualité stéréo nécessite aussi plus d’espace mémoire pour le film enregistré. Fréquence d’Echantillonnage Vous obtenez la qualité son la plus élevée possible, par exemple pour un fichier son pur, lorsque vous sélectionnez Stéréo et que vous paramétrez la fréquence d’échantillonnage à 16 kHz. Si vous n’avez pas besoin de son pour votre acquisition, vous pouvez désactiver complètement l’acquisition Son. PARAMETRES DE L’ONGLET « EDITER » L’onglet Montage est divisé en trois parties: 1) pour la durée de certains procédés comme les fondus enchaînés, 2) pour la qualité d’enregistrement de commentaires, 3) pour la taille de mini-scénarios. Annexe A: Modification des paramètres V Durées par défaut La longueur, ou la durée, est mesurée en secondes et en images. La durée maximale est de 59 secondes (après 29 images (en NTSC) / 24 images (en PAL), le compteur passe à la minute suivante). Transitions et graphiques Ce paramètre définit la longueur d’une transition visible ou celle d’un graphique. Vous pouvez découper la longueur respective sur l’axe de temps ou modifier la valeur indiquée dans le champ Durée de l’outil pouvant être activé sous Propriétés du Clip. Veillez à ce que les valeurs standard de la durée soient différentes : une seconde pour les transitions et quatre pour les images fixes. La longueur maximale d’une transition est de 4 secondes et celle d’un graphique (image fixe) de 59 secondes. Fondu volume Avec cette option les valeurs de durée pour les boutons Fondu volume peuvent être modifiées dans l’outil Modifier le volume des trois pistes son . Concrètement, il s’agit de définir la durée pendant laquelle l’enregistrement du son monte ou baisse à partir de la position actuelle. PARAMETRES DE L’ONGLET « AVI » Les paramètres peuvent être définis à l’aide du champ de dialogue Configuration Studio - Créer un fichier AVI. Cliquez d’abord sur le bouton Réalisation de film. Activez ensuite le bouton Paramètres dans la partie gauche de la fenêtre VI Studio Online . Paramétrer la compression vidéo Sélectionnez le compresseur (Codec) le plus approprié à l’utilisation que vous envisagez. Le Codec standard est Indeo, un compresseur efficace et universel compris dans tous les PC Windows. Vous pouvez aussi utiliser tous les autres compresseurs adaptés mais faites attention au fait que les fichiers créés ne peuvent pas être lus par tous les PC. Largeur et hauteur Lors d’un agrandissement de la largeur et de la hauteur la quantité de données augmente aussi de façon significative, donc le fichier augmente. Une compression réduit cet effet. Si vous réglez l’un des deux paramètres, l’autre se modifie de façon correspondante pour que le format standard de l’image vidéo 4 : 3 soit maintenu. Qualité Le paramètre du curseur pour régler la qualité désirée vous permet de choisir entre une taille de fichier plus petite ou une meilleure qualité. Déplacez le curseur vers la droite pour augmenter la qualité. Images / Secondes Généralement il s’agit de la fréquence d’image avec laquelle Studio enregistre vos films vidéo. Vous voudrez peut-être régler la fréquence d’image à une valeur inférieure, comme pour les utilisations de la vidéo sur le web. Une augmentation de la fréquence d’image à des valeurs supérieures au paramètre standard n’entraîne aucune amélioration de la qualité, mais gonfle inutilement la taille des fichiers. La plupart des ordinateurs Pentium permettent de lire à une fréquence de 15 images/seconde en 160 x 120. Annexe A: Modification des paramètres VII Régler la compression son Si vous désirez limiter la taille des fichiers à un minimum, les fichiers son peuvent être paramétrés plusieurs fois à 8-Bit-Mono pour 11 kHz. En règle générale vous devez régler les enregistrements son sur 8-Bit 11 kHz lorsqu’il s’agit de commentaires de films et sur 16-Bit Stéréo pour 22 ou 44 kHZ pour les enregistrements son lorsque la musique domine. A titre de comparaison: la musique sur un CD-ROM est acquise en 44 kHz 16-Bit Stéréo. D’autres exemples p Pour la compression son: 11 kHz est comparable à la qualité radio AM, 22 kHz comparable à la FM et 16-Bit Stéréo et 44 kHz à la qualité d’un CD Audio. Type Dans la plupart des cas vous devrez choisir entre PCM et ADPCM. Canaux Vous pouvez choisir entre du son 8 et 16-Bit Mono ou Stéréo. La qualité du son et la taille de fichier augmentent lorsque vous insérez un second canal ou si vous augmentez la palette de couleurs. Fréquence d’échantillonnage Lors de la numérisation, des signaux analogiques de « samples » (échantillons) sont prélevés à des intervalles déterminés. Par exemple les CD Audio sont enregistrés à 44 kHz, 16-Bit Stéréo. Pour les enregistrements son, notamment les commentaires, on utilise généralement 11 kHz. Bouton Identique au Projet Afin d’utiliser les mêmes paramètres pour l’image que ceux prédéfinis par votre vidéo de sortie, cliquez sur le bouton Identique au Projet. Compression. VIII Studio Online PARAMETRES DE L’ONGLET « MPEG » Ici on crée ce qu’on appelle un flux de système MPEG à partir de la vidéo et du son. Un fichier créé ainsi peut être restitué par n'importe quel PC standard, car le Lecteur Multimédia de Microsoft aussi est en état de le restituer (Vidéo et son). L’inconvénient de ce format de fichier est qu’il n’est adapté à un montage ultérieur que sous certaines conditions. L’application de montage vidéo Studio ne peut ni lire ni monter ce format. Annexe A: Modification des paramètres IX PARAMETRES DE L’ONGLET « REAL-VIDEO » A cet effet, le projet est calculé dans un format de l’entreprise Real. Vous pourrez examiner le résultat par le Real Player joint. Outre cela, vous pourrez réaliser une vidéo pour Internet à l’aide du Real Producer joint également. Par cette fiche, vous pourrez régler non seulement la qualité et grandeur de vidéo mais aussi effectuer les ajustements audios, puis déterminer un groupe-cible et un serveur Web pour la vidéo. X Studio Online Annexe B: Tuyaux et combines Les mentions suivantes doivent vous aider à obtenir les meilleurs résultats avec Studio Online. Pour mieux pouvoir vous orienter, les questions et réponses sont disposées selon les domaines suivants: Installation Service INSTALLATION Studio Online n’est pas détecté. • Fermez tous les autres programmes. Enlevez la fiche USB puis remettezla. • Vérifiez, si dans votre BIOS le contrôleur USB est en service. • Si vous utilisez un jack USB externe, assurez que celui-ci soit connecté à l’alimentation en courant. SERVICE L’image vidéo est très floue et le taux d’image atteint n’est pas le taux maximum. • Si vous exploitez simultanément autres appareils USB, veuillez les fermer et relancer la Studio Online. • Assurez que la largeur de bande maximale du port USB soit disponible, afin d’obtenir la meilleure qualité. • Réduisez la grandeur de l’image. Mauvaise représentation des couleurs. • Optez pour un mode couleurs 16-bit (ou plus) de votre carte graphique. Mes films enregistrés sont flous. • Assurez que le taux de transfert USB maximum (7.5 Mégabit /sec) soit disponible lors de l’acquisition. Annexe B: Tuyaux et combines XI Quelle qualité vidéo utiliser? • Le paramètre de qualité vidéo détermine directement la qualité de l’image et les besoins en mémoire pour stocker votre vidéo acquise. Pour obtenir une excellente qualité d’image, vous devez définir une qualité élevée (débit vidéo élevé), ce qui augmente également la place nécessaire pour le stockage sur le disque dur. • Si vous envisagez de partager votre vidéo via Internet, choisissez la préconfiguration Movie Share/Partager un Film. Créer un film numérique non monté • Si vous ne voulez pas faire le montage de votre vidéo, vous pouvez quand même utiliser Studio pour acquérir la vidéo sur un fichier MPEG. Puis-je créer des vidéos au format « CD Video »? Pour créer des CD Video, vous devrez avoir un logiciel de création de CD spécialement adapté à votre graveur de CD. Ce logiciel doit supporter le format CD Video. Vous pouvez créer des fichiers vidéo compatibles CD Video dans l’option Créer un Fichier MPEG du menu Créer un Film. L’aperçu et/ou le film acquis n’apparaissent qu’en noir et blanc. La norme vidéo est peut-être mal configurée. Veuillez vérifier la configuration dans l’application Studio Online sous Settings > Capture > Input Standard. Il se peut aussi que vous utilisiez un magnétoscope et un câble scart comme source, vérifiez que le connecteur Scart est configuré pour la vidéo composite. De combien de place sur le disque dur dois-je disposer pour mes acquisitions vidéo? Les données vidéo et son de votre fichier vidéo seront stockées sur le disque dur. Voici les tailles de fichier approximatives par heure d’acquisition: Video Indeo XII Studio Online Studio acquiert la vidéo au format Indeo. Les besoins en mémoire pour le stockage sous Indeo dépendent de la résolution de l’acquisition, de la fréquence d’image, et de la qualité. Indeo est un mode de compression à débit binaire variable, ce qui signifie que le débit réel de votre vidéo sera fonction du contenu de la vidéo. Il se situe en général entre 75 et 400 Ko/sec. Son vidéo MPEG Les besoins en mémoire pour le flux vidéo dépendent du débit sélectionné pour l’acquisition. Studio peut créer une vidéo en MPEG 1 à divers débits allant de 256 à 3000 Ko/sec. WAV Audio Les besoins en mémoire peuvent être calculés selon la formule suivante: ! Mémoire nécessaire [Mo/hr] = (canaux x fréquence x bit) x 3600 / 8 / 1024 où: ! Canaux = 1 (mono) ou 2 (stéréo) ! Fréquence = 44.100 (Hz) ! Bits = 8 Exemple: (2 x 44,100 x 16) x 3600 / 8 / 1024 x = 302 Mo par heure. MPEG Audio Les besoins en mémoire dépendent du débit son utilisé. En général les débits sons MPEG vont de 64 à 224 Kbits/sec. Le son MPEG est créé automatiquement à l’aide de l’option Make MPEG de Studio. DEFRAGMENTER LE DISQUE DUR Pour une meilleure performance du système, il faut défragmenter votre (vos) disque(s) dur(s) régulièrement. La fragmentation représente l’état d’un disque dans lequel des fichiers sont divisés en plusieurs parties qui sont disséminées dans tout le disque. La fragmentation se produit naturellement lorsque vous accédez fréquemment à un disque en créant, en supprimant et en modifiant les fichiers. A un moment, le système d’exploitation doit stocker les parties d’un fichier dans des clusters non contigus. Ceci est entièrement invisible aux yeux des utilisateurs, mais cela peut ralentir la vitesse à laquelle on accède aux données en raison du fait que le disque doit rechercher dans différentes parties du disque pour rassembler un seul fichier. Si vous désirez écrire et lire des fichiers vidéo, sachez que la défragmentation de votre disque dur est une méthode simple et efficace pour optimiser la performance de votre ordinateur. Il existe des utilitaires logiciels, appelés optimiseurs ou défragmenteurs de disque, qui défragmentent un disque. Vous trouverez l’utilitaire de défragmentation de Windows sous Démarrer > Programmes > Accessoires > Outils Système > Défragmenteur de disque. Annexe B: Tuyaux et combines XIII MONTAGE ET ACQUISITION VIDEO Pour faire un film intéressant, captivant ou instructif à partir de vos images brutes enregistrées, vous n’avez besoin que de quelques connaissances de base. Des montages habiles vous permettent de faire monter l’intensité dans votre vidéo et d’attirer le spectateur par des effets intéressants. Vous pouvez déjà obtenir des effets différents grâce à la possibilité de concevoir les plans différemment. Le son qui convient, que ce soit le son original, des commentaires, des bruits ou de la musique, utilisé habilement, peut compléter la séquence de montage sélectionnée et appuyer l’effet voulu des images. Lorsque vous tournez votre film, vous devez déjà avoir à l’esprit l’utilisation finale. Il n’y a rien de plus rageant que de s’apercevoir trop tard, lors du montage, qu’il vous manque une séquence importante ou qu’un plan ne convient pas. Etablir un plan de tournage Un plan de tournage n’est pas toujours nécessaire mais peut être très utile lorsque le projet de film a une certaine importance. Le plan peut être complexe si vous le souhaitez. Il commence par lister les déroulements prévus de l’action jusqu’aux directives de mises en scène détaillées, indique l’enregistrement du commentaire parlé jusqu’au scénario, et décrit exactement chaque plan avec la longueur, l’éclairage, le texte et les accessoires. Acquisition et montage Acquisitions sous différents angles de vues Tournez toujours un événement important sous différentes perspectives et avec différentes positions de caméras. Lors du montage vous pouvez ensuite sélectionner ou combiner les meilleurs plans. Arrangez-vous toujours pour tourner des événements sous un autre angle (d’abord le clown sur la piste, mais aussi les spectateurs qui rient, tels que le clown les voit). Les événements intéressants peuvent souvent se passer derrière les personnages principaux ou les personnages principaux peuvent être vus de dos. Ceci peut contribuer à équilibrer votre film. Gros plans N’hésitez pas à tourner des gros plans de choses ou de personnes importantes. Les gros plans rendent mieux sur un écran de télévision. Ils sont plus intéressants comme plans d’ensemble et peuvent être utilisés ultérieurement pour des effets réussis. XIV Studio Online Tournage de plans d’ensemble / plans américains Les plans d’ensemble apportent une vue globale au spectateur et montrent le lieu de l’événement. Ces scènes peuvent ensuite être utilisées pour raccourcir des scènes plus longues. Lorsque l’on coupe d’un plan rapproché à un plan d’ensemble, le spectateur ne voit plus les détails et un saut chronologique peut donc facilement être construit. Un fondu dans un plan américain peut rapidement distraire le spectateur de l’événement. Prises complètes Faites toujours des prises complètes, avec un début et une fin. Ceci facilite le montage ensuite. Coupes intermédiaires Le traitement du temps dans un film nécessite un peu de pratique. Les événements d’une certaine durée ne peuvent pas toujours être filmés entièrement et doivent souvent être raccourcis dans le film. Malgré cela l’action doit rester logique et les coupes ne doivent pas se remarquer. Pour cela on utilise des coupes intermédiaires. Les étapes intermédiaires distraient le spectateur de l’action et ainsi on peut insérer des sauts chronologiques sans que le spectateur en soit conscient. On fait la différence entre la coupe intermédiaire manuelle (par ex. un gros plan d’un produit fini dont on veut montrer la fabrication dans le film) et la coupe intermédiaire neutre (gros plan d’un motif indirectement lié au film, par ex. on montre rapidement un auditeur intéressé pendant un débat. Comme on entend l’intervenant mais qu’on ne le voit pas, on peut facilement couper à cet endroit pour enchaîner sur un moment ultérieur de la discussion). Il existe aussi la coupe intermédiaire externe, qui montre quelque chose qui se passe en dehors de l’action (pendant un plan dans la mairie on montre qu’une surprise se prépare devant la mairie). Les coupes intermédiaires doivent souligner le message filmé et doivent dans tous les cas s’adapter à la situation respective pour ne pas déconcerter le spectateur ou le distraire de l’action. Trier les séquences Des tournages peu réussis doivent être archivés en conséquence. Annexe B: Tuyaux et combines XV Déroulement logique de l’action Les séquences disposées successivement au montage doivent avoir une interaction correspondante par rapport à l’action. Le spectateur ne peut suivre l’événement qu’avec une suite logique de l’action. L’intérêt du spectateur doit être captivé dès le début par une entrée vertigineuse ou spectaculaire, et ne doit pas se perdre avant la fin. L’intérêt ou l’orientation du spectateur peut être perdu si des scènes se succèdent de façon non cohérente ou si elles comportent des erreurs de temps, ou par des fondus enchaînés trop mouvementés ou trop courts (inférieurs à 3 sec). Les motifs ne doivent pas trop se différencier de la séquence suivante. Réaliser des transitions Réalisez des transitions d’un lieu de tournage à un autre et utilisez par exemple les gros plans pour passer les sauts chronologiques, par ex. faites un gros plan, ensuite un zoom après 7 à 8 secondes sur un plan américain ou plan d’ensemble puis de nouveau tourner un peu (environ 7 à 8 sec. de nouveau) Eviter les coupes peu harmonieuses La chronologie et la situation doivent se recouper. Si le temps est ensoleillé, les spectateurs ne doivent pas avoir leur parapluie ouvert dans le plan suivant. Rythme des coupes Le rythme du changement des tailles des scènes affecte le message et l’ambiance du film. La suppression d’une séquence ou sa durée influe sur le message du film. Eviter les sauts d’images Des scènes identiques montées directement les unes après les autres donnent très probablement des sautes d’images (la même personne se trouve dans la moitié droite puis dans la moitié gauche de l’écran, est montrée une fois avec des lunettes et une fois sans) Ne pas accumuler les panoramiques Les panoramiques ne doivent pas être enchaînés les uns aux autres, sauf s’ils ont la même orientation et le même rythme. XVI Studio Online Règles générales pour le montage vidéo (Elles ne sont naturellement pas valables pour des films expérimentaux et autres clips artistiques) ! Ne pas accumuler les mouvements de caméra successifs. Les panoramiques, les zooms et les départs de caméra doivent toujours être séparés par des plans fixes. ! Les plans qui se suivent doivent être pris depuis plusieurs positions de caméra, l’angle de prise doit varier d’au moins 45 degrés. ! Les dialogues (suites de visages) doivent toujours être pris en alternance sous différents points de vue. ! Changer de perspective pour la prise de bâtiments. Lors d’un plan identique de même type et de même taille, la diagonale de l’image doit partir de l’avant droit vers l’arrière gauche et revenir en sens inverse. ! Mettre des coupes dans les mouvements des acteurs. Le spectateur sera distrait par le mouvement et remarquera à peine la coupe. Par ex. on peut passer à un plan d’ensemble au milieu d’un mouvement. ! Utiliser des coupes harmonieuses et aucun saut d’image. ! Moins il y a de mouvement dans un plan, plus sa longueur doit être réduite. Les plans avec des mouvements vertigineux peuvent être plus longs. ! Les plans d’ensemble ayant plus de contenu, ils doivent être montrés plus longtemps. La succession voulue des séquences vidéo permet non seulement d’obtenir certains effets, mais peut aussi communiquer au spectateur un message qui ne peut ou ne doit pas être montré par des images. Il y a six méthodes principales pour délivrer des messages selon le montage : Montage associatif Une certaine disposition des plans suggère au spectateur une association sans que le message soit clairement affiché (un homme parie sur une course de chevaux et dans le plan suivant on le voit acheter une voiture neuve chez un concessionnaire). Montage parallèle Deux actions sont montrées en parallèle. On passe d’une action à l’autre, si l’on raccourcit le plan à la fin on peut faire monter la tension vers le point final (deux voitures différentes roulent dans des directions opposées à grande vitesse pour arriver au même carrefour). Montage contrasté Des plans inattendus et très différents sont montés ensemble volontairement pour rendre le contraste encore plus frappant aux yeux du spectateur (un touriste se prélasse sur la plage, le plan suivant montre des enfants affamés). Annexe B: Tuyaux et combines XVII Montage de remplacement Les événements qui ne peuvent ou ne doivent pas être représentés sont remplacés par d’autres événements (au lieu de la naissance d’un enfant on montre l’éclosion d’une fleur). Montage de cause à effet Les plans dépendent directement l’un de l’autre, sans le premier plan on ne comprend pas le second (un homme se dispute avec sa femme et dans le plan suivant on le voit dormir sous un pont). Montage formel Les plans ayant des contenus différents peuvent être montés ensemble s’ils ont quelque chose en commun, par ex. des formes identiques, les mêmes couleurs, le même mouvement (une boule de cristal et la terre, un ciré jaune et des fleurs jaunes, un parachutiste et des plumes qui tombent). Mixage Un bon mixage est un art qui s’apprend. Il n’est pas facile d’adapter le bon commentaire à l’endroit opportun, mais des commentaires courts, instructifs, sont souvent très utiles au spectateur. Le commentaire doit être naturel et explicatif. Des commentaires lus ou formulés de façon trop phrasée sonnent faux et doivent être évités. Commentaires courts Moins il y a de commentaires, mieux c’est. Les images doivent parler d’elles-mêmes, et les choses que le spectateur peut déduire des images n’ont pas besoin d’être expliquées. Garder le son original Les commentaires, comme la musique, doivent toujours être mixés avec le son original de telle sorte que l’on reconnaisse encore le son original. Le son appartient à votre vidéo enregistrée et doit si possible ne pas être entièrement coupé, car sans le son la vidéo n’est plus aussi authentique et perd de son intérêt. En général on enregistre souvent les bruits de fond comme les avions, les voitures qui n’apparaissent pas ensuite dans le film. Ces bruits doivent être fondus, comme les bruits de vent forts, ou être remplacés par des commentaires ou de la musique adaptée. Sélectionner des morceaux de musique appropriés Une musique harmonieuse donne la dernière touche professionnelle à votre film et peut renforcer le message d’un clip vidéo. La musique sélectionnée doit en tout cas être définie par rapport au message du film. C’est un vrai défi et un travail de longue haleine, mais qui vaut le résultat. XVIII Studio Online Titre Les titres doivent informer, décrire le contenu et éveiller l’intérêt. Alors qu’autrefois on collait des majuscules sur l’écran pour les enregistrer ensuite à la caméra, il suffit aujourd’hui de quelques clics de souris pour créer des titres attrayants. Votre créativité n’a pas de limites, vous pouvez laisser vagabonder votre imagination. Voici quelques trucs pour réussir vos titres au mieux. Des titres courts, clairs Les titres doivent être courts et écrits en gros caractères avec une écriture lisible. Couleurs du titre Voici quelques combinaisons d’arrière-plan et d’écriture très lisibles : blanc/rouge, jaune/noir, blanc/vert. Attention aux titres blancs sur fond noir. Certains systèmes vidéo ne supporte aucun contraste supérieur à 1:40, et ne peuvent pas les représenter de façon détaillée. Fondu titre Règle générale : l’écriture fondue doit être lisible deux fois. Pour un titre de 10 caractères on compte environ 3 secondes de fondu. Par groupe de 5 caractères supplémentaires le fondu doit durer 1 seconde de plus. Outre le titrage ultérieur, les titres « naturels », comme les panneaux indicateurs, les plaques de rues ou les premières pages des journaux locaux offrent aussi des possibilités intéressantes. Annexe B: Tuyaux et combines XIX Annexe C: Caractéristiques techniques Port USB Décodeur vidéo Philips 7111 Entrée vidéo Entrée vidéo composite Entré audio 2 x câbles Cinch USB 1.x par rapport à USB 2.0 Studio Online est un appareil compatible avec USB 1.0. Vous pourrez l’exploiter également à un port USB 2.0, car celui-ci est compatible de sorte descendante. Studio Online ne sera cependant plus capable d’utiliser des taux de transfert éventuellement supérieurs. XX Studio Online Annexe D: Glossaire - Fr Aa Uw Pi - Ph Je - Le présent glossaire reprend les principaux termes techniques relevant du matériel et du logiciel pour ordinateur ainsi que de la vidéo. Les renvois à d'autres termes du glossaire sont identifiés par le symbole $. Adresse ANSI ASCII AVI Balayage entrelacé Balayage non entrelacé BIOS Bit Tous les emplacements de mémoire disponibles dans l'ordinateur portent un numéro ou adresse permettant de s'y adresser directement. Les adresses attribuées à des composants bien déterminés du $ matériel leur sont réservées. Si deux composants ont la même adresse, il y a conflit d'adressage. American National Standards Institute. Le jeu de caractères ANSI ($ Fonte) est utilisé par Microsoft Windows et les programmes apparentés. Présente de légères différences par rapport au jeu de caractères $ ASCII. Abréviation de American Standards Committee of Information Interchange. Le jeu de caractères ASCII ($ Fonte) est un jeu de caractères standardisé utilisé par les ordinateurs IBM et compatibles. Ce jeu comporte 256 caractères dont seuls les 128 premiers sont spécifiés. Abréviation de Audio Video Interleaved, le format standard des vidéos numériques sur PC ($ Video for Windows). Méthode de balayage de l'image. L'écran est divisé en lignes. Lors de l'affichage, ce sont d'abord les lignes paires, puis les lignes impaires qui sont affichées. Méthode de balayage d'image. Ce procédé génère des images complètes, au lieu de les combiner à partir de lignes paires et impaires. Le balayage non entrelacé permet d'obtenir une image au scintillement nettement réduit par rapport à une image affichée par $ balayage entrelacé. Basic Input Output System. Nombre de commandes fondamentales d'entrée et de sortie enregistrées dans une mémoire $ ROM, PROM ou EPROM. Le $ système d'exploitation accède à ces commandes. La tâche principale du BIOS est d'assurer la commande des entrées et sorties. Après le lancement du système, le BIOS de la mémoire ROM effectue quelques tests (contrôle des $ interfaces, des lecteurs, etc.) Binary Digit. Plus petite unité informatique. Avec un bit, il est possible de représenter deux états (0 et 1), avec deux bits 22 = 4, avec trois bits 23 = 8 et ainsi de suite. Ces deux états correspondent dans l'ordinateur à 0 V (pas de courant = 0) et 5 V (courant = 1). Pour pouvoir représenter un caractère, 8 bits = 1 $ octet sont nécessaires. Annexe D: Glossaire XXI Bus Carte graphique Cavalier CD vidéo CoDec Codeur vidéo Compression Couleur réelle Décodeur vidéo DirectDraw DirectX Ecran à fréquence fixe Ecran multifréquence Fréquence d'horloge XXII Studio Online Dans un ordinateur, le bus permet la communication entre le $ processeur et les composants matériels installés sur l'ordinateur (disque dur, carte graphique etc.). Le nombre d'informations pouvant être transmises est fonction de la largeur du bus. Un bus de 8 bits permet de transmettre 8 $ bits à la fois (= un $ octet = un caractère). Une carte graphique constitue la liaison entre l'ordinateur et l'écran. Sans carte graphique, il ne serait pas possible de représenter une image sur l'écran. Les cartes graphiques présentent deux modes de fonctionnement: mode texte et mode graphique. En mode texte, seuls les $ caractères ASCII peuvent être affichés. Le jeu de caractères ASCII contient quelques caractères graphiques simples permettant seulement de représenter des éléments graphiques très primitifs. En mode graphique, il est possible de travailler avec les $ pixels individuels. Plus vous disposez de pixels (plus la $ résolution est élevée) et plus la représentation des caractères et des éléments graphiques sera précise. Les cavaliers permettent d'établir ou d'interrompre à volonté des lignes électriques. Pour établir une ligne à l'aide d'un cavalier, il suffit de le placer; pour interrompre la ligne, il suffit de l'enlever. Mémoire de masse pour données numériques, par exemple $ vidéo numérique. Les CD-ROM peuvent uniquement être lus. Standard CD-ROM pour vidéos à codage MPEG. La restitution est possible avec un lecteur de CD-ROM adéquat et une carte de décodage MPEG. Abréviation de Codeur/Décodeur. Un codec est destiné à la compression et décompression de données d'image. Convertit les signaux numériques en signaux analogiques. Procédé permettant de diminuer la quantité de données contenues dans les fichiers d'image et vidéo numériques. Représentation en couleur réelle permettant l'affichage simultané de 16,7 millions de couleurs ($ nombre de couleurs). Convertit les signaux analogiques en signaux numériques. Extension logicielle mise au point par Microsoft pour Windows 95 et permettant aux applications un accès portable au matériel graphique. Direct (X) Extensions regroupe plusieurs extensions mises au point par Microsoft pour Windows 95 (dont $ DirectDraw, $ Direct3D) et est destiné à l'accélération des jeux et des vidéos. Ecran fonctionnant à l'intérieur d'une plage de fréquence étroite ($ écran multifréquence). Ecran s'adaptant automatiquement aux différentes fréquences d'une carte graphique ($ Ecran à fréquence fixe) et pouvant donc représenter différentes $ résolutions. Vitesse à laquelle les différentes séquences de commandes sont traitées à l'intérieur du processeur. Plus la fréquence d'horloge est élevée et plus les commandes sont traitées rapidement. Incrustation TV Logiciel Matériel MPEG Nombre de couleurs Mise à l'échelle NICAM NTSC PAL Pilote Pixel Prévisualisation Résolution RGB SECAM Insertion de l'image TV dans l'image VGA. L'image TV est transférée via le bus PCI dans l'image générée par la carte graphique et affichée dans une fenêtre. L'affichage se fait sans saccades et indépendamment du nombre de couleurs offert par la carte graphique. Par comparaison avec la prévisualisation, l'incrustation TV permet d'obtenir une meilleure qualité d'image. Terme générique désignant tous les programmes pouvant tourner sur ordinateur (programmes système, programmes utilisateur, $ pilotes, etc.) ainsi que les fichiers. Font partie du matériel tous les éléments "matériels" comme l'écran, le disque dur, le clavier, la souris et l'imprimante. Abréviation de Motion Pictures Experts Group. Norme de compression pour les images animées. Nombre de $ bits permettant de décrire l'information couleur de chaque $ pixel. En noir et blanc, le nombre de bits est 1, soit 21=2 couleurs. Avec 8 bits, on dispose de 28=256 couleurs et avec 24 bits de 224=16.777.216 ($ Couleur réelle). Adaptation de la taille d'une image. NICAM est un procédé de transfert numérique de signaux audio en technique de télévision. Abréviation de National Television System Commitee. Système de télévision en couleur employé aux Etats-Unis et comportant 525 lignes et 60 trames par seconde. Abréviation de Phase Alternation Line. Système de télévision en couleur mis au point en Allemagne et comportant 625 lignes et 50 trames par seconde. Programme permettant entre autres l'intégration de composants matériels (p.ex. pilote pour lecteur CD-ROM) à l'ordinateur et l'adaptation du logiciel au matériel (p.ex. pilote pour environnement graphique comme Microsoft Windows) afin d'exploiter les possibilités offertes par une carte graphique. Picture element. Les pixels constituent la plus petite unité formant une image ($ résolution). La sortie graphique se fait sur l'écran avec les couleurs dont dispose la carte graphique, avec un taux de transfert de données inférieur. Elle ne se fait pas toujours en plein écran. Cf. Incrustation TV. Nombre de $ pixels (points sur l'écran) dans le sens horizontal et vertical. Une résolution de 1408 x 1024 signifie que 1408 pixels sont utilisés dans le sens horizontal et 1024 pixels dans le sens vertical pour l'affichage sur l'écran. Plus la résolution est élevée et plus de détails peuvent être représentés. Abréviation de Rouge, Vert, Bleu, les couleurs de base du mélange additif des couleurs. Désigne une méthode utilisée entre autres en informatique pour le transfert séparé des informations relatives aux trois couleurs de base d'une image. Abréviation de Séquentiel Couleur à Mémoire. Système de télévision en couleur, développé d'après le système $ NTSC et comportant 625 lignes et 50 trames par seconde. Annexe D: Glossaire XXIII S-Video Système d'exploitation Taux d'image Taux de transfert des données Tramage aléatoire USB USB-HUB Vidéo composite Vidéo numérique Video for Windows XXIV Studio Online Dans les signaux S-Video, la luminosité et la chrominance sont transmises séparément. Le système d'exploitation permet la communication entre le $ matériel, le $ logiciel et l'utilisateur. Fait partie de ses tâches la gestion des fichiers et des programmes. Taux de rafraîchissement d'image, mesuré en images par seconde pour l'enregistrement ou la restitution de séquences vidéo. Quantité de données qu'une mémoire de masse (disque dur ou CD-ROM) est apte à enregistrer ou restituer par seconde ou quantité de données contenues dans une séquence $ vidéo numérique d'une seconde. Méthode permettant d'éviter les contrastes trop forts en cas de nombre limité de couleurs. Raccourci pour Universal Serial Bus. Un bus sériel avec une largeur de bande de 1,5 Mégabits/seconde (Mbps) pour la connexion de périphériques à votre ordinateur. A une seule interface USB applicable de sorte universelle, il sera possible de connecter jusqu’à 128 périphériques au système, comme p. ex. des lecteurs externes CD-ROM, des imprimantes, des modems, souris ou claviers. Cela est réalisé à partir d’un enchaînement par priorité des périphériques. Adapteur pour USB pour connecter plusieurs périphériques USB. Codage et regroupement dans un seul signal de toutes les informations relatives à l'image. En vidéo numérique, les informations – contrairement à ce qui se produit sur les supports analogiques comme les magnétoscopes – sont enregistrées bit par bit dans un fichier. Avec Video for Windows, une extension système de Microsoft Windows, il est possible d'enregistrer, de sauvegarder et de restituer des séquences vidéo numériques. Annexe E: Contrat de Licence LISEZ ATTENTIVEMENT LES TERMES ET CONDITIONS SUIVANTS AVANT D’UTILISER CE PRODUIT. L’UTILISATION DE CE PROGRAMME IMPLIQUE VOTRE ACCEPTATION DE CES TERMES ET CONDITIONS. SI VOUS NE LES ACCEPTEZ PAS OU NE LES COMPRENEZ PAS, RETOURNEZ IMMEDIATEMENT CE PRODUIT A VOTRE FOURNISSEUR. L'exportation et la ré-exportation de logiciels Pinnacle sont régies par les règlements administratifs des Etats-Unis relatifs à l'exportation. Ces logiciels ne peuvent être exportés ou ré-exportés dans tout pays soumis par les Etats-Unis à un embargo sur les marchandises. De plus, les logiciels Pinnacle ne peuvent être distribués aux personnes inscrites sur les listes suivantes : Table of Denial Orders, Entity List ou List of Specially Designated Nationals. En téléchargeant ou en utilisant un logiciel Pinnacle, vous certifiez ne pas être ressortissant cubain, iranien, iraqien, libyen, nord-coréen, soudanais ou syrien ou d'un pays soumis par les Etats-Unis à un embargo sur les marchandises et que vous n'êtes pas non plus inscrit sur l'une des listes mentionnées ci-dessus. Biens de Propriété Ce produit, Studio Online, les marques Pinnacle Systems, les noms de produits, les manuels de l’utilisateur, la documentation et autres matériaux de support sont soit brevetés, protégés par droits d’auteur, des marques déposées, constituent des secrets de fabrication valides (qu’ils puissent ou non, en totalité ou en partie, être protégés par droits d’auteur ou brevetés), soit sont la propriété de Pinnacle Systems. En outre, ce produit peut contenir les biens de propriété de tiers sous licence à Pinnacle Systems (comme les polices, la musique et les Cliparts). Vous convenez de ne pas retirer l’identification d’un produit ou des notices de restrictions de propriété des produits ou manuels Pinnacle Systems. Licence et Interdictions Vous pouvez: (a) utiliser le produit ci-joint, Studio Online et les produits écrits joints (”matériaux de programme”) pour un seul ordinateur. Une copie du programme vous est fournie avec cet accord de licence. Si vous souhaitez utiliser ce programme sur plus d’un ordinateur, vous devez acquérir la licence pour les copies supplémentaires du programme; (b) utiliser le programme et les matériaux écrits joints sur un réseau informatique sous licence. Un ”réseau informatique” est une association de deux terminaux ou plus, reliés électroniquement et capables de partager l’utilisation d’un seul programme logiciel. Un ”réseau informatique sous licence” est un réseau informatique pour lequel vous avez acheté chez Pinnacle Systems, ou son revendeur, suffisamment de copies de ce programme de sorte que le nombre d’utilisateurs concurrents de ce programme sur le réseau informatique à un temps donné n’est pas supérieur au nombre de copies du programme ainsi achetées; (c) copier le programme une seule fois seulement dans un but de sauvegarde pour votre utilisation du programme tant que vous étiquetez la copie de sauvegarde de façon visible avec la notification des droits d’auteur appropriée ; Annexe E: Contrat de Licence XXV (d) utiliser le programme pour votre usage personnel ou pour vos affaires ou votre profession. La permission donnée à des utilisateurs non autorisés pour accéder à ce programme et aux matériaux de programme est une infraction à cet accord de licence; et (e) transférer le programme et la licence à un tiers si l’autre partie convient d’accepter les termes et conditions de cet accord. Si vous transférez le programme, vous devez en même temps soit transférer toutes les copies au même tiers soit détruire toute copie non transférée. Si vous transférez la possession de toute copie du programme à un tiers, votre licence est automatiquement terminée. Utilisations Interdites Vous ne pouvez pas, sans permission écrite préalable explicite de Pinnacle Systems: (a) utiliser, modifier ou transférer le programme, ou copier le programme en totalité ou en partie, sauf dispositions expresses ci-incluses; (b) démonter, décompiler ou recréer d’autre façon le programme Studio Online en totalité ou en partie; (c) en faire des copies ou distribuer, pour bénéfice ou autre, ou autoriser la copie ou la distribution du programme ou des matériaux du programme, sauf dispositions expresses ciincluses; (d) faire des modifications au programme ou le fusionner dans un autre logiciel; (e) concéder des sous-licences et des baux ou autres droits sur le programme ou les matériaux du programme à des tiers; (f) faire des traductions verbales ou sur support du programme, en tout ou partie, ou des matériaux du programme; (g) modifier le programme pour une utilisation sur du matériel non-compatible; (h) transmettre des données par télécommunications du programme en tout ou partie; (i) distribuer ou louer le programme à des tiers sur une base permanente ou temporaire; (j) tenir à disposition une partie du programme ou des matériaux du programme pour un tiers, autre que vos propres employés habilités; ou (k) faire des corrections, modifications, connexions, déconnexion, amélioration ou réglage de quelque type que ce soit sur ou utiliser Studio Online autrement qu’il n’est explicitement envisagé dans les matériaux de programme joints. Il est convenu que l’infraction commise par vous de toute interdiction décrite ci-dessus constituera une rupture de votre part de cet accord de licence, et toute tentative de sous-licence, affectation, ou transfert de droits, devoirs, ou obligations sous cet accord, sauf expressément convenu ici, sera considérée comme nulle. Terme La licence est valide jusqu’à sa résiliation. Vous pouvez y mettre un terme à n’importe quel moment en détruisant le programme en même temps que toutes les copies sous quelque forme que ce soit. Cela résiliera aussi les conditions énoncées dans cet accord ou si vous ne vous conformez pas aux termes et conditions de cet accord. Vous convenez que lors d’une telle résiliation vous détruirez le programme ainsi que toutes les copies sous quelque forme que ce soit. XXVI Studio Online Garantie Limitée Le produit est fourni ”en l’état” sans garantie de quelque sorte que ce soit, expresse ou implicite, y compris mais non limitée aux garanties implicites de vendabilité et d’aptitude dans un but particulier, à la seule exception de disquette(s) défectueuse(s), et Studio Online, décrite cidessous. Tous les risques quant à la qualité et la performance du programme vous incombent. Si le produit se révèle être défectueux, vous (et non Pinnacle Systems, ses Concédants, ou ses revendeurs) assumez le coût total de tout l’entretien, réparation ou correction nécessaire. Pinnacle Systems garantit au concessionnaire original que la (les) disquette(s) sur laquelle (lesquelles) le programme est enregistré, n’a pas de défauts matériels et une qualité de travail seulement pour une période de trente (30) jours à partir de la date de l’achat original. Si un défaut couvert par cette garantie se produit pendant cette période, et que le produit est retourné au vendeur chez qui il a été acheté cinq (5) jours maximum après la fin d’une telle période, le revendeur devra, à son choix, soit réparer soit remplacer l’article. Cette garantie vaut en lieu et place de toute autre garantie expresse ou statutaire, et la durée de toute garantie implicite, y compris mais non limitée aux garanties implicites de vendabilité et d’aptitude à un but particulier, est ici limitée à la dite période de trente (30) jours. Pinnacle Systems garantit au concessionnaire original que Studio Online est exempts de défauts matériel et qualité de travail seulement pour une période d’un (1) an à partir de la date originale d’achat. Si un défaut couvert par cette garantie se produit pendant cette période, le concessionnaire peut demander un numéro d’Autorisation de Retour Matériel (RMA) à Pinnacle Systems. A réception du (des) article(s) retourné(s), Pinnacle Systems devra, à son choix, soit réparer soit remplacer l’ (les) article(s). Les articles retournés à Pinnacle Systems sans numéro de RMA ne seront pas acceptés. Cette garantie vaut en lieu et place de toute autre garantie expresse ou statutaire, et la durée de toute garantie implicite, y compris mais non limitée aux garanties implicites de vendabilité et d’aptitude à un but particulier, est ici limitée à la dite période d’un (1) an. La responsabilité de Pinnacle Systems et de son Concessionnaire est limitée seulement à la réparation ou au remplacement de la (des) disquette(s) jointe(s) et de Studio Online, comme spécifié ci-dessus, et ne saura en aucun cas comprendre les dommages pour la perte de jouissance, ou la perte de bénéfices anticipés, d’épargne, de coûts, dépenses ou autres dommages fortuits ou indirects provoqués par l’utilisation ou l’incapacité à utiliser le programme, y compris mais sans limitation, tout dommage provenant de données ou d’informations perdues ou rendues inexactes, sans considération de la forme d’action quelle qu’elle soit, par contrat, aux torts (y compris la négligence), sous la stricte responsabilité du fabricant ou autre, même si Pinnacle Systems, ses Concessionnaires, ou son revendeur a été informé de la possibilité de tels dommages. Pinnacle Systems et ses Concessionnaires ne garantissent pas ni ne déclarent que les fonctions contenues dans ce programme répondront à vos besoins ou que l’utilisation ou le fonctionnement du programme ou que les résultats d’une telle utilisation seront corrects, précis, fiables, actuels, ininterrompus ou sans erreur; et vous ne vous fiez au programme et aux résultats de son utilisation qu’à vos propres risques. Certaines juridictions ne permettent pas l’exclusion ou la limitation des garanties implicites, aussi les exclusions et limitations ci-dessus peuvent ne pas s’appliquer à votre cas. Certaines juridictions ne permettent pas l’exclusion de responsabilité pour les dommages fortuits ou indirects de sorte que les exclusions ci-dessus peuvent ne pas s’appliquer à votre cas. Cette garantie vous donne des droits spécifiques et vous pouvez aussi bénéficier d’autres droits différents selon les juridictions. Mises à jour Régulièrement, Pinnacle Systems peut introduire de nouvelles versions ou mises à jour du logiciel. Pour être informé de la disponibilité de ces nouvelles versions ou mises à jour et de leur prix, vous devez d’abord compléter et retourner la carte d’enregistrement du programme jointe. Toutes les nouvelles versions ou mises à jour qui vous seront fournies feront partie du programme et devront être régies par les termes de cet accord de licence. Annexe E: Contrat de Licence XXVII Konformitätserklärung nach ISO/IEC Guide 22 Declaration of conformity in accordance with ISO/IEC Guide 22 Nr. / No 1.00 Anbieter / Supplier : Anschrift / Address : Pinnacle Systems GmbH Pinnacle Systems GmbH Frankfurter Strasse 3c D - 38122 Braunschweig Germany Produkt / Product : Studio Online Das oben beschriebene Produkt ist konform mit: The product described above is in conformity with: Dokument-Nr. / Document No Titel / Title Ausgabe/-datum / Edition/Date of issue EN 55022 : 1994 + Corrigendum : 1997 + A1 : 1995 + A2 : 1997 Class B EN 50082-1:1997-08 Grenzwerte und Messverfahren für Funkentstörungen von Einrichtungen der Informationstechnik Limits and methods of measurement of radio interference characteristics of information technology equipment Elektromagnetische Verträglichkeit (EMV) Fachgrundnorm Störfestigkeit Teil 1 Electromagnetic compatibility (EMC) Generic Immunity Standard Part 1 EMV Teil 4: Prüf- und Meßverfahren EMC Part 4: Testing and measurement techniques EMV Teil 4: Prüf- und Meßverfahren EMC Part 4: Testing and measurement techniques EMV Teil 4: Prüf- und Meßverfahren EMC Part 4: Testing and measurement techniques EMV Teil 4: Prüf- und Meßverfahren EMC Part 4: Testing and measurement techniques Störfestigkeit gegen hochfrequente elektromagnetische Felder von digitalen Funktelefonen Radiated electromagnetic field from digital radio telephones - Immunity test Einrichtungen der Informationstechnik Störfestigkeitseigenschaften Information technology equipment Immunity characteristics 1994 ; 1995 ; 1997 EN 61000-4-2 : 1995 + A1 : 1998 EN 61000-4-3 : 1996 + A1 : 1998 EN 61000-4-4 : 1995 EN 61000-4-6 : 1996 ENV 50204 : 1995 ENV 55024 : 1998 08/1997 1995 ; 1998 1996 ; 1998 1995 1996 1995 1998 Dieser Erklärung liegt zugrunde: Prüfbericht(e) des EMV-Prüflabors This certification is based on: Test report(s) generated by EMI-test laboratory Braunschweig, 29. September 2000 / September 29th, 2000 ......................................... .............................................. Oliver Hoheisel Georg Blinn Entwicklungsleiter Engineering Manager Geschäftsführer / Managing Director (Rechtsverbindliche Unterschrift / Legally Binding) XXVIII Studio Online Index A C Acquisition Calibres 57 Calques 89 Capacités Son de Studio 38 Capture d’Images 65 Capture Vidéo 42 Caractère 91 Caractéristiques Typographiques 76 Carte graphique XXII Case de pointage 73 Cavalier XXII CD vidéo XXII Champ de Dialogue Options III Changements de Scènes 45 Clips son 97 Clips Son Paramètres de l’onglet III Acquisition 13, XIV Acquisition des Bandes 27 Acquisition son I Acquisition vidéo XIV Adresse XXI Affichage Axe de Temps 18, 30 Affichage Storyboard 18 Affichage Texte 18 Aide en ligne 3 Album 14, 59 Album de Scènes Vidéo 28 Album de transitions 71 Alignement 77 Angles de vues XIV Annuler/ Répéter 77 ANSI XXI Appareils audio 5 Appareils vidéo 5 Arriere-Plan 92 ASCII XXI Aspects 77 Assistant PCTV 10 Avancer/Reculer d’une image 16 AVI Découper 108 CoDec XXII Codeur vidéo XXII Commandes de Transfert 56 Commandes Lecture 15 commentaire 101 Commentaire 22 Commentaires 97 Compteur 16 Compteur de Durée 57 Couleur réelle XXII Couleurs 94 Coupes intermédiaires XV Création de Film 13 Crénage 77 Curseur Balayeur 16 Cuts 70 Créer des films 26 Paramètres de l’onglet VI B Balance I Balayage entrelacé XXI Balayage non entrelacé XXI Balayeur 19 Bandes Vidéo Capture 46 BIOS XXI Bit XXI Boite à Outils 20 Boîte à Outils 98 Bordure 91 Bus XXII D Décodeur vidéo XXII Découpage 50, 68, 94 Découper Scènes 33 Transitions 33 Découper les transitions 72 Demandes du systeme 4 Démarrage Automatique 7 Index A-D Déplacer 77, 89 Détection automatique de Scène 45 DirectDraw XXII DirectX XXII Direct-X 5.0 5 Durée Prédéfinie VI Images Plein Ecran 62 Incrustation 62, 64 Incrustation TV XXIII Installation 6, 7 Interface 27 Interface utilisateur Studio 13 J E Justifier 77 Echantillonnage 114 Echelle de Temps 31 Ecran à fréquence fixe XXII Ecran multifréquence XXII Editer L Le Mode Creation de Film 110 Lecteur 14 Ligne d’Etat 19 Ligne de Montage 19 Logiciel 4, XXIII Logiciel de création de CD XII Paramètres de l’onglet V Effets Sonores 96, 97 Effets spéciaux 2 éléments reçus 4 Emplacement du Clip 19 Enregistrer un Film 40 Espace Disque 44 M Matériel XXIII Mettre en biais 90 Mise à l'échelle XXIII Mixage XVIII Mode Acquisition 24 Mode Film 25 Mode Montage 13 Modification des paramètres I Modifier les Propriétés du Clip 21 Montage 13, XIV Montage associatif XVII Montage contrasté XVII Montage de cause à effet XVIII Montage de remplacement XVIII Montage formel XVIII Montage parallèle XVII Montage vidéo XIV MPEG XXIII F Fenêtre Aperçu 15 Fenêtre Capture 42 Fenêtre Film 17 Fenêtre Style 92 Fenêtre TitleDeko 75 Fenêtres Aperçu 55 Fichiers films 110 Films Réaliser 38 Fond Musical 22, 39, 97, 98, 100 Fondu 70 Fondu Enchaîné 70 Fondu titre XIX Fractionner 58 Fréquence 114 Fréquence d'horloge XXII Créer des films 26 Fichiers film 111 Paramètres de l’onglet IX G General 1 Glossaire XXI Graphiques 22 Gros plans XIV I Images Fixes Créer et Utiliser 62 TitleDeko 64 E-N Studio Online MPEG Audio, espace disque requis pour XIII Musique 96 Musique de CD 23 N NICAM XXIII Niveaux Son 104 Nombre de couleurs XXIII NTSC XXIII Scènes Vidéo Ajouter 48 Régler 48 Scintillement O Réduire 66 SECAM XXIII Section 7. Defragmenting the Hard Disk XIII SmartCapture 45 SmartSound 98, 100 Son WAV 38 Sons Ombrage 91 Opacité 94 Options de Capture 47 Options de l’Acquisition Son V Options Son 47, I Options Vidéo 47, II Ordinateur 4 Outil Découper les Transitions 73 Ajouter 38 source vidéo 12 Studio L'interface 13 S-Video XXIV Symboles de Placement 20 Système d’Exploitation 5 Système d'exploitation XXIV P PAL XXIII Paramètres d’acquisition vidéo IV Paramètres de qualité 44 Parcourir les fichiers 44 périphériques 12 Pilote XXIII Pivoter 77, 90 Pixel XXIII Plan de tournage XIV Plans américains XV Plans d’ensemble XV Position Actuelle 17 Prévisualisation XXIII T Taux de transfert des données XXIV Taux d'image XXIV TitleDeko 74 Titre de Base 79 Titres Découper 36 Titres 2, 22, 74, XIX Ajouter 27 Titres en Incrustation Ajouter 34 Tramage aléatoire XXIV Transitions Q Qualité d’Enregistrement 103 Ajouter au Titre 37 Transitions 27, XVI Afficher le Type 71 Ajouter 29 Ajouter au film 71 Ajouter et Utiliser 69 Prévisualiser les Effets 71 Types 69 R Raccordement optional des périphériques 12 Recouvrements 70 Re-Détecter 61 Redimensionner 89 Règles générales pour le montage vidéo XVII Résolution XXIII Restaurer 58 RGB XXIII Tuyaux et combines XI Installation XI Service XI U USB 1.x par rapport à USB 2.0 XX Utiliser l’Outil Capture d’Images 66 S Saisie d’Images 22 Scènes Vidéo Ajouter 27 V Vidéo XXIV Index O-V Video for XXIV Video Indeo XII Video MPEG, espace disque requis pour XIII Vidéo numérique XXIV Volets 71 Volume du son I Volume Son 104 Vue d’ensemble 1 Vue-mètre Ressources 43 W-W Studio Online Vue-Mètre Ressources 25 W WAV 98 WAV Audio, espace disque requis pour XIII Windows 2000 7 Windows defragmentation utility XIII ">
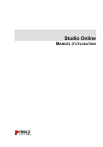
Public link updated
The public link to your chat has been updated.