OKI C5510NMFP Manuel utilisateur
PDF
Download
Document
C5510 MFP Guide de configuration et installation Aperçu de l'installation Notes, mises en garde et avertissements 4 Fonctionnalités de communication Internet ....................... 13 Numériser vers la messagerie électronique.................... 13 Numériser vers FTP................................... 13 Configuration de l'adresse IP.................... 13 Installation des pilotes et Network Software (Logiciels réseau)....................... 14 Sélectionner un emplacement ................... 4 Vérification du contenu de l'emballage ... 4 Unité de balayage........................................... 5 Cartouche d'impression................................ 5 Configuration de l'unité d'impression ...... 5 Configuration de l'unité de numérisation 6 Configuration de l'appareil multifonction.15 Déverrouillez le mécanisme de numérisation.............................................. 7 Configuration depuis l'utilitaire de gestion réseau de l'appareil multifonction OKI [OKI MFP Network Setup Tool]......... 15 Configuration depuis la page Web ...... 15 Configuration depuis le panneau de commande............................................ 15 Logiciels réseau supplémentaires........ 16 Utilitaire Web Driver Installer ............ 16 Utilitaire LPR Oki ................................... 16 Utilitaire PrintSuperVision .................. 16 Utilitaire Network Printer Status (État de l'imprimante réseau)........... 16 Télécopie......................................................... 16 Profils................................................................ 16 Carnet d’adresses ......................................... 16 Connexion des câbles................................... 7 Connexion du câble du CAD....................... Connectez un câble Ethernet...................... Connexion du câble de l'unité d'impression..................................................... Connexion du câble d'ordinateur .............. Connexion de l'adaptateur d'alimentation de l'unité de numérisation ............................... Connexion du cordon d'alimentation de l'unité d'impression........................................ 7 7 7 8 8 8 Préparation des cartouches de tambour d'impression et de toner............. 9 Préparation de l'unité de fusion .............. 11 Utilisation de l'appareil multifonction ... 17 Chargement du papier................................ 11 Positionnement des documents dans l’ADF ....................................................... 17 Positionnement des documents sur la vitre ....................................................... 17 Chargement du bac papier........................ 17 Mettez sous tension.................................... 12 Mettez sous tension l'unité de numérisation............................................ 12 Installation réseau: Windows® ............... 13 Aide-mémoire............................................... 18 Configuration minimale requise .............. 13 Renseignements de préinstallation......... 13 Pour plus d'information ............................. 19 Pour obtenir de l'aide................................. 19 3 Notes, mises en garde et avertissements Sélectionner un emplacement Sélectionnez un emplacement où l'espace de stockage est suffisant. NOTE! Dimensions: 17.48" (444mm) x 22.09" (561mm) x 26.26" (667mm) (W x D x H) Elle fournit des informations supplémentaires en complément du texte principal. MFP access.jpg ATTENTION! Elle fournit des informations supplémentaires qui, si on les néglige, peuvent provoquer une défaillance au niveau du fonctionnement ou endommager l'équipement. AVERTISSEMENT! Il fournit des informations supplémentaires qui, si on les néglige, peuvent représenter un risque de blessures. Utilisez uniquement des consommables d'origine OKI pour obtenir une qualité et des performances supérieures avec l'appareil. Les produits non-OKI peuvent endommager l'unité d'impression et en réduire ses performances, ainsi qu'annuler la garantie. Spécifications sujettes à changement sans préavis. Toutes les marques de commerce sont reconnues. Vérification du contenu de l'emballage Déballez et vérifier que toutes les composantes sont incluses. Si des éléments sont manquants, communiquez immédiatement avec votre revendeur. Merci d'avoir acheté cet appareil multifonction. NOTE! Afin de pouvoir envoyer des télécopies depuis cet appareil, un modem-télécopieur doit être installé sur votre ordinateur. 4 Configuration de l'unité d'impression Unité de balayage Unité principale Adaptateur et cordon d'alimentation 1. Retirez les rubans de fixation à l'avant et à l'arrière de l'unité d'impression. NOTE! Bac d'alimentation et guide papier Ne retirez pas la bande de papier orange qui dépasse depuis l'intérieur de l'unité d'impression. Celle-ci comporte les directives de préparation de l'unité de fusion. Butée 2. Placez l'unité d'impression sur la surface choisie. Placez le dispositif de support (1) près de l'endroit où sera placé l'arrière de l'unité d'impression. Tampon pour CAD CD des logiciels/guide de l'utilisateur électron- Tampon de remplacement supplémentaire ique . 1 Câbles USB (2)* *Câble réseau non fourni. 5510_35.jpg AVERTISSEMENT! Le support empêche lunité de basculer. L’utilisation de l’unité sans le support peut entraîner des dommages ou des blessures. Cartouche d'impression Unité principale Cordon d'alimentation Dispositif de support Cartouches de toner/ tambours d'image (4) 3. Soulevez délicatement l'arrière de l'unité d'impression et alignez les perforations à l'arrière de l'unité et les tiges du dispositif de support. Abaissez l'unité d'impression sur le dessus du dispositif de fixation. Cela assurera une stabilité pour l'appareil multifonction lorsque l'unité de numérisation est reliée. . 5510_13.jpg installé à l'usine 4. Vérifiez que l'unité d'impression et le dispositif de support sont alignés et bien fixés en place. 5 5510_1.jpg Configuration de l'unité de numérisation 1. Fixez le support à papier au chargeur. scanner_attach paper support.bmp 5. Retirez les dispositifs de fixation oranges de l'unité de numérisation. Pour ce faire, retirez d'abord le ruban. Tournez ensuite le bouton de verrouillage dans le sens antihoraire pour déverrouiller les dispositifs de fixation et les sortir de l'appareil. 2. Reliez le chargeur à l'appareil. 5510_4.jpg and 5510_5.jpg scanner_attach paper feed tray.bmp 3. Installez la butée (1). Si vous utilisez du papier de format lettre, tirez le levier (2) pour empêcher le papier de glisser. scanner_attach paper stopper1.jpg 1 2 4. Positionnez l'unité de numérisation sur les tiges de montage situées sur le dessus de l'unité d'impression. 5510_15.jpg 6 5. Tournez les boutons de verrouillage dans le sens horaire pour verrouiller l'unité de numérisation en place. Connexion des câbles Connexion du câble du CAD 5510_7a.jpg Connectez le câble du CAD (fixé au couvercle de documents) au port ADF de l'unité de numérisation. . Connect_ADF cable.jpg Déverrouillez le mécanisme de numérisation Connectez un câble Ethernet ATTENTION! Connectez une extrémité du câble Ethernet dans un port disponible du concentrateur Ethernet. Connectez l'autre extrémité au port LAN à l'arrière de l'unité de numérisation. Le mécanisme de numérisation est verrouillé pendant le transport de l'appareil afin de prévenir les dommages. Veillez à le déverrouiller avant d'utiliser l'appareil. Connect_Ethernet cable.jpg 6. Repérez le verrou de numérisation sur le côté gauche de l'appareil. 5510_36.jpg Connexion du câble de l'unité d'impression Connectez une extrémité du câble USB (câble court) à l'unité d'impression. Connectez l'autre extrémité au port Copy de l'unité de numérisation. Connect_printer cable.jpg 7. Fermez le capot. Placez le verrou en position déverrouillée. Fermer le capot. . 5510_37.jpg 7 Connexion du câble d'ordinateur MFP access.jpg NOTE IMPORTANTE! Pour s'assurer que la fonction de numérisation fonctionne adéquatement, installez le pilote de l'unité de numérisation avant de connecter le câble USB à l'ordinateur. Connectez une extrémité du câble USB (câble long) au port USB de l'unité de numérisation. NE CONNECTEZ PAS l'autre extrémité à l'ordinateur. Terminez les connexions après avoir installé le pilote. 3. Connectez le cordon d'alimentation à l'adaptateur d'alimentation. 5510_11a.jpg 5510_9a.jpg Connexion de l'adaptateur d'alimentation de l'unité de numérisation 4. Connectez l'autre extrémité du cordon d'alimentation à une prise d'alimentation. 1. Pour fixer le boîtier de l'adaptateur d'alimentation à l'arrière de l'unité de numérisation, positionnez le clip situé à l'arrière du boîtier sur le châssis de l'unité de numérisation, tel que montré. Faites glisser ensuite le boîtier vers la gauche jusqu'à ce qu'il s'enclenche en place. . 5510_10.jpg 2. Vérifiez que l'interrupteur d'alimentation est en position " O ". Connectez le cordon d'alimentation au port d'alimentation. 8 Connect_power outlet.bmp Connexion du cordon d'alimentation de l'unité d'impression Préparation des cartouches de tambour d'impression et de toner Vérifiez que l'interrupteur d'alimentation de l'unité d'impression est en position " O ". Connectez le cordon d'alimentation de l'unité d'impression à l'unité. Connectez l'autre extrémité à une prise d'alimentation. 1. Appuyez sur le bouton de dégagement. Ouvrez le capot supérieur. 5510_23.jpg 5510_14.jpg 2. Sortez avec précaution les cartouches de toner/tambour d'impression de l'unité d'impression. NOTE IMPORTANTE! 5510_34.jpg Ne mettez pas sous tension les unités de numérisation et d'impression! ATTENTION! La surface verte du tambour d'image, à la base de la cartouche, est très délicate et sensible à la lumière. Ne la touchez pas et ne l'exposez pas à l'éclairage ambiant pendant plus de 5 minutes. 3. Retirez la feuille de protection. Placez la cartouche sur une surface plane. 5510_22.jpg 4. Sortez la feuille de protection ainsi que la feuille de plastique en observant la direction indiquée par la flèche. 9 5510_25.jpg 7. Répétez les étapes 2 à 6 pour les autres cartouches de toner et de tambour d'impression. 5510_39.jpg C M Y 5. Insérez avec précaution la cartouche de toner/tambour d'impression dans l'unité d'impression. c5x_010_4.jpg 6. Poussez le levier de verrouillage bleu vers l'arrière de l'unité, aussi loin que possible. Cela déverrouille la cartouche de toner pour permettre au toner d'atteindre le tambour d'impression. c5x_011.jpg and c5x_012.jpg 10 Préparation de l'unité de fusion Chargement du papier 1. Observez les directives indiquées sur la bande orange. 1. Sortez le bac à papier. 5510_32.jpg 5510_18.jpg 2. Retirez la bande orange. Appuyez fermement sur le levier de verrouillage bleu (1) pour déverrouiller les dispositifs de fixation oranges (2). Tirez les dispositifs selon la direction indiquée par la flèche. 2. Retirez les dispositifs de fixation en les tirant vers le bas puis vers l'extérieur. 5510_19.jpg 5510_33.jpg 1 2 3. Ajustez la butée arrière (1) et les guides du papier (2) au format du papier utilisé. Ne surchargez pas. 3. Appuyez fermement sur les deux côtés du couvercle pour le fermer. PapTray w_Paper.jpg 5510_38.jpg 11 Mettez sous tension 4. Chargez le papier. 5510_21.jpg NOTE IMPORTANTE! Ne mettez pas sous tension l'unité de numérisation avant que la DEL Power (Ready) s'allume sur le panneau d'état de l'unité d'impression. status_panel_1.jpg 5. Fermez le bac à papier. 5510_29.jpg Mettez sous tension l'unité d'impression. Placez l'interrupteur d'alimentation en position " l ". 5510_40.jpg Mettez sous tension l'unité de numérisation Attendez que la DEL Power (Ready) s'allume au vert sur le panneau d'état de l'unité d'impression. Placez l'interrupteur d'alimentation de l'unité de numérisation en position " l ". 5510_31.jpg 12 Installation réseau: Windows® Configuration minimale requise Fonctionnalités de communication Internet Pour profiter de tous les avantages offerts par l'appareil multifonction, la configuration suivante est requise : Numériser vers la messagerie électronique Le MFP vous permet d’envoyer vos documents numérisés à des adresses de courrier électronique via le réseau. Le document est d’abord numérisé et converti dans un format de fichier standard, puis est transmis simultanément à des destinataires distants sous forme de pièce jointe. Pour envoyer des courriers électroniques : • réseau TCP/IP. • Un serveur SMTP et un serveur POP3 facultatif. Numériser vers FTP Pour archiver des documents via un intranet: D’envoyer vos documents numérisés à des adresses de courrier électronique via le réseau. Le MFP vous permet d’enregistrer des documents numérisés directement sur un serveur désigné ou un ordinateur personnel du réseau. • Environnement de protocole FTP, HTTP ou CIFS. • Windows 98, Windows NT, Windows 2000, Windows ME, Windows XP, serveur HTTP ou FTP. Renseignements de préinstallation L'appareil multifonction doit avoir été au préalable configuré adéquatement sur le réseau pour utiliser les fonctions de numérisation vers courriel et de numérisation vers FTP. Afin de pouvoir permettre la détection de l'appareil multifonction par d'autres dispositifs du réseau, les paramètres suivants doivent être définis : Configuration de l'adresse IP Une adresse IP est requise pour installer les pilotes. Si vous utilisez DHCP, l'adresse IP sera automatiquement détectée. Si vous n'utilisez pas DHCP, consultez l'administrateur réseau pour obtenir une adresse IP et l'entrer sur le panneau de commande de l'imprimante : 1. Appuyez sur le panneau de commande. PRINT MENU [Menu d'impression] s'affiche. Pour plus d'information sur ces paramètres, consultez le Guide de l'utilisateur en ligne. 2. Appuyez sur line 2. until Network Settings appears on 3. Appuyez sur . L'adresse IP par défaut s'affiche. pour sélectionner ce paramètre.. 1. DHCP Enable [Activer DHCP} . . . 2. IP Address [Adresse IP] . . . 3. Subnet Mask [Masque sous-réseau] . . . 4. Gateway IP [Passerelle IP] . . . 4. Appuyez sur 5. DNS server [Serveur DNS] . . . 5. À l'aide du clavier numérique, entrez l'adresse IP. 6. SMTP server [Serveur SMTP] . . . 7. SMTP port [Port SMTP] 25 8. POP3 server [Serveur POP3] . . . 9. POP3 Port [Port POP3] 110 Utilisez chiffre précédent. 6. Appuyez sur pour accéder au chiffre suivant ou au pour sauvegarder l'adresse IP. 7. Appuyez deux fois sur pour quitter le menu et accéder à l'affichage de l'unité de numérisation. 13 Installation des pilotes et Network Software (Logiciels réseau) NOTE! Pour s'assurer que la fonction de numérisation fonctionne adéquatement, NE CONNECTEZ PAS le câble USB à l'ordinateur avant que les pilotes de l'appareil multifonction aient été installés. Gestion de l'appareil multifonction OKI (outil de configuration réseau de l'appareil multifonction OKI [OKI MFP Network Setup Tool]) Comprend les logiciels requis pour la gestion de votre appareil multifonction en réseau en plus de la gestion du répertoire d'adresses, des profils individuels, des réglages couleur et des outils de gestion LDAP. TextBridge de ScanSoft Permet de convertir les documents imprimés en documents électroniques modifiables. PaperPort de ScanSoft Une application de numérisation et de gestion de documents populaire pour Microsoft Windows. 1. Vérifiez que le câble USB n'est pas connecté à l'ordinateur. 2. Insérez le CD1 dans l'unité de CD-ROM. 6. Cliquez sur MFP Essentials [Essentiels AMF]. Le CD est lancé automatiquement. Si le CD n'est pas lancé automatiquement, cliquez sur Start (Démarrer) → Run (Exécuter) → Browse (Parcourir). Accédez à l'unité de CD-ROM. Double-cliquez sur Install.exe. Cliquez sur OK. 7. Sélectionnez Network Installation [L'installation Réseau]. Cliquez sur Next [Suivant]. 8. Observez les instructions affichées à l'écran. 3. Sélectionnez la langue d'installation. 9. Une fois les logiciels installés, connectez le câble USB à l'ordinateur. 4. Cliquez sur Next (Suivant) pour accepter les modalités du contrat de licence. MenuInstall_MFP_Cust.jpg 5. Vous pouvez sélectionner MFP Essentials [Essentiels AMF] ou Custom Install [Installation personnalisée]. Sélectionnez Custom Install [Installation personnalisée] pour installer chacun des outils requis. Ces sélections de base incluent les logiciels principaux, en plus de logiciels supplémentaires pour la prise en charge des applications multifonctions principales : screen_shot_new_Menu Install1.jpg screen_shot_new_Menu Install2.jpg MenuInstall_MFP_Ess.jpg Une fois MFP Essentials [Essentiels AMF] sélectionné, les logiciels principaux requis pour configurer l'appareil multifonction et pour prendre en charge toutes les fonctions sont automatiquement installés en séquence. Les pilotes des unités d'impression et de numérisation sont installés en premier. On vous demandera ensuite d'installer les logiciels de productivité. Ces logiciels prennent en charge toutes les fonctions de l'appareil multifonction et incluent : Positionnez le curseur sur chacun des boutons de sélection pour afficher une liste des outils inclus. 1. Vérifiez que le câble USB n'est pas connecté à l'ordinateur. 2. Cliquez sur Custom Install [Installation personnalisée]. 14 3. Sélectionnez les pilotes et utilitaires désirés et observez les directives à l'écran. NST.JPG 4. Une fois l'installation terminée, connectez le câble USB à l'ordinateur. Configuration de l'appareil multifonction Cette section s'adresse spécifiquement aux responsables de la gestion de l'appareil multifonction. Il existe trois méthodes pour configurer l'appareil. • Depuis l'outil de configuration réseau de l'appareil multifonction OKI (OKI MFP Network Setup Tool) Configuration depuis la page Web 1. Tapez l’adresse IP du MFP dans le champ URL de votre navigateur. Puis sur la touche ENTER. La page Web du MFP s’affiche. • Depuis la page Web de l'appareil multifonction • Depuis le panneau de commandes C5510 Homepage.jpg Configuration depuis l'utilitaire de gestion réseau de l'appareil multifonction OKI [OKI MFP Network Setup Tool] Cet outil constitue une méthode pratique pour configurer à distance tous les appareils multifonctions OKI reliés à un réseau. 1. Cliquez sur Start [Démarrer] → Setting [Paramètre] → Outil de configuration réseau de l'appareil multifonction OKI [OKI MFP Network Setup Tool] → Outil de configuration réseau de l'appareil multifonction OKI [OKI MFP Network Setup Tool]. 2. Cliquez sur Network Settings [Paramètres réseau] et entrez les valeurs requises.. 2. Double-cliquez sur l'icône New Device [Nouveau dispositif]. NOTE! 3. Entrez l'adresse IP. Les paramètres de gestion sont protégés par un mot de passe. Nous recommandons que l'administrateur système crée un mot de passe car aucun mot de passe n'a été défini sur l'appareil expédié. 4. Cliquez avec le bouton droit de la souris sur l'icône C5510 MFP lorsqu'elle s'affiche pour lancer l'application. 5. Utilisez l'utilitaire de gestion réseau de l'appareil multifonction OKI (OKI MFP Network Setup Tool) pour définir les paramètres des protocoles TCP/IP, SMTP et POP3. Utilisez-le ensuite pour gérer les appareils multifonctions du réseau ainsi que le répertoire d'adresses, les réglages couleur et les outils de gestion LDAP. Cliquez sur l'outil d'AIDE de l'utilitaire pour plus d'information. Configuration depuis le panneau de commande controlpanel_menu_button.bmp 1. Appuyez sur MENU dans le panneau de commandes. Les éléments suivants de menu s'affichent sur l'écran ACL. • Printing Unit Menu [Menu de l'unité d'impression] • Network Settings [paramètres réseau] 15 UTILITAIRE NETWORK PRINTER STATUS (ÉTAT DE L'IMPRIMANTE RÉSEAU) • Mail Server [Serveur courrier] • Report Print [Impression des rapports] Cet utilitaire crée un onglet supplémentaire (STATUS [ÉTAT]) dans la boîte de dialogue des propriétés permettant au client de surveiller l'état des appareils multifonctions sélectionnés. • Management [Gestion] Cette sélection est protégée par un mot de passe d'administrateur. L’appareil étant livré sans mot de passe spécifique. Il est recommandé que l’administrateur système en crée un nouveau. Télécopie Pour transmettre des documents par télécopieur depuis l'appareil multifonction, un modem-télécopieur doit être installé sur l'ordinateur. Utilisez la touche Down [Bas] pour accéder à chacun des éléments. Les paramètres de configuration sont situés dans les éléments Network Settings [Paramètres réseau] et Mail Server [Serveur courriel]. Utilisez la touche SELECT [SÉLECTIONNER] pour sélectionner l'élément désiré. Vous pouvez utiliser votre application favorite pour envoyer et recevoir des télécopies. Si vous utilisez Windows 2000 ou Windows XP, vous pouvez configurer l'utilitaire de télécopie de Microsoft. Pour ce faire : Cliquez sur Start [Démarrer] → Printers & Faxes [Imprimantes et télécopieurs] → Setup Faxing [Réglage Fax]. Observez les directives de configuration. Note: Pour des renseignements et des descriptions sur les menus et leurs éléments, consultez le Guide de l'utilisateur en ligne. Logiciels réseau supplémentaires MenuInstall_network.jpg Profils Avant d’envoyer un document à un serveur de fichiers, vous devez d’abord configurer des profils afin d’accélérer le processus. Un profil contient une liste de paramètres d’archivage tels que le protocole utilisé pour l’archivage, le répertoire, le nom de fichier et autres paramètres de numérisation. Les utilitaires réseau suivants peuvent être installés en cliquant sur le bouton Network Software [Logiciels réseau] : UTILITAIRE WEB DRIVER INSTALLER Pour ajouter un nouveau profil, accédez à la page Web de l’appareil ou installez et démarrez l’outil de configuration du réseau (sur le CD-ROM fourni). Vous pouvez créer un maximum de 20 profils. (Installateur de pilote Web) Utilisez cet utilitaire pour créer une page Web, configurer l'appareil multifonction et définir les groupes de clients qui auront accès à l'appareil. Une fois l'appareil enregistré par l'administrateur, l'utilitaire envoie automatiquement un courriel à tous les clients enregistrés. Carnet d’adresses UTILITAIRE LPR OKI Un répertoire d'adresses est une liste d'adresses de courriel auxquelles vous pouvez envoyer l'image numérisée. L'utilitaire Oki LPR permet d'imprimer directement sur un appareil multifonction du réseau Ethernet sans utiliser un serveur d'impression. Il crée un port d'impression OKI et installe un utilitaire assurant la surveillance de l'état de l'appareil. Pour créer un répertoire d'adresses, accédez à la page Web de l'appareil ou installez et lancer l'outil de gestion réseau de l'appareil multifonction OKI [OKI MFP Network Setup Tool] fourni sur le CD. UTILITAIRE PRINTSUPERVISION Le répertoire d'adresses ne peut être attribué depuis le panneau de commande. PSV.Net utilise des composantes de type Internet pour accéder et acheminer des données pour la prise en charge des commandes de gestion de tous les appareils multifonctions et de toutes les imprimantes reliés à un réseau. 16 Utilisation de l'appareil multifonction On-glass.jpg NOTE IMPORTANTE! Avant de soumettre un travail d'impression, vérifiez que l'appareil multifonction est en mode SCAN TO MODE [MODE NUMÉRISATION]. En mode COPY MODE [MODE COPIE], il n'est pas possible de soumettre un travail d'impression à l'unité d'impression. Pour plus d'information sur le fonctionnement de l'appareil, consultez le Guide de l'utilisateur en ligne sur le CD fourni. Positionnement des documents dans l’ADF 3. Fermez le capot document. Chargement du bac papier Grammage recommandé = 17 à 32 lb. 1. Retirez le bac à papier de l’imprimante. 1. Vérifiez que le document ne comporte pas de broches, d'agrafes et que ses pages ne sont pas déchirées. Pull PapTray.jpg 2. Lorsque le document comporte plusieurs pages, ventilez les pages pour éviter les bourrages. Le CAD peut contenir jusqu'à 50 pages. 3. Placez dans l’ADF le document côté texte EN DESSUS et assurez-vous que le haut de chaque page est chargé en premier. 2. Déployez en éventail le papier à charger pour vous assurer que toutes les feuilles sont détachées les unes des autres. ADF load.jpg fan_paper_F2_10.jpg 3. Chargez le papier dans le bac à papier. 4. Ajustez la butée arrière (1) et les guides du papier (2). PapTray w_Paper.jpg 4. Réglez les guides papier pour centrer le ou les documents dans le CAD. Positionnement des documents sur la vitre 1. Ouvrez le couvercle de documents pour accéder à la vitre. 2. Sur la vitre, placez votre document(s) côté texte EN DESSOUS et alignez-le sur le coin supérieur gauche. 5. Remettez le bac à papier en place. Pour plus d'informations, consultez le guide de l'utilisateur en ligne sur le CD de documentation fourni avec l'imprimante. 17 Aide-mémoire Entrez le nombre de copies en utilisant le clavier numérique. Appuyez sur Touche Mode copie. Appuyez sur pour effectuer une copie monochrome. Appuyez sur pour effectuer une copie couleur. Sélectionnez une adresse de courriel du répertoire d'adresses [Address Book]. Sélectionnez le mode Numérisation. i.e. + Appuyez sur pour envoyer le document en noir et blanc. Appuyez sur pour envoyer un document couleur. + Sélectionnez une adresse de destination FTP dans le répertoire d'adresses. Appuyez sur Scan to Mode key SCAN TO MODE [Mode Numérisation]. i.e. + + 18 Appuyez sur pour archiver le document en noir et blanc. Appuyez sur pour archiver le document en couleurs. Pour plus d'information Pour obtenir de l'aide Pour plus d'information sur l'appareil multifonction, consultez les ressources suivantes : Pour obtenir de l'assistance ou si vous avez des questions : • visitez notre site Web www.okidata.com • Le Guide de l'utilisateur électronique sur le CD fourni contient des renseignements plus détaillés sur l'utilisation de l'appareil multifonction. • U.S. et Canada, composez le 1-800-654-3282 (1-800OKI-DATA) 24 heures par jour, 7 jours sur 7. • le Guide de référence pratique. • Fichiers d'AIDE disponibles avec les utilitaires. 19 Oki Data Americas, Inc., 2000 Bishops Gate Blvd., Mt. Laurel, NJ 08054-4620 Tel: (856) 235-2600 Fax: (856) 222-5320 www.okidata.com my.okidata.com Oki Data Americas, Inc., 2735 Matheson Blvd. East, Unit 1, Mississauga, Ontario L4W 4M8, Canada Télép: 1-800-654-3282 Téléc: 1-905-238-4421 www.okidata.com OKI sont des marques déposées de Oki Electric Industry Company, Ltd. Microsoft et Windows sont des marques de commerace ou des marques déposés de Microsoft Corporation aux Etats-Unis et dans d’autres pays. © 2005 Oki Data Americas, Inc. 59371502 ">
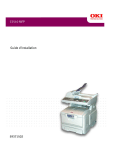
Public link updated
The public link to your chat has been updated.