OKI MC560NMFP Manuel utilisateur
PDF
ダウンロード
ドキュメント
59390302_cvr.jpg INFORMATION SUR LES DROITS D'AUTEUR Copyright © 2008 par Oki Data Americas, Inc. Tous droits réservés. TITRE DU DOCUMENT ET RÉFÉRENCE MC560n MFP Guide de l’Utilisateur N/P 59312202 Revision 1.0 Octobre, 2008 AVIS DE NON-RESPONSABILITÉ Tout a été fait pour que les informations fournies dans ce document soient complètes, exactes et à jour. Le fabricant décline toute responsabilité quant aux conséquences d'erreurs échappant à son contrôle. Le fabricant ne peut en outre garantir que les changements éventuellement apportés aux logiciels et matériels mentionnés dans ce guide par leurs fabricants respectifs n'affectent pas la validité de ces informations. Les références faites dans ce document à des logiciels d'autre provenance ne constituent pas un accord de la part d'fabricant. Toutes les mesures ont été prises pour que ce document vous apporte une aide précieuse, toutefois nous ne pouvons garantir qu'il traite dans son intégralité toutes les informations contenues. Les derniers pilotes et manuels sont disponibles sur le site Web : http : //www.okiprintingsolutions.com MARQUES COMMERCIALES OKI et Oki Data sont des marques déposées de Oki Electric Industry Company, Ltd. Apple, Macintosh et Mac OS sont des marques déposées de Apple Computors Inc. Hewlett-Packard, HP et LaserJet sont des marques déposées de Hewlett-Packard Company. Microsoft, MS-DOS et Windows sont soit des marques, soit des marques déposées de Microsoft Corporation aux États-Unis et/ou dans d'autres pays. Les autres noms de produits et de marques sont des marques déposées ou des marques de leurs propriétaires. Information sur les droits d'auteur > 2 SOMMAIRE Information sur les droits d'auteur Titre du document et référence . . . Avis de non-responsabilité . . . . . . . Marques commerciales . . . . . . . . . ........... ........... ........... ........... . . . . . . . . . . . . 2 2 2 2 Sommaire . . . . . . . . . . . . . . . . . . . . . . . . . . . . . . . . . . 3 Besoin d'aide? Visitez notre site Web . . . . . . . . . . . . . 6 Premiers soins d’urgence . . . . . . . . . . . . . . . . . . . . . . 7 Remarques, mises en garde et avertissements . . . . . 8 Introduction . . . . . . . . . . . . . . . . . . . . . . . . . . . . . . . . 9 À propos de ce guide. . . . . . . . . . . . . . . . . . . . . . . . 12 Vue d’ensemble du MFP . . . . . . . . . . . . . . . . . . Vue frontale . . . . . . . . . . . . . . . . . . . . . . . . . . Vue arrière . . . . . . . . . . . . . . . . . . . . . . . . . . Le panneau de commandes . . . . . . . . . . . . . . . Changement de la langue d'affichage . . . . . . . . . . . . . . . . . . . . . . . . . . . . 15 15 16 17 19 Mise en route . . . . . . . . . . . . . . . . . . . . . . . . . . . . Installation de pilotes et d’utilitaires MFP . . . . . . . . Recommandations concernant le papier. . . . . . . . . Bac . . . . . . . . . . . . . . . . . . . . . . . . . . . . . . . . . . Bac multifonction . . . . . . . . . . . . . . . . . . . . . . . . Empileuse face en dessous . . . . . . . . . . . . . . . . . Empileuse face en dessus . . . . . . . . . . . . . . . . . . . . . . . . . . . . . . . . 20 20 23 25 26 26 26 Chargement du papier . . . . . . . . . . . . . . . . . . . . . . . 27 Bac . . . . . . . . . . . . . . . . . . . . . . . . . . . . . . . . . . . . 27 Bac multifonction . . . . . . . . . . . . . . . . . . . . . . . . . . 30 Configuration de votre appareil . . . . . . . . . . . . . . . Configuration minimale requise . . . . . . . . . . . . . . . Informations de préconfiguration . . . . . . . . . . . . . . Configuration . . . . . . . . . . . . . . . . . . . . . . . . . . . . Description des protocoles d’archivage . . . . . . . . . . Configuration de la fonction de télécopie . . . . . . . . . . . . . . . 32 32 32 37 64 68 Paramètres d’impression et sécurité . . . . . . . . . . . . PCL ou PostSscript ? . . . . . . . . . . . . . . . . . . . . . . . . Options d’impression des applications Windows . . . . . Enregistrer sur le disque dur/mise en file d'attente des travaux . . . . . . . . . . . . . . . . . . . . . . . . . . . . . . 77 77 77 Guide de l’Utilisateur Sommaire > 3 81 Fonctionnement . . . . . . . . . . . . . . . . . . . . . . . . . . . Chargement de documents pour copie . . . . . . . . . . Positionnement des documents dans l’ADF . . . . . . . Positionnement des documents sur la vitre . . . . . . . Envoi de documents par courrier électronique . . . . . Envoi de documents à un serveur de fichiers . . . . . . Copie . . . . . . . . . . . . . . . . . . . . . . . . . . . . . . . . . Télécopie . . . . . . . . . . . . . . . . . . . . . . . . . . . . . . . Numérisation . . . . . . . . . . . . . . . . . . . . . . . . . . . . . 86 . 86 . 86 . 88 . 88 . 92 . 93 . 99 .110 Maintenance . . . . . . . . . . . . . . . . . . . . . . . . . . . . . Numéros de pièce . . . . . . . . . . . . . . . . . . . . . . . . Remplacement de la cartouche de toner . . . . . . . . Remplacement du tambour photoconducteur . . . . . Remplacement de la courroie de transfert . . . . . . . Remplacement de l'unité de fusion . . . . . . . . . . . . Nettoyage de l’ADF . . . . . . . . . . . . . . . . . . . . . . . Nettoyage la vitre de numérisation . . . . . . . . . . . . Nettoyage la tête DEL . . . . . . . . . . . . . . . . . . . . . . . . . . . . . . 123 .123 .124 .131 .138 .143 .147 .148 .149 Procédure de mise à niveau . . . . . . . . . . . . . . . . . . Numéros de pièce . . . . . . . . . . . . . . . . . . . . . . . . . unité duplex. . . . . . . . . . . . . . . . . . . . . . . . . . . . . Mise à niveau de la mémoire . . . . . . . . . . . . . . . . . Unité de disque dur. . . . . . . . . . . . . . . . . . . . . . . . Bac à papier supplémentaire . . . . . . . . . . . . . . . . . Armoire de stockage . . . . . . . . . . . . . . . . . . . . . . . Paramétrage des pilotes d’imprimante Windows . . . . 151 .151 .151 .153 .157 .160 .160 .161 Dépannage . . . . . . . . . . . . . . . . . . . . . . . . . . . . . . Suppression des bourrages de papier . . . . . . . . . . Liste de contrôle des problèmes liés au télécopieur . Liste des messages de l’écran à cristaux liquides . . . . . . 163 .163 .174 .177 Guide d’impression . . . . . . . . . . . . . . . . . . . . . . . . Comment accéder aux fenêtres du pilote . . . . . . . . Changement des valeurs par défaut du pilote. . . . . Changement des paramètres du pilote de l'application . . . . . . . . . . . . . . . . . . . . . . . Paramètres enregistrés des pilotes PCL . . . . . . . . . Définition des options de périphériques du pilote . . Noirs et gris (surimpression en noir) . . . . . . . . . . . Impression en noir (génération du noir) . . . . . . . . Amélioration des lignes fines . . . . . . . . . . . . . . . . Impression en nuances de gris . . . . . . . . . . . . . . . Colorimétrie . . . . . . . . . . . . . . . . . . . . . . . . . . . . . 200 . .200 . .201 Guide de l’Utilisateur Sommaire > 4 . . . . . . . . .201 .201 .202 .204 .205 .207 .208 .210 Gestion des couleurs de l'imprimante . . . . . . . . . . . .211 Couleurs Office. . . . . . . . . . . . . . . . . . . . . . . . . . . .214 Couleurs Office - options RVB. . . . . . . . . . . . . . . . . .215 Personnalisation de Couleurs Office RVB avec l’utilitaire Colour Correct . . . . . . . . . . . . . .216 Graphique Pro . . . . . . . . . . . . . . . . . . . . . . . . . . . .216 Que pouvez-vous faire avec la colorimétrie Graphique Pro ? . . . . . . . . . . . . . . . . . . . . . . . .217 Types de profil ICC pris en charge . . . . . . . . . . . . . .218 Enchaînement des tâches de Graphique Pro – présentation . . . . . . . . . . . . . . . . . . . . . . . . . .218 Rapprochement de la couleur d'un moniteur, scanner ou appareil photo . . . . . . . . . . . . . . . . . . . . . . . . .221 Simulation d’une autre imprimante – données source RVB . . . . . . . . . . . . . . . . . . . . .223 Simulations d’encre CMJN – données source CMJN . . .226 Intentions de rendu . . . . . . . . . . . . . . . . . . . . . . . .228 Texte / graphiques en noir intégral . . . . . . . . . . . . . .229 Précision de la colorimétrie . . . . . . . . . . . . . . . . . . .229 Paramètres du pilote d’imprimante pour la création des profils ICC ou l’absence de colorimétrie . . . . . . . . . . . .230 Options de finition . . . . . . . . . . . . . . . . . . . . . . . . .232 Spécifications . . . . . . . . . . . . . . . . . . . . . . . . . . . . . 257 Index. . . . . . . . . . . . . . . . . . . . . . . . . . . . . . . . . . . . 264 Guide de l’Utilisateur Sommaire > 5 BESOIN D'AIDE? VISITEZ NOTRE SITE WEB Pour obtenir de l'assistance en ligne personnalisée pour vos produits, incluant les plus récentes informations, visitez votre centre de solutions personnalisées okiprintingsolutions.com Besoin d'aide? Visitez notre site Web > 6 PREMIERS SOINS D’URGENCE Soyez prudent avec la poudre de toner : En cas d'ingestion, faites vomir la personne concernée et demandez conseil auprès d'un médecin. N'essayez jamais de faire vomir une personne qui est inconsciente. En cas d'inhalation, amenez la personne concernée à l'air libre. Consultez un médecin. En cas de contact avec les yeux, rincez-les à grande eau pendant au moins 15 minutes en les gardant ouverts. Consultez un médecin. Traitez les éclaboussures avec de l'eau froide et du savon pour éviter les taches sur la peau ou les vêtements. Premiers soins d’urgence > 7 REMARQUES, MISES EN GARDE ET AVERTISSEMENTS NOTE Une remarque fournit des informations supplémentaires au texte principal. ATTENTION ! Une mise en garde fournit des informations supplémentaires qui, si elles sont ignorées, peuvent entraîner un mauvais fonctionnement ou une détérioration du dispositif. AVERTISSEMENT ! Un avertissement fournit des informations supplémentaires qui, si elles sont ignorées, peuvent entraîner un risque de blessure. Pour garantir la protection de votre imprimante et vous assurer de bénéficier de toutes ses fonctionnalités, ce modèle a été conçu pour fonctionner uniquement avec les authentiques cartouches de toner Oki Printing Solutions. Ces dernières peuvent être identifiées par la marque Oki Printing Solutions. Toute autre cartouche de toner risque de ne pas fonctionner du tout, même si elle est décrite comme étant « compatible ». Si elle fonctionne, les performances de l’imprimante et la qualité de l’impression risquent d’être moindres. Les spécifications pourront faire l’objet de modifications sans préavis. Toutes marques déposées reconnues. Remarques, mises en garde et avertissements > 8 INTRODUCTION Félicitations pour avoir choisi cet appareil multifonction (Multi Function Product, MFP) de solutions d’impression OKI. Sa conception intègre des fonctionnalités avancées permettant de sortir rapidement des pages aux couleurs vives ou en noir et blanc, d’une grande netteté, sur une gamme de supports d’impression pour le bureau. Ce MFP vous permet de numériser instantanément des documents papier et d’envoyer l’image électronique vers différentes destinations telles que des adresses électroniques, des imprimantes, des serveurs FTP ou l’ordinateur d’un autre utilisateur du réseau. Il possède également une fonction de télécopie en « libre service » qui vous permet d’envoyer instantanément des documents vers un numéro de télécopieur. Votre MFP comprend les fonctionnalités suivantes : > la technologie multiniveaux produit des tons plus subtils et les transitions plus lisses des couleurs et confère à vos documents la qualité photo ; > 20 pages couleur par minute pour l’impression rapide de présentations et autres documents en couleur destinés à produire une forte impression ; 10 copies couleur par minute (à 300 ppp) pour la copie rapide ; > 32 pages en noir et blanc par minute pour l’impression rapide et efficace de tous les documents généraux ; 16 copies en noir et blanc par minute (à 300 ppp) pour la copie rapide et efficace de tous les documents généraux ; > une résolution d’impression 1200 x 600 ppp (points par pouce) permettant de produire une image de haute qualité qui fait apparaître les détails les plus fins ; > une résolution de copie 600 x 600 ppp (points par pouce). > une technologie de traitement de la couleur, à DEL numérique, de type monopasse, pour un traitement rapide de vos pages imprimées ; Introduction > 9 > un nouvel Assistant Profil permettant de télécharger des profils ICC sur le disque dur (une unité de disque dur est nécessaire) ; > un mode d’optimisation photo afin d’améliorer l’impression d’images photographiques (lecteur Windows PCL uniquement) ; > une interface USB 2.0 à haute vitesse ; > Numériser vers la messagerie électronique : connecté à un réseau Ethernet et un serveur SMTP, le MFP vous permet de transmettre des documents par courrier électronique via Internet. Il suffit d'appuyer sur la touche de courrier électronique et de sélectionner les adresses électroniques de vos destinataires, le ou les documents sont d’abord numérisé et convertis en un fichier image, avant d’être transmis en quelques minutes ; > Numériser vers FTP : permet d’envoyer des documents numérisés vers un serveur ou le dossier de fichiers d’un ordinateur personnel via un intranet avec le protocole FTP (File Transfer Protocol), HTTP (Hypertext Transfer Protocol), CIFS (Common Internet File System). La fonctionnalité de numérisation pour archivage supprime le besoin de recourir au serveur de messagerie pour gérer les pièces jointes volumineuses ; > LDAP - Permet à l'utilisateur final d'accéder en toute sécurité au carnet d'adresses de courriel corporatif; le nom de l'utilisateur est indiqué automatiquement dans le champ de l'expéditeur des courriels sortants, ce qui élimine les courriels anonymes pour des raisons de sécurité. > Fonctionnalité multitâche - Prend en charge la numérisation d'un travail pendant l'impression d'un autre pour assurer une plus grande productivité. > Copie numérique : un panneau de commandes intuitif simplifie et optimise la copie numérique ; > Impression réseau/PC : connecté à un réseau, le MFP peut effectuer des impressions réseau ou PC (disponible en mode « Numérisation ») ; > Envoi de plusieurs pages : équipé du chargeur automatique de documents (ADF), le MFP permet de Introduction > 10 numériser en continu une pile de documents pouvant atteindre 50 pages ; > Télécopie : un panneau de commandes intuitif simplifie et accélère l’envoi direct de télécopies ; > Des fonctions avancées de transmission et de réception de télécopies (possibilité de différer des transmissions, envoi vers plusieurs destinations, transmission et réception confidentielles, interrogation, etc.) ; > Gestion du carnet d’adresses/de l’annuaire/des profils : cette fonctionnalité offre un moyen pratique de gérer l’ensemble des adresses électroniques et des profils (destinations d’archivage). Il suffit de taper l’adresse IP de l’appareil dans le champ URL de votre navigateur et la page Web du MFP s’affiche. Cette page Web vous permet de créer jusqu’à 300 adresses de courrier électronique, 200 numéros de télécopie et plusieurs destinations d’archivage pour gérer vos documents. Les fonctions optionnelles suivantes sont disponibles : > Un disque dur permettant l’enregistrement de superpositions, de macros de polices téléchargeables et le classement automatique d’exemplaires multiples de documents comportant de nombreuses pages. > De la mémoire supplémentaire permettant d’imprimer des pages plus complexes. > Un bac à papier supplémentaire permettant de charger 530 feuilles pour minimiser l’intervention de l’opérateur, ou du papier de divers grammages, comme le papier à lettre à en-tête, du papier d’autres formats ou divers supports d’impression. > Une fonction automatique Impression (duplex) rectoverso assurant une consommation économique de papier et l’impression des documents plus importants sur un support compact. > Une armoire de stockage. Introduction > 11 À PROPOS DE CE GUIDE NOTE Les images figurant dans ce manuel peuvent inclure des fonctions optionnelles qui ne sont pas présentes sur votre produit. Ce manuel constitue le Guide de l’utilisateur de votre MFP (pour en obtenir la dernière version, consultez le site Web de Oki à l’adresse www.okiprintingsolutions.com). Ce guide fait partie de la documentation générale de l’utilisateur répertoriée cidessous : > Informations de sécurité, de garantie, et de réglementation : contient des informations relatives à la sécurité de l’utilisation du MFP. Il s’agit d’un document papier fourni avec le MFP. Lisez-le avant de configurer l’appareil. > Manuel d'installation : explique comment déballer le produit, le brancher et le mettre sous tension. Il s’agit d’un document papier fourni avec le MFP. > Le présent Guide de l'utilisateur : vous permet de vous familiariser avec votre MFP et d’exploiter au mieux ses multiples fonctionnalités. Il contient également des instructions pour la résolution des problèmes et la maintenance permettant de garantir un fonctionnement optimal de l'imprimante. En outre, il fournit des informations sur l'ajout d'accessoires en option qui permettent de suivre l'évolution de vos besoins en impression. Il s’agit d’un document fourni au format électronique sur le CD comportant la documentation. > Installation Guides (Manuels d'installation) : ils accompagnent les consommables et les accessoires en option, et décrivent leur installation. Il s'agit de documents papier fournis avec les consommables et les accessoires en option. Introduction > 12 > Aide en ligne : informations en ligne, accessibles à partir du pilote de l’imprimante et de l’utilitaire. UTILISATION EN LIGNE Ce guide est destiné à être lu à l’écran à l’aide de l’application Adobe Reader. Pour ce faire, utilisez les outils de navigation et d’affichage contenus dans Adobe Reader. Vous pouvez accéder à des informations spécifiques des deux façons suivantes : > Dans la liste des signets située à gauche de l'écran, cliquez sur la rubrique qui vous intéresse pour y accéder directement. Si les signets ne sont pas disponibles, utilisez la “Sommaire” à la page 3. > Dans la liste des signets, cliquez sur Index pour accéder directement à l'index. Si les signets ne sont pas disponibles, utilisez la “Sommaire” à la page 3. Recherchez le terme qui vous intéresse dans l'index, classé par ordre alphabétique, puis cliquez sur le numéro de page associé au terme pour y accéder directement. IMPRESSION DE PAGES Il est possible d'imprimer tout le manuel, des pages ou des sections spécifiques. Pour imprimer, procédez comme suit : 1. Dans la barre d’outils, sélectionnez Fichier > Imprimer (ou, appuyez sur les touches Ctrl + P). Introduction > 13 2. Choisissez les pages à imprimer : (a) [Tout], (1), pour imprimer tout le manuel. (b) [Page en cours], (2), pour imprimer la page affichée actuellement. 1 2 3 (c) 3. [Pages de] et [à], (3), pour spécifier les pages à imprimer en entrant leurs numéros. Cliquez sur OK. Introduction > 14 VUE D’ENSEMBLE DU MFP VUE FRONTALE MFP front.eps 10 9 8 11 7 12 1 2 3 4 2 5 6 1. Empileuse de sortie, face en dessous. Point de sortie de l’impression standard. Peut contenir jusqu'à 250 feuilles de 80g/m² (20 lb). 2. Bouton d’ouverture du bac multifonction (appuyer). 3. Tableau de commande avec écran à cristaux liquides. Voyants d’état et boutons de commande. 8. Écran à cristaux liquides. 9. Bac à papier de l’ADF. 4. Loquet du capot avant (soulever). 11. Capot document. 5. Bac à papier. Bac à papier standard. Peut contenir jusqu'à 300 feuilles de 80g/m² (20 lb). 6. Dispositif d’alimentation multi-usages (fermé sur l’illustration). Utilisé pour l’alimentation de papier à plus fort grammage, des enveloppes et d’autres supports spéciaux. Également utilisé pour l'alimentation de feuilles simples si nécessaire. 7. Unité ADF (chargeur automatique de documents). 10. Guide papier de l’ADF. 12. Panneau de commandes. Vue d’ensemble du MFP > 15 VUE ARRIÈRE Cette vue présente le panneau de connexion et l’empileuse de sortie arrière. MFP rear.eps 13. Interrupteur d’alimentation ON/ OFF (MARCHE/ARRÊT). 14. Interface USB 15. Prise secteur 16. Empileuse arrière - 100 feuilles face en dessus 17. Connecteur réseau. 18. Connexion de la ligne. Prise de connexion du télécopieur à la ligne téléphonique. 19. Connexion téléphonique. Prise de connexion d’un combiné téléphonique (si nécessaire). Lorsque l’empileuse arrière est repliée, les feuilles de papier sortent du MFP par l’arrière et elles sont empilées face en dessus. Elle est utilisée essentiellement pour les supports d'impression épais. Lorsqu’elle est utilisée avec le bac d’alimentation multifonction, le parcours du papier à travers le MFP est essentiellement droit. Cela évite que le papier ne soit courbé le long de son parcours et permet d'utiliser des supports d'impression dont le grammage peut être de 203 g/m² (54 lb). Vue d’ensemble du MFP > 16 LE PANNEAU DE COMMANDES COPIE ET ZONE DE NUMÉROTATION Control panel_oda.jpg 1. Zoom Permet d’augmenter ou de diminuer l’échelle par incrément de 1 %, respectivement jusqu’à 400 % et 25 %. Les pourcentages prédéfinis offrent un choix d’échelles supplémentaire. 2. Pavé de touches pour numérotations à une touche Permet de composer les numéros les plus fréquemment utilisés. 3. Pavé de touches Touches alphanumériques : permettent d’indiquer la quantité de copies ou de télécopies et de saisir une adresse électronique. Touche Redial (Recomposer) : permet de renvoyer une télécopie manuellement. Touche Clear (Effacer) : permet de supprimer une entrée du panneau LCD. Touche Pause : permet d’insérer un tiret (-) dans un numéro de télécopie comportant une extension. Vue d’ensemble du MFP > 17 ÉCRAN À CRISTAUX LIQUIDES ET FONCTIONS Control panel_oda.jpg 4. Nombre de copies Indique le nombre de copies sélectionné. 5. Copy (mode Copie) Permet de sélectionner le mode Copie (mode de travail par défaut). 6. Send (mode Envoi) Permet de sélectionner le mode Envoi. 7. Fax (mode Télécopie) Permet de sélectionner le mode Télécopie. 8. Paramètres supplémentaires Permet d’exécuter des paramètres supplémentaires pour les modes « Copie » et « Envoi ». (Ces paramètres ne sont disponibles que pendant trois minutes. Passé ce délai, les paramètres reprennent leur valeur par défaut.) 9. Touches Haut/Bas/ Gauche/Droite Permettent de déplacer le curseur de l’écran à cristaux liquides vers le haut/bas, la gauche/droite. Les touches haut/bas permettent d'afficher les indications de fonction. 10. OK Permet de sélectionner et de confirmer la sélection des paramètres en cours. 11. Retour Permet d’annuler la sélection et de revenir au niveau supérieur du paramètre. La touche permet également d’annuler toute saisie antérieure. 12. FTP Address (Adresse FTP) Permet d’indiquer l’adresse FTP stockée pour la fonction « Envoi ». Cette touche est disponible uniquement en mode « Envoi ». 13. Address Book (Carnet d’adresses) Permet d’indiquer les adresses électroniques stockées pour la fonction « Envoi ». Permet également d’indiquer les numéros de télécopies stockés pour la fonction « Télécopie ». Appuyez sur cette touche une fois pour afficher les entrées à numérotation rapide, et deux fois pour afficher les groupes de numéros. Vue d’ensemble du MFP > 18 DÉMARRAGE ET AUTRES TOUCHES Control panel_oda.jpg 14. Menu Permet d’accéder au menu pour configurer le MFP. 15. Reset (Remise à zéro) Permet de restaurer les paramètres réglés à l’usine pour le scanner. 16. Power save (Économie d’énergie) Appuyez une fois pour passer en mode « veille » (appui en continu incorrect). 17. Voyants d’alimentation Alimentation S’allume pour indiquer que l’appareil est « sous tension et prêt ». Alarme S’allume pour indiquer une condition d’erreur. Veille S’allume pour indiquer le mode d’économie d’énergie. 18. Mono Permet d’envoyer ou de copier des documents en monochrome. 19. Colour (Couleur) Permet d’envoyer ou de copier en couleur. 20. Stop Permet d’arrêter tout fonctionnement (l’écran à cristaux liquides indique que chaque fonction est en attente). N’affecte pas les paramètres. CHANGEMENT DE LA LANGUE D'AFFICHAGE Par défaut, le MFP utilise l’anglais pour afficher des messages et imprimer des rapports. Au besoin, vous pouvez changer la langue à l’aide de l’outil de configuration du réseau MFP ou de la page Web. Voir “Configuration” à la page 37. Vue d’ensemble du MFP > 19 MISE EN ROUTE ATTENTION ! Avant de mettre le scanner en marche, assurez-vous qu'il est en position DÉVERROUILLÉE. 1. Ouvrez le capot document. 2. Mettez le levier de blocage du scanner en position DÉVERROUILLÉE. Scanner unlock.eps INSTALLATION DE PILOTES ET D’UTILITAIRES MFP PILOTES D’IMPRIMANTE ET TWAIN 1. Démarrez Microsoft Windows. 2. Insérez le CD-ROM fourni dans le lecteur correspondant. 3. Le CD-ROM se lance automatiquement sur la plupart des systèmes. Toutefois, si votre système ne prend pas en charge le lancement automatique de CD-ROM, cliquez sur Démarrer, sélectionnez Exécuter et tapez d:\setup.exe (« d: » désignant le lecteur de CD-ROM utilisé), puis cliquez sur OK. 4. Suivez les instructions à l’écran pour mener à bien l’installation du pilote. Mise en route > 20 OUTIL DE CONFIGURATION DU RÉSEAU MFP L’outil de configuration du réseau MFP est fourni sur le CD 1, dans le dossier Network (Réseau). Suivez les instructions à l’écran pour mener à bien l’installation de cet outil. Cet outil est capable de détecter les périphériques MC560n MFP via des connexions réseau. MFP setup.jpg 1. Pour rechercher et installer un périphérique, sélectionnez Fichier > Rechercher tous les périphériques... 2. Cliquez sur Rechercher. MFP setup search.jpg 3. Sélectionnez le résultat requis et cliquez sur Ajouter. Mise en route > 21 L’outil de configuration du réseau MFP vous permet de configurer votre MFP. Pour plus de détails, voir “Informations de préconfiguration” à la page 32. Mise en route > 22 RECOMMANDATIONS CONCERNANT LE PAPIER Votre MFP acceptera une diversité de supports d’impression, y compris une gamme de grammages et de formats de papier. Cette section fournit des conseils généraux sur un choix de supports et explique comment utiliser chaque type. Vous obtiendrez une performance optimale en utilisant du papier standard 20 ~24 lb. (75~90g/m²) conçu pour les photocopieurs et les imprimantes laser. Les types appropriés sont : > Papier blanc radiant pour imprimante laser HammerMill ®, bond US de 24 lb (90 g/m²) > Xerox® 4024, bond US de 20 lb (75 g/m²) > Papier pour épreuves blanc brillant 52206101 Oki ®, bond US de 32 lb (120 g/m²) L’utilisation de papier très gaufré, ou de papier grenu, très rugueux n’est pas recommandée. Le papier préimprimé peut être utilisé mais l’encre ne doit pas causer de maculages lors de son exposition à la haute température de l’unité de fusion lors de l’impression. Les enveloppes ne doivent pas être tordues, enroulées ou avoir subi toute autre déformation. Elles doivent comporter également des rabats rectangulaires dont la colle reste intacte lorsqu’elle est soumise à la fusion par pression du cylindre chaud qu’utilise ce type d’imprimante. Les enveloppes à fenêtre ne sont pas adaptées. > Enveloppes OKI® Premium (format n° 10) 52206301 (100) et 52206302 (500) Les transparents doivent être conçus pour les photocopieurs et les imprimantes laser. Nous recommandons fortement l’utilisation des transparents Oki (référence : 52205701). En particulier, éviter les transparents de bureau conçus pour une utilisation manuelle avec des markers indélébiles. Ils fondraient dans l’unité de fusion et causeraient des dommages. Mise en route > 23 Les étiquettes doivent être également adaptées aux photocopieurs et imprimantes laser, dans lesquels la feuille de support des étiquettes est entièrement couverte d’étiquettes. Les autres types d’étiquettes risquent d’abîmer l’imprimante, étant donné que les étiquettes se décolleraient durant l’impression. Les types appropriés sont : > Avery 5161 blanches pour imprimante laser (format Lettre) > Avery 7162, 7664, 7666 blanches pour imprimante laser (format A4). Papier pour bannières > Oki® 52206002 (100) 8,5 x 35,4 pouces (215,90 x 899,16 mm) Oki® Papier SynFlexTM > 8,5 x 11 pouces (215,90 x 279,40 mm) > hydrofuge et Résistant à la déchirure Mise en route > 24 BAC Le bac prend en charge les papiers d’un grammage compris entre 64 g/m² et 120 g/m² (17 et 32 lb.). Le bac est idéal pour imprimer des documents au format A4/Lettre de plus d’une page. Format A6 A5 Dimensions Grammage (g/m²) 4,1339 x 5,8268 pouces Light (Léger) 105 x 148mm 17 - 20 lb 5,8268 x 8,2677 pouces 148 x 210mm B5 Executive Medium (Moyen) 7,1653 x 10,1181 pouces 20 - 28 lb. 182 x 257mm 75-104g/m² 7,252 x 10,5 pouces 184,2 x 266,7mm A4 64-74g/m² 8,2677 x 11,6929 pouces Heavy (Lourd) 28 - 32 lb. 105-120g/m² 210 x 297mm Letter 8,5 x 11 pouces 215,9 x 279,4mm Legal 13pouces 8,5 x 13 pouces Legal 13,5pouces 8,5 x 13,5 pouces Legal 14pouces 8,5 x 14 pouces 216 x 330mm 216 x 343mm 216 x 356mm Si du papier de format identique est chargé dans le bac multifonction, vous pouvez faire en sorte que le MFP bascule automatiquement vers l’autre bac quand le bac en cours n’a plus de papier. Lors de tirages depuis les applications Windows, cette fonction est activée dans les paramètres du pilote. Lors de tirages depuis d'autres systèmes, cette fonction est activée dans le Menu Impression. Mise en route > 25 BAC MULTIFONCTION Le bac multifonction peut accepter les mêmes formats de supports que les bacs de cassette, mais avec un grammage compris entre 20 - 54 lb (75 g/m² et 203 g/m²). Pour les papiers très épais, utilisez l’empileuse (arrière) face en dessus. Ainsi, le parcours du papier dans le MFP est pratiquement droit. Le bac multifonction peut charger du papier dont la largeur peut être de 4,1339 pouces (105 mm) et la longueur de 47,244 pouces (1200 mm) (impression de bannières). Pour le papier dont la longueur dépasse 356 mm (Legal 14 pouces), utilisez du papier d’un grammage compris entre 24 lb et 34 lb. (90 g/m² et 128 g/m²) et l’empileuse (arrière) face en dessus. Utilisez le bac multifonction pour l'impression d'enveloppes et de transparents. Il est possible de charger 50 feuilles de transparents ou 10 enveloppes à la fois, sous réserve d'une profondeur d'empilage maximum de 0,3937 pouces (10mm). Les papiers à en-tête ou à filigrane doivent être chargés face imprimée dessus et le bord supérieur dans le MFP. EMPILEUSE FACE EN DESSOUS L’empileuse face en dessous au-dessus du MFP peut contenir 250 feuilles de 20 lb (80g/m²) de papier standard et peut accepter du papier de 32 lb. (120g/m²). Les pages imprimées dans l’ordre de lecture (page 1 d’abord) seront triées dans l’ordre de lecture (dernière page au-dessus, face en dessous). EMPILEUSE FACE EN DESSUS L’empileuse face en dessus à l’arrière du MFP doit être ouverte et il convient de tirer la rallonge du bac pour la mettre en service. C'est donc par là que le papier sortira après avoir suivi ce parcours, indépendamment des paramètres du pilote. L'empileuse face en dessus peut contenir 100 feuilles de 20 lb (80g/m²) de papier standard et peut accepter du papier de 54 lb (203g/m²). Utilisez toujours cette empileuse et le dispositif d’alimentation multi-usages pour le papier dont le grammage dépasse 32 lb. (120g/m²). Mise en route > 26 CHARGEMENT DU PAPIER BAC 1. Retirez le bac à papier du MFP. Pull out paper tray.eps 2. Déployez en éventail le papier à charger, sur les bords (1) et au milieu (2), pour vous assurer que toutes les feuilles sont détachées les unes des autres, puis tapotez les bords de la pile de papier sur une surface plane pour aligner les feuilles (3). Fan Paper.eps 1 2 3 3. Chargez le papier (chargez le papier à en-tête face en dessous et le bord supérieur vers la partie frontale du MFP). Chargement du papier > 27 Paper load.eps 1 2 4. Ajustez la butée arrière (1) et les guides du papier (2) au format du papier utilisé. Pour empêcher les bourrages de papier : > Ne laissez aucun espace entre le papier, les guides du papier et la butée arrière. > Ne remplissez pas trop le bac à papier. La charge du bac dépend du type de papier. > N'y placez pas de papier abîmé. > Ne chargez pas de papier de différents formats ou types. > Ne tirez pas le bac à papier durant l’impression. > Fermez doucement le bac à papier. 5. Pour l’impression face en dessous, veillez à ce que l’empileuse (arrière) face en dessus soit fermée (le papier sort par le haut du MFP). La charge approximative est de 250 feuilles, en fonction du grammage du papier. Chargement du papier > 28 6. Pour l'impression face en dessus, assurez-vous que l'empileuse (arrière) face en dessus est ouverte et que la rallonge du support du papier (4) est sortie. Le papier est empilé dans l'ordre inverse d'impression et la charge du bac à papier est d'environ 100 feuilles, en fonction du grammage. 7. Utilisez toujours l’empileuse face en dessus (arrière) pour le papier lourd (papier cartonné, etc.). Face up stacker open.eps 3 4 ATTENTION ! Ne pas ouvrir ou fermer la sortie arrière du papier durant l'impression, ce qui entraînerait un bourrage de papier. Chargement du papier > 29 BAC MULTIFONCTION 1. Ouvrez le bac multifonction et appuyez doucement sur la plate-forme de support du papier (1) pour vous assurer qu’elle est verrouillée. MPT open.eps 3 1 2 2. Chargez le papier et ajustez les guides du papier (2) au format du papier utilisé. > Pour l’impression sur du papier à en-tête, chargez le papier dans le bac multifonction, face préimprimée en dessus, avec le bord supérieur dans le MFP. > Les enveloppes doivent être chargées face en dessus, le bord supérieur se trouvant à gauche et le bord court étant placé dans le MFP. > Ne dépassez pas la charge du papier avoisinant 50 feuilles ou 10 enveloppes. La profondeur maximale de la pile de papier est de 0,3937 pouces (10 mm). 3. Appuyez sur le bouton de verrouillage du bac (3) pour libérer la plate-forme de support du papier, de manière à soulever le papier et à assurer sa prise. NOTE Avant de fermer le bac multifonction, la plate-forme de support du papier (1) doit être verrouillée. Chargement du papier > 30 4. Définissez le format correct du papier pour le bac multifonction dans le menu Media (Papier) (paramètres de menu de l’imprimante) ou le menu Print (Impression) (paramètres de menu du scanner). Voir “Configuration” à la page 37 pour plus de détails. NOTE Il vous suffit de mettre à jour un seul menu. Les menus de l’imprimante et du scanner se synchronisent automatiquement pour assurer la cohérence des informations. Chargement du papier > 31 CONFIGURATION DE VOTRE APPAREIL CONFIGURATION MINIMALE REQUISE La configuration suivante permet d’optimiser l’utilisation de ce MFP : Pour envoyer des télécopies : Une ligne téléphonique RTC. Pour envoyer des courriers électroniques : > Réseau TCP/IP > Un serveur SMTP et un serveur POP3 facultatif Pour archiver des documents via un intranet > Environnement de protocole FTP, HTTP ou CIFS > Windows NT, Windows 2000, Windows XP, serveur HTTP ou FTP INFORMATIONS DE PRÉCONFIGURATION GÉNÉRALITÉ Il n’existe aucun code PIN ou mot de passe défini par défaut par le fabricant. Ils doivent être définis initialement par l’administrateur système. CONFIGURATION DU TÉLÉCOPIEUR Votre appareil multifonction (MFP) doit être correctement configuré pour permettre l’envoi de télécopies directement à partir de l’imprimante. Les paramètres suivants doivent être définis avant l’utilisation de la fonction de télécopie : > Date and time (Date et heure) > Country code (Code du pays) > Station ID and number (Numéro et identifiant SSID) Consultez “Configuration initiale” à la page 68. pour plus de détails. CONFIGURATION DU RÉSEAU Le MFP doit également être correctement configuré sur votre réseau pour exécuter les fonctions de numérisation vers Configuration de votre appareil > 32 messagerie et vers FTP. Pour que les autres périphériques réseau trouvent le MFP sur le réseau, les paramètres ci-après doivent être définis. 1. Activer DHCP : 2. Adresse IP : . 3. Masque sous-réseau :. 4. Passerelle IP :. . . 5. Serveur DNS :. . . 6. Serveur SMTP :. 7. Port SMTP :25 8. Serveur POP3 : . 9. Port POP3 :110 . . . . . . . . Description : 1. Activer DHCP : Choisissez Oui pour obtenir les adresses IP/sous-réseau/ passerelle automatiquement du serveur DHCP. Après avoir passé le paramètre de Désactiver à Activer, mettez hors puis sous tension le module du scanner. 2. Adresse IP : Adresse IP (protocole Internet) affectée à votre appareil par l’administrateur réseau. 3. Masque sous-réseau : Adresse de masque réseau affectée par votre administrateur réseau. 4. Passerelle IP : Adresse IP de la passerelle, affectée par votre administrateur réseau. 5. Serveur SMTP : Adresse IP de votre serveur de messagerie SMTP, affectée par l’administrateur réseau. 6. Port SMTP : Numéro de port de votre serveur de messagerie SMTP. Configuration de votre appareil > 33 7. Serveur DNS : Adresse IP du serveur DNS affectée par votre administrateur réseau. 8. Serveur POP3 : Adresse IP du serveur POP3. 9. Port POP3 Numéro de port de votre serveur POP3. Avant d’envoyer des courriers électroniques depuis votre appareil, indiquez le nom DNS ou l’adresse IP et le numéro de port de votre serveur POP3 si le serveur de messagerie requiert une authentification POP3. NOTE Vous devez également définir les détails de l’expéditeur pour permettre l’envoi de courriers électroniques. Configuration de votre appareil > 34 NOTE 1. Serveur DHCP : Le protocole DHCP (Dynamic Host Configuration Protocol) permet d’attribuer automatiquement une adresse IP unique à un hôte chaque fois que celui-ci se connecte à un réseau, ce qui simplifie la gestion des adresses IP pour les administrateurs réseau. Si le serveur DHCP est accessible depuis votre réseau, vous n’avez pas besoin de saisir les informations de TCP/IP, masque de sous-réseau, passerelle ou DNS. Ces informations seront en effet automatiquement fournies par le MFP. 2. Adresse IP : une adresse IP (Internet Protocol) identifie de manière unique une connexion hôte à un réseau IP. L’administrateur système ou le concepteur du réseau attribue l’adresse IP. Celle-ci se compose de deux parties, l’une identifiant le réseau et l’autre votre nœud. L’adresse IP est généralement écrite sous la forme de quatre nombres séparés par des points. Chaque nombre peut prendre une valeur comprise entre zéro et 255. Ainsi, 10.1.30.186 pourrait être une adresse IP. 3. Le protocole SMTP (Simple Mail Transfer Protocol) est le principal protocole de communication utilisé pour envoyer et recevoir des courriers électroniques sur Internet. 4. Système DNS (Domain Name System, système de noms de domaine) : le serveur DNS identifie les hôtes au moyen de noms plutôt que d’adresses IP. Si le serveur DNS est accessible depuis votre réseau, vous pouvez indiquer le nom du domaine plutôt que de saisir les chiffres de vos serveurs SMTP ou POP3, par exemple Pegasus.com.tw à la place de 120.3.2.23. 5. POP3 : il s’agit du dernier protocole Post Office Protocol ; ce service stocke et met à disposition les courriers électroniques pour différents ordinateurs clients qui ne sont pas connectés à Internet 24 heures sur 24. Les courriers électroniques sont conservés sur le serveur POP3 jusqu’à votre connexion. FONCTIONNALITÉS DE COMMUNICATION INTERNET Numériser vers la messagerie électronique Le MFP vous permet d’envoyer vos documents numérisés à des adresses de courrier électronique via le réseau. Le document est d’abord numérisé et converti dans un format Configuration de votre appareil > 35 de fichier PDF, JPEG, TIFF ou MTIF (Multi-page TIFF) standard, puis est transmis simultanément à des destinataires distants sous forme de pièce jointe. Lorsque vous envoyez un courrier électronique à l’aide du MFP, ce dernier utilise le protocole SMTP (Simple Mail Transfer Protocol) pour transférer vos courriers sortants vers votre serveur de messagerie SMTP, puis envoie ces courriers à vos destinataires via Internet. Numériser vers FTP Via l’intranet avec le protocole FTP (File Transfer Protocol), HTTP (Hypertext Transfer Protocol) ou CIFS (Common Internet File System). Le MFP vous permet d’enregistrer des documents numérisés directement sur un serveur désigné ou un ordinateur personnel du réseau, dans un format de fichier PDF, JPEG, TIFF ou MTIFF standard. CIFS est le système de partage de Microsoft Windows. Cette fonction d’archivage est réellement unique : elle permet à tous les utilisateurs d’une entreprise de partager un appareil pour envoyer des documents vers chaque dossier de fichiers d’un serveur désigné ou d’un ordinateur individuel. Les destinations ou paramètres suivants doivent être définis par l’administrateur système avant que le MFP ne soit utilisé pour distribuer des documents numérisés sur le réseau. > Paramètres réseau et de messagerie : définissent les paramètres pour les protocoles TCP/IP, SMTP et POP3 permettant d’envoyer vos documents numérisés à des adresses de courrier électronique. > Destinations d’archivage de fichiers : définissent les protocoles et destinations permettant d’envoyer vos documents numérisés vers des serveurs FTP, sur le Web ou tout ordinateur personnel du réseau. Pour plus d’informations sur les protocoles d’archivage, voir la section “Description des protocoles d’archivage” à la page 64. Configuration de votre appareil > 36 NOTE 1. Si l’administrateur système a sélectionné le protocole DHCP, l’adresse TCP/IP, la passerelle, le masque de sous-réseau et le serveur DNS sont automatiquement fournis. 2. Lors d’une première installation du MFP, il est recommandé que l’administrateur conserve les paramètres système par défaut. Ces paramètres peuvent être personnalisés ultérieurement, une fois que vous serez familiarisé avec le fonctionnement et les fonctionnalités de l’appareil. CONFIGURATION Vous disposez de plusieurs options de configuration pour modifier les paramètres du scanner, du télécopieur et de l’imprimante en fonction de vos besoins. Il existe trois méthodes pour configurer votre MFP : 1. Depuis la page Web du MFP 2. Depuis l’utilitaire de gestion du MFP (reportez-vous au manuel d’utilisation de l’outil de configuration du réseau, sur le CD-ROM fourni). NOTE Afin de maintenir l’intégrité des données et d’assurer la cohérence de la configuration du MFP, lorsque vous accédez à une option de menu via l’outil de configuration du réseau MFP, la section correspondante de la page Web du MFP s’affiche. 3. Depuis le panneau de commandes du scanner du MFP. Dans les illustrations suivantes, les options du menu de configuration affichées apparaissent telles que lors d’un accès via le panneau de commandes du scanner. À PARTIR DE LA PAGE WEB Tapez l’adresse IP du MFP dans le champ URL de votre navigateur et appuyez sur Entrée. La page Web du MFP s’affiche. Par exemple : http://192.168.1.41. Configuration de votre appareil > 37 webpage.jpg NOTE Les paramètres d’administration (Administrative Settings) sont protégés par un mot de passe. L’appareil étant livré sans mot de passe spécifique, il est recommandé que l’administrateur système en crée un nouveau. À PARTIR DE L’UTILITAIRE DE GESTION Si vous ne l’avez pas déjà fait, installez l’outil de configuration du réseau MFP en suivant les instructions de la section “Outil de configuration du réseau MFP” à la page 21. Configuration de votre appareil > 38 MFP setup.jpg NOTE Les paramètres d’administration (Administrative Settings) sont protégés par un mot de passe. L’appareil étant livré sans mot de passe spécifique, il est recommandé que l’administrateur système en crée un nouveau. Configuration de votre appareil > 39 À PARTIR DU PANNEAU DE COMMANDES DU SCANNER Appuyez sur la touche Menu (1) sur le panneau de commandes du scanner. Utilisez les touches de déplacement vers le HAUT et vers le BAS (2) pour vous déplacer parmi les options, la touche OK (3) pour effectuer une sélection et la touche Retour (4) pour annuler la sélection ou quitter l’option de menu. Control panel_oda.jpg Information ÉLÉMENT DESCRIPTION OU CHOIX Modèle Affiche le nom du modèle. Device name (Nom du périphérique) Affiche le nom du périphérique. Scanner MAC address (Adresse MAC du scanner) Affiche l’adresse MAC du scanner. Printer Serial No. (Numéro de série de l’imprimante) Affiche le numéro de série. Version F/W Affiche les versions du microprogramme : 1.Version CU imprim 2.Version PU imprim 3.Version F/W système 4.Version F/W scanner 5.Version page Web 6.Version fich ressource Configuration de votre appareil > 40 Menu Imprimante ÉLÉMENT DESCRIPTION OU CHOIX Format papier bac1 A4, A5, A6, B5, Legal, Legal 135, Legal 13, Letter, Executive, Personnalisé. Format papier bac2 A4, A5, B5, Legal, Legal 135, Legal 13, Letter, Executive, Personnalisé. Format papier MP A4, A5, A6, B5, Legal, Legal 135, Legal 13, Letter, Executive, Personnalisé, COM9, COM10, Monarch, DL, C5. Grammage support bac1 Léger, Moyen, Lourd. Grammage support bac2 Léger, Moyen, Lourd. Grammage support bac MP Moyen, Lourd, Ultra-lourd. Type de support bac1 Standard, En-tête, Vélin, Recyclé, Rugueux. Type de support bac2 Standard, En-tête, Transparent, Vélin, Recyclé, Cartonné, Rugueux. Type de support bac MP Standard, En-tête, Transparent, Étiquettes, Vélin, Recyclé, Cartonné, Rugueux. Réglage densité Auto/Manuel. Adjust Density* (Réglage densité) Sélectionnez pour effectuer un réglage de la densité. Adjust Registration* (Enregistrer couleur Auto) Sélectionnez pour effectuer un calage automatique de la couleur. * Options de menu disponibles uniquement dans le panneau de commandes du scanner. Configuration de votre appareil > 41 Paramètres réseau ÉLÉMENT DESCRIPTION OU CHOIX Adresse IP Adresse IP du MFP. Masque sousréseau Adresse IP du masque de sous-réseau. Passerelle IP Adresse IP de la passerelle. Serveur DNS Adresse IP du serveur DNS. Activer DHCP ACTIVÉ/DÉSACTIVÉ. Sélectionnez ACTIVÉ si vous souhaitez activer le protocole DHCP. Nom du périphérique Affiche le nom du périphérique. Serveur de messagerie ÉLÉMENT DESCRIPTION OU CHOIX Serveur SMTP Adresse IP du serveur SMTP. Port SMTP Numéro de port du serveur SMTP. Serveur POP3 Adresse IP du serveur POP3. Port POP3 Numéro de port du serveur POP3. Méthode d’authentification Numéro Nom de connexion Choix de l’utilisateur. Mot de passe Choix de l’utilisateur. Déf. Objet Texte par défaut du champ Objet des messages électroniques provenant du MFP. 64 caractères au maximum. L’objet par défaut est utilisé uniquement lorsque des utilisateurs n’ont rien indiqué dans le champ Objet du message électronique provenant du MFP. Déf. Expéditeur Expéditeur par défaut des messages électroniques et des télécopies provenant du MFP. 64 caractères au maximum. Limite format numér. Taille limite de la pièce jointe à envoyer depuis le MFP. Choix : 1 Mo, 3 Mo, 5 Mo, 10 Mo, 30 Mo, 0 limite. Configuration de votre appareil > 42 Paramètres du télécopieur ÉLÉMENT DESCRIPTION OU CHOIX Répertoire téléphonique Edit speed dial! (Modifier numérotation rapide) Edit group dial! (Modifier numérotation de groupe) Delete speed dial! (Supprimer numérotation rapide) Delete group dial! (Supprimer numérotation de groupe) Delete All! (Supprimer tout) Append phone # (Ajouter n° de téléphone) Désactivé/Activé RAPPORTS : Activity Report (Rapport d’activité) Sélectionnez pour imprimer un rapport d’activité. Transmission Report (Rapport de transmission) Sélectionnez pour imprimer un rapport de transmission. Transmission Report (Rapport de transmission) Oui / Sur erreur uniquement / Non. Broadcast Report (Rapport de diffusion) Cancel Fax Jobs (Annuler les télécopies) Sélectionnez pour imprimer un rapport de diffusion. Permet d’annuler des télécopies stockées dans la mémoire du MFP. Configuration de votre appareil > 43 ÉLÉMENT DESCRIPTION OU CHOIX SET UP FAX (CONFIGURATION DU TÉLÉCOPIEUR) : Id # (ID) : Saisissez l’identifiant du MFP. Station ID (ID station) Station # (n° station) : Saisissez le numéro de téléphone du MFP. Activer /Désactiver Ajuster Activer/ Désactiver. Detect dial tone* (Détecter sonnerie) Activer /Désactiver Detect busy tone* (Détecter sonnerie occupé) 0, 1 min, 2 min, 3 min, 4 min, 5 min, 6 min. Re-dial* (Recomposer) 0, 1, 2, 3, 4, 5, 6, 7, 8, 9, 10. 1 sonnerie, 5 secs, 10 secs, 15 secs, 20 secs. Redial interval* (Intervalle de renumérotation) Si la connexion est établie via une ligne PBX, saisissez le numéro d’accès qui permet d’accéder à une ligne externe. Ring response (Sonnerie) Activer/ Désactiver. Dial prefix (Préfixe de numérotation) Activer /Désactiver 0, 1, 2, 3. Manual receive (Réception manuelle) ECM mode (Mode ECM) Speaker volume (Volume HP) * Options dépendantes du code du pays. Configuration de votre appareil > 44 Impression de rapport ÉLÉMENT DESCRIPTION OU CHOIX Arbor menu Sélectionnez pour imprimer l’arborescence des menus. Printer Demo Page (Page démo. imprimante) Sélectionnez pour imprimer un exemple de page. MFP Usage report (Rapport utilisation MFP) Sélectionnez pour imprimer des informations sur l’utilisation de l’imprimante. Supplies Status Report (Rapport statut fournitures) Sélectionnez pour imprimer des informations sur les consommables restants. Gestion NOTE 1. La sélection de Gestion est protégée par un mot de passe. L’appareil étant livré sans mot de passe spécifique, il est recommandé que l’administrateur en crée un nouveau pour des raisons de sécurité. 2. Les paramètres de sécurité par défaut sont désactivés. Vous pouvez activer les paramètres de sécurité suivants : > Copy (Copier) : restreint l’utilisation de la fonction de copie uniquement. > Copy+Scan to (Copier + Numériser vers) : restreint l’utilisation des fonctions de copie et de numérisation uniquement. > Fax (Télécopier) : restreint l’utilisation de la fonction de télécopie uniquement. > Fax+Copy (Télécopier + Copier) : restreint l’utilisation des fonctions de télécopie et de copie uniquement. > Fax+Copy+Scan to (Télécopier + Copier + Numériser vers) : restreint l’utilisation des fonctions de télécopie, de copie et de numérisation uniquement. Il est recommandé à l’administrateur de créer un nouveau code PIN à 4 à 6 chiffres. Lorsque la fonction de sécurité est activée, l’utilisateur est invité à saisir le code PIN. Configuration de votre appareil > 45 ÉLÉMENT DESCRIPTION OU CHOIX Date/Time (Date/ heure) Saisissez la date et l’heure actuelles. Mot de passe Entrez un nouveau mot de passe si l’administrateur souhaite le changer. (Ce champ peut comporter jusqu’à 8 caractères alphanumériques. Lors de la saisie des caractères alphabétiques, n’oubliez pas que le mot de passe est sensible à la casse.) Ajouter l'adresse «À» Si l’option est activée (« On »), après l’envoi d’un courrier électronique, une boîte de dialogue s’affiche, demandant si l’utilisateur souhaite ajouter la nouvelle adresse électronique au carnet d’adresses de l’appareil. Choix : Activé, Désactivé. Configuration PIN Choix : Off (Désactivé), Copy (Copier), Copy + Scan to (Copier + Numériser vers), Fax (Télécopier), Fax+Copy (Télécopier + Copier), Fax+Copy+Scan to (Télécopier + Copier + Numériser vers). Remarque : L’écran de saisie de l’identificateur PIN est indiqué au moment où « PIN Setting=Enable » (Config PIN = Activer). Saisissez un identificateur PIN comportant de 4 à 6 chiffres. Un identificateur PIN de moins de 4 chiffres sera refusé. Power Save (Économie d’énergie) Activer /Désactiver Délai de mise en veille Sélectionnez pour passer en mode économie d’énergie après que l’appareil s’est arrêté, en indiquant une période spécifique. Choix : 5, 15, 30, 60, 240 minutes. Mode par défaut Scan to, Copy, Fax (Numériser vers, Copier, Télécopier). Délai de veille 20, 40, 60, 120, 180 secondes. Country Code* (Code pays) Sélectionnez le pays où se trouve le MFP. Langue La valeur par défaut est English (Anglais). Choix : États Unis/Japon/International/Danemark/ Autriche/Italie/Amérique latine/Grande Bretagne/ Allemagne/Belgique/Grèce/Mexique/Irlande/Hongrie/ Hollande/Australie/Chine/Norvège/République tchèque/ France/Nouvelle Zélande/Russie/Suède/Pologne/Portugal/ Singapour/Taïwan). Il est possible de changer la langue à partir de la page Web et de l’outil de configuration du réseau MFP. Configuration de votre appareil > 46 ÉLÉMENT DESCRIPTION OU CHOIX Numéris. Rapport Sélectionnez pour imprimer toutes les tâches de type « numériser vers ». * Des codes de pays supplémentaires sont disponibles à partir de la page Web et de l’outil de configuration du réseau MFP. SPÉCIFICATION DES PARAMÈTRES D’ADMINISTRATION NOTE Ces paramètres peuvent uniquement être définis via la page Web ou l’outil de configuration du réseau. Ils ne peuvent pas être configurés depuis le panneau de commandes. Les paramètres d’administration (Administrative Settings) sont protégés par un mot de passe. L’appareil étant livré sans mot de passe spécifique, il est recommandé que l’administrateur en crée un nouveau pour des raisons de sécurité. ÉLÉMENT DESCRIPTION OU CHOIX Address Book Manager (Gestionnaire de carnet d’adresses) Liste des adresses électroniques et des groupes auxquels vous envoyez vos images numérisées. Profile Manager (Gestionnaire de profils) Créez les profils des destinations d’archivage dans lesquelles placer les images numérisées. Phone Book Manager (Gestionnaire d’annuaire) Liste des numéros de télécopie et des groupes auxquels vous envoyez vos télécopies. PIN registration (Enregistrement PIN) Créez et supprimez des enregistrements PIN qui attribuent les droits d’accès aux utilisateurs. Note : Ce gestionnaire est également accessible à partir du panneau de commandes du scanner. Configuration de votre appareil > 47 CONTENU DE CHAQUE MENU DE L’IMPRIMANTE Le panneau de commandes de l’imprimante comporte des options de menu supplémentaires. NOTE Le scanner extrait les dernières informations provenant de l’imprimante, en s’assurant que les menus sont toujours synchronisés. Appuyez sur Entrée (1) sur le panneau de commandes de l’imprimante. Utilisez les touches + et - (2) pour vous déplacer parmi les options, la touche Entrée (1) pour effectuer une sélection et la touche Retour (3) pour annuler la sélection ou quitter l’option de menu. Op menu1.eps 3 2 1 ON LINE READY ENTER BACK ATTENTION MENU CANCEL Information menu ÉLÉMENT ACTION DESCRIPTION Imprimer menus Exécuter Imprime le menu complet indiquant les paramètres actuels du MFP. Imp. liste fichiers Exécuter Imprime une liste de superpositions, de macros, de polices et d’autres fichiers enregistrés sur le disque dur du MFP (s’il est installé). Imp. polices PCL Exécuter Imprime une liste complète de toutes les polices internes PCL ainsi que celles enregistrées dans la ROM (mémoire morte) (connecteur 0), la mémoire flash et le disque dur (s'il est installé). Imp. polices PSE Exécuter Imprime une liste complète de toutes les polices d'émulation internes PostScript. Configuration de votre appareil > 48 ÉLÉMENT ACTION DESCRIPTION Imp. polices PPR Exécuter Imprime une liste complète de toutes les polices d'émulation internes IBM ProPrinter III XL, y compris les polices téléchargées vers la mémoire flash ou le disque dur. Imp. polices FX Exécuter Imprime une liste complète de toutes les polices d'émulation internes Epson FX, y compris les polices téléchargées vers la mémoire flash ou le disque dur. Démo 1 Exécuter Imprime la page de démonstration contenant les graphiques et le texte monochromes et en couleur. Imp. Error Log Exécuter Imprime une liste d’erreurs rencontrées par le MFP. Lst prof. coul. Exécuter Imprime la liste des profils couleur résidents de l'imprimante. Menu arrêt Ce menu n'apparaît que si le disque dur est installé. NOTE Cette option doit toujours être sélectionnée avant d'arrêter l'imprimante, de façon à ce qu'aucune donnée du disque dur ne soit perdue. ÉLÉMENT ACTION DESCRIPTION Extinction Exécuter Effectue un arrêt contrôlé du MFP, en veillant à ce que tous les fichiers du disque dur interne soient fermés avant la mise hors tension. Ne mettre le MFP hors tension que lorsque l’affichage indique que la procédure d’arrêt est terminée. Configuration de votre appareil > 49 Menu Imprimer ÉLÉMENT CHOIX : DESCRIPTION Exemplaires 1-999 Entrez le nombre d'exemplaires d'un document à imprimer, compris entre 1 et 999. Duplex ACTIVÉ, DÉSACTIVÉ Active ou désactive la fonction d'impression duplex (recto-verso) si cette fonction est installée. Alimentation papier BAC1 BAC2 BAC MULTIFORMAT Sélectionne le bac par défaut d'alimentation du papier, Bac 1 (supérieur), Bac 2 (inférieur, s'il est installé) ou Bac multiformat (bac multifonction). Changement bac autom. ACTIVÉ/ DÉSACTIVÉ Si deux bacs contiennent du papier identique, le MFP peut passer à un autre bac lorsque le bac actuel est épuisé au milieu d’un tirage. Séquence bac VERS LE BAS VERS LE HAUT UTILISER BAC Détermine l'ordre d'utilisation des bacs lors du changement automatique de bacs. Util bac MF NE PAS UTILISER EN CAS DE CONCORDANCE ERRONÉE Si un document doit être imprimé sur du papier dont le format n’est pas installé dans le bac sélectionné, le MFP peut utiliser automatiquement le bac multifonction à la place. Si cette fonction n’est pas activée, le MFP s’arrêtera et demandera de charger le format de papier correct. Vérif. format ACTIVER DÉSACTIVER Détermine si le MFP contrôle la conformité du format de papier chargé au format requis du document envoyé à l’impression. Résolution 600x1200 DPI Définit la résolution par défaut de l'impression (point par pouce). 600 x 1200 PPP utilise davantage de mémoire et demande un traitement plus long mais l'impression est de meilleure qualité. 600 DPI M-Niv 600 DPI Mode éco toner DÉSACTIVÉ/ ACTIVÉ Réduit la quantité de toner utilisée pour l'imagerie. Le mode Économie de toner donne des tirages plus clairs mais il est plus économique. Configuration de votre appareil > 50 ÉLÉMENT CHOIX : DESCRIPTION Vitesse mono AUTO SPEED Si la première page d’un travail d’impression est en noir et blanc, la vitesse d’impression est de 32 ppm (pages par minute). Lorsqu’une page couleur est détectée, la vitesse d’impression passe à 20 ppm jusqu’à la fin de ce travail. MONO 32PPM Ce paramètre fonctionne de la même manière qu’AUTO SPEED, à la différence que la vitesse d’impression est de 32 ppm jusqu’à ce qu’une page couleur soit détectée. Pour parvenir à cette vitesse, le MFP a besoin de 10 à 20 secondes supplémentaires pour préchauffer et de 30 à 60 secondes pour refroidir lorsque la vitesse passe à 20 ppm pour les pages couleur. Ce paramètre convient donc surtout lorsque la majorité des travaux d'impression est entièrement en noir et blanc. VITESSE COUL. Le MFP fonctionne à la vitesse de 20 ppm pour tous les travaux d’impression. Ce paramètre est surtout approprié lorsque la majorité des travaux d'impression est en couleur. MIXED SPEED Le MFP bascule automatiquement entre 20 ppm pour chaque page couleur et 32 ppm pour chaque page noir et blanc. Lorsque des pages sont imprimées en noir et blanc, les trois tambours couleur sont automatiquement relevés afin de prolonger leur durée de vie. Cette opération nécessite un délai d’attente chaque fois que le MFP passe du mode noir et blanc au mode couleur en cours d’impression. Il est toutefois possible de limiter le délai de refroidissement de 30 à 60 secondes décrit pour l'impression en mode MONO 32ppm en limitant la vitesse d'impression mono à 20 ppm. Ce paramètre convient surtout pour les impressions majoritairement en noir et blanc ne comportant que quelques pages couleur, ou lorsque la plupart des travaux d'impression sont entièrement en couleur ou entièrement en noir et blanc. PORTRAIT Paysage Sélectionne l'orientation de la page par défaut : portrait (sens de la hauteur) et paysage (sens de la largeur). Orientation Configuration de votre appareil > 51 ÉLÉMENT CHOIX : DESCRIPTION Lignes par page 5-64-128 Définit le nombre de lignes de texte par page lorsque le texte brut provient de systèmes d'exploitation autres que Windows. Le paramètre par défaut de A4 Portrait est 65 et celui de Letter est 60. Editer format FORMAT BAC LETTER EXECUTIVE LEGAL14 LEGAL13.5 LEGAL13 A4 / A5 / A6 / B5 PERSONNALISÉ ENVELOPPE COM-9 ENVELOPPE COM-10 ENV MONARCH ENVELOPPE DL ENVELOPPE C5 Définit le format de la zone de la page imprimable de façon à correspondre au format du papier utilisé. Il est différent du format du papier physique, qui est toujours légèrement plus grand. Pour connaître les dimensions des pages, Consultez “Recommandations concernant le papier” à la page 23. Menu Papier ÉLÉMENT CHOIX : DESCRIPTION Dim. pap. bac1 A4 / A5 / A6 / B5 LEGAL14 LEGAL13.5 LEGAL13 LETTER EXECUTIVE PERSONNALISÉ Sélectionne le format du papier chargé dans le bac 1 (bac supérieur si les deux bacs sont installés). Pour le paramètre PERSONNALISÉ, voir LARGEUR et HAUTEUR plus loin dans cette table. Type pap. bac1 STANDARD EN TETE VELIN RECYCLÉ RUGUEUX Sélectionne le type de support chargé dans ce bac. Cette option permet au MFP d’ajuster ses paramètres d’exploitation internes, tels que la vitesse du moteur et la température de fusion, pour mieux adapter l’impression au support à imprimer. Par exemple, une température de fusion légèrement inférieure peut être favorable à l'impression d'une lettre à en-tête pour éviter un décalage d'impression. Configuration de votre appareil > 52 ÉLÉMENT CHOIX : DESCRIPTION Gram. pap. bac1 LÉGER (17~20 lb.) (64~74 g/m²) Règle le MFP en fonction du grammage du papier chargé dans le bac. MOYEN (20~28 lb.) (75~104g/m²) LOURD (28~32 lb.) (105~120g/m²) Dim. pap. bac2 A4 / A5 / B5 / LEGAL14 LEGAL13.5 LEGAL13 LETTER EXECUTIVE PERSONNALISÉ Sélectionne le format de papier chargé dans le bac 2 (inférieur) s'il est installé. Pour le paramètre PERSONNALISÉ, voir LARGEUR et HAUTEUR plus loin dans cette table. Type pap. bac2 STANDARD EN TETE TRANSPARENT VELIN RECYCLE CARTONNE RUGUEUX Sélectionne le type de support chargé dans ce bac (le cas échéant). Gram. pap. bac2 LÉGER (17~20 lb.) (64-74 g/m²) MOYEN (20~24 lb.) Règle le MFP en fonction du grammage du papier chargé dans le bac (le cas échéant). (75-90 g/m²) LOURD (24~47 lb.) (91-176 g/m²) Dim. pap. bacMF A4 / A5 / A6 / B5 LEGAL14 LEGAL13.5 LEGAL13 LETTER EXECUTIVE PERSONNALISÉ ENVELOPPE COM-9 ENVELOPPE COM-10 ENV MONARCH ENVELOPPE DL ENVELOPPE C5 Sélectionne le format du papier utilisé dans le bac multifonction. Pour le paramètre PERSONNALISÉ, voir LARGEUR et HAUTEUR plus loin dans cette table. Configuration de votre appareil > 53 ÉLÉMENT CHOIX : DESCRIPTION Type pap. bacMF STANDARD EN TETE TRANSPARENT ÉTIQUETTES VELIN RECYCLÉ CARTONNÉ RUGUEUX Sélectionne le type de support à utiliser dans le bac multifonction, de sorte que le MFP puisse ajuster ses paramètres internes en fonction du type de support sélectionné. Gram. pap. bacMF MOYEN Sélectionne le grammage du papier utilisé dans le bac multifonction. (20-24 lb.) (75-90 g/m²) LOURD (24-32 lb.) (91-120 g/m²) SUPER LOURD (32-54 lb.) (121-203 g/m²) Unité de mesure MILLIMETRE POUCE Sélectionne l'unité de mesure pour les deux options suivantes. Largeur 100-210-216 MILLIMETRE Sélectionne la largeur du papier définie par les paramètres « PERSONNALISÉ » désignés dans les options précédentes de format de papier. 3,937 - 8,2577 8,5039 pouces Hauteur 148-297-1200 MILLIMETRE 5,8268 11,6929 47,244 pouces Sélectionne la largeur du papier définie par les paramètres « PERSONNALISÉ » désignés dans les options précédentes de format de papier. Notez que les supports dont la longueur va jusqu'à 1200 mm (47,244 pouces) peuvent être chargés dans le bac multifonction pour l'impression de bannières. Configuration de votre appareil > 54 Menu Couleur ÉLÉMENT CHOIX : DESCRIPTION Réglage densité AUTO MANUEL Si la densité de l'image est réglée sur AUTO, elle sera ajustée automatiquement au démarrage, à l'installation d'un nouveau tambour photoconducteur ou d'une nouvelle cartouche de toner et à intervalles de 100, 300 et 500 tours de tambours. Si un intervalle de 500 tours se termine durant un travail d'impression, le réglage sera effectué à la fin de ce travail et demandera 55 secondes. Si cette option est réglée sur Manuel, l'ajustement ne sera effectué que sur exécution de l'option suivante du menu. Ajuster densité EXÉCUTER La sélection de cette option exécute immédiatement un réglage automatique de la densité. Réglage couleur PRINT PATTERN (CONFIG. IMP.) La sélection de cette option imprime la configuration de réglage des couleurs pour vous aider à ajuster l'équilibrage des couleurs. C clair -3~0~+3 C moyen -3~0~+3 C foncé -3~0~+3 Règle la densité de l'image pour chaque composante chromatique (cyan, magenta, jaune et noir). Le réglage normal est 0. M clair -3~0~+3 M moyen -3~0~+3 M foncé -3~0~+3 J clair -3~0~+3 J moyen -3~0~+3 J foncé -3~0~+3 N clair -3~0~+3 N moyen -3~0~+3 N foncé -3~0~+3 Densité C -3~0~+3 Densité M -3~0~+3 Densité J -3~0~+3 Densité N -3~0~+3 Règle la teinte foncée de chaque composante chromatique (cyan, magenta, jaune et noir). Le réglage normal est 0. Configuration de votre appareil > 55 ÉLÉMENT CHOIX : DESCRIPTION Ajust calage EXÉCUTER Effectue un ajustement automatique du calage des couleurs. En principe, cet ajustement est réalisé à la mise sous tension et lorsque le capot supérieur est ouvert puis fermé. Ce processus aligne avec précision les composantes cyan, magenta et jaune sur la composante noire de l'image. C calage fin -3~0~+3 M calage fin -3~0~+3 J calage fin -3~0~+3 Réalise un réglage précis de la synchronisation des composantes chromatiques de l'image par rapport à la composante noire de l'image. Simulation encre DÉSACTIVÉ SWOP EUROSCALE JAPAN UCR FAIBLE MOYEN IMPORTANT Densité CMY 100% DÉSACTIVER ACTIVER Conversion CMYK ACTIVÉ/ DÉSACTIVÉ Sélectionne un nuancier de couleurs dans une gamme de nuanciers de référence. Si cette option est activée, les zones noires sont produites en utilisant les composantes C, M et J à 100 % au lieu du noir. On obtient donc une finition plus brillante. Configuration de votre appareil > 56 Menu de configuration du système ÉLÉMENT CHOIX : DESCRIPTION Temps d'économie d'énergie 5 15 30 60 240 Définit le temps d'inactivité avant le passage automatique de l'imprimante en mode d'économie d'énergie. Dans ce mode, la consommation de courant est réduite au niveau nécessaire pour maintenir l'imprimante en service et prête à recevoir des données. Lorsqu’un travail est envoyé, le MFP demande un temps de mise en route d’une minute avant le début de l’impression. Émulation AUTOMATIQUE PCL IBM PPR III XL EPSON FX PS3 EMULATION Cette option sélectionne l’émulation de référence que le MFP doit utiliser. Lorsque cette option est réglée sur AUTO, les données d'entrée sont examinées et l'émulation correcte est sélectionnée automatiquement à chaque réception d'un travail d'impression. USB PS Protocol RAW ASCII Sélectionne le format de données PostScript pour le port USB. Erreur effaçable EN LIGNE JOB Lorsque En ligne est sélectionné, les erreurs non critiques telles que les demandes de format différent de papier, peuvent être corrigées en appuyant sur le bouton ON LINE. Lorsque JOB est sélectionné, elles sont corrigées lors de la reprise du travail d'impression. Continuation auto ACTIVÉ/ DÉSACTIVÉ Détermine si le MFP revient automatiquement à un fonctionnement normal après un dépassement de capacité de mémoire. Délai d'attente manuel SANS 30 secondes 60 secondes Spécifie le nombre de secondes d’attente d’alimentation en papier par le MFP avant d’annuler le travail. 5~40~300 Spécifie le nombre de secondes d’attente du MFP, lors de pauses de données reçues, avant de forcer l’éjection d’une page. En mode d'émulation PostScript, le travail sera annulé si le délai a expiré. Attente Opérateur (PS) SANS Sur message Toner Bas CONTINUER INTERROMPRE Indique si le MFP doit poursuivre l’impression, même après la détection d’un bas niveau de toner. Configuration de votre appareil > 57 ÉLÉMENT CHOIX : DESCRIPTION Reprise sur bourrage ACTIVÉ/ DÉSACTIVÉ Indique si le MFP doit effectuer une reprise sur bourrage, à la suite d’un bourrage de papier. Si cette option est activée, le MFP essaiera de réimprimer les pages perdues, en raison d’un bourrage de papier, une fois que le bourrage est supprimé. Rapport d'erreurs ACTIVÉ/ DÉSACTIVÉ Si cette option est activée, le MFP imprime un relevé d’erreurs si une erreur d’émulation PostScript survient. Émulation PCL ÉLÉMENT CHOIX DESCRIPTION Polices RESIDENTES / RESIDENTES 2 Spécifie l'emplacement de la police PCL par défaut. En principe, il sera INTERNE sauf si des polices supplémentaires sont installées dans la ROM d'extension ou si des polices supplémentaires ont été téléchargées vers la mémoire vive, en tant que polices résidentes. Police No. I0~I89 Définit le numéro de police par défaut actuel parmi les polices actuellement sélectionnées, qui pourraient se trouver dans l'emplacement interne (I), la ROM (C) ou qui pourraient être des polices téléchargées (S). Densité Police 0,44 CPI~10,00 CPI~99, 99 CPI Taille du point de la police sélectionnée par défaut. Symbol Set PC-8 Jeu de symboles PCL. Si la source de police et le nombre sont remplacés par une police ne prenant pas en charge le jeu de symboles sélectionné, vous devez remplacer ce-dernier par un jeu de symboles correspondant à cette police. Largeur D'imp A4 78 COL 80 COL Définit le nombre de colonnes pour la fonction Auto LF réglée sur le format A4 en PCL. Il s’agit du paramètre utilisé lors d’un tirage à 10 CPP, lorsque le mode Auto CR/LF est désactivé. Saut page blanch DÉSACTIVÉ/ ACTIVÉ Spécifie l'impression des pages blanches. Configuration de votre appareil > 58 ÉLÉMENT CHOIX DESCRIPTION CR Fonction CR / CR+LF Indique si la réception d'un caractère de retour du curseur (0Dh) cause également un changement de ligne. LF Fonction LF / LF+CR Indique si la réception d'un caractère de changement de ligne (0Dh) cause également un retour du curseur. Marge Impression NORMAL 1/5 POUCE Définit la zone non imprimable de la page. Le paramètre NORMAL prend en charge PCL. 5,08 mm 1/6 POUCE 4,24 mm Vrai noir DÉSACTIVÉ/ ACTIVÉ Taille Pinceaux ACTIVÉ/DÉSACTIVÉ ID Bac 1~4~59 Indique si le codage noir de l'image est imprimé avec un toner noir (Activé) ou 100 % CMJ (Désactivé). (Valable en mode d'émulation PCL uniquement.) BacMF PPR emulation ÉLÉMENT CHOIX DESCRIPTION Espacement des caractères 10 CPI; 12 CPI; 17 CPI; 20 CPI; PROPORTIONNELLE Indique l'espacement des caractères en mode d'émulation IBM PPR. Police Condensée 12CPI - 20CPI; 12CPI - 12CPI Indique un espacement de 12 CPP pour le mode condensé. Jeu de caractères SET 1; SET 2 Indique un jeu de caractères. Symbol Set IBM-437 Indique un jeu de symboles. Style Lettre 0 DÉSACTIVER Activer Indique le style qui remplace 9BH par la lettre o et 9DH par un zéro. Caractère zéro NORMAL 0 BARRÉ Indique si le zéro doit être barré ou non barré. Densité Lignes 6 LPI; 8 LPI Spécifie l'interligne. Configuration de votre appareil > 59 ÉLÉMENT CHOIX DESCRIPTION Saut page blanch DÉSACTIVÉ/ ACTIVÉ Spécifie l'impression des pages blanches. CR Fonction CR / CR+LF Indique si la réception d'un caractère de retour du curseur (0Dh) cause également un changement de ligne. LF Fonction LF / LF+CR Indique si la réception d'un caractère de changement de ligne (0Dh) cause également un retour du curseur. Longueur Lignes 80 COL / 136 COL Indique le nombre de caractères par ligne. Longueur Page 11 Inch / 11.7 Inch / 12 Inch Indique la longueur du papier. 279,40 / 297,18 / 204,80 mm Haut de page 0.0 Inch - 1.0 Inch 0 - 25.4 mm Marge Gauche 0.0 Inch - 1.0 Inch 0 - 25.4 mm Indique la distance d'impression par rapport au bord supérieur de la feuille. Indique la distance d'impression par rapport au bord gauche de la feuille. Ajust. Letter DÉSACTIVER ACTIVER Règle le mode d'impression de façon à pouvoir imprimer les données, soit 11 pouces (66 lignes), dans la zone imprimable au format LETTER. Hauteur De Texte CONSTANTE / VARIABLE Définit la hauteur des caractères. CONSTANTE : quel que soit le CPP, hauteur constante. VARIABLE : hauteur variable en fonction du CPP. Emulation FX ÉLÉMENT CHOIX DESCRIPTION Espacement des caractères 10 CPI; 12 CPI; 17 CPI; 20 CPI; PROPORTIONNELLE Indique la densité des caractères dans cette émulation. Jeu de caractères SET 1 / SET 2 Indique un jeu de caractères. Symbol Set IBM-437 Indique un jeu de symboles. Configuration de votre appareil > 60 ÉLÉMENT CHOIX DESCRIPTION Style Lettre 0 DÉSACTIVER ACTIVER Indique le style qui remplace 9BH par la lettre o et 9DH par un zéro. Caractère zéro NORMAL 0 BARRÉ Indique si le zéro doit être barré ou non barré. Densité Lignes 6 LPI / 8 LPI Spécifie l'interligne. Saut page blanch DÉSACTIVÉ/ ACTIVÉ Spécifie l'impression des pages blanches. CR Fonction CR / CR+LF Indique si la réception d'un caractère de retour du curseur (0Dh) cause également un changement de ligne. Longueur Lignes 80 COL / 136 COL Indique le nombre de caractères par ligne. Longueur Page 11 inch / 11.7 inch / 12 inch Indique la longueur du papier. 279,40 / 297,18 / 204,80 mm Haut de page 0.0 inch - 1.0 inch 0 - 25.4 mm Indique la distance d'impression par rapport au bord supérieur de la feuille. Marge Gauche 0.0 inch - 1.0 inch Ajust. Letter DÉSACTIVER ACTIVER Règle le mode d'impression de façon à pouvoir imprimer les données, soit 11 pouces (66 lignes), dans la zone imprimable au format LETTER. Hauteur De Texte CONSTANTE / VARIABLE Définit la hauteur des caractères. 0 - 25.4 mm Indique la distance d'impression par rapport au bord gauche de la feuille. CONSTANTE : quel que soit le CPP, hauteur constante. VARIABLE : hauteur variable en fonction du CPP. Configuration de votre appareil > 61 Menu USB ÉLÉMENT CHOIX DESCRIPTION Soft Reset (Réinitialiser logiciel) DÉSACTIVER ACTIVER Active ou désactive la commande SOFT RESET Vitesse 12 / 480 Mbps Sélectionne la vitesse de l'interface. Offline Receive (Réception hors ligne) DÉSACTIVER ACTIVER N° de Série ACTIVER DÉSACTIVER Menu Maintenance ÉLÉMENT CHOIX DESCRIPTION Menu Reset (Menu remise à zéro) EXÉCUTER Restaure les options par défaut des menus. Save Menu (Menu Enregistrement) EXÉCUTER Enregistre les options actuelles du menu comme étant les options par défaut. À l'invite de validation, appuyez sur ENTER pour valider l'enregistrement ou sur CANCEL pour l'annuler. Power Save (Économie énergie) ACTIVER DÉSACTIVER Active ou désactive le mode d'économie d'énergie. Le temps d'attente avant le passage à ce mode est défini dans le menu de configuration du système. Paper Black Setting –2~0~+2 Utilisé pour les petits ajustements en cas de palissement de l'impression ou de légères traînées ou taches lors de l'impression monochrome sur du papier blanc. Sélectionne une valeur plus élevée pour réduire le palissement, ou une valeur plus basse pour diminuer les taches ou les traînées dans les zones d'impression de haute densité. Paper Color Setting –2~0~+2 Comme ci-dessus, mais pour l'impression couleur. Transpr Black Setting (Option Noir Transpr) –2~0~+2 Comme ci-dessus, mais pour l'impression monochrome sur des transparents. Configuration de votre appareil > 62 ÉLÉMENT CHOIX DESCRIPTION Transpr Color Setting (Option Couleur Transpr) –2~0~+2 Comme ci-dessus, mais pour l'impression couleur sur des transparents. SMR Setting (Paramétrage SMR) –3~0~+3 BG Setting (Paramétrage BG) –3~0~+3 Menu Utilisation ÉLÉMENT DESCRIPTION Tray n Page Count (Cpt bac n) Le nombre total de pages utilisées dans le bac n. MPT Page Count (Cpt bacMF) Nombre total de pages utilisées dans le bac multifonction. Colour Page Count (Nb pages couleur) Nombre total de pages imprimées en couleur. Mono Page Count (Nb pages noir) Nombre total de pages imprimées en monochrome. K Drum Life Remaining (Tambour N) C Drum Life Remaining (Tambour C) M Drum Life Remaining (Tambour M) Y Drum Life Remaining (Tambour J) Taux d'utilisation restant de ces éléments de rechange. Belt Life Remaining (Courroie transfert) Taux d'utilisation restant de la courroie. Fuser Life Remaining (Unité de fusion) Taux d'utilisation restant de l'unité de fusion. K Toner (Toner N) C Toner (Toner C) M Toner (Toner M) Y Toner (Toner J) Taille de la cartouche et niveau actuel du toner. Configuration de votre appareil > 63 Menu Job Log NOTE L’accès à ce menu est régi par un mot de passe. ÉLÉMENT CHOIX DESCRIPTION Journal des tâches AVEC DESACTIVER Imprime la liste des travaux effectués sur le MFP. DESCRIPTION DES PROTOCOLES D’ARCHIVAGE FTP FTP est l’acronyme de « File Transfer Protocol ». Il s’agit d’une méthode courante de transfert de fichiers via Internet entre deux ordinateurs. FTP utilise la spécification RFC 959[FTP] comme protocole. C’est pourquoi, avant d’utiliser FTP pour enregistrer des documents, vous devez vous assurer que vous possédez un compte FTP légal doté des droits en écriture sous le répertoire pour enregistrer les fichiers, ainsi qu’un mot de passe. Pour ajouter un sous-répertoire à partir du MFP, vous devez disposer des droits requis pour cette opération. HTTP HTTP utilise la spécification RFC 2616[HTTP 1.1] comme protocole et le port par défaut est généralement 80. Si vous n’utilisez pas le port HTTP pour enregistrer des fichiers, vous devez indiquer le port du serveur Web à la place du port HTTP du MFP. En règle générale, un serveur Web HTTP (Hyper Text Transfer Protocol) utilise un compte anonyme pour l’authentification, afin que l’utilisateur puisse accéder directement à la page Web sans devoir d’abord saisir ses nom d’utilisateur et mot de passe. De ce fait, si le serveur HTTP utilise un compte anonyme pour l’authentification lorsque vous utilisez le MFP pour enregistrer des fichiers, il n’est pas nécessaire de définir les champs du nom de connexion et du mot de passe pour le MFP. En revanche, si le serveur HTTP n’autorise pas de compte anonyme pour l’authentification de la connexion à la page Web, l’utilisateur est invité à saisir ses nom d’utilisateur et mot de passe lors de sa connexion au site Web. Dans ce mode, la Configuration de votre appareil > 64 fonction d’enregistrement de fichier est accessible uniquement si la saisie des nom d’utilisateur et mot de passe est autorisée par le serveur dans les champs du nom de connexion et du mot de passe du MFP. C’est pourquoi vous devez vérifier le mode autorisé par votre serveur Web avant d’utiliser HTTP pour l’enregistrement de fichier. Si le mode d’accès anonyme n’est pas autorisé, vous devez disposer d’un compte et d’un mot de passe HTTP légaux. Comme le MFP vérifie si le répertoire où enregistrer les fichiers existe réellement avant de procéder à l’enregistrement et à l’écriture de fichier après numérisation dans le répertoire spécifié, vous devez pouvoir « parcourir » ce répertoire pour l’enregistrement de fichiers et autoriser l’écriture sur le serveur Web ; sinon, le MFP ne pourra pas écrire le fichier dans le répertoire. Si vous souhaitez utiliser le MFP pour enregistrer des fichiers, outre le paramétrage du serveur Web, vous devrez confirmer que le compte est doté de droits en écriture pour la connexion au serveur Web. Sinon, le MFP ne pourra pas « écrire » le fichier numérisé dans le système de fichiers. Définition de l’accès anonyme à IIS : 1. Démarrez le Gestionnaire des services Internet dans « Panneau de configuration ». 2. Sélectionnez le Site Web par défaut et cliquez avec le bouton droit sur C:\Inetpub\wwwroot\fichier CAB X. 3. Sélectionnez Propriétés. 4. Dans la boîte de dialogue des propriétés qui s’affiche, sélectionnez l’onglet Sécurité de répertoire et cliquez sur le bouton Modifier pour « Connexions anonymes et contrôle d’authentification ». Assurez-vous que l’option « Connexion anonyme » est sélectionnée dans la boîte de dialogue « Méthodes d’authentification ». 5. Cliquez sur Modifier pour ouvrir « Account for anonymous access » (Compte permettant l’accès anonyme). Configuration de votre appareil > 65 NOTE Assurez-vous que le compte stocké sur votre ordinateur, dans le fichier « username » (nom_utilisateur), dispose de droits suffisants pour accéder au système de fichiers. Définition de l’accès à IIS avec droits : 1. Comme pour la « Définition de l’accès anonyme à IIS », démarrez le « Gestionnaire des services Internet » et sélectionnez le Site Web par défaut. Cliquez avec le bouton droit sur C:\Inetpub\wwwroot\fichier CAB X et sélectionnez Propriétés. 2. Sélectionnez l’onglet Répertoire de la page Propriétés. Vérifiez que les droits en « Lecture », « Écriture » et « Exploration de répertoire » sont sélectionnés. NOTE Si le système de gestion des fichiers de votre serveur est NTFS, pour permettre à IIS d’utiliser un compte anonyme pour accéder aux fichiers du répertoire C:\Inetpub\wwwroot\Fichier CAB X\Fichiers, vous devez vous assurer que le compte anonyme dispose des droits appropriés. Vous devez effectuer le paramétrage suivant : 1. Sélectionnez le répertoire C:\Inetpub\wwwroot\Fichier CAB X\Fichiers dans l’Explorateur Windows et cliquez dessus avec le bouton droit pour sélectionner Propriétés. 2. Sélectionnez l’onglet Sécurité dans la boîte de dialogue des propriétés qui s’affiche, puis Tout le monde. 3. Sélectionnez les droits pour Lecture et exécution, Affichage du contenu du dossier, Lecture et écriture. Chaque utilisateur dispose alors des droits pour gérer tous les fichiers du répertoire pour l’enregistrement de fichiers. Configuration de votre appareil > 66 NOTE 1. Pour la sécurité des fichiers numérisés, « Tout le monde » ne doit pas avoir tous les droits sur le répertoire de fichiers. C’est pourquoi, lors de la définition des droits pour le système de fichiers, il est recommandé de définir les droits du répertoire destiné à l’enregistrement de fichiers sur la connexion anonyme à IIS ou sur des utilisateurs et groupes pouvant uniquement utiliser ce répertoire. 2. Veuillez noter que HTTP ne peut pas ajouter de sousrépertoire de serveur depuis ce MFP. Lorsqu’un serveur Apache est utilisé comme serveur HTTP, conformément à la documentation s’y rapportant, vous devez disposer d’un SCRIPT pour exécuter la méthode PUT HTTP. Bien qu’un exemple Perl soit fourni, vous devrez modifier ce dernier avant de l’appliquer car le MFP utilise l’encodage de transfert mémorisé en bloc. En outre, le serveur Apache devra être configuré pour accepter ce MFP. Pour plus d’informations, consultez la documentation Apache appropriée. CIFS CIFS (Windows Network Share, partage réseau Windows) est un protocole d’enregistrement de fichiers généralement utilisé pour le « partage des ressources » d’un réseau sur les systèmes Microsoft Windows. Configurez le « répertoire partagé » en fonction des paramètres réseau pour le partage dans MS Windows. En mode utilisateur sous Windows NT/2000, utilisez les compte et mot de passe avec les droits en « écriture » comme nom d’accès et mot de passe pour le dossier MFP. Configuration de votre appareil > 67 CONFIGURATION DE LA FONCTION DE TÉLÉCOPIE CONFIGURATION INITIALE Les paramètres suivants doivent être définis avant l’utilisation de la fonction de télécopie sur le MFP : > Date and time (Date et heure) > Country code (Code du pays) > Station ID and number (Numéro et identifiant SSID) Vous pourrez régler d’autres paramètres ultérieurement en fonction de vos préférences. Pour plus de détails, reportez-vous au tableau de configuration du télécopieur (Consultez “Paramètres du télécopieur” à la page 43.). Pour définir les paramètres de télécopie, procédez comme suit : 1. Appuyez sur la touche Menu pour afficher les paramètres à l’écran. 2. Utilisez la touche de déplacement vers le HAUT pour accéder au menu Management (Gestion) et appuyez sur OK. 3. Lorsque vous y êtes invité, saisissez le mot de passe et appuyez sur OK. 4. Appuyez sur OK pour sélectionner la date et l’heure. 5. Entrez la date du jour et l’heure correcte, puis appuyez sur OK pour confirmer ces données. 6. Utilisez la touche de déplacement vers le HAUT pour accéder au menu Country Code (Code du pays) et appuyez sur OK. 7. Sélectionnez le pays où se trouve le MFP et appuyez sur OK. 8. Appuyez sur la touche Retour pour revenir à l’écran des paramètres du menu principal. 9. Utilisez la touche de déplacement vers le HAUT pour accéder au menu Paramètres de télécopie et appuyez sur OK. Configuration de votre appareil > 68 10. Utilisez la touche de déplacement vers le HAUT pour accéder à l’option Setup Fax (Configurer le télécopieur) et appuyez sur OK. 11. Appuyez sur OK pour sélectionner Station ID (Identifiant SSID). 12. Saisissez le numéro de l’identifiant et le numéro de téléphone, puis appuyez sur OK confirmer ces données. 13. Appuyez sur la touche Retour pour mettre à jour les sélections et quitter le menu. NOTE Si l’imprimante est connectée via une ligne PBX, vous devez également indiquer un préfixe de numérotation pour permettre à la machine d’accéder à une ligne externe avant d’effectuer la numérotation. Reportez-vous à “Connexion à une ligne PBX” à la page 73. CONFIGURATION AVANCÉE Votre imprimante offre une multitude de fonctionnalités qui réduisent le temps nécessaire à des opérations manuelles et qui améliorent la qualité des télécopies. Ajout d’une entrée à numérotation rapide dans l’annuaire téléphonique L’annuaire de l’appareil peut contenir jusqu’à 200 numéros. Une numérotation rapide à une touche est attribuée aux 10 premiers numéros. Pour ajouter une entrée à numérotation rapide dans l’annuaire, procédez comme suit : 1. Appuyez sur la touche Menu du panneau de commandes. 2. Utilisez la touche de déplacement vers le HAUT pour accéder au menu Paramètres de télécopie et appuyez sur OK. 3. Appuyez sur OK pour sélectionner Répertoire téléphonique. 4. Appuyez sur OK pour sélectionner Edit Speed Dial! (Modifier numérotation rapide), puis appuyez sur OK. 5. Utilisez les touches de déplacement vers le HAUT ou vers le BAS pour accéder à l’entrée à numérotation rapide souhaitée, puis appuyez sur OK. Configuration de votre appareil > 69 6. Appuyez sur OK, saisissez le nom du destinataire de la télécopie à l’aide du pavé alphanumérique, puis appuyez sur OK. 7. Utilisez la touche de déplacement vers le BAS pour accéder au champ numérique, puis appuyez sur OK. 8. Saisissez le nouveau numéro de destination et appuyez sur OK. NOTE 1. La longueur du nom est limitée à 32 caractères. Le numéro est limité à 32 chiffres. 2. Si le numéro de destination de la télécopie porte une extension, appuyez sur la touche Pause pour insérer un tiret (-) entre les numéros. Une pause d’une seconde sera alors observée lors de la numérotation. Ajout d’une entrée de numérotation de groupe dans l’annuaire téléphonique L’appareil peut stocker jusqu’à 20 numérotations de groupe (50 entrées par groupe). Pour ajouter une nouvelle entrée, procédez comme suit : 1. Appuyez sur la touche Menu du panneau de commandes. 2. Utilisez la touche de déplacement vers le HAUT pour accéder au menu Paramètres de télécopie et appuyez sur OK. 3. Appuyez sur OK pour sélectionner Répertoire téléphonique. 4. Utilisez la touche de déplacement vers le BAS pour accéder à la valeur Edit Group Dial! (Modifier numérotation de groupe) puis appuyez sur OK. 5. Utilisez les touches de déplacement vers le HAUT ou vers le BAS pour accéder au groupe de numéros souhaité, puis appuyez sur OK. 6. Appuyez sur OK, saisissez le nom du nouveau groupe à l’aide du pavé alphanumérique, puis appuyez sur OK. Configuration de votre appareil > 70 NOTE La longueur du nom est limitée à 32 caractères. 7. Si plusieurs numéros sont requis, répétez l’étape 6 pour ajouter d’autres entrées au groupe. NOTE Chaque groupe peut comporter jusqu’à 50 entrées. Suppression d’une entrée à numérotation rapide de l’annuaire Pour supprimer une entrée à numérotation rapide de l’annuaire, procédez comme suit : 1. Appuyez sur la touche Menu du panneau de commandes. 2. Utilisez la touche de déplacement vers le HAUT pour accéder au menu Paramètres de télécopie et appuyez sur OK. 3. Appuyez sur OK pour sélectionner Répertoire téléphonique. 4. Utilisez la touche de déplacement vers le BAS pour accéder à la valeur Delete Group Dial! (Supprimer numérotation de groupe) puis appuyez sur OK. 5. Utilisez la touche de déplacement vers le HAUT ou vers le BAS, faites défiler les entrées et appuyez sur OK pour sélectionner le numéro. Vous pouvez répéter cette opération autant de fois que nécessaire si plusieurs suppressions sont requises. Un astérisque (*) apparaît sur les rangs sélectionnés. 6. Appuyez sur la touche Retour pour terminer la sélection et revenir à l’écran précédent. Le nombre de numéros de télécopie sélectionnés est confirmé sur l’écran à cristaux liquides. 7. Appuyez sur OK pour confirmer la suppression ou sur Stop pour les annuler. Configuration de votre appareil > 71 Suppression d’une entrée de numérotation de groupe de l’annuaire Pour supprimer une entrée de numérotation de groupe de l’annuaire, procédez comme suit : 1. Appuyez sur la touche Menu du panneau de commandes. 2. Utilisez la touche de déplacement vers le HAUT pour accéder au menu Paramètres de télécopie et appuyez sur OK. 3. Appuyez sur OK pour sélectionner Répertoire téléphonique. 4. Utilisez la touche de déplacement vers le BAS pour accéder à la valeur Delete Group Dial! (Supprimer numérotation de groupe) puis appuyez sur OK. 5. Utilisez la touche de déplacement vers le HAUT ou vers le BAS, faites défiler les entrées du groupe et appuyez sur OK pour sélectionner l’ID de groupe requis. Vous pouvez répéter cette opération autant de fois que nécessaire si plusieurs suppressions sont requises. Un astérisque (*) apparaît sur les rangs sélectionnés. 6. Appuyez sur la touche Retour pour terminer la sélection et revenir à l’écran précédent. Le nombre de numéros d’entrées de groupe sélectionnées est confirmé sur l’écran à cristaux liquides. 7. Appuyez sur OK pour confirmer la suppression ou sur Stop pour les annuler. Suppression de toutes les entrées de l’annuaire Pour supprimer le contenu de l’annuaire, procédez comme suit : 1. Appuyez sur la touche Menu du panneau de commandes. 2. Utilisez la touche de déplacement vers le HAUT pour accéder au menu Paramètres de télécopie et appuyez sur OK. 3. Appuyez sur OK pour sélectionner Répertoire téléphonique. 4. Utilisez la touche de déplacement vers le BAS pour accéder à la valeur Supprimer tout puis appuyez sur OK. Configuration de votre appareil > 72 5. Lorsque vous y êtes invité, sélectionnez Oui pour confirmer les suppressions ou Non pour les annuler. Connexion à une ligne PBX PBX (Private Branch Exchanges) désigne les systèmes téléphoniques privés utilisés pour acheminer des appels internes, par exemple, au sein d’une entreprise. Lorsqu’un numéro est composé, si un préfixe (accès) est nécessaire pour ouvrir une ligne externe, la ligne est connectée au système PBX. Si le MFP doit être connecté à une ligne PBX, effectuez les modifications suivantes pour lui permettre de reconnaître le préfixe utilisé pour accéder à la ligne externe. Après la numérotation du préfixe, le MFP attend que la ligne externe soit disponible (deuxième tonalité détectée) avant de composer le reste du numéro. 1. Appuyez sur la touche Menu du panneau de commandes. 2. Utilisez la touche de déplacement vers le HAUT pour accéder au menu Paramètres de télécopie et appuyez sur OK. 3. Utilisez la touche de déplacement vers le HAUT pour accéder à l’option Setup Fax (Configurer le télécopieur) et appuyez sur OK. 4. Utilisez la touche de déplacement vers le HAUT pour accéder au préfixe de numérotation et appuyez sur OK. 5. Saisissez le préfixe, puis appuyez sur OK pour confirmer. 6. Appuyez sur la touche Retour pour revenir à l’écran des paramètres du menu principal. Recomposition automatique du numéro Vous pouvez configurer le télécopieur pour qu’il recompose automatiquement le numéro si la transmission initiale échoue. La recomposition aura lieu dans les conditions suivantes : > Ligne occupée > Pas de réponse > Erreur de communication Pour configurer ce paramètre, procédez comme suit : 1. Appuyez sur la touche Menu pour afficher les paramètres à l’écran. Configuration de votre appareil > 73 2. Utilisez la touche de déplacement vers le HAUT pour accéder au menu Paramètres de télécopie et appuyez sur OK. 3. Utilisez la touche de déplacement vers le HAUT pour accéder à l’option Setup Fax (Configurer le télécopieur) et appuyez sur OK. 4. Utilisez la touche de déplacement vers le BAS pour accéder à l’option de recomposition et appuyez sur OK. 5. Sélectionnez le nombre demandé de tentatives (entre 0 et 10), puis appuyez sur OK. 6. Utilisez la touche de déplacement vers le BAS pour accéder à l’intervalle de recomposition du numéro et appuyez sur OK. 7. Sélectionnez un intervalle (compris entre 1 et 6 minutes), puis appuyez sur OK. 8. Appuyez sur la touche Retour pour stocker les nouveaux paramètres de configuration et quitter le menu. Réception manuelle Lors de la réception d’un appel entrant, le MFP émet une sonnerie jusqu’à ce que vous appuyiez sur la touche de démarrage pour recevoir la télécopie. Pour activer l’option de réception manuelle, procédez comme suit : 1. Appuyez sur la touche Menu pour afficher les paramètres à l’écran. 2. Utilisez la touche de déplacement vers le HAUT pour accéder au menu Paramètres de télécopie et appuyez sur OK. 3. Utilisez la touche de déplacement vers le HAUT pour accéder à l’option Setup Fax (Configurer le télécopieur) et appuyez sur OK. 4. Utilisez la touche de déplacement vers le BAS pour accéder à l’option de réception manuelle et appuyez sur OK. 5. Appuyez sur la touche Retour pour stocker les nouveaux paramètres de configuration et quitter le menu. Configuration de votre appareil > 74 Ajout d’un combiné téléphonique Si vous souhaitez ajouter un combiné téléphonique au MFP, connectez la ligne à la prise téléphone (dans certains pays, il peut être nécessaire d’utiliser un adaptateur). NOTE Entourez une fois la ligne autour du noyau, comme illustré. Tel line core.eps Vous devrez également mettre à jour les paramètres téléphoniques pour définir la sonnerie : 1. Appuyez sur la touche Menu du panneau de commandes. 2. Utilisez la touche de déplacement vers le HAUT pour accéder au menu Paramètres de télécopie et appuyez sur OK. 3. Utilisez la touche de déplacement vers le HAUT pour accéder à l’option Setup Fax (Configurer le télécopieur) et appuyez sur OK. 4. Utilisez les touches de déplacement vers le HAUT et vers le BAS pour accéder à l’option Ring Response (Sonnerie) et appuyez sur OK. 5. Définissez les paramètres et appuyez sur OK. Configuration de votre appareil > 75 6. Appuyez sur la touche Retour pour stocker le nouveau paramètre de configuration et quitter le menu. NOTE La réception manuelle doit également être activée.Consultez “Réception manuelle” à la page 74. Configuration de votre appareil > 76 PARAMÈTRES D’IMPRESSION ET SÉCURITÉ Les menus du tableau de commande du MFP permettent d’accéder à de nombreuses options. Le pilote d'imprimante Windows contient également des paramètres pour un grand nombre de ces options. Lorsque les options du pilote d'imprimante sont identiques à celles des menus du tableau de commande et que vous imprimez des documents depuis Windows, les paramètres du pilote d'imprimante Windows remplaceront les options des menus du tableau de commande. Les illustrations de ce chapitre s'appuient sur Windows XP. Les autres versions Windows semblent peut-être légèrement différentes mais les principes sont les mêmes. PCL OU POSTSSCRIPT ? Trois pilotes d’imprimante sont fournis avec votre MFP : l'un pour l'émulation PCL5c, un autre pour l'émulation PCL6 et un dernier pour l'émulation PostScript 3. Si vous imprimez depuis des applications générales « de bureau », sélectionnez l'un des pilotes PCL. Pour l'impression plus rapide de documents PDF, choisissez PostScript. Par ailleurs, si vous utilisez des applications professionnelles, graphiques ou de PAO, choisissez PostScript. OPTIONS D’IMPRESSION DES APPLICATIONS WINDOWS Print Props Button.eps Lorsque vous choisissez d'imprimer votre document depuis une application Windows, une boîte de dialogue Imprimer apparaît. Cette boîte de dialogue spécifie habituellement le nom de l’imprimante sur laquelle vous sortirez votre document. En regard du nom de l’imprimante se trouve un bouton Propriétés. Lorsque vous cliquez sur Propriétés, une nouvelle fenêtre s'ouvre ; elle contient une courte liste de paramètres d'imprimante se trouvant dans le pilote, que vous pouvez choisir pour ce document. Paramètres d’impression et sécurité > 77 La fenêtre qui s'ouvre lorsque vous cliquez sur Propriétés dépend du pilote d'imprimante qui a été installé. Le pilote PostScript offre différents choix au pilote PCL. ÉMULATION POSTSCRIPT 1. PS Layout Tab.eps L'option Orientation de la page définit l'orientation de la page Portrait (dans le sens de la hauteur) et paysage (dans le sens de la largeur). L'option de rotation fait tourner le papier sur 90 degrés dans le sens contraire des aiguilles d'une montre. 1 2 3 4 5 2. Lors de l'impression de page recto-verso (unité duplex requise). Vous pouvez retourner la feuille de papier sur son bord long ou sur son bord court. 3. Il est possible d'imprimer les pages dans l'ordre de numérotation habituel ou dans l'ordre inverse. Si vous utilisez l'empileuse de papier (supérieure) face en dessous, l'ordre de numérotation habituel permet en général d'empiler les pages dans l'ordre numérique. Si vous utilisez l'empileuse de papier (arrière) face en dessus, l'ordre inverse permet d'empiler les pages dans l'ordre numérique. 4. Vous pouvez spécifier le nombre de pages à imprimer sur une feuille. Les pages seront réduites pour tenir dans le nombre de feuilles que vous choisissez. Si vous choisissez Impression du livret (nécessite l'utilisation d'une unité duplex), deux pages seront définies automatiquement et les pages seront imprimées symétriquement de façon à produire un livret lorsque les feuilles sont pliées. 5. Le mode de téléchargement des polices TrueType, l'impression du livret font partie des options avancées disponibles que vous pouvez sélectionner. Paramètres d’impression et sécurité > 78 Le pilote d'imprimante propose un service complet d'assistance en ligne vous permettant de faire les sélections les plus appropriées concernant ces options. ÉMULATION PCL Lorsque vous cliquez sur le bouton Propriétés dans la boîte de dialogue Imprimer de votre application, la fenêtre du pilote s'ouvre pour vous permettre de spécifier les options d'impression de ce document. 1. 5550 Setup Tab_oda.jpg Le format du papier doit être identique à celui de la page de votre document (sauf si vous souhaitez changer l’échelle de la sortie imprimée pour la faire tenir dans un autre format) et à celui du papier qui alimente le MFP. 2. Vous pouvez choisir la source d'alimentation du papier qui peut être le Bac 1 (le bac à papier standard), le Bac 2 (si vous avez installé le 2ème bac à papier optionnel) ou le chargeur multifonction. Vous pouvez également cliquer sur la partie appropriée du graphique à l'écran pour sélectionner votre bac préféré. 3. Le paramètre de grammage du papier doit correspondre au type de papier sur lequel vous allez effectuer l’impression. 4. Il est possible de sélectionner diverses options de finition de document, telles que l’option normale (une page par feuille) ou N face en dessus (où N peut être compris entre 1 et 16) pour imprimer plusieurs pages au format réduit par feuille. L’option Impression du livret permet d’imprimer deux pages par feuille recto-verso, de façon à créer un livret lorsque les feuilles sont pliées. Pour utiliser l’option d’impression du livret, l’unité duplex doit être installée dans le MFP. L’option d’impression Poster permet d’imprimer des pages de grand format, sous la forme d’une mosaïque s’étendant sur plusieurs feuilles. Paramètres d’impression et sécurité > 79 5. Pour l'impression recto-verso, vous pouvez choisir de retourner la page sur le bord long ou le bord court. Bien évidemment, une unité duplex doit être installée dans le MFP. 6. Si vous avez modifié certaines préférences d’impression et les avez enregistrées en tant que groupe, vous pouvez les rappeler pour éviter de les paramétrer individuellement chaque fois que vous en avez besoin. 7. Un seul bouton à l’écran permet de restaurer les paramètres par défaut. Paramètres d’impression et sécurité > 80 ENREGISTRER SUR LE DISQUE DUR/MISE EN FILE D'ATTENTE DES TRAVAUX Cette fonctionnalité permet de créer des travaux d’impression sur le PC et de les enregistrer sur le disque dur du MFP pour les imprimer sur demande. Elle convient particulièrement pour les formulaires, les mémos généraux, les en-têtes de lettres, la papeterie, etc. Si vous utilisez cette fonctionnalité pour des formulaires standard, par exemple, vous pouvez le faire à tout moment, directement à partir du MFP sans devoir les renvoyer à partir du PC. Le document n’est pas supprimé automatiquement du disque dur du MFP après impression. Il reste sur le disque pour une utilisation ultérieure, jusqu’à ce que vous le supprimiez du panneau de commandes de l’imprimante ou de votre PC, à l’aide de l’utilitaire Storage Device Manager. NOTE Si cette option n'apparaît pas dans les écrans du pilote, ou si elle est grisée, assurez-vous que le disque dur est activé dans le pilote de l'imprimante. (Consultez “Paramétrage des pilotes d’imprimante Windows” à la page 161.) La mise en file d'attente du travail d'impression se décompose en trois parties : 1. L'envoi du document. Consultez “Envoi du document” à la page 82. 2. L'impression du document. Consultez “Impression du document” à la page 83. 3. La suppression d'un document enregistré. Consultez “Suppression d'un document enregistré” à la page 85. Paramètres d’impression et sécurité > 81 ENVOI DU DOCUMENT 1. Si vous utilisez le pilote PCL, sur l'onglet [Configuration] choisissez les paramètres du pilote que vous allez utiliser. Consultez “Rappel des paramètres enregistrés du pilote” à la page 202. 2. Dans l'onglet [Options de travail] du pilote, cliquez sur [Enregistrer sur le disque dur]. 3. La fenêtre N° d’identification du travail s’ouvre. PS Store to HDD1_oda.jpg 4. Si elle ne s'ouvre pas, cliquez sur le bouton [Numéro d'identification]. 5. Dans la fenêtre N° d'identification du travail, entrez un [nom] pour ce travail d'impression. Le nom peut comporter jusqu'à 16 caractères alphanumériques. Si vous avez plusieurs travaux d’impression enregistrés sur le MFP au moment d’imprimer, vous devrez utiliser un nom distinctif pour identifier chacun de vos travaux. Paramètres d’impression et sécurité > 82 6. Si vous souhaitez que le MFP affiche une invite pour le nom du travail, cochez la case [Demander…] située sous l’indication du nom. 7. Entrez un nombre entre 0000 et 9999 dans la zone [Numéro d'identification personnel]. 8. Votre numéro d’identification personnel doit être unique sur cette imprimante. Un numéro d'identification personnel doit être attribué à chaque utilisateur par l'administrateur système. 9. Cliquez sur [OK] pour enregistrer vos changements. 10. Cliquez sur [OK] pour fermer la fenêtre des propriétés de l'imprimante. 11. Imprimez votre document. 12. Le travail d’impression est envoyé à l’imprimante mais ne s’imprime pas immédiatement. IMPRESSION DU DOCUMENT Votre travail est imprimé à l’aide du panneau de commandes de l’imprimante, sur la face avant du MFP. Op panel1.eps ON LINE READY ENTER BACK ATTENTION MENU CANCEL 1. Lorsque le MFP est en veille (le message « En ligne » s’affiche à l’écran), utilisez les boutons +/- pour sélectionner le menu IMPRESSIONS, puis appuyez sur [ENTER] (ENTRÉE). 2. Sélectionnez « ENCRYPTED/STORED JOB ». 3. Utilisez les boutons +/- pour entrer votre numéro d’identification. Appuyez sur [ENTER] après chaque chiffre. Paramètres d’impression et sécurité > 83 Si plusieurs documents sont stockés dans l'imprimante, leur liste s'affiche à l'écran. 4. Utilisez les boutons +/- pour sélectionner le nom du travail d’impression à imprimer, puis appuyez sur [ENTER]. 5. Si nécessaire, utilisez les boutons +/- pour mettre en évidence l’option IMPRIMER. 6. Appuyez sur [ENTER] pour confirmer l'imprimer du document. 7. Utilisez les boutons +/- pour sélectionner le nombre de copies assemblées nécessaires. 8. Appuyez sur [ENTER] pour imprimer votre document. Le document n'est pas supprimé du disque dur après impression. NOTE Il est également possible d'imprimer et de supprimer à distance des documents à partir de votre PC en utilisant l'utilitaire Storage Device Manager. Paramètres d’impression et sécurité > 84 SUPPRESSION D'UN DOCUMENT ENREGISTRÉ Tout comme pour les documents d'impression sécurisés, n’importe quel autre document enregistré sur le disque dur de l'imprimante peut être supprimé à distance à partir du PC, à l'aide de l'utilitaire Storage Device Manager. Si vous changez d’avis sur l’impression d’un document sécurisé, vous pouvez le supprimer du disque dur du MFP sans l’imprimer au préalable. 1. Suivez les étapes 1 à 4 de la procédure ci-dessus pour imprimer le document. 2. Utilisez les boutons +/- pour mettre en évidence l'option DELETE, puis appuyez sur [ENTER]. 3. Si nécessaire, utilisez les boutons +/- pour mettre en évidence l'option OUI et appuyez sur [ENTER] pour confirmer la suppression. Votre document est supprimé du disque dur du MFP sans être imprimé. Paramètres d’impression et sécurité > 85 FONCTIONNEMENT Grâce à son panneau de commandes intuitif, cet appareil multifonction (MFP) est conçu pour offrir une grande simplicité d’utilisation. Une fois l’appareil configuré, le fonctionnement en est très simple. NOTE Si une restriction PIN est activée pour des fonctions MFP, vous devrez tout d’abord saisir votre code PIN. Les sections suivantes expliquent comment copier un document numérisé, le distribuer sur Internet et l’envoyer par télécopie. CHARGEMENT DE DOCUMENTS POUR COPIE Ce MFP peut numériser/copier/envoyer/télécopier des documents se trouvant soit dans l’ADF (Automatic Document Feeder, chargeur automatique de documents), soit sur la vitre. Si vous devez envoyer plusieurs pages, chargez vos documents dans l’ADF. L’ADF peut contenir jusqu’à 50 pages. Si vous devez numériser/copier/envoyer/télécopier des pages provenant de livres, de coupures de journaux, ou des feuilles de papier tordues ou roulées, placez-les sur la vitre. POSITIONNEMENT DES DOCUMENTS DANS L’ADF Avant d’utiliser l’ADF, assurez-vous que votre papier respecte les spécifications suivantes : > Le format du ou des documents peut être compris entre 114,3 x 139,7 mm (4,5 x 5,5 pouces) et 215,9 x 355,6 mm (8,5 x 14 pouces). > Le poids du ou des documents peut être compris entre 16 et 28 lbs (60 - 120 g/m2) (0.002” et 0.006” [0,05 mm et 0,15 mm]). > Les documents doivent être de forme carrée ou rectangulaire et en bon état (ni fragiles ni déchirés). > Les documents ne doivent pas être roulés, pliés, déchirés, maculés d’encre ou perforés. > Les documents ne doivent pas comporter d’agrafe, de trombone ou de note autocollante. Fonctionnement > 86 > Gardez la vitre propre et ne laissez pas de document dessus. NOTE Pour transmettre des types de documents irréguliers, placezles sur la vitre ou faites d’abord une copie que vous utiliserez à la place des documents à transmettre. 1. Si vous avez plusieurs pages, déployez-les en éventail pour éviter les bourrages papier. L’ADF peut contenir jusqu’à 50 pages. Fan Paper.eps 2 1 3 2. 3. Placez dans l’ADF le document côté texte EN DESSUS et assurez-vous que le haut de chaque page est chargé en premier. ADF adjust guides.eps Ajustez les guides papier (1) de façon à centrer le document dans l’ADF. Fonctionnement > 87 POSITIONNEMENT DES DOCUMENTS SUR LA VITRE 1. Ouvrez le capot document. 2. Sur la vitre, placez votre document côté texte EN DESSOUS et alignez-le sur le coin supérieur gauche. place doc on glass.eps 3. Fermez le capot document. ENVOI DE DOCUMENTS PAR COURRIER ÉLECTRONIQUE FONCTIONNEMENT DE BASE Control menu sending_oda.jpg 1. Placez vos documents côté texte tourné vers le HAUT dans l’ADF ou vers le BAS sur la vitre (comme décrit précédemment). 2. Sélectionnez le mode Envoi (1) dans le panneau de commandes. L’écran de messagerie s’affiche. Fonctionnement > 88 3. Dans le champ « A », entrez l’adresse électronique de destination à partir du Carnet d’adresses (en appuyant sur le Carnet d’adresses (2) dans le panneau de commandes). Utilisez les touches de déplacement vers le HAUT et vers le BAS (3) pour sélectionner plusieurs adresses de messagerie et appuyez sur OK (4). Ou bien, vous pouvez taper la première lettre de l’adresse électronique à l’aide du pavé numérique (8) pour aller plus vite. Appuyez sur Retour (5) pour revenir à l’écran principal de messagerie. 4. Indiquez l’objet de votre courrier électronique. Sinon, « Déf. Objet » sera affiché. 5. Saisissez ou sélectionnez des adresses en Cc et Cci si nécessaire. 6. Appuyez sur Mono (6) pour envoyer vos documents en noir et blanc, ou sur Colour (Couleur) (7) pour envoyer des documents couleur. FONCTIONNEMENT AVANCÉ Si vous n’êtes pas satisfait de l’image numérisée, vous pouvez utiliser les fonctions avancées pour l’améliorer. NOTE Dans les illustrations suivantes, les fonctions avancées affichées apparaissent telles que lors d’un accès via le panneau de commandes du scanner. Elles sont également accessibles à partir de la page Web et de l’outil de configuration du réseau MFP. Pour utiliser les fonctions avancées, activez le mode Envoi en appuyant sur la touche Send (Envoi) (1), puis appuyez sur la touche Additional Settings (Paramètres supplémentaires) (2) pour afficher l’écran correspondant. Fonctionnement > 89 Control menu scan_oda.jpg Reportez-vous au tableau suivant pour modifier les paramètres du scanner. OPTION DE MENU DESCRIPTION Pièce jointe Nom de fichier du document numérisé. Ce champ peut comporter jusqu’à 64 caractères. De Entrez votre adresse « De ». Si un courrier électronique ne peut pas être envoyé, un message de notification est retourné à cette adresse. Il s’agit également de l’adresse « De » de votre messagerie lorsque vous recevez un courrier provenant du MFP. Ce champ peut comporter jusqu’à 64 caractères. Adresse Répondre à Entrez une « Adresse Répondre à » si vous souhaitez spécifier une adresse de réponse autre que l’adresse « De ». Ce champ peut comporter jusqu’à 64 caractères. Format sortie couleur Choisissez le format de sortie du document à numériser en couleur : PDF, TIF, JPEG ou MTIF. Choisissez également un taux de compression (faible, moyen, élevé). Format sortie N&B Activez ou désactivez le format multiniveau N&B - Gris. Choisissez le format de sortie du document à numériser en noir et blanc : PDF, TIF ou MTIF. Choisissez également un taux de compression (faible, moyen, élevé). Résolution Choisissez la résolution de numérisation pour le document à numériser : 75, 100, 150, 200, 300, 400 ou 600 ppp (points par pouce). Plus la résolution est élevée, plus l’image obtenue est détaillée, mais elle requiert davantage d’espace disque. Fonctionnement > 90 OPTION DE MENU DESCRIPTION Alim. Manuelle Permet d’activer la numérisation de documents par lots. Activez l’alimentation manuelle lorsque vous chargez plus de 50 pages dans l’ADF ou placez plus d’une page sur la vitre du scanner. Taille du document A4, Letter, Legal Densité -2, -1, 0, 1, 2 NOTE > Si vous commettez une erreur lors du processus, appuyez sur Stop (3) dans le panneau de commandes pour annuler l’opération. > Si vous cessez de saisir des informations dans les champs De, Objet, A, Cc ou Cci pendant trois minutes, l’écran à cristaux liquides efface automatiquement ce que vous avez tapé. > Cet appareil vous permet d’envoyer des documents numérisés à plusieurs adresses électroniques. Ajoutez simplement une virgule (,) entre chaque adresse. > Les champs « Pièce jointe », « A », « De », « Cc », « Cci » et « Def. Objet » peuvent comporter jusqu’à 64 caractères. > Si vous souhaitez numériser un document de plusieurs pages et le convertir en un fichier image unique, sélectionnez le format de fichier de sortie MTIF ou PDF. > Si l’administrateur a défini l’authentification SMTP ou POP3, après l’envoi par courrier électronique de votre document numérisé, et si aucune transmission n’est plus requise, appuyez sur Retour pour quitter le système. Cette opération évite un usage abusif du compte de messagerie de l’utilisateur pour envoyer des courriers électroniques. Si aucune autre opération n’est effectuée dans les trois minutes, le système se déconnecte automatiquement Fonctionnement > 91 ENVOI DE DOCUMENTS À UN SERVEUR DE FICHIERS Avant d’envoyer un document à un serveur de fichiers, vous devez d’abord configurer des profils afin d’accélérer le processus. Un profil contient une liste de paramètres d’archivage tels que le protocole utilisé pour l’archivage, le répertoire, le nom de fichier et autres paramètres de numérisation. Pour ajouter un nouveau profil, accédez à la page Web de l’appareil ou installez et démarrez l’outil de configuration du réseau (sur le CD-ROM fourni). Control menu profile_oda.jpg 1. Placez vos documents côté texte tourné vers le HAUT dans l’ADF ou vers le BAS sur la vitre. 2. Appuyez sur les touches Send (Envoi) (1) et FTP Address (Adresse FTP) (2) du panneau de commandes. L’écran à cristaux liquide fait apparaître l’écran Filing (Archivage). Exemple : Profil 1 Profil 2 3. Choisissez le profil requis (destination d’archivage) et appuyez sur OK (3). 4. Appuyez sur Mono (4) pour envoyer vos documents en noir et blanc, ou sur Colour (Couleur) (5) pour envoyer des documents couleur. NOTE Vous pouvez créer jusqu’à 40 profils depuis le site Web de l’appareil ou à l’aide de l’outil de configuration du réseau. Fonctionnement > 92 COPIE FONCTIONNEMENT DE BASE Control menu copybasic_oda.jpg 1. Placez vos documents côté texte tourné vers le HAUT dans l’ADF ou vers le BAS sur la vitre. 2. Si nécessaire, appuyez sur la touche Copy (Copie) (1) du panneau de commandes du scanner pour afficher l’écran du mode Copie. NOTE Le mode Copie est défini par défaut. 3. Appuyez sur Mono (2) pour copier vos documents en noir et blanc, ou sur Color (Couleur) (3) pour copier vos documents couleur. NOTE Pour annuler l’opération de copie, appuyez sur Stop (4). FONCTIONNEMENT AVANCÉ Configurez les options de l’imprimante et le type de support (voir Consultez “Contenu de chaque menu de l’imprimante” à la page 48., ainsi que les instructions ci-après). Fonctionnement > 93 Accès aux paramètres supplémentaires NOTE Dans les illustrations suivantes, les fonctions avancées affichées apparaissent telles que lors d’un accès via le panneau de commandes du scanner. Elles sont également accessibles à partir de la page Web et de l’outil de configuration du réseau MFP. Pour utiliser les fonctions avancées, activez le mode Copie en appuyant sur la touche Copy (1), puis appuyez sur la touche Additional Settings (Paramètres supplémentaires) (2) pour afficher l’écran correspondant. Control menu copyadv_oda.jpg Ci-dessous figure le menu des paramètres supplémentaires (« Additional Settings ») lorsque toutes les options de l’imprimante sont installées (en cas de d’option modifiée, les paramètres reprennent les valeurs par défaut du fabricant). FONCTION PARAMÈTRES PAR DÉFAUT Densité 0 Qualité Vitesse Assemblage Sans Recto-verso (option) Sans Multipage/feuille 1 en 1 Suppression bord 0 Décalage marge (D) 0 Fonctionnement > 94 FONCTION PARAMÈTRES PAR DÉFAUT Décalage marge (B) 0 Alim papier A4/Lettre Bac entrée Auto Qualité > Vitesse > Texte > Photo Densité > -2, -1, 0, 1, 2 Assemblage: > ON - la fonction d’assemblage est toujours activée. > OFF - la fonction d’assemblage est toujours désactivée. NOTE Lorsque le paramètre d’assemblage est sélectionné, les options « Multipage/feuille » et « Recto-verso » ne sont pas affichées. Recto-verso (option) : > Désactivé > Bord court > Bord long NOTE Le bord long et le bord court sont disponibles uniquement lorsque « Echelle = 100% » et « Qualité = Speed (Vitesse) ». Multipage/feuille (économie papier) > 1 en 1 > 4 en 1 (Horizontal) Fonctionnement > 95 > 4 en 1 (Vertical) NOTE Lorsque « Multipage/feuille » a une autre valeur que « 1 en 1 », l’option « Assemblage » n’est pas affichée. Suppression bord > 0/6/13/19/25 (mm) 0 / 0,2362 / 0,5118 / 0,748 / 0,9843 pouces Décalage marge > Droite 0/6/13/19/25 (mm) 0 / 0,2362 / 0,5118 / 0,748 / 0,9843 pouces > Bas 0/6/13/19/25 (mm) 0 / 0,2362 / 0,5118 / 0,748 / 0,9843 pouces Alimentation papier > Legal > Letter > A4 > A5 Bac entrée > Auto > Bac 1 > Bac 2 (option) > MP Modification de l'échelle L’appareil est prédéfini sur un facteur d’échelle de 100 %. Si vous souhaitez réduire ou agrandir votre original, vous pouvez appliquer cette fonctionnalité pour obtenir un agrandissement jusqu’à 400 % ou une réduction jusqu’à 25 %. Pour réduire ou agrandir le document d’origine : Fonctionnement > 96 1. 2. 3. Appuyez sur la touche Copy (Copie) (1) dans le panneau de commandes pour appeler l’écran Copie. 1 Appuyez sur Sélect (4) pour choisir une valeur prédéfinie : 100 %, 25 %, 50 %, 70 %, 141 %, 200 % et 98 % (taille de la page). 2 3 4 Continuez d’appuyez sur la touche Sélect (4) jusqu’à ce que le voyant 25 %-> 400 % s’allume, puis appuyez sur %+ (2) ou %- (3) pour agrandir ou réduire le document par incrément de 1 %. NOTE 1. Appuyez sur la touche %+ ou %- et maintenez-la enfoncée pour agrandir ou réduire le document par incrément de 10 %. 2. Une fois la copie terminée, l’appareil reprend automatiquement la valeur prédéfinie. Amélioration de la qualité de copie L’appareil est prédéfini sur « Speed » (brouillon). Si nécessaire, vous pouvez remplacer cette valeur par « Texte » ou « Photo » pour améliorer la qualité de copie. Pour modifier la qualité de copie : 1. Appuyez sur la touche Copy (Copie) dans le panneau de commandes pour appeler l’écran Copie. 2. Appuyez sur la touche Additional Settings (Paramètres supplémentaires). 3. Utilisez la touche de déplacement vers le HAUT pour accéder au paramètre Quality Settings (Paramètres de la qualité) et appuyez sur OK. Fonctionnement > 97 4. Sélectionnez « Texte » ou « Photo » et appuyez sur OK. NOTE Une fois la copie terminée, l’appareil reprend automatiquement la qualité de document prédéfinie. Réglage de la densité L’appareil est défini sur le niveau de densité « Normal ». Si l’original présente un contraste trop faible ou trop élevé, la fonction Réglage densité permet d’en améliorer la qualité. Pour modifier la densité : 1. Appuyez sur Copy (Copie) dans le panneau de commandes pour appeler l’écran Copie. 2. Appuyez sur la touche Additional Settings (Paramètres supplémentaires). 3. Utilisez la touche de déplacement vers le HAUT pour accéder au paramètre Density (Densité) et appuyez sur OK. 4. Définissez les paramètres et appuyez sur OK. NOTE Une fois la copie terminée, l’appareil reprend automatiquement la valeur prédéfinie. Augmentation du nombre de photocopies L’appareil est prédéfini sur 1. Si vous souhaitez augmenter le nombre de copies, indiquez ce nombre à l’aide du pavé numérique. Pour augmenter le nombre de copies : 1. Appuyez sur la touche Copy (Copie) dans le panneau de commandes pour appeler l’écran Copie. 2. Entrez le nombre de copies requis à l’aide du pavé numérique. L’écran à cristaux liquides confirme le nombre de copies sélectionné. Fonctionnement > 98 TÉLÉCOPIE FONCTIONNEMENT DE BASE Envoi d’une télécopie vers une destination unique Control menu faxbasic_oda.jpg 1. Placez vos documents côté texte tourné vers le HAUT dans l’ADF ou vers le BAS sur la vitre. 2. Appuyez sur Fax (Mode Télécopie) (1) dans le panneau de commandes pour appeler l’écran Télécopie. 3. Entrez le numéro de télécopie en procédant de l’une des façons suivantes : > saisie du numéro à l’aide du pavé numérique (4) > pression de la touche de numérotation rapide appropriée (5)) NOTE Si le numéro de destination de la télécopie porte une extension, appuyez sur la touche Pause (6) pour insérer un tiret (-) entre les numéros. Une pause d’une seconde sera alors observée lors de la numérotation. 4. Au besoin, appuyez sur Retour pour revenir à l’écran de télécopie. Fonctionnement > 99 5. Appuyez sur la touche Mono (7) pour envoyer vos documents. NOTE 1. Les télécopies sont transmises en noir et blanc uniquement. 2. Si vous commettez une erreur lors du processus de transmission, appuyez sur l’opération. STOP (8) pour annuler Numérotation manuelle Control menu faxbasic_oda.jpg Appuyez sur la touche Redial (Recomposer) (9) du panneau de commandes pour afficher le numéro de la dernière télécopie envoyée (ayant abouti ou non), puis sur la touche Mono (6) pour envoyer une télécopie à ce numéro. Réception d’une télécopie Le MFP est défini pour recevoir des télécopies automatiquement. Pour activer la réception manuelle, reportez-vous à la section “Réception manuelle” à la page 74. NOTE Si le MFP est utilisé, c’est-à-dire en train d’envoyer une télécopie ou de numériser un document, les télécopies entrantes sont rejetées. Au cours d’autres opérations (copie, archivage, envoi d’un message électronique, etc. ), toute télécopie entrante sera stockée et imprimée lorsque le MFP sera disponible. Fonctionnement > 100 FONCTIONNEMENT AVANCÉ Accès aux paramètres supplémentaires NOTE Dans les illustrations suivantes, les fonctions avancées affichées apparaissent telles que lors d’un accès via le panneau de commandes du scanner. Elles sont également accessibles à partir de la page Web et de l’outil de configuration du réseau MFP. Pour utiliser les fonctions avancées, activez le mode Télécopie en appuyant sur la touche Fax (1), puis appuyez sur la touche Additional Settings (Paramètres supplémentaires) (2) pour afficher l’écran correspondant. Control menu faxadv_oda.jpg Les paramètres supplémentaires sont présentés ci-dessous. En cas de modifications, les paramètres reprennent les valeurs définies par défaut par le fabricant lorsque vous appuyez sur la touche Reset (Réinitialiser) (3). FONCTION PARAMÈTRES PAR DÉFAUT Qualité Fine Densité 0 Taille du document A4/Lettre Temps dépassé Temps réel Alimentation manuelle Désactivé Réception par relève Désactivé Fonctionnement > 101 FONCTION PARAMÈTRES PAR DÉFAUT Mode Outre-mer Désactivé Changement de la qualité de télécopie L’appareil est prédéfini sur « Fine ». Au besoin, vous pouvez sélectionner « Extra Fine » ou « Photo » pour améliorer la qualité de télécopie ou « Standard » pour la réduire. Pour modifier la qualité de télécopie : 1. Appuyez sur Fax (Mode Télécopie) dans le panneau de commandes pour appeler l’écran de télécopie. 2. Appuyez sur la touche Additional Settings (Paramètres supplémentaires) puis sur OK. 3. Sélectionnez les paramètres de qualité appropriés et appuyez sur OK. 4. Appuyez sur la touche Retour pour quitter le menu et revenir à l’écran de télécopie. NOTE Une fois la télécopie terminée, l’appareil reprend automatiquement la qualité prédéfinie. Réglage de la densité L’appareil est défini sur le niveau de densité « Normal ». Si l’original présente un contraste trop faible ou trop élevé, la fonction Réglage densité permet d’en améliorer la qualité. Pour modifier la densité : 1. Appuyez sur Fax (Mode Télécopie) dans le panneau de commandes pour appeler l’écran de télécopie. 2. Appuyez sur la touche Additional Settings (Paramètres supplémentaires). 3. Utilisez la touche de déplacement vers le BAS pour accéder au paramètre Density (Densité) et appuyez sur OK. 4. Définissez les paramètres et appuyez sur OK. Fonctionnement > 102 5. Appuyez sur la touche Retour pour quitter le menu et revenir à l’écran de télécopie. NOTE Une fois la télécopie terminée, l’appareil reprend automatiquement la valeur prédéfinie. Format de document L’appareil est prédéfini sur « A4/Lettre ». Pour changer la taille du document, procédez comme suit : 1. Appuyez sur Fax (Mode Télécopie) dans le panneau de commandes pour appeler l’écran de télécopie. 2. Appuyez sur la touche Additional Settings (Paramètres supplémentaires). 3. Utilisez la touche de déplacement vers le BAS pour accéder au paramètre Doc Size (Taille doc.) et appuyez sur OK. 4. Définissez le paramètre de la taille et appuyez sur OK. 5. Appuyez sur la touche Retour pour quitter le menu et revenir à l’écran de télécopie. NOTE Une fois la télécopie terminée, l’appareil reprend automatiquement la valeur prédéfinie. Envoi différé La fonction d’envoi différé permet d’envoyer une télécopie à une date et une heure spécifiques. Pour configurer le télécopieur en vue d’un envoi différé, procédez comme suit : 1. Placez vos documents côté texte tourné vers le HAUT dans l’ADF ou vers le BAS sur la vitre. 2. Appuyez sur Fax (Mode Télécopie) dans le panneau de commandes pour appeler l’écran de télécopie. 3. Appuyez sur la touche Additional Settings (Paramètres supplémentaires). Fonctionnement > 103 4. Utilisez la touche de déplacement vers le BAS pour accéder au paramètre Delayed Send (Envoi différé) et appuyez sur OK. 5. Entrez la date et l’heure de l’envoi et appuyez sur OK. 6. Appuyez sur la touche Retour pour quitter le menu et revenir à l’écran de télécopie. 7. Appuyez sur la touche Mono pour numériser et stocker le document qui est prêt à être envoyé à une heure définie. Alimentation manuelle Si vous devez envoyer plusieurs groupes de documents à partir de l’ADF ou du plateau, activez l’option « Manual Feed » (Alimentation manuelle). Pour configurer l’alimentation manuelle du télécopieur, procédez comme suit : 1. Placez vos documents côté texte tourné vers le HAUT dans l’ADF ou vers le BAS sur la vitre. 2. Appuyez sur Fax (Mode Télécopie) dans le panneau de commandes pour appeler l’écran de télécopie. 3. Appuyez sur la touche Additional Settings (Paramètres supplémentaires). 4. Utilisez la touche de déplacement vers le BAS pour accéder au paramètre Manual Feed (Alimentation manuelle) et appuyez sur OK. 5. Sélectionnez « Activé » et appuyez sur OK. 6. Appuyez sur la touche Retour pour quitter le menu et revenir à l’écran de télécopie. 7. Appuyez sur Mono pour lancer la numérisation du premier document. Une fois la numérisation terminée, l’écran LCD affiche « Pour numériser une autre page, appuyez sur OK ». Si vous souhaitez numériser d’autres documents, appuyez sur OK pour continuer ou sur Mono pour poursuivre la télécopie. Fonctionnement > 104 Réception par relève La relève est un processus par lequel les documents sont chargés dans un appareil, lequel est défini pour attendre un appel provenant d’un appareil distant avant de lancer la télécopie. Si l’appareil distant est défini pour conserver des données en mémoire en vue de les transmettre vers un appareil local, la procédure est appelée « réception par relève ». Pour configurer le télécopieur pour qu’il relève les messages en réception, procédez comme suit : 1. Appuyez sur Fax (Mode Télécopie) dans le panneau de commandes pour appeler l’écran de télécopie. 2. Appuyez sur la touche Additional Settings (Paramètres supplémentaires). 3. Utilisez la touche de déplacement vers le BAS pour accéder au paramètre Polling Receive (Réception par relève) et appuyez sur OK. 4. Sélectionnez « Activé » et appuyez sur OK. 5. Appuyez sur la touche Retour pour quitter le menu et revenir à l’écran de télécopie. 6. Entrez l’emplacement souhaité à l’aide des touches de numérotation rapide ou du pavé numérique. 7. Appuyez sur Mono pour commencer l’interrogation. Mode Outre-mer Pour éviter les problèmes de transmission lors de l’envoi de télécopies outre-mer, activez le mode Outre-mer du télécopieur : 1. Placez vos documents côté texte tourné vers le HAUT dans l’ADF ou vers le BAS sur la vitre. 2. Appuyez sur Fax (Mode Télécopie) dans le panneau de commandes pour appeler l’écran de télécopie. 3. Appuyez sur la touche Additional Settings (Paramètres supplémentaires). 4. Utilisez la touche de déplacement vers le BAS pour accéder au mode Outre-mer et appuyez sur OK. 5. Sélectionnez « Activé » et appuyez sur OK. Fonctionnement > 105 6. Appuyez sur la touche Retour pour quitter le menu et revenir à l’écran de télécopie. 7. Appuyez sur Mono pour lancer l’envoi du document. NOTE Une fois la télécopie terminée, l’appareil reprend automatiquement la valeur prédéfinie. Diffusion Vous pouvez envoyer une télécopie vers plusieurs destinations simultanément : 1. Placez vos documents côté texte tourné vers le HAUT dans l’ADF ou vers le BAS sur la vitre. 2. Appuyez sur Fax (Mode Télécopie) dans le panneau de commandes pour appeler l’écran de télécopie. 3. Entrez les numéros de télécopie en procédant de l’une des façons suivantes : > saisie du numéro à l’aide du pavé numérique > pression des touches de numérotation rapide ou de groupe de numérotations Appuyez sur OK après avoir entré chaque numéro de télécopie.. NOTE Vous pouvez envoyer le document vers 100 destinations au maximum. Si un numéro de destination de télécopie porte une extension, appuyez sur la touche Pause pour insérer un tiret (-) entre les numéros. Une pause d’une seconde sera alors observée lors de la numérotation. 4. Appuyez sur la touche Retour pour quitter le menu et revenir à l’écran de télécopie. 5. Appuyez sur Mono pour lancer l’envoi du document. NOTE Si vous commettez une erreur lors du processus de transmission, appuyez sur STOP pour annuler l’opération. Fonctionnement > 106 CANCEL FAX JOBS (ANNULER LES TÉLÉCOPIES) Si vous n’avez plus besoin d’une télécopie stockée, vous pouvez l’annuler et la supprimer de la mémoire du MFP. NOTE Un mot de passe administrateur est requis pour exécuter cette fonction. 1. Appuyez sur la touche Menu du panneau de commandes pour afficher l’écran des paramètres de menu. 2. Utilisez la touche de déplacement vers le HAUT pour accéder au menu Paramètres de télécopie et appuyez sur OK. 3. Utilisez la touche de déplacement vers le HAUT pour accéder au paramètre Cancel Fax Jobs (Annuler les télécopies) et appuyez sur OK. 4. À l’invite, saisissez le mot de passe administrateur et appuyez sur OK. 5. Utilisez les touches de déplacement vers le HAUT et vers le BAS pour parcourir la liste des télécopies. 6. Appuyez sur OK pour sélectionner les travaux à supprimer. Un astérisque (*) apparaît sur les rangs sélectionnés. 7. Appuyez sur la touche Retour pour terminer la sélection et revenir à l’écran supérieur. 8. Appuyez sur OK pour confirmer la suppression des télécopies ou sur Stop pour annuler l’opération. RAPPORTS DE TÉLÉCOPIE 1. Appuyez sur la touche Menu du panneau de commandes pour afficher l’écran des paramètres de menu. 2. Utilisez la touche de déplacement vers le HAUT pour accéder au menu Paramètres de télécopie et appuyez sur OK. 3. Utilisez la touche de déplacement vers le HAUT pour accéder aux rapports et appuyez sur OK. Fonctionnement > 107 4. Sélectionnez un rapport et appuyez sur OK pour imprimer : > un rapport d’activité > un rapport de transmission Le rapport de transmission peut être modifié à l’aide des options disponibles suivantes : Oui / Sur erreur uniquement / Non. > un rapport de diffusion Fonctionnement > 108 NUMÉRISATION FONCTIONNEMENT DU SCANNER 1. Démarrez votre application de numérisation. 2. Dans le menu File (Fichier), sélectionnez Select Source (Sélectionner une source). Si cette commande n’est pas disponible dans le menu File, consultez le guide de l’utilisateur de votre application afin de déterminer le mode d’utilisation de la liaison TWAIN. Une boîte de dialogue répertoriant les sources de numérisation s’affiche. 3. Sélectionnez « MC560n MFP ». Vous n’avez besoin de sélectionner la source qu’une seule fois, à moins que vous ne souhaitiez choisir un autre scanner. 4. Placez le document face vers le BAS sur la vitre ou vers le HAUT dans l’ADF. 5. Dans le menu File (Fichier), sélectionnez Acquire (Acquisition). Une boîte de dialogue contenant des fonctions de numérisation s’affiche. Scanner 1.eps 1 2 3 Fonctionnement > 109 6. Dans le menu déroulant Scan Method (Méthode de numérisation) (1), sélectionnez la méthode de numérisation à utiliser. 7. Dans le menu déroulant Image Type (Type d’image) (2), sélectionnez le mode à utiliser pour vos images numérisées. 8. Dans le menu déroulant Resolution (3), sélectionnez une résolution de numérisation. 9. Sélectionnez les paramètres pour les fonctions de numérisation (par exemple, définition des contours, détramage, etc.) à utiliser (voir « amélioration de l’image », plus loin dans ce chapitre). 10. Cliquez sur le bouton Preview (Aperçu) ou Scan (Numériser) pour afficher l’aperçu ou lancer la numérisation de vos documents. Fonctionnement > 110 L’INTERFACE UTILISATEUR D’UN COUP D’ŒIL Scanner 2.eps 7 8 1 9 2 10 3 11 4 5 6 1. Méthode de numérisation Choix : ADF/Multi-page, Flatbed (A plat). 2. Type d’image Choix : Noir et blanc, Gris 8 bits, Couleur 24 bits, Demi-teinte. 3. Résolution Choix : 50, 72, 100, 144, 150, 200, 300, 600, 1200, 2400, 4800 (ppp). 4. Luminosité Réglez le niveau de luminosité (de -100 à +100). 5. Contraste Réglez le niveau de contraste (de -100 à +100). 6. Autres outils Descreen (Détramage), Sharpen (Contour), Colour Adjustment (Réglage couleur), Auto Level (Niveau auto), Advanced Settings (Paramètres avancés). 7. Invert (Négatif) Inversez la couleur de l’image numérisée. 8. Fonction miroir Retournez l’image. 9. Zone d’aperçu auto Redimensionnez la zone numérisée. 10. Format papier Sélectionnez le format de papier : Card 4" x 2.5" (Carte 10x6,5cm), Photo 5" x 3.5" (Photo 13x9cm), Photo 3.5" x 5" (Photo 9x13cm), Photo 4" x 6" (Photo 10x15cm), Photo 6" x 4" (Photo 15x10cm), A5, B5, A4, Letter, Legal, ou maximum scanner. 11. Unité de mesure Choix : cm, pouce et pixels. Fonctionnement > 111 UTILISATION DES FONCTIONNALITÉS DE BASE Méthode de scannage Choix : > Flatbed (A plat) : sélectionnez ce paramètre si vous devez numériser une photo ou des coupures de journaux. > ADF/Multipage : sélectionnez ce paramètre si vous devez numériser un document de plusieurs pages à partir du chargeur automatique de documents (ADF). Type d’image Scanner 3.eps 1 2 3 4 1. Choisissez B&W (N&B) si votre original comporte uniquement du texte noir et blanc, du crayon ou un dessin à l’encre. 2. Le tramage reproduit une image en donnant l’illusion de tons gris. Les images que l’on voit dans les journaux illustrent ce principe. 3. Les images 8-Bit Grey (Gris 8 bits) comportent réellement des nuances de gris. 4. Choisissez 24-Bit Color (Couleur 24 bits - en entrée) pour numériser une image couleur. Fonctionnement > 112 Résolution Une résolution appropriée produit une image nette avec un niveau de détails satisfaisant. La résolution est mesurée en points par pouce (ppp). NOTE Une image couleur au format A4/Lettre numérisée à 300 ppp en mode Couleurs vraies (24 bits) utilise environ 25 Mo d’espace disque. Une résolution plus élevée (généralement supérieure à 600 ppp) est recommandée uniquement si vous devez numériser une petite zone en mode Couleurs vraies. Réglage de la luminosité et du contraste 1. Luminosité Éclaircit ou fonce une image. Plus la valeur est élevée, plus l’image est lumineuse. 2. Contraste Permet d’ajuster l’écart entre les zones les plus sombres et les plus claires de l’image. Plus le contraste est élevé, plus l’échelle de gris est importante. Agrandissement de l’aperçu d’une image (zoom) Agrandissez l’aperçu de votre image de façon à occuper la totalité de la fenêtre d’aperçu. NOTE Cette fonction agrandit l’aperçu de l’image. Elle ne modifie pas la taille réelle de l’image. Inversion et sélection de votre image 1. Invert (Négatif) Cette commande inverse la luminosité et les couleurs de l’image. Dans le cas des images en couleur, chaque pixel prendra alors la teinte de sa couleur complémentaire. 2. Fonction de miroir Inverse l’image horizontalement. 3. Auto select image (Sélection automatique de l'image) Fonctionnement > 113 La totalité de l’image est automatiquement sélectionnée comme zone de numérisation. (Vous pouvez redimensionner la zone par un « glisser-déposer » diagonal.) Amélioration de l’image 1. Scanner 4.eps Descreen (Détramage) Supprime l’effet moiré* couramment rencontré sur les imprimés. (1) Avant ; (2) Après. 1 2 * 2. Effet moiré : effet indésirable, dans une impression couleur, qui est causé par un angle de trame incorrect ou la surimpression de tramages (trame sur trame). Scanner 5.eps Sharpen (Contour) Définissez les contours de l’image numérisée. (1) Avant ; (2) Après. Fonctionnement > 114 1 2 3. Colour adjustment (Réglage couleur) Permet d’ajuster la qualité couleur de l’image pour que celle-ci s’approche de l’original. Cette fonction utilise les paramètres par défaut pour régler l’image. (1) Avant ; (2) Après. Scanner 6.eps 2 1 4. Auto level (Egalisation automatique) Ajuste automatiquement les zones d’ombre et de lumière de l’image numérisée afin d’optimiser la suite : Utilisation des fonctionnalités avancées Scanner 7.eps 2 3 4 5 6 7 1 1. Cliquez sur le bouton Switch (Basculer - 1) pour sélectionner la barre des paramètres avancés (2 à 7). Paramètres avancés : Highlight/Shadow (Haute lumière/ Ombre), Hue/Saturation/Lightness (Nuance/Saturation/ Fonctionnement > 115 Clarté), Curve (Courbe), Color Balance (Équilibrage des couleurs), Color Drop-out (Suppression de couleur). 2. Niveaux Highlight/Shadow (Haute lumière/Ombre) Scanner 8.eps 1 3 2 4 La haute lumière fait référence au point le plus clair d’une image numérisée, tandis que l’ombre fait référence au point le plus sombre. L’utilisation combinée de ces deux outils permet d’étendre la plage de couleurs et de révéler davantage de détails dans une image en nuances de gris ou en couleur. Shadow (Ombre) (1) :Le point le plus sombre d’une image. Gamma (Courbe des gammas) (2) :Les demi-teintes de l’image. Highlight (Haute lumière) (3) :Le point le plus clair d’une image. Pointer (Curseur) (4) :Déplacez pour modifier la valeur. Fonctionnement > 116 Si la valeur de la courbe des gammas est modifiée, l’image change comme illustré ci-dessous. Scanner 9.eps 1 2 3 1. Valeur gamma : 1.0; 2. Valeur gamma : 1.4; 3. Valeur gamma : 2.0 Lorsque les valeurs ombres et des hautes lumières sont modifiées, l’image change comme illustré ci-dessous. Scanner 10.eps 1. 2. 3. 4. Highlight Highlight Highlight Highlight : : : : 1 2 3 4 255/Shadow : 0(Normal) ; 210/Shadow:10 ; 200/Shadow:0 ; 255/Shadow : 50 Fonctionnement > 117 3. Réglage de la courbe Permet d’ajuster les demi-teintes d’une image sans en modifier énormément les zones de hautes lumières et d’ombres. Scanner 11.eps Selon que la courbe est déplacée vers le haut ou le bas, l’image sera plus sombre ou plus claire. Fonctionnement > 118 4. Colour hue/saturation/lightness (Nuance/ Saturation/Clarté des couleurs) Améliorez une image en modifiant le niveau de nuance/ saturation/clarté. Scanner 12.eps a b c (a) Hue (Nuance) Ajustez la nuance en déplaçant le triangle vers la droite ou la gauche. (Notez que le niveau d’intensité des couleurs est modifié en même temps que le réglage de la nuance est effectué). (b) Saturation Déplacez le triangle vers la droite pour augmenter le niveau de saturation ou vers la gauche pour le diminuer. Le niveau de saturation détermine si une couleur est riche ou pâle. (c) Lightness (Clarté) Augmentez la clarté en déplaçant le triangle vers la droite ou diminuez-la en le déplaçant vers la gauche. Fonctionnement > 119 5. Utilisation de l’équilibrage des couleurs Le paramètre d’équilibrage des couleurs (Colour Balance) permet de définir une qualité couleur optimale de l’image. Scanner 13.eps Vous pouvez déplacer le curseur approprié vers une couleur (dans l’exemple ci-dessus, la couleur verte a été sélectionnée à 63 %) ou, si vous la connaissez, entrer la valeur dans la zone située en haut. La première zone se rapporte au pourcentage de Cyan/ Rouge, la deuxième au pourcentage de Magenta/Vert et la troisième au pourcentage de Jaune/Bleu. 6. Colour drop-out (Suppression de couleur) Cliquez sur le bouton et la boîte de dialogue ci-dessous s’affiche. Vous pouvez alors supprimer l’un des canaux de couleur : R (rouge), G (vert), or B (bleu). Cette fonction est particulièrement utile lors de la conversion en texte à l’aide du logiciel OCR. Scanner 14.eps NOTE Cette fonction prend en charge uniquement les images noir et blanc ou en nuances de gris. Fonctionnement > 120 7. Utilisation des paramètres personnalisés Cliquez sur le bouton Custom Settings (Paramètres personnalisés) pour accéder à une boîte de dialogue permettant d’enregistrer vos paramètres de numérisation et de configuration. La boîte comporte deux onglets : Scan Settings (Paramètres de numérisation) et Configuration Settings (Paramètres de configuration). AUTRES OUTILS Scanner 15.eps 1 1. 2 3 4 Unité de mesure : indique le système utilisé pour les mesures. Cliquez sur le bouton pour changer d’unité de mesure. Choix : pouce, cm, pixels. 2. Formats de papier : Card 4" x 2.5" (Carte 10 x 6,5cm), Photo 5" x 3.5" (Photo 13 x 9cm), Photo 3.5" x 5" (Photo 9 x 13cm), Photo 4" x 6" (Photo 10 x 15cm), Photo 6" x 4" (Photo 15 x 10cm), A5, B5, A4, Letter, Legal et Scanner Maximum. 3. Taille d’image : affiche la taille d’image de la zone numérisée. Fonctionnement > 121 4. Lock Image (Verrou) : fixe la largeur et la hauteur de la sortie. Fonctionnement > 122 MAINTENANCE REMARQUE : LORSQUE L'AFFICHEUR INDIQUE TONER INSUFFISANT OU SI L'IMPRESSION EST PÂLE, OUVREZ LE CAPOT SUPÉRIEUR ET TAPOTEZ LA CARTOUCHE PLUSIEURS FOIS POUR RÉPARTIR LA POUDRE DE TONER DE FAÇON HOMOGÈNE DANS LA CARTOUCHE. CECI VOUS PERMETTRA DE MAXIMISER L'UTILISATION DE VOTRE CARTOUCHE DE TONER. NUMÉROS DE PIÈCE ÉLÉMENT NUMÉRO DE PIÈCE Toner, noir 43865720 Toner, cyan 43865719 Toner, magenta 43865718 Toner, jaune 43865717 Tambour photoconducteur, noir 43381720 Tambour photoconducteur, cyan 43381719 Tambour photoconducteur, magenta 43381718 Tambour photoconducteur, jaune 43381717 Unité de fusion, 120 Volt 43363201 Unité de fusion, 230 Volt 43363202 Courroie de transfert 43363411 Pour garantir une qualité et des performances optimales pour votre matériel, utilisez uniquement des consommables authentiques de la marque originale Oki. Les produits d’une marque autre que Oki peuvent affecter les performances de votre imprimante et annuler votre garantie. Maintenance > 123 REMPLACEMENT DE LA CARTOUCHE DE TONER ATTENTION ! Pour éviter le gaspillage du toner et d'éventuelles erreurs de capteur de toner, ne remplacez pas la ou les cartouches de toner avant l'affichage du message « TONER VIDE ». Le toner qu’utilise cet appareil est une poudre sèche très fine. Il est contenu dans quatre cartouches : une cartouche pour chaque composante : cyan, magenta, jaune et noir. Ayez une feuille de papier à portée de la main de façon à pouvoir poser la cartouche usagée lors de l'installation de la cartouche neuve. Jetez la vieille cartouche en la plaçant dans la boîte qui contenait la cartouche neuve. Conformez-vous aux réglementations et aux recommandations en vigueur relatives au recyclage des déchets. Si vous renversez de la poudre de toner, un coup de brosse l'éliminera facilement. Si ce brossage est insuffisant, utilisez un chiffon humide et froid pour enlever les résidus. N'utilisez jamais d'eau chaude ni de solvants. Ces substances incrusteront les taches. AVERTISSEMENT ! Si vous inhalez du toner ou s'il entre en contact avec les yeux, buvez un peu d'eau ou rincez-vous les yeux abondamment à l'eau froide. Consultez immédiatement un médecin. 1. Soulevez doucement le scanner. Maintenance > 124 Scanner up.eps 2. Appuyez sur le bouton d’ouverture (a), puis ouvrez complètement le capot (b). Cover Release.eps b a AVERTISSEMENT ! Si le MFP a été allumé récemment, l’unité de fusion peut être très chaude. Une étiquette est apposée clairement sur cette partie. Ne pas toucher. 3. Notez la position des quatre cartouches. Maintenance > 125 ID Order.eps 1 2 3 4 1. Cartouche cyan 2. Cartouche magenta 3. Cartouche jaune 4. Cartouche noire (a) Actionnez la manette de déverrouillage (1) de la cartouche de toner couleur à remplacer, en la tirant entièrement vers la partie avant du MFP. Toner Release in Situ.eps 1 4. Soulevez l’extrémité de la cartouche de droite puis tirez la cartouche vers la droite en dégageant l’extrémité de gauche comme l’indique l’illustration, puis extrayez la cartouche de toner du MFP. Maintenance > 126 Toner Out in Situ.eps 1 2 5. Posez doucement la cartouche sur un morceau de papier pour éviter que le toner ne fasse une marque sur votre meuble. ATTENTION ! La surface verte du tambour photoconducteur est très fragile et sensible à la lumière. Ne la touchez pas et ne l'exposez pas à l'éclairage normal du local pendant plus de 5 minutes. Si les cartouches de toner doivent être extraites du MFP pendant une période prolongée, abaissez le capot supérieur. N'exposez jamais le tambour directement à la lumière du soleil ou à l'éclairage très lumineux du local. 6. Retirez la cartouche neuve de sa boîte, mais n'ôtez pas son étui de protection pour le moment. 7. Agitez doucement la cartouche neuve à plusieurs reprises pour désagréger le toner et le répartir dans la cartouche de façon homogène. Maintenance > 127 Shake.eps 8. Enlevez l'étui de protection et ôtez la pellicule adhésive située sous la cartouche. Tape.eps 9. En tenant la cartouche par sa partie centrale supérieure, la manette couleur orientée à droite, abaissez-la dans l'imprimante sur le tambour photoconducteur duquel la vieille cartouche a été retirée. 10. Insérez d'abord l'extrémité gauche de la cartouche sur le dessus du tambour photoconducteur, en l'enfonçant contre le ressort sur le tambour, puis abaissez l'extrémité droite de la cartouche sur le tambour photoconducteur. Maintenance > 128 Toner In in Situ.eps 1 11. 2 En appuyant doucement sur la cartouche pour vous assurer qu’elle est bien calée, enfoncez la manette couleur (1) vers l’arrière du MFP. La cartouche sera ainsi verrouillée dans son emplacement et le toner sera libéré dans le tambour photoconducteur. Toner Close in Situ.eps 1 12. Fermez le capot supérieur et appuyez bien des deux côtés pour le verrouiller. 13. Abaissez doucement le scanner. Maintenance > 129 Scanner down.eps Maintenance > 130 REMPLACEMENT DU TAMBOUR PHOTOCONDUCTEUR ATTENTION ! Appareils sensibles à l'électricité statique, manipuler avec précaution. Antistatic symbol.eps Le MFP contient quatre tambours photoconducteurs : cyan, magenta, jaune et noir. 1. Soulevez doucement le scanner. Scanner up.eps 2. Appuyez sur le bouton d’ouverture (a), puis ouvrez complètement le capot (b). Maintenance > 131 Cover Release.eps b a Maintenance > 132 AVERTISSEMENT ! Si le MFP a été mis sous tension récemment, l’unité de fusion sera très chaude. Une étiquette est apposée clairement sur cette partie. Ne pas toucher. 3. Notez la position des quatre cartouches. ID Order.eps 1 2 3 4 4. 1. Cartouche cyan 2. Cartouche magenta 3. Cartouche jaune 4. Cartouche noire En tenant le tambour photoconducteur par sa partie centrale supérieure, soulevez-le avec sa cartouche de toner et sortez-le du MFP. Maintenance > 133 ID Lift Out.eps 5. Posez doucement la cartouche sur un morceau de papier pour éviter que le toner ne fasse une marque sur votre meuble et n'abîme la surface verte du tambour. ATTENTION ! La surface verte du tambour photoconducteur à la base de la cartouche est très fragile et sensible à la lumière. Ne la touchez pas et ne l'exposez pas à l'éclairage normal du local pendant plus de 5 minutes. Si le tambour doit être extrait de l’appareil pendant une période prolongée, enveloppez la cartouche dans un sac en plastique noir pour la tenir à l’écart de la lumière. N'exposez jamais le tambour directement à la lumière du soleil ou à l'éclairage très lumineux du local. 6. En plaçant la manette de déverrouillage du toner couleur (1) à droite, tirez la manette vers vous. Cette opération libère le joint entre la cartouche de toner et la cartouche du tambour photoconducteur. Maintenance > 134 Toner Release Out.eps 1 7. Soulevez l'extrémité à droite de la cartouche puis tirez la cartouche vers la droite en dégageant l'extrémité de gauche comme l'indique l'illustration, et extrayez la cartouche de toner de l'imprimante. Placez la cartouche sur un morceau de papier pour qu'elle ne fasse pas de marque sur votre meuble. Toner Out Out.eps 2 1 8. Sortez la cartouche neuve pour tambour photoconducteur de son étui de protection et placez-la sur le morceau de papier où vous aviez placé l'ancienne cartouche. Posez-la dans le même sens que l'ancienne cartouche. Placez l'ancienne cartouche dans l'étui de protection pour la jeter. 9. Placez la cartouche de toner sur la cartouche neuve du tambour photoconducteur comme l'indique l'illustration. Enfoncez d'abord l'extrémité gauche puis abaissez l'extrémité droite. (Il n'est pas nécessaire de monter une cartouche de toner neuve à ce stade à moins que le niveau de toner restant soit très bas.) Maintenance > 135 Toner In Out.eps 1 2 10. Poussez la manette de déverrouillage couleur (1) vers l'arrière pour verrouiller la cartouche de toner sur le tambour photoconducteur neuf et libérer du toner à l'intérieur de celui-ci. Toner Close Out.eps 1 11. En tenant l’ensemble par sa partie centrale supérieure, abaissez-le dans l’appareil, en positionnant les ergots à chaque extrémité dans leur fente sur les côtés de la cavité de l’appareil. ID Lower In.eps Maintenance > 136 12. Fermez le capot supérieur et appuyez bien des deux côtés pour le verrouiller. 13. Abaissez doucement le scanner. NOTE Si vous devez retourner ou transporter ce produit pour n’importe quelle raison, assurez-vous de retirer au préalable le tambour photoconducteur et de le placer dans le sac fourni afin d'éviter de déverser du toner. Scanner down.eps Maintenance > 137 REMPLACEMENT DE LA COURROIE DE TRANSFERT La courroie est située sous les quatre tambours photoconducteurs. Cette courroie doit être remplacée environ toutes les 60 000 pages. Mettez le MFP hors tension et laissez refroidir l’unité de fusion pendant environ 10 minutes avant d’ouvrir le capot. 1. Soulevez doucement le scanner. Scanner up.eps 2. Appuyez sur le bouton d’ouverture (a), puis ouvrez complètement le capot (b). AVERTISSEMENT ! Si le MFP a été mis sous tension récemment, l’unité de fusion sera très chaude. Une étiquette est apposée clairement sur cette partie. Ne pas toucher. Maintenance > 138 Cover Release.eps b a 3. Notez la position des quatre cartouches. Il est essentiel de les remettre en place dans le même ordre. ID Order.eps 1 2 3 4 1. Cartouche cyan 2. Cartouche magenta 3. Cartouche jaune 4. Cartouche noire Maintenance > 139 ATTENTION ! La surface verte du tambour photoconducteur à la base de chaque cartouche est très fragile et sensible à la lumière. Ne la touchez pas et ne l'exposez pas à l'éclairage normal du local pendant plus de 5 minutes. Si le tambour doit être extrait de l’appareil pendant une période prolongée, enveloppez la cartouche dans un sac en plastique noir pour la tenir à l’écart de la lumière. N'exposez jamais le tambour directement à la lumière du soleil ou à l'éclairage très lumineux du local. 4. Faites sortir chacun des tambours photoconducteurs du MFP en les soulevant et placez-les dans un lieu sûr, en évitant leur exposition directe à la chaleur et à la lumière du soleil. 5. Repérez les deux attaches (5) de chaque côté de la courroie et la barre de levage (6) sur le côté avant. Maintenance > 140 Transfer belt - unlock.eps and Transfer belt - out.eps 5 6 5 6. Tournez les deux attaches à 90° à gauche. Cette opération permet de desserrer la courroie du châssis du MFP. 7. Tirez la barre de levage (6) vers le haut de façon à ce que la courroie s’incline vers l’avant et retirez la courroie du MFP. 8. Abaissez la courroie neuve dans son emplacement, la barre de levage étant située à l’avant et le mécanisme d’entraînement vers l’arrière du MFP. Repérez le mécanisme d’entraînement dans l’ensemble des mécanismes de l’imprimante, près de l’angle arrière gauche de la courroie et abaissez la courroie à plat dans le MFP. 9. Tournez les deux attaches (5) à 90° à droite jusqu'à ce qu'elles se bloquent. Cette opération permet de verrouiller la courroie dans son emplacement. 10. Replacez les quatre tambours photoconducteurs, ainsi que leurs cartouches de toner, dans l'imprimante en respectant l'ordre dans lequel vous les avez sortis : cyan (le plus proche de l'arrière), magenta, jaune et noir (le plus proche de l'avant). 11. Fermez le capot supérieur et appuyez bien des deux côtés pour le verrouiller. 12. Abaissez doucement le scanner. Maintenance > 141 Scanner down.eps Maintenance > 142 REMPLACEMENT DE L'UNITÉ DE FUSION L’unité de fusion est située dans le MFP, juste derrière les quatre tambours photoconducteurs. AVERTISSEMENT ! Si le MFP a été mis sous tension récemment, certains composants de l’unité de fusion seront très chauds. Manipulez l'unité de fusion avec d'extrêmes précautions, en la tenant uniquement par sa poignée, qui ne sera que légèrement chaude au toucher. Une étiquette de sécurité indique clairement la partie que l'on ne doit pas toucher. Mettez le MFP hors tension et laissez refroidir l’unité de fusion pendant environ 10 minutes avant d’ouvrir le capot. 1. Soulevez doucement le scanner. Scanner up.eps 2. Appuyez sur le bouton d’ouverture (a), puis ouvrez complètement le capot (b). Maintenance > 143 Cover Release.eps b a 3. Identifiez la poignée de l’unité de fusion (1) en haut de l’unité de fusion. 4. Tirez les deux manettes de serrage de l’unité de fusion (2) vers l’avant de l’imprimante de manière à ce qu’elles soient tout à fait droites. Fuser Unlock.eps 1 C 2 M Y K 5. En tenant l’unité de fusion par sa poignée (1), soulevez l’unité de fusion et retirez-la de l’appareil. Si l'unité de fusion est toujours chaude, placez-la sur une surface plane thermorésistante. Maintenance > 144 6. Retirez l'unité de fusion neuve de son conditionnement et enlevez l'emballage utilisé pour le transport. 7. En tenant l'unité de fusion neuve par sa poignée, assurezvous qu'elle est tournée dans le bon sens. Les manettes de serrage (2) doivent être parfaitement droites et les deux ergots de positionnement (3) doivent être orientés vers vous. Fuser Alone.eps 2 3 2 8. Abaissez l’unité de fusion dans le MFP, en positionnant les deux ergots (3) dans leur fente dans la cloison métallique séparant l’unité de fusion des tambours photoconducteurs. 9. Poussez les deux manettes de serrage (2) vers l’arrière du MFP pour verrouiller l’unité de fusion dans son emplacement. Maintenance > 145 Fuser Lock.eps C 2 M Y K 10. Fermez le capot supérieur et appuyez bien des deux côtés pour le verrouiller. 11. Abaissez doucement le scanner. Scanner down.eps Maintenance > 146 NETTOYAGE DE L’ADF Il peut parfois arriver que le coussinet et les galets d'alimentation soient encrassés par l'encre, les particules de toner ou de la poussière de papier. Le module de numérisation peut alors ne pas insérer les documents de manière régulière. Dans ce cas, suivez la procédure de nettoyage ci-dessous. 1. Humidifiez un coton avec de l'alcool isopropyle (95 %). 2. Ouvrez avec précaution le panneau avant de l’ADF. ADF cover open.eps 3. Essuyez le rouleau de chargement des documents (1) en déplaçant le coton-tige d’un côté à l’autre. Cleaning ADF1.eps 1 2 4. Faites tourner les galets vers l’avant avec vos doigts et répétez l’étape 3 jusqu’à ce que les galets soient bien propres. Prenez garde de ne pas coincer ou endommager les ressorts proches du coussinet (2). 5. Essuyez le coussinet (2) du haut vers le bas, en faisant attention à ne pas vous prendre dans les ressorts. 6. Fermez le capot avant de l’ADF. Maintenance > 147 NETTOYAGE LA VITRE DE NUMÉRISATION Vous devez nettoyer la vitre de temps en temps pour garantir des performances et une qualité d'image optimales. Nettoyez la vitre comme suit. 1. Ouvrez le capot document (1). Cleaning scanner.eps 1 3 2 2. Mouillez un chiffon doux et propre avec de l'alcool isopropyle (95 %). 3. Essuyez doucement la vitre (2) et la feuille blanche (3) sur le dessous du capot document pour enlever la poussière ou les particules de toner. 4. Fermez le capot document (1). Maintenance > 148 NETTOYAGE LA TÊTE DEL Nettoyez la tête DEL lorsque l'impression n'est pas nette, lorsque des lignes blanches apparaissent ou lorsque le texte est flou. Inutile de mettre le MFP hors tension pour nettoyer la tête. 1. Soulevez doucement le scanner. Scanner up.eps 2. Appuyez sur le bouton d’ouverture (a), puis ouvrez complètement le capot (b). Cover Release.eps b a 3. Nettoyez doucement la surface de la tête DEL avec un nettoyant approprié ou un chiffon doux. Maintenance > 149 LED head clean.eps ATTENTION ! N'utilisez pas d'alcool méthylique ou d'autres solvants sur la tête DEL pour ne pas endommager la surface de la lentille. 4. Fermez le capot supérieur et appuyez bien des deux côtés pour le verrouiller. 5. Abaissez doucement le scanner. Scanner down.eps Maintenance > 150 PROCÉDURE DE MISE À NIVEAU Cette section explique comment installer un dispositif supplémentaire dans l’appareil multifonction MFP. Elle concerne : > l’unité duplex (impression recto-verso) ; > une mémoire RAM additionnelle ; > un disque dur de 40 Go ; > un bac à papier supplémentaire ; > une armoire de stockage. NUMÉROS DE PIÈCE OPTION NUMÉRO DE PIÈCE unité duplex 43347501 Mémoire RAM : 512 Mo 70051701 Disque dur de 40 Go 70043502 Bac à papier supplémentaire 43347608 Armoire de stockage 70052602 UNITÉ DUPLEX L’unité duplex ajoute la fonction d’impression recto-verso, en utilisant moins de papier et en facilitant la manipulation des grands documents. Elle permet également l'impression de livrets, qui utilise moins de papier et facilite la manipulation des grands documents. L’unité duplex se glisse droit dans la partie arrière du MFP et son installation ne nécessite aucun outil. 1. Déballez la nouvelle unité et retirez tout emballage de protection utilisé en transit. 2. Mettez le MFP hors tension. Il est inutile de déconnecter le câble secteur. Procédure de mise à niveau > 151 3. Veillez à ce que l'unité soit dans le bon sens comme l'indique l'illustration, avant de l'enfoncer dans son logement derrière le panneau arrière. Le panneau s'incurve lorsque vous y enfoncez l'unité. Enfoncez l’unité à fond jusqu’à ce qu’elle s’arrête et se bloque. Duplex Install.eps 4. Mettez le MFP sous tension et attendez qu’il se mette en route (environ 1 minute). 5. Imprimez les menus de la façon suivante : Control menu_oda.jpg 6. (a) Appuyez sur la touche Menu (1) sur le panneau de commandes du scanner. (b) Utilisez les touches de déplacement vers le HAUT et vers le BAS (2), accédez au menu Report Print (Impression de rapport) et appuyez sur OK (3) une fois pour obtenir les menus. (c) Appuyez une nouvelle fois sur OK (3) pour imprimer les menus. (d) Une fois les menus imprimés, appuyez sur Retour (4) pour quitter l’arborescence des menus. Examinez la première page des menus. Procédure de mise à niveau > 152 La configuration actuelle du MFP se trouve vers le haut de la page, entre les deux lignes horizontales. Cette liste doit indiquer si l'unité duplex est installée. Il reste donc à ajuster le pilote d'imprimante Windows pour exploiter pleinement les nouvelles fonctions. Consultez “Paramétrage des pilotes d’imprimante Windows” à la page 161. MISE À NIVEAU DE LA MÉMOIRE Cette section explique comment installer de la mémoire vive supplémentaire dans votre MFP sous la forme d’une mise à niveau de la mémoire. Le modèle est équipé de 256 Mo de mémoire à la livraison. Il peut être mis à niveau en installant une carte mémoire supplémentaire de 512 Mo, de façon à obtenir une capacité de mémoire totale de 768 Mo maximum. 1. Mettez le MFP hors tension et débranchez le câble secteur. 2. Ouvrez le panneau d’accès situé sur le côté de l’appareil. Side cover open.eps 3. Enlevez soigneusement la nouvelle carte de mémoire de son emballage. Essayez de tenir la carte seulement par ses bords courts, en évitant de toucher aux parties métalliques autant que possible. Évitez de toucher le connecteur plat en particulier. 4. Remarquez que la carte mémoire comporte une encoche au niveau du connecteur plat, qui est plus près d'une extrémité que de l'autre. Procédure de mise à niveau > 153 RAM Board.eps 5. Identifiez le connecteur d’extension (1) pour mémoire vive dans l’appareil. 6. Tenez la nouvelle carte mémoire par les bords courts de façon à ce que le connecteur plat se trouve en face du connecteur d’extension pour RAM (mémoire vive) et que l’encoche soit plus près du fond de l’appareil. 7. Enfoncez doucement la carte dans le connecteur d’extension pour mémoire libre jusqu’à ce qu’elle se bloque dedans et qu’elle ne s’enfonce plus. Memory install.eps 8. Refermez le panneau d’accès en appuyant fermement dessus. Procédure de mise à niveau > 154 Side cover close.eps 9. Rebranchez le câble secteur et mettez le MFP sous tension. 10. Lorsque le MFP est prêt, imprimez les menus de la façon suivante : Control menu_oda.jpg (a) Appuyez sur la touche Menu (1) sur le panneau de commandes du scanner. (b) Utilisez les touches de déplacement vers le HAUT et vers le BAS (2), accédez au menu Report Print (Impression de rapport) et appuyez sur OK (3) une fois pour obtenir les menus. (c) Appuyez une nouvelle fois sur OK (3) pour imprimer les menus. Procédure de mise à niveau > 155 (d) 11. Une fois les menus imprimés, appuyez sur Retour (4) pour quitter l’arborescence des menus. Examinez la première page des menus. La configuration du MFP se trouve vers le haut de la page, entre les deux lignes horizontales. Cette liste indique la capacité totale de la mémoire. Elle doit indiquer la mémoire totale installée à présent, qui doit être la capacité de la carte mémoire que vous avez installée, ajoutée à 256 Mo. Procédure de mise à niveau > 156 UNITÉ DE DISQUE DUR Le disque dur interne optionnel de 40 Go permet d’assembler les pages imprimées et peut servir à enregistrer les superpositions, les macros, les polices mais également à sécuriser l’impression des documents en attente ou bien à effectuer un tirage d’épreuve de ces derniers. 1. Mettez le MFP hors tension et débranchez le câble secteur. 2. Ouvrez le panneau d’accès situé sur le côté de l’appareil. Side cover open.eps 3. Repérez le clip (1) situé sur le dessus de l’unité de disque dans la fente (2) à l’intérieur du MFP. 4. Branchez l'extrémité du câble de connexion (3) sur le connecteur de l'unité de disque (4) dans l'imprimante. 5. Serrez les deux vis (5). Procédure de mise à niveau > 157 HDD install1.eps 2 4 1 5 3 5 6. Refermez le panneau d’accès en appuyant fermement dessus. Side cover close.eps 7. Rebranchez le câble secteur et mettez le MFP sous tension. 8. Lorsque le MFP est prêt, imprimez les menus de la façon suivante : Procédure de mise à niveau > 158 Control menu_oda.jpg 9. (a) Appuyez sur la touche Menu (1) sur le panneau de commandes du scanner. (b) Utilisez les touches de déplacement vers le HAUT et vers le BAS (2), accédez au menu Report Print (Impression de rapport) et appuyez sur OK (3) une fois pour obtenir les menus. (c) Appuyez une nouvelle fois sur OK (3) pour imprimer les menus. (d) Une fois les menus imprimés, appuyez sur Retour (4) pour quitter l’arborescence des menus. Examinez la première page des menus. La configuration actuelle du MFP se trouve vers le haut de la page, entre les deux lignes horizontales. Cette liste doit indiquer si le disque dur est installé. Il reste donc à configurer le pilote d’imprimante Windows de sorte qu’il sache que le disque dur a été monté et que les fonctions supplémentaires puissent être disponibles immédiatement. Consultez “Paramétrage des pilotes d’imprimante Windows” à la page 161. Procédure de mise à niveau > 159 BAC À PAPIER SUPPLÉMENTAIRE 1. Mettez le MFP hors tension et débranchez le câble secteur. 2. Placez un bac supplémentaire à l'emplacement voulu. 3. Tout en observant les règles de sécurité, soulevez le MFP à l’aide des guides de positionnement et placez-le sur le dessus du bac supplémentaire. 2nd tray & lock installation.eps 4. Repérez le clip de maintien et appuyez dessus pour le bloquer. 5. Rebranchez le câble secteur et mettez le MFP sous tension. NOTE Si vous devez transporter ce produit, assurez-vous de déverrouiller au préalable le clip de maintien et de retirer le bac à papier supplémentaire. ARMOIRE DE STOCKAGE Reportez-vous aux instructions du fabricant. Procédure de mise à niveau > 160 PARAMÉTRAGE DES PILOTES D’IMPRIMANTE WINDOWS Une fois que la nouvelle mise à niveau est réalisée, il peut être nécessaire d'actualiser le pilote d'imprimante Windows de façon à ce que les fonctions supplémentaires soient disponibles. N’oubliez pas que si votre MFP est partagé entre les utilisateurs de différents ordinateurs, le pilote doit être configuré sur chaque ordinateur. Les illustrations indiquées ici s'appliquent à Windows XP. Les autres versions Windows semblent peut-être légèrement différentes mais les principes sont les mêmes. PILOTE PCL Si vous avez mis à niveau la mémoire, il est inutile de modifier le pilote d'imprimante PCL. Vous pouvez ignorer cette section. Si vous avez installé une unité duplex ou un disque dur, procédez de la façon suivante : 1. PCL DevOption (288).bmp Ouvrez la fenêtre Imprimantes (appelée « Imprimantes et télécopieurs » dans Windows XP) par le biais du menu Démarrer ou à partir du panneau de configuration de Windows. 2. Faites un clic droit sur l’icône Imprimante de cette imprimante et choisissez Propriétés dans le menu contextuel. 3. Dans l’onglet Options du périphérique, cochez la case du dispositif d’extension que vous venez d’installer. 4. Cliquez sur OK pour fermer la fenêtre Propriétés puis fermez la fenêtre Imprimantes. Procédure de mise à niveau > 161 PILOTE POSTSCRIPT Ce pilote doit être ajusté pour tout dispositif d'extension qui vient d'être installé. 1. PS DevSettings Tab.eps Ouvrez la fenêtre Imprimantes (appelée « Imprimantes et télécopieurs » dans Windows XP) par le biais du menu Démarrer ou à partir du panneau de configuration de Windows. 2. Faites un clic droit sur l’icône Imprimante de cette imprimante et choisissez Propriétés dans le menu contextuel. 3. Dans l’onglet Paramètres du périphérique, repérez la liste des options qui peuvent être installées. Modifiez les paramètres en fonction du nouveau dispositif d'extension que vous venez d'installer. 4. Cliquez sur OK pour fermer la fenêtre Propriétés puis fermez la fenêtre Imprimantes. Procédure de mise à niveau > 162 DÉPANNAGE SUPPRESSION DES BOURRAGES DE PAPIER Si vous suivez les recommandations de ce guide concernant l’utilisation des supports d’impression et si vous maintenez les supports en bon état avant leur utilisation, votre appareil multifonction MFP devrait vous assurer un service fiable pendant des années. Toutefois, des bourrages de papier se produisent parfois et cette section explique comment les supprimer rapidement et simplement. Les bourrages peuvent être dus à une mauvaise alimentation du bac à papier ou peuvent survenir sur le parcours du papier dans le MFP. Lorsqu’un bourrage se produit, l’imprimante s’arrête immédiatement et le voyant d’alerte du panneau d’état vous le signale. Lors de l'impression de plusieurs pages (ou exemplaires), ne supposez pas qu'après avoir ôté une feuille visible, les autres ne seront pas arrêtées également à un autre endroit du parcours. Vous devez également les retirer pour supprimer complètement le bourrage et rétablir le fonctionnement normal de l'imprimante. DANS L’ADF (CHARGEUR AUTOMATIQUE DE DOCUMENTS) En cas de bourrage papier, suivez la procédure ci-dessous pour retirer le papier : 1. Jam release - ADF under.eps Si une feuille est bien avancée dans sa sortie, il suffit de la saisir et de la tirer doucement pour l’extraire complètement. NOTE Si elle ne s'enlève pas aisément, ne forcez pas excessivement. Dépannage > 163 2. 3. 4. Tirez légèrement le capot avant de l’ADF vers la gauche. Jam release - ADF top.eps Tirez doucement le papier pour l’extraire de l’unité ADF. Fermez le capot avant de l’ADF. DANS L’IMPRIMANTE 1. Si une feuille est bien avancée dans sa sortie en haut de l'imprimante, il suffit de la saisir et de la tirer doucement pour l'extraire complètement de l'imprimante. Si elle ne s'enlève pas aisément, ne forcez pas excessivement. Vous pouvez la retirer par l'arrière ultérieurement. 2. Soulevez doucement le scanner. Scanner up.eps Dépannage > 164 3. Appuyez sur le bouton d’ouverture (a), puis ouvrez complètement le capot (b). Cover Release.eps b a AVERTISSEMENT ! Si le MFP a été mis sous tension récemment, l’unité de fusion sera très chaude. Une étiquette est apposée clairement sur cette partie. Ne pas toucher. 4. Notez la position des quatre cartouches. ID Order.eps 1 2 3 4 1. Cartouche cyan 2. Cartouche magenta 3. Cartouche jaune 4. Cartouche noire Dépannage > 165 Il sera nécessaire de retirer les quatre tambours photoconducteurs pour accéder au parcours du papier. 5. En tenant le tambour photoconducteur cyan par sa partie centrale supérieure, soulevez-le avec sa cartouche de toner et sortez-le de l'imprimante. ID Lift Out.eps 6. Posez doucement la cartouche sur un morceau de papier pour éviter que le toner ne fasse une marque sur votre meuble et n'abîme la surface verte du tambour. ATTENTION ! La surface verte du tambour photoconducteur à la base de la cartouche est très fragile et sensible à la lumière. Ne la touchez pas et ne l'exposez pas à l'éclairage normal du local pendant plus de 5 minutes. 7. Reprenez cette procédure de retrait pour chacun des tambours photoconducteurs restants. Dépannage > 166 8. Regardez dans le MFP pour vérifier si des feuilles de papier sont visibles sur une partie de la courroie. Jams 1.eps 4 3 2 1 (a) Pour retirer une feuille par son bout d'engagement sur le devant de la courroie (1), soulevez soigneusement la feuille de la courroie et tirez-la en avant, dans le logement des tambours pour l'extraire. ATTENTION ! Ne pas utiliser d'objet pointu ou abrasif pour dégager les feuilles de la courroie. Cela risque d'abîmer la surface de la courroie. Dépannage > 167 (b) Pour retirer une feuille de la partie centrale de la courroie (2), dégagez soigneusement la feuille de la surface de la courroie et extrayez-la. Jams 1.eps 4 3 2 1 (c) Pour retirer une feuille qui vient de pénétrer dans l'unité de fusion (3), dégagez le bout arrière de la feuille de la courroie, poussez la manette à ressort de rappel de l'unité de fusion (4) vers l'avant et abaissez-la pour libérer la feuille de l'emprise de l'unité de fusion ; extrayez la feuille par le logement des tambours. Ensuite, laissez remonter la manette à ressort de rappel. NOTE Si la feuille est bien avancée dans l'unité de fusion (seul un petit bout est toujours visible), n'essayez pas de la retirer. Procédez comme suit pour la retirer depuis l’arrière de l’appareil : Dépannage > 168 9. En commençant par le tambour photoconducteur cyan le plus proche de l'unité de fusion, reposez les quatre tambours photoconducteurs dans le logement des tambours, en veillant à les positionner dans le bon ordre. ID Order.eps 1 2 3 4 1. Cartouche cyan 2. Cartouche magenta 3. Cartouche jaune 4. Cartouche noire En tenant l’ensemble par sa partie centrale supérieure, abaissez-le dans l’appareil, en positionnant les ergots à Dépannage > 169 chaque extrémité dans leur fente sur les côtés de la cavité de l’appareil. ID Lower In.eps 10. Abaissez le capot supérieur, mais n'appuyez pas encore dessus pour le verrouiller. Cette opération permet de protéger les tambours, en évitant leur exposition excessive à l'éclairage du local pendant que vous recherchez des feuilles coincées dans les autres parties. 11. Ouvrez le bac de sortie arrière (5) et vérifiez s'il y a une feuille de papier sur le parcours arrière (6). Rear paper jam.eps 6 5 Extrayez les feuilles que vous avez trouvées dans cette partie. Dépannage > 170 Si la feuille se trouve bien bas dans cette partie et qu'il est difficile de la retirer, il est probable qu'elle soit toujours prise dans l'unité de fusion. Dans ce cas, soulevez le capot supérieur et enfoncez la manette à ressort de rappel de l'unité de fusion (7). Jams 3_1.eps 7 12. Si vous n'utilisez pas le bac de sortie arrière, fermez-le après avoir retiré le papier de cette partie. 13. Si votre MFP comporte une unité duplex, appuyez sur la manette de déverrouillage du capot au centre de l’unité, ouvrez le capot et retirez les feuilles coincées dans cette partie puis fermez le capot. Duplex Jam.eps Dépannage > 171 14. Soulevez le loquet du capot avant et ouvrez le capot avant en le tirant. Printer Fr CoverRel.eps 15. Contrôlez l’intérieur du capot pour voir s’il y a des feuilles coincées dans cette partie, retirez les feuilles que vous trouvez puis fermez le capot. Jams 4.eps 16. Sortez le bac à papier et assurez-vous que toutes les feuilles de papier sont bien empilées, qu'elles ne sont pas abîmées et que les guides-papier sont positionnés Dépannage > 172 correctement contre les bords de la pile de papier. Si le contrôle est satisfaisant, reposez le bac. Jams 5.eps 17. Fermez le capot supérieur et appuyez bien des deux côtés pour le verrouiller. 18. Abaissez doucement le scanner. Scanner down.eps Une fois le bourrage supprimé, si la fonction Reprise sur bourrage est activée dans le menu de configuration du système, le MFP essaiera de réimprimer les pages perdues à cause des bourrages de papier. Dépannage > 173 LISTE DE CONTRÔLE DES PROBLÈMES LIÉS AU TÉLÉCOPIEUR Si vous rencontrez un problème, lisez la liste des incidents et des solutions avant d’appeler le service de maintenance. LE MFP NE PARVIENT PAS À COMPOSER UN NUMÉRO DE TÉLÉPHONE. Vérifiez le cordon d’alimentation et la prise murale. Assurez-vous que la ligne téléphonique (ni téléphone externe ni combiné) est connectée à la prise LINE (LIGNE) située à l’arrière de l’appareil. Si un téléphone externe est installé, soulevez le combiné et vérifiez qu’une tonalité retentit. L’absence de tonalité peut signifier qu’un problème s’est produit au niveau de la ligne téléphonique. Si une tonalité retentit, le MFP utilise peut-être une méthode de numérotation inappropriée (impulsion ou tonalité) pour la région concernée. Si vous entendez d’autres tonalités que les pulsations de numérotation et si la région utilise la numérotation par impulsions, modifiez les paramètres d’appel (Consultez “Configuration initiale” à la page 68.). L’ÉCRAN AFFICHE UNE ERREUR DE COMMUNICATIONS. Plusieurs problèmes sont envisageables : > Le MFP est peut-être incompatible avec l’appareil distant ou ce dernier ne parvient pas à exécuter la fonction demandée (par exemple, relève ou transmission confidentielle). > Il est également possible que l’appareil distant ne soit plus alimenté en papier ou qu’un bourrage s’y soit produit. > Les erreurs de communication peuvent provenir d’une ligne téléphonique en mauvais état. Essayez de relancer la télécopie et vérifiez que le numéro de téléphone est correctement composé. > Si un préfixe doit être composé pour permettre d’accéder à une ligne externe ou si l’appel est destiné à l’étranger, il peut être nécessaire d’insérer une pause (à l’aide de la touche Pause) après le préfixe ou le code international pour indiquer à l’appareil qu’il doit attendre la tonalité. Si vous rencontrez souvent des problèmes de communication avec un appareil distant en particulier, essayez de programmer le numéro de téléphone à l’aide d’une touche de numérotation rapide, puis modifiez les Dépannage > 174 paramètres de cette touche (Consultez “Configuration avancée” à la page 69.). > Enfin, il est possible qu’une opération de maintenance soit nécessaire sur l’appareil local ou l’appareil distant. Essayez d’envoyer une télécopie vers un autre appareil vous vérifier le fonctionnement de votre MFP. VOUS POUVEZ ENVOYER UNE TÉLÉCOPIE MAIS L’IMAGE DU DOCUMENT IMPRIMÉ PAR L’APPAREIL DISTANT EST DE TRÈS MAUVAISE QUALITÉ Si le document envoyé comporte des petits caractères, des illustrations complexes, des photos ou s’il est très clair ou très foncé, essayez de modifier les paramètres de qualité et de densité du télécopieur (Consultez “Fonctionnement avancé” à la page 101.). Copiez le document sur l’appareil pour déterminer la façon dont il sera transmis. Le problème peut être dû par des interférences sur la ligne téléphonique. Essayez de renvoyer le document ultérieurement LA TÉLÉCOPIE A ÉTÉ ENVOYÉE MAIS LE MESSAGE REÇU ÉTAIT VIERGE Assurez-vous que le document est correctement chargé avant de l’envoyer (texte vers le HAUT dans l’ADF ou vers le BAS s’il est posé sur la vitre). IMAGE OU TÉLÉCOPIE REÇUE DE TRÈS MAUVAISE QUALITÉ Faites une copie d’un document sur l’appareil local pour vérifier s’il fonctionne bien. Si le problème persiste, contactez la personne qui envoie la télécopie et demandez-lui de modifier ses paramètres de qualité et de densité. Demandez-lui de faire une copie du document sur son appareil afin de vérifier que ce dernier fonctionne correctement. Demandez-lui enfin de vous renvoyer le document. VOUS AVEZ COMPOSÉ LE NUMÉRO À L’AIDE D’UNE TOUCHE DE NUMÉROTATION RAPIDE MAIS RIEN NE S’EST PRODUIT Assurez-vous que le numéro enregistré pour cette touche est correctement programmé. LE MFP LOCAL NE RÉPOND PAS AU TÉLÉPHONE OU NE REÇOIT PAS DE TÉLÉCOPIE Vérifiez tout d’abord que le cordon d’alimentation est bien connecté. Vérifiez également le mode de réception de l’appareil. Dépannage > 175 Ce MFP ne recevra pourra pas recevoir automatiquement les télécopies si le mode manuel est activé (Consultez “Réception manuelle” à la page 74.). LES DOCUMENTS REÇUS SONT CLAIRS OU STRIÉS VERTICALEMENT MAIS LE MFP NE MANQUE PAS DE TONER Essuyez doucement la surface des DEL, puis vérifiez que l’appareil fonctionne correctement (Consultez “Nettoyage la tête DEL” à la page 149.). Si le MFP ne fonctionne toujours pas correctement, retirez le tambour d’image (Consultez “Remplacement du tambour photoconducteur” à la page 131.), tapotez la cartouche de toner, puis basculez-la lentement à la verticale selon un angle de 20 à 30 degrés plusieurs fois. Veillez à ne pas faire couler le toner de la cartouche. Si le problème n’est pas résolu, vous devrez peut-être changer le tambour d’image. Contactez votre fournisseur pour remplacer le tambour. LE PARAMÈTRE DE TRANSMISSION DIFFÉRÉE ÉTAIT CONFIGURÉ MAIS LA TRANSMISSION N’A PAS EU LIEU Vérifiez sur l’écran du MFP la date et l’heure de l’envoi différé (Consultez “Configuration initiale” à la page 68.). LE MFP N’INTERROGE PAS UN APPAREIL DISTANT Appelez la personne qui s’occupe de l’appareil distant et assurezvous qu’elle a chargé les documents et que son appareil est en mode de transmission par relève (interrogation). LE MFP EST CONNECTÉ À UNE LIGNE PBX MAIS VOUS NE PARVENEZ PAS COMPOSER UN NUMÉRO Vérifiez que le préfixe est entré avant le numéro de téléphone pour chaque numéro composé ou programmé sur le MFP (Consultez “Connexion à une ligne PBX” à la page 73.). LE MFP RÉPOND TOUJOURS AVANT QU’IL SOIT POSSIBLE D’UTILISER LE TÉLÉPHONE EXTERNE Si un téléphone externe est connecté, modifiez le paramètre de la sonnerie du MFP (Consultez “Configuration avancée” à la page 69.). L’IMPRESSION DES TÉLÉCOPIES REÇUES EST PARFOIS ALTÉRÉE Si le document reçu est plus large ou plus long que le papier chargé dans le bac, l’appareil réduit automatiquement la largeur Dépannage > 176 ou la longueur du document en fonction du papier. Ce type de problème peut également être lié à la communication. LISTE DES MESSAGES DE L’ÉCRAN À CRISTAUX LIQUIDES NOTE 1. <%color%> = Y (J), M, C ou K (N). 2. <%tray%> = Bac 1, Bac 2 ou Bac MF. 3. <%job_cancel%> = Mémoire tampon du journal pleine, ID incorrect du travail rejeté ou travail rejeté. 4. mmm = configuration de l’« Alimentation papier » 5. ppp = configuration du « Type de support » MESSAGES D’INFORMATION ET D’AVERTISSEMENT STATUT / CODE MESSAGE SIGNIFICATION / ACTION Initialisation Check Data (Vérification données) <%DLCODE%> Rec data error <%DLCODE%> (Erreur réception) 2.Erreur de somme de contrôle 1.Erreur de format 3.Erreur de numéro de modèle d’imprimante 4.Erreur de version I/F du module 5.Erreur de version FAT Redémarrez l’appareil. (Mettez-le hors puis sous tension.) Si le code s’affiche à nouveau, contactez votre revendeur. Dépannage > 177 STATUT / CODE Initialisation MESSAGE SIGNIFICATION / ACTION Check Data Une erreur s’est produite lors de l’écriture des données téléchargées de la carte réseau : (Vérification données) Data write error <%DLCODE%> (Erreur écriture) <%DLCODE%> 1.Erreur d’allocation mémoire 2.Erreur de téléchargement de fichier 3.Erreur d’allocation d’espace libre sur le périphérique 4.Erreur liée au manque d’espace libre sur le périphérique 5.Erreur d’écriture du fichier 6.Erreur de non concordance CUF/W Redémarrez l’appareil. (Mettez-le hors puis sous tension.) Si le code s’affiche à nouveau, contactez votre revendeur. Initialisation Initialisation Normal (Erreur flash PU) PU flash error Redémarrez l’appareil. (Mettez-le hors puis sous tension.) Turn off Scner (Éteignez le scanner) Program Check Error (Erreur de vérification de programme) Turn on again (Allumez-le de nouveau) Mettez-le hors puis sous tension. Cancelling job (Annulation job) Indique qu’un bourrage s’est produit lorsque l’option « reprise sur bourrage » était désactivée. (Jam) (Bourrage) Si le code s’affiche à nouveau, contactez votre revendeur. Retirez le papier et relancez l’impression. (Voir « Suppression des bourrages de papier » ). Si le code s’affiche à nouveau, contactez votre revendeur. Normal Cancelling job (Annulation Job) (User denied) (accès refusé) Indique l’annulation d’une impression en raison du manque d’autorisation : 1.Travail reçu d’un utilisateur qui n’est pas autorisé à imprimer. 2.Travail couleur reçu d’un utilisateur qui n’est pas autorisé à imprimer en couleur. Contactez votre administrateur réseau pour obtenir de l’aide. Dépannage > 178 STATUT / CODE Normal MESSAGE SIGNIFICATION / ACTION Cancelling job (Annulation Job) Indique qu’un travail est annulé car la zone de stockage des journaux sur l’imprimante est saturée et que l’option d’annulation du travail est spécifiée en cas de saturation du journal. (Buffer full) (Buffer plein) Contactez votre administrateur réseau pour obtenir de l’aide. Avertissement Order <%color2%> toner (Commander toner ) Niveau d’encre bas, commandez des cartouches de remplacement. Avertissement <%color%> waste toner full (Toner usagé plein). Le toner usagé va remplir le réservoir. Il est nécessaire de remplacer le toner (J, M ou C) Replace toner (Remplacer toner) Tant que cet avertissement est affiché, une erreur indiquant que le toner usagé est plein est signalée. L’imprimante se met hors ligne et s’arrête après avoir imprimé 50 copies. Avertissement Non OEM <%color%> toner detected (Toner non OEM détecté) Cartouche de toner d’un tiers autorisé. Avertissement <%color%> toner regional mismatch (Toner, erreur région) L’ID région de la cartouche de toner n’est pas approprié pour le canal de distribution. Avertissement Non genuine <%color%> toner (Toner non original détecté) Puce RFID de la cartouche de toner incompatible. Avertissement Commander tambour <%color%> Indique que le tambour d’image arrive à la fin de sa durée de vie. Commandez un tambour d’image de remplacement. Avertissement Commander four Indique que l’unité de fusion arrive à la fin de sa durée de vie. Commandez une unité de fusion de remplacement. Avertissement Commander courroie Indique que la courroie de transfert arrive à la fin de sa durée de vie. Commandez une courroie de transfert de remplacement. Dépannage > 179 STATUT / CODE MESSAGE SIGNIFICATION / ACTION Avertissement Fuser life (Fin de vie unité de fusion) Indique la durée de vie de l’unité de fusion. Avertissement uniquement. Avertissement Belt life (Fin vie courroie) Indique la durée de vie de la courroie. Avertissement uniquement. Avertissement <%color%> toner empty (Toner vide) Toner vide. Avertissement <%color%> toner not installed (Toner manquant) Indique que la cartouche de toner n’est pas installée. Avertissement <%color%> drum life (Fin de vie tambour) Indique la durée de vie du tambour. Avertissement uniquement. L’état d’avertissement prend effet à l’ouverture/fermeture du capot. Permet l’impression d’environ 50 pages (A4/Lettre utilisation 5%, densité 5%). Cet avertissement s’affiche lorsque le capot est ouvert et refermé juste après une erreur indiquant la fin de la durée de vie du tambour. Avertissement <%tray%> empty (Bac vide) Bac vide. Avertissement tant qu’aucune impression n’est demandée à partir de ce bac. Avertissement Hard disk full (Disque plein) Le disque dur est saturé ou il ne dispose pas d’une mémoire suffisante pour exécuter le travail. Avertissement temporaire qui persiste jusqu’à la fin du travail. Avertissement Disk write disabled (Disque protégé) Tentative d’écriture dans un fichier accessible en lecture seule. Avertissement temporaire qui persiste jusqu’à la fin du travail. Avertissement Collate fail (Erreur assemblage) Saturation de la mémoire au cours de l’assemblage. Appuyez sur la touche Online (En ligne) pour supprimer le message de l’écran. Dépannage > 180 STATUT / CODE Avertissement MESSAGE SIGNIFICATION / ACTION <%job_cancel%> Utilisateur non autorisé à imprimer, travail annulé. Contactez votre administrateur réseau pour obtenir de l’aide. Invalid ID (ID non valide). Job rejected (Job rejeté) Appuyez sur la touche Online (En ligne) pour supprimer le message de l’écran. Avertissement <%job_cancel%> Log buffer full (Job log plein). Job rejected (Job rejeté) Mémoire tampon saturée, travail annulé. Contactez votre administrateur réseau pour obtenir de l’aide. Appuyez sur la touche Online (En ligne) pour supprimer le message de l’écran. Avertissement File erasing (Effacement fichier) Avertissement Deleting encrypted job (Supprimer fichier crypté) Avertissement Erased data full (Pool de données effacées saturé) Avertissement Expired secure job (Travail sécurisé expiré) Indique qu’un travail applicable a été automatiquement supprimé à l’expiration de la période de conservation. Dépannage > 181 STATUT / CODE Avertissement MESSAGE SIGNIFICATION / ACTION Disk use failed <%FE_ERR%> (Erreur disque) Erreur disque. %FS_ERR%: 0 - Erreur générale 1- Volume introuvable 3- Fichier introuvable 4 - Aucun descripteur de fichier disponible 5 - Nombre d’octets incorrect 6 - File existant déjà 7 - Nom incorrect 8 - Impossible de supprimer la racine 9- Ce n’est pas un fichier. 10 - Ce n’est pas un répertoire. 11 - Ce n’est pas un volume identique. 12 - Lecture seule 13 - Répertoire racine saturé 14 - Répertoire non vide 15 - Disque défectueux 16 - Pas d’étiquette 17 - Paramètre incorrect 18 - Pas d’espace contigu 19 - Impossible de modifier la racine 20 - FD périmé 21 - Supprimé 22 - Pas d’unité par blocs 23 - Recherche erronée 24 - Erreur interne 25 - Écriture seule Avertissement PU flash error (Erreur flash PU) Dépannage > 182 MESSAGES D’ERREUR STATUT / CODE Erreur (en ligne) Erreur (en ligne) Erreur 460 Erreur 461 462 Erreur (en ligne) Erreur (en ligne) Erreur (en ligne) MESSAGE SIGNIFICATION / ACTION Load %MEDIA_SIZE% in MP tray (Charger dans bac MF) Alimentation manuelle requise. Insérez manuellement le papier indiqué par %MEDIA_SIZE%. and press on-line switch (et appuyer sur ONLINE) %TRAY% Duplex request (Recto-verso requis) Du papier doit être inséré car l’impression du verso s’est achevée pendant l’impression recto-verso manuelle. Load %MEDIA_SIZE%/ %MEDIA_TYPE% and press %ERRCODE%:%TRAY% media mismatch (Charger %MEDIA_SIZE%/ %MEDIA_TYPE% et appuyer sur %ERRCODE%:%TRAY% média incorrect) Le format du support ou le format et le type de support dans le bac MF ne correspondent pas aux données d’impression. Chargez mmm/ ppp dans le bac. Load %MEDIA_SIZE%/ %MEDIA_TYPE% and press %ERRCODE%:%TRAY% media mismatch (Charger %MEDIA_SIZE%/ %MEDIA_TYPE% et appuyer sur %ERRCODE%:%TRAY% média incorrect) Le format du support ou le format et le type de support dans le bac ne correspondent pas aux données d'impression. Chargez mmm/ppp dans le bac. Download message (Téléchargement message) Processing (Traitement) Indique le traitement de données de message à mettre à jour. Download message (Téléchargement message) Indique l’écriture de données de message à mettre à jour. Erreur 461 : Bac 1 Erreur 462 : Bac 2 Writing (Écriture) Download message (Téléchargement message) OK Dépannage > 183 Indique que l’écriture de données de message à mettre à jour a abouti. STATUT / CODE Erreur (en ligne) MESSAGE SIGNIFICATION / ACTION Download message (Téléchargement message) Indique que l’écriture de données de message à télécharger à échoué. Failed %CODE% (Échec) %CODE% : 1.FAIL : Autres erreurs. 2.DATA_ERROR : Erreur de contrôle du hachage lors de la lecture/l’écriture de données, ou FLASH anormal. 3.OVERFLOW : Échec du téléchargement en raison de la saturation de la mémoire FLASH au démarrage ou pendant l’écriture dans un fichier de langue. 4.MEMORYFULL : Échec de réservation de la mémoire 5.UNSUPPORTED_DATA : Téléchargement de données non prises en charge par l’imprimante Erreur (en ligne) Network config (Configuration réseau) Writing (Écriture) S’affiche pendant l’enregistrement en mémoire flash des données de configuration de la carte réseau, alors que le paramètre est modifié. Erreur Wait a moment (Patientez) (en ligne) network initial (Initialisation réseau) S’affiche pendant l’initialisation de la carte réseau, alors que le paramètre est modifié. Load %MEDIA_SIZE% (Charger %MEDIA_SIZE% ) La demande d’impression est émise vers un bac vide. %ERRCODE%:%TRAY% empty (%ERRCODE%:%TRAY% vide) Erreur 491 : Bac 1 Erreur 491 492 Erreur 492 : Bac 2 Chargez le support dans le bac pour permettre l’impression. Erreur 490 Erreur 440 Load %MEDIA_SIZE% and press on-line (Charger %MEDIA_SIZE% et appuyer sur ONLINE) La demande d’impression est émise vers un bac MF vide. Install paper cassette (Installer bac papier) Le bac à papier a été retiré. Réinstallez-le pour permettre l’impression. %ERRCODE%:%TRAY% open (%ERRCODE%:%TRAY% ouvert) Dépannage > 184 Chargez le support dans le bac pour permettre l’impression. STATUT / CODE Erreur 430 431 Erreur 420 MESSAGE SIGNIFICATION / ACTION Install paper cassette (Installer bac papier) Le bac à papier a été retiré. Réinstallez-le pour permettre l’impression. %ERRCODE%:%TRAY% missing (%ERRCODE%:%TRAY% manquant) Add more memory (Ajouter mémoire) Dépassement de la capacité de la mémoire. %ERRCODE%: memory overflow (mémoire saturée) Appuyez sur la touche ONLINE (EN LIGNE) pour continuer l’impression. Installez de la RAM supplémentaire ou diminuez la taille des données. Erreur Replace toner (Remplacer toner) 414 %ERRCODE% :%COLOR% waste toner full (Toner usagé plein) 415 416 La boîte du toner usagé est pleine et doit être remplacée. L’avertissement est émis lorsque le capot est ouvert et refermé, et l’impression d’environ 50 copies devient possible. Erreur 414 : Y Erreur 415 : M Erreur 416 : C Erreur Replace toner (Remplacer toner) Toner vide. 410 %ERRCODE%:%COLOR% toner empty (Toner vide) L’état d’avertissement prend effet à l’ouverture/fermeture du capot. 411 412 Erreur 410 : Y 413 Erreur 411 : M Erreur 412 : C Erreur 413 : K Erreur Replace toner (Remplacer toner) 554 %ERRCODE%:%COLOR% toner regional (Toner, erreur région) 555 556 Non concordance de régions OKI : Cartouche de toner introduite incorrecte (ID de signature incorrecte, groupe de canaux de distribution correct). Remplacez la cartouche par une cartouche de toner authentique. 557 Erreur 554 : Y Erreur 555 : M Erreur 556 : C Erreur 557 : K Dépannage > 185 STATUT / CODE Erreur 614 615 616 MESSAGE SIGNIFICATION / ACTION Replace toner (Remplacer toner) Non concordance de canaux OEM : Cartouche de toner introduite incompatible (ID de signature incorrecte, groupe de canaux de distribution incorrect). %ERRCODE%: incompatible %COLOR% toner (Toner incompatible) 617 Remplacez la cartouche par une cartouche de toner authentique. Erreur 614 : Y Erreur 615 : M Erreur 616 : C Erreur 617 : K Erreur 620 621 622 Replace toner (Remplacer toner) %ERRCODE%: incompatible %COLOR% toner (Toner incompatible) Non concordance OEM : Cartouche de toner introduite incompatible (ID de signature protégé, groupe de canaux de distribution incorrect). Remplacez la cartouche par une cartouche de toner authentique. 623 Erreur 620 : Y Erreur 621 : M Erreur 622 : C Erreur 623 : K Erreur 550 551 552 553 Genuine toner is recommended (Un toner original est recommandé). Tiers non autorisé : Cartouche de toner introduite incompatible (ID de signature non reconnu). %ERRCODE%: non genuine %COLOR% toner (Toner pas d’origine) Remplacez la cartouche par une cartouche de toner authentique. Erreur 550 : Y Erreur 551 : M Erreur 552 : C Erreur 553 : K Erreur 610 611 Install toner (Installer toner) %ERRCODE%:%COLOR% toner missing (Toner manquant) 612 Cartouche de toner non introduite. Installez une cartouche de toner authentique. Erreur 610 : Y 613 Erreur 611 : M Erreur 612 : C Erreur 613 : K Dépannage > 186 STATUT / CODE Erreur 540 541 542 MESSAGE SIGNIFICATION / ACTION Check toner cartridge (Vérifier cartouche toner) Si le code s’affiche, contactez votre revendeur. %ERRCODE%:%COLOR% toner sensor error (Erreur capteur toner) 543 Erreur Open upper cover (Ouvrir capot) 401 %ERRCODE%: paper multi feed (Bac multiple) Un format de papier incorrect (long) a été inséré dans le bac. Vérifiez si une alimentation multiple s’est produite (Voir « Suppression des bourrages de papier » ). Ouvrez et fermez le capot pour effectuer une reprise d’impression, puis continuez. Erreur 400 Open front cover (Ouvrir volet avant) %ERRCODE%: paper size error (Erreur taille papier) Un format de papier incorrect a été inséré dans le bac. Vérifiez le papier du bac et recherchez une éventuelle alimentation multiple (Voir « Suppression des bourrages de papier » ). Ouvrez et fermez le capot pour effectuer une reprise d’impression, puis continuez. Erreur 390 Check %TRAY% (Vérifier %TRAY%) %ERRCODE%: paper jam (Bourrage papier) Un bourrage papier s’est produit pendant l’alimentation à partir du bac MF. Voir « Suppression des bourrages de papier » . Si le code s’affiche à nouveau, contactez votre revendeur. Erreur 391 392 Ouvrir volet avant (Open front cover) Ouvrez le capot avant, retirez le papier, puis fermez le capot. %ERRCODE%: paper jam (Bourrage papier) Erreur 391 : Bac 1 Erreur 392 : Bac 2 Voir « Suppression des bourrages de papier » . Si le code s’affiche à nouveau, contactez votre revendeur. Erreur 380 Open front cover (Ouvrir volet avant) Ouvrez le capot avant, retirez le papier, puis fermez le capot. %ERRCODE%: paper jam (Bourrage papier) Voir « Suppression des bourrages de papier » . Si le code s’affiche à nouveau, contactez votre revendeur. Dépannage > 187 STATUT / CODE Erreur 381 382 MESSAGE SIGNIFICATION / ACTION Open top cover (Ouvrir capot). Ouvrez le capot supérieur, retirez le papier, puis fermez le capot. %ERRCODE%: paper jam (Bourrage papier) 383 Erreur 381 : Transport Erreur 382 : Quitter 385 Erreur 383 : Entrée recto-verso 389 Erreur 385 : Unité de fusion Erreur 389 : Page d’impression perdue Voir « Suppression des bourrages de papier » . Si le code s’affiche à nouveau, contactez votre revendeur. Erreur 370 371 373 Open duplex cover (Ouvrir duplex) %ERRCODE%: paper jam (Bourrage papier) Ouvrez le capot de l’unité rectoverso, retirez le papier, puis fermez le capot. Erreur 370 : Inversion rectoverso Erreur 371 : Entrée recto-verso Erreur 373 : Alimentation multiple en recto-verso (bourrage persistant) Voir « Suppression des bourrages de papier » . Si le code s’affiche à nouveau, contactez votre revendeur. Erreur 372 Open front cover (Ouvrir volet avant) %ERRCODE%: paper jam (Bourrage papier) Bourrage en recto-verso. Ouvrez le capot avant, retirez le papier, puis fermez le capot. Voir « Suppression des bourrages de papier » . Si le code s’affiche à nouveau, contactez votre revendeur. Erreur 360 Install duplex unit (Installer le recto-verso) %ERRCODE%: duplex ouvert Dépannage > 188 L’unité recto-verso est ouverte (retirée). Lorsque cette erreur est détectée, l’impression s’arrête. STATUT / CODE Erreur 350 351 352 MESSAGE SIGNIFICATION / ACTION Replace image drum (Remplacer tambour) Le tambour d’image a atteint la fin de sa durée de vie (alarme). %ERRCODE%:%COLOR% drum life (Fin de vie tambour) Erreur 350 : Y Erreur 351 : M Erreur 352 : C 353 Erreur 353 : K L’état d’avertissement prend effet à l’ouverture/fermeture du capot. Erreur 560 561 562 Replace image drum (Remplacer tambour) %ERRCODE%:%COLOR% drum life (Fin de vie tambour) L’erreur s’est produite une fois le tambour d’image parvenu à la fin de la durée de sa vie. Erreur 560 : Y Erreur 561 : M 563 Erreur 562 : C Erreur 563 : K Le message reste affiché jusqu’au remplacement du tambour d’image. Erreur 354 Replace fuser (Remplacer unité de fusion) %ERRCODE%: fuser life (Fin de vie unité de fusion) L’unité de fusion a atteint la fin de sa durée de vie et l’impression va s’arrêter. L’état d’avertissement prend effet à l’ouverture/fermeture du capot. Remplacez l’unité de fusion. Erreur 355 Replace belt (Remplacer courroie) %ERRCODE%: fin vie courroie La courroie de transfert a atteint la fin de sa durée de vie et l’impression va s’arrêter. L’état d’avertissement prend effet à l’ouverture/fermeture du capot. Remplacez la courroie de transfert. Erreur 348 Check fuser (Vérifier unité de fusion) %ERRCODE%: fuser missing (Unité de fusion manquante) Dépannage > 189 Ouvrez le capot supérieur, assurez-vous que l’unité de fusion est bien installée et fermez le capot. Si le code s’affiche toujours, remplacez l’unité de fusion. STATUT / CODE MESSAGE SIGNIFICATION / ACTION Check toner cartridge (Vérifier cartouche toner) Le levier de la cartouche de toner n’est pas verrouillé. %ERRCODE%:%COLOR% improper lock lever (Mauvaise position du levier) Verrouillez-le. Check image drum (Vérifier tambour) Le tambour d’image n’est pas installé correctement. %ERRCODE%:%COLOR% drum missing (Tambour manquant) Insérez le tambour d’image. Check image drum & belt lock (Vérifier tambour et courroie) %ERRCODE%: K drum missing (Tambour N manquant) Indique que la courroie est déverrouillée ou que le tambour d’image noir n’est pas correctement installé. 320 Check fuser (Vérifier unité de fusion) La courroie n’est pas correctement installée. %ERRCODE%: fuser missing (Unité de fusion manquante) Ajustez l’unité de fusion. Erreur Check belt (Vérifier courroie) La courroie n’est pas correctement installée. Erreur 544 545 546 547 Erreur 340 341 342 Erreur 343 Erreur Vérifiez et fixez la courroie et/ou le tambour d’image. 330 %ERRCODE%: belt missing (Courroie manquante) Erreur Close cover (Fermer capot) Fermez le capot. %ERRCODE%: cover open (Capot ouvert) Erreur 310 : Capot 310 311 Ajustez la courroie. Erreur 311 : Capot avant Si le code s’affiche à nouveau, contactez votre revendeur. Erreur 316 Erreur 362 Erreur 362 Close cover (Fermer capot) %ERRCODE%: duplex cover open (Capot recto-verso ouvert) Wait a moment (Patientez) Data receive (Réception données) Wait a moment (Patientez) Data received OK (Réception OK) Dépannage > 190 Fermez le capot de l’unité rectoverso. Si le code s’affiche à nouveau, contactez votre revendeur. Le microprogramme de la carte réseau de l’imprimante est en cours de reprogrammation. Le microprogramme de la carte réseau de l’imprimante est en cours de reprogrammation. STATUT / CODE Erreur 362 MESSAGE SIGNIFICATION / ACTION Check data (Vérification données) Une erreur s’est produite pendant la reprogrammation du microcode de la carte réseau de l’imprimante. Rec data error <%DLCODE%> (Erreur réception) 1.Erreur de taille de fichier 2.Erreur de somme de contrôle 3.Erreur de numéro de modèle de l’imprimante 4.Version I/F du module incorrecte 5.Version FAT incorrecte Erreur Wait a moment (Patientez) 362 Data writing (Écriture des données) Erreur 362 Erreur 362 Power OFF/ON (Redémarrer l’imprimante) Data written OK (Écriture OK) Check data (Vérification données) Data write error <%DLCODE%> (Erreur écriture) Le microprogramme de la carte réseau de l’imprimante est en cours de reprogrammation. La reprogrammation du microprogramme de la carte réseau de l’imprimante a abouti. Une erreur s’est produite pendant la reprogrammation du microcode de la carte réseau de l’imprimante. 1.Erreur d’allocation mémoire 2.Erreur de téléchargement de fichier 3.Erreur d’allocation de périphérique 4.Pas d’espace périphérique 5.Échec d’écriture du fichier 6.Non concordance CU-F/W Erreur 300 Power OFF/ON (Redémarrer l’imprimante) %ERRCODE%: network error (Erreur réseau) Erreur au niveau de la carte réseau de l’imprimante. Redémarrez l’imprimante (mettez-la hors tension, puis de nouveau sous tension). Si le code s’affiche à nouveau, contactez votre revendeur. Dépannage > 191 STATUT / CODE Erreur 364 MESSAGE SIGNIFICATION / ACTION Rebooting %CODE% (Redémarrage) Le contrôleur redémarre. %CODE% : 0 … Redémarrage pour une autre raison que les raisons suivantes. 1 … Redémarrage en raison de PJLCommand. 2 … Redémarrage en fonction d’une modification de menu. 3 … Redémarrage en raison d’un opérateur de sortie (quit) du langage PostScript. 4 … Redémarrage par un utilitaire réseau (notamment le Web). Erreur Shutting down (Extinction) Erreur Arrêter Erreur Please pow OFF (Éteindre SVP) Shutdown comp (Extinction achevée) Fatal %FATAL1% Si un code fatal s’affiche, contactez votre revendeur. %FATAL2% Dépannage > 192 MESSAGES D’ERREUR LORS DE LA MISE EN RÉSEAU MESSAGE ACTION Échec connexion Vérifier paramètres réseau Exécutez une commande Ping de l’adresse IP du MFP à partir de l’invite DOS d’un autre PC. Par exemple, tapez « Ping 10.1.20.144 » dans l’invite DOS. Si le MFP ne répond pas, procédez comme suit : Réseau indisponible Vérifiez que le connecteur RJ-45 est correctement branché. Vérifier paramètres réseau Adresse non valide Vérifier paramètres réseau Vérifiez le câble Ethernet. Vérifiez l’adresse IP du MFP. Réseau inaccessible. Vérifier paramètres réseau Vérifiez l’adresse IP de destination. Connexion annulée par serveur. Vérifiez l’adresse IP de la passerelle. Vérifiez le masque de sous-réseau. Vérifier paramètres réseau Connexion réinitialisée par serveur Vérifier paramètres réseau Expiration connexion. Vérifier paramètres réseau Échec connexion Vérifier paramètres réseau Accès hôte impossible Vérifier paramètres réseau Échec connexion serveur messagerie Vérifier environnement réseau Vérifier environnement réseau MESSAGES D’ERREUR LORS DE L’ENVOI DE MESSAGES ÉLECTRONIQUES MESSAGE ACTION Erreur interne. Réinit. scanner Redémarrez l’appareil puis réessayez. Si l’erreur persiste, contactez le revendeur le plus proche. Échec connexion serveur messagerie. Contactez votre administrateur réseau pour obtenir de l’aide. Contacter administrateur réseau Dépannage > 193 MESSAGE ACTION Échec obtention réponse serveur messagerie. Activez l’option d’historique [ADMIN / MANAGEMENT/ Service mode] (ADMINIST / GESTION / mode Service) pour enregistrer et observer les actions du réseau, puis contactez votre administrateur réseau ou le revendeur le plus proche pour obtenir de l’aide. Contacter administrateur réseau Erreur imprévisible. Contacter administrateur réseau Service indisponible Contacter administrateur réseau Service indisponible, fermeture du canal de transmission. Le serveur est sur le point de s’arrêter. Contactez votre administrateur réseau pour obtenir de l’aide. Extension connexion SMTP non prise en charge Contacter administrateur réseau Authentification connexion SMTP non prise en charge Contacter administrateur réseau Erreur connexion SMTP Le serveur ne prend pas en charge l’extension de connexion SMTP. Contactez votre administrateur réseau pour obtenir de l’aide. Contactez l’administrateur de votre serveur de messagerie pour activer l’option de connexion SMTP. Vérifiez votre nom d’utilisateur de connexion. Vérifier nom utilisateur Boîte réception indisponible Action messagerie demandée abandonnée ; Vérifiez l’adresse « À ». Vérifier adresse « À » Erreur de traitement Contacter administrateur réseau Stockage système insuffisant Contacter administrateur réseau Échec authentification temporaire Contacter administrateur réseau Action demandée annulée. Contactez votre administrateur réseau pour obtenir de l’aide. Contactez votre administrateur réseau pour obtenir de l’aide. Contactez votre administrateur réseau pour obtenir de l’aide sur le mécanisme d’authentification du serveur de messagerie. Choisissez l’authentification SMTP pour la messagerie ou désactivez l’authentification du serveur de messagerie et réessayez. Erreur de commande Redémarrer scanner Redémarrez l’appareil puis réessayez. Si l’erreur persiste, contactez le revendeur le plus proche. Dépannage > 194 MESSAGE ACTION Erreur paramètre ou argument Vérifiez que le nom du dispositif est valide. Ce nom se trouve sous Menu/ Général. Vérifier paramètres réseau Vérifiez l’adresse « De ». Vérifiez l’adresse « À ». Contactez votre administrateur réseau pour obtenir de l’aide. Erreur de séquence Redémarrez l’appareil et réessayez ultérieurement. Si l’erreur persiste, contactez le revendeur le plus proche. Redémarrer scanner Paramètres commande non mis en oeuvre Vérifier paramètres réseau Authentification requise Contacter administrateur réseau Vérifiez que le nom du dispositif est valide. Ce nom se trouve sous Menu/ Général. Contactez votre administrateur réseau pour obtenir de l’aide sur le mécanisme d’authentification du serveur de messagerie. Choisissez l’authentification SMTP pour la messagerie ou désactivez l’authentification du serveur de messagerie et réessayez. Action abandonnée Action demandée abandonnée : nom boîte réception non autorisé. Vérifiez l’adresse « À ». Vérifier adresse « À » Utilisateur non local Vérifier adresse « À » Vérifiez l’adresse « À ». Veuillez réessayer. Dépassement stockage alloué Action demandée abandonnée. Vérifier adresse « À » Vérifiez l’adresse « À ». Vérifiez le stockage alloué à la boîte de réception. Contactez votre administrateur réseau pour obtenir de l’aide. Nom boîte réception non autorisé Action demandée abandonnée : nom boîte réception non autorisé. Vérifier adresse « À » Vérifiez l’adresse « À ». Échec transaction Contactez votre administrateur réseau pour obtenir de l’aide. Contacter administrateur réseau Dépannage > 195 MESSAGE ACTION Erreur de connexion Vérifiez l’environnement réseau. Vérifier environnement réseau Vérifiez si la taille de la pièce jointe n’est pas supérieure au quota de la boîte de réception. File size is too large (Fichier trop grand) Le fichier dépasse la taille limite autorisée pour la numérisation. Réduisez la taille du fichier et renvoyez-le. MESSAGES D’ERREUR LORS DE L’ARCHIVAGE MESSAGE ACTION Échec connexion serveur FTP Assurez-vous que le serveur FTP n’est pas arrêté et que le numéro de port est correct. Si l’erreur persiste, contactez l’administrateur de votre serveur FTP. Contacter administrateur serveur Erreur imprévisible Contactez l’administrateur du serveur pour obtenir de l’aide. Contacter administrateur serveur Erreur connexion FTP Vérifier nom connexion Vérifiez votre nom de connexion et réessayez. Erreur mot de passe FTP Vérifiez votre mot de passe et réessayez. Vérifier mot de passe dans dossier Accès répertoire impossible Assurez-vous que vous disposez des droits nécessaires pour accéder à ce répertoire. Vérifier privilège Vérification fichier impossible Vérifier privilège FTP ne peut pas vérifier l’existence du fichier. Modification type transfert de données impossible Contactez l’administrateur du serveur pour obtenir de l’aide. Assurez-vous que vous disposez des droits nécessaires pour parcourir ce répertoire. Contacter administrateur serveur Erreur stockage fichier Vérifier privilège Assurez-vous que vous disposez des droits nécessaires pour stocker des fichiers à cet emplacement (serveur/ répertoire). Dépannage > 196 MESSAGE ACTION Espace stockage insuffisant sur système Vérifiez l’espace de stockage disponible sur le serveur FTP et contactez l’administrateur du serveur. Contacter administrateur serveur Nom fichier non autorisé Modifiez le nom du fichier afin de respecter les conventions de nom du système d’exploitation du serveur FTP. Modifier nom fichier Création répertoire impossible Vérifier privilège Nom partage réseau incorrect Vérifier répertoire dans dossier Échec connexion CIFS. Vérifier prise en charge CIFS par serveur Erreur nom ordinateur Vérifier nom ordinateur dans répertoire Échec négociation dialecte CIFS Contacter administrateur serveur Échec connexion CIFS Nom partage réseau CIFS incorrect. Vérifiez le répertoire dans le profil et assurez-vous qu’il respecte les conventions de nom UNC, telles que \\Ordinateur\Partage\répertoire. Vérifiez que le serveur prend en charge les connexions CIFS(SMB). Erreur nom ordinateur CIFS. Assurezvous que le nom d’ordinateur dans le répertoire est correct. Il est possible que ce protocole CIFS ne prenne pas en charge le dialecte PC NETWORK PROGRAM 1.0. Échec connexion CIFS (niveau Utilisateur). Vérifiez les nom et mot de passe de connexion saisis puis réessayez. Vérifier ID et mot de passe Création sous-répertoire impossible Création sous-répertoire par CIFS (niveau Utilisateur) impossible. Ce compte ne dispose pas des droits requis pour créer un sous-répertoire. Vérifier compte Échec création fichier par CIFS Vérifier si tous les droits Assurez-vous que vous disposez des droits nécessaires pour créer ce répertoire. Assurez-vous que vous disposez de tous les droits sur ce partage réseau. Erreur envoi données CIFS Échec connexion HTTP. Vérifier port HTTP et IP Vérifiez l’adresse IP et le port HTTP du serveur. Assurez-vous qu’ils sont corrects. Ou bien, vérifiez que le serveur prend en charge les connexions HTTP. Dépannage > 197 MESSAGE ACTION HTTP non autorisé Ce serveur HTTP requiert une autorisation. Assurez-vous que votre compte dispose des droits appropriés. Vérifier autorisation compte HTTP interdit Cette action est interdite sur ce serveur. Elle n’est pas « non autorisée » mais interdite. Action interdite Erreur imprévisible. Activez l’option d’historique [ADMIN / MANAGEMENT/ log action] pour enregistrer et observer les actions du périphérique, puis contactez l’administrateur du serveur ou le revendeur le plus proche pour obtenir de l’aide. Méthode MKCOL non autorisée Contactez l’administrateur du serveur pour modifier le niveau de droits. Contacter administrateur serveur Méthode MKCOL non mise en œuvre Contacter administrateur serveur Méthode PUT HTTP non autorisée Le serveur HTTP ne prend pas en charge la méthode MKCOL pour la création de répertoire. Si vous souhaitez créer un répertoire, faites-le à l’avance sur le serveur. Contactez l’administrateur du serveur pour modifier le niveau de droits. Contacter administrateur serveur Erreur interne serveur HTTP Contactez l’administrateur du serveur pour obtenir de l’aide. Contacter administrateur serveur Méthode PUT non mise en œuvre Contacter administrateur serveur Service HTTP indisponible Ce serveur ne met pas en œuvre la méthode PUT HTTP. Le MFP ne peut pas stocker de fichier sur ce serveur. Contactez votre administrateur système pour obtenir de l’aide. Contactez l’administrateur du serveur pour obtenir de l’aide. Contacter administrateur serveur HTTP non pris en charge Serveur ne prend pas en charge HTTP Ce serveur ne prend pas en charge le protocole HTTP version 1.1. Contactez l’administrateur du serveur pour obtenir de l’aide. Dépannage > 198 MESSAGE ACTION Ressource introuvable Ce serveur ne permet pas d’enregistrer des fichiers, contactez l’administrateur du système pour obtenir de l’aide. Contacter administrateur serveur Dépannage > 199 GUIDE D’IMPRESSION Ce guide présente de manière pratique les nombreuses fonctionnalités du pilote fourni avec votre appareil multifonction (MFP). COMMENT ACCÉDER AUX FENÊTRES DU PILOTE La plupart des fonctionnalités décrites sont accessibles via les fenêtres du pilote de l'imprimante. La manière d'y accéder dépend de votre ordinateur et de son système d'exploitation. Les fenêtres du pilote se présentent sous la forme de boîtes de dialogue à onglets offrant de nombreuses options d'impression des documents. Il existe deux manières d'accéder aux fonctionnalités du pilote depuis Windows : 1. Directement à partir du dossier Windows « Imprimantes » (dossier « Imprimantes et télécopieurs » dans Windows XP) ; Si vous choisissez cette méthode, tous les changements effectués seront considérés comme les valeurs par défaut du pilote. Autrement dit, ces changement seront appliqués à toutes vos applications, à moins de les modifier spécifiquement dans la boîte de dialogue Imprimer de l'application. 2. À partir de la boîte de dialogue Imprimer de votre application ; Si vous choisissez cette méthode, les changements apportés ne sont appliqués qu'à l'application en cours d'exécution et pour la durée de celle-ci, ou jusqu'à ce que vous apportiez de nouveaux changements. Dans la plupart des cas, le pilote retrouve ses valeurs par défaut dès que vous quittez l'application. Guide d’impression > 200 NOTES 1. Les valeurs des paramètres définis dans le panneau de commande du MFP sont les valeurs par défaut. Ces paramètres déterminent le comportement du MFP, à moins que vous n’en spécifiiez d’autres sur votre ordinateur. 2. Les valeurs par défaut du pilote se substituent aux valeurs par défaut du MFP. 3. Les paramètres d’impression de l’application se substituent à la fois aux valeurs par défaut du MFP et aux valeurs par défaut du pilote. CHANGEMENT DES VALEURS PAR DÉFAUT DU PILOTE WINDOWS 1. Cliquez sur [Démarrer] → [Imprimantes et télécopieurs] pour ouvrir la fenêtre correspondante. 2. Dans la fenêtre Imprimantes et télécopieurs, faites un clic droit sur l'icône correspondant au pilote de l'imprimante, puis sélectionnez [Préférences d'impression] dans le menu contextuel. CHANGEMENT DES PARAMÈTRES DU PILOTE DE L'APPLICATION 1. Dans votre application, ouvrez le fichier à imprimer. 2. Dans le menu [Fichier], sélectionnez [Imprimer…]. 3. Assurez-vous que la boîte de dialogue Imprimer de l’application indique l’imprimante correcte et cliquez sur [Propriétés]. PARAMÈTRES ENREGISTRÉS DES PILOTES PCL Cette fonctionnalité exclusive des pilotes PCL de Windows permet d'enregistrer les paramètres du pilote de l'imprimante et de les réutiliser par la suite. Cette fonction pourrait être utile si vous imprimez souvent différents types de documents qui exigent un grand nombre de paramètres différents. Le rappel des paramètres sauvegardés des pilotes du PCL est une tâche simple qui doit être exécutée en premier lieu, avant les autres changements spécifiques au travail d'impression. Plutôt Guide d’impression > 201 que de répéter la procédure tout au long du manuel, nous la décrivons ci-dessous. ENREGISTREMENT D'UN JEU DE PARAMÈTRES DU PILOTE 1. Modifiez les paramètres du pilote, comme décrit dans la section correspondante de ce manuel. 2. Dans l'onglet [Configuration] de l'imprimante, cliquez sur [Enregistrer…]. PCL Recall Saved Settings_oda.jpg 3. Entrez un nom significatif pour les paramètres que vous enregistrez, puis cliquez sur [OK]. RAPPEL DES PARAMÈTRES ENREGISTRÉS DU PILOTE 1. Dans l'onglet [Configuration] du pilote, choisissez les [paramètres du pilote] enregistrés préalablement dont vous avez besoin. 2. Continuez à effectuer les autres réglages pour ce travail, en suivant les indications de la section correspondante de ce manuel. DÉFINITION DES OPTIONS DE PÉRIPHÉRIQUES DU PILOTE Cette section explique comment s’assurer que le pilote de votre imprimante peut utiliser toutes les fonctionnalités matérielles de votre MFP. Des accessoires tels qu'un disque dur, une unité duplex (impression recto verso), des bacs papier supplémentaires, etc., Guide d’impression > 202 ne sont utilisables que si le pilote de l'imprimante sur votre ordinateur détecte leur présence. Dans certains cas, la configuration matérielle du MFP est automatiquement détectée lorsque le pilote est installé. Cependant, il convient de vérifier au minimum si toutes les fonctionnalités matérielles sont répertoriées dans le pilote. Cette procédure est essentielle si vous ajoutez des fonctionnalités matérielles au MFP après l’installation et la configuration des pilotes. 1. Accès à la fenêtre [Propriétés] du pilote. (Consultez “Changement des valeurs par défaut du pilote” à la page 201.) 2. Sélectionnez l'onglet [Options des périphériques]. Dans le pilote PostScript de Windows XP, l'onglet peut être appelé « Paramètres du périphérique ». 3. Définissez les options des périphériques installés, y compris le nombre correct de bacs à papier, la présence d'un chargeur haute capacité, d'une unité duplex, etc. 4. Cliquez sur [OK] pour fermer la fenêtre et enregistrer vos changements. Guide d’impression > 203 NOIRS ET GRIS (SURIMPRESSION EN NOIR) La surimpression en noir élimine le bord blanc entre les polices imprimées et l'arrière-plan coloré. La surimpression en noir peut uniquement être utilisée en cas d'impression de 100 % en noir sur une couleur de fond. Il se peut que la surimpression en noir ne soit pas disponible avec certaines applications. NOTES 1. La fonctionnalité Surimpression en noir n'est pas disponible dans le pilote Windows PCL 6. 2. Lorsque la couleur de fond est très sombre, il se peut que le toner ne se fixe pas correctement. Remplacez la couleur de fond par une autre plus claire. 1. Dans l'onglet [Options de travail], cliquez sur [Avancées]. 2. Cochez la case [Surimpression en noir]. PCL Black Overprint_oda.jpg Guide d’impression > 204 IMPRESSION EN NOIR (GÉNÉRATION DU NOIR) Pour utiliser la génération du noir, le mode d'impression choisi doit être Couleurs Office ou Graphiques Pro. Votre MFP imprime la couleur noire de l’une des deux manières suivantes : Noir composite ou Noir véritable. NOIR COMPOSITE Les toners cyan, magenta, jaune et noir sont combinés de manière à créer le noir composite. Dans certains cas, la finition résultante sera plus brillante à cause de la quantité plus importante de toner déposée. Le noir peut aussi apparaître quelquefois légèrement plus brunâtre. Utilisez le noir composite lors de l'impression de photos. VRAI NOIR (PUR) Seul le toner noir est utilisé pour l’impression du noir véritable. Utilisez le vrai noir lors de l'impression d'une combinaison de texte et de graphiques. Si vous l'utilisez pour imprimer des photos, les zones sombres des photos risquent de paraître noires. Couleurs Office 1. Dans l’onglet [Couleur] du pilote, sélectionnez [Couleurs Office] (1) et cliquez sur le bouton [Options]. PS Black Generation_oda.jpg Guide d’impression > 205 2. Dans [Finition noire] (2), effectuez votre sélection: [Auto] (pour permettre à l'imprimante de choisir la meilleure méthode en fonction du contenu de la page), [Vrai noir] ou [Noir composite]. Graphique Pro 1. Dans l’onglet [Couleur] du pilote, sélectionnez [Graphique Pro] (1) et cliquez sur le bouton [Options]. PS Black Generation 2_oda.jpg 2. Dans le menu [Finition noire] (2), choisissez votre réglage préféré. Guide d’impression > 206 AMÉLIORATION DES LIGNES FINES Cette fonctionnalité peut être utilisée pour souligner la largeur du marqueur des lignes très fines (largeur de ligne minimum). Dans le cas de certaines applications, si cette fonctionnalité est activée, les espaces des codes de barres risquent de se rapprocher excessivement. Si ceci se produit, désactivez [Ajuster les lignes ultrafines]. 1. Dans l'onglet [Options de travail] du pilote, cliquez sur [Avancées]. 2. Cochez la case pour activer [Ajuster les lignes ultrafines]. Si l'option est activée, une marque apparaît dans la case. PCL Fine Lines1_oda.jpg Guide d’impression > 207 IMPRESSION EN NUANCES DE GRIS Si vous sélectionnez Nuances de gris, l’imprimante convertit toutes les couleurs en nuances de gris et imprime à l’aide du toner noir uniquement. Utilisez Nuances de gris pour accélérer l'impression des épreuves ou lorsque vous n'avez pas besoin d'imprimer un document en couleur. 1. Si vous utilisez le pilote PCL, sur l'onglet [Configuration] du pilote, choisissez parmi les [paramètres du pilote] enregistrés préalablement ceux dont vous avez besoin. Voir “Rappel des paramètres enregistrés du pilote” à la page 202. 2. Dans l'onglet [Couleur] du pilote, cliquez sur [Nuances de gris], puis sur [Options]. PCL Greyscale_oda.jpg 3. Si vous utilisez le pilote PS, dans l'onglet [Couleur], cliquez sur [Nuances de gris], puis sur [Avancé] pour régler la luminosité et le contraste. Guide d’impression > 208 PS Greyscale_oda.jpg Certaines applications tentent de définir les informations de tramage de l’écran pour le MFP. Si l’option d’[utilisation des demi-teintes de l’imprimante] reste activée, le MFP définit sa propre valeur de tramage d’écran, ce qui aboutit à un résultat plus lisse. Il est recommandé de laisser cette option activée. Le [Tramage optimisé des échelles de gris] peut prendre un peu plus de temps à imprimer, mais le résultat est meilleur. Guide d’impression > 209 COLORIMÉTRIE NOTIONS DE BASE Les couleurs de votre document peuvent être gérées et ajustées selon trois méthodes : CM Types.eps 1 3 2 Windows 1. Gestion des couleurs de l'application (1). Certains programmes graphiques et de PAO tels que Adobe Photoshop, Adobe Illustrator et Quark Xpress possèdent leur propre système intégré de gestion des couleurs. Reportez-vous à la “Paramètres du pilote d’imprimante pour la création des profils ICC ou l’absence de colorimétrie” à la page 230. La plupart des applications ne possèdent pas ces fonctionnalités et ont plutôt recours à celles du MFP ou du système d’exploitation. 2. Gestion des couleurs du système d’exploitation (2). 3. Gestion des couleurs de l’imprimante (3). Lorsque vous imprimez votre document et modifiez les paramètres du pilote du MFP, ce dernier effectue les ajustements de couleur. Guide d’impression > 210 NOTES 1. Utilisez un seul système de gestion des couleurs si vous voulez obtenir les meilleurs résultats de votre MFP. 2. Si vous voulez utiliser le système de gestion des couleurs de votre imprimante, vérifiez que la gestion de couleurs de votre application ou de votre système d’exploitation est activé. 3. L'utilisation de la gestion de couleurs en plusieurs endroits donnera des résultats imprévisibles. CE QUE DÉCRIT CE GUIDE Ce chapitre traite uniquement du système de gestion des couleurs de l'imprimante. CM Types 2.eps 1 3 2 Windows Si vous désirez en savoir plus sur le programme de gestion des couleurs de votre application ou la fonctionnalité de gestion des couleurs de votre système d'exploitation, reportez-vous à la documentation fournie avec votre logiciel d'application ou avec votre ordinateur. GESTION DES COULEURS DE L'IMPRIMANTE Votre imprimante possède deux systèmes séparés de gestion des couleurs – Couleurs Office et Graphiques Pro. Guide d’impression > 211 Printer CM.eps 1 3 2 Windows 3a 3b > Couleurs Office (3a) –“Couleurs Office” à la page 214 > Il s'agit d'un système de gestion des couleurs assez simple, conçu pour sa facilité d'utilisation. Couleurs Office est recommandé aux utilisateurs qui ne sont pas des experts mais qui souhaitent obtenir de bons résultats d'impression avec des programmes tels que Microsoft Office. > Graphique Pro (3b) – “Graphique Pro” à la page 216 Il s'agit d'un puissant système de gestion des couleurs fondé sur les profils de couleur ICC. Les profils peuvent être téléchargés sur le disque dur du MFP à l’aide d’un utilitaire spécial et la colorimétrie peut alors être appliquée à tous les travaux d’impression entrants. Le système de gestion des couleurs Graphiques Pro est recommandé aux utilisateurs familiarisés avec la colorimétrie à base de profils ICC et qui exigent plus de contrôle des couleurs. À PROPOS DES COULEURS RVB ET CMJN Certains programmes d'application vous donnent la possibilité de modifier des documents à l'aide de couleurs RVB ou CMJN. En Guide d’impression > 212 règle générale, seuls les logiciels graphiques et de PAO professionnels prennent en charge les couleurs CMJN. La plupart des programmes d'application, tels que Microsoft Office et les navigateurs, ne prennent en charge que les couleurs RVB. Si votre application ne vous donne pas le choix entre les couleurs RVB et CMJN, vous devez donc en conclure qu'il ne prend en charge que RVB. Le modèle de couleurs RVB est basé sur les trois premières couleurs primaires du spectre, rouge, vert et bleu. Ce modèle est utilisé par les scanners, les appareils photos numériques et les moniteurs d'ordinateurs. Le modèle de couleur CMJN est basé sur les encres ou toners d'imprimante cyan, magenta, jaune et noir. À PROPOS DES PILOTES DE L'IMPRIMANTE En fonction du système d’exploitation, vous avez le choix entre différents pilotes à utiliser avec le MFP. Vous pouvez sélectionner un pilote d'imprimante selon qu'il accepte ou non les données CMJN. PRISE EN CHARGE DES DONNÉES RVB PRISE EN CHARGE DES DONNÉES CMJN Pilote PCL 5c ✔ ✘ Pilote PCL 6 ✔ ✘ Pilote Postscript ✔ ✔ Guide d’impression > 213 COULEURS OFFICE Cette section décrit les fonctionnalités du pilote pour la gestion des couleurs « Couleurs Office » de l'imprimante. Il existe deux jeux d'options différents dans Couleurs Office : OPTIONS RVB OPTIONS CMJN (UNIQUEMENT POSTSCRIPT) Monitor (6500K) – Auto SWOP Monitor (6500K) – Perceptual Euroscale Monitor (6500K) – Vivid Japan Color Monitor (9300K) Appareil photo numérique sRVB NOTE Les options pour les données CMJN ne sont pas prévues dans les pilotes d'imprimante Windows PCL 5c ou PCL 6. Ces pilotes prennent en charge uniquement les données de couleur RVB. Bien que les options Couleurs Office contiennent des contrôles pour les données CMJN, il est fortement recommandé d'utiliser plutôt les options Graphiques Pro. Si vous imprimez des données CMJN, les options Graphiques Pro vous donnent plus de puissance et de souplesse. Guide d’impression > 214 COULEURS OFFICE - OPTIONS RVB Couleurs Office fournit une collection de présélections de colorimétrie pour données RVB. Chacune de ces présélections modifie légèrement la couleur de votre impression. Ces options de colorimétrie RVB sont disponibles dans tous les pilotes d'imprimantes. PRÉSÉLECTION DESCRIPTION Monitor (6500K) – Auto La meilleure présélection de colorimétrie est sélectionnée sur base du type de document. 6500K - Perceptual doit être sélectionné pour l'impression de photos. 6500K - Vivid doit être sélectionné pour l'impression de graphiques et de texte. Monitor (6500K) – Perceptual Mode optimisé pour l'impression de photos. Les couleurs sont imprimées en mettant l’accent sur la saturation. Monitor (6500K) – Vivid Optimisé pour l'impression de photos et pour graphiques de bureau. Le MFP augmente encore la saturation par rapport à la sélection Monitor (6500k) Perceptual. Monitor (9300K) Les couleurs sont imprimées en mettant l’accent sur la clarté. Utilisez cette sélection en cas de problèmes rencontrés lors de l'impression de couleurs à partir d'applications Microsoft Office. Appareil photo numérique Optimisé pour l'impression de photos prises à l'aide d'un appareil photo numérique. Les résultats sont variables selon le sujet et les conditions dans lesquelles la photographie a été prise. sRVB Le MFP tente de reproduire l’espace couleur sRVB. Ceci peut être utile en cas de colorimétrie à partir d’un dispositif d’entrée sRVB comme un scanner ou un appareil photo numérique. Ces informations s'appliquent aux pilotes Windows PCL 5c, PCL 6 et PostScript. Guide d’impression > 215 1. Dans l'onglet [Couleur] du pilote d'imprimante, sélectionnez [Couleurs Office] (1) et cliquez sur le bouton [Options]. PS Office Colour Options_oda.jpg 2. Choisissez une présélection dans [Options de colorimétrie] (2). PERSONNALISATION DE COULEURS OFFICE RVB AVEC L’UTILITAIRE COLOUR CORRECT Si les présélections Couleurs Office ne suffisent pas è vos besoins, l'utilitaire Colour Correct vous offre un moyen d'ajustement supplémentaire . L'utilitaire Colour Correct propose deux méthodes d'ajustement des paramètres Couleurs Office : 1. Vous pouvez ajuster l'aspect général du document en modifiant la teinte, la saturation et le paramètre gamma. 2. Vous pouvez ajuster les couleurs spécifiques de la palette utilisée dans les applications Microsoft Office. Chacun de ces ajustements affecte une couleur de la palette à la fois. GRAPHIQUE PRO Cette section décrit les options de colorimétrie disponibles pour Graphique Pro. Guide d’impression > 216 Le système de colorimétrie Graphiques Pro est constitué autour des profils ICC. Ces profils sont téléchargés sur le MFP à l’aide de l’utilitaire Assistant Profil, puis sélectionnés dans le pilote de l’imprimante. Lorsqu’un travail est envoyé au MFP, les profils ICC sont appliqués au travail d’impression sur le MFP. NOTES 1. Certaines fonctionnalités de la colorimétrie Graphique Pro ne peuvent être utilisées que si votre MFP comporte un disque dur. Ce disque dur est nécessaire si vous souhaitez télécharger et utiliser vos propres profils ICC sur le MFP. 2. Le disque dur interne du MFP est un accessoire disponible en option. 3. Si votre MFP n’est pas équipé d’un disque dur, vous ne pourrez sélectionner que les profils par défaut du fabricant, intégrés au MFP. QUE POUVEZ-VOUS FAIRE AVEC LA COLORIMÉTRIE GRAPHIQUE PRO ? Le système de colorimétrie Graphiques Pro est à la fois puissant et souple. Voici quelques exemples d'utilisation du système de colorimétrie Graphiques Pro : CORRESPONDANCE ENTRE LA COULEUR DU MFP ET UN PÉRIPHÉRIQUE D’ENTRÉE RVB En utilisant les profils ICC d’un scanner, d’un appareil photo numérique ou d’un moniteur, la couleur du MFP peut être mise en correspondance avec un dispositif d’entrée. SIMULATION D'UNE IMPRIMANTE Le MFP peut simuler les résultats de couleur d’une autre imprimante, même pour l’impression de documents RVB. Pour de meilleurs résultats, utilisez des documents CMJN lors de la simulation des résultats d'impression couleur des autres imprimantes. Guide d’impression > 217 SIMULATION D'ENCRE CMJN Votre MFP peut simuler les résultats d’impression couleur d’une presse d’impression commerciale (encres SWOP, Euroscale ou Japan Color). DES COULEURS PLUS EXACTES Si vous avez créé vos propres profils à l’aide d’un logiciel ICC d’un autre fabricant, ils peuvent être téléchargés sur le MFP et utilisés au cours de l’impression. TYPES DE PROFIL ICC PRIS EN CHARGE Quatre catégories de profils ICC sont prises en charge par le système de colorimétrie Graphique Pro : TYPES DE PROFIL DESCRIPTION Source RVB Ces profils décrivent le périphérique utilisé pour capter les données RVB (par ex. scanner ou appareil photo numérique). (Entrée RVB) Le profil d'entrée RVB peut également être le profil de votre moniteur si vous essayez de le faire correspondre à votre écran. Simulation CMJN (Entrée CMJN) Ces profils décrivent le périphérique CMJN dont vous essayez de simuler les couleurs. En règle générale, il s'agira d'une imprimante d'un autre fabricant ou d'une presse offset. Les profils sont déjà intégrés au MFP pour les encres de presse du commerce telles que SWOP ou Euroscale. Imprimante (Sortie CMJN) Profil des liens Ce profil décrit les caractéristiques de couleurs de votre propre MFP. Le MFP est doté de profils intégrés par défaut par le fabricant, mais vous pouvez les remplacer par vos propres profils si nécessaire. Il s'agit d'un type spécial de profil ICC qui convertit directement de CMJN à CMJN. Par exemple, un profil de lien peut convertir directement de l’espace CMJN d’une autre imprimante à l’espace CMJN de votre propre MFP. ENCHAÎNEMENT DES TÂCHES DE GRAPHIQUE PRO – PRÉSENTATION L'utilisation du système de colorimétrie Graphiques Pro se fait en trois étapes : Guide d’impression > 218 1. Rassemblez ou créez des profils ICC (voir ci-dessous) 2. Téléchargez les profils ICC sur le disque dur du MFP (page 219). 3. Sélectionnez les profils ICC dans le pilote de l'imprimante lors de l'impression (page 221). ÉTAPE 1 - RASSEMBLER OU CRÉER LES PROFILS ICC Où se procurer les profils nécessaires ? TYPE DE PROFIL OÙ OBTENIR DES PROFILS Source RVB Obtenez vos profils de source RVB du fabricant de votre scanner, votre appareil photo ou votre moniteur. (Entrée RVB) Simulation CMJN (Entrée CMJN) Imprimante (Sortie CMJN) Profil des liens Obtenez le profil de simulation auprès du fabricant de l'imprimante à simuler. Les profils par défaut du fabricant sont intégrés au MFP. Si vous avez besoin de plus de précision, créez votre propre profil à l’aide d’un logiciel de création de profil ICC d’un autre fabricant. Vous pouvez créer des profils de lien à l'aide d'un logiciel tiers de création de profils ICC. Notez que tous les logiciels de création de profils ICC ne peuvent pas créer des profils de lien. ÉTAPE 2 - TÉLÉCHARGER DES PROFILS ICC SUR LE DISQUE DUR Le disque dur interne doit être installé dans l'MFP. Vous pouvez télécharger des profils sur le disque dur du MFP à l’aide de l’utilitaire Assistant Profil. 1. Lancez l'Assistant Profil 2. Sélectionnez un MFP. Si vous utilisez l’Assistant Profil pour la première fois, vous devez permettre à l’utilitaire de rechercher des imprimantes compatibles. Sélectionnez le type de connexion « Réseau (TCP/IP) », et cliquez sur Démarrer pour lancer la recherche. Guide d’impression > 219 Si vous connaissez l’adresse IP du MFP, vous pouvez l’entrer manuellement. 3. L’écran principal de l’Assistant Profil affiche les profils résidant sur le disque dur du MFP sélectionné. Pour télécharger un nouveau profil, procédez comme suit : (a) Cliquez sur Ajouter. (b) Sélectionnez un profil ICC dans le disque dur de votre ordinateur. (c) Dès que vous avez sélectionné un profil, vous pouvez l’ajouter au MFP comme l’un des 4 types de profil : Source RVB, Simulation CMJN, Imprimante ou Lié. (d) Les options disponibles dépendent du profil ICC sélectionné. Par exemple, si vous avez sélectionné un profil CMJN, vous risquez de ne pouvoir l'ajouter à l'imprimante qu'en tant que profil de Simulation CMJN ou de sortie d'imprimante. (e) Sélectionnez un nombre de 1 à 12. Ce nombre sert à identifier le profil dans le pilote de l'imprimante. Profile Assistant.eps 1 (f) 2 Cliquez sur [OK] pour télécharger le profil ICC sur le MFP. Guide d’impression > 220 ÉTAPE 3 - SÉLECTIONNER LES PROFILS ICC DANS LE PILOTE DE L'IMPRIMANTE Ce que vous sélectionnez dans le pilote de l'imprimante dépend de la tâche de colorimétrie à effectuer. Des exemples de sélection des profils ICC pour différentes tâches de colorimétrie sont présentés dans les sections suivantes de ce guide. RAPPROCHEMENT DE LA COULEUR D'UN MONITEUR, SCANNER OU APPAREIL PHOTO Le système de colorimétrie Graphiques Pro permet de rapprocher la couleur de l’imprimante de celle d’un dispositif d’entrée RVB tel qu’un moniteur, un scanner ou un appareil photo numérique. graphicpro-RGBmatch.eps 1 2 3 5 6 4 1. Codage RVB 2. Document imprimé 3. Profil de source RVB 4. Scanner, moniteur, appareil photo, etc. 5. Profil de sortie de l'imprimante 6. Laissez sur Auto ou sélectionnez votre profil personnalisé. Pour rapprocher un dispositif d’entrée RVB, téléchargez d’abord le profil de la source RVB et le profil de l’imprimante (facultatif) sur le disque dur du MFP au moyen de l’Assistant Profil. Consultez “Étape 2 - Télécharger des profils ICC sur le disque dur” à la page 219. Une fois le(s) profil(s) téléchargé(s), effectuez les sélections appropriées dans le pilote de l’imprimante, selon les instructions ci-dessous. Ces informations s'appliquent aux pilotes Windows PCL 5c, PCL 6 et PostScript. Guide d’impression > 221 Pour rapprocher la couleur d'un dispositif d'entrée RVB tel qu'un moniteur, un scanner ou un appareil photo numérique : 1. Dans l’onglet [Couleur] du pilote d’imprimante, sélectionnez [Graphique Pro] (1) et cliquez sur [Options]. Win-RGB source_oda.jpg 2. Sélectionnez [Colorimétrie de profils ICC] (2). 3. Sélectionnez le profil ICC correspondant au dispositif à rapprocher, tel que votre moniteur, scanner ou appareil photo numérique (3). Rappelez-vous que les noms « Source RVB 1 », « Source RVB 2 » etc. se réfèrent au nombre attribué au profil au moyen de l'Assistant Profil. Consultez “Étape 2 Télécharger des profils ICC sur le disque dur” à la page 219. 4. Sélectionnez un profil de sortie de l'imprimante (4). Guide d’impression > 222 Si [Auto] est sélectionné, les profils par défaut du fabricant, intégrés dans le MFP, seront utilisés. Si vous avez créé vous-même un profil de MFP à l’aide d’un logiciel de création de profils, sélectionnez-le ici. NOTE Si vous avez sélectionné votre propre profil de sortie (4), vous avez également la possibilité de régler l’intention de rendu. Consultez “Intentions de rendu” à la page 228. SIMULATION D’UNE AUTRE IMPRIMANTE – DONNÉES SOURCE RVB Le système de colorimétrie Graphique Pro peut simuler le résultat d'impression couleur d'une autre imprimante. 1 2 3 5 6 4 1. Codage RVB 2. Document imprimé 3. Profil de source RVB 4. Scanner, moniteur, appareil photo, etc. 5. Profil de sortie de l'imprimante 6. Laissez sur Auto ou sélectionnez votre profil personnalisé. Guide d’impression > 223 NOTES 1. N’oubliez pas que, si le périphérique à simuler possède différentes capacités de couleur provenant de votre propre MFP, la simulation exacte des couleurs ne sera pas possible. Par exemple, il peut s'avérer difficile de reproduire les couleurs exactes d'une imprimante à jet d'encre ou d'une imprimante à toner. 2. En outre, les différences dans la gamme de couleurs imprimables entre les périphériques peuvent rendre imprécise la simulation utilisant des données RVB. Pour de meilleurs résultats lors de la simulation des résultats d'impression couleur d'autres imprimantes, nous vous recommandons vivement d'utiliser des données CMJN comme source. Reportez-vous à la “Simulations d’encre CMJN – données source CMJN” à la page 226. Pour simuler les résultats d’impression d’une autre imprimante, vous devez télécharger au moins 2 profils sur votre MFP à l’aide de l’Assistant Profil : > Profil de source RVB > Profil de cible de simulation > Profil de sortie de l'imprimante (facultatif) Une fois le(s) profil(s) téléchargé(s), effectuez les sélections appropriées dans le pilote de l’imprimante, selon les instructions ci-dessous. Si vous utilisez un document source RVB, simulez les résultats d’impression d’une autre imprimante en effectuant les sélections suivantes dans le pilote de l’imprimante : 1. Dans l’onglet [Couleur] du pilote d’imprimante, sélectionnez [Graphique Pro] (1) et cliquez sur [Options]. Guide d’impression > 224 RGB Simulation_oda.jpg 2. Sélectionnez [Simulation de l'imprimante] (2). 3. Sélectionnez le profil ICC correspondant au périphérique utilisé pour saisir ou afficher votre document source: moniteur, scanner ou appareil photo numérique (3). 4. Rappelez-vous que les noms « Source RVB 1 », « Source RVB 2 » etc. se réfèrent au nombre attribué au profil au moyen de l'Assistant Profil. Consultez “Étape 2 Télécharger des profils ICC sur le disque dur” à la page 219. 5. Sélectionnez un profil cible de simulation (4). 6. Ce profil correspond à l'imprimante à simuler. 7. Pour produire du noir et du gris imprimés uniquement à l'aide de toner noir, activez l'option [Préserver le noir]. Bien que cette option produise une meilleure qualité Guide d’impression > 225 d'impression, la simulation des noirs et des gris n'est pas exacte. 8. Sélectionnez votre profil de sortie (5). 9. Si [Auto] est sélectionné, les profils par défaut du fabricant, intégrés dans le MFP, seront utilisés. Si vous avez créé vous-même un profil à l’aide d’un logiciel de création de profils, sélectionnez-le ici et choisissez une intention de rendu. Consultez “Intentions de rendu” à la page 228. SIMULATIONS D’ENCRE CMJN – DONNÉES SOURCE CMJN Le système de colorimétrie ICC peut être utilisé pour simuler l'impression de presses du commerce. Vous pouvez faire votre choix parmi les types d'encre les plus utilisés dans les différentes régions du globe : > Euroscale – Europe > Swop – Amérique du Nord > Toyo – Japon Pour imprimer les simulations d’encre CMJN, vous devez utiliser le pilote d’imprimante PostScript fourni. graphicpro-RGBmatch.eps 1 2 3 5 6 4 1. Codage CMJN 2. Document imprimé 3. Profil d'entrée CMJN 4. Périphérique CMJN à simuler (par ex. presse SWOP) 5. Profil de sortie de l'imprimante 6. Laissez sur Auto ou sélectionnez votre profil personnalisé Bien qu'il soit possible d'effectuer des simulations d'encre CMJN à l'aide des options Couleurs Office contenues dans le pilote de Guide d’impression > 226 l'imprimante, nous vous recommandons d'utiliser le système de colorimétrie Graphiques Pro pour procéder à des simulations de couleur CMJN, afin de disposer de contrôles supplémentaires, tels que la fonctionnalité « Préserver le noir » ou la spécification d'un profil de sortie alternatif de l'imprimante. NOTE Ces informations s'appliquent uniquement au pilote Windows PostScript. Si vous utilisez un document source CMJN, utilisez les paramètres suivants du pilote de l'imprimante pour effectuer une simulation d'encre CMJN : CMYK Simulation_oda.jpg 1. Sur l'onglet du pilote d'imprimante [Couleur], sélectionnez [Graphiques Pro] (1) et cliquez sur [Options]. 2. Sélectionnez [Colorimétrie de profils ICC] (2). Guide d’impression > 227 3. Sélectionnez le [profil d’entrée CMJN] (3) correspondant au périphérique à rapprocher, tel qu’une presse SWOP ou Euroscale. Si vous voulez utiliser une autre encre CMJN, sélectionnez-la ici comme le profil de la « Source CMJN x » approprié. Rappelez-vous que les noms « Source CMJN 1 », « Source CMJN 2 » etc. se réfèrent au nombre attribué au profil au moyen de l'Assistant Profil. Consultez “Étape 2 Télécharger des profils ICC sur le disque dur” à la page 219. Utilisez l'option [Préserver le noir] pour conserver les informations d'origine de la composante de gris (canal K). Si [Préserver le noir] est désactivé, les composantes de gris peuvent être imprimées à l'aide d'un mélange de toner CMJN au lieu de toner K (noir) uniquement. 4. Sélectionnez un profil de sortie de l'imprimante (4). Si [Auto] est sélectionné, les profils par défaut du fabricant, intégrés dans le MFP, seront utilisés. Si vous avez créé vous-même un profil à l’aide d’un logiciel de création de profils, sélectionnez-le ici. Si vous avez sélectionné un profil différent de [Auto], sélectionnez l'[Intention de rendu] (5). (Consultez “Intentions de rendu” à la page 228.) INTENTIONS DE RENDU Lors de la sélection du profil de sortie de l'imprimante, si vous sélectionnez un profil autre que [Auto], vous pouvez sélectionner l'intention de rendu. Les intentions de rendu sont, pour l'essentiel, un ensemble de règles qui déterminent le traitement des couleurs externes à la gamme imprimable. Sélectionnez l'intention de rendu qui répond le mieux au document que vous imprimez. PERCEPTUEL Cette option est recommandée pour l'impression de photos. En règle générale, le rendu « perceptual » désature toutes les couleurs lors de l'impression. Ceci a pour effet de mettre des couleurs non imprimables à portée de l'imprimante, tout en conservant les mêmes relations entre les couleurs. Guide d’impression > 228 SATURATION Cette option est recommandée pour l'impression de graphiques professionnels si vous souhaitez des couleurs vives. Elle ne produit toutefois pas nécessairement des couleurs exactes, car l'accent est mis sur le maintien de la saturation. COLORIMÉTRIE RELATIVE Cette option convient particulièrement pour l'impression de nuances et de couleurs unies. Utilisez la Colorimétrie relative pour l'impression à partir d'un programme de dessin tel que Adobe Illustrator ou Macromedia Freehand. COLORIMÉTRIE ABSOLUE Cette option est recommandée pour tirer sur votre MFP des épreuves d’images destinées à être reproduites sur une presse. Cela peut toutefois entraîner une dissymétrie de couleur visible à l'impression car le système tente de simuler le blanc du papier du périphérique cible. TEXTE / GRAPHIQUES EN NOIR INTÉGRAL Lors de l'impression de votre document, les noirs purs ne proviennent pas, le plus souvent, de l'utilisation exclusive de toner noir. Ils sont parfois convertis et imprimés en utilisant un mélange de toner CMJN. La fonction Texte / graphiques en noir pur garantit que 100 % du texte et des graphiques noirs de votre document sont imprimés en toner noir pur. Cela signifie que les couleurs suivantes de vos documents seront imprimées en utilisant uniquement 100 % de toner noir : RVB Rouge = 0, Vert = 0, Bleu = 0 CMJN Cyan = 0 %, Jaune = 0 %, Magenta = 0 %, Noir = 100 % PRÉCISION DE LA COLORIMÉTRIE Lorsque le MFP effectue une colorimétrie, de nombreux calculs sont nécessaires pour effectuer la conversion entre les différents formats de couleur (RVB, CMJN, etc.). Ces calculs peuvent être longs à traiter. Guide d’impression > 229 L'option [Précision de la colorimétrie] permet de choisir entre une colorimétrie de plus haute qualité (plus longue à réaliser) et une colorimétrie plus rapide mais moins précise. PARAMÈTRES DU PILOTE D’IMPRIMANTE POUR LA CRÉATION DES PROFILS ICC OU L’ABSENCE DE COLORIMÉTRIE Si vous créez des profils ICC en utilisant un logiciel d'un autre fabricant, sélectionnez [Désactiver la colorimétrie pour la création de profils ICC]. Cette option désactive toute la gestion des couleurs du MFP et empêche également l’imprimante de limiter l’épaisseur des couches de toner. Si vous utilisez la colorimétrie de votre application, sélectionnez [Utiliser la colorimétrie de l'application]. Cette option désactive la gestion des couleurs de toutes les imprimantes. 1. Dans l’onglet [Couleur] du pilote d’imprimante PCL, sélectionnez [Graphique Pro] (1) et cliquez sur [Options]. 2. Sélectionnez [Désactiver la colorimétrie pour la création de profils] (2) si vous créez un profil ICC à l'aide d'un logiciel de création de profils d'un autre fabricant. Sélectionnez [Utiliser la colorimétrie de l’application] (3) si vous voulez désactiver la gestion des couleurs de toutes les imprimantes et utiliser la colorimétrie de votre application. Guide d’impression > 230 Profile Creation (Win)_oda.jpg Guide d’impression > 231 OPTIONS DE FINITION Votre MFP vous propose une large sélection d’options de finition qui vous permettent de contrôler la forme finale de votre document imprimé. Selon le matériel installé, qu'il s'agisse de mises à niveau optionnelles ou standard, et selon le modèle que vous utilisez, votre système offre un certain nombre d'options. Pour des informations détaillées sur ces options, voir : > “Impression de brochures (imposition)” à la page 233 > “Assemblage” à la page 236 > “Séparation des couleurs” à la page 238 > “Séparation des travaux d'impression en file d'attente” à la page 239 > “Impression de la couverture” à la page 240 > “Format de page personnalisé” à la page 241 > “Impression duplex (recto-verso)” à la page 246 > “Impression de plusieurs pages sur un seule feuille (N pages par feuille)” à la page 249 > “Impression de posters” à la page 252 > “Mise à l'échelle de la page” à la page 254 > “Filigranes” à la page 255 Guide d’impression > 232 IMPRESSION DE BROCHURES (IMPOSITION) L'impression de brochures dans les pilotes Windows permet d'imprimer des documents de plusieurs pages sous forme ordonnée et disposée de telle manière qu'ils puissent être pliés sous forme de brochure. En règle générale, les pages au format A4/Legal sont réduites au format A5/Lettre et imprimées côte à côte sur les deux faces d'une feuille de papier A4/Lettre, de manière à permettre le pliage en brochure. Puisque cette fonctionnalité permet d’imprimer des deux côtés de la feuille, elle exige l’installation d’une unité duplex sur le MFP et de mémoire supplémentaire. NOTES 1. Pour connaître la quantité de mémoire installée actuellement, imprimez une arborescence de menus à partir du panneau de commandes. 2. Un certain nombre d'applications ne prennent pas en charge l'impression de livrets, mais la plupart le font. Lorsque vous utilisez le pilote PostScript et que vous voulez imprimer un document de plus de 16 pages, étudiez la possibilité de l'imprimer en sections de 8 ou 16 à la fois. Ces sections s'appellent des cahiers et évitent d'avoir à plier une trop grande épaisseur de papier à la fois pour constituer votre livret. Votre document sera alors imprimé en plusieurs livrets empilés les uns sur les autres. Il s'agit normalement d'une disposition plus nette. Les considérations ci-dessus ne sont pas à prendre en considération si vous utilisez le pilote PCL, étant donné que les paramètres du cahier peuvent être définis dans le pilote et qu'un long document peut être imprimé directement sous forme d'une série de livrets. Notez que le nombre de pages d'un livret est toujours un multiple de quatre, car deux pages sont imprimées sur chaque face des feuilles de papier. Si le nombre de pages de votre document n'est pas un multiple de quatre, les dernières pages (une, deux ou trois) de votre livret plié resteront en blanc. Guide d’impression > 233 Windows PostScript 1. Dans l'onglet [Mise en page] du pilote, sélectionnez [Brochure] dans la liste déroulante [Pages par feuille]. PS Booklets_oda.jpg 2. Vérifiez que l'option duplex est définie sur [Retourner sur les bords courts]. NOTE Si le choix du livret n'apparaît pas, vérifiez que l'option Duplex est activée dans le pilote. (“Définition des options de périphériques du pilote” à la page 202) Windows PCL 1. Dans l'onglet [Configuration] du pilote, rappelez les [paramètres du pilote] déjà enregistrés qui seront utilisés. Guide d’impression > 234 PCL Booklets_oda.jpg 2. Sélectionnez [Livret] dans la liste déroulante [Mode de finition], puis cliquez sur [Options]. 3. Dans la fenêtre Options, vous pouvez définir la taille de la [signature], le nombre de [pages] par face de feuille et la [marge de reliure] si votre document est épais. Le graphique de cette fenêtre montre l'effet de chacun de vos choix. NOTE Si le choix du livret n'apparaît pas, vérifiez que l'option Duplex est activée dans le pilote. (Consultez “Définition des options de périphériques du pilote” à la page 202.) Guide d’impression > 235 ASSEMBLAGE Cette fonctionnalité permet d'imprimer plusieurs copies d'un document de plusieurs pages en conservant l'ordre des pages de chaque exemplaire. Les pages non assemblées s'impriment comme ceci Uncollated.eps 1 1 2 1 2 3 2 3 3 Les pages assemblées s'impriment comme ceci Collated.eps 1 2 1 3 2 1 3 2 3 Assemblage de l'application : les options d'impression de certaines applications comporte une fonctionnalité d'assemblage. Dans ce cas, l’application effectue l’assemblage du document et peut renvoyer plusieurs fois le travail dans le MFP. En règle générale, cette méthode est plus lente mais peut s'avérer plus fiable. Assemblage de l'imprimante : cette section décrit la fonction d'assemblage intégrée au pilote de l'imprimante. Dans ce cas, le travail est enregistré temporairement dans la mémoire de l’appareil ou sur son disque dur (le cas échéant) et le MFP Guide d’impression > 236 effectue l’assemblage. Cette méthode est normalement plus rapide, mais elle risque de ne pas fonctionner à partir de toutes les applications. Si vous rencontrez des problèmes dans l’utilisation de l’assemblage du MFP, utilisez l’option d’assemblage qui se trouve parmi les options d’impression. 1. Si vous utilisez le pilote PCL, sur l'onglet [Configuration] choisissez en premier lieu les [paramètres du pilote] que vous allez utiliser. Consultez “Rappel des paramètres enregistrés du pilote” à la page 202. 2. Dans l'onglet [Options de travail], choisissez le nombre d'[exemplaires] à imprimer dans la liste déroulante. PS Collating_oda.jpg 3. Cochez la case [Assembler]. Guide d’impression > 237 SÉPARATION DES COULEURS La fonctionnalité de séparation des couleurs imprime chacune des quatre couleurs primaires sous la forme d'images séparées en dégradés de gris. Il s'agit d'un dispositif de vérification qui indique les densités relatives des quatre couleurs de toner de votre document d'impression. Plus une zone paraît sombre et plus la couleur du toner correspondant sera utilisée lors de l'impression à pleine couleur. 1. Dans l’onglet [Couleur] du pilote PostScript, cliquez sur [Avancé]. PS Colour Seps_oda.jpg 2. Sélectionnez les [séparations] à imprimer dans la liste déroulante. Guide d’impression > 238 SÉPARATION DES TRAVAUX D'IMPRESSION EN FILE D'ATTENTE Lorsque vous partagez un MFP avec d’autres utilisateurs, il peut être utile d’imprimer une page spéciale entre les travaux d’impression, afin de différencier les travaux de chaque utilisateur dans une pile de papier au niveau du MFP. Dans Windows, cette page s’appelle « page de séparation ». La page de séparation est définie dans la fenêtre des propriétés par défaut du pilote de l'imprimante. Vous pouvez y accéder directement par Windows et non pas à partir de votre programme d'application. Voir “Changement des valeurs par défaut du pilote” à la page 201. Separator Page winxp.eps 2 1 1. Dans l'onglet Avancé du pilote, cliquez sur le bouton [Page de séparation…] (1). 2. Cliquez sur [Parcourir] (2) et recherchez un fichier contenant une image de la page de séparation à utiliser, puis cliquez sur [OK]. Guide d’impression > 239 IMPRESSION DE LA COUVERTURE L'impression de la couverture signifie que la première page (la couverture) d'un travail d'impression provient d'un bac de papier différent des autres feuilles. Cette fonction n’est pas disponible dans les pilotes Windows PostScript. 1. Sur l'onglet Configuration, choisissez les paramètres du pilote enregistrés qui seront utilisés. Voir “Rappel des paramètres enregistrés du pilote” à la page 202. 2. Cliquez sur [Options d'alimentation du papier]. PCL Cover Print_oda.jpg 3. Cochez la case [Utiliser une source différente pour la première page]. 4. Dans les listes déroulantes [Source] et [Grammage], choisissez le bac d'alimentation de la couverture et le type de papier. Guide d’impression > 240 FORMAT DE PAGE PERSONNALISÉ Cette fonctionnalité active l'utilisation de supports d'impression de format non standard. Le bac multifonction est utilisé pour l'alimentation de supports en formats non standard. La largeur du support d'impression peut varier de 76 mm à 328 mm (2,9921 à 12,91 pouces) environ et sa longueur peut aller de 90 mm à 1 200 mm (3,54 à 47,24 pouces). Les limites réelles varient légèrement en fonction du pilote d'imprimante que vous utilisez sur votre système d'exploitation. Le logiciel de certaines applications ne peut pas produire les résultats souhaités avec des supports d'impression de format non standard et un certain nombre d'essais peuvent être nécessaires pour obtenir les résultats attendus. Windows XP/2000 PostScript 1. Dans l'onglet [Mise en page] du pilote, cliquez sur [Avancée]. Guide d’impression > 241 PS Custom Page Size_oda.jpg 2. 3. Dans la fenêtre d'options avancées, sous [Sortie papier], sélectionnez [Format de page personnalisé PostScript] dans la liste déroulante [Format de papier]. PS Custom Page Edit.eps Dans la fenêtre de définition du format de page personnalisé PostScript, choisissez la [direction de l'alimentation du papier] dans la liste déroulante. Les choix disponibles sont : Bord court d'abord La page est orientée dans le sens portrait (vertical) et vous introduisez le haut de la page dans le MFP. Guide d’impression > 242 Bord long d'abord La page est orientée dans le sens paysage (horizontal) et vous devez introduire le haut de la page dans le MFP. Bord court retourné d'abord La page est orientée dans le sens portrait (vertical) et vous introduisez le bas de la page dans le MFP. Bord long retourné d'abord La page est orientée dans le sens paysage (horizontal) et vous devez introduire le bas de la page dans le MFP. Remarquez que les dimensions disponibles échangent leur place lorsque vous modifiez la direction de l'alimentation papier de l'option portrait à l'option paysage ou vice versa. Rappelez-vous que la largeur du bac multifonction est limitée à celle du bord long d'une feuille A4 (297 mm / 11.8 pouces), aussi, si votre papier est plus long, insérez d'abord le bord court de la feuille. 4. Vous pouvez aussi positionner l'image de la page sur le papier pour éviter d'imprimer trop près du bord en choisissant [Décalage]. Un décalage par rapport à la direction [perpendiculaire] élargit votre marge de gauche. Un décalage par rapport à la direction [parallèle] élargit votre marge du haut (alimentation normale) ou votre marge du bas (alimentation inversée). 5. Cliquez sur [OK] pour fermer la fenêtre Définition du format de page personnalisé PostScript. 6. Cliquez sur [OK] pour fermer la fenêtre d'Options avancées. 7. Dans la fenêtre du pilote, choisissez le [Bac multifonction] comme [Source du papier]. Windows PCL 1. Dans l’onglet [Configuration] du pilote, sélectionnez les paramètres précédemment enregistrés que vous souhaitez utiliser. Guide d’impression > 243 PCL Custom Paper Size_oda.jpg 2. Cliquez sur le bouton [Options d'alimentation papier]. 3. Dans la fenêtre Otions d'alimentation du papier, cliquez sur [Format personnalisé]. 4. Si vous avez préalablement enregistré des formats personnalisés spéciaux, ils sont répertoriés dans la fenêtre Formats personnalisés. 5. Pour utiliser un format personnalisé préalablement enregistré, cliquez sur son nom dans la liste. Pour créer un nouveau format personnalisé : 6. (a) Entrez ses dimensions dans les cadres [Largeur] et [Longueur]. (b) Entrez un nom pour le nouveau format dans le cadre [Nom] et cliquez sur [Ajouter] pour l'enregistrer dans la liste. Cliquez sur [OK] pour accepter le format que vous avez choisi et fermez la fenêtre Format personnalisé. Guide d’impression > 244 7. Si c’est le format de votre document mais que vous voulez le réduire ou l’agrandir à l’échelle pour le faire correspondre à un format de papier standard, cliquez sur [Redimensionner le document pour le faire tenir dans la page d’impression] dans la fenêtre Options d’alimentation du papier et choisissez le format réel du papier dans la liste déroulante [Conversion]. Guide d’impression > 245 IMPRESSION DUPLEX (RECTO-VERSO) Si une unité duplex est installée sur votre MFP, vous pouvez imprimer sur les deux faces de la feuille pour économiser du papier, du poids, du volume et des coûts. > Seul du papier peut être utilisé pour l'impression duplex et non des transparents et autres supports. > Utilisez du papier de 75–120 g/m² (20-32lb.). Si vous rencontrez trop de gondolement avec le papier de 75– 90 g/m² (20-24lb.), utilisez un grammage de 105 g/m² (28lb). > Utilisez uniquement du papier de format standard, par ex. A4, A3, Letter, etc. > Chargez le papier côté impression vers le haut. Les papiers-rames sont habituellement marqués d'une flèche indiquant le côté à imprimer. > Le papier peut être délivré par des bacs standard, y compris un chargeur haute capacité si vous en possédez un, mais pas à partir d'un bac multifonction. > Ne réglez pas le grammage du papier sur ultralourd. > N'activez pas la fonction Sauter les pages blanches. Windows PostScript 1. Dans l'onglet Configuration du pilote, sous [Impression recto-verso (Duplex)], sélectionnez le bord de reliure de votre choix. Guide d’impression > 246 PS Duplex_oda.jpg Pour l'orientation de page Portrait (verticale), le choix habituel est [Bord long]. Pour l'orientation Paysage (horizontale), le choix habituel est [Bord court]. Si vous sélectionnez [Arrêt], vous arrêtez l'impression recto-verso et votre document s'imprime sur une seule face du papier. Windows PCL 1. Dans l'onglet Configuration du pilote, sous [Impression recto-verso (Duplex)], sélectionnez le bord de reliure de votre choix. PCL Duplex_oda.jpg Pour l'orientation de page Portrait (verticale), le choix habituel est [Bord long]. Pour l'orientation Paysage (horizontale), le choix habituel est [Bord court]. Guide d’impression > 247 Si vous sélectionnez [Arrêt], vous arrêtez l'impression recto-verso et votre document s'imprime sur une seule face du papier. Guide d’impression > 248 IMPRESSION DE PLUSIEURS PAGES SUR UN SEULE FEUILLE (N PAGES PAR FEUILLE) Cette fonctionnalité reproduit à l'échelle le format de page de votre document et imprime plusieurs pages par feuille. Elle s'avère utile pour tester votre mise en page ou pour distribuer votre document sous une forme plus compacte. Vous réalisez ainsi une économie de papier, de poids, de volume et de coût. Si vous avez installé une unité recto-verso, vous pouvez combiner cette fonctionnalité avec l'impression recto-verso afin de réaliser des économies encore plus importantes. N-up Principle.eps 1 2 3 4 1 2 3 4 Windows PostScript 1. Sur l'onglet Mise en page du pilote, choisissez le nombre de pages (« N pages face vers le haut ») à imprimer sur chaque feuille. Une page face vers le haut est la position normale, 16 pages face vers le haut est la position maximale. Guide d’impression > 249 PS N-Up_oda.jpg Windows PCL 1. Sur l'onglet Configuration du pilote, choisissez le nombre de pages (« N pages face vers le haut ») à imprimer sur chaque feuille. Une page face vers le haut est la position normale, 16 pages face vers le haut est la position maximale. PCL N-up_oda.jpg Guide d’impression > 250 2. Cliquez sur [Options] pour choisir parmi les options disponibles pour cette fonctionnalité. Ici, vous pouvez choisir l'ordre d'impression, la mise en page et les options de bords imprimés ou de marges de reliure si nécessaire. Guide d’impression > 251 IMPRESSION DE POSTERS Cette option vous permet d'imprimer des posters en divisant en plusieurs parties une page de document (quelquefois appelée « mosaïque »). Chaque élément de cette mosaïque s'imprime, agrandie, sur une feuille séparée. Vous pouvez ensuite composer le poster à partir des feuilles séparées. L’impression de posters est possible uniquement avec les pilotes d’imprimante Windows PCL. Poster Principle.eps 1. Dans l'onglet Configuration, sous [Mode de finition], sélectionnez [Poster]. PCL Poster_oda.jpg Guide d’impression > 252 2. Cliquez sur [Options] pour ouvrir la fenêtre Options. (a) Choisissez l'[agrandissement] requis de votre document pour remplir le poster. (b) Des [repères de surimpression] peuvent être imprimés si nécessaire afin que les pages de la mosaïque puissent être rognées exactement au niveau des bords de l'image. (c) Un léger [chevauchement] peut vous aider à faire correspondre les éléments adjacents de la mosaïque au moment de constituer votre poster final. Guide d’impression > 253 MISE À L'ÉCHELLE DE LA PAGE L'option Mise à l'échelle de la page vous permet d'imprimer sur un format de page des données mises en forme pour une page différente, sans modifier les données d'impression. Cette fonctionnalité est disponible uniquement avec les pilotes Windows PCL. 1. Dans l'onglet [Configuration] du pilote, cliquez sur le bouton [Options]. 2. Cochez la case [Taille de la page]. 3. Choisissez le facteur de mise à l'échelle dans la liste déroulante [Conversions]. PCL Scale2Page_oda.jpg Guide d’impression > 254 FILIGRANES Un filigrane est généralement du texte à peine visible qui est superposé sur un document imprimé. Il peut être utilisé pour indiquer que le document est de qualité "Listage" ou peut-être "Confidentiel". L’illustration ci-dessous représente le pilote Windows PostScript. Le pilote PCL est très semblable. La fonctionnalité Filigranes se trouve sur l'onglet [Options de travail] du pilote. Cliquez sur le bouton [Filigranes]. PS Watermarks_oda.jpg Guide d’impression > 255 Pour créer un filigrane 1. Dans la fenêtre Filigranes, cliquez sur [Nouveau…]. 2. Entrez le texte de votre filigrane. 3. Réglez la police, la taille, la couleur, l'angle, la position et le bord (rognure) selon vos besoins. 4. Cliquez sur [OK] pour enregistrer vos changements. Pour choisir un filigrane créé préalablement Dans la fenêtre Filigranes, cliquez sur le filigrane dans la liste. Pour modifier un filigrane existant 1. Dans la fenêtre Filigranes, cliquez sur le nom du filigrane dans la liste. 2. Cliquez sur [Modifier…]. 3. Faites les modifications souhaitées, puis cliquez sur [OK] pour accepter vos changements. Pour imprimer avec un filigrane 1. Dans la fenêtre Filigranes, cliquez sur le nom du filigrane dans la liste. 2. Cliquez sur [OK] pour fermer la fenêtre Filigranes. 3. Cliquez sur [OK] pour fermer la fenêtre des propriétés de l'imprimante. 4. Imprimez votre document. Guide d’impression > 256 SPÉCIFICATIONS ÉLÉMENT CARACTÉRISTIQUES Dimensions 500 x 600 x 670 mm (L x P x H) Généralité 19,69 x 23,62 x 26,73 pouces (L x P x H) Poids environ 37 kg environ 82 lbs. Bloc d’alimentation Entrée : 220 à 240 V CA, 50 à 60 Hz Consommation de courant Fonctionnement maximal : 1200 W Fonctionnement normal : 490 W Veille: 110 W Mode Économie d’énergie : <27 W Environnement : Bruit <70 dBA Température 10 °C à 32 °C Humidité 50°F to 89.6°F 20 % à 80 % HR Numérisation Capteur d'image CCD couleur Source lumineuse Lampe fluorescente à cathode froide Résolution optique 1200 x 1200 ppp Qualité de sortie Entrée : couleur 48 bits Sortie : couleur 24 bits Niveaux de gris 8 bits CMJN 4 bits Monochrome 1 bit Affichage cristaux liquides Texte, 24 x 2, monochrome Voyants Économie d'énergie Avertissement Alimentation Connexions externes RJ45 (réseau) USB 2.0 (ordinateur) Port ADF Spécifications > 257 ÉLÉMENT CARACTÉRISTIQUES Réseau 10/100 Mbits Solution de groupe de travail réseau pour : Copie autonome Messagerie électronique (via Internet/ intranet) Archivage Envoi direct de télécopies Format de sortie PDF, JPEG, TIFF Interface Hôte USB 2.0 Copie Périphérique USB 2.0 Numérisation Ethernet 10/100 Mbit Messagerie électronique, numérisation pour archivage, impression Chargeur automatique de documents (ADF) Format de document 114 x 140 à 216 x 355 mm 4,49 x 5,51 à 8,5 x 13,98 pouces Poids/épaisseur du document 60 à 105 g/m² Chargement papier Face en dessus Capacité 50 feuilles de papier Xerox 4024 DP 9,07 kg Durée de vie de l’ADF 240 000 numérisations ou plus, ou 5 ans Nombre de numérisations quotidiennes recommandées Jusqu’à 1 000 pages Remplacement de coussinet recommandé 50 000 numérisations Remplacement de galet recommandé 200 000 numérisations 16 à 28 lb. Spécifications pour la copie Émulation PostScript 3 PCL 5c, HP-GL, PCL XL, PCL 6e Epson FX IBM Pro Printer III XL Interface USB 2.0 Spécifications > 258 ÉLÉMENT CARACTÉRISTIQUES Nombre de copies Jusqu’à 99 Résolution 600 x 600 ppp (points par pouce) Type de support Papier Lisse, U-Lourd, Transparent Qualité Speed/Text/Photo (Vitesse/Texte/Photo) Réglage densité 5 niveaux Agrandissement/ réduction Page entière (98 %) 25 % à 400 % par incrément de 1 % et 10 % Mises à l’échelle prédéfinies Bac entrée Bac 1/Bac 2 (en option)/Bac multifonction Alim papier Letter (alimentation sur bord court) Legal SEF A4 SEF A5 SEF Suppression bord 0 à 25 mm 0 à 0.98 pouces Décalage marge 0 à 25 mm 0 à 0.98 pouces Économie papier 1 en 1 (Multipage/feuille) 4 en 1 (Horizontal) 4 en 1 (Vertical) Assemblage ACTIVÉ/DÉSACTIVÉ Comptage des tâches Copie, numérisation, impression, télécopie Activer/Désactiver Spécifications réseau Connectivité Négociation automatique Ethernet 10BaseT/100BaseTX avec connecteur RJ-45 Protocole de communication TCP/IP, SMTP, HTTP, MIME, FTP, CIFS, DHCP, DNS, LDAP Navigateurs pris en charge Microsoft IE 4.1 ou version supérieure Netscape Navigator 4.0 à 4.78 Spécifications > 259 ÉLÉMENT CARACTÉRISTIQUES Configuration requise Adresse IP Masque de sous-réseau Passerelle Serveur SMTP/serveur POP3 Serveur FTP Serveur Web Caractéristiques du télécopieur Circuits Ligne RTC, PBX Télécopie couleur Numéro Compatibilité ITU-T G3 (Super G3) Vitesse du modem 33,6 Kbps Interface de ligne Dual RJ-11C (Ligne et téléphone) Niveaux d’entrée de ligne 19 dB à -43 dB Codage MH, MR, MMR, JBIG Mémoire de stockage 4.0 Mo Résolution : Standard 200 x 100 ppp Fine 200 x 200 ppp Photo 200 x 200 ppp Extra fine 200 x 400 ppp Numérotations rapides 200 Numérotation à une touche 10 Groupe de numérotations 20 (jusqu’à 50 entrées par groupe) Recomposition automatique du numéro Oui Numérotation manuelle Oui Diffusion Oui (max. 100 stations) ID de l’expéditeur Oui (max. 32 caractères) Spécifications > 260 ÉLÉMENT CARACTÉRISTIQUES Spécifications de messagerie électronique Protocole de communication SMTP, MIME, POP3 Formats de fichier : Noir et blanc PDF, TIFF, MTIFF Gris/Couleur PDF, TIFF, MTIFF, JPEG Format de fichier par défaut PDF Limite de séparation 1 Mo, 3 Mo, 5 Mo, 10 Mo, 30 Mo, aucune limite Résolution 75, 100, 150, 200, 300, 400, 600 ppp Résolution par défaut : Noir et blanc 200 ppp (points par pouce) Gris/Couleur 150 ppp Volume du carnet d’adresses : 300 Maximum d’adresses Groupe Nbre d’adresses dans chaque groupe 20 50 Autoriser les destinataires multiples Oui Contrôle de sécurité Oui Authentification du serveur de messagerie SMTP, POP3 Applications de serveur de messagerie prises en charge Lotus Mail Server 5.0 Serveurs LDAP pris en charge Windows 2000 Active Directory MS Exchange Server 2000 RedHat 7.0 SendMail Windows NT 4.0 + MS Exchange 5.5 Lotus Notes R5 Spécifications > 261 ÉLÉMENT CARACTÉRISTIQUES Applications de messagerie prises en charge Microsoft Outlook 2000 Microsoft Outlook Express 5.0 Microsoft Outlook Express 6.0 Netscape Messenger 4.7 Netscape Messenger 4.73 Eudora 4.3.2J Lotus Notes R5 Spécification d'archivage Protocole de communication FTP, HTTP, CIFS Formats de fichier : Noir et blanc PDF, TIFF, MTIFF Gris/Couleur PDF, TIFF, MTIFF, JPEG Format de fichier par défaut PDF Résolution 75, 100, 150, 200, 300, 400, 600 ppp Résolution par défaut : Noir et blanc 200 ppp (points par pouce) Gris/Couleur 150 ppp Nombre maximal de profils 40 Impression Vitesse 20 pages en couleur par minute 32 pages en monochrome par minute. Résolution 600 x 600 ppp (points par pouce) 600 x 1200ppp Optique : 600x600 ppp Fonctions automatiques Calage automatique Réglage automatique de la densité Réinitialisation automatique du compteur de consommables Mémoire 256 Mo en standard, mise à niveau possible à 768 Mo max. Spécifications > 262 ÉLÉMENT CARACTÉRISTIQUES Capacité papier de 80 g/m² (20 lb) 300 feuilles dans le bac principal 100 feuilles dans le bac multifonction 530 feuilles dans le 2ème bac optionnel Grammage du papier Bac principal 64 ~ 120g/m² 17 ~ 32 lb. Bac multifonctiony 75 ~ 203g/m² 20 ~ 54 lb. 2ème bac optionnel 64 ~ 176g/m² 17 ~ 47 lb. Mode de sortie du papier 250 feuilles dans l’empileuse (supérieure) face en dessous – papier de 80 g/m² (20 lb) 100 feuilles dans l’empileuse (arrière) face en dessus – papier de 80 g/m² (20 lb) Usage de l'imprimante 420 000 pages ou 5 ans Taux d'utilisation 50 000 pages par mois maximum, 4 000 pages par mois en moyenne Consommation du toner Noir : 6 000 pages à un taux de couvrage de 5 % CMJ : 5 000 pages à un taux de couvrage de 5 % Durée de vie du tambour d'image 20 000 pages à un taux de 3 pages par travail Durée de vie de la courroie 60.000 pages A4/Lettre à un taux de 3 pages par travail Usage de l'unité de fusion 60.000 pages A4/Lettre Spécifications > 263 INDEX A À propos des couleurs RVB et CMJN 212 Accès aux écrans du pilote 200 Amélioration des lignes fines 207 Arrêt correct 49 Assemblage Windows 236 B Bac 25 Bac multifonction 26 formats métriques du papier utilisation 30 26 C Changement des paramètres du pilote de l'application 201 Changement des valeurs par défaut du pilote 201 Chargement du papier 27 Bac 27 Bac multifonction 30 Codes/messages d’information 177 lors de l’archivage 196 lors de l’envoi de messages électroniques 193 lors de la mise en réseau 193 lors de la numérisation et de la copie 177, 183 Colorimétrie 210 application 210 Graphics Pro 216 Graphiques Pro 212 imprimante 210, 211 notions de base 210 Profils ICC 218 RVB 213 système d'exploitation 210 Configuration 37 Configuration de votre appareil.... 32 ....à partir de la page Web 38 ....à partir du panneau de commandes 38 Configuration minimale requise 32 Couleur ajustement 55 Couleurs Office - options RVB 215 Courroie consommation actuelle 63 remplacement 138 D Définition des options de périphériques du pilote 202 Description des protocoles d’archivage 64 FTP 64 HTTP 64 Documents sécurisés impression 83 Duplex sélection dans Windows 78, 79, 80 E Économie d'énergie activation ou désactivation 62 délai de mise en veille 57 Empileuse face en dessous 26 Empileuse face en dessus 26 Enchaînement des tâches de Graphiques Pro – présentation 218 Enregistrer sur le disque dur 81 Enveloppes chargement 30 F Fonctionnalités de communication Internet 35 Numériser vers FTP 36 Numériser vers la messagerie électronique 35 Fonctionnement 86 Alim papier 96 Assemblage 95 Bac entrée 96 Changement d’échelle 96 Chargement de documents pour copie 86 Copie 93 Décalage marge 96 Envoi de documents à un serveur de fichiers 92 Envoi de documents par courrier électronique 88 Multipage/feuille (économie papier) 95 Numérisation 110 Positionnement des documents sur la vitre 88 Qualité de copie 97 Réglage de la densité 98, 103 Suppression bord 96 Format de page personnalisé PCL 243 PS 241 G Gestion des couleurs de l'imprimante 211 Graphique Pro 216 Index > 264 Guide de l’utilisateur impression 13 Liste 12 I Impression du livret émulation PCL 79 émulation PostScript 78 Impression du poster 79 Impression en noir (génération du noir) 205 Impression en nuances de gris 208 Informations de préinstallation 32 Activer DHCP 33 Adresse IP 33 Masque sous-réseau 33 Passerelle IP 33 Port POP3 34 Port SMTP 33 Serveur DNS 34 Serveur POP3 34 Serveur SMTP 33 Installation de pilotes et d’utilitaires MFP Outil de configuration MFP 21 Pilotes d’imprimante et TWAIN 21 Intentions de rendu 228 L Liste de contrôle des problèmes Livrets, impression Windows PS 234 174 M Mémoire Mises à niveau 153 Menu Job Log 64 Menus Emulation FX 60 enregistrement des paramètres actuels 62 Menu de configuration du système 57 Menu Maintenance 62 Menu Utilisation 63 menus 48 remise à zéro 62 Mises à niveau unité duplex 151 N Noirs et gris 204 numérotation PBX 73 O Format de page personnalisé 241 Impression de la couverture 240 Impression de plusieurs pages sur un seule feuille (N pages par feuille) 249 Impression du poster 252 Impression recto-verso (duplex) 246 Mise à l'échelle de la page 254 Ordre d'impression empileuse face en dessous 28 empileuse face en dessus 29 empileuse face en dessus/face en dessous 78 Orientation de la page portrait ou paysage 78 P Page de couverture Page de séparation 239 Windows PCL 240 Papier chargement du bac 27 chargement du papier à en-tête 27 formats de feuilles acceptés 25 poids et formats 52 sélection du grammage dans Windows 79 suppression des bourrages 163 Types recommandés 23 types recommandés 23 Paramètres d'impression mode d'enregistrement 80 Personnalisation de Couleurs Office RVB 216 Polices impression d'une liste 48 PPR emulation 59 Précision de la colorimétrie 229 Profils ICC 218 où obtenir 219 Q Qualité d'impression ajustement 62 R Rapprochement de la couleur d'un moniteur, scanner ou appareil photo 221 Recommandations concernant le papier Enveloppes 23 Étiquettes 24 Papier préimprimé 23 Transparents 23, 24 Options de finition 232 Assemblage 236 Filigranes 255 Index > 265 S Simulation d'une autre imprimante – données source RVB 223 Simulations d'encre CMJN – données source CMJN 226 Spécifications 257 ADF 258 Archivage 262 Copie 258 Impression 262 messagerie électronique 261 Numérisation 257 Superpositions impression d'une liste 48 Suppression des bourrages papier 163 Dans l’ADF 163 Dans l’imprimante 164 T Tambour photoconducteur remplacement 131 Tambours photoconducteurs consommation actuelle 63 Texte / graphiques en noir pur 229 Toner consommation actuelle 63 remplacement 124 Types de profil ICC pris en charge 218 U Unité de disque dur procédure d'installation 157 Unité de fusion consommation actuelle 63 remplacement 143 V Vue d’ensemble du système MFP 15 Index > 266 ">
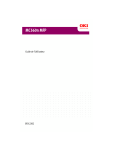
公開リンクが更新されました
あなたのチャットの公開リンクが更新されました。