OKI MC860MFP Manuel utilisateur
Vous trouverez ci-dessous des informations brèves pour MC860n. Ce multifonction offre des capacités d'impression couleur et noir et blanc, de copie, de télécopie et de numérisation. Il prend en charge l'impression recto-verso automatique, la numérisation vers différents emplacements (courriel, serveur, USB) et des fonctions de télécopie avancées telles que l'envoi différé et la diffusion. L'interface utilisateur intuitive de l'écran tactile simplifie l'utilisation.
PDF
Télécharger
Document
MC860n MFP Guide de l’Utilisateur 59311702 Information sur les droits d'auteur Copyright © 2008 par Oki Data Americas, Inc. Tous droits réservés. Titre du document et référence MC860 MFP Guide de l’Utilisateur N/P 59311702 Revision 1.0 Octobre, 2008 Avis de non-responsabilité Tout a été fait pour que les informations fournies dans ce document soient complètes, exactes et à jour. Le fabricant décline toute responsabilité quant aux conséquences d'erreurs échappant à son contrôle. Le fabricant ne peut en outre garantir que les changements éventuellement apportés aux logiciels et matériels mentionnés dans ce guide par leurs fabricants respectifs n'affectent pas la validité de ces informations. Les références faites dans ce document à des logiciels d'autre provenance ne constituent pas un accord de la part d'fabricant. Toutes les mesures ont été prises pour que ce document vous apporte une aide précieuse, toutefois nous ne pouvons garantir qu'il traite dans son intégralité toutes les informations contenues. Les derniers pilotes et manuels sont disponibles sur le site Web : http : //www.okiprintingsolutions.com Marques commerciales OKI et Oki Data sont des marques déposées de Oki Electric Industry Company, Ltd. Apple, Macintosh et Mac OS sont des marques déposées de Apple Computors Inc. Hewlett-Packard, HP et LaserJet sont des marques déposées de Hewlett-Packard Company. Microsoft, MS-DOS et Windows sont soit des marques, soit des marques déposées de Microsoft Corporation aux États-Unis et/ou dans d'autres pays. Les autres noms de produits et de marques sont des marques déposées ou des marques de leurs propriétaires. >2 Table des matières Besoin d'aide? Visitez notre site Web . . . . . . . . . . . . . . . . . . . . . . . . . . . .5 Remarques, mises en garde et avertissements . . . . . . . . . . . . . . . . . . . .6 Premiers soins d’urgence . . . . . . . . . . . . . . . . . . . . . . . . . . . . . . . . . . . . .7 Introduction . . . . . . . . . . . . . . . . . . . . . . . . . . . . . . . . . . . . . . . . . . . . . . .8 Vue d’ensemble du système MFP . . . . . . . . . Vue frontale . . . . . . . . . . . . . . . . . . . . . . . . Vue arrière . . . . . . . . . . . . . . . . . . . . . . . . . Panneau de commande . . . . . . . . . . . . . . . . Changement de la langue d’affichage. . . . . . . . . . . . . . . . . . . . . . . . . . . . . . . . . . . . . . . . . . . . . . . . . . . . . . . .10 . . . . . . . . . . . . . .10 . . . . . . . . . . . . . .11 . . . . . . . . . . . . . .13 . . . . . . . . . . . . . .15 Mise en route. . . . . . . . . . . . . . . . . . . . . . . . . . . Ouverture des verrous du scanner. . . . . . . . . . . Mode économie d’énergie . . . . . . . . . . . . . . . . . Mise hors tension . . . . . . . . . . . . . . . . . . . . . . Installation de pilotes et d’utilitaires . . . . . . . . . Pilotes TWAIN et d’imprimante . . . . . . . . . . . Pilote de télécopieur . . . . . . . . . . . . . . . . . . Outil de configuration . . . . . . . . . . . . . . . . . Utilitaire Actkey. . . . . . . . . . . . . . . . . . . . . . Recommandations concernant le papier . . . . . . . Bacs . . . . . . . . . . . . . . . . . . . . . . . . . . . . . Bac multifonction . . . . . . . . . . . . . . . . . . . . Empileuse face en dessous . . . . . . . . . . . . . . Empileuse face en dessus . . . . . . . . . . . . . . . Unité duplex . . . . . . . . . . . . . . . . . . . . . . . . Chargement du papier . . . . . . . . . . . . . . . . . . . Bacs . . . . . . . . . . . . . . . . . . . . . . . . . . . . . Bac multifonction . . . . . . . . . . . . . . . . . . . . . . . . . . . . . . . . . . . . . . . . . . . . . . . . . . . . . . . . . . . . . . . . . . . . . . . . . . . . . . . . . . . . . . . . . . . . . . . . . . . . . . . . . . . . . . . . . . . . . . . . . . . . . . . . . . . . . . . . . . . . .16 . . . . . . . . . . . . .16 . . . . . . . . . . . . .17 . . . . . . . . . . . . .17 . . . . . . . . . . . . .17 . . . . . . . . . . . . .17 . . . . . . . . . . . . .19 . . . . . . . . . . . . .20 . . . . . . . . . . . . .21 . . . . . . . . . . . . .22 . . . . . . . . . . . . .23 . . . . . . . . . . . . .23 . . . . . . . . . . . . .23 . . . . . . . . . . . . .24 . . . . . . . . . . . . .24 . . . . . . . . . . . . .24 . . . . . . . . . . . . .24 . . . . . . . . . . . . .26 Configuration de votre appareil.... . . . . . . . . . . Configuration minimale requise . . . . . . . . . . . . . Informations de préconfiguration . . . . . . . . . . . Généralité . . . . . . . . . . . . . . . . . . . . . . . . . Configuration du télécopieur . . . . . . . . . . . . . Configuration du réseau . . . . . . . . . . . . . . . . Fonctionnalités de communication Internet. . . Configuration . . . . . . . . . . . . . . . . . . . . . . . . . ...à partir de la page Web. . . . . . . . . . . . . . . ...À partir de l’utilitaire Configuration Tool . . . ...à partir du panneau de commande . . . . . . . Description des protocoles d’archivage. . . . . . . . Configuration de la fonction de télécopie . . . . . . Configuration initiale . . . . . . . . . . . . . . . . . . Configuration avancée . . . . . . . . . . . . . . . . . . . . . . . . . . . . . . . . . . . . . . . . . . . . . . . . . . . . . . . . . . . . . . . . . . . . . . . . . . . . . . . . . . . . . . . . . . . . . . . . . . . . . . . . . . . . . . . . . . . . . . . .28 . . . . . . . . . . . . .28 . . . . . . . . . . . . .28 . . . . . . . . . . . . .28 . . . . . . . . . . . . .28 . . . . . . . . . . . . .29 . . . . . . . . . . . . .30 . . . . . . . . . . . . .32 . . . . . . . . . . . . .32 . . . . . . . . . . . . .33 . . . . . . . . . . . . .33 . . . . . . . . . . . . .75 . . . . . . . . . . . . .78 . . . . . . . . . . . . .78 . . . . . . . . . . . . .79 Contrôle d’accès . . . . . . . . . . . . . . . . . . . . . . . . . . . . . . . . . . . . . . . . . . .84 Ouverture de session . . . . . . . . . . . . . . . . . . . . . . . . . . . . . . . . . . . . . . .84 Fermeture de session. . . . . . . . . . . . . . . . . . . . . . . . . . . . . . . . . . . . . . .84 Fonctionnement . . . . . . . . . . . . . . . . . . . . . . . . Chargement de documents. . . . . . . . . . . . . . . . Positionnement des documents dans l’ADF . . . Positionnement des documents sur la vitre . . . Copie . . . . . . . . . . . . . . . . . . . . . . . . . . . . . . . Fonctionnement de base . . . . . . . . . . . . . . . Fonctionnement avancé . . . . . . . . . . . . . . . . Table des matières > 3 . . . . . . . . . . . . . . . . . . . . . . . . . . . . . . . . . . . . . . . . . . . . . . . . . . . . . . .85 . . . . . . . . . . . . .85 . . . . . . . . . . . . .85 . . . . . . . . . . . . .86 . . . . . . . . . . . . .87 . . . . . . . . . . . . .87 . . . . . . . . . . . . .88 Envoi de fax . . . . . . . . . . . . . . . . . . . . . . . . . . . . . . . . . . . . . . . . . . . Fonctionnement de base . . . . . . . . . . . . . . . . . . . . . . . . . . . . . . . . Fonctionnement avancé . . . . . . . . . . . . . . . . . . . . . . . . . . . . . . . . . Réception de fax . . . . . . . . . . . . . . . . . . . . . . . . . . . . . . . . . . . . . . Envoi d’un fax depuis votre PC . . . . . . . . . . . . . . . . . . . . . . . . . . . . Importation et exportation de numéros de fax . . . . . . . . . . . . . . . . . Numérisation . . . . . . . . . . . . . . . . . . . . . . . . . . . . . . . . . . . . . . . . . . Fonctionnement de base . . . . . . . . . . . . . . . . . . . . . . . . . . . . . . . . Numériser vers la messagerie électronique. . . . . . . . . . . . . . . . . . . . Numérisation vers une mémoire USB. . . . . . . . . . . . . . . . . . . . . . . . Numérisation vers un PC local. . . . . . . . . . . . . . . . . . . . . . . . . . . . . Numérisation vers un serveur . . . . . . . . . . . . . . . . . . . . . . . . . . . . . Numérisation vers un PC distant . . . . . . . . . . . . . . . . . . . . . . . . . . . Fonctions communes aux opérations de copie, télécopie et numérisation . Mode de numérisation continue. . . . . . . . . . . . . . . . . . . . . . . . . . . . Travaux programmés. . . . . . . . . . . . . . . . . . . . . . . . . . . . . . . . . . . Rapports et listes . . . . . . . . . . . . . . . . . . . . . . . . . . . . . . . . . . . . . Maintenance . . . . . . . . . . . . . . . . . . . . . . . . . . . . . Usage prévu des consommables . . . . . . . . . . . . . . Éléments du bon de commande des consommables. Remplacement des consommables . . . . . . . . . . . . Remplacement de la cartouche de toner. . . . . . . Remplacement du tambour photoconducteur . . . Remplacement de la courroie de transfert . . . . . Remplacement de l’unité de fusion . . . . . . . . . . Nettoyage . . . . . . . . . . . . . . . . . . . . . . . . . . . . . ...le boîtier . . . . . . . . . . . . . . . . . . . . . . . . . . . ...l’ADF. . . . . . . . . . . . . . . . . . . . . . . . . . . . . . ...la vitre de numérisation . . . . . . . . . . . . . . . . ...l’écran tactile . . . . . . . . . . . . . . . . . . . . . . . . ...la tête DEL . . . . . . . . . . . . . . . . . . . . . . . . . . . . . . . . . . . . . . . . .92 . .92 . .93 . 104 . 105 . 108 . 109 . 109 . 110 . 114 . 115 . 117 . 121 . 123 . 123 . 124 . 126 . . . . . . . . . . . . . . . . . . . . . . . . . . . . . . . . . . . . . . . . .128 . . . . . . . . . . . . . 128 . . . . . . . . . . . . . 129 . . . . . . . . . . . . . 129 . . . . . . . . . . . . . 129 . . . . . . . . . . . . . 134 . . . . . . . . . . . . . 137 . . . . . . . . . . . . . 141 . . . . . . . . . . . . . 144 . . . . . . . . . . . . . 144 . . . . . . . . . . . . . 144 . . . . . . . . . . . . . 145 . . . . . . . . . . . . . 146 . . . . . . . . . . . . . 146 Procédures de mise à niveau . . . . . . . . . . . . . . . . . . Références . . . . . . . . . . . . . . . . . . . . . . . . . . . . . . . Mise à niveau de la mémoire . . . . . . . . . . . . . . . . . . Bacs à papier supplémentaires et armoire de stockage Inventaire . . . . . . . . . . . . . . . . . . . . . . . . . . . . . Installation . . . . . . . . . . . . . . . . . . . . . . . . . . . . . Définition des options de périphériques du pilote. . . . . Windows . . . . . . . . . . . . . . . . . . . . . . . . . . . . . . Mac OS X . . . . . . . . . . . . . . . . . . . . . . . . . . . . . . . . . . . . . . . . . . . . . . . . . . . .148 . . . . . . . . . . . . . 148 . . . . . . . . . . . . . 148 . . . . . . . . . . . . . 151 . . . . . . . . . . . . . 151 . . . . . . . . . . . . . 152 . . . . . . . . . . . . . 155 . . . . . . . . . . . . . 155 . . . . . . . . . . . . . 155 Résolution des problèmes . . . . . . . . . . . . . . . . . . . . . . . . . . . . . . . . . . .157 Suppression des bourrages de papier. . . . . . . . . . . . . . . . . . . . . . . . . . . 157 Dans l’ADF.... . . . . . . . . . . . . . . . . . . . . . . . . . . . . . . . . . . . . . . . . . 157 Dans l’imprimante... . . . . . . . . . . . . . . . . . . . . . . . . . . . . . . . . . . . . 158 Que faire si la qualité de l’impression n’est pas satisfaisante. . . . . . . . . . . 165 Que faire si la qualité de la copie n’est pas satisfaisante. . . . . . . . . . . . . . 168 Liste de contrôle des problèmes liés au télécopieur . . . . . . . . . . . . . . . . . 169 Messages d’information et d’erreur . . . . . . . . . . . . . . . . . . . . . . . . . . . . 171 Caraactéristiques . . . . . . . . . . . . . . . . . . . . . . . . . . . . . . . . . . . . . . . . .187 Annexe A - Déplacement et transport . . . . . . . . . . . . . . . . . . . . . . . . . .193 Déplacement de votre MFP . . . . . . . . . . . . . . . . . . . . . . . . . . . . . . . . . . 193 Transport de votre MFP . . . . . . . . . . . . . . . . . . . . . . . . . . . . . . . . . . . . 195 Table des matières > 4 Besoin d'aide? Visitez notre site Web Pour obtenir de l'assistance en ligne personnalisée pour vos produits, incluant les plus récentes informations, visitez votre centre de solutions personnalisées okiprintingsolutions.com Besoin d'aide? Visitez notre site Web > 5 Remarques, mises en garde et avertissements NOTE Une remarque fournit des informations supplémentaires au texte principal. ATTENTION ! Une mise en garde fournit des informations supplémentaires qui, si elles sont ignorées, peuvent entraîner un mauvais fonctionnement ou une détérioration du dispositif. AVERTISSEMENT ! Un avertissement fournit des informations supplémentaires qui, si elles sont ignorées, peuvent entraîner un risque de blessure. Pour garantir la protection de votre imprimante et vous assurer de bénéficier de toutes ses fonctionnalités, ce modèle a été conçu pour fonctionner uniquement avec les authentiques cartouches de toner Oki Printing Solutions. Ces dernières peuvent être identifiées par la marque Oki Printing Solutions. Toute autre cartouche de toner risque de ne pas fonctionner du tout, même si elle est décrite comme étant « compatible ». Si elle fonctionne, les performances de l’imprimante et la qualité de l’impression risquent d’être moindres. Les spécifications pourront faire l’objet de modifications sans préavis. Toutes marques déposées reconnues. Remarques, mises en garde et avertissements > 6 Premiers soins d’urgence Soyez prudent avec la poudre de toner : En cas d'ingestion, faites vomir la personne concernée et demandez conseil auprès d'un médecin. N'essayez jamais de faire vomir une personne qui est inconsciente. En cas d'inhalation, amenez la personne concernée à l'air libre. Consultez un médecin. En cas de contact avec les yeux, rincez-les à grande eau pendant au moins 15 minutes en les gardant ouverts. Consultez un médecin. Traitez les éclaboussures avec de l'eau froide et du savon pour éviter les taches sur la peau ou les vêtements. Premiers soins d’urgence > 7 Introduction Félicitations d’avoir choisi cet appareil multifonction (Multi Function Product, MFP). Sa conception intègre des fonctionnalités avancées permettant de produire rapidement des pages aux couleurs vives ou en noir et blanc, d’une grande netteté, sur une gamme de supports d’impression pour le bureau. Ce MFP vous permet de numériser instantanément des documents papier et d’envoyer l’image électronique vers différentes destinations telles que des adresses électroniques, des imprimantes, des serveurs FTP ou l’ordinateur d’un autre utilisateur du réseau. Il possède également une fonction de télécopie en « libre service » qui vous permet d’envoyer instantanément des documents vers un numéro de télécopieur. Votre MFP comprend les fonctionnalités suivantes : • Format compact A3 • Écran tactile couleur facile à utiliser sur le scanner • Opérations multitâches pour permettre la numérisation d’un travail tout en en imprimant un autre pour assurer une productivité optimale • Copie numérique : un panneau de commande intuitif simplifie et optimise la copie numérique. • 26 copies couleur par minute (A4LEF) pour la copie rapide. • 34 copies en noir et blanc par minute (A4LEF) pour une copie rapide et efficace de tous les documents généraux. • Résolution maximale de copie 600 x 600 ppp (points par pouce). • Utilitaire Actkey qui permet au MPF de recevoir des commandes activées par une seule touche à partir d’un ordinateur connecté en local (fonction « Pull Scan »). • Numériser vers la messagerie électronique : connecté à un réseau Ethernet et un serveur SMTP, le MFP vous permet de transmettre des documents par courrier électronique via Internet. Il suffit d’appuyer sur la touche écran Courriel et de sélectionner les adresses électroniques de vos destinataires, le ou les documents sont d’abord numérisés et convertis en un fichier image, avant d’être transmis en quelques minutes. • Numériser vers un serveur : permet d’envoyer des documents numérisés vers un serveur ou le dossier de fichiers d’un ordinateur personnel via un intranet avec le protocole FTP (File Transfer Protocol), HTTP (Hypertext Transfer Protocol), CIFS (Common Internet File System). La fonctionnalité de numérisation pour archivage supprime le besoin de recourir au serveur de messagerie pour gérer les pièces jointes volumineuses. • Envoi de plusieurs pages : équipé du chargeur automatique de documents (ADF), le MFP permet de numériser en continu une pile de documents pouvant atteindre 50 pages. • Télécopie : un panneau de commande intuitif simplifie et accélère l’envoi direct de télécopies. • Fonctions avancées d’envoi et de réception de télécopies (possibilité de différer des envois, envoi à plusieurs destinations, envoi et réception confidentielles, interrogation, etc.). • Gestion du carnet d’adresses/des profils : cette fonctionnalité offre un moyen pratique de gérer l’ensemble des adresses électroniques et des profils (destinations d’archivage). Il suffit de taper l’adresse IP de l’appareil dans le champ URL de votre navigateur et la page Web du MFP s’affiche. Cette page Web permet de créer jusqu’à 500 adresses de courrier électronique, 500 numéros de télécopie et 50 destinations d’archivage pour gérer vos documents. Introduction > 8 • La technologie multiniveaux ProQ2400 produit des tons plus subtils et des transitions plus lisses des couleurs, et confère à vos documents la qualité photo. • 26 pages couleur par minute pour l’impression rapide de présentations et d’autres documents en couleur destinés à produire une forte impression. • 34 pages en noir et blanc par minute pour l’impression rapide et efficace de tous les documents généraux. • Résolution d’impression de 1200 x 600 ppp (points par pouce) et ProQ2400 permettant de produire une image de haute qualité qui fait apparaître les détails les plus fins. • Technologie de traitement de la couleur, à DEL numérique, de type monopasse, pour un traitement rapide de vos pages imprimées. • Disque dur permettant l’enregistrement de superpositions, de macros de polices téléchargeables et le classement automatique d’exemplaires multiples de documents comportant de nombreuses pages. • Fonction automatique d’impression (duplex) recto-verso assurant une faible consommation de papier et l’impression des documents volumineux sur un support compact. • L’utilitaire Assistant profil vous permet de télécharger des profils ICC sur le disque dur. • Mode d’optimisation photo permettant d’améliorer l’impression d’images photographiques (lecteur Windows PCL uniquement). • Interface USB 2.0 à haute vitesse. • Utilitaire Template Manager 2007 pour Windows permettant de concevoir et d’imprimer facilement des cartes de visite, de bannières et des étiquettes. • « Connexion Oki », fonction conviviale proposant un lien direct permettant d’accéder, à partir de l’écran du pilote d’imprimante (pas toujours illustré dans ce guide), à un site Web dédié spécifique du modèle exact que vous utilisez. Vous y trouverez tous les conseils, l’assistance et le support nécessaires pour vous permettre d’exploiter au mieux votre imprimante Oki. Les fonctions optionnelles suivantes sont disponibles : • De la mémoire supplémentaire permettant d’imprimer des pages plus complexes. • Un ou plusieurs bacs à papier supplémentaires et une armoire de stockage permettant de charger plus de supports pour minimiser l’intervention de l’opérateur, ou divers types de papiers, comme du papier à lettre à en-tête, du papier d’autres formats ou d’autres supports d’impression ; choisissez parmi deux configurations : • Un bac de papier supplémentaire et une grande armoire de stockage pour charger 530 feuilles supplémentaires. • Deux bacs à papier supplémentaires et une petite armoire de stockage pour charger 1060 autres feuilles. Introduction > 9 Vue d’ensemble du système MFP Vue frontale 10 11 12 9 13 1 8 3 7 6 2 5 3 4 RÉF. 1. DESCRIPTION Empileuse de sortie, face en dessous Point de sortie de l’impression standard. Peut contenir jusqu’à 250 feuilles de 80g/ m². 2. Bouton d’ouverture du capot supérieur Appuyer sur ce bouton pour ouvrir le capot. 3. Poignées de déverrouillage du bac multifonction. Tirer dessus pour ouvrir. 4. Dispositif d’alimentation multi-usages (fermé sur l’illustration) Utilisé pour l’alimentation de papier à plus fort grammage, des enveloppes et d’autres supports spéciaux. Également utilisé pour l’alimentation de feuilles simples si nécessaire. Peut contenir jusqu’à 100 feuilles de 80g/m². 5. Bac à papier Bac à papier standard. Peut contenir jusqu’à 300 feuilles de 80g/m². 6. Molette de réglage du format de papier Régler au format du papier chargé dans le bac. 7. Verrouillages du scanner Déverrouiller le scanner avant utilisation. 8. Bouton d’ouverture du capot de l’unité ADF (chargeur automatique de documents) Soulever pour ouvrir. 9. 10. Unité ADF Bac à papier de l’ADF Contient jusqu’à 50 feuilles de papier de format A4 ou 25 feuilles de papier de format A3. 11. Capot document Vue d’ensemble du système MFP > 10 RÉF. 12. DESCRIPTION Panneau de commande Avec écran tactile, voyants d’état et boutons de commande. 13. Manette de déverrouillage du scanner Tirez la manette de déverrouillage vers vous jusqu’à ce que vous entendiez un clic, puis soulevez délicatement le scanner. Vue arrière 25 22 21 20 19 18 24 17 23 14 16 15 RÉF. 14. DESCRIPTION Panneau d’accès Permet d’accéder au disque dur (HDD) et d’installer la mémoire en option. 15. Interrupteur d’alimentation ON/OFF (MARCHE/ARRÊT). Pour en savoir plus, reportez-vous à la section “Mise hors tension” on page 17. Suivez toujours la procédure appropriée pour garantir de ne pas perdre de données sur le disque dur. 16. Prise secteur 17. Connecteur parallèle 18. Connecteur USB (type A) 19. Bouton de test 20. Connexion réseau 21. Voyants d’état 22. Connexion USB (type B) 23. Unité recto-verso Assure une impression recto-verso automatique. Vue d’ensemble du système MFP > 11 RÉF. 24. DESCRIPTION Empileuse arrière face en dessus Elle est utilisée essentiellement pour les supports d’impression épais. Lorsqu’elle est utilisée avec le bac d’alimentation multifonction, le parcours du papier à travers le MFP est essentiellement droit. Cela évite que le papier ne soit courbé le long de son parcours et permet d’utiliser des supports d’impression dont le grammage peut être de 200 g/m². Peut contenir jusqu’à 100 feuilles de 80g/m². 25. Connexion de la ligne Prise de connexion du télécopieur à la ligne téléphonique. Connexion téléphonique Prise de connexion d’un combiné téléphonique (si nécessaire). Vue d’ensemble du système MFP > 12 Panneau de commande 2 1 14 13 12 11 10 9 8 3 4 RÉF. 1. 5 6 7 DESCRIPTION Écran tactile Vous permet d’effectuer des sélections relatives aux fonctions de copie, de télécopie et de numérisation en touchant l’écran pour appuyer sur les boutons sélectionnés. Faites attention de ne pas rayer l’écran avec des objets tranchants ou pointus, tels qu’un stylo à bille, car ils pourraient endommager l’écran. 2. Molette de contraste Vous permet d’ajuster les niveaux de contraste de l’écran. 3. Principaux boutons de fonction COPY (COPIE) : Appuyez sur ce bouton pour sélectionner le mode de copie sur l’écran tactile. Ce bouton vous permet de contrôler le processus de copie selon lequel les documents à copier sont numérisés dans le scanner (vitre ou ADF) et les copies sont imprimées automatiquement au niveau de l’imprimante. FAX (ENVOI DE FAX) : Appuyez sur ce bouton sur l’écran tactile pour sélectionner le mode Fax. Ce bouton vous permet de contrôler le processus selon lequel un document est numérisé, puis les données numérisées sont envoyées sous forme de fax. SCAN (NUMÉRISER) : Appuyez sur ce bouton sur l’écran tactile pour avoir accès à plusieurs modes d’envoi. Ce bouton vous permet de sélectionner et de contrôler le processus selon lequel un document est numérisé et les données numérisées sont envoyées : par courrier électronique sous forme de pièce jointe, à un ordinateur local, à un serveur, à une clé USB. Il vous permet aussi de numériser un document à partir d’un ordinateur distant. PRINT (IMPRIMER) : Appuyez sur ce bouton pour sélectionner le mode d’impression sur l’écran tactile. Il vous permet de sélectionner et d’imprimer un travail stocké ou un travail d’impression crypté. Il vous permet aussi d’imprimer une liste de travaux de toutes les impressions récentes, ou de mettre la machine à l’état « hors ligne ». 4. Bouton RESET (RÉINITIALISER) Appuyez sur ce bouton pour ramener tous les paramètres d’une fonction sélectionnée à leurs valeurs par défaut, toute tâche déjà en cours n’est pas interrompue. 5. Bouton HELP (AIDE) Appuyez sur ce bouton lorsque le voyant vert clignote pour afficher des informations d’aide sur l’écran tactile. Vue d’ensemble du système MFP > 13 2 1 14 13 12 11 10 9 8 3 4 RÉF. 6. 5 6 7 DESCRIPTION Pavé numérique Utilisez ces boutons numériques pour saisir, par exemple, un nombre de copies ou un numéro de télécopieur. Les boutons * et # servent à naviguer dans les menus dans les systèmes commandés par tonalités comme les messageries vocales (si un combiné téléphonique est connecté), ou dans des codes de services verticaux. 7. Boutons STOP/START (ARRÊTER/DÉMARRER) STOP (ARRÊTER) : Appuyez sur ce bouton pour arrêter le processus de copie ou de numérisation. START (DÉMARRER) : > MONO - Ce bouton lance le processus de copie, télécopie ou numérisation en noir et blanc. > COLOR (COULEUR) - Ce bouton lance le processus de copie ou de numérisation en couleur. Le voyant vert s’allume lorsque la copie/numérisation est possible, si le voyant n’est pas allumé, la fonction est impossible, par exemple seul le bouton Mono s’allume lors d’une télécopie (la télécopie couleur est impossible). 8. INTERRUPT (INTERRUPTION) : Ce bouton permet d’activer ou de désactiver le mode d’interruption, son voyant étant allumé quand le mode d’interruption est actif. Si un long travail d’impression est en cours et que vous avez besoin d’effectuer une copie, utilisez ce bouton pour lancer le mode d’interruption. Une fois la copie effectuée, appuyez de nouveau sur le bouton d’interruption pour reprendre le travail n’impression d’origine. Remarque : vous pouvez interrompre un travail d’impression ou imprimer un rapport. Vous ne pouvez pas interrompre un travail de copie ou l’impression d’une télécopie. 9. FAX JOB VIEW/CANCEL (FAX EN COURS/ANNULER) : Ce bouton permet d’afficher la liste des envois de télécopies et d’annuler les télécopies qui ne sont plus nécessaires. Il permet également d’afficher l’historique. Reportez-vous à “Affichage/annulation du travail de télécopie” on page 104. 10. POWER SAVE (ÉCONOMIE D’ÉNERGIE) : Ce bouton permet d’activer ou de désactiver le mode d’économie d’énergie, son voyant étant allumé quand le mode d’économie d’énergie est actif. Si l’appareil est passé en mode d’économie d’énergie comme l’indiquent l’écran tactile devenu noir et le voyant allumé, vous pouvez repasser en mode normal en appuyant sur le bouton POWER SAVE. 11. JOB PROGRAMS (TRAVAUX PROGRAMMÉS) : Ce bouton permet de programmer des raccourcis vers les opérations les plus utilisées. Par exemple, un numéro de télécopie utilisé tous les jours peut être programmé de manière à effectuer cet envoi en appuyant simplement sur un bouton. Reportez-vous à “Travaux programmés” on page 124. Vue d’ensemble du système MFP > 14 2 1 14 13 12 11 10 9 8 3 4 RÉF. 5 6 7 DESCRIPTION 12. REPORTS (RAPPORTS) : Ce bouton donne accès à plusieurs options de rapport sur l’écran tactile, notamment un rapport de configuration et un rapport d’informations. Reportez-vous à “Rapports et listes” on page 126. 13. SETUP (CONFIGURATION) : Ce bouton donne accès à plusieurs options de configuration sur l’écran tactile, notamment le menu Administrateur, des options de profil et des paramètres de carnet d’adresses. 14. Voyants ALARM (ALARME) : Un voyant rouge s’allume quand l’opérateur doit intervenir, par exemple en cas de bourrage papier. COMM. : Un voyant vert s’allume pour indiquer qu’une communication de télécopie est en cours et que le MFP envoie actuellement une télécopie. MEMORY RECEIVE (RÉCEPTION EN MÉMOIRE) : Un voyant vert s’allume pour indiquer qu’une communication de télécopie est stockée dans la mémoire du MFP. Changement de la langue d’affichage Par défaut, le MFP utilise l’anglais pour afficher des messages et imprimer des rapports.1 Si nécessaire, cela peut être changé à l’aide de l’utilitaire de configuration de la langue du panneau (Panel Language Setup). 1. Pour vous assurer que le produit contient les toutes dernières mises à jour du microprogramme, il convient de télécharger les fichiers de langue à partir de cet utilitaire pendant la configuration. Vue d’ensemble du système MFP > 15 Mise en route Ouverture des verrous du scanner ATTENTION ! Assurez-vous que le scanner est en position DÉVERROUILLÉE avant de l’utiliser. 1 1. À l’aide de la clé (1) fournie, mettez le verrou du scanner en position DÉVERROUILLÉE. 2. Recommencez l’étape 1 pour le deuxième verrou du scanner. 3. Placez la clé (1) sur le crochet à l’arrière du scanner pour ne pas risquer de la perdre. 4. Placez le bouchon (2) dans les emplacements de verrou du scanner comme illustré. 2 5. Mettez le MFP sous tension et désactivez le mode verrouillage miroir. (a) Appuyez sur le bouton Setup (Configurer) sur le panneau de commande. (b) Appuyez sur le bouton Config. admin. et entrez le mot de passe de l’administrateur. Reportez-vous à la section “Informations de préconfiguration” on page 28. (c) Appuyez sur le bouton the Installation. (d) À l’aide du bouton flèche droite, accédez à Mode verrouillage miroir. Appuyez sur le bouton Mode verrouillage miroir et suivez les instructions qui s’affichent à l’écran pour procéder au déverrouillage. Mise en route > 16 Mode économie d’énergie Si vous n’utilisez pas le MFP pendant un moment, l’appareil passe en mode d’économie d’énergie pour contrôler la consommation d’énergie du périphérique. Pour annuler ou initialiser le mode d’économie d’énergie, appuyez sur le bouton Power Save (Économie d’énergie) sur le panneau de commande. Mise hors tension ATTENTION ! Ne mettez pas l’appareil hors tension soudainement, vous pourriez endommager le MFP. Suivez toujours la procédure appropriée pour éviter de perdre des données sur le disque dur. 1. Appuyez sur le bouton Setup (Configurer) sur le panneau de commande. 2. Appuyez sur le bouton Extinction. 3. Appuyez sur Oui pour continuer. 4. En réponse à l’invite, mettez l’interrupteur sur OFF (ARRÊT). Installation de pilotes et d’utilitaires Les pilotes suivants sont fournis avec l’appareil : • Le pilote TWAIN (uniquement lors d’une connexion au MFP via le port USB). • Pilote d’imprimante : PCL5c, PCL 6, PostScript3 • Pilote de télécopieur NOTE Mac OS X utilise uniquement le pilote PostScript3. NOTE Vous devez être connecté en tant qu’administrateur ou appartenir au groupe des administrateurs pour exécuter cette procédure. Si votre ordinateur est connecté à un réseau, les paramètres de stratégie du réseau peuvent également vous empêcher d’effectuer cette procédure. Pilotes TWAIN et d’imprimante Le pilote TWAIN est utilisé pour la fonction « Pull Scanning », qui consiste à lancer une numérisation à partir de votre ordinateur via un logiciel. Cette fonction s’oppose à la fonction « Push Scanning » avec laquelle vous lancez la numérisation en appuyant sur un bouton sur le panneau avant du MFP. Le pilote TWAIN fonctionne uniquement via des connexions USB. Cela signifie qu’il n’est pas possible de contrôler le scanner via le réseau à partir de votre ordinateur. Vous pouvez installer les pilotes TWAIN et d’imprimante de deux manières : 1. Branchez d’abord l’imprimante et effectuez une installation « Plug and Play ». Dans ce cas, vous devez d’abord installer le pilote TWAIN. 2. Ne branchez pas l’imprimante maintenant, mais exécutez le programme d’installation du pilote Oki à partir du DVD-ROM. Les pilotes TWAIN (pilote d’imprimante scanner) et d’imprimante sont installés. Une fois que l’imprimante est connectée et sous tension, l’installation est terminée. Mise en route > 17 Installation Plug and Play Votre MFP est un « périphérique double » : Windows le considère comme un scanner et une imprimante. Cela signifie que lorsque le MFP est connecté à un PC à l’aide d’un câble USB, vous êtes invité à installer deux pilotes différents : d’abord le pilote TWAIN (imprimante scanner), puis le pilote d’imprimante. 1. Connectez l’imprimante au port USB de votre ordinateur. 2. Mettez l’imprimante sous tension. 3. Insérez le DVD des pilotes et utilitaires. Si le DVD démarre automatiquement, fermez la boîte de dialogue. La boîte de dialogue « Nouveau matériel détecté » s’affiche à l’écran. Si vous ne voyez pas cette boîte de dialogue, vérifiez que le cordon d’alimentation et le câble USB sont correctement branchés et que l’imprimante est sous tension. 4. Installez d’abord le pilote Twain. b a c d Mise en route > 18 5. Installez ensuite le pilote d’imprimante. a b c d Pilote de télécopieur Le pilote de télécopieur permet d’envoyer des télécopies directement depuis l’ordinateur sans imprimer les documents au préalable. Avec le pilote de télécopieur, vous envoyez des données de fax directement de l’ordinateur au MPF, puis ce dernier envoie automatiquement le document. Installation du pilote d’imprimante télécopieur Ce pilote est installé dans le cadre de l’assistant d’installation de pilote Oki. Mise en route > 19 Outil de configuration L’installation de l’outil de configuration est facultative et peut être effectuée à partir du DVD des pilotes et utilitaires (Driver/Utilities) sous le dossier des utilitaires (Utilities). Suivez les instructions à l’écran pour effectuer l’installation de cet outil. L’outil de configuration peut découvrir des périphériques via des connexions USB ou réseau. Il détecte uniquement les périphériques MC860. 1. Pour rechercher et installer un périphérique, sélectionnez Outils > Enregistrer le périphérique. 2. Sélectionnez le résultat de recherche requis et en réponse à l’invite cliquez sur Oui. Mise en route > 20 L’outil de configuration vous permet de configurer et de gérer votre MFP. Pour plus de détails, voir “Informations de préconfiguration” on page 28. NOTE Les paramètres de réseau, tels que la configuration LDAP, ne peuvent pas être enregistrés sur le MFP à partir de l’outil de configuration. Pour de tels paramètres, utilisez le panneau de commande du MFP ou la page Web du MFP. Utilitaire Actkey NOTE L’utilitaire Actkey fonctionne uniquement via des connexions USB. L’utilitaire Actkey permet au MPF de recevoir des commandes activées par une seule touche à partir d’un ordinateur connecté. L’installation de l’utilitaire Actkey est facultative et peut être effectuée à partir du DVD des pilotes et utilitaires (Driver/Utilities) sous le dossier des utilitaires (Utilities). Vous trouverez des informations sur l’emploi de l’utilitaire Actkey dans la section “Numérisation vers un PC local” on page 115. Configuration de l’utilitaire Actkey 1. Installez l’utilitaire Actkey à partir du DVD : Le programme d’installation place une icône « Actkey » sur votre bureau. 2. Double-cliquez sur cette icône pour ouvrir la console Actkey. 3. Sélectionnez Options > Paramètres du bouton. L’écran suivant s’affiche. 1 2 3 Mise en route > 21 4. Sélectionnez la fonction que vous souhaitez définir dans la section (1). 5. Définissez les paramètres pour cette fonction dans la section (2). 6. Une fois que vous avez terminé la configuration des paramètres, cliquez sur OK (3). L’utilitaire vous ramène à la console Actkey. Recommandations concernant le papier Votre MFP accepte une diversité de supports d’impression, y compris une gamme de grammages et de formats de papier, de transparents et d’enveloppes. Cette section fournit des conseils généraux sur un choix de supports et explique comment utiliser chaque type. Vous obtiendrez des performances optimales en utilisant du papier standard 75~90 g/m² conçu pour les photocopieurs et les imprimantes laser. Le papier Color Copy de Mondi est approprié. L’utilisation de papier très gaufré, ou de papier grenu, très rugueux n’est pas recommandée. Le papier pré-imprimé peut être utilisé mais l’encre ne doit pas causer de maculages lors de son exposition à la haute température de l’unité de fusion lors de l’impression. Les enveloppes ne doivent pas être tordues, enroulées ou avoir subi toute autre déformation. Elles doivent comporter également des rabats rectangulaires dont la colle reste intacte lorsqu’elle est soumise à la fusion par pression du cylindre chaud qu’utilise ce type de MFP. Les enveloppes à fenêtre ne sont pas adaptées. Les transparents doivent être conçus pour les photocopieurs et les imprimantes laser. Nous recommandons fortement l’utilisation des transparents Oki (référence 01074101). Évitez notamment les transparents de bureau conçus pour une utilisation manuelle avec des feutres indélébiles. Ils fondraient dans l’unité de fusion et causeraient des dommages. Les étiquettes doivent également être adaptées aux photocopieurs et imprimantes laser, la feuille de support des étiquettes doit être entièrement couverte d’étiquettes. Les autres types d’étiquettes risquent d’endommager l’imprimante, étant donné que les étiquettes se décolleraient durant l’impression. Les étiquettes Avery blanches pour imprimante laser de types 7162, 7664, 7666 (A4) ou 5161 (Letter) sont appropriées. Les cartes de visite recommandées sont produites par Oki (référence 09002985). Mise en route > 22 Bacs FORMAT DIMENSIONS GRAMMAGE (G/M²) A6 105 x 148 mm A5 (bac 1 seulement) 148 x 210 mm B5 182 x 257 mm Léger 64-82 g/m² Executive 184,2 x 266,7 mm Moyen 83-105 g/m² A4 210 x 297 mm Lourd 106-128 g/m² Ultra-lourd 129-200 g/m² B4 250 x 353 mm A3 420 x 297 mm Note : Letter 215,9 x 279,4 mm Le bac 1 accepte jusqu’à 120 g/m². Legal (13 pouces) 216 x 330 mm Legal (13,5 pouces) 216 x 343 mm Legal (14 pouces) 216 x 356 mm (> 176 g/m² - Bac MF uniquement) Si vous avez du papier identique chargé dans un autre bac (2ème ou 3ième bac si vous en avez un ou bac multifonction), vous pouvez commander au MFP de passer automatiquement à un autre bac lorsque le bac actuel est épuisé. Lors d’une impression depuis des applications Windows, cette fonction est activée dans les paramètres du pilote (reportez-vous au Guide d’impression). Lors d’une impression depuis d’autres systèmes, cette fonction est activée dans le menu Paramètres papier (voir “Paramètres papier” on page 35). Si le bac 2 (ou 3) est installé, il peut être retiré et rempli lorsque l’appareil est alimenté par le bac 1. Le bac 1 ne peut pas être retiré lorsque l’appareil est alimenté par le bac 2 (ou 3), car certains éléments du bac 1 sont utilisés pour guider le papier provenant du bac 2 (ou 3). Bac multifonction Le bac multifonction peut accepter les mêmes formats de support que les bacs mais le grammage du papier ne peut dépasser 200 g/m² (Ultra-lourd). Pour les papiers très lourds, utilisez l’empileuse (arrière) face au-dessus. Ainsi, le parcours du papier dans le MFP est pratiquement droit. Le bac multifonction accepte du papier d’une largeur minimale de 100 mm et d’une longueur maximale de 1200 mm (impression de bannières). Pour le papier dont la longueur dépasse 431,8 mm, utilisez du papier d’un grammage maximal de 128 g/m² et l’empileuse (arrière) face en dessus. Utilisez le bac multifonction pour l’impression d’enveloppes et de transparents. Il est possible de charger 50 feuilles de transparents ou 10 enveloppes à la fois, sous réserve d’une profondeur d’empilage maximum de 10 mm. Les papiers à en-tête, à filigrane ou les transparents doivent être chargés face imprimée dessus et introduits dans le MFP par le bord supérieur. N’utilisez pas la fonction duplex (impression recto-verso). Empileuse face en dessous L’empileuse face en dessous sur le MFP contient 250 feuilles de 80g/m² de papier standard et accepte du papier de 176 g/m². Les pages imprimées dans l’ordre de lecture (page 1 d’abord) sont triées dans l’ordre de lecture (dernière page au-dessus, face en dessous). Mise en route > 23 Empileuse face en dessus L’empileuse face en dessus à l’arrière du MFP doit être ouverte et il convient de sortir la rallonge du bac pour la mettre en service. C’est donc par là que le papier sort après avoir suivi ce parcours, indépendamment des paramètres du pilote. L’empileuse face en dessus contient 100 feuilles de 80 g/m² de papier standard et accepte du papier de 200 g/m². Utilisez toujours cette empileuse et le dispositif d’alimentation multi-usages pour le papier dont le grammage dépasse 176 g/m². Unité duplex L’unité duplex assure l’impression recto-verso automatique du papier dont la gamme de formats est identique à celle du bac 2 (c’est-à-dire, tous les formats du bac sauf le format A6), en utilisant du papier d’un grammage compris entre 64 et 105 g/m². Chargement du papier Bacs 1. Retirez le bac à papier du MFP. 2. Ventilez le papier à charger, sur les bords (1) et au milieu (2), pour vous assurer que toutes les feuilles sont détachées les unes des autres, puis tapotez les bords de la pile de papier sur une surface plane pour aligner les feuilles (3). 1 2 3 Mise en route > 24 3. Chargez le papier Alimentation bord long (LEF) (pour le papier à en-tête, chargez la face en dessous et le bord supérieur vers la droite du MFP (1) jusqu’à la marque (a)). 1 a 3 2 4. Ajustez la butée arrière et les guide-papier (2) au format du papier utilisé. NOTE Pour le papier A6, retirez les guide-papier et réinstallez en position A6. ATTENTION ! IMPORTANT : Réglez la molette de format de papier (3) selon le format et l’orientation du papier utilisé (A4 alimentation bord long (LEF) dans l’exemple ci-dessus). Pour empêcher les bourrages de papier : • Ne laissez aucun espace entre le papier, les guide-papier et la butée arrière. • Ne remplissez pas trop le bac à papier. La capacité du bac dépend du type de papier. • N’y placez pas de papier abîmé. • Ne chargez pas de papier de différents formats ou types. • Fermez doucement le bac à papier. Mise en route > 25 • Ne sortez pas le bac à papier durant l’impression (à l’exception du 2ème bac conformément aux instructions données ci-dessous). NOTE > Si vous avez deux bacs et que le 1er bac (supérieur) est utilisé pour l’impression, vous pouvez sortir le 2ème bac (inférieur) durant l’impression pour le recharger. Cependant, si le 2ème bac est utilisé pour l’impression, ne sortez pas le 1er bac. Cela provoquerait un bourrage papier. > Pour l’impression face en dessous, veillez à ce que l’empileuse (arrière) face en dessus soit fermée (le papier sort par le haut du MFP). La capacité d’empilement est d’environ de 250 feuilles, en fonction du grammage du papier. > Pour l’impression face en dessus, assurez-vous que l’empileuse (arrière) face en dessus est ouverte et que le support du papier est complétement sorti. Le papier est empilé dans l’ordre inverse d’impression et la capacité du bac est d’environ 100 feuilles, en fonction du grammage. > Utilisez toujours l’empileuse face en dessus (arrière) pour le papier lourd (papier cartonné, etc.). ATTENTION ! Ne pas ouvrir ou fermer la sortie arrière du papier durant l’impression, cela entraînerait un bourrage papier. Bac multifonction 1. Ouvrez le bac multifonction. 2. Ouvrez le support de papier (1). 3. Appuyez doucement sur la plateforme de support du papier (2) pour vous assurer qu’elle est verrouillée. Mise en route > 26 4. Chargez le papier et réglez les guide-papier (3) au format du papier utilisé. 4 3 1 2 3 • Pour l’impression recto sur du papier à en-tête, chargez le papier dans le bac multifonction, face pré-imprimée en dessus, bord supérieur introduit en premier dans le MFP. • Pour l’impression recto-verso (duplex) sur du papier à en-tête, chargez le papier, face préimprimée vers le bas, le bord supérieur du papier étant orienté du côté opposé au MFP. • Les enveloppes doivent être chargées face en dessus, bord supérieur à gauche et bord court introduit dans le MFP. Ne sélectionnez pas l’impression duplex pour les enveloppes. • Ne dépassez pas la capacité de papier qui est d’environ 100 feuilles ou 10 enveloppes. L’épaisseur maximale de la pile de papier est de 10 mm. 5. Appuyez sur le bouton de verrouillage du bac (4) pour libérer la plateforme de support du papier, de manière à soulever le papier et à assurer sa prise. 6. Définissez le format correct du papier pour le bac multifonction dans le menu Paramètres papier. Reportez-vous à la section “Paramètres papier” on page 35. Mise en route > 27 Configuration de votre appareil.... Configuration minimale requise La configuration suivante permet d’optimiser l’utilisation de ce MFP : Pour envoyer des télécopies : • Une ligne téléphonique RTPC. Pour envoyer des courriers électroniques : • Réseau TCP/IP • Un serveur SMTP et un serveur POP3 facultatif Pour archiver des documents via un intranet • Environnement de protocole FTP, HTTP ou CIFS • Windows 2000, Windows XP, Windows Vista, Mac OS X, HTTP ou serveur FTP. Informations de préconfiguration Généralité Assurez-vous que vous disposez des droits/codes PIN appropriés avant de commencer. Les mots de passe/code PIN définis en usine sont les suivants : Administrateur aaaaaa PIN 000000 Réseau (page Web) utilisateur : admin mot de passe : aaaaaa NOTE Le mot de passe de l’administrateur et le code PIN doivent être changés et maintenus par l’administrateur système. Configuration du télécopieur Votre appareil multifonction (MFP) doit être correctement configuré pour permettre l’envoi de télécopies directement à partir de l’imprimante. Les paramètres suivants doivent être définis avant l’utilisation de la fonction de télécopie : • Fuseau horaire • Date et heure Voir “Configuration initiale” on page 78 pour plus de détails. NOTE Si vous lancez le programme d’installation du pilote Oki à partir du DVD-ROM, vous avez peut-être déjà réglé le fuseau horaire, la date et l’heure au moyen de l’utilitaire de configuration de la langue du panneau de commande. Configuration de votre appareil.... > 28 Configuration du réseau Le MFP doit également être correctement configuré sur votre réseau pour exécuter les fonctions de numérisation vers messagerie et vers FTP. Pour que les autres périphériques réseau trouvent le MFP sur le réseau, les paramètres ci-après doivent être définis. 1. Config adresse IP : 2. Adresse IP : . 3. Masque sous-réseau :. 4. Passerelle IP :. . . 5. Serveur DNS :. . . 6. Serveur SMTP :. 7. Port SMTP :25 8. Serveur POP3 : . 9. Port POP3 :110 . . . . . . . . Description : 1. Config adresse IP : Choisir Auto pour obtenir les adresses IP/sous-réseau/passerelle automatiquement du serveur DHCP. Après le changement de Manuel à Auto, le MFP redémarre automatiquement la carte réseau. 2. Adresse IP : Adresse IP (protocole Internet) affectée à votre appareil par l’administrateur réseau. 3. Masque sous-réseau : Adresse de masque réseau affectée par votre administrateur réseau. 4. Passerelle IP : Adresse IP de la passerelle, affectée par votre administrateur réseau. 5. Serveur SMTP : Adresse IP de votre serveur de messagerie SMTP, affectée par l’administrateur réseau. 6. Port SMTP : Numéro de port de votre serveur de messagerie SMTP. 7. Serveur DNS : Adresse IP du serveur DNS affectée par votre administrateur réseau. 8. Serveur POP3 : Adresse IP du serveur POP3. 9. Port POP3 Numéro de port de votre serveur POP3. Avant d’envoyer des courriers électroniques depuis votre appareil, indiquez le nom DNS ou l’adresse IP et le numéro de port de votre serveur POP3 si le serveur de messagerie requiert une authentification POP3. NOTE Vous devez également définir les détails de l’expéditeur pour permettre l’envoi de courriers électroniques. Configuration de votre appareil.... > 29 NOTE 1. Serveur DHCP : Le protocole DHCP (Dynamic Host Configuration Protocol) permet d’attribuer automatiquement une adresse IP unique à un hôte chaque fois que celui-ci se connecte à un réseau, ce qui simplifie la gestion des adresses IP pour les administrateurs réseau. Si le serveur DHCP est accessible depuis votre réseau, vous n’avez pas besoin de saisir les informations de TCP/IP, masque de sous-réseau, passerelle ou DNS. Ces informations seront en effet automatiquement fournies par le MFP. 2. Adresse IP : Une adresse IP (Internet Protocol) identifie de manière unique une connexion hôte à un réseau IP. L’administrateur système ou le concepteur du réseau attribue l’adresse IP. Celle-ci se compose de deux parties, l’une identifiant le réseau et l’autre votre nœud. L’adresse IP est généralement écrite sous la forme de quatre nombres séparés par des points. Chaque nombre peut prendre une valeur comprise entre 0 et 255. Ainsi, 10.1.30.186 pourrait être une adresse IP. 3. SMTP : (Simple Mail Transfer Protocol) Ce protocole est le principal protocole de communication utilisé pour envoyer et recevoir des courriers électroniques sur Internet. 4. DNS : (Domain Name System, système de noms de domaine) Le serveur DNS identifie les hôtes au moyen de noms plutôt que d’adresses IP. Si le serveur DNS est accessible depuis votre réseau, vous pouvez indiquer le nom du domaine plutôt que de saisir les chiffres de vos serveurs SMTP ou POP3, par exemple Pegasus.com.tw à la place de 120.3.2.23. 5. POP3 : Il s’agit du dernier protocole Post Office Protocol ; ce service stocke et met à disposition les courriers électroniques pour différents ordinateurs clients qui ne sont pas connectés à Internet 24 heures sur 24. Les courriers électroniques sont conservés sur le serveur POP3 jusqu’à votre connexion. Fonctionnalités de communication Internet Numériser vers la messagerie électronique Le MFP vous permet d’envoyer vos documents numérisés à des adresses de courrier électronique via le réseau. Le document est d’abord numérisé et converti dans un format de fichier PDF, JPEG, TIFF ou XPS standard, puis est transmis simultanément à des destinataires distants sous forme de pièce jointe. Lorsque vous envoyez un courrier électronique à l’aide du MFP, ce dernier utilise le protocole SMTP (Simple Mail Transfer Protocol) pour transférer vos courriers sortants vers votre serveur de messagerie SMTP, puis envoie ces courriers à vos destinataires via Internet. Numérisation vers un serveur Via l’intranet avec le protocole FTP (File Transfer Protocol), HTTP (Hypertext Transfer Protocol) ou CIFS (Common Internet File System). Le MFP vous permet d’enregistrer des documents numérisés directement sur un serveur désigné ou un ordinateur personnel du réseau, dans un format de fichier PDF, JPEG, TIFF ou XPS standard. CIFS est le système de partage de Microsoft Windows. Cette fonction d’archivage est réellement unique : elle permet à tous les utilisateurs d’une entreprise de partager un appareil pour envoyer des documents vers chaque dossier de fichiers d’un serveur désigné ou d’un ordinateur individuel. Configuration de votre appareil.... > 30 Les destinations ou paramètres suivants doivent être définis par l’administrateur système avant que le MFP ne soit utilisé pour distribuer des documents numérisés sur le réseau. • Paramètres réseau et de messagerie : définissent les paramètres pour les protocoles TCP/IP, SMTP et POP3 permettant d’envoyer vos documents numérisés à des adresses de courrier électronique. • Destinations d’archivage de fichiers : définissent les protocoles et destinations permettant d’envoyer vos documents numérisés vers des serveurs FTP, sur le Web ou tout ordinateur personnel du réseau. Pour plus d’informations sur les protocoles d’archivage, voir la section “Description des protocoles d’archivage” on page 75. NOTE 1. Si l’administrateur système a sélectionné le protocole DHCP, l’adresse TCP/IP, la passerelle, le masque de sous-réseau et le serveur DNS sont automatiquement fournis. 2. Lors d’une première installation du MFP, il est recommandé que l’administrateur conserve les paramètres système par défaut. Ces paramètres peuvent être personnalisés ultérieurement, une fois que vous serez familiarisé avec le fonctionnement et les fonctionnalités de l’appareil. Configuration de votre appareil.... > 31 Configuration Vous disposez de plusieurs options de configuration pour modifier les paramètres du scanner, du télécopieur et de l’imprimante en fonction de vos besoins. Il existe trois méthodes pour configurer votre MFP : 1. Depuis la page Web du MFP 2. À partir de l’utilitaire Configuration Tool du MFP. 3. À partir du panneau de commande du MFP. Dans les illustrations suivantes, les options de configuration affichées apparaissent telles que lors d’un accès via le panneau de commande. ...à partir de la page Web Tapez l’adresse IP du MFP dans le champ URL de votre navigateur et appuyez sur Entrée. La page Web du MFP s’affiche. Par exemple : http://192.168.1.94 NOTE Les paramètres d’administration (Administrative Settings) sont protégés par un mot de passe. Reportez-vous à “Informations de préconfiguration” on page 28. Configuration de votre appareil.... > 32 ...À partir de l’utilitaire Configuration Tool Si vous ne l’avez pas déjà fait, installez l’utilitaire Configuration Tool du MFP en suivant les instructions de la section “Outil de configuration” on page 20. NOTE Les paramètres d’administration (Administrative Settings) sont protégés par un mot de passe. Reportez-vous à “Informations de préconfiguration” on page 28. ...à partir du panneau de commande Appuyez sur le bouton SETUP (CONFIGURER) du panneau de commande. NOTE L’option Config. admin. est protégée par un mot de passe. Reportez-vous à “Informations de préconfiguration” on page 28. Configuration de votre appareil.... > 33 Carnet d’adresses FONCTION OPTION DESCRIPTION Adresses courriel Editer Utiliser le clavier logiciel pour entrer et affecter une adresse électronique à la liste. Remarque : maximum de 500 entrées d’adresses. Eff. Sélectionner une adresse électronique à supprimer de la liste. Effacer et trier Sélectionner une adresse électronique à supprimer de la liste. Remarque : les numéros de la liste se décalent vers le haut pour remplacer l’élément supprimé. Insérer Sélectionner un numéro. Remarque : l’insertion changera le numéro de la liste. Groupe Sélectionner un numéro de groupe à modifier. Remarque : maximum de 32 groupes. Numérot. rapide Editer Utiliser le clavier logiciel pour entrer et affecter un numéro abrégé à la liste. Remarque : maximum de 500 entrées de numéros abrégés. Eff. Sélectionner un numéro abrégé à supprimer de la liste. Effacer et trier Sélectionner un numéro abrégé à supprimer de la liste. Remarque : les numéros de la liste se décalent vers le haut pour remplacer l’élément supprimé. Insérer Sélectionner un numéro. Remarque : l’insertion changera le numéro de la liste. Groupe Sélectionner un numéro de groupe à modifier. Remarque : maximum de 32 groupes. Configuration de votre appareil.... > 34 Paramètres papier NOTE Dans le menu Types de support, n’utilisez pas le paramètre Recyclé. Si vous chargez un support recyclé, choisissez le paramètre Ordinaire. FONCTION OPTION DESCRIPTION Bac n (où n identifie le bac) Format papier Détecté par le bac, Perso Définit le papier dans le Bac n. Perso Bac 1 : Entrer la largeur et la longueur du papier. Largeur : 105~210~297mm Longueur : 148~297~431mm Remarque : uniquement disponible si Format papier est réglé sur Perso. Bac 2 et 3 : Largeur : 148~210~297mm Longueur : 182~297~431mm Type de papier Bac 1 : Ordinaire , En-tête, Velin, Recyclé, Mat, Brillant Bac 2 et 3 : Ordinaire , En-tête, Velin, Recyclé, Cartonné, Mat, Brillant Sélectionnez le type de support chargé dans ce bac. Cette option permet au MFP d’ajuster ses paramètres d’exploitation internes, tels que la vitesse du moteur et la température de fusion, pour mieux adapter l’impression au support à imprimer. Par exemple, une température de fusion légèrement inférieure peut être favorable à l’impression d’une lettre à en-tête pour éviter un décalage d’impression. Remarque : n’utilisez pas le paramètre Recyclé. Si vous chargez un support recyclé, choisissez le paramètre Standard. Remarque : La copie et la réception de fax ne se produisent que lorsque le bac sélectionné (ou un des bacs lorsque la sélection de bac est réglée sur « Auto ») est défini comme contenant un type de support ORDINAIRE. Grammage papier Bac 1 : Léger, Moyen, Lourd Bac 2 et 3 : Règle le MFP en fonction du grammage du papier chargé dans le bac. Léger, Moyen, Lourd, Ultra-lourd. Configuration de votre appareil.... > 35 FONCTION OPTION DESCRIPTION Bac MF Format papier A3, A4, A4LEF, A5, A6, B4, B5, B5LEF, Legal 14, Legal 13.5, Legal 13, Letter, LetterLEF, Executive, Custom, COM-10, DL, C5, C4 Sélectionnez le format du papier utilisé dans le bac multifonction. Perso Largeur : 64~210~297mm Entrer la largeur et la longueur du papier. Longueur : 105~297~1200mm Noter que les supports dont la longueur va jusqu’à 1200 mm peuvent être chargés dans le bac multifonction pour l’impression de bannières. Ordinaire , En-tête, Transparent, Etiquettes, Velin, Recyclé, Cartonné, Mat, Brillant Sélectionnez le type de support à utiliser dans le bac multifonction, de sorte que le MFP puisse ajuster ses paramètres internes en fonction du type de support sélectionné. Type de papier Remarque : n’utilisez pas le paramètre Recyclé. Si vous chargez un support recyclé, choisissez le paramètre Standard. Attribuer un bac Grammage papier Léger, Moyen, Lourd, Ultra-lourd. Sélectionner le grammage du papier utilisé dans le bac multifonction. Fax Bac1, 2 et 3 : Sans, Avec(*), Avec Fax : réglez le bac pour les fax reçus. Bac MF : Sans, Avec(*), Avec Utilisation du bac, priorité donnée aux bacs réglés sur Avec (*), puis Avec. Si le bac est réglé sur Sans, il ne sera pas utilisé. L’impression de télécopies n’est effectuée que lorsque le bac sélectionné est défini comme type de support ORDINAIRE. Copie Bac 1 : Sans, Avec(*), Avec Copie : régler le bac pour les travaux de photocopie. Bac 2 et 3 : Sans, Avec(*), Avec Si la sélection de bac est réglée sur « Auto » : utilisation du bac, priorité donnée aux bacs réglés sur Avec, puis Avec(*). Si le bac est réglé sur Sans, il ne sera pas utilisé. Bac MF : Sans, Avec(*), Avec La copie ne se produit que lorsque le bac sélectionné (ou un des bacs lorsque la sélection de bac est réglée sur « Auto ») est défini comme contenant un type de support ORDINAIRE. Configuration de votre appareil.... > 36 Documents stockés FONCTION OPTION DESCRIPTION Stocker Boîte doc. Bulletin Sélectionnez Boîte doc. Bulletin. Jusqu’à 20 Boîtes F-Code peuvent être enregistrés. Jusqu’à 30 documents peuvent être enregistrés dans une boîte. Eff. Boîte doc. Bulletin Sélectionnez la Boîte doc. Bulletin à supprimer. Imprimer F-Code Doc. Sélectionnez un document dans la liste, ou sélectionnez l’option permettant d’imprimer tous les documents enregistrés. Documents TX réservés Profil FONCTION OPTION Editer Nom de profil Protocole DESCRIPTION Défini par l’utilisateur Sélectionner un numéro de profil à éditer. CIFS, FTP, HTTP Sélectionner le protocole requis. Utiliser le clavier logiciel pour entrer le nom de profil requis. Remarque : si CIFS est sélectionné, Encoder la communication est réglé à Aucun par défaut. URL cible Défini par l’utilisateur Utiliser le clavier logiciel pour entrer l’URL cible requise. N° de port 00001 ~ 00445 ~ 65535 Utiliser les touches flèches pour sélectionner le numéro de port souhaité. Remarque : le numéro de port est mis à jour automatiquement lorsque le type de protocole est sélectionné. Mode passif Sans, Avec Uniquement disponible lors de l’utilisation du protocole FTP. Nom utilisateur Défini par l’utilisateur Utiliser le clavier logiciel pour entrer le nom d’utilisateur requis. Mot de passe Défini par l’utilisateur Utiliser le clavier logiciel pour entrer le mot de passe requis. Encoder la communicatio n FTP : Aucun, Implicite, Explicite Non disponible lors de l’utilisation du protocole CIFS. Nom de fichier Défini par l’utilisateur Utiliser le clavier logiciel pour entrer le nom de fichier approprié. Type Doc. Type Doc. : Texte, Text&Photo, Photo Vous permet de spécifier le type d’images sur le document. HTTP : Aucun, HTTPS, STARTTLS Configuration de votre appareil.... > 37 FONCTION OPTION Editer (suite) Densité DESCRIPTION Seuil du fond et transparence (sTHR) : Auto, Sans, 1(Bas), 2, 3, 4, 5(Haut), sTHR Vous permet de bloquer le fond en couleur de l’image (en supposant que le document ait un fond en couleur) - de sorte que le fond en couleur ne soit pas imprimé. -3, -2, -1, 0, +1, +2, +3 Ajuster densité Utilisez Transparence lors de la photocopie de documents imprimés des deux côtés (par exemple un journal). Cette fonction supprime l’image et les caractères inverses. foncé : Améliorer la netteté et les couleurs de l’image. clair : Reduire la teinte et la couleur. Résolution 75ppp, 100ppp, 150ppp, 200ppp, Permet de sélectionner la résolution appropriée. 300ppp, 400ppp, 600ppp Rappelons que plus la résolution est élevée, plus le fichier est volumineux. TailleScan Auto, A3, B4, A4, A4 (SEF), B5, B5 (SEF), A5, A5 (SEF), Letter, Letter (SEF), Tabloid, Legal 14, H.LTR Permet de sélectionner le format de numérisation. Gris Sans, Avec Sélectionner Avec pour imprimer en nuances de gris ou noir et blanc. FormatFich Couleur : PDF, TIFF, JPEG, XPS Sélectionner le format de fichier approprié. Mono (niveaux de gris) : PDF, TIFF, JPEG, XPS Mono (noir et blanc) : PDF, TIFF Taux de compression Couleur : Haut, Moyen, Bas Mono (niveaux de gris) : Haut, Moyen, Bas Sélectionner le niveau de compression approprié. Rappelons que plus la compression est élevée, plus le fichier est volumineux. Mono (noir et blanc) : Haut (G4), Moyen (G3), Raw Suppression bord Sans, Avec Ajuster les paramètres de largeur à l’aide des boutons fléchés. Etendue : 05-50mm Configuration de votre appareil.... > 38 FONCTION OPTION Editer (suite) Effacer centre DESCRIPTION Sans, Avec Ajuster les paramètres de largeur à l’aide des boutons fléchés. Etendue : 01-50mm Contraste -3, -2, -1, 0, +1, +2, +3 Ajuster le paramètre de contraste. Haut : Augmenter la luminosité Bas : Réduire la luminosité Teinte [R] -3, -2, -1, 0, +1, +2, +3 [G] Régler les paramètres d’équilibre R/V. [V] : Améliorer le vert [R] : Améliorer le rouge Saturation [Bas] -3, -2, -1, 0, +1, +2, +3 [Haut] Ajuster le paramètre de saturation. Haut : Améliorer la netteté de l'image Bas : Reduire la teinte RVB [R] -3, -2, -1, 0, +1, +2, +3 Ajuster le paramètre de contraste RVB. [V] -3, -2, -1, 0, +1, +2, +3 [B] -3, -2, -1, 0, +1, +2, +3 Eff. Oui, Non Sélectionner un numéro de profil à supprimer. Appuyer sur Oui pour confirmer ou sur Non pour annuler. Configuration de votre appareil.... > 39 Voir info. FONCTION DESCRIPTION Compteur impressions Affiche le nombre d’impressions à partir de tous les bacs disponibles. Affiche le nombre d’impressions couleur et monochromes A4/Letter. Scanner Affiche le nombre de pages numérisées à partir du plateau et de l’ADF. Durée de vie consommables Affiche des informations d’état sur les consommables. Système Affiche des informations système. 1. Numéro de série 2. N° compte imprimante 3. N° lot 4. CU version: 5. PU version: 6. Version SIP 7. Version scanner 8. Mémoire totale 9. Mémoire Flash Réseau Affiche des informations réseau. 1. Adresse Ipv4 2. Masque sous-réseau 3. Adresse passerelle 4. Adresse MAC 5. Version FW réseau Configuration de votre appareil.... > 40 Config. admin. NOTE L’option Config. admin. est protégée par un mot de passe. Reportez-vous à “Informations de préconfiguration” on page 28. FONCTION OPTION Config copie Paramètres par défaut DESCRIPTION Type Doc. Type Doc. : Texte, Text&Photo, Photo,Super Fin Permet de spécifier le type d’images sur le document. Seuil du fond et transparence (sTHR) : Auto, Sans, 1(Bas), 2, 3, 4, 5(Haut), sTHR Permet de bloquer le fond en couleur de l’image (en supposant que le document ait un fond en couleur) - de sorte que le fond en couleur ne soit pas imprimé. Utilisez Transparence lors de la photocopie de documents imprimés des deux côtés (par exemple un journal). Cette fonction supprime l’image et les caractères inverses. Densité -3, -2, -1, 0, +1, +2, +3 Ajuster densité foncé : Améliorer la netteté et la couleur de l'image. clair : Reduire la teinte et la couleur. Zoom Auto, 100% Spécifier l’option de zoom. Tri Sans, Avec Spécifier comment produire les tâches multipage/ multicopie. Marges Sans, Avec Ajuster les paramètres de marge supérieur et gauche à l’aide des boutons fléchés. Etendue Recto et Verso -25~0~+25mm Suppression bord Sans, Avec Ajuster les paramètres de largeur à l’aide des boutons fléchés. Etendue : 05-50mm Eff.Centre Sans, Avec Ajuster les paramètres de largeur à l’aide des boutons fléchés. Etendue : 01-50mm Configuration de votre appareil.... > 41 FONCTION OPTION Config copie (suite) Paramètres par défaut (suite) DESCRIPTION Copie R/V Methode de copie : Sans, 1->2 faces, 2->2 faces, 2->1 face Permet de définir l’orientation recto ou recto verso et l’orientation de reliure. Orientation du document Reliure A gauche, Haut Dim mixtes Sans, Avec Permet de charger des originaux de la même largeur mais d’une longueur différente dans l’ADF. Lorsqu’il est activé, le paramètre de bac est automatique, vous ne pouvez pas spécifier un bac manuellement. Paramètres par défaut (suite) TailleScan Auto, A3, B4, A4, A4 (SEF), B5, B5 (SEF), A5, A5 (SEF), Letter, Letter (SEF), Tabloid, Legal 14, H.LTR Vous permet de sélectionner le format de numérisation. Scan cont. Sans, Avec Permet de continuer la numérisation d’autres documents. Permet de créer une seule tâche de numérisation à partir de plusieurs originaux ou feuilles individuelles. Contraste -3, -2, -1, 0, +1, +2, +3 Ajuster le paramètre de contraste. Haut : Améliorer la luminosité Bas : Réduire la luminosité Teinte [R] -3, -2, -1, 0, +1, +2, +3 [V] Régler les paramètres d’équilibre R/V. [V] : Améliorer le vert [R] : Améliorer le rouge Saturation [Bas] -3, -2, -1, 0, +1, +2, +3 [Haut] Ajuster le paramètre de saturation. Haut : Améliorer la netteté de l'image Bas : Reduire la teinte RVB [R] -3, -2, -1, 0, +1, +2, +3 [V] -3, -2, -1, 0, +1, +2, +3 [B] -3, -2, -1, 0, +1, +2, +3 Configuration de votre appareil.... > 42 Ajuster le paramètre de contraste RVB. FONCTION OPTION Paramètres Fax Paramètres par défaut DESCRIPTION Type Doc. Normal, Fin, ExtraFin, Photo, Supp.Fond Permet de spécifier le type d’images sur le document. Densité +clair, clair, Normal, foncé, +foncé Ajuster densité +foncé : Améliorer la netteté et les couleurs de l’image. +clair : Reduire la teinte et la couleur. TailleScan Auto, A3, B4, A4, A4 (SEF), B5 (SEF), A5 (SEF), Letter, Letter (SEF), Tabloid, Legal 14, H.LTR Vous permet de sélectionner le format de numérisation. Scan cont. Sans, Avec Permet de continuer la numérisation d’autres documents. Permet de créer une seule tâche de numérisation à partir de plusieurs originaux ou feuilles individuelles. TTI Sans, Avec Avec ajoute l’identification de terminal de transmission (TTI) à l’en-tête du fax envoyé. Rapport MCF Sans, Avec Si cette fonction est activée, le résultat de l'envoi est imprimé à chaque fois. Mémoire TX : Sans, Avec Cette option règle le mode de transmission à Mémoire TX (Avec) ou Envoi immédiat (Sans). Configuration de votre appareil.... > 43 FONCTION OPTION Paramètres Fax (suite) Boîte FCode DESCRIPTION Editer Boîte sécurisée Boîte sécurisée : Les données reçues ne peuvent pas être imprimées sans entrer de code ID (pour les documents secrets). Utilisez le pavé numérique pour entrer la sous-adresse et le code d’identification (entrez un code d’identification à 4 chiffres). Vous pouvez aussi entrer un Nom de boîte, un Mot de passe et spécifier la durée de stockage de votre boîte sécurisée. Boîte Bulletin Boîte Bulletin : Permettre d’envoyer/recevoir des documents au/depuis le Bulletin. Vous pouvez aussi entrer un Nom de boîte, un Mot de passe, activer Protection en réception, Impression auto., Ré-écrire, Effacer le doc. envoyé et spécifer un code ID à quatre chiffres. Eff. Sélectionner le numéro de boîte à supprimer et appuyer sur Oui pour confirmer la suppression. Si vous supprimez une entrée de boîte sécurisée, entrez le code d’identification à 4 chiffres et appuyez sur Oui pour confirmer la suppression. Configuration de votre appareil.... > 44 FONCTION OPTION Paramètres Fax (suite) Fonction de sécurité Imp auto rap transmission DESCRIPTION Vérif ID TX Sans, Avec Vérifiez et faites correspondre les quatre derniers chiffres des numéros de télécopieur de destination avec ceux enregistrés dans la cible. Si Avec est choisi, le MFP envoie seulement en cas de correspondence. Vérifier Dest. Multi. Sans, Avec L’écran de confirmation de numéro de télécopieur s’affiche avant l’envoi de la télécopie. Confirmer numérotation Sans, Avec Si Avec est choisi, un message vous demande d’entrer de nouveau le numéro de télécopieur de destination. La télécopie est envoyée uniquement si les deux numéros correspondent. Paramètre Sans, Avec Activez/désactivez l’impression automatique du rapport du journal. Heure d’impression Sans, Avec Lorsque Avec est choisi, entrez l’heure avec les touches fléchées ou le pavé numérique. Le rapport de journal est imprimé à l’heure spécifiée chaque jour. Configuration de votre appareil.... > 45 FONCTION OPTION Paramètres Fax (suite) Autres paramètres (suite) DESCRIPTION Nombre d’essais 00~02~15 fois Définir le nombre de tentatives de renumérotation. Intervalle renumérotatio n 0~1~5 Min Définir l’intervalle entre des tentatives de renumérotation. Publicités bloquées Paramètre : Sans, Mode1, Mode2, Mode3 Peut empêcher la réception de télécopies non nécessaires. Mode1 : Rejeter une télécopie provenant d’un numéro qui n’est pas enregistré dans le carnet d’adresses. Mode2 : Rejeter une télécopie provenant d’un numéro enregistré dans la liste de refus. Mode3 : Rejeter une télécopie provenant d’un numéro qui n’est pas enregistré dans le carnet d’adresses ou enregistré dans la liste de refus. Editer Sélectionner une liste et enregistrer ou modifier un numéro dans la liste de refus. Remarque : entrer les quatre derniers chiffres du numéro de télécopieur. Remarque : uniquement disponible si le paramètre Mode2 ou Mode3 est sélectionné. Remarque : maximum de 50 entrées. Eff. Sélectionner un numéro dans la liste et supprimer. Délais prise de ligne 00~02~10 fois Entrer le nombre de sonneries devant précéder la réception d’une télécopie entrante. Durée pause numérotation 00~02~10 Secondes Entrer la durée de la pause requise. Haute résolution 400ppp, 600ppp Sélectionner la résolution Taux de réduct. réception Auto, 100 % Sélectionner le taux de réduction de réception. Réduction de marges 00~24~85 mm Sélectionner la marge de réduction. Configuration de votre appareil.... > 46 FONCTION OPTION Paramètres Fax (suite) Autres paramètres (suite) DESCRIPTION Rotation TX Sans, Avec Activer ou désactiver la rotation de l’image de télécopie. Condition : uniquement disponible lorsque A4 LEF ou Letter LEF est sélectionné. Mode ECM Sans, Avec Le mode de correction d’erreur (ECM) détecte et corrige automatiquement les erreurs dans le processus d’envoi de télécopies qui sont parfois causées par du bruit sur la ligne téléphonique. Préfixe Défini par l’utilisateur Entrez le préfixe de numérotation requis (si vous vous connectez via un PBX, vous devez entrer un préfix pour obtenir une connexion à une ligne extérieure). Remarque : maximum de 40 chiffres. Timbre horaire reçu Sans, Avec Choisir Avec si vous souhaitez qu’un horodatage s’imprime sur les télécopies entrantes. Imprimer message d’erreur Sans, Avec Si cette fonction est activée, lorsqu’une erreur d’envoi se produit, le contenu de l’erreur est signalé. Configuration de votre appareil.... > 47 FONCTION OPTION Paramètres scanner Paramètres par défaut DESCRIPTION Type Doc. Type Doc. : Texte, Text&Photo, Photo, Super Fin Permet de spécifier le type d’images sur le document. Seuil du fond et transparence (sTHR) : Auto, Sans, 1(Bas), 2, 3, 4, 5(Haut), sTHR Permet de bloquer le fond en couleur de l’image (en supposant que le document ait un fond en couleur) - de sorte que le fond en couleur ne soit pas imprimé. Utiliser Transparence lors de la photocopie de documents imprimés des deux côtés (par exemple un journal). Cette fonction supprime l’image et les caractères inverses. Densité -3, -2, -1, 0, +1, +2, +3 Ajuster densité foncé : Améliorer la netteté et les couleurs de l’image. clair : Reduire la teinte et la couleur. Résolution 75ppp, 100ppp, 150ppp, 200ppp, 300ppp, 400ppp, 600ppp Permet de sélectionner la résolution appropriée. TailleScan Auto, A3, B4, A4(LEF), A4, B5(LEF), B5, A5(LEF), A5, Letter(LEF), Letter, Tabloid, Legal 14, H.LTR Vous permet de sélectionner le format papier en fonction de la taille du document. Scan cont Sans, Avec Permet de continuer la numérisation d’autres documents. Permet de créer une seule tâche de numérisation à partir de plusieurs originaux ou feuilles individuelles. Direction Bord court, Bord long Spécifier l’orientation du bord d’attaque du document dans l’ADF ou sur la vitre de numérisation. Gris Sans, Avec Sélectionnez Avec pour imprimer en nuances de gris ou noir et blanc. Configuration de votre appareil.... > 48 Rappelons que plus la résolution est élevée, plus le fichier est volumineux. FONCTION OPTION Paramètres scanner (suite) Paramètres par défaut (suite) DESCRIPTION FormatFich Couleur : PDF, TIFF, JPEG, XPS Sélectionner le format de fichier approprié. Mono (niveaux de gris) : PDF, TIFF, JPEG, XPS Mono (noir et blanc) PDF, TIFF Compression Couleur : Haut, Moyen, Bas Mono (niveaux de gris) : Haut, Moyen, Bas Sélectionner le niveau de compression approprié. Rappelons que plus la compression est élevée, plus le fichier est volumineux. Mono (noir et blanc) : Haut (G4), Moyen (G3), Raw Suppr bord Sans, Avec Ajuster les paramètres de largeur à l’aide des boutons fléchés. Etendue : 05-50mm Eff.Centre Sans, Avec Ajuster les paramètres de largeur à l’aide des boutons fléchés. Etendue : 01-50mm Contraste -3, -2, -1, 0, +1, +2, +3 Ajuster le paramètre de contraste. Haut : Améliorer la luminosité Bas : Réduire la luminosité Teinte [R] -3, -2, -1, 0, +1, +2, +3 [V] Régler les paramètres d’équilibre R/V. [V] : Améliorer le vert [R] : Améliorer le rouge Saturation [Bas] -3, -2, -1, 0, +1, +2, +3 [Haut] Ajuster le paramètre de saturation. Haut : Améliorer la netteté de l’image Bas : Reduire la teinte RVB [R] -3, -2, -1, 0, +1, +2, +3 [V] -3, -2, -1, 0, +1, +2, +3 [B] -3, -2, -1, 0, +1, +2, +3 Configuration de votre appareil.... > 49 Ajustez le paramètre de contraste RVB. FONCTION OPTION Paramètres courriel DESCRIPTION NomFichier Défini par l’utilisateur Utiliser le clavier logiciel pour entrer un nom de fichier. Modèle Editer le sujet Entrer le texte du sujet de courrier électronique standard. Max. 80 caractères. Vous pouvez créer jusqu’à 5 modèles de courrier électronique Paramètres scanner (suite) Paramètres courriel (suite) Modèle (suite) Editer le texte Entrer le texte standard du corps du courrier électronique. Max. de 256 caractères. Vous pouvez créer jusqu’à 5 modèles de courrier électronique De/Réponse à: De Entrer l’adresse électronique de l’expéditeur. Max. de 80 caractères. Param. clé USB Réponse à Entrer l’adresse de réponse du courrier électronique (pour une notification d’erreur). Vérifier Dest. Multi. Sans, Avec Si cette option est activée, un écran de confirmation d’adresse électronique s’affiche avant l’envoi du message électronique. NomFichier Défini par l’utilisateur Utiliser le clavier logiciel pour entrer un nom de fichier. Max. de 64 caractères. Configuration de votre appareil.... > 50 FONCTION OPTION Paramètres impr. Menu impression DESCRIPTION Configuration des bacs Alimentation Papier : : Bac n, Bac MF Changement bac auto. : Sans, Avec Séquence bac : Vers le bas, Vers le haut, Bac alim. papier Utilisation bac MF : Si erreur format, Ne pas utiliser Spécifie un bac d’alimentation (où n identifie le bac). Définit la fonction de changement bac automatique. Spécifie des priorités d’ordre pour la sélection automatique de bac/le changement automatique de bac. Si erreur format : Si le format ou le type de papier dans un bac ne correspond pas à ceux des données à imprimer, utiliser le papier de ce bac au lieu du bac spécifié. Ne pas utiliser : Rend le bac MF indisponible pour la sélection/le changement de bac automatique. Contrôle support : Désactiver, Activer Configuration de votre appareil.... > 51 Détermine si l’appareil contrôle la conformité du format du support chargé au format requis pour le document envoyé à l’impression. FONCTION OPTION Paramètres impr. (suite) Menu impression (suite) DESCRIPTION Paramètres impr. Copies : 001 - 999 copies Duplex : Sans, Avec Reliure : Bord Long, Bord Court Résolution : 600ppp, 600x1200ppp, 600ppp M-Niv. Mode économie de Toner : Sans, Avec Vitesse Impression mono : Auto Speed, Mono 34PPM, Vitesse mixte, Vitesse couleur Entrez le nombre d’exemplaires d’un document à imprimer, compris entre 1 et 999. Active ou désactive la fonction Duplex (recto verso). Attribue la valeur LEF ou SEF à la reliure par défaut. Uniquement disponible lorsque Duplex est sur Avec. Définit la résolution par défaut de l’impression (point par pouce). L’option 600x1200ppp utilise davantage de mémoire et demande un traitement plus long mais l’impression est de meilleure qualité. Réduit la quantité de toner utilisée pour l’imagerie. Le mode Économie de toner donne des tirages plus clairs mais il est plus économique. Auto Speed: Si la première page d’un travail d’impression est en noir et blanc, la vitesse d’impression est de 34 ppm (pages par minute). Lorsqu’une page couleur est détectée, la vitesse d’impression passe à 26 ppm jusqu’à la fin du travail. Mono 34PPM: Ce paramètre fonctionne de la même manière qu’AUTO SPEED, à la différence que la vitesse d’impression est de 34 ppm jusqu’à ce qu’une page couleur soit détectée. Pour parvenir à cette vitesse, l’appareil a besoin de 10 à 20 secondes supplémentaires pour préchauffer et de 30 à 60 secondes pour refroidir lorsque la vitesse passe à 26 ppm pour les pages couleur. Ce paramètre convient donc surtout lorsque la majorité des travaux d’impression est entièrement en noir et blanc. Configuration de votre appareil.... > 52 FONCTION OPTION Paramètres impr. (suite) Menu impression (suite) DESCRIPTION Paramètres impr. (suite) Vitesse Impression mono (suite) : Auto Speed, Mono 34PPM, Vitesse mixte, Vitesse couleur Vitesse mixte : La machine passe automatiquement de 26 ppm pour chaque page couleur à 34 ppm pour chaque page en noir et blanc. Lorsque des pages sont imprimées en noir et blanc, les trois tambours couleur sont automatiquement relevés afin de prolonger leur durée de vie. Cette opération nécessite un délai d’attente chaque fois que l’appareil passe du mode noir et blanc au mode couleur en cours d’impression. Cependant, le délai d’attente de 30 à 60 secondes décrit pour Mono 34ppm est évité en limitant la vitesse d’impression mono à 26ppm. Ce paramètre convient surtout pour les impressions majoritairement en noir et blanc ne comportant que quelques pages couleur, ou lorsque la plupart des travaux d’impression sont entièrement en couleur ou entièrement en noir et blanc. Vitesse couleur : La vitesse d’impression est de 26 ppm pour tous les travaux d’impression. Ce paramètre est surtout approprié lorsque la majorité des travaux d’impression est en couleur. Orientation : Portrait, Paysage LIGNES PAR PAGE : 005~064~128 lignes Configuration de votre appareil.... > 53 Sélectionne l’orientation de la page par défaut : portrait (sens de la hauteur) et paysage (sens de la largeur). - (PCL, IBMPPR et EPSON FX uniquement) Définit le nombre de lignes de texte par page lorsque le texte brut provient de systèmes d’exploitation autres que Windows. Le paramètre par défaut de A4 Portrait est 65 et celui de Letter est 60. - (PCL seulement) FONCTION OPTION Paramètres impr. (suite) Menu impression (suite) DESCRIPTION Paramètres impr. (suite) Format d’édition : Détecté par le Bac, A3, A4, A4LEF, A5, A6, B4, B5, B5LEF, Legal 14, Legal 13.5, Legal 13, Letter, LetterLEF, Executive, Perso., COM-10, DL, C5, C4 Largeur : 064~210~297 mm Longueur : 0105~0297~ 1200 mm Définit le format de la zone de la page imprimable de façon à correspondre au format du papier utilisé. Il est différent du format du papier physique, qui est toujours légèrement plus grand. Pour connaître les dimensions des pages, reportez-vous à la section “Recommandations concernant le papier” on page 22. Sélectionne la largeur du papier définie par les paramètres « Perso. ». Sélectionne la longueur du papier définie par les paramètres « Perso. ». Notez que les supports dont la longueur va jusqu’à 1200 mm peuvent être chargés dans le bac multifonction pour l’impression de bannières. Ajustement système Délai d’attente manuel : Désactiver, 30 secondes, 60 secondes Attente Opérateur (PS) : Désactiver, 5, 10, 20, 30, 40 secondes, 50, 60, 90, 120, 150, 180, 210, 240, 270, 300 secondes Sur message Toner Bas : Stop, Continue Reprise sur bourrage : Désactiver, Activer Configuration de votre appareil.... > 54 Spécifie le nombre de secondes d’attente d’alimentation en papier par l’appareil avant d’annuler le travail. Spécifie le nombre de secondes d’attente de l’appareil, lors de pauses de données reçues, avant de forcer l’éjection d’une page. En mode d’émulation PostScript, le travail sera annulé si le délai a expiré. Indique si la machine doit poursuivre l’impression, même après la détection d’un bas niveau de toner. Indique si l’appareil doit effectuer une reprise sur bourrage, à la suite d’un bourrage de papier. Si cette option est activée, l’imprimante essaie de réimprimer les pages perdues en raison d’un bourrage de papier, une fois que le bourrage est supprimé. FONCTION OPTION Paramètres impr. (suite) Menu impression (suite) DESCRIPTION Ajustement système (suite) Règl. noir papier : -2, -1, 0, +1, +2 Utilisé pour des micro ajustements en cas d’apparition de traces plus claires très visibles ou de traînées claires (ou de taches) lorsque vous imprimez avec le paramètre en Papier ordinaire/Noir. Diminuer la valeur si des traînées (ou des taches) claires ou des taches en forme de flocon apparaissent dans les zones d’impression à forte densité. Règl. coul. Papier : -2, -1, 0, +1, +2 Utilisé pour des micro ajustements en cas d’apparition de traces plus claires très visibles ou de traînées claires (ou de taches) lorsque vous imprimez avec le paramètre en Papier ordinaire/Couleur. Diminuer la valeur si des traînées (ou des taches) claires ou des taches en forme de flocon apparaissent dans les zones d’impression à forte densité. Règl. noir trans. -2, -1, 0, +1, +2 Configuration de votre appareil.... > 55 Comme pour le paramètre Règl. noir papier ci-dessus. FONCTION OPTION Paramètres impr. (suite) Menu impression (suite) DESCRIPTION Ajustement système (suite) Règl. coul. trans. : -2, -1, 0, +1, +2 Réduction des traces : -3, -2, -1, 0, +1, +2, +3 Comme pour le paramètre Régl. coul. papier ci-dessus. Pour corriger les variations dans les résultats d’impression causées par les conditions de température/ humidité et la différence de densité/fréquence d’impression. Modifier le réglage lorsque la qualité d’impression est inégale. Réduction du Fond : -3, -2, -1, 0, +1, +2, +3 Pour corriger les variations dans les résultats d’impression causées par les conditions de température/ humidité et la différence de densité/fréquence d’impression. Modifier le réglage lorsque le fond est sombre. Position de l’impression Ajustement Recto X -2.00~0~+2.00 mm Ajustement Recto Y -2.00~0~+2.00 mm Ajustement Verso X: -2.00~0~+2.00 mm Ajuster X : Ajuste la position de toute l’image d’impression perpendiculairement à la direction du papier (cest-àdire horizontalement). Ajuster Y : Ajuste la position de toute l’image d’impression parallèlement à la direction du papier (c’està-dire verticalement). Ajustement Verso Y: -2.00~0~+2.00 mm Nettoyage tambour Sans, Avec Produit un délai d’inactivité du tambour avant l’impression afin de réduire les lignes blanches horizontales. Cela réduit la durée de vie du tambour. Hex Dump Sans, Avec Imprime les données reçues du PC hôte en code hexadécimal. Configuration de votre appareil.... > 56 FONCTION OPTION Paramètres impr. (suite) Menu couleur DESCRIPTION Contrôle de densité Manuel, Auto Si la densité de l’image est réglée sur Auto, elle est ajustée automatiquement au démarrage, à l’installation d’un nouveau tambour photoconducteur ou d’une nouvelle cartouche de toner et à intervalles de 100, 300 et 500 tours de tambours. Si un intervalle de 500 tours se termine durant un travail d’impression, le réglage sera effectué à la fin de ce travail et demandera 55 secondes. Si cette option est réglée sur Manuel, l’ajustement ne sera effectué que sur exécution de l’option suivante du menu. Ajuster densité Exécuter Appuyez sur Oui pour exécuter ou sur Non pour annuler. La sélection de cette option exécute immédiatement un réglage automatique de la densité. Menu couleur (suite) Réglages couleur/ Imprimer mire Exécuter Appuyez sur Oui pour exécuter ou sur Non pour annuler. La sélection de cette option imprime la configuration de réglage des couleurs pour vous aider à ajuster l’équilibrage des couleurs. C CLAIR -3, -2, -1, 0, +1, +2, +3 C MOYEN -3, -2, -1, 0, +1, +2, +3 C FONCÉ -3, -2, -1, 0, +1, +2, +3 M CLAIR -3, -2, -1, 0, +1, +2, +3 M MOYEN -3, -2, -1, 0, +1, +2, +3 M FONCÉ -3, -2, -1, 0, +1, +2, +3 J CLAIR -3, -2, -1, 0, +1, +2, +3 J MOYEN -3, -2, -1, 0, +1, +2, +3 Configuration de votre appareil.... > 57 Règle la densité de l’image pour chaque composante chromatique (cyan, magenta, jaune et noir). Le réglage normal est 0. FONCTION OPTION Paramètres impr. (suite) Menu couleur (suite) DESCRIPTION J FONCÉ -3, -2, -1, 0, +1, +2, +3 N CLAIR -3, -2, -1, 0, +1, +2, +3 N MOYEN -3, -2, -1, 0, +1, +2, +3 N FONCÉ -3, -2, -1, 0, +1, +2, +3 Densité cyan -3, -2, -1, 0, +1, +2, +3 Densité magenta -3, -2, -1, 0, +1, +2, +3 Densité jaune -3, -2, -1, 0, +1, +2, +3 Densité noir -3, -2, -1, 0, +1, +2, +3 Ajuster le repérage Exécuter Règle la teinte foncée de chaque couleur (cyan, magenta, jaune et noir). Le réglage normal est 0. Appuyez sur Oui pour exécuter ou sur Non pour annuler. Effectue un ajustement automatique du calage des couleurs. En principe, cet ajustement est réalisé à la mise sous tension et lorsque le capot supérieur est ouvert puis fermé. Ce processus aligne avec précision les composantes cyan, magenta et jaune sur la composante noire de l’image. Ajustement repérage Cyan -3, -2, -1, 0, +1, +2, +3 Réalise un réglage précis de la synchronisation des composantes chromatiques de l’image par rapport à la composante noire de l’image. Ajust. repérage Magenta -3, -2, -1, 0, +1, +2, +3 Ajustement repérage Jaune -3, -2, -1, 0, +1, +2, +3 Simulation encre Sans, SWOP, EUROSCALE, JAPAN Sélectionne un nuancier de couleurs dans une gamme de nuanciers de référence. UCR Bas, Moyen, Haut Permet de limiter l’épaisseur des couches de toner. Si le papier gondole lors d’une impression en teintes foncées, sélectionner Moyen ou Bas peut parfois aider à réduire cet effet. Configuration de votre appareil.... > 58 FONCTION OPTION Paramètres impr. (suite) Menu couleur (suite) DESCRIPTION Densité 100% CMJ Désactiver, Activer Si cette option est activée, les zones noires sont produites en utilisant les composantes C, M et J à 100 % au lieu du noir. On obtient donc une finition plus brillante. Conversion CMJN Sans, Avec En définissant cette option sur Sans, vous simplifiez le processus de conversion des données couleur CMJN, ce qui permet de réduire le temps de traitement. Ce paramètre est ignoré lorsque la fonction Simulation encre est activé. Menu config système Emulation Emulation auto., PCL, IBM PPR, EPSON FX, Emulation PS3 Cette option sélectionne l’émulation de référence que le MFP doit utiliser. Lorsque cette option est réglée sur Auto, les données d’entrée sont examinées et l’émulation correcte est sélectionnée automatiquement à chaque réception d’un travail d’impression. Annulation de l’alarme Manuel, Auto Sur Manuel, les erreurs non critiques telles que les demandes de format différent de papier, peuvent être corrigées en appuyant sur le bouton RESET (RÉINITIALISER). Lorsque Auto est sélectionné, elles sont corrigées lors de la reprise du travail d’impression. Continuation auto. Sans, Avec Détermine si le MFP revient automatiquement à un fonctionnement normal après un dépassement de capacité de mémoire. Rapport d’erreurs Sans, Avec Si Avec est sélectionné, le MFP imprime un relevé d’erreurs si une erreur d’émulation PostScript survient. Configuration de votre appareil.... > 59 FONCTION OPTION Paramètres impr. (suite) Config PCL DESCRIPTION Source de la police Résidente Spécifie l’emplacement de la police PCL par défaut. En principe, il sera interne sauf si des polices supplémentaires sont installées dans la POM d’extension ou si des polices supplémentaires ont été téléchargées vers la mémoire vive, en tant que polices résidentes. N° Police 1|00~90 Définit le numéro de la police PCL. Densité des caractères 0,44~10,00~99,9 9 CPP Définit la largeur de la police PCL par défaut. Hauteur de police 4,00~12,00~999, 75 Point Définit la hauteur de la police PCL par défaut. Jeu de symboles PC-8 Jeu de symboles PCL. Si la source de police et le nombre sont remplacés par une police ne prenant pas en charge le jeu de symboles sélectionné, vous devez remplacer ce-dernier par un jeu de symboles correspondant à cette police. Largeur impression A4 78 colonnes, 80 colonnes Définit le nombre de colonnes pour la fonction automatique LF réglée sur Format A4 en PCL. C’est le paramètre utilisé lors d’un tirage à 10 CPP, lorsque le mode CR/LF Auto est désactivé. Saut de pages blanches Sans, Avec Spécifie l’impression des pages blanches. Fonction CR CR, CR+LF Indique si la réception d’un caractère de retour du curseur (0Dh) cause également un changement de ligne. Fonction LF LF, LF+CR Indique si la réception d’un caractère de changement de ligne (0Dh) cause également un retour du curseur. Marge d’impression Normal, 1/5 pouce, 1/6 pouce Définit la zone non imprimable de la page. Le paramètre Normal prend en charge PCL. Configuration de votre appareil.... > 60 FONCTION OPTION Paramètres impr. (suite) Config PCL (suite) DESCRIPTION Vrai noir Sans, Avec Ce paramètre indique que les données de couleur noire de l’image sont imprimées avec un toner noir (Vrai noir Avec) ou CMY 100 %. (Valable en mode d’émulation PCL uniquement.) Ajust. largeur stylo Sans, Avec La largeur de ligne la plus fine en PCL, ligne 1 point, peut paraître brisée. Avec : lorsque la largeur la plus fine est spécifiée, la largeur de la ligne sera accentuée afin de de paraître plus large. Sans : la ligne apparaît telle que spécifiée. ID Bac Bac 2 : 01~05~59 Bac 3 : 01~20~59 Définit le numéro pour spécifier Bac 2, Bac 3 et Bac MF pour la commande de destination d’alimentation papier en émulation PCL5e. Bac MF : 01~04~59 Config IBM PPR Densité caractères 10 CPP, 12 CPP, 17 CPP, 20 CPP, PROPORTIONNEL Indique l’espacement des caractères en mode d’émulation IBM PPR. Polices condensées 12CPP - 20CPP; 12CPP - 12CPP Indique un espacement de 12 CPP (ou CPI) pour le mode condensé. Jeu de caractères Ensemble-1; Ensemble-2 Indique un jeu de caractères. Jeu de symboles IBM 437 Indique un jeu de symboles. Style lettre O Désactiver, Activer Indique le style qui remplace 9BH par la lettre o et 9DH par un zéro. Caractère zéro Normal, Barré Indique si le zéro doit être barré ou non barré. Densité lignes 6 LPP, 8 LPP Spécifie l’interligne. Saut de pages blanches Sans, Avec Spécifie l’impression des pages blanches. Fonction CR CR, CR+LF Indique si la réception d’un caractère de retour du curseur (0Dh) cause également un changement de ligne. Configuration de votre appareil.... > 61 FONCTION OPTION Paramètres impr. (suite) Config IBM PPR (suite) DESCRIPTION Fonction LF LF, LF+CR Indique si la réception d’un caractère de changement de ligne (0Dh) cause également un retour du curseur. Longueur ligne 80 colonnes, 136 colonnes Indique le nombre de caractères par ligne. Lignes par page 11 pouces, 11,7 pouces, 12 pouces Indique la longueur du papier. Position haut de page 0,0 pouce - 1,0 pouce Indique la distance d’impression par rapport au bord supérieur de la feuille. Marge gauche 0,0 pouce - 1,0 pouce Indique la distance d’impression par rapport au bord gauche de la feuille. Ajust. Letter Désactiver, Activer Règle le mode d’impression de façon à pouvoir imprimer les données, soit 11 pouces (66 lignes), dans la zone imprimable au format LETTER. Hauteur texte Identique, Diff. Définit la hauteur des caractères. Identique : quel que soit le CPP, la hauteur est constante. Diff. : hauteur variable en fonction du CPP. Config EPSON FX Mode pap. cont Sans, Avec Si plusieurs bacs installés contiennent le même format et le même type de support, vous pouvez activer le mode de papier continu. Lorsqu’un bac est vide, le MFP passe à un autre bac. Densité caractères 10 CPP, 12 CPP, 17 CPP, 20 CPP, PROPORTIONNEL Indique la densité des caractères dans cette émulation. Polices condensées 12CPP - 20CPP; 12CPP - 12CPP Indique un espacement de 12 CPP (ou CPI) pour le mode condensé. Jeu de caractères Ensemble-1; Ensemble-2 Indique un jeu de caractères. Jeu de symboles IBM 437 Indique un jeu de symboles. Style lettre O Désactiver, Activer Indique le style qui remplace 9BH par la lettre o et 9DH par un zéro. Caractère zéro Normal, Barré Indique si le zéro doit être barré ou non barré. Configuration de votre appareil.... > 62 FONCTION OPTION Paramètres impr. (suite) Config EPSON FX (suite) DESCRIPTION Densité lignes 6 LPP, 8 LPP Spécifie l’interligne. Saut de pages blanches Sans, Avec Spécifie l’impression des pages blanches. Fonction CR CR, CR+LF Indique si la réception d’un caractère de retour du curseur (0Dh) cause également un changement de ligne. Longueur ligne 80 colonnes, 136 colonnes Indique le nombre de caractères par ligne. Lignes par page 11 pouces, 11,7 pouces, 12 pouces Indique la longueur du papier. Position haut de page 0,0 pouce - 1,0 pouce Indique la distance d’impression par rapport au bord supérieur de la feuille. Marge gauche 0,0 pouce - 1,0 pouce Indique la distance d’impression par rapport au bord gauche de la feuille. Ajust. Letter Désactiver, Activer Règle le mode d’impression de façon à pouvoir imprimer les données, soit 11 pouces (66 lignes), dans la zone imprimable au format LETTER. Hauteur texte Identique, Diff. Définit la hauteur des caractères. Identique : quel que soit le CPP, la hauteur est constante. Diff. : hauteur variable en fonction du CPP. Menu Réseau Config. réseau Mode pap. cont Sans, Avec Si plusieurs bacs installés contiennent le même format et le même type de support, vous pouvez activer le mode de papier continu. Lorsqu’un bac est vide, le MFP passe à un autre bac. TCP/IP Désactiver, Activer Active ou désactive ce protocole de réseau. Version d’IP IPv4, IPv4 + IPv6 Définit la version d’IP. Conditions d’affichage : le protocole TCP/IP doit être activé. NetBEUI Désactiver, Activer Configuration de votre appareil.... > 63 Active ou désactive ce protocole de réseau. FONCTION OPTION Menu Réseau (suite) Config. réseau (Suite) DESCRIPTION NetBIOS sur TCP Désactiver, Activer Active ou désactive ce protocole de réseau. Conditions d’affichage : le protocole TCP/IP doit être activé. NetWare Désactiver, Activer Active ou désactive ce protocole de réseau. EtherTalk Désactiver, Activer Active ou désactive ce protocole de réseau. Frame Type Auto, 802.2, 802.3, ETHERNET II, SNAP Sélectionne le type de trame de la couche de liaison MAC Ethernet (commande d’accès au support). Conditions d’affichage : Netware doit être activé. Config adresse IP Manuel, Auto Indique si l’allocation de l’adresse IP est automatique (DHCP) ou manuelle. Conditions d’affichage : le protocole TCP/IP doit être activé. Adresse Ipv4 xxx.xxx.xxx.xxx Adresse IP affectée actuellement. Pour changer, entrer l’adresse au moyen du pavé numérique. Appuyer sur Sauver pour enregistrer la nouvelle adresse. Conditions d’affichage : le protocole TCP/IP doit être activé. Masque sousréseau xxx.xxx.xxx.xxx Masque de sous-réseau affecté actuellement. Pour la modifier, procédez comme ci-dessus. Conditions d’affichage : le protocole TCP/IP doit être activé. Adresse passerelle xxx.xxx.xxx.xxx Adresse de passerelle affectée actuellement. Pour la modifier, procédez comme ci-dessus. Conditions d’affichage : le protocole TCP/IP doit être activé. Web Désactiver, Activer Active ou désactive la configuration Internet. Conditions d’affichage : le protocole TCP/IP doit être activé. Configuration de votre appareil.... > 64 FONCTION OPTION Menu Réseau (suite) Config. réseau (Suite) DESCRIPTION Telnet Désactiver, Activer Active ou désactive la configuration Telnet. Conditions d’affichage : le protocole TCP/IP doit être activé. FTP Désactiver, Activer Active ou désactive la communication via FTP. Conditions d’affichage : le protocole TCP/IP doit être activé. IPSec Désactiver, Activer Activer avec la page Web ou l’utilitaire Configuration Tool. SNMP Désactiver, Activer Active ou désactive SNMP de FTP (TCP/IP ou NetWare). Conditions d’affichage : le protocole TCP/IP doit être activé. Vitesse du réseau Petit, Normal Normal : L’appareil fonctionne de manière efficace, même lorsqu’il est connecté à un concentrateur fonctionnant selon un algorithme STA. Toutefois, l’imprimante met plus de temps à démarrer lorsque les ordinateurs qui la commandent sont connectés à l’aide de deux ou trois petits réseaux LAN. Petit : Les ordinateurs peuvent couvrir deux ou trois petits réseaux locaux à un grand réseau local, mais peuvent ne pas fonctionner efficacement lorsque le réseau est connecté à un concentrateur à arborescence étendue. HUB Link Setting Négotiation auto., 100BASETX FULL, 100BASE-TX HALF, 10BASE-T FULL, 10BASE-T HALF Définit la méthode de liaison concentrateur. Protocole réseau PS ASCII, RAW Sélectionner le format de données PostScript pour le port du réseau. Retour aux réglages d’usine Exécuter Sélectionnez Oui pour recharger les paramètres définis par le fabricant. Configuration de votre appareil.... > 65 FONCTION OPTION Menu Réseau (suite) Param. serveur Mail DESCRIPTION Serveur SMTP Définir le nom d’hôte pour le serveur SMTP. Port SMTP 00000 ~ 00025 ~ 65535 Définir le numéro de port. Sécurité SMTP Aucun, SMTPS, STARTTLS Sélectionner une méthode de cryptage. Serveur POP3 Param. serveur LDAP Définir l’adresse IP ou le nom d’hôte pour le serveur POP3. Port POP3 00000 ~ 00110 ~ 65535 Définir le numéro de port. Sécurité POP3 Aucun, POP3S, STARTTLS Sélectionner une méthode de cryptage. Méthode d’authentificat ion Aucun, SMTP, POP Définir la méthode d’authentification. ID util. SMTP Défini par l’utilisateur Définir une identification d’utilisateur pour le serveur SMTP. MdP SMTP Défini par l’utilisateur Définir un mot de passe pour le serveur SMTP. ID util. POP Défini par l’utilisateur Définir une identification d’utilisateur pour le serveur POP3. MdP POP Défini par l’utilisateur Définir un mot de passe pour le serveur POP3. Paramètres serveur Serveur LDAP: Définir le nom d’hôte pour le serveur LDAP. défini par l’utilisateur N° de port : Définir le numéro de port. 00001 ~ 00389 ~ 65535 Délais : 010 ~ 030 ~ 120 Entrer le délai d’attente du serveur LDAP en secondes. Max. entrées : 005 ~ 100 Définir le nombre maximal de résultats de recherche du serveur LDAP. Racine rech. : Entrer la racine souhaitée. Configuration de votre appareil.... > 66 FONCTION OPTION Menu Réseau (suite) Param. serveur LDAP (suite) DESCRIPTION Attr Nom1 : cn Éditer l’attribut de recherche LDAP si requis. Nom2 : sn Nom3 : nomAttribué Adresse E-mail : mail Filtre add. : Authentificatio n Méthode : Anonyme, Simple, DigestMD5, Protocole sécurisé ID d’utilisateur : défini par l’utilisateur Gestion Authentificatio n (suite) Mot de passe : Encodage Aucun, LDAPS, STARTTLS Param Secur ProtocServ Domaine Paramètre écran de veille Ecran copie défini par l’utilisateur 1. Type Doc. : 3. Bac 4. Zoom 5. Tri 1. Numérot. rapide 2. Type Doc. 3. Densité 4. Renuméroter 5. Décrocher Ecran scanner 1. Réseau PC 2. Courriel 3. Clé USB Mode par défaut Définir une identification d’utilisateur pour le serveur LDAP. Définir un mot de passe pour le serveur LDAP. Définir la méthode d’encodage. Le domaine doit être enregistré dans le serveur DNS. 2. Densité Ecran fax Définir la méthode d’authentification pour LDAP. Copie, Fax, Scanner, Imprimer Configuration de votre appareil.... > 67 Paramètres par défaut répertoriés, ceux-ci peuvent être changés si nécessaire. FONCTION OPTION Gestion (suite) Param onglets carnt d'adr. Délai auto RAZ DESCRIPTION Fax Ne peut pas enregistrer, Tous, Groupe 01 Groupe 32, Liste numéros, ABC, DEF, GHI, JKL, MNO, PQRS, TUV, WXYZ, Symb. Un maximum de trois onglets de destination peuvent être enregistrés pour affichage sur l’écran de veille. Courriel Ne pas enregistrer, Tous, Groupe 01 Groupe 32, Liste numéros, ABC, DEF, GHI, JKL, MNO, PQRS, TUV, WXYZ, Symb. Un maximum de trois onglets de destination peuvent être enregistrés pour affichage sur l’écran de veille. Ecran copie Délai RAZ Sélectionner l’intervalle de remise à zéro de l’écran. 01~03~10 minutes RAZ après scan : Sans, Avec Ecran fax Délai RAZ 01~03~10 minutes Ecran scanner Délai RAZ : 01~05~10 minutes RAZ après scan : Paramètres son Spécifier s’il convient ou non de remettre à zéro une fois un travail terminé. Sélectionner l’intervalle de remise à zéro de l’écran. Sélectionner l’intervalle de remise à zéro de l’écran. Sans, Avec Spécifier s’il convient ou non de procéder à une remise à zéro une fois un travail terminé. Volume Sans, Bas, Moyen, Haut Sélectionner le niveau du volume. Volume touches Sans, Bas, Moyen, Haut Sélectionner le niveau du volume des touches. Tonalité touches Fax : Haut, Moyen, Bas Sélectionner une tonalité de touche. Copie : Haut, Moyen, Bas Scanner : Haut, Moyen, Bas Sonnerie fax Sans, Avec Sélectionner Avec pour faire retentir la sonnerie du fax à la réception d’une télécopie. VolumeSonOP Terminée Sans, Bas, Moyen, Haut Sélectionner le niveau de volume pour confirmer la fin d’une tâche. Configuration de votre appareil.... > 68 FONCTION OPTION Gestion (suite) Paramètres son (suite) DESCRIPTION SonOPTerminé e Copie terminée : Sans, TYPE1, TYPE2, TYPE3 Sélectionner une option sonore confirmant la fin d’un type de tâche particulier. Test Appuyez sur Test pour entendre une démonstration du son. Transmission terminée : Sans, TYPE1, TYPE2, TYPE3 Test Réception terminée : Sans, TYPE1, TYPE2, TYPE3 Test Réception : impr. terminée : Sans, TYPE1, TYPE2, TYPE3, Voix Test Courriel envoyé : Sans, TYPE1, TYPE2, TYPE3 Test Impr. du rapport terminée : Sans, TYPE1, TYPE2, TYPE3 Test Impression PC terminée : Sans, TYPE1, TYPE2, TYPE3 Test Scan à plat terminé : Sans, TYPE1, TYPE2, TYPE3 Test Paramètres son (suite) Alerte bourrage Sans, Avec Configuration de votre appareil.... > 69 Sélectionner Avec pour produire une alarme afin d’alerter l’utilisateur en cas de bourrage papier. FONCTION OPTION Gestion (suite) Interface locale DESCRIPTION Menu USB USB : Activer, Désactiver Soft Reset Désactiver, Activer Vitesse : 480Mb/s, 12Mb/s USB PS-Protocol : Activer/désactiver la communication par l’interface USB. Activer ou désactiver la commande Soft Reset. Sélectionner la vitesse de l’interface. ASCII, Raw Sélectionner le format de données. Réception horsligne : Activer ou désactiver la réception hors-ligne. Désactiver, Activer Numéro de série : Désactiver, Activer Menu Parallèle Parallèle : Désactiver, Activer BI-Direction : Activer/désactiver le numéro de série. Activer/désactiver la communication par l’interface parallèle. Désactiver, Activer Activer/désactiver les communications bidirectionnelles. EPC : Activer/désactiver EPC. Désactiver, Activer ACK Width : Narrow, Moyen, Large ACK/BUSY Timing : Spécifier la largeur de la confirmation. Spécifier la synchronisation de la confirmation. ACK In Busy, ACK While Busy I-PRIME : Désactiver, 3 Micro\nSec., 50 Micro\nSec. Protocole PS parallèle : Spécifier le paramètre IPRIME. Sélectionner le format de données. ASCII, Raw Réception horsligne : Désactiver, Activer Configuration de votre appareil.... > 70 Activer ou désactiver la réception hors-ligne. FONCTION OPTION Gestion (suite) Paramètres système Paramètres système (suite) Power Save Configuration mémoire Paramètres mémoire flash DESCRIPTION Contrôle d’accès Code PIN, Nom utilisateur/Mdp, Désactiver Activer le contrôle d’accès pour restreindre l’utilisation aux utilisateurs autorisés. Mode d’authentification Local, LDAP, Protocole sécurisé Conditions d’affichage : le contrôle d’accès doit être réglé sur Nom utilisateur/ Mdp. Unité de mesure pouce, millimètre Sélectionner une unité de mesure. Format de date mm/jj/aaaa, jj/ mm/aaaa, aaaa/ mm/jj Sélectionner le format de date souhaité. Imprimer les rapports Désactiver, Activer Activer ou désactiver l’impression de rapports. LED fin de vie Désactiver, Activer Activer ou désactiver le voyant fin de vie. Délai de vérouillage 01~03~10 minutes Spécifier le délai d'attente.. Interface clé USB Désactiver, Activer Sélectionner Désactiver pour désactiver la fonction de numérisation vers une mémoire USB. Mise en veille activée Sans, Avec Activer ou désactiver la fonction d’économie d’énergie. Délai de mise en veille 5, 15, 30, 60, 240 minutes Sélectionner le délai d’attente avant le passage en mode d’économie d’énergie. Taille tampon de réception Auto, 0,5 Mo, 1 Mo, 2 Mo, 4 Mo, 8 Mo, 16 Mo, 32 Mo Spécifier la taille de la mémoire tampon à utiliser pour recevoir des données. Sauv. ressources Auto, Sans, 0,5 Mo, 1 Mo, 2 Mo, 4 Mo, 8 Mo, 16 Mo, 32 Mo Spécifier la taille de la mémoire tampon à utiliser pour sauvegarder les ressources. Initialiser Toute modification provoque le redémarrage automatique du système. Appuyez sur Oui pour continuer ou sur Non pour annuler. Conditions d’affichage : Param maint stockage-> Vérouillage initial doit être réglé sur Désactiver. Configuration de votre appareil.... > 71 FONCTION OPTION Gestion (suite) Config. HDD DESCRIPTION Initialiser Toute modification provoque le redémarrage automatique du système. Appuyez sur Oui pour continuer ou sur Non pour annuler. Conditions d’affichage : Param maint stockage-> Vérouillage initial doit être réglé sur Désactiver. Formater Partition PCL, Commun, PS Toute modification provoque le redémarrage automatique du système. Appuyez sur Oui pour continuer ou sur Non pour annuler. Conditions d’affichage : Param maint stockage-> Vérouillage initial doit être réglé sur Désactiver. Param maint stockage Vérif. système de fichiers Exécuter Toute modification provoque le redémarrage automatique du système. Appuyez sur Oui pour continuer ou sur Non pour annuler. Vérifier les secteurs Exécuter Toute modification provoque le redémarrage automatique du système. Appuyez sur Oui pour continuer ou sur Non pour annuler. Effacer HDD Exécuter Toute modification provoque le redémarrage automatique du système. Appuyez sur Oui pour continuer ou sur Non pour annuler. Vérouillage initial Désactiver, Activer Activer ou désactiver le verrouillage initial. Param. d’encodage Job Limitation Désactiver, Travaux sécurisés Activer ou désactiver le paramètre de limitation. Param maint langage Initialiser Toute modification provoque le redémarrage automatique du système. Appuyez sur Oui pour continuer ou sur Non pour annuler. MdP Admin. Défini par l’utilisateur Entrer un nouveau mot de passe. Retapez votre mot de passe en réponse à l’invite pour le confirmer. Remarque : le mot de passe doit comporter au moins six caractères. Configuration de votre appareil.... > 72 FONCTION OPTION Gestion (suite) Réinit. paramètres Exécuter La poursuite entraîne le redémarrage automatique du système. Appuyez sur Oui pour continuer ou sur Non pour annuler. Effacer journal trav. Exécuter Si vous poursuivez, le journal sera effacé. Appuyez sur Oui pour continuer ou sur Non pour annuler. Réglage de l’heure Défini par l’utilisateur Entrer la date et l’heure actuelles à l’aide du pavé numérique et des flèches à l’écran. Réglage de l’heure d’été Sans, Avec Activer ou désactiver le réglage de l’heure d’été. Fuseau horaire Défini par l’utilisateur Entrer le fuseau horaire du pays par rapport à GMT, à l’aide du pavé numérique et des flèches à l’écran. Type de ligne Tonalité, Impulsion Sélectionnez la méthode de numérotation appropriée dans la région où vous vous trouvez. Mode réception Mode Fax Mode Tél/Fax Mode Fax/Tél Mode Rép/Fax Mode Tél Spécifier le mode de réception. Détection de la tonalité Sans, Avec Activer ou désactiver la détection de la tonalité. Détection tonalité occupée Sans, Avec Activer ou désactiver la détection de la tonalité occupée. Contrôle moniteur Sans, Type 1, Type 2 Spécifier le paramètre de contrôle du moniteur. Entrer/ éditer TTI TTI 1, TTI 2, TTI 3 Entrer ou éditer les paramètres TTI (Transmit Terminal Identification). TTI standard TTI 1, TTI 2, TTI 3 Sélectionner TTI par défaut dans la liste enregistrée. Installation DESCRIPTION Numéro TTI Utiliser le pavé numérique et les boutons à l’écran pour entrer le numéro de télécopieur. Commuter type cal. TTI aaaa/mm/jj mm/jj/aaaa jj/mm/aaaa Spécifier le format de date de calendrier TTI. Super G3 Sans, Avec Sans=G3, Avec=SuperG3 Configuration de votre appareil.... > 73 FONCTION OPTION DESCRIPTION Installation (suite) Mode verrouillage miroir Oui, Non Si vous devez déplacer votre appareil pour une raison quelconque, activez le mode verrouillage miroir pour éviter d’endommager le miroir. Reportez-vous à “Annexe A Déplacement et transport” on page 193 pour plus de détails. Eff. données privées Oui, Non Si vous continuez, tous les paramètres et toutes les données enregistrées seront supprimés. Travaux programmés FONCTION OPTION DESCRIPTION Enregistrer Utiliser le clavier logiciel pour entrer et enregistrer un programme de travaux. Remarque : après l’enregistrement du processus, appuyer sur le bouton Job Programs (Programme de travaux) sur le panneau de commande pour procéder à l'enregistrement. Reportez-vous à “Travaux programmés” on page 124. Eff. Sélectionner le numéro du programme de travaux à supprimer dans la liste. Frappe Rapide, Moyenne, Normal, Lente Modifier la vitesse d’exécution de chaque étape. Editer le titre Défini par l’utilisateur Sélectionner le numéro de macro et utiliser le clavier logiciel pour modifier le titre. Extinction NOTE Cette option doit toujours être sélectionnée avant d’arrêter l’imprimante, de sorte qu’aucune donnée du disque dur ne soit perdue. FONCTION OPTION DESCRIPTION Extinction Oui, Non Sélectionner Oui pour effectuer un arrêt contrôlé du MFP, en veillant à ce que tous les fichiers du disque dur interne soient fermés avant la mise hors tension. Ne mettre le MFP hors tension que lorsque l’affichage indique que la procédure d’arrêt est terminée. Remarque : si vous arrêtez le MFP avant de le déplacer, reportez-vous à la section “Annexe A Déplacement et transport” on page 193 pour obtenir des instructions complètes. Configuration de votre appareil.... > 74 Description des protocoles d’archivage FTP FTP est l’acronyme de « File Transfer Protocol ». Il s’agit d’une méthode courante de transfert de fichiers via Internet entre deux ordinateurs. FTP utilise la spécification RFC 959[FTP] comme protocole. C’est pourquoi, avant d’utiliser FTP pour enregistrer des documents, vous devez vous assurer que vous possédez un compte FTP légal doté des droits en écriture sous le répertoire pour enregistrer les fichiers, ainsi qu’un mot de passe. Pour ajouter un sous-répertoire à partir du MFP, vous devez disposer des droits requis pour cette opération. HTTP HTTP utilise la spécification RFC 2616[HTTP 1.1] comme protocole et le port par défaut est généralement 80. Si vous n’utilisez pas le port HTTP pour enregistrer des fichiers, vous devez indiquer le port du serveur Web à la place du port HTTP du MFP. En règle générale, un serveur Web HTTP (Hyper Text Transfer Protocol) utilise un compte anonyme pour l’authentification, afin que l’utilisateur puisse accéder directement à la page Web sans devoir d’abord saisir ses nom d’utilisateur et mot de passe. De ce fait, si le serveur HTTP utilise un compte anonyme pour l’authentification lorsque vous utilisez le MFP pour enregistrer des fichiers, il n’est pas nécessaire de définir les champs du nom de connexion et du mot de passe pour le MFP. En revanche, si le serveur HTTP n’autorise pas de compte anonyme pour l’authentification de la connexion à la page Web, l’utilisateur est invité à saisir ses nom d’utilisateur et mot de passe lors de sa connexion au site Web. Dans ce mode, la fonction d’enregistrement de fichier est accessible uniquement si la saisie des nom d’utilisateur et mot de passe est autorisée par le serveur dans les champs du nom de connexion et du mot de passe du MFP. C’est pourquoi vous devez vérifier le mode autorisé par votre serveur Web avant d’utiliser HTTP pour l’enregistrement de fichier. Si le mode d’accès anonyme n’est pas autorisé, vous devez disposer d’un compte et d’un mot de passe HTTP légaux. Comme le MFP vérifie si le répertoire où enregistrer les fichiers existe réellement avant de procéder à l’enregistrement et à l’écriture de fichier après numérisation dans le répertoire spécifié, vous devez pouvoir « parcourir » ce répertoire pour l’enregistrement de fichiers et autoriser l’écriture sur le serveur Web ; sinon, le MFP ne pourra pas écrire le fichier dans le répertoire. Si vous souhaitez utiliser le MFP pour enregistrer des fichiers, outre le paramétrage du serveur Web, vous devrez confirmer que le compte est doté de droits en écriture pour la connexion au serveur Web. Sinon, le MFP ne pourra pas « écrire » le fichier numérisé dans le système de fichiers. Définition de l’accès anonyme à IIS : 1. Démarrez le Gestionnaire des services Internet dans « Panneau de configuration ». 2. Sélectionnez le Site Web par défaut et cliquez avec le bouton droit sur C:\Inetpub\wwwroot\fichier CAB X. Configuration de votre appareil.... > 75 3. Sélectionnez Propriétés. 4. Dans la boîte de dialogue des propriétés qui s’affiche, sélectionnez l’onglet Sécurité de répertoire et cliquez sur le bouton Modifier pour « Connexions anonymes et contrôle d’authentification ». Assurez-vous que l’option « Connexion anonyme » est sélectionnée dans la boîte de dialogue « Méthodes d’authentification ». 5. Cliquez sur Modifier pour ouvrir « Account for anonymous access » (Compte permettant l’accès anonyme). NOTE Assurez-vous que le compte stocké sur votre ordinateur, dans le fichier « username » (nom_utilisateur), dispose de droits suffisants pour accéder au système de fichiers. Configuration de votre appareil.... > 76 Définition de l’accès à IIS avec droits : 1. Comme pour la « Définition de l’accès anonyme à IIS », démarrez le « Gestionnaire des services Internet » et sélectionnez le Site Web par défaut. Cliquez avec le bouton droit sur C:\Inetpub\wwwroot\fichier CAB X et sélectionnez Propriétés. 2. Sélectionnez l’onglet Répertoire de la page Propriétés. Vérifiez que les droits en « Lecture », « Écriture » et « Exploration de répertoire » sont sélectionnés. NOTE Si le système de gestion des fichiers de votre serveur est NTFS, pour permettre à IIS d’utiliser un compte anonyme pour accéder aux fichiers du répertoire C:\Inetpub\wwwroot\Fichier CAB X\Fichiers, vous devez vous assurer que le compte anonyme dispose des droits appropriés. Vous devez effectuer le paramétrage suivant : 1. Sélectionnez le répertoire C:\Inetpub\wwwroot\Fichier CAB X\Fichiers dans l’Explorateur Windows et cliquez dessus avec le bouton droit pour sélectionner Propriétés. 2. Sélectionnez l’onglet Sécurité dans la boîte de dialogue des propriétés qui s’affiche, puis Tout le monde. 3. Sélectionnez les droits pour Lecture et exécution, Affichage du contenu du dossier, Lecture et écriture. Chaque utilisateur dispose alors des droits pour gérer tous les fichiers du répertoire pour l’enregistrement de fichiers. NOTE 1. Pour la sécurité des fichiers numérisés, « Tout le monde » ne doit pas avoir tous les droits sur le répertoire de fichiers. C’est pourquoi, lors de la définition des droits pour le système de fichiers, il est recommandé de définir les droits du répertoire destiné à l’enregistrement de fichiers sur la connexion anonyme à IIS ou sur des utilisateurs et groupes pouvant uniquement utiliser ce répertoire. 2. Veuillez noter que HTTP ne peut pas ajouter de sous-répertoire de serveur depuis ce MFP. Lorsqu’un serveur Apache est utilisé comme serveur HTTP, conformément à la documentation s’y rapportant, vous devez disposer d’un SCRIPT pour exécuter la méthode PUT HTTP. Bien qu’un exemple Perl soit fourni, vous devrez modifier ce dernier avant de l’appliquer car le MFP utilise l’encodage de transfert mémorisé en bloc. En outre, le serveur Apache devra être configuré pour accepter ce MFP. Pour plus d’informations, consultez la documentation Apache appropriée. Configuration de votre appareil.... > 77 CIFS CIFS (Windows Network Share, partage réseau Windows) est un protocole d’enregistrement de fichiers généralement utilisé pour le « partage des ressources » d’un réseau sur les systèmes Microsoft Windows. Configurez le « répertoire partagé » en fonction des paramètres réseau pour le partage dans MS Windows. En mode utilisateur sous Windows NT/2000, utilisez les compte et mot de passe avec les droits en « écriture » comme nom d’accès et mot de passe pour le dossier MFP. Configuration de la fonction de télécopie NOTE Si vous lancez le programme d’installation du pilote Oki à partir du DVD-ROM, vous avez peut-être déjà réglé le fuseau horaire, la date et l’heure au moyen de l’utilitaire de configuration de la langue du panneau de commande. Configuration initiale Les paramètres suivants doivent être définis avant l’utilisation de la fonction de télécopie sur le MFP : • Fuseau horaire • Date et heure Vous pourrez régler d’autres paramètres ultérieurement en fonction de vos préférences. Pour plus de détails, reportez-vous au tableau de configuration du télécopieur (See “Configuration avancée” on page 79.). Pour définir les paramètres de télécopie, procédez comme suit : 1. Appuyez sur le bouton Setup (Configurer) sur le panneau de commande. 2. Sur l’écran tactile, appuyez sur le bouton Config. admin.. 3. À l’aide du clavier logiciel, entrez le mot de passe de l’administrateur et appuyez sur Sauver. 4. Sur l’écran tactile, appuyez sur le bouton Installation. 5. Sélectionnez Fuseau horaire et à l’aide des flèches à l’écran ou du pavé numérique, choisissez le décalage horaire approprié. NOTE 00.00 est réglé à BST (British Summer Time), régler la zone requise par rapport à BST. 6. Si nécessaire, appuyez sur Réglage de l’heure d’été et sélectionnez Avec. 7. Sélectionnez Réglage de l’heure et à l’aide des flèches à l’écran ou du pavé numérique, réglez la date et l’heure. 8. Appuyez sur Sauver pour confirmer. 9. Appuyez sur Sauver pour procéder à l’activation. NOTE Si l’imprimante est connectée via une ligne PBX, vous devez également indiquer un préfixe de numérotation pour permettre à la machine d’accéder à une ligne externe avant d’effectuer la numérotation. Reportez-vous à “Connexion à une ligne PBX” on page 81. Configuration de votre appareil.... > 78 Configuration avancée L’imprimante offre une multitude de fonctionnalités qui réduisent le temps nécessaire à des opérations manuelles et qui améliorent la qualité des télécopies. Affectation de numéros de télécopieur au carnet d’adresses L’appareil peut contenir jusqu’à 500 numéros abrégés et 32 paramètres de groupe dans le carnet d’adresses. Pour ajouter un nouveau numéro au carnet d’adresses, procédez comme suit : Dans l’écran Configuration Pour affecter un numéro de destination de télécopies à une entrée à numérotation rapide : 1. Appuyez sur le bouton Setup (Configurer) pour ouvrir l’écran Configuration. 2. Sur l’écran tactile, appuyez sur Carnet d’adresses. 3. Appuyez sur Numérot. rapide. De là, modifiez, supprimez, triez, insérez et affectez des numéros de groupes de numéros. 4. Appuyez sur le bouton Editer . 5. Sélectionnez le numéro de numérotation rapide souhaité. 6. À l’aide du pavé numérique, tapez le numéro de télécopieur de destination et appuyez sur Sauver. NOTE > Si le numéro de destination de la télécopie porte une extension, appuyez sur la touche Pause entre les numéros. Une pause sera alors observée lors de la numérotation. > Si votre MFP est connecté à un PBX (autocommutateur privé), vous devrez ajouter un préfixe pour accéder à la ligne extérieure. Reportezvous à “Connexion à une ligne PBX” on page 81. > Si vous devez changer la méthode de numérotation pour la région, appuyez sur le bouton Tonalité pour changer les paramètres d’appel pour ce numéro particulier. > Si vous faites une erreur pendant la saisie du numéro, appuyez sur le bouton Eff. pour supprimer le dernier chiffre. 7. Si nécessaire, sélectionnez Nom et tapez le nom de destination du numéro de télécopieur, puis appuyez sur Sauver. 8. Si nécessaire, sélectionnez N° Groupe, puis sélectionnez le numéro de groupe auquel affecter le numéro de télécopieur. Appuyez sur Sauver. NOTE Chaque groupe peut comporter jusqu’à 500 entrées. 9. Appuyez sur Sauver pour enregistrer l’entrée de numérotation rapide ou appuyez sur Annuler pour quitter sans enregistrer. 10. Appuyez sur Fermer (sur les quatre écrans) pour quitter le menu. Configuration de votre appareil.... > 79 Dans l’écran Fax prêt Pour affecter un numéro de destination de télécopie à une entrée de numérotation rapide : 1. Appuyez sur le bouton Fax sur le panneau de commande pour ouvrir l’écran Fax prêt. 2. Dans l’onglet Liste numéros, sélectionnez le numéro de numérotation rapide souhaité. 3. À la suite de l’invite, sélectionnez Oui pour continuer et enregistrer votre numéro de télécopieur de destination ou sélectionnez Non pour annuler l’opération. 4. À l’aide du pavé numérique, entrez le numéro de télécopieur de destination et appuyez sur Sauver. NOTE > Si le numéro de destination de la télécopie porte une extension, appuyez sur la touche Pause entre les numéros. Une pause sera alors observée lors de la numérotation. > Si votre MFP est connecté à un PBX (autocommutateur privé), vous devrez ajouter un préfixe pour accéder à la ligne extérieure. Reportezvous à “Connexion à une ligne PBX” on page 81. > Si vous devez changer la méthode de numérotation pour la région, appuyez sur le bouton Tonalité pour changer les paramètres d’appel pour ce numéro particulier. > Si vous faites une erreur pendant la saisie du numéro, appuyez sur le bouton Eff. pour supprimer le dernier chiffre. 5. Si nécessaire, sélectionnez Nom et tapez le nom de destination du numéro de télécopieur, puis appuyez sur Sauver. 6. Si nécessaire, sélectionnez N° Groupe puis sélectionnez le numéro de groupe auquel affecter le numéro de télécopieur. Appuyez sur Sauver. NOTE Chaque groupe peut comporter jusqu’à 500 entrées. 7. Appuyez sur Sauver pour enregistrer l’entrée de numérotation rapide ou appuyez sur Annuler pour quitter sans enregistrer. Suppression d’une entrée du carnet d’adresses Pour supprimer une entrée du carnet d’adresses : 1. Appuyez sur le bouton Setup (Configuration) pour ouvrir l’écran Configuration. 2. Sur l’écran tactile, appuyez sur Carnet d’adresses. 3. Appuyez sur Numérot. rapide. De là, modifiez, supprimez, triez, insérez et affectez des numéros de groupes de numéros. 4. Appuyez sur le bouton Supprimer. Si vous souhaitez supprimer l’entrée et décaler les entrées vers le haut pour retirer l’entrée supprimée, appuyez sur le bouton Effacer et trier. 5. Sélectionnez le numéro de numérotation rapide souhaité. 6. À la suite de l’invite, sélectionnez Oui pour confirmer que vous souhaitez supprimer l’entrée ou sélectionnez Non pour annuler l’opération. 7. Appuyez sur Fermer (sur les quatre écrans) pour quitter le menu. Configuration de votre appareil.... > 80 Connexion à une ligne PBX PBX (Private Branch Exchanges) désigne les systèmes téléphoniques privés utilisés pour acheminer des appels internes, par exemple, au sein d’une entreprise. Lorsqu’un numéro est composé, si un préfixe (accès) est nécessaire pour ouvrir une ligne externe, la ligne est connectée au système PBX. Si le MFP doit être connecté à une ligne PBX, effectuez les modifications suivantes pour lui permettre de reconnaître le préfixe utilisé pour accéder à la ligne externe. Après la numérotation du préfixe, le MFP attend que la ligne externe soit disponible (deuxième tonalité détectée) avant de composer le reste du numéro. 1. Appuyez sur le bouton Setup (Configurer) sur le panneau de commande. 2. Sur l’écran tactile, appuyez sur le bouton Config. admin.. 3. À l’aide du clavier logiciel, entrez le mot de passe d’administrateur et appuyez sur Sauver. 4. Sur l’écran tactile, appuyez sur le bouton Paramètres Fax. 5. Sur l’écran tactile, appuyez sur le bouton Autres paramètres. 6. Sur l’écran tactile, appuyez sur le bouton fléché pour passer à la page 2. 7. Sur l’écran tactile, appuyez sur le bouton Préfixe. 8. Utilisez le boutons fléchés à l’écran et le pavé numérique pour entrer les préfixes requis et appuyez sur Sauver. 9. Appuyez sur Fermer (sur les quatre écrans) pour enregistrer le nouveau paramètre et quitter le menu. Recomposition automatique du numéro Vous pouvez configurer le télécopieur pour qu’il recompose automatiquement le numéro si la transmission initiale échoue. La recomposition aura lieu dans les conditions suivantes : • Ligne occupée • Pas de réponse • Erreur de communication Pour configurer ce paramètre, procédez comme suit : 1. Appuyer sur le bouton Setup (Configurer) sur le panneau de commande. 2. Sur l’écran tactile, appuyez sur le bouton Config. admin.. 3. À l’aide du clavier logiciel, entrez le mot de passe d’administrateur et appuyez sur Sauver. 4. Sur l’écran tactile, appuyez sur le bouton Paramètres Fax. 5. Sur l’écran tactile, appuyez sur le bouton Autres paramètres. 6. Sur l’écran tactile, appuyez sur le bouton Nombre d’essais. 7. Utilisez les boutons fléchés à l’écran et le pavé numérique pour entrer le nombre de tentatives de renumérotation (entre 0 et 15), puis appuyez sur Sauver. 8. Sur l’écran tactile, appuyez sur le bouton Intervalle renumérotation. 9. Utilisez les boutons fléchés à l’écran et le pavé numérique pour entrer l’intervalle de renumérotation requis (entre 0 et 5 minutes), puis appuyez sur Sauver. 10. Appuyez sur Fermer (sur les quatre écrans) pour enregistrer le nouveau paramètre et quitter le menu. Configuration de votre appareil.... > 81 Mode réception Vous pouvez changer le mode de traitement des envois de télécopies entrantes et des appels téléphoniques par le MFP (si un combiné téléphonique est connecté) selon vos besoins bureautiques. Choisissez l’une des options suivantes : • Mode Fax • Mode Tél/Fax • Mode Fax/Tél • Mode Rép/Fax • Mode Tél Pour changer le mode de réception : 1. Appuyer sur le bouton Setup (Configurer) sur le panneau de commande. 2. Sur l’écran tactile, appuyez sur le bouton Config. admin.. 3. À l’aide du clavier logiciel, entrez le mot de passe d’administrateur et appuyez sur Sauver. 4. Sur l’écran tactile, appuyez sur le bouton Installation. 5. Dans l’écran tactile, appuyez sur le bouton Mode réception. 6. Sélectionnez le mode de réception requis et appuyez sur Sauver. 7. Appuyez sur Fermer (sur les trois écrans) pour enregistrer le nouveau paramètre et quitter le menu. Ajout d’un combiné téléphonique Si vous souhaitez ajouter un combiné téléphonique au MFP, connectez la ligne à la prise téléphone (dans certains pays, il peut être nécessaire d’utiliser un adaptateur). Vous devrez également mettre à jour les paramètres téléphoniques pour définir la sonnerie : 1. Appuyer sur le bouton Setup (Configurer) sur le panneau de commande. 2. Sur l’écran tactile, appuyez sur le bouton Config. admin.. 3. À l’aide du clavier logiciel, entrez le mot de passe d’administrateur et appuyez sur Sauver. 4. Sur l’écran tactile, appuyez sur le bouton Paramètres Fax. 5. Sur l’écran tactile, appuyez sur le bouton Autres paramètres. Configuration de votre appareil.... > 82 6. Sur l’écran tactile, appuyez sur le bouton Délais prise de ligne. 7. À l’aide des touches fléchées, sélectionnez le paramètre de réponse requis (entre 0 et 10 fois) et appuyez sur Sauver. 8. Appuyez sur Fermer (sur les quatre écrans) pour enregistrer le nouveau paramètre de configuration et quitter le menu. NOTE Vous devez également régler le mode de réception au paramètre approprié. See “Mode réception” on page 82. Configuration de votre appareil.... > 83 Contrôle d’accès Si votre Administrateur a activé le contrôle d’accès sur l’appareil, celle-ci démarrera automatiquement en mode de contrôle d’accès. Vous ne pourrez pas l’utiliser tant que vous n’aurez pas fourni des informations de connexion valides. Si le paramètre de contrôle d’accès est : • Code PIN ; vous devrez fournir un identificateur PIN (personal identification number) valide. • Utilisateur/Mot de passe ; vous devrez fournir une identification d’utilisateur et un mot de passe valides. Après avoir utilisé le scanner, vous devrez fermer votre session, en laissant le scanner en mode de contrôle d’accès afin qu’il ne puisse pas être utilisé par des personnes non autorisées. Ouverture de session 1. Si l’écran Code PIN est affiché sur l’écran tactile, utilisez le champ N° PIN et les touches numériques pour entrer votre identificateur PIN, puis appuyez sur Sauver. Appuyez sur le bouton Connex. NOTE Si vous avez ouvert la session à l’aide de l’identificateur de l’administrateur (000000 par défaut), vous devez également entrer le mot de passe d’administration. À l’aide du clavier logiciel, entrez le mot de passe et appuyez sur Sauver pour confirmer. Si l’écran Utilisateur/Mot de passe s’affiche sur l’écran tactile, appuyez sur le champ Nom utilisateur et utilisez le clavier logiciel pour entrer votre nom d’utilisateur. Appuyez sur Sauver pour confirmer. Appuyez sur le champ Mot de passe et utilisez le clavier logiciel pour entrer votre mot de passe. Appuyez sur Sauver pour confirmer. Appuyez sur le bouton Connex pour continuer. 2. L’appareil est maintenant prêt à être utilisé. Fermeture de session Une fois que vous avez fini d’utiliser l’appareil, sélectionnez Autres > Sortir pour revenir à l’écran de contrôle d’accès. Contrôle d’accès > 84 Fonctionnement Grâce à son panneau de commande intuitif, cet appareil multifonction (MFP) est conçu pour offrir une grande simplicité d’utilisation. Une fois l’appareil configuré, le fonctionnement en est très simple. NOTE Si un écran de contrôle d’accès s’affiche sur l’écran tactile, entrez vos informations d’ouverture de session pour afficher l’écran Copie par défaut. Pour en savoir plus, reportez-vous à la section “Contrôle d’accès” on page 84. Les sections suivantes indiquent comment copier, télécopier et numériser vos documents. Pour tout savoir sur l’utilisation de l’appareil et de tous ses accessoires en option, et imprimer vos documents efficacement, reportez-vous au Guide d’impression ainsi qu’au Guide d’impression de codes barres. Pour plus d’informations sur l’accès aux fonctions de sécurité ainsi que sur leur utilisation, veuillez vous reporter au Guide de sécurité. Chargement de documents Ce MFP peut numériser/copier/envoyer/télécopier des documents se trouvant soit dans l’ADF (Automatic Document Feeder, chargeur automatique de documents), soit sur la vitre. Si vous devez envoyer plusieurs pages, chargez vos feuilles dans l’ADF ou activez la fonction de numérisation continue et placez vos documents sur la vitre (reportez-vous à la section “Mode de numérisation continue” on page 123 pour plus de détails). L’ADF peut traiter jusqu’à 50 feuilles de papier A4 ou 25 feuilles de papier A3, de grammage 42 - 128 g/m2 à la fois. L’ADF peut traiter des supports d’une longueur maximale de 900 mm (assistance d’un opérateur requise). Si vous devez numériser/copier/envoyer/télécopier des pages provenant de livres, de coupures de journaux, ou des feuilles de papier tordues ou roulées, placez-les sur la vitre. Positionnement des documents dans l’ADF Avant d’utiliser l’ADF, assurez-vous que votre papier respecte les spécifications suivantes : • Les documents doivent être de forme carrée ou rectangulaire et en bon état (ni fragiles ni déchirés). • Les documents ne doivent pas être roulés, pliés, déchirés, maculés d’encre ou perforés. • Les documents ne doivent pas comporter d’agrafe, de trombone ou de note autocollante. • Gardez la vitre propre et ne laissez pas de document dessus. NOTE Pour transmettre des types de documents irréguliers, placez-les sur la vitre ou faites d’abord une copie que vous utiliserez à la place des documents à transmettre. Fonctionnement > 85 1. Si vous avez plusieurs pages, déployez-les en éventail pour éviter les bourrages papier. L’ADF peut contenir jusqu’à 50 pages à la fois. 1 2 3 2. Placez dans l’ADF le document côté texte EN DESSUS et assurez-vous que le haut de chaque page est chargé en premier. 3. Ajustez les guides papier (1) de façon à centrer le document dans l’ADF. Positionnement des documents sur la vitre 1. Ouvrez le capot document. 2. Sur la vitre, placez votre document côté texte EN DESSOUS et alignez-le sur le coin supérieur gauche. 3. Fermez le capot document. Fonctionnement > 86 Copie NOTE La copie ne se produit que lorsque le bac sélectionné (ou un des bacs lorsque la sélection de bac est réglée sur « Auto ») est défini comme contenant un type de support ORDINAIRE. Reportez-vous à “Paramètres papier” on page 35. Fonctionnement de base 1 2 3 4 1. Placez vos documents côté texte tourné vers le HAUT dans l’ADF ou vers le BAS sur la vitre. 2. Si nécessaire, appuyez sur la touche Copy (Copie) (1) du panneau de commande du scanner pour afficher l’écran Copieur prêt. NOTE Le mode Copie est défini par défaut. 3. Appuyez sur Mono (2) pour copier vos documents en noir et blanc, ou sur Color (Couleur) (3) pour copier vos documents en couleur. NOTE Pour annuler l’opération de copie, appuyez sur Stop (4). Augmentation du nombre de photocopies L’appareil est prédéfini sur 1. Si vous souhaitez augmenter le nombre de copies, indiquez ce nombre à l’aide du pavé numérique. Pour augmenter le nombre de copies : 1. Si nécessaire, appuyez sur la touche Copy (Copie) du panneau de commande pour afficher l’écran Copieur prêt. 2. Entrez le nombre de copies requis à l’aide du pavé numérique. L’écran tactile confirme le nombre de copies sélectionné. Fonctionnement > 87 Fonctionnement avancé À l’aide des options de l’écran tactile, vous pouvez modifier la sortie de numérisation en fonction de vos besoins : 1 2 3 4 5 6 N° FONCTION OPTION DESCRIPTION 1 Autres N en 1 Sans 2-en-1 4-en-1 8-en-1 Vous permet d’imprimer plusieurs pages d’un document sur une seule feuille de papier. L’orientation de la mise en page et l’ordre des images 2-en-1 sont fixes. Si vous spécifiez 4-en-1 ou 8-en-1, vous pouvez spécifier une orientation horizontale ou verticale. Si vous spécifiez 2-en-1, 4-en-1 ou 8-en-1, placez vos documents d’origine dans l’ADF, activez éventuellement le mode Scan cont. et utilisez la vitre de numérisation (voir “Mode de numérisation continue” on page 123). Répéter Sans x2 x4 x8 Vous permet d’imprimer plusieurs images d’un document d’origine sur une seule feuille de papier. Mode Livre Sans, Gauche, Droite Vous permet de sélectionner la manière dont les copies livre sont imprimées, la page gauche ou la page droite étant imprimée en premier. Si cette fonction est activée, placez votre document d’origine sur la vitre de numérisation. Remarque : lorsque le mode livre est activé, vérifiez que « Zoom » est réglé sur Auto (voir page 91). Marges Sans, Avec Permet de changer les zones des marges supérieure et gauche du document. Etendue : -25 à +25mm. Suppr bord Sans, Avec Vous permet d’éliminer les zones périphériques du document où des ombres et des bordures faussées peuvent apparaître en cas de copie de document avec le capot ouvert (comme c’est le cas avec les livres et les magazines), ou pour d’autres usages. Etendue : 5 à 50 mm. Fonctionnement > 88 1 2 3 4 5 6 N° FONCTION OPTION DESCRIPTION 1 Autres (suite) Eff.Centre Sans, Avec Vous permet de supprimer une zone rectangulaire centrée sur le document où des ombres et des bordures faussées peuvent apparaître en cas de copie d’originaux reliés (livres, magazines) avec la mise en page centrée. Etendue : 1 à 50 mm. Copie R/V Méthode de copie : Sans, 1->2 faces, 2->2 faces, 2->1 face Sélectionnez la méthode de copie. Orientation du document : Reliure A gauche, Haut Si la copie recto-verso est spécifiée, sélectionnez la méthode de reliure requise. Dim mixtes Sans, Avec Permet de charger des originaux de la même largeur mais d’une longueur différente dans l’ADF. Les formats de document suivants peuvent être choisis simultanément ; A3 et A4 LEF, B4 et B5 LEF, A4SEF et A5 LEF. Lorsqu’il est activé, le paramètre de bac est automatique, vous ne pouvez pas spécifier un bac manuellement. TailleScan. Auto, A3, B4, A4, A4 (SEF), B5, B5 (SEF), A5, A5 (SEF), Letter, Letter (SEF), Tabloid, Legal 14, H.LTR Vous permet de sélectionner le format du document. Scan cont. Sans, Avec Vous permet de continuer la numérisation d’autres documents. Vous permet de créer une seule tâche de numérisation à partir de plusieurs originaux ou feuilles individuelles. Contraste -3, -2, -1, 0, +1, +2, +3 Réglage du contraste Haut : améliorer la luminosité Bas : réduire la luminosité Teinte [R] -3, -2, -1, 0, +1, +2, +3 [V] Réglage de l’équilibre rouge / vert. [R] : améliorer le rouge. [V] : améliorer le vert. Fonctionnement > 89 1 2 3 4 5 6 N° FONCTION OPTION DESCRIPTION 1 Autres (suite) Saturation -3, -2, -1, 0, +1, +2, +3 Réglage de saturation. Haut : améliorer la netteté de l’image Bas : reduire la teinte RVB [R] -3, -2, -1, 0, +1, +2, +3 [V] -3, -2, -1, 0, +1, +2, +3 [B] -3, -2, -1, 0, +1, +2, +3 Ajuster le paramètre de contraste RVB. Sortir 2 Type Doc. Si le contrôle d’accès est activé, sortez une fois que vous avez terminé pour éviter un accès non autorisé. Type Doc. Texte, Text&Photo, Photo, Super Fin Vous permet de spécifier le type d’images sur le document. Seuil du fond et transparence Auto, Sans, 1(Bas), 2, 3, 4, 5(Haut), sTHR Vous permet de bloquer le fond en couleur de l’image (en supposant que le document ait un fond en couleur) - de sorte que le fond en couleur ne soit pas imprimé. Utilisez Transparence lors de la photocopie de documents imprimés des deux côtés (par exemple un journal). Cette fonction supprime l’image et les caractères inverses. 3 Densité -3, -2, -1, 0, +1, +2, +3 Ajuster densité foncé : Conserver l’intensité des couleurs et une image foncée. clair : réduire l’intensité des couleurs et produire une image plus claire. 4 Bac Auto MPT, Bac 1 Vous permet de définir le bac à papier pour l’impression. Auto - Sélection automatique du bac en fonction de la taille de l’image du document et/ou du paramètre d’échelle définis. Fonctionnement > 90 1 2 3 4 5 6 N° FONCTION OPTION DESCRIPTION 5 Zoom Auto, 100%, Adapter Permet de dimensionner la copie en utilisant les valeurs prédéfinies ou en dimensionnant par incréments de 1 % entre 0 % et 400 % en appuyant sur les boutons + et -. 6 Tri Zoomer, 141% A4->A3, B5->B4 122% A4->B4, A5->B5 115% B4->A3, B5->A4 Réduire 86% A3->B4, A4->B5 81% B4->A4, B5->A5 70% A3->A4, B4->B5 Sans, Avec Avec imprime 1 copie entière/ensemble de documents copiés plusieurs fois à la fois (par exemple pages 1,2,3,1,2,3,1,2,3,…) Sans imprime le document copié plusieurs fois page par page (par exemple pages 1,1,1,2,2,2,3,3,3,…) Fonctionnement > 91 Envoi de fax Fonctionnement de base 1 2 3 4 1. Placez vos documents côté texte tourné vers le HAUT dans l’ADF ou vers le BAS sur la vitre. 2. Appuyez sur le bouton Fax (1) sur le panneau de commande pour ouvrir l’écran Fax prêt. 3. Entrez le numéro de télécopie en procédant de l’une des façons suivantes : • Saisie du numéro à l’aide du pavé numérique • Sélection du numéro dans la liste de numérotation rapide. Pour en savoir plus, reportez-vous à la section “Affectation de numéros de télécopieur au carnet d’adresses” on page 79. • Pression sur le bouton Autres sur l’écran tactile, puis pression sur Groupes TX et sélection dans la liste de groupes 4. À l’aide de l’écran tactile (2), définissez vos propriétés d’envoi requises. Pour en savoir plus, reportez-vous à la section “Fonctionnement avancé” on page 93. 5. Appuyez sur la touche Mono (3) pour commencer à envoyer votre ou vos documents. NOTE Pour annuler l’opération de télécopie, appuyez sur Stop (4). Les télécopies sont transmises en noir et blanc uniquement. Fonctionnement > 92 Fonctionnement avancé À l’aide des options de l’écran tactile, vous pouvez modifier la sortie de télécopie en fonction de vos besoins : 1 2 3 4 5 6 N° FONCTION OPTION DESCRIPTION 1 Autres Scan R/V Sans, A gauche, Haut Sélectionner la position de reliure des originaux reliés. TailleScan. Auto, A3, B4, A4, A4 (LEF), B5 (LEF), A5 (LEF), Letter, Letter (LEF), Tabloid, Legal 14, H.LTR Permet de sélectionner le format papier en fonction de la taille du document. Groupes TX 01 - 32 Sélectionner le numéro de numérotation de groupe requis. Utiliser les flèches à l’écran pour passer la page suivante. Scan cont. Sans, Avec Sélectionner Avec pour continuer la numérisation d’autres pages. Permet de créer une seule tâche de numérisation à partir de plusieurs originaux ou feuilles individuelles. Pour en savoir plus, reportez-vous à la section “Mode de numérisation continue” on page 123. TTI Sans, Avec Imprime des informations TTI sur l’entête de la télécopie envoyée. Sélec. TTI défini par l’utilisateur Sélectionner l’en-tête TTI défini par l’utilisateur. Remarque : TTI doit être réglé sur Avec. Rapport MCF Sans, Avec Sélectionner Avec pour imprimer une confirmation de télécopie après l’envoi. TX différé défini par l’utilisateur L’envoi différé permet d’envoyer une télécopie à une date et une heure spécifiques. Jusqu’à cent heures d’envoi peuvent être programmées jusqu’à un mois d’avance. Polling Sans, Avec La relève est un processus par lequel les documents sont chargés dans un appareil, lequel est défini pour attendre un appel provenant d’un appareil distant avant de lancer la télécopie. Ce mode vous permet de récupérer des documents à partir d’un télécopieur distant. Fonctionnement > 93 1 2 3 4 5 6 N° FONCTION OPTION DESCRIPTION 1 Autres (suite) Fpolling Sans, Avec Pour choisir Avec, utilisez le pavé numérique pour entrer la sous-adresse de l’appareil distant. Si nécessaire, utilisez le pavé numérique pour entrer le mot de passe de l’appareil distant. F-Code TX Sans, Avec L’envoi F Code est une fonction permettant de communiquer en utilisant une sousadresse ou des mots de passe conformément au standard ITU-T. En créant et en enregistrant des boîtes F Code, vous pouvez effectuer des communications confidentielles et des communications sur tableau d’affichage. Utilisez le pavé numérique pour entrer la sous-adresse. Si nécessaire, utilisez le pavé numérique pour entrer le mot de passe de l’appareil distant. Remarque : jusqu’à 20 boîtes F-Code peuvent être enregistrées, jusqu’à 30 documents peuvent être stockés dans une boîte. Remarque : Polling et FPolling doivent être réglés sur Sans. Mémoire TX : Sans, Avec Sélectionnez Sans pour activer l’envoi en temps réel, c’est-à-dire la synchronisation de l’envoi de télécopie avec la numérisation. Options de numérotation défini par l’utilisateur Utilisez le pavé numérique pour entrer le numéro de télécopieur. Permet d’ajouter un préfice, une pause, une tonalité, etc., par exemple si vous composez un numéro de poste, ajoutez une pause entre le numéro de destination et le numéro de poste. Appuyez sur le bouton Enreg. pour affecter un numéro de télécopieur à la liste de numéros rapides. Auto Rx Sans, Avec Le MFP est défini pour recevoir des télécopies automatiquement. Pour activer la réception manuelle, sélectionnez Sans. Sortir Si le contrôle d’accès est activé, sortez une fois que vous avez terminé pour éviter un accès non autorisé. Fonctionnement > 94 1 2 3 4 5 6 N° FONCTION OPTION DESCRIPTION 2 Numérot. rapide 001 - 500 Entrez le numéro de numérotation rapide requis à l’aide du pavé numérique ou des flèches à l’écran. Etendue 001-500. Reportez-vous à la section “Affectation de numéros de télécopieur au carnet d’adresses” on page 79 pour obtenir des détails sur l’affectation d’une destination de télécopie à un numéro de numérotation rapide. 3 Type Doc. Normal, Fin, ExtraFin, Photo, Supp.Fond Vous permet de spécifier le type d’images sur le document. 4 Densité +clair, clair, Normal, foncé, +foncé Ajuster densité Foncé : Conserver l’intensité des couleurs et une image foncée. Clair : réduire l’intensité des couleurs et produire une image plus claire. 5 Renuméroter Affiche la liste des numéros précédemment composés. Sélectionner le numéro requis dans la liste, puis appuyer sur le bouton Start (Démarrer) pour recomposer manuellement. Fonctionnement > 95 1 2 3 4 5 6 N° FONCTION OPTION DESCRIPTION 6 Décrocher Décrocher, Raccrocher Appuyer pour basculer à Raccrocher et utiliser un combiné téléphonique (s’il est connecté). Autres Sélectionnez les options comme cidessus. Type Doc. Densité TTI Sélec. TTI Rapport MCF Préfixe Ajouter un préfixe de numérotation à un numéro de numérotation rapide Flash Ajouter si nécessaire pour accéder à des lignes extérieures. Numérot. rapide 001 - 500 Entrer le numéro de numérotation rapide requis à l’aide du pavé numérique ou des flèches à l’écran. Volume Sans, Bas, Moyen, Haut Modifier le réglage du volume. Tonalité Changer le mode de numérotation pour la région. Alimentation manuelle Si vous souhaitez envoyer plusieurs groupes de documents à partir de l’ADF ou du plateau, activez l’option « Scan cont. » (numérisation continue). Reportez-vous à la section “Mode de numérisation continue” on page 123 pour plus de détails. Diffusion Cette fonction permet d’envoyer une télécopie à plusieurs destinataires à la fois. En combinant des numérotations abrégées et des groupes, et en entrant des adresses avec le pavé numérique, vous pouvez spécifier jusqu’à 530 destinations à la fois. NOTE Vous pouvez entrer jusqu’à 30 adresses à l’aide des touches numériques. Fonctionnement > 96 NOTE Lorsque l’envoi en temps réel (Mémoire TX réglé sur Sans) ou Polling est exécuté pendant la diffusion de données, ils sont exécutés de préférence. Dans le cas de la fonction Polling, elle est exécutée de préférence lorsqu’une seule adresse est spécifiée. Communication F-Code L’envoi F-Code est une fonction permettant de communiquer, en utilisant des sousadresses ou des mots de passe conformément au standard ITU-T. En créant des boîtes/ sous-adresses/mots de passe F-code, vous pouvez effectuer des communications sécurisées, des communications par Boîte Bulletin et des communications Polling. NOTE • Jusqu’à 20 boîtes F-Code peuvent être enregistrées. • Jusqu’à 30 documents peuvent être enregistrés dans une boîte. Sous-adresse, mot de passe et code d’identification • Une sous-adresse est un numéro permettant de distinguer diverses boîtes F-Code qui sont définies dans la mémoire. • Un mot de passe est une clé permettant d’empêcher des envois et des réceptions erronées. • Un code d’identification est une clé donnant accès à une boîte sécurisée. En utilisant une sous-adresse et un mot de passe, les fonctions suivantes peuvent être utilisées : • Communication sécurisée F-Code Lorsqu’une boîte sécurisée F-Code est définie dans l’appareil destinataire, en spécifiant la sous-adresse et le mot de passe (si nécessaire) de sa boîte, une communication sécurisée peut être effectuée. Côté réception de la communication sécurisée, un document reçu ne peut pas être imprimé tant que le code d’identification spécifié n’est pas entré, par conséquent, cette fonction est utile lors de l’envoi d’un document ayant besoin d’une protection de sécurité. Reportez-vous à • “Envoi à l’aide d’une sous-adresse (envoi F-Code)” on page 101. • “Impression de documents enregistrés” on page 103. • Communication avec boîte Bulletin F-Code Lorsque la boîte Bulletin F-Code est définie dans l’appareil destinataire, en spécifiant la sous-adresse de son tableau d’affichage, un document peut être envoyé dans la boîte Bulletin ou un document stocké dans la boîte Bulletin peut être relevé (polling). (Un mot de passe peut être spécifié, si nécessaire.) Reportez-vous à : • “Envoi à l’aide d’une sous-adresse (envoi F-Code)” on page 101. • “Réception à l’aide d’une sous-adresse (Polling F-Code)” on page 102. • “Stockage de documents dans le tableau d’affichage” on page 102. Fonctionnement > 97 Enregistrement d’une boîte F-Code Pour utiliser la communication F-Code, enregistrez une boîte F-Code. Enregistrez une sousadresse et un mot de passe dans chaque boîte F-Code. NOTE Veillez à enregistrer une sous-adresse. Enregistrez un mot de passe, si nécessaire. Lorsqu’un code secret est défini, seule la personne spécifique peut utiliser la boîte F-Code. 1. Appuyez sur le bouton SETUP (Configurer) du panneau de commande. 2. Appuyez sur Config admin.. 3. Entrez le mot de passe d’un administrateur et appuyez sur Sauver. 4. Appuyez sur Paramètres Fax. 5. Appuyez sur Boîte F-Code. 6. Appuyez sur Editer. 7. Sélectionnez le numéro de boîte que vous souhaitez enregistrer. 8. Sélectionnez un type de boîte F-Code : • Boîte sécurisée - reportez-vous à “Enregistrement d’une boîte sécurisée F-Code” on page 98. • Boîte Bulletin - reportez-vous à “Enregistrement d’une boîte Bulletin F-Code” on page 99. Enregistrement d’une boîte sécurisée F-Code 1. Appuyez sur Boîte sécurisée. (a) Entrez une sous-adresse à l’aide du pavé numérique. (b) Appuyez sur Sauver. NOTE Une sous-adresse peut être enregistrée en utilisant jusqu’à 20 chiffres. Les chiffres, # et * peuvent être enregistrés. Si vous faites une erreur lors de l’entrée des chiffres, appuyez sur le bouton Eff. pour supprimer des chiffres, puis entrez le bon chiffre. 2. Enregistrez un code d’identification (4 chiffres) à l’aide du clavier numérique. NOTE Le code d’identification n’est pas affiché, notez-le et rangez-le en lieu sûr ! 3. Appuyez sur Sauver. 4. Saisissez un nom de boîte : (a) Appuyez sur Nom de boîte. (b) Saisissez un nom de boîte à l’aide du clavier logiciel. (c) Appuyez sur Sauver. NOTE En utilisant des caractères à simple octet, jusqu’à 16 caractères peuvent être enregistrés. En utilisant des caractères à double octet, jusqu’à 8 caractères peuvent être enregistrés. Fonctionnement > 98 5. Si nécessaire, entrez un mot de passe : (a) Appuyez sur Mot de passe. (b) À l’aide du pavé numérique, entrez un mot de passe. (c) Appuyez sur Sauver. REMARQUE : • Jusqu’à 20 caractères de chiffres, * et # peuvent être utilisés pour un mot de passe. 6. • L’enregistrement d’un mot de passe est facultatif. • Le même mot de passe peut être enregistré dans plusieurs boîtes. Si nécessaire, spécifiez une période de rétention : (a) Appuyez sur Durée de stockage. (b) À l’aide des fléchées à l’écran ou du pavé numérique, entrez le nombre de jours. (c) Appuyez sur Sauver. NOTE La période de rétention est comprise entre 0 et 31 jours. Lorsque 0 est indiqué, les documents sont conservés pendant une période indéfinie. Enregistrement d’une boîte Bulletin F-Code 1. Appuyez sur Boîte Bulletin. (a) Entrez une sous-adresse à l’aide du pavé numérique. (b) Appuyez sur Sauver. NOTE Une sous-adresse peut être enregistrée en utilisant jusqu’à 20 chiffres. Les chiffres, # et * peuvent être enregistrés. Si vous faites une erreur lors de l’entrée des chiffres, appuyez sur le bouton Eff. pour supprimer, puis entrez le bon chiffre. 2. Saisissez un nom de boîte. (a) Appuyez sur Nom de boîte. (b) Saisissez un nom de boîte à l’aide du clavier logiciel. (c) Appuyez sur Sauver. NOTE Si des caractères à simple octet sont utilisés, jusqu’à 16 caractères peuvent être enregistrés. Si des caractères à double octet sont utilisés, jusqu’à 8 caractères peuvent être enregistrés. 3. Si nécessaire, entrez un mot de passe : (a) Appuyez sur Mot de passe. (b) À l’aide du pavé numérique, entrez un mot de passe. Fonctionnement > 99 (c) Appuyez sur Sauver. NOTE • Jusqu’à 20 caractères de chiffres, * et # peuvent être utilisés pour un mot de passe. 4. • L’enregistrement d’un mot de passe est facultatif. • Le même mot de passe peut être enregistré dans plusieurs boîtes. Si nécessaire, activez la protection en réception : (a) Appuyez sur Protection en réception. (b) Cliquez sur ON. (c) Appuyez sur Sauver. NOTE Lorsque Protection en réception est réglé sur Avec, seul l’envoi avec relève (Polling) est disponible. Lorsque Protection en réception est réglé sur Avec, les fonctions Impression auto et Ré-écrire sont désactivées. 5. Si nécessaire, activez l’impression simultanée : (a) Appuyez sur Impression auto.. (b) Appuyez sur Avec. (c) Appuyez sur Sauver. NOTE Lorsque Impression auto est réglée sur Avec, un document reçu dans le tableau d’affichage est imprimé. 6. Si nécessaire, activez l’autorisation de réécriture : (a) Appuyez sur Ré-écrire. (b) Appuyez sur Avec. (c) Appuyez sur Sauver. NOTE Lorsque Ré-écrire est réglé sur Avec, le document précédemment stocké est remplacé par le document reçu. 7. Si nécessaire, activez la suppression du document après l’envoi: (a) Appuyez sur Effacer le doc. envoyé. (b) Cliquez sur Avec. (c) Appuyez sur Sauver. NOTE Lorsque Effacer le doc. envoyé est réglé sur Avec, le document est supprimé après un envoi avec relève. Fonctionnement > 100 8. Si nécessaire, enregistrez un code d’identification : (a) Appuyez sur Code d’identification. (b) Entrez un code d’identification (4 chiffres) à l’aide du pavé numérique. NOTE Le code d’identification n’est pas affiché, notez-le et rangez-le en lieu sûr ! (c) Appuyez sur Sauver. Suppression d’une boîte F-Code NOTE Vous ne pouvez pas supprimer une boîte F-Code dans laquelle des documents sont stockés, elle doit être vide. 1. Appuyez sur le bouton SETUP (Configurer) du panneau de commande. 2. Appuyez sur Config admin.. 3. Entrez le mot de passe d’un administrateur et appuyez sur Sauver. 4. Appuyez sur Paramètres Fax. 5. Appuyez sur Boîte F-Code. 6. Appuyez sur Eff.. 7. Sélectionnez la boîte F-Code que vous souhaitez supprimer. 8. Si un code d’identification est requis, entrez le code (4 chiffres) à l’aide du pavé numérique. 9. Appuyez sur Oui pour confirmer la suppression ou sur Non pour annuler. Envoi à l’aide d’une sous-adresse (envoi F-Code) En entrant une sous-adresse et un mot de passe, un envoi sécurisé F-Code, un envoi Bulletin F-Code et un envoi avec relève (Polling) F-Code peuvent être effectués. NOTE Avant de procéder, vérifiez que vous avez sous la main la sous-adresse et le mot de passe nécessaires. 1. Placez vos documents côté texte tourné vers le HAUT dans l’ADF ou vers le BAS sur la vitre. 2. Appuyez sur le bouton Fax sur le panneau de commande pour ouvrir l’écran Fax prêt. 3. Appuyez sur Autres. 4. Appuyez sur F-Code TX. 5. À l’aide du pavé numérique, entrez la sous-adresse qui est enregistrée dans l’appareil destinataire. 6. Appuyez sur Sauver. 7. À l’aide du pavé numérique, tapez le mot de passe et appuyez sur Sauver. NOTE Si aucun mot de passe n’est spécifié, laissez le champ vide et appuyez sur Sauver. 8. Appuyez sur Fermer pour revenir à l’écran de veille. Fonctionnement > 101 9. Entrez le numéro de télécopieur de l’appareil destinataire et appuyez sur le bouton Mono Start (Démarrer mono). NOTE Le pavé numérique, la numérotation rapide, la liste d’adresses et les groupes peuvent être utilisés pour entrer des numéros. Réception à l’aide d’une sous-adresse (Polling F-Code) En entrant une sous-adresse et un mot de passe, un document dans la boîte Bulletin d’une appareil de destinataire peut être relevé (Polling). NOTE Avant de procéder, vérifiez que vous avez sous la main la sous-adresse et le mot de passe nécessaires. 1. Appuyez sur le bouton Fax sur le panneau de commande pour ouvrir l’écran Fax prêt. 2. Appuyez sur Autres. 3. Appuyez sur Fpolling. 4. À l’aide du pavé numérique, entrez la sous-adresse du tableau d’affichage. 5. Appuyez sur Sauver. 6. À l’aide du pavé numérique, tapez le mot de passe et appuyez sur Sauver. NOTE Si aucun mot de passe n’est spécifié, laissez le champ vide et appuyez sur Sauver. 7. Appuyez sur Fermer pour revenir à l’écran de veille. 8. Entrez le numéro de télécopieur de l’appareil destinataire et appuyez sur le bouton Mono Start (Démarrer mono). NOTE Le pavé numérique, la numérotation rapide, la liste d’adresses et les groupes peuvent être utilisés pour entrer des numéros. Stockage de documents dans le tableau d’affichage NOTE Jusqu’à 30 documents peuvent être enregistrés dans une boîte. Avant de procéder, vérifiez que vous avez enregistré la boîte Bulletin dans la boîte F-Code. 1. Placez vos documents côté texte tourné vers le HAUT dans l’ADF ou vers le BAS sur la vitre. 2. Appuyez sur le bouton SETUP (Configurer) du panneau de commande. 3. Appuyez sur Documents stockés. 4. Appuyez sur Stocker. 5. Appuyez sur Boîte Bulletin. 6. Sélectionnez la boîte F-Code dans laquelle vous souhaitez stocker le document. 7. Si un code d’identification est défini, entrez le code (4 chiffres) à l’aide du pavé numérique. Fonctionnement > 102 8. Sélectionnez une méthode de stockage des documents: • Ré-écrire : remplacer un document dans la boîte. • Ajouter : ajouter un nouveau document dans la boîte. 9. Appuyez sur Oui pour continuer ou sur Non pour annuler. NOTE Si 30 documents ont déjà été stockés, le message « Impossible de stocker le Fax » s’affiche. Impression de documents enregistrés Imprimez les documents sécurisés reçus, les documents reçus dans la boîte Bulletin et les documents stockés dans la boîte Bulletin. NOTE Lorsqu’un document est reçu dans la boîte F-Code, l’avertissement de réception F-Code est imprimé. Vérifiez le numéro de boîte F-Code et imprimez le document stocké. 1. Appuyez sur le bouton SETUP (Configurer) du panneau de commande. 2. Appuyez sur Documents stockés. 3. Appuyez sur Imprimer. 4. Appuyez sur F-Code Doc.. 5. Sélectionnez la boîte F-Code stockant le document que vous souhaitez supprimer. 6. Si un code d’identification est défini, entrez le code (4 chiffres) à l’aide du pavé numérique. 7. Sélectionnez le numéro de fichier du document que vous souhaitez supprimer. NOTE Lorsque Tous les documents stockés est sélectionné, tous les documents stockés dans la boîte F-Code sont imprimés. Dans le cas d’une réception sécurisée, ignorez cette étape. 8. Appuyez sur Oui pour continuer ou sur Non pour annuler. Le document qui est stocké ou reçu est imprimé. NOTE Les documents sécurisés reçus sont automatiquement supprimés après impression. Les documents qui sont reçus ou stockés dans la boîte Bulletin ne sont pas supprimés après impression. Suppression des documents stockés 1. Appuyez sur le bouton SETUP (Configurer) du panneau de commande. 2. Appuyez sur Documents stockés. 3. Appuyez sur Supprimer. 4. Appuyez sur Boîte doc. Bulletin. 5. Sélectionnez la boîte F-Code stockant le document que vous souhaitez supprimer. 6. Si un code d’identification est défini, entrez le code (4 chiffres) à l’aide du pavé numérique. Fonctionnement > 103 7. Sélectionnez le numéro de fichier du document que vous souhaitez supprimer. NOTE Lorsque Tous les documents stockés est sélectionné, tous les documents stockés dans la boîte F-Code sont supprimés. 8. Appuyez sur Oui pour continuer ou sur Non pour annuler. Affichage/annulation du travail de télécopie Si vous n’avez plus besoin d’une télécopie stockée, vous pouvez l’annuler et la supprimer de la mémoire du MFP. 1. Appuyez sur le bouton FAX JOB VIEW/CANCEL (FAX EN COURS: VOIR/ANNULER) sur le panneau de commande pour ouvrir l’écran Review commands (Commandes de révision). 2. Appuyez sur le bouton Voir TX réservées pour afficher la liste des travaux de télécopie. 3. Sélectionnez le travail de télécopie que vous souhaitez supprimer. 4. En réponse à l’invite, appuyez sur Oui pour confirmer la suppression ou sur Non pour annuler l’opération et revenir à la liste des travaux de télécopie. Rapports et listes de travaux de télécopie Reportez-vous à “Rapports et listes” on page 126. Réception de fax Le MFP est configuré pour recevoir des télécopies automatiquement. Pour activer la réception manuelle, reportez-vous à la section “Auto Rx” on page 94. Le MFP est configuré en mode de réception de télécopie, si vous souhaitez modifier cette configuration, reportez-vous à la section “Mode réception” on page 73. NOTE • Si le MFP est en cours d’envoi ou de réception de fax, les fax entrants sont rejetés. • L’impression de télécopies ne s’effectue que lorsque le bac sélectionné (ou un des bacs lorsque la sélection de bac est réglée sur « Auto ») est défini comme contenant un type de support ORDINAIRE. Reportez-vous à “Paramètres papier” on page 35. Fonctionnement > 104 Envoi d’un fax depuis votre PC NOTE Le pilote de fax doit être installé sur votre PC. Téléchargez le dernier pilote de fax depuis le site Web www.okiprintingsolutions.com. 1. Dans le menu Fichier de votre application, sélectionnez Imprimer. 2. Dans la fenêtre Sélectionner une imprimante, mettez en surbrillance l’option de pilote de fax. 3. Appuyez sur le bouton Préférences pour afficher la fenêtre du pilote du fax. 4. Cliquez sur l’onglet Configuration : 5. 6. (a) Sélectionnez le format de support approprié dans le menu déroulant. (b) Définissez la résolution à Fin, Normal ou Rapide. (c) Définissez l’orientation à Portrait ou Paysage. Sur l’onglet Page de garde : (a) Définissez les paramètres d’utilisation de page de garde appropriés. (b) Choisissez un format de page de garde. Sur l’onglet Expéditeur : (a) Entrez votre nom. (b) Entrez votre numéro de fax. (c) Entrez des commentaires éventuels. (d) Si nécessaire, activez la case à cocher Ajouter un numéro d’appel extérieur, puis entrez le numéro d’appel extérieur approprié. Fonctionnement > 105 7. Sur l’onglet Destinataire : (a) Cliquez sur le bouton Destinataire.... (b) Sélectionnez un numéro de fax dans le panneau Répertoire téléphonique du côté droit. Reportez-vous à “Ajout de numéros de télécopieur au répertoire téléphonique” on page 106. (c) Appuyez sur le bouton Ajouter pour ajouter ce numéro à la liste des destinataires. (d) Répétez (b) et (c) autant de fois nécessaire pour créer la liste des destinataires. (e) Si vous devez supprimer un numéro de la liste des destinataires, mettez en évidence le nom concerné, puis appuyez sur le bouton Supprimer. (f) Une fois que vous avez terminé la liste, appuyez sur le bouton OK pour fermer la fenêtre Sélection des destinataires. 8. Appuyez sur le bouton OK pour fermer la fenêtre du pilote de fax. 9. Appuyez sur OK pour lancer l’envoi de votre fax. Ajout de numéros de télécopieur au répertoire téléphonique Pour ajouter un numérode destination de télécopie, procédez comme suit : 1. Dans le menu Fichier de votre application, sélectionnez Imprimer. 2. Dans la fenêtre Sélectionner une imprimante, mettez en surbrillance l’option de pilote de fax. Fonctionnement > 106 3. Appuyez sur le bouton Préférences pour afficher la fenêtre du pilote de fax. 4. Cliquez sur le bouton Répertoire téléphonique.... L’écran du répertoire téléphonique s’affiche. 5. Sélectionnez Numéro de télécopie -> Nouveau (numéro de télécopie). 6. Tapez la destination du numéro de télécopie Nom. 7. Tapez le Numéro de télécopie : requis. 8. Si cela est nécessaire, tapez un Commentaire. 9. Appuyez sur le bouton OK pour enregistrer. Ajout de nouveaux groupes au répertoire téléphonique Pour ajouter un nouveau groupe au répertoire téléphonique : 1. Dans le menu Fichier de votre application, sélectionnez Imprimer. 2. Dans la fenêtre Sélectionner une imprimante, mettez en surbrillance l’option de pilote de fax. 3. Appuyez sur le bouton Préférences pour afficher la fenêtre du pilote de fax. 4. Cliquez sur le bouton Répertoire téléphonique.... L’écran du répertoire téléphonique s’affiche. 5. Sélectionnez Numéro de télécopie -> Nouveau (Groupe). 6. Saisissez un Nom du groupe. 7. Si cela est nécessaire, tapez un Commentaire. Fonctionnement > 107 8. Ajoutez des destinataires à la liste de groupe : NOTE Un groupe peut comporter un maximum de 100 destinataires. (a) Sélectionnez un numéro de télécopie dans le panneau Répertoire téléphonique du côté droit. NOTE Vous pouvez ajouter un numéro de télécopie directement en cliquant sur le bouton Nouveau (numéro de télécopie)... et en ajoutant une entrée au panneau du répertoire téléphonique. 9. (b) Appuyez sur le bouton Ajouter-> pour ajouter ce numéro à la liste de groupe. (c) Répétez les étapes (a) et (b) requises pour créer la liste de groupe. (d) Si vous devez retirer un numéro dans la liste de destinataires, mettez en surbrillance le nom approprié, puis appuyez sur le bouton <-Supprimer. Une fois que vous avez terminé la liste, appuyez sur le bouton OK pour fermer la fenêtre Nouveau groupe. Importation et exportation de numéros de fax En utilisant les fonctions d’importation et d’exportation, vous pouvez gérer les numéros de télécopie dans un répertoire téléphonique créé sur un autre ordinateur. 1. Dans Windows : XP : sélectionnez Démarrer > Panneau de configuration > Imprimante et autre matériel > Imprimantes et télécopieurs. Server 2003 : sélectionnez Démarrer > Imprimantes et télécopieurs. 2000: sélectionnez Démarrer> Paramètres > Imprimantes. 2. Cliquez avec le bouton droit sur l’icône de votre appareil et sélectionnez Préférences de l’imprimante. 3. Dans l’onglet Configuration, cliquez sur le bouton Répertoire téléphonique. 4. Dans le menu déroulant, cliquez sur Outil > Exporter. 5. Dans l’écran Fichier d’exportation, saisissez un nom pour le fichier et cliquez sur le bouton Enregistrer. Le répertoire téléphonique est enregistré. 6. Importez le fichier du répertoire téléphonique enregistré sur l’autre ordinateur : (a) Dans le pilote de fax installé sur l’ordinateur sur lequel le fichier du répertoire téléphonique est importé, démarrez le répertoire téléphonique de la même manière, puis cliquez sur Outil> Importer dans le menu. (b) Dans l’écran Fichier d’importation, sélectionnez un fichier de répertoire téléphonique à importer. Lorsque vous cliquez sur le bouton Ouvrir, les données sont importées dans le répertoire téléphonique. NOTE L’enregistrement de groupes ne peut pas être exporté. (Les destinations incluses dans le groupe sont exportées.) Si le même nom est déjà inclus dans le répertoire téléphonique du pilote de fax à importer, il est ignoré. Fonctionnement > 108 Numérisation Fonctionnement de base 1 2 3 4 1. Placez vos documents côté texte tourné vers le HAUT dans l’ADF ou vers le BAS sur la vitre. 2. Appuyer sur le bouton Scan (Numériser) (1) sur le panneau de commande pour ouvrir l’écran Scanner prêt. 3. Sélectionnez la destination de numérisation dans les options suivantes : • Courriel • Clé USB • PC direct • Réseau PC • PC distant NOTE PC direct ; sélectionnez l’application cible dans le panneau de commande sur le MFP. PC distant ; sélectionnez l’application cible dans l’utilitaire sur votre PC. 4. Définissez les options de numérisation requises. Pour plus de détails, reportez-vous aux sections suivantes. 5. Appuyez sur Mono (2) pour numériser votre ou vos documents en noir et blanc, ou sur Colour (Couleur) (3) pour les numériser en couleur. NOTE Pour annuler l’opération de numérisation, appuyez sur Stop (4). Fonctionnement > 109 Numériser vers la messagerie électronique NOTE Dans les illustrations suivantes, les fonctions affichées apparaissent telles que lors d’un accès via le panneau de commande. À l’aide des options de l’écran tactile, vous pouvez entrer des informations de courrier électronique et modifier la sortie de numérisation en fonction de vos besoins : 1 2 3 4 5 6 N° FONCTION OPTION DESCRIPTION 1 Autres Répondre à Défini par l’utilisateur Utiliser le clavier logiciel pour entrer une adresse électronique ou chercher dans le carnet d’adresses. Sujet du courriel Sujet : Modèle Texte : Modèle Sélectionner l’objet Textes prédéfinis Entrer un nouveau sujet de courriel et de nouveaux modèles de texte ou modifier le sujet et les modèles par défaut. Utiliser le clavier logiciel pour modifier le sujet/texte ou appuyer sur le bouton à l’écran pour sélectionner les modèles de sujet ou de texte. Nom de fichier Défini par l’utilisateur Utiliser le clavier logiciel pour entrer le nom de fichier approprié. Scan R/V Sans, A gauche, Haut Sélectionner la position de reliure des originaux reliés. Scan cont. Sans, Avec Permet de continuer la numérisation d’autres documents. Permet de créer une seule tâche de numérisation à partir de plusieurs originaux ou feuilles individuelles. Pour en savoir plus, reportez-vous à la section “Mode de numérisation continue” on page 123. Direction Bord court, Bord long Spécifier l’orientation du bord d’attaque du document dans l’ADF ou sur la vitre de numérisation. Gris Sans, Avec Sélectionnez Avec pour imprimer en nuances de gris ou noir et blanc. Fonctionnement > 110 1 2 3 4 5 6 N° FONCTION OPTION 1 Autres (suite) FormatFich Couleur : PDF, TIFF, JPEG, XPS Mono (niveaux de gris) : PDF, TIFF, JPEG, XPS Mono (noir et blanc) PDF, TIFF Sélectionner le format de fichier approprié. Compression Couleur : Haut, Moyen, Bas Mono (niveaux de gris) : Haut, Moyen, Bas Mono (noir et blanc) Haut (G4), Moyen (G3), Raw Sélectionner le niveau de compression approprié. Rappelons que plus la compression est élevée, plus le fichier est volumineux. Suppr bord Sans, Avec Ajuster les paramètres de largeur à l’aide des boutons fléchés. Etendue : 5 à 50 mm. Eff.Centre Sans, Avec Ajuster les paramètres de largeur à l’aide des boutons fléchés. Etendue : 1 à 50 mm. Contraste -3, -2, -1, 0, +1, +2, +3 Ajuster le paramètre de contraste. Haut : améliorer la luminosité Bas : réduire la luminosité Teinte [R] -3, -2, -1, 0, +1, +2, +3 [V] Régler les paramètres d’équilibre R/V. [V] : améliorer le vert [R] : améliorer le rouge Saturation [Bas] -3, -2, -1, 0, +1, +2, +3 [Haut] Ajuster le paramètre de saturation. Haut : améliorer la netteté de l’image. Bas : reduire la teinte RVB [R] -3, -2, -1, 0, +1, +2, +3 [V] -3, -2, -1, 0, +1, +2, +3 [B] -3, -2, -1, 0, +1, +2, +3 Ajuster le paramètre de contraste RVB. 1 Autres (suite) DESCRIPTION Sortir Si le contrôle d’accès est activé, sortez une fois que vous avez terminé pour éviter un accès non autorisé. Fonctionnement > 111 1 2 3 4 5 6 N° FONCTION OPTION DESCRIPTION 2 Destinataire Carnet d’adresses Sélectionnez une adresse électronique dans le carnet d’adresses. Etendue : 001-500 Saisir l’adresse Saisir un adresse électronique à l’aide du clavier logiciel. Historique Courriel Affiche la liste de courriels envoyés. Groupes TX Sélectionner le groupe de destinations dans la liste. Etendue : 01-32 3 Type Doc. LDAP Rech. simple Recherche avancée Appuyer sur le bouton à l’écran Adv pour ouvrir la Recherche avancée. Cherchez dans le carnet d’adresses LDAP par nom et par adresse électronique. Type Doc. Texte, Text&Photo, Photo Permet de spécifier le type d’images sur le document. Seuil du fond et transparence Auto, Sans, 1(Bas), 2, 3, 4, 5(Haut), sTHR Permet de bloquer le fond en couleur de l’image (en supposant que le document ait un fond en couleur) - de sorte que le fond en couleur ne soit pas imprimé. Utiliser Transparence lors de la numérisation de documents imprimés des deux côtés (par exemple un journal). Cette fonction supprime l’image et les caractères inverses. 4 Densité -3, -2, -1, 0, +1, +2, +3 Ajuster densité foncé : améliorer la netteté et les couleurs de l’image. clair : reduire la teinte et la couleur. 5 Résolution 75ppp, 100ppp, 150ppp, 200ppp, 300ppp, 400ppp, 600ppp Permet de sélectionner la résolution appropriée. Rappelons que plus la résolution est élevée, plus le fichier est volumineux. 6 TailleScan Auto, Letter(LEF), Letter, Tabloid, Legal14, H.LTR, A3, B4, A4(LEF), A4, B5(LEF), B5, A5(LEF), A5 Permet de sélectionner le format de numérisation. Fonctionnement > 112 NOTE • Cet appareil vous permet d’envoyer des documents numérisés à plusieurs adresses électroniques. Appuyez simplement sur le bouton Destination pour ajouter et entrer une autre adresse. • Jusqu’à 80 caractères peuvent être entrés dans les champs « Destinataire », « Répondre à » et « Sujet : Modèle ». • Si l’administrateur a défini l’authentification SMTP ou POP3, après l’envoi par courrier électronique de votre document numérisé, et si la transmission n’est plus requise, sélectionnez Autres > Sortir pour quitter le système. Cette opération évite un usage abusif du compte de messagerie de l’utilisateur pour envoyer des courriers électroniques. Si aucune autre opération n’est effectuée dans les trois minutes, le système se déconnecte automatiquement Fonctionnement > 113 Numérisation vers une mémoire USB 1. Insérez la clé USB (1) dans le port USB à l’avant de l’appareil. 1 2. Placez vos documents côté texte tourné vers le HAUT dans l’ADF ou vers le BAS sur la vitre. 3. Appuyez sur le bouton Scan (Numériser) (1) sur le panneau de commande pour ouvrir l’écran Scanner prêt. 4. Dans l’écran Scanner prêt, appuyez sur l’option Clé USB. 5. À l’aide des options disponibles sur l’écran tactile, vous pouvez entrer un nom de fichier et modifier la sortie de numérisation en fonction de vos besoins. 6. Appuyez sur le bouton Mono pour numériser votre ou vos documents en noir et blanc, ou sur le bouton Colour (Couleur) pour numériser votre ou vos documents en couleur. NOTE Si vous souhaitez annuler le processus de numérisation, appuyez sur le bouton Stop pour abandonner l’opération. En fin d’opération, l’appareil produit un signal sonore et un message de confirmation s’affiche. 7. Retirez la clé USB de l’appareil. Fonctionnement > 114 Numérisation vers un PC local NOTE Cette fonctionnalité est disponible uniquement lors d’une connexion au MFP via USB. NOTE Vérifiez d’abord que l’utilitaire Actkey est installé et configuré. NOTE L’intervention de l’utilisateur est effectuée sur le MFP (opération Push Scan). 1. Dans l’écran Scanner prêt, appuyez sur l’option PC direct. L’écran de sélection présente quatre options. • Application • Dossier • Courriel • PC-FAX 2. Sélectionnez l’option souhaitée, puis appuyez sur le bouton Colour/Mono (Couleur/ Mono) pour lancer la numérisation. (a) Application Lorsque la fonction Application est sélectionnée, l’utilitaire Actkey du PC exécute une numérisation PC en fonction des paramètres définis pour « Scan vers Application1 ». Les données d’image numérisée sont ouvertes dans l’application indiquée par l’utilitaire Actkey pour Application 1. (b) Dossier Lorsque la fonction Dossier est sélectionnée, l’utilitaire Actkey exécute une numérisation PC en fonction des paramètres définis pour « Scan vers Dossier ». Les données d’image numérisée sont enregistrées dans le dossier indiqué. Fonctionnement > 115 (c) Courriel Lorsque la fonction Email est sélectionnée, l’utilitaire Actkey exécute une numérisation PC en fonction des paramètres définis pour « Scan vers Email ». Les données d’image numérisée sont enregistrées dans le dossier indiqué et sont prêtes à être envoyées comme pièce jointe par le logiciel. Complétez les données à l’écran et procédez à l’envoi. (d) Fax Lorsque la fonction PC-FAX est sélectionnée, l’utilitaire Actkey exécute une numérisation PC en fonction des paramètres définis pour « Scan vers PC-Fax ». Les données d’image numérisée sont enregistrées dans le dossier indiqué et sont prêtes à être envoyées comme pièce jointe par le logiciel. Complétez les données à l’écran et envoyez. Interface Actkey Double-cliquez sur l’icône Actkey sur votre bureau. La console Actkey ( illustrée ci-après) apparaît. Les fonctions ci-après peuvent désormais être contrôlées à partir du PC : • Numérisation vers l’application 1 • Numérisation vers l’application 2 • Numérisation vers une messagerie électronique • Numérisation vers un dossier • Numérisation vers PC-Fax Lorsque le curseur passe au-dessus d’une icône, les paramètres définis pour cette icône apparaissent dans une boîte de texte. Un clic sélectionne cette option. « Numérisation vers l’application 2 » fonctionne exactement comme « Numérisation vers l’application 1 », sauf qu’une autre application peut être sélectionnée. Fonctionnement > 116 Numérisation vers un serveur Avant d’envoyer un document à un serveur de fichiers, vous devez d’abord configurer des profils afin d’accélérer le processus. Un profil contient une liste de paramètres d’archivage tels que le protocole utilisé pour l’archivage, le répertoire, le nom de fichier et autres paramètres de numérisation. NOTE Vous pouvez créer jusqu’à 50 profils. Reportez-vous à “Gestion de profils” on page 120. À l’aide des options de l’écran tactile, vous pouvez entrer des informations réseau et modifier la sortie de numérisation en fonction de vos besoins : 1 2 3 4 5 6 N° FONCTION OPTION DESCRIPTION 1 Autres Sous-rép. Défini par l’utilisateur Entrer le sous-répertoire où le document numérisé sera stocké. Scan R/V Sans, A gauche, Haut Sélectionner la position de reliure des originaux reliés. Scan cont. Sans, Avec Permet de continuer la numérisation d’autres documents. Permet de créer une seule tâche de numérisation à partir de plusieurs originaux ou feuilles individuelles. Pour en savoir plus, reportez-vous à la section “Mode de numérisation continue” on page 123. Direction Bord court, Bord long Spécifier l’orientation du bord d’attaque du document dans l’ADF ou sur la vitre de numérisation. Gris Sans, Avec Sélectionnez Avec pour imprimer en nuances de gris ou noir et blanc. FormatFich Couleur : PDF, TIFF, JPEG, XPS Mono (niveaux de gris) : PDF, TIFF, JPEG, XPS Mono (noir et blanc) PDF, TIFF Sélectionner le format de fichier approprié. Fonctionnement > 117 1 2 3 4 5 6 N° FONCTION OPTION DESCRIPTION 1 Autres (suite) Compression Couleur : Haut, Moyen, Bas Mono (niveaux de gris) : Haut, Moyen, Bas Mono (noir et blanc) Haut (G4), Moyen (G3), Raw Sélectionner le niveau de compression approprié. Rappelons que plus la compression est élevée, plus le fichier est volumineux. Suppr bord Sans, Avec Ajuster les paramètres de largeur à l’aide des boutons fléchés. Etendue : 5 à 50 mm. Eff.Centre Sans, Avec Ajustez les paramètres de largeur à l’aide des boutons fléchés. Etendue : 1 à 50 mm. Contraste -3, -2, -1, 0, +1, +2, +3 Ajuster le paramètre de contraste. Haut : améliorer la luminosité Bas : réduire la luminosité Teinte [R] -3, -2, -1, 0, +1, +2, +3 [V] Régler les paramètres d’équilibre R/V. [V] : améliorer le vert [R] : améliorer le rouge Saturation [Bas] -3, -2, -1, 0, +1, +2, +3 [Haut] Ajuster le paramètre de saturation. Haut : améliorer la netteté de l’image. Bas : reduire la teinte RVB [R] -3, -2, -1, 0, +1, +2, +3 [V] -3, -2, -1, 0, +1, +2, +3 [B] -3, -2, -1, 0, +1, +2, +3 Ajuster le paramètre de contraste RVB. Sortir Si le contrôle d’accès est activé, déconnectez-vous une fois que vous avez terminé pour éviter tout accès non autorisé. Fonctionnement > 118 1 2 3 4 5 6 N° FONCTION OPTION DESCRIPTION 2 Type Doc. Type Doc. Texte, Text&Photo, Photo Permet de spécifier le type d’images sur le document. Supp. Fond Auto, Sans, 1(Bas), 2, 3, 4, 5(Haut), sTHR Permet de bloquer le fond en couleur de l’image (en supposant que le document ait un fond en couleur) - de sorte que le fond en couleur ne soit pas imprimé. Utilisez Transparence lors de la numérisation de documents imprimés des deux côtés (par exemple un journal). Cette fonction supprime l’image et les caractères inverses. 3 Densité -3, -2, -1, 0, +1, +2, +3 Ajuster densité foncé : améliorer la netteté et les couleurs de l’image. clair : reduire la teinte et la couleur. 4 Résolution 75ppp, 100ppp, 150ppp, 200ppp, 300ppp, 400ppp, 600ppp Permet de sélectionner la résolution appropriée. Rappelons que plus la résolution est élevée, plus le fichier est volumineux. 5 TailleScan Auto, Letter(LEF), Letter, Tabloid, Legal14, H.LTR, A3, B4, A4(LEF), A4, B5(LEF), B5, A5(LEF), A5 Vous permet de sélectionner le format de numérisation. 6 Nom de fichier Défini par l’utilisateur Utiliser le clavier logiciel pour entrer le nom de fichier approprié. Fonctionnement > 119 Gestion de profils Ajout d’un nouveau profil réseau Pour ajouter un nouveau profil : 1. Appuyez sur le bouton Setup (Configuration) pour ouvrir l’écran Configuration. 2. Sur l’écran tactile, appuyez sur Profils Scan. De là, vous pouvez enregistrer, modifier ou supprimer des profils. 3. Appuyez sur le bouton Editer . 4. Sélectionnez le numéro de profil souhaité. 5. Lors de l’enregistrement d’un nouveau profil, utilisez le pavé numérique à l’écran pour entrer le nom du profil. 6. Appuyez sur Sauver pour affecter le nom et continuer dans l’écran de profils. 7. Mettez à jour les paramètres du profil si nécessaire ; reportez-vous à la section “Profil” on page 37. 8. Appuyez sur Sauver pour enregistrer l’entrée de profil ou appuyez sur Annuler pour quitter sans enregistrer. Suppression d’un profil réseau Pour supprimer un profile réseau : 1. Appuyez sur le bouton Setup (Configuration) pour ouvrir l’écran Configuration. 2. Sur l’écran tactile, appuyez sur Profils Scan. De là, vous pouvez enregistrer, modifier ou supprimer des profils. 3. Appuyez sur le bouton Eff.. 4. Sélectionnez le numéro de profil souhaité. 5. En réponse à l’invite, appuyez sur Oui pour continuer la suppression de l’entrée de profil, ou sur Non pour annuler. Fonctionnement > 120 Numérisation vers un PC distant NOTE Cette fonctionnalité est disponible uniquement lors d’une connexion au MFP via USB. NOTE Une fois qu’un PC distant est sélectionné, l’action de l’utilisateur s’effectue sur votre PC (Pull Scan). NOTE ® • Les instructions ci-dessous utilisent PaperPort 11 SE (fourni avec votre appareil) en guise d’exemple. Si vous utilisez une autre application, les instructions et l’interface utilisateur diffèrent. • Seules les instructions de base sont présentées ici ; pour obtenir des ® instructions complètes sur l’utilisation de PaperPort 11 SE, reportezvous à la documentation qui accompagne l’utilitaire. 1. Sur le MFP : Dans l’écran Scanner prêt, appuyez sur l’option PC distant. 2. Placez le document face vers le BAS sur la vitre de numérisation ou vers le HAUT dans l’ADF. 3. Sur votre PC : Démarrez votre application de numérisation. 4. Sélectionnez le menu File (Fichier) et choisissez Scan (Numériser) ou Get Photo (Acquérir une photo) . Une boîte de dialogue répertoriant les sources de numérisation s’affiche. 5. Sélectionnez TWAIN : OKI MC860 Twain. Vous n’avez besoin de sélectionner la source qu’une seule fois, à moins que vous ne souhaitiez choisir un autre scanner. 6. Sélectionnez un profil. Choisissez l’une des options suivantes : (a) B&W Document (document noir et blanc). (b) Grayscale Document (document en nuances de gris). (c) Color Document (document couleur). (d) Color Photograph (photographie couleur). Fonctionnement > 121 7. Appuyez sur le bouton Scan (Numériser) pour afficher les options de numérisation. 1 2 3 4 8. Appuyez sur le bouton de numérisation requis (1) pour commencer la numérisation. 9. Appuyez sur Quit (Quitter) pour continuer : (a) Appuyez sur Scan More Pages (Numériser d’autres pages) (2) pour continuer la numérisation d’autres documents. (b) Appuyez sur Scan Other Side (Numériser l’autre côté) (3) pour numériser le verso du document d’origine. (c) Appuyez sur Done (Terminé) (4) pour terminer la numérisation. Fonctionnement > 122 Fonctions communes aux opérations de copie, télécopie et numérisation Mode de numérisation continue Si vous devez numériser, copier ou envoyer par télécopie plusieurs ensembles de documents à partir de l’ADF ou de la vitre de numérisation, activez l’option « Scan cont. ». NOTE L’exemple ci-dessous utilise la fonction télécopie, cependant, les fonctions de numérisation et de photocopie suivent le même processus. Pour configurer le télécopieur en numérisation continue : 1. Placez vos documents côté texte tourné vers le HAUT dans l’ADF ou vers le BAS sur la vitre. 2. Appuyez sur le bouton Fax sur le panneau de commande pour ouvrir l’écran Fax prêt. 3. Appuyez sur le bouton Autres. 4. Appuyez sur le bouton Scan cont.. 5. Sélectionnez Avec, puis appuyez sur Sauver. 6. Appuyez sur Fermer pour quitter le menu et revenir à l’écran Fax prêt. 7. À l’aide de l’écran tactile, définissez vos propriétés d’envoi requises. 8. Appuyez sur Mono pour lancer la numérisation du premier document. Une fois l’opération de numérisation en cours terminée, l’écran affiche le message « Placez le doc. suivant ». Si vous avez d’autres documents à numériser, appuyez sur le bouton Numériser autre page pour continuer la numérisation ou appuyez sur le bouton Début d’envoi pour commencer l’envoi du fax. Fonctionnement > 123 Travaux programmés Si vous avez un travail de copie, de télécopie ou de numérisation effectué de façon régulière, vous pouvez programmer les opérations dans votre MFP et créer un « raccourci » vous permettant d’effectuer les opérations en appuyant simplement sur un bouton. Vous pouvez créer six raccourcis à l’aide de la fonction Travaux programmés. Création : Pour enregistrer un raccourci : 1. Appuyez sur le bouton Job Program (Travaux programmés) sur le panneau de commande pour ouvrir l’écran Job Programs. 2. Sélectionnez un numéro de travail que vous souhaitez associer à votre programme. 3. Sélectionnez Oui pour continuer, ou Non pour quitter sans enregistrer. 4. Entrez les étapes que vous souhaitez programmer ; par exemple, si vous souhaitez programmer un travail de copie recto-verso, un format de numérisation A4(SEF) et une sortie de 20 copies : (a) Appuyez sur le bouton Copy (Copie) sur le panneau de commande. (b) Appuyez sur le bouton Autres à l’écran. (c) Appuyez sur le bouton Copie R/V à l’écran. (d) Appuyez sur le bouton 1->2 faces à l’écran. (e) Appuyez sur le bouton Sauver à l’écran. (f) Appuyez sur le bouton TailleScan à l’écran. (g) Appuyez sur le bouton A4(SEF) à l’écran. (h) Appuyez sur le bouton Sauver à l’écran. (i) Appuyez sur le bouton Fermer à l’écran. (j) À l’aide du pavé numérique, tapez 20. NOTE Une limite maximale de 60 étapes est imposée par programme ; une sélection ou une pression sur un bouton compte comme une étape. Il convient de noter les étapes à effectuer au préalable car chaque frappe/ pression de bouton est programmée. 5. Appuyez sur le bouton Job Programs (Travaux programmés) sur le panneau de commande. 6. À l’aide du pavé numérique à l’écran, tapez le titre du programme. 7. Appuyez sur le bouton Sauver à l’écran pour terminer l’enregistrement. NOTE Vous ne pouvez pas modifier les étapes dans un programme, si vous souhaitez les modifier, vous devez reprogrammer le numéro du travail. Fonctionnement > 124 Utilisation : Pour utiliser un raccourci pré-programmé : 1. Appuyez sur le bouton Job Program (Travaux programmés) sur le panneau de commande pour ouvrir l’écran Job Programs. 2. Sélectionnez le numéro de travail que vous souhaitez utiliser. 3. En réponse à l’invite, sélectionnez Oui pour exécuter le programme ou Non pour sortir. Suppression : Pour supprimer une fonction Travaux programmés : 1. Appuyez sur le bouton Setup (Configuration) pour ouvrir l’écran Configuration. 2. Appuyez sur le bouton Travaux programmés. 3. Appuyez sur le bouton Eff.. 4. Sélectionnez le numéro de travail que vous souhaitez supprimer. 5. En réponse à l’invite, sélectionnez Oui pour confirmer la suppression ou Non pour sortir. Modification de la vitesse de frappe : Pour vous aider à contrôler le déroulement de chaque étape, vous pouvez modifier la vitesse d’exécution de chaque étape. Pour modifier la vitesse de frappe : 1. Appuyez sur le bouton Setup (Configurer) pour ouvrir l’écran Configuration. 2. Appuyez sur le bouton Travaux programmés. 3. Appuyez sur le bouton Frappe. 4. Sélectionnez la vitesse de frappe requise et appuyez sur Sauver. 5. Appuyez sur le bouton Fermer (deux fois) pour quitter le menu. Modification du titre : Pour modifier le titre d’un travail programmé : 1. Appuyez sur le bouton Setup (Configurer) pour ouvrir l’écran Configuration. 2. Appuyez sur le bouton Travaux programmés. 3. Appuyez sur le bouton Editer le titre. 4. Sélectionnez le numéro de travail que vous souhaitez modifier. 5. Utilisez le clavier logiciel pour entrer/modifier le titre du travail. 6. En réponse à l’invite, sélectionnez Oui pour confirmer la suppression ou Non pour sortir. Fonctionnement > 125 Rapports et listes Appuyez sur le bouton Reports (Rapports) sur le panneau de commande pour afficher la liste des options de rapports disponibles : Configuration 1. Appuyez sur le bouton Config.. 2. En réponse à l’invite, appuyez sur Oui pour imprimer le rapport ou sur Non pour annuler l’opération et revenir à l’écran Rapports. Infos machine 1. Appuyez sur le bouton Infos machine pour afficher les options de rapport et de listes d’informations. 2. Sélectionnez le rapport ou la liste requis : • Liste fichiers • Page de démo • Journal d’erreurs • Journal numérisations • Utilisat. MFP • Infos réseau 3. Utilisat. MFP seulement : utilisez les flèches à l’écran ou le pavé numérique pour spécifier le nombre de copies requises. 4. En réponse à l’invite, appuyez sur Oui pour imprimer le rapport/liste ou sur Non pour annuler l’opération et revenir à la liste de rapports d’information. Fax 1. Appuyez sur le bouton FAX pour afficher les options de rapports de fax et de listes. 2. Sélectionnez le rapport ou la liste requis : • Liste num. rapides • Liste groupes Fonctionnement > 126 • Rapport journal : (i) Envoi Fax (ii) Réception Fax (iii) Tx/Rx Fax (iv) Rap. jrnal quotidien • Liste des F-code Box • Publicités bloquées • Liste des doc stockés 3. En réponse à l’invite, appuyez sur Oui pour imprimer le rapport/liste ou sur Non pour annuler l’opération et revenir à la liste de rapports de fax. Scanner 1. Appuyez sur le bouton SCANNER. 2. Appuyez sur le bouton Adresses courriel. 3. En réponse à l’invite, appuyez sur Oui pour imprimer la liste d’adresses électroniques ou appuyez sur Non pour annuler l’opération. Autres\nrapports 1. Appuyez sur le bouton AUTRES RAPPORTS pour afficher les options de rapports et de listes d’impression. 2. Sélectionnez le rapport ou la liste requis : • Liste polices PCL • Liste polices PSE • Liste polices PPR • Liste des polices Epson FX • Réglages couleurs • Profils couleur 3. En réponse à l’invite, appuyez sur Oui pour imprimer le rapport/liste ou sur Non pour annuler l’opération et revenir à la liste de rapports d’impression. Fonctionnement > 127 Maintenance Usage prévu des consommables NOTE Lorsque l’écran de l’imprimante indique que le niveau de toner est faible ou si l’impression est pâle, ouvrez le capot supérieur et secouez plusieurs fois la cartouche pour répartir la poudre de toner de façon homogène. Ainsi, vous obtiendrez le meilleur rendement possible de votre cartouche de toner. À titre indicatif, l’usage prévu de ces éléments est le suivant : • Toner Cartouche de démarrage : L’imprimante est livrée avec suffisamment de toner cyan, magenta, jaune et noir pour 2 000 images (ISO/IEC19798 A4), dont 750 servent à charger le tambour photoconducteur (1 250 A4 pages restant à une couverture de 5 %). Cartouche de rechange : Les cartouches de toner de rechange (C, M, J et N) ont une capacité d’environ 9 000 images (impression en mode recto A4 avec un taux de couverture de 5 %, 3 pages/ travail). • Tambour photoconducteur : Comme la durée de vie de la cartouche est proportionnelle au nombre de rotations du tambour, l’impression en mode recto sur du papier A4LEF avec un taux de couverture de 5 % produit : • 20 000 pages (environ) pour 3 pages par tâche • 16 000 pages (environ) pour 2 pages par tâche • 11 000 pages (environ) pour 1 page par tâche • Courroie de transfert : environ 80 000 pages A4. • Unité de fusion : environ 100 000 pages A4. Maintenance > 128 Éléments du bon de commande des consommables * OPTION DURÉE DE VIE RÉFÉRENCE Toner, noir 9 000 images à 5 %* 44059212 Toner, cyan 9 000 images à 5 %* 44059211 Toner, magenta 9 000 images à 5 %* 44059210 Toner, jaune 9 000 images à 5 %* 44059209 Tambour photoconducteur, noir 20 000 pages A4* 44064012 Tambour photoconducteur, cyan 20 000 pages A4* 44064011 Tambour photoconducteur, magenta 20 000 pages A4* 44064010 Tambour photoconducteur, jaune 20 000 pages A4* 44064009 Four 100 000 pages A4* 43529405 Courroie de transfert 80 000 à 3 pages A4/ tâche 43449705 Usage moyen : 20 % de pages pour une impression continue, 50 % de pages à raison de 3 pages par tâche et 30 % de pages à raison d’une page par tâche. Pour garantir une qualité et des performances optimales pour votre matériel, utilisez uniquement des consommables authentiques de la marque originale Oki. Les produits d’une marque autre que Oki peuvent affecter les performances de votre imprimante et annuler votre garantie. Remplacement des consommables Remplacement de la cartouche de toner ATTENTION ! Pour éviter le gaspillage du toner et d’éventuelles erreurs de capteur de toner, ne remplacez pas la ou les cartouches de toner avant l’affichage du message « TONER VIDE ». Le toner qu’utilise cet appareil est une poudre sèche très fine. Il est contenu dans quatre cartouches : une cartouche pour chaque composante : cyan, magenta, jaune et noir. Ayez une feuille de papier à portée de la main de façon à pouvoir poser la cartouche usagée lors de l’installation de la cartouche neuve. Jetez la vieille cartouche en la plaçant dans la boîte qui contenait la cartouche neuve. Conformez-vous aux réglementations et aux recommandations en vigueur relatives au recyclage des déchets. Si vous renversez de la poudre de toner, un coup de brosse l’éliminera facilement. Si ce brossage est insuffisant, utilisez un chiffon humide et froid pour enlever les résidus. Maintenance > 129 N’utilisez pas d’eau chaude et n’utilisez jamais de solvants. Ces substances incrusteront les taches. AVERTISSEMENT ! Si vous inhalez du toner ou s’il entre en contact avec les yeux, buvez un peu d’eau ou rincez-vous les yeux abondamment à l’eau froide. Consultez immédiatement un médecin. 1. Tirez fermement sur le levier (a) pour dégager le verrou, puis soulevez délicatement le scanner (b). a b 2. Appuyez sur le bouton d’ouverture (a), puis ouvrez complètement le capot (b). b a AVERTISSEMENT ! Si le MFP a été allumé récemment, l’unité de fusion peut être très chaude. Une étiquette est apposée clairement sur cette partie. Ne pas toucher. Maintenance > 130 3. Notez la position des quatre cartouches. Il est essentiel de les remettre en place dans le même ordre. 1 2 3 4 1. Cartouche cyan 2. Cartouche magenta 5. 3. Cartouche jaune 4. Cartouche noire Actionnez la manette de déverrouillage (1) de la cartouche de toner couleur à remplacer, en la tirant entièrement vers la partie avant du MFP. 1 6. Soulevez l’extrémité de la cartouche de droite puis tirez la cartouche vers la droite en dégageant l’extrémité de gauche comme l’indique l’illustration, puis extrayez la cartouche de toner du MFP. 1 2 7. Posez doucement la cartouche sur un morceau de papier pour éviter que le toner ne fasse une marque sur votre meuble. ATTENTION ! La surface verte du tambour photoconducteur est très fragile et sensible à la lumière. Ne la touchez pas et ne l’exposez pas à l’éclairage normal du local pendant plus de 5 minutes. Si les cartouches de toner doivent être extraites du MFP pendant une période prolongée, abaissez le capot supérieur. N’exposez jamais le tambour directement à la lumière du soleil ou à l’éclairage très lumineux du local. Maintenance > 131 8. Retirez la cartouche neuve de sa boîte, mais n’ôtez pas son étui de protection pour le moment. 9. Agitez doucement la cartouche neuve à plusieurs reprises pour désagréger le toner et le répartir dans la cartouche de façon homogène. 10. Enlevez l’étui de protection et ôtez la pellicule adhésive située sous la cartouche. 11. En tenant la cartouche par sa partie centrale supérieure, la manette couleur orientée à droite, abaissez-la dans l’imprimante sur le tambour photoconducteur duquel la vieille cartouche a été retirée. 12. Insérez d’abord l’extrémité gauche de la cartouche sur le dessus du tambour photoconducteur, en l’enfonçant contre le ressort sur le tambour, puis abaissez l’extrémité droite de la cartouche sur le tambour photoconducteur. 1 Maintenance > 132 2 13. En appuyant doucement sur la cartouche pour vous assurer qu’elle est bien calée, enfoncez la manette couleur (1) vers l’arrière du MFP. La cartouche sera ainsi verrouillée dans son emplacement et le toner sera libéré dans le tambour photoconducteur. 1 14. Fermez le capot supérieur et appuyez fermement pour le verrouiller. 15. Abaissez doucement le scanner. Maintenance > 133 Remplacement du tambour photoconducteur ATTENTION ! Appareils sensibles à l’électricité statique, manipuler avec précaution. Le MFP contient quatre tambours photoconducteurs : cyan, magenta, jaune et noir. 1. Tirez fermement sur le levier (a) pour dégager le verrou, puis soulevez délicatement le scanner (b). a b 2. Appuyez sur le bouton d’ouverture (a), puis ouvrez complètement le capot (b). b a AVERTISSEMENT ! Si le MFP a été mis sous tension récemment, l’unité de fusion sera très chaude. Une étiquette est apposée clairement sur cette partie. Ne pas toucher. Maintenance > 134 3. Notez la position des quatre cartouches. Il est essentiel de les remettre en place dans le même ordre.. 1 2 3 4 1. Cartouche cyan 2. Cartouche magenta 3. Cartouche jaune 4. Cartouche noire 5. En tenant le tambour photoconducteur par sa partie centrale supérieure, soulevez-le avec sa cartouche de toner et sortez-le du MFP. 6. Posez doucement la cartouche sur un morceau de papier pour éviter que le toner ne fasse une marque sur votre meuble et n’abîme la surface verte du tambour. ATTENTION ! La surface verte du tambour photoconducteur à la base de la cartouche est très fragile et sensible à la lumière. Ne la touchez pas et ne l’exposez pas à l’éclairage normal du local pendant plus de 5 minutes. Si le tambour doit être extrait de l’appareil pendant une période prolongée, enveloppez la cartouche dans un sac en plastique noir pour la tenir à l’écart de la lumière. N’exposez jamais le tambour directement à la lumière du soleil ou à l’éclairage très lumineux du local. 7. En plaçant la manette de déverrouillage du toner couleur (1) à droite, tirez la manette vers vous. Cette opération libère le joint entre la cartouche de toner et la cartouche du tambour photoconducteur. 1 Maintenance > 135 8. Soulevez l’extrémité à droite de la cartouche puis tirez la cartouche vers la droite en dégageant l’extrémité de gauche comme l’indique l’illustration, et extrayez la cartouche de toner de l’imprimante. Placez la cartouche sur un morceau de papier pour qu’elle ne fasse pas de marque sur votre meuble. b a 9. Sortez la cartouche neuve pour tambour photoconducteur de son étui de protection et placez-la sur le morceau de papier où vous aviez placé l’ancienne cartouche. Posez-la dans le même sens que l’ancienne cartouche. Placez l’ancienne cartouche dans l’étui de protection pour la jeter. 10. Placez la cartouche de toner sur la cartouche neuve du tambour photoconducteur comme l’indique l’illustration. Enfoncez d’abord l’extrémité gauche puis abaissez l’extrémité droite. (Il n’est pas nécessaire de monter une cartouche de toner neuve à ce stade à moins que le niveau de toner restant soit très bas.) a b 11. Poussez la manette de déverrouillage couleur (1) vers l’arrière, pour verrouiller la cartouche de toner sur le tambour photoconducteur neuf et y libérer du toner. 1 12. En tenant l’ensemble par sa partie centrale supérieure, abaissez-le dans l’appareil, en positionnant les ergots à chaque extrémité dans leur fente sur les côtés de la cavité de l’appareil. Maintenance > 136 13. Fermez le capot supérieur et appuyez fermement pour le verrouiller. 14. Abaissez doucement le scanner. NOTE Si vous devez retourner ou transporter ce produit pour n’importe quelle raison, assurez-vous de retirer au préalable le tambour photoconducteur et de le placer dans le sac fourni afin d’éviter de déverser du toner. Pour en savoir plus, reportez-vous à la section “Annexe A - Déplacement et transport” on page 193. Remplacement de la courroie de transfert La courroie est située sous les quatre tambours photoconducteurs. Cette courroie doit être remplacée environ toutes les 80 000 pages. 1. Mettez le MFP hors tension et laissez refroidir l’unité de fusion pendant environ 10 minutes avant d’ouvrir le capot. 2. Tirez fermement sur le levier (a) pour dégager le verrou, puis soulevez délicatement le scanner (b). a b Maintenance > 137 3. Appuyez sur le bouton d’ouverture (a), puis ouvrez complètement le capot (b). b a AVERTISSEMENT ! Si le MFP a été mis sous tension récemment, l’unité de fusion sera très chaude. Une étiquette est apposée clairement sur cette partie. Ne pas toucher. 4. Notez la position des quatre cartouches. Il est essentiel de les remettre en place dans le même ordre.. 1 2 3 4 1. Cartouche cyan 2. Cartouche magenta 3. Cartouche jaune 4. Cartouche noire Maintenance > 138 5. Faites sortir chacun des tambours photoconducteurs du MFP en les soulevant et placez-les dans un lieu sûr, en évitant leur exposition directe à la chaleur et à la lumière du soleil. ATTENTION ! La surface verte du tambour photoconducteur à la base de chaque cartouche est très fragile et sensible à la lumière. Ne la touchez pas et ne l’exposez pas à l’éclairage normal du local pendant plus de 5 minutes. Si le tambour doit être extrait de l’appareil pendant une période prolongée, enveloppez la cartouche dans un sac en plastique noir pour la tenir à l’écart de la lumière. N’exposez jamais le tambour directement à la lumière du soleil ou à l’éclairage très lumineux du local. 6. Repérez les deux attaches (1) de chaque côté de la courroie et la barre de levage (b) sur le côté avant. 1 2 1 7. Tournez les deux attaches à 90° à gauche. Cette opération permet de desserrer la courroie du châssis du MFP. 8. Tirez la barre de levage (2) vers le haut de façon à ce que la courroie s’incline vers l’avant et retirez la courroie du MFP. Maintenance > 139 9. Abaissez la courroie neuve dans son emplacement, la barre de levage (2) étant située à l’avant et le mécanisme d’entraînement vers l’arrière du MFP. Repérez le mécanisme d’entraînement dans l’ensemble des mécanismes de l’imprimante, près de l’angle arrière gauche de la courroie et abaissez la courroie à plat dans le MFP. 2 10. Tournez les deux attaches (1) à 90° à droite jusqu’à ce qu’elles se bloquent. Cette opération permet de verrouiller la courroie dans son emplacement. 1 1 11. Replacez les quatre tambours photoconducteurs, ainsi que leurs cartouches de toner, dans l’imprimante en respectant l’ordre dans lequel vous les avez sortis : cyan (le plus proche de l’arrière), magenta, jaune et noir (le plus proche de l’avant). 12. Fermez le capot supérieur et appuyez fermement pour le verrouiller. 13. Abaissez doucement le scanner. Maintenance > 140 Remplacement de l’unité de fusion L’unité de fusion est située dans le MFP, juste derrière les quatre tambours photoconducteurs. AVERTISSEMENT ! Si le MFP a été mis sous tension récemment, certains composants de l’unité de fusion seront très chauds. Manipulez l’unité de fusion avec d’extrêmes précautions, en la tenant uniquement par sa poignée, qui ne sera que légèrement chaude au toucher. Une étiquette de sécurité indique clairement la partie que l’on ne doit pas toucher. 1. Mettez le MFP hors tension et laissez refroidir l’unité de fusion pendant environ 10 minutes avant d’ouvrir le capot. 2. Tirez fermement sur le levier (a) pour dégager le verrou, puis soulevez délicatement le scanner (b). a b 3. Appuyez sur le bouton d’ouverture (a), puis ouvrez complètement le capot (b). b a Maintenance > 141 4. Identifiez la poignée de l’unité de fusion (1) en haut de l’unité de fusion. 5. Tirez la manette de serrage de l’unité de fusion (2) vers l’avant du MFP de manière à ce qu’elle soit tout à fait droite. 1 2 6. En tenant l’unité de fusion par sa poignée (1), soulevez l’unité de fusion et retirez-la du MFP. Si l’unité de fusion est toujours chaude, placez-la sur une surface plane thermorésistante. 1 7. Retirez l’unité de fusion neuve de son conditionnement et enlevez l’emballage utilisé pour le transport. 8. En tenant l’unité de fusion neuve par sa poignée, assurez-vous qu’elle est tournée dans le bon sens. La manette de serrage (2) doit être parfaitement droite. 2 9. Abaissez l’unité de fusion dans le MFP, en positionnant les deux ergots (3) dans leur fente dans la cloison métallique séparant l’unité de fusion des tambours photoconducteurs. 3 3 Maintenance > 142 10. Poussez la manette de serrage (2) vers l’arrière du MFP pour verrouiller l’unité de fusion dans son emplacement. 2 11. Fermez le capot supérieur et appuyez fermement pour le verrouiller. 12. Abaissez doucement le scanner. Maintenance > 143 Nettoyage ATTENTION ! Utilisez un chiffon propre, humide, sans peluche pour le nettoyage. N’utilisez pas de benzine, diluants ou alcool comme agent nettoyant. ...le boîtier 1. Mettez le MFP hors tension. 2. Essuyez la surface de l’unité avec un chiffon légèrement humidifié avec de l’eau ou un détergent neutre. 3. Utilisez un chiffon doux pour sécher la surface de l’unité. 4. Mettez le MFP sous tension. ...l’ADF Il peut parfois arriver que le coussinet et les galets d’alimentation soient encrassés par l’encre, les particules de toner ou de la poussière de papier. Le module de numérisation peut alors ne pas insérer les documents de manière régulière. Dans ce cas, suivez la procédure de nettoyage ci-dessous. 1. Tirez délicatement le levier (1) et ouvrez le capot avant de l’ADF (2). 2 1 Maintenance > 144 2. Humectez un chiffon doux, propre, sans peluche, puis essuyez les galets d’alimentation (3) avec le chiffon d’un côté à l’autre. 2 3 3. Faites tourner les galets vers l’avant avec vos doigts et répétez l’étape 2 jusqu’à ce que les galets soient bien propres. 4. Soulevez avec précaution le capot interne (4). 5. Essuyez les galets (5 et 6) avec le chiffon d'un mouvement latéral. 5 6 6. 4 7 Faites tourner les galets vers l’avant avec vos doigts et répétez l’étape 5 jusqu’à ce que les galets soient bien propres. NOTE Faites tourner la roue d’engrenage (7) pour entraîner les galets (6). 7. Fermez le capot avant de l’ADF. ...la vitre de numérisation Vous devez nettoyer la vitre de temps en temps pour garantir des performances et une qualité d’image optimales. Nettoyez la vitre comme suit. Maintenance > 145 1. Ouvrez le capot document (1). 1 3 2 2. Humectez un chiffon doux, propre, sans peluche et essuyez doucement la vitre (2) et la feuille blanche (3) sur le dessous du capot document pour enlever la poussière ou les particules de toner. 3. Fermez le capot document (1). ...l’écran tactile ATTENTION ! Faites attention de ne pas trop appuyer sur l’écran tactile ou de l’endommager. Pour nettoyer la surface de l’écran, utilisez un chiffon doux sec ou humidifié avec un détergent neutre ou de l’éthanol. N’utilisez pas de solvants organiques, de produits acides ou alcalins. ...la tête DEL Nettoyez la tête DEL lorsque l’impression n’est pas nette, lorsque des lignes blanches apparaissent ou lorsque le texte est flou. Inutile de mettre le MFP hors tension pour nettoyer la tête. 1. Tirez fermement sur le levier (a) pour dégager le verrou, puis soulevez délicatement le scanner (b). a b Maintenance > 146 2. Appuyez sur le bouton d’ouverture (a), puis ouvrez complètement le capot (b). b a 3. Humectez un chiffon doux, propre, sans peluche, et essuyez délicatement la surface de la tête DEL. ATTENTION ! N’utilisez pas d’alcool méthylique ou d’autres solvants sur la tête DEL pour ne pas endommager la surface de la lentille. 4. Fermez le capot supérieur et appuyez fermement pour le verrouiller. 5. Abaissez doucement le scanner. Maintenance > 147 Procédures de mise à niveau Cette section explique comment installer un dispositif supplémentaire dans l’appareil multifonction MFP. Elle concerne : • une mémoire RAM additionnelle; • un ou plusieurs bac à papier et armoire de stockage Références OPTION RÉFÉRENCE Mémoire RAM ; 512 Mo 70051701 Configuration A (modèle N34234A) : 44020402 Un bac à papier et une grande armoire de stockage Configuration B (modèle N34235A) : 44020502 Deux bacs à papier et une petite armoire de stockage Mise à niveau de la mémoire Cette section explique comment installer de la mémoire vive supplémentaire dans votre MFP sous la forme d’une mise à niveau de la mémoire. Le modèle d’imprimante de base est équipé de 512 Mo (256 Mo + 256 Mo) de mémoire à la livraison. Il peut être mis à niveau en installant une carte mémoire supplémentaire de 512 Mo, pour une capacité de mémoire totale de 768 Mo. NOTE La capacité maximale de votre appareil est de 768 Mo, par conséquent la carte 256 Mo existante doit être retirée du connecteur d’extension de RAM pour permettre l’installation de la nouvelle carte de mise à niveau de mémoire. 1. Mettez le MFP hors tension et débranchez le cordon d’alimentation. 2. Ouvrez le panneau d’accès situé sur le côté de l’appareil. 3. Enlevez soigneusement la nouvelle carte de mémoire de son emballage. Essayez de tenir la carte seulement par ses bords courts, en évitant de toucher les parties métalliques autant que possible. Évitez de toucher le connecteur plat en particulier. Procédures de mise à niveau > 148 Notez que la carte mémoire comporte une encoche au niveau du connecteur plat, qui est plus près d’une extrémité que de l’autre. 4. Identifiez le connecteur d’extension (1) pour mémoire vive dans l’appareil. 5. La capacité maximale de votre appareil est de 768 Mo, par conséquent la carte 256 Mo existante doit être retirée du connecteur d’extension de RAM pour permettre l’installation de la nouvelle carte de mise à niveau de mémoire. Pour la retirer : (a) Saisissez la carte par ses bords courts et détachez-la du connecteur en tirant. (b) Placez la carte mémoire retirée dans le sac antistatique qui contenait la nouvelle carte mémoire à l’origine. 6. Tenez la nouvelle carte mémoire par les bords courts de façon à ce que le connecteur plat se trouve en face du connecteur d’extension pour RAM (mémoire vive) et que l’encoche soit plus près du fond de l’appareil. 7. Enfoncez doucement la carte dans le connecteur d’extension pour mémoire libre jusqu’à ce qu’elle se bloque dedans et qu’elle ne s’enfonce plus. 8. Refermez le panneau d’accès en appuyant fermement dessus. 9. Rebranchez le câble d’alimentation et mettez le MFP sous tension. Procédures de mise à niveau > 149 10. Lorsque le MFP est prêt, imprimez un rapport de configuration de la façon suivante : 2 11. 1 (a) Appuyez sur le bouton Rapports (1) sur le panneau de commande du scanner. (b) Sur l’écran tactile, appuyez sur le bouton Config. (2). (c) En réponse à l’invite, appuyez sur Oui pour imprimer le rapport. Examinez la première page du rapport de configuration. La configuration actuelle du MFP se trouve vers le haut de la page, au-dessus de la ligne horizontale. Cette liste indique la capacité totale de la mémoire. Il devrait s’agir de la capacité totale installée actuellement. Procédures de mise à niveau > 150 Bacs à papier supplémentaires et armoire de stockage Votre appareil peut être mis à niveau avec les configurations suivantes : • Un bac à papier supplémentaire et une grande armoire de stockage • Deux bacs à papier supplémentaires et une petite armoire de stockage AVERTISSEMENT ! N’installez PAS d’autres configurations, cela compromettrait la stabilité de l’appareil. Inventaire 2 1 3 x4 x 24 x6 x2 x2 RÉF. DESCRIPTION CONTENU 1 Configuration A (modèle N34234A) • • Un bac à papier Grande armoire de stockage 2 Configuration B (modèle N34235A) • • Deux bacs à papier Petite armoire de stockage 3* Pack d’accessoires • • • • • • • Plaque x 4 Vis x 24 Capot de pied de stabilisation x 6 Pied de stabilisation arrière x 2 Pied de stabilisation avant x 2 Capot latéral gauche x 1 Capot latéral droit x 1 * Le pack d’accessoires est le même pour les configurations A et B. Procédures de mise à niveau > 151 Installation NOTE À des fins d’illustration, deux bacs supplémentaires et la petite armoire de stockage sont présentés. La procédure d’installation d’un bac et de la grande armoire est identique. 1. Mettez le MFP hors tension et débranchez le cordon d’alimentation. 2. Placez le ou les bacs à papier supplémentaires/armoire à l’emplacement souhaité. 200mm 831mm 600mm 1000mm 200mm 600mm 1130mm 462mm Procédures de mise à niveau > 152 3. Installez le pied de stabilisation : (a) Localisez le pied de stabilisation avant (5) et fixez-le à l’aide de vis (7) comme illustré. Recommencez pour le côté opposé. (b) Localisez le pied de stabilisation arrière (6) et fixez-le à l’aide de vis (7) comme illustré. Recommencez pour le côté opposé. 7 7 7 6 7 4. 5 En observant les règles de sécurité relatives au soulèvement, en utilisant les guides de localisation, placez le MFP au-dessus du bac/armoire. 2 1 AVERTISSEMENT ! Ce produit est lourd ; il faut au moins trois personnes pour le soulever en toute sécurité. Procédures de mise à niveau > 153 5. Localisez la plaque (3) et fixez-le en position à l’aide de vis (4). 3 4 6. Recommencez l’Étape 5 pour les trois autres plaques. 7. Positionnez les panneaux latéraux comme indiqué, en alignant les ergots et les douilles de positionnement. B B B D C D C A 8. A Enclenchez les pieds de stabilisation en position en veillant à aligner les ergots de positionnement et les rainures, comme indiqué. A A 9. Rebranchez le câble d’alimentation et mettez le MFP sous tension. Procédures de mise à niveau > 154 Définition des options de périphériques du pilote Une fois que la nouvelle mise à niveau est réalisée, il peut être nécessaire d’actualiser le pilote d’imprimante de façon à ce que les fonctions supplémentaires soient disponibles. Des accessoires tels que des bacs papier supplémentaires ne sont utilisables que si le pilote de l’imprimante sur votre ordinateur détecte leur présence. Dans certains cas, la configuration matérielle de votre appareil est automatiquement détectée lorsque le pilote est installé. Cependant, il convient de vérifier au minimum si toutes les fonctionnalités matérielles sont répertoriées dans le pilote. Cette procédure est essentielle si vous ajoutez des fonctionnalités matérielles à votre appareil après que les pilotes aient été installés et configurés. N’oubliez pas que si votre appareil est partagé entre les utilisateurs de différents ordinateurs, le pilote doit être ajusté dans chaque ordinateur. Windows 1. 2. Accès à la fenêtre Propriétés du pilote. (a) Ouvrez la fenêtre Imprimantes (appelée « Imprimantes et télécopieurs » dans Windows XP) par le biais du menu Démarrer ou à partir du Panneau de configuration de Windows. (b) Faites un clic droit sur l’icône de cet appareil et choisissez Propriétés dans le menu contextuel. Sélectionnez l’onglet Options des périphériques. Dans le pilote PostScript de WindowsXP, l’onglet peut se nommer Paramètres du périphérique. 3. Définissez les options pour les périphériques que vous venez d’installer. 4. Cliquez sur OK pour fermer la fenêtre et enregistrer vos modifications. Mac OS X Leopard (Mac OS X 10.5) 1. Ouvrez Imprimantes et fax dans les Préférences de Mac OS X. 2. Assurez-vous que votre appareil est sélectionné. 3. Cliquez sur Options et fournitures. 4. Cliquez sur Gestionnaire. 5. Sélectionnez les options appropriées pour votre appareil et cliquez sur OK. Tiger (Mac OS X 10.4) 1. Ouvrez Imprimantes et fax dans les Préférences de Mac OS X. 2. Assurez-vous que votre appareil est sélectionné. 3. Cliquez sur Configuration d’imprimante…. 4. Cliquez sur le menu et sélectionnez Options installables…. 5. Sélectionnez les options appropriées pour votre appareil et cliquez sur Appliquer les changements. Procédures de mise à niveau > 155 Panther (Mac OS X 10.3) 1. Ouvrez Imprimantes et fax dans les Préférences de Mac OS X. 2. Cliquez sur Impression. 3. Cliquez sur Configurer les imprimantes…. 4. Assurez-vous que votre appareil est sélectionné et cliquez sur Afficher Infos…. 5. Cliquez sur le menu et sélectionnez Options installables…. 6. Sélectionnez les options appropriées pour votre appareil et cliquez sur Appliquer les changements. Procédures de mise à niveau > 156 Résolution des problèmes Suppression des bourrages de papier Si vous suivez les recommandations de ce guide concernant l’utilisation des supports d’impression et si vous maintenez les supports en bon état avant leur utilisation, votre appareil multifonction MFP devrait vous assurer un service fiable pendant des années. Toutefois, des bourrages de papier se produisent parfois et cette section explique comment les supprimer rapidement et simplement. Les bourrages peuvent être dus à une mauvaise alimentation du bac à papier ou peuvent survenir sur le parcours du papier dans le MFP. Lorsqu’un bourrage se produit, l’imprimante s’arrête immédiatement et le voyant d’alerte du panneau d’état vous le signale. Si la fonction Alerte bourrage est activée, une alarme retentit également. L’écran tactile affiche un message indiquant l’emplacement du bourrage. Lors de l’impression de plusieurs pages (ou exemplaires), ne supposez pas qu’après avoir ôté une feuille visible, les autres ne seront pas arrêtées également à un autre endroit du parcours. Vous devez également les retirer pour supprimer complètement le bourrage et rétablir le fonctionnement normal de l’imprimante. Dans l’ADF... En cas de bourrage papier, suivez la procédure ci-dessous pour retirer le papier : 1. Si une feuille est bien avancée dans sa sortie, il suffit de la saisir et de la tirer doucement pour l’extraire complètement. NOTE Si elle ne s’enlève pas aisément, ne forcez pas excessivement. 2. Tirez délicatement le levier (1) et ouvrez le capot avant de l’ADF (2). 2 1 Résolution des problèmes > 157 3. Tirez doucement le papier pour l’extraire de l’unité ADF. 4. Fermez le capot avant de l’ADF. Dans l’imprimante... 1. Tirez fermement sur le levier (a) pour dégager le verrou, puis soulevez délicatement le scanner (b). a b 2. Si une feuille est bien avancée dans sa sortie en haut de l’imprimante, il suffit de la saisir et de la tirer doucement pour l’extraire complètement de l’imprimante. Si elle ne s’enlève pas aisément, ne forcez pas excessivement. Vous pouvez la retirer par l’arrière ultérieurement. Résolution des problèmes > 158 3. Appuyez sur le bouton d’ouverture (a), puis ouvrez complètement le capot (b). b a AVERTISSEMENT ! Si le MFP a été allumé récemment, l’unité de fusion peut être très chaude. Une étiquette est apposée clairement sur cette partie. Ne pas toucher. 4. Si le papier est suffisamment avancé, saisissez-le et tirez-le délicatement vers l’extérieur pour l’extraire. Si nécessaire, faites tourner le galet (1) pour faire avancer le papier et simplifier le retrait. 2 1 NOTE Si le papier n’est pas visible, procédez comme suit pour le retirer du MFP. Résolution des problèmes > 159 5. Notez la position des quatre cartouches. Il est essentiel de les remettre en place dans le même ordre.. 1 2 3 4 1. Cartouche cyan 2. Cartouche magenta 3. Cartouche jaune 4. Cartouche noire Il sera nécessaire de retirer les quatre tambours photoconducteurs pour accéder au parcours du papier. 5. En tenant le tambour photoconducteur cyan par sa partie centrale supérieure, soulevez-le avec sa cartouche de toner, et sortez-le de l’imprimante. 6. Posez doucement la cartouche sur un morceau de papier pour éviter que le toner ne fasse une marque sur votre meuble et n’abîme la surface verte du tambour. ATTENTION ! La surface verte du tambour photoconducteur à la base de la cartouche est très fragile et sensible à la lumière. Ne la touchez pas et ne l’exposez pas à l’éclairage normal du local pendant plus de 5 minutes. Si le tambour doit être extrait de l’appareil pendant une période prolongée, enveloppez la cartouche dans un sac en plastique noir pour la tenir à l’écart de la lumière. N’exposez jamais le tambour directement à la lumière du soleil ou à l’éclairage très lumineux du local. 7. Reprenez cette procédure de retrait pour chacun des tambours photoconducteurs restants. Résolution des problèmes > 160 8. Regardez dans le MFP pour vérifier si des feuilles de papier sont visibles sur une partie de la courroie. 4 3 2 1 (a) Pour retirer une feuille par son bout d’engagement sur le devant de la courroie (1), soulevez soigneusement la feuille de la courroie et tirez-la en avant, dans le logement des tambours pour l’extraire. ATTENTION ! Ne pas utiliser d’objet pointu ou abrasif pour dégager les feuilles de la courroie. Cela risque d’abîmer la surface de la courroie. (b) Pour retirer une feuille de la partie centrale de la courroie (2), dégagez soigneusement la feuille de la surface de la courroie et extrayez-la. (c) Pour retirer une feuille qui vient de pénétrer dans l’unité de fusion (3), dégagez le bout arrière de la feuille de la courroie, soulevez les manettes à ressort de rappel de l’unité de fusion (4) et poussez-les vers l’arrière pour libérer la feuille de l’emprise de l’unité de fusion ; extrayez la feuille par le logement des tambours. 4 NOTE Si la feuille est bien avancée dans l’unité de fusion (seul un petit bout est toujours visible), n’essayez pas de la retirer. Procédez comme suit pour la retirer depuis l’arrière de l’appareil : Résolution des problèmes > 161 9. En commençant par le tambour photoconducteur cyan le plus proche du four, reposez les quatre tambours photoconducteurs dans le logement des tambours, en veillant à les positionner dans le bon ordre. 1 2 3 4 1. Cartouche cyan 2. Cartouche magenta 3. Cartouche jaune 4. Cartouche noire En tenant l’ensemble par sa partie centrale supérieure, abaissez-le dans l’appareil, en positionnant les ergots à chaque extrémité dans leur fente sur les côtés de la cavité de l’appareil. 5. Abaissez le capot supérieur, mais n’appuyez pas encore dessus pour le verrouiller. Cette opération permet de protéger les tambours, en évitant leur exposition excessive à l’éclairage du local pendant que vous recherchez des feuilles coincées dans les autres parties. 6. Ouvrez le bac de sortie arrière et vérifiez s’il y a une feuille de papier sur le parcours arrière. Extrayez les feuilles que vous avez trouvées dans cette partie. Si la feuille se trouve bien bas dans cette partie et qu’il est difficile de la retirer, il est probable qu’elle soit toujours prise dans l’unité de fusion. Dans ce cas, soulevez le capot supérieur et enfoncez la manette à ressort de rappel du four. Résolution des problèmes > 162 7. Si vous n’utilisez pas le bac de sortie arrière, fermez-le après avoir retiré le papier de cette partie. 8. Si votre MFP comporte une unité duplex, appuyez sur la manette de déverrouillage du capot (1) au centre de l’unité, ouvrez le capot et retirez les feuilles coincées dans cette partie puis fermez le capot. 1 2 NOTE Si le papier n’est pas suffisamment avancé pour le saisir, sortez l’unité rectoverso (2) de l’appareil et retirez le papier. Réinstallez l’unité recto-verso. 9. Soulevez le loquet du capot avant et ouvrez le capot avant en le tirant. 10. Contrôlez l’intérieur du capot pour voir s’il y a des feuilles coincées dans cette partie, retirez les feuilles que vous trouvez puis fermez le capot. 1 NOTE Si le papier n’est pas suffisamment avancé pour le saisir, faites tourner le galet (1) comme indiqué pour faire avancer le papier. Résolution des problèmes > 163 11. Sortez le bac à papier et assurez-vous que toutes les feuilles de papier sont bien empilées, qu’elles ne sont pas abîmées et que les guides-papier sont positionnés correctement contre les bords de la pile de papier. Si le contrôle est satisfaisant, reposez le bac. 12. Fermez le capot supérieur et appuyez bien des deux côtés pour le verrouiller. 13. Abaissez doucement le scanner. Une fois le bourrage éliminé, si la fonction Reprise sur bourrage est activée dans le menu Ajustement système, le MFP tente de réimprimer les pages perdues en raison de bourrages papier (voir page 54). Résolution des problèmes > 164 Que faire si la qualité de l’impression n’est pas satisfaisante SYMPTÔMES CAUSES POSSIBLES MESURES À PRENDRE Des lignes blanches verticales apparaissent sur la page imprimée. La tête de LED est sale. Essuyez la tête DEL avec un chiffon doux, sans peluches. Le niveau de toner est faible. Ouvrez le capot supérieur et tapez la cartouche quelques fois pour répartir uniformément le toner restant. Si les symptômes persistent, remplacez la cartouche de toner. Des corps étrangers peuvent avoir pénétré dans le tambour. Remplacez le tambour photoconducteur. Le film protecteur de la cartouche du tambour est sale. Essuyez le film avec un chiffon doux, sans peluches. La tête de LED est sale. Essuyez la tête DEL avec un chiffon doux, sans peluches. Le niveau de toner est faible. Ouvrez le capot supérieur et tapez la cartouche quelques fois pour répartir uniformément le toner restant. Si les symptômes persistent, remplacez la cartouche de toner. Le papier est inadapté pour l’imprimante. Utilisez le papier recommandé. Les images imprimées palissent du haut vers le bas. Résolution des problèmes > 165 SYMPTÔMES CAUSES POSSIBLES MESURES À PRENDRE L’impression est claire. La cartouche de toner n’est pas correctement positionnée. Replacez la cartouche du toner. Le niveau de toner est faible. Ouvrez le capot supérieur et tapez la cartouche quelques fois pour répartir uniformément le toner restant. Si les symptômes persistent, remplacez la cartouche de toner. Le papier est humide. Utilisez un papier qui a été stocké à la température et dans des conditions d’humidité appropriées. Le papier est inadapté pour l’imprimante. Utilisez le papier recommandé. L’épaisseur et le type du papier sont incorrects. Définissez une valeur appropriée pour Grammage papier et Type de support dans Paramètres papier, ou paramétrez une valeur plus élevée pour Grammage papier. Vous utilisez du papier recyclé. Définissez une valeur plus élevée pour Grammage papier dans le menu Paramètres papier. Images aux couleurs partiellement passées. Des traits et des points blancs apparaissent sur le document imprimé. Le papier est humide ou sec. Utilisez un papier qui a été stocké à la température et dans des conditions d’humidité appropriées. Des lignes verticales apparaissent. La cartouche du tambour photoconducteur est endommagée. Remplacez la cartouche du tambour photoconducteur. Le niveau de toner est faible. Ouvrez le capot supérieur et tapez la cartouche quelques fois pour répartir uniformément le toner restant. Si les symptômes persistent, remplacez la cartouche de toner. Résolution des problèmes > 166 SYMPTÔMES CAUSES POSSIBLES MESURES À PRENDRE Des lignes horizontales et des points apparaissent parfois. Quand l’écart est d’environ 94 mm (4 pouces), le tambour (le tube vert) est endommagé ou sale. Essuyez-le doucement avec un chiffon doux. Remplacez la cartouche du tambour d’image si elle est endommagée. Quand l’intervalle est d’environ 42 mm (1,5 pouces), des particules de corps étrangers ont pénétré dans la cartouche du tambour. Ouvrez/fermez le capot supérieur et relancez l’impression. Quand l’intervalle est d’environ 87 mm (3,5 pouces), l’unité de fusion est endommagée. Remplacez l’unité de fusion. La cartouche du tambour a été exposée à la lumière. Remplacez la cartouche si le problème n’est pas résolu. Le papier contient de l’électricité statique. Utilisez un papier qui a été stocké à la température et dans des conditions d’humidité appropriées. Le papier utilisé est trop épais. Utilisez du papier plus fin. Le niveau de toner est faible. Ouvrez le capot supérieur et tapez la cartouche quelques fois pour répartir uniformément le toner restant. Si les symptômes persistent, remplacez la cartouche de toner. Le contour des lettres est flou. La tête de LED est sale. Essuyez la tête DEL avec un chiffon doux, sans peluches. Le toner s’enlève quand il est frotté. L’épaisseur et le type de papier sont mal paramétrés. Définissez une valeur correcte pour Type de supports et Grammage papier dans le menu Paramètres papier, ou paramétrez une valeur plus élevée pour Grammage papier. Vous utilisez du papier recyclé. Définissez une valeur plus élevée pour Grammage papier dans le menu Paramètres papier. Une zone blanche du papier est légèrement tachée. Résolution des problèmes > 167 SYMPTÔMES CAUSES POSSIBLES MESURES À PRENDRE Le brillant n’est pas uniforme. L’épaisseur et le type de papier sont mal paramétrés. Définissez une valeur correcte pour Type de supports et Grammage papier dans le menu Paramètres papier, ou paramétrez une valeur moins élevée pour Grammage papier. Que faire si la qualité de la copie n’est pas satisfaisante En plus des propositions de la section “Que faire si la qualité de l’impression n’est pas satisfaisante” on page 165, assurez-vous que la vitre du scanner est toujours propre. Reportez-vous à “...la vitre de numérisation” on page 145. Résolution des problèmes > 168 Liste de contrôle des problèmes liés au télécopieur Si un problème se produit, lisez la liste des problèmes et des solutions avant d’appeler les services d’assistance. Le MFP ne parvient pas à composer un numéro de téléphone. Vérifiez le cordon d’alimentation et la prise murale. Assurez-vous que la ligne téléphonique (ni téléphone externe ni combiné) est connectée à la prise LINE (LIGNE) située à l’arrière de l’appareil. Si un téléphone externe est installé, soulevez le combiné et vérifiez qu’une tonalité retentit. L’absence de tonalité peut signifier qu’un problème s’est produit au niveau de la ligne téléphonique. S’il y a une tonalité, le MFP utilise peut-être une méthode de numérotation (par impulsions ou fréquences vocales) incorrecte pour votre pays. Si vous entendez d’autres tonalités que les pulsations de numérotation et si la région utilise la numérotation par impulsions, modifiez les paramètres d’appel (reportez-vous à « Type de ligne » à la page 73.). L’écran affiche une erreur de communications. Cela peut indiquer toutes sortes de problèmes : • Le MFP est peut-être incompatible avec l’appareil distant ou ce dernier ne parvient pas à exécuter la fonction demandée (par exemple, relève ou transmission confidentielle). • Il est également possible que l’appareil distant ne soit plus alimenté en papier ou qu’un bourrage s’y soit produit. • De mauvaises conditions de ligne téléphonique peuvent également entraîner des erreurs de communication. Essayez à nouveau d’envoyer le fax et vérifiez que le numéro de téléphone correct a été composé. • Si un préfixe doit être composé pour permettre d’accéder à une ligne externe ou si l’appel est destiné à l’étranger, il peut être nécessaire d’insérer une pause (à l’aide de la touche Pause à l’écran) après le préfixe ou le code international pour indiquer à l’appareil qu’il doit attendre la tonalité. Si vous rencontrez souvent des problèmes de communication avec un appareil distant en particulier, essayez de programmer le numéro de téléphone à l’aide d’une touche de numérotation rapide, puis modifiez les paramètres de cette touche (reportez-vous à « Options de numérotation » à la page 94.). • Enfin, il est possible qu’une opération de maintenance soit nécessaire sur l’appareil local ou l’appareil distant. Essayez d’envoyer un fax à un autre destinataire pour vérifier le MFP local. Vous pouvez envoyer une télécopie mais l’image du document imprimé par l’appareil distant est de très mauvaise qualité. Si le document envoyé comporte des petits caractères, des illustrations complexes, des photos ou s’il est très clair ou très foncé, essayez de modifier les paramètres de qualité et de densité du télécopieur (Voir « Type Doc. » et “Densité” on page 95). Copiez le document sur l’appareil pour voir comment il sera transmis. Le problème peut être provoqué par des interférences sur la ligne téléphonique. Essayez de renvoyer le document ultérieurement. La télécopie a été envoyée mais le message reçu était vierge. Assurez-vous que le document est correctement chargé avant de l’envoyer (texte vers le HAUT dans l’ADF ou vers le BAS s’il est posé sur la vitre). Image ou télécopie reçue de très mauvaise qualité. Faites une copie d’un document sur l’appareil local pour vérifier s’il fonctionne bien. Si un problème persiste, contactez la personne qui a envoyé le fax et demandez-lui de modifier les paramètres de qualité et de densité de fax. Invitez-la à effectuer une copie du document sur son appareil pour vérifier que celui-ci fonctionne correctement. Demandez-lui enfin de vous renvoyer le document. Vous avez composé le numéro à l’aide d’une touche de numérotation rapide mais rien ne s’est produit. Assurez-vous que le numéro enregistré pour cette touche est correctement programmé. Résolution des problèmes > 169 Le MFP local ne répond pas au téléphone ou ne reçoit pas de télécopie. Vérifiez tout d’abord que le cordon d’alimentation est bien connecté. Vérifiez également le mode de réception de l’appareil (reportez-vous à « Mode réception » à la page 73.). Ce MFP ne pourra pas recevoir automatiquement les télécopies si Réception auto est désactivé (reportez-vous à « Auto Rx » à la page 94.). Les documents reçus sont clairs ou striés verticalement mais le MFP ne manque pas de toner. Essuyez délicatement la surface de la rangée de DEL du MFP, puis vérifiez le bon fonctionnement de l’appareil (voir “...la tête DEL” on page 146). Si le MFP ne fonctionne toujours pas correctement, retirez le tambour photoconducteur (voir “Remplacement du tambour photoconducteur” on page 134), secouez la cartouche de toner, et basculez-la plusieurs fois à 20 à 30 degrés verticalement. Veillez à ce que le toner ne se répande pas hors de la cartouche. Si cela ne fonctionne pas, le tambour photoconducteur devra éventuellement être remplacé. Contactez votre fournisseur pour remplacer le tambour. Le MFP est configuré pour une transmission différée mais l’envoi n’a pas eu lieu. Vérifiez sur l’écran du MFP la date et l’heure de l’envoi différé (reportez-vous à « Réglage de l’heure » à la page 73.). Le MFP n’interroge pas un appareil distant. Appelez la personne qui s’occupe de l’appareil distant et assurez-vous qu’elle a chargé les documents et que son appareil est en mode de transmission par relève (interrogation). Le MFP est connecté à une ligne PBX mais vous ne parvenez pas composer un numéro. Vérifiez que le préfixe est entré avant le numéro de téléphone pour chaque numéro composé ou programmé sur le MFP (reportez-vous à « Préfixe » à la page 47.). Le MFP répond toujours avant qu’il soit possible d’utiliser le téléphone externe. Si un téléphone externe est connecté, modifiez le paramètre de la sonnerie du MFP (“Délais prise de ligne” on page 46). Vérifiez également le mode de réception de l’appareil (reportez-vous à « Mode réception » à la page 73.). L’impression des télécopies reçues est parfois altérée. Si le document reçu est plus large ou plus long que le papier chargé dans le bac, l’appareil réduit automatiquement la largeur ou la longueur du document en fonction du papier. Ce type de problème peut également être lié à des problèmes de communication. Résolution des problèmes > 170 Messages d’information et d’erreur NOTE 1. <%COLOR%> = J, M, C ou N. 2. <%TRAY%> = Bac 1, Bac 2, Bac 3 ou BacMF. 3. mmm = configuration de l’« alimentation papier » 4. ppp = configuration du « type de support » STATUT / CODE MESSAGE SIGNIFICATION / ACTION Initialisatio n Vérification Données Une erreur se produit pendant que l’appareil reçoit/traite les données de téléchargement NIC. Erreur données Prog. reçues <%DLCODE%> %DLCODE% 1. Erreur de taille de fichier. 2. Erreur de somme de contrôle 3. Erreur de numéro de modèle de l’imprimante 4. Version I/F du module incorrecte 5. Version FAT incorrecte Redémarrez l’appareil. (Mettez-le hors puis sous tension.) Si le code s’affiche à nouveau, contactez votre revendeur. Initialisatio n Vérification Données Erreur données Prog. écrites <%DLCODE%> Une erreur s’est produite lors de l’écriture des données téléchargées de la carte réseau. %DLCODE% 1. Erreur d’allocation mémoire 2. Erreur de téléchargement de fichier 3. Erreur d’allocation de périphérique 4. Pas d’espace périphérique 5. Échec d’écriture du fichier 6. Erreur de non concordance CU-F/W Redémarrez l’appareil. (Mettez-le hors puis sous tension.) Si le code s’affiche à nouveau, contactez votre revendeur. Initialisatio n Initialisatio n Inspection is required (une inspection est nécessaire). Redémarrez l’appareil. (Mettez-le hors puis sous tension.) Erreur Flash PU Si le code s’affiche à nouveau, contactez votre revendeur. Inspection is required (une inspection est nécessaire). Redémarrez l’appareil. (Mettez-le hors puis sous tension.) Erreur de communication PU Si le code s’affiche à nouveau, contactez votre revendeur. Résolution des problèmes > 171 STATUT / CODE MESSAGE SIGNIFICATION / ACTION Initialisatio n Erreur HDD Un disque dur non formaté est détecté pendant l’initialisation. Pour formater le HDD pressez [Formater] Appuyez sur le bouton Formater pour formater le disque dur ; l’unité redémarre automatiquement. Pour éteindre appuyez sur [Annul.] Initialisatio n Appuyez sur le bouton Annuler pour arrêter l’unité. Erreur HDD <%ERRCODE%> Des fichiers d’authentification cryptée sur le disque dur sont endommagés et le disque dur doit être reformaté. Pour formater le HDD pressez [Formater] Appuyez sur le bouton Formater pour formater le disque dur ; l’unité redémarre automatiquement. Pour éteindre appuyez sur [Annul.] Appuyez sur le bouton Annul. pour arrêter l’unité. %ERRCODE% 250 Avertissement Région toner <%COLOR%> incompatible L’ID région de la cartouche de toner n’est pas approprié pour le canal de distribution. Avertissement Toner <%COLOR%> non original Puce RFID de la cartouche de toner incompatible. Avertissement Erreur Postscript Avertissement Fin de vie tambour <%COLOR%> Indique que le tambour photoconducteur arrive à la fin de sa durée de vie. Commandez un tambour photoconducteur de rechange. Avertissement Fin de vie four Indique que l’unité de fusion arrive à la fin de sa durée de vie. Commandez une unité de fusion de remplacement. Avertissement Prévoir le changement de la courroie de transfert Indique que la courroie de transfert arrive à la fin de sa durée de vie. Commandez une courroie de transfert de remplacement. Avertissement Changez le four SVP. Indique la durée de vie de l’unité de fusion. Avertissement uniquement. Avertissement Changez la courroie SVP Indique la durée de vie de la courroie. Avertissement uniquement. Avertissement Toner <%COLOR%> vide Toner vide. Avertissement Toner <%COLOR%> non installé Une erreur a été détectée. > > Le travail comporte une erreur grammaticale. La page est compliquée, et VM a été complètement utilisé. L’état d’avertissement prend effet à l’ouverture/fermeture du capot. Permet l’impression d’environ 50 pages (A4 utilisation 5%, densité 5%). Indique que la cartouche de toner n’est pas installée. Résolution des problèmes > 172 STATUT / CODE MESSAGE SIGNIFICATION / ACTION Avertissement Veuillez installer un nouveau tambour <%COLOR%> Indique la durée de vie du tambour. Avertissement uniquement. Cet avertissement s’affiche lorsque le capot est ouvert et refermé juste après une erreur indiquant la fin de la durée de vie du tambour. Avertissement <%TRAY%> vide Bac vide. Avertissement tant qu’aucune impression n’est demandée à partir de ce bac. Avertissement Système de fichiers protégé en écriture Tentative d’écriture dans un fichier accessible en lecture seule. Avertissement temporaire qui persiste jusqu’à la fin du travail. Avertissement Dépassement de mémoire Avertissement Dépassement de mémoire Dépassement de mémoire. Appuyez sur <Stop> Saturation de la mémoire au cours de l’assemblage d’impression. Saturation de la mémoire au cours de la réception de travaux de télécopie sur PC. Appuyez sur le bouton Stop pour revenir à l’écran par défaut. Avertissement Erreur de limitation d’accès Suppression non autorisée des données de l’utilisateur. Indique l’annulation d’une impression en raison du manque d’autorisation : 1. Travail reçu d’un utilisateur qui n’est pas autorisé à imprimer. 2. Travail reçu d’un utilisateur qui n’est pas autorisé envoyer des télécopie depuis un PC. Contactez votre administrateur réseau pour obtenir de l’aide. Avertissement Effacement du fichier Indique qu’un fichier sécurisé est effacé. Avertissement Effacement travail sécurisé Indique qu’un travail d’impression à authentification cryptée est effacé. Avertissement La sauvegarde des données supprimées est pleine Le tampon du journal est plein et les données ont été supprimées. Avertissement Trav. sécurisé expiré Indique qu’un travail applicable a été automatiquement supprimé à l’expiration de la période de conservation. Appuyez sur <Stop> Résolution des problèmes > 173 STATUT / CODE Avertissement MESSAGE SIGNIFICATION / ACTION Echec accès disque <%FE_ERR%> Une erreur disque s’est produite. Appuyez sur <Stop> Appuyez sur Stop pour éliminer l’erreur. %FS_ERR%: 0 - Erreur générale 1- Volume non disponible 3- Fichier introuvable 4 - Aucun descripteur de fichier disponible 5 - Nombre d’octets incorrect 6 - File existant déjà 7 - Nom incorrect 8 - Impossible de supprimer la racine 9- Ce n’est pas un fichier. 10 - Ce n’est pas un répertoire. 11 - Ce n’est pas un volume identique. 12 - Lecture seule 13 - Répertoire racine saturé 14 - Répertoire non vide 15 - Disque défectueux 16 - Pas d’étiquette 17 - Paramètre incorrect 18 - Pas d’espace contigu 19 - Impossible de changer la racine 20 - FD périmé 21 - Supprimé 22 - Pas d’unité par blocs 23 - Recherche erronée 24 - Erreur interne 25 - Écriture seule Avertissement <%PUFLASH%> Erreur Flash %PUFLASH% PU Bac 2 Bac 3 Duplex Avertissement Données non valides reçues. Avertissement Données non valides reçues. Avertissement Déconnectez le périphérique USB.. Appuyez sur <Stop> Appuyez sur <Stop> Un périphérique USB non pris en charge est connecté. Un travail a été supprimé car des données altérées ont été détectées par la vérification d’intégrité dans l’impression avec authentification. Une commande PDL non prise en charge a été reçue ou une commande spool a été reçue sans disque dur. Indique qu’un périphérique USB non pris en charge est connecté. Ce message s’affiche jusqu’à ce que le périphérique USB non pris en charge soit déconnecté. Résolution des problèmes > 174 STATUT / CODE MESSAGE SIGNIFICATION / ACTION Avertissement Job Log Writing Error (Erreur d’écriture du journal des tâches) Le journal des tâches n’est pas enregistré correctement en raison d’une erreur d’accès disque lors de l’écriture sur le disque dur. Appuyez sur <Stop> Appuyez sur le bouton Stop pour effacer le message de l’écran. Erreur Installer papier Sur %TRAY% Veuillez régler le papier (%MEDIA_SIZE%) Alimentation manuelle requise. Insérez manuellement le papier indiqué par %MEDIA_SIZE%. %TRAY% Bac MF Pour annuler Appuyez sur [Annul.] Erreur Echec de login Le code PIN que vous avez entré n’est pas valide. Erreur Mot passe incorrect Le mot de passe que vous avez entré n’est pas valide. Erreur Il n’existe pas d’authorisation pour <%Function%>. L’identificateur PIN ne donne pas l’autorisation d’effectuer cette fonction : %Function% photocopie copie en couleur fax ScanToMail ScanToUSB ScanToLocalPC ScanToNetworkPC Erreur %TRAY% Erreur support Sur %TRAY% Veuillez régler le papier (%MEDIA_SIZE%/ %MEDIA_TYPE%) Pour annuler Appuyez sur [Annul.] Le format du support ou le format et le type de support dans le bac ne correspondent pas aux données d’impression. Chargez mmm/ppp dans le bac. %TRAY% 460: Bac MF 461: Bac 1 462: Bac 2 463: Bac 3 Erreur Patientez Message Data Processing (Traitement des données du message) Erreur Patientez Message Data Writing (Écriture des données du message) Erreur Eteindre et Rallumer Message Data Written OK (Données de message écrites OK) Indique le traitement de données de message à mettre à jour. Indique l’écriture de données de message à mettre à jour. Indique que l’écriture de données de message a abouti. Résolution des problèmes > 175 STATUT / CODE MESSAGE SIGNIFICATION / ACTION Erreur Check data (Vérification données) Indique que l’écriture de données de message à mettre à jour a échoué. Message Data Write Error (Erreur d’écriture des données de message) <%CODE%> %CODE% est une valeur décimale (un chiffre) et représente la cause de l’erreur : 1. FAIL : Autres erreurs. 2. DATA_ERROR : Erreur de contrôle du hachage lors de la lecture/l’écriture de données, ou FLASH anormal. 3. OVERFLOW : Échec du téléchargement en raison de la saturation de la mémoire FLASH au démarrage ou pendant l’écriture dans un fichier de langue. 4. MEMORYFULL : Échec de réservation de la mémoire. 5. UNSUPPORTED_DATA : Téléchargement de données non prises en charge par le MFP. Erreur Patientez Enregistrement configuration réseau Erreur Patientez S’affiche pendant l’initialisation de la carte réseau, alors que le paramètre est modifié. Initialisation réseau Erreur S’affiche pendant l’enregistrement en mémoire flash des données de configuration de la carte réseau, alors que le paramètre est modifié. La demande d’impression est émise vers un bac vide. Pas de papier Sur %TRAY% Veuillez régler le papier %MEDIA_SIZE% %TRAY% Pour annuler 491: Bac 1 Appuyez sur [Annul.] 492: Bac 2 490: Bac MF 493: Bac 3 Chargez le support dans le bac pour permettre l’impression. Erreur %TRAY% manquant. 440 Fermez %TRAY%. SVP. 441 Pour annuler Appuyez sur [Annul.] Indique le retrait du bac 1 qui est un parcours papier lors de l’impression à partir du bac 2. Réinstallez le bac 1 pour permettre l’impression. 430 Fermez %TRAY%. SVP. Le bac à papier a été retiré. Réinstallezle pour permettre l’impression. 431 Pour annuler %TRAY% Appuyez sur [Annul.] Bac 1 Erreur %TRAY% manquant. Bac 2 Bac 2 Résolution des problèmes > 176 STATUT / CODE MESSAGE SIGNIFICATION / ACTION Erreur Dépassement de mémoire. 420 Dépassement de mémoire. Dépassement de la capacité de la mémoire. Appuyez sur la touche En ligne pour continuer l’impression. Installez de la RAM supplémentaire ou diminuez la taille des données. Erreur Toner <%COLOR%> vide Toner vide. 410 410: J 411 411: M 412 412: C 413 413: N L’état d’avertissement prend effet à l’ouverture/fermeture du capot. Permet l’impression d’environ 50 pages (A4 utilisation 5%, densité 5%). Erreur 554 Région toner %COLOR% incompatible %ERRCODE% 555 556 Non-concordance de régions OKI : Cartouche de toner introduite incorrecte (ID de signature incorrecte, groupe de canaux de distribution correct). Remplacez la cartouche par une cartouche de toner authentique. 557 Erreur 554 : J Erreur 555 : M Erreur 556 : C Erreur 557 : N Erreur 614 Région toner %COLOR% incompatible %ERRCODE% 615 616 617 Non-concordance de canaux OEM : Cartouche de toner introduite incompatible (ID de signature incorrecte, groupe de canaux de distribution incorrect). Remplacez la cartouche par une cartouche de toner authentique. Erreur 614 : J Erreur 615 : M Erreur 616 : C Erreur 617 : N Erreur 620 621 622 623 Région toner %COLOR% incompatible %ERRCODE% Non-concordance OEM : Cartouche de toner introduite incompatible (ID de signature protégé, groupe de canaux de distribution incorrect). Remplacez la cartouche par une cartouche de toner authentique. Erreur 620 : J Erreur 621 : M Erreur 622 : C Erreur 623 : N Résolution des problèmes > 177 STATUT / CODE MESSAGE SIGNIFICATION / ACTION Erreur Régional toner %COLOR% incompatible %ERRCODE% Tiers non autorisé : Cartouche de toner introduite incompatible (ID de signature non reconnu). 550 551 Remplacez la cartouche par une cartouche de toner authentique. 552 553 Erreur 550 : J Erreur 551 : M Erreur 552 : C Erreur 553 : N Erreur %COLOR% Toner non installé Cartouche de toner non introduite. 611 Installez une cartouche de toner authentique. 612 Erreur 610 : J 613 Erreur 611 : M 610 Erreur 612 : C Erreur 613 : N Erreur 540 SVP vérifiez le toner %COLOR% %ERRCODE% Si le code s’affiche, contactez votre revendeur. 541 Erreur 540 : J 542 Erreur 541 : M 543 Erreur 542 : C Erreur 543 : N Erreur Erreur de taille papier 401 Ouvrez et vérifiez le capot indiqué. Un format de papier incorrect (long) a été inséré dans le bac. Vérifiez si une alimentation multiple s’est produite (Voir « Suppression des bourrages de papier » ). Ouvrez et fermez le capot pour effectuer une reprise d’impression, puis continuez. Erreur Erreur de taille papier 400 Ouvrez et vérifiez le capot indiqué. Un format de papier incorrect a été inséré dans le bac. Vérifiez le papier du bac et recherchez une éventuelle alimentation multiple (Voir « Suppression des bourrages de papier » ). Ouvrez et fermez le capot pour effectuer une reprise d’impression, puis continuez. Erreur Bourrage papier! 390 Ouvrez et vérifiez le capot indiqué. Un bourrage papier s’est produit pendant l’alimentation à partir du bac MF. Voir « Suppression des bourrages de papier » . Si le code s’affiche à nouveau, contactez votre revendeur. Résolution des problèmes > 178 STATUT / CODE MESSAGE SIGNIFICATION / ACTION Erreur Bourrage papier! 391 Ouvrez et vérifiez le capot indiqué. Ouvrez le capot avant, retirez le papier, puis fermez le capot. 392 Erreur 391 : Bac 1 Erreur 392 : Bac 2 393 Erreur 393 : Bac 3 Voir « Suppression des bourrages de papier » . Si le code s’affiche à nouveau, contactez votre revendeur. Erreur Bourrage papier! 380 Ouvrez et vérifiez le capot indiqué. Ouvrez le capot avant, retirez le papier, puis fermez le capot. Voir « Suppression des bourrages de papier » . Si le code s’affiche à nouveau, contactez votre revendeur. Erreur Bourrage papier! 381 Ouvrez et vérifiez le capot indiqué. 382 Ouvrez le capot supérieur, retirez le papier, puis fermez le capot. Erreur 381 : Transport 383 Erreur 382 : Quitter 385 Erreur 383 : Entrée recto-verso 389 Erreur 385 : Unité de fusion Erreur 389 : Page d’impression perdue Voir « Suppression des bourrages de papier » . Si le code s’affiche à nouveau, contactez votre revendeur. Erreur Bourrage papier! 370 Ouvrez et vérifiez le capot indiqué. 371 Ouvrez le capot de l’unité recto-verso, retirez le papier, puis fermez le capot. Erreur 370 : Inversion recto-verso Erreur 371 : Entrée recto-verso 373 Erreur 373 : Alimentation multiple en recto-verso (bourrage persistant) Voir « Suppression des bourrages de papier » . Si le code s’affiche à nouveau, contactez votre revendeur. Erreur Bourrage papier! 372 Ouvrez et vérifiez le capot indiqué. Bourrage en recto-verso. Ouvrez le capot avant, retirez le papier, puis fermez le capot. Voir « Suppression des bourrages de papier » . Si le code s’affiche à nouveau, contactez votre revendeur. Erreur 360 Installez l’unité Recto-verso L’unité recto-verso est ouverte (retirée). Lorsque cette erreur est détectée, l’impression s’arrête. Résolution des problèmes > 179 STATUT / CODE MESSAGE SIGNIFICATION / ACTION Erreur Veuillez installer un nouveau tambour %COLOR% Le tambour photoconducteur a atteint la fin de sa durée de vie (alarme). 350 351 Erreur 350 : J 352 Erreur 351 : M 353 Erreur 352 : C Erreur 353 : N L’état d’avertissement prend effet à l’ouverture/fermeture du capot. Erreur 560 Veuillez installer un nouveau tambour %COLOR% 561 L’erreur de toner vide s’est produite une fois le tambour photoconducteur parvenu à la fin de la durée de sa vie. Erreur 560 : J 562 Erreur 561 : M 563 Erreur 562 : C Erreur 563 : N Le message reste affiché jusqu’au remplacement du tambour photoconducteur. Erreur SVP changez le four: %ERRCODE%: 354 L’unité de fusion a atteint la fin de sa durée de vie et l’impression va s’arrêter. L’état d’avertissement prend effet à l’ouverture/fermeture du capot. Remplacez l’unité de fusion. Erreur 355 SVP changez la courroie: %ERRCODE%: La courroie de transfert a atteint la fin de sa durée de vie et l’impression va s’arrêter. L’état d’avertissement prend effet à l’ouverture/fermeture du capot. Remplacez la courroie de transfert. Erreur SVP vérifiez le four: %ERRCODE%: 348 Ouvrez le capot supérieur, assurez-vous que l’unité de fusion est bien installée et fermez le capot. Si le code s’affiche toujours, remplacez l’unité de fusion. Erreur 544 SVP vérifiez le toner %COLOR% : %ERRCODE%: Le levier de la cartouche de toner n’est pas verrouillé. 545 Verrouillez-le. 546 Erreur 544 : J 547 Erreur 545 : M Erreur 546 : C Erreur 547 : N Résolution des problèmes > 180 STATUT / CODE MESSAGE SIGNIFICATION / ACTION Erreur SVP vérifiez le tambour %COLOR% 340 Le tambour photoconducteur n’est pas installé correctement. 341 Insérez le tambour photoconducteur. 342 Erreur 340 : J 343 Erreur 341 : M Erreur 342 : C Erreur 343 : N Erreur SVP vérifiez le four L’unité de fusion n’est pas correctement installée. 320 Installez l’unité de fusion. Erreur Vérifiez la courroie SVP 330 La courroie n’est pas correctement installée. Ajustez la courroie. Erreur Eteignez et attendez un moment. Surchauffe de moteur IC détectée. Erreur Capot ouvert Fermez le capot. 310 Fermez le capot indiqué. Erreur 310 : capot supérieur 321 Erreur 311 : capot avant 311 Si le code s’affiche à nouveau, contactez votre revendeur. Erreur Capot ouvert Fermez le capot de l’unité recto-verso. 316 Fermez le capot indiqué. Si le code s’affiche à nouveau, contactez votre revendeur. Capot ouvert Indique que le capot de l’ADF est ouvert Fermez le capot indiqué. Indique que le capot avec interrupteur de sécurité sur le scanner est soulevé. Erreur Remarque : Si le capot avec interrupteur de sécurité est soulevé en cours de numérisation à partir de l’ADF, un message de bourrage de document s’affiche. Si le code s’affiche à nouveau, contactez votre revendeur. Erreur Bourrage doc. Ouvrez et vérifiez le capot indiqué. Indique qu’un bourrage de document s’est produit pendant la numérisation. Voir « Suppression des bourrages de papier » . Si le code s’affiche à nouveau, contactez votre revendeur. Erreur Patientez Réception données Programme Erreur Patientez Program Data Received OK (Données Programme reçues OK) Le microprogramme de la carte réseau de l’appareil est en cours de reprogrammation. Le microprogramme de la carte réseau de l’appareil est en cours de reprogrammation. Résolution des problèmes > 181 STATUT / CODE Erreur MESSAGE SIGNIFICATION / ACTION Vérification Données Une erreur s’est produite pendant la reprogrammation du microcode de la carte réseau de l’appareil. Erreur données Prog. reçues <%DLCODE%> %DLCODE% 1. Erreur de taille de fichier. 2. Erreur de somme de contrôle 3. Erreur de numéro de modèle de l’imprimante 4. Version I/F du module incorrecte 5. Version FAT incorrecte Erreur Patientez Program Data Writing (Écriture données programme) Erreur Eteindre et Rallumer Program Data Written OK (Données de programme écrites OK) Erreur Vérification Données Erreur données Prog. écrites <%DLCODE%> Le microprogramme de la carte réseau de l’appareil est en cours de reprogrammation. La reprogrammation du microprogramme de la carte réseau de l’appareil a abouti. Une erreur s’est produite pendant la reprogrammation du microcode de la carte réseau de l’appareil. %DLCODE% 1. Erreur d’allocation mémoire 2. Erreur de téléchargement de fichier 3. Erreur d’allocation de périphérique 4. Pas d’espace périphérique 5. Échec d’écriture du fichier 6. Erreur de non concordance CU-F/W Erreur Écran Extinction Le contrôleur redémarre. & %CODE% : Écran Initialisation 0 … Redémarrage pour une autre raison que les raisons suivantes. 1 … Redémarrage en raison de PJLCommand. 2 … Redémarrage en fonction d’une modification de menu. 3 … Redémarrage en raison d’un opérateur de sortie (quit) du langage PostScript. 4 … Redémarrage par un utilitaire réseau (notamment le Web). Erreur L’extinction est en cours L’appareil s’arrête. Erreur Veuillez éteindre l’alimentation. Extinction terminé. Erreur Lamp Error (Erreur lampe). Please call service (Appelez le service de maintenance). Indique qu’une erreur de lampe s’est produite. Si le code s’affiche à nouveau, contactez votre revendeur. Résolution des problèmes > 182 STATUT / CODE MESSAGE SIGNIFICATION / ACTION Erreur Erreur de chariot Indique qu’une erreur de miroir s’est produite. Si le code s’affiche à nouveau, contactez votre revendeur. Erreur USB Memory Full (Clé USB saturée) Appuyez sur <Stop> Erreur Writing Failed (Échec d’écriture) Appuyez sur <Stop> Erreur Clé USB déconnectée Appuyez sur <Stop> Erreur Erreur Echec de connexion au PC Indique que l’enregistrement de fichier a échoué en raison d’un espace libre insuffisant dans la mémoire USB. Indique que l’enregistrement de fichier a échoué ; le fichier est protégé en écriture. Indique que la clé USB a été retirée et que l’enregistrement de fichier s’est arrêté. Appuyez sur <Stop> L’appareil n’a pas réussi à se connecter à un PC. Mode verrouillage miroir Le miroir du scanner est verrouillé. Le miroir est verrouillé. Turn screws at 2 places shown in the following figure, release the lock, and touch the [Release] button (Tournez les vis aux deux endroits indiqués dans la figure suivante, ouvrez le verrou, et appuyez sur le bouton [Ouverture]. Erreur Dépassement de mémoire Rx. Appuyez sur <Stop> Erreur Erreur de communication Appuyez sur <Stop> Erreur Erreur de communication Appuyez sur <Stop> Un dépassement de capacité de mémoire de télécopie s’est produit pendant la réception de fax. L’envoi d’un fax a échoué. Pour plus de détails, appuyez sur le bouton Fax Job View/Cancel (Fax en cours: voir/ annuler). La réception d’un fax a échoué. Pour plus de détails, appuyez sur le bouton Fax Job View/Cancel (Fax en cours: voir/annuler). Erreur Impossible de stocker le Fax. Le nombre maximal d’enregistrements de fax différés a déjà été atteint. Erreur File Transmission Error (Erreur d’envoi de fichier) L’envoi de fichier a échoué en raison de problèmes sur un serveur de fichiers, d’un débranchement de câble réseaux ou d’un dysfonctionnement réseau. Appuyez sur <Stop> Erreur E-mail Transmission Error (Erreur d’envoi de courriel) Appuyez sur <Stop> Erreur Vérifier paramètres SMTP. Appuyez sur <Stop> L’envoi de courriel a échoué en raison de problèmes sur un serveur de messagerie, d’un débranchement de câble réseaux ou d’un dysfonctionnement réseau. Échec de connexion avec un serveur SMTP. Résolution des problèmes > 183 STATUT / CODE MESSAGE SIGNIFICATION / ACTION Erreur Check POP3 Settings (Vérifier les paramètres POP3) Échec de connexion avec un serveur POP3. Appuyez sur <Stop> Erreur Erreur Echec de login SMTP Appuyez sur <Stop> Échec de connexion avec un serveur SMTP. SMTP - Auth Unsupported (non prise en charge) L’authentification n’est pas prise en charge par le serveur SMTP. Appuyez sur <Stop> Erreur Echec de login POP3 Appuyez sur <Stop> Échec de connexion avec un serveur POP3. Erreur Vérifier paramètres LDAP. Échec de connexion avec un serveur LDAP. Erreur Echec de login LDAP Échec de connexion avec un serveur LDAP. Erreur Erreur de communiquation LDAP La communication avec un serveur LDAP a été déconnectée. Erreur Echec de recherche d’adresse Impossible de trouver l’adresse cible à partir du serveur LDAP. Erreur Les résultats de la recherche dépassent la limite. Les résultats de la recherche du serveur LDAP ont dépassé la limite supérieure. Erreur Erreur de racine de recherche Racine de recherche introuvable dans le serveur LDAP. Erreur Délais de recherche dépassé. Échec de la recherche ; erreur de dépassement de délai imparti. Erreur Getting Target IP Failed (Échec de lecture de cible IP) Serveur DHCP introuvable. Check DHCP Settings (Vérifier paramètres DHCP). Erreur Check DNS Settings (Vérifier paramètres DNS). Remarque : Numérisation vers courrier électronique, Numérisation vers un serveur et Numérisation vers un PC distant ne sont pas disponibles pendant cet état. Échec de connexion avec un serveur DNS. Appuyez sur <Stop> Erreur Check Server Settings (Vérifier paramètres serveur) Échec de connexion avec un serveur de fichiers. Appuyez sur <Stop> Erreur Erreur Echec de login serveur Appuyez sur <Stop> Échec de connexion à un serveur CIFS ou FTP. Entering Directory Failed (échec d’accès à un répertoire) Échec d’accès à un répertoire dans un serveur FTP. Appuyez sur <Stop> Résolution des problèmes > 184 STATUT / CODE MESSAGE SIGNIFICATION / ACTION Erreur Changing Data Transfer Type Failed (Échec de changement de type de transfert de données) Indique que le type de transfert de données n’est pas pris en charge dans le serveur FTP. Appuyez sur <Stop> Changez le type de transfert de données dans le serveur FTP. File Writing Failed (Échec d’écriture de fichier) Échec d’enregistrement d’un fichier image dans un serveur de fichiers pendant l’exécution de Numérisation vers un serveur. Erreur Appuyez sur <Stop> Erreur Storage Space Full (Espace de stockage saturé) Appuyez sur <Stop> Erreur Erreur Change File Name (Changement de nom de fichier) Échec d’envoi d’un fichier en raison d’un espace libre insuffisant dans un périphérique de stockage (serveur FTP). Appuyez sur <Stop> Échec d’envoi d’un fichier en raison d’un problème avec le nom du fichier (serveur FTP). Unsupported Server (serveur non pris en charge) Indique ce serveur ne prend pas en charge CIFS/FTP. Appuyez sur <Stop> Erreur Check Network Share Name (Vérifier le nom de partage de réseau) Indique que le nom de dossier réseau est erroné (serveur CIFS). Appuyez sur <Stop> Erreur Check Data (Vérification Données) Erreur d’écriture de données de programme <%DLCODE%> Une erreur s’est produite pendant l’écriture de données de téléchargement SIP. %DLCODE% 1. Erreur de transfert de données 2. Pas d’espace périphérique 3. Erreur de somme de contrôle 4. Erreur de détection de puce 5. Erreur de suppression de puce 6. Erreur d’écriture de puce 7. Erreur de vérification de puce 8. Erreur de données (code produit erroné, etc.) 9. Erreur de taille de données Erreur Inspection is required (Inspection nécessaire). Le traitement d’image numérisée a échoué. %ERRCODE%: Erreur SIP Mettez hors tension, puis de nouveau sous tension. %ERRCODE%: 1. Erreur de contrôle de RAM 2. Paramètres illégaux 3. Dépassement de mémoire. 4. Dépassement de délai de réception par le scanner 5. Autres (erreur irrémédiable) Résolution des problèmes > 185 STATUT / CODE MESSAGE SIGNIFICATION / ACTION Fatal Etteignez et attendez un moment. 126 %ERRCODE%: Condensing Error (Erreur condensation) De la vapeur d’eau s’est introduite sous forme de gouttelettes dans le MFP. Coupez l’alimentation du MFP et attendez quelques instants. Si un code fatal s’affiche toujours, contactez votre revendeur. Fatal Eteindre et Rallumer %ERRCODE%: Fatal Error (Erreur irrémédiable) Fatal Inspection is required (Inspection nécessaire). Si un code fatal s’affiche, contactez votre revendeur. Si un code fatal s’affiche, contactez votre revendeur. %ERRCODE%: Fatal Error (Erreur irrémédiable) Résolution des problèmes > 186 Caraactéristiques ÉLÉMENT CARACTÉRISTIQUES Dimensions 565 x 658 x 669mm (L x P x H) Poids 66,5 Kg environ Bloc d’alimentation Entrée : 120 ou 240 V CA, 50 ou 60 Hz Consommation de courant Fonctionnement : 1300 W max. Général Fonctionnement normal : 700 W moy. (25oC) Veille: 160 W moy. (25oC) Mode Économie d’énergie : 25 W max. Environnement : Bruit <54 dBA Température 10 °C à 32 °C Humidité 20 % à 80 % HR Numérisation Capteur d'image CCD couleur Source lumineuse Lampe fluorescente à cathode froide (CCFL) Résolution optique 600 x 600 ppp (points par pouce) Données de sortie Type : Périphérique RVB Résolution : 600 x 600 ppp, 600 x 300 ppp Profondeur de bits de données : 24 bits (8 bits x 3) Écran tactile Format : 5,8 pouces Nombre de caractères : 320 x 240 points Réglage du contraste oui Rétro éclairage : CCFL Voyants Économie d'énergie - rouge Alarme - rouge Comm. - vert Réception en mémoire - vert Aide - vert Interruption - vert Fax en cours: voir/annuler - vert Démarrer Mono - vert Démarrer Couleur - vert Durée d'utilisation de la lampe 1 000 heures (heures cumulées) Nombre de numérisations quotidiennes recommandées (FBS) Jusqu'à 250 feuilles par jour Durée d'utilisation du scanner (FBS) 5 ans ou 300 000 numérisations Caraactéristiques > 187 ÉLÉMENT CARACTÉRISTIQUES Alimentation inverse de documents automatique Oui, circuit demi-tour recto-verso Format de document 297 mm, 128,5 x 148,5 mm, le plus long 900 mm Poids/épaisseur du document 52 à 105 g/m² (alimentation continue) Chargement papier Face en dessus Capacité 50 feuilles A4 sheets (80 g/m²) ADF 42 to 128 g/m² (alimentation feuille à feuille) 25 feuilles A3 sheets (80 g/m²) Durée de vie du scanner 5 ans ou 80 000 numérisations Spécifications pour la copie Vitesse 26 pages en couleur par minute, 34 pages en monochrome par minute. Nombre de copies Jusqu’à 999 Résolution Texte, Text&Photo, Photo : 300 x 300 ppp Super Fin 600 x 600 ppp Type Doc. Texte, Text&Photo, Photo, Super Fin Densité 7 niveaux Zoom 25 % à 400 % Bac entrée Bac 1/Bac MF/Bac 2 (en option)/Bac 3 (en option) Suppression bord 5 à 50 mm. Marges -25 à 25 mm Économie de papier (N-en-1) 2-en-1 4-en-1 (présentation horizontale ou verticale) 8-en-1 (présentation horizontale ou verticale) Images multiples (Répéter) x2 x4 x8 Tri (assemblage) Avec, Sans Copie Recto-verso Sans, 1->2 faces, 2->2 faces, 2->1 face Mode Livre Sans, Gauche, Droite Effacer centre 1 à 50 mm. Dim mixtes Avec/Sans Scan cont. Avec/Sans TailleScan Auto, A3, B4, A4, A4(SEF), B5, B5(SEF), A5, A5(SEF), Letter, Letter(SEF), Tabloid, Legal 14, H.LTR Caraactéristiques > 188 ÉLÉMENT CARACTÉRISTIQUES Spécifications réseau Connectivité Négociation automatique Ethernet 100Base-TX/ 10Base-T avec connecteur RJ-45 Protocoles réseau TCP/IP : Couche réseau - ARP, IP, ICMP, IPv6 Couche transport - TCP, UDP Couche application - LPR, FTP, TELNET, HTTP, IPP, DHCP/BOOTP, SMTP, WINS, SNMPv1/v3 NetBEUI SMB, NetBIOS Netware : Mode d'imprimante distant (maximum de 8 serveurs d'impression) Mode serveur d'impression (maximum de 8 serveurs de fichiers, 32 files d'attente) Prise en charge de mots de passe cryptés (dans le mode serveur d'impression) NetWare6J/5J/4.1J (NDS, boundary) SNMP ETHERTALK : ELAP, AARP, DDP, AEP, NBP, ZIP, RTMP, ATP, PAP IEEE802.1X IEEE802.1X: EAP-TLS, PEAP Navigateurs pris en charge Microsoft IE 4.1 ou version supérieure Configuration requise Adresse IP Netscape Navigator 4.0 ou version supérieure Masque de sous-réseau Passerelle Serveur SMTP/serveur POP3 Serveur FTP Serveur Web Caractéristiques du télécopieur Circuits Ligne RTC, PBX Compatibilité Super G3 et G3 Vitesse de transmission Inférieure à 3 sec (Super G3); 6sec (G3) Interface de ligne Dual RJ-11C (Ligne et téléphone) Méthode de compression MH, MR, MMR, JBIG Sauvegarde mémoire 72 heures (après une charge complète de 48 heures) Mémoire de données d'images 16 Mo (ITU-T; 1024 feuilles A4) Capacité d'envoi Largeur max. A3 Longueur max. 900 mm Caraactéristiques > 189 ÉLÉMENT CARACTÉRISTIQUES Résolution : Standard 203 x 98ppp Fin 203 x 196ppp Photo 203 x 196ppp Super Fin 406 x 392ppp Numérotations rapides 500 Groupe de numérotations 32 groupes Recomposition automatique du numéro Oui ID de l’expéditeur Oui (max. 22 caractères) Envoi : Diffusion Oui (max. 530 envois) Différé Oui (jusqu'à 100 envois ; jusqu'à un mois à partir de la date/heure actuelle) F-Code Oui, en utilisant la sous-adresse et le code secret du standard ITU Polling F-Code Oui, en utilisant la sous-adresse et le code secret du standard ITU Télécopie PC Oui, depuis une application PC via un pilote de télécopieur Réception : Mémoire Oui, reçoit même en cas d'erreur d'imprimante ou d'absence de papier Distante Oui F-Code Oui, en utilisant la sous-adresse et le code secret du standard ITU Polling Oui Polling F-Code Oui, en utilisant la sous-adresse et le code secret du standard ITU Spécifications de messagerie électronique Protocole de communication SMTP, MIME, POP3 Formats de fichier : Noir et blanc PDF, TIFF Gris/Couleur PDF, TIFF, JPEG, XPS Format de fichier par défaut PDF Résolution 75, 100, 150, 200, 300, 400, 600 ppp Résolution par défaut 200 ppp (points par pouce) Caraactéristiques > 190 ÉLÉMENT CARACTÉRISTIQUES Volume du carnet d’adresses : 500 Max. d'adresses électroniques 32 Groupe Autoriser les destinataires multiples Oui Contrôle de sécurité Oui Authentification du serveur de messagerie SMTP, POP3 Applications de serveur de messagerie prises en charge Lotus Mail Server 5.0 Serveurs LDAP pris en charge Windows 2000 Active Directory MS Exchange Server 2000 RedHat 7.0 SendMail Windows NT 4.0 + MS Exchange 5.5 Lotus Notes R5 Applications de messagerie prises en charge Microsoft Outlook 2000 Microsoft Outlook Express 5.0 Microsoft Outlook Express 6.0 Netscape Messenger 4.7 Netscape Messenger 4.73 Eudora 4.3.2J Lotus Notes R5 Spécification d'archivage Protocole de communication FTP, HTTP, CIFS Formats de fichier : Noir et blanc PDF, TIFF Gris/Couleur PDF, TIFF, JPEG, XPS Format de fichier par défaut PDF Résolution 75, 100, 150, 200, 300, 400, 600 ppp Résolution par défaut 200 ppp (points par pouce) Nombre maximal de profils 50 Impression Vitesse 26 pages en couleur par minute, 34 pages en monochrome par minute. Résolution 600 x 600 ppp 600 x 1200ppp Optique : 600x600 ppp Mémoire 512 Mo en standard, mise à niveau possible à 768 Mo max. Caraactéristiques > 191 ÉLÉMENT CARACTÉRISTIQUES Capacité de papier à 80 g/m² 300 feuilles dans le bac principal 100 feuilles dans le bac multifonction 530 feuilles dans le 2ème bac optionnel 530 feuilles dans le 3ème bac optionnel Grammage du papier 64 ~ 120 g/m² dans le bac principal 64 ~ 200g/m² dans le bac multifonction 64 ~ 176 g/m² dans le 2ème bac optionnel 64 ~ 176 g/m² dans le 3ème bac optionnel Mode de sortie du papier 250 feuilles dans l’empileuse (supérieure) face en dessous – papier de 80 g/m² 100 feuilles dans l’empileuse (arrière) face en dessus – papier <80 g/m² Usage de l'imprimante 600 000 pages ou 5 ans Taux d’utilisation 50 000 pages par mois maximum pour un an, 10 000 pages par mois en moyenne (taux d'utilisation de 5 %) Consommation du toner Démarrage (CMJN) : 2 000 images (750 images utilisées pour charger initialement le tambour photoconducteur) Remplacement (CMJN) : 9 000 images Durée de vie du tambour photoconducteur 20 000 pages à un taux de 3 pages par travail Durée de vie de la courroie 80 000 pages A4 à un taux de 3 pages par travail Usage du four 100 000 pages A4 Caraactéristiques > 192 Annexe A - Déplacement et transport Déplacement de votre MFP 1. Activez le mode verrouillage miroir : (a) Appuyez sur le bouton SETUP (Configurer) du panneau de commande. (b) Sur l’écran tactile, appuyez sur Config. admin.. (c) Entrez le mot de passe de l’administrateur et appuyez sur Sauver. (d) Appuyez sur Installation. (e) Appuyez deux fois sur le symbole flèche pour afficher la page 3 de l’écran Installation. (f) Appuyez sur Mode verrouillage miroir. (g) En réponse à l’invite, appuyez sur Ouipour confirmer. (h) Si nécessaire, retirez les bouchons (1) des emplacements de verrouillage du scanner tel qu’illustré. 1 (i) À l’aide de l’outil fourni (2), verrouillez le scanner aux deux emplacements indiqués. 2 Annexe A - Déplacement et transport > 193 (j) Sur l’écran tactile, appuyez sur Fermer. (k) Appuyez sur le bouton SETUP (Configurer) du panneau de commande. (l) Sur l’écran tactile, appuyez sur Extinction. (m) Sur l’écran tactile, appuyez sur Oui pour confirmer l’extinction. 2. Mettez le MFP hors tension et débranchez ou retirez les éléments suivants. • Cordon d’alimentation, fil de terre • Câble d’imprimante • Papier dans le bac à papier 3. Placez le MFP au nouvel emplacement. AVERTISSEMENT ! Ce produit est lourd ; il faut au moins trois personnes pour le soulever en toute sécurité. NOTE Veillez à déverrouiller le scanner avant de mettre le MFP sous tension après un transport, puis de désactiver le mode verrouillage miroir. Annexe A - Déplacement et transport > 194 Transport de votre MFP AVERTISSEMENT ! Votre MFP est un appareil de précision pouvant être endommagé pendant un transport s’il n’est pas correctement emballé. NOTE Si votre appareil est équipé du ou des bacs de papier supplémentaires et de l’armoire, retirez ceux-ci avant le transport. Reportez-vous à la section “Bacs à papier supplémentaires et armoire de stockage” on page 151 ; le processus de retrait est l’inverse de la procédure d’installation. 1. Activez le mode verrouillage miroir : (a) Appuyez sur le bouton SETUP (Configurer) du panneau de commande. (b) Sur l’écran tactile, appuyez sur Config. admin.. (c) Entrez le mot de passe de l’administrateur et appuyez sur Sauver. (d) Appuyez sur Installation. (e) Appuyer deux fois sur le symbole flèche pour afficher la page 3 de l’écran Installation. (f) Appuyez sur Mode verrouillage miroir. (g) En réponse à l’invite, appuyez sur Ouipour confirmer. (h) Si nécessaire, retirez les bouchons (1) des emplacements de verrouillage du scanner tel qu’illustré. 1 Annexe A - Déplacement et transport > 195 (i) À l’aide de l’outil fourni (2), verrouillez le scanner aux deux emplacements indiqués. 2 (j) Sur l’écran tactile, appuyez sur Sauver. (k) Appuyez sur le bouton SETUP (Configurer) du panneau de commande. (l) Sur l’écran tactile, appuyez sur Extinction. (m) Sur l’écran tactile, appuyez sur Oui pour confirmer l’extinction. 2. Mettez le MFP hors tension et débranchez ou retirez les éléments suivants. • Cordon d’alimentation, fil de terre • Câble d’imprimante • Paper dans la cassette papier 3. Tirez fermement sur le levier (a) pour dégager le verrou, puis soulevez délicatement le scanner (b). a b Annexe A - Déplacement et transport > 196 4. Appuyez sur le bouton d’ouverture (a), puis ouvrez complètement le capot (b). b a AVERTISSEMENT ! Si le MFP a été mis sous tension récemment, l’unité de fusion sera très chaude. Une étiquette est apposée clairement sur cette partie. Ne pas toucher. 5. Sortez chacun des tambours photoconducteurs du MFP en les soulevant et placez-les sur une surface plane. ATTENTION ! La surface verte du tambour photoconducteur à la base de chaque cartouche est très fragile et sensible à la lumière. Ne la touchez pas et ne l’exposez pas à l’éclairage normal du local pendant plus de 5 minutes. N’exposez jamais le tambour directement à la lumière du soleil ou à l’éclairage très lumineux du local. 6. Placez un ruban de vinyl (1) sur chaque jonction du tambour photoconducteur et des cartouches de toner. 1 7. Réinstallez les tambours photoconducteurs dans le MFP. 8. Fermez le capot supérieur et appuyez fermement pour le verrouiller. Annexe A - Déplacement et transport > 197 9. Abaissez doucement le scanner. 10. Protégez le MFP avec des blocs amortisseurs et placez-le dans un carton. NOTE Il est recommandé d’utiliser le carton et l’emballage d’origine s’ils sont disponibles. AVERTISSEMENT ! Ce produit est lourd ; il faut au moins trois personnes pour le soulever en toute sécurité. NOTE Veillez à déverrouiller le scanner avant de mettre le MFP sous tension après un transport, puis de désactiver le mode verrouillage miroir. Annexe A - Déplacement et transport > 198 ">
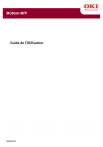
Lien public mis à jour
Le lien public vers votre chat a été mis à jour.
Caractéristiques clés
- Impression et copie A3 couleur et noir et blanc
- Fonctionnalités de télécopie avec envoi différé et diffusion
- Numérisation vers courriel, USB, serveur FTP/HTTP/CIFS
- Écran tactile couleur facile à utiliser
- Impression recto-verso automatique (duplex)
- Utilitaire Actkey pour la numérisation PC locale
- Technologie LED numérique pour une qualité d'image élevée
Questions fréquemment posées
Appuyez sur le bouton [SCAN] sur le panneau de commande, puis sélectionnez l'option 'Courriel'. Entrez les adresses e-mail des destinataires, numérisez le document et envoyez-le.
Appuyez sur le bouton [SETUP] sur le panneau de commande, sélectionnez 'Config. admin.', puis 'Fax' afin de configurer les paramètres de télécopie.
Chargez le papier dans le bac multifonction. Dans les paramètres d'impression, sélectionnez le format de papier approprié (jusqu'à 1200 mm de long) et le bac multifonction comme source de papier.
Appuyez sur le bouton [RESET] sur le panneau de commande pour ramener tous les paramètres à leurs valeurs par défaut.