Manuel utilisateur Nero Recode 2 www.nero.com Copyright et marques Le manuel utilisateur Nero Recode 2 et le logiciel Nero Recode 2 sont protégés par copyright et sont la propriété de Nero AG, Im Stoeckmaedle 18, 76307 Karlsbad, Allemagne. Tous droits réservés. Ce manuel utilisateur contient des informations protégées par les lois internationales sur le copyright. Il est formellement interdit de copier, de reproduire, de dupliquer ou de transmettre tout ou partie de ce guide ou du logiciel sans l'autorisation écrite préalable de Nero AG. Tous les noms de marques appartiennent à leurs propriétaires respectifs. CE MANUEL EST FOURNI « TEL QUEL » ET NERO AG N'OFFRE AUCUNE GARANTIE, EXPRESSE NI IMPLICITE, NOTAMMENT EN TERMES D'ADAPTATION A UN OBJECTIF PARTICULIER OU DE NON-INFRACTION PAR RAPPORT A DES BREVETS, COPYRIGHT, MARQUES OU AUTRES DROITS DETENUS PAR DES TIERS. NERO AG NE POURRA ETRE TENU RESPONSABLE D'AUCUN DOMMAGE DIRECT, INDIRECT, SPECIAL NI CONSECUTIF RESULTANT D'UNE QUELCONQUE UTILISATION DE CE MANUEL OU DE L'EXECUTION OU DE L'IMPLEMENTATION DE SON CONTENU. Les noms et marques de Nero AG ne peuvent PAS être utilisés dans la publicité relative à ce manuel ou à son contenu sans autorisation écrite préalable. Nero AG conserve, sans limitation de durée, les droits de copie de ce manuel. Nero AG ne garantit pas l'exactitude du contenu de ce manuel. Le contenu du logiciel et du manuel peut être modifié sans préavis. En l'absence de copyright ou d'autorisation du propriétaire du copyright, la copie non autorisée de CD ou DVD constitue une violation de la législation nationale et internationale, pouvant entraîner des poursuites judiciaires. Copyright © 2003 - 2005 Nero AG REV 1.2 Table des matières 1 2 3 Nero Recode A propos de Nero Recode 2 ............................................................. 6 1.1 1.1.1 1.1.2 1.1.3 Présentation de Nero Recode 2 .................................................... 6 Nero Recode 2 comme programme de copie .................................. 6 Nero Recode 2 comme programme de compilation......................... 6 Nero Recode 2 comme programme de conversion.......................... 6 1.2 Configuration requise .................................................................... 7 1.3 Installation ...................................................................................... 7 1.4 1.4.1 1.4.2 Lancement de Nero Recode 2 ....................................................... 7 Ouverture de Nero Recode 2 avec Nero StartSmart........................ 7 Lancement de Nero Recode 2 séparément ..................................... 8 L'interface Nero Recode 2 ................................................................ 9 2.1 Introduction .................................................................................... 9 2.2 2.2.1 2.2.2 Copie d'un DVD entier ................................................................. 10 DVD Vidéo ..................................................................................... 11 DVD données................................................................................. 14 2.3 2.3.1 2.3.2 Création de votre propre DVD..................................................... 15 DVD Vidéo ..................................................................................... 16 DVD données................................................................................. 17 2.4 2.4.1 2.4.2 Création d'un disque Nero Digital .............................................. 18 DVD Vidéo ..................................................................................... 19 Fichiers de données DVD .............................................................. 20 2.5 2.5.1 2.5.2 2.5.3 2.5.4 2.5.5 2.5.6 2.5.7 2.5.8 2.5.9 Affichage avancé.......................................................................... 21 Sélection d'un profil d'importation................................................... 21 Sélection d'un profil Nero Digital .................................................... 22 Arrêt de l'ordinateur à la fin de la gravure ...................................... 22 Réglage Book Type........................................................................ 23 Définition de la priorité de gravure ................................................. 23 Configuration de Nero Recode 2.................................................... 24 Effacement du contenu d'un disque ............................................... 30 Obtention d'informations sur le disque inséré ................................ 31 Nero Cover Designer ..................................................................... 32 Profils d'importation ....................................................................... 33 3.1 Création d'un profil d'importation .............................................. 33 3.2 Edition d'un profil d'importation existant .................................. 40 3.3 Suppression d'un profil d'importation ....................................... 41 Table des matières • 3 4 5 6 7 8 Copie d'un DVD ............................................................................... 43 4.1 Généralités.................................................................................... 43 4.2 Copie sans modification de la structure du DVD ...................... 43 4.3 4.3.1 4.3.2 Copie (avec modification de la structure du DVD).................... 44 Importation d'un DVD ..................................................................... 44 Modification de la structure d'un DVD ............................................ 47 Création d'un nouveau DVD ........................................................... 54 5.1 Création d'un nouveau DVD........................................................ 54 5.2 5.2.1 5.2.2 5.2.3 Options supplémentaires ............................................................ 57 Raccourcissement de vidéos ......................................................... 57 Fusion de plusieurs titres ............................................................... 59 Séparation de titres fusionnés........................................................ 60 Conversion de DVD-Vidéo et autres fichiers vidéo en fichiers MPEG-4 avec Nero Digital............................................................... 61 6.1 Conversion de titres DVD-Vidéo et autres fichiers vidéo au format MPEG-4 ............................................................................. 61 6.2 6.2.1 6.2.2 6.2.3 Options de conversion supplémentaires................................... 64 Sélection d'une piste audio ............................................................ 64 Sélection du sous-titre.................................................................... 65 Informations sur le titre DVD-Vidéo et autres fichiers vidéo........... 66 6.3 6.3.1 6.3.2 Définition des paramètres de l'encodeur Nero Digital.............. 67 Définition des paramètres vidéo..................................................... 68 Définition des paramètres audio .................................................... 71 6.4 Marques de chapitre .................................................................... 73 Gravure d'un disque........................................................................ 75 7.1 Gravure d'un disque .................................................................... 75 7.2 Options de gravure ...................................................................... 75 7.3 7.3.1 7.3.2 7.3.3 Paramètres de Nero Digital ......................................................... 80 Paramètres de Nero Digital ............................................................ 80 Mode Normal.................................................................................. 81 Mode Expert................................................................................... 82 Raccourcis clavier........................................................................... 87 8.1 Nero Recode Raccourcis clavier ....................................................................... 87 Table des matières • 4 9 Service.............................................................................................. 88 9.1 9.1.1 9.1.8 FAQ................................................................................................ 88 Le DVD copié ne contient pas les pistes audio que j'ai sélectionnées. Ai-je mal procédé ? ................................................ 88 Le DVD copié ne contient pas les sous-titres que j'ai sélectionnés. Ai-je mal procédé ? ........................................................................ 88 Le DVD que j'ai créé a une bande son DTS mais je n'entends pas le son. Que s'est-il passé lors de la gravure ? ................................... 88 La durée de recodage des DVD varie en fonction du DVD. Pourquoi ?...................................................................................... 88 J'ai inséré un DVD pour le copier, mais Nero Recode 2 ne le reconnaît pas. Qu'est-ce qui ne va pas ?....................................... 88 J'ai créé un fichier MPEG-4 mais je n'ai qu'une seule bande son. Quel est le problème ? ................................................................... 89 J'aimerais obtenir une version plus récente de Nero Recode 2. Où puis-je savoir si une mise à jour est disponible et la télécharger ? 89 Où puis-je avoir de l'aide concernant les problèmes techniques ? 89 9.2 Contact.......................................................................................... 90 9.1.2 9.1.3 9.1.4 9.1.5 9.1.6 9.1.7 10 Nero Recode Index ................................................................................................. 91 Table des matières • 5 1 A propos de Nero Recode 2 1.1 Présentation de Nero Recode 2 Nero Recode 2 est un programme qui effectue tâches différentes liées aux titres DVD-Vidéo et autres fichiers vidéo non protégé contre la copie. 1.1.1 Nero Recode 2 comme programme de copie Nero Recode 2 est un programme de copie et d'archivage de titres DVD-Vidéo non protégés contre la copie sur un disque DVD+R/RW, DVD-R/RW ou DVDRAM. Si le DVD source est plus volumineux que le DVD cible, Nero Recode 2 peut compresser le contenu du DVD source afin de le transférer sur un disque DVD vierge – normalement sans aucune perte de qualité perceptible. Nero Recode 2 vous permet en outre de supprimer des pistes audio et des soustitres, par exemple pour obtenir une qualité d'image optimale. Petite particularité : même le menu DVD du DVD source reste complet en cas de suppression de titres. Le DVD cible peut être au choix écrit sur le disque dur sous la forme d'un répertoire DVD-Vidéo ou sous la forme d'une « image de disque ». 1.1.2 Nero Recode 2 comme programme de compilation Nero Recode 2 est un programme de compilation de titres DVD-Vidéo et autres fichiers vidéo (non protégés contre la copie) sur d'autres supports (CD et DVD). Si vous avez des titres DVD-Vidéo ou autres fichiers vidéo sur différents DVD et que vous souhaitez compiler vos titres préférés sur un DVD, vous pouvez utiliser Nero Recode 2 pour réunir dans une compilation les titres DVD-Vidéo de votre choix et ensuite les graver. La compilation peut être gravée sur un DVD ou un CD. 1.1.3 Nero Recode 2 comme programme de conversion Nero Recode 2 est un programme que vous pouvez utiliser pour convertir des titres DVD-Vidéo et autres fichiers vidéo non protégés contre la copie en format Nero Digital (MPEG-4) et les graver sur des disques. Nero Recode A propos de Nero Recode 2 • 6 1.2 Configuration requise Nero Recode 2 est installé avec NeroVision Express 3 dont la configuration requise est identique. Pour plus de détails sur la configuration requise, reportezvous au manuel de NeroVision Express 3. Pour pouvoir lire ou graver les DVD, votre ordinateur doit en outre être équipé d'un lecteur ou d'un graveur de DVD intégré. 1.3 Installation Nero Recode 2 s'installe d'office avec NeroVision Express 3. En d'autres termes, après avoir installé NeroVision Express 3, vous procédez automatiquement à l'installation de Nero Recode 2. 1.4 Lancement de Nero Recode 2 Vous pouvez démarrer Nero Recode 2 de deux manières : via Nero StartSmart (qui est la « commande centrale » de la famille de produits Nero) ou directement. 1.4.1 Ouverture de Nero Recode 2 avec Nero StartSmart Ouvrez Nero StartSmart et choisissez une tâche que vous aimeriez que Nero Recode 2 exécute, par exemple, 'Recodage du DVD-Vidéo' ou 'Convertir film DVD-Vidéo en format Nero Digital ™'. Nero Recode A propos de Nero Recode 2 • 7 1.4.2 Lancement de Nero Recode 2 séparément Procédez comme suit pour lancer Nero Recode 2 : Cliquez que Démarrer > (Tous) les programmes > Nero > Nero Digital > Nero Recode. Nero Recode A propos de Nero Recode 2 • 8 2 L'interface Nero Recode 2 2.1 Introduction Nero Recode 2 n’est pas uniquement disponible en version complète, mais aussi sous forme d’offre groupée avec un graveur CD/DVD pour les versions Nero Recode 2 CE ou Nero Recode 2 SE. Ces offres diffèrent de la version complète de part les fonctions qu’elles proposent, en d’autres mots, elles ne peuvent pas exécuter toutes les tâches décrites dans le présent manuel et l’interface utilisateur est adaptée à la version spécifique. L'interface Nero Recode 2 est indépendante de la tâche choisie. En d'autres termes, différentes commandes sont disponibles sur les différentes interfaces. Les différentes interfaces sont décrites dans leur ordre d'apparition dans la zone de sélection de la fenêtre de démarrage. Nero Recode L'interface Nero Recode 2 • 9 2.2 Copie d'un DVD entier Avec Nero Recode 2 CE, vous ne pouvez pas recoder un DVD complet et/ou le film principal sur un disque DVD. Un DVD peut non seulement contenir des fichiers vidéo pouvant être lus sur un lecteur DVD, mais aussi d'autres sortes de données. Les lecteurs DVD traditionnels vendus dans le commerce ne savent pas lire ces données, pour cela un graveur DVD doit être installé sur votre ordinateur. Lors de la copie d'un DVD, Nero Recode 2 peut copier à la fois les fichiers vidéo et les données. Naturellement, vous pouvez choisir de copier uniquement l'élément vidéo de votre choix. Pour accéder à la zone de copie d'un DVD entier, cliquez sur « Recoder un DVD entier vers un DVD » dans la fenêtre de démarrage. Si vous ne souhaitez pas copier la totalité du contenu du DVD, mais uniquement le film principal, choisissez la tâche ‘Recoder le film principal vers Nero Digital’. La commande 'Recoder le film principal vers Nero Digital' n’est pas disponible dans la version Nero Recode 2 SE. Nero Recode L'interface Nero Recode 2 • 10 2.2.1 DVD Vidéo Lorsque vous cliquez sur « Recoder un DVD entier vers un DVD » dans la fenêtre de démarrage, la zone DVD-Vidéo de la fenêtre de sauvegarde de vos DVD s'ouvre. Cliquez sur « Fichiers DVD-Vidéo » pour accéder à la zone vidéo Nero Recode 2. Cliquez sur le bouton « Importer DVD » pour ouvrir une boîte de dialogue vous permettant d'importer le DVD sélectionné. Ce bouton n'est activé que lorsqu'un titre DVD-Vidéo a été importé. Cliquez sur le bouton « Désactiver » pour supprimer des titres présents à l'origine et ne pas les inclure lors de la gravure de la copie. Nero Recode L'interface Nero Recode 2 • 11 Ce bouton n'est activé que lorsqu'un titre DVD-Vidéo importé a été désactivé. Cliquez sur le bouton « Activer » pour activer des titres désactivés à l'origine et les inclure lors de la gravure de la copie. Ce bouton n'est activé que lorsqu'un titre DVD-Vidéo a été importé. Cliquez sur le bouton « Bloquer Débit » pour empêcher la modification automatique de la qualité de gravure d'un titre DVD-Vidéo. Vous avez toujours la possibilité de modifier le paramètre de qualité manuellement en déplaçant le curseur. Ce bouton n'est activé que lorsqu'un titre DVD-Vidéo a été importé et que la modification automatique est bloquée. Cliquez sur le bouton « Déverrouiller rapport » pour débloquer la modification automatique de la qualité d'un titre. La case « Adapter à la cible » est cochée par défaut. En d'autres termes, le disque inséré est ensuite automatiquement recodé pour correspondre à la taille du disque vierge inséré (si techniquement possible). Si la case « Adapter à la cible » est cochée, vous pouvez sélectionner la cible en cliquant sur le bouton de la liste déroulante. L'indicateur de niveau est ajusté en fonction de la cible. Si la case « Adapter à la cible » est décochée, vous pouvez spécifier une taille de copie indépendamment des limitations de taille du disque. Il se peut qu'il ne soit pas possible de graver la structure du DVD ainsi créée sur un disque vierge traditionnel vendu dans le commerce. Le DVD-Vidéo pourra cependant être lu à partir du disque dur. Ce champ d'information indique l'espace disponible sur le disque. Nero Recode L'interface Nero Recode 2 • 12 L'indicateur de niveau de Nero Recode 2 indique l'espace occupé sur le disque. Tant que la barre de l'indicateur de niveau est bleue, l'ensemble du contenu peut tenir sur le disque. Si une barre rouge apparaît dans l'indicateur, le volume de données dépasse la capacité du disque. Cliquez sur le bouton « ? » pour en savoir plus sur Nero Recode 2. Si vous avez installé Nero Recode 2 CE sans Nero SmartStart, vous pouvez saisir le numéro de série dans la zone qui s’affiche maintenant. Nero Recode L'interface Nero Recode 2 • 13 2.2.2 DVD données Cliquez sur « Fichiers de données du DVD » pour accéder à la zone des données de Nero Recode 2. Contrairement à la zone vidéo, la zone « Fichiers de données du DVD » contient les éléments suivants. Cliquez sur le bouton « Ajouter fichiers » pour ouvrir une boîte de dialogue qui vous permet d'importer les fichiers de données sélectionnés. Ce bouton n'est activé que lorsqu'un fichier de données est présent. Cliquez sur le bouton « Effacer » pour supprimer des fichiers de données qui ont été ajoutés. Nero Recode L'interface Nero Recode 2 • 14 Cliquez sur cette icône pour ouvrir une boîte de dialogue vous permettant de nommer un dossier à créer dans la section des données du disque. Cette icône n'est activée que dans un dossier subordonné. Lorsque vous cliquez sur cette icône, le contenu du dossier parent s'affiche. Cliquez sur ce bouton de liste déroulante pour ouvrir un menu et choisir comment les fichiers disponibles s'afficheront dans les dossiers. 2.3 Création de votre propre DVD Avec Nero Recode CE et Nero Recode SE, il est impossible de créer votre propre DVD en important et en recodant les titres de DVD. Avec Nero Recode 2, vous pouvez rapidement et facilement créer un nouveau DVD à partir de titres DVD-Vidéo (à condition qu'ils ne soient pas protégés contre la copie). Vous pouvez ainsi graver un DVD « Best of » à partir de titres DVD-Vidéo et de fichiers de données existants. Naturellement, tout comme lors de la copie d'un DVD, vous pouvez supprimer les sous-titres et les pistes audio que vous ne désirez pas. Pour accéder à la zone de création de vos propres DVD, cliquez sur « Recréer un DVD » dans la fenêtre de démarrage. Nero Recode L'interface Nero Recode 2 • 15 2.3.1 DVD Vidéo Lorsque vous cliquez sur « Recréer un DVD » dans la fenêtre de démarrage, la zone DVD-Vidéo de la fenêtre de compilation de vos DVD s'ouvre. Contrairement à la fenêtre de copie d'un DVD, la fenêtre de compilation comporte les boutons suivants. Ce bouton n'est activé que lorsqu'un titre DVD-Vidéo a été importé. Cliquez sur le bouton « Début/Fin » pour ouvrir une fenêtre dans laquelle les titres peuvent être raccourcis (vous devez spécifier le premier et le dernier cadre). Pour plus de détails sur le raccourcissement de DVD-Vidéo, reportez-vous à la section « Raccourcissement de vidéos ». Ce bouton n'est activé que si un titre DVD-Vidéo a été importé et au moins deux titres sont affichés en surbrillance. Cliquez sur le bouton « Fusionner Titres » pour fusionner les deux titres en un. Pour plus de détails sur le mélange de DVDVidéo, reportez-vous à la section « Fusion de plusieurs titres ». Nero Recode L'interface Nero Recode 2 • 16 Ce bouton n'est activé que si un titre DVD-Vidéo a été importé et que deux titres ont été fusionnés pour en former un seul. Cliquez sur le bouton « Séparer » pour séparer les titres fusionnés et récupérer les titres d'origine dans leur forme initiale. Pour plus de détails sur la séparation de DVD-Vidéo, reportez-vous à la section « Séparation de titres fusionnés ». 2.3.2 DVD données Cliquez sur « Fichiers de données du DVD » pour accéder à la zone des données de Nero Recode 2. Contrairement à la fenêtre de données de la zone de copie, cette fenêtre ne contient pas de nouvelles zones et boutons, c'est pourquoi elle ne sera pas décrite davantage ici. Nero Recode L'interface Nero Recode 2 • 17 2.4 Création d'un disque Nero Digital Il est impossible de compiler un disque Nero Digital avec la version Nero Recode 2 SE. Nero Recode 2 vous permet de convertir rapidement et facilement des titres DVD-Vidéo et autres fichiers vidéo (non protégés contre la copie) en fichiers MPEG-4 à l'aide de Nero Digital. Tout comme pour la compilation de DVD, vous pouvez raccourcir les titres existants dont vous ne souhaitez utiliser que certaines parties. Pour accéder à la zone de création d'un disque Nero Digital, cliquez sur « Recoder des DVD et vidéos vers Nero Digital » dans la fenêtre de démarrage. Si vous ne souhaitez pas recoder la totalité du contenu du disque au format MPEG-4 (Nero Digital) mais uniquement le film principal, sélectionnez l’option ‘Recoder le film principal vers Nero Digital’. Nero Recode L'interface Nero Recode 2 • 18 2.4.1 DVD Vidéo Lorsque vous cliquez sur « Recoder des DVD et vidéos vers Nero Digital » dans la fenêtre de démarrage, la zone DVD-Vidéo de la fenêtre de compilation pour la conversion de DVD-Vidéo et autres fichiers vidéo en fichiers MPEG-4 s'ouvre. Les nouveaux boutons suivants (par rapport à la fenêtre de copie pour un DVD) s’affichent dans une fenêtre de compilation de disque Nero Digital. Ce bouton n’est actif qu’au moment où au moins un titre de DVD-Vidéo ou fichier vidéo a été importé et lorsqu’un fichier a été sélectionné. Lorsque vous cliquez sur le bouton ‘Vidéo’, une boîte de dialogue s’ouvre et vous pouvez préciser les paramètres vidéo à utiliser pendant la conversion. Vous trouverez davantage d’informations concernant Nero Digital dans la section ‘Définition des paramètres vidéo’. Ce bouton n’est actif qu’au moment où au moins un titre de DVD-Vidéo ou fichier vidéo a été importé et qu’un fichier a été sélectionné. Lorsque vous cliquez sur le bouton ‘Chapitres’, une boîte de dialogue s’ouvre et vous pouvez configurer vos propres marques de chapitre. Vous trouverez davantage d’informations concernant Nero Digital dans la section ‘Marques de chapitre’. Nero Recode L'interface Nero Recode 2 • 19 2.4.2 Fichiers de données DVD Lorsque vous cliquez sur ‘Fichiers de données DVD’, vous passez à la zone de données Nero Recode 2. A la différence de la fenêtre de données de la zone de copie, cette fenêtre ne contient pas de nouvelles zones et de nouveaux boutons, c’est pourquoi nous arrêtons là sa description. Nero Recode L'interface Nero Recode 2 • 20 2.5 Affichage avancé Cliquez sur le bouton « Plus » pour développer l'interface utilisateur de Nero Recode 2. D'autres options sont disponibles dans le mode d'affichage avancé de Nero Recode 2. Vous pouvez l'utiliser pour adapter le programme à vos besoins spécifiques et pour démarrer d'autres fonctions liées à des DVD. Le contenu de cette zone varie en fonction de l'élément de Nero Recode 2 à partir duquel vous avez cliqué sur le bouton « Plus ». L'illustration ci-dessous présente la zone dans laquelle s'affiche l'ensemble des profils et des commandes. 2.5.1 Sélection d'un profil d'importation Cette zone vous permet de sélectionner le profil de votre choix dont les paramètres détermineront le résultat du DVD final. Une explication particulière vous est fournie concernant le processus de définition d'un profil. Veuillez lire la section suivante relative à la « Création d'un profil d'importation .» Pour changer de profil, cliquez sur le bouton de la liste déroulante et sélectionnez le profil d'importation de votre choix. Nero Recode L'interface Nero Recode 2 • 21 2.5.2 Sélection d'un profil Nero Digital Tous les profils Nero Digital ne sont pas disponibles dans la version Nero Recode 2 CE. Ce profil n'est disponible que lorsque la tâche « Recoder des DVD et vidéos vers Nero Digital » ou « Recoder le film principal vers Nero Digital » est sélectionnée. Cette zone vous permet de sélectionner le profil de conversion de votre choix. La taille du résultat final peut varier suivant le but du titre DVD converti. Pour changer de profil, cliquez sur le bouton de la liste déroulante et sélectionnez le profil de votre choix. Au-delà de la version 2.2, Nero Recode 2 dispose aussi des profils AVC (Advanced Video Coding) pour l’encodage vers Nero Digital. Par rapport aux profils non AVC, on observe soit une qualité du codage meilleure pour des tailles de fichiers identiques, soit une taille de fichier plus petite pour une qualité de codage identique. Cependant, le codage prend plus de temps. 2.5.3 Arrêt de l'ordinateur à la fin de la gravure La boîte de dialogue de gravure de Nero Recode 2 permet à l'utilisateur de choisir si l'ordinateur doit être arrêté à la fin de la procédure de gravure. Cette case à cocher l'arrêt ou non de l'ordinateur à la fin de la procédure de gravure. Par défaut, cette case est désactivée. Ainsi, l'ordinateur reste allumé après la gravure. Nero Recode L'interface Nero Recode 2 • 22 2.5.4 Réglage Book Type La boîte de dialogue d’enregistrement dans Nero Recode 2 permet à l’utilisateur de préciser le paramètre « Book Type » pour plusieurs graveurs DVD lors de la gravure de DVD. Le champ « Book Type » d’un DVD aide les graveurs DVD à identifier le disque inséré et détermine le niveau de compatibilité du DVD. Cliquez sur le bouton déroulant 'Réglages Book Type DVD’ et sélectionnez le paramètre souhaité : Automatique Nero Recode 2 sélectionne automatiquement le Book Type le plus compatible pour ce disque. DVD-ROM Le « Book Type » est réglé sur 'DVD-ROM'. Type du disque physique Le « Book Type » donné sur le DVD n’est pas modifié. Paramètre du graveur actuel Le paramètre « Book Type » est lu par le graveur. 2.5.5 Définition de la priorité de gravure La boîte de dialogue de gravure de Nero Recode 2 permet à l'utilisateur de décider de l'utilisation des ressources de l'ordinateur lors de la gravure du disque. Cette zone vous permet de sélectionner la priorité de votre choix. Pour changer la priorité, cliquez sur le bouton de la liste déroulante et sélectionnez la priorité de votre choix. Nero Recode L'interface Nero Recode 2 • 23 2.5.6 Configuration de Nero Recode 2 Cliquez sur « Configurer » pour ouvrir le menu de configuration de Nero Recode 2 contenant différents onglets qui déterminent le comportement du programme. Cliquez sur OK pour enregistrer les modifications et fermer la fenêtre. DVD Importer DVD Cette case à cocher détermine si (lors de l'importation d'un DVD avec données) le contenu est également importé. Par défaut, cette case est désactivée. Les données du DVD ne sont donc pas automatiquement copiées. Nero Recode L'interface Nero Recode 2 • 24 Nero Recode 2 n’utilise pas les caractères des langues comme le japonais et le coréen qui utilisent un jeu de caractères Unicode 16 bits qui ne correspond pas aux spécifications DVD-Vidéo. Cependant, cette restriction peut être assouplie si nécessaire. Dans les paramètres par défaut, cette case n’est pas cochée, c’està-dire que les spécifications DVD-Vidéo ne sont pas assouplies. Sortie DVD Cette case à cocher spécifie si (lors de la copie d'un DVD avec des éléments bloqués contre l'entrée utilisateur) ces zones doivent être accessibles à l'utilisateur. Ce paramètre est le paramètre par défaut. Si, par exemple, le DVD d'origine contient une section qui ne peut être ignorée (une section dont le contenu s'affiche toujours lors de la lecture), Nero Recode 2 peut la débloquer pour permettre à l'utilisateur de l'ignorer ou de la passer en avance rapide. Cette case est activée par défaut, ce qui signifie que la section est « déverrouillée » et que l'utilisateur a accès à ces zones. Si le DVD d'origine se compose de deux couches, une commande présente sur le DVD permet d'arrêter l'image pendant un court laps de temps pour permettre au laser de passer de la première à la deuxième couche. Lors de la copie avec Nero Recode 2 sur un DVD composé d'une seule couche, cette commande est inutile et peut être supprimée. Cette case à cocher est activée par défaut. Nero Digital Nero Recode L'interface Nero Recode 2 • 25 Après création d'un fichier MPEG-4 avec Nero Recode 2, le programme peut déterminer, après première passe, que la qualité de la vidéo obtenue peut être améliorée si le fichier est passé une deuxième fois. Dans ce cas, vous pouvez déterminer dans cet onglet comment Nero Recode 2 doit procéder. Pour modifier le paramètre, cliquez sur le bouton de la liste déroulante et sélectionnez l'option de votre choix. Me demander de confirmer Si une deuxième passe est susceptible d'améliorer la qualité, une boîte de dialogue s'affiche avant la deuxième passe pour vous permettre de choisir d'effectuer ou non une deuxième passe. Ne pas me demander. Si une deuxième passe est susceptible d'améliorer la Toujours effectuer une qualité, elle automatiquement effectuée sans que vous soyez consulté au préalable. deuxième passe. Ne pas me demander. Ne jamais effectuer de deuxième passe. Il n'y a jamais de deuxième passe, même si la qualité du fichier MPEG-4 résultant est susceptible d'être améliorée. Si vous avez besoin de modifier la résolution vidéo lors de la conversion vers Nero Digital, une méthode spéciale peut être sélectionnée en cliquant sur le bouton déroulant. Le paramètre standard 'Automatique' sélectionne évidemment la meilleur méthode (possible). Cette case détermine si le fichier est analysé lors de l’importation de la vidéo. Dans les paramètres par défaut, cette case est cochée. Nero Recode L'interface Nero Recode 2 • 26 Général Si vous avez installé la version Nero Recode 2 CE sans Nero SmartStart, une liste déroulante vous permettra de sélectionner la langue de l’interface utilisateur. Cliquez sur le bouton « Activer tout » pour activer tous les messages d'avertissement s'ils ont été désactivés manuellement. Cette case détermine si le programme s’affiche dans la barre d’état système lorsqu’il est réduit. Dans les paramètres par défaut, cette case est cochée. Cette case détermine si le disque est éjecté après l’encodage/la gravure. Dans les paramètres par défaut, cette case n’est pas cochée. Lors de la gravure d’un disque, un rapport sur le processus d'enregistrement est généré. Cette case détermine si le système demande à enregistrer le rapport. Dans les paramètres par défaut, cette case est cochée. Nero Recode L'interface Nero Recode 2 • 27 Fenêtre d'aperçu Cette zone détermine la qualité de la sortie audio lors de l'affichage du titre DVD dans la fenêtre d'aperçu. Pour modifier le paramètre, cliquez sur le bouton de la liste déroulante et sélectionnez l'option de votre choix. Multi-canaux La sortie audio s'effectue via plusieurs canaux. Toujours réduire La sortie audio s'effectue via deux canaux stéréo (par défaut). le mixage en stéréo 2 canaux SPDIF Nero Recode Si l'ordinateur est équipé d'une carte son avec sortie numérique, le son est émis via le périphérique audio numérique connecté. L'interface Nero Recode 2 • 28 Entrée et sortie de fichiers Ce champ détermine le mode de lecture des données sur le lecteur. Système de fichiers Windows Les données sont lues via le système de fichiers Windows. SPTI / ASPI Le système d’exploitation (Windows) est ignoré lors de la lecture des données. Cette méthode de lecture des fichiers est plus rapide qu’à l’aide du système de fichiers Windows. (Paramètre par défaut.) En cas de problème de lecture avec l’option « SPTI / ASPI », sélectionnez « Système de fichiers Windows ». Avec Nero Recode 2, un message peut parfois s’afficher indiquant que le DVD ne peut être copié pendant la lecture en raison de la fonction de protection contre la copie lorsque l’option « SPTI / ASPI » est active. Ceci s’applique aux DVD non protégés contre la copie et aux DVD protégés par copyright. Dans ces deux cas, l’option « Système de fichiers Windows » doit être sélectionnée lors de la lecture. Nero Recode L'interface Nero Recode 2 • 29 2.5.7 Effacement du contenu d'un disque Le propriétaire d'un graveur capable d'effacer les disques réinscriptibles peut effacer le contenu de tout disque de ce type inséré dans le lecteur. Cliquez sur « Effacer le disque» pour ouvrir la fenêtre correspondante. Choisir le graveur Si plusieurs graveurs capables d'effacer le contenu des disques ont été installés, vous pouvez sélectionner parmi les graveurs disponibles. Pour changer de graveur, cliquez sur le bouton de la liste déroulante et sélectionnez-en un autre. Si un seul graveur est installé, cette zone est désactivée. Choix de la méthode d'effacement Vous avez le choix entre deux méthodes d'effacement. Pour changer de méthode, cliquez sur le bouton de la liste déroulante et sélectionnez l'autre. Effacement rapide : Les données du disque ne sont pas supprimées, seules les informations concernant les données du disque sont effacées. Le disque semble vierge bien qu'il ne le soit pas. Les données pouvant être restaurées par des experts, cette méthode d'effacement ne convient pas si le disque contient des données confidentielles. L'avantage de cette méthode réside dans la vitesse de traitement du disque. Il ne faut, en effet, qu'environ deux minutes pour effacer entièrement le disque et permettre une nouvelle gravure. Effacement complet : Les données du disque sont entièrement supprimées et le DVD est à nouveau vierge. Cette méthode a le désavantage d'être lente. Suivant le graveur et le support, cette opération peut prendre jusqu'à 30 minutes. Nero Recode L'interface Nero Recode 2 • 30 2.5.8 Obtention d'informations sur le disque inséré Cette zone vous permet d'obtenir des informations sur le disque inséré, que ce soit dans un lecteur de CD ou DVD. Cliquez sur « Infos disque » pour ouvrir la fenêtre correspondante. La partie supérieure grise vous indique le type de disque, le volume de données, sa capacité totale et le nombre de sessions et de pistes. La partie centrale blanche vous indique la structure du disque et la taille des différentes sessions et pistes, par exemple. Le bouton de liste déroulante de la zone inférieure grise vous permet de choisir le lecteur. Cliquez sur le bouton « Ejecter » pour ouvrir le plateau du lecteur sélectionné. Cliquez sur le bouton « Réactualiser » pour lire à nouveau le disque inséré. Cette information apparaît ensuite dans les parties supérieure et centrale de la fenêtre. Cliquez sur OK pour fermer la fenêtre. Nero Recode L'interface Nero Recode 2 • 31 2.5.9 Nero Cover Designer Cette zone ouvre Nero Cover Designer, programme versatile et convivial qui vous permet de créer des couvertures et des étiquettes pour les DVD que vous créez. Pour plus de détails sur l'utilisation de ce programme, reportez-vous à l'aide en ligne et au manuel de Nero Cover Designer. Nero Recode L'interface Nero Recode 2 • 32 3 Profils d'importation 3.1 Création d'un profil d'importation Nero Recode 2 vous permet de sélectionner un profil d'importation qui spécifie les pistes audio et les sous-titres choisis lors de l'importation de DVD-Vidéo et autres fichiers vidéo. Ces informations sont stockées dans le profil et peuvent dès lors être rapidement rappelées. Selon la méthode de copie du DVD-Vidéo choisie, différents profils peuvent être créés. Avant de graver, il vous suffit de sélectionner le profil de votre choix et de lancer ensuite la procédure de copie. Vous pouvez toutefois changer les paramètres à tout moment avant la gravure. Si les pistes audio et les sous-titres Anglais et Allemand ont été sélectionnés, par exemple, vous pouvez choisir d'autres langues (si disponibles) à une étape ultérieure ou en ajouter à celles déjà sélectionnées. 1. Cliquez sur « Plus » pour afficher les fonctions supplémentaires de Nero Recode 2. La zone contenant les fonctions supplémentaires comprend le champ de profil qui détermine le profil à utiliser. 2. Cliquez sur le bouton « Profils... » pour ouvrir la fenêtre correspondante. Nero Recode Profils d'importation • 33 L'onglet (fiche) vous indique les paramètres possibles pour les fonctions correspondantes. 3. Cliquez sur le bouton « Nouveau » pour créer un nouveau profil. 4. La première étape consiste à nommer le nouveau profil et à spécifier la source à partir de laquelle les paramètres doivent être copiés. Dans le champ « Nom du profil », entrez le nom du nouveau profil. Spécifiez la source à partir de laquelle les paramètres doivent être copiés en cliquant sur le bouton de la liste déroulante et en sélectionnant le profil requis dans la liste des profils disponibles. Nero Recode Profils d'importation • 34 5. Ensuite, spécifiez la qualité de la vidéo en sélectionnant l'option de votre choix. Vous avez le choix entre trois options qui affectent la relation entre le « Film principal » et les « Extras ». Suivant votre choix, le film principal peut avoir une priorité supérieure, égale ou inférieure. En d'autres termes, la qualité du film principal par rapport aux extras sera meilleure, égale ou moins bonne. Par défaut, le film principal a une meilleure qualité que les extras. Spécifiez si les menus doivent être conservés à la qualité d'origine, auquel cas ils sont simplement copiés et non recodés (paramètre par défaut). Si vous désactivez cette case, vous pouvez recoder les fichiers contenus dans les menus. Nero Recode Profils d'importation • 35 6. Troisièmement, spécifiez les pistes audio que vous souhaitez après enregistrement. Cliquez sur l'onglet « Audio » pour spécifier les caractéristiques audio du titre DVD-Vidéo. En activant (par défaut) ou désactivant la case, vous pouvez spécifier si uniquement certaines langues doivent être copiées sur le DVD ou si vous les voulez toutes. Lorsque cette case est désactivée, il est impossible de sélectionner la langue. Si vous souhaitez déterminer les sous-titres à utiliser pour les titres de DVD-Vidéo, cliquez sur le bouton ‘Ajouter' pour ouvrir la fenêtre des fichiers de audio-titres. Marquez les langues souhaitées et cliquez sur OK pour enregistrer les paramètres et fermer la fenêtre. Nero Recode Profils d'importation • 36 Notez que seules les pistes présentes sur le DVD d'origine seront copiées. Cliquez sur le bouton « Sélectionner tout » pour sélectionner toutes les langues (toutes les pistes audio du DVD seront copiées). Si aucune des pistes que vous avez sélectionnées ne se trouve sur le DVD-Vidéo d'origine, la vidéo copiée ne comportera pas de bande son. Pour éviter cela, cochez la case afin que toutes les pistes audio disponibles soient copiées. Cette option est activée par défaut. 7. Quatrièmement, spécifiez les pistes de sous-titre que vous souhaitez après enregistrement. Cliquez sur l'onglet « Sous-titre » pour définir les sous-titres. En activant (par défaut) ou désactivant la case, vous pouvez spécifier si uniquement certains sous-titres doivent être copiés sur le DVD ou si vous désirez les sous-titres dans toutes les langues. Lorsque cette case est désactivée, il est impossible de sélectionner une langue de sous-titre. Nero Recode Profils d'importation • 37 Pour spécifier le sous-titre à utiliser pour les DVD-Vidéo, cliquez sur le bouton « Ajouter » pour ouvrir la fenêtre de sélection des sous-titres. Marquez les langues souhaitées et cliquez sur OK pour enregistrer les paramètres et fermer la fenêtre. Notez que seules les pistes présentes sur le DVD d'origine seront copiées. Cliquez sur le bouton « Sélectionner tout » pour sélectionner toutes les langues (toutes les pistes audio du DVD seront copiées). Si aucune des pistes que vous avez sélectionnées ne se trouve sur le DVD-Vidéo d'origine, la vidéo copiée ne comportera pas de sous-titres. Pour éviter cela, cochez la case afin que toutes les pistes de sous-titre disponibles soient copiées. Cette option est activée par défaut. Nero Recode Profils d'importation • 38 8. Cliquez sur OK pour enregistrer les modifications et fermer la fenêtre contenant les onglets. Nero Recode Profils d'importation • 39 3.2 Edition d'un profil d'importation existant Vous pouvez modifier un profil existant rapidement et facilement en l'appelant et en y apportant les modifications nécessaires. 1. Cliquez sur le bouton « Plus » pour afficher les fonctions supplémentaires de Nero Recode 2. 2. Cliquez sur le bouton de la liste déroulante du champ « Profil import de titre » et affichez en surbrillance le profil à éditer. 3. Cliquez sur le bouton « Profils... » pour ouvrir la fenêtre correspondante. 4. Effectuez les modifications souhaitées et cliquez sur OK pour les enregistrer. Pour plus de détails sur les paramètres des onglets Nero Recode 2, reportezvous à la section « Création d'un profil d'importation ». Nero Recode Profils d'importation • 40 3.3 Suppression d'un profil d'importation Si vous n'avez plus besoin d'un profil, vous pouvez le supprimer facilement. Le profil standard ne peut être supprimé à condition qu'il existe au moins un autre profil. 1. Cliquez sur le bouton « Plus » pour afficher les fonctions supplémentaires de Nero Recode. 2. Cliquez sur le bouton de la liste déroulante du champ « Profil d'importation de titre » et affichez en surbrillance le profil à supprimer. 3. Cliquez sur le bouton « Profils » pour ouvrir la fenêtre correspondante. 4. Cliquez sur le bouton « Effacer » pour supprimer le profil. Nero Recode Profils d'importation • 41 5. Cliquez sur OK pour enregistrer les modifications et fermer la fenêtre. Nero Recode Profils d'importation • 42 4 Copie d'un DVD 4.1 Généralités Cette section explique la procédure à suivre pour copier un DVD. Le DVD à copier peut se trouver sur un disque ou sur le disque dur. Nero Recode 2 est un programme de copie de DVD versatile qui va au-delà de la simple copie 1:1. Vous pouvez modifier le DVD afin d'en recoder le menu, la bande son et les extras éventuels ainsi que les fichiers vidéo. Nero Recode 2 vous permet d'éditer des DVD-Vidéo en vue de les copier sur des DVD vierges vendus dans le commerce, avec une qualité excellente quasi équivalente au DVD d'origine, le tout à une vitesse très élevée. Avec Nero Recode 2 CE, vous ne pouvez pas recoder un DVD complet et ou le film principal sur un disque DVD. Avec Nero Recode 2 SE, vous ne pouvez pas recoder un film principal à partir d’un DVD. Si vous n'avez pas de droits d'auteur ou d'autorisation du détenteur des droits d'auteur, la copie non autorisée de disques constitue une violation de la législation nationale et internationale pouvant entraîner de graves sanctions. 4.2 Copie sans modification de la structure du DVD Pour copier un DVD sans en modifier la structure (c.-à-d. pour faire une copie 1:1 du DVD d'origine), il est préférable de graver le DVD avec Nero Express ou Nero Burning ROM. Cette opération ne peut s'effectuer qu'à condition que le disque vierge dispose d'un espace disponible équivalent au DVD d'origine. Pour plus d'informations sur la copie d'un disque, lisez le manuel ou le fichier d'aide de Nero Express ou de Nero Burning ROM et suivez les instructions. Nero Recode Copie d'un DVD • 43 4.3 Copie (avec modification de la structure du DVD) Cette section explique comment modifier rapidement la structure d'un DVD avec Nero Recode 2 pour faire tenir son contenu sur un disque vierge vendu dans le commerce après enregistrement. Cette procédure est particulièrement nécessaire si le DVD original est plus volumineux que le disque vierge inséré. Pour savoir comment graver la copie, reportez-vous à la section « Gravure d'un disque ». Avec Nero Recode 2 CE, vous ne pouvez pas recoder un DVD complet et ou le film principal sur un disque DVD. Avec Nero Recode 2 SE, vous ne pouvez pas recoder un film principal à partir d’un DVD. 4.3.1 Importation d'un DVD Si vous ne souhaitez pas copier la totalité du contenu du DVD, mais uniquement le film principal, choisissez la tâche ‘Recoder le film principal sur un DVD’. La commande 'Recoder le film principal sur un DVD' n’est pas disponible dans la version Nero Recode 2 SE. 1. Lancez Nero Recode 2 et sélectionnez « Recode un DVD entier vers un DVD ». Nero Recode Copie d'un DVD • 44 2. Cliquez sur le bouton « Importer DVD » pour sélectionner la source du DVD. 3. Sélectionnez la source où se trouve le DVD d'origine et cliquez sur OK pour confirmer votre sélection et fermer la fenêtre. La source peut être un lecteur ou un dossier du disque dur. Si la source se trouve sur l'ordinateur, spécifiez le dossier contenant les fichiers. Nero Recode Copie d'un DVD • 45 Après lecture du DVD, la fenêtre Nero Recode 2 indique la quantité de mémoire que nécessitent les différents éléments du DVD (Menu, Film principal et Extras). Si le DVD source dépasse la capacité du DVD vierge inséré, la fenêtre indique l'espace nécessaire pour graver le disque en fonction du profil sélectionné. Les paramètres de recodage varient en fonction des paramètres du profil. Cliquez sur le bouton « Suivant » pour ouvrir la fenêtre de gravure qui permet de lancer le processus d'enregistrement avant gravure. Dans la prochaine section (qui explique comment modifier la structure d'un DVD), vous découvrirez l'étendue des possibilités de Nero Recode 2. Nero Recode Copie d'un DVD • 46 4.3.2 Modification de la structure d'un DVD Si le DVD inséré a été importé avec Nero Recode 2, la partie supérieure de la fenêtre affiche des détails sur la structure du DVD. Vous pouvez ensuite consulter les éléments du DVD à copier et apporter d'autres modifications. Contenu La structure du DVD Durée Longueur du segment en question Taille Taille du segment en question Qualité vidéo Détails de qualité : plus la valeur est élevée, meilleure est la qualité du fichier recodé avec Nero Recode 2. Cliquez sur l'icône pour ouvrir le dossier et afficher la structure du DVD. Les bandes sons et les sous-titres des titres affichés en surbrillance pour la copie s'affichent dans la zone de bande son et de sous-titres. Nero Recode Copie d'un DVD • 47 4.3.2.1 Zone de prévisualisation Cette zone affiche le contenu d'un titre affiché en surbrillance. Vous pouvez choisir vous-même de copier ce titre sur votre DVD. Arrête la lecture Démarre la lecture Curseur d'accès direct à différentes positions Permet d'agrandir la zone de prévisualisation Cliquez sur la fenêtre d'aperçu avec le bouton droit pour ouvrir un menu contextuel dans lequel vous pouvez sélectionner d'autres options. Audio Si le DVD-Vidéo importé comporte des pistes audio, vous pouvez sélectionner la piste audio de votre choix lors de la prévisualisation. Cliquez sur « Audio » pour afficher les pistes disponibles. La piste en cours est cochée. Si vous cliquez sur une autre piste, celle-ci sera cochée. Sous-titre Si le DVD-Vidéo importé comporte des sous-titres, vous pouvez sélectionner celui de votre choix lors de la prévisualisation. Cliquez sur « Sous-titre » pour afficher les sous-titres disponibles. Le sous-titre en cours est coché. Si vous cliquez sur un autre choix de sous-titres, ceux-ci seront cochés. Diffuser Démarre la lecture. Stop Arrête la lecture. Maximiser la fenêtre Développe la zone de prévisualisation dans la fenêtre Nero Recode 2. Plein écran Nero Recode Développe la zone de prévisualisation pour qu'elle occupe tout l'écran. Copie d'un DVD • 48 4.3.2.2 Sélection des pistes audio Cette zone affiche les pistes audio du DVD d'origine (pour la section affichée en surbrillance). Nero Recode 2 sélectionne (affiche en surbrillance) automatiquement les pistes audio en fonction du profil spécifié. Dans l'exemple ci-dessous, le DVD d'origine comporte trois bandes son : une piste en Allemand et deux pistes en Anglais. La piste Allemand est au format Dolby Digital 5.1, tandis que les pistes Anglais sont au format Dolby Digital 5.1 et Dolby Digital 2 (stéréo). En clair, les pistes au format Dolby Digital 5.1 offrent la meilleure qualité sonore tandis que la bande son en Anglais au format Dolby Digital 2 (stéréo) offre une moins bonne qualité. En principe, plus il faut de mémoire, meilleure est la qualité du son. 1. Démarrez Nero Recode 2, importez un DVD et mettez en évidence le titre vidéo de votre choix. 2. Si nécessaire, mettez en évidence les bandes son à copier en cochant les cases correspondantes. 3. Si nécessaire, supprimez la mise en évidence des bandes son à copier en décochant les cases correspondantes. 4.3.2.3 Sélection des sous-titres Cette zone affiche les sous-titres dans la section mise en évidence du DVD d'origine. Nero Recode 2 sélectionne automatiquement les sous-titres en fonction du profil choisi. Dans cet exemple, le DVD d'origine comporte quatre sous-titres différents : trois Allemand et un Anglais. En principe, plus il y a de mémoire disponible, plus les sous-titres sont détaillés. 1. Démarrez Nero Recode 2, importez un DVD et mettez en évidence le titre de votre choix. Nero Recode Copie d'un DVD • 49 2. Si nécessaire, mettez en évidence les sous-titres à copier en cochant les cases correspondantes. 3. Si nécessaire, supprimez la mise en évidence des sous-titres à copier en décochant les cases correspondantes. 4.3.2.4 Suppression de titres Si le DVD d'origine contient des titres que vous ne désirez pas copier, vous pouvez les supprimer à l'aide de Nero Recode 2. 1. Démarrez Nero Recode 2, importez un DVD et mettez en évidence le ou les titres que vous ne voulez pas copier. 2. Cliquez sur le bouton « Désactiver » pour ouvrir la boîte de dialogue qui vous permet de sélectionner les éléments qui doivent apparaître sur le DVD recodé à la place du ou des supprimés. 3. Pour conserver la structure des menus du DVD gravé et préserver la compatibilité, vous devez remplacer le titre supprimé par quelque chose. Cliquez sur le bouton de la liste déroulante, sélectionnez la méthode souhaitée et cliquez sur OK pour enregistrer vos paramètres et fermer la fenêtre. Nero Recode Copie d'un DVD • 50 Personnaliser l'image : Une image de votre choix apparaît à la place du titre. Vous pouvez sélectionner l'image de votre choix en cliquant sur le bouton « Parcourir ». L'image s'affiche dans la zone de prévisualisation de cette fenêtre. Ce paramètre est le paramètre par défaut. Diaporama : Différentes images du titre supprimé apparaissent à la place du titre. Le spectateur a ainsi un aperçu du contenu malgré la suppression du titre. Vous pouvez suivre ce diaporama dans la zone de prévisualisation. Personnaliser la couleur : Une couleur spécifiée s'affiche à la place du titre. Cliquez sur le bouton « Sélectionner une couleur » pour choisir une couleur. La couleur s'affiche dans la zone de prévisualisation de cette fenêtre. 4. Les titres supprimés s'affichent (grisés). Répétez les étapes 2 et 3 pour tous les titres à supprimer. Si vous voulez copier un titre que vous avez supprimé, mettez-le en évidence et cliquez sur le bouton « Activer ». 4.3.2.5 Paramètres supplémentaires Le profil d'importation choisi détermine l'utilisation de l'espace disponible du DVD. Nero Recode 2 vous offre toutefois plusieurs possibilités. L'exemple suivant vous montre comment modifier la qualité des différentes sections du DVD à une étape ultérieure. 1. Démarrez Nero Recode 2 et importez un DVD. Dans l'exemple suivant, l'espace disponible sur le DVD est réparti comme suit. Menus : 213 Mo, soit 76,0 % de la taille d'origine Film principal : 4 226 Mo, soit 69,8 % de la taille d'origine Extras : 19 Mo, soit 78,5 % de la taille d'origine Nero Recode Copie d'un DVD • 51 2. Pour améliorer la qualité d'une section, déplacez le curseur correspondant jusqu'à obtention de la qualité souhaitée. Dans l'exemple suivant, la qualité des menus n'est pas modifiée pendant la gravure, le curseur est donc positionné sur 100 %. En conséquence, la qualité des sections « Film principal » et « Extras » sera légèrement moins bonne si la case « Adapter à la cible » est cochée. 3. Pour améliorer encore la qualité de la zone « Film principal », tout en conservant la qualité de la zone « Menus », vous pouvez « bloquer » la section. Mettez en évidence la section à conserver inchangée et cliquez sur le bouton « Bloquer Débit ». La zone verrouillée est représentée par un symbole de verrou. 4. Déplacez le curseur de la section dont la qualité doit être améliorée jusqu'à obtention de la qualité souhaitée. Le schéma suivant montre comment la qualité de la section « Film principal » est améliorée. En conséquence, la qualité de la section « Extras » est diminuée tandis que la section « Menus » reste inchangée vu qu'elle est verrouillée. Nero Recode Copie d'un DVD • 52 4.3.2.6 Faire des copies plus importantes que le disque DVD vierge cible inséré En principe, les données à copier sont enregistrées de manière à tenir sur les disques vierges vendus dans le commerce. Pour vous en assurer, cochez la case « Adapter à la cible » (paramètre par défaut). Pour effectuer des copies plus grandes, décochez tout d'abord la case « Adapter à la cible ». 1. Démarrez Nero Recode 2 et importez un DVD. Dans l'exemple suivant, l'espace disponible sur le DVD est réparti comme suit. Menus : 213 Mo, soit 76,0 % de la taille d'origine Film principal : 4 226 Mo, soit 69,8 % de la taille d'origine Extras : 19 Mo, soit 78,5 % de la taille d'origine 2. Décochez la case « Adapter à la cible ». 3. Déplacez le curseur jusqu'à obtention de la qualité souhaitée. Dans l'exemple suivant, aucune des zones (Menus, Film principal et Extras) ne doit être compressée. La taille totale de la copie dépasse 6,0 Go, nécessitant dès lors le stockage des données sur le disque dur ou un DVD à deux couches. Nero Recode Copie d'un DVD • 53 5 Création d'un nouveau DVD 5.1 Création d'un nouveau DVD Avec Nero Recode CE et Nero Recode SE, il est impossible de créer votre propre DVD en important et en recodant les titres de DVD. Vous pouvez créer votre propre DVD à partir de titres DVD-Vidéo non protégés contre la copie et de fichiers de données. Si vos films préférés se trouvent sur des DVD différents, par exemple, vous pouvez copier ces titres sur un seul DVD. Contrairement aux disques DVD-Vidéo traditionnels qui comportent des zones « Menus », « Film principal » et « Extras », les DVD que vous créez ne contiennent pas ces éléments. Pour savoir comment graver le nouveau DVD compilé, reportez-vous à la section « Gravure d'un disque ». Cette section ne décrit pas en détail comment importer un DVD et modifier la structure d'un DVD car ces procédures ont déjà été expliquées à la section « Importation d'un DVD ». Par souci de clarté, cette section explique uniquement la procédure à suivre pour créer un nouveau DVD à partir de titres existants. Les options supplémentaires, telles que le raccourcissement de vidéos et la fusion de titres vidéo, ne sont pas abordées ici (pour plus de détails, voir section suivante). Nero Recode Création d'un nouveau DVD • 54 1. Démarrez Nero Recode 2 et cliquez sur « Recréer un DVD ». 2. Insérez le DVD contenant le(s) titre(s) souhaité(s). 3. Cliquez que le bouton « Importer Titres » et importez le(s) titre(s) de votre choix. Nero Recode Création d'un nouveau DVD • 55 4. Répétez les étapes 2 et 3 jusqu'à ce que la compilation comprenne tous les titres que vous avez choisis pour votre DVD. Assurez-vous que l'indicateur de niveau ne se trouve pas dans la zone rouge sans quoi la compilation ne tiendra pas sur le disque sélectionné. Dans ce cas, cochez la case « Adapter à la cible » et/ou réduisez le nombre de titres jusqu'à ce que la compilation tienne sur le disque. 5. Pour renommer le disque et/ou le titre, cliquez sur « Mon Disque » ou « Titre » et entrez le nom de votre choix. 6. Pour chaque titre, spécifiez la piste audio ou le sous-titre à utiliser. 7. Lorsque vous êtes satisfait de votre compilation, cliquez sur le bouton « Suivant ». 8. Insérez un disque dans le graveur de DVD, sélectionnez le lecteur, la vitesse de gravure et le nombre de copies et cliquez sur le bouton « Graver » dès que vous êtes prêt. Pour plus de détails sur la gravure des disques, reportez-vous à la section « Gravure d'un disque ». Nero Recode Création d'un nouveau DVD • 56 5.2 Options supplémentaires Avec Nero Recode CE et Nero Recode SE, il est impossible de créer votre propre DVD en important et en recodant les titres de DVD. La section précédente expliquait comment créer et graver votre propre compilation. Par souci de clarté, les options supplémentaires telles que le raccourcissement et la fusion de vidéos ne sont pas abordées ici. Ces options sont expliquées dans les deux prochains chapitres. 5.2.1 Raccourcissement de vidéos Si vous ne souhaitez pas utiliser le DVD-Vidéo entier dans votre compilation, vous pouvez n'en utiliser qu'un passage spécifique en le raccourcissant. 1. Démarrez Nero Recode 2, sélectionnez « Recréer un DVD » dans la fenêtre de démarrage et importez ensuite les titres du DVD-Vidéo de votre choix. 2. Mettez en évidence le titre à raccourcir et cliquez ensuite sur le bouton « Début/Fin ». La fenêtre qui s'ouvre affiche le premier et le dernier cadre du titre DVD importé. Nero Recode Création d'un nouveau DVD • 57 3. Spécifiez la partie souhaitée du DVD en définissant le premier et le dernier cadre. Curseur permettant manuellement de marquer le cadre choisi Bouton permettant de reculer de six secondes dans le DVD Bouton permettant de reculer de quelques cadres dans le DVD Bouton permettant d'avancer de quelques cadres dans le DVD Bouton permettant d'avancer de six secondes dans le DVD Si le DVD-Vidéo est divisé en sections, vous pouvez accéder directement à ce cadre en cliquant sur le bouton de la boîte de liste déroulante et en mettant le cadre choisi en évidence. Trois zones d'information apparaissent à côté de ces zones « actives ». Cette zone indique le cadre de début du titre DVD-Vidéo. Cette zone indique le cadre de fin du titre DVD-Vidéo. Cette zone indique la longueur globale du cadre sélectionné et sa taille. 4. Cliquez sur OK pour enregistrer les entrées et fermer la fenêtre. Vous revenez dans la fenêtre de compilation de vos propres DVD. 5. Vous pouvez à présent poursuivre l'édition de votre compilation. Nero Recode Création d'un nouveau DVD • 58 5.2.2 Fusion de plusieurs titres Si une compilation DVD personnalisée contient plusieurs titres, vous pouvez les rassembler sous un seul titre. 1. Démarrez Nero Recode 2, sélectionnez « Recréer un DVD » dans la fenêtre de démarrage et importez ensuite les titres du DVD-Vidéo de votre choix. 2. Mettez en évidence les titres à fusionner et cliquez ensuite sur le bouton « Fusionner Titres ». Les titres mis en évidence sont ensuite placés dans un nouveau dossier appelé Titres fusionnés. 3. Vous pouvez renommer le dossier des titres fusionnés pour éviter toute confusion si vous avez un grand nombre de titres. Mettez en évidence le dossier choisi, cliquez sur la zone « Titres fusionnés » et entrez le nom de votre choix. 4. Vous pouvez à présent poursuivre l'édition de votre compilation. Nero Recode Création d'un nouveau DVD • 59 5.2.3 Séparation de titres fusionnés Si vous avez fusionné plusieurs titres dans une seule compilation DVD, vous pouvez, si vous le souhaitez, les séparer avant d'entamer la gravure. 1. Mettez en évidence le dossier contenant les titres fusionnés et cliquez sur « Séparer ». Les titres fusionnés apparaissent à nouveau séparément. 2. Vous pouvez à présent poursuivre la compilation de votre DVD. Nero Recode Création d'un nouveau DVD • 60 6 Conversion de DVD-Vidéo et autres fichiers vidéo en fichiers MPEG-4 avec Nero Digital 6.1 Conversion de titres DVD-Vidéo et autres fichiers vidéo au format MPEG-4 Vous pouvez utiliser Nero Digital pour convertir un DVD-Vidéo existant (non protégé contre la copie) ou un fichier vidéo au format MPEG-4. Les fichiers ainsi créés peuvent être lus grâce à Nero ShowTime et de nombreux autres programmes courants. La particularité de Nero Digital est qu'il s'agit d'un codec audio et vidéo conforme à la norme MPEG-4 et qu'il utilise le nouveau format de fichier MP4. Pour savoir comment graver les fichiers MPEG-4, reportez-vous à la section « Gravure d'un disque ». Avec la version Nero Recode 2 SE de Nero Digital, vous ne pouvez pas convertir des titres DVD-Vidéo et autres fichiers vidéo en fichiers MPEG-4. Par souci de clarté, cette section explique uniquement la conversion des DVDVidéo au format MPEG-4. Les options supplémentaires seront abordées dans une autre section. 1. Démarrer Nero Recode 2 et cliquez sur « Recoder des DVD et vidéos vers Nero Digital ». Si vous ne souhaitez pas recoder la totalité du contenu du DVD au format MPEG-4 (Nero Digital) mais uniquement le film principal, sélectionnez l’option ‘Recoder le film principal vers Nero Digital’. Nero Recode Conversion de DVD-Vidéo et autres fichiers vidéo en fichiers MPEG-4 avec Nero Digital • 61 2. Insérez le DVD ou le disque avec les fichiers vidéo contenant le(s) titre(s) souhaité(s). 3. Cliquez que le bouton « Importer les fichiers » et importez le(s) titre(s) de votre choix. Nero Recode Conversion de DVD-Vidéo et autres fichiers vidéo en fichiers MPEG-4 avec Nero Digital • 62 4. Pour être sûr que le ou les fichiers MPEG-4 peuvent tenir sur le disque cible, cochez la case « Adapter à la cible » et cliquez ensuite sur le bouton de la liste déroulante pour sélectionner la taille de disque à utiliser. 5. Répétez les étapes 2 et 3 jusqu'à ce que les titres à convertir en fichier MPEG-4 soient inclus dans la compilation. 6. Pour renommer le disque et/ou vidéo, cliquez sur « Mon disque » ou « Titre » et entrez le nom de votre choix. 7. Pour chaque titre, spécifiez la piste audio et le sous-titre souhaités. 8. Cliquez sur « Suivant » lorsque vous êtes satisfait de votre compilation. 9. Insérez un disque dans le graveur, sélectionnez le lecteur, la vitesse de gravure et le nombre de copies de votre choix et cliquez ensuite sur « Graver » lorsque vous êtes prêt. Pour plus de détails sur la gravure, reportez-vous à la section « Gravure d'un disque ». Nero Recode Conversion de DVD-Vidéo et autres fichiers vidéo en fichiers MPEG-4 avec Nero Digital • 63 6.2 Options de conversion supplémentaires La section précédente décrivait le processus de conversion et de gravure des titres DVD-Vidéo et des vidéos. Les options supplémentaires telles que le raccourcissement des vidéos et la configuration des paramètres de Nero Digital n'ont pas été abordées par souci de clarté. 6.2.1 Sélection d'une piste audio Le nombre de pistes audio qu’un fichier Nero Digital peut contenir dépend du profil Nero Digital sélectionné. Pour la piste son du fichier MPEG-4, vous pouvez sélectionner une ou plusieurs pistes audio et préciser le format de codage. 1. Cliquez sur le bouton de la liste déroulante de l'onglet « Audio » et affichez en surbrillance la piste audio de votre choix. 2. Cette zone n'est accessible que si la qualité de la piste audio permet différentes qualités de codage. Spécifiez le format audio de Nero Digital en cliquant sur le bouton d'option de votre choix. Stéréo : La piste audio est codée en stéréo 2 canaux. Surround 5.1 canaux : La piste audio est codée en canal 5.1 (son surround). 3. Lorsque vous cliquez sur le bouton ‘Paramètres’, la zone des paramètres du son s’ouvre pour la piste audio sélectionnée. Pour plus d’informations, consultez la section ‘Définition des paramètres audio’. Nero Recode Conversion de DVD-Vidéo et autres fichiers vidéo en fichiers MPEG-4 avec Nero Digital • 64 4. Cliquez sur l’onglet pour accéder à la piste son suivante et répétez les étapes 1 à 3 pour chaque piste son supplémentaire. 6.2.2 Sélection du sous-titre La disponibilité et le nombre de pistes de sous-titres que le fichier Nero Digital peut contenir dépend du profil Nero Digital sélectionné. Vous pouvez sélectionner un ou plusieurs sous-titres pour le fichier MPEG-4 – ou ne pas choisir de sous-titre du tout. 1. Dans le menu d’enregistrement 'Sous-titre', cliquez sur le bouton déroulant 'Piste de sous-titre principale' et cochez le sous-titre requis ou sélectionnez 'Aucun', si vous n’avez pas besoin de sous-titres. Nero Recode Conversion de DVD-Vidéo et autres fichiers vidéo en fichiers MPEG-4 avec Nero Digital • 65 2. Cliquez sur le bouton déroulant 'Piste de sous-titre secondaire' et cochez le sous-titre souhaité ou sélectionnez ‘Aucun’, si vous n’avez pas besoin d’autres sous-titres. 6.2.3 Informations sur le titre DVD-Vidéo et autres fichiers vidéo Cliquez sur l'onglet « Infos » pour obtenir des informations sur un titre DVD-Vidéo importé. Nero Recode Conversion de DVD-Vidéo et autres fichiers vidéo en fichiers MPEG-4 avec Nero Digital • 66 6.3 Définition des paramètres de l'encodeur Nero Digital Les paramètres de l'encodeur Nero Digital déterminent comment la source vidéo et audio est convertie. Cliquez sur OK pour enregistrer les modifications et fermer la fenêtre. Cliquez sur le bouton 'Vidéo' pour accéder aux paramètres vidéo Nero Digital. Nero Recode Conversion de DVD-Vidéo et autres fichiers vidéo en fichiers MPEG-4 avec Nero Digital • 67 6.3.1 Définition des paramètres vidéo Cliquez sur le bouton « Vidéo » pour ouvrir la boîte de dialogue contenant les onglets correspondants. Nero Recode Conversion de DVD-Vidéo et autres fichiers vidéo en fichiers MPEG-4 avec Nero Digital • 68 Désentrelacement Nero Recode 2 reconnaît automatiquement s'il est nécessaire de désentrelacer le titre DVD-Vidéo et active automatiquement l'option choisie. Activer Le désentrelacement est utilisé pendant la conversion Désactiver Le désentrelacement est désactivé Recadrer Si le DVD-Vidéo comporte des bords noirs, ils peuvent être coupés (rognés) automatiquement. Cette opération réduit la taille de la vidéo et en améliore la qualité. Nero Recode 2 reconnaît ces bords automatiquement et les rogne (paramètre par défaut). Automatique Nero Recode Les bords noirs sont automatiquement reconnus et rognés (paramètre par défaut). Conversion de DVD-Vidéo et autres fichiers vidéo en fichiers MPEG-4 avec Nero Digital • 69 Désactiver La vidéo est convertie sans que les bords soient rognés. Recadrage personnalisé Lorsque cette option est activée, quatre cases d'option apparaissent pour le recadrage (haut, en bas, droite et à gauche) ainsi que le bouton « Ajuster ». Ajuster Le bouton ‘Ajuster' n'est activé sur lorsque l'option « Recadrage personnalisé » est sélectionnée. Lorsque vous cliquez sur ce bouton, une fenêtre s'ouvre et affiche une image de la vidéo. Vous pouvez spécifier manuellement les quatre options de recadrage (haut, en bas, droite et à gauche) à l'aide de la souris. Cliquez sur OK pour enregistrer les modifications et fermer la fenêtre. Redimensionner La sélection d'un profil Nero Digital pour la conversion du DVD-Vidéo en format MPEG-4 (voir la section « Sélection d'un profil Nero Digital») permet de définir la taille de l'image à créer. Automatique La taille de l'image est automatiquement adaptée au profil Nero Digital afin que l'image créée puisse tenir sur le support de sortie (paramètre par défaut). Désactiver La taille de l'image reste inchangée par rapport à la taille d'origine. Redimensionnement Sélectionnez cette option active les deux cases d'option de redimensionnement de la largeur et de la hauteur. personnalisé Les valeurs à entrer doivent être divisibles par 16 et être comprises entre 16 et 720 pixels (largeur) et entre 16 et 576 pixels (hauteur). Letterboxing Nero Recode Certains lecteurs (comme QuickTime) requièrent des pixels carrés. Si cette option est activée, un fichier Nero Digital composé de pixels carrés est créé. Conversion de DVD-Vidéo et autres fichiers vidéo en fichiers MPEG-4 avec Nero Digital • 70 6.3.2 Définition des paramètres audio Lorsque vous cliquez sur le bouton ‘Paramètres’ sur le bouton ‘Audio’, la zone des paramètres audio s’ouvre pour la piste son sélectionnée dans l’onglet. Nero Recode Conversion de DVD-Vidéo et autres fichiers vidéo en fichiers MPEG-4 avec Nero Digital • 71 Canaux audio Cliquez sur le bouton de la liste déroulante pour afficher les canaux audio disponibles dans le profil Nero Digital sélectionné pour la conversion de DVDVidéo en format MPEG-4 (voir la section « Sélection d'un profil Nero Digital »). Profil audio Nero Digital Suivant le profil Nero Digital choisi, « profil audio » définit le profil audio utilisé lors de la conversion de données. Nero Recode Paramètres automatiques Le profil audio est automatiquement adapté au profil Nero Digital pour que la piste audio s'adapte le mieux possible au support de sortie (paramètre par défaut). Profil personnalisé Lorsque cette option est activée, vous pouvez sélectionner parmi les profils audio disponibles. Cliquez sur le bouton de la liste déroulante pour afficher les profils audio disponibles en fonction du profil Nero Digital choisi. Pour sélectionner le profil de votre choix, mettez-le en évidence. Vous pouvez en outre modifier la qualité des pistes audio en modifiant le débit. Cliquez sur le bouton de la liste déroulante et sélectionnez le débit souhaité. Conversion de DVD-Vidéo et autres fichiers vidéo en fichiers MPEG-4 avec Nero Digital • 72 6.4 Marques de chapitre Avec un disque Nero Digital (MP4), vous n’avez pas à vous passer des fonctionnalités pratiques qu’offre les DVD-Vidéo car les marques de chapitre du DVD sont automatiquement reconnues. De plus, avec les films DVD et autres fichiers vidéo, de nouvelles marques de chapitre peuvent être insérées. Ouvrez la boîte de dialogue pour définir les nouvelles marques de chapitre pour les vidéos Nero Digital en cliquant sur le bouton ‘Chapitres’. Cliquez sur le bouton ‘Chapitres’ pour afficher les marques de chapitre qui ont déjà été définies. Nero Recode Conversion de DVD-Vidéo et autres fichiers vidéo en fichiers MPEG-4 avec Nero Digital • 73 Cadre actuelle Celle-ci montre la durée de lecture actuelle de la vidéo affichée dans la fenêtre de prévisualisation. Chapitres Affiche les marques de chapitre qui ont déjà été placées ainsi que l’heure à laquelle chaque chapitre démarre. Curseur qui permet de préciser l’image souhaitée manuellement. Commence à lire le fichier Interrompt la lecture Bouton qui permet de sauter de 6 secondes en arrière dans le film Bouton qui permet de sauter de quelques images en arrière dans le film Bouton qui permet de sauter de quelques images en avant dans le film Bouton qui permet de sauter de 6 secondes en avant dans le film Insère une marque de chapitre au point sélectionné dans le film. Supprime la marque de chapitre sélectionnée. Enregistre les modifications apportées aux marques de chapitre et ferme la boîte de dialogue Refuse les modifications apportées aux marques de chapitre et ferme la boîte de dialogue Nero Recode Conversion de DVD-Vidéo et autres fichiers vidéo en fichiers MPEG-4 avec Nero Digital • 74 7 Gravure d'un disque 7.1 Gravure d'un disque Selon l'utilisation que vous faites de Nero Recode 2, le but est toujours de graver, que ce soit sur un disque ou sur le disque dur. La boîte de dialogue de gravure varie légèrement en fonction de la tâche. Lorsque vous utilisez Nero Digital pour convertir des titres DVD-Vidéo en fichier MPEG-4, les 'Options de gravure’ comprennent aussi les ‘Paramètres Nero Digital’. Selon les performances de l'ordinateur, vous pouvez même visualiser le film en temps réel pendant la gravure du disque. Si vous gravez un titre DVD-Vidéo, vous pouvez en plus écouter le son (pas si vous gravez un fichier MPEG-4). 7.2 Options de gravure Vous pouvez définir les paramètres finaux avant de graver le disque. Nero Recode Gravure d'un disque • 75 1. Spécifiez la cible pour la compilation. Vous pouvez graver avec un graveur de CD/DVD, enregistrer votre compilation sur le disque dur ou créer un fichier image. 2. Spécifiez le répertoire dans lequel vous désirez stocker les fichiers temporaires pouvant être créés avant la gravure en cliquant sur « Parcourir ». Dans la fenêtre qui s'ouvre, sélectionnez le dossier de votre choix ou créez-en un nouveau. Cliquez sur OK pour enregistrer votre sélection et fermer la fenêtre. Les fichiers temporaires sont automatiquement supprimés une fois la gravure terminée. Si vous avez spécifié que la compilation devait être stockée sur le disque dur, les fichiers créés sont également stockés dans le répertoire indiqué et ne sont (bien entendu) pas supprimés automatiquement. Nero Recode 3. Sélectionnez la vitesse d'écriture en cliquant sur le bouton de la liste déroulante et en mettant en évidence la vitesse de votre choix. Pour pouvoir sélectionner la vitesse d'écriture, la cible doit être un graveur de CD/DVD. 4. Spécifiez le nombre de copies à graver en entrant la valeur souhaitée. Pour pouvoir sélectionner le nombre de copies, la cible doit être un graveur de CD/DVD. Gravure d'un disque • 76 5. Si vous copiez un DVD ou que vous créez votre propre DVD, spécifiez si la structure du DVD doit être copiée sur le disque dur avant d'entamer la gravure. Cochez ou décochez la case appropriée (paramètre par défaut). Si la case est décochée, la gravure de la copie est plus longue si la case est cochée puisque le système doit d'abord créer la structure du DVD. Cette méthode est plus rapide si vous souhaitez faire plusieurs copies puisque le fichier en tant que tel n'est recodé qu'une seule fois. 6. Lors de la gravure d’un DVD ou d’une partie d’un DVD sur un autre disque DVD, vous pouvez améliorer la qualité du codage de manière significative en encodant en deux fois.Cochez (paramètres standard) ou décochez la case correspondante. Si la case a été cochée, la procédure d’encodage prendra plus de temps que lorsque celle-ci n’est pas cochée, parce que deux procédures d’encodage sont exécutées. De plus, la taille cible souhaitée est plus rapidement atteinte. 7. Si la case est cochée, le recodage est réalisé en 'Mode haute qualité', ce qui améliore la qualité mais prend plus de temps. Cliquez sur le bouton « Plus » pour afficher l'option supplémentaire. Si vous souhaitez que l'ordinateur s'arrête automatiquement après la gravure, cochez la case correspondante. Le champ « Book Type » d’un DVD aide les graveurs DVD à identifier le disque inséré et détermine le niveau de compatibilité du DVD. Sur certains graveurs DVD, Nero Recode 2 peut modifier le paramètre « Book Type » lors de la gravure d’un DVD. Cliquez sur le bouton déroulant 'Réglages Book Type DVD’ et sélectionnez le paramètre souhaité : Nero Recode Gravure d'un disque • 77 Pour modifier la priorité de Nero Recode 2 (par rapport aux autres programmes qui tournent en même temps), cliquez sur le bouton de la liste déroulante et sélectionnez une autre option. Nero Recode 8. Une fois tous les paramètres définis, plus rien ne vous empêche de graver un disque avec Nero Recode 2. Cliquez sur le bouton « Graver » pour démarrer le processus. 9. Vous pouvez prendre connaissance de la progression de la procédure de copie dans la zone d'information de Nero Recode 2. Une fois le DVD gravé, il est éjecté et une fenêtre s'ouvre indiquant que le processus de gravure est terminé. Si vous le désirez, vous pouvez stocker un rapport sur le processus de gravure. Cliquez sur le bouton sélectionné pour fermer la fenêtre. Gravure d'un disque • 78 10. Cliquez sur Suivant, pour terminer le processus. 11. Décidez de ce que vous voulez faire ensuite en cliquant sur la section de votre choix dans la fenêtre. Graver le même projet à nouveau. Créer un nouveau projet. Ouvrir Nero Cover Designer pour créer une couverture et/ou étiquette pour le nouveau disque. Lancez Nero ShowTime, si vous souhaitez regarder la vidéo tout de suite. Quitter Nero Recode 2. Nero Recode Gravure d'un disque • 79 7.3 Paramètres de Nero Digital 7.3.1 Paramètres de Nero Digital Tous les profils Nero Digital ne sont pas disponibles dans la version Nero Recode 2 CE. Avant de graver les fichiers MPEG-4, vous pouvez spécifier les paramètres que Nero Digital doit utiliser pendant la conversion de données. Un « Mode expert » est également proposé aux utilisateurs expérimentés en conversion de fichiers vidéo et audio. Ce mode propose davantage de paramètres. Les paramètres de ce mode avancé sont décrits à la section suivante. Dans cet exemple, le profil « Cinéma » est utilisé. Le profil affiché est identique au profil Nero Digital sélectionné, qui détermine la cible pour laquelle le fichier MPEG-4 est créé. Nero Recode Gravure d'un disque • 80 7.3.2 Mode Normal 1. Sélectionnez un des profils disponibles en cliquant sur le bouton de liste déroulante et en affichant en surbrillance le profil désiré. Par défaut, un seul profil est disponible. Vous pouvez créer un nouveau profil en cliquant sur « Nouveau ». Dans la fenêtre qui s'ouvre, nommez le nouveau profil et cliquez sur OK pour enregistrer les modifications et fermer la fenêtre. Notez que le nouveau profil repose sur un profil existant et qu'il contient déjà un certain nombre de variables de base présélectionnées afin que tout fichier MPEG-4 créé soit compatible avec la source. 2. Sélectionnez la méthode à utiliser pour coder le fichier MPEG-4 en cliquant sur le bouton de la liste déroulante et en affichant en surbrillance l'option souhaitée. 3. Lorsque vous êtes satisfait, cliquez sur « Options de gravure » pour spécifier les paramètres de gravure. Nero Recode Gravure d'un disque • 81 7.3.3 Mode Expert Les paramètres du Mode expert pour les profils AVC ne sont pas décrits. Les paramètres avancés de Nero Digital proposent des options supplémentaires aux utilisateurs expérimentés. Ne modifiez ces paramètres que si vous êtes expérimenté en encodage. 1. Sélectionnez un des profils disponibles en cliquant sur le bouton de liste déroulante et en affichant en surbrillance le profil désiré. Ici, vous pouvez voir le profil Nero Digital sélectionné (ex. : 'Cinéma') ainsi que tous les profils générés automatiquement sur base de celui-ci. Les modifications apportées au profil sont automatiquement enregistrées. Nero Recode Gravure d'un disque • 82 2. Cliquez sur « Profil » si vous désirez modifier le nom du profil ou sa description. 3. Dans 'Encodeur MPEG-4' cliquez sur l’icône '+' pour appeler les sous-points individuels de façon à pouvoir les modifier. Si les sous-points sont affichés, l’icône sera un '-' au lieu d’un '+'. Nero Recode Gravure d'un disque • 83 4. Cliquez sur 'Méthode d’encodage’ si vous souhaitez la modifier – cliquez simplement sur le bouton à liste déroulante et choisissez la méthode d’encodage souhaitée. L’encodage en deux passes donne une meilleure qualité que l’encodage en une passe. 5. Cliquez sur « Qualité / Vitesse » si vous voulez modifier la qualité d'encodage. Dans cette zone, il est recommandé d'apporter de modifications au niveau « Performance / Qualité » uniquement en cliquant sur le bouton de la liste déroulante et en affichant en surbrillance l'option désirée. En règle générale, pour modifier la performance : plus la qualité que vous exigez est élevée, plus le temps de conversion est long. Nero Recode Gravure d'un disque • 84 6. Veuillez ne pas apporter de modifications dans cette section. 7. Cliquez sur « Images clés » pour modifier l'intervalle des images clés et entrer les valeurs minimale et maximale de votre choix. 8. Veuillez ne pas apporter de modifications dans cette section. Nero Recode Gravure d'un disque • 85 9. Lorsque vous êtes satisfait des paramètres, cliquez sur « Options de gravure » pour spécifier les paramètres de gravure. Nero Recode Gravure d'un disque • 86 8 Raccourcis clavier 8.1 Raccourcis clavier Outre la souris, vous pouvez commander Nero Recode 2 à l'aide de touches de raccourcis. Comme pour tous les programmes Windows, vous pouvez avancer dans les éléments à l'aide de la touche Tab et reculer à l'aide de la combinaison de touche Maj+Tab. Vous trouverez ci-dessous une série de combinaisons de raccourcis clavier spécifiques à Nero Recode 2. Section « Plus » Dans la section « Plus », les commandes suivantes peuvent être appelées à l'aide de raccourcis clavier. Effacer le disque Ctrl + Maj + e Infos disque Ctrl + Maj + i Nero Cover Designer Ctrl + Maj + c Configurer Ctrl + Maj + p Fichiers DVD-Vidéo / Fichiers de données du DVD Vous appelez les champs de saisie des fichiers DVD-Vidéo et des fichiers de données du DVD à l'aide des combinaisons de touches suivantes : Fichiers DVD-Vidéo Ctrl + Maj + v Fichiers de données du DVD Ctrl + Maj + d Contenu du DVD Dans la section du contenu d'un DVD, la touche Tab permet d'accéder au curseur de qualité vidéo. Spécification du premier / dernier cadre Cliquez sur le bouton « Début/Fin » pour ouvrir une fenêtre dans laquelle la vidéo peut être raccourcie en spécifiant le premier et le dernier cadre. Après avoir cliqué sur les quatre boutons de contrôle des actions dans le cadre, cliquez sur la barre d'espace pour continuer à bobiner ou à rembobiner tant que la touche est enfoncée. Nero Recode Raccourcis clavier • 87 9 Service 9.1 FAQ 9.1.1 Le DVD copié ne contient pas les pistes audio que j'ai sélectionnées. Ai-je mal procédé ? Nero Recode 2 ne peut copier que les pistes audio présentes sur le DVD d'origine. Si les bandes son que vous avez sélectionnées dans votre profil d'importation ne sont pas présentes sur le DVD, elles n'étaient pas disponibles sur le DVD d'origine non plus. Vérifiez l'onglet « Audio » pour voir les bandes son existantes. 9.1.2 Le DVD copié ne contient pas les sous-titres que j'ai sélectionnés. Ai-je mal procédé ? Nero Recode 2 ne peut copier que les sous-titres présents sur le DVD d'origine. Si les sous-titres que vous avez sélectionnés dans votre profil d'importation ne sont pas présents sur le DVD, ils n'étaient pas disponibles sur le DVD d'origine non plus. Vérifiez l'onglet « Sous-titre » pour voir les sous-titres existants. 9.1.3 Le DVD que j'ai créé a une bande son DTS mais je n'entends pas le son. Que s'est-il passé lors de la gravure ? Pour entendre les DVD qui ont une bande son DTS, vous avez besoin d'un décodeur adapté capable de convertir les sons. Ce décodeur peut être intégré dans un lecteur de DVD ou dans un récepteur. Si vous n'entendez pas le son de la bande son DTS, il est probable que les périphériques que vous utilisez ne prennent pas en charge ce format. 9.1.4 La durée de recodage des DVD varie en fonction du DVD. Pourquoi ? Plus un DVD est recodé avant gravure, plus Nero Recode 2 a besoin de temps pour exécuter le processus. 9.1.5 J'ai inséré un DVD pour le copier, mais Nero Recode 2 ne le reconnaît pas. Qu'est-ce qui ne va pas ? Nero Recode 2 copie et recode uniquement des DVD non protégés contre la copie. Nero Recode 2 ne peut lire les DVD protégés contre la copie. Vous avez probablement inséré un DVD protégé contre la copie. Nero Recode Service • 88 9.1.6 J'ai créé un fichier MPEG-4 mais je n'ai qu'une seule bande son. Quel est le problème ? Contrairement aux titres DVD-Vidéo qui peuvent comporter plusieurs bandes son (et sous-titres), les fichiers MPEG-4 créés avec Nero Recode 2 ne peuvent quant à eux comporter qu'une seule bande son (et un seul jeu de sous-titres). 9.1.7 J'aimerais obtenir une version plus récente de Nero Recode 2. Où puis-je savoir si une mise à jour est disponible et la télécharger ? Vous trouverez toutes les mises à jour et versions test d'autres produits Nero AG à l'adresse http://www.nero.com. Nero Recode 2 fait partie de NeroVision Express 3 et les mises à jour ne sont disponibles que pour l'ensemble du package. En d'autres termes, vous ne pouvez pas obtenir de mise à jour individuelle. 9.1.8 Où puis-je avoir techniques ? de l'aide concernant les problèmes En cas de problème technique, nous vous recommandons de contacter notre système d'assistance à l'adresse http://frenchsupport.nero.com/. Si vous n'y trouver pas la solution à votre problème, vous pouvez contacter notre service d'assistance par télécopie (+49 7248 928 499), courrier électronique ([email protected]) ou via notre support téléphonique (Appelez le 0190 871086. Tarif : 1,86 euro la minute ; accessible depuis l'Allemagne uniquement). Nero Recode Service • 89 9.2 Contact Nero Recode 2 est un produit Nero AG Nero AG Im Stoeckmaedle 18 76307 Karlsbad Allemagne Sur le Web : http://www.nero.com Aide : http://englishsupport.nero.com/ Email : [email protected] Support téléphonique : 0190 871086 (1,86€/min – depuis l'Allemagne) Fax : +49 7248 928 499 Copyright © 2003 - 2005 Nero AG Tous droits réservés. Nero Recode Service • 90 10 Index F Faire tenir sur la cible 12, 53, 63 FAQ 88 Fusion de plusieurs titres vidéo 59 G A Affichage avancé 21 Ajout de données 14 Gravure d’un disque 75, 78 Options de gravure 75 I Arrêt de l’ordinateur 77 Importation d’un DVD 44 Arrêt de l’ordinateur à la fin de la gravure 22 Importation de titres 55, 62 C Importer DVD 11 Indicateur de niveau 13 Configuration de Nero Recode 2 24 Informations de contact 90 Configuration requise 7 Installation 7 Copie d’un DVD 43 Sans modification de la structure du DVD 43 M Marques de chapitre 73 Copies de plus de 4,7 Go 53 Mode Expert de Nero Digital 82 Création d’un fichier d’importation 21 Mode Normal de Nero Digital 81 Création d’un nouveau DVD 54 Modification de la structure d’un DVD 47 Création d’un profil d’importation 33 D Définition de la priorité de gravure 23 Démarrage du programme 7 E Edition d’un profil d’importation 40 Effacement du contenu d’un disque 30 N Nero Cover Designer 32, 79 Nero ShowTime 79 O Obtention d’informations sur le disque 31 P Effacement complet 30 Paramètres de Nero Digital 80 Effacement rapide 30 Prévisualiser 48 Encodeur Nero Digital 67 Profil d’importation Paramètres audio 71 Audio 36 Paramètres vidéo 68 Nom profil 34 Qualité vidéo 35 Sous-titres 37 Nero Recode Index • 91 Vidéo 35 Q Qualité de la vidéo 35 Qualité des menus 35 R Raccourcis clavier 87 Raccourcissement de vidéos 57 Réglage Book Type 23 S Selecting the subtitles 49 Sélection de la source 45 Sélection des pistes audio 49 Sélection du profil Nero Digital 22 Séparation de titres fusionnés 60 Support téléphonique 89 Suppression d’un profil d’importation 41 Suppression de titres 50 Nero Recode Index • 92 ">
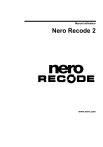
Lien public mis à jour
Le lien public vers votre chat a été mis à jour.