Nero NERO 6 Manuel utilisateur
Voici une brève information sur Nero 6 Logiciel de gravure. Ce guide vous présente l'installation, l'utilisation de Nero StartSmart, la gravure de disques de données, de CD audio et de disques vidéo, ainsi que la copie de disques. Il fournit également des informations sur le service et les options disponibles.
PDF
Télécharger
Document
FRANÇAIS Guide de démarrage rapide www.nero.com Nero Informations sur le copyright et les marques Le Guide de démarrage rapide de Nero 6 et son contenu sont protégés par copyright et sont la propriété de Ahead Software. Tous droits réservés. Le présent document contient des informations protégées par copyright international. Toute copie, transmission ou reproduction intégrale ou partielle de ce manuel faite sans l'autorisation expresse et écrite de Ahead Software est illicite. Tous les noms de marques appartiennent à leurs propriétaires respectifs. Ahead Software décline toute responsabilité sortant du cadre de la garantie légale. Ahead Software décline toute responsabilité quant à l'exactitude du contenu du manuel utilisateur de Nero 6. Le contenu du logiciel fourni, ainsi que celui du manuel utilisateur de Nero 6, peut être modifié sans préavis. Les marques mentionnées dans ce document ne le sont qu'à titre d'information. REV 1.5 Si vous n'avez pas de droits d'auteur ou d'autorisation du détenteur des droits d'auteur, la copie non autorisée de disques constitue une violation de la législation nationale et internationale, pouvant entraîner de graves sanctions. Copyright © 1995-2004 Ahead Software AG 2 • F Nero Sommaire 1 2 3 4 5 Nero Généralités sur Nero 6 4 1.1 Configuration système requise 4 1.2 Configuration requise pour les logiciels individuels 5 1.3 Logiciel fourni 6 Installation 10 2.1 Installation 10 2.2 Désinstallation 11 Nero StartSmart, votre centre de commande 12 3.1 Utilisation de Nero StartSmart 12 3.2 Interface utilisateur et navigation 12 3.3 Nero ProductCenter 19 Notions fondamentales de gravure 20 4.1 Créer un disque de données 20 4.2 Créer un CD audio 26 4.3 Créer un disque Vidéo 32 4.4 Copier un disque 38 Service 42 5.1 Options 42 5.2 Foire aux questions 43 5.3 Contact 44 F • 3 FRANÇAIS Sommaire Généralités sur Nero 6 1 Généralités sur Nero 6 1.1 Configuration système requise Microsoft © Windows 95B/98/98SE , Windows NT4 (Service Pack 6 ou ultérieur) , Windows 2000 (Service Pack 4 ou supérieur) , Windows XP , Windows 2003 Server Microsoft© Windows Internet Explorer 4.0 ou supérieur Processeur et mémoire : Pour graver disques audio et de données : Processeur 500Mhz Intel® Pentium III ou équivalent, 64Mo de RAM Pour la création de DVD et vidéos : Processeur 1,2Ghz Intel® Pentium III ou équivalent, 128Mo de RAM Pour capture de données en temps réel et gravure : Processeur 1,6Ghz Intel® Pentium IV ou équivalent, 128Mo de RAM Espace disque disponible 500 Mo d’espace disque pour une installation type de tous les composants Jusqu’à 5 Go d’espace disque disponible pour les images DVD et les fichiers DVD temporaires Paramètres d’affichage Carte graphique avec au moins 8Mo de mémoire vidéo et une résolution minimum de 800 x 600 pixels et paramètres de couleur 16 bit Périphérique optique Lecteur de CD ou DVD enregistrables ou réinscriptibles En option : Carte son 16 bit compatible Microsoft© Windows et haut-parleurs. Installation des derniers pilotes de périphérique certifiés WHQL (Microsoft Windows Hardware Quality Labs) recommandée 4 • F Nero Généralités sur Nero 6 1.2 Configuration requise pour les logiciels individuels InCD 4 Lecteur de CD ou DVD enregistrables Nero ShowTime* En option* : Plug-in Multichannel. (Son Dolby® Digital 5.1 pour lecture audio 5.1 canaux) Plug-in DVD-Vidéo pour lecture de DVD-Vidéo NeroVision Express 2* Configuration requise : Microsoft© Windows 98/98SE/ME , Windows 2000 (Service Pack 4 ou supérieur), Windows XP , Windows 2003 Server Microsoft© DirectX 9.0a ou supérieur est requis En option : Contrôleur FireWire© compatible OHCI (IEEE 1394) pour capture DV Carte Tuner TV ou capture vidéo pour enregistrement analogue Installation des derniers pilotes de périphérique certifiés WHQL recommandée Liste des périphériques compatibles : http://www.nero.com/en/capture_devices.php Plug-in DVD-Vidéo* pour la fonction DVD-Vidéo et codage Dolby® Digital 2 canaux * Les plug-in DVD-Vidéo et Multichannel sont déjà inclus dans la version disponible dans le commerce. Nero F • 5 FRANÇAIS Configuration requise : Microsoft© Windows 98/98SE/ME , Windows 2000 (Service Pack 4 ou supérieur), Windows XP , Windows 2003 Server Microsoft© DirectX 9.0a ou supérieur Lecteur optique avec capacité DVD pour lire des DVD-Vidéo Carte graphique avec prise en charge de la superposition vidéo Généralités sur Nero 6 Nero Recode 2* Configuration requise : Microsoft© Windows 98/98SE/ME , Windows 2000 (Service Pack 4 ou supérieur), Windows XP , Windows 2003 Server Microsoft© DirectX 9.0a ou supérieur En option : Plug-in DVD-Vidéo* pour permettre l’enregistrement de DVD et la fonction DVD9 à DVD5 Nero Cover Designer En option : Imprimante 1.3 Logiciel fourni** Nero Burning ROM 6 Nero Burning ROM 6 est un logiciel de gravure puissant permettant de transférer facilement sur CD ou DVD vos données, fichiers musicaux ou vidéos. Nero StartSmart Nero StartSmart est le centre de commande des produits Nero 6 et simplifie l'utilisation des logiciels. Une fois que vous avez lancé Nero StartSmart, il vous suffit de sélectionner la tâche désirée pour lancer automatiquement le logiciel correspondant. Nero Express 6 Nero Express 6 donne accès aux performances et à l'efficacité de Nero Burning ROM 6 avec une interface utilisateur simplifiée. Que vous soyez débutant ou expert, Nero Express 6 vous permet d'exécuter plus rapidement et plus facilement toutes vos opérations de gravure. * Les plug-in DVD-Vidéo et Multichannel sont déjà inclus dans la version disponible dans le commerce. ** Les capacités spécifiques du logiciel fourni dépendent du type de lot acheté. Autrement dit, le logiciel en question peut ne pas contenir l'intégralité des programmes. 6 • F Nero Généralités sur Nero 6 NeroVision Express 2 Avec NeroVision Express 2, vous pouvez enregistrer des vidéos et éditer ou graver des fichiers vidéo existants. NeroVision Express 2 permet également de créer rapidement et facilement des menus associés, par exemple pour sélectionner une section ou choisir des films. Vous pouvez utiliser NeroVision Express 2 pour créer des diaporamas et même utiliser votre propre musique comme bande son. Nero Wave Editor 2 Nero Wave Editor 2 permet l'édition et l'enregistrement de fichiers audio. Les diverses méthodes de filtrage et d'optimisation sonore permettent de créer rapidement et facilement des fichiers audio individuels. Vous pouvez ensuite graver vos pistes audio modifiées à l'aide de Nero Burning ROM 6, Nero Express 6 ou NeroMIX. Nero SoundTrax Nero SoundTrax est un logiciel professionnel de production de CD audio. Il permet non seulement de constituer une compilation de fichiers audio pour un CD, mais aussi de mixer ou d'éditer le contenu de ces fichiers. Nero SoundTrax offre également plusieurs Assistants permettant de transférer sur votre PC vos disques vinyle ou cassettes en quelques opérations très simples. Nero Cover Designer Nero Cover Designer est un programme convivial de création et de conception de jaquettes et d'étiquettes. Il permet de créer vos propres jaquettes de CD, brochures, etc. Vous pouvez ainsi attribuer à chaque disque un aspect personnalisé. Nero Media Player Le logiciel Nero Media Player permet de lire des pistes audio. Il prend en charge la plupart des formats largement répandus, notamment MP3, WAV, AAC, etc. Nero Media Player permet également de lire des flux Internet, et de créer et lire des sélections. Nero F • 7 FRANÇAIS Nero Recode 2 Nero Recode 2 est un nouveau programme pour copier et archiver des titres DVDvidéo non protégés contre la copie sur des disques DVD+R/RW, DVD-R/RW ou DVD-RAM 4,7 Go . Si la source DVD est supérieure à 4,7 Go, Nero Recode 2 peut comprimer le contenu afin qu’il tienne sur un disque DVD vierge sans perte de qualité perceptible Généralités sur Nero 6 Nero ShowTime Le logiciel Nero ShowTime permet de lire tous les enregistrements numériques (par exemple des films, des programmes télé, des vidéos personnelles, des vidéos DVD) avec une excellente qualité d'image et de son. Nero Toolkit Nero Toolkit contient les logiciels suivants : Nero CD/DVD Speed 2, Nero DriveSpeed et Nero InfoTool 2. Le logiciel Nero CD/DVD Speed 2 teste la vitesse des lecteurs de CD/DVD disponibles. Nero DriveSpeed vous permet de définir la vitesse de lecture des disques, ce qui permet une réduction notable du bruit, ou l'optimisation des temps de mise en rotation et d'arrêt de rotation de vos lecteurs. Nero InfoTool fournit des informations sur les plus importantes caractéristiques des disques installés, des disques insérés, du logiciel installé, etc. InCD 4 InCD 4 est un programme d'écriture par paquets, qui formate des disques réinscriptibles de façon qu'ils puissent être utilisés comme des disquettes de grande capacité. Vous pouvez copier des fichiers sur le disque par glisser-déplacer dans l'Explorateur Microsoft Windows ou les y enregistrer à partir d'autres applications. InCD EasyWrite Reader 4 Le logiciel InCD EasyWrite Reader 4 permet de lire des disques écrits au format MRW sur des systèmes ne prenant pas en charge ce format. Nero ImageDrive Nero ImageDrive met en œuvre un lecteur virtuel, ayant l'aspect d'un vrai lecteur et offrant les mêmes fonctions, qui permet d'ouvrir les fichiers et les programmes qui s'y trouvent (image). Nero BackItUp Nero BackItUp est un programme de sauvegarde et de restauration de données simple à utiliser, pratique et puissant. Il permet d'archiver vos sauvegardes sur CD et DVD, supports à la fois sûrs et économiques. 8 • F Nero Généralités sur Nero 6 Plug-in DVD-Video Associé au programme NeroVision Express 2, le plug-in DVD-Video permet le codage de fichiers vidéo au format DVD/SVCD et le codage de SVCD dans Nero Burning ROM 6. Si vos fichiers vidéo sont dans un format compatible DVD, vous pouvez les graver avec les logiciels de gravure Nero 6. Vous pouvez alors lire les vidéos sur n'importe quel lecteur de DVD*. Pour plus d'informations sur l'utilisation des applications indiquées ci-dessus, reportez-vous aux manuels .pdf fournis sur le disque d'installation d'origine. * Certains lecteurs de DVD ne peuvent pas lire tous les formats de disque. Veuillez consulter le fabricant du lecteur pour connaître les formats pris en charge par votre lecteur de DVD. Nero F • 9 FRANÇAIS Plug-in Nero Digital Audio Le plug-in Nero Digital Audio permet de coder des fichiers audio au format MP4 mais aussi de les décoder dans un autre format (HE-AAC). HE-AAC (High Efficiency Advanced Audio Coding) représente la toute dernière technologie de compression audio ; il bénéficie notamment d'une compression haute vitesse révolutionnaire et d'une qualité sonore incomparable. Le plug-in Nero Digital Audio offre plusieurs codages en temps réel, des débits variables, des modes multi-canaux ainsi que des fonctions d'extraction, de gravure, de lecture et d'édition MPEG-4. Installation 2 Installation 2.1 Installation Le programme d'installation de Nero 6 est très simple à utiliser. Pour installer le logiciel sous Windows NT 4.0, Windows 2000, Windows XP ou Windows 2003 Server, vous devez disposer des droits d'administrateur. Procédez comme suit : 1. Fermez tous les programmes Windows, notamment tout logiciel anti-virus en cours d'exécution. 2. Insérez le CD Nero 6 dans le lecteur de CD/DVD. 3. Un menu d'installation apparaît, dans lequel vous pouvez installer les composants désirés. Cliquez sur le bouton approprié pour démarrer l'Assistant d'installation. Si le programme ne démarre pas automatiquement, sélectionnez le lecteur de CD/DVD contenant le CD Nero 6 dans l'Explorateur. Double cliquez sur le programme « setup.exe » dans le répertoire principal. 4. Dans la fenêtre d'accueil, vous pouvez revoir les composants que vous souhaitez installer. Cliquez sur Suivant pour continuer l'installation. 5. Lisez attentivement le contrat de licence. Si vous acceptez les termes de ce contrat, cliquez sur « J'accepte tous les termes du contrat de licence qui précède ». Si vous n'acceptez pas les termes de la licence, vous ne pouvez pas installer Nero 6. Cliquez sur Suivant pour continuer. 6. Remplissez les champs « Nom de l'utilisateur » (par exemple prénom et nom), « Nom de l'entreprise » (le nom de votre entreprise) et « Numéro de série ». Le numéro de série est indiqué sur ou dans l'emballage de Nero 6. Une fois ces informations fournies, cliquez sur « Suivant ». L'Assistant installe automatiquement le programme sélectionné. 7. Après l'installation automatique, vous pouvez redémarrer l'ordinateur ou quitter l'Assistant d'installation. 8. Pour fermer le menu d'installation, cliquez sur « Terminer ». Pour installer d'autres composants, cliquez sur le bouton approprié et exécutez l'installation à l'aide de l'Assistant. 9. Si nécessaire, redémarrez l'ordinateur pour appliquer les nouveaux paramètres. 10 • F Nero Installation 2.2 Désinstallation Pour désinstaller Nero 6 ou des composants individuels, procédez comme suit : Pour désinstaller le logiciel sous Windows NT 4.0, Windows 2000, Windows XP ou Windows Server 2003, vous devez disposer de droits d'administrateur. 1. Insérez le CD Nero 6 dans le lecteur de CD/DVD. Si le programme ne démarre pas automatiquement, sélectionnez le lecteur de CD/DVD contenant le CD Nero 6 dans l'Explorateur. Double-cliquez sur le programme « setup.exe » dans le répertoire principal. 3. Dans la fenêtre d'accueil, vous pouvez revoir les composants que vous souhaitez désinstaller. Cliquez sur « Suivant » pour continuer la désinstallation. 4. Cliquez sur « Supprimer » et confirmez en cliquant sur le bouton « Suivant ». L'Assistant de désinstallation s'ouvre. 5. L'Assistant de désinstallation de Nero 6 supprime ensuite automatiquement les composants désirés. Une fois la désinstallation terminée, cliquez sur « Terminer ». 6. Redémarrez l'ordinateur pour prendre en compte les modifications. Nero F • 11 FRANÇAIS 2. Le programme d'installation démarre automatiquement. Un menu d'installation apparaît dans lequel vous pouvez sélectionner les composants à supprimer. Cliquez sur le bouton approprié pour démarrer l'Assistant d'installation. Nero StartSmart, votre centre de commande 3 Nero StartSmart, votre centre de commande 3.1 Utilisation de Nero StartSmart Veuillez noter que les tâches affichées dans Nero StartSmart dépendent de la version ainsi que des programmes installés de Nero 6 et peuvent par conséquent différer des informations fournies dans le guide d'utlisation! Le nouveau logiciel Nero StartSmart constitue le centre de commande des produits Nero 6 et simplifie l'utilisation des logiciels. Une fois que vous avez démarré Nero StartSmart, il vous suffit de sélectionner la catégorie désirée (par exemple Audio) et de choisir une tâche (par exemple Faire un CD audio) pour démarrer le logiciel correspondant automatiquement. 3.2 Interface utilisateur et navigation 3.2.1 Mode standard 12 • F Nero Nero StartSmart, votre centre de commande Nero StartSmart comporte les zones et éléments suivants. Ce bouton ouvre Nero ProductCenter. Dans Nero ProductCenter, ce bouton permet de revenir au mode standard. Selon le type de projet sélectionné et le logiciel installé, cette section affiche les catégories disponibles dans Nero StartSmart. Si vous maintenez le pointeur de la souris immobile audessus de l'icône d'une catégorie, les tâches possibles dans cette catégorie s'affichent. Pour chaque tâche, vous pouvez également choisir l'application à utiliser pour l'ouvrir. Si vous maintenez le pointeur de la souris immobile audessus de la tâche désirée, l'option « Ouvrir avec » apparaît dans la barre Nero StartSmart. Vous pouvez ensuite sélectionner le programme désiré dans le menu déroulant. Ce bouton ajoute la barre StartSmart à l'interface du programme. La barre StartSmart montre les composants installés du produit Nero 6 dans la zone « Applications » et vous permet également de sélectionner le programme désiré en cliquant dessus. Vous pouvez ouvrir les programmes individuels de Nero Toolkit en cliquant sur ceuxci. Ce bouton permet de changer la couleur de l'interface de Nero StartSmart. Ce bouton active le mode standard de Nero StartSmart. Si ce mode est sélectionné, seules les tâches les plus fréquemment utilisées s'affichent. Ce bouton fait passer Nero StartSmart en mode expert. Nero F • 13 FRANÇAIS Si des graveurs pouvant graver plusieurs formats sont installés sur l'ordinateur et si l'option d'affichage de tous les formats de graveur est activée, les types de projets possibles apparaissent dans la section supérieure de la fenêtre Nero StartSmart. Le contenu des catégories et les tâches possibles varient selon le type de projet sélectionné. Par exemple, un CD audio ne peut être créé que si un CD a été sélectionné comme type de projet. Nero StartSmart, votre centre de commande Ce bouton active le mode expert de Nero StartSmart. Dans ce mode, toutes les tâches disponibles s'affichent. Ce bouton fait passer Nero StartSmart en mode standard. Ce bouton ouvre la fenêtre de configuration. Dans cette fenêtre, vous pouvez choisir les programmes Nero 6 à démarrer pour exécuter les différentes tâches. Ce bouton ferme Nero StartSmart. 3.2.2 La barre Nero StartSmart Outre les zones et éléments disponibles en mode standard, la barre Nero StartSmart permet d'accéder directement au logiciel désiré. 14 • F Nero Nero StartSmart, votre centre de commande Cette zone affiche toutes les applications Nero Toolkit installées. Cliquez sur l'application désirée pour y accéder. 3.2.3 Navigation dans Nero StartSmart Si vous maintenez le pointeur de la souris immobile au-dessus de l'icône d'une catégorie, les tâches possibles dans cette catégorie s'affichent. Les tâches affichées dépendent du mode sélectionné. En mode standard, seules les tâches les plus fréquemment utilisées apparaissent ; en mode expert, toutes les tâches s'affichent. Si plus de huit tâches sont disponibles dans une catégorie, vous pouvez afficher les autres tâches en cliquant sur la petite flèche dans le coin inférieur droit de l'écran. Cette catégorie contient vos tâches préférées. Lors de l'installation de Nero StartSmart, la zone Favoris contient les tâches les plus courantes. Pour ajouter des entrées, cliquez avec le bouton droit sur une tâche et choisissez la commande « Ajouter aux Favoris » dans le menu contextuel. Pour supprimer une tâche des Favoris, cliquez avec le bouton droit sur cette tâche et choisissez la commande « Supprimer des Favoris ». Cette catégorie inclut les tâches possibles pour un disque de données. Les tâches affichées varient selon que le mode standard ou expert est sélectionné. Nero Mode standard Mode expert Créer un disque de données Créer un disque de données Formater/Préparer le disque réinscriptible Formater/Préparer le disque réinscriptible F • 15 FRANÇAIS Cette zone affiche toutes les applications de la famille de produits Nero 6 installées. Cliquez sur l'application désirée pour y accéder. Nero StartSmart, votre centre de commande Créer un CD audio et données (CD seulement) Créer un CD audio et données (CD seulement) Créer un disque de démarrage Créer un disque UDF Créer un disque UDF/ISO Créer un CD hybride (CD seulement) Faire un CD en mode mixte (CD seulement) Cette catégorie inclut les tâches possibles pour un disque audio. Les tâches affichées varient selon le mode sélectionné. Mode standard Mode expert Créer un CD audio (CD seulement) Créer un CD audio (CD seulement) Lire audio Lire audio Créer un disque MP3 Créer un disque MP3 Créer un disque WMA Créer un disque WMA Faire un disque Nero Digital Audio Faire un disque Nero Digital Audio Créer un CD audio et données (CD seulement) Créer un CD audio et données (CD seulement) Faire un CD en mode mixte (CD seulement) Extraire des pistes d'un CD (CD seulement) Éditer Audio Mixer un CD audio (CD seulement) Encoder les fichiers audio Enregistrer Audio Convertir une cassette en CD (CD seulement) Convertir disque vinyle en CD (CD seulement) 16 • F Nero Nero StartSmart, votre centre de commande Mode standard Mode expert Créer un VCD (CD seulement) Créer un VCD (CD seulement) Créer un SVCD (CD seulement) Créer un SVCD (CD seulement) Créer un diapanorama sur VCD (CD seulement) Créer un diapanorama sur VCD (CD seulement) Créer un diapanorama sur SVCD (CD seulement) Créer un diapanorama sur SVCD (CD seulement) Capturer une vidéo Capturer une vidéo Lire Vidéo Lire Vidéo Créer un DVD-Vidéo (DVD seulement) Créer un DVD-Vidéo (DVD seulement) Créer ou modifier un DVD+VR (DVD+R /+RW seulement) Créer ou modifier un DVD+VR (DVD+R /+RW seulement) Créer un diapanorama DVD (DVD seulement) Créer un diapanorama sur DVD (DVD seulement) Recodage du DVD-Video (DVD seulement) Recodage du DVD-Video (DVD seulement) Créer un film Créer un miniDVD (CD seulement) Enregistrer directement sur le disque (DVD+R/+RW seulement) Cette catégorie inclut les tâches impliquant la copie et celles associées à la sauvegarde. Les éléments affichés varient selon le type de projet sélectionné et le mode actif. Mode standard Mode expert Copier le DVD-Video entier (DVD seulement) Copier le DVD-Video entier (DVD seulement) Copier un disque Copier un disque Sauvegarder des fichiers Sauvegarder des fichiers Restaurer des sauvegardes Restaurer des sauvegardes Planifier les sauvegardes Planifier les sauvegardes Graver une image sur disque Graver une image sur disque Sauvegarder le disque dur Nero F • 17 FRANÇAIS Cette catégorie inclut les tâches possibles pour l'édition photo et vidéo. Les tâches affichées dépendent du mode sélectionné. Nero StartSmart, votre centre de commande Cette section inclut les tâches supplémentaires associées aux disques. Les éléments affichés varient selon le type de disque sélectionné et le mode actif. Mode standard Mode expert Obtenir des infos sur le système Obtenir des infos sur le système Tester le lecteur Tester le lecteur Effacer un disque Effacer un disque Créer des étiquettes ou jaquettes Faire des étiquettes ou jaquettes Contrôler la vitesse du lecteur Contrôler la vitesse du lecteur Info disque Monter une image disque 3.2.4 Affectation de programmes Lorsque vous cliquez sur une tâche dans Nero StartSmart, le programme correspondant s'ouvre automatiquement. De nombreuses tâches, par exemple la création d'un CD audio, peuvent être exécutées avec plusieurs programmes, et vous pouvez changer l'affectation de programmes. Par exemple, si vous souhaitez utiliser Nero Burning ROM 6 et non l'application par défaut Nero Express 6 pour créer un CD audio, procédez comme suit : 1. Cliquez sur le bouton sur le côté gauche de la fenêtre de programme pour afficher la barre Nero StartSmart, si elle n'est pas déjà affichée. 2. Lorsque vous maintenez le pointeur de la souris immobile au-dessus d'une tâche, l'application qui s'ouvre lorsque vous cliquez sur la tâche apparaît à gauche. 3. Cliquez sur le bouton de liste déroulante en regard des noms de programmes et sélectionnez l'application que vous souhaitez démarrer. 18 • F Nero Nero StartSmart, votre centre de commande 4. Cochez la case « Utilisier comme application par défault » si vous souhaitez que ce programme s'ouvre toujours à l'avenir. 5. Cliquez sur le bouton à flèche verte pour enregistrer la modification et ouvrir le programme désiré. Nero ProductCenter Lorsque vous cliquez sur le bouton , Nero ProductCenter s'ouvre. La première page contient le numéro de version des produits Ahead Software AG installés, l'autre page les numéros des versions actuellement disponibles. Vous pouvez ainsi toujours maintenir à jour vos programmes. Pour procéder à une mise à jour, si vous avez actuellement accès à Internet, vous pouvez vous connecter directement à la page d'accueil et démarrer le téléchargement. Nero F • 19 FRANÇAIS 3.3 Notions fondamentales de gravure 4 Notions fondamentales de gravure Dans cette section, le présent guide décrit les combinaisons par défaut. Si vous avez déjà changé l'affectation de programmes, les programmes ouverts ne correspondent pas à ceux indiqués dans ce manuel. Pour plus d'informations, reportez-vous aux manuels .pdf fournis sur le disque d'installation d'origine. 4.1 Créer un disque de données 1. Démarrez Nero StartSmart, sélectionnez la catégorie « Données » et cliquez sur « Créer un disque de données ». 20 • F Nero Notions fondamentales de gravure 2. Dans cette fenêtre, cliquez sur le bouton « Ajouter » pour ouvrir la fenêtre de sélection de fichiers. Nero F • 21 FRANÇAIS Nero Express 6 démarre automatiquement et la fenêtre de compilation de données s'ouvre. Notions fondamentales de gravure 3. Sélectionnez les fichiers désirés et cliquez sur le bouton « Ajouter » pour les transférer dans la compilation. 4. Une fois que vous avez terminé d'ajouter des fichiers, cliquez sur le bouton « Terminé » pour fermer la fenêtre et revenir à l'écran Nero Express 6. 22 • F Nero Notions fondamentales de gravure FRANÇAIS 5. Tous les fichiers que vous avez ajoutés apparaissent dans la fenêtre de compilation. Cliquez sur le bouton « Suivant » pour accéder à la fenêtre de gravure. 6. Avant de graver le disque, définissez les derniers paramètres. Nero F • 23 Notions fondamentales de gravure Graveur actuel Sélectionnez le graveur désiré dans la liste des graveurs connectés. Nom du disque Si vous le souhaitez, attribuez un titre au disque. Vitesse d'écriture Sélectionnez la vitesse du processus de gravure. Nombre de copies Sélectionnez le nombre de copies à graver. Disque multi-session Si cette case est cochée, un disque multi-session est créé, ce qui vous permet d'ajouter d'autres sessions ultérieurement. Si cette case n'est pas cochée, le disque est finalisé, rendant impossible tout autre gravure sur celui-ci. Vérifier Si cette case est cochée, à l'issue de la gravure le programme vérifie que les données gravées sur le disque sont identiques aux données d'origine. Cela garantit l'intégrité des données gravées. Si vous cliquez sur le bouton « Plus », la fenêtre de gravure se développe et propose d'autres options, par exemple la sélection de la méthode de gravure et la simulation du processus de gravure. 7. Cliquez sur le bouton « Graver» pour démarrer la gravure du disque. 24 • F Nero Notions fondamentales de gravure FRANÇAIS La gravure commence et des informations sur le déroulement de l'opération s'affichent. 8. Cliquez sur le bouton « Suivant » pour accéder à la fenêtre de sélection. 9. Sélectionnez l'option désirée ou fermez Nero Express 6. Nero F • 25 Notions fondamentales de gravure 4.2 Créer un CD audio Un CD audio contient des fichiers musicaux pouvant être lus dans n'importe quel lecteur de CD ou de DVD. 1. Démarrez Nero StartSmart, sélectionnez la catégorie « Audio » et cliquez sur « Créer un CD audio ». 26 • F Nero Notions fondamentales de gravure 2. Dans cette fenêtre, cliquez sur le bouton « Ajouter » pour ouvrir la fenêtre de sélection de fichiers. Nero F • 27 FRANÇAIS Nero Express 6 démarre automatiquement et la fenêtre de compilation des disques audio s'ouvre. Notions fondamentales de gravure 3. Sélectionnez les fichiers désirés et cliquez sur le bouton « Ajouter » pour les transférer dans la compilation. 4. Une fois que vous avez terminé d'ajouter des fichiers, cliquez sur le bouton « Terminé » pour fermer la fenêtre et revenir à l'écran Nero Express 6. 28 • F Nero Notions fondamentales de gravure FRANÇAIS 5. Tous les fichiers que vous avez ajoutés apparaissent dans la fenêtre de compilation. Cliquez sur le bouton « Suivant » pour accéder à la fenêtre de gravure. 6. Avant de graver le disque, définissez les derniers paramètres. Nero F • 29 Notions fondamentales de gravure Graveur actuel Sélectionnez le graveur désiré dans la liste des graveurs connectés. Titre (CD TEXT) Si le graveur prend en charge l'écriture de CD TEXT, vous pouvez entrer ici le titre du CD. Le titre ne peut pas comporter plus de 64 caractères. Artiste (CD TEXT) Si le graveur prend en charge l'écriture de CD TEXT, vous pouvez entrer ici le nom de l'artiste du CD. Le nom de l'artiste ne peut pas comporter plus de 64 caractères. Vitesse d'écriture Sélectionnez la vitesse du processus de gravure. Nombre de copies Sélectionnez le nombre de copies à graver. Si vous cliquez sur le bouton « Plus », la fenêtre de gravure se développe et propose d'autres options, par exemple la sélection de la méthode de gravure et la simulation du processus de gravure. 7. Cliquez sur le bouton « Graver» pour démarrer la gravure du disque. 30 • F Nero Notions fondamentales de gravure FRANÇAIS La gravure commence et des informations sur le déroulement de l'opération s'affichent. 8. Cliquez sur le bouton « Suivant » pour accéder à la fenêtre de sélection. 9. Sélectionnez l'option désirée ou fermez Nero Express 6. Nero F • 31 Notions fondamentales de gravure 4.3 Créer un disque Vidéo Un disque vidéo contient des fichiers vidéo, que vous pouvez graver dans divers formats (VCD / SVCD ou DVD-Vidéo) selon le type de graveur que vous possédez (graveur de CD ou graveur de DVD). Ce Guide de démarrage rapide décrit la création d'un DVD vidéo. La procédure de création d'un VCD ou d'un SVCD est essentiellement la même. 1. Démarrez Nero StartSmart, sélectionnez la catégorie « Photo et Vidéo » et cliquez sur « Créer un DVD-Vidéo. ». 32 • F Nero Notions fondamentales de gravure 2. Cliquez sur « Ajouter des fichiers vidéo » pour ouvrir la fenêtre de sélection des fichiers. Nero F • 33 FRANÇAIS NeroVision Express 2 démarre automatiquement et la fenêtre de compilation de disques vidéo s'ouvre. Notions fondamentales de gravure 3. Sélectionnez les fichiers désirés et cliquez sur le bouton « Ouvrir » pour les transférer dans la compilation. 4. Recommencez les étapes 3 et 4 pour ajouter d'autres fichiers vidéo. 5. Tous les fichiers sélectionnés apparaissent dans la fenêtre de compilation. Cliquez sur le bouton « Suivant » pour créer le menu. 34 • F Nero Notions fondamentales de gravure 7. Vous pouvez utiliser la télécommande pour vous déplacer dans le menu, par exemple pour revoir les vidéos. Cliquez sur le bouton « Suivant » pour passer à la fenêtre suivante. Nero F • 35 FRANÇAIS 6. Apportez les modifications désirées au menu DVD en mettant en surbrillance les éléments de menu individuels avec la souris et en sélectionnant l'option désirée. Cliquez sur le bouton « Suivant » pour passer à la fenêtre suivante. Notions fondamentales de gravure 8. Avant de graver le disque, définissez les derniers paramètres. Graver vers Sélectionnez le graveur désiré dans la liste des graveurs connectés. Ecrire sur le dossier du disque dur Si vous ne souhaitez pas (pour le moment) graver le projet mais préférez l'enregistrer sur le disque dur, cliquez sur ce bouton pour ouvrir une fenêtre où vous pouvez sélectionner l'emplacement de destination. Nom du volume Changez le nom du disque si vous le souhaitez. Paramètres d'enregistrement Selon le graveur de destination, vous pouvez définir les paramètres d'enregistrement, par exemple sélectionner la vitesse de gravure. Si vous cliquez sur le bouton « Plus », la fenêtre de gravure se développe et propose d'autres options, par exemple la sélection de la qualité de codage et le format d'image de la vidéo. 36 • F Nero Notions fondamentales de gravure 9. Cliquez sur le bouton « Gravure» pour démarrer la gravure du disque. FRANÇAIS La gravure commence et des informations sur le déroulement de l'opération s'affichent. 10. Une fois la gravure terminée, un message le confirme. Cliquez sur le bouton « OK » pour fermer la fenêtre. 11. Sélectionnez l'option désirée ou fermez NeroVision Express 2. Nero F • 37 Notions fondamentales de gravure 4.4 Copier un disque Si vous n'avez pas de droits d'auteur ou d'autorisation du détenteur des droits d'auteur, la copie non autorisée de disques constitue une violation de la législation nationale et internationale, pouvant entraîner de graves sanctions. 1. Démarrez Nero StartSmart, sélectionnez la catégorie « Copier et sauvegarder » et cliquez sur « Copier un disque ». 38 • F Nero Notions fondamentales de gravure FRANÇAIS Nero Express 6 démarre automatiquement et la fenêtre de sélection des lecteurs s'ouvre et les derniers paramètres de gravure apparaissent. 2. Comme lecteur source, sélectionnez le lecteur contenant le disque à copier. 3. Comme lecteur de destination, sélectionnez le graveur à utiliser pour copier le disque. 4. Dans la section « Copie rapide », vous pouvez déterminer comment le disque doit être copié. Si cette option est sélectionnée, la copie est effectuée directement, c'est-à-dire de lecteur à lecteur. Cette méthode est rapide mais présente un risque d'erreurs. Si cette option n'est pas sélectionnée, un fichier image du disque d'origine de tous les fichiers du disque dur est d'abord créé et ce fichier image est ensuite gravé. Cette méthode est plus longue et la taille du fichier image, et donc l'espace requis sur le disque dur, correspond à la quantité de données à copier du disque d'origine. Vous pouvez également définir les paramètres suivants : Vitesse d'écriture Sélectionnez la vitesse de gravure. Nombre de copies Sélectionnez le nombre de copies à graver. Nero F • 39 Notions fondamentales de gravure 5. Une fois tous les paramètres définis, cliquez sur le bouton « Graver » pour commencer la gravure du disque. La gravure commence et des informations sur le déroulement de l'opération s'affichent. 40 • F Nero Notions fondamentales de gravure FRANÇAIS 6. Cliquez sur le bouton « Suivant » pour accéder à la fenêtre de sélection. 7. Sélectionnez l'option désirée ou fermez Nero Express 6. Nero F • 41 Service 5 Service 5.1 Options 5.1.1 Plug-in mp3PRO (commercialisé) Le plug-in mp3PRO permet de créer des fichiers moins volumineux que des fichiers MP3 tout en offrant une qualité sonore comparable voire supérieure. Par exemple, à 64 kbits/sec., le nouveau Codec offre une qualité proche de celle du CD, vraiment meilleure que celle du format MP3 au même débit binaire. Un nouveau lecteur mp3PRO permet de lire de façon transparente vos anciens fichiers MP3. Cependant, les fichiers mp3PRO lus sur un nouveau décodeur mp3PRO offrent évidemment une qualité sonore optimale. Le plug-in permet de coder un nombre illimité de fichiers audio au format mp3PRO ou MP3. Vous pouvez par exemple archiver tous vos CD sur votre disque dur. 5.1.2 Mises à jour (téléchargements gratuits) Le site Web http://www.nero.com propose régulièrement des mises à jour pour tous les programmes, intégrant de nouvelles fonctions et corrigeant des erreurs. Pour récupérer ces mises à jour, adressez-vous à votre Nero ProductCenter ou visitez régulièrement le site Web Nero. Pour optimiser l'efficacité de vos programmes, nous vous conseillons de les maintenir à jour. 42 • F Nero Service 5.2 Foire aux questions 1) Où trouver des instructions détaillées sur l'utilisation de Nero Burning Rom 6, Nero Express 6, NeroVision Express 2 et BackItUp ? Nous proposons des manuels d'instructions PDF très détaillés pour tous nos logiciels sur notre site Web à l'adresse http://www.nero.com. Vous les trouverez dans la section Support. Pour des raisons de licence, nous avons uniquement l'autorisation d'intégrer des versions de test dans Nero 6. Cela vous permet de tester les fonctions de l'encodeur pendant une période limitée. Lorsque la version test a expiré, vous devez acheter le plug-in d'encodeur correspondant. Vous pouvez le faire sur le site http://www.nero.com dans la boutique en ligne. Nous avons opté pour cette stratégie afin que seuls les utilisateurs souhaitant utiliser ces fonctions doivent payer la licence correspondante. 3) Pourquoi n'ai-je pas accès à un fichier d'aide ? Veuillez télécharger la dernière mise à jour et le module linguistique pour vous permettre d'accéder de nouveau aux fichiers d'aide. Vous pouvez les télécharger à l'adresse suivante : http://www.nero.com/en/sp_file_main.html 4) Où puis-je télécharger une mise à jour ? Toutes les mises à jour et versions de test d'autres produits de la famille Ahead sont accessibles à l'adresse Web http://www.nero.com. 5) Où obtenir de l'assistance en cas de problèmes techniques ? Pour tous les problèmes techniques, nous vous invitons à consulter notre système d'aide à l'adresse Web http://englishsupport.nero.com. Si vous n'y trouvez pas de réponse à votre problème, vous pouvez contacter par courrier électronique notre équipe de support technique ([email protected]). Pour plus d'informations, reportez-vous au chapitre « Contact ». Nero F • 43 FRANÇAIS 2) L'un des mes encodeurs a expiré ! Que dois-je faire ? Service 5.3 Contact Nero 6 est un produit Ahead Software. Ahead Software AG Im Stoeckmaedle 18 76307 Karlsbad Allemagne Sur le Web : http://www.nero.com Aide : http://englishsupport.nero.com Email : [email protected] Fax : +49 7248 911 888 Copyright © 1995 - 2004 Ahead Software. Tous droits réservés. Imprimé en Allemagne 44 • F Nero ">
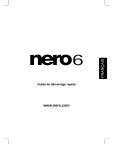
Lien public mis à jour
Le lien public vers votre chat a été mis à jour.
Caractéristiques clés
- Gravure de CD et DVD de données, audio et vidéos
- Utilisation simplifiée grâce à Nero StartSmart
- Création de CD audio à partir de différents formats
- Création de DVD vidéo avec menus interactifs
- Copie de disques CD et DVD
- Edition et enregistrement de fichiers audio avec Nero Wave Editor
- Création de jaquettes et étiquettes personnalisées
Questions fréquemment posées
Nous proposons des manuels d'instructions PDF très détaillés pour tous nos logiciels sur notre site Web à l'adresse http://www.nero.com. Vous les trouverez dans la section Support.
Pour des raisons de licence, nous avons uniquement l'autorisation d'intégrer des versions de test dans Nero 6. Cela vous permet de tester les fonctions de l'encodeur pendant une période limitée. Lorsque la version test a expiré, vous devez acheter le plug-in d'encodeur correspondant. Vous pouvez le faire sur le site http://www.nero.com dans la boutique en ligne.
Toutes les mises à jour et versions de test d'autres produits de la famille Ahead sont accessibles à l'adresse Web http://www.nero.com.
Pour tous les problèmes techniques, nous vous invitons à consulter notre système d'aide à l'adresse Web http://englishsupport.nero.com. Si vous n'y trouvez pas de réponse à votre problème, vous pouvez contacter par courrier électronique notre équipe de support technique ([email protected]).