Manuel Nero Recode Informations sur le copyright et les marques commerciales Ce document et l'intégralité de son contenu sont soumis au copyright international et à d'autres droits concernant la propriété intellectuelle et protégés par ceux-ci ; ils sont la propriété de Nero AG et de des filiales, sociétés affiliées ou concédants de licence. Tout droits réservés. Toute reproduction, transmission ou transcription de ce document faite sans l'autorisation expresse et écrite de Nero AG est interdite. Tous les noms commerciaux, de marques et/ou de service appartiennent à leurs propriétaires respectifs. Les marques mentionnées ne le sont expressément qu'à titre d'information. Nero AG décline toute responsabilité au-delà des clauses des droits associés à la garantie. Nero AG ne garantit pas l'exactitude du contenu de ce document. Le contenu du logiciel et du document peut être modifié sans préavis. Certaines applications des Suites Nero nécessitent des technologies développées par des fabricants tiers. Certaines d’entre elles sont fournies avec la suite sous forme de version d’essai. Elles doivent être activées (gratuitement) en ligne ou par l'envoi d'une télécopie d'activation afin de bénéficier d'une utilisation illimitée de la version. Nero se charge de fournir les données nécessaires pour activer les technologies développées par des fabricants tiers pour une utilisation illimitée dans Nero 11 ou Nero 11 Platinum. Vous devez donc disposer d'une connexion Internet ou d'un fax. Si vous ne détenez pas le copyright ou l’autorisation du détenteur de copyright, vous violez les lois nationales et internationales sur le copyright et vous êtes exposé à des dommages et intérêts ou à d’autres recours si vous copiez, reproduisez, modifiez ou distribuez un contenu sous copyright. Si vous n’êtes pas certain de vos droits, contactez votre conseiller juridique. Copyright © 2011 Nero AG et ses concédants. Tous droits réservés. Nero, Nero BackItUp, Nero Burn, Nero Burning ROM, Nero CoverDesigner, Nero Digital, Nero Express, Nero Kwik Media, Nero Kwik Backup, Nero Kwik Blu-ray, Nero Kwik Burn, Nero Kwik DVD, Nero Kwik Faces, Nero Kwik Mobile Sync, Nero Kwik Play, Nero Kwik Photobook, Nero Kwik Places, Nero Kwik Sync, Nero Kwik Themes, Nero Kwik Tuner, Nero MediaStreaming, Nero Recode, Nero RescueAgent, Nero SmartDetect, Nero Simply Enjoy, Nero SmoothPlay, Nero StartSmart, Nero SoundTrax, Nero Surround, Nero Video, Nero Video Express, Nero WaveEditor, Burn-At-Once, LayerMagic, Liquid Media, SecurDisc, le logo SecurDisc, Superresolution et UltraBuffer sont des marques commerciales ou des marques déposées légales communes de Nero AG. Gracenote, CDDB, MusicID, MediaVOCS, le logo et le logotype Gracenote, ainsi que le logo « Powered by Gracenote » sont soit des marques déposées soit des marques commerciales de Gracenote aux États-Unis et/ou dans d'autres pays. Fabriqué avec l'autorisation de Dolby Laboratories. Dolby, Pro Logic et le symbole double-D sont des marques déposées de Dolby Laboratories, Inc. Travaux confidentiels non publiés. Copyright 2011 Dolby Laboratories. Tout droits réservés. Exploité avec l'autorisation des brevets américains N° : 5 956 674 ; 5 974 380 ; 6 487 535 et des autres brevets américains ou internationaux publiés ou déposés. DTS, son symbole et DTS et son symbole sont des marques déposées et DTS Digital Surround, DTS 2.0+Digital Out ainsi que les logos DTS sont des marques commerciales de DTS, Inc. Ce produit contient un logiciel. © DTS, Inc. Tout droits réservés. AVCHD, le logo AVCHD, AVCHD Lite et le logo AVCHD Lite sont des marques commerciales de Panasonic Corporation et Sony Corporation. Facebook est une marque déposée de Facebook, Inc. Yahoo! et Flickr sont des marques déposées de Yahoo! Inc. MySpace est une marque commerciale de MySpace Inc., Google, Android et YouTube sont des marques commerciales de Google, Inc. Apple, Apple TV, iTunes, iTunes Store, iPad, iPod, iPod touch, iPhone, Mac et QuickTime sont des marques commerciales de Apple Inc. déposées aux États-Unis et dans d'autres pays. Blu-ray Disc, Blu-ray, Blu-ray 3D, BD-Live, BONUSVIEW, BDXL, AVCREC et les logos sont des marques commerciales de la Blu-ray Disc Association. Le logo DVD est une marque commerciale de Format/Logo Licensing Corp. déposées aux États-Unis, au Japon et dans d'autres pays. Bluetooth est une marque commerciale, propriété de Bluetooth SIG, Inc. Le logo USB est une marque commerciale de Universal Serial Bus Implementers Corporation. ActiveX, ActiveSync, Aero, Authenticode, Bing, DirectX, DirectShow, Internet Explorer, Microsoft, MSN, Outlook, Windows, Windows Mail, Windows Media, Windows Media Player, Windows Mobile, Windows.NET, Windows Server, Windows Vista, Windows XP, Windows 7, Xbox, Xbox 360, PowerPoint, Silverlight, le logo Silverlight, Visual C++, le bouton Démarrer de Windows Vista et le logo Windows sont des marques commerciales ou déposées de Microsoft Corporation aux États-Unis et dans d'autres pays. FaceVACS et Cognitec sont des marques commerciales ou déposées de Cognitec Systems GmbH. DivX et DivX Certified sont des marques déposées de DivX, Inc. DVB est une marque déposée de DVB Project. NVIDIA, GeForce, ForceWare et CUDA sont des marques commerciales ou déposées de NVIDIA. Sony, Memory Stick, PlayStation et PSP sont des marques commerciales ou déposées de Sony Corporation. HDV est une marque commerciale de Sony Corporation et de Victor Company of Japan, Limited (JVC). 3GPP est une marque commerciale du European Telecommunications Standards Institute (ETSI), ce programme comprend le logiciel développé par the OpenSSL Project pour être utilisé avec la boîte à outils OpenSSL. (http://www.openssl.org/)\Open SSL est soumis aux copyright (C) 1998-2005 The OpenSSL Project. Tout droits réservés. Ce programme comprend un logiciel cryptographique écrit par Eric Young ([email protected]). Ce programme comprend un logiciel écrit par Tim Hudson ([email protected]). Le logiciel cryptographique inclus dans Open SSL est soumis aux droits d'auteur (C) 1995-1998 Eric Young ([email protected]). Tout droits réservés. Adobe, Acrobat, Reader, Premiere, AIR et Flash sont des marques commerciales ou déposées d'Adobe Systems, Incorporated. AMD Athlon, AMD Opteron, AMD Sempron, AMD Turion, AMD App Acceleration ATI Catalyst, ATI Radeon, ATI, Remote Wonder et TV Wonder sont des marques commerciales ou déposées de Advanced Micro Devices, Inc. Linux est une marque déposée de Linus Torvalds. CompactFlash est une marque commerciale de SanDisk Corporation. UPnP est une marque commerciale de UPnP Implementers Corporation. Ask et Ask.com sont des marques déposées d'IAC Search & Media. IEEE est une marque déposée de The Institute of Electrical and Electronics Engineers, Inc. Philips est une marque déposée de Koninklijke Philips Electronics.N.V. InstallShield est une marque déposée de Macrovision Corporation. Unicode est une marque déposée de Unicode, Inc. Check Point est une marque déposée de Check Point Software Technologies Ltd. Labelflash est une marque commerciale de Yamaha Corporation, LightScribe est une marque déposée de Hewlett-Packard Development Company, L.P. Intel, Intel Media SDK, Intel Core, Intel XScale et Pentium sont des marques commerciales ou déposées de Intel Corporation aux États-Unis et dans d'autres pays. MP3 SURROUND, MP3PRO et leurs logos sont des marques commerciales de Thomson S.A. D'autres noms de produits et de marques peuvent être des marques commerciales de leurs détenteurs respectifs et n'impliquent aucune affiliation, parrainage ou approbation par les propriétaires. Nero AG se réserve le droit de modifier les spécifications sans préavis. L'utilisation de ce produit est soumise à l'acceptation de l'accord de licence de l'utilisateur final lors de l'installation du logiciel. www.nero.com Nero AG, Im Stoeckmaedle 18, 76307 Karlsbad, Allemagne Nero Recode 2 Table des matières 1 1.1 1.2 1.3 1.4 Pour un démarrage réussi À propos du manuel À propos de Nero Recode Versions de Nero Recode Utilisation de Nero Recode 5 5 5 6 6 2 Démarrage du programme 9 3 Écran de démarrage 10 4 4.1 4.2 4.3 4.4 4.4.1 4.4.2 4.4.3 4.4.4 4.5 Réencodage d'un DVD-Vidéo Recoder un DVD-Vidéo en un DVD-Vidéo Recoder un DVD-Vidéo en un fichier vidéo Recoder un DVD-Vidéo en un fichier audio Écran Réencoder le DVD Paramètres du périphérique, du profil et de la cible Paramètres de qualité Paramètres du mode Informations sources Écran Mode 13 13 20 26 27 28 31 35 36 37 5 5.1 5.2 5.3 5.3.1 5.3.2 Encodage de fichiers vidéo Encodage d'un fichier vidéo Encodage d'un fichier vidéo en un fichier audio Écran Convertir des fichiers vidéo Paramètres de sortie Paramètres des titres 41 41 46 47 48 50 6 Écran de lecture 53 7 7.1 7.2 Fenêtre Éditer le profil Onglet Paramètres vidéo Onglet Paramètres audio 55 55 59 8 Nero MediaBrowser 62 9 9.1 Outils Fenêtre Effacer le disque réinscriptible 65 65 10 10.1 10.2 10.3 10.4 Options Options générales Options d'importation Options de sortie Options de Périphériques et profils 67 67 68 69 70 Nero Recode 3 10.5 10.6 Options de Performance Options du disque 73 74 11 11.1 Informations techniques Configuration système requise 75 75 12 Glossaire 76 13 Index 78 14 Informations de contact 80 Nero Recode 4 Pour un démarrage réussi 1 Pour un démarrage réussi 1.1 À propos du manuel Le présent manuel est destiné à tous les utilisateurs qui souhaitent apprendre à utiliser Nero Recode. Il se base sur les processus et explique étape par étape comment atteindre un objectif spécifique. Afin d'optimiser l'utilisation de ces documents, veuillez tenir compte des conventions suivantes : Utilisé pour les avertissements, les conditions préalables ou les instructions qui doivent être strictement suivies. Fait référence à des informations complémentaires ou à des conseils. 1. Démarrer… Un chiffre au début d'une ligne indique un appel à l'action. Réalisez ces actions dans l’ordre précisé. Indique un résultat intermédiaire. Indique un résultat. OK Indique des passages de texte ou des boutons qui figurent dans l'interface du programme. Ils apparaissent en gras. (voir...) Indique des références à d'autres chapitres. Ces références fonctionnent comme des liens et s'affichent en rouge souligné. […] 1.2 Indique des raccourcis clavier pour l'entrée de commandes. À propos de Nero Recode Nero Recode est une application puissante qui vous permet d'extraire des vidéos de DVD non protégés contre la copie ainsi que de convertir des fichiers vidéo. L'extraction de DVD-Vidéo est la fonctionnalité pour laquelle Nero Recode est connu. Elle vous permet de réaliser des copies à partir de DVD non protégés, soit avec le format et la qualité d'origine, soit en réduisant le format et la qualité afin de l'adapter à une autre taille des disque (opération de compression). Lors du processus de copie, vous pouvez exclure du contenu non désiré sur le DVD cible (par exemple, des sous-titres ou des bandes son d'un DVD-Vidéo), ce qui libère de l'espace pour ajouter d'autres contenus ou pour obtenir une meilleure qualité. Que la vidéo soit destinée à une lecture sur ordinateur, sur lecteur DVD ou sur des périphériques tels qu'un iPod ou une PlayStation, les profils d'exportation vous permettent de la Nero Recode 5 Pour un démarrage réussi convertir au format requis en sélectionnant le périphérique (et vous pouvez toujours obtenir la meilleure qualité pour la taille du fichier correspondant grâce aux divers profils d'exposition). Vous pouvez bien évidemment ajuster le format de sortie en fonction de vos exigences. Vous pouvez même vous contenter d'extraire la partie audio d'une vidéo. 1.3 Versions de Nero Recode Nero Recode est disponible sous forme de composant de Nero 11, Nero 11 Platinum et Nero Video Platinum. Nero Recode est disponible dans plusieurs versions offrant différentes fonctions. Selon le produit Nero que vous avez acheté, votre version de Nero Recode peut être limitée et ne pas inclure toutes les fonctions. Par exemple, un filigrane peut apparaître dans les vidéos encodées dans Nero Recode Essentials. Par ailleurs, les formats d'encodage et de décodage sont restreints et la longueur d'encodage est limitée à une minute. Une version d'essai du plug-in mp3PRO est incluse. Plug-in mp3PRO Vous aurez besoin du plug-in mp3PRO pour un codage et un décodage MP3 et mp3PRO illimités. Le plug-in peut être ajouté à Nero 11. Vous pouvez obtenir le plug-in sur www.nero.com. Le plug-in est déjà inclus dans la version complète. Si vous disposez d'une version limitée de Nero Recode dépourvue des fonctions mentionnées ici, vous pouvez mettre votre produit Nero à niveau sur www.nero.com pour obtenir la version complète de Nero Recode avec toutes les fonctions. Les fonctionnalités qui ne sont pas disponibles dans Nero Recode Essentials peuvent être indiquées par l'icône . L'icône vous offre des possibilités de mise à jour. Nero Recode 6 Pour un démarrage réussi 1.4 Utilisation de Nero Recode Malgré sa vaste gamme de fonctionnalités, Nero Recode demeure un programme de recodage facile à utiliser qui peut réencoder des vidéos en quelques étapes seulement. Commencez par choisir la vidéo que vous souhaitez réencoder. Comme Nero Recode s'adapte à la source, choisissez le support (disque ou fichier) où se trouve la vidéo, ou ajoutez-la simplement en la faisant glisser sur l'écran principal. Sélectionnez ensuite le format de la cible en choisissant le périphérique et un profil. Les périphériques pris en charge sont par exemple les lecteurs DVD, PlayStation, iPhone et bien sûr votre ordinateur. Nero Recode vous propose le profil le plus adapté, lequel comprend des paramètres de recodage et de format de sortie. Sélectionnez des options supplémentaires si nécessaire. Par exemple, vous pouvez modifier les paramètres du profil pour les adapter à vos attentes les plus précises. Ajoutez la tâche de recodage à la liste des tâches en cliquant sur le bouton OK. Enfin, commencez le processus de recodage en cliquant simplement sur le bouton Commencer l'encodage. Ce manuel consacre à chacune des tâches un chapitre expliquant les étapes de sa réalisation. Le manuel consacre à chaque écran un chapitre dans lequel toutes les zones sont décrites en détail. Notez que les écrans dans Nero Recode sont basés sur le travail en cours. Leur contenu et une partie de leur apparence peut donc changer dynamiquement afin de s'adapter en temps réel aux sélections que vous réalisez sur ces écrans. Chaque écran comporte des info-bulles ainsi que des informations détaillées et des explications sur les boutons, les icônes et les menus. Laissez le curseur de la souris sur un élément de commande pendant quelques secondes pour voir l'infobulle. Voici la définition des différents termes utilisés dans Nero Recode : Recodage Conversion Il s'agit de la conversion d'une vidéo existante présentant certaines propriétés (par exemple un débit binaire de 2500 kbps) dans le même format mais présentant des propriétés différentes (par exemple un débit de 1990 kbps). Il s'agit de la conversion d'une vidéo d'un format particulier dans un autre format, par exemple de Xvid à MPEG-2. Dans ce manuel, conversion est synonyme d'encodage. Nero Recode 7 Pour un démarrage réussi Encodage Il s'agit de la conversion d'une vidéo au format quelconque dans un autre format, par exemple MPEG-2 ou Nero Digital (MPEG-4). Un encodeur correspondant est requis pour chaque format cible. Décodage Il s'agit de l'ouverture ou de la lecture d'une vidéo qui a été encodée dans un format particulier. La meilleure façon de créer une simple copie 1:1 d'un DVD est d'utiliser Nero Express ou Nero Burning ROM. Dans ce cas, aucune compression de quelque sorte n'est réalisée. Le disque inscriptible utilisé doit disposer d'autant d'espace libre que ce qui est indiqué pour le contenu du DVD original. Vous trouverez des instructions détaillées sur l'utilisation de l'application dans les manuels utilisateur Nero Express et Nero Burning ROM distincts. Copyright Si vous ne disposez pas du copyright ni de l'autorisation du détenteur du copyright, la copie non autorisée de disques constitue une violation de la législation nationale et internationale pouvant entraîner de graves sanctions. Voir aussi: Réencodage d'un DVD-Vidéo →13 Encodage de fichiers vidéo →41 Fenêtre Éditer le profil →55 Nero Recode 8 Démarrage du programme 2 Démarrage du programme Pour lancer Nero Recode, procédez comme suit : 1. Sélectionnez Démarrer (l'icône de démarrage) > (Tous) Programmes > Nero > Nero 11 > Nero Recode. La fenêtre Nero Recode est ouverte. Par ailleurs, Nero Recode peut être démarré depuis l'Application de bienvenue Vous venez de lancer Nero Recode. Au premier démarrage, s'il n'est pas désactivé, un écran de démarrage s'affiche. Vous pouvez trouver ici des informations à propos des principaux cas d'utilisation et des liens vers des tutoriels, des outils d'aide, la communauté Nero et d'autres sites Internet intéressants associés à Nero. Nero Recode 9 Écran de démarrage 3 Écran de démarrage L'écran principal de Nero Recode est votre point de départ et vous donne un aperçu des tâches en cours et programmées. Nero Recode offre une approche de démarrage basée sur la source : vous choisissez le contenu à convertir et continuez. Vous pouvez également utiliser la zone Glisser-déposer pour commencer sans devoir cliquer sur un bouton. L'écran principal est divisé en deux zones : la zone de démarrage des tâches et la zone d'aperçu des tâches. La taille de la zone de démarrage des tâches sera plus petite ou plus grande en fonction du nombre de tâches à afficher dans la zone Vos tâches. Écran d'accueil Les options suivantes sont disponibles sur l'écran principal : Zone Glisserdéposer Vous permet de faire glisser et de déposer facilement du contenu. Nero Recode démarre automatiquement une tâche adaptée basée sur le fichier multimédia source. En cas de contenu mixte, Nero Recode vous demande comment procéder. Cette zone peut devenir plus petite si l'aperçu des tâches est agrandi. Zone Réencoder des disques Affiche les emplacements des sources du contenu du disque que vous voulez recoder. Nero Recode 10 Écran de démarrage Zone Affiche les emplacements des sources des fichiers que vous voulez Convertir des ficonvertir. chiers multimédias Zone Vos tâches Affiche toutes les tâches. Les options suivantes sont disponibles dans la zone Réencoder des disques : Importer un DVD Ouvre une fenêtre où vous pouvez choisir le DVD à copier, réencoder ou dont la taille doit être réduite. Vous pouvez choisir un dossier (VIDEO_TS) sur votre disque dur ou un lecteur dans lequel un DVD a été inséré. Les options suivantes sont disponibles dans la zone Convertir des fichiers multimédias : Importer des fiOuvre une fenêtre où vous pouvez rechercher le fichier vidéo source chiers vidéo locaux à convertir. Importer depuis MediaBrowser Ouvre Nero MediaBrowser où vous pouvez sélectionner les fichiers multimédia à convertir. Nero MediaBrowser est accessible depuis n'importe quelle application Nero, vous permettant ainsi de gérer vos fichiers multimédias de n'importe où. Disponible uniquement si Nero Kwik Media est installé. Les options suivantes sont disponibles dans la zone Vos tâches : Affichage des informations Fini Affiche le nombre de tâches terminées par rapport au nombre de tâches pas encore commencées. Lien Efface la liste des tâches. Les tâches en cours et programmées sont Effacer la liste des supprimées. tâches Cette option est uniquement active si la liste n'est pas vide. Liste Vos tâches Affiche toutes les tâches. Si vous passez la souris sur la zone d'une tâche, une infobulle affiche des informations telles que l'extension de fichier, le codec, le format d'image ou la résolution (pour les vidéos). Si aucune tâche n'est disponible, le message Aucune tâche programmée pour le moment s'affiche. Affiche le statut d'une tâche. Nouveau : la tâche est nouvelle et n'a pas encore démarré. Informations relatiEncodage : la tâche est en cours d'exécution. ves au statut Terminé : la tâche a été correctement encodée. Échec : l'exécution de la tâche a échoué. Nero Recode 11 Écran de démarrage Arrêté : la tâche a été arrêtée. En pause : la tâche est en pause. Lien Éditer Lien Modifie la tâche sélectionnée. L'écran de configuration est affiché afin de modifier les paramètres cibles ou d'encodage. Uniquement disponible pour les tâches dont le statut est Nouveau. Supprimer Supprime la tâche. Uniquement disponible pour les tâches dont le statut est Nouveau. Barre de progression Affiche la progression de l'encodage Uniquement disponible pour les tâches dont le statut est Encodage. Lien Pause Interrompt la tâche Uniquement disponible pour les tâches dont le statut est Encodage. Lire Lit le fichier encodé dans un lecteur multimédia externe. Uniquement disponible pour les tâches dont le statut est Terminé. Parcourir Ouvre le dossier cible où le fichier encodé est enregistré. Uniquement disponible pour les tâches dont le statut est Terminé. Supprimer Supprime la tâche de la liste. Uniquement disponible pour les tâches dont le statut est Terminé. Lien Lien Lien Bouton Commencer l'encodage Commence toutes les tâches actuellement programmées. Uniquement disponible si des tâches programmées sont disponibles. Bouton Mettre l'encodage en pause Interrompt la tâche en cours d'exécution. Uniquement disponible si des tâches sont en cours d'exécution. Active et sélectionne une action à exécuter lorsque Nero Recode termine la tâche. Case à cocher/menu Éteindre l'ordinateur : éteint l'ordinateur. déroulant Mettre l'ordinateur en veille prolongée : met l'ordinateur en veille Lorsqu'une liste de prolongée. tâches est terminée Lorsque la case n'est pas cochée, aucune action ne sera exécutée lorsque les tâches sont terminées : Nero Recode reste simplement ouvert et votre ordinateur reste actif. Voir aussi: Réencodage d'un DVD-Vidéo →13 Encodage de fichiers vidéo →41 Nero Recode 12 Réencodage d'un DVD-Vidéo 4 Réencodage d'un DVD-Vidéo 4.1 Recoder un DVD-Vidéo en un DVD-Vidéo Vous pouvez utiliser Nero Recode pour copier le film principal d'un DVD-Vidéo sur un DVD sans les bonus ou pour copier l'intégralité du disque, y compris le menu. Vous pouvez toujours supprimer les sous-titres indésirables ou les pistes audio. Vous pouvez également ajuster la qualité du DVD-Vidéo de façon à ce que les données puissent être gravées sur un disque gravable conventionnel avec une qualité vidéo parfaite. Copyright Si vous ne disposez pas du copyright ni de l'autorisation du détenteur du copyright, la copie non autorisée de disques constitue une violation de la législation nationale et internationale pouvant entraîner de graves sanctions. Pour réencoder un DVD-Vidéo, procédez comme suit : 1. Insérez le DVD-Vidéo à réencoder dans le lecteur de disque de votre PC. 2. Choisissez la tâche Importer DVD dans la fenêtre Accueil. La fenêtre Sélectionner un dossier s'ouvre. 3. Sélectionnez le lecteur contenant le DVD-Vidéo puis cliquez sur le bouton OK. Vous pouvez également choisir un dossier VIDEO_TS situé sur votre disque dur. Vous pouvez aussi simplement ajouter le contenu du DVD-Vidéo en utilisant la zone Glisser-déposer. Le film est importé et un aperçu est affiché. Pendant le processus d'importation, vous avez la possibilité de désactiver l'aperçu. Vous pouvez suivre le processus d'importation grâce à la barre de progression. Nero Recode 13 Réencodage d'un DVD-Vidéo Importation À la fin du processus d'importation, l'écran Réencoder le DVD s'affiche. Écran Réencoder le DVD Nero Recode 14 Réencodage d'un DVD-Vidéo 4. Sélectionnez l'entrée Lecteur DVD dans le menu déroulant Périphérique. 5. Sélectionnez l'entrée DVD dans le menu déroulant Profil. 6. Si vous souhaitez modifier les options de recodage : 1. Cliquez sur le bouton Éditer le profil. La fenêtre Éditer le profil s'ouvre. Fenêtre Éditer le profil 2. Modifiez les paramètres selon vos préférences (voir Fenêtre Éditer le profil→ 55). 3. Cliquez sur le bouton Enregistrer sous pour enregistrer les modifications dans un nouveau profil. Notez que si vous cliquez sur le bouton OK, les modifications seront uniquement utilisées pour cette tâche, les profils prédéfinis ne seront pas modifiés de façon permanente. 4. Cliquez sur le bouton OK. La fenêtre se ferme et le profil modifié est transféré sur l'écran Réencoder le DVD. Nero Recode 15 Réencodage d'un DVD-Vidéo 7. Si vous voulez définir la cible : 1. Sélectionnez Graver sur un disque, Enregistrer sur le disque dur ou Créer une image ISO dans le menu déroulant Cible (voir Paramètres du périphérique, du profil et de la cible→ 28). Si vous avez sélectionné Graver sur un disque, une zone supplémentaire s'affiche à droite du menu déroulant Cible. Écran Réencoder le DVD - graver sur un disque 2. Sélectionnez les options de gravure souhaitées, telles que le graveur et la vitesse d'écriture. 8. Si vous voulez ajuster la qualité : 1. Sélectionnez la qualité désirée dans le menu déroulant Qualité (voir Paramètres de qualité→ 31). Si vous avez sélectionné Adapter à la cible, un menu déroulant Taille s'affiche. 2. Choisissez la taille cible du DVD (DVD5 ou DVD9) ou entrez une valeur personnalisée. Nous vous recommandons de sélectionner l'entrée Adapter à la cible. Cette option garantit que le contenu du DVD source est recodé pendant le processus ultérieur de façon à ce qu'il soit adapté au format cible sélectionné. Si vous avez sélectionné Personnaliser, vous pouvez définir manuellement la qualité : Nero Recode 16 Réencodage d'un DVD-Vidéo 3. Cliquez sur le lien Paramètres avancés de qualité. La zone développée s'ouvre, affichant un curseur de qualité. Écran Réencoder le DVD - Paramètres avancés de qualité 4. Déplacez le curseur sur la qualité désirée. 9. Si vous souhaitez modifier le mode d'extraction : 1. Sélectionnez l'un des boutons d'option : Disque entier, Film principal ou Personnaliser (voir Paramètres du mode→ 35). Disque entier : extrait le disque dans son intégralité, avec tout son contenu. Vous pouvez exclure l'audio et les sous-titres. Film principal : extrait uniquement le film principal. Vous pouvez exclure l'audio et les sous-titres. Personnaliser : extrait le contenu du DVD-Vidéo que vous définissez à l'aide du bouton Modifier. Vous pouvez extraire l'intégralité du DVD-Vidéo ou seulement des parties, y compris les menus et les bonus. 2. Si vous voulez exclure des éléments du processus d'extraction, cliquez sur le bouton Modifier. L'écran Mode s'affiche. Si vous avez sélectionné le bouton Personnaliser, l'écran Mode s'affiche automatiquement. Nero Recode 17 Réencodage d'un DVD-Vidéo Écran Mode 3. Désactivez ou activez les éléments à votre convenance. Pour ajuster individuellement la qualité d'un titre vidéo, vous pouvez déplacer le curseur dans la colonne Qualité. La qualité du contenu DVD restant est réduite proportionnellement à l'amélioration de la qualité d'un élément individuel du contenu. Les curseurs dans la colonne Qualité sont activés uniquement lorsque l'entrée Qualité > Personnaliser est sélectionnée. 4. Dans la zone Audio, cochez les cases des pistes audio que vous souhaitez copier. De la même manière, décochez les cases des pistes audio que vous ne souhaitez pas copier. 5. Dans la zone Sous-titre, cochez les cases des pistes de sous-titres que vous souhaitez copier. De la même manière, décochez les cases des pistes de sous-titres que vous ne souhaitez pas copier. 6. Cliquez sur le bouton Terminé. L'écran Réencoder le DVD s'affiche. 10. Si vous voulez prévisualiser la lecture, cliquez sur la vue en vignette dans la zone Source. L'écran de lecture s'affiche et l'aperçu de la lecture commence (voir Écran Lecture→ 53). Nero Recode 18 Réencodage d'un DVD-Vidéo Écran de lecture 11. Cliquez sur le bouton Terminé. L'écran Réencoder le DVD s'affiche. 12. Cliquez sur le bouton OK. L'écran Accueil s'affiche et la tâche créée est ajoutée à la liste des tâches dans la zone Vos tâches. Écran Accueil avec des tâches Nero Recode 19 Réencodage d'un DVD-Vidéo Vous avez créé une tâche visant à réencoder un DVD-Vidéo en un DVD-Vidéo. Vous pouvez commencer la tâche à tout moment en cliquant sur le bouton Commencer l'encodage. 4.2 Recoder un DVD-Vidéo en un fichier vidéo Avec Nero Recode vous pouvez recoder un DVD-vidéo dans un fichier vidéo. Le film principal est alors recodé. Vous pouvez utiliser Nero Recode pour ajuster la qualité du film principal du DVD-Vidéo pour garantir des fichiers vidéo d'une qualité optimale répondant à vos besoins. Des profils prédéfinis sont disponibles pour différents périphériques cibles (ex. iPhone ou votre ordinateur) et différents formats (ex. iPhone 3G ou iPhone 4 pour l'iPhone et MPEG4 ou MKV pour votre ordinateur). Le fichier vidéo recodé est enregistré sur votre disque dur. Si vous voulez utiliser le fichier sur un périphérique tel que votre appareil mobile, vous pouvez l'enregistrer directement sur le périphérique (si c'est techniquement possible) ou le transférer par la suite sur le périphérique (par exemple en utilisant Nero Kwik Media). Copyright Si vous ne disposez pas du copyright ni de l'autorisation du détenteur du copyright, la copie non autorisée de disques constitue une violation de la législation nationale et internationale pouvant entraîner de graves sanctions. Pour réencoder un DVD-Vidéo, procédez comme suit : 1. Insérez le DVD-Vidéo à réencoder dans le lecteur de disque de votre PC. 2. Choisissez la tâche Importer DVD dans la fenêtre Accueil. La fenêtre Sélectionner un dossier s'ouvre. 3. Sélectionnez le lecteur contenant le DVD-Vidéo puis cliquez sur le bouton OK. Vous pouvez également choisir un dossier VIDEO_TS situé sur votre disque dur. Vous pouvez aussi simplement ajouter le contenu du DVD-Vidéo en utilisant la zone Glisser-déposer. Le film est importé et un aperçu est affiché. Pendant le processus d'importation, vous avez la possibilité de désactiver l'aperçu. Vous pouvez suivre le processus d'importation grâce à la barre de progression. Nero Recode 20 Réencodage d'un DVD-Vidéo Importation Lorsque le processus d'importation est terminé, l'écran Réencoder le DVD s'affiche. Écran Réencoder le DVD Nero Recode 21 Réencodage d'un DVD-Vidéo 4. Sélectionnez un périphérique adapté dans le menu déroulant Périphérique, par exemple Ordinateur (fichiers vidéo). 5. Sélectionnez un profil pour le périphérique dans le menu déroulant Profil, par exemple MPEG-4. 6. Si vous souhaitez modifier les options de recodage : 1. Cliquez sur le bouton Éditer le profil. La fenêtre Éditer le profil s'ouvre. Fenêtre Éditer le profil 2. Modifiez les paramètres selon vos préférences (voir Fenêtre Éditer le profil→ 55). 3. Cliquez sur le bouton Enregistrer sous pour enregistrer les modifications dans un nouveau profil. Notez que si vous cliquez sur le bouton OK, les modifications seront uniquement utilisées pour cette tâche, les profils prédéfinis ne seront pas modifiés de façon permanente. Nero Recode 22 Réencodage d'un DVD-Vidéo 4. Cliquez sur le bouton OK. La fenêtre se ferme et le profil modifié est transféré sur l'écran Réencoder le DVD. 7. Définissez le dossier cible du fichier vidéo à l'aide du bouton Parcourir dans la zone Cible. 8. Si vous voulez ajuster la qualité : 1. Sélectionnez la qualité désirée dans le menu déroulant Qualité (voir Paramètres de qualité→ 31). Si vous sélectionnez Personnaliser, vous pouvez définir manuellement la qualité : 2. Cliquez sur le lien Paramètres avancés de qualité. La zone développée s'ouvre, affichant les options de qualité. Écran Réencoder le DVD - Paramètres avancés de qualité 3. Sélectionnez un mode de débit binaire dans le menu déroulant Mode du débit binaire. 4. Entrez le débit binaire dans le champ de saisie Débit binaire ou déplacez le curseur sur la qualité souhaitée. 9. Si vous voulez exclure l'audio et les sous-titres du processus d'extraction : 1. Cliquez sur le bouton Modifier dans la zone Mode. (Pour recoder en fichiers vidéo, il est uniquement possible d'extraire le film principal du DVD-Vidéo !) L'écran Mode s'affiche. Nero Recode 23 Réencodage d'un DVD-Vidéo Écran Mode pour recoder un DVD-Vidéo en un fichier vidéo 2. Dans la zone Audio, cochez les cases des pistes audio que vous souhaitez copier. De la même manière, décochez les cases des pistes audio que vous ne souhaitez pas copier. 3. Dans la zone Sous-titre, cochez les cases des pistes de sous-titres que vous souhaitez copier. De la même manière, décochez les cases des pistes de sous-titres que vous ne souhaitez pas copier. 4. Cliquez sur le bouton Terminé. L'écran Réencoder le DVD s'affiche. 10. Si vous voulez prévisualiser la lecture, cliquez sur la vue en vignette dans la zone Source. L'écran de lecture s'affiche et l'aperçu de la lecture commence (voir Écran Lecture→ 53). Nero Recode 24 Réencodage d'un DVD-Vidéo Écran de lecture 11. Cliquez sur le bouton Terminé. L'écran Réencoder le DVD s'affiche. 12. Cliquez sur le bouton OK. L'écran Accueil s'affiche et la tâche créée est ajoutée à la liste des tâches dans la zone Vos tâches. Nero Recode 25 Réencodage d'un DVD-Vidéo Écran Accueil avec des tâches Vous avez créé une tâche pour recoder un DVD-Vidéo en un fichier vidéo. Vous pouvez commencer la tâche à tout moment en cliquant sur le bouton Commencer l'encodage. 4.3 Recoder un DVD-Vidéo en un fichier audio Avec Nero Recode, vous pouvez recoder un DVD-Vidéo en un fichier vidéo. Dans le cadre de ce processus, le film principal est recodé. Vous pouvez utiliser Nero Recode pour ajuster et modifier les paramètres afin de garantir une qualité audio optimale répondant à vos besoins. Le processus de recodage d'un DVD-Vidéo en un fichier audio est presque identique au recodage d'un DVD-Vidéo en un fichier vidéo (voir Recoder un DVD-Vidéo en un fichier vidéo→ 20). Assurez-vous simplement de sélectionner Ordinateur (fichiers audio) dans le menu déroulant Périphérique. Plusieurs formats audio sont alors disponibles dans le menu déroulant Profil (ex. AIFF, APE, ou MP3). Le fichier audio recodé est enregistré sur le disque dur. Si vous avez besoin d'options d'édition supplémentaires comme par exemple pour découper ou fractionner le fichier audio, vous pouvez utiliser Nero WaveEditor. Nero WaveEditor vous permet d'éditer les fichiers audio en temps réel sans endommager le fichier original.. Vous pouvez utiliser différents filtres, effets et méthodes d'amélioration du son. Nero WaveEditor fait partie de Nero 11 et est automatiquement installé avec. Vous trouverez plus d'informations dans le manuel de Nero WaveEditor. Nero Recode 26 Réencodage d'un DVD-Vidéo 4.4 Écran Réencoder le DVD Dans l'écran Réencoder le DVD, vous pouvez définir la sortie. Ceci peut être fait en choisissant un Périphérique et un Profil. Un profil comprend des paramètres d'encodage optimisés pour un format de sortie spécifique sur le périphérique choisi. Vous pouvez également lire la vidéo cible, modifier les paramètres d'encodage et spécifier le chemin cible. Pour le profil DVD, les trois options de cible sont disponibles : la vidéo peut être gravée, enregistrée en tant que fichier image ou enregistrée sur le disque dur. Vous pouvez également spécifier le Mode d'extraction des DVD-Vidéos : extraire l'intégralité du disque, extraire le film principal ou choisir les parties à extraire manuellement. L'écran est divisé en deux zones : une zone supérieure comportant des options d'édition pour la sortie et une zone inférieure contenant des informations sur la source. Écran Réencoder le DVD Les boutons suivants sont disponibles dans la barre inférieure sur la droite : OK Affiche l'écran de démarrage en ajoutant la nouvelle tâche créée à la liste des tâches. Commencez la tâche en cliquant sur le bouton Commencer l'encodage. Annuler Annule le processus de création de la tâche. Vous pouvez supprimer les données ou les enregistrer pour un traitement ultérieur. Nero Recode 27 Réencodage d'un DVD-Vidéo 4.4.1 Paramètres du périphérique, du profil et de la cible Les options suivantes sont disponibles dans la zone Paramètres généraux de sortie : Affichage des informations Taille estimée du fichier en sortie Calcule la taille estimée du fichier en sortie en Mo. La taille est mise à jour en temps réel en fonction des modifications. L'option suivante se rapport au Périphérique : Menu déroulant Périphérique Sélectionne le périphérique sur lequel vous voulez lire la sortie. Plusieurs périphériques sont disponibles tels que votre ordinateur, lecteur DVD ou Xbox. Le périphérique sélectionné définit la liste des profils et des cibles possibles. Les options suivantes se rapportent au Profil : Sélectionne un profil pour spécifier le format de sortie et le processus de recodage. Menu déroulant Profil Bouton Éditer le profil Les profils disponibles dépendent du périphérique que vous avez choisi dans le menu déroulant Périphérique. Les paramètres utilisés sont affichés dans la zone extensible Informations sur le profil. En général, les paramètres sont définis de façon automatique et optimale selon le format de sortie sélectionné, mais peuvent être modifiés à l'aide du bouton Éditer le profil. Ouvre la fenêtre Éditer le profil où vous pouvez modifier les paramètres du profil actuel ou créer un nouveau profil (voir Fenêtre Éditer le profil→ 55). Zone extensible Affiche les informations relatives à la configuration du profil actuelInformations sur le lement actif. profil Nero Recode 28 Réencodage d'un DVD-Vidéo L'option suivante se rapporte à la Cible : Définit l'emplacement cible de la sortie. Graver sur un disque : grave la sortie en tant que DVD-Vidéo que vous pouvez lire sur presque tous les lecteurs DVD. Plusieurs options de gravure sont affichées à droite lorsque vous sélectionnez cette entrée. Reportez-vous au tableau suivant pour plus d'informations. Menu déroulant/zone Destination Enregistrer sur le disque dur : enregistre la sortie (structure de dossier ou fichier) sur votre disque dur, un périphérique connecté ou un lecteur réseau. Vous pouvez spécifier ou modifier l'emplacement à l'aide du bouton Parcourir. Si plusieurs films principaux doivent être convertis, ils seront chacun enregistrés sur le disque dur. Créer une image ISO : enregistre la structure de dossier de sortie en tant que fichier image sur votre disque dur, un périphérique connecté ou un lecteur réseau. Le fichier image sera au format ISO. Vous pouvez spécifier ou changer l'emplacement et entrer un nom pour le fichier image à l'aide du bouton Parcourir. Les options Créer une image ISO et Graver sur un disque sont uniquement disponibles pour le profil DVD. Fichier image Une image fait référence à un fichier individuel sur le disque dur, qui contient l'image d'un disque complet. Créer une image est particulièrement utile lorsque vous n'avez pas de graveur disponible ou si vous avez un disque vierge. Vous pouvez ensuite utiliser une application comme Nero Express afin de graver l'image sur le disque. Vous trouverez plus d'informations dans le manuel de Nero Express. Nero Recode 29 Réencodage d'un DVD-Vidéo Écran Réencoder le DVD – menu déroulant Cible > Graver sur un disque Lorsque vous sélectionnez l'entrée Graver sur un disque dans le menu déroulant Cible, plusieurs options de gravure s'affichent sur la droite. Les options de gravure suivantes sont disponibles : Champ de saisie Nom Définit le nom du disque. Menu déroulant Définit le graveur de disque que vous voulez utiliser pour la gravure. Graveur de disque Menu déroulant Vitesse d'écriture Sélectionne la vitesse de gravure du disque. Maximum : Vitesse maximum du graveur de disque sélectionné. Mode sans échec : vitesse modérée en mettant l'accent sur la sécurité. Minimum : La vitesse la plus lente pour la gravure la plus fiable. Champ de saisie # de copies Détermine le nombre de disques à graver. La valeur par défaut est un. Voir aussi: Options de Périphériques et profils →70 Options du disque →74 Nero Recode 30 Réencodage d'un DVD-Vidéo 4.4.2 Paramètres de qualité Les options de configuration suivantes se rapportent à la Qualité : Recode automatiquement le contenu du disque importé de façon à ce que la taille de la sortie soit adaptée à la taille de la cible que vous sélectionnez ou entrez ici. Ceci est fait en réduisant ou en augmentant automatiquement la qualité de la vidéo (débit binaire vidéo). Si la taille cible sélectionnée est identique à celle de la source, une copie 1:1 est effectuée. Si vous avez supprimé le contenu vidéo dans l'écran Mode, Nero Recode augmente alors automatiquement la qualité de la vidéo de sortie (débit binaire vidéo) pour correspondre à la taille cible sélectionnée. Vous pouvez définir la taille cible dans le menu déroulant modifiable : Champ/entrée du menu déroulant 4403 (DVD5) : le contenu tient sur un DVD5 de 4,7 Go (4403 Mo) Adapter à la cible 8089 (DVD9) : le contenu tient sur un DVD9 de 8,5 Go (8089 Mo) Vous pouvez également saisir une valeur personnalisée en Mo pour la taille cible dans le menu déroulant modifiable. Notez qu'il n'est pas toujours possible de parvenir à la taille cible car la vidéo ne peut pas être davantage compressée. Vous devez désélectionner les titres, l'audio ou les sous-titres pour obtenir la taille cible souhaitée. Si la taille cible souhaitée est trop importante pour pouvoir procéder à la gravure sur un DVD, nous vous recommandons d'enregistrer la structure DVD résultante sur le disque dur (menu déroulant Cible > Enregistrer sur le disque dur) et de la lire depuis le disque dur avec Nero Kwik Media, par exemple. Entrée du menu déroulant Vous permet d'ajuster manuellement la qualité de la vidéo. Personnalisé Entrées du menu déroulant Permet de choisir le facteur de qualité. Le facteur de qualité est également indiqué par le curseur de qualité dans la zone Paramètres avancés de qualité. Excellente/Bonne/Moyen Non disponible pour le profil DVD. ne/Basse Si vous sélectionnez l'option de qualité Personnaliser, vous pouvez définir manuellement la qualité dans la zone Paramètres avancés de qualité. Nero Recode 31 Réencodage d'un DVD-Vidéo Écran Réencoder le DVD, Périphérique: Lecteur DVD, Qualité: Personnaliser > Paramètres avancés de qualité Les options de configuration suivantes sont disponibles dans la zone extensible Paramètres avancés de qualité lors du recodage du DVD en DVD : Définit et affiche la qualité de sortie de la vidéo originale en pourcentage. Un pourcentage par défaut est présélectionné vous garantisCurseur de qualité sant une bonne qualité. Afin d'ajuster la qualité de façon individuelle, vous pouvez déplacer le curseur. Nero Recode 32 Réencodage d'un DVD-Vidéo Écran Réencoder le DVD, Périphérique : fichiers vidéo, Qualité: Personnaliser > Paramètres avancés de qualité Les options de configuration suivantes sont disponibles dans la zone extensible Paramètres avancés de qualité lors du recodage du DVD en fichier : Définit le type de débit binaire utilisé par Nero Recode. Débit binaire constant (CBR) : définit un débit binaire constant, c'est-à-dire que le flux de données par unité de temps et la quantité des données enregistrées sont uniformes dans tout le fichier multimédia. Menu déroulant Mode du débit binaire Débit binaire variable (VBR) : permet d'indiquer un débit binaire variable, c'est-à-dire que le flux de données par unité de temps et donc la quantité des données enregistrées s'adaptent à la dynamique du fichier multimédia. Le débit binaire peut par exemple être réduit à des endroits plus silencieux de la piste. L'option VBR n'est pas disponible lorsque la qualité est définie sur Adapter à la cible, car elle ne permet pas une estimation précise de la taille cible. Débit binaire moyen (ABR) : permet d'indiquer un débit binaire moyen, c'est-à-dire que le flux de données par unité de temps et donc la quantité des données enregistrées s'adaptent à la dynamique du fichier multimédia mais le débit binaire moyen tend vers la valeur définie. En principe, il s'agit d'un débit binaire variable avec une largeur de bande de bits limitée et par conséquent combinant les avantages des débits binaires variable et constant. Nero Recode 33 Réencodage d'un DVD-Vidéo Affiche le débit binaire de la sortie en Kbps. Le débit binaire est la Champ de saisie Débit binaire quantité de données transmise selon d'une unité de temps. La valeur est déterminée par les paramètres de sortie que vous avez sélectionnés et est mise à jour en temps réel en fonction des modifications. Affiche le facteur de qualité calculé. Infos Facteur de qualité Le facteur de qualité est un indicateur de la qualité d'encodage unique utilisé par Nero Recode. Le facteur de qualité est défini par le nombre de bits par pixel par image à encoder (Bits/(Pixel*Image)). Une plage prédéfinie de valeurs est utilisée pour le calcul du débit binaire vidéo de sortie. Le facteur de qualité est une valeur indicative et peut varier selon la source. Définit et affiche la qualité de sortie en termes de débit binaire vidéo. Un débit binaire vidéo par défaut est présélectionné d'après un calcul basé sur le facteur de qualité. Le débit binaire par défaut vous garantit une bonne qualité. Afin d'ajuster la qualité de façon individuelle, vous pouvez déplacer le curseur. L'indication de couleur est basée sur le facteur de qualité et vous donne une indication de la qualité de sortie : Basse : faible débit binaire et qualité vidéo médiocre, les objets d'encodage sont probablement visibles. Curseur de qualité Bonne : une plage de débits binaires moyens à très bons, la qualité diffère selon l'endroit où la valeur est choisie. Trop élevée : excellente qualité mais trop de données de sortie inutiles, la taille du fichier excèdera tout rapport avec la qualité. Remarque : plus le format d'image nécessaire est élevé, plus le débit binaire est important. Pour cette raison, des parties du curseur de qualité peuvent s'afficher en grisé, dans le cas où le format d'image nécessaire est utilisé avec un débit binaire non pris en charge par l'encodeur sélectionné ou si cette opération se révèle techniquement impossible. Réglable uniquement lorsque l'option Personnaliser est sélectionnée pour la qualité. Voir aussi: Options de sortie →69 Nero Recode 34 Réencodage d'un DVD-Vidéo 4.4.3 Paramètres du mode Dans la zone Mode, vous pouvez sélectionner le contenu du DVD-Vidéo à convertir. En général, trois modes sont disponibles mais selon le profil sélectionné, certains peuvent être grisés. À droite des options du mode, un résumé fournit des informations sur les langues et les sous-titres. Les options de configuration suivantes sont disponibles : Bouton d'option Disque entier Bouton d'option Film principal Bouton d'option Personnaliser Extrait le disque entier avec l'intégralité de son contenu. Uniquement disponible pour le profil DVD. Extrait uniquement le film principal. Il est impossible de créer une image ISO. Extrait le contenu du DVD-Vidéo que vous définissez à l'aide du bouton Modifier. Vous pouvez extraire l'intégralité du DVD-Vidéo ou uniquement des parties de celui-ci, en incluant ou en excluant les menus et les bonus. La vue Modifier s'affiche automatiquement lorsque vous sélectionnez cette option pour la première fois pour un DVD spécifié. Uniquement disponible pour le profil DVD. Bouton Modifier Modifie les paramètres de ce qui doit être extrait. Selon le DVDVidéo, cela peut être la langue et les sous-titres. En fonction du type de DVD-Vidéo et du mode d'extraction, vous pouvez également sélectionner/désélectionner les titres, les bonus ou les menus. Voir aussi: Options de sortie →69 Nero Recode 35 Réencodage d'un DVD-Vidéo 4.4.4 Informations sources Écran Réencoder le DVD – zone Source Les options suivantes sont disponibles dans la zone Source : Image d'aperçu Affiche une image d'aperçu du film principal. Vous pouvez ouvrir le lecteur vidéo interne en cliquant sur l'image d'aperçu. Bouton sur l'image d'aperçu Ouvre le lecteur vidéo interne affichant le film principal. Si plusieurs films principaux ont été détectés sur le DVD par Nero Recode, vous pouvez sélectionner et regarder un autre film principal dans le lecteur. Vous pouvez également sélectionner et regarder les bonus. Bouton Supprimer Supprime de l'écran le titre vidéo ajouté. Une zone de dépôt et le bouton Ajouter disque sont alors affichés pour vous permettre de sélectionner un autre disque. Affiche le titre du DVD, la résolution du film principal, s'il est au forzone d'informamat PAL ou NTSC et la fréquence d'images du film principal en tions sur le disque images par seconde. Voir aussi: Options générales →67 Nero Recode 36 Réencodage d'un DVD-Vidéo 4.5 Écran Mode Dans l'écran Mode, vous pouvez modifier les paramètres et définir le contenu du DVD-Vidéo à extraire. Les parties que l'on vous propose d'exclure du processus d'extraction dépendent du Mode que vous avez choisi dans l'écran précédent : Mode Disque entier : l'intégralité du disque sera recodée. Vous pouvez exclure l'audio et les sous-titres du processus de recodage. Mode Film principal : le ou les films principaux seront recodés. Vous pouvez exclure l'audio et les sous-titres du processus de recodage. Si le DVD-Vidéo contient plusieurs films principaux, vous pouvez exclure des films principaux individuels. Mode Personnalisé : la structure du DVD-Vidéo complet est affichée, vous permettant d'exclure des éléments du processus d'extraction. Ces éléments peuvent généralement être (selon le DVD-Vidéo) les titres, les films principaux, les menus, les bonus et pour chacun de ces éléments, vous pouvez exclure l'audio et les sous-titres. L'exclusion d'éléments du processus d'extraction libère de l'espace permettant d'améliorer la qualité du titre vidéo : Si l'option de qualité Adapter la qualité est appliquée, la qualité du titre vidéo est auto- matiquement ajustée à la meilleure valeur possible en fonction de la taille cible définie. Si l'option de qualité Personnaliser est appliquée, vous pouvez manuellement ajuster la qualité du titre vidéo à l'aide du curseur de qualité. Vous avez défini l'option qui s'applique dans le menu déroulant Qualité. L'option de qualité s'affiche dans la barre de titre. Nero Recode 37 Réencodage d'un DVD-Vidéo Écran Mode Les options suivantes sont disponibles à gauche : Barre de titre Affiche le titre vidéo, la qualité, la taille estimée du fichier en sortie en Mo ainsi que le mode de qualité. La taille de sortie estimée est automatiquement ajustée en temps réel si vous modifiez la qualité ou excluez des éléments. Affiche le contenu à recoder. Celui-ci dépend du Mode que vous avez choisi : Pour Disque entier : affiche le nom du DVD-Vidéo. Zone Recoder le contenu Pour Film principal : affiche le nom du film principal. Si plusieurs films principaux ont été détectés, le nom de chaque film est affiché. Pour exclure un film principal du processus de recodage, décochez la case qui se trouve à côté. Pour Personnaliser : affiche les éléments du DVD-Vidéo dans une structure de navigation. Les informations relatives à un élément ou un groupe d'éléments sont affichées dans les colonnes. Pour exclure un élément du processus de recodage, décochez la case qui se trouve à côté. Nero Recode 38 Réencodage d'un DVD-Vidéo Affiche ou ajuste la qualité de la sortie en pourcentage de la qualité originale. Si l'option Adapter à la cible est appliquée, la qualité est automatiCurseur de qualité quement ajustée. Si l'option Personnaliser est appliquée, un curseur de qualité est disponible pour chaque élément ou groupe d'éléments développé et vous permet d'ajuster manuellement la qualité. Disponible uniquement pour recoder un DVD-Vidéo sur un DVD. Si un élément, un menu ou une vidéo a été désactivé (c'est-à-dire physiquement supprimé), il doit être remplacé par un espace réservé de la même durée afin que la structure du DVD reste complète. Les options suivantes sont disponibles dans la zone Remplacement des éléments désactivés : Image générique Image perso. Utilise l'image par défaut proposée par Nero. Utilise une image personnalisée. Sélectionnez l'image de votre choix. Nero Recode 39 Réencodage d'un DVD-Vidéo Les options suivantes sont disponibles à droite : Zone de lecture Cases à cocher Audio Lit la partie vidéo sélectionnée. Répertorie toutes les pistes audio disponibles pour l'élément du DVD-Vidéo sélectionné. Si vous avez sélectionné un groupe d'éléments, les pistes audio sont le résumé de toutes les pistes audio dans ce groupe. La case à cocher à côté d'une piste audio vous permet de désélectionner cette piste pour l'élément du DVD-Vidéo sélectionné. Cela libère de l'espace pour améliorer la qualité de la vidéo. Uniquement disponible si des pistes audio sont disponibles. Cases à cocher Sous-titre Répertorie tous les sous-titres disponibles sur l'élément DVD-Vidéo sélectionné. Si vous avez sélectionné un groupe d'éléments, par exemple Bonus, les sous-titres sont le résumé de tous les soustitres de ce groupe. La case à cocher à côté d'un sous-titre vous permet de le désélectionner pour l'élément du DVD-Vidéo sélectionné. Cela libère de l'espace pour améliorer la qualité de la vidéo. Uniquement disponible si des sous-titres sont disponibles. Bouton Terminé Ferme la superposition et utilise les modifications effectuées. Voir aussi: Options de sortie →69 Nero Recode 40 Encodage de fichiers vidéo 5 Encodage de fichiers vidéo 5.1 Encodage d'un fichier vidéo Avec Nero Recode, vous pouvez encoder un fichier vidéo en un fichier vidéo. Pour encoder un fichier vidéo, procédez comme suit : 1. Sélectionnez le fichier vidéo source : 1. Pour importer un fichier vidéo depuis votre disque dur en utilisant la fenêtre de l'explorateur, cliquez sur le lien Importer des fichiers vidéo locaux. 2. Pour importer un fichier vidéo depuis votre disque dur à l'aide de Nero MediaBrowser, cliquez sur le lien Importer depuis Nero MediaBrowser. Nero MediaBrowser Nero Recode 41 Encodage de fichiers vidéo 3. Sélectionnez le fichier vidéo que vous voulez encoder puis cliquez sur le bouton Ajouter. Vous pouvez également simplement ajouter le contenu vidéo en utilisant la zone Glisser-déposer. L'écran Convertir des fichiers multimédias s'affiche. Le fichier vidéo est importé. Pendant le processus d'importation, vous avez la possibilité d'annuler le processus. Vous pouvez suivre le processus d'importation grâce à la barre de progression dans la barre Titres. Importation Lorsque l'importation est terminée, un aperçu du fichier vidéo et des informations sur la source s'affichent dans la zone Titres area. Vous pouvez ajouter d'autres fichiers vidéo à l'aide du bouton Ajouter fichier ou de la zone Glisser-déposer. 2. Sélectionnez un périphérique adapté dans le menu déroulant Périphérique, par exemple Ordinateur (fichiers vidéo). 3. Sélectionnez un profil pour le périphérique dans le menu déroulant Profil, par exemple MPEG-4. Nero Recode 42 Encodage de fichiers vidéo 4. Si vous souhaitez modifier les options de recodage : 1. Cliquez sur le bouton Éditer le profil. La fenêtre Éditer le profil s'ouvre. Fenêtre Éditer le profil 2. Modifiez les paramètres selon vos préférences (voir Fenêtre Éditer le profil→ 55). 3. Cliquez sur le bouton Enregistrer sous pour enregistrer les modifications dans un nouveau profil. Notez que si vous cliquez sur le bouton OK, les modifications seront uniquement utilisées pour cette tâche, les profils prédéfinis ne seront pas modifiés de façon permanente. 4. Cliquez sur le bouton OK. La fenêtre se ferme et le profil modifié est transféré sur l'écran Réencoder le DVD. Nero Recode 43 Encodage de fichiers vidéo 5. Définissez le dossier cible du fichier vidéo à l'aide du bouton Parcourir dans la zone Cible. 6. Si vous voulez ajuster la qualité : 1. Sélectionnez la qualité désirée dans le menu déroulant Qualité (voir Paramètres de qualité→ 48). Si vous avez sélectionné Personnaliser, vous pouvez définir la qualité de façon manuelle : 2. Cliquez sur le lien Paramètres individuels de sortie pour un fichier vidéo spécifique. La zone développée s'ouvre, affichant les options de qualité (voir Zone Titres→ 50). Écran Convertir des fichiers vidéo - Paramètres individuels de sortie 3. Sélectionnez un mode de débit binaire dans le menu déroulant Mode du débit binaire. 4. Entrez le débit binaire dans le champ de saisie Débit binaire ou déplacez le curseur sur la qualité souhaitée. 7. Si vous voulez prévisualiser la lecture, cliquez sur la vue en vignette dans la zone Source. L'écran de lecture s'affiche et l'aperçu de la lecture commence (voir Écran Lecture→ 53). Nero Recode 44 Encodage de fichiers vidéo Écran de lecture 8. Cliquez sur le bouton Terminé. L'écran Réencoder le DVD s'affiche. 9. Cliquez sur le bouton OK. L'écran Accueil s'affiche et la tâche créée est ajoutée à la liste des tâches dans la zone Vos tâches. Nero Recode 45 Encodage de fichiers vidéo Écran Accueil avec des tâches Vous avez créé une tâche pour encoder un fichier vidéo en un autre format vidéo. Vous pouvez commencer la tâche à tout moment en cliquant sur le bouton Commencer l'encodage. 5.2 Encodage d'un fichier vidéo en un fichier audio Avec Nero Recode vous pouvez encoder un fichier vidéo en un fichier audio. Lors de ce processus, le film principal est encodé. Vous pouvez utiliser Nero Recode pour ajuster et modifier les paramètres afin de garantir des fichiers audio d'excellente qualité répondant à vos besoins. Le processus d'encodage d'un fichier vidéo en un fichier audio est presque identique à l'encodage d'un fichier vidéo en un autre format de fichier vidéo (voir Encodage d'un fichier vidéo en un fichier vidéo→ 41). Assurez-vous de sélectionner Ordinateur (fichiers audio) dans le menu déroulant Périphérique. Plusieurs formats audio sont alors disponibles dans le menu déroulant Profil (ex. AIFF, APE, ou MP3) Le fichier audio recodé est enregistré sur le disque dur. Si vous avez besoin d'options d'édition supplémentaires comme par exemple pour découper ou fractionner le fichier audio, vous pouvez utiliser Nero WaveEditor. Nero WaveEditor vous permet d'éditer les fichiers audio en temps réel sans endommager le fichier original.. Vous pouvez utiliser différents filtres, effets et méthodes d'amélioration du son. Nero WaveEditor fait partie de Nero 11 et est automatiquement installé avec. Vous trouverez plus d'informations dans le manuel de Nero WaveEditor. Nero Recode 46 Encodage de fichiers vidéo 5.3 Écran Convertir des fichiers vidéo La sortie est définie dans l'écran Convertir des fichiers vidéo. Pour ce faire, vous devez choisir un Périphérique et un Profil. Un profil comprend des paramètres d'encodage optimisés pour un format de sortie spécifique sur le périphérique choisi. Vous pouvez également lire le fichier vidéo, modifier les paramètres d'encodage et spécifier l'emplacement cible. Vous pouvez convertir plusieurs vidéos simultanément. L'écran est divisé en deux zones : une zone supérieure contenant des options d'édition pour la sortie et une zone inférieure contenant des informations sur la source, notamment les paramètres individuels de sortie pour chaque vidéo. Écran Convertir des fichiers vidéo Les boutons suivants sont disponibles dans la barre inférieure : Ajouter fichier Vous permet d'ajouter des fichiers vidéo. Les fichiers seront ajoutés à la zone Titres pour leur conversion. OK Affiche l'écran de démarrage en ajoutant la nouvelle tâche créée à la liste des tâches. Commencez la tâche en cliquant sur le bouton Commencer l'encodage. Annuler Annule le processus de création de la tâche. Vous pouvez supprimer les données ou les enregistrer pour un traitement ultérieur. Nero Recode 47 Encodage de fichiers vidéo 5.3.1 Paramètres de sortie Les options suivantes sont disponibles dans la zone Paramètres généraux de sortie : Affichage des informations Taille estimée du fichier en sortie Calcule la taille estimée du fichier en sortie en Mo. La taille est mise à jour en temps réel en fonction des modifications effectuées. L'option suivante se rapport au Périphérique : Menu déroulant Périphérique Sélectionne le périphérique sur lequel vous voulez lire la sortie. Plusieurs périphériques sont disponibles tels que votre ordinateur, lecteur DVD ou Xbox. Le périphérique sélectionné définit la liste des profils et des cibles possibles. Les options suivantes se rapportent au Profil : Sélectionne un profil pour spécifier le format de sortie et le processus de recodage. Menu déroulant Profil Bouton Éditer le profil Zone extensible Informations sur le profil Les profils disponibles dépendent du périphérique que vous avez choisi dans le menu déroulant Périphérique. Les paramètres du profil sont affichés dans la zone extensible Informations sur le profil. Les paramètres sont généralement optimisés pour le format de sortie sélectionné mais peuvent être modifiés à l'aide du bouton Éditer le profil. Ouvre la fenêtre Éditer le profil où vous pouvez modifier la configuration du profil actuel ou créer un nouveau profil (voir Fenêtre Éditer le profil)→ 55. Affiche les informations relatives à la configuration du profil actuellement actif. L'option suivante se rapporte à la Cible : Champ de saisie Destination Définit l'emplacement cible de la sortie. Enregistre la sortie (structure de dossier ou fichier) sur votre disque dur, périphérique connecté ou lecteur réseau. Spécifiez ou modifiez l'emplacement à l'aide du bouton Parcourir. Si vous voulez graver les fichiers vidéo sur un disque, nous vous recommandons d'utiliser Nero Burning ROM. Si vous voulez créer un DVD-Vidéo à partir des fichiers vidéo, nous vous recommandons d'utiliser Nero Video. Nero Recode 48 Encodage de fichiers vidéo Les options suivantes se rapportent à la Qualité : Encode automatiquement la vidéo de façon à ce que la taille de sortie soit adaptée à la taille cible que vous sélectionnez ou entrez ici. Champ/entrée du menu déroulant Adapter à la cible Ceci est fait en réduisant ou en augmentant automatiquement la qualité de la vidéo (débit binaire vidéo). Si la taille cible sélectionnée est identique à celle de la source, une copie 1:1 est effectuée. Si vous avez manuellement supprimé du contenu vidéo pour le processus d'encodage dans la zone Mode, Nero Recode augmente automatiquement la qualité de la vidéo (débit binaire vidéo) pour obtenir la taille de sortie que vous avez choisie. Notez qu'il peut ne pas être toujours possible d'atteindre la taille de sortie maximum. Vous pouvez définir la taille cible dans le menu déroulant modifiable. Vous pouvez également saisir une valeur personnalisée en Mo pour la taille cible dans le menu déroulant modifiable. Entrée du menu déroulant Personnalisé Encode automatiquement la vidéo de façon à ce que la qualité des fichiers de sortie soit la même que celle de la vidéo source. Entrées du menu déroulant Choisissez le facteur de qualité. Le facteur de qualité est également Excelindiqué par le curseur de qualité dans la zone Paramètres avancés lente/Bonne/Moyen de qualité. ne/Basse Menu déroulant Personnalisé Ajuste la qualité de la sortie en utilisant le facteur de qualité défini dans la zone Paramètres individuels de sortie. Nero Burning ROM vous permet de graver vos données, musique et vidéos sur disque et vous offre un contrôle complet et personnalisé sur vos projet de gravure. Nero Burning ROM est disponible en tant que partie de Nero 11 et en tant que produit autonome. Vous trouverez plus d'informations dans le manuel de Nero Burning ROM et sur www.nero.com. Nero Video est un programme qui permet la capture, l'édition et la gravure de films ou de diaporamas grâce à une interface extrêmement conviviale. Nero Video fait partie de différentes suites de Nero. Vous trouverez plus d'informations dans le manuel de Nero Video et sur www.nero.com. Voir aussi: Options d'importation →68 Options de Périphériques et profils →70 Options de sortie →69 Nero Recode 49 Encodage de fichiers vidéo 5.3.2 Paramètres des titres Les options suivantes sont disponibles dans la zone Titres : Affichage des informations Total Image d'aperçu Bouton sur l'image d'aperçu Bouton Supprimer Affiche le nombre de fichiers vidéo à convertir, la durée et la taille de la source en Mo. La taille est mise à jour en temps réel en fonction des modifications effectuées. Affiche une image d'aperçu de la vidéo. Ouvre le lecteur vidéo interne affichant la vidéo. Si le fichier vidéo est un flux contenant plusieurs vidéos, vous pouvez également sélectionner le titre vidéo dans le lecteur. Supprime de l'écran le titre vidéo ajouté. Une zone de dépôt et le bouton Ajouter disque s'affichent afin de vous permettre de sélectionner un autre fichier. Zone Informations Affiche le nom du titre de la vidéo, la résolution, la fréquence sur la source d'images et la durée de la vidéo. L'option suivante se rapporte à la zone extensible Paramètres individuels de sortie : Affichage des informations Affiche la résolution corrigée d'après le format d'image ainsi que les Résolution corri- paramètres de conversion. gée Définit le type de débit binaire utilisé par Nero Recode. Débit binaire moyen (ABR) : permet d'indiquer un débit binaire moyen, c'est-à-dire que le flux de données par unité de temps et donc la quantité des données enregistrées s'adaptent à la dynamique du fichier multimédia mais le débit binaire moyen tend vers la valeur définie. En principe, il s'agit d'un débit binaire variable avec une largeur de bande de bits limitée et par conséquent combinant les avantages des débits binaires variable et constant. Menu déroulant Mode du débit binaire Débit binaire constant (CBR) : définit un débit binaire constant, c'està-dire que le flux de données par unité de temps et la quantité des données enregistrées sont uniformes dans tout le fichier multimédia. Débit binaire variable (VBR) : permet d'indiquer un débit binaire variable, c'est-à-dire que le flux de données par unité de temps et donc la quantité des données enregistrées s'adaptent à la dynamique du fichier multimédia. Le débit binaire, par exemple, peut être réduit en des points plus silencieux de la piste. VBR n'est pas disponible lorsque la qualité est définie sur Adapter à la cible, car VBR ne permet pas une estimation précise de la taille de la cible. Nero Recode 50 Encodage de fichiers vidéo Affiche le débit binaire de la sortie. Le débit binaire est la quantité de Infos Débit binaire données transmise selon d'une unité de temps. La valeur est déterminée par les paramètres de sortie que vous avez sélectionnés et est mise à jour en temps réel en fonction des modifications. Affiche le facteur de qualité calculé. Le facteur de qualité est un indicateur de la qualité d'encodage unique utilisé par Nero Recode. Le facteur de qualité est défini par le nombre Infos de bits par pixel par image à encoder (Bits/(Pixel*Image)). Une plage Facteur de qualité prédéfinie de valeurs est utilisée pour le calcul du débit binaire vidéo de sortie. Le facteur de qualité est une valeur indicative et peut varier selon la source. Définit et affiche la qualité de sortie en termes de débit binaire vidéo. Un débit binaire vidéo par défaut est présélectionné d'après un calcul basé sur le facteur de qualité. Le débit binaire par défaut offre une bonne qualité. Afin d'ajuster la qualité de façon individuelle, vous pouvez déplacer le curseur. Curseur de qualité Remarque : plus le format d'image nécessaire est élevé, plus le débit binaire est important. Pour cette raison, des parties du curseur de qualité peuvent s'afficher en grisé, dans le cas où le format d'image nécessaire est utilisé avec un débit binaire non pris en charge par l'encodeur sélectionné ou si cette opération se révèle techniquement impossible. Uniquement disponible lorsque l'option Personnaliser est sélectionnée pour la qualité. Indique les zones pour les débits binaires bas, bons et excellents. L'indication de couleur est basée sur le facteur de qualité et vous donne une indication de la qualité de sortie : Basse : faible débit binaire et qualité médiocre de la vidéo, objets Barre de couleur d'encodage probablement visibles. Bonne : une plage de débits binaires modérés à très bons, la qualité diffère selon l'endroit où la valeur est choisie. trop élevée : excellente qualité mais trop de données de sortie inutiles, la taille du fichier excèdera tout rapport à la qualité. Nero Recode 51 Encodage de fichiers vidéo L'option suivante se rapporte à la zone Glisser-déposer : Zone Glisser-déposer Vous permet de faire glisser et de déposer des fichiers vidéo en toute simplicité. Les fichiers seront ajoutés à la zone Titres pour leur conversion. Voir aussi: Options générales →67 Écran Mode →37 Options de sortie →69 Nero Recode 52 Écran de lecture 6 Écran de lecture Dans l'écran Lecture, vous pouvez lire la vidéo à recoder. L'écran Lecture s'ouvre lorsque vous cliquez sur le bouton sur une image d'aperçu. La vidéo est lue dans sa résolution originale. Si la résolution est plus grande que la fenêtre, Nero Recode redimensionne la vidéo pour l'ajuster à la fenêtre et affiche des barres noires. Pour un DVD-Vidéo, la lecture commence par défaut par le premier film principal si plusieurs films principaux ont été détectés. Pour un fichier de flux vidéo comprenant plusieurs vidéos, la lecture commence avec les premiers titres vidéo. Vous pouvez sélectionner un autre élément dans le menu déroulant de sélection des titres. Écran de lecture Les options suivantes sont disponibles : Lors de l'extraction du DVD complet : reflète la structure du DVD. Vous pouvez basculer entre les films principaux et les bonus pour les regarder. Les menus sont désormais affichés. Lors de l'extraction du film principal du DVD : affiche les films princiMenu déroulant de paux si plusieurs films principaux ont été détectés. Vous pouvez sélection des titres basculer entre les films principaux pour les regarder. Lors de l'encodage d'un conteneur vidéo : affiche les titres vidéo si plusieurs titres ont été détectés. Vous pouvez basculer entre les titres pour les regarder. Nero Recode 53 Écran de lecture / Lit la vidéo et arrête la lecture. / Augmente la vitesse d'avance rapide/retour rapide à chaque fois que vous cliquez sur le bouton. / Permet de passer à l'élément suivant ou de revenir à l'élément précédent. Les commandes sont uniquement actives si plusieurs éléments vidéo sont disponibles. Change le volume sonore. Voir aussi: Options générales →67 Nero Recode 54 Fenêtre Éditer le profil 7 Fenêtre Éditer le profil La fenêtre Éditer le profil affiche les paramètres du profil sélectionné. Ces paramètres affectent l'encodage et sont prédéfinis et optimisés pour un format de sortie spécifique. Vous pouvez toutefois modifier les paramètres du profil pour répondre à vos besoins spécifiques. Notez que les paramètres non disponibles pour le profil sélectionné ne sont pas affichés. Les modifications seront uniquement appliquées pour cette tâche lorsque vous cliquez sur le bouton OK car les profils prédéfinis ne peuvent pas être modifiés de façon permanente. Si vous souhaitez enregistrer vos modifications de façon permanente, vous devez créer un nouveau profil à l'aide du bouton Enregistrer sous. Le nouveau profil pourra alors être sélectionné dans le menu déroulant Profil à des fins d'encodage. La fenêtre Éditer le profil peut être ouverte à l'aide du bouton Éditer le profil à droite de l'écran Recoder. Les boutons suivants sont généralement disponibles : Réinitialiser Enregistrer sous Réinitialise tous les paramètres aux valeurs d'origine par défaut. Enregistre les modifications que vous avez apportées au profil prédéfini sous un nouveau nom. La fenêtre Enregistrer le nouveau profil s'ouvre et vous permet de sélectionner le périphérique approprié et d'entrer un nouveau nom de profil.. Enregistre les modifications que vous avez apportées. Enregistrer OK Annuler Uniquement disponible si un profil personnalisé a été modifié. Les profils prédéfinis ne peuvent pas être modifiés de façon permanente. Applique les paramètres modifiés et ferme la fenêtre. Les modifications sont appliquées seulement une fois pour les profils prédéfinis. Annule la procédure et ferme la fenêtre. Voir aussi: Options de Périphériques et profils →70 7.1 Onglet Paramètres vidéo Vous pouvez modifier les paramètres affectant l'encodage dans l'onglet Paramètres vidéo de la fenêtre Éditer le profil. Ces paramètres sont optimisés pour un format de sortie spécifique. Vous pouvez cependant modifier les paramètres du profil pour qu'ils correspondent à vos besoins spécifiques. Notez que seuls les paramètres et valeurs possibles et applicables au profil sélectionné sont affichés. Nero Recode 55 Fenêtre Éditer le profil Fenêtre Éditer le profil – Paramètres vidéo Les options de configuration suivantes sont disponibles dans la zone Paramètres vidéo généraux : Case à cocher Si cette option est activée, Nero Recode utilise un encodeur tiers pour l'encodage H.264/AVC adapté au système (encodeur ATI pour le GPU ATI, encodeur Nvidia pour le GPU Nvidia et encodeur Intel pour le GPU Intel). Si cette option est désactivée, Nero Recode utilise l'encodeur Nero pour l'encodage H.264/AVC. Accélération matéLes encodeurs tiers sont déployés par l'installation des pilotes du rielle distributeur. Si les options de configuration vidéo ne sont pas prises en charge par l'encodeur tiers sélectionné, elles sont automatiquement désactivées par Nero Recode. Menu déroulant Extension du fichier Définit l'extension de fichier du conteneur utilisé par le profil. Un conteneur peut contenir un codec audio et vidéo. Nero Recode 56 Fenêtre Éditer le profil Menu déroulant Codec Définit le codec vidéo utilisé pour la sortie. Sélectionne la méthode à utiliser pour l'encodage. Rapide (1 étape) : la vidéo ne subit qu'une étape de conversion. Cette méthode nécessite moins de temps mais la qualité qui en résulte est inférieure à celle d'un encodage en deux étapes. La vidéo est simultanément analysée et convertie avec le débit binaire disponible. Menu déroulant Encodage Haute qualité (2 étapes) : le film subit plusieurs étapes de conversion. La qualité est supérieure mais le processus dure plus longtemps. La première étape consiste à analyser la vidéo et à créer un fichier temporaire (*log). La seconde étape consiste à convertir la vidéo. Au cours de ce processus, les données binaires stockées dans les fichiers temporaires sont utilisées. Uniquement disponible si l'encodage 1 ou 2 étapes est possible pour le codec sélectionné. Les options de configuration suivantes sont disponibles dans la zone Paramètres avancés : Définit le format d'image de la sortie. Le format d'image est défini pour la vidéo elle-même et non pour les pixels. Les pictogrammes dans le menu déroulant donnent une bonne impression des différents modes de redimensionnement : Menu déroulant Format d'image Format de l'image d'origine : conserve le format de l'image d'origine. Adapter la résolution afin de préserver le format d'image d'origine. Boîte aux lettres : redimensionne la vidéo pour qu'elle s'adapte exactement à la résolution souhaitée. Le format d'image est conservé et des barres noires sont ajoutées si nécessaire. Étirer : redimensionne la vidéo pour qu'elle s'adapte exactement à la résolution souhaitée. Le format d'image est étiré si nécessaire. Définit la résolution de la sortie. Les valeurs disponibles sont déterminées par le format d'image et le codec. Bouton d'option/Menu déroulant Résolution Menu déroulant Fréquence d'images Vous pouvez également définir une valeur personnalisée pour la résolution de la sortie. Entrez une largeur et une hauteur dans les champs de saisie. Le format d'image est toutefois conservé. Une résolution corrigée est affichée dans les paramètres individuels de sortie du fichier source. Définit le nombre d'images par seconde de la sortie. Vous pouvez également conserver la fréquence d'images du fichier original. Nero Recode 57 Fenêtre Éditer le profil Menu déroulant Méthode de redimensionnement Sélectionne la méthode de redimensionnement désirée, p. ex. bilinéaire, bicubique, Lanczos et super-résolution. Seules les méthodes de redimensionnement disponibles pour le codec choisi sont affichées. Sélectionne une méthode pour le désentrelacement de la vidéo en cours. Dans le mode entrelacé, les images vidéo sont affichées sous la forme de deux demi-images. Dans la première moitié de l'image chaque ligne impaire (1, 3, 5, …, 575) est affichée. Dans la seconde moitié de l'image, le reste des lignes de l'image s'affiche (2, 4, 6, ..., 576) de façon à ce que l'image complète apparaisse. La plupart du matériel vidéo se compose de demi-images. Weave : la façon la plus simple de remplir des demi-images est d'afficher en même temps les demi-images paires et impaires. De cette manière, une demi-image remplit les lignes manquantes dans l'autre demi-image. Utilisez la méthode de désentrelacement Weave lorsque les deux demi-images proviennent du même point dans le temps et peuvent être entrelacées sans que cela ne se voie. Fusion : des champs consécutifs entrelacés sont combinés puis leur moyenne est établie ensemble. Cette méthode est très rapide mais Menu déroulant les détails des images dans l'axe vertical peuvent être supprimés. Désentrelacement Des objets fantômes peuvent apparaître et la résolution peut être réduite. Interpoler : l'un des deux champs entrelacés est entièrement supprimé et chaque ligne supprimée est remplacée par une moyenne de son voisin inférieur et supérieur de l'autre champ. Cette méthode est très rapide mais les détails des images dans l'axe vertical peuvent être supprimés. Adaptation à l'interpolation : similaire à Interpoler, mais supprime uniquement les sections inutiles. Cette méthode n'est donc pas aussi rapide que Interpoler, mais donne de meilleurs résultats par rapport aux détails. Adaptation de mouvement : la quantité de mouvement d'image et la direction du mouvement sont prises en considération pour l'interpolation. La méthode de désentrelacement sélectionnée ne sera appliquée que si le désentrelacement de la vidéo source est possible ! Nero Recode 58 Fenêtre Éditer le profil 7.2 Onglet Paramètres audio Dans l'onglet Paramètres audio de la fenêtre Éditer le profil, vous pouvez changer les Paramètres de codec audio. Ces paramètres affectent l'encodage et sont optimisés pour un format de sortie spécifique. Vous pouvez donc modifier ces paramètres du profil pour qu'ils répondent à vos besoins spécifiques. Écran Éditer le profil - Paramètres audio Les menus déroulants suivants sont disponibles : Extension du fichier Définit l'extension de fichier de l'audio utilisé par le profil. Uniquement disponible pour les profils uniquement audio. Permet de sélectionner le codec audio utilisé pour le format audio de sortie. Codec Pour le profil DVD, seule l'entrée Audio sélectionné est disponible. Elle se rapporte à la sélection audio effectuée dans le mode du DVD-Vidéo. AC3 et DTS sont uniquement disponibles en direct ! Nero Recode 59 Fenêtre Éditer le profil Définit le type de débit binaire utilisé par le codec audio. Débit binaire constant (CBR) : définit un débit binaire constant, c'est-à-dire que le flux de données par unité de temps et la quantité des données enregistrées sont uniformes dans tout le fichier audio. Mode du débit binaire Débit binaire variable (VBR) : permet d'indiquer un débit binaire variable, c'est-à-dire que le flux de données par unité de temps et donc la quantité des données enregistrées s'adaptent à la dynamique du fichier audio. Le débit binaire, par exemple, peut être réduit en des points plus calmes de la piste. VBR n'est pas disponible lorsque la qualité est définie sur Adapter à la cible, car VBR ne permet pas une estimation précise de la taille de la cible. Débit binaire moyen (ABR) : permet d'indiquer un débit binaire moyen, c'est-à-dire que le flux de données par unité de temps et donc la quantité des données enregistrées s'adaptent à la dynamique du fichier audio mais le débit binaire moyen tend vers la valeur définie. En principe, il s'agit d'un débit binaire variable avec une largeur de bande de bits limitée et par conséquent combinant les avantages des débits binaires variable et constant. Définit le débit binaire, c'est-à-dire le flux de données par unité de temps et donc la quantité des données enregistrées. Débit binaire Si le débit binaire est faible, moins de données sont transférées. Le fichier est donc plus petit mais d'une qualité plus faible. Si le débit binaire est élevé, davantage de données sont transférées. Le fichier est alors plus volumineux mais de meilleure qualité. Une valeur de 128 est proche de la qualité CD. Les valeurs disponibles sont déterminées par le format audio que vous avez sélectionné. Qualité Compression Fréquence d'échantillonnage Définit le niveau de qualité si VBR est utilisé comme mode de débit binaire. Vous pouvez définir le débit binaire variable avec une valeur située entre 0 et 100. 0 est la qualité la plus basse et 100 la plus élevée. Définit le taux de compression pour les codecs sans perte Sélectionne le taux de balayage. Le taux de balayage est la fréquence à laquelle un signal est balayé par intervalle de temps. Les valeurs disponibles sont déterminées par le format audio que vous avez sélectionné. Nero Recode 60 Fenêtre Éditer le profil Définit les canaux audio de la sortie. Vous pouvez sélectionner un sous-mixage des canaux audio mais pas un surmixage. Canaux audio Conserver l'original est uniquement disponible si le codec audio cible prend en charge la configuration du canal audio source. Les valeurs disponibles sont déterminées par le format audio que vous avez sélectionné. Définit la précision de balayage et détermine ainsi la qualité de chaque scanner. Plus le signe de bit est élevé, plus le balayage est Bits par échantillon précis. Disponible uniquement pour le format WAV. Nero Recode 61 Options 8 Nero MediaBrowser Nero MediaBrowser est un outil qui vous permet de trouver facilement des fichiers multimédias et d'y accéder pour les afficher et les ajouter à votre projet. Avec Nero MediaBrowser, vous pouvez également accéder à une bibliothèque multimédia qui contient tous vos fichiers multimédias indexés par Nero Kwik Media. Vous pouvez ouvrir Nero MediaBrowser à l'aide de diverses applications Nero. Vous pouvez ouvrir Nero MediaBrowser à l'aide de l'icône . Même si Nero MediaBrowser peut être déplacé librement sur l'ensemble de votre bureau, il est inclus dans Nero Recode. Nero MediaBrowser affiche uniquement des fichiers multimédias qui peuvent être réellement utilisés dans le projet Nero Recode correspondant. Pour ajouter des fichiers multimédias à votre projet, sélectionnez les fichiers dans Nero MediaBrowser et cliquez sur le bouton Ajouter. Nero MediaBrowser Nero Recode 62 Options La barre de tâches constitue le point de départ pour parcourir Nero MediaBrowser. Les catégories (Photos et Vidéos, Musique et Projets) sont identiques à celles présentées dans Nero Kwik Media. Chacune de ces catégories dispose d'une barre de recherche. La recherche ne peut s'effectuer que dans une seule catégorie en même temps. Lorsque l'on clique sur l'une des catégories, la zone de navigation correspondante s'affiche ci-dessous. Plusieurs vues sont disponibles pour chaque catégorie : cliquer sur l'une des entrées dans la partie supérieure de la liste (par exemple Plan chronologique) affiche la même vue que lorsque vous cliquez sur les onglets correspondants dans Nero Kwik Media. Si vous cliquez sur l'une des collections dans la partie inférieure de la liste, le contenu de celle-ci s'affiche dans Nero Kwik Media. En cliquant sur un élément de la liste dans Nero MediaBrowser, le contenu correspondant s'affiche dans la zone de contenu en dessous. Une barre de défilement dynamique peut être utilisée dans la zone de contenu. Si le curseur de défilement est déplacé dans une direction, le contenu sera toujours affiché dans cette direction. La vitesse de défilement augmente à mesure que le curseur de défilement est éloigné du centre. Si le curseur de défilement est relâché, il revient à la position centrale et interrompt le défilement. Les vues suivantes sont disponibles pour la catégorie Photos & Vidéos : Entrée Affiche toutes les photos et vidéos triées dans l'ordre chronologique Plan chronologique depuis la date de création. Entrée Visages Affiche toutes les photos pour lesquelles les visages des personnes ont été détectés et nommés dans la liste par ordre alphabétique. Les visages qui n'ont pas été détectés ou nommés ne sont pas affichés. Les visages sont regroupés dans des piles d'éléments de manière à ce que vous puissiez y accéder par un double clic. Vous devez installer Nero Kwik Faces. Collection Marqué Collection Album Collection Groupe de personnes Affiche le contenu actuellement marqué. Fait référence à l'option Marqué dans la barre latérale de Nero Kwik Media. Affiche le contenu des smart albums et des albums créés par l'utilisateur. Fait référence aux Albums photos et vidéo situés dans la barre latérale de Nero Kwik Media. Affiche le contenu des groupes de personnes générés par l'utilisateur. Vous pouvez basculer entre les photos complètes et les vues de visages seulement avec l'icône / . Fait référence aux Visages dans la barre latérale de Nero Kwik Media. Vous devez installer Nero Kwik Faces. Nero Recode 63 Options Les vues suivantes sont disponibles pour la catégorie Musique : Entrée Album Affiche toutes les pistes vidéo triées par nom d'album dans l'ordre alphabétique. Artiste Affiche toutes les pistes audio triées par nom d'artiste dans l'ordre alphabétique. Genre Affiche toutes les pistes audio triées par genre dans l'ordre alphabétique. Entrée Entrée Collection Marqué Collection Sélection Affiche le contenu actuellement marqué. Fait référence à l'option Marqué dans la barre latérale de Nero Kwik Media. Affiche le contenu des sélections générées par l'utilisateur. Fait référence à la Sélection dans la barre latérale de Nero Kwik Media. La vue suivante est disponible pour la catégorie Projets : Entrée Affiche tous les projets triés dans l'ordre chronologique depuis la Plan chronologique date de création. Collection Diaporama Collection Photobook Affiche le contenu des diaporamas générés par l'utilisateur. Fait référence au Diaporama dans la barre latérale de Nero Kwik Media. Affiche le contenu des photobooks générés par l'utilisateur. Fait référence au Photobook dans la barre latérale de Nero Kwik Media. La fenêtre Options s'ouvre lorsque vous cliquez sur le bouton de la barre de tâches supérieure. Les options font directement référence à Nero Kwik Media. L'option de configuration suivante s'affiche : Affiche la zone des paramètres du Gestionnaire de bibliothèques. Bibliothèque Trois dossiers par défaut (de Windows) pour les Photos, la Musique et les Vidéos sont disponibles au démarrage dans la zone Dossiers ou lecteurs surveillés. Si vous souhaitez ajouter des dossiers multimédias personnels, cliquez sur le bouton Ajouter et sélectionnez le dossier de votre choix dans l'arborescence. La bibliothèque est actualisée lors du lancement de Nero Kwik Media. Pour supprimer un dossier de la liste de surveillance de l'application, cliquez sur le bouton . Nero Recode 64 Options 9 Outils Les entrées suivantes sont disponibles dans le menu déroulant Outils : Effacer le disque Efface les disques réinscriptibles. La fenêtre Effacer le disque réinscriptible s'ouvre ; la méthode d'effacement est ajustable. Pour pouvoir effacer un disque, le graveur doit contenir un disque réinscriptible. Affiche les informations concernant le disque inséré (par exemple, le type de disque, la capacité de stockage disponible, le nombre de Infos sur le disque sessions et les pistes). La fenêtre Infos sur le disque s'ouvre. Insérez le disque dont vous souhaitez consulter les informations et sélectionnez le lecteur dans lequel il se trouve. 9.1 Fenêtre Effacer le disque réinscriptible Nero Recode peut être utilisé pour effacer des disques réinscriptibles, c'est-à-dire des disques RW, tant que votre graveur prend en charge cette fonction. Deux méthodes d'effacement sont disponibles à cet effet : L'effacement rapide ne supprime pas physiquement les données du disque, mais les rend uniquement inaccessibles en effaçant les références au contenu existant. Les données peuvent être restaurées ! L'effacement complet supprime les données du disque en les remplaçant par des zéros. Le contenu ne peut être restauré à l'aide des méthodes conventionnelles. Un effacement complet répété augmente la probabilité qu'une tierce personne ne parvienne pas à reconstruire le contenu. Nero Recode 65 Options Fenêtre Effacer le disque réinscriptible Les options de configuration suivantes sont disponibles dans la fenêtre Effacer le disque réinscriptible : Liste de sélection Sélectionner un graveur Définit le graveur souhaité. Définit le mode d'effacement. Deux options sont disponibles : Liste de sélection Sélectionner la méthode d'effacement à utiliser Bouton Effacer Bouton Annuler Le mode Effacement rapide du disque réinscriptible n'efface pas physiquement toutes les données du disque mais uniquement les références au contenu. Le disque apparaît vide même si les données sont physiquement disponibles. L'effacement d'un disque à l'aide de ce mode dure entre une et deux minutes. Le mode Effacement complet du disque réinscriptible efface physiquement toutes les données du disque. Le contenu ne peut être restauré à l'aide des méthodes conventionnelles. Un effacement complet répété augmente la probabilité qu'une tierce personne ne parvienne pas à reconstruire le contenu. L'effacement du disque par ce mode prend plus de temps que l'autre mode, selon le type de disque à effacer. Démarre le processus d'effacement. Annule l'action et ferme la fenêtre. Nero Recode 66 Options 10 Options Vous pouvez personnaliser Nero Recode selon vos préférences dans la fenêtre Options. Pour ouvrir la fenêtre, cliquez sur le bouton Options dans la barre supérieure. Fenêtre Options 10.1 Options générales L'onglet Général vous permet de définir les paramètres généraux de Nero Recode. La case de texte suivante est disponible dans la zone Nero MediaBrowser : Ajouter le dossier cible à la liste des dossiers indexés Permet à Nero Kwik Media d'ajouter automatiquement le dossier cible que vous avez choisi pour l'encodage dans la liste des dossiers à indexer. Si un nouveau fichier multimédia est ajouté à un dossier indexé, vous pouvez y accéder instantanément depuis Nero MediaBrowser ou Nero Kwik Media. Disponible uniquement si Nero Kwik Media est installé. Nero Recode 67 Options Les options de configuration suivantes sont disponibles dans la zone Lecture multimédia : Menu déroulant Permet de choisir le lecteur multimédia avec lequel les vidéos recoLire les films réen- dées sont lues. L'application de lecture par défaut est Nero Kwik Media si elle est installée. Vos préférences seront enregistrées. codés avec Les options suivantes sont disponibles dans la zone Notifications : Liste Messages Case à cocher Activer les infobulles Affiche des messages d'avertissement pour certaines actions qui peuvent être sélectionnées ici. Active l'affichage des conseils concernant les outils. Les conseils concernant les outils contiennent de brèves explications sur les éléments de l'écran et sont affichés dans une « bulle » lorsque vous passez la souris sur un élément de l'écran. Case à cocher Afficher une info- Affiche une info-bulle dans la zone de notification lorsqu'une tâche bulle dans la zone est terminée de notification L'option suivante est disponible dans la zone Mode veille : Case à cocher Empêche l'ordinateur d'entrer en mode veille lorsqu'une tâche est Empêcher que l'orexécutée et réduit ainsi le risque d'un processus de réencodage dinateur n'entre en défaillant. mode veille 10.2 Options d'importation Dans l'onglet Importer, vous pouvez définir les paramètres relatifs à l'importation du fichier multimédia source. Les options suivantes sont disponibles : Case à cocher/champ de saisie Définit le nombre de fichiers pouvant être importés dans le cadre d'un processus d'importation. Si vous voulez importer plus de fichiers multimédias que le nombre autorisé, un message d'avertissement Quantité maximale s'affiche. de fichiers multi- Cette option s'applique uniquement à l'importation de fichiers multimédias à importer médias. Si cette case est cochée, Nero Recode affiche Nero MediaBrowser en permanence dans l'écran de démarrage pour permettre un accès Ouvrir Nero MediaBrowser au lan- simple aux fichiers multimédias. cement de Nero Disponible uniquement si Nero Kwik Media est installé. Nero MediaRecode Browser fait partie de Nero Kwik Media. Case à cocher Nero Recode 68 Options 10.3 Options de sortie L'onglet Sortie vous permet de définir les paramètres de sortie. Les options de configuration suivantes sont disponibles dans la zone Chemins par défaut : Champ de saisie/Bouton Chemin de sortie par défaut Champ de saisie/Bouton Chemin de sortie temporaire Définit le dossier de stockage de la vidéo de sortie. Définit le dossier de stockage temporaire des données de sortie. Les options suivantes sont disponibles dans la zone Présélection audio : Sélectionne les pistes audio dans la langue spécifiée pour le processus de réencodage. Si aucune de vos langues présélectionnées Présélectionner les n'est disponible sur le DVD-Vidéo, ou si la case est décochée, toutes pistes audio sui- les langues sont présélectionnées. vantes Cette option s'applique au réencodage des DVD-Vidéos uniquement. Case à cocher/Liste Bouton Ajouter Ouvre une fenêtre contenant une liste de langues dans laquelle vous pouvez ajouter ou supprimer les langues pour la présélection. Supprime la langue sélectionnée. Bouton X Menu déroulant Format audio préféré Ce bouton est uniquement visible lorsque vous passez votre souris sur une langue dans la liste. Définit le format auquel les fichiers audio seront réencodés par Nero Recode par défaut. Si une langue a été présélectionnée, cette option s'applique uniquement à la langue choisie pour le réencodage. Si aucune langue n'a été présélectionnée, cette option s'applique à toutes les langues. Cette option s'applique au réencodage des DVD-Vidéos uniquement. Les options de configuration suivantes sont disponibles dans la zone Présélection des sous-titres : Case à cocher/Liste Si cette case est cochée, les sous-titres dans les langues spécifiées sont présélectionnés pour le réencodage. Présélectionner les Si cette case n'est pas cochée, aucun sous-titre n'est présélectionné. langues suivantes Cette option s'applique au réencodage des DVD-Vidéos uniquement. Nero Recode 69 Options Bouton Ajouter Ouvre une fenêtre contenant une liste de langues dans laquelle vous pouvez ajouter ou supprimer les langues pour la présélection. Supprime la langue sélectionnée. Bouton X Ce bouton est uniquement visible lorsque vous passez votre souris sur une langue dans la liste. Dans la zone Adapter à la cible, vous pouvez spécifier les options de qualité relatives au réencodage du DVD-Vidéo avec la méthode de réencodage Adapter à la cible. La méthode Adapter à la cible recode automatiquement le contenu du disque importé de façon à ce que la taille de la sortie soit adaptée à la valeur que vous avez sélectionnée. Les options suivantes sont disponibles : Bouton d'option Attribuer la meilleure qualité au film principal Attribue la meilleure qualité possible au film principal. Cette option est sélectionnée par défaut car le film principal est le plus important. Bouton d'option Qualité identique pour tous les éléments Attribue la même qualité à tous les éléments. Bouton d'option Attribuer la meilleure qualité aux bonus Attribue la meilleure qualité possible aux bonus. Case à cocher Conserver tous les Conserve tous les menus avec leur qualité d'origine. menus avec leur qualité d'origine Nero Recode 70 Options 10.4 Options de Périphériques et profils Dans l'onglet Périphériques et profils, vous pouvez gérer les périphériques et les profils personnalisés. Fenêtre Options – onglet Périphériques et profils Les options suivantes sont disponibles dans la zone Périphériques : Liste Répertorie tous les périphériques disponibles et sélectionnables lorsque vous définissez la sortie. Périphériques disCliquez sur la flèche droite pour déplacer un périphérique sélectionponibles né dans la liste Périphériques masqués. Liste Périphériques masqués Répertorie les périphériques qui ne devraient pas être sélectionnables. Cette option est utile si vous ne possédez pas l'un de ces périphériques. Notez que le périphérique n'est pas supprimé, seulement masqué. Cliquez sur la flèche gauche pour déplacer un périphérique sélectionné dans la liste Périphériques disponibles. Nero Recode 71 Options Bouton Créer un nouveau périphérique Ouvre une fenêtre dans laquelle vous pouvez entrer le nom du nouveau périphérique. Le nouveau périphérique est ajouté en bas de la liste. Notez que les nouveaux périphériques seront disponibles pour le réencodage uniquement s'ils contiennent au moins un profil. Supprime le périphérique sélectionné. Seuls les périphériques personnalisés peuvent être supprimés. Tous les profils associés au périphérique seront également supprimés. Bouton X Ce bouton est visible uniquement lorsque vous passez la souris sur un périphérique de la liste. Les périphériques associés à une tâche en cours ne peuvent pas être supprimés. Les options suivantes sont disponibles dans la zone Personnaliser des profils : Menu déroulant Sélectionner un périphérique Sélectionne le périphérique associé aux profils se trouvant en dessous. Répertorie tous les profils personnalisés associés au périphérique sélectionné. Liste Profils personnalisés Les profils personnalisés sont des profils que vous avez créés pendant la configuration de l'encodage et que vous avez enregistrés sous un nouveau nom. Supprime le profil personnalisé sélectionné. Bouton Supprimer Bouton Copier vers Bouton Créer Bouton Exportation Bouton Importer Les profils associés à une tâche en cours ne peuvent pas être supprimés. Copie un profil personnalisé sur n'importe quel périphérique. Une fenêtre s'ouvre vous permettant de sélectionner le périphérique sur lequel le profil doit être copié. Le nom original du profil est pré-entré par défaut. Ouvre la fenêtre Éditer le profil où vous pouvez créer un profil entièrement personnalisé. Tous les codecs sont sélectionnables. Vous permet d'exporter des profils personnalisés. Vous permet d'importer des profils personnalisés. Voir aussi: Fenêtre Éditer le profil →55 Nero Recode 72 Options 10.5 Options de Performance Dans l'onglet Performance, vous pouvez définir des paramètres qui affectent les performances d'encodage. Nero Recode requiert une importante puissance de calcul pour un temps relativement court, il est donc utile d'ajuster la performance. Nero Recode définit généralement les paramètres de performance de façon aussi équilibrée que possible. Vous pouvez toutefois modifier manuellement ces paramètres. Les options de l'onglet Performance se rapportent directement au gestionnaire des tâches de Windows. Vous pouvez définir ici la priorité et l'affinité du processeur et les paramètres seront utilisés par le gestionnaire des tâches de Windows pour chaque session où Nero Recode est exécuté. Nous vous recommandons donc de ne modifier les options relatives à la performance que si vous disposez de connaissances suffisantes dans ce domaine. La priorité et l'affinité du processeur sont affectées par de nombreux paramètres et par d'autres programmes informatiques, une configuration déséquilibrée peut engendrer des problèmes de traitement ! Les options suivantes sont disponibles dans la zone Priorité : Définit la priorité du processeur pour Nero Recode dans le gestionnaire des tâches de Windows. Les entrées ici se rapportent aux enPriorité du procestrées respectives offertes par le gestionnaire des tâches de Winseur dows. Menu déroulant Si votre ordinateur dispose au minimum de processeurs dual-core, vous pouvez choisir de distribuer la puissance de calcul sur les cœurs uniques du processeur. Les options suivantes sont disponibles dans la zone Affinité du processeur : Case à cocher Tous les processeurs Case à cocher CPU 1/2/… Distribue la puissance de calcul à tous les processeurs de votre ordinateur. Distribue la puissance de calcul au processeur ou aux processeurs choisis. Nous vous recommandons d'attribuer Nero Recode exclusivement à un processeur (par exemple CPU 1) tandis que tous les autres programmes sont attribués à un autre processeur. En faisant cela, l'encodage est plus rapide et les erreurs moins nombreuses. Nero Recode 73 Options 10.6 Options du disque L'onglet Disque vous permet de définir les paramètres relatifs à la gravure de disque. Les options suivantes sont disponibles dans la zone Étiquette du disque par défaut : Champ de saisie Définit une étiquette de disque par défaut utilisée pour le disque si Étiquette du disque aucun titre n'est détecté. par défaut si aucun Cette option s'applique uniquement à la gravure de DVD. titre n'a été trouvé Les options suivantes sont disponibles dans la zone Gravure : Case à cocher Éjecter le disque après la gravure Active l'option qui permet d'éjecter le disque lorsque le processus de gravure est terminé. Case à cocher Proposer de sau- Ouvre une fenêtre pour sauvegarder le fichier journal après la gravegarder le fichier vure. Vous pouvez alors préciser l'endroit où vous désirez stocker le fichier journal. Il est enregistré au format TXT. journal après la gravure Les options suivantes sont disponibles dans la zone DVD : Case à cocher Autoriser l'affichage Unicode 16 bits pour l'étiquette du disque Case à cocher Supprimer les PUOP Modère les limitations sur l'utilisation de jeux de caractères. Nero Recode n'utilise pas les caractères des langues comme le japonais ou le coréen qui possèdent un jeu de caractères Unicode 16 bits non compatible avec les exigences du DVD-Vidéo. Notez qu'il est possible que le DVD ne soit pas lisible sur d'anciens lecteurs. Les zones verrouillées d'un DVD sont accessibles lors du réencodage d'un DVD-Vidéo. Par exemple, si le DVD original contient une zone qui ne peut pas être sautée, vous pouvez utiliser Nero Recode pour supprimer le blocage de façon à ce que vous puissiez sauter cette zone ou effectuer une avance rapide dans cette zone. Permet de supprimer la rupture entre les couches. Case à cocher Supprimer la rupture entre les couches Si le DVD original se compose de deux couches, une commande sur le DVD permet de geler brièvement l'image pour permettre au laser de passer de la premier couche à la seconde. Lorsque Nero Recode est utilisé pour copier d'un DVD-Vidéo sur un DVD simple couche, cette commande est redondante et peut donc être supprimée. Nero Recode 74 Informations techniques 11 Informations techniques 11.1 Configuration système requise Nero Recode fait partie des produits Nero que vous avez installés. La configuration système requise est identique. La configuration requise détaillée pour cette application et tous les autres produits Nero sont disponibles dans la section Support de notre site Web www.nero.com. Nero Recode 75 Glossaire 12 Glossaire Débit binaire Le débit binaire fait référence à la quantité de données (chiffres binaires) transmise dans une unité de temps (généralement 1 seconde), c'est-à-dire en bits/s. Plus le débit binaire est élevé, meilleure est la qualité de l'image. Désentrelacement Le processus de désentrelacement permet de convertir des fichiers vidéo entrelacés en images complètes (progressives), puisque les écrans d'ordinateur et les téléviseurs modernes ne fonctionnent plus avec le système entrelacé, mais avec des images complètes. Interpolation bicubique L'interpolation bicubique est une méthode de traitement de l'image. Si une image est agrandie au-delà de sa taille d'origine, non seulement les quatre pixels voisins sont analysés pour calculer le pixel résultant, mais d'autres pixels voisins sont également analysés. De cette manière, le nouveau pixel est interpolé à partir de huit pixels voisins. Interpolation bilinéaire Il s'agit d'une méthode de traitement de l'image. Si une image est agrandie par rapport à sa taille d'origine, les nouveaux pixels sont calculés sur la base de la moyenne entre les quatre pixels voisins. Plus une photo est agrandie, moins l'image est nette. Interpolation Lanczos L'interpolation Lanczos fait référence à une méthode d'agrandissement de l'image. La méthode a été développée en fonction d'un algorithme créé par Cornelius Lanczos. Cette méthode d'interpolation permet d'atteindre d'excellents niveaux de qualité et de netteté. Cependant, la véritable résolution virtuelle des images n'est pas augmentée. NTSC Le National Television System Committee Standard est une norme vidéo et TV appliquée aux États-Unis et au Japon. La norme NTSC présente plus d'images individuelles (29,97 images par seconde) que la norme PAL mais moins de lignes horizontales (525 lignes). PAL La procédure "Phase Alternation Line" est la norme TV appliquée en Europe. PAL possède 625 lignes par écran pour une vitesse de transmission du film de 25 images par seconde. Elles sont transmises à l'aide de la procédure dite de saut de ligne au cours de laquelle une image avec toutes les lignes impaires puis une image avec toutes les lignes paires sont créées. Cela correspond à une fréquence de demi-image de 50 Hz. Nero Recode 76 Glossaire Quality factor Le facteur de qualité est un indicateur de la qualité d'encodage unique utilisé par Nero Recode. Le facteur de qualité est défini par le nombre de bits par pixel par image à encoder (Bits/(Pixel*Image)). Une plage de valeurs est prédéfinie et utilisée pour le calcul du débit binaire vidéo de sortie. Les valeurs définissent une plage de débits binaires basse, bonne ou trop élevée. Le facteur de qualité est une valeur indicative et peut varier selon la source. Superresolution L'interpolation avec des algorithmes de super résolution permet d'augmenter la résolution de contenu image et vidéo. Par exemple, il est possible de convertir les vieux DVD en contenu HD. Il en résulte une augmentation de la résolution, parmi d'autres informations sur les images précédentes et suivantes. Nero Recode 77 Index 13 Index Afficher les infos sur le disque ............. 65 Astuces .................................................. 7 Configuration système requise ............ 75 Conventions, manuel ............................. 5 Copie 1:1 ................................................ 8 Copier un DVD ....................................... 8 Début Écran de démarrage ....................................... 9 Ouvrir Nero MediaBrowser au lancement ...... 68 Démarrer Via le menu Démarrer ..................................... 9 Désentrelacement ................................ 58 Disque réinscriptible Effacer .......................................................... 65 Mode d'effacement........................................ 66 Effacer le disque .................................. 65 Encodage Commencer la tâche d'encodage .................. 12 Encoder un fichier vidéo en un fichier audio .. 46 Encoder un fichier vidéo en un fichier vidéo .. 41 Importer des fichiers...................................... 10 Paramètres de qualité ................................... 49 Paramètres individuels de sortie ................... 50 Sélectionner un périphérique cible ................ 48 Essentials ............................................... 6 Fenêtre Accueil .......................................................... 10 Convertir des fichiers vidéo ........................... 47 Éditer le profil ................................................ 55 Effacer le disque réinscriptible....................... 65 Lecture.......................................................... 53 Mode............................................................. 37 Option ........................................................... 67 Options ......................................................... 67 Réencoder le DVD ........................................ 27 Info rapide .............................................. 7 Lecture ................................................. 53 Nero Recode Manuel, conventions .............................. 5 Mode du débit binaire VBR ........................................................ 33, 50 ABR ........................................................ 33, 50 CBR ........................................................ 33, 50 Nero Burning ROM ................................. 8 Nero Express ......................................... 8 Nero MediaBrowser ............................. 62 Nero WaveEditor ............................ 26, 46 Option Activer les info-bulles et les messages .......... 68 Chemins par défaut ....................................... 69 Définir la performance ................................... 73 Indexer le dossier cible.................................. 67 Lancer Nero MediaBrowser ........................... 68 Lecteur multimédia ........................................ 68 Limiter la quantité à importer ......................... 68 Options Adapter à la cible ............................. 70 Options de gravure........................................ 74 Paramètres du profil ...................................... 55 Présélection .................................................. 69 Périphérique Créer un nouveau périphérique ..................... 72 Masque un périphérique................................ 71 Profil Accélération matérielle .................................. 56 Créer un nouveau profil ................................. 55 Désentrelacement ......................................... 58 Extension de fichier et codec......................... 57 Format d'image ............................................. 57 Méthode d'encodage ..................................... 57 Modifier les paramètres du profil ................... 55 Paramètres audio .......................................... 59 Programme Définitions des termes utilisés ......................... 7 Lancement du programme .............................. 9 Présentation du fonctionnement ...................... 7 Utilisation du programme ................................ 5 Versions .......................................................... 6 Qualité Curseur de qualité pour le recodage ............. 32 Curseur de qualité pour l'encodage ............... 51 Options Adapter à la cible ............................. 70 Personnaliser la qualité dans le mode Personnaliser ............................................................... 37 78 Index Recodage Adapter à la cible .......................................... 31 Adapter à la cible : ........................................ 70 Aperçu de la lecture ...................................... 36 Chemin d'accès cible .................................... 29 Commencer la tâche de recodage................. 12 Importer un DVD-Vidéo ................................. 10 Options DVD générales................................. 74 Paramètres avancés de qualité ..................... 33 Paramètres de qualité ................................... 31 Périphérique cible ......................................... 28 Personnalisé ................................................. 31 Recoder du contenu personnalisé ................. 37 Recoder le DVD-Vidéo entier ........................ 37 Recoder le film principal ................................ 37 Recoder un DVD-Vidéo en un fichier audio ... 26 Recoder un DVD-vidéo en un fichier vidéo .... 20 Recoder un DVD-Vidéo sur un DVD.............. 13 Sélectionner le contenu à convertir ..........35, 37 Sélectionner un périphérique et un profil ....... 28 Sortie Choisir un emplacement cible pour le fichier vidéo................................................................ 48 Enregistrer un DVD-Vidéo en tant que fichier image ............................................................ 29 Enregistrer un DVD-Vidéo sur le disque dur .. 29 Graver un DVD-Vidéo sur un disque ............. 29 iPad, iPod, iPhone ...................................28, 48 Lecteur DVD ............................................28, 48 Options de gravure........................................ 30 Ordinateur ................................................28, 48 Périphériques mobiles..............................28, 48 PlayStation 3 et PSP ................................28, 48 Xbox 360..................................................28, 48 Tâche Démarrer une tâche ...................................... 11 Programmé ................................................... 11 Nero Recode 79 Informations de contact 14 Informations de contact Nero Recode est un produit Nero AG. Nero AG Im Stoeckmaedle 18 Site Internet : www.nero.com 76307 Karlsbad Aide : http://support.nero.com Allemagne Fax : +49 724 892 8499 330 N Brand Blvd Suite 800 Site Internet : www.nero.com Glendale, CA 91203-2335 Aide : http://support.nero.com États-Unis Fax : (818) 956 7094 Courrier électronique : [email protected] Rover Center-kita 8 F-B, 1 - 2 - 2 Nakagawa-chuou Tsuzuki-ku Site Internet : www.nero.com Yokohama, Kanagawa Aide : http://support.nero.com Nero Inc. Nero KK Japon 224-0003 Copyright © 2011 Nero AG et ses concédants. Tous droits réservés. Nero Recode 80 ">
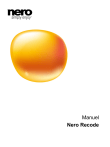
Public link updated
The public link to your chat has been updated.