Guide de l'utilisateur
Nero Express 6
www.nero.com
Copyright et marques
Le guide de l'utilisateur Nero Express 6 et son contenu sont protégés par
copyright et sont la propriété de Nero AG. Tous droits réservés. Ce guide de
l'utilisateur contient des informations protégées par les lois internationales sur le
copyright. Toute reproduction, transmission ou transcription intégrale ou partielle
des pages de ce guide, faite sans l'autorisation expresse et écrite de Nero AG,
est illicite et constitue une contrefaçon.
Tous les noms de marques appartiennent à leurs propriétaires respectifs.
Le produit et les informations contenues dans ce manuel pourront faire l'objet de
modifications sans préavis et ne sauraient en aucune manière engager le
fabricant qui décline toute responsabilité quant aux éventuelles erreurs
apparaissant dans ce manuel.
Nero AG n'accepte aucune réclamation en dehors des limites de la garantie.
Nero AG ne garantit pas l'exactitude du contenu du guide de l'utilisateur Nero
Express 6. Le contenu du logiciel et du guide de l'utilisateur Nero Express 6
peut être modifié sans préavis.
Toutes les marques sont indiquées à titre d'information seulement.
Si vous n'avez pas de droits d'auteur ou d'autorisation du détenteur des
droits d'auteur, la copie non autorisée de disques constitue une violation
de la législation nationale et internationale, pouvant entraîner de graves
sanctions
Copyright © 1995 - 2005 Nero AG
REV 1.5
Table des matières
1
Introduction ..................................................................................... 6
1.1
1.2
1.3
2
Installation de Nero Express 6 ....................................................... 8
2.1
2.2
2.3
3
Création de votre premier disque de données .......................... 27
Disques de données amorçables ............................................... 35
Pour utilisateurs confirmés......................................................... 39
Cacher des fichiers......................................................................... 39
Musique.......................................................................................... 40
5.1
5.2
5.3
5.4
5.4.1
5.5
5.6
Nero Express
Premier lancement de Nero Express 6....................................... 10
Bouton "Nero" .............................................................................. 12
Bouton "Plus"............................................................................... 14
Configurer ...................................................................................... 15
Sauvegardez les pistes sur le disque dur....................................... 15
Effacer le disque ............................................................................ 19
Informations sur le disque .............................................................. 20
Nero Cover Designer...................................................................... 20
Nero Toolkit .................................................................................. 21
Nero CD Speed .............................................................................. 21
Nero DriveSpeed............................................................................ 22
Nero Wave Editor (version commerciale uniquement)............. 25
Données ......................................................................................... 27
4.1
4.2
4.3
4.3.1
5
Configuration nécessaire .............................................................. 8
Installation de Nero Express 6 ...................................................... 8
Désinstallation de Nero Express 6 ............................................... 9
Démarrage...................................................................................... 10
3.1
3.2
3.3
3.3.1
3.3.2
3.3.3
3.3.4
3.3.5
3.4
3.4.1
3.4.2
3.5
4
Bienvenue dans Nero Express 6................................................... 6
Comparaison des versions OEM et commerciale de Nero
Express 6 ........................................................................................ 7
Fonctions spécifiques de Nero Express 6 SE ............................. 7
Musique......................................................................................... 40
Création de votre premier disque audio .................................... 41
Création d'un disque de données et audio ................................ 47
MP3 ................................................................................................ 53
Plug-in de l'encodeur mp3PRO - Informations ............................... 57
WMA .............................................................................................. 59
Nero Digital Audio ........................................................................ 64
Table des matières • 3
5.7
5.7.1
5.7.2
6
Vidéo et images ............................................................................. 78
6.1
6.2
6.3
6.4
6.4.1
7
10.4
10.5
LightScribe Configuration requise ........................................... 118
Impression d’étiquettes LightScribe ........................................ 118
Création d’une compilation, gravure et impression d’étiquettes
LightScribe.................................................................................. 119
Impression d’étiquettes LightScribe (sans gravure de
compilation) ................................................................................ 133
FAQ.............................................................................................. 145
Préférences.................................................................................. 147
11.1
11.2
11.3
11.4
11.5
11.6
11.7
11.8
11.9
Nero Express
Image du disque ou projet sauvegardé.................................... 108
Création d'un disque à partir d'une image du disque............. 108
Création d'un disque à partir d'un projet sauvegardé ............ 113
LightScribe................................................................................... 118
10.1
10.2
10.3
11
Copier le disque en entier ......................................................... 103
Image du disque ou projet sauvegardé ..................................... 108
9.1
9.2
9.3
10
DVD................................................................................................ 95
Sélection du graveur.................................................................... 95
Création de votre premier disque DVD ...................................... 97
Création d'un disque DVD-Vidéo à partir de fichiers DVD-Vidéo
....................................................................................................... 98
Copier le disque en entier........................................................... 103
8.1
9
Vidéo et images ............................................................................ 78
Création de votre premier disque vidéo..................................... 78
Création de votre premier disque super vidéo.......................... 86
Utilisateurs confirmés.................................................................. 93
Propriétés vidéo et super vidéo...................................................... 93
DVD................................................................................................. 95
7.1
7.2
7.3
7.4
8
Pour utilisateurs confirmés......................................................... 69
Graveur image (Image Recorder) .................................................. 69
Propriétés audio ............................................................................. 70
Préférences................................................................................. 147
Onglet "Général" ........................................................................ 147
Onglet "Cache"........................................................................... 149
Onglet "Langue"......................................................................... 150
Onglet "Sons"............................................................................. 151
Onglet "Fonctions approfondies"............................................. 152
Onglet "Base de données" ........................................................ 154
Onglet "Hyper mémoire tampon" ............................................. 156
Onglet "Divers" .......................................................................... 157
Table des matières • 4
12
Support technique....................................................................... 158
12.1
12.2
Nero Express
F.A.Q............................................................................................ 158
Contact ........................................................................................ 160
13
Glossaire ...................................................................................... 161
14
Index ............................................................................................. 173
Table des matières • 5
1
Introduction
1.1 Bienvenue dans Nero Express 6
Bienvenue dans le monde de la gravure de CD/DVD ! Merci d'avoir acheté Nero
Express 6, l'un des logiciels d'enregistrement de CD les plus fiables et les plus
pratiques pour le stockage de données, de musique ou d'images sur CD ou DVD.
Grâce à notre technologie de pointe et à un effort constant d'amélioration de nos
logiciels, nous intégrons en continu les derniers savoir-faire pour contribuer à
faciliter votre initiation au gravage et en faire une expérience réussie.
Cette procédure détaillée vous aidera à créer votre premier disque (CD de
données, CD audio, CD vidéo ou CD Super Vidéo). Vous vous rendrez
rapidement compte de la facilité du processus et vous serez vite à même de
fabriquer votre premier disque !
Nero AG a compris que les personnes qui gravent un CD pour la première fois ne
sont pas toutes des utilisateurs confirmés ni des experts, et de nombreux
utilisateurs ont eu besoin d'un peu d'aide pour leur premier enregistrement. Le
guide de l'utilisateur, qui intègre ce paramètre, a été conçu en pensant à ces
utilisateurs débutants.
Nero Express 6 est une application d'enregistrement nouvelle et innovante de
type assistant, basée sur l'application principale Nero. Elle contient les
fonctionnalités de base telles que la création de CD de données, de CD audio,
de CD vidéo et la copie de CD, et fonctionne également avec les lecteurs DVDRW et DVD+RW.
Ce logiciel vous permet notamment d'enregistrer des MP3 et d'archiver vos
photos préférées.
Nero Express 6 est automatiquement intégré à Nero. Pour de plus amples
informations sur Nero, consultez le manuel Nero.
Nero Express
Introduction • 6
1.2 Comparaison des versions OEM et commerciale de
Nero Express 6
OEM est l'abréviation de "Original Equipment Manufacturer" (constructeur OEM).
Cela signifie principalement que le logiciel Nero livré avec votre graveur est une
version réduite du logiciel commercial. Il ne comporte pas autant de fonctions et
vous devrez le mettre à niveau pour disposer de l'ensemble des fonctionnalités et
bénéficier des nouvelles fonctions avantageuses !
Si vous possédez déjà une version commerciale de Nero Burning ROM, les
options dont vous disposez sont les suivantes :
Analyse antivirus avant la gravure ;
Option de fondu ;
Utilisation simultanée de deux graveurs.
1.3 Fonctions spécifiques de Nero Express 6 SE
Nero Express 6 SE se différencie de la version complète de Nero Express 6 par
les types de compilation possibles et par toute une série de fonctions du logiciel :
Les compilations suivantes sont impossibles :
miniDVD
CD/DVD amorçables
Audio et données
CD/DVD Audio Nero Digital
Super Vidéo CD
Les fonctions suivantes ne sont pas incluses ou ne sont pas disponibles dans
une certaine mesure :
Nero Cover Designer
Il est impossible d’enregistrer de pistes audio
Les disques réinscriptibles peuvent uniquement être effacés avec Nero
StartSmart
Les informations contenues sur les disques ne peuvent être obtenues que par
le biais de Nero StartSmart.
Nero Express
Introduction • 7
2
Installation de Nero Express 6
2.1 Configuration nécessaire
Votre système est équipé d'un système d'exploitation préinstallé ou vous pouvez
choisir de mettre à niveau votre système d'exploitation en installant la dernière
version. Vous trouverez ci-dessous la liste des systèmes d'exploitation pris en
charge par Nero Express 6. Assurez-vous de disposer de l'un des systèmes
d'exploitation suivants :
Systèmes d'exploitation
Windows 98/SE
Windows ME
Windows 2000 (service pack 4 ou version supérieure)
Windows XP
Windows Server 2003
Matériel
Votre PC doit être équipé d'un processeur 500 MHz ou supérieur. Pour les
informations de configuration système, consultez les manuels informatiques
livrés avec votre système.
Vous devez disposer d'au moins 64 Mo de RAM, même si une quantité
supérieure est préférable.
Le temps d'accès au disque dur doit être inférieur à 19 millisecondes.
La carte graphique doit comporter 8 Mo ou plus (pour la vidéo).
Pour un confort visuel optimal avec Nero Express 6, il est recommandé
d'utiliser une résolution d'écran de 1024 x 768 ou supérieure.
Vous devez disposer d'un espace libre de 700 Mo sur le disque dur pour les
images des lecteurs, même si une quantité supérieure est préférable.
2.2 Installation de Nero Express 6
Etape 1 : Insérez le CD-ROM Nero Express 6 dans le lecteur de CD/DVD de
votre PC.
Si la fonctionnalité "Autorun" est activée, le processus d'installation démarre
automatiquement.
Si la fonctionnalité "Autorun" n'est pas activée, cliquez sur Poste de travail >
lettre d'unité du lecteur de CD/DVD > setup.exe.
Etape 2 : Suivez les instructions jusqu'à la fin de l'installation du logiciel.
Etape 3 : Redémarrez votre PC.
Nero Express
Installation de Nero Express 6 • 8
2.3 Désinstallation de Nero Express 6
Etape 1 : Cliquez sur Démarrer
Ajout/Suppression de programmes.
>
Panneau
de
configuration
>
Sur certains systèmes d'exploitation, vous devrez plutôt cliquer sur Démarrer
> Paramètres > Panneau de configuration.
Etape 2 : Sélectionnez Nero Express 6 dans la fenêtre Ajout/Suppression de
programmes et cliquez sur "Supprimer".
Etape 3 : Dans certains cas, lors de la suppression du logiciel, il vous sera
demandé si vous souhaitez conserver certains fichiers, dans la mesure où ils
peuvent être utilisés par d'autres programmes. En cas de doute, conservez-les.
Nero Express
Installation de Nero Express 6 • 9
3
Démarrage
3.1 Premier lancement de Nero Express 6
Vous êtes désormais prêt à enregistrer votre premier disque ; commençons donc
par lancer le programme Nero Express 6.
Vous pouvez lancer le logiciel de deux façons :
Double-cliquez sur l'icône Nero Express 6 créée sur votre bureau
ou cliquez sur Démarrer > Tous les programmes > Nero >Nero 6> puis >
Nero Express.
Sur certains systèmes d'exploitation, vous devrez cliquer sur Démarrer >
Programmes > Nero > Nero 6 > Nero Express.
Etape 1 : Lorsque la fenêtre s'ouvre, le logiciel recherche votre CD-R/RW/DVD
pour s'assurer que le périphérique installé sur votre PC est pris en charge. Si ce
n'est pas le cas, consultez notre site à l'adresse www.nero.com pour savoir si
votre graveur est pris en charge ou pour rechercher le pilote le plus récent.
Nero Express
Démarrage • 10
Remarque Pour que cette fenêtre ne s'affiche plus à l'avenir, cochez la case
dans le coin inférieur droit de la fenêtre.
Etape 2 : Le système ne vous demandera un numéro de série que s'il ne trouve
aucune version commerciale enregistrée de Nero 6 ni Nero Express 6, et la
fenêtre suivante s'affichera :
Personnalisez votre logiciel en entrant votre nom, un nom de société et le
numéro de série. Lorsque vous avez terminé, cliquez sur "OK".
Si vous possédez une version de démonstration de Nero Express 6, cliquez sur
le bouton "Démo" afin de bénéficier de la période d'essai.
Vous aurez ensuite la possibilité d'acheter votre numéro de série en ligne pour
pouvoir enregistrer votre copie de logiciel.
Etape 3 : Cette fenêtre vous permet de sélectionner le projet que vous souhaitez
graver. En avançant dans la lecture de ce guide de l'utilisateur, vous serez en
mesure de créer le CD de votre choix ! Pour savoir comment créer différents
types de projets, reportez-vous aux chapitres suivants.
Nero Express
Démarrage • 11
Remarque Pour passer à l'application principale Nero Burning ROM, cliquez sur
le bouton "Nero" en bas de la fenêtre.
Si vous avez installé Nero Express 6 SE, le bouton ‘Mise à niveau’ s’affichera à
la place du bouton ‘Nero’. Si vous cliquez sur ce bouton, vous serez amené sur le
site Web de Nero (http://www.nero.com) où vous pourrez obtenir une mise à
niveau de votre version Nero Express 6 SE et ainsi utiliser toutes ses fonctions.
3.2 Bouton "Nero"
Lorsque vous cliquez sur cette option, vous accédez au programme de gravure
Nero Burning ROM de niveau supérieur, avec davantage de fonctionnalités et
d'options.
Vous pouvez basculer entre l'interface conviviale Nero Express 6 et la version
complète Nero Burning ROM.
Si vous utilisez un logiciel de gravure pour la première fois, nous vous suggérons
de commencer avec Nero Express 6. Lorsque vous vous serez familiarisé avec
la technologie de gravure, vous pourrez passer à Nero Burning ROM pour
disposer d'une interface utilisateur plus puissante et de fonctions
supplémentaires.
Nero Express
Démarrage • 12
Nero Express
Démarrage • 13
3.3 Bouton "Plus"
Lorsque vous cliquez sur le bouton “Plus” au bas de l'écran Nero Express 6, une
fenêtre d'options supplémentaires s'affiche.
Si vous avez installé Nero Express 6 SE, vous ne pourrez plus utiliser le bouton
‘Plus’. Le bouton ‘Configurer’ s’affichera à sa place. Celui-ci vous permet de
configurer Nero Express 6 SE. Toutes les autres fonctions disponibles dans
cette zone agrandie peuvent être sélectionnées grâce à Nero StartSmart
('Effacer le disque' et 'Info disque') ou ne seront plus offertes ('Enregistrer pistes'
et 'Cover Designer').
Nero Express
Démarrage • 14
3.3.1
Configurer
Modifiez les paramètres de votre logiciel Nero Express 6 pour une utilisation
optimale. Lorsque vous cliquez sur le bouton "Plus" puis sur le bouton
"Configurer", la fenêtre "Préférences" s'affiche. Vous pouvez modifier les
paramètres relatifs à la base de données, la langue, le cache et beaucoup
d'autres fonctions de ce logiciel.
Pour en savoir plus, reportez-vous au chapitre 'Préférences'.
3.3.2
Sauvegardez les pistes sur le disque dur
Cette fonction permet de sauvegarder des pistes individuelles ou un disque
complet sur le disque dur. Vous pouvez également lire les pistes audio,
supprimer les silences entre les pistes audio et corriger les pistes audio ("Jitter").
Et il ne s'agit-là que de quelques-unes des multiples fonctionnalités de l'option
“Sauvegardez les pistes sur le disque dur".
Lorsque vous sélectionnez “Sauvegardez les pistes sur le disque dur", vous
pouvez choisir votre lecteur dans la fenêtre qui s'affiche :
Nero Express
Démarrage • 15
Une fois le lecteur sélectionné, vous pouvez visualiser tous les fichiers sur votre
disque.
Cette fenêtre contient diverses autres options.
Tout sélectionner – Pour sélectionner tous les fichiers de la fenêtre Liste des
pistes.
Voie de sortie – Vous pouvez choisir entre Numérique et Analogique.
Nero Express
Démarrage • 16
Format du fichier de sortie – Sélectionnez le type de format sous lequel vous
souhaitez sauvegarder votre fichier audio.
Paramètres – Sélectionnez les paramètres stéréo ou mono pour votre fichier
audio.
Chemin – Sélectionnez l'emplacement sur le disque dur où vous souhaitez
sauvegarder votre fichier audio.
Méthode de création du nom de fichier – Cochez "Défini par l'utilisateur" et
tapez le nom de votre fichier audio ou sélectionnez "Manuel" pour utiliser le nom
par défaut.
Nero Express
Démarrage • 17
Options – Lorsque vous cliquez sur le bouton "Options", une liste déroulante
s'affiche.
Correction Jitter – La correction Jitter synchronise les informations en faisant se
chevaucher les secteurs et en évitant ainsi la création d'emplacements vides.
Supprimer les silences – Supprime les silences à la fin de chaque piste audio.
Générer automatiquement une 'playlist' au format M3U des pistes audio
sauvées – Cette option génère une sélection de toutes les pistes audio stockées
sur votre disque dur ou votre lecteur de CD.
Vitesse de lecture – Sélectionnez la vitesse de lecture des fichiers de votre
lecteur CD.
Nero Express
Démarrage • 18
3.3.3
Effacer le disque
Lorsque vous utilisez un CD-RW, vous pouvez effacer des données de votre
disque pour en ajouter d'autres.
Effacement rapide du disque réinscriptible – Le support apparaît vide mais les
données ne sont pas effacées physiquement. La table des matières reste sur le
disque.
Effacement complet du disque réinscriptible – Cette option efface
complètement toutes données stockées sur le support. Cette procédure prend un
certain temps.
Utiliser plusieurs graveurs (option uniquement disponible dans le logiciel
commercial) – Effacez des disques dans plusieurs lecteurs connectés à votre
PC.
Choisir la vitesse d'effacement – Sélectionnez la vitesse d'effacement.
Nero Express
Démarrage • 19
3.3.4
Informations sur le disque
Cette option vous permet de visualiser tout le contenu de votre disque.
La capacité totale et la capacité disponible s'affichent, en plus des sessions et
des pistes.
3.3.5
Nero Cover Designer
Votre version de Nero Express 6 est livrée avec Nero Cover Designer. Cette
application vous permet de créer des jaquettes et des étiquettes pour vos CD et
vos DVD, à partir de modèles prédéfinis ou en créant vos propres modèles.
Si vous la lancez à partir de/après un projet données, audio ou audio/données
dans Nero Express 6, le système importe automatiquement le contenu, vous
évitant ainsi le désagrément de la saisie manuelle.
Vous pouvez également démarrer Nero Cover Designer indépendamment de
Nero Express 6 en cliquant sur Démarrer > Tous les programmes > Nero >
Nero 6 > puis > Nero Cover Designer. Sur certains systèmes d'exploitation,
vous devrez cliquer sur Démarrer > Programmes > Nero > Nero 6 > Nero
Cover Designer.
Nero Express
Démarrage • 20
Pour savoir comment créer des jaquettes et des étiquettes de qualité
professionnelle, consultez le guide de l'utilisateur Nero Cover Designer.
Votre version Nero Express 6 est livrée avec Nero Cover Designer. Vous
pouvez désormais créer des étiquettes pour vos coffrets et vos disques, à partir
des modèles prédéfinis ou en créant vos propres modèles à l'aide de l'interface
conviviale.
Cette application vous permet de créer automatiquement des sélections et/ou
des listes de fichiers, vous évitant ainsi le désagrément de la saisie manuelle.
Vous pouvez également accéder à des sélections provenant de sources externes
(par exemple, bases de données gratuites) et les utiliser.
Pour en savoir plus sur l'utilisation de cette fonctionnalité, consultez le manuel
inclus dans la livraison.
3.4 Nero Toolkit
Nero Toolkit est un ensemble d'outils et d'utilitaires qui fournissent des
informations détaillées sur votre ou vos lecteurs ainsi qu'une fonction de contrôle
avancée. Pour lancer les utilitaires de Nero Toolkit, cliquez sur Démarrer >
Tous les programmes > Nero > Nero Toolkit >, et sélectionnez l'utilitaire
souhaité. Sur certains systèmes d'exploitation, vous devrez cliquer sur Démarrer
> Programmes > Nero > Nero Toolkit.
3.4.1
Nero CD Speed
CD Speed est un programme d'évaluation de CD-ROM qui permet de tester
certaines des fonctions essentielles d'un lecteur de CD-ROM. Ces tests
concernent :
le taux de transfert,
le temps de recherche,
le taux d'utilisation du processeur,
la fréquence de synchronisation,
la qualité DAE,
le taux de transfert,
le temps avant ralentissement/accélération.
Nero Express
Démarrage • 21
Insérez un disque relativement plein dans votre lecteur CD-ROM ou CDR/RW/DVD et cliquez sur "Démarrer". Le système commence à exécuter tous les
tests sur votre lecteur.
Il existe des mises à jour régulières pour cet utilitaire. Consultez régulièrement le
site www.cdspeed2000.com pour vérifier que vous disposez bien de la dernière
version.
La dernière modification importante est l'ajout d'un test : ScanDisc. ScanDisc
vous indique avant tout la qualité d'un disque.
Le test comporte deux parties :
Le test des fichiers qui lit simplement tous les fichiers du disque et consigne les
erreurs dans un rapport. Ce test peut également servir à évaluer les
performances du lecteur, par exemple lors de l'installation d'un logiciel.
L'analyse de surface vérifie la qualité de chaque secteur et affiche les résultats
sur un graphique.
3.4.2
Nero DriveSpeed
Nero DriveSpeed est un utilitaire Nero AG qui permet de configurer la vitesse de
lecture d'un lecteur de CD-ROM/DVD.
Lorsque vous exécutez cet utilitaire pour la première fois, la fenêtre suivante
s'affiche. Pour détecter toutes les vitesses prises en charge par votre graveur,
Nero Express
Démarrage • 22
cliquez sur le bouton "Détecter" et les informations correspondantes s'afficheront
à gauche.
Si vous pensez que certaines vitesses prises en charge sont inutiles, supprimezles en cliquant sur le bouton "Supprimer".
Vous pouvez également sélectionner la langue de votre choix dans la zone
Langues.
Nero Express
Démarrage • 23
Après avoir sélectionné une vitesse et une langue, vous pouvez visualiser la
vitesse de lecture et le temps avant ralentissement de votre graveur.
Exécution au démarrage – Vous pouvez choisir d'exécuter Nero Drive Speed à
la mise sous tension de votre ordinateur.
Minimisé au démarrage – Vous pouvez choisir de démarrer Nero Drive Speed
à la mise sous tension de votre ordinateur mais sous sa forme minimisée, en
arrière-plan, de manière qu'il ne perturbe pas votre travail.
Restaurer les paramètres de vitesse au démarrage – Vous pouvez rétablir les
paramètres de vitesse par défaut au redémarrage de votre ordinateur.
La possibilité de limiter la vitesse de lecture d'un lecteur de CD-ROM est une
fonction indispensable pour les lecteurs haute vitesse. Bien que les lecteurs
haute vitesse réduisent le temps de transfert des données, leur utilisation
comporte néanmoins certains désavantages.
Un lecteur d'une vitesse supérieure à 24x est parfois très bruyant. Cela n'a rien
de surprenant puisque sa vitesse de rotation peut atteindre 12 000 tr/min, ce qui
est bien plus rapide que celle d'un disque dur, par exemple. Si le lecteur ne doit
accéder au CD que pour un temps très court, par exemple lors de l'installation
d'un logiciel, ce bruit ne constitue pas un gros problème. Mais il peut devenir
irritant lorsque vous utilisez le lecteur pour lire des fichiers MP3. Dans nombre de
cas, le bruit du lecteur couvre le son du fichier audio. Le débit de données d'un
fichier MP3 est habituellement de 16 Ko/s environ (à 128 Kbits/s) ce qui équivaut
approximativement à 0,1X ! Par conséquent, une vitesse de lecture de 4X est
largement suffisante pour lire des MP3.
Vous pouvez également utiliser Nero DriveSpeed pour augmenter la vitesse
DAE de certains lecteurs. Les lecteurs Asus, par exemple, définissent la vitesse
DAE par défaut à 8X, alors que ces lecteurs peuvent en réalité assurer une
extraction audionumérique à 20X ou même plus !
Nero Express
Démarrage • 24
Vitesse définie après l'insertion d'un disque (l'option "Notification d'insertion
automatique" doit être activée)
Cette option a été implémentée car de nombreux lecteurs perdent leur
configuration de vitesse lorsqu'un nouveau disque est inséré.
Débogage : paramètres de vitesse non sauvegardés dans certaines
configurations.
Autres petits débogages/améliorations.
3.5 Nero
Wave
uniquement)
Editor
(version
commerciale
Lorsque vous cliquez avec le bouton droit de la souris sur le titre d'une
compilation de CD audio, une fenêtre de menu s'affiche dans laquelle vous
pouvez sélectionner l'"Editeur Audio".
Nero Express
Démarrage • 25
Lorsque vous activez cette option, Nero Wave Editor s'ouvre avec le fichier
audio sélectionné et vous pouvez modifier votre chanson dans les moindres
détails, créer des améliorations pour votre piste audio, ajouter des fondus et des
filtres d'effets, et utiliser de nombreuses autres fonctionnalités.
Nero Express
Démarrage • 26
4
Données
4.1 Création de votre premier disque de données
Etape 1 : Dans la page de sélection de projet, sélectionnez Données > Disque
de données.
Etape 2 : La fenêtre suivante vous permet d'ajouter des données à votre
compilation en vue de les enregistrer sur le disque.
Nero Express
Données • 27
Etape 3 : Il existe trois méthodes très simples pour ajouter des données dans la
fenêtre de disposition, facilement et rapidement.
pour sélectionner les fichiers
Option 1 : Cliquez sur le bouton
que vous souhaitez graver. Une fenêtre semblable à celle de l'Explorateur
Windows s'affiche. Elle vous permet de sélectionner les fichiers que vous
souhaitez enregistrer et sauvegarder sur le disque. Une fois la sélection du ou
des fichiers terminée, cliquez sur Ajouter.
Option 2 : Ajouter des données à partir de l'Explorateur Windows – Cliquez sur
le bouton Démarrer au coin de l'écran, puis sur Tous les Programmes >
Accessoires > Explorateur Windows.
Remarque Sur certains systèmes d'exploitation, vous devrez cliquer sur
Démarrer > Programmes > Explorateur Windows.
Une fois que l'Explorateur Windows est affiché, vous pouvez faire glisser les
données à enregistrer dans la fenêtre de disposition Nero Express 6.
Option 3 : Ajouter des données à partir du Poste de travail – Cliquez sur l'icône
. Vous pouvez faire glisser et déposer les fichiers sélectionnés dans cette
fenêtre, dans la fenêtre de disposition Nero Express 6.
Nero Express
Données • 28
Les options de la fonctionnalité suivante varient en fonction du projet sélectionné.
Si vous sélectionnez les projets Données, MP3, WMA, Nero Digital Audio ou CDExtra (musique et données), votre fenêtre ressemblera à celle-ci :
Vous disposerez d'options supplémentaires pour la date et l'heure du fichier.
Pour savoir comment cacher des fichiers, reportez-vous au chapitre 'Pour
utilisateurs confirmés'.
Nero Express
Données • 29
Etape 4 : Lorsque tous vos fichiers ont été ajoutés, cliquez sur "Suivant" pour
préparer votre disque à la gravure.
Effectuez les derniers réglages avant de procéder à la gravure du disque.
Graveur actuel – Les graveurs pris en charge que vous avez connectés à votre
ordinateur s'affichent ainsi que le graveur image, si vous avez choisi de
sauvegarder sur votre disque dur.
Nom du disque – Sélectionnez un titre pour votre disque.
Vitesse d'écriture – Sélectionnez la vitesse à laquelle vous souhaitez graver.
Nombre de copies – Sélectionnez le nombre de copies que vous souhaitez
graver.
En cas de difficulté lors de la gravure du disque, reportez-vous au chapitre
'Support technique' pour obtenir des informations (FAQ) et un support technique.
Nero Express
Données • 30
Lorsque vous êtes prêt à graver et que vous cliquez sur le bouton "Plus" dans la
fenêtre "Réglage final de gravure", une nouvelle fenêtre s'affiche :
Track-At-Once – Cette méthode permet de graver individuellement chaque piste
sur le disque. Le processus de gravure s'interrompt brièvement après chaque
piste. Cela signifie que vous pouvez graver sur un CD-R ou un CD-RW
exactement comme sur n'importe quel disque standard.
Disc-At-Once – Ce mode permet de graver toutes les pistes sur le disque en
une seule opération, sans désactiver le laser. Ce format est le mieux approprié
pour les CD audio que vous écouterez sur votre chaîne hi-fi ou dans votre
voiture.
Finaliser le disque – La finalisation ferme le disque et empêche toute nouvelle
écriture de données ou audio sur celui-ci.
Enlevez le silence à la fin des pistes *.cda – Chaque piste audio gravée
comporte un emplacement vide de 2 secondes à la fin. Lorsque vous cochez
cette case, le système supprime ce silence.
Nero Express
Données • 31
Etape 5 : Prêt à enregistrer ? Cliquez sur le bouton "Graver". Vous êtes sur le
point d'enregistrer votre premier disque de données ! Une fenêtre d'état s'affiche
pendant la gravure pour vous permettre de suivre la progression de
l'enregistrement.
Etape 6 : A la fin de l'enregistrement, le système vous informe que le processus
de gravure s'est terminé correctement.
Nero Express
Données • 32
Remarque Parmi ses nombreuses options avantageuses, Nero Express 6 vous
permet de créer des étiquettes pour le coffret et le disque que vous venez de
graver.
Etape 7 : Lorsque vous cliquez sur "OK" après un enregistrement réussi, vous
revenez à la fenêtre d'enregistrement. Cliquez sur "Suivant" pour passer à la
fenêtre suivante.
Si vous souhaitez regraver le même projet, démarrer un autre projet, créer des
étiquettes ou ajouter des données sur votre disque actuel, vous pouvez le faire à
partir de cette fenêtre.
Si vous avez installé Nero Express 6 SE vous ne pourrez plus créer d’étiquettes
ou de jaquettes car Nero Cover Designer ne fait pas partie de l’application. Si
vous souhaitez utiliser toutes les fonctionnalités de Nero Express 6, cliquez sur
le bouton ‘Mise à nouveau’. Ceci vous dirigera vers une boutique en ligne
sécurisée où vous pourrez obtenir une mise à niveau et ainsi obtenir la version
complète.
Nero Express
Données • 33
Nero Express
Données • 34
4.2 Disques de données amorçables
Nous vous recommandons fortement de créer des CD amorçables pour les
disques de démarrage de secours ou les disques de sauvegarde. Les CD
amorçables ne sont compatibles que sous Windows 95/98, Windows ME,
Windows 2000, NT et XP.
Si vous avez installé Nero Express 6 SE, vous ne pourrez pas compiler de
disques amorçables. Si vous souhaitez utiliser toutes les fonctionnalités de Nero
Express 6, cliquez sur le bouton ‘Mise à nouveau’. Ceci vous dirigera vers une
boutique en ligne sécurisée où vous pourrez obtenir une mise à niveau et ainsi
obtenir la version complète.
Etape 1 : Sélectionnez votre graveur puis cliquez sur "Disque de données de
démarrage", sous Données.
Nero Express
Données • 35
Etape 2 : Vous accédez à la fenêtre "Contenu du disque" qui vous permet
d'ajouter des fichiers. Les fichiers et dossiers sont tous visibles lorsque vous
amorcez le système à partir du disque amorçable, par la suite.
Etape 3 : Cliquez sur le bouton "Ajouter" pour sélectionner les fichiers à graver
sur votre disque amorçable.
Lorsque vous avez ajouté tous vos fichiers, cliquez sur "Terminé".
Nero Express
Données • 36
Etape 4 : Lorsque vous cliquez sur "Suivant", une fenêtre de dialogue s'affiche et
vous invite à insérer une disquette de démarrage. Le système lit les informations
requises pour la création d'un disque de données amorçables, sur la disquette
amorçable. Il s'agit des fichiers système qui permettent à un système de
démarrer à partir d'un CD et/ou d'un DVD. Si vous ne possédez pas de disquette
de démarrage ou si vous ne savez pas comment la créer, consultez les fichiers
d'aide de votre système d'exploitation Windows.
Etape 5 : Une fois que le système a lu les fichiers de la disquette de démarrage,
vous accédez à la fenêtre "Réglage final de gravure".
Nero Express
Données • 37
Etape 5 : Lorsque vous cliquez sur le bouton "Plus", des options d'écriture
supplémentaires pour votre CD s'affichent. Vous pouvez déterminer la vitesse
d'écriture maximale, simuler la gravure ou simplement graver le disque
directement.
Lorsque vous avez terminé votre sélection et que vous êtes prêt à enregistrer,
cliquez sur le bouton "Graver" !
Remarque Vous ne pouvez pas créer de disques amorçables multisessions !
Nero Express
Données • 38
4.3 Pour utilisateurs confirmés
4.3.1
Cacher des fichiers
Si vous souhaitez "cacher" des fichiers sur votre CD pour des questions de
sécurité ou de protection, il vous suffit d'accéder à la fenêtre du projet.
Cliquez avec le bouton droit de la souris dans la fenêtre du projet et sélectionnez
"Propriétés".
Une fenêtre supplémentaire affiche des informations sur votre fichier ainsi que la
case à cocher "Cacher" qui vous permet de masquer votre fichier.
Nero Express
Données • 39
5
Musique
5.1 Musique
Audio
Vous pouvez désormais enregistrer votre CD audio préféré, créer une
compilation ne contenant que les chansons que vous aimez, enregistrer des
disques MP3 et WMA. Apprenez à créer des fichiers WAV et des disques à
écouter sur votre lecteur MP3 favori !
Créez un CD Extra permettant d'enregistrer des données et des données audio
sur un même disque. Vous pouvez l'écouter sur votre ordinateur ou sur votre
chaîne hi-fi, à la maison ou dans votre voiture.
Edition de titre dans la fenêtre Contenu audio
Lorsque vous cliquez sur le titre de votre piste audio, vous pouvez modifier le titre
de la chanson dans la fenêtre d'édition qui s'affiche.
Nero Express
Musique • 40
5.2 Création de votre premier disque audio
Etape 1 : Dans la page de sélection de projet, sélectionnez Musique > CD
Audio.
Etape 2 : La fenêtre suivante vous permet d'ajouter des données audio à votre
disposition en vue de les enregistrer sur le disque.
Nero Express
Musique • 41
Etape 3 : Il existe trois méthodes très simples pour ajouter facilement et
rapidement des données audio dans la fenêtre de disposition.
Attention : Si vous voulez créer un CD Audio à partir de fichiers MP3/mp3PRO
existants, vous n’avez pas besoin de les convertir préalablement en fichiers wav.
Un décodeur est gratuitement intégré à Nero et convertit automatiquement vos
fichiers MP3/mp3PRO dans le format approprié lorsque vous gravez votre CD
Audio. Ce CD Audio peut ensuite être lu par tous les lecteurs CD présents sur le
marché (et la plupart des lecteurs DVD) à condition que ce lecteur supporte les
CD-R (ou CD-RW si vous gravez un CD-RW).
Pour créer vos propres fichiers MP3/mp3PRO (à partir de vos CD Audio ou de
fichiers audios dans un format supporté tel que wav) vous avez besoin de
l’encodeur MP3/mp3PRO, qui peut être acheté séparement. Vous trouverez de
plus amples renseignements à propos de cet encodeur dans le chapitre 5.3 du
manuel ou en visitant le site Internet de Nero AG (www.nero.com.
Option 1 - Cliquez sur le bouton
pour sélectionner les fichiers
que vous souhaitez graver. Une fenêtre semblable à celle de l'Explorateur
Windows s'affiche. Elle vous permet de sélectionner les fichiers que vous
souhaitez enregistrer et sauvegarder sur le disque. Une fois la sélection du ou
des fichiers terminée, cliquez sur Ajouter.
Option 2 - Ajouter des données audio à partir de l'Explorateur Windows –
Cliquez sur le bouton Démarrer au coin de l'écran, puis sur Tous les
Programmes > Accessoires > Explorateur Windows.
Remarque Sur certains systèmes d'exploitation, vous devrez cliquer sur
Démarrer > Programmes > Explorateur Windows.
Une fois que l'Explorateur Windows est affiché, vous pouvez faire glisser les
données audio à enregistrer dans la fenêtre de disposition Nero Express 6.
Option 3 - Ajouter des données audio à partir du Poste de travail – Cliquez sur
l'icône
. Vous pouvez faire glisser et déposer les fichiers sélectionnés dans
cette fenêtre, dans la fenêtre de disposition Nero Express 6.
Nero Express
Musique • 42
Edition de titre dans la fenêtre Contenu audio
Lorsque vous cliquez sur le titre de votre piste audio, vous pouvez modifier le titre
de la chanson dans la fenêtre d'édition qui s'affiche.
Etape 4 : Lorsque tous vos fichiers ont été ajoutés, cliquez sur "Suivant" pour
préparer votre disque à la gravure.
Effectuez les derniers réglages avant de procéder à la gravure du disque.
Nero Express
Musique • 43
Pour plus d'informations sur les options de gravure, reportez-vous au chapitre
'Préférences'.
En cas de difficulté lors de la gravure du disque, reportez-vous au chapitre
'Support technique' pour obtenir des informations (FAQ) et un support technique.
Etape 5 : Prêt à enregistrer ? Cliquez sur le bouton "Graver". Vous êtes sur le
point d'enregistrer votre premier disque de données audio ! Une fenêtre d'état
s'affiche pendant la gravure pour vous permettre de suivre la progression de
l'enregistrement.
Nero Express
Musique • 44
Etape 6 : A la fin de l'enregistrement, le système vous informe que le processus
de gravure s'est terminé correctement.
Nero Express
Musique • 45
Etape 7 : Lorsque vous cliquez sur "OK" après un enregistrement réussi, vous
retournez à la fenêtre d'enregistrement. Cliquez sur "Suivant" pour passer à la
fenêtre suivante.
Si vous souhaitez regraver le même projet, démarrer un autre projet, créer des
étiquettes ou ajouter des données sur votre disque actuel, vous pouvez le faire à
partir de cette fenêtre.
Si vous avez installé Nero Express 6 SE vous ne pourrez plus créer d’étiquettes
ou de jaquettes car Nero Cover Designer ne fait pas partie de l’application. Si
vous souhaitez utiliser toutes les fonctionnalités de Nero Express 6, cliquez sur
le bouton ‘Mise à nouveau’. Ceci vous dirigera vers une boutique en ligne
sécurisée où vous pourrez obtenir une mise à niveau et ainsi obtenir la version
complète.
Nero Express
Musique • 46
5.3 Création d'un disque de données et audio
Etape 1 : Lorsque vous créez un disque mixte données/audio, vous pouvez
écouter les données audio sur votre chaîne hi-fi ou dans votre voiture et
visualiser les fichiers de données sur votre ordinateur. Dans la page de sélection
de projet, sélectionnez Musique > CD de audio et données.
Si vous avez installé Nero Express 6 SE, vous ne pourrez pas compiler de
disques contenant à la fois des fichiers audio et des fichiers de données. Si vous
souhaitez utiliser toutes les fonctionnalités de Nero Express 6, cliquez sur le
bouton ‘Mise à nouveau’. Ceci vous dirigera vers une boutique en ligne sécurisée
où vous pourrez obtenir une mise à niveau et ainsi obtenir la version complète.
Etape 2 : La fenêtre suivante vous permet d'ajouter des musiques à votre
disposition. Ajoutez d'abord la musique, puis les données.
Nero Express
Musique • 47
Il existe trois méthodes très simples pour ajouter des données dans la fenêtre de
disposition, facilement et rapidement.
Option 1 - Cliquez sur le bouton
pour sélectionner les fichiers
que vous souhaitez graver. Une fenêtre semblable à celle de l'Explorateur
Windows s'affiche. Elle vous permet de sélectionner les fichiers que vous
souhaitez enregistrer et sauvegarder sur le disque. Une fois la sélection du ou
des fichiers terminée, cliquez sur Ajouter.
Option 2 - Ajouter des données à partir de l'Explorateur Windows – Cliquez sur
le bouton Démarrer au coin de l'écran, puis sur Tous les Programmes >
Accessoires > Explorateur Windows.
Remarque Sur certains systèmes d'exploitation, vous devrez cliquer sur
Démarrer > Programmes > Explorateur Windows.
Une fois que l'Explorateur Windows est affiché, vous pouvez faire glisser les
données à enregistrer dans la fenêtre de disposition Nero Express 6.
Option 3 - Ajouter des données à partir du Poste de travail – Cliquez sur l'icône
. Vous pouvez faire glisser et déposer les fichiers sélectionnés dans cette
fenêtre, dans la fenêtre de disposition Nero Express 6.
Cliquez sur "Suivant".
Nero Express
Musique • 48
Etape 3 : Cette fenêtre vous permet d'ajouter les pistes de données. Pour ajouter
les données, procédez de la même manière que précédemment pour des fichiers
de musique.
Lorsque tous vos fichiers ont été ajoutés, cliquez sur "Suivant" pour préparer
votre disque à la gravure.
Etape 4 : Effectuez les derniers réglages avant de procéder à la gravure du
disque.
Nero Express
Musique • 49
Pour plus d'informations sur les options de gravure, reportez-vous au chapitre
'Préférences'.
En cas de difficulté lors de la gravure du disque, reportez-vous au chapitre
'Support technique' pour obtenir des informations (FAQ) et un support technique.
Etape 5 : Prêt à enregistrer ? Cliquez sur le bouton "Graver". Vous êtes sur le
point d'enregistrer votre premier disque de audio et de données ! Une fenêtre
d'état s'affiche pendant la gravure pour vous permettre de suivre la progression
de l'enregistrement.
Nero Express
Musique • 50
Etape 6 : A la fin de l'enregistrement, le système vous informe que le processus
de gravure s'est terminé correctement.
Etape 7 : Lorsque vous cliquez sur "OK" après un enregistrement réussi, vous
revenez à la fenêtre d'enregistrement. Cliquez sur "Suivant" pour passer à la
fenêtre suivante.
Si vous souhaitez regraver le même projet, démarrer un autre projet, créer des
étiquettes ou ajouter des données supplémentaires sur votre disque actuel, vous
pouvez le faire à partir de cette fenêtre.
Nero Express
Musique • 51
Si vous avez installé Nero Express 6 SE vous ne pourrez plus créer d’étiquettes
ou de jaquettes car Nero Cover Designer ne fait pas partie de l’application. Si
vous souhaitez utiliser toutes les fonctionnalités de Nero Express 6, cliquez sur
le bouton ‘Mise à nouveau’. Ceci vous dirigera vers une boutique en ligne
sécurisée où vous pourrez obtenir une mise à niveau et ainsi obtenir la version
complète.
Nero Express
Musique • 52
5.4 MP3
Etape 1 : Dans la page de sélection de projet, sélectionnez Musique > Disque
MP3.
Nero Express
Musique • 53
Etape 2 : La fenêtre suivante vous permet d'ajouter des fichiers MP3 à votre
disposition.
Il existe trois méthodes très simples pour ajouter des données dans la fenêtre de
disposition, facilement et rapidement.
Option 1 - Cliquez sur le bouton
pour sélectionner les fichiers
que vous souhaitez graver. Une fenêtre semblable à celle de l'Explorateur
Windows s'affiche. Elle vous permet de sélectionner les fichiers que vous
souhaitez enregistrer et sauvegarder sur le disque. Une fois la sélection du ou
des fichiers terminée, cliquez sur Ajouter.
Option 2 - Ajouter des données à partir de l'Explorateur Windows – Cliquez sur
le bouton Démarrer au coin de l'écran, puis sur Tous les Programmes >
Accessoires > Explorateur Windows.
Remarque Sur certains systèmes d'exploitation, vous devrez cliquer sur
Démarrer > Programmes > Explorateur Windows.
Une fois que l'Explorateur Windows est affiché, vous pouvez faire glisser les
données à enregistrer dans la fenêtre de disposition Nero Express 6.
Option 3 - Ajouter des données à partir du Poste de travail – Cliquez sur l'icône
. Vous pouvez faire glisser et déposer les fichiers sélectionnés dans
cette fenêtre, dans la fenêtre de disposition Nero Express 6.
Nero Express
Musique • 54
Lorsque tous vos fichiers ont été ajoutés, cliquez sur "Suivant" pour préparer
votre disque à la gravure.
Etape 3 : Effectuez les derniers réglages avant de procéder à la gravure du
disque.
En cas de difficulté lors de la gravure du disque, reportez-vous au chapitre
'Support technique' pour obtenir des informations (FAQ) et un support technique.
Nero Express
Musique • 55
Etape 4 : Prêt à enregistrer ? Cliquez sur le bouton "Graver". Vous êtes sur le
point d'enregistrer votre premier disque de MP3 ! Une fenêtre d'état s'affiche
pendant la gravure pour vous permettre de suivre la progression de
l'enregistrement.
Etape 5 : A la fin de l'enregistrement, le système vous informe que le processus
de gravure s'est terminé correctement.
Nero Express
Musique • 56
Etape 6 : Lorsque vous cliquez sur "OK" après un enregistrement réussi, vous
retournez à la fenêtre d'enregistrement. Cliquez sur "Suivant" pour passer à la
fenêtre suivante.
Si vous souhaitez regraver le même projet, démarrer un autre projet, créer des
étiquettes ou ajouter des données sur votre disque actuel, vous pouvez le faire à
partir de cette fenêtre.
Si vous avez installé Nero Express 6 SE vous ne pourrez plus créer d’étiquettes
ou de jaquettes car Nero Cover Designer ne fait pas partie de l’application. Si
vous souhaitez utiliser toutes les fonctionnalités de Nero Express 6, cliquez sur
le bouton ‘Mise à nouveau’. Ceci vous dirigera vers une boutique en ligne
sécurisée où vous pourrez obtenir une mise à niveau et ainsi obtenir la version
complète.
5.4.1
Plug-in de l'encodeur mp3PRO - Informations
Qu'est-ce que
?
Le mp3PRO utilise une technologie avancée et l'analyse de la structure musicale
pour créer des fichiers plus compacts que les fichiers mp3 d'origine, avec une
qualité de son équivalente ou supérieure et une compatibilité complète en amont
et en aval. Vous pourrez écouter sans problème vos anciens fichiers mp3 sur un
nouveau lecteur mp3PRO. De même, les nouveaux fichiers mp3PRO seront lus
correctement sur les anciens lecteurs mp3, mais sans que les considérables
améliorations du mp3PRO soient perceptibles. Bien sûr, la lecture des nouveaux
fichiers mp3PRO par un nouveau décodeur mp3PRO procure une expérience
d'écoute optimale !
Nero Express
Musique • 57
Fonctionnement de la technologie mp3PRO :
Lorsque vous créez un fichier mp3PRO, le nouvel encodeur mp3PRO divise les
enregistrements audio en deux parties. Une partie analyse les informations de la
bande basse fréquence et les encode dans un flux mp3 normal. L'encodeur peut
ainsi se concentrer sur un volume d'informations moindre et optimiser sa tâche
d'encodage. Cela permet également de conserver une compatibilité complète sur
les anciens lecteurs mp3. La seconde partie analyse les informations de la bande
haute fréquence et les encode dans une partie du flux mp3 généralement
ignorée par les anciens décodeurs mp3. Les décodeurs mp3PRO nouveaux ou
mis à niveau accèdent à cette partie du flux et réunissent les deux bandes pour
former la bande passante audio complète.
Plus de musique sur votre support :
Avec des performances de 128 Kbits/s à une vitesse d'encodage de 64 Kbits/s,
mp3PRO double la capacité de musique numérique de la mémoire flash et des
disques compacts. Par exemple, les CD audio traditionnels contiennent environ
15 chansons alors qu'un CD mp3 peut en contenir 150 ou plus, encodées à
128 Kbits/s. Dans un proche avenir, lorsque les lecteurs CD mp3 intégreront le
décodeur mp3PRO, les utilisateurs pourront stocker plus de 300 chansons sur un
CD encodé mp3PRO.
Qualité de son :
Le mp3PRO fournit une qualité de son incontestablement supérieure au mp3
classique, pour un débit de données inférieur. Faites l'expérience et constatez
vous-même la différence.
Télécharger la nouvelle version de démonstration de Nero vous permet de tester
30 fois la version de démonstration pour l'encodeur mp3PRO.
Si vous possédez déjà la version 5.5.4.0 ou supérieure de Nero (pas la version
de démonstration), ajoutez le support d'encodage ILLIMITE en mp3PRO ET MP3
avec le "Plug-in de l'encodeur mp3PRO".
Si vous possédez une version antérieure de Nero (inférieure à 5.5.4.0), vous
pouvez toujours commander l'encodeur MP3 (sans "PRO").
La version de démonstration et la mise à jour de Nero 5.5.4.0 (ainsi que les
mises à jour ultérieures) sont livrées avec une version test de l'encodeur
mp3PRO utilisable 30 fois, à découvrir. Après avoir essayé 30 fois l'encodeur,
vous pouvez décider d'acheter le plug-in d'encodage illimité mp3PRO.
L'encodeur vous permet de créer des fichiers mp3 standard ainsi que des fichiers
améliorés mp3PRO !
Si vous possédez déjà la version 5.0.0.0 ou supérieure de Nero (y compris
Nero 5.5), ajoutez le support d'encodage ILLIMITE en mp3PRO ET MP3 avec le
"Plug-in de l'encodeur Nero MP3".
Cet encodeur (sans "PRO") ne peut pas faire l'objet d'une mise à niveau
ultérieure en mp3PRO.
Nero Express
Musique • 58
5.5 WMA
Etape 1 : Dans la page de sélection de projet, sélectionnez Musique > Disque
WMA.
Nero Express
Musique • 59
Etape 2 : La fenêtre suivante vous permet d'ajouter des fichiers WMA à votre
disposition.
Il existe trois méthodes très simples pour ajouter des données dans la fenêtre de
disposition, facilement et rapidement.
Option 1 - Cliquez sur le bouton
pour sélectionner les fichiers
que vous souhaitez graver. Une fenêtre semblable à celle de l'Explorateur
Windows s'affiche. Elle vous permet de sélectionner les fichiers que vous
souhaitez enregistrer et sauvegarder sur le disque. Une fois la sélection du ou
des fichiers terminée, cliquez sur Ajouter.
Option 2 - Ajouter des données à partir de l'Explorateur Windows – Cliquez sur
le bouton Démarrer au coin de l'écran, puis sur Tous les Programmes >
Accessoires > Explorateur Windows.
Remarque Sur certains systèmes d'exploitation, vous devrez cliquer sur
Démarrer > Programmes > Explorateur Windows.
Une fois que l'Explorateur Windows est affiché, vous pouvez faire glisser les
données à enregistrer dans la fenêtre de disposition Nero Express 6.
Option 3 - Ajouter des données à partir du Poste de travail – Cliquez sur l'icône
. Vous pouvez faire glisser et déposer les fichiers sélectionnés dans
cette fenêtre, dans la fenêtre de disposition Nero Express 6.
Nero Express
Musique • 60
Lorsque tous vos fichiers ont été ajoutés, cliquez sur "Suivant" pour préparer
votre disque à la gravure.
Etape 3 : Effectuez les derniers réglages avant de procéder à la gravure du
disque.
Graveur actuel – Les graveurs pris en charge que vous avez connectés à votre
ordinateur s'affichent ainsi que le graveur image, si vous avez choisi de
sauvegarder sur votre disque dur.
Nom du disque – Sélectionnez un titre pour votre disque.
Vitesse d'écriture – Sélectionnez la vitesse à laquelle vous souhaitez graver.
Nombre de copies – Sélectionnez le nombre de copies que vous souhaitez
graver.
En cas de difficulté lors de la gravure du disque, reportez-vous au chapitre
'Support technique' pour obtenir des informations (FAQ) et un support technique.
Remarque Le plug-in WMA installe le support WMA dans Nero. Pour
l'installation, il vous suffit de télécharger le fichier et de l'exécuter.
Nero Express
Musique • 61
Etape 4 : Prêt à enregistrer ? Cliquez sur le bouton "Graver". Vous êtes sur le
point d'enregistrer votre premier disque de WMA ! Une fenêtre d'état s'affiche
pendant la gravure pour vous permettre de suivre la progression de
l'enregistrement.
Etape 5 : A la fin de l'enregistrement, le système vous informe que le processus
de gravure s'est terminé correctement.
Nero Express
Musique • 62
Etape 6 : Lorsque vous cliquez sur "OK" après un enregistrement réussi, vous
revenez à la fenêtre d'enregistrement. Cliquez sur "Suivant" pour passer à la
fenêtre suivante.
Si vous souhaitez regraver le même projet, démarrer un autre projet, créer des
étiquettes ou ajouter des données sur votre disque actuel, vous pouvez le faire à
partir de cette fenêtre.
Si vous avez installé Nero Express 6 SE vous ne pourrez plus créer d’étiquettes
ou de jaquettes car Nero Cover Designer ne fait pas partie de l’application. Si
vous souhaitez utiliser toutes les fonctionnalités de Nero Express 6, cliquez sur
le bouton ‘Mise à nouveau’. Ceci vous dirigera vers une boutique en ligne
sécurisée où vous pourrez obtenir une mise à niveau et ainsi obtenir la version
complète.
Nero Express
Musique • 63
5.6 Nero Digital Audio
Si vous avez installé Nero Express 6 SE, vous ne pourrez pas compiler de
disques audio Nero Digital. Si vous souhaitez utiliser toutes les fonctionnalités de
Nero Express 6, cliquez sur le bouton ‘Mise à nouveau’. Ceci vous dirigera vers
une boutique en ligne sécurisée où vous pourrez obtenir une mise à niveau et
ainsi obtenir la version complète.
Etape 1 : Dans la page de sélection de projet, sélectionnez Musique > Disque
Nero Digital Audio.
Nero Express
Musique • 64
Etape 2 : La fenêtre suivante vous permet d'ajouter des fichiers Nero Digital
Audio à votre disposition.
Il existe trois méthodes très simples pour ajouter des données dans la fenêtre de
disposition, facilement et rapidement.
Option 1 - Cliquez sur le bouton
pour sélectionner les fichiers
que vous souhaitez graver. Une fenêtre semblable à celle de l'Explorateur
Windows s'affiche. Elle vous permet de sélectionner les fichiers que vous
souhaitez enregistrer et sauvegarder sur le disque. Une fois la sélection du ou
des fichiers terminée, cliquez sur Ajouter.
Option 2 - Ajouter des données à partir de l'Explorateur Windows – Cliquez sur
le bouton Démarrer au coin de l'écran, puis sur Tous les Programmes >
Accessoires > Explorateur Windows.
Remarque Sur certains systèmes d'exploitation, vous devrez cliquer sur
Démarrer > Programmes > Explorateur Windows.
Une fois que l'Explorateur Windows est affiché, vous pouvez faire glisser les
données à enregistrer dans la fenêtre de disposition Nero Express 6.
Option 3 - Ajouter des données à partir du Poste de travail – Cliquez sur l'icône
. Vous pouvez faire glisser et déposer les fichiers sélectionnés dans
cette fenêtre, dans la fenêtre de disposition Nero Express 6.
Nero Express
Musique • 65
Lorsque tous vos fichiers ont été ajoutés, cliquez sur "Suivant" pour préparer
votre disque à la gravure.
Etape 3 : Effectuez les derniers réglages avant de procéder à la gravure du
disque.
Graveur actuel – Les graveurs pris en charge que vous avez connectés à votre
ordinateur s'affichent ainsi que le graveur image, si vous avez choisi de
sauvegarder sur votre disque dur.
Nom du disque – Sélectionnez un titre pour votre disque.
Vitesse d'écriture – Sélectionnez la vitesse à laquelle vous souhaitez graver.
Nombre de copies – Sélectionnez le nombre de copies que vous souhaitez
graver.
En cas de difficulté lors de la gravure du disque, reportez-vous au chapitre
'Support technique' pour obtenir des informations (FAQ) et un support technique.
Nero Express
Musique • 66
Etape 4 : Prêt à enregistrer ? Cliquez sur le bouton "Graver". Vous êtes sur le
point d'enregistrer votre premier disque Nero Digital Audio! Une fenêtre d'état
s'affiche pendant la gravure pour vous permettre de suivre la progression de
l'enregistrement.
Etape 5 : A la fin de l'enregistrement, le système vous informe que le processus
de gravure s'est terminé correctement.
Nero Express
Musique • 67
Etape 6 : Lorsque vous cliquez sur "OK" après un enregistrement réussi, vous
revenez à la fenêtre d'enregistrement. Cliquez sur "Suivant" pour passer à la
fenêtre suivante.
Si vous souhaitez regraver le même projet, démarrer un autre projet, créer des
étiquettes ou ajouter des données sur votre disque actuel, vous pouvez le faire à
partir de cette fenêtre.
Nero Express
Musique • 68
5.7 Pour utilisateurs confirmés
5.7.1
Graveur image (Image Recorder)
Pour en savoir plus sur la création d'un fichier image, consultez le manuel
Nero.
Activer l'Image Recorder pour tous les formats de gravure supportés –
Cochez cette case si vous souhaitez visualiser le graveur image pour tous les
formats pris en charge dans la fenêtre principale.
Nero Express
Musique • 69
Graveur actuel – Si vous sélectionnez "Image Recorder" pour le projet audio,
vous disposerez de deux options supplémentaires.
Titre (CD-Texte) – Sélectionnez un titre pour votre disque. Il s'affichera sur
l'écran LCD de votre chaîne hi-fi ou de votre lecteur de voiture, si votre appareil
prend en charge la fonction CD-Texte. Ce n'est pas le cas de tous les lecteurs !
Artiste (CD-Texte) – Sélectionnez un nom d'artiste pour votre disque. Il
s'affichera sur l'écran LCD de votre chaîne hi-fi ou de votre lecteur de voiture, si
votre appareil prend en charge la fonction CD-Texte.
Nombre de copies – Sélectionnez le nombre de copies de disque que vous
souhaitez créer.
5.7.2
Propriétés audio
Normaliser les fichiers audio – Permet d'égaliser les niveaux de toutes les
pistes audio (volume, etc.).
Pas de pause entre les pistes – Si vous cochez cette option, les pistes audio
gravées sur le disque ne comporteront pas les deux secondes de silence entre
chaque chanson.
Sélectionnez votre piste dans la disposition audio puis cliquez
sur le bouton "Propriétés". Vous pouvez ainsi visualiser les ressources de
chaque fichier audio et modifier la piste.
Nero Express
Musique • 70
5.7.2.1
Onglet "Propriétés de la piste"
Cet onglet vous permet de visualiser les informations élémentaires sur la piste
audio et de modifier les propriétés de vos fichiers audio.
Fichier : Nom du fichier MP3
Fréquence : Configuration stéréo requise pour les données audio
Canaux : Configuration stéréo requise pour les données audio
Résolution : Configuration stéréo requise pour les données audio
Titre (CD-Texte) : Le titre de votre chanson et le nom de l'artiste s'affichent sur le
panneau LCD de votre chaîne hi-fi. Assurez-vous que votre équipement prend en
charge la fonction CD-Texte.
Artiste : Vous pouvez entrer le nom de l'artiste qui interprète la chanson.
Pause : Vous pouvez définir la longueur de la pause entre chaque chanson, en
secondes ou en trames.
International Standard Recording Code (ISRC) : Code d'identification
international de la musique permettant d'identifier les enregistrements sonores et
vidéo musique.
Protection : Cochez cette case pour ajouter une protection sur votre disque et
empêcher qu'il ne soit copié à l'avenir.
Nero Express
Musique • 71
Fondu avec la piste précédente : Cochez cette case pour mélanger les pistes
audio. Vous pouvez spécifier le nombre de secondes que vous souhaitez
mélanger entre chaque piste.
5.7.2.2
Onglet "CD EXTRA"
Toutes les informations relatives à la piste audio sont définies dans cette fenêtre,
y compris les préférences de langue.
5.7.2.3
Onglet "Index, Limites, Séparation"
Positions : Définit le début et la fin de la piste audio.
Nero Express
Musique • 72
Nouvel index : Vous pouvez créer un nouvel index dans votre chanson. Cette
option vous permet de passer d'un index à l'autre avec votre lecteur de CD pour
trouver l'emplacement audio que vous cherchez. Sélectionnez une zone de la
chanson puis cliquez sur le bouton "Nouvel index".
Définissez un emplacement sur votre piste audio et cliquez avec la souris sur cet
endroit. Cliquez sur le bouton "Nouvel index", un marqueur apparaît pour repérer
la position. Si vous souhaitez être extrêmement précis, utilisez le bouton
"Agrandir" pour voir les pistes de plus près.
Nero Express
Musique • 73
Séparer : Cette fonction divise la chanson suivant les zones spécifiées.
Sélectionnez une zone de la chanson puis cliquez sur le bouton "Séparer". Par
exemple, vous pouvez utiliser cette fonction pour diviser un grand fichier d'un
concert live de 12 chansons en 12 pistes audio. Si vous écoutez ensuite le CD
audio dans un lecteur, ce dernier identifiera chaque piste comme une chanson
séparée et vous pourrez utiliser la fonction de recherche pour lire chaque piste
sans avoir à écouter tout le concert.
Définissez un emplacement sur votre piste audio et cliquez avec la souris sur cet
endroit. Cliquez sur le bouton "Séparer", un marqueur apparaît pour repérer la
position. Si vous souhaitez être extrêmement précis, utilisez le bouton "Agrandir"
pour voir les pistes de plus près.
Nero Express
Musique • 74
Jouer : Cliquez sur "Jouer" pour écouter l'intégralité de la chanson ou une partie
sélectionnée en mettant la zone en surbrillance.
Editer : Vous pouvez modifier les marqueurs d'index ou de séparation par
minutes, secondes ou trames.
Sélectionnez le marqueur et cliquez sur "Editer".
Vous pouvez modifier les minutes, les secondes et les trames réelles du fichier
audio.
Supprimer : Pour supprimer les marqueurs d'index ou de séparation créés,
sélectionnez le marqueur d'index ou de séparation et cliquez sur "Supprimer".
Agrandir : Pour obtenir une vue rapprochée de la chanson.
Réduire : Pour obtenir une vue élargie de la chanson.
Vue totale : Pour visualiser l'intégralité de la chanson.
Nero Express
Musique • 75
5.7.2.4
Onglet "Filtres"
Pour modifier les effets audio, cochez une ou plusieurs des cases ci-dessous.
Après avoir sélectionné vos filtres, vous pouvez tester les effets en cliquant sur le
bouton "Tester les filtres sélectionnés".
Normalisation : Ce filtre règle le volume d'une piste sur une valeur standard.
Cela peut s'avérer utile si vous souhaitez que des pistes provenant de sources
différentes aient le même volume.
Réduire craquements : Ce filtre enlève les craquements et autres bruits dus à
des 33 et 45 tours rayés et abîmés.
Réduction du sifflement : Ce filtre réduit le niveau de sifflement d'un son
donné. Il supprime toutes les données audio dans les fréquences inférieures à un
certain seuil (niveau de sifflement). Si la piste émet un bruit de fond régulier, le
sifflement peut alors être "amoindri" ou complètement effacé.
Augmentation progressive : Ce filtre augmente progressivement le son d'une
piste, du silence au volume maximum. Il est particulièrement utile pour raccourcir
les pistes. Pour ce faire, vous devrez également modifier la page des propriétés
de délimitation des pistes.
Diminution progressive : Ce filtre diminue progressivement le son d'une piste,
du volume maximum au silence. Il est particulièrement utile pour raccourcir les
pistes. Pour ce faire, vous devrez également modifier la page des propriétés de
délimitation des pistes.
Elargissement stéréo : Ce filtre permet d'augmenter ou de réduire l'effet stéréo
d'une piste audio. Il n'agira que si la piste originale est déjà enregistrée en stéréo.
Il ne modifie pas les pistes mono.
Nero Express
Musique • 76
Karaoké : Ce filtre permet d'enlever les voix sur une chanson. Ce filtre supprime
les parties de chanson qui sont identiques sur les deux canaux.
Echo : Ce filtre permet d'ajouter un effet d'écho sur la piste audio.
Equaliseur : Ce filtre permet de modifier la fréquence, le gain, les graves et les
aiguës sur la piste audio.
Nero Express
Musique • 77
6
Vidéo et images
6.1 Vidéo et images
Vidéo
Préparez vos films vidéo ! Vous pouvez désormais enregistrer vos films et vos
séquences vidéo sur un CD, au format miniDVD, Vidéo ou Super Vidéo. Le CD
Super Vidéo (SVCD) est très semblable au CD Vidéo, mais ce format utilise une
norme de compression appelée MPEG pour stocker les données et les
séquences audio. Les Vidéo CD (VDC) peuvent être lus sur la majorité des
lecteurs vidéo qui prennent en charge ce format et sur les lecteurs de CD-ROM
ou de DVD-ROM équipés du logiciel approprié. Les disques SVCD peuvent être
lus sur les lecteurs de DVD, ainsi que sur les PC équipés d'un lecteur de DVDROM ou de CD-ROM et du logiciel permettant la lecture de ce type de format
vidéo.
6.2 Création de votre premier disque vidéo
Etape 1 : Dans la page de sélection de projet, sélectionnez Vidéo > Vidéo CD.
Nero Express
Vidéo et images • 78
Etape 2 : La fenêtre suivante vous permet d'ajouter des données à votre
disposition en vue de les enregistrer sur le disque.
Etape 3 : Il existe trois méthodes très simples pour ajouter facilement et
rapidement des données dans la fenêtre de disposition.
Option 1 - Cliquez sur le bouton
pour sélectionner les fichiers
que vous souhaitez graver. Une fenêtre d'apparence similaire à celle de
l'Explorateur Windows s'affiche. Elle vous permet de sélectionner les fichiers que
vous souhaitez enregistrer et sauvegarder sur le disque. Une fois la sélection du
ou des fichiers terminée, cliquez sur Ajouter.
Option 2 - Ajouter des données à partir de l'Explorateur Windows – Cliquez sur
le bouton Démarrer au coin de l'écran, puis sur Tous les Programmes >
Accessoires > Explorateur Windows.
Remarque Sur certains systèmes d'exploitation, vous devrez cliquer sur
Démarrer > Programmes > Explorateur Windows.
Une fois que l'Explorateur Windows est affiché, vous pouvez faire glisser les
données à enregistrer dans la fenêtre de disposition Nero Express 6.
Option 3 - Ajouter des données à partir du Poste de travail – Cliquez sur l'icône
. Vous pouvez faire glisser et déposer les fichiers sélectionnés dans
cette fenêtre, dans la fenêtre de disposition Nero Express 6.
Nero Express
Vidéo et images • 79
Etape 4 : Une fois que vous avez ajouté les fichiers voulus, cliquez sur "Suivant"
pour préparer votre disque pour la disposition.
Dans le menu "Mon CD vidéo (VCD)", vous pouvez changer l'apparence du
menu en cliquant sur les boutons : disposition, arrière plan et texte.
Nero Express
Vidéo et images • 80
Disposition – Cette option vous permet de modifier les vignettes et d'ajouter/de
supprimer l'en-tête et le pied de page.
Arrière-plan – Cette option vous permet d'ajouter une image ou une couleur de
fond. Vous pouvez également modifier le mode d'arrière-plan pour ajuster la
taille, centrer, etc.
Nero Express
Vidéo et images • 81
Texte – Cette option vous permet de modifier le style et la taille de la police, de
saisir un texte de pied de page et d'en-tête.
Afficher le menu en plein écran – Cochez cette case pour obtenir un aperçu du
menu en mode plein écran.
Prendre par défaut – Cochez cette option pour conserver les paramètres que
vous venez de définir comme valeur par défaut, si la disposition créée vous plaît.
Nero Express
Vidéo et images • 82
Etape 5 : Effectuez les derniers réglages avant de procéder à la gravure du
disque.
En cas de difficulté lors de la gravure du disque, reportez-vous au chapitre
'Support technique' pour obtenir des informations (FAQ) et un support technique.
Nero Express
Vidéo et images • 83
Etape 6 : Prêt à enregistrer ? Cliquez sur le bouton "Graver". Vous êtes sur le
point d'enregistrer votre premier disque VCD ! Une fenêtre d'état s'affiche
pendant la gravure pour vous permettre de suivre la progression de
l'enregistrement.
Etape 7 : A la fin de l'enregistrement, le système vous informe que le processus
de gravure s'est terminé correctement.
Nero Express
Vidéo et images • 84
Etape 8 : Lorsque vous cliquez sur "OK" après un enregistrement réussi, vous
retournez à la fenêtre d'enregistrement. Cliquez sur "Suivant" pour passer à la
fenêtre suivante.
Si vous souhaitez regraver le même projet, démarrer un autre projet, créer des
étiquettes ou ajouter des données sur votre disque actuel, vous pouvez le faire à
partir de cette fenêtre.
Si vous avez installé Nero Express 6 SE vous ne pourrez plus créer d’étiquettes
ou de jaquettes car Nero Cover Designer ne fait pas partie de l’application. Si
vous souhaitez utiliser toutes les fonctionnalités de Nero Express 6, cliquez sur
le bouton ‘Mise à nouveau’. Ceci vous dirigera vers une boutique en ligne
sécurisée où vous pourrez obtenir une mise à niveau et ainsi obtenir la version
complète.
Nero Express
Vidéo et images • 85
6.3 Création de votre premier disque super vidéo
Si vous avez installé Nero Express 6 SE, vous ne pourrez pas compiler de
Super Vidéo CD. Si vous souhaitez utiliser toutes les fonctionnalités de
Nero Express 6, cliquez sur le bouton ‘Mise à nouveau’. Ceci vous dirigera vers
une boutique en ligne sécurisée où vous pourrez obtenir une mise à niveau et
ainsi obtenir la version complète.
Etape 1 : Dans la page de sélection de projet, sélectionnez Vidéos/Images >
Super Vidéo CD (SVCD).
Etape 2 : La fenêtre suivante vous permet d'ajouter des données à votre
compilation en vue de les enregistrer sur le disque.
Nero Express
Vidéo et images • 86
Etape 3 : Il existe trois méthodes très simples pour ajouter facilement et
rapidement des données dans la fenêtre de disposition.
pour sélectionner les fichiers
Option 1 - Cliquez sur le bouton
que vous souhaitez graver. Une fenêtre d'apparence similaire à celle de
l'Explorateur Windows s'affiche. Elle vous permet de sélectionner les fichiers que
vous souhaitez enregistrer et sauvegarder sur le disque. Une fois la sélection du
ou des fichiers terminée, cliquez sur Ajouter.
Option 2 - Ajouter des données à partir de l'Explorateur Windows – Cliquez sur
le bouton Démarrer au coin de l'écran, puis sur Tous les Programmes >
Accessoires > Explorateur Windows.
Remarque Sur certains systèmes d'exploitation, vous devrez cliquer sur
Démarrer > Programmes > Explorateur Windows.
Une fois que l'Explorateur Windows est affiché, vous pouvez faire glisser les
données à enregistrer dans la fenêtre de disposition Nero Express 6.
Option 3 - Ajouter des données à partir du Poste de travail – Cliquez sur l'icône
. Vous pouvez faire glisser et déposer les fichiers sélectionnés dans
cette fenêtre, dans la fenêtre de disposition Nero Express 6.
Nero Express
Vidéo et images • 87
Etape 4 : Une fois que vous avez ajouté les fichiers voulus, cliquez sur "Suivant"
pour préparer votre disque pour la disposition.
Dans le menu "Mon Super Vidéo CD (VCD)", vous pouvez changer l'apparence
du menu en cliquant sur les boutons : disposition, arrière plan et texte.
Disposition – Cette option vous permet de modifier les vignettes et d'ajouter/de
supprimer l'en-tête et le pied de page.
Nero Express
Vidéo et images • 88
Arrière-plan – Cette option vous permet d'ajouter une image ou une couleur de
fond. Vous pouvez également modifier le mode d'arrière-plan pour ajuster la
taille, centrer, etc.
Texte – Cette option vous permet de modifier le style et la taille de la police, de
saisir un texte de pied de page et d'en-tête.
Afficher le menu en plein écran – Cochez cette case pour obtenir un aperçu du
menu en mode plein écran.
Prendre par défaut – Cochez cette option pour conserver les paramètres que
vous venez de définir comme valeur par défaut, si la disposition créée vous plaît.
Nero Express
Vidéo et images • 89
Etape 5 : Effectuez les derniers réglages avant de procéder à la gravure du
disque.
En cas de difficulté lors de la gravure du disque, reportez-vous au chapitre
'Support technique' pour obtenir des informations (FAQ) et un support technique.
Nero Express
Vidéo et images • 90
Etape 6 : Prêt à enregistrer ? Cliquez sur le bouton "Graver". Vous êtes sur le
point d'enregistrer votre premier disque SVCD ! Une fenêtre d'état s'affiche
pendant la gravure pour vous permettre de suivre la progression de
l'enregistrement.
Etape 7 : A la fin de l'enregistrement, le système vous informe que le processus
de gravure s'est terminé correctement.
Nero Express
Vidéo et images • 91
Etape 8 : Lorsque vous cliquez sur "OK" après un enregistrement réussi, vous
retournez à la fenêtre d'enregistrement. Cliquez sur "Suivant" pour passer à la
fenêtre suivante.
Si vous souhaitez regraver le même projet, démarrer un autre projet, créer des
étiquettes ou ajouter des données sur votre disque actuel, vous pouvez le faire à
partir de cette fenêtre.
Nero Express
Vidéo et images • 92
6.4 Utilisateurs confirmés
6.4.1
Propriétés vidéo et super vidéo
Vous pouvez modifier les paramètres vidéo dans la disposition vidéo et super
vidéo. Dans la fenêtre de disposition, sélectionnez le fichier et cliquez sur
"Propriétés".
Méthode de mise à l'échelle – Pour la mise à l'échelle de votre vidéo, vous
pouvez choisir entre les options "Maximiser", "Ajuster et couper" ou "Ajuster sans
couper".
Pause après la piste – Après chaque clip image ou vidéo, vous pouvez choisir
de le repasser indéfiniment jusqu'à ce que l'utilisateur arrête le programme ou de
définir la pause après la piste, en secondes.
Nero Express
Vidéo et images • 93
Sélectionner l'image à utiliser comme vignette – Le curseur permet de
déplacer votre vidéo, cadre par cadre. Sélectionnez le cadre dans lequel vous
souhaitez afficher votre vignette.
Titre – Sélectionnez le titre de votre vidéo.
Nero Express
Vidéo et images • 94
7
DVD
7.1 DVD
Disque DVD
Si vous possédez un graveur DVD pris en charge, vous pouvez graver des
disques DVD en procédant de la même manière que pour les CD (pour connaître
la liste des graveurs DVD pris en charge actuellement, consultez le site Nero à
l'adresse www.nero.com). Il n'existe pas d'équivalent DVD à tous les formats de
CD. Par conséquent, si vous choisissez de graver un DVD, la page "Sélection de
projet" aura une apparence légèrement différente. Vous pouvez graver un disque
de données, un disque audio MP3 ou un disque audio WMA, graver des fichiers
DVD Vidéo sur un DVD, copier l'intégralité d'un DVD, ouvrir un projet ou graver
une image de disque DVD.
Notez que pour créer un titre de DVD Vidéo à partir de fichiers vidéo (par
exemple AVI), vous devez utiliser un outil de création DVD du type NeroVision
Express. Dans Nero Express 6, vous ne pouvez utiliser que des fichiers qui
existent déjà au format et dans la structure de fichier requis par la norme vidéo
DVD.
Remarque Nero Express 6 ne permet pas de lire ni de copier des DVD ou des
CD interdits de copie.
7.2 Sélection du graveur
Si votre graveur de DVD est pris en charge et a été détecté, il vous suffit de le
sélectionner dans la liste déroulante "Quel graveur voulez vous utiliser ?".
Certains graveurs de DVD peuvent également graver des CD. Ces "graveurs
combo" apparaissent deux fois dans la liste déroulante, suivis de l'extension "CDR/RW" et "DVD". Pour créer des disques DVD avec le graveur, sélectionnez
l'entrée portant l'extension "DVD".
Nero Express
DVD • 95
Si vous ne disposez pas d'un graveur DVD, vous pouvez enregistrer des images
de disque DVD à l'aide du graveur image (Image Recorder) DVD. Ces images
pourront être ouvertes plus tard dans Nero Express 6 et gravées sur un DVD
lorsqu'un graveur DVD sera disponible.
Si l'option Image Recorder (DVD) n'est pas accessible, il est probable qu'elle
n'est pas activée.
Cliquez sur le bouton "Plus" puis sur "Configurer".
Nero Express
DVD • 96
Dans l'onglet "Fonctions approfondies", au niveau du bas de la fenêtre, vous
trouverez l'option "Activer l'Image Recorder pour tous les formats de gravure
supportés". Cochez cette case pour que l'option "Image Recorder" (DVD)
s'affiche sur votre écran de démarrage.
7.3 Création de votre premier disque DVD
Qu'il s'agisse de créer des disques de données ou des disques audio ou de
copier un disque DVD complet, les étapes sont les mêmes que pour les CD.
Reportez-vous aux sections correspondantes du guide de l'utilisateur. Seul le
projet "Fichiers DVD-Vidéo" diffère légèrement. Il est expliqué en détail dans la
suite du document.
Nero Express
DVD • 97
7.4 Création d'un disque DVD-Vidéo à partir de fichiers
DVD-Vidéo
Une fois que vous avez sélectionné le graveur DVD ou le DVD Image Recorder,
l'option de gravure de fichiers DVD s'affiche dans votre menu "Démarrer".
Etape 1 : Dans la page de sélection de projet, sélectionnez Fichiers DVD-Vidéo.
Nero Express
DVD • 98
Etape 2 : Cette fenêtre vous permet d'ajouter des fichiers DVD-Vidéo existants,
du type .VOB, .IFO, .BUP. Pour garantir le bon fonctionnement du disque DVDVidéo, il est préférable d'ajouter tous les fichiers du dossier VIDEO_TS.
Nero Express
DVD • 99
Etape 3 : Lorsque vous êtes prêt, cliquez sur "Suivant" pour passer à la fenêtre
suivante et lancer le processus de gravure.
La fenêtre "Réglage final de gravure" vous permet d'alterner entre votre graveur
DVD (si vous en avez un de disponible) et le DVD Image Recorder, et de libeller
votre disque sous "Nom du disque". Toutes les autres options seront grisées et
inaccessibles.
Nero Express
DVD • 100
Etape 4 : Prêt à enregistrer ? Cliquez sur le bouton "Graver". Vous êtes sur le
point d'enregistrer votre premier DVD-Vidéo ! Une fenêtre d'état s'affiche pendant
la gravure pour vous permettre de suivre la progression de l'enregistrement.
Etape 5 : A la fin de l'enregistrement, le système vous informe que le processus
de gravure s'est terminé correctement.
Nero Express
DVD • 101
Etape 6 : Lorsque vous cliquez sur "OK" après un enregistrement réussi, vous
retournez à la fenêtre d'enregistrement. Cliquez sur "Suivant" pour passer à la
fenêtre suivante.
Si vous souhaitez regraver le même projet, démarrer un autre projet, créer des
étiquettes ou ajouter des données sur votre disque actuel, vous pouvez le faire à
partir de cette fenêtre.
Si vous avez installé Nero Express 6 SE vous ne pourrez plus créer d’étiquettes
ou de jaquettes car Nero Cover Designer ne fait pas partie de l’application. Si
vous souhaitez utiliser toutes les fonctionnalités de Nero Express 6, cliquez sur
le bouton ‘Mise à nouveau’. Ceci vous dirigera vers une boutique en ligne
sécurisée où vous pourrez obtenir une mise à niveau et ainsi obtenir la version
complète.
Nero Express
DVD • 102
8
Copier le disque en entier
8.1 Copier le disque en entier
Copier le disque en entier
Vous pouvez copier tout le contenu d'un disque sur un CD/DVD vierge, bit par
bit. Si vous créez une sauvegarde d'un disque ou une copie pour votre usage
personnel, cette fonctionnalité vous permet de créer une copie exacte
performante.
Etape 1 : Dans la page de sélection de projet, sélectionnez Copier le disque en
entier.
Nero Express
Copier le disque en entier • 103
Etape 2 : Cette fenêtre vous permet de lancer le processus de copie de disque à
disque.
Si votre PC est équipé de plusieurs lecteurs CD-ROM ou CD-R/RW, sélectionnez
le ou les lecteurs que vous préférez utiliser dans la liste déroulante.
Lecteur source – Il s'agit du lecteur qui contient le disque que vous souhaitez
copier.
Unité de destination – Il s'agit de l'unité où vous insérerez le disque vierge à
graver.
Copie rapide – Cochez cette option si vous souhaitez copier directement du
lecteur source sur l'unité de destination. Aucun espace ne sera occupé sur votre
disque dur.
Si vous rencontrez des difficultés lors de la gravure du disque, reportez-vous au
chapitre 'Support technique' pour obtenir des informations F.A.Q. et un support
technique.
Nero Express
Copier le disque en entier • 104
Si vous avez sélectionné "Copier le disque en entier" comme projet, cliquez sur
le bouton "Plus" pour accéder à cette option.
Cette fenêtre contient les options de gravure disponibles pour votre disque.
Calcul de la vitesse maximale – Si vous cochez cette case, le logiciel calcule la
vitesse maximale la plus sûre pour graver votre disque.
Simulation – Si vous cochez cette case, le logiciel simule une gravure réelle sur
le disque sans écrire sur celui-ci.
Ecrire – Si vous cochez cette case, le logiciel grave immédiatement le disque.
Nero Express
Copier le disque en entier • 105
Etape 3 : Prêt à enregistrer ? Cliquez sur le bouton "Graver". Vous êtes sur le
point d'enregistrer votre disque ! Le système commence par analyser le disque
source pour vérifier les copyrights et les erreurs sur le disque. Une fenêtre d'état
s'affiche pendant la gravure pour vous permettre de suivre la progression de
l'enregistrement.
Etape 4 : A la fin de l'enregistrement, le système vous informe que le processus
de gravure s'est terminé correctement.
Nero Express
Copier le disque en entier • 106
Etape 5 : Lorsque vous cliquez sur "OK" après un enregistrement réussi, vous
revenez à la fenêtre d'enregistrement. Cliquez sur "Suivant" pour passer à la
fenêtre suivante.
Si vous souhaitez regraver le même projet, démarrer un autre projet, créer des
étiquettes ou ajouter des données sur votre disque actuel, vous pouvez le faire à
partir de cette fenêtre.
Si vous avez installé Nero Express 6 SE vous ne pourrez plus créer d’étiquettes
ou de jaquettes car Nero Cover Designer ne fait pas partie de l’application. Si
vous souhaitez utiliser toutes les fonctionnalités de Nero Express 6, cliquez sur
le bouton ‘Mise à nouveau’. Ceci vous dirigera vers une boutique en ligne
sécurisée où vous pourrez obtenir une mise à niveau et ainsi obtenir la version
complète.
Nero Express
Copier le disque en entier • 107
9
Image du disque ou projet sauvegardé
9.1 Image du disque ou projet sauvegardé
Image du disque ou projet sauvegardé
Si vous n'êtes pas en mesure de terminer votre projet ou si vous souhaitez le
sauvegarder pour graver plusieurs copies, vous pouvez enregistrer votre travail
et l'ouvrir ultérieurement.
Vous pouvez également enregistrer sur l'image du disque si les disques sources
sont endommagés ou si vous rencontrez des problèmes de performance avec
votre PC. L'image du disque est le moyen le plus sûr pour graver vos données
sur un disque.
9.2 Création d'un disque à partir d'une image du
disque
Etape 1 : Dans la page de sélection de projet, sélectionnez Image du disque ou
projet sauvegardé.
Nero Express
Image du disque ou projet sauvegardé • 108
Etape 2 : Cette fenêtre vous permet de récupérer l'image du disque ou le projet
sauvegardé.
Etape 3 : Effectuez les derniers réglages avant de procéder à la gravure du
disque.
Nero Express
Image du disque ou projet sauvegardé • 109
Pour plus d'informations sur les options de gravure, reportez-vous au chapitre
'Préférences'.
Si vous rencontrez des difficultés lors de la gravure du disque, reportez-vous au
chapitre 'Support technique' pour obtenir des informations F.A.Q. et un support
technique.
Etape 4 : Prêt à enregistrer ? Cliquez sur le bouton "Graver". Vous êtes sur le
point d'enregistrer votre premier image du disque ou projet sauvegardé. Une
fenêtre d'état s'affiche pendant la gravure pour vous permettre de suivre la
progression de l'enregistrement.
Nero Express
Image du disque ou projet sauvegardé • 110
Etape 5 : A la fin de l'enregistrement, le système vous informe que le processus
de gravure s'est terminé correctement.
Nero Express
Image du disque ou projet sauvegardé • 111
Etape 6 : Lorsque vous cliquez sur "OK" après un enregistrement réussi, vous
retournez à la fenêtre d'enregistrement. Cliquez sur "Suivant" pour passer à la
fenêtre suivante.
Si vous souhaitez regraver le même projet, démarrer un autre projet, créer des
étiquettes ou ajouter des données sur votre disque actuel, vous pouvez le faire à
partir de cette fenêtre.
Si vous avez installé Nero Express 6 SE vous ne pourrez plus créer d’étiquettes
ou de jaquettes car Nero Cover Designer ne fait pas partie de l’application. Si
vous souhaitez utiliser toutes les fonctionnalités de Nero Express 6, cliquez sur
le bouton ‘Mise à nouveau’. Ceci vous dirigera vers une boutique en ligne
sécurisée où vous pourrez obtenir une mise à niveau et ainsi obtenir la version
complète.
Nero Express
Image du disque ou projet sauvegardé • 112
9.3 Création d'un
sauvegardé
disque
à
partir
d'un
projet
Etape 1 : Dans la page de sélection de projet, sélectionnez Image du disque ou
projet sauvegardé.
Nero Express
Image du disque ou projet sauvegardé • 113
Etape 2 : Cette fenêtre vous permet de récupérer l'image du disque ou le projet
sauvegardé.
Sélectionnez le fichier que vous souhaitez graver et cliquez sur "Ouvrir".
Etape 3 : Les fichiers provenant de l'image du disque ou du projet sauvegardés
s'affichent et sont prêts pour la gravure.
Nero Express
Image du disque ou projet sauvegardé • 114
Etape 4 : Lorsque vous êtes prêt, cliquez sur "Suivant" pour préparer le disque à
la gravure.
Effectuez les derniers réglages avant de procéder à la gravure du disque.
Pour plus d'informations sur les options de gravure, reportez-vous au chapitre
'Préférences'.
Si vous rencontrez des difficultés lors de la gravure du disque, reportez-vous au
chapitre 'Support technique' pour obtenir des informations F.A.Q. et un support
technique.
Nero Express
Image du disque ou projet sauvegardé • 115
Etape 5 : Prêt à enregistrer ? Cliquez sur le bouton "Graver". Vous êtes sur le
point d'enregistrer votre premier image du disque ou projet sauvegardé. Une
fenêtre d'état s'affiche pendant la gravure pour vous permettre de suivre la
progression de l'enregistrement.
Etape 6 : A la fin de l'enregistrement, le système vous informe que le processus
de gravure s'est terminé correctement.
Nero Express
Image du disque ou projet sauvegardé • 116
Etape 7 : Lorsque vous cliquez sur "OK" après un enregistrement réussi, vous
retournez à la fenêtre d'enregistrement. Cliquez sur "Suivant" pour passer à la
fenêtre suivante.
Si vous souhaitez regraver le même projet, démarrer un autre projet, créer des
étiquettes ou ajouter des données sur votre disque actuel, vous pouvez le faire à
partir de cette fenêtre.
Si vous avez installé Nero Express 6 SE vous ne pourrez plus créer d’étiquettes
ou de jaquettes car Nero Cover Designer ne fait pas partie de l’application. Si
vous souhaitez utiliser toutes les fonctionnalités de Nero Express 6, cliquez sur
le bouton ‘Mise à nouveau’. Ceci vous dirigera vers une boutique en ligne
sécurisée où vous pourrez obtenir une mise à niveau et ainsi obtenir la version
complète.
Nero Express
Image du disque ou projet sauvegardé • 117
10 LightScribe
10.1 LightScribe Configuration requise
Pour créer des étiquettes LightScribe, il faut prendre en considération une
certaine configuration logicielle et matérielle.
Configuration requise
Système d'exploitation
• Windows 2000
• Windows XP
• Windows 2003 Server
• Windows Media Center Edition 2004 ou supérieure
Logiciel
• Nero 6.6.0.8 (ou supérieure)
• Le logiciel hôte LightScribe doit être installé
Matériel
• Graveur compatible LightScribe
• Disque adapté à LightScribe
10.2 Impression d’étiquettes LightScribe
LightScribe est un procédé qui vous permet d’étiqueter des CD et DVD sur un
graveur. Ceci requiert à la fois le graveur approprié et un support spécial. Le côté
étiquette du support dispose d’une couche de couleur spéciale et parfois aussi
d’une couche thermique, celle-ci est chauffée par le laser dans le graveur de
façon à ce que les images et le texte s’impriment sur le support. Après la gravure
de la compilation, le disque est simplement retiré du graveur, retourné et
l’étiquette LightScribe est créée.
La fonctionnalité de création d’étiquettes LightScribe ressemble étroitement à
celle de Nero Cover Designer; c’est-à-dire que si vous avez créé des étiquettes
de disques avant d’utiliser Nero Cover Designer, vous n’aurez aucune difficulté
à utiliser les étiquettes LightScribe. Pour leur création, peu importe que l’étiquette
soit imprimée sur papier et ensuite collée sur le support ou qu’elle soit imprimée
directement sur le support. Vous trouverez tous les détails concernant la création
d’étiquettes dans le manuel de Nero Cover Designer.
Nero Express
LightScribe • 118
La création d’un disque LightScribe peut être un processus indépendant ou peut
faire partie d’un processus de compilation. Vous choisissez la méthode que vous
préférez.
10.3 Création d’une compilation, gravure et impression
d’étiquettes LightScribe
1. Dans Nero StartSmart, lancez l’application Nero Express ou allez dans
'Démarrer' > (Tous les) Programmes > Nero 6 > Nero Express.
2. Cliquez sur le bouton déroulant de la zone ‘Quel graveur voulez-vous
utiliser ?’ et sélectionnez le graveur et le type de disque que vous souhaitez
graver.
Nero Express
LightScribe • 119
3. Cliquez sur le type de compilation que vous souhaitez graver.
La fenêtre de compilation s’ouvre.
Nero Express
LightScribe • 120
4. Cliquez sur le bouton ‘Ajouter’ pour sélectionner les fichiers à graver.
Une fenêtre très similaire à Windows Explorer s’ouvre.
Nero Express
LightScribe • 121
5. Sélectionnez les fichiers que vous souhaitez ajouter et cliquez sur le bouton
‘Ajouter’.
6. Lorsque vous avez ajouté tous les fichiers, cliquez sur le bouton ‘Terminé’
pour fermer la fenêtre.
Nero Express
LightScribe • 122
7. Vérifiez que la taille de la compilation n’est pas plus importante que l’espace
disponible sur le disque. La barre bleue ne doit pas dépasser la marque
colorée. Cliquez sur le bouton ‘Suivant’ si tout est OK.
8. Choisissez si vous souhaitez charger une étiquette créée précédemment avec
Nero Cover Designer, ou si vous souhaitez créer une nouvelle étiquette.
Nero Express
LightScribe • 123
9. Cliquez sur le bouton déroulant dans la zone ‘Modèles d’étiquettes’ et
choisissez un modèle. Vous pouvez choisir parmi des modèles avec une
conception d’étiquette ou un modèle vide (Modèle d’étiquette : ‘Style libre’).
10. Si vous souhaitez changer la position du rayon intérieur et/ou extérieur,
saisissez les nouvelles valeurs.
Notez que le changement d’une valeur modifie également les autres valeurs
car elles correspondent entre elles.
Nero Express
LightScribe • 124
11. Vous pouvez à présent ouvrir une étiquette existante (bouton ‘Ouvrir’) ou créer
une nouvelle étiquette. Placez le pointeur de la souris dans la fenêtre de
traitement et cliquez avec le bouton droit ( !) de la souris pour ouvrir un menu
de raccourcis.
12. Si vous souhaitez insérer quelque chose, sélectionnez ‘Insérer’ et choisissez
l’élément voulu.
Nero Express
LightScribe • 125
Vous pouvez insérer divers éléments, comme une image, une ligne, un
rectangle, une ellipse, du texte ou des champs. Dans l’écran suivant, un cercle
bleu, un rectangle vert, une photo et du texte ont été insérés.
13. Si vous voulez une image d’arrière-plan couvrant tout le disque, sélectionnez
la commande ‘Propriétés de l’Arrière-plan’.
Nero Express
LightScribe • 126
14. Choisissez ‘Fichier’ si l’image existe déjà en tant que fichier, ou ‘Twain’ si vous
souhaitez l’importer et exécutez les étapes appropriées.
Vous pouvez voir l’image souhaitée dans la fenêtre d’aperçu.
Nero Express
LightScribe • 127
15. Cliquez sur le bouton ‘OK’ pour fermer la fenêtre et insérer l’image en tant
qu’arrière-plan.
16. Lorsque vous êtes satisfait de l’étiquette, cliquez sur le bouton ‘Suivant’ pour
retourner aux paramètres de gravure.
Nero Express
LightScribe • 128
17. Vérifiez les paramètres de gravure et cliquez sur le bouton ‘Graver’ pour
lancer le processus de gravure.
A la fin du processus de gravure, le disque est éjecté et vous serez invité à le
retourner (côté étiquette vers le bas) et à l’insérer à nouveau dans le graveur.
Nero Express
LightScribe • 129
18. Retournez le disque et cliquez sur le bouton ‘OK’.
Le tiroir du graveur se referme automatiquement et le processus d’impression
démarre.
Nero Express
LightScribe • 130
19. Une fois l’impression terminée, vous recevez un message disant que le
processus d’impression s’est bien déroulé.
20. Cliquez sur le bouton ‘OK’ pour fermer la fenêtre d’information. La fenêtre se
ferme et le tiroir du graveur s’ouvre et vous pouvez retirer le disque
LightScribe.
Nero Express
LightScribe • 131
21. Après avoir fermé la fenêtre d’information LightScribe, la fenêtre de gravure
est mise au premier plan et elle affiche un message relatif au résultat du
processus de gravure. Cliquez sur le bouton ‘OK’ pour fermer la fenêtre
d’information.
22. Après avoir fermé la fenêtre d’information, la fenêtre de gravure est mise au
premier plan et elle affiche un rapport du processus de gravure. Cliquez sur le
bouton ‘Suivant’ pour quitter la zone de gravure.
Nero Express
LightScribe • 132
23. Le processus de gravure est à présent terminé. Si vous souhaitez continuer à
travailler avec Nero Express 6, choisissez l’option souhaitée ou cliquez sur
‘Quitter’ pour mettre fin au programme.
10.4 Impression d’étiquettes LightScribe (sans gravure
de compilation)
1. Cliquez sur ‘Imprimer l’étiquette LightScribe’ dans la fenêtre de démarrage
pour ouvrir la fenêtre requise.
Nero Express
LightScribe • 133
2. Choisissez si vous souhaitez charger une étiquette créée précédemment avec
Nero Cover Designer, ou si vous souhaitez créer une nouvelle étiquette.
3. Cliquez sur le bouton déroulant dans la zone ‘Modèles d’étiquettes’ et
choisissez un modèle. Vous pouvez choisir parmi des modèles avec une
conception d’étiquette ou un modèle vide (Modèle d’étiquette : ‘Style libre’).
Nero Express
LightScribe • 134
4. Si vous souhaitez changer la position du rayon intérieur et/ou extérieur,
saisissez les nouvelles valeurs.
Notez que le changement d’une valeur modifie également les autres valeurs
car elles correspondent entre elles.
5. Vous pouvez à présent ouvrir une étiquette existante (bouton ‘Ouvrir’) ou créer
une nouvelle étiquette. Placez le pointeur de la souris dans la fenêtre de
traitement et cliquez avec le bouton droit ( !) de la souris pour ouvrir un menu
de raccourcis.
Nero Express
LightScribe • 135
6. Si vous souhaitez insérer quelque chose, sélectionnez ‘Insérer’ et choisissez
l’élément voulu.
Vous pouvez insérer divers éléments, comme une image, une ligne, un
rectangle, une ellipse, du texte ou des champs. Dans l’écran suivant, un cercle
bleu, un rectangle vert, une photo et du texte ont été insérés.
Nero Express
LightScribe • 136
7. Si vous voulez une image d’arrière-plan couvrant tout le disque, sélectionnez
la commande ‘Propriétés de l’Arrière-plan’.
8. Choisissez ‘Fichier’ si l’image existe déjà en tant que fichier, ou ‘Twain’ si vous
souhaitez l’importer et exécutez les étapes appropriées.
Nero Express
LightScribe • 137
Vous pouvez voir l’image souhaitée dans la fenêtre d’aperçu.
9. Cliquez sur le bouton ‘OK’ pour fermer la fenêtre et insérer l’image en tant
qu’arrière-plan.
Nero Express
LightScribe • 138
10. Lorsque vous êtes satisfait de l’étiquette, cliquez sur le bouton ‘Suivant’ pour
accéder aux paramètres d’impression LightScribe.
11. Insérez le disque LightScribe le côté étiquette orienté vers le bas dans le
graveur et précisez la qualité d’impression dans la zone ‘Imprimer les
contrastes’.
Notez que plus la qualité d’impression est bonne, plus long est le processus
d’impression.
Nero Express
LightScribe • 139
12. Précisez le nombre de copies à imprimer en saisissant le nombre ou en
cliquant sur les flèches jusqu’à atteindre le nombre souhaité.
13. Si vous avez installé plusieurs graveurs compatibles LightScribe, cliquez alors
sur le bouton déroulant et sélectionnez le graveur que vous souhaitez utiliser.
Nero Express
LightScribe • 140
14. Si vous souhaitez avoir un aperçu de l’étiquette après l’impression, cliquez sur
le bouton ‘Aperçu’.
La fenêtre d’aperçu s’ouvre et l’aperçu avant impression affiche l’étiquette qui
sera imprimée. Normalement, la fenêtre d’aperçu est identique à l’image de la
fenêtre ‘Créer une étiquette de disque’. Pour une impression simplifiée
(générique), si l’impression n’est pas optimisée pour le disque inséré, des
différences considérables peuvent apparaître entre l’étiquette souhaitée et
l’étiquette imprimée.
Nero Express
LightScribe • 141
15. Si vous cliquez sur le bouton ‘OK’, la fenêtre se ferme, alors que si vous
cliquez sur le bouton ‘Imprimer’, l’impression démarre.
16. Cliquez sur le bouton ‘Imprimer’ pour démarrer l’impression.
Le tiroir du graveur se referme automatiquement et le processus d’impression
démarre.
Nero Express
LightScribe • 142
Une fois l’impression terminée, vous recevez un message disant que le
processus d’impression s’est bien déroulé.
17. Cliquez sur le bouton ‘OK’ pour fermer la fenêtre d’information. La fenêtre se
ferme, le tiroir du graveur s’ouvre et vous pouvez retirer le disque LightScribe.
Nero Express
LightScribe • 143
18. Après fermeture de la fenêtre d’impression de LightScribe, la fenêtre des
propriétés d’impression est à nouveau au premier plan. Cliquez sur le bouton
‘Suivant’ pour quitter la zone d’impression.
19. Le processus d’impression est à présent terminé. Si vous souhaitez continuer
à travailler avec Nero Express 6, choisissez l’option souhaitée ou cliquez sur
‘Quitter’ pour mettre fin au programme.
Nero Express
LightScribe • 144
10.5 LightScribe FAQ
Qu’est-ce que LightScribe ?
LightScribe Direct Disc Labeling est un nouveau processus de création
d’étiquettes pour CD et DVD. Il permet aux utilisateurs privés et commerciaux
d’obtenir facilement des résultats professionnels de qualité sérigraphie. Dans un
premier temps, les données sont gravées sur le disque vierge au moyen d’un
laser normal. Le support est ensuite retourné et placé à nouveau dans le
graveur. A l’aide du même laser que celui utilisé pour les données, une étiquette
précise et irisée est ensuite produite, celle-ci peut se composer d’éléments de
texte ou de graphiques. Vous ne devez donc plus avoir recours à une
imprimante, à un marqueur indélébile ou à des étiquettes adhésives.
Comment les disques LightScribe sont-ils détectés ?
Les étiquettes LightScribe ne peuvent être imprimées que sur des disques
disposant d’une surface spéciale et spécifiquement conçue à cet effet. Au
moment de l’insertion, LightScribe contrôle si l’identification spécifique aux
disques LightScribe se trouve au centre du disque. Si le disque n’est pas détecté,
passez aux étapes suivantes :
a. Vérifiez si vous avez inséré un disque LightScribe.
b. Vérifiez si le disque LightScribe est placé correctement dans le graveur – le
côté étiquette orienté vers le bas.
c. Nettoyez le disque avec un chiffon non pelucheux pour ôter la poussière ou les
taches de gras.
d. Placez un autre disque LightScribe dans le graveur si le problème n’est pas
encore résolu.
Comment est la qualité d’impression ?
LightScribe propose trois niveaux de qualité : brouillon, normale et meilleur.
Chaque niveau de qualité dispose d’une amélioration du contraste de l’image et
du texte, la durée d’impression augmente en conséquence.
A quelle vitesse peut-on imprimer une étiquette LightScribe ?
La durée d’impression d’une étiquette LightScribe dépend d’un certain nombre
de facteurs : la quantité de données à imprimer, la position des données sur
l’étiquette, la qualité d’impression sélectionnée et le disque utilisé.
Lors de l’impression d’étiquettes, le graveur LightScribe grave l’image et le texte
sous forme d’anneaux concentriques de l’intérieur vers l’extérieur. Les anneaux
sans données sont sautés. L’épaisseur des anneaux détermine le contraste et
donc la qualité de l’impression.
Quelles étiquettes puis-je imprimer ?
Il existe trois modes d’impression d’étiquettes différents :
Titre : Seul le nom du disque ou de la compilation apparaît sur le disque. Cette
méthode d’étiquetage permet d’identifier le disque.
Nero Express
LightScribe • 145
Contenus : Les informations concernant le contenu du disque sont imprimées sur
le disque. C’est la méthode d’étiquetage recommandée si vous possédez
plusieurs disques ou compilations portant le même nom.
Complet : Les images et le texte apparaissent sur le disque, ces éléments
créatifs remplissent (presque) le disque et le rendent unique. Le modèle de
format pour ce type d’étiquetage est appelé ‘Style libre’. Cette méthode
d’étiquetage est recommandée pour des disques importants ou des disques au
contenu spécial.
Pourquoi dois-je mettre à jour mon logiciel hôte LightScribe ?
Pour diverses raisons, une fenêtre s’affiche parfois et vous recommande de
mettre à jour le logiciel hôte LightScribe. Les raisons les plus courantes sont :
a. Le logiciel hôte LightScribe est défectueux et doit être réinstallé.
b. La version du logiciel hôte LightScribe installé n’est pas correcte.
c. Il y a eu une tentative d’accès à un disque non certifié ou non compatible
LightScribe.
Etablissez une connexion à Internet et cliquez sur ‘Mise à jour’. Dans la fenêtre
qui s’ouvre, sélectionnez l’option ‘Enregistrer’ et précisez si vous souhaitez
enregistrer le logiciel hôte LightScribe.
Attention : Pour installer la mise à jour, vous devez disposez des droits
d’administrateur.
Pour installer la mise à jour, double-cliquez sur le fichier que vous avez
téléchargé et suivez les instructions données dans l’Assistant d’installation.
Pourquoi seule l’impression simplifiée (générique) de l’étiquette est-elle
possible ?
Si un disque LightScribe est inséré et que le logiciel hôte LightScribe propose
une impression simplifiée (générique), alors l’impression n’est pas optimisée pour
ce disque. Pour des résultats d’impression optimum, une mise à jour du logiciel
hôte LightScribe est recommandée et la fenêtre correspondante s’ouvre.
Etablissez une connexion à Internet et cliquez sur ‘Mise à jour’. Dans la fenêtre
qui s’ouvre, sélectionnez l’option ‘Enregistrer’ et précisez si vous souhaitez
enregistrer le logiciel hôte LightScribe.
Attention : Pour installer la mise à jour, vous devez disposez des droits
d’administrateur.
Pour installer la mise à jour, double-cliquez sur le fichier que vous avez
téléchargé et suivez les instructions données dans l’Assistant d’installation.
Nero Express
LightScribe • 146
11 Préférences
11.1 Préférences
Nero Express 6 vous permet de modifier de nombreux paramètres et de
configurer votre logiciel pour une utilisation optimale. Lorsque vous cliquez sur le
bouton "Plus" puis sur le bouton "Configurer", la fenêtre "Préférences" s'affiche.
Les paramètres sont rassemblés sous divers onglets pour faciliter leur
modification.
11.2 Onglet "Général"
Vérifier le format du disque avant de graver – Si vous cochez cette case, le
logiciel vérifie que le disque utilisé est au format correct et convient à la gravure.
Nero Express
Préférences • 147
Vérifier les noms des fichiers Joliet – La norme des noms de fichier Joliet prend
en charge un nom de fichier de 64 caractères sans compter l'extension (les
caractères après le "." dans le nom du fichier). Si vous cochez cette case, le
logiciel vérifie cette norme avant la gravure.
Afficher taille de la compilation dans la barre d'états – Lors de la création de votre
compilation, une barre d'état s'affiche en bas de la fenêtre pour vous indiquer
l'espace qui sera utilisé sur le disque vierge.
Barre d'états – Cette fonction est très utile, notamment lorsque vous créez un
disque entier d'une compilation audio. La barre fonctionne comme un appareil de
mesure lorsque vous ajoutez des pistes ou des données. Selon la taille du
disque source utilisé, il peut contenir 74 ou 80 minutes. Lorsque votre compilation
dépasse 74 minutes, vous pouvez insérer le marqueur jaune pour indiquer
exactement à quel moment votre compilation atteint cette cible. Au-delà de
80 minutes, vous pouvez insérer le marqueur rouge pour signaler que la
compilation dépasse la limite du disque.
Marqueur jaune (min, sec, frm) – Vous pouvez l'insérer pour un disque de
74 minutes, en minutes, secondes et trames.
Marqueur rouge (min, sec, frm) – Vous pouvez l'insérer pour un disque de
80 minutes, en minutes, secondes et trames.
Echelle horizontale – Sélectionnez le type de support utilisé dans la liste
déroulante. L'échelle de l'indicateur s'ajuste à la taille du support. Si vous
sélectionnez "automatique", le logiciel effectue la sélection pour vous.
Répertoire des plugins – Ce répertoire contient les plug-ins (fichier logiciel qui
améliore ou répare votre programme) pour votre logiciel Nero.
Etat des plugins – Cliquez sur ce bouton pour rechercher tous les plug-ins
associés à votre logiciel.
Plugins non supportés – Cliquez sur ce bouton pour localiser tous les plug-ins
non pris en charge par votre logiciel. Au besoin, vous trouverez des options
supplémentaires de mise à niveau sur notre site Nero à l'adresse www.nero.com.
Nero Express
Préférences • 148
11.3 Onglet "Cache"
Chemin du cache – Vous pouvez sélectionner le répertoire et le chemin du
cache. Cette information est importante car vous utiliserez cet espace comme
cache temporaire lors de la gravure de fichiers volumineux ou de disques entiers.
Cela peut aider à éviter les ruptures de flux.
Tester la vitesse de toutes les unités – Vous pouvez tester toutes les vitesses
des disques durs installés sur votre système pour connaître leurs performances.
Minimum d'espace disque réservé – Vous pouvez réserver l'espace disque
minimum pour votre cache.
Nero Express
Préférences • 149
11.4 Onglet "Langue"
Sélectionner votre langue - Sélectionnez la langue de votre choix dans la liste cidessus. Si votre système ne prend en charge qu'une seule langue, celle-ci est
sélectionnée par défaut.
Avec les disques CD Extra, vous pouvez ajouter des images et des informations
supplémentaires, propres à la langue.
Choisir police – Sélectionnez la police que vous souhaitez afficher sur votre
écran de disposition.
Pour toutes suggestions concernant l'amélioration des traductions de ce logiciel,
contactez-nous par e-mail à l'adresse [email protected]. Toutes vos
propositions et vos commentaires sont les bienvenus.
Nero Express
Préférences • 150
11.5 Onglet "Sons"
Pour modifier les sons signalant l'exécution d'une fonction dans votre logiciel
Nero Express 6, par exemple la réussite ou l'échec du processus de gravure ou
l'attente d'un disque, sélectionnez l'un des nombreux sons disponibles dans le
répertoire de sons Nero ou parmi vos propres sons. Cliquez sur le bouton
"Parcourir" pour accéder à la catégorie que vous souhaitez modifier et
sélectionnez le son qui vous plaît.
Nero Express
Préférences • 151
11.6 Onglet "Fonctions approfondies"
Ne pas éjecter le disque lorsque la gravure est terminée – Si vous cochez cette
case, le disque gravé ne sera pas éjecté à la fin de la gravure.
Permettre de maximiser la capacité de gravure "disc at once" – Tous les disques
vierges disposent d'un petit espace supplémentaire qui n'est généralement pas
utilisé. Si vous gravez dans cet espace, vous gravez au-delà de la capacité du
disque ("overburning"). Cette option est bien connue de ceux qui essaient de
remplir le disque au maximum. L'option "Disc At Once" est activée car tout le
disque doit être gravé en une seule session.
Il incombe à l'utilisateur d'estimer au mieux le volume car la capacité maximale
d'overburning du CD ne peut pas être calculée automatiquement. Vous pouvez
essayer d'ajouter quelques minutes à la capacité mentionnée sur votre disque
vierge.
Nero Express
Préférences • 152
Remarque Attention ! Les CD-R classiques n'étant pas conçus pour ce volume
de données ni fabriqués dans ce but, la fin du disque peut comporter des erreurs.
Cette opération peut également endommager votre graveur. Utilisez cette option
à vos propres risques !
Enlever l'attribut archive des fichiers écrits lors du rafraîchissement de la
compilation – Cochez cette option pour enlever les bits d'archive écrits pendant
le rafraîchissement de la compilation.
Activer l'Image Recorder pour tous les formats de gravure supportés – Cochez
cette case si vous souhaitez visualiser le graveur image pour tous les formats
pris en charge dans la fenêtre principale.
Nero Express
Préférences • 153
11.7 Onglet "Base de données"
Chemin de la base de Nero – Le programme a défini un chemin d'accès à la
base de données contenant les titres et les chansons du CD.
Chemin de la base utilisateur – Il s'agit du chemin d'accès à la base de données
définie par l'utilisateur, contenant les titres et les chansons du CD de l'utilisateur.
Serveur (http) – Cochez cette option si vous souhaitez utiliser la base de
données de CD Internet gratuite. Lorsque vous insérez votre CD audio dans le
lecteur, vous pouvez rechercher sur Internet les noms des chansons et les titres
de CD, via la base de données gratuite (FreeDB). Vous gagnerez un temps
inestimable par rapport à la saisie manuelle.
Adresse – Adresse Internet de la base de données gratuite FreeDB. Définie pour
vous par défaut.
Port – Adresse du port de la base de données gratuite FreeDB. Définie pour vous
par défaut.
Nero Express
Préférences • 154
Proxy – Si le système est protégé par un pare-feu et si vous ne pouvez pas
accéder à la base de données FreeDB, entrez les informations de proxy
manuellement.
Adresse e-mail d'envoi – Utilisez cette adresse pour envoyer à FreeDB les titres
de CD et de chanson qui ne figurent pas dans leur base de données.
Votre adresse e-mail – Si vous souhaitez envoyer votre adresse e-mail à
FreeDB, entrez-la à cet endroit.
Serveur SMPT – Adresse de votre serveur, où se trouvent les titres du CD et des
chansons.
Nom de l'application – Nom de l'application utilisée pour envoyer des
informations à FreeDB et le numéro de version.
Ouvrir la base de données lors de la sauvegarde de pistes – La base de données
s'ouvre lorsque l'option "Enregistrer piste" est active.
Ouvrir la base de données lors de la copie de CD – La base de données s'ouvre
lorsque l'option "Copie de CD" est active.
Ouvrir la base de données lors de la sélection de fichiers .cda – La base de
données s'ouvre lorsque vous faites glisser/déposez les fichiers audio dans la
fenêtre Nero.
Nero Express
Préférences • 155
11.8 Onglet "Hyper mémoire tampon"
Configuration automatique – Configure automatiquement la quantité de mémoire
utilisée par Nero Express 6 comme mémoire tampon. Cette seconde mémoire
tampon, qui s'ajoute à la mémoire tampon physique de votre graveur, accroît la
fiabilité du processus de gravure.
Configuration manuelle – Cette option vous permet de configurer vous-même la
quantité de mémoire utilisée par Nero Express 6 comme mémoire tampon. Cette
seconde mémoire tampon, qui s'ajoute à la mémoire tampon physique de votre
graveur, accroît la fiabilité du processus de gravure.
Taille du tampon – Lorsque vous sélectionnez l'option "Configuration manuelle",
cette option devient accessible et vous pouvez configurer la quantité de mémoire.
Nero Express
Préférences • 156
11.9 Onglet "Divers"
Afficher le compteur des ruptures de flux à la fin de la gravure – Si vous
cochez cette case, un compteur s'affiche à la fin du processus de gravure pour
indiquer la progression. Vous pouvez ainsi voir combien de fois le graveur s'est
interrompu et a évité une rupture de flux ! Ce compteur explique également
pourquoi la gravure du CD a pris plus de temps que prévu.
Nero Express
Préférences • 157
12 Support technique
12.1 F.A.Q.
Q : Lorsque je grave un disque, cela se termine chaque fois par une rupture
de flux.
R : Cela peut avoir plusieurs causes. Essayez les pistes suivantes :
Essayez de réduire la vitesse de gravure.
Essayez d'utiliser différentes marques de support. Celle que vous utilisez n'est
peut-être pas compatible avec votre graveur.
Mettez à jour le firmware de votre graveur. Le firmware est une puce à
l'intérieur du graveur, en quelque sorte le cerveau du périphérique. Consultez
le site Web du fabricant afin de connaître la dernière version.
Le graveur ou le câble de connexion est défectueux.
Essayez d'utiliser une autre source afin de déterminer si celle que vous
utilisez est corrompue ou trop lente.
Défragmentez régulièrement votre disque dur.
Au cours du processus de gravure, aucune autre tâche ne doit être effectuée
par l'ordinateur.
Avant la gravure, vous devez toujours exécuter le test de rapidité ainsi que la
simulation, afin de déterminer la vitesse optimale. A défaut, la vitesse
d'écriture maximale du graveur est utilisée.
Consultez la page d'accueil de Nero afin de rechercher des mises à jour
logicielles sur www.nero.com.
Q : Je ne parviens pas à créer des disques SVCD. J'ai déposé mes fichiers
vidéo dans la fenêtre, mais il ne s'est rien passé.
R : Pour convertir automatiquement vos fichiers vidéo en fichiers compatibles
MPEG-2/SVCD, vous devez acheter le plugin correspondant auprès de Nero AG.
Consultez le site Nero à l'adresse www.nero.com et contactez le service
commercial pour commander ce plug-in.
Q : Je possède de nombreuses chansons au format MP3 et j'aimerais les
écouter sur ma chaîne hi-fi. Comment puis-je convertir les fichiers pour les
écouter ?
R : Lorsque vous glissez/déposez les chansons au format MP3 dans la fenêtre
Nero Express 6, le système les convertit automatiquement au format adapté
pour vous permettre de les écouter sur votre lecteur audio.
Nero Express
Support technique • 158
Q : J'ai crée un disque multisession, mais je ne peux voir que la dernière
session. Pourquoi ?
R : Si votre graveur de CD prend en charge la multisession, Windows 95 et
NT 4.0 ne vous permettent d'écouter que la dernière session et Windows 3.1x la
première session. Nero vous propose une autre solution : dans Windows 95 et
NT 4.0, vous pouvez utiliser Nero MultiMounter pour écouter n'importe quelle
session de votre CD multisession.
Q : J'ai installé Nero Express 6 correctement, mais je ne vois toujours pas
mon graveur.
R : Cela peut avoir plusieurs causes :
Le graveur est trop ancien et sa prise en charge a été supprimée.
Le graveur est très récent et sa prise en charge n'a pas encore été
implémentée (ou son implémentation est en cours).
Assurez-vous que votre PC a reconnu le graveur et que ce dernier a été
installé correctement. Cliquez sur Démarrer > Panneau de configuration,
puis sur le menu approprié afin de déterminer si le matériel a été installé
correctement ou non.
Consultez le site Web de Nero à l'adresse www.nero.com afin de connaître
les pilotes les plus récents et la liste des graveurs pris en charge.
Q : J'ai enregistré mon CD audio sans aucun problème, mais j'entends des
craquements et des sifflements.
R : Dans la fenêtre audio, cliquez sur votre fichier audio et activez le bouton
"Propriétés". Cliquez sur Propriétés > Onglet "Filtres". Vous pouvez alors
contrôler la distorsion sur votre CD audio.
Nero Express
Support technique • 159
12.2 Contact
Nero Express 6 est un produit de Nero AG.
Nero AG
Im Stoeckmaedle 18
76307 Karlsbad
Allemagne
Sur le Web :
http://www.nero.com
Aide :
http://englishsupport.nero.com
http://frenchsupport.nero.com
http://germansupport.nero.com
Email :
[email protected]
Fax :
+49 7248 928 499
Copyright © 1995 - 2005 Nero AG. Tous droits réservés.
Nero Express
Support technique • 160
13 Glossaire
A la volée
Processus de gravure de données sur un CD-R. Il existe deux méthodes de
gravure différentes. Avec la méthode classique ou ancienne, toutes les données
à enregistrer sur le CD sont d'abord stockées sur une mémoire tampon dans un
fichier volumineux, le fichier image. Les données sont ensuite copiées ou
gravées à partir de ce fichier sur le CD-R. A la différence de cette méthode, le
processus de gravure à la volée transfert directement les données des
emplacements de mémoire d'origine du disque dur sur le CD-R. Pour ce faire,
Nero utilise une "compilation". Il s'agit d'un petit fichier contenant uniquement les
références croisées des données à transférer.
A/N
Analogique/Numérique. Conversion de signaux analogiques en caractères
numériques.
AIFF
Acronyme de Apple Interchange File Format. Format de fichier audio pour les
pistes extraites d'un disque et sauvegardées sur le disque dur d'un système
Macintosh.
ASPI
Acronyme de Advanced SCSI Programming Interface. Interpréteur situé entre le
logiciel, la carte SCSI et votre système d'exploitation. Il permet à votre appareil
de communiquer avec la carte SCSI.
ATAPI
Partie de l'interface EIDE (Enhanced Integrated Drive Electronics) qui fournit des
commandes supplémentaires pour contrôler un lecteur de CD-ROM, un graveur
de CD-ROM, un disque dur, etc.
Remarque : Notez que, lors de la création de disques audio, certains lecteurs
audio commercialisés ne peuvent pas lire les disques réinscriptibles. Utilisez de
préférence des disques CD-R.
Bloc
Un bloc est la plus petite unité d'information adressable sur un CD-ROM. Un bloc
correspond à un secteur.
Blue Book
Norme des CD créés au format CD Extra et CD Amélioré.
Nero Express
Glossaire • 161
Boîtier
Boîtier plastique spécial servant à protéger le CD. Le CD est inséré dans le
boîtier, puis dans le lecteur de CD.
Cache
Mémoire rapide intermédiaire ou mémoire tampon utilisée en de nombreux
endroits d'un système informatique. Nero utilise la mémoire cache pour stocker
les fichiers dans la mémoire tampon des unités auxquelles il ne peut accéder
suffisamment rapidement pour garantir la continuité du processus de gravure.
Carte hôte
Carte ou adaptateur qui connecte un graveur de CD au bus SCSI de l'ordinateur.
CD Amélioré/CD Extra
Le CD Extra représente la norme la plus récente en matière de CD audio et
comporte un composant multimédia. Un disque à ce format présente toujours
deux sessions. La première session contient exclusivement des données audio
qui peuvent être lues sur un lecteur de CD audio alors que la seconde session
renferme des données informatiques de format quelconque. Ce format permet
d'enregistrer des données audio ET des données informatiques sur le même CD.
Les données audio sont gravées en premier et les données informatiques en
second.
CD amorçable
L'amorçage est le processus de chargement du système d'exploitation sur votre
ordinateur. Dans des circonstances normales, votre PC est amorcé à partir du
disque dur. Si, pour une raison quelconque, vous devez démarrer votre
ordinateur à partir d'un autre support que votre disque dur, vous pouvez amorcer
le système à partir d'une disquette ou d'un CD. Vous devez créer des "CD
amorçables" spéciaux pour pouvoir amorcer le système à partir de votre lecteur
CD-ROM/CD-R/RW.
CD audio
Un CD audio comporte généralement plusieurs pistes (titres). Les disques au
format audio contiennent exclusivement des données audio. Ils peuvent s'écouter
sur les lecteurs CD disponibles dans le commerce et sur un ordinateur équipé du
plug-in approprié.
CD Extra/CD Amélioré :
Le CD Extra représente la norme la plus récente en matière de CD audio et
comporte un composant multimédia. Un disque à ce format possède toujours
deux sessions. La première session contient exclusivement des données audio
qui peuvent être lues sur un lecteur de CD audio alors que la seconde session
renferme des données informatiques de format quelconque. Ce format permet
d'enregistrer des données audio ET des données informatiques sur le même CD.
Les données audio sont gravées en premier et les données informatiques en
second.
Nero Express
Glossaire • 162
CD HFS
HFS est un système de fichiers utilisé par les systèmes Apple© Macintosh
systems. Ce format s'applique uniquement aux disques Macintosh.
CD hybride
Un CD hybride contient des données dans la section HFS (Mac) et dans la
section ISO 9660 (PC). Si vous insérez le disque dans un ordinateur Macintosh,
seules les données au format Macintosh s'affichent, et dans un PC, seules les
données ISO sont visibles.
CD Mode Mixte
Ce type de CD permet de stocker des données audio et informatiques. Les
données informatiques se trouvent généralement sur la piste 1 et les données
audio sur les pistes suivantes.
CD multisession
On appelle CD multisession un CD gravé en plusieurs sessions consécutives.
CD Photo
CD utilisé pour stocker des images, des photos, des diapositives et d'autres
données visuelles. Le CD Photo permet généralement les multisessions. La
norme provient de Kodak et Philips.
CD UDF/ISO
Le système de fichiers UDF a été spécialement optimisé pour manipuler de gros
volumes de données et pour pouvoir modifier facilement un système de fichiers
existant, comme vous le feriez avec une disquette mais avec un CD. Ce format
de fichier utilise un logiciel particulier et formate votre disque différemment.
CD-DA (portant l'extension .CDA)
Acronyme de Compact Disc - Digital Audio, première norme de CD audio. Un CD
audio comporte plusieurs pistes audio, une piste correspondant en principe à une
chanson. Chaque piste est également subdivisée en secteurs. Cette catégorie
correspond généralement aux CD musicaux.
CD-I
Acronyme de Compact Disc Interactive. Ce format est considéré comme un CD
multimédia qui mélange les données vidéo, informatiques et audio. Ce type de
CD ne peut être lu que par un lecteur de CD-I ou un lecteur de CD Rom
configuré en conséquence.
CD-R
Acronyme de Compact Disc - Recordable. Technologie des supports CD-R
(enregistrables).
Nero Express
Glossaire • 163
CD-ROM
Acronyme de Compact Disc - Read Only Memory. Décrit dans le Yellow Book
(livre jaune). Ce format de CD permet de stocker différents types de données
lisibles par un ordinateur, telles que des programmes, du texte, des données
image ou du son.
CD-ROM - Mode 1 et 2
Supplément au format CD-ROM qui comporte une fonction supplémentaire de
détection et de correction d'erreur. Le mode 1 s'utilise particulièrement pour les
données informatiques et contient un code de correction d'erreur. Le mode 2
s'utilise pour les CD-ROM/ XA et CD-I avec les données audio et contient
uniquement un code de détection d'erreur.
CD-WO
Acronyme de CD - Write Once. Comme son nom l'indique, ce CD ne peut être
gravé qu'une seule fois. Reportez-vous également à CD-R.
CD-XA
Ce format signifie Compact Disc Extended Architecture. Il a été conçu d'après la
norme Yellow Book mais permet d'ajouter des données audio et vidéo sur le CD,
en plus des données informatiques. CD-ROM/ Extended Architecture. Ce format
permet de stocker des données informatiques, audio et vidéo sur une seule et
même piste. Les différents types de données sont liés entre eux (imbrication), ce
qui permet de reduire les problèmes de synchronisation.
CIRC
Acronyme de Cross-Interleaved Reed-Solomon Code. Processus de détection et
de correction d'erreur intégré de manière permanente au matériel du lecteur ou
du graveur de CD.
CLV
Acronyme de Constant Linear Velocity. Méthode permettant de lire les données
d'un CD avec une fréquence de balayage constante.
Copie d'image
Vous avez le choix entre deux méthodes de copie : la copie d'image ou la copie à
la volée.
Nero lit les fichiers à graver sur le disque et les sauvegarde sous forme de fichier
image sur le disque dur. Le fichier image permet de supprimer les erreurs de
copie. Ces erreurs peuvent se produire si vous utilisez un disque dur ou un
lecteur de CD-ROM/DVD lents qui n'assurent pas un flux continu de données
vers le graveur de CD.
Notez toutefois que cette méthode nécessite 800 Mo au moins sur le disque dur
et qu'elle implique des temps de copie plus longs.
Nero Express
Glossaire • 164
Copie rapide
Grâce à la procédure de copie rapide, Nero lit les données directement sur votre
lecteur CD-ROM/DVD et les grave sur le disque cible inséré dans votre graveur
de CD. Cette méthode est plus rapide que la copie d'un fichier image et,
contrairement à celle-ci, ne nécessite pas un espace d'environ 100 Mo sur votre
disque dur. Inconvénient de cette méthode, elle peut entraîner une rupture du
flux. Une rupture de flux se produit immanquablement lorsque la vitesse de
gravure des données est supérieure à la vitesse à laquelle les données peuvent
être envoyées. Ce phénomène peut être dû à une source trop lente (disque dur
ou lecteur de CD-ROM/DVD) ou à une fragmentation excessive du disque dur qui
augmente le nombre d'opérations d'accès et ralentit le flux de données. En
d'autres termes, les données de votre disque dur sont dispersées en de
nombreux endroits de l'unité et il faut beaucoup de temps au lecteur de CDROM/DVD pour retrouver tous les morceaux et les assembler.
Descripteur de volume
Le descripteur de volume correspond à la zone, située au début d'un CD, qui
contient la structure du système de fichiers. Il peut également renfermer des
informations complémentaires et facultatives concernant le CD, telles que le titre
du CD, l'éditeur, l'avis de copyright, etc.
Disc-At-Once (DAO)
Ce mode permet de graver toutes les pistes sur le disque en une seule opération,
sans désactiver le laser. Ce format est le mieux approprié pour les CD audio que
vous écouterez sur votre chaîne hi-fi ou dans votre voiture.
Disque mixte
CD-ROM lisible par un lecteur de CD normal et par des appareils CD-I. Spécifié
dans le White Book (livre blanc). Exemple de disque mixte : le CD photo.
DVD
Acronyme de Digital Versatile or Video Disc.
DVD+R/RW
Format réinscriptible et non réinscriptible développé conjointement par HewlettPackard, Mitsubishi Chemical, Philips, Ricoh, Sony et Yamaha. Il s'agit d'un
format réinscriptible offrant une compatibilité totale avec les lecteurs de DVD
Vidéo et de DVD-ROM existants, à la fois pour l'enregistrement vidéo en temps
réel et pour l'enregistrement aléatoire de données par de nombreux logiciels PC
et de loisirs.
DVD-R
Le DVD a été conçu à l'origine pour le marché des films et des jeux, mais vous
pouvez aujourd'hui graver vos données et vos propres séquences vidéo sur un
DVD pouvant être lu par tous les lecteurs de DVD-ROM. Vous pouvez ainsi
stocker un volume de données beaucoup plus important que sur un CD-R/RW
classique. Le DVD-R est un format non réinscriptible compatible avec la plupart
des lecteurs de DVD-ROM et de DVD.
Nero Express
Glossaire • 165
DVD-RAM
Autre forme de support réinscriptible. Il est toutefois incompatible avec la plupart
des lecteurs/graveurs de DVD-ROM ou de DVD.
Conçu initialement pour être utilisé comme une disquette, c'est-à-dire pour
permettre à l'utilisateur de copier et d'effacer des fichiers.
DVD-RW
Acronyme de DVD ReWriteable. Le disque DVD-RW est réinscriptible et offre les
mêmes fonctionnalités que celles du DVD-R. Cependant, ce format n'est pas
compatible avec tous les lecteurs de DVD-ROM et de DVD. Consultez le
fabricant afin de connaître les problèmes de compatibilité.
EDC/ ECC
Error Detection Code/ Error Correction Code. Ce processus permet de détecter
et de corriger les erreurs de lecture dues au mauvais état de la surface des CD
(rayures ou salissures).
Enregistrement simulé
Simulation du processus de gravure afin de tester la constance du flux d'écriture.
La procédure est la même que lors de l'écriture sur le disque, à ceci près que le
laser est désactivé.
Equilibrage thermique
La chaleur générée par la rotation des plateaux du disque dur entraîne leur
dilatation. Le disque dur s'arrête une fraction de seconde pour réajuster les têtes
(de lecture des données) par rapport au(x) plateau(x) dilaté(s).
Etiquette
La plupart des CD sont vendus avec une marque d'éditeur. Il s'agit de l'étiquette.
Il existe différentes technologies pour la placer sur le CD, par exemple,
l'impression d'écran.
Fichier son/WAV (portant l'extension .wav)
Les fichiers audio sont sauvegardés sur le disque dur au format "wav". Le format
"wav" fait partie de la norme générale RIFF (Resource Interchange File Format).
Ce format prend en charge différentes fréquences de balayage et profondeurs.
C'est le format PC de sauvegarde des fichiers audio sur le disque dur (Macintosh
utilise des fichiers AIFF). Les fichiers audio enregistrés sur un CD commercial
(CD acheté en magasin) sont au format numérique. Lorsque vous sauvegardez
des données son/audio provenant d'un CD-ROM sur votre disque dur, vous
devez les enregistrer au format analogique. Les fichiers audio ne peuvent pas
être enregistrés sur le disque dur au format numérique.
Fichier WMA
Windows media audio
Nero Express
Glossaire • 166
Fichiers MP3 (portant l'extension .MP3)
Le format audio MP3 s'est imposé comme le format le plus fréquemment utilisé
pour le transfert de données audio via Internet. MP3 est l'abréviation de MPEG-1
Audio Layer 3. Le format MP3 permet de réduire (ou de compresser) les fichiers
audio à une fraction de leur taille initiale (facteur 1:10), sans perdre en qualité.
Finalisation
La finalisation est la fermeture définitive de la procédure d'écriture (gravure) sur
un CD. Après cela, la gravure est impossible, qu'il s'agisse d'un CD à session
unique ou multisession.
Fréquence de balayage
Indique la fréquence de la conversion des signaux analogiques en caractères
numériques.
Green Book
Norme des CD créés au format CD-I.
High Sierra
Précurseur de la norme ISO 9660 actuelle. Publiée en 1986, elle a perdu de son
importance au fil des années.
Image
Le terme "image" désigne toutes les données éditées qui se retrouveront plus
tard sur un CD. La création d'un fichier image est connue sous le terme de
prématriçage.
Image disque
Ce processus s'utilise pour remédier à des problèmes de performances ou
lorsque aucun graveur n'est disponible. Si vous sélectionnez l'option d'image
disque, le fichier que vous souhaitez copier est placé temporairement sur votre
disque dur. Le fichier est ensuite créé à partir de cette image.
Lors de la création d'une image disque, vous devez disposer d'une certaine
quantité d'espace disque pour exécuter cette fonction.
Imbrication (Interleaving)
Désigne le stockage de données informatiques sur le CD-ROM/ XA sous une
forme liée. Un autre terme employé est l'emboîtement. Cette imbrication permet
la synchronisation des données audio et informatiques pendant la lecture.
ISO 9660
Norme universelle des CD conformes à la norme High Sierra qui détermine les
capacités d'un disque. Vous pouvez graver des données sur un disque à ce
format. Il s'utilise facilement dans de nombreux environnements informatiques.
Pour pouvoir lire un disque sur différents systèmes informatiques, vous devez
limiter strictement la longueur du nom du fichier. Par exemple, les noms utilisés
Nero Express
Glossaire • 167
dans les environnements DOS comptent 8 caractères maximum, un point, puis
une extension de 3 caractères. Par exemple : 12345678.ext.
"Jitter" (commande)
Un grand nombre de lecteurs de CD-ROM sont incapables de lire un secteur
isolé sur un disque audio. Il en résulte de petits vides dus à la variation du flux de
données. La correction Jitter synchronise les informations en faisant se
chevaucher les secteurs et en évitant ainsi la création d'emplacements vides.
Joliet
Microsoft a créé une norme pour les noms de fichiers, conçue pour Windows 95
et NT. Elle prend en charge un nom de fichier de 64 caractères maximum, le jeu
de caractères unicode et les noms de DOS 8.3 (8 caractères dans le nom de
fichier principal avec une extension de 3 caractères).
Maître
Le véritable processus de création du CD se déroule après la création d'un fichier
image. Si le CD est destiné à la reproduction, il est désigné sous le terme maître.
Marques de chapitre
Marques insérées dans la vidéo afin d'identifier une position ou un changement
de scène.
Mémoire tampon
Mémoire incorporée à votre lecteur de CD-Rom ou à votre graveur pour le
stockage temporaire des informations.
Mode Mixte
Ce format associe les données informatiques et les données audio sur un même
CD. Dans ce format, les données informatiques sont gravées en premier et les
pistes audio en second. Les deux types de données sont toutefois gravées en
une seule session.
Mode 1/ Mode
Généralement, Nero grave les données ISO au format de secteur Mode 1 du
CD. Cependant Nero prend aussi en charge le format XA pour les données ISO.
Le format XA est une extension des structures ISO et ne peut être gravé sur le
CD qu'en Mode 2 (autre format de secteur de CD).
MPEG
Acronyme de Motion Picture Experts Group. Il s'agit d'une norme créée pour la
vidéo hautement compressée, par exemple sur les SVCD et les Vidéo CD.
MPEG-1
Composante de la gamme de compression MPEG présentant le taux de
compression le plus élevé.
Nero Express
Glossaire • 168
MPEG-2
Il existe très peu de différences entre le format MPEG-1 et MPEG-2, à ceci près
que le format MPEG-2 fonctionne mieux avec les téléviseurs en mode entrelacé
et constitue la norme de diffusion.
MPEG-3
Cette norme a été créée pour la télévision haute définition.
MPEG-4
Cette norme représente la nouvelle génération de MPEG-2. Elle est toujours en
développement.
Multisession
Lorsque des données sont gravées en plusieurs fois sur le CD. Après avoir gravé
votre première session sur le CD, vous pouvez ajouter/graver des informations
supplémentaires en utilisant un ensemble de données différent.
NTSC
NTSC est la norme pour la vidéo et la télévision aux Etats-Unis et au Japon.
D'autres pays ont adopté d'autres normes. NTSC offre davantage d'images par
seconde que PAL. Cependant, NTSC présente moins de lignes horizontales que
PAL.
Numérisation
Conversion de signaux analogiques en signaux numériques.
OEM
OEM est l'abréviation de "Original Equipment Manufacturer" (constructeur OEM).
Un produit est dit OEM lorsqu'il est fabriqué par une entreprise pour une autre
entreprise qui le commercialise comme sa production.
Orange Book
Norme dans laquelle sont définies les technologies CD-MO (Magneto-Optical) et
CD-WO (Write Once). Elle fournit la base pour les CD-R.
PAL
PAL est la norme pour la vidéo et la télévision en Europe. PAL présente plus de
lignes horizontales que NTSC, mais moins d'images par seconde.
Pilotes
Fichier logiciel permettant au système d'exploitation ou au logiciel de voir votre
disque dur et/ou d'améliorer ses performances.
Nero Express
Glossaire • 169
Piste
Un disque est subdivisé en pistes individuelles. Sur un disque audio, par
exemple, chaque chanson ou morceau de musique correspond à une piste.
Plug-in
Un plug-in est un fichier logiciel permettant à l'utilisateur de disposer ou d'utiliser
des fonctions supplémentaires sur son logiciel ou de résoudre un problème
(réparation).
Prématriçage
Préparation des données qui seront gravées sur un CD ultérieurement. Une
image représentant la réplique exacte des données et de la structure du
répertoire est généralement créée en premier.
Red Book
Cette norme décrit le CD-DA.
Romeo
Ancienne norme périmée concernant la structure de données créée par Adaptec
pour prendre en charge des noms de fichiers longs de 128 caractères, espaces
inclus. Les fichiers utilisés avec la norme Romeo ne sont lisibles que sous les
systèmes d'exploitation Windows 95 et NT. Les caractères unicode ne sont pas
pris en charge mais ils peuvent être lus par les systèmes Macintosh, sous
réserve que leur nombre ne dépasse pas 31 caractères.
Rupture de flux
Les ruptures de flux se produisent lors d'une interruption du flux de données vers
la mémoire tampon interne du graveur. Ces ruptures peuvent être provoquées
par le logiciel ou par le matériel. Lors de l'enregistrement, les données sont
envoyées en continu à la mémoire tampon du graveur, ce qui permet de
maintenir un flux de données constant, nécessaire à l'enregistrement. Lorsqu'un
événement interrompt ce flux, cela provoque une rupture du flux et votre disque
devient inutilisable.
SCSI
Small Computer System Interface. Le SCSI est un système de bus moderne
auquel vous pouvez connecter différents périphériques tels qu'un disque dur
SCSI, des lecteurs de contenu multimédia ou un graveur de CD. Le SCSI
représente actuellement le seul moyen de faire fonctionner un graveur de CD sur
un système informatique traditionnel.
Secteur
Un secteur est la plus petite unité d'information adressable sur un CD. Il contient
2352 octets, dont une certaine quantité est disponible sous forme de données
utilisateur, en fonction du type de CD utilisé. Un secteur comprend généralement
un en-tête, des bits de synchronisation et des données utilisateurs. Il peut
Nero Express
Glossaire • 170
également contenir des données de correction et de détection d'erreur. Un
lecteur à vitesse de lecture simple met 1/75 de seconde pour lire un secteur.
Session
Une session correspond à une période pendant laquelle des données sont
gravées sur un disque. Une session est repérée par un début et une fin. Vous
pouvez graver un disque et le terminer en une seule session. Un disque gravé en
plusieurs sessions est un disque multisession.
Session unique
Les données informatiques/audio sont gravées ou enregistrées sur le disque
vierge en une seule fois.
Session-At-Once
La "session-at-once" ou session unique s'utilise principalement avec les CD
Extra. Le mode d'enregistrement "session-at-once" permet de graver une
première session de plusieurs pistes audio en une seule opération. Cette
dernière est ensuite désactivée mais le CD n'est pas fermé (vous pouvez encore
graver des données supplémentaires). Une seconde session (de données) est
alors gravée, plus le disque est fermé.
Super Vidéo CD (SVCD)
Le Super Vidéo CD (SVCD) est très semblable au Vidéo CD, mais ce format
utilise une norme de compression appelée MPEG pour stocker les données et
les séquences audio. Lors de la création de CD Super Vidéo, les données source
doivent être codées au format MPEG-2 et les paramètres doivent être appropriés
aux Super Vidéo CD. Pour créer les Super Vidéo CD (ou CD Super Vidéo), vous
devez utiliser un encodeur équipé des options requises. Contactez le fournisseur
d'encodeur pour savoir si son matériel prend en charge le codage des CD Super
Vidéo ou consultez le site Web Nero AG à l'adresse www.nero.com pour obtenir
des informations supplémentaires concernant l'achat de l'encodeur. Les disques
SVCD peuvent être lus sur les lecteurs de DVD, ainsi que sur les PC équipés
d'un lecteur de DVD-ROM ou de CD-ROM et du logiciel permettant la lecture de
ce type de format vidéo.
Table des matières
Contenu de chaque session, stocké dans la zone initiale.
Nero Express
Glossaire • 171
Track-at-Once
Cette méthode permet de graver individuellement chaque piste sur le disque. Le
processus de gravure s'interrompt brièvement après chaque piste. Cela signifie
que vous pouvez graver sur un CD-R ou un CD-RW exactement comme sur
n'importe quel disque standard.
Trame
Un secteur est constitué de 98 trames. Une trame contient 24 octets de données
et 9 octets de contrôle. Sur un CD audio, 75 secteurs constituent une seconde de
musique.
Vidéo CD (ou CD Vidéo)
Acronyme de "Video Compact Disc". Ce format permet le stockage de films et de
séquences audio/vidéo en stéréo, grâce à une norme de compression appelée
MPEG. On peut ajouter que ce type de CD repose sur un système de fichiers
ISO et contient des films numériques. Un disque vidéo peut être lu sur la plupart
des lecteurs de CD-ROM, de DVD et de DVD-ROM, à l'aide du logiciel approprié.
Vidéo entrelacée
Ce format affiche la vidéo en deux parties : la première partie affiche une ligne
sur deux et la deuxième partie remplit les autres lignes, jusqu'à ce que l'écran
soit plein. Cette méthode est plus rapide que le balayage progressif, dans lequel
toutes les lignes s'affichent les unes après les autres, jusqu'à ce que l'écran soit
plein.
White Book
Format créé par Sony, Philips et JVC qui, en 1993, ont développé le format de
CD Red Book afin d'inclure la vidéo numérique au format MPEG-1 (Vidéo CD).
WO
Write Once. Support non réinscriptible. Inclut le CD-R ou CD enregistrable.
Yellow Book
Cette norme définit le CD-ROM.
Zone finale
La zone finale définit les phases finales d'une session et se trouve à la fin du
disque. Si le CD n'a pas encore été finalisé, la référence à la session suivante est
stockée ici.
Zone initiale
La zone initiale de chaque session se trouve au début du disque. Elle contient la
"table des matières" du disque, ainsi que d'autres informations relatives au CD.
Nero Express
Glossaire • 172
14 Index
LightScribe Configuration requise 118
LightScribe FAQ 145
N
C
Cacher des fichiers 39
CD de données et audio 47
CD Speed 21
Configuration 15
Configuration nécessaire 8
Matériel 8
Système d'exploitation 8
Copier un disque 103
Cover Designer 20
Création d’une compilation, gravure et
impression d’étiquettes LightScribe 119
D
Désinstallation 9
Disque amorçable 35
Disque audio 40
Disque de données 27
Disque DVD 95
Disque MP3 53
Disque Nero Digital Audio 64
Disque super vidéo 86
Disque vidéo 78
Disque WMA 59
DriveSpeed 22
E
Editeur de son 25
I
Image disque 108
Impression d’étiquettes LightScribe 118
Impression d’étiquettes LightScribe (sans
gravure de compilation) 133
Informations sur le disque 20
Installation 8
Nero Toolkit 21
Normaliser les fichiers audio 70
Numéro de série 11
O
Onglet
Base de données 154
Cache 149
CD EXTRA 72
Divers 157
Filtres 76
Fonctions approfondies 152
Général 147
Hyper mémoire tampon 156
Index,Limites,Séparation 72
Langue 150
Propriétés de la piste 71
Sons 151
P
Projet sauvegardé 113
Propriétés Super Vidéo 93
Propriétés Vidéo 93
S
Sauvegarder les pistes audio 15
Support technique 158
Supprimer le disque 19
V
Version
Commerciale 7
OEM 7
SE 7
L
LightScribe 118
Nero Express
Index • 173
">
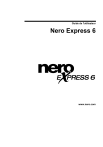
公開リンクが更新されました
あなたのチャットの公開リンクが更新されました。