Manuel Nero Recode
Nero AG
Informations sur le Copyright et la Marque
Le manuel Nero Recode et l'ensemble de son contenu sont protégés par un copyright et
sont la propriété de Nero AG. Tous droits réservés. Ce manuel contient des informations
protégées par copyright international. Toute reproduction, transmission ou transcription de
ce manuel, faite sans l'autorisation expresse et écrite de Nero AG est interdite.
Tous les noms de marques appartiennent à leurs propriétaires respectifs.Tous les noms de
marques appartiennent à leurs propriétaires respectifs.
Nero AG décline toute responsabilité au-delà des clauses des droits associés à la garantie.
Nero AG ne garantit pas l'exactitude du contenu du manuel Nero Recode. Le contenu du
logiciel et du manuel Nero Recode peut être modifié sans préavis.
Les marques mentionnées dans ce document ne le sont qu'à titre d'information.
Copyright © 2007 Nero AG
REV 1.0, SW : 2.3.2.0
Table des matières
Table des matières
1
Généralités
5
1.1
À propos du manuel
5
1.2
A propos de Nero Recode
5
1.3
Versions avec diverses gammes de fonctions
6
1.4
Terminologie
6
2
Informations techniques
7
2.1
Configuration requise
7
3
Lancement du programme
8
3.1
Lancement Nero Recode via Nero StartSmart
8
3.2
Démarrage direct Nero Recode
8
4
Ecran de démarrage Nero Recode
9
5
Assistants de Nero Recode
11
5.1
5.1.1
5.1.2
5.1.3
5.1.4
5.1.5
Paramètres de base
Onglet DVD
Onglet Nero Digital
Onglet Général
Onglet Fenêtre d'aperçu
Onglet Fichier E/S
11
12
12
13
14
14
5.2
5.2.1
5.2.2
5.2.3
Ecran Importer les fichiers
Onglet Fichiers DVD-Vidéo/Titres Nero Digital
Onglet Fichiers de données
Zone Profil d'importation de titre
14
15
16
16
5.3
5.3.1
Ecran Paramètres de gravure
Options de configuration supplémentaires
18
19
5.4
Ecran Encodage et gravure
20
6
Recoder un DVD entier vers un DVD
22
6.1
Options de saisie spécifiques à une tâche
22
6.2
Recodage
23
7
Recoder un film principal sur un DVD
26
7.1
Options de saisie spécifiques à une tâche
26
7.2
7.2.1
Recodage
Nettoyage des titres
27
28
Page 3
Table des matières
8
Compiler un DVD
30
8.1
Options de saisie spécifiques à une tâche
30
8.2
Recodage
31
9
Recoder des DVD et vidéos vers Nero Digital
34
9.1
Options de saisie spécifiques à une tâche
34
9.2
9.2.1
9.2.2
9.2.3
9.2.4
9.2.5
Recodage
Définir les paramètres audio
Créer votre propre piste de sous-titre
Définir les marques de chapitre
Définir les paramètres vidéo
Définir les options Nero Digital
35
37
38
40
41
42
10
Recoder un film principal vers Nero Digital
43
10.1
Options de saisie spécifiques à une tâche
43
10.2
Recodage
44
11
Paramètres experts Nero Digital
47
11.1
Terminologie MPEG-4
47
11.2
11.2.1
11.2.2
11.2.3
11.2.4
11.2.5
11.2.6
11.2.7
11.2.8
11.2.9
11.2.10
11.2.11
11.2.12
Profils MPEG-4
Créer un nouveau profil
Mode d'encodage
Qualité/Vitesse
Avancé
Images clés
Matrices
Encodeur AVC
Mode débit binaire
Paramètres Généraux
Qualité de décision
Outils de l'encodeur
Amélioration visuelle
49
49
50
50
52
53
53
54
54
54
54
55
56
12
Liste des figures
57
13
Contact
58
13.1
Données de contact
58
Page 4
Généralités
1
Généralités
1.1
À propos du manuel
Ce manuel est destiné à tous les utilisateurs qui souhaitent se familiariser à une bonne
utilisation de Nero Recode. Il est "orienté tâche" et explique comment atteindre un objectif
précis étape par étape.
Afin d’optimiser l’utilisation de ce manuel, veuillez prendre connaissance des conventions
suivantes :
Symbole
Signification
Utilisé pour les avertissements, les conditions préalables ou les
instructions qui doivent être strictement suivies.
Fait référence à des informations complémentaires ou à des
conseils.
1. Démarrer…
1.2
Un chiffre apparaissant au début d'une ligne indique une
demande d'action. Réalisez ces actions dans l’ordre précisé.
Æ
Indique un résultat intermédiaire.
Î
Indique un résultat.
OK
Indique des passages de texte ou des boutons qui apparaissent
dans l'interface du programme. Ils s'affichent en gras.
Chapitre
Indique les références à d'autres chapitres. Ils fonctionnent
comme des liens et s'affichent en rouge souligné.
[…]
Indique des raccourcis clavier pour l'entrée de commandes.
A propos de Nero Recode
Nero Recode vous permet de copier des DVD-Vidéo non protégés par copyright sur des
DVD, pour des raisons d'archivage. Si la taille de la vidéo source est supérieure à 4,7 Go,
elle est compressée pour pouvoir tenir sur un disque DVD simple couche sans perte de
qualité. Vous pouvez également exclure du matériel non désiré sur le DVD source lors du
processus de copie (comme les sous-titres ou les bandes son), vous disposez alors de plus
d'espace pour ajouter d'autres vidéos ou pour obtenir une meilleure qualité vidéo. Vous
pouvez aussi graver le DVD cible sur le disque dur sous forme d'un répertoire DVD-vidéo ou
vous pouvez le créer sur le disque dur sous forme d'image disque.
Naturellement, vous pouvez aussi choisir de créer votre propre compilation à partir de
contenus de divers DVD (non protégés par copyright) et ensuite l'exporter au format pionner
Nero Digital™ MPEG-4/H.264 AVC, par exemple, et ensuite la graver sur un disque. Qu'il
s'agisse de vidéo pour appareils portables ou pour la TV HD, peu importe, les divers profils
d'exportation vous permettent d'adapter la taille de la sortie à vos besoins et vous
bénéficierez toujours de la meilleure qualité en fonction de la taille du fichier.
Nero Recode vous permet donc de copier, de recompiler et de recoder les contenus de DV
et de DVD et ensuite de graver les résultats sur disque.
Page 5
Généralités
1.3
Versions avec diverses gammes de fonctions
Nero Recode n'est pas simplement disponible dans la version complète. Les versions
diffèrent de la version complète en termes de fonctions, c'est-à-dire qu'elles ne peuvent pas
réaliser toutes les tâches décrites dans ce manuel et l'interface utilisateur s'adapte à la
version spécifique.
Les versions suivantes sont disponibles :
Nero Recode
Version complète
Nero Recode Essentials
Les fonctionnalités suivantes de la version complète ne sont pas incluses :
Fonction d'export PSP
Fonction d'export iPod
Nero Recode Essentials SE
Fonctionnalités exlusives :
Recoder un DVD entier vers un DVD
Fonction de gravure (via Nero API)
Nero Recode Essentials CE
Les fonctionnalités suivantes de la version complète ne sont pas incluses :
1.4
Recoder un DVD entier
Recoder un film principal sur DVD
Changer la structure d'un DVD
Terminologie
L'encodage est la conversion d'un vidéo dans un format quelconque en un autre format,
par exemple le MPEG-2 ou le Nero Digital™ (MPEG-4). Un encodeur correspondant est
requis pour chaque format cible.
Le transcodage est la conversion d'une vidéo d'un format particulier dans un autre format
particulier, par exemple, du Xvid au MPEG-2.
Le recodage est la conversion d'une vidéo existante présentant certaines propriétés (par
exemple un débit de 2 500 kbps) au même format mais présentant des propriétés
différentes (par exemple un débit de 1 990 kbps).
Le décodage est l'ouverture ou la lecture d'une vidéo qui a été encodée à un format
particulier.
Dans ce manuel, le transcodage est synonyme à l'encodage.
Page 6
Informations techniques
2
Informations techniques
2.1
Configuration requise
En plus de la configuration système générale requise pour la Suite Nero, la configuration
système individuelle suivante s'applique à Nero Recode :
Microsoft® DirectX® 9,0b ou supérieur
Facultatif :
Plug-in DVD-Vidéo pour l'enregistrement sur DVD-Vidéo et la fonction DVD-9 vers DVD-5
Processeur multicoeur
Page 7
Lancement du programme
3
Lancement du programme
3.1
Lancement Nero Recode via Nero StartSmart
Pour démarrer Nero Recode via Nero StartSmart, procédez comme suit :
1. Cliquez sur l'icône Nero StartSmart.
Æ La fenêtre de Nero StartSmart s'ouvre.
2. Cliquez sur la flèche du côté gauche de la fenêtre.
Æ La boîte de dialogue étendue s'ouvre.
Fig. 1: Nero StartSmart
3. Sélectionnez l'entrée Nero Recode dans la liste des Applications.
Æ La fenêtre Nero Recode s'ouvre.
Î Vous avez démarré Nero Recode via Nero StartSmart.
3.2
Démarrage direct Nero Recode
Pour démarrer Nero Recode directement, procédez comme suit :
1. Si vous utilisez le menu Démarrer de Microsoft® Windows® XP, cliquez sur Démarrer >
Tous les programmes > Nero 7 (Premium) > Photo et Vidéo > Nero Recode.
Si vous utilisez le menu Démarrer classique, cliquez sur Démarrer > Programmes > Nero 7
(Premium) > Photo et Vidéo > Nero Recode.
Æ La fenêtre Nero Recode s'ouvre.
Î Vous avez démarré Nero Recode.
Page 8
Ecran de démarrage Nero Recode
4
Ecran de démarrage Nero Recode
Après avoir lancé Nero Recode, l'écran de démarrage de Nero Recode s'affiche.
C'est là que vous pouvez choisir ce que vous voulez faire avec Nero Recode. Sélectionnez
l'icône de menu appropriée pour appeler un assistant qui vous guidera pas à pas dans
l'exécution de la tâche choisie.
Fig. 2: Ecran de démarrage Nero Recode
L'écran de démarrage de Nero Recode offre les options de sélection suivantes :
Icônes de menu
Recoder un DVD
entier vers un DVD
Importe des DVD ainsi que leurs menus et bonus. Les pistes
audio, sous-titres ou le contenu vidéo non désirés peuvent être
supprimés et la structure des titres vidéo peut être modifiée.
Recoder le film
principal sur un
DVD
Importe le contenu film principal sur un DVD sans menus ni
bonus. Les pistes audio, sous-titres ou le contenu vidéo non
désirés peuvent être supprimés et la structure des titres vidéo
peut être modifiée.
Compiler un DVD
Importe des titres vidéo et compile un seul DVD à partir d'un ou
de plusieurs DVD. Les pistes audio, sous-titres ou le contenu
vidéo non désirés peuvent être supprimés et la structure des
titres vidéo peut être modifiée.
Recoder des DVD et
vidéos vers Nero
Digital
Importe des titres vidéo à partir d'un ou de plusieurs DVD et les
convertit en fichiers au format Nero Digital (MPEG-4). Les
pistes audio, sous-titres ou le contenu vidéo non désirés
peuvent être supprimés et la structure des titres vidéo peut être
modifiée.
Recoder le film
principal vers Nero
Digital
Importe le contenu film principal sur un DVD sans menus ni
bonus et le convertit en fichiers au format Nero Digital (MPEG4). Les pistes audio, sous-titres ou le contenu vidéo non
désirés peuvent être supprimés et la structure des titres vidéo
peut être modifiée.
Page 9
Ecran de démarrage Nero Recode
Boutons
Plus
Ouvre et ferme la zone étendue dans laquelle vous pouvez
régler les paramètres de base de Nero Recode.
?
Affiche l'aide en ligne ainsi que des informations sur la version
et le fabricant.
Quitter
Ferme Nero Recode.
Boutons de la zone étendue
Options
Appelle une fenêtre contenant plusieurs onglets qui vous
permettent de définir comment fonctionne le programme (Cf.
Paramètres de base).
Effacer le disque
Efface un disque réinscriptible.
Infos disque
Appelle les informations concernant le disque inséré dans le
lecteur.
Nero
CoverDesigner
Lance Nero CoverDesigner dans une nouvelle fenêtre.
Nero CoverDesigner vous permet de créer des jaquettes et des
étiquettes pour vos DVD et CD. Vous trouverez davantage
d'informations dans le manuel de Nero CoverDesigner.
Chaque écran comporte des info-bulles ainsi que des informations détaillées sur les
boutons, les icônes et les menus. Déplacez le curseur de la souris sur un élément de
commande pendant quelques secondes pour voir l'info-bulle.
Page 10
Assistants de Nero Recode
5
Assistants de Nero Recode
Toutes les tâches que vous pouvez réaliser avec Nero Recode peuvent être subdivisées en
quatre étapes :
Définir les paramètres de base
Importer les fichiers que vous souhaitez recoder
Définir les options pour Nero Digital et/ou pour le processus de gravure
Graver le disque
Les assistants passent également par cette structure en quatre étapes et un écran distinct
apparaît pour chaque étape. Vous pouvez utiliser les boutons Suivant et Précédent pour
vous déplacer vers l'avant ou vers l'arrière dans les trois écrans lors de l'exécution d'une
tâche. Cela signifie que vous pouvez également modifier les paramètres que vous avez déjà
définis ou annuler des actions.
Nero Digital™ est un codec MPEG-4. Il est compatible avec le MPEG-4 Vidéo et le MPEG4 High Efficiency AAC et offre un son surround haute qualité et une image haute résolution
pour votre home cinéma.
5.1
Paramètres de base
Les paramètres de base sont définis dans les onglets de la fenêtre Options de Nero
Recode. Celle-ci s'ouvre à l'aide du bouton Options dans la zone étendue.
Fig. 3: Fenêtre Options de Nero Recode
Page 11
Assistants de Nero Recode
5.1.1 Onglet DVD
Cet onglet est utilisé pour définir les paramètres d'importation de DVD.
Les options de saisie suivantes sont disponibles :
Case à cocher
Proposer d'inclure
les fichiers de
données du DVD
lors de
l'importation
Case à cocher
Modérer la
spécification DVDVidéo pour
permettre
l'affichage Unicode
16 bits pour
l'étiquette du
volume
Permet de décider si le contenu est inclus dans la copie lors de
l'importation d'un DVD contenant des données. Cette case doit
être cochée si les données doivent aussi être copiées.
Permet de modérer les restrictions concernant l'utilisation des
jeux de caractères. Nero Recode n'utilise pas les caractères
des langues comme le japonais ou le coréen qui possèdent un
jeu de caractères Unicode 16 bits non compatible avec les
exigences du DVD-Vidéo.
Case à cocher
Supprimer les PUOP (interdictions
de navigation) du
disque cible
Permet de décider si les zones interdites sur un DVD sont
rendues accessibles à l'utilisateur au moment de la copie. Par
exemple, si le DVD original contient une zone qui ne peut pas
être sautée, vous pouvez utiliser Nero Recode pour supprimer
le bloc de façon à ce que les utilisateurs puissent sauter cette
zone ou effectuer une avance rapide dans cette zone.
Case à cocher
Supprimer la
rupture entre les
couches
Permet de supprimer la rupture entre le couches. Si le DVD
original se compose de deux couches, une commande sur le
DVD permet de geler brièvement l'image pour permettre au
laser de passer de la premier couche à la seconde. Lorsque
Nero Recode est utilisé pour copier sur un DVD simple couche,
cette commande est redondante et peut donc être supprimée.
5.1.2 Onglet Nero Digital
Cet onglet est utilisé pour définir les paramètres de conversion au format Nero Digital.
Une fois que Nero Recode a créé un fichier MPEG-4, une vérification se fait
automatiquement pour voir si la qualité de la vidéo pourrait être améliorée en convertissant
le fichier une seconde fois. Le menu déroulant est utilisé pour définir de quelle manière Nero
Recode procède dans ce cas.
Les options de sélection suivantes sont disponibles :
Me demander de
confirmer les
fichiers nécessitant
une deuxième
passe.
Si une seconde conversion peut améliorer la qualité, une boîte
de dialogue s'ouvre avant la seconde conversion. Celle-ci peut
être utilisée pour déterminer si ou ou non cette seconde passe
doit avoir lieu.
Ne pas me
demander.
Toujours effectuer
une deuxième
passe.
Si une seconde passe peut améliorer la qualité, celle-ci
s'effectue automatiquement sans vérification.
Page 12
Assistants de Nero Recode
Ne pas me
demander. Ne
jamais effectuer de
deuxième passe.
Une seconde conversion n'a jamais lieu, même pas si elle peut
améliorer la qualité du fichier MPEG-4 résultant.
Les options de saisie suivantes sont également disponibles :
Bouton
Standard
Permet de restaurer les paramètres par défaut.
Menu déroulant
Méthode de
macrotisation/Méthod
e de micromisation
Permet de sélectionner la méthode de modification de la
résolution vidéo, si nécessaire. Le paramètres par défaut est
Automatique, ce qui signifie que la meilleure méthode est
choisie automatiquement.
Case à cocher
Analyser les fichiers
pendant l'importation
Analyse le fichier vidéo au moment de l'importation.
Case à cocher
Fermeture
automatique de
iTunes après transfert
iPod
Ferme automatiquement iTunes après le transcodage au
format vidéo Apple iPod.
5.1.3 Onglet Général
Cet onglet est utilisé pour définir les paramètres généraux de Nero Recode.
Les options de saisie suivantes sont disponibles :
Bouton
Activer tout
Permet d'activer tous les avertissements ceux-ci avaient été
désactivés manuellement.
Case à cocher
Si réduire, réduire
dans la zone de
notification
Précise que le programme doit s'afficher dans la barre d'état
lorsqu'il est réduit.
Case à cocher
Ne pas éjecter le
disque à la fin de
l'encodage/la
gravure
Empêcher l'éjection du disque après la gravure.
Case à cocher
Proposer
d'enregistrer un
rapport à la fin du
processus de
gravure réussi
Permet d'enregistrer le rapport du processus de gravure.
Menu déroulant
Langue
Définit la langue pour Nero Recode.
Page 13
Assistants de Nero Recode
5.1.4 Onglet Fenêtre d'aperçu
Cet onglet peut être utilisé pour définir la qualité audio dans la fenêtre d'aperçu DVD.
Les options de saisie suivantes sont disponibles :
Zone
Fenêtre d'aperçu
Précise la qualité audio de la fenêtre d'aperçu.
5.1.5 Onglet Fichier E/S
Cet onglet est utilisé pour définir la méthode d'accès au disque pour la conversion directe.
L'option de saisie suivante est disponible :
Zone
Fichier E/S
Précise la méthode d'accès au disque pendant la conversion
directe.
Lors de la lecture de DVD non protégés par copyright qui disposent d'un bit de copyright
doté du SPTI/ASPI, un message s'affiche occasionnellement et indique que le DVD ne
peut pas être copié. Dans ce cas, sélectionnez l'option Système de fichiers Windows lors
de la lecture.
5.2
Ecran Importer les fichiers
L'écran concernant l'importation de fichiers change en fonction de la tâche choisie. Les
options de saisie standard disponibles dans cet écran sont expliquées ci-dessous.
L'explication des options de saisie affichées, qui peut différer en fonction de la tâche
sélectionnée, se trouve dans la description de chaque tâche.
Fig. 4: Importer des titres vidéo dans Nero Recode
Page 14
Assistants de Nero Recode
Les options de saisie suivantes sont standard dans l'écran d'importation des fichiers et sont
disponibles dans le contexte de chaque tâche :
Case à cocher
Adapter à la cible
Permet de recoder automatiquement le contenu du disque
importé de façon à ce qu'il s'adapte au disque vierge. La case
est cochée par défaut.
Si la case n'est pas cochée, la taille de la copie peut être plus
importante que celle disponible sur un disque.
Bien qu'il ne soit pas possible de graver la structure du DVD
final sur un disque vierge classique vendu dans le commerce,
le titre DVD-Vidéo peut certainement être lu à partir du disque
dur.
Menu déroulant
Adapter à la cible
Ceci affiche le support cible. La barre de capacité en bas de
l'écran affiche le volume des données sélectionnées. Ce menu
déroulant est actif lorsque la case est cochée.
Zone
Taille totale
Affiche l'espace utilisé sur le disque.
Zone
Barre de capacité
Affiche l'espace utilisé sur le disque. Si la barre est bleue, tout
le contenu tiendra sur le disque. Si une barre rouge s'affiche, le
volume des données dépasse la capacité du disque.
5.2.1 Onglet Fichiers DVD-Vidéo/Titres Nero Digital
Les options de saisie suivantes sont standard dans l'onglet Fichiers DVD-Vidéo et sont
disponibles dans le contexte de chaque tâche :
Bouton
Importer un DVD
Ceci ouvre une boîte de dialogue permettant d'importer le
fichier souhaité.
Zone de prévisualisation
Les options de saisie suivantes sont standard dans l'onglet Fichiers DVD-Vidéo et sont
disponibles dans le contexte de chaque tâche :
Arrête la lecture.
Démarre la lecture.
Passe à des points spécifiques.
Agrandit la zone de prévisualisation.
Onglets Audio/Sous-titre/Infos
Parmi d'autres choses, les onglets Audio/Sous-titre/Infos au milieu de l'écran affichent les
bandes son présentes sur le DVD original et les sous-titres de la zone sélectionnée. Les
pistes audio et de sous-titres ont été importées conformément au profil sélectionné lors de
l'importation. Les onglets suivants sont disponibles :
Onglet
Audio
Affiche les pistes audio importées conformément au profil
d'importation.
Onglet
Sous-titre
Affiche les pistes de sous-titres importées conformément au
profil d'importation.
Onglet
Infos
Affiche les informations concernant le titre vidéo importé.
Page 15
Assistants de Nero Recode
5.2.2 Onglet Fichiers de données
Les fichiers de données peuvent être gravés sur le disque ainsi que le film. Ces fichiers sont
importés via l'onglet Fichiers de données. Les options de saisie suivantes sont disponibles
dans le contexte de chaque tâche :
Bouton
Ajouter des fichiers
Ce bouton ouvre une boîte de dialogue permettant d'ajouter
des fichiers.
Bouton
Supprimer
Ce bouton permet de supprimer un fichier de données et n'est
actif que si au moins un fichier de données a été ajouté.
Affiche le contenu de dossiers du niveau supérieur et n'est actif
que lorsque l'utilisateur se trouve dans un sous-dossier.
Ouvre la boîte de dialogue permettant de créer un dossier dans
une zone de données du disque.
Ouvre un menu permettant de changer la manière dont les
fichiers sont affichés dans les dossiers.
5.2.3 Zone Profil d'importation de titre
La zone Profil Nero Recode vous permet de passer à la fenêtre Profil d'importation de
titre. Vous pouvez créer un nouveau profil ici.
Les options de saisie suivantes sont disponibles dans la zone Profil d'importation de titre :
Menu déroulant
Profil actuel
Indique le profil actuel.
Bouton
Nouveau
Appelle une boîte de dialogue permettant de créer un nouveau
profil.
Bouton
Supprimer
Supprime le profil actuel affiché dans le menu déroulant Profil
actuel.
Les onglets suivants sont disponibles dans la fenêtre Profil d'importation de titre :
Onglet Vidéo
Zone
Répartition de la
qualité
Définit le taux de qualité entre le film principal et les bonus.
Zone
Menus
Précise si les menus doivent être copiés en qualité originale.
Onglet Audio
Case à cocher
Présélectionner les
pistes audio
suivantes
Définit si le DVD doit contenir les pistes audio dans des
langues spécifiques uniquement ou dans toutes les langues.
Bouton
Ajouter
Celui-ci ouvre une boîte de dialogue dans laquelle vous pouvez
ajouter des pistes audio dans différentes langues. Ce bouton
n'est actif que si la case Présélectionner les pistes audio
suivantes est cochée.
Bouton
Enlever
Supprime les pistes audio mises en surbrillance. Ce bouton
n'est actif que si au moins une piste audio a été mise en
surbrillance dans l'aperçu des pistes sélectionnées.
Page 16
Assistants de Nero Recode
Menu déroulant
Parmi plusieurs
pistes de la même
langue,
sélectionner
Précise le format audio utilisé si il y a plusieurs pistes audio
dans la même langue sur le DVD.
Case à cocher
Sélectionner toutes
les pistes si
aucune ne
correspond à mes
critères
Ceci permet de sélectionner toutes les pistes audio si les pistes
sur le DVD ne disposent pas de bandes son correspondant aux
critères définis.
Onglet Sous-titre
Case cocher
Présélectionner les
sous-titres
suivants
Définit si le DVD doit contenir les sous-titres dans des langues
spécifiques uniquement ou dans toutes les langues.
Bouton
Ajouter
Celui-ci ouvre une boîte de dialogue dans laquelle vous pouvez
ajouter des pistes de sous-titres dans différentes langues. Ce
bouton n'est actif que si la case Présélectionner les soustitres suivants est cochée.
Bouton
Enlever
Supprime les pistes de sous-titres mises en surbrillance. Ce
bouton n'est actif que si au moins une piste de sous-titre a été
mise en surbrillance dans l'aperçu des pistes de sous-titres
sélectionnées.
Case à cocher
Sélectionner toutes
les pistes si
aucune ne
correspond à mes
critères
Ceci permet de sélectionner toutes les pistes de sous-titres si
les pistes sur le DVD ne disposent pas de sous-titres
correspondant aux critères définis.
Page 17
Assistants de Nero Recode
5.3
Ecran Paramètres de gravure
L'écran concernant le réglage des options de gravure change en fonction de la tâche
sélectionnée. Les options de saisie standard dans cet écran sont expliquées ci-dessous.
L'explication des options de saisie affichées, qui peut différer en fonction de la tâche
sélectionnée, se trouve dans la description de chaque tâche.
Fig. 5: Paramètres de gravure de Nero Recode
Les options de saisie suivantes sont standard dans l'écran Paramètres de gravure et sont
disponibles dans le contexte de chaque tâche :
Menu déroulant
Destination
Précise la destination de la compilation. Vous pouvez utiliser
un graveur de CD/DVD pour graver les données, stocker les
données sur un disque dur ou générer un fichier image.
Case à cocher
Dossier cible
Précise le dossier cible dans lequel est stockée la compilation
et dans lequel sont stockés les fichiers temporaires créés lors
de la gravure. Ceux-ci sont supprimés automatiquement après
la gravure.
Bouton
Parcourir
Ouvre une fenêtre qui montre l'arborescence des répertoires
de l'ordinateur. Vous pouvez sélectionner ici le dossier cible
dans lequel la compilation sera stockée ou dans lequel les
fichiers temporaires doivent être stockés pendant la gravure.
Le chemin est automatiquement référencé dans la case de
texte Dossier cible. Les fichiers temporaires sont supprimés
automatiquement après la gravure.
Menu déroulant
Vitesse d'écriture
Précise la vitesse d'écriture. Ce menu déroulant n'est actif que
si un graveur CD/DVD a été sélectionné dans le menu
déroulant Destination.
Case à cocher
Nombre de copies
Affiche le nombre de copies à graver. Ce champ de texte n'est
actif que si un graveur CD/DVD a été sélectionné dans le menu
déroulant Destination.
Bouton
Graver
Lance le processus de gravure.
Page 18
Assistants de Nero Recode
Les options de saisie suivantes spécifiques à une tâche sont également disponibles :
Case à cocher
Graver en une fois
Si cette case n'est pas cochée, la structure du DVD est
enregistrée sur le disque dur avant la gravure. La gravure
prend plus de temps dans ce cas-là. Cette méthode est plus
rapide si plusieurs copies sont requises parce que le recodage
n'a lieu qu'une seule fois. Cette case à cocher n'est active que
si un graveur CD/DVD a été sélectionné dans le menu
déroulant Destination.
Case à cocher
Analyse avancée
Améliore considérablement la qualité du processus d'encodage
d'un DVD. Le recodage a lieu en deux étapes et prend donc
plus de temps. Cette case à cocher n'est active que si un
graveur CD/DVD a été sélectionné dans le menu déroulant
Destination.
Case à cocher
Mode haute qualité
Améliore la qualité du recodage. Cela signifie que le recodage
prend plus de temps. Cette case à cocher n'est active que si
un graveur CD/DVD a été sélectionné dans le menu déroulant
Destination.
Les options de paramètrage supplémentaires suivantes sont disponibles lors de la
conversion au format Nero Digital :
Menu déroulant
Profil actuel
Affiche le Profil Nero Digital que vous avez sélectionné dans
l'écran Mon disque Nero Digital.
Seul un profil est disponible par défaut, vous pouvez
cependant en créer un nouveau.
Bouton Nouveau
Crée un nouveau profil. Celui-ci peut être sélectionné dans le
menu déroulant Profil actuel.
Bouton Supprimer
Supprime le profil sélectionné dans le menu déroulant Profil
actuel.
Champ de texte
Méthode
d'encodage
Sélectionne la méthode à utiliser pour encoder le fichier
MPEG-4.
Case à cocher
Mode expert
Passe aux paramètres experts de Nero Digital.
Les utilisateurs très expérimentés dans la conversion de fichiers vidéo et audio peuvent
utiliser le mode expert pour bénéficier d'options de paramétrage avancées (Cf. Paramètres
experts Nero Digital).
5.3.1 Options de configuration supplémentaires
La fenêtre étendue offre également les options de configuration supplémentaires suivantes :
Case à cocher
Éteindre
l'ordinateur à la fin
L'ordinateur s'éteint automatiquement une fois la gravure
terminée. Cette case à cocher ne s'affiche que dans l'écran
Paramètres de gravure.
Menu déroulant
Priorité
Définit comment utiliser les ressources disponibles sur
l'ordinateur lors de la gravure d'un disque. Ce menu déroulant
ne s'affiche que dans l'écran Paramètres de gravure.
Page 19
Assistants de Nero Recode
5.4
Ecran Encodage et gravure
L'écran Encodage et gravure change en fonction de la tâche sélectionnée. Les options de
saisie standard dans cet écran sont expliquées ci-dessous.
L'explication des options de saisie affichées, qui peut différer en fonction de la tâche
sélectionnée, se trouve dans la description de chaque tâche.
Fig. 6: Processus de gravure Nero Recode
Les options de saisie suivantes sont standard dans l'écran Graver le disque et sont
disponibles dans le contexte de chaque tâche :
Case à cocher
Activer la prévisualisation de la vidéo
Active la prévisualisation de la vidéo pendant la gravure.
Agrandit et réduit la zone de prévisualisation de la vidéo.
Zone
Etat
Indique la progression du processus de gravure.
Zone
Barre de
progression
Montre la progression du processus de gravure de manière
graphique.
Bouton
Pause
Arrête momentanément la processus de gravure.
Bouton
Arrêt
Arrête le processus de gravure.
Bouton
Reprendre
Reprend le processus de gravure. Ce bouton ne s'affiche que
si le processus de gravure a été mis en pause à l'aide du
bouton Pause.
Bouton
Retour
Affiche l'écran précédent.
Bouton
Plus
Affiche l'écran Que voulez-vous faire ?. Plusieurs options
sont disponibles ici pour exécuter d'autres actions.
Page 20
Assistants de Nero Recode
Si vous recodez des fichiers pour Nero Digital, l'option de saisie suivante est disponible :
Case à cocher
Afficher les
périphériques
compatibles Nero
Digital
Ceci ouvre une fenêtre de navigateur contenant une liste de
périphériques qui peuvent reproduire le profil Nero Digital
pendant le processus d'encodage.
Cette fonction requiert une connexion Internet performante.
Page 21
Recoder un DVD entier vers un DVD
6
Recoder un DVD entier vers un DVD
Nero Recode vous permet d'adpater et de changer la structure d'un DVD pendant la copie
de façon à ce que les données puissent être gravées sur un disque vierge classique vendu
dans le commerce.
Si vous n'avez pas de droits d'auteur ou d'autorisation du détenteur des droits d'auteur, la
copie non autorisée de disques constitue une violation de la législation nationale et
internationale pouvant entraîner de graves sanctions.
Le meilleur moyen de créer un copie simple 1:1 d'un DVD consiste à utiliser Nero Express
ou Nero Burning ROM. Les données ne sont pas compressées dans ce cas, le disque
vierge utilisé doit donc disposer d'assez d'espace pour le contenu du DVD original affiché.
Pour plus de détails sur l'utilisation de Nero Express ou de Nero Burning ROM, consultez
les manuels respectifs et/ou les fichiers d'aide.
6.1
Options de saisie spécifiques à une tâche
Fig. 7: Ecran Ma sauvegarde de DVD avec DVD déjà importé
En plus des options de saisie décrites dans le chapitre concernant l'écran Importer les
fichiers (Cf. Ecran Importer les fichiers), les boutons suivants sont disponibles dans l'écran
Ma sauvegarde de DVD pour la tâche Recoder un DVD entier vers un DVD :
Page 22
Recoder un DVD entier vers un DVD
Désactiver
Supprime les titres vidéo contenus dans l'original. Ceux-ci ne
sont pas transférés lors de la gravure de la copie. Ce bouton
n'est actif que lorsqu'un titre DVD-Vidéo a été importé.
Activer
Active les titres vidéo précédemment désactivés. Ces titres
sont alors transférés lors de la gravure de la copie. Ce bouton
n'est actif que lorsqu'un titre DVD-Vidéo déjà importé a été
désactivé.
Bloquer Débit
Débloquer
Débit
Verrouille le changement automatique de la qualité de
recodage pour un titre DVD-Vidéo. Il est encore possible de
faire des modifications manuelles au niveau des paramètres de
qualité en déplaçant le curseur. Il peut être intéressant de
verrouiller des titres vidéo individuels si la qualité d'un autre
contenu doit être améliorée, ce qui requiert une détérioration
proportionnelle du reste du contenu. Ce bouton n'est actif que
lorsqu'un titre DVD-Vidéo a été importé.
Supprime le verrou sur la modification automatique de la
qualité de recodage. Ce bouton n'est actif que lorsqu'un titre
DVD-Vidéo a été importé.
Les colonnes de la partie supérieure de l'onglet Fichiers DVD-Vidéo ont la signification
suivante :
6.2
Contenu
Affiche la structure du DVD.
Durée
Affiche la durée de la zone correspondante.
Taille
Affiche la taille de la zone correspondante.
Qualité vidéo
Affiche la qualité. Plus la valeur est élevée, meilleure est la
qualité du fichier recodé avec Nero Recode.
Recodage
Pour recoder un DVD, procédez comme suit:
1. Lancez Nero Recode.
Æ
L'écran de démarrage s'affiche (Cf. Ecran de démarrage Nero Recode).
2. Sélectionnez la tâche Recoder un DVD entier vers un DVD dans l'écran de démarrage de
Nero Recode.
Æ
L'écran Ma sauvegarde de DVD s'affiche.
3. Insérez le DVD que vous souhaitez recoder dans le lecteur DVD de votre PC.
4. Insérez un disque vierge si vous souhaitez graver les données sur CD/DVD.
5. Cochez la case Adapter à la cible comme demandé.
Æ
Le contenu du DVD source est alors recodé pour s'adapter à la taille du disque vierge
inséré.
Si la case Adapter à la cible n'est pas cochée, le DVD-Vidéo source est importé dans sa
taille originale. Dans ce cas, le volume de données peut être si important qu'il peut
uniquement être gravé sur un DVD double couche ou enregistré sur le disque dur.
Page 23
Recoder un DVD entier vers un DVD
6. Sélectionnez le profil d'importation souhaité dans la zone Profil d'importation de titre (Cf.
Zone Profil d'importation de titre).
7. Cliquez sur le bouton Importer un DVD.
Æ
La boîte de dialogue Chercher dossier s'ouvre.
8. Sélectionnez le lecteur ou le dossier du disque dur contenant le DVD que vous souhaitez
recoder et cliquez sur le bouton OK.
Æ
Vous avez importé le DVD.
La barre de capacité en bas de l'écran affiche la quantité de mémoire utilisée par les
fichiers importés du DVD. Si le DVD source est plus volumineux que le support cible, la
zone centrale de l'onglet Fichiers DVD-Vidéo montre de quelle manière le DVD sera
recodé avec le profil sélectionné.
9. Sélectionnez les pistes audio que vous souhaitez copier dans l'onglet Audio.
10. Sélectionnez les pistes de sous-titres que vous souhaitez copier dans l'onglet Sous-titre.
11. S'il y a un titre vidéo que vous ne souhaitez pas copier :
1. Sélectionnez le titre vidéo souhaité dans l'onglet Fichiers DVD-Vidéo.
2. Cliquez sur le bouton Désactiver.
Æ
La boîte de dialogue Désactiver l'élément s'affiche.
3. Sélectionnez la méthode de suppression souhaitée dans la boîte de dialogue et
confirmez en cliquant sur OK.
Æ
Le titre vidéo est désactivé.
12. Si vous souhaitez réactiver le titre vidéo pour la copie :
1. Sélectionnez le titre vidéo désactivé dans l'onglet Fichiers DVD-Vidéo.
2. Cliquez sur le bouton Activer.
Æ
Le titre vidéo est à nouveau activé et peut être copié.
13. Si vous souhaitez verrouiller un titre vidéo individuel pour éviter la perte de qualité pendant
le recodage :
1. Sélectionnez le titre vidéo que vous souhaitez verrouiller.
2. Cliquez sur le bouton Bloquer Débit.
Æ
Le titre vidéo sélectionné est verrouillé.
14. Si vous voulez déverrouiller un titre vidéo déjà verrouillé pour régler la qualité en fonction
des changements de qualité des autres titres :
1. Sélectionnez le titre vidéo que vous souhaitez déverrouiller.
2. Cliquez sur le bouton Débloquer Débit.
Æ
Le titre vidéo sélectionné est déverrouillé.
15. Déplacez le curseur pour une zone dans la colonne Qualité vidéo jusqu'à ce que la qualité
requise pour le titre vidéo soit atteinte.
La qualité du reste du contenu du DVD va se détériorer proportionnellement à
l'amélioration de la qualité d'un titre vidéo individuel.
16. Cliquez sur le bouton Suivant pour continuer à définir les paramètres de gravure.
Page 24
Recoder un DVD entier vers un DVD
Æ
L'écran Paramètres de gravure s'affiche.
17. Définissez les paramètres requis pour le processus de gravure (Cf. Ecran Paramètres de
gravure).
18. Cliquez sur le bouton Graver pour démarrer le processus de gravure.
Æ
Le processus de gravure est lancé.
L'écran Encodage et gravure s'affiche et vous pouvez suivre la l'évolution du
processus de gravure dans la barre de progression.
19. Pour annuler la gravure, cliquez sur le bouton Arrêt. Pour mettre en pause/reprendre la
gravure, cliquez sur le bouton Pause/Reprendre.
Î Le processus de gravure est terminé lorsque le message correspondant s'affiche dans
la fenêtre d'information.
Vous pouvez à présent revenir aux paramètres de gravure et graver à nouveau la
compilation. Le bouton Suivant vous amène à l'écran Que voulez-vous faire ? dans
lequel vous pouvez sélectionner les autres options ou fermer Nero Recode.
Page 25
Recoder un film principal sur un DVD
7
Recoder un film principal sur un DVD
Nero Recode vous permet de copier le film principal sur un DVD sans les bonus. Vous
pouvez adpater et changer la structure du film principal de façon à ce que les données
puissent être gravées sur un disque vierge classique vendu dans le commerce.
Si vous n'avez pas de droits d'auteur ou d'autorisation du détenteur des droits d'auteur, la
copie non autorisée de disques constitue une violation de la législation nationale et
internationale pouvant entraîner de graves sanctions.
Le meilleur moyen de créer un copie simple 1:1 d'un DVD consiste à utiliser Nero Express
ou Nero Burning ROM. Les données ne sont pas compressées dans ce cas, le disque
vierge utilisé doit donc disposer d'assez d'espace pour le contenu du DVD original affiché.
Pour plus de détails sur l'utilisation de Nero Express ou de Nero Burning ROM, consultez
les manuels respectifs et/ou les fichiers d'aide.
7.1
Options de saisie spécifiques à une tâche
Fig. 8: Ecran Ma sauvegarde de film avec film principal déjà importé
En plus des options de saisie décrites dans le chapitre sur l'écran Importer les fichiers (Cf.
Ecran Importer les fichiers), les boutons suivants sont disponibles dans l'écran Ma
sauvegarde de film pour la tâches Recoder le film principal sur un DVD :
Couper le film
Ouvre une fenêtre dans laquelle vous pouvez couper le titre
vidéo sélectionné. Ce bouton n'est actif que lorsqu'un titre
DVD-Vidéo a été importé. (Cf. Couper le film).
Page 26
Recoder un film principal sur un DVD
Les colonnes de la partie supérieure de l'onglet Fichiers DVD-Vidéo ont la signification
suivante.
7.2
Contenu
Affiche la structure du DVD.
Durée
Affiche la durée de la zone correspondante.
Taille
Affiche la taille de la zone correspondante.
Qualité vidéo
Affiche la qualité. Plus la valeur est élevée, meilleure est la
qualité du fichier recodé avec Nero Recode.
Recodage
Pour recoder un DVD, procédez comme suit:
1. Lancez Nero Recode.
Æ
L'écran de démarrage s'affiche (Cf. Ecran de démarrage Nero Recode).
2. Sélectionnez la tâche Recoder le film principal sur un DVD dans l'écran de démarrage de
Nero Recode.
Æ
L'écran Ma sauvegarde de film s'affiche.
3. Insérez le DVD que vous souhaitez recoder dans le lecteur DVD de votre PC.
4. Insérez un disque vierge si vous souhaitez graver les données sur CD/DVD.
5. Cochez la case Adapter à la cible.
Æ
Le contenu du DVD source est alors recodé pour s'adapter à la taille du disque vierge
inséré.
Si la case Adapter à la cible n'est pas cochée, le DVD-Vidéo source est importé dans sa
taille originale. Dans ce cas, le volume de données peut être si important qu'il peut
uniquement être gravé sur un DVD double couche ou enregistré sur le disque dur.
6. Sélectionnez le profil d'importation souhaité dans la zone Profil d'importation de titre (Cf.
Zone Profil d'importation de titre).
7. Cliquez sur le bouton Importer un DVD.
Æ
La boîte de dialogue Chercher dossier s'ouvre.
8. Sélectionnez le lecteur ou le dossier du disque dur contenant le DVD que vous souhaitez
recoder et cliquez sur le bouton OK.
Æ
Vous avez importé le film principal sur le DVD.
La barre de capacité en bas de l'écran affiche la quantité de mémoire utilisée par les
fichiers importés du DVD. Si le DVD source est plus volumineux que le support cible, la
zone centrale de l'onglet Fichiers DVD-Vidéo montre de quelle manière le DVD sera
recodé avec le profil sélectionné.
9. Sélectionnez les pistes audio que vous souhaitez copier dans l'onglet Audio.
10. Sélectionnez les pistes de sous-titres que vous souhaitez copier dans l'onglet Sous-titre.
11. Si vous souhaitez couper un titre vidéo :
1. Sélectionnez le titre vidéo souhaité dans l'onglet Fichiers DVD-Vidéo.
2. Cliquez sur le bouton Couper le film.
Page 27
Recoder un film principal sur un DVD
Æ
La fenêtre Couper le film s'ouvre.
3. Coupez le titre vidéo en définissant l'image de début et l'image de fin (Cf. Nettoyage des
titres).
4. Cliquez sur le bouton OK.
Æ
Vous avez coupé le titre vidéo.
12. Déplacez le curseur pour une zone dans la colonne Qualité vidéo jusqu'à ce que la qualité
requise pour le titre vidéo soit atteinte.
La qualité du reste du contenu du DVD va se détériorer proportionnellement à
l'amélioration de la qualité d'un titre individuel.
13. Cliquez sur le bouton Suivant pour continuer à définir les paramètres de gravure.
Æ
L'écran Paramètres de gravure s'affiche.
14. Définissez les paramètres requis pour le processus de gravure (Cf. Ecran Encodage et
gravure).
15. Cliquez sur le bouton Graver pour démarrer le processus de gravure.
Æ
Le processus de gravure est lancé.
L'écran Encodage et gravure s'affiche et vous pouvez suivre l'évolution du processus
de gravure dans la barre de progression.
16. Pour annuler la gravure, cliquez sur le bouton Arrêt. Pour mettre en pause/reprendre la
gravure, cliquez sur le bouton Pause/Reprendre.
Î Le processus de gravure est terminé lorsque le message correspondant s'affiche dans
la fenêtre d'information.
Vous pouvez à présent revenir aux paramètres de gravure et graver à nouveau la
compilation. Le bouton Suivant vous amène à l'écran Que voulez-vous faire ? dans
lequel vous pouvez sélectionner d'autres options ou fermer Nero Recode.
7.2.1 Nettoyage des titres
Si vous ne voulez pas utiliser le titre vidéo tout entier dans le film principal importé, vous
pouvez simplement utiliser un clip spécifique en découpant le titre vidéo.
La fenêtre Découper le film dans laquelle les titres vidéo peuvent être découpés est divisée
en deux zones, la première montre l'image de départ par laquelle le titre vidéo doit
commencer et la seconde montre l'image finale par laquelle le titre vidéo doit se terminer.
Page 28
Recoder un film principal sur un DVD
Fig. 9: Fenêtre Couper le film
Les options de saisie suivantes sont disponibles dans la fenêtre Couper le film :
Bouton pour sauter de quelques images vers l'avant.
Bouton pour sauter de 6 secondes vers l'avant.
Bouton pour sauter de 6 secondes vers l'arrière.
Bouton pour sauter de quelques images vers l'arrière.
Curseur pour définir l'image requise manuellement.
Sélectionnez les marques de chapitre du titre vidéo dans la
liste déroulante. Ceci n'est possible que si le titre vidéo contient
des marques de chapitre.
Spécification
Image de début
Indique l'image de départ du titre vidéo.
Spécification
Image de fin
Indique l'image finale du titre vidéo.
Spécification
Durée totale
Indique la durée du titre vidéo.
Spécification
Taille totale
Indique la taille totale du titre vidéo.
Page 29
Compiler un DVD
8
Compiler un DVD
Nero Recode vous permet de compiler vos propres DVD à partir de titres vidéo et de fichiers
de données importés.
8.1
Options de saisie spécifiques à une tâche
Fig. 10: Ecran Ma propre compilation DVD avec fichiers déjà importés
En plus des options de saisie décrites dans le chapitre sur l'écran Importer les fichiers (Cf.
Ecran Importer les fichiers), les boutons suivants sont disponibles dans l'écran Ma propre
compilation DVD pour la tâche Compiler un DVD :
Effacer
Bloquer Débit
Débloquer
Débit
Couper le film
Fusionner
Titres
Séparer Titres
Supprime les titres vidéo. Ce bouton n'est actif que lorsqu'un
titre DVD-Vidéo a été importé.
Verrouille le changement automatique de la qualité de
recodage pour un titre DVD-Vidéo. Il est encore possible de
faire des modifications manuelles au niveau des paramètres de
qualité en déplaçant le curseur. Ce bouton n'est actif que
lorsqu'un titre DVD-Vidéo a été importé.
Supprime le verrou sur la modification automatique de la
qualité de recodage. Ce bouton n'est actif que lorsqu'un titre
DVD-Vidéo a été importé.
Ouvre la fenêtre Couper le film dans laquelle le titre vidéo
sélectionné peut être coupé. Ce bouton n'est actif que
lorsqu'un titre DVD-Vidéo a été importé.
Fusionne les titres sélectionnés. Ce bouton n'est actif que si au
moins deux titres DVD-vidéo ont été sélectionnés.
Sépare les titres vidéo fusionnés. Ce bouton n'est actif que si
au moins deux titres DVD-vidéo ont été fusionnés pour créer
un seul titre.
Page 30
Compiler un DVD
Les colonnes de la partie supérieure de l'onglet Fichiers DVD-Vidéo ont la signification
suivante :
8.2
Contenu
Affiche la structure du DVD.
Durée
Affiche la durée de la zone correspondante.
Taille
Affiche la taille de la zone correspondante.
Qualité vidéo
Affiche la qualité. Plus la valeur est élevée, meilleure est la
qualité du fichier recodé avec Nero Recode.
Recodage
Pour recoder un DVD, procédez comme suit:
1. Lancez Nero Recode.
Æ
L'écran de démarrage s'affiche (Cf. Ecran de démarrage Nero Recode).
2. Sélectionnez la tâche Compiler un DVD dans l'écran de démarrage de Nero Recode.
Æ
L'écran Ma propre compilation DVD s'affiche.
3. Insérez le DVD que vous souhaitez recoder dans le lecteur DVD de votre PC.
4. Insérez un disque vierge si vous souhaitez graver les données sur CD/DVD.
5. Cochez la case Adapter à la cible.
Æ
Le contenu du DVD source est alors recodé pour s'adapter à la taille du disque vierge
inséré.
Si la case Adapter à la cible n'est pas cochée, le DVD-Vidéo source est importé dans sa
taille originale. Dans ce cas, le volume de données peut être si important qu'il peut
uniquement être gravé sur un DVD double couche ou enregistré sur le disque dur.
6. Sélectionnez le profil d'importation souhaité dans la zone Profil d'importation de titre (Cf.
Zone Profil d'importation de titre).
7. Cliquez sur le bouton Importer Titres
Æ
La boîte de dialogue Importer Titres s'ouvre.
8. Sélectionnez les titres vidéo vous souhaitez recoder et cliquez sur le bouton OK.
Æ
Vous avez importé le DVD.
La barre de capacité en bas de l'écran affiche la quantité de mémoire utilisée par les
fichiers importés du DVD. Si le volume des fichiers est supérieur à celui du support
cible, la zone centrale de l'onglet Fichiers DVD-vidéo affiche de quelle manière les
fichiers vont être recodés conformément au profil sélectionné.
9. Sélectionnez les pistes audio que vous souhaitez copier dans l'onglet Audio.
10. Sélectionnez les pistes de sous-titres que vous souhaitez copier dans l'onglet Sous-titre.
11. Si vous souhaitez supprimer un titre vidéo :
1. Sélectionnez le titre vidéo souhaité dans l'onglet Fichiers DVD-Vidéo.
2. Cliquez sur le bouton Effacer.
Æ
Le titre vidéo est retiré de la compilation.
Page 31
Compiler un DVD
12. Si vous souhaitez verrouiller un titre vidéo individuel pour éviter la perte de qualité pendant
le recodage :
1. Sélectionnez le titre vidéo souhaité dans l'onglet Fichiers DVD-Vidéo.
2. Cliquez sur le bouton Bloquer Débit.
Æ
Le titre vidéo sélectionné est verrouillé.
13. Si vous voulez déverrouiller un titre vidéo déjà verrouillé pour régler la qualité en fonction
des changements de qualité des autres titres :
1. Sélectionnez le titre vidéo souhaité dans l'onglet Fichiers DVD-Vidéo.
2. Cliquez sur le bouton Débloquer Débit.
Æ
Le titre vidéo sélectionné est déverrouillé.
14. Si vous souhaitez couper un titre vidéo :
1. Sélectionnez le titre vidéo souhaité dans l'onglet Fichiers DVD-Vidéo.
2. Cliquez sur le bouton Couper le film.
Æ
La fenêtre Couper le film s'ouvre.
3. Coupez le titre vidéo en définissant l'image de début et l'image de fin (Cf. Nettoyage des
titres).
4. Cliquez sur le bouton OK.
15. Si vous souhaitez fusionner plusieurs titres vidéo :
5. Sélectionnez au moins deux titres vidéo dans l'onglet Fichiers DVD-Vidéo.
6. Cliquez sur le bouton Fusionner Titres.
Æ
Les titres vidéo fusionnés sont regroupés dans un nouveau dossier intitulé Titres
fusionnés.
Les titres vidéo ne peuvent être fusionnés que si ils ont tous la même piste audio.
16. Séparez les titres vidéo fusionnés précédemment comme demandé.
1. Sélectionnez le dossier Titres fusionnés dans l'onglet Fichiers DVD-Vidéo.
2. Cliquez sur le bouton Séparer Titres.
Æ
Les titres vidéo fusionnés s'affichent à nouveau séparément.
17. Déplacez le curseur pour une zone dans la colonne Qualité vidéo jusqu'à ce que la qualité
requise pour le titre vidéo soit atteinte.
La qualité du reste du contenu du DVD va se détériorer proportionnellement à
l'amélioration de la qualité d'un titre vidéo individuel.
18. Cliquez sur le bouton Suivant pour continuer à définir les paramètres de gravure.
Æ
L'écran Paramètres de gravure s'affiche.
19. Définissez les paramètres requis pour le processus de gravure (Cf. Ecran Encodage et
gravure).
20. Cliquez sur le bouton Graver pour démarrer le processus de gravure.
Page 32
Compiler un DVD
Æ
Le processus de gravure est lancé.
L'écran Encodage et gravure s'affiche et vous pouvez suivre l'évolution du processus
de gravure dans la barre de progression.
21. Pour annuler la gravure, cliquez sur le bouton Arrêt. Pour mettre en pause/reprendre la
gravure, cliquez sur le bouton Pause/Reprendre.
Î Le processus de gravure est terminé lorsque le message correspondant s'affiche dans
la fenêtre d'information.
Vous pouvez à présent revenir aux paramètres de gravure et graver à nouveau la
compilation. Le bouton Suivant vous amène à l'écran Que voulez-vous faire ? dans
lequel vous pouvez sélectionner les autres options ou fermer Nero Recode
Page 33
Recoder des DVD et vidéos vers Nero Digital
9
Recoder des DVD et vidéos vers Nero Digital
Nero Recode vous permet d'encoder tous les formats vidéo pris en charge par Nero dans
des fichiers Nero Digital. Le codec Nero Digital est compatible MPEG-4. Ces fichiers
peuvent être lus dans Nero ShowTime et d'autres programmes généralement disponibles.
9.1
Options de saisie spécifiques à une tâche
Fig. 11: Ecran Mon disque Nero Digital avec fichiers déjà importés
En plus des options de saisie décrites dans le chapitre sur l'écran Importer les fichiers (Cf.
Ecran Importer les fichiers), les options de saisie suivantes sont disponibles dans l'écran
Mon disque Nero Digital pour la tâche Recoder des DVD et des vidéos vers Nero
Digital :
Effacer
Bloquer Débit
Débloquer
Débit
Couper le film
Chapitres
Supprime les titres vidéo. Ce bouton n'est actif que lorsqu'un
titre DVD-Vidéo a été importé.
Verrouille le changement automatique de la qualité de
recodage pour un titre DVD-Vidéo. Il est encore possible de
faire des modifications manuelles au niveau des paramètres de
qualité en déplaçant le curseur. Ce bouton n'est actif que
lorsqu'un titre DVD-Vidéo a été importé.
Supprime le verrou sur la modification automatique de la
qualité de recodage. Ce bouton n'est actif que lorsqu'un titre
DVD-Vidéo a été importé.
Ouvre une fenêtre dans laquelle le titre vidéo sélectionné peut
être coupé. Ce bouton n'est actif que lorsqu'un titre DVD-Vidéo
a été importé.
Ouvre une fenêtre dans laquelle les marques de chapitre
peuvent être définies. Ce bouton n'est actif que lorsqu'un titre
DVD-Vidéo a été importé et sélectionné.
Page 34
Recoder des DVD et vidéos vers Nero Digital
Vidéo
Ouvre une fenêtre dans laquelle sont définis les paramètres
vidéo utilisés pour la conversion. Ce bouton n'est actif que
lorsqu'un titre DVD-Vidéo a été importé et sélectionné.
Catégorie Nero
Digital
Change la Catégorie Nero Digital. Le paramètre concerne le
support cible correspondant pour lequel l'encodage est
effectué. La taille du résultat varie en fonction de la sélection.
Profil Nero Digital
Change le Profil Nero Digital. Le paramètre concerne le
support cible pour lequel l'encodage est effectué.
Les colonnes de la partie supérieure de l'onglet Titres Nero Digital ont la signification
suivante :
9.2
Contenu
Affiche la structure du DVD.
Durée
Affiche la durée de la zone correspondante.
Taille
Affiche la taille de la zone correspondante.
Qualité vidéo
Affiche la qualité. Plus la valeur est élevée, meilleure est la
qualité du fichier recodé avec Nero Recode.
Recodage
Pour recoder un DVD ou une vidéo au format Nero Digtial, procédez comme suit:
1. Lancez Nero Recode.
Æ
L'écran de démarrage s'affiche (Cf. Ecran de démarrage Nero Recode).
2. Sélectionnez la tâche Recoder des DVD et vidéos vers Nero Digital dans l'écran de
démarrage de Nero Recode.
Æ
L'écran Mon disque Nero Digital s'affiche.
3. Insérez le DVD que vous souhaitez recoder dans le lecteur DVD de votre PC.
4. Insérez un disque vierge si vous souhaitez graver les données sur CD/DVD.
5. Cochez la case Adapter à la cible.
Æ
Le contenu du DVD source est alors recodé pour s'adapter à la taille du disque vierge
inséré.
Si la case Adapter à la cible n'est pas cochée, le DVD-Vidéo source est importé dans sa
taille originale. Dans ce cas, le volume de données peut être si important qu'il peut
uniquement être gravé sur un DVD double couche ou enregistré sur le disque dur.
6. Sélectionnez le profil d'importation souhaité dans la zone Profil d'importation de titre (Cf.
Zone Profil d'importation de titre).
7. Cliquez sur le bouton Importer les fichiers.
Æ
Le boîte de dialogue Importer Titres s'ouvre.
8. Sélectionnez le lecteur ou le dossier du disque dur contenant le DVD ou les titres vidéo
individuels que vous souhaitez recoder et cliquez sur le bouton OK.
Page 35
Recoder des DVD et vidéos vers Nero Digital
Æ
Vous avez importé des titres vidéo.
La barre de capacité en bas de l'écran affiche la quantité de mémoire utilisée par les
fichiers importés du DVD. Si les fichiers importés sont plus volumineux que l'espace
disponible sur le support cible, la zone centrale de l'onglet Fichiers DVD-Vidéo affiche
de quelle manière les fichiers vont être recodés en fonction du profil sélectionné.
9. Sélectionnez les pistes audio au format Dolby Digital que vous souhaitez copier dans les
onglets Audio #1 et #2 et précisez le format vers lequel les fichiers audio doivent être
convertis (stéréo ou surround 5.1 canaux).
10. Si vous souhaitez modifier les paramètres audio, cliquez sur le bouton Paramètres (Cf.
Définir les paramètres audio).
11. Sélectionnez les pistes de sous-titres que vous souhaitez copier dans l'onglet Sous-titre.
12. Créez votre propre piste de sous-titre comme demandé (Cf. Créer votre propre piste de
sous-titre).
13. Si vous souhaitez supprimer un titre vidéo :
1. Sélectionnez le titre vidéo que vous souhaitez supprimer dans l'onglet Titres Nero
Digital.
2. Cliquez sur le bouton Supprimer.
Æ
Le titre vidéo est retiré de la compilation.
14. Si vous souhaitez verrouiller un titre vidéo individuel pour éviter la perte de qualité pendant
le recodage :
1. Sélectionnez le titre vidéo que vous souhaitez verrouiller dans l'onglet Titres Nero
Digital.
2. Cliquez sur le bouton Bloquer Débit.
Æ
Le titre vidéo sélectionné est verrouillé.
15. Si vous voulez déverrouiller un titre vidéo déjà verrouillé pour régler la qualité en fonction
des changements de qualité des autres titres :
1. Sélectionnez le titre vidéo que vous souhaitez déverrouiller dans l'onglet Titres Nero
Digital.
2. Cliquez sur le bouton Débloquer Débit.
Æ
Le titre vidéo sélectionné est déverrouillé.
16. Si vous souhaitez couper un titre vidéo :
1. Sélectionnez le titre vidéo que vous souhaitez couper dans l'onglet Titres Nero Digital.
2. Cliquez sur le bouton Couper le film.
Æ
La fenêtre Couper le film s'ouvre.
3. Coupez le titre vidéo en définissant l'image de début et l'image de fin (Cf. Nettoyage des
titres).
4. Confirmez votre sélection en cliquant sur le bouton OK.
Æ
Le titre vidéo est coupé.
17. Si vous souhaitez ajouter d'autres chapitres aux titres vidéo individuels :
1. Sélectionnez le titre vidéo auquel vous souhaitez ajouter des chapitres supplémentaires
dans l'onglet Titres Nero Digital.
Æ
La fenêtre Chapitre s'ouvre.
Page 36
Recoder des DVD et vidéos vers Nero Digital
2. Ajoutez des chapitres au titre vidéo (Cf. Définir les marques de chapitre).
3. Cliquez sur le bouton OK.
Æ
Le titre vidéo contient à présent de nouveaux chapitres.
18. Si vous souhaitez modifier les paramètres vidéo Nero Digital pour des titres vidéo
particuliers :
1. Sélectionnez le titre vidéo dont vous souhaitez modifier les paramètres dans l'onglet
Titres Nero Digital.
2. Cliquez sur le bouton Vidéo.
3. Modifiez les paramètres requis (Cf. Définir les paramètres vidéo).
4. Cliquez sur le bouton OK.
Æ
Les paramètres vidéo ont été modifiés.
19. Sélectionnez la catégorie Nero Digital requise dans le menu déroulant Catégorie Nero
Digital.
20. Sélectionnez le profil Nero Digital requis dans le menu déroulant Profil Nero Digital.
21. Déplacez le curseur pour une zone dans la colonne Qualité vidéo jusqu'à ce que la qualité
requise pour le titre vidéo soit atteinte.
La qualité du reste du contenu du DVD va se détériorer proportionnellement à
l'amélioration de la qualité d'un titre vidéo individuel.
22. Cliquez sur le bouton Suivant pour continuer à définir les paramètres de gravure.
Æ
L'écran Paramètres de gravure s'affiche.
23. Définissez les paramètres requis pour le processus de gravure (Cf.Ecran Encodage et
gravure).
24. Définissez les paramètres requis dans les options Nero Digital (Cf. Définir les options Nero
Digital).
25. Cliquez sur le bouton Graver pour démarrer le processus de gravure.
Æ
Le processus de gravure commence. .
L'écran Encodage et gravure s'affiche et vous pouvez suivre l'évolution du processus
de gravure dans la barre de progression.
26. Pour annuler la gravure, cliquez sur le bouton Arrêt. Pour mettre en pause/reprendre la
gravure, cliquez sur le bouton Pause/Reprendre.
Î Le processus de gravure est terminé lorsque le message correspondant s'affiche dans
la fenêtre d'information.
Vous pouvez à présent revenir aux paramètres de gravure et graver à nouveau la
compilation. Le bouton Suivant vous amène à l'écran Que voulez-vous faire ? dans
lequel vous pouvez sélectionner les autres options ou fermer Nero Recode
9.2.1 Définir les paramètres audio
Vous pouvez définir les paramètres de l'encodeur audio dans la fenêtre Nero Digital Paramètres audio.
Les options de saisie suivantes sont disponibles :
Page 37
Recoder des DVD et vidéos vers Nero Digital
Menu déroulant
Canaux audio
Les canaux audio peuvent être sélectionnés dans le menu
déroulant Canaux audio. Ces mêmes canaux sont disponibles
dans le Profil Nero Digital sélectionné pour la conversion du
titre DVD-Vidéo au format MPEG-4.
Zone Profils audio Nero Digital
Bouton d'option
Paramètres
automatiques
Adapte automatiquement le Profil Nero Digital de façon à ce
que la qualité de la piste audio corresponde au mieux au
support de sortie.
Bouton
Profil perso.
Permet de sélectionner les profils audio disponibles. En
cliquant sur le menu déroulant activé de cette manière, vous
affichez les profils audio disponibles pour le Profil Nero Digital
sélectionné.
De plus, la qualité de la piste audio peut également être
modifiée en changeant le débit et la hauteur du ton (en Hz).
Menu déroulant
Volume
Précise le volume souhaité.
9.2.2 Créer votre propre piste de sous-titre
Le menu déroulant Piste de sous-titre secondaire dans l'onglet Sous-titre vous permet de
créer une piste de sous-titre. Cette option n'est disponible que si vous convertissez des titres
au format Nero Digital.
Vous pouvez également importer une piste de sous-titre existante. Pour une importation de
ce type, le fichier doit être enregistré au format suivant : .SRT; .SUB.
Les sous-titres individuels dans les fichiers au format .SUB ne font qu'une seule ligne. Les
lignes sont séparées les unes des autres par des marques de paragraphe et doivent avoir la
forme suivante :
{0}{50}Exemple texte
sous-titre
L'image de départ et l'image finale dans laquelle le texte doit
apparaître, entre crochets. Suivies - sans espace - du texte du
sous-titre.
Les fichiers au format .SRT sont constitués de blocs de 3 lignes. Elles sont séparées les
unes des autres par des lignes vierges et doivent avoir la forme suivante :
1
Nombre continu, commençant par un, qui augmente de un par
bloc.
00:01:36,480 -->
00:01:38,360
Durée précise en heures, minutes et secondes après laquelle
le texte doit être affiché.
Les centièmes de seconde sont séparés par une virgule.
Blanc.
Flèche faite de traits d'union et d'un signe plus grand (>).
Blanc.
Durée précise en heures, minutes et secondes après laquelle
le texte ne doit plus être affiché.
Les centièmes de seconde sont séparés par une virgule.
Exemple texte soustitre
Le texte du sous-titre.
Page 38
Recoder des DVD et vidéos vers Nero Digital
Vous pouvez uniquement insérer votre propre sous-titre si vous sélectionnez la catégorie
Nero Digital Nero Digital ou AVC et les profils Nero Digital Standard, Cinéma ou TVHD
pour l'encodage.
Fig. 12: Fenêtre Paramètres de Nero Digital Subtitle
Les options de saisie suivantes sont disponibles :
Bouton
Ouvrir un fichier
existant
Ouvre la boîte de dialogue Ouvrir. Les fichiers de sous-titres
existants peuvent être sélectionnés ici.
Bouton
Exporter
Ouvre la boîte de dialogue Enregistrer sous. C'est là que
vous pouvez exporter un fichier de sous-titre que vous avez
créé vous-même.
Bouton
OK
Enregistre les changements dans la boîte de dialogue
Paramètres de Nero Digital Subtitle.
Bouton
Annuler
Annule les modifications apportées dans la boîte de dialogue
Paramètres de Nero Digital Subtitle.
Onglet Propriétés
Champ texte
Nom de la piste
Attribue un nom à une piste de sous-titre que vous avez
créée.
Champ texte
Police
Affiche les paramètres de la boîte de dialogue Police.
Bouton
Parcourir
Ouvre la boîte de dialogue Police. Réglez les paramètres
pour la police de votre piste de sous-titre ici.
Menu déroulant
Couleur du texte
Précise la couleur de votre piste de sous-titre.
Page 39
Recoder des DVD et vidéos vers Nero Digital
Zone
Position
Précise les données du champ de texte dans lequel la piste
de sous-titre est affichée.
Menu déroulant
Langue
Précise la langue de la piste de sous-titre.
Va jusqu'à la fin de la ligne de sous-titre actuelle ou jusqu'au
début de la suivante.
Va jusqu'au début de la ligne de sous-titre actuelle ou jusqu'à
la fin de la suivante.
La commande peut être utilisée pour sauter l'image requise.
Onglet Éditer
Bouton
Joindre
Bouton
Editer
Bouton Supprimer
Ajoute une nouvelle ligne à la fin de l'image.
Dans la configuration standard, l'intervalle entre le code temps
de début et de fin est de 4 secondes.
Ouvre la boîte de dialogue Editer la ligne de sous-titres.
Ce bouton peut être utilisé pour entrer le texte du sous-titre
pour chaque intervalle dans la colonne Texte.
Supprime une ligne précédemment mise en surbrillance.
9.2.3 Définir les marques de chapitre
La fonction Définir les marques de chapitre vous permet d'ajouter vos propres marques de
chapitre à celles déjà sur le DVD.
L'avantage des marques de chapitre est qu'elles peuvent être sélectionnées par un lecteur
DVD d'une seule pression sur un bouton.
Les marques de chapitre divisent le contenu d'un DVD. Vous pouvez utiliser le lecteur DVD
pour aller directement sur une marque de chapitre.
Les options de saisie suivantes sont disponibles dans la fenêtre Chapitre :
Champ d'affichage
Cadre actuel
Celle-ci montre la durée de lecture actuelle de la vidéo affichée
dans la fenêtre de prévisualisation.
Champ d'affichage
Chapitre
Affiche les marques de chapitre déjà définies et l'heure de
début de chaque marque de chapitre.
Bouton
Ajouter
Ajoute une marque de chapitre à l'endroit sélectionné dans la
vidéo.
Bouton Effacer
Supprime la marque de chapitre sélectionnée.
La commande peut être utilisée pour sauter à l'image requise.
Démarre la lecture.
Suspend momentanément la lecture.
Saute de 6 secondes vers l'avant.
Saute de quelques images vers l'arrière.
Page 40
Recoder des DVD et vidéos vers Nero Digital
Saute de quelques images vers l'avant.
Saute de 6 images vers l'avant.
9.2.4 Définir les paramètres vidéo
Vous pouvez utiliser la boîte de dialogue Nero Digital - Paramètres audio pour définir les
paramètres de l'encodeur vidéo.
9.2.4.1 Onglet Désentrelacement
L'option de saisie suivante est disponible :
Zone
Désentrelacer la
vidéo
Nero Recode reconnaît automatiquement lorsqu'un titre DVDVidéo est fait de demies images (voir "entrelacé").
Si une vidéo est entrelacée, Nero Recode recommande le
désentrelacement pour améliorer la qualité d'image Nero
Digital.
L'option Activer convertit le titre vidéo.
Le processus d'entrelacement qui est utilisé pour afficher une image TV dans la norme
PAL, affiche deux demies images successivement. Alors que l'image est générée, seules
les lignes impaires du périphérique de sortie sont affichées pour la première moitié d'image
et, une fois celle-ci terminée, la seconde moitié de l'image est générée à partir des lignes
paires. Les deux images sont codées séparément. La fréquence de rafraîchissement
relativement élevée signifie que l'oeil la capte comme une seule image.
Les écrans modernes (comme les écrans LCD, Plasma et DLP) peuvent uniquement
reproduire le processus d'entrelacement avec une qualité d'image limitée. Pour cette
raison, les demies images des vidéos peuvent être converties en images complètes dans
les paramètres vidéo Nero Digital.
9.2.4.2 Onglet Coupure
Si le DVD-Vidéo présente des bords noirs sur les côtés, ils peuvent être coupés (rognés)
automatiquement. Cette opération réduit la taille de la vidéo et en améliore donc la qualité.
Nero Recode reconnaît ces bords automatiquement et les corrige par défaut.
Les options de saisie suivantes sont disponibles :
Bouton d'option
Automatique
Détecte les bords noirs et les corrige. Paramètre par défaut.
Bouton d'option
Recadrage
personnalisé
Active les quatre champs de texte pour le recadrage (haut, bas,
droite, gauche) et le bouton Ajuster.
Bouton
Ajuster
Ouvre une boîte de dialogue et affiche une image de la vidéo. Vous
pouvez utiliser la souris pour défnir les quatre zone de recadrage
(haut, bas, droite, gauche) à la main. Le bouton n'est activé que
lorsque l'option Recadrage personnalisé est sélectionnée.
Bouton d'option
Désactiver
Permet de convertir la vidéo sans rogner les bords.
9.2.4.3 Onglet Résolution
Page 41
Recoder des DVD et vidéos vers Nero Digital
En sélectionnant un Profil Nero Digital pour la conversion du titre DVD-Vidéo au format
MPEG-4 vous définissez par défaut la taille de l'image à générer.
Les options de saisie suivantes sont disponibles :
Bouton d'option
Automatique
Ajuste automatiquement la taille de l'image au Profil Nero
Digital de façon à ce que la taille de l'image générée
corresponde au support de sortie.
Bouton d'option
Redimensionnement
personnalisé
Active les deux champs de texte pour le format de la page
(largeur et hauteur). Les valeurs à saisir doivent être des
multiples de 16 et doivent se situer entre 16 et 720 pixels pour
la largeur et entre 16 et 576 pixels pour la hauteur.
Bouton d'option
Désactiver
Permet de convertir la vidéo sans changer la taille de l'image.
Case à cocher
Format Letterbox
Crée un fichier Nero Digital constitué de pixels carrés. Certains
lecteurs requièrent des pixels carrés.
9.2.5 Définir les options Nero Digital
Les options de paramètrage supplémentaires suivantes sont disponibles lors de la
conversion au format Nero Digital :
Menu déroulant
Profil actuel
Affiche le Profil Nero Digital sélectionné dans l'écran Mon
disque Nero Digital.
Seul un profil est disponible par défaut, vous pouvez
cependant en créer un nouveau.
Bouton
Nouveau
Crée un nouveau profil. Vous pouvez alors le sélectionner dans
le menu déroulant Profil actuel.
Bouton
Supprimer
Supprime le profil sélectionné dans le menu déroulant Profil
actuel.
Champ de texte
Méthode
d'encodage
Précise la méthode à utiliser pour encoder le fichier MPEG-4.
Case à cocher
Mode expert
Passe aux paramètres du Mode expert (Cf. Paramètres
experts Nero Digital)
Les utilisateurs qui ont de l'expérience dans la conversion de fichiers vidéo et audio
peuvent utiliser le mode expert pour bénéficier d'options de paramétrage avancées (Cf.
Paramètres experts Nero Digital).
Vous ne devez modifier les paramètres experts que si vous êtes suffisamment habitué à
l'encodage vidéo.
Des paramètres mal choisis peuvent avoir un impact négatif sur la qualité du fichier de
sortie.
Page 42
Recoder un film principal vers Nero Digital
10
Recoder un film principal vers Nero Digital
Nero Recode vous permet d'encoder des fichiers DVD-Vidéo en tant que fichiers Nero
Digital. Le codec Nero Digital est compatible MPEG-4. Cette option vous permet d'encoder
simplement le film principal sur un DVD sans les bonus. Vous pouvez alors le lire dans Nero
ShowTime, par exemple.
10.1 Options de saisie spécifiques à une tâche
Fig. 13: Ecran Ma sauvegarde Nero Digital Movie avec fichiers déjà importés.
En plus des options de saisie décrites dans le chapitre sur l'écran Importer les fichiers (Cf.
Ecran Importer les fichiers), les options de saisie suivantes sont disponibles dans l'écran Ma
sauvegarde Nero Digital Movie pour la tâche Recoder le film principal vers Nero
Digital :
Couper le film
Chapitres
Vidéo
Ouvre une fenêtre dans laquelle le titre vidéo sélectionné peut
être coupé. Le bouton n'est actif que lorsqu'un titre DVD-Vidéo
a été importé.
Ouvre une fenêtre dans laquelle les marques de chapitre
peuvent être définies. Le bouton n'est actif que lorsqu'un titre
DVD-Vidéo a été importé et sélectionné.
Ouvre une fenêtre dans laquelle sont définis les paramètres
vidéo utilisés pour la conversion. Ce bouton n'est actif que
lorsqu'un titre DVD-Vidéo a été importé et sélectionné.
Catégorie Nero
Digital
Change la Catégorie Nero Digital. Le paramètre concerne le
support cible correspondant pour lequel l'encodage est
effectué. La taille du résultat varie en fonction de la sélection.
Profil Nero Digital
Change le Profil Nero Digital. Le paramètre concerne le
support cible pour lequel l'encodage est effectué.
Page 43
Recoder un film principal vers Nero Digital
Les colonnes de la partie supérieure de l'onglet Titres Nero Digital ont la signification
suivante :
Contenu
Affiche la structure du DVD.
Durée
Affiche la durée de la zone correspondante.
Taille
Affiche la taille de la zone correspondante.
Qualité vidéo
Affiche la qualité. Plus la valeur est élevée, meilleure est la
qualité du fichier recodé avec Nero Recode.
10.2 Recodage
Pour recoder un film principal au format Nero Digtial, procédez comme suit:
1. Lancez Nero Recode.
Æ
L'écran de démarrage s'affiche (Cf. Ecran de démarrage Nero Recode).
2. Sélectionnez la tâche Recoder le film principal vers Nero Digital dans l'écran de
démarrage de Nero Recode.
Æ
L'écran Ma sauvegarde Nero Digitaln Movie s'affiche.
3. Insérez le DVD que vous souhaitez recoder dans le lecteur DVD de votre PC.
4. Insérez un disque vierge si vous souhaitez graver les données sur CD/DVD.
5. Cochez la case Adapter à la cible.
Æ
Le contenu du DVD source est alors recodé pour s'adapter à la taille du disque vierge
inséré.
Si la case Adapter à la cible n'est pas cochée, le DVD-Vidéo source est importé dans sa
taille originale. Dans ce cas, le volume de données peut être si important qu'il peut
uniquement être gravé sur un DVD double couche ou enregistré sur le disque dur.
6. Sélectionnez le profil d'importation souhaité dans la zone Profil d'importation de titre (Cf.
Zone Profil d'importation de titre).
7. Cliquez sur le bouton Importer un DVD.
Æ
La boîte de dialogue Chercher dossier s'ouvre.
8. Sélectionnez le lecteur ou le dossier du disque dur contenant le DVD que vous souhaitez
recoder et cliquez sur le bouton OK.
Æ
Les titres DVD-Vidéo seront importés.
La barre de capacité en bas de l'écran affiche la quantité de mémoire utilisée par les
fichiers importés du DVD. Si les fichiers importés sont plus volumineux que l'espace
disponible sur le support cible, la zone centrale de l'onglet Titres Nero Digital affiche
de quelle manière les fichiers vont être recodés en fonction du profil sélectionné.
9. Sélectionnez les pistes audio au format Dolby Digital que vous souhaitez copier dans les
onglets Audio #1 et #2 et précisez le format vers lequel les fichiers audio doivent être
convertis (stéréo ou surround 5,1 canaux).
10. Si vous souhaitez modifier les paramètres audio, cliquez sur le bouton Paramètres (Cf.
Définir les paramètres audio).
11. Sélectionnez les pistes de sous-titres que vous souhaitez copier dans l'onglet Sous-titre.
Page 44
Recoder un film principal vers Nero Digital
12. Créez votre propre piste de sous-titre comme demandé (Cf. Créer votre propre piste de
sous-titre).
13. Si vous souhaitez couper un titre vidéo :
1. Sélectionnez le titre vidéo que vous souhaitez couper dans l'onglet Titres Nero Digital.
2. Cliquez sur le bouton Couper le film.
Æ
La fenêtre Couper le film s'ouvre.
3. Coupez le titre vidéo en définissant l'image de début et l'image de fin (Cf. Nettoyage des
titres).
4. Confirmez votre sélection en cliquant sur le bouton OK.
Æ
Le titre vidéo est coupé.
14. Si vous souhaitez ajouter d'autres chapitres aux titres vidéo individuels :
1. Sélectionnez le titre vidéo auquel vous souhaitez ajouter des chapitres supplémentaires
dans l'onglet Titres Nero Digital.
Æ
La fenêtre Chapitre s'ouvre.
2. Ajoutez des chapitres au titre vidéo (Cf. Définir les marques de chapitre).
3. Cliquez sur le bouton OK.
Æ
Le titre vidéo contient à présent de nouveaux chapitres.
15. Si vous souhaitez modifier les paramètres vidéo Nero Digital pour des titres vidéo
particuliers :
1. Sélectionnez le titre vidéo dont vous souhaitez modifier les paramètres dans l'onglet
Titres Nero Digital.
2. Cliquez sur le bouton Vidéo.
3. Modifiez les paramètres requis (Cf. Définir les paramètres vidéo).
4. Cliquez sur le bouton OK.
Æ
Les paramètres vidéo ont été modifiés.
16. Sélectionnez la catégorie Nero Digital requise dans le menu déroulant Catégorie Nero
Digital.
17. Sélectionnez le profil Nero Digital requis dans le menu déroulant Profil Nero Digital.
18. Déplacez le curseur pour une zone dans la colonne Qualité vidéo jusqu'à ce que la qualité
requise pour le titre vidéo soit atteinte.
La qualité du reste du contenu du DVD va se détériorer proportionnellement à
l'amélioration de la qualité d'un titre vidéo individuel.
19. Cliquez sur le bouton Suivant pour continuer à définir les paramètres de gravure.
Æ
L'écran Paramètres de gravure s'affiche.
20. Définissez les paramètres requis pour le processus de gravure (Cf. Ecran Encodage et
gravure).
21. Définissez les paramètres requis dans les options Nero Digital (Cf. Définir les options Nero
Digital).
Page 45
Recoder un film principal vers Nero Digital
22. Cliquez sur le bouton Graver pour démarrer le processus de gravure.
Æ
Le processus de gravure commence. .
L'écran Encodage et gravure s'affiche et vous pouvez suivre la l'évolution du
processus de gravure dans la barre de progression.
23. Pour annuler la gravure, cliquez sur le bouton Arrêt. Pour mettre en pause/reprendre la
gravure, cliquez sur le bouton Pause/Reprendre.
Î Le processus de gravure est terminé lorsque le message correspondant s'affiche dans
la fenêtre d'information.
Vous pouvez à présent revenir aux paramètres de gravure et graver à nouveau la
compilation. Le bouton Suivant vous amène à l'écran Que voulez-vous ? dans lequel
vous pouvez sélectionner les autres options ou fermer Nero Recode
Page 46
Paramètres experts Nero Digital
11
Paramètres experts Nero Digital
Vous pouvez définir des paramètres supplémentaires pour les Options Nero Digital dans
l'écran Paramètres de gravure.
Vous ne devez modifier les paramètres experts que si vous êtes suffisamment habitué à
l'encodage vidéo, en particulier l'encodage MPEG-4.
Des paramètres mal choisis peuvent avoir un impact négatif sur la qualité du fichier de
sortie.
11.1 Terminologie MPEG-4
Un certain nombre de termes sont définis ici pour clarifier l'explication de certaines options
disponibles dans le mode expert.
AVC
Acronyme de "Advanced Video Coding". Compatible avec la
norme H264. Voir H264.
ASP
Acronyme de "Advanced Simple Profile". Compatible avec la
norme H263. Voir H263.
B-Frame
Image de type B (Bidirectional coded Frame).
Utilise uniquement la différence relative à l'image clé
précédente et l'image clé suivante (images de type I ou Iframes). Puisque seule la différence est utilisée, plutôt que
l'image complète, le taux de compression est meilleur.
B-VOP
Acronyme de "Bidirectional coded Video Object Plane" (Cf. BFrame). Le VOP (ou Plan d'objet vidéo), dans le contexte du
codage, se réfère uniquement à la norme H263.
CABAC
Acronyme de "Context Adaptive Binary Arithmetic Coding".
Processus qui consiste en un codage arithmétique des
données vidéo numériques et qui fait partie de la norme de
codage MPEG-4 AVC ou H.264.
Compression de
données
Processus via lequel les données sont compressées de façon
à consommer moins d'espace de stockage et à diminuer les
temps de transmission sur les réseaux de données.
EPZS
Acronyme de "Enhanced Predictive Zonal Search". Algorithme
de recherche de mouvement dans les séquences vidéo.
GOP
Acronyme de "Group Of Pictures" (Groupe d'images). Intervalle
entre une I-frame et la suivante.
H264
Norme ITU pour le décodage et la compression vidéo.
H263
Norme pour la compression vidéo dont l'approche est similaire
à la norme MPEG-2 mais qui est bien plus efficace.
I-Frame
Image de type I (Intra-coded Frame). Contient l'intégralité des
données image d'une image particulière.
I-VOP
Acronyme de "Intra-coded Video Object Plane". Voir I-Frame.
Le VOP (ou Plan d'objet vidéo), dans le contexte du codage,
se réfère uniquement à la norme H263.
Entrelacement
Processus de saut horizontal. Utilisé lors de l'enregistrement,
le traitement et l'affichage des images. Principalement utilisé
pour afficher les signaux de télévision sur les récepteurs dotés
du CRT (tube cathodique).
Page 47
Paramètres experts Nero Digital
ISO
Acronyme de "International Organization for Standardaziation"
ouOrganisation internationale de normalisation.
ITU
Acronyme de "International Telecommunication Union" ou
Union Internationale des Télécommunications (UIT).
Image clé
Voir I-Frame.
Macrobloc
Un macrobloc décrit 16 x 16 pixels et est l'unité élémentaire
dans la norme MPEG sur laquelle est basé le codage du
mouvement.
Matrice
Une matrice est représentée par un rectangle dont les
éléments sont souvent des nombres, bien qu'il puisse s'agir
d'autres éléments mathématiques comme des variables de
fonctions. Elle est constituée de lignes m et de colonnes n.
Quantification : les valeurs dans la matrice sont des facteurs
qui déterminent la valeur de la compression. Plus le chiffre est
élevé, plus la compression sera importante.
Estimation du
mouvement
Estimation/détection du mouvement
MPEG4
Norme MPEG (ISO/IEC-14496) qui décrit la procédure de
compression de la vidéo et de l'audio, entre autres.
La compression vidéo est subdivisée en MPEG-4 AVC
(voirH264) anetd MPEG-4 SP/ASP (voirH263).
NC
Non codé.
P-Frame
Image de type P (Predictive Frame).
Utilise uniquement la différence relative à l'image clé
précédente et l'image clé suivante (images de type I ou Iframes). Puisque seule la différence est utilisée et pas l'image
complète, le taux de compression est meilleur.
P-VOP
Acronyme de "Predicted Video Object Plane" Voir P-Frame. On
fait uniquement référence aux VOP dans le contexte du
codage à la norme H263.
Prédiction
Prédiction/estimation
En général : création d'un signal numérique à partir d'un signal
analogique.
Quantification
Lors de la compression vidéo : la quantification contrôle le taux
de compression. Elle inclut la réduction de la plage de valeurs
via une opération de type division.
Interférence
Interférence dans l'image ou le son. Il s'agit généralement
d'une perturbation caractérisée par un spectre de fréquences
large et non spécifié. Elle peut donc être interprétée comme la
surimpression de plusieurs oscillations ou ondes ayant une
amplitude, une fréquence ou un longueur d'onde différentes.
Image clé
Voir I-Frame.
VOP
Image vidéo. C'est la manière de se référer à une image dans
le contexte de la norme MPEG-4 SP/ASP.
Page 48
Paramètres experts Nero Digital
11.2 Profils MPEG-4
La norme MPEG-4 SP/ASP est principalement disponible dans deux profils différents, le
"Simple Profile" (SP) et le "Advanced Simple Profile" (ASP). Nero Recode vous permet de
choisir le profil dans lequel vous souhaitez sortir les fichiers (Cf.Profil simple (compatible
QuickTime™)).
Les fonctions sont prises en charge par les divers profils de la façon suivante :
Fonction
Profil
Simple
Advanced Simple
I-Frame
x
x
P-Frame
x
x
B-Frame
–
x
Prédiction automatique
piles/secteur
x
x
4 vecteurs de
mouvement par
macrobloc/vecteurs de
mouvement illimités
x
x
H.263/Quantification
MPEG
–
x
Compensation globale
du mouvement
–
x
Processus
d'entrelacement
–
x
Diverses entrées sont disponibles à la sélection dans la zone Profil de l'arborescence de
navigation. Les entrées sous le point Encodeur MPEG-4 sont expliquées ci-dessous.
L'option permettant de modifier les paramètes dépend de la sélection faite dans les menus
déroulants Profil Nero Digital Profile et Catégorie Nero Digital. Certaines options de
sélection ne peuvent pas être modifiées et sont donc en grisé.
11.2.1 Créer un nouveau profil
Pour créer un nouveau profil pour la configuration de Nero Digital, procédez comme suit :
1. Cliquez sur le bouton Nouveau.
Æ
La boîte de dialogue Nouveau profil s'ouvre.
2. Entrez le nom du nouveau profil.
3. Dans le menu déroulant, sélectionnez le profil à partir duquel les paramètres doivent être
copiés.
4. Cliquez sur le bouton OK.
Î Vous venez de créer un nouveau profil. Vous pouvez maintenant poursuivre la
configuration en mode expert.
Page 49
Paramètres experts Nero Digital
11.2.2 Mode d'encodage
Le paramètre Mode d'encodage vous permet de choisir entre les paramètres Encodage en
temps réel (1 passe) et Encodage haute qualité (2 passes).
Le codage en une seule passe peut prendre moins de temps mais il n'offre pas la même
qualité que le codage en deux passes.
Si le codage en une seule passe est sélectionné, deux champs sont disponibles, Quant.
min. et Quant. max. Vous pouvez utiliser ces champs pour définir la plage de valeurs pour
le facteur de quantification permis. Ceci détermine le taux de compression du fichier de
sortie.
Souvenez-vous, plus la compression est importante, plus la sortie sera réduite, ce qui
implique une perte de qualité.
Pour cette raison, vous ne devez jamais dépasser un facteur de quantification de 31.
Cette option n'est disponible que si vous avez sélectionné Nero Digital, Sony Memory
Stick-Video ou Apple iPod dans la catégorie Nero Digital.
11.2.3 Qualité/Vitesse
L'entrée Qualité/Vitesse vous permet de faire certains réglages au niveau de la qualité et
de la vitesse du processus de codage.
Le menu déroulant Performance/Qualité peut être utilisé pour sélectionner les valeurs par
défaut afin d'obtenir la meilleure configuration possible pour les options. Lorsque vous
choisissez Personnalisé, vous pouvez sélectionner les options vous-même. Ces options
sont expliquées ci-dessous.
Cette option n'est disponible que si vous avez sélectionné Nero Digital, Sony Memory
Stick-Video ou Apple iPod dans la catégorie Nero Digital.
11.2.3.1
Recherche mouvement
Dans le menu déroulant Recherche mouvement, vous pouvez choisir entre Aucun, EPZS
(Enhanced Predictive Zonal Search) et EPZS². Ce sont des algorithmes qui réduisent le
données image en P- et B-VOP (plans d'objet vidéo de type P et B).
L'EPZS² donne les meilleurs résultats mais le temps d'encodage est plus long.
Le paramètre Aucun produit l'efficacité de codage la plus faible. Pour cette raison, il n'est
pas recommandé.
11.2.3.2
Prédiction NC
Vous pouvez utiliser le menu déroulant Prédition NC pour déterminer la vitesse de la
prédiction des macroblocs non codés.
Si vous choisissez Rapide, un processus rapide sera tenté pour extrapoler le macrobloc
actuel des macroblocs non codés voisins. Cependant, la qualité du fichier de sortie sera
moins bonne.
Le paramètres Aucun retarde le processus de codage car les blocs non codés ne sont pas
prédits mais sont plutôt analysés en détails. Ceci produit la meilleure qualité possible.
Le paramètre Normal est recommandé car il est l'intermédiaire entre les deux autres
paramètres.
Page 50
Paramètres experts Nero Digital
11.2.3.3
Coupure scène
Si vous cochez la case Coupure scène, vous pouvez utiliser le curseur pour déterminer la
sensibilité avec laquelle l'encodeur détecte les changements de scène. Pour être efficace,
ce paramètre insère des images clés à ces points et les informations de ces dernières sont
utilisées par les images de type P-VOP et B-VOP. Ceci est nécessaire dans des scènes qui
comprennent beaucoup de mouvements rapides afin de reproduire précisément les détails
de l'image.
Nous vous conseilons de placer le curseur en position centrale car si vous insérez trop
d'images clés cela rend le processus inefficace.
11.2.3.4
Estimation rapide du mouvement
L'Estimation rapide du mouvement améliore la vitesse d''encodage en accélérant
l'estimation du mouvement.
11.2.3.5
Bruit faible/élevé
Le paramètre Bruit faible/élevé vous demande de juger par vous-même si votre source
présente des interférences mineurs ou majeures. Si votre source présente de telles
interférences, vous devez cocher la case correspondante. L'encodeur va alors essayer de
résoudre les problèmes pendant l'encodage.
11.2.3.6
Quantification B-VOP élevée
Si vous cochez la case Quantification B-VOP élevée, vous allez augmenter la
quantification des images de type B-VOP.
L'augmentation de la quantification va améliorer la compression du fichier de sortie, en le
rendant plus petit. Cependant, ceci diminue également la qualité
Cette option n'a de sens que si les images de type B-VOP sont permises dans l'entrée
Avancé (Cf.Avancé).
11.2.3.7
Optimisation de distorsion du taux
Le paramètre Optimisation de distorsion du taux permet à l'encodeur de garantir le ratio
entre la qualité et le niveau de compression cible en prenant des décisions de manière
automatique.
11.2.3.8
Plage MV maximum
Le menu déroulant Plage MV maximum vous permet d'utiliser des valeurs prédéfinies pour
déterminer la plage maximale pour les vecteurs de mouvement.
11.2.3.9
Niveau qualité psycho visuelle
Le paramètre Niveau qualité psycho visuelle utilise les modèles de perception humains
pour atteindre la meilleure qualité générale possible.
Cela signifie, par exemple, que la qualité est meilleure au milieu de l'image que sur les bords
extérieurs parce que l'oeil a tendance à se concentrer sur le milieu et ne remarque pas le
léger flou sur les bords. Comme la qualité est "enregistrée" sur le bord, vous pouvez soit
améliorer la qualité générale ou atteindre un meilleur taux de compression.
Page 51
Paramètres experts Nero Digital
11.2.4 Avancé
Vous pouvez procéder à d'autres réglages au niveau de l'encodage dans l'entrée Avancé.
Ceux-ci sont expliqués ci-dessous.
Ces options ne sont disponibles que si vous avez sélectionné Nero Digital, Sony Memory
Stick-Video ou Apple iPod dans la catégorie Nero Digital.
11.2.4.1
Profil simple (compatible QuickTime™)
Si vous cochez la case Profil simple, un certain nombre d'options du mode expert sont en
grisé et ne peuvent pas être modifiées. Le fichier de sortie est donc encodé en MPEG-4
Simple profile (Cf. Profils MPEG-4).
11.2.4.2
Quantification
Le menu déroulant Quantification vous permet de choisir entre la Quantification H263 et
la Quantification MPEG.
Sélectionnez MPEG si vous souhaitez utiliser votre propre matrice de quantification ou
changer la quantification existante.
Dans le cas contraire, laissez le paramètre sur Quantification H263.
11.2.4.3
Pixel
Vous avez le choix entre Demi et Quart de pixel dans le menu déroulant Pixel.
Le mouvement est alors recherché avec une précision au quart de pixel ou au demi pixel. Si
l'estimation est au quart de pixel, le processus de codage prend plus de temps mais la
qualité est meilleure.
11.2.4.4
Prédiction spatiale
Le paramètre Prédiction spatiale est utilisé pour encoder des macroblocs en corrélation
avec les macroblocs voisins. En d'autres mots, ils sont codés avec l'information de
différence par rapport à ces macroblocs voisins et sur base de la probabilité de similarité.
Les informations de plusieurs macroblocs voisins au codage "intra" (intra-coded) sont
utilisées pour pouvoir prédire un macrobloc de façon plus précise.
11.2.4.5
P-VOP
Le paramètre P-VOP permet l'encodage en utilisant des images de type P-VOP.
11.2.4.6
Vecteurs de mouvement non limités
Si vous cochez la case Vecteurs de mouvement non limités, vous permettez aux vecteurs
de mouvement d'être liés à des points situés en dehors de l'image.
Cette option améliore l'efficacité du codage sur les bords de l'image.
11.2.4.7
4 vecteurs de mouvement par macrobloc
Le paramètre 4 vecteurs de mouvement par macrobloc permet à l'encodeur de diviser les
macroblocs de 16x16 pixels en quatre macroblocs de 8x8 pixels pour la recherche de
mouvement. Cela signifie qu'il y a a présent quatre vecteurs de mouvement plutôt qu'un.
Cette option améliore la qualité mais ralentit le processus d'encodage.
Page 52
Paramètres experts Nero Digital
11.2.4.8
VOP bidirectionnel
Le paramètre VOP bidirectionnel permet l'encodage en utilisant des images de type BVOP.
11.2.4.9
Support de VOP entrelacé
Le paramètre Support de VOP entrelacé permet d'utiliser le processus entrelacé.
Ce processus, qui est utilisé pour afficher une image TV dans la norme PAL, affiche deux
demies images successivement. Alors que l'image est générée, seules les lignes impaires
du périphérique de sortie sont affichées pour la première moitié d'image et, une fois celle-ci
terminée, la seconde moitié de l'image est générée à partir des lignes paires. Les deux
images sont codées séparément. La fréquence de rafraîchissement relativement élevée
signifie que l'oeil la capte comme une seule image.
Cette fonction n'est pas prise en charge par tous les matériels.
11.2.4.10
Compensation globale du mouvement
Le paramètre Compensation globale du mouvement est une tentative de compensation
du mouvement de la caméra. Cette compensation se fait au moyen de champs de vecteurs
préalablement générés pour les vecteurs de mouvement. Les corrections de vecteurs
requises lorsque les champs de vecteurs ne correspondent pas sont moins complexes que
la création complète d'un nouveau champ de vecteur.
Ce paramètre requiert beaucoup de temps pour une amélioration de qualité relativement
faible.
11.2.5 Images clés
L'entrée Images clés peut être utilisée pour régler les intervalles entre les images clés.
Ces options ne sont disponibles que si vous avez sélectionné Nero Digital, Sony Memory
Stick-Video ou Apple iPod dans la catégorie Nero Digital.
11.2.5.1
Intervalle image clé minimum/maximum
Le paramètre Intervalle image clé définit la taille maximale et la taille minimale du groupe
d'images (GOP).
Rappelez-vous que cette valeur pour l'intervalle le plus important doit être inférieure à 300
mais ne doit pas être trop petite car le codage pourrait devenir moins efficace à certains
endroits s'il y a trop d'images clés.
11.2.6 Matrices
Vous pouvez modifier les matrices de quantification existantes ou charger vos propres
matrices dans l'entrée Matrices.
Les matrices définissent la manière dont les diverses fréquences s'affichent dans les
macroblocs.
Ces options ne sont disponibles que si vous avez sélectionné Nero Digital, Sony Memory
Stick-Video ou Apple iPod dans la catégorie Nero Digital.
Page 53
Paramètres experts Nero Digital
11.2.6.1
Intra
La matrice dans l'entrée Intra est responsable de la quantification des macroblocs de type I
parce que ceux-ci sont au codage "intra".
11.2.6.2
Inter
La matrice dans l'entrée Inter est responsable de la quantification des macroblocs de type P
et B parce que ceux-ci sont au codage "Inter".
11.2.7 Encodeur AVC
Vous pouvez régler les paramètres de l'encodage AVC de vos données dans l'entrée AVC
(Advanced Video Encoding) et ses sous-entrées.
11.2.7.1
Nbre proc. allégés
Nero Recode prend en charge les processeurs mulitcoeurs. Si vous en disposez un, vous
pouvez répartir le processus d'encodage sur le nombre de processus allégés souhaité.
Le menu déroulant Nbre proc. allégés vous permet de choisir d'autoriser que le processus
d'encodage soit exécuté par plusieurs processus. Cela signifie que vous pouvez utiliser un
système à processeur multicoeur pour un effet optimum.
Le nombre de coeurs de processeurs utilisé correspond au nombre de processus
sélectionnées.
11.2.8 Mode débit binaire
L'entrée Mode débit binaire peut être utilisée pour régler le mode de débit binaire et la
quantification (Cf. Mode d'encodage).
11.2.9 Paramètres Généraux
L'entrée Paramètres Généraux vous permet de faire certains réglages au niveau de
Qualité de décision, des Vecteurs de mouvement et des Propriétés du GOP.
Ces options ne sont disponibles que si vous avez sélectionné Nero Digital AVC dans la
catégorie Nero Digital.
11.2.10
Qualité de décision
Le curseur Qualité de décision précision précise la qualité du fichier de sortie par rapport
au temps dépensé.
La Haute qualité offre la meilleure qualité avec la période d'encodage la plus longue.
La Haute vitesse requiert le temps de codage le plus cours mais offre la moins bonne
qualité possible.
Il est conseillé d'utiliser une valeur intermédiaire dans la plage Meilleure.
Page 54
Paramètres experts Nero Digital
11.2.10.1
Vecteurs de mouvement
Cf. Plage MV maximum .
11.2.10.2
Propriétés du GOP
Un GOP (Group Of Pictures ou Groupe d'images) est un intervalle entre une image de type I
(I-frame) et une autre.
11.2.11
Nombre maximum d'images de référence
Le nombre donné dans le champ texte Cadres de référence maximum indique à partir
de combien d'images un image de type P ou B (P-frames et B-frames) doit obtenir ses
informations.
Si les images de type B (B-frames) sont permises, le nombre doit être d'au moins 2.
Taille maximum GOP
Le nombre dans le champ texte Taille GOP maximum indique le nombre d'images
permises entre les images de type I (I-frames).
Cadres B maximum
Le nombre dans le champ texte Cadres B maximum indique le nombre maxium
d'images de type B (B-frames) consécutives dans un groupe d'images (GOP).
Outils de l'encodeur
Vous pouvez configurer le fonctionnement de l'encodeur dans l'entrée Outils de l'encodeur.
Ces options ne sont disponibles que si vous avez sélectionné Nero Digital AVC dans la
catégorie Nero Digital.
11.2.11.1
CABAC
Acronyme de "Context Adaptive Binary Arithmetic Coding". Méthode de codage particulière.
Plutôt que des séquences de bits de durée variable, elle utilise un codage arithmétique plus
efficace pour arriver à gagner entre 10 et 20% de taux de compression des données.
Elle est uniquement utilisée avec la norme MPEG-4 AVC.
11.2.11.2
Prédiction bidirectionnelle
Le paramètre Prédiction bidirectionnelle permet l'encodage à l'aide d'images de type B (Bframes).
11.2.11.3
Partitions de macroblock
Le paramètre Partitions de macroblocs permet de diviser les macroblocs (Cf. 4 vecteurs
de mouvement par macrobloc).
11.2.11.4
Prédiction pondérée
Le paramètre Prédiction pondérée permet aux images de référence d'être pondérées lors
de la prédiction du mouvement. Ceci améliore l'efficacité du codage, particulièrement en cas
de fondu enchaîné.
Page 55
Paramètres experts Nero Digital
11.2.11.5
Transformation 8 x 8
Le paramètre Transformation 8x8 permet à l'encodeur d'utiliser aussi une transformation
8x8 en tant qu'alternative à la transformation standard 4x4 (Cf. 4 vecteurs de mouvement
par macrobloc).
Ce paramètre donne une meilleure compression des résolutions HD, en particulier.
11.2.11.6
Paramètres de dégroupage
Les Paramètres de dégroupage fonctionnent comme une légère mise au point des bords
des macroblocs. Vous pouvez utiliser le curseur pour modifier l'intensité de cet effet.
11.2.12
Amélioration visuelle
Le paramètre dans l''entrée Niveau qualité psycho visuelle utilise les modèles de
perception humains pour atteindre la meilleure qualité générale possible.
Cela signifie, par exemple, que la qualité est meilleure au milieu de l'image que sur les bords
extérieurs parce que l'oeil a tendance à se concentrer sur le milieu et ne remarque pas le
léger flou sur les bords. Comme la qualité est "enregistrée" sur le bord, vous pouvez soit
améliorer la qualité générale ou atteindre un meilleur taux de compression. .
Cela signifie que vous pouvez atteindre un très bon taux de compression sans perte de
qualité.
Ces options ne sont disponibles que si vous avez sélectionné Nero Digital AVC dans la
catégorie Nero Digital.
11.2.12.1
Niveau de l'image
Le paramètre Niveau de l'image tient compte de la perception humaine de façon à atteindre
le meilleur taux de compression possible pour les images vidéo individuelles à des points
particuliers de la vidéo.
11.2.12.2
Niveau du macrobloc
Le paramètre Niveau du macrobloc tient compte de la perception humaine de façon à
atteindre le meilleur taux de compression possible pour les images vidéo individuelles dans
des zones particulières de l'image.
11.2.12.3
Avancé
Le paramètre Avancé offre diverses méthodes permettant d'atteindre des taux de
compression plus élevés, cependant, leur évaluation sera différente en fonction du dispositif
d'affichage.
11.2.12.4
Prédiction chroma optimisée
Traditionnellement, seules les données de luminosité sont utilisées pour la compression
vidéo, ce qui permet à l'encodeur de prendre des décisions en matière de compression.
Le paramètre Prédiction chroma optimisée comprend des données supplémentaires
concernant la couleur, à inclure dans les décisions, afin d'obtenir un meilleur taux de
compression.
Page 56
Liste des figures
12
Liste des figures
Fig. 1: Nero StartSmart .....................................................................................................................................8
Fig. 2: Ecran de démarrage Nero Recode ........................................................................................................9
Fig. 3: Fenêtre Options de Nero Recode .......................................................................................................11
Fig. 4: Importer des titres vidéo dans Nero Recode.........................................................................................14
Fig. 5: Paramètres de gravure de Nero Recode ..............................................................................................18
Fig. 6: Processus de gravure Nero Recode .....................................................................................................20
Fig. 7: Ecran Ma sauvegarde de DVD avec DVD déjà importé ......................................................................22
Fig. 8: Ecran Ma sauvegarde de film avec film principal déjà importé...........................................................26
Fig. 9: Fenêtre Couper le film .........................................................................................................................29
Fig. 10: Ecran Ma propre compilation DVD avec fichiers déjà importés .......................................................30
Fig. 11: Ecran Mon disque Nero Digital avec fichiers déjà importés .............................................................34
Fig. 12: Fenêtre Paramètres de Nero Digital Subtitle...................................................................................39
Fig. 13: Ecran Ma sauvegarde Nero Digital Movie avec fichiers déjà importés............................................43
Page 57
Contact
13
Contact
13.1 Données de contact
Nero Recode est un produit Nero AG.
Nero AG
Im Stoeckmaedle 18
76307 Karlsbad
Allemagne
Web :
www.nero.com
Aide :
http://support.nero.com
E-Mail :
[email protected]
Support
téléphonique
:
0900 5203220 (1,86 €/min. – depuis l'Allemagne)
Fax :
+49 724 892 8499
0900 520322 (2,16 €/min. – depuis l'Autriche)
0900 520322 (3,13 CHF/min. – depuis la Suisse, en allemand)
Copyright © 2007 Nero AG. Tous droits réservés.
Page 58
">
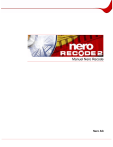
Enlace público actualizado
El enlace público a tu chat ha sido actualizado.