Konica Minolta C350 PC Manuel utilisateur
PDF
Скачать
Документ
Französisch Kit Logiciels www.konicaminoltaeurope.com Konica Minolta Business Solutions Europe GmbH Europaallee 17 D-30855 Langenhagen Phone +49 (0)5 11 74 04-0 Fax +49 (0)5 11 74 10 50 Printed in Germany *9961035302* *9961035302* Copyright 2004 KONICA MINOLTA BUSINESS TECHNOLOGIES, INC. F . Table des matières 1 2 3 Bienvenue 1.1 Présentation du produit................................................................1-1 1.2 Marques de fabrique et droits d'auteur.......................................1-2 Avant d'utiliser le contrôleur 2.1 Environnement d’exploitation......................................................2-1 2.2 Accessoires ...................................................................................2-1 Raccordement à un ordinateur 3.1 Utiliser une connexion réseau .....................................................3-2 3.2 Utiliser une connexion parallèle ..................................................3-4 3.2.1 4 Installation du pilote d’imprimante 4.1 4.1.1 4.2 5 Quand cet appareil et l'ordinateur sont reliés via une connexion réseau ..................................................................4-2 Installation du pilote d'imprimante à l'aide de l'Assistant Ajout d'imprimante.....................................................4-2 Désinstallation du pilote d’imprimante .......................................4-8 Configuration du pilote d'imprimante 5.1 Affichage de la boîte de dialogue de configuration du pilote d'imprimante..................................................................5-2 5.1.1 Affichage de la boîte de dialogue de configuration du pilote d'imprimante dans Windows 98/Me .............................5-2 5.1.2 Affichage de la boîte de dialogue de configuration du pilote d'imprimante dans Windows 2000/NT 4.0 ...................5-3 5.1.3 Affichage de la boîte de dialogue de configuration du pilote d'imprimante dans Windows XP/Server 2003..............5-3 5.2 C350 Spécifier les paramètres d'interface ...........................................3-5 Paramètres communs...................................................................5-4 5.3 5.3.1 Onglet Installation ...................................................................... 5-7 5.3.2 Onglet Papier ............................................................................. 5-7 5.3.3 Onglet Qualité ............................................................................ 5-8 5.3.4 Onglet Réglage option unité. ..................................................... 5-8 5.3.5 Onglet Gestion de travail ........................................................... 5-9 5.4 6 Réglage option unité .................................................................. 5-10 Impression réseau dans un environnement Windows 6.1 Méthodes de connexion réseau que l'on peut sélectionner dans chaque système d'exploitation Windows ......................... 6-1 6.2 Réglage de l'adresse IP pour cet appareil.................................. 6-3 6.3 Accéder à PageScope Web Connection..................................... 6-5 6.4 Impression sous Windows ......................................................... 6-6 6.4.1 Opérations sur cet appareil ........................................................ 6-6 6.4.2 Paramètres du pilote d'imprimante ............................................ 6-8 6.5 Impression LPR (Windows 2000/XP/NT 4.0/Server 2003) ......... 6-9 6.5.1 Opérations sur cet appareil ........................................................ 6-9 6.5.2 Paramètres du pilote d'imprimante ............................................ 6-9 6.6 7 Paramètres .................................................................................... 5-7 Impression IPP (Windows 2000/XP/Server 2003) .................... 6-11 6.6.1 Opérations sur cet appareil ...................................................... 6-11 6.6.2 Installation du pilote d’imprimante............................................ 6-14 Utiliser les fonctions de numérisation 7.1 Environnement requis pour les fonctions de numérisation ................................................................................. 7-2 7.2 Formats de fichiers supportés .................................................... 7-3 7.3 Scan vers E-mail........................................................................... 7-4 7.4 Scan vers Serveur FTP ................................................................ 7-5 7.5 Scan vers PC................................................................................. 7-6 7.6 Scan vers disque dur ................................................................... 7-7 7.7 Scan vers Fax Internet ................................................................. 7-8 7.8 Réception Fax Internet................................................................. 7-9 C350 8 9 Numériser des images avec TWAIN (Fonction de numérisation PC) 8.1 Environnement d’exploitation......................................................8-1 8.2 Installation du pilote TWAIN ........................................................8-1 8.3 Configurer le délai d'attente TWAIN ............................................8-2 8.4 Récupérer des images avec TWAIN ............................................8-4 8.4.1 Configurer la boîte de dialogue Option.......................................8-6 8.4.2 Rechercher le scanner ...............................................................8-7 Utiliser les fonctions de Boîte 9.1 Présentation ..................................................................................9-1 9.2 Environnement requis pour les fonctions de Boîte...................9-2 9.3 Utiliser les fonctions de Boîte......................................................9-3 10 Utiliser PageScope Web Connection 10.1 Configuration minimale requise ................................................10-1 10.2 Accéder à PageScope Web Connection ...................................10-1 10.2.1 Utilisation ..................................................................................10-2 10.3 Structure de page........................................................................10-2 10.4 Se connecter en mode Administrateur .....................................10-4 11 Utiliser BOX Utility 11.1 Configuration minimale requise ................................................11-2 11.2 Formats de fichiers supportés...................................................11-2 11.3 Installer BOX Utility.....................................................................11-3 11.4 Utiliser les fonctions de Boîte....................................................11-4 11.5 Enregistrer le copieur .................................................................11-5 11.6 Connecter le copieur ..................................................................11-7 11.7 Fenêtre principale .......................................................................11-9 11.8 Fenêtre d'affichage des images...............................................11-10 12 Dépannage C350 12.1 Impression impossible ...............................................................12-1 12.2 Impossible de définir les paramètres voulus ou impossible d'imprimer comme indiqué ....................................12-2 C350 1 Bienvenue 1 Bienvenue Ce manuel décrit les fonctions et les commandes d'impression et de numérisation du contrôleur d'imprimante du copieur couleur numérique Konica Minolta C350. 1.1 Présentation du produit Le contrôleur d'imprimante est un périphérique utilisé pour ajouter des fonctions d'impression, d'impression réseau, de numérisation et de boîte au copieur C350. Fonctions disponibles du contrôleur d'imprimante C350 G Impression à partir d'un ordinateur (avec le pilote d'imprimante PCL5c) G Support de protocoles réseau y compris TCP/IP, NetBEUI et IPX/SPX G Impression directe via le réseau avec l'impression Windows, LPR ou IPP G Transfert et notification via le réseau de données image numérisées avec cet appareil G Opérations de télécopie par Internet (transmission/réception de fax Internet) G Transfert de données image stockées sur le disque dur de cet appareil G Définir des paramètres pour cet appareil et le contrôleur d'imprimante à partir d'un ordinateur client sur le réseau (avec un navigateur Internet) G Capturer des images avec un logiciel installé sur un ordinateur (avec le pilote TWAIN) 1-1 1 1.2 Bienvenue Marques de fabrique et droits d'auteur Marques déposées G KONICA MINOLTA, le logo KONICA MINOLTA et PageScope sont des marques commerciales de KONICA MINOLTA HOLDINGS, INC. G Ethernet est une marque déposée de Xerox Corporation. G Microsoft, Windows, et Windows NT sont des marques déposées ou des marques commerciales aux USA et/ou dans d'autres pays. G Novell et NetWare sont des marques déposées de Novell, Inc. G PCL est une marque déposée de Hewlett-Packard Company Limited. G Netscape Communications, le logo Netscape Communications, Netscape Navigator, Netscape Communicator et Netscape sont des marques déposées de Netscape Communications Corporation. G Tous les autres produits ou noms de marque sont des marques de fabrique ou des marques déposées de leurs propriétaires respectifs. BOX Utility G Ce logiciel est en partie basé sur le travail du groupe indépendant JPEG. Compact-VJE Copyright 1986-2003 VACS Corp. Copyright © 2004 KONICA MINOLTA BUSINESS TECHNOLOGIES, INC. Veuillez noter que les écrans d'affichage utilisés dans ce manuel peuvent varier par rapport aux écrans réels qui s'affichent sur l'écran de votre ordinateur. De même, les spécifications et autres informations contenues dans ce manuel peuvent être modifiées sans préavis. 1-2 C350 2 Avant d'utiliser le contrôleur 2 Avant d'utiliser le contrôleur 2.1 Environnement d’exploitation Le contrôleur d'imprimante fonctionne dans les environnements suivants. 2.2 Ordinateur IBM PC ou compatible Système d'exploitation Windows 98/98SE, Windows Me, Windows 2000, Windows XP, Windows NT 4.0 (SP6a ou supérieur), ou Windows Server 2003 RAM 64 Mo ou plus Connexion réseau Méthode de connexion Ethernet 10Base-T/100Base-TX Protocole TCP/IP, NetBEUI ou IPX/SPX (NetWare 4.x, 5.x et 6) Connexion parallèle IEEE1284 (Compatible/Nibble/ECP) (kit d'interface supplémentaire requis.) Navigateur Internet (si vous utilisez PageScope Web Connection) Microsoft Internet Explorer Ver.5.5 ou supérieure (compatible JavaScript) ou Netscape Communicator Ver.4.5 ou supérieure (compatible JavaScript) Accessoires CD-ROM du pilote d'imprimante Le CD-ROM du pilote d'imprimante contient les éléments suivants : G Pilote d'imprimante pour Windows G Font Manager G Pilote TWAIN G BOX Utility G Manuel de l'utilisateur (ce manuel au format PDF) G Dernières informations (Readme.txt) Remarque Le fichier Readme.txt contient d'importantes informations actualisées. N'oubliez pas de le lire. Pour utiliser les fonctions “Enregistrer sur disque dur”, “Distribution” (pour imprimer les pages avec un numéro de distribution), Scan vers disque dur ou Boîte, le disque dur supplémentaire doit être installé sur cet appareil. (Pour utiliser la fonction “Distribution”, il faut installer 256 Mo de RAM supplémentaires.) C350 2-1 2 2-2 Avant d'utiliser le contrôleur C350 3 Raccordement à un ordinateur 3 Raccordement à un ordinateur Afin d'envoyer des données imprimées à cet appareil à partir d'un ordinateur ou pour capturer des données numérisées avec cet appareil, il faut raccorder cet appareil à l'ordinateur. Il y a deux moyens de brancher cet appareil à l'ordinateur. Vous pouvez utiliser une connexion réseau pour brancher cet appareil à l'ordinateur sur un réseau ou une connexion parallèle pour brancher cet appareil directement à l'ordinateur. Connexion réseau Utilisez un câble Ethernet pour relier cet appareil à un réseau. Connexion parallèle Utilisez un câble parallèle pour brancher directement cet appareil au port parallèle d'un ordinateur. Remarque Pour brancher cet appareil à un ordinateur par le biais d'une connexion parallèle, vous avez besoin d'une kit d'interface locale supplémentaire. C350 3-1 3 3.1 Raccordement à un ordinateur Utiliser une connexion réseau Pour utiliser cet appareil dans un environnement réseau, utilisez un câble 10Base-T/100Base-TX (câble Ethernet) pour relier cet appareil au réseau. Important Assurez-vous de bien utiliser un câble de catégorie 5 ou 5E compatible avec la norme 10Base-T/100Base-TX. Utilisez toujours un câble 10Base-T/100Base-TX blindé. Tout manquement à cela peut entraîner des interférences radioélectriques. Procédure de branchement 1 Vérifiez que la machine est bien éteinte. 2 Branchez une extrémité du câble 10Base-T/100Base-TX au port 10Base-T/100Base-TX de cet appareil et branchez l'autre extrémité du câble au concentrateur réseau. DEL 1 DEL 2 Cet appareil est désormais branché au réseau. 3-2 C350 Raccordement à un ordinateur 3 3 Lorsque vous allumez cet appareil, la DEL1 va s'allumer. H H C350 DEL1 : LINK S'allume si cet appareil est correctement branché au réseau. DEL2 : ACT Clignote en fonction de l'état de réception des données. 3-3 3 3.2 Raccordement à un ordinateur Utiliser une connexion parallèle Utilisez un câble parallèle (IEEE 1284, Centronics) pour raccorder le port parallèle de cet appareil au port parallèle de l'ordinateur. Le port parallèle de cet appareil supporte le format IEEE 1284 Type B. Remarque Pour brancher cet appareil à l'ordinateur par le biais d'une connexion parallèle, vous avez besoin du kit d'interface locale supplémentaire. Utilisez toujours un câble parallèle blindé. Tout manquement à cela peut entraîner des interférences radio-électriques. Rappel Pour installer le pilote d'imprimante avec Plug and Play, utilisez le câble parallèle pour raccorder cet appareil à l'ordinateur quand vous installez le pilote d'imprimante. Procédure de branchement 1 Eteignez cet appareil et l'ordinateur. 2 Branchez une extrémité du câble parallèle au port parallèle (port imprimante) de l'ordinateur. 3 Branchez l'autre extrémité du câble parallèle au port parallèle situé à l'arrière de cet appareil. Servez-vous des deux agrafes pour bloquer le connecteur de câble d'interface. Cet appareil est désormais branché à l'ordinateur. 3-4 C350 3 Raccordement à un ordinateur 3.2.1 Spécifier les paramètres d'interface Si nécessaire, spécifiez les paramètres d'interface parallèle à partir du panneau de contrôle de cet appareil. Configuration de l'interface parallèle 1 Appuyez sur la touche [Utilitaires] du panneau de contrôle de cet appareil, appuyez sur [Mode Admin.] puis tapez le code d'accès de l'administrateur. 2 Appuyez sur [Paramètres Imprimante] puis sur [Paramètres communs]. 3 Spécifiez les paramètres suivants : H H C350 Délai d'attente : Réglage du délai d'attente de communication. (10 à 300 s) Interface Parallèle : Réglage du mode à utiliser avec l'interface parallèle. (“Compatible”, “Nibble” ou “ECP”) 3-5 3 3-6 Raccordement à un ordinateur C350 4 Installation du pilote d’imprimante 4 Installation du pilote d’imprimante Ce chapitre décrit comment installer le pilote d'imprimante à partir du CDROM fourni. La procédure d'installation varie en fonction du mode de branchement de cet appareil à l'ordinateur. Si cet appareil est branché à l'ordinateur via une connexion parallèle, vous pouvez installer le pilote d'imprimante avec Plug and Play ou l'Assistant Ajout d'imprimante. La méthode d'installation varie selon la version de Windows que vous utilisez. Veuillez-vous référer au tableau ci-dessous pour trouver la procédure d'installation adéquate du pilote d'imprimante sur votre ordinateur. Méthode de connexion Voir Connexion réseau “Quand cet appareil et l'ordinateur sont reliés via une connexion réseau” à la page 4-2 “Pour Windows 98/Me/2000/NT 4.0” à la page 4-2 “Pour Windows XP/Server 2003” à la page 4-5 Remarque Pour brancher cet appareil à un ordinateur par le biais d'une connexion parallèle, vous avez besoin d'une kit d'interface locale supplémentaire. Rappel Pour obtenir des détails sur la procédure d'installation de la connexion parallèle, voir le guide d'utilisation du contrôleur d'imprimante C350. C350 4-1 4 Installation du pilote d’imprimante 4.1 Quand cet appareil et l'ordinateur sont reliés via une connexion réseau 4.1.1 Installation du pilote d'imprimante à l'aide de l'Assistant Ajout d'imprimante Remarque Pour effectuer des opérations d'impression IPP, le pilote d'imprimante doit être installé pour que l'impression IPP puisse être configurée lors de l'installation du pilote d'imprimante. Pour de plus amples détails sur l'impression IPP, voir “Impression IPP (Windows 2000/XP/Server 2003)” à la page 6-11. Pour Windows 98/Me/2000/NT 4.0 1 Pendant que Windows tourne, insérez le CD-ROM dans le lecteur CDROM de l'ordinateur. 2 Dans Windows, cliquez sur le bouton [Démarrer], puis sur “Paramètres” et enfin sur “Imprimantes”. 3 Double-cliquez sur l'icône “Ajout d’imprimante”. L'Assistant Ajout d'imprimante démarre. 4 Suivez les instructions à l'écran. 5 Sur l'écran de sélection de la connexion de l'imprimante, sélectionnez Imprimante locale. 4-2 C350 Installation du pilote d’imprimante 4 Remarque Pour obtenir des détails sur l'installation du pilote d'imprimante dans un environnement réseau, voir “6 Impression réseau dans un environnement Windows”. Comme il est nécessaire de spécifier à l'avance d'autres paramètres de réseau lors de l'installation du pilote d'imprimante via une connexion réseau, installez-le à ce moment avec une connexion locale. 6 Cliquez sur le bouton [Suivant]. 7 Cliquez sur le bouton [Disquette fourni]. 8 Cliquez sur le bouton [Parcourir]. 9 Selon la version de Windows que vous utilisez, spécifiez le répertoire du CD-ROM qui contient le pilote d'imprimante puis cliquez sur le bouton [OK]. H H H H Pour Windows 98 : (CD-ROM)\PrinterDriver\Win98WinME\F Pour Windows Me : (CD-ROM)\PrinterDriver\Win98WinME\F Pour Windows 2000 : (CD-ROM)\PrinterDriver\Win2000WinXP\F Pour Windows NT 4.0 : (CD-ROM)\PrinterDriver\WinNT40\F 10 Cliquez sur le bouton [OK]. La liste des imprimantes s'affiche. 11 Cliquez sur le bouton [Suivant]. C350 4-3 4 Installation du pilote d’imprimante 12 Spécifiez le port de connexion. Sélectionnez LPT1 ici. 13 Suivez les instructions à l'écran pour effectuer l'installation. Remarque N'effectuez pas de test d'impression à ce stade. Effectuez le test d'impression après avoir spécifié les paramètres de réseau. 14 Une fois l'installation terminée, assurez-vous que l'icône de l'imprimante installée apparaît dans la fenêtre “Imprimantes”. 15 Sortez le CD-ROM du lecteur de CD-ROM. L'installation du pilote d'imprimante est terminée. 4-4 C350 4 Installation du pilote d’imprimante Pour Windows XP/Server 2003 1 Pendant que Windows tourne, insérez le CD-ROM dans le lecteur CDROM de l'ordinateur. 2 Dans Windows, cliquez sur le bouton [Démarrer] puis sur “Imprimantes et télécopieurs”. 3 Pour Windows XP, cliquez sur Ajouter une imprimante dans le menu Tâches d'impression. Pour Windows Server 2003, double-cliquez sur l'icône “Ajouter imprimante”. Windows XP Windows Server 2003 L'Assistant Ajout d'imprimante démarre. 4 Cliquez sur le bouton [Suivant]. C350 4-5 4 Installation du pilote d’imprimante 5 Sélectionnez Imprimante locale connectée à cet ordinateur puis cliquez sur le bouton [Suivant]. Décochez la case à cocher Détection et installation automatique de l'imprimante Plug and Play. Remarque Pour obtenir des détails sur l'installation du pilote d'imprimante dans un environnement réseau, voir “6 Impression réseau dans un environnement Windows”. Comme il est nécessaire de spécifier à l'avance d'autres paramètres de réseau lors de l'installation du pilote d'imprimante via une connexion réseau, installez-le à ce moment avec une connexion locale. 6 La boîte de dialogue “Sélectionner un port d'imprimante” s'affiche. Sélectionnez ici LPT1 puis cliquez sur le bouton [Suivant]. 7 Cliquez sur le bouton [Disque fourni]. 8 Cliquez sur le bouton [Parcourir]. 9 Spécifiez le répertoire du CD-ROM (\PrinterDriver\Win2000WinXP\F) qui contient le pilote d'imprimante pour Windows XP/Server 2003 et cliquez ensuite sur le bouton [OK]. 4-6 C350 4 Installation du pilote d’imprimante 10 Cliquez sur le bouton [OK]. La liste des imprimantes s'affiche. 11 Cliquez sur le bouton [Suivant]. 12 Suivez les instructions à l'écran pour démarrer l'installation. Remarque N'effectuer un test d'impression qu'une fois que les paramètres réseau auront été configurés. 13 Une fois l'installation terminée, assurez-vous que l'icône de l'imprimante installée apparaît dans la fenêtre “Imprimantes et télécopieurs”. 14 Sortez le CD-ROM du lecteur de CD-ROM. L'installation du pilote d'imprimante est terminée. C350 4-7 4 4.2 Installation du pilote d’imprimante Désinstallation du pilote d’imprimante S'il devient nécessaire de désinstaller le pilote d'imprimante, par exemple quand vous voulez le réinstaller, suivez la procédure ci-dessous pour supprimer le pilote. Désinstallation du pilote d’imprimante 1 Pour Windows 98/Me/2000/NT, cliquez sur le bouton [Démarrer], puis sur “Paramètres” et ensuite sur “Imprimantes”. Pour Windows XP/Server 2003, cliquez sur le bouton [Démarrer] et ensuite sur “Imprimantes et télécopieurs”. 2 Dans la fenêtre “Imprimantes” (pour Windows XP/Server 2003, “Imprimantes et télécopieurs”), sélectionnez l'icône de l'imprimante que vous voulez supprimer. 3 Appuyez sur la touche [Supprimer] du clavier de l'ordinateur pour supprimer le pilote d'imprimante. 4 Suivez les instructions à l'écran pour effectuer la désinstallation. Une fois que le pilote d'imprimante est supprimé, l'icône de l'imprimante va disparaître de la fenêtre “Imprimantes” (pour Windows XP/Server 2003, “Imprimantes et télécopieurs”). Ceci achève la procédure de désinstallation. 4-8 C350 5 Configuration du pilote d'imprimante 5 Configuration du pilote d'imprimante La boîte de dialogue de paramétrage du pilote d'imprimante peut s'afficher à partir de la fenêtre “Imprimantes” (pour Windows XP/Server 2003, “Imprimantes et télécopieurs”) de Windows. Les paramètres spécifiés dans la boîte de dialogue de paramétrage du pilote d'imprimante affichés selon la procédure décrite ci-dessous s'appliqueront lors de l'impression à partir de n'importe quelle application. Rappel Pour spécifier les paramètres personnalisés, cliquez sur “Imprimer” dans le menu de l'application et cliquez ensuite sur le bouton [Propriétés] à côté du nom de l'imprimante dans la boîte de dialogue Imprimer. Les paramètres spécifiés ici ne s'appliquent qu'au fichier courant. C350 5-1 5 Configuration du pilote d'imprimante 5.1 Affichage de la boîte de dialogue de configuration du pilote d'imprimante 5.1.1 Affichage de la boîte de dialogue de configuration du pilote d'imprimante dans Windows 98/Me Procédure d'affichage 1 Dans Windows, cliquez sur le bouton [Démarrer], puis sur “Paramètres” et enfin sur “Imprimantes”. 2 Sélectionnez l'icône “KONICA MINOLTA C350 PCL5c”. 3 Dans le menu “Fichier” cliquez sur “Propriétés”. La boîte de dialogue de paramétrage du pilote d'imprimante cidessous s'ouvre. Remarque Servez-vous des paramètres des 5 onglets situés dans la partie supérieure de la boîte de dialogue pour configurer le pilote d'imprimante. 5-2 C350 5 Configuration du pilote d'imprimante 5.1.2 Affichage de la boîte de dialogue de configuration du pilote d'imprimante dans Windows 2000/NT 4.0 Procédure d'affichage 1 Dans Windows, cliquez sur le bouton [Démarrer], puis sur “Paramètres” et enfin sur “Imprimantes”. 2 Sélectionnez l'icône “KONICA MINOLTA C350 PCL5c”. 3 Pour afficher l'onglet “Réglage option unité”, cliquez sur “Propriétés” dans le menu “Fichier”. 4 Pour afficher l'onglet “Installation”, “Papier”, “Qualité” ou “Gestion de travail”, procédez comme suit après avoir sélectionné l'icône à l'étape 2. H H 5.1.3 Pour Windows 2000 : Dans le menu “Fichier”, cliquez sur “Options d'impression”. Pour Windows NT 4.0 : Dans le menu “Fichier”, cliquez “Paramètres par défaut du document”. Affichage de la boîte de dialogue de configuration du pilote d'imprimante dans Windows XP/Server 2003 Procédure d'affichage 1 Dans Windows, cliquez sur le bouton [Démarrer] puis sur “Imprimantes et télécopieurs”. 2 Sélectionnez l'icône “KONICA MINOLTA C350 PCL5c”. 3 Pour afficher l'onglet “Réglage option unité”, cliquez sur “Propriétés” dans le menu “Fichier”. 4 Pour afficher l'onglet “Installation”, “Papier”, “Qualité” ou “Gestion de travail”, cliquez sur “Options d'impression” dans le menu “Fichier” après avoir sélectionné l'icône à l'étape 2. C350 5-3 5 5.2 Configuration du pilote d'imprimante Paramètres communs La rubrique suivante décrit les paramètres et bouton communs qui figurent sur tous les cinq onglets (“Installation”, “Papier”, “Qualité”, “Réglage option unité” et “Gestion de travail”). OK Cliquez sur ce bouton pour fermer la boîte de dialogue de paramétrage du pilote d'imprimante et appliquer les paramètres qui ont été modifiés. Annuler Cliquez sur ce bouton pour annuler les paramètres modifiés et fermer la boîte de dialogue. Appliquer Cliquez sur ce bouton pour appliquer les paramètres modifiés sans fermer la boîte de dialogue de paramétrage du pilote d'imprimante. Aide Cliquez sur ce bouton pour afficher l'aide relative à chaque élément de l'écran actuellement affiché. 5-4 C350 Configuration du pilote d'imprimante 5 Réglage facile Les paramètres actuels de chaque onglet peuvent être enregistrés sous forme de jeu et récupérés quand vous voulez les utiliser à nouveau. Pour enregistrer les paramètres actuels, cliquez sur le bouton [Enregistrer]. La boîte de dialogue Enregistrer nom réglage facile s'affiche. Tapez le nom du jeu (10 caractères max.) et cliquez ensuite sur le bouton [OK]. Une fois que les paramètres ont été enregistrés sous forme de jeu, vous pouvez les récupérer en sélectionnant le nom de jeu approprié à partir de la zone de liste déroulante. Sélectionnez “Par défaut” dans la zone de liste déroulante pour rétablir les paramètres par défaut de l'onglet. Quand un jeu existant de paramètres est sélectionné dans la zone de liste déroulante, le bouton se transforme en bouton [Supprimer]. Cliquez sur le bouton [Supprimer] pour supprimer le jeu actuellement sélectionné. Disposition page/Figure imprimante Quand Disposition page est sélectionné, le programme affiche un aperçu de la disposition de la page tel que spécifiée dans les paramètres actuels du pilote d'imprimante et vous pouvez contrôler une image d'aperçu avant de lancer l'impression proprement dite. Quand vous changez des paramètres, l'aperçu de la disposition de page change aussi. C350 5-5 5 Configuration du pilote d'imprimante Quand Figure imprimante est sélectionné, une figure de l'imprimante s'affiche avec toutes les options, comme les bacs d'alimentation papier installés sur cette machine. 5-6 C350 Configuration du pilote d'imprimante 5.3 Paramètres 5.3.1 Onglet Installation 5.3.2 C350 5 Elément Description N+ Imprimer plusieurs pages sur une seule page Filigrane Imprime un filigrane sur les pages. Le texte du filigrane peut être changé ou édité. Recto verso / livret Sélectionne le paramètre d'impression recto/verso ou livret. Source de papier Spécifie la source et le type du papier. Vous pouvez aussi spécifier la source de papier pour la page de couverture, la page de dos ou pour l'encart transparent. Sélectionnez un type de papier spécifié avec cette machine. Détail de la source de papier Spécifie un réglage de sortie comme l'agrafage, la perforation ou le pliage. Onglet Papier Elément Description Format du document original Spécifie le format du document original. Vous pouvez aussi spécifier des formats de papier perso. Format papier sortie Spécifie le format de sortie du papier. Vous pouvez aussi spécifier un taux d'agrandissement ou de réduction. Copies Spécifie le nombre de copies à effectuer. Assembler Spécifie que les pages doivent être sorties par jeux. Orientation Spécifie l'orientation d'impression. 5-7 5 5.3.3 5.3.4 5-8 Configuration du pilote d'imprimante Onglet Qualité Elément Description Sélectionner la couleur ou le niveau de gris Sélectionne le mode couleur. Si “Couleur (Manuel)” est sélectionné, le fait de cliquer sur le bouton [Détail réglages couleur] affiche la boîte de dialogue des Détails réglages couleur vous permettant de spécifier des paramètres couleur plus détaillés. Modes d'exposition Sélectionne le mode couleur correspondant. Texte : Mode texte, Photo : Mode Photo Utiliser police imprimante Définit l'utilisation de la police d'imprimante. Résolution Sélectionne la résolution d'impression (600 × 600 dpi par défaut). Télécharger comme bitmap Sélectionne si la police est téléchargée comme Bitmap ou comme programme (police vectorielle). Mode brillant Définit le mode brillant. Onglet Réglage option unité. Elément Description Option unité Sélectionne les options installées sur cette machine. Propriétaire travail (Nom d'utilisateur par défaut :) Sélectionne le nom d'utilisateur par défaut affiché comme nom d'utilisateur du travail sur le panneau de contrôle de cette machine. Numéro d'accès (Code d'accès par défaut) Définit le code d'accès par défaut (mot de passe). A propos ... Permet d'afficher la version du pilote d'imprimante. C350 5 Configuration du pilote d'imprimante 5.3.5 Onglet Gestion de travail Elément Description Stocker le travail Spécifie la méthode de stockage du travail. • Effacer après impression : supprime le travail après impression. • Imprimer et maintenir : stocke le travail de manière temporaire après impression. • Stocker dans HDD : stocke le travail sur le disque dur jusqu'à sa suppression sur cette machine. • Stocker dans mémoire : stocke le travail dans la mémoire jusqu'à sa suppression sur cette machine. • Epreuve et impression : n'imprime que le premier jeu du travail et stocke le reste en mémoire. • Verrouiller le travail : verrouille le travail et spécifie un mot de passe. Propriétaire du travail Spécifie le nom de l'utilisateur du travail et le nom du travail. Diffusion Imprime un numéro de diffusion en arrière-plan. Code d'accès Spécifie le code d'accès assigné (mot de passe) si le Mode Contrôle Dpt. est défini sur cette machine. Rappel Pour obtenir des détails sur les paramètres du pilote d'imprimante, voir le guide d'utilisation du contrôleur d'imprimante C350. C350 5-9 5 5.4 Configuration du pilote d'imprimante Réglage option unité Vous pouvez activer les options installées sur cette machine à partir du pilote d'imprimante. Procédure de configuration 1 Affichez la boîte de dialogue de configuration du pilote d'imprimante (voir “Affichage de la boîte de dialogue de configuration du pilote d'imprimante” à la page 5-2) et ensuite, cliquez sur l'onglet “Réglage option unité”. 2 Sur la liste Options disponibles, sélectionnez le périphérique que vous voulez installer et cliquez ensuite sur le bouton [Ajouter]. Vérifiez que le périphérique que vous avez sélectionné figure bien sur la liste Options installées. Remarque Si des options installées sur cette machine ne sont pas configurées dans l'onglet “Réglage option unité”, vous ne pourrez pas les utiliser à partir du pilote d'imprimante. Après l'installation d'une option sur cette machine, assurez-vous de bien la configurer dans l'onglet “Réglage option unité”. 5-10 C350 6 Impression réseau dans un environnement Windows 6 Impression réseau dans un environnement Windows 6.1 Méthodes de connexion réseau que l'on peut sélectionner dans chaque système d'exploitation Windows Ce chapitre décrit les paramètres à spécifier pour l'impression en réseau. Les procédures de configuration varient selon la méthode d'impression en réseau utilisée (Impression sous Windows, LPR ou IPP). Sélectionnez la meilleure méthode d'impression réseau pour votre environnement Windows. Impression réseau à partir d'un système d'exploitation Windows Protocole utilisé Impression sous Windows Impression LPR Impression IPP NetBEUI TCP/IP TCP/IP Windows 98/98SE × Windows Me × Windows 2000 × × × Windows XP × × × Windows NT 4.0 × × Windows Server 2003 × × × Remarque Pour effectuer une impression sous Windows, il faut installer le protocole NetBEUI sur votre ordinateur. Avant de configurer l'impression réseau, consultez la procédure décrite dans “4 Installation du pilote d’imprimante” et installez le pilote d'imprimante. Pour lancer l'impression réseau, changez le port d'imprimante du pilote d'imprimante installé pour en sélectionner un pour une connexion réseau puis changez les paramètres sur cet appareil selon vos besoins. Pour une connexion IPP, il faut démarrer par l'étape d'installation du pilote d'imprimante. C350 6-1 6 Impression réseau dans un environnement Windows Impression réseau dans un environnement Windows Version NetWare Protocole utilisé Émulation Mode Service NetWare 4.x IPX NDS/Bindery PServer/NPrinter NetWare 5.x/6 IPX NDS PServer TCP/IP NDPS(lpr) Rappel Pour les procédures d'impression de NetWare, voir le guide d'utilisation du contrôleur d'imprimante C350. 6-2 C350 Impression réseau dans un environnement Windows 6.2 6 Réglage de l'adresse IP pour cet appareil Tout d'abord, servez-vous du panneau de contrôle de cet appareil pour assigner une adresse IP à la machine. Remarque Quand vous spécifiez les paramètres réseau, suivez les instructions de l'administrateur réseau. Procédure de configuration 1 Appuyez sur la touche [Utilitaires] du panneau de contrôle de cet appareil, appuyez sur [Mode Admin.] puis tapez le code d'accès de l'administrateur. 2 Appuyez sur [Paramètres Réseau], [Paramètres communs] puis sur [TCP/IP]. 3 Spécifiez les paramètres suivants : H H H C350 Adresse IP : Définissez l'adresse IP pour cet appareil. Masque : Définissez le masque de sous-réseau du réseau auquel vous vous connectez. Adresse Passerelle : Définissez l'adresse de passerelle par défaut du réseau auquel vous vous connectez. 6-3 6 Impression réseau dans un environnement Windows Remarque Bien que l'adresse IP soit saisie sans utiliser le serveur DHCP dans la procédure décrite ici, il est également possible d'affecter automatiquement l'adresse IP du serveur DHCP. Quand “DHCP” est réglé sur “Activer”, les paramètres adresse IP, masque sousréseau et adresse de passerelle sont automatiquement affectés par le serveur DHCP sur le réseau, ce qui rend toute assignation manuelle inutile. Notez toutefois le point suivant lors du réglage de “DHCP” sur “Activer” : Consultez l'administrateur réseau pour savoir si le serveur DHCP existe. Si le serveur DHCP n'existe pas, assurez-vous de spécifier les paramètres “Adresse IP”, “Masque” et “Adresse Passerelle”. Si les paramètres de l'adresse IP et d'autres éléments ont été assignés via le serveur DHCP, il se peut qu'ils aient été automatiquement modifiés. Si les paramètres de l'adresse IP et d'autres éléments ont été modifiés, si l'adresse IP a été utilisée pour définir une imprimante sur le réseau pour impression, il se peut que l'impression ne puisse pas se faire parce que cet appareil ne peut pas communiquer avec le réseau. Si “DHCP” a été réglé sur “Activer”, il est recommandé de définir l'adresse IP assignée à cet appareil dans les paramètres de serveur DHCP. 4 Pour appliquer les paramètres, redémarrez cet appareil (éteignez-le puis rallumez-le). Rallumez cet appareil pour activer l'adresse IP. 6-4 C350 6 Impression réseau dans un environnement Windows 6.3 Accéder à PageScope Web Connection La définition de l'adresse IP pour cet appareil vous permet d'accéder à PageScope Web Connection. Servez-vous de votre navigateur Internet pour accéder directement à PageScope Web Connection. Procédure d'accès 1 Lancez le navigateur Internet. 2 Dans le champ URL, saisissez l'adresse IP de cet appareil comme illustré ci-dessous et appuyez sur la touche [Entrée]. H http://<IP_address_for_the_copier>/ Exemple : Si l'adresse IP de cet appareil est 192.168.0.10 http://192.168.0.10/ L'écran d'accueil de PageScope Web Connection apparaît. Pour de plus amples détails sur PageScope Web Connection, voir “10 Utiliser PageScope Web Connection”. C350 6-5 6 6.4 Impression réseau dans un environnement Windows Impression sous Windows Vous pouvez utiliser l'impression sous Windows pour imprimer directement sur le réseau Microsoft. Remarque Pour effectuer une impression sous Windows, il faut que le protocole NetBEUI soit installé sur votre ordinateur. 6.4.1 Opérations sur cet appareil Définissez l'adresse IP pour cet appareil. Pour la procédure de configuration, voir “Réglage de l'adresse IP pour cet appareil” à la page 6-3. Spécifiez les paramètres décrits ci-dessous pour l'impression sous Windows dans PageScope Web Connection. Procédure de configuration 1 Lancez PageScope Web Connection. 2 Tapez le code d'accès administrateur et connectez-vous en mode administrateur. 3 Sur l'onglet “Réseau”, cliquez sur Paramètres communs puis cliquez sur Configuration WIndows dans le sous-menu ouvert. 6-6 C350 Impression réseau dans un environnement Windows 6 4 Spécifier les paramètres suivants : H H H H Activer service d'impression Windows : Définissez s'il faut utiliser le service d'impression sous Windows. Sélectionnez “Activer” ici. Nom NetBIOS : Définissez le nom NetBIOS (15 caractères alphanumériques max.). Nom du service d'impression : Définissez le nom du service d'impression (13 caractères alphanumériques max.). Nom du groupe travail : Définissez le nom du groupe de travail (15 caractères alphanumériques max.). 5 Pour appliquer les paramètres, redémarrez cet appareil (éteignez-le puis rallumez-le). C350 6-7 6 6.4.2 Impression réseau dans un environnement Windows Paramètres du pilote d'imprimante Pour Windows 98/Me 1 Cliquez sur le bouton [Démarrer], puis sur “Paramètres”, et enfin sur “Imprimantes”. 2 Effectuez un clic droit sur l'icône de l'imprimante installée et cliquez ensuite sur “Propriétés”. 3 Dans l'onglet “Détails”, cliquez sur le bouton [Ajouter un port]. 4 Sélectionnez Réseau et cliquez ensuite sur le bouton [Parcourir]. Dans la fenêtre de configuration réseau qui s'est ouverte, sélectionnez l'icône d'imprimante appropriée. Pour Windows 2000/XP/NT 4.0/Server 2003 1 Pour Windows 2000/NT 4.0, cliquez sur le bouton [Démarrer], puis sur “Paramètres” et ensuite sur “Imprimantes”. Pour Windows XP/Server 2003, cliquez sur le bouton [Démarrer] et ensuite sur le bouton “Imprimantes et télécopieurs”. 2 Effectuez un clic droit sur l'icône de l'imprimante installée et cliquez ensuite sur “Propriétés”. 3 Cliquez sur le bouton [Ajouter un port] sur l'onglet “Ports”, doublecliquez sur “Port local” ou sélectionnez “Port local” et cliquez sur le bouton [Ajouter un port] et tapez \\nom NetBIOS\Nom service d'impression. Remarque Tapez le même nom NetBIOS et le même nom de service d'impression que vous aviez saisi dans PageScope Web Connection (voir “Opérations sur cet appareil” à la page 6-6). 4 Cliquez sur le bouton [Fermer] pour appliquer le réglage. 6-8 C350 6 Impression réseau dans un environnement Windows 6.5 Impression LPR (Windows 2000/XP/NT 4.0/Server 2003) Le service d'impression LPR est supporté par défaut dans Windows 2000/ XP/NT 4.0. TCP/IP sert de protocole réseau. 6.5.1 Opérations sur cet appareil Définissez l'adresse IP pour cet appareil Pour la procédure de configuration, voir “Réglage de l'adresse IP pour cet appareil” à la page 6-3. 6.5.2 Paramètres du pilote d'imprimante Pour Windows 2000/XP/Server 2003 1 Pour Windows 2000, cliquez sur le bouton [Démarrer], puis sur “Paramètres” et ensuite sur “Imprimantes”. Pour Windows XP/Server 2003, cliquez sur le bouton [Démarrer] et ensuite sur “Imprimantes et télécopieurs”. 2 Effectuez un clic droit sur l'icône de l'imprimante installée et cliquez ensuite sur “Propriétés”. 3 Dans l'onglet “Ports”, cliquez sur le bouton [Ajouter un port]. 4 Sur la liste des Ports d'imprimantes disponibles, sélectionnez Standard TCP/IP Port et cliquez ensuite sur le bouton [Ajouter un port]. 5 Quand l'Assistant Ajout de port d'imprimante TCP/IP standard s'ouvre cliquez sur le bouton [Suivant]. 6 Dans la case Nom de l'imprimante ou adresse IP, tapez l'adresse IP de cet appareil et cliquez ensuite sur le bouton [Suivant]. 7 Sélectionnez Personnalisé et cliquez ensuite sur le bouton [Paramètres]. 8 Sélectionnez LPR, tapez “Imprimer” dans la case Nom de file d'attente et cliquez ensuite sur [OK]. 9 Cliquez sur le bouton [Suivant] et cliquez ensuite sur le bouton [Terminer] pour appliquer le paramètre. C350 6-9 6 Impression réseau dans un environnement Windows Pour Windows NT 4.0 1 Cliquez sur le bouton [Démarrer], puis sur “Paramètres”, et enfin sur “Imprimantes”. 2 Effectuez un clic droit sur l'icône de l'imprimante installée et cliquez ensuite sur “Propriétés”. 3 Dans l'onglet “Ports”, cliquez sur le bouton [Ajouter un port]. 4 Sur la liste des Ports d'imprimantes disponibles, sélectionnez Port LPR et cliquez ensuite sur le bouton [Nouveau port]. Remarque Si “Port LPR” ne figure pas sur la liste, cliquez sur le bouton [Démarrer], puis sur “Panneau de configuration” et ensuite sur “Réseau”. Puis, dans l'onglet “Service”, cliquez sur le bouton [Ajouter] et installée le service d'impression Microsoft TCP/IP. 5 Dans le champ Nom ou adresse du serveur fournissant le lpd de la boîte de dialogue Ajouter imprimante compatible LPR, tapez l'adresse IP de cet appareil. 6 Dans le champ Nom de l'imprimante ou de la file d'attente d'impression sur ce serveur, tapez “Imprimer”. 7 Cliquez sur le bouton [OK] pour appliquer le réglage. 6-10 C350 Impression réseau dans un environnement Windows 6.6 6 Impression IPP (Windows 2000/XP/Server 2003) Le service d'impression IPP (Protocole d'impression Internet) est supporté par défaut dans Windows 2000/XP/Server 2003. TCP/IP sert de protocole réseau. 6.6.1 Opérations sur cet appareil Définissez l'adresse IP pour cet appareil. Pour la procédure de configuration, voir “Réglage de l'adresse IP pour cet appareil” à la page 6-3. Spécifiez aussi les paramètres d'impression dans PageScope Web Connection. (L'impression peut s'effectuer avec les paramètres par défaut.) C350 6-11 6 Impression réseau dans un environnement Windows Procédure de configuration 1 Lancez PageScope Web Connection. 2 Tapez le code d'accès administrateur et connectez-vous en mode administrateur. 3 Sur l'onglet “Réseau”, cliquez Paramètres communs et cliquez sur IPP dans le sous-menu ouvert. 4 Spécifiez les paramètres suivants : H H H H 6-12 Printer URI : Affichage de l'URL de l'imprimante que vous pouvez utiliser pour l'impression IPP. Activer IPP : Définir s'il faut effectuer l'impression IPP. Sélectionnez “Activer” ici. Accepter les travaux IPP : Définir s'il faut utiliser la fonction de réception IPP. Opération(s) supportée(s) : Spécifiez les travaux d'impression supportés par IPP. C350 6 Impression réseau dans un environnement Windows Ensuite, sur l'onglet “Impression” de PageScope Web Connection, spécifiez les paramètres d'impression IPP. Procédure de configuration 1 En Mode Administrateur, cliquez sur IPP dans le menu de l'onglet “Impression”. 2 Spécifier les paramètres suivants : H H H C350 Nom de l'imprimante : Spécifiez le nom de l'imprimante (127 caractères alphanumériques max.). Localisation imprimante : Spécifiez l'emplacement de l'imprimante (127 caractères alphanumériques max.). Modèle et fabricant de l'imprimante : Sélectionnez les détails du fabricant de l'imprimante (127 caractères alphanumériques). 6-13 6 6.6.2 Impression réseau dans un environnement Windows Installation du pilote d’imprimante Pour l'impression IPP, réinstallez le pilote d'imprimante. Procédure d 'installation 1 Chargez le CD-ROM fourni dans le lecteur de CD-ROM de l'ordinateur. 2 Pour Windows 2000, cliquez sur le bouton [Démarrer], puis sur “Paramètres” et ensuite sur “Imprimantes”. Pour Windows XP/Server 2003, cliquez sur le bouton [Démarrer] et ensuite sur “Imprimantes et télécopieurs”. 3 Pour Windows 2000/Server 2003, double-cliquez sur “Ajouter imprimante”. Pour Windows XP, cliquez sur Ajouter une imprimante sur le menu Tâches d'impression. L'Assistant Ajout d'imprimante démarre. 4 Cliquez sur le bouton [Suivant]. 5 Dans la boîte de dialogue Imprimante locale ou réseau, sélectionnez Imprimante réseau et cliquez ensuite sur le bouton [Suivant]. 6 Dans la boîte de dialogue : Rechercher votre imprimante, sélectionnez Vous connecter à une imprimante sur Internet ou sur votre intranet. 7 Dans le champ URL, tapez l'URL pour cet appareil au format suivant et cliquez sur le bouton [Suivant]. H http://<IP_address_for_the_copier>/ipp Exemple : Si l'adresse IP de cet appareil est 192.168.0.10 http://192.168.0.10/ipp 8 Quand la boîte de confirmation s'affiche, cliquez sur le bouton [OK]. 9 Cliquez sur le bouton [Disque fourni]. 10 Cliquez sur le bouton [Parcourir], spécifiez le répertoire du CD-ROM qui contient le pilote d'imprimante (\PrinterDriver\Win2000WinXP\F) et cliquez ensuite sur le bouton [OK]. 11 Vérifiez que “KONICA MINOLTA C350 PCL5c” s'affiche sur la liste Imprimantes et cliquez ensuite sur le bouton [Suivant]. 6-14 C350 6 Impression réseau dans un environnement Windows 12 Sélectionnez s'il faut définir l'imprimante en tant qu'imprimante par défaut et cliquez sur le bouton [Suivant]. 13 Cliquez sur le bouton [Terminer] pour quitter l'Assistant Ajout d'imprimante. Une fois les paramètres spécifiés pour l'imprimante, vous pouvez utiliser l'imprimante de la même manière qu'une imprimante locale par défaut. De même, si vous partagez l'imprimante dans Windows, elle peut être utilisée comme imprimante réseau par d'autres ordinateurs Windows sur le réseau. C350 6-15 6 6-16 Impression réseau dans un environnement Windows C350 Utiliser les fonctions de numérisation 7 7 Utiliser les fonctions de numérisation Ce chapitre décrit les procédures de configuration et de fonctionnement des fonctions de numérisation. Les fonctions de numérisation se configurent à partir du panneau de contrôle de cet appareil ou de PageScope Web Connection. Pour de plus amples détails sur la procédure de démarrage de PageScope Web Connection et la procédure de connexion en mode Administrateur, voir “10 Utiliser PageScope Web Connection”. Cet appareil propose les fonctions de numérisation suivantes. Utilisez la fonction la plus appropriée à votre environnement de réseau et votre application. Scan vers E-mail Envoie des données numérisées sous forme de fichier joint dans un courrier électronique. Scan vers Serveur FTP Envoie des données numérisées à un serveur FTP. Scan vers PC Envoie des données numérisées à un ordinateur via FTP. Scan vers disque dur Envoie des données numérisées au disque dur supplémentaire. Fax Internet Joint les données numérisées à un courrier électronique et l'envoie vers un périphérique qui supporte les fax internet. Permet en outre d'imprimer des données images reçues. Rappel Pour les procédures de configuration et de fonctionnement de chaque mode de numérisation, voir le guide d'utilisation du contrôleur d'imprimante C350. C350 7-1 7 7.1 Utiliser les fonctions de numérisation Environnement requis pour les fonctions de numérisation L'environnement suivant est requis pour envoyer des données image (émission et réception pour le fax Internet) à l'aide des fonctions de numérisation.. Remarque Toutes les fonctions de numérisation s'utilisent uniquement dans un environnement réseau TCP/IP. Environnement requis pour envoyer des données image Environnement requis pour recevoir des données image Scan vers e-mail Serveur de messagerie (sur le réseau) Ordinateur client messagerie Scan vers serveur FTP Serveur FTP (sur le réseau) Ordinateur client FTP Scan vers PC Application serveur FTP (sur l'ordinateur de réception) Ordinateur client Scan vers disque dur Disque dur supplémentaire (installé sur cet appareil) Navigateur Internet ou BOX Utility Scan vers Fax Internet Serveur de messagerie (sur le réseau) Réception de Fax Internet 7-2 Autres restrictions Un fichier de taille maximale peut être spécifié sur le serveur de messagerie. La destination doit avoir un périphérique capable de recevoir des fax Internet. Un fichier de taille maximale peut être spécifié sur le serveur de messagerie. Serveur de messagerie C350 7 Utiliser les fonctions de numérisation 7.2 Formats de fichiers supportés Vous pouvez sélectionner les formats TIFF, PDF ou JPEG pour le fichier de données numérisées. Le fichier de transmission est généré conformément au format de fichier spécifié. L'une des extensions ci-dessous est ajoutée au nom de fichier conformément au format de fichier spécifié. .pdf pour le format PDF, .jpg pour le format JPEG ou .tif pour le format TIFF Remarque Selon le paramètre de mode couleur spécifié, certains formats de fichier ne peuvent pas être sélectionnés. PDF TIFF JPEG Couleurs (polychrome) O × O Niveaux de gris O × O Monochrome O O × Remarque Le choix du format de fichier n'est pas possible avec la fonction Scan vers Fax Internet. Avec cette fonction, les données sont envoyées au format TIFF (paramètre de Mode couleur “Monochrome”, 200 × 200 dpi). Si vous numérisez plusieurs pages d'un document et que le format JPEG est sélectionné, les données sont envoyées une page à la fois. Exemple : Si vous numérisez 10 pages, 10 fichiers JPEG seront envoyés. C350 7-3 7 7.3 Utiliser les fonctions de numérisation Scan vers E-mail Envoie les données image numérisées sur cet appareil comme fichier joint sur une adresse électronique. Convient à l'envoi de données basse résolution. Nécessite un environnement réseau avec serveur de messagerie. Serveur de messagerie Ordinateur client Ordinateur client 7-4 C350 7 Utiliser les fonctions de numérisation 7.4 Scan vers Serveur FTP Envoie les données image numérisées sur cet appareil vers un dossier spécifique sur le serveur FTP. Convient à l'envoi de données haute résolution. Nécessite un environnement réseau avec serveur FTP. Vous permet de choisir si vous voulez utiliser une fonction de notification de courrier électronique qui envoie un message électronique contenant des informations relatives à l'emplacement de stockage des données image. (Un serveur de messagerie est nécessaire pour utiliser la fonction de notification par courrier électronique.) Possibilité d'accéder aux serveurs FTP sur Internet via un serveur proxy. (Dans un tel cas, il vous faut un serveur proxy.) Serveur FTP Ordinateur client Serveur de messagerie C350 7-5 7 7.5 Utiliser les fonctions de numérisation Scan vers PC Envoie les données image numérisées sur cet appareil directement vers ordinateur via FTP. Nécessite une application serveur FTP sur l'ordinateur et l'application doit être activée lors de la réception des données image. Ordinateur client Application du Serveur FTP 7-6 C350 7 Utiliser les fonctions de numérisation 7.6 Scan vers disque dur Envoie les données image numérisées sur cet appareil vers un dossier (boîte) spécifié sur le disque dur installé sur cet appareil. Convient à l'envoi de données haute résolution. Vous permet de choisir si vous voulez utiliser une fonction de notification de courrier électronique qui envoie un message électronique contenant des informations relatives à l'emplacement de stockage des données image. (Un serveur de messagerie est nécessaire pour utiliser la fonction de notification par courrier électronique.) Remarque Pour utiliser cette fonction de numérisation, un disque dur supplémentaire doit être installé sur cet appareil. Boîte Ordinateur Disque dur supplémentaire C350 Serveur de messagerie 7-7 7 7.7 Utiliser les fonctions de numérisation Scan vers Fax Internet Joint les données image numérisées sur cet appareil à une adresse électronique et l'envoie vers un périphérique qui supporte les fax internet. Les données image sont envoyées avec le paramètre Mode Couleur “Monochrome” au format TIFF à 200 × 200 dpi. Rappel Avant d'envoyer des données de document avec la fonction Fax Internet, vérifiez d'abord si le côté de réception est capable de recevoir des fax Internet. Monochrome Format TIFF 200 × 200 dpi Périphérique compatible Fax Internet Sortie Serveur de messagerie 7-8 C350 7 Utiliser les fonctions de numérisation 7.8 Réception Fax Internet Reçoit des courriers électroniques en provenance d'un périphérique supportant la fonction Fax Internet et imprime les données. Données images pouvant être reçues : G Paramètre Mode couleur “Monochrome”, format TIFF, 200 × 200 dpi/ 200 × 100 dpi Périphérique compatible Fax Internet Sortie Serveur de messagerie C350 7-9 7 7-10 Utiliser les fonctions de numérisation C350 Numériser des images avec TWAIN (Fonction de numérisation PC) 8 8 Numériser des images avec TWAIN (Fonction de numérisation PC) TWAIN est une interface utilisée pour importer des images numérisées sur un périphérique donné vers d'autres plates-formes informatiques. Ici, TWAIN se réfère au contrôle du scanner de cet appareil et à l'importation des données numérisées vers l'application. Pour utiliser TWAIN, un pilote TWAIN doit être installé sur l'ordinateur et il faut configurer TWAIN sur cet appareil. Cette fonction est uniquement disponible quand elle est utilisée via un réseau. 8.1 Environnement d’exploitation Le pilote TWAIN fonctionne dans les environnements suivants. 8.2 Ordinateur IBM PC ou compatible Système d'exploitation Windows 98/98SE, Windows Me, Windows 2000, Windows XP, or Windows NT 4.0 (SP6a ou supérieur) Installation du pilote TWAIN Installation 1 Sur le CD-ROM fourni, ouvrez le dossier (\Driver\English\TWAIN) contenant le pilote TWAIN. 2 Double-cliquez sur le fichier “Setup.exe” pour exécuter le programme d'installation. 3 Exécutez l'installation en suivant les instructions qui s'affichent à l'écran. C350 8-1 8 8.3 Numériser des images avec TWAIN (Fonction de numérisation PC) Configurer le délai d'attente TWAIN A partir de PageScope Web Connection ou du panneau de contrôle de cet appareil, configurez le délai d'attente de verrouillage nécessaire pour utiliser TWAIN afin d'importer des images sur l'ordinateur. Utiliser PageScope Web Connection 1 Lancez PageScope Web Connection. 2 Tapez le code d'accès administrateur et connectez-vous en mode administrateur. 3 Sur l'onglet “Réseau”, cliquez dans le menu sur Configuration TWAIN. 4 Spécifiez les paramètres suivants : H 8-2 Délai d'Attente TWAIN : Définissez le délai d'attente de verrouillage pour exécuter des tâches de numérisation TWAIN à partir de l'ordinateur. C350 Numériser des images avec TWAIN (Fonction de numérisation PC) 8 Utiliser le panneau de contrôle de cet appareil 1 Appuyez sur la touche [Utilitaires] puis sur [Mode Admin.] de ce panneau de contrôle et tapez le code d'accès administrateur. 2 Appuyez sur [Paramètres Réseau] puis sur [Twain]. 3 Spécifiez le paramètre “Délai d'attente TWAIN”. C350 8-3 8 8.4 Numériser des images avec TWAIN (Fonction de numérisation PC) Récupérer des images avec TWAIN Procédure de récupération 1 Configurez le document sur cet appareil. 2 Dans l'application utilisée pour récupérer les images, exécutez l'opération de numérisation TWAIN (par exemple, cliquez sur “Sélectionner périphérique” dans le menu “Fichier”). 3 Sélectionnez la destination de récupération des données numérisées (Adresse IP:numéro de port). Sur la liste des destinations de récupération, les périphériques TWAIN disponibles sur le réseau s'affichent. Pour rechercher la destination de récupération, cliquez sur le bouton [Réglage] et renseignez les critères dans la boîte de dialogue qui s'ouvre. (Voir “Rechercher le scanner” à la page 8-7.) 4 Cliquez sur le bouton [OK] pour ouvrir la boîte de dialogue de numérisation. 5 Spécifiez les paramètres suivants : 8-4 C350 Numériser des images avec TWAIN (Fonction de numérisation PC) H H H H H H H H H H 8 Format Papier : Définissez le format de papier à numériser. Résolution : Définissez la résolution. Valeurs : 600 dpi, 400 dpi, 300 dpi ou 200 dpi Type de pixels : Spécifiez le type de données à numériser. Valeurs : “Couleur”, “Niveaux de gris” ou “Noir et blanc” Emplacement : Définit le mode de numérisation du document. Si “Recto-verso” est réglé sur “Oui”, “Emplacement” est réglé sur “ADF”. Valeurs : “Vitre d'exposition” ou “ADF” Recto-verso : Définissez si le document numérisé est un document recto-verso. Valeurs : “Oui” ou “Non” Numérisation individuelle : Définit le traitement de plusieurs documents. Ajustement faible densité : Indique s'il faut supprimer le fond. Bouton [Aperçu] : Exécutez une numérisation test. Bouton [Numérisation] : Numérisez les données et importez les données dans l'application. Bouton [Option] : Ouvre la boîte de dialogue Option. Voir “Configurer la boîte de dialogue Option” à la page 8-6. 6 Cliquez sur le bouton [Numérisation]. Le document est numérisé et les données numérisées sont importées dans l'application. C350 8-5 8 8.4.1 Numériser des images avec TWAIN (Fonction de numérisation PC) Configurer la boîte de dialogue Option Cliquez sur le bouton [Option] dans la boîte de dialogue Numérisation pour ouvrir la boîte de dialogue illustrée ci-dessous. Vous pouvez indiquer une zone et procéder à un découpage. Faites glisser le curseur pour sélectionner la partie de l'image à découper et cliquez ensuite sur le bouton [Sélectionner]. (Vous pouvez sélectionner jusqu'à 5 zones.) 8-6 C350 Numériser des images avec TWAIN (Fonction de numérisation PC) 8.4.2 8 Rechercher le scanner Cliquez sur le bouton [Réglage] de la boîte de dialogue utilisée pour sélectionner la destination de rapatriement des données image pour ouvrir une boîte de dialogue servant à rechercher les scanners. Vous pouvez spécifier les critères de recherche suivants : Diffusion Effectue la recherche avec le protocole de diffusion. Base Port IP Indiquez le numéro de port à rechercher. Diffusion Exécutez la recherche. Multidiffusion Effectue la recherche avec le protocole de multidiffusion. C350 Saut maximum de recherche Le nombre de sauts à rechercher est fixé à zéro. Vous ne pouvez pas modifier cette valeur. Base Port IP Indiquez le numéro de port à rechercher. Multidiffusion Exécutez la recherche. 8-7 8 8-8 Numériser des images avec TWAIN (Fonction de numérisation PC) C350 9 Utiliser les fonctions de Boîte 9 Utiliser les fonctions de Boîte Ce chapitre décrit la procédure de transfert des données image stockées dans des boîtes sur le disque dur de cet appareil dans des fonctions de Boîte. Remarque Pour utiliser ces fonctions de boîte, un disque dur supplémentaire doit être installé sur cet appareil. Rappel Pour la procédure d'enregistrement des données image dans la boîte sur le disque dur, voir le guide d'utilisation du contrôleur d'imprimante C350. 9.1 Présentation Les fonctions de boîte suivantes sont disponibles sur cet appareil. Utilisez la fonction la plus appropriée à votre environnement de réseau et votre application. C350 Fonction Description Transférer vers E-mail Transfère les données image de la boîte en joignant les données à un message électronique. Transfert vers FTP Transfère les données image de la boîte vers un serveur FTP. Transfert vers PC Transfère les données image de la boîte vers un ordinateur compatible FTP. 9-1 9 9.2 Utiliser les fonctions de Boîte Environnement requis pour les fonctions de Boîte Pour transférer les données image à l'aide d'une fonction de boîte, vous avez besoin de l'environnement suivant. Remarque Toutes les fonctions de boîte s'utilisent uniquement dans un environnement réseau TCP/IP. Environnement requis pour transférer des données image 9-2 Environnement requis pour recevoir des données image Transfert vers E-mail Serveur de messagerie (sur le réseau) Ordinateur client messagerie Transfert vers FTP Serveur FTP (sur le réseau) Ordinateur client FTP Transfert vers PC Application serveur FTP (sur l'ordinateur de réception) Ordinateur client Autres restrictions Un fichier de taille maximale peut être spécifié sur le serveur de messagerie. C350 Utiliser les fonctions de Boîte 9.3 9 Utiliser les fonctions de Boîte Pour utiliser les fonctions de boîte, vous devez les activer à partir du panneau de contrôle de cet appareil. Procédure de configuration 1 Appuyez sur la touche [Utilitaires] puis sur [Mode Admin.] de ce panneau de contrôle et tapez le code d'accès administrateur. 2 Appuyez sur [Paramètres Admin.] puis sur [Fonction Boîte] (page 2/4). 3 Appuyez sur [Permise] puis sur [Entrée]. Rappel Pour les procédures de configuration et de fonctionnement de la fonction de boîte, voir le guide d'utilisation du contrôleur d'imprimante C350. C350 9-3 9 9-4 Utiliser les fonctions de Boîte C350 Utiliser PageScope Web Connection 10 10 Utiliser PageScope Web Connection PageScope Web Connection est un programme utilitaire de contrôle de périphériques fourni par le serveur HTTP intégré dans le contrôleur imprimante. Lancez votre navigateur Internet sur un ordinateur du réseau pour accéder à PageScope Web Connection et modifier facilement les paramètres du copieur. 10.1 10.2 Configuration minimale requise Réseau Réseau Ethernet et protocole TCP/IP Programme d'application informatique Navigateur Internet : Microsoft Internet Explorer Ver. 5.5 ou supérieure (compatible JavaScript) Netscape Communicator Ver. 4.5 ou supérieure (compatible JavaScript) Accéder à PageScope Web Connection On peut accéder à PageScope Web Connection directement à partir d'un navigateur Internet. Procédure 1 Lancez le navigateur Internet. 2 Dans le champ d’adresse, entrez l'adresse IP de l'appareil, comme illustré ci-dessous. Ensuite, appuyez sur la touche [Entrée]. http://<IP_adresse_du_copieur>/ Exemple : Si l'adresse IP de l'appareil est 192.168.0.10 http://192.168.0.10/ L'écran d'accueil de PageScope Web Connection apparaît. Rappel Ci-dessous l'URL après activation de SSL/TLS. https://<IP_adresse_du_copieur>/ Pour la procédure de configuration de l'adresse IP de l'appareil, voir “Réglage de l'adresse IP pour cet appareil” à la page 6-3. C350 10-1 10 Utiliser PageScope Web Connection 10.2.1 Utilisation Le fonctionnement de PageScope Web Connection est identique à celui des pages Internet sur le Web. Vous pouvez cliquer sur un lien de la page pour sauter à la destination du lien ou cliquez sur le bouton [Précédente] (ou [Suivante]) pour afficher la page précédente (ou suivante). 10.3 Structure de page La page qui s'affiche immédiatement après l'accès à PageScope Web Connection s'appelle la page Mode Utilisateur. Tous les utilisateurs peuvent voir cette page. En saisissant le code d'accès approprié dans la case Code Administrateur sur la page Mode Utilisateur, vous pouvez afficher la page du Mode Administrateur. (Voir “Se connecter en mode Administrateur” à la page 10-4.) La configuration d'une page PageScope Web Connection est présentée ci-dessous. Rappel Si vous voulez changer la langue d'affichage de PageScope Web Connection, connectez-vous en mode Administrateur et changez le paramètre en utilisant “Configurer PageScope Web Connection” sur le menu. 1 2 3 4 5 6 10-2 C350 Utiliser PageScope Web Connection 10 1. Logo KONICA MINOLTA Cliquez sur le logo pour accéder au site Internet suivant (Site Internet KONICA MINOLTA). http://konicaminolta.net Cliquez sur le logo de PageScope Web Connection pour afficher les informations sur la version. 2. Affichage des états Les états des sections imprimante et scanner de cet appareil s'affichent à l'aide d'icônes et de texte. Le message “Prêt(e)” apparaît quand cet appareil fonctionne normalement. Si une erreur est survenue sur l'appareil, l'état du problème/de l'erreur et d'autres informations d'erreur s'affichent. 3. Onglets Les catégories que contrôle PageScope Web Connection sont affichées ici. Les onglets suivants s'affichent en mode Utilisateur. G Système G Tâches G Fichier G Impression G Lecture Pour de plus amples détails sur chaque onglet, consultez les sections suivantes. 4. Menus Affichage d'informations et de paramètres pour l'onglet sélectionné. Les menus activés diffèrent en fonction de l'onglet sélectionné. 5. Affichage des informations et des paramètres Affichage des détails de l'article du menu sélectionné. 6. Code administrateur Tapez le code d'accès administrateur pour vous connecter en mode administrateur. C350 10-3 10 10.4 Utiliser PageScope Web Connection Se connecter en mode Administrateur Vous pouvez basculer entre le mode Utilisateur et le mode Administrateur. Cependant, vous devez accéder au mode Administrateur pour configurer le système ou le réseau. Procédure de connexion § Dans la case Code Administrateur de la page Mode Utilisateur, tapez le mot de passe administrateur (code d'accès administrateur) de cet appareil et cliquez ensuite sur le bouton [Connexion]. La page du mode Administrateur s'affiche. Pour retourner en mode Utilisateur, cliquez sur le bouton [Déconnexion]. Remarque Quand vous êtes connecté en mode Administrateur, le panneau de contrôle de l'appareil est verrouillé et ne peut pas être utilisé. Selon l'état de l'appareil, vous ne pourrez pas vous connecter en mode Administrateur. Quand vous êtes connecté en mode Administrateur et que vous n'effectuez aucune opération pendant une durée définie, une temporisation survient et vous êtes automatiquement déconnecté du mode Administrateur. Le délai d'attente correspond au délai indiqué par l'élément “Heure (Temporisateur Réinitialisation Panneau)” de la page “Paramètres Administrateur”. Si le délai est défini dans la plage entre 1 à 5 minutes, le délai d'attente est fixé à 5 minutes. Si le “Temporisateur Réinitialisation Panneau” est réglé sur “Non”, le délai d'attente est de 10 minutes. 10-4 C350 Utiliser PageScope Web Connection 10 Si le verrou d'accès non-autorisé est activé sur le panneau de contrôle de cet appareil et que vous saisissez trois fois de suite un code administrateur erroné, la connexion est considérée comme invalide et vous ne pourrez plus vous connecter en mode Administrateur. Pour activer l'accès, il faut redémarrer cet appareil (l'éteindre et le rallumer). C350 10-5 10 Utiliser PageScope Web Connection 10-6 C350 Utiliser BOX Utility 11 11 Utiliser BOX Utility BOX Utility est un programme utilisé pour télécharger, imprimer ou envoyer sous forme de fichier joint à un courrier électronique les données image archivées sur le disque dur via la fonction Scan vers disque dur. Les données sont transférées sur le copieur via FTP. Remarque Pour utiliser ce programme utilitaire, un disque dur supplémentaire doit être installé sur cet appareil. Principales caractéristiques du programme BOX Utility : C350 G Affiche une liste des données image archivées sur le disque dur installé sur cet appareil. G Affiche et contrôle les données image du disque dur. Les images peuvent être agrandies ou réduites. G Affiche une liste de Miniatures des données image. G Imprime les données image sélectionnées. G Envoie facilement des données image via courrier électronique, FTP ou SMB. G Sauvegarde ou restaure collectivement des images (administrateur seulement). 11-1 11 11.1 Utiliser BOX Utility Configuration minimale requise Ordinateur IBM PC ou compatible Pentium II 450 MHz avec 128 Mo ou plus (Pentium III 1 GHz avec 256 Mo ou plus recommandé) Système d'exploitation Windows 98SE, Windows Me, Windows 2000, Windows XP ou Windows NT 4.0 (SP 6a ou supérieur) Environnement réseau Réseau TCP/IP Pilote Le pilote d'imprimante doit être installé pour imprimer les images. Applications Adobe Acrobat Reader ou Adobe Acrobat (pour afficher les fichiers PDF*) Adobe Acrobat 5.0 (pour afficher les Miniatures des fichiers PDF) * Vous pouvez afficher les fichiers PDF si une application différente capable d'afficher les fichiers PDF est installée et que l'extension est assignée à l'application. 11.2 Formats de fichiers supportés BOX Utility supporte les formats de fichiers suivants. 11-2 Format de fichier Fonctions supportées JPEG Mode couleur : Polychrome ou Niveaux de gris Vous pouvez spécifier le taux de compression. TIFF Mode couleur : Monochrome Méthode de compression prioritaire pour monochrome : MH ou MMR PDF Mode couleur : Polychrome, Niveaux de gris ou Monochrome Méthode de compression prioritaire pour monochrome : MH ou MMR C350 Utiliser BOX Utility 11.3 11 Installer BOX Utility Remarque Si d'autres programmes d'application sont ouverts, fermez-les avant de démarrer l'installation. Si une autre application est ouverte, le programme risque de ne pas s'installer correctement. Procédure 1 Ouvrez le dossier qui contient BOX Utility sur le CD-ROM fourni (le dossier “BoxUtility”). 2 Double-cliquez sur le fichier “Setup.exe” pour exécuter le programme d'installation. 3 Achevez l'installation conformément aux instructions à l'écran. 4 Si un écran d'invite de redémarrage de l'ordinateur s'affiche, redémarrez l'ordinateur. C350 11-3 11 11.4 Utiliser BOX Utility Utiliser les fonctions de Boîte Pour utiliser BOX Utility, vous devez activer les fonctions de boîte à partir du panneau de contrôle de cet appareil. Procédure de configuration 1 Appuyez sur la touche [Utilitaires] puis sur [Mode Admin.] de ce panneau de contrôle et tapez le code d'accès administrateur. 2 Appuyez sur [Paramètres Admin.] puis sur [Fonction Boîte] (page 2/4). 3 Appuyez sur [Permise] puis sur [Entrée]. 11-4 C350 Utiliser BOX Utility 11.5 11 Enregistrer le copieur Pour télécharger des données image sur le disque dur du copieur, ce dernier doit être enregistré dans le programme utilitaire. Vous pouvez enregistrer jusqu'à 10 copieurs. Procédure d'enregistrement 1 Cliquez sur le bouton [Démarrer] et cliquez ensuite “Programmes” – “KONICA MINOLTA” – “BOX Utility” – “BOX Utility” pour démarrer BOX Utility. 2 Dans le menu “Configuration”, cliquez sur “Enregistrer contrôleur MFP”. La boîte de dialogue de configuration apparaît. 3 Cliquez sur le bouton [Nouvel enregistrement]. 4 Tapez le nom d'enregistrement dans la case Nom (jusqu'à 16 caractères) et l'adresse IP du copieur dans la case Hôte. Rappel Vous ne pouvez pas utiliser les symboles pour le nom de boîte. \/:*?"<>| Pour la procédure de configuration de l'adresse IP de l'appareil, voir “Réglage de l'adresse IP pour cet appareil” à la page 6-3. C350 11-5 11 Utiliser BOX Utility 5 Appuyez sur la touche [Entrée] du clavier de l'ordinateur et cliquez sur le bouton [OK]. L'enregistrement est sauvegardé. Vous pouvez aussi modifier ou supprimer des enregistrements et changer l'ordre d'affichage des enregistrements dans la boîte de dialogue Enregistrer contrôleur MFP. 11-6 C350 11 Utiliser BOX Utility 11.6 Connecter le copieur Connecter le copieur pour accéder aux données image sur le disque dur du copieur. Procédure de connexion 1 Dans le menu “Communiquer”, cliquez sur “Connecter”. Vous pouvez aussi cliquer sur sur la barre d'outils. Une boîte de dialogue s'affiche pour sélectionner la destination. 2 Si plusieurs copieurs sont enregistrés, sélectionnez le copieur à connecter dans la zone de liste déroulante Connexion au contrôleur MFP. La zone de liste déroulante Connexion au contrôleur MFP affiche les noms d'enregistrement saisis dans “Enregistrer le copieur” (voir “Enregistrer le copieur” à la page 11-5). 3 Cliquez sur le bouton [Connecter]. La connexion est établie et les boîtes du disque dur du copieur s'affichent. 4 Sélectionnez la boîte contenant les données image que vous voulez afficher. Si une boîte utilisateur est sélectionnée, tapez le mot de C350 11-7 11 Utiliser BOX Utility passe de la boîte dans la case Mot de passe. 5 Cliquez sur le bouton [Connecter]. Une liste des données image de la boîte sélectionnée s'affiche. Se déconnecter du copieur § 11-8 Pour se déconnecter du copieur, cliquez sur “Déconnecter” du menu “Communiquer” ou cliquez sur sur la barre d'outils. C350 Utiliser BOX Utility 11.7 11 Fenêtre principale Après avoir connecté le copieur et sélectionné une boîte, une liste des données image s'affiche. Rappel Pour la procédure de fonctionnement de la fenêtre Liste, voir le guide d'utilisation du contrôleur d'imprimante C350. C350 11-9 11 11.8 Utiliser BOX Utility Fenêtre d'affichage des images Une fenêtre d'affichage des images s'ouvre quand vous sélectionnez un fichier dans la fenêtre principale, puis cliquez sur “Ouvrir” dans le menu “Commande”. Vous pouvez effectuer les opérations décrites ci-dessous dans la fenêtre d'affichage des images. Enregistrer le fichier image § Dans le menu “Fichier”, cliquez sur “Enregistrer sous”. La boîte de dialogue d'enregistrement des fichiers s'ouvre. Afficher l'aperçu avant impression Vous pouvez afficher un modèle d'aperçu avant d'imprimer l'image affichée. § Dans le menu “Fichier”, cliquez sur “Imprimer aperçu”. L'écran d'aperçu avant impression s'ouvre. 11-10 C350 12 Dépannage 12 Dépannage 12.1 Impression impossible Ce chapitre décrit les procédures de dépannage permettant de remédier aux dysfonctionnements. Exécutez les procédures de dépannage indiquées ci-dessous quand cet appareil n'imprime pas, même après avoir exécuté la commande d'impression depuis votre ordinateur. Symptôme Cause probable Dépannage Un message s'affiche indiquant que “aucune imprimante n'est connectée”, “aucun papier n'est chargé”, ou “erreur d'écriture sur LPT1”. Une erreur est survenue sur cet appareil. Vérifiez le panneau de contrôle de cet appareil Le câble d’imprimante ou le câble réseau est débranché. Assurez-vous que le câble de l'imprimante ou le câble réseau est bien connecté. Cet appareil ne commence pas à imprimer bien que le traitement de la tâche d'impression ait été réalisé sur l'ordinateur. Une erreur est survenue sur cet appareil. Vérifiez le panneau de contrôle de cet appareil. Le câble d’imprimante ou le câble réseau est débranché. Assurez-vous que le câble de l'imprimante ou le câble réseau est bien connecté. Le pilote d'imprimante sélectionné pour l'impression n'est pas compatible avec le contrôleur d'imprimante. Vérifiez le nom de l’imprimante sélectionné dans la boîte de dialogue Imprimer . Une tâche d'impression se trouve dans la file d'attente de l'appareil, ce qui retarde l'impression. Vérifiez l'ordre de travail sur l'écran Tâches actives du panneau de contrôle de cet appareil. La tâche d'impression est verrouillée. Vérifiez si la tâche d'impression est verrouillée sur l'écran des Tâches verrouillées du panneau de contrôle de cet appareil. Si c'est le cas, déverrouillez-la. La connexion de cet appareil avec le réseau n'est pas encore établie (pendant la connexion à un réseau). Consultez l’administrateur réseau. Si le Mode Contrôle Dpt est activé, il se peut qu'un numéro d'accès (mot de passe) illicite ait été entré. Tapez le code d'accès (mot de passe) correct. Si le problème persiste après exécution de toutes ces procédures, reportez-vous au manuel utilisateur de cet appareil. C350 12-1 12 12.2 Dépannage Impossible de définir les paramètres voulus ou impossible d'imprimer comme indiqué Exécutez ces procédures de dépannage s'il vous est impossible de définir les paramètres voulus du pilote d'imprimante ou si les résultats d'impression ne correspondent pas aux paramètres définis. Rappel Certaines des fonctions du pilote d'imprimante ne peuvent pas être combinées avec d'autres fonctions. Pour obtenir plus de détails, voir le guide d'utilisation du contrôleur d'imprimante C350. Symptôme Cause probable Dépannage Impossible de sélectionner un paramètre de pilote d'imprimante. Certaines fonctions ne peuvent pas être combinées. Ne pas essayer de sélectionner les paramètres en grisé. La boîte de dialogue de Conflits apparaît. Vous avez indiqué une combinaison incorrecte de fonctions. Vérifiez les paramètres et spécifiez les fonctions correctement. L'impression ne s'exécute pas comme indiqué. Vous avez spécifié des paramètres incorrects. Vérifiez chaque paramètre du pilote d'imprimante. Le filigrane ne peut pas être imprimé. La fonction d'agrafage ne peut pas être définie. 12-2 Une combinaison de fonctions, autorisée par le pilote d'imprimante, est impossible avec cet appareil. La taille du papier, son orientation et d'autres paramètres indiqués dans l'application sont plus importants (priorité) que ceux spécifiés dans le pilote d'imprimante. Entrez les paramètres corrects dans l'application. Le filigrane n'est pas correctement défini. Contrôlez les paramètres de filigrane. La densité du filigrane est réglée à un niveau trop bas. Contrôlez le paramètre Ombre du filigrane. Les filigranes ne peuvent pas être imprimés dans les applications graphiques. Aucun filigrane ne peut être imprimé dans ce cas. L'agrafage est impossible si “Type de média” est réglé sur “Epais” ou “Transparent”. Vérifiez chaque paramètre du pilote d'imprimante. C350 12 Dépannage Symptôme Cause probable Dépannage Agrafage impossible. Nombre de pages agrafables quand le module FS-501 est installé : jusqu'à 30 pages Modifiez le paramètre Copies. Nombre de pages agrafables quand le module FS-601 est installé : jusqu'à 50 pages sur papier A4/Letter ou inférieur et jusqu'à 25 pages sur papier B4/Legal ou supérieur Nombre de pages agrafables au centre quand le module FS-601 est installé : jusqu'à 10 pages C350 L'agrafage est impossible si le document comporte des pages de différents formats. Vérifiez le document. La position d'agrafage n'est pas celle qui est attendue. Le paramètre d'orientation est incorrect. Vérifiez la position d'agrafage dans “Disposition page” de la boîte de dialogue de configuration du pilote d'imprimante. La fonction de perforation ne peut pas être définie. La perforation est impossible si “Livret”, “Transparent”, “Epais2”, “Epais3” ou “Enveloppe” est sélectionné. Vérifiez chaque paramètre du pilote d'imprimante. Les pages ne sont pas perforées. Il se peut que les pages imprimées soient introduites sans être perforées si le papier chargé dans la source papier n'a pas l'orientation correcte. Vérifiez le paramètre d'orientation. La position de perforation n'est pas celle qui est attendue. Le paramètre d'orientation est incorrect. Vérifiez la position de perforation dans “Disposition page” de la boîte de dialogue de configuration du pilote d'imprimante. La fonction de pliage ne peut pas être définie. Le module FS-601 doit être installé pour définir la fonction de pliage. FS-601 doit être sélectionné sur l'onglet “Réglage option unité”. Sélectionnez FS-601 sur l'onglet “Réglage option unité” du pilote d'imprimante. Le pliage ne peut pas être défini en même temps que l'agrafage ou “Epais”. Vérifiez chaque paramètre du pilote d'imprimante. L'image ne s'imprime pas correctement. L'espace mémoire disponible est insuffisant. Simplifiez l'image pour réduire la taille des données. Le papier n’est pas chargé à partir de la source spécifiée. Le papier peut ne pas provenir de la source spécifiée si cette source est chargée avec du papier de format et d’orientation différents. Chargez la source papier avec du papier de la taille et de l'orientation appropriée. 12-3 12 12-4 Dépannage Symptôme Cause probable Dépannage Le code d'accès ne peut pas être défini. Pour définir les codes d'accès, un disque dur supplémentaire et 256 Mo de mémoire supplémentaires doivent être installés sur cet appareil. De plus, le disque dur doit être ajouté sur l'onglet “Réglage option unité” du pilote d'imprimante. • Ajoutez les options nécessaires. • Ajoutez le disque dur sur l'onglet “Réglage option unité” du pilote d'imprimante. C350 ">
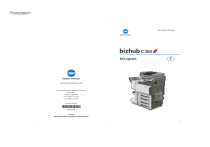
Публичная ссылка обновлена
Публичная ссылка на ваш чат обновлена.