Konica Minolta BIZHUB 750 Manuel utilisateur
PDF
Télécharger
Document
x Introduction Introduction Nous vous remercions d'avoir porté votre choix sur cet appareil. Ce manuel décrit en détail l'utilisation des diverses fonctions de la machine, les précautions relatives à son exploitation, et les procédures élémentaires de dépannage. Avant d'utiliser l'appareil, il y a lieu de lire entièrement ce manuel utilisateur pour assurer un fonctionnement correct et efficace de l'appareil. Après avoir lu ce manuel, rangez-le dans son logement de manière à pouvoir vous y référer en cas de besoin lors de l'utilisation de la machine. Les illustrations contenues dans ce manuel peuvent représenter l'équipement réel avec de légères différences. bizhub 750/600 x-3 Marques commerciales et marques déposées KONICA MINOLTA, le logo KONICA MINOLTA et The essentials of imaging sont des marques déposées ou des marques de fabrique de KONICA MINOLTA HOLDINGS, INC. PageScope et bizhub sont des marques déposées ou des marques de fabrique de KONICA MINOLTA BUSINESS TECHNOLOGIES, INC. Netscape Communications, le logo Netscape Communications, Netscape Navigator, Netscape Communicator et Netscape sont des marques de fabrique de Netscape Communications Corporation. PageScope Box Operator : Ce logiciel est en partie basé sur le travail du Independent JPEG Group. Compact-VJE Copyright 1986-2003 VACS Corp. RC4® est une marque commerciale ou une marque déposée de RSA Security Inc. aux USA et dans d'autres pays. RSA® est une marque déposée ou une marque de fabrique de RSA Security Inc. aux Etats-Unis et/ou dans d’autres pays. OpenSSL Statement OpenSSL License Copyright © 1998-2000 The OpenSSL Project. All rights reserved. Redistribution and use in source and binary forms, with or without modification, are permitted provided that the following conditions are met: 1. Redistributions of source code must retain the above copyright notice, this list of conditions and the following disclaimer. 2. Redistributions in binary form must reproduce the above copyright notice, this list of conditions and the following disclaimer in the documentation and/or other materials provided with the distribution. 3. All advertising materials mentioning features or use of this software must display the following acknowledgment: “This product includes software developed by the OpenSSL Project for use in the OpenSSL Toolkit. (http://www.openssl.org/)” 4. The names “OpenSSL Toolkit” and “OpenSSL Project” must not be used to endorse or promote products derived from this software without prior written permission. For written permission, please contact [email protected]. 5. Products derived from this software may not be called “OpenSSL” nor may “OpenSSL” appear in their names without prior written permission of the OpenSSL Project. 6. Redistributions of any form whatsoever must retain the following acknowledgment: x-4 bizhub 750/600 “This product includes software developed by the OpenSSL Project for use in the OpenSSL Toolkit (http://www.openssl.org/)” THIS SOFTWARE IS PROVIDED BY THE OpenSSL PROJECT “AS IS” AND ANY EXPRESSED OR IMPLIED WARRANTIES, INCLUDING, BUT NOT LIMITED TO, THE IMPLIED WARRANTIES OF MERCHANTABILITY AND FITNESS FOR A PARTICULAR PURPOSE ARE DISCLAIMED. IN NO EVENT SHALL THE OpenSSL PROJECT OR ITS CONTRIBUTORS BE LIABLE FOR ANY DIRECT, INDIRECT, INCIDENTAL, SPECIAL, EXEMPLARY, OR CONSEQENTIAL DAMAGES (INCLUDING, BUT NOT LIMITED TO, PROCUREMENT OF SUBSTITUTE GOODS OR SERVICES; LOSS OF USE, DATA, OR PROFITS; OR BUSINESS INTERRUPTION) HOWEVER CAUSED AND ON ANY THEORY OF LIABILITY, WHETHER IN CONTRACT, STRICT LIABILITY, OR TORT (INCLUDING NEGLIGENCE OR OTHERWISE) ARISING IN ANY WAY OUT OF THE USE OF THIS SOFTWARE, EVEN IF ADVISED OF THE POSSIBILITY OF SUCH DAMAGE. This product includes cryptographic software written by Eric Young ([email protected]). This product includes software written by Tim Hudson ([email protected]). Original SSLeay License Copyright © 1995-1998 Eric Young ([email protected]) All rights reserved. This package is an SSL implementation written by Eric Young ([email protected]). The implementation was written so as to conform with Netscapes SSL. This library is free for commercial and non-commercial use as long as the following conditions are aheared to. The following conditions apply to all code found in this distribution, be it the RC4, RSA, Ihash, DES, etc., code; not just the SSL code. The SSL documentation included with this distribution is covered by the same copyright terms except that the holder is Tim Hudson ([email protected]). Copyright remains Eric Young’s, and as such any Copyright notices in the code are not to be removed. If this package is used in a product, Eric Young should be given attribution as the author of the parts of the library used. This can be in the form of a textual message at program startup or in documentation (online or textual) provided with the package. Redistribution and use in source and binary forms, with or without modification, are permitted provided that the following conditions are met: 1. Redistributions of source code must retain the copyright notice, this list of conditions and the following disclaimer. 2. Redistributions in binary form must reproduce the above copyright notice, this list of conditions and the following disclaimer in the documentation and/or other materials provided with the distribution. 3. All advertising materials mentioning features or use of this software must display the following acknowledgement: bizhub 750/600 x-5 “This product includes cryptographic software written by Eric Young ([email protected])” The word ‘cryptographic’ can be left out if the rouines from the library being used are not cryptographic related :-). 4. If you include any Windows specific code (or a derivative thereof) from the apps directory (application code) you must include an acknowledgement: “This product includes software written by Tin Hudson ([email protected])” THIS SOFTWARE IS PROVIDED BY ERIC YOUNG “AS IS” AND ANY EXPRESS OR IMPLIED WARRANTIES, INCLUDING, BUT NOT LIMITED TO, THE IMPLIED WARRANTIES OF MERCHANTABILITY AND FITNESS FOR A PARTICULAR PURPOSE ARE DISCLAIMED. IN NO EVENT SHALL THE AUTHOR OR CONTRIBUTORS BE LIABLE FOR ANY DIRECT, INDIRECT, INCIDENTAL, SPECIAL, EXEMPLARY, OR CONSEQUENTIAL DAMAGES (INCLUDING, BUT NOT LIMITED TO, PROCUREMENT OF SUBSTITUTE GOODS OR SERVICES; LOSS OF USE, DATA, OR PROFITS; OR BUSINESS INTERRUPTION) HOWEVER CAUSED AND ON ANY THEORY OF LIABILITY, WHETHER IN CONTRACT, STRICT LIABILITY, OR TORT (INCLUDING NEGLIGENCE OR OTHERWISE) ARISING IN ANY WAY OUT OF THE USE OF THIS SOFTWARE, EVEN IF ADVISED OF THE POSSIBILITY OF SUCH DAMAGE. The licence and distribution terms for any publically available version or derivative of this code cannot be changed. i.e. this code cannot simply be copied and put under another distribution licence [including the GNU Public Licence.] All other product names mentioned are trademarks or registered trademarks of their respective companies. x-6 bizhub 750/600 Table des matières Introduction Marques commerciales et marques déposées ............................. x-4 Table des matières ........................................................................... x-7 A propos de ce manuel .................................................................. x-14 Structure du manuel ......................................................................x-14 Notation .........................................................................................x-14 Explication des conventions .......................................................... x-16 Recommandations relatives à la sécurité .....................................x-16 Séquence d’actions ......................................................................x-16 Astuces .........................................................................................x-17 Repères de texte spéciaux ...........................................................x-17 Manuels utilisateur ......................................................................... x-18 Manuel utilisateur [Opérations de Copie] ......................................x-18 Manuel utilisateur [Opérations Scanner Réseau] ..........................x-18 Manuel utilisateur [Opérations de Boîte] <ce manuel> .................x-18 Manuel utilisateur [Opérations Zoom Ecran] .................................x-18 Configuration CD-ROM .................................................................. x-19 1 Présentation des fonctions de boîte 1.1 Fonctions de boîte ............................................................................ 1-3 Types de boîtes .............................................................................. 1-3 1.2 Fonctions de boîte disponibles ....................................................... 1-4 Enregistrer des documents ............................................................ 1-4 Déplacer/Copier des documents ................................................... 1-4 Renommer un document ............................................................... 1-4 Supprimer un document ................................................................ 1-4 Modifier les paramètres ................................................................. 1-4 Imprimer un document ................................................................... 1-4 Transmettre un document .............................................................. 1-5 Vérifier un document à partir de l’ordinateur ................................. 1-5 Gérer les documents de boîte à partir de l’ordinateur ................... 1-5 1.3 Spécifier les paramètres d’utilisation des fonctions de boîte .............................................................................................. 1-6 Enregistrer et spécifier les paramètres pour les boîtes .................. 1-6 bizhub 750/600 x-7 2 3 x-8 Enregistrer des documents 2.1 Informations sur l’enregistrement de documents ..........................2-3 Authentification Utilisateur ..............................................................2-3 Enregistrer des boîtes .....................................................................2-5 Nommer des documents ................................................................2-5 2.2 Enregistrer des copies dans des boîtes ..........................................2-6 Paramètres que vous pouvez enregistrer et modifier .....................2-6 Enregistrer des documents de copie ..............................................2-8 2.3 Enregistrer des numérisations dans des boîtes ...........................2-11 Utiliser une destination de boîte ...................................................2-11 Pour enregistrer des données dans une destination de boîte .........................................................................................2-13 Pour enregistrer des données dans la boîte spécifiée ..................2-15 Imprimer un document à partir d’une boîte utilisateur publique / privée 3.1 Afficher l’écran Mode boîte ..............................................................3-3 Voir les documents enregistrés dans des boîtes ............................3-3 Chercher un nom de boîte ..............................................................3-5 3.2 Imprimer des données de document ...............................................3-6 Pour imprimer un document ...........................................................3-7 Pour changer le nombre de copies .................................................3-8 Pour spécifier l’impression recto/recto-verso .................................3-8 Spécifier les paramètres de finition ................................................3-9 Pour spécifier les réglages Finition .................................................3-9 Spécifiez les paramètres de pliage ...............................................3-12 Pour spécifier un paramètre de pliage ..........................................3-13 Ajouter une marge de reliure .........................................................3-14 Pour spécifier les paramètres de marge de page .........................3-14 Pour modifier les paramètres de marge de page .........................3-16 Imprimer des pages de titre de chapitre au verso de la feuille de papier (Fonction “Chapitres”) ...............................3-18 Pour spécifier les paramètres de Chapitres ..................................3-19 Ajouter des pages de couverture (Fonction “Mode Couverture”) ......................................................3-22 Pour spécifier les paramètres de couverture ................................3-23 Ajouter des insertions aux emplacements spécifiés (fonction “Insertion feuille”) ...........................................................3-25 Pour spécifié les paramètres d'insertion de feuille .......................3-26 Impression de la date/heure (fonction “Date/Heure”) ...................3-28 Pour spécifier les paramètres de date/heure ................................3-28 Imprimer les numéros de page (fonction “Page #”) ......................3-31 Pour spécifier les paramètres Page # ...........................................3-32 bizhub 750/600 Imprimer des numéros de distribution (Fonction “Numéros Distribution”) ............................................... 3-35 Pour spécifier la fonction “Numéros Distribut.” ........................... 3-35 Imprimer des tampons prédéfinis fonction (“Tampon intégré”) ....................................................................... 3-37 Pour spécifier les paramètres du tampon intégré ........................ 3-37 Imprimer du texte prédéfini au centre de la page (fonction “Filigrane”) ..................................................................... 3-40 Pour spécifier les paramètres de Filigrane ................................... 3-40 3.3 Imprimer une épreuve .................................................................... 3-42 Pour imprimer une épreuve .......................................................... 3-42 3.4 Déplacer les données de document ............................................. 3-44 Pour déplacer un document ........................................................ 3-44 3.5 Copier des données de document ................................................ 3-46 Pour copier un document ............................................................ 3-46 3.6 Supprimer des données de document ......................................... 3-48 Pour supprimer des données ....................................................... 3-48 3.7 Renommer le document ................................................................ 3-49 Pour renommer le document ....................................................... 3-49 3.8 Impression combinée ..................................................................... 3-50 Pour imprimer un document ........................................................ 3-51 Pour changer le nombre de copies .............................................. 3-53 Pour spécifier l’impression recto/recto-verso .............................. 3-53 Spécifier les paramètres de finition .............................................. 3-54 Pour spécifier les réglages Finition .............................................. 3-54 Spécifiez les paramètres de pliage .............................................. 3-56 Pour spécifier un paramètre de pliage ......................................... 3-57 Ajouter une marge de reliure ........................................................ 3-58 Pour spécifier les paramètres de marge de page ........................ 3-58 Pour modifier les paramètres de marge de page ........................ 3-59 Impression de la date/heure (fonction “Date/Heure”) .................. 3-61 Pour spécifier les paramètres de date/heure ............................... 3-61 Imprimer des tampons prédéfinis (fonction “Tampon intégré”) ......................................................... 3-63 Pour spécifier les paramètres du tampon intégré ........................ 3-63 Imprimer des numéros de distribution (Fonction “Numéros Distribution”) ............................................... 3-65 Pour spécifier la fonction “Numéros Distribut.” ........................... 3-65 Imprimer les numéros de page (fonction “Page #”) ..................... 3-67 Pour spécifier les paramètres Page # .......................................... 3-68 Imprimer du texte prédéfini au centre de la page (fonction “Filigrane”) ..................................................................... 3-71 Pour spécifier les paramètres de Filigrane ................................... 3-71 bizhub 750/600 x-9 4 5 Acheminer un document à partir d’une boîte utilisateur publique / privée 4.1 Modifier les données de document .................................................4-3 4.2 Acheminer ..........................................................................................4-4 Types d’acheminement ..................................................................4-4 Méthodes d’émission ......................................................................4-4 Paramètres disponibles ..................................................................4-5 Pour acheminer des données .........................................................4-5 4.3 Spécifier des destinations ................................................................4-7 Pour spécifier un programme en tant que destination ...................4-7 Pour sélectionner une destination dans un groupe ........................4-9 Pour sélectionner une destination dans le carnet d’adresses ....................................................................................4-11 Rechercher une destination ..........................................................4-13 Pour spécifier directement l’adresse électronique de destination ...............................................................................4-15 Spécifier directement une destination FTP ...................................4-17 Pour spécifier directement une destination FTP ...........................4-17 Spécifier directement une destination SMB .................................4-20 Pour spécifier directement une destination SMB .........................4-20 4.4 Vérifier les paramètres avant l’acheminement .............................4-22 Vérifier les informations du document ..........................................4-22 Pour vérifier les informations ........................................................4-22 Spécifier le format du fichier .........................................................4-24 Pour spécifier le format de fichier .................................................4-24 4.5 Vérifier la destination ......................................................................4-26 Pour spécifier les paramètres de message électronique ..............4-27 Pour vérifier les informations détaillées ........................................4-29 Pour supprimer la destination sélectionnée ..................................4-31 Imprimer des documents à partir d’une boîte utilisateur système 5.1 6 x-10 Boîte Utilisateur Document Sécurisé ..............................................5-3 Pour imprimer un document confidentiel .......................................5-3 Importer des images depuis des boîtes 6.1 Fonctions et environnement d’exploitation ....................................6-3 Fonctions ........................................................................................6-3 Environnement ................................................................................6-3 6.2 Installer le pilote HDD TWAIN ..........................................................6-4 Pour installer le logiciel ...................................................................6-4 bizhub 750/600 7 6.3 Importer des images ........................................................................ 6-5 Pour importer des images .............................................................. 6-5 Avec Authentification utilisateur ..................................................... 6-9 Avec Compte département .......................................................... 6-10 Affichages de la fenêtre principale ............................................... 6-11 Affichage sous forme de liste ....................................................... 6-11 Affichage sous forme de miniature .............................................. 6-12 Paramètres de fenêtre principale ................................................. 6-13 Spécifier les paramètres à partir de la boîte de dialogue Paramètres (Onglet Numériser) ..................................... 6-15 Spécifier les paramètres à partir de la boîte de dialogue Paramètres (Onglet Mise en valeur de l’image) ............. 6-16 6.4 Sélectionner des périphériques de numérisation ........................ 6-17 Pour sélectionner un périphérique ............................................... 6-17 6.5 Enregistrer de nouveaux périphériques de numérisation ........... 6-19 Enregistrer des périphériques ...................................................... 6-19 Pour enregistrer un périphérique ................................................. 6-20 Contrôler les informations d’authentification ............................... 6-23 6.6 Changer la boîte numérisée .......................................................... 6-24 Pour changer de boîte numérisée ................................................ 6-24 Utiliser PageScope Box Operator 7.1 Utiliser PageScope Box Operator ................................................... 7-3 Environnement ............................................................................... 7-3 Installer PageScope Box Operator ................................................ 7-4 7.2 Connexion au périphérique (contrôleur MFP) ................................ 7-5 Pour se connecter à une boîte sur la machine .............................. 7-5 Pour voir l’état de la connexion ................................................... 7-10 Pour se connecter à une autre boîte ........................................... 7-12 Pour se déconnecter d’un périphérique ...................................... 7-14 Pour enregistrer une connexion ................................................... 7-15 Pour supprimer une connexion .................................................... 7-17 7.3 Afficher des documents ................................................................. 7-19 Afficher des icônes de document ................................................ 7-19 Afficher les détails de document .................................................. 7-20 Afficher les miniatures de document ........................................... 7-21 Vérifier les informations ................................................................ 7-22 Afficher les documents dans une fenêtre distincte ...................... 7-23 Pour afficher un document .......................................................... 7-24 bizhub 750/600 x-11 8 9 7.4 Gérer les documents .......................................................................7-25 Pour ouvrir le document dans une application spécifique ......................................................................................7-25 Pour renommer le document ........................................................7-25 Pour enregistrer un document sur l’ordinateur .............................7-27 Pour supprimer un document .......................................................7-28 Pour enregistrer un document au format compact PDF ...............7-29 Pour imprimer un document .........................................................7-30 7.5 Autres opérations ............................................................................7-32 Définir les paramètres du fichier cache ........................................7-32 Pour spécifier les paramètres des fichiers cache .........................7-34 Pour spécifier les paramètres des fichiers temporaires ................7-35 Options .........................................................................................7-37 Pour spécifier les paramètres .......................................................7-37 Paramètres du panneau de contrôle 8.1 Spécifier les paramètres du panneau de contrôle .........................8-3 Paramètres du mode Utilitaires ......................................................8-3 8.2 Enregistrer des boîtes .......................................................................8-4 Administrateurs ...............................................................................8-4 Enregistrer des boîtes utilisateur publiques/privées .......................8-5 Pour enregistrer une boîte ..............................................................8-6 8.3 Afficher l’écran Réglage administrateur .........................................8-9 Pour afficher l’écran Réglage administrateur ..................................8-9 8.4 Spécifier les paramètres d’administrateur de boîte .....................8-11 Pour spécifier le paramètre “Boîte Utilisateur Réglage Admin.” ...........................................................................8-11 8.5 Spécifier les paramètres de réglage du disque dur .....................8-14 Pour vérifier l’espace du disque dur .............................................8-15 Pour supprimer des boîtes non utilisées ......................................8-16 Pour supprimer les documents confidentiels ...............................8-17 Pour spécifier le mode pour écraser les données temporaires ...................................................................................8-18 Pour écraser toutes les données ..................................................8-20 Pour définir le mot de passe d’accès au disque dur ....................8-22 Spécifier les paramètres avec PageScope Web Connection 9.1 x-12 Paramètres que vous pouvez définir avec PageScope Web Connection ................................................................................9-3 Mode Utilisateur ..............................................................................9-3 Mode Administrateur ......................................................................9-3 bizhub 750/600 9.2 Utiliser PageScope Web Connection .............................................. 9-4 Configuration requise ..................................................................... 9-4 Accéder à PageScope Web Connection ....................................... 9-4 Structure des pages ....................................................................... 9-5 Pour se connecter en mode administrateur ................................... 9-7 Cache du navigateur Internet ......................................................... 9-9 Pour Internet Explorer .................................................................... 9-9 Pour Netscape ............................................................................... 9-9 9.3 Onglet Boîte (Mode Utilisateur) ..................................................... 9-10 Liste des boîtes ........................................................................... 9-10 Liste des fichiers .......................................................................... 9-11 Créer boîte ................................................................................... 9-13 Administrateur de boîte ................................................................ 9-14 9.4 Onglet Boîte (Mode Administrateur) ............................................. 9-15 Supprimer boîte ........................................................................... 9-15 Réinitialiser le mot de passe de boîte .......................................... 9-16 Paramètres boîte administrateur .................................................. 9-17 10 Appendice 10.1 Messages d'erreur .......................................................................... 10-3 Liste des messages d’erreur réseau ............................................ 10-3 Autres messages d'erreur ............................................................ 10-4 10.2 Saisie de texte ................................................................................. 10-5 Pour saisir du texte ...................................................................... 10-7 Liste des caractères disponibles ................................................. 10-7 10.3 Glossaire .......................................................................................... 10-8 10.4 Index .............................................................................................. 10-12 bizhub 750/600 x-13 A propos de ce manuel Ce Manuel utilisateur couvre les fonctions de boîte du bizhub 750/600. Vous ne pouvez utiliser les fonctions de Boîte que si le disque dur en option est installé. Ce chapitre présente la structure du manuel et les règles de notation des noms de produit, etc. Ce manuel s’adresse aux utilisateurs comprenant les opérations de base des ordinateurs et de la machine. Pour les procédures d’exploitation du système d’exploitation Windows ou Macintosh et des programmes d’application, veuillez vous référer aux manuels respectifs. Structure du manuel Ce manuel comprend les chapitre suivants. Chapitre 1 Présentation des fonctions de boîte Chapitre 2 Enregistrer des documents Chapitre 3 Imprimer un document à partir d’une boîte utilisateur publique / privée Chapitre 4 Acheminer un document à partir d’une boîte utilisateur publique / privée Chapitre 5 Imprimer des documents à partir d’une boîte utilisateur système Chapitre 6 Importer des images depuis des boîtes Chapitre 7 Utiliser PageScope Box Operator Chapitre 8 Paramètres du panneau de contrôle Chapitre 9 Spécifier les paramètres avec PageScope Web Connection Chapitre 10 Appendice Notation x-14 Nom de produit Notation dans le manuel bizhub 750/600 This machine, 750/600, device Microsoft Windows 98 Windows 98 Microsoft Windows Me Windows Me Microsoft Windows NT 4.0 Windows NT 4.0 Microsoft Windows 2000 Windows 2000 Microsoft Windows XP Windows XP bizhub 750/600 Nom de produit Notation dans le manuel Quand les systèmes d’exploitation ci-dessus sont mentionnés ensemble Windows 98/Me Windows NT 4.0/2000/XP Windows 98/Me/NT 4.0/2000/XP bizhub 750/600 x-15 Explication des conventions Les repères et mises en forme utilisés dans le présent manuel sont décrits ci-dessous. Recommandations relatives à la sécurité 6 DANGER Tout manquement au respect des instructions mises en évidence de cette manière risquent de causer des blessures graves voire mortelles dues à l’énergie électrique. % Observer tous les dangers afin de prévenir toute blessure. 7 AVERTISSEMENT Tout manquement au respect des instructions mises en valeur de cette manière peut entraîner des blessures graves ou des dommages matériels. % Observer tous les avertissements afin de prévenir toute blessure et garantir l’utilisation correcte de la machine. 7 ATTENTION Tout manquement au respect des instructions mises en valeur de cette manière peut entraîner des blessures légères ou des dommages matériels. % Observer toutes les mises en garde afin de prévenir toute blessure et garantir l’utilisation correcte de la machine. Séquence d’actions x-16 1 Le chiffre 1 ainsi formaté indique la première étape d'une séquence d'actions. 2 Les nombres suivants ainsi formatés indiquent les étapes successives d’une série d’actions. Une illustration insérée ici indique les opérations à effectuer. bizhub 750/600 Le texte formaté de cette manière fournit une assistance supplémentaire. % Le texte formaté de cette manière décrit l'action censée garantir que les résultats souhaités sont atteints. ? Astuces 2 Remarque Le texte mis en évidence de cette manière contient des informations utiles et des astuces pour garantir l’utilisation en toute sécurité de la machine. 2 Rappel Le texte mis en évidence de cette manière contient des informations importantes (Rappel). ! Détails Le texte mis en évidence de cette manière contient des renvois à des informations plus détaillées. Repères de texte spéciaux Touche [Stop] Les noms des touches du panneau de contrôle sont illustrées comme cidessus. REGLAGE MACHINE Les textes affichés se présentent sous la forme ci-dessus. bizhub 750/600 x-17 Manuels utilisateur Les manuels utilisateur suivants ont été préparés pour cette machine. Manuel utilisateur [Opérations de Copie] Ce manuel décrit en détail les opérations élémentaires et les procédures relatives aux diverses fonctions de copie. - Consulter ce manuel utilisateur obtenir des détails sur les procédures d'exploitation des fonctions de copie, ainsi que des précautions relatives à l’installation / l’utilisation, la mise sous tension et hors tension de la machine, le chargement du papier et les opérations de dépannage comme la résolution des problèmes de bourrage papier. Manuel utilisateur [Opérations Scanner Réseau] Ce manuel contient des détails sur la définition de paramètres réseau pour l’équipement standard et sur les fonctions de numérisation. - Consulter ce manuel utilisateur pour obtenir des détails sur les procédures d'exploitation relatives aux fonctions de réseau et pour utiliser les opérations d'émission Scan vers E-Mail, Scan vers FTP et PC (SMB). Manuel utilisateur [Opérations de Boîte] <ce manuel> Ce manuel contient des détails sur les procédures d’exploitation pour utiliser les boîtes. - Consulter ce manuel utilisateur pour obtenir des détails sur les procédures d'exploitation et d’utilisation des boîtes sur le disque dur. Manuel utilisateur [Opérations Zoom Ecran] Ce manuel contient des informations détaillées sur les procédures d'utilisation des fonctions Copie en mode Zoom Ecran. - Consulter ce manuel d'utilisation pour plus de détails sur les procédures d'utilisation en mode Zoom Ecran. x-18 bizhub 750/600 Configuration CD-ROM Le CD-ROM suivant est fourni : - CD du logiciel Le CD-ROM contient un logiciel utilitaire ainsi que de la documentation, comme les manuels utilisateur et les notes de lancement. bizhub 750/600 x-19 x-20 bizhub 750/600 1 Présentation des fonctions de boîte Présentation des fonctions de boîte 1 1 Présentation des fonctions de boîte 1.1 Fonctions de boîte Les fonctions de boîte permettent de sauvegarder des données de document sur le disque dur interne de la machine pour les imprimer ultérieurement. Les documents que vous pouvez sauvegarder sont les données numérisées pour la copie et les données numérisées enregistrées. Pour enregistrer des données dans une boîte, créez la boîte et enregistrez les données dans la boîte indiquée. Les données enregistrées peuvent être imprimées, envoyées par courrier électronique, transférées sur un site FTP ou envoyées à un ordinateur. Si vous utilisez les fonctions de boîte, vous pouvez aisément numériser les documents plusieurs fois et enregistrer les données sur différents ordinateurs. Types de boîtes Il existe différents types de boîtes pour différentes utilisations. Avec cette machine, vous pouvez créer 1000 boîtes. Les numéros attribués aux boîtes peuvent être compris entre 1 et 999 999 999. - Boîtes Utilisateur/Publiques Les boîtes Publiques peuvent être utilisées par tous les utilisateurs. L’accès aux boîtes peut être contrôlé en indiquant un mot de passe pour la boîte. Les boîtes utilisateur privées peuvent être utilisées par certaines personnes. Si des paramètres d’identification ont été définis, l’accès à la boîte n’est autorisé qu’aux utilisateurs connectés. - Boîtes utilisateur système Ce sont des boîtes qui étaient déjà définies lors de l’achat de la machine. Nom de boîte Description Boîte Document réservé Les documents confidentiels sont enregistrés dans cette boîte. Il faut saisir un nom et un mot de passe pour accéder au document. Vous pouvez enregistrer jusqu’à 200 documents. bizhub 750/600 1-3 Présentation des fonctions de boîte 1 1.2 Fonctions de boîte disponibles Enregistrer des documents Les copies effectuées sur cette machine et les données de documents numérisés peuvent toutes être enregistrées dans des boîtes. Pour plus de détails sur chaque fonction, consulter les pages indiquées ci-dessous. Pour les données de copie, voir “Enregistrer des copies dans des boîtes” à la page 2-6. Pour les données numérisées, voir “Enregistrer des numérisations dans des boîtes” à la page 2-11. Déplacer/Copier des documents Vous pouvez déplacer ou copier les données de document d’une boîte à une autre. Pour plus de détails, voir “Déplacer les données de document” à la page 3-44 et “Copier des données de document” à la page 3-46. Renommer un document Vous pouvez changer le nom des données d’un document. Pour plus de détails, voir “Renommer le document” à la page 3-49. Supprimer un document Vous pouvez supprimer des données déjà imprimées ou dont vous n’avez plus besoin. Pour plus de détails, voir “Supprimer des données de document” à la page 3-48. Modifier les paramètres Avant d’imprimer les données d’un document, vous pouvez indiquer des paramètres, tels que les paramètres de finition, la position de reliure et s’il faut ajouter une page de couverture ou non. Pour plus de détails, voir “Imprimer des données de document” à la page 3-6. Imprimer un document Vous pouvez imprimer les données de document enregistrées en mode Copie. Vous pouvez imprimer chaque document séparément ou sélectionner jusqu’à 10 documents pour les imprimer ensemble. Cela s’appelle “l’impression combinée”. Pour plus de détails sur l’impression, voir “Imprimer des données de document” à la page 3-6. Pour plus de détails sur l’impression combinée, voir “Impression combinée” à la page 3-51. 1-4 bizhub 750/600 Présentation des fonctions de boîte 1 Transmettre un document Les données de document enregistrées en mode Numérisation peuvent être envoyées en fichier joint à un courrier électronique ou vers un site FTP ou le dossier partagé d’un ordinateur. Pour plus de détails, voir “Acheminer un document à partir d’une boîte utilisateur publique / privée” à la page 4-3. Vérifier un document à partir de l’ordinateur À partir d’une application informatique, vous pouvez numériser des données de document enregistrées dans des boîtes. Pour plus de détails, voir “Importer des images depuis des boîtes” à la page 6-3. Gérer les documents de boîte à partir de l’ordinateur Vous pouvez accéder aux boîtes de cette machine à partir d’un ordinateur sur le réseau afin de gérer les données de document. Pour plus de détails, voir “Utiliser PageScope Box Operator” à la page 7-3. bizhub 750/600 1-5 Présentation des fonctions de boîte 1 1.3 Spécifier les paramètres d’utilisation des fonctions de boîte Avant d’utiliser les fonctions de boîte, il faut définir les paramètres suivants. Enregistrer et spécifier les paramètres pour les boîtes Enregistrer les boîtes où seront sauvegardées les données. Vous pouvez définir des boîtes à partir de l’écran tactile de la machine ou en utilisant PageScope Web Connection à partir d’un navigateur Internet sur un ordinateur du réseau. ! Détails Pour enregistrer et spécifier les paramètres pour les destinataires, voir les chapitres suivants. “Enregistrer des boîtes” à la page 8-4 “Onglet Boîte (Mode Utilisateur)” à la page 9-10 1-6 bizhub 750/600 2 Enregistrer des documents Enregistrer des documents 2 Enregistrer des documents 2.1 Informations sur l’enregistrement de documents 2 Ne jamais oublier les points suivants avant d’enregistrer des documents. Authentification Utilisateur Cette machine peut être réglée de manière à exiger la saisie d’un compte, d’un nom d’utilisateur ou d’un mot de passe pour utiliser la machine. Contacter l’administrateur pour avoir des détails sur le compte ou le nom d’utilisateur permettant d’utiliser la machine. Avec Authentification utilisateur Tapez le nom d’utilisateur et le mot de passe puis appuyez sur la touche [Accès]. Avec Compte département Tapez le nom du compte et le mot de passe, puis appuyez sur la touche [Accès]. bizhub 750/600 2-3 Enregistrer des documents 2 2 Remarque Avec Authentification utilisateur, les seules boîtes affichées sont celles accessibles par l’utilisateur connecté. Avec Suivi de compte, toutes les boîtes sont considérées comme des boîtes partagées. 2-4 bizhub 750/600 Enregistrer des documents 2 Enregistrer des boîtes Avant de pouvoir enregister les données d'un document, il faut créer une boîte pour y sauvegarder les données. Les boîtes peuvent être enregistrées sur le disque dur installé. - Vous pouvez créer jusqu’à 1000 boîtes. - Vous pouvez enregistrer jusqu’à 200 documents dans une seule boîte. - Vous pouvez enregistrer jusqu’à 9 000 pages dans toutes les boîtes. - Vous pouvez enregistrer jusqu’à 3000 documents dans toutes les boîtes. (à partir de septembre 2005) - Il y a des boîtes utilisateur publiques qui peuvent être utilisées par plus d’une personne et des boîtes utilisateur privées qui ne peuvent être utilisées que par une seule personne. Pour plus de détails sur l’enregistrement de boîtes, voir “Enregistrer des boîtes” à la page 8-4 and “Onglet Boîte (Mode Utilisateur)” à la page 9-10. Nommer des documents Vous pouvez donner un nom aux données de document enregistrées. - Les noms peuvent comporter 30 caractères maximum. - Vous pouvez aussi modifier les noms après les avoir enregistrés. - Vous pouvez spécifier les noms quand les données sont enregistrées ; toutefois, si les données sont enregistrées sans avoir indiqué un nom, un nom prédéfini sera affecté. - Les noms sont créés en combinant les éléments suivants. À titre d’exemple, le nom de document “CKMBT_75005102315230” est décrit. Elément Description C Cette lettre indique le mode actif lors de l’enregistrement du document. C : Copie S : Numérisation KMBT_750 Représente le nom du périphérique ayant numérisé les données. La valeur par défaut est “KMBT_750”. Vous pouvez remplacer ce nom par le paramètre “Adresse machine saisie” sur l’écran Administrateur/Paramètres machine en mode administrateur. Vous pouvez spécifier un nom de 10 caractères max. 05102315230 Indique l’année (deux derniers chiffres), le mois, le jour, l’heure et les minutes de numérisation des données. Le dernier chiffre est le numéro de série si le document fait partie d’une série de numérisations. _0001 Indique la page lors de la numérisation de données multi-pages. Ce numéro n’apparaît pas sur l’écran Nom de document ; cependant, il est automatiquement ajouté comme partie intégrante du nom lors du transfert du fichier. Ajoutez cette partie du nom conformément aux conditions d’appellation du serveur censé recevoir les fichiers, par exemple, lors d’envoi de données par FTP. .TIF/.PDF C’est l’extension du format de données spécifié. Ces caractères n’apparaissent pas sur l’écran Nom de document ; cependant, ils sont automatiquement ajoutés comme partie intégrante du nom lors de l'enregistrement du fichier dans une boîte ou de son transfert. bizhub 750/600 2-5 Enregistrer des documents 2 2.2 Enregistrer des copies dans des boîtes Paramètres que vous pouvez enregistrer et modifier Parmi les diverses fonctions que vous pouvez spécifier avant d’effectuer des copies, il existe des fonctions dont les paramètres peuvent être enregistrés et certaines fonctions qui ne peuvent pas être enregistrées mais qui peuvent être définies en cas d’impression. Les fonctions dont les paramètres peuvent être enregistrés et celles dont les paramètres ne peuvent pas l’être sont énumérées ci-dessous. Type de fonction Paramètres de base de l’écran Peut être enregistrée Peut être définie lors de l’impression Nombre de copies × o Sélection du bac d’alimentation papier o × Sélection du réceptacle o × Papier o × Agr./Réduction o × Recto/ Rect-verso o o Agrafage & pliage o o Tri/Groupe o o Perfo. o o Agraf. o o Originaux combinés Originaux combinés o × Qualité/Densité Type de l'original o × Application 2-6 Fonction Densité o × Retrait du fond o × Insertion Feuille/Couverture/ Chapitre o × Finition × o Mode Couverture o (dépend du paramétrage lors de l'enregistrement) Insertion feuille o (dépend du paramétrage lors de l'enregistrement) Chapitres o o Tampon/Surimpression o o bizhub 750/600 Enregistrer des documents 2 2 Remarque Les documents enregistrés dans une boîte avec les paramètres Couverture, Multi-Images ou Intercalaire transparent définis ne peuvent pas être combinés ni imprimés. Les paramètres Mode couverture et Insertion feuille ne peuvent pas être spécifiés en cas d'impression de documents dont le paramètre Papier a été automatiquement spécifié lors de l'enregistrement dans une boîte. bizhub 750/600 2-7 Enregistrer des documents 2 Enregistrer des documents de copie La procédure suivante décrit comment enregistrer un document dans une boîte. 1 Appuyez sur la touche [Copie] du panneau de contrôle. 2 Appuyez sur [Enregistr. dans boîte]. Un écran s’affiche pour sélectionner une boîte. 3 Sélectionnez la boîte où les données doivent être enregistrées. Sélectionnez l’onglet contenant la boîte où doivent être enregistrées les données, puis appuyez sur la touche correspondant à la boîte. Pour spécifier un numéro de boîte, appuyez sur [N° Bte Ut.] et tapez le numéro de la boîte. La touche de la boîte choisie apparaît sélectionné. Un mot de passe est-il requis pour enregistrer les données ? % Ce n’est pas nécessaire de saisir le mot de passe lors de l’enregistrement des données, même si un mot de passe a été spécifié pour la boîte. ? 2-8 bizhub 750/600 Enregistrer des documents ? % 2 Pourquoi [Boîte Ut. privée] n’apparaît-il pas ? [Boîte Ut. privée] apparaît si des paramètres d'authentification utilisateur ont été appliqués. 4 Décidez s’il faut aussi imprimer une copie ou non quand les données seront enregistrées. Pour imprimer une copie, appuyez sur [On] sous “Faire Copie Aussi ?”. 5 Cochez le nom du document à enregistrer. Appuyez sur [Nom de Document]. 6 Le nom par défaut apparaît à côté de “Nom de Document”. – – 7 Pour modifier le nom, appuyez sur [Suppri.] jusqu’à ce que les caractères soient effacés et tapez le nouveau nom. Pour effacer tout le texte, appuyez sur la touche [C] (correction). Après avoir saisi le nom, appuyez sur [OK]. bizhub 750/600 2-9 Enregistrer des documents 2 8 Appuyez sur [OK]. L’écran Mode Copie apparaît de nouveau. Si la fonction a été définie, [Enregistrer dans Boîte] sera coché. 9 Spécifiez les réglages de copie nécessaires. 10 Placez le document dans l'ADF ou placez-le sur la vitre d'exposition. 11 Appuyez sur la touche [Départ] du panneau de contrôle. – – Si “ON” sous “Faire Copie Aussi ?” était coché, le document numérisé est copié et les données de document sont enregistrées dans la boîte indiquée. Si “OFF” sous “Faire Copie Aussi ?” était coché, les données du document numérisé sont enregistrées dans la boîte indiquée. 2 Remarque Pour plus de détails sur les paramètres de copie, consulter le manuel de l'utilisateur [Opérations de copie]. Pour plus de détails sur l’impression du document enregistré, voir “Imprimer un document à partir d’une boîte utilisateur publique / privée” à la page 3-3. 2-10 bizhub 750/600 Enregistrer des documents 2.3 2 Enregistrer des numérisations dans des boîtes Vous pouvez enregistrer des images numérisées dans des boîtes. Les destinations de boîte peuvent être enregistrées dans le carnet d’adresses ou vous pouvez spécifier directement une destination de boîte. La procédure suivante décrit comment spécifier une boîte en tant que destination et comment utiliser l’onglet Saisie directe. Utiliser une destination de boîte Une destination où une boîte a été enregistrée s’appelle une “destination de boîte”. Les destinations de boîte sont enregistrées sur l’onglet Carnet d’adresses et sont identifiées par un “B” sur leurs touches. La procédure suivante décrit comment enregistrer des données dans une destination de boîte spécifiée pré-enregistrée. 2 Remarque Si vous utilisez une destination de boîte, le document est automatiquement enregistré sous le nom par défaut. Pour indiquer si les repères indiquant le type de destination doivent être affichés ou non, appuyez sur [2 Réglage Utilisateur] sur l’écran Utilitaires, puis sur [2 Réglage Affichage], puis sur [2 Ecran Numérisation Réglage par défaut] et enfin spécifiez un réglage pour le paramètre “Affichage Symbole Type d’Adresse”. Pour plus de détails, consulter le Manuel de l'utilisateur [Opérations de copie]. bizhub 750/600 2-11 Enregistrer des documents 2 Pour plus de détails sur l'enregistrement de destinations de boîte dans le carnet d'adresses, consulter le Manuel de l'utilisateur [Opérations Scanner Réseau]. 2 Remarque Les destinations E-mail sont indiquées par “E”, les destinations FTP sont indiquées par “F” et les destinations SMB sont indiquées par “S”. 2-12 bizhub 750/600 Enregistrer des documents 2 Pour enregistrer des données dans une destination de boîte 1 Appuyez sur la touche [Numérisation] du panneau de contrôle. L’écran Mode Numérisation apparaît. 2 Appuyez sur [Carnet d’adresses]. Les destinations enregistrées apparaissent. 3 Appuyez sur la touche de la destination de la boîte dans laquelle les données doivent être enregistrées. Pourquoi [Recherch LDAP] ne s’affiche-t-il pas sur l’onglet Carnet d’adresses ? % Si le paramètre “Saisie manuelle de la destination” de l’écran Détails Sécurité (affiché en appuyant sur [9 Paramètre Sécurité] sur l’écran de réglage administrateur) est réglé sur “Interdit”, [Recherche LDAP] n’apparaît pas sur l’onglet Carnet d’adresses. ? 4 Spécifiez les paramètres de numérisation nécessaires. 5 Placez le document dans l'ADF ou placez-le sur la vitre d'exposition. bizhub 750/600 2-13 Enregistrer des documents 2 6 Appuyez sur la touche [Départ] du panneau de contrôle. Le document est numérisé et les données du document sont enregistrées. ! Détails Pour plus de détails sur les paramètres de numérisation, consulter le Manuel de l'utilisateur [Opérations Scanner Réseau]. 2-14 bizhub 750/600 Enregistrer des documents 2 Pour enregistrer des données dans la boîte spécifiée Le fait de spécifier la boîte dans laquelle les données doivent être directement enregistrées à partir du panneau de contrôle s’appelle “Saisie directe”. 1 Appuyez sur la touche [Numérisation] du panneau de contrôle. L’écran Mode Numérisation apparaît. 2 Appuyez sur [Saisie directe]. Pourquoi l’onglet Saisie directe ne s’affiche-t-il pas ? % Si le paramètre “Saisie manuelle de la destination” de l’écran Détails Sécurité (affiché en appuyant sur [9 Paramètre Sécurité] sur l’écran de réglage administrateur) est réglé sur “Interdit”, l’onglet Saisie directe ne s’affiche pas. ? 3 Appuyez sur [Enregist. dans boîte Utilisat]. Un écran s’affiche pour sélectionner une boîte. bizhub 750/600 2-15 Enregistrer des documents 2 4 Sélectionnez la boîte où les données doivent être enregistrées. Sélectionnez l’onglet contenant la boîte où doivent être enregistrées les données, puis appuyez sur la touche correspondant à la boîte. Pour spécifier un numéro de boîte, appuyez sur [N° Bte Ut.] et tapez le numéro de la boîte. La touche de la boîte choisie apparaît sélectionné. 5 Cochez le nom du document à enregistrer. Appuyez sur [Nom de Document]. 6 Le nom par défaut apparaît à côté de “Nom de Document”. – – 2-16 Pour modifier le nom, appuyez sur [Suppri.] jusqu’à ce que les caractères soient effacés et tapez le nouveau nom. Pour effacer tout le texte, appuyez sur la touche [C] (correction). 7 Après avoir saisi le nom, appuyez sur [OK]. 8 Appuyez sur [OK]. bizhub 750/600 Enregistrer des documents 2 L’onglet Saisie directe s’affiche de nouveau. Le numéro de la boîte spécifiée s’affiche sous “Destinations de diffusion”. Pourquoi le nom du document ne peut-il être modifié après être retourné à l’onglet Saisie directe ? % Pour modifier le nom de document après être retourné à l’onglet Saisie directe, appuyez sur [Nom de Document]. ? 9 Spécifiez les paramètres d’émission nécessaires. 10 Placez le document dans l'ADF ou sur la vitre d'exposition. 11 Appuyez sur la touche [Départ] du panneau de contrôle. ! Détails Pour plus de détails sur les paramètres de numérisation, consulter le Manuel de l'utilisateur [Opérations Scanner Réseau]. bizhub 750/600 2-17 2 2-18 Enregistrer des documents bizhub 750/600 3 Imprimer un document à partir d’une boîte utilisateur publique / privée Imprimer un document à partir d’une boîte utilisateur publique / privée 3 Imprimer un document à partir d’une boîte utilisateur publique / privée 3.1 Afficher l’écran Mode boîte 3 Voir les documents enregistrés dans des boîtes La procédure suivante décrit comment consulter la liste des documents enregistrés dans des boîtes. 0 Les seuls documents enregistrés en mode Numérisation imprimables sont ceux dont la résolution a été réglée sur 600 dpi lors de leur enregistrement. 1 Appuyez sur la touche [Boîte] sur le panneau de contrôle. 2 À partir de l’onglet Boîte Ut. publique ou de l’onglet Boîte Ut. privée, appuyez sur la touche de la boîte voulue. ? % bizhub 750/600 Pourquoi [Boîte Ut. privée] n’apparaît-il pas ? L'onglet Boîte Ut. privée n'apparaît que si des paramètres d'authentification utilisateur ont été appliqués. Lors de la sélection de l'onglet Boîte Ut. privée, seules s'affichent les boîtes enregistrées pour l'utilisateur actuellement connecté. 3-3 Imprimer un document à partir d’une boîte utilisateur publique / privée 3 3 Si un mot de passe a été défini pour la boîte, tapez le mot de passe et appuyez sur [OK]. – 3-4 La liste des documents enregistrés dans la boîte s’affiche. bizhub 750/600 Imprimer un document à partir d’une boîte utilisateur publique / privée 3 Chercher un nom de boîte Vous pouvez rechercher la boîte voulue par son nom. 1 À partir de l’écran contenant une liste des boîtes, appuyez sur [Recherche par Nom]. 2 Les boîtes correspondant au texte de recherche s’affichent. bizhub 750/600 3-5 Imprimer un document à partir d’une boîte utilisateur publique / privée 3 3.2 Imprimer des données de document Vous pouvez imprimer un document enregistré dans une boîte. Pendant l’impression du document, vous pouvez spécifier d’autres paramètres, comme celui du nombre de copies ou de l’impression recto-verso. En outre, vous pouvez imprimer une épreuve de copie comme échantillon avant d’imprimer ou vous pouvez relier plusieurs documents pour les imprimer. ! Détails Pour plus de détails sur l’impression d’une épreuve, voir “Imprimer une épreuve” à la page 3-42. ! Détails Pour plus de détails sur la combinaison de plusieurs documents pour impression, voir “Impression combinée” à la page 3-51. 3-6 Fonctions disponibles Description Page de référence # de Jeux Indique le nombre de copies à imprimer. p. 3-8 Recto seul / R/V Choisissez d’imprimer une copie recto ou rectoverso. p. 3-8 Finition Choisissez de trier ou de grouper les documents. Vous pouvez aussi spécifier des paramètres d’agrafage et de perforation. p. 3-9 Pliage en deux Les documents peuvent être pliés au centre et reliés par des agrafes. p. 3-12 Finition Le document peut être imprimé avec une marge de reliure. Vous pouvez spécifier des paramètres plus détaillés à partir de l'écran Modifier marge. p. 3-14 Chapitres Vous pouvez imprimer le document avec la page spécifiée, par exemple, la première page d'un chapitre sur le recto d'une feuille. p. 3-18 Couverture Les documents peuvent être imprimés avec des pages de couverture ajoutés devant et derrière. p. 3-22 Insertion feuille Vous pouvez insérer une feuille pour la page spécifiée. Vous pouvez aussi imprimer la copie à l'insertion. p. 3-25 Tampon/Surimpression Vous pouvez imprimer le document avec la date et l'heure d'impression ou avec le numéro de page sur chaque page. p. 3-28, p. 3-31, p. 3-35, p. 3-37, p. 3-40 bizhub 750/600 Imprimer un document à partir d’une boîte utilisateur publique / privée 3 Pour imprimer un document 0 Les documents dont la résolution n'est pas réglée sur 600 dpi lors de l'enregistrement n'apparaissement pas comme des documents enregistrés en mode Numérisation. 1 2 Sélectionnez le document à imprimer. 3 Contrôlez les informations du document qui s’affiche. Appuyez sur [Impre.]. Pour consulter les informations détaillées, appuyez sur [ ] ou [ ]. 4 Pour spécifier un paramètre, comme celui du nombre de copies, appuyez sur [Modifier Paramèt.] sous “Impress.”. 5 Appuyez sur la touche [Départ] du panneau de contrôle. ! Détails Pour plus détails sur la modification des paramètres, voir les descriptions commençant par “Pour changer le nombre de copies” à la page 3-54. bizhub 750/600 3-7 Imprimer un document à partir d’une boîte utilisateur publique / privée 3 Pour changer le nombre de copies Indiquez le nombre de copies à imprimer. Le nombre de copies possible oscille entre 1 et 9999. % Tapez sur le clavier le nombre de copies désiré. – Pour régler à nouveau le nombre de copies sur “1”, appuyez sur la touche [C] (correction). Pour spécifier l’impression recto/recto-verso Indiquez s’il faut imprimer une copie recto ou recto-verso du document. % 3-8 Appuyez sur [Recto seul] ou [R/V]. bizhub 750/600 Imprimer un document à partir d’une boîte utilisateur publique / privée 3 Spécifier les paramètres de finition Choisissez de trier ou de grouper les documents. Vous pouvez aussi spécifier des paramètres d’agrafage et de perforation. Vous pouvez spécifier les paramètres suivants. Paramètre Description Tri Sort des copies groupées par jeux. Groupe Sort des copies groupées par pages. Décalage Sépare les jeux ou les pages des copies. Face haut Les documents peuvent être imprimés face imprimée vers le haut. Agraf. Agrafe les copies dans le coin ou en deux endroits. Vous pouvez aussi choisir l’emplacement d’agrafage. Perfo. Perfore les copies de 2 ou 4 trous. Vous pouvez aussi choisir la position des perforations. Pour spécifier les réglages Finition 1 Appuyez sur [Finition]. bizhub 750/600 3-9 Imprimer un document à partir d’une boîte utilisateur publique / privée 3 2 Appuyez sur [Tri] ou [Groupe]. Pour séparer les copies, appuyez sur [Décalé]. 3-10 3 Sélectionnez les paramètres d’agrafage et de perforation désirés. 4 Pour indiquer les positions des agrafes et des perforations, appuyez sur [Réglage position]. bizhub 750/600 Imprimer un document à partir d’une boîte utilisateur publique / privée 3 5 Appuyez sur la touche de la position désirée. 6 Appuyez sur [OK], et appuyez sur [OK] sur l'écran qui apparaît ensuite. bizhub 750/600 3-11 3 Imprimer un document à partir d’une boîte utilisateur publique / privée Spécifiez les paramètres de pliage Les pages imprimées peuvent être pliées avant d'être sorties. Les paramètres de pliage varient en fonction des options installées. Pour plus de détails sur les paramètres de Pliage disponibles pour chaque option, consultez le Manuel utilisateur [Opérations de copie]. 3-12 Paramètre Description Pliage en 2 Le papier est plié en deux Agrafage & pliage Le papier est agrafé en deux endroits le long du centre, puis plié en deux. Pliage Z Le papier est plié en 2 au centre avant d'être replié en deux. Pliage en 3 Le papier est plié en trois. bizhub 750/600 Imprimer un document à partir d’une boîte utilisateur publique / privée 3 Pour spécifier un paramètre de pliage 1 Appuyez sur [Pliage]. 2 Sélectionnez le paramètre de Pliage souhaité. 3 Appuyez sur [OK]. bizhub 750/600 3-13 Imprimer un document à partir d’une boîte utilisateur publique / privée 3 Ajouter une marge de reliure Le document peut être imprimé avec une marge de reliure. Vous pouvez spécifier les paramètres suivants. Fonction Description Finition La marge de reliure peut être ajoutée à gauche, en haut ou de tous les côtés (“Auto”) de la page. La largeur de la marge de reliure peut se régler entre 1/16 et 3/4 de pouce. Pour spécifier les paramètres de marge de page 1 Appuyez sur [Marge de Page]. 2 Sélectionnez la position souhaitée de la marge de reliure et appuyez sur [-] ou [+] pour indiquer la largeur de la marge de reliure. – – 3-14 La largeur de la marge de reliure peut se régler par pas de 0,1 mm. Pour régler la marge de reliure à 0 mm, appuyez sur [Aucune]. Seule la position de reliure peut être spécifiée. bizhub 750/600 Imprimer un document à partir d’une boîte utilisateur publique / privée 3 3 Appuyez sur [OK]. bizhub 750/600 3-15 Imprimer un document à partir d’une boîte utilisateur publique / privée 3 Pour modifier les paramètres de marge de page Appuyez sur [Modifier marge] pour spécifier des paramètres détaillés pour la position et la largeur des marges au recto et au verso de la feuille de papier. C'est très pratique, par exemple, lors de l'impression recto/verso. 3-16 1 Dans l'écran Marge page, appuyez sur [Modifier marge]. 2 Ajustez les marges droites et gauches. Appuyez sur [+] ou [-] sous “Décalage Gauche/Droite” ou “Décalage Haut/Bas” pour ajuster la largeur et la position des marges. bizhub 750/600 Imprimer un document à partir d’une boîte utilisateur publique / privée 3 3 Pour l'impression recto/verso, appuyez sur [Modifier verso] pour ajuster la marge au verso du papier. 4 Appuyez sur [OK] et ensuite sur [OK] sur les deux écrans suivants qui s’affichent. bizhub 750/600 3-17 3 Imprimer un document à partir d’une boîte utilisateur publique / privée Imprimer des pages de titre de chapitre au verso de la feuille de papier (Fonction “Chapitres”) Vous pouvez utiliser cette fonction avec l'impression recto/verso. Vous pouvez imprimer le document avec la page spécifiée, par exemple, la première page d'un chapitre sur le recto de la feuille de papier. Document recto Copie finale Recto/verso Document Vous pouvez spécifier les paramètres suivants. 3-18 Paramètre Description “Insertion copie” sous “Papier chapitres” La page spécifiée est copiée au recto de la feuille de papier chargée dans le magasin papier spécifié sur la touche “Papier chapitre”. “Aucune” sous “Papier chapitre” La page spécifiée est imprimée au verso de la feuille de papier dans le magasin papier pour toutes les autres pages. bizhub 750/600 Imprimer un document à partir d’une boîte utilisateur publique / privée 3 Pour spécifier les paramètres de Chapitres 1 Appuyez sur [R/V]. 2 Appuyez sur [Chapitres]. 3 Sélectionnez s'il faut insérer ou non des pages de titre de chapitres. – bizhub 750/600 Si vous sélectionnez “Insertion copie”, passez à l'étape 4. 3-19 Imprimer un document à partir d’une boîte utilisateur publique / privée 3 – 3-20 Si vous sélectionnez “Aucune”, passez à l’étape 7. 4 Appuyez sur [Papier chapitre]. 5 Sélectionnez le bac d’alimentation papier. 6 Appuyez sur [OK]. bizhub 750/600 Imprimer un document à partir d’une boîte utilisateur publique / privée 3 7 Spécifiez les pages qui sont la première page des chapitres (pages imprimées sur le recto de la feuille de papier). Appuyez sur [P---] et servez-vous ensuite du clavier pour taper un numéro de page. 8 Répétez l'étape 7 jusqu'à ce que toutes les pages souhaitées soient spécifiées et appuyez ensuite sur [OK]. Une liste des numéros de page spécifiés s'affiche. Vérifiez les numéros de page spécifiés. Pour modifier un numéro de page, appuyez sur [Modifier] et changez le numéro de page. 9 Appuyez sur [OK]. bizhub 750/600 3-21 Imprimer un document à partir d’une boîte utilisateur publique / privée 3 Ajouter des pages de couverture (Fonction “Mode Couverture”) Les documents peuvent être imprimés avec des pages de couverture ajoutés devant et derrière. Commencez par charger les bacs d’alimentation papier contenant le papier pour la page de couverture et la page de dos. Vous pouvez spécifier les paramètres suivants. Paramètre Description “Face (Copiée)” sous “Couvert. Face” La première page du document est imprimée sur le papier pour la page de couverture. Si “R/V” était sélectionné, la deuxième page du document est imprimée au verso de la page de couverture. “Face (Vierge)” sous “Couvert. Face” Une page vierge est ajoutée comme première page du document. “Dos (Copie)” sous “Couvert. dos” La dernière page du document est imprimée sur le papier pour la page de dos. Si “R/V” était sélectionné, l’avantdernière page du document est imprimée sur la page de dos. “Dos (Vierge)” sous “Couvert. dos” Une page vierge est ajoutée comme dernière page du document. 2 Remarque Si les paramètres de papier avaient été sélectionnés automatiquement lors de l'enregistrement du document, il n'est pas possible de modifier les paramètres du Mode Couverture. 3-22 bizhub 750/600 Imprimer un document à partir d’une boîte utilisateur publique / privée 3 Pour spécifier les paramètres de couverture 1 Appuyez sur [Mode Couverture]. 2 Sélectionnez le format de page de couverture souhaité. 3 Indiquez les bacs d’alimentation papier contenant la page de couverture et la page de dos. Appuyez sur [Papier couvert. Face] ou [Papier couvert. dos]. bizhub 750/600 3-23 Imprimer un document à partir d’une boîte utilisateur publique / privée 3 3-24 4 Sélectionnez le bac d’alimentation papier. 5 Appuyez sur [OK], et appuyez sur [OK] sur l'écran qui apparaît ensuite. bizhub 750/600 Imprimer un document à partir d’une boîte utilisateur publique / privée 3 Ajouter des insertions aux emplacements spécifiés (fonction “Insertion feuille”) Vous pouvez insérer une feuille pour la page spécifiée. Vous pouvez aussi imprimer la copie à l'insertion. Documents recto seul “Vierge” sélectionné “Copie” sélectionné Insertion feuille Documents recto/verso Vous pouvez spécifier les paramètres suivants. Paramètre Description “Copie” sous “Type encart” Le papier est inséré pour la page spécifiée est utilisée pour l'impression. “Vierge” sous “Type encart” Une page vierge est insérée devant la page spécifiée. 2 Remarque Si les paramètres de papier avaient été sélectionnés automatiquement lors de l'enregistrement du document, il n'est pas possible de modifier les paramètres Insertion feuille. bizhub 750/600 3-25 Imprimer un document à partir d’une boîte utilisateur publique / privée 3 Pour spécifié les paramètres d'insertion de feuille 3-26 1 Appuyez sur [Insertion feuille]. 2 Spécifiez le magasin papier contenant le papier destiné aux insertions. Appuyez sur [Papier encart]. 3 Spécifiez le magasin papier. bizhub 750/600 Imprimer un document à partir d’une boîte utilisateur publique / privée 3 4 Appuyez sur [OK]. 5 Sélectionnez si l'encart doit être imprimé ou laissé vierge. 6 Spécifiez les emplacements d'ajout de l'encart. Appuyez sur [P---] et servez-vous ensuite du clavier pour taper un numéro de page. 7 Répétez l'étape 6 jusqu'à ce que toutes les pages souhaitées soient spécifiées et appuyez ensuite sur [OK]. Une liste des numéros de page spécifiés s'affiche. Vérifiez les numéros de page spécifiés. Pour modifier un numéro de page, appuyez sur [Modifier] et changez le numéro de page. 8 Appuyez sur [OK]. bizhub 750/600 3-27 Imprimer un document à partir d’une boîte utilisateur publique / privée 3 Impression de la date/heure (fonction “Date/Heure”) Vous pouvez imprimer la date et l'heure à l'emplacement indiqué. Vous pouvez spécifier les paramètres suivants. Paramètre Description Type date Spécifiez le format de la date. Type heure Spécifiez le format de l'heure. Position d'impression Spécifiez la position d'impression de la date/heure. Vous pouvez régler la position d'impression avec précision. Pages Indiquez sur quelles pages imprimer les numéros. Pour spécifier les paramètres de date/heure 3-28 1 Appuyez sur [Tampon/Surimpression]. 2 Appuyez sur [Date/Heure]. bizhub 750/600 Imprimer un document à partir d’une boîte utilisateur publique / privée 3 3 Spécifiez les paramètres souhaités sous “Type date” et “Type heure”. 4 Pour spécifier la position d'impression, appuyez sur [Position Impress.]. – 5 L'écran Position d'Impression apparaît. Appuyez sur la touche de la position souhaitée et appuyez ensuite sur [OK]. Pour régler la position d'impression, appuyez sur [Modifier ajustement] et spécifiez alors les réglages fins pour la position. bizhub 750/600 3-29 Imprimer un document à partir d’une boîte utilisateur publique / privée 3 6 Indiquez sur quelles pages imprimer les numéros. – – 7 3-30 Si vous avez sélectionné “Couvert. seule”, les paramètres date/ heure ne seront imprimés que sur la page de couverture. Si vous avez sélectionné “Toutes pages”, les paramètres date/heure seront imprimés sur toutes les pages. Appuyez sur [OK], et appuyez sur [OK] sur l'écran qui apparaît ensuite. bizhub 750/600 Imprimer un document à partir d’une boîte utilisateur publique / privée 3 Imprimer les numéros de page (fonction “Page #”) Vous pouvez imprimer le numéro de page à l'emplacement indiqué. Vous pouvez spécifier les paramètres suivants. Paramètre Description No. Début Spécifiez la page de début ou le numéro de chapitre. Type numérotation page Spécifiez le format du numéro de page. Position d'impression Spécifiez la position d'impression du numéro de page. Vous pouvez régler la position d'impression avec précision. Paramètre Insertion Feuille Si des paramètres ont été spécifiés pour ajouter des pages de couverture ou des encarts, spécifiez s'il faut ou non imprimer les numéros de page sur les pages insérées. Vous pouvez spécifier les paramètres suivants pour imprimer sur des pages insérées. Paramètre Mode Couverture Encart (copié) bizhub 750/600 Description Toutes pages Le numéro de page est imprimé sur toutes les pages. Sauf pour la Couvert. Face Le numéro de page est imprimé sur toutes les pages à l'exception de la page de couverture. Pas d'imp. Page # Le numéro de page n'est pas imprimé ni sur les pages de couverture ni sur les pages de dos. Imprimer Page # Un encart imprimé est compté comme une page et le numéro de page y sera imprimé. Pas d'imp. Page # Un encart imprimé est compté comme une page, mais le numéro de page n'y sera pas imprimé. Ignorer Page(s) Un encart imprimé n'est pas compté comme une page et le numéro de page n'y sera pas imprimé. 3-31 Imprimer un document à partir d’une boîte utilisateur publique / privée 3 Pour spécifier les paramètres Page # 3-32 1 Appuyez sur [Tampon/Surimpression]. 2 Appuyez sur [Page #]. bizhub 750/600 Imprimer un document à partir d’une boîte utilisateur publique / privée 3 3 Sous “No. Début”, spécifiez le numéro de départ. – – Pour spécifier le numéro de page de départ, appuyez sur [Page #] et servez-vous du clavier pour saisir le numéro de la page. Pour spécifier le numéro de chapitre de départ, appuyez sur [Chapitre] et servez-vous du clavier pour saisir le numéro du chapitre. Spécifiez le numéro de chapitre de départ quand “1-1, 1-2...” est sélectionné sous “Type numérotation page”. 4 Sous “Type Numérotation Page”, sélectionnez le format de numéro de page souhaité. 5 Pour spécifier la position d'impression, appuyez sur [Position Impress.]. L'écran Position d'Impression apparaît. Appuyez sur la touche de la position souhaitée et appuyez ensuite sur [OK]. bizhub 750/600 3-33 Imprimer un document à partir d’une boîte utilisateur publique / privée 3 3-34 6 Pour régler la position d'impression, appuyez sur [Modifier ajustement] et spécifiez alors les réglages fins pour la position. 7 Pour spécifier s'il faut imprimer ou non les numéros de page sur les pages insérées, appuyez sur [Paramètre Insertion Feuille]. 8 Spécifiez les paramètres souhaités sous “Mode de couverture” et “Encart (copié)”. 9 Appuyez sur [OK] et ensuite sur [OK] sur les deux écrans suivants qui s’affichent. bizhub 750/600 Imprimer un document à partir d’une boîte utilisateur publique / privée 3 Imprimer des numéros de distribution (Fonction “Numéros Distribution”) Des numéros de distribution peuvent être imprimés sur toutes les pages du document. Vous pouvez spécifier les paramètres suivants. Rubrique Description N° début Indiquez le numéro de distribution de départ. Densité du texte Sélectionnez la densité d'impression des numéros de distribution. Pages Indiquez sur quelles pages imprimer les numéros. Les paramètres suivants peuvent être sélectionnés comme les pages sur lesquelles imprimer. Paramètre Description Couvert. seule Le numéro de distribution est uniquement imprimé sur la page de couverture. Toutes pages Le numéro de distribution est imprimé sur toutes les pages. Pour spécifier la fonction “Numéros Distribut.” 1 Appuyez sur [Tampon/Surimpression]. bizhub 750/600 3-35 Imprimer un document à partir d’une boîte utilisateur publique / privée 3 3-36 2 Appuyez sur [Numéros Distribut.]. 3 Sous “N° début”, tapez le numéro de départ sur le clavier. 4 Sous “Densité Texte”, sélectionnez la densité du texte. 5 Sous “Pages”, sélectionnez les pages sur lesquelles imprimer les numéros de distribution. 6 Appuyez sur [OK] et ensuite sur [OK] sur les deux écrans suivants qui s’affichent. bizhub 750/600 Imprimer un document à partir d’une boîte utilisateur publique / privée 3 Imprimer des tampons prédéfinis fonction (“Tampon intégré”) Sur vos documents, vous pouvez imprimer des tampons tels que “URGENT” ou “IMPORTANT”. Vous pouvez spécifier les paramètres suivants. Paramètre Description Tampon Sélectionnez l'un des 12 tampons. Position d'impression Spécifiez la position voulue pour l'impression. Pages Indiquez sur quelles pages imprimer les numéros. Pour spécifier les paramètres du tampon intégré 1 Appuyez sur [Tampon/Surimpression]. 2 Appuyez sur [Tampon intégré]. bizhub 750/600 3-37 Imprimer un document à partir d’une boîte utilisateur publique / privée 3 3 Sélectionnez le tampon. 4 Pour spécifier la position d'impression, appuyez sur [Position Impression]. – 3-38 L'écran Position d'Impression apparaît. Appuyez sur la touche de la position souhaitée et appuyez ensuite sur [OK]. bizhub 750/600 Imprimer un document à partir d’une boîte utilisateur publique / privée 3 5 Pour régler la position d'impression, appuyez sur [Modifier ajustement] et spécifiez alors les réglages fins pour la position. 6 Indiquez sur quelles pages imprimer les numéros. 7 Appuyez sur [OK] et ensuite sur [OK] sur les deux écrans suivants qui s’affichent. bizhub 750/600 3-39 Imprimer un document à partir d’une boîte utilisateur publique / privée 3 Imprimer du texte prédéfini au centre de la page (fonction “Filigrane”) Du texte tel que “URGENT” ou “CONFIDENTIEL” peut être imprimé au centre de toutes les pages. Vous pouvez spécifier les paramètres suivants. Paramètre Description Filigrane Sélectionnez l'un des 12 modèles de texte. Pour spécifier les paramètres de Filigrane 3-40 1 Appuyez sur [Tampon/Surimpression]. 2 Appuyez sur [Filigrane]. bizhub 750/600 Imprimer un document à partir d’une boîte utilisateur publique / privée 3 3 Sélectionnez le texte. 4 Appuyez sur [OK], et appuyez sur [OK] sur l'écran qui apparaît ensuite. bizhub 750/600 3-41 Imprimer un document à partir d’une boîte utilisateur publique / privée 3 3.3 Imprimer une épreuve Il est possible de contrôler le contenu du document. 2 Remarque Vous ne pouvez pas imprimer une épreuve si plusieurs documents sont sélectionnés. Une seule copie épreuve peut être imprimée à la fois. Pour imprimer une épreuve 3-42 1 Sélectionnez le document à contrôler. 2 Appuyez sur [Imprimer épreuve]. 3 Contrôlez les informations du document qui s’affiche. bizhub 750/600 Imprimer un document à partir d’une boîte utilisateur publique / privée 4 3 Appuyez sur la touche [Départ] du panneau de contrôle. 2 Remarque Seule la première page est imprimée. bizhub 750/600 3-43 Imprimer un document à partir d’une boîte utilisateur publique / privée 3 3.4 Déplacer les données de document 2 Remarque Vous ne pouvez pas déplacer un document si plusieurs documents sont sélectionnés. Pour déplacer un document Vous pouvez déplacer les données de document actuellement enregistrées dans une boîte vers une autre boîte utilisateur publique ou privée. 3-44 1 Sélectionnez le document à déplacer. 2 Appuyez sur [Déplacer / copier]. 3 Sous “Action”, appuyez sur [Déplacer]. bizhub 750/600 Imprimer un document à partir d’une boîte utilisateur publique / privée 4 3 Appuyez sur la touche de la boîte vers laquelle le document doit être déplacé. Un mot de passe est-il requis pour déplacer des données vers une autre boîte ? % Ce n’est pas nécessaire de saisir le mot de passe lors du déplacement des données vers une autre boîte, même si un mot de passe a été spécifié pour la boîte. ? 5 Vérifiez les paramètres et appuyez sur [OK]. Les données sont déplacées. 2 Remarque La date et l’heure de déplacement du document sont enregistrées sous “Heure enregistrement”. bizhub 750/600 3-45 Imprimer un document à partir d’une boîte utilisateur publique / privée 3 3.5 Copier des données de document 2 Remarque Vous ne pouvez pas copier un document si plusieurs documents sont sélectionnés. Pour copier un document Vous pouvez copier les données de document actuellement enregistrées dans une boîte vers une autre boîte utilisateur publique ou privée. 3-46 1 Sélectionnez le document à copier. 2 Appuyez sur [Déplacer / copier]. 3 Sous “Action”, appuyez sur [Copie]. bizhub 750/600 Imprimer un document à partir d’une boîte utilisateur publique / privée 4 3 Appuyez sur la touche de la boîte vers laquelle le document doit être copié. Un mot de passe est-il requis pour copier des données vers une autre boîte ? % Ce n’est pas nécessaire de saisir le mot de passe lors de la copie de données vers une autre boîte, même si un mot de passe a été spécifié pour la boîte. ? 5 Vérifiez les paramètres et appuyez sur [OK]. Les données sont copiées dans la boîte sélectionnée. 2 Remarque La date et l’heure de copie du document sont enregistrées sous “Heure enregistrement”. bizhub 750/600 3-47 Imprimer un document à partir d’une boîte utilisateur publique / privée 3 3.6 Supprimer des données de document Pour supprimer des données Vous pouvez supprimer des données déjà imprimées ou dont vous n’avez plus besoin. 3-48 1 Sélectionnez les documents à supprimer. 2 Appuyez sur [Suppri.]. 3 Vérifiez les informations de document qui s’affichent et appuyez ensuite sur [Oui] pour supprimer le document. bizhub 750/600 Imprimer un document à partir d’une boîte utilisateur publique / privée 3.7 3 Renommer le document Pour renommer le document Vous pouvez modifier le nom du document enregistré. 1 Sélectionnez le document à renommer. 2 Appuyez sur [Modifier Nom]. 3 Le nom actuel apparaît à côté de “Nom de document”. Tapez le nouveau nom. 4 Appuyez sur [OK]. 2 Remarque Le nom de document est le nom du fichier envoyé par courrier électronique, ou vers un serveur FTP ou SMB. Spécifiez un nom de document en fonction des conditions d’acheminement du serveur de destination. bizhub 750/600 3-49 3 Imprimer un document à partir d’une boîte utilisateur publique / privée Vous pouvez aussi modifier le nom du document lors de l’envoi du document. 3-50 bizhub 750/600 Imprimer un document à partir d’une boîte utilisateur publique / privée 3.8 3 Impression combinée Plusieurs documents peuvent être imprimés ensemble. Vous pouvez sélectionner jusqu’à 10 documents à imprimer ensemble. Vous pouvez spécifier d’autres paramètres, comme celui du nombre de copies de chaque document. ! Détails Pour plus de détails sur la modification des paramètres, voir les descriptions commençant par “Pour changer le nombre de copies” à la page 3-54. Fonctions disponibles Description Page de référence # de Jeux Indique le nombre de copies à imprimer. p. 3-54 Recto seul / R/V Choisissez d’imprimer une copie recto ou rectoverso. p. 3-54 Finition Choisissez de trier ou de grouper les documents. Vous pouvez aussi spécifier des paramètres d’agrafage et de perforation. p. 3-55 Pliage en deux Vous pouvez plier le papier tel que spécifié et l'imprimer ensuite. p. 3-57 Finition Le document peut être imprimé avec une marge de reliure. Vous pouvez spécifier des paramètres plus détaillés à partir de l'écran Modifier marge. p. 3-59 Date/Heure Vous pouvez imprimer la date et l'heure à l'emplacement indiqué. p. 3-62 Tampon Intégré Sur vos documents, vous pouvez imprimer des tampons tels que “URGENT” ou “IMPORTANT”. p. 3-64 Numérotation des jeux Des numéros de distribution peuvent être imprimés sur toutes les pages du document. p. 3-66 Page # Vous pouvez imprimer le numéro de page à l'emplacement indiqué. p. 3-69 Filigrane Du texte tel que “URGENT” ou “CONFIDENTIEL” peut être imprimé au centre de toutes les pages. p. 3-72 ! Détails Les documents enregistrés dans une boîte avec les paramètres Couverture, Multi-Images ou Intercalaire transparent définis ne peuvent pas être combinés ni imprimés. bizhub 750/600 3-51 Imprimer un document à partir d’une boîte utilisateur publique / privée 3 Pour imprimer un document 1 Appuyez sur [Combiner]. La liste des documents s’affiche. 2 Sélectionnez le document à imprimer. Le document sélectionné est mis en évidence et son numéro de reliure apparaît à droite. 3 3-52 Appuyez sur [Combiner] en bas à droite. bizhub 750/600 Imprimer un document à partir d’une boîte utilisateur publique / privée 4 3 Contrôlez les informations du document qui s’affiche. Pour consulter les informations détaillées, appuyez sur [ ] ou [ ]. 5 Pour spécifier un paramètre, comme celui du nombre de copies de chaque document, appuyez sur [Impress.]. 6 Appuyez sur la touche [Départ] du panneau de contrôle. ! Détails Pour plus de détails sur la modification des paramètres, voir les descriptions commençant par “Pour changer le nombre de copies” à la page 3-54. bizhub 750/600 3-53 Imprimer un document à partir d’une boîte utilisateur publique / privée 3 Pour changer le nombre de copies Indiquez le nombre de copies à imprimer. Le nombre de copies possible oscille entre 1 et 9999. % Tapez sur le clavier le nombre de copies désiré. – Pour régler à nouveau le nombre de copies sur “1”, appuyez sur la touche [C] (correction). Pour spécifier l’impression recto/recto-verso Indiquez s’il faut imprimer une copie recto ou recto-verso du document. % 3-54 Appuyez sur [Recto seul] ou [R/V]. bizhub 750/600 Imprimer un document à partir d’une boîte utilisateur publique / privée 3 Spécifier les paramètres de finition Sélectionner s’il faut séparer ou non les copies. Vous pouvez aussi spécifier des paramètres d’agrafage et de perforation. Vous pouvez spécifier les paramètres suivants. Paramètre Description Décalage Sépare les jeux ou les pages des copies. Agraf. Agrafe les copies dans le coin ou en deux endroits. Vous pouvez aussi choisir l’emplacement d’agrafage. Perfo. Perfore les copies de 2 ou 4 trous. Vous pouvez aussi choisir la position des perforations. Recto vers Les documents peuvent être imprimés face imprimée vers le haut. Pour spécifier les réglages Finition 1 Appuyez sur [Finition]. 2 Pour séparer les copies, appuyez sur [Décalé]. bizhub 750/600 3-55 Imprimer un document à partir d’une boîte utilisateur publique / privée 3 3-56 3 Sélectionnez les paramètres d’agrafage et de perforation désirés. 4 Pour indiquer les positions des agrafes et des perforations, appuyez sur [Réglage position]. 5 Appuyez sur la touche de la position désirée. 6 Appuyez sur [OK], et appuyez sur [OK] sur l'écran qui apparaît ensuite. bizhub 750/600 Imprimer un document à partir d’une boîte utilisateur publique / privée 3 Spécifiez les paramètres de pliage Les pages imprimées peuvent être pliées avant d'être sorties. Les paramètres de pliage varient en fonction des options installées. Pour plus de détails sur les paramètres de Pliage disponibles pour chaque option, consultez le Manuel utilisateur [Opérations de copie]. Paramètre Description Plier Le papier est plié en deux Agrafage & pliage La papier est agrafé en deux endroits le long du centre, puis plié en deux. Pliage en Z Le papier est plié en 2 au centre avant d'être replié en deux. Pliage en 3 Le papier est plié en trois. bizhub 750/600 3-57 Imprimer un document à partir d’une boîte utilisateur publique / privée 3 Pour spécifier un paramètre de pliage 3-58 1 Appuyez sur [Pliage]. 2 Sélectionnez le paramètre de Pliage souhaité. 3 Appuyez sur [OK]. bizhub 750/600 Imprimer un document à partir d’une boîte utilisateur publique / privée 3 Ajouter une marge de reliure Le document peut être imprimé avec une marge de reliure. Vous pouvez spécifier les paramètres suivants. Fonction Description Finition La marge de reliure peut être ajoutée à gauche, en haut ou de tous les côtés (“Auto”) de la page. La largeur de la marge de reliure peut se régler entre 0,1 et 20 mm. Pour spécifier les paramètres de marge de page 1 Appuyez sur [Marge de Page]. 2 Sélectionnez la position souhaitée de la marge de reliure et appuyez sur [-] ou [+] pour indiquer la largeur de la marge de reliure. – – 3 La largeur de la marge de reliure peut se régler par pas de 0,1mm. Pour régler la marge de reliure à 0 mm, appuyez sur [Aucune]. Seule la position de reliure peut être spécifiée. Appuyez sur [OK]. bizhub 750/600 3-59 Imprimer un document à partir d’une boîte utilisateur publique / privée 3 Pour modifier les paramètres de marge de page Appuyez sur [Modifier marge] pour spécifier des paramètres détaillés pour la position et la largeur des marges au recto et au verso de la feuille de papier. C'est très pratique, par exemple, lors de l'impression recto/verso. 3-60 1 Dans l'écran Marge page, appuyez sur [Modifier marge]. 2 Ajustez les marges droites et gauches. Appuyez sur [+] ou [-] sous “Décalage Gauche/Droite” ou “Décalage Haut/Bas” pour ajuster la largeur et la position des marges. bizhub 750/600 Imprimer un document à partir d’une boîte utilisateur publique / privée 3 3 Pour l'impression recto/verso, appuyez sur [Modifier verso] pour ajuster la marge au verso du papier. 4 Appuyez sur [OK] et ensuite sur [OK] sur les deux écrans suivants qui s’affichent. bizhub 750/600 3-61 Imprimer un document à partir d’une boîte utilisateur publique / privée 3 Impression de la date/heure (fonction “Date/Heure”) Vous pouvez imprimer la date et l'heure à l'emplacement indiqué. Vous pouvez spécifier les paramètres suivants. Paramètre Description Type date Spécifiez le format de la date. Type heure Spécifiez le format de l'heure. Position d'impression Spécifiez la position d'impression de la date/heure. Vous pouvez régler la position d'impression avec précision. Pages Indiquez sur quelles pages imprimer les numéros. Pour spécifier les paramètres de date/heure 3-62 1 Appuyez sur [Date/Heure]. 2 Spécifiez les paramètres souhaités sous “Type date” et “Type heure”. bizhub 750/600 Imprimer un document à partir d’une boîte utilisateur publique / privée 3 3 Pour spécifier la position d'impression, appuyez sur [Position d'Impression]. – L'écran Position d'Impression apparaît. Appuyez sur la touche de la position souhaitée et appuyez ensuite sur [OK]. 4 Pour régler la position d'impression, appuyez sur [Modifier ajustement] et spécifiez alors les réglages fins pour la position. 5 Indiquez sur quelles pages imprimer les numéros. – – 6 Si vous avez sélectionné “Couvert. seule”, les paramètres date/ heure ne seront imprimés que sur la page de couverture. Si vous avez sélectionné “Toutes pages”, les paramètres date/heure seront imprimés sur toutes les pages. Appuyez sur [OK], et appuyez sur [OK] sur l'écran qui apparaît ensuite. bizhub 750/600 3-63 Imprimer un document à partir d’une boîte utilisateur publique / privée 3 Imprimer des tampons prédéfinis (fonction “Tampon intégré”) Sur vos documents, vous pouvez imprimer des tampons tels que “URGENT” ou “IMPORTANT”. Vous pouvez spécifier les paramètres suivants. Paramètre Description Tampon Sélectionnez l'un des 12 tampons. Position d'impression Spécifiez la position voulue pour l'impression. Pages Indiquez sur quelles pages imprimer les numéros. Pour spécifier les paramètres du tampon intégré 3-64 1 Appuyez sur [Tampon intégré]. 2 Sélectionnez le tampon. bizhub 750/600 Imprimer un document à partir d’une boîte utilisateur publique / privée 3 3 Pour spécifier la position d'impression, appuyez sur [Position d'Impression]. – L'écran Position d'Impression apparaît. Appuyez sur la touche de la position souhaitée et appuyez ensuite sur [OK]. 4 Pour régler la position d'impression, appuyez sur [Modifier ajustement] et spécifiez alors les réglages fins pour la position. 5 Indiquez sur quelles pages imprimer les numéros. 6 Appuyez sur [OK] et ensuite sur [OK] sur les deux écrans suivants qui s’affichent. bizhub 750/600 3-65 Imprimer un document à partir d’une boîte utilisateur publique / privée 3 Imprimer des numéros de distribution (Fonction “Numéros Distribution”) Des numéros de distribution peuvent être imprimés sur toutes les pages du document. Vous pouvez spécifier les paramètres suivants. Rubrique Description N° début Indiquez le numéro de distribution de départ. Densité du texte Sélectionnez la densité d'impression des numéros de distribution. Pages Indiquez sur quelles pages imprimer les numéros. Les paramètres suivants peuvent être sélectionnés comme les pages sur lesquelles imprimer. Paramètre Description Couvert. seule Le numéro de distribution est uniquement imprimé sur la page de couverture. Toutes pages Le numéro de distribution est imprimé sur toutes les pages. Pour spécifier la fonction “Numéros Distribut.” 1 3-66 Appuyez sur [Numéros Distribut.]. bizhub 750/600 Imprimer un document à partir d’une boîte utilisateur publique / privée 3 2 Sous “N° début”, tapez le numéro de départ sur le clavier. 3 Sous “Densité Texte”, sélectionnez la densité du texte. 4 Sous “Pages”, sélectionnez les pages sur lesquelles imprimer les numéros de distribution. 5 Appuyez sur [OK] et ensuite sur [OK] sur les deux écrans suivants qui s’affichent. bizhub 750/600 3-67 3 Imprimer un document à partir d’une boîte utilisateur publique / privée Imprimer les numéros de page (fonction “Page #”) Vous pouvez imprimer le numéro de page à l'emplacement indiqué. Vous pouvez spécifier les paramètres suivants. Paramètre Description No. Début Spécifiez la page de début ou le numéro de chapitre. Type numérotation page Spécifiez le format du numéro de page. Position d'impression Spécifiez la position d'impression du numéro de page. Vous pouvez régler la position d'impression avec précision. Paramètre Insertion Feuille Si des paramètres ont été spécifiés pour ajouter des pages de couverture ou des encarts, spécifiez s'il faut ou non imprimer les numéros de page sur les pages insérées. Vous pouvez spécifier les paramètres suivants pour imprimer sur des pages insérées. Paramètre Couverture Encart (copié) 3-68 Description Toutes pages Le numéro de page est imprimé sur toutes les pages. Sauf pour la Couvert. Face Le numéro de page est imprimé sur toutes les pages à l'exception de la page de couverture. Pas d'imp. Page # Le numéro de page n'est pas imprimé ni sur les pages de couverture ni sur les pages de dos. Imprimer Page # Un encart imprimé est compté comme une page et le numéro de page y sera imprimé. Pas d'imp. Page # Un encart imprimé est compté comme une page, mais le numéro de page n'y sera pas imprimé. Ignorer Page(s) Un encart imprimé n'est pas compté comme une page et le numéro de page n'y sera pas imprimé. bizhub 750/600 Imprimer un document à partir d’une boîte utilisateur publique / privée 3 Pour spécifier les paramètres Page # 1 Appuyez sur [Page #]. 2 Sous “No. Début”, spécifiez le numéro de départ. – – Pour spécifier le numéro de page de départ, appuyez sur [Page #] et servez-vous du clavier pour saisir le numéro de la page. Pour spécifier le numéro de chapitre de départ, appuyez sur [Chapitre] et servez-vous du clavier pour saisir le numéro du chapitre. Spécifiez le numéro de chapitre de départ quand “1-1, 1-2...” est sélectionné sous “Type numérotation page”. 3 Sous “Type Numérotation Page”, sélectionnez le format de numéro de page souhaité. 4 Pour spécifier la position d'impression, appuyez sur [Position Impress.]. bizhub 750/600 3-69 Imprimer un document à partir d’une boîte utilisateur publique / privée 3 L'écran Position d'Impression apparaît. Appuyez sur la touchela touche de la position souhaitée et appuyez ensuite sur [OK]. 3-70 5 Pour régler la position d'impression, appuyez sur [Modifier ajustement] et spécifiez alors les réglages fins pour la position. 6 Pour spécifier s'il faut imprimer ou non les numéros de page sur les pages insérées, appuyez sur [Paramètre Encart Feuille]. bizhub 750/600 Imprimer un document à partir d’une boîte utilisateur publique / privée 3 7 Spécifiez les paramètres souhaités sous “Mode couverture” et “Encart (copié)”. 8 Appuyez sur [OK] et ensuite sur [OK] sur les deux écrans suivants qui s’affichent. bizhub 750/600 3-71 Imprimer un document à partir d’une boîte utilisateur publique / privée 3 Imprimer du texte prédéfini au centre de la page (fonction “Filigrane”) Du texte tel que “URGENT” ou “CONFIDENTIEL” peut être imprimé au centre de toutes les pages. Vous pouvez spécifier les paramètres suivants. Paramètre Description Filigrane Sélectionnez l'un des 12 modèles de texte. Pour spécifier les paramètres de Filigrane 3-72 1 Appuyez sur [Filigrane]. 2 Sélectionnez le texte. 3 Appuyez sur [OK], et appuyez sur [OK] sur l'écran qui apparaît ensuite. bizhub 750/600 4 Acheminer un document à partir d’une boîte utilisateur publique / privée Acheminer un document à partir d’une boîte utilisateur publique / privée 4 4 Acheminer un document à partir d’une boîte utilisateur publique / privée 4.1 Modifier les données de document À partir de l’onglet Router, vous pouvez modifier les données de document en plus de les acheminer. Fonction Description Suppri. Vous pouvez supprimer les données déjà envoyées ou dont vous n’avez plus besoin. Pour plus de détails, voir “Supprimer des données de document” à la page 3-48. Modifier Nom Vous pouvez modifier le nom du document enregistré. Pour plus de détails, voir “Renommer le document” à la page 3-49. Déplacer / copier Vous pouvez déplacer ou copier les données de document actuellement enregistrées dans une boîte vers une autre boîte utilisateur publique ou privée. Pour plus de détails sur le déplacement de données de document, voir “Déplacer les données de document” à la page 3-44. Pour plus de détails sur la copie de données de document, voir “Copier des données de document” à la page 3-46. bizhub 750/600 4-3 Acheminer un document à partir d’une boîte utilisateur publique / privée 4 4.2 Acheminer Via le réseau, vous pouvez envoyer des données de document enregistrées dans une boîte. Vous pouvez facilement acheminer les données en enregistrant une destination avec cette machine au lieu d’envoyer les données par l’intermédiaire de différents ordinateurs. Types d’acheminement Vous pouvez acheminer les données de document de trois manières différentes. Type Description Emission par e-mail Les données de document sont envoyées en fichier joint. Émission FTP Les données de document sont téléchargées sur le serveur FTP indiqué. Émission SMB Les données de document sont envoyées vers un dossier partagé sur l’ordinateur spécifié. Méthodes d’émission Sélectionnez l’une des quatre méthodes d’acheminement en fonction des besoins d’émission. Vous pouvez spécifier les destinations en combinant toutes ces méthodes. 2 Remarque Pour plus de détails sur l'enregistrement de destinations d'émission, consulter le Manuel de l'utilisateur [Opérations Scanner Réseau]. 4-4 Méthode Description Page de référence Programme Cette méthode permet de programmer plusieurs types d’acheminement prédéfinis. p. 4-7 Groupe Cette méthode permet d’enregistrer plusieurs destinations. C’est pratique si vous envoyez toujours vos données aux mêmes personnes. p. 4-9 Carnet d’adresses Sélectionnez plusieurs destinations parmi celles enregistrées dans votre carnet d’adresses. p. 4-11 Entrée directe Cette méthode permet d’entrer directement des destinations pour les émissions de courrier électronique, les émissions FTP et SMB à partir du panneau de contrôle. À utiliser quand vous acheminez des données vers une destination non encore enregistrée. Émission E-mail : p. 4-15 Émission FTP : p. 4-17 Émission SMB : p. 4-20 bizhub 750/600 Acheminer un document à partir d’une boîte utilisateur publique / privée 4 Paramètres disponibles Vous pouvez spécifier les paramètres suivants. Paramètre Description Destinations Affiche le numéro de destination et le nombre de destinations. Méthode d’émission Sélectionnez la méthode désirée de spécification de la destination. Infos doc. Montre différentes informations comme le nom, la date et l’heure d’enregistrement du document d’émission. File Type (Type fichier) Sélectionnez le format de fichier à envoyer. Pour acheminer des données 1 Appuyez sur [Router]. Un écran s’affiche pour vous permettre de saisir la destination. bizhub 750/600 4-5 Acheminer un document à partir d’une boîte utilisateur publique / privée 4 2 Indiquez la destination en utilisant les programmes et les groupes. 3 Si nécessaire, vérifiez les informations du document et précisez le format des données. 4 Appuyez sur la touche [Départ] du panneau de contrôle. 2 Remarque Pour modifier les paramètres d’impression spécifiés par un programme, sélectionnez le programme de destination et modifiez les paramètres. En cas de restrictions portant sur le nom du document et liées au serveur de destination, il se peut que l’envoi de l’émission soit impossible. Contactez votre administrateur réseau pour obtenir des informations lors de la spécification du nom de document pendant une émission. 4-6 bizhub 750/600 Acheminer un document à partir d’une boîte utilisateur publique / privée 4.3 4 Spécifier des destinations Pour spécifier un programme en tant que destination 1 Appuyez sur [Router]. L’écran Router apparaît. 2 Appuyez sur [Sélection dans programme]. bizhub 750/600 4-7 Acheminer un document à partir d’une boîte utilisateur publique / privée 4 3 Appuyez sur la touche du programme vers lequel les données doivent être envoyées. La touche du programme sélectionné apparaît sélectionné. 4 4-8 Appuyez sur [OK]. bizhub 750/600 Acheminer un document à partir d’une boîte utilisateur publique / privée 4 Pour sélectionner une destination dans un groupe 1 Appuyez sur [Router]. L’écran Router apparaît. 2 Appuyez sur [Sélection dans groupe]. bizhub 750/600 4-9 Acheminer un document à partir d’une boîte utilisateur publique / privée 4 3 Appuyez sur la touche du groupe vers lequel les données doivent être envoyées. La liste des adresses enregistrées dans le groupe apparaît. 4 Sélectionnez les destinations. – 5 4-10 Pour envoyer les données à toutes les adresses du groupe, appuyez sur [Sélect. tout]. Appuyez sur [OK], et appuyez sur [OK] sur l'écran qui apparaît ensuite. bizhub 750/600 Acheminer un document à partir d’une boîte utilisateur publique / privée 4 Pour sélectionner une destination dans le carnet d’adresses 1 Appuyez sur [Router]. L’écran Router apparaît. 2 Appuyez sur [Sélection dans carnet adresse]. bizhub 750/600 4-11 Acheminer un document à partir d’une boîte utilisateur publique / privée 4 3 Appuyez sur la touche de la destination vers laquelle les données doivent être envoyées. La touche de la destination choisie apparaît sélectionné. 4 Appuyez sur [OK]. 2 Remarque Si le paramètre “Saisie manuelle de la destination” de l’écran Détails Sécurité (affiché en appuyant sur [9 Paramètre Sécurité] sur l’écran de réglage administrateur) est réglé sur “Interdit”, [Recherch LDAP] n’apparaît pas. 4-12 bizhub 750/600 Acheminer un document à partir d’une boîte utilisateur publique / privée 4 Rechercher une destination Suivez la procédure décrite ci-dessous pour chercher la destination voulue. - Recherche détaillée Tapez le nom de la destination ou une partie de l’adresse pour chercher l’adresse correspondante. - Recherche LDAP Cherchez les adresses enregistrées sur le serveur LDAP pour l’adresse qui correspond aux conditions. Pour effectuer une recherche de base, tapez le texte recherché. Pour chercher avec plusieurs conditions, effectuez une Recherche Avancée. ! Détails Vous pouvez rechercher une destination enregistrée dans le carnet d'adresses de l'appareil grâce à la fonction de recherche avancée. Vous pouvez rechercher des données enregistrées sur le serveur LDAP grâce à une recherche LDAP et l'adresse électronique des résultats de recherche peut être utilisée comme destination. 2 Remarque Pour plus de détails sur les paramètres de recherche LDAP, consulter le Manuel de l'utilisateur [Opérations scanner Réseau]. bizhub 750/600 4-13 4 Acheminer un document à partir d’une boîte utilisateur publique / privée Pour une recherche simple Pour une recherche avancée 4-14 bizhub 750/600 Acheminer un document à partir d’une boîte utilisateur publique / privée 4 Pour spécifier directement l’adresse électronique de destination 1 Appuyez sur [Router]. L’écran Router apparaît. 2 Appuyez sur [E-Mail Entrée directe]. Un écran s’affiche pour vous permettre de saisir une adresse. bizhub 750/600 4-15 Acheminer un document à partir d’une boîte utilisateur publique / privée 4 3 Tapez l’adresse électronique de la destination. Pour spécifier une adresse supplémentaire, appuyez sur [Adress suiv.]. 4 Appuyez sur [OK]. 2 Remarque Vous pouvez enregistrer des noms d’utilisateur et des noms de domaine saisis fréquemment pour les rappeler et les réutiliser. D’abord, il faut commencer par enregistrer les préfixes et les suffixes en mode administrateur. 4-16 bizhub 750/600 Acheminer un document à partir d’une boîte utilisateur publique / privée 4 Spécifier directement une destination FTP Vous pouvez spécifier les paramètres suivants pour la destination FTP. Paramètre Description Nom d'hôte Tapez le nom de l’hôte ou l’adresse IP de la destination. Dossier de destination Tapez le chemin du dossier de destination. Nom utilisat Tapez le nom d’utilisateur pour vous connecter. Mot de passe Tapez le mot de passe. Vous pouvez spécifier les paramètres FTP détaillés suivants. ! Détails Pour accéder à un serveur FTP en tant qu'utilisateur anonyme, appuyez sur [Anonyme] dans l'écran de saisie du nom d'utilisateur. Paramètre Description Numéro de port Affiche le numéro de port. Mode PASV Décidez s’il faut utiliser le mode PASV (passif) ou non. Proxy Décidez s’il faut utiliser un serveur proxy ou non. Pour spécifier directement une destination FTP 1 Appuyez sur [Router]. L’écran Router apparaît. bizhub 750/600 4-17 Acheminer un document à partir d’une boîte utilisateur publique / privée 4 2 Appuyez sur [Fichier FTP Entrée Directe]. L’écran Numérisation vers fichier (FTP) apparaît. 3 4-18 Tapez les informations du serveur FTP. – Pour spécifier d’autres paramètres FTP avancés, appuyez sur [Réglage détaillé]. – Pour indiquer un serveur FTP supplémentaire, appuyez sur [Adress suiv.] et tapez les informations. bizhub 750/600 Acheminer un document à partir d’une boîte utilisateur publique / privée 4 4 Appuyez sur [OK]. bizhub 750/600 4-19 Acheminer un document à partir d’une boîte utilisateur publique / privée 4 Spécifier directement une destination SMB Vous pouvez spécifier les paramètres suivants. Paramètre Description Nom d'hôte Tapez le nom de l’hôte ou l’adresse IP de la destination. Dossier de destination Tapez le chemin du dossier de destination. Nom utilisat Tapez le nom d’utilisateur pour vous connecter. Mot de passe Tapez le mot de passe. Référence Appuyez pour vérifier la structure des dossiers sur l’ordinateur de destination. Peut être utilisé pour indiquer directement le dossier de destination. Pour spécifier directement une destination SMB 1 Appuyez sur [Router]. L’écran Router apparaît. 2 Appuyez sur [Fichier SMB Entrée Directe]. L’écran Numérisation vers (SMB) apparaît. 4-20 bizhub 750/600 Acheminer un document à partir d’une boîte utilisateur publique / privée 3 4 Tapez les informations de destination. Pour indiquer un serveur SMB supplémentaire, appuyez sur [Adress suiv.] et tapez les informations. 4 Appuyez sur [OK]. bizhub 750/600 4-21 Acheminer un document à partir d’une boîte utilisateur publique / privée 4 4.4 Vérifier les paramètres avant l’acheminement Vérifier les informations du document Vous pouvez vérifier les informations de document suivantes. Rubrique Description Début Enreg. Affiche la date et l’heure à laquelle les données ont été enregistrées. Numéro tâche Affiche le numéro de la tâche enregistrée. Nom utilisat Affiche le nom de l’utilisateur qui a enregistré les données. Nom du document Affiche le nom du document. Pour vérifier les informations 1 Appuyez sur [Router]. L’écran Router apparaît. 2 4-22 Appuyez sur [Infos doc.]. bizhub 750/600 Acheminer un document à partir d’une boîte utilisateur publique / privée L’écran Infos doc. apparaît. Appuyez sur [ ] ou [ l’écran suivant des informations de document. 3 4 ] pour afficher Appuyez sur [OK]. bizhub 750/600 4-23 Acheminer un document à partir d’une boîte utilisateur publique / privée 4 Spécifier le format du fichier Vous pouvez acheminer des données aux formats de fichier suivants. Format Description PDF Envoie les données au format PDF. TIFF Envoie les données au format TIFF. Il existe de plus des paramètres pour indiquer le volume des données enregistrées converties. Paramètre Description Simple Page Un fichier est créé pour chaque page du document. Multi Page Un fichier est créé pour tout le document. Pour spécifier le format de fichier 1 Appuyez sur [Router]. L’écran Router apparaît. 4-24 bizhub 750/600 Acheminer un document à partir d’une boîte utilisateur publique / privée 2 Appuyez sur [Type de Fichier]. 3 Sélectionnez le type de fichier et le paramètre de numérisation. 4 Appuyez sur [OK]. bizhub 750/600 4 4-25 4 4.5 Acheminer un document à partir d’une boîte utilisateur publique / privée Vérifier la destination Appuyez sur [Vérif] dans l'écran Router pour afficher un écran vous permettant de saisir la destination, de la vérifier et de la corriger. Vous pouvez vérifier et spécifier les informations suivantes. Rubrique 4-26 Description Liste des destinations Une liste des destinations spécifiées est affichée. Réglage E-mail Lors de l'envoi d'un e-mail, vous pouvez spécifier le sujet, le corps du texte et l'adresse de l'expéditeur pour les messages électroniques. Détail Vous pouvez vérifier les informations détaillées comme l'adresse de destination. En plus, vous pouvez corriger les destinations ou spécifier une adresse électronique pour recevoir des notifications lors de l'éxécution d'émissions. Suppri. Supprime la destination sélectionnée. bizhub 750/600 Acheminer un document à partir d’une boîte utilisateur publique / privée 4 Pour spécifier les paramètres de message électronique 1 Dans l'écran Vérification Adresse, appuyez sur [Paramètre E-mail]. 2 Pour modifier le nom de fichier, appuyez sur [Nom de fichier], tapez le nom du fichier et appuyez ensuite sur [OK]. 3 Pour modifier le sujet du message électronique, appuyez sur [Sujet] et sélectionnez le sujet voulu parmi la liste des titres programmés. bizhub 750/600 4-27 Acheminer un document à partir d’une boîte utilisateur publique / privée 4 4-28 4 Pour modifier l'adresse électronique de l'expéditeur, appuyez sur [De] et spécifiez ensuite l'adresse. Normalement, l'adresse électronique est celle de l'administrateur, mais vous pouvez modifier cette adresse. 5 Pour modifier le corps de texte du message électronique, appuyez sur [Texte] et sélectionnez ensuite le corps de texte parmi la liste des textes programmés. 6 Appuyez sur [Fermer]. bizhub 750/600 Acheminer un document à partir d’une boîte utilisateur publique / privée 4 Pour vérifier les informations détaillées 1 Sélectionnez la destination à vérifier et appuyez sur [Détail]. 2 Vérifier les détails de la destination. Pour modifier la destination, appuyez sur [Modifier] et spécifiez ensuite les informations de destination. bizhub 750/600 4-29 Acheminer un document à partir d’une boîte utilisateur publique / privée 4 4-30 3 Pour émission FTP ou SMB, vous pouvez envoyer une notification d'émission des données à adresse spécifiée. Spécifier la destination de cette notification. Appuyez sur [Définir destinat.] et spécifiez l'adresse de destination. 4 Vérifiez les informations spécifiées et appuyez ensuite sur [Fermer]. bizhub 750/600 Acheminer un document à partir d’une boîte utilisateur publique / privée 4 Pour supprimer la destination sélectionnée 1 Sélectionnez la destination à supprimer et appuyez ensuite sur [Suppri.]. 2 Un message de confirmation s'affiche. Vérifier les détails du message et appuyez sur [Oui]. bizhub 750/600 4-31 4 4-32 Acheminer un document à partir d’une boîte utilisateur publique / privée bizhub 750/600 5 Imprimer des documents à partir d’une boîte utilisateur système Imprimer des documents à partir d’une boîte utilisateur système 5 5 Imprimer des documents à partir d’une boîte utilisateur système 5.1 Boîte Utilisateur Document Sécurisé Pour imprimer un document confidentiel 1 Sur l’onglet Boîte Ut. système, appuyez sur [Boîte RX Sécurisé]. 2 Tapez l’identifiant (ID) du document confidentiel et cliquez ensuite sur [OK]. bizhub 750/600 5-3 Imprimer des documents à partir d’une boîte utilisateur système 5 3 Tapez le mot de passe du document confidentiel et cliquez ensuite sur [OK]. Une liste des documents reçus apparaît. Pourquoi le document voulu ne s’affiche-t-il pas ? % Seuls les documents dont l’identifiant (ID) et le mot de passe coïncident à ceux spécifiés par le pilote d’imprimante sont affichés. ? 4 Sélectionnez le document à imprimer et appuyez sur [Impre.]. Les informations de document apparaissent. 5 Appuyez sur la touche [Départ] du panneau de contrôle. Le document est imprimé. Les documents confidentiels sont automatiquement supprimés 24 heures après leur enregistrement. Le document peut être effacé manuellement en mode administrateur. Pour plus de détails sur la supression du document, consulter le Manuel utilisateur [Opérations de Copie]. 5-4 bizhub 750/600 6 Importer des images depuis des boîtes Importer des images depuis des boîtes 6 6 Importer des images depuis des boîtes 6.1 Fonctions et environnement d’exploitation Fonctions Le pilote TWAIN de disque dur permet d’importer des données de document enregistrées dans les boîtes de cette machine dans une application de traitement d’image sur l’ordinateur, où les données peuvent être traitées ou modifiées. De plus, vous pouvez facilement accéder aux boîtes si vous programmez des numéros de fax et des mots de passe fréquemment utilisés. Les données de boîte peuvent aussi être supprimées quand le document est importé. 2 Remarque Il n'est pas possible d'importer un document d'une boîte utilisateur système. PageScope Box Operator peut également être utilisé pour importer des images sur l’ordinateur. Pour plus de détails, voir “Utiliser PageScope Box Operator” à la page 7-3. Environnement Pour utiliser cette fonction, il faut installer le logiciel suivant sur l’ordinateur. - Pilote KONICAMINOLTA 750/600 HDD TWAIN - Logiciel de traitement d’image compatible TWAIN De plus, la configuration de l’ordinateur doit être la suivante. Elément Description Ordinateur IBM PC ou compatible Système d'exploitation Windows 98/98SE, Windows Me, Windows 2000 Professional (Service Pack 4), Windows XP Home Edition (Service Pack 2), Windows XP Professional (Service Pack 2) et Windows NT 4.0 (Service Pack 6a) bizhub 750/600 6-3 Importer des images depuis des boîtes 6 6.2 Installer le pilote HDD TWAIN Suivez la procédure décrite ci-dessous pour installer le pilote HDD TWAIN. Veuillez utiliser le CD-ROM fourni pour installer le logiciel. Pour installer le logiciel 1 Allumez l’ordinateur et lancez Windows. Un menu s’affiche. 6-4 2 Insérez le CD-ROM du programme dans le lecteur de l’ordinateur. 3 Sélectionnez le dossier “HDD TWAIN Driver” et double-cliquez sur le fichier “setup.exe”. bizhub 750/600 Importer des images depuis des boîtes 6.3 6 Importer des images Pour importer des images Les images peuvent être importées à partir de l’application de traitement d’images compatible avec le pilote TWAIN. 1 Lancez le logiciel (par exemple, Adobe Photoshop). 2 À partir du menu [Fichier], pointez sur [Importer] et cliquez ensuite sur [KONICAMINOLTA 750/600 HDD TWAIN]. – 3 En fonction de l’application, il faut sélectionner le pilote TWAIN. Sélectionnez le périphérique à utiliser pour numériser le document. Cliquez sur [Sélectionner] sous “Périphérique”. La boîte de dialogue de sélection des périphériques apparaît. bizhub 750/600 6-5 Importer des images depuis des boîtes 6 6-6 4 Cochez “à partir de Résultat de recherche”, cliquez sur le périphérique voulu qui apparaît et cliquez ensuite sur [Connecter]. 5 Tapez les informations de la boîte à numériser et cliquez sur [OK]. Une liste des documents enregistrés dans cette boîte s'affiche. bizhub 750/600 Importer des images depuis des boîtes – bizhub 750/600 6 Pour choisir sur une liste de boîtes enregistrées, appuyez sur [Sélectionner dans Liste de boîtes]. 6-7 Importer des images depuis des boîtes 6 6 Cliquez sur un document pour le sélectionner et ensuite cliquez sur [Numériser]. Les données de document apparaissent dans la fenêtre principale du logiciel. ! Détails Pour plus détails sur la sélection d’un périphérique, voir “Sélectionner des périphériques de numérisation” à la page 6-17. Pour plus détails sur la sélection d’une boîte, voir “Changer la boîte numérisée” à la page 6-24. Pour des descriptions détaillées de la fenêtre principale, voir “Affichages de la fenêtre principale” à la page 6-11. 6-8 bizhub 750/600 Importer des images depuis des boîtes 6 Avec Authentification utilisateur Avant que la fenêtre principale n’apparaisse, la boîte de dialogue d’authentification utilisateur s’affiche. Vous devez saisir le nom d’utilisateur et le mot de passe spécifié pour l’identification. Pour plus de détails, consultez l’administrateur de votre machine. 1 Sélectionnez “Se connecter comme utilisateur enregistré”. 2 Tapez le nom d’utilisateur et le mot de passe et cliquez ensuite sur [OK]. bizhub 750/600 6-9 Importer des images depuis des boîtes 6 Avec Compte département Avant que la fenêtre principale n’apparaisse, la boîte de dialogue d’authentification de la plage de volume s’affiche. Vous devez saisir le nom du service et le mot de passe spécifié pour le suivi de compte. Pour plus de détails, consultez l’administrateur de votre machine. 6-10 1 Tapez le nom du service et le mot de passe. 2 Cliquez sur [OK]. bizhub 750/600 Importer des images depuis des boîtes 6 Affichages de la fenêtre principale Les données peuvent être affichées dans la fenêtre principale de deux manières selon l’utilisation. Affichage sous forme de liste % Le numéro de boîte, le nom de fichier et d’autres informations sont affichées sous forme de liste. Sélectionnez “Liste” dans la liste “Affichages” pour afficher les informations de cette manière. bizhub 750/600 6-11 Importer des images depuis des boîtes 6 Affichage sous forme de miniature % 6-12 La première page du document est affichée sous forme de miniature. Le numéro de document, le nom de fichier, la date et d’autres informations de la miniature affichée apparaissent dans le coin inférieur droit de la fenêtre. Sélectionnez “Miniature” sur la liste “Affichages” pour afficher les informations de cette manière. bizhub 750/600 Importer des images depuis des boîtes 6 Paramètres de fenêtre principale 1 2 3 5 4 6 7 bizhub 750/600 8 9 10 11 6-13 Importer des images depuis des boîtes 6 Les paramètres et actions suivants sont disponibles depuis la fenêtre principale. 6-14 No. Rubrique Description 1 N° boîte Indique le numéro de boîte actuellement sélectionnée. Pour sélectionnez un autre numéro de boîte, cliquez sur [Sélection]. 2 Périphérique Indique l’adresse IP et le nom du périphérique actuellement sélectionné. Pour sélectionnez un autre périphérique, cliquez sur [Sélection]. 3 Affiche des informations sur les documents enregistrés dans la boîte. 4 Affiche des informations sur le document actuellement sélectionné quand des miniatures sont affichées. 5 Affichages Permet de choisir le mode d’affichage des documents. 6 Plage de numérisation Sélectionnez si toutes les pages du document sont numérisées ou un groupe de pages. Si “Page” est sélectionné, tapez les numéros de page. 7 [Numériser] Commence la numérisation du document sélectionné. 8 [Effacer] Supprime le document sélectionné. 9 [Rafraîchir] Actualise les informations pour les documents se trouvant dans la boîte. 10 [Paramètres] Spécifie les paramètres de l’image numérisée. Pour plus de détails, voir “Spécifier les paramètres à partir de la boîte de dialogue Paramètres (Onglet Numériser)” à la page 6-15 et “Spécifier les paramètres à partir de la boîte de dialogue Paramètres (Onglet Mise en valeur de l’image)” à la page 6-16. 11 [Fermer] Ferme la fenêtre sans numériser. bizhub 750/600 Importer des images depuis des boîtes 6 Spécifier les paramètres à partir de la boîte de dialogue Paramètres (Onglet Numériser) Vous pouvez spécifier les paramètres suivants. Sélectionnez les options souhaitées et cliquez ensuite sur [OK]. Paramètre Description Image négative Sélectionnez cette option pour les données en noir en blanc (1 bit). Les zones noires et blanches du document sont inversées lors de la numérisation. Effacer après la numérisation Les données de document sont supprimées de la boîte après leur importation sur l’ordinateur. bizhub 750/600 6-15 Importer des images depuis des boîtes 6 Spécifier les paramètres à partir de la boîte de dialogue Paramètres (Onglet Mise en valeur de l’image) Vous pouvez spécifier les paramètres suivants. Spécifiez le paramètre et cliquez sur [OK]. 6-16 Paramètre Description Mise en valeur totale Choisissez de procéder automatiquement à tous les réglages d’image possibles à partir de l’onglet Amélioration image. Régler contraste Choisissez le contraste désiré. Supprimer sous couleur Choisissez la quantité d’arrière-plan à supprimer. Supprimer arrière-plan Choisissez la quantité de bleed-through à supprimer. Supprimer demi-teint Choisissez la quantité de demi-teintes à supprimer. Redressement d’image Corrige automatiquement l’inclinaison de l’image. bizhub 750/600 Importer des images depuis des boîtes 6.4 6 Sélectionner des périphériques de numérisation Cherchez des périphériques de numérisation sur le réseau et choisissez en un. Cette fonction est utilisée pour chercher des périphériques pour la première fois sur le réseau ou pour rechercher des périphériques nouvellement ajoutés. Pour sélectionner un périphérique 1 Dans la fenêtre principale, cliquez sur [Sélectionner] sous “Périphérique”. La boîte de dialogue de sélection des périphériques apparaît. bizhub 750/600 6-17 Importer des images depuis des boîtes 6 2 Sélectionnez comment le périphérique doit être sélectionné. Sélectionnez “à partir de Résultat de recherche”. Le programme parcourt automatiquement le réseau et les résultats sont affichés. 3 Cliquez sur le nom d’un périphérique pour le sélectionner et cliquez sur [Connecter]. La boîte de dialogue Sélectionner périphériques se ferme et la fenêtre principale s’affiche à nouveau. 2 Remarque Pour enregistrer le périphérique quand une connexion est établie, cochez la case “Ajouter ceci à la liste des périphériques enregistrés”. Cette connexion est ajoutée à la “Liste des périphériques”. 6-18 bizhub 750/600 Importer des images depuis des boîtes 6.5 6 Enregistrer de nouveaux périphériques de numérisation Vous pouvez enregistrer les périphériques actuellement connectés sur la liste. Ceci accélère la procédure de recherche lors de la connexion au périphérique. La liste peut contenir au maximum 20 périphériques. Enregistrer des périphériques Vous pouvez spécifier les informations suivantes. Rubrique Description Nom Tapez le nom du périphérique. Adresse IP (nom d’hôte) Tapez l’adresse IP ou le nom d’hôte du périphérique. N° boîte Tapez le numéro de la boîte à numériser. Mot de passe de boîte Si un mot de passe a été spécifié pour la boîte, cochez la case “Enregistrer mot de passe boîte” et tapez le mot de passe. Enregistrer mot de passe de boîte Cochez cette case pour enregistrer le mot de passe pour la boîte. Information connexion Affiche des informations d’identification de suivi de compte si elles ont été spécifiées. bizhub 750/600 6-19 Importer des images depuis des boîtes 6 Pour enregistrer un périphérique 1 Dans la fenêtre principale, cliquez sur [Sélectionner] sous “Périphérique”. La boîte de dialogue de sélection des périphériques apparaît. 6-20 bizhub 750/600 Importer des images depuis des boîtes 2 Sélectionnez “à partir de Périphériques enregistrés”. 3 Cliquez sur [Ajouter]. 6 La boîte de dialogue des paramètres de destination apparaît. bizhub 750/600 6-21 Importer des images depuis des boîtes 6 4 Tapez les informations de périphérique. 5 Cliquez sur [OK]. Les informations enregistrées sont ajoutées à la liste. 6-22 bizhub 750/600 Importer des images depuis des boîtes 6 Contrôler les informations d’authentification Cliquez sur [Information connexion] dans la boîte de dialogue destination pour afficher les informations d’authentification spécifiées. Rubrique Description Authentification Utilisateur Affiche le nom d’utilisateur et le mot de passe spécifié pour l’identification utilisateur. Le mot de passe apparaît sous forme de “----”. Gestion activité Affiche le nom de compte et le mot de passe spécifié pour le suivi de compte. Le mot de passe apparaît sous forme de “----”. Effacer information connexion Cliquez pour annuler les informations d’identification actuellement spécifiées. bizhub 750/600 6-23 Importer des images depuis des boîtes 6 6.6 Changer la boîte numérisée Consulter une autre boîte sur le périphérique actuellement connecté. Pour changer de boîte numérisée 1 6-24 Dans la fenêtre principale, cliquez sur [Sélectionner] sous “No. boîte”. bizhub 750/600 Importer des images depuis des boîtes 2 Tapez les informations pour la boîte à numériser. Si la case “Enregistrer ces paramètres” est cochée, les informations du périphérique connecté et de la boîte sont ajoutées à la “Liste des périphériques”. – 3 6 Pour sélectionner une boîte sur une liste, cliquez sur [Sélectionner dans Liste des boîtes], sélectionnez la boîte sur la liste et cliquez sur [OK]. Cliquez sur [OK]. Les données de la boîte sélectionnée sont affichées. bizhub 750/600 6-25 6 6-26 Importer des images depuis des boîtes bizhub 750/600 7 Utiliser PageScope Box Operator Utiliser PageScope Box Operator 7 7 Utiliser PageScope Box Operator 7.1 Utiliser PageScope Box Operator PageScope Box Operator est un logiciel qui vous permet d’accéder à des fichiers de boîte à partir d’un ordinateur et de gérer les fichiers pour les télécharger, les supprimer ou les renommer, comme s’ils étaient sur l’ordinateur. Environnement Pour utiliser PageScope Box Operator, il faut installer le logiciel suivant sur l’ordinateur. - Adobe Reader ou Adobe Acrobat - les autres logiciels requis pour gérer et modifier des images De plus, la configuration de l’ordinateur doit être la suivante. Rubrique Description Ordinateur IBM PC ou compatible Système d'exploitation Windows 98SE, Windows Me, Windows2000 Professional (Service Pack 4), Windows 2000 Server (Service Pack 4), Windows XP Home Edition (Service Pack 2), Windows XP Professional (Service Pack 2), Windows NT4.0 (Service Pack 6a) et Windows Server 2003 bizhub 750/600 7-3 Utiliser PageScope Box Operator 7 Installer PageScope Box Operator Suivez la procédure décrite ci-dessous pour installer le logiciel. Veuillez utiliser le CD-ROM fourni pour installer le logiciel. 1 Allumez l’ordinateur et lancez Windows. 2 Insérez le CD-ROM du programme dans le lecteur de l’ordinateur. 3 Sélectionnez le dossier “PageScope Box Operator” et double-cliquez sur le fichier “setup.exe”. L’installation commence et les fichiers nécessaires sont copiés sur l’ordinateur. Une fois que tous les fichiers nécessaires sont copiés sur l’ordinateur, la boîte de dialogue Installation terminée s’affiche. 4 Cliquez sur [Terminer]. PageScope Box Operator est installé. 7-4 bizhub 750/600 Utiliser PageScope Box Operator 7.2 7 Connexion au périphérique (contrôleur MFP) Pour se connecter à une boîte sur la machine La procédure suivante décrit comment lancer PageScope Box Operator et afficher les données dans la boîte sur le périphérique connecté. Si aucun périphérique (contrôleur MFP) n’est enregistré, enregistez-en un. Pour plus de détails, voir “Pour enregistrer une connexion” à la page 7-15. 1 Dans le menu [Démarrer], cliquez sur [KONICA MINOLTA], puis sur [PageScope Box Operator] et cliquez enfin sur [PageScope Box Operator]. Le logiciel démarre et la fenêtre principale s’affiche. bizhub 750/600 7-5 Utiliser PageScope Box Operator 7 2 Dans le menu [Communiquer], cliquez sur [Connecter]. – 3 7-6 Cette opération est également possible en cliquant sur [Connecter] sur la barre d’outils. Sélectionnez le périphérique (contrôleur MFP) auquel se connecter. bizhub 750/600 Utiliser PageScope Box Operator 4 7 Sélectionnez la méthode de connexion. Tapez le nom d’utilisateur et le mot de passe si nécessaire. – Si l’accès a été accordé à un utilisateur public, sélectionnez “Se connecter en tant qu’utilisateur public”. Que dois-je faire si je n’ai pas de nom d’utilisateur ni de mot de passe ? % Si vous n’avez pas de nom d’utilisateur et de mot de passe, contactez l’administrateur de votre machine. ? 5 Cliquez sur [Connecter]. Si la connexion a été établie avec succès, la boîte de dialogue Accéder à une autre boîte apparaît. bizhub 750/600 7-7 Utiliser PageScope Box Operator 7 6 Cliquez sur le nom de la boîte voulue pour la sélectionner. – Si la boîte exige un mot de passe, tapez le mot de passe dans le champ “Mot de passe”. Les boîtes privées apparaissent sous forme de dossiers. Pour plus d'informations sur le mot de passe % Contactez l’administrateur de votre machine. ? 7-8 bizhub 750/600 Utiliser PageScope Box Operator 7 7 Cliquez sur [OK]. La liste des données enregistrées dans la boîte s’affiche. bizhub 750/600 7-9 Utiliser PageScope Box Operator 7 Pour voir l’état de la connexion Vous pouvez consulter des informations et l’état du périphérique connecté. Si des paramètres ont été spécifiés pour que le serveur externe procède à l’identification utilisateur, l’identification risque de durer quelque temps et une erreur de connexion risque de survenir. Si une erreur survient, sélectionnez cette commande s’il est impossible de connecter les données correctement avec la machine. 1 7-10 Dans le menu [Communiquer], cliquez sur [Vérifier la connexion]. bizhub 750/600 Utiliser PageScope Box Operator 2 7 Vérifier l’état de la connexion. bizhub 750/600 7-11 Utiliser PageScope Box Operator 7 Pour se connecter à une autre boîte Vous pouvez vous connecter à une autre boîte. 1 Dans le menu [Affichage], cliquez sur [Accéder à une autre boîte]. La boîte de dialogue Accéder à une autre boîte apparaît. 7-12 bizhub 750/600 Utiliser PageScope Box Operator 2 7 Cliquez sur le nom de la boîte voulue pour la sélectionner. – Si la boîte exige un mot de passe, tapez le mot de passe dans le champ “Mot de passe”. Pour plus d'informations sur le mot de passe % Contactez l’administrateur de votre machine. ? 3 Cliquez sur [OK]. La liste des données enregistrées dans la boîte s’affiche. bizhub 750/600 7-13 Utiliser PageScope Box Operator 7 Pour se déconnecter d’un périphérique La procédure suivante décrit comment se déconnecter d’un périphérique. % 7-14 Dans le menu [Communiquer], cliquez sur [Déconnecter]. La liste des données est effacée de la fenêtre. bizhub 750/600 Utiliser PageScope Box Operator 7 Pour enregistrer une connexion PageScope Box Operator vous permet d’enregistrer plusieurs périphériques pour faciliter l’établissement de la connexion. La procédure suivante décrit comment enregistrer de nouvelles connexions. 1 Dans le menu [Configuration], cliquez sur [Enregistrer un contrôleur MFP]. 2 Cliquez sur [Nouvel enregistrement]. bizhub 750/600 7-15 Utiliser PageScope Box Operator 7 3 Tapez les informations de connexion. Vous pouvez spécifier les informations suivantes. – Nom de l’enregistrement : Tapez le nom du périphérique auquel se connecter. Utilisez un nom facile à reconnaître, comme le nom du modèle ou un emplacement. – Hôte : Tapez l’adresse IP du périphérique auquel se connecter. Que faire en l’absence d’informations de connexion ? % Vous pouvez entrer les informations en cherchant une connexion. Cliquez sur [Rechercher] pour afficher une liste des périphériques sur le réseau. ? 4 Cliquez sur [OK]. Les informations saisies sont ajoutées à la liste “Liste d’enregistrement”. 7-16 bizhub 750/600 Utiliser PageScope Box Operator 7 Pour supprimer une connexion La procédure suivante décrit comment supprimer une connexion. 1 Dans le menu [Configuration], cliquez sur [Enregistrer un contrôleur MFP]. 2 Sélectionnez le périphérique à supprimer et cliquez ensuite sur [Supprimer]. bizhub 750/600 7-17 Utiliser PageScope Box Operator 7 3 Cliquez sur [OK]. Les informations sélectionnées sont supprimées de la liste “Liste d’enregistrement”. 7-18 bizhub 750/600 Utiliser PageScope Box Operator 7.3 7 Afficher des documents Afficher des icônes de document 2 Remarque L’icône de l’application liée au document apparaît. Pour plus de détails sur la liaison de documents à des applications, consulter le manuel et l’aide de Windows. Les données enregistrées peuvent s’afficher sous forme d’icônes. Dans le menu [Affichage], cliquez sur [Icônes] ou cliquez sur la touche correspondante de la barre d’outils. bizhub 750/600 7-19 Utiliser PageScope Box Operator 7 Afficher les détails de document Vous pouvez afficher les détails des données enregistrées. Dans le menu [Affichage], cliquez sur [Détails] ou cliquez sur la touche correspondant de la barre d’outils. 7-20 bizhub 750/600 Utiliser PageScope Box Operator 7 Afficher les miniatures de document Les données enregistrées peuvent s’afficher sous forme de miniatures. Dans le menu [Affichage], cliquez sur [Miniatures] ou cliquez sur la touche correspondant de la barre d’outils. 2 Remarque Vous pouvez régler la taille des miniatures. Sélectionnez une taille dans le sous-menu [Taille des miniatures] du menu [Affichage]. Si un document comporte plusieurs pages, seule la première page est affichée. bizhub 750/600 7-21 Utiliser PageScope Box Operator 7 Vérifier les informations Vous pouvez contrôler le nom du document et la date et l’heure à la quelle le document a été enregistré. Les informations apparaissent quand le pointeur passe sur l’icône, les détails ou la miniature d’un fichier. Les informations suivantes sont affichées. 7-22 Rubrique Description Nom du fichier Affiche le nom du fichier. Number of Pages (Nombre de pages) Affiche le nombre de pages. File Type (Type fichier) Affiche le format de données du fichier. Date Re)gistered (Date d’enregistrement) Affiche la date et l’heure d’enregistrement des données dans la boîte. Resolution (DPI) (Définition (DPI)) Affiche la résolution du document. Dimensions Affiche le format papier du document. bizhub 750/600 Utiliser PageScope Box Operator 7 Afficher les documents dans une fenêtre distincte Vous pouvez afficher les données sélectionnées dans une fenêtre distincte. Les données PDF sont ouvertes dans Adobe Reader. Quand les données s’affichent dans une fenêtre distincte, vous pouvez effectuer les opérations suivantes. Menu Commande Description Fichier Enregistrer sous Enregistre les données affichées dans le dossier spécifié de l’ordinateur. Disposition Définit la présentation de la page. Imprimer aperçu Affiche un aperçu de l’image telle qu’elle apparaît à l’impression. Imprimer Imprime les données affichées. Pour plus de détails, voir “Pour imprimer un document” à la page 7-30. Sortir Ferme la fenêtre affichée. Copie Copie les données affichées. Afficher les informations du document Affiche les informations suivantes : nom, type de fichier et résolution pour les données affichées. Barre d’outils Affiche ou cache la barre d’outils. Barre d’état Affiche ou cache la barre d’état. Editer Affichage bizhub 750/600 (Taux zoom) Sélectionne le format d’affichage. Première page Page précédente Page suivante Dernière page Disponible lors de l’affichage d’un document de plusieurs pages. Sélectionne la page de document à afficher. Accéder à Disponible lors de l’affichage d’un document de plusieurs pages. Spécifier la page de document à afficher. 7-23 Utiliser PageScope Box Operator 7 Pour afficher un document % Double-cliquez sur les données à afficher. Une nouvelle fenêtre s’ouvre pour y afficher les données. Avec des données PDF, Adobe Reader démarre. 7-24 bizhub 750/600 Utiliser PageScope Box Operator 7.4 7 Gérer les documents Pour ouvrir le document dans une application spécifique Vous pouvez ouvrir des données d'image dans une autre application. 1 Lancez l’application à utiliser pour afficher les données. – 2 Pour ouvrir le document avec l’application auquel il est lié, sélectionnez les données et cliquez sur [Ouvrir Avec] dans le menu [Commande]. Faites glisser les données dans la fenêtre de l’application. Les données sont affichées. Pour renommer le document Vous pouvez changer le nom d’un document enregistré dans une boîte. 1 Cliquez sur les données à renommer pour les sélectionner. 2 Dans le menu [Commande], cliquez sur [Renommer]. bizhub 750/600 7-25 Utiliser PageScope Box Operator 7 3 Tapez le nouveau nom et cliquez sur [OK]. 2 Remarque Vous ne pouvez pas modifier l’extension du fichier. Les caractères ne pouvant pas être utilisés dans les noms de fichier peuvent être tapés depuis Windows, mais, lors de l’enregistrement du fichier, le caractère sera modifié. Par exemple, “*” passe à “%2a”. 7-26 bizhub 750/600 Utiliser PageScope Box Operator 7 Pour enregistrer un document sur l’ordinateur Vous pouvez enregistrer sur l’ordinateur un document enregistré dans une boîte. 1 Cliquez sur les données à enregistrer pour les sélectionner. 2 Dans le menu [Commande], cliquez sur [Enregistrer sous]. 3 Sélectionnez le lecteur et le dossier où seront stockées les données et tapez le nouveau nom si vous devez renommer le fichier. 4 Cliquez sur [Enregistrer]. bizhub 750/600 7-27 Utiliser PageScope Box Operator 7 Pour supprimer un document Vous pouvez supprimer un document enregistré dans une boîte. 7-28 1 Cliquez sur les données à supprimer pour les sélectionner. 2 Dans le menu [Commande], cliquez sur [Supprimer]. 3 Cliquez sur [OK]. bizhub 750/600 Utiliser PageScope Box Operator 7 Pour enregistrer un document au format compact PDF Vous pouvez convertir au format compact PDF un document enregistré dans une boîte pour l’enregistrer sur l’ordinateur. 1 Cliquez sur les données à enregistrer pour les sélectionner. 2 Dans le menu [Commande], cliquez sur [Convertir en PDF compact]. 3 Sélectionnez le lecteur et le dossier où seront stockées les données et tapez le nouveau nom si vous devez renommer le fichier. 4 Cliquez sur [Enregistrer]. bizhub 750/600 7-29 Utiliser PageScope Box Operator 7 Pour imprimer un document Vous pouvez imprimer les données sélectionnées. 1 Double-cliquez sur les données à imprimer. Une nouvelle fenêtre s’ouvre pour y afficher les données. Avec des données PDF, Adobe Reader démarre. 7-30 bizhub 750/600 Utiliser PageScope Box Operator 2 Dans le menu [Fichier], cliquez sur [Imprimer]. 3 Indiquez le nombre de copies à imprimer et cliquez sur [OK]. bizhub 750/600 7 7-31 Utiliser PageScope Box Operator 7 7.5 Autres opérations Définir les paramètres du fichier cache Pour afficher les miniatures, les images téléchargées sont provisoirement enregistrées sur l’ordinateur. Ce sont des fichiers cache. Vous pouvez définir les paramètres pour gérer ces fichiers cache. Si un fichier cache est enregistré, vous pouvez rapidement afficher la miniature la prochaine fois que les données seront sélectionnées. 2 Remarque Au lancement de PageScope Box Operator, les fichiers cache sont automatiquement effacés si leur date de modification remonte à plus de cinq jours. Les paramètres de fichier cache ne peuvent pas être spécifiés tant que le contrôleur MFP est connecté. Afin de définir les paramètres, déconnectez-vous du contrôleur. Vous pouvez spécifier les paramètres suivants. Rubrique Description Activer la fonction cache. Indiquez s’i faut enregistrer ou non les images miniatures sous forme de fichiers cache. Pour enregistrer les fichiers cache, cochez la case. Utiliser le cache au prochain démarrage aussi. Indiquez s’il faut réutiliser ou non les fichiers cache lors du démarrage suivant de l’application. Pour réutiliser les fichiers cache, cochez la case. Supprimer les fichiers cache. Pour supprimer tous les fichiers cache actuellement enregistrés, cliquez sur [Supprimer]. Pour spécifier d’autres paramètres avancés d’enregistrement des fichiers cache, cliquez sur [Réglages avancés]. 7-32 bizhub 750/600 Utiliser PageScope Box Operator 7 Rubrique Description Chemin d’accès aux fichiers cache Indiquez le dossier dans le lequel les fichiers cache sont enregistrés. Pour changer de dossier, cliquez sur [Parcourir] et sélectionnez le dossier. Espace disque utilisé Indiquez l’espace disque réservé à l’enregistrement des fichiers cache. Déplacez le curseur ou tapez une valeur. Quand les fichiers cache dépassent la valeur indiquée, ils sont automatiquement effacés. Auto Cliquez ici pour restaurer immédiatement tous les paramètres définis lors de l’installation de l’application. bizhub 750/600 7-33 Utiliser PageScope Box Operator 7 Pour spécifier les paramètres des fichiers cache 7-34 1 Dans le menu [Configuration], cliquez sur [Réglages du fichier Cache]. 2 Spécifiez les paramètres de cache. 3 Cliquez sur [OK]. bizhub 750/600 Utiliser PageScope Box Operator 7 Pour spécifier les paramètres des fichiers temporaires Pour afficher les données, les images de document sont provisoirement enregistrées sur l’ordinateur. Ce sont des fichiers temporaires. Vous pouvez définir les paramètres pour gérer ces fichiers temporaires. Si un fichier temporaire est enregistré, vous pouvez rapidement afficher l’image du document la prochaine fois que les données seront affichées. 1 Dans le menu [Configuration], cliquez sur [Réglage du fichier temporaire]. 2 Sélectionnez quand le fichier temporaire sera supprimé. 3 Cliquez sur [OK]. bizhub 750/600 7-35 Utiliser PageScope Box Operator 7 2 Remarque Au démarrage de Windows, les fichiers temporaires sont supprimés si leur date de modification remonte à plus de 48 heures. Les paramètres de fichier temporaire ne peuvent pas être spécifiés tant que le contrôleur MFP est connecté. Afin de définir les paramètres, déconnectez-vous du contrôleur. 7-36 bizhub 750/600 Utiliser PageScope Box Operator 7 Options Vous pouvez spécifier d’autres paramètres pour plusieurs autres opérations. Vous pouvez spécifier les paramètres suivants. Rubrique Description Enregistrer le nom du dernier utilisateur connecté. N’enregistre que le nom de l’utilisateur qui a été saisi lors de la dernière connexion à l’application. Enregistrer le mot de passe de la boîte jusqu’à la déconnexion. Enregistre le mot de passe de boîte jusqu’à ce que [Déconnexion] du menu [Communiquer] soit sélectionné. Déconnexion auto Coupe l’émission si aucune opération n’est exécutée pendant un certain temps. Indiquez la durée avant déconnexion de l’émission. Pour spécifier les paramètres 1 Dans le menu [Configuration], cliquez sur [Options]. bizhub 750/600 7-37 Utiliser PageScope Box Operator 7 7-38 2 Spécifiez les paramètres désirés. 3 Cliquez sur [OK]. bizhub 750/600 8 Paramètres du panneau de contrôle Paramètres du panneau de contrôle 8 8 Paramètres du panneau de contrôle 8.1 Spécifier les paramètres du panneau de contrôle Plusieurs paramètres de base et avancés peuvent être définis à partir du Mode Utilitaires. Ce chapitre décrit la procédure de définition des paramètres du Mode Utilitaires pour les fonctions de boîte. Paramètres du mode Utilitaires Les paramètres de Mode Utilitaires suivants sont décrits dans ce manuel. Paramètre Description Page de référence Enregistrement 1-Touche Vous pouvez créer de nouvelles boîtes. p. 8-4 Paramètre administrateur Spécifier les paramètres de gestion des boîtes. p. 8-9 p. 8-11 p. 8-14 bizhub 750/600 8-3 Paramètres du panneau de contrôle 8 8.2 Enregistrer des boîtes Vous pouvez enregistrer de nouvelles boîtes. Vous pouvez enregistrer les types de boîte suivants. Type Description Boîte utilisateur publique Une boîte partagée que quiconque peut utiliser Boîte utilisateur privée Boîte individuelle uniquement accessible par des utilisateurs qui se sont connectés spécifiant les paramètres d’identification utilisateur 2 Remarque Vous pouvez spécifier la fonction d’émission boîte courrier pour une boîte. En cas de définition de paramètres d’identification utilisateur, saisissez bien le nom d’utilisateur et le mot de passe et appuyez ensuite sur la touche “Accès”. Si aucune identification utilisateur n’a été définie, vous ne pouvez pas créer de boîtes utilisateur privées. Administrateurs Divers paramètres à définir par l’administrateur sont disponibles sur cette machine, mais d’autres paramètres peuvent être définis par l’administrateur de la boîte. L’administrateur de boîte peut gérer les documents dans les boîtes utilisateur publiques et privées sans mot de passe. Pour des détails sur la définition de paramètres pour l’administrateur de boîte, voir “Spécifier les paramètres d’administrateur de boîte” à la page 8-11. 2 Remarque Pour se connecter en tant qu’administrateur de boîte, définissez les paramètres d’identification et tapez ensuite “boxadmin” comme nom d’utilisateur et tapez le mot de passe défini dans “Spécifier les paramètres d’administrateur de boîte” à la page 8-11. 8-4 bizhub 750/600 Paramètres du panneau de contrôle 8 Enregistrer des boîtes utilisateur publiques/privées Vous pouvez saisir les informations suivantes dans chaque écran. Rubrique Description N° boîte Ut. Appuyez sur [N° boîte Ut.] et tapez le numéro de boîte utilisateur sur le clavier. Nom Appuyez sur [Nom] et utilisez le clavier qui s’affiche pour taper le nom d’utilisateur de la boîte. Mot de passe Appuyez sur [Mot de passe] et utilisez le clavier qui s’affiche pour taper le mot de passe. Index Appuyez sur [Index] et sélectionnez les caractères de recherche. Type Appuyez sur [Public] ou [Privé]. Si vous sélectionnez [Privé], le nom du propriétaire apparaît. Pour changer le propriétaire, appuyez sur [Changer propriétaire] et sélectionnez un autre utilisateur. Suppression automatique d’un document Indiquez la durée avant suppression du document après son enregistrement dans la boîte. 2 Remarque Si l’identification utilisateur est annulée après la création de boîtes utilisateur privées, les boîtes utilisateur privées deviennent des boîtes publiques. bizhub 750/600 8-5 Paramètres du panneau de contrôle 8 Pour enregistrer une boîte 1 Appuyez sur la touche [Utilitaire/ Compteur]. 2 Appuyez sur [Enregistrement 1-Touche]. 3 Appuyez sur [3 Boîte Utilisateur]. L’écran Boîte Utilisateur s’ouvre. 8-6 bizhub 750/600 Paramètres du panneau de contrôle 4 Appuyez sur [1 Boîte Utilisateur Public/Privée]. 5 Appuyez sur [Nouveau]. 8 L’écran d’Enregistrement 1/2 apparaît. 6 Spécifiez les paramètres de boîte désirés. bizhub 750/600 8-7 Paramètres du panneau de contrôle 8 7 Appuyez sur [Suiv.]. L’écran d’Enregistrement 2/2 apparaît. 8 Spécifiez les paramètres désirés. 9 Appuyez sur [OK]. 10 Appuyez sur [Fermer]. La boîte est enregistrée. 8-8 bizhub 750/600 Paramètres du panneau de contrôle 8.3 8 Afficher l’écran Réglage administrateur Pour afficher l’écran Réglage administrateur 1 Appuyez sur la touche [Utilitaire/ Compteur]. 2 Appuyez sur [3 Réglage Adminstrateur]. – 3 Vous pouvez également sélectionner un point des menus du mode Utilitaires en tapant sur le clavier le numéro à côté de la touche souhaitée. Pour “3 Réglage Administrateur”, appuyez sur la touche [3] du clavier. Tapez le mot de passe et appuyez ensuite sur [OK]. bizhub 750/600 8-9 Paramètres du panneau de contrôle 8 Pour plus de détails sur la saisie de texte, voir “Saisie de texte” à la page 10-5. 4 L’écran Réglage administrateur apparaît. 2 Remarque Pour arrêter de sépcifier le paramètre Utilitaire, appuyez sur [Quitt.] idans la zone de sous-écran ou appuyez sur la touche [Utilitaire/Compteur]. Autrement annulez le mode Utilitaire en appuyant sur [Fermer] dans chaque écran successif jusqu'à ce que l'écran Copie, Numérisation ou Boîte réapparaisse. 8-10 bizhub 750/600 Paramètres du panneau de contrôle 8.4 8 Spécifier les paramètres d’administrateur de boîte Décidez si l’utilisation par l’administrateur de boîte est permise ou non. (Le réglage par défaut est “Permis”.) En cas de connexion en tant qu’administrateur de boîte, tapez “boxadmin” comme nom d’utilisateur dans l’écran d’identification utilisateur et tapez le mot de passe défini à l’étape 5. Relation avec les autres paramètres - Si “Authentification utilisateur” et “Suivi compte” sont tous deux réglés sur “OFF”, “Permis” ne peut pas être sélectionné. 2 Remarque L’administrateur de boîte peut gérer et supprimer les documents dans les boîtes utilisateur publiques et privées sans mot de passe. Pour spécifier le paramètre “Boîte Utilisateur Réglage Admin.” 1 Dans l’écran de réglage administrateur, appuyez sur [9 Paramètre Sécurité]. 2 Dans l’écran Paramètre sécurité, appuyez sur [2 Boîte Utilisateur Réglage Admin.]. L’écran Administration boîte Utilisateur apparaît. bizhub 750/600 8-11 Paramètres du panneau de contrôle 8 3 Appuyez sur la touche correspondant au réglage désiré. – – 4 Si vous sélectionnez [Interdit], passez à l’étape 4. Si vous sélectionnez [Permis], [Mot de passe] apparaît. Passez directement à l’étape 5 pour taper le mot de passe. Appuyez sur [OK]. L’utilisation par l’administrateur de boîte est interdite. Ceci clôt la procédure d’interdiction d’utilisation par l’administrateur de boîte. 5 Appuyez sur [Mot de passe]. Un écran apparaît pour vous permettre de saisir le mot de passe de l’administrateur de boîte. 6 Tapez le mot de passe et appuyez ensuite sur [OK]. Un écran s’affiche alors pour vous permettre de retaper le mot de passe. 8-12 bizhub 750/600 Paramètres du panneau de contrôle 7 8 Tapez le mot de passe défini à l’étape 6 et appuyez ensuite sur [OK]. Le mot de passe de l’administrateur de boîte est défini et l’utilisation par l’administrateur de boîte est permise. ! Détails Pour plus de détails sur la saisie de texte, voir “Saisie de texte” à la page 10-5. 2 Remarque Pour annuler le réglage, appuyez sur [Annul.]. bizhub 750/600 8-13 Paramètres du panneau de contrôle 8 8.5 Spécifier les paramètres de réglage du disque dur Diverses opérations dédiées au disque dur sont disponibles, comme le formatage du disque dur et la vérification de l’espace libre sur le disque dur. Les paramètres suivants sont disponibles. Paramètre 8-14 Description Vérification Capacité HDD Affiche la quantité d’espace disque utilisé et libre Supprimer boîtes util. inutilisées Supprime les boîtes qui ne sont plus utilisées et qui ne contiennent pas de données Supprimer les impressions sécurisées Supprime tous les documents confidentiels enregistrés Paramètre Ecrasement données temporaires Spécifie le mode pour écraser les données temporaires. Écraser données Ecrase toutes les données Modification code protection disque dur Définit le mot de passe d’accès au disque dur bizhub 750/600 Paramètres du panneau de contrôle 8 Pour vérifier l’espace du disque dur Vous pouvez contrôler l’espace libre du disque dur. 1 Dans l’écran de réglage administrateur, appuyez sur [9 Paramètre Sécurité]. 2 Dans l’écran Paramètre Sécurité, appuyez sur [5 Config. Disque Dur]. 3 Dans l’écran Paramètre Disque Dur, appuyez sur [1 Vérifier capacité disque dur]. L’écran de contrôle de l’espace dur apparaît. 4 Appuyez sur [Fermer]. L’écran Paramètre disque dur apparaît de nouveau. bizhub 750/600 8-15 Paramètres du panneau de contrôle 8 Pour supprimer des boîtes non utilisées Vous pouvez supprimer les boîtes qui ne sont plus utilisées et qui ne contiennent aucun document. 1 Dans l’écran de réglage administrateur, appuyez sur [9 Paramètre Sécurité]. 2 Dans l’écran Paramètre Sécurité, appuyez sur [5 Config. Disque Dur]. 3 Dans l’écran Paramètre disque dur, appuyez sur [2 Supprimer boîtes util. inutilisées]. Un message s’affiche pour vous demander de confirmer la suppression des boîtes inutilisées. 4 Pour supprimer les boîtes inutilisées, appuyez sur [Oui]. Les boîtes inutilisées sont supprimées. 2 Remarque Pour retourner à l’écran Paramètre disque dur sans supprimer les boîtes inutilisées, appuyez sur [Non]. 8-16 bizhub 750/600 Paramètres du panneau de contrôle 8 Pour supprimer les documents confidentiels Tous les documents confidentiels enregistrés sur le disque dur peuvent être supprimés ensemble. 1 Dans l’écran de réglage administrateur, appuyez sur [9 Paramètre Sécurité]. 2 Dans l’écran Paramètre Sécurité, appuyez sur [5 Config. Disque Dur]. 3 Dans l’écran Paramètre disque dur, appuyez sur [3 Supprimer les impressions sécurisées]. Un message de confirmation et vous demande s’il faut supprimer ou non les documents confidentiels. 4 Pour supprimer les documents confidentiels, appuyez sur [Oui]. Les documents confidentiels sont supprimés. 2 Remarque Pour retourner à l’écran Paramètre disque dur sans supprimer les documents confidentiels, appuyez sur [Non]. bizhub 750/600 8-17 Paramètres du panneau de contrôle 8 Pour spécifier le mode pour écraser les données temporaires Vous pouvez sélectionner le mode d'écrasement des données temporaires. Les données temporaires sont des données inutiles enregistrées de manière temporaire sur le disque dur lors de la copie et de la numérisation. 1 Dans l’écran de réglage administrateur, appuyez sur [9 Paramètre Sécurité]. 2 Dans l’écran Paramètre Sécurité, appuyez sur [5 Config. Disque Dur]. 3 Dans l'écran Paramètre Disque Dur, appuyez sur [4 Ecrasement données temporaires]. L’écran d’écrasement des données temporaires apparaît. 8-18 bizhub 750/600 Paramètres du panneau de contrôle 4 8 Sélectionnez le mode souhaité et cliquez ensuite sur [OK]. – – Sélectionnez “Mode 1” pour écraser les données une fois avec de simples données et supprimez les données. Sélectionnez “Mode 2” pour écraser les données plusieurs fois, puis supprimez les données après en avoir vérifié la bonne exécution de la procédure d'écrasement. 2 Remarque Le mode spécifié sur l'écran paramètre Ecrasement des données temporaires est activé après que “Ecraser données temporaires” de l'écran Détails Sécurité a été réglé sur “Act.”. Pour plus de détails, consulter le Manuel de l'utilisateur [Opérations de copie]. bizhub 750/600 8-19 Paramètres du panneau de contrôle 8 Pour écraser toutes les données Vous pouvez régler la machine pour qu’elle écrase toutes les données sur le disque dur. Cette procédure permet d’effacer toutes les informations sur la machine. Avant de procéder à cette opération, veuillez consulter votre technicien SAV. 1 Dans l’écran de réglage administrateur, appuyez sur [9 Paramètre Sécurité]. 2 Dans l’écran Paramètre Sécurité, appuyez sur [5 Config. Disque Dur]. 3 Dans l’écran Paramètre disque dur, appuyez sur [5 Ecraser données]. L’écran d’écrasement des données apparaît. 8-20 bizhub 750/600 Paramètres du panneau de contrôle 4 8 Sélectionnez la méthode d’écrasement des données sur le disque dur et cliquez sur [Écraser]. Un message de confirmation et vous demande s’il faut écraser ou non les données. 5 Pour écraser les données, appuyez sur [Oui]. Un message apparaît pendant la suppression des données, puis les données du disque dur sont écrasées. 2 Remarque Pour retourner à l’écran d’écrasement des données sans écraser les données, appuyer sur [Non]. bizhub 750/600 8-21 Paramètres du panneau de contrôle 8 Pour définir le mot de passe d’accès au disque dur Vous pouvez définir un mot de passe d’accès au disque dur. Le mot de passe d’accès au disque dur est très important pour assurer la protection des données du disque dur. Conservez le mot de passe d’accès en lieu sûr afin de ne pas l’égarer. 8-22 1 Dans l’écran de réglage administrateur, appuyez sur [9 Paramètre Sécurité]. 2 Dans l’écran Paramètre Sécurité, appuyez sur [5 Config. Disque Dur]. 3 Dans l’écran Paramètre disque dur, appuyez sur [6 Mot de passe accès disque dur]. – L’écran d’enregistrement du mot de passe d’accès au disque dur apparaît. – Si un mot de passe d’accès au disque dur a déjà été spécifié, appuyez sur [6 Mot de passe accès disque dur] pour afficher un écran contenant le mot de passe actuel. À partir de l’écran qui s’affiche, vous pouvez modifier le mot de passe ou annuler le mot de passe d’accès au disque dur. bizhub 750/600 Paramètres du panneau de contrôle 4 8 Tapez le mot de passe défini (20 caractères) et appuyez ensuite sur [OK]. Un écran s’affiche alors pour vous permettre de retaper le mot de passe. 5 Tapez le mot de passe défini à l’étape 4 et appuyez ensuite sur [OK]. Le message “Mot de passe disque dur (HDD) enregistré. Éteindre puis rallumer l’appareil” apparaît. 6 Suivez les instructions à l’écran pour redémarrer la machine. Le mot de passe d’accès au disque dur est défini. 2 Remarque Un mot de passe de vingt 0 (zéros) ne peut pas être utilisé comme mot de passe. 2 Rappel Veillez à conserver en lieu sûr le mot de passe introduit afin de ne pas l’oublier ou l’égarer. ! Détails Pour plus de détails sur la saisie de texte, voir “Saisie de texte” à la page 10-5. 2 Remarque Pour annuler le réglage, appuyez sur [Annul.]. bizhub 750/600 8-23 8 8-24 Paramètres du panneau de contrôle bizhub 750/600 9 Spécifier les paramètres avec PageScope Web Connection Spécifier les paramètres avec PageScope Web Connection 9 9 Spécifier les paramètres avec PageScope Web Connection 9.1 Paramètres que vous pouvez définir avec PageScope Web Connection PageScope Web Connection est un utilitaire de gestion de périphériques supporté par le serveur HTTP intégré au périphérique. À partir d’un navigateur Internet installé sur un ordinateur relié au réseau, vous pouvez définir des paramètres de machine avec PageScope Web Connection. Quand vous modifiez des paramètres, certaines opérations comme la saisie de texte sont plus faciles à effectuer depuis l’ordinateur. Vous pouvez définir les paramètres de réseau et de numérisation suivants. Mode Utilisateur Les paramètres suivants peuvent être définis par tous les utilisateurs. Paramètre Onglet Boîte Description Liste des boîtes Les opérations disponibles sous “Connexion utilisateur boîte” peuvent servir à télécharger ou supprimer un document enregistré dans la boîte sélectionnée. La liste des boîtes actuellement créées peut être affichée sous “Liste boîtes utilisateur”. Vous pouvez aussi créer de nouvelles boîtes. Administrateur de boîte S’affiche quand un administrateur de boîte a été défini. Tapez le mot de passe de l’administrateur de boîte pour vous connecter comme administrateur de boîte et contrôler les informations pour toutes les boîtes. Mode Administrateur L’administrateur peut définir les paramètres plus avancés suivants. Paramètre Onglet Boîte bizhub 750/600 Description Supprimer boîte Supprime les boîtes. Reinit. mot de passe boîte Permet de définir un nouveau de passe pour la boîte sélectionnée. Paramètres Admin. boîte Décidez s’il y a un administrateur de boîte ou non. S’il y a un administrateur de boîte, indiquez le mot de passe. 9-3 Spécifier les paramètres avec PageScope Web Connection 9 9.2 Utiliser PageScope Web Connection Configuration requise Réseau Ethernet (protocole TCP/IP) Applications informatiques Navigateurs Internet compatibles : Microsoft Internet Explorer Ver.6 ou supérieur recommandé (*) (compatible JavaScript), Netscape Navigator Ver.7.02 ou supérieur (compatible JavaScript et cookies) J2RE (Environnement d’exécution Java2) requis (*) si vous utilisez Internet Explorer Ver. 5.X, Microsoft XML parser MSXML3.X doit être installé. ! Détails PageScope Web Connection est un utilitaire de gestion de périphériques supporté par le serveur HTTP intégré au contrôleur d’imprimante. À l’aide d’un navigateur Internet sur un ordinateur connecté au réseau, vous pouvez définir des paramètres de machine avec PageScope Web Connection. Accéder à PageScope Web Connection Vous pouvez accéder à PageScope Web Connection à partir d'un navigateur Internet. 1 Lancez le navigateur Internet. 2 Dans la barre d’adresses, tapez l’adresse IP de cette machine et appuyez ensuite sur la touche [Entrée]. – http://<adresse_IP_pour_machine>/ Exemple : Si l’adresse IP de la machine est 192.168.1.20 http://192.168.1.20/ ! Détails Si SSL/TLS est activé, l’URL devient : https://<adresse_IP_pour_machine>/ Même si “http://” est saisi, l’accès à l’URL sur “https://” est automatique. 9-4 bizhub 750/600 Spécifier les paramètres avec PageScope Web Connection 9 Structure des pages La page qui s'affiche immédiatement après l'accès à PageScope Web Connection s'appelle la page Mode Utilisateur. Tous les utilisateurs peuvent voir cette page. Les pages de PageScope Web Connection sont construites comme illustré ci-dessous. ! Détails Si vous saisissez le mot de passe dans la case “Mot de passe administrateur”, vous pouvez afficher la page administrateur. Pour plus de détails, voir “Pour se connecter en mode administrateur” à la page 9-7. 4 5 6 8 7 1 2 3 9 10 bizhub 750/600 9-5 Spécifier les paramètres avec PageScope Web Connection 9 9-6 No. Rubrique Description 1 Logo Konica Minolta Cliquez sur le logo pour accéder au site Konica Minolta Web à l’adresse suivante. http://konicaminolta.com/ 2 Logo PageScope Web Connection Cliquez sur le logo de PageScope Web Connection pour afficher les informations sur la version. 3 Touche de connexion au mode administrateur Connexion au mode administrateur. 4 Langue d’affichage Choisissez la langue d’affichage voulue dans la zone de liste déroulante. 5 Affichage des états Les états des sections Imprimante et scanner de la machine s’affichent sous forme d’icônes. 6 Afficheur des messages Si une erreur survient sur la machine, l’état du défaut/de l’erreur et d’autres informations d’erreur s’affichent. 7 Aide La page spécifiée dans “URL Manuel en ligne” s’affiche. 8 Onglets Sélectionnez la catégorie des pages à afficher. Les onglets suivants s'affichent en mode Utilisateur. • Système • Tâches • Boîte utilisateur • Imprimer • Lecture 9 Menus Liste des informations et paramètres de l’onglet sélectionné. Le menu qui s’affiche varie en fonction de l’onglet sélectionné. 10 Informations et paramètres Affiche des détails du point de menu sélectionné. bizhub 750/600 Spécifier les paramètres avec PageScope Web Connection 9 Pour se connecter en mode administrateur Vous pouvez passer du mode utilisateur au mode administrateur. Mais, pour définir des paramètres système ou réseau, vous devez être connecté en mode administrateur. Quand vous êtes connecté 0 Quand vous êtes connecté en mode administrateur, le panneau de contrôle de la machine est verrouillé et ne peut pas être utilisé. 0 En fonction de l’état de la machine, vous pouvez ne pas pouvoir vous connecter en mode administrateur. 0 Quand vous êtes connecté en mode administrateur, si aucune opération n’est effectuée pendant une durée déterminée, une temporisation survient et vous serez automatiquement déconnecté du mode administrateur. Spécifiez la période de déconenxion en cliquant sur “Déconn. auto” dans le sous-menu “Authentification”. 1 Cliquez sur [Administr.]. 2 Tapez le mot de passe administrateur et cliquez sur [Connexion]. bizhub 750/600 9-7 9 Spécifier les paramètres avec PageScope Web Connection La page du mode administrateur s’affiche. Pour retourner en mode utilisateur, cliquez sur [Déconnexion]. 9-8 bizhub 750/600 Spécifier les paramètres avec PageScope Web Connection 9 Cache du navigateur Internet Les informations les plus récentes peuvent ne pas apparaître sur les pages de PageScope Web Connection parce que d’anciennes versions des pages sont enregistrées dans le cache du navigateur Internet. En outre, les problèmes suivants risquent de survenir lors de l’utilisation du cache. Quand vous utilisez PageScope Web Connection, désactivez le cache du navigateur Internet. 2 Remarque Si vous utilisez le programme avec le cache activé et que le mode administrateur a été désactivé (délai d’inactivité dépassé), la page de désactivation risque d’apparaître même si vous réaccédez à PageScope Web Connection. De plus, comme le panneau de contrôle de l'appareil est verrouillé et qu'il ne peut pas être utilisé pendant le laps de temps de temps spécifié (1 minute ou le temps spécifié pour “Temps Déconnexion Admin”), il faut redémarrer l'appareil. Pour éviter ce problème, désactivez le cache. 2 Remarque Les menus et les commandes peuvent varier en fonction de la version du navigateur Internet. Pour plus de détails, consulter l'Aide du navigateur Internet. Pour Internet Explorer 1 Dans le menu “Outils”, cliquez sur “Options Internet”. 2 Sur l’onglet Général, cliquez sur [Paramètres] sous “Fichiers Internet temporaires”. 3 Sélectionnez “A chaque visite de la page” et cliquez ensuite sur [OK]. Pour Netscape 1 Dans le menu “Edition”, cliquez sur “Préférences”. 2 Dans la case “Catégorie” sur la gauche de la boîte de dialogue, cliquez sur “Avancées”, puis sur “Cache”. 3 Sous “Comparer la page du cache à la page sur le réseau :”, sélectionnez “A chaque fois que je visite la page”. bizhub 750/600 9-9 Spécifier les paramètres avec PageScope Web Connection 9 9.3 Onglet Boîte (Mode Utilisateur) Vous pouvez créer des boîtes et afficher, télécharger et supprimer des fichiers enregistrés dans les boîtes. Liste des boîtes Vous pouvez afficher la liste des boîtes actuellement créées et la liste des données enregistrées dans ces boîtes. Connexion de boîte Rubrique Description Identification de boîte Tapez le numéro de la boîte. Mot de passe de boîte Tapez le mot de passe de la boîte. Liste des boîtes 9-10 Rubrique Description Créer boîte Cliquez pour créer une nouvelle boîte. bizhub 750/600 Spécifier les paramètres avec PageScope Web Connection 9 Liste des fichiers Tapez le numéro de boîte utilisateur et le mot de passe et cliquez sur [Appliquer] pour afficher une liste des fichiers enregistrés dans cette boîte. Rubrique Description Télécharger Importe le fichier sélectionné sur l’ordinateur. Suppression document Supprime le fichier sélectionné. Configurer la boîte Modifie le nom de l’utilisateur de la boîte et la durée de sauvegarde des données sur le disque dur. Supprimer boîte Supprime la boîte affichée. Changer le propriétaire Varie si la boîte est publique ou privée et change le propriétaire. Configurer le mot de passe Change le mot de passe de la boîte. bizhub 750/600 9-11 Spécifier les paramètres avec PageScope Web Connection 9 2 Remarque [Changer le propriétaire] apparaît si des paramètres d'authentification utilisateur ont été appliqués. 9-12 bizhub 750/600 Spécifier les paramètres avec PageScope Web Connection 9 Créer boîte Cliquez pour afficher la page Créer boîte. Lors de la création d’une boîte, indiquez les informations suivantes et cliquez sur [Appliquer]. Rubrique Description Type de boîte Si l’authentification utilisateur a été activée, sélectionnez “Public” ou “Privé”. Identification de boîte Tapez un numéro de boîte utilisateur entre 1 et 999 999 999. Vous pouvez créer jusqu’à 1000 boîtes. Nom de boîte Tapez un nom de boîte utilisateur composé au maximum de 20 caractères. Mot de passe de boîte Tapez un mot de passe de 8 caractères alphanumériques. Le signe plus (+) et le guillemet (“) sont interdits. Resaisir le mot de passe de boîte Retapez le mot de passe. Index Sélectionner les caractères d’index. Heure de suppression de la documentation de boîte Choisissez la durée de conservation d’un document dans une boîte. bizhub 750/600 9-13 9 Spécifier les paramètres avec PageScope Web Connection Administrateur de boîte Ne s’affiche que si un administrateur de boîte a été défini. Tapez le mot de passe de l’administrateur de boîte pour vous connecter comme administrateur de boîte et contrôler les informations pour toutes les boîtes. Tapez le numéro de boîte et cliquez ensuite sur [Appliquer] pour afficher une liste des fichiers enregistrés dans cette boîte. 9-14 bizhub 750/600 Spécifier les paramètres avec PageScope Web Connection 9.4 9 Onglet Boîte (Mode Administrateur) Supprimer boîte Vous pouvez supprimer une boîte enregistrée. 1 Tapez le numéro de la boîte à supprimer et cliquez sur [Effacer]. La page de confirmation apparaît. 2 Cliquez sur [OK]. bizhub 750/600 9-15 Spécifier les paramètres avec PageScope Web Connection 9 Réinitialiser le mot de passe de boîte Vous pouvez modifier le mot de passe défini pour une boîte. 9-16 1 Tapez le numéro de la boîte dont il faut changer le mot de passe. 2 Tapez le nouveau mot de passe de boîte. 3 Retapez le nouveau mot de passe de boîte. 4 Cliquez sur [Appliquer]. bizhub 750/600 Spécifier les paramètres avec PageScope Web Connection 9 Paramètres boîte administrateur Décidez s’il y a un administrateur de boîte ou non. S’il y a un administrateur de boîte, définissez le mot de passe pour l’administrateur de boîte. ! Détails L’administrateur de boîte peut gérer et supprimer les documents dans les boîtes utilisateur publiques et privées sans mot de passe. A parti du panneau de contrôle de la machine, connectez-vous avec l’identifiant (ID) “boxadmin” et tapez le mot de passe défini. Avec PageScope Web Connection, connectez-vous en tapant le mot de passe défini sur la page qui s’est affichée quand vous avez cliqué sur “Mode Administr.” dans le menu du mode Utilisateur. Rubrique Description Administrateur de la boîte Pour indiquer qu’il y a un administrateur de boîte, sélectionnez “Activer”. Mot de passe Tapez le mot de passe de l’administrateur de la boîte. Retapez mot de passe Retapez le mot de passe de l’administrateur de la boîte. bizhub 750/600 9-17 9 9-18 Spécifier les paramètres avec PageScope Web Connection bizhub 750/600 10 Appendice Appendice 10 10 Appendice 10.1 Messages d'erreur Liste des messages d’erreur réseau Si l’un des messages suivants apparaît pendant l’acheminement, effectuez les opérations décrites ci-dessous. Message Cause et dépannage Dépassement de mémoire La mémoire est pleine. Modifier les paramètres de numérisation et réessayez de numériser. Délai de recherche dépassé La connexion au serveur a été coupée. Reconnectez-vous ou relancez la transmission. Erreur connexion serveur La connexion au serveur a échoué. Vérifiez les paramètres de connexion et relancez la transmission. Erreur de connexion Impossible de se connecter au serveur. Vérifiez les paramètres de connexion et relancez la transmission. Le dossier indiqué n’existe pas Le dossier spécifié pour la transmission FTP ou SMB n’existe pas. Vérifiez les paramètres de connexion et relancez la transmission. Disque Serveur Plein Le serveur est plein. Contactez l’administrateur du serveur et libérez de l’espace. Erreur de transmission Échec de la transmission. Les circuits sont peut-être déficients ou les paramètres sont peut-être incorrects. Vérifiez les paramètres, attendez un instant et relancez la transmission. Volume Données Trop Important Comme le format des données défini par le serveur a été dépassé, la transmission a échoué. Consultez l’administrateur du serveur pour les limitations, modifiez les paramètres de numérisation et relancez la numérisation. bizhub 750/600 10-3 Appendice 10 Autres messages d'erreur 10-4 Message Cause et dépannage Impossible de se connecter au réseau. La connexion au réseau n'a pas pu être établie. Vérifiez si le câble réseau est correctement branché. Assurez-vous aussi que les paramètres de Configuration Réseau ont été correctement spécifiés sur l'écran de Configuration Administrateur. Impossible de sélectionner la destination parce que le nombre de destinations dépasse le nombre max. de diffusion. Le nombre de destinations spécifiées dépasse le nombre possible pour une émission. Réduire le nombre de destinations de diffusion ou envoyer le message en plusieurs lots. L'image n'a pas pu être enregistrées dans la boîte utilisateur à cause de la capacité insuffisante du disque dur. Veuillez consulter l'historique des tâches. Le disque dur est plein. Supprimez les données inutiles et essayez à nouveau d'enregistrer l'image. Le nombre de boîtes utilisateur a atteint le maximum. Vous avez atteint le nombre max. de boîtes utilisateurs enregistrables. Supprimez les boîtes utilisateur inutiles et essayez à nouveau d'enregistrer de nouvelles boîtes. Le nombre de documents dans une boîte utilisateur a atteint le maximum. Vous avez atteint le nombre max. de documents que vous pouvez enregistrer dans une boîte utilisateur. Supprimez documents inutiles et essayez à nouveau d'enregistrer le document. Le nombre de tâches a atteint le maximum. Veuillez attendre qu'une tâche soit terminée. Vous avez atteint le nombre max. de tâches programmables. Veuillez attendre qu'une tâche soit terminée ou supprimez une tâche en cours. bizhub 750/600 Appendice 10.2 10 Saisie de texte La procédure suivante décrit comment utiliser le clavier qui apparaît sur l’écran tactile pour taper les noms de compte enregistrés et les formats de papier personnalisés. Vous pouvez aussi utiliser le clavier pour taper des chiffres. Les différents claviers suivants s’affichent. Exemple Écran de saisie du mot de passe Ecran de saisie d'une adresse E-mail Écran de saisie du nom d’une adresse d’hôte FTP enregistrée bizhub 750/600 10-5 Appendice 10 Écran de saisie de message électronique Appuyez sur [Maj] pour basculer l’affichage du clavier en lettres minuscules (numéros) et majuscules (symboles). 10-6 bizhub 750/600 Appendice 10 Pour saisir du texte % Sur le clavier qui s'affiche, appuyez sur la touche correspondant au caractère désiré. – Pour taper en lettres majuscules ou en symboles, appuyez sur [Maj.]. – Vous pouvez aussi taper des chiffres avec le clavier. Les caractères saisis apparaissent dans la zone de texte. 2 Remarque Pour annuler la modification des réglages, appuyez sur [Annul.]. Pour effacer tout le texte saisi, appuyez sur la touche [C] (correction). ! Détails Pour modifier un caractère du texte saisi, appuyez sur [*] et [)] pour déplacer le curseur sur le caractère à modifier, appuyez sur [Suppr.] et tapez la lettre ou le chiffre voulu. Liste des caractères disponibles Caractères alphanumériques/ symboles bizhub 750/600 10-7 Appendice 10 10.3 10-8 Glossaire Terme Définition 10BASE-T/100BASETX/1000BASE-TX Norme Ethernet utilisant un câble à deux fils torsadés en cuivre. La vitesse de transmission est de 10 Mbps avec 10Base-T, de 100 Mbps avec 100Base-TX et de 1000 Mbps avec 1000Base-TX. Adresse IP Code (adresse) utilisé pour identifier des périphériques réseau distincts sur Internet. Un maximum de trois chiffres pour quatre nombres sont affichés comme 192.168.1.10. Les adresses IP sont affectées à des péripéhriques, y compris des ordinateurs, connectés à Internet. Aperçu Fonction vous permettant de voir une image avant d'effectuer une tâche d'impression ou de numérisation bit Acronyme de binary digit (chiffre binaire). La plus petite unité d'information (quantité de données) sur un ordinateur ou une imprimante. Affiche les données avec 0 ou 1. BMP Abréviation pour Bitmap. Un format de fichier pour sauvegarder les données d’image qui utilise l’extension .bmp. Généralement utilisé sur les plateformes Windows. Vous pouvez spécifier l’intensité de couleur de monochrome (2 valeurs) à couleur (16 777 216 couleurs). Généralement, les images ne sont pas comprimées lors de la sauvegarde. Dégradé Les niveaux clairs et foncés d'une image. Plus le chiffre augmente, plus les variations de luminosité reproduites sont douces Demi-teinte La méthode de prodcution des parties claires et foncées d'une image grâce à des points blancs et noirs de tailles différentes Densité Une indication de la quantité de noircissement dans l’image. Désinstaller Pour désinstaller des logiciels installés sur un ordinateur DHCP Abréviation de Dynamic Host Configuration Protocol. C’est un protocole permettant à un ordinateur client sur un réseau TCP/IP de spécifier automatiquement les paramètres réseau sur un serveur. Avec la gestion collective de l’adresse IP pour les clients DHCP sur le serveur DHCP, vous pouvez éviter toute duplication d’adresse et facilement construire un réseau Disque dur Périphérique de stockage grande capacité pour sauvegarder des données. Les données peuvent être sauvegardées même en cas de mise hors tension. DNS Abréviation pour Domain Name System. Un système d’acquisition des adresses IP à partir de noms d’hôte sur un environnement de réseau. DNS permet à l’utilisateur d’accéder à d’autres ordinateurs sur un réseau en indiquant des noms d’hôtes au lieu d’adresses IP difficiles à comprendre et à mémoriser. DPI (dpi) Abréviation pour Dots Per Inch (Points par pouce). Une unité de définition utilisée par les imprimantes et les scanners. Indique combien de points par pouce sont représentés dans une image. Plus la valeur est élevée, plus la résolution est importante. Ethernet Norme de ligne de transmission LAN Extension de fichier Les caractères ajoutés au nom de fichier pour différentier les formats de fichier. L’extension de fichier est ajoutée après un point, par exemple, “.bmp” ou “.jpg”. bizhub 750/600 Appendice 10 Terme Définition Fréquence d'écran Indique la densité des points utilisés pour créer l'image FTP Abréviation pour File Transfer Protocol. C’est un protocole de transmission de fichiers sur Internet ou Intranet sur le réseau TCP/IP. FTP Anonyme Tandis que les ssites FTP normaux sont protégés par un nom de compte et un mot de passe, ce typede site FTP peut être utilisé par n'importe qui sans mot de passe en saisissant tout simplement “anonyme” comme nom de compte. HTTP Abréviation pour HyperText Transfer Protocol. C'est un protocole utilisé pour envoyer et recevoir des données entre un serveur Internet et un client (navigateur Internet, etc.). Possibilité d'échanger des documents contentant des images, des enregistrements et des clips vidéo avec les informations de forme expressives. Installer Installer du matériel, des systèmes d’exploitation, des applications, des pilotes d’imprimante sur un ordinateur. IP auto Une fonction d’acquisition automatique de l’adresse IP. En cas d’échec de l’acquisition de l’adresse IP avec DHCP, une adresse IP est acquise de l’espace d’adresse de 169.254.0.0. J2RE Abréviation pour Java 2 Runtime Environment (Environnement d’exécution Java 2). Un type de machine virtuelle Java (Java VM) dans un environnement d’exploitation de programmes écrit en Java, langue orientée objet et développée par Sun Microsystems. Obligatoire pour exécuter des applications créées avec Java. Java Un langage de programmation développé par Sun Microsystems exécuté sur la plupart des ordinateurs quel que soit le matériel et le système d’exploitation installé. Cependant, pour exécuter les applications Java, il vous faut un environnement d’exploitation du nom de “Machine Virtuelle Java (Java VM)”. JPEG Abréviation pour Joint Photographic Experts Group. L’un des formats de fichier pour enregistrer des données image. L’extension de fichier est “.jpg”.) Le taux de compression est approximativement de 1/10 à 1/100. Ce format utilise une méthode efficace pour la compression d’images à tons continus, comme les photographies. Juxtaposition Méthode utilisée pour créer l'illusion de plusieurs nuances de gris en n'utilisant que du blanc et du noir. Le processus est plus simple qu'avec diffusion d'erreur ; mais des irrégularités peuvent survenir. Kerberos Un type de système d’authentification de réseau utilisé par Windows 2000 ou supérieur. Utilisé pour l’authentification active de dossiers. Les utilisateurs sont identifiés en toute sécurité par une authentification en deux phases (connexion et utilisateur et utilisation des ressources réseau) sur une installation locale stable sur le réseau. LAN Abréviation pour Local Area Network. C’est un réseau qui connecte des ordinateurs sur le même étage, dans le même bâtiment, dans les bâtiments avoisinants. LDAP Abréviation pour Lightweight Directory Access Protocol. Sur un réseau TCP/IP, comme Internet ou un réseau Intranet, ce protocole sert à accéder à une base de données de gestion des informations d’environnement et des adresses électroniques des utilisateurs du réseau. Masque de sous-réseau Unité utilisée pour diviser un réseau TCP/IP en plusieurs petits réseaux (sous-réseaux). Utilisé pour identifier les bits d'une adresse réseau qui sont supérieurs à l'adresse IP. bizhub 750/600 10-9 Appendice 10 10-10 Terme Définition Mémoire Périphérique de stockage pour sauvegarder temporairement les données. Quand l'appareil est mis hors tension, les données peuvent être effacées ou non. Navigateur Internet Logiciel comme Internet Explorer et Netscape Navigator utilisé pour afficher des pages Internet Niveau de gris Forme expressive d'image monochrome utilisant les informations de dégradé du noir et du blanc Numérisation L'opération de numérisation du scanner permet de lire une image pendant le déplacement progressif d'une rangée de capteurs d'image. Le sens de déplacement des capteurs d'image s'appelle le sens de lecture principal et le sens dans lequel les capteurs d'image sont disposés s'appelle le sens de sous-numérisation. Numéro de port Le numéro qui identifie le port de transmission pour chaque processus effectué sur un ordinateur du réseau. Le même port ne peut pas être utilisé par plusieurs processus. Octet Unité d'information (quantité de données) sur un ordinateur ou une imprimante. Configurée comme suit : 1 octet équivaut à 8 bits. Par défaut Les paramètres par défaut. Les paramètres sélectionéns lors de la première mise en service de l'appareil ou les paramètres d'origine spécifiés lors de la sélection de la fonction. Passerelle par défaut Périphérique (ordinateur ou routeur) utilisé comme “passerelle” pour accéder à des ordinateurs ne se trouvant pas sur le même LAN PASV Abréviation pour PASsiVe. Un mode de connexion à un serveur FTP de derrière un pare-feu. Si ce mode n’est pas spécifié, le pare-feu sera considéré comme inaccessible et la connexion sera coupée, empêchant tout envoi du fichier. PDF Abréviation de Portable Document Format. Un document formaté électroniquement et utilisant l’extension .pdf. Sur base du format PostScript, vous pouvez utiliser le logiciel gratuit Adobe Reader pour afficher des documents. Photo La différence d’intensité entre les parties claires et sombres de l’image (écart clair/foncé). Une image de faible écart clair/foncé est considérée de faible contraste et une image de grand écart clair/foncé est considérée comme étant de contraste élevé. Pilote Logiciel travaillant comme pont entre un ordinateur et un périphérique. Pixel Un pixel d’image. La plus petite unité d’image. Plug-and-play Capacité à détecter et utiliser automatiquement le pilote approprié lors du raccordement d’un périphérique à un ordinateur. Police bitmap (en mode points) Polices qui sont représentées par un ensemble de points pour former le caractère. Une juxtaposition de points risque de se produire en cas d'augmentation de la taille du caractère. PPI Abréviation pour Pixels Per Inch (pixels par pouce). Unité de mesure pour la résolution, particulièrement pour les écrans et les scanners. Cette mesure indique le nombre de pixels d’image contenus dans 1 pouce. bizhub 750/600 Appendice 10 Terme Définition Propriété Informations d'attribut Quand vous utilisez un pilote d'imprimante, plusieurs fonctions peuvent être spécifiées dans les propriétés du fichier. Les propriétés de fichier vous permettent de vérifier les informations d'attribut du fichier. Protocole Règles permettant à des ordinateurs de communiquer avec d’autres ordinateurs ou périphériques. Réglage de la densité Fonction qui règle les nuances de couleur d'un périphérique de sortie tel qu'une imprimante ou un écran Résolution Affiche la possibilité de reproduire correctement les détails des images et des documents imprimés. Serveur proxy Serveur installé pour servir de connexion intermédiaire entre chaque client et différents serveurs pour assurer la sécurité de manière efficace sur tout le réseau pour les connexions Internet SMB Abréviation de Server Message Block. Protocole qui partage des fichiers et des imprimantes sur un réseau et principalement utilisé par Microsoft Windows. SSL/TLS Abréviation de Secure Socket Layer/Transport Layer Security. La méthode de codage utilisée pour transférer en toute sécurité les données entre le serveur Internet et le navigateur. Systèmes d'exploitation Abréviation de Operating System (système d'exploitation). Logiciel de base contrôlant le système d'un ordinateur. TCP/IP Acronyme de Transmission Control Protocol/Internet Protocol. Le protocole standard par défaut utilisé par Internet et utilisant des adresses IP pour identifier chaque périphérique réseau. TIFF Abréviation de Tagged Image File Format. L’un des formats de fichier pour enregistrer des données image. (L’extension de fichier est “.tif”.) En fonction du tag indiquant le type de données, les informations de différents formats d’image peuvent être enregistrés dans une seule donnée d’image. TIFF page seule Un seul fichier TIFF ne contenant qu'une seule page TIFF plusieurs pages Un seul fichier TIFF contenant plusieurs pages Travail d'impression Requête d'impression émise d'un ordinateur vers un périphérique d'impression. TWAIN L’interface standard des périphériques de mise en image, comme les scanners et les appareils photo numériques, et pour les applications, comme les logiciels de traitement d’image. Afin d’utiliser un périphérique compatible TWAIN, il faut installer le pilote TWAIN. USB Abréviation pour Universal Serial Bus. Une interface générale standard pour connecter une souris, une imprimante et d’autres périphériques à un ordinateur. Vignette Une petite image montrant le contenu de l'image ou du fichier de document (l'image affichée lors de l'ouverture du fichier). bizhub 750/600 10-11 Appendice 10 10.4 Index A Cache du navigateur Internet .....................................9-9 Acheminer des données de document ............................ 4-5 Capacité du disque dur ..........8-15 Acheminer des données de document à partir d’une boîte utilisateur publique/ privée ....................... 4-3 Caractères disponibles ..........10-7 CD du logiciel .........................x-19 Changement de boîte numérisée ......................6-24 Adresse électronique de destination ........................ 4-15 Changement de connexion de boîte .................7-12 Affichage de fenêtre ............... 6-11 Changement de nom de document avec PageScope Box Operator ......7-25 Affichage sous forme de liste ......................... 6-11 Affichage sous forme de miniature ....... 6-12, 7-21 Affichages de la fenêtre principale ................... 6-11 Afficher des documents dans une application spécifique .............................. 7-25 Afficher les documents dans une fenêtre distincte ..... 7-23 Annuler les informations d’authentification ................... 6-23 Annuler les informations d’authentification ................... 6-23 Authentification Utilisateur ......................... 2-3, 6-9 Changer la boîte numérisée ...............................6-24 Changer les noms de document avec PageScope Box Operator ......7-25 Chapitres ................................3-18 Chercher des noms de boîte ....................................3-5 Connexion à une autre boîte .......................................7-12 Connexion à une boîte via réseau (PageScope Box Operator) ...........................7-5 Connexion réseau à la boîte .........................................7-5 B Contrôle d’informations d’acheminement .....................4-22 Boîte de dialogue Paramètres .... 6-15, 6-16 Contrôle des informations d’authentification ....................6-23 Boîte Utilisateur Document Sécurisé ................. 5-3 Contrôler les informations d’authentification ....................6-23 Boîte utilisateur privé ..............3-3, .......................................... 4-3, 8-5 Copie échantillon ...................3-42 Boîte utilisateur publique ..................................3-3, .......................................... 4-3, 8-5 Boîtes inutilisées .................... 8-16 Boîtes utilisateur système ........ 5-3 10-12 C Contrôleur MFP ........................7-5 Copier des données de document ...........3-46 Copier des données de document sur un ordinateur ....................7-27 bizhub 750/600 Appendice Couverture .............................3-22 Créer des boîtes .............8-4, 9-13 D Date/Heure ...................3-28, 3-61 Destination carnet d’adresses .............................4-11 Destination de boîte ...............2-11 10 Enregistrer des données de document au format compact PDF ........ 7-29 Enregistrer des données de document sur un ordinateur .............................. 7-27 Enregistrer des numérisations ........................ 2-11 Destination groupe ................... 4-9 Enregistrer les données de document dans une boîte spécifiée ....................... 2-15 Destination programme ........... 4-7 Entrée directe ........................ 2-15 Destination SMB ....................4-20 Epreuve ................................. 3-42 Destinations ................. 2-11, 4-7, ...................................... 4-9, 4-11, ............................4-15, 4-17, 4-20 É Destination FTP ......................4-17 Déconnexion de périphérique ...........................7-14 Déplacer les données de document ..........................3-44 Écran de Réglage administrateur ........... 8-9 Écran Mode Boîte .................... 3-3 Écraser les données .............. 8-20 Détails de document ..............7-20 Éditer les données de document ........................... 4-3 Documents confidentiels ...................5-3, 8-17 État de la connexion .............. 7-10 E Enregistrement de boîtes .............................8-4, 9-13 Enregistrement de connexion .........................7-15 Enregistrement de périphérique de numérisation ..........................6-19 F Filigrane ....................... 3-40, 3-71 Finition ......................... 3-14, 3-58 Fonctions de boîte ................... 1-4 Format compact PDF ............ 7-29 Format de fichier ................... 4-24 G Enregistrer de nouveaux périphériques de numérisation ..........................6-19 Glossaire ................................ 10-8 Enregistrer des boîtes ....8-4, 9-13 Icônes de document .............. 7-19 Enregistrer des connexions ......................7-15 Importer des images ............... 6-5 Enregistrer des documents de copie ................ 2-6 Impression Multi-documents ................... 3-50 I Impression combinée ............ 3-50 Impression recto/ recto-verso .................... 3-8, 3-53 bizhub 750/600 10-13 Appendice 10 Impression recto-verso/ recto ............................... 3-8, 3-53 Impression test ...................... 3-42 Imprimer des documents confidentiels ......... 5-3 Imprimer des données de document ............. 3-6 Imprimer des données de document à partir d’une boîte de documents sécurisés ............... 5-3 M Marge de reliure ...........3-14, 3-58 Méthodes d'acheminement .....4-4 Méthodes d'émission ...............4-4 Miniatures de document ........7-21 Mode Administrateur ........9-3, 9-7 Mode Utilisateur .......................9-3 Mot de passe ................. 2-3, 6-9, ............................ 6-10, 8-22, 9-16 Mot de passe boîte ................9-16 Imprimer des données de document à partir d’une boîte utilisateur système .......... 5-3 Mot de passe d’accès au disque dur .........................8-22 Imprimer des données de document à partir d’une boîte utilisateur publique/ privée ....................... 3-3 N Nom de compte .............2-3, 6-10 Nom utilisat ......................2-3, 6-9 Nombre de copies ..........3-8, 3-53 Imprimer les données de document avec PageScope Box Operator ...... 7-30 Numérisation d'image ..............6-5 Initialiser le mot de passe de boîte ....................... 9-16 O Insertion feuille ....................... 3-25 Installation de PageScope Box Operator ........................... 7-4 Numérotation des jeux ...........3-35 Ouvrir des documents dans une application spécifique ...............................7-25 Installation du logiciel ...... 6-4, 7-4 P Installation du pilote HDD TWAIN ................... 6-4 Page # ..........................3-31, 3-67 Installer le pilote du disque dur TWAIN .................... 6-4 PageScope Box Operator ........7-3 Installer PageScope Box Operator ........................... 7-4 Pages de couverture ..............3-22 PageScope Web Connection ...............................9-4 L Paramètre administrateur de la boîte ...............................8-11 Liste des boîtes ...................... 9-10 Paramètres Administrateur ....8-11 Liste des boîtes utilisateur ..... 9-10 Paramètres d’administrateur de boîte .......8-11 Liste des documents ............. 9-11 Liste des fichiers .................... 9-11 Paramètres d’amélioration d’image ...........6-16 Paramètres de fenêtre ............6-13 10-14 bizhub 750/600 Appendice 10 Paramètres de fenêtre principale ...............................6-13 Supprimer des boîtes non utilisées ........................... 8-16 Paramètres de fichier cache ...........................7-32 Supprimer des connexions ... 7-17 Paramètres de fichiers temporaires ............................7-35 Paramètres de numérisation ..........................6-15 Paramètres du disque dur ..........................................8-14 Pliage .....................................3-12 Supprimer des données de document ......................... 3-48 Supprimer les documents confidentiels ....... 8-17 Supprimer les données de document avec PageScope Box Operator ..... 7-28 T R Tampon Intégré ........... 3-37, 3-63 Recherche de nom de boîte ......................................... 3-5 Types d'acheminement ........... 4-4 Type de fichier ....................... 4-24 Renommer des documents à partir de la machine ............3-49 Types de boîtes ....................... 1-3 Renommer un document à partir de la machine ............3-49 U Réglage Marge .............3-14, 3-58 S User manual ...........................x-18 V Saisir du texte ........................10-5 Vérification des informations de document avec PageScope Box Operator ..... 7-22 Se connecter à une boîte via réseau (PageScope Box Operator) .......................... 7-5 Vérification des informations du document à partir de la machine ........................ 4-22 Se déconnecter d’un périphérique ...................7-14 Vérifier les informations d’acheminement .................... 4-22 Sélection de périphérique de numérisation .....................6-17 Vérifier les informations de document avec PageScope Box Operator ..... 7-22 Saisie de texte .......................10-5 Sélectionner des périphériques de numérisation ..........................6-17 Sélections Finition ..........3-9, 3-54 Suivi de Volume (E.K.C.) ...........................2-3, 6-10 Suppression de boîte .............9-15 Suppression de connexion ....7-17 Vérifier les informations du document à partir de la machine ........................ 4-22 Voir l’état de la connexion ..... 7-10 Voir les données de document ................................ 3-3 Voir un document .................... 3-3 Supprimer des boîtes .............9-15 bizhub 750/600 10-15 10 10-16 Appendice bizhub 750/600 ">
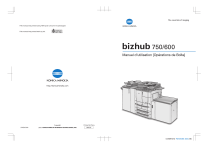
Lien public mis à jour
Le lien public vers votre chat a été mis à jour.