Xerox Color 800/1000/i Digital Press Mode d'emploi
PDF
Herunterladen
Dokument
Xerox EX Print Server, Powered by Fiery®, pour la Xerox Color 1000 Press Bienvenue © 2010 Electronics for Imaging, Inc. Les Informations juridiques rédigées pour ce produit s’appliquent au contenu du présent document. 45089737 29 mars 2010 BIENVENUE 3 BIENVENUE Ce guide de Bienvenue présente la configuration nécessaire et les réglages à effectuer pour pouvoir imprimer avec le Xerox EX Print Server, Powered by Fiery, pour la Xerox Color 1000 Press. Il décrit les tâches initiales requises et vous indique dans quelles sections de la documentation utilisateur les procédures sont détaillées. Il présente également les manuels utilisateur figurant sur le CD Documentation Utilisateur et explique comment les imprimer. Dans ce document, il est présumé que l’installation des composants de la presse a été préalablement effectuée. Ce document n’inclut pas d’informations détaillées relatives à la presse, au réseau, aux postes distants, aux applications logicielles et à Microsoft Windows. Terminologie et conventions Ce document utilise la terminologie et les conventions suivantes. Le terme ou la convention Signifie Aero EX Print Server (dans les illustrations et les exemples) EX Print Server Xerox EX Print Server, Powered by Fiery, pour la Xerox Color 1000 Press Mac OS Apple Mac OS X Presse Xerox Color 1000 Press Titres en italique Autres ouvrages de cette documentation Windows Microsoft Windows XP, Windows Vista, Windows Server 2003/2008, Windows 7 Sujets pour lesquels des informations supplémentaires sont disponibles en démarrant l’aide du logiciel Astuces et informations AVERTISSEMENT Avertissement relatif aux opérations qui, si elles ne sont pas effectuées correctement, peuvent entraîner la mort ou blesser quelqu’un. Afin d’utiliser le matériel en toute sécurité, suivez toujours ces avertissements. ATTENTION Mises en garde concernant des opérations susceptibles d’entraîner des dommages corporels si elles ne sont pas effectuées correctement. Afin d’utiliser le matériel en toute sécurité, suivez toujours ces mises en garde. Conditions et restrictions d’utilisation. Lisez attentivement ces instructions afin d’utiliser correctement le matériel et d’éviter de l’endommager ou d’endommager d’autres biens. BIENVENUE 4 A propos de la documentation Ce document fait partie du kit fourni aux utilisateurs et aux administrateurs système de l’EX Print Server. Il figure sur le CD Documentation Utilisateur, au format PDF (Portable Document Format). Vous pouvez consulter les fichiers en ligne depuis votre ordinateur ou les imprimer à l’aide d’Adobe Reader. Si vous les consultez en ligne, ils contiennent des liens et des renvois qui vous permettent d’accéder facilement et rapidement aux informations dont vous avez besoin. Les documents suivants constituent le kit de documentation de votre EX Print Server : • Le guide Bienvenue présente l’EX Print Server et la documentation utilisateur. • Le guide Configuration et installation présente les opérations de configuration et d’administration de l’EX Print Server pour les plates-formes et les environnements réseau pris en charge. Il comporte également des indications de configuration pour permettre aux utilisateurs d’imprimer. • Le guide Impression explique comment installer les pilotes d’imprimante sur des ordinateurs Windows et Mac OS, établir les connexions d’impression pour différents types de réseaux et imprimer à partir des postes de travail des utilisateurs. Il décrit les options et les fonctionnalités d’impression accessibles depuis le pilote d’imprimante, leur modification à partir de la Command WorkStation et les propriétés des tâches placées dans les Hot Folders. • Le guide Utilitaires explique comment installer, configurer et utiliser les utilitaires fournis sur le DVD Logiciels Utilisateur. • Le guide Impression couleur explique comment gérer les sorties couleur sur l’EX Print Server. Il comporte des informations à propos de la couleur, y compris sur le calibrage de l’EX Print Server et le réglage des options d’impression couleur à partir d’ordinateurs Windows et Mac OS. • Le guide Fiery Graphic Arts Package traite des besoins et exigences propres aux professionnels des arts graphiques et aux imprimeurs de labeur. Il présente les fonctionnalités du Fiery Graphic Arts Package (FGAP) et du FGAP Premium Edition. • Le guide Référence Fiery pour la couleur fournit un aperçu des concepts et flux relatifs à la gestion des couleurs, et explique comment gérer les couleurs provenant d’applications différentes. • Le guide Exemples de flux détaille des scénarios d’impression complexes et renvoie à d’autres informations utiles présentes dans le kit de documentation. • Le guide Impression de données variables complète les informations fournies à ce sujet dans le guide Exemples de flux au moyen d’informations de fond sur l’impression de données variables. Ce document présente également FreeForm et explique où régler les options correspondantes. • Les Notes de mise à jour client contiennent des informations de dernière minute sur le produit et des solutions aux problèmes que vous pouvez rencontrer. BIENVENUE 5 Installation de la documentation utilisateur R EMARQUE : Vous pouvez installer cette documentation directement à partir du CD Documentation Utilisateur. Vous pouvez consulter la documentation utilisateur à partir du CD ou copier le dossier de la langue de votre choix sur votre ordinateur. Si vous copiez les fichiers sur votre ordinateur, conservez-les dans le dossier de la langue et ne les renommez-pas. Les liens ne fonctionneraient pas correctement. POUR INSTALLER LA DOCUMENTATION UTILISATEUR SUR UN ORDINATEUR CLIENT À PARTIR DU CD DOCUMENTATION UTILISATEUR 1 Insérez le CD Documentation Utilisateur dans le lecteur de CD-ROM. Le contenu du CD s’affiche. Sous Mac OS X, vous devez cliquer sur l’icône de disque affichée pour voir ce contenu. 2 Recherchez le dossier correspondant à la langue souhaitée. Vous pouvez copier les documents souhaités sur votre disque dur ou, si le dossier contient un lien Acrobat, cliquer sur ce lien pour télécharger la documentation via Internet. Affichage de la documentation utilisateur Consultez à l’écran ou imprimez les fichiers PDF fournis à l’aide de Reader ou Acrobat. Pour plus d’informations sur l’installation de Reader, voir le site Web d’Adobe. Après avoir installé Reader, double-cliquez sur l’icône PDF pour ouvrir le fichier correspondant. Il est en effet possible de rechercher un mot ou une phrase dans l’ensemble du kit de documentation de l’EX Print Server en examinant tous les documents dans le dossier de la langue concernée sur le CD. Pour plus d’informations sur l’utilisation de cette fonction et sur d’autres fonctionnalités de Reader, voir l’aide en ligne de l’application. A propos de l’aide La plupart des logiciels utilisateur, utilitaires et pilotes d’imprimante s’accompagnent d’une aide en ligne, accessible à partir des boutons d’aide ou des menus des barres d’outils principales. L’aide fournit des procédures détaillées relatives à l’utilisation de l’application et, éventuellement, des renseignements complémentaires. La documentation vous renvoie vers l’aide pour plus d’informations si nécessaire. BIENVENUE 6 PREMIERS PAS VERS L’IMPRESSION La section suivante décrit le déroulement classique de la configuration de l’EX Print Server pour l’impression de documents. Elle présente le processus dans son intégralité depuis l’impression d’une page de configuration à l’installation des pilotes d’imprimantes pour l’impression d’une tâche, en passant par la configuration. Des versions plus détaillées de ces procédures se trouvent dans les autres manuels du kit de documentation. Pour un aperçu du contenu des documents EX Print Server, voir page 4. Dans ces instructions, il est supposé qu’un technicien a déballé et connecté l’EX Print Server, et que l’EX Print Server et la presse sont sous tension. Dans certains cas, un paramétrage initial du périphérique d’impression peut s’avérer nécessaire (voir Configuration et installation). Les étapes suivantes sont valables pour l’ajout d’un EX Print Server à un réseau TCP/IP comprenant des ordinateurs Windows XP. Toutefois, bien qu’elles prennent pour exemple un environnement Windows XP TCP/IP, ces instructions peuvent êtres suivies par des utilisateurs évoluant dans des environnements différents. BIENVENUE 7 Etape 1 Imprimer une page de configuration à partir de l’Interface contrôleur avancée Fiery Imprimez la page de configuration et notez les différentes options de configuration disponibles. Vous définirez le nom et l’adresse IP de l’EX Print Server lors de l’« Etape 2 », à la page 8. Ces informations vous seront utiles lors de la configuration de l’EX Print Server et de l’installation du pilote d’imprimante. 1 Cliquez avec le bouton droit de la souris sur la FieryBar située en haut du moniteur EX Print Server, puis choisissez Imprimer pages. Le sous-menu Imprimer pages affiche la liste des pages EX Print Server disponibles. 2 Choisissez Configuration dans le sous-menu. 3 L’EX Print Server envoie la page sélectionnée à la presse. 4 Prenez connaissance des paramètres par défaut de l’EX Print Server imprimés sur cette page de configuration et vérifiez qu’ils sont compatibles avec votre environnement réseau. Si vous modifiez ces paramètres, imprimez une nouvelle page de configuration afin de vérifier les changements effectués. BIENVENUE Etape 2 Configurer l’EX Print Server avec Configure 1 Vous pouvez accéder à Configure de l’une des manières suivantes : • Lancez votre navigateur Internet et tapez l’adresse IP de l’EX Print Server. Cliquez sur l’onglet Configurer, puis sur Démarrer Configure, et connectez-vous en tant qu’administrateur. • Démarrez la Command WorkStation, Windows Edition, et connectez-vous en tant qu’administrateur. Dans le menu Serveur, sélectionnez Configurer. La fenêtre de configuration s’affiche. 2 Procédez à la configuration du serveur, du réseau et de l’imprimante, dans cet ordre. Si votre réseau utilise DHCP, l’EX Print Server acquiert automatiquement l’adresse IP. Dans le cas contraire, saisissez l’adresse IP de l’EX Print Server. 3 Cliquez sur Enregistrer. Imprimez une page de configuration pour confirmer la modification des paramètres (voir l’Etape 1). Pour plus d’informations sur la configuration de l’EX Print Server sur un réseau différent, voir Configuration et installation. 8 BIENVENUE Etape 3 Installer les pilotes d’imprimante PostScript sur un ordinateur pour l’impression TCP/IP R EMARQUE : Cette méthode d’installation utilise le port 9100. La queue du port 9100 (par défaut, Impression) est définie par l’administrateur. Pour permettre aux utilisateurs de diriger l’impression vers une autre queue, l’administrateur doit définir celle-ci dans la configuration de l’EX Print Server à partir de Configure. Pour plus d’informations, voir Impression. Sous Windows XP : 1 Cliquez sur Démarrer et choisissez Imprimantes et télécopieurs. 2 Cliquez sur Ajouter une imprimante. 3 Cliquez sur Suivant. 4 Sélectionnez « Imprimante locale connectée à cet ordinateur », puis cliquez sur Suivant. 5 Sélectionnez Créer un nouveau port et choisissez Standard TCP/IP Port, puis cliquez sur Suivant. La boîte de dialogue Assistant Ajout de port imprimante TCP/IP standard s’affiche. 6 Cliquez sur Suivant. 9 BIENVENUE 10 7 Saisissez l’adresse IP ou le nom DNS de l’EX Print Server puis cliquez sur Suivant. 8 Assurez-vous que Generic Network Card est sélectionné dans le menu Standard sous Type de périphérique et cliquez sur Suivant. 9 Cliquez sur Terminer. 10 Dans la boîte de dialogue affichant les listes des imprimantes et de leurs fabricants, cliquez sur Disque fourni. 11 Insérez le DVD Logiciels Utilisateur dans votre ordinateur et localisez le dossier Français\Prntdrvr\Ps_drvr\Win_2K_XP_VISTA. Assurez-vous d’avoir sélectionné Oemsetup.inf ou Oemsetup, cliquez sur Ouvrir puis sur OK. Vous pouvez aussi télécharger des pilotes d’imprimantes à partir du WebTool Téléchargements. 12 Sélectionnez le pilote d’imprimante EX Print Server comme imprimante et cliquez sur Suivant. 13 Entrez un nom pour l’EX Print Server dans la zone Nom de l’imprimante, puis indiquez si vous souhaitez le sélectionner comme imprimante par défaut et cliquez sur Suivant. 14 Sélectionnez Ne pas partager cette imprimante et cliquez sur Suivant. 15 Sélectionnez Non pour l’impression de la page de test, cliquez sur Suivant, puis sur Terminer. Les fichiers nécessaires sont installés sur votre disque dur. Une fois l’installation terminée, la fenêtre Imprimantes apparaît et affiche une nouvelle icône pour l’imprimante installée. Pour plus d’informations sur l’installation des pilotes d’imprimante Windows et Mac OS, voir Impression. BIENVENUE 11 Etape 4 Configurer le pilote d’imprimante pour prendre en compte les options de l’EX Print Server et celles installées sur la presse Sous Windows XP : 1 Cliquez sur Démarrer et choisissez Imprimantes et télécopieurs. 2 Dans la fenêtre Imprimantes, sélectionnez l’icône du pilote d’imprimante de l’EX Print Server. 3 Choisissez Propriétés dans le menu Fichier. 4 Cliquez sur Options disponibles. 5 Sélectionnez Communication bidirectionnelle. 6 Saisissez l’adresse IP ou le nom DNS de l’EX Print Server. 7 Pour afficher à l’ouverture les paramètres par défaut actuels de l’imprimante, sélectionnez l’option Mettre à jour Fiery Driver à chaque ouverture. 8 Cliquez sur Mise à jour. Les options telles que les modules de finition installés sur l’EX Print Server s’affichent sur le pilote d’imprimante et seront disponibles pour votre prochaine impression. 9 Cliquez sur OK. Pour plus d’informations sur la mise à jour des options de pilote, voir l’aide du pilote d’imprimante. BIENVENUE 12 Etape 5 Imprimer une tâche Sous Windows XP : 1 A partir de votre application, choisissez Imprimer dans le menu Fichier. 2 Sélectionnez le pilote d’imprimante EX Print Server, puis cliquez sur Propriétés. 3 Définissez les options pour la tâche sur l’EX Print Server, comme le nombre de copies et le type de finition, puis cliquez sur OK. 4 Cliquez à nouveau sur OK. Après avoir suivi ces étapes de base, vous souhaiterez peut-être explorer les thèmes suivants, en fonction de votre environnement d’impression. • Création de groupes d’utilisateurs sécurisés et attribution de mots de passe (voir l’aide de Configure) • Gestion et modification de tâches soumises à l’EX Print Server à l’aide d’utilitaires tels que la Command WorkStation (voir Utilitaires et Impression couleur) • Calibrage de votre presse pour la simulation d’un environnement d’impression ou l’optimisation de la sortie couleur (voir Impression couleur) BIENVENUE 13 Matériel et logiciels nécessaires pour les postes utilisateur Pour l’installation des logiciels utilisateur de l’EX Print Server sur un ordinateur Windows ou Mac OS, l’ordinateur doit être équipé d’un lecteur de DVD-ROM externe ou intégré. Le tableau suivant répertorie le matériel et les logiciels nécessaires. Configuration minimale requise pour Windows Mac OS Système d’exploitation Les versions suivantes de Windows (avec les derniers Service Packs) sont prises en charge pour les pilotes d’imprimante : Les versions suivantes de Mac OS sont prises en charge pour les pilotes d’imprimante : • Windows 2000 Professionnel • Windows 2000 Server • Windows 2000 Advanced Server • Mac OS X version 10.3.9 et ultérieure (ordinateurs Mac OS basés sur PowerPC) Les versions suivantes de Windows (avec les derniers Service Packs) sont prises en charge pour les pilotes d’imprimante et les applications Fiery : • Mac OS version 10.4 et ultérieure (ordinateurs Mac OS basés sur PowerPC et Intel) • Windows XP Edition familiale, 32 bits • Windows XP Professionnel, 32 et 64 bits Versions de Mac OS prises en charge par les applications Fiery : • Windows Server 2003, Standard Edition, 32 bits • Windows Server 2003, Enterprise Edition, 32 bits • Windows Server 2003, Datacenter Edition, 32 bits • Windows Server 2003 SP1, 64 bits • Windows Vista, Edition Familiale Basique, 32 et 64 bits • Windows Vista, Edition Familiale Premium, 32 et 64 bits • Windows Vista, Edition Intégrale, 32 et 64 bits • Windows Vista, Edition Professionnel, 32 et 64 bits • Windows Vista, Enterprise Edition, 32 et 64 bits • Windows Server 2008 et Windows Server 2008 R2, Standard Edition, 32 et 64 bits • Windows Server 2008 et Windows Server 2008 R2, Enterprise Edition, 32 et 64 bits • Windows Server 2008 et Windows Server 2008 R2, Datacenter Edition, 32 et 64 bits • Windows Web Server 2008 et Windows Web Server 2008 R2, 32 et 64 bits • Mac OS version 10.4.11 et ultérieure (ordinateurs Mac OS basés sur Intel) • Mac OS version 10.5.x (ordinateurs Mac OS basés sur PowerPC G5 et Intel) • Mac OS version 10.6 (ordinateurs Mac OS basés sur Intel) R EMARQUE : Les applications Fiery fonctionnent avec les systèmes d’exploitation 64 bits. Toutefois, ces applications fonctionnent en mode 32 bits uniquement. Disque dur requis pour l’impression et les utilitaires 500 Mo d’espace disque disponible pour l’installation (2 Go recommandés pour générer la prévisualisation plein écran des fichiers en mode point (raster) et pour la manipulation de fichiers volumineux) 80 Mo d’espace disque disponible pour l’installation (500 Mo recommandés pour générer la prévisualisation plein écran des fichiers en mode point (raster) et pour la manipulation de fichiers volumineux) BIENVENUE Configuration minimale requise pour Windows Protocole de mise en réseau TCP/IP Protocole de mise en réseau pour les utilitaires Fiery TCP/IP WebTools Navigateur Web pour lequel Java doit être activé : • Mac OS X : Safari version 4.0, Firefox version 3.5 • Windows : Internet Explorer 6, 7 et 8, Firefox version 3.5 14 Mac OS TCP/IP, EtherTalk et AppleTalk R EMARQUE : Microsoft édite régulièrement des mises à jour d’Internet Explorer. Comme nous ne pouvons garantir la prise en charge de toutes les versions, il est préférable d’utiliser celles mentionnées pour obtenir de meilleurs résultats. Un moniteur et une mémoire vidéo prenant en charge les couleurs 16 bits à une résolution minimale de 800 x 600 pixels Un réseau TCP/IP activé et l’adresse IP ou le nom DNS de l’EX Print Server Les services Web activés sur l’EX Print Server Command WorkStation Processeur Pentium 4,1 GHz ou supérieur 1,6 GHz ou supérieur 1 Go de RAM 500 Mo d’espace disque disponible pour l’installation d’applications 2 Go d’espace disque disponible pour l’installation d’applications Un moniteur prenant en charge les couleurs 16 bits à une résolution minimale de 1 024 x 768 pixels SeeQuence (Impose et Compose) sur la Command WorkStation En complément de la configuration requise pour la Command WorkStation : • Une clé électronique (dongle) à installer sur le port USB de chaque poste de travail client • Logiciel Acrobat/PitStop BIENVENUE 15 Arrêt et redémarrage de l’EX Print Server La section suivante décrit la procédure d’arrêt et de redémarrage de l’EX Print Server en cas de besoin. POUR ARRÊTER L’EX PRINT SERVER 1 Assurez-vous que l’EX Print Server ne reçoit, ne traite ni n’imprime aucun fichier. Patientez jusqu’à ce que la Command WorkStation n’affiche plus aucune tâche en cours de traitement ou d’impression dans la fenêtre Tâches actives, ou jusqu’à ce que la FieryBar indique Au repos dans les zones de traitement et d’impression. Après le traitement d’une tâche, attendez au moins 5 secondes avant de débuter la procédure d’arrêt une fois que le système est au repos. R EMARQUE : Contactez votre administrateur réseau avant de retirer l’EX Print Server du réseau. 2 Arrêtez la presse et mettez-la hors tension. Pour plus d’informations, voir la documentation de la presse. 3 Fermez toutes les applications ouvertes à l’exception de la FieryBar. 4 Sélectionnez Arrêter dans le menu Démarrer de Windows. 5 Sélectionnez Arrêter le système et cliquez sur OK. Avant de tenter d’accéder aux composants internes de la machine, assurez-vous que tous les câbles à l’arrière de l’EX Print Server sont débranchés. POUR REDÉMARRER L’EX PRINT SERVER 1 Assurez-vous que l’EX Print Server ne reçoit, ne traite ni n’imprime aucun fichier. Patientez jusqu’à ce que la Command WorkStation n’affiche plus aucune tâche en cours de traitement ou d’impression dans la fenêtre Tâches actives, ou jusqu’à ce que la FieryBar indique Au repos dans les zones de traitement et d’impression. 2 Fermez toutes les applications ouvertes à l’exception de la FieryBar. R EMARQUE : Si vous utilisez une clé USB, retirez-la avant de procéder à la réinitialisation. Sinon, l’EX Print Server ne redémarrera pas. 3 Cliquez avec le bouton droit de la souris sur la FieryBar et choisissez Redémarrer le Fiery dans le menu contextuel. Une demande de confirmation s’affiche. 4 Cliquez sur OK. Patientez lors de l’arrêt et du redémarrage du logiciel EX Print Server. L’attente peut durer environ une minute. La FieryBar indique le statut Arrêt pendant le redémarrage du serveur. ">
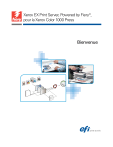
Öffentlicher Link aktualisiert
Der öffentliche Link zu Ihrem Chat wurde aktualisiert.