Xerox DocuColor 7002/8002 Digital Press Guide d'installation
Vous trouverez ci-dessous de brèves informations sur l'EX8002 Serveur d'impression. Ce document explique comment configurer les serveurs de réseau et les ordinateurs pour pouvoir utiliser le Xerox EX8002 Print Server, Powered by Fiery afin que les utilisateurs puissent imprimer sur une imprimante réseau à hautes performances. Il couvre la connexion au réseau, la sécurisation, la configuration du serveur et l'administration.
PDF
Télécharger
Document
Xerox EX8002 Print Server, Powered by Fiery® Configuration et installation © 2009 Electronics for Imaging, Inc. Les Informations juridiques rédigées pour ce produit s’appliquent au contenu du présent document. 45086050 14 août 2009 TABLE DES MATIÈRES 3 TABLE DES MATIÈRES INTRODUCTION 7 Terminologie et conventions 7 A propos de ce document 8 Informations relatives aux batteries pour l’Union européenne et l’Espace économique européen 8 CONNEXION AU RÉSEAU 9 L’EX8002 sur le réseau 9 Etapes d’installation sur le réseau Résumé de la procédure d’installation de l’EX8002 sur le réseau Configuration des serveurs de réseau 10 11 12 Réseaux Windows 12 Réseaux AppleTalk 13 Réseaux UNIX 13 PRÉPARATIFS POUR LA CONFIGURATION DU SERVEUR FIERY 14 Niveaux d’accès et de contrôle 14 Utilisateurs et groupes 14 Connexions d’impression de l’EX8002 17 WebTools 18 Fonctions de sécurité supplémentaires 19 Contrôle de l’accès e-mail à l’EX8002 19 Restrictions concernant les adresses IP, les ports et les adresses MAC 19 Authentification LDAP 19 Connexion d’un câble réseau à l’EX8002 20 Vue arrière de l’EX8002 20 Connexion Ethernet 21 A propos de la configuration 21 TABLE DES MATIÈRES 4 CONFIGURATION DU SERVEUR FIERY À PARTIR D’UN ORDINATEUR EN RÉSEAU 22 Accès à Configure depuis un ordinateur en réseau 22 Utilisation de Configure 23 OPTIONS DE CONFIGURATION 24 Options de configuration PS 24 Options de configuration liées à la productivité 26 CONFIGURATION DES WEBTOOLS Configuration de l’EX8002 et des ordinateurs pour les WebTools ADMINISTRATION DU SERVEUR FIERY 27 27 29 Fonctions de l’administrateur 29 Définition des mots de passe 30 Mots de passe à partir d’un ordinateur en réseau 30 Modification du mot de passe du système Windows XP 30 Mise à jour des logiciels système et utilisateur 31 Avant de mettre à jour l’EX8002 31 Mises à jour système 32 Recherche de mises à jour produit (site de téléchargement de logiciels) 37 Effacement de l’EX8002 38 Restauration des paramètres de l’EX8002 39 Enregistrement et restauration de la configuration de l’EX8002 39 Impression USB 40 Gestion des carnets d’adresses de messagerie 41 Chemin de recherche pour l’impression variable 44 Définition des chemins de recherche généraux communs 44 Autorisation des utilisateurs à définir un chemin de recherche pour une seule tâche 45 TABLE DES MATIÈRES 5 Impression de la page de configuration 46 Maintien des performances optimales de l’EX8002 46 Arrêt, réinitialisation et redémarrage de l’EX8002 47 Arrêt de l’EX8002 47 Réinitialisation ou redémarrage de l’EX8002 48 DÉPANNAGE Dépannage de l’EX8002 INDEX 49 49 Messages d’erreur de fonctionnement 49 Connexion à l’EX8002 impossible avec les utilitaires 50 Connexion à l’EX8002 impossible avec la Command WorkStation 51 53 INTRODUCTION 7 INTRODUCTION Ce document explique comment configurer les serveurs de réseau et les ordinateurs pour pouvoir utiliser le Xerox EX8002 Print Server, Powered by Fiery de façon que les utilisateurs puissent imprimer sur une imprimante réseau à hautes performances. Pour les informations générales sur l’utilisation de la presse numérique, de votre ordinateur, de vos logiciels ou de votre réseau, voir la documentation accompagnant ces produits. Pour configurer un environnement réseau correctement, la présence et la coopération active de l’administrateur du réseau sont nécessaires. Ce document ne détaille pas la configuration des réseaux. Pour plus d’informations, voir la documentation de votre réseau. Pour plus d’informations sur les systèmes d’exploitation pris en charge et la configuration requise, voir Bienvenue. Terminologie et conventions Ce document utilise la terminologie et les conventions suivantes. Le terme ou la convention Signifie Aero EX8002 (dans les illustrations et les exemples) EX8002 Xerox EX8002 Print Server, Powered by Fiery Mac OS Apple Mac OS X Presse numérique Presse numérique DocuColor 8002/7002 Windows Microsoft Windows 2000, Windows XP, Windows Vista, Windows Server 2003, Windows Server 2008 Titres en italique Autres ouvrages de cette documentation Sujets pour lesquels des informations supplémentaires sont disponibles en démarrant l’aide du logiciel Astuces et informations Informations importantes Informations importantes sur des problèmes pouvant engendrer un danger physique pour vous-même ou les autres INTRODUCTION 8 A propos de ce document Ce document aborde les sujets suivants : • Connecteurs de réseau sur l’EX8002 • Informations spécifiques de l’EX8002 concernant la configuration des serveurs de réseau R EMARQUE : Pour plus d’informations sur les serveurs réseau, voir la documentation de votre réseau. • Sécurisation du système à l’aide de niveaux d’accès et de mots de passe • Configuration de l’EX8002 à partir d’un ordinateur en réseau • Configuration de l’EX8002 pour permettre aux utilisateurs d’accéder aux WebTools • Administration de l’EX8002 • Dépannage Les fonctions administrateur décrites dans d’autres documentations sont résumées à la page 29. Informations relatives aux batteries pour l’Union européenne et l’Espace économique européen Ce symbole indique que les batteries et les accumulateurs de ce produit doivent être jetés séparément de vos déchets ménagers, conformément à la directive européenne 2006/66/CE (« directive ») et aux réglementations locales. Conformément à la directive, un symbole chimique imprimé sous ce symbole indique la présence d’un métal lourd (Hg = mercure, Cd = cadmium, Pb = plomb) dans la batterie ou l’accumulateur, avec une concentration supérieure au seuil applicable spécifié dans la directive. Les batteries et les accumulateurs ne doivent pas être jetés comme des déchets municipaux qui ne font pas l’objet d’un tri sélectif. Les personnes possédant des batteries et des accumulateurs doivent les déposer dans des conteneurs prévus pour leur retour, leur recyclage et leur traitement. En cas de batterie non amovible, la directive européenne DEEE (Déchets d’équipements électriques et électroniques) prévoit la prise en charge du produit. Il suffit de le remettre à un site de collecte des DEEE agréé, qui prendra les mesures adéquates en vue de son recyclage et de son traitement, batteries y compris. Il est important que les clients participent à la collecte et au recyclage des batteries et des accumulateurs afin de minimiser les effets potentiels de ces produits sur l’environnement et la santé en raison des substances qu’ils contiennent. Il existe au sein de l’Union européenne différents programmes de collecte et de recyclage des batteries et des accumulateurs. Pour obtenir plus de détails sur les programmes de recyclage des batteries et des accumulateurs disponibles dans votre pays, veuillez contacter la mairie, le service des déchets ou la déchetterie. CONNEXION AU RÉSEAU 9 CONNEXION AU RÉSEAU Ce chapitre récapitule les étapes relatives à la configuration de l’EX8002. L’EX8002 sur le réseau Lorsque l’EX8002 est connecté à un réseau, il se comporte comme une imprimante connectée en réseau. L’EX8002 prend en charge les protocoles réseau suivants (règles permettant aux ordinateurs d’un réseau de communiquer entre eux) : • AppleTalk • TCP/IP, qui comprend également les protocoles BOOTP, DHCP, FTP, HTTP, IMAP, IPP, IPv4, IPv6, LDAP, LPD, NBT, POP3, Port 9100, SMB, SMTP, SNMP, SNTP et SSL/TLS Ces protocoles peuvent être exécutés simultanément sur le même câble. Les ordinateurs qui utilisent d’autres protocoles peuvent imprimer via un serveur exploitant l’un des protocoles pris en charge. La fonction de détection automatique de l’EX8002 lui permet de gérer toutes ces connexions simultanément. CONNEXION AU RÉSEAU 10 Etapes d’installation sur le réseau L’installation peut être effectuée par un administrateur de réseau ou d’impression. Une installation réussie comprend les phases suivantes : 1 Configuration de l’environnement de réseau Configurez les serveurs de réseau pour fournir aux utilisateurs l’accès à l’EX8002 comme une imprimante en réseau. Pour plus d’informations sur la configuration des serveurs de réseau dans les environnements de réseau Windows et UNIX spécifiques de l’EX8002, voir page 12. Pour plus d’informations sur l’utilisation du réseau, voir la documentation fournie avec le système. 2 Connexion physique de l’EX8002 à un réseau opérationnel Préparez un nœud de réseau pour l’EX8002. Pour ce faire, acheminez un câble vers l’emplacement où sera installé l’EX8002, puis branchez ce câble au connecteur réseau de l’EX8002. Pour plus d’informations, voir page 20. 3 Configuration de l’EX8002 Configurez l’EX8002 pour votre environnement de réseau et d’impression particulier (voir « Configuration du Serveur Fiery à partir d’un ordinateur en réseau », à la page 22). 4 Préparation des ordinateurs pour l’impression Installez les fichiers nécessaires à l’impression et les logiciels utilisateur, puis connectez les ordinateurs au réseau. La procédure d’installation des logiciels est décrite dans Impression. 5 Administration de l’EX8002 Surveillez les performances du système et résolvez les problèmes lorsqu’ils se produisent (voir « Administration du Serveur Fiery », à la page 29). CONNEXION AU 11 RÉSEAU Résumé de la procédure d’installation de l’EX8002 sur le réseau Configuration du serveur réseau Configurez les serveurs réseau afin de spécifier les queues d’impression et les utilisateurs de l’EX8002. Serveur réseau Connexion Préparez un nœud de réseau. Connectez l’EX8002 au réseau. Si vous utilisez l’Interface contrôleur avancée Fiery, connectez-la au réseau. EX8002 Configuration de l’EX8002 Utilisez le WebTool Configure pour définir les paramètres par défaut de l’EX8002 et de l’environnement réseau. Configuration des postes client Sur les postes de travail appelés à imprimer avec l’EX8002 : • Installez les pilotes d’imprimante appropriés, puis connectez le poste à une ou plusieurs connexions d’impression. • Dans le cas d’ordinateurs appelés à utiliser les utilitaires, installez ceux-ci ainsi qu’un navigateur Internet. • Vérifiez que l’EX8002 apparaît bien dans la liste des imprimantes. L’EX8002 est disponible sur le réseau CONNEXION AU RÉSEAU 12 Configuration des serveurs de réseau Cette section fournit les informations de base sur la configuration de l’EX8002 et son utilisation en réseau. Elle n’explique pas les fonctions de réseau servant généralement à l’impression. Seules les informations spécifiques de l’EX8002 sont présentées. Pour configurer un environnement réseau correctement, la présence et la coopération active de l’administrateur du réseau sont nécessaires. Ce document ne détaille pas la configuration des réseaux. Pour plus d’informations, voir la documentation de votre réseau. Configurez les serveurs et le réseau, et assurez-vous qu’une connexion réseau est active avant de configurer les paramètres réseau de l’EX8002. Cela permet à l’EX8002 d’interroger le réseau pour connaître les zones, les serveurs et les queues du serveur. Chaque fois que la configuration de l’EX8002, de la presse numérique ou du réseau est modifiée sur votre site, vous avez la possibilité de modifier les paramètres en fonction du nouvel environnement. La modification des paramètres du réseau ou des ports peut nécessiter des modifications dans d’autres options de configuration. Réseaux Windows • L’EX8002 requiert une adresse IP, un masque de sous-réseau et une adresse de passerelle. Saisissez ces adresses manuellement ou utilisez les protocoles DHCP ou BOOTP pour les attribuer automatiquement. Assurez-vous que le nom et l’adresse de l’EX8002 apparaissent bien sur un serveur DNS ou dans une base de données des noms d’hôtes utilisée par votre système. Si plusieurs connexions d’impression EX8002 sont publiées (queues Attente et Impression, par exemple), vous devez envisager de créer une imprimante pour chaque connexion, afin que les utilisateurs puissent imprimer directement sur chacune d’entre elles. • Configurez l’EX8002 avec le nom de domaine Windows correct. Ce point est particulièrement important pour l’impression Windows (SMB). Pour utiliser le service Active Directory de Microsoft, vous devez affecter l’EX8002 à un domaine. Si vous affectez l’EX8002 à un groupe de travail, Active Directory ne sera pas disponible. CONNEXION AU RÉSEAU 13 Réseaux AppleTalk Les serveurs AppleShare ne nécessitent aucune configuration spéciale. Réseaux UNIX • Une station de travail UNIX configurée avec le protocole lpr et connectée à l’EX8002 via TCP/IP peut imprimer directement sur l’EX8002. • Seul un administrateur disposant des droits d’accès adéquats (root) peut configurer des stations de travail UNIX. Après la configuration initiale, les utilisateurs UNIX soumettent les tâches d’impression à une imprimante nommée. • L’EX8002 est un contrôleur d’imprimante comprenant les protocoles lpr. • L’EX8002 possède un nom d’imprimante distante que vous devez connaître pour pouvoir communiquer correctement avec lui. Quel que soit le système UNIX utilisé, le nom donné à l’imprimante distante (ou rp dans le fichier /etc/printcap) lors de la configuration du réseau pour l’EX8002 est obligatoirement l’un des suivants : print hold direct Les postes de travail d’un réseau TCP/IP peuvent imprimer directement sur l’EX8002 utilisé comme imprimante distante, sur un serveur Windows 2000/Server 2003/Server 2008 ou sur une station de travail UNIX faisant office de serveur d’impression. PRÉPARATIFS POUR LA CONFIGURATION DU SERVEUR FIERY 14 PRÉPARATIFS POUR LA CONFIGURATION DU SERVEUR FIERY Pour vous préparer à imprimer sur votre site, vous devez réaliser la configuration initiale de l’EX8002 afin de spécifier l’environnement réseau utilisé et le type d’impression voulu. Avant de commencer la configuration, vous devez choisir les niveaux d’accès à mettre en place, dont les mots de passe et autres fonctions de sécurité que fournit l’EX8002. Comme nombre de ces fonctions de sécurité sont interconnectées, lisez les informations de ce chapitre pour planifier un système de sécurité efficace et procéder à la configuration en conséquence. Niveaux d’accès et de contrôle Lorsque vous procédez à la configuration de l’EX8002, vous appliquez un certain niveau de contrôle en configurant les éléments suivants : • Utilisateurs et groupes • Connexions d’impression • Accès aux WebTools Utilisateurs et groupes Le WebTool Configure vous permet de créer des utilisateurs, d’attribuer des mots de passe, de créer des groupes disposant de droits particuliers et d’affecter des utilisateurs à ces groupes. Plusieurs groupes sont prévus par défaut et vous pouvez en créer de nouveaux. Tous les utilisateurs d’un groupe disposent des mêmes droits. Outre la possibilité d’ajouter les utilisateurs créés à un groupe, vous pouvez également ajouter des utilisateurs à partir de la liste d’adresses générale de votre entreprise si vous activez les services LDAP sur l’EX8002. Vous trouverez ci-dessous des indications pour vous aider à préparer une stratégie de sécurité. Pour plus d’informations, notamment sur les procédures spécifiques, voir l’aide du WebTool Configure. PRÉPARATIFS POUR LA CONFIGURATION DU SERVEUR FIERY 15 Authentification utilisateur Le terme « authentification utilisateur » signifie que l’EX8002 vérifie que l’utilisateur qui envoie une tâche appartient à un groupe, et que ce groupe possède des droits d’impression en noir et blanc ou en couleur et en noir et blanc. Par défaut, l’EX8002 n’applique pas l’authentification utilisateur. En conséquence, même si vous attribuez des mots de passe aux utilisateurs et que vous affectez ces utilisateurs à des groupes, il ne se produira aucune authentification à moins que vous ne désactiviez la case « Autoriser les utilisateurs à imprimer sans authentification » dans Configure > Utilisateurs et groupes. Lorsque cette option est sélectionnée, toute personne peut imprimer sur l’EX8002. Si vous demandez aux utilisateurs de spécifier leur nom d’utilisateur et leur mot de passe (autrement dit, si vous avez désactivé la case Autoriser les utilisateurs à imprimer sans authentification), ils devront saisir ces informations dans le pilote d’imprimante avant d’imprimer. Ils devront spécifier ces informations s’ils créent des fichiers à imprimer ultérieurement à partir du pilote (par exemple, des pièces jointes de courriers électroniques envoyées à l’EX8002). Etant donné que les tâches envoyées via un serveur FTP ne nécessitent pas de pilote d’imprimante, vous pouvez indiquer qu’elles doivent être authentifiées (voir Configure > Réseau > Services > FTP > Demander le mot de passe pour l’impression). Mots de passe Quand vous créez un nouvel utilisateur dans le WebTool Configure > Utilisateurs et groupes, vous devez lui attribuer un mot de passe. Dans d’autres zones du système, vous pouvez également affecter les mots de passe suivants : • Administrateur par défaut du groupe des administrateurs • Opérateur par défaut du groupe des opérateurs • Mot de passe du système Windows R EMARQUE : Les mots de passe Administrateur et Opérateur sont distincts du mot de passe système de Windows. Par défaut, le mot de passe Administrateur est défini sur l’EX8002. Changez-le régulièrement afin de protéger l’EX8002 contre les modifications accidentelles ou malveillantes de la configuration. Pour plus d’informations, voir « Définition des mots de passe », à la page 30. Les utilisateurs de groupes Administrateurs et Opérateurs disposent de droits supplémentaires par rapport à ceux que vous définissez lors de la création des groupes. Des exemples sont donnés dans les sections ci-dessous. PRÉPARATIFS POUR LA CONFIGURATION DU SERVEUR FIERY 16 Droits d’accès Administrateur Les utilisateurs du groupe des administrateurs disposent du niveau de contrôle le plus élevé. Les droits d’accès Administrateur englobent : • Configuration de l’EX8002 à partir du WebTool Configure • Ajout et suppression de groupes • Ajout et suppression d’utilisateurs • Définition et modification des mots de passe des utilisateurs • Suppression, impression, exportation et affichage du journal des tâches • Suppression, affichage et modification des tâches d’impression des utilisateurs • Suppression de toutes les données de tâche de l’EX8002 • Impression en noir et blanc ou en couleur • Publication des connexions d’impression • Suppression de polices • Contrôle des tâches d’impression à partir des outils de gestion des tâches • Modification des paramètres de tâche • Définition des paramètres par défaut des options d’impression • Calibrage de l’EX8002 Droits d’accès Opérateur Les utilisateurs du groupe des opérateurs contrôlent les tâches d’impression à l’aide des outils de gestion des tâches, notamment : • Affichage du journal des tâches • Suppression, affichage et modification des tâches d’impression des autres utilisateurs • Impression en noir et blanc ou en couleur Droits d’accès Invité (aucun mot de passe) Aucun mot de passe n’est nécessaire pour la connexion en tant qu’invité depuis les outils de gestion des tâches. Un invité peut observer le statut des tâches actives mais ne peut pas modifier les tâches ni le statut de l’EX8002. PRÉPARATIFS POUR LA CONFIGURATION DU SERVEUR FIERY 17 Connexions d’impression de l’EX8002 L’EX8002 permet de disposer de trois connexions d’impression : la queue Attente, la queue Impression et la connexion Direct. Ces connexions d’impression peuvent être activées, ou « publiées » pour les utilisateurs du réseau dans le menu de configuration de l’imprimante. La présence de tâches est contrôlée en permanence sur toutes les connexions publiées. La queue Impression et la connexion Direct offrent aux utilisateurs davantage d’accès à l’EX8002 que la queue Attente. Par conséquent, la queue Impression et la connexion Direct ne doivent pas être activées dans des environnements où l’on a besoin d’un contrôle maximal. En outre, vous pouvez activer la queue Imprimé, qui constitue une zone de stockage pour les tâches les plus récentes provenant de la queue Impression. La queue Imprimé permet aux utilisateurs de réimprimer ces tâches à l’aide des outils de gestion des tâches (par exemple, la Command WorkStation). R EMARQUE : Pour utiliser les utilitaires et les WebTools, vous devez activer au moins une des connexions d’impression. Queue Attente Les tâches qui lui sont envoyées sont spoulées sur le disque dur de l’EX8002 pour être imprimées ultérieurement ou réimprimées. Dans la mesure où la queue Attente est une zone de stockage, ces tâches ne peuvent pas être soumises au processus d’impression sans intervention de l’opérateur, à l’aide des outils de gestion des tâches. Queue Impression Il s’agit de la queue standard de l’EX8002. Les tâches qui lui parviennent sont traitées et imprimées dans l’ordre de leur réception. Les tâches marquées comme prioritaires par l’opérateur à l’aide des outils de gestion des tâches ou les tâches envoyées via la connexion Direct sont prioritaires par rapport à d’autres tâches envoyées à la queue Impression. Connexion Direct La connexion Direct transmet directement les tâches à l’EX8002 mais seulement lorsque celui-ci est au repos. Si l’EX8002 est occupé, la tâche soumise demeure dans le poste de travail jusqu’à ce que l’EX8002 soit libéré. Elle est alors traitée dès que la tâche précédente est terminée et avant la prochaine tâche en attente. Dans la plupart des cas, les tâches envoyées à la connexion Direct ne sont pas stockées sur le disque dur de l’EX8002 et ne peuvent pas être sélectionnées pour être réimprimées, déplacées ou supprimées. Ainsi, la connexion Direct fournit une certaine sécurité pour les fichiers confidentiels. Les tâches envoyées par la connexion Direct apparaissent dans le journal des tâches, à des fins de comptabilisation. PRÉPARATIFS POUR LA CONFIGURATION DU SERVEUR FIERY 18 Certaines tâches imprimées sur la connexion Direct entraînent le stockage de fichiers temporaires sur le disque dur de l’EX8002. Il s’agit des tâches suivantes : • Tâches PDF • Tâches TIFF • Tâches avec paramètres pour toutes les options d’impression suivantes : – Impression de tâches volumineuses en ordre inversé – Création de brochures – Supports mixtes – Activation de la surimpression R EMARQUE : Pour télécharger des polices de caractères sur l’EX8002, vous devez publier la connexion Direct. WebTools L’EX8002 prend en charge l’accès Internet ou intranet via les WebTools sur les ordinateurs Windows et Mac OS. Pour activer l’utilisation des WebTools, voir « Configuration des WebTools », à la page 27. Accueil Accueil fournit des informations actualisées sur les tâches en cours de traitement et d’impression sur l’EX8002. Vous n’avez pas besoin de mot de passe pour l’utiliser. Pour plus d’informations, voir Utilitaires. Téléchargements Téléchargements permet aux utilisateurs de télécharger les programmes d’installation des pilotes d’imprimante et d’autres logiciels directement depuis l’EX8002. Vous n’avez pas besoin de mot de passe pour l’utiliser. Pour plus d’informations, voir Impression et Utilitaires. Docs Docs permet aux utilisateurs d’accéder aux tâches dans leurs boîtes aux lettres sur l’EX8002, de les gérer et de les modifier, et de les soumettre à l’EX8002. Pour plus d’informations, voir l’aide du WebTool Docs. Configure Configure permet de visualiser et de modifier les options de l’EX8002 depuis un ordinateur en réseau. Cette fonction nécessite le mot de passe Administrateur. Pour plus d’informations, voir page 22. PRÉPARATIFS POUR LA CONFIGURATION DU SERVEUR FIERY 19 Fonctions de sécurité supplémentaires Outre les fonctionnalités habituelles, telles que les mots de passe, les fonctions ci-dessous vous aident à sécuriser votre EX8002 : • Accès e-mail • Adresses IP, ports et adresses MAC • Authentification LDAP Contrôle de l’accès e-mail à l’EX8002 Comme les utilisateurs peuvent être autorisés à imprimer les pièces jointes aux courriers électroniques envoyés à l’EX8002, l’EX8002 n’accepte que les pièces jointes correctes (par exemple, des fichiers PostScript ou PDF). En général, les virus transmis par e-mail doivent être exécutés par le destinataire pour être activés. Les pièces jointes qui ne sont pas des fichiers corrects sont supprimées par l’EX8002. Parce que les fichiers de type .BAT, .VBS et .EXE sont susceptibles d’avoir une activité virale préjudiciable, l’EX8002 ne traite pas ce type de fichiers. L’EX8002 ignore également les e-mails au format RTF (Rich Text Format) ou HTML (Hypertext Markup Language) et tout code JavaScript inclus. Vous pouvez définir des listes d’adresses e-mail autorisées sur l’EX8002. Ce dernier supprime tout e-mail provenant d’une adresse qui ne figure pas dans cette liste. Pour plus d’informations, voir page 41. Restrictions concernant les adresses IP, les ports et les adresses MAC Pour limiter les connexions non autorisées à l’EX8002, vous pouvez autoriser uniquement les utilisateurs dont les adresses IP ou MAC s’inscrivent dans une plage définie. Vous pouvez également fermer les ports inutiles afin de refuser les tentatives d’accès provenant du réseau. Les commandes ou tâches envoyées depuis des ports ou des adresses IP non autorisés sont ignorées par l’EX8002. Authentification LDAP Lorsque vous activez la communication LDAP afin de récupérer des noms et autres informations pour des personnes de votre entreprise, vous pouvez spécifier le type d’authentification. Pour plus d’informations, voir l’aide du WebTool Configure. PRÉPARATIFS POUR LA CONFIGURATION DU SERVEUR FIERY 20 Connexion d’un câble réseau à l’EX8002 Cette section illustre la face arrière de l’EX8002 et fournit les informations nécessaires pour la connexion de l’EX8002 au réseau. Vue arrière de l’EX8002 1 2 3 4 Connecteur d’alimentation Connecteurs USB Connecteur réseau (10/100/1000BaseT) Interface de l’imprimante (x4) 1 2 3 4 PRÉPARATIFS POUR LA CONFIGURATION DU SERVEUR FIERY 21 Connexion Ethernet L’EX8002 prend en charge les connexions Ethernet avec un câble à paire torsadée non blindée (UTP) pour une utilisation avec les vitesses réseau suivantes : • 10BaseT : Catégorie 3 ou supérieure • 100BaseTX : Catégorie 5 ou supérieure (4 paires/8 fils, longueur courte) • 1000BaseT : Catégorie 5e ou supérieure (4 paires/8 fils, longueur courte) POUR SE CONNECTER AU RÉSEAU • Connectez le câble réseau au connecteur réseau (RJ-45) approprié à l’arrière de l’EX8002. A propos de la configuration La configuration consiste à préparer l’EX8002 à la communication avec d’autres périphériques et à la gestion des tâches d’impression. Effectuez la configuration à la première mise sous tension de l’EX8002, après le chargement d’un nouveau logiciel système ou après chaque réinstallation du logiciel serveur. Modifiez les options en fonction du réseau et de l’environnement utilisateur. R EMARQUE : Vous ne pouvez pas accéder aux fonctions de configuration à partir de la Command WorkStation, Macintosh Edition. Pour configurer l’EX8002 à partir d’un ordinateur en réseau, utilisez Configure (page 22). Vous pouvez accéder à Configure à partir des WebTools ou de la Command WorkStation, Windows Edition. CONFIGURATION DU SERVEUR FIERY À PARTIR D’UN ORDINATEUR EN RÉSEAU 22 CONFIGURATION DU SERVEUR FIERY À PARTIR D’UN ORDINATEUR EN RÉSEAU Vous devez effectuer la configuration pour spécifier les paramètres réseau et les options d’impression par défaut. Pour utiliser les applications de configuration, vous devez entrer le mot de passe administrateur de l’EX8002. Accès à Configure depuis un ordinateur en réseau Pour configurer l’EX8002 à partir d’un ordinateur en réseau, utilisez Configure. Vous pouvez accéder à cette application de l’une des façons suivantes : • WebTools avec un navigateur Internet compatible • Command WorkStation, Windows Edition POUR ACCÉDER À CONFIGURE À PARTIR D’UN NAVIGATEUR INTERNET 1 Démarrez votre navigateur Internet et saisissez l’adresse IP de l’EX8002. 2 Cliquez sur l’onglet Configurer de la page d’accueil de l’EX8002. 3 Cliquez sur Démarrer Configure. 4 Ouvrez la session avec les droits d’accès Administrateur. CONFIGURATION DU SERVEUR FIERY À PARTIR D’UN ORDINATEUR EN RÉSEAU 23 POUR ACCÉDER À CONFIGURE À PARTIR DE LA COMMAND WORKSTATION, WINDOWS EDITION 1 Lancez la Command WorkStation. 2 Ouvrez la session avec les droits d’accès Administrateur. 3 Dans le menu Serveur, sélectionnez Configurer. Quelle que soit la méthode choisie, la boîte de dialogue ci-dessous s’affiche. Utilisation de Configure Pour plus d’informations sur l’utilisation de Configure et le paramétrage des options, voir l’aide du WebTool Configure. OPTIONS DE CONFIGURATION 24 OPTIONS DE CONFIGURATION Ce chapitre décrit les paramètres qui ne figurent pas dans l’aide du WebTool Configure. • Paramètres disponibles pour la configuration PS (PostScript) • Paramètres disponibles pour la configuration liée à la Productivité Pour plus d’informations sur les options d’impression, voir Impression. Options de configuration PS Pour connaître les paramètres par défaut définis lors de la configuration, imprimez une page de configuration à partir de la Command WorkStation. Option Paramètres Description (paramètre par défaut souligné) Adapter au format Oui, Non Cette option permet de spécifier si le format d’un document doit être adapté au format papier sélectionné lorsque ces deux formats diffèrent. Lorsque cette option est désactivée, si le format d’un document est supérieur au format papier sélectionné, le document est tronqué au format papier à l’impression. Assemblage Triés, Non triés Cette option permet de spécifier le mode de sortie souhaité pour les documents de plusieurs pages ou en plusieurs exemplaires. Convertir formats papier Non, 8,5x11/11x17->A4/A3, A4/A3->8,5x11/11x17 Cette option permet de spécifier si vous voulez que les formats papier des documents soient automatiquement convertis aux formats spécifiés par défaut. Par exemple, si vous avez choisi 8,5x11/11x17->A4/A3, un document au format 8,5x11 sera automatiquement imprimé sur du papier A4. Cette option est utilisée avec l’option Format papier par défaut. Par exemple, si vous avez choisi 8,5x11/11x17-->A4/A3 dans l’option Convertir formats papier et US dans Format papier par défaut, les documents seront imprimés sur du papier A4/A3. Cela s’applique également aux pages système de l’EX8002 comme la page de démarrage, la page de test et le journal des tâches. Finition DFA Non, Fonction 1, Fonction 2, Toutes les deux Cette option permet de spécifier la fonction de finition par défaut. OPTIONS DE CONFIGURATION 25 Option Paramètres Description (paramètre par défaut souligné) Formats papier par défaut US, Métrique (US pour les EtatsUnis, Métrique pour le reste du monde) Cette option permet de spécifier si l’on souhaite imprimer par défaut sur des formats papier anglo-saxons (comme Lettre US, Légal US ou 11x17) ou métriques (comme A4 et A3). Si aucun format de page n’est spécifié dans un fichier PostScript, les tâches sont imprimées sur du papier au format Lettre US si vous avez choisi US ou A4 si vous avez sélectionné Métrique. Impression face dessous Oui, Non Indiquez si vous souhaitez que les feuilles sortent de la presse numérique face vers le bas. Imprimer jusqu’à l’erreur PS Oui, Non Cette option permet de spécifier si l’EX8002 doit imprimer ou non la partie de la tâche pouvant l’être lorsqu’il rencontre une erreur PostScript. Sélectionnez Oui pour imprimer la partie de la tâche traitée avant l’apparition de l’erreur. Sélectionnez Non pour annuler totalement l’impression de la tâche en cas d’erreur PostScript. Laissez cette option désactivée, à moins que vous ne rencontriez des problèmes d’impression. Imprimer maquette Oui, Non Sélectionnez Oui pour imprimer une maquette FreeForm créée et imprimée sur l’EX8002. Une fois imprimée, la maquette est conservée sur l’EX8002, excepté si elle est supprimée ultérieurement. Sélectionnez Non uniquement pour traiter et mettre une maquette FreeForm en attente sur l’EX8002. Mode d’agrafage Non, Avant, Arrière, 2 agrafes Cette option permet d’agrafer des copies assemblées. Spécifiez l’emplacement de l’agrafe sur les copies. Vous pouvez spécifier cette option lorsque le module de finition est installé. Pour plus d’informations sur les options d’agrafage, voir Impression. Mode Presse Numérique Défini par le profil de sortie, 150 points rotation ; 200 points rotation ; 300 points rotation ; 600 points 90 degrés fixe ; 200 lignes rotation ; Stochastique Spécifiez le tramage à utiliser pour la tâche d’impression. Ordre des pages De 1 à n, De n à 1 Sélectionnez De 1 à n pour imprimer les pages en commençant par la première. Sélectionnez De n à 1 pour imprimer les pages en commençant par la dernière. Page de couverture Oui, Non Imprime une page de couverture (résumé de la tâche) comprenant le nom de l’utilisateur, le nom du document, le nom du serveur, l’heure d’impression, le nombre de pages et le statut de la tâche. Si une erreur PostScript s’est produite et si l’option Imprimer jusqu’à erreur PS a été activée, la page de couverture indique le message d’erreur PostScript à la place du statut de la tâche. Profil DFA Non, Profil 1, Profil 2, Profil 3, Profil 4, Profil 5 Cette option permet de spécifier le profil de finition par défaut. OPTIONS DE CONFIGURATION 26 Option Paramètres Description (paramètre par défaut souligné) Remplacer avec police Courier Oui, Non Sortie Les options de sortie varient selon les Spécifiez la destination de la tâche. accessoires installés. Tâches décalées Non, Oui Cette option permet d’indiquer si les tâches doivent être décalées après avoir été imprimées. Vous devez installer un module de finition. Utiliser PDF XObjects Oui, Non Indiquez si les images des fichiers PDF doivent être mises en cache afin d’éviter de traiter plusieurs fois la même image dans un fichier. Cette option permet de spécifier si la police Courier doit se substituer aux polices non disponibles lors du téléchargement des fichiers sur l’EX8002 ou lors de l’impression d’un document pour lequel vous n’avez pas la police imprimante indiquée. Si vous choisissez Non, les tâches comportant des polices qui ne sont pas disponibles sur le disque dur de l’EX8002 ne seront pas imprimées et vous obtiendrez une erreur PostScript. Cette option ne s’applique pas aux fichiers PDF, pour lesquels le remplacement de police s’effectue automatiquement. Options de configuration liées à la productivité Pour connaître les paramètres par défaut définis lors de la configuration, imprimez une page de configuration à partir de la Command WorkStation. Option Paramètres (paramètre par défaut souligné) Description Division de tâches Oui, Non Sélectionnez cette option si vous souhaitez scinder une tâche d’impression complexe qui ne peut pas être imprimée telle quelle sur la presse numérique en plusieurs tâches au niveau de la liste des tâches et des informations de comptabilisation. Traitement de tâches par lot Oui, Non Sélectionnez cette option si vous souhaitez traiter plusieurs tâches d’impression sous forme d’une tâche unique au niveau de la liste des tâches de la presse numérique et des informations de comptabilisation. CONFIGURATION DES WEBTOOLS 27 CONFIGURATION DES WEBTOOLS Les WebTools vous permettent de gérer votre EX8002 à distance sur Internet ou sur votre intranet. L’EX8002 dispose de sa propre page d’accueil à partir de laquelle vous pouvez sélectionner le WebTool que vous voulez utiliser. Pour plus d’informations sur l’utilisation des WebTools, voir Utilitaires. La plupart des WebTools proposent également une rubrique d’aide. Configuration de l’EX8002 et des ordinateurs pour les WebTools Les WebTools permettent d’accéder à de nombreuses fonctions de l’EX8002 via Internet (ou intranet), et offrent une plus grande souplesse de gestion à distance. Une fois qu’ils ont été activés, vous pouvez y accéder à partir d’un ordinateur en réseau. POUR CONFIGURER L’EX8002 POUR L’ACCÈS AUX WEBTOOLS 1 Dans le menu de configuration du réseau de l’EX8002, activez TCP/IP. 2 Définissez une adresse IP unique et valide pour l’EX8002, puis définissez le masque de sous-réseau et une adresse de passerelle (le cas échéant). 3 Dans le menu de configuration des services, activez les services Web. Si vous souhaitez utiliser les WebTools pour l’impression, effectuez les opérations ci-dessous. 4 Assurez-vous que l’option 515 (LPD) est activée dans le menu de filtrage du port. 5 Vérifiez que la queue Impression est publiée dans le menu de configuration de l’imprimante. CONFIGURATION DES WEBTOOLS 28 POUR CONFIGURER UN ORDINATEUR POUR L’ACCÈS AUX WEBTOOLS 1 Activez le protocole réseau TCP/IP. 2 Définissez une adresse IP unique et valide pour l’ordinateur, puis définissez le masque de sous-réseau et une adresse de passerelle. 3 Installez un navigateur Internet prenant en charge le langage et les cadres Java. Assurez-vous que Java est activé. Pour plus d’informations sur les navigateurs pris en charge et les contraintes des WebTools, voir Bienvenue. POUR ACCÉDER AUX WEBTOOLS 1 Lancez votre navigateur Internet ou intranet et tapez le nom DNS ou l’adresse IP de l’EX8002. Vous pouvez également cliquer avec le bouton droit de la souris sur la FieryBar de l’EX8002 et sélectionner l’option WebTools. La page d’accueil de l’EX8002 s’affiche. 2 Cliquez sur l’onglet correspondant à l’outil WebTool que vous voulez utiliser. ADMINISTRATION DU SERVEUR FIERY 29 ADMINISTRATION DU SERVEUR FIERY Ce chapitre donne des conseils pour la gestion de l’impression, des performances et de la sécurité sur l’EX8002. Fonctions de l’administrateur Les fonctions d’administration accompagnent les logiciels utilisateur et sont intégrées à l’EX8002. Le tableau ci-dessous vous indique dans quel manuel vous pouvez obtenir plus d’informations à ce sujet. Pour cette information Voir Arrêt, réinitialisation et redémarrage de l’EX8002 page 47 Carnets d’adresses pour l’impression des courriers électroniques page 41 Configuration de l’impression, installation des pilotes d’imprimante et du logiciel utilisateur Impression Configuration des serveurs réseau afin de gérer et de partager les services d’impression Documentation de vos serveurs de réseau Connexion de l’EX8002 au réseau page 20 Effacement de l’EX8002 page 38 Enregistrement et restauration des paramètres de configuration de l’EX8002 page 39 Impression des données variables, définition du chemin de recherche pour les objets communs page 44 Impression USB page 40 Mise à jour des logiciels système et utilisateur page 31 Mot de passe du système Windows XP page 30 Mots de passe Administrateur et Opérateur page 30 Optimisation des performances de l’EX8002 page 46 Page de configuration page 46 Paramétrage des serveurs de réseau avec les informations spécifiques de l’EX8002 page 9 Paramètres par défaut de l’imprimante page 24 Impression ADMINISTRATION DU SERVEUR FIERY 30 Pour cette information Voir Publication de la connexion Direct, de la queue Impression ou de la queue Attente pour les utilisateurs Aide du WebTool Configure Résolution d’un problème lié à la configuration de l’EX8002 page 49 Restauration des valeurs d’usine de l’EX8002 page 39 WebTools page 27 Définition des mots de passe Vous pouvez définir ou modifier les mots de passe des utilisateurs de l’EX8002. Tout membre du groupe des administrateurs peut modifier les options de configuration et contrôler le flux et l’ordre des tâches, à l’aide des outils de gestion des tâches. Pour créer des utilisateurs, affecter des mots de passe et ajouter des utilisateurs aux groupes, utilisez Configure. Pour plus d’informations, voir l’aide du WebTool Configure. Notez bien les différents mots de passe que vous avez définis. Mots de passe à partir d’un ordinateur en réseau Vous pouvez définir ou modifier les mots de passe Administrateur et Opérateur à partir de Configure ou de la Command WorkStation, Windows Edition. Pour plus d’informations, voir l’aide du WebTool Configure. Modification du mot de passe du système Windows XP L’EX8002 est défini avec un mot de passe du système Windows XP. Afin d’assurer la sécurité de votre réseau, l’administrateur doit changer le mot de passe. POUR MODIFIER LE MOT DE PASSE WINDOWS XP POUR L’EX8002 1 Appuyez sur Ctrl+Alt+Suppr sur le clavier. La boîte de dialogue de sécurité Windows s’affiche. R EMARQUE : Si vous utilisez l’écran de bienvenue sous Windows XP, la boîte de dialogue du Gestionnaire des tâches Windows s’affiche. Pour accéder à la boîte de dialogue de sécurité Windows, vous devez désactiver l’écran de bienvenue. Dans le Panneau de configuration de Windows XP, sélectionnez Comptes d’utilisateurs. Choisissez Modifier la manière dont les utilisateurs ouvrent et ferment une session et désactivez l’option Utiliser l’écran de bienvenue. ADMINISTRATION DU SERVEUR FIERY 31 2 Dans la boîte de dialogue de sécurité Windows, cliquez sur Changer de mot de passe, puis saisissez les informations suivantes. Ainsi, pour remplacer le mot de passe actuel par Fiery.2 : Utilisateur : administrator Connectez-vous à : \\Aero Ancien mot de passe : Fiery.1 Nouveau mot de passe : Fiery.2 Confirmer le nouveau mot de passe : Fiery.2 3 Cliquez sur OK. Le nouveau mot de passe, Fiery.2, est actif. Mise à jour des logiciels système et utilisateur Grâce aux outils Mises à jour système et Vérifier les mises à jour produit (site de téléchargement de logiciels), vous pouvez télécharger les mises à jour des logiciels système et utilisateur de l’EX8002 à partir d’un site Internet sécurisé (désigné dans le présent document par l’expression « serveur de mises à jour »). Avant de mettre à jour l’EX8002 Avant de mettre à jour l’EX8002 à l’aide des outils Mises à jour système ou Vérifier les mises à jour produit, tenez compte des points suivants : • Si vous réinstallez le logiciel système sur le disque dur de l’EX8002 à partir des DVD, tous les correctifs et mises à jour déjà téléchargés et installés sont supprimés et doivent être réinstallés. Vous devez récupérer les correctifs les plus récents à partir du serveur de mises à jour juste après la réinstallation du logiciel système. • Si l’EX8002 se trouve derrière un pare-feu et qu’il ne peut pas accéder à Internet, l’administrateur du site peut configurer un serveur proxy chez le client pour permettre à l’EX8002 de recevoir les mises à jour (voir page 35). • Pendant l’installation des mises à jour, vous ne pouvez pas imprimer sur l’EX8002. Planifiez les mises à jour automatiques à un moment où personne ne prévoit d’imprimer. Pendant l’installation des mises à jour, il se peut que l’EX8002 doive être redémarré plusieurs fois. • Pour afficher les mises à jour déjà installées, imprimez la page de configuration ou accédez à la fonction Rechercher maintenant et cliquez sur l’onglet Historique (voir « Utilisation de la fonction Rechercher maintenant », à la page 36). La fonction Rechercher maintenant est disponible lorsque vous accédez à Mises à jour système directement à partir de l’Interface contrôleur avancée Fiery. ADMINISTRATION DU SERVEUR FIERY 32 • La liste qui s’affiche lorsque vous accédez à la fonction Vérifier les mises à jour produit (site de téléchargement de logiciels) peut contenir : – des mises à jour non disponibles via Mises à jour système et/ou non approuvées pour tous les utilisateurs, – des mises à jour déjà installées sur certains serveurs d’impression EX8002. Pour choisir les mises à jour à télécharger, comparez la liste affichée avec celle qui s’affiche dans la page de configuration du serveur d’impression EX8002 > Updates log (Journal des mises à jour). R EMARQUE : La fonction Rechercher maintenant n’est pas disponible lorsque vous accédez à Mises à jour système à partir de la Command WorkStation ou des WebTools. Mises à jour système Mises à jour système permet de programmer l’interrogation régulière d’un serveur de mises à jour sur Internet de façon à voir si des mises à jour sont disponibles pour l’EX8002. L’EX8002 vérifie alors automatiquement la présence de mises à jour en se connectant à intervalles réguliers au serveur. Mises à jour système permet également aux utilisateurs d’obtenir des versions mises à jour des logiciels utilisateur de l’EX8002 (utilitaires) et de les installer sur les postes client connectés à l’EX8002. Ces applications mises à jour sont d’abord téléchargées du serveur de mises à jour sur une partition du disque dur de l’EX8002. Les utilisateurs accèdent à l’EX8002 via Internet et téléchargent les applications mises à jour sur les postes client avant de les installer manuellement. Vous pouvez également afficher et télécharger à tout moment les mises à jour à l’aide de la fonction Rechercher maintenant de l’Interface contrôleur avancée Fiery. Utilisez cette fonction pour afficher et télécharger manuellement les mises à jour prêtes pour l’installation (onglet Correctifs) et/ou afficher la liste de celles qui sont déjà installées (onglet Historique). Vous pouvez également lancer la fonction Rechercher maintenant en cliquant sur un avertissement de mise à jour, sur la barre des tâches du moniteur de l’EX8002. Vous pouvez accéder à Mises à jour système des façons suivantes : • Directement à partir de l’Interface contrôleur avancée Fiery • A partir d’un ordinateur client, via les WebTools > onglet Configurer > Démarrer Configure. • A partir d’un ordinateur client, via la Command WorkStation > menu Serveur > Configurer > Serveur > Mise à jour système Pour plus de détails, voir « Pour programmer les mises à jour système », à la page 33. Avant de planifier des mises à jour système, lisez attentivement la section « Avant de mettre à jour l’EX8002 », à la page 31. ADMINISTRATION DU SERVEUR FIERY 33 POUR PROGRAMMER LES MISES À JOUR SYSTÈME 1 Accédez à Mise à jour système. Vous pouvez accéder directement aux mises à jour système à partir de l’Interface contrôleur avancée Fiery ou à partir d’un ordinateur client via les WebTools ou la Command WorkStation. Si vous accédez directement aux mises à jour système à partir de l’Interface contrôleur avancée Fiery, une autre fonction, Rechercher maintenant, est disponible (voir page 36). Cette fonction affiche les mises à jour disponibles (onglet Correctifs) et celles déjà installées (onglet Historique). R EMARQUE : La fonction Rechercher maintenant n’est pas disponible lorsque vous accédez à Mises à jour système à partir de la Command WorkStation ou des WebTools. A partir de l’Interface contrôleur avancée Fiery A partir d’un ordinateur client via la Command WorkStation A partir d’un ordinateur client via les WebTools • • Lancez la Command WorkStation. • • Ouvrez la session avec les droits d’accès Administrateur. Ouvrez un navigateur Web, saisissez l’adresse IP ou le nom DNS de l’EX8002 et appuyez sur Entrée. • Dans le menu Serveur, sélectionnez Configurer. • Cliquez sur l’onglet Configurer, puis sur Démarrer Configure. • Dans le menu Serveur, sélectionnez Mise à jour système. • Ouvrez la session avec les droits d’accès Administrateur. • Choisissez Configurer > Serveur > Mise à jour système. • Dans le menu Serveur, sélectionnez Mise à jour système. Cliquez sur Démarrer > Tous les programmes > Fiery > Mises à jour système. R EMARQUE : Pendant l’installation des mises à jour, vous ne pouvez pas imprimer sur l’EX8002. Planifiez les mises à jour automatiques à un moment où personne ne prévoit d’imprimer. Pendant le processus de mise à jour, il se peut que l’EX8002 doive être redémarré plusieurs fois. ADMINISTRATION DU SERVEUR FIERY 34 2 Sélectionnez « Rechercher les mises à jour système majeures » (ou « Activer Mises à jour système » dans la Command WorkStation ou les WebTools). Non accessible à partir des WebTools ou de la Command WorkStation 3 Indiquez la fréquence à laquelle l’EX8002 doit contacter le serveur de mises à jour. Cette fonction permet de planifier l’installation et/ou le téléchargement des mises à jour et les avertissements associés. ADMINISTRATION DU SERVEUR FIERY 35 4 Choisissez une méthode pour la mise à jour du système d’exploitation, du logiciel système et des utilitaires de l’EX8002 : • Télécharger automatiquement les mises à jour et les installer (méthode recommandée) : télécharge automatiquement les mises à jour sur l’EX8002 et les installe. Vous n’avez pas à intervenir. • Télécharger les mises à jour et envoyer un avertissement : télécharge automatiquement les mises à jour sur l’EX8002 mais sans les installer ; envoie un avertissement indiquant que les mises à jour ont été téléchargées. Une fois que les mises à jour ont été téléchargées, vous pouvez les installer manuellement. • Envoyer un avertissement si des mises à jour sont disponibles : un avertissement s’affiche sur la barre des tâches de l’EX8002 lorsque de nouvelles mises à jour sont prêtes à être téléchargées à partir du serveur de mises à jour. Pour télécharger manuellement ces mises à jour sur l’EX8002, accédez à la fonction Rechercher maintenant en cliquant sur l’avertissement dans la barre des tâches 5 Si vous utilisez un serveur proxy pour vous connecter au serveur de mises à jour via un pare-feu, cliquez sur Paramètres Proxy, sélectionnez Activer Proxy et entrez les informations appropriées dans les champs suivants : • Adresse : adresse IP du serveur proxy • Port : port utilisé par le serveur proxy • Nom d’utilisateur : nom d’utilisateur pour l’accès au serveur proxy • Mot de passe : mot de passe pour l’accès au serveur proxy 6 Dans la fenêtre Paramètres Proxy, cliquez sur Enregistrer. 7 Cliquez sur Appliquer. ADMINISTRATION DU SERVEUR FIERY 36 Utilisation de la fonction Rechercher maintenant La fonction Rechercher maintenant est disponible lorsque vous accédez à Mises à jour système directement à partir de l’Interface contrôleur avancée Fiery. Utilisez cette fonction pour afficher les mises à jour prêtes à être installées (onglet Correctifs) et les mises à jour déjà installées (onglet Historique). R EMARQUE : La fonction Rechercher maintenant n’est pas disponible lorsque vous accédez à Mises à jour système à partir de la Command WorkStation ou des WebTools. POUR AFFICHER ET INSTALLER DES MISES À JOUR À L’AIDE DE LA FONCTION RECHERCHER MAINTENANT 1 Au niveau de l’EX8002, cliquez sur Démarrer > Tous les programmes > EX8002 > Mises à jour système. La boîte de dialogue Mises à jour système – Préférences s’affiche. 2 Cliquez sur le bouton Rechercher maintenant en bas de l’écran, puis procédez de l’une des façons suivantes : • Pour afficher la description d’une mise à jour, sélectionnez celle-ci dans la liste. • Pour installer la mise à jour, cliquez sur Installer. • Pour afficher les mises à jour déjà installées, cliquez sur l’onglet Historique. • Pour fermer la fenêtre sans installer de mise à jour, cliquez sur le signe X dans l’angle supérieur droit. ADMINISTRATION DU SERVEUR FIERY 37 Recherche de mises à jour produit (site de téléchargement de logiciels) La fonction Vérifier les mises à jour produit (également appelée site de téléchargement de logiciels) permet d’accéder au serveur de mises à jour afin d’afficher et de télécharger manuellement toutes les mises à jour disponibles pour les logiciels système et utilisateur de l’EX8002. Vous pouvez accéder à Vérifier les mises à jour produit à partir de l’onglet Configurer des WebTools. Cette fonction est particulièrement utile si votre EX8002 n’a pas accès à Internet, qu’il se trouve derrière un pare-feu ou qu’il ne peut pas ou n’est pas configuré pour rechercher et accepter automatiquement les mises à jour automatiques à partir d’un serveur de mises à jour (par exemple, si vous ne voulez pas – ou que l’EX8002 ne peut pas – tirer parti des fonctions de téléchargement, d’installation et d’avertissement automatique disponibles à partir de la fonction Mises à jour système). Pour plus d’informations, voir « Pour installer des mises à jour à l’aide de la fonction Vérifier les mises à jour produit », à la page 37. Avant d’utiliser la fonction Vérifier les mises à jour produit, lisez attentivement la section « Avant de mettre à jour l’EX8002 », à la page 31. POUR INSTALLER DES MISES À JOUR À L’AIDE DE LA FONCTION VÉRIFIER LES MISES À JOUR PRODUIT 1 Ouvrez un navigateur Web, saisissez l’adresse IP ou le nom DNS de l’EX8002 et appuyez sur Entrée. 2 Cliquez sur l’onglet Configurer, puis sur Vérifier les mises à jour produit. Une fenêtre contenant la liste des mises à jour disponibles s’affiche. R EMARQUE : La liste qui s’affiche lorsque vous accédez à la fonction Vérifier les mises à jour produit peut contenir : • des mises à jour non disponibles via Mises à jour système et/ou non approuvées pour tous les utilisateurs, • des mises à jour déjà installées sur certains serveurs d’impression EX8002. Pour choisir les mises à jour à télécharger, comparez la liste affichée avec celle qui s’affiche dans la page de configuration du serveur d’impression EX8002 > Updates log (Journal des mises à jour). 3 Pour chaque mise à jour que vous voulez télécharger, cliquez sur le nom de fichier situé sous Download (Télécharger), puis sélectionnez Save (Enregistrer) pour télécharger le fichier de mise à jour à un emplacement donné sur le poste client. 4 Une fois les fichiers de mise à jour téléchargés, accédez à leur emplacement sur le poste client et traitez-les en fonction de leur type, des circonstances et des conditions du site. ADMINISTRATION DU SERVEUR FIERY 38 Effacement de l’EX8002 La commande Effacer serveur vous permet d’effacer, à partir de l’EX8002, toutes les tâches d’impression des queues Impression, Attente et Imprimé. Les tâches peuvent également être effacées, individuellement ou par groupe, à l’aide de la Command WorkStation. Cette commande efface également toutes les tâches archivées sur le disque dur de l’EX8002, l’index des tâches archivées, ainsi que toutes les maquettes FreeForm. POUR EFFACER L’EX8002 À PARTIR DE LA COMMAND WORKSTATION • Dans la Command WorkStation, choisissez Effacer serveur à partir du menu Serveur. Pour plus d’informations, voir l’aide de la Command WorkStation. Sauvegardez vos données originales sur un support personnel en plus du stockage et de la sauvegarde effectués sur le disque dur de l’EX8002. N’endommagez jamais le disque dur de l’EX8002, ne le réinitialisez pas et ne mettez pas le système hors tension pendant l’accès au disque dur. Pour plus d’informations sur la mise sous et hors tension de l’EX8002, voir page 47. Si un problème technique survient sur le disque dur ou sur le logiciel système de l’EX8002, les données stockées et sauvegardées sur ce disque dur risquent ne pas pouvoir être récupérées. Si des problèmes se produisent avec le disque dur, l’intégrité du stockage des données suivantes ne peut pas être assurée : • Polices tierces • Tâches d’impression • Profils couleur, y compris les profils téléchargés ou modifiés à l’aide de Spot-On • Notes et instructions relatives aux tâches • Tâches modifiées à l’aide d’Impose • Documents à données variables • Carnet d’adresses des services e-mail • Informations de configuration de l’EX8002 (liste de toutes les options définies lors de la configuration) ADMINISTRATION DU SERVEUR FIERY 39 Restauration des paramètres de l’EX8002 Vous pouvez restaurer les paramètres par défaut de l’EX8002 ou un groupe de paramètres déjà enregistrés. Enregistrement et restauration de la configuration de l’EX8002 Vous pouvez enregistrer la configuration actuelle de l’EX8002 et la restaurer ultérieurement si nécessaire. Les paramètres suivants sont inclus dans la sauvegarde (si votre EX8002 les prend en charge) : • Paramètres définis dans la configuration (sauf Nom du serveur) • Modèles Impose enregistrés dans le dossier par défaut de ces fichiers sur l’EX8002 • Carnets d’adresses • Réglages d’imprimante virtuelle • Informations sur les utilisateurs et les groupes (noms et mot de passe) • Tons directs personnalisés Pour enregistrer et restaurer les paramètres, utilisez la configuration à distance. Pour plus d’informations, voir l’aide du WebTool Configure. ADMINISTRATION DU SERVEUR FIERY 40 Impression USB Vous pouvez enregistrer des fichiers au format PS, EPS, TIFF et PDF sur un périphérique USB pour les imprimer sur l’EX8002. Pour imprimer des fichiers automatiquement lors de la connexion d’un périphérique USB à l’EX8002, sauvegardez les fichiers dans des dossiers spécifiques ou à la racine de ce périphérique USB. Pour plus d’informations sur l’impression, voir Impression. POUR CONFIGURER UN PÉRIPHÉRIQUE USB POUR L’IMPRESSION AUTOMATIQUE 1 Procédez au moins à la configuration des options d’impression USB suivantes dans Configurer > Réseau > Port > USB : • Sélectionnez Activer port USB. • Pour la queue par défaut, choisissez la connexion sur laquelle l’EX8002 télécharge les fichiers qui ne précisent pas de connexion. • Réglez l’option Impression auto de Média USB sur Imprimer tout. 2 Sur l’ordinateur, créez des dossiers au niveau supérieur (à la racine) du périphérique USB, appelés Print, Hold et Direct. 3 Enregistrez les fichiers à partir de l’ordinateur sur le périphérique USB. Les fichiers copiés dans les dossiers Print, Hold et Direct sont téléchargés sur la connexion d’impression correspondante sur l’EX8002 lorsque vous connectez le périphérique USB à celui-ci. Les fichiers copiés à la racine du lecteur (et tout dossier situé à la racine dont le nom ne correspond pas à une connexion d’impression) sont téléchargés sur la queue configurée pour l’impression USB. Préparez le périphérique USB avec la bonne structure de dossiers et les fichiers appropriés avant de connecter le périphérique à l’EX8002. Comme le traitement des fichiers démarre dès que vous connectez le périphérique à l’EX8002, il est impossible d’y gérer les fichiers, par exemple de déplacer des fichiers vers un autre dossier ou d’en supprimer. 4 Retirez le périphérique USB de l’ordinateur et connectez-le au port USB de l’EX8002. Pour connaître l’emplacement du port USB, voir page 20. Les autres ports USB, tels que ceux situés à l’avant de l’EX8002, peuvent également fonctionner. Assurez-vous que le périphérique USB a été correctement arrêté avant de le débrancher de l’ordinateur. ADMINISTRATION DU SERVEUR FIERY 41 Gestion des carnets d’adresses de messagerie Vous pouvez gérer des adresses e-mail/Fax Internet sur l’EX8002 en envoyant des messages e-mail sous un format particulier à l’EX8002. Les fonctions de gestion permettent de remplacer le carnet d’adresses, d’ajouter de nouvelles adresses, d’en supprimer et de récupérer les adresses en cours sur l’EX8002. Les utilisateurs se servent des carnets d’adresses pour envoyer des fichiers en pièce jointe à une adresse e-mail/fax Internet particulière. R EMARQUE : Les messages e-mail ne peuvent être envoyés que depuis un compte administrateur. L’EX8002 prend en charge les carnets d’adresses suivants : Administration (Admin) permet de modifier le carnet d’adresses, d’obtenir le carnet d’adresses en cours sur l’EX8002 et d’annuler ou de connaître le statut d’une tâche d’impression. Toutefois, les membres de ce carnet d’adresses ne disposent pas des mêmes droits que les utilisateurs possédant le mot de passe Administrateur (page 30). Impression (Print) contient les utilisateurs possédant un accès Impression. Seuls les utilisateurs dont les adresses e-mail figurent dans le carnet d’adresses d’impression sont autorisés à soumettre des tâches via e-mail à l’EX8002. Les utilisateurs non autorisés reçoivent une réponse e-mail signifiant que leur tâche n’a pas été acceptée en impression par l’EX8002. Utilisateur (User) est une boîte aux lettres générique. Télécopie (Fax) est utilisé pour l’envoi de fichiers à l’EX8002 via le fax Internet. Vous ne pouvez pas utiliser les adresses de ce carnet pour envoyer un e-mail à l’EX8002. Entreprise (Corporate) est un carnet d’adresses LDAP. R EMARQUE : Configurez LDAP avant de définir ce carnet d’adresses. Si une tâche d’impression est soumise via e-mail, l’EX8002 vérifie tout d’abord le carnet d’adresses Impression. Si l’adresse e-mail de l’utilisateur ne correspond à aucune entrée de ce carnet d’adresses, la tâche ne s’imprime pas. L’utilisateur reçoit un e-mail signifiant que sa tâche n’a pas été acceptée. Le caractère joker « @ » par défaut est stocké dans le carnet d’adresses impression. Il permet à tous les utilisateurs d’imprimer sur l’EX8002 jusqu’à ce que l’administrateur ajoute la première entrée au carnet d’adresses Impression. Pour gérer les carnets d’adresses, envoyez un e-mail à l’EX8002 en indiquant des codes de commande dans les champs Objet et Message. L’EX8002 répond par e-mail à ces commandes en donnant des informations pour chaque demande, comme indiqué dans le tableau ci-après. Pour ajouter ou supprimer plusieurs adresses en même temps, indiquez ces dernières sur des lignes différentes dans la zone de message de l’e-mail. ADMINISTRATION DU SERVEUR FIERY Tâche Champ objet administrateur Récupération d’un #GetAddressBook carnet d’adresses nom du carnet d’adresses particulier Par exemple : #GetAddressBook Admin Ajout d’une #AddAddressTo adresse à un carnet nom du carnet d’adresses d’adresses Par exemple : #AddAddressTo Print Effacement d’un carnet d’adresses #ClearAddressBook nom du carnet d’adresses Champ message administrateur 42 Champ objet de la réponse e-mail Champ message de la réponse e-mail Address Book nom du carnet d’adresses Liste des adresses figurant dans le carnet d’adresses spécifié. Par exemple : Address Book Admin nom@domaine Added to Address Book Liste des adresses ou nom du carnet d’adresses ajoutées au carnet « nom affiché » <nom@domaine> d’adresses. L’EX8002 indique Par exemple : également les adresses Added to Address Book qui n’ont pas pu être Print ajoutées et en donne la raison. Address Book nom du carnet d’adresses cleared ou Par exemple : #ClearAddressBook User Si le carnet d’adresses n’a pas été effacé, le motif est indiqué. Address Book nom du carnet d’adresses not cleared Par exemple : Address Book User cleared Effacement d’une adresse dans un carnet d’adresses #DeleteAddressFrom nom du carnet d’adresses Par exemple : #DeleteAddressFrom User Aide sur les services e-mail de l’EX8002 #Help nom@domaine Removed from Address ou Book nom du carnet « nom affiché » <nom@domaine> d’adresses Par exemple : Removed from Address Book User RE: Help Adresse effacée n° 1 Adresse effacée n° 2 L’EX8002 indique également les adresses qui n’ont pas pu être supprimées et en donne la raison. Dépannage de la syntaxe e-mail ADMINISTRATION DU SERVEUR FIERY 43 POUR RÉCUPÉRER UN CARNET D’ADRESSES À PARTIR DE L’EX8002 1 Lancez votre application de messagerie. 2 Ouvrez une nouvelle fenêtre de message. 3 Saisissez l’adresse e-mail de l’EX8002 dans le champ A. 4 Saisissez la commande et le nom du carnet d’adresses dans le champ Objet. Par exemple, pour récupérer le carnet d’adresse utilisateur, saisissez « #GetAddressBook User ». 5 Envoyez le message. Le message de réponse contient les adresses du carnet spécifié. 6 Copiez les adresses dans un fichier texte ou enregistrez le message. POUR RESTAURER UN CARNET D’ADRESSES SUR L’EX8002 1 Lancez votre application de messagerie. 2 Ouvrez une nouvelle fenêtre de message. 3 Saisissez l’adresse e-mail de l’EX8002 dans le champ A. 4 Saisissez la commande et le nom du carnet d’adresses dans le champ Objet. Par exemple, pour restaurer le carnet d’adresse utilisateur, saisissez « #GetAddressTo User ». 5 Copiez les adresses sur des lignes différentes dans le corps du message. Vous pouvez inclure des surnoms. Toutefois, lorsque le surnom ou l’adresse s’étend sur plus d’une ligne, réduisez-le de façon à ce qu’il tienne sur une seule ligne. 6 Envoyez le message. 7 Vérifiez le contenu du message de réponse afin de voir si les adresses ont été correctement restaurées. ADMINISTRATION DU SERVEUR FIERY 44 Chemin de recherche pour l’impression variable Dans Configure > PDL > Impression variable, utilisez les informations suivantes pour définir le chemin de recherche de fichiers pour les objets VDP (impression variable). Définition des chemins de recherche généraux communs Un chemin de recherche de fichier indique où sont stockées les ressources VDP communes (par exemple, les polices et les images PostScript), sur un ordinateur réseau ou sur l’EX8002. L’EX8002 recherche les chemins prédéfinis jusqu’à ce qu’il trouve les ressources nécessaires. S’il ne trouve pas la ressource, la tâche échoue. Informez les utilisateurs des chemins que vous spécifiez afin que leurs tâches puissent accéder aux ressources. L’EX8002 recherche les chemins des ressources VDP dans l’ordre suivant : • Chemin que l’utilisateur indique dans la tâche Voir « Autorisation des utilisateurs à définir un chemin de recherche pour une seule tâche », à la page 45. • Chemins que vous définissez dans Configure pour les objets généraux communs • Chemin que l’application indique pour les ressources VPS ou PPML lors de l’envoi du flux de données Pour chacun de ces chemins, l’EX8002 recherche le dossier puis les sous-dossiers. Une fois que l’EX8002 a localisé la première ressource, il essaie de localiser la deuxième ressource dans le même dossier. S’il ne la trouve pas dans le même dossier, il relance sa recherche dans l’ordre initial. POUR DÉFINIR UN CHEMIN GÉNÉRAL POUR LES OBJETS VDP COMMUNS 1 Démarrez Configure en procédant de l’une des manières suivantes : • Dans un navigateur Internet, saisissez l’adresse IP de l’EX8002, cliquez sur l’onglet Configurer puis sur Démarrer Configure. • Dans la Command WorkStation, Windows Edition, sélectionnez Serveur > Configurer. 2 Sélectionnez Configurer > PDL > Impression variable. 3 Cliquez sur Ajouter. 4 Dans la fenêtre qui s’affiche, saisissez le nom du chemin ou cliquez sur Parcourir pour localiser le chemin. Si vous saisissez le nom du chemin, utilisez le format d’un lecteur connecté (par exemple, Z:\dossier) ou la convention UNC (par exemple, \\nom de l’ordinateur\dossier). 5 Si le chemin se trouve sur un ordinateur qui requiert l’authentification, sélectionnez Authentification du serveur distant et saisissez le nom d’utilisateur et le mot de passe appropriés. 6 Cliquez sur OK. 7 Pour ajouter un autre chemin, cliquez à nouveau sur Ajouter et recommencez les opérations. 8 Cliquez sur Appliquer. ADMINISTRATION DU SERVEUR FIERY 45 Autorisation des utilisateurs à définir un chemin de recherche pour une seule tâche Un utilisateur peut saisir un seul chemin de recherche lorsqu’il envoie la tâche à partir d’un pilote d’imprimante Windows ou lorsqu’une personne modifie ensuite la tâche pour spécifier un chemin de recherche. Le chemin doit comprendre moins de 256 caractères et se présenter au format d’un lecteur connecté (par exemple, Z:\dossier) ou à celui de la convention UNC (par exemple, \\nom de l’ordinateur\dossier). Pour pouvoir utiliser un lecteur connecté, celui-ci doit être reconnu par l’EX8002. Par exemple, si l’utilisateur spécifie un chemin sur l’ordinateur de l’utilisateur (par exemple, C:\Mes Documents\VDP), l’EX8002 suppose qu’il s’agit du lecteur C:\ sur l’EX8002. En d’autres termes, si « Z: » est un lecteur réseau auquel les utilisateurs accèdent sur leur réseau, l’EX8002 ne peut reconnaître l’emplacement indiqué par « Z: ». Par conséquent, vous devez connecter ce lecteur afin que l’EX8002 reconnaisse également l’emplacement de stockage des ressources. La procédure suivante suppose que vous utilisiez l’Interface contrôleur avancée Fiery. Si vous n’avez pas l’Interface contrôleur avancée Fiery mais que l’EX8002 prend en charge le Bureau à distance, connectez-vous à l’EX8002 à l’aide du Bureau à distance et effectuez la procédure suivante. POUR CONNECTER UN LECTEUR À UNE LETTRE RECONNUE PAR L’EX8002 1 A partir de la fenêtre de l’explorateur Windows, sélectionnez Outils > Connecter un lecteur réseau. 2 Dans le menu Lecteur, choisissez la lettre d’une unité qui n’est pas encore connectée. 3 Dans le champ du chemin, saisissez le chemin UNC de l’ordinateur réseau contenant les ressources partagées ou cliquez sur Parcourir pour rechercher l’ordinateur sur le réseau. 4 Cliquez sur Terminer. 5 Si vous êtes invité à saisir un mot de passe de réseau, entrez Administrator dans le champ Connect As (Se connecter en tant que), saisissez le mot de passe dans le champ correspondant puis cliquez sur OK. 6 Indiquez à l’utilisateur d’utiliser la lettre du lecteur dans le chemin de recherche pour l’impression variable lorsqu’il envoie la tâche à l’EX8002. ADMINISTRATION DU SERVEUR FIERY 46 Impression de la page de configuration La page de configuration répertorie tous les paramètres actifs pour la configuration actuelle. Quand vous avez terminé la configuration, imprimez cette page pour vérifier les paramètres définis. Placez la page de configuration près de l’EX8002 pour pouvoir la consulter rapidement. Les utilisateurs doivent connaître les informations contenues sur cette page, par exemple les paramètres par défaut actuels de l’imprimante. POUR IMPRIMER LA PAGE DE CONFIGURATION DEPUIS LA COMMAND WORKSTATION 1 Depuis la Command WorkStation, choisissez Imprimer pages dans le menu Serveur. 2 Cliquez sur Configuration. 3 Cliquez sur Imprimer. Maintien des performances optimales de l’EX8002 L’EX8002 ne nécessite aucune maintenance. En dehors de l’entretien de la presse numérique et du réapprovisionnement des consommables, ces quelques conseils vous permettront d’améliorer les performances globales de votre système : • Utilisez vos connexions réseau de la meilleure façon possible. Ne publiez que les connexions qui seront utilisées. L’EX8002 vérifie constamment toutes les connexions publiées, même si elles sont inactives. Imprimez une page de configuration afin de vérifier les connexions publiées. Eliminez celles qui ne sont pas utilisées. Vous pourrez facilement les rétablir si cela s’avère nécessaire. • Faites en sorte que les tâches les moins urgentes soient traitées au moment où l’impression ou le trafic du réseau sont moins importants. Les tâches d’impression récurrentes ou les tâches qui ne sont pas urgentes peuvent être imprimées sur la queue Attente. L’administrateur ou un utilisateur des outils de gestion des tâches possédant les droits d’accès Opérateur peut déplacer (ou copier) toutes les tâches de la queue Attente sur la queue Impression en vue de leur impression. • Réduisez la communication réseau inutile. Un grand nombre d’utilisateurs, exécutant les utilitaires Fiery et effectuant fréquemment des mises à jour, peut avoir un effet important sur les performances de l’EX8002. ADMINISTRATION DU SERVEUR FIERY 47 • Assurez-vous que vous disposez de suffisamment d’espace disque sur l’EX8002. Vérifiez régulièrement la liste des tâches mises en attente et le nombre de tâches conservées dans la queue Imprimé. L’administrateur peut imprimer ou supprimer celles qui ont été imprimées ou qui sont en attente. Pensez à imprimer ou à retirer les tâches inactives. Si l’espace disque du EX8002 est fréquemment insuffisant, vous pouvez désactiver la queue Imprimé (dans le menu de configuration du serveur) et choisir de ne pas publier la queue Attente (dans le menu de configuration de l’imprimante). Pour déplacer ou retirer les tâches placées dans les queues, utilisez les outils de gestion des tâches. Lorsque vous libérez de l’espace disque en effaçant les tâches inactives, les nouvelles tâches sont spoulées et imprimées plus rapidement. Arrêt, réinitialisation et redémarrage de l’EX8002 En règle générale, vous pouvez laisser l’EX8002 et la presse numérique sous tension en permanence. Cette section décrit la procédure de réinitialisation, d’arrêt et de redémarrage de l’EX8002 en cas de besoin. Arrêt de l’EX8002 Si vous devez arrêter l’EX8002, les polices téléchargées sur celui-ci ne sont pas supprimées. Les tâches se trouvant dans les queues Attente et Impression, ainsi que celles qui ont été traitées mais pas imprimées, ne sont pas effacées et restent disponibles pour l’impression lorsque vous remettez l’EX8002 sous tension. POUR ARRÊTER L’EX8002 1 Assurez-vous que l’EX8002 n’est pas en train de recevoir, de traiter ou d’imprimer un fichier. Le cas échéant, patientez jusqu’à ce que la Command WorkStation n’affiche plus aucune tâche en cours de traitement ou d’impression dans la fenêtre Tâches actives, ou jusqu’à ce que la FieryBar indique Au repos dans les zones de traitement et d’impression. Après le traitement d’une tâche, attendez au moins 5 secondes avant de débuter la procédure d’arrêt une fois que le système est au repos. 2 Sur l’Interface contrôleur avancée Fiery, fermez toutes les applications en cours sauf la FieryBar. 3 Choisissez Arrêter dans le menu Démarrer de Windows. 4 Choisissez Arrêter et cliquez sur OK. ADMINISTRATION DU SERVEUR FIERY 48 Réinitialisation ou redémarrage de l’EX8002 Le redémarrage de l’EX8002 réinitialise le logiciel système de l’EX8002, mais ne réinitialise pas l’intégralité du système. L’accès réseau à l’EX8002 est temporairement interrompu et toutes les impressions en cours sont abandonnées. Si vous utilisez une clé USB, retirez-la avant de procéder à la réinitialisation. Sinon, l’EX8002 ne redémarrera pas. POUR RÉINITIALISER L’EX8002 1 Assurez-vous que l’EX8002 n’est pas en train de recevoir, de traiter ou d’imprimer un fichier. Le cas échéant, patientez jusqu’à ce que la Command WorkStation n’affiche plus aucune tâche en cours de traitement ou d’impression dans la fenêtre Tâches actives, ou jusqu’à ce que la FieryBar indique Au repos dans les zones de traitement et d’impression. 2 Fermez toutes les applications ouvertes à l’exception de la FieryBar. 3 Cliquez sur Démarrer dans la barre des tâches Windows, puis choisissez Arrêter. 4 Sélectionnez Redémarrer et cliquez sur OK. Patientez pendant la réinitialisation du système. 5 Dans la boîte de dialogue Se connecter à Windows, saisissez Administrator dans le champ du nom d’utilisateur, le mot de passe, puis appuyez sur Entrée. Quand vous saisissez le mot de passe, veillez à respecter les majuscules et minuscules. 6 Attendez que la FieryBar apparaisse à l’écran et indique le statut Au repos. L’EX8002 met environ trois minutes pour s’initialiser et indiquer le statut Au repos. POUR REDÉMARRER L’EX8002 1 Assurez-vous que l’EX8002 n’est pas en train de recevoir, de traiter ou d’imprimer un fichier. Le cas échéant, patientez jusqu’à ce que la Command WorkStation n’affiche plus aucune tâche en cours de traitement ou d’impression dans la fenêtre Tâches actives, ou jusqu’à ce que la FieryBar indique Au repos dans les zones de traitement et d’impression. 2 Fermez toutes les applications ouvertes à l’exception de la FieryBar. 3 Cliquez avec le bouton droit de la souris sur la FieryBar et choisissez Redémarrer serveur dans le menu contextuel. 4 Cliquez sur OK quand le message de confirmation apparaît. Patientez lors de l’arrêt et du redémarrage du logiciel serveur EX8002. Il peut être nécessaire d’attendre plus d’une minute le redémarrage du logiciel serveur. La FieryBar indique le statut Arrêt pendant le redémarrage du serveur. DÉPANNAGE 49 DÉPANNAGE Ce chapitre donne des conseils de dépannage. Dépannage de l’EX8002 Les diagnostics de démarrage sont décrits dans la documentation destinée aux techniciens du service après-vente. Contactez votre S.A.V. agréé si vous obtenez au démarrage un message d’erreur sur la Command WorkStation ou si l’EX8002 n’atteint pas le statut Au repos. Messages d’erreur de fonctionnement Pour les messages d’erreur liés à l’annulation et à l’impression de tâches, ou pour les autres messages d’erreur tels que ceux signalant que le disque est saturé ou que vous devez charger un support dans les bacs ou les cassettes, voir l’aide de la Command WorkStation. Vous pouvez activer la notification d’erreur PostScript dans les options d’impression des applications Mac OS. Imprimante introuvable La recherche d’une imprimante sur le réseau échoue la plupart du temps à cause de noms ou d’adresses manquants ou provoquant un conflit sur l’EX8002. Vous devez saisir des noms à des endroits précis. Ces noms sont : • Nom d’hôte TCP/IP (également appelé nom DNS), défini par votre organisation. Saisissez le nom d’hôte en tant que nom de serveur lors de la configuration de l’EX8002. • Nom (de machine) interne. Utilisez l’un des noms suivants : print hold direct R EMARQUE : Si vous modifiez le nom DNS (nom d’hôte TCP/IP) de l’EX8002, vous devez reconfigurer l’un des utilitaires sur chaque poste de travail. DÉPANNAGE 50 Consultez le tableau ci-dessous pour connaître le nom à utiliser. A cet endroit Pour cette option Réseaux TCP/IP Voir Configuration du serveur nom du serveur défini par l’administrateur Aide de Configure Fichier host de Windows nom d’hôte nom DNS page 9 ou nom d’hôte TCP/IP Configuration de Windows pour TCP/IP nom d’hôte lpd nom DNS page 9 ou nom d’hôte TCP/IP nom de l’imprimante sur la print, hold ou direct machine hôte lpd Fichier UNIX /etc/printcap ligne rp (BSD) print, hold ou direct Solaris print, hold ou direct nomdequeue lpadmin Boîte de dialogue Ajouter un nouveau (périphérique) nouveau serveur, lors de la configuration d’un utilitaire serveur XXXXX page 13 Utilitaires nom DNS ou nom d’hôte TCP/IP Connexion à l’EX8002 impossible avec les utilitaires Si un utilisateur n’arrive pas à se connecter à l’EX8002, vérifiez les points suivants : Configuration de l’EX8002 : Vous devez avoir activé le protocole réseau approprié et saisi les bons paramètres (par exemple, pour TCP/IP, l’adresse IP) et vous devez avoir publié la queue Impression ou la queue Attente. Imprimez une page de configuration afin de vérifier rapidement ces paramètres. Sur le poste client : Les protocoles réseau appropriés doivent être chargés. DÉPANNAGE Connexion à l’EX8002 impossible avec la Command WorkStation En cas de problème de connexion à l’EX8002, un message d’erreur s’affiche. Ce problème peut se poser dans les cas suivants : • Première mise sous tension de l’EX8002. • Redémarrage de l’EX8002. • Modification de paramètres relatifs à l’adresse du serveur sans reconfiguration de la connexion au serveur. Si ce problème se pose, utilisez les solutions ci-dessous, dans l’ordre indiqué : • Un ordinateur distant exécutant les utilitaires ou les WebTools interfère peut-être avec l’affichage des informations de statut. Si possible, fermez l’application distante et recommencez la connexion. • Redémarrez le logiciel de la Command WorkStation et essayez de vous connecter de nouveau. • Redémarrez l’EX8002. 51 INDEX 53 INDEX 1000BaseT 21 100BaseTX 21 10BaseT 21 A Accueil (WebTool) 18 Active Directory 12 Adapter au format, option 24 administrateur droits d’accès 16 fonctions 29 installation du serveur 10 mot de passe 30 amélioration des performances du serveur 46 AppleTalk prise en charge 9 réseaux, configuration 13 attribution d’un nom au serveur 49 C Command WorkStation configuration 22 page de configuration 46 problèmes de connexion au serveur 51 configuration à partir d’un ordinateur en réseau 22 fonctions de l’administrateur 29 configuration d’un serveur proxy, mises à jour système 35 configuration du client présentation 10 WebTools 28 configuration du serveur 21 Configure (WebTool) 18 connexion Direct description 17 requise pour le téléchargement des polices 18 connexion du câble réseau 20 Convertir formats papier, option 24 Courier, remplacer avec la police 26 D dépannage échec de la connexion imprimante 49 imprimante introuvable dans la liste des utilitaires 50 imprimante introuvable sur les réseaux TCP/ IP 49 problèmes de connexion de la Command WorkStation 51 Division de tâches 26 DNS (serveur de noms de domaine) conséquences des modifications 49 présentation du nom du serveur 12 Docs, WebTool 18 E Effacer serveur, commande 38 espace disque 47 Ethernet, connecteur 21 F Formats papier par défaut, option 25 FreeForm, maquette 25 I impression connexions 17 page de couverture pour chaque tâche 25 réimpression de tâches 17 impression USB 40 impression Windows, domaines 12 imprimante échec de la connexion 49 introuvable 49 introuvable dans le Sélecteur 49 Imprimer jusqu’à l’erreur PS, option 25 Imprimer maquette, option 25 installation du serveur sur le réseau 10 Internet, accès au serveur avec les WebTools 18 INDEX J Java, pris en charge par un navigateur Internet 28 journal des tâches, effacement des tâches 38 L logiciel système mise à jour 31, 32, 34, 35, 36, 37 logiciel système, mise à jour 31 LPR (TCP/IP), UNIX 13 M maintien des performances du serveur 46 messages d’erreur fonctionnement 49 page de couverture indiquant une erreur PostScript 25 mise à jour du système 31, 32, 34, 36, 37 Mises à jour système, utilisation 32 modification mot de passe administrateur 30 nom d’hôte ou nom DNS 49 mot de passe opérateur, droits d’accès 16 mots de passe administrateur, modification 30 définition 15 droits d’accès Administrateur 16 droits d’accès Opérateur 16 N niveaux d’accès, définition 14 nom d’hôte, enregistrement sur le réseau 12, 49 nom du périphérique 50 O Ordre des pages, option 25 outils de gestion des tâches, effacement des tâches 38 P page de configuration impression 46 résolution de problèmes de connexion 50 page de couverture, impression à la fin de la tâche 25 Page de couverture, option 25 paire torsadée, câble 21 papier, format utilisé par défaut 25 PDF, remplacement des polices dans les fichiers 26 54 polices, substitution 26 PostScript, erreur 25 Productivité, options de configuration 26 protocoles réseau 9 protocoles de réseau voir aussi AppleTalk, TCP/IP publication de connexions, présentation 17 Q queue Attente, description 17 queue Impression, description 17 queue Imprimé 17 queues, effacer tout 38 R recherche des mises à jour produit 37 recherche des mises à jour produit, utilisation 37 Rechercher maintenant, fonction des mises à jour système 32, 36 réimpression des tâches 17 Remplacer avec police Courier, option 26 réseau procédure d’installation 10, 11 protocoles pris en charge 9 TCP/IP 11 RJ-45, connecteur 21 S serveur maintien/amélioration des performances 46 vue arrière montrant les connecteurs 20 serveur proxy 35 système, mises à jour 32 activation d’un serveur proxy 35 précautions 31 programmation 34 recherche des mises à jour produit 32 Rechercher maintenant, fonction 32, 36 T TCP/IP avec stations de travail UNIX 13 nom d’hôte 49 téléchargement des polices, connexion Direct requise 18 Téléchargements, WebTool 18 terminologie, général 7 Traitement de tâches par lot 26 INDEX 55 U W UNIX fichier printcap 50 nom d’imprimante distante 50 sur réseau TCP/IP 13 Utiliser PDF XObjects, option 26 WebTools Accueil 18 Configure 18 Docs 18 Téléchargements 18 ">
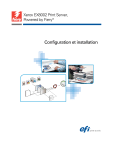
Lien public mis à jour
Le lien public vers votre chat a été mis à jour.
Caractéristiques clés
- Configuration du serveur réseau
- Connexion physique de l'EX8002 à un réseau opérationnel
- Configuration de l'EX8002 selon votre environnement réseau
- Préparation des ordinateurs pour l'impression
- Administration de l'EX8002
- Sécurisation du système avec mots de passe et niveaux d'accès
- Accès via WebTools pour une gestion à distance
Questions fréquemment posées
L'EX8002 prend en charge AppleTalk et TCP/IP, ce qui inclut BOOTP, DHCP, FTP, HTTP, IMAP, IPP, IPv4, IPv6, LDAP, LPD, NBT, POP3, Port 9100, SMB, SMTP, SNMP, SNTP et SSL/TLS.
Vous pouvez configurer l'EX8002 à partir d'un ordinateur en réseau en utilisant Configure, accessible via les WebTools ou la Command WorkStation, Windows Edition.
L'EX8002 offre différents niveaux d'accès via les utilisateurs et les groupes, les connexions d'impression et l'accès aux WebTools. Les utilisateurs peuvent être administrateurs, opérateurs ou invités, chacun ayant des droits spécifiques.
Pour maintenir les performances optimales de l'EX8002, assurez-vous d'effectuer régulièrement des mises à jour système et utilisateur.