Xerox DocuColor 5252 Digital Colour Press Guide d'installation
Vous trouverez ci-dessous de brèves informations pour EXP5000. Ce guide décrit l’installation des logiciels et la configuration de l’impression sur ordinateurs Microsoft Windows et Apple Mac OS. Il aborde l'installation des fichiers imprimante, la configuration des connexions d’impression, l'installation des utilitaires Fiery. Il fournit également des informations sur la gestion des couleurs, des tâches et des polices.
PDF
Télécharger
Document
Fiery® EXP5000 Color Server SERVER & CONTROLLER SOLUTIONS GUIDE D’INSTALLATION DES LOGICIELS UTILISATEUR A propos de la documentation Ce manuel fait partie de la documentation du Fiery EXP5000 Color Server™, qui comprend les ouvrages suivants, destinés aux utilisateurs et aux administrateurs système : La plupart des ouvrages sont disponibles sous la forme de fichiers PDF (Portable Document Format) Acrobat sur le CD Documentation Utilisateur. • Le Guide de démarrage rapide résume les étapes nécessaires à la configuration du Fiery EXP5000 Color Server et de l’impression, et décrit la façon d’accéder à la documentation en ligne. • Le Guide d’installation des logiciels utilisateur explique comment installer, depuis le CD Logiciels Utilisateur, les logiciels qui permettront aux utilisateurs d’imprimer sur le Fiery EXP5000 Color Server. Il indique également comment configurer les connexions d’impression du Fiery EXP5000 Color Server. • Le Guide de configuration présente les opérations de base de configuration et d’administration du Fiery EXP5000 Color Server pour les plates-formes et les environnements réseau pris en charge. Il comporte également des indications sur la configuration des serveurs UNIX, Windows NT 4.0/2000/Server 2003 et Novell NetWare pour permettre aux utilisateurs d’imprimer. • Le Guide d’impression présente les fonctions d’impression du Fiery EXP5000 Color Server pour les utilisateurs qui impriment depuis leur ordinateur. • Le Guide de la couleur donne des informations sur la gestion des sorties couleur du Fiery EXP5000 Color Server. Ce manuel explique comment tirer parti du système de gestion des couleurs ColorWise®, ainsi que des fonctionnalités de ColorWise Pro Tools™. • Le manuel Référence Fiery pour la couleur présente les principes de la gestion de la sortie couleur du Fiery EXP5000 Color Server et décrit les principaux scénarios de flux des travaux. Ce guide explique également comment imprimer des documents couleur à partir d’applications Microsoft Windows et Apple Mac OS courantes. • Le Guide de gestion des tâches présente les fonctions des utilitaires de gestion des tâches, y compris la Command WorkStation™, la Command WorkStation LE™ et DocBuilder Pro™, ainsi que la façon dont vous pouvez les utiliser pour surveiller et contrôler les tâches sur le Fiery EXP5000 Color Server. Ce manuel est destiné aux opérateurs, aux administrateurs ou aux utilisateurs disposant des droits d’accès nécessaires, et qui sont chargés de surveiller et de gérer le flux des tâches, de procéder au calibrage des couleurs et de résoudre les problèmes qui pourraient éventuellement se poser. • Les Notes de mise à jour client contiennent des informations de dernière minute sur le produit et des solutions pour les problèmes que vous pouvez rencontrer. Copyright © 2004 Electronics for Imaging, Inc. Tous droits réservés. Le présent document est protégé par la législation sur les droits d’auteur, et tous les droits sont réservés. Il ne peut être ni reproduit, ni communiqué, en partie ou en totalité, sous quelque forme, par quelque moyen et dans quelque but que ce soit, sans l’autorisation expresse et écrite préalable d’Electronics for Imaging, Inc. Les informations qu’il contient peuvent être modifiées sans préavis et ne constituent pas un engagement de la part d’Electronics for Imaging. Le présent document est fourni en complément d’un produit Electronics for Imaging (le « Produit »), contenant un logiciel Electronics for Imaging (le « Logiciel »). Le Logiciel est fourni au titre d’une licence et ne peut être utilisé ou copié qu’en accord avec les termes du contrat de licence définis ci-après. Ce produit peut être protégé par un ou plusieurs des brevets suivants aux Etats-Unis : 4,716,978, 4,828,056, 4,917,488, 4,941,038, 5,109,241, 5,170,182, 5,212,546, 5,260,878, 5,276,490, 5,278,599, 5,335,040, 5,343,311, 5,398,107, 5,424,754, 5,442,429, 5,459,560, 5,467,446, 5,506,946, 5,517,334, 5,537,516, 5,543,940, 5,553,200, 5,563,689, 5,565,960, 5,583,623, 5,596,416, 5,615,314, 5,619,624, 5,625,712, 5,640,228, 5,666,436, 5,745,657, 5,760,913, 5,799,232, 5,818,645, 5,835,788, 5,859,711, 5,867,179, 5,940,186, 5,959,867, 5,970,174, 5,982,937, 5,995,724, 6,002,795, 6,025,922, 6,035,103, 6,041,200, 6,065,041, 6,112,665, 6,116,707, 6,122,407, 6,134,018, 6,141,120, 6,166,821, 6,173,286, 6,185,335, 6,201,614, 6,215,562, 6,219,155, 6,219,659, 6,222,641, 6,224,048, 6,225,974, 6,226,419, 6,238,105, 6,239,895, 6,256,108, 6,269,190, 6,271,937, 6,278,901, 6,279,009, 6,289,122, 6,292,270, 6,299,063, 6,310,697, 6,321,133, 6,327,047, 6,327,050, 6,327,052, 6,330,071, 6,330,363, 6,331,899, 6,340,975, 6,341,017, 6,341,018, 6,341,307, 6,347,256, 6,348,978, 6,356,359, 6,366,918, 6,369,895, 6,381,036, 6,400,443, 6,429,949, 6,449,393, 6,476,927, 6,490,696, 6,501,565, 6,519,053, 6,539,323, 6,543,871, 6,546,364, 6,549,294, 6,549,300, 6,550,991, 6,552,815, 6,559,958, 6,572,293, 6,590,676, 6,606,165, 6,633,396, 6,636,326, 6,643,317, 6,647,149, 6,657,741, 6,662,199, 6,678,068, RE33,973, RE36,947, D341,131, D406,117, D416,550, D417,864, D419,185, D426,206, D439,851, D444,793. Marques Bestcolor, ColorWise, EDOX, EFI, Fiery, le logo Fiery, Fiery Driven, RIP-While-Print et Spot-On sont des marques déposées d’Electronics for Imaging, Inc. auprès du « U.S. Patent and Trademark Office » et dans certaines juridictions en dehors des Etats-Unis. Le logo Best, le logo Electronics for Imaging, le logo Fiery Driven, le logo Intelligent Device Management, le logo PrintMe, le logo Splash, le logo Unimobile, le logo Velocity OneFlow, Everywhere You Go, Changing the Way the World Prints, AutoCal, AutoGray, Best, ColorCal, Command WorkStation, Device IQ, DocBuilder, DocBuilder Pro, DocStream, FreeForm, Fiery Link, Fiery Prints, Fiery Spark, Intelligent Device Management, NetWise, PrintMe, PrintMe Enterprise, PrintMe Networks, RIPChips, ScanBuilder, SendMe, Splash, Unimobile, Velocity, Velocity Balance, Velocity Build, Velocity Estimate, Velocity Exchange, Velocity OneFlow, Velocity Scan, VisualCal, WebInstaller, WebScan, WebSpooler, WebStatus et WebTools sont des marques d’Electronics for Imaging, Inc. Les autres termes et noms de produits sont susceptibles d’être des marques ou des marques déposées de leur société respective et ils sont donc reconnus ici. Avis APPLE COMPUTER, INC. (« APPLE ») N’OFFRE AUCUNE GARANTIE, EXPRESSE OU TACITE, CONCERNANT SES LOGICIELS, LEURS QUALITES, LEURS PERFORMANCES OU LEUR CAPACITE A SATISFAIRE A QUELQUE APPLICATION PARTICULIERE QUE CE SOIT. EN CONSEQUENCE, CES PROGRAMMES SONT VENDUS EN L’ETAT ET L’ACHETEUR ASSUME TOUS LES RISQUES EN CE QUI CONCERNE LEUR QUALITE OU LEUR FONCTIONNEMENT. LA SOCIETE APPLE NE POURRA EN AUCUN CAS ETRE TENUE RESPONSABLE DES PREJUDICES DIRECTS OU INDIRECTS, DE QUELQUE NATURE QUE CE SOIT, RESULTANT D’UNE IMPERFECTION DANS LES PROGRAMMES OU LE MANUEL, MEME SI ELLE A ETE AVISEE DE LA POSSIBILITE DE TELS PREJUDICES. L’EXCLUSION DE GARANTIES TACITES N’EST PAS AUTORISEE PAR CERTAINS ETATS. L’EXCLUSION CI-DESSUS NE S’APPLIQUE PEUT-ETRE PAS A VOUS. LES GARANTIES STIPULEES CI-DESSUS SONT LES SEULES ET UNIQUES GARANTIES ACCORDEES PAR APPLE SUR SES PRODUITS. AUCUNE DECLARATION ORALE OU ECRITE DE LA PART D’APPLE OU DE SES EMPLOYES, REVENDEURS OU DISTRIBUTEURS NE SAURAIT DONNER LIEU A UNE GARANTIE SUPPLEMENTAIRE NI ETENDRE LES GARANTIES EXISTANTES. L’ACHETEUR A TOUTEFOIS DROIT A LA GARANTIE LEGALE, DANS LES CAS ET DANS LA MESURE SEULEMENT OU LA GARANTIE LEGALE EST APPLICABLE NONOBSTANT TOUTE EXCLUSION OU LIMITATION. La responsabilité d’Apple en cas de préjudices réels, quelle qu’en soit la cause et quelle que soit la forme de l’action intentée (contrat, préjudice (y compris dommages et intérêts), responsabilité du fabricant, etc.) sera limitée à $50. Les couleurs PANTONE® affichées dans l’application ou la documentation utilisateur peuvent différer des normes PANTONE identifiées. Consultez les publications actuelles sur les couleurs PANTONE afin de connaître les couleurs exactes. PANTONE® et les autres marques de Pantone, Inc. sont la propriété de Pantone, Inc. © Pantone, Inc., 2001. Référence : 45039577 01 mai 2004 Pantone, Inc. détient les droits des logiciels et/ou des données couleur fournis à Electronics for Imaging, Inc. pour distribution dans le cadre exclusif de leur utilisation avec les produits ou les logiciels Electronics for Imaging, Inc. Les données couleur et/ou les logiciels PANTONE ne doivent pas être copiés sur un autre disque ni en mémoire en dehors de la fourniture des produits ou logiciels d’Electronics for Imaging, Inc. Ce produit comprend des logiciels développés par Apache Software Foundation (http://www.apache.org/). Réglementation FCC AVERTISSEMENT : La réglementation FCC précise que toute modification ou tout changement apporté à cet équipement sans l’approbation expresse du fabricant pourrait se traduire, pour l’utilisateur, par une interdiction d’utiliser l’équipement. Déclaration de conformité Classe B Après contrôle, ce matériel a été jugé conforme aux normes imposées aux équipements numériques de classe B (Class B) dans la réglementation FCC (« Part 15 »). Ces restrictions ont pour objet d’assurer un niveau de protection raisonnable contre les interférences électromagnétiques nuisibles lorsque les équipements sont utilisés dans un environnement résidentiel. Ce matériel génère, utilise et peut émettre de l’énergie haute fréquence, et, s’il n’est pas installé et mis en œuvre conformément aux instructions figurant dans le présent manuel, il peut provoquer un brouillage radioélectrique. Il est toutefois impossible de certifier qu’il n’y aura jamais d’interférences, quelle que soit l’installation. Si le matériel est à l’origine d’interférences dangereuses affectant la réception radio ou TV (il suffit d’allumer et d’éteindre l’appareil pour le vérifier), l’utilisateur est invité à y remédier en prenant une ou plusieurs des mesures suivantes : Réorienter ou déplacer l’antenne de réception. Eloigner davantage le matériel du récepteur. Connecter le matériel à une prise se trouvant sur un circuit différent de celui du récepteur. Contacter le revendeur ou un technicien radio/TV spécialisé. Conformément à la réglementation FCC, les câbles de ce matériel doivent être blindés. Le faire fonctionner avec du matériel non approuvé ou des câbles non blindés, risque de troubler la réception radio et TV. Toute modification ou tout changement apporté à cet équipement sans l’approbation expresse du fabricant pourrait se traduire, pour l’utilisateur, par une interdiction d’utiliser l’équipement. Industry Canada Class B Notice This Class B digital apparatus complies with Canadian ICES-003. Avis de Conformation Classe B de l’Industrie Canada Cet appareil numérique de la classe B est conforme à la norme NMB-003 du Canada. Respect de la réglementation en matière de brouillage radioélectrique Ce matériel a fait l’objet d’un contrôle, seul et intégré dans un système simulant un usage normal, afin de vérifier le respect des dispositions en matière de brouillage radioélectrique. Il est cependant possible que le respect de ces dispositions ne soit pas assuré dans certaines conditions défavorables, dans d’autres systèmes. L’utilisateur est responsable du respect de ces dispositions pour son propre système. Dieses Gerät wurde sowohl einzeln als auch in einer Anlage, die einen normalen Anwendungsfall nachbildet, auf die Einhaltung der Funkentstörbestimmungen geprüft. Es ist jedoch möglich, dass die Funkentstörbestimmungen unter ungünstigen Umständen bei anderen Gerätekombinationen nicht eingehalten werden. Für die Einhaltung der Funkentstörbestimmungen einer gesamten Anlage, in der dieses Gerät betrieben wird, ist der Betreiber verantwortlich. Le respect des dispositions applicables dépend de l’utilisation de câbles blindés. La responsabilité de leur approvisionnement incombe à l’utilisateur. Die Einhaltung zutreffender Bestimmungen hängt davon ab, dass geschirmte Ausführungen benützt werden. Für die Beschaffung richtiger Ausführungen ist der Betreiber verantwortlich. Contrat de licence LISEZ ATTENTIVEMENT LES TERMES ET CONDITIONS CI-APRES AVANT D’UTILISER CE LOGICIEL. SI VOUS N’ACCEPTEZ PAS LES TERMES ET CONDITIONS DU PRESENT CONTRAT, N’UTILISEZ PAS LE LOGICIEL. EN INSTALLANT OU EN UTILISANT LE LOGICIEL, VOUS INDIQUEZ QUE VOUS ACCEPTEZ LES TERMES DU PRESENT CONTRAT. SI VOUS N’ACCEPTEZ PAS CES TERMES, VOUS POUVEZ RETOURNER LE LOGICIEL INUTILISE A VOTRE VENDEUR POUR EN OBTENIR LE REMBOURSEMENT COMPLET. Licence Electronics for Imaging vous accorde une licence non exclusive d’utilisation du Logiciel et de la documentation (« la Documentation ») qui accompagne le Produit. Le Logiciel est concédé au titre d’une licence ; il n’est pas vendu. Vous ne pouvez l’utiliser que pour vos besoins professionnels ou personnels. Il est interdit de louer, donner à bail ou prêter le Logiciel, ou de consentir une sous-licence pour celui-ci, ainsi que de l’utiliser dans le cadre d’un service bureau, en temps partagé ou de tout autre environnement similaire. Vous ne pouvez pas réaliser, faire réaliser ou autoriser la réalisation de copies totales ou partielles du Logiciel, à l’exception d’une (1) copie pour la sauvegarde ou l’archivage dans le cadre de l’utilisation du Logiciel dans les conditions citées dans le présent contrat. La reproduction de la Documentation est interdite. Toute tentative de localisation, traduction, désassemblage, déchiffrage, décompilation, « rétrotechnique », recherche du code source, modification, création de produits dérivés, ainsi que toute modification de quelque partie du Logiciel que ce soit est interdite. Les termes, conditions et restrictions spécifiés dans le contrat de licence s’appliquent à l’ensemble des correctifs, versions provisoires, versions, notes de mise à jour, mises à jour et mises à niveau du Logiciel. Droits de propriété Vous reconnaissez et acceptez que tous les droits, titres et intérêts, y compris l’ensemble des droits de propriété intellectuelle, relatifs au Logiciel, à la Documentation ainsi qu’à toutes les modifications et aux produits dérivés sont et resteront la propriété exclusive d’Electronics for Imaging et de ses fournisseurs. A l’exception de la licence expresse et limitée accordée ci-dessus quant à l’utilisation du Logiciel, aucun droit ni licence que ce soit n’est concédé. Le présent contrat ne vous accorde aucun droit relatif aux brevets, droits d’auteur, secrets commerciaux ou marques (déposées ou non). Vous acceptez de ne pas adopter, déposer ni tenter de déposer une marque ou un nom Electronics for Imaging (« Marque Electronics for Imaging »), ni de marque, URL, nom de domaine Internet ou symbole proche et prêtant à confusion comme nom propre ou nom de vos sociétés affiliées ou produits, ainsi que de ne pas effectuer d’actions portant préjudice aux droits concernant les marques d’Electronics for Imaging et de ses fournisseurs ou les réduisant. Confidentialité Le Logiciel est une information confidentielle d’Electronics for Imaging et il vous est interdit de le distribuer ou d’en divulguer le contenu. Vous pouvez toutefois céder de manière permanente l’ensemble de vos droits au titre du présent contrat à une autre personne ou entité juridique à condition : (1) qu’une telle cession soit autorisée par l’ensemble de la législation et de la réglementation en matière d’exportation, y compris la réglementation U.S. Export Administration Regulations ; (2) que vous cédiez à cette personne ou entité l’ensemble du Logiciel et de la Documentation (y compris toutes les copies, mises à jour, mises à niveau, versions antérieures, tous les composants, supports et documents imprimés, et le présent contrat) ; (3) que vous ne conserviez aucune copie du Logiciel et de la Documentation, y compris les copies stockées sur ordinateur ; et (4) que le bénéficiaire accepte les termes et conditions du présent contrat. Recours et rupture du contrat Toute utilisation, reproduction ou communication non autorisée du Logiciel, ou tout manquement au présent contrat se traduira par la rupture immédiate de ce contrat de licence, et Electronics for Imaging pourra avoir accès à d’autres recours juridiques. En cas de rupture du présent contrat, vous devez détruire toutes les copies du Logiciel et de sa Documentation, ainsi que tous ses composants. Toutes les dispositions du présent contrat concernant les limitations de garantie et de responsabilité, les recours, les dommages, les lieu et droit d’application, la juridiction, ainsi que les droits de propriété d’Electronics for Imaging, restent en vigueur après la rupture du contrat. Limitation de garantie et de responsabilité Electronics for Imaging garantit à l’acheteur initial (« le Client »), pour une période de trente (30) jours à compter de la date d’acquisition auprès de la société Electronics for Imaging ou de l’un de ses revendeurs agréés, que le fonctionnement du Logiciel sera pour l’essentiel conforme à la Documentation si le produit est utilisé conformément aux directives d’Electronics for Imaging. Electronics for Imaging garantit le support contenant le Logiciel contre toute défaillance pendant la durée de garantie susmentionnée. Electronics for Imaging ne garantit pas que le Logiciel répondra à vos besoins spécifiques, qu’il fonctionnera de façon ininterrompue, sécurisée et sans défaut, avec une tolérance aux pannes, ni que tous les défauts du Logiciel seront corrigés. Electronics for Imaging ne fournit aucune garantie tacite ou autre quant aux performances ou à la fiabilité des produits logiciels ou matériels de fournisseurs tiers. L’INSTALLATION DE PRODUITS DE FOURNISSEURS TIERS AUTRES QUE CEUX AUTORISES PAR ELECTRONICS FOR IMAGING RENDRA CETTE GARANTIE CADUQUE. EN OUTRE, TOUTE UTILISATION, MODIFICATION ET/OU REPARATION DU PRODUIT NON AUTORISEE PAR ELECTRONICS FOR IMAGING RENDRA CETTE GARANTIE CADUQUE. A L’EXCEPTION DE LA GARANTIE EXPRESSE ET LIMITEE CI-DESSUS ET DES DISPOSITIONS DES LOIS EN VIGUEUR LE CAS ECHEANT, ELECTRONICS FOR IMAGING N’ACCORDE AUCUNE GARANTIE CONCERNANT LE LOGICIEL, QU’ELLE SOIT EXPRESSE, TACITE, REGLEMENTAIRE OU FIGURANT DANS UNE DISPOSITION DU PRESENT CONTRAT OU DANS UNE COMMUNICATION VERBALE AVEC VOUS, ET ELECTRONICS FOR IMAGING N’OFFRE EN PARTICULIER AUCUNE GARANTIE TACITE, CONCERNANT L’APTITUDE A ETRE COMMERCIALISE, LA CAPACITE A SATISFAIRE A QUELQUE APPLICATION PARTICULIERE QUE CE SOIT, LE RESPECT DES DROITS DE TIERS OU TOUTE AUTRE CONDITION. Limitation de responsabilité DANS LES LIMITES DES DISPOSITIONS LEGALES, ELECTRONICS FOR IMAGING ET SES FOURNISSEURS NE POURRONT ETRE TENUS POUR RESPONSABLES DES PREJUDICES DIRECTS OU INDIRECTS, DE QUELQUE NATURE QUE CE SOIT, RESULTANT DE LA VENTE, DE L’INSTALLATION, DE LA MAINTENANCE, DE L’UTILISATION, DU FONCTIONNEMENT OU DU DYSFONCTIONNEMENT DU LOGICIEL, QUELLE QUE SOIT LEUR ORIGINE OU LA RESPONSABILITE THEORIQUE. CETTE LIMITATION S’APPLIQUE MEME SI ELECTRONICS FOR IMAGING A ETE AVISE DE LA POSSIBILITE DE TELS PREJUDICES. VOUS RECONNAISSEZ QUE LE PRIX DU PRODUIT TIENT COMPTE DE CETTE REPARTITION DU RISQUE. RIEN, DANS LA PRESENTE CLAUSE, NE REMET EN CAUSE VOS DROITS EN QUALITE DE CONSOMMATEUR, SI VOUS N’AVEZ PAS ACHETE CE LOGICIEL DANS LE CADRE D’UNE ACTIVITE COMMERCIALE OU SI VOUS NE CONSIDERIEZ PAS L’ACHETER DANS LE CADRE D’UNE TELLE ACTIVITE. Vous êtes informé par la présente qu’Adobe Systems Incorporated, société de droit de l’Etat du Delaware, sise 345 Park Avenue, San Jose, Californie 95110-2704, Etats-Unis, (« Adobe ») est partie prenante à ce contrat dans la mesure où celui-ci comporte des dispositions relatives aux logiciels, programmes de polices, types de caractères et/ou marques objet de la licence ou fournis par Adobe. Ces dispositions sont prévues expressément pour le bénéfice d’Adobe, qui peut les faire exécuter, en plus d’Electronics for Imaging. ADOBE N’ASSUME AUCUNE RESPONSABILITE ENVERS VOUS CONCERNANT LES LOGICIELS OU LA TECHNOLOGIE ADOBE FAISANT L’OBJET DU PRESENT CONTRAT DE LICENCE. Contrôles à l’exportation Les produits Electronics for Imaging sont soumis à la législation et à la réglementation des Etats-Unis concernant l’exportation, y compris à la réglementation U.S. Export Administration Regulations, ainsi qu’à la législation et à la réglementation d’autres pays. Vous vous engagez à ne pas utiliser, distribuer, céder, exporter ni réexporter tout ou partie du Produit ou du Logiciel, sous quelque forme que ce soit, sans les autorisations gouvernementales nécessaires. Limitation des droits (Etats-Unis) L’utilisation, la copie ou la communication du Logiciel par l’administration fédérale des Etats-Unis sont soumises aux conditions définies dans les documents FAR 12.212 ou DFARS 227.7202-3 -227.7202-4 et, dans la limite des dispositions légales de la législation fédérale des Etats-Unis, à la limitation des droits définie dans les documents FAR 52.227-14, Restricted Rights Notice (juin 1987) Alternate III(g)(3)(juin 1987) ou FAR 52.227-19 (juin 1987). Sous réserve que des données techniques soient fournies au titre du présent contrat, elles sont protégées par les documents FAR 12.211 et DFARS 227.7102-2 et, dans la limite explicitement requise par l’administration fédérale des Etats-Unis, font l’objet d’une limitation des droits définie dans les documents DFARS 252.227.7015 (novembre 1995) et DFARS 252.227-7037 (septembre 1999). En cas de modification ou de remplacement des règlementations citées ci-dessus, les règlementations les remplaçant ou des réglementations équivalentes sont applicables. Le nom de la Partie contractante est Electronics for Imaging. Généralités Ce contrat est régi par les lois de l’Etat de Californie, Etats-Unis. Tout différend relatif à l’exécution ou à la rupture du présent contrat sera soumis à « the Superior Court of the State of California for the County of San Mateo » de l’Etat de Californie, Etats-Unis. Cependant, Electronics for Imaging, Inc. se réserve seul le droit, et à son seul choix, d’intenter une action devant le tribunal compétent à raison du siège social de l’utilisateur pour obtenir toute mesure provisoire ou définitive à raison d’une violation par l’utilisateur de ses obligations au titre du présent contrat. Ce contrat n’est pas soumis à la Convention des Nations Unies sur les contrats de vente internationaux de marchandises ni à aucune autre convention similaire. Ce contrat est le seul accord qui nous lie, et il annule toute communication ou publicité concernant le Logiciel. Dans le cas où l’une de ses dispositions serait considérée comme inapplicable, elle serait considérée comme suffisamment modifiée pour être applicable et le reste du contrat resterait en vigueur. Pour toute question, veuillez consulter le site Web d’Electronics for Imaging à l’adresse www.efi.com. Electronics for Imaging 303 Velocity Way Foster City, CA 94404 Etats-Unis Table des matières A propos de la documentation Introduction A propos du présent manuel xi Spécifications xii Logiciels utilisateur xiii Fiery WebTools xvii Matériel et logiciels nécessaires xvii Chapitre 1 : Installation des logiciels utilisateur sur un ordinateur Windows Configuration de l’impression PostScript avec Windows 98/Me 1-1 Installation du pilote d’imprimante PostScript sous Windows 98/Me 1-2 Configuration des options installées 1-4 Connexion de l’imprimante sous Windows98/Me 1-7 Configuration de l’impression PostScript avec Windows NT 4.0 1-14 Installation du pilote d’imprimante PostScript pour Windows NT 4.0 1-14 Configuration des options installées 1-18 Connexion de l’imprimante sous Windows NT 4.0 1-22 Configuration de l’impression PostScript avec Windows 2000/XP/Server 2003 1-29 Installation du pilote d’imprimante PostScript pour Windows 2000/XP/Server 2003 1-30 Configuration des options installées 1-33 Connexion de l’imprimante sous Windows 2000/XP/Server 2003 1-37 Installation des utilitaires Fiery 1-48 Désinstallation de la Command WorkStation 1-49 Installation des utilitaires Fiery Graphic Arts Package 1-50 Adobe Acrobat et PitStop 1-50 viii Table des matières Première utilisation des utilitaires Fiery 1-53 Configuration de la connexion pour les utilitaires Fiery 1-54 Configuration de la connexion pour EFI Fiery Mail Port 1-57 Configuration de la connexion pour la Command WorkStation 1-62 Configuration de la connexion pour le Gestionnaire de ressources Fiery VDP 1-66 Configuration d’une connexion pour Job Monitor 1-68 Installation des fichiers couleur à partir du CD Logiciels Utilisateur 1-70 Installation des profils ICC sur un ordinateur Windows 1-71 Chargement du fichier des réglages du moniteur 1-72 Chargement du profil de périphérique ICC de la presse numérique 1-73 Installation des fichiers de description d’imprimante pour Windows 1-75 Chapitre 2 : Installation des logiciels utilisateur sur un ordinateur Mac OS Configuration du Fiery EXP5000 comme imprimante PostScript 2-1 Configuration des pilotes d’imprimante et des fichiers de description d’imprimante sous Mac OS 9 2-2 Configuration des pilotes d’imprimante et des fichiers de description d’imprimante sous Mac OS X 2-5 Installation des logiciels et des polices Fiery EXP5000 2-12 Installation de MRJ sur votre ordinateur 2-13 Configuration de la connexion pour ColorWise Pro Tools 2-14 Configuration de la connexion pour Fiery Downloader et la Command WorkStation LE pour Mac OS X 2-17 Configuration de la connexion pour le Gestionnaire de ressources Fiery VDP 2-21 Polices 2-23 Installation des fichiers couleur à partir du CD Logiciels Utilisateur 2-25 Chargement des profils ICC de la presse numérique 2-26 Chargement du fichier des réglages du moniteur 2-28 Chargement du profil de périphérique ICC de la presse numérique 2-29 ix Table des matières Chapitre 3 : Téléchargement des programmes d’installation avec les Fiery WebTools Configuration des Fiery WebTools 3-1 Utilisation du programme Installation des Fiery WebTools 3-2 Chapitre 4 : Dépannage Sur un ordinateur Windows 4-1 Configuration de l’impression sous Windows NT 4.0/2000/XP/Server 2003 4-1 Réinstallation du pilote d’imprimante Adobe PostScript sous Windows 98/Me 4-1 Problèmes avec les utilitaires Fiery sous Windows 4-2 Sur un ordinateur Mac OS 4-2 Configuration du Fiery EXP5000 au niveau du Sélecteur sous Mac OS 9 4-2 Configuration du Fiery EXP5000 au niveau du Centre d’impression de Mac OS X 4-3 Index Page Vierge. xi Introduction A propos du présent manuel Ce manuel décrit l’installation des logiciels utilisateur du Fiery EXP5000 Color Server et les préparatifs nécessaires pour l’impression sur ordinateurs Microsoft Windows et Apple Mac OS. Vous trouverez les instructions de configuration des serveurs et des clients en réseau en vue de leur utilisation avec le Fiery EXP5000 Color Server dans le Guide de configuration. Pour les instructions d’utilisation de la DocuColor 5252, de votre ordinateur, de votre logiciel d’application ou de votre réseau, consultez les manuels qui accompagnent ces produits. R EMARQUE : Dans ce manuel, le terme « Fiery EXP5000 » désigne le Fiery EXP5000 Color Server. Le terme « presse numérique » désigne la DocuColor 5252 Xerox. Le Fiery EXP5000 prend en charge la DocuColor 5252. Dans les illustrations, le terme « Aero » désigne le Fiery EXP5000. Le terme « Windows » fait référence à Windows 98, Windows Me, Windows NT 4.0, Windows 2000 et Windows XP, selon le cas. R EMARQUE : Les illustrations des logiciels sous Windows peuvent ne pas refléter la version de Windows que vous utilisez dans votre entreprise. Le Fiery EXP5000 prend en charge les Fiery WebTools™ et le logiciel de la Command WorkStation, permettant ainsi à un utilisateur de gérer toutes les tâches envoyées au Fiery EXP5000. Bien qu’il se puisse que ce ne soit pas le cas sur tous les sites, la documentation de ce produit suppose la présence d’un opérateur contrôlant et gérant les tâches envoyées par les utilisateurs via des postes de travail distants. A propos du présent manuel Ce manuel aborde les sujets suivants : • Installation des fichiers imprimante sur les ordinateurs Windows et Mac OS • Configuration des connexions d’impression sur les ordinateurs Windows et Mac OS • Installation des utilitaires Fiery® ou des autres logiciels utilisateur sur les ordinateurs Windows et Mac OS xii Introduction Spécifications • Processeur Intel Pentium 4 2,8 GHz • 512 Mo de RAM • Disque dur de 120 Go • Lecteurs intégrés de CD-ROM et DVD • Prise en charge de l’Interface contrôleur avancée Fiery (FACI), qui comprend un moniteur, un clavier et une souris • Prise en charge simultanée des protocoles AppleTalk, TCP/IP et IPX/SPX • Prise en charge du port 9100 • Prise en charge des câbles à paire torsadée non blindée (Gigabit Ethernet 1000BaseTX, Fast Ethernet 100BaseTX ou Ethernet 10BaseT) • Prise en charge d’IPP (Internet Printing Protocol) pour Windows 98, Windows Me, Windows 2000 et Windows XP • Prise en charge d’Adobe PostScript 3 • Livré avec 136 polices (117 polices PostScript Adobe Type 1 et 19 polices TrueType) De plus, deux polices Adobe Multiple Master sont fournies pour les substitutions de polices dans les fichiers PDF. • Systèmes intégrés de gestion des couleurs ColorWiseet de gestion de réseau NetWise™ • Prise en charge des utilitaires Fiery et des Fiery WebTools (reportez-vous aux sections suivantes) • Utilitaires Fiery, comprenant Fiery Downloader™, Job Monitor et Fiery Printer Delete Utility • Fiery WebTools, comprenant Status™ (Statut), WebSetup™, WebLink™, Installer™ (Installation), WebDownloader™ et WebScan™ • Gestionnaire de ressources Fiery VDP • Logiciel de la Command WorkStation (Windows uniquement) xiii Logiciels utilisateur • Logiciel de la Command WorkStation LE (Mac OS X en mode natif uniquement) • Prise en charge de DocBuilder Pro • Fiery Graphic Arts Package (disponible en option) • Prise en charge de FreeForm™, FreeForm2, VIPP et PPML • Prise en charge du spectromètre EFI Spectrometer™ ES-1000 • Prise en charge de l’impression e-mail R EMARQUE : Il est possible d’installer les utilitaires Fiery et les logiciels utilisateur du Fiery EXP5000 sur celui-ci, à partir du CD Logiciels Utilisateurs, à l’aide de l’Interface contrôleur avancée Fiery. Les applications tierces ne sont pas prises en charge et peuvent entraîner des problèmes au niveau du système. Logiciels utilisateur Les logiciels utilisateur du Fiery EXP5000 sont fournis sur le CD Logiciels Utilisateur. Les utilitaires et fichiers Fiery Graphic Arts Package sont fournis sur le CD des utilitaires FGAP. Adobe Acrobat et PitStop, qui s’utilisent avec DocBuilder Pro, se trouvent sur le CD Fiery DocBuilder Pro. Pilote d’imprimante Adobe PostScript Permet d’imprimer sur le Fiery EXP5000 à partir d’ordinateurs Windows 98/Me, Windows NT 4.0 et Mac OS ; prend également en charge les fonctions du Fiery EXP5000 et de PostScript 3. Les utilisateurs de Windows 2000/XP doivent utiliser le pilote d’imprimante PostScript Microsoft fourni avec ces systèmes d’exploitation. Fichier de description d’imprimante PostScript (PPD) Fichiers à utiliser avec le pilote d’imprimante PostScript ; ils permettent au Fiery EXP5000 d’être affiché dans les boîtes de dialogue Imprimer et Mise en page des applications courantes. Les fichiers de description d’imprimante (PPD) du Fiery EXP5000 fournissent à l’application et au pilote d’imprimante utilisés des informations sur la presse numérique. xiv Introduction Polices PostScript (Mac OS uniquement) Polices écran et imprimante PostScript correspondant aux polices imprimante PostScript installées sur le Fiery EXP5000. Pour obtenir la liste complète des polices PostScript installées sur le Fiery EXP5000, reportezvous à l’annexe B du Guide d’impression. Fiery Downloader Permet d’imprimer des fichiers PostScript, EPS (PostScript encapsulé), TIFF version 6.0 et PDF (Portable Document Format) versions 1.2 et 1.3 directement sur le Fiery EXP5000 sans passer par l’application avec laquelle ils ont été créés. Permet également de gérer les polices imprimante installées sur le Fiery EXP5000. Job Monitor (Windows uniquement) Cet utilitaire s’installe automatiquement avec le pilote d’imprimante sous Windows. Pour plus d’informations sur l’utilisation de Job Monitor, reportez-vous au Guide d’impression. R EMARQUE : Vous y trouverez également des informations sur la désactivation de Job Monitor. ColorWise Pro ToolsTM Outils de calibrage et de gestion des couleurs ICC ; ils permettent de modifier et de télécharger des profils ICC. Gestionnaire de ressources Fiery VDP Permet de rechercher et de supprimer les objets globaux utilisés en impression de données variables. Fiery Printer Delete Utility (Windows uniquement) Localise les pilotes d’imprimante Fiery EXP5000 installés sur votre ordinateur et permet de les supprimer. Command WorkStation (Windows uniquement) Permet à l’opérateur de contrôler les fonctions du Fiery EXP5000 à partir d’ordinateurs Windows 9x/Me et Windows NT/2000/XP. Pour utiliser la Command WorkStation, reportez-vous au Guide de gestion des tâches. xv Logiciels utilisateur Command WorkStation LE Permet à l’opérateur de contrôler les fonctions (Mac OS X en mode natif du Fiery EXP5000 à partir d’ordinateurs uniquement) Mac OS X en mode natif. Pour utiliser la Command WorkStation LE, reportez-vous au Guide de gestion des tâches. EFI Fiery Mail Port (Windows uniquement) En ajoutant le logiciel EFI Fiery Mail Port comme port d’imprimante, vous pouvez envoyer des tâches au Fiery EXP5000 sous forme de pièces jointes. Fiery Graphic Arts Package Contient : • Hot Folders — Permet la configuration simultanée d’un groupe d’options d’impression qui peut être appliqué à n’importe quelle tâche. • TIFF-IT Converter — Convertit les fichiers au format PostScript ou EPS pour les imprimer sur le Fiery EXP5000. • Calibrator files — Permet le calibrage du Fiery EXP5000 en mode tramé. Fichiers de gestion des couleurs Fichiers de gestion des couleurs ColorSync (Mac OS) et ICC (Windows) qui permettent de conserver des couleurs régulières, de l’image d’origine à la sortie imprimée, en passant par l’image affichée sur l’écran de l’ordinateur. Nuanciers Pages de référence qui permettent de voir l’ensemble des couleurs disponibles sur le Fiery EXP5000. Pour une réelle prévisibilité des résultats, reportez-vous à ces pages lorsque vous définissez les couleurs dans les applications. Pour plus d’informations sur la gestion des couleurs, reportez-vous au Guide de la couleur. xvi Introduction Fichiers de calibrage Ils comprennent des fichiers de mesure et des cibles que vous pouvez utiliser avec ColorWise Pro Tools. MRJ (Mac OS uniquement) Le logiciel Mac OS Runtime for Java (MRJ) est requis pour tous les utilitaires Fiery faisant appel à Java. S’il n’est pas détecté lors de l’installation de ces utilitaires, le programme d’installation MRJ démarre automatiquement à partir du CD Logiciels Utilisateur. R EMARQUE : Les pilotes d’imprimante PostScript et les fichiers de description d’imprimante associés peuvent être installés à partir du CD Logiciels Utilisateur ou à partir du Fiery EXP5000 à l’aide de l’utilitaire WebTool Installation. Pour plus d’informations, reportez-vous à la section « Utilisation du programme Installation des Fiery WebTools », à la page 3-2. xvii Fiery WebTools Fiery WebTools Les Fiery WebTools permettent de gérer le Fiery EXP5000 à distance, sur Internet ou sur le réseau intranet de votre entreprise. Vous pouvez y accéder à partir de la page d’accueil des Fiery WebTools. R EMARQUE : Reportez-vous à la section « Spécifications », à la page xii, pour savoir quels Fiery WebTools sont pris en charge. Fiery WebTools Résumé Pour plus d’informations Statut Affiche les tâches en cours de traitement et d’impression. Reportez-vous au Guide d’impression. WebLink Fournit un lien vers une autre page Web, à condition que vous possédiez une connexion Internet valide. Reportez-vous au Guide d’impression et au Guide de configuration. Installation Permet de télécharger les programmes d’installation des fichiers d’imprimante du Fiery EXP5000 directement à partir du serveur. Pour plus d’informations, reportez-vous au chapitre 3. WebDownloader Permet de télécharger les fichiers PostScript, EPS et PDF sur le Fiery EXP5000. Reportez-vous au Guide d’impression. WebSetup (Windows uniquement) Permet de modifier à distance la configuration (Setup) du Fiery EXP5000. Cette fonction requiert le mot de passe administrateur s’il a été défini. Reportez-vous au Guide de configuration. Matériel et logiciels nécessaires Le matériel et les logiciels nécessaires sont décrits en détail dans le Guide de démarrage rapide imprimé, fourni dans votre kit de documentation. Page Vierge. 1 1-1 Chapitre 1 : Installation des logiciels utilisateur sur un ordinateur Windows Configuration de l’impression PostScript avec Windows 98/Me Ce chapitre décrit les procédures d’installation des logiciels et de configuration de l’impression sur un ordinateur équipé d’une version de Windows prise en charge. Pour plus d’informations sur les versions Windows prises en charge, reportez-vous au Guide de démarrage rapide. Les principales étapes d’installation des logiciels sont les suivantes : • Installation du pilote d’imprimante PostScript et des fichiers correspondants, et configuration de ce pilote pour qu’il puisse communiquer avec le Fiery EXP5000. • Installation des utilitaires Fiery et des logiciels utilisateur (Fiery Graphic Arts Package, EFI Fiery Mail Port, Job Monitor, Fiery Downloader, Fiery Printer Delete Utility, Gestionnaire de ressources Fiery VDP, ColorWise Pro Tools et Command WorkStation). • Configuration de la connexion pour les utilitaires Fiery et les logiciels utilisateur. • Installation des logiciels Acrobat 5.0.5 et Enfocus PitStop sur le ou les ordinateurs Windows spécifiés. • Copie de fichiers supplémentaires à partir du CD Logiciels Utilisateur, en fonction des besoins. Vous pouvez utiliser le CD Logiciels Utilisateur, mais aussi télécharger les pilotes d’imprimante à partir du Fiery EXP5000 avec le WebTool Installation (à condition que l’administrateur du site ait activé l’accès au Fiery EXP5000 via Internet). Pour plus d’informations, reportez-vous à la section « Utilisation du programme Installation des Fiery WebTools », à la page 3-2. Une fois les fichiers d’imprimante téléchargés, le processus d’installation est le même qu’avec le CD Logiciels Utilisateur. Configuration de l’impression PostScript avec Windows 98/Me Pour configurer le Fiery EXP5000 comme imprimante PostScript, vous devez installer le pilote d’imprimante PostScript pour Windows 98/Me, ainsi que les fichiers de description d’imprimante correspondants. Vous devez également configurer soit une connexion locale pour imprimer directement soit une connexion réseau pour imprimer sur le réseau. 1 1-2 Installation des logiciels utilisateur sur un ordinateur Windows Si vous imprimez à l’aide de SMB (Server Message Block ou impression Windows), vous pouvez vous connecter au Fiery EXP5000 et installer les pilotes d’imprimante en une seule opération. Pour plus d’informations, reportez-vous à la section « Configuration de l’impression SMB sous Windows 98/Me », à la page 1-10. Installation du pilote d’imprimante PostScript sous Windows 98/Me La procédure ci-après indique comment installer le pilote d’imprimante à partir du CD Logiciels Utilisateur ou du WebTool Installation. Celles qui viennent ensuite expliquent comment configurer les options installées et la connexion à l’imprimante. R EMARQUE : Les procédures suivantes contiennent des illustrations sous Windows 98, les différences avec Windows Me étant mentionnées. P OUR INSTALLER LE PILOTE D ’ IMPRIMANTE P OST S CRIPT SOUS W INDOWS 98/M E 1. Cliquez sur Démarrer et choisissez Paramètres, puis Imprimantes. 2. Dans la fenêtre Imprimantes, cliquez deux fois sur l’icône Ajout d’imprimante, puis sur Suivant. 3. Spécifiez que vous souhaitez imprimer à partir d’une imprimante locale, puis cliquez sur Suivant. Cette procédure décrit l’installation d’une imprimante en local. Vous pourrez modifier la connexion plus tard, en fonction de votre type de réseau. 4. Dans la boîte de dialogue affichant les listes des imprimantes et de leurs constructeurs, cliquez sur Disquette fournie. La boîte de dialogue Installer à partir de la disquette vous demande d’insérer la disquette. 5. Saisissez le nom du lecteur de CD-ROM (par exemple, D:\) et cliquez sur Parcourir. Localisez le dossier Français\Prntdrvr\Ps_drvr\Win_9x_ME. Si vous effectuez l’installation à partir des fichiers téléchargés à l’aide de WebTool Installation, ouvrez le dossier prntdrvr\Prntdrvr\Ps_drvr\Win_9x_ME. 1 1-3 Configuration de l’impression PostScript avec Windows 98/Me 6. Assurez-vous d’avoir sélectionné Oemsetup.inf et cliquez sur OK. Le chemin est copié dans la boîte de dialogue Installer à partir du disque. 7. Vérifiez que le chemin d’accès est correct et cliquez sur OK. 8. Sélectionnez le Fiery EXP5000 Ver 1.0 comme imprimante et cliquez sur Suivant. 9. Sélectionnez le port LPT1:, puis cliquez sur Suivant. Vous configurerez le port plus tard, en fonction de votre type de réseau. 1 1-4 Installation des logiciels utilisateur sur un ordinateur Windows 10. Entrez le nom de votre choix pour l’imprimante. 11. Cliquez sur Oui pour utiliser cette imprimante comme imprimante par défaut. Sinon, cliquez sur Non, puis sur Suivant. 12. Choisissez Non pour l’impression de la page de test, puis cliquez sur Terminer. Les fichiers PostScript nécessaires sont maintenant installés sur votre ordinateur. Configuration des options installées Lorsque l’installation est terminée, vous devez configurer le Fiery EXP5000 afin de tirer parti des options dont votre presse numérique est équipée. Vous pouvez le faire manuellement ou, pour les connexions réseau TCP/IP, automatiquement à l’aide de la fonction de communication bidirectionnelle. Configuration manuelle des options installées La procédure suivante décrit comment configurer manuellement le Fiery EXP5000 pour les options installées sur la presse numérique. P OUR CONFIGURER MANUELLEMENT LES OPTIONS SOUS W INDOWS 98/M E 1. Cliquez sur Démarrer et choisissez Paramètres, puis Imprimantes. 2. Cliquez sur l’icône du Fiery EXP5000 et choisissez Propriétés dans le menu Fichier. 3. Cliquez sur l’onglet Configuration. 1 1-5 Configuration de l’impression PostScript avec Windows 98/Me 4. Sélectionnez une option disponible dans la liste Options disponibles 5. Cliquez sur Ajouter pour placer l’option dans la liste Options installées. . Configuration périphérique finition — HCS, HCSS, Alim. man. HCS 6. Cliquez sur Appliquer, puis sur OK. Configuration automatique des options installées et mise à jour des paramètres des options d’impression Si vous disposez d’un réseau sur lequel TCP/IP est activé, vous pouvez automatiquement mettre à jour votre pilote d’imprimante pour qu’il reflète les options actuellement installées sur la presse numérique. Lors de la première installation du pilote d’imprimante, les paramètres par défaut des options sont ceux qui ont été définis lors de la configuration du Fiery EXP5000 ou dans ColorWise Pro Tools. Lorsque vous mettez à jour le pilote au moyen de la fonction de communication bidirectionnelle, vous permettez au Fiery EXP5000 de charger le véritable paramètre. La fonction de communication bidirectionnelle met également à jour les options des paramètres couleur professionnels afin qu’elles reflètent les paramètres actuels du Fiery EXP5000. Pour accéder aux options des Paramètres couleur professionnels, cliquez sur l’onglet Paramètres professionnels dans la barre d’options ColorWise de l’onglet Impression Fiery du pilote d’imprimante. Pour plus d’informations, reportez-vous au Guide de la couleur. 1 1-6 Installation des logiciels utilisateur sur un ordinateur Windows P OUR CONFIGURER AUTOMATIQUEMENT LES OPTIONS INSTALLÉES ET METTRE À JOUR LES PARAMÈTRES DES OPTIONS D ’ IMPRESSION SOUS W INDOWS 98/M E 1. Cliquez sur Démarrer et choisissez Paramètres, puis Imprimantes. 2. Dans la fenêtre Imprimantes, sélectionnez l’icône du pilote d’imprimante PostScript du Fiery EXP5000. 3. Choisissez Propriétés dans le menu Fichier. 4. Cliquez sur l’onglet Configuration. 5. Sélectionnez Communication bidirectionnelle. 6. Saisissez l’adresse IP ou le nom DNS du Fiery EXP5000. 7. Pour afficher à l’ouverture les paramètres par défaut actuels de l’imprimante, sélectionnez l’option Mettre à jour Fiery Driver à chaque ouverture. 8. Cliquez sur Mise à jour. 9. Pour être avisé de l’impression de la tâche par courrier électronique, sélectionnez Activer la notification par e-mail et saisissez l’adresse électronique de destination. 1 1-7 Configuration de l’impression PostScript avec Windows 98/Me Vous serez également averti par courrier électronique de toute erreur survenue en cours d’impression. R EMARQUE : Activer la notification par e-mail ne s’affiche que si les services e-mail ont été activés lors de la configuration. 10. Cliquez sur OK. Connexion de l’imprimante sous Windows98/Me Pour imprimer à partir de Windows 98/Me, vous devez déjà avoir configuré les serveurs de réseau, s’il y en a, et configuré le Fiery EXP5000 pour qu’il accepte les tâches d’impression provenant de votre ordinateur. Pour effectuer la connexion sous Windows 98/Me, vous devez configurer une connexion sur chaque ordinateur Windows en fonction du réseau. Connexion IPX/SPX ou IPX (Novell) sous Windows 98/Me Lorsque vous imprimez par l’intermédiaire d’un serveur Novell, il faut au préalable que le réseau et le serveur de fichiers Novell soient configurés. Le serveur de fichiers doit être configuré avec un serveur et une file d’impression pour le Fiery EXP5000. Pour plus d’informations, reportez-vous à votre documentation NetWare et au Guide de configuration. Pour imprimer à partir d’un ordinateur Windows 98/Me avec IPX (Novell), vous devez d’abord configurer les protocoles IPX/SPX, puis configurer le Fiery EXP5000 en choisissant le type de trame IPX et en saisissant les paramètres correspondant au port que vous utilisez. P OUR SÉLECTIONNER UN TYPE DE TRAME POUR L ’ IMPRESSION IPX/SPX SOUS W INDOWS 98/M E 1. Cliquez sur Démarrer et choisissez Paramètres, puis Panneau de configuration. 2. Cliquez deux fois sur l’icône Réseau. Assurez-vous que le protocole compatible IPX/SPX figure bien dans la liste des composants réseau installés. Pour plus d’informations, reportez-vous à la documentation Windows 98/Me ou contactez le Support technique de Microsoft. 1 1-8 Installation des logiciels utilisateur sur un ordinateur Windows 3. Cliquez deux fois sur l’icône Protocole compatible IPX/SPX. 4. Cliquez sur l’onglet Avancées. 5. Dans la liste Propriétés, cliquez sur Type de trame. 6. Dans le menu Valeur, sélectionnez le type de trame correspondant à celui qui a été défini lors de la configuration réseau du Fiery EXP5000. Pour connaître le ou les types de trame configurés, vous pouvez imprimer la page de configuration depuis l’Interface contrôleur avancée Fiery du Fiery EXP5000. R EMARQUE : Ne sélectionnez pas Auto. Si vous sélectionnez Auto, le type de trame ne correspondra pas forcément à celui qui a été spécifié sur le Fiery EXP5000. 1 1-9 Configuration de l’impression PostScript avec Windows 98/Me 7. Cliquez sur OK et fermez la boîte de dialogue Réseau du Panneau de configuration. 8. Cliquez sur Oui pour redémarrer votre ordinateur. P OUR CONFIGURER UN PORT POUR L ’ IMPRESSION IPX (N OVELL ) SOUS W INDOWS 98/M E 1. Cliquez sur Démarrer et choisissez Paramètres, puis Imprimantes. 2. Cliquez sur l’icône du Fiery EXP5000 et choisissez Propriétés dans le menu Fichier. 3. Cliquez sur l’onglet Détails, puis sur Ajouter un port. Une liste d’options de connexion s’affiche. 4. Dans la boîte de dialogue Ajout d’un port, spécifiez le chemin réseau ou cliquez sur Parcourir pour afficher votre environnement réseau. 5. Si vous utilisez un serveur de fichiers NetWare, cliquez deux fois sur l’icône du serveur de fichiers NetWare à utiliser pour imprimer sur le Fiery EXP5000. 6. Cliquez sur l’icône de l’imprimante portant le nom de la file d’impression NetWare que vous utiliserez, puis sur OK. 1 1-10 Installation des logiciels utilisateur sur un ordinateur Windows 7. Dans la boîte de dialogue Ajout d’un port, vérifiez que le chemin réseau a bien été mis à jour, puis cliquez sur OK. Vos tâches d’impression seront transmises à la file d’impression spécifiée sur le serveur de fichiers Novell. Le Fiery EXP5000 interrogera le serveur et, si des tâches sont présentes, elles lui seront transmises. 8. Pour vérifier la connexion, cliquez sur l’onglet Général, sur Appliquer, puis sur Imprimer une page de test. Si la page de test s’imprime correctement, vous êtes prêt à imprimer à partir de votre ordinateur. Configuration de l’impression SMB sous Windows 98/Me L’impression SMB (également appelée impression Windows ou impression WINS) permet d’installer le pilote d’imprimante PostScript et les fichiers de description d’imprimante sur votre ordinateur à partir du Fiery EXP5000 avec la fonction Pointerimprimer, et d’imprimer vers une connexion donnée (Attente, Impression ou Direct). Pour configurer l’impression SMB, vous devez avoir installé le protocole TCP/IP et le composant Client pour les réseaux Microsoft. Chaque connexion (Attente, Impression ou Direct) requiert un nouveau pilote d’imprimante et le fichier de description d’imprimante correspondant. Répétez les opérations de la section « Pour configurer l’impression SMB sous Windows 98/Me » pour chaque connexion. Si vous installez plusieurs imprimantes, donnez à chacune un nom parlant lors de l’installation pour pouvoir l’identifier facilement (Aero-Impression ou Aero-Attente, par exemple). A VANT DE COMMENCER • Configurez le Fiery EXP5000 pour l’impression SMB en cliquant avec le bouton droit de la souris sur la FieryBar, située sur la FACI, puis en choisissant Configurer serveur. Sélectionnez ensuite Config réseau > Services d’impression > Partage d’impression Windows (SMB) > Activer les services d’impression Windows. Lors de la configuration et sur la page de configuration, l’impression SMB est appelée « impression Windows ». Pour plus d’informations, reportez-vous au Guide de configuration. 1 1-11 Configuration de l’impression PostScript avec Windows 98/Me P OUR CONFIGURER L ’ IMPRESSION SMB SOUS W INDOWS 98/M E 1. Cliquez deux fois sur l’icône Voisinage réseau pour afficher votre environnement réseau. 2. Localisez l’imprimante à laquelle vous souhaitez envoyer vos tâches d’impression. Localisez le nom que vous avez saisi pour l’option Config réseau > Config service > Config Windows > Serveur. Pour connaître ce nom, reportezvous à la page de configuration. R EMARQUE : Vous pouvez également localiser l’imprimante à l’aide de la fonction de recherche de votre ordinateur Windows. Cliquez sur Démarrer, choisissez Rechercher, puis Ordinateur. Entrez le nom de l’imprimante et cliquez sur Rechercher maintenant. Si vous ne parvenez pas à localiser le Fiery EXP5000, adressez-vous à votre administrateur de réseau. 3. Cliquez deux fois sur le nom de l’imprimante pour afficher les connexions d’impression activées. R EMARQUE : Pour plus d’informations sur chaque connexion d’impression, reportez- vous au Guide de configuration. 4. Faites un double-clic sur le nom de la connexion sur laquelle vous souhaitez imprimer. 5. Choisissez Oui pour installer le pilote d’imprimante PostScript et le fichier de description d’imprimante pour la connexion sélectionnée. L’Assistant Ajout d’imprimante apparaît. 1 1-12 Installation des logiciels utilisateur sur un ordinateur Windows 6. Indiquez si vous imprimez à partir d’une application sous MS-DOS et cliquez sur Suivant. Si vous choisissez Oui, vous êtes invité à sélectionner un port d’imprimante avant de procéder à l’installation. Pour plus d’informations, reportez-vous à votre documentation Windows. 7. Saisissez un nom pour le Fiery EXP5000 dans la zone Nom de l’imprimante, puis indiquez si vous souhaitez le sélectionner comme imprimante par défaut. Cliquez sur Suivant. 8. Choisissez Oui pour imprimer une page de test, puis cliquez sur Terminer. Les fichiers nécessaires sont maintenant installés sur votre ordinateur. Si la page de test s’imprime correctement, vous êtes prêt à imprimer à partir de votre ordinateur. Configuration de l’impression IPP pour Windows 98/Me Avec le protocole d’impression IPP (Internet Printing Protocol ), les tâches d’impression sont envoyées au Fiery EXP5000 via Internet. L’impression IPP est prise en charge par les ordinateurs Windows 2000/XP. Il est possible de l’activer sur un ordinateur Windows 98/Me en installant le fichier correctif « wpnpins.exe » (fourni sur le CD Windows Me ou sur le CD Windows 2000 Server). Pour plus d’informations sur la manière de se procurer et d’installer ce client, contactez la société Microsoft ou le support technique de Microsoft. 1 1-13 Configuration de l’impression PostScript avec Windows 98/Me R EMARQUE : Vous pouvez procéder à la configuration IPP après avoir installé les pilotes d’imprimante appropriés (reportez-vous à la section « Pour installer le pilote d’imprimante PostScript sous Windows 98/Me », à la page 1-2). A VANT DE COMMENCER 1. Préparez le Fiery EXP5000 pour l’impression TCP/IP. 2. Vérifiez que le Fiery EXP5000 est bien configuré pour l’impression IPP. Pour plus d’informations, reportez-vous au Guide de configuration. 3. Spécifiez la destination de l’impression sur votre ordinateur. P OUR CONFIGURER L ’ IMPRESSION IPP SOUS W INDOWS 98/M E 1. Cliquez sur Démarrer et choisissez Paramètres, puis Imprimantes. 2. Dans la fenêtre Imprimantes, cliquez avec le bouton droit de la souris sur l’icône du pilote d’imprimante PostScript du Fiery EXP5000 et sélectionnez Propriétés. 3. Cliquez sur l’onglet Détails, puis sur Ajouter un port. La boîte de dialogue Ajouter un port s’affiche. 4. Saisissez le chemin réseau de l’imprimante. Le chemin de l’imprimante se compose de l’adresse IP ou du nom DNS, suivi de ipp et de la connexion Fiery sur laquelle vous souhaitez imprimer (print, hold ou direct). Insérer des barres obliques entre les éléments, par exemple, http://10.10.10.150/ipp/print. 5. Cliquez sur OK. 1 1-14 Installation des logiciels utilisateur sur un ordinateur Windows Configuration de l’impression PostScript avec Windows NT 4.0 Pour configurer le Fiery EXP5000 comme imprimante PostScript, vous devez installer le pilote d’imprimante PostScript pour Windows NT 4.0 ainsi que les fichiers de description d’imprimante correspondants. Vous devez également configurer la connexion d’impression entre l’ordinateur et le Fiery EXP5000. Si vous imprimez via un réseau, vous devez configurer une connexion réseau. Installation du pilote d’imprimante PostScript pour Windows NT 4.0 Les procédures ci-dessous décrivent l’installation d’une imprimante en local. Pour ajouter une imprimante sur un système local, vous devez vous connecter à votre ordinateur Windows NT 4.0 local (et non au domaine du serveur de réseau) et vous devez faire partie du groupe des Administrateurs. La procédure d’ajout d’une imprimante réseau est identique à celle d’ajout d’un port. Pour plus d’informations, reportez-vous à la section « Connexion TCP/IP et LPR sous Windows NT 4.0 », à la page 1-22. Si vous imprimez à l’aide de SMB (Server Message Block) sous Windows NT 4.0, vous pouvez vous connecter au Fiery EXP5000 et installer les pilotes d’imprimante en une seule opération ; reportez-vous à la section « Configuration de l’impression SMB sous Windows NT 4.0 », à la page 1-27. P OUR INSTALLER LE PILOTE D ’ IMPRIMANTE P OST S CRIPT SOUS W INDOWS NT 4.0 1. Insérez le CD Logiciels Utilisateurs dans le lecteur de CD-ROM. 2. Cliquez sur Démarrer et choisissez Paramètres, puis Imprimantes. 3. Faites un double-clic sur Ajout d’imprimante. 4. Pour installer une imprimante localement, sélectionnez Cet ordinateur et cliquez sur Suivant. Cette procédure décrit l’installation d’une imprimante en local. Vous pourrez modifier la connexion plus tard, en fonction de votre type de réseau. 1 1-15 Configuration de l’impression PostScript avec Windows NT 4.0 L’option « Cet ordinateur » est disponible si vous vous êtes connecté à un ordinateur sur lequel vous disposez de droits d’accès Administrateur. Si elle n’est pas disponible, vous ne pouvez ajouter qu’une imprimante réseau. La procédure est similaire à celle relative à l’ajout d’un port (reportez-vous à la section « Connexion TCP/IP et LPR sous Windows NT 4.0 », à la page 1-22). 5. Sélectionnez le port LPT1:, puis cliquez sur Suivant. Vous configurerez le port plus tard, en fonction de votre type de réseau. 1 1-16 Installation des logiciels utilisateur sur un ordinateur Windows 6. Dans la boîte de dialogue affichant les listes des imprimantes et de leurs fabricants, cliquez sur Disquette fournie. La boîte de dialogue Installer à partir du disque vous demande d’insérer la disquette. 7. Saisissez le nom du lecteur de CD-ROM (par exemple, D:\) et cliquez sur Parcourir. Si vous utilisez les programmes d’installation que vous avez téléchargés avec le WebTool Installation, tapez le nom de votre unité de disque dur (C:\ par exemple) et cliquez sur Parcourir. 8. Localisez le dossier Français\Prntdrvr\Ps_drvr\Win_NT4x, puis cliquez sur Ouvrir. Si vous utilisez les programmes d’installation que vous avez téléchargés avec le WebTool Installation, localisez le dossier Prntdrvr\Ps_drvr\Win_NT4x et cliquez sur Ouvrir. R EMARQUE : Avant de sélectionner le nom du chemin, sélectionnez d’abord votre langue. Assurez-vous d’avoir sélectionné Oemsetup.inf ou Oemsetup Le chemin est copié dans la boîte de dialogue Installer à partir du disque. 9. Vérifiez que le chemin d’accès est correct et cliquez sur OK. 1 1-17 Configuration de l’impression PostScript avec Windows NT 4.0 10. Sélectionnez le Fiery EXP5000 Ver 1.0 comme imprimante et cliquez sur Suivant. 11. Entrez un nom pour l’imprimante dans la zone Nom de l’imprimante, puis indiquez si vous souhaitez le sélectionner comme imprimante par défaut. Cliquez sur Suivant. 1 1-18 Installation des logiciels utilisateur sur un ordinateur Windows 12. Indiquez si vous souhaitez installer l’imprimante comme imprimante partagée, et cliquez sur Suivant. Si vous sélectionnez Partagée, vous devez aussi donner un nom de partage à l’imprimante et sélectionner les systèmes d’exploitation utilisés par les postes clients. Pour plus d’informations sur les imprimantes partagées, reportez-vous au Guide de configuration. 13. Cliquez sur Non pour reporter à plus tard l’impression d’une page de test, puis cliquez sur Terminer. Une fois l’installation terminée, la fenêtre Imprimantes apparaît et affiche une nouvelle icône pour l’imprimante installée. Vous pouvez maintenant suivre les instructions pour vous connecter en fonction de votre type de réseau (reportez-vous à la section « Connexion de l’imprimante sous Windows NT 4.0 », à la page 1-22). Configuration des options installées Lorsque l’installation est terminée, vous devez configurer le Fiery EXP5000 afin de tirer parti des options dont votre presse numérique est équipée. Vous pouvez le faire manuellement ou, pour les connexions réseau TCP/IP, automatiquement à l’aide de la fonction de communication bidirectionnelle. 1 1-19 Configuration de l’impression PostScript avec Windows NT 4.0 Configuration manuelle des options installées La procédure suivante décrit comment configurer manuellement le Fiery EXP5000 pour les options installées sur la presse numérique. P OUR CONFIGURER LES OPTIONS D ’ INSTALLATION À PARTIR DU PILOTE D ’ IMPRIMANTE P OST S CRIPT SOUS W INDOWS NT 4.0 1. Cliquez sur Démarrer et choisissez Paramètres, puis Imprimantes. 2. Cliquez avec le bouton droit de la souris sur l’icône du Fiery EXP5000 et choisissez Propriétés dans le menu Fichier. 3. Cliquez sur l’onglet Configuration. . Configuration périphérique finition — HCS, HCSS, Alim. man. HCS 4. Cliquez sur OK pour activer les paramètres définis. Vous pouvez maintenant vous connecter en fonction de votre type de réseau (reportez-vous à la section « Connexion TCP/IP et LPR sous Windows NT 4.0 », à la page 1-22). 1 1-20 Installation des logiciels utilisateur sur un ordinateur Windows Configuration automatique des options installées et mise à jour des paramètres des options d’impression Si vous disposez d’un réseau sur lequel TCP/IP est activé, vous pouvez automatiquement mettre à jour votre pilote d’imprimante pour qu’il reflète les options actuellement installées sur le Fiery EXP5000. Lors de la première installation du pilote d’imprimante, les paramètres par défaut des options disponibles sont ceux qui ont été définis lors de la configuration du Fiery EXP5000 ou dans ColorWise Pro Tools. Lorsque vous mettez à jour le pilote au moyen de la fonction de communication bidirectionnelle, vous permettez au Fiery EXP5000 de charger le véritable paramètre. La fonction de communication bidirectionnelle met également à jour les options des paramètres couleur professionnels afin qu’elles reflètent les paramètres actuels du Fiery EXP5000. Pour accéder aux options Paramètres couleur professionnels, cliquez sur l’onglet Paramètres professionnels dans la barre d’options ColorWise de l’onglet Impression Fiery du pilote d’imprimante. Pour plus d’informations, reportez-vous au Guide de la couleur. 1 1-21 Configuration de l’impression PostScript avec Windows NT 4.0 P OUR CONFIGURER LA COMMUNICATION BIDIRECTIONNELLE POUR LES PILOTES D ’ IMPRIMANTE P OST S CRIPT SOUS W INDOWS NT 4.0 1. Cliquez sur Démarrer et choisissez Paramètres, puis Imprimantes. 2. Dans la fenêtre Imprimantes, sélectionnez l’icône du pilote d’imprimante PostScript du Fiery EXP5000. 3. Choisissez Propriétés dans le menu Fichier. 4. Cliquez sur l’onglet Configuration. 5. Sélectionnez Communication bidirectionnelle. 6. Entrez l’adresse IP ou le nom DNS du Fiery EXP5000. 7. Si vous souhaitez qu’à l’ouverture, le pilote d’imprimante affiche les paramètres actuels, sélectionnez Mettre à jour Fiery Driver à chaque ouverture. 8. Cliquez sur Mise à jour, puis sur OK. 9. Pour être avisé de l’impression de la tâche par courrier électronique, sélectionnez Activer la notification par e-mail et saisissez l’adresse électronique de destination. Vous serez également averti par courrier électronique de toute erreur survenue en cours d’impression. R EMARQUE : Activer la notification par e-mail ne s’affiche que si les services e-mail ont été activés lors de la configuration. 1 1-22 Installation des logiciels utilisateur sur un ordinateur Windows Connexion de l’imprimante sous Windows NT 4.0 Pour imprimer à partir de Windows NT 4.0, vous devez : • Configurer les serveurs du réseau, s’il y en a. • Configurer le Fiery EXP5000 pour qu’il accepte les tâches d’impression provenant de votre ordinateur. • Configurer un port sur chaque ordinateur fonctionnant avec Windows NT 4.0 en fonction du type de réseau. Action Section Configurer la connexion TCP/IP (port LPR) « Connexion TCP/IP et LPR sous Windows NT 4.0 », à la page 1-22. Configurer la connexion IPX (Novell) « Connexion IPX (Novell) sous Windows NT 4.0 », à la page 1-24. Connexion TCP/IP et LPR sous Windows NT 4.0 Une fois le pilote d’imprimante PostScript et les fichiers du pilote installés, vous pouvez configurer la connexion TCP/IP et LPR comme suit : • Préparez le Fiery EXP5000 à accepter les tâches d’impression au moyen des protocoles TCP/IP et LPR. Pour plus d’informations, reportez-vous au Guide de configuration. • Activez LPD à partir de l’Interface contrôleur avancée Fiery du Fiery EXP5000. Pour plus d’informations, reportez-vous au Guide de configuration. • Configurez le poste de travail pour la connexion TCP/IP. Avant de continuer, demandez à l’administrateur système l’adresse IP attribuée au Fiery EXP5000, ainsi que le masque de sous-réseau et l’adresse de passerelle, s’ils sont utilisés. Le protocole TCP/IP doit être déjà installé sur votre poste de travail Windows NT. 1 1-23 Configuration de l’impression PostScript avec Windows NT 4.0 P OUR CONFIGURER L ’ IMPRESSION TCP/IP ET LPR SOUS W INDOWS NT 4.0 1. Ouvrez la boîte de dialogue des propriétés du Fiery EXP5000 et cliquez sur l’onglet Ports. 2. Cliquez sur Ajouter un port. Les types de ports disponibles s’affichent. 3. Sélectionnez le port LPR et cliquez sur Nouveau port. Si le port LPR n’est pas répertorié, installez le protocole réseau TCP/IP et le logiciel d’impression TCP/IP de Microsoft. Pour plus d’informations, reportez-vous à la documentation Windows. 4. Saisissez l’adresse IP du Fiery EXP5000. Si le réseau utilise les services de nom de domaine (DNS), entrez, à la place de l’adresse IP, le nom DNS attribué au Fiery EXP5000. 1 1-24 Installation des logiciels utilisateur sur un ordinateur Windows 5. Saisissez un des noms d’imprimante suivants en fonction de la connexion Fiery EXP5000 sur laquelle vous souhaitez imprimer (print pour impression et hold pour attente). print hold direct R EMARQUE : Respectez exactement les minuscules et les majuscules. 6. Cliquez sur OK. L’ordinateur vérifie l’adresse IP ou le nom DNS que vous avez tapé et vous informe s’il ne peut résoudre l’adresse. 7. Cliquez sur Fermer dans la boîte de dialogue Ports d’imprimante. L’onglet Ports affiche la nouvelle configuration de port. Vous devez fermer la boîte de dialogue des propriétés de l’imprimante pour vérifier la connexion. 8. Cliquez sur OK pour fermer la boîte de dialogue des propriétés de l’imprimante. 9. Ouvrez de nouveau la boîte de dialogue des propriétés de l’imprimante. 10. Cliquez sur l’onglet Général, puis sur Imprimer une page de test. Lorsque vous imprimez, les fichiers PostScript sont transmis au Fiery EXP5000 via la connexion au port LPR. 11. Cliquez sur OK pour fermer la boîte de dialogue des propriétés de l’imprimante. Connexion IPX (Novell) sous Windows NT 4.0 Configurez la connexion IPX (Novell) en procédant comme suit : • Configurez le réseau et le serveur de fichiers Novell pour les tâches d’impression du Fiery EXP5000. Le serveur de fichiers doit être configuré avec un serveur et une file d’impression pour le Fiery EXP5000. Pour plus d’informations, reportez-vous à votre documentation NetWare. • Préparez le Fiery EXP5000 pour l’impression IPX. • Configurez la connexion IPX sur l’ordinateur. Les protocoles NetWare (NWLink IPX/SPX Compatible Transport) et les services client NetWare doivent être déjà installés sur l’ordinateur Windows NT 4.0. 1 1-25 Configuration de l’impression PostScript avec Windows NT 4.0 P OUR CONFIGURER L ’ IMPRESSION IPX (N OVELL ) SOUS W INDOWS NT 4.0 1. Cliquez deux fois sur Voisinage réseau. 2. Cliquez deux fois sur Réseau NetWare ou compatible. Une liste de serveurs NetWare s’affiche. 3. Cliquez deux fois sur l’arborescence NetWare ou sur le serveur de fichiers sur lequel l’administrateur de réseau a défini une file d’impression pour le Fiery EXP5000. Vous devrez peut-être vous connecter au serveur de fichiers pour voir les files. 4. Cliquez deux fois sur la file d’impression définie pour le Fiery EXP5000. 5. Si le serveur NetWare ne dispose pas du pilote approprié pour le Fiery EXP5000, il vous sera peut-être demandé si vous souhaitez configurer l’imprimante sur votre ordinateur. Cliquez sur Oui. 6. Cliquez sur OK pour installer le pilote d’imprimante PostScript du Fiery EXP5000. 7. Suivez les étapes 6 à 13 de la procédure « Pour installer le pilote d’imprimante PostScript sous Windows NT 4.0 », à la page 1-14. Une fois l’installation terminée, une fenêtre contenant la nouvelle imprimante s’affiche, avec le nom de la file d’impression sur le serveur NetWare. 1 1-26 Installation des logiciels utilisateur sur un ordinateur Windows 8. Choisissez Propriétés dans le menu Fichier et cliquez sur l’onglet Ports. Vérifiez que la connexion à la file NetWare apparaît dans la liste et est cochée en tant que port pour le Fiery EXP5000. 9. Cliquez sur l’onglet Général, puis sur Imprimer une page de test. 10. Dans la fenêtre Notes de tâche de l’imprimante, entrez les informations identifiant l’utilisateur et la tâche et cliquez sur OK. La page de test reste affichée dans la fenêtre de la file avant d’être imprimée. Le Fiery EXP5000 interroge le serveur NetWare pour savoir s’il y a des tâches d’impression dans la file qui lui a été attribuée. Lorsque vous imprimez, vos fichiers PostScript sont spoulés dans cette file et transmis au Fiery EXP5000 via le « port » de la file. 1 1-27 Configuration de l’impression PostScript avec Windows NT 4.0 Configuration de l’impression SMB sous Windows NT 4.0 L’impression SMB (également appelée impression Windows) vous permet d’installer le pilote d’imprimante PostScript et les fichiers de description d’imprimante, et d’imprimer à partir de votre ordinateur vers une connexion donnée (Attente, Impression ou Direct) du Fiery EXP5000. Les instructions ci-après supposent que vous avez installé le protocole TCP/IP et le composant Client pour les réseaux Microsoft. Chaque connexion (Attente, Impression ou Direct) requiert un nouveau pilote d’imprimante et le fichier de description d’imprimante correspondant. Pour configurer l’impression vers une deuxième ou une troisième connexion, répétez la procédure « Pour configurer l’impression SMB sous Windows NT 4.0 », à la page 1-28. Si vous installez plusieurs imprimantes, donnez à chacune un nom parlant lors de l’installation pour pouvoir l’identifier facilement (Aero-Impression ou Aero-Attente, par exemple). R EMARQUE : Si vous configurez l’impression SMB à l’aide de la fonction Pointer- imprimer, pour spécifier correctement les options disponibles, installez le pilote d’imprimante à partir du CD Logiciels Utilisateur. R EMARQUE : Pour modifier les valeurs par défaut de l’imprimante et configurer les options disponibles à partir de Windows NT 4.0, vous devez vous connecter en tant qu’administrateur et utiliser le mot de passe spécifié dans la configuration du Fiery EXP5000. Si vous vous connectez en tant qu’utilisateur, vous pouvez installer le pilote d’imprimante via la fonction Pointer-imprimer, mais il est impossible de modifier les valeurs par défaut de l’imprimante et de configurer les options disponibles. A VANT DE COMMENCER • Configurez le Fiery EXP5000 pour l’impression SMB en cliquant avec le bouton droit de la souris sur la FieryBar, située sur la FACI, puis en choisissant Configurer serveur. Sélectionnez ensuite Config réseau > Services d’impression > Partage d’impression Windows (SMB) > Activer les services d’impression Windows. Dans les menus de configuration du panneau de commande et sur la page de configuration, l’impression SMB est appelée « impression Windows ». Pour plus d’informations, reportez-vous au Guide de configuration. 1 1-28 Installation des logiciels utilisateur sur un ordinateur Windows P OUR CONFIGURER L ’ IMPRESSION SMB SOUS W INDOWS NT 4.0 1. Cliquez deux fois sur Voisinage réseau. 2. Localisez l’imprimante à laquelle vous souhaitez envoyer vos tâches d’impression. Le nom d’imprimante que vous recherchez est celui que vous avez saisi pour l’option Config réseau > Config service >Config Windows > Nom du serveur. Pour connaître ce nom, reportez-vous à la page de configuration. Le temps de recherche avec la fonction Parcourir dépend du trafic sur le réseau. R EMARQUE : Il est possible également de localiser l’imprimante à l’aide de la fonction Rechercher de Windows. Cliquez sur le bouton Démarrer, choisissez Rechercher, puis Ordinateur. Entrez le nom de l’imprimante et cliquez sur Rechercher maintenant. Si vous ne parvenez pas à localiser votre Fiery EXP5000, adressez-vous à votre administrateur de réseau. 1 1-29 Configuration de l’impression PostScript avec Windows 2000/XP/Server 2003 3. Cliquez deux fois sur le nom du Fiery EXP5000 pour afficher les connexions d’impression activées. 4. Cliquez deux fois sur le nom de la connexion sur laquelle vous souhaitez imprimer. La boîte de dialogue Imprimantes apparaît, vous demandant si vous souhaitez configurer l’imprimante. 5. Choisissez Oui pour terminer l’installation de la connexion sélectionnée. Windows NT 4.0 télécharge le pilote d’imprimante et les fichiers de description d’imprimante correspondants à partir du Fiery EXP5000 sur votre ordinateur et l’installation est terminée. Configuration de l’impression PostScript avec Windows 2000/XP/Server 2003 Pour configurer le Fiery EXP5000 comme imprimante PostScript, vous devez installer le pilote d’imprimante PostScript pour Windows 2000/XP/Server 2003, ainsi que les fichiers de description d’imprimante correspondants. Vous devez également configurer la connexion d’impression entre l’ordinateur et le Fiery EXP5000. Si vous imprimez via un réseau, vous devez configurer une connexion réseau. 1 1-30 Installation des logiciels utilisateur sur un ordinateur Windows Installation du pilote d’imprimante PostScript pour Windows 2000/XP/Server 2003 La procédure ci-après indique comment installer le pilote d’imprimante à partir du CD Logiciels Utilisateur ou du WebTool Installation. Celles qui viennent ensuite expliquent comment configurer la connexion d’impression. Sous Windows Server 2003, utilisez le pilote d’imprimante Windows XP. R EMARQUE : Pour installer le pilote d’imprimante sous Windows 2000, le Service Pack 4 doit être installé sur votre ordinateur. Pour installer le pilote d’imprimante sous Windows XP, le Service Pack 1 doit être installé sur votre ordinateur. Dans le cas contraire, un message d’avertissement vous demande d’installer le Service Pack correspondant une fois l’installation terminée. R EMARQUE : Les procédures suivantes présentent des illustrations sous Windows XP. P OUR INSTALLER LE PILOTE D ’ IMPRIMANTE P OST S CRIPT POUR W INDOWS 2000/XP/S ERVER 2003 1. Windows 2000 : Cliquez sur Démarrer, choisissez Paramètres, puis Imprimantes pour afficher la fenêtre Imprimantes. Windows XP : Cliquez sur le bouton Démarrer et choisissez Imprimantes et télécopieurs. Windows Server 2003 : Cliquez sur Start (Démarrer) et choisissez Control Panel (Panneau de configuration), puis Printers and Faxes (Imprimantes et télécopieurs). 2. Windows 2000 : Cliquez deux fois sur l’icône Ajout d’imprimante, puis cliquez sur Suivant. Windows XP : Cliquez sur Ajouter une imprimante, dans la section Tâches d’impression. Windows Server 2003 : Choisissez Add a printer (Ajouter une imprimante). 3. Spécifiez que vous souhaitez imprimer à partir d’une imprimante locale, puis cliquez sur Suivant. Cette procédure décrit l’installation d’une imprimante en local. Vous pourrez modifier la connexion plus tard, en fonction de votre type de réseau. 1 1-31 Configuration de l’impression PostScript avec Windows 2000/XP/Server 2003 4. Sélectionnez le port LPT1:, puis cliquez sur Suivant. Vous configurerez le port plus tard, en fonction de votre type de réseau. 5. Dans la boîte de dialogue affichant les listes des imprimantes et de leurs fabricants, cliquez sur Disque fourni. La boîte de dialogue Installer à partir du disque vous demande d’insérer le disque. 6. Saisissez le nom du lecteur de CD-ROM (par exemple, D:\) et cliquez sur Parcourir. Localisez le dossier Français\Prntdrvr\Ps_drvr\Win_2000 ou Français\Prntdrvr\Ps_drvr\Win_XP. Si vous utilisez les fichiers que vous avez téléchargés avec WebTool Installation, localisez le dossier \Prntdrvr\Ps_drvr\Win_2000 ou \Prntdrvr\Ps_drvr\Win_XP et cliquez sur Ouvrir. Assurez-vous d’avoir sélectionné « Oemsetup.inf » ou « Oemsetup », puis cliquez sur OK. 7. Vérifiez que le chemin d’accès est correct et cliquez sur OK. Le chemin est copié dans la boîte de dialogue Installer à partir du disque. 1 1-32 Installation des logiciels utilisateur sur un ordinateur Windows 8. Sélectionnez le Fiery EXP5000 Color Server comme imprimante et cliquez sur Suivant. 9. Saisissez un nom pour l’imprimante dans la zone Nom de l’imprimante. C’est ce nom qui sera utilisé dans les fenêtres d’imprimantes et de files d’attente. 1 1-33 Configuration de l’impression PostScript avec Windows 2000/XP/Server 2003 10. Suivez les instructions qui s’affichent dans les dernières boîtes de dialogue. Lorsque vous êtes invité à imprimer une page de test, sélectionnez Non. Les fichiers nécessaires sont maintenant installés sur votre ordinateur. Vous pouvez maintenant suivre les instructions pour vous connecter en fonction de votre type de réseau (reportez-vous à la section « Connexion de l’imprimante sous Windows 2000/XP/Server 2003 », à la page 1-37). 11. S’il s’agit du premier pilote d’imprimante que vous installez sur l’ordinateur, le système vous demande d’installer des fichiers à partir du CD Windows 2000. Insérez le CD-ROM, sélectionnez le dossier i386 et cliquez sur OK. Une fois l’installation terminée, la fenêtre Imprimantes apparaît et affiche une nouvelle icône pour l’imprimante installée. Vous devez ensuite configurer les options disponibles sur votre presse numérique. Configuration des options installées Lorsque l’installation est terminée, vous devez configurer le Fiery EXP5000 afin de tirer parti des options dont votre presse numérique est équipée. Vous pouvez le faire manuellement ou, pour les connexions réseau TCP/IP, automatiquement à l’aide de la fonction de communication bidirectionnelle. Configuration manuelle des options installées La procédure suivante décrit comment configurer manuellement le Fiery EXP5000 pour les options installées sur la presse numérique. P OUR CONFIGURER LES OPTIONS D ’ INSTALLATION DU F IERY EXP5000 À PARTIR DU PILOTE D ’ IMPRIMANTE P OST S CRIPT SOUS W INDOWS 2000/XP/S ERVER 2003 1. Windows 2000 : Cliquez sur Démarrer et choisissez Paramètres, puis Imprimantes. Windows XP : Cliquez sur le bouton Démarrer et choisissez Imprimantes et télécopieurs. Windows Server 2003 : Cliquez sur Start (Démarrer) et choisissez Control Panel (Panneau de configuration), puis Printers and Faxes (Imprimantes et télécopieurs). 2. Cliquez avec le bouton droit de la souris sur l’icône du Fiery EXP5000 et choisissez Propriétés. 3. Cliquez sur l’onglet Configuration. 1 1-34 Installation des logiciels utilisateur sur un ordinateur Windows 4. Sélectionnez une option dans la liste Options disponibles. 5. Cliquez sur Ajouter pour placer l’option dans la liste Options installées. . Configuration périphérique finition — HCS, HCSS, Alim. man. HCS 6. Cliquez sur OK pour activer les paramètres définis. Vous pouvez maintenant vous connecter en fonction de votre type de réseau (reportez-vous à la section suivante, « Connexion de l’imprimante sous Windows 2000/XP/Server 2003 », à la page 1-37). 1 1-35 Configuration de l’impression PostScript avec Windows 2000/XP/Server 2003 Configuration automatique des options installées et mise à jour des paramètres des options d’impression Si vous disposez d’un réseau sur lequel TCP/IP est activé, vous pouvez automatiquement mettre à jour votre pilote d’imprimante pour qu’il reflète les options actuellement installées sur le Fiery EXP5000. Lors de la première installation du pilote d’imprimante, les paramètres par défaut des options disponibles sont ceux qui ont été définis lors de la configuration du Fiery EXP5000 ou dans ColorWise Pro Tools. Lorsque vous mettez à jour le pilote au moyen de la fonction de communication bidirectionnelle, vous permettez au Fiery EXP5000 de charger le véritable paramètre. La fonction de communication bidirectionnelle met également à jour les options des paramètres couleur professionnels afin qu’elles reflètent les paramètres actuels du Fiery EXP5000. Pour accéder aux options des Paramètres couleur professionnels, cliquez sur l’onglet Paramètres professionnels dans la barre d’options ColorWise de l’onglet Impression Fiery du pilote d’imprimante. Pour plus d’informations, reportez-vous au Guide de la couleur. P OUR CONFIGURER LA COMMUNICATION BIDIRECTIONNELLE POUR LES PILOTES D ’ IMPRIMANTE P OST S CRIPT SOUS W INDOWS 2000/XP/S ERVER 2003 R EMARQUE : Les procédures permettant de configurer la communication bidirectionnelle pour les pilotes d’imprimante PostScript sont semblables sous Windows 2000 et Windows XP/Server 2003. La procédure suivante présente des illustrations sous Windows XP. Les éventuelles différences sont signalées dans le texte. 1. Windows 2000 : Cliquez sur Démarrer et choisissez Paramètres, puis Imprimantes. Windows XP : Cliquez sur le bouton Démarrer et choisissez Imprimantes et télécopieurs. Windows Server 2003 : Cliquez sur Start (Démarrer) et choisissez Control Panel (Panneau de configuration), puis Printers and Faxes (Imprimantes et télécopieurs). 2. Dans la fenêtre Imprimantes, sélectionnez l’icône du pilote d’imprimante PostScript du Fiery EXP5000. 3. Choisissez Propriétés dans le menu Fichier. 4. Cliquez sur l’onglet Configuration. 1 1-36 Installation des logiciels utilisateur sur un ordinateur Windows 5. Sélectionnez Communication bidirectionnelle. . 6. Entrez l’adresse IP ou le nom DNS du Fiery EXP5000. 7. Si vous souhaitez qu’à l’ouverture, le pilote d’imprimante affiche les paramètres actuels, sélectionnez l’option Mettre à jour Fiery Driver à chaque ouverture. 8. Pour être avisé de l’impression de la tâche par courrier électronique, sélectionnez Activer la notification par e-mail et saisissez l’adresse électronique de destination. Vous serez également averti par courrier électronique de toute erreur survenue en cours d’impression. R EMARQUE : Activer la notification par e-mail ne s’affiche que si les services e-mail ont été activés lors de la configuration. 9. Cliquez sur Mise à jour. 10. Cliquez sur OK. 1 1-37 Configuration de l’impression PostScript avec Windows 2000/XP/Server 2003 Connexion de l’imprimante sous Windows 2000/XP/Server 2003 Pour imprimer à partir de Windows 2000/XP/Server 2003, vous devez : • Configurer les serveurs du réseau, s’il y en a. • Configurer le Fiery EXP5000 pour qu’il accepte les tâches d’impression provenant de votre ordinateur. • Configurer un port sur chaque ordinateur fonctionnant avec Windows 2000/XP/Server 2003 en fonction du type de réseau. Action Section Configurer la connexion TCP/IP (port LPR) « Connexion TCP/IP et Port 9100 ou LPR sous Windows 2000/XP/Server 2003 », à la page 1-37. Configurer la connexion IPX (Novell) « Connexion IPX (Novell) sous Windows 2000/XP/Server 2003 », à la page 1-42. Configurer la connexion IPP « Configuration de l’impression IPP sous Windows 2000/XP/Server 2003 », à la page 1-45. R EMARQUE : Les procédures permettant d’effectuer la connexion de l’imprimante sont semblables sous Windows 2000 et Windows XP/Server 2003. Connexion TCP/IP et Port 9100 ou LPR sous Windows 2000/XP/Server 2003 Après avoir installé le pilote d’imprimante PostScript et les fichiers du pilote, vous pouvez configurer la connexion TCP/IP et LPR comme suit : • Préparez le Fiery EXP5000 à accepter les tâches d’impression au moyen des protocoles TCP/IP et LPR. Pour plus d’informations, reportez-vous au Guide de configuration. • Activez LPD ou Port 9100 à partir de l’Interface contrôleur avancée Fiery du Fiery EXP5000. Pour plus d’informations, reportez-vous au Guide de configuration. • Configurez le poste de travail pour la connexion TCP/IP. 1 1-38 Installation des logiciels utilisateur sur un ordinateur Windows Avant de continuer, demandez à l’administrateur système l’adresse IP attribuée au Fiery EXP5000, ainsi que le masque de sous-réseau et l’adresse de passerelle, s’ils sont utilisés. Le protocole TCP/IP doit être déjà installé sur l’ordinateur Windows 2000/XP/Server 2003. R EMARQUE : Vous pouvez également configurer la connexion LPR en installant les Services d’impression pour UNIX, fournie comme composant Windows complémentaire avec votre CD Windows 2000/XP/Server 2003. Pour plus d’informations, reportez-vous à la documentation Windows. P OUR CONFIGURER LA CONNEXION TCP/IP ET P ORT 9100 OU LPR SOUS W INDOWS 2000/XP/S ERVER 2003 R EMARQUE : Les procédures suivantes présentent des illustrations sous Windows XP. 1. Ouvrez la boîte de dialogue des propriétés du Fiery EXP5000 et cliquez sur l’onglet Ports. 2. Cliquez sur Ajouter un port. 1 1-39 Configuration de l’impression PostScript avec Windows 2000/XP/Server 2003 3. Sélectionnez Standard TCP/IP Port dans Types de ports disponibles et cliquez sur Ajouter un port. 4. Cliquez sur Next (Suivant). La boîte de dialogue Assistant Ajout de port d’imprimante TCP/IP standard s’affiche. 5. Saisissez l’adresse IP du Fiery EXP5000. 6. Cliquez sur Next (Suivant). 7. Assurez-vous qu’une carte de réseau générique est sélectionnée dans le menu Standard sous Type de périphérique et cliquez sur Suivant. 8. Cliquez sur Terminer pour fermer la boîte de dialogue Assistant Ajout de port d’imprimante TCP/IP standard, et cliquez sur Fermer dans la boîte de dialogue Ports d’imprimante. 1 1-40 Installation des logiciels utilisateur sur un ordinateur Windows 9. Cliquez sur Configurer le port dans l’onglet Ports de la boîte de dialogue des propriétés. La boîte de dialogue Configuration de moniteur de port standard TCP/IP s’affiche. 10. Si l’impression LPD a été activée à partir de l’Interface contrôleur avancée Fiery du Fiery EXP5000, sélectionnez LPR pour Protocole et Comptage d’octets LPR activé sous Paramètres LPR. R EMARQUE : Cette dernière sélection n’est pas obligatoire. 1 1-41 Configuration de l’impression PostScript avec Windows 2000/XP/Server 2003 11. Si l’impression sur le port 9100 a été activée à partir de l’Interface contrôleur avancée Fiery du Fiery EXP5000, sélectionnez Brut. 9100 est automatiquement affiché dans le champ Numéro de port, sous Paramètres bruts. Vous pouvez imprimer sur la connexion d’imprimante qui a été sélectionnée pour l’impression sur le port 9100 lors de la configuration du Fiery EXP5000. Vous pouvez également spécifier un numéro de port, comme il est décrit à l’étape suivante. 12. Saisissez le nom de la connexion d’impression. Pour le protocole LPR, saisissez direct, print ou hold sous Paramètres LPR Pour le port 9100, saisissez le numéro de port correspondant à chaque connexion d’impression sous Paramètres bruts : direct : 9101 print : 9102 hold : 9103 R EMARQUE : Respectez exactement les minuscules et les majuscules. 13. Cliquez sur OK pour fermer la boîte de dialogue Configuration de moniteur de port standard TCP/IP. 1 1-42 Installation des logiciels utilisateur sur un ordinateur Windows Connexion IPX (Novell) sous Windows 2000/XP/Server 2003 Configurez la connexion IPX (Novell) en procédant comme suit : • Configurez le réseau et le serveur de fichiers Novell pour les tâches d’impression du Fiery EXP5000. Le serveur de fichiers doit être configuré avec un serveur et une file d’impression pour le Fiery EXP5000. Pour plus d’informations, reportez-vous à votre documentation NetWare. • Préparez le Fiery EXP5000 pour l’impression IPX. • Configurez la connexion IPX sur l’ordinateur. Les protocoles NetWare (NWLink IPX/SPX Compatible Transport) et les services clients NetWare doivent être déjà installés sur l’ordinateur Windows 2000/XP/Server 2003. P OUR CONFIGURER L ’ IMPRESSION IPX (N OVELL ) SOUS W INDOWS 2000/XP/S ERVER 2003 R EMARQUE : Les procédures suivantes présentent les illustrations sous Windows 2000. 1. Windows 2000 : Cliquez deux fois sur Favoris réseau. Windows XP : Cliquez sur Démarrer, puis sur Favoris réseau. Windows Server 2003 : Cliquez sur Start (Démarrer), choisissez Explorer, puis cliquez sur My Network Places (Favoris réseau). 2. Cliquez deux fois sur Réseau NetWare ou compatible. Une liste de serveurs NetWare s’affiche. 1 1-43 Configuration de l’impression PostScript avec Windows 2000/XP/Server 2003 3. Cliquez deux fois sur l’arborescence NetWare ou sur le serveur de fichiers sur lequel l’administrateur de réseau a défini une file d’impression pour le Fiery EXP5000. Vous devrez peut-être vous connecter au serveur de fichiers pour voir les files. 4. Cliquez deux fois sur la file d’impression définie pour le Fiery EXP5000. 5. Si le serveur NetWare ne dispose pas du pilote approprié pour le Fiery EXP5000, il vous sera peut-être demandé si vous souhaitez configurer l’imprimante sur votre ordinateur. Cliquez sur Oui. 6. Cliquez sur OK pour installer le pilote d’imprimante PostScript du Fiery EXP5000. 7. Suivez les étapes 6 à 10 de la procédure « Pour installer le pilote d’imprimante PostScript pour Windows 2000/XP/Server 2003 », à la page 1-30. Une fois l’installation terminée, une fenêtre contenant la nouvelle imprimante s’affiche, avec le nom de la file d’impression sur le serveur NetWare. 8. Choisissez Propriétés dans le menu Fichier et cliquez sur l’onglet Ports. Vérifiez que la connexion à la file NetWare apparaît dans la liste et est cochée en tant que port pour le Fiery EXP5000. 1 1-44 Installation des logiciels utilisateur sur un ordinateur Windows 9. Cliquez sur l’onglet Général, puis sur Imprimer une page de test. 10. Dans le champ Notes de tâche de l’imprimante, entrez les informations identifiant l’utilisateur et la tâche etcliquez sur OK. La page de test reste affichée dans la fenêtre de la file avant d’être imprimée. Le Fiery EXP5000 interroge le serveur NetWare pour savoir s’il y a des tâches d’impression dans la file qui lui a été attribuée. Lorsque vous imprimez, vos fichiers PostScript sont spoulés dans cette file et transmis au Fiery EXP5000 via le « port » de la file. Configuration de l’impression SMB sous Windows 2000/XP/Server 2003 L’impression SMB (également appelée impression Windows) vous permet d’installer le pilote d’imprimante et les fichiers associés, et d’imprimer à partir de votre ordinateur vers une connexion donnée (Attente, Impression ou Direct) du Fiery EXP5000. Les instructions ci-après supposent que vous avez installé le protocole TCP/IP et le composant Client pour les réseaux Microsoft. Chaque connexion (Attente, Impression ou Direct) requiert un nouveau pilote d’imprimante et le fichier de description d’imprimante correspondant. Pour configurer l’impression vers une deuxième ou une troisième connexion, répétez la procédure « Pour configurer l’impression SMB sous Windows 2000/XP/Server 2003 ». Si vous installez plusieurs imprimantes, donnez à chacune un nom parlant lors de l’installation pour pouvoir l’identifier facilement (Aero-Impression ou Aero-Attente, par exemple). A VANT DE COMMENCER • Configurez le Fiery EXP5000 pour l’impression SMB en cliquant avec le bouton droit de la souris sur la FieryBar, située sur la FACI, puis en choisissant Configurer serveur. Sélectionnez ensuite Config réseau > Services d’impression > Partage d’impression Windows (SMB) > Activer les services d’impression Windows. Dans les menus de configuration du panneau de commande et sur la page de configuration, l’impression SMB est appelée « impression Windows ». Pour plus d’informations, reportez-vous au Guide de configuration. 1 1-45 Configuration de l’impression PostScript avec Windows 2000/XP/Server 2003 P OUR CONFIGURER L ’ IMPRESSION SMB SOUS W INDOWS 2000/XP/S ERVER 2003 1. Cliquez sur Favoris réseau. 2. Localisez l’imprimante à laquelle vous souhaitez envoyer vos tâches d’impression. Le nom d’imprimante que vous recherchez est celui que vous avez saisi pour l’option Config réseau > Config service >Partage d’impression Windows (SMB) > Nom du serveur. Pour connaître ce nom, reportez-vous à la page de configuration. Le temps de recherche avec la fonction Parcourir dépend du trafic sur le réseau. R EMARQUE : Vous pouvez également localiser l’imprimante à l’aide de la fonction de recherche de votre ordinateur Windows. Cliquez sur Favoris réseau avec le bouton droit de la souris puis sélectionnez Rechercher des ordinateurs. Saisissez le nom de l’imprimante, puis cliquez sur Rechercher maintenant. Si vous ne parvenez pas à localiser votre Fiery EXP5000, adressez-vous à votre administrateur de réseau. 3. Cliquez deux fois sur le nom du Fiery EXP5000 pour afficher les connexions d’impression activées. 4. Cliquez deux fois sur le nom de la connexion sur laquelle vous souhaitez imprimer. Les fichiers d’imprimante sont téléchargés depuis le Fiery EXP5000 et la connexion d’impression est configurée. Pour plus d’informations, reportez-vous à la section « Pour installer le pilote d’imprimante PostScript pour Windows 2000/XP/Server 2003 », à la page 1-30. Configuration de l’impression IPP sous Windows 2000/XP/Server 2003 Avec le protocole d’impression IPP (Internet Printing Protocol), les tâches d’impression sont envoyées au Fiery EXP5000 via Internet. L’impression IPP est prise en charge directement par Windows 2000/XP/Server 2003. L’impression IPP n’est pas prise en charge par Windows NT 4.0. R EMARQUE : Vous pouvez procéder à la configuration IPP après avoir installé les pilotes d’imprimante appropriés (reportez-vous à la section « Pour installer le pilote d’imprimante PostScript pour Windows 2000/XP/Server 2003 », à la page 1-30). 1 1-46 Installation des logiciels utilisateur sur un ordinateur Windows A VANT DE COMMENCER 1. Préparez le Fiery EXP5000 pour l’impression TCP/IP. Pour plus d’informations, reportez-vous au Guide de configuration. 2. Préparez le Fiery EXP5000 pour l’impression IPP. Pour plus d’informations, reportez-vous au Guide de configuration. 3. Spécifiez la destination de l’impression sur votre ordinateur. P OUR CONFIGURER L ’ IMPRESSION IPP SOUS W INDOWS 2000/XP 1. Windows 2000 : Cliquez sur Démarrer et choisissez Paramètres, puis Imprimantes. Windows XP : Cliquez sur le bouton Démarrer et choisissez Imprimantes et télécopieurs. Windows Server 2003 : Cliquez sur Start (Démarrer) et choisissez Control Panel (Panneau de configuration), puis Printers and Faxes (Imprimantes et télécopieurs). 2. Windows 2000 : Cliquez deux fois sur l’icône Ajout d’imprimante, puis cliquez sur Suivant. Windows XP : Cliquez sur Ajouter une imprimante, dans la section Tâches d’impression. Windows Server 2003 : Choisissez Add a printer (Ajouter une imprimante). 3. Choisissez Imprimante réseau et cliquez sur Suivant. 1 1-47 Configuration de l’impression PostScript avec Windows 2000/XP/Server 2003 4. Sélectionnez Une imprimante réseau ou une imprimante connectée à un autre ordinateur. Entrez une adresse IP ou le nom de l’ordinateur dans le champ URL. L’URL de l’imprimante se compose de l’adresse IP ou du nom DNS, suivi de « ipp » et de la connexion sur laquelle vous souhaitez imprimer (print, hold ou direct). Insérez des barres obliques entre les éléments. 5. Cliquez sur Suivant. La boîte de dialogue Connexion à l’imprimante s’affiche. 6. Cliquez sur OK. L’Assistant Ajout d’imprimante apparaît. 7. S’il s’agit de la première installation du pilote d’imprimante PostScript pour Windows 2000/XP/Server 2003, suivez la procédure décrite à la page 1-30. Si le pilote d’imprimante est déjà installé sur votre ordinateur, choisissez les noms appropriés dans la liste de fabricants et d’imprimantes et cliquez sur OK. 8. Indiquez si vous souhaitez utiliser la presse numérique comme imprimante par défaut, puis cliquez sur Suivant. 9. Cliquez sur Terminer. 1 1-48 Installation des logiciels utilisateur sur un ordinateur Windows Installation des utilitaires Fiery Il est possible d’installer les utilitaires Fiery et logiciels utilisateur suivants à partir du CD Logiciels Utilisateur : • ColorWise Pro Tools • Fiery Downloader • Fiery Job Monitor • Fiery Printer Delete Utility • EFI Fiery Mail Port • Gestionnaire de ressources Fiery VDP • Command WorkStation DocBuilder Pro est installé avec la Command WorkStation. Acrobat 5.0.5 et PitStop, module externe pour Adobe Acrobat, sont installés à partir du CD Fiery DocBuilder Pro. • Fiery Graphic Arts Package (disponible en option) R EMARQUE : Le Fiery Graphic Arts Package (FGAP) est installé à partir du CD des utilitaires FGAP. Pour plus d’informations, reportez-vous à la page 1-50. R EMARQUE : N’essayez pas d’installer DocBuilder Pro à partir du CD Logiciels Utilisateur (en lançant setup.exe qui se trouve dans le dossier DBPro), il est installé automatiquement lorsque vous installez la Command WorkStation. L’installation de DocBuilder depuis le CD Logiciels Utilisateur peut entraîner des résultats inattendus. Pour utiliser DocBuilder Pro, vous devez installer Acrobat version 5.0.5 et brancher la clé électronique DocBuilder Pro à partir du Kit Fiery DocBuilder Pro. Pour installer Acrobat, reportez-vous à la section « Adobe Acrobat et PitStop », à la page 1-50. R EMARQUE : Job Monitor s’installe automatiquement sur votre ordinateur avec le pilote d’imprimante. Pour utiliser cet utilitaire, vous devez d’abord l’activer dans le pilote d’imprimante. (Pour plus d’informations, reportez-vous à la section « Configuration d’une connexion pour Job Monitor », à la page 1-68.) Les utilitaires Fiery doivent être installés séparément sur chacun des ordinateurs. Leur installation est semblable. 1 1-49 Installation des utilitaires Fiery S’il est disponible, le programme Color Profiler est installé à partir du CD Color Profiler. Pour accéder à Profiler à partir de ColorWise Pro Tools, installez-le avant ColorWise Pro Tools. Le programme d’installation de la Command WorkStation installe également les fichiers Java nécessaires pour utiliser la configuration du Fiery depuis la Command WorkStation. Le programme d’installation de Fiery Graphic Arts Package place un raccourci pour les Hot Folders sur le bureau. Pour utiliser les logiciels du Fiery EXP5000 ainsi que les WebTools sous Windows XP, vous devez installer le fichier « msjavx86.exe » dans le dossier Java VM de votre ordinateur. Pour plus d’informations sur les WebTools, reportez-vous au Guide de gestion des tâches et au Guide d’impression. Pour installer les logiciels sous Windows 2000, le Service Pack 3 doit être installé sur votre ordinateur. P OUR INSTALLER LES UTILITAIRES F IERY 1. Ouvrez le dossier correspondant au logiciel que vous souhaitez installer. 2. Cliquez deux fois sur l’icône Setup.exe. 3. Suivez les instructions des boîtes de dialogue qui s’affichent pour effectuer l’installation. Désinstallation de la Command WorkStation Si une version antérieure de la Command WorkStation est installée sur votre ordinateur, il vous sera peut-être nécessaire de la désinstaller manuellement avant d’installer la Command WorkStation depuis le CD Logiciels Utilisateur. P OUR DÉSINSTALLER LA C OMMAND W ORK S TATION 1. Cliquez sur Démarrer et choisissez Paramètres, puis Panneau de configuration. 2. Sélectionnez Ajout/Suppression de programmes. 3. Sélectionnez la Command WorkStation et cliquez sur Supprimer. 1 1-50 Installation des logiciels utilisateur sur un ordinateur Windows 4. Cliquez sur OK pour supprimer totalement l’application sélectionnée et tous ses composants. 5. Cliquez sur Terminer lorsque vous y êtes invité. Installation des utilitaires Fiery Graphic Arts Package Il est possible d’installer les utilitaires et fichiers suivants à partir du CD des utilitaires FGAP : • Hot Folders — Simplifie l’envoi des tâches d’impression au Fiery EXP5000 • TIFF/IT Converter — Convertit les fichiers TIFF au format PostScript ou EPS • Fichiers Calibrator Vous devez activer le Fiery Graphic Arts Package sur le Fiery EXP5000 pour pouvoir accéder à ces utilitaires et fichiers via la Command WorkStation et ColorWise Pro Tools. P OUR INSTALLER LES UTILITAIRES F IERY G RAPHIC A RTS P ACKAGE 1. Insérez le CD des utilitaires FGAP dans le lecteur de CD-ROM. Il se peut que l’Assistant d’installation soit automatiquement lancé à l’insertion du CD. Cliquez sur Next (Suivant). Si le programme d’installation n’est pas lancé automatiquement, localisez le lecteur de CDROM dans l’arborescence, puis faites un double-clic sur l’icône setup.exe. 2. Terminez l’installation en suivant les instructions fournies, retirez le CD, puis redémarrez le système. Adobe Acrobat et PitStop La fonction DocBuilder Pro et le module externe du logiciel PitStop de la Command WorkStation s’utilisent avec Adobe Acrobat version 5.0.5. Pour utiliser DocBuilder Pro, vous devez installer Adobe Acrobat 5.0.5, le module externe PitStop et la Command WorkStation. Adobe Acrobat et PitStop se trouvent sur le CD Fiery DocBuilder Pro. R EMARQUE : Pour utiliser DocBuilder Pro, vous devez avoir installé la clé électronique (dongle) correspondante sur le port parallèle de votre ordinateur. Si ce n’est pas le cas, reportez-vous à la documentation fournie avec le dongle. 1 1-51 Installation des utilitaires Fiery R EMARQUE : Si Adobe Acrobat est installé après la Command WorkStation, il vous sera peut-être demandé de redémarrer la Command WorkStation afin d’utiliser DocBuilder Pro. Pour plus d’informations sur Adobe Acrobat pour Windows, reportez-vous au fichier Readme.pdf qui se trouve sur le CD Fiery DocBuilder Pro. Adobe Acrobat Sur la Command WorkStation, la fonction DocBuilder Pro (disponible en option) et le module externe du logiciel PitStop s’utilisent avec Adobe Acrobat version 5.0.5. Pour utiliser DocBuilder Pro, vous devez installer Acrobat 5.0.5, le module externe PitStop et la Command WorkStation. Si vous achetez l’option DocBuilder Pro, le logiciel Acrobat est inclus sur le CD Fiery DocBuilder Pro. R EMARQUE : Généralement, une fois que votre Fiery EXP5000 est installé, un technicien configure le système et installe la Command WorkStation et DocBuilder Pro. Si une clé électronique (dongle) est installée à l’arrière du Fiery EXP5000, cela signifie que DocBuilder Pro est déjà installé. Si c’est le cas, ne tenez pas compte de l’étape suivante. Si ce n’est pas le cas, reportez-vous aux instructions fournies avec le dongle ou à la procédure ci-après. R EMARQUE : Si Acrobat est installé après la Command WorkStation, il vous sera peut-être demandé de redémarrer la Command WorkStation afin d’utiliser DocBuilder Pro. Pour plus d’informations sur Acrobat pour Windows, reportez-vous au fichier Readme.pdf qui se trouve sur le CD Fiery DocBuilder Pro. P OUR INSTALLER A CROBAT 1. Insérez le CD Fiery DocBuilder Pro dans le lecteur de CD-ROM. 2. Ouvrez le dossier Acrobat et double-cliquez sur le fichier AutoPlay.exe. 3. Suivez les instructions qui s’affichent à l’écran. Toutes les langues sont installées. 1 1-52 Installation des logiciels utilisateur sur un ordinateur Windows PitStop PitStop est un module externe d’Acrobat 5.0.5 qui s’utilise avec DocBuilder Pro. Vous devez d’abord installer Acrobat 5.0.5, comme décrit à la section précédente. Le logiciel PitStop se trouve sur le CD Fiery DocBuilder Pro. P OUR INSTALLER P IT S TOP 1. Sur le CD Fiery DocBuilder Pro, cliquez deux fois sur le dossier PitStop pour l’ouvrir. 2. Ouvrez le dossier PitStop et choisissez l’icône d’installation de la langue que vous souhaitez installer. Les langues fournies sont l’anglais, le français, l’allemand et l’espagnol ; elles sont indiquées par un identifiant à deux lettres. Par exemple, pour le fichier pp_5.setup_de.exe, « de » correspond à l’allemand. Les autres langues sont identifiées par : us (anglais), fr (français) et es (espagnol). 3. Faites un double-clic sur l’icône d’installation de PitStop. La boîte de dialogue Welcome to Enfocus PitStop Setup (Bienvenue dans la configuration PitStop) s’affiche. 4. Cliquez sur Next (Suivant) puis sur Yes (Oui) pour accepter le contrat de licence. La boîte de dialogue Information s’affiche. R EMARQUE : Vérifiez que le formulaire Enfocus Certified PDF Personal Information (Informations personnelles Enfocus Certified PDF) est rempli. Si vous le ne faites pas, le formulaire s’affichera à chaque fois que vous démarrez Acrobat. 5. Cliquez sur Next (Suivant). La boîte de dialogue Choose Destination Location (Choisir l’emplacement de destination) s’affiche. PitStop sélectionne automatiquement l’emplacement approprié pour l’installation. 6. Cliquez sur Next (Suivant). L’installation est terminée. 7. Cliquez sur Terminer. Pour plus d’informations, reportez-vous à la documentation PitStop dans Adobe Acrobat en sélectionnant Aide>Aide des modules externes\Enfocus PitStop Professional. 1 1-53 Première utilisation des utilitaires Fiery Première utilisation des utilitaires Fiery Pour pouvoir utiliser les logiciels que vous venez d’installer, vous devez configurer la connexion au Fiery EXP5000. Fiery Printer Delete Utility est installé et utilisé localement, une connexion au Fiery EXP5000 n’est donc pas nécessaire avant d’utiliser le logiciel. P OUR UTILISER F IERY P RINTER D ELETE U TILITY 1. Cliquez sur le bouton Démarrer et choisissez Programmes, puis Fiery. 2. Cliquez sur FieryPrinterDeleteUtility. La boîte de dialogue Outil de désinstallation du pilote Fiery s’affiche. Les pilotes d’imprimante Fiery EXP5000 trouvés sur votre ordinateur sont affichés. 3. Pour supprimer l’une des imprimantes affichées, sélectionnez son nom et cliquez sur Supprimer. 4. Cliquez sur OK pour supprimer le pilote d’imprimante sélectionné. 5. Cliquez sur OK pour redémarrer, ou, pour supprimer un autre pilote d’imprimante, cliquez sur Annuler afin de retourner à la boîte de dialogue Outil de désinstallation du pilote Fiery. Redémarrez votre ordinateur lorsque vous avez fini de supprimer des pilotes d’imprimante. 1 1-54 Installation des logiciels utilisateur sur un ordinateur Windows Configuration de la connexion pour les utilitaires Fiery Lors de la première utilisation de l’un des utilitaires Fiery, vous devez configurer la connexion avec le Fiery EXP5000. La configuration est la même pour tous les utilitaires Fiery, de sorte que toute modification apportée à une configuration s’applique à toutes les autres connexions. La configuration de la plupart des utilitaires Fiery est décrite dans la procédure suivante. Pour la configuration d’utilitaires Fiery spécifiques, reportez-vous aux sections suivantes : • « Configuration de la connexion pour EFI Fiery Mail Port », à la page 1-57 • « Configuration de la connexion pour la Command WorkStation », à la page 1-62 • « Configuration de la connexion pour le Gestionnaire de ressources Fiery VDP », à la page 1-66 A VANT DE COMMENCER • Imprimez la page de configuration à partir de l’Interface contrôleur avancée Fiery du Fiery EXP5000. Cette page contient des informations dont vous aurez besoin lors de la configuration de la connexion, telles que l’adresse IP. Pour les installations TCP/IP, vous pouvez utiliser le nom DNS du Fiery EXP5000 au lieu de l’adresse IP. Vérifiez que le Fiery EXP5000 est déjà enregistré dans un serveur de noms de domaines (DNS) sur votre réseau. Pour plus d’informations, reportez-vous à votre documentation Windows. P OUR CONFIGURER LA CONNEXION AVEC LES UTILITAIRES F IERY 1. Lancez l’utilitaire dont vous souhaitez configurer la connexion. 2. Si la boîte de dialogue Absence de serveurs configurés apparaît, cliquez sur OK. Si la boîte de dialogue Choisir le périphérique d’impression s’affiche, cliquez sur Ajouter. 3. Entrez les informations appropriées pour le Fiery EXP5000. Surnom — Entrez le nom de votre choix pour le Fiery EXP5000. Il n’est pas nécessaire que ce nom corresponde au véritable nom de serveur du Fiery EXP5000. 1 1-55 Première utilisation des utilitaires Fiery R EMARQUE : Ce nom ne peut contenir aucun des caractères suivants : [ ] _ " ' <espace> <tabulation> Protocole — Choisissez dans ce menu le type de protocole réseau que vous utilisez. R EMARQUE : Les utilitaires Fiery ne sont pas pris en charge par le protocole IPX/SPX. La Command WorkStation est prise en charge sur les ordinateurs Windows par le protocole TCP/IP et sur l’Interface contrôleur avancée Fiery par le protocole PIPE. Nom serveur — Saisissez l’adresse IP ou le nom DNS du Fiery EXP5000. Nouveau périphérique — Saisissez le nom du périphérique auquel le Fiery EXP5000 est connecté : DocuColor. R EMARQUE : Respectez exactement les minuscules et les majuscules pour le nom du nouveau périphérique DocuColor. 4. Lorsque vous avez saisi toutes les informations, cliquez sur Ajouter. 5. Le nom du périphérique (DocuColor) étant sélectionné dans la liste des périphériques, cliquez sur OK. Le Fiery EXP5000 apparaît dans la liste des serveurs disponibles. La première ligne indique le nom que vous avez donné au serveur, suivi du protocole choisi. La seconde ligne donne le nom du périphérique. 1 1-56 Installation des logiciels utilisateur sur un ordinateur Windows 6. Le nom du périphérique étant sélectionné dans la liste des serveurs disponibles, cliquez sur OK pour commencer à utiliser l’utilitaire. Nom de périphérique du Fiery EXP5000 (DocuColor) Modification de la configuration Modifiez la configuration chaque fois qu’une information change au niveau du serveur Fiery EXP5000 ou du réseau (nom du serveur ou adresse IP, par exemple). Si vous modifiez les informations concernées au niveau de la configuration du Fiery EXP5000, faites-le avant de reconfigurer la connexion. P OUR MODIFIER LA CONFIGURATION 1. Pour modifier les informations concernant un Fiery EXP5000 de la liste des serveurs disponibles, sélectionnez celui-ci par son surnom et cliquez sur Modifier. 2. Apportez les modifications nécessaires dans la boîte de dialogue Modifier les paramètres du serveur, et cliquez sur OK. 3. Pour ajouter un nouveau Fiery EXP5000 à la liste des serveurs disponibles, cliquez sur Ajouter. Configurez la boîte de dialogue Ajouter un nouveau serveur comme cela est décrit aux étapes 3 à 5 de la procédure précédente. 4. Pour retirer un Fiery EXP5000, sélectionnez-le par son surnom et cliquez sur Supprimer. R EMARQUE : Le surnom ne peut pas être modifié. 1 1-57 Première utilisation des utilitaires Fiery Configuration de la connexion pour EFI Fiery Mail Port Le service e-mail fournit une méthode d’impression et de commande du Fiery EXP5000 à distance. Les tâches sont envoyées au Fiery EXP5000 sous forme de pièces jointes. Vous pouvez configurer une impression e-mail sous Windows en ajoutant le logiciel EFI Fiery Mail Port comme port d’imprimante. Pour configurer le Fiery EXP5000 pour l’impression e-mail, reportez-vous au Guide de configuration. Une fois la configuration terminée, installez le logiciel à partir du CD Logiciels Utilisateur sur votre ordinateur Windows, puis ajoutez un port. P OUR INSTALLER LE PORT MONITEUR E - MAIL SOUS W INDOWS 1. Sur le CD Logiciels Utilisateur, ouvrez le dossier EFI Fiery Mail Port. 2. Cliquez deux fois sur l’icône Setup.exe et suivez les instructions apparaissant à l’écran. Lorsque l’installation est terminée, vous pouvez configurer la connexion pour le port moniteur e-mail. POUR CONFIGURER LA CONNEXION EFI FIERY MAIL PORT SOUS WINDOWS 98/ME 1. Cliquez sur Démarrer et choisissez Paramètres, puis Imprimantes. 2. Dans la fenêtre Imprimantes, cliquez avec le bouton droit de la souris sur l’icône du pilote d’imprimante du Fiery EXP5000. Pour plus d’informations sur l’installation du pilote d’imprimante, reportez-vous à la section « Installation du pilote d’imprimante PostScript sous Windows 98/Me », à la page 1-2. 3. Choisissez Propriétés, puis cliquez sur l’onglet Détails. 1 1-58 Installation des logiciels utilisateur sur un ordinateur Windows 4. Cliquez sur Ajouter un port. 5. Sélectionnez Autre, puis cliquez sur EFI Fiery Mail dans la liste de ports. 6. Cliquez sur OK. 7. Saisissez les informations de base nécessaires pour configurer le port e-mail. Adresse e-mail du Fiery — Saisissez l’adresse e-mail du Fiery EXP5000. Serveur de courrier sortant (SMTP) — Saisissez le nom ou l’adresse IP du serveur SMTP pour le port moniteur que vous souhaitez utiliser. 1 1-59 Première utilisation des utilitaires Fiery 8. Cliquez sur Avancés. La boîte de dialogue Configuration du port e-mail s’affiche. 9. Entrez les informations suivantes. Pour le serveur Fiery : Adresse e-mail — L’adresse e-mail du Fiery EXP5000. Queue — La connexion d’impression souhaitée sur le Fiery EXP5000. Pour le Serveur de courrier sortant (SMTP) : Nom du serveur — Le serveur SMTP que vous souhaitez utiliser. Depuis l’adresse — L’adresse « de provenance » à insérer dans l’e-mail. Pour les options : Segmenter les messages supérieurs à — La taille maximale d’un message e-mail est affichée. Si une tâche dépasse cette taille, elle est divisée en plusieurs messages, aucun ne dépassant cette taille, et elle est envoyée vers le Fiery EXP5000. Le Fiery EXP5000 regroupe alors automatiquement tous les messages divisés en une seule tâche identique à celle d’origine, prête à être imprimée. Messages de statut provenant du Fiery — Lorsque cette option est activée, elle demande au Fiery EXP5000 d’envoyer des rapports sur le statut de la tâche via e-mail. 1 1-60 Installation des logiciels utilisateur sur un ordinateur Windows 10. Cliquez sur OK. Le nom attribué à EFI Fiery Mail Port s’affiche sous l’onglet Détails du pilote d’imprimante du Fiery EXP5000. 11. Cliquez sur Appliquer, puis sur OK. La configuration de la connexion EFI Fiery Mail Port est terminée. POUR CONFIGURER LA CONNEXION EFI FIERY MAIL PORT SOUS WINDOWS NT 4.0/2000/XP/SERVER 2003 1. Windows NT 4.0/2000 : Cliquez sur Démarrer et choisissez Paramètres, puis Imprimantes. Windows XP : Cliquez sur le bouton Démarrer et choisissez Imprimantes et télécopieurs. 2. Windows NT 4.0/2000 : Dans la fenêtre Imprimantes, cliquez deux fois sur l’icône Ajout d’imprimante, puis sur Suivant. Windows XP : Dans la fenêtre Imprimantes et télécopieurs, cliquez sur Ajouter une imprimante, puis sur Suivant. 3. Spécifiez que vous souhaitez imprimer à partir d’une imprimante locale, puis cliquez sur Suivant. 4. Cliquez sur Ajouter un port dans la fenêtre affichant une liste des ports. La boîte de dialogue Ports d’imprimante s’affiche, le port EFI Fiery Mail apparaissant dans la liste des ports disponibles. 1 1-61 Première utilisation des utilitaires Fiery 5. Sélectionnez EFI Fiery Mail et cliquez sur Nouveau port. La boîte de dialogue Ajouter un port s’affiche. 6. Saisissez les informations de base nécessaires pour configurer le port e-mail. Adresse e-mail du Fiery — Saisissez l’adresse e-mail du Fiery EXP5000. Serveur de courrier sortant (SMTP) — Saisissez le nom ou l’adresse IP du serveur SMTP pour le port moniteur que vous souhaitez utiliser. 7. Cliquez sur Avancés. La boîte de dialogue Configuration du port e-mail s’affiche. 1 1-62 Installation des logiciels utilisateur sur un ordinateur Windows 8. Entrez les informations suivantes. Pour le serveur Fiery : Adresse e-mail — L’adresse e-mail du Fiery EXP5000. Queue — La connexion d’impression souhaitée sur le Fiery EXP5000. Pour le Serveur de courrier sortant (SMTP) : Nom du serveur — Le serveur SMTP que vous souhaitez utiliser. Depuis l’adresse — L’adresse « de provenance » à insérer dans l’e-mail. Pour les options : Segmenter les messages supérieurs à — La taille maximale d’un message e-mail est affichée. Si une tâche dépasse cette taille, elle est divisée en plusieurs messages, aucun ne dépassant cette taille, et elle est envoyée vers le Fiery EXP5000. Le Fiery EXP5000 regroupe alors automatiquement tous les messages divisés en une seule tâche identique à celle d’origine, prête à être imprimée. Messages de statut provenant du Fiery — Lorsque cette option est activée, elle demande au Fiery EXP5000 d’envoyer des rapports sur le statut de la tâche via e-mail. 9. Cliquez sur OK. L’Assistant Ajout d’imprimante apparaît. 10. Cliquez sur Suivant et suivez les instructions d’installation du pilote d’imprimante sur votre ordinateur Windows. Configuration de la connexion pour la Command WorkStation Lors de la première utilisation de la Command WorkStation, il vous est demandé de configurer la connexion avec le Fiery EXP5000. 1 1-63 Première utilisation des utilitaires Fiery P OUR CONFIGURER LA CONNEXION POUR LA C OMMAND W ORK S TATION 1. Imprimez la page de configuration. Les informations qui y figurent vous aideront à localiser le Fiery EXP5000 s’il ne se trouve pas dans le même sous-réseau que votre ordinateur. 2. Lancez la Command WorkStation. La boîte de dialogue Serveurs disponibles s’affiche. Tous les serveurs trouvés dans le sous-réseau local y sont répertoriés. 3. Si aucun serveur Fiery EXP5000 n’a été trouvé, cliquez sur l’onglet Manuel pour lancer une recherche en fonction du nom DNS ou de l’adresse IP. Cliquez sur Ajouter pour ajouter le serveur dans la liste Serveurs disponibles. 1 1-64 Installation des logiciels utilisateur sur un ordinateur Windows 4. Cliquez sur l’onglet Automatique puis sur Options pour lancer une recherche en fonction d’une plage d’adresses IP ou de l’adresse IP et du masque de sous-réseau. 5. Cliquez sur Rech. Tous les serveurs disponibles apparaissent dans la liste des Serveurs disponibles. 6. Sélectionnez le serveur Fiery EXP5000 à utiliser et cliquez sur Ajouter. Le Fiery EXP5000 sélectionné s’affiche dans la boîte de dialogue Serveur de connexion. 1 1-65 Première utilisation des utilitaires Fiery 7. Cliquez sur le nom du serveur. La boîte de dialogue Connexion s’affiche. 8. Sélectionnez Administrateur, Opérateur ou Invité et cliquez sur Connexion. A l’invite, saisissez le mot de passe. Votre ordinateur est connecté au Fiery EXP5000. Modification de la configuration Modifiez la configuration chaque fois qu’une information change au niveau du serveur Fiery EXP5000 ou du réseau (nom du serveur ou adresse IP, par exemple). Si vous modifiez les informations concernées au niveau de la configuration du Fiery EXP5000, faites-le avant de reconfigurer la connexion. P OUR MODIFIER LA CONFIGURATION 1. Lancez la Command WorkStation. La fenêtre Serveur de connexion apparaît. 2. Sélectionnez le serveur Fiery EXP5000 dont vous souhaitez modifier la configuration et cliquez sur Supprimer. 3. Pour ajouter le serveur Fiery EXP5000 modifié, suivez les étapes 3 à 6 de la procédure précédente. Pour modifier la connexion au Fiery EXP5000, vous devez supprimer le serveur de la liste Serveur de connexion et suivre la procédure de configuration de la connexion. 1 1-66 Installation des logiciels utilisateur sur un ordinateur Windows Configuration de la connexion pour le Gestionnaire de ressources Fiery VDP Le Gestionnaire de ressources Fiery VDP (Fiery VD Resource Manager) permet de visualiser et de supprimer tous les objets globaux utilisés dans l’impression de données variables. Pour plus d’informations, reportez-vous au Guide d’impression. P OUR CONFIGURER LA CONNEXION POUR LE G ESTIONNAIRE DE RESSOURCES F IERY VDP 1. Cliquez sur Démarrer et choisissez Programmes, puis cliquez sur Fiery VDP Resource Manager, dans le dossier Fiery. La boîte de dialogue Serveurs disponibles apparaît, tous les serveurs Fiery EXP5000 du sous-réseau local étant affichés. 1 1-67 Première utilisation des utilitaires Fiery 2. Cliquez sur l’onglet Manuelle pour localiser un serveur en fonction de son adresse IP. Entrez l’adresse IP et cliquez sur Ajouter. Le serveur s’affiche dans la boîte de dialogue Serveurs disponibles. 3. Cliquez sur l’onglet Automatique puis sur Options pour localiser le Fiery EXP5000 en fonction d’une plage d’adresses IP ou de l’adresse IP et du masque de sous-réseau. 4. Cliquez sur l’onglet Listes IP ou Sous-réseau. 1 1-68 Installation des logiciels utilisateur sur un ordinateur Windows 5. Pour lancer une recherche en fonction d’une plage d’adresses IP, saisissez les informations dans les champs De IP et Vers IP. Cliquez sur Ajouter, puis sur Rech. Pour lancer une recherche en fonction de l’adresse IP et du masque de sous-réseau, saisissez les informations dans les champs De IP et Sous-réseau. Cliquez sur Ajouter, puis sur Rech. Tous les serveurs disponibles sont affichés dans la boîte de dialogue Serveurs disponibles. 6. Sélectionnez les serveurs que vous souhaitez et cliquez sur Ajouter. Tous les serveurs connectés sont affichés dans la liste des serveurs Fiery située dans la boîte de dialogue du Gestionnaire de ressources Fiery VDP. Pour utiliser le Gestionnaire de ressources Fiery VDP, reportez-vous au Guide d’impression. P OUR MODIFIER LA CONFIGURATION DU G ESTIONNAIRE DE RESSOURCES F IERY VDP 1. Cliquez sur Démarrer et choisissez Programmes, puis cliquez sur Fiery VDP Resource Manager, dans le dossier Fiery. Tous les serveurs auxquels vous vous êtes connectés précédemment s’affichent. 2. Pour supprimer un serveur, choisissez Déconnexion dans le menu Serveur. 3. Pour ajouter un serveur, choisissez Connexion dans le menu Serveur et suivez la procédure « Pour configurer la connexion pour le Gestionnaire de ressources Fiery VDP », à la page 1-66. Configuration d’une connexion pour Job Monitor Utilisez Job Monitor pour contrôler le statut des serveurs Fiery EXP5000 et visualiser les informations relatives aux tâches d’impression qui leur sont envoyées. Pour plus d’informations sur l’utilisation de Job Monitor, reportez-vous au Guide d’impression. 1 1-69 Première utilisation des utilitaires Fiery P OUR CONFIGURER LA CONNEXION AUX SERVEURS F IERY EXP5000 1. Windows 98/Me/NT 4.0/2000 : Cliquez sur Démarrer et choisissez Paramètres, puis Imprimantes. Windows XP : Cliquez sur le bouton Démarrer et choisissez Imprimantes et télécopieurs. 2. Dans la fenêtre Imprimantes, sélectionnez l’icône du pilote d’imprimante PostScript du Fiery EXP5000. 3. Choisissez Propriétés dans le menu Fichier. 4. Cliquez sur l’onglet Statut de l’imprimante. 5. Cliquez sur Démarrer Job Monitor. Job Monitor ouvre une fenêtre utilitaire et établit la connexion au Fiery EXP5000. Si vous avez installé et configuré des pilotes d’imprimante pour plus d’une presse numérique, Job Monitor établit automatiquement les connexions vers tous les serveurs Fiery EXP5000. Barre du serveur 6. Cliquez sur Mise à jour. 7. Cliquez sur OK. L’icône de Job Monitor ( ) s’affiche sur le bureau et dans la barre des tâches Windows de votre ordinateur. 1 1-70 Installation des logiciels utilisateur sur un ordinateur Windows Installation des fichiers couleur à partir du CD Logiciels Utilisateur Vous pouvez copier des fichiers supplémentaires sur votre ordinateur à partir du CD Logiciels Utilisateur. La plupart sont des fichiers PostScript qui peuvent être téléchargés et imprimés à l’aide de Fiery Downloader. Dossier Icc Fichier de réglages du moniteur et profil de périphérique ICC spécialement conçus pour être utilisés avec le Fiery EXP5000 et avec la presse numérique. Pour plus d’informations sur leur installation, reportez-vous à la section « Installation des profils ICC sur un ordinateur Windows », à la page 1-71. Dossier Fcouleur (dans le dossier Français) Cmjn.ps, fichier PostScript de 11 pages au format A4, servant de référence pour la définition des couleurs CMJN dans les applications. Pantone.ps, fichier PostScript de 19 pages au format A4, permettant de voir l’équivalent PANTONE le plus proche, pour papier brillant, pouvant être obtenu avec le Fiery EXP5000 et votre modèle de presse numérique. La méthode utilisée pour imprimer le fichier Pantone.ps dépend du paramètre Correspondance tons directs. Pour plus d’informations, reportez-vous au Guide d’impression et au Guide de la couleur. Rvb_01.doc, fichier pouvant être imprimé à partir de Microsoft Word 97, ou version ultérieure, pour voir quelles sont les couleurs RVB disponibles. Rvb_02.ppt, fichier pouvant être imprimé à partir de PowerPoint 6.0, ou version ultérieure, pour voir quelles sont les couleurs RVB disponibles. 1 1-71 Installation des fichiers couleur à partir du CD Logiciels Utilisateur Dossier Calibrge (dans le dossier Français\ Fcouleur) Quatre fichiers PostScript d’échantillons de mesures : Util21.ps, Util34.ps, Stand21.ps et Stand34.ps. Les chiffres figurant dans les noms indiquent le nombre d’échantillons sur la page. Les fichiers utilisateur sont fournis pour vous permettre de télécharger des échantillons de mesures tenant compte du calibrage actuel de la presse numérique. Les fichiers standards sont fournis pour vous permettre de télécharger des échantillons de mesures qui ne tiennent pas compte du calibrage actuel de la presse numérique. Pour plus d’informations sur l’utilisation de ces fichiers, reportez-vous au Guide de la couleur. R EMARQUE : Ces fichiers sont destinés à des utilisateurs chevronnés et ne doivent pas être employés pour le calibrage quotidien. Installation des profils ICC sur un ordinateur Windows Les profils ICC fournis dans le dossier Icc du CD Logiciels Utilisateur sont destinés à être utilisés avec ColorWise Pro Tools. Ils peuvent également être utilisés avec des applications qui prennent en charge les normes ICC, telles que Adobe Photoshop. Pour la plupart des applications ICC, ces fichiers doivent être installés dans le dossier System\Color. Les fichiers à utiliser avec ColorWise Pro Tools peuvent être placés dans un autre dossier de votre choix. Vous pouvez télécharger des profils ICC supplémentaires avec Profile Manager de ColorWise Pro Tools. Pour plus d’informations sur le téléchargement et l’utilisation des profils ICC avec ColorWise Pro Tools, reportez-vous au Guide de la couleur. P OUR INSTALLER LES PROFILS ICC SOUS W INDOWS 1. Sur le CD Logiciels Utilisateur, ouvrez le dossier Icc. 2. Windows 9x/Me : Copiez les profils dans le dossier Windows\System\Color de votre ordinateur. Windows NT/2000 : Copiez les profils dans le dossier Winnt\System32\Color de votre ordinateur. R EMARQUE : S’il n’y a pas de dossier « Color » dans le dossier System32, créez-en un pour installer les profils. 1 1-72 Installation des logiciels utilisateur sur un ordinateur Windows Windows XP : Cliquez sur le profil souhaité avec le bouton droit et sur Installer un profil. R EMARQUE : Les profils sont installés automatiquement dans le dossier Windows\System32\spool\drivers\color de votre ordinateur. Chargement du fichier des réglages du moniteur Le fichier Efirgb.icc des réglages du moniteur peut être utilisé avec Photoshop ou avec d’autres applications prenant en charge les profils ICC, afin de définir l’espace couleur source pour l’impression avec le Fiery EXP5000. Ces instructions supposent que vous avez déjà installé les profils ICC fournis sur le CD Logiciels Utilisateur. Pour plus d’informations, reportez-vous à la section précédente. R EMARQUE : Le nom interne d’un profil ICC peut différer légèrement du nom du fichier. P OUR CHARGER LE PROFIL DE L ’ ESPACE DE TRAVAIL RVB DANS P HOTOSHOP 5. X 1. Lancez Photoshop. 2. Dans le menu Fichier, sélectionnez Couleurs, puis Réglages RVB. 3. Dans la boîte de dialogue Réglages RVB, cliquez sur Charger. 1 1-73 Installation des fichiers couleur à partir du CD Logiciels Utilisateur 4. Sous Windows 9x/Me, recherchez le dossier Windows\System\Color, sélectionnez le fichier Efirgb.icc, puis cliquez sur Charger. Windows NT 4.0 ou Windows 2000 : Recherchez le dossier Windows\System32\Color, sélectionnez le fichier Efirgb.icm, puis cliquez sur Charger. Windows XP : Recherchez le dossier Windows\System32\spool\driver\color, sélectionnez le fichier Efirgb.icm, puis cliquez sur Charger. Le fichier Efirgb v1f s’affiche dans le menu RVB de la boîte de dialogue Réglages RVB. 5. Cliquez sur OK. Pour plus d’informations sur les profils ICC, reportez-vous à la documentation Photoshop. Chargement du profil de périphérique ICC de la presse numérique Ce profil définit l’espace couleur cible pour l’impression sur le périphérique de la presse numérique. Ces instructions supposent que vous avez déjà installé les profils ICC de la presse numérique fournis sur le CD Logiciels Utilisateur. Pour plus d’informations, reportez-vous à la section « Installation des profils ICC sur un ordinateur Windows », à la page 1-71. R EMARQUE : Le nom interne d’un profil de périphérique ICC de presse numérique peut différer légèrement du nom du fichier. 1 1-74 Installation des logiciels utilisateur sur un ordinateur Windows P OUR CHARGER LE PROFIL ICM DE LA PRESSE NUMÉRIQUE DANS P HOTOSHOP 5. X 1. Lancez Photoshop. 2. Dans le menu Fichier, sélectionnez Couleurs, puis Réglages CMJN. 3. Dans la boîte de dialogue Réglages CMJN, sélectionnez ICC comme modèle de couleur CMJN. 4. Sélectionnez le profil correspondant au Fiery EXP5000 que vous utilisez dans le menu Profil. 5. Cliquez sur OK. Pour plus d’informations sur les profils ICC de presse numérique, reportez-vous à la documentation Photoshop. Chargement des fichiers des réglages du moniteur et des profils ICC de la presse numérique dans Photoshop 6.x/7.x Une fois que vous avez installé le fichier des réglages du moniteur Efirgb.icc et le profil de périphérique ICC de la presse numérique pour le Fiery EXP5000, ils peuvent être chargés simultanément dans Photoshop 6.x/7.x. P OUR CHARGER LE FICHIER DES RÉGLAGES DU MONITEUR ET DU PROFIL DU PÉRIPHÉRIQUE ICC DE LA PRESSE NUMÉRIQUE DANS P HOTOSHOP 6. X /7. X 1. Lancez Photoshop. 2. Dans le menu Edition, sélectionnez Couleurs puis Mode avancé dans la boîte de dialogue Couleurs. 3. Dans le menu RVB, sélectionnez EFI RVB. 1 1-75 Installation des fichiers couleur à partir du CD Logiciels Utilisateur 4. Sélectionnez le profil correspondant au Fiery EXP5000 que vous utilisez dans le menu CMJN. 5. Cliquez sur OK. Pour plus d’informations, reportez-vous à la documentation Photoshop. Installation des fichiers de description d’imprimante pour Windows Le CD Logiciels Utilisateur contient des fichiers de description d’imprimante destinés aux applications Windows courantes. Les versions 5.x, 6.x et 7.x d’Adobe PageMaker ne prennent pas en charge l’installation automatique de ces fichiers depuis la boîte de dialogue Imprimantes ou Imprimantes et Télécopieurs du Panneau de configuration. Le Fiery EXP5000 n’est disponible dans les boîtes de dialogue d’impression et de configuration de l’impression de ces applications que si les fichiers de description d’imprimante ont été copiés dans le dossier approprié. P OUR COPIER LES FICHIERS DE DESCRIPTION D ’ IMPRIMANTE 1. Sur le CD Logiciels Utilisateur, ouvrez le dossier Français\Prntdrvr\Ps_drvr. Sélectionnez le dossier correspondant à la langue de votre système. Windows 98/Me : Sélectionnez \Prntdrvr\Ps_drvr\Win_9x_ME. Windows NT 4.0 : Sélectionnez \Prntdrvr\Ps_drvr\Win_NT4x. Windows 2000 : Sélectionnez \Prntdrvr\Ps_drvr\Win_2000. Windows XP : Sélectionnez \Prntdrvr\Ps_drvr\Win_XP. 2. Copiez le fichier de description d’imprimante du Fiery EXP5000 à l’emplacement approprié. Application utilisée PageMaker 5.0 ou version ultérieure Fichier à copier EFNX4018.PPD Emplacement Pour PageMaker 5.0 : \ALDUS\FRANCAIS\PPD4 Pour PageMaker 6.0 : \PM6\RSRC\FRANCAIS\PPD4 Pour PageMaker 6.5 : \PM65\RSRC\FRANCAIS\PPD4 Pour PageMaker 7.0 : \PM7\RSRC\FRANCAIS\PPD4 Page Vierge. 2 2-1 Chapitre 2 : Installation des logiciels utilisateur sur un ordinateur Mac OS Configuration du Fiery EXP5000 comme imprimante PostScript Les principales étapes d’installation des logiciels utilisateur du Fiery EXP5000 et de configuration de l’impression sur un ordinateur Mac OS sont les suivantes : • Installation du pilote d’imprimante PostScript et du fichier de description d’imprimante. • Configuration du Fiery EXP5000 à partir du Sélecteur (Mac OS 9 ou Mac OS X en mode Classic) ou du Centre d’impression (Mac OS X). • Installation des utilitaires Fiery (ColorWise Pro Tools, Fiery Downloader, la Command WorkStation LE et le Gestionnaire de ressources Fiery VDP). • Configuration de la connexion pour les utilitaires Fiery. • Installation des polices imprimante et écran. • Installation des profils ColorSync. • Installation de fichiers d’application et de référence des couleurs. Vous pouvez utiliser le CD Logiciels Utilisateur, mais aussi télécharger les pilotes d’imprimante à partir du Fiery EXP5000 avec WebTool Installation (à condition que l’administrateur du site ait activé l’accès au Fiery EXP5000 via Internet). Pour plus d’informations, reportez-vous à la section « Utilisation du programme Installation des Fiery WebTools », à la page 3-2. Une fois les fichiers d’imprimante téléchargés, le processus d’installation est le même qu’avec le CD Logiciels Utilisateur. Configuration du Fiery EXP5000 comme imprimante PostScript Pour configurer le Fiery EXP5000 comme imprimante PostScript, vous devez installer le pilote d’imprimante PostScript ainsi que le fichier de description d’imprimante correspondant à votre presse numérique. Ces derniers sont fournis sur le CD Logiciels Utilisateur. Un pilote d’imprimante permet de transmettre des informations concernant les tâches d’impression entre les applications utilisées, le Fiery EXP5000, et toute autre imprimante PostScript connectée à l’ordinateur. 2 2-2 Installation des logiciels utilisateur sur un ordinateur Mac OS Effectuez les procédures suivantes pour installer les fichiers d’imprimante à partir du CD Logiciels Utilisateur ou les fichiers téléchargés à l’aide de WebTool Installation. Configuration des pilotes d’imprimante et des fichiers de description d’imprimante sous Mac OS 9 Les instructions suivantes décrivent la configuration des pilotes d’imprimante et des fichiers de description d’imprimante. P OUR INSTALLER LE PILOTE D ’ IMPRIMANTE A DOBE PS ET LE FICHIER DE DESCRIPTION D ’ IMPRIMANTE SOUS M AC OS 9 1. Fermez toutes les applications ouvertes. Une fois l’installation terminée, redémarrez l’ordinateur. 2. Sur le CD Logiciels Utilisateur, ouvrez le dossier Français : Pilote d’imprimante. Si vous utilisez les fichiers que vous avez téléchargés avec le WebTool Installation, ouvrez le dossier Pilote d’imprimante sur votre disque dur. 3. Faites un double-clic sur l’icône AdobePS Installation. 4. Suivez les instructions qui s’affichent à l’écran. Le programme d’installation AdobePS Installation installe le pilote d’imprimante Adobe PostScript et le fichier de description d’imprimante correspondant au Fiery EXP5000. R EMARQUE : Si vous utilisez le Fiery EXP5000 dans une imprimerie minute, chez un prestataire de services ou dans un centre de reprographie interne, fournissez à vos clients des copies du pilote d’imprimante, du fichier de description d’imprimante ou des profils ICC utilisés pour l’image, ainsi que de la documentation appropriée. Ils pourront ainsi créer et imprimer (vers un fichier) des tâches formatées pour l’impression sur le Fiery EXP5000. 2 2-3 Configuration du Fiery EXP5000 comme imprimante PostScript Configuration du Fiery EXP5000 au niveau du Sélecteur Une fois le pilote d’imprimante Adobe PostScript et le fichier de description d’imprimante installés (reportez-vous à la section « Configuration du Fiery EXP5000 comme imprimante PostScript », à la page 2-1), vous devez configurer le Fiery EXP5000 au niveau du Sélecteur pour tirer pleinement parti de ses fonctionnalités. Cette section décrit la méthode de configuration du Fiery EXP5000 avec le pilote d’imprimante AdobePS. R EMARQUE : Il est recommandé de désactiver la fonction utilisateurs multiples. P OUR CONFIGURER LE F IERY EXP5000 AU NIVEAU DU S ÉLECTEUR 1. Choisissez Sélecteur dans le menu Pomme. Assurez-vous qu’AppleTalk est activé. 2. Si nécessaire, sélectionnez la zone AppleTalk appropriée. 3. Cliquez sur l’icône AdobePS. Le Fiery EXP5000 apparaît dans la liste « Sélectionnez une imprimante PS » sous la forme <nom du serveur>_<connexion d’impression>. R EMARQUE : Seules les connexions d’impression (Direct, Hold et Print) ayant été activées lors de la configuration apparaissent dans le Sélecteur. 2 2-4 Installation des logiciels utilisateur sur un ordinateur Mac OS 4. Sélectionnez une connexion Fiery EXP5000 dans la liste « Sélectionnez une imprimante PS » et cliquez sur Créer. Sélectionnez le fichier de description d’imprimante approprié pour votre imprimante. R EMARQUE : Vous devez configurer chaque connexion séparément. Répétez l’étape pour chaque connexion activée. 5. La même imprimante étant sélectionnée, cliquez sur Configurer. 6. Dans la zone de dialogue Options installables, sélectionnez les paramètres appropriés dans les différents menus, puis cliquez sur OK. Configuration périphérique finition — HCS, HCSS, Alim. man HCS. 7. Cliquez sur OK pour fermer les options de l’imprimante. 8. Fermez le Sélecteur. 2 2-5 Configuration du Fiery EXP5000 comme imprimante PostScript Configuration des pilotes d’imprimante et des fichiers de description d’imprimante sous Mac OS X Les instructions suivantes sont destinées à Mac OS X v.10.2.4 et versions ultérieures. R EMARQUE : Pour Mac OS X en mode Classic, suivez les instructions données pour Mac OS 9. Le CD Logiciels Utilisateur contient les logiciels pour Mac OS X v.10.2.4 suivants dans le dossier OSX : • OSX Installer — Cette application installe les fichiers PPD (PostScript Printer Description) nécessaires à l’impression depuis Mac OS X v.10.2.4. • Dossiers des langues — Ces dossiers contiennent des copies des fichiers de description d’imprimante qui seront installés par le programme OSX Installer. Il n’est pas nécessaire d’ouvrir ces fichiers ni de les installer manuellement sur l’ordinateur ; les fichiers appropriés seront installés par OSX Installer. P OUR INSTALLER LES FICHIERS DE DESCRIPTION D ’ IMPRIMANTE SOUS M AC OS X R EMARQUE : Les utilitaires Fiery ainsi que les Fiery WebTools ne sont pas pris en charge sous Mac OS X v.10.2.4. 1. Fermez toutes les applications. 2. Assurez-vous que le Centre d’impression n’est pas en cours de fonctionnement sur votre ordinateur. Le Centre d’impression met à jour la liste des imprimantes disponibles lorsqu’il redémarre. Si un fichier de description d’imprimante est ajouté alors que le Centre d’impression fonctionne, vous ne pourrez pas sélectionner le modèle d’imprimante associée jusqu’à ce que vous redémarriez le Centre d’impression. 3. Insérez le CD Logiciels Utilisateurs dans le lecteur de CD-ROM. 4. Sur le CD Logiciels Utilisateur, ouvrez le dossier Printer Driver (Pilote d’imprimante) dans le dossier OSX. 2 2-6 Installation des logiciels utilisateur sur un ordinateur Mac OS 5. Cliquez sur l’icône OSX Installer pour démarrer l’installation des fichiers de description d’imprimante. 6. Suivez les instructions qui s’affichent à l’écran. Le programme OSX Installer installe les fichiers de description d’imprimante correspondant au Fiery EXP5000. Une fois l’installation terminée, redémarrez l’ordinateur. Configuration du Fiery EXP5000 au niveau du Centre d’impression Une fois les fichiers de description d’imprimante installés, vous devez configurer le Fiery EXP5000 au niveau du Centre d’impression pour tirer pleinement parti de ses fonctionnalités. Cette section décrit la méthode de configuration du Fiery EXP5000 et des options d’installation. Le PPD Installer installe tous les fichiers de langues en même temps. Les procédures suivantes décrivent comment configurer le Fiery EXP5000 sur un système en utilisant soit la langue anglaise soit une autre langue. P OUR CONFIGURER LE F IERY EXP5000 AU NIVEAU DU CENTRE D ’ IMPRESSION (P RINT C ENTER ) SUR UN SYSTÈME ANGLOPHONE 1. Faites un double-clic sur Print Center (Centre d’impression) dans Utilities (Utilitaires) sur le disque dur : Application. 2. Cliquez sur Add (Ajouter) dans la zone de dialogue Printer List (Liste des imprimantes). 3. Choisissez l’impression AppleTalk ou IP dans le menu. 2 2-7 Configuration du Fiery EXP5000 comme imprimante PostScript 4. Pour AppleTalk, choisissez AppleTalk Zone (Zone AppleTalk locale), puis choisissez le nom du Fiery EXP5000. Si la zone n’est pas répertoriée comme Zone par défaut ou dans l’une des zones récentes, sélectionnez AppleTalk Network (Réseau AppleTalk), sélectionnez la zone, puis cliquez sur Choose (Choisir). Pour l’impression IP, saisissez l’adresse IP ou le nom DNS de l’imprimante dans Printer’s Address (Adresse de l’imprimante), décochez la case Use default queue on server (Utiliser la file par défaut sur le serveur), puis saisissez la connexion d’impression dans Queue Name (File d’attente). R EMARQUE : Saisissez le nom de la queue d’imprimante pour la connexion. Vous ne pouvez pas utiliser le même nom de queue pour plusieurs imprimantes. 5. Dans Printer Model (Modèle d’imprimante), sélectionnez le nom de fabricant approprié, puis le fichier correspondant au PPD du Fiery EXP5000. 6. Cliquez sur Add (Ajouter). 2 2-8 Installation des logiciels utilisateur sur un ordinateur Mac OS P OUR CONFIGURER LE F IERY EXP5000 AU NIVEAU DU C ENTRE D ’ IMPRESSION SUR UN SYSTÈME FRANCOPHONE 1. Faites un double-clic sur Centre d’impression dans Utilitaires sur le disque dur:Applications. 2. Cliquez sur Ajouter dans la zone de dialogue Liste des imprimantes. 3. Choisissez l’impression AppleTalk ou IP dans le menu. 4. Pour AppleTalk, choisissez Zone AppleTalk locale, puis choisissez le nom du Fiery EXP5000. Si la zone n’est pas répertoriée comme Zone par défaut ou dans l’une des Zones récentes, sélectionnez Réseau AppleTalk, sélectionnez la zone, puis cliquez sur Choisir. 2 2-9 Configuration du Fiery EXP5000 comme imprimante PostScript Pour l’impression IP, saisissez l’adresse IP ou le nom DNS de l’imprimante dans Adresse de l’imprimante, décochez la case Utiliser la file par défaut sur le serveur, puis saisissez la connexion d’impression dans File d’attente. R EMARQUE : Saisissez le nom de la queue d’imprimante pour la connexion. Vous ne pouvez pas utiliser le même nom de queue pour plusieurs imprimantes. 5. Pour Modèle de l’imprimante, sélectionnez Autre. 2 2-10 Installation des logiciels utilisateur sur un ordinateur Mac OS 6. Dans la zone de dialogue Choisir un fichier, sélectionnez le fichier de la langue approprié dans la colonne de gauche et le nom du Fiery EXP5000 dans la colonne de droite. Le tableau suivant vous indique quel fichier correspond à la langue de votre choix. Langue Nom du fichier Néerlandais nl.lpro Anglais en.lproj Français fr.lproj Allemand de.lproj Italien it.lproj Japonais ja.lproj Portugais pt.lproj Espagnol es.lproj Suédois sv.lproj R EMARQUE : Ces fichiers se trouvent sur votre disque dans Système:Bibliothèque:Imprimantes:PPDs:Contents:Resources. 7. Cliquez sur Choisir. 8. Cliquez sur Ajouter dans la fenêtre Liste des imprimantes. Pour plus d’informations sur l’ajout d’imprimantes, reportez-vous à la documentation Mac OS X. 2 2-11 Configuration du Fiery EXP5000 comme imprimante PostScript P OUR CONFIGURER LES OPTIONS D ’ INSTALLATION 1. Faites un double-clic sur Centre d’impression dans Utilitaires sur le disque dur:Applications. 2. Dans la Liste des imprimantes, sélectionnez votre imprimante. 3. Choisissez Afficher les infos depuis le menu Imprimantes. 4. Choisissez Options d’installation. 5. Dans la zone de dialogue Informations sur l’imprimante, choisissez les paramètres appropriés. Configuration périphérique finition — HCS, HCSS, Alim. man. HCS 6. Cliquez sur Appliquer les modifications. 2 2-12 Installation des logiciels utilisateur sur un ordinateur Mac OS Installation des logiciels et des polices Fiery EXP5000 Les programmes d’installation Mac OS sont pratiquement identiques pour chaque type de logiciel. Avant de commencer toute installation, déterminez l’emplacement d’installation sur votre disque dur pour chaque élément. Par défaut, il est placé à l’emplacement suivant : • Profils ColorSync — Dossier Profils ColorSync. Si vous utilisez ColorSync version 2.5, installez les profils dans le dossier Profils ColorSync du Dossier Système. Si vous utilisez une version antérieure, installez les profils dans le dossier Profils ColorSync du Dossier Système:Préférences. Il est « possible » de placer le profil d’imprimante dans un autre dossier de votre choix. • Fiery Downloader, Gestionnaire de ressources Fiery VDP, ColorWise Profiler et ColorWise Pro Tools — Dossier « Fiery » • Polices — Dossier Système:Polices. Pour plus d’informations sur l’installation des polices, reportez-vous à la section « Polices », à la page 2-23. P OUR INSTALLER LES LOGICIELS M AC OS 1. Insérez le CD Logiciels Utilisateur dans le lecteur de CD et faites un double-clic sur l’icône d’installation de l’élément que vous voulez installer. Suivez les instructions qui s’affichent à l’écran. 2. Si vous y êtes invité, cliquez sur Quitter pour fermer le programme d’installation. P OUR DÉSINSTALLER LES LOGICIELS M AC OS 1. Localisez le Dossier Système présent sur le disque dur. 2. Localisez MRJ Libraries dans le dossier Extensions et supprimez-le ou déplacez-le vers un autre dossier. 3. Localisez Mac OS Runtime for Java dans le dossier Apple Extras et supprimez-le ou déplacez-le vers un autre dossier. 2 2-13 Installation des logiciels et des polices Fiery EXP5000 4. Redémarrez votre ordinateur. Pour utiliser ColorWise Pro Tools, Mac OS Runtime for Java (MRJ) doit être installé sur votre ordinateur. Si MRJ n’est pas installé, le programme d’installation lance automatiquement l’installation de MRJ. 5. Suivez les instructions des zones de dialogue qui s’affichent pour effectuer l’installation de MRJ. Installation de MRJ sur votre ordinateur Si ce n’est pas le cas, le programme d’installation de ColorWise Pro Tools ou de Fiery Downloader lance automatiquement l’installation de MRJ. R EMARQUE : Le programme d’installation respectif demande l’installation de MRJ à partir du CD Logiciels Utilisateur. MRJ 2.2.5 est fourni sur le CD Logiciels Utilisateur. P OUR INSTALLER M AC OS R UNTIME FOR J AVA 1. Ouvrez le dossier MRJ sur le CD Logiciels Utilisateur et cliquez deux fois sur le programme d’installation. 2. Lisez le contrat de licence d’Apple Computer Inc., puis cliquez sur Accepter pour installer le logiciel. 3. Cliquez sur Install. Quelques fichiers sont installés. 4. Cliquez sur Quit. Vous êtes à présent en mesure de configurer les connexions ColorWise Pro Tools vers le Fiery EXP5000. Il est recommandé d’utiliser la version de MRJ fournie sur le CD Logiciels Utilisateur avec le logiciel du Fiery EXP5000. 2 2-14 Installation des logiciels utilisateur sur un ordinateur Mac OS Configuration de la connexion pour ColorWise Pro Tools Lors de la première utilisation de ColorWise Pro Tools, il vous est demandé de configurer la connexion avec le Fiery EXP5000. R EMARQUE : ColorWise Pro Tools n’est pris en charge que sur un réseau TCP/IP. A VANT DE COMMENCER • Imprimez la page de configuration à partir de l’Interface contrôleur avancée Fiery et notez l’adresse IP du Fiery EXP5000. P OUR CONFIGURER UNE CONNEXION À C OLOR W ISE P RO T OOLS 1. Lancez cet utilitaire en faisant un double-clic sur son icône. La zone de dialogue Choisir le périphérique d’impression s’affiche. 2. Si vous avez déjà configuré une connexion au Fiery EXP5000, vous êtes prêt à utiliser ColorWise Pro Tools. Si vous n’en avez pas encore configuré, cliquez sur Ajouter. 2 2-15 Installation des logiciels et des polices Fiery EXP5000 La zone de dialogue Ajouter serveur s’affiche. 3. Entrez les informations appropriées pour le Fiery EXP5000. Surnom — Entrez le nom de votre choix pour le Fiery EXP5000. Il ne doit pas nécessairement correspondre au nom de serveur du Fiery EXP5000. R EMARQUE : Ce nom ne peut contenir aucun des caractères suivants : [ ] _ " ' <espace> <tabulation> Protocole — TCP/IP est le seul protocole pris en charge ; aucune sélection n’est donc nécessaire. Nom serveur — Saisissez l’adresse IP (ou le nom DNS ou le nom d’hôte) du Fiery EXP5000. Nouveau périphérique — Saisissez le nom du périphérique auquel le Fiery EXP5000 est connecté : DocuColor. Ce périphérique apparaît dans la section sur la configuration de l’imprimante de la page de configuration. R EMARQUE : Respectez exactement les minuscules et les majuscules. 4. Lorsque vous avez saisi toutes les informations, cliquez sur Ajouter. 2 2-16 Installation des logiciels utilisateur sur un ordinateur Mac OS 5. Le nom du périphérique étant sélectionné dans la liste des périphériques, cliquez sur OK. Le Fiery EXP5000 apparaît dans la liste des serveurs disponibles. La première ligne indique le nom que vous avez donné au serveur, suivi du protocole choisi. La seconde ligne donne le nom du périphérique. 6. Le nom du périphérique étant sélectionné dans la liste des serveurs disponibles, cliquez sur OK pour commencer à utiliser ColorWise Pro Tools. Nom de périphérique du Fiery EXP5000 (DocuColor) Modification de la configuration Modifiez la configuration chaque fois qu’une information change au niveau du Fiery EXP5000 ou du réseau (adresse IP ou nom du périphérique, par exemple). Avant de configurer la connexion, modifiez les informations concernées au niveau de la configuration du Fiery EXP5000. POUR MODIFIER LA CONFIGURATION 1. Cliquez sur Option dans la zone de dialogue du Sélecteur. 2. Pour modifier les informations concernant un Fiery EXP5000, sélectionnez celui-ci par son adresse IP ou son nom DNS et cliquez sur Modifier. Apportez les modifications nécessaires dans la zone de dialogue Modifier les paramètres, et cliquez sur OK. 3. Pour ajouter un nouveau Fiery EXP5000, cliquez sur Ajouter. Configurez la zone de dialogue Paramètres comme cela est décrit aux étapes 3 à 6 de la procédure précédente. 4. Pour supprimer un Fiery EXP5000, sélectionnez celui-ci par son adresse IP ou son nom DNS et cliquez sur Supprimer. La liste des serveurs disponibles reflète les modifications effectuées. 2 2-17 Installation des logiciels et des polices Fiery EXP5000 Configuration de la connexion pour Fiery Downloader et la Command WorkStation LE pour Mac OS X Lors de la première utilisation de Fiery Downloader ou de la Command WorkStation LE, il vous est demandé de configurer la connexion avec le Fiery EXP5000. A VANT DE COMMENCER • Imprimez la page de configuration à partir de l’Interface contrôleur avancée Fiery et notez l’adresse IP du Fiery EXP5000. P OUR SPÉCIFIER UNE CONNEXION AU F IERY EXP5000 1. Faites un double-clic sur l’icône de Fiery Downloader. 2. Dans la liste des zones AppleTalk, sélectionnez celle dans laquelle se trouve le Fiery EXP5000. Les serveurs disponibles apparaissent dans la liste Serveurs. Nom du Fiery EXP5000 et nom du périphérique (DocuColor) 3. Dans la liste Serveurs, sélectionnez le Fiery EXP5000. 4. Cliquez sur Connecter. 2 2-18 Installation des logiciels utilisateur sur un ordinateur Mac OS La zone de dialogue Fiery Downloader s’affiche. Pour plus d’informations sur l’utilisation de Fiery Downloader, reportez-vous au Guide d’impression. P OUR CONFIGURER LA CONNEXION À LA C OMMAND W ORK S TATION LE 1. Imprimez la page de configuration. Les informations qui y figurent vous aideront à localiser le Fiery EXP5000 s’il ne se trouve pas dans le même sous-réseau que votre ordinateur. 2. Lancez la Command WorkStation LE. La zone de dialogue Serveurs disponibles s’affiche. Tous les serveurs trouvés dans le sous-réseau local y sont répertoriés. 2 2-19 Installation des logiciels et des polices Fiery EXP5000 3. Si aucun serveur Fiery EXP5000 n’a été trouvé, cliquez sur l’onglet Manuel pour lancer une recherche en fonction du nom DNS ou de l’adresse IP. Cliquez sur Ajouter pour ajouter le serveur dans la liste Serveurs disponibles. 4. Cliquez sur l’onglet Recherche auto puis sur Options pour lancer une recherche en fonction d’une plage d’adresses IP ou de l’adresse IP et du masque de sous-réseau. 5. Cliquez sur Rech. Tous les serveurs disponibles apparaissent dans la liste des Serveurs disponibles. 2 2-20 Installation des logiciels utilisateur sur un ordinateur Mac OS 6. Sélectionnez le serveur Fiery EXP5000 à utiliser et cliquez sur Ajouter. Le serveur Fiery EXP5000 sélectionné s’affiche dans la zone de dialogue Serveur de connexion. 7. Cliquez sur le nom du serveur. La zone de dialogue Login s’affiche. 8. Sélectionnez Administrateur, Opérateur ou Invité et cliquez sur Login. Votre ordinateur est connecté au serveur. Pour modifier la connexion de la Command WorkStation LE au Fiery EXP5000, vous devez supprimer le serveur de la liste Serveur de connexion et suivre la procédure de configuration de la connexion. 2 2-21 Installation des logiciels et des polices Fiery EXP5000 Configuration de la connexion pour le Gestionnaire de ressources Fiery VDP Le Gestionnaire de ressources Fiery VDP (Fiery VD Resource Manager) permet de visualiser et de supprimer tous les objets globaux utilisés dans l’impression de données variables. Pour plus d’informations, reportez-vous au Guide d’impression. C ONFIGURATION DE LA CONNEXION POUR LE G ESTIONNAIRE DE RESSOURCES F IERY VDP 1. Cliquez sur le Fiery VDP Resource Manager, dans le dossier Fiery. Tous les serveurs auxquels vous vous êtes connectés précédemment s’affichent. Si aucun serveur n’est affiché, vous pouvez en localiser un et l’ajouter. 2 2-22 Installation des logiciels utilisateur sur un ordinateur Mac OS 2. Choisissez Connexion dans le menu Serveur. La zone de dialogue Serveurs disponibles apparaît, tous les serveurs Fiery EXP5000 localisés dans le sous-réseau étant affichés. Nom du Fiery EXP5000 et nom du périphérique (DocuColor) 3. Cliquez sur l’onglet Manuelle pour localiser un serveur Fiery EXP5000 en fonction de son adresse IP. Entrez l’adresse IP et cliquez sur Ajouter. 2 2-23 Installation des logiciels et des polices Fiery EXP5000 4. Cliquez sur l’onglet Automatique puis sur Options pour lancer une recherche en fonction d’une plage d’adresses IP ou de l’adresse IP et du masque de sous-réseau. 5. Cliquez sur Ajouter, puis sur Rech. Tous les serveurs VDP localisés sont affichés dans la zone de dialogue Serveurs disponibles. 6. Sélectionnez les serveurs que vous souhaitez et cliquez sur Ajouter. Les serveurs sélectionnés sont affichés dans la liste des serveurs VDP située dans la zone de dialogue Gestionnaire de ressources Fiery VDP. Polices Le programme d’installation des polices fourni sur le CD Logiciels Utilisateur comprend des polices écran et imprimante correspondant aux 136 polices imprimante PostScript installées sur le Fiery EXP5000. Le programme d’installation des polices copie les deux types de polices dans le Dossier Système:Polices de votre disque dur. Pour pouvoir être utilisées par les applications, les polices écran doivent rester dans le Dossier Système:Polices. Vous pouvez copier les polices imprimante dans un autre dossier de votre choix. R EMARQUE : Dans le Dossier système:Polices, si la fenêtre est triée par type, les polices écran apparaissent comme étant de type « valise » et les polices imprimante PostScript comme étant de type « police PostScript ». 2 2-24 Installation des logiciels utilisateur sur un ordinateur Mac OS P OUR INSTALLER DES POLICES ÉCRAN ET IMPRIMANTE 1. Sur le CD Logiciels Utilisateur, faites un double-clic sur l’icône Fonts pour lancer le programme d’installation des polices. 2. Cliquez sur Installer et redémarrez votre ordinateur. Les polices sont installées par défaut dans le Dossier système:Polices de votre disque dur. Si des applications sont ouvertes, vous devez les quitter et les relancer pour que les polices écran venant d’être installées soient disponibles. 2 2-25 Installation des fichiers couleur à partir du CD Logiciels Utilisateur Installation des fichiers couleur à partir du CD Logiciels Utilisateur Vous pouvez copier des fichiers supplémentaires sur votre disque dur à partir du CD Logiciels Utilisateur. La plupart sont des fichiers PostScript qui peuvent être téléchargés et imprimés à l’aide de Fiery Downloader. Le CD Logiciels Utilisateur contient les fichiers couleur suivants : Profils ICC (dans le dossier ColorSync) Installez les profils ICC dans le dossier Profils ColorSync du Dossier Système. Dossier Fichiers couleurs (dans le dossier Français) Référence Cmjn.ps, fichier PostScript de 11 pages au format A4, servant de référence pour la définition des couleurs CMJN dans les applications. Référence PANTONE.ps, un fichier PostScript de 19 pages au format A4, permettant de voir l’équivalent PANTONE le plus proche, pour papier brillant, pouvant être obtenu avec le Fiery EXP5000 et votre modèle de presse numérique. La méthode utilisée pour imprimer le fichier Référence PANTONE.ps dépend du paramètre Correspondance tons directs. Pour plus d’informations, reportez-vous au Guide d’impression et au Guide de la couleur. RVB page 01.doc, fichier pouvant être imprimé à partir de Microsoft Word 97, ou version ultérieure, pour voir quelles sont les couleurs RVB disponibles. RVB page 02.ppt, un fichier pouvant être imprimé à partir de PowerPoint 6.0, ou version ultérieure, pour voir quelles sont les couleurs RVB disponibles. 2 2-26 Installation des logiciels utilisateur sur un ordinateur Mac OS Dossier Calibrage (dans le dossier Fichiers couleurs) Quatre fichiers d’échantillons de mesures : Utilisateur21.ps, Utilisateur34.ps, Standard21.ps et Standard34.ps. Les chiffres figurant dans les noms indiquent le nombre d’échantillons sur la page. Les fichiers utilisateur sont fournis pour vous permettre de télécharger des échantillons de mesures incorporant le calibrage actuel de la presse numérique. Les fichiers standards permettent quant à eux de télécharger des échantillons qui ignorent ce calibrage. Pour plus d’informations sur l’utilisation de ces fichiers, reportez-vous au Guide de la couleur. Ces fichiers sont destinés à des utilisateurs chevronnés et ne doivent pas être employés pour le calibrage quotidien. Chargement des profils ICC de la presse numérique Les profils ICC de la presse numérique sont destinés à être utilisés avec ColorWise Pro Tools et les applications qui prennent en charge la norme ICC. Ces instructions partent du principe que vous avez déjà installé les profils ICC de la presse numérique fournis sur le CD Logiciels Utilisateur dans le dossier ColorSync. Pour plus d’informations, reportez-vous à la section « Installation des fichiers couleur à partir du CD Logiciels Utilisateur », à la page 2-25. R EMARQUE : Le nom interne d’un profil ICC de presse numérique peut différer légèrement du nom du fichier. La section suivante décrit la procédure d’installation des profils ICC de presse numérique avec ColorSync 4.0. Pour plus d’informations sur ColorSync, reportez-vous à la documentation de votre application. 2 2-27 Installation des fichiers couleur à partir du CD Logiciels Utilisateur P OUR DÉFINIR LE PROFIL SYSTÈME C OLOR S YNC 1. Dans le menu Pomme, sélectionnez Tableaux de bord:ColorSync. 2. Sélectionnez EFIRGB ICC v1f dans la liste Profil système. Lorsque vous le sélectionnez en tant que profil système ColorSync, EFIRGB ICC v1f définit l’espace couleur source optimal pour l’impression sur le Fiery EXP5000. L’espace couleur défini par le profil EFIRGB ICC v1f est identique à celui qui est défini par le paramètre EFIRGB de l’option d’impression Profil Source RVB. R EMARQUE : Le paramètre de l’option Profil source RVB prend le pas sur le paramètre du profil système ColorSync. 3. Fermez la zone de dialogue ColorSync. Pour plus d’informations sur les profils ICC de la presse numérique, reportez-vous à la documentation Photoshop. 2 2-28 Installation des logiciels utilisateur sur un ordinateur Mac OS Chargement du fichier des réglages du moniteur Le fichier EFIRGB ICC des réglages du moniteur peut être utilisé avec Photoshop ou avec d’autres applications prenant en charge les profils ICC, afin de définir l’espace couleur source pour l’impression avec le Fiery EXP5000. P OUR CHARGER LE FICHIER DES RÉGLAGES DU MONITEUR DANS P HOTOSHOP 5. X 1. Lancez Photoshop. 2. Dans le menu Fichier, sélectionnez Couleurs, puis Réglages RVB. 3. Dans la zone de dialogue Réglages RVB, cliquez sur Charger. 4. Accédez au Dossier Système:Préférences:Profils ColorSync, sélectionnez le fichier ICC EFIRGB et cliquez sur Ouvrir. R EMARQUE : Si vous travaillez avec ColorSync 2.5, le profil ColorSync se trouve dans le Dossier Système:Profils ColorSync. Le fichier EFIRGB v1f s’affiche comme sélection. 5. Cliquez sur OK. 2 2-29 Installation des fichiers couleur à partir du CD Logiciels Utilisateur Chargement du profil de périphérique ICC de la presse numérique Le profil de périphérique ICC de la presse numérique permet d’effectuer des conversions RVB-CMJN. P OUR CHARGER LE PROFIL DE PÉRIPHÉRIQUE ICC DE LA PRESSE NUMÉRIQUE DANS P HOTOSHOP 5. X 1. Lancez Photoshop. 2. Dans le menu Fichier, sélectionnez Couleurs, puis Réglages CMJN. 3. Dans la zone de dialogue Réglages CMJN, sélectionnez ICC comme modèle de couleur CMJN. 4. Sélectionnez le profil correspondant au Fiery EXP5000 que vous utilisez dans le menu Profil. 5. Cliquez sur OK. Pour plus d’informations sur les profils ICC de périphérique de la presse numérique, reportez-vous à la documentation Photoshop. 2 2-30 Installation des logiciels utilisateur sur un ordinateur Mac OS Chargement des réglages du moniteur et du profil de périphérique ICC dans Photoshop 6.x/7.x Dans Photoshop 6.x et 7.x, vous pouvez charger le fichier des réglages du moniteur et du profil de périphérique ICC de la presse numérique simultanément. P OUR CHARGER LE FICHIER DES RÉGLAGES DU MONITEUR ET DU PROFIL DE PÉRIPHÉRIQUE ICC DE LA PRESSE NUMÉRIQUE DANS P HOTOSHOP 6. X /7. X 1. Lancez Photoshop. 2. Dans le menu Edition, sélectionnez Couleurs puis Mode avancé. 3. Dans le menu RVB, sélectionnez EFI RVB. 4. Sélectionnez le profil correspondant au Fiery EXP5000 que vous utilisez dans le menu CMJN. 5. Cliquez sur OK. Pour plus d’informations, reportez-vous à la documentation Photoshop. 3 3-1 Configuration des Fiery WebTools Les Fiery WebTools vous permettent de gérer le Fiery EXP5000 à distance, sur Internet ou sur le réseau Intranet de votre entreprise. Le Fiery EXP5000 possède sa propre page d’accueil qui donne accès à diverses fonctions comme Statut, WebLink, Installation, WebDownloader, WebSetup et WebScan. Chapitre 3 : Téléchargement des programmes d’installation avec les Fiery WebTools Pour plus d’informations sur l’utilisation des Fiery WebTools, reportez-vous au Guide d’impression. Configuration des Fiery WebTools Pour que les utilisateurs du réseau puissent avoir accès aux Fiery WebTools et les utiliser, vous devez définir des options spécifiques dans les menus de configuration du réseau et de l’imprimante du Fiery EXP5000. Vous devez également préparer l’ordinateur de chaque utilisateur pour la communication avec le Fiery EXP5000 via Internet ou le réseau intranet. Pour plus d’informations sur les menus de configuration du réseau et de l’imprimante, reportez-vous au Guide de configuration. P OUR CONFIGURER LES F IERY W EB T OOLS SUR CHAQUE POSTE DE TRAVAIL CLIENT 1. Activez le protocole réseau TCP/IP. 2. Assurez-vous que le poste de travail a une adresse IP valide et unique. 3. Assurez-vous qu’un navigateur Internet pris en charge est installé sur votre ordinateur. Pour plus d’informations sur les navigateurs pris en charge, reportez-vous au Guide de démarrage rapide. 4. Assurez-vous que Java est activé dans votre navigateur Internet. Pour plus d’informations concernant la configuration du Fiery EXP5000 et de votre réseau, reportez-vous au Guide de configuration. 3 3-2 Téléchargement des programmes d’installation avec les Fiery WebTools Utilisation du programme Installation des Fiery WebTools Ce programme vous permet de télécharger les programmes d’installation pour les pilotes d’imprimante et la documentation utilisateur directement du Fiery EXP5000 sur votre ordinateur. P OUR TÉLÉCHARGER LES PILOTES D ’ IMPRIMANTE OU LES FICHIERS DE LA DOCUMENTATION UTILISATEUR AVEC LE W EB T OOL I NSTALLATION 1. Lancez votre navigateur Internet ou intranet et tapez le nom DNS ou l’adresse IP du Fiery EXP5000. 2. Cliquez sur WebTools. 3. Choisissez un niveau d’accès, entrez si nécessaire un mot de passe, puis cliquez sur OK. Aucun mot de passe n’est requis si vous vous connectez en tant qu’invité. Lorsque vous vous connectez en tant qu’invité, vous disposez d’un accès illimité au WebTool Installation si l’administrateur l’a décidé lors de la configuration. 4. Cliquez sur Installation. 5. Sous le nom de votre plate-forme, cliquez sur le nom de l’élément que vous souhaitez installer. 6. Pour installer la documentation utilisateur, suivez les instructions qui s’affichent à l’écran. 3 3-3 Utilisation du programme Installation des Fiery WebTools 7. Pour installer les pilotes d’imprimante, suivez les instructions ci-dessous. Sous Windows : Une boîte de dialogue vous propose de lancer le programme via Internet ou intranet ou de l’enregistrer sur le disque. Sous Mac OS : Un dossier intitulé Pilote d’imprimante est téléchargé sur le bureau dans un format BinHex compressé. Si votre navigateur Internet est doté d’un utilitaire de décompression comme StuffIt Expander, le dossier est décodé et décompressé automatiquement. 8. Sous Windows : Localisez l’endroit où vous voulez placer le fichier Prntdrve.exe et cliquez sur Enregistrer. Sous Mac OS : Si le dossier Pilote d’imprimante n’a pas été automatiquement décodé et décompressé, lancez un utilitaire qui peut le faire. 9. Sous Windows : Cliquez deux fois sur le fichier Prntdrve.exe, localisez l’emplacement où vous voulez placer le dossier et cliquez sur Suivant. Le dossier est installé à l’emplacement indiqué. 10. Installez le pilote d’imprimante correspondant à votre système d’exploitation. Pour installer le pilote d’imprimante sous Reportez-vous à la section Windows 98/Me « Pour installer le pilote d’imprimante PostScript sous Windows 98/Me », à la page 1-2 Windows NT 4.0 « Pour installer le pilote d’imprimante PostScript sous Windows NT 4.0 », à la page 1-14 Windows 2000/XP/Server 2003 « Pour installer le pilote d’imprimante PostScript pour Windows 2000/XP/Server 2003 », à la page 1-30 Mac OS « Configuration du Fiery EXP5000 comme imprimante PostScript », à la page 2-1 Page Vierge. 4 4-1 Chapitre 4 : Dépannage Sur un ordinateur Windows Ce chapitre fournit des conseils en matière de dépannage. Sur un ordinateur Windows Configuration de l’impression sous Windows NT 4.0/2000/XP/Server 2003 En cas de difficulté lors de l’installation du Fiery EXP5000 avec Windows NT 4.0 ou Windows 2000/XP/Server 2003, essayez d’abord d’installer une autre imprimante PostScript (Apple LaserWriter IIg par exemple). Ce faisant, vous vous assurerez que tous les fichiers sont correctement installés et disponibles. Pour plus d’informations, reportez-vous à la documentation Windows. Pour plus d’informations sur les problèmes que vous pouvez rencontrer en utilisant le pilote d’imprimante PostScript pour Windows NT 4.0, reportez-vous au fichier LISEZMOI d’Adobe (lisezmoi) qui se trouve dans le dossier Prntdrvr\Ps_drvr\Win_NT4x du CD Logiciels Utilisateur. Pour Windows 2000/XP/Server 2003, reportez-vous à la documentation Windows 2000/XP/Server 2003. Réinstallation du pilote d’imprimante Adobe PostScript sous Windows 98/Me En cas de réinstallation du pilote Adobe PostScript, vous devez d’abord supprimer les versions antérieures et les fichiers correspondants. Pour plus d’informations sur les problèmes que vous pouvez rencontrer en utilisant le pilote d’imprimante Adobe pour Windows 98/Me, reportez-vous au fichier LISEZMOI d’Adobe (lisezmoi) qui se trouve dans le dossier Prntdrvr\Ps_drvr\Win_9x_ME du CD Logiciels Utilisateur. 4 4-2 Dépannage Problèmes avec les utilitaires Fiery sous Windows En cas de difficulté de connexion des utilitaires Fiery, essayez ce qui suit : 1. Vérifiez que le protocole réseau TCP/IP est activé. 2. Assurez-vous que la connexion a été correctement configurée pour votre site. Pour vérifier la configuration, lancez un utilitaire Fiery et choisissez Ouvrir dans le menu Fichier. Sélectionnez le Fiery EXP5000 et cliquez sur Modifier afin de visualiser les paramètres actuels. Si ces paramètres sont incorrects, vous pouvez les modifier dans cette boîte de dialogue. Sur un ordinateur Mac OS Configuration du Fiery EXP5000 au niveau du Sélecteur sous Mac OS 9 Si la configuration ne se fait pas automatiquement et qu’il vous est demandé de sélectionner le fichier de description d’imprimante, sélectionnez le fichier approprié pour le Fiery EXP5000 dans DossierSystème:Extensions:Fichier de description d’imprimante, Fiery EXP5000 Ver 1.0. Installation de polices écran En cas de difficulté lors de l’installation de polices écran PostScript à partir du CD Logiciels Utilisateur dans le Dossier Système:Polices, essayez la procédure suivante : 1. Fermez toutes les applications et les fenêtres ouvertes. 2. Créez un nouveau dossier et nommez-le « Polices non installées ». Ce dossier doit se trouver en dehors du Dossier Système. 3. Déplacez les polices que vous n’utilisez pas du Dossier Système:Polices vers le dossier Polices non installées. 4. Installez les polices du CD Logiciels Utilisateur dans un dossier intitulé « Polices CD ». Copiez les polices dans le Dossier Système:Polices. 5. Créez des alias pour le Dossier Système : Polices et le dossier Polices non installées. 4 4-3 Sur un ordinateur Mac OS 6. Placez les alias sur votre bureau. 7. Utilisez ces alias chaque fois que nécessaire pour ouvrir les dossiers correspondants et déplacer les polices d’un dossier à l’autre. Si des applications sont ouvertes, vous devez les fermer et les relancer pour visualiser et utiliser les nouvelles polices. Vous pouvez également rassembler dans une même valise plusieurs polices provenant de valises différentes. Configuration du Fiery EXP5000 au niveau du Centre d’impression de Mac OS X Si la configuration ne se fait pas automatiquement et qu’il vous est demandé de sélectionner le fichier de description d’imprimante, sélectionnez le fichier approprié pour le disque dur du Fiery EXP5000 dans le dossier Système:Bibliothèque: Printers:PPDs:Contents:Resources:dossier de la langue (par exemple, fr.lproj), « Fiery EXP5000 Ver 1.0 ». Installation de polices écran En cas de difficulté lors de l’installation de polices écran PostScript à partir du CD Logiciels Utilisateur dans le Dossier Système:Bibliothèque:Fonts, essayez la procédure suivante : 1. Fermez toutes les applications et les fenêtres ouvertes. 2. Créez un nouveau dossier et nommez-le « Polices non installées ». 3. Ce dossier doit se trouver en dehors du Dossier Système. 4. Déplacez les polices que vous n’utilisez pas du disque dur dans dossier Système:Bibliothèque:Fonts vers le dossier Polices non installées. 5. Installez les polices du CD Logiciels Utilisateur dans un dossier intitulé « Polices CD ». Copiez les polices dans l’emplacement du disque dur:dossier Système:Bibliothèque:Fonts. 6. Créez des alias vers le disque dur:dossier Système:Bibliothèque:Fonts vers le dossier Polices non installées. 4 4-4 Dépannage 7. Placez les alias sur votre bureau. 8. Utilisez ces alias chaque fois que nécessaire pour ouvrir les dossiers correspondants et déplacer les polices d’un dossier à l’autre. Si des applications sont ouvertes, vous devez les fermer et les relancer pour visualiser et utiliser les nouvelles polices. Vous pouvez également rassembler dans une même valise plusieurs polices provenant de valises différentes. Index A Adobe Acrobat installation 1-50 pour DocBuilder Pro 1-50 Adobe PageMaker pour Windows, voir PageMaker pour Windows Adobe PostScript 3, polices xii Adobe PostScript, pilote d’imprimante, voir PostScript, pilote d’imprimante Afficher les infos, options spécification à partir du pilote d’imprimante Mac OS X 2-11 AppleTalk connexion à Mac OS 2-3, 2-6 C câble Ethernet 100BaseTX xii câble Ethernet fin xii câble Fast Ethernet 100BaseTX xii câble Fast Ethernet 10BaseT xii câble Gigabit Ethernet 1000BaseTX xii câble non blindé à paire torsadée (UTP) xii Calibrage, dossier pour les utilisateurs Macintosh 2-26 Calibrge, dossier pour les utilisateurs Windows 1-71 CD Logiciels Utilisateur contenu (Mac OS) 2-1 contenu (Windows) 1-48 installation sous Mac OS 2-2, 2-25 problèmes de polices sous Mac OS X 4-3 problèmes relatifs aux polices 4-2 Centre d’impression configuration d’un serveur sous Mac OS X 4-3 chargement du profil de périphérique ICC de la presse numérique 2-29 Cmjn.ps, fichier 1-70 ColorSync et ICC, fichiers de gestion des couleurs xv ColorSync, profils 2-12 ColorWise Pro Tools 1-48 configuration de la connexion au Fiery (Windows) 1-53 sous Mac OS 2-14 installation sous Mac OS 2-12 installation sous Windows 1-48 ColorWise, fichiers de gestion des couleurs xii Command WorkStation xi configuration de la connexion 1-62 installation sous Windows 1-48 Command WorkStation LE configuration de la connexion sous Mac OS X 2-17 configuration, page 1-11, 1-28, 1-45, 1-54 connexion Windows 2000/XP avec TCP/IP 1-37 Windows NT 4.0 avec TCP/IP 1-22 connexion (Windows), configuration 1-54 à 1-56 D dépannage ordinateurs Mac OS 4-2 ordinateurs Windows 4-1 désinstallation logiciels Mac OS 2-12 disponibles, options spécification à partir du pilote d’imprimante Windows 2000/ XP 1-33, 1-34 spécification à partir du pilote d’imprimante Windows 9x/Me 1-5 I-2 Index DNS, nom 1-23, 1-54 DocBuilder Pro xiii documentation utilisateur téléchargement de programmes d’installation 3-2 E EFI Fiery Mail Port, installation 1-48, 1-57 Efirgb.icc, fichier des réglages du moniteur Mac OS 2-27 Windows 1-72 EPS, fichiers xiv Ethernet, type de trame SNAP xii F Fcouleur, dossier 1-70 fichier des réglages du moniteur, Mac OS 2-28 Fichiers couleur, dossier pour utilisateurs Macintosh 2-26 Fichiers couleurs, dossier pour utilisateurs Macintosh 2-25 fichiers de description d’imprimante (PPD), voir PPD fichiers de gestion des couleurs xii, xv fichiers PDF xii Fiery Downloader 1-48 configuration de la connexion sous Mac OS X 2-17 fichiers EPS xiv fichiers PDF xiv installation sous Mac OS 2-12 installation sous Windows 1-48 présentation xiv Fiery Graphic Arts Package installation 1-48 Fiery Printer Delete Utility 1-53 installation sous Windows 1-48 Fiery Spooler modification de la configuration (Mac OS) 2-16 Fiery WebTools configuration 3-1 Installation 3-2 à 3-3 Statut xvi WebDownloader xvii WebLink xvi WebSetup xvii WebTool Installation xvii Fiery WebTools, Installation téléchargement de la documentation utilisateur 3-2 téléchargement de pilotes d’imprimante 3-2 Fiery, utilitaires configuration de la connexion sous Windows 1-54 à 1-56 installation sous Mac OS 2-12 installation sous Windows 1-48 problèmes sous Windows 4-2 G Gestionnaire de ressources Fiery VDP configuration de la connexion sous Mac OS 2-21 configuration de la connexion sous Windows 1-66 installation sous Mac OS 2-12 installation sous Windows 1-48 I ICC et ColorSync, fichiers de gestion des couleurs xv Icc, dossier (Windows) 1-70 ICC, profil de périphérique chargement dans Photoshop 6.x/7.x (Mac OS) 2-30 ICC, profil de périphérique de la presse numérique 2-29 chargement dans Photoshop 5.x (Mac OS) 2-29 ICC, profil spécifié dans Photoshop (Mac OS) 2-28 I-3 Index impression Windows 2000/XP 1-37 Windows NT 4.0 1-22 voir aussi PostScript, impression imprimante, configuration Mac OS 9 2-2 Mac OS v10.2 2-5 imprimante, pilotes téléchargement de programmes d’installation 3-2 installation Adobe Acrobat 1-50 Command WorkStation 1-48 imprimante Adobe PostScript pour Windows 2000/XP 1-30 à 1-33 imprimante Adobe PostScript pour Windows 98/Me 1-2 imprimante Adobe PostScript pour Windows NT 4.0 1-14 à 1-18 imprimante Adobe PostScript sous Windows 9x/Me 1-2 logiciels Mac OS 2-12 logiciels Windows 1-48 pilote d’imprimante PostScript sous Mac OS 2-2 polices écran et imprimante 2-23 à 2-24 Interface contrôleur avancée xii IP, adresse 1-56 IPP, configuration de l’impression sous Windows 2000/XP 1-45 à 1-47 sous Windows 9x/Me 1-12 à 1-13 IPX impression sous Windows 2000/ XP 1-42 à 1-44 impression sous Windows NT 4.0 1-26 Windows 2000/XP 1-42 Windows NT 4.0 1-24 IPX/SPX Windows 2000/XP 1-42 Windows NT 1-24 J Java 1-49, 3-1 Job Monitor configuration de la connexion sous Windows 1-68 M Mac OS 9 configuration d’un serveur 4-2 Mac OS X configuration d’un serveur 4-3 Mac OS 9 configuration de l’imprimante 2-2 Mac OS dépannage 4-2 désinstallation des logiciels 2-12 installation de fichiers couleur 2-25 installation des logiciels 2-12 installation des utilitaires Fiery 2-1, 2-12 polices 2-23 à 2-24 WebTool Installation 2-1 Mac OS v10.2 configuration de l’imprimante 2-5 N NetWare, configuration de client Windows 9x/Me 1-9, 1-24 Windows 2000/XP 1-42 Windows NT 1-24 nom interne, pour Windows NT 4.0 avec TCP/IP 1-24 nuanciers xv, 2-25 pour les utilisateurs Macintosh 2-25 pour les utilisateurs Windows 1-70 O Oemsetup.inf, fichier 1-2, 1-16, 1-31 Options installables spécification à partir du pilote d’imprimante Mac OS 9 2-4 I-4 Index P PageMaker pour Windows 1-75 PANTONE.ps, fichier 1-70 PDF, fichiers xiv périphérique, nom 1-55, 2-16 Windows NT 4.0 avec TCP/IP 1-24 Photoshop 5.x chargement du fichier des réglages du moniteur (Mac OS) 2-28 chargement du profil de l’espace de travail RVB (Windows) 1-72 chargement du profil de périphérique de presse numérique (Mac OS) 2-29 chargement du profil ICC du périphérique numérique (Windows) 1-74 chargement du profil ICM DC du périphérique (Windows) 1-74 Photoshop 6.x/7.x chargement des réglages moniteur et du profil de périphérique ICC (Mac OS) 2-30 chargement du fichier des réglages du moniteur ICC (Windows) 1-74 chargement du profil de périphérique ICC de presse numérique (Windows) 1-74 pilote d’imprimante, options disponibles Windows 9x/Me 1-5 Windows 2000/XP 1-34 Windows 98/Me 1-5 pilote d’imprimante, voir PostScript, pilote d’imprimante pilotes d’imprimante suppression 1-53 polices Adobe PostScript 3 xii installation 2-23, 4-2 installation sous Mac OS X 4-3 Multiple Master xii polices écran 2-23 à 2-24 polices imprimante 2-23 à 2-24 programme d’installation pour Mac OS 2-23 substitution dans les fichiers PDF xii TrueType xii polices écran 2-23, 4-2 installation sous Mac OS X 4-3 Polices non installées, dossier 4-2, 4-3 Polices, dossier 4-2, 4-3 PostScript impression à partir de Windows 2000/XP 1-29 impression sous Mac OS 2-1 à 2-24 impression sous Windows 1-1 polices écran xiv PostScript Niveau 3 xii PostScript, impression Windows 9x/Me 1-1 PostScript, pilote d’imprimante installation avec les WebTools 3-2 à 3-3 Mac OS 2-2 Windows 2000/XP 1-30 à 1-33 Windows 98/Me pilote d’imprimante PostScript 1-2 Windows 9x/Me pilote d’imprimante PostScript 1-2 Windows NT 4.0 1-14 à 1-18 PowerPoint, nuancier RVB 2-25 PPD copie des fichiers pour les applications Windows 1-75 présentation xiii sélection à partir du Sélecteur 4-2 sélection du PPD à partir du Centre d’impression 4-3 Windows 9x/Me 1-3 Windows 2000/XP 1-32 Windows NT 4.0 1-16 Prntdrve.exe, fichier 3-3 Profils ICC, dossier pour utilisateurs Macintosh 2-25 I-5 Index programmes d’installation Mac OS 2-12 Windows 1-48 R Référence CMJN.ps, fichier 2-25 Référence PANTONE.ps, fichier 2-25 RVB page 01, fichier 2-25 RVB page 02, fichier 2-25 Rvb_01.doc, fichier 1-70 Rvb_02.ppt, fichier 1-70 S Sélecteur configuration d’un serveur sous Mac OS 9 4-2 sélection du serveur 2-3, 2-6 serveur couleur, câble Ethernet 1000BaseTX xii serveur couleur, spécifications xii serveur de noms de domaines, voir DNS SMB, configuration de l’impression sous Windows NT 4.0 1-27 à 1-29 sous Windows 2000/XP 1-44 sous Windows 9x/Me 1-10 à 1-12 spécifications, serveur couleur xii Stand21.ps, fichier (Windows) 1-71 Stand34.ps, fichier (Windows) 1-71 Standard21.ps, fichier (Mac OS) 2-26 Standard34.ps, fichier (Mac OS) 2-26 T téléchargement documentation utilisateur 3-2 pilotes d’imprimante 3-2 Type de trame, option 1-8 U Util21.ps, fichier (Windows) 1-71 Util34.ps, fichier (Windows) 1-71 Utilisateur21.ps, fichier (Mac OS) 2-26 Utilisateur34.ps, fichier (Mac OS) 2-26 W WebTool Installation, voir Fiery WebTools WebTool WebDownloader, voir Fiery WebTools WebTool WebSetup, voir Fiery WebTools Windows copie de fichiers couleur 1-70 dépannage 4-1 installation des utilitaires Fiery 1-48 Windows 9x/Me configuration de l’impression PostScript 1-1 dépannage 4-1 impression SMB 1-10 à 1-12 Windows 2000/XP conditions requises pour l’impression 1-37 configuration de l’impression PostScript 1-29 dépannage 4-1 IPX 1-42 à 1-44 IPX/SPX 1-42 pilote d’imprimante PostScript 1-30 à 1-33 Windows NT 4.0 conditions requises pour l’impression 1-22 dépannage 4-1 IPX 1-26 IPX/SPX 1-24 pilote d’imprimante PostScript 1-14 à 1-18 WINS, serveur de noms 1-11, 1-28, 1-45 Word, nuancier RVB 2-25 Page Vierge. ">
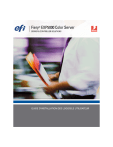
Lien public mis à jour
Le lien public vers votre chat a été mis à jour.
Caractéristiques clés
- Installation des pilotes d'imprimante PostScript
- Configuration des connexions d'impression (Windows et Mac OS)
- Installation des utilitaires Fiery (Command WorkStation, Job Monitor...)
- Gestion des couleurs avec ColorWise Pro Tools
- Gestion des tâches avec Command WorkStation
- Téléchargement des programmes d'installation via Fiery WebTools
Questions fréquemment posées
Le Guide de configuration présente les opérations de base de configuration et d’administration du Fiery EXP5000 Color Server pour les plates-formes et les environnements réseau pris en charge.
Ce guide décrit comment installer, depuis le CD Logiciels Utilisateur, les logiciels qui permettent aux utilisateurs d’imprimer sur le Fiery EXP5000 Color Server.
Le Guide de gestion des tâches présente les fonctions des utilitaires de gestion des tâches, y compris la Command WorkStation, la Command WorkStation LE et DocBuilder Pro, ainsi que la façon dont vous pouvez les utiliser pour surveiller et contrôler les tâches sur le Fiery EXP5000 Color Server.