Xerox Color 800/1000/i Digital Press Mode d'emploi
PDF
Scarica
Documento
Xerox EX Print Server, Powered by Fiery®, pour la Xerox Color 1000 Press Utilitaires © 2010 Electronics for Imaging, Inc. Les Informations juridiques rédigées pour ce produit s’appliquent au contenu du présent document. 45089758 29 mars 2010 TABLE DES MATIÈRES 3 TABLE DES MATIÈRES INTRODUCTION 5 Terminologie et conventions 6 A propos de ce document 7 A propos de l’aide 7 INSTALLATION DES LOGICIELS UTILISATEUR 8 Préparation de l’installation sur un ordinateur Windows 8 Installation des logiciels utilisateur sur les ordinateurs Windows 9 Installation des logiciels utilisateur sur les ordinateurs Mac OS 11 Désinstallation des logiciels utilisateur sur les ordinateurs Mac OS 12 Désinstallation des logiciels utilisateur sur les ordinateurs Windows 12 COMMAND WORKSTATION 13 Utilitaires de la Command WorkStation 14 Installation de la Command WorkStation 14 Configuration de la connexion à l’EX Print Server Utilisation de la Command WorkStation A propos de l’aide Fonctions complémentaires Supports mixtes Impression d’onglets 14 17 17 18 18 23 Chargement du support à onglets dans la presse 24 Définition des paramètres sur la presse 25 Définition de pages à onglet dans la Command WorkStation 25 ImageViewer 29 TABLE DES MATIÈRES Dépannage 4 30 Impossible de connecter la Command WorkStation à l’EX Print Server 30 La Command WorkStation ne répond pas 31 FIERY SEEQUENCE SUITE 32 A propos du kit SeeQuence Suite 32 Installation et activation de Fiery SeeQuence Suite 33 Installation du logiciel SeeQuence 33 Activation du logiciel SeeQuence 33 A propos de l’aide PAPER CATALOG 35 36 Installation de Paper Catalog 36 Sélection du support de Paper Catalog pour les tâches 36 HOT FOLDERS Installation de l’utilitaire Hot Folders Mise à niveau à partir d’une version antérieure de Hot Folders Utilisation de Hot Folders WEBTOOLS 39 39 39 40 41 Configuration des WebTools 41 Accès à la page d’accueil WebTools 42 Utilisation des WebTools 43 INDEX Accueil 43 Téléchargements 43 Docs 43 Configure 43 45 INTRODUCTION 5 INTRODUCTION Le kit médias Xerox EX Print Server, Powered by Fiery, pour la Xerox Color 1000 Press comprend un ensemble d’utilitaires qui permettent de gérer ce serveur, ainsi que le flux de ses travaux d’impression et le contenu de ses tâches. Ce document décrit l’installation, la configuration et l’emploi des utilitaires Xerox EX Print Server, Powered by Fiery, pour la Xerox Color 1000 Press suivants : • Command WorkStation • Fiery SeeQuence Suite – Fiery SeeQuence Preview – Fiery SeeQuence Impose – Fiery SeeQuence Compose • Paper Catalog • Hot Folders • WebTools INTRODUCTION 6 Terminologie et conventions Ce document utilise la terminologie et les conventions suivantes. Le terme ou la convention Signifie Aero EX Print Server (dans les illustrations et les exemples) EX Print Server Xerox EX Print Server, Powered by Fiery, pour la Xerox Color 1000 Press Mac OS Apple Mac OS X Presse Xerox Color 1000 Press Titres en italique Autres ouvrages de cette documentation Windows Microsoft Windows XP, Windows Vista, Windows Server 2003/2008, Windows 7 Sujets pour lesquels des informations supplémentaires sont disponibles en démarrant l’aide du logiciel Astuces et informations AVERTISSEMENT Avertissement relatif aux opérations qui, si elles ne sont pas effectuées correctement, peuvent entraîner la mort ou blesser quelqu’un. Afin d’utiliser le matériel en toute sécurité, suivez toujours ces avertissements. ATTENTION Mises en garde concernant des opérations susceptibles d’entraîner des dommages corporels si elles ne sont pas effectuées correctement. Afin d’utiliser le matériel en toute sécurité, suivez toujours ces mises en garde. Conditions et restrictions d’utilisation. Lisez attentivement ces instructions afin d’utiliser correctement le matériel et d’éviter de l’endommager ou d’endommager d’autres biens. INTRODUCTION 7 A propos de ce document Ce document aborde les sujets suivants : • La Command WorkStation permet de contrôler et de gérer le flux des travaux d’impression sur l’EX Print Server. • Fiery SeeQuence Suite intègre des activités de préparation de documents au niveau des feuilles comme au niveau des pages, dans une interface visuelle unique. – Fiery SeeQuence Preview fournit une épreuve écran avant traitement RIP de chaque feuille d’une tâche. Cette prévisualisation change dynamiquement de façon à rendre compte des modifications apportées lors de la préparation des documents pour l’impression. – Fiery SeeQuence Impose permet d’appliquer des agencements d’imposition aux tâches afin de personnaliser l’impression, la reliure et la découpe. – Fiery SeeQuence Compose permet de définir les divisions en chapitres d’une tâche, l’impression d’une série de pages sur différents types de supports ainsi que l’insertion de pages blanches et de supports à onglets contenant des étiquettes de texte. • Paper Catalog permet de définir et d’enregistrer les attributs de supports dans une base de données système de formats papier. • Hot Folders permet de stocker et de réutiliser les options d’impression fréquemment utilisées lors de l’impression de fichiers PostScript et PDF sur l’EX Print Server. • Les WebTools permettent de gérer l’EX Print Server à distance à partir d’Internet ou du réseau intranet de votre entreprise. Pour plus d’informations sur l’utilisation de la gestion des couleurs, voir Impression couleur. A propos de l’aide L’aide en ligne fournit des instructions détaillées sur l’emploi de la plupart des utilitaires de l’EX Print Server. Chaque fois que nécessaire, le contenu du présent document renvoie aux informations complémentaires fournies dans l’aide et explique comment accéder à l’aide de chaque utilitaire. INSTALLATION DES LOGICIELS UTILISATEUR 8 INSTALLATION DES LOGICIELS UTILISATEUR Ce chapitre décrit l’installation des logiciels utilisateur EX Print Server sous Windows et Mac OS. Vous pouvez installer les logiciels utilisateur de l’EX Print Server de deux façons : • A partir du DVD Logiciels Utilisateur. • A partir de l’EX Print Server en utilisant Internet ou un réseau intranet. • Directement à partir de l’EX Print Server, via le réseau. Si vous avez déjà installé des logiciels utilisateur de l’EX Print Server sur votre ordinateur, le programme d’installation vous permet de procéder à leur désinstallation. Préparation de l’installation sur un ordinateur Windows Avant d’installer le logiciel EX Print Server sur un ordinateur Windows, vérifiez que vous disposez des éléments suivants : • Pour utiliser les logiciels utilisateur de l’EX Print Server sur un ordinateur Windows, vous devez installer le fichier Sun Java, Java Runtime Environment (JRE), qui se trouve dans le dossier Common Utilities du DVD Logiciels Utilisateur. Si ce n’est pas fait, le programme d’installation des logiciels utilisateur Fiery installera automatiquement le fichier approprié avant de lancer l’installation du logiciel EX Print Server. R EMARQUE : La version recommandée de Sun Java JRE est incluse dans le DVD Logiciels Utilisateur. • Sous Windows XP, vous ne pouvez installer le logiciel EX Print Server que si le Service Pack 2 ou le Service Pack 3 est installé sur l’ordinateur. Dans le cas contraire, un message d’avertissement vous demande de l’installer. Après l’installation de Sun Java JRE, un raccourci Java Web Start est créé sur le bureau de votre ordinateur. Comme il n’est pas destiné à être utilisé avec le logiciel EX Print Server, vous pouvez le supprimer. Différentes versions de Sun Java JRE peuvent être installées sur votre ordinateur. L’EX Print Server reconnaît automatiquement la version appropriée ; il n’est donc pas nécessaire de désinstaller les autres versions de Sun Java JRE requises pour des applications tierces. INSTALLATION DES LOGICIELS UTILISATEUR 9 Installation des logiciels utilisateur sur les ordinateurs Windows Sur un ordinateur Windows, toute installation de logiciels utilisateur s’effectue à l’aide du programme d’installation des logiciels utilisateur Fiery. Les procédures suivantes indiquent comment effectuer l’installation à partir du DVD Logiciels Utilisateur, via le réseau ou via Internet et comment modifier les logiciels utilisateur. Les seules applications qui ne sont pas installées par le programme d’installation des logiciels utilisateur sont Adobe Acrobat et Enfocus PitStop, utilisées avec Fiery SeeQuence Suite. Pour plus d’informations, voir « Installation et activation de Fiery SeeQuence Suite », à la page 33. POUR INSTALLER LES LOGICIELS UTILISATEUR SUR UN ORDINATEUR WINDOWS À L’AIDE DU DVD LOGICIELS UTILISATEUR 1 Insérez le DVD Logiciels Utilisateur dans le lecteur de DVD de l’ordinateur. L’écran de démarrage du programme d’installation s’affiche. 2 Suivez les instructions qui s’affichent à l’écran. N’essayez pas d’installer les logiciels utilisateur à partir des dossiers de chaque application. Pour modifier la configuration d’un logiciel utilisateur ou bien le supprimer de votre ordinateur, utilisez le DVD Logiciels Utilisateur et la procédure suivante. INSTALLATION DES LOGICIELS UTILISATEUR 10 POUR MODIFIER LES LOGICIELS UTILISATEUR À L’AIDE DU PROGRAMME D’INSTALLATION DU DVD LOGICIELS UTILISATEUR 1 Insérez le DVD Logiciels Utilisateur dans le lecteur de DVD de l’ordinateur. 2 Dans la fenêtre qui s’affiche, sélectionnez Ajouter/Supprimer, Réparer ou Supprimer. 3 Suivez les instructions qui s’affichent à l’écran. Si votre ordinateur ne possède pas de lecteur de DVD, vous pouvez installer les logiciels utilisateur à partir de l’EX Print Server via le réseau. Adressez-vous à votre administrateur réseau pour connaître l’adresse IP ou le nom de serveur DNS de l’EX Print Server. Vous pouvez également installer les logiciels utilisateur de l’EX Print Server à partir d’Internet. Demandez à votre administrateur réseau l’adresse IP de l’EX Print Server. Utilisez votre navigateur Internet pour accéder à WebTools. Pour plus d’informations sur le navigateur à utiliser et la configuration requise, voir Bienvenue. POUR INSTALLER LES LOGICIELS UTILISATEUR SUR UN ORDINATEUR WINDOWS VIA LE RÉSEAU 1 Cliquez sur Démarrer, choisissez Exécuter et tapez l’adresse IP ou le nom de serveur DNS de l’EX Print Server. 2 Saisissez le nom et le mot de passe utilisateur, si nécessaire. Adressez-vous à votre administrateur réseau pour savoir si un mot de passe est nécessaire. 3 Double-cliquez sur le répertoire PC_User_SW. 4 Double-cliquez sur l’icône Master Installer. 5 Suivez les instructions qui s’affichent à l’écran. POUR INSTALLER LES LOGICIELS UTILISATEUR SUR UN ORDINATEUR WINDOWS VIA INTERNET À L’AIDE DES WEBTOOLS 1 Lancez le navigateur Internet. 2 Saisissez l’adresse IP (ou le nom DNS) de l’EX Print Server. La page d’accueil de l’EX Print Server s’affiche. 3 Cliquez sur l’onglet Téléchargements. 4 Cliquez sur le lien du logiciel à installer. 5 Choisissez Ouvrir pour ouvrir le fichier ou Enregistrer pour l’enregistrer sur votre ordinateur. 6 Si vous choisissez Ouvrir, passez à l’étape 9. 7 Si vous choisissez Enregistrer, recherchez l’emplacement où vous voulez enregistrer le fichier USERSWMI.exe, puis cliquez sur Enregistrer. Le fichier est téléchargé à partir de l’EX Print Server. 8 Double-cliquez sur le fichier USERSWMI.exe. INSTALLATION DES LOGICIELS UTILISATEUR 11 9 Saisissez l’URL de l’EX Print Server (http://<Adresse IP>), lorsqu’elle vous est demandée. 10 Suivez les instructions qui s’affichent à l’écran. Pour plus d’informations sur l’utilisation de Téléchargements, consultez l’aide en ligne. Pour plus d’informations sur les WebTools et Téléchargements, voir page 41. N’essayez pas d’installer les logiciels utilisateur à partir des dossiers de chaque application. Utilisez toujours le programme d’installation des logiciels utilisateur Fiery. Installation des logiciels utilisateur sur les ordinateurs Mac OS Sur un ordinateur Mac OS, l’installation des logiciels utilisateur s’effectue de façon distincte pour chaque application. Si nécessaire, vous pouvez désinstaller les logiciels utilisateur à l’aide de l’utilitaire Fiery Software Uninstaller. Les procédures suivantes indiquent comment installer et désinstaller les logiciels utilisateur. Pour plus d’informations sur l’installation des pilotes d’imprimante, voir Impression. POUR INSTALLER LES LOGICIELS UTILISATEUR SUR UN ORDINATEUR MAC OS À PARTIR DU DVD LOGICIELS UTILISATEUR 1 Insérez le DVD Logiciels Utilisateur dans le lecteur de DVD de l’ordinateur. 2 Recherchez le dossier OSX. 3 Double-cliquez sur l’icône du programme d’installation correspondant à l’application souhaitée. 4 Suivez les instructions qui s’affichent à l’écran. Vous pouvez également installer les logiciels utilisateur de l’EX Print Server à partir d’Internet. Contactez votre administrateur réseau pour connaître l’adresse IP de l’EX Print Server. Utilisez votre navigateur Internet pour accéder à WebTools. Pour plus d’informations sur le navigateur à utiliser et la configuration requise, voir Bienvenue. POUR INSTALLER LES LOGICIELS UTILISATEUR SUR UN ORDINATEUR MAC OS VIA LE RÉSEAU 1 Choisissez Se connecter au serveur dans le menu Aller. 2 Saisissez smb:// suivi de l’adresse IP de l’EX Print Server, puis cliquez sur Se connecter. Si vous ne parvenez pas à localiser l’EX Print Server, adressez-vous à votre administrateur réseau. 3 Saisissez le nom et le mot de passe utilisateur, si nécessaire. Adressez-vous à votre administrateur réseau pour savoir si un mot de passe est nécessaire. 4 Sélectionnez le volume partagé smb auquel vous souhaitez vous connecter. 5 Sélectionnez Mac_User_SW et cliquez sur OK. INSTALLATION DES LOGICIELS UTILISATEUR 12 6 Ouvrez le dossier OSX. 7 Double-cliquez sur l’icône du programme d’installation correspondant à l’application souhaitée. 8 Suivez les instructions qui s’affichent à l’écran. POUR INSTALLER LES LOGICIELS UTILISATEUR SUR UN ORDINATEUR MAC OS VIA INTERNET À L’AIDE DES WEBTOOLS 1 Lancez le navigateur Internet. 2 Saisissez l’adresse IP (ou le nom DNS) de l’EX Print Server. La page d’accueil de l’EX Print Server s’affiche. 3 Cliquez sur l’onglet Téléchargements. 4 Cliquez sur le lien du logiciel à installer. Le fichier osxutils.dmg est téléchargé sur votre ordinateur et un disque virtuel s’affiche sur votre bureau. 5 Suivez les instructions qui s’affichent à l’écran. Pour plus d’informations sur l’utilisation de Téléchargements, consultez l’aide en ligne. Pour plus d’informations sur les WebTools et Téléchargements, voir page 41. Désinstallation des logiciels utilisateur sur les ordinateurs Mac OS Pour supprimer un logiciel utilisateur que vous avez installé sur votre ordinateur, utilisez l’utilitaire Fiery Software Uninstaller et la procédure suivante. POUR DÉSINSTALLER DES LOGICIELS UTILISATEUR SUR LES ORDINATEURS MAC OS 1 Insérez le DVD Logiciels Utilisateur dans le lecteur de DVD de l’ordinateur. 2 Recherchez le dossier OSX. 3 Cliquez sur l’icône de l’utilitaire Fiery Software Uninstaller. 4 Sélectionnez le logiciel que vous souhaitez désinstaller, puis suivez les instructions qui s’affichent. Désinstallation des logiciels utilisateur sur les ordinateurs Windows Pour supprimer un logiciel utilisateur que vous avez installé sur votre ordinateur Windows, utilisez le programme d’installation des logiciels utilisateur Fiery. Voir « Pour modifier les logiciels utilisateur à l’aide du programme d’installation du DVD Logiciels Utilisateur », à la page 10. COMMAND WORKSTATION 13 COMMAND WORKSTATION La Command WorkStation facilite le travail de l’utilisateur et améliore la productivité. Cette application multiplateforme donne aux opérateurs les moyens de gérer les tâches sur l’EX Print Server, et aux administrateurs les moyens de configurer ce dernier pour l’impression. La Command WorkStation comprend la fenêtre Vue tâches, destinée à la gestion des tâches, la fenêtre Vue périphérique, destinée à la gestion du serveur, et Fiery SeeQuence Suite, destiné à la préparation des tâches pour l’impression. Dans Vue tâches et Vue périphérique, tous les serveurs EX Print Server auxquels vous êtes connecté s’affichent dans la liste des serveurs. Vous pouvez passer d’un serveur à l’autre, et en ajouter ou en supprimer de la liste. Cette interface contient également des informations sur les consommables de la presse, sur le statut des affectations de bacs et sur les erreurs et alertes. • Vue tâches affiche les outils permettant de gérer les tâches dans les queues d’impression et une prévisualisation des tâches traitées. Elle présente également le statut de ces tâches. Vous pouvez rechercher des tâches et accéder aux fonctions à partir de la barre d’outils personnalisable. • Vue périphérique vous donne accès à toutes les ressources de l’EX Print Server. A partir de cette vue, vous pouvez accéder à des options de configuration et à des outils, par exemple de calibrage et de sauvegarde et restauration. Vous pouvez procéder à la configuration des couleurs, configurer des imprimantes virtuelles et créer des entrées de Paper Catalog. La Command WorkStation vous permet d’effectuer les opérations suivantes : • Afficher le statut d’impression des tâches de l’EX Print Server • Mettre en attente, traiter et imprimer les tâches d’impression • Modifier les paramètres définis par l’utilisateur pour les options d’impression • Prévisualiser le contenu des pages d’une tâche • Réorganiser les pages d’une tâche et combiner des pages de différentes tâches • Créer et utiliser des fichiers de maquettes FreeForm pour l’impression de données variables • Archiver des fichiers de tâches • Afficher les journaux des tâches pour les activités d’impression récentes • Définir les imprimantes virtuelles • Gérer les polices • Accéder à Fiery SeeQuence Suite • Fusionner des tâches • Accéder aux paramètres de gestion des couleurs COMMAND WORKSTATION 14 Utilitaires de la Command WorkStation La Command WorkStation permet d’accéder aux utilitaires suivants : • Sauvegarder et restaurer • Booklet Maker • Calibrator • Gestion des couleurs • Configure • Fiery JDF • Propriétés de la tâche • Paper Catalog • Quick Doc Merge • Alignement du bac • Affectation des bacs • Fiery SeeQuence Impose • Fiery SeeQuence Compose Installation de la Command WorkStation Installez la Command WorkStation sur un ordinateur Microsoft Windows ou Mac OS disposant d’une connexion réseau à l’EX Print Server. Pour consulter la liste complète du matériel et des logiciels nécessaires, voir Bienvenue. Le programme d’installation de la Command WorkStation se trouve sur le DVD Logiciels Utilisateur, dans le programme d’installation des logiciels utilisateur Fiery (sous Windows) ou en tant qu’application séparée (Mac OS X). Pour installer la Command WorkStation, voir « Installation des logiciels utilisateur », à la page 8. Configuration de la connexion à l’EX Print Server Lors de la première utilisation de la Command WorkStation, il vous est demandé de configurer la connexion avec l’EX Print Server. Vous pouvez également modifier la configuration chaque fois qu’une information change au niveau de l’EX Print Server ou du réseau (nom du serveur ou adresse IP, par exemple). Si vous devez modifier les informations de configuration de l’EX Print Server, faites-le avant de reconfigurer la connexion. COMMAND WORKSTATION 15 AVANT DE COMMENCER • Imprimez la page de configuration de l’EX Print Server. Pour plus d’informations sur l’impression de la page de configuration, voir Configuration et installation, dans le kit de documentation utilisateur. La page de configuration de l’EX Print Server contient des informations dont vous avez besoin pour configurer la connexion (par exemple, l’adresse IP de l’EX Print Server). Pour les installations TCP/IP, vous pouvez utiliser le nom DNS au lieu de l’adresse IP. Vérifiez que l’EX Print Server est enregistré dans un serveur de noms de domaines (DNS) sur votre réseau. Pour plus d’informations, contactez votre administrateur réseau. POUR CONFIGURER LA CONNEXION POUR LA COMMAND WORKSTATION 1 Lancez la Command WorkStation : Windows : Programmes > Fiery > Fiery Command WorkStation 5 Mac OS : Applications : Fiery : Command WorkStation 5 : Command WorkStation 2 Entrez le nom DNS ou l’adresse IP, puis cliquez sur Ajouter pour ajouter le serveur à la liste Serveurs déconnectés. Si aucun EX Print Server n’est trouvé, cliquez sur l’icône , faites une recherche sur la base d’une plage d’adresses IP ou d’une adresse IP et d’un masque de sous-réseau, puis cliquez sur Aller. Vous pouvez également sélectionner Recherche automatique. Tous les serveurs disponibles apparaissent dans la liste des Serveurs disponibles. Pour rechercher un serveur particulier dans la liste des serveurs disponibles, saisissez son nom dans le champ Filtrer par mot clé. COMMAND WORKSTATION 16 Sélectionnez l’EX Print Server que vous voulez utiliser, cliquez sur Ajouter, puis sur Connecter. La boîte de dialogue de connexion s’affiche. 3 Sélectionnez Administrateur, Opérateur ou Invité et saisissez le mot de passe approprié, le cas échéant. Adressez-vous à votre administrateur pour connaître les mots de passe de l’EX Print Server auquel vous voulez vous connecter. Pour plus d’informations sur la définition des mots de passe et sur le mot de passe administrateur par défaut de l’EX Print Server, voir Configuration et installation, dans le kit de documentation utilisateur. 4 Cliquez sur Ouvrir une session. La Command WorkStation est désormais connectée à l’EX Print Server. Pour plus d’informations sur la gestion d’autres serveurs EX Print Server et sur la connexion à ces serveurs, voir l’aide de la Command WorkStation. COMMAND WORKSTATION 17 Utilisation de la Command WorkStation Après avoir installé et configuré la Command WorkStation, vous pouvez l’utiliser pour contrôler et gérer les tâches de l’EX Print Server. A propos de l’aide Pour plus d’informations sur l’utilisation des fonctions de la Command WorkStation, voir l’aide de cette application. Le menu Aide permet d’accéder aux types d’aide suivants : • Aide en ligne contient des informations sur les procédures. • Infos pratiques permet d’accéder à la page Web d’EFI, qui propose des scripts de démonstration et des exemples de fichier. • Nouveautés décrit les nouvelles fonctions de la Command WorkStation. POUR ACCÉDER À L’AIDE DE LA COMMAND WORKSTATION 1 Démarrez la Command WorkStation. Sélectionnez l’EX Print Server dans la boîte de dialogue Liste des serveurs, puis connectezvous au serveur. Pour plus d’informations sur la définition des mots de passe et sur le mot de passe Administrateur par défaut de l’EX Print Server, voir Configuration et installation. 2 Choisissez Aide, Infos pratiques ou Nouveautés dans le menu Aide. COMMAND WORKSTATION 18 Fonctions complémentaires Les sections suivantes expliquent comment utiliser les fonctions complémentaires de la Command WorkStation non décrites dans son aide. Supports mixtes La fonction Supports mixtes permet de définir les divisions en chapitres d’une tâche, l’impression d’une série de pages sur différents types de supports ainsi que l’insertion de pages blanches et de supports à onglets contenant des étiquettes de texte (si la presse prend en charge l’impression d’onglets). Les instructions et restrictions suivantes s’appliquent aux définitions de supports mixtes : • La boîte de dialogue Supports mixtes vous empêche de définir des paramètres susceptibles d’être incompatibles avec tout paramètre de support, de format de page ou de finition spécifié pour la tâche dans la boîte de dialogue Propriétés de la tâche ou avec le pilote d’imprimante. • Si deux ou plusieurs paramètres de supports mixtes sont incompatibles entre eux, ils apparaissent en rouge dans la boîte de dialogue Supports mixtes et vous êtes invité à les modifier. • Si vous définissez des options d’impression dans la boîte de dialogue Propriétés de la tâche ou le pilote d’imprimante après avoir défini les supports mixtes, certaines options d’impression risquent d’être incompatibles avec les paramètres de supports mixtes spécifiques d’une page. Pour résoudre le conflit, sélectionnez d’autres options d’impression ou supprimez certains paramètres de supports mixtes. • Les options de support mixte affectent l’utilisation des profils de sortie couleur si l’option « Utiliser profil du support » est sélectionnée dans Configuration couleur. Pour plus d’informations, voir Impression couleur. • Si des compteurs sont configurés pour la presse, les supports vierges insérés entre les pages sont comptés comme pages imprimées. L’aide de la Command WorkStation fournit des instructions élémentaires sur l’accès et l’utilisation de la fonction Supports mixtes. Les fonctions spécifiques de l’EX Print Server sont décrites à la section suivante. COMMAND WORKSTATION 19 POUR DÉFINIR DES PARAMÈTRES DE SUPPORTS MIXTES 1 Sélectionnez une tâche spoulée/en attente, ou cliquez dessus avec le bouton droit de la souris, dans Vue tâches et choisissez Propriétés dans le menu Actions, ou bien double-cliquez sur une tâche. 2 Cliquez sur l’icône Support et faites défiler pour accéder à Supports mixtes. La boîte de dialogue Supports mixtes affiche la liste des paramètres de support précédemment définis et comporte des boutons qui vous permettent de définir, de modifier ou de supprimer des paramètres. 3 Dans la zone Page(s) de début de chapitre, saisissez les numéros de page à partir desquels vous voulez commencer les chapitres. Saisissez des valeurs séparées par des virgules pour les numéros de page (par exemple : 4,9,17) pour indiquer le début de chaque nouveau chapitre. Cette fonction oblige chaque début de chapitre à commencer sur une page de droite, en la faisant précéder d’une page vierge, si nécessaire. R EMARQUE : Il n’est pas nécessaire de saisir la première page. Les numéros de page se réfèrent à la numérotation du document original. Si vous utilisez la fonction Page(s) de début de chapitre, tous les supports indiqués dans le menu Papier par chapitre doivent partager les mêmes dimensions (par exemple, ils doivent tous être au format Lettre US, Tabloïd ou A4). COMMAND WORKSTATION 20 4 Pour appliquer les options de finition (agrafage ou tri, par exemple) à chaque chapitre créé à l’aide de la fonction Page(s) de début de chapitre, sélectionnez l’option « Définir chaque chapitre comme une section de finition séparée ». R EMARQUE : Les options de finition ne peuvent pas toutes s’appliquer aux chapitres contenant des formats mixtes de support (par exemple aux formats Lettre US et A4). 5 Pour définir les propriétés des couvertures de dessus et de dessous, cliquez sur Définir une couverture. Pour plus d’informations, voir « Pour définir des paramètres de support de couverture », à la page 21. 6 Pour définir les propriétés d’une page ou d’une suite de pages, cliquez sur Nouvelle étendue de pages. Pour plus d’informations, voir « Pour définir un support pour des pages spécifiques », à la page 22. 7 Pour insérer un support à onglets, cliquez sur Nouvel onglet. La boîte de dialogue Insérer un onglet apparaît. Pour plus d’informations sur la définition des pages à onglet, voir page 25. R EMARQUE : La fonction d’insertion d’onglets n’est pas disponible pour les tâches imposées. 8 Pour insérer des pages vierges, cliquez sur Nouvelle insertion. Pour plus d’informations, voir « Pour insérer des pages vierges », à la page 23. 9 Pour modifier ou supprimer une définition en cours, sélectionnez-la dans la liste des définitions de supports mixtes, puis cliquez sur Modifier ou Supprimer. Si vous cliquez sur Modifier, entrez les nouveaux paramètres de la définition et cliquez sur Modifier. 10 Lorsque vous avez terminé, cliquez sur OK pour fermer la boîte de dialogue Supports mixtes et la fenêtre des propriétés de la tâche. Les paramètres de supports mixtes sont appliqués à la tâche. R EMARQUE : Vous pouvez enregistrer jusqu’à 100 paramètres différents dans la liste de sélection de la boîte de dialogue Supports mixtes. COMMAND WORKSTATION 21 POUR DÉFINIR DES PARAMÈTRES DE SUPPORT DE COUVERTURE 1 Dans la boîte de dialogue Supports mixtes, cliquez sur Définir une couverture. La boîte de dialogue Support pour la couverture s’affiche. 2 Pour définir des couvertures de dessus et de dessous identiques, sélectionnez l’option Appliquer des paramètres identiques pour les couvertures de dessus et de dessous. Pour définir des paramètres différents pour les couvertures de dessus et de dessous, sélectionnez l’option Couverture de dessus ou Couverture de dessous. 3 Choisissez les paramètres restants en fonction de vos besoins, à partir des menus déroulants. 4 Sélectionnez le support souhaité dans le menu Support. Pour sélectionner un support dans Paper Catalog, sélectionnez Choisir dans Paper Catalog, dans le menu Support. Le support sélectionné s’affiche dans la fenêtre principale Support pour la couverture. Pour plus d’informations sur Paper Catalog, voir page 36. 5 Cliquez sur OK pour revenir à la boîte de dialogue Supports mixtes. Les paramètres de support de couverture sont prioritaires sur les paramètres définis dans la boîte de dialogue Support pour les pages ou étendues de pages. COMMAND WORKSTATION 22 POUR DÉFINIR UN SUPPORT POUR DES PAGES SPÉCIFIQUES 1 Dans la section Supports mixtes, cliquez sur Nouvelle étendue de pages. La boîte de dialogue Support pour les pages ou étendues de pages apparaît. 2 Saisissez les numéros de page et les suites de pages en les séparant par une virgule (par exemple : 3,9–14,18). 3 Choisissez les paramètres restants en fonction de vos besoins, à partir des menus déroulants. Si vous attribuez un nouveau type de support au verso d’une feuille recto verso, une page vierge est insérée pour forcer l’impression du contenu attribué à la page sur le recto de la feuille suivante. 4 Sélectionnez le support souhaité dans le menu Support. Pour sélectionner un support dans Paper Catalog, sélectionnez Choisir dans Paper Catalog, dans le menu Support. Le support sélectionné s’affiche dans la fenêtre principale de l’étendue de pages. Pour plus d’informations sur Paper Catalog, voir page 36. 5 Cliquez sur Ajouter une définition après chaque paramètre de support que vous définissez. 6 Cliquez sur Fermer pour revenir à la boîte de dialogue Supports mixtes. COMMAND WORKSTATION 23 POUR INSÉRER DES PAGES VIERGES 1 Dans la boîte de dialogue Supports mixtes, cliquez sur Nouvelle insertion. La boîte de dialogue Insérer une page vierge apparaît. 2 Indiquez si vous voulez insérer la page vierge avant ou après la page cible. Définissez la page cible en tant que première ou dernière page du document ou indiquez son numéro. 3 Choisissez les paramètres restants en fonction de vos besoins, à partir des menus déroulants. 4 Sélectionnez le support souhaité dans le menu Support. Pour sélectionner un support dans Paper Catalog, sélectionnez Choisir dans Paper Catalog, dans le menu Support. Le support sélectionné s’affiche dans la fenêtre principale Insérer une page vierge. Pour plus d’informations sur Paper Catalog, voir page 36. 5 Cliquez sur Insérer après chaque page vierge que vous définissez. 6 Cliquez sur Fermer pour revenir à la boîte de dialogue Supports mixtes. Impression d’onglets Cette section explique comment imprimer des tâches avec onglets à partir de l’EX Print Server. Pour imprimer une tâche avec des onglets, vous devez effectuer les opérations suivantes : • Chargez les onglets dans la presse. • Définissez les paramètres sur l’interface utilisateur de la presse (l’ordinateur, l’écran et le clavier connectés à la Xerox Color 1000 Press). ® • Définissez les paramètres dans la Command WorkStation sur l’EX Print Server. COMMAND WORKSTATION 24 Chargement du support à onglets dans la presse Chargez dans la presse le support à onglets que vous souhaitez utiliser. Vous pouvez le charger par le bord court ou par le bord long, mais n’oubliez pas que les onglets s’impriment de gauche à droite et face dessous en ordre inversé. Voir la procédure suivante : POUR CHARGER LE SUPPORT À ONGLETS 1 Sélectionnez le support à onglets correspondant à votre tâche. 2 Ouvrez le magasin dans lequel vous souhaitez charger les onglets. Les supports à onglets peuvent être chargés dans le magasin 1, le magasin 2 ou les magasins A1-1 ou A1-2, s’ils sont installés. Le support utilisé pour la partie principale de la tâche se charge dans un autre magasin. 3 Chargez les onglets sans les retourner. Le premier onglet est toujours en bas de la pile assemblée et la tâche s’imprime face dessous. R EMARQUE : Vous devez charger un jeu complet d’onglets même si vous spécifiez l’insertion d’un seul onglet dans la tâche. Si vous spécifiez l’insertion et l’impression de deux onglets, les onglets restants seront vierges à l’impression. 4 Chargez les supports à onglets et alignez leur bord sur le bord droit du magasin, en plaçant la face à imprimer dessous. Les onglets doivent être placés de la façon suivante dans le magasin : • Par le bord court (SEF) : les onglets sont orientés vers le haut et vers l’arrière du magasin • Par le bord long (LEF) : les onglets sont orientés vers le haut et vers la gauche du magasin 5 Réglez les guides du papier et inclinez les leviers de réglage, si nécessaire. 6 Remettez le magasin en place. Pour plus d’informations sur le fonctionnement de la presse, reportez-vous à la documentation qui l’accompagne. R EMARQUE : Les supports à onglets ne peuvent pas s’imprimer en recto verso. Pour spécifier les paramètres de support tels que le format et le grammage du papier, le point d’insertion des onglets dans le document et le contenu et les propriétés du texte des onglets, voir les sections suivantes. COMMAND WORKSTATION 25 Définition des paramètres sur la presse Dans la fenêtre Paper Tray Properties (Propriétés du magasin papier) de l’interface utilisateur de la presse, saisissez les informations correspondant aux supports à onglets chargés dans le magasin. A noter : • Pour le support à onglets Lettre US LEF, le format papier sélectionné doit être 9 x 11. Pour le support à onglets A4 LEF, il doit être Intercalaire – Europe LEF. • Pour les tâches SEF, sélectionnez Custom Size (Format papier personnalisé) et entrez 11 pouces (Lettre US) ou 296 mm (A4) pour la largeur et 9 pouces (Lettre US) ou 223,5 mm (A4) pour la hauteur. • Assurez-vous que le sens d’alimentation correct (par le bord court (SEF) ou par le bord long (LEF)) est sélectionné pour le support chargé dans le magasin. • Spécifiez le type de support. Définition de pages à onglet dans la Command WorkStation Dans la Command WorkStation, vous pouvez insérer des pages à onglet dans une tâche. Cette fonction s’adapte aux divers formats et types du support à onglets. Pour chaque tâche, vous pouvez saisir le texte des onglets et modifier les attributs de texte. Pour insérer des intercalaires sans onglet ou avec onglet et texte préimprimé, vous pouvez utiliser la fonction Nouvelle étendue de page dans la section Supports mixtes. Pour insérer des intercalaires et définir le texte des onglets, utilisez la fonction Nouvel onglet dans la section Supports mixtes. Définition de certaines pages comme pages à onglet Pour utiliser la fonction Nouvelle étendue de page de la section Supports mixtes, voir la procédure de la page 22. Lorsque vous définissez des paramètres pour les insertions de supports à onglets, vous devez définir les éléments suivants : • Format papier : Sélectionnez 9 x 11 LEF (Lettre US) ou Intercalaire – Europe LEF (A4). Pour les tâches SEF, sélectionnez Format papier personnalisé et entrez 11 pouces ou 296 mm pour la largeur et 9 pouces ou 223,5 mm pour la hauteur. • Support : Sélectionnez un support à onglets. • Support préimprimé : Sélectionnez Oui. • Recto verso : Sélectionnez Non. • Type de support : Sélectionnez un type de support dans la liste. • Source papier : Sélectionnez le magasin dans lequel est chargé le support à onglets. Spécifiez les paramètres restants en fonction de vos besoins. COMMAND WORKSTATION 26 Utilisation de la fonction Insérer un onglet Utilisez la fonction Insérer un onglet pour insérer un support à onglets dans la tâche lorsque vous voulez définir le texte des onglets à imprimer. Utilisez la procédure suivante pour insérer des pages à onglet. POUR INSÉRER DES PAGES À ONGLET 1 Sélectionnez une tâche spoulée/en attente, ou cliquez dessus avec le bouton droit de la souris, dans Vue tâches et choisissez Propriétés dans le menu Actions, ou bien double-cliquez sur une tâche. 2 Cliquez sur l’icône Support et faites défiler pour accéder à Supports mixtes. 3 Dans la section Supports mixtes, cliquez sur Nouvel onglet. La boîte de dialogue Insérer un onglet apparaît. 4 Dans le champ « Nombre d’onglets dans un jeu », saisissez le nombre d’onglets inclus dans un jeu complet. Cette indication garantit que le texte destiné aux onglets s’imprimera sur les pages à onglet appropriées. Par exemple, la position des pages à onglet d’un jeu de dix onglets est différente de celle des pages à onglet d’un jeu de cinq onglets. COMMAND WORKSTATION 27 5 Pour Source papier, indiquez le magasin dans lequel est chargé le support à onglets. 6 Sélectionnez le support à onglets dans le menu Paper Catalog. 7 Cliquez sur Ordre des onglets. L’ordre de chargement des onglets par défaut est Normal. 8 Pour Type de support, sélectionnez un support à onglets dans la liste. 9 Spécifiez le bac de réception pour onglets inutilisés. Pour plus d’informations sur ce paramètre, voir page 29. 10 Sélectionnez le format papier. Les valeurs de l’option Format papier définissent les dimensions de la page à onglet, y compris l’onglet proprement dit. 11 Spécifiez les autres paramètres en fonction de vos besoins pour le support à onglets. 12 Pour spécifier des attributs au texte des onglets, saisissez le nombre d’onglets dans le champ « Nombre d’onglets à insérer », puis cliquez sur Insérer. Reportez-vous à la procédure suivante pour définir le texte des onglets. COMMAND WORKSTATION 28 POUR DÉFINIR LE TEXTE DES ONGLETS 1 Dans la boîte de dialogue Texte des onglets, sélectionnez l’option « Appliquer les mêmes attributs textuels à tous les onglets » si vous voulez utiliser les mêmes attributs de texte pour tous les onglets. 2 Cliquez sur Insérer. 3 Cliquez sur Attributs textuels. Définissez la rotation, l’alignement, la police et la taille du texte des onglets, puis cliquez sur OK. 4 Indiquez l’emplacement de chaque onglet dans le document. • Dans le champ Page, saisissez le numéro de page où vous voulez insérer l’onglet. • Sélectionnez Avant pour insérer l’onglet avant la page indiquée ou bien désactivez l’option. R EMARQUE : Si vous définissez un onglet à insérer entre une page impaire et une page paire dans une tâche d’impression recto verso, l’onglet est inséré après la page impaire de la première feuille, et la page paire est imprimée sur la feuille suivante. 5 Saisissez le texte approprié à chaque onglet dans le champ Texte de l’onglet. Pour définir les attributs de texte d’un onglet donné, cliquez sur Attributs textuels pour cet onglet. 6 Une fois le texte des onglets saisi, cliquez sur OK pour fermer la boîte de dialogue Insérer un onglet. La boîte de dialogue Supports mixtes affiche la définition d’onglet actuelle dans la liste des définitions de supports mixtes. 7 Pour modifier les paramètres de support d’un onglet, sélectionnez sa description dans la liste des définitions de supports mixtes puis cliquez sur Modifier. 8 Pour appliquer vos paramètres d’insertion d’onglets au document, cliquez sur OK pour fermer la boîte de dialogue Supports mixtes et la fenêtre des propriétés de la tâche. COMMAND WORKSTATION 29 Bac de sortie des onglets inutilisés Les onglets inutilisés peuvent être envoyés vers un bac de sortie spécifique. Par exemple, si vous imprimez une tâche comportant trois onglets et utilisez un jeu comportant cinq onglets, les quatrième et cinquième onglets ne sont pas utilisés. Pour sélectionner le bac de sortie pour les onglets inutilisés, cliquez sur Bac de récep. onglets inutilisés et choisissez le bac de sortie à partir du menu déroulant. A partir de la boîte de dialogue Insertion d’onglets, spécifiez : • Le nombre d’onglets dans le jeu de papier à onglets que vous utilisez • La position de l’onglet • Le numéro de page des onglets R EMARQUE : L’option Bac de récep. onglets inutilisés est disponible uniquement lorsque vous imprimez plusieurs exemplaires de votre tâche. Vous ne pouvez pas indiquer de module de finition pour cette option si ce module de finition n’est pas utilisé pour votre tâche. En cas de bourrage papier, la presse restitue le reste des onglets du jeu d’onglets. Une fois le bourrage éliminé, elle reprend l’impression du jeu d’onglets dans le bon ordre. ImageViewer Si le Fiery Graphic Arts Package, Premium Edition est installé et activé sur l’EX Print Server, vous pouvez utiliser ImageViewer pour prévisualiser et régler les couleurs d’une tâche qui a été traitée et qui est en attente. Pour plus d’informations sur l’utilisation d’ImageViewer, voir Fiery Graphic Arts Package. R EMARQUE : Si l’outil ImageViewer est disponible, il remplace la fenêtre de prévisualisation plein écran décrite dans l’aide de la Command WorkStation. COMMAND WORKSTATION 30 Dépannage Pour résoudre les problèmes élémentaires liés au logiciel et à la connexion de la Command WorkStation, consultez les sections suivantes. Pour obtenir des informations complémentaires sur la résolution des problèmes, voir l’aide de la Command WorkStation. Impossible de connecter la Command WorkStation à l’EX Print Server Si vous ne pouvez pas vous connecter à l’EX Print Server ou s’il est introuvable à partir de votre ordinateur, contactez votre administrateur réseau. Ce dernier a peut-être besoin de rétablir vos connexions réseau et de vérifier les paramètres des serveurs vers lesquels vous imprimez. Si des paramètres ont été modifiés, il peut être nécessaire de reconfigurer l’EX Print Server (voir Configuration et installation). Si vous pouvez vous connecter à l’EX Print Server à partir d’un autre utilitaire, vous devez peut-être reconfigurer la connexion de la Command WorkStation à l’EX Print Server (voir page 14). Si vous avez configuré l’EX Print Server ainsi que les ordinateurs clients et les serveurs réseau conformément aux instructions du manuel Configuration et installation, imprimez une page de test. Si vous pouvez imprimer la page de test mais que vous n’arrivez toujours pas à imprimer un document à partir d’un ordinateur distant, contactez l’administrateur réseau afin qu’il vérifie la connexion réseau. Si vous ne pouvez ni vous connecter ni imprimer une page de test, consultez l’interface utilisateur de la presse pour voir si une erreur y est affichée. COMMAND WORKSTATION 31 La Command WorkStation ne répond pas Si la Command WorkStation ne répond pas, exécutez les instructions de dépannage suivantes. SI LES FENÊTRES DE LA COMMAND WORKSTATION NE S’ACTUALISENT PAS 1 Déconnectez-vous et quittez la Command WorkStation. 2 Redémarrez la Command WorkStation ou l’ordinateur. Si les fenêtres de la Command WorkStation ne s’actualisent pas ou si aucune tâche ne s’affiche et que la souris ne répond pas (vous ne pouvez ni sélectionner une tâche ou une fenêtre, ni utiliser le bouton droit de la souris, ni choisir une option de menu), l’EX Print Server est hors ligne ou la communication réseau ne fonctionne pas. POUR IMPOSER UNE SORTIE D’APPLICATION À PARTIR DE LA COMMAND WORKSTATION 1 Sous Windows, appuyez sur les touches Ctrl+Alt+Suppr et utilisez le Gestionnaire de programmes pour fermer la Command WorkStation. Sous Mac OS X, choisissez le menu Pomme > Forcer à quitter, sélectionnez la Command WorkStation, puis cliquez sur Forcer à quitter. Vous pouvez également appuyer sur Commande + Option + Echap, sélectionner la Command WorkStation, puis cliquer sur Forcer à quitter. 2 A partir de l’EX Print Server, déconnectez et reconnectez le câble réseau, puis essayez d’imprimer une page de test ou de configuration. 3 Si la page ne s’imprime pas, redémarrez l’EX Print Server. FIERY SEEQUENCE SUITE 32 FIERY SEEQUENCE SUITE Fiery SeeQuence Suite est un outil de préparation de tâche intégré qui permet d’utiliser les modes suivants, selon le dongle disponible : • Preview permet de prévisualiser une tâche avant le RIP. • Fiery SeeQuence Compose permet de définir les divisions en chapitres d’une tâche, l’impression d’une série de pages sur différents types de supports ainsi que l’insertion de pages blanches et de supports à onglets contenant des étiquettes de texte (si la presse prend en charge l’impression d’onglets). • Fiery SeeQuence Impose permet d’appliquer des agencements d’imposition aux tâches afin de personnaliser l’impression, la reliure et le massicotage. Impose permet également d’appliquer des impositions aux tâches d’impression de données variables et d’enregistrer des tâches imposées sous la forme de fichiers PDF. • Fiery SeeQuence Suite intègre les fonctions Impose et Compose dans la fenêtre de prévisualisation. R EMARQUE : Fiery SeeQuence Suite est fourni en standard avec l’EX Print Server. A propos du kit SeeQuence Suite Le logiciel Fiery SeeQuence Suite est disponible dans les configurations de kit suivantes : • Kit Fiery SeeQuence Suite, qui associe SeeQuence Impose et SeeQuence Compose (comprend le DVD Adobe Acrobat/Enfocus PitStop ainsi qu’un dongle unique) SeeQuence Impose et SeeQuence Compose sont pris en charge sur les ordinateurs Windows et Mac OS. Pour plus d’informations sur la configuration requise, voir Bienvenue. R EMARQUE : Afin de bénéficier de toutes les fonctionnalités de ces logiciels, vous devez avoir installé le dongle correspondant au kit logiciel sur votre ordinateur. Si le dongle n’est pas installé, SeeQuence s’exécute en mode démo. Dans ce mode, les tâches imposées s’impriment avec un filigrane et vous pouvez enregistrer les tâches imposées au format .dbp sur l’EX Print Server. Vous pouvez enregistrer des tâches imposées au format Adobe PDF sur un disque dur et sur l’EX Print Server lorsque vous êtes en mode démo, mais elles comportent un filigrane. FIERY SEEQUENCE SUITE 33 Installation et activation de Fiery SeeQuence Suite Les sections suivantes expliquent comment installer et activer SeeQuence Suite. Installation du logiciel SeeQuence Le logiciel SeeQuence Suite est installé avec la Command WorkStation. Pour plus d’informations sur l’installation du logiciel de la Command WorkStation, voir page 8 et page 14. Activation du logiciel SeeQuence SeeQuence Impose et SeeQuence Compose sont des fonctions de la Command WorkStation protégées par des dongles qui fonctionnent avec Adobe Acrobat et avec le module externe Enfocus PitStop. Vous devez installer un dongle spécial sur chaque ordinateur qui exécute le logiciel SeeQuence. Cette section explique comment installer le dongle et le logiciel requis. Vous devez disposer des éléments suivants : • Dongle : dongle USB inclus dans les kits suivants : – Kit Fiery SeeQuence Suite, qui associe SeeQuence Impose et SeeQuence Compose (comprend un dongle unique) R EMARQUE : Si vous avez acheté une version antérieure d’Impose ou de Compose, vous pouvez utiliser les dongles que vous possédez déjà pour activer SeeQuence Impose ou SeeQuence Compose. • DVD Adobe Acrobat/Enfocus PitStop : inclus dans les kits SeeQuence Suite. Ce DVD contient les programmes d’installation d’Adobe Acrobat version 9 et d’Enfocus PitStop, un module externe pour Acrobat qui peut être utilisé sous Windows et sous Mac OS X. R EMARQUE : Si vous voulez prévisualiser des fichiers .ps, Acrobat doit être installé sur le même ordinateur que le logiciel SeeQuence. Vous n’avez pas besoin d’Acrobat ou de PitStop pour prévisualiser des fichiers .pdf. Si la Command WorkStation n’est pas encore installée, vous devrez l’installer (voir page 14). L’installation de la Command WorkStation entraîne l’installation du logiciel principal de SeeQuence. FIERY SEEQUENCE SUITE 34 Pour activer le logiciel SeeQuence sur un ordinateur (ou sur l’EX Print Server, s’il prend en charge et est équipé d’un moniteur, d’un clavier et d’une souris), procédez comme suit : • Installez directement sur l’ordinateur le dongle fourni dans le kit. Un dongle est nécessaire pour chaque ordinateur client. • Installez Acrobat et PitStop à partir du DVD d’installation (Windows ou Mac OS) fourni dans ce kit. R EMARQUE : Si vous activez le logiciel SeeQuence sur l’EX Print Server, les procédures qui suivent partent du principe que vous avez ouvert une session sur l’EX Print Server avec des droits d’accès Administrateur et que vous avez saisi le mot de passe approprié. Afin de garantir la sécurité du réseau, l’administrateur système peut modifier fréquemment ce mot de passe. Consultez-le pour connaître le mot de passe. POUR INSTALLER LE DONGLE 1 Si la Command WorkStation est installée et exécutée sur le poste client, quittez-la. R EMARQUE : Si elle est en cours d’exécution, l’installation du dongle (décrite à l’étape 2) échoue. 2 Déballez le dongle et installez-le directement dans le connecteur USB de l’ordinateur. Insérez le dongle dans le connecteur USB de l’ordinateur. Assurez-vous qu’il est bien installé dans le connecteur. Installez Acrobat et PitStop en suivant les instructions de la procédure suivante. POUR INSTALLER ACROBAT ET PITSTOP 1 Si les versions d’Adobe Acrobat et d’Enfocus PitStop installées sur l’ordinateur ne sont pas les plus récentes, désinstallez-les. R EMARQUE : SeeQuence prend en charge Acrobat 7, 8 et 9 sous Windows et Acrobat 8 et 9 sous Mac OS. • Fermez toutes les applications. • Suivez les instructions de suppression de programmes correspondant à votre ordinateur. • Une fois que vous avez désinstallé les versions antérieures d’Acrobat et de PitStop, redémarrez l’ordinateur. 2 Fermez toutes les applications en cours sur votre ordinateur. 3 Insérez le DVD Adobe Acrobat/Enfocus PitStop (Windows ou Mac OS) dans le lecteur de DVD. 4 Si le programme d’installation ne démarre pas automatiquement, accédez à la racine du DVD et double-cliquez sur Setup.exe (Windows) ou sur Setup.app (Mac OS). 5 Sous Mac OS X, cliquez sur Installer et suivez les instructions qui s’affichent à l’écran. Sous Windows, sélectionnez la langue et cliquez sur Suivant. L’option logicielle SeeQuence que vous avez achetée est désormais activée. FIERY SEEQUENCE SUITE 35 A propos de l’aide L’aide de SeeQuence Suite fait partie de l’aide de la Command WorkStation. Pour plus d’informations sur l’utilisation de SeeQuence Impose et Compose, voir l’aide de la Command WorkStation. Le menu Aide permet d’accéder aux types d’aide suivants : • Aide en ligne contient des informations sur les procédures. • Infos pratiques permet d’accéder à la page Web d’EFI, qui propose des scripts de démonstration et des exemples de fichier. • Nouveautés décrit les nouvelles fonctions de la Command WorkStation. POUR ACCÉDER À L’AIDE DE LA COMMAND WORKSTATION 1 Lancez la Command WorkStation. Sélectionnez l’EX Print Server dans la boîte de dialogue Liste des serveurs, puis connectezvous au serveur (voir « Configuration de la connexion à l’EX Print Server », à la page 14). 2 Choisissez Aide, Infos pratiques ou Nouveautés dans le menu Aide. Vous pouvez également appuyer sur F1 lorsque le curseur se trouve dans une zone de la fenêtre principale de la Command WorkStation. PAPER CATALOG 36 PAPER CATALOG Paper Catalog est une base de données système de formats papier permettant de stocker des attributs pour tout support disponible à l’impression à partir de l’EX Print Server. Les entrées de support sont définies sur la presse et répertoriées dans Paper Catalog sur l’EX Print Server. Il est ensuite possible de sélectionner pour les tâches des supports parmi ceux qui sont répertoriés. Installation de Paper Catalog Paper Catalog est installé par défaut avec la Command WorkStation. Pour plus d’informations sur l’installation de la Command WorkStation, voir page 13. Pour plus d’informations sur la configuration de la Command WorkStation, voir « Configuration de la connexion à l’EX Print Server », à la page 14. Pour plus d’informations sur l’utilisation des fonctions standard de Paper Catalog, voir l’aide de la Command WorkStation. Pour plus d’informations sur l’accès à l’aide de la Command WorkStation, voir page 17. Sélection du support de Paper Catalog pour les tâches Cette section explique comment sélectionner le support de Paper Catalog pour imprimer une tâche. Vous pouvez sélectionner le support Paper Catalog à partir des interfaces suivantes : • Command WorkStation • Propriétés de la tâche dans l’utilitaire Command WorkStation • Configuration des supports mixtes dans l’utilitaire Command WorkStation • Hot Folders • SeeQuence Impose • SeeQuence Compose • Pilote d’imprimante (pour plus d’informations, voir Impression) R EMARQUE : Les procédures suivantes supposent qu’une ou plusieurs entrées de Paper Catalog ont déjà été définies par un administrateur. Pour plus d’informations sur la définition des entrées de Paper Catalog, voir la section Paper Catalog de l’aide de la Command WorkStation. PAPER CATALOG 37 POUR ACCÉDER À PAPER CATALOG À PARTIR DE LA COMMAND WORKSTATION • Pour ouvrir Paper Catalog à partir de la Command WorkStation, choisissez Paper Catalog dans le menu Serveur ou cliquez sur l’icône Paper Catalog dans la barre d’outils. POUR SPÉCIFIER UN SUPPORT DE PAPER CATALOG À PARTIR DES PROPRIÉTÉS DE LA TÂCHE 1 Choisissez une tâche dans Vue tâches, puis sélectionnez Propriétés dans le menu Actions de la Command WorkStation. 2 Dans la boîte de dialogue des propriétés de la tâche, cliquez sur l’icône Support. 3 Choisissez Paper Catalog dans le menu Support, puis choisissez le support souhaité dans le menu Paper Catalog. R EMARQUE : Si vous spécifiez une entrée de catalogue puis utilisez les propriétés de la tâche pour modifier le format de page (ou un autre attribut associé à l’entrée du catalogue papier), le catalogue n’est plus sélectionné. La fenêtre Propriétés de la tâche affiche ensuite « aucun défini » pour Paper Catalog. POUR SPÉCIFIER UN SUPPORT DE PAPER CATALOG À PARTIR DE LA CONFIGURATION DES SUPPORTS MIXTES 1 Sélectionnez une tâche spoulée/en attente, ou cliquez dessus avec le bouton droit de la souris, dans Vue tâches, et choisissez Propriétés dans le menu Actions, ou bien doublecliquez sur une tâche. 2 Cliquez sur l’icône Support dans Propriétés de la tâche et faites défiler pour accéder à Supports mixtes. 3 Choisissez Paper Catalog dans le menu Support des fenêtres Support pour la couverture, Support pour les pages ou étendues de page ou Insérer une page vierge, puis choisissez le support souhaité dans le menu Paper Catalog. Si la fonction d’insertion d’onglets est prise en charge, effectuez votre sélection dans le menu Paper Catalog de la fenêtre Insérer un onglet. Pour plus d’informations sur la configuration des supports mixtes, voir la section Supports mixtes de l’aide de la Command WorkStation. POUR SPÉCIFIER UN SUPPORT DE PAPER CATALOG À PARTIR DE SEEQUENCE COMPOSE 1 Sélectionnez une tâche spoulée/en attente dans Vue tâches et choisissez Compose dans le menu Actions. 2 Sélectionnez une page ou des pages dans le volet Affichage des pages de la fenêtre Compose, puis choisissez Affecter le support dans le menu Actions. 3 Choisissez Paper Catalog dans le menu Support et sélectionnez le support souhaité. Pour plus d’informations sur l’utilisation de Compose, voir la section Compose de l’aide de la Command WorkStation. Vous trouverez également dans l’aide de Compose des informations relatives à l’application d’entrées de Paper Catalog à votre tâche. PAPER CATALOG 38 POUR SPÉCIFIER UN SUPPORT DE PAPER CATALOG À PARTIR DE SEEQUENCE IMPOSE 1 Sélectionnez une tâche spoulée/en attente dans Vue tâches et choisissez Impose dans le menu Actions. 2 Cliquez sur le bouton Modifier en regard du menu Feuille. 3 Choisissez Paper Catalog dans le menu Support et sélectionnez le support souhaité. Pour plus d’informations sur l’utilisation d’Impose, voir la section Impose de l’aide de la Command WorkStation. Vous trouverez également dans l’aide d’Impose des informations relatives à l’application d’entrées de Paper Catalog à votre tâche. POUR SPÉCIFIER UN SUPPORT DE PAPER CATALOG À PARTIR DE HOT FOLDERS 1 Sélectionnez Paramètres de la tâche et cliquez sur Définir dans la boîte de dialogue Propriétés du dossier. 2 Dans la boîte de dialogue des propriétés de la tâche, cliquez sur l’icône Support. 3 Choisissez le support souhaité dans le menu Paper Catalog. 4 Cliquez sur OK pour revenir à la boîte de dialogue des propriétés du dossier. HOT FOLDERS 39 HOT FOLDERS L’utilitaire Hot Folders permet de stocker et de réutiliser les options d’impression fréquemment utilisées lors de l’impression de fichiers PostScript et PDF sur l’EX Print Server. Vous pouvez notamment effectuer les opérations suivantes : • Créer des dossiers spéciaux (Hot Folders) qui attribuent des paramètres d’impression et des files d’attente d’impression spécifiques aux tâches. • Imprimer des tâches sur l’EX Print Server en les déplaçant vers les Hot Folders situés sur le bureau de votre ordinateur. • Surveiller le statut des tâches envoyées aux Hot Folders. Installation de l’utilitaire Hot Folders Le programme d’installation de Hot Folders se trouve sur le DVD Logiciels Utilisateur. Avant d’installer l’utilitaire, vérifiez que vous avez exécuté les procédures préliminaires décrites à la page 8. Mise à niveau à partir d’une version antérieure de Hot Folders Hot Folders comprend un assistant de migration qui détecte la version antérieure de cette application et met à niveau les éventuels paramètres Hot Folders existants de sorte qu’ils fonctionnent avec la version la plus récente. La migration n’a lieu qu’une fois, pendant l’installation de Hot Folders ou de la Command WorkStation. La fenêtre de résumé de l’assistant de migration indique si le transfert d’un Hot Folder vers la nouvelle version a réussi. Dans le cas contraire, vous avez la possibilité de faire un nouvel essai pendant l’installation sans avoir à quitter l’assistant de migration. HOT FOLDERS 40 POUR FAIRE MIGRER DES PARAMÈTRES DE DOSSIERS DEPUIS UNE VERSION ANTÉRIEURE DE HOT FOLDERS 1 Installez Hot Folders et laissez l’assistant de migration détecter la version antérieure. R EMARQUE : La fenêtre de l’assistant de migration ne s’affiche que si une version antérieure de Hot Folders est déjà installée. (Les versions antérieures sont : sous Windows, toutes les versions 2.x ; sous Mac OS, toutes les versions 1.x.) 2 Cliquez sur OK et suivez les instructions qui s’affichent à l’écran. R EMARQUE : Ne cliquez pas sur Annuler lorsque la migration est en cours. L’annulation de l’opération peut avoir une incidence durable sur les Hot Folders en cours de mise à niveau. 3 Consultez le résumé de migration dans la fenêtre de l’assistant de migration. Si la migration a réussi, l’icône de réussite ( ) s’affiche en regard de chaque Hot Folder. Si elle a échoué ou seulement réussi en partie, l’icône d’échec ( ) s’affiche en regard des Hot Folders concernés et les détails sont mis en évidence dans le volet inférieur. 4 En cas d’échec, cliquez sur Réessayer pour faire un nouvel essai de migration avant de quitter l’assistant. R EMARQUE : Ce nouvel essai va entraîner la création d’un nouveau résumé tenant compte uniquement des fichiers dont la migration a échoué. 5 Cliquez sur OK. Utilisation de Hot Folders L’aide de l’utilitaire Hot Folders fournit des instructions sur l’utilisation des fonctions standard. POUR ACCÉDER À L’AIDE DE HOT FOLDERS 1 Lancez Hot Folders. 2 Choisissez Aide > Aide EFI Hot Folders. WEBTOOLS 41 WEBTOOLS Les WebTools permettent de gérer à distance l’EX Print Server à partir d’Internet ou du réseau intranet de votre entreprise. A partir de la page d’accueil de l’EX Print Server, vous pouvez sélectionner l’un des WebTools suivants : • Accueil fournit les informations en cours sur le traitement et l’impression des tâches sur l’EX Print Server. • Téléchargements permet aux utilisateurs distants de télécharger les programmes d’installation (des pilotes, des fichiers PPD et autres logiciels) directement à partir de l’EX Print Server. • Docs permet aux utilisateurs distants d’accéder aux tâches de l’EX Print Server via Internet ou un intranet. • Configure permet à l’administrateur de l’EX Print Server de visualiser et de modifier à distance les options de configuration à partir d’un ordinateur Windows. Configuration des WebTools Vous accédez aux WebTools à partir de la page d’accueil du site Web de l’EX Print Server ; aucune installation particulière n’est donc nécessaire. Toutefois, les WebTools doivent être initialement configurés par l’administrateur de l’EX Print Server. Pour permettre aux utilisateurs du réseau d’accéder aux outils WebTools et de s’en servir, l’administrateur doit définir des options spécifiques dans les menus de configuration du réseau et de l’imprimante. Pour plus d’informations sur ces options, voir Configuration et installation. L’administrateur doit également préparer l’ordinateur de chaque utilisateur pour la communication avec l’EX Print Server via Internet ou le réseau intranet. WEBTOOLS 42 POUR CONFIGURER LES POSTES CLIENTS DE FAÇON QU’ILS UTILISENT LES WEBTOOLS 1 Activez le protocole réseau TCP/IP. 2 Assurez-vous que le poste de travail a une adresse IP valide et unique. 3 Assurez-vous qu’un navigateur Internet pris en charge est installé sur l’ordinateur. Pour plus d’informations sur les navigateurs pris en charge, voir Bienvenue. 4 Assurez-vous que Java est activé dans le navigateur Internet. En outre, vérifiez que vous avez exécuté les procédures préliminaires décrites à la page 8. R EMARQUE : Si le poste client fonctionne sous Windows XP avec le Service Pack 2 (SP2) ou le Service Pack 3 (SP3), ou sous Windows Vista, la fonction de blocage des fenêtres publicitaires intempestives est activée par défaut. Dans ce cas, un message d’avertissement s’affiche lorsque vous tentez d’accéder aux WebTools et l’accès vous est refusé. Pour y accéder, vous pouvez : • Modifier le paramétrage de la fonction de blocage des fenêtres publicitaires intempestives en cliquant sur le message d’avertissement et en sélectionnant un des choix proposés. • Désactiver la fonction de blocage des fenêtres publicitaires intempestives dans Internet Explorer à partir du menu Outils ou à partir des Options Internet. Pour plus d’informations, voir l’aide d’Internet Explorer ou la documentation fournie avec votre système d’exploitation Windows. Accès à la page d’accueil WebTools Utilisez votre navigateur Internet pour accéder à WebTools. Pour plus d’informations sur le navigateur à utiliser et la configuration requise, voir Bienvenue. 1 Lancez le navigateur Internet. 2 Saisissez l’adresse IP (ou le nom DNS) de l’EX Print Server. La page d’accueil de l’EX Print Server s’affiche. 3 Cliquez sur l’onglet correspondant à l’outil WebTool que vous souhaitez utiliser. WEBTOOLS 43 Utilisation des WebTools Les sections suivantes expliquent comment utiliser les outils. Accueil Accueil permet d’afficher les tâches en cours de traitement et d’impression sur l’EX Print Server. Les informations relatives à l’impression et au traitement des tâches sont mises à jour toutes les 30 secondes. Pour plus d’informations sur l’utilisation d’Accueil, consultez l’aide en ligne. Téléchargements Téléchargements permet de télécharger les programmes d’installation (des pilotes, des PPD et autres logiciels EX Print Server) directement à partir de l’EX Print Server. Pour plus d’informations sur l’utilisation de Téléchargements, consultez l’aide en ligne. Docs Docs vous permet d’accéder aux tâches de l’EX Print Server via Internet ou un intranet. Vous pouvez : • Gérer et distribuer les tâches de votre boîte. Le WebTool Configure permet de paramétrer les boîtes. • Contrôler et modifier les tâches. • Soumettre les tâches à l’EX Print Server. Pour plus d’informations sur l’utilisation de Docs, consultez l’aide en ligne. Configure Configure permet à l’administrateur de l’EX Print Server de visualiser et de modifier à distance les options de configuration à partir d’un ordinateur Windows. Pour plus d’informations sur l’utilisation de Configure, voir Configuration et installation. Avant d’utiliser Configure, vérifiez que vous avez exécuté la procédure de préparation page 8. Pour plus d’informations sur l’utilisation de Configure, consultez l’aide en ligne. INDEX 45 INDEX A E accès à l’aide 17 Command WorkStation 17 Hot Folders 40 SeeQuence Suite 35 Accueil, WebTool 43 activation SeeQuence Suite 33 Adobe Acrobat et Enfocus PitStop description 33 installation 34 adresse IP 15 aide Command WorkStation 17 Hot Folders 40 Paper Catalog 36 SeeQuence Suite 35 WebTools 43 attributs de texte sur les onglets 28 EFI ImageViewer 29 C chapitre, définition 19 Command WorkStation accès à l’aide 17 Vue périphérique 13 Vue tâches 13 Compose, présentation 32 configuration serveur 43 WebTools 41, 42 configuration à distance 43 configuration de la connexion au serveur Command WorkStation 14 configuration du serveur 43 Configure, WebTool 43 connexion au serveur 16 connexion en tant qu’administrateur 16, 17 conventions 6 D dépannage Command WorkStation 30 Docs, WebTool 43 dongle SeeQuence Suite 32 F fichier Java 8 installation 8 G gestion des couleurs 7 glisser-déplacer 39 Graphic Arts Package, Premium Edition ImageViewer 29 H Hot Folders accès à l’aide 40 description 39 installation 39 utilisation 40 I icônes, dans la documentation 6 ImageViewer 29 Impose, présentation 32 imposition de tâches 32 imposition, agencements 32 impression d’onglet 20 attributs de texte 28 insertion onglets 26 pages vierges 20 insertion d’onglets 26 installation Compose 33 Hot Folders 39 Impose 33 logiciels utilisateur 8 Paper Catalog 36 SeeQuence Suite 33 installation sous Mac OS 11 J Java 42 Java Runtime Environment (JRE) 8 INDEX 46 L S logiciels utilisateur installation à partir du support 8 installation sous Mac OS 11 installation sous Windows 9 installation via Internet 8 installation via le réseau 8 modification sous Windows 10 SeeQuence Suite 33 SeeQuence Compose, voir Compose 32 SeeQuence Impose, voir Impose 32 SeeQuence Suite accès à l’aide 35 description 32 kits 32 SeeQuence Suite, voir Impose et Compose 32 serveur de noms de domaine (DNS) 15 serveurs, recherche 15 Sun Java JRE 8 support de couverture 21 support, définition 18 Supports mixtes 18 N noms de produits terminologie 6 O onglet insertion 26 support 26 onglets, inutilisés 29 onglets, spécification du texte 27 options d’impression fréquemment utilisées 39 P page de configuration description 15 impression 15 pages vierges, insertion 20 Paper Catalog accès à partir de la Command WorkStation 37 description 36 installation 36 spécification du support à partir d’Impose 38 à partir de Compose 37 à partir de Hot Folders 38 à partir de Propriétés de la tâche 37 à partir de Supports mixtes 37 papier, définition 18 paramètres de couverture 20 paramètres de support couverture 20 prévisualisation plein écran 29 prévisualisation, fenêtre 29 programme d’installation des logiciels utilisateur Fiery 9, 11 T tâches définition de supports mixtes 18 définition des chapitres 19 impression de données variables 32 support de couverture 21 tâches d’impression de données variables imposition 32 téléchargement de logiciel 43 Téléchargements, WebTool 43 terminologie 6 terminologie pour les noms de produits 6 texte des onglets, spécification 27 V Vue périphérique 13 Vue tâches 13 W WebTools Accueil 43 configuration 42 Configure 43 Docs 43 page d’accueil 10, 12, 42 Téléchargements 43 ">
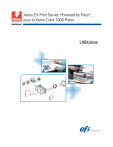
Link pubblico aggiornato
Il link pubblico alla tua chat è stato aggiornato.