Avid Digidesign SampleCell II Plus version 2.1.1 Macintosh Windows NT Manuel utilisateur
PDF
Télécharger
Document
SampleCell II Plus Manuel d’installation du module TDM Version 2.1.1 pour Macintosh et Windows NT Digidesign Inc. 3401-A Hillview Avenue Palo Alto, CA 94304 - Etats-Unis Tél : 650·842·7900 Fax : 650·842·7999 Assistance technique (Etats-Unis) 650·842·6699 650·856·4275 Informations sur les produits 650·842·6602 800·333·2137 Fax sur demande 1-888-USE-DIGI (873-3444) Site Web www.digidesign.com Site FTP ftp.digidesign.com Equipe SampleCell II Plus Logiciel SampleCell Fabrication : Paul Vercellotti, Eamonn Fay, Paul Greyson Des Medeiros, Dennis Prater, John Spangler Matériel SampleCell II Plus Publications techniques : • Ingénierie du matériel : Christopher Michael, Andra Mitchell, John Weitz • Ingénierie de fabrication : Tom Hua, Rick Nunes, Kerwin Yuen • Ingénierie de soutien : Doug Tornio • Achats : Tanya Krupsky Mike Freitas, Heather Leitch Remerciements particuliers à : Grant Kraus et Marcus Ryle de Fast Forward Designs, Tom Meadows de Big Fish Audio, Jan Biles, Dave Lebolt, Mike Rockwell, Scott Bittle, Jeffro™ et tous les Bêta-testeurs Services de test d'ingénierie : Droits d’auteur Ken Platt, Todd Mellors, Jim Gross, Kim Brown Ce manuel de l’utilisateur est protégé par les droits d’auteur ©1999 de Digidesign, une division de Avid Technology, Inc. (ci-après « Digidesign »), avec tous droits réservés. En vertu de la législation sur le droit d’auteur, ce manuel ne peut pas être dupliqué en tout ou partie sans la permission écrite de Digidesign. Gestion du contrôle logiciel : Chris Now Gestion du programme : Sally Glauser Gestion de produit : Doug Wood DIGIDESIGN et AVID sont soit des marques de Digidesign et/ou d’Avid Technology, Inc., soit des marques déposées de Digidesign et/ou d’Avid Technology, Inc. Toutes les autres marques sont la propriété de leurs détenteurs respectifs. Conception graphique : Toutes les fonctionnalités et spécifications peuvent faire l’objet de modifications sans préavis. Van Chuchom, Suzanne Ricca PN 932006549-00 REV A (F) Communications marketing : Nick Benz, Heidi Elgaard, Heather Gore, Wendy Renee Hollomon, Sirpa King, Thanh Luong, Karen Moreland, Karen Robb, Alison Smith, Jean Williams, Amal Zarou Relations avec les développeurs : Ed Gray, Jake Thorne Support clientèle : Adrian Haselhuber, Arndt Hufenbach, Aron Clark, Beto Carvalho, Bill Latham, Bob Langlie, Brad Doran, Bryan Myers, Cobb Bussinger, Cristian Flores, Frank Finelli, Giuseppe Frison, Jake Schaefer, Jason Wolf, Jeff Gedert, Jeffro Kevin Miller,Kevin Smith, Mari Matsuo, Mark Jarvis, Michael Abowd, Michael Cruz, Michael Kutulas, Mike Cuddy, Nicolas Dussert, Noah Thorp, Pam Nunn, Pascal Flork, Rob Kelly, Sander van der Reijken, Scot Larsen, Siebo, Simon Price, Sue Kasper, Tammi Miller, Tony Puig table des matières Chapitre 1. Introduction . . . . . . . . . . . . . . . . . . . . . . . . . . . . . . . . . . . . . . . . . . . . . . . . . . . . . . 5 Introduction. . . . . . . . . . . . . . . . . . . . . . . . . . . . . . . . . . . . . . . . . . . . . . . . . . . . . . . . . . . . . 5 Inscrivez votre système . . . . . . . . . . . . . . . . . . . . . . . . . . . . . . . . . . . . . . . . . . . . . . . . . . . . 5 Configuration requise . . . . . . . . . . . . . . . . . . . . . . . . . . . . . . . . . . . . . . . . . . . . . . . . . . . . . . 5 A propos de ce manuel de l'utilisateur . . . . . . . . . . . . . . . . . . . . . . . . . . . . . . . . . . . . . . . . . . 6 Chapitre 2. Installation du matériel et du logiciel SampleCell TDM . . . . . . . . . . . . . . . 7 Introduction. . . . . . . . . . . . . . . . . . . . . . . . . . . . . . . . . . . . . . . . . . . . . . . . . . . . . . . . . . . . . 7 Installation du matériel SampleCell TDM sur un Macintosh . . . . . . . . . . . . . . . . . . . . . . . . . . . 8 Installation du matériel SampleCell TDM sous Windows NT . . . . . . . . . . . . . . . . . . . . . . . . . . 11 Installation du logiciel SampleCell TDM . . . . . . . . . . . . . . . . . . . . . . . . . . . . . . . . . . . . . . . . 13 Chapitre 3. Utilisation de SampleCell TDM . . . . . . . . . . . . . . . . . . . . . . . . . . . . . . . . . . . . 15 Introduction. . . . . . . . . . . . . . . . . . . . . . . . . . . . . . . . . . . . . . . . . . . . . . . . . . . . . . . . . . . . 15 Mixage des sorties de SampleCell II vers les entrées auxiliaires de Pro Tools . . . . . . . . . . . . . . 15 Enregistrement de la sortie SampleCell II sur des pistes audio . . . . . . . . . . . . . . . . . . . . . . . . 16 Automatisation des niveaux de volume et du panoramique de SampleCell II . . . . . . . . . . . . . . 18 Conversion en temps réel de la fréquence d'échantillonnage . . . . . . . . . . . . . . . . . . . . . . . . . 20 Suggestions de mixage pour SampleCell TDM . . . . . . . . . . . . . . . . . . . . . . . . . . . . . . . . . . . 20 Annexe A. Dépannage . . . . . . . . . . . . . . . . . . . . . . . . . . . . . . . . . . . . . . . . . . . . . . . . . . . . . . . 25 Table des matières iii iv Guide du module SampleCell II TM chapitre1 Introduction Introduction Inscrivez votre système SampleCell TDM intègre la fonction d'échantillonneur numérique de SampleCell II dans l'environnement de mixage et des Plug-In DSP de Pro Tools TDM. Vous pouvez enregistrer, modifier et mixer des signaux audio de votre SampleCell II dans une session Pro Tools par l'intermédiaire d'un bus numérique direct et appliquer des traitements Plug-In DSP pour obtenir des mixages avec le maximum de fidélité, le tout entièrement en numérique. Renvoyez votre carte d'inscription SampleCell TDM pour enregistrer votre achat. En tant qu'utilisateur inscrit, vous bénéficierez d'une assistance technique et vous recevrez des mises à jour logicielles périodiques et des offres de mises à niveau. Vous pouvez également utiliser n'importe quelle application de séquenceur d'un fournisseur tiers qui soit compatible avec les systèmes Macintosh Pro Tools TDM, telle que Cubase Audio™ de Steinberg, Digital Performer™ de Mark of the Unicorn, Logic Audio™ d'Emagic et Studio Vision™ d' Opcode. Pour les systèmes sous Windows NT, vous pouvez utiliser le produit Pro Audio compatible de Cakewalk. Votre ensemble SampleCell TDM contient les éléments suivants : • Carte du module TDM de SampleCell • CD-ROM d'installation du logiciel • Manuel de l'utilisateur de SampleCell TDM • Carte d'inscription SampleCell TDM Configuration requise Pour utiliser SampleCell TDM, vous avez besoin des éléments suivants : • Un système Digidesign Pro Tools III, Pro Tools 24 ou Pro Tools 24 MIX PCI équipé TDM et un processeur approuvé. Toutes les cartes équipées TDM doivent être situées ensemble dans un même châssis processeur ou dans un châssis d'extension PCI qualifié. ✽ Pour obtenir une liste des ordinateurs qualifiés, des châssis d'extension et des disques durs, contactez votre revendeur Digidesign ou visitez le site Web de Digidesign. • Au moins 8 Mo de RAM SIMM sur chaque carte SampleCell II, utilisant des puces de 4 Mo à 30 broches. 16 Mo de RAM sont vivement recommandés ; Chapitre1: Introduction 5 vous pouvez installer jusqu'à 32 Mo par carte. ✽ Cette configuration mémoire ne s'applique qu'aux cartes SampleCell II PCI. Le matériel SampleCell II Plus est livré avec 32 Mo de RAM installés. • Le logiciel SampleCell Editor version 2.1.1 ou ultérieure. • Sur un Macintosh, le logiciel Pro Tools version 3.2.1 ou ultérieure. Sous Windows NT, le logiciel Pro Tools version 4.2.5 ou ultérieure. • Sur un Macintosh, la version 2.3.4 ou ultérieure d'OMS (Open Music System™) d'Opcode pour le contrôle MIDI de SampleCell Editor et des fonctions de Pro Tools. Les équipements facultatifs (mais vivement recommandés) sont les suivants : • Une interface MIDI approuvée par Digidesign. Elle s'utilise pour contrôler SampleCell II à partir d'un périphérique MIDI externe tel qu'un clavier. • Un clavier MIDI ou un autre contrôleur maître. • Un séquenceur MIDI compatible OMS ou Windows NT. 6 Guide du module SampleCell II TDM A propos de ce manuel de l'utilisateur Ce manuel explique comment installer le module SampleCell TDM et intégrer votre système de lecture d'échantillons SampleCell II dans une session Pro Tools. Ce manuel complète les manuel Pro Tools et SampleCell II. Consultez ces manuels pour plus d'informations sur l'utilisation du logiciel SampleCell II et Pro Tools. chapitre2 Installation du matériel et du logiciel SampleCell TDM ☞ Consultez votre Guide d'installation Introduction Ce chapitre décrit les étapes suivantes : • Installation du module SampleCell TDM sur votre(vos) carte(s) SampleCell II. • Installation et configuration de la/des cartes(s) SampleCell TDM avec d'autres cartes TDM de votre ordinateur. • Installation du logiciel SampleCell TDM : Avant de commencer SampleCell TDM nécessite un système Pro Tools TDM qui fonctionne. Consultez votre Guide d'installation système Pro Tools pour des instructions de configuration de votre système Pro Tools TDM. Installation de cartes TDM dans l'ordre correct des logements PCI système Pro Tools pour des instructions d'utilisation du logiciel DigiTest™ pour déterminer l'ordre des logements dans votre machine. Si vous possédez plusieurs cartes MIX Core, MIX Farm, d24, DSP Farm ou SampleCell II TDM dans votre système, installez les cartes de même type dans des logements successifs. Pour plus d'informations sur l'ordre particulier des cartes dans les systèmes Pro Tools équipés TDM, veuillez consulter le Guide d'installation système Pro Tools et le Manuel de l'utilisateur de SampleCell II. ▲ Si vous possédez d'autres cartes non TDM, installez-les dans les logements qui suivent ceux des cartes TDM. N'installez pas de cartes non TDM ou ne laissez pas de logement vides, entre des cartes TDM. Il est important d'installer les cartes TDM dans l'ordre correct. Votre système Pro Tools TDM nécessite cette installation dans un ordre précis pour synchroniser les données. Vous pouvez utiliser le logiciel DigiTest™ pour déterminer l'ordre des logements dans votre machine. Chapitre2: Installation du matériel et du logiciel SampleCell TDM 7 Installation du matériel SampleCell TDM sur un Macintosh La section qui suit vous guide pas à pas dans l'installation de votre matériel SampleCell TDM dans les ordinateurs Macintosh. Pour l'installation dans un système Windows NT, reportez–vous à la section suivante. Avant de commencer 1 Vérifiez que votre Macintosh n'est pas sous tension. Laissez-le branché pour qu'il soit relié à la terre. 2 Retirez le capot du Macintosh. Les illustrations montrent l'installation dans un ordinateur Power Macintosh 9600 ; votre installation doit être similaire à celleci. Si vous n'êtes pas certain de la manière d'installer une carte dans votre ordinateur, consultez le Guide d'utilisation de votre Macintosh. Décharge de l'électricité statique résiduelle et retrait des protections d'accès aux ports 4 Retirez la protection métallique d'accès aux ports qui se trouve derrière le logement d'extension que vous voulez utiliser en la faisant glisser hors du port d'accès. Assemblage du matériel TDM Ensuite, assemblez le matériel SampleCell TDM, composé de deux cartes : 3 Avant de manipuler des cartes SampleCell TDM, déchargez l'électricité statique qui peut se trouver sur vos vêtements ou sur votre corps en touchant une surface métallique à la terre, telle que le boîtier de l'alimentation qui se trouve à l'intérieur de votre Macintosh. La carte SampleCell II La carte SampleCell II est la plus grande des deux et se trouve dans l'emballage SampleCell II. La carte SampleCell II 8 Guide du module SampleCell II TDM Le module SampleCell TDM pin connector connecteur à broches Le module SampleCell TDM est la plus petite des deux cartes et se trouve dans l'emballage SampleCell TDM. Il s'agit d'une carte fille qui se connecte à votre carte SampleCell II. cheville de plastique plastic dowel Connexion du module TDM à une carte SampleCell II 4 Appuyez doucement sur les deux cartes Le module SampleCell TDM Pour assembler le matériel SampleCell TDM : 1 Si vous êtes déjà un utilisateur SampleCell II et que vous évoluez vers un système SampleCell II avec TDM, déconnectez votre carte SampleCell II et retirez-la de votre Macintosh. Si vous êtes un nouvel utilisateur, sortez la nouvelle carte SampleCell II de son sac antistatique. Tenez délicatement la carte SampleCell II par ses bords pour éviter que vos doigts ne déchargent de l'énergie statique ou ne déposent de la graisse sur les composants. pour mettre en place le connecteur à broches et faire pénétrer les chevilles dans les trous de la carte SampleCell II. Si vous rencontrez une résistance, pincez les extrémités des chevilles pour les dégager, séparez les cartes et recommencez. Veillez à ne pas plier les connecteurs des cartes. ✽ Les broches du connecteur peuvent être un peu apparentes entre les deux cartes, car le connecteur de la carte SampleCell II ne s'enfonce pas complètement dans celui du module TDM. Répétez la procédure ci-dessus pour toutes les cartes SampleCell II et modules SampleCell TDM supplémentaires. 2 Retirez le module SampleCell TDM de son sac antistatique spécial, en respectant les mêmes précautions que précédemment. 3 Insérez délicatement le connecteur noir du module TDM dans le connecteur à broches de la carte SampleCell II, tout en alignant les quatre chevilles de plastique du module TDM sur les trous situés à l'arrière et au centre de la carte SampleCell II. Pour installer le matériel SampleCell TDM : 1 Insérez la carte SampleCell TDM dans un logement PCI de votre ordinateur. Appuyez doucement pour mettre en place la carte dans le connecteur. Evitez de plier la carte ou d'exercer une pression trop forte sur la carte mère de votre ordinateur. Si vous rencontrez une résistance, retirez la carte et recommencez. Chapitre2: Installation du matériel et du logiciel SampleCell TDM 9 ▲ Vérifiez que toutes vos cartes TDM sont installées dans l'ordre correct dans les logements. Consultez votre Guide d'installation système Pro Tools ou votre Manuel utilisateur SampleCell II Plus pour plus d'informations. 3 Des triangles blancs se trouvent sur le câble en nappe TDM et sur les connecteurs TDM de vos cartes SampleCell TDM. Faites correspondre ces triangles pour vous assurer que le câble en nappe TDM est correctement orienté. Match white triangles Faites the correspondre le triangle on ribbon blanc du cable câble connector en nappe avec and card cable connector celui de la carte Installation de la carte SampleCell TDM sur un Macintosh Fixation du câble en nappe TDM au module SampleCell TDM 4 Poussez doucement vers le bas jusqu'à ce 2 Connectez les cartes équipées de TDM au moyen du câble en nappe TDM. Pour cela, connectez le premier connecteur du câble à la première carte TDM (celle du logement le plus bas). Un petit triangle se trouve sur la prise et le connecteur. Alignez-les pour vous assurer que le câble est correctement orienté. Connectez chaque connecteur successif à la carte suivante. La carte SampleCell doit être la dernière. que le connecteur soit entièrement connecté à la carte. Ne forcez pas sur cette connexion. Si vous rencontrez une forte résistance, retirez le câble et recommencez. Lorsque la prise est bien en place, les deux attaches situées sur les côtés du connecteur TDM des câbles en nappe doivent s'encliqueter. Pour débrancher le câble en nappe, veuillez appuyer vers l’intérieur sur ces deux attaches du connecteur TDM. 5 Excepté dans le cas où vous possédez un Le câble en nappe TDM 10 Guide du module SampleCell II TDM système étendu ou si vous utilisez plusieurs cartes MIX Farm, DSP Farm ou SampleCell TDM, une partie du câble en nappe restera non connecté. Certains connecteurs du câble en nappe peuvent rester inutilisés. Ils doivent se trouver après la dernière carte TDM. Ne coupez pas le câble pour le raccourcir. 3 Avant de manipuler des cartes SampleCell TDM, déchargez l'électricité statique qui peut se trouver sur vos vêtements ou sur votre corps en touchant une surface métallique reliée à la terre, telle que le boîtier de l'alimentation qui se trouve à l'intérieur de votre ordinateur. Fixation du câble en nappe TDM à d'autres cartes TDM 6 Remettez en place le capot du Macintosh. Ceci termine l'installation de votre matériel SampleCell TDM. Passez la prochaine section et reportez–vous à la section Installation du logiciel SampleCell TDM. Retrait d'une protection d'un logement et décharge de l'électricité statique Installation du matériel SampleCell TDM sous Windows NT La section qui suit vous guide pas à pas dans l'installation de votre matériel SampleCell TDM dans les ordinateurs Windows NT. Pour l'installation dans un système Macintosh, reportez–vous à la section précédente. Assemblage du matériel TDM Ensuite, assemblez le matériel SampleCell TDM, composé de deux cartes : La carte SampleCell II La carte SampleCell II est la plus grande des deux et se trouve dans l'emballage SampleCell II. Avant de commencer 1 Vérifiez que votre ordinateur n'est pas sous tension. Laissez-le branché pour qu'il soit relié à la terre. 2 Retirez le capot de votre ordinateur et la protection d’un logement. Si vous n'êtes pas certain de la manière d'installer une carte dans votre ordinateur, consultez le Guide d'utilisation de votre ordinateur. La carte SampleCell II Chapitre2: Installation du matériel et du logiciel SampleCell TDM 11 Le module SampleCell TDM pin connector connecteur à broches Le module SampleCell TDM est la plus petite des deux cartes et se trouve dans l'emballage SampleCell TDM. Il s'agit d'une carte fille qui se connecte à votre carte SampleCell II. cheville de plastique plastic dowel Connexion du module TDM à une carte SampleCell II Le module SampleCell TDM Pour assembler le matériel SampleCell TDM : 1 Si vous êtes déjà un utilisateur SampleCell II et que vous évoluez vers un système SampleCell II avec TDM, déconnectez votre carte SampleCell II et retirez-la de votre ordinateur. Si vous êtes un nouvel utilisateur, sortez la nouvelle carte SampleCell II de son sac antistatique. Tenez délicatement la carte SampleCell II par ses bords pour éviter que vos doigts ne déchargent de l'énergie statique ou ne déposent de la graisse sur les composants. 2 Retirez le module SampleCell TDM de son sac antistatique spécial, en respectant les mêmes précautions que précédemment. 4 Appuyez doucement sur les deux cartes pour mettre en place le connecteur à broches et faire pénétrer les chevilles dans les trous de la carte SampleCell II. Si vous rencontrez une résistance, pincez les extrémités des chevilles pour les dégager, séparez les cartes et recommencez. Veillez à ne pas plier les broches des connecteurs de la carte SampleCell II. ✽ Les broches du connecteur peuvent être un peu apparentes entre les deux cartes, car ce connecteur de la carte SampleCell II ne s'enfonce pas complètement dans celui du module TDM. Répétez la procédure ci-dessus pour toutes les cartes SampleCell II et modules SampleCell TDM supplémentaires. 3 Insérez délicatement le connecteur à broches de la carte SampleCell II dans le connecteur noir du module TDM, tout en alignant les quatre chevilles de plastique du module TDM sur les trous situés à l'arrière et au centre de la carte SampleCell II. 12 Guide du module SampleCell II TDM Pour installer le matériel SampleCell TDM : 1 Insérez la carte SampleCell TDM dans un logement PCI de votre ordinateur. Appuyez doucement pour mettre en place la carte dans le connecteur. Evitez de plier la carte ou d'exercer une pression trop forte sur la carte mère de votre ordinateur. Si vous rencontrez une résistance, retirez la carte et recommencez. Faites correspondre match the white triangles le triangle blanc du on ribbon cable connector câbleand en nappe avec card connector celui de la carte ▲ Vérifiez que toutes vos cartes TDM sont installées dans l'ordre correct dans les logements PCI. Consultez la section Installation de cartes TDM dans l'ordre des logements correct, plus haut dans ce chapitre. Branchement du câble en nappe TDM 4 Poussez doucement vers le bas jusqu'à ce Installation de la carte SampleCell TDM dans l'ordinateur 2 Connectez les cartes équipées TDM au moyen du câble en nappe TDM. Pour cela, connectez le premier connecteur du câble à la première carte TDM (celle du logement le plus bas). Un petit triangle se trouve sur la prise et le connecteur. Alignez-les pour vous assurer que le câble est correctement orienté. Connectez chaque connecteur successif à la carte suivante. La carte SampleCell doit être la dernière. que le connecteur soit entièrement connecté à la carte. Ne forcez pas sur cette connexion. Si vous rencontrez une forte résistance, retirez le câble et recommencez. Lorsque la prise est bien en place, les deux attaches situées sur le côté le connecteur TDM des câbles en nappe doivent s'encliqueter. Pour débrancher le câble en nappe, veuillez appuyer vers l’intérieur sur ces deux attaches du connecteur TDM. 5 Excepté dans le cas où vous possédez un système étendu ou si vous utilisez plusieurs cartes MIX Farm, DSP Farm ou SampleCell TDM, une partie du câble en nappe restera non connecté. Certains connecteurs du câble en nappe peuvent rester inutilisés. Ils doivent se trouver après la dernière carte TDM. Ne coupez pas le câble pour le raccourcir. 6 Remettez en place le capot de l'ordinateur. 3 Des triangles blancs se trouvent sur le câble en nappe TDM et sur les connecteurs TDM de vos cartes SampleCell TDM. Faites correspondre ces triangles pour vous assurer que le câble en nappe TDM est correctement orienté. Chapitre2: Installation du matériel et du logiciel SampleCell TDM 13 Installation du logiciel SampleCell TDM Votre CD-ROM d'installation SampleCell TDM contient un programme d'installation SampleCell pour les systèmes Macintosh et Windows NT. Le programme d'installation place automatiquement le logiciel SampleCell Plug-In au bon endroit dans votre ordinateur. Installation du logiciel SampleCell TDM sur un Macintosh Pour installer le logiciel SampleCell TDM : Installation du logiciel SampleCell TDM sur un PC Windows NT 1 Insérez le CD-ROM SampleCell TDM dans le lecteur de CD. 2 Windows doit afficher automatique- ment la fenêtre du programme d'installation de SampleCell TDM. Si ce n'est pas le cas, recherchez le fichier setup.exe sur le CD-ROM et cliquez deux fois sur ce fichier pour lancer l'application d'installation. ✽ Si vous utilisez DataViz's MacOpener, vérifiez que vos préférences MacOpener driver sont définies sur les CD-ROM à format double. La partie PC de ce CD-ROM a la priorité. 1 Si vous utilisez un logiciel anti-virus, 3 Suivez les instructions à l'écran pour désactivez-le ou supprimez-le temporairement, puis redémarrez votre Macintosh. installer le logiciel TDM Plug-In. 2 Insérez le CD-ROM d'installation de SampleCell TDM dans le lecteur de CD. 3 Recherchez et cliquez deux fois sur le programme d'installation de SampleCell sur le CD-ROM SampleCell II Plus. 4 Si nécessaire, utilisez le bouton Switch Disk (Changer de disque) pour sélectionner le lecteur contenant l'application Pro Tools (votre lecteur de démarrage). 5 Suivez les instructions à l'écran pour terminer l'installation. Le logiciel SampleCell Plug-In s'installe dans le dossier Plug-Ins, dans le répertoire DAE de votre dossier système et le fichier Read Me SampleCell TDM s'installe dans le dossier Pro Tools. 6 Le cas échéant, réactivez le logiciel anti- virus et redémarrez votre ordinateur. 14 Guide du module SampleCell II TDM 4 Le logiciel SampleCell TDM Plug-In s'installe dans le dossier Plug-Ins du répertoire DAE. Le fichier "Read Me" de SampleCell s'installe dans votre dossier Pro Tools. ✽ Consultez le fichier Read Me de SampleCell TDM situé dans votre dossier Pro Tools pour toutes informations de dernière minute qui ne se trouvent pas dans ce manuel d'utilisation. chapitre3 Utilisation de SampleCell TDM Introduction Avec SampleCell TDM, vous pouvez intégrer les signaux audio de SampleCell II dans une session Pro Tools et les enregistrer sur disque, sous forme de pistes audio. Vous pouvez ensuite modifier, mixer, automatiser et appliquer des traitements Plug-In à ces pistes, comme dans n'importe quelle session Pro Tools. Vous pouvez également utiliser n'importe quel séquenceur logiciel d'un fournisseur tiers pour contrôler SampleCell. Consultez la documentation de votre séquenceur logiciel pour savoir comment importer des signaux audio depuis SampleCell TDM. Avant de commencer Avant d'utiliser SampleCell TDM, vous devez avoir déjà configuré le contrôle de SampleCell II via MIDI, en utilisant un contrôleur MIDI ou des pistes MIDI séquencées. Ceci vous permettra d'utiliser votre SampleCell II à chaque étape de ce chapitre. Consultez le manuel de l'utilisateur de SampleCell II pour plus de détails. Mixage des sorties de SampleCell II vers les entrées auxiliaires de Pro Tools Vous pouvez router les sorties de SampleCell II vers les entrées auxiliaires de Pro Tools et les mixer avec des pistes audio classiques. Ceci vous permet d'utiliser l'automation de Pro Tools et d’appliquer les Plug-In TDM sans utiliser de voix Pro Tools pour lire les signaux audio de SampleCell II. Pour mixer les signaux de SampleCell II avec des pistes audio de Pro Tools : Dans SampleCell II Editor : 1 Configurez les sorties de vos instruments SampleCell II en cliquant sur le bouton Output (Sortie) associé à la paire de sorties désirée. Réglez le niveau et le panoramique de chaque instrument. Configuration des canaux de sorties dans SampleCell II Editor Chapitre3: Utilisation de SampleCell TDM 15 Dans Pro Tools : 2 Choisissez File > New Track (Fichier- Nouvelle Piste) et créez de nouvelles pistes d'entrées auxiliaires. Si les instruments sont en mono, choisissez Mono. Si les instruments sont en stéréo, choisissez stéréo. 3 Si les inserts ne sont pas actuellement visibles sur vos pistes, choisissez Display > Mix Window Shows > Inserts View (Affichage-Affichage Mix-Afficher les inserts). 4 Choisissez l'une des options suivantes : • Si vous utilisez Pro Tools 3.22 ou une version précédente, cliquez sur le sélecteur d'entrée de la piste d'entrée auxiliaire et configurez l'entrée de manière à ce qu'elle corresponde aux sorties SampleCell II. • Si vous utilisez Pro Tools 4.0 ou une version ultérieure, cliquez sur le sélecteur d'entrée de la piste d'entrée auxiliaire, choisissez Other (Autre) et configurez l'entrée de manière à ce qu'elle corresponde aux sorties SampleCell II. Le "#1" se réfère à la carte SampleCell II sélectionnée de votre système. Si vous possédez plusieurs cartes SampleCell II, elles apparaissent dans l'ordre numérique, en commençant par la carte installée dans le logement portant le chiffre le plus petit. Le "2" se réfère à la sortie sélectionnée de la carte. La première paire de sorties stéréo de la première carte SampleCell II doit s'afficher sous la forme "SCell#1 1-2". ✽ Vous pouvez attribuer des noms personnalisés aux sorties SampleCell II dans Pro Tools en utilisant la boîte de dialogue I/O Labels (Etiquettes d'E/S) du menu Setups (Configurations). Cette partie est traitée plus loin dans ce chapitre. 6 Configurez la sortie de la piste d'entrée auxiliaire vers les sorties principales de Pro Tools. Les sorties SampleCell II seront inclues dans votre mix stéréo. Enregistrement de la sortie SampleCell II sur des pistes audio Avec SampleCell TDM, vous pouvez router des sorties de SampleCell II vers Pro Tools et enregistrer ce que joue SampleCell II sur disque. Vous pouvez ensuite modifier, mixer, automatiser et appliquer des traitements Plug-In à ces pistes, comme dans n'importe quelle session Pro Tools. Configuration des entrées Pro Tools vers les sorties SampleCell II (Pro Tools 4.0 ou ultérieur) Pour enregistrer à partir de SampleCell sur des pistes audio : Dans SampleCell II Editor : 5 Dans cet exemple, une sortie 1 Sélectionnez les sorties de vos SampleCell II s'affiche comme "SCell#1 2". instruments SampleCell II en cliquant sur 16 Guide du module SampleCell II TDM le bouton Output (Sortie) associé à la paire de sorties désirée. Réglez le niveau et le panoramique de chaque instrument. dans Pro Tools ou dans la source de séquencement. Dans Pro Tools : commande Test SampleCell de SampleCell II Editor ne possèdent pas de faders de niveau et peuvent saturer les entrées TDM. 2 Choisissez File > New Track (Fichier- Nouvelle piste) et créez de nouvelles pistes audio. Si les instruments sont stéréo, créez deux pistes pour chaque paire de sortie stéréo. 3 Sur les nouvelles pistes audio, cliquez sur le sélecteur d'entrée et configurez les entrées pour qu'elles correspondent aux sorties de SampleCell II. ✽ Vous pouvez attribuer des noms personnalisés aux sorties de SampleCell II dans Pro Tools en utilisant la boîte de dialogue I/O Labels (Etiquettes d'E/S) du menu Setups (Configurations). Cette partie est traitée dans la section suivante. ▲ Les signaux d'étalonnage du test Sine de la Etiquetage des sorties SampleCell TDM Pro Tools version 4.0 ou ultérieure La boîte de dialogue I/O Labels (Etiquettes d'E/S) de Pro Tools vous offre une méthode pratique pour attribuer des noms descriptifs aux périphériques d'entrée et de sortie connectés à votre système Pro Tools et aux bus de mixage internes de TDM, notamment aux sorties de SampleCell II vers les systèmes TDM. (Cette fonction n'est disponible que dans Pro Tools version 4.0 ou ultérieure). 4 Cliquez sur le bouton Rec (Enregistrer) des nouvelles pistes. 5 Dans la fenêtre Transport, cliquez sur les boutons Record et Play (Enregistrement et Lecture) pour commencer la lecture SampleCell II et enregistrer les pistes. Pour éviter l'écrêtage Pour étiqueter les sorties de la carte SampleCell II vers le système TDM : 1 Choisissez Setups > I/O Labels (Configurations-Etiquettes d'E/S). 2 Dans la boîte de dialogue I/O Labels (Etiquettes d'E/S), sélectionnez SampleCell dans le champ Display (Affichage). Vous devez vous rappeler qu'il peut exister une différence entre le niveau audio sur les sorties analogiques de SampleCell II et celui qui est envoyé vers TDM. L'écrêtage avec SampleCell TDM ne peut être éliminé en abaissant les faders d'entrée de SampleCell II dans Pro Tools ; il doit être corrigé dans SampleCell II Editor. Ceci peut s'effectuer en abaissant le niveau des instruments dans SampleCell II Editor ou en utilisant le contrôle de volume MIDI Chapitre3: Utilisation de SampleCell TDM 17 et de modifier votre mix SampleCell II pour obtenir une lecture précise et un contrôle dynamique. Pour enregistrer l'automation du niveau de volume et du panoramique de SampleCell : Dans SampleCell II Editor : 1 Procédez d’une des façons suivantes pour configurer les niveaux et le panoramique des sorties SampleCell : La boîte de dialogue I/O Labels (Etiquettes d'E/S) (option SampleCell sélectionnée) 3 Entrez les noms des sorties de SampleCell II dans la colonne des champs de droite. La colonne de gauche indique le numéro de la carte et de la sortie. 4 Si vous le souhaitez, cliquez sur Reset Current pour réinitialiser toutes les sorties SampleCell II et leur redonner leurs noms d'origine. 5 Lorsque vous avez terminé, cliquez sur OK. Automatisation des niveaux de volume et du panoramique de SampleCell II Vous pouvez utiliser les fonctions d'automation de mixage de Pro Tools pour automatiser les niveaux de volume et le panoramique de SampleCell II dans une session. L'automation vous permet de créer 18 Guide du module SampleCell II TDM • Réglez le niveau et le panoramique de chaque instrument directement dans SampleCell Editor. L'automation enregistrée dans Pro Tools n'affectera que les réglages de niveau et de panoramique qui interviennent après les réglages initiaux de SampleCell II. – ou – • Pour remettre les réglages de niveau et de panoramique à Pro Tools, cliquez sur le fader de volume et sur le curseur de panoramique de chaque instrument en maintenant la touche Option (Mac) ou Alt (Windows) enfoncée, dans la fenêtre Bank (Banque) de SampleCell. Ceci réinitialise les faders au gain unitaire et les contrôles de panoramique en position centrale. Si vous routez plusieurs sorties d'instrument vers la même entrée TDM, vous souhaiterez peut-être abaisser les faders des instruments pour éviter l'écrêtage de l'entrée TDM. Dans Pro Tools version 3.22 ou antérieure : 2 Cliquez sur les boutons Auto des pistes audio ou sur les boutons Automate (Automatiser) des entrées auxiliaires. Les pistes sélectionnées sont activées pour enregistrement de l'automation. 3 Cliquez sur Record et Play (Enregistrer et lire) dans la bare de Transport de Pro Tools pour commencer . Tous les déplacements de fader ou de panoramique que vous effectuez sur les pistes sélectionnées dans Pro Tools seront enregistrés et lus exactement comme vous les avez exécutés. déplacez réellement un fader. Aucune donnée d'une automation précédente ne sera effacée, sauf si vous déplacez le fader sur ce point dans la session. ☞ Pour plus d'informations sur les options d'automation dans Pro Tools, consultez le Guide de référence de Pro Tools. Dans Pro Tools version 4.0 ou ultérieure : 4 Dans la fenêtre Automation Enable (Activation de l'automation) (sous le menu Display (Affichage)), vérifiez que le type d'automation de votre choix est actif. 5 Cliquez sur le bouton Automation de la piste que vous souhaitez automatiser et sélectionnez le mode d'automation. Pour une passe d’automation initiale, sélectionnez le mode Auto Write (Ecriture de l’automation). 6 Lorsque vous êtes prêt à commencer, cliquez sur Play (Lecture) ou appuyez sur la barre d'espace. L'enregistrement de l'automation commence. Vous pouvez également créer une automation ou modifier une automation existante concernant la piste, dans la fenêtre Edit (Edition) de Pro Tools. Pour éditer l'automation du volume et du panoramique de SampleCell : 1 Dans Pro Tools, affichez les données d'automation de volume et de panoramique de vos pistes SampleCell II en choisissant Volume ou Pan dans le sélecteur du format d'affichage de l'automation de ces pistes. Les données d'automation s'affichent sous forme de graphe linéaire avec des points d'inflexion modifiables. 7 Déplacez les faders et les panoramiques ou manipulez les autres paramètres de votre choix. Lorsque vous avez terminé, cliquez sur Stop ou réappuyez sur la barre d'espace. (Si vous êtes en mode Auto Touch (Retouche de l’automation), l'enregistrement de l'automation s'arrêtera automatiquement lorsque vous relâcherez la souris). 8 Par mesure de sécurité, Pro Tools se trouve par défaut en mode Auto Touch après une passe d'automation pour éviter d'effacer par inadvertance une automation précédente. Si vous souhaitez enregistrer une automation supplémentaire ou allonger la passe précédente, suivez la procédure ci-dessus en utilisant le mode Auto Touch. Ceci permettra que la nouvelle procédure automatisée ne s’ajoute que lorsque vous Une piste affichée sous forme de graphe de volume. 2 Pour créer un nouveau point d'inflexion, cliquez avec l'outil d'accrochage sur la ligne du graphe. 3 Pour déplacer un point d'inflexion, faites glisser le point existant de la ligne du graphe, avec l'outil d'accrochage. 4 Pour supprimer un point d'inflexion, cliquez dessus en maintenant enfoncée la touche Option (Mac) ou Alt (Windows). 5 Pour supprimer plusieurs points d'inflexion, utilisez le sélecteur pour mettre en surbrillance une zone qui les Chapitre3: Utilisation de SampleCell TDM 19 contient, puis appuyez sur Delete (Supprimer) ou sur Clear (Effacer). Conversion en temps réel de la fréquence d'échantillonnage Quelle que soit la fréquence d'échantillonnage des échantillons chargés dans SampleCell II, le logiciel SampleCell PlugIn convertit les fréquences d'échantillonnage en temps réel lors de la lecture, pour qu'elles correspondent à celle que vous avez sélectionnée dans votre session Pro Tools. L'application SampleCell II Editor doit fonctionner pour que SampleCell Plug-In effectue la conversion de la fréquence d'échantillonnage. Suggestions de mixage pour SampleCell TDM Du fait de la grande souplesse de l'environnement de mixage TDM, il existe plusieurs façons d'utiliser SampleCell TDM dans une session. Cette section vous donne quelques suggestions pour configurer SampleCell TDM plus efficacement. Les étapes exactes d'utilisation de SampleCell TDM peuvent varier selon la nature de votre session et la configuration de votre console de mixage Pro Tools. Utilisation d'une entrée auxiliaire pour contrôler un prémix stéréo Vous pouvez configurer une entrée auxiliaire afin de pouvoir contrôler et automatiser le niveau d’un sous-groupe 20 Guide du module SampleCell II TDM qui contient tous les éléments d’un prémix. Cette technique est utile pour reconstruire une voix instrumentale de SampleCell II (telle que des cordes d'un orchestre ou un ensemble de percussions) dont les sorties individuelles ont pu être acheminées vers différentes pistes pour être traitées par des inserts différents. Utilisation d'un insert comme ressource partagée pour plusieurs pistes Vous pouvez utiliser un Plug-In comme une ressource partagée pour plusieurs pistes. Cette technique vous permet d'appliquer un insert à plusieurs pistes regroupées dans un prémix pour utiliser les DSP plus efficacement. Vous avez de cette manière un contrôle individuel sur les niveaux des sends et sur la commutation pré-/post-fader piste par piste. Contrôle du niveau des signaux acheminés vers un insert via un bus grâce à l’utilisation d’un Master Fader (fader général) en tant que fader de bus Il est judicieux de configurer un fader général pour qu’il vous donne un contrôle automatisable du niveau envoyé par un bus sur l'entrée des inserts. Ceci permet également d'éviter la saturation des entrées d'inserts en vous donnant la possibilité de surveiller visuellement les afficheurs sur les voies de fader général. Les faders généraux n'utilisent pas la puissance des DSP, ce qui vous permet d'utiliser librement ces derniers. Utilisation d'un insert avec entrée mono et sortie stéréo pour créer un signal stéréo à partir d'une piste mono Vous pouvez traiter un ou plusieurs signaux mono pour produire une sortie stéréo en utilisant un Insert DSP Plug-In avec des fonctions de mode Mono In/Stereo Out (telles que D-Verb ou tout autre Plug-In de Mod Delay). Ceci vous permettra de rendre stéréo la sortie d'une piste mono et de disposer de faders de panoramique stéréo pour contrôler chaque canal du signal stéréo. Les procédures qui suivent en donnent des exemples. Utiliser un insert en tant que ressource partagée : 1 Dans le menu Setups (Configurations), choisissez I/O Labels (Etiquettes d'E/S). Dans la boîte de dialogue, renommez le Bus 1 avec le nom de l'insert que vous voulez utiliser. Dans notre exemple, nous utiliserons un plug-in D-Verb™, donc tapez "D-Verb.send". (Vous devrez peutêtre raccourcir le nom pour qu'il tienne dans le champ du nom de la piste). Ceci fonctionnera comme notre bus d’envoi vers l’insert. Cliquez sur OK pour fermer cette boîte de dialogue. avec un signal audio de SampleCell II enregistré et modifié sur disque ("Metals"). 3 Créez une entrée auxiliaire mono en choisissant File > New Track (FichierNouvelle piste) et en choisissant Aux Input comme type de piste. Cliquez deux fois sur le bouton Track Name (Nom de la piste) et nommez la piste "D-Verb.return" (un nom descriptif qui corresponde au traitement inséré sur la piste et qui soit suffisamment court pour tenir dans le champ du nom de piste). Cette piste fonctionnera comme bus de retour de l'insert. 4 Sur la piste d'entrée auxiliaire, cliquez sur le menu contextuel Inserts et sélectionnez le plug-in D-Verb Mono In/Stereo Out (entrée mono/sortie stéréo). Ceci change la piste d'entrée auxiliaire en une piste avec entrée mono et sortie stéréo et avec deux curseurs de panoramique. (L'éditeur Inserts/Sends s'affiche, mais vous pourrez définir les paramètres de DVerb ultérieurement). 5 Configurez l'entrée de la piste d'entrée auxiliaire sur D-Verb.send (Bus 1). Ceci y acheminera les signaux envoyés par les pistes vers D-Verb.send. 6 Configurez la sortie de la piste d'entrée auxiliaire vers les sorties principales de mixage (généralement les sorties 1-2 de l'interface audio). 2 Sur les pistes que vous voulez envoyer vers l'insert, cliquez sur le menu contextuel Sends et sélectionnez DVerb.send (le nom que vous avez attribué au Bus 1). Dans notre exemple, nous utiliserons les pistes d'entrées auxiliaires qui reçoivent les sorties de SampleCell II ("Bass Kick" et "Snare") et une piste audio Utiliser un Master Fader (fader général) en tant que fader de bus 1 Choisissez File > New Track (Fichier- Nouvelle piste) et créez un fader général mono. Cliquez deux fois sur le bouton Track Name (Nom de la piste) et nommezla D-Verb.send (pour indiquer qu’elle contrôle le niveau global d’envoi vers D-Verb). Chapitre3: Utilisation de SampleCell TDM 21 2 Configurez la sortie du fader général vers 4 Configurez l'entrée de l'entrée auxiliaire D-Verb.send (Bus 1). Ceci nous donne un contrôle automatisable du niveau global d’envoi vers D-Verb. sur "Perc.sub" (Bus 2). Ceci y acheminera les signaux depuis les pistes dont la sortie est configurée vers Perc.sub. Utiliser une entrée auxiliaire pour contrôler un prémix stéréo : 1 Dans le menu Setups (Configurations), choisissez I/O Labels (Etiquettes d'E/S). Dans la boîte de dialogue, renommez le Bus 2 pour décrire le groupe de prémix que vous voulez créer. Dans notre exemple, nous regroupons les instruments à percussion de SampleCell II, c'est pourquoi vous pouvez taper "Perc.sub". (Vous devrez peut-être raccourcir le nom pour qu'il tienne dans le champ de nom de piste). Ceci fonctionnera comme notre bus de prémix. Cliquez sur OK pour fermer cette boîte de dialogue. 2 Créez une autre entrée stéréo auxiliaire en choisissant File > New Track (FichierNouvelle piste). Cliquez deux fois sur le bouton Track Name (Nom de la piste) et renommez la piste "Perc.sub" (raccourci de Percussion Submaster pour que ce nom tienne dans le champ de nom de piste). Cette piste fonctionnera comme sortie de prémix. 3 Configurez les sorties des pistes SampleCell que vous souhaitez dans le prémix vers "Perc.sub" (le nom que vous avez donné au Bus 2). Dans notre exemple, nous utiliserons des pistes d'entrées auxiliaires où arrivent des sorties SampleCell II ("Bass Kick" et "Snare") et une piste audio qui contient un signal audio de SampleCell II enregistré et modifié sur disque ("Metals"). Configurez le panoramique de chaque piste comme vous le souhaitez. 22 Guide du module SampleCell II TDM 5 Configurez la sortie de la piste d'entrée auxiliaire vers les sorties principales de mixage stéréo (généralement les sorties 1-2 de l'interface audio). Ceci nous donne un contrôle automatisable du niveau de sortie du groupe de prémixage. 6 Vous pouvez automatiser les niveaux de sortie du groupe de prémix et du bus de retour d'insert pour obtenir une balance entre la sortie de mixage "dry" (non traitée : "Perc.submix")et "wet" (traitée : "D-Verb. rtrn"). 7 Vous pouvez faire glisser les pistes de Pro Tools pour regrouper des éléments fonctionnels. Dans ce cas, il peut être utile de déplacer le fader de niveau du bus d’envoi (bus1) vers la gauche du retour d'insert et de déplacer le fader de niveau du bus de prémix (bus2) vers la droite des pistes dont il regroupe les signaux. Consultez la page suivante dans laquelle se trouve une illustration de cette configuration. Les pistes d'entrée auxiliaire acheminent les signaux audio à partir de SampleCell II et utilisent des inserts et des envois matériels et logiciels. La piste de retour auxiliaire contrôle le niveau de sortie du prémix de "Bass Kick", "Snare" et "Metals" et achemine ce prémix vers le mixage principal. La piste audio contient les signaux audio enregistrés sur disque à partir de SampleCell II et utilise des Sends (Envois) matériels et logiciels. Le retour auxiliaire utilise l’insert D-Verb comme une ressource partagée et achemine les signaux des trois pistes "Bass Kick", "Snare" et "Metals". Le fader général contrôle le niveau global d’envoi des trois pistes qui sont envoyées vers D-Verb et fournit également une mesure du niveau présent sur ce bus. Figure 1. Utilisation des entrées et retours auxiliaires pour contrôler un prémix stéréo Chapitre3: Utilisation de SampleCell TDM 23 24 Guide du module SampleCell II TDM annexe a Dépannage Si SampleCell n'apparaît pas dans le sélecteur d'entrée de Pro Tools : • Vérifiez que la carte du module TDM de SampleCell II est installée et que le câble TDM est correctement connecté. • Sur le Macintosh, vérifiez que SampleCell Plug-In est installé dans dossier System/ DAE /TDM Plug-Ins. Sous Windows NT, le dossier DAE doit se trouver dans le répertoire Digidesign/Pro Tools. Si le dossier DAE ne s'y trouve pas, utilisez le CD du programme d'installation de SampleCell TDM pour l'installer. Si les échantillons chargés sont déformés aussi bien via TDM que sur les sorties analogiques de SampleCell II : • Il se peut que le fichier de préférences de SampleCell soit incorrect. Quittez SampleCell II Editor, supprimez le fichier du dossier préférence qui se trouve dans votre dossier System, fermez et éteignez l'ordinateur, puis rallumez-le. Le fait de relancer SampleCell Editor créera un nouveau fichier de préférences. • La RAM installée sur la carte peut être défectueuse ou trop lente. Exécutez la commande Test SampleCell pour tester la DRAM. • L'échantillon lui-même peut être saturé. Lisez l'échantillon dans Pro Tools pour vérifier. Si les échantillons chargés sont déformés via TDM, mais sont lus correctement sur les sorties analogiques de SampleCell II : • La configuration de la console de mixage TDM peut avoir un gain incorrect. Vérifiez qu'aucun signal ne sature les bus de mixage TDM ou les inserts Plug-In. • Il se peut que le câble TDM soit mal connecté. Le câble TDM doit également être orienté de sorte que le premier connecteur soit branché à la carte d24 ou MIX, puis successivement aux autres cartes TDM. • Les systèmes dotés de plusieurs cartes connectées à un périphérique peuvent se trouver dans un ordre incorrect dans le châssis de l’ordinateur. Vérifiez dans la fenêtre d'information sur les logements dans le logiciel DigiTest™ (qui accompagne Pro Tools) que l'ordre des logements dans le châssis du processeur est correct et respectez l'ordre correct d'installation de vos cartes TDM. Annexe A: Dépannage 25 Dans Test SampleCell, si SampleCell II échoue au test DRAM : ✽ Cette section ne s'applique pas aux cartes SampleCell II Plus. • La RAM installée sur la carte peut être trop lente, essayez en testant les modules SIMM deux par deux. Si la RAM est trop lente, SampleCell II peut réussir le test pour deux modules mais échouer si six ou huit sont installés. • La RAM peut ne pas être correctement en place sur la carte. Poussez sur la RAM jusqu'à ce qu'elle s'enclenche. Si la carte SampleCell II n'est pas reconnue par OMS (Macintosh seulement) : • Vérifiez que vous possédez la dernière version d'OMS. • Vérifiez que le gestionnaire SampleCell OMS se trouve dans le dossier OMS du dossier System. S'il ne s'y trouve pas, exécutez le programme d'installation sur le disque OMS. Cliquez sur Custom (Personnalisée) et sélectionnez le logiciel SampleCell (ceci installera le gestionnaire SampleCell OMS dans le dossier OMS, qui indique à OMS qu'il existe une carte SampleCell II). Relancez OMS, sélectionnez Interfaces dans le menu Studio et cliquez sur Search (Rechercher). Vous devez à présent voir SampleCell affichée dans le document Studio Setup. 26 Guide du module SampleCell II TDM ">
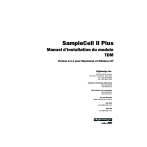
Lien public mis à jour
Le lien public vers votre chat a été mis à jour.