SMART Technologies LightRaise 60wi and 60wi2 Mode d'emploi
PDF
ダウンロード
ドキュメント
LightRaise™ projecteurs interactifs Guide d'utilisation Pour les modèles SLR60wi, SLR60wi2 et SLR60wi2-SMP Scannez le code QR suivant pour lire ce guide sur votre smartphone ou autre appareil mobile, ou rendez-vous à l'adresse : onlinehelp.smarttech.com/english/mobile/projectors/60wi/index.htm Enregistrement du produit Si vous enregistrez votre produit SMART, nous vous avertirons en cas de nouvelles fonctionnalités et de mises à niveau logicielles. Enregistrez-vous en ligne à l'adresse smarttech.com/registration. Gardez les informations suivantes à portée de main au cas où vous souhaiteriez contacter l'assistance SMART. Numéro de série : Date d'achat : Avertissement FCC Cet équipement a été testé et déclaré conforme aux limitations définies dans la partie 15 de la réglementation de la FCC pour les périphériques numériques de classe A. Ces limites sont conçues pour fournir une protection raisonnable contre les interférences nuisibles lorsque l'équipement fonctionne dans un environnement commercial. Cet équipement produit, utilise et peut émettre des ondes radioélectriques. S'il n'est pas installé et utilisé conformément aux instructions du fabricant, il peut provoquer des interférences nuisibles avec les communications radio. Si ces interférences surviennent en zone résidentielle, l'utilisateur pourra se voir forcé de corriger le problème à ses frais. Déclaration FDA Respecte les normes de performance FDA pour les produits laser, à l'exception des dérogations au titre de l'avis laser n° 50, daté du 24 juin 2007. Avis relatif aux marques de commerce LightRaise, SMART Notebook, SMART Meeting Pro, SMART Ink, SMART Board, SMART GoWire, smarttech, le logo SMART et tous les slogans SMART sont des marques de commerce ou des marques déposées de SMART Technologies ULC aux États-Unis et/ou dans d'autres pays. Texas Instruments, BrilliantColor et DLP sont des marques de commerce de Texas Instruments. Blu-ray est une marque de commerce de la Blu-ray Disc Association. HDMI est une marque de commerce ou une marque déposée de HDMI Licensing LLC. DisplayLink est une marque de commerce ou une marque déposée de DisplayLink Corp aux ÉtatsUnis et/ou dans d'autres pays. Tous les autres noms de produits et de sociétés tiers peuvent être des marques de commerce de leurs propriétaires respectifs. Avis de droit d'auteur © 2013 SMART Technologies ULC. Tous droits réservés. Aucune partie de cette publication ne peut être reproduite, transmise, transcrite ou stockée dans un système de récupération de données ou traduite dans quelque langue, à quelque fin ou par quelque moyen que ce soit, sans l'accord écrit préalable de SMART Technologies ULC. Les informations de ce manuel peuvent être modifiées sans préavis et ne représentent aucun engagement de la part de SMART. Ce produit et/ou l'utilisation de celui-ci sont couverts par un ou plusieurs des brevets américains suivants. www.smarttech.com/patents 10/2013 INF ORMAT IONS IMPORT ANT ES Informations importantes Lisez attentivement les avertissements suivants. Si vous ne lisez pas les avertissements cidessous ou si vous ne suivez pas les instructions d'installation incluses avec votre produit SMART, vous risquez de vous blesser et d'endommager le produit, et votre garantie peut se voir annulée. AVERTISSEMENT l Pour réduire le risque d'incendie ou de choc électrique, évitez d'exposer le produit SMART à la pluie ou à l'humidité. l Il faut deux personnes pour fixer votre produit SMART, car il est trop lourd pour qu'une personne seule le manipule en toute sécurité. l Utilisez l'équipement approprié à votre type de mur, comme indiqué dans le kit d'accessoires SMART (référence 1013576). Dans le cas contraire, vous risquez de vous blesser si l'unité se décroche du mur. l Veillez à ce que les câbles au sol de votre produit SMART soient correctement regroupés et marqués afin d'empêcher tout risque de chute. l Assurez-vous que tous les câbles courant sur le mur soient bien fixés. l Ne regardez pas directement dans le faisceau lumineux du projecteur. l Évitez de perforer, d'écraser, de chauffer ou de démonter la batterie du crayon, de l'exposer au feu ou à un liquide, de court-circuiter ses bornes ou d'abîmer la batterie d'une quelconque façon, car cela risquerait de faire exploser la batterie et de provoquer un incendie ou de vous blesser. l Si vous utilisez des commandes, réglages ou performances de procédures autres que celles indiquées ici, vous risquez de vous exposer à des rayonnements dangereux. l Gardez le crayon interactif et le support du crayon hors de portée des petits enfants, car ils risqueraient de s'étouffer avec de petites pièces s'ils venaient à les avaler. i INF ORMAT IONS IMPORT ANT ES Module de détection du toucher (MDT) AVERTISSEMENT l Ne démontez pas le module de détection du toucher. Il a été conçu pour protéger l'utilisateur final dans le cadre d'une utilisation et d'installations normales. l Le module de détection du toucher est un produit laser de classe 1. Pour éviter que le rayonnement laser vous blesse les yeux, n'allumez pas le système avant d'installer le module de détection du toucher. Une fois l'installation terminée, vous ne pourrez plus accéder aux lasers et vous pourrez allumer le système en toute sécurité. l Conformément aux règlements internationaux IEC60825-1 : 2007, ne regardez pas directement le rayon laser rouge à l'aide d'instruments optiques comme une loupe. l Vous trouverez ci-dessous les spécifications des diodes laser, conçues en toute sécurité au sein du module de détection du toucher : ii o Laser rouge : 650 nm (Typ.), 0,35 mW (Max., CW) o Laser IR : 808 nm (Typ.), 350 mW (Max., CW) Sommaire Informations importantes Module de détection du toucher (MDT) Chapitre 1 : À propos de votre projecteur Fonctionnalités Accessoires optionnels Chapitre 2 : Installer votre projecteur Choisir une surface Choisir un emplacement Choisir une hauteur Installer les câbles Branchements du projecteur Installer les pilotes DisplayLink pour le XCP Installer le logiciel SMART Notebook Installer le logiciel SMART Meeting Pro Aligner le projecteur Chapitre 3 : Utiliser votre projecteur Fonctionnement de votre projecteur Interagir avec votre ordinateur Utiliser la télécommande Régler la netteté de l'image Ajuster l'image Utiliser votre crayon interactif Chapitre 4 : Utiliser le XCP Brancher le XCP au projecteur Brancher les adaptateurs du XCP au XCP Connexions d'entrée du XCP Utiliser les commandes du projecteur du XCP Utiliser le câble SMART GoWire avec le XCP Chapitre 5 : Utiliser le câble SMART GoWire Brancher le câble SMART GoWire au projecteur Brancher le câble SMART GoWire au XCP Chapitre 6 : Entretenir votre projecteur Remplacer la pile de la télécommande Remplacer la pile de l'OAR Nettoyer le projecteur et les accessoires Remplacer le module de la lampe du projecteur Réinitialiser les heures de la lampe iii i ii 1 2 6 7 7 12 13 15 17 20 21 21 21 23 23 24 24 25 26 26 31 32 35 36 37 38 39 39 40 43 43 44 45 46 53 SOMMAIRE Chapitre 7 : Résoudre les problèmes de votre projecteur Déterminer l'état du projecteur Déterminer l'état du toucher Déterminer l'état des crayons interactifs Déterminer l'état de l'outil d'alignement du rideau (OAR) Déterminer l'état du XCP Résoudre les problèmes de votre produit SMART avec l'assistant de connexion Résoudre les problèmes de crayon interactif Résoudre les problèmes de toucher avec le doigt Problèmes de précision du toucher et d'alignement Résoudre les problèmes d'image Résoudre les erreurs du projecteur Résoudre les problèmes audio Résoudre les problèmes avec le XCP Emplacement du numéro de série Accéder au menu d'entretien Annexe A : Gérer à distance votre projecteur Accéder à la gestion des pages Web Accueil Panneau de commande Paramètres réseau Alertes électroniques Paramètres de mot de passe SNMP (Simple Network Management Protocol) Annexe B : Brancher votre système de contrôle local à votre projecteur 55 56 57 58 59 60 60 61 62 63 64 66 68 69 70 70 73 73 74 74 76 77 78 79 81 Paramètres de l'interface série Inventaire des commandes Méthodes de commande basées sur des valeurs Commandes de l'état de l'alimentation Commandes de sélection des sources Commandes générales des sources Commandes supplémentaires pour les sources VGA Commandes audio Commandes réseau Commandes système 81 83 84 85 86 87 88 89 90 91 Annexe C : Ajuster les paramètres du projecteur interactif 97 Ajuster les paramètres du projecteur interactif SLR60wi Ajuster les paramètres du projecteur interactif SLR60wi2 Annexe D : Intégrer d'autres périphériques Format vidéo natif Compatibilité des formats vidéo Compatibilité du format des signaux HD et SD Brancher des sources et des sorties périphériques iv 97 108 121 121 122 124 125 SOMMAIRE Annexe E : Normes environnementales matérielles 127 Règlements pour les déchets d'équipements électriques et électroniques et sur les batteries (directives DEEE et sur les batteries) Piles Mercure Plus d'informations Index v 127 127 127 127 129 Chapitre 1 À propos de votre projecteur Fonctionnalités Projecteur interactif Perche du projecteur Module de détection du toucher (MDT) Outil d'alignement du rideau (OAR) Fonctionnalités tactiles et de crayon interactives Support du crayon Chargeur USB Télécommande Commande du projecteur LightRaise (XCP) Accessoires optionnels Kit de fixation murale Adaptateurs du XCP 2 2 3 3 4 4 4 5 5 5 6 6 6 Les projecteurs interactifs LightRaise™ sont des projecteurs muraux à courte focale qui transforment n'importe quel mur ou tableau effaçable à sec en surface interactive. Les projecteurs interactifs LightRaise tactiles et à crayon permettent à deux utilisateurs d'écrire, de dessiner et de manipuler du contenu en même temps dans le logiciel d'apprentissage collaboratif SMART Notebook™ ou dans le logiciel SMART Meeting Pro™, que ce soit à l'aide d'un doigt ou des crayons interactifs. Ce chapitre décrit les fonctionnalités et les composants de votre projecteur. 1 CHAPITRE 1 À propos de votre projecteur interactif Fonctionnalités Projecteur interactif LightRaise 60wi (SLR60wi) LightRaise 60wi2 (SLR60wi2) Un moteur de projection mural qui utilise la Un moteur de projection mural qui utilise la technologie DLP de Texas Instruments, fournissant des performances BrilliantColor et une correction Gamma 2.2 de qualité avec les modes Salle claire, Salle sombre, sRVB, Utilisateur et Présentation SMART. technologie DLP® de Texas Instruments™, fournissant des performances BrilliantColor™ et une correction Gamma 2.2 de qualité avec les modes Salle de classe claire, Salle de classe sombre, sRVB, Blanc, Couleur du mur, Utilisateur et Présentation SMART. L'interaction avec le doigt et le crayon, qui Des fonctionnalités tactiles avec le doigt et vous permet de taper, de faire glisser, d'utiliser l'interaction avec le crayon, qui vous des commandes tactiles ou de dessiner avec permettent de taper, de faire glisser, d'utiliser deux doigts ou les crayons interactifs. des commandes tactiles ou de dessiner avec quatre doigts ou les crayons interactifs. L'interaction tactile double, qui permet à deux personnes en même temps de dessiner et de manipuler du contenu sur la surface. La surface interactive peut être touchée simultanément par deux doigts, par deux crayons ou par un doigt et un crayon. La quadruple interactivité tactile, qui permet à deux personnes en même temps de dessiner, d'utiliser des commandes tactiles et de manipuler du contenu sur la surface. La surface interactive peut être touchée simultanément par des doigts et des crayons combinés. HD ready, grand écran, 2500 lumens, résolution maximale prise en charge 1080p HD ready, 3000 lumens, résolution maximale prise en charge 1080p Compatibilité avec les systèmes vidéo NTSC, Compatibilité du système vidéo HDTV (720p NTSC 4.43, PAL, PAL-N, PAL-M et SECAM et 1080p) et HD-Ready (technologie HDMI et 720p) disponible, NTSC, NTSC 4:43, PAL, PAL-N, PAL-M et SECAM (480i/p et 576i/p) Résolution native WXGA 1280 × 800 Résolution native WXGA 1280 × 800 Format 16:10 natif avec prise en charge des formats 4:3 et 16:9 avec mise à l'échelle 16:10 avec prise en charge des formats 16:9, 4:3 et 5:4 avec mise à l'échelle Contraste de 3400:1 Contraste de 2900:1 Zone interactive maximale d'une taille de 254 cm (100") en diagonale sur un mur vertical nu Zone interactive maximale d'une taille de 254 cm (100") en diagonale sur un mur vertical nu Rapport de projection de 0.36:1 Rapport de projection de 0.35:1 Deux enceintes intégrées de 10 W Enceinte intégrée de 9 W 2 CHAPITRE 1 À propos de votre projecteur interactif R EMA R QU E Pour plus de détails sur les fonctionnalités du projecteur, consultez les spécifications du projecteur interactif LightRaise 60wi (smarttech.com/kb/170335). R EMA R QU E Pour plus de détails sur les fonctionnalités du projecteur, consultez les spécifications du projecteur interactif LightRaise 60wi2 (smarttech.com/kb/170603). Perche du projecteur Le projecteur est fixé au mur par le biais du joint d'articulation fixé à la perche, elle-même fixée à la plaque de fixation murale. Vous pouvez régler la longueur de la perche pour différentes tailles d'image. Elle comprend également les fonctionnalités suivantes : l Tailles d'images avec une diagonale de 67" à 100" (16:10) l Distorsion, inclinaison et position de l'image l Atténuation de la vibration de l'image (généralement due à la fermeture des portes) l Anneau cadenassé pour empêcher que le projecteur soit retiré de la perche. l Gabarits et instructions pour positionner le système en toute sécurité. Consultez le guide d'installation des projecteurs interactifs LightRaise (smarttech.com/kb/170259) pour plus d'informations sur l'installation et le positionnement de la perche du projecteur. Module de détection du toucher (MDT) Le MDT se fixe au mur par l'intermédiaire de la plaque murale et permet à votre système de distinguer les touchers au doigt et au crayon. Lorsqu'il est installé et aligné, vous pouvez écrire avec un crayon et déplacer en même temps des objets avec un doigt sur la surface interactive. Le MDT autorise une vaste gamme de réglages pour s'adapter à diverses épaisseurs de surface de projection. Il inclut également un indicateur d'état multicolore pratique qui donne des informations sur l'état du système (voir Déterminer l'état du toucher à la page 57). Consultez le guide d'installation LightRaise (smarttech.com/kb/170259) pour plus d'informations sur l'installation et l'alignement du MDT. 3 CHAPITRE 1 À propos de votre projecteur interactif Outil d'alignement du rideau (OAR) L'OAR, inclus lorsque vous achetez votre projecteur, vous permet d'aligner le système lors de l'installation. Consultez le guide d'installation du projecteur interactif LightRaise (smarttech.com/kb/170259) pour plus d'informations sur l'utilisation de l'OAR pour aligner le système. Fonctionnalités tactiles et de crayon interactives Un système de détection du toucher SMART informatique basé sur la vision peut suivre, sur n'importe quelle surface raisonnablement plane, le toucher d'un doigt à l'aide d'une source infrarouge, ainsi qu'un crayon infrarouge interactif et synchronisé. Cela vous permet d'écrire ou de dessiner à l'encre numérique à l'aide des crayons interactifs ou de vos doigts. Étant donné que le projecteur reconnaît le toucher, vous pouvez même utiliser un crayon pour dessiner tout en utilisant votre doigt pour manipuler du contenu. Le modèle SLR60wi prend en charge le double toucher, qui permet à deux personnes en même temps de dessiner, d'utiliser des commandes tactiles et de manipuler du contenu sur la surface. La surface interactive peut être touchée simultanément par deux doigts, par deux crayons ou par un doigt et un crayon. Le modèle SLR60wi2 prend en charge l'interaction tactile quadruple, qui permet à deux personnes en même temps de dessiner et de manipuler du contenu sur la surface. La surface interactive peut être touchée simultanément par des doigts et des crayons combinés. Voici certaines fonctionnalités des crayons interactifs : l Commutateur de pointe active l Interrupteur l Le crayon s'éteint automatiquement lorsqu'il n'est pas utilisé pour allonger la durée de vie de la batterie l Diode d'état tricolore : vert (en état de fonctionner), orange (la batterie doit être rechargée), rouge (problème) l Texture SoftTouch pour une meilleure prise en main l Connexion USB mini-B pour la recharge de la batterie Support du crayon Rangez les crayons interactifs dans le support lorsque vous ne les utilisez pas et lorsque vous les rechargez. Le support constitue également un endroit de rangement pratique pour la télécommande. 4 CHAPITRE 1 À propos de votre projecteur interactif Chargeur USB Rechargez votre crayon interactif à l'aide du chargeur USB inclus (voir Recharger le crayon interactif à la page 28). Avec une charge complète, un crayon peut fonctionner deux jours avant de devoir être rechargé. Télécommande La télécommande du projecteur vous permet d'accéder aux menus à l'écran du projecteur, de modifier les paramètres du projecteur et d'allumer ou d'éteindre le projecteur. Voir Utiliser la télécommande à la page 24 pour plus d'informations. Commande du projecteur LightRaise (XCP) R EMA R QU ES l Le XCP est uniquement fourni avec le modèle SLR60wi2-SMP. l Avant d'utiliser le XCP avec un câble USB, installez les pilotes DisplayLink™ sur votre ordinateur à partir du CD fourni avec le XCP. Consultez Installer les pilotes DisplayLink pour le XCP à la page 20. Le XCP peut être fixé au mur, à côté de l'image projetée, vous permettant ainsi d'accéder plus facilement aux ports d'entrée et aux commandes de fonctionnement de base de votre projecteur interactif. Vous pouvez brancher un simple câble USB au port SMART Connect pour une connexion audio, vidéo et de partage de données tout-en-un à votre ordinateur, cela grâce à la technologie DisplayLink ; vous pouvez aussi connecter chacun de vos câbles vidéo, audio et tactile directement au XCP. Voir Utiliser le XCP à la page 31 pour plus d'informations sur les fonctionnalités et le branchement du XCP. 5 CHAPITRE 1 À propos de votre projecteur interactif Accessoires optionnels Ces accessoires ne sont pas inclus avec votre projecteur, mais vous pouvez les commander auprès de votre revendeur SMART agréé. Kit de fixation murale Vous pouvez acheter un kit de fixation murale en option, qui contient un assortiment de vis et d'ancrages muraux pour plusieurs types de murs différents. Adaptateurs du XCP Vous pouvez brancher un câble VGA ou HDMI™ au XCP et à votre ordinateur si vous achetez l'adaptateur qui convient. Adaptateur Fonction Adaptateur VGA + USB Connecte une source vidéo VGA et dispose d'un connecteur USB distinct pour les données et le son. Adaptateur HDMI + USB Connecte une source vidéo HDMI et dispose d'un connecteur USB distinct pour les données et le son. Pour brancher les adaptateurs du XCP à votre ordinateur, voir Brancher les adaptateurs du XCP au XCP à la page 35. Pour utiliser les adaptateurs du XCP avec un câble de lancement automatique SMART GoWire™, voir Brancher le câble SMART GoWire au XCP à la page 40. 6 Chapitre 2 Installer votre projecteur Choisir une surface Choisir une surface murale Choisir un tableau effaçable à sec Éléments gênants de la surface Choisir un emplacement Choisir une hauteur Installer les câbles Branchements du projecteur Projecteurs interactifs SLR60wi Projecteurs interactifs SLR60wi2 Projecteurs interactifs SLR60wi2-SMP Installer les pilotes DisplayLink pour le XCP Installer le logiciel SMART Notebook Installer le logiciel SMART Meeting Pro Aligner le projecteur 7 7 8 12 12 13 15 17 18 19 20 20 21 21 21 Consultez le guide d'installation papier et le gabarit de fixation fournis avec votre projecteur interactif LightRaise pour plus d'informations sur l'installation de votre projecteur. Vous pouvez accéder à ces documents en vous rendant sur la page d'assistance LightRaise à l'adresse smarttech.com/support. Ce chapitre donne des détails supplémentaires pour vous aider à installer votre projecteur. Choisir une surface Prenez en compte la nature de votre surface de projection lorsque vous sélectionnez un emplacement pour votre projecteur. Vous pouvez l'installer de manière à ce que l'image soit projetée sur un tableau effaçable à sec ou une surface murale plane. Un tableau effaçable à sec est une surface plane qui s'associe parfaitement avec votre projecteur et vous permet d'écrire facilement à l'encre numérique. Choisir une surface murale Suivez les directives suivantes lorsque vous sélectionnez une surface murale sur laquelle projeter votre image : 7 CHAPITRE 2 Installer votre projecteur l Sélectionnez un mur droit et plan. Toutes les lignes que vous tracez pour installer le projecteur doivent être droites et horizontales sur un mur vertical. l Sélectionnez un mur blanc afin de garantir la fidélité des couleurs de l'image projetée. l Projetez l'image sur une surface peinte lisse et semi-brillante pour réduire les reflets du projecteur, pour une qualité tactile optimale et pour réduire l'usure de la pointe du crayon. l Accrochez un tableau effaçable à sec au mur si vous projetez l'image sur une surface texturée, comme un mur de parpaing. Un tableau effaçable à sec est une surface plane qui s'associe parfaitement avec votre projecteur et vous permet d'écrire facilement à l'encre numérique. A TTEN TION Lorsque vous écrivez sur un mur avec le crayon interactif, vous risquez d'érafler ou d'endommager la surface murale. Testez la surface murale en écrivant dessus avec le crayon avant d'installer votre projecteur. Choisir un tableau effaçable à sec Suivez les directives suivantes lorsque vous sélectionnez un tableau effaçable à sec afin d'y projeter votre image : l Installez le tableau effaçable à sec et le projecteur droits, horizontalement et d'aplomb par rapport au mur. 8 CHAPITRE 2 Installer votre projecteur l Sélectionnez un tableau effaçable à sec sans bord, ou dont le bord mesure moins de 3 mm d'épaisseur au-dessus de la surface du tableau. Les bords mesurant plus de 3 mm d'épaisseur au-dessus de la surface du tableau gênent les performances tactiles avec le doigt. IMPOR TA N T N'installez pas de rails d'affichage sur la surface sur laquelle vous choisissez de projeter votre image. Vous devez également retirer tous les rails d'affichage actuellement accrochés au mur ou au tableau effaçable à sec avant d'utiliser votre projecteur. l Sélectionnez un tableau effaçable à sec plat. Consultez la procédure suivante pour plus d'informations. 9 CHAPITRE 2 Installer votre projecteur Pour mesurer la planéité d'un tableau effaçable à sec 1. Posez un niveau à bulle de 1,80 m horizontalement sur le tableau effaçable à sec. 2. Cherchez l'endroit où le niveau est le plus éloigné de la surface du tableau, puis mesurez la distance. Mesurez la planéité de la surface des deux côtés du tableau effaçable à sec. 10 CHAPITRE 2 Installer votre projecteur 3. Répétez les opérations ci-dessus pour mesurer la planéité du tableau verticalement et en diagonale. IMPOR TA N T Les performances tactiles au doigt sont très affectées par la planéité de la surface de projection. o Si la distance est inférieure à 5 mm dans toutes les directions, vous pouvez vous attendre à des performances tactiles au doigt optimales. o Si la distance se situe entre 5 mm et 10 mm dans l'une des directions, vous pouvez vous attendre à des performances tactiles au doigt passables ou bonnes. o Si la distance se situe entre 10 mm et 15 mm dans l'une des directions, vous pouvez espérer des performances tactiles au doigt passables. Cependant, des problèmes peuvent survenir lors de l'installation. Il est recommandé d'utiliser un tableau à la surface plus plane. o Si la distance est supérieure à 15 mm dans l'une des directions, sélectionnez une surface plus plane. 11 CHAPITRE 2 Installer votre projecteur Éléments gênants de la surface Aucun objet ne doit dépasser dans la zone située entre le bas de la fixation du projecteur et l'image projetée. Les objets se trouvant dans cette zone doivent être déplacés ou retirés avant que vous utilisiez votre projecteur interactif, car ils peuvent empêcher les fonctions tactiles au doigt dans certaines parties de l'image projetée. Voici quelques exemples d'éléments gênants : l Câbles ou fils qui pendent sur l'image projetée l Vis ou clous saillant du mur ou du tableau effaçable à sec l Saillies du mur ou surfaces murales inégales l Rails d'affichage sur le mur ou le tableau effaçable à sec R EMA R QU E Consultez le guide d'évaluation de la surface du projecteur interactif LightRaise (smarttech.com/kb/170402) pour plus d'informations sur le choix d'une surface. Choisir un emplacement SMART inclut un gabarit de fixation avec votre projecteur (smarttech.com/kb/170271). Grâce à ce gabarit vous pourrez : l Déterminer l'endroit où installer le projecteur par rapport aux poteaux du mur et à la taille de la surface de projection. l Fixer le projecteur à une hauteur suffisante pour qu'on ne s'y cogne pas la tête, tout en laissant assez d'espace pour l'aération et l'accès aux installations au-dessus de l'unité. Choisissez un emplacement qui soit loin de sources d'éclairage vives, comme des fenêtres ou un plafonnier puissant. Les sources d'éclairage vives peuvent créer des ombres gênantes sur la surface de projection et réduire le contraste de l'image projetée. 12 CHAPITRE 2 Installer votre projecteur Sélectionnez une zone disposant de suffisamment d'espace pour accueillir votre projecteur. Pour un alignement optimal des présentations, fixez votre projecteur interactif en position centrale, face à votre auditoire. Choisir une hauteur La hauteur de votre projecteur dépend de la taille de l'image projetée et de l'espace disponible. Si vous utilisez un tableau effaçable à sec en guise de surface de projection, la hauteur du projecteur dépend de la largeur et de la hauteur du tableau. Si la surface de projection est un mur, la hauteur du projecteur dépend de la largeur et de la hauteur de l'espace disponible sur le mur. Prenez en compte la taille moyenne des utilisateurs de votre communauté, et assurez-vous qu'ils soient capables de toucher toutes les zones de la surface projetée. Lorsque vous déterminez la taille de l'image projetée, veillez à ce qu'il y ait assez de place pour faire passer les câbles autour de l'image et assez de place pour installer le support du crayon. Pour déterminer la hauteur du support de fixation du projecteur 1. Mesurez la largeur de l'espace disponible sur la surface de projection. R EMA R QU E o Assurez-vous que la largeur disponible sur la surface de projection est égale ou supérieure à la largeur indiquée dans le tableau à la page 11 du guide d'installation des projecteurs interactifs LightRaise (smarttech.com/kb/170259). o Si vous utilisez un tableau blanc effaçable à sec en guise de surface de projection, mesurez l'intérieur du cadre. 2. Mesurez la hauteur de l'espace disponible sur la surface de projection. R EMA R QU E o Assurez-vous que la hauteur disponible sur la surface de projection est égale ou supérieure à la hauteur indiquée dans le tableau à la page 11 du guide d'installation des projecteurs interactifs LightRaise (smarttech.com/kb/170259). o Si vous utilisez un tableau effaçable à sec en guise de surface de projection, mesurez l'intérieur du cadre. 13 CHAPITRE 2 Installer votre projecteur 3. Comparez vos mesures au tableau qui se trouve à la page 11 du guide d'installation des projecteurs interactifs LightRaise (smarttech.com/kb/170259), et choisissez dans le tableau une ligne plus petite que la largeur et la hauteur dont vous disposez. Elle déterminera la hauteur d'installation du support de fixation du projecteur à partir du haut de l'image projetée. IMPOR TA N T Vous devez laisser au moins 10,2 cm (4") au-dessus des orifices de fixation supérieurs. Consultez le guide d'installation des projecteurs interactifs LightRaise (smarttech.com/kb/170271) pour plus d'informations sur les espaces au niveau du plafond. 14 CHAPITRE 2 Installer votre projecteur Installer les câbles Suivez ces instructions pour installer les câbles et les fixer au mur. Pour brancher les câbles 1. Faites passer les câbles par la partie supérieure de la perche, puis le long de la perche, avant de les brancher au projecteur. 2. Branchez tous les câbles au projecteur et laissez-les pendre. R EMA R QU E Voir Branchements du projecteur à la page 17 pour plus d'informations. 3. Après avoir branché les câbles, branchez le câble d'alimentation à une prise de courant. 4. Allumez votre projecteur de manière à voir où est projetée l'image 5. Alignez l'image et procédez aux autres réglages nécessaires de l'image avant de faire passer les câbles autour de l'image projetée. 15 CHAPITRE 2 Installer votre projecteur 6. Faites passer les câbles et fixez-les sur le mur, en veillant à ce qu'ils ne dépassent pas sur la surface de l'image entre le bas de la fixation du projecteur et l'image projetée. Les objets se trouvant dans cette zone doivent être déplacés ou retirés avant que vous utilisiez votre projecteur, car ils peuvent empêcher les fonctions tactiles au doigt dans certaines parties de l'image projetée. IMPOR TA N T Laissez de l'espace entre les câbles et l'image projetée, de manière à pouvoir régler l'image ultérieurement. 16 CHAPITRE 2 Installer votre projecteur Branchements du projecteur R EMA R QU ES l Vous pouvez brancher un grand nombre de périphériques d'entrée à votre projecteur, notamment des lecteurs de DVD/Blu-ray™, des magnétoscopes, des ordinateurs, des caméras de documents, des caméras numériques et des sources en haute définition, ainsi que des sorties auxiliaires, comme un deuxième projecteur ou des enceintes alimentées. l Il se peut que vous deviez acheter des adaptateurs tiers pour connecter certains périphériques. l Les périphériques ne sont pas inclus. l Pour brancher le XCP au projecteur, consultez Brancher le XCP au projecteur à la page 32. l Pour brancher le câble SMART GoWire au projecteur, consultez Brancher le câble SMART GoWire au projecteur à la page 39. 17 CHAPITRE 2 Installer votre projecteur Projecteurs interactifs SLR60wi Le diagramme suivant décrit les connexions disponibles sur le projecteur interactif SLR60wi. 18 CHAPITRE 2 Installer votre projecteur Projecteurs interactifs SLR60wi2 Le diagramme suivant décrit les connexions disponibles sur le projecteur interactif SLR60wi2. 19 CHAPITRE 2 Installer votre projecteur Projecteurs interactifs SLR60wi2-SMP Le diagramme suivant décrit les connexions disponibles sur le projecteur interactif SLR60wi2SMP. Installer les pilotes DisplayLink pour le XCP Les pilotes DisplayLink sont obligatoires pour utiliser le port USB SMART Connect sur le XCP. Installez les pilotes sur l'ordinateur connecté au XCP. Pour installer les pilotes DisplayLink Insérez le CD DisplayLink livré avec le XCP, puis suivez les instructions à l'écran. 20 CHAPITRE 2 Installer votre projecteur Installer le logiciel SMART Notebook Les capacités tactiles au crayon et au doigt fonctionnent avec n'importe quel ordinateur connecté à votre projecteur interactif, mais pour les capacités tactiles multipoints et les fonctionnalités complètes, vous devez installer le logiciel SMART Notebook. Vous pouvez installer le logiciel à partir du DVD fourni avec votre projecteur, et vous pouvez vous rendre sur le site smarttech.com/software pour télécharger des mises à jour logicielles. Pour installer des logiciels SMART Insérez le DVD de logiciels SMART fourni avec votre projecteur interactif, puis suivez les instructions à l'écran. Installer le logiciel SMART Meeting Pro Les capacités tactiles au crayon et au doigt fonctionnent avec n'importe quel ordinateur connecté à votre projecteur mais, pour bénéficier des capacités tactiles multipoints et de toutes les autres fonctionnalités, vous devez installer le logiciel SMART Meeting Pro. Pour installer le logiciel SMART Meeting Pro Rendez-vous à l'URL imprimée sur la carte de téléchargement de votre logiciel SMART Meeting Pro, puis suivez les instructions à l'écran. Aligner le projecteur Après avoir installé le logiciel SMART Notebook ou le logiciel SMART Meeting Pro, vous pourrez effectuer la procédure d'alignement. Cette procédure doit être effectuée avant que vous puissiez utiliser le projecteur. Pour aligner le projecteur 1. Cliquez sur l'icône SMART Board® dans la zone de notification Windows ou la barre de menu Mac, puis sélectionnez Paramètres SMART. La fenêtre Paramètres SMART apparaît. o Si votre projecteur est connecté à votre ordinateur et qu'il fonctionne, le texte suivant apparaît : Le tableau interactif SMART Board fonctionne correctement. o Si votre projecteur n'est pas connecté à votre ordinateur, le texte suivant apparaît : Aucun tableau SMART Board n'est connecté. 2. Sélectionnez Assistant de connexion. 3. Sélectionnez Projecteur interactif LightRaise 60wi dans la liste déroulante Produits SMART trouvés, puis cliquez sur Suivant. Projecteur interactif LightRaise apparaît. 21 CHAPITRE 2 Installer votre projecteur 4. Cliquez sur Suivant. 5. Cliquez sur Paramétrage initial. 6. Suivez les instructions qui s'affichent à l'écran. IMPOR TA N T Consultez le chapitre 4 du guide d'installation du projecteur interactif LightRaise (smarttech.com/kb/170259) pour plus d'informations sur l'alignement de votre système. 22 Chapitre 3 Utiliser votre projecteur Fonctionnement de votre projecteur Interagir avec votre ordinateur Utiliser la télécommande Régler la netteté de l'image Ajuster l'image Utiliser votre crayon interactif Composants des crayons interactifs Recharger le crayon interactif Écrire ou dessiner avec SMART Ink™ 23 24 24 25 26 26 27 28 28 Ce chapitre explique comment utiliser votre projecteur, utiliser votre télécommande, récupérer des informations système, accéder aux options de réglage de l'image du projecteur et intégrer des périphériques à votre système. Fonctionnement de votre projecteur Le projecteur interactif LightRaise constitue une solution tactile unique utilisable avec un doigt ou un crayon. Une caméra infrarouge à filtre spécial et un processeur de signal, intégrés à votre projecteur, peuvent suivre les crayons et les doigts. Le SLR60wi peut suivre simultanément jusqu'à deux doigts ou deux crayons. Le SLR60wi2 peut suivre jusqu'à quatre points de contact sur la surface, permettant à deux utilisateurs de dessiner et d'effectuer des commandes tactiles. Le module de détection du toucher (MDT), qui se trouve juste sous la perche du projecteur, émet un rayon de lumière infrarouge parfaitement contrôlé très près de la surface. La caméra infrarouge détecte le reflet de votre doigt ou la lueur du crayon actif lorsque vous touchez la surface. Le système est capable de faire la différence entre des doigts et des crayons, grâce à quoi vous pouvez écrire avec un crayon et déplacer des objets avec un doigt, tout cela en même temps. De plus, la pointe active du crayon, synchronisée avec le MDT, veille à ce que le crayon écrive uniquement lorsque vous appuyez sur la surface. Étant donné que la technologie interactive se trouve dans le projecteur et le MDT, et pas dans un tableau, vous pouvez transformer presque n'importe quelle surface raisonnablement plane—un simple tableau effaçable à sec ou même un mur nu—en surface interactive. 23 CHAPITRE 3 Utiliser votre projecteur Interagir avec votre ordinateur Vous pouvez interagir avec votre ordinateur en touchant la surface avec le doigt. Vous pouvez toucher l'écran pour ouvrir des fichiers, naviguer dans les dossiers et manipuler du contenu. Chaque toucher agit comme un clic gauche. Vous pouvez effectuer un clic droit en touchant la surface avec le doigt et en maintenant la pression pendant environ deux secondes. Utiliser la télécommande La télécommande du projecteur vous permet d'accéder à des menus à l'écran et de modifier les paramètres du projecteur. Utilisez le bouton Marche de la télécommande pour mettre le projecteur en mode Veille ou pour l'allumer. Vous pouvez aussi utiliser le bouton Entrée de la télécommande pour basculer d'une source à l'autre sur le projecteur. Numéro Fonction Description 1 Entrée Sélectionnez une source d'entrée vidéo et audio. 2 Menu Affichez ou masquez les menus du projecteur. 3 Flèches (Gauche), (Haut) et (Bas) 4 Masquer (Droite), Modifiez les sélections de menu et les réglages. Figez, masquez ou affichez l'image : l l l 24 Appuyez une fois pour figer l'image. Par exemple, vous pouvez afficher une question à l'écran pendant que vous vérifiez votre messagerie. Appuyez à nouveau pour masquer l'image et afficher un écran noir. Appuyez à nouveau pour retourner à l'image en direct. CHAPITRE 3 Utiliser votre projecteur Numéro Fonction Description 5 Mode Sélectionnez l'un des modes d'affichage suivants : 6 Silence l Présentation SMART l Classe brill. l Classe sombre l sRVB l Utilisateur Coupez le son. 7 (Marche) Allumez le projecteur ou mettez-le en mode Veille. 8 (Entrée) Acceptez le mode ou l'option sélectionné(e). 9 (Augmentation du volume) Augmentez le volume de l'amplification audio. 10 (Diminution du volume) Diminuez le volume de l'amplification audio. Régler la netteté de l'image Pour régler la netteté de l'image projetée, utilisez la bague de mise au point, qui se trouve sur l'objectif du projecteur. Pour régler la netteté de l'image et l'ajuster Faites tourner la bague de mise au point vers la droite ou la gauche jusqu'à ce que l'image soit nette. 25 CHAPITRE 3 Utiliser votre projecteur Ajuster l'image Consultez ces notes lorsque vous ajustez l'image projetée comme expliqué dans le guide d'installation des projecteurs interactifs LightRaise inclus (smarttech.com/kb/170259). l Pendant que vous ajustez la taille, la forme et la position de l'image projetée, débranchez votre ordinateur du projecteur, puis utilisez l'arrière-plan par défaut du projecteur, ou l'image test du menu de test, de manière à voir clairement la totalité de l'image projetée. N'utilisez pas d'autres images, qui pourraient être recadrées ou mises à l'échelle par le projecteur et ainsi afficher une taille, une forme et un emplacement d'image projetée trompeuses. l Utilisez le levier du joint d'articulation du projecteur, les vis de distorsion et les réglages mécaniques de la longueur de la perche afin de procéder à tous les ajustements physiques de l'image. N'utilisez pas les options du menu à l'écran du projecteur durant le processus d'alignement du projecteur. Voir smarttech.com/kb/170259 pour plus d'informations. l Gardez à l'esprit que lorsque vous inclinez le projecteur vers le haut ou que vous abaissez sa perche de fixation pour relever l'image, toute l'image projetée augmente ou diminue en taille, surtout en bas de l'image projetée. l R EMA R QU E Le centre de l'image est décalé par rapport au centre du support de fixation avec une tolérance de ± 2". Consultez le gabarit d'installation des projecteurs interactifs LightRaise (smarttech.com/kb/170271) pour plus d'informations. l Lorsque vous avancez ou reculez le projecteur sur la perche pour agrandir ou réduire l'image, il se peut que vous deviez incliner ou tourner légèrement le projecteur afin de garder l'image carrée. Desserrez légèrement le levier du joint d'articulation pour faciliter ce réglage. l Pour affiner l'image, il se peut que vous deviez répéter toutes les étapes décrites dans le document d'installation par plus petits incréments. Utiliser votre crayon interactif Le projecteur inclut deux crayons interactifs qui peuvent être utilisés pour dessiner ou écrire à l'encre numérique en même temps. Vous pouvez aussi utiliser un seul crayon interactif pendant que vous utilisez votre doigt pour toucher la surface et interagir avec votre ordinateur. Chaque crayon dispose d'un port de chargement et d'un indicateur lumineux pour vous aider à comprendre son état. 26 CHAPITRE 3 Utiliser votre projecteur Composants des crayons interactifs Le diagramme et le tableau suivants décrivent les composants des crayons interactifs. Composant Description 1 Commutateur Marche/Arrêt R EMA R QU E Vous pouvez laisser le commutateur sur Marche en permanence, même quand il se recharge. Le crayon s'éteint automatiquement lorsqu'il n'est pas utilisé, ceci afin de prolonger la durée de vie de la batterie. 2 Port USB pour la recharge 3 Couvercle d'accès 4 Indicateur d'état 5 Pointe active 27 CHAPITRE 3 Utiliser votre projecteur Recharger le crayon interactif Le crayon dispose d'une batterie lithium-ion rechargeable qui peut se recharger en deux heures. Avec une charge complète, un crayon peut fonctionner deux jours avant de devoir être rechargé. Pour recharger votre crayon interactif 1. Branchez le câble de chargement USB au chargeur inclus, puis branchez-le au crayon. 2. Branchez le chargeur à une prise électrique. R EMA R QU ES l Vous pouvez également recharger le crayon interactif en le branchant à votre ordinateur avec un câble USB. l Vous pouvez ranger le crayon interactif dans le support pour crayon pendant qu'il se recharge. l Le crayon interactif n'écrit pas pendant qu'il se recharge. Écrire ou dessiner avec SMART Ink™ Lorsque vous branchez votre ordinateur à votre produit interactif SMART, vous pouvez utiliser SMART Ink pour écrire et dessiner à l'encre numérique sur des applications, fichiers, dossiers, sites Web ouverts, ainsi que sur toute autre fenêtre ouverte de votre ordinateur. SMART Ink inclut SMART Ink Notes, qui vous permet d'écrire à l'encre numérique n'importe où sur votre bureau. Il inclut également la visionneuse de document SMART Ink, qui vous permet d'afficher vos fichiers PDF et de les annoter à l'encre numérique. Pour écrire avec votre doigt 1. Appuyez sur SMART Ink avec votre doigt sur la barre d'outils. Les outils SMART Ink apparaissent. 2. Utilisez votre doigt pour sélectionner une couleur de crayon ou un outil. 3. Écrivez dans un fichier, un dossier ou un site Web ouvert avec votre doigt. 28 CHAPITRE 3 Utiliser votre projecteur Pour écrire avec un crayon interactif 1. Appuyez sur SMART Ink avec un crayon interactif sur la barre d'outils. Les outils SMART Ink apparaissent. 2. Utilisez le crayon interactif pour sélectionner une couleur de crayon ou un outil. 3. Écrivez dans un fichier, un dossier ou un site Web ouvert avec le crayon interactif. R EMA R QU ES l SMART Ink se souvient de la dernière couleur d'encre ou du dernier outil que vous avez sélectionné. Lorsque vous modifiez la couleur de l'encre avec le crayon interactif, cela ne change pas la couleur d'encre que vous avez définie pour votre doigt. l Consultez l'aide en ligne de SMART Ink pour plus d'informations sur l'utilisation du logiciel. 29 Chapitre 4 Utiliser le XCP Brancher le XCP au projecteur Projecteurs interactifs SLR60wi Projecteurs interactifs SLR60wi2 Brancher les adaptateurs du XCP au XCP Connexions d'entrée du XCP Utiliser les commandes du projecteur du XCP Utiliser le câble SMART GoWire avec le XCP 32 33 34 35 36 37 38 R EMA R QU E Le XCP est fourni avec le SLR60wi2-SMP. Si vous avez acheté une commande du projecteur LightRaise (XCP), vous pouvez la fixer au mur à côté de votre surface interactive, ce qui vous permettra de connecter facilement vos périphériques et de contrôler les opérations de base avec le projecteur. Vous pouvez brancher un simple câble USB au port SMART Connect pour une connexion audio, vidéo et de partage de données tout-en-un à votre ordinateur. Le XCP est équipé de connecteurs composite intégrés, ainsi que d'un connecteur multi-broches en retrait pour brancher des adaptateurs VGA ou HDMI (voir Adaptateurs du XCP à la page 6). R EMA R QU E Si votre vidéo est de mauvaise qualité lorsque vous utilisez le câble USB pour brancher le XCP à votre ordinateur, il se peut que vous deviez plutôt utiliser un câble VGA ou HDMI. IMPOR TA N T l Vous devez activer le paramètre Panneau de contrôle du menu de l'affichage à l'écran (OSD) avant de pouvoir utiliser le XCP (voir Ajuster les paramètres du projecteur interactif à la page 97). l Il n'y a aucune option de menu de projecteur sur le XCP. Conservez votre télécommande en lieu sûr, comme le support pour crayon, car le XCP ne peut pas remplacer la télécommande. 31 CHAPITRE 4 Utiliser le XCP Brancher le XCP au projecteur IMPOR TA N T Avant d'utiliser le XCP, installez les pilotes DisplayLink sur votre ordinateur à partir du CD fourni avec le XCP. R EMA R QU ES l Le XCP est fourni avec le SLR60wi2-SMP. l Pour brancher les adaptateurs du XCP à votre ordinateur, voir Brancher les adaptateurs du XCP au XCP à la page 35. 32 CHAPITRE 4 Utiliser le XCP Projecteurs interactifs SLR60wi Le diagramme suivant décrit les connecteurs du faisceau de câbles du XCP sur le projecteur interactif SLR60wi. 33 CHAPITRE 4 Utiliser le XCP Projecteurs interactifs SLR60wi2 Le diagramme suivant décrit les connecteurs du faisceau de câbles du XCP sur le projecteur interactif SLR60wi2. 34 CHAPITRE 4 Utiliser le XCP Brancher les adaptateurs du XCP au XCP Si vous ne voulez pas utiliser de câble USB pour une connexion audio, vidéo et de partage de données tout-en-un à votre ordinateur, vous pouvez utiliser un câble VGA ou un câble HDMI lorsque vous achetez l'adaptateur approprié afin de brancher votre ordinateur au XCP. R EMA R QU E Lorsque vous utilisez les adaptateurs du XCP, les pilotes DisplayLink ne sont pas nécessaires car le signal vidéo passe par le câble vidéo. Pour brancher un adaptateur au XCP 1. Sur le XCP, faites glisser le couvercle du port vers le haut pour accéder au port multibroches en retrait. 2. Branchez l'adaptateur au port multi-broches. 3. Branchez un câble vidéo et un câble USB à l'adaptateur. 4. Branchez le câble vidéo et le câble USB à l'ordinateur. 35 CHAPITRE 4 Utiliser le XCP Connexions d'entrée du XCP Le diagramme et le tableau suivants décrivent les connexions disponibles à partir du XCP. Numéro Fonction 1 Port multi-broches en retrait pour brancher votre ordinateur à l'aide des adaptateurs de connexion d'affichage optionnels (voir Adaptateurs du XCP à la page 6). Pour accéder au port, faites glisser le couvercle du port vers le haut. Consultez le guide de branchement rapide du XCP au projecteur interactif LightRaise (smarttech.com/kb/170431) pour plus d'informations sur le branchement des adaptateurs du XCP. 2 Port SMART Connect pour brancher des entrées audio, vidéo et de données à votre ordinateur par le biais d'un câble USB B simple. 3 Prise d'entrée vidéo composite RCA et prises d'entrée et de sortie audio composite RCA 4 Port 4 broches pour un système de contrôle local tiers 5 Le bouton de réinitialisation peut être actionné à l'aide d'un objet fin, comme un stylo, afin de réinitialiser le XCP. R EMA R QU E Le XCP dispose également de deux indicateurs d'état de l'entrée active (voir Déterminer l'état du XCP à la page 60). 36 CHAPITRE 4 Utiliser le XCP Utiliser les commandes du projecteur du XCP Le diagramme et le tableau suivants décrivent les commandes de projecteur de base auxquelles vous pouvez accéder à partir du XCP. Numéro Commande Fonction 1 Bouton Marche Tapez sur le bouton Marche pour allumer et éteindre le projecteur. Le bouton s'illumine pour indiquer l'état du projecteur (voir Déterminer l'état du projecteur à la page 56). 2 Curseur du volume Tapez, tapez et maintenez la pression, ou faites glisser le Curseur du volume pour augmenter et diminuer le volume. Le curseur s'illumine au fur et à mesure que vous augmentez le volume. 3 Silence volume Tapez sur le bouton Silence volume pour couper le son des enceintes intégrées au projecteur. Le bouton devient orange lorsqu'il est activé. 4 Silence A/V Tapez sur le bouton Silence A/V pour figer l'image en cours et couper le son émis par le projecteur. Le bouton devient orange lorsqu'il est activé. Tapez sur le bouton une deuxième fois pour afficher un écran vierge. Tapez sur le bouton une troisième fois pour retourner à l'écran normal. 37 CHAPITRE 4 Utiliser le XCP Numéro Commande Fonction 5 Entrée Tapez sur le bouton Entrée pour faire défiler les modes d'entrée pris en charge. En fonction de l'adaptateur connecté au XCP, les modes d'entrée pris en charge varient comme suit : l Si aucun adaptateur n'est connecté, les modes d'entrée l SMART Connect ou composite sont disponibles. Si l'adaptateur VGA + USB optionnel est connecté, les modes d'entrée VGA et composite sont disponibles. l Si l'adaptateur HDMI + USB optionnel est connecté, les modes d'entrée HDMI et composite sont disponibles. Utiliser le câble SMART GoWire avec le XCP Vous pouvez utiliser le câble SMART GoWire avec le XCP. Voir Brancher le câble SMART GoWire au XCP à la page 40 pour plus d'informations. 38 Chapitre 5 Utiliser le câble SMART GoWire Brancher le câble SMART GoWire au projecteur Brancher le câble SMART GoWire au XCP 39 40 Tous les ordinateurs connectés à votre projecteur nécessitent le logiciel SMART. Généralement, vous installez ce logiciel sur l'ordinateur de votre salle de manière à ce qu'il soit toujours prêt à l'emploi. Cependant, si vous voulez connecter un ordinateur portable sur lequel n'est pas installé le logiciel SMART, vous pouvez brancher un câble SMART GoWire entre l'ordinateur portable et le câble USB du projecteur ou par le biais du XCP. Le câble SMART GoWire vous permet de bénéficier du contrôle tactile sur votre ordinateur portable et d'utiliser le logiciel SMART Meeting Pro PE sans installer le logiciel sur votre ordinateur portable. Un câble SMART GoWire est fourni avec les projecteurs interactifs SLR60wi2-SMP. Pour plus d'informations, consultez les instructions d'installation illustrées du câble de lancement automatique SMART GoWire pour l'entreprise (smarttech.com/kb/147790). Brancher le câble SMART GoWire au projecteur Pour brancher un câble SMART GoWire au projecteur 1. Branchez un câble vidéo entre le projecteur et votre ordinateur portable. 2. Branchez un câble USB entre le port USB du projecteur et le port USB A du câble SMART GoWire. 39 CHAPITRE 5 Utiliser le câble SMART GoWire 3. Branchez le connecteur USB du câble SMART GoWire à votre ordinateur portable. La boîte de dialogue Lecture automatique apparaît. IMPOR TA N T Si le câble SMART GoWire n'est pas branché à votre projecteur, vous n'aurez accès au logiciel SMART Meeting Pro PE sur votre ordinateur portable que pendant cinq minutes, après quoi le logiciel se fermera. 4. Sélectionnez Lancer SMART Meeting Pro. Le logiciel SMART Meeting Pro PE démarre. Vous disposez du contrôle tactile de votre ordinateur portable et vous pouvez utiliser le logiciel SMART Meeting Pro PE tant que votre ordinateur portable est branché au câble SMART GoWire. Brancher le câble SMART GoWire au XCP Pour brancher un câble SMART GoWire au XCP IMPOR TA N T Avant d'utiliser le XCP, installez les pilotes DisplayLink sur votre ordinateur à partir du CD fourni avec le XCP. 40 CHAPITRE 5 Utiliser le câble SMART GoWire 1. Branchez un câble USB entre le port SMART Connect du XCP et le port USB A du câble SMART GoWire. 2. Branchez le connecteur USB du câble SMART GoWire à votre ordinateur portable. La boîte de dialogue Lecture automatique apparaît. IMPOR TA N T Si le câble SMART GoWire n'est pas branché à votre projecteur au moyen d'un câble USB, vous n'aurez accès au logiciel SMART Meeting Pro PE sur votre ordinateur portable que pendant cinq minutes, après quoi le logiciel se fermera. 3. Sélectionnez Lancer SMART Meeting Pro. Le logiciel SMART Meeting Pro PE démarre. Vous disposez du contrôle tactile de votre ordinateur portable et vous pouvez utiliser le logiciel SMART Meeting Pro PE tant que votre ordinateur portable est branché au câble SMART GoWire. Si vous ne voulez pas utiliser de câble USB pour une connexion audio, vidéo et de partage de données tout-en-un à votre ordinateur, vous pouvez utiliser un câble VGA ou un câble HDMI, si vous achetez l'adaptateur approprié, afin de brancher votre ordinateur au XCP. Pour brancher un câble SMART GoWire au XCP avec les adaptateurs du XCP R EMA R QU E Lorsque vous utilisez les adaptateurs du XCP, vous n'avez pas besoin de pilotes DisplayLink, car le signal vidéo passe par le câble vidéo. 41 CHAPITRE 5 Utiliser le câble SMART GoWire 1. Sur le XCP, faites glisser le couvercle du port vers le haut pour accéder au port multibroches en retrait. 2. Branchez l'adaptateur au port multi-broches. 3. Branchez un câble vidéo entre l'adaptateur et l'ordinateur portable. 4. Branchez un câble USB entre l'adaptateur et le port USB A du câble SMART GoWire. 5. Branchez le connecteur USB du câble SMART GoWire à votre ordinateur portable. La boîte de dialogue Lecture automatique apparaît. IMPOR TA N T Si le câble SMART GoWire n'est pas branché à votre ordinateur portable, vous n'aurez accès au logiciel SMART Meeting Pro PE sur votre ordinateur portable que pendant cinq minutes, après quoi le logiciel se fermera. 6. Sélectionnez Lancer SMART Meeting Pro. Le logiciel SMART Meeting Pro PE démarre. Vous disposez du contrôle tactile de votre ordinateur portable et vous pouvez utiliser le logiciel SMART Meeting Pro PE tant que votre ordinateur portable est branché au câble SMART GoWire. 42 Chapitre 6 Entretenir votre projecteur Remplacer la pile de la télécommande Remplacer la pile de l'OAR Nettoyer le projecteur et les accessoires Lorsque vous nettoyez l'extérieur du projecteur Lorsque vous nettoyez le miroir et l'objectif du projecteur Lorsque vous nettoyez les accessoires du projecteur Remplacer le module de la lampe du projecteur Module de la lampe du SLR60wi Module de la lampe du SLR60wi2 Réinitialiser les heures de la lampe 43 44 45 45 45 46 46 48 51 53 Ce chapitre explique comment nettoyer et éviter d'endommager votre projecteur, mais aussi comment remplacer ses pièces. Remplacer la pile de la télécommande Suivez cette procédure pour remplacer la pile de la télécommande. AVERTISSEMENT l Vous réduirez les risques liés aux fuites de la pile de la télécommande de votre projecteur en respectant ces consignes : o Utilisez uniquement le type de pile bouton spécifié. o Positionnez les bornes positive (+) et négative (-) de la pile conformément aux indications imprimées sur la télécommande. o Retirez la pile lorsque vous n'utilisez pas la télécommande pendant une période prolongée. o Évitez de chauffer, de démonter, de court-circuiter, de recharger la pile et ne l'exposez pas au feu ou à de hautes températures. o l 43 Évitez tout contact avec les yeux et la peau si la pile fuit. Mettez au rebut la pile et les pièces usagées conformément aux règlements en vigueur. CHAPITRE 6 Entretenir votre projecteur Pour remplacer la pile de la télécommande 1. Appuyez sur l'ouverture latérale située à gauche du compartiment de la pile et retirez complètement ce compartiment de la télécommande. 2. Retirez l'ancienne pile du compartiment et remplacez-la par une pile bouton CR2025. IMPOR TA N T Alignez les signes positif (+) et négatif (–) des bornes de la pile sur les signes appropriés du compartiment. 3. Insérez le compartiment de la pile dans la télécommande. 4. Recyclez ou mettez au rebut la pile usagée de manière appropriée. Remplacer la pile de l'OAR Effectuez ces opérations pour remplacer la pile de l'outil d'alignement du rideau (OAR). Pour remplacer la pile de l'OAR 1. Appuyez sur le couvercle du compartiment de la pile à côté de la poignée de l'OAR et faitesle glisser vers l'extérieur. 2. Retirez la pile usagée et remplacez-la par une pile bouton CR 2032. IMPOR TA N T Alignez les signes positif (+) et négatif (-) des bornes de la pile sur les signes appropriés du compartiment. 3. Remettez le couvercle du compartiment de la pile sur l'OAR. 4. Recyclez ou mettez au rebut la pile usagée de manière appropriée. 44 CHAPITRE 6 Entretenir votre projecteur Nettoyer le projecteur et les accessoires AVERTISSEMENT Lorsque vous nettoyez un projecteur mural, vous risquez de tomber ou de vous blesser. Faites très attention lorsque vous montez sur une échelle, et n'hésitez pas à retirer le projecteur du support mural pour le nettoyer. A TTEN TION l Ne touchez jamais le miroir avec les mains ou une brosse, et ne frottez pas la surface du miroir avec un chiffon. Essuyez doucement le miroir avec un chiffon, et ne mettez pas de solvant sur le chiffon ni le miroir. N'appuyez pas sur l'objectif ou le miroir du projecteur. l Ne vaporisez pas de nettoyant, de solvant ni d'air comprimé directement sur le projecteur. N'utilisez pas de nettoyant ou de solvant par vaporisateur à proximité du projecteur, car ils peuvent endommager ou tacher l'unité. Si vous vaporisez un produit sur le système, vous risquez de créer un brouillard chimique sur certains composants et sur la lampe du projecteur, ce qui peut les endommager ou amoindrir la qualité de l'image. l Ne faites pas couler de liquides ou de solvants du commerce dans la tête ou la base du projecteur. Lorsque vous nettoyez l'extérieur du projecteur l Essuyez l'extérieur du projecteur à l'aide d'un chiffon non pelucheux. l Si nécessaire, utilisez un chiffon doux imbibé d'un détergent doux afin de nettoyer le boîtier du projecteur. IMPOR TA N T l N'utilisez pas ces méthodes pour nettoyer le miroir ou l'objectif du projecteur. Voir Lorsque vous nettoyez l'extérieur du projecteur haut pour plus de détails. l N'utilisez pas de nettoyants, de cires ou de solvants abrasifs. Lorsque vous nettoyez le miroir et l'objectif du projecteur l Utilisez une poire à soufflet (que l'on trouve facilement dans les boutiques de matériel audiovisuel) pour chasser la poussière. Ne touchez jamais le miroir ni l'objectif avec les mains nues ou une brosse. l Si vous ne pouvez pas faire autrement qu'essuyer le miroir ou l'objectif, mettez des gants de protection et formez une boule avec le chiffon. Faites doucement passer chiffon sur le miroir et l'objectif, à la façon d'un plumeau. N'appuyez pas sur le miroir ou l'objectif. 45 CHAPITRE 6 Entretenir votre projecteur Lorsque vous nettoyez les accessoires du projecteur Essuyez l'extérieur des crayons et de l'OAR avec un chiffon fin et humide. Remplacer le module de la lampe du projecteur La lampe va finir par faiblir, et un message s'affichera pour vous rappeler de la remplacer. Assurez-vous de disposer d'un module de lampe de rechange avant d'effectuer les opérations suivantes. Vous aurez aussi besoin d'un tournevis cruciforme n° 1 pour effectuer ces opérations. AVERTISSEMENT l Voir smarttech.com/compliance pour consulter la fiche de données de sécurité du projecteur interactif. l Remplacez le module de la lampe lorsque le projecteur interactif faiblit ou affiche un message d'avertissement concernant la durée de vie de la lampe. Si vous continuez à utiliser le projecteur interactif après l'apparition de ce message, la lampe peut éclater ou exploser en envoyant du verre dans tout le projecteur. l Si la lampe explose, sortez de la pièce. Aérez la pièce en ouvrant les fenêtres et les portes. Ensuite, effectuez les opérations suivantes : o Évitez de toucher aux éclats de verre car ils peuvent vous blesser. o Lavez-vous soigneusement les mains si vous avez touché des fragments de la lampe. o Nettoyez soigneusement la zone autour du projecteur interactif et jetez tous les produits comestibles se trouvant dans cette zone, car ils ont pu être contaminés. o Appelez votre revendeur SMART agréé pour qu'il vous dise quoi faire. N'essayez pas de remplacer la lampe. l Lorsque vous remplacez le module de la lampe d'un projecteur mural, vous risquez de tomber ou de vous blesser. Faites très attention lorsque vous montez sur une échelle ou retirez le projecteur interactif du support de fixation murale pour remplacer le module de la lampe. l Si vous exposez la lampe à l'air libre pendant que le projecteur interactif est fixé au support mural, vous risquez d'endommager le produit ou de vous blesser avec des éclats de verre au cas où la lampe est cassée. 46 CHAPITRE 6 Entretenir votre projecteur l Lorsque vous remplacez le module de la lampe du projecteur interactif : o Mettez le projecteur interactif en mode Veille et attendez 30 minutes pour que la lampe refroidisse complètement. o Ne retirez aucune vis autre que celles indiquées dans les instructions de remplacement de la lampe. o Équipez-vous de lunettes de protection lorsque vous changez le module de la lampe. Dans le cas contraire, vous risquez de vous blesser, notamment de perdre la vue si la lampe explose. o N'utilisez que des modules de lampes de remplacement approuvés par SMART Technologies. Contactez votre revendeur SMART agréé pour obtenir des pièces de remplacement. o Ne remplacez jamais le module de la lampe par un module de lampe déjà utilisé. o Manipulez toujours le mécanisme de la lampe avec précaution afin d'éviter d'endommager prématurément la lampe et afin d'éviter toute exposition au mercure. Ne touchez le module de la lampe qu'avec des gants. Ne touchez pas la lampe avec les doigts. o Recyclez ou jetez le module de la lampe avec les déchets dangereux, conformément à vos règlements locaux. 47 CHAPITRE 6 Entretenir votre projecteur Module de la lampe du SLR60wi Vous aurez besoin d'un tournevis cruciforme n° 2 pour effectuer ces opérations. Pour retirer l'ancien module de la lampe 1. Si le projecteur est allumé et que son indicateur d'état brille d'un vert continu, appuyez deux fois sur le bouton Marche de la télécommande pour mettre le projecteur en mode Veille. 2. Attendez au moins 30 minutes que le projecteur refroidisse. 3. Débranchez le câble d'alimentation du projecteur. 4. Utilisez le tournevis cruciforme pour desserrer la vis captive située sur le côté du projecteur, puis retirez le couvercle de la lampe. R EMA R QU E N'essayez pas de retirer cette vis. Les vis captives ne peuvent pas être retirées, mais elles doivent être desserrées. 5. Retirez le film de protection du projecteur, puis rangez-le en lieu sûr. 48 CHAPITRE 6 Entretenir votre projecteur 6. Utilisez le tournevis cruciforme pour desserrer la vis captive sur le module de la lampe, puis débranchez la prise d'alimentation du module de la lampe. Utilisez la poignée située sous le module de la lampe pour faire glisser doucement le module de la lampe vers l'extérieur et le retirer du projecteur. 7. Mettez l'ancien module de la lampe dans un conteneur sécurisé et manipulez-le avec soin jusqu'à ce que vous le recycliez ou le mettiez au rebut. IMPOR TA N T Recyclez ou mettez au rebut le module de la lampe conformément à vos règlements locaux. Pour mettre le nouveau module de lampe dans le projecteur 1. Sortez de son emballage le nouveau module de la lampe. 2. Mettez délicatement le module de la lampe dans le projecteur à l'aide de la poignée située au-dessus du module, puis resserrez la vis captive avec le tournevis cruciforme. A TTEN TION Ne serrez pas trop les vis. 3. Branchez la prise d'alimentation du module de la lampe sur le courant. 4. Posez le film de protection de la lampe par-dessus l'emplacement, remettez délicatement le couvercle de la lampe, puis resserrez la vis captive. 49 CHAPITRE 6 Entretenir votre projecteur Pour terminer l'installation du module de la lampe du projecteur 1. Branchez le câble d'alimentation du projecteur à la prise de courant, puis allumez le projecteur. 2. Appuyez une fois sur le bouton Marche de la télécommande ou du XCP pour vérifier que le projecteur fonctionne et que le module de la lampe est bien installé. 3. Si nécessaire, réglez l'image du projecteur (voir Ajuster l'image à la page 26). 4. Accédez au menu d'entretien pour réinitialiser les heures de la lampe (voir Réinitialiser les heures de la lampe à la page 53). 5. Activez les e-mails d'alerte et les avertissements de la lampe du projecteur s'ils ont été désactivés (voir Alertes électroniques à la page 77 et Panneau de commande à la page 74). 50 CHAPITRE 6 Entretenir votre projecteur Module de la lampe du SLR60wi2 Vous aurez besoin d'un tournevis cruciforme n° 2 et d'un tournevis plat pour effectuer ces opérations. Pour retirer l'ancien module de la lampe 1. Appuyez deux fois sur le bouton Marche projecteur en mode Veille. de la télécommande ou du XCP afin de mettre le 2. Attendez au moins 30 minutes que le projecteur refroidisse. 3. Débranchez le câble d'alimentation du projecteur. 4. Utilisez le tournevis cruciforme pour desserrer les deux vis captives. R EMA R QU E N'essayez pas de retirer ces vis. Les vis captives ne peuvent pas être retirées, mais seulement desserrées. 51 CHAPITRE 6 Entretenir votre projecteur 5. Utilisez un tournevis cruciforme pour desserrer les deux vis captives en haut du module de la lampe, puis retirez délicatement le module de la lampe R EMA R QU E N'essayez pas de retirer ces vis. Les vis captives ne peuvent pas être retirées, mais seulement desserrées. Pour mettre le nouveau module de lampe dans le projecteur 1. Sortez de son emballage le nouveau module de la lampe. 2. Placez délicatement le module de la lampe dans le projecteur, puis appuyez doucement l'extrémité alimentée du module de la lampe contre le projecteur pour vous assurer que le contact se fait bien avec le port d'alimentation du projecteur. R EMA R QU E Vous devez pouvoir insérer facilement le module de la lampe dans le projecteur, sans forcer. 52 CHAPITRE 6 Entretenir votre projecteur 3. Utilisez le tournevis cruciforme pour serrer les vis captives. IMPOR TA N T Ne serrez pas trop les vis. 4. Remettez le couvercle de la lampe. 5. Utilisez le tournevis cruciforme pour serrer les vis captives. IMPOR TA N T Ne serrez pas trop les vis. 6. Branchez le câble d'alimentation à la prise électrique. 7. Appuyez une fois sur le bouton Marche de la télécommande ou du XCP pour vérifier que le projecteur fonctionne et que le module de la lampe est bien installé. 8. Mettez l'ancien module de la lampe dans un conteneur sécurisé et manipulez-le avec soin jusqu'à ce que vous le recycliez. Pour terminer l'installation du module de la lampe du projecteur 1. Branchez le câble d'alimentation du projecteur à la prise de courant, puis allumez le projecteur. 2. Appuyez une fois sur le bouton Marche de la télécommande ou du XCP pour vérifier que le projecteur fonctionne et que le module de la lampe est bien installé. 3. Si nécessaire, réglez l'image du projecteur (voir Ajuster l'image à la page 26). 4. Accédez au menu d'entretien pour réinitialiser les heures de la lampe (voir Réinitialiser les heures de la lampe ci-dessous). 5. Activez les e-mails d'alerte et les avertissements de la lampe du projecteur s'ils ont été désactivés (voir Alertes électroniques à la page 77 et Panneau de commande à la page 74). Réinitialiser les heures de la lampe Après avoir remplacé le module de la lampe, vous devrez accéder au menu d'entretien du projecteur et réinitialiser les heures de la lampe. Afin d'éviter toute erreur accidentelle, seul un administrateur système doit effectuer cette opération. R EMA R QU E Réinitialisez toujours les heures de la lampe après avoir remplacé la lampe, car les rappels d'entretien de la lampe se basent sur le nombre actuel d'heures d'utilisation. 53 CHAPITRE 6 Entretenir votre projecteur Pour réinitialiser les heures de la lampe 1. À l'aide de la télécommande, appuyez rapidement sur les boutons suivants pour accéder au menu d'entretien : Bas, Haut, Haut, Gauche, Haut. A TTEN TION N'ajustez aucun paramètre du menu d'entretien autre que ceux répertoriés dans ce guide. Si vous modifiez d'autres paramètres, vous risquez d'endommager votre projecteur ou de perturber son fonctionnement, et votre garantie pourrait se voir annulée. 2. Faites défiler l'écran jusqu'à Réinitialisation des heures de la lampe, puis appuyez sur OK. Les deux valeurs des heures de la lampe (Standard et Économie) sont remises à zéro. A TTEN TION Ne réinitialisez pas les heures de la lampe à moins que vous veniez de remplacer le module de la lampe. Le fait de réinitialiser les heures de la lampe sur une vieille lampe peut endommager votre projecteur à cause d'une panne de lampe. R EMA R QU E Vous ne pouvez pas réinitialiser la valeur Heures d'affichage, car il s'agit du nombre total d'heures pendant lesquelles le projecteur a fonctionné. 3. Appuyez sur le bouton Menu de la télécommande. Le menu Paramètres apparaît. 4. Sélectionnez 54 pour vérifier que les heures de la lampe ont bien été remises à zéro. Chapitre 7 Résoudre les problèmes de votre projecteur Déterminer l'état du projecteur Déterminer l'état du toucher Déterminer l'état des crayons interactifs Déterminer l'état de l'outil d'alignement du rideau (OAR) Déterminer l'état du XCP Indicateur d'état du projecteur Indicateurs d'état de l'entrée active Résoudre les problèmes de votre produit SMART avec l'assistant de connexion Résoudre les problèmes de crayon interactif Résoudre les problèmes de toucher avec le doigt Problèmes de toucher avec le doigt Problèmes de précision du toucher et d'alignement Résoudre les problèmes d'image Perte de signal Image partielle, qui défile ou qui s'affiche mal Image instable ou qui tremblote Image projetée non alignée Résoudre les erreurs du projecteur Votre projecteur cesse de répondre Le message "Surchauffe du projecteur", "Panne du ventilateur" ou "Panne du cercle 56 57 58 59 60 60 60 60 61 62 62 63 64 64 65 65 66 66 66 chromatique" apparaît Le message "Panne de lampe" apparaît Les indicateurs d'alimentation et d'entretien du projecteur sont éteints Résoudre les problèmes audio Problèmes avec le volume du microphone Parasites dans l'enceinte Résoudre les problèmes avec le XCP Emplacement du numéro de série Emplacement du numéro de série du SLR60wi Emplacement du numéro de série du SLR60wi2 Accéder au menu d'entretien Récupérer votre mot de passe Réinitialiser le projecteur 67 67 68 68 68 69 69 70 70 70 70 71 71 Ce chapitre explique comment résoudre les problèmes de votre projecteur. 55 CHAPITRE 7 Résoudre les problèmes de votre projecteur Déterminer l'état du projecteur Le projecteur dispose d'un indicateur d'état et d'un indicateur d'entretien. Utilisez le tableau cidessous pour déterminer l'état du projecteur. Indicateur Indicateur Image d'alimentation d'entretien projetée État et dépannage connexe États de fonctionnement normaux Vert clignotant Éteint Aucune Le projecteur démarre. Vert continu Éteint Correcte Le projecteur fonctionne normalement. Si des problèmes d'image ou de son surviennent, consultez les sections restantes de ce chapitre pour les informations de dépannage. Orange clignotant Éteint Aucune Le projecteur entre en mode Veille. Orange continu Éteint Aucune Le projecteur est en mode Veille. États d'erreur Vert continu Éteint Incorrecte L'entrée vidéo de l'ordinateur n'est pas connectée au projecteur. Sélectionnez la bonne entrée vidéo. OU Le silence A/V est activé. Essayez d'appuyer sur le bouton Masquer de la télécommande. Si vous avez acheté un XCP, essayez d'appuyer sur le bouton Silence A/V. OU Il y a un problème avec l'image projetée (voir Résoudre les problèmes d'image à la page 64). Orange continu Rouge clignotant Aucune Il y a un problème avec la lampe du projecteur. Consultez la section Le message "Panne de lampe" apparaît de Résoudre les erreurs du projecteur à la page 66. Éteint Aucune La température de fonctionnement du projecteur a été dépassée. Consultez la section Le message "Surchauffe du projecteur", "Panne du ventilateur" ou "Panne du cercle chromatique" apparaît de Résoudre les erreurs du projecteur à la page 66. 56 Rouge clignotant CHAPITRE 7 Résoudre les problèmes de votre projecteur Indicateur Indicateur Image d'alimentation d'entretien projetée État et dépannage connexe Éteint Rouge continu Aucune Il y a un problème avec le ventilateur ou le cercle chromatique du projecteur. Consultez la section Le message "Surchauffe du projecteur", "Panne du ventilateur" ou "Panne du cercle chromatique" apparaît de Résoudre les erreurs du projecteur à la page 66. Éteint Éteint Aucune Le câble d'alimentation du projecteur n'est pas bien connecté. OU Il y a un problème avec l'alimentation électrique principale (par exemple, le disjoncteur est éteint). Déterminer l'état du toucher Le MDT dispose d'un indicateur d'état tricolore. Utilisez le tableau ci-dessous pour déterminer l'état du MDT. Indicateur d'état du MDT Interaction État et dépannage connexe tactile États de fonctionnement normaux Vert continu Contrôle complet L'USB tactile est connecté, et les pilotes de produit SMART sont en cours d'exécution. Vert clignotant Contrôle complet L'USB tactile est connecté, et les pilotes du système d'exploitation par défaut sont en cours d'exécution. Il se peut que vous ne disposiez que de capacités tactiles simples, en fonction de votre système d'exploitation. R EMA R QU E Si vous installez les pilotes de produit SMART, vous disposerez de l'interactivité tactile multipoints complète. Vous pouvez aussi utiliser l'assistant de connexion pour vérifier l'état de la connexion de votre projecteur et pour résoudre les problèmes de votre projecteur (voir Résoudre les problèmes de votre produit SMART avec l'assistant de connexion à la page 60). Orange/rouge clignotant 57 Aucune capacité tactile Le MDT est en mode laser rouge, qui sert lors de l'alignement. Attendez trois minutes que les lasers rouges s'éteignent. CHAPITRE 7 Résoudre les problèmes de votre projecteur Indicateur d'état du MDT Interaction État et dépannage connexe tactile États d'erreur Vert continu ou vert clignotant Aucune capacité tactile Le câble USB pour le toucher n'est pas bien branché à votre ordinateur. OU Modifiez le paramètre du toucher dans le menu de l'OSD pour qu'il corresponde à l'entrée actuelle (voir ). R EMA R QU E Le toucher est désactivé si l'entrée actuelle ne correspond pas au paramètre tactile du menu de l'OSD. Cela sert à éviter les touchers accidentels sur votre ordinateur lorsque vous touchez un DVD ou une autre image source. Rouge continu Aucune capacité tactile Rouge/orange Aucune clignotant capacité tactile Branchez le câble USB tactile. Panne matérielle. Éteignez le projecteur puis rallumez-le. Contactez smarttech.com/contactsupport si le problème persiste. Déterminer l'état des crayons interactifs Les crayons interactifs disposent chacun d'un indicateur d'état tricolore. Utilisez le tableau cidessous pour déterminer l'état des crayons. Indicateur Interaction tactile État et dépannage connexe d'état des crayons États de fonctionnement normaux Vert continu Contrôle complet Le crayon est chargé et prêt à être utilisé. Orange continu Contrôle complet Le crayon doit être rechargé. Orange clignotant Aucune Le crayon se recharge. Éteint Aucune Le crayon est en mode Veille. Prenez le crayon et utilisez-le pour le faire sortir du mode Veille. 58 CHAPITRE 7 Résoudre les problèmes de votre projecteur Indicateur Interaction tactile État et dépannage connexe d'état des crayons Éteint Aucune Le crayon est éteint. Tournez le commutateur jusqu'à la position Marche (voir Composants des crayons interactifs à la page 27 pour connaître l'emplacement du commutateur Marche/Arrêt). États d'erreur Rouge continu Aucune Une erreur de crayon a été détectée lors du démarrage et le crayon n'est pas opérationnel. 1. Éteignez le crayon, puis rallumez-le (voir Composants des crayons interactifs à la page 27 pour connaître l'emplacement du commutateur). 2. Rechargez le crayon à l'aide du chargeur USB (voir Recharger le crayon interactif à la page 28). 3. Contactez smarttech.com/contactsupport si le problème persiste. Éteint Aucune La batterie du crayon est complètement déchargée. Rechargez le crayon à l'aide du chargeur USB (voir Recharger le crayon interactif à la page 28). Déterminer l'état de l'outil d'alignement du rideau (OAR) L'OAR dispose d'un indicateur d'état. Si vous rencontrez des problèmes avec l'OAR, appuyez la partie avant de l'OAR contre la surface et assurez-vous que l'indicateur d'état est vert. Consultez le guide d'installation des projecteurs interactifs LightRaise (smarttech.com/kb/170259) pour plus d'informations. Utilisez le tableau ci-dessous pour déterminer l'état de l'OAR. Indicateur État et dépannage connexe d'état de l'OAR Vert L'OAR est allumé, en contact avec la surface et prêt à être utilisé. continu Désactivé L'OAR est éteint. Tournez le commutateur jusqu'à la position Marche. Désactivé La pile doit être remplacée (voir Remplacer la pile de l'OAR à la page 44). Désactivé Votre surface n'est pas assez plane pour activer l'OAR (voir Choisir une surface à la page 7). 59 CHAPITRE 7 Résoudre les problèmes de votre projecteur Déterminer l'état du XCP Le XCP dispose d'un indicateur d'état du projecteur et de deux indicateurs d'entrée active. Indicateur d'état du projecteur Le bouton Marche du XCP s'illumine pour indiquer l'état du projecteur et donner les mêmes informations d'état que le bouton Marche du projecteur. Voir Déterminer l'état du projecteur à la page 56 pour plus d'informations sur l'indicateur d'état de l'alimentation. Indicateurs d'état de l'entrée active Le XCP dispose de deux indicateurs d'état de l'entrée. L'indicateur d'état s'illumine à côté de l'entrée active. Résoudre les problèmes de votre produit SMART avec l'assistant de connexion Les pilotes de produit SMART vous permettent d'afficher des informations sur votre projecteur et de résoudre les problèmes rencontrés avec votre projecteur. Pour résoudre les problèmes de votre produit SMART avec l'assistant de connexion 1. Cliquez sur l'icône SMART Board dans la zone de notification Windows ou la barre de menu Mac, puis sélectionnez Paramètres SMART. La fenêtre Paramètres SMART apparaît. o Si votre projecteur est connecté à votre ordinateur et qu'il fonctionne, le texte suivant apparaît : Le tableau interactif SMART Board fonctionne correctement. o Si votre projecteur n'est pas connecté à votre ordinateur, le texte suivant apparaît : Aucun tableau SMART Board n'est connecté. 60 CHAPITRE 7 Résoudre les problèmes de votre projecteur 2. Sélectionnez Assistant de connexion. R EMA R QU E Si la fenêtre Paramètres SMART indique que votre projecteur fonctionne correctement, consultez Résoudre les problèmes de crayon interactif ci-dessous pour plus d'informations. 3. Sélectionnez Projecteur interactif LightRaise 60wi dans la liste déroulante Produits SMART trouvés, puis cliquez sur Suivant. Projecteur interactif LightRaise apparaît. 4. Cliquez sur Suivant. 5. Cliquez sur Suivant pour le dépannage. 6. Sélectionnez votre problème dans la liste qui s'affiche, puis cliquez sur Suivant. 7. Suivez les instructions qui s'affichent à l'écran. Résoudre les problèmes de crayon interactif Si vous rencontrez des problèmes avec le crayon interactif, vous pouvez résoudre les problèmes courants suivants. Pour résoudre les problèmes de crayon les plus courants, effectuez les opérations suivantes : l Assurez-vous que la batterie du crayon est chargée et que le commutateur situé à la base du crayon est allumé (voir Composants des crayons interactifs à la page 27 pour savoir où se trouve le commutateur Marche/Arrêt). l Assurez-vous que le câble tactile USB est bien branché à votre ordinateur. l Assurez-vous que l'entrée vidéo actuelle correspond au paramètre du toucher dans le menu OSD (voir ). l Assurez-vous que les pilotes de produit SMART sont installés (voir Installer le logiciel SMART Notebook à la page 21). 61 CHAPITRE 7 Résoudre les problèmes de votre projecteur Résoudre les problèmes de toucher avec le doigt Si vous rencontrez des problèmes de toucher avec le doigt, vous pouvez résoudre les problèmes courants suivants. Problèmes de toucher avec le doigt Pour résoudre les problèmes de toucher avec le doigt les plus courants, effectuez les opérations suivantes : R EMA R QU E Le toucher avec le doigt est désactivé jusqu'à ce que le processus d'alignement soit effectué une première fois. l Assurez-vous que le MDT est bien branché et en état de fonctionner, et que son indicateur d'état brille d'un vert continu ou clignotant (voir Déterminer l'état du toucher à la page 57). l Si quelque chose bloque l'image projetée et fait de l'ombre sur la surface, le crayon interactif ne fonctionnera pas dans la zone d'ombre. Lorsque vous écrivez sur la surface, veillez à ce que votre corps ne fasse pas d'ombre sur la surface d'écriture. l Assurez-vous que l'entrée vidéo actuelle correspond au paramètre du toucher dans le menu de l'OSD (voir ) et que le MDT est connecté et que son indicateur d'état brille d'un vert continu ou clignotant (voir Déterminer l'état du toucher à la page 57). l Utilisez l'assistant de connexion pour veiller à ce que le paramètre Crayon uniquement ne soit pas sélectionné. Ce paramètre est sélectionné par défaut jusqu'à ce que le processus d'alignement soit effectué lors de l'installation. l Assurez-vous qu'aucun objet ne dépasse dans la zone située entre le bas de la fixation du projecteur et l'image projetée. Les objets se trouvant dans cette zone doivent être déplacés ou retirés avant que vous utilisiez votre projecteur, car ils peuvent empêcher les fonctions tactiles au doigt dans certaines parties de l'image projetée. 62 CHAPITRE 7 Résoudre les problèmes de votre projecteur l Voici quelques exemples d'éléments gênants : o Câbles ou fils qui pendent sur l'image projetée o Vis ou clous saillant du mur ou du tableau effaçable à sec o Saillies du mur ou surfaces murales inégales o Bords dont l'épaisseur dépasse 3 mm par rapport à la surface du tableau o Rails d'affichage sur le mur ou le tableau effaçable à sec Problèmes de précision du toucher et d'alignement Si vous rencontrez des problèmes avec la précision ou l'alignement de votre toucher avec le doigt ou le crayon interactif, essayez les opérations suivantes pour résoudre le problème : l Utilisez l'assistant de connexion pour vérifier l'état de la connexion de votre projecteur et pour résoudre les problèmes de votre projecteur (voir Résoudre les problèmes de votre produit SMART avec l'assistant de connexion à la page 60). l Cliquez sur l'icône SMART Board orientation. , puis sélectionnez Orienter pour effectuer une l Assurez-vous que la surface est plane, lisse et qu'aucun objet saillant ne se trouve dans la zone située autour de l'image projetée. Voir Choisir une surface à la page 7 ou le guide d'évaluation de la surface des projecteurs interactifs LightRaise (smarttech.com/kb/170402) pour plus d'informations. 63 CHAPITRE 7 Résoudre les problèmes de votre projecteur Résoudre les problèmes d'image Si vous rencontrez des problèmes avec l'image, vous pouvez résoudre les problèmes courants suivants. l Vérifiez que l'ordinateur, ou toute autre source vidéo, soit bien allumé et réglé pour afficher une résolution et une fréquence d'actualisation prises en charge par le projecteur (voir Compatibilité des formats vidéo à la page 122). Utilisez la résolution native du projecteur (1280 × 800) pour des résultats optimaux. l Veillez à ce que la source vidéo soit bien branchée au projecteur. l Appuyez sur le bouton Sélection d'entrée de la télécommande pour basculer sur la bonne source vidéo. Si ces opérations ne résolvent pas le problème, consultez les sections suivantes pour obtenir plus d'informations sur le dépannage. Perte de signal Si le signal d'une source vidéo n'est pas détecté, est hors de portée des modes vidéo pris en charge par le projecteur ou bascule vers un autre appareil ou une autre entrée, le projecteur n'affiche aucun signal source. Au lieu de cela, le projecteur affiche le logo SMART sur un écran bleu ou affiche l'écran de bienvenue capturé par l'utilisateur. Pour résoudre les problèmes de perte de signal 1. Attendez environ 45 secondes pour que l'image se synchronise. Certains signaux vidéo nécessitent une période de synchronisation plus longue. 2. Si l'image ne se synchronise pas, vérifiez les branchements des câbles au projecteur et au XCP. 3. Assurez-vous que le signal de l'image est compatible avec le projecteur (voir Compatibilité des formats vidéo à la page 122). 4. S'il y a des rallonges, des boîtiers de commutation, des appliques de connexion ou d'autres périphériques dans la connexion vidéo de l'ordinateur au projecteur, retirez-les provisoirement pour vous assurer qu'ils n'occasionnent pas de perte de signal vidéo. 5. Si votre projecteur n'affiche toujours pas de signal source, contactez votre revendeur SMART agréé. 64 CHAPITRE 7 Résoudre les problèmes de votre projecteur Image partielle, qui défile ou qui s'affiche mal R EMA R QU E Cette procédure peut varier en fonction de la version de votre système d'exploitation et de vos préférences système. Pour résoudre une image partielle, qui défile ou qui s'affiche mal 1. Sélectionnez Démarrer > Panneau de configuration. 2. Double-cliquez sur Affichage. La fenêtre Propriétés d'affichage apparaît. 3. Cliquez sur l'onglet Paramètres. 4. Cliquez sur Avancé, puis cliquez sur l'onglet Moniteur. 5. Vérifiez que l'écran ait une fréquence d'actualisation de 60 Hz. Image instable ou qui tremblote Si l'image du projecteur est instable ou si elle tremblote, il se peut que les paramètres de fréquence ou de suivi de votre source d'entrée soient différents des paramètres de votre projecteur. IMPOR TA N T Notez les valeurs de vos paramètres avant d'ajuster les paramètres lors de la procédure suivante. Pour résoudre un problème d'image instable ou qui tremblote 1. Vérifiez le mode d'affichage de la carte vidéo de votre ordinateur. Assurez-vous qu'il est identique à l'un des formats de signal compatibles du projecteur (voir Compatibilité des formats vidéo à la page 122). Consultez le manuel de votre ordinateur pour plus d'informations. 2. Configurez le mode d'affichage de la carte vidéo de votre ordinateur pour le rendre compatible avec le projecteur. Consultez le manuel de votre ordinateur pour plus d'informations. 3. Vous pouvez aussi réinitialiser le projecteur, comme expliqué dans Accéder au menu d'entretien à la page 70, pour rétablir la fréquence et le suivi à leurs valeurs d'origine. IMPOR TA N T Cette action réinitialise toutes les valeurs à leurs paramètres par défaut. 65 CHAPITRE 7 Résoudre les problèmes de votre projecteur 4. Si les opérations précédentes ne résolvent pas le tremblotement de l'image, remplacez la lampe du projecteur (voir Remplacer le module de la lampe du projecteur à la page 46). Image projetée non alignée Il se produit des erreurs d'alignement lorsque l'image projetée n'est pas perpendiculaire à l'écran. Les erreurs d'alignement peuvent se produire lorsque vous projetez votre image sur une surface inégale ou un mur avec des objets saillants, ou si vous orientez le projecteur au-delà de 2" de la ligne de son centre vertical, comme indiqué dans le gabarit de fixation du projecteur interactif LightRaise (smarttech.com/kb/170271). L'image du projecteur peut glisser si le projecteur est souvent déplacé ou installé dans une pièce sujette aux vibrations, par exemple à côté d'une lourde porte. Respectez ces précautions pour éviter que l'image perde son alignement : l Assurez-vous que le mur de l'installation est d'aplomb, droit et ne bouge ou ne vibre pas trop. l Assurez-vous qu'il n'y a aucune irrégularité derrière le support de la fixation murale du projecteur, et que le support est bien fixé au mur conformément aux instructions d'installation. l Assurez-vous que la surface de projection est plane et lisse. Résoudre les erreurs du projecteur Les administrateurs système peuvent résoudre les erreurs de projecteur suivantes de leur côté avant de contacter l'assistance SMART. Le fait de procéder à un dépannage préliminaire sur votre projecteur réduira le temps passé à appeler l'assistance. Votre projecteur cesse de répondre Si votre projecteur cesse de répondre, suivez la procédure suivante. Pour redémarrer un projecteur qui ne répond plus 1. Mettez le projecteur en mode Veille et attendez 30 minutes qu'il refroidisse. 2. Débranchez le câble d'alimentation de la prise électrique, puis attendez au moins 60 secondes. 3. Branchez le câble d'alimentation, puis allumez le projecteur. 66 CHAPITRE 7 Résoudre les problèmes de votre projecteur Le message "Surchauffe du projecteur", "Panne du ventilateur" ou "Panne du cercle chromatique" apparaît Si le message "Surchauffe du projecteur", "Panne du ventilateur" ou "Panne du cercle chromatique" apparaît et que le projecteur cesse de projeter une image, l'un des problèmes suivants est en cause : l La température à l'extérieur du projecteur est trop élevée. l L'un des ventilateurs est en panne. l Le projecteur a un problème de cercle chromatique. Pour résoudre l'erreur "Surchauffe du projecteur", "Panne du ventilateur" ou "Panne du cercle chromatique" 1. Mettez le projecteur en mode Veille et attendez 30 minutes qu'il refroidisse. 2. Si votre pièce est chaude, essayez d'en abaisser la température. 3. Assurez-vous que rien ne bouche les entrées et les sorties d'air du projecteur. 4. Débranchez le câble d'alimentation de la prise électrique, puis attendez au moins 60 secondes. 5. Branchez le câble d'alimentation, puis allumez le projecteur. 6. Vérifiez que les ventilateurs soient en train de tourner et, si nécessaire, réglez la vitesse des ventilateurs à l'aide du menu d'entretien. 7. Si les étapes précédentes ne règlent pas le problème ou si le problème se produit plusieurs fois, mettez le projecteur en mode Veille, débranchez le câble d'alimentation, puis contactez votre revendeur SMART agréé. Le message "Panne de lampe" apparaît Si le message "Panne de lampe" apparaît, l'un des problèmes suivants est en cause : l La lampe surchauffe, probablement à cause d'aérations bouchées. l La lampe a atteint la fin de sa durée de vie. l Le projecteur a un problème interne. Pour résoudre l'erreur "Panne de lampe" 1. Redémarrez le projecteur (voir Votre projecteur cesse de répondre à la page précédente). 2. Vérifiez le paramètre Heures lampe dans le menu de l'OSD (voir ). Si la lampe a plus de 2000 heures d'utilisation, il se peut qu'elle arrive en fin de vie. 3. Remplacez votre module de lampe comme expliqué dans Remplacer le module de la lampe du projecteur à la page 46. 67 CHAPITRE 7 Résoudre les problèmes de votre projecteur 4. Si le remplacement du module de la lampe ne règle pas le problème, mettez le projecteur en mode Veille, débranchez le câble d'alimentation, puis contactez votre revendeur SMART agréé. Les indicateurs d'alimentation et d'entretien du projecteur sont éteints Si les indicateurs d'alimentation et d'entretien du projecteur ne s'allument pas, cela signifie que l'un des problèmes suivants est en cause : l Il y a eu une panne d'électricité ou une surtension. l Un disjoncteur ou un interrupteur de sécurité s'est déclenché. l Le projecteur n'est pas branché à une source d'alimentation. l Le projecteur a un problème interne. Pour résoudre un problème d'indicateur d'alimentation et d'entretien du projecteur qui ne s'allume pas 1. Vérifiez la source d'alimentation, puis assurez-vous que tous les câbles sont branchés. 2. Vérifiez que le projecteur soit branché à une prise électrique active. 3. Assurez-vous que les broches des connecteurs ne sont pas cassées ou pliées. 4. Rebranchez le câble d'alimentation, puis allumez le projecteur. 5. Si les opérations précédentes ne règlent pas le problème, débranchez le câble d'alimentation, puis contactez votre revendeur SMART agréé. Résoudre les problèmes audio Si le son ne fonctionne pas, vous pouvez résoudre les problèmes fréquemment rencontrés cidessous. Problèmes avec le volume du microphone Si vous rencontrez des problèmes avec le volume du microphone, vérifiez le paramètre d'amplification du microphone dans le menu de l'OSD. Pour augmenter le volume de votre microphone Réglez le paramètre Optimisation micro sur HS. Pour diminuer le volume de votre microphone Réglez le paramètre Optimisation micro sur ES. 68 CHAPITRE 7 Résoudre les problèmes de votre projecteur Parasites dans l'enceinte Il se peut que vous entendiez des bruits parasites dans vos enceintes si le câble du microphone passe trop près des autres câbles. Les bruits parasites peuvent être causés par d'autres appareils sources vidéo et audio ainsi que par leurs câbles de connexion. Isolez ces appareils et testez-les pour voir s'ils sont la cause du bruit parasite Résoudre les problèmes avec le XCP Si vous rencontrez des problèmes avec le XCP, vous pouvez résoudre les problèmes courants suivants. Problème Il n'y a pas de signal vidéo lorsque vous utilisez un câble USB. Dépannage connexe l l Assurez-vous que les pilotes DisplayLink sont installés sur votre ordinateur. Assurez-vous que le XCP est bien branché au projecteur (voir Brancher le XCP au projecteur à la page 32). l Assurez-vous que le câble USB n'est pas endommagé. l Assurez-vous que tous les câbles sont branchés. l Débranchez puis rebranchez tous les câbles. Le XCP ne réagit l Assurez-vous que tous les câbles d'entrée sont branchés. pas à la sélection l Débranchez puis rebranchez tous les câbles. Le XCP ne réagit pas aux entrées tactiles. de l'entrée. 69 CHAPITRE 7 Résoudre les problèmes de votre projecteur Emplacement du numéro de série Le numéro de série identifie votre projecteur interactif et aide l'assistance SMART à résoudre les problèmes. Le numéro de série se trouve sur la partie supérieure du projecteur, comme indiqué cidessous : Emplacement du numéro de série du SLR60wi Emplacement du numéro de série du SLR60wi2 Accéder au menu d'entretien A TTEN TION l Afin d'empêcher toute manipulation ou modification accidentelle, seuls les administrateurs système doivent accéder au menu d'entretien. Ne partagez pas le code d'accès au menu d'entretien avec des utilisateurs occasionnels de votre projecteur. l N'ajustez aucun paramètre du menu d'entretien autre que ceux répertoriés dans ce guide. Si vous modifiez d'autres paramètres, vous risquez d'endommager votre projecteur ou de perturber son fonctionnement, et votre garantie pourrait se voir annulée. 70 CHAPITRE 7 Résoudre les problèmes de votre projecteur Récupérer votre mot de passe Si vous oubliez le mot de passe du projecteur, vous pouvez le récupérer en accédant au menu d'entretien du projecteur, directement à partir du projecteur ou à partir du menu des paramètres de mot de passe sur la page Web de votre projecteur (voir Paramètres de mot de passe à la page 78). Pour récupérer votre mot de passe à partir du menu d'entretien 1. À l'aide de la télécommande, appuyez rapidement sur les boutons suivants pour accéder au menu d'entretien : Bas, Haut, Haut, Gauche, Haut. 2. Faites défiler la page jusqu'à Obtention du mot de passe, puis appuyez sur Entrée sur la télécommande. Le mot de passe apparaît à l'écran. 3. Écrivez le mot de passe. 4. Faites défiler l'écran jusqu'à Quit, puis appuyez sur Entrée sur la télécommande pour quitter le menu d'entretien du projecteur. Réinitialiser le projecteur Il se peut qu'à un moment donné du dépannage vous deviez réinitialiser tous les paramètres du projecteur. IMPOR TA N T Cette action est irréversible. Pour réinitialiser tous les paramètres du projecteur 1. À l'aide de la télécommande, appuyez rapidement sur les boutons suivants pour accéder au menu d'entretien : Bas, Haut, Haut, Gauche, Haut. 2. Faites défiler la page jusqu'à Réinitialisation d'usine, puis appuyez sur Entrée sur la télécommande. 3. Faites défiler l'écran jusqu'à Quit, puis appuyez sur Entrée sur la télécommande pour quitter le menu d'entretien du projecteur. 71 Annexe A Gérer à distance votre projecteur Accéder à la gestion des pages Web Accueil Panneau de commande Paramètres réseau Alertes électroniques Paramètres de mot de passe SNMP (Simple Network Management Protocol) Ce chapitre explique comment gérer votre projecteur à distance. Accéder à la gestion des pages Web Avant de pouvoir accéder à la page Web de gestion à distance, vous devez brancher un câble réseau à votre projecteur et activer les fonctions réseau dans le menu de l'affichage à l'écran (OSD) (voir Ajuster les paramètres du projecteur interactif à la page 97). R EMA R QU E Vous pouvez voir l'adresse IP du projecteur en accédant au menu Paramètres réseau du projecteur (voir Paramètres réseau à la page 76). Pour utiliser la gestion des pages Web 1. Ouvrez votre navigateur Internet. 2. Saisissez l'adresse IP du projecteur dans la barre d'adresse, puis appuyez sur ENTRÉE. La fenêtre Paramètres du projecteur LightRaise apparaît. 3. Sélectionnez les options de menu du volet de gauche pour accéder aux paramètres de chaque page. 4. Modifiez les paramètres à l'aide de la souris et du clavier de votre ordinateur, puis cliquez sur Envoyer ou un autre bouton d'action à côté de chaque paramètre que vous modifiez. 73 73 74 74 76 77 78 79 ANNEXE A Gérer à distance votre projecteur Accueil Le menu de l'accueil affiche des informations de base sur le projecteur et vous permet de sélectionner la langue de l'OSD. R EMA R QU E Vous pouvez afficher des informations de base sur le projecteur, mais vous ne pouvez pas les modifier (sauf pour la langue de l'OSD) à partir du menu de l'accueil. Paramètre de sous-menu Description Langue Affiche les options de langue Informations sur le projecteur Affiche des informations sur le projecteur actuel Panneau de commande Ce menu vous permet de gérer l'état audio et vidéo, les alertes et les apparences du projecteur à l'aide d'un navigateur Internet. Paramètre de sous-menu Description Marche Allume le projecteur ou le met en mode Veille. Sélectionnez le bouton Marche ou Arrêt. Rétablir toutes les valeurs par défaut du projecteur Restaure les paramètres du projecteur à leurs valeurs par défaut ou actualise les paramètres actuels. Sélectionnez Envoyer ou Actualiser. IMPOR TA N T L'option Envoyer est irréversible, réinitialise toutes les valeurs et désactive les fonctionnalités de communication réseau. Sous-titrage Désactive la fonctionnalité de sous-titrage ou paramètre la langue des sous-titres sur CC1 ou CC2. Généralement, CC1 affiche les sous-titres en anglais américain, tandis que CC2 affiche d'autres langues, comme le français ou l'espagnol, en fonction de la chaîne de télévision ou de la configuration multimédia. Détection automatique du signal Active ou désactive la recherche de signal des connecteurs d'entrée. l l 74 Sélectionnez Activé pour que le projecteur change continuellement d'entrée jusqu'à ce qu'il trouve une source vidéo active. Sélectionnez Désactivé pour conserver la détection de signal sur une entrée. ANNEXE A Gérer à distance votre projecteur Paramètre de sous-menu Description Rappel lampe Sélectionnez Activé pour afficher ou Désactivé pour masquer le rappel de remplacement de la lampe lorsqu'il apparaît. Ce rappel apparaît 100 heures avant le remplacement recommandé pour la lampe. Mode lampe Paramètre la luminosité de la lampe sur Standard ou Économie. Standard affiche une image claire de grande qualité. Économie augmente la durée de vie de la lampe en diminuant la luminosité de l'image. Mise hors tension automatique Définit la durée du compte à rebours de l'extinction automatique entre 1 et 240 minutes. Le compte à rebours commence à décompter lorsque le projecteur ne reçoit plus de signal vidéo. Le compte à rebours se termine lorsque le projecteur passe en mode Veille. Sélectionnez 0 pour désactiver le compte à rebours. Ventilateur vitesse élevée Ajuste la vitesse du ventilateur du projecteur. Sélectionnez Normal ou Élevé. R EMA R QU E Utilisez le paramètre Élevé lorsque la température du projecteur est élevée ou que l'altitude est supérieure à 1800 m (6000'). VGA1 Attribue un autre nom à votre entrée VGA 1, qui apparaît lorsque vous sélectionnez l'entrée VGA 1. HDMI Attribue un autre nom à votre entrée HDMI, qui apparaît lorsque vous sélectionnez l'entrée HDMI. Composite Attribue un autre nom à votre entrée vidéo composite, qui apparaît lorsque vous sélectionnez l'entrée vidéo composite. Alerte urgente Active ou désactive le message de diffusion d'alerte à l'écran. Lorsqu'il est activé, ce message s'affiche par-dessus l'image projetée en cours. Message d'alarme Affiche un message de notification d'urgence à l'écran (60 caractères maximum). 75 ANNEXE A Gérer à distance votre projecteur Paramètres réseau Ce menu vous permet d'utiliser ou de ne pas utiliser le protocole DHCP (Dynamic Host Control Protocol) et de paramétrer les adresses et les noms réseau associés lorsque le DHCP n'est pas utilisé. Paramètre de sous-menu Description DHCP Détermine si l'adresse IP du projecteur et les autres paramètres réseau sont attribués dynamiquement par un serveur DHCP ou paramétrés manuellement. l l Activé permet au serveur DHCP du réseau d'attribuer une adresse IP dynamique au projecteur. Désactivé vous permet de paramétrer manuellement l'adresse IP du projecteur et d'autres paramètres réseau. Adresse IP Affiche ou vous permet de paramétrer l'adresse IP du projecteur sous forme d'une valeur comprise entre 0.0.0.0 et 255.255.255.255. Masque de sous-réseau Affiche ou vous permet de paramétrer le numéro du masque de sous-réseau du projecteur sous forme d'une valeur comprise entre 0.0.0.0 et 255.255.255.255. Passerelle Affiche ou vous permet de paramétrer la passerelle réseau par défaut du projecteur sous forme d'une valeur comprise entre 0.0.0.0 et 255.255.255.255. DNS Affiche ou vous permet de paramétrer l'adresse IP du projecteur pour le serveur du nom de domaine principal de votre réseau sous forme d'une valeur comprise entre 0.0.0.0 et 255.255.255.255. Nom du groupe Affiche ou vous permet de paramétrer le nom du groupe de travail du projecteur (12 caractères maximum). Nom du projecteur Affiche ou vous permet de paramétrer le nom du projecteur (12 caractères maximum). Emplacement Affiche ou vous permet de paramétrer l'emplacement du projecteur (16 caractères maximum). Contact Affiche ou vous permet de paramétrer le nom du contact ou le numéro de l'assistance pour le projecteur (16 caractères maximum). SNMP Active ou désactive l'agent SNMP (Simple Network Management Protocol). Communauté en lecture seule Paramètre un mot de passe nécessaire pour chaque demande d'obtention SNMP afin d'accéder au périphérique. R EMA R QU E Le mot de passe par défaut pour Communauté en lecture seule est Public. 76 ANNEXE A Gérer à distance votre projecteur Paramètre de sous-menu Description Communauté en lecture/écriture Paramètre un mot de passe nécessaire pour chaque demande de paramétrage SNMP afin d'accéder au périphérique. R EMA R QU E Le paramètre par défaut pour Communauté en lecture/écriture est Public. Adresse de la destination d'interruption Affiche ou vous permet de paramétrer l'adresse IP du gestionnaire d'interruption SNMP de votre réseau sous forme d'une valeur comprise entre 0.0.0.0 et 255.255.255.255. L'adresse de la destination d'interruption correspond à l'adresse IP de l'ordinateur à laquelle a été attribuée la gestion des données non sollicitées générées par les événements d'interruption SNMP, eux-mêmes générés par le projecteur, comme des changements de l'état d'alimentation, des modes de panne du projecteur, une lampe devant être remplacée ou d'autres problèmes. Alertes électroniques Ce menu vous permet de saisir l'adresse à laquelle vous préférez recevoir des alertes électroniques et d'ajuster les paramètres associés. Paramètre de sous-menu Description Alerte par e-mail Sélectionne Activer pour activer ou Désactiver pour désactiver la fonction d'alerte électronique. À Affiche ou vous permet de paramétrer l'adresse électronique du destinataire de l'alerte par e-mail. CC Affiche ou vous permet de paramétrer l'adresse électronique du destinataire en "copie carbone" de l'alerte par e-mail. De Affiche ou vous permet de paramétrer l'adresse électronique de l'utilisateur qui envoie l'alerte par e-mail. Objet Affiche ou vous permet de paramétrer l'objet de l'alerte par e-mail. Serveur SMTP sortant Affiche ou vous permet de paramétrer le serveur SMTP (Simple Mail Transfer Protocol) que vous utilisez sur votre réseau. Nom d'utilisateur Affiche ou vous permet de paramétrer le nom d'utilisateur du serveur SMTP. Mot de passe Affiche ou vous permet de paramétrer le mot de passe du serveur SMTP. 77 ANNEXE A Gérer à distance votre projecteur Paramètre de sous-menu Description Condition d'alerte Envoie des alertes électroniques chaque fois que se produisent des conditions Avertissement de la lampe, Lampe en fin de vie, Avertissement de température et Verrouillage du ventilateur. Sélectionnez les paramètres voulus, puis cliquez sur Envoyer. R EMA R QU E Le projecteur envoie une alerte par e-mail (alerte SMART) à votre adresse électronique. Cliquez sur Test d'alerte par email afin de vérifier que votre adresse électronique et les paramètres de votre serveur SMTP soient corrects en envoyant un message test (message test d'alerte SMART). Si les paramètres ne sont pas corrects, les alertes par e-mail ne sont pas bien envoyées ou reçues et aucun message d'avertissement ou de notification n'est disponible pour en informer les utilisateurs. Paramètres de mot de passe Ce menu fournit une fonction de sécurité permettant à un administrateur de gérer l'utilisation du projecteur et d'activer la fonction de mot de passe de l'administrateur. Paramètre de sous-menu Description Mot de passe Une fois la fonction de mot de passe activée, le mot de passe de l'administrateur devient obligatoire pour accéder à la gestion Web. Sélectionnez Désactiver pour permettre la gestion Web à distance du projecteur sans mot de passe. R EMA R QU ES l La première fois que vous activez les paramètres de mot de passe, la valeur du mot de passe par défaut est constituée de quatre chiffres, par exemple 1234. l La longueur maximale autorisée pour le mot de passe est de quatre chiffres ou lettres. l Si vous oubliez le mot de passe du projecteur, consultez Accéder au menu d'entretien à la page 70 pour rétablir les paramètres du projecteur à leurs paramètres d'usine. 78 ANNEXE A Gérer à distance votre projecteur SNMP (Simple Network Management Protocol) Votre projecteur prend en charge une liste de commandes SNMP, comme indiqué dans le fichier de la base d'information de gestion (BIG). Vous pouvez télécharger ce fichier en naviguant jusqu'à smarttech.com/software et en cliquant sur le lien des fichiers BIG de la section Matériel pour le projecteur interactif LightRaise. L'agent SNMP prend en charge SNMP version 1. Téléchargez le fichier BIG sur votre application de système de gestion SNMP, puis utilisez-le comme indiqué dans le guide d'utilisation de votre application. 79 Annexe B Brancher votre système de contrôle local à votre projecteur Paramètres de l'interface série Inventaire des commandes Méthodes de commande basées sur des valeurs Valeurs absolues et valeurs d'ajustement Valeurs de description de la source vidéo Commandes de l'état de l'alimentation Commandes de sélection des sources Commandes générales des sources Commandes supplémentaires pour les sources VGA Commandes audio Commandes réseau Commandes système 81 83 84 84 84 85 86 87 88 89 90 91 En branchant un ordinateur ou un système de contrôle local à l'interface série DB9 du contrôle local de votre projecteur, vous pouvez sélectionner des entrées vidéo, démarrer ou éteindre votre projecteur et demander des informations comme l'utilisation de la lampe du projecteur, les paramètres actuels et les adresses réseau. Ce chapitre décrit les commandes de programmation du projecteur. Paramètres de l'interface série Le projecteur communique par le biais d'une interface RS232 et les branchements sont conformes à la norme RS232 sur les broches 2, 3 et 5. IMPOR TA N T Un signal 9 V, actif sur la broche 9 lorsque l'alimentation du panneau de commande est activée dans le menu de l'affichage à l'écran (OSD), ne doit jamais être utilisé pour autre chose que des panneaux de commande approuvés par SMART. 81 ANNEXE B Brancher votre système de contrôle local à votre projecteur L'interface série du projecteur agit comme un équipement de transmission de circuit de données (ETCD) et ses paramètres ne peuvent pas être configurés. Vous devez configurer le programme de communication série de votre ordinateur (comme Microsoft® HyperTerminal) ou les paramètres de communication série de votre système de contrôle local sur les valeurs suivantes : Paramètre Valeur Vitesse de transmission 19200 Longueur des données 8 Bit de parité None Bit d'arrêt 1 R EMA R QU ES l Le mode asynchrone est désactivé par défaut dans le projecteur. l L'écho distant n'est pas activé sur la connexion série. l Toutes les commandes doivent être au format ASCII. Terminez toutes les commandes par un retour chariot. l Toutes les réponses du projecteur se terminent par une invite de commande. Attendez de recevoir l'invite de commande, qui indique que le système est prêt pour une autre commande, avant de poursuivre. l La fonctionnalité de contrôle local du projecteur est toujours activée. Pour configurer l'interface série de votre ordinateur 1. Allumez votre ordinateur, puis lancez votre programme des communications série ou votre programme d'émulation de terminal. 2. Branchez votre ordinateur au câble de connexion série que vous avez précédemment branché au projecteur. 3. Configurez les paramètres de votre interface série à l'aide des valeurs du tableau de la section précédente, puis appuyez sur ENTRÉE. Le message "invalid cmd= ? for help" s'affiche, et le caractère > apparaît pour signaler l'invite de commande à la ligne suivante. R EMA R QU E Si aucun message ne s'affiche ou si un message d'erreur apparaît, cela signifie que la configuration de votre interface série est incorrecte. Répétez l'étape 3. 82 ANNEXE B Brancher votre système de contrôle local à votre projecteur 4. Saisissez des commandes pour configurer vos paramètres. R EMA R QU ES o Pour voir une liste des commandes disponibles dans le mode de fonctionnement actuel, saisissez ? puis appuyez sur ENTRÉE. o Si vous utilisez un programme d'émulation de terminal, activez le paramètre d'écho local de votre programme pour voir les caractères au fur et à mesure que vous les saisissez. Inventaire des commandes Votre projecteur répond aux commandes des tableaux des pages suivantes. Pour voir une liste des commandes disponibles dans l'état d'alimentation actuel du projecteur, saisissez ? et appuyez sur ENTRÉE. IMPOR TA N T l Lorsque vous saisissez des commandes, assurez-vous qu'il y ait bien un délai de 10 l millisecondes entre les caractères. Saisissez les commandes exactement telles qu'elles apparaissent dans la colonne gauche des tableaux, avec la valeur ou le paramètre correct dans la colonne centrale. R EMA R QU ES l N'envoyez une commande qu'une fois que le projecteur a envoyé une invite de commande. 83 l Les commandes ne sont pas sensibles à la casse. l Vérifiez soigneusement vos entrées avant de saisir vos commandes. l Appuyez sur ENTRÉE après avoir saisi chaque commande. l Lorsque le projecteur exécute une commande, il génère une réponse. l En mode Veille, seul le message "Marche" est disponible. ANNEXE B Brancher votre système de contrôle local à votre projecteur Méthodes de commande basées sur des valeurs Valeurs absolues et valeurs d'ajustement Vous pouvez utiliser la fourchette cible de la commande afin de définir une valeur absolue pour une commande, ou pour entraîner une modification de la valeur actuelle. Pour créer une commande d'ajustement, ajoutez un symbole plus (+) ou moins (-) au lieu du symbole égal (=) avant le changement de valeur que vous voulez saisir. Toutes les valeurs absolues que vous saisissez doivent se situer à l'intérieur de la fourchette cible de la commande, et toutes les valeurs d'ajustement doivent être égales à un nombre situé à l'intérieur de la fourchette cible de la commande. Consultez les exemples suivants afin de régler la luminosité du projecteur pour la source actuelle. >get brightness brightness=55 >set brightness=65 brightness=65 >set brightness+5 brightness=70 >set brightness-15 brightness=55 Valeurs de description de la source vidéo Vous pouvez utiliser le champ d'entrée de la source décrit dans Commandes de sélection des sources à la page 86 dans une commande pour donner une valeur absolue ou une valeur d'ajustement à une source autre que la source active. Vous pouvez le faire tant que la source sélectionnée est inactive, mais le périphérique source doit être connecté, sans quoi vous recevrez une réponse de commande non valide. Les paramètres de fonctionnement sont : l VGA1 l Composite l HDMI 84 ANNEXE B Brancher votre système de contrôle local à votre projecteur Consultez les exemples suivants pour régler la luminosité de VGA1, qu'il s'agisse ou non de la source actuelle : >set brightness vga1=65 brightness vga1=65 >set brightness vga1-7 brightness vga1=58 Commandes de l'état de l'alimentation Ces commandes mettent le projecteur en veille ou le sortent de ce mode et demandent l'état d'alimentation actuel du projecteur. L'état d'alimentation du projecteur détermine si certaines commandes sont disponibles à ce moment. Ces paramètres sont disponibles même lorsque le projecteur est en mode Veille. Commande Réponse on powerstate=[champ] off powerstate=[champ] off now powerstate=[champ] get powerstate powerstate=[champ] Le tableau suivant décrit les commandes de l'état d'alimentation. Commande Description on Allume le projecteur. off Lance le processus d'extinction. Une boîte de dialogue apparaît sur l'image projetée avec le message "Appuyez sur le bouton Marche pour éteindre le projecteur". Vous devez envoyer une deuxième commande Arrêt dans un délai de 10 secondes afin de mettre le projecteur en mode Veille. off now Éteint immédiatement le projecteur après qu'il soit passé par la phase de refroidissement. Vous ne pouvez pas retarder ni annuler cette commande. get powerstate Indique l'état d'alimentation actuel du projecteur. Le tableau suivant décrit les champs de l'état d'alimentation. Champ Description Alimentation en cours Le projecteur s'allume. Activé Le projecteur est allumé. Refroidissement Le projecteur refroidit. 85 ANNEXE B Brancher votre système de contrôle local à votre projecteur Champ Description Confirmer l'arrêt Confirmer l'arrêt est un état d'alimentation non sélectionnable qui est renvoyé lors de la première étape de la séquence d'arrêt à deux boutons. Inactif Le projecteur est éteint mais il est toujours alimenté (mode Veille). Commandes de sélection des sources Vous pouvez utiliser les commandes de sélection des sources pour passer d'une source d'entrée à l'autre. Le type de source sélectionné détermine les commandes pouvant être acceptées. Les commandes suivantes vous informent sur les paramètres de sélection de la source actuelle : Commande Réponse Disponible en mode Veille get input input=[entrée source actuellement sélectionnée pour le projecteur] Oui get videoinputs videoinputs=[liste des entrées sources disponibles pour le projecteur] Oui La commande suivante contrôle les paramètres de sélection des sources. Commande Fourchette cible de la commande Réponse set input [cible] =vga1 input=[cible] = Composite =HDMI =Next =None Le tableau suivant décrit les champs de réponse de sélection des sources. Champ Description VGA1 Fait basculer la source vers le connecteur d'entrée VGA 1. Composite Fait basculer la source vers le connecteur vidéo composite. HDMI Fait basculer la source vers le port d'entrée HDMI. Next Fait passer l'entrée à la source possible suivante. None Valeur non sélectionnable qui apparaît lorsque vous saisissez une commande "get input" alors que le projecteur est en mode Veille. 86 ANNEXE B Brancher votre système de contrôle local à votre projecteur Commandes générales des sources Les commandes des sources suivantes s'appliquent à toutes les sources d'entrée. Ces commandes ne sont pas disponibles lorsque le projecteur est en mode Veille. Vous pouvez spécifier des valeurs de couleur personnalisées pour toutes les entrées. Ces commandes vous informent sur les paramètres de la source actuelle. Commande Réponse get displaymode displaymode=[paramètre du mode d'affichage actuel] get brightness brightness=[paramètre de luminosité actuel] get contrast contrast=[paramètre de contraste actuel] get saturation saturation=[paramètre de saturation actuel] get tint tint=[paramètre de teinte actuel] get sharpness sharpness=[paramètre de netteté actuel] get whitepeaking whitepeaking=[paramètre de balance des blancs actuel] get degamma degamma=[paramètre de degamma actuel] get red red=[paramètre de couleur rouge actuel] get green green=[paramètre de couleur verte actuel] get blue blue=[paramètre de couleur bleue actuel] get cyan cyan=[paramètre de couleur cyan actuel] get magenta magenta=[paramètre de couleur magenta actuel] get yellow yellow=[paramètre de couleur jaune actuel] get videofreeze videofreeze=[paramètre de gel de l'image actuel] get videomute videomute=[paramètre de silence vidéo actuel] get displayhide displayhide=[état actuel du bouton Masquer de la télécommande] Ces commandes contrôlent l'apparence de votre source. Ces paramètres ne sont pas disponibles lorsque le projecteur est en mode Veille ou lorsque la source est déconnectée. Voir Méthodes de commande basées sur des valeurs à la page 84 afin de paramétrer des commandes absolues et d'ajustement. Commande Fourchette cible de la commande Réponse set displaymode [cible] = SMART Presentation displaymode=[cible] =Bright Classroom =Dark Classroom =sRGB =White Board =Wall Color =User set brightness [valeur] 87 =0 à =100 brightness=[valeur] ANNEXE B Brancher votre système de contrôle local à votre projecteur Commande Fourchette cible de la commande Réponse set contrast [valeur] =0 à =100 contrast=[valeur] set saturation [valeur] =0 à =100 saturation=[valeur] set tint [valeur] =0 à =100 tint=[valeur] set sharpness [valeur] =0 à =31 sharpness=[valeur] set whitepeaking [valeur] =0 à =10 whitepeaking=[valeur] set degamma [valeur] =0 à =3 degamma=[valeur] set red [valeur] =0 à =100 red=[valeur] set green [valeur] =0 à =100 green=[valeur] set blue [valeur] =0 à =100 blue=[valeur] set cyan [valeur] =0 à =100 cyan=[valeur] set magenta [valeur] =0 à =100 magenta=[valeur] set yellow [valeur] =0 à =100 yellow=[valeur] set videofreeze [cible] =on videofreeze=[cible] =off set videomute [cible] =on videomute=[cible] =off set displayhide [cible] =normal displayhide = [cible] =frozen =muted =next Commandes supplémentaires pour les sources VGA Votre source VGA prend en charge toutes les commandes générales des sources décrites dans Commandes générales des sources à la page précédente, ainsi que les commandes répertoriées dans cette section. Ces paramètres ne sont pas disponibles lorsque le projecteur est en mode Veille ou lorsque les sources VGA sont déconnectées. R EMA R QU E Certaines de ces commandes ne sont pas valides avec les sources d'entrée HDMI et les sources vidéo Composite, aussi renverront-elles la réponse "invalidcmd=[commande]". Ces commandes vous informent sur les paramètres de la source VGA actuelle. Commande Réponse get frequency frequency=[paramètre décentré de fréquence actuel] get tracking tracking=[paramètre décentré de suivi actuel] 88 ANNEXE B Brancher votre système de contrôle local à votre projecteur Ces commandes contrôlent l'apparence de votre source VGA. Ces paramètres ne sont pas disponibles lorsque le projecteur est en mode Veille ou lorsque la source VGA est déconnectée. Voir Méthodes de commande basées sur des valeurs à la page 84 afin de paramétrer des commandes absolues et d'ajustement. Commande Fourchette cible de la commande Réponse set frequency [valeur] =-5 à =5 frequency=[valeur] set tracking [valeur] =0 à =63 tracking=[valeur] Commandes audio Ces commandes contrôlent l'amplificateur audio interne de votre projecteur, ce qui affecte le son qui passe par le projecteur jusqu'à votre système audio externe (non fourni). Les commandes de sortie audio ne sont pas définies par la source vidéo. Ces paramètres ne sont pas disponibles lorsque le projecteur est en mode Veille. Ces commandes vous informent sur les paramètres de la sortie audio actuelle. Commande Réponse get volume volume=[paramètre du volume actuel] get micvolume micvolume=[paramètre actuel du volume du microphone] get mute mute=[paramètre de silence actuel] get volumecontrol volumecontrol=[paramètre de contrôle du volume actuel] get cc cc=[paramètre de sous-titrage actuel] get lineoutenable lineoutenable=[état actuel de la sortie de ligne] get micenable micenable=[état actuel du microphone] get speakerenable speakerenable=[état actuel des enceintes intégrées] get micboostenable micboostenable=[état actuel de l'amplification du microphone] Ces commandes contrôlent les paramètres de l'amplificateur de votre projecteur. Voir Méthodes de commande basées sur des valeurs à la page 84 afin de paramétrer des commandes absolues et d'ajustement. Commande Fourchette cible de la commande Réponse set volume [cible] =0 à =40 volume=[valeur] set micvolume [cible] =0 à =40 micvolume=[cible] set mute [cible] =on mute=[cible] =off set volumecontrol [cible] =on =off 89 volumecontrol=[cible] ANNEXE B Brancher votre système de contrôle local à votre projecteur Commande Fourchette cible de la commande Réponse set cc [cible] =cc1 cc=[cible] =cc2 set lineoutenable [cible] =on lineoutenable=[cible] =off set micenable [cible] =on micenable=[cible] =off set speakerenable [cible] =on speakerenable=[cible] =off set microboostenable =on microboostenable=[cible] =off R EMA R QU E Généralement, cc1 affiche les sous-titres en anglais américain, tandis que cc2 affiche d'autres langues, comme le français ou l'espagnol, en fonction de la chaîne de télévision ou de la configuration multimédia. Commandes réseau Ces commandes contrôlent les paramètres et l'état réseau de votre projecteur. Ces paramètres sont situés dans le menu de l'OSD et sont disponibles même quand le projecteur est en mode Veille. Vous devez activer localement les commandes réseau pour que les capacités réseau fonctionnent Ces commandes vous informent sur les paramètres réseau actuels. Commande Réponse get netstatus netstatus=connected netstatus=disconnected netstatus=disabled get network network=[état actuel des sorties VGA et réseau] get dhcp dhcp=[état DHCP actuel] get ipaddr ipaddr=[adresse IP actuelle] get subnetmask subnetmask=[numéro de masque de sous-réseau actuel] get gateway gateway=[passerelle réseau actuelle] get primarydns primarydns=[serveur de domaine principal actuel] get macaddr macaddr=[adresse MAC actuelle] 90 ANNEXE B Brancher votre système de contrôle local à votre projecteur Ces commandes contrôlent vos paramètres réseau. Commande Fourchette cible de la commande Réponse set network [cible] =on network=[valeur actuelle] =off set dhcp [cible] =on dhcp=[valeur actuelle] =off set ipaddr [cible] =0.0.0.0 à =255.255.255.255 ipaddr=[valeur actuelle] set subnetmask [cible] =0.0.0.0 à =255.255.255.255 subnetmask=[valeur actuelle] set gateway [cible] =0.0.0.0 à =255.255.255.255 gateway =[valeur actuelle] set primarydns [cible] =0.0.0.0 à =255.255.255.255 primarydns =[valeur actuelle] Commandes système Ces commandes vous permettent de basculer d'un paramètre système à l'autre et d'accéder aux informations système. Ces commandes vous informent sur les paramètres système actuels. Ces commandes ne sont pas disponibles lorsque le projecteur est en mode Veille. Commande Réponse get cppower cppower=[paramètre d'alimentation actuel du XCP] get autosignal autosignal=[paramètre de détection du signal automatique actuel] get lampreminder lampreminder=[paramètre de rappel de la lampe actuel] get highbrightness highbrightness=[paramètre de luminosité de la lampe actuel] get autopoweroff autopoweroff=[paramètre d'extinction automatique actuel] get zoom zoom=[paramètre de zoom actuel] get projectorid projectorid=[ID du projecteur actuel] get hposition hposition=[paramètre décentré de position horizontale actuel] get vposition vposition=[paramètre décentré de position verticale actuel] get aspectratio aspectratio=[format du projecteur actuel] get projectionmode projectionmode=[mode de projection actuel] get startupscreen startupscreen=[paramètre d'écran de démarrage actuel] get resolution resolution=[résolution d'entrée actuelle] get language language=[paramètre de langue actuel] get groupname groupname=[nom de groupe du projecteur actuel] get projectorname projectorname=[nom du projecteur actuel] 91 ANNEXE B Brancher votre système de contrôle local à votre projecteur Commande Réponse get locationinfo locationinfo=[emplacement du projecteur actuel] get contactinfo contactinfo=[coordonnées de l'assistance actuelles] get modelnum modelnum=[numéro de modèle actuel] get serialnum serialnum=[numéro de série] get emergencyalertmsg emergencyalertmsg=[message d'alerte urgente actuel] get emergencyalert emergencyalert=[paramètre d'alerte urgente actuel] Ces commandes vous informent sur les paramètres système actuels. Ces commandes sont disponibles même lorsque le projecteur est en mode Veille. Commande Réponse get lamphrs lamphrs=[heures de fonctionnement de la lampe actuelles] get syshrs syshrs=[heures de fonctionnement du projecteur actuelles] get fwvertouch fwvertouch=[micrologiciel actuel du module de détection du toucher] get fwverddp fwverddp=[version du micrologiciel du projecteur actuelle] get fwvernet fwvernet=[version du micrologiciel du réseau actuelle] get fwvermpu fwvermpu=[version du micrologiciel du processeur actuelle] get signaldetected signaldetected=[vrai ou faux] Ces commandes contrôlent les paramètres système actuels. Ces commandes ne sont pas disponibles lorsque le projecteur est en mode Veille. Voir Méthodes de commande basées sur des valeurs à la page 84 afin de paramétrer des commandes absolues et d'ajustement. Commande Fourchette cible de la commande Réponse set cppower [cible] =on cppower=[cible] =off set autosignal [cible] =on autosignal=[cible] =off set lampreminder [cible] =on lampreminder=[cible] =off set highbrightness [cible] =on highbrightness=[cible] =off set autopoweroff [valeur] =0 à =240 autopoweroff=[valeur] set zoom [valeur] =0 à =30 zoom=[valeur] set projectorid [valeur] =0 à =99 projectorid=[valeur] set hposition [valeur] =0 à =100 hposition=[valeur] set vposition [valeur] =-5 à =5 vposition=[valeur] 92 ANNEXE B Brancher votre système de contrôle local à votre projecteur Commande Fourchette cible de la commande Réponse set aspectratio [cible] = fill aspectratio=[cible] = match =16:9 set projectionmode [cible] = front projectionmode=[cible] = ceiling = rear = rear ceiling set startupscreen [cible] = smart =usercapture =preview 93 startupscreen=[cible] ANNEXE B Brancher votre système de contrôle local à votre projecteur Commande Fourchette cible de la commande Réponse set language [cible] =English language=[cible] =Arabic =Chinese (Traditional) (SLR60wi2 uniquement) =Chinese (Simplified) =Danish (SLR60wi2 uniquement) =Dutch (Netherlands) (SLR60wi2 uniquement) =English (UK) (SLR60wi uniquement) =Czech =Finnish (SLR60wi2 uniquement) =French (SLR60wi2 uniquement) =German =Greek =Spanish (Spain) =Spanish (Mexico) (SLR60wi uniquement) =French (France) =Hungarian (SLR60wi uniquement) =Indian (SLR60wi2 uniquement) =Italian =Japanese =Korean (SLR60wi2 uniquement) =Malay (SLR60wi uniquement) =Norwegian (SLR60wi2 uniquement) =Polish =Portuguese (Brazil) =Portuguese (Portugal) =Russian =Slovenian (SLR60wi uniquement) =Swedish (SLR60wi2 uniquement) =Turkey (SLR60wi uniquement) 94 ANNEXE B Brancher votre système de contrôle local à votre projecteur Commande Fourchette cible de la commande Réponse =Ukrainian (SLR60wi uniquement) set groupname [description] Saisissez un descripteur comportant 12 caractères ou moins. groupname=[description] set projectorname [description] Saisissez un descripteur comportant 12 caractères ou moins. projectorname=[description] set locationinfo [description] Saisissez un descripteur comportant 16 caractères ou moins. locationinfo=[description] set contactinfo [description] Saisissez un descripteur comportant 16 caractères ou moins. contactinfo=[description] set emergencyalertmsg [description] Saisissez un descripteur comportant 60 caractères ou moins emergencyalertmsg= [description] set emergencyalert [cible] =on emergencyalert=[cible] =off Ces commandes contrôlent les paramètres système actuels. Ces commandes sont disponibles lorsque le projecteur est en mode Veille et lorsqu'il est en marche. Commande Fourchette cible de la commande Réponse set restoredefaults [aucun] restoredefaults=done set lamphrs [cible] =0 lamphrs=0 R EMA R QU E Les fonctionnalités des paramètres Réseau et Sortie VGA sont désactivées par défaut. Sélectionnez Activer pour activer ces fonctionnalités. 95 Annexe C Ajuster les paramètres du projecteur interactif Ajuster les paramètres du projecteur interactif SLR60wi Ajuster les paramètres du projecteur interactif SLR60wi2 97 108 Le bouton Menu de la télécommande vous permet d'accéder à l'affichage à l'écran afin d'ajuster les paramètres du projecteur. IMPOR TA N T Il n'y a aucune option de menu de projecteur sur le XCP. Conservez votre télécommande en lieu sûr, car le XCP ne peut pas remplacer la télécommande. Ajuster les paramètres du projecteur interactif SLR60wi Le bouton Menu de la télécommande vous permet d'accéder au menu de l'affichage à l'écran (OSD) afin d'ajuster les paramètres du projecteur. IMPOR TA N T Il n'y a aucune option de menu de projecteur sur le XCP. Conservez votre télécommande en lieu sûr, comme le support pour crayon, car le XCP ne peut pas remplacer la télécommande. R EMA R QU E Certains paramètres du projecteur ne sont pas disponibles pour toutes les sources vidéo. Paramètre Utilisation Menu de réglage de l'image 97 Remarques ANNEXE C Ajuster les paramètres du projecteur interactif Paramètre Utilisation Mode affichage Indique la sortie d'affichage du Le paramètre par défaut est projecteur interactif (Salle de Classe brill.. classe claire, Salle de classe sombre, sRVB Blanc, Couleur du mur, Présentation SMART et Utilisateur). Couleur du mur (affiche la valeur numérique de la couleur) Ajuste la luminosité du Le paramètre par défaut est projecteur et la température de la Tableau noir. couleur en fonction de ces R EMA R QU E couleurs de mur : Couleur 1 : Tableau noir Couleur 2 : Bleu Remarques C'est l'équivalent d'un tableau blanc. Couleur 3 : Vert clair Couleur 4 : Rose Couleur 5 : Jaune clair Trapèze Ajuste les distorsions de l'image La valeur par défaut est 0. La causées par les mouvements du distorsion peut être ajustée de projecteur. 15 à 15. IMPOR TA N T Utilisez ce paramètre uniquement après avoir procédé aux réglages d'alignement physique de l'image afin de redresser les lignes verticales de l'image. Luminosité Ajuste la luminosité du projecteur de 0 à 100. Contraste Ajuste la différence entre les La valeur par défaut est 50. parties les plus claires et les plus sombres de l'image de 0 à 100. Saturation Ajuste l'image de noir et blanc à couleur saturée, pour une valeur allant de 0 à 100. La valeur par défaut est 50. Netteté Ajuste la netteté de l'image projetée de 0 à 31. La valeur par défaut est 16. Teinte Ajuste l'équilibre du rouge et du vert dans la couleur de l'image de 0 à 100. La valeur par défaut est 50. Fréquence Ajuste la fréquence d'affichage des données de l'image projetée de -5 à 5 pour correspondre à la fréquence de la carte vidéo de votre ordinateur. La valeur par défaut est 0. 98 La valeur par défaut est 50. Ce paramètre s'applique uniquement aux entrées VGA. ANNEXE C Ajuster les paramètres du projecteur interactif Paramètre Utilisation Remarques Suivi Synchronise la temporisation d'affichage de votre projecteur avec la carte vidéo de votre ordinateur de 0 à 63. Ce paramètre s'applique uniquement aux entrées VGA. Position H Déplace la position horizontale de la vidéo source vers la gauche ou la droite de 0 à 100 (par rapport à l'image projetée). La valeur par défaut est 50. Ce paramètre s'applique uniquement aux entrées VGA et s'avère utile quand la vidéo source est coupée. IMPOR TA N T l l Position V Déplace la position verticale de la vidéo source vers le haut ou le bas de -5 à 5 (par rapport à l'image projetée). N'ajustez pas ce paramètre à moins que l'assistance SMART vous le conseille. Appliquez uniquement ce paramètre après avoir procédé à tous les réglages physiques de la perche. La valeur par défaut est 0. Ce paramètre s'applique uniquement aux entrées VGA et s'avère utile quand la vidéo source est coupée. IMPOR TA N T l l Crête blanc Degamma 99 N'ajustez pas ce paramètre à moins que l'assistance SMART vous le conseille. Appliquez uniquement ce paramètre après avoir procédé à tous les réglages physiques de la perche. Ajuste par incréments la luminosité des couleurs de l'image de 0 à 10, tout en fournissant des couleur plus vives. La valeur par défaut est 10. Ajuste la performance des couleurs de l'affichage de 1 à 2 ou de 0 à 3 en fonction du mode d'affichage sélectionné. La valeur par défaut dépend du mode d'affichage. Une valeur proche de 0 crée une image naturelle tandis qu'une valeur proche de 10 augmente la luminosité. ANNEXE C Ajuster les paramètres du projecteur interactif Paramètre Utilisation Remarques Réglage de la couleur Ouvre un sous-menu dans lequel vous pouvez régler les couleurs rouge, vert, bleu, cyan, magenta et jaune du projecteur de 0 à 100. Chaque couleur a une valeur par défaut de 100. Les paramètres des couleurs sont enregistrés dans le mode d'affichage Utilisateur. Menu de commande audio de base Sortie ligne Active ou désactive la prise de la sortie audio. Le paramètre par défaut est ES. Micro Active ou désactive la prise de l'entrée du microphone. Le paramètre par défaut est ES. Haut-parleur Active ou désactive l'enceinte interne. Le paramètre par défaut est ES. Volume micro Règle l'amplification du volume La valeur par défaut est 20. du microphone du projecteur de 0 à 40. Volume Ajuste le volume de 0 à 40. La valeur par défaut est 20. Silence Active ou désactive la fonction de silence de la sortie audio du projecteur. Le paramètre par défaut est HS. Avancé Ouvre le sous-menu Audio avancé dans lequel vous pouvez activer et désactiver l'entrée du microphone et la sortie de l'enceinte pour chaque mode d'affichage. Vous trouverez de plus amples détails dans les lignes suivantes. Sous-menu audio avancé Micro VGA1 Active ou désactive la prise de l'entrée microphone lorsque vous utilisez l'entrée VGA1. Enceinte VGA1 Active ou désactive la prise de la sortie audio lorsque vous utilisez l'entrée VGA1. Micro HDMI Active ou désactive la prise de l'entrée microphone lorsque vous utilisez l'entrée HDMI. 100 Si vous coupez le son de la sortie audio du projecteur puis que vous augmentez ou diminuez le volume, le volume sera automatiquement rétabli. Vous pouvez empêcher cela en désactivant la Sortie ligne haut. ANNEXE C Ajuster les paramètres du projecteur interactif Paramètre Utilisation Enceinte HDMI Active ou désactive la prise de la sortie audio lorsque vous utilisez l'entrée HDMI. Micro composite Active ou désactive la prise de l'entrée microphone lorsque vous utilisez l'entrée Composite. Enceinte composite Active ou désactive l'entrée Composite de l'enceinte interne. Optimisation micro L'amplification est appliquée dans le paramètre HS. Remarques Le paramètre par défaut est ES (-20 dB). Gardez ce paramètre activé si votre microphone est trop sensible. Réglez le paramètre sur HS si vous voulez appliquer l'amplification microphone. Quit Ferme le sous-menu Audio avancé. Menu des paramètres facultatifs Panneau de contrôle Alimente les ports DIN7, DIN4 et DB9 pour le panneau de commande du XCP. Le paramètre par défaut est HS. Détection du signal Active ou désactive la recherche Le paramètre par défaut est ES. de signal des connecteurs Sélectionnez ES pour que le d'entrée. projecteur change continuellement d'entrée jusqu'à ce qu'il trouve une source vidéo active. Sélectionnez HS pour choisir manuellement la source d'entrée. Rappel lampe Active ou désactive le rappel de Le paramètre par défaut est ES. remplacement de la lampe. Ce rappel apparaît 100 heures avant le remplacement recommandé pour la lampe. Mode lampe Paramètre la luminosité de la lampe sur Standard ou Économie. Le paramètre par défaut, Standard, affiche une image claire de grande qualité. Économie augmente la durée de vie de la lampe en diminuant la luminosité de l'image. 101 ANNEXE C Ajuster les paramètres du projecteur interactif Paramètre Utilisation Remarques Sous-titr codé Paramètre la langue des soustitres sur CC1 ou CC2 pour les sources vidéo qui prennent en charge le sous-titrage, ou désactive le sous-titrage. Le paramètre par défaut est HS. Toucher Généralement, CC1 affiche les sous-titres en anglais américain, tandis que CC2 affiche d'autres langues, comme le français ou l'espagnol, en fonction de la chaîne de télévision ou de la configuration multimédia. Active le toucher et les Le paramètre par défaut est interactions au crayon sur VGA1 & HDMI. VGA1, HDMI ou VGA1 & HDMI. Ne modifiez ce paramètre que si vous voulez que le toucher et les interactions au crayon soient actifs sur une seule source vidéo (VGA ou HDMI). IMPOR TA N T Ce paramètre doit correspondre à l'entrée vidéo actuelle, sans quoi aucune fonction tactile ne sera disponible. M h.tension auto (min) Définit la durée du compte à rebours de l'extinction automatique entre 1 et 240 minutes. La valeur par défaut est 120 minutes. Le compte à rebours commence à décompter lorsque le projecteur ne reçoit plus de signal vidéo. Lorsque le compte à rebours se termine, le projecteur passe en mode Veille. Sélectionnez 0 pour désactiver le compte à rebours. Zoom Ajuste le zoom avant ou arrière sur le centre de l'image de 0 à 30. La valeur par défaut est 0. Le fait d'effectuer un zoom avant coupe les bords extérieurs de la vidéo source. IMPOR TA N T SMART vous recommande de laisser le zoom à la valeur par défaut de 0. Le fait d'ajuster ce paramètre peut affecter la fonction tactile. 102 ANNEXE C Ajuster les paramètres du projecteur interactif Paramètre Utilisation Remarques ID du projecteur Affiche l'ID unique du projecteur au sein du réseau de votre organisation. Vous pouvez paramétrer l'ID du projecteur de 0 à 999. La valeur par défaut est 0. Paramètre la sortie de l'image sur Rempl écr, Corres entr ou 16:9. Le paramètre par défaut est Corres entr. Rapport haut/larg Vous pouvez vous reporter à ce numéro quand vous utilisez la fonctionnalité de gestion à distance du réseau (voir Gérer à distance votre projecteur à la page 73). Rempl écr produit une image qui remplit tout l'écran en étirant et en mettant à l'échelle la vidéo source pour qu'elle corresponde au format natif du projecteur. Corres entr met l'image à l'échelle pour remplir l'espace au format natif. Il est donc possible que des espaces inutilisés apparaissent le long des bords supérieur et inférieur de l'écran (format panoramique), ou le long des bords gauche et droit de l'écran (format colonne). 16:9 affiche la vidéo source au format 16:9. Par conséquent, des espaces inutilisés apparaissent le long des bords supérieur et inférieur de l'écran. Ce format est recommandé pour la télévision HD, les DVD et les disques Blu-ray™ compatibles avec les écrans larges. Voir Compatibilité des formats vidéo à la page 122 pour avoir des descriptions de chaque mode. 103 ANNEXE C Ajuster les paramètres du projecteur interactif Paramètre Utilisation Remarques Écr Dém Ouvre le sous-menu Écran de démarrage, dans lequel vous pouvez sélectionner le type d'écran de démarrage (SMART ou UTILISATEUR), capturer une image afin de l'utiliser pour votre écran de démarrage et afficher un aperçu de l'écran de démarrage actuel. Le paramètre par défaut est SMART. Cet écran s'affiche lorsque la lampe du projecteur démarre et qu'aucun signal de source vidéo n'est affiché. SMART affiche le logo SMART par défaut sur un arrière-plan bleu. UTILISATEUR affiche une image que vous capturez ou sélectionnez. Si aucune image n'est sélectionnée, une image par défaut s'affiche. Ecran Dém capt utlstr ferme le menu de l'affichage à l'écran et capture toute l'image projetée. L'image capturée s'affichera la prochaine fois que s'affichera l'écran de démarrage. (La capture peut prendre jusqu'à une minute, en fonction de la complexité du graphisme de l'arrière-plan.) Ecran Dém aperçu vous permet d'afficher un aperçu de l'écran de démarrage par défaut ou capturé. 104 ANNEXE C Ajuster les paramètres du projecteur interactif Paramètre Utilisation Remarques Écran de test Ouvre le sous-menu Écran de Cet écran vous permet de vérifier rapidement les performances d'affichage. Sélectionnez un type de test, puis appuyez sur ENTRÉE sur la télécommande. Appuyez à nouveau sur ENTRÉE pour quitter le test et retourner au sous-menu Écran de test. test, dans lequel vous pouvez sélectionner le type de test d'écran (Afficher une grille, Afficher un motif à plusieurs carrés, Afficher un damier 1, Afficher un damier 2 ou Afficher un seul carré). Sélectionnez Quit pour fermer le menu. Afficher une grille affiche un écran de test en forme de grille 7 × 7. Afficher un motif à plusieurs carrés affiche un écran de test de 45 carrés. Afficher un damier 1 affiche un écran de test Check1. Afficher un damier 2 affiche un écran de test Check2. Afficher un seul carré affiche un écran de test d'un point. Par défaut Ouvre le sous-menu Par défaut dans lequel vous pouvez réinitialiser les paramètres du projecteur à leurs valeurs par défaut. Si vous appuyez sur ENTRÉE sur la télécommande, tous les paramètres du projecteur se réinitialiseront à leurs valeurs par défaut, annulant toutes les modifications que vous avez apportées au menu. Cette action est irréversible. N'ajustez pas ce paramètre, sauf si vous voulez réinitialiser tous les paramètres appliqués, ou à moins qu'un spécialiste de l'assistance SMART vous le conseille ( smarttech.com/contactsupport ). Menu du réseau Sortie réseau et VGA1 Active les fonctionnalités Sortie VGA et réseau du projecteur. Statut Affiche l'état actuel du réseau (Connecté, Déconnecté ou HS). 105 Le paramètre par défaut est HS. ANNEXE C Ajuster les paramètres du projecteur interactif Paramètre Utilisation DHCP Affiche l'état du protocole DHCP Le paramètre par défaut est (Dynamic Host Control Protocol) HS. du réseau, c'est-à-dire ES ou HS. Rappel de mot de passe Envoie par e-mail le mot de passe réseau au destinataire de messagerie. Voir Gérer à distance votre projecteur à la page 73 pour configurer une adresse électronique de destination. Adresse IP Affiche l'adresse IP actuelle du projecteur sous forme d'une valeur comprise entre 0.0.0.0 et 255.255.255.255. Pour modifier l'adresse IP du projecteur, utilisez le connecteur RS-232 (voir Commandes réseau à la page 90) ou utilisez un serveur DHCP pour attribuer une adresse IP dynamique, puis paramétrez une adresse IP statique à l'aide de la fonctionnalité de gestion à distance du réseau (voir Gérer à distance votre projecteur à la page 73). Masq ss-rés Affiche le numéro du masque de sous-réseau du projecteur sous forme d'une valeur comprise entre 0.0.0.0 et 255.255.255.255. Passer. Affiche la passerelle réseau par défaut du projecteur sous forme d'une valeur comprise entre 0.0.0.0 et 255.255.255.255. DNS Affiche le numéro du nom de domaine principal du projecteur sous forme d'une valeur comprise entre 0.0.0.0 et 255.255.255.255. Adresse MAC Affiche l'adresse MAC du projecteur sous la forme xx-xxxx-xx-xx-xx. Nom grpe Affiche le nom du groupe de travail du projecteur défini par un administrateur (16 caractères maximum). 106 Remarques Vous pouvez paramétrer le nom du groupe de travail du projecteur à l'aide des fonctionnalités de gestion à distance (voir Gérer à distance votre projecteur à la page 73). ANNEXE C Ajuster les paramètres du projecteur interactif Paramètre Utilisation Remarques Nom project. Affiche le nom du projecteur défini par un administrateur (16 caractères maximum). Vous pouvez paramétrer le nom du projecteur à l'aide des fonctionnalités de gestion à distance (voir Gérer à distance votre projecteur à la page 73). Emplac Affiche l'emplacement du projecteur défini par un administrateur (16 caractères maximum). Vous pouvez paramétrer l'emplacement du projecteur à l'aide des fonctionnalités de gestion à distance (voir Gérer à distance votre projecteur à la page 73). Contact Affiche l'adresse électronique du contact pour l'assistance du projecteur, telle que définie par un administrateur (32 caractères maximum). Vous pouvez paramétrer l'adresse électronique du contact à l'aide des fonctionnalités de gestion à distance (voir Gérer à distance votre projecteur à la page 73). Sélectionne la préférence de langue. L'assistance du menu du projecteur est disponible en anglais (par défaut), arabe, chinois (simplifié), chinois (traditionnel), tchèque, anglais (Royaume-Uni), français (France), allemand, grec, hongrois, italien, japonais, malais, polonais, portugais (Brésil), portugais (Portugal), russe, slovène, espagnol (Mexique), espagnol (Espagne), turc et ukrainien. Menu de la langue Langue Menu des informations sur le projecteur Heures lampe Affiche le nombre actuel d'heures d'utilisation de la lampe, soit entre 0 et 5000 heures depuis sa dernière réinitialisation. Entrée Affiche la source d'entrée vidéo actuelle (VGA-1, HDMI ou VIDÉO. 107 Réinitialisez toujours les heures de la lampe après avoir remplacé une lampe, car les rappels d'entretien de la lampe se basent sur le nombre actuel d'heures d'utilisation. Voir Réinitialiser les heures de la lampe à la page 53 pour plus de détails sur la réinitialisation des heures de la lampe. ANNEXE C Ajuster les paramètres du projecteur interactif Paramètre Utilisation Remarques Résolution Affiche la résolution et la fréquence d'actualisation du signal de source vidéo le plus récemment détecté. S'il n'y a aucun signal de source d'entrée vidéo actuel, ce paramètre affiche les dernières résolution et fréquence d'actualisation connues du signal source. Vers microlog Affiche la version du micrologiciel du processeur d'affichage numérique (DDP) du projecteur au format x.x.x.x. Version réseau Affiche la version du micrologiciel du processeur des communications réseau du projecteur au format x.x.x.x. Version écran tactile Affiche la version du micrologiciel du processeur tactile du projecteur au format x.x.x.x. No modèle Affiche le numéro de modèle du projecteur. Numéro de série Affiche le numéro de série du projecteur. Ajuster les paramètres du projecteur interactif SLR60wi2 Le bouton Menu de la télécommande vous permet d'accéder au menu de l'affichage à l'écran (OSD) afin d'ajuster les paramètres du projecteur. IMPOR TA N T Il n'y a aucune option de menu de projecteur sur le XCP. Conservez votre télécommande en lieu sûr, comme le support pour crayon, car le XCP ne peut pas remplacer la télécommande. R EMA R QU E Certains paramètres du projecteur ne sont pas disponibles pour toutes les sources vidéo. Paramètre Utilisation Menu de réglage de l'image 108 Remarques ANNEXE C Ajuster les paramètres du projecteur interactif Paramètre Utilisation Mode affichage Indique la sortie d'affichage du Le paramètre par défaut est projecteur interactif Présentation SMART. (Présentation SMART, Class brill., Classe sombre, sRVB et Utilisateur). Luminosité Ajuste la luminosité du projecteur de 0 à 100. Contraste Ajuste la différence entre les La valeur par défaut est 50. parties les plus claires et les plus sombres de l'image de 0 à 100. Saturation Ajuste l'image de noir et blanc à couleur saturée, pour une valeur allant de 0 à 100. La valeur par défaut est 50. Ajuste la netteté de l'image projetée de 0 à 31. La valeur par défaut est 16. Ajuste l'équilibre du rouge et du vert dans la couleur de l'image de 0 à 100. La valeur par défaut est 50. Ajuste la fréquence d'affichage des données de l'image projetée de -5 à 5 pour correspondre à la fréquence de la carte vidéo de votre ordinateur. La valeur par défaut est 0. Synchronise la temporisation d'affichage de votre projecteur avec la carte vidéo de votre ordinateur de 0 à 63. Ce paramètre s'applique uniquement aux entrées VGA. Netteté Teinte Fréquence Suivi 109 Remarques La valeur par défaut est 50. Ce paramètre s'applique uniquement aux entrées Composite. Ce paramètre s'applique uniquement aux entrées Composite. Ce paramètre s'applique uniquement aux entrées Composite. Ce paramètre s'applique uniquement aux entrées VGA. ANNEXE C Ajuster les paramètres du projecteur interactif Paramètre Utilisation Remarques Position H Déplace la position horizontale de la vidéo source vers la gauche ou la droite de 0 à 100 (par rapport à l'image projetée). La valeur par défaut est 50. Ce paramètre s'applique uniquement aux entrées VGA et s'avère utile quand la vidéo source est coupée. IMPOR TA N T l l Position V Déplace la position verticale de la vidéo source vers le haut ou le bas de -5 à 5 (par rapport à l'image projetée). N'ajustez pas ce paramètre à moins que l'assistance SMART vous le conseille. Appliquez uniquement ce paramètre après avoir procédé à tous les réglages physiques de la perche. La valeur par défaut est 0. Ce paramètre s'applique uniquement aux entrées VGA et s'avère utile quand la vidéo source est coupée. IMPOR TA N T l l Crête blanc Degamma 110 N'ajustez pas ce paramètre à moins que l'assistance SMART vous le conseille. Appliquez uniquement ce paramètre après avoir procédé à tous les réglages physiques de la perche. Ajuste par incréments la luminosité des couleurs de l'image de 0 à 10, tout en fournissant des couleur plus vives. La valeur par défaut est 10. Ajuste la performance des couleurs de l'affichage de 1 à 2 ou de 0 à 3 en fonction du mode d'affichage sélectionné. La valeur par défaut dépend du mode d'affichage. Une valeur proche de 0 crée une image naturelle tandis qu'une valeur proche de 10 augmente la luminosité. ANNEXE C Ajuster les paramètres du projecteur interactif Paramètre Utilisation Remarques Couleur Ouvre un sous-menu dans lequel vous pouvez régler les couleurs rouge, vert, bleu, cyan, magenta et jaune du projecteur de 0 à 100. Chaque couleur a une valeur par défaut de 100. Les paramètres des couleurs sont enregistrés dans le mode d'affichage Utilisateur. Menu de commande audio de base Sortie ligne Active ou désactive la prise de la sortie audio. Le paramètre par défaut est ES. Micro Active ou désactive la prise de l'entrée du microphone. Le paramètre par défaut est ES. Haut-parleur Active ou désactive l'enceinte interne. Le paramètre par défaut est ES. Volume micro Règle l'amplification du volume La valeur par défaut est 20. du microphone du projecteur de 0 à 40. Volume Ajuste le volume de 0 à 40. La valeur par défaut est 20. Cmde réglage volume Active ou désactive le contrôle Le paramètre par défaut est du volume. HS. Active ou désactive la fonction de silence de la sortie audio du projecteur. Le paramètre par défaut est HS. Sous-titr codé Active ou désactive les soustitres. Le paramètre par défaut est HS. Lang sous-titrage Sélectionnez CC1 ou CC2. Généralement, CC1 affiche les Silence Si vous coupez le son de la sortie audio du projecteur puis que vous augmentez ou diminuez le volume, le volume sera automatiquement rétabli. Vous pouvez empêcher cela en désactivant la Sortie ligne haut. sous-titres en anglais américain, tandis que CC2 affiche d'autres langues, comme le français ou l'espagnol, en fonction de la chaîne de télévision ou de la configuration multimédia. 111 ANNEXE C Ajuster les paramètres du projecteur interactif Paramètre Utilisation Avancé Ouvre le sous-menu Audio avancé dans lequel vous pouvez activer et désactiver l'entrée du microphone et la sortie de l'enceinte pour chaque mode d'affichage. Vous trouverez de plus amples détails dans les lignes suivantes. Remarques Sous-menu audio avancé Micro VGA1 Active ou désactive la prise de l'entrée microphone lorsque vous utilisez l'entrée VGA1. Enceinte VGA1 Active ou désactive la prise de la sortie audio lorsque vous utilisez l'entrée VGA1. Micro HDMI Active ou désactive la prise de l'entrée microphone lorsque vous utilisez l'entrée HDMI. Enceinte HDMI Active ou désactive la prise de la sortie audio lorsque vous utilisez l'entrée HDMI. Micro composite Active ou désactive la prise de l'entrée microphone lorsque vous utilisez l'entrée Composite. Enceinte composite Active ou désactive l'entrée Composite de l'enceinte interne. Optimisation micro L'amplification est appliquée dans le paramètre HS. Le paramètre par défaut est ES (-20 dB). Gardez ce paramètre activé si votre microphone est trop sensible. Réglez le paramètre sur HS si vous voulez appliquer l'amplification microphone. Quit Ferme le sous-menu Audio avancé. Menu des paramètres facultatifs Panneau de contrôle 112 Alimente les ports DIN7, DIN4 et DB9 pour le panneau de commande du XCP. Le paramètre par défaut est HS. ANNEXE C Ajuster les paramètres du projecteur interactif Paramètre Utilisation Remarques Dét sign auto Active ou désactive la recherche Le paramètre par défaut est ES. de signal des connecteurs Sélectionnez ES pour que le d'entrée. projecteur change continuellement d'entrée jusqu'à ce qu'il trouve une source vidéo active. Sélectionnez HS pour choisir manuellement la source d'entrée. Rappel lampe Active ou désactive le rappel de Le paramètre par défaut est ES. remplacement de la lampe. Ce rappel apparaît 100 heures avant le remplacement recommandé pour la lampe. Mode lampe Paramètre la luminosité de la lampe sur Standard ou Économie. Le paramètre par défaut, Standard, affiche une image claire de grande qualité. Économie augmente la durée de vie de la lampe en diminuant la luminosité de l'image. Écran tactile USB Active le toucher et les interactions au crayon sur VGA1, HDMI ou All. Le paramètre par défaut est All. Ne modifiez ce paramètre que si vous voulez que le toucher et les interactions au crayon soient actifs sur une seule source vidéo (VGA ou HDMI). IMPOR TA N T Ce paramètre doit correspondre à l'entrée vidéo actuelle, sans quoi aucune fonction tactile ne sera disponible. M h.tension auto (min) Définit la durée du compte à rebours de l'extinction automatique entre 1 et 240 minutes. La valeur par défaut est 120 minutes. Le compte à rebours commence à décompter lorsque le projecteur ne reçoit plus de signal vidéo. Lorsque le compte à rebours se termine, le projecteur passe en mode Veille. Sélectionnez 0 pour désactiver le compte à rebours. 113 ANNEXE C Ajuster les paramètres du projecteur interactif Paramètre Utilisation Remarques Trapèze Ajuste les distorsions de l'image La valeur par défaut est 0. La causées par les mouvements du distorsion peut être ajustée de projecteur. 15 à 15. IMPOR TA N T Utilisez ce paramètre uniquement après avoir procédé aux réglages d'alignement physique de l'image afin de redresser les lignes verticales de l'image. Zoom Ajuste le zoom avant ou arrière sur le centre de l'image de 0 à 30. La valeur par défaut est 0. Le fait d'effectuer un zoom avant coupe les bords extérieurs de la vidéo source. IMPOR TA N T SMART vous recommande de laisser le zoom à la valeur par défaut de 0. Le fait d'ajuster ce paramètre peut affecter la fonction tactile. ID project. 114 Affiche l'ID unique du projecteur au sein du réseau de votre organisation. Vous pouvez paramétrer l'ID du projecteur de 0 à 999. La valeur par défaut est 0. Vous pouvez vous reporter à ce numéro quand vous utilisez la fonctionnalité de gestion à distance du réseau (voir Gérer à distance votre projecteur à la page 73). ANNEXE C Ajuster les paramètres du projecteur interactif Paramètre Utilisation Remarques Rapport haut/larg Paramètre la sortie de l'image sur Rempl écr, Corres entr ou 16:9. Le paramètre par défaut est Corres entr. Rempl écr produit une image qui remplit tout l'écran en étirant et en mettant à l'échelle la vidéo source pour qu'elle corresponde au format natif du projecteur. Corres entr met l'image à l'échelle pour remplir l'espace au format natif. Il est donc possible que des espaces inutilisés apparaissent le long des bords supérieur et inférieur de l'écran (format panoramique), ou le long des bords gauche et droit de l'écran (format colonne). 16:9 affiche la vidéo source au format 16:9. Par conséquent, des espaces inutilisés apparaissent le long des bords supérieur et inférieur de l'écran. Ce format est recommandé pour la télévision HD, les DVD et les disques Blu-ray compatibles avec les écrans larges. Voir Compatibilité des formats vidéo à la page 122 pour avoir des descriptions de chaque mode. 115 ANNEXE C Ajuster les paramètres du projecteur interactif Paramètre Utilisation Remarques Écr Dém Ouvre le sous-menu Écr Dém, dans lequel vous pouvez sélectionner le type d'écran de démarrage (SMART ou UTILISATEUR), capturer une image afin de l'utiliser pour votre écran de démarrage et afficher un aperçu de l'écran de démarrage actuel. Le paramètre par défaut est SMART. Cet écran s'affiche lorsque la lampe du projecteur démarre et qu'aucun signal de source vidéo n'est affiché. SMART affiche le logo SMART par défaut sur un arrière-plan bleu. UTILISATEUR affiche une image que vous capturez ou sélectionnez. Si aucune image n'est sélectionnée, une image par défaut s'affiche. Ecran Dém capt utlstr ferme le menu de l'affichage à l'écran et capture toute l'image projetée. L'image capturée s'affichera la prochaine fois que s'affichera l'écran de démarrage. (La capture peut prendre jusqu'à une minute, en fonction de la complexité du graphisme de l'arrière-plan.) Ecran Dém aperçu vous permet d'afficher un aperçu de l'écran de démarrage par défaut ou capturé. Par défaut Ouvre le sous-menu Par défaut dans lequel vous pouvez réinitialiser les paramètres du projecteur à leurs valeurs par défaut. Si vous appuyez sur ENTRÉE sur la télécommande, tous les paramètres du projecteur se réinitialiseront à leurs valeurs par défaut, annulant toutes les modifications que vous avez apportées au menu. Cette action est irréversible. N'ajustez pas ce paramètre, sauf si vous voulez réinitialiser tous les paramètres appliqués, ou à moins qu'un spécialiste de l'assistance SMART vous le conseille ( smarttech.com/contactsupport ). Menu du réseau 116 ANNEXE C Ajuster les paramètres du projecteur interactif Paramètre Utilisation Remarques Réseau et VGA out Active la sortie VGA du projecteur et les fonctionnalités réseau. Le paramètre par défaut est HS. Statut Affiche l'état actuel du réseau (Connecté, Déconnecté ou HS). DHCP Affiche l'état du protocole DHCP Le paramètre par défaut est (Dynamic Host Control Protocol) HS. du réseau, c'est-à-dire ES ou HS. Rappel de mot de passe Envoie par e-mail le mot de passe réseau au destinataire de messagerie. Voir Gérer à distance votre projecteur à la page 73 pour configurer une adresse électronique de destination. Adresse IP Affiche l'adresse IP actuelle du projecteur sous forme d'une valeur comprise entre 0.0.0.0 et 255.255.255.255. Pour modifier l'adresse IP du projecteur, utilisez le connecteur RS-232 (voir Commandes réseau à la page 90) ou utilisez un serveur DHCP pour attribuer une adresse IP dynamique, puis paramétrez une adresse IP statique à l'aide de la fonctionnalité de gestion à distance du réseau (voir Gérer à distance votre projecteur à la page 73). Masq ss-rés Affiche le numéro du masque de sous-réseau du projecteur sous forme d'une valeur comprise entre 0.0.0.0 et 255.255.255.255. Passer. Affiche la passerelle réseau par défaut du projecteur sous forme d'une valeur comprise entre 0.0.0.0 et 255.255.255.255. DNS Affiche le numéro du nom de domaine principal du projecteur sous forme d'une valeur comprise entre 0.0.0.0 et 255.255.255.255. Adresse MAC Affiche l'adresse MAC du projecteur sous la forme xx-xxxx-xx-xx-xx. 117 ANNEXE C Ajuster les paramètres du projecteur interactif Paramètre Utilisation Remarques Nom grpe Affiche le nom du groupe de travail du projecteur défini par un administrateur (16 caractères maximum). Vous pouvez paramétrer le nom du groupe de travail du projecteur à l'aide des fonctionnalités de gestion à distance (voir Gérer à distance votre projecteur à la page 73). Nom project. Affiche le nom du projecteur défini par un administrateur (16 caractères maximum). Vous pouvez paramétrer le nom du projecteur à l'aide des fonctionnalités de gestion à distance (voir Gérer à distance votre projecteur à la page 73). Emplac Affiche l'emplacement du projecteur défini par un administrateur (16 caractères maximum). Vous pouvez paramétrer l'emplacement du projecteur à l'aide des fonctionnalités de gestion à distance (voir Gérer à distance votre projecteur à la page 73). Contact Affiche l'adresse électronique du contact pour l'assistance du projecteur, telle que définie par un administrateur (32 caractères maximum). Vous pouvez paramétrer l'adresse électronique du contact à l'aide des fonctionnalités de gestion à distance (voir Gérer à distance votre projecteur à la page 73). Sélectionne la préférence de langue. L'assistance du menu du projecteur est disponible en anglais (par défaut), arabe, chinois (simplifié), chinois (traditionnel), tchèque, danois, néerlandais (Pays-Bas), finnois, français (France), allemand, grec, hindi, italien, japonais, coréen, norvégien, polonais, portugais (Brésil), portugais (Portugal), russe, espagnol (Espagne) et suédois. Menu de la langue Langue Menu des informations sur le projecteur Heures lampe 118 Affiche le nombre actuel d'heures d'utilisation de la lampe, soit entre 0 et 5000 heures depuis sa dernière réinitialisation. Réinitialisez toujours les heures de la lampe après avoir remplacé une lampe, car les rappels d'entretien de la lampe se basent sur le nombre actuel d'heures d'utilisation. Voir Réinitialiser les heures de la lampe à la page 53 pour plus de détails sur la réinitialisation des heures de la lampe. ANNEXE C Ajuster les paramètres du projecteur interactif Paramètre Utilisation Entrée Affiche la source d'entrée vidéo actuelle (VGA HDMI ou VIDÉO). Résolution Affiche la résolution et la fréquence d'actualisation du signal de source vidéo le plus récemment détecté. Version écran tactile Affiche la version du micrologiciel du processeur tactile du projecteur au format x.x.x.x. Vers microlog Affiche la version du micrologiciel du processeur d'affichage numérique (DDP) du projecteur au format x.x.x.x. Version MPU Affiche la version du micrologiciel de l'unité du microprocesseur (MPU) du projecteur au format x.x.x.x. Version réseau Affiche la version du micrologiciel du processeur des communications réseau du projecteur au format x.x.x.x. No modèle Affiche le numéro de modèle du projecteur. Numéro de série Affiche le numéro de série du projecteur. 119 Remarques S'il n'y a aucun signal de source d'entrée vidéo actuel, ce paramètre affiche les dernières résolution et fréquence d'actualisation connues du signal source. Annexe D Intégrer d'autres périphériques Format vidéo natif SLR60wi SLR60wi2 Compatibilité des formats vidéo SLR60wi SLR60wi2 Compatibilité du format des signaux HD et SD SLR60wi SLR60wi2 Brancher des sources et des sorties périphériques 121 121 121 122 122 123 124 124 125 125 Ce chapitre explique comment intégrer votre projecteur à des périphériques. R EMA R QU E Le paramètre 16:9 du menu de l'affichage à l'écran (OSD) transmet tous les modes vidéo avec des bandes noires le long des bords supérieur et inférieur de l'écran. Le paramètre Corres entr de l'OSD peut transmettre les modes vidéo avec des bandes noires le long des bords supérieur et inférieur ou gauche et droit de l'écran, en fonction de la résolution de l'entrée. Format vidéo natif SLR60wi Le tableau suivant répertorie le format vidéo RVB VESA® natif pour le projecteur. Résolution Format Fréquence d'actualisation (Hz) 1280 × 800 16:10 60 SLR60wi2 Le tableau suivant répertorie le format vidéo RVB VESA natif pour le projecteur. Résolution Format Fréquence d'actualisation (Hz) 1280 ×800 16:10 60 121 ANNEXE D Intégrer d'autres périphériques Compatibilité des formats vidéo Le tableau suivant répertorie par résolution les formats vidéo RVB VESA compatibles du projecteur, que le projecteur ajuste automatiquement lorsque vous utilisez les commandes de format décrites dans . R EMA R QU E l Même s'il est possible que d'autres résolutions fonctionnent, seules les résolutions répertoriées dans le tableau ci-dessous sont prises en charge par SMART. l Le projecteur met l'image à l'échelle pour l'adapter à l'un des formats suivants : o Remplissage : La totalité de la zone de projection est utilisée. o Identique à l'entrée : Le format de la source d'entrée est utilisé. o 16:9 : Le format 16:9 (panoramique) est utilisé. SLR60wi Résolution Mode Format Fréquence Apparence d'actualisation identique à l'entrée (Hz) 640 × 480 VGA 60 4:3 59.94 Colonne 640 × 480 VGA 72 4:3 72.809 Colonne 640 × 480 VGA 75 4:3 75 Colonne 640 × 480 VGA 85 4:3 85.008 Colonne 800 × 600 SVGA 56 4:3 56.25 Colonne 800 × 600 SVGA 60 4:3 60.317 Colonne 800 × 600 SVGA 72 4:3 72.188 Colonne 800 × 600 SVGA 75 4:3 75 Colonne 800 × 600 SVGA 85 4:3 85.061 Colonne 832 × 624 MAC 16" 4:3 74.55 Colonne 1024 × 768 XGA 60 4:3 60.004 Colonne 1024 × 768 XGA 70 4:3 70.069 Colonne 1024 × 768 XGA 75 4:3 75.029 Colonne 1024 × 768 XGA 85 4:3 84.997 Colonne 1024 × 768 MAC 19" 4:3 75.02 Colonne 1152 × 864 SXGA 75 4:3 75 Colonne 1280 × 720 HD 720 16:9 60 Panoramique 122 ANNEXE D Intégrer d'autres périphériques Résolution Mode Format Fréquence Apparence d'actualisation identique à l'entrée (Hz) 1280 x 800 WXGA 60 5:3 59.81 Plein écran 1280 × 1024 SXGA 60 4:3 60.02 Colonne 1280 × 1024 SXGA 75 4:3 75.025 Colonne 1280 × 1024 SXGA 85 4:3 85.024 Colonne 1360 x 768 1360 x 768 60 16:9 59.848 Panoramique 1600 × 1200 UXGA 4:3 60 Colonne 1680 X 1050 1680 x 1050 50 16:10 49.974 Plein écran 1680 X 1050 1680 x 1050 60 16:10 59.954 Plein écran 1920 x 1080 HD 1080 16:9 60 Panoramique SLR60wi2 Résolution Mode Format Fréquence Apparence Apparence d'actualisation identique à identique à (Hz) l'entrée l'entrée (format (format 16:9) 16:10) 720 × 400 720×400_85 9:5 85.039 Panoramique Panoramique 640 × 480 VGA 60 4:3 59.94 Colonne Colonne 800 × 600 VGA 72 4:3 72.809 Colonne Colonne 800 × 600 VGA 75 4:3 75 Colonne Colonne 800 × 600 VGA 85 4:3 85.008 Colonne Colonne 800 × 600 SVGA 56 4:3 56.25 Colonne Colonne 800 × 600 SVGA 60 4:3 60.317 Colonne Colonne 800 × 600 SVGA 72 4:3 72.188 Colonne Colonne 800 × 600 SVGA 75 4:3 75 Colonne Colonne 800 × 600 SVGA 85 4:3 85.061 Colonne Colonne 832 × 624 MAC 16" 4:3 74.55 Colonne Colonne 1024 × 768 XGA 60 4:3 60.004 Colonne Colonne 1024 × 768 XGA 70 4:3 70.069 Colonne Colonne 1024 × 768 XGA 75 4:3 75.029 Colonne Colonne 123 ANNEXE D Intégrer d'autres périphériques Résolution Mode Format Fréquence Apparence Apparence d'actualisation identique à identique à (Hz) l'entrée l'entrée (format (format 16:9) 16:10) 1024 × 768 XGA 85 4:3 84.997 Colonne Colonne 1024 × 768 MAC 19" 4:3 74.7 Colonne Colonne 1152 × 864 SXGA 75 4:3 75 Colonne Colonne 1280 × 768 WXGA 60 1.67:1 60 Panoramique Colonne 1280 × 960 Quad VGA 60 4:3 60 Colonne Colonne 1280 × 960 Quad VGA 85 4:3 85.002 Colonne Colonne 1280 × 960 SXGA3 60 5:4 60.02 Colonne Colonne 1280 × 1024 SXGA3 75 5:4 75.025 Colonne Colonne 1600 × 1200 SXGA+ 4:3 59.978 Colonne Colonne 1600 × 1200 UXGA_60 4:3 60 Colonne Colonne Compatibilité du format des signaux HD et SD SLR60wi Format du signal Format NTSC 4:3 PAL 4:3 SECAM 4:3 480i 4:3 Colonne 576i 4:3 Colonne 720p 16:9 Panoramique 720p 16:9 Panoramique 1080i 16:9 Panoramique 1080i 16:9 Panoramique 1080p (HDMI uniquement) 16:9 Panoramique 124 Apparence identique à l'entrée ANNEXE D Intégrer d'autres périphériques SLR60wi2 Format du signal Format Apparence identique à l'entrée (format 16:10) Apparence identique à l'entrée (format 16:9) NTSC 4:3 PAL 4:3 SECAM 4:3 PAL-M 4:3 PAL-N 4:3 PAL-60 4:3 NTSC 4.43 4:3 480i (525i) 4:3 Colonne Colonne 480p (525p) 4:3 Colonne Colonne 576i (625i) 5:4 Colonne Colonne 576p (625p) 5:4 Colonne Colonne 720p (750p) 16:9 Panoramique Plein écran 1080i (1125i) 16:9 Panoramique Plein écran 1080p (1125p) 16:9 Panoramique Plein écran Brancher des sources et des sorties périphériques Suivez ces instructions si vous avez un périphérique à brancher à votre projecteur, comme un lecteur de DVD/Blu-ray. AVERTISSEMENT Mesurez la distance entre le projecteur interactif et le périphérique que vous voulez connecter. Assurez-vous que le câble est assez long, que vous pouvez laisser du mou et qu'il peut être disposé de telle façon qu'il ne risque pas de faire trébucher quiconque. Pour brancher une source ou une sortie périphérique à votre projecteur 1. Branchez les câbles d'entrée de votre périphérique au projecteur (voir Branchements du projecteur à la page 17) ou au XCP (voir Connexions d'entrée du XCP à la page 36). 2. Faites basculer les sources d'entrée vers le périphérique en appuyant sur le bouton Entrée de la télécommande ou du XCP. 125 Annexe E Normes environnementales matérielles SMART Technologies participe aux efforts internationaux visant à s'assurer que les appareils électroniques sont fabriqués, vendus et mis au rebut de façon à respecter l'environnement. Règlements pour les déchets d'équipements électriques et électroniques et sur les batteries (directives DEEE et sur les batteries) Les équipements électriques, électroniques et les batteries contiennent des substances pouvant s'avérer dangereuses pour l'environnement et la santé humaine. Le symbole en forme de poubelle barrée indique que les produits doivent être mis au rebut dans la filière de recyclage appropriée, et non en tant que déchets ordinaires. Piles Le crayon contient une batterie lithium-ion. La télécommande et l'OAR contiennent une pile bouton CR2025 au lithium. L'OAR contient une pile bouton CR2032 au lithium. Recyclez ou mettez au rebut les piles de manière appropriée. Matériau perchloraté Contient des matériaux perchloratés. Des précautions de manipulation peuvent être nécessaires. Voir dtsc.ca.gov/hazardouswaste/perchlorate. Mercure La lampe de ce produit contient du mercure et doit être recyclée ou mise au rebut conformément à la législation locale, nationale, provinciale et fédérale. Plus d'informations Voir smarttech.com/compliance pour plus d'informations. 127 Index A accessoires 6 Adaptateurs du XCP 6 adresse de la destination d'interruption 77 adresse IP 76, 90 Adresse MAC 90 alarmes 75 alertes d'urgence 75 alertes électroniques 77 alignement 21 alimentation 74, 85 alimentation du XCP 101, 112 audio contrôler le volume de 89 couper le son 25, 89 B batteries 127 C DNS 76, 90 E éléments gênants 12 Éléments gênants de la surface 12 emplacement 12, 76 F Fonctionnalités 2 formats 121 formats vidéo natifs 121 fréquences d'actualisation 121 G GoWire 39-40 H hauteur 13 câbles 15 Chargeur USB 5 commande de silence 25, 89 commande de volume 89 Commande du projecteur LightRaise (XCP) 5 commandes du projecteur 37 communication réseau 76, 90 connexions HDMI 75, 86 connexions VGA 75, 86, 88 connexions vidéo composite 75, 86 contact 76 I D K DHCP 76, 90 directives DEEE et sur les batteries 127 Kit pour fixation murale 6 129 image résoudre les problèmes avec 64 installation choisir un emplacement 12 choisir une hauteur 13 choisir une surface 7 installer les câbles 15 Installer 7 INDEX M X masque de sous-réseau 76, 90 matériau perchloraté 127 mercure 127 Module de détection du toucher (MDT) 3 module de la lampe résoudre les problèmes avec 67 mots de passe 71, 77-78 XCP 36, 101, 112 O Outil d'alignement du rideau (OAR) 4 P Perche du projecteur 3 projecteur afficher le nom de 76 Projecteur interactif 2 R Rails d'affichage 12 S Saillies du mur 12 sélection de l'entrée 86 SMTP 77 sources de lumière 12 sous-titrage 74, 89-90 Support du crayon 4 surface 7 T Télécommande 5 V ventilateurs 67, 75 130 SMART Technologies smarttech.com/support smarttech.com/contactsupport ">
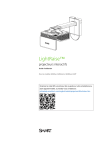
公開リンクが更新されました
あなたのチャットの公開リンクが更新されました。